Page 1
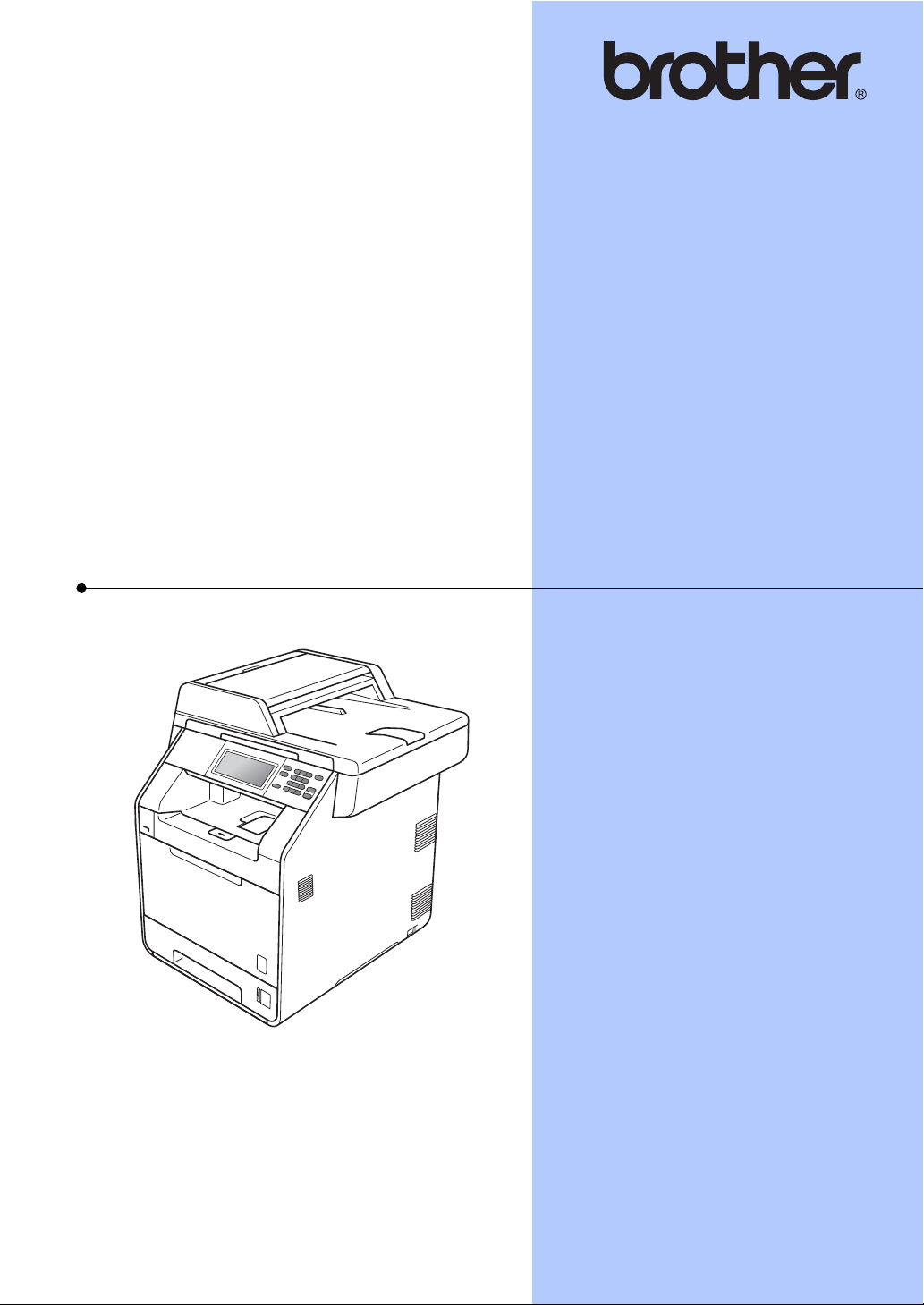
PODSTAWOWY
PODRĘCZNIK UŻYTKOWNIKA
DCP-9270CDN
Wersja A
POL
Page 2
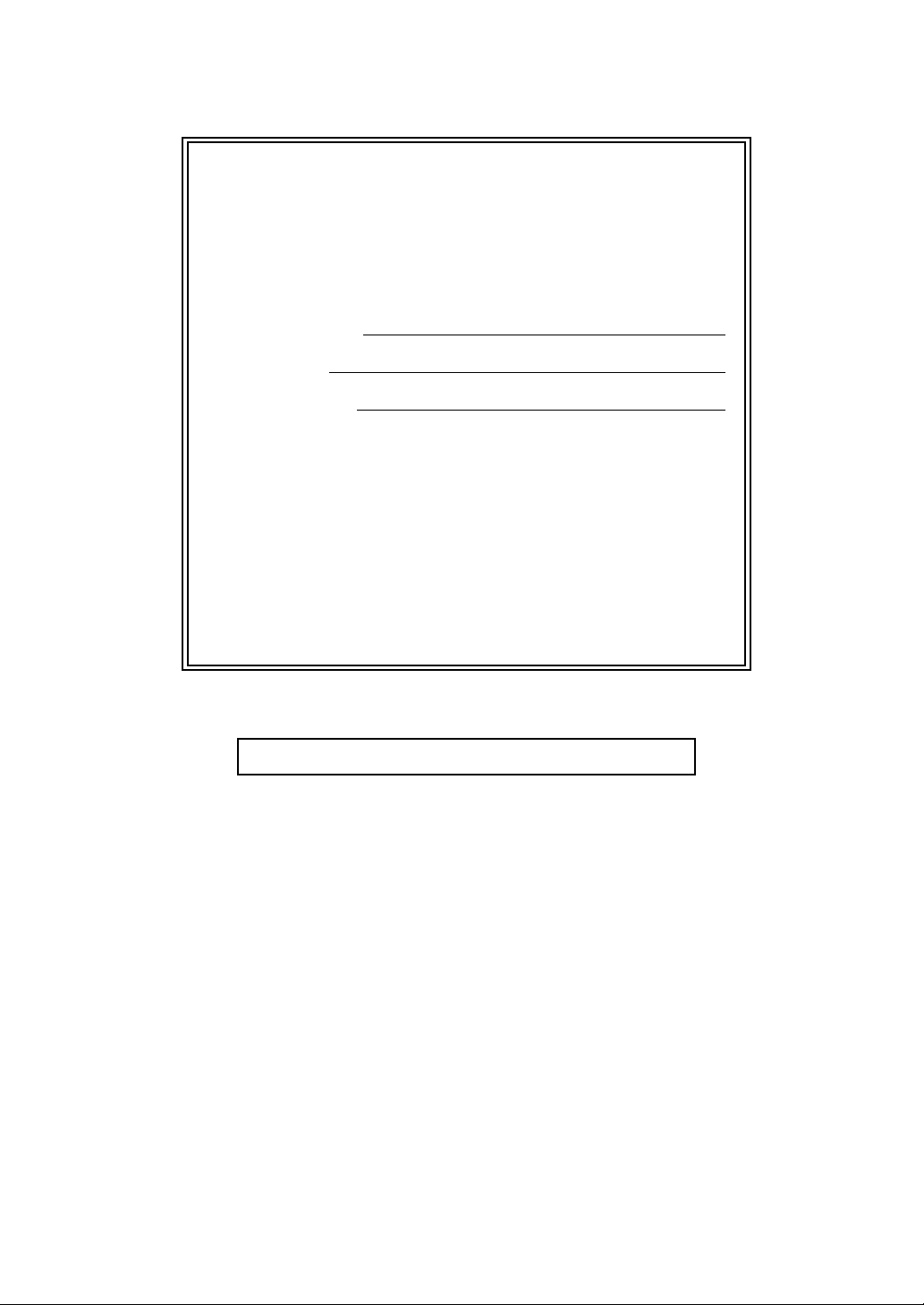
W przypadku kontaktowania się z biurem
obsługi klienta
Wypełnij poniższe informacje do użytku w przyszłości:
Numer modelu: DCP-9270CDN
1
Numer seryjny:
Data zakupu:
Miejsce zakupu:
1
Numer seryjny znajduje się z tyłu urządzenia.
Zachowaj niniejszy Podręcznik użytkownika jako
trwały dowód zakupu, na wypadek kradzieży, pożaru
lub korzystania z napraw gwarancyjnych.
Zarejestruj swój produkt on-line pod adresem
http://www.brother.com/registration/
© 2010 Brother Industries, Ltd.
Page 3
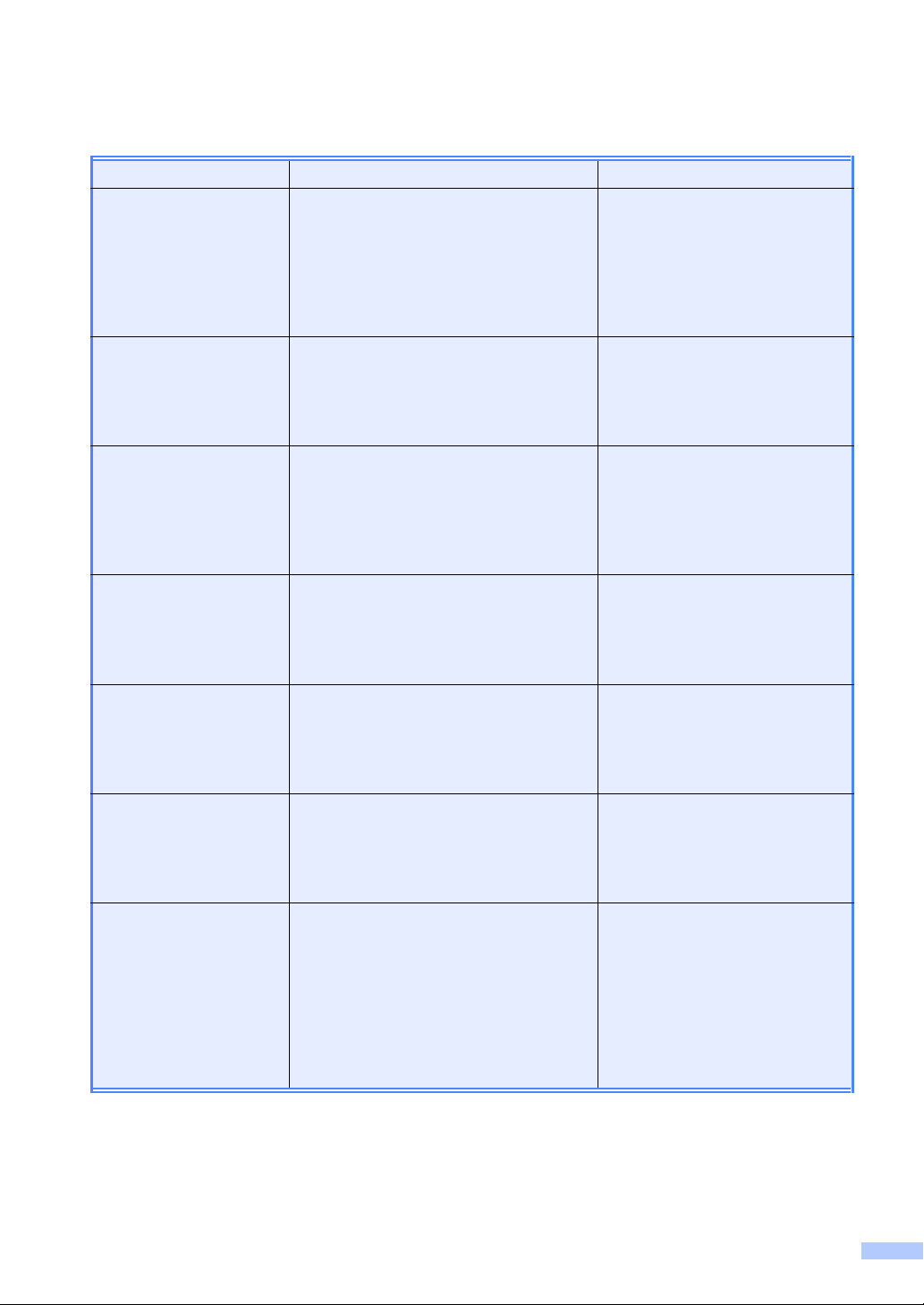
Instrukcje obsługi i ich lokalizacja?
Który podręcznik? Co w nim się znajduje? Gdzie on się znajduje?
Bezpieczeństwo i
zgodność z prawem
Podręcznik szybkiej
obsługi
Podstawowy
Podręcznik
Użytkownika
Rozszerzony
Podręcznik
Użytkownika
Instrukcja
oprogramowania
Najpierw przeczytaj ten Podręcznik.
Przed rozpoczęciem konfigurowania
urządzenia należy przeczytać Instrukcje
dotyczące bezpieczeństwa. Informacje o
znakach handlowych oraz o
ograniczeniach prawnych można znaleźć
w niniejszym Podręczniku.
Postępuj zgodnie z instrukcjami
konfigurowania urządzenia i instalowania
sterowników oprogramowania dla
danego systemu operacyjnego i typu
połączenia.
Uzyskaj podstawowe informacje na
temat kopiowania, skanowania i druku
bezpośredniego oraz informacje na
temat wymiany materiałów
eksploatacyjnych. Patrz wskazówki
dotyczące rozwiązywania problemów.
Uzyskaj informacje na temat bardziej
zaawansowanych operacji: kopiowania,
funkcji zabezpieczeń, drukowania
raportów i wykonywania konserwacji
rutynowej.
Postępuj zgodnie z tymi instrukcjami w
celu korzystania z funkcji drukowania,
skanowania, skanowania sieciowego
oraz korzystania z programu
narzędziowego Brother ControlCenter.
W formie drukowanej / W pudełku
W formie drukowanej / W pudełku
Plik PDF /
Płyta CD-ROM z dokumentacją /
W pudełku
Plik PDF /
Płyta CD-ROM z dokumentacją /
W pudełku
Plik PDF /
Płyta CD-ROM z dokumentacją /
W pudełku
Przewodnik Sieciowy Niniejszy Podręcznik zawiera
podstawowe informacje na temat
zaawansowanych funkcji sieciowych
urządzeń Brother, a także pojęć ogólnych
i związanych z siecią.
Instrukcja obsługi dla
sieci
Ten Podręcznik zawiera przydatne
informacje na temat ustawień sieci
przewodowej i bezprzewodowej oraz
ustawień zabezpieczeń w urządzeniu
Brother. Można również uzyskać
informacje na temat protokołu
obsługiwanego przez urządzenie, oraz
związane wskazówki dotyczące
rozwiązywania problemów.
Plik PDF /
Płyta CD-ROM z dokumentacją /
W pudełku
Plik PDF /
Płyta CD-ROM z dokumentacją /
W pudełku
i
Page 4
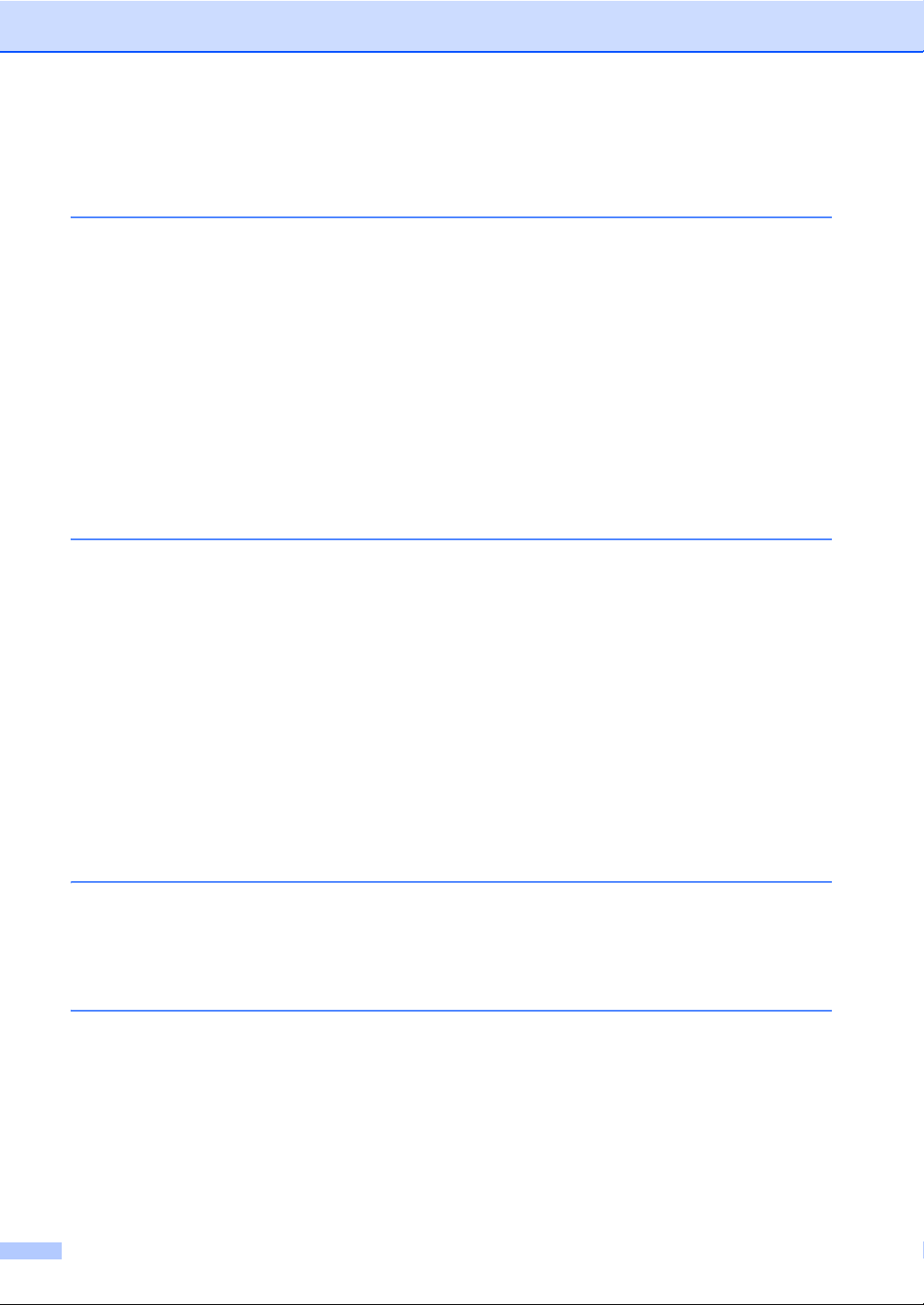
Spis Treści
(PODSTAWOWY PODRĘCZNIK UŻYTKOWNIKA)
1 Informacje ogólne 1
Korzystanie z dokumentacji...................................................................................1
Symbole i konwencje użyte w dokumentacji ...................................................1
Uzyskiwanie dostępu do Podręcznik użytkownika zaawansowanego, Instrukcji
oprogramowania i Instrukcji obsługi dla sieci......................................................2
Przeglądanie dokumentacji .............................................................................2
Korzystanie ze wsparcia technicznego firmy Brother (Windows
Korzystanie ze wsparcia technicznego firmy Brother (Macintosh) ........................4
Przegląd panelu sterowania ..................................................................................6
Ekran dotykowy LCD .......................................................................................8
Podstawowe czynności ...................................................................................8
Ustawienia głośności .............................................................................................9
Głośność sygnalizatora ...................................................................................9
2Wkładanie papieru 10
Wkładanie papieru i nośników druku ...................................................................10
Wkładanie papieru do standardowego podajnika papieru (Taca 1) ..............10
Wkładanie papieru do podajnika wielofunkcyjnego
(podajnik wielofunkcyjny)...........................................................................12
Obszary nieskanowane i niezadrukowywane ................................................17
Ustawienia papieru ..............................................................................................18
Format i typ papieru.......................................................................................18
Użycie tacy w trybie kopiowania....................................................................19
Użycie tacy w trybie drukowania ...................................................................20
Obsługiwany papier i inne nośniki wydruku.........................................................20
Zalecany papier i nośniki wydruku.................................................................21
Rodzaj i rozmiar papieru................................................................................21
Obsługa i używanie papieru specjalnego ......................................................23
®
) ........................4
3Wkładanie dokumentów 26
Sposób wkładania dokumentów ..........................................................................26
Używanie automatycznego podajnika dokumentów (ADF) ...........................26
Używanie szyby skanera ...............................................................................27
4 Wykonywanie kopii 28
Jak kopiować .......................................................................................................28
Zatrzymywanie kopiowania ...........................................................................28
Ustawienia kopiowania ..................................................................................29
ii
Page 5
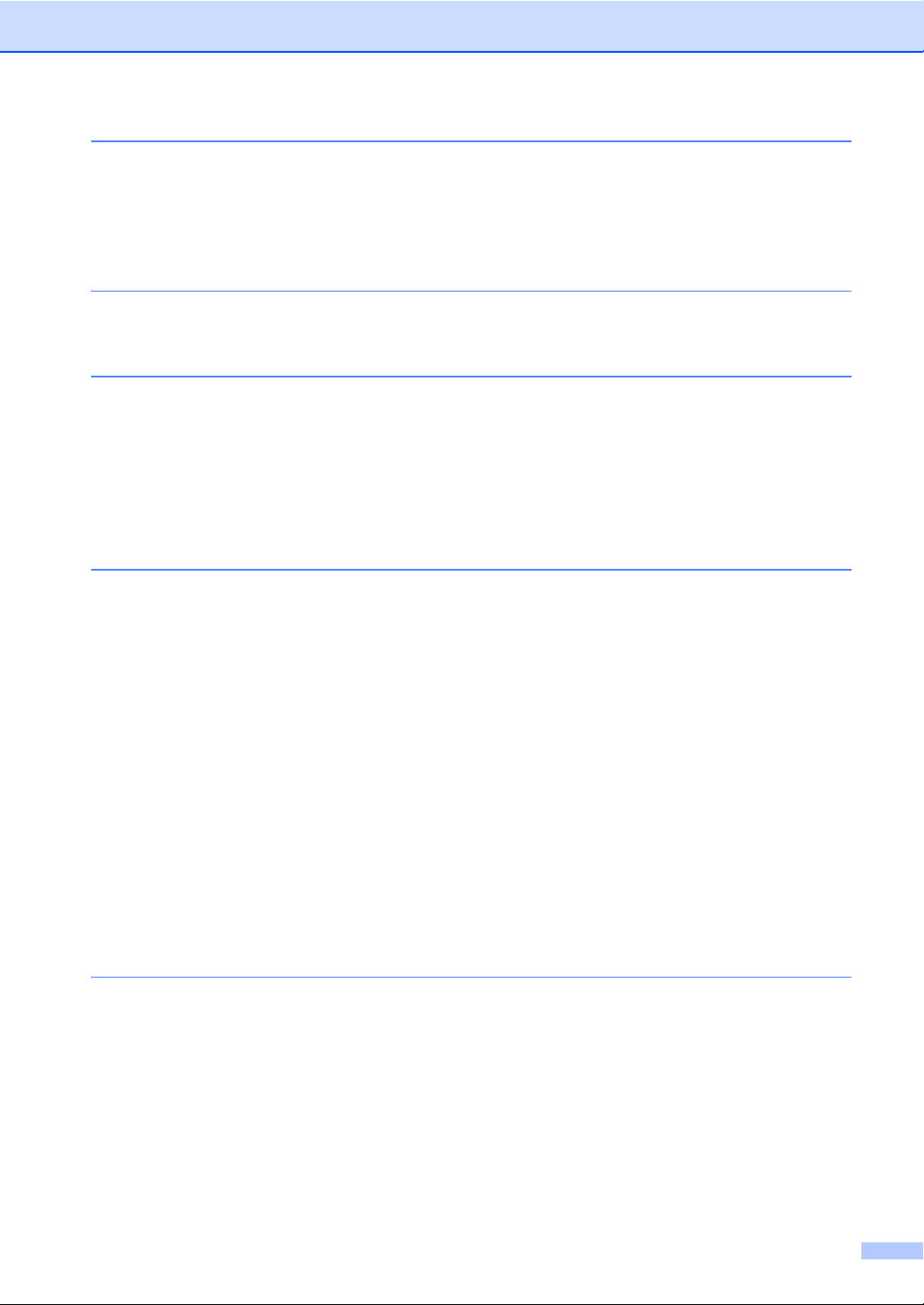
5 Drukowanie danych z pamięci USB Flash lub aparatu cyfrowego
obsługującego tryb pamięci masowej 30
Tworzenie pliku PRN lub PostScript® 3™ do druku bezpośredniego..................30
Drukowanie danych bezpośrednio z pamięci USB Flash lub aparatu cyfrowego
obsługującego tryb pamięci masowej...............................................................31
Zmiana ustawień domyślnych w trybie druku bezpośredniego .....................32
6 Jak drukować z komputera 33
Drukowanie dokumentu.......................................................................................33
7 Jak skanować z komputera 34
Skanowanie dokumentu jako pliku PDF za pomocą oprogramowania
ControlCenter4 (Windows
Zmienianie ustawień klawisza SKANUJ ..............................................................37
Przed skanowaniem ......................................................................................37
Ustawienia klawisza SKANUJ .......................................................................37
Skanowanie za pomocą klawisza SKANUJ...................................................39
®
) .............................................................................34
A Rutynowa konserwacja 40
Wymiana materiałów eksploatacyjnych...............................................................40
Wymiana toneru ............................................................................................44
Wymiana jednostki bębna .............................................................................50
Wymiana modułu taśmy ................................................................................58
Wymiana pojemnika na zużyty toner .............................................................64
Czyszczenie i sprawdzanie urządzenia...............................................................71
Czyszczenie zewnętrznej powierzchni urządzenia........................................71
Czyszczenie szyby skanera ..........................................................................72
Czyszczenie okien skanera laserowego........................................................74
Czyszczenie drutów koronowych ..................................................................78
Czyszczenie jednostki bębna ........................................................................82
Czyszczenie rolek podających papier ...........................................................88
Kalibracja.......................................................................................................89
Automatyczna rejestracja ..............................................................................90
Ręczna rejestracja.........................................................................................91
Częstotliwość (Korekta kolorów) ...................................................................91
BRozwiązywanie problemów 92
Komunikaty o błędach i konserwacyjne...............................................................92
Zacięcia dokumentów..........................................................................................99
Dokument zaciął się na górze zespołu podajnika ADF .................................99
Dokument zaciął się pod pokrywą dokumentów............................................99
Usuwanie małych dokumentów zaciętych w podajniku ADF.......................100
Dokument zaciął się w tacy wyjściowej .......................................................100
iii
Page 6
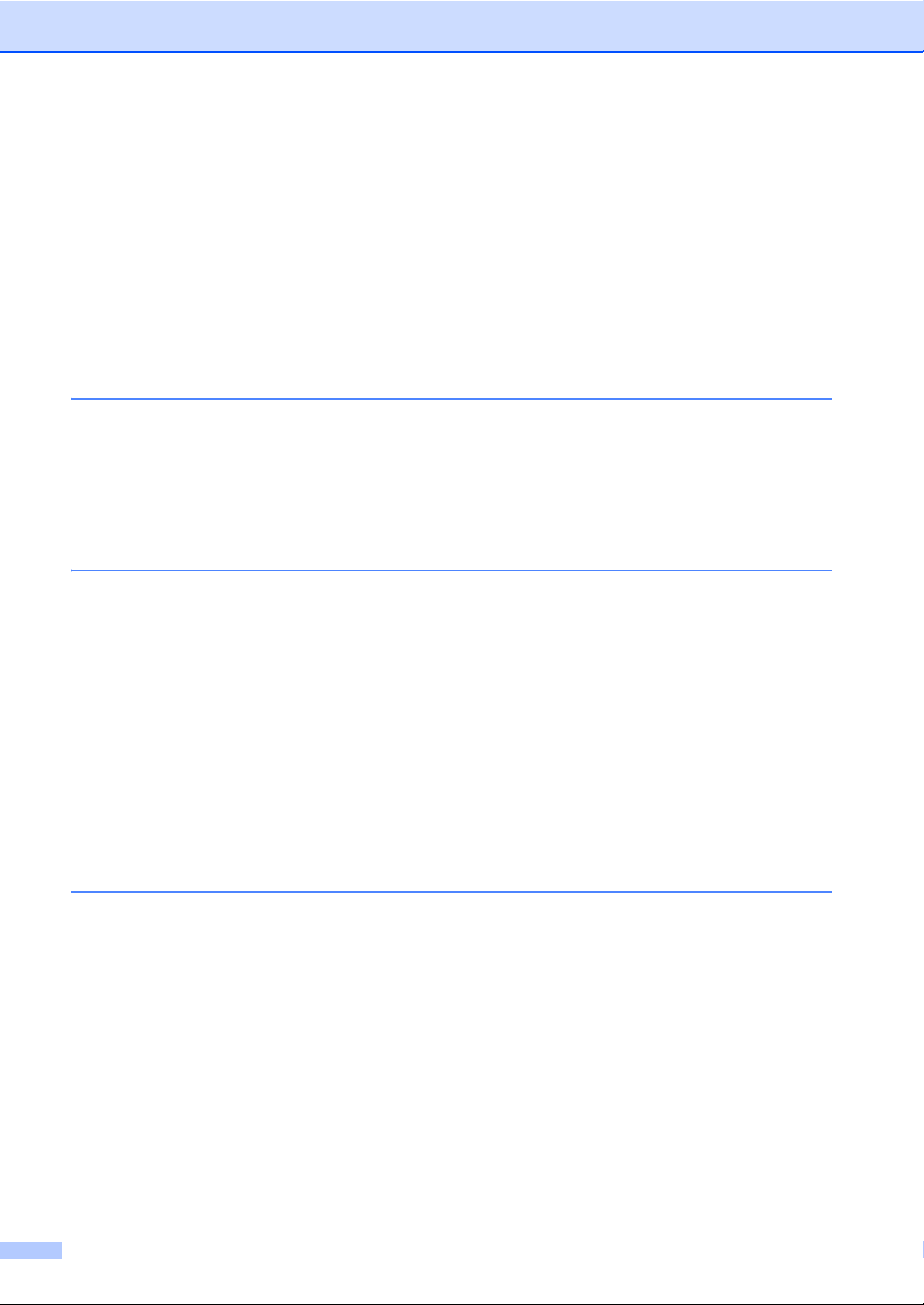
Zacięcia papieru ................................................................................................101
Papier zaciął się w podajniku wielofunkcyjnym ...........................................101
Papier zaciął się w tacy papieru 1 lub 2 ......................................................102
Papier zaciął się w tylnej części urządzenia................................................103
Papier zaciął się w urządzeniu ....................................................................105
Papier zaciął się pod tacą papieru 1............................................................109
Problemy z urządzeniem ...................................................................................112
Poprawa jakości wydruku ..................................................................................118
Informacje o urządzeniu ....................................................................................125
Sprawdzanie numeru seryjnego ..................................................................125
Funkcje resetowania....................................................................................125
Resetowanie urządzenia .............................................................................125
C Menu i funkcje 126
Programowanie ekranowe .................................................................................126
Tabela menu................................................................................................126
Przycisk MENU i przyciski trybów......................................................................126
Tabela menu......................................................................................................127
Wprowadzanie tekstu ........................................................................................154
D Specyfikacje 155
Informacje ogólne ..............................................................................................155
Rozmiar dokumentu...........................................................................................157
Nośniki druku.....................................................................................................158
Kopia..................................................................................................................160
Skaner ...............................................................................................................161
Drukarka ............................................................................................................162
Interfejsy ............................................................................................................163
Funkcja druku bezpośredniego..........................................................................164
Funkcja skanowania danych na dysk USB ........................................................165
Wymagania dotyczące komputera ....................................................................166
Elementy eksploatacyjne...................................................................................169
Sieć (LAN) .........................................................................................................170
E Indeks 171
iv
Page 7
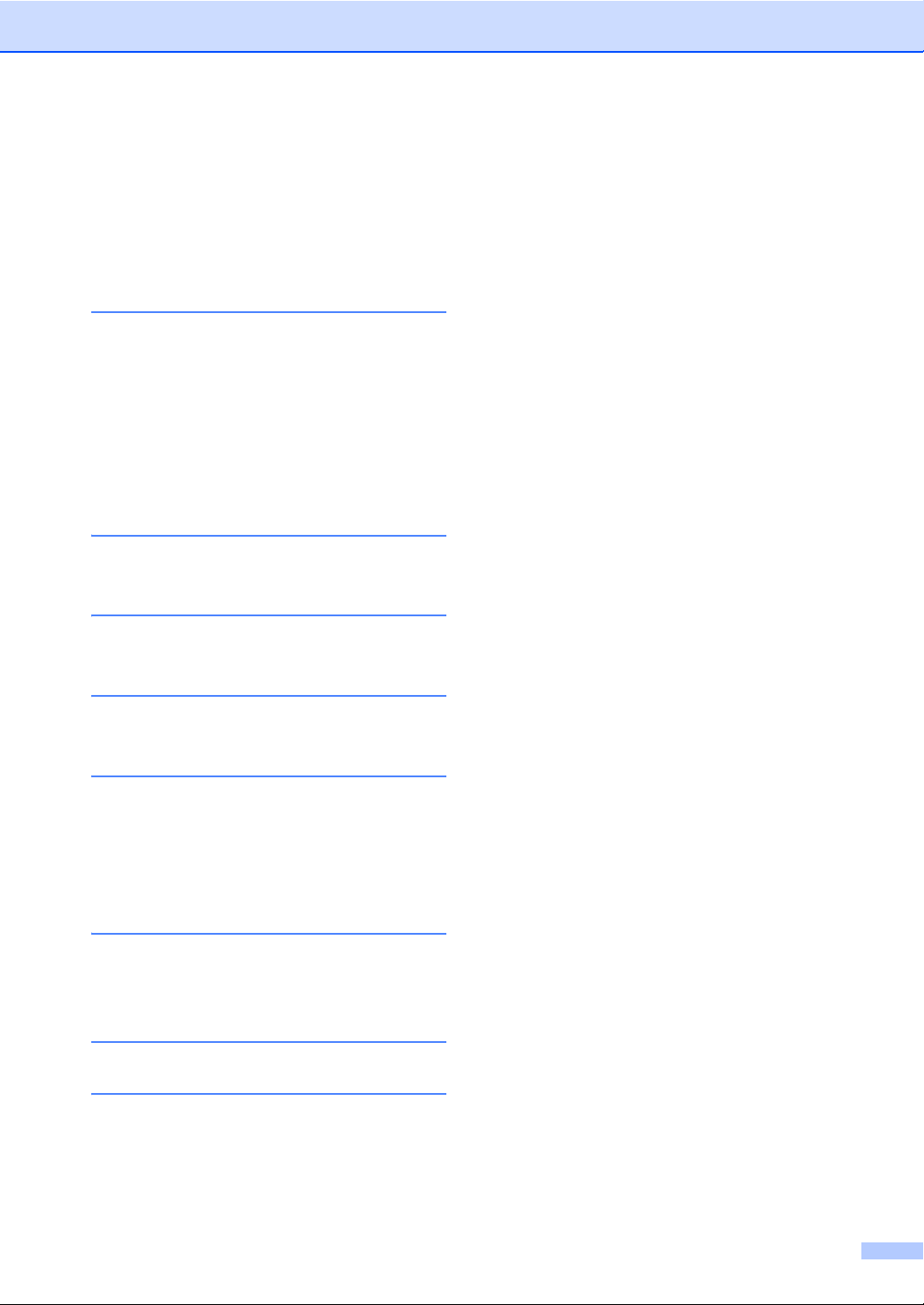
Spis Treści
(ROZSZERZONY PODRĘCZNIK UŻYTKOWNIKA)
Rozszerzony Podręcznik Użytkownika opisuje następujące funkcje i operacje.
Można przejrzeć Rozszerzony Podręcznik Użytkownika na płycie CD-ROM z dokumentacją
zawartej w pudełku.
1 Konfiguracja ogólna
Zapisywanie w pamięci
Automatyczna zmiana czasu
Funkcje oszczędzania
Wyświetlacz LCD
Raport ustawień użytkownika
Raport konfiguracji sieci
2 Funkcje zabezpieczeń
Secure Function Lock 2.0
3 Drukowanie raportów
Raporty
4 Wykonywanie kopii
Ustawienia kopiowania
A Rutynowa konserwacja
Czyszczenie i sprawdzanie urządzenia
Wymiana elementów wymagających
okresowej konserwacji
Pakowanie i transport urządzenia
BOpcje
Opcjonalna taca papieru (LT-300CL)
Pamięć
CSłownik
D Indeks
v
Page 8
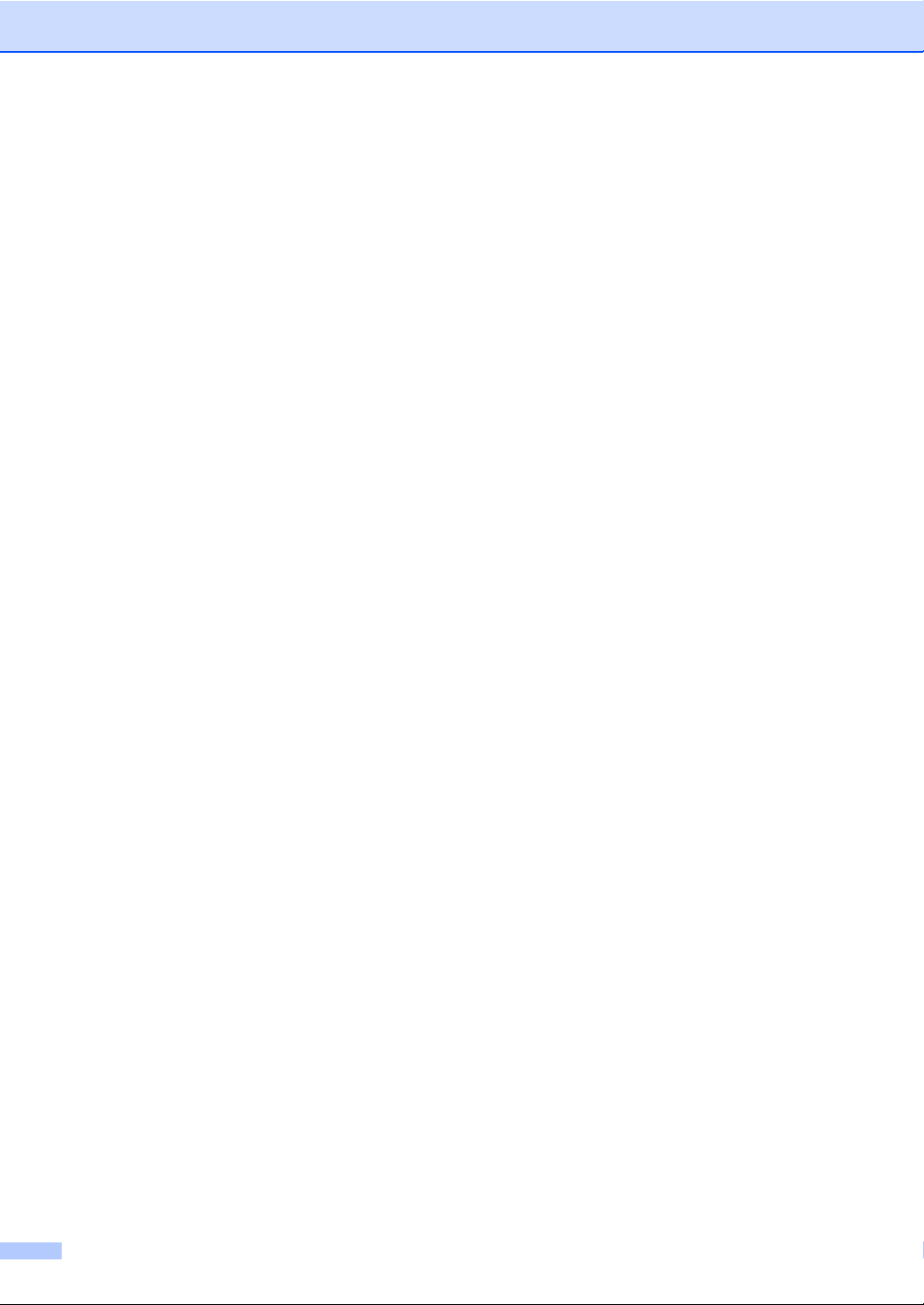
vi
Page 9
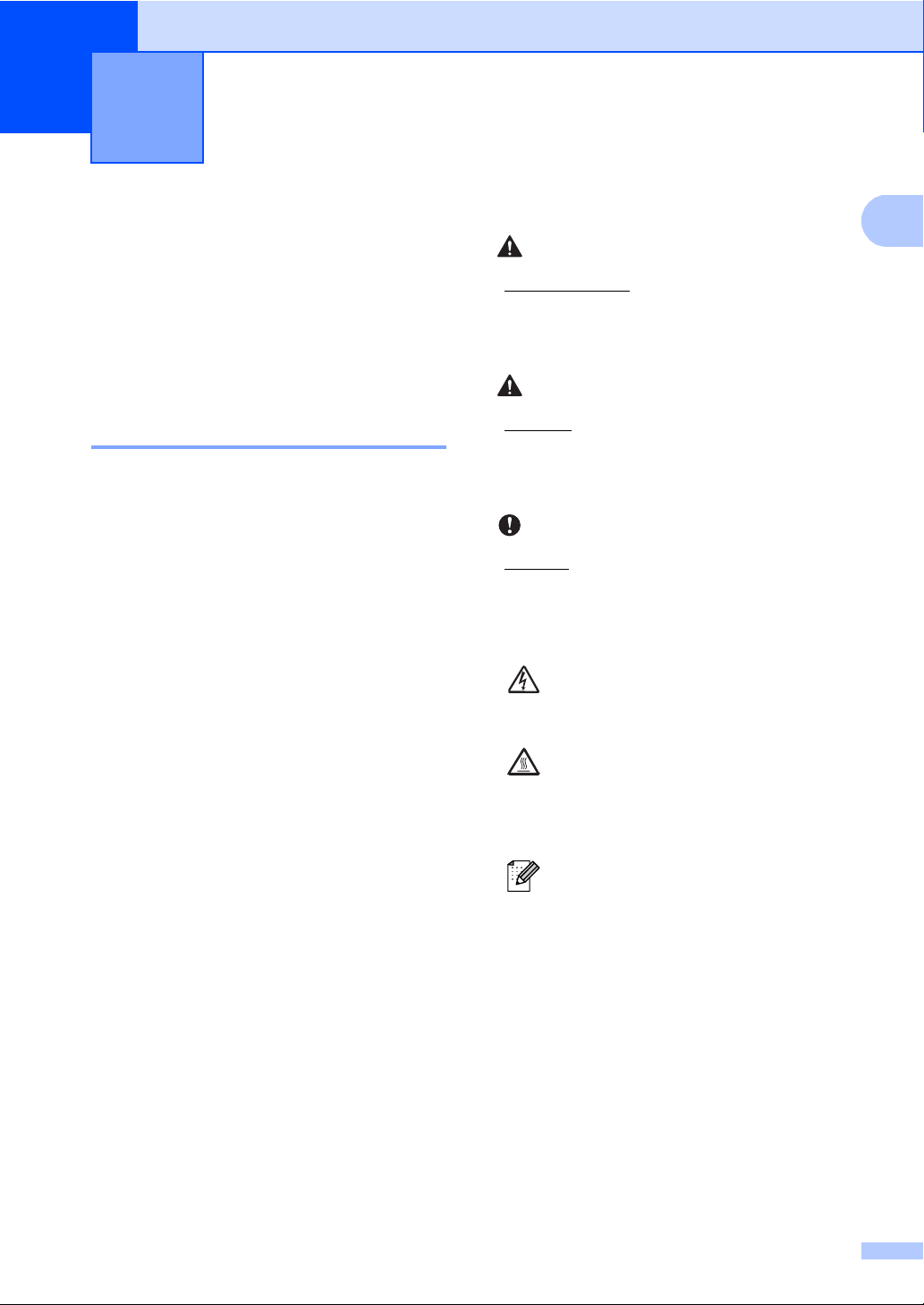
1
1
UWAGA
WAŻNE
Informacje ogólne 1
Korzystanie z dokumentacji
Dziękujemy za zakup urządzenia Brother!
Przeczytanie dokumentacji pomoże w
pełnym wykorzystaniu zalet urządzenia.
Symbole i konwencje użyte w
dokumentacji 1
W dokumentacji zostały użyte następujące
symbole oraz konwencje.
Pogrubienie Pogrubionym drukiem
oznaczone są klawisze
na panelu sterowania
urządzenia lub przyciski
na ekranie komputera.
Kursywa Kursywa wskazuje
ważny punkt lub
powiązany temat.
Courier New Czcionką Courier New
napisane są komunikaty
pokazywane na
wyświetlaczu LCD
urządzenia.
1
OSTRZEŻENIE
OSTRZEŻENIE wskazuje potencjalnie
niebezpieczną sytuację, która może
doprowadzić do śmierci lub poważnych
obrażeń ciała.
UWAGA wskazuje potencjalnie
niebezpieczną sytuację, która może
doprowadzić do niewielkich lub
umiarkowanych obrażeń ciała.
WAŻNE wskazuje potencjalnie
niebezpieczną sytuację, która może
doprowadzić do uszkodzenia mienia lub
utraty funkcji urządzenia.
Ikony wskazujące na zagrożenie
elektryczne ostrzegają o możliwym
porażeniu prądem elektrycznym.
Ikony wskazujące na gorącą
powierzchnię ostrzegają, aby nie
dotykać gorących części
urządzenia.
Te uwagi informują o tym, jak należy
postępować w przypadku
konkretnych sytuacji, lub
dostarczają wskazówek
dotyczących współpracy danej
operacji z innymi funkcjami.
1
Page 10
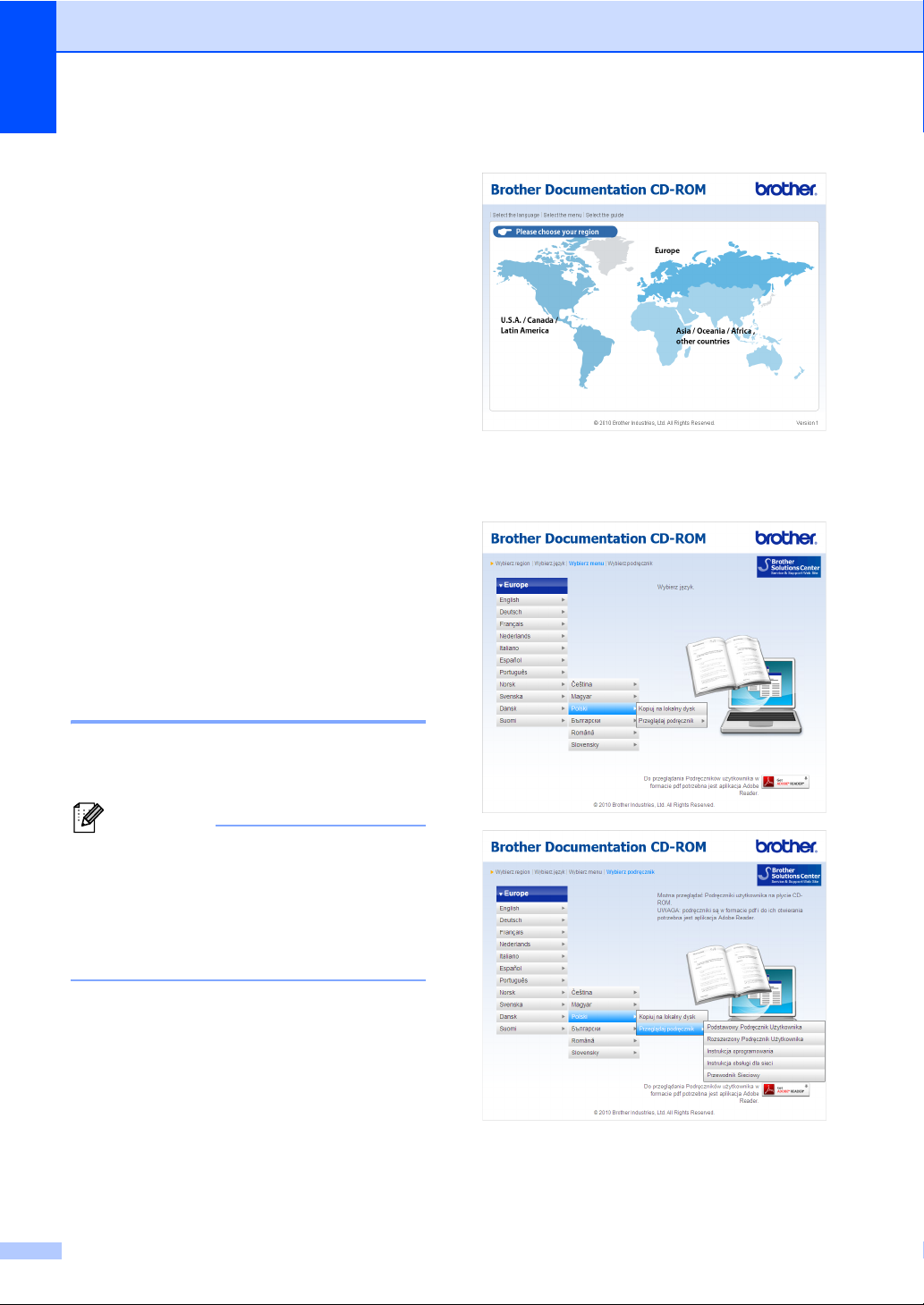
Rozdział 1
Informacja
Uzyskiwanie dostępu do Podręcznik użytkownika zaawansowanego, Instrukcji oprogramowania i Instrukcji obsługi dla sieci
Podstawowy Podręcznik Użytkownika nie
zawiera wszystkich informacji dotyczących
urządzenia, np. jak stosować zaawansowane
techniki kopiarki, drukarki, skanera oraz sieci.
Aby poznać dodatkowe informacje na temat
tych operacji, przeczytaj Rozszerzony
Podręcznik Użytkownika, Instrukcja
oprogramowania, Instrukcja obsługi dla
sieci i Przewodnik Sieciowy znajdujące się
na płycie CD-ROM z dokumentacją.
c Kliknij kraj.
1
d Wskaż język, wskaż pozycję Przeglądaj
podręcznik, a następnie kliknij
podręcznik, który chcesz przeczytać.
Przeglądanie dokumentacji 1
a Włącz komputer. Włóż płytę CD-ROM z
dokumentacją do napędu CD-ROM.
(Użytkownicy systemu Windows®) Jeśli
ekran nie zostanie wyświetlony
automatycznie, przejdź do Mój komputer
(Komputer), kliknij dwukrotnie ikonę
CD-ROM, a następnie kliknij dwukrotnie
index.html.
b (Użytkownicy komputerów Macintosh)
Kliknij dwukrotnie ikonę płyty CD-ROM z
dokumentacją, a następnie kliknij
dwukrotnie index.html.
2
Page 11
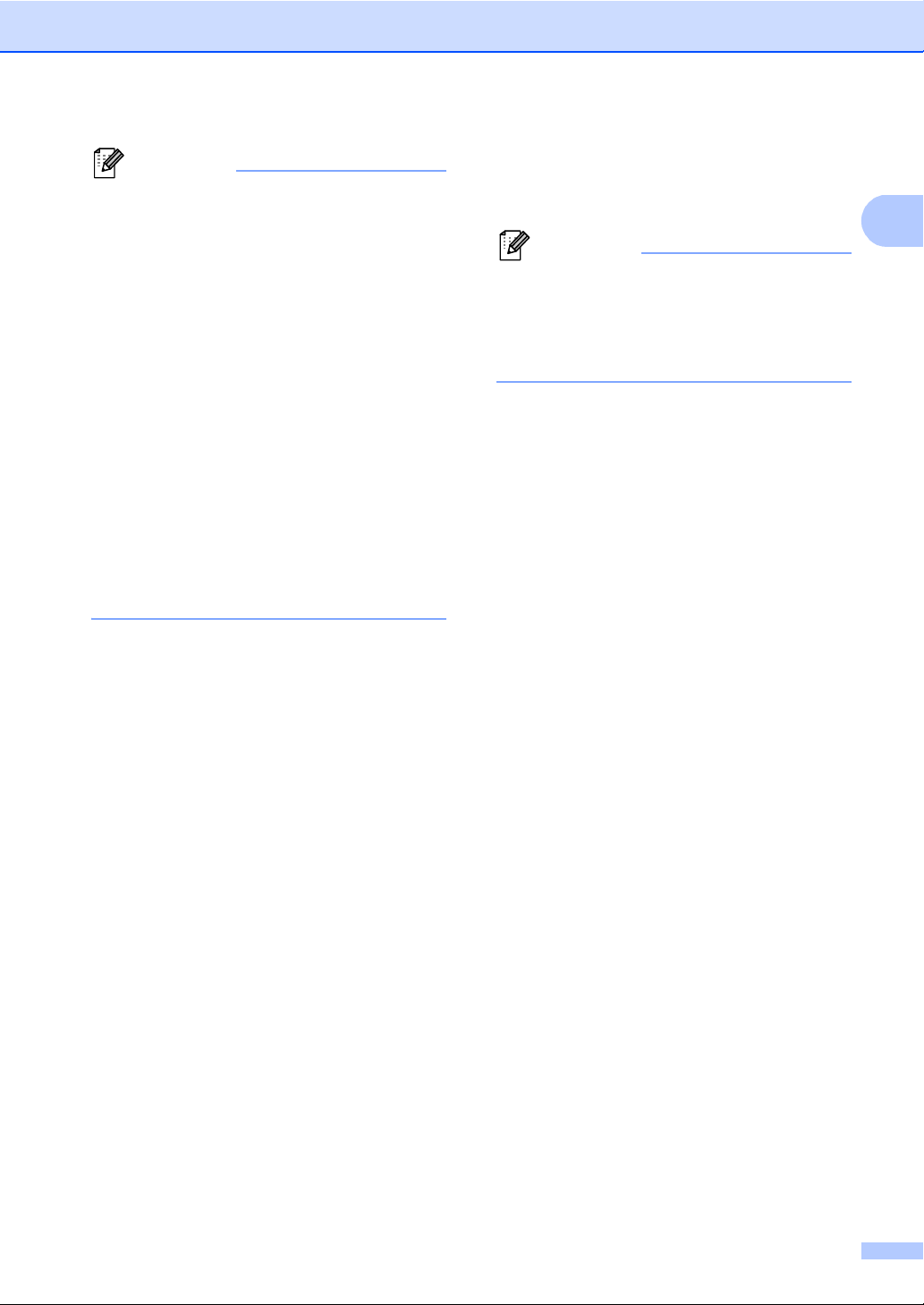
1
Informacja
•(Tylko użytkownicy systemu Windows®)
Informacja
Posiadana przeglądarka WWW może w
górnej części strony wyświetlić żółty
pasek, zawierający ostrzeżenie
bezpieczeństwa dotyczące kontrolek
Active X. Aby strona była wyświetlana
prawidłowo, należy kliknąć Zezwalaj na
zablokowaną zawartość, a następnie w
oknie ostrzeżenia bezpieczeństwa kliknąć
opcję Tak..
•(Tylko użytkownicy systemu Windows
®)1
W celu uzyskania szybszego dostępu,
można skopiować całą dokumentację
użytkownika w formacie PDF do
lokalnego katalogu na komputerze.
Wskaż język, a następnie kliknij przycisk
Kopiuj na lokalny dysk.
1
Przeglądarka Microsoft® Internet Explorer®
6.0 lub nowsza.
Jak szukać instrukcji skanowania 1
Istnieje kilka sposobów skanowania
dokumentów. Instrukcje skanowania można
znaleźć w następujących dokumentach:
Informacje ogólne
Podręcznik użytkownika programu
Presto! PageManager
(Macintosh)
Program Presto! PageManager należy
przed użyciem pobrać i zainstalować.
Szczegółowe instrukcje zawiera
Korzystanie ze wsparcia technicznego
firmy Brother (Macintosh) na stronie 4.
Pełną wersję podręcznika użytkownika
programu Presto! PageManager można
przeglądać w dziale Pomocy aplikacji
Presto! PageManager.
Jak szukać instrukcji konfiguracji sieci
Urządzenie można podłączyć do sieci
przewodowej. Podstawowe instrukcje
konfiguracji można znaleźć w Podręcznik
szybkiej obsługi. Aby uzyskać więcej
informacji na temat konfiguracji sieci, patrz
Instrukcja obsługi dla sieci na płycie CD-ROM
z dokumentacją.
Instrukcja oprogramowania
Skanowanie
ControlCenter
Skanowanie sieciowe
Instrukcje aplikacji ScanSoft™
PaperPort™ 12SE z technologią OCR
(Windows
®
)
Pełne instrukcje aplikacji ScanSoft™
PaperPort™ 12SE z technologią OCR
można przeglądać w dziale Pomocy
aplikacji ScanSoft™ PaperPort™ 12SE.
3
Page 12
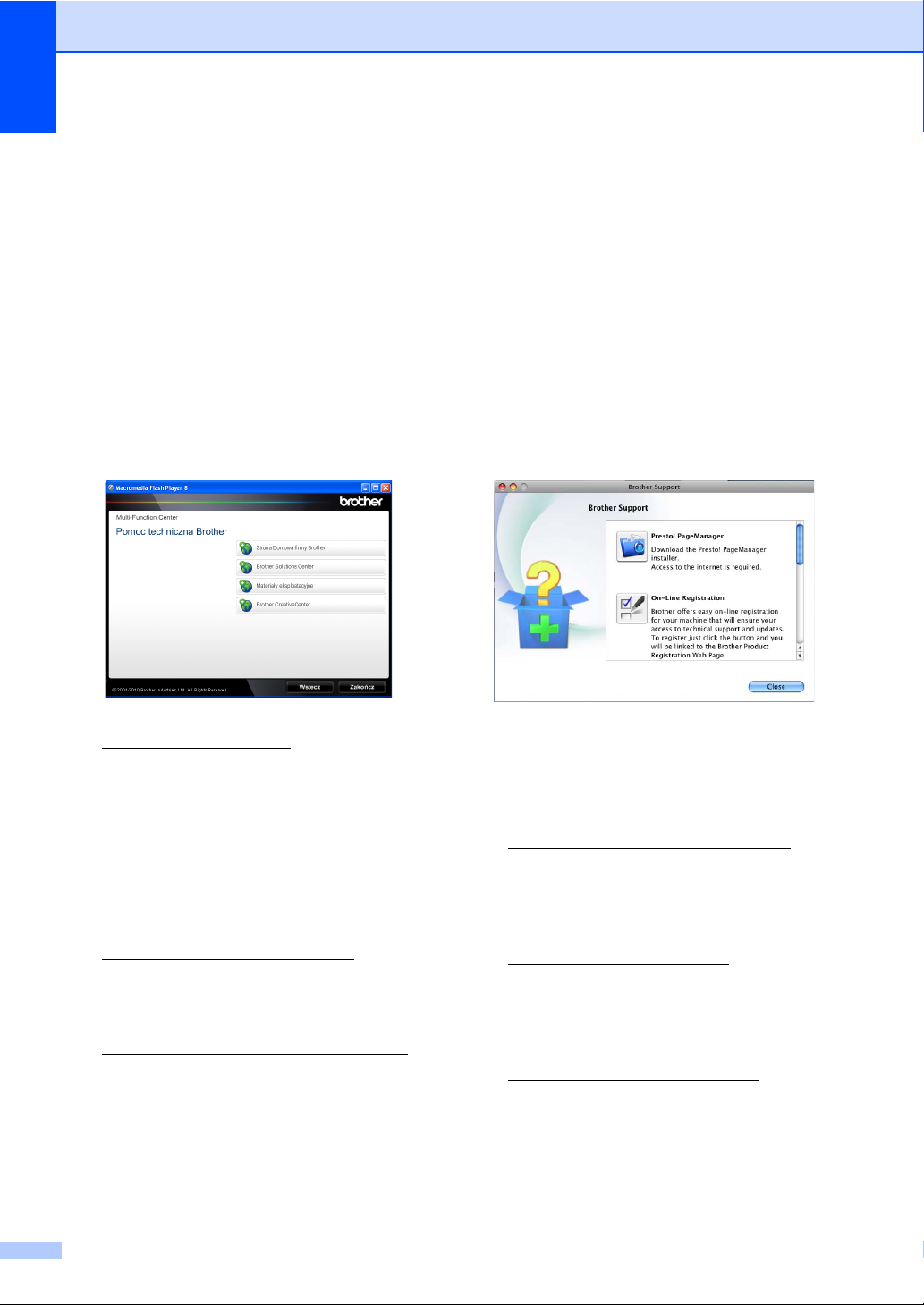
Rozdział 1
Korzystanie ze
wsparcia technicznego
firmy Brother
®
(Windows
Wszystkie potrzebne dane kontaktowe, m.in.
na temat wsparcia internetowego (Brother
Solutions Center), można łatwo znaleźć na
instalacyjnej płycie CD-ROM.
Kliknij pozycję Pomoc techniczna
Brother w menu głównym. Wyświetlony
zostanie następujący ekran:
) 1
Korzystanie ze wsparcia technicznego firmy Brother (Macintosh)
Wszystkie potrzebne dane kontaktowe, m.in.
na temat wsparcia internetowego (Brother
Solutions Center), można łatwo znaleźć na
instalacyjnej płycie CD-ROM.
Dwukrotnie kliknij ikonę Brother Support
(Pomoc techniczna Brother). Wyświetlony
zostanie następujący ekran:
1
Aby przejść do naszej strony internetowej
(http://www.brother.com/
Strona Domowa firmy Brother.
Aby uzyskać najświeższe wiadomości i
informacje o najnowszych produktach
(http://solutions.brother.com/
pozycję Brother Solutions Center.
Aby wejść na naszą stronę internetową i
uzyskać informacje na temat oryginalnego
asortymentu firmy Brother
(http://www.brother.com/original/
pozycję Materiały eksploatacyjne.
Aby uzyskać dostęp do strony Brother
CreativeCenter
(http://www.brother.com/creativecenter/
zawierającej DARMOWE projekty zdjęć
oraz pliki do wydrukowania, kliknij pozycję
Brother CreativeCenter.
Aby powrócić do głównej strony, kliknij
opcję Wstecz, a po zakończeniu kliknij
opcję Zakończ.
), kliknij pozycję
), kliknij
), kliknij
)
Aby pobrać i zainstalować program
Presto! PageManager, kliknij pozycję
Presto! PageManager.
Aby zarejestrować urządzenie na stronie
rejestracji produktu firmy Brother
(http://www.brother.com/registration/
kliknij pozycję On-Line Registration
(Rejestracja online).
Aby uzyskać najświeższe wiadomości i
informacje o najnowszych produktach
(http://solutions.brother.com/
pozycję Brother Solutions Center.
Aby wejść na naszą stronę internetową i
uzyskać informacje na temat oryginalnego
asortymentu firmy Brother
(http://www.brother.com/original/
pozycję Supplies Information (Materiały
eksploatacyjne).
), kliknij
),
), kliknij
4
Page 13
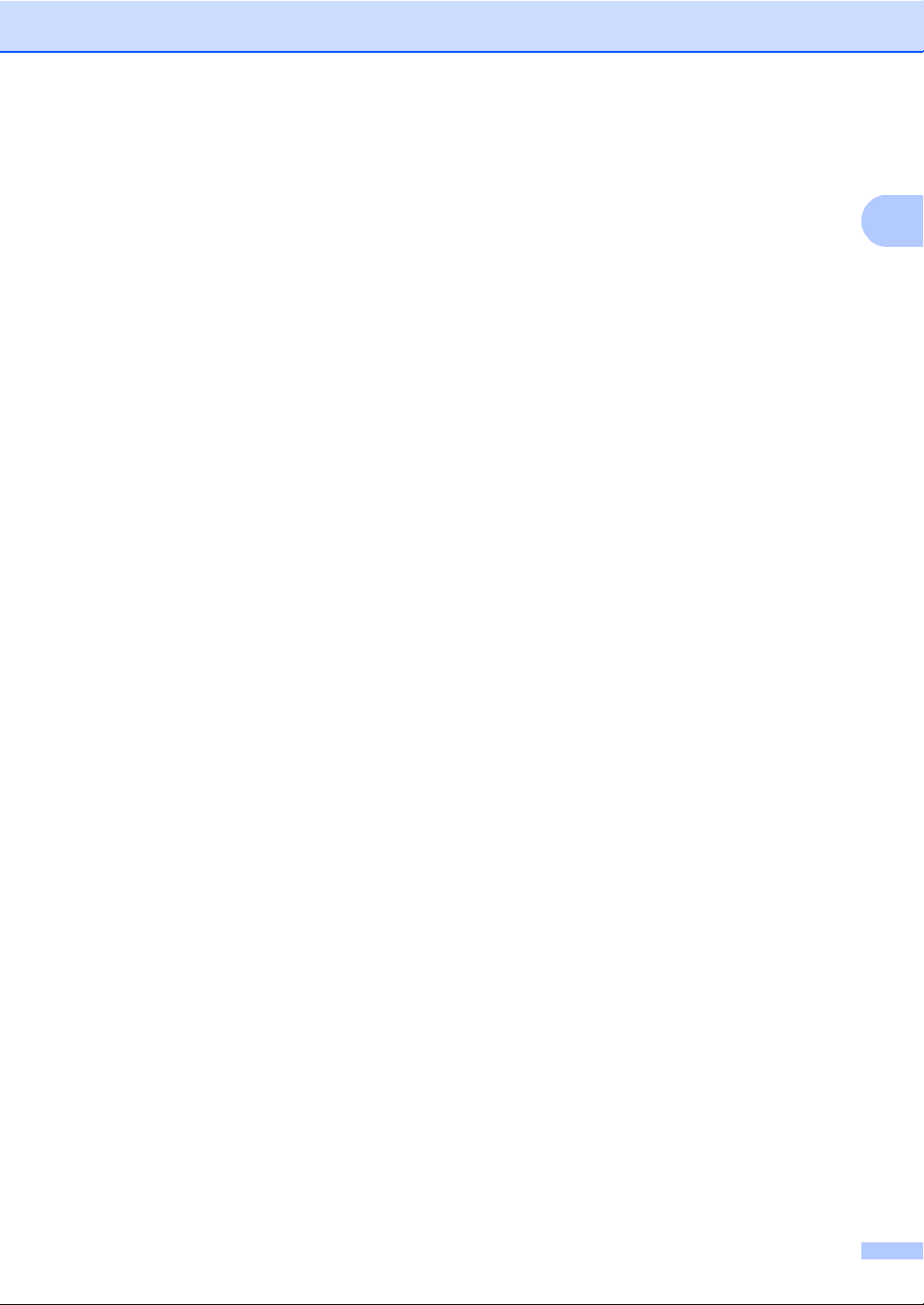
Informacje ogólne
1
5
Page 14
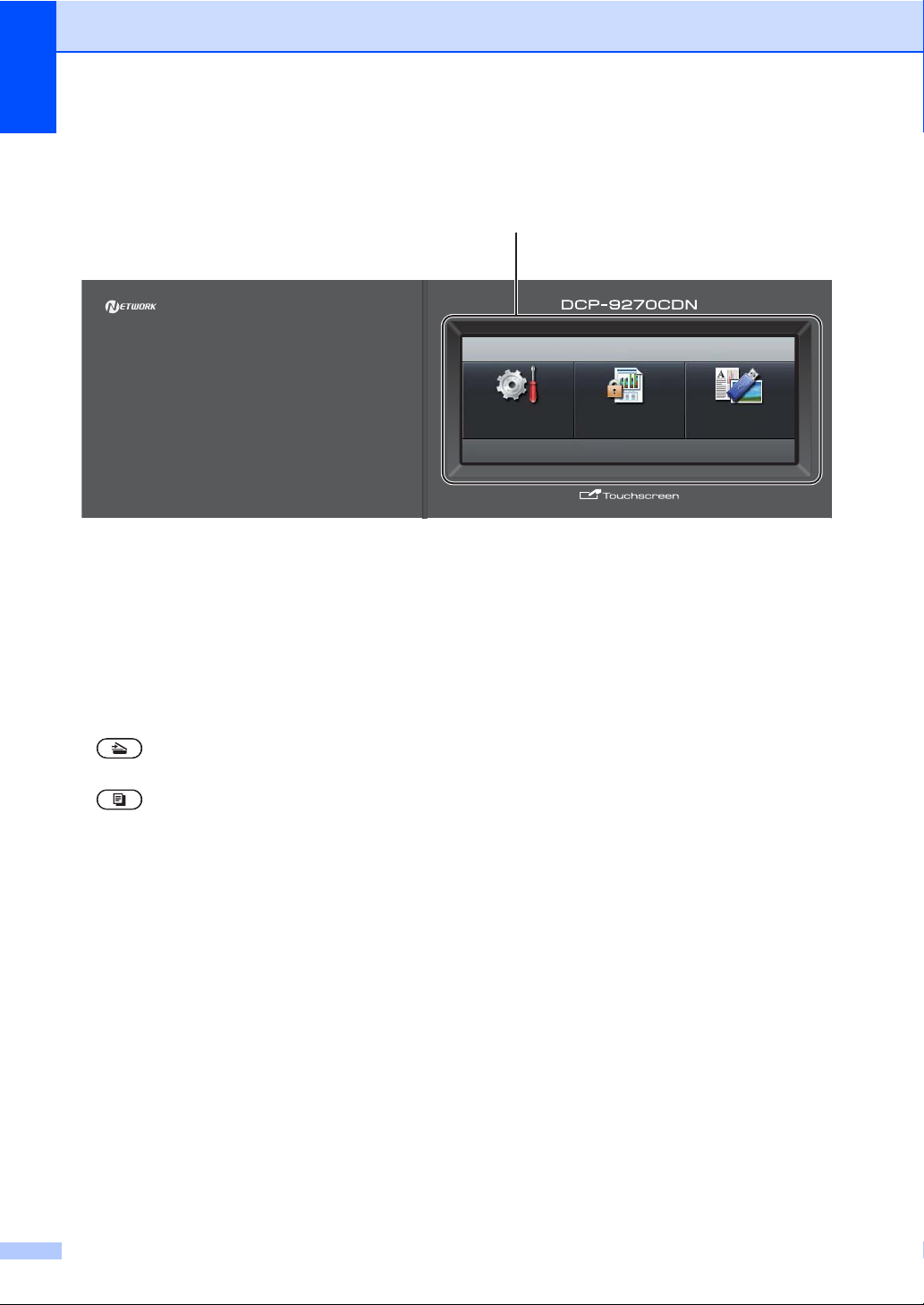
Rozdział 1
1
01.01.2011 15:15
MENU
Druk
bezpieczny
Wydruk
bezpośredni
Przegląd panelu sterowania 1
1LCD
Jest to ekran dotykowy LCD. Naciskając
przyciski wyświetlane na ekranie można
uzyskać dostęp do różnych menu i opcji.
2 Klawisze wyboru trybu:
SKANUJ
Przełącza urządzenie w tryb skanowania.
KOPIUJ
Przełącza urządzenie w tryb kopiowania.
3 Klawisze numeryczne
Przy ich użyciu można wprowadzić tekst.
4 Stop/Zakończ
Zatrzymuje operację lub zamyka menu.
5Start:
Kolor
Umożliwia rozpoczęcie kopiowania w pełnym
kolorze.
Mono
Umożliwia rozpoczęcie kopiowania w trybie
czarno-białym.
6 Drukowanie danych / Anuluj zadanie
Anuluje zaprogramowane zadanie drukowania
i kasuje dane z pamięci urządzenia. W celu
anulowania większej liczby zadań drukowania
przytrzymaj ten klawisz, dopóki wyświetlacz
LCD nie pokaże
Anuluj drukowanie (wszystko).
Klawisz ten także miga w zależności od stanu
urządzenia.
6
Page 15
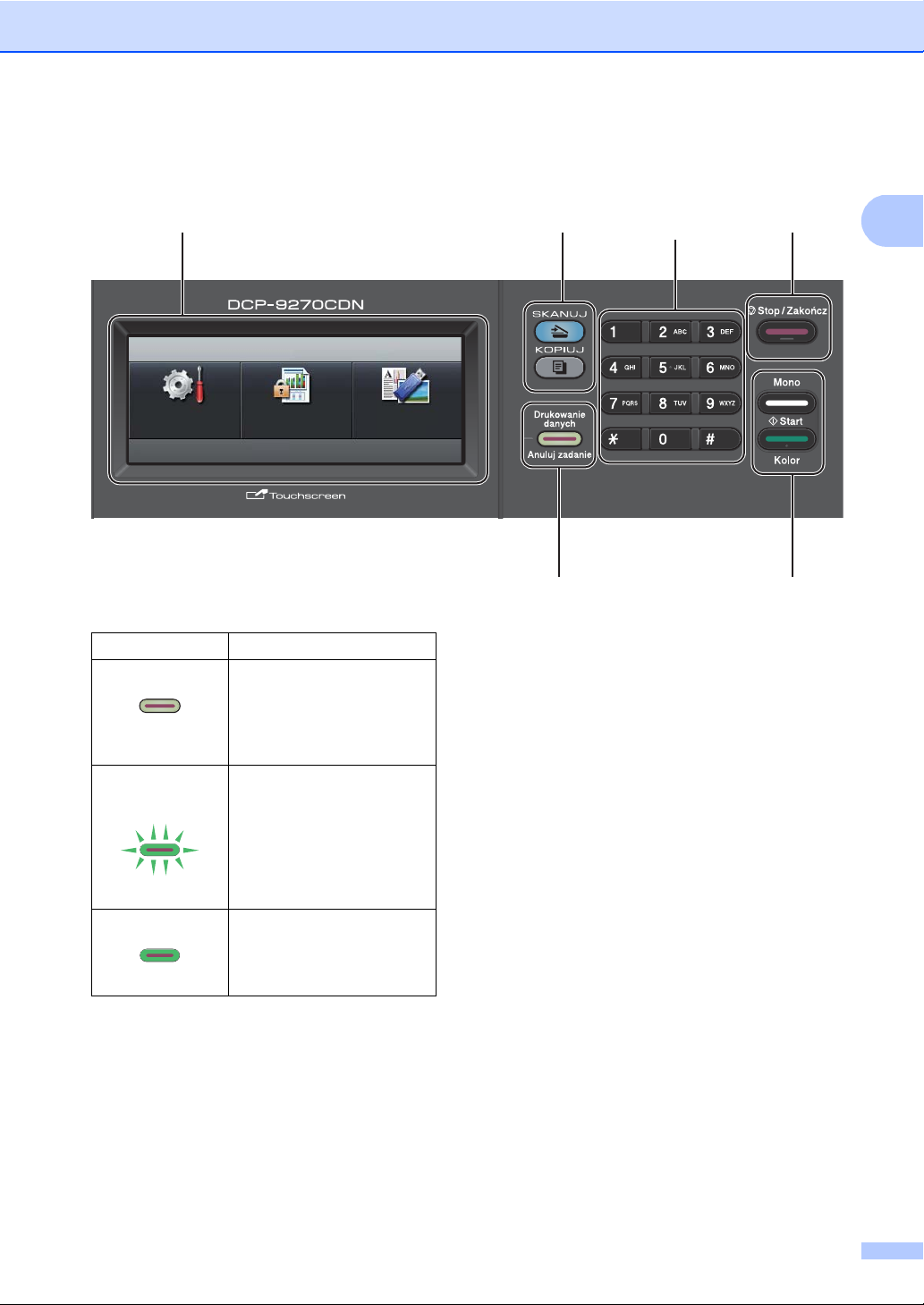
1
12
3
4
56
01.01.2011 15:15
MENU
Druk
bezpieczny
Wydruk
bezpośredni
Informacje ogólne
Stan urządzenia Opis
Tryb gotowości
Odbieranie
danych
Zielony (miga)
Dane w pamięci
Zielona
Urządzenie jest gotowe do
drukowania, w trybie
spoczynku, nie ma danych
do druku lub przycisk
zasilania jest wyłączony.
Urządzenie odbiera dane z
komputera, przetwarza
dane lub drukuje dane.
W pamięci urządzenia
znajdują się dane do druku.
7
Page 16
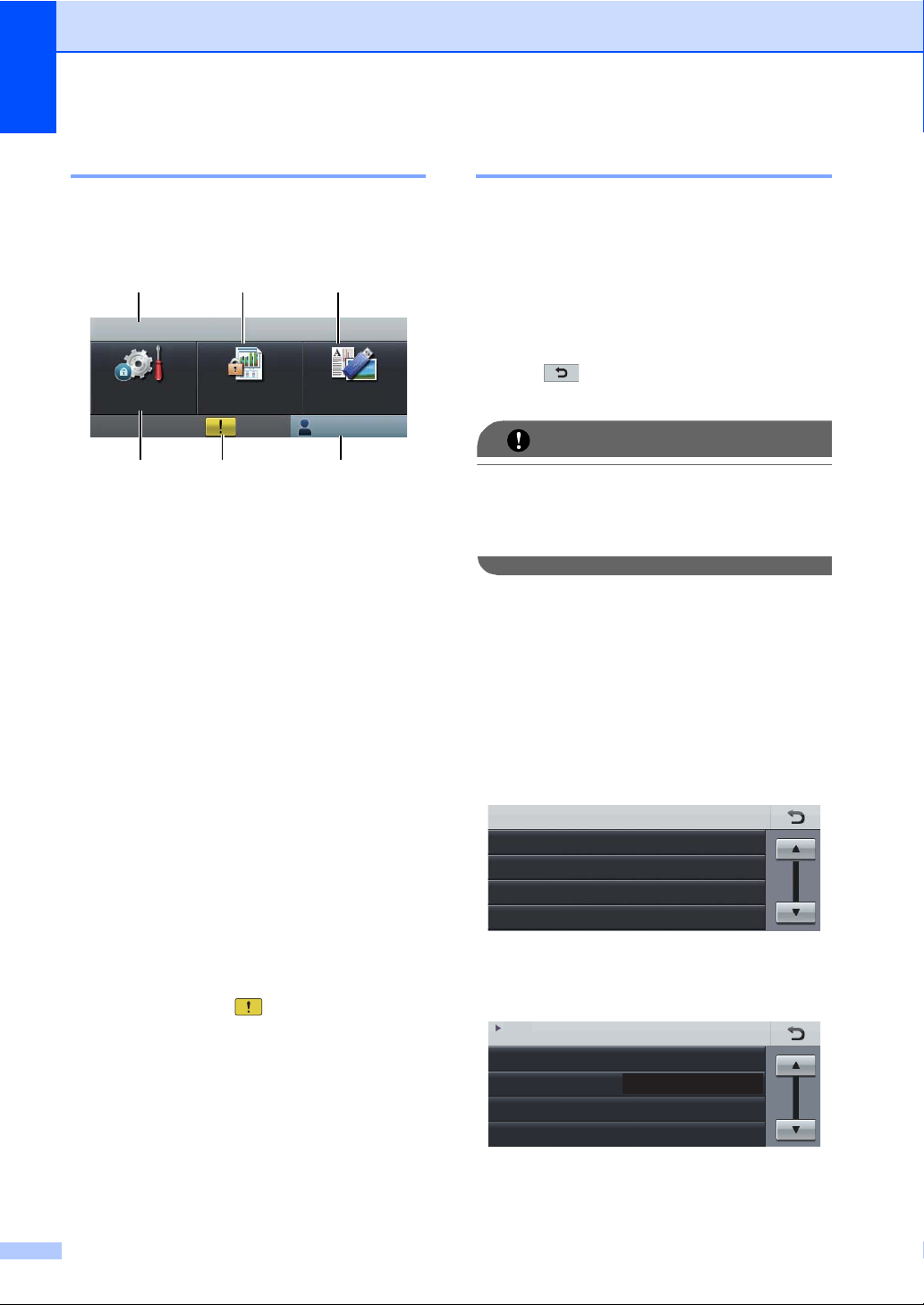
Rozdział 1
WAŻNE
123
4
5
6
01.01.2011 15:15
Druk
bezpieczny
Wydruk
bezpośredni
MENU
Publiczny
Ustaw. tacy
Sygnał
Ekologia
Ustawienia LCD
MENU
Ustawienia
Średnio
Ekran dotykowy LCD 1
Ekran LCD wyświetlany aktualny stan
urządzenia, gdy urządzenie działa w trybie
bezczynności.
1 Data i godzina
Wyświetla datę i godzinę.
2 Bezpieczne drukowanie
Zapewnia dostęp do menu bezpiecznego
drukowania.
Działa tylko wtedy, gdy urządzenie posiada
dane bezpiecznego wydruku.
3Druk bezpośredni
Umożliwia wydrukowanie danych pamięci
flash USB lub aparatu cyfrowego
obsługującego standard pamięci masowej
bezpośrednio w urządzeniu. (Patrz
Drukowanie danych bezpośrednio z pamięci
USB Flash lub aparatu cyfrowego
obsługującego tryb pamięci masowej
na stronie 31).
Działa tylko wtedy, gdy do gniazda
bezpośredniego interfejsu USB urządzenia
podłączona jest pamięć USB Flash lub aparat
cyfrowy.
4Wskaźnik bezpieczeństwa
Wyświetla stan bezpieczeństwa urządzenia,
jeśli włączona jest funkcja kontroli dostępu.
5 Ikona ostrzeżenia
Zostaje wyświetlona, jeśli dostępny jest
komunikat o błędzie lub o koniecznoś
konserwacji; naciśnij ikonę Ostrzeżenia, aby
wyświetlić komunikat, a następnie naciśnij
Stop/Zakończ, aby powrócić do ekranu w
trybie gotowości.
6MENU
8
Zapewnia dostęp do menu głównego.
ci
Podstawowe czynności 1
W celu obsługi ekranu dotykowego naciśnij
palcem przycisk menu lub opcji bezpośrednio
na ekranie LCD.
Aby wyświetlić i uzyskać dostęp do
wszystkich menu ekranowych lub opcji w
danych ustawieniu, naciśnij a b lub d c, aby
przewijać opcje.
Naciśnij , aby powrócić do poprzedniego
menu.
NIE naciskaj ekranu dotykowego za
pomocą ostrego przedmiotu, np.
długopisu lub pióra. Mogłoby to uszkodzić
urządzenie.
Poniższe kroki przedstawiają, jak zmienić
ustawienie urządzenia. W tym przykładzie,
ustawienie Podświetlenia zostało zmienione
z Jasny na Ciemny.
a Naciśnij przycisk MENU.
b Naciśnij przycisk a lub b, aby wyświetlić
Ustawienia.
Naciśnij przycisk Ustawienia.
MENU
Ustawienia
Drukarka
Druk raportów
Sieć
c Naciśnij przycisk a lub b, aby wyświetlić
Ustawienia LCD.
Naciśnij przycisk Ustawienia LCD.
Page 17
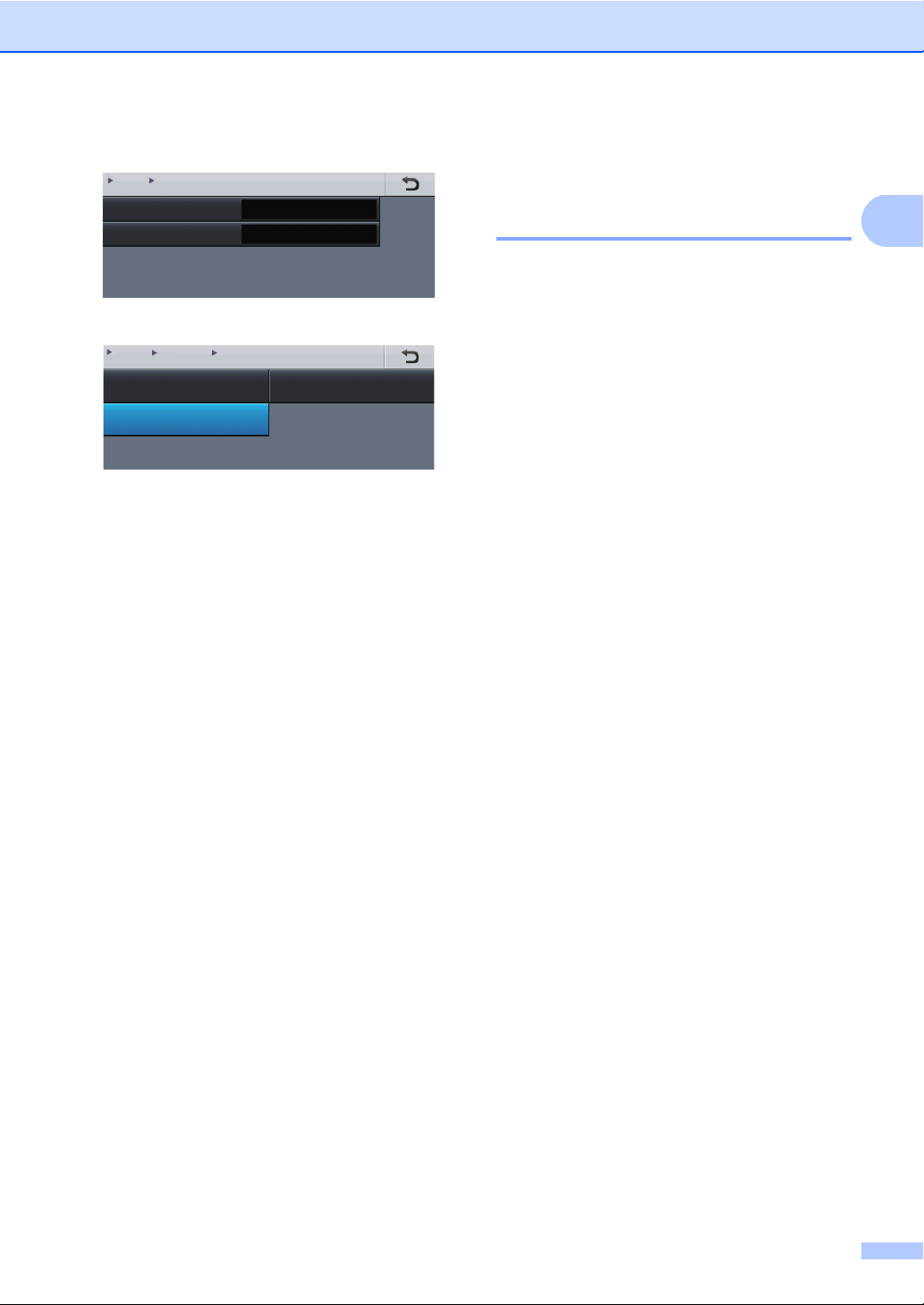
Informacje ogólne
1
Podświetlenie
Wł. timera
Jasny
Wył.
MENU Ustawienia
Ustawienia LCD
MENU Ustawienia Ustawienia LCD
Podświetlenie
Jasny
Ciemny
Średnio
d Naciśnij przycisk Podświetlenie.
e Naciśnij przycisk Ciemny.
f Naciśnij przycisk Stop/Zakończ.
Ustawienia głośności 1
Głośność sygnalizatora 1
Jeśli włączony jest sygnalizator, urządzenie
będzie sygnalizowało każde naciśnięcie
klawisza lub pomyłkę. Dostępny jest zakres
ustawień głośności od Głośno do Wył..
a Naciśnij przycisk MENU.
b Naciśnij przycisk a lub b, aby wyświetlić
Ustawienia.
Naciśnij przycisk Ustawienia.
c Naciśnij przycisk a lub b, aby wyświetlić
Sygnał.
Naciśnij przycisk Sygnał.
d Naciśnij Cicho, Średnio, Głośno lub
Wył..
e Naciśnij przycisk Stop/Zakończ.
9
Page 18
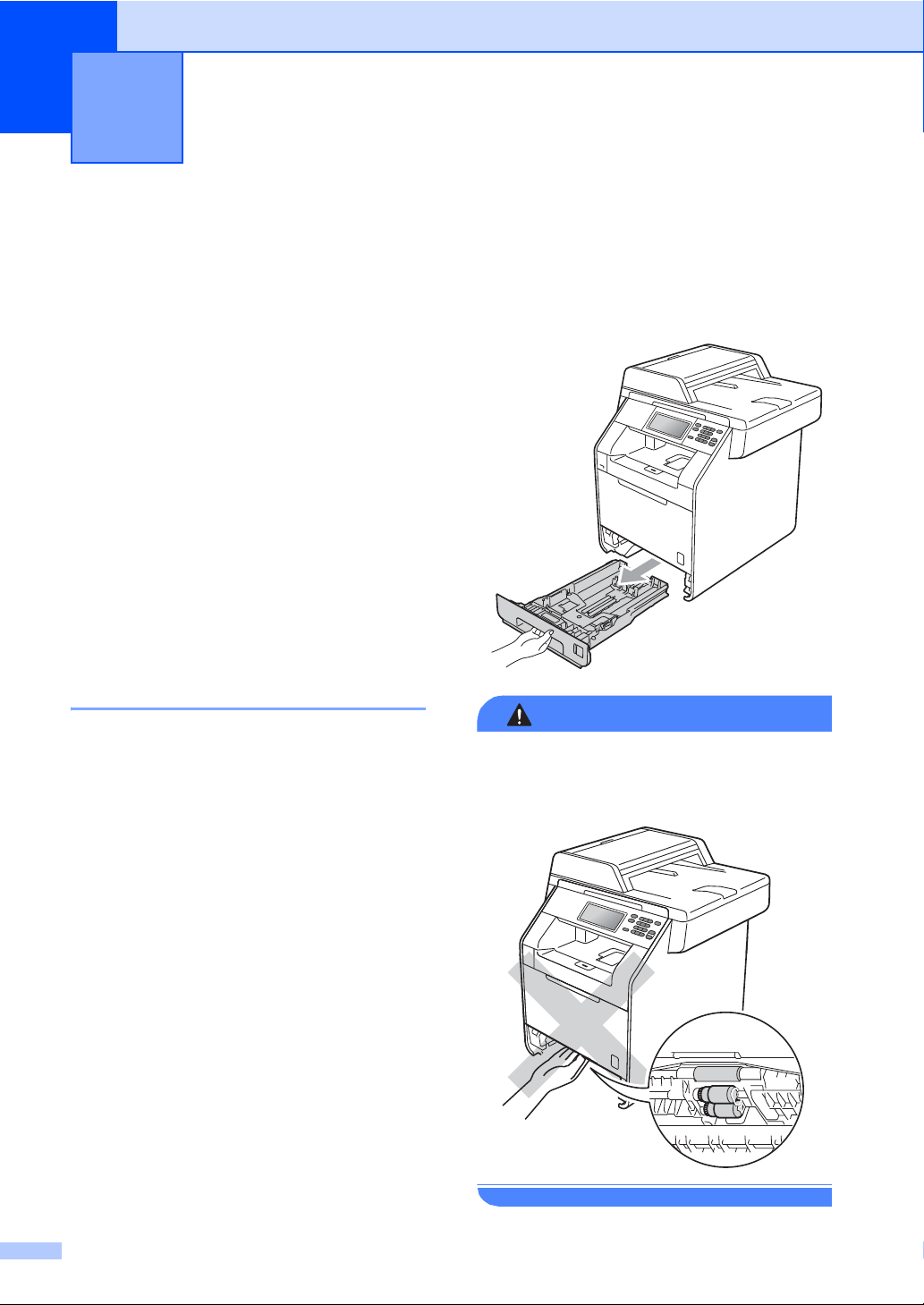
2
OSTRZEŻENIE
Wkładanie papieru 2
Wkładanie papieru i nośników druku
Urządzenie może podawać papier ze
standardowego podajnika papieru,
opcjonalnego podajnika dolnego lub
podajnika wielofunkcyjnego.
Podczas układania papieru na tacy pamiętaj,
że:
Jeśli w menu drukowania aplikacji istnieje
możliwość wyboru formatu papieru,
wyboru można dokonać z aplikacji. Jeśli
program nie udostępnia takiego
rozwiązania, można ustawić format
papieru za pomocą sterownika drukarki
lub przycisków ekranu dotykowego.
Wkładanie papieru do
standardowego podajnika
papieru (Taca 1) 2
Do Tacy 1 można włożyć do 250 arkuszy, a
do opcjonalnej tacy dolnej (Taca 2) — 500
arkuszy. Papier można układać do poziomu
znaku maksymalnej ilości papieru (b b b) na
przesuwnej bocznej prowadnicy szerokości
papieru. (Informacje na temat zalecanego
papieru zawiera Pojemność tac papieru
na stronie 22.)
Drukowanie ze standardowego
podajnika papieru na papierze
2
zwykłym, cienkim lub z recyklingu 2
a Wysuń całkowicie tacę papieru z
urządzenia.
NIE dotykaj zacienionych części
przedstawionych na ilustracji. Te rolki mogą
obracać się z dużą prędkością.
10
Page 19
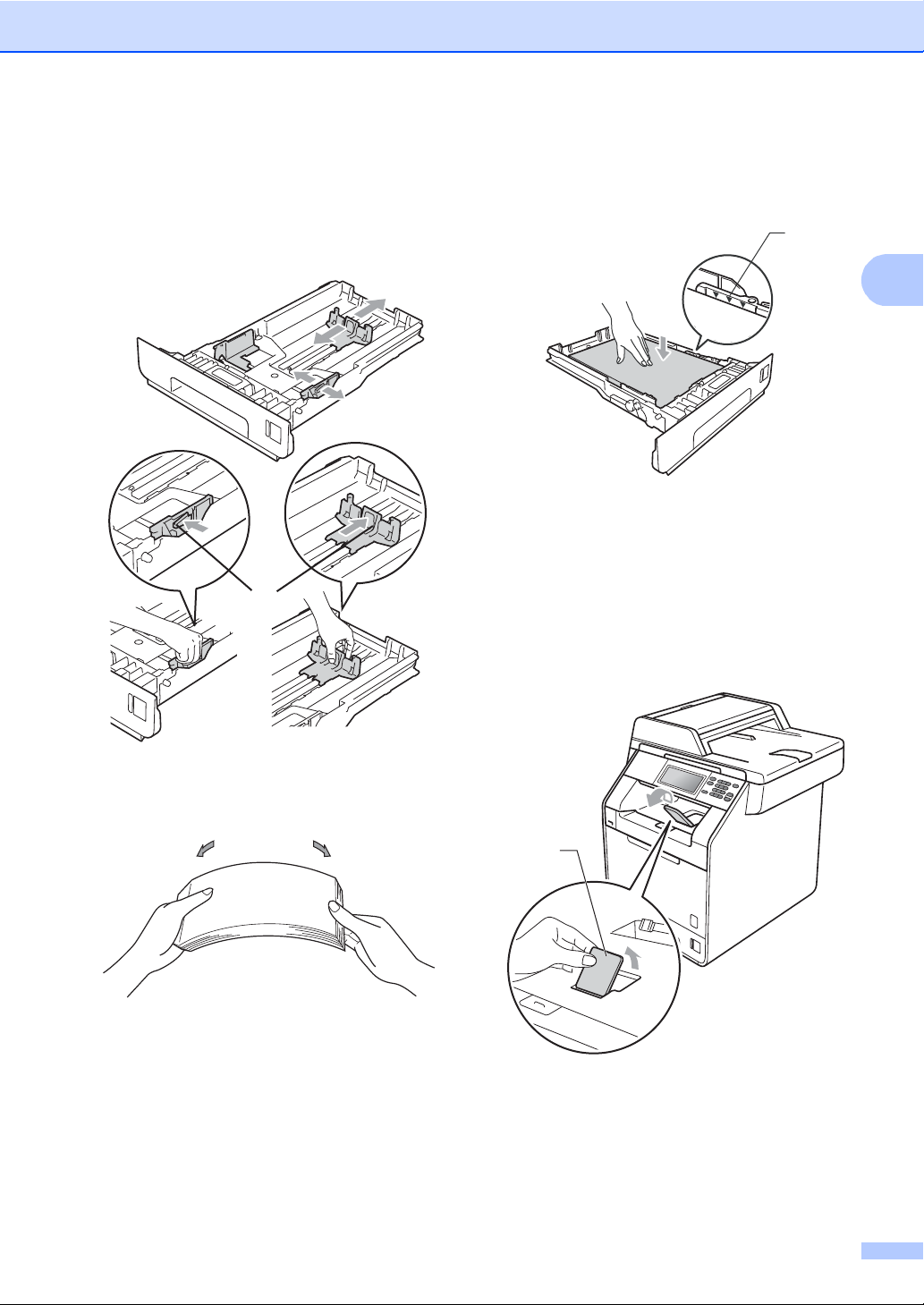
Wkładanie papieru
2
1
1
b Naciskając zieloną dźwignię
zwalniającą prowadnic papieru (1),
przesuń prowadnice papieru,
dopasowując je do formatu wkładanego
papieru. Upewnij się, czy prowadnice są
mocno osadzone w szczelinach.
Prowadnice papieru dotykają boków
papieru, aby był prawidłowo
podawany.
1
e Wsuń tacę papieru do urządzenia.
Upewnij się, czy jest ona całkowicie
wsunięta do urządzenia.
f Podnieś podpórkę (1), aby uchronić
papier przed ześlizgnięciem się z tacy
wyjściowej lub zdejmuj poszczególne
strony bezpośrednio po ich
wydrukowaniu.
c Przekartkuj dobrze stos papieru, aby
zapobiec zacięciom papieru i
nieprawidłowemu podawaniu.
d Włóż papieru do tacy i upewnij się, że:
Papier znajduje się poniżej znaku
maksymalnej ilości papieru (b b b)
(1).
Przepełnienie tacy papieru
spowoduje zacięcie papieru.
Strona do zadrukowania musi być
zwrócona do dołu.
11
Page 20

Rozdział 2
1
Wkładanie papieru do
podajnika wielofunkcyjnego
(podajnik wielofunkcyjny) 2
Do podajnika wielofunkcyjnego można
włożyć do 3 kopert lub specjalnego nośnika
wydruku, bądź do 50 arkuszy papieru
zwykłego. Tego podajnika należy używać do
drukowania lub kopiowania na grubym
papierze, papierze łączonym, papierze
błyszczącym, etykietach lub kopertach.
(Informacje na temat zalecanego papieru
zawiera Pojemność tac papieru
na stronie 22.)
Drukowanie na papierze zwykłym,
papierze łączonym, etykietach lub
papierze błyszczącym z podajnika
wielofunkcyjnego 2
a Otwórz podajnik wielofunkcyjny i
delikatnie go opuść.
b Wyciągnij podporę podajnika
wielofunkcyjnego i wysuń klapę (1).
12
Page 21
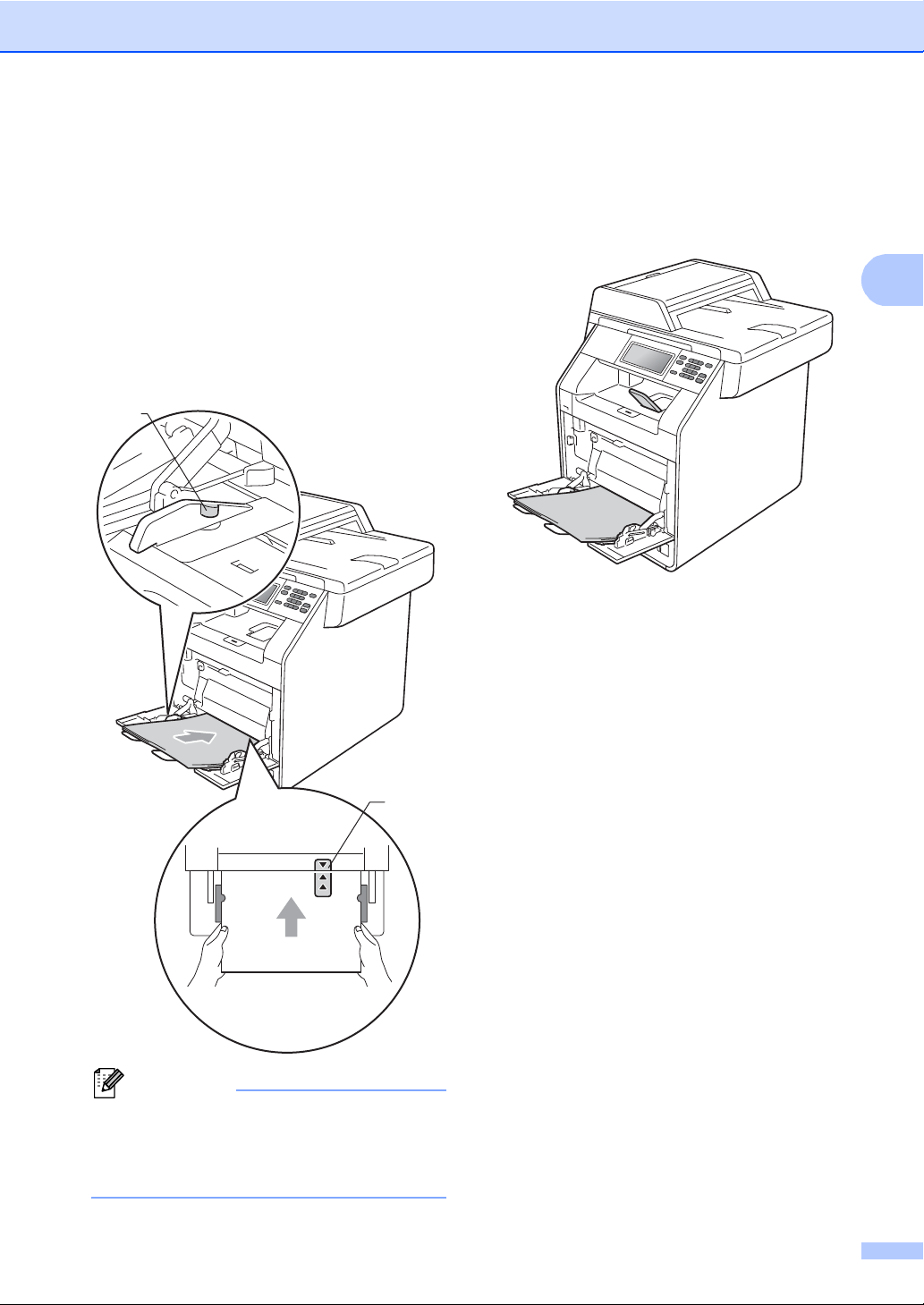
Wkładanie papieru
2
Informacja
2
1
c Włóż papieru do podajnika
wielofunkcyjnego i upewnij się, że:
Papier znajduje się poniżej znaku
maksymalnej ilości papieru (1).
Górna krawędź papieru znajduje się
d Podnieś klapę podpory, aby uchronić
papier przed ześlizgnięciem się z tacy
wyjściowej lub zdejmuj poszczególne
strony bezpośrednio po ich
wydrukowaniu.
pomiędzy strzałkami (2).
Strona do zadruku musi być
skierowana w górę, krawędzią
wiodącą (górną częścią papieru) do
przodu.
W przypadku używania papieru
błyszczącego, należy wkładać do
podajnika wielofunkcyjnego po jednym
arkuszu, aby uniknąć zacięcia papieru.
13
Page 22
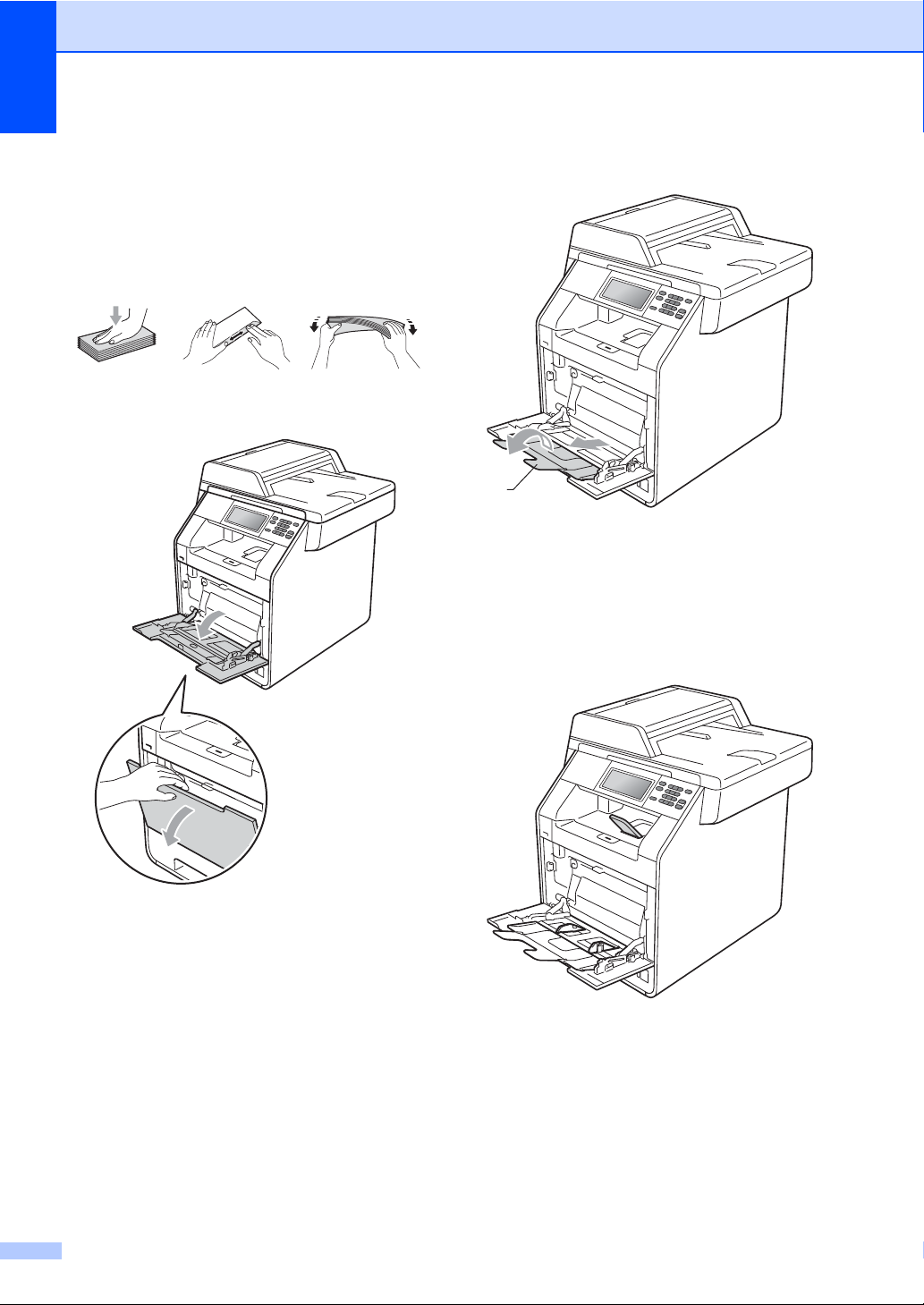
Rozdział 2
1
Drukowanie na kopertach i grubym papierze z podajnika wielofunkcyjnego 2
Przed włożeniem kopert ściśnij ich narożniki i
krawędzie, aby były możliwie jak najbardziej
płaskie.
a Otwórz podajnik wielofunkcyjny i
delikatnie go opuść.
b Wyciągnij podporę podajnika
wielofunkcyjnego i wysuń klapę (1).
c Podnieś klapę podpory, aby koperty i
arkusze grubego papieru nie ześlizgnęły
się z tacy wydruku kładzionego stroną
zadrukowaną w dół. Jeśli klapa podpory
jest zamknięta, należy wyjmować
koperty bezpośrednio po ich
wydrukowaniu.
14
Page 23
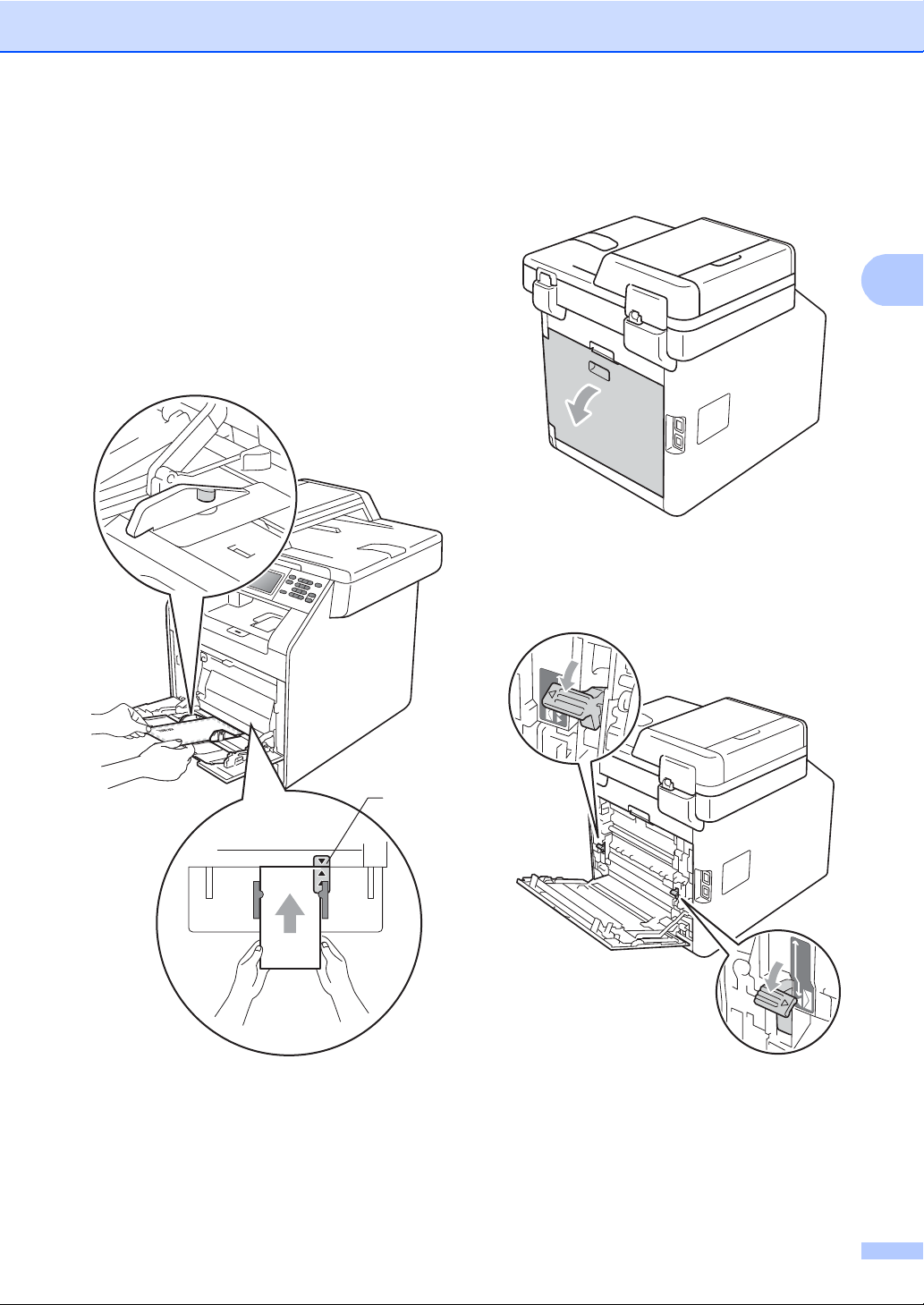
Wkładanie papieru
2
1
d Do podajnika wielofunkcyjnego można
wkładać do 3 kopert i do 25 arkuszy
grubego papieru (163 g/m
przypadku włożenia większej ilości
kopert lub papieru może dojść do
zacięcia. Upewnij się, że:
Górna krawędź koperty znajduje się
pomiędzy strzałkami (1).
Strona do zadrukowania musi być
zwrócona do góry.
2
). W
e Otwórz pokrywę tylną (tacy wydruku
kładzionego stroną zadrukowaną w
górę).
f Pociągnij dwie szare dźwignie, jedną po
lewej i jedną po prawej stronie, w dół do
pozycji koperty, jak pokazano na
poniższej ilustracji.
g Zamknij tylną pokrywę.
h Wyślij dane drukowania do urządzenia.
15
Page 24
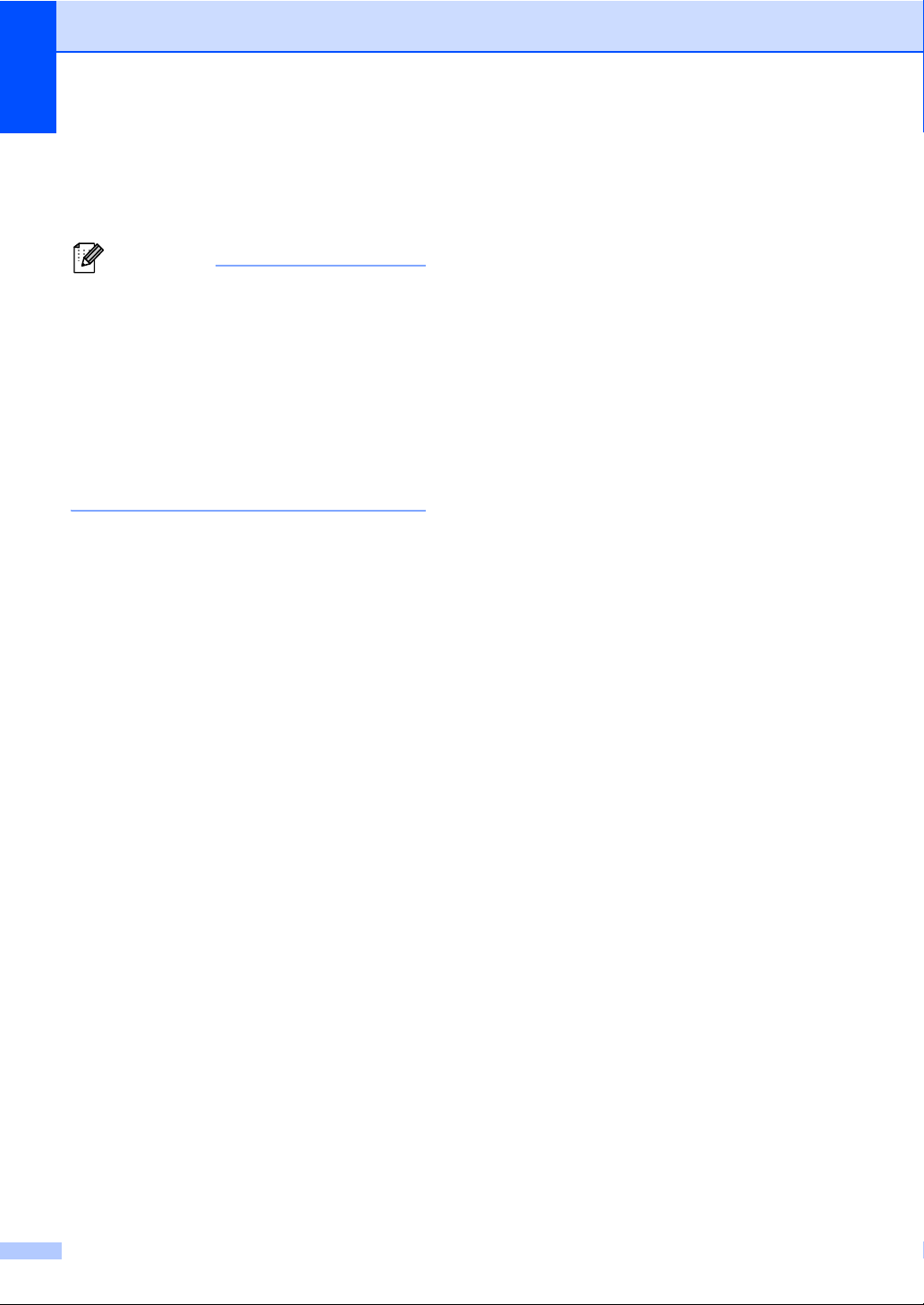
Rozdział 2
Informacja
i Po zakończeniu drukowania otwórz
tylną pokrywę i ustaw dwie szare
dźwignie, które zostały przesunięte w
dół w kroku f, do oryginalnych położeń.
• Aby zapobiec zacięciu papieru, zdejmuj
natychmiast każdą wydrukowaną kopertę.
•Jeśli gruby papier zwija się podczas
drukowania, wkładaj po jednym arkuszu
do podajnika wielofunkcyjnego i otwórz
tylną pokrywę (tacy wydruku kładzionego
stroną zadrukowaną w górę), aby
wydrukowane strony wychodziły z tyłu
tacy wydruku kładzionego stroną
zadrukowaną w górę.
16
Page 25
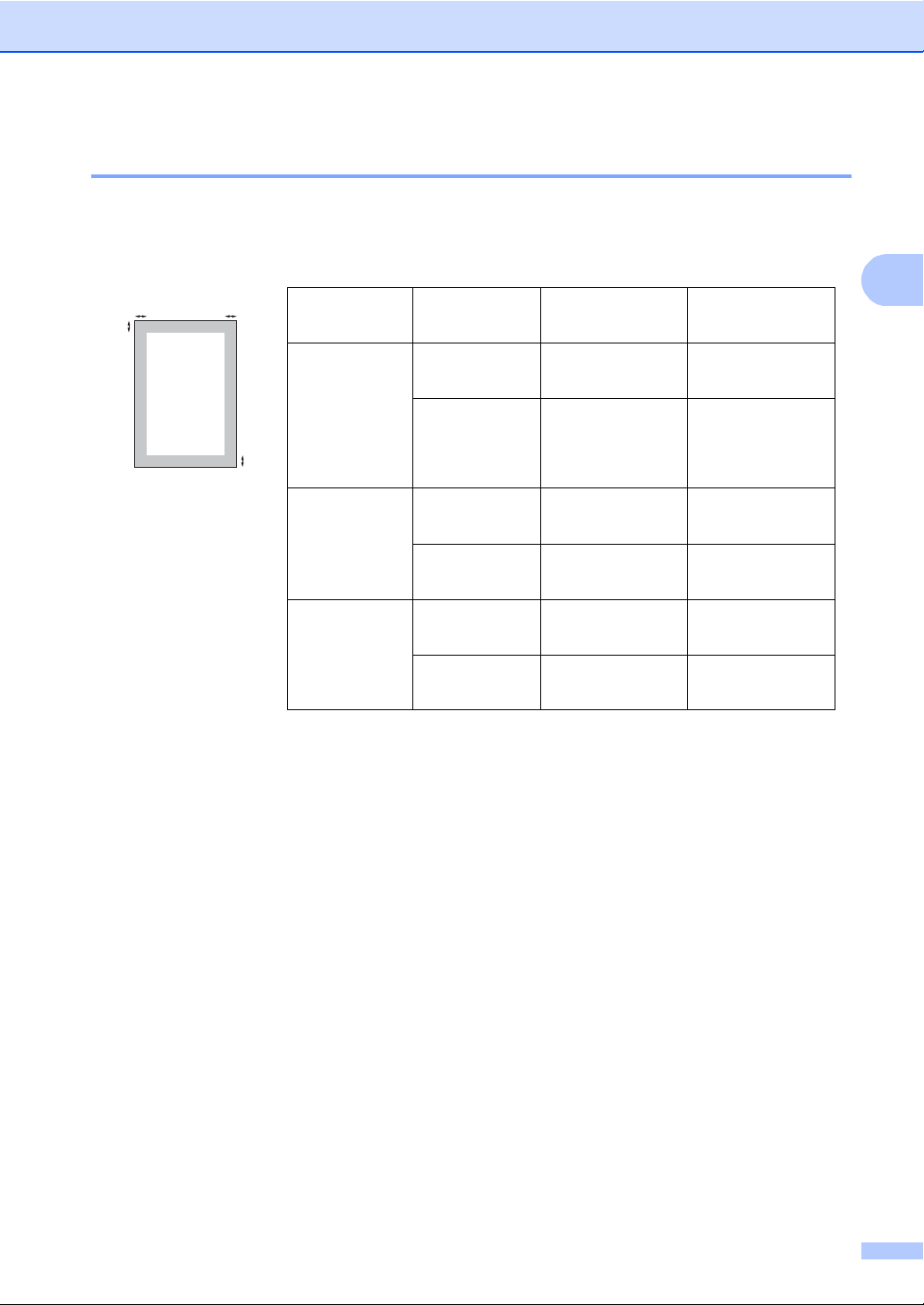
Wkładanie papieru
2
2
2
1
1
Obszary nieskanowane i niezadrukowywane 2
Na poniższych rysunkach pokazano maksymalne obszary nieskanowane i niezadrukowywane.
Obszary te mogą się różnić w zależności od formatu papieru lub ustawień używanej aplikacji.
Funkcja Rozmiar
dokumentu
*
Kopiowanie
*
kopia
Letter 4 mm 4 mm
A4 4 mm 4 mm
Góra (1)
Dół (1)
Lewa strona (2)
Prawa strona (2)
pojedyncza lub
kopiowanie w
skali 1 do 1
Skanowanie Letter 3 mm 3 mm
A4 3 mm 3 mm
Drukowanie Letter 4 mm 4 mm
A4 4 mm 4 mm
17
Page 26

Rozdział 2
Informacja
Informacja
Ustawienia papieru 2
Format i typ papieru 2
W przypadku zmiany formatu papieru na tacy
należy również zmienić ustawienie formatu
papieru, tak aby urządzenie dopasowało
dokument.
Do drukowania kopii można używać
następujących rozmiarów papieru: A4, Letter,
Legal, Executive, A5, A5 L, A6, B5, B6 i Folio
(215,9 mm 330,2 mm).
Po ustawieniu formatu papieru można
ustawić dla urządzenia typ używanego
papieru. Zapewni to najwyższą jakość
drukowania.
a Naciśnij przycisk MENU.
b Naciśnij przycisk a lub b, aby wyświetlić
Ustawienia.
Naciśnij przycisk Ustawienia.
c Naciśnij przycisk a lub b, aby wyświetlić
Ustaw. tacy.
Naciśnij przycisk Ustaw. tacy.
d Wykonaj jedną z następujących
czynności:
W celu ustawienia typu papieru dla
Podajnik wielofunkcyjny
naciśnij a lub b, aby wyświetlić
Podajnik wielofunkcyjny.
Naciśnij przycisk
Podajnik wielofunkcyjny.
W celu ustawienia typu papieru dla
Taca nr 2 naciśnij a lub b, aby
wyświetlić Taca nr 2.
Naciśnij Taca nr 2
zainstalowany jest podajnik
opcjonalny.
1
Przycisk Taca nr 2 będzie aktywny, jeśli
zainstalowany zostanie podajnik opcjonalny.
1
, jeśli
e Naciśnij d lub c, aby wyświetlić opcje
formatu papieru.
Naciśnij A4, Letter, Legal,
Executive, A5, A5 L, A6, B5, B6,
Folio lub Dowolny.
•Opcja Dowolny wyświetlana jest tylko w
przypadku wyboru podajnika
wielofunkcyjnego.
• W przypadku wybrania opcji Dowolny
jako rozmiar papieru podajnika
wielofunkcyjnego: Należy wybrać opcję
Tylko p.wiel. w ustawieniu użycia
tacy. Nie można używać opcji Dowolny
jako wyboru rozmiaru papieru dla
podajnika wielofunkcyjnego w przypadku
kopiowania N w 1. Należy wybrać jeden z
pozostałych dostępnych rozmiarów
papieru dla podajnika wielofunkcyjnego.
• Rozmiary A5 L i A6 nie są dostępne dla
opcji Taca nr 2.
f Naciśnij Cienki, Zwykła, Gruby,
Grubszy, Papier ekologiczny lub
Błyszczący.
W celu ustawienia typu papieru dla
18
Taca nr 1 naciśnij a lub b, aby
wyświetlić Taca nr 1.
Naciśnij przycisk Taca nr 1.
g Naciśnij przycisk Stop/Zakończ.
Można wybrać Błyszczący dla
Podajnik wielofunkcyjny.
Page 27
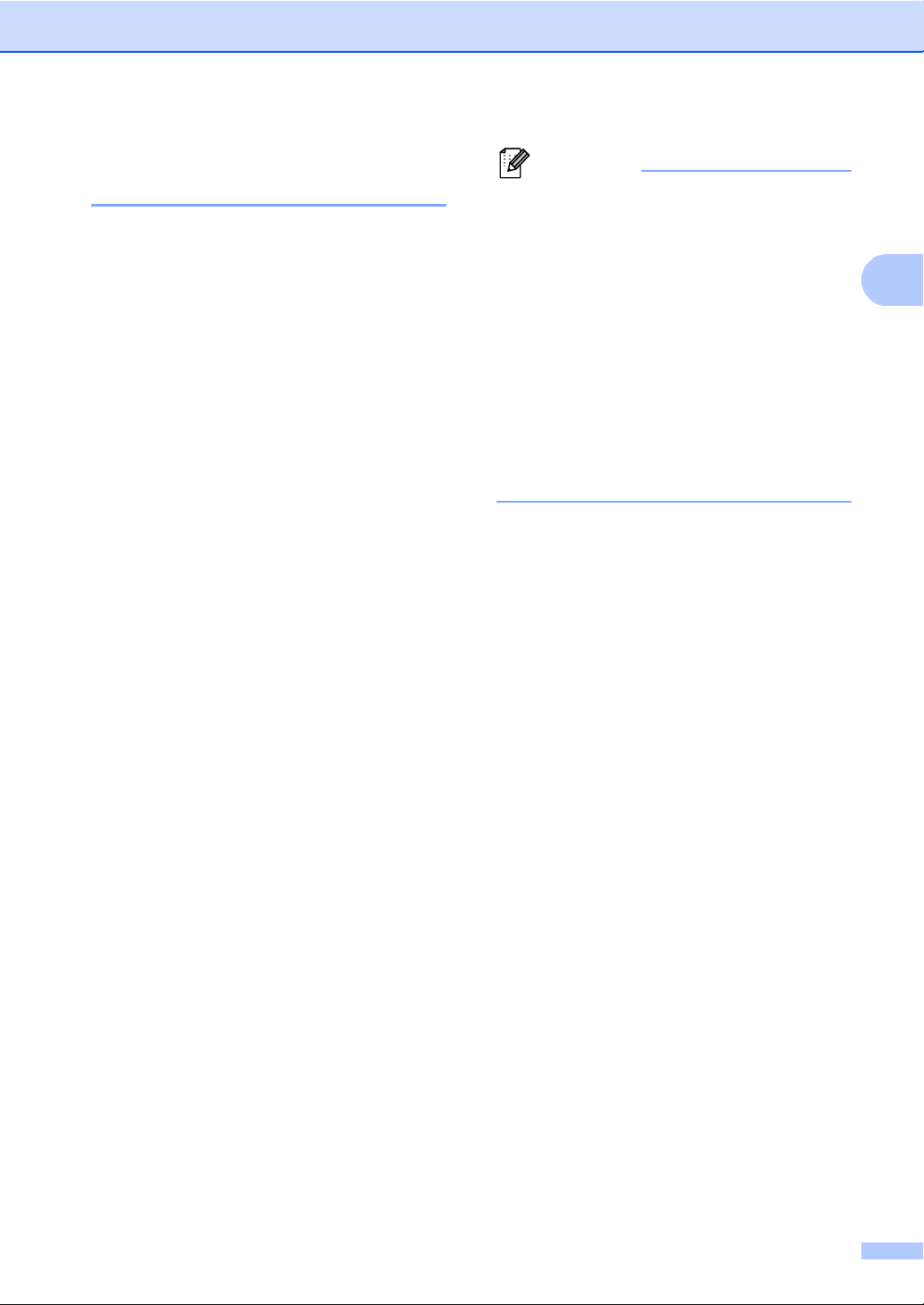
2
Użycie tacy w trybie
Informacja
kopiowania 2
Można zmienić podajnik główny używany
przez urządzenie podczas drukowania kopii.
W przypadku wybrania opcji
Tylko taca 1, Tylko p.wiel. lub
Tylko taca 2
tylko z tej tacy. Jeśli w wybranej tacy
zabraknie papieru, na wyświetlaczu LCD
zostanie wyświetlony komunikat
Brak papieru. Włóż papier do pustej tacy.
Aby zmienić ustawienie tacy, wykonaj
następujące czynności:
1
, urządzenie pobiera papier
a Naciśnij przycisk MENU.
b Naciśnij przycisk a lub b, aby wyświetlić
Ustawienia.
Naciśnij przycisk Ustawienia.
Wkładanie papieru
•Jeśli podczas wkładania dokumentów do
podajnika ADF wybrana zostanie opcja
MP>T1>T2 lub T1>T2>MP, urządzenie
wybierze tacę zawierającą najbardziej
odpowiedni papier i pobierze papier z tej
tacy. Jeśli w żadnym z podajników nie
będzie odpowiedniego papieru,
urządzenie pobierze papier z podajnika o
najwyższym priorytecie.
• Podczas korzystania z szyby skanera,
dokument jest kopiowany z podajnika o
najwyższym priorytecie nawet, gdy
bardziej odpowiedni papier znajduje się w
innym podajniku.
c Naciśnij przycisk a lub b, aby wyświetlić
Ustaw. tacy.
Naciśnij przycisk Ustaw. tacy.
d Naciśnij przycisk a lub b, aby wyświetlić
Wyb.tacę:kopia.
Naciśnij przycisk Wyb.tacę:kopia.
e Naciśnij Tylko taca 1,
Tylko taca 2
MP>T1>T2
1
Opcja Tylko taca 2 lub T2 jest
wyświetlana tylko wtedy, gdy zainstalowany
jest podajnik opcjonalny.
1
, Tylko p.wiel.,
1
lub T1>T21>MP.
f Naciśnij przycisk Stop/Zakończ.
19
Page 28
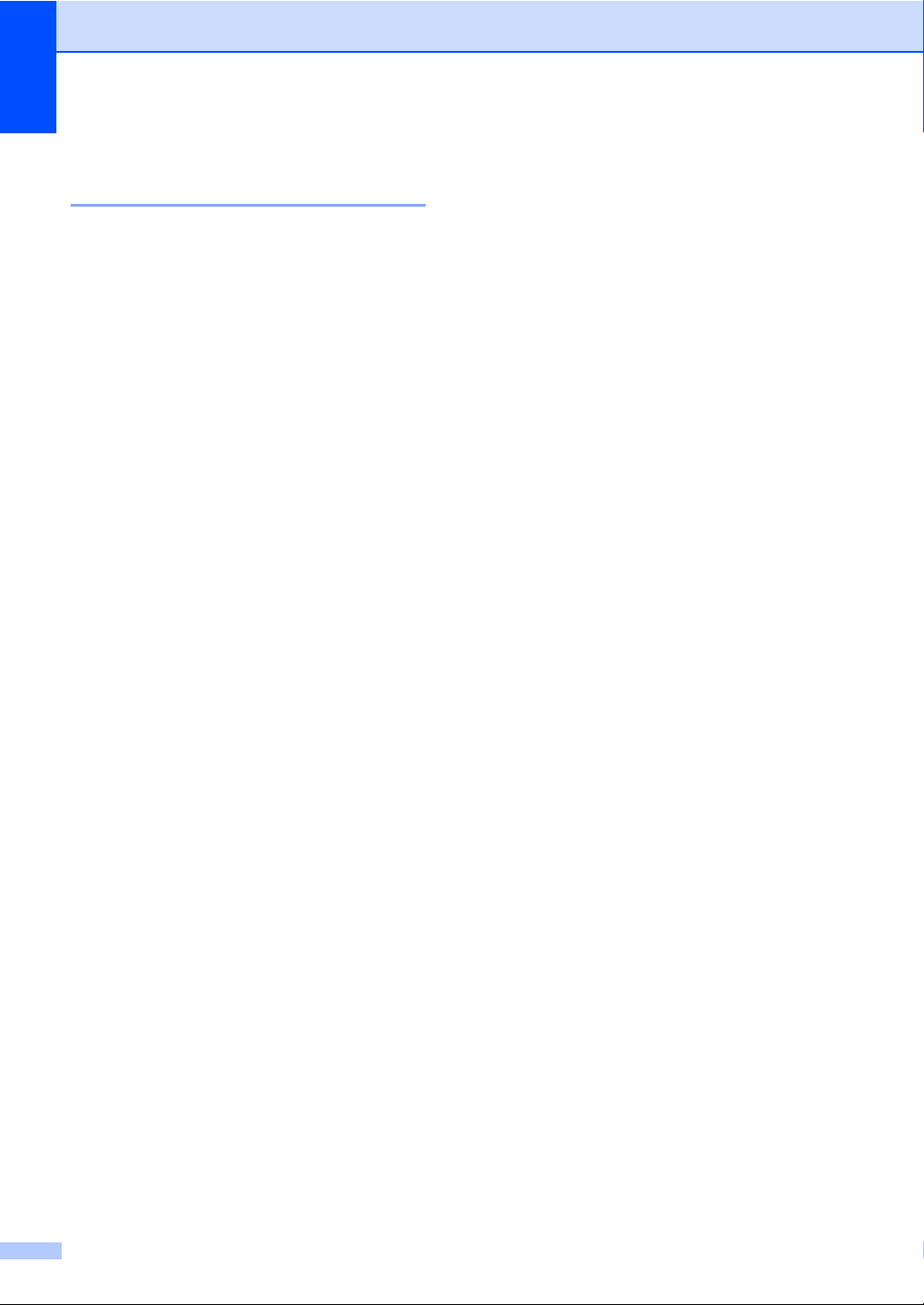
Rozdział 2
Użycie tacy w trybie
drukowania 2
Można zmienić domyślną tacę używaną
przez urządzenie podczas drukowania z
komputera.
a Naciśnij przycisk MENU.
b Naciśnij przycisk a lub b, aby wyświetlić
Ustawienia.
Naciśnij przycisk Ustawienia.
c Naciśnij przycisk a lub b, aby wyświetlić
Ustaw. tacy.
Naciśnij przycisk Ustaw. tacy.
d Naciśnij przycisk a lub b, aby wyświetlić
Wyb.tacę:druk.
Naciśnij przycisk Wyb.tacę:druk.
e Naciśnij Tylko taca 1,
Tylko taca 2
MP>T1>T2
1
Opcja Tylko taca 2 lub T2 jest
wyświetlana tylko wtedy, gdy zainstalowany
jest podajnik opcjonalny.
1
, Tylko p.wiel.,
1
lub T1>T21>MP.
f Naciśnij przycisk Stop/Zakończ.
Obsługiwany papier i
inne nośniki wydruku 2
Jakość drukowania może zależeć od typu
używanego papieru.
Można używać następujących rodzajów
nośników druku: papier cienki, papier zwykły,
papier gruby, papier łączony, papier z
recyklingu, papier błyszczący, etykiety lub
koperty.
Aby uzyskać najlepsze wyniki, należy
postępować według poniższych instrukcji:
NIE należy układać równocześnie na tacy
różnych typów papieru, ponieważ może to
doprowadzić do zakleszczenia lub złego
podawania papieru.
Aby drukowanie przebiegło prawidłowo,
określ w aplikacji taki sam format papieru
jak papier ułożony na tacy.
Unikaj dotykania zadrukowanej
powierzchni papieru tuż po drukowaniu.
Przed zakupem dużej ilości papieru
należ
y przetestować małą jego ilość, aby
upewnić się, że jest on odpowiedni.
20
Page 29
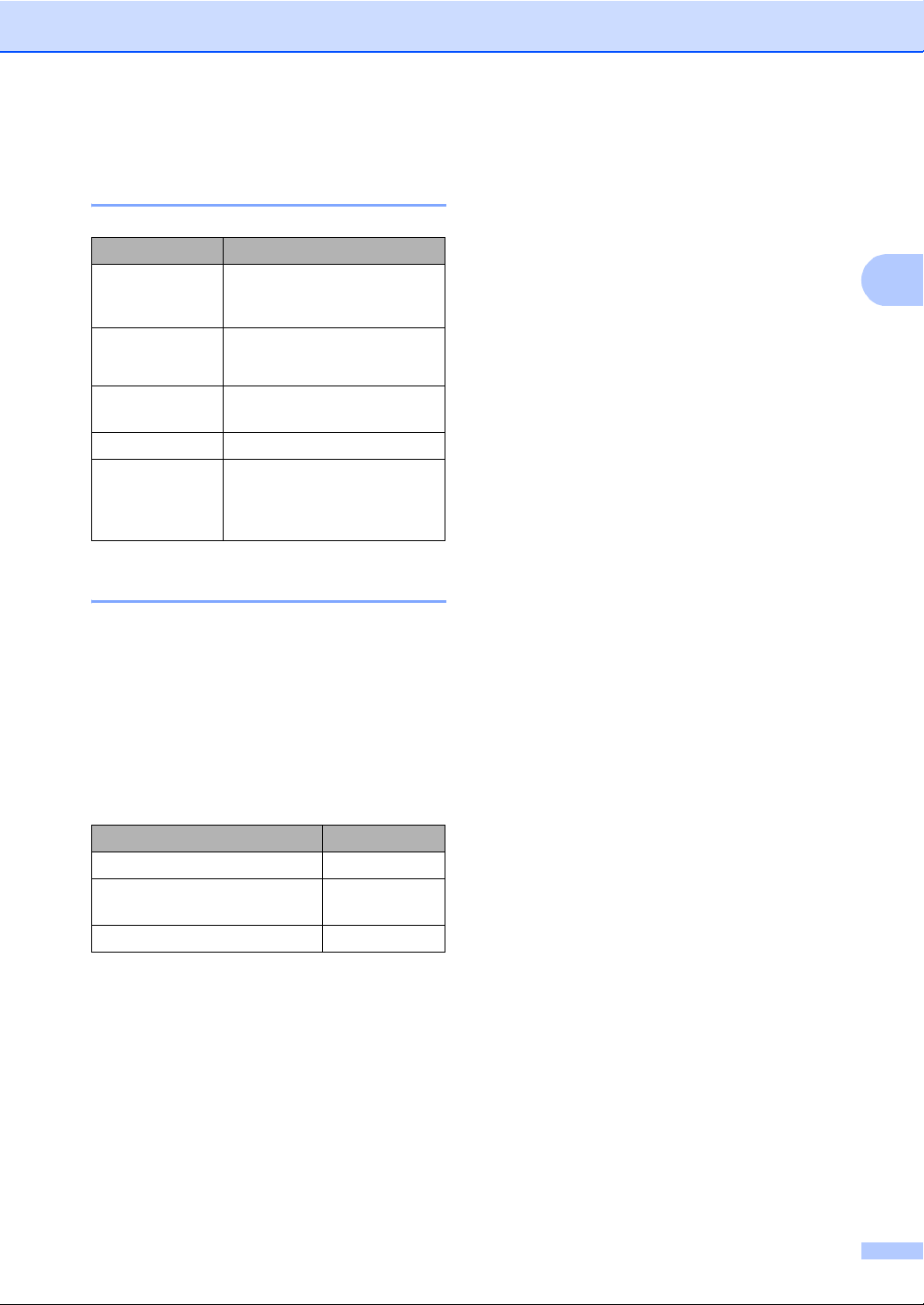
2
Zalecany papier i nośniki
wydruku 2
Rodzaj papieru Pozycja
Papier zwykły
Papier z
recyklingu
Etykiety Etykiety do drukarek
Koperta Seria Antalis River (DL)
Papier
błyszczący
Xerox Premier TCF 80 g/m
Xerox Business 80 g/m
Xerox Recycled Supreme
2
80 g/m
laserowych Avery L7163
International Paper Rey
Color Laser Gloss 140 g/m
A4
2
2
2
Rodzaj i rozmiar papieru 2
Wkładanie papieru
Urządzenie podaje papier z zainstalowanego
standardowego podajnika papieru, podajnika
wielofunkcyjnego lub z opcjonalnej tacy
dolnej.
Nazwy tac papieru opisywanych w niniejszym podręczniku stosowane w sterowniku drukarki są następujące:
Taca i jednostka opcjonalna Nazwa
Standardowa taca papieru Taca 1
Podajnik wielofunkcyjny Podajnik
wielofunkcyjny
Opcjonalna taca dolna Taca 2
2
21
Page 30
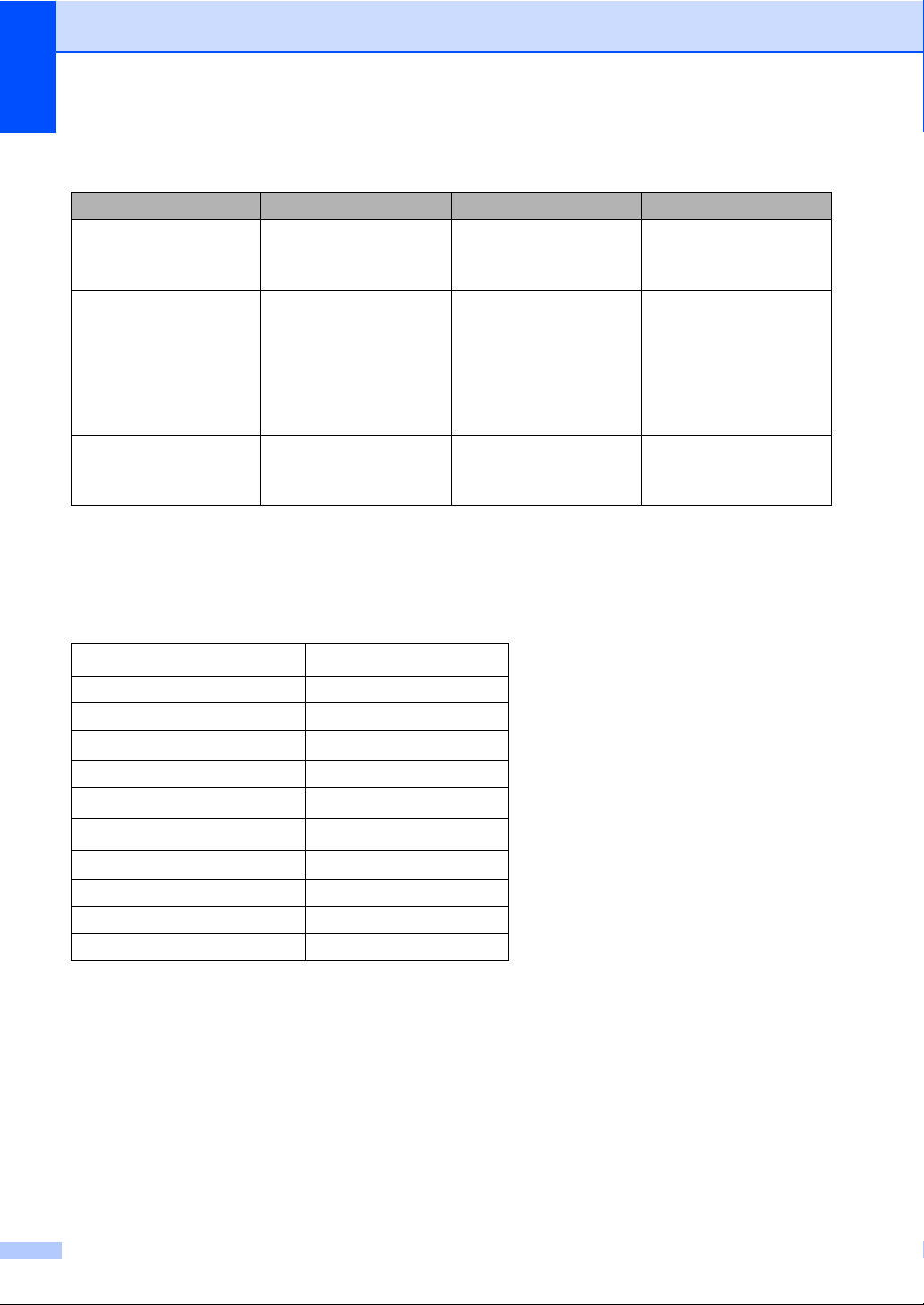
Rozdział 2
Pojemność tac papieru 2
Rozmiar papieru Rodzaje papieru Liczba arkuszy
Taca papieru
(Taca 1)
Podajnik wielofunkcyjny
(Podajnik
wielofunkcyjny)
A4, Letter, Legal, B5,
Executive, A5, A5 (długa
krawędź), A6, B6, Folio
Szerokość: 69,8 do
216 mm
Długość: od 116 do
406,4 mm
Papier zwykły, papier
cienki i papier z
1
recyklingu
Papier zwykły, papier
cienki, papier gruby,
papier grubszy, papier
łączony, papier z
recyklingu, koperty,
do 250 [80 g/m
50 arkuszy [80 g/m
3 koperty
1 papier błyszczący
2
]
2
]
etykiety i papier
błyszczący
Opcjonalna taca dolna
(Taca 2)
1
Rozmiar Folio to 8,5 cala 13 cali (215,9 mm x 330,2 mm)
A4, Letter, Legal, B5,
Executive, A5, B6,
1
Folio
Papier zwykły, papier
cienki i papier z
recyklingu
do 500 [80 g/m
2
]
Specyfikacje dotyczące zalecanego papieru 2
Specyfikacje papieru stosowanego w tym urządzeniu.
Gramatura
75-90 g/m
Grubość 80-110 m
Szorstkość Ponad 20 s
Sztywność
90–150 cm
Kierunek włókien Włókna długie
Rezystancja objętościowa
Rezystancja powierzchniowa
Wypełniacz
10e
10e
CaCO
Zawartość popiołu Poniżej 23%wag.
Jasność Ponad 80%
Nieprzezroczystość Ponad 85%
2
3
/100
9
-10e11 omów
9
-10e12 om-cm
(neutralny)
3
Używaj papieru przeznaczonego do kopiowania.
2
Używaj papieru o gramaturze od 75 do 90 g/m
.
Używaj papieru długowłóknistego o obojętnym Ph i wilgotności ok. 5%.
To urządzenie może korzystać z papieru z recyklingu, zgodnego ze specyfikacją DIN 19309.
22
Page 31

Wkładanie papieru
2
WAŻNE
1
1
Obsługa i używanie papieru
specjalnego 2
Urządzenie jest przeznaczone do pracy z
większością typów papieru kserograficznego
i papieru łączonego. Jednak niektóre
zmienne właściwości papieru mogą wpływać
na jakość drukowania lub możliwości obsługi.
Przed zakupem papieru najpierw należy
przetestować kilka próbek, aby przekonać
się, że uzyskiwane efekty są właściwe.
Przechowuj papier w oryginalnym, szczelnym
opakowaniu. Trzymaj papier ułożony płasko i
z daleka od wilgoci, bezpośredniego światła
słonecznego oraz ciepła.
Ważne wskazówki dotyczące wyboru
papieru:
NIE NALEŻY stosować papieru do
drukarek atramentowych, ponieważ może
to spowodować uszkodzenie urządzenia.
Jeśli używany jest papier wst
zadrukowany, nadruk na nim powinien
być wykonany atramentem, który
wytrzyma temperaturę procesu
nagrzewania urządzenia wynoszącą 200
stopni Celsjusza.
Jeśli wybrano papier łączony, papier o
chropowatej powierzchni lub też papier
pofałdowany lub pofalowany, jakość
wydruku może ulec pogorszeniu.
W przypadku używania papieru
błyszczącego, należy wkładać do
podajnika wielofunkcyjnego po jednym
arkuszu, aby uniknąć zacięcia papieru.
ępnie
Rodzaje papieru, jakich należy unikać2
Niektóre typy papieru mogą nie
sprawdzać się lub po ich użyciu może
dojść do uszkodzenia urządzenia.
Papier, jakiego NIE należy używać:
• silnie teksturowany
• bardzo gładki lub błyszczący
• pomarszczony lub pozwijany
1Zwinięcie 2 mm lub większe może
spowodować zacięcie papieru.
• powlekany lub wykończony
chemicznie
• uszkodzony, pofałdowany lub
pozaginany
• o gramaturze większej niż określona w
specyfikacji w niniejszym podręczniku
•z zakładkami i zszywkami
• z nagłówkami wykonanymi techniką
barwników niskotemperaturowych lub
termokopiowania
• wielowarstwowy lub bez zawartości
węgla
• przeznaczony do drukowania za
pomocą drukarki atramentowej
W przypadku użycia któregoś z
wymieniowych typów papieru może dojść
do uszkodzenia urządzenia. Tego typu
uszkodzenie nie jest objęte żadną
gwarancją firmy Brother ani umową
serwisową.
23
Page 32

Rozdział 2
WAŻNE
Koperty 2
W urządzeniu można stosować większość
kopert przystosowanych do pracy z
drukarkami laserowymi. Jednak w przypadku
niektórych kopert mogą powstać problemy z
podawaniem i jakością wydruku, wynikające
ze sposobu ich wykonania. Odpowiednia
koperta powinna mieć krawędzie proste,
dobrze zagięte, a brzeg prowadzący nie
powinien być grubszy niż dwa arkusze
papieru. Koperta powinna leżeć płasko i nie
powinna być luźna ani słaba. Należy
kupować dobrej jakości koperty u dostawcy,
który wie, że mają być one stosowane z
drukarką laserową.
Zalecamy wydrukowanie koperty próbnej w
celu upewnienia się, że wyniki drukowania są
zadowalające.
Rodzaje kopert, jakich należy unikać 2
Koperty, jakich NIE należy używać:
• uszkodzone, pozwijane,
pomarszczone lub o nietypowym
kształcie
• bardzo błyszczące lub silnie
teksturowane
• z nierównymi krawędziami lub które
nie są idealnie prostokątne
• z okienkami, otworami, wycięciami lub
perforacją
• z klejem na powierzchni (jak pokazano
na rysunku poniżej)
• z podwójnymi zakładkami (jak
pokazano na rysunku poniżej)
•z zakładkami zamykającymi, które nie
były zagięte w chwili zakupu
•z zakładkami zamykającymi (jak
pokazano na rysunku poniżej)
• z klamrami, zszywkami, zatrzaskami
lub wiązaniami
•z zamknięciami samoprzylepnymi
•o luźnej budowie
•które nie są ostro sprasowane
•które są wytłaczane (mają wypukły
napis)
• które wcześniej były zadrukowane
drukarką laserową
•które są wstępnie zadrukowane
wewnątrz
• których nie daje się równo ułożyć
• wykonane z papieru o gramaturze
wyższej, niż określona w specyfikacji
urządzenia
24
Page 33

Wkładanie papieru
2
WAŻNE
•z zakładkami po obu stronach (jak
pokazano na rysunku poniżej)
W przypadku użycia któregoś z
wymieniowych powyżej typów kopert
może dojść do uszkodzenia urządzenia.
Tego typu uszkodzenie może nie być
objęte żadną gwarancją firmy Brother ani
umową serwisową.
Etykiety 2
Urządzenie umożliwia drukowanie na
większości etykiet przeznaczonych do użycia
w drukarkach laserowych. Etykiety powinny
być wykonane z wykorzystaniem kleju na
bazie akrylu, ponieważ materiał ten jest
bardziej stabilny przy wysokich
temperaturach, jakie występują w zespole
grzewczym. Klej nie powinien stykać się z
żadną częścią urządzenia, ponieważ stos
etykiet może przykleić się do zespołu bębna
lub rolek i doprowadzić do zacięcia papieru
lub pogorszenia jakości druku. Między
etykietami nie powinien być widoczny klej.
Etykiety powinny być ułożone tak, aby
zakrywały całą długość i szerokość arkusza.
Pozostawianie pustych przestrzeni może
doprowadzić do odklejania etykiet, zacięć
papieru lub nieprawidłowego drukowania.
Rodzaje etykiet, jakich należy unikać 2
Nie używaj etykiet uszkodzonych,
pozwijanych, pomarszczonych lub o
nietypowym kształcie.
•NIE wkładaj arkuszy, z których część
etykiet została już zużyta. Odsłonięty
arkusz nośnika może doprowadzić do
uszkodzenia urządzenia.
• Gramatura etykiet nie powinna
przekraczać specyfikacji zawartej w
niniejszym Podręczniku użytkownika.
Etykiety o właściwościach
przekraczających specyfikację mogą nie
być poprawnie podawane i drukowane
oraz mogą doprowadzić do uszkodzenia
urządzenia.
•NIE WOLNO używać ponownie lub
wkładać etykiet, które były już używane,
lub w których brakuje kilku etykiet na
arkuszu.
Wszystkie etykiety używane w urządzeniu
musz
ą wytrzymywać temperaturę 200 stopni
Celsjusza przez czas 0,1 s.
25
Page 34

WAŻNE
Informacja
Wkładanie dokumentów 3
3
Sposób wkładania dokumentów
Można kopiować i skanować z podajnika
ADF (automatyczny podajnik dokumentów)
oraz z szyby skanera.
Używanie automatycznego
podajnika dokumentów (ADF)3
Podajnik ADF może zmieścić do 50 stron i
podaje każdy arkusz indywidualnie. Należy
używać papieru standardowego 80 g/m
Przed włożeniem arkusza do podajnika ADF
należy je zawsze przekartkować.
Obsługiwane rozmiary dokumentów 3
2
.
3
• Informacje na temat skanowania
dokumentów nie nadających się do użycia
w podajniku ADF zawiera część Używanie
szyby skanera na stronie 27.
• Łatwiej jest korzystać z podajnika ADF w
przypadku wkładania dokumentu
wielostronicowego.
• Upewnij się, że dokumenty z płynem
korekcyjnym lub pisane atramentem są
całkowicie suche.
a Rozwiń podpórkę dokumentów
podajnika ADF (1). Podnieś i rozwiń
podporę wydruków podajnika ADF (2).
1
2
Długość: 147,3–356,0 mm
Szerokość: 147,3–215,9 mm
Ciężar:
64–90 g/m
2
Sposób wkładania dokumentów 3
• NIE pozostawiaj grubych dokumentów na
szybie skanera. Może to spowodować
zacięcie w podajniku ADF.
•NIE używaj papieru, który jest skręcony,
pomarszczony, zgięty, rozerwany,
zszywany, spięty spinaczem, sklejony lub
oklejony taśmą.
•NIE używaj tektury, papieru gazetowego
lub tkaniny.
• Aby uniknąć uszkodzenia urządzenia
podczas korzystania z podajnika ADF,
NIE wyciągaj dokumentu w trakcie jego
podawania.
b Dobrze przekartkuj strony.
c Umieść dokument przednią stroną do
góry i górną krawędzią najpierw w
podajniku ADF, aż poczujesz, że
dotknął rolek podawania, a na
wyświetlaczu LCD zmieni się
komunikat.
26
Page 35

Wkładanie dokumentów
3
Informacja
Informacja
WAŻNE
1
d Wyreguluj prowadnice papieru (1),
dopasowując je do szerokości
dokumentu.
• Aby uniknąć uszkodzenia urządzenia
podczas korzystania z podajnika ADF,
NIE wyciągaj dokumentu w trakcie jego
podawania.
• Aby skanować dokumenty
niestandardowe, patrz Używanie szyby
skanera na stronie 27.
b Korzystając ze podziałki po lewej stronie
i na górze, umieść dokument w lewym,
górnym narożniku szyby skanera,
zadrukowaną stroną skierowaną w dół.
Używanie szyby skanera 3
Przy użyciu szyby skanera można kopiować i
skanować strony książki tylko strona po
stronie.
Obsługiwane rozmiary dokumentów 3
Długość: Do 355,6 mm
Szerokość: Do 215,9 mm
Ciężar: Do 2,0 kg
Sposób wkładania dokumentów 3
W celu używania szyby skanera podajnik
ADF musi być pusty.
a Podnieś pokrywę dokumentów.
c Zamknij pokrywę dokumentów.
Jeżeli dokumentem jest książka lub gruby
dokument, nie opuszczaj gwałtownie
pokrywy ani nie naciskaj na nią.
27
Page 36

4
Informacja
Powiększ/
zmniejsz
Jakość
Kopia
dwustronna
100% Wył.Auto
Ulubione
Kopia
Wykonywanie kopii 4
Jak kopiować 4
Poniższe kroki przedstawiają podstawowe
czynności kopiowania. Aby uzyskać
szczegółowe informacje na temat każdej z
opcji, patrz Rozszerzony Podręcznik
Użytkownika.
a W celu wykonania kopii naciśnij klawisz
(KOPIUJ), aby podświetlić go na
niebiesko.
Upewnij się, że urządzenie znajduje
się w trybie kopiowania.
Na wyświetlaczu LCD zostanie
wyświetlony komunikat:
c Naciśnij przycisk Mono Start lub Kolor
Start.
Jeśli podczas wykonywania wielu kopii,
na wyświetlaczu LCD pojawi się
komunikat Proszę czekać i urządzenie
przestanie kopiować, odczekaj 30–40
sekund, aż urządzenie zakończy
rejestracje kolorów i proces czyszczenia
modułu taśmy.
Zatrzymywanie kopiowania 4
Aby zatrzymać kopiowanie, naciśnij przycisk
Stop/Zakończ.
Można wprowadzić żądaną liczbę
kopii naciskając przyciski + i - na
ekranie dotykowym.
b Wykonaj jedną z poniższych czynności,
aby włożyć dokument:
Umieść dokument zadrukowaną
stroną do góry w podajniku ADF.
(Patrz Używanie automatycznego
podajnika dokumentów (ADF)
na stronie 26).
Połóż dokument na szybie skanera,
stroną zadrukowaną do dołu. (Patrz
Używanie szyby skanera
28
na stronie 27).
Page 37

4
Ustawienia kopiowania 4
Naciśnij KOPIUJ, a następnie d lub c, aby
wybrać żądane ustawienie. Aby uzyskać
szczegółowe informacje na temat zmiany
ustawień kopiowania, patrz Ustawienia
kopiowania w Rozdziale 4 podręcznika
Rozszerzony Podręcznik Użytkownika.
Można zmienić następujące ustawienia
kopiowania:
Jakość
Powiększ/ zmniejsz
Kopia dwustronna
Wyb.tacę (Wybór tacy)
Jasność
Kontrast
Plik/sort
Układ strony
Wykonywanie kopii
2na1(ID)
Regulacja koloru (Nasycenie)
Nowe ustaw. dom.
Reset ustawień
Ulubione ustawienia
29
Page 38

Informacja
Informacja
Drukowanie danych z pamięci
2
1
5
USB Flash lub aparatu
cyfrowego obsługującego tryb
pamięci masowej
Dzięki funkcji druku bezpośredniego można
wydrukować dane bez konieczności
używania komputera. Aby wydrukować,
wystarczy podłączyć dysk USB Flash do
gniazda bezpośredniego interfejsu USB
urządzenia. Można również podłączyć i
drukować bezpośrednio z aparatu
ustawionego na tryb pamięci masowej USB.
• Niektóre dyski USB Flash mogą nie być
obsługiwane przez to urządzenie.
•Jeśli aparat znajduje się w trybie
PictBridge, nie można drukować danych.
Aby przełączyć się z trybu PictBridge na
tryb pamięci masowej, zapoznaj się z
dokumentacją dostarczoną wraz z
aparatem.
Tworzenie pliku PRN
®
lub PostScript
druku bezpośredniego 5
Ekrany pokazane w niniejszym rozdziale
mogą się różnić w zależności od używanej
aplikacji i systemu operacyjnego.
a Na pasku menu aplikacji kliknij opcję
Zbiór, a następnie Drukuj.
3™ do
b Wybierz opcję Brother DCP-XXXX
Printer (1) i zaznacz pole Drukuj do
pliku (2).
Kliknij opcję Drukuj.
c Wybierz folder, w którym ma zostać
zapisany plik i wprowadź nazwę pliku,
jeśli zostanie wyświetlona taka prośba.
Jeśli aplikacja poprosi o podanie tylko
nazwy pliku, można również określić
folder, w którym ma zostać zapisany
plik, poprzez wprowadzenie nazwy
katalogu. Na przykład:
C:\Temp\NazwaPliku.prn
Jeśli do komputera podłączony jest dysk
USB Flash lub aparat cyfrowy, plik
można zapisać bezpośrednio w nim.
5
30
Page 39

Drukowanie danych z pamięci USB Flash lub aparatu cyfrowego obsługującego tryb pamięci masowej
5
Informacja
Informacja
1
1
Drukowanie danych bezpośrednio z pamięci USB Flash lub aparatu cyfrowego obsługującego tryb pamięci masowej
a Podłącz pamięć flash USB lub aparat
cyfrowy do gniazda bezpośredniego
interfejsu USB (1) na przedniej stronie
urządzenia.
Naciśnij Wydruk bezpośredni na
ekranie dotykowym. Urządzenie wejdzie
w tryb druku bezpośredniego.
5
• Upewnij się, że aparat cyfrowy jest
włączony.
•Jeśli w urządzeniu włączono funkcję
kontroli dostępu do urządzenia Wł.,
dostęp do druku bezpośredniego może
być niemożliwy. (Patrz Przełączanie
między użytkownikami w Rozdziale 2
podręcznika Rozszerzony Podręcznik
Użytkownika.)
b Przy użyciu przycisku a lub b wybierz
nazwę folderu i nazwę pliku, który ma
zostać wydrukowany.
Po wybraniu nazwy folderu wybierz
nazwę pliku, który ma zostać
wydrukowany, przy użyciu przycisku
a lub b.
• Aparat cyfrowy musi być przełączony z
trybu PictBridge na tryb pamięci masowej.
• Aby wydrukować indeks plików, naciśnij
Druk indeksu na ekranie dotykowym.
Naciśnij przycisk Mono Start lub Kolor
Start, aby wydrukować dane.
• Gdy urządzenie znajduje się w trybie
głębokiego spoczynku, na wyświetlaczu
LCD nie są wyświetlane żadne
informacje, nawet jeśli pamięć USB Flash
zostanie podłączona do gniazda
bezpośredniego interfejsu USB. Naciśnij
ekran dotykowy lub dowolny klawisz, aby
obudzić urządzenie. Naciśnij
Wydruk bezpośredni na ekranie
dotykowym, a na wyświetlaczu LCD
zostanie wyświetlone menu druku
bezpośredniego.
c Wybierz żądaną liczbę kopii naciskając
przyciski + i - na ekranie dotykowym.
31
Page 40

Rozdział 5
Informacja
WAŻNE
Informacja
d Wykonaj jedną z następujących
czynności:
Naciśnij przycisk
Ustawienia druku.
Przejdź do czynności e.
Aby nie zmieniać aktualnych
ustawień domyślnych, przejdź do
czynności g.
e Naciśnij a lub b, aby wyświetlić
ustawienie opcji, które musi zostać
zmienione.
Naciśnij daną opcję i zmień jej
ustawienie.
•Można wybrać następujące
ustawienia:
Form.papieru
Typ papieru
Wielostronicowy
Orientacja
Dwustronny
Scal
g Naciśnij przycisk Mono Start lub Kolor
Start, aby wydrukować dane.
• Aby zapobiec uszkodzeniu urządzenia,
NIE podłączaj do jego gniazda
bezpośredniego interfejsu USB innego
urządzenia niż aparat cyfrowy lub dysk
USB Flash.
•NIE odłączaj dysku USB Flash ani aparatu
od gniazda USB, zanim urządzenie nie
zakończy drukowania.
Zmiana ustawień domyślnych
w trybie druku
bezpośredniego 5
Można zmienić domyślne ustawienia druku
bezpośredniego.
a Podłącz pamięć USB Flash lub aparat
cyfrowy do gniazda bezpośredniego
interfejsu USB na przedniej stronie
urządzenia.
Wyb.tacę
Jakość druku
Opcja PDF
•W zależności od rodzaju pliku niektóre
z tych ustawień mogą nie zostać
wyświetlone.
f Wykonaj jedną z następujących
czynności:
Aby zmienić ustawienie innej opcji,
powtórz krok e.
Jeśli nie chcesz już zmieniać innych
opcji, naciśnij i przejdź do kroku
g.
32
b Naciśnij Wydruk bezpośredni na
ekranie dotykowym.
c Naciśnij przycisk Ustaw. domyślne.
d Naciśnij a lub b, aby wyświetlić
ustawienie, które chcesz zmienić.
Naciśnij ustawienie.
e Naciśnij nową, żądaną opcję. Powtórz
kroki od d do e dla każdego
ustawienia, które chcesz zmienić.
Jak wyświetlić wszystkie dostępne opcje:
Kiedy na ekranie LCD wyświetlone są
przyciski d i c, naciśnij d lub c, aby
wyświetlić wszystkie dostępne opcje.
Page 41

6
Jak drukować z komputera 6
6
Drukowanie dokumentu
Urządzenie może odbierać dane z komputera
i je drukować. Aby drukować z komputera,
zainstaluj sterownik drukarki. (Patrz
Drukowanie w przypadku systemu Windows
lub Drukowanie i wysyłanie faksów w
przypadku komputerów Macintosh w
Instrukcja oprogramowania, aby uzyskać
szczegółowe informacje na temat ustawień
drukowania.)
a Zainstaluj sterownik drukarki Brother
znajdujący się na instalacyjnej płycie
CD-ROM. (Patrz Podręcznik szybkiej
obsługi.)
b Z poziomu aplikacji wybierz komendę
drukowania.
c Wybierz nazwę urządzenia w oknie
dialogowym Drukuj i kliknij opcję
Właściwości.
d Wybierz żądane ustawienia w oknie
dialogowym Właściwości.
6
®
Format papieru
Orientacja
Ilość kopii
Typ nośnika
Jakość druku
Kolor / mono
Druk wielostronicowy
Druk Dwustronny / Broszura
Źródłopapieru
e Kliknij opcję OK, aby rozpocząć
drukowanie.
33
Page 42

Informacja
Jak skanować z komputera 7
7
Skanowanie dokumentu jako pliku PDF za
pomocą oprogramowania ControlCenter4
®
(Windows
(Użytkownicy komputerów Macintosh) Patrz Skanowanie w Instrukcja oprogramowania.
Ekrany na komputerze mogą się różnić z zależności od modelu.
ControlCenter4 to program narzędziowy umożliwiający szybki i łatwy dostęp do najczęściej
używanych aplikacji. Korzystanie z oprogramowania ControlCenter4 pozwala wyeliminować
ręczne uruchamianie określonych aplikacji. Oprogramowania ControlCenter4 można używać na
komputerze.
a Włóż dokument. (Patrz Sposób wkładania dokumentów na stronie 26).
b Otwórz program ControlCenter4 klikając Start/Wszystkie programy/Brother/XXX-XXXX
(gdzie XXX-XXXX to nazwa modelu)/ControlCenter4. Zostanie otwarty program
ControlCenter4.
) 7
c Wybierz Tryb domowy lub Tryb zaawansowany przed użyciem programu ControlCenter4.
d Upewnij się, że urządzenie, które ma być użyte, zostało wybrane z listy rozwijanej Model.
34
Page 43

Jak skanować z komputera
7
1
2
4
5
3
e Ustaw typ pliku dla funkcji zapisywania do pliku. Domyślnie zeskanowane dane zapisywane
są jako JPEG (*.jpg).
Kliknij Konfiguracja, a następnie naciśnij wybierz opcje Ustawienia przycisku, Skan i Plik.
Zostanie wyświetlone okno dialogowe konfiguracji. Można zmienić domyślne ustawienia.
1Wybierz PDF (*.pdf) z listy rozwijanej Rodzaj pliku.
2Można wpisać nazwę pliku, która ma być użyta dla dokumentu.
3 Plik można zapisać w folderze domyślnym lub wybrać preferowany folder klikając
przycisk Przeglądaj.
4Można wybrać rozdzielczość skanowania z listy rozwijanej Rozdzielczość.
5Można wybrać rozmiar dokumentu z listy rozwijanej.
f Kliknij opcję OK.
35
Page 44

Rozdział 7
g Kliknij opcję Plik.
Urządzenie rozpocznie proces skanowania. Folder, do którego dane są skanowane,
zostanie otwarty automatycznie.
36
Page 45

Jak skanować z komputera
7
Zmienianie ustawień klawisza SKANUJ 7
Przed skanowaniem 7
Aby użyć urządzenia jako skanera, zainstaluj sterownik skanera. Jeśli urządzenie znajduje się w
sieci, skonfiguruj w nim adres TCP/IP.
Zainstaluj sterowniki skanera znajdujące się na instalacyjnej płycie CD-ROM. (Patrz
Podręcznik szybkiej obsługi.)
Skonfiguruj w urządzeniu adres TCP/IP, jeśli skanowanie sieciowe nie działa. (Patrz
Konfigurowanie skanowania sieciowego w Instrukcja oprogramowania).
Ustawienia klawisza SKANUJ 7
Ustawienia klawisza SKANUJ można zmienić za pomocą programu ControlCenter4.
a Otwórz program ControlCenter4 klikając Start/Wszystkie programy/Brother/XXX-XXXX
(gdzie XXX-XXXX to nazwa modelu)/ControlCenter4. Zostanie otwarty program
ControlCenter4.
b Upewnij się, że urządzenie, które ma być użyte, zostało wybrane z listy rozwijanej Model.
c Kliknij kartę Ustawienia urządzenia.
d Kliknij opcję Ustawienia skanowania urządzenia.
37
Page 46

Rozdział 7
1
2
4
5
3
e Wybierz kartę Plik. Można zmienić domyślne ustawienia.
1Można wybrać typ pliku z listy rozwijanej.
2Można wpisać nazwę pliku, która ma być użyta dla dokumentu.
3Plik można zapisać w folderze domyślnym lub wybrać preferowany folder klikając
przycisk Przeglądaj.
4Można wybrać rozdzielczość skanowania z listy rozwijanej Rozdzielczość.
5Można wybrać rozmiar dokumentu z listy rozwijanej.
f Kliknij opcję OK.
38
Page 47

Jak skanować z komputera
7
Informacja
Skanowanie za pomocą klawisza SKANUJ 7
a Włóż dokument. (Patrz Sposób wkładania dokumentów na stronie 26).
b Naciśnij przycisk (SKANUJ).
c Naciśnij przycisk Skanuj do PC.
d Naciśnij przycisk PLIK.
e (Użytkownicy sieciowi)
Naciśnij przycisk a lub b, aby wybrać komputer docelowy, do którego ma być wysłany plik.
Naciśnij przycisk OK.
numer na wyświetlaczu zostanie wyświetlony monit o wpisanie numeru PIN, wpisz 4-cyfrowy
numer PIN komputera docelowego używając klawiatury na panelu sterowania.
Naciśnij przycisk OK.
f Wykonaj jedną z następujących czynności:
Aby zmienić ustawienia skanowania dwustronnego, naciśnij Skan.dwustr.. Następnie
naciśnij Wył., Skan.dwustr.:Długi brzeg lub Skan.dwustr.:Krót. brzeg.
Aby rozpocząć skanowanie bez zmieniania dodatkowych ustawień, przejdź do czynności
g.
g Naciśnij przycisk Mono Start lub Kolor Start.
Urządzenie rozpocznie proces skanowania.
Wybierz żądany tryb skanowania.
Skanowanie do:
• USB
• sieci
• FTP
• E-mail (Server)
• E-mail
• OBRAZ
• OCR
• PLIK
1
If the machine is connected to your LDAP server, you can search for information such as E-mail addresses from
your server. (For details about how to set up LDAP see the Instrukcja obsługi dla sieci.)
1
39
Page 48

Rutynowa konserwacja A
A
Wymiana materiałów eksploatacyjnych A
Na wyświetlaczu LCD w trybie gotowości wyświetlane są poniższe komunikaty. Komunikaty te
stanowią ostrzeżenia z wyprzedzeniem, sugerujące wymianę elementów eksploatacyjnych,
zanim ich żywotność dobiegnie końca. Aby uniknąć niedogodności, radzimy kupować zapasowe
materiały eksploatacyjne, zanim urządzenie przestanie drukować.
Toner Zespół bębna
Patrz Wymiana toneru na stronie 44.
Nazwa modelu: TN-320BK, TN-325BK, TN-328BK,
TN-320C, TN-325C, TN-328C, TN-320M, TN-325M,
TN-328M, TN-320Y, TN-325Y, TN-328Y,
Patrz Wymiana jednostki bębna na stronie 50.
Nazwa modelu: DR-320CL
Zespół pasa Pojemnik na zużyty toner
Patrz Wymiana modułu taśmy na stronie 58.
Nazwa modelu: BU-300CL
Patrz Wymiana pojemnika na zużyty toner
na stronie 64.
Nazwa modelu: WT-300CL
40
Page 49

Rutynowa konserwacja
A
Komunikaty na
wyświetlaczu
LCD
Mało toneru
Przygotuj nową
kasetę z
toneremX
Materiały
eksploatacyjne
do wymiany
Toner
X = czarny,
niebiesko-zielony,
magenta, żółty
Przybliżona
żywotność
<Czarny>
2 500 stron
4 000 stron
6 000 stron
Sposób wymiany Nazwa modelu
Patrz Strona 44.
123
124
125
<niebiesko-zielony,
magenta, żółty>
123
124
125
1
Patrz Strona 64. WT-300CL
Wymień części
Peł.poj.zuż.
Pojemnik na zużyty
toner
1 500 stron
3 500 stron
6 000 stron
50 000 stron
ton
1
Arkusze jednostronne w formacie A4 lub Letter.
2
Przeciętna deklarowana wydajność toneru jest zgodna z normą ISO/IEC 19798.
3
Standardowa kaseta z tonerem
4
Kaseta z tonerem o dużej pojemności
5
Kaseta z tonerem o bardzo dużej pojemności
TN-320BK
TN-325BK
TN-328BK
TN-320C
TN-325C
TN-328C
TN-320M
TN-325M
TN-328M
TN-320Y
TN-325Y
TN-328Y
3
,
4
,
5
,
3
,
4
,
5
,
3
,
4
,
5
,
3
,
4
,
5
41
Page 50

Konieczne jest regularne czyszczenie urządzenie i wymiana materiałów eksploatacyjnych po
wyświetleniu następujących komunikatów na wyświetlaczu LCD.
Komunikaty na
wyświetlaczu
LCD
Materiały
eksploatacyjne
do wymiany
Przybliżona
żywotność
Wymień tonerX Toner <Czarny>
2 500 stron
4 000 stron
6 000 stron
<niebiesko-zielony,
magenta, żółty>
1 500 stron
3 500 stron
6 000 stron
Wymień części
Zespół bębna
25 000 stron
ZESPÓŁ BĘBNA
Zatrzymanie
bębna
Wymień części
Zespół pasa
50 000 stron
Moduł pasa
Wymień poj.ze
zużytym
Pojemnik na zużyty
toner
50 000 stron
tonerem
Wymień części
Moduł nagrzew.
Wymień części
Zespół
nagrzewnicy
Moduł lasera
100 000 stron
100 000 stron
Moduł lasera
Wymień części
PF Zestaw 1
Wymień części
PF Zestaw 2
Wymień części
PF Zestaw p.w.
Komplet
podajników 1
Komplet
podajników 2
Komplet
podajników
wielofunkcyjnych
100 000 stron
100 000 stron
50 000 stron
125
126
127
125
126
127
134
1
1
1
Sposób wymiany Nazwa modelu
Patrz Strona 44.
TN-320BK
TN-325BK
TN-328BK
TN-320C
TN-325C
TN-328C
TN-320M
TN-325M
TN-328M
TN-320Y
TN-325Y
TN-328Y
Patrz Strona 51. DR-320CL
Patrz Strona 58. BU-300CL
Patrz Strona 64. WT-300CL
1
Skontaktuj się ze sprzedawcą produktów
Brother w celu wymiany zespołu
nagrzewnicy.
1
Skontaktuj się ze sprzedawcą produktów
Brother w celu wymiany modułu lasera.
1
Skontaktuj się ze sprzedawcą produktów
Brother w celu wymiany kompletu
podajników 1.
1
Skontaktuj się ze sprzedawcą produktów
Brother w celu wymiany kompletu
podajników 2.
Skontaktuj się ze sprzedawcą produktów
Brother w celu wymiany kompletu
podajników wielofunkcyjnych.
5
,
6
,
7
,
5
,
6
,
7
,
5
,
6
,
7
,
5
,
6
,
7
42
Page 51

Rutynowa konserwacja
A
Informacja
1
Arkusze jednostronne w formacie A4 lub Letter.
2
Przeciętna deklarowana wydajność toneru jest zgodna z normą ISO/IEC 19798.
3
1 strona na zadanie.
4
Żywotność bębna jest podana w przybliżeniu i może się różnić w zależności od sposobu użytkowania.
5
Standardowa kaseta z tonerem
6
Kaseta z tonerem o dużej pojemności
7
Kaseta z tonerem o bardzo dużej pojemności
•Przejdź do strony http://www.brother.com/original/index.html, aby uzyskać instrukcje
dotyczące tego, jak zwracać zużyty materiał eksploatacyjny do punktów utylizacji firmy
Brother. Jeśli nie zdecydujesz się na zwrot materiału eksploatacyjnego, prosimy o
zutylizowanie go w sposób zgodny z lokalnymi przepisami, nie wraz z odpadami komunalnymi.
W razie pytań skontaktuj się z lokalnym punktem utylizacji odpadów. (Patrz Dyrektywa UE
2002/96/WE i norma EN50419 w Broszura dotycząca bezpieczeństwa i zgodności z prawem.)
• Aby uniknąć przypadkowego rozlania lub rozsypania materiału, zaleca się położenie zużytych
elementów eksploatacyjnych na kartce papieru.
•Jeśli używany papier nie jest bezpośrednim odpowiednikiem zalecanego papieru, żywotność
elementów eksploatacyjnych i części urządzenia może ulec skróceniu.
• Przewidywana żywotność toneru określana jest na podstawie normy ISO/IEC 19798.
Częstotliwość wymian może się różnić w zależności od złożoności wykonywanych wydruków,
procentowego stopnia pokrycia stron oraz rodzaju używanych noś
ników.
43
Page 52

Wymiana toneru A
Informacja
Nazwa modelu: Aby uzyskać nazwę modelu
tonerów, patrz Wymiana materiałów
eksploatacyjnych na stronie 40.
Przy użyciu standardowych tonerów można
wydrukować ok. 2 500 stron (czarny) lub ok.
1 500 stron (niebiesko-zielony, magenta,
1
żółty)
wysokonakładowych można wydrukować ok.
4 000 stron (czarny) lub ok. 3 500 stron
(niebiesko-zielony, magenta, żółty)
użyciu tonerów wysokonakładowych można
wydrukować ok. 6 000 stron (czarny,
niebiesko-zielony, magenta, żółty)
Rzeczywista liczba stron zależy od rodzaju
najczęściej drukowanych dokumentów. Gdy
kończy się toner, na wyświetlaczu LCD
wyświetlany jest komunikat Mało toneru.
Tonery dostarczone z urządzeniem to
standardowe kasety z tonerem.
1
. Przy użyciu tonerów
1
. Przy
1
.
Przeciętna deklarowana wydajność toneru jest
zgodna z normą ISO/IEC 19798.
Mało toneru A
Jeśli na ekranie LCD zostanie wyświetlony
komunikat Mało toneru
Przygotuj nową kasetę z toneremX,
zakup nowy toner i przygotuj go, zanim
zostanie wyświetlony komunikat
Wymień toner. Wyświetlacz LCD
pokazuje, że kończy się żywotność toneru
kolorowego (niebiesko-zielonego, magenta,
żółtego lub czarnego).
Wymień toner A
Jeśli na ekranie LCD zostanie wyświetlony
komunikat Wymień toner, urządzenie
przestanie drukować do czasu wymiany
toneru. Na ekranie LCD widoczna będzie
informacja o kolorze, który wymaga wymiany.
Nowy lub nieużywany oryginalny toner marki
Brother spowoduje zresetowanie trybu
wymiany toneru.
• Zaleca się przygotować nowy toner, gdy
zostanie wyświetlone ostrzeżenie
Mało toneru.
•Aby zapewnić wysoką jakość druku,
zalecamy używać wyłącznie oryginalnych
tonerów marki Brother. Aby zakupić
tonery, skontaktuj się ze sprzedawcą
produktów Brother.
• Przy wymianie toneru zalecamy
oczyszczenie urządzenia. Patrz
Czyszczenie i sprawdzanie urządzenia
na stronie 71.
• Po zmianie ustawienia gęstości druku na
mniejszą lub większą zmieni się ilość
zużywanego toneru.
• Rozpakuj toner bezpośrednio przed jego
umieszczeniem w urządzeniu.
44
Page 53

Rutynowa konserwacja
A
Wymiana toneru A
a Upewnij się, że urządzenie jest
włączone.
b Naciśnij przycisk otwierania przedniej
części obudowy, a następnie otwórz
przednią pokrywę.
c Chwyć zielony uchwyt zespołu bębna.
Wyciągnij zespół bębna, aż się
zatrzyma.
45
Page 54

d Chwyć uchwyt toneru i delikatnie
OSTRZEŻENIE
WAŻNE
Informacja
popchnij go w kierunku urządzenia, aby
odblokować. Następnie wyciągnij go z
jednostki bębna. Powtórz to dla
wszystkich tonerów.
NIE wkładaj toneru do ognia. Może
eksplodować i spowodować obrażenia.
NIE używaj środków czyszczących
zawierających amoniak, alkohol ani
jakichkolwiek rodzajów aerozoli lub
substancji łatwopalnych do czyszczenia
wewnętrznych lub zewnętrznych części
urządzenia. Może to doprowadzić do
pożaru lub porażenia prądem.
Patrz Bezpieczne użytkowanie urządzenia
w Broszura dotycząca bezpieczeństwa i
zgodności z prawem, aby uzyskać
informacje na temat czyszczenia
urządzenia.
Uważaj, aby nie wdychać toneru.
• Zalecamy położenie jednostki bębna i/lub
tonera na arkuszu wolnego papieru lub
materiału, znajdującym się na czystej,
płaskiej, poziomej i czystej powierzchni na
wypadek przypadkowego rozlania lub
rozsypania się tonera.
•Ostrożnie przenoś toner. Jeśli toner
rozsypie się na ręce lub odzież, zetrzyj lub
zmyj zimną wodą.
•Aby uniknąć problemów z jakością
wydruku, NIE dotykaj zacieniowanych
części pokazanych na ilustracji.
•Pamiętaj o szczelnym zamknięciu toneru
w odpowiednim opakowaniu, aby proszek
nie wysypał się z wkładu.
•Przejdź do strony
http://www.brother.com/original/
index.html, aby uzyskać instrukcje
dotyczące tego, jak zwracać zużyty
materiał eksploatacyjny do punktów
utylizacji firmy Brother. Jeśli nie
zdecydujesz się na zwrot materiału
eksploatacyjnego, prosimy o
zutylizowanie go w sposób zgodny z
lokalnymi przepisami, nie wraz z
odpadami komunalnymi. W razie pytań
skontaktuj się z lokalnym punktem
utylizacji odpadów. (Patrz Dyrektywa UE
2002/96/WE i norma EN50419 w
Broszura dotycząca bezpieczeństwa i
zgodności z prawem)
46
Page 55

Rutynowa konserwacja
A
Informacja
1
1
e Popchnij, aby zwolnić zatrzaski pokrywy
drutu koronowego (1), a następnie
otwórz pokrywę.
f Oczyść drut koronowy wewnątrz
zespołu bębna poprzez kilkakrotne
delikatne przesuwanie zielonego
języczka z lewej strony do prawej i z
powrotem.
Upewnij się, że języczek powrócił na
swoją pozycję (a) (1). W przeciwnym razie
na wydrukowanych stronach może
występować pionowy pasek.
47
Page 56

g Zamknij pokrywę drutu koronowego.
WAŻNE
h Powtórz czynności od e do g w celu
oczyszczenia każdego z trzech
pozostałych drutów koronowych.
• Odpakuj toner bezpośrednio przed jego
umieszczeniem w urządzeniu. Jeżeli
toner będzie rozpakowany przez dłuższy
czas, jego żywotność ulegnie skróceniu.
• Nieopakowany zespół bębna może ulec
zniszczeniu, jeśli będzie narażony na
bezpośrednie światło słoneczne lub
pokojowe.
•Urządzenia Brother są przeznaczone do
obsługi tonerów o określonych
parametrach. Ich działanie jest
optymalne, gdy używane są oryginalne
tonery firmy Brother. Firma Brother nie
może zagwarantować optymalnych
wyników, jeżeli używane są tonery lub
wkłady o innych parametrach. Firma
Brother nie zaleca więc używania w tym
urządzeniu wkładów innych niż oryginalne
wkłady Brother ani napełniania pustych
wkładów tonerem z innych źródeł. W razie
uszkodzenia zespołu bębna lub innych
części urządzenia w wyniku użycia toneru
lub wkładów innych niż oryginalne
produkty firmy Brother, z powodu
niezgodności lub nieprzydatności tych
produktów, wynikające z tego wszelkie
potrzebne naprawy mogą nie być objęte
gwarancją.
i Rozpakuj nowy toner. Delikatnie
potrząśnij nim kilka razy na boki, aby
równomiernie rozprowadzić toner
wewnątrz wkładu.
48
Page 57

Rutynowa konserwacja
A
WAŻNE
j Zdejmij osłonkę ochronną.
Natychmiast po zdjęciu osłonki ochronnej
umieść toner w zespole bębna. Aby
zapobiec pogorszeniu się jakości druku,
NIE dotykaj części zacienionych na
ilustracjach.
k Chwyć uchwyt toneru i wsuń go do
jednostki bębna, a następnie delikatnie
pociągnij go w swoją stronę, aż
usłyszysz jak wskakuje na swoje
miejsce. Upewnij się, że kolory
poszczególnych tonerów odpowiadają
kolorom etykiet na jednostce bębna.
Powtórz to dla wszystkich tonerów.
C
M
Y
K
C — Niebieskozielony
Y — Żółty K — Czarny
M — Magenta
49
Page 58

l Wepchnij zespół bębna, aż się
Informacja
WAŻNE
zatrzyma.
Wymiana jednostki bębna A
Nazwa modelu: DR-320CL
Nowa jednostka bębna pozwala na
wydrukowanie ok. 25 000 jednostronnych
arkuszy w formacie A4 lub Letter.
W celu uzyskania najlepszych wyników
stosuj wyłącznie oryginalne jednostki
bębnów i tonery firmy Brother.
Stosowanie bębnów lub tonerów innych
producentów nie tylko obniża jakość
druku, ale także jakość pracy i żywotność
całego urządzenia. Gwarancja nie
obejmuje problemów wynikających ze
stosowania jednostki bębna lub toneru
innego producenta.
Błąd bębna A
Druty koronowe są zabrudzone. Oczyść druty
koronowe w jednostce bębna. (Patrz
Czyszczenie drutów koronowych
na stronie 78).
m Zamknij pokrywę przednią urządzenia.
Po wymianie toneru NIE WOLNO
wyłączać przycisku zasilania urządzenia
ani otwierać przedniej pokrywy, aż z
wyświetlacza LCD nie zniknie komunikat
Proszę czekać i urządzenie nie wróci
do trybu gotowości.
50
Jeśli druty koronowe zostały wyczyszczone i
komunikat Błądbębna nie zniknął, oznacza
to, że kończy się żywotność jednostki bębna.
Wymień jednostkę bębna na nową.
Wymień bęben A
Jednostka bębna przekroczyła okres
eksploatacji. Wymień jednostkę bębna na
nową. Zalecamy, aby tym razem
zainstalowana została oryginalna jednostka
bębna firmy Brother.
Po wymianie zresetuj licznik bębna
wykonując instrukcje dołączone do nowej
jednostki bębna.
Page 59

Rutynowa konserwacja
A
WAŻNE
Zatrzymanie bębna A
Nie możemy zagwarantować jakości
drukowania. Wymień jednostkę bębna na
nową. Zalecamy, aby tym razem
zainstalowana została oryginalna jednostka
bębna firmy Brother.
Po wymianie zresetuj licznik bębna
wykonując instrukcje dołączone do nowej
jednostki bębna.
Wymiana jednostki bębna A
• Podczas wymiany zespołu bębna przenoś
go ostrożnie, ponieważ może zawierać
toner. Jeśli toner rozsypie się na ręce lub
odzież, zetrzyj lub zmyj zimną wodą.
• Przy każdej wymianie zespołu bębna
oczyść wnętrze urządzenia. (Patrz
Czyszczenie i sprawdzanie urządzenia
na stronie 71).
a Upewnij się, że urządzenie jest
włączone.
b Naciśnij przycisk otwierania przedniej
części obudowy, a następnie otwórz
przednią pokrywę.
51
Page 60

c Chwyć zielony uchwyt zespołu bębna.
1
Wyciągnij zespół bębna, aż się
zatrzyma.
d Przekręć zieloną dźwignię blokującą (1)
po lewej stronie urządzenia w kierunku
przeciwnym do ruchu wskazówek
zegara, do położenia zwolnienia.
Trzymając zielone uchwyty zespołu
bębna, unieś przód zespołu bębna i
wyjmij go z urządzenia.
52
Page 61

A
WAŻNE
• Zalecamy położenie jednostki bębna i/lub
OSTRZEŻENIE
tonera na arkuszu wolnego papieru lub
materiału, znajdującym się na czystej,
płaskiej powierzchni na wypadek
przypadkowego rozlania lub rozsypania
się tonera.
• W celu uniknięcia uszkodzenia
urządzenia na skutek wyładowania
elektrostatycznego NIE dotykaj elektrod
pokazanych na ilustracji.
Rutynowa konserwacja
e Chwyć uchwyt toneru i delikatnie
popchnij go, aby odblokować.
Następnie wyciągnij go z jednostki
bębna. Powtórz to dla wszystkich
tonerów.
NIE wkładaj toneru do ognia. Może
eksplodować i spowodować obrażenia.
NIE używaj środków czyszczących
zawierających amoniak, alkohol ani
jakichkolwiek rodzajów sprayów lub
substancji łatwopalnych do czyszczenia
wewnętrznych lub zewnętrznych części
urządzenia. Może to doprowadzić do
pożaru lub porażenia prądem.
• Podczas przenoszenia trzymaj zielone
uchwyty jednostki bębna. NIE WOLNO
trzymać jednostki bębna po bokach.
Patrz Bezpieczne użytkowanie urządzenia
w Broszura dotycząca bezpieczeństwa i
zgodności z prawem, aby uzyskać
informacje na temat czyszczenia
urządzenia.
Uważaj, aby nie wdychać toneru.
53
Page 62

WAŻNE
•Ostrożnie przenoś toner. Jeśli toner
Informacja
rozsypie się na ręce lub odzież, zetrzyj lub
zmyj zimną wodą.
• Zalecamy położenie jednostki bębna i/lub
tonera na arkuszu wolnego papieru lub
materiału, znajdującym się na czystej,
płaskiej powierzchni na wypadek
przypadkowego rozlania lub rozsypania
się tonera.
• Aby uniknąć problemów z jakością
wydruku, NIE dotykaj zacieniowanych
części pokazanych na ilustracjach.
f Rozpakuj nowy zespół bębna i zdejmij
osłonkę ochronną.
•Pamiętaj o szczelnym zamknięciu zużytej
jednostki bębna w odpowiednim
opakowaniu, aby proszek nie wysypał się.
•Przejdź do strony
http://www.brother.com/original/
index.html, aby uzyskać instrukcje
dotyczące tego, jak zwracać zużyty
materiał eksploatacyjny do punktów
utylizacji firmy Brother. Jeśli nie
zdecydujesz się na zwrot materiału
eksploatacyjnego, prosimy o
zutylizowanie go w sposób zgodny z
lokalnymi przepisami, nie wraz z
odpadami komunalnymi. W razie pytań
skontaktuj się z lokalnym punktem
utylizacji odpadów. (Patrz Dyrektywa UE
2002/96/WE i norma EN50419 w
Broszura dotycząca bezpieczeństwa i
zgodności z prawem)
54
Page 63

A
WAŻNE
• Aby uniknąć problemów z jakością
wydruku, NIE dotykaj zacieniowanych
części pokazanych na ilustracjach.
Rutynowa konserwacja
g Chwyć uchwyt toneru i wsuń go do
nowej jednostki bębna, a następnie
delikatnie pociągnij go w swoją stronę,
aż usłyszysz jak wskakuje na swoje
miejsce. Upewnij się, że kolory
poszczególnych tonerów odpowiadają
kolorom etykiet na jednostce bębna.
Powtórz to dla wszystkich tonerów.
• Rozpakuj zespół bębna bezpośrednio
przed jego umieszczeniem w urządzeniu.
Bezpośredni kontakt ze światłem
słonecznym lub oświetleniem pokojowym
może spowodować zniszczenie zespołu
bębna.
C
M
Y
K
C — Niebiesko-
M — Magenta
zielony
Y — Żółty K — Czarny
55
Page 64

h Upewnij się, że zielona dźwignia
1
1
2
blokująca (1) znajduje się w położeniu
zwolnienia, tak jak to pokazano na
ilustracji.
i Dopasuj końce prowadnic (2) zespołu
bębna z oznaczeniami c (1) po obu
stronach urządzenia, a następnie
delikatnie wsuń zespół bębna do
urządzenia, aż zatrzyma się na zielonej
dźwigni blokującej.
j Przekręć zieloną dźwignię blokującą (1)
w kierunku zgodnym z ruchem
wskazówek zegara, do położenia
zablokowania.
1
56
Page 65

Rutynowa konserwacja
A
k Wepchnij zespół bębna, aż się
zatrzyma.
Resetowanie licznika bębna A
Po wymianie jednostki bębna na nowy
konieczne jest zresetowanie licznika w
następujący sposób:
a Naciśnij przycisk MENU.
b Naciśnij przycisk a lub b, aby wyświetlić
Specyf.aparatu.
Naciśnij przycisk Specyf.aparatu.
c Naciśnij przycisk Resetuj menu.
d Naciśnij przycisk Bęben.
e Urządzenie wyświetli komunikat
Resetować bęben?.
f Naciśnij Tak, a następnie
Stop/Zakończ.
l Zamknij pokrywę przednią urządzenia.
57
Page 66

Wymiana modułu taśmy A
WAŻNE
Nazwa modelu: BU-300CL
Nowy moduł taśmy pozwala na
wydrukowanie ok. 50 000 jednostronnych
arkuszy w formacie A4 lub Letter.
Wymiana części Zespół pasa
Gdy na ekranie LCD widoczny jest komunikat
Wymień części Moduł pasa, konieczna
jest wymiana modułu taśmy:
• NIE dotykaj powierzchni zespołu pasa.
Dotknięcie go może spowodować
pogorszenie jakości druku.
• Uszkodzenie na skutek nieprawidłowego
obchodzenia się z pasem może
spowodować unieważnienie gwarancji.
a Upewnij się, że urządzenie jest
włączone.
b Naciśnij przycisk otwierania przedniej
części obudowy, a następnie otwórz
przednią pokrywę.
A
58
Page 67

Rutynowa konserwacja
A
1
c Chwyć zielony uchwyt zespołu bębna.
Wyciągnij zespół bębna, aż się
zatrzyma.
d Przekręć zieloną dźwignię blokującą (1)
po lewej stronie urządzenia w kierunku
przeciwnym do ruchu wskazówek
zegara, do położenia zwolnienia.
Trzymając zielone uchwyty zespołu
bębna, unieś przód zespołu bębna i
wyjmij go z urządzenia.
59
Page 68

WAŻNE
• Zalecamy położenie jednostki bębna i/lub
tonera na arkuszu wolnego papieru lub
materiału, znajdującym się na czystej,
płaskiej powierzchni na wypadek
przypadkowego rozlania lub rozsypania
się tonera.
• W celu uniknięcia uszkodzenia
urządzenia na skutek wyładowania
elektrostatycznego NIE dotykaj elektrod
pokazanych na ilustracji.
•Aby uniknąć problemów z jakością
wydruku, NIE dotykaj zacieniowanych
części pokazanych na ilustracjach.
e Chwyć zielony uchwyt zespołu pasa
obiema rękami i unieś zespół pasa, a
następnie wyciągnij go.
• Podczas przenoszenia trzymaj zielone
uchwyty zespołu bębna. NIE WOLNO
trzymać jednostki bębna po bokach.
60
Page 69

Rutynowa konserwacja
A
WAŻNE
f Rozpakuj nowy moduł taśmy.
Aby uniknąć problemów z jakością
wydruku, NIE dotykaj zacieniowanych
części pokazanych na ilustracji.
g Umieść nowy moduł taśmy w
urządzeniu. Upewnij się, że moduł
taśmy ustawiony jest poziomo i jest
dobrze umieszczony na swoim miejscu.
61
Page 70

h Upewnij się, że zielona dźwignia
1
1
2
blokująca (1) znajduje się w położeniu
zwolnienia, tak jak to pokazano na
ilustracji.
i Dopasuj końce prowadnic (2) zespołu
bębna z oznaczeniami c (1) po obu
stronach urządzenia, a następnie
delikatnie wsuń zespół bębna do
urządzenia, aż zatrzyma się na zielonej
dźwigni blokującej.
j Przekręć zieloną dźwignię blokującą (1)
w kierunku zgodnym z ruchem
wskazówek zegara, do położenia
zablokowania.
1
62
Page 71

Rutynowa konserwacja
A
k Wepchnij zespół bębna, aż się
zatrzyma.
Zresetuj licznik modułu taśmy A
Po wymianie modułu taśmy na nowy
konieczne jest zresetowanie licznika w
następujący sposób:
a Naciśnij przycisk MENU.
b Naciśnij przycisk a lub b, aby wyświetlić
Specyf.aparatu.
Naciśnij przycisk Specyf.aparatu.
c Naciśnij przycisk Resetuj menu.
d Naciśnij przycisk Moduł pasa.
e Urządzenie wyświetli komunikat
Resetować moduł pasa?.
f Naciśnij Tak, a następnie
Stop/Zakończ.
l Zamknij pokrywę przednią urządzenia.
63
Page 72

Wymiana pojemnika na
OSTRZEŻENIE
WAŻNE
zużyty toner A
Nazwa modelu:WT-300CL
Nowy pojemnik na zużyty toner pozwala na
wydrukowanie ok. 50 000 jednostronnych
arkuszy w formacie A4 lub Letter.
Wymiana części
Zbliża się koniec żywotności
pojemnika na zużyty toner A
Jeśli na ekranie LCD wyświetlony zostanie
komunikat Wymień części
Peł.poj.zuż. ton, oznacza to, że
żywotność pojemnika na zużyty toner
dobiega końca. Zakup nowy pojemnik na
zużyty toner i przygotuj go, zanim
wyświetlony zostanie komunikat Wymień
poj.ze zużytym tonerem.
Wymień pojemnik na zużyty toner A
Gdy na ekranie LCD wyświetlony zostanie
komunikat Wymień poj.ze zużytym
tonerem, konieczna jest wymiana
pojemnika na zużyty toner:
b Naciśnij przycisk otwierania przedniej
części obudowy, a następnie otwórz
przednią pokrywę.
NIE wkładaj pojemnika na zużyty toner do
ognia. Może eksplodować.
Uważaj, aby nie rozsypać toneru. NIE
wdychaj toneru ani nie dopuszczaj, aby
dostawał się do oczu.
Pojemnik na zużyty toner NIE nadaje się
do kilkukrotnego użytku.
a Upewnij się, że urządzenie jest
włączone.
64
Page 73

Rutynowa konserwacja
A
1
c Chwyć zielony uchwyt zespołu bębna.
Wyciągnij zespół bębna, aż się
zatrzyma.
d Przekręć zieloną dźwignię blokującą (1)
po lewej stronie urządzenia w kierunku
przeciwnym do ruchu wskazówek
zegara, do położenia zwolnienia.
Trzymając zielone uchwyty zespołu
bębna, unieś przód zespołu bębna i
wyjmij go z urządzenia.
65
Page 74

WAŻNE
• Zalecamy położenie jednostki bębna i/lub
tonera na arkuszu wolnego papieru lub
materiału, znajdującym się na czystej,
płaskiej powierzchni na wypadek
przypadkowego rozlania lub rozsypania
się tonera.
• W celu uniknięcia uszkodzenia
urządzenia na skutek wyładowania
elektrostatycznego NIE dotykaj elektrod
pokazanych na ilustracji.
•Aby uniknąć problemów z jakością
wydruku, NIE dotykaj zacieniowanych
części pokazanych na ilustracjach.
e Chwyć zielony uchwyt zespołu pasa
obiema rękami i unieś zespół pasa, a
następnie wyciągnij go.
• Podczas przenoszenia trzymaj zielone
uchwyty jednostki bębna. NIE WOLNO
trzymać jednostki bębna po bokach.
66
Page 75

A
WAŻNE
Aby uniknąć problemów z jakością
Informacja
wydruku, NIE dotykaj zacieniowanych
części pokazanych na ilustracji.
Rutynowa konserwacja
f Wyjmij dwa elementy pomarańczowego
materiału opakowaniowego i wyrzuć je.
Ta czynność jest niezbędna tylko przy
pierwszej wymianie pojemnika na zużyty
toner i nie jest wymagana w przypadku
kolejnych wymian pojemników na zużyty
toner. Pomarańczowe elementy
pakunkowe są zakładane fabrycznie w
celu zabezpieczenia urządzenia podczas
transportu.
67
Page 76

g Chwyć zielony uchwyt pojemnika na
UWAGA
Informacja
zużyty toner i wyjmij pojemnik na zużyty
toner z urządzenia.
Obchodź się ostrożnie z pojemnikiem na
zużyty toner, aby przypadkowo nie
rozsypać toneru. Jeśli toner rozsypie się na
ręce lub odzież, zetrzyj lub zmyj zimną
wodą.
h Rozpakuj nowy pojemnik na zużyty
toner i włóż go do urządzenia trzymając
za zielony uchwyt. Upewnij się, że
pojemnik na zużyty toner ustawiony jest
poziomo i jest dobrze umieszczony na
swoim miejscu.
Zutylizuj pojemnik na zużyty toner
zgodnie z lokalnymi przepisami, nie z
odpadami komunalnymi. W razie pytań
skontaktuj się z lokalnym punktem
utylizacji odpadów.
68
Page 77

Rutynowa konserwacja
A
1
i Umieść zespół pasa w urządzeniu.
Upewnij się, że moduł taśmy ustawiony
jest poziomo i jest dobrze umieszczony
na swoim miejscu.
j Upewnij się, że zielona dźwignia
blokująca (1) znajduje się w położeniu
zwolnienia, tak jak to pokazano na
ilustracji.
69
Page 78

k Dopasuj końce prowadnic (2) zespołu
1
2
1
bębna z oznaczeniami c (1) po obu
stronach urządzenia, a następnie
delikatnie wsuń zespół bębna do
urządzenia, aż zatrzyma się na zielonej
dźwigni blokującej.
m Wepchnij zespół bębna, aż się
zatrzyma.
l Przekręć zieloną dźwignię blokującą (1)
w kierunku zgodnym z ruchem
wskazówek zegara, do położenia
zablokowania.
70
n Zamknij pokrywę przednią urządzenia.
Page 79

Rutynowa konserwacja
A
OSTRZEŻENIE
WAŻNE
Czyszczenie i sprawdzanie urządzenia
Regularnie czyść zewnętrzne części i
wnętrze urządzenia suchą, niestrzępiącą się
szmatką. Przy wymianie toneru lub zespołu
bębna pamiętaj o oczyszczeniu wnętrza
urządzenia. Jeśli drukowane strony są
poplamione tonerem, oczyść wnętrze
urządzenia suchą, niestrzępiącą się szmatką.
NIE używaj żadnych palnych substancji,
aerozolów ani rozpuszczalników/płynów
organicznych, zawierających
alkohol/amoniak, do czyszczenia
wewnętrznych lub zewnętrznych
elementów urządzenia. Może to
doprowadzić do pożaru lub porażenia
prądem.
Czyszczenie zewnętrznej
powierzchni urządzenia A
A
a Wyłącz urządzenie. Odłącz wszystkie
przewody, a następnie odłącz przewód
zasilający od gniazdka elektrycznego.
b Wysuń całkowicie tacę papieru z
urządzenia.
Uważaj, aby nie wdychać toneru.
Używaj obojętnych detergentów.
Czyszczenie przy użyciu środków lotnych,
takich jak rozcieńczalniki lub benzyna,
może uszkodzić powierzchnię
urządzenia.
c Wytrzyj zewnętrzną część urządzenia
miękką, niestrzępiącą się szmatką, aby
usunąć kurz.
d Wyjmij cały papier znajdujący się w tacy
papieru.
71
Page 80

e Wytrzyj wewnętrzną i zewnętrzną
powierzchnie tacy papieru miękką,
niestrzępiącą się szmatką, aby usunąć
kurz.
f Połóż ponownie papier i wsuń mocno
tacę papieru do urządzenia.
g Podłącz przewód zasilający urządzenia
z powrotem do gniazda elektrycznego, a
następnie podłącz wszystkie przewody.
Włącz urządzenie.
Czyszczenie szyby skanera A
a Wyłącz urządzenie. Odłącz wszystkie
przewody, a następnie odłącz przewód
zasilający od gniazdka elektrycznego.
b Rozwiń podpórkę dokumentów
podajnika ADF (1), a następnie otwórz
pokrywę podajnika ADF (2).
Wyczyść biały pasek (3) oraz pasek
szyby skanera (4) pod spodem za
pomocą niestrzępiącej się miękkiej
ściereczki zwilżonej wodą.
Zamknij pokrywę podajnika ADF (2) i
złóż podpórkę dokumentów podajnika
ADF (1).
2
3
4
1
72
Page 81

Rutynowa konserwacja
A
Informacja
3
1
2
2
1
c Podnieś pokrywę dokumentów (1).
Wyczyść białą plastikową
powierzchnię (2) oraz szybę skanera (3)
pod spodem za pomocą niestrzępiącej
się miękkiej ściereczki zwilżonej wodą.
d W automatycznym podajniku
dokumentów (ADF) wyczyść biały
pasek (1) i pasek szyby skanera (2) pod
spodem za pomocą niestrzępiącej się
miękkiej ściereczki zwilżonej wodą.
Po wyczyszczeniu szyby skanera i paska
szyby niestrzępiącą się miękką szmatką
zwilżoną wodą przejedź palcem po szybie
sprawdzając, czy nie ma na niej żadnych
zanieczyszczeń. W razie wykrycia
zanieczyszczeń ponownie oczyść szybę
w tym obszarze. Konieczne może być
trzy- lub czterokrotne powtórzenie
procesu czyszczenia. W celu
sprawdzenia czystości wykonaj kopię po
każdym czyszczeniu.
e Podłącz przewód zasilający urządzenia
z powrotem do gniazda elektrycznego, a
następnie podłącz wszystkie przewody.
Włącz urządzenie.
73
Page 82

Czyszczenie okien skanera laserowego A
a Wyłącz urządzenie. Odłącz wszystkie
przewody, a następnie odłącz przewód
zasilający od gniazdka elektrycznego.
b Naciśnij przycisk otwierania przedniej
części obudowy, a następnie otwórz
przednią pokrywę.
c Chwyć zielony uchwyt zespołu bębna.
Wyciągnij zespół bębna, aż się
zatrzyma.
74
Page 83

A
d Przekręć zieloną dźwignię blokującą (1)
WAŻNE
1
po lewej stronie urządzenia w kierunku
przeciwnym do ruchu wskazówek
zegara, do położenia zwolnienia.
Trzymając zielone uchwyty zespołu
bębna, unieś przód zespołu bębna i
wyjmij go z urządzenia.
Rutynowa konserwacja
• Zalecamy położenie jednostki bębna i/lub
tonera na arkuszu wolnego papieru lub
materiału, znajdującym się na czystej,
płaskiej powierzchni na wypadek
przypadkowego rozlania lub rozsypania
się tonera.
• W celu uniknięcia uszkodzenia
urządzenia na skutek wyładowania
elektrostatycznego NIE dotykaj elektrod
pokazanych na ilustracji.
• Podczas przenoszenia trzymaj zielone
uchwyty zespołu bębna. NIE WOLNO
trzymać jednostki bębna po bokach.
75
Page 84

e Wyczyść cztery okna skanera (1) suchą,
1
1
niestrzępiącą się ściereczką.
f Upewnij się, że zielona dźwignia
blokująca (1) znajduje się w położeniu
zwolnienia, tak jak to pokazano na
ilustracji.
76
Page 85

Rutynowa konserwacja
A
1
2
1
g Dopasuj końce prowadnic (2) zespołu
bębna z oznaczeniami c (1) po obu
stronach urządzenia, a następnie
delikatnie wsuń zespół bębna do
urządzenia, aż zatrzyma się na zielonej
dźwigni blokującej.
i Wepchnij zespół bębna, aż się
zatrzyma.
h Przekręć zieloną dźwignię blokującą (1)
w kierunku zgodnym z ruchem
wskazówek zegara, do położenia
zablokowania.
j Zamknij pokrywę przednią urządzenia.
k Podłącz przewód zasilający urządzenia
z powrotem do gniazda elektrycznego, a
następnie podłącz wszystkie przewody.
Włącz urządzenie.
77
Page 86

Czyszczenie drutów koronowych A
W razie problemów z jakością drukowania
wyczyść cztery druty koronowe w
następujący sposób:
a Naciśnij przycisk otwierania przedniej
części obudowy, a następnie otwórz
przednią pokrywę.
b Chwyć zielony uchwyt zespołu bębna.
Wyciągnij zespół bębna, aż się
zatrzyma.
78
Page 87

Rutynowa konserwacja
A
1
c Chwyć uchwyt toneru i delikatnie
popchnij go w kierunku urządzenia, aby
odblokować. Następnie wyciągnij go z
jednostki bębna. Powtórz to dla
wszystkich tonerów.
d Popchnij, aby zwolnić zatrzaski pokrywy
drutu koronowego (1), a następnie
otwórz pokrywę.
79
Page 88

e Oczyść drut koronowy wewnątrz
Informacja
1
zespołu bębna poprzez kilkakrotne
delikatne przesuwanie zielonego
języczka z lewej strony do prawej i z
powrotem.
f Zamknij pokrywę drutu koronowego.
g Powtórz czynności od d do f w celu
oczyszczenia każdego z trzech
pozostałych drutów koronowych.
Upewnij się, że języczek powrócił na
swoją pozycję (a) (1). W przeciwnym razie
na wydrukowanych stronach może
występować pionowy pasek.
80
Page 89

Rutynowa konserwacja
A
C
M
Y
K
h Chwyć uchwyt toneru i wsuń go do
jednostki bębna, a następnie delikatnie
pociągnij go w swoją stronę, aż
usłyszysz jak wskakuje na swoje
miejsce. Upewnij się, że kolory
poszczególnych tonerów odpowiadają
kolorom etykiet na jednostce bębna.
Powtórz to dla wszystkich tonerów.
i Wepchnij zespół bębna, aż się
zatrzyma.
j Zamknij pokrywę przednią urządzenia.
C — Niebieskozielony
Y — Żółty K — Czarny
M — Magenta
81
Page 90

Czyszczenie jednostki bębna A
Jeśli na wydruku widoczne są kolorowe
punkty co 94 mm, wykonaj poniższe
czynności w celu rozwiązania problemu.
a Upewnij się, że urządzenie jest w trybie
gotowości.
b Naciśnij przycisk MENU.
c Naciśnij przycisk a lub b, aby wyświetlić
Druk raportów.
Naciśnij przycisk Druk raportów.
d Naciśnij przycisk
Bęben Druk igłowy.
e Urządzenie wyświetli komunikat
Wciśnij Start.
Naciśnij przycisk Mono Start lub Kolor
Start.
f Urządzenie wydrukuje arkusz
sprawdzania punktów bębna. Następnie
naciśnij Stop/Zakończ.
h Naciśnij przycisk otwierania przedniej
części obudowy, a następnie otwórz
przednią pokrywę.
g Wyłącz urządzenie. Odłącz wszystkie
przewody, a następnie odłącz przewód
zasilający od gniazdka elektrycznego.
82
Page 91

Rutynowa konserwacja
A
1
i Chwyć zielony uchwyt zespołu bębna.
Wyciągnij zespół bębna, aż się
zatrzyma.
j Przekręć zieloną dźwignię blokującą (1)
po lewej stronie urządzenia w kierunku
przeciwnym do ruchu wskazówek
zegara, do położenia zwolnienia.
Trzymając zielone uchwyty zespołu
bębna, unieś przód zespołu bębna i
wyjmij go z urządzenia.
83
Page 92

WAŻNE
• Zalecamy położenie jednostki bębna i/lub
WAŻNE
tonera na arkuszu wolnego papieru lub
materiału, znajdującym się na czystej,
płaskiej powierzchni na wypadek
przypadkowego rozlania lub rozsypania
się tonera.
• W celu uniknięcia uszkodzenia
urządzenia na skutek wyładowania
elektrostatycznego NIE dotykaj elektrod
pokazanych na ilustracji.
k Chwyć uchwyt toneru i delikatnie
popchnij go, aby odblokować.
Następnie wyciągnij go z jednostki
bębna. Powtórz to dla wszystkich
tonerów.
Aby uniknąć problemów z jakością
wydruku, NIE dotykaj zacieniowanych
części pokazanych na ilustracjach.
• Podczas przenoszenia trzymaj zielone
uchwyty zespołu bębna. NIE WOLNO
trzymać jednostki bębna po bokach.
84
Page 93

Rutynowa konserwacja
A
1
l Przewróć jednostkę bębna trzymając ją
za zielone uchwyty. Upewnij się, że
moduły zespołu bębna (1) znajdują się
po lewej stronie.
n Użyj numerowanych znaczników obok
rolki bębna, w którym wystąpił problem,
aby znaleźć znak. Na przykład,
niebiesko-zielony punkt w kolumnie 2 na
arkuszu sprawdzania oznacza, że znak
znajduje się na niebiesko-zielonym
bębnie w obszarze „2”.
m Zanotuj następujące informacje z
arkusza sprawdzania punktów bębna:
Kolor punktu
Na przykład, znak na bębnie
niebiesko-zielonym spowoduje
utworzenie niebiesko-zielonego
punktu na arkuszu sprawdzania.
Położenie punktu
Zanotuj, w której wydrukowanej
kolumnie znajduje się punkt.
85
Page 94

o Obróć ręcznie moduł zespołu bębna w
WAŻNE
C
M
Y
K
swoją stronę, patrząc na powierzchnię
podejrzanego obszaru.
p Gdy na powierzchni bębna znajdziesz
znak, który pasuje do arkusza
sprawdzania punktów bębna, delikatnie
wytrzyj powierzchnię bębna
bawełnianym wacikiem aż do usunięcia
zanieczyszczenia lub pyłu papierowego.
r Chwyć uchwyt toneru i wsuń go do
jednostki bębna, a następnie delikatnie
pociągnij go w swoją stronę, aż
usłyszysz jak wskakuje na swoje
miejsce. Upewnij się, że kolory
poszczególnych tonerów odpowiadają
kolorom etykiet na jednostce bębna.
Powtórz to dla wszystkich tonerów.
NIE czyść powierzchni bębna
światłoczułego ostrymi przedmiotami lub
płynami.
q Przewróć jednostkę bębna trzymając ją
za zielone uchwyty.
86
C — Niebieskozielony
Y — Żółty K — Czarny
M — Magenta
Page 95

Rutynowa konserwacja
A
1
1
2
1
s Upewnij się, że zielona dźwignia
blokująca (1) znajduje się w położeniu
zwolnienia, tak jak to pokazano na
ilustracji.
t Dopasuj końce prowadnic (2) zespołu
bębna z oznaczeniami c (1) po obu
stronach urządzenia, a następnie
delikatnie wsuń zespół bębna do
urządzenia, aż zatrzyma się na zielonej
dźwigni blokującej.
u Przekręć zieloną dźwignię blokującą (1)
w kierunku zgodnym z ruchem
wskazówek zegara, do położenia
zablokowania.
87
Page 96

v Wepchnij zespół bębna, aż się
zatrzyma.
Czyszczenie rolek
podających papier A
Jeśli występują problemy z podawaniem
papieru, oczyść rolki podające papier w
następujący sposób:
a Wyłącz urządzenie. Odłącz przewód
zasilający od gniazda elektrycznego.
b Wysuń całkowicie tacę papieru z
urządzenia.
w Zamknij pokrywę przednią urządzenia.
x Podłącz przewód zasilający urządzenia
z powrotem do gniazda elektrycznego, a
następnie podłącz wszystkie przewody.
Włącz urządzenie.
88
Page 97

Rutynowa konserwacja
A
1
1
c Dokładnie wyciśnij niestrzępiącą się
szmatkę namoczoną w chłodnej wodzie,
a następnie przetrzyj płytkę
separatora (1) tacy papieru w celu
usunięcia kurzu.
Kalibracja A
Gęstość wydruku poszczególnych kolorów
może się różnić w zależności od czynników
środowiska pracy urządzenia, takich jak
temperatura czy wilgotność. Kalibracja
pomaga poprawić gęstość kolorów.
a Naciśnij przycisk MENU.
b Naciśnij przycisk a lub b, aby wyświetlić
Drukarka.
Naciśnij przycisk Drukarka.
c Naciśnij przycisk a lub b, aby wyświetlić
Kalibracja.
Naciśnij przycisk Kalibracja.
d Naciśnij przycisk Kalibruj.
e Urządzenie wyświetli komunikat
Skalibrować?.
Naciśnij Tak, aby potwierdzić.
f Urządzenie wyświetli komunikat
Zakończone.
d Przetrzyj obie rolki podające (1)
wewnątrz urządzenia w celu usunięcia
kurzu.
e Włóż tacę papieru z powrotem do
urządzenia.
f Podłącz przewód zasilający urządzenia
z powrotem do gniazda elektrycznego.
Włącz urządzenie.
g Naciśnij przycisk Stop/Zakończ.
Parametry kalibracji można przywrócić do
ustawień fabrycznych.
a Naciśnij przycisk MENU.
b Naciśnij przycisk a lub b, aby wyświetlić
Drukarka.
Naciśnij przycisk Drukarka.
c Naciśnij przycisk a lub b, aby wyświetlić
Kalibracja.
Naciśnij przycisk Kalibracja.
d Naciśnij przycisk Reset.
e Urządzenie wyświetli komunikat
Zresetować?.
Naciśnij Tak, aby potwierdzić.
f Urządzenie wyświetli komunikat
Zakończone.
89
Page 98

g Naciśnij przycisk Stop/Zakończ.
Informacja
Automatyczna rejestracja A
•Jeśli wyświetlany jest komunikat o
błędzie, naciśnij klawisz Mono Start lub
Kolor Start i spróbuj ponownie. (Więcej
informacji zawiera temat Komunikaty o
błędach i konserwacyjne na stronie 92).
• W przypadku drukowania za pomocą
sterownika drukarki Windows
automatycznie pobierze dane kalibracji,
jeśli włączone będą obie opcje Użyj
danych kalibracji i Pobierz
automatycznie dane urządzenia....
Domyślnie ustawienia są w łączone. (Patrz
Zakładka Ustawienia Zaawansowane w
Instrukcja oprogramowania).
• W przypadku korzystania ze sterownika
drukarki systemu Macintosh należy
wykonać kalibrację za pomocą opcji
Status Monitor. Po włączeniu opcji
Status Monitor wybierz opcję Kalibracja
kolorów z menu Kontrola. (Patrz Status
Monitor w Instrukcja oprogramowania.
Gdy otwarta jest opcja Status Monitor,
wybierz pozycję Control / Color
Calibration (Sterowanie / Kalibracja
koloru) z paska menu.)
®
, sterownik
Rejestracja A
Jeśli obszary wypełnione kolorem lub obrazy
mają obwódki w kolorze niebiesko-zielonym,
magenta lub żółtym, można użyć funkcji
automatycznej rejestracji w celu naprawienia
problemów.
a Naciśnij przycisk MENU.
b Naciśnij przycisk a lub b, aby wyświetlić
Drukarka.
Naciśnij przycisk Drukarka.
c Naciśnij przycisk a lub b, aby wyświetlić
Rejestracja automatyczna.
Naciśnij przycisk
Rejestracja automatyczna.
d Urządzenie wyświetli komunikat
Zarejestrować?.
Naciśnij przycisk Tak.
e Urządzenie wyświetli komunikat
Zakończone.
f Naciśnij przycisk Stop/Zakończ.
90
Page 99

Rutynowa konserwacja
A
Ręczna rejestracja A
Jeśli po automatycznej rejestracji kolory
nadal nie są prawidłowe, konieczne jest
przeprowadzenie ręcznej rejestracji.
a Naciśnij przycisk MENU.
b Naciśnij przycisk a lub b, aby wyświetlić
Drukarka.
Naciśnij przycisk Drukarka.
c Naciśnij przycisk a lub b, aby wyświetlić
Rejestracja ręczna.
Naciśnij przycisk
Rejestracja ręczna.
d Naciśnij przycisk
Wydrukuj kartę kolorów.
e Naciśnij przycisk Mono Start lub Kolor
Start.
f Gdy urządzenie skończy drukowanie
arkusza rejestracji, naciśnij przycisk
Ust. rejestr., aby ręcznie poprawić
kolory.
Częstotliwość (Korekta
kolorów) A
Można określić, jak często wykonywana
będzie korekta kolorów (kalibracja kolorów i
automatyczna rejestracja). Ustawieniem
domyślnym jest Normalna. Proces korekty
kolorów zużywa pewną ilość toneru.
a Naciśnij przycisk MENU.
b Naciśnij przycisk a lub b, aby wyświetlić
Drukarka.
Naciśnij przycisk Drukarka.
c Naciśnij przycisk a lub b, aby wyświetlić
Częstotliwość.
Naciśnij przycisk Częstotliwość.
d Naciśnij Zwykła, Cicho lub Wył.
e Naciśnij przycisk Stop/Zakończ.
g Rozpoczynając od pozycji
1 magenta lewy na arkuszu, sprawdź,
który pasek w tym kolorze ma
najbardziej jednolitą gęstość druku.
Naciśnij 1 magenta lewy i wybierz
numer na ekranie dotykowym, używając
przycisku d lub c, aby w razie potrzeby
wyświetlić więcej numerów.
Powtórz czynności dla 2 cyan lewy,
3 żółty lewy, 4, 5, 6 do 9.
h Po zakończeniu wprowadzania
numerów naciśnij OK.
i Naciśnij przycisk Stop/Zakończ.
91
Page 100

Rozwiązywanie problemów B
B
Komunikaty o błędach i konserwacyjne B
Jak w przypadku każdego zaawansowanego urządzenia biurowego, mogą pojawić się błędy, a
zużyte części będą wymagać wymiany. Jeśli dojdzie do takiej sytuacji, urządzenie samoczynnie
zidentyfikuje błąd lub wymaganą czynność konserwacyjną i wyśle odpowiedni komunikat.
Najczęściej występujące komunikaty o błędach i konserwacji zostały przedstawione poniżej.
Możesz samodzielnie zastosować się do większości komunikatów o błędach i rutynowych
pracach konserwacyjnych. Jeśli jednak wymagana jest dodatkowa pomoc, w serwisie Brother
Solutions Center można znaleźć aktualne odpowiedzi na często zadawane pytania i wskazówki
dotyczące rozwiązywania problemów:
Odwiedź naszą stronę internetową http://solutions.brother.com/
Komunikat o błędzie Przyczyna Działanie
Błąd bębna Drut koronowy w zespole bębna
wymaga wyczyszczenia.
Błąddostępu Urządzenie zostało odłączone od
bezpośredniego interfejsu USB
podczas przetwarzania danych.
Błąd kalibr. Kalibracja nie powiodła się. Wyłącz urządzenie. Odczekaj kilka
Błąd nagrzewnicy Zespół nagrzewnicy nie osiągnął
określonej temperatury w
określonym czasie.
Zespół nagrzewnicy jest zbyt
gorący.
Błąd rozmiaru DX Rozmiar papieru zdefiniowany w
sterowniku drukarki nie może być
użyty w przypadku
automatycznego druku
dwustronnego.
Oczyść drut koronowy w zespole bębna.
(Patrz Czyszczenie drutów koronowych
na stronie 78).
Naciśnij przycisk Stop/Zakończ. Ponownie
podłącz urządzenie i spróbuj wydrukować
przy użyciu funkcji druku bezpośredniego.
Wyłącz zasilanie urządzenia, odczekaj kilka
sekund i włącz je ponownie. Pozostaw
urządzenie włączone na 15 minut.
Naciśnij przycisk Mono Start lub Kolor
Start. Wybierz rozmiar papieru obsługiwany
przez tacę druku dwustronnego. (Patrz
Nośniki druku na stronie 158).
.
sekund, a następnie włącz je ponownie.
Włóż nowy zespół bębna. (Patrz
Wymiana jednostki bębna
na stronie 51).
Zainstaluj nowy zespół pasa. (Patrz
Wymiana modułu taśmy na stronie 58).
Włóż nowy pojemnik na zużyty toner.
(Patrz Wymiana pojemnika na zużyty
toner na stronie 64).
Jeśli problem występuje nadal,
skontaktuj się ze sprzedawcą produktów
Brother.
92
 Loading...
Loading...