Page 1
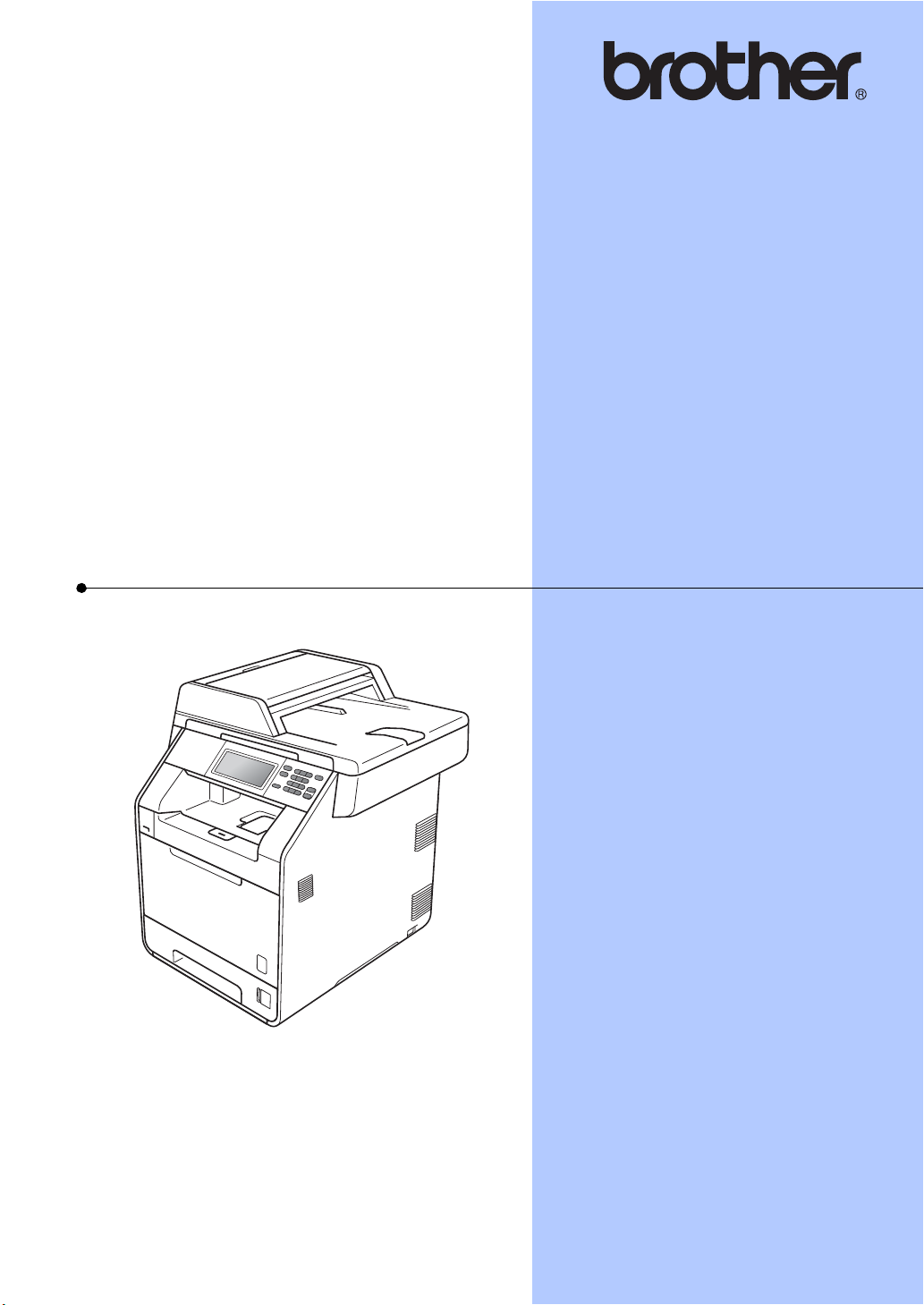
ОСНОВНО РЪКОВОДСТВО ЗА
ПОТРЕБИТЕЛЯ
DCP-9270CDN
Вариант A
BUL
Page 2
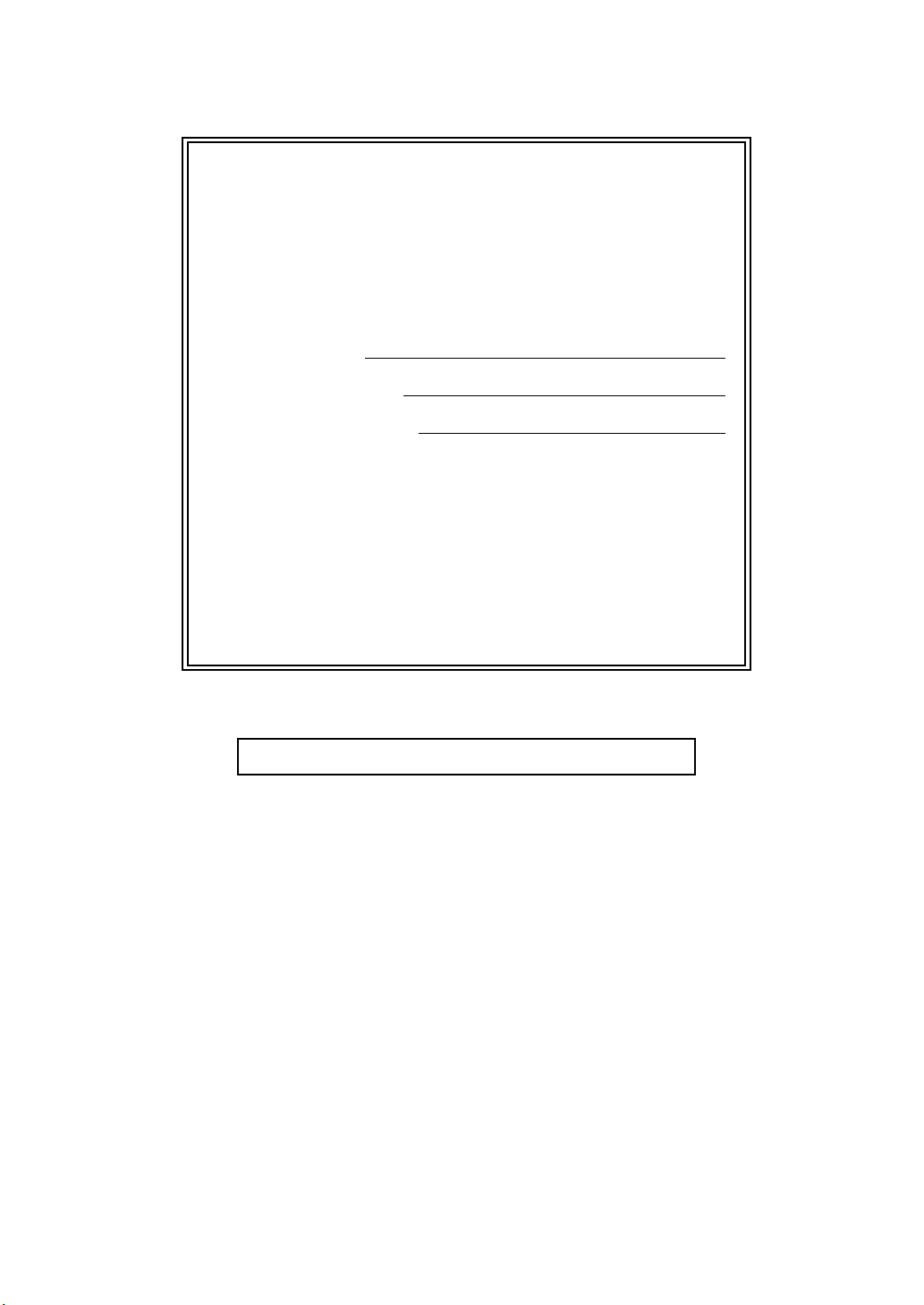
Ако е необходимо да се свържете с
Отдела за обслужване на клиенти
Моля, попълнете следната информация за справка в
бъдеще:
Номер на модела: DCP-9270CDN
1
Сериен номер:
Дата на закупуване :
Място на закупуване :
1
Серийният номер е на гърба на устройството.
Запазете това Ръководство на потребителя
заедно с касовата бележка като документ,
удостоверяващ вашата покупка, в случай на
кражба, пожар или гаранционно обслужване.
Регистрирайте вашето устройство онлайн на
http://www.brother.com/registration/
© 2010 Brother Industries, Ltd.
Page 3
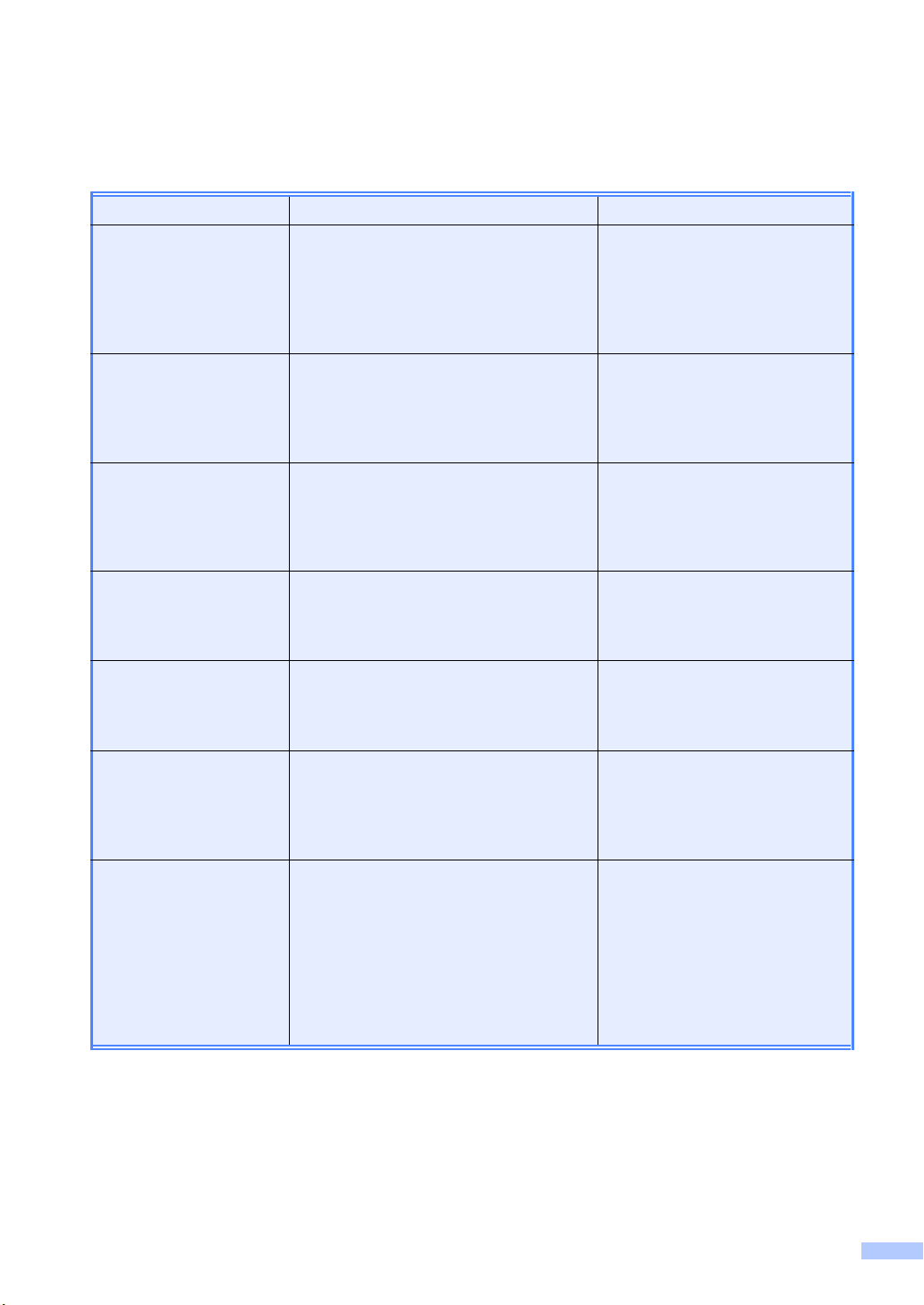
Ръководство на потребителя и къде да го намерим?
Кое ръководство? Какво има в него? Къде е то?
Безопасност и правни
клаузи
Ръководство за бързо
инсталиране
Основно
Ръководство за
потребителя
Ръководство за
допълнителни
функции
Ръководство за
потребителя на
софтуера
Прочете първо това ръководство.
Моля, прочетете Инструкции за
безопасност, преди да монтирате
устройството си. Вижте настоящото
ръководство за търговски марки и
законови ограничения.
Следвайте инструкциите за монтаж на
устройството и инсталиране на
драйверите и софтуера за
операционната система, и за типа
връзка, която използвате.
Научете основните операции
Копиране, Сканиране и Директен
печат, и как се сменят консумативите.
Вижте съветите за отстраняване на
неизправности.
Научете по-разширени операции:
копиране, функции за сигурност,
отпечатване на справки и извършване
на рутинна профилактика.
Следвайте тези инструкции за Печат,
Сканиране, Мрежово сканиране и
работа с допълнителната помощна
програма ControlCenter от Brother.
Печатно / в кашона
Печатно / в кашона
PDF файл /
CD-ROM с документация /
в кашона
PDF файл /
CD-ROM с документация /
в кашона
PDF файл /
CD-ROM с документация /
в кашона
Мрежови речник Настоящото ръководство предлага
основна информация за разширените
мрежови функции на устройствата
Brother и пояснения за общи и често
срещани термини за мрежи.
Ръководство за
мрежовия потребител
Настоящото ръководство предлага
полезна информация за настройки на
жична и безжична мрежа, и настройки
за сигурност с помощта на
устройството Brother. Можете да
намерите и информация за
поддържани протоколи за вашето
устройство и подробни съвети за
отстраняване на неизправности.
PDF файл /
CD-ROM с документация /
в кашона
PDF файл /
CD-ROM с документация /
в кашона
i
Page 4
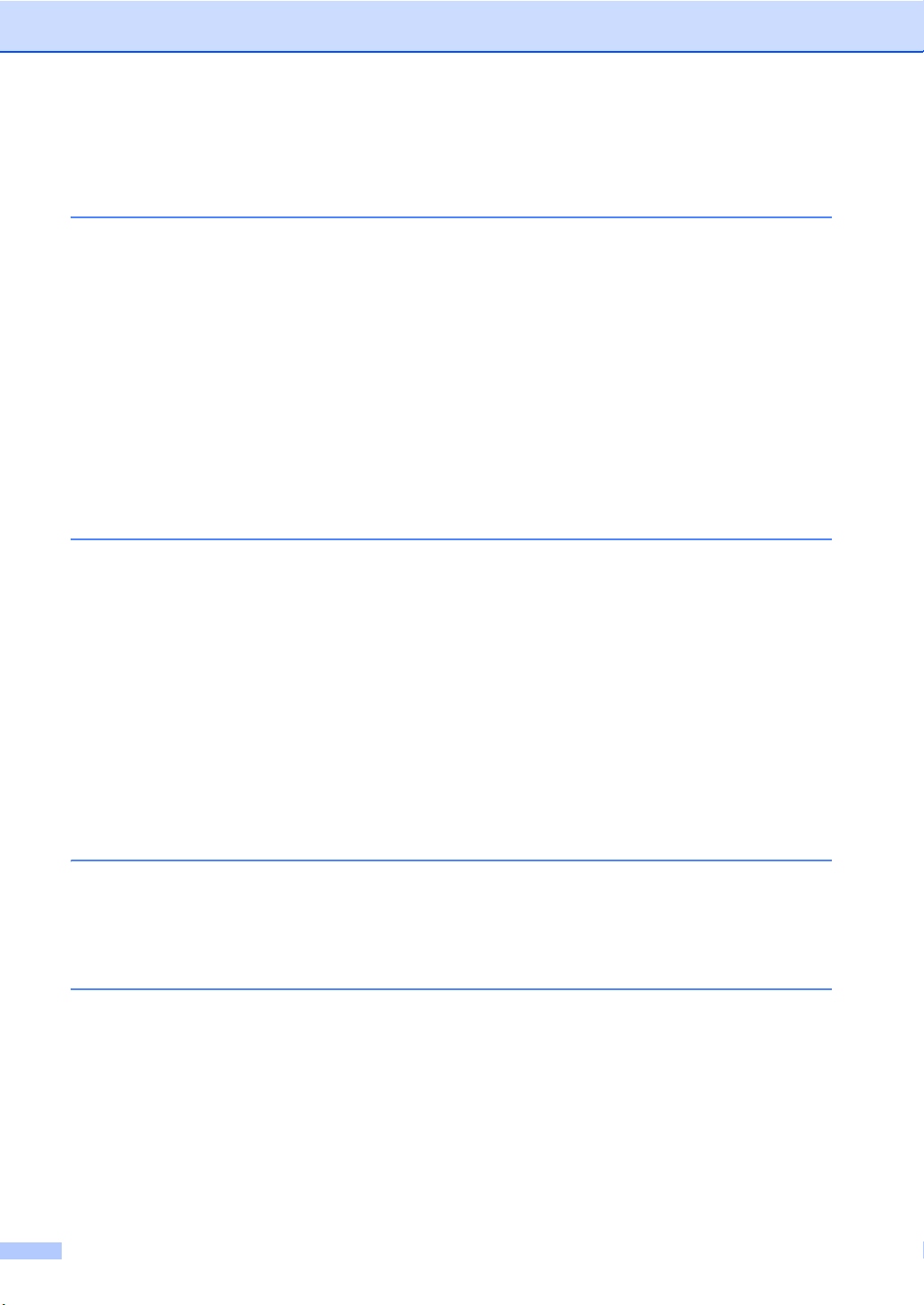
Съдържание
(ОСНОВНО РЪКОВОДСТВО ЗА ПОТРЕБИТЕЛЯ)
1 Обща информация 1
Използване на документацията ..........................................................................1
Символи и обозначения, използвани в документацията............................1
Достъп до Ръководство за допълнителни функции, Ръководство за
употреба на програма и Ръководство на мрежовия потребител..................2
Преглед на документация.............................................................................2
Достъп до поддръжка от Brother (за Windows
Достъп до поддръжка от Brother (за Macintosh) ................................................ 5
Преглед на контролния панел ............................................................................6
Сензорен течнокристален екран ..................................................................8
Основни действия ..........................................................................................9
Настройки на силата на звука...........................................................................10
Сила на звуковия сигнал .............................................................................10
2 Зареждане на хартия 11
Зареждане на хартия и носител за печат ........................................................ 11
Зареждане на хартия в стандартната тава за хартия (Тава 1)................ 11
Зареждане на хартия в мултифункционалната тава (тава MФ) ..............14
Зони, неразрешени за сканиране и печат .................................................19
Настройки на хартията ......................................................................................20
Размери и тип на хартията .........................................................................20
Tray Use в режим на копиране ....................................................................21
Tray Use в режим на печат..........................................................................22
Годна хартия и други
Препоръчителна хартия и носители за печат ...........................................23
Вид и размер на хартията ........................................................................... 23
Използване и съхранение на специална хартия.......................................25
носители за печат .........................................................22
®
) ................................................5
3 Зареждане на документи 28
Как да заредим документи ................................................................................28
Използване на автоматичното листоподаващо устройство (ADF)..........28
Използване на стъклото на скенера ..........................................................29
4 Копиране 31
Как се копира ......................................................................................................31
Спиране на копирането ...............................................................................31
Настройки на копиране................................................................................32
ii
Page 5
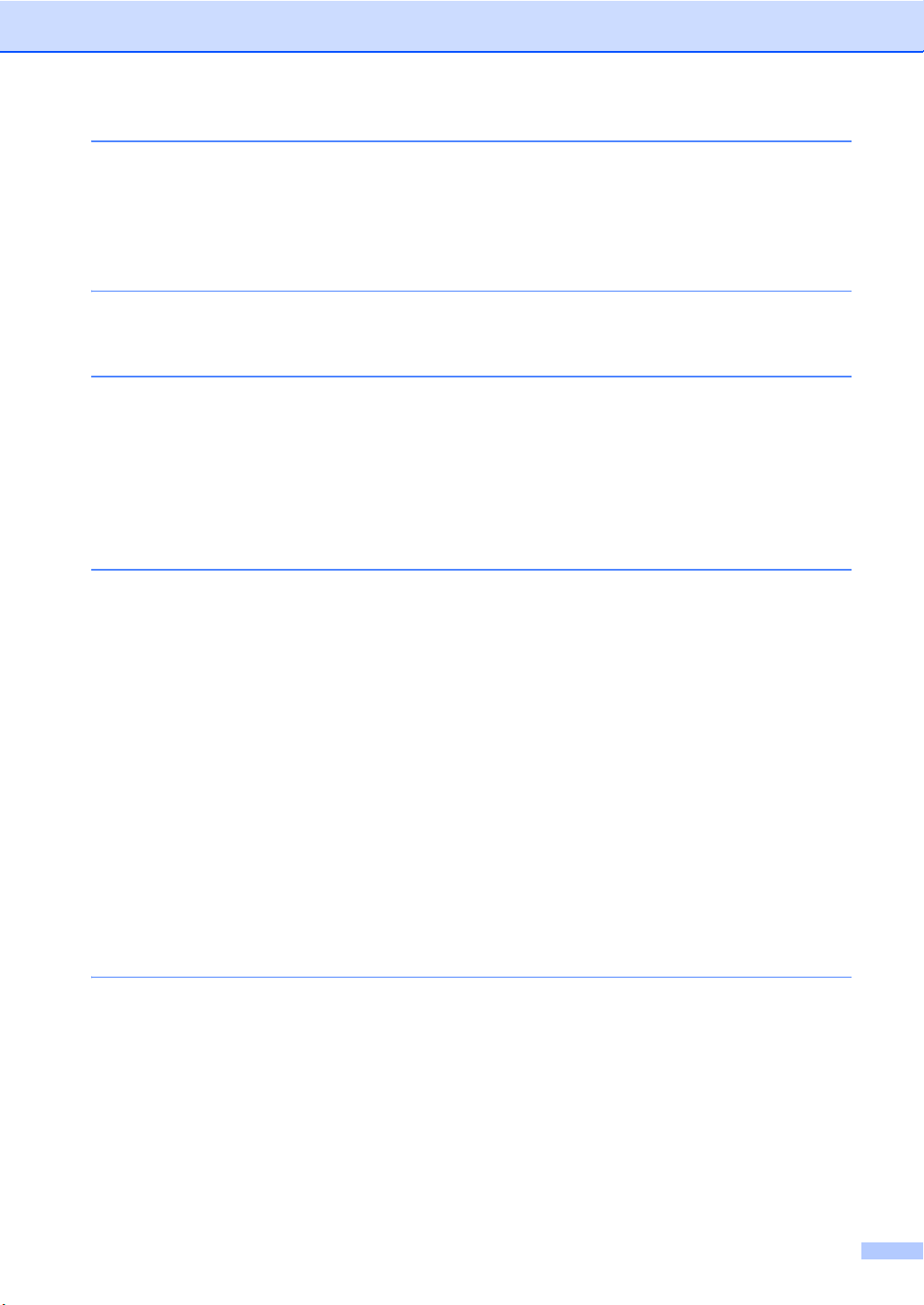
5 Печат от USB флаш памет или цифров фотоапарат с голям
обем на памет (масова памет)33
Създаване на PRN или PostScript® 3™ файл за директен печат..................33
Печат от USB флаш памет или цифров фотоапарат с голям обем на
памет (масова памет).....................................................................................34
Променяне на настройките по подразбиране за директен печат ............ 35
6 Как се печата от компютър 36
Печатане на документ .......................................................................................36
7 Как се сканира към компютър 37
Сканиране на документ като PDF файл с помощта на ControlCenter4
(Windows
Промяна на настройките клавиша SCAN (Сканиране)...................................40
Преди сканиране..........................................................................................40
Настройки на клавиша SCAN (Сканиране) ................................................40
Сканиране с помощта на клавиша SCAN (Сканиране).............................42
®
).......................................................................................................37
A Рутинно техническо обслужване 43
Смяна на консумативи ......................................................................................43
Смяна на тонер-касета ................................................................................47
Смяна на барабана .....................................................................................53
Смяна на ремъка .........................................................................................61
Смяна на кутията за отпадъчен тонер.......................................................67
Почистване и проверка на устройството .........................................................74
Почистване на устройството отвън............................................................74
Почистване на скенера ...............................................................................75
Почистване на прозорците на лазерния скенер .......................................77
Почистване на короната..............................................................................81
Почистване на барабана.............................................................................85
Почистване на ролките за захващане на хартия ......................................91
Калибриране
Автоматично регистриране на цветовете..................................................94
Ръчна регистрация ...................................................................................... 94
Честота (корекция на цветовете) ...............................................................95
................................................................................................93
B Отстраняване на неизправности 96
Съобщения за грешки и профилактика............................................................96
Задръстване на документ ...............................................................................103
Документът е заседнал в горната част на блока на ADF .......................103
Документът е заседнал под капака за документи ...................................103
Изваждане на малки документи, заседнали в ADF ................................104
Документът е заседнал при изходната тава ...........................................104
iii
Page 6
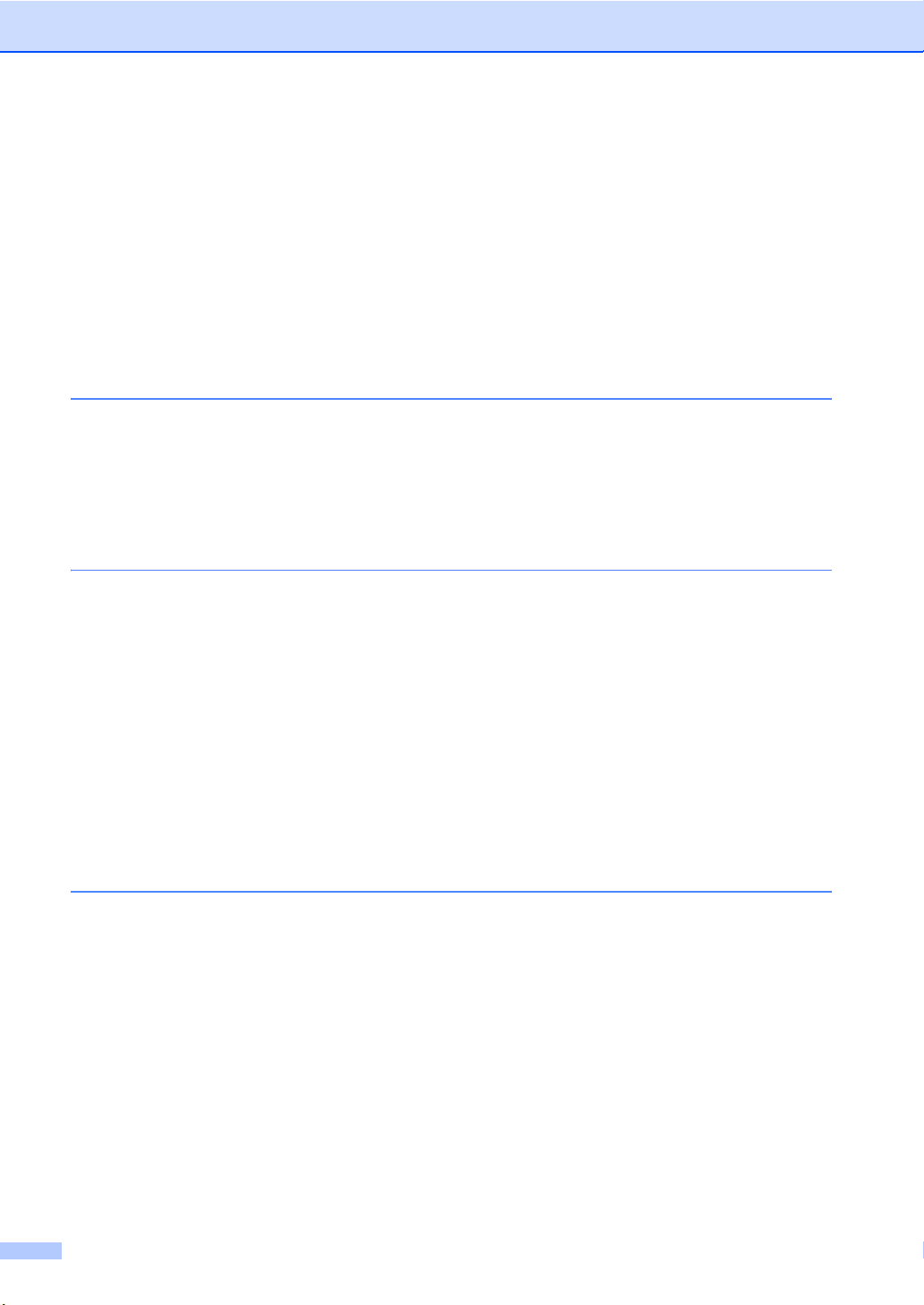
Задръстване на хартия....................................................................................105
Хартията е заседнала в мултифункционалната тава .............................105
Хартията е заседнала в тава за хартия 1 или тава 2 .............................106
Хартията е заседнала в задната част на устройството..........................107
Хартията е заседнала в устройството .....................................................109
Хартията е заседнала в тава за хартия 1 ................................................113
Ако имате затруднения с устройството .........................................................116
Подобряване на качеството на печат ............................................................122
Информация за устройството
Проверяване на серийния номер .............................................................129
Функции за нулиране .................................................................................129
Как да нулирате устройството ..................................................................129
.........................................................................129
C Меню и функции 130
Програмиране чрез екрана .............................................................................130
Таблица на менюто ...................................................................................130
Бутон МЕНЮ и клавиши за режими ...............................................................130
Таблица с менюта............................................................................................131
Въвеждане на текст .........................................................................................159
D Спецификации 160
Обща информация ..........................................................................................160
Размер на документа.......................................................................................162
Носител за печат..............................................................................................163
Копиране...........................................................................................................165
Скенер...............................................................................................................166
Принтер.............................................................................................................167
Интерфейси ......................................................................................................168
Функция за директен печат .............................................................................169
Функция Сканиране към USB ..........................................................................170
Изисквания към компютъра ...........................................................................171
Консумативи .....................................................................................................173
Мрежа (LAN) .....................................................................................................174
E Индекс 175
iv
Page 7
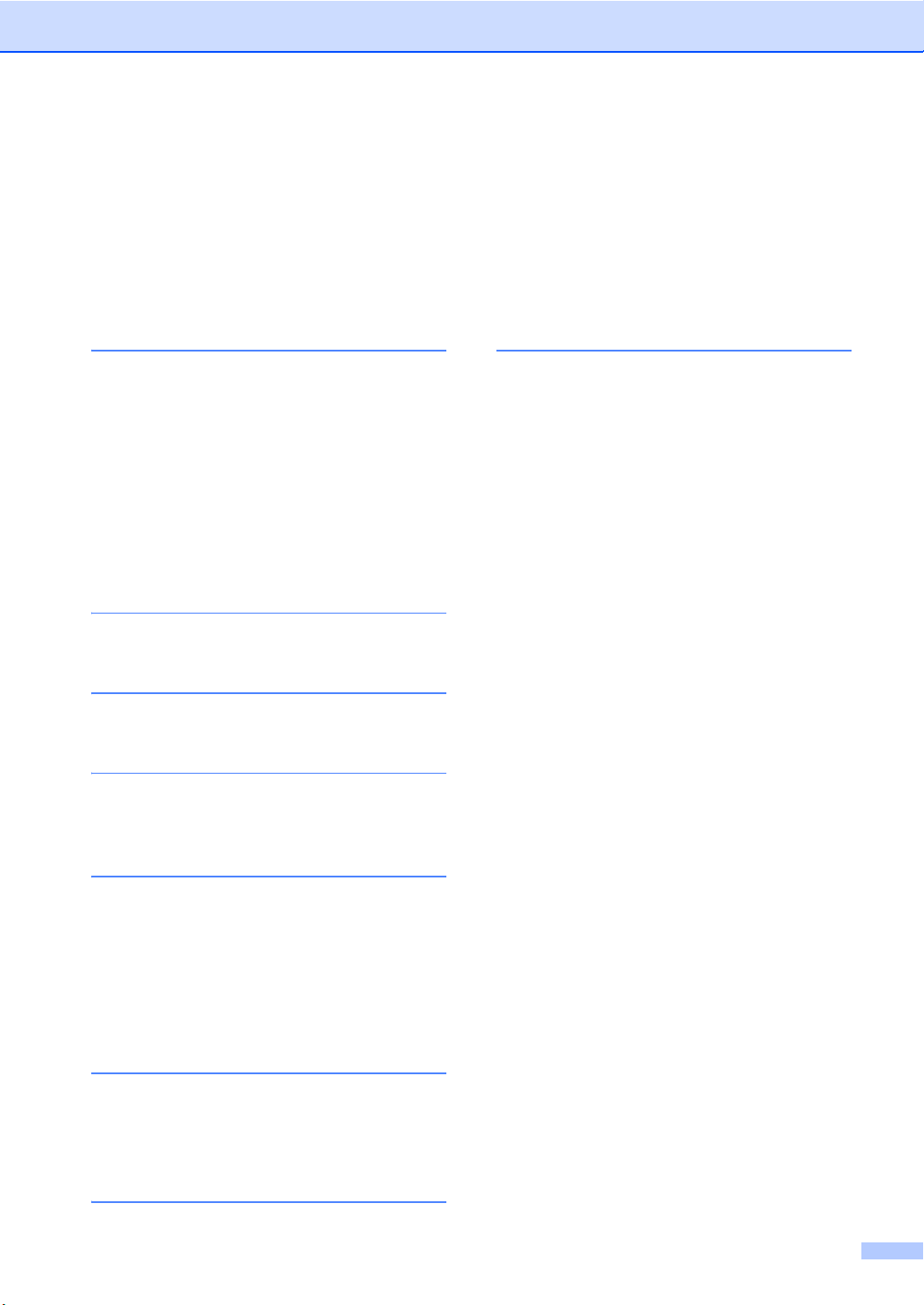
Съдържание
РЪКОВОДСТВО ЗА ДОПЪЛНИТЕЛНИ
(
ФУНКЦИИ
Ръководство за допълнителни функции пояснява следните функции и операции.
Можете да разгледате Ръководство за допълнителни функции на CD-ROM с документация
в кашона.
1 Обща настройка
Запазване в паметта
Автоматично преминаване към
лятно часово време
Функции, свързани с екологията
Течнокристален екран
Настройки на потребителя за
справките
Справка за мрежовата конфигурация
)
D Индекс
2 Функции за сигурност
Secure Function Lock 2.0
3 Отпечатване на справки
Справки
4 Копиране
Настройки за копиране
A Рутинно техническо
обслужване
Почистване и проверка на
устройството
Подмяна на части, подлежащи на
периодично обслужване
Опаковане и транспортиране на
устройството
B Опции
Допълнителна тава за хартия (LT300CL)
Запомнящо устройство
C Речник
v
Page 8
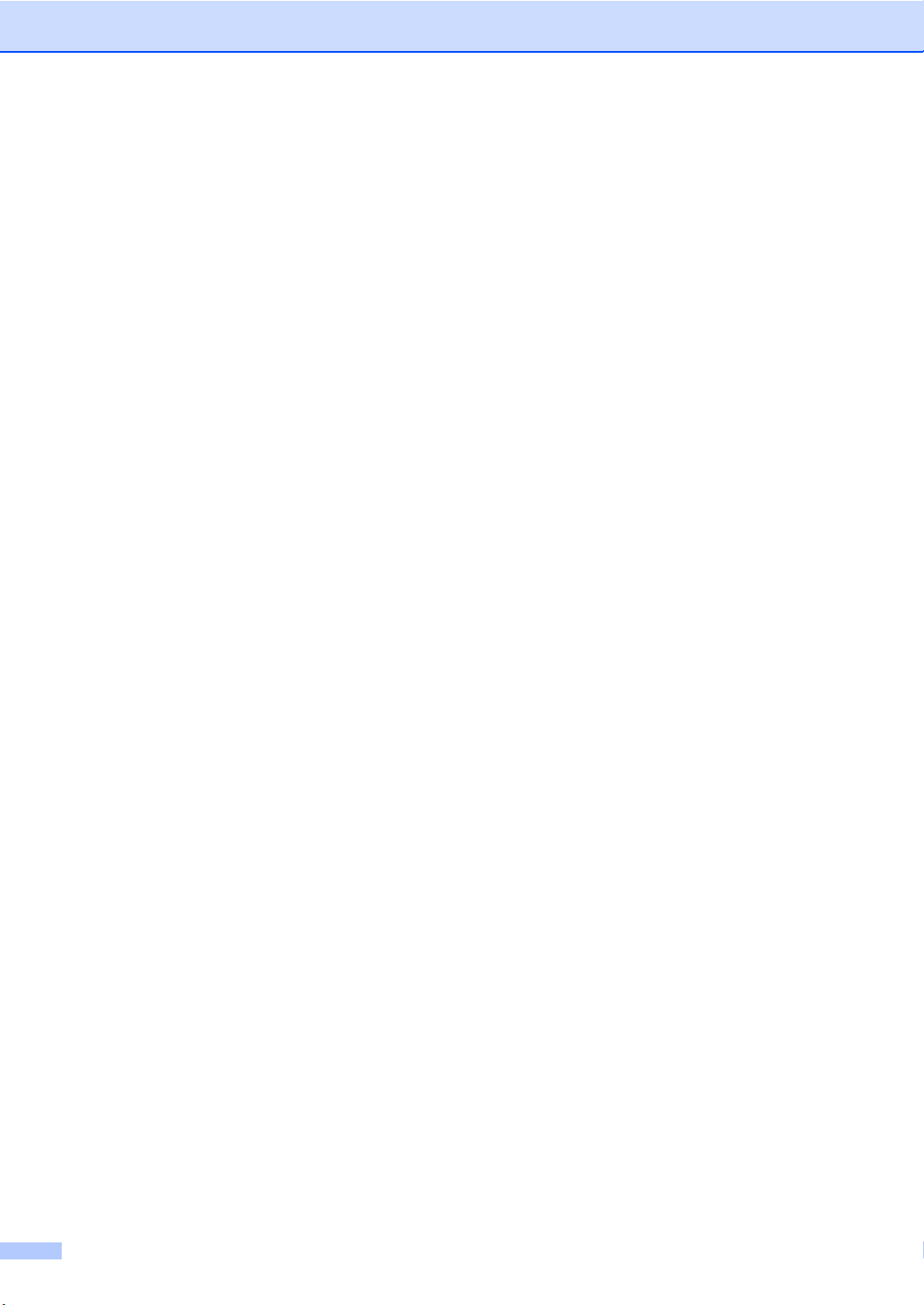
vi
Page 9
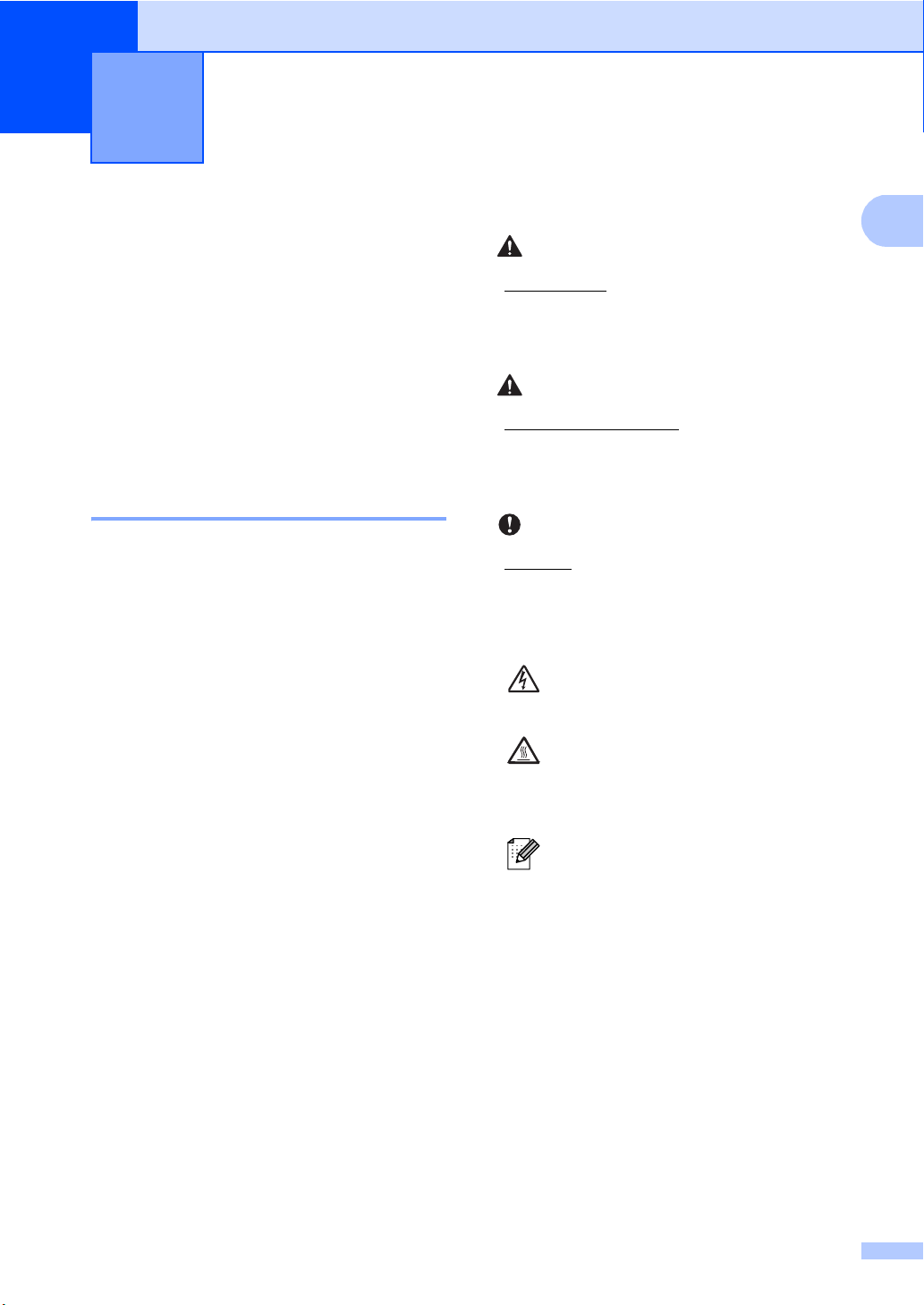
1
1
Обща информация 1
Използване на документацията
Благодарим Ви за покупката на
устройството Brother! Прочитането на
документацията ще ви помогне да се
възползвате максимално от вашето
устройство.
Символи и обозначения,
използвани в
документацията 1
В документацията са използвани следните
символи и обозначения.
Получерен Получерният шрифт указва
клавишите на контролния
панел на устройството или
на екрана на компютъра.
Курсив Курсивът акцентира върху
важните моменти или
представлява позоваване
на сродна тема.
Courier
New
Шрифтът Courier New е за
съобщенията, показвани
на екрана на устройството.
1
ВНИМАНИЕ
ВНИМАНИЕ показва потенциално
опасна ситуация, която ако не бъде
избегната, може да доведе до смърт или
сериозни наранявания.
ПРЕДУПРЕЖДЕНИЕ
ПРЕДУПРЕЖДЕНИЕ показва
потенциално опасна ситуация, която ако
не бъде избегната, може да доведе до
малки или средни наранявания.
ВАЖНО
ВАЖНО показва потенциално опасна
ситуация, която може да доведе само до
имуществени-щети- или загуба на
функционалност на продукта.
Иконите за опасност от токов удар
ви предупреждават за евентуален
токов удар.
Иконите за гореща повърхност ви
предупреждават да не докосвате
горещите части на принтера.
Бележките ви информират как
трябва да реагирате на ситуация,
която може да възникне, или ви
дават указания за това как
операцията работи с други
функции.
1
Page 10
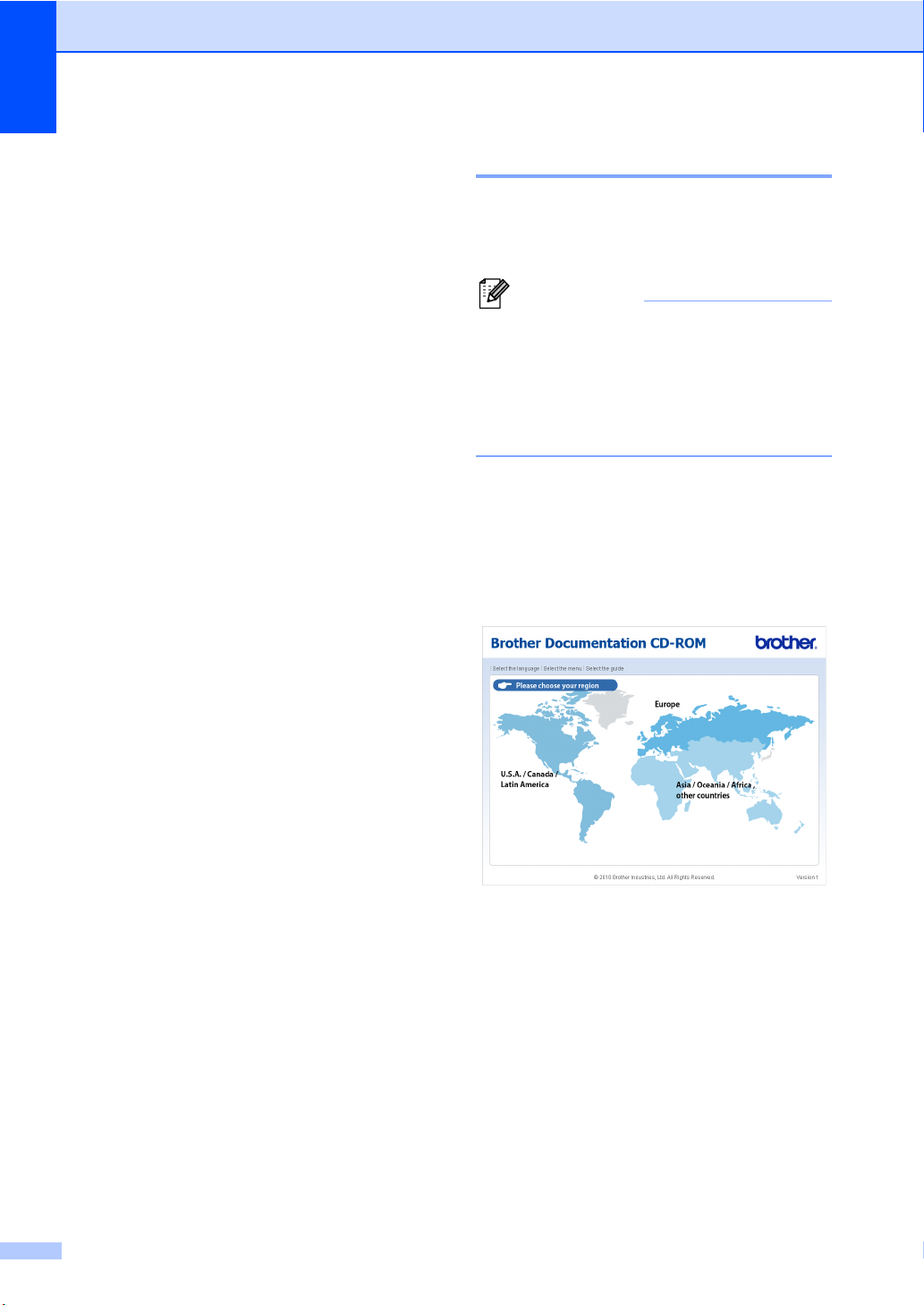
Глава 1
Забележка
Достъп до Ръководство за допълнителни функции, Ръководство за употреба на програма и Ръководство на мрежовия потребител
Настоящото Основно Ръководство за
потребителя не съдържа цялата
информация относно устройството, като
например информация относно
използването на разширените функции за
копиране, принтер, скенер и мрежа. Когато
сте готови да научите подробна
информация за тези операции, прочетете
Ръководство за допълнителни
функции, Ръководство за потребителя
на софтуера, Ръководство за мрежовия
потребител и Мрежови
на CD-ROM с документация.
речник, които са
Преглед на документация 1
a Включете вашия компютър.
Поставете CD-ROM с документация
във вашето CD-ROM устройство.
(потребители на Windows®) Ако
екранът не се появи автоматично,
преминете на Моят компютър
(компютър), щракнете двукратно
върху иконата CD-ROM, а след това и
1
щракнете двукратно върху index.html.
b (потребители на Macintosh) Щракнете
двукратно върху иконата на CD-ROM
с документация, а след това
щракнете двукратно върху
index.html.
c Щракнете върху вашата страна.
2
Page 11
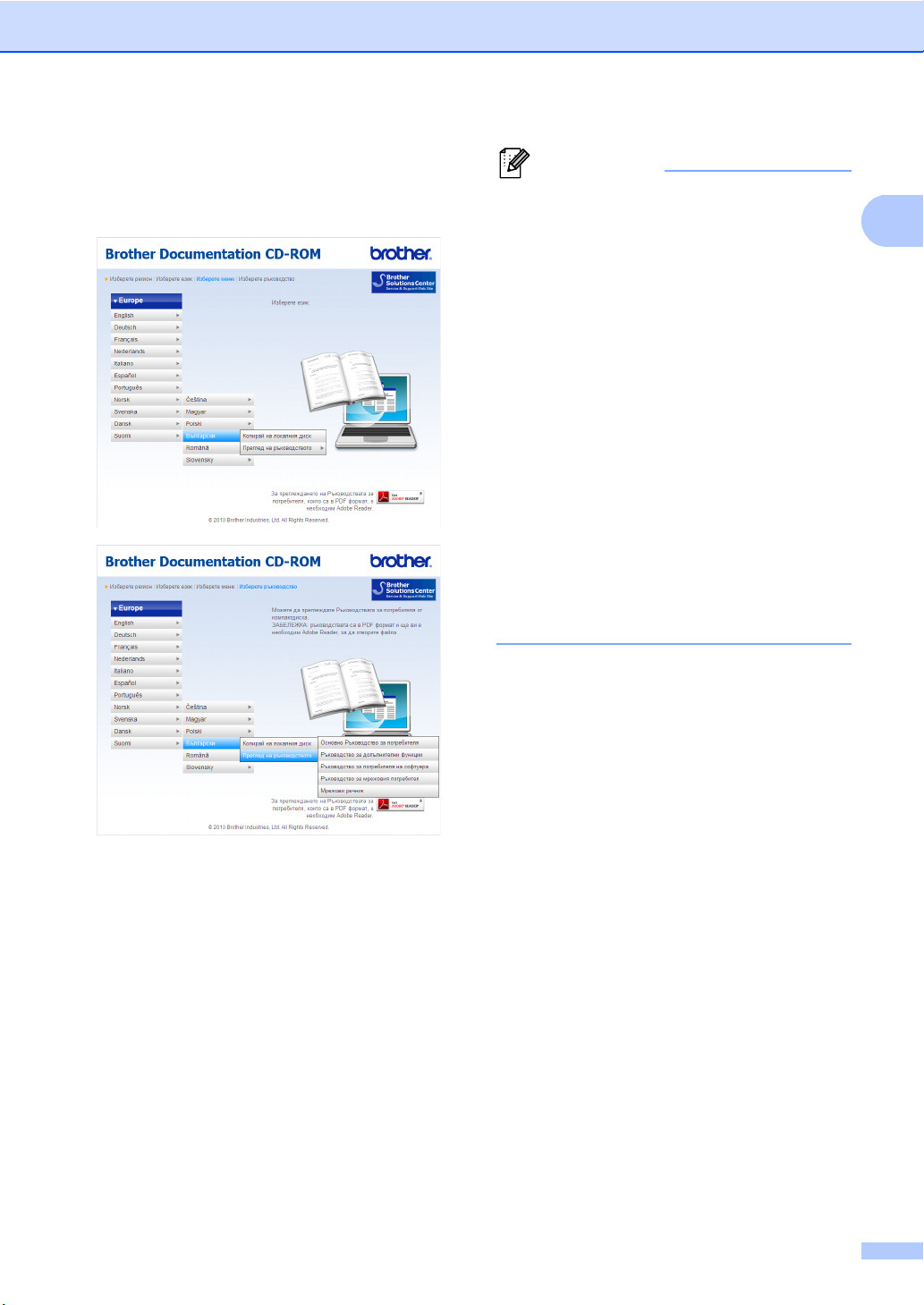
1
d Посочете вашия език, посочете
Забележка
Преглед на ръководството, а след
това щракнете върху ръководството,
което искате да прочетете.
Обща информация
•(само за потребители на Windows®)
Вашият уеб браузър може да покаже
жълта лента в горната част на
страницата, в която има
предупреждение за сигурност относно
елементите на Active X. За да се вижда
страницата добре, трябва да щракнете
върху лентата Разрешаване на
блокирано съдържание, след това
щракнете върху Да в диалоговия
прозорец Предупреждение за
сигурност.
•(само за
потребители на Windows®)1
За по-бърз достъп можете да копирате
цялата документация за потребителя в
PDF формат в папка на вашия
компютър. Посочете вашия език, след
което щракнете върху Копирай на
локалния диск.
1
Microsoft® Internet Explorer® 6.0 или по-нов.
3
Page 12
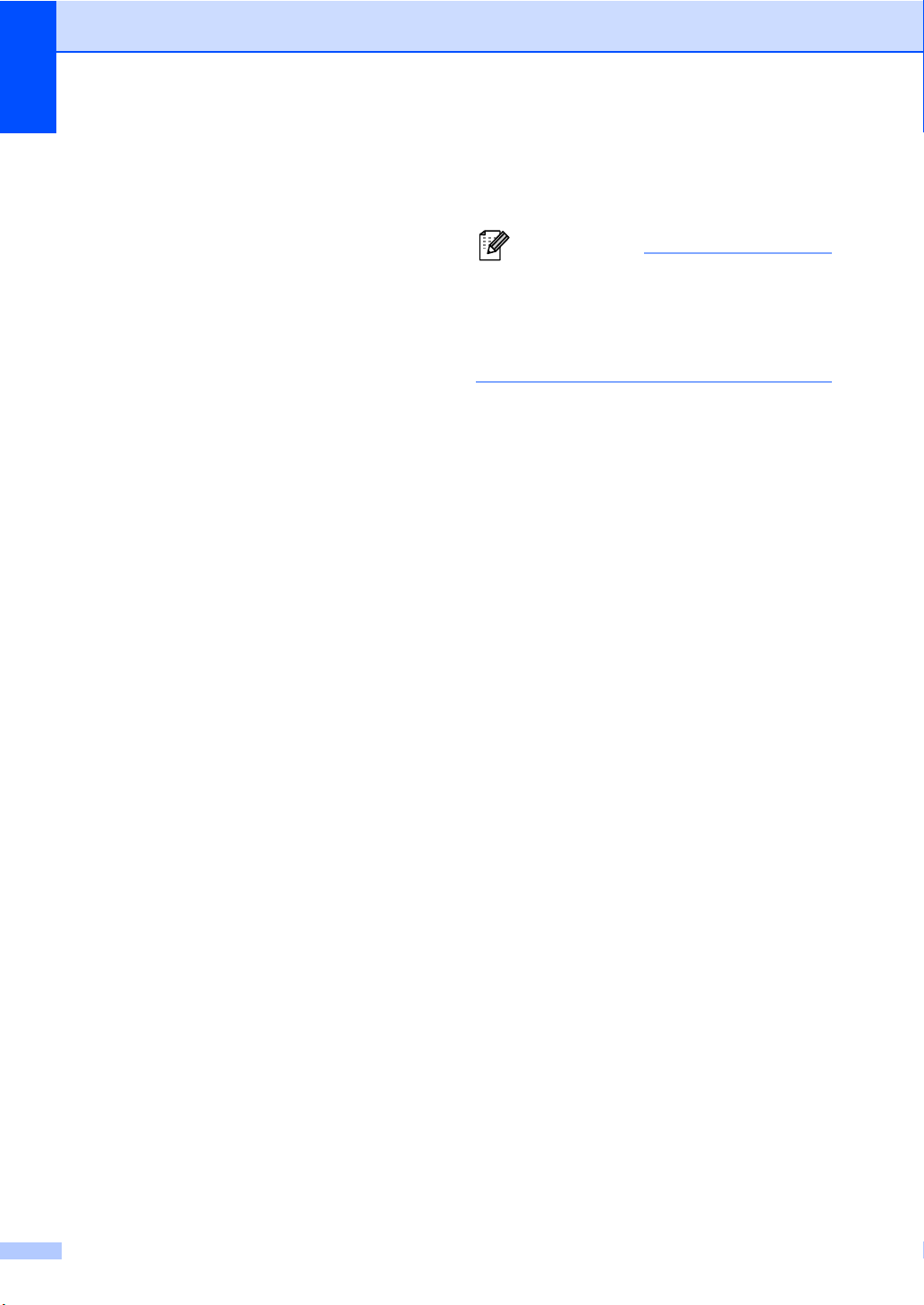
Глава 1
Забележка
Как да се открият указания за сканиране 1
Съществуват няколко начина, по които
можете да сканирате документи. Можете
да откриете указанията, както следва:
Ръководство за потребителя на
софтуера
Сканиране
ControlCenter
Мрежово сканиране
ScanSoft™ PaperPort™12SE и
Практическо ръководство за употреба
на OCR
(Windows
Пълният ScanSoft™ PaperPort™12SE и
Практическо ръководство за употреба
на OCR може да се прегледа в раздел
Помощ в ScanSoft™ PaperPort™12SE
приложението.
®
)
Presto! Ръководство на потребителя на
PageManager
(Macintosh)
Presto! PageManager трябва да се
изтегли и инсталира преди употреба.
Вижте Достъп до поддръжка от
Brother (за Macintosh) на стр.5 за
допълнителни указания.
Цялото Ръководство на потребителя за
Presto! Ръководство на потребителя на
PageManager може да бъде
прегледано в раздел Помощ в Presto!
Приложение PageManager.
Как да открием инструкции за мрежово
настройване
Вашето устройство може да бъде свързан
към кабелна мрежа. Можете да откриете
основните инструкции за настройка в
Ръководство за бързо инсталиране. За
повече информация за
инсталиране в
мрежа вижте Ръководство за мрежовия
потребител на CD-ROM с документация.
4
Page 13
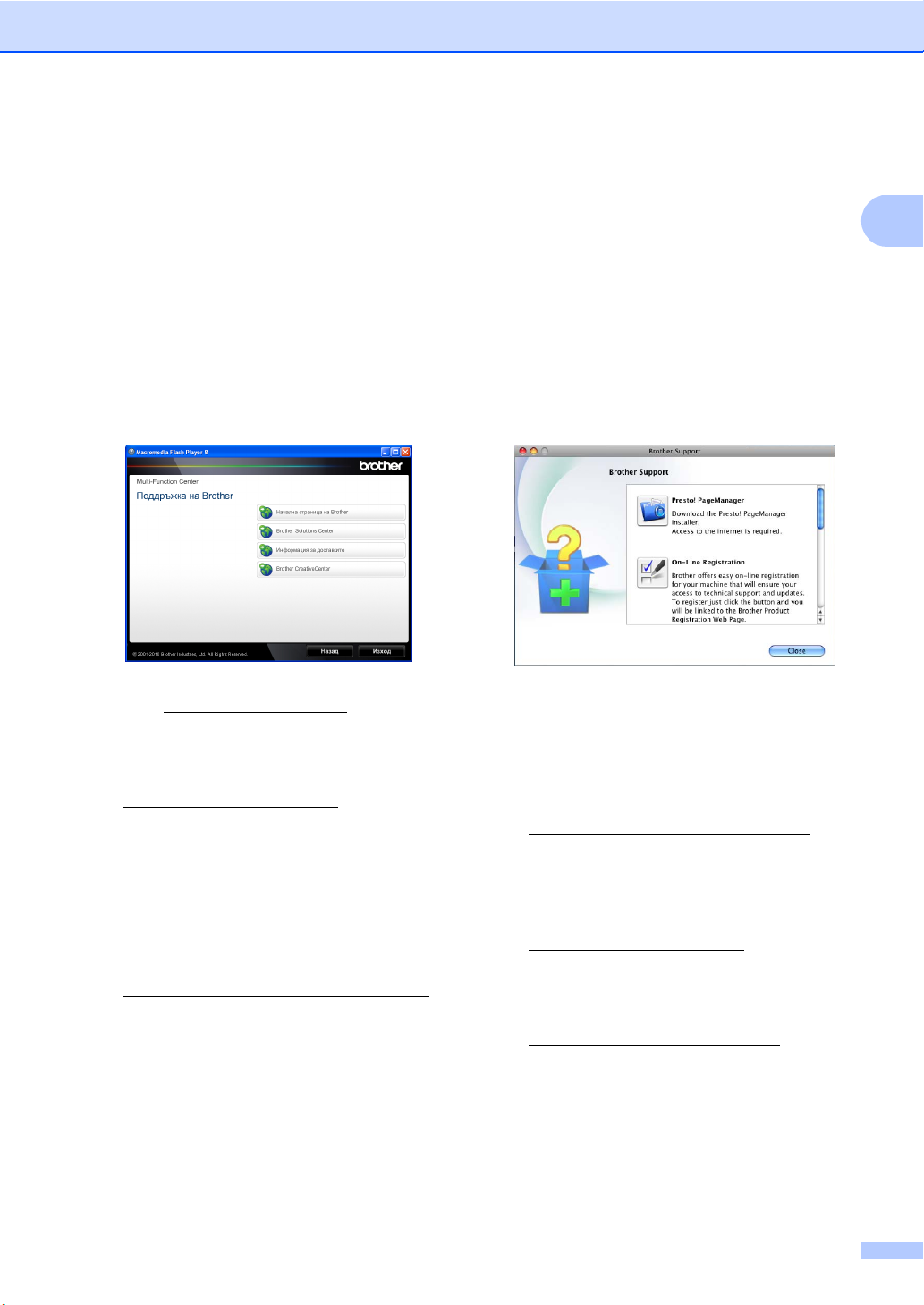
Обща информация
1
Достъп до поддръжка
от Brother (за
®
Windows
Можете да откриете всички контакти,
които са ви необходими, като интернет
поддръжка (Brother Solutions Center), както
и на инсталационния CD-ROM.
Натиснете Поддръжка на Brother в
основното меню. Ще се появи следният
екран:
За да отворите адреса на нашия уеб
сайт (http://www.brother.com
върху Начална страница на Brother.
За актуални новини и информация за
поддръжка на продукт
(http://solutions.brother.com
върху Brother Solutions Center.
За да посетите нашия уеб сайт за
оригинални консумативи на Brother
(http://www.brother.com/original/
щракнете върху Информация за
доставките.
За достъп до CreativeCenter на Brother
(http://www.brother.com/creativecenter/
за БЕЗПЛАТНИ фото проекти и
материали за изтегляне и
разпечатване, щракнете върху Brother
CreativeCenter.
За да се върнете на главната страница,
щракнете върху Назад; за да излезете,
натиснете Изход.
) 1
), щракнете
) щракнете
),
)
Достъп до поддръжка
от Brother (за
Macintosh)
Можете да откриете всички контакти,
които са ви необходими, като интернет
поддръжка (Brother Solutions Center), както
и на инсталационния CD-ROM.
Щракнете два пъти върху иконата
Brother Support (Поддръжка на
Brother). Ще се появи следният екран:
За изтегляне и инсталиране на Presto!
PageManager, щракнете върху
Presto! PageManager.
За да регистрирате своето устройство
от Страница за регистрация на
продукти Brother
(http://www.brother.com/registration/
щракнете върху On-Line Registration
(Регистрация online).
За актуални новини и информация за
поддръжка на продукт
(http://solutions.brother.com
върху Brother Solutions Center.
За да посетите нашия уеб сайт за
оригинални консумативи на Brother
(http://www.brother.com/original/
щракнете върху Supplies Information
(Информация за доставките).
) щракнете
),
),
1
5
Page 14
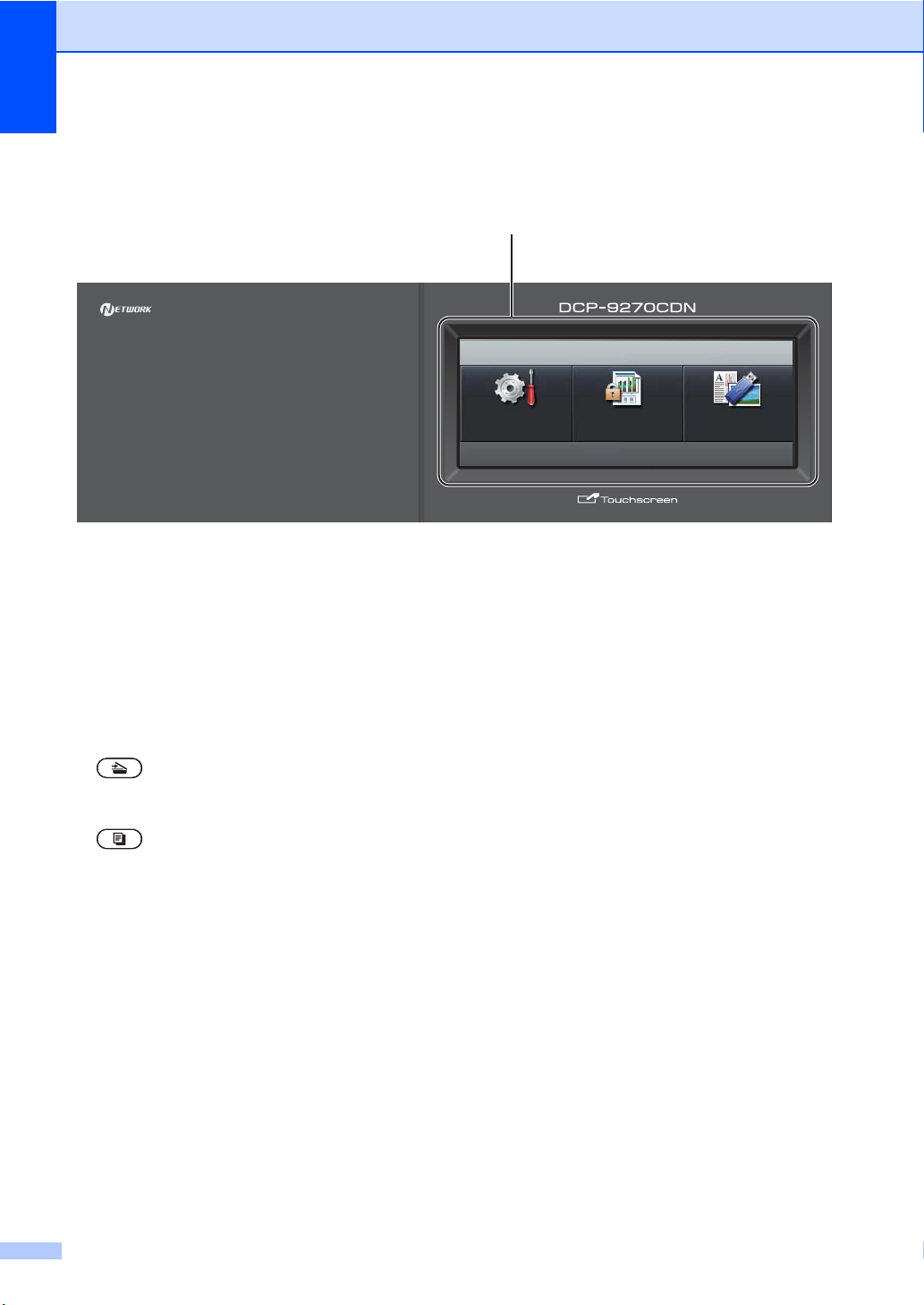
Глава 1
1
01.01.2011 15:15
МЕНЮ
Защитен
печат
Директен
печат
Преглед на контролния панел 1
1LCD
Това е сензорен течнокристален екран.
Можете да осъществите достъп до
менютата и опциите с натискане на
бутоните, показани на екрана.
2 Клавиши Режим:
SCAN (Сканиране)
Включва устройството в режим на
сканиране.
COPY (Копиране)
Включва устройството в режим на
копиране.
3 Цифрови клавиши
Служат и за въвеждане на текст.
4Stop/Exit(Стоп/Излез)
Прекъсва операцията
или излиза от
менюто.
5Start(Старт):
Colour (Цветно)
Дава ви възможност да започнете да
правите пълноцветни копия.
Mono (Черно-бяло)
Позволява ви да започнете да правите
черно-бели копия.
6Print Data (Печат на данни) / Job Cancel
(Прекъсване на заданието)
Отменя програмираната заявка за печат и
го изтрива от паметта на устройството. За
отмяна на многократни
задания за
разпечатване, натиснете и задръжте този
клавиш, докато на екрана се покаже
Отмяна на печата (Всички).
Освен това, този клавиш мига в зависимост
от състоянието на устройството.
6
Page 15
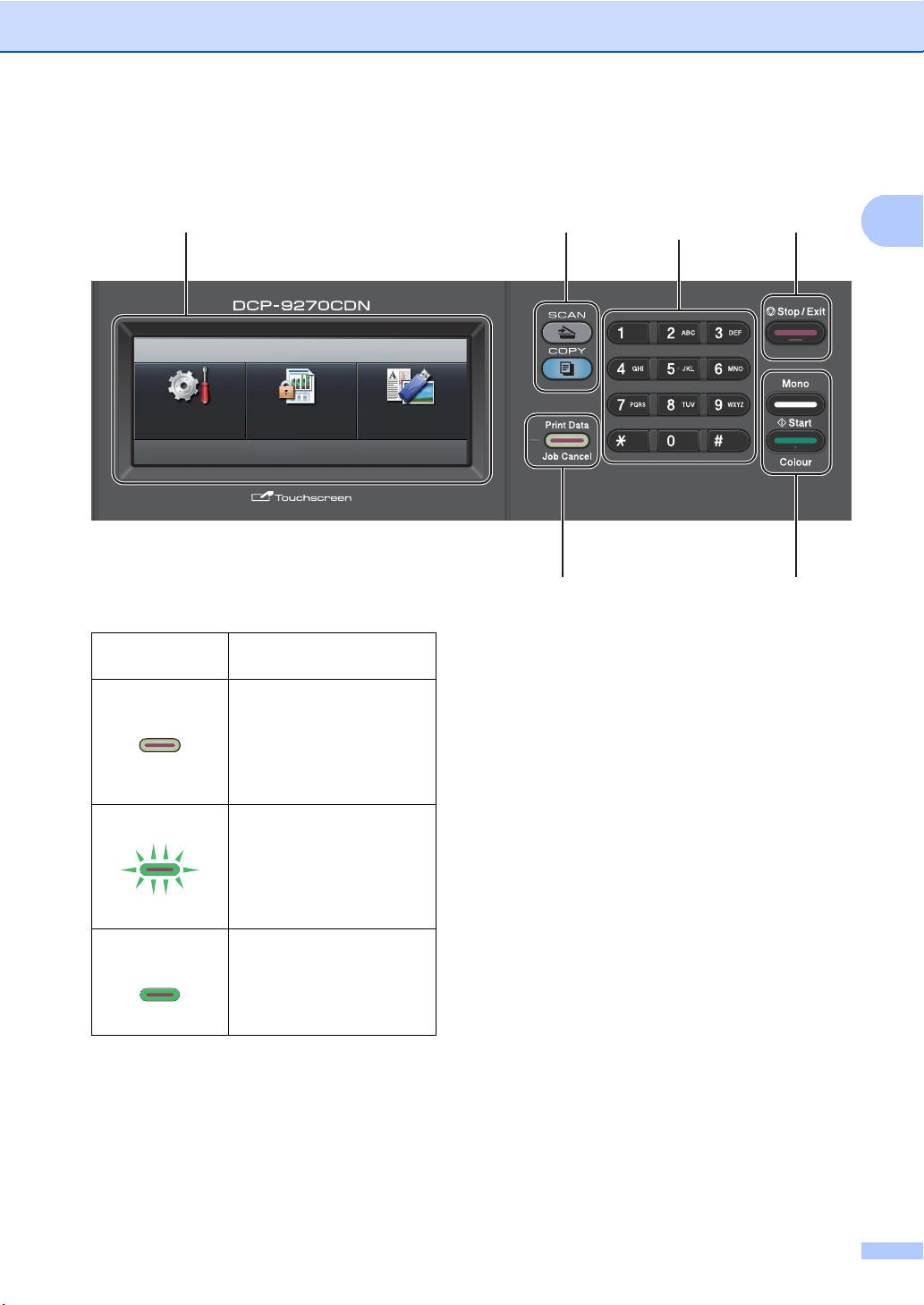
1
12
3
4
56
01.01.2011 15:15
МЕНЮ
Защитен
печат
Директен
печат
Обща информация
Състояние на
устройството
Режим на
готовност
Получава данни
Зелен (мига)
Получава данни
в паметта
Зелен
Описание
Устройството е готово за
печат, в режим sleep,
няма данни за
отпечатване или е
изключено от бутона за
захранване.
Устройството приема
данни от компютъра,
обработва данни в
паметта или отпечатва
данни.
В паметта на
устройството има данни
за печатане.
7
Page 16
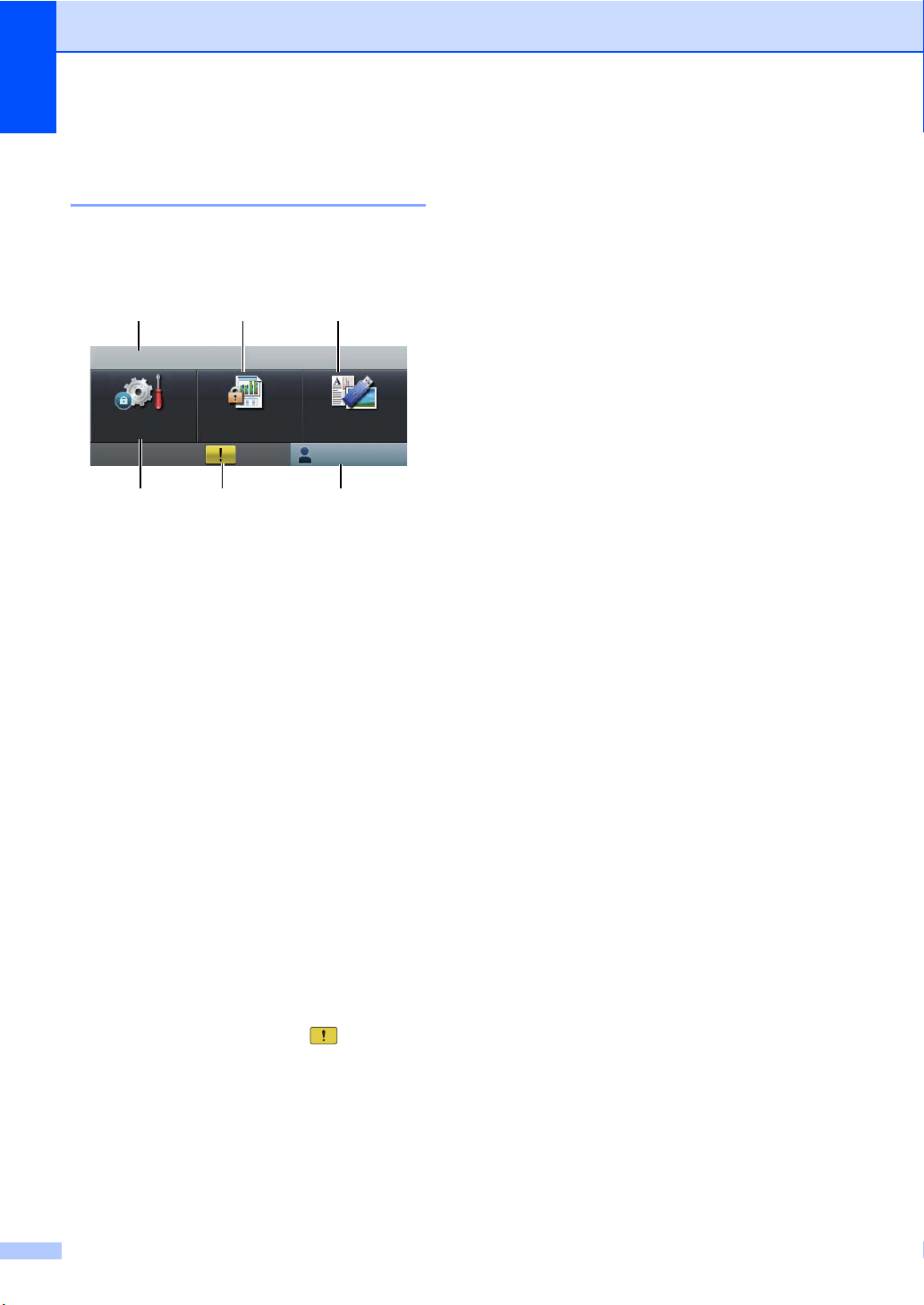
Глава 1
123
4
5
6
01.01.2011 15:15
Защитен
печат
Директен
печат
МЕНЮ
Общодостъпен
Сензорен течнокристален екран 1
Дисплеят показва състоянието на
устройството в момента, когато
устройството е неактивно.
1 Дата и час
Можете да видите датата и часа.
2 Поверителен печат
Можете да осъществите достъп до менюто
за поверителен печат.
Активно е само когато в устройството има
защитени данни за печат.
3 Директен печат
Позволява ви да отпечатате данни от USB
флаш памет или от цифров фотоапарат,
който поддържа запаметяващо устройство,
директно към
флаш памет или цифров фотоапарат с
голям обем на памет (масова памет)
на стр.34.)
Активен е само когато включите USB флаш
памет или цифров фотоапарат в директния
USB интерфейс на устройството.
4 Индикатор за защита
Показва състоянието на защита на
устройството, когато е включена защитната
блокировка заключваща функция за
безопасност.
5 Икона за предупреждение
Появява се, когато има съобщение за
грешка или профилактика; натиснете
иконата за предупреждение, за да го
видите, а след това натиснете
Stop/Exit (Стоп/Излез) за връщане към
екрана за готовност.
уреда. (Вижте Печат от USB
6 МЕНЮ
Можете да осъществите достъп до
основното меню.
8
Page 17
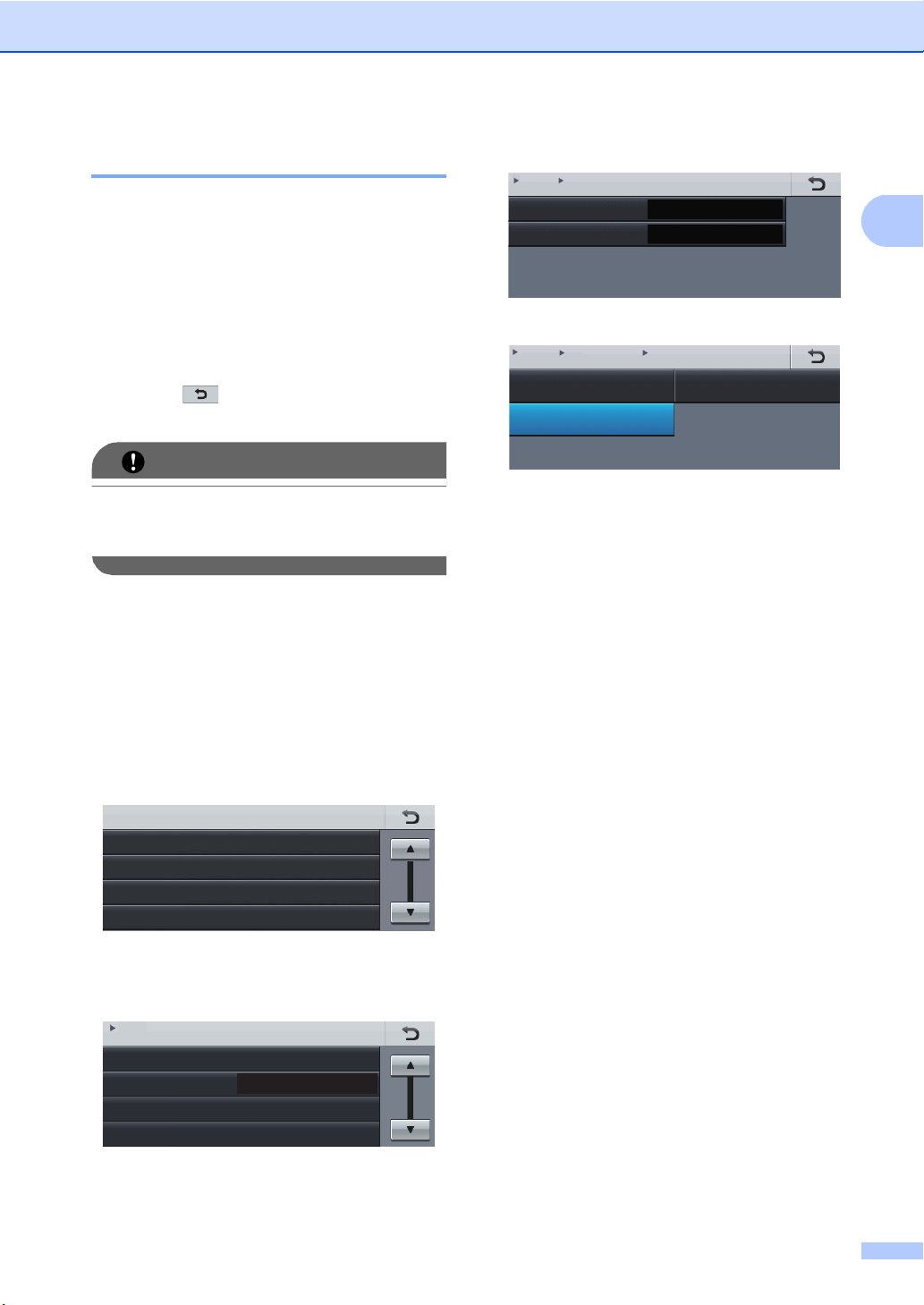
Обща информация
1
ВАЖНО
Общи настройки
Принтер
Печатай док.
Мрежа
МЕНЮ
Настр. Тава
Аларма
Екология
LCD настройки
МЕНЮ
Общи настройки
Средно
Светлина
Свет. таймер
Светъл
Изкл.
МЕНЮ Общи настройки
LCD настройки
МЕНЮ Общи настройки LCD настройки
Светлина
Светъл
Тъмен
Средно
Основни действия 1
Със сензорния екран се работи като с
пръст натиснете бутона за менюто или
опцията направо върху течнокристалния
екран.
За да видите и да осъществите достъп до
всички екранни менюта или опции в една
настройка, натиснете a b или d c, за да ги
прегледате.
Натиснете за връщане в предходното
меню.
НЕ натискайте сензорния екран с остър
предмет, напр. химикал или писалка.
Той може да повреди устройството.
Стъпките по-долу показват как се променя
настройка в устройството. В този пример
настройката на задната светлина е
променена от Светъл на Тъмен.
d Натиснете Светлина.
e Натиснете Тъмен.
f Натиснете Stop/Exit (Стоп/Излез).
a Натиснете МЕНЮ.
b Натиснете a или b за показване на
Общи настройки.
Натиснете Общи настройки.
c Натиснете a или b за показване на
LCD настройки.
Натиснете LCD настройки.
9
Page 18
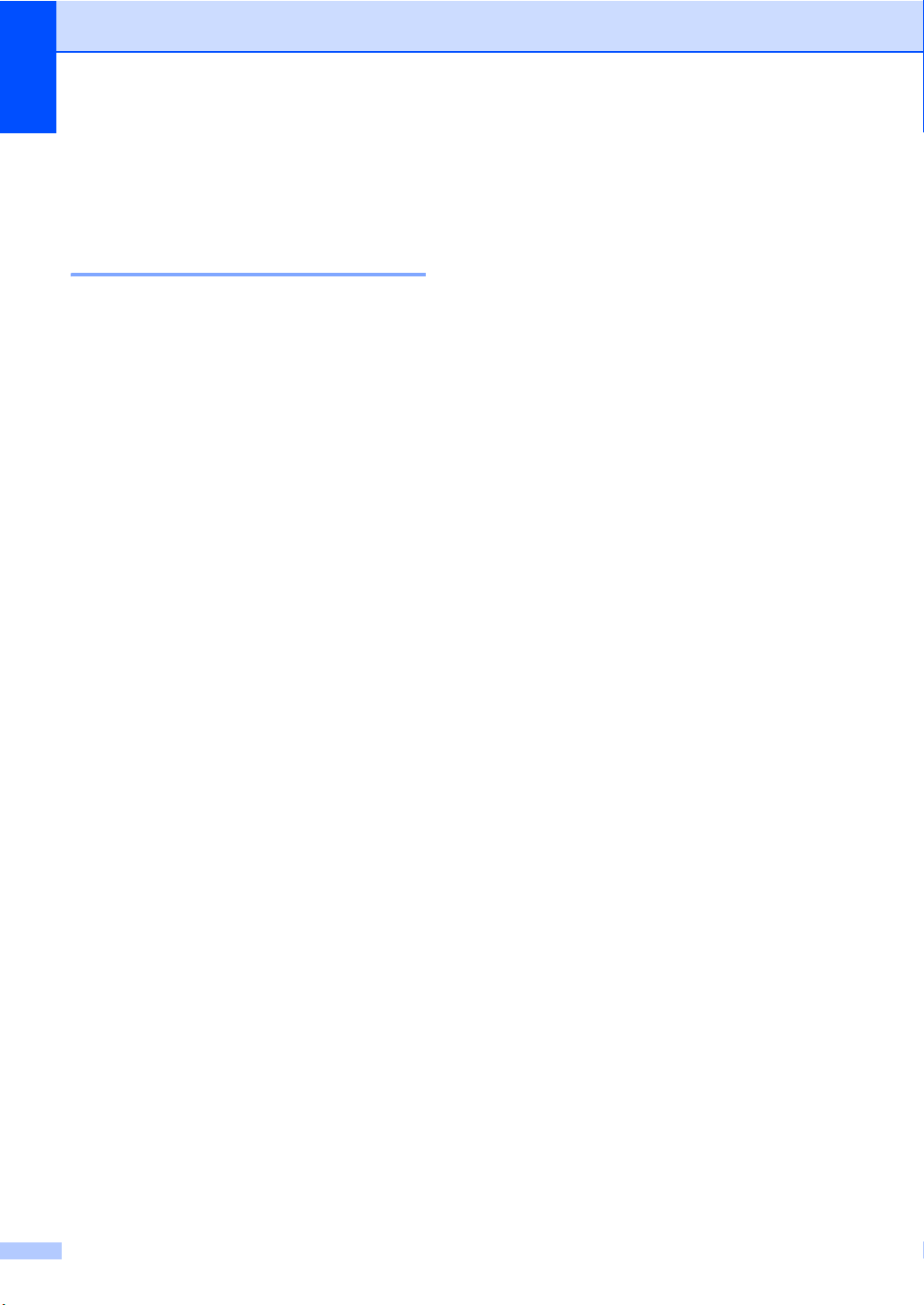
Глава 1
Настройки на силата на звука 1
Сила на звуковия сигнал 1
Когато звуковият сигнал е включен,
устройството ще издаде звук при
натискането на клавиш или погрешно
действие. Можете да избирате различна
сила на звука, от Високо до Изкл..
a Натиснете МЕНЮ.
b Натиснете a или b за показване на
Общи настройки.
Натиснете Общи настройки.
c Натиснете a или b за показване на
Аларма.
Натиснете Аларма.
d Натиснете Ниско, Средно, Високо
или Изкл..
e Натиснете Stop/Exit (Стоп/Излез).
10
Page 19
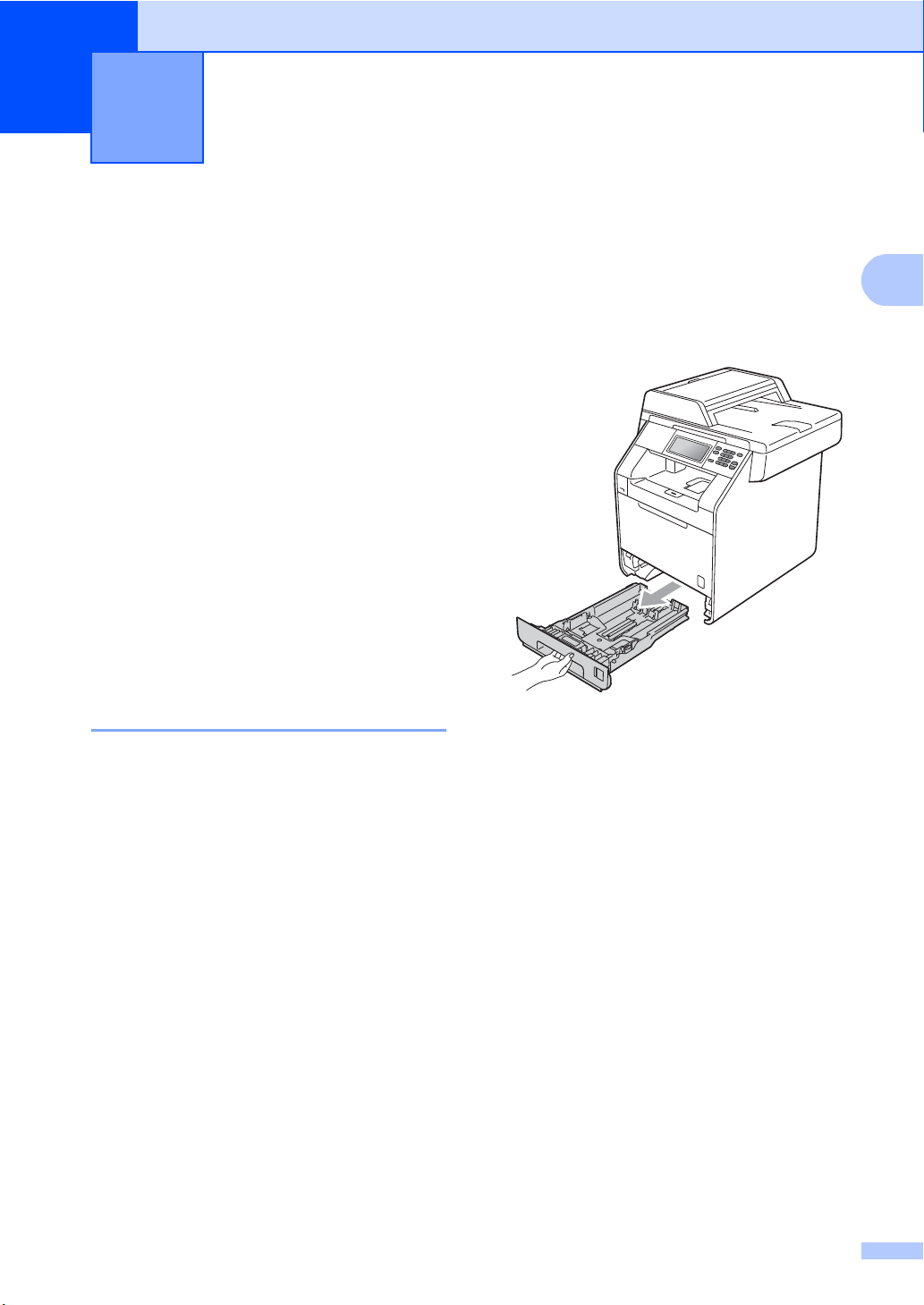
2
2
Зареждане на хартия 2
Зареждане на хартия и носител за печат
Устройството може да зарежда хартия от
стандартна тава за хартия, допълнителна
долна тава или мултифункционална тава.
Когато поставяте хартия в тавата за
хартия, имайте предвид следното:
Ако вашият софтуер за приложение
поддържа избор на формат хартия в
менюто за разпечатване, можете да го
изберете през софтуера. Ако вашият
софтуер за
поддържа, можете да зададете
формата хартия в драйвера за принтер
или като натискате бутоните на
сензорния екран.
Зареждане на хартия в стандартната тава за хартия (Тава 1) 2
приложение не го
Разпечатване върху обикновена
хартия, тънка хартия или
2
рециклирана хартия от
стандартната тава за хартия 2
a Извадете напълно тавата за хартия
от устройството.
Можете да заредите до 250 листа в Тава 1
и 500 листа в допълнителната долна тава
(Тава 2). Хартията може да се зарежда до
маркера за максимално количество
хартия (b b b) на плъзгащия се водач за
хартия по ширината. (Относно
препоръчителната хартия за използване
вижте Вместимост на тавите за хартия
на стр.24.)
11
Page 20
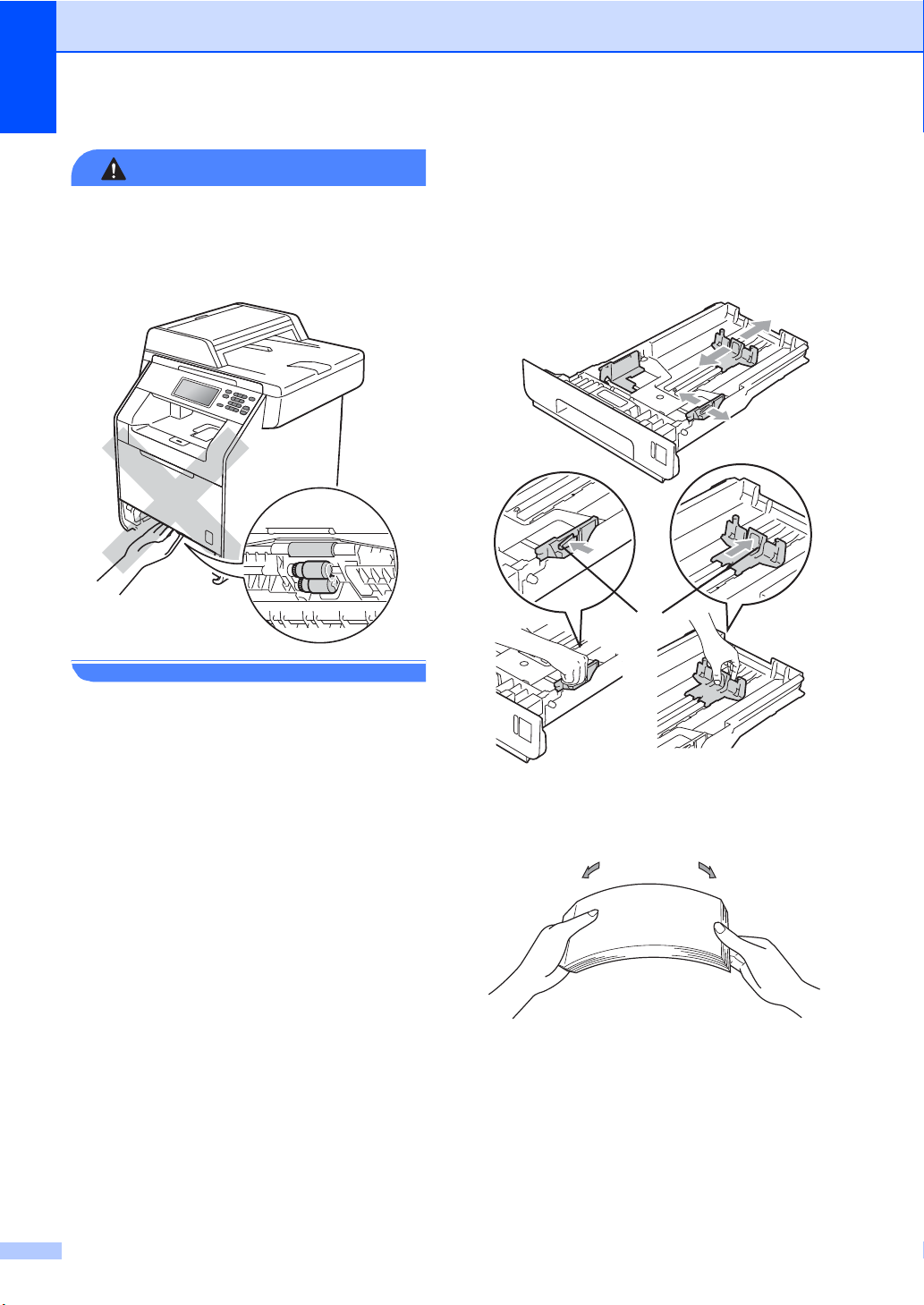
Глава 2
ВНИМАНИЕ
1
НЕ докосвайте показаните на
илюстрацията потъмнени части. Тези
ролки може да се въртят с висока
скорост.
b Като натискате зеления лост за
освобождаване на водача за
хартията (1), плъзнете водачите за
хартията в съответствие с размера на
хартията, която сте заредили в
тавата. Уверете се, че водачите са
добре застопорени в отворите.
c Разлистете стека хартия добре, за да
избегнете засядане на хартия и
неправилното й поемане.
12
Page 21
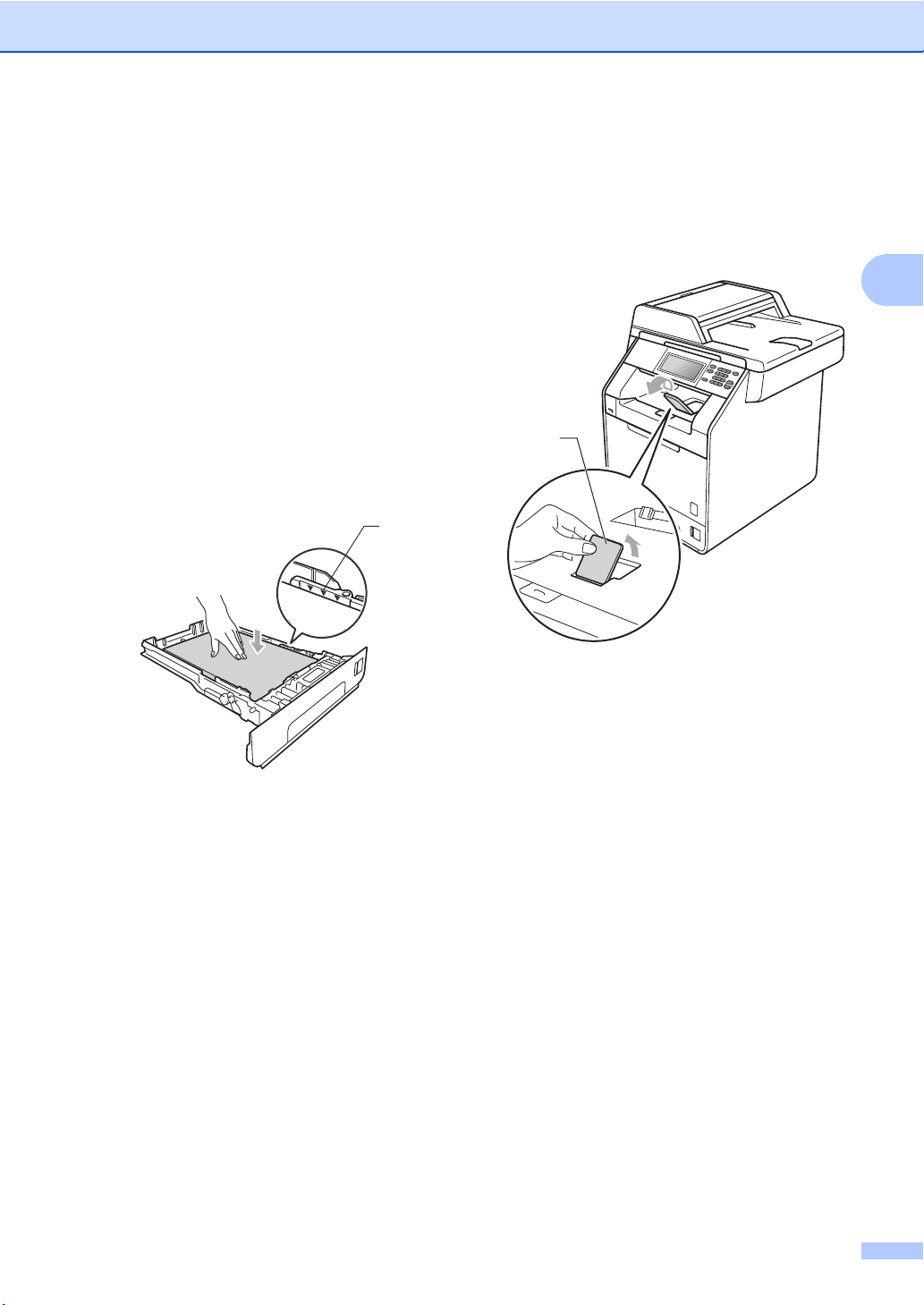
Зареждане на хартия
2
1
1
d Поставете хартия в тавата и се
уверете, че:
Хартията е под маркера за
максимално количество хартия
(bbb) (1).
Препълването на тавата за хартия
ще предизвика засядане на
хартия.
Страницата, върху която ще се
печата, трябва да е обърната
надолу.
Водачите за хартията се докосват
до страните на листовете, така че
да могат да бъдат правилно
подавани.
f Повдигнете опорния панел (1), за да
избегнете изпадане на хартия в
изходната тава за хартия обърната
надолу, или изваждайте всяка
страница, веднага щом излезе от
устройството.
e Стабилно поставете тавата за хартия
обратно в устройството. Убедете се,
че е изцяло вкарана в устройството.
13
Page 22
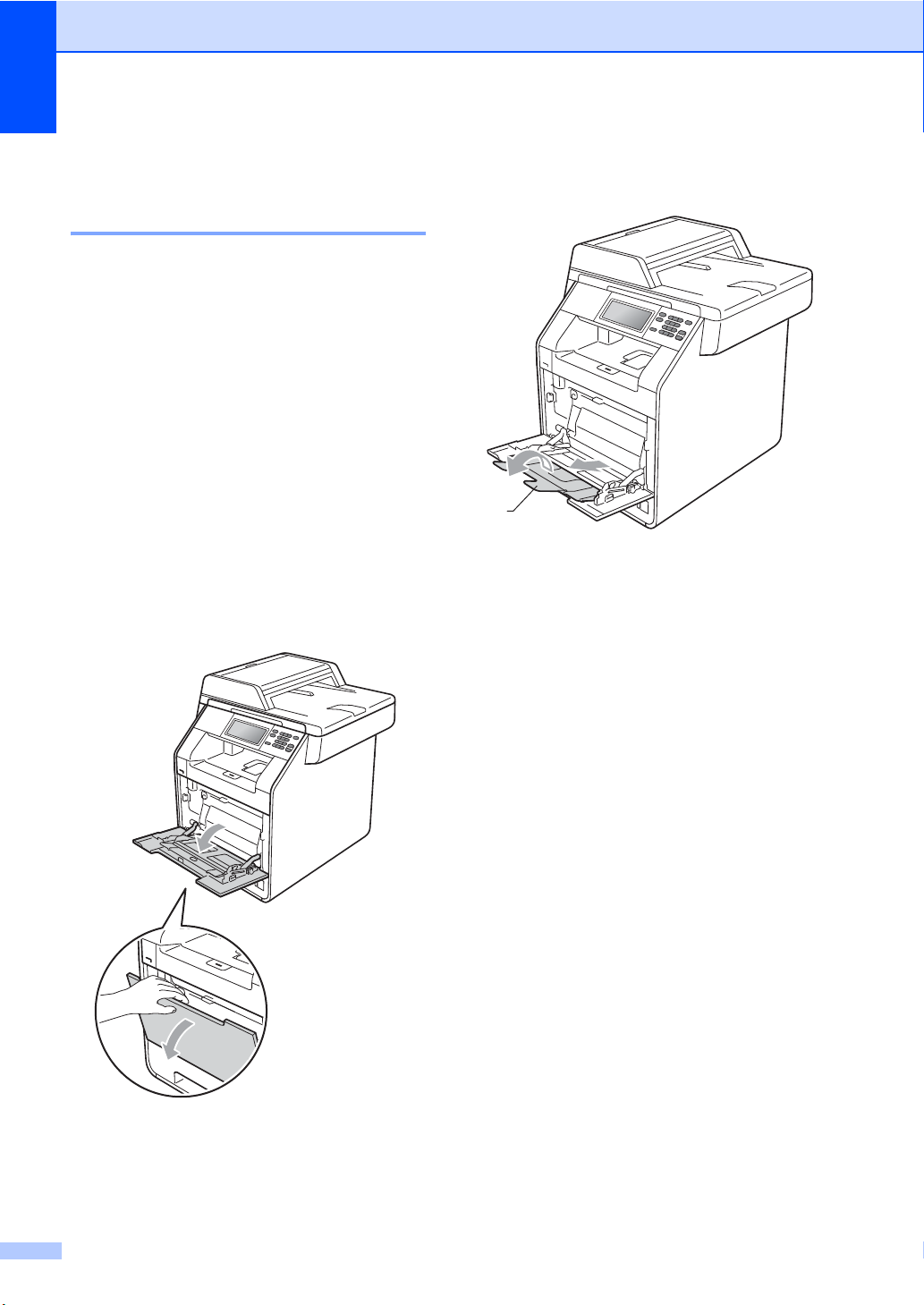
Глава 2
1
Зареждане на хартия в мултифункционалната тава (тава MФ) 2
Мултифункционалната тава може да
поеме до 3 плика или по-специални
носители за печат, или 50 листа
обикновена хартия. Тази тава се използва
при печат или копиране върху плътна
хартия, висококачествена хартия (Bond),
гланцирана хартия, етикети или пликове.
(Относно препоръчителната хартия за
използване вижте Вместимост на
тавите за хартия на стр. 24.)
Печат върху обикновена хартия, висококачествена хартия (Bond), етикети или гланцирана хартия от мултифункционалната тава 2
a Отворете мултифункционалната тава
и я спуснете внимателно.
b Издърпайте подпората на
мултифункционалната тава и
разгънете капака (1).
14
Page 23
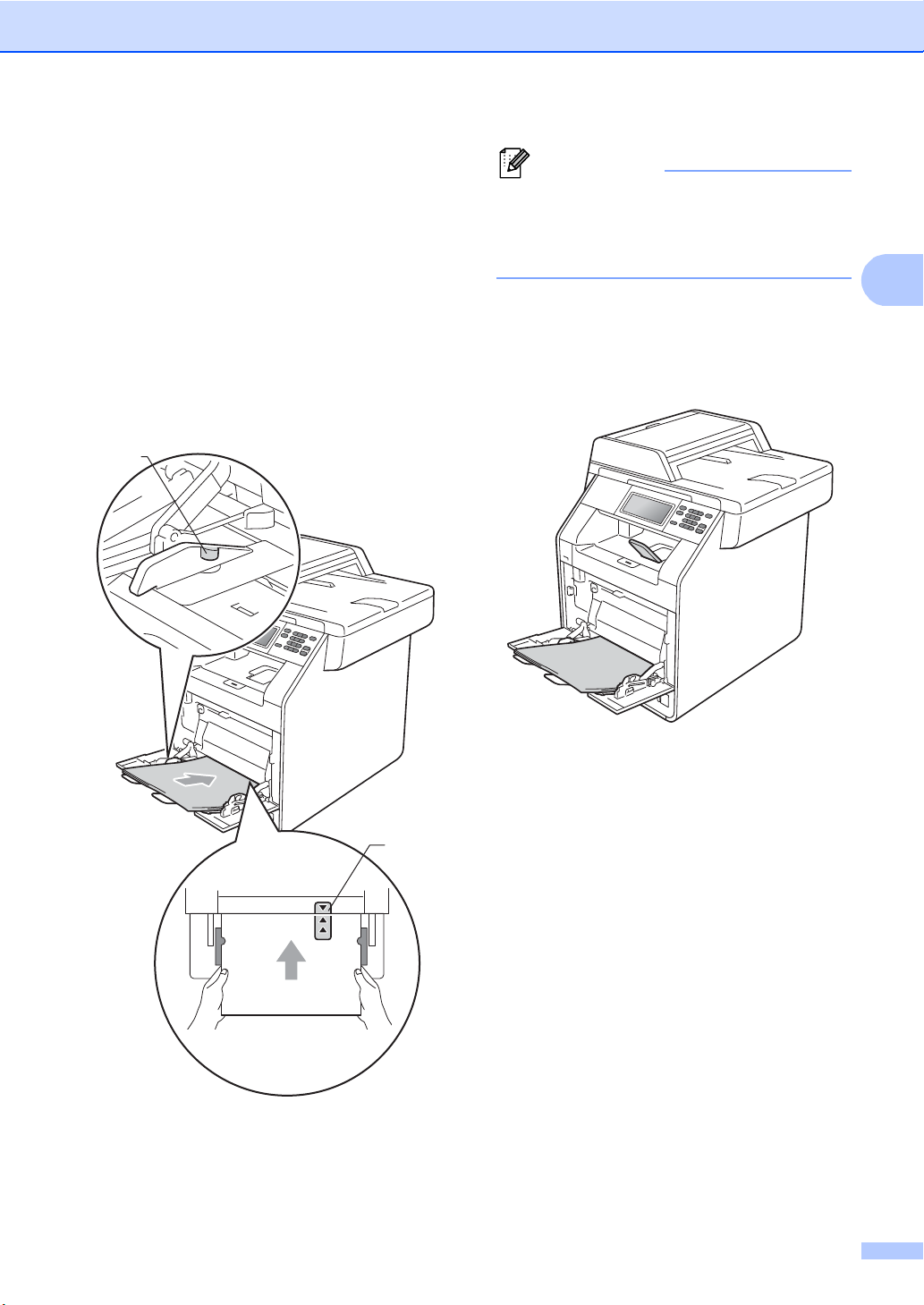
2
c Поставете хартия в
Забележка
2
1
мултифункционалната тава и се
уверете, че:
Хартията е под маркера за
максимално количество хартия
(1).
Горният ръб на листа се намира
между стрелките (2).
Страната, върху която ще се
печата, трябва да е обърната
нагоре с водещия ръб (горния
край на листа) напред.
Зареждане на хартия
Когато използвате гланцирана хартия,
слагайте листите един по един в
мултифункционалната тава, за да се
избегне засядане на хартия.
d Повдигнете опорния панел, за да
избегнете изпадане на хартия от
изходната тава обърната надолу или
изваждайте всеки лист хартия
веднага след отпечатването му.
15
Page 24
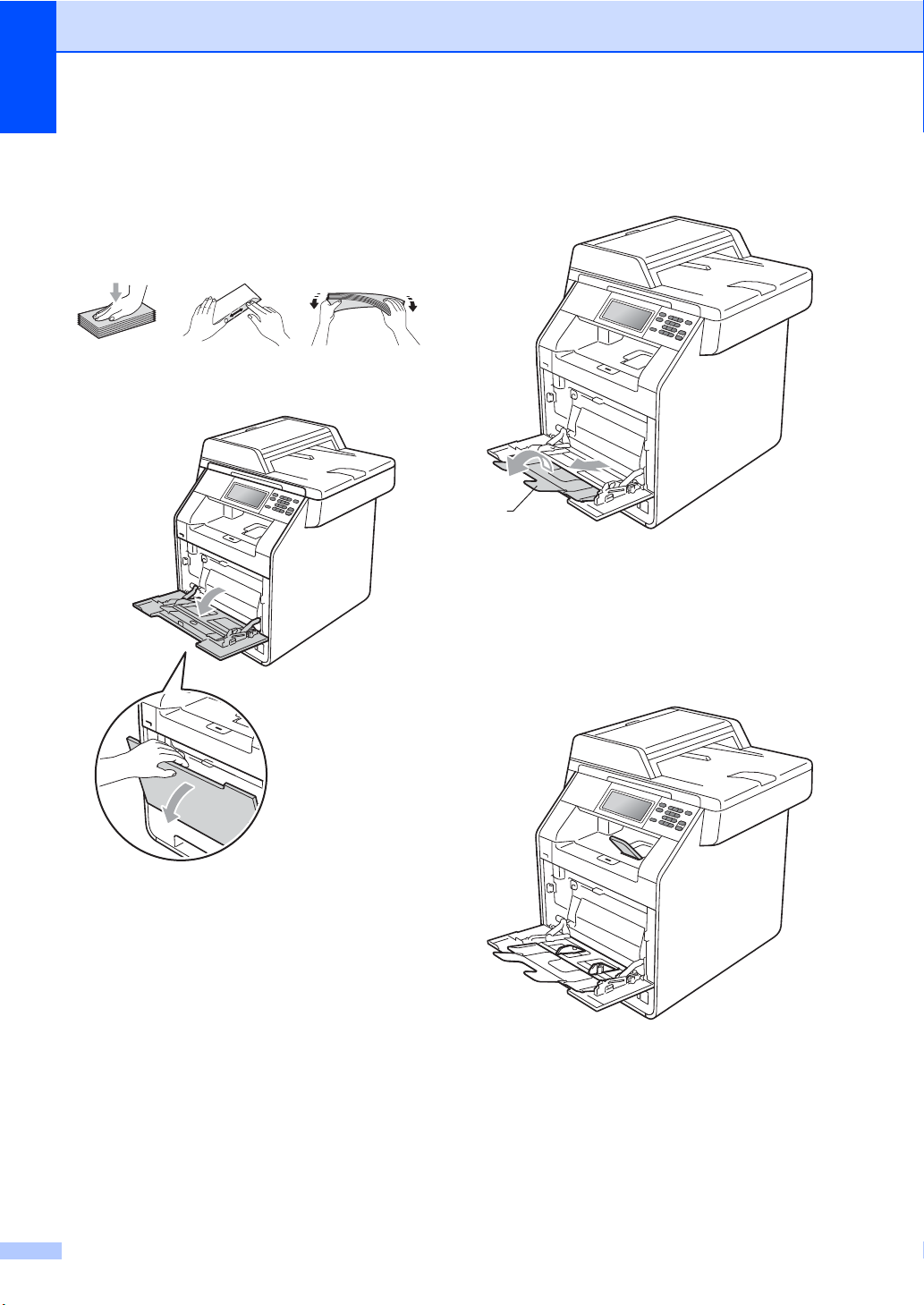
Глава 2
1
Печат върху пликове и плътна хартия от МФ тава 2
Преди зареждане на хартията, натиснете
ъглите и страните на пликовете, за да ги
изравните доколкото е възможно.
a Отворете мултифункционалната тава
и я спуснете внимателно.
b Издърпайте подпората на
мултифункционалната тава и
разгънете капака (1).
c Повдигнете опорния панел, за да
избегнете изпадане на пликове или
листи плътна хартия от изходната
тава обърната надолу. Ако опорният
панел е затворен, трябва да махате
всеки плик, веднага щом излезе от
устройството.
16
Page 25
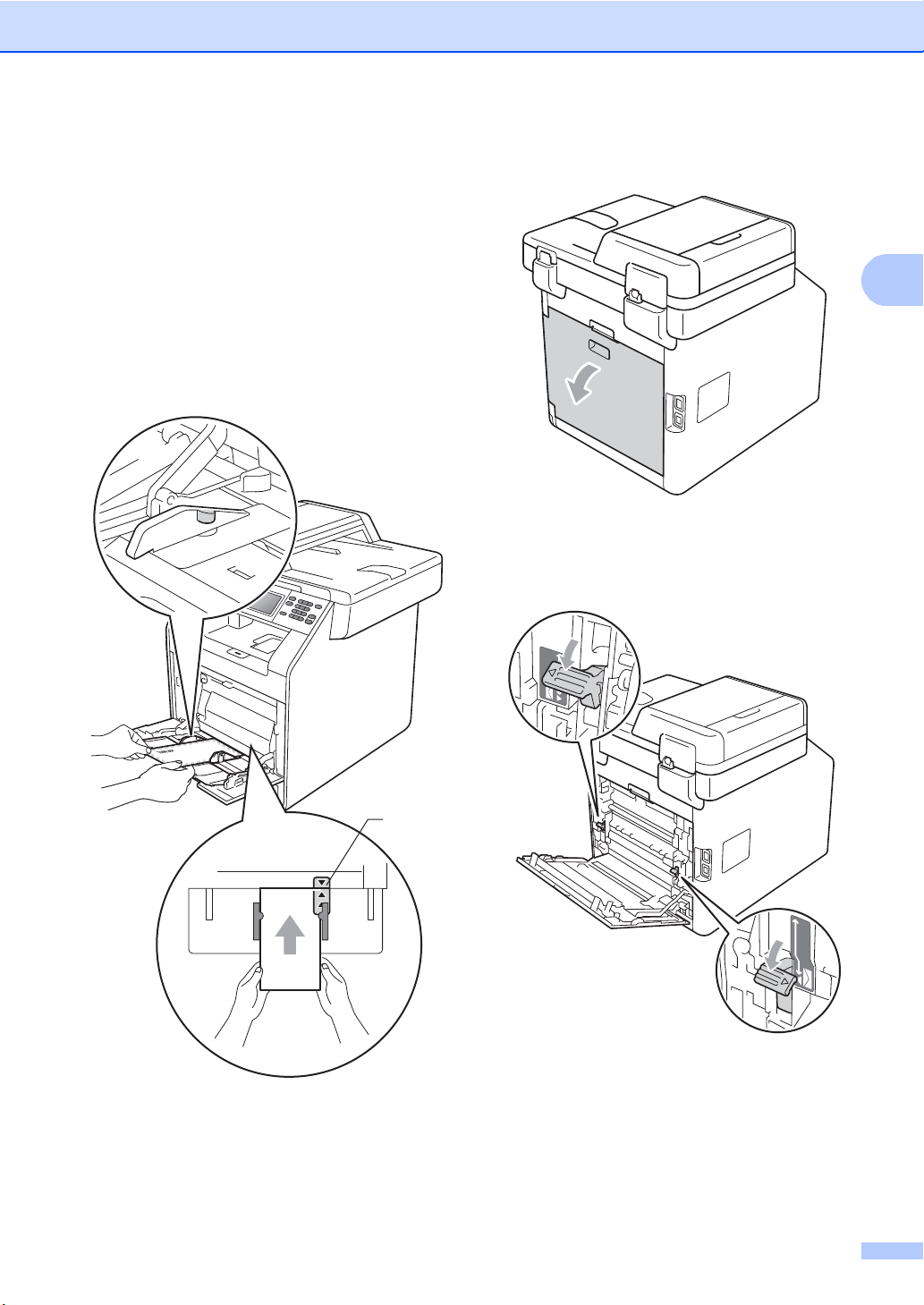
Зареждане на хартия
2
1
d Поставяйте до 3 плика или до 25
листа плътна хартия (163 г/м
мултифункционалната тава. Ако
поставите повече пликове или
хартия, може да се получи засядане
на хартия. Уверете се, че:
Горният ръб на плика се намира
между стрелките (1).
Страната, върху която ще се
печата, трябва да е обърната
нагоре.
2
) в
e Отворете задния капак (изходна тава
обърната нагоре).
f Издърпайте надолу двата сиви лоста,
единият от които е отляво, а другият отдясно, към мястото на плика, както
е показано на илюстрацията по-долу.
g Затворете задния капак.
h Изпратете данните за печат към
устройството.
17
Page 26
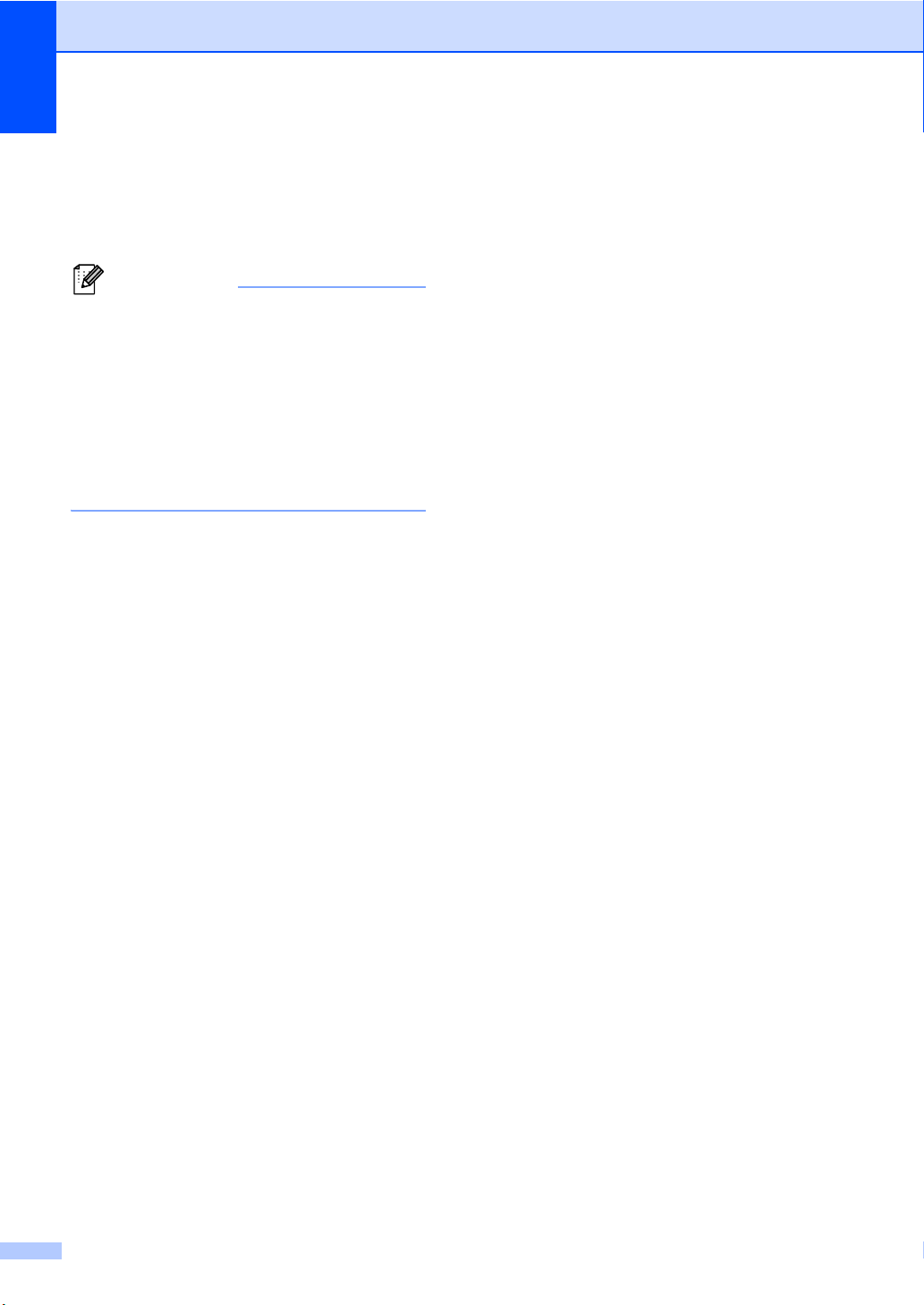
Глава 2
Забележка
i След приключване на печата,
отворете задния капак и върнете
двата сиви лоста в първоначалното
им положение, които бяха издърпани
надолу в точка f.
• Махайте веднага всеки разпечатан
плик, за да предотвратите засядане на
хартия.
• Ако плътната хартия се огъва по време
на печат, слагайте само по един лист в
МФ тава и отворете задния капак
(изходна тава обърната нагоре), за да
могат отпечатаните листи да излизат
към изходната тава обърната нагоре.
18
Page 27
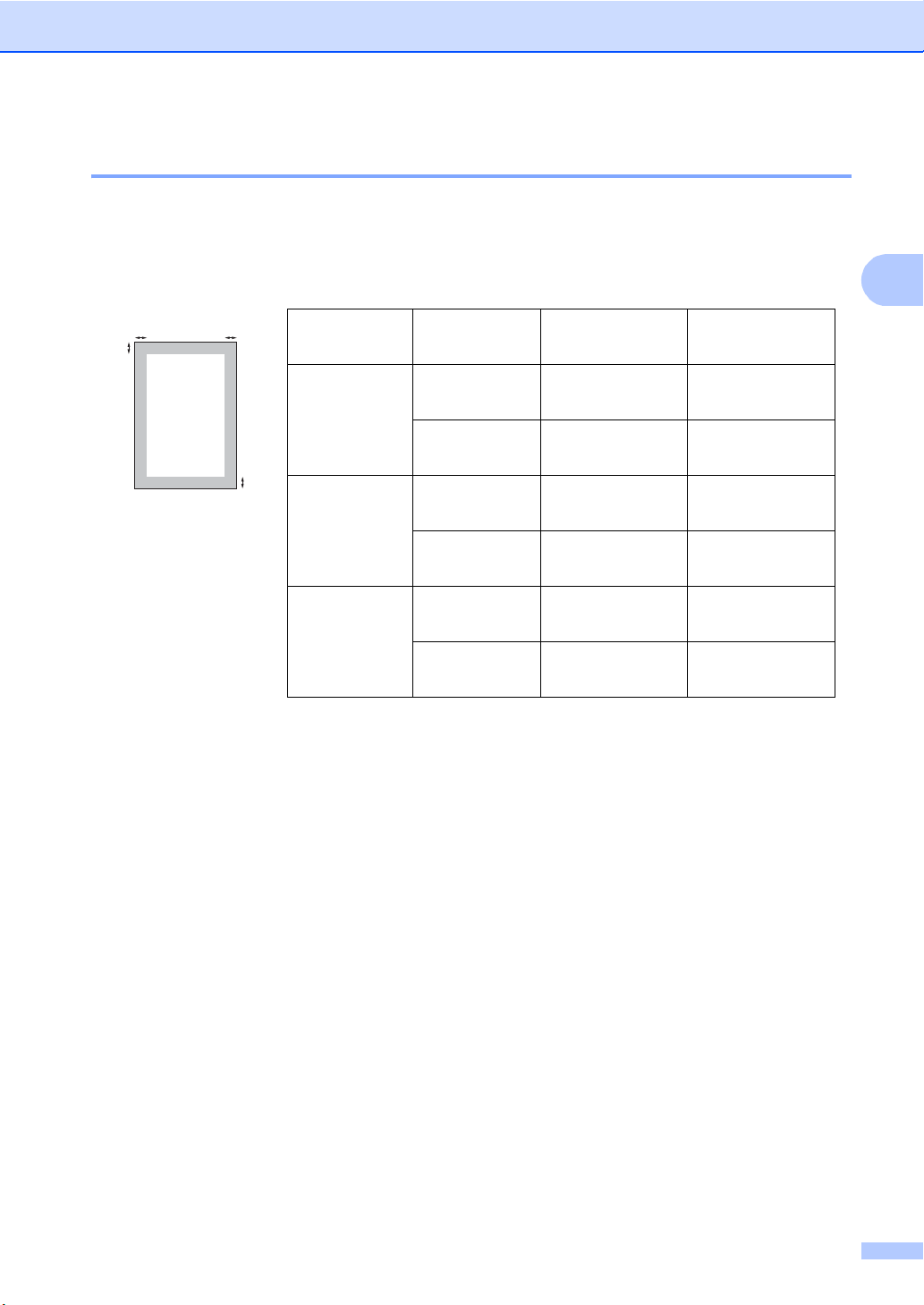
Зареждане на хартия
2
2
2
1
1
Зони, неразрешени за сканиране и печат 2
Фигурата по-долу показва максималните зони, неразрешени за сканиране и печат. Зоните,
неразрешени за сканиране и печат, може да са различни в зависимост от размера на
хартията или настройките в приложението, което използвате.
Употреба Размер на
документа
Копиране
*
на едно копие
*
Формат Letter 4 мм 4 мм
A4 4 мм 4 мм
Отгоре (1)
Отдолу (1)
Отляво (2)
Отдясно (2)
или копие 1 в 1
Сканиране Формат Letter 3 мм 3 мм
A4 3 мм 3 мм
Отпечатване Формат Letter 4 мм 4 мм
A4 4 мм 4 мм
19
Page 28
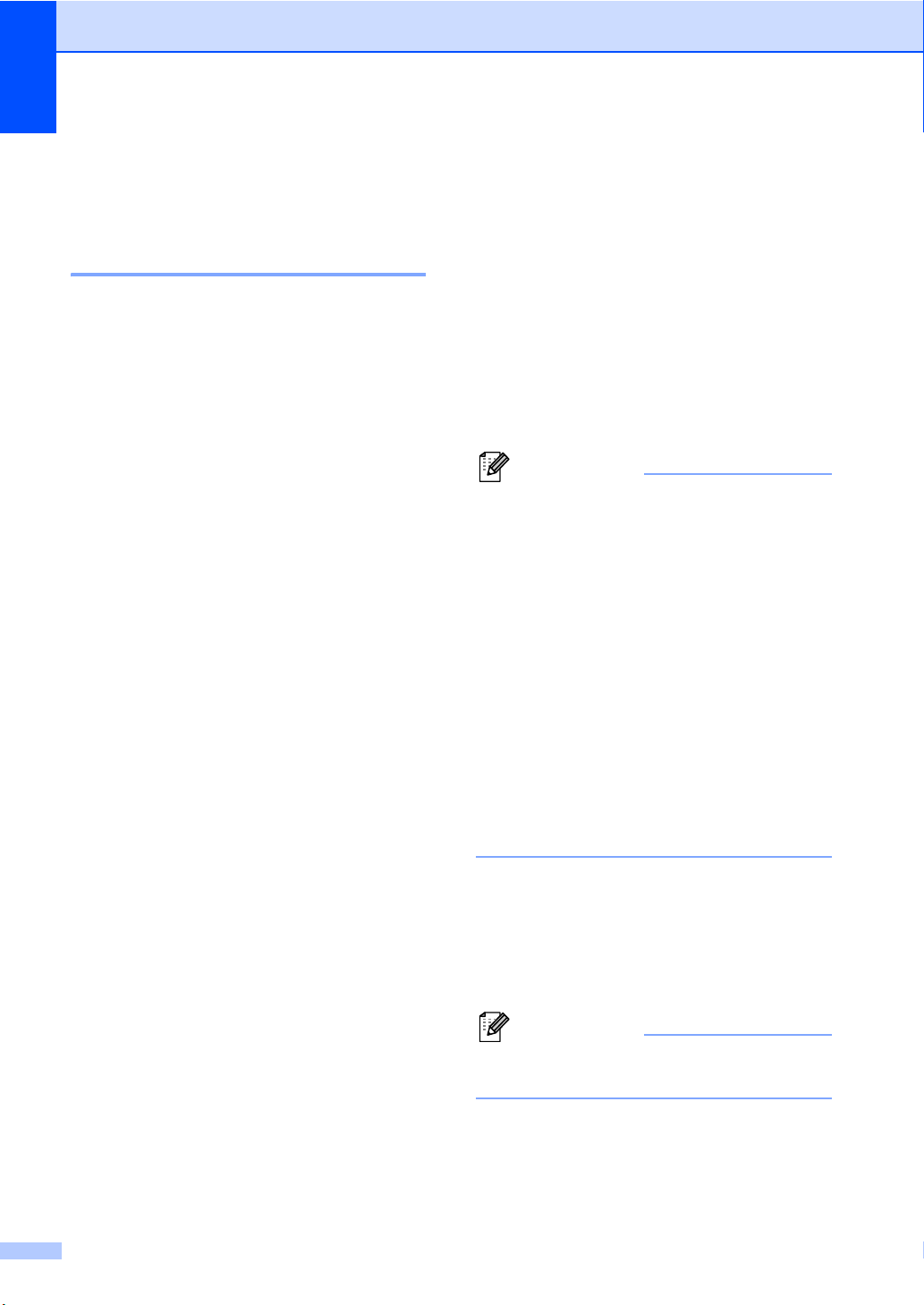
Глава 2
Забележка
Забележка
Настройки на
хартията 2
Размери и тип на хартията 2
Ако променяте размера на хартията,
поставена в тавата, променете и
настройката за размера на хартия, за да
може устройството да се конфигурира за
печат на съответните документи.
Можете да използвате следните размери
на хартия, подходящи за печат: A4, Letter,
Legal, Executive, A5, A5 L, A6, B5, B6 и
фолио (215,9 мм 330,2 мм).
След настройка на размера на хартията,
можете да настроите
на хартията, която използвате. Това ще ви
даде най-доброто качество на печат.
a Натиснете МЕНЮ.
b Натиснете a или b за показване на
Общи настройки.
Натиснете Общи настройки.
c Натиснете a или b за показване на
Настр. Тава.
Натиснете Настр. Тава.
устройството за типа
За настройка на тип на хартията за
Тава#2 натиснете a или b за
показване на Тава#2.
Натиснете Тава#2
поставили допълнителната тава.
1
Бутонът Тава#2 ще бъде активен, ако е
поставена допълнителната тава.
1
, ако сте
e Натиснете d или c за показване на
опциите за размер на хартията.
Натиснете A4, Letter, Legal,
Изпълнител, A5, A5 L, A6, B5, B6,
Фолио или Всякакъв.
• Опцията Всякакъв се появява само
при избиране на мултифункционалната
тава.
• Ако за мултифункционалната тава сте
избрали размер на хартията Всякакъв,
трябва да използвате опция Само MP в
настройка Tray Use (използвана тава).
При копиране на няколко страници
върху една страница опцията
Всякакъв в настройката Размер на
хартията не действа. В настройката
Размер
изберете друга опция, пригодна за
мултифункционалната тава.
на хартията трябва да
d Направете едно от следните неща:
За настройка на тип на хартията за
Мултифункционална тава
натиснете a или b за показване на
Мултифункционална тава.
Натиснете
Мултифункционална тава.
За настройка на тип на хартията за
Тава#1 натиснете a или b за
показване на Тава#1.
Натиснете Тава#1.
20
• Размерите A5 L и A6 не действат за
Тава#2.
f Натиснете Тънка, Обикновена,
Дебела, По-дебела,
Рециклирана хартия или
Гланцова.
g Натиснете Stop/Exit (Стоп/Излез).
Можете да изберете Гланцова за
Мултифункционална тава.
Page 29
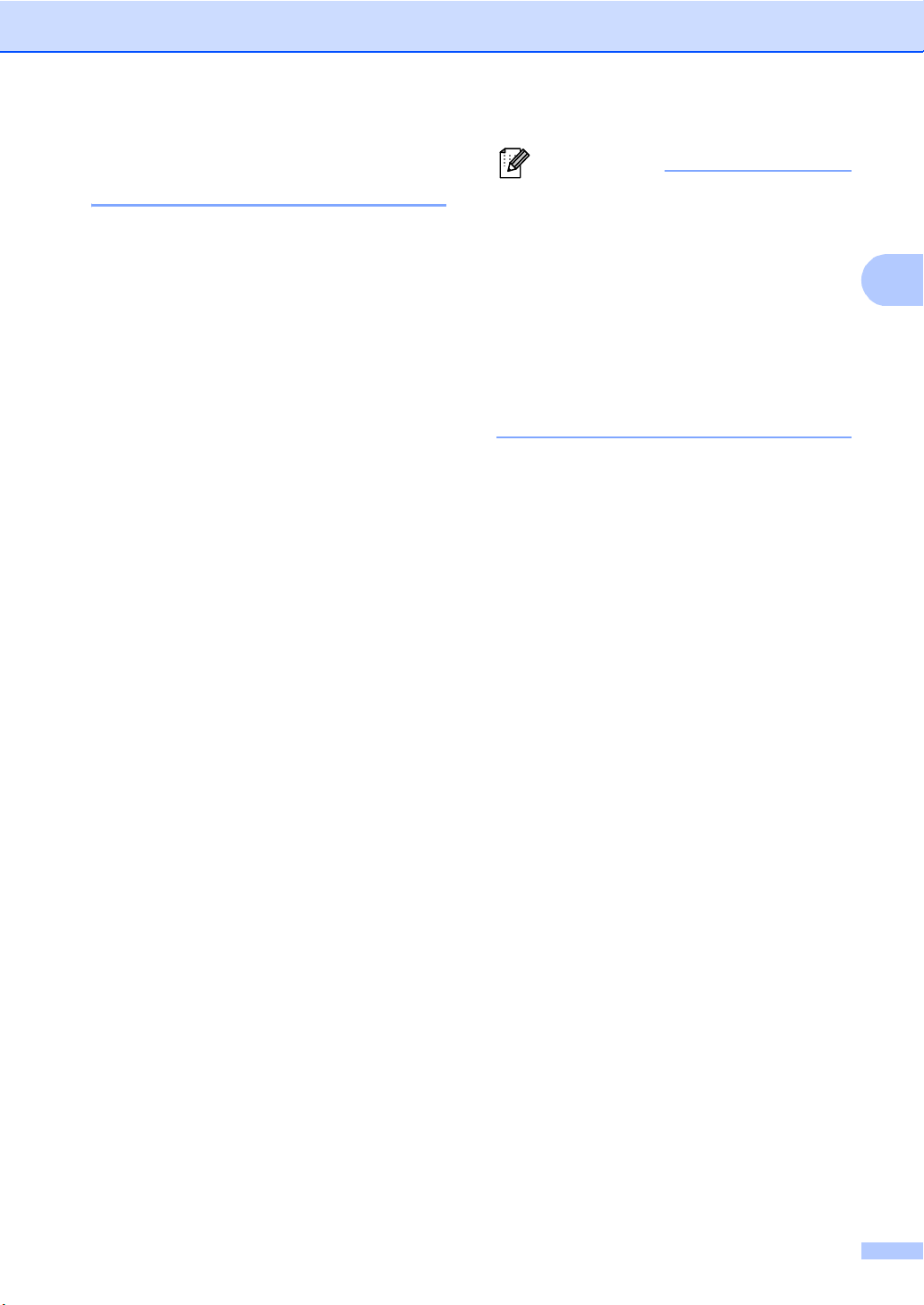
2
Tray Use в режим на
Забележка
копиране 2
Може да се избере приоритетна тава,
която устройството да използва при
отпечатване на копия.
При избиране на Само тава#1, Само MP
или Само тава#2
хартия само от тази тава. Ако в тавата
няма хартия, на LCD дисплея се появява
съобщение Няма хартия. Заредете
хартия в празната тава.
За да промените настройката за тава,
направете следните стъпки :
1
устройството изтегля
a Натиснете МЕНЮ.
b Натиснете a или b за показване на
Общи настройки.
Натиснете Общи настройки.
Зареждане на хартия
• Когато зареждате документите в ADF и
е избрано MP>T1>T2 или T1>T2>MP,
устройството търси тава с найподходяща хартия и я подава оттам.
Ако няма тава с подходяща хартия,
устройството подава хартия от тава с
по-висок приоритет.
• При използване на стъклото на скенера
документът се копира от тава с повисок
приоритет, даже ако в друга тава
се намира по-подходяща хартия.
c Натиснете a или b за показване на
Настр. Тава.
Натиснете Настр. Тава.
d Натиснете a или b за показване на
Изп.тава:Copy.
Натиснете Изп.тава:Copy.
e Натиснете Само тава#1,
Само тава#2
MP>T1>T2
1
Само тава#2 или T2 се появява само при
наличие на допълнителна тава.
1
, Само MP,
1
или T1>T21>MP.
f Натиснете Stop/Exit (Стоп/Излез).
21
Page 30
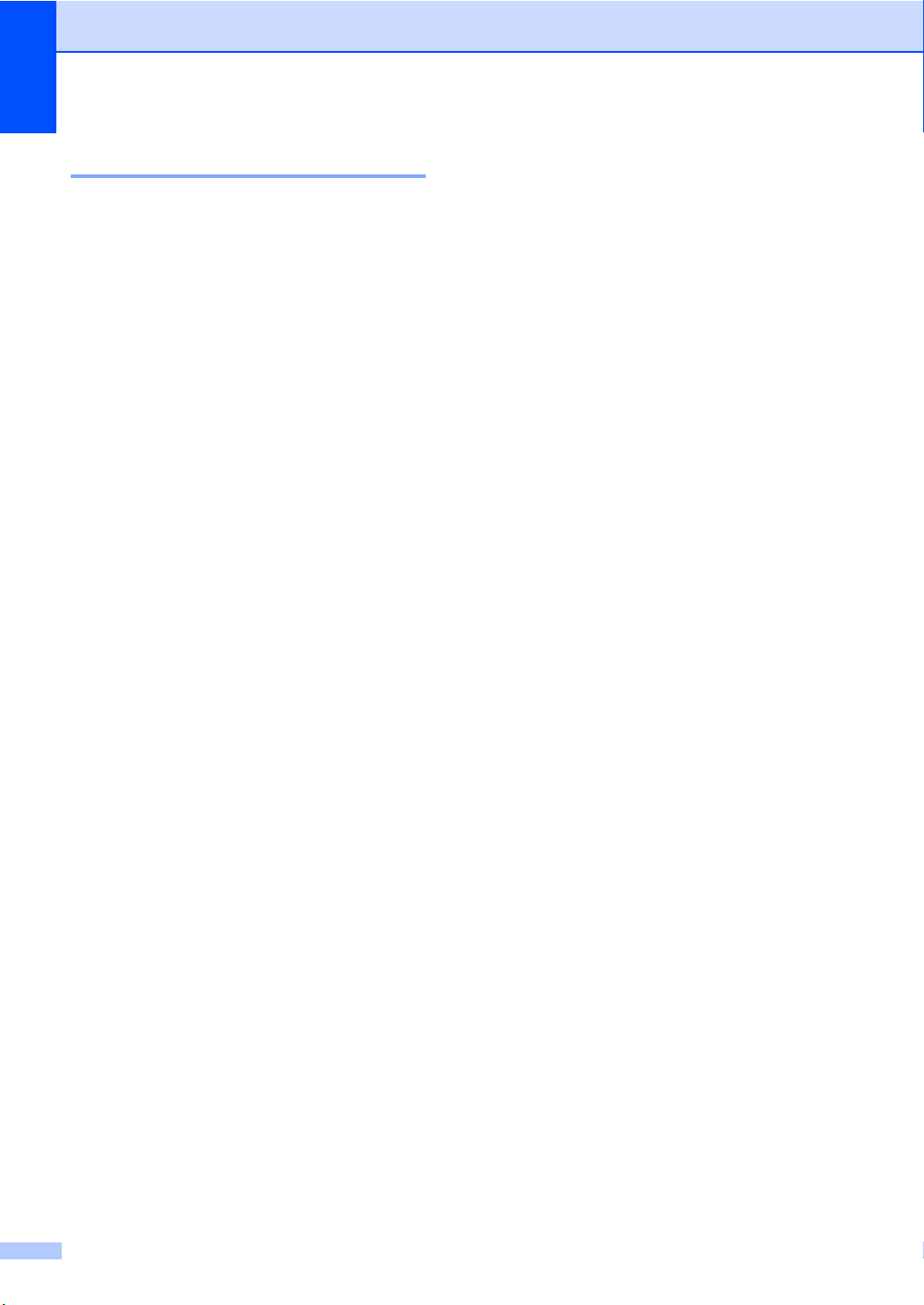
Глава 2
Tray Use в режим на печат 2
Можете да промените зададената в
компютъра тава по подразбиране, от
която устройството подава хартия.
a Натиснете МЕНЮ.
b Натиснете a или b за показване на
Общи настройки.
Натиснете Общи настройки.
c Натиснете a или b за показване на
Настр. Тава.
Натиснете Настр. Тава.
d Натиснете a или b за показване на
Изп. тава:Печат.
Натиснете Изп. тава:Печат.
e Натиснете Само тава#1,
Само тава#2
MP>T1>T2
1
Само тава#2 или T2 се появява само при
наличие на допълнителна тава.
1
, Само MP,
1
или T1>T21>MP.
f Натиснете Stop/Exit (Стоп/Излез).
Годна хартия и други носители за печат 2
Качеството на печата може да е различно
в зависимост от вида на използваната
хартия.
Можете да използвате следните видове
носители за печат: тънка хартия,
обикновена хартия, плътна хартия,
висококачествена хартия (bond),
рециклирана хартия, гланцирана хартия,
етикети или пликове.
За най-добри резултати, следвайте
инструкциите по-долу:
НЕ поставяйте различни типове хартия
в тавата за хартия едновременно,
защото това може да причини засядане
на хартия или неправилното й поемане.
За правилен печат трябва да изберете
същия формат хартия от софтуерното
приложение като хартията в тавата.
Избягвайте да докосвате
разпечатаната повърхност на хартията
веднага след разпечатването.
Преди да закупите голямо количество
хартия,
количество, за да се уверите, че
хартията е подходяща.
направете проба с малко
22
Page 31

2
Препоръчителна хартия и носители за печат 2
Тип хартия Артикул
Обикновена
хартия
Рециклирана
хартия
Етикети Етикети „Avery“ L7163 за
Плик Серия Antalis River (DL)
Гланцирана
хартия
Xerox Premier TCF 80 г/м
Xerox Business 80 г/м
Xerox Recycled Supreme
2
80 г/м
лазерен печат
International Paper Rey
Color Laser Gloss 140 г/м
A4
2
2
2
Вид и размер на хартията 2
Зареждане на хартия
Устройството зарежда хартия от
монтираната стандартна тава за хартия,
мултифункционалната тава или
допълнителната долна тава.
Името на тавите за хартия в драйвера за принтер в това ръководство са следните:
Тава и опционално
устройство
Стандартна тава за хартия Тава 1
Мултифункционална тава Мултифункци
Допълнителна долна тава Тава 2
Име
онална тава
2
23
Page 32

Глава 2
Вместимост на тавите за хартия 2
Размер на хартията Типове хартия Брой листи
Тава за хартия
(Тава 1)
A4, Letter, Legal, B5,
Executive, A5,
A5 (Дълъг ръб), A6, B6,
1
Фолио
Мултифункционална
тава
(Мултифункционална
тава)
Допълнителна долна
тава
(Тава 2)
1
Големината на фолиото е 8,5 in. 13 in. (215,9 мм x 330,2 мм)
Ширина: от 69,8 до
216 мм
Дължина: от 116 до
406,4 мм
A4, Letter, Legal, B5,
Executive, A5, B6,
1
Фолио
Обикновена хартия,
тъка хартия и
рециклирана хартия
Обикновена хартия,
тънка хартия, плътна
хартия, по-плътна
хартия,
висококачествена
хартия (Bond),
рециклирана хартия,
пликове и гланцирана
хартия
Обикновена хартия,
тъка хартия и
рециклирана хартия
до 250 [80 г/м
50 листа [80 г/м
3 плика
1 гланцирана хартия
до 500 [80 г/м
2
]
2
]
2
]
Препоръчителни спецификации на хартията 2
За това устройство са подходящи следните спецификации на хартията.
Основно тегло
75-90 г/м
Дебелина 80-110 m
Грапавина Повече от 20 сек.
Стегнатост
90-150 см
Посока на влакната дълговлакнеста
Обемно съпротивление
Повърхностно
съпротивление
Пълнител
10e
10e
CaCO
Съдържание на пепел Под 23% тегловни
Яркост Повече от 80%
Непрозрачност Повече от 85%
Използвайте хартия, направена за копиране върху обикновена хартия.
Използвайте хартия, която е 75 до 90 г/м
Използвайте хартия с дълги влакна, с неутрален Ph и съдържание на влага прибл. 5%.
Това устройство може да работи с рециклирана хартия, която отговаря на
спецификациите DIN 19309.
2
3
/100
9
-10e11 ома
9
-10e12 ома-см
(Неутрален)
3
2
.
24
Page 33

Зареждане на хартия
2
ВАЖНО
1
1
Използване и съхранение на специална хартия 2
Устройството е проектирано да работи
добре с повечето типове ксерографска и
висококачествена хартия (bond). Някои
променливи на хартията, обаче, могат да
окажат влияние върху качеството на
разпечатване или надеждността на
работа. Винаги тествайте мострите хартия
преди закупуване, за да се уверите в
желаните характеристики. Съхранявайте
хартията в оригиналната й опаковка и я
дръжте затворена. Съхранявайте
хартията на равна повърхност, далече от
влага, пряка слънчева светлина и
топлина.
Някои важни насоки при избора на хартия
са:
НЕ използвайте хартия за
мастиленоструйни принтери, защото
това може да причини засядане на
хартия или да повреди устройството.
Използваното върху предварително
отпечатаната хартия мастило трябва
да
издържа на температурата на
топлинна обработка на устройството
200 градуса по Целзий (392 градуса по
Фаренхайт).
Ако използвате висококачествена
хартия (bond), хартия с грапава
повърхност или намачкана или
прегъната хартия, хартията може да
покаже занижени характеристики.
Когато използвате гланцирана хартия,
слагайте листите един по един в
мултифункционалната тава, за да се
избегне
засядане на хартия.
Видове хартия, която трябва да се
избягват 2
Устройството може да не работи добре
с някои видове хартия или да се
повреди от тях.
НЕ използвайте хартия:
• с прекалено наситена текстура
• която е изключително гладка или
гланцирана
• която е нагъната или смачкана
1 Нагъвания с размер 2 мм или
повече може да причинят
засядане.
• с покритие или химическа обработка
• с повреди, гънки или прегъвания
• чието тегло надвишава
препоръчителното в това
ръководство
• с етикети и телбод
• бланки, изработени с топлинен
печат, или при които са използвани
нискотемпературни бои
• състояща се от няколко слоя или
химична хартия
• за мастиленоструен печат
Използването на някои от изброените
видове хартия
повреди в устройството. Тези повреди
не се покриват от гаранцията на Brother
и от договора за сервиз.
може да доведе до
25
Page 34

Глава 2
ВАЖНО
Пликове 2
Повечето пликове, предназначени за
лазерни принтери, са подходящи за
Вашето устройство. При някои пликове,
обаче, може да има проблеми с
подаването и качеството на печат, поради
начина на изработката им. Подходящият
плик трябва да има ръбове с прави, добре
оформени сгъвки, а водещият ръб не
трябва да бъде по-дебел от
двоен лист
хартия. Пликът трябва да бъде плосък и
равен, а не издут или прекалено тънък.
Купувайте качествени пликове от
доставчик, който да знае, че върху тях ще
се печата с лазерно устройство.
Препоръчваме да отпечатате пробно един
плик, за да се уверите, че резултатите от
печата са такива, каквито
искате.
Видове пликове, които да се избягват 2
• които са изработени от хартия, потежка от теглото на хартията в
спецификациите за устройството
• с не съвсем прави страни или с
неправоъгълна форма
• с прозорчета, отвори, изрези или
перфорации
• с лепило по повърхността, както е
показано на фигурата по-долу
• с двойни капаци, както е показано на
фигурата по-долу
НЕ използвайте пликове:
• които са повредени, огънати,
набръчкани или с необичайна
форма
• изключително гланцирани или
текстурирани
• с кламери, книговезки тел, телбод
или подлепващи ленти
• със самозалепващи се капаци
• които са издути
• които не са добре сгънати
• украсени с релеф (имат релефен
печат)
• върху които вече е печатано с
лазерно устройство
• които са предварително отпечатани
отвътре
• които не могат да бъдат добре
подредени в пакет
• със залепващи се капачета, които
не са прегънати при покупката
• с капаци за запечатване, както е
показано на фигурата по-долу
26
Page 35

Зареждане на хартия
2
ВАЖНО
• с прегъване на всяка страна, както е
показано на фигурата по-долу
Използването на някои от изброените
по-горе видове пликове може да
доведе до повреда в устройството.
Тази повреда може да не се покрива от
гаранцията на Brother и от договора за
сервиз.
Етикети 2
Устройството печата върху повечето
типове етикети, предназначени за
използване с лазерно устройство.
Етикетите следва да са с лепило въз
основа на акрил, тъй като този материал е
по-издръжлив на високите температури в
термофиксатора. Лепилата не трябва да
влизат в контакт с никоя част на
устройството, защото листът етикети
може да
и да предизвика задръствания и проблеми
с качеството на печат. Между етикетите не
трябва да има лепило. Етикетите трябва
така да бъдат подредени, че да покриват
цялата дължина и ширина на листа.
Използването на етикети с разстояние
между тях може да доведе до отлепването
им
печата.
залепне за барабана или ролките
и сериозни задръствания и проблеми с
Видове етикети, които трябва да се избягват 2
Не използвайте повредени, намачкани и
набръчкани етикети или етикети с
необичайна форма.
• НЕ подавайте частично използвани
етикирани листа. Местата, на които се
вижда подложката, ще повредят
устройството.
• Етикираните листа не трябва да
надвишават спецификациите за
теглото на хартията, описани в
настоящото Ръководство на
потребителя. Етикети, надвишаващи
тази спецификация, може да не се
поемат или разпечатат правилно, и
могат да повредят устройството.
•
НЕ използвайте повторно и не
вкарвайте етикети, които вече са
използвани или ако на листа липсват
някои етикети.
Всички етикети, които се използват в това
устройство, трябва да могат да издържат
на температура 200 градуса по Целзий
(392 градуса по Фаренхайт) в
продължение на 0,1 секунди.
27
Page 36

3
ВАЖНО
Забележка
1
2
Зареждане на документи 3
Как да заредим документи
Можете да направите копия и да
сканирате от ADF (автоматично
листоподаващо устройство) и от стъклото
на скенера.
Използване на
автоматичното
листоподаващо устройство
(ADF) 3
ADF може да поеме до 50 страници и
подава всеки лист поотделно.
Използвайте стандартна 80 g/m
винаги разлиствайте страниците преди
поставянето им в ADF.
Поддържани размери на документа3
2
хартия и
• За да избегнете повреда на
устройството при използване на ADF,
3
НЕ дърпайте документа, докато бива
подаван.
• За да сканирате документи, които не са
подходящи за ADF, вижте Използване
на стъклото на скенера на стр. 29.
• По-лесно е да използвате ADF, ако
зареждате документ с множество
страници.
• Уверете се, че документи с коректор
или написани с мастило са напълно
сухи.
a Разгънете опората за документи в
ADF (1). Вдигнете и разгънете
повдигача за листа на изхода на
ADF (2).
Дължина: от 147,3 до 356,0 мм
Ширина: от 147,3 до 215,9 мм
Тегло:
от 64 до 90 г/м
2
Как да заредим документи 3
• НЕ оставяйте дебели документи върху
стъклото на скенера. Ако го направите,
ADF може да се задръсти.
• НЕ използвайте намачкана,
набръчкана, сгъната, разкъсана,
лепена, с телчета, кламери или тиксо
хартия.
• НЕ използвайте картон, вестници или
плат.
28
b Разлистете добре страниците.
c Поставете документа с лицевата
страна нагоре и горния край напред
в ADF, докато на LCD дисплея не се
смени съобщението и не усетите, че
докосва подаващите ролки.
Page 37

Зареждане на документи
3
Забележка
Забележка
1
d Регулирайте така водачите за
хартията (1), че да съвпаднат с
ширината на документа.
• За да избегнете повреда на
устройството при използване на ADF,
НЕ дърпайте документа, докато бива
подаван.
• За сканирането на нестандартни
документи вижте Използване на
стъклото на скенера на стр. 29.
Използване на стъклото на скенера 3
Можете да използвате стъклото на
скенера за копиране или сканиране на
страници от книга една по една.
Поддържани размери на документа3
Дължина: До 355,6 мм
Ширина: До 215,9 мм
Тегло: До 2,0 кг
Как да заредим документи 3
За да използвате стъклото на скенера,
ADF трябва да e празно.
a Вдигнете капака за документи.
29
Page 38

Глава 3
ВАЖНО
b Използвайки водачите за документа
отляво и отгоре, поставете документа
с лицевата страна надолу в горния
ляв ъгъл на стъклото на скенера.
c Затворете капака за документи.
Ако документът е книга или е дебел, не
блъскайте и не натискайте силно
капака.
30
Page 39

4
4
Забележка
Увеличи/
намали
Качество
Двустранно
копиране
100% Изкл.Авто
Предпо.
Копиране
Копиране 4
Как се копира 4
Стъпките по-долу показват основната
операция за копиране. За подробности
относно всяка опция вижте Ръководство
за допълнителни функции.
a Когато искате да направите копие,
натиснете (COPY (Копиране)),
за да го осветите в синьо.
Уверете се, че сте в режим на
копиране.
LCD дисплеят показва:
c Натиснете Mono Start (Черно-бяло
Старт) или Colour Start (Цветно
Старт).
Ако дисплеят показва Моля изчакай и
устройството спира копирането, докато
вие сте му задали да прави множество
копия, моля, изчакайте между 30 и 40
секунди, докато устройството завърши
регистрирането на цвета и процеса на
почистване на ремъците.
Спиране на копирането 4
За да спрете копирането, натиснете
Stop/Exit (Стоп/Излез).
Можете да въведете броя на
желаните от вас копия с натискане
на бутоните + и - на сензорния
екран.
b Направете едно от следните неща, за
да заредите документа си:
Поставете документа с лицето
нагоре в ADF. (Вижте Използване
на автоматичното
листоподаващо устройство
(ADF) на стр.28.)
Поставете документа с лицето
надолу върху стъклото на скенера.
(Вижте Използване на стъклото
на скенера на стр. 29.)
31
Page 40

Глава 4
Настройки на копиране 4
Натиснете COPY (Копиране), а след това
натиснете d или c за избиране на
желаната от вас настройка. За
подробности относно промяна на
настройките за копиране вижте
Настройки за копиране в Глава 4 на
Ръководство за допълнителни функции.
Можете да промените следните настройки
на копирането:
Качество
Увеличи/ намали
Двустранно копиране
Изп.тава (Избор
Яркост
Контраст
Нареди/сортирай
Съдържание стр.
2в1(ИД)
Рег на цвета (Насищане)
Зад нови ст. по подразб.
Фабрични настройки
Избрани настройки
на тава)
32
Page 41

5
Забележка
Забележка
Печат от USB флаш памет или
5
цифров фотоапарат с голям
обем на памет (масова памет)
За функцията Директен печат вие не се
нуждаете от компютър, за да отпечатате
данните. За да печатате, просто поставяте
USB флаш памет в порта за директен USB
интерфейс. Също така можете да
печатате непосредствено от камери,
поддържащи режим за USB с масова
памет.
• Възможно е някоя USB флаш памет да
не работи с устройството.
• Данните от камерите, работещи в
режим PictBridge, не могат да се
отпечатват. Трябва да проверите в
документацията за камерата дали тя се
превключва от PictBridge режим в
режима за масова памет.
Създаване на PRN
®
или PostScript
файл за директен
печат
Екраните в този раздел могат да се
различават, в зависимост от
програмното ви приложение и
операционната система.
a От лентата с менюта на
приложението, щракнете върху
Файл, а след това върху Печат.
3™
b Изберете Brother DCP-XXXX Printer
(1) и маркирайте Печат във Файл
полето (2).
Щракнете върху Печат.
c Изберете папката, в която желаете да
съхраните файла, и въведете име на
файл, ако системата поиска.
Ако се изисква само име на файл, вие
можете да определите папката, в
която желаете да съхраните файла,
чрез въвеждане на името на
директорията. Например:
5
C:\Temp\FileName.prn
Ако имате свързани USB устройство
за флаш памет или цифров
фотоапарат
вие може да съхраните файла
директно в USB флаш памет.
към вашия компютър,
5
1
2
33
Page 42

Глава 5
Забележка
Забележка
1
1
Печат от USB флаш памет или цифров фотоапарат с голям обем на памет (масова памет)
a Свържете USB флаш паметта или
цифровият фотоапарат към
директния USB интерфейс (1) отпред
на устройството.
Натиснете Директен печат на
сензорния екран. Вашето устройство
ще влезе в режим директен печат.
• Уверете се, че цифровият фотоапарат
е включен.
• Ако устройството ви е със заключваща
функция за безопасност на On,
възможно е да нямате достъп до
5
Директен печат. (Вижте Превключване
между потребители в глава 2 на
Ръководство за допълнителни
функции.)
b Натиснете a или b, за да изберете
името на папката и файла за
отпечатване.
Ако сте избрали името на папката,
натиснете a или b, за да изберете
името на файла, който желаете да
отпечатате.
• Трябва да превключите камерата от
PictBridge режим в режим за масова
памет.
• При отпечатване на файловия индекс,
натиснете Печат индекс на
сензорния екран. Натиснете Mono
Start (Черно-бяло Старт) или Colour
Start (Цветно Старт), за да отпечатате
данните.
• Когато устройството е в режим Deep
Sleep, течнокристалният дисплей не
показва информация, дори ако
включите USB
USB интерфейс. Натиснете сензорния
екран или произволен клавиш, за да
активирате устройството. Натиснете
Директен печат на сензорния екран;
дисплеят ще покаже менюто за
директен печат.
флаш памет в директния
c Изберете броя на желаните от вас
копия с натискане на бутоните + и на сензорния екран.
34
Page 43

Печат от USB флаш памет или цифров фотоапарат с голям обем на памет (масова памет)
5
Забележка
ВАЖНО
Забележка
d Направете едно от следните неща:
Натиснете Настр. за печат.
Преминете към стъпкаe.
Ако не желаете да промените
текущите настройки по
подразбиране, преминете към
стъпка g.
e Натиснете a или b за показване на
настройка на опция, която се налага
да промените.
Натиснете опцията и променете
настройката.
• Можете да изберете следните
настройки:
Големина хар.
Вид хартия
Множество страници
Позициониране
Двустранно
Набор
Изп.тава
Качество печат
Опция на PDF
• За да предотвратите повреда на
вашето устройство, НЕ свързвайте
никакви устройства освен цифров
фотоапарат или USB флаш памет към
директния USB интерфейс.
• НЕ отделяйте USB флаш паметта или
цифровия фотоапарат от директния
USB интерфейс, докато устройството
не приключи с отпечатването.
Променяне на настройките по подразбиране за директен печат 5
Вие можете да променяте настройките по
подразбиране за директен печат.
a Свържете USB флаш паметта или
цифровият фотоапарат към
директния USB интерфейс отпред на
устройството.
b Натиснете Директен печат на
сензорния екран.
c Натиснете Заводски настр-ки.
f Направете едно от следните неща:
g Натиснете Mono Start (Черно-бяло
• В зависимост от типа на файла,
някои от тези настройки може да не
се появят.
Ако искате да промените
настройките на други опции,
повторете точка e.
Ако не искате да променяте други
опции, натиснете и
преминете на точка g.
Старт) или Colour Start (Цветно
Старт), за да отпечатате данните.
d Натиснете a или b за показване на
настройка, която искате да
промените.
Натиснете настройката.
e Натиснете желаната от вас нова
опция. Повторете точките от d до e
за всяка настройка, която искате да
промените.
Как да се видят всички налични опции:
Когато дисплеят покаже бутоните d и c,
натиснете d или c за показване на
всички налични опции.
35
Page 44

Как се печата от компютър 6
6
Печатане на документ6
Устройството може да получава данни от
вашия компютър и да ги отпечатва. За да
печатате от компютър, инсталирайте
драйвера за принтер. (Вижте Печатане за
Windows
Macintosh в Ръководство за
потребителя на софтуера за
подробностите относно настройките на
печата.)
a Инсталирайте драйвера за принтер
b Изберете команда за печат от вашето
®
или Печат и работа с факс за
Brother, който се намира на
инсталационния CD-ROM. (Вижте
Ръководство за бързо
инсталиране.)
приложение.
c Изберете името на вашето
устройство в диалоговия прозорец
Печат и щракнете върху Свойства.
d Изберете желаните от вас настройки
в диалоговия прозорец Свойства.
Размер на хартията
Ориентация
Копия
Тип на носителя за печат
Качество на Печат
Цветно / Черно-бяло
Режим Mного страници
Двустранен печат / Книжка
Подаване на хартия
e Щракнете върху ОК, за да започне
печатането.
36
Page 45

7
Забележка
Как се сканира към компютър 7
7
Сканиране на документ като PDF файл с
®
помощта на ControlCenter4 (Windows
(за потребители на Macintosh) Вижте Сканиране в Ръководство за потребителя на
софтуера.
Това, което виждате на екрана на вашия компютър, може да е различно в зависимост от
вашия модел.
ControlCenter4 е допълнителна помощна програма, която ви дава възможност да
осъществявате бърз и лесен достъп до приложенията, които най-често използвате.
Използването на ControlCenter4 премахва необходимостта от ръчно стартиране на
определени приложения. Можете да използвате ControlCenter4 на вашия компютър.
a Заредете документа. (Вижте Как да заредим документи на стр.28.)
b Отворете ControlCenter4, като щракнете върху старт/Всички
програми/Brother/XXX-XXXX (където XXX-XXXX е името на вашия
модел)/ControlCenter4. Ще се отвори приложението ControlCenter4.
) 7
c Изберете Домашен режим или Разширен режим, преди да използвате
ControlCenter4.
d Уверете се, че устройството, което искате да използвате, е избрано от падащия списък
Модел.
37
Page 46

Глава 7
1
2
4
5
3
e Задайте типа на файла за запазване в папка. Сканираните данни се запазват по
подразбиране като JPEG (*.jpg).
Щракнете върху Конфигуриране, а след това изберете Настройки на бутон,
Сканиране и Файл.
Отваря се диалоговият прозорец за конфигуриране. Можете да промените
настройките по подразбиране.
1 Изберете PDF (*.pdf) от Тип на файла падащия списък.
2 Можете да въведете името на файла за документа.
3 Можете да запазите файла в папката по подразбиране, или да изберете
предпочитаната от вас папка, като щракнете върху бутона Преглед.
4 Можете да изберете резолюция на сканиране от падащия списък Резолюция.
5 Можете да
изберете размера на документа от падащия списък.
f Щракнете върху ОК.
38
Page 47

Как се сканира към компютър
7
g Щракнете върху Файл.
Устройството стартира процеса на сканиране. Папката, в която ще се запазят
сканираните данни, се отваря автоматично.
39
Page 48

Глава 7
Промяна на настройките клавиша
SCAN (Сканиране) 7
Преди сканиране 7
За да използвате устройството като скенер, инсталирайте драйвер за скенер. Ако
устройството е в мрежа, конфигурирайте го с TCP/IP адрес.
Инсталирайте драйверите за скенер, който се намира на инсталационния CD-ROM.
(Вижте Ръководство за бързо инсталиране.)
Конфигурирайте устройството с TCP/IP адрес, ако мрежовото сканиране не работи.
(Вижте Конфигуриране на мрежово сканиране в Ръководство за потребителя на
софтуера.)
Настройки на клавиша SCAN (Сканиране) 7
Можете да промените настройките на клавиша SCAN (Сканиране) на вашето устройство с
помощта на ControlCenter4.
a Отворете ControlCenter4, като щракнете върху старт/Всички
програми/Brother/XXX-XXXX (където XXX-XXXX е името на вашия
модел)/ControlCenter4. Ще се отвори приложението ControlCenter4.
b Уверете се, че устройството, което искате да използвате, е избрано от падащия списък
Модел.
c Щракнете върху раздела Настройки на устройството.
d Щракнете върху Настройки за сканиране на устройството.
40
Page 49

Как се сканира към компютър
7
1
2
4
5
3
e Изберете раздел Файл. Можете да промените настройките по подразбиране.
1 Можете да изберете типа на файла от падащия списък.
2 Можете да въведете името на файла за документа.
3 Можете да запазите файла в папката по подразбиране, или да изберете
предпочитаната от вас папка, като щракнете върху бутона Преглед.
4 Можете да изберете резолюция на сканиране от падащия списък Резолюция.
5 Можете
да изберете размера на документа от падащия списък.
f Щракнете върху ОК.
41
Page 50

Глава 7
Забележка
Сканиране с помощта на клавиша SCAN (Сканиране) 7
a Заредете документа. (Вижте Как да заредим документи на стр.28.)
b Натиснете (SCAN (Сканиране)).
c Натиснете Скан към компютър.
d Натиснете Файл.
e (За потребители на мрежи)
Натиснете a или b, за да изберете компютъра, на който искате да изпратите.
Натиснете OK.
Ако течнокристалният дисплей ви подканва да въведете PIN номер, въведете 4цифрения PIN номер за компютъра, на който ще изпращате, с помощта на цифровата
клавиатура на контролния панел.
Натиснете OK.
f Направете едно от следните неща:
Ако искате да промените настройките на двустранното сканиране, натиснете
Двустр.скан.. След това натиснете Изкл, ДвустрСкан:Дълга страна или
ДвустрСкан:Къса страна.
За започване на сканиране без промяна на други настройки преминете на стъпка
g.
g Натиснете Mono Start (Черно-бяло Старт) или Colour Start (Цветно Старт).
Устройството стартира процеса на сканиране.
Изберете режима на сканиране, който желаете.
Сканиране към:
• USB
• мрежа
• FTP
• имейл (Сървър)
• Имейл
• Образ
• OCR
• Файл
1
Ако устройството е свързано с вашия LDAP сървър, можете да търсите информация, напр. имейл адреси
от вашия сървър. (За подробности как се настройва LDAP вижте Ръководство за мрежовия потребител.)
1
42
Page 51

A
Рутинно техническо
A
обслужване
Смяна на консумативи A
В режим на готовност на LCD дисплея се появяват следните съобщения. Тези съобщения
дават предварителна информация за подмяна на консумативите преди те да достигнат
края на живота си. За да избегнете някои неудобства, може би ще пожелаете да закупите
резервни консумативи преди устройството да спре да печата.
Тонер-касета Барабан
Вижте Смяна на тонер-касета на стр. 47.
Наименование на модела: TN-320BK, TN-325BK,
TN-328BK, TN-320C, TN-325C, TN-328C,
TN-320M, TN-325M, TN-328M, TN-320Y, TN-325Y,
TN-328Y,
Вижте Смяна на барабана на стр. 53.
Наименование на модела: DR-320CL
A
Ремък Кутия за отпадъчен тонер
Вижте Смяна на ремъка на стр.61.
Наименование на модела: BU-300CL
Вижте Смяна на кутията за отпадъчен тонер
на стр.67.
Наименование на модела: WT-300CL
43
Page 52

Съобщения на
екрана
Тонерът
привършва
Подгответе
нова
тонер-касета.X
Консуматив за
замяна
Тонер-касета
X = Черна, Синя,
Червена, Жълта
Приблизителен
живот
<Черна>
2 500
страници
123
4 000
страници
124
Начин на
подмяна
Вижте стр.47.
6 000
страници
125
<Синя, Червена,
Жълта>
1 500
страници
123
3 500
страници
124
6 000
125
1
Вижте стр.67. WT-300CL
Смяна на части
WT касета
Кутия за
отпадъчен тонер
страници
50 000 страници
св.ск.
1
Листи за печат от едната страна с размер A4 или Letter.
2
Приблизителната производителност на касетата се декларира съгласно ISO/IEC 19798.
3
Стандартна тонер касета
4
Тонер-касета с голяма вместимост.
5
Тонер-касета със свръх голяма вместимост
Име на модела
3
TN-320BK
TN-325BK
TN-328BK
TN-320C
TN-325C
TN-328C
TN-320M
TN-325M
TN-328M
TN-320Y
TN-325Y
TN-328Y
,
4
,
5
,
3
,
4
,
5
,
3
,
4
,
5
,
3
,
4
,
5
44
Page 53

Рутинно техническо обслужване
A
Необходимо е да почиствате устройството редовно и да сменяте консумативите, когато на
дисплея се появят следните съобщения.
Съобщения на
екрана
Смяна на
тонераX
Смяна на части
Барабан
Барабан Stop
Смяна на части
Ремъчен модул
Смяна на
кутията за
отраб. тонер
Смяна на части
Изпичащ модул
Смяна на части
Лазерен модул
Смяна на части
PF комплект 1
Смяна на части
PF комплект 2
Смяна на части
PF комплект МФ
Консуматив за
замяна
Приблизителен
живот
Тонер-касета <Черен>
2 500
страници
4 000
страници
6 000
страници
<Син, Червен,
Жълт>
1 500
страници
3 500
страници
6 000
страници
Барабан 25 000
страници
Ремък
Кутия за
50 000 страници
50 000 страници
отпадъчен тонер
Изпичащ модул 100 000
страници
Лазерен модул 100 000
страници
Комплект
захранващи ролки
100 000
страници
за хартия 1
Комплект
захранващи ролки
100 000
страници
за хартия 2
Комплект
50 000 страници
захранващи ролки
за хартия за
мултифункционал
на тава
125
126
127
125
126
127
134
1
1
1
1
Начин на
Име на модела
подмяна
Вижте стр.47.
TN-320BK
TN-325BK
TN-328BK
TN-320C
TN-325C
TN-328C
TN-320M
TN-325M
TN-328M
TN-320Y
TN-325Y
TN-328Y
Вижте стр. 54. DR-320CL
1
Вижте стр. 61. BU-300CL
1
Вижте стр. 67. WT-300CL
Обърнете се към вашия дилър на
Brother, за да подмени изпичащия
модул.
Обърнете се към вашия дилър на
Brother, за да подмени лазерния
модул.
Обърнете се към вашия дилър на
Brother за подмяна на комплекта
захранващи ролки за хартия 1.
Обърнете се към вашия дилър на
Brother за подмяна на комплекта
захранващи ролки за хартия 2.
1
Обърнете се към вашия дилър на
Brother за подмяна на комплекта
захранващи ролки за хартия за
мултифункционална тава.
5
,
6
,
7
,
5
,
6
,
7
,
5
,
6
,
7
,
5
,
6
,
7
45
Page 54

1
Забележка
Листи за печат от едната страна с размер A4 или Letter.
2
Приблизителната производителност на касетата се декларира съгласно ISO/IEC 19798.
3
1 страница на заявка.
4
Животът на барабана е приблизителен и може да е различен в зависимост от начина на използване.
5
Стандартна тонер касета
6
Тонер-касета с голяма вместимост.
7
Тонер-касета със свръх голяма вместимост
• Отидете на http://www.brother.com/original/index.html за инструкции как да върнете
използваните си тонер-касети във връзка с програмата за тяхното събиране от Brother.
Ако решите да не връщате вашите използвани консумативи, моля, изхвърлете ги
съгласно местните разпоредби, като ги хвърлите разделно от битовите отпадъци. Ако
имате въпроси обадете се в местния пункт за вторични суровини. (Вижте
Директиви на
ЕС 2002/96/EC и EN50419 в брошура "Безопасност и правни клаузи".)
• Препоръчваме да поставите използваните консумативи върху лист хартия, за
предпазване от неволно замърсяване с материала вътре.
• При използване на хартия, която не е пряко равностойна на препоръчаната хартия,
животът на консумативите и частите на устройството може да се съкрати
.
• Предполагаемият живот на тонер-касетата е въз основа на ISO/IEC 19798. Честотата на
подмяната ще зависи от сложността на отпечатаните страници, процента на запълване
и типа на използвания носител.
46
Page 55

Рутинно техническо обслужване
A
Забележка
Смяна на тонер-касета A
Наименование на модела: За
наименованието на модела на тонеркасетите вижтеСмяна на консумативи
на стр.43.
Стандартните тонер-касети могат да
отпечатват приблизително 2 500 страници
(черно) или приблизително 1 500 страници
(жълто, червено, синьо)
голям капацитет могат да отпечатват
приблизително 4 000 страници (черно) или
приблизително 3 500 страници (жълто,
червено, синьо)
1
. Тонер-касети с голям
капацитет могат да отпечатват
приблизително 6 000 страници (черно,
синьо, червено, жълто)
страници е различен в зависимост от
средностатистическия тип документ. При
намаляване на тонера в касетата екранът
показва Тонерът привършва.
Тонер-касетите, доставяни с
устройството, са стандартни тонер-касети.
1
Приблизителната производителност на касетата
се декларира съгласно ISO/IEC 19798.
1
. Тонер-касети с
1
. Реалният брой
• Изчакайте с разопаковането на тонер-
касетата непосредствено преди
поставянето й в устройството.
Тонерът свършва A
Ако на LCD дисплея пише
Тонерът привършва
Подгответе нова тонер-касета.X,
купете нова тонер-касета и я пригответе,
преди да получите съобщение
Смяна на тонера. LCD дисплеят
показва цвета на тонера, чийто живот
изтича (Син, Червен, Жълт или Черен).
Сменете тонера A
Когато на дисплея пише
Смяна на тонера, устройството няма да
работи, докато не смените тонеркасетата. Съобщението на екрана посочва
кой цвят е необходимо да смените.
Новата или неизползвана оригинална
Brother тонер-касета ще отмени режима за
смяна на тонера.
• Добре е да имате под ръка нова, готова
за използване тонер-касета при поява
на предупреждението
Тонерът привършва.
• За да се осигури високо качество на
печата, препоръчваме да използвате
само тонер-касети оригинални от
Brother. Когато желаете да купите
тонер-касети, моля, позвънете на
вашия дилър на Brother.
• Препоръчваме ви да почиствате
устройството, когато сменяте тонеркасетата. Вижте Почистване и
проверка на устройството на стр.74.
• Ако изберете настройката за плътност
на печат за по-светъл или по-тъмен
печат, количеството тонер, което се
използва, ще се промени.
47
Page 56

Смяна на тонер-касетите A
a Уверете се, че устройството е
включено.
b Натиснете бутона за освобождаване
на предния капак и отворете капака.
c Хванете барабана за зелената
дръжка. Дърпайте барабана навън,
докато спре.
d Хванете дръжката на тонер-касетата
и я бутайте леко към устройството, за
да се отключи. След това я
издърпайте от барабана. Правете
така с всички тонер-касети.
48
Page 57

A
ВНИМАНИЕ
ВАЖНО
Забележка
НЕ изхвърляйте тонер-касетите в огън.
Може да се взривят, причинявайки
наранявания.
НЕ използвайте почистващи материали,
които съдържат амоняк, алкохол,
какъвто и да е спрей или каквато и да е
запалима субстанция за почистване на
устройството отвътре или отвън. Това
би могло да причини пожар или токов
удар.
Вижте За безопасно използване на
продукта в брошура "Безопасност и
правни клаузи" за почистване
на
устройството.
Внимавайте да не вдишате тонер.
Рутинно техническо обслужване
• Препоръчваме да поставите блока на
барабана и/или тонер-касетата на
чиста, равна, гладка, стабилна
повърхност, върху лист хартия за
еднократна употреба или парцал, в
случай че неволно се изсипе или
разпилее тонер.
• Дръжте внимателно тонер-касетата.
Ако се разпръсне тонер върху ръцете
или дрехите Ви, избършете ги или ги
измийте със студена вода.
• За да избегнете проблеми с качеството
на печат, НЕ докосвайте показаните на
илюстрацията потъмнени части.
• Убедете се, че сте затворили плътно
използваната тонер-касета в
подходяща торбичка, така че да не се
разсипе тонер от касетата.
• Отидете на
http://www.brother.com/original/
index.html за инструкции как да върнете
използваните си тонер-касети във
връзка с програмата за тяхното
събиране от Brother. Ако решите да не
връщате вашите използвани
консумативи, моля, изхвърлете ги
съгласно местните разпоредби, като ги
хвърлите разделно от битовите
отпадъци. Ако имате въпроси обадете
се в местния пункт за вторични
суровини. (Вижте
Директиви на ЕС
2002/96/EC и EN50419 в брошура
"Безопасност и правни клаузи")
49
Page 58

e Натиснете, за да се освободят
Забележка
1
1
ключалките на капака на короната (1),
а след това отворете капака.
f Почистете короната във
вътрешността на барабана, като
плъзнете леко няколко пъти зеления
лост отляво надясно и обратно.
50
Върнете лоста в начална позиция
(a)(1). В противен случай по
отпечатаните страници може да има
вертикална лента.
Page 59

A
g Затворете капака на короната.
ВАЖНО
h Повторете стъпки от e до g, за да
почистите всеки от останалите три
корони.
i Разопаковайте новата тонер-касета.
Внимателно я разтърсете настрани
няколко път, за да се разпредели
тонерът равномерно в касетата.
Рутинно техническо обслужване
• Разопаковайте тонер-касетата точно
преди да я поставите в устройството.
Ако тонер-касета се остави
разопакована за дълго време,
експлоатационният цикъл на тонера ще
се скъси.
• Ако неопакованият барабан е изложен
на пряка слънчева или стайна
светлина, той може да се повреди.
• Устройствата Brother са проектирани
да работят с тонер
спецификации и ще работят с
оптимално качество и
производителност, когато се използват
заедно с оригинални тонер-касети на
Brother. Brother не може да гарантира
тази оптимална ефективност, ако се
използва тонер или тонер-касети с
други спецификации. Поради тази
причина, Brother не препоръчва да се
използват други касети, освен
оригиналните тонерили да се презареждат празни касети с
тонер на други производители. При
повреда на барабана или други части
на устройството в резултат на
използване на тонер или тонер-касети,
различаващи се от оригиналните,
поради несъвместимост или
непригодност на тези продукти за това
устройство, произтичащите
необходими поправки не се покриват
гаранцията.
с определени
касети от Brother,
от
51
Page 60

j Издърпайте защитния капак.
ВАЖНО
C
M
Y
K
Поставете тонер-касетата в барабана
незабавно, след като свалите
защитния капак. За да предотвратите
влошаването на качеството на печат,
НЕ докосвайте показаните на
илюстрацията потъмнени части.
k Хванете тонер-касетата за дръжката
и плъзнете тонер-касетата в
барабана, след което я дърпайте
леко към себе си, докато се намести с
щракане. Уверете се, че цветът на
тонер-касетата съвпада с етикета със
същия цвят на барабана. Правете
така с всички тонер-касети.
52
C - Синьо M - Червено
Y - Жълто K - Черно
Page 61

Рутинно техническо обслужване
A
Забележка
ВАЖНО
l Бутайте барабана навътре, докато
спре.
Смяна на барабана A
Наименование на модела: DR-320CL
Новият барабан може да отпечата
приблизително 25 000 страници A4 или
Letter при печат от едната страна.
За най-добра работа, използвайте
само оригинални барабани на Brother и
оригинален тонер на Brother. Печатане
с барабан или тонер на друг
производител може да намали не само
качеството на печат, но и качеството и
живота на самото устройство.
Покритието на гаранцията не може да
се прилага за проблеми, причинени от
използването на
производство на трето лице.
Грешка барабан A
барабан или тонер,
m Затворете предния капак на
устройството.
След като смените тонер-касета, НЕ
изключвайте превключвателя на
захранването на устройството и не
отваряйте предния капак, докато от
LCD дисплея не изчезне съобщението
Моля изчакай и не се върне в режим
на готовност.
Короната е замърсена. Почистете
короната в барабана. (Вижте Почистване
на короната на стр.81.)
Ако сте почистили короната и
съобщението Грешка в Барабана не е
изчезнало от дисплея, експлоатационният
живот на барабана е приключил. Сменете
барабана с нов.
Смяна на барабан A
Барабанът е превишил номиналния си
експлоатационен живот. Сменете
барабана с нов. Препоръчваме да
поставите оригинален Brother барабан.
След смяната, нулирайте брояча на
барабана, като следвате указанията към
новия барабан.
53
Page 62

Спиране на барабана A
ВАЖНО
Не можем да гарантираме качеството на
печат. Сменете барабана с нов.
Препоръчваме да поставите оригинален
Brother барабан.
След смяната, нулирайте брояча на
барабана, като следвате указанията към
новия барабан.
Смяна на барабана A
• При отстраняване на барабана, дръжте
го внимателно, защото може да
съдържа тонер. Ако се разпръсне тонер
върху ръцете или дрехите Ви,
избършете ги или ги измийте със
студена вода.
• Всеки път, когато подменяте барабан,
почистете устройството отвътре.
(Вижте Почистване и проверка на
устройството на стр.74.)
b Натиснете бутона за освобождаване
на предния капак и отворете капака.
a Уверете се, че устройството е
включено.
54
Page 63

Рутинно техническо обслужване
A
1
c Хванете барабана за зелената
дръжка. Дърпайте барабана навън,
докато спре.
d Завъртете зеления блокиращ лост (1)
от лявата страна на устройството
обратно на часовниковата стрелка в
свободно положение. Като държите
барабана за зелените дръжки,
вдигнете предната страна на
барабана и го извадете от
устройството.
55
Page 64

ВАЖНО
• Препоръчваме да поставите блока на
ВНИМАНИЕ
барабана и/или тонер-касетата на
чиста, равна повърхност, върху лист
хартия за еднократна употреба или
парцал, в случай че неволно се изсипе
или разпилее тонер.
• За да предпазите устройството от
повреда от статичното електричество,
НЕ докосвайте електродите, показани
на илюстрацията.
e Хванете дръжката на тонер-касетата
и я бутайте леко, за да се отключи.
След това я издърпайте от барабана.
Правете така с всички тонер-касети.
НЕ изхвърляйте тонер-касетите в огън.
Може да се взривят, причинявайки
наранявания.
НЕ използвайте почистващи материали,
които съдържат амоняк, алкохол,
какъвто и да е спрей или каквато и да е
запалима субстанция, за почистване на
устройството отвътре или отвън. Това
би могло да причини пожар или токов
удар.
• Хванете барабана за зелените дръжки,
когато го носите. НЕ хващайте
барабана отстрани.
56
Вижте За безопасно използване на
продукта в брошура "Безопасност и
правни клаузи" за почистване
на
устройството.
Внимавайте да не вдишате тонер.
Page 65

A
ВАЖНО
• Дръжте внимателно тонер-касетата.
Забележка
Ако се разпръсне тонер върху ръцете
или дрехите Ви, избършете ги или ги
измийте със студена вода.
• Препоръчваме да поставите блока на
барабана и/или тонер-касетата на
чиста, равна повърхност, върху лист
хартия за еднократна употреба или
парцал, в случай че неволно се изсипе
или
разпилее тонер.
• За да избегнете проблеми с качеството
на печат, НЕ докосвайте показаните на
илюстрациите потъмнени части.
Рутинно техническо обслужване
f Разопаковайте новия барабан и
отстранете защитния капак.
• Убедете се, че сте затворили плътно
използвания барабан в торбичка, за да
не се разсипе тонер от него.
• Отидете на
http://www.brother.com/original/
index.html за инструкции как да върнете
използваните си тонер-касети във
връзка с програмата за тяхното
събиране от Brother. Ако решите да не
връщате вашите използвани
консумативи, моля, изхвърлете ги
съгласно местните разпоредби, като ги
хвърлите разделно от битовите
отпадъци. Ако имате въпроси обадете
се в местния пункт за вторични
суровини. (Вижте
Директиви на ЕС
2002/96/EC и EN50419 в брошура
"Безопасност и правни клаузи")
57
Page 66

ВАЖНО
• За да избегнете проблеми с качеството
C
M
Y
K
на печат, НЕ докосвайте показаните на
илюстрациите потъмнени части.
• Разопаковайте барабана точно преди
да го поставите в устройството.
Излагането на пряка слънчева или
стайна светлина може да повреди
барабана.
g Хванете тонер-касетата за дръжката
и плъзнете тонер-касетата в новия
барабан, след което я дърпайте леко
към себе си, докато се намести с
щракане. Уверете се, че цветът на
тонер-касетата съвпада с етикета със
същия цвят на барабана. Правете
така с всички тонер-касети.
C - Синьо M - Червено
Y - Жълто K - Черно
58
Page 67

Рутинно техническо обслужване
A
1
1
2
1
h Уверете се, че зеления блокиращ
лост (1) е в свободно положение,
както е показано на илюстрацията.
i Изравнете водещите краища (2) на
барабана със c знаците (1) от двете
страни на устройството, след което
леко плъзгайте барабана в
устройството, докато спре при
зеления блокиращ лост.
j Завъртете зеления блокиращ лост (1)
по часовниковата стрелка в
заключено положение.
59
Page 68

k Бутайте барабана навътре, докато
спре.
Нулиране на брояча на барабана A
Когато подменяте барабан с нов, ще бъде
необходимо да нулирате брояча на
барабана, като изпълните следните
стъпки:
a Натиснете МЕНЮ.
b Натиснете a или b за показване на
Инфор.за маш..
Натиснете Инфор.за маш..
c Натиснете Меню Reset.
d Натиснете Барабан.
e Устройството ще покаже
Нулиране на барабана?.
f Натиснете Да, а след това натиснете
Stop/Exit (Стоп/Излез).
l Затворете предния капак на
устройството.
60
Page 69

Рутинно техническо обслужване
A
ВАЖНО
Смяна на ремъка A
Наименование на модела: BU-300CL
Нов ремък може да отпечата
приблизително 50 000 страници с размер
A4 или Letter при печат от едната страна.
Смяна на части Ремък
Когато съобщението Смяна на части
Ремъчен модул се появи на
течнокристалния дисплей, ще трябва да
смените ремъка:
• НЕ докосвайте повърхността на
ремъка. Ако го докоснете, това ще
намали качеството на печат.
• Повреди, причинени от неправилно
манипулиране с ремъка, може да
доведат до отпадане на гаранцията.
b Натиснете бутона за освобождаване
на предния капак и отворете капака.
A
a Уверете се, че устройството е
включено.
61
Page 70

c Хванете барабана за зелената
1
дръжка. Дърпайте барабана навън,
докато спре.
d Завъртете зеления блокиращ лост (1)
от лявата страна на устройството
обратно на часовниковата стрелка в
свободно положение. Като държите
барабана за зелените дръжки,
вдигнете предната страна на
барабана и го извадете от
устройството.
62
Page 71

A
ВАЖНО
• Препоръчваме да поставите блока на
барабана и/или тонер-касетата на
чиста, равна повърхност, върху лист
хартия за еднократна употреба или
парцал, в случай че неволно се изсипе
или разпилее тонер.
• За да предпазите устройството от
повреда от статичното електричество,
НЕ докосвайте електродите, показани
на илюстрацията.
Рутинно техническо обслужване
• За да избегнете проблеми с качеството
на печат, НЕ докосвайте показаните на
илюстрациите потъмнени части.
• Хванете барабана за зелените дръжки,
когато го носите. НЕ хващайте
барабана отстрани.
e Хванете зелената дръжка на ремъка
с двете си ръце и го вдигнете, след
което извадете ремъка.
63
Page 72

ВАЖНО
f Разопаковайте новия ремък.
За да избегнете проблеми с качеството
на печат, НЕ докосвайте показаните на
илюстрацията потъмнени части.
g Поставете новия ремък обратно в
устройството. Уверете се, че ремъкът
е хоризонтален и приляга стабилно
на мястото си.
64
Page 73

Рутинно техническо обслужване
A
1
1
2
1
h Уверете се, че зеления блокиращ
лост (1) е в свободно положение,
както е показано на илюстрацията.
i Изравнете водещите краища (2) на
барабана със c знаците (1) от двете
страни на устройството, след което
леко плъзгайте барабана в
устройството, докато спре при
зеления блокиращ лост.
j Завъртете зеления блокиращ лост (1)
по часовниковата стрелка в
заключено положение.
65
Page 74

k Бутайте барабана навътре, докато
спре.
Нулиране на брояча на блока на ремъка A
Когато сменяте ремъка с нов, ще бъде
необходимо да нулирате брояча на
ремъка, като изпълните следните стъпки:
a Натиснете МЕНЮ.
b Натиснете a или b за показване на
Инфор.за маш..
Натиснете Инфор.за маш..
c Натиснете Меню Reset.
d Натиснете Колан.
e Устройството ще покаже Нулиране
на колана?.
f Натиснете Да, а след това натиснете
Stop/Exit (Стоп/Излез).
l Затворете предния капак на
устройството.
66
Page 75

Рутинно техническо обслужване
A
ВНИМАНИЕ
ВАЖНО
Смяна на кутията за отпадъчен тонер A
Наименование на модела: WT-300CL
С нова кутия за отпадъчен тонер може да
се отпечатат приблизително 50 000
страници, формат A4 или Letter при печат
от едната страна.
Смяна на части Кутията за ОТ свършва скоро A
Ако екранът показва Смяна на части
WT касета св.ск., това означава, че
кутията за отпадъчен тонер наближава
края на експлоатационния си живот.
Купете нова кутия за отпадъчен тонер и я
пригответе, преди да получите съобщение
Смяна на кутията за отраб. тонер.
Сменете кутията за ОТ A
Когато съобщението Смяна на кутията
за отраб. тонер се появи на
течнокристалния дисплей, ще трябва да
смените кутията за отпадъчен тонер:
b Натиснете бутона за освобождаване
на предния капак и отворете капака.
НЕ поставяйте кутията за отпадъчен
тонер в огън. Може да се взриви.
Внимавайте да не разпилеете тонера.
НЕ вдишвайте и не допускайте да
попадне в очите ви.
НЕ използвайте повторно кутията за
отпадъчен тонер.
a Уверете се, че устройството е
включено.
67
Page 76

c Хванете барабана за зелената
1
дръжка. Дърпайте барабана навън,
докато спре.
d Завъртете зеления блокиращ лост (1)
от лявата страна на устройството
обратно на часовниковата стрелка в
свободно положение. Като държите
барабана за зелените дръжки,
вдигнете предната страна на
барабана и го извадете от
устройството.
68
Page 77

A
ВАЖНО
• Препоръчваме да поставите блока на
барабана и/или тонер-касетата на
чиста, равна повърхност, върху лист
хартия за еднократна употреба или
парцал, в случай че неволно се изсипе
или разпилее тонер.
• За да предпазите устройството от
повреда от статичното електричество,
НЕ докосвайте електродите, показани
на илюстрацията.
Рутинно техническо обслужване
• За да избегнете проблеми с качеството
на печат, НЕ докосвайте показаните на
илюстрациите потъмнени части.
• Хванете барабана за зелените дръжки,
когато го носите. НЕ хващайте
барабана отстрани.
e Хванете зелената дръжка на ремъка
с двете си ръце и го вдигнете, след
което извадете ремъка.
69
Page 78

ВАЖНО
За да избегнете проблеми с качеството
Забележка
на печат, НЕ докосвайте показаните на
илюстрацията потъмнени части.
f Махнете двете части на оранжевия
опаковъчен материал и ги
изхвърлете.
70
Тази стъпка е необходима, само когато
сменяте кутията за отпадъчен тонер за
първи път, и не се изисква при
следваща смяна на кутията за
отпадъчен тонер. Оранжевата
опаковка е фабрично поставена за
предпазване на вашето устройство по
време на транспортиране.
Page 79

Рутинно техническо обслужване
A
ПРЕДУПРЕЖДЕНИЕ
Забележка
g Задръжте зелената ръчка на кутията
с употребяван тонер и отстранете
кутията за отпадъчен тонер от
устройството.
Работете с кутията за отпадъчен тонер
внимателно, в случай на неочаквано
разпиляване или разпръскване на
тонера. Ако се разпръсне тонер върху
ръцете или дрехите Ви, избършете ги
или ги измийте със студена вода.
h Разопаковайте новата кутия за
отпадъчен тонер и я поставете в
устройството с помощта на зелената
дръжка. Уверете се, че кутията за
отпадъчен тонер е хоризонтална и
приляга стабилно на мястото си.
Изхвърлете използваната кутия за
отпадъчен тонер съгласно местните
разпоредби, разделно от битовите
отпадъци. Ако имате въпроси обадете
се в местния пункт за вторични
суровини.
71
Page 80

i Поставете ремъка обратно в
1
устройството. Уверете се, че ремъкът
е хоризонтален и приляга стабилно
на мястото си.
j Уверете се, че зеления блокиращ
лост (1) е в свободно положение,
както е показано на илюстрацията.
72
Page 81

Рутинно техническо обслужване
A
1
2
1
k Изравнете водещите краища (2) на
барабана със c знаците (1) от двете
страни на устройството, след което
леко плъзгайте барабана в
устройството, докато спре при
зеления блокиращ лост.
m Бутайте барабана навътре, докато
спре.
l Завъртете зеления блокиращ лост (1)
по часовниковата стрелка в
заключено положение.
n Затворете предния капак на
устройството.
73
Page 82

Почистване и
ВНИМАНИЕ
ВАЖНО
проверка на
Почистване на устройството отвън A
устройството
Редовно почиствайте устройството
отвътре и отвън със суха кърпа без
влакна. Когато смените тонер-касетата
или барабана, непременно почистете
устройството отвътре. Ако върху
отпечатаните страници има петна от
тонер, почистете устройството отвътре
със суха кърпа без влакна.
НЕ използвайте лесно запалими
субстанции, спрейове или органични
разтворители/течности, съдържащи
спирт/амоняк, за почистване на
устройството отвътре или отвън. Това
би могло да причини пожар или токов
удар.
Внимавайте да не вдишате тонер.
A
a Изключете устройството. Изключете
всички кабели, а след това извадете
захранващия кабел от електрическия
контакт.
b Извадете напълно тавата за хартия
от устройството.
c Избършете устройството отвън със
суха, мека кърпа без влакна за
отстраняване на праха.
Използвайте неутрални препарати.
Почистването с летливи течности,
например разредител или бензин, ще
повреди повърхността на
устройството.
74
Page 83

Рутинно техническо обслужване
A
1
2
3
4
d Извадете всичката хартия от тавата
за хартия.
e Избършете тавата за хартия отвън и
отвътре с мека суха кърпа за прах,
която не оставя влакна.
f Заредете отново с хартия и
поставете тавата за хартия обратно в
устройството.
g Първо включете отново захранващия
кабел на устройството в
електрическия контакт, а след това –
останалите кабели. Включете
устройството.
Почистване на скенера A
a Изключете устройството. Изключете
всички кабели, а след това извадете
захранващия кабел от електрическия
контакт.
b Разгънете опората за документи в
ADF (1), а след това отворете капака
на ADF (2).
Почистете бялата пластина (3) и
стъклената лента на скенера (4) под
нея с мека кърпа без влакна,
навлажнена с вода.
Затворете капака на ADF (2) и
сгънете опората за документи в ADF
(1).
75
Page 84

c Вдигнете капака за документи (1).
Забележка
3
1
2
2
1
Почистете бялата пластмасова
повърхност (2) и стъклото на
скенера (3) под него с мека кърпа без
влакна, навлажнена с вода.
d Почистете бялата пластина (1) в
блока на ADF и стъклената лента на
скенера (2) под нея с мека кърпа без
влакна, навлажнена с вода.
В допълнение към почистването на
стъклото на скенера и стъклената
лента с мека кърпа без влакна, напоена
с вода, прокарайте пръста си по
стъклото, за да видите дали ще усетите
нещо. Ако усетите замърсяване или
някакви остатъци, отново почистете
стъклото, като наблегнете на тази
област. Може да е необходимо да
повторите
процеса по почистване три
или четири пъти. Направете копие след
всяко почистване за тест.
e Първо включете отново захранващия
кабел на устройството в
електрическия контакт, а след това –
останалите кабели. Включете
устройството.
76
Page 85

Рутинно техническо обслужване
A
Почистване на прозорците на лазерния скенер A
a Изключете устройството. Изключете
всички кабели, а след това извадете
захранващия кабел от електрическия
контакт.
b Натиснете бутона за освобождаване
на предния капак и отворете капака.
c Хванете барабана за зелената
дръжка. Дърпайте барабана навън,
докато спре.
77
Page 86

d Завъртете зеления блокиращ лост (1)
ВАЖНО
1
от лявата страна на устройството
обратно на часовниковата стрелка в
свободно положение. Като държите
барабана за зелените дръжки,
вдигнете предната страна на
барабана и го извадете от
устройството.
• Препоръчваме да поставите блока на
барабана и/или тонер-касетата на
чиста, равна повърхност, върху лист
хартия за еднократна употреба или
парцал, в случай че неволно се изсипе
или разпилее тонер.
• За да предпазите устройството от
повреда от статичното електричество,
НЕ докосвайте електродите, показани
на илюстрацията.
78
• Хванете барабана за зелените дръжки,
когато го носите. НЕ хващайте
барабана отстрани.
Page 87

Рутинно техническо обслужване
A
1
1
e Избършете четирите прозореца на
скенера (1) със суха кърпа без
влакна.
f Уверете се, че зеления блокиращ
лост (1) е в свободно положение,
както е показано на илюстрацията.
79
Page 88

g Изравнете водещите краища (2) на
1
2
1
барабана със c знаците (1) от двете
страни на устройството, след което
леко плъзгайте барабана в
устройството, докато спре при
зеления блокиращ лост.
i Бутайте барабана навътре, докато
спре.
h Завъртете зеления блокиращ лост (1)
по часовниковата стрелка в
заключено положение.
80
j Затворете предния капак на
устройството.
k Първо включете отново
захранващия кабел на устройството в
електрическия контакт, а след това –
останалите кабели. Включете
устройството.
Page 89

Рутинно техническо обслужване
A
Почистване на короната A
Ако имате проблеми с качеството на
печат, почистете четирите корони, както
следва:
a Натиснете бутона за освобождаване
на предния капак и отворете капака.
b Хванете барабана за зелената
дръжка. Дърпайте барабана навън,
докато спре.
81
Page 90

c Хванете дръжката на тонер-касетата
1
и я бутайте леко към устройството, за
да се отключи. След това я
издърпайте от барабана. Правете
така с всички тонер-касети.
d Натиснете, за да се освободят
ключалките на капака на короната (1),
а след това отворете капака.
82
Page 91

Рутинно техническо обслужване
A
Забележка
1
e Почистете короната във
вътрешността на барабана, като
плъзнете леко няколко пъти зеления
лост отляво надясно и обратно.
f Затворете капака на короната.
g Повторете стъпки от d до f, за да
почистите всеки от останалите три
корони.
Върнете лоста в начална позиция
(a)(1). В противен случай по
отпечатаните страници може да има
вертикална лента.
83
Page 92

h Хванете тонер-касетата за дръжката
C
M
Y
K
и плъзнете тонер-касетата в
барабана, след което я дърпайте
леко към себе си, докато се намести с
щракане. Уверете се, че цветът на
тонер-касетата съвпада с етикета със
същия цвят на барабана. Правете
така с всички тонер-касети.
i Бутайте барабана навътре, докато
спре.
C - Синьо M - Червено
Y - Жълто K - Черно
84
j Затворете предния капак на
устройството.
Page 93

Рутинно техническо обслужване
A
Почистване на барабана A
Ако вашата разпечатка има цветни точки
на интервал от 94 мм, следвайте стъпките
по-долу, за да разрешите проблема.
a Уверете се, че устройството е в
режим на готовност.
b Натиснете МЕНЮ.
c Натиснете a или b за показване на
Печатай док..
Натиснете Печатай док..
d Натиснете Барабан Точков Печат.
e Устройството ще покаже
Натисни Start.
Натиснете Mono Start (Черно-бяло
Старт) или Colour Start (Цветно
Старт).
f Устройството ще направи пробно
разпечатване с точките по барабана.
След това натиснете
Stop/Exit (Стоп/Излез).
h Натиснете бутона за освобождаване
на предния капак и отворете капака.
g Изключете устройството. Изключете
всички кабели, а след това извадете
захранващия кабел от електрическия
контакт.
85
Page 94

i Хванете барабана за зелената
1
дръжка. Дърпайте барабана навън,
докато спре.
j Завъртете зеления блокиращ лост (1)
от лявата страна на устройството
обратно на часовниковата стрелка в
свободно положение. Като държите
барабана за зелените дръжки,
вдигнете предната страна на
барабана и го извадете от
устройството.
86
Page 95

A
ВАЖНО
• Препоръчваме да поставите блока на
ВАЖНО
барабана и/или тонер-касетата на
чиста, равна повърхност, върху лист
хартия за еднократна употреба или
парцал, в случай че неволно се изсипе
или разпилее тонер.
• За да предпазите устройството от
повреда от статичното електричество,
НЕ докосвайте електродите, показани
на илюстрацията.
Рутинно техническо обслужване
k Хванете дръжката на тонер-касетата
и я бутайте леко, за да се отключи.
След това я издърпайте от барабана.
Правете така с всички тонер-касети.
За да избегнете проблеми с качеството
на печат, НЕ докосвайте показаните на
илюстрациите потъмнени части.
• Хванете барабана за зелените дръжки,
когато го носите. НЕ хващайте
барабана отстрани.
87
Page 96

l Обърнете барабана, като го държите
1
за зелените дръжки. Уверете се, че
зъбните колела на барабана (1) са от
лявата страна.
n Върху проблемния цветен барабан
използвайте номерираните маркери
до ролката на барабана, за да се
намери белега. Например, синя точка
в колона 2 на контролния лист би
означавала, че има белег върху
синьо-зеления барабан в сектор “2”.
m Обърнете внимание на следната
информация от контролния лист с
точките по барабана.
Цвят на точките
Например, белег върху синия
88
барабан би направил синя точка
върху контролния лист.
Местоположение на точките
Обърнете внимание в кои от
отпечатаните колони се появява
точката.
Page 97

Рутинно техническо обслужване
A
ВАЖНО
o Въртете с ръка към себе си зъбното
колело на барабана, като гледате
повърхността на подозираната зона.
p След като намерите петното върху
барабана, съответстващо на
контролния лист с точките по
барабана, търкайте леко
повърхността му с клечка за уши,
докато прахът или прахът от хартия
се махне.
q Обърнете барабана, като го държите
за зелените дръжки.
r Хванете тонер-касетата за дръжката
и плъзнете тонер-касетата в
барабана, след което я дърпайте
леко към себе си, докато се намести с
щракане. Уверете се, че цветът на
тонер-касетата съвпада с етикета със
същия цвят на барабана. Правете
така с всички тонер-касети.
C
M
Y
K
C - Синьо M - Червено
Y - Жълто K - Черно
НЕ почиствайте повърхността на
фоточувствителния барабан с остри
предмети или течности.
89
Page 98

s Уверете се, че зеления блокиращ
1
1
2
лост (1) е в свободно положение,
както е показано на илюстрацията.
t Изравнете водещите краища (2) на
барабана със c знаците (1) от двете
страни на устройството, след което
леко плъзгайте барабана в
устройството, докато спре при
зеления блокиращ лост.
u Завъртете зеления блокиращ лост (1)
по часовниковата стрелка в
заключено положение.
1
90
Page 99

Рутинно техническо обслужване
A
v Бутайте барабана навътре, докато
спре.
Почистване на ролките за захващане на хартия A
Ако имате проблеми с подаването на
хартия, почистете ролките за захващане
на хартия, както следва:
a Изключете устройството. Изключете
захранващия кабел от електрическия
контакт.
b Извадете напълно тавата за хартия
от устройството.
w Затворете предния капак на
устройството.
x Първо включете отново захранващия
кабел на устройството в
електрическия контакт, а след това –
останалите кабели. Включете
устройството.
91
Page 100

c Изстискайте добре предварително
1
1
навлажнена в хладка вода кърпа без
влакна, след което избършете с нея
разделителната подложка (1) на
тавата за хартия, за да отстраните
праха.
f Включете захранващия кабел на
устройството в електрическия
контакт. Включете устройството.
d Избършете двете ролки за
захващане (1) във вътрешността на
устройството, за да отстраните
праха.
e Поставете тавата за хартия обратно в
устройството.
92
 Loading...
Loading...