Page 1
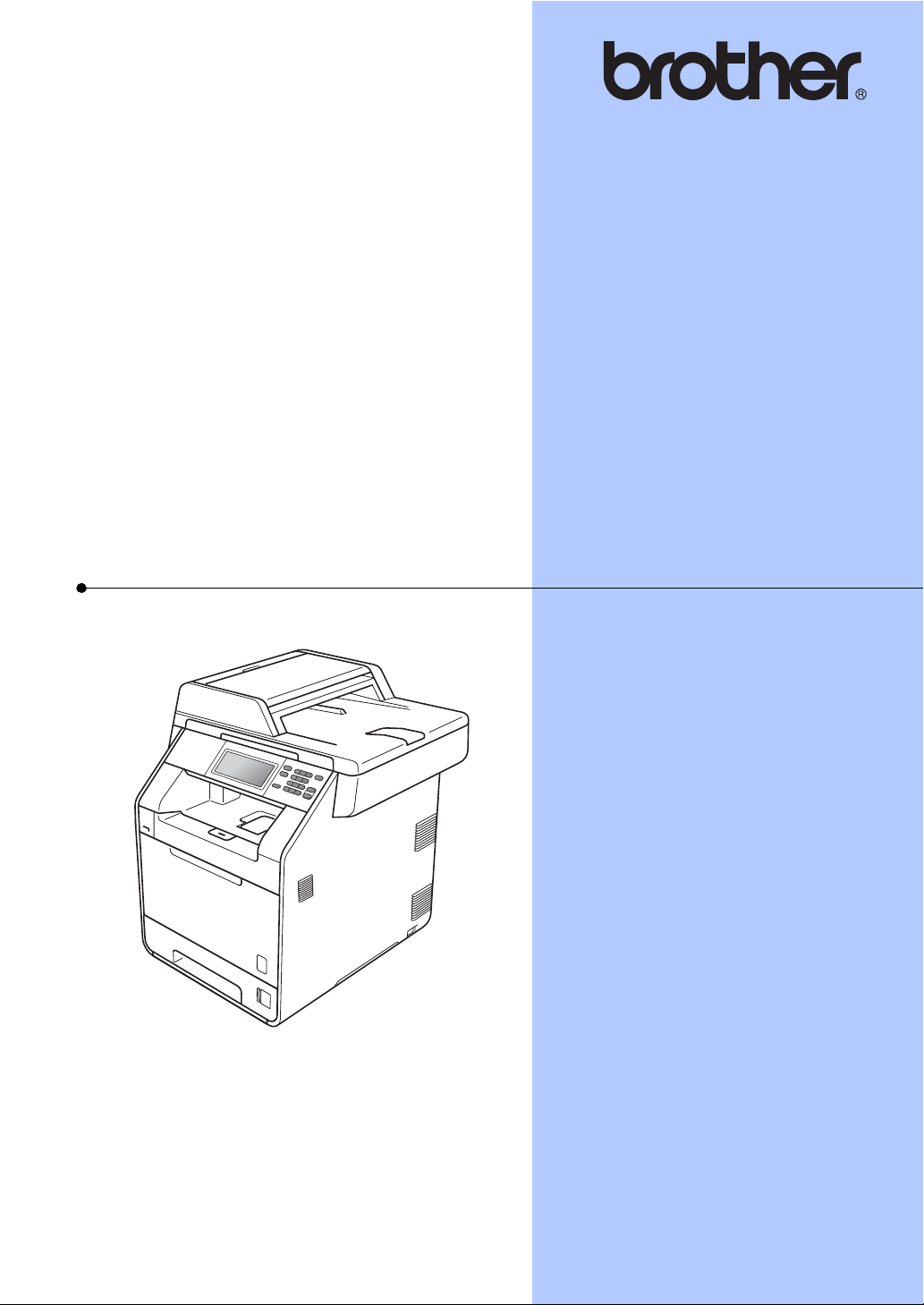
GRUNDLÄGGANDE
BRUKSANVISNING
DCP-9270CDN
Version A
SWE
Page 2
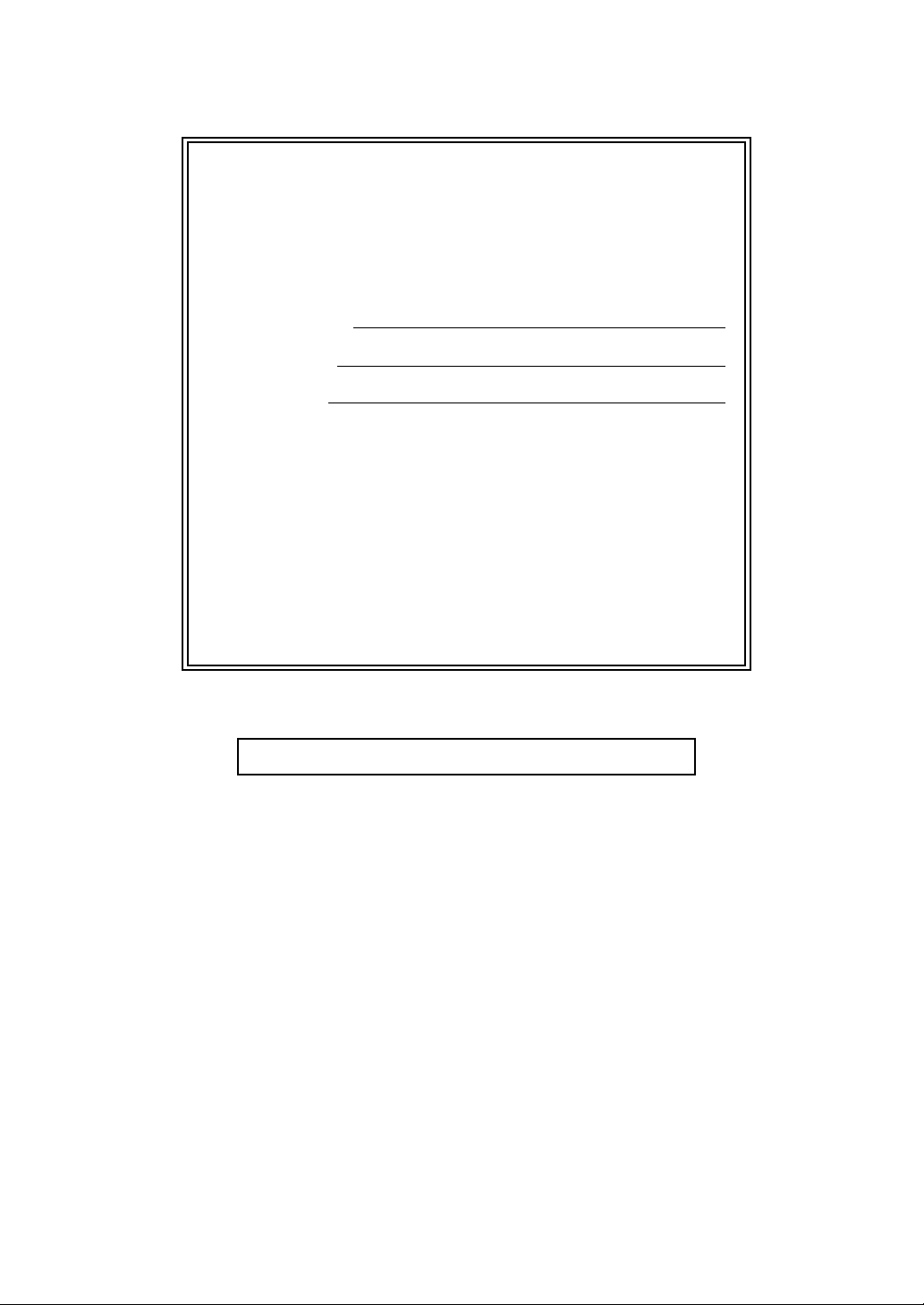
Om du behöver ringa kundtjänst
Fyll i uppgifterna nedan och spara dem för eventuella
framtida behov:
Modellnummer: DCP-9270CDN
Serienummer:
1
Inköpsdatum:
Inköpsställe:
1
Serienumret finns på baksidan av enheten. Förvara
bruksanvisningen tillsammans med inköpskvittot
som bevis på ditt inköp i händelse av stöld, brand
eller garantiservice.
Registrera produkten online på
http://www.brother.com/registration/
© 2010 Brother Industries, Ltd.
Page 3
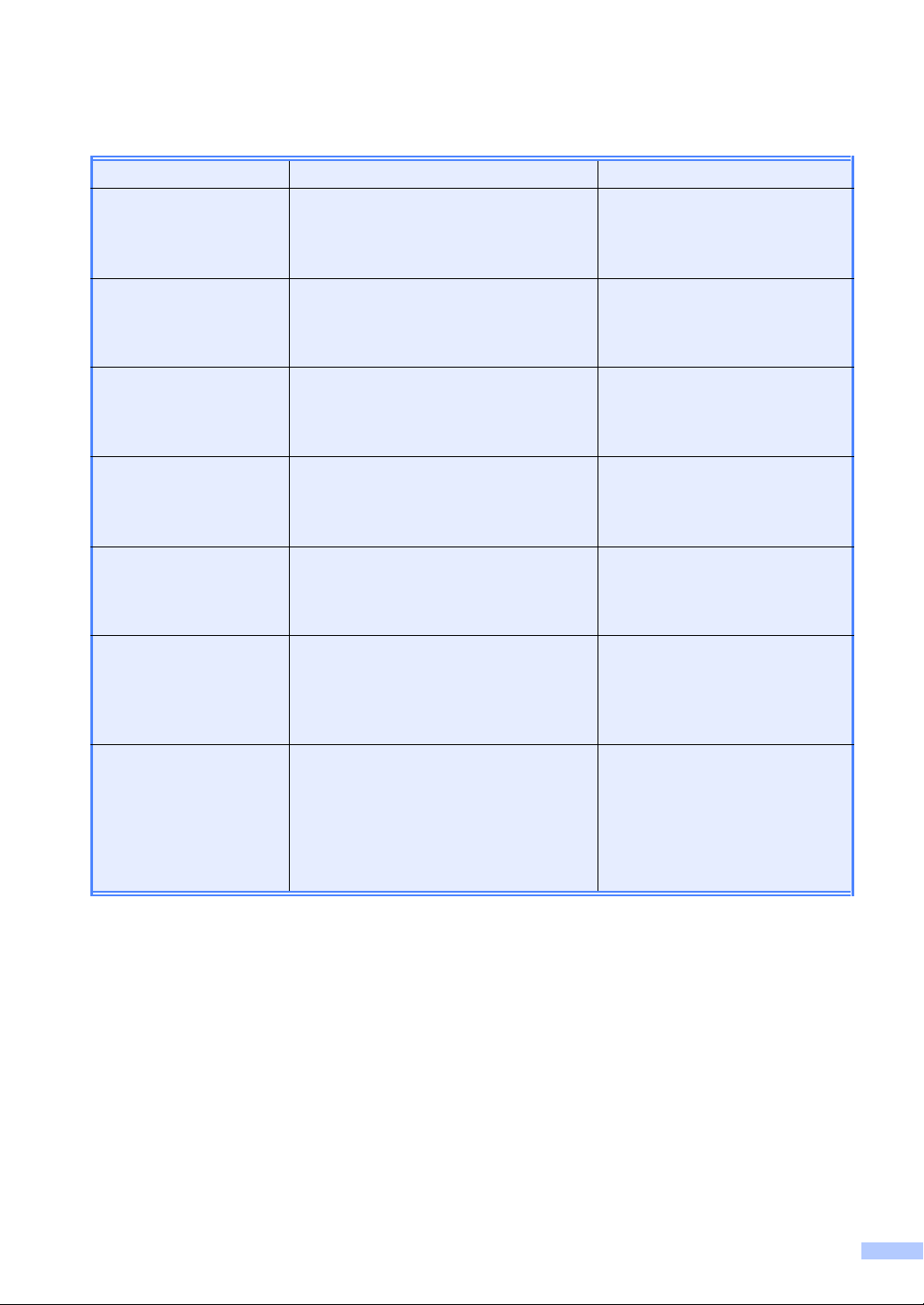
Bruksanvisningar och var de finns
Vilken bruksanvisning? Vad innehåller den? Var finns den?
Säkerhet och juridisk
information
Snabbguide Följ anvisningarna för inställning av
Grundläggande
bruksanvisning
Avancerad
bruksanvisning
Bruksanvisning för
programanvändare
Nätverksordlista I denna bruksanvisning finns
Läs denna bruksanvisning först. Läs
säkerhetsföreskrifterna innan du ställer in
maskinen. Se denna guide för
varumärken och juridiska begränsningar.
maskinen och installation av drivrutinerna
och programvaran för det operativsystem
och anslutningstyp du använder.
Lär dig de grundläggande procedurer för
kopiering, skanning och direktutskrift
samt för hur du byter
förbrukningsmaterial. Se felsökningstips.
Lär dig mer avancerade funktioner:
kopiering, säkerhetsfunktioner,
rapportutskrift och rutinmässigt
underhåll.
Följ dessa anvisningar för utskrift,
skanning, nätverksskanning och
användning av verktyget Brother
ControlCenter.
grundläggande information om
avancerade nätverksfunktioner i Brothers
maskiner, allmän information om nätverk
samt nätverksterminologi.
Tryckt / I kartongen
Tryckt / I kartongen
PDF-fil /
Dokumentations-cd-skiva /
I kartongen
PDF-fil /
Dokumentations-cd-skiva /
I kartongen
PDF-fil /
Dokumentations-cd-skiva /
I kartongen
PDF-fil /
Dokumentations-cd-skiva /
I kartongen
Bruksanvisning för
nätverksanvändare
Denna bruksanvisning ger användbar
information om inställningar för
trådbundna och trådlösa nätverk och
säkerhetsinställningar vid användning av
Brothers maskin. Du hittar också
information om stödda protokoll för
maskinen och ingående felsökningstips.
PDF-fil /
Dokumentations-cd-skiva /
I kartongen
i
Page 4
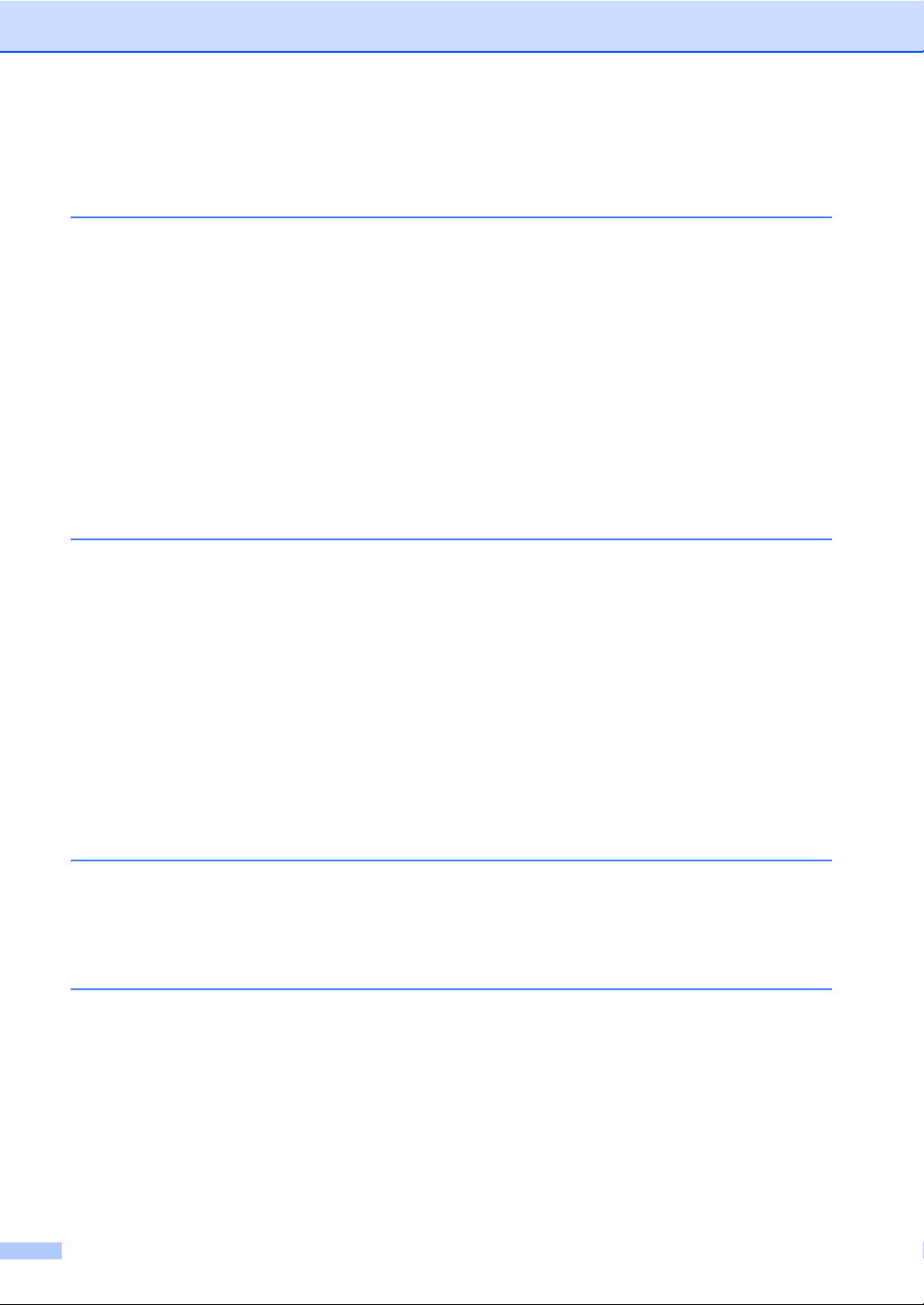
Innehållsförteckning
(GRUNDLÄGGANDE BRUKSANVISNING)
1 Allmän information 1
Använda dokumentationen ....................................................................................1
Symboler och begrepp som används i den här dokumentationen ..................1
Tillgång till den avancerade bruksanvisningen, bruksanvisningen för
programanvändare och bruksanvisningen för nätverksanvändare.....................2
Visa dokumentation.........................................................................................2
Tillgång till Brother support (Windows
Tillgång till Brother support (Macintosh) ................................................................4
Översikt över kontrollpanelen ................................................................................6
LCD-pekskärm.................................................................................................8
Grundläggande procedurer .............................................................................8
Volyminställningar..................................................................................................9
Knappvolym .....................................................................................................9
2 Fylla på papper 10
Fylla på papper och utskriftsmedia ......................................................................10
Fylla på papper i standardpappersfacket (Fack 1) ........................................10
Fylla på papper i kombifacket ........................................................................12
Område som inte kan skannas och inte skrivas ut ........................................17
Pappersinställningar ............................................................................................18
Pappersstorlek och typ ..................................................................................18
Val av fack i kopieringsläge...........................................................................19
Val av fack i utskriftsläge...............................................................................20
Godkänt papper och annat utskriftsmedia ...........................................................20
Rekommenderat papper och utskriftsmedia ..................................................21
Papperstyp och -storlek.................................................................................21
Hantera och använda specialpapper .............................................................23
®
)................................................................4
3 Placera dokument 26
Fylla på dokument ...............................................................................................26
Använda den automatiska dokumentmataren (ADF) ....................................26
Använda kopieringsglaset .............................................................................27
4 Kopiering 28
Att kopiera............................................................................................................28
Avbryta kopieringen.......................................................................................28
Kopieringsinställningar ..................................................................................28
ii
Page 5
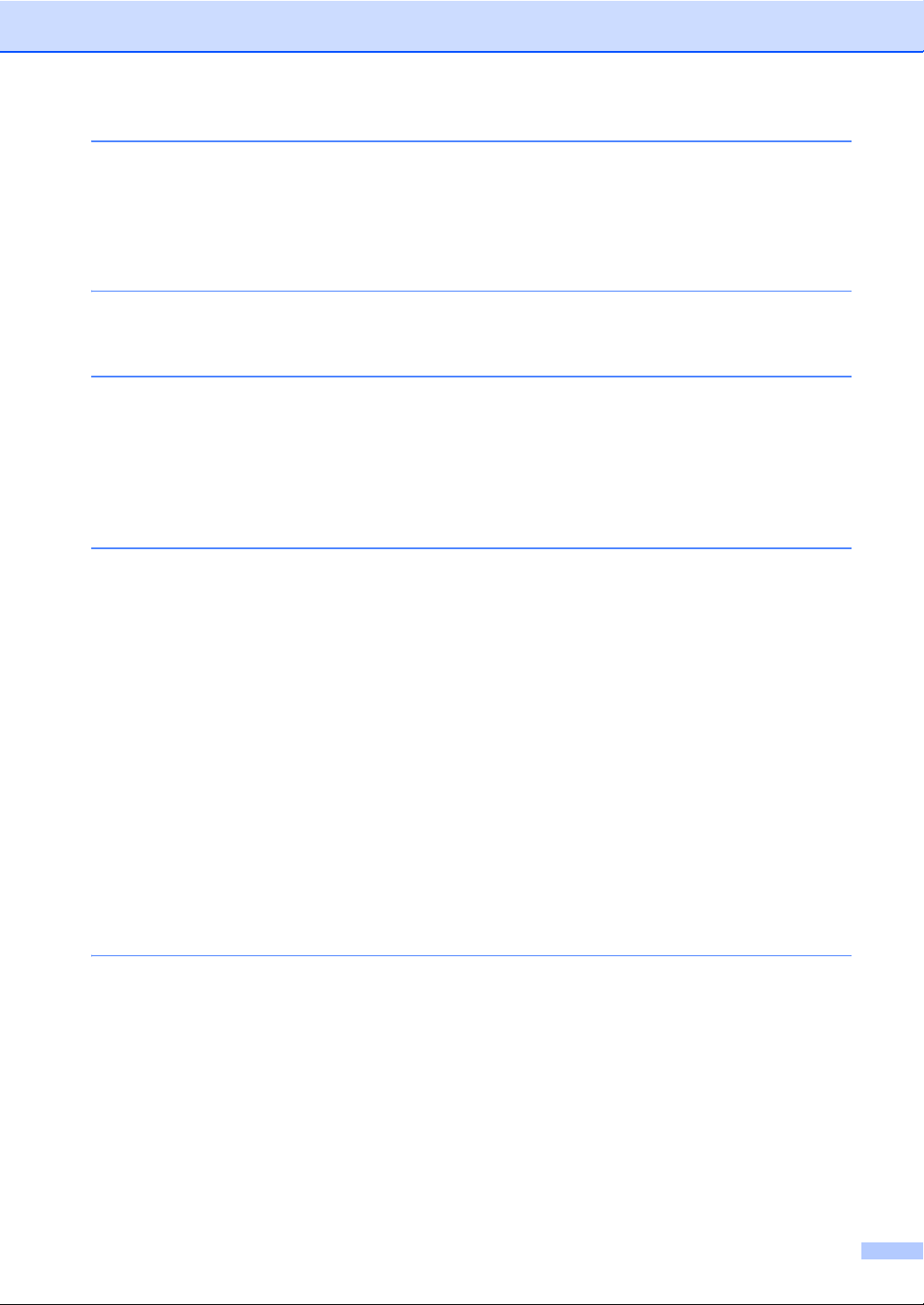
5 Skriva ut data från ett USB Flash-minne eller en digitalkamera
med stöd för masslagring 29
Generera en PRN- eller PostScript® 3™-fil för direktutskrift ...............................29
Skriva ut data från ett USB-minne eller en digitalkamera med stöd för
masslagring ......................................................................................................30
Ändra standardinställningarna för direktutskrift .............................................31
6 Så här skriver du ut från en dator 32
Skriva ut dokument..............................................................................................32
7 Så här skannar du in till en dator 33
Skanna ett dokument som PDF-fil med hjälp av ControlCenter4 (Windows®)....33
Ändra SCAN-knappinställningar ..........................................................................36
Före skanning ................................................................................................36
SCAN-knappinställningar ..............................................................................36
Skanna med SCAN-knappen ........................................................................38
A Rutinunderhåll 39
Byta ut förbrukningsmaterial................................................................................39
Byta tonerkassett...........................................................................................43
Byta trumma ..................................................................................................49
Byta bältenhet................................................................................................56
Byta spilltonerlåda .........................................................................................61
Rengöring och kontroll av maskinen....................................................................68
Rengöra maskinens utsida............................................................................ 68
Rengöra kopieringsglaset..............................................................................69
Rengöra laserskannerglaset..........................................................................71
Rengöra coronatrådarna ...............................................................................74
Rengöra trumman..........................................................................................78
Rengöra pappersmatningsrullar ....................................................................84
Kalibrering .....................................................................................................85
Automatisk registrering ..................................................................................86
Manuell registrering .......................................................................................87
Frekvens (färgkorrigering) .............................................................................87
B Felsökning 88
Fel- och underhållsmeddelanden ........................................................................88
Dokumentstopp....................................................................................................94
Ett dokument har fastnat längst upp i dokumentmataren ..............................94
Dokument har fastnat under maskinens lock ................................................94
Avlägsna dokument som fastnat i dokumentmataren....................................95
Dokument har fastnat vid utmatningsfacket ..................................................95
iii
Page 6
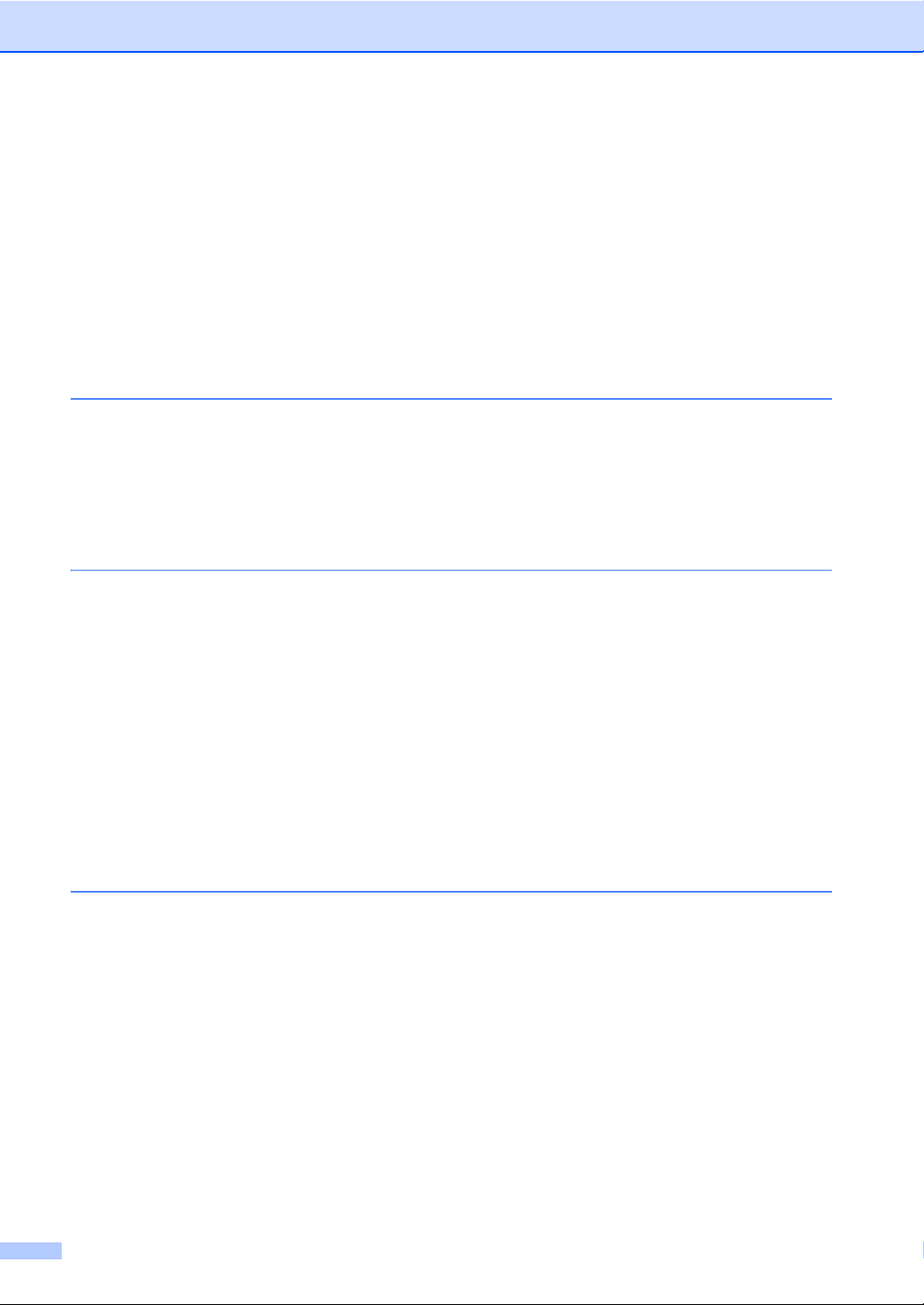
Pappersstopp.......................................................................................................96
Papper har fastnat i kombifacket ...................................................................96
Papper har fastnat i pappersfack 1 eller 2.....................................................97
Papper har fastnat i maskinens bakre del .....................................................98
Papper har fastnat inuti maskinen ...............................................................100
Papper har fastnat under pappersfack 1 .....................................................104
Om du har problem med maskinen ...................................................................107
Förbättra utskriftskvaliteten................................................................................112
Maskininformation..............................................................................................119
Kontrollera serienumret ...............................................................................119
Återställningsfunktioner ...............................................................................119
Återställa maskinen .....................................................................................119
C Menyer och funktioner 120
Skärmprogrammering........................................................................................120
Funktionvalstabell........................................................................................120
Menyknappen och lägesknapparna ...................................................................120
Funktionvalstabell..............................................................................................121
Skriva text..........................................................................................................148
D Specifikationer 149
Allmänt...............................................................................................................149
Dokumentstorlek................................................................................................151
Utskriftsmedier...................................................................................................152
Kopiering............................................................................................................154
Skanner .............................................................................................................155
Skrivare..............................................................................................................156
Gränssnitt ..........................................................................................................157
Direktutskriftsfunktionen ....................................................................................158
Funktion för skanning till USB............................................................................159
Datorkrav ..........................................................................................................160
Förbrukningsmaterial.........................................................................................162
Nätverk ..............................................................................................................163
E Register 164
iv
Page 7
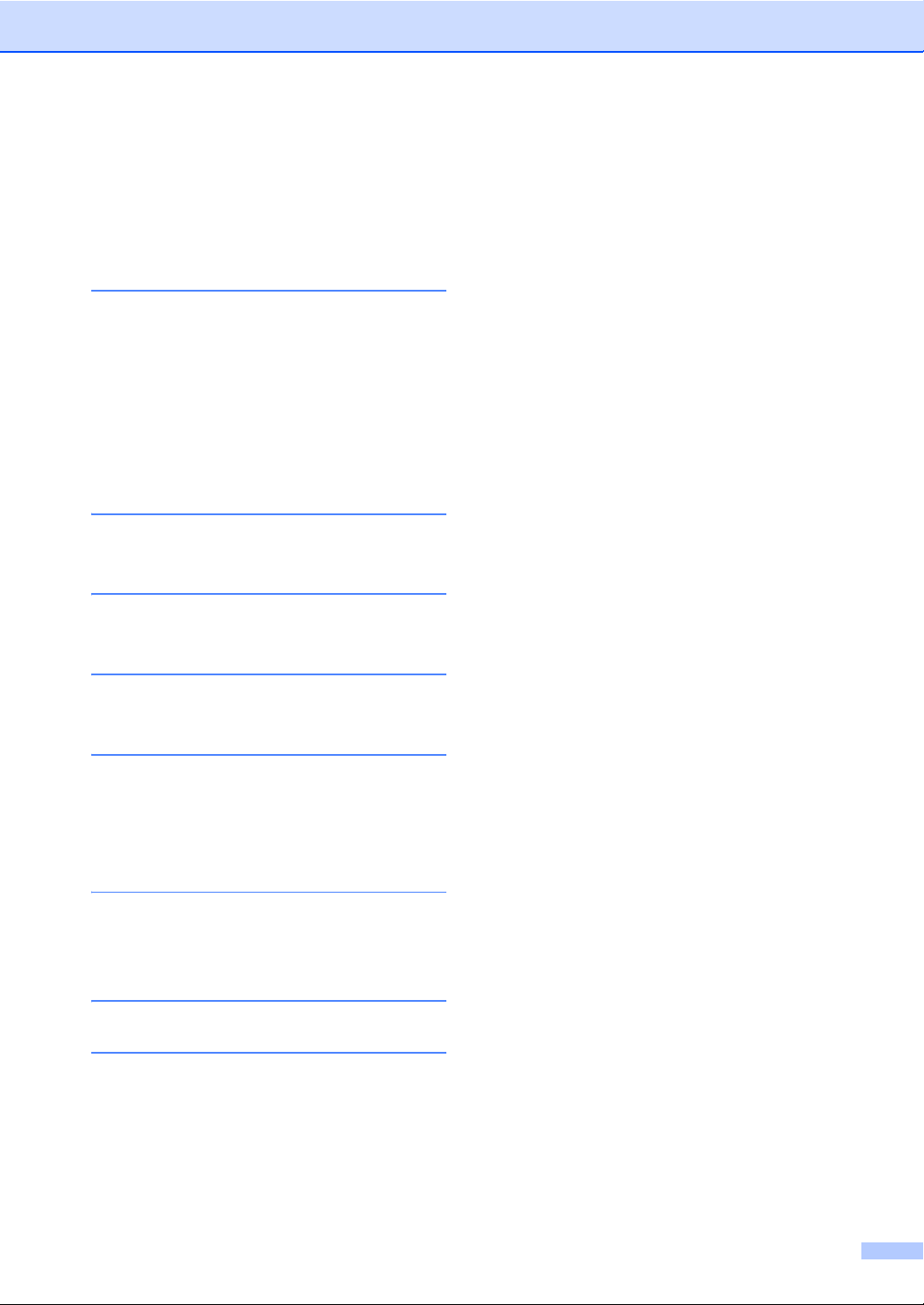
Innehållsförteckning
(AVANCERAD BRUKSANVISNING)
I Avancerad bruksanvisning förklaras följande funktioner och procedurer.
Du kan visa Avancerad bruksanvisning på dokumentations-cd-skivan i kartongen.
1 Grundinställningar
Minneslagring
Automatisk sommartid
Miljöfunktioner
LCD-skärm
Användarinställningsrapport
Nätverkskonfigurationsrapport
2 Säkerhetsfunktioner
Secure Function Lock 2.0
3 Skriva ut rapporter
Rapporter
4 Kopiering
Kopieringsinställningar
A Rutinunderhåll
Rengöring och kontroll av maskinen
Byta ut periodiska underhållsdelar
Förpacka och transportera maskinen
BAlternativ
Tillvalsfack (LT-300CL)
Minneskort
C Ordlista
DRegister
v
Page 8
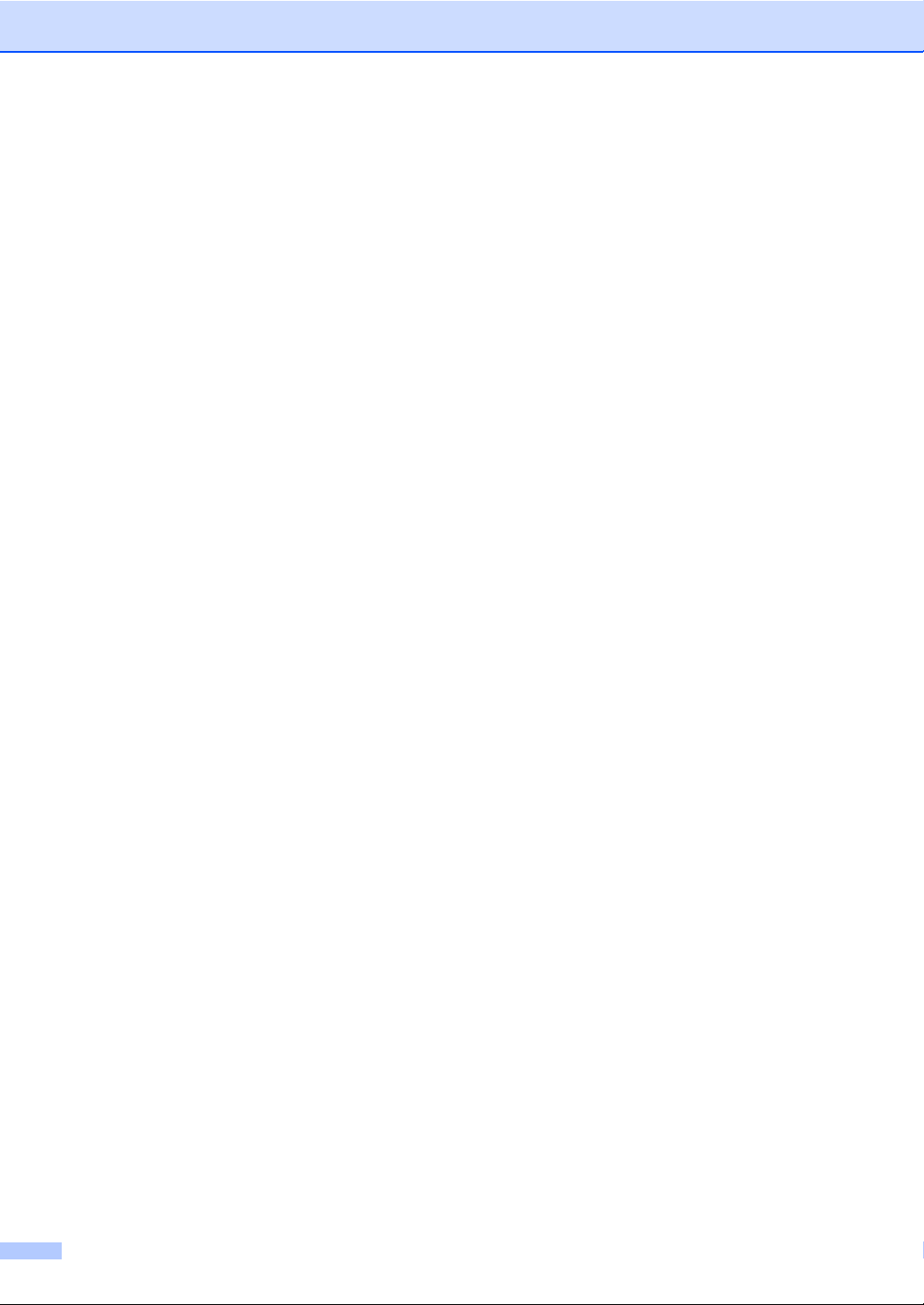
vi
Page 9

1
1
Allmän information 1
Använda dokumentationen
Tack för att du köpt den här Brothermaskinen! Genom att läsa dokumentationen
kommer du att få ut mesta möjliga av
maskinen.
Symboler och begrepp som används i den här dokumentationen 1
Nedanstående symboler och begrepp
används i dokumentationen.
Fet stil Text med fet stil motsvarar
knappar på maskinens
kontrollpanel eller
datorskärmen.
Kursiv stil Text med kursiv stil gör dig
uppmärksam på en viktig punkt
eller hänvisar dig till ett
närliggande avsnitt.
Courier
New
Meddelanden på maskinens
LCD-skärm visas med
typsnittet Courier New.
1
VARNING
VARNING indikerar en potentiellt farlig
situation som kan leda till allvarliga skador
eller dödsfall.
VAR FÖRSIKTIG
VAR FÖRSIKTIG indikerar en potentiellt
farlig situation som kan leda till lättare eller
mindre skador.
VIKTIGT
VIKTIGT indikerar en potentiellt farlig
situation som kan leda till skador på
egendom eller utrustning.
Ikoner för elektriska faror varnar dig
för elektriska stötar.
Ikoner för het yta varnar dig att inte
vidröra maskinens varma delar.
Information om hur du agerar i en
viss situation eller hur du kan
använda den aktuella funktionen
tillsammans med andra funktioner.
1
Page 10
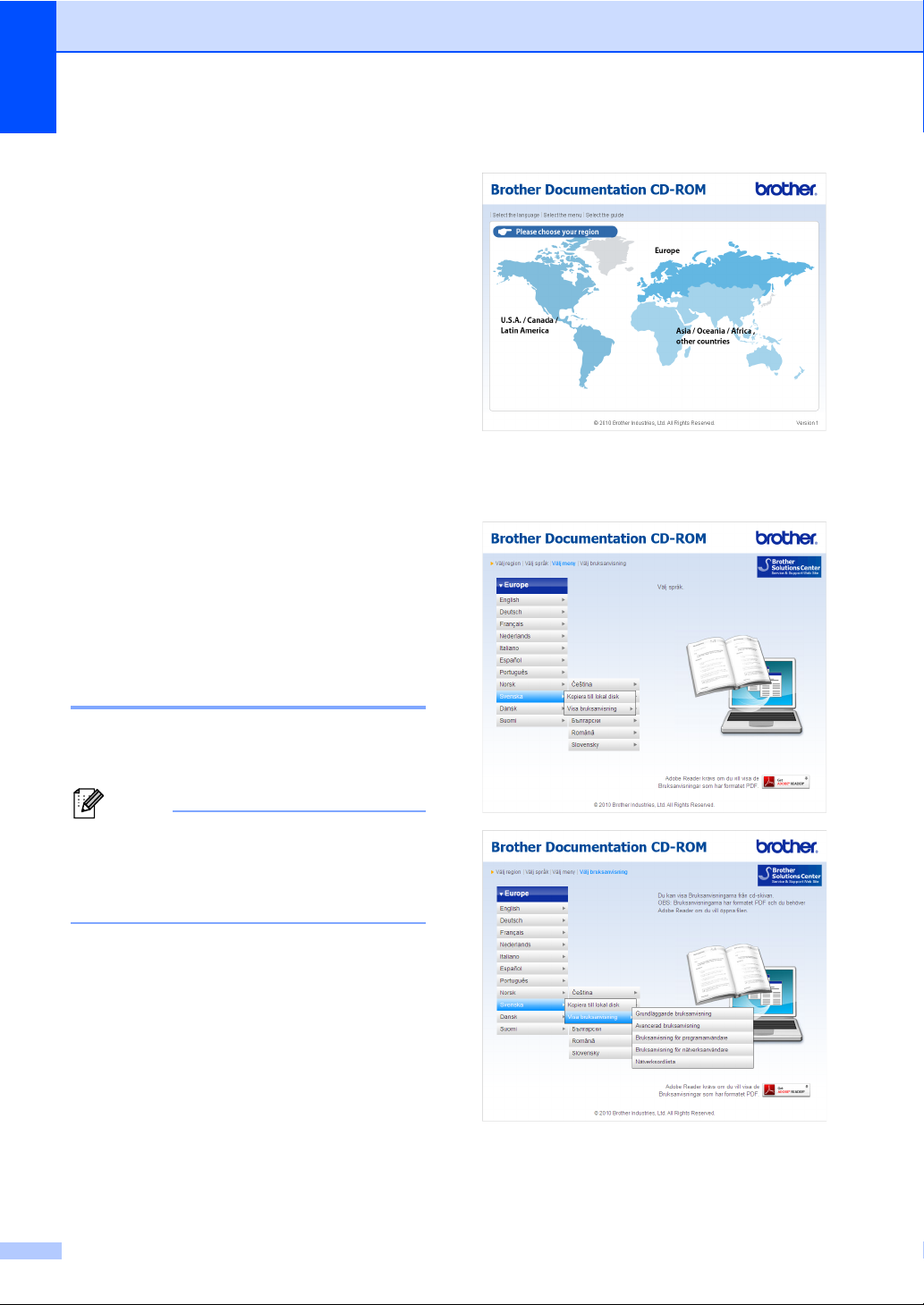
Kapitel 1
Obs
Tillgång till den avancerade bruksanvisningen, bruksanvisningen för programanvändare och bruksanvisningen för nätverksanvändare
Denna Grundläggande bruksanvisning
innehåller inte all information om maskinen
såsom hur du använder avancerade
funktioner för kopiering, skrivare, skanner
och nätverk. När du behöver mer detaljerad
information om dessa funktioner kan du läsa
Avancerad bruksanvisning,
Bruksanvisning för programanvändare,
Bruksanvisning för nätverksanvändare
och Nätverksordlista som finns på
dokumentations-cd-skivan.
c Klicka på ditt land.
1
d Peka på ditt språk, peka på Visa
bruksanvisningoch klicka sedan på
den bruksanvisning du vill läsa.
Visa dokumentation 1
a Koppla på datorn. Sätt in
dokumentations-cd-skivan i cd-enheten.
(Windows®-användare) Om skärmen inte
visas automatiskt, öppna Den här datorn
(Dator) och dubbelklicka på ikonen för cdläsaren samt index.html.
b (Macintosh-användare) Dubbelklicka på
ikonen för dokumentations-cd-skivan
och dubbelklicka på index.html.
2
Page 11
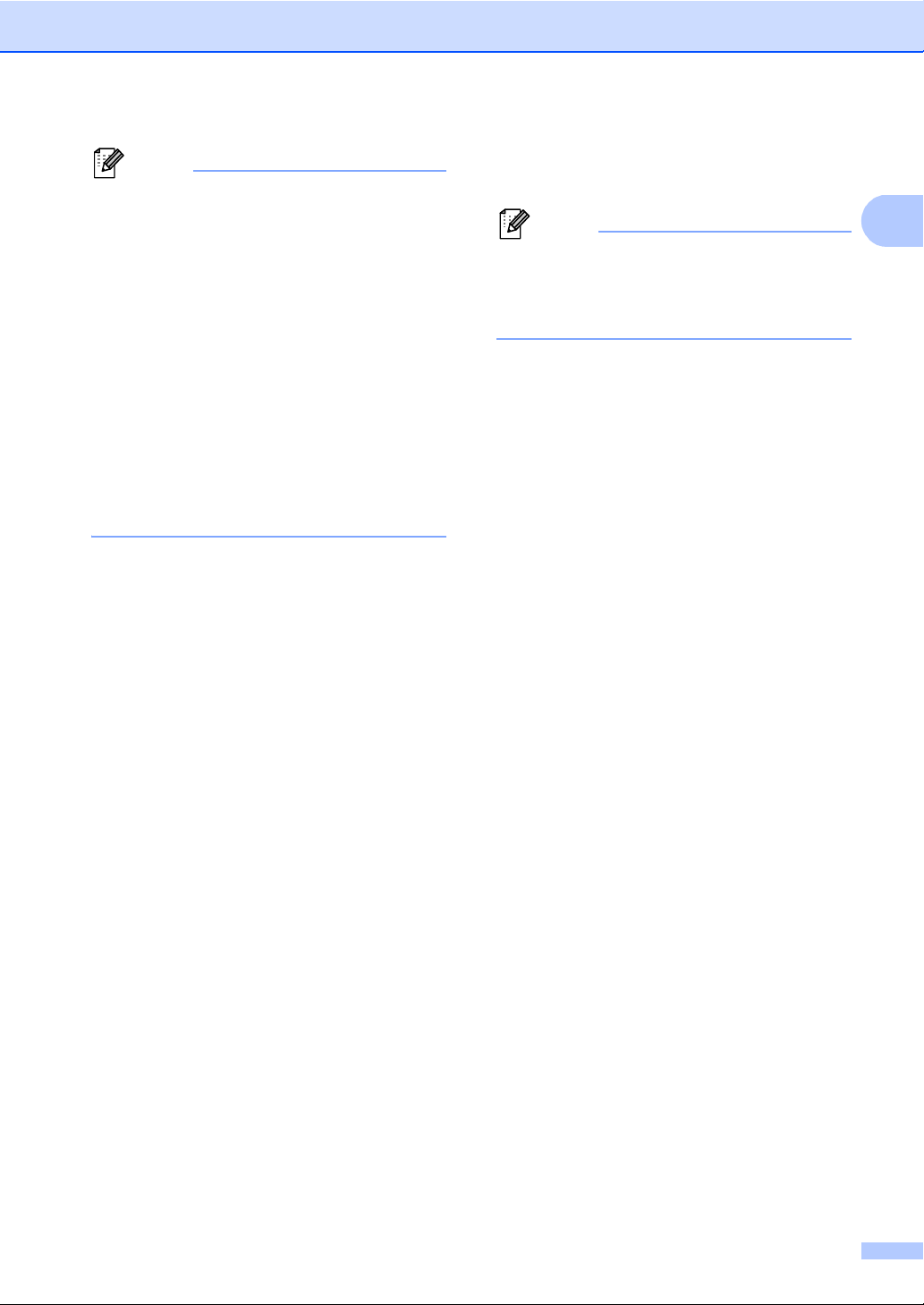
Allmän information
1
Obs
Obs
Presto! Bruksanvisning till PageManager
• (Endast Windows®-användare) Du kan
eventuellt se ett gult fält överst på sidan i
webbläsaren som innehåller en
säkerhetsvarning om Active X-kontroller.
För att sidan ska visas korrekt måste du
klicka på Tillåt innehåll som har
blockerats och sedan klicka på Ja i
dialogrutan Säkerhetsvarning.
• (Endast Windows
®
-användare)1 Du kan
kopiera all användardokumentation i PDFformat till en lokal mapp på din dator om
du vill ha snabbare åtkomst till den. Peka
på ditt språk och klicka på Kopiera till
lokal disk.
1
Microsoft® Internet Explorer® 6.0 eller senare.
Här hittar du skanneranvisningar 1
Det finns flera sätt att skanna in dokument.
Anvisningar finns på följande platser:
Bruksanvisning för programanvändare
Skanning
(Macintosh)
Presto! PageManager måste laddas ned
och installeras innan den används. Vidare
instruktioner finns i Tillgång till Brother
support (Macintosh) på sidan 4.
Den kompletta bruksanvisningen för
Presto! Bruksanvisning till PageManager
hittar du i hjälpavsnittet i programmet
Presto! PageManager.
Här hittar du instruktioner för
nätverksinställning
Din maskin kan anslutas till ett trådbundet
nätverk. Du hittar grundläggande
inställningsinstruktioner i Snabbguide. För
mer information om nätverksinställningen, se
Bruksanvisning för nätverksanvändare på
dokumentations-cd-skivan.
ControlCenter
Nätverksskanning
Instruktioner för ScanSoft™
PaperPort™12SE med OCR
(Windows
®
)
Den fullständiga bruksanvisningen för
ScanSoft™ PaperPort™12SE med
instruktioner för OCR kan öppnas via
hjälpavsnittet i programmet ScanSoft™
PaperPort™12SE.
3
Page 12
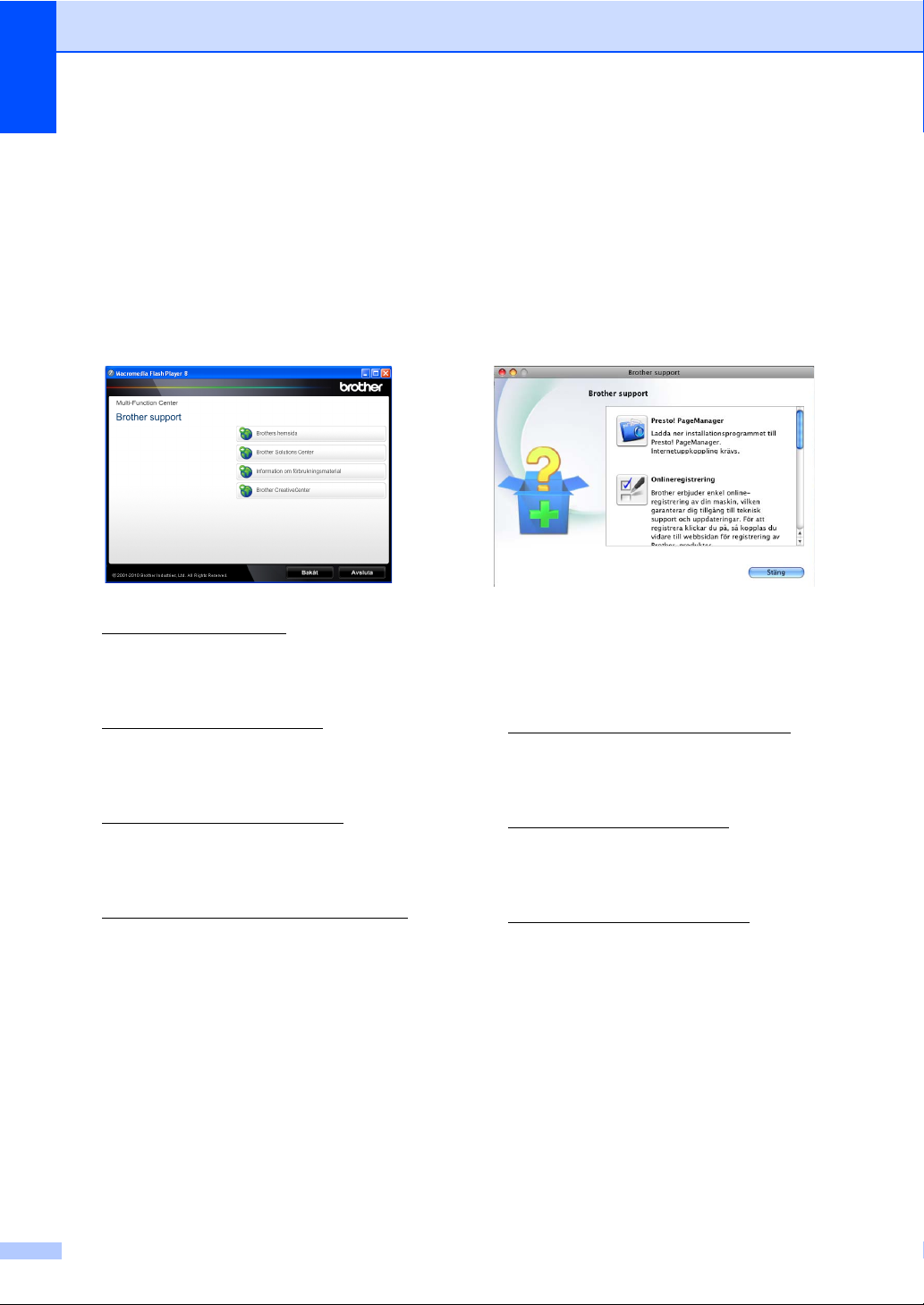
Kapitel 1
Tillgång till Brother support (Windows®) 1
Du hittar alla kontakter du behöver, som t.ex.
Webbsupport (Brother Solutions Center), på
installations-cd-skivan.
Klicka på Brother support i huvudmenyn.
Följande skärm visas:
Om du vill öppna webbplatsen
(http://www.brother.com
Brothers hemsida.
För senaste nyheter och
produktsupportinformation
(http://solutions.brother.com/
Brother Solutions Center.
För att besöka vår webbsida för
originalförbrukningsmaterial från Brother
(http:www.brother.com/original/
på Information om
förbrukningsmaterial.
Om du vill öppna Brother CreativeCenter
(http://www.brother.com/creativecenter/
och hitta GRATIS fotoprojekt och ladda
ned utskrivbara objekt, klicka på Brother
CreativeCenter.
), klicka på
), klicka på
), klicka
)
Tillgång till Brother support (Macintosh) 1
Du hittar alla kontakter du behöver, som t.ex.
Webbsupport (Brother Solutions Center), på
installations-cd-skivan.
Dubbelklicka på Brother support-ikonen.
Följande skärm visas:
För att ladda ned och installera Presto!
PageManager, klicka på
Presto! PageManager.
För att registrera din maskin på Brothers
produktregistreringssida
(http://www.brother.com/registration/
klicka på Onlineregistrering.
För senaste nyheter och
produktsupportinformation
(http://solutions.brother.com/
Brother Solutions Center.
För att besöka vår webbsida för
originalförbrukningsmaterial från Brother
(http:www.brother.com/original/
på Information om
förbrukningsmaterial.
), klicka på
),
), klicka
Om du vill återgå till huvudsidan klickar du
på Bakåt. Om du redan är klar klickar du
på Avsluta.
4
Page 13
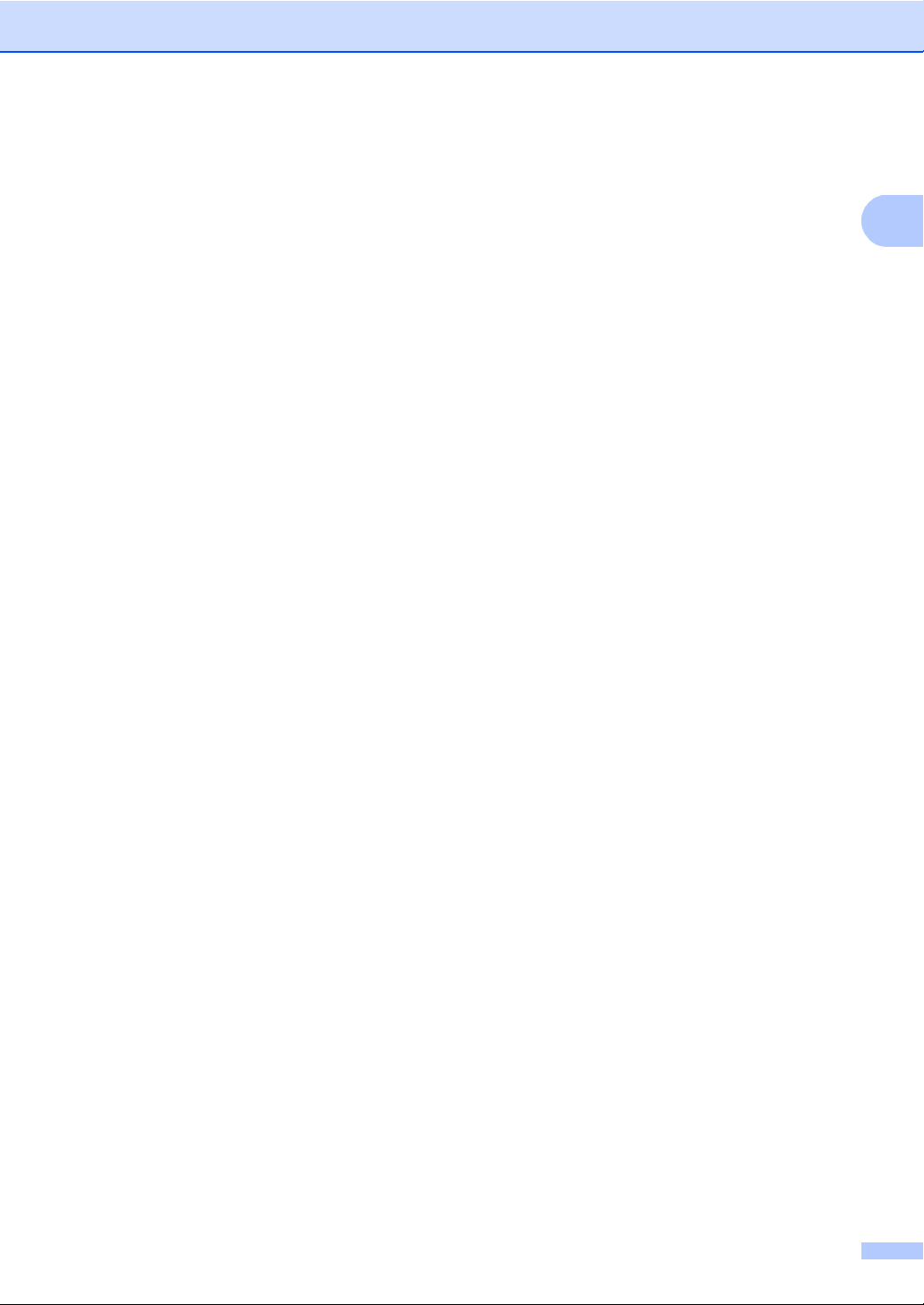
Allmän information
1
5
Page 14
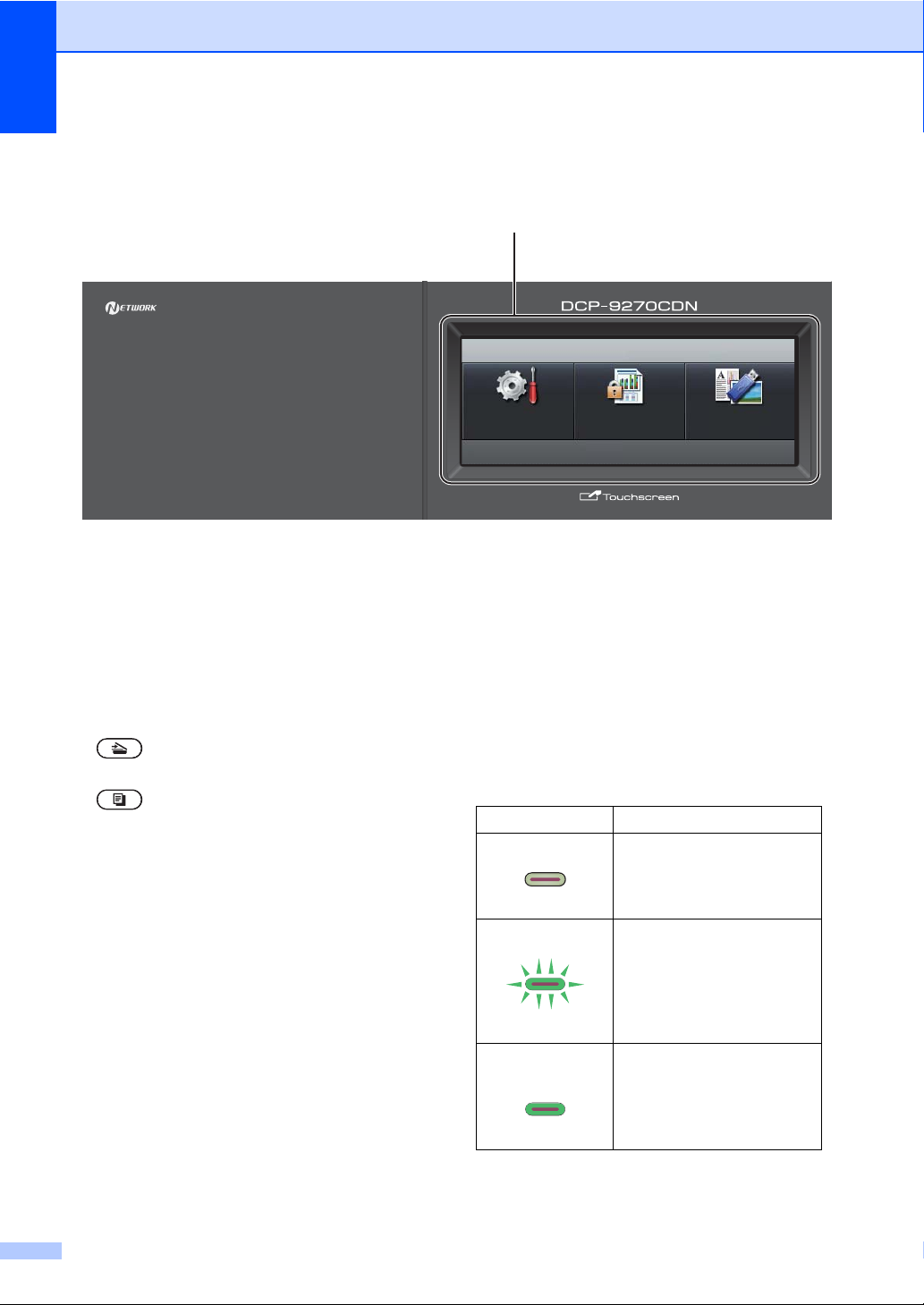
Kapitel 1
1
01.01.2011 15:15
MENY
Säker
utskrift
Direktutskrift
Översikt över kontrollpanelen 1
1LCD
Detta är en tryckkänslig LCD-skärm. Du kan
komma åt menyer och alternativ genom att
trycka på knapparna på skärmen.
2 Lägesknappar:
SCAN
Aktiverar skannerläget.
COPY
Aktiverar kopieringsläget.
3 Siffertangenter
Använd dessa knappar för att ange text.
4Stop/Exit
Avbryter en operation eller lämnar en meny.
5Start:
Colour
Ger dig möjlighet att göra kopior i fullfärg.
Mono
Ger dig möjlighet att göra kopior i svartvitt.
6 Print Data / Job Cancel
Maskinstatus Beskrivning
Beredskapsläge
Data som är kvar
Avbryter ett programmerat utskriftsjobb och tar
bort det från maskinens minne. För att avbryta
flera utskriftsjobb, håll ned denna knapp tills
LCD-skärmen visar
Avbryt utskrift (alla).
Dessutom kommer denna knapp att blinka
beroende på maskinens status.
Maskinen är klar att skriva
ut, i viloläge, det finns ingen
utskriftsdata, eller
strömbrytaren är av.
Tar emot data
Maskinen tar antingen
emot data från datorn,
bearbetar data i minnet
eller skriver ut data.
Grön (blinkar)
Utskriftsdata blir kvar i
i minnet
maskinminnet.
Grön
6
Page 15
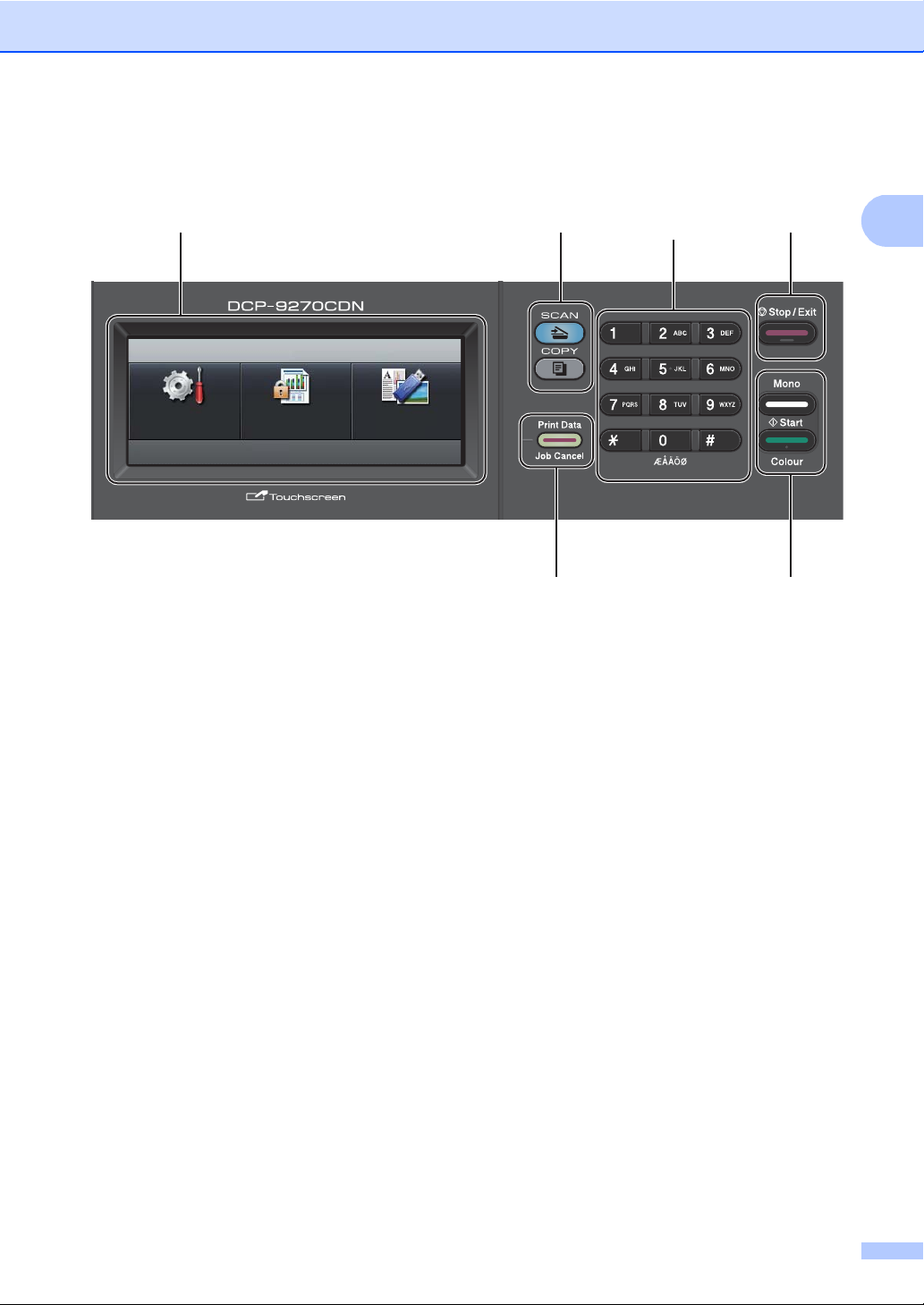
1
12
3
4
56
01.01.2011 15:15
MENY
Säker
utskrift
Direktutskrift
Allmän information
7
Page 16
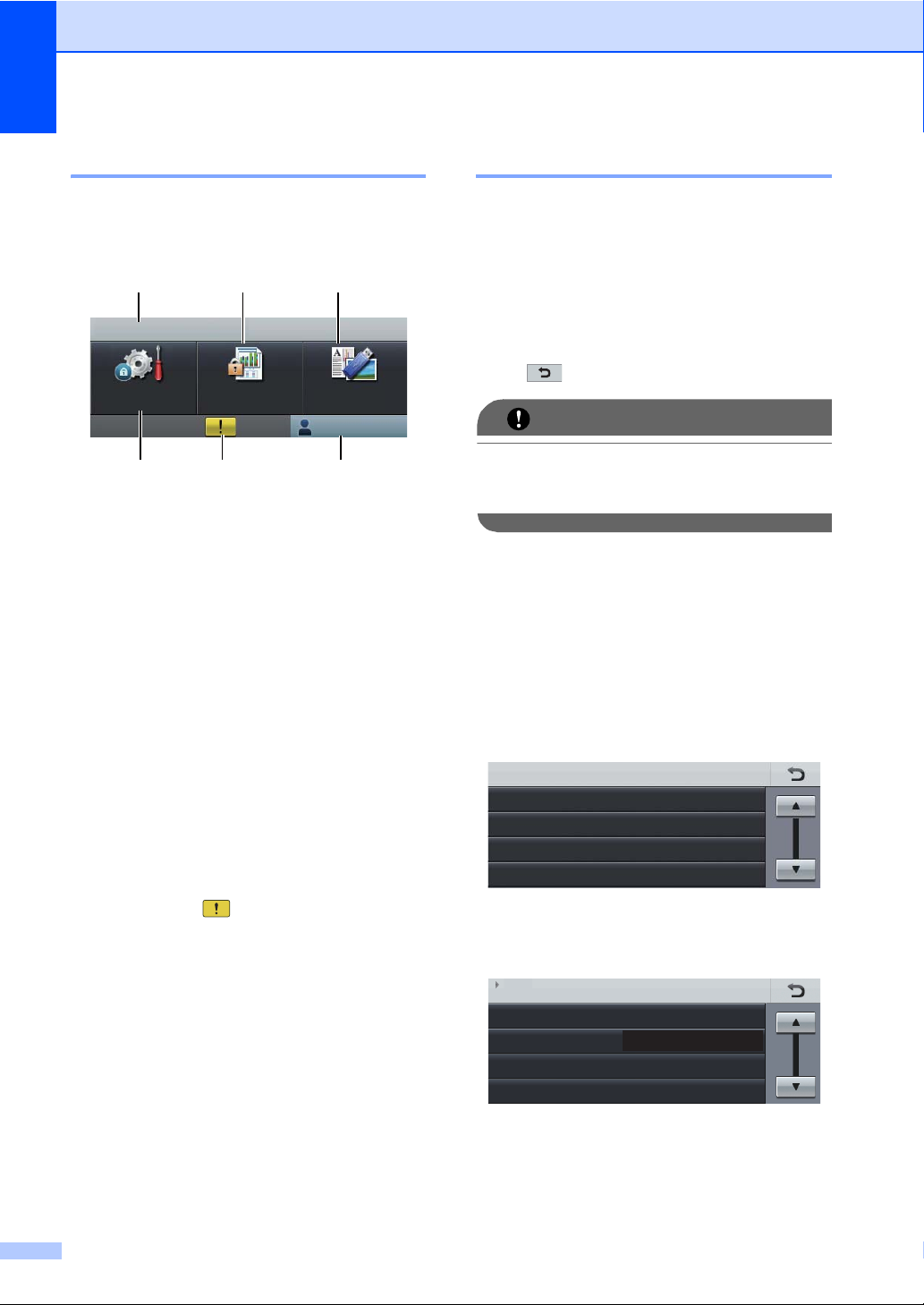
Kapitel 1
VIKTIGT
123
4
5
6
01.01.2011 15:15
Säker
utskrift
Direktutskrift
MENY
Offentlig
Fackinst.
Knappvolym
Miljö
LCD-inställn.
MENY
Allmän inställ
Med
LCD-pekskärm 1
LCD-skärmen visar maskinens aktuella
status när maskinen befinner sig i
beredskapsläge.
1 datum och tid
Gör att du kan se datum och tid.
2 Säker utskrift
Öppnar menyn för säker utskrift.
Endast aktiverad när maskinen har data för
säker utskrift.
3 Direktutskrift
Gör att du kan skriva data direkt från ett USBflashminne eller en digital kamera som stödjer
masslagring direkt till maskinen. (Se Skriva ut
data från ett USB-minne eller en digitalkamera
med stöd för masslagring på sidan 30.)
Endast aktiverad när du ansluter ett USBminne eller en digitalkamera till maskinens
USB-port.
4 Säkerhetsindikator
Visar maskinens säkerhetsstatus när
säkerhetsfunktionslåset är aktiverat.
5 Varningsikon
Visas när det finns ett fel- eller
underhållsmeddelande. Tryck på
varningsikonen för att visa det och tryck sedan
på Stop/Exit för att återgå till
beredskapsskärmen.
6MENY
Öppnar huvudmenyn.
Grundläggande procedurer 1
Använd pekskärmen genom att trycka med
fingret på meny- eller alternativknappen
direkt på LCD-skärmen.
Om du vill visa och komma åt alla menyer
eller alternativ i en inställning trycker du på a
b eller d c för att bläddra igenom dem.
Om du vill återgå till föregående meny trycker
du på .
Tryck INTE på pekskärmen med ett vasst
föremål, t.ex. en penna eller något
spetsigt. Det kan skada maskinen.
Följande steg visar hur du ändrar en
inställning i maskinen. I det här exemplet
ändras inställningen för LCD-skärmens
bakgrundsbelysning från Ljus till Mörk.
a Tryck på MENY.
b Tryck på a eller b för att visa
Allmän inställ.
Tryck på Allmän inställ.
MENY
Allmän inställ
Skrivare
Skriv rapport
Nätverk
c Tryck på a eller b för att visa
LCD-inställn..
Tryck på LCD-inställn..
8
Page 17
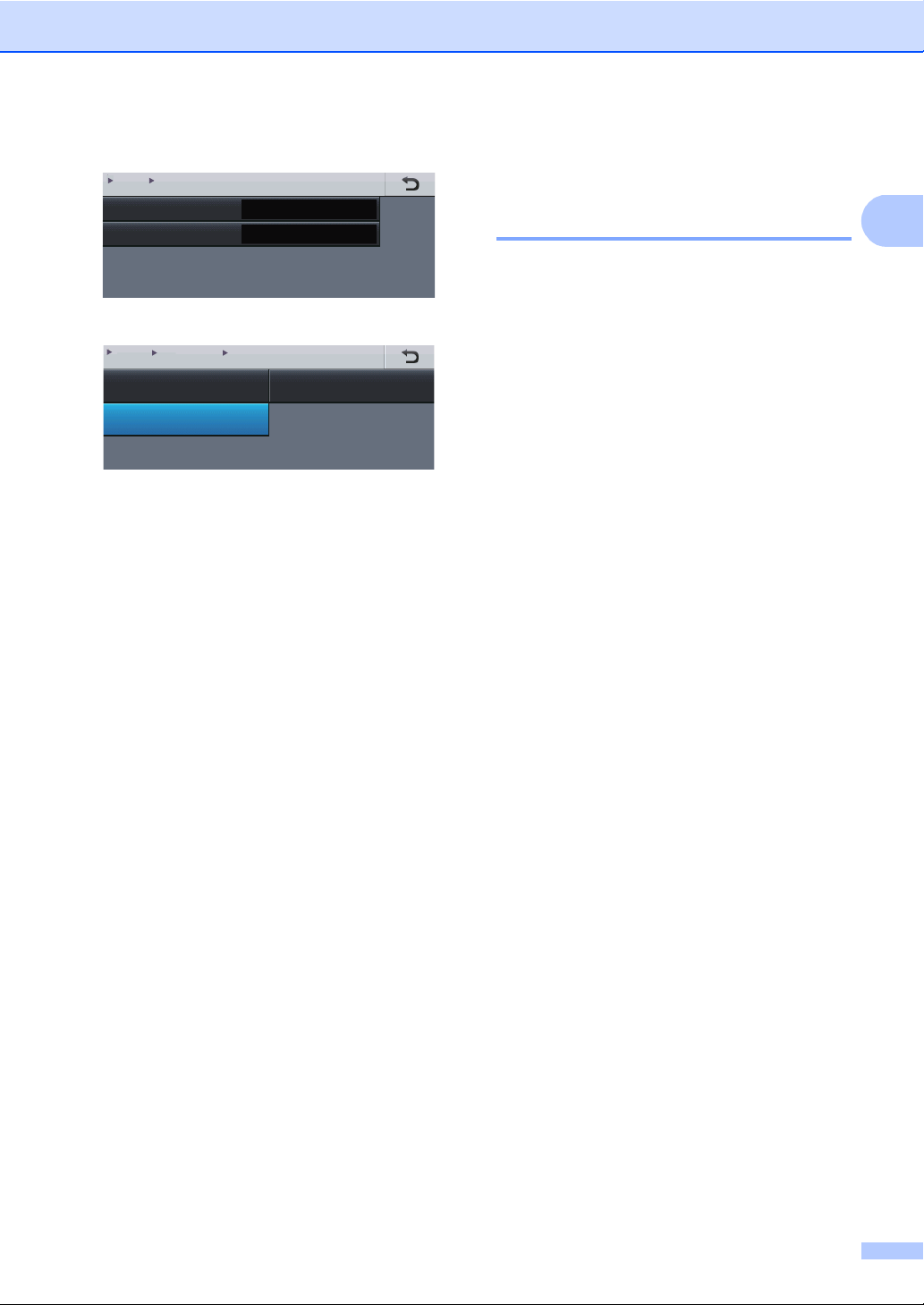
Allmän information
1
Bakgrundsljus
Dämp.timer
Ljus
Av
MENY Allmän inställ
LCD-inställn.
MENY Allmän inställ LCD-inställn.
Bakgrundsljus
Ljus
Mörk
Med
d Tryck på Bakgrundsljus.
e Tryck på Mörk.
f Tryck på Stop/Exit.
Volyminställningar 1
Knappvolym 1
När knappvolymen är aktiverad hörs en ton
från maskinen när du trycker på en tangent
eller gör ett misstag. Du kan ställa in volymen
från Hög till Av.
a Tryck på MENY.
b Tryck på a eller b för att visa
Allmän inställ.
Tryck på Allmän inställ.
c Tryck på a eller b för att visa
Knappvolym.
Tryck på Knappvolym.
d Tryck på Låg, Med, Hög eller Av.
e Tryck på Stop/Exit.
9
Page 18
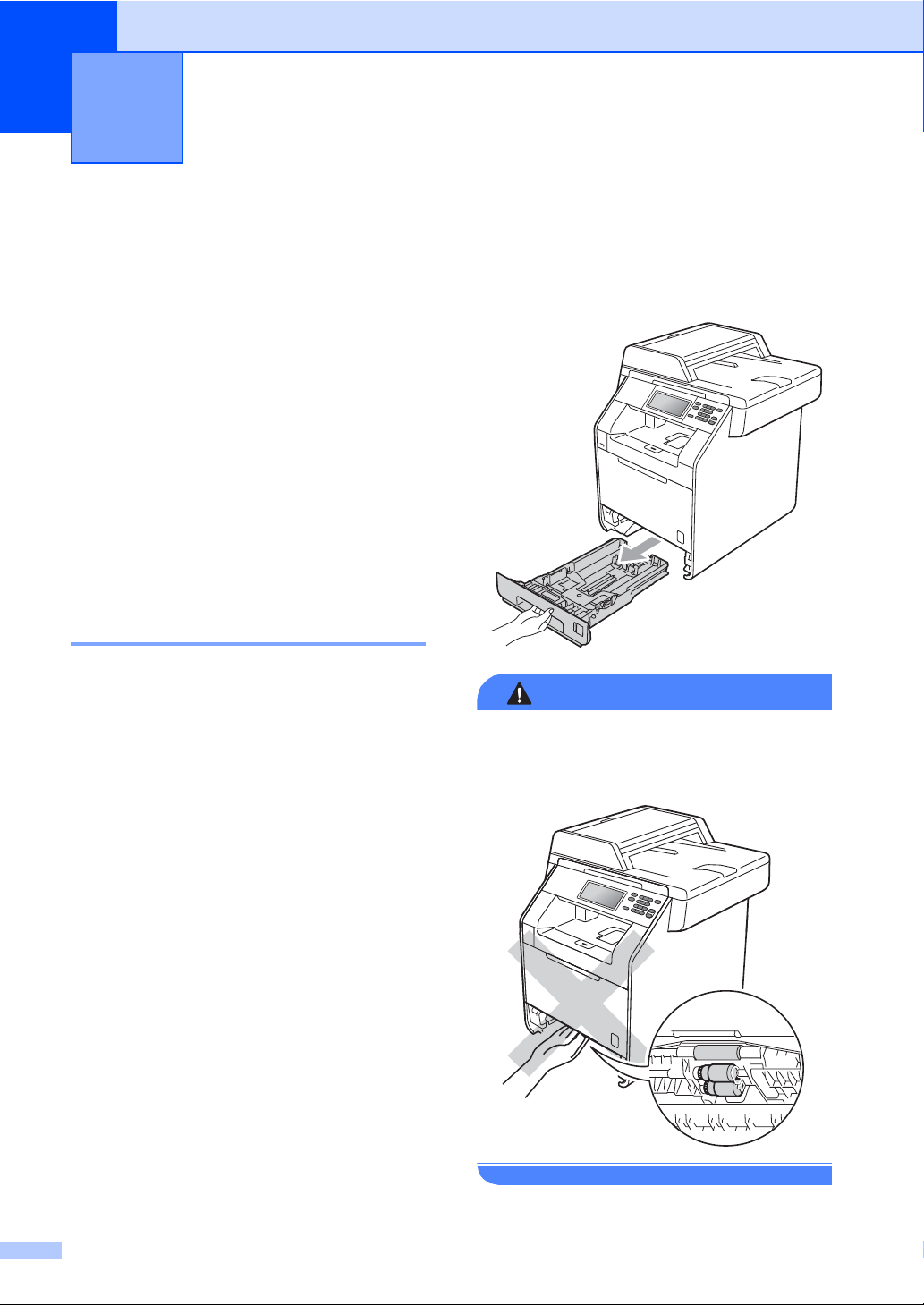
2
VARNING
Fylla på papper 2
Fylla på papper och utskriftsmedia
Maskinen kan mata papper från
standardpappersfacket, ett lägre tillvalsfack
eller universalfacket.
Observera följande när du lägger papper i
pappersfacket:
Om du kan ska du välja pappersformat via
utskriftsmenyn i programmet. Om du inte
kan ange pappersformat i programmet
ska du ställa in det via skrivardrivrutinen
eller med knapparna på pekskärmen.
Fylla på papper i standardpappersfacket (Fack 1) 2
Du kan fylla på upp till 250 ark i fack 1 och 500
ark för det valfria nedre facket (fack 2).
Papper kan fyllas på upp till linjen som anger
högsta tillåtna arkhöjd (b b b) på den rörliga
pappersguiden. (Information om vilket papper
som rekommenderas finns i
Papperskapacitet i pappersfacken
på sidan 22.)
Utskrift på vanligt papper, tunt papper
eller återvunnet papper från
2
standardpappersfacket 2
a Dra ut pappersfacket helt ur maskinen.
Vidrör INTE de delar som är skuggade på
bilden. Dessa rullar kan snurra med hög
hastighet.
10
Page 19
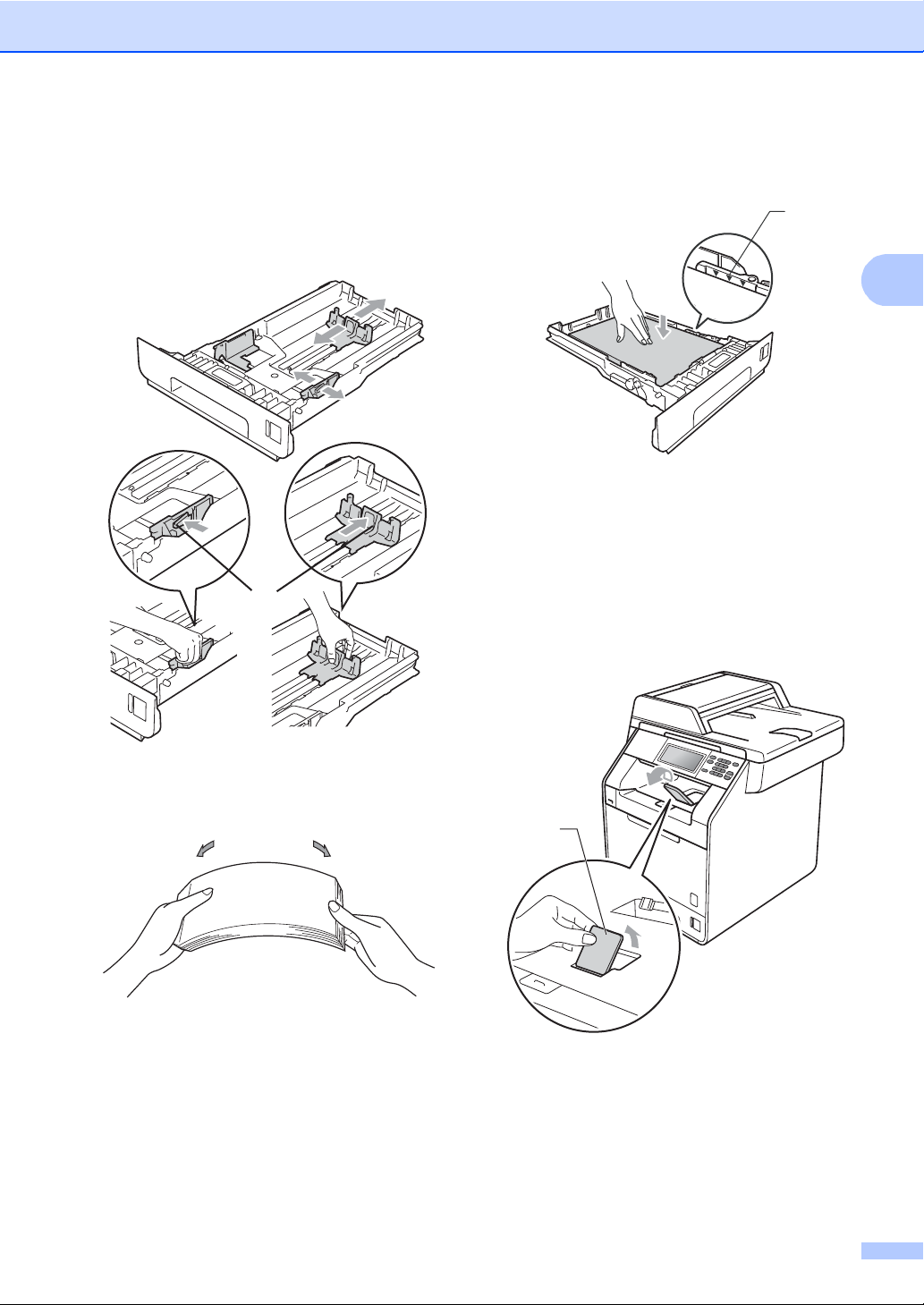
Fylla på papper
2
1
1
b Ställ in pappersguiderna efter
pappersstorleken som du fyller på i
facket samtidigt som du trycker på den
gröna spärren (1) för pappersguiderna.
Kontrollera att pappersguiderna sitter
ordentligt fast i spåren.
Pappersguiderna är kant i kant med
pappren så att matningen blir riktig.
1
e Sätt försiktigt tillbaka pappersfacket i
maskinen. Kontrollera att det är helt
inskjutet i maskinen.
f Lyft stödfliken (1) för att förhindra att
papperet glider av utmatningsfacket
med textsidan nedåt eller ta bort
respektive ark så snart det matas ut från
maskinen.
c Om du luftar pappersarken väl minskar
du risken för att papper fastnar eller
matas fel.
d Lägg papper i facket och se till att:
Papperet ligger under linjen som
anger högst tillåtna arkhöjd (b b b)
(1).
Överfyllning av pappersfacket
kommer att orsaka pappersstopp.
Den sida som ska skrivas på ska
vara nedåt.
11
Page 20
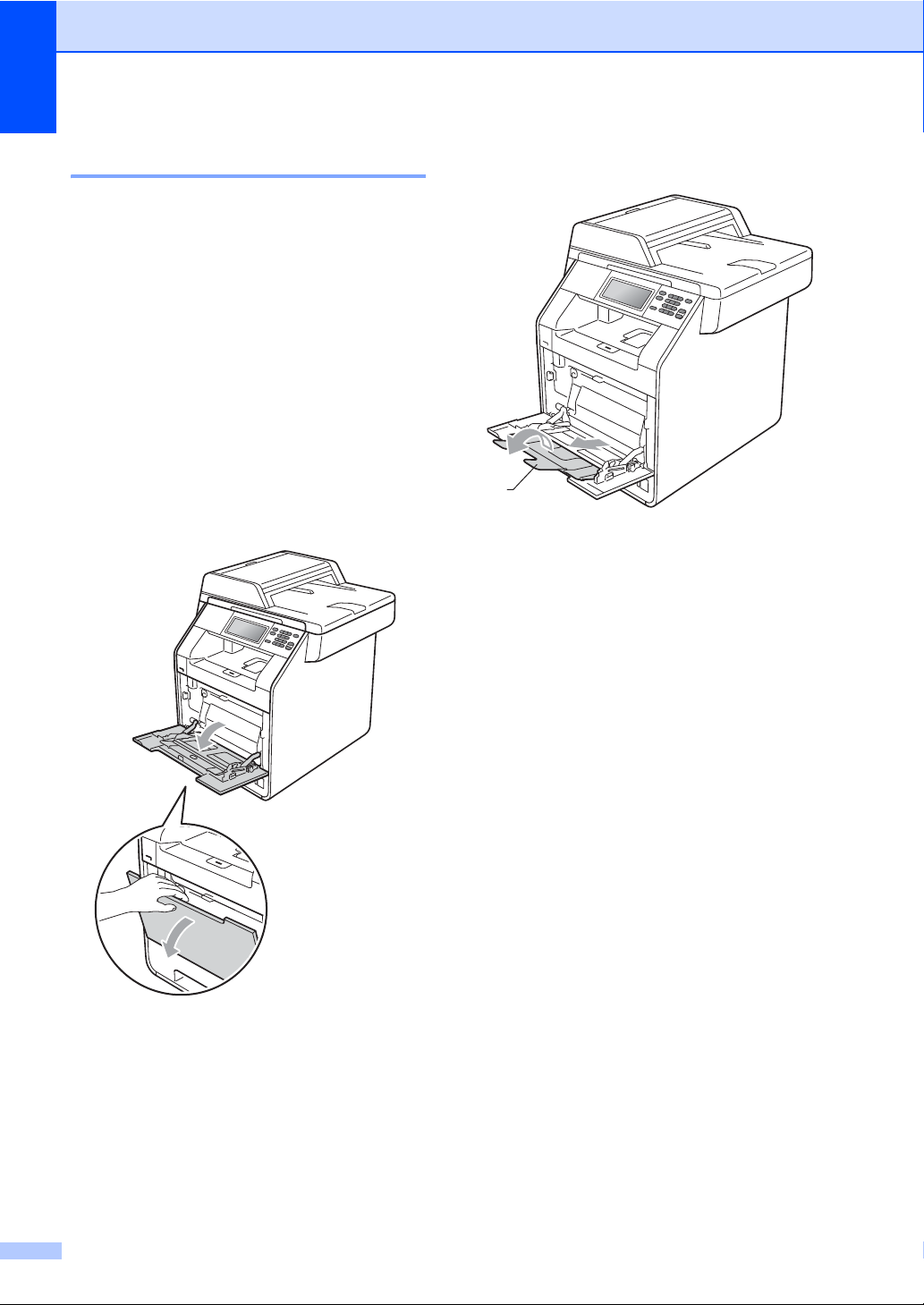
Kapitel 2
1
Fylla på papper i kombifacket2
Du kan fylla på upp till 3 kuvert eller
specialutskriftsmaterial i universalfacket eller
upp till 50 ark vanligt papper. Använd detta
fack för utskrift eller kopiering på tjockt
papper, brevpapper, glättat papper, etiketter
eller kuvert. (Information om vilket papper
som rekommenderas finns i
Papperskapacitet i pappersfacken
på sidan 22.)
Skriva ut på vanligt papper, brevpapper, etiketter eller glättat papper från kombifacket 2
a Öppna kombifacket och fäll ned det
försiktigt.
b Dra ut kombifackets stöd och vik upp
fliken (1).
12
Page 21
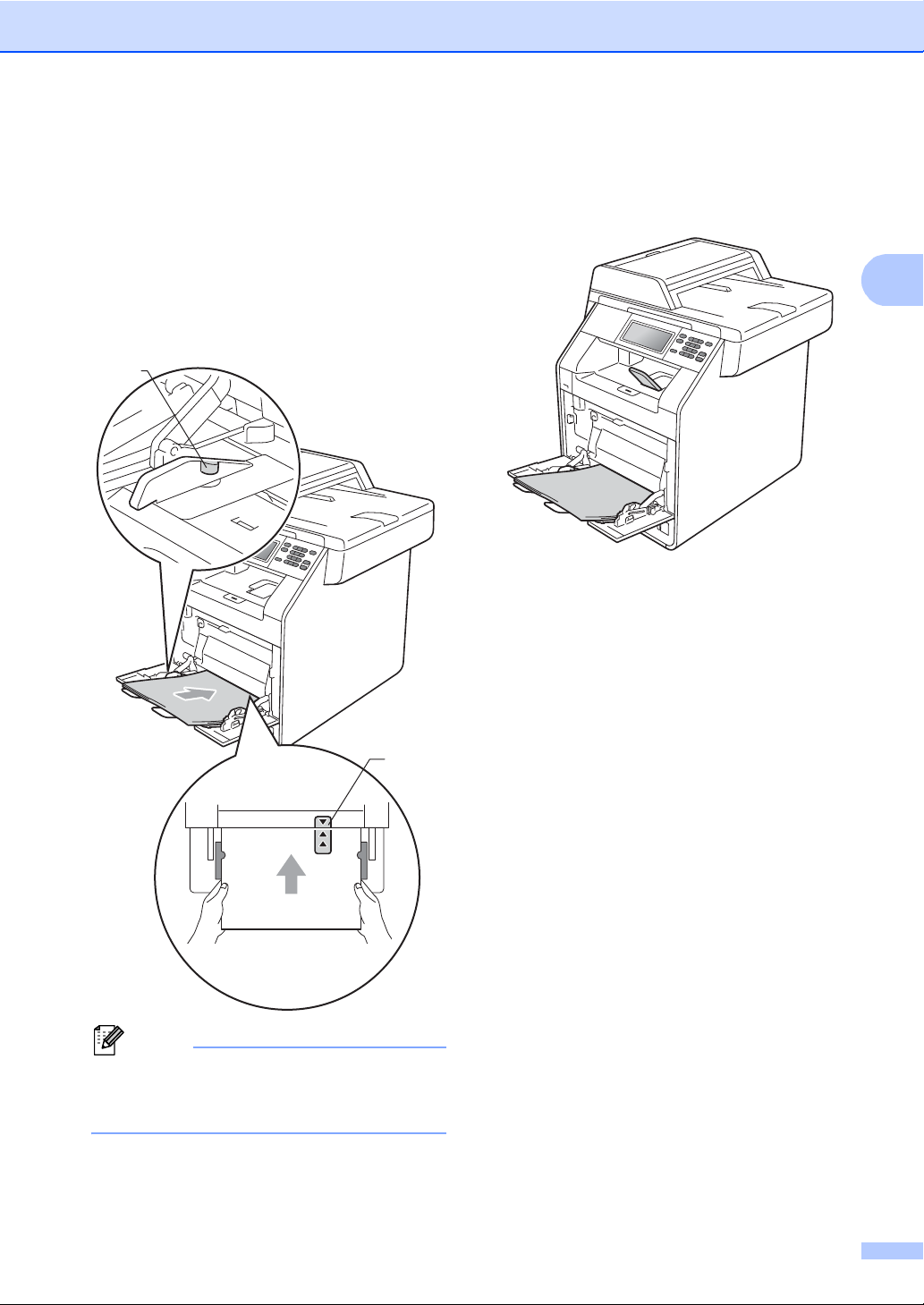
Fylla på papper
2
Obs
2
1
c Lägg papper i KF-facket och se till att:
Papperet ligger under linjen som
anger högst tillåtna arkhöjd (1).
Överdelen av papperskanten
d Lyft upp stödfliken så att papperet inte
glider av utmatningsfacket med
textsidan nedåt eller ta bort varje ark
direkt när det kommer ut ur maskinen.
hamnar mellan pilarna (2).
Sidan som utskriften ska göras på är
vänd uppåt med papperets främre
kant (ovankant) först in i maskinen.
När du använder glättat papper lägger du
endast ett ark åt gången i kombifacket för
att undvika pappersstockning.
13
Page 22
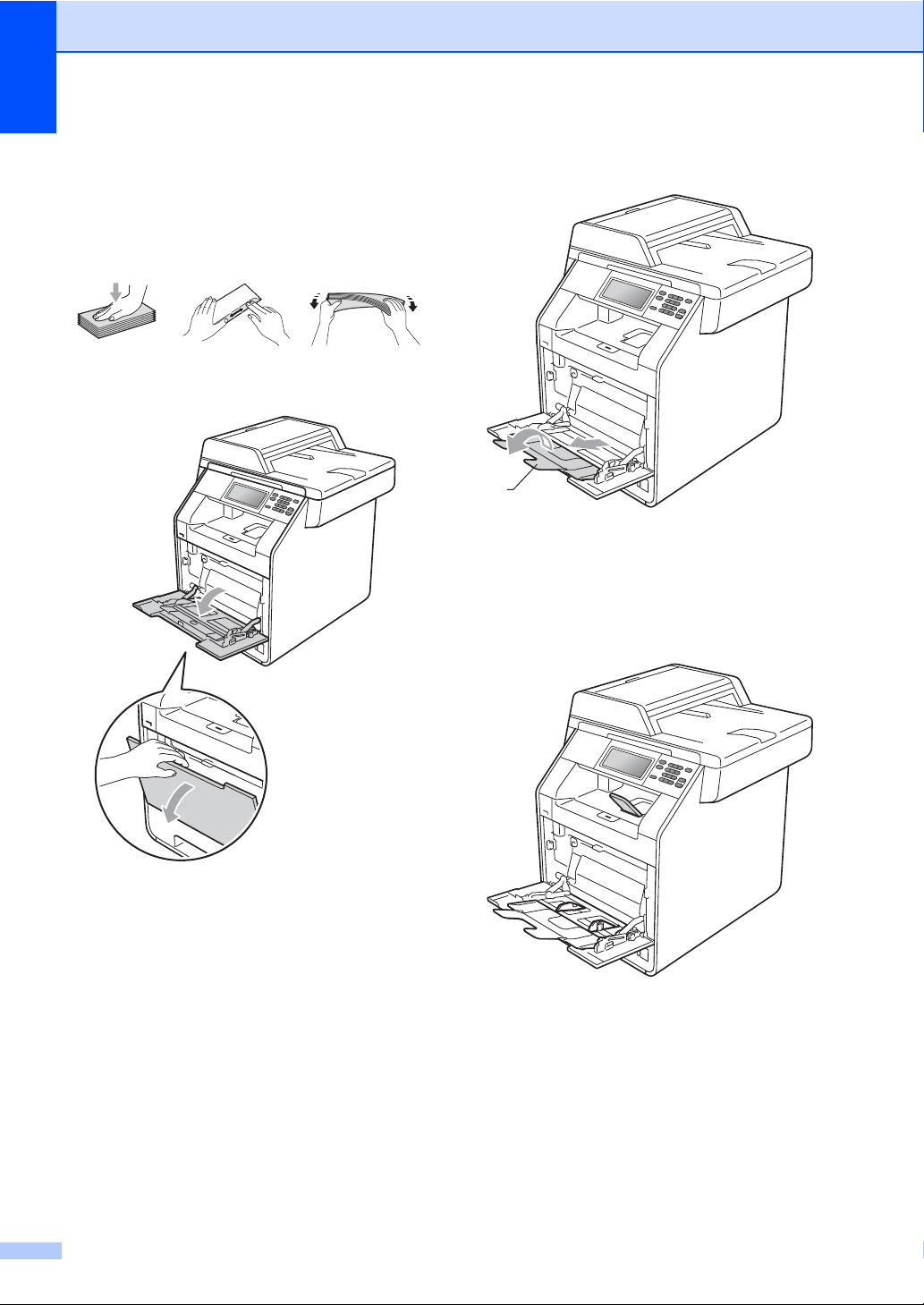
Kapitel 2
1
Skriva ut på kuvert och tjockt papper från kombifacket 2
Innan du laddar maskinen ska du se till att
kuverten ligger så plant och jämnt som
möjligt.
a Öppna kombifacket och fäll ned det
försiktigt.
b Dra ut kombifackets stöd och vik upp
fliken (1).
c Lyft upp stödfliken så att kuvert och
tjocka ark inte glider av
utmatningsfacket med textsidan nedåt.
Om stödfliken är stängd bör du avlägsna
varje kuvert när de matas ut ur
maskinen.
14
Page 23
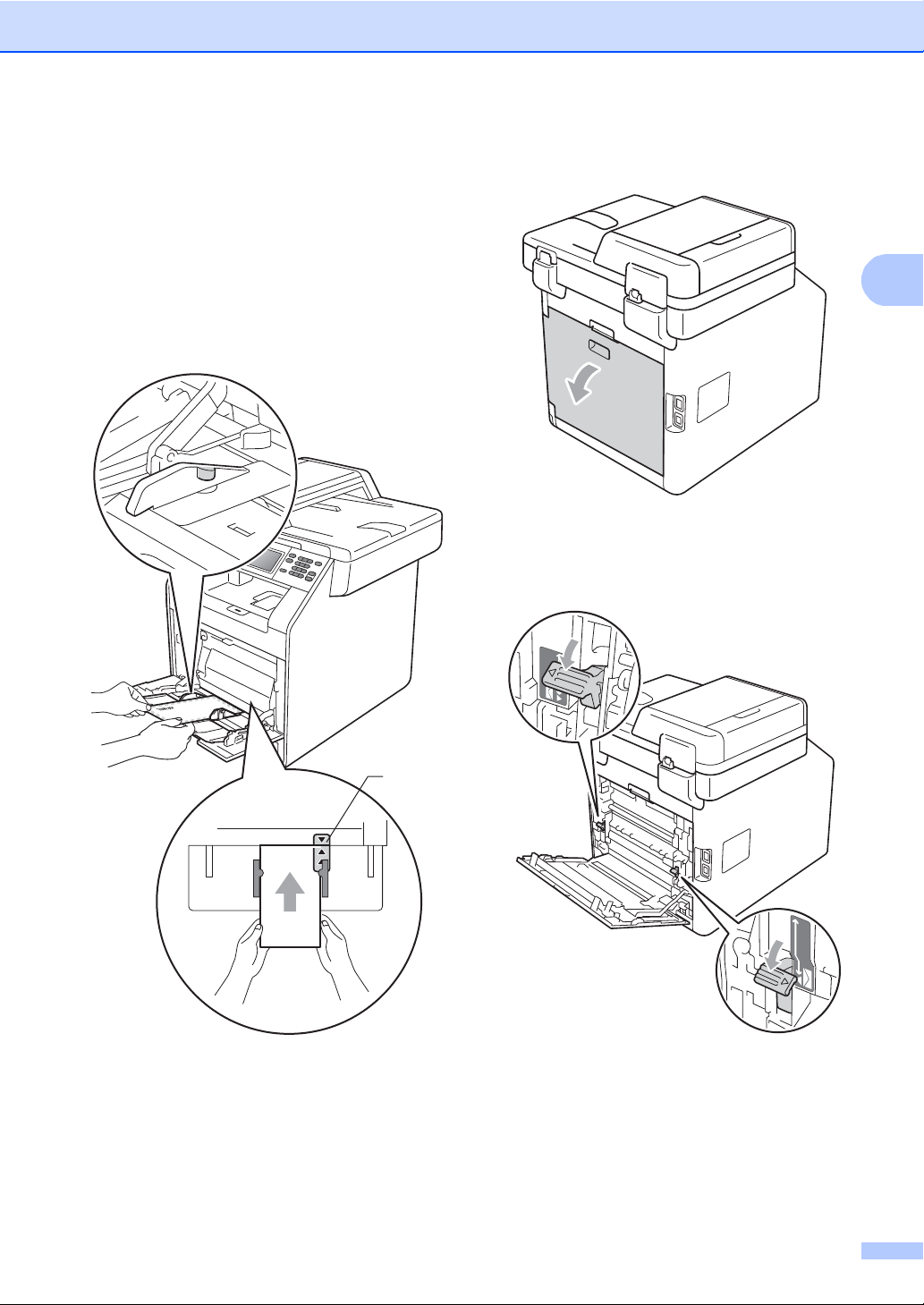
Fylla på papper
2
1
d Placera upp till 3 kuvert eller upp till 25
ark tjockt papper (163 g/m
kombifacket. Det finns risk för
pappersstopp om för många kuvert eller
tjocka papper placeras där. Se till att:
Överdelen av kuvertkanten hamnar
mellan pilarna (1).
Den sida som ska skrivas på ska
vara uppåt.
2
) i
e Öppna den bakre luckan
(utmatningsfack med textsidan uppåt).
f Dra ned de två grå spakarna, den ena
på vänster sida och den andra på höger
sida, till kuvertläget så som bilden
nedan visar.
g Stäng den bakre luckan.
h Skicka utskriftsdata till maskinen.
15
Page 24
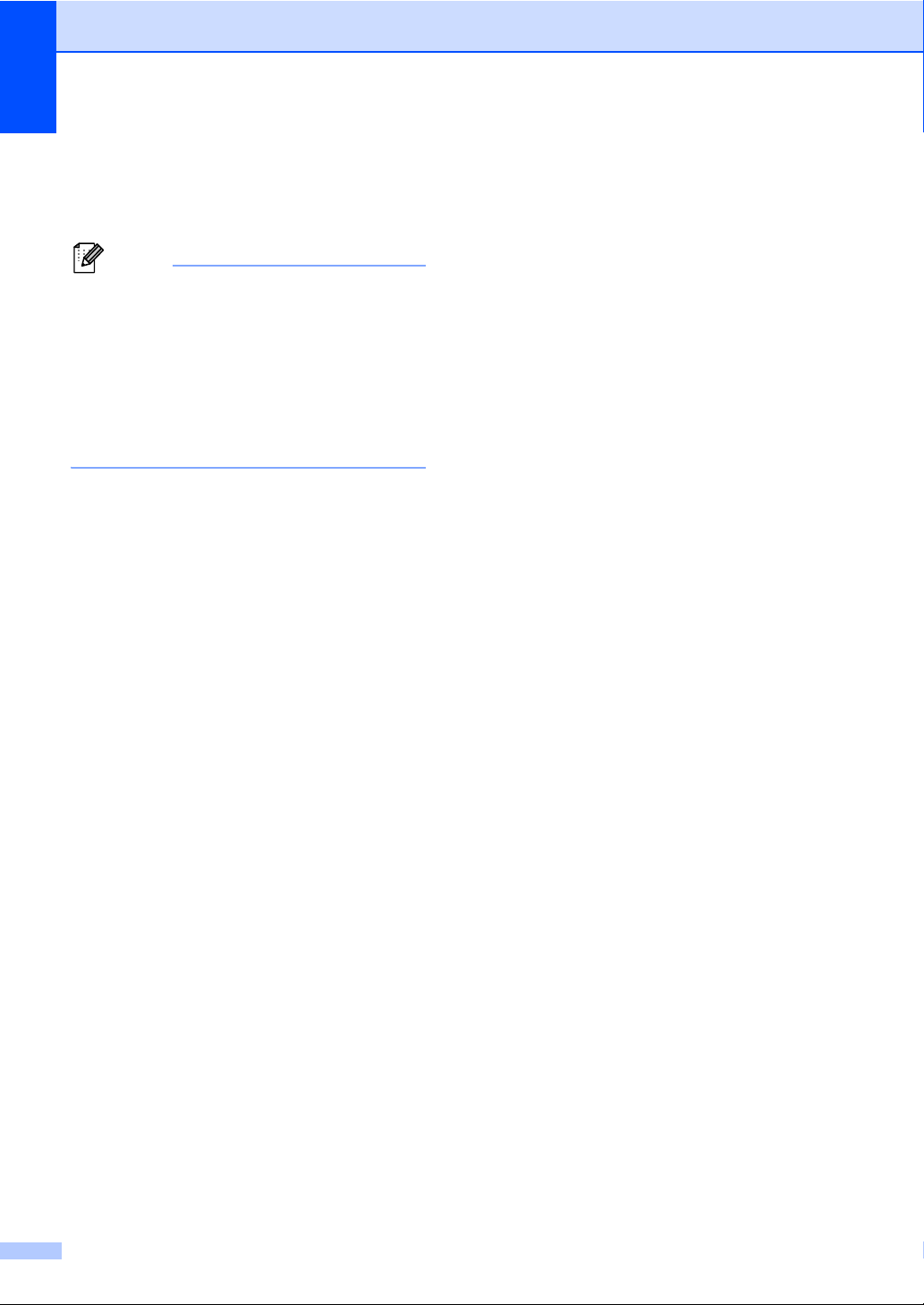
Kapitel 2
Obs
i När du är klar med utskriften öppnar du
den bakre luckan och återställer du de
två grå spakarna som du drog ned i steg
f till sitt ursprungliga läge.
• Ta bort respektive utskrivet kuvert direkt
för att förhindra pappersstopp.
• Om ditt tjocka papper blir böjt under
utskriften kan du placera ett papper i taget
i kombifacket och sedan öppna den bakre
luckan (utmatningsfack med textsidan
uppåt) så att utskriften matas ut till
utmatningsfacket med textsidan uppåt.
16
Page 25
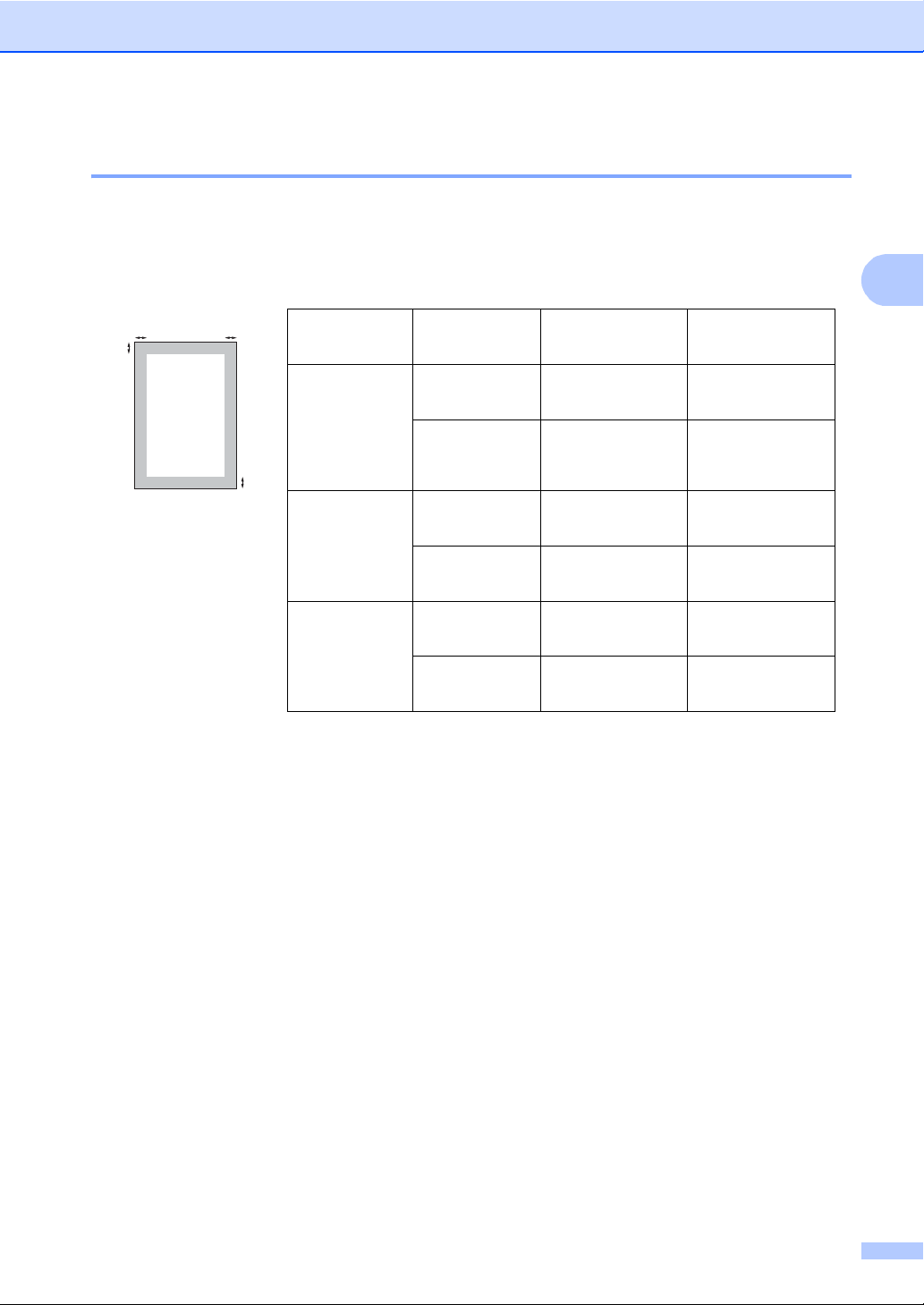
Fylla på papper
2
2
2
1
1
Område som inte kan skannas och inte skrivas ut 2
Figurerna nedan visar områden som inte kan skannas och inte skrivas ut. De områden som inte
kan skannas och inte skrivas ut kan variera beroende på pappersstorleken och inställningarna i
det program du använder.
Användning Dokumentstor
lek
Kopiering
*
en enstaka
*
Letter 4 mm 4 mm
A4 4 mm 4 mm
Överst (1)
Nederst (1)
Vänster (2)
Höger (2)
kopia eller en 1
på 1-kopia
Skanning Letter 3 mm 3 mm
A4 3 mm 3 mm
Utskrift Letter 4 mm 4 mm
A4 4 mm 4 mm
17
Page 26
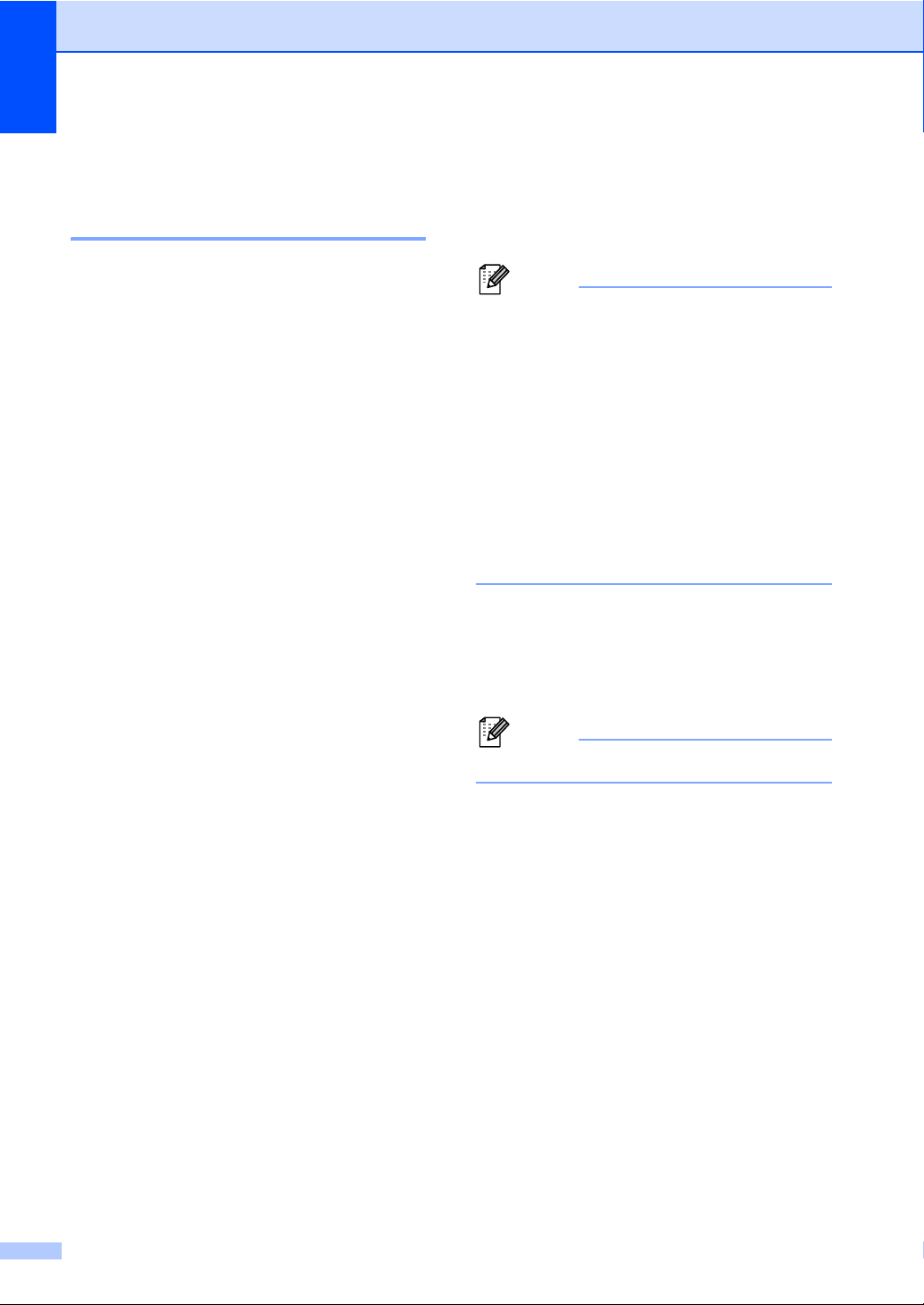
Kapitel 2
Obs
Obs
Pappersinställningar 2
Pappersstorlek och typ 2
När du byter pappersstorlek i facket måste du
även ändra inställningen för pappersstorlek
så att maskinen kan anpassa dokumentet.
Du kan använda följande olika
pappersstorlekar för att skriva ut kopior: A4,
Letter, Legal, Executive, A5, A5 L, A6, B5, B6
och Folio (8,5 13 tum).
Efter inställningen av pappersstorlek kan du
ställa in maskinen för den typ av papper du
använder. Det ger den bästa
utskriftskvaliteten.
a Tryck på MENY.
b Tryck på a eller b för att visa
Allmän inställ.
Tryck på Allmän inställ.
c Tryck på a eller b för att visa
Fackinst..
Tryck på Fackinst..
e Tryck på d eller c för att visa alternativ
för pappersstorlek.
Tryck på A4, Letter, Legal,
Executive, A5, A5 L, A6, B5, B6,
Folio eller Alla.
• Alternativet Alla visas endast när du har
valt kombifacket.
• Om du väljer Alla som format för
universalfacket: Du måste välja
Endast kombi som inställning för
facket. Du kan inte använda Alla för val
av pappersformat i universalfacket när du
gör N på 1-kopior. Du måste välja ett av de
tillgängliga alternativen av pappersstorlek
för universalfacket.
• Formaten A5 L och A6 är inte tillgängliga
för Fack 2.
f Tryck på Tunt, Vanligt, Tjockt,
Tjockare, Återvunnet papper eller
Glättat.
g Tryck på Stop/Exit.
d Gör något av följande:
Du anger papperstyp för
Kombifack genom att trycka på a
eller b för att visa Kombifack.
Tryck på Kombifack.
Du anger papperstyp för Fack 1
genom att trycka på a eller b för att
visa Fack 1.
Tryck på Fack 1.
Du anger papperstyp för Fack 2
genom att trycka på a eller b för att
visa Fack 2.
1
om det valfria
18
Tryck på Fack 2
facket har installerats.
1
Knappen Fack 2 kan väljas om det valfria
facket har installerats.
Du kan välja Glättat för Kombifack.
Page 27
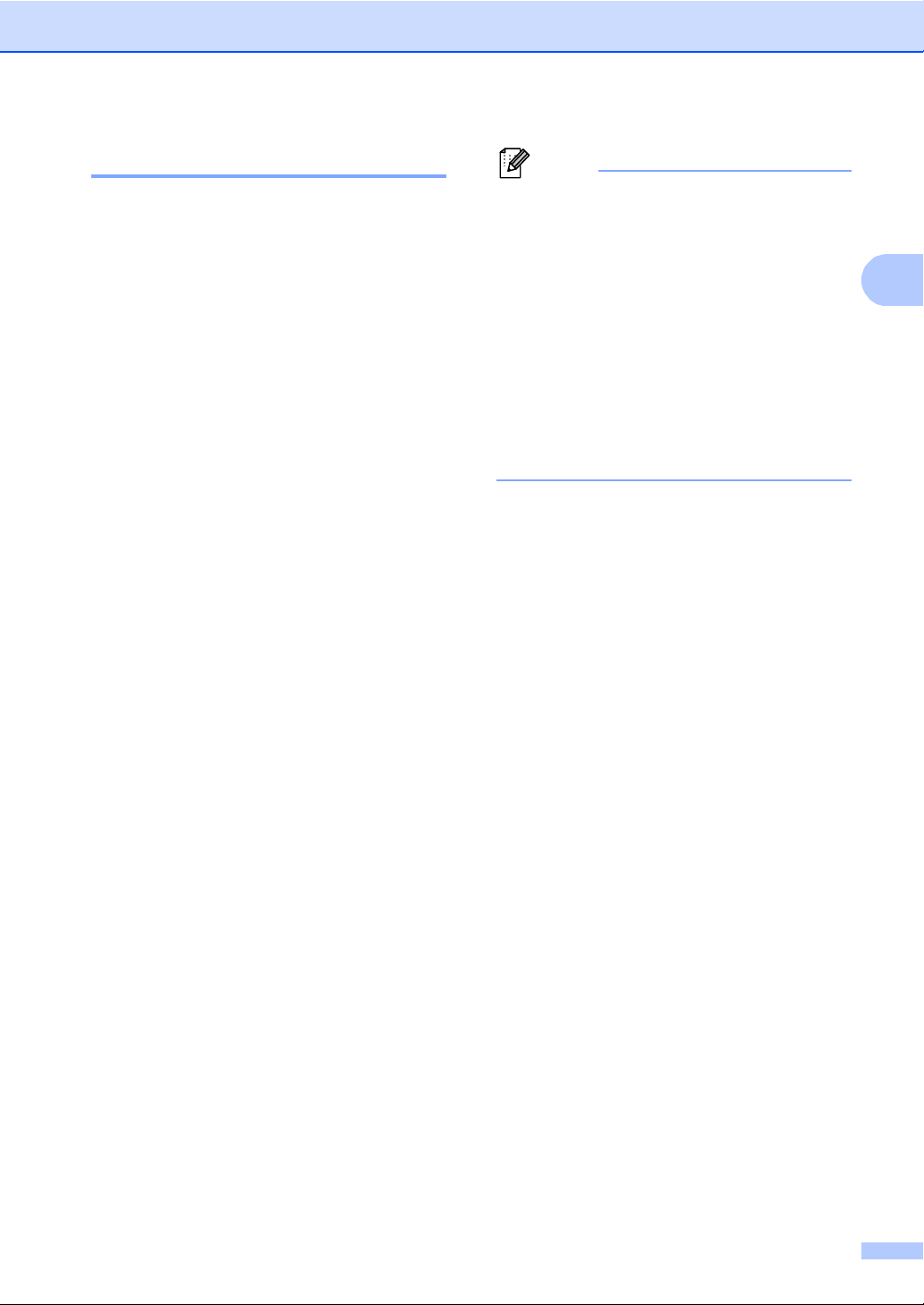
2
Val av fack i kopieringsläge 2
Obs
Fylla på papper
Du kan byta prioriterat fack som ska
användas i maskinen vid utskrift av kopior.
Om du väljer Endast fack 1,
Endast kombi eller Endast fack 2
hämtar maskinen papper endast från det
facket. Om papperet är slut i det valda facket
visas Papper slut på skärmen. Sätt i
papper i det tomma facket.
Följ instruktionerna nedan om du vill ändra
fackinställningen:
1
a Tryck på MENY.
b Tryck på a eller b för att visa
Allmän inställ.
Tryck på Allmän inställ.
c Tryck på a eller b för att visa
Fackinst..
Tryck på Fackinst..
d Tryck på a eller b för att visa
Fack:Kopiera.
Tryck på Fack:Kopiera.
• Om du lägger dokument i
dokumentmataren när du har valt
MP>T1>T2 eller T1>T2>MP väljer
maskinen fack med det lämpligaste
papperet och hämtar automatiskt papper
från det facket. Om det inte finns lämpligt
papper i något av facken hämtar
maskinen papper från facket med den
högsta prioriteten.
• När du använder kopieringsglaset
kopieras dokumentet från facket med den
högsta prioriteten även om det finns
lämpligare papper i ett annat fack.
e Tryck på Endast fack 1,
Endast fack 2
MP>T1>T2
1
Endast fack 2 eller T2 visas bara om
tillvalsfacket har monterats.
1
1
, Endast kombi,
eller T1>T21>MP.
f Tryck på Stop/Exit.
19
Page 28
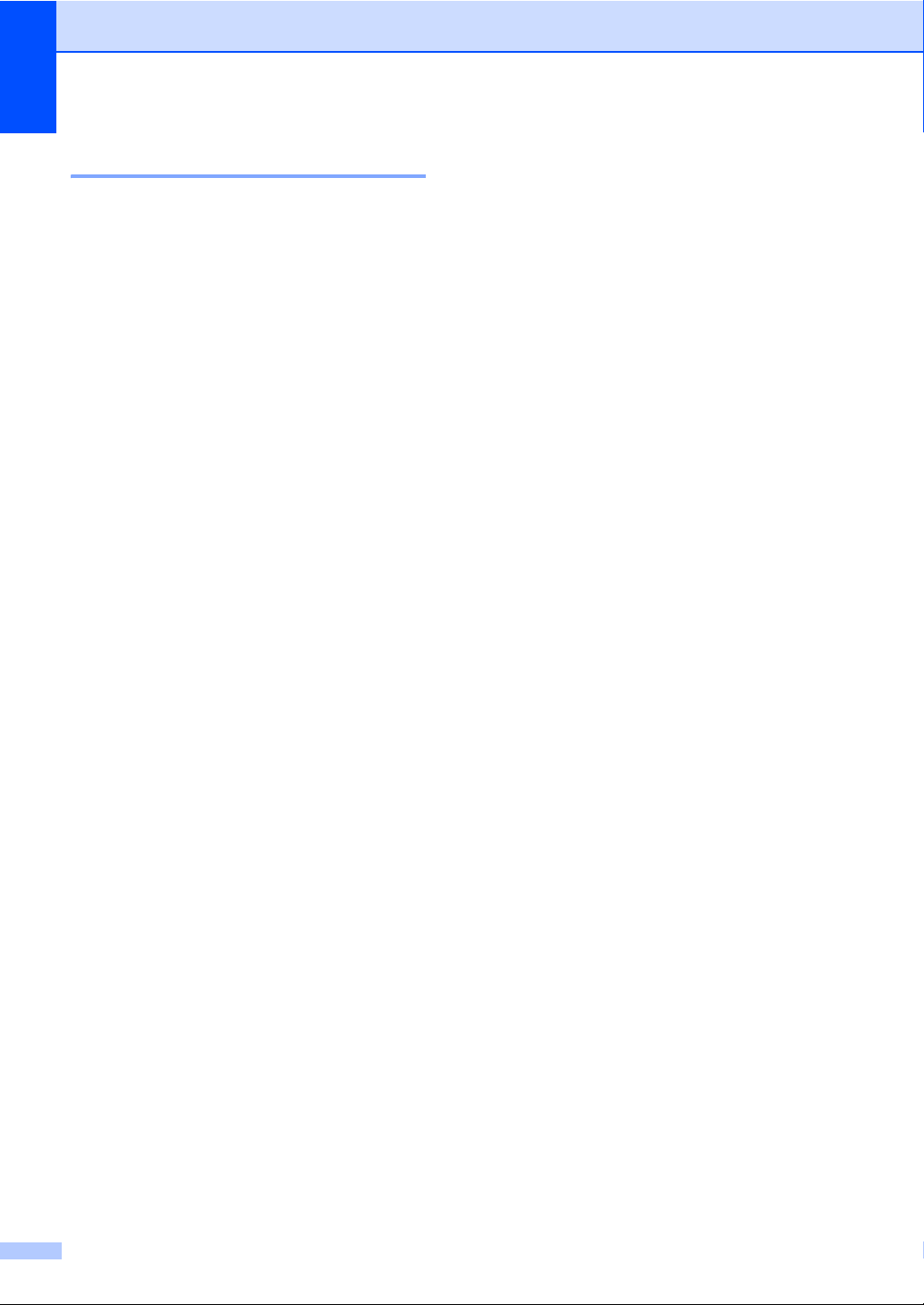
Kapitel 2
Val av fack i utskriftsläge 2
Du kan byta standardfack som ska användas
i maskinen vid utskrift från datorn.
a Tryck på MENY.
b Tryck på a eller b för att visa
Allmän inställ.
Tryck på Allmän inställ.
c Tryck på a eller b för att visa
Fackinst..
Tryck på Fackinst..
d Tryck på a eller b för att visa
Fack:Utskrift.
Tryck på Fack:Utskrift.
e Tryck på Endast fack 1,
Endast fack 2
MP>T1>T2
1
Endast fack 2 eller T2 visas bara om
tillvalsfacket har monterats.
1
1
, Endast kombi,
eller T1>T21>MP.
f Tryck på Stop/Exit.
Godkänt papper och annat utskriftsmedia 2
Utskriftskvaliteten kan variera beroende på
papperstypen som används.
Du kan använda följande typer av
utskriftsmedier: tunt papper, vanligt papper,
tjockt papper, brevpapper, återvunnet
papper, glättat papper, etiketter eller kuvert.
Följ instruktionerna nedan för bästa resultat:
Fyll INTE på olika papperstyper i
pappersfacket samtidigt eftersom det kan
leda till att papper fastnar eller matas fel.
För korrekt utskrift ska du välja samma
pappersstorlek i programmet som det som
finns i pappersfacket.
Undvik att ta på den utskrivna
pappersytan direkt efter utskrift.
Innan du köper en större mängd papper
bör du prova att skriva ut på ett mindre
antal ark så att du vet att papperstypen är
lämplig.
20
Page 29
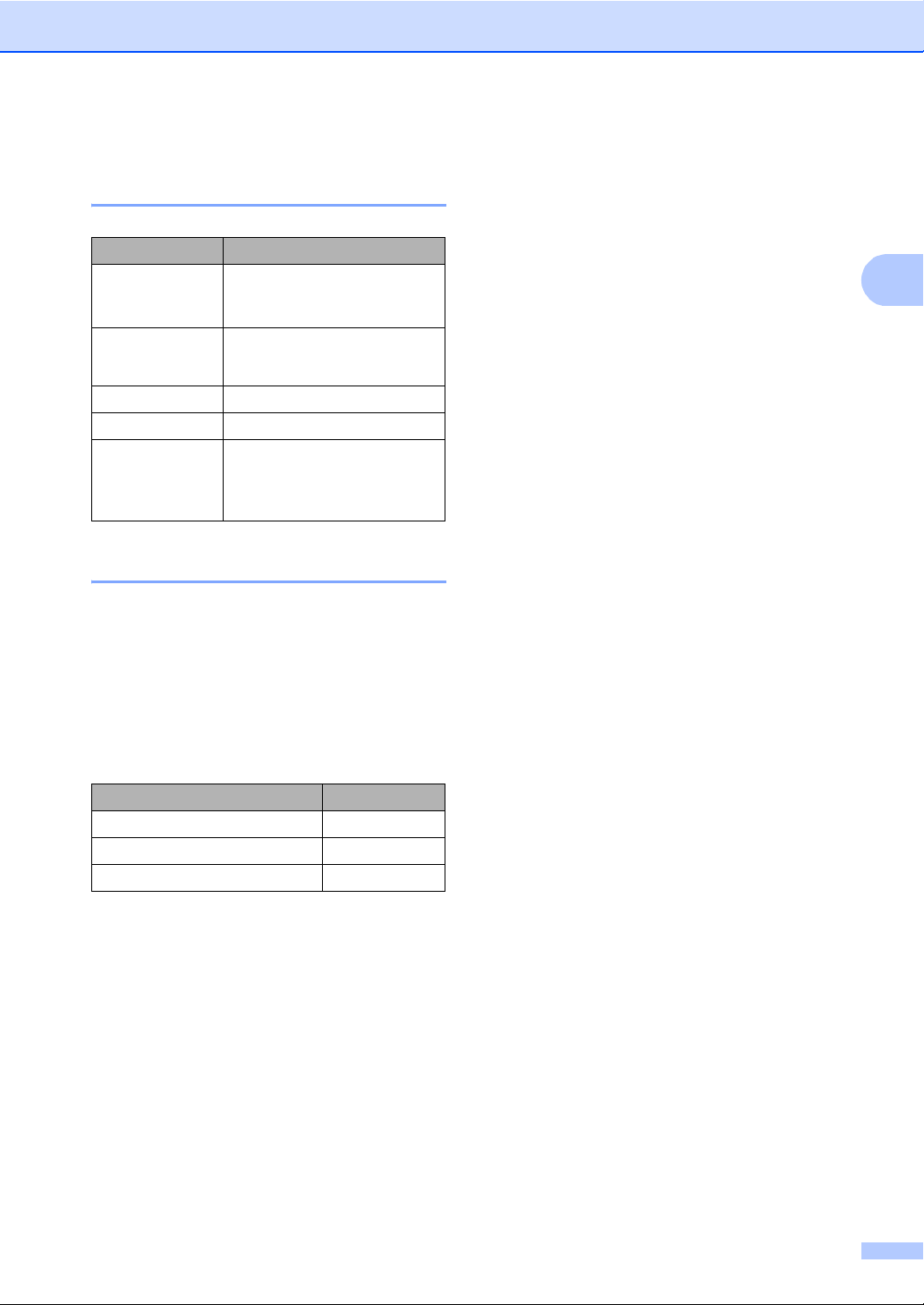
2
Rekommenderat papper och utskriftsmedia 2
Papperstyp Artikelnummer
Vanligt papper
Återvunnet
papper
Etiketter Avery laseretikett L7163
Kuvert Antalis River-serien (DL)
Glättat papper
Xerox Premier TCF 80 g/m
Xerox Business 80 g/m
Xerox Recycled Supreme
2
80 g/m
International Paper Rey
Color Laser Gloss 140g/m
A4
2
2
2
Papperstyp och -storlek 2
Fylla på papper
Maskinen matar papper från det monterade
standardpappersfacket, kombifacket eller det
nedre facket (tillval).
Namnet för pappersfacken i skrivardrivrutinen i den här bruksanvisningen är följande: 2
Fack och tillvalsfack Namn
Standardpappersfack Fack 1
Kombifack KF-fack
Lägre tillvalsfack Fack 2
21
Page 30
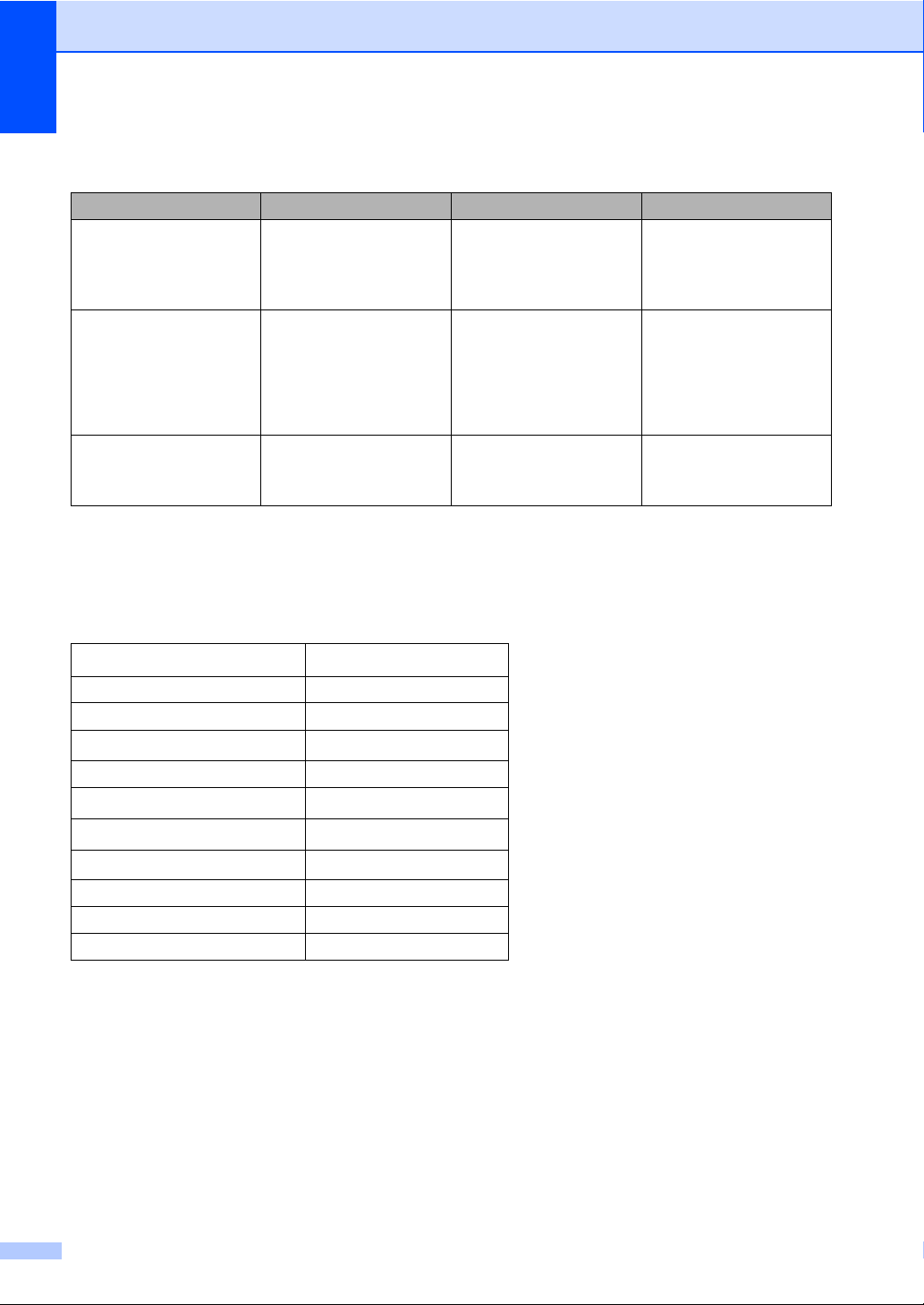
Kapitel 2
Papperskapacitet i pappersfacken 2
Pappersstorlek Papperstyper Antal ark
Pappersfack
(fack 1)
Kombifack
(KF)
A4, Letter, Legal, B5,
Executive, A5,
A5 (Lång kant), A6, B6,
1
Folio
Bredd: 69,8 till 216 mm
Längd: 116-406,4 mm
Vanligt papper, tunt
papper och återvunnet
papper
Vanligt papper, tunt
papper, tjockt papper,
tjockare papper,
brevpapper, återanvänt
upp till 250 [80 g/m
50 ark [80 g/m
3 kuvert
1 Glättat papper
2
]
2
]
papper, kuvert, etiketter
och glättat papper
Nedre fack (tillval)
(fack 2)
1
Foliostorlek är 215,9 mm x 330,2 mm
A4, Letter, Legal, B5,
Executive, A5, B6,
1
Folio
Vanligt papper, tunt
papper och återvunnet
papper
upp till 500 [80 g/m
2
]
Specifikationer för rekommenderade papper 2
Papper med nedanstående specifikationer rekommenderas för maskinen.
Vikt
75-90 g/m
Tjocklek 80-110 m
Grovhet Över 20 sek.
Styvhet
90-150 cm
Fiberriktning Vertikal fiberriktning
Inre resistivitet
Ytresistivitet
Fyllnad
10e
10e
CaCO
Askhalt Under 23 wt%
Ljusstyrka Över 80 %
Opacitet Över 85%
2
3
/100
9
-10e11 ohm
9
-10e12 ohm-cm
(Neutral)
3
Använd vanligt kopieringspapper.
2
Använd papper som är 75 till 90 g/m
.
Använd papper med vertikal fiberriktning, ett neutralt Ph-värde och en fukthalt som ligger runt
5%.
I den här maskinen kan man använda återvunnet papper som uppfyller specifikationerna i DIN
19309.
22
Page 31

Fylla på papper
2
VIKTIGT
1
1
Hantera och använda specialpapper 2
Maskinen är utformad att fungera bra med de
flesta kopierings- och brevpapper. Vissa
variabler kan dock påverka utskriftskvaliteten
eller hanteringen. Prova alltid att skriva ut för
att se att papperet fungerar bra innan du
köper det. Förvara pappersarken i de
förseglade originalförpackningarna. Se till att
arken ligger plant och på behörigt avstånd
från fukt, direkt solljus och värme.
Viktiga riktlinjer när du väljer papper:
Använd INTE bläckstrålepapper eftersom
det kan orsaka pappersstopp eller skada
maskinen.
Förtryckt papper måste använda bläck
som kan motstå temperaturen i
maskinens fixeringsprocess 200 grader
Celsius.
Om du använder brevpapper, papper som
har en sträv yta eller papper som är
skrynkligt eller trasigt kan papperet
uppvisa försämrad prestanda.
När du använder glättat papper lägger du
endast ett ark åt gången i kombifacket för
att undvika pappersstockning.
Papperstyper som bör undvikas 2
Vissa papperstyper fungerar dåligt eller
kan skada maskinen.
Använd INTE papper:
• som är mycket texturerat
• som är mycket glatt eller glansigt
• som är böjt eller skevt
1 En böjning på 2 mm eller större kan
orsaka pappersstopp.
• som är bestruket eller har en kemisk
ytbehandling
• som är skadat, skrynkligt eller vikt
• som överskrider vikterna som anges i
den här bruksanvisningen
• med flikar eller häftklamrar
• med brevhuvuden i tryckfärg för låga
temperaturer eller termografi
• som är i flera delar eller karbonfritt
• som är utformat för bläckstråleskrivare
Papperstyperna som anges kan skada
maskinen. Sådana skador täcks inte av
Brother garantier eller serviceavtal.
23
Page 32

Kapitel 2
VIKTIGT
Kuvert 2
De flesta kuvert som tillverkats för
laserskrivare kan användas i maskinen.
Vissa kuvert kan dock leda till problem med
matningen eller utskriftskvaliteten beroende
på hur de är tillverkade. Ett lämpligt kuvert har
kanter med raka och välgjorda vikningar och
framkanten bör inte vara tjockare än två
pappersark. Kuvertet ska ligga plant och får
inte vara pösigt eller dåligt tillverkat. Du bör
köpa kvalitetskuvert från en leverantör som
känner till att de ska användas i en
laserskrivare.
Vi rekommenderar att du skriver ut ett kuvert
som test för att kontrollera resultatet.
Kuverttyper som bör undvikas 2
Använd INTE kuvert:
• som är skadade, krusiga, skrynkliga
eller har ovanlig form
• som är mycket glansiga eller
texturerade
• med lim på delen som visas på bilden
nedan
• med dubbla flikar så som visas på
bilden nedan
• med egenhändigt vikta förseglingar
• med förseglingar som visas i figuren
nedan
• med klämmor, häftklamrar, spännen
eller band
• med självhäftande förseglingar
• som är pösiga
• som saknar skarpa vikningar
• som är präglade (med upphöjda
mönster)
• som tidigare skrivits ut med en
lasermaskin
• som är förtryckta på insidan
• som inte kan buntas ordentligt
• som är tillverkade av papper som
väger mer än de vikter som
specificeras för maskinen
• med kanter som inte är raka eller
rätvinkliga
• med fönster, hål, utskurna delar eller
perforeringar
24
• med sidorna vikta så som visas i
figuren nedan
Kuverttyperna som anges ovan kan skada
maskinen. Sådana skador kanske inte
täcks av Brother garantier eller
serviceavtal.
Page 33

2
Etiketter 2
VIKTIGT
Maskinen skriver ut på de flesta etiketter som
är utformade för lasermaskiner. Etiketterna
bör ha ett akrylbaserat lim eftersom det bättre
motstår de höga temperaturerna i
fixeringsenheten. Limmet får inte komma i
kontakt med några delar i maskinen eftersom
etiketter då kan fastna på trumman eller
rullarna och orsaka pappersstopp och
problem med utskriftskvaliteten. Lim får inte
synas mellan etiketterna. Etiketterna ska vara
placerade så att de täcker hela arkets längd
och bredd. Om du använder etiketter med
mellanrum kan etiketterna lossna och orsaka
allvarliga pappersstopp eller
utskriftsproblem.
Alla etiketter som används i maskinen måste
motstå en temperatur på 200 grader Celsius i
0,1 sekund.
Fylla på papper
Typer av etiketter som du bör undvika2
Använd inte etiketter som är skadade,
krusiga, skrynkliga eller har ovanlig form.
• Mata INTE delvis förbrukade etikettark.
Underlagsarket kan skada maskinen.
• Etikettarken får inte överskrida
pappersvikterna som specificeras i den
här bruksanvisningen. Etiketter som
överstiger specifikationerna kanske inte
matas eller skrivs ut på rätt sätt och kan
skada maskinen.
• ÅTERANVÄND INTE eller sätt i etiketter
som redan använts eller ark där etiketter
saknas.
25
Page 34

VIKTIGT
Obs
Placera dokument 3
3
Fylla på dokument 3
Du kan göra kopior och skanna från
dokumentmataren (ADF) och
kopieringsglaset.
Använda den automatiska dokumentmataren (ADF) 3
Dokumentmataren rymmer upp till 50 ark och
matar varje ark individuellt. Använd vanligt
80 g/m
innan du lägger dem i dokumentmataren.
Stödda dokumentformat 3
2
papper och bläddra igenom sidorna
Längd: 147,3-356,0 mm
Bredd: 147,3-215,9 mm
Vikt:
64 till 90 g/m
2
• För att skanna dokument som inte är
lämpliga för dokumentmataren, se
Använda kopieringsglaset på sidan 27.
• Det är lättare att använda
dokumentmataren om du fyller på med ett
flersidigt dokument.
• Se till att dokument med
korrigeringsvätska eller som är skrivna
med bläck är helt torra.
a Fäll ut pappersmatarens dokumentstöd
(1). Lyft upp och vik upp stödfliken på
pappersmatarens dokumentstöd (2).
1
2
Fylla på dokument 3
• Låt INTE tjocka dokument ligga kvar på
kopieringsglaset. Pappersstopp kan
uppstå i dokumentmataren om du gör det.
• Använd INTE papper som är krusigt,
skrynkligt, vikt, rivet, häftat, som har gem
eller är limmat eller tejpat.
• Använd INTE kartong, tidningspapper
eller tyger.
• Dra INTE i dokumentet när det matas in av
dokumentmataren, det kan skada
maskinen.
b Bläddra igenom sidorna noga.
c Placera dokumentet i dokumentmataren
med texten uppåt och den övre kanten
först tills meddelandet på LCD-
displayen ändras och du känner att det
nuddar matarrullen.
26
Page 35

Placera dokument
3
Obs
Obs
VIKTIGT
1
d Justera pappersguiderna (1) efter
dokumentets bredd.
• Dra INTE i dokumentet när det matas in av
dokumentmataren, det kan skada
maskinen.
• För att skanna icke-standarddokument, se Använda kopieringsglaset på sidan 27.
Använda kopieringsglaset 3
b Placera dokumentet med texten nedåt i
det övre vänstra hörnet av
kopieringsglaset med hjälp av
markeringarna till vänster och överst.
Du kan använda kopieringsglaset för att
kopiera eller skanna sidor ur en bok en sida
åt gången.
Stödda dokumentformat 3
Längd: Upp till 355,6 mm
Bredd: Upp till 215,9 mm
Vikt: Upp till 2,0 kg
Fylla på dokument 3
Dokumentmataren måste vara tom när du
använder kopieringsglaset.
a Lyft på maskinens lock.
c Stäng maskinens lock.
Smäll eller tryck inte ned locket över en
bok eller grovt papper som ska kopieras.
27
Page 36

Obs
Kopiering 4
Först./Förm.
Kvalitet
Duplexkopia
100% AvAuto
Favorit
Kopiering
4
Att kopiera 4
Följande steg visar det grundläggande
kopieringsförfarandet. Mer information om
respektive alternativ finns i Avancerad
bruksanvisning.
a När du vill göra en kopia trycker du på
(COPY) för att upplysa det i blått.
Kontrollera att du befinner dig i
kopieringsläget.
På LCD-skärmen visas:
Om LCD-skärmen visar Var god vänta
och maskinen slutar kopiera medan du kör
ut flera kopior, vänta 30 till 40 sekunder
tills dess maskinen avslutar
färgregistreringen och rengöringen av
bältenheten.
Avbryta kopieringen 4
För att avbryta kopieringen, tryck på
Stop/Exit.
Kopieringsinställningar 4
Tryck på COPY och tryck sedan på d eller c
för att välja önskad inställning. Mer
information om ändring av
kopieringsinställningarna finns i
Kopieringsinställningar i kapitel 4 i Avancerad
bruksanvisning.
Du kan ange hur många kopior du vill
ha genom att trycka på + och - på
pekskärmen.
b Placera dokumentet genom att göra
något av följande:
Placera dokumentet med texten
uppåt i dokumentmataren. (Se
Använda den automatiska
dokumentmataren (ADF)
på sidan 26.)
Placera dokumentet med texten
nedåt på kopieringsglaset. (Se
Använda kopieringsglaset
på sidan 27.)
c Tryck på Mono Start eller Colour Start.
28
Du kan ändra följande
kopieringsinställningar:
Kvalitet
Först./Förm.
Duplexkopia
Fack (Val av fack)
Ljusstyrka
Kontrast
Stapla/Sortera
Sidlayout
2på1(ID)
Färgjust. (mättnad)
Ställ in ny standard
Fabriks- återställn.
Favoritin- ställning
Page 37

5
Obs
Obs
Skriva ut data från ett USB Flash-
5
minne eller en digitalkamera med
stöd för masslagring
Med funktionen för direktutskrift behöver du
ingen dator för att skriva ut data. Du kan
skriva ut genom att bara ansluta ditt USBminne till maskinens USB-port. Du kan även
ansluta och skriva ut direkt från en kamera
som är inställd för USB-masslagring.
• Det kan hända att en del USB-minnen inte
fungerar med maskinen.
• Om din kamera är inställd i PictBridgeläge kan du inte skriva ut data. Läs
dokumentationen som medföljde till din
kamera om hur du ändrar inställningen av
PictBridge-läget till masslagringsläge.
Generera en PRN- eller
®
PostScript
direktutskrift
Skärmarna i det här avsnittet kan variera
beroende på vilket program och
operativsystem som du använder.
a Gå till menyraden i ett program och
klicka på Arkiv. Klicka sedan på Skriv
ut.
3™-fil för
b Välj Brother DCP-XXXX Printer (1) och
markera rutan Skriv till fil (2).
Klicka på Skriv ut.
c Välj den mapp du vill spara filen i och
ange filnamnet om du blir tillfrågad.
Om du bara tillfrågas efter filnamn kan
du också ange den mapp som du vill
spara filen i genom att ange mappens
namn. Till exempel:
5
C:\Temp\FileName.prn
Om du har ett USB-minne eller en
digitalkamera ansluten till din dator kan
du spara filen direkt på USB-minnet.
5
1
2
29
Page 38

Kapitel 5
Obs
Obs
1
1
Skriva ut data från ett USB-minne eller en digitalkamera med stöd för masslagring
a Anslut ditt USB Flash-minne eller din
digitalkamera i USB-porten (1) på
framsidan av maskinen.
Tryck på Direkt- utskrift på
pekskärmen. Maskinen kommer att gå
in i läget för direktutskrift.
b Tryck på a eller b för att välja mappens
namn och filnamnet på den fil du vill
skriva ut.
Om du har valt mappens namn, tryck på
a eller b för att välja namnet på den fil du
5
vill skriva ut.
• Din digitalkamera måste växlas över från
PictBridge-läge till masslagringsläge.
• Om du vill skriva ut ett register på filerna
trycker du på Index- utskrift på
pekskärmen. Tryck på Mono Start eller
Colour Start för att skriva ut data.
• När maskinen befinner sig i djupt viloläge
visas ingen information på LCD-displayen
ens om du ansluter ett USB flash-minne till
USB-porten. Tryck på pekskärmen eller
valfri knapp för att aktivera maskinen.
Tryck på Direkt- utskrift på
pekskärmen så visar LCD-skärmen
menyn för direktutskrift.
c Ange hur många kopior du vill ha genom
att trycka på knapparna + och - på
pekskärmen.
d Gör något av följande:
Tryck på Utskriftsinst..
Gå till steg e.
Om du inte behöver ändra aktuell
förinställd inställning, gå till steg g.
e Tryck på a eller b för att visa ett
alternativ som du behöver ändra.
Tryck på alternativet och ändra
inställningen.
• Kontrollera att digitalkameran är på.
• Om din maskin har ställts in på
säkerhetsfunktionslås På kanske du inte
kan använda Direktutskrift. (Se Byta
användare i kapitel 2 i Avancerad
bruksanvisning)
30
Page 39

Skriva ut data från ett USB Flash-minne eller en digitalkamera med stöd för masslagring
5
Obs
VIKTIGT
Obs
• Du kan välja följande inställningar:
Pappersformat
Ändra standardinställningarna för direktutskrift 5
Papperstyp
Flera sidor
Orientering
Dubbelsidig
Sortera
Fack
Utskr kvalitet
PDF-alternativ
• Beroende på filtypen kanske inte alla
inställningar visas.
f Gör något av följande:
Om du vill ändra andra alternativ
upprepar du steg e.
Om du inte vill ändra fler alternativ
trycker du på och går till steg g.
g Tryck på Mono Start eller Colour Start
för att skriva ut data.
• För att förhindra att din maskin förstörs,
anslut INTE någon enhet förutom
digitalkamera eller USB-minne till USBporten.
Du kan ändra standardinställningarna för
direktutskrift.
a Anslut ditt USB Flash-minne eller din
digitalkamera i USB-porten på
framsidan av maskinen.
b Tryck på Direkt- utskrift på
pekskärmen.
c Tryck på Standard inställ..
d Tryck på a eller b för att visa den
inställning som du vill ändra.
Tryck på inställningen.
e Tryck på önskat alternativ. Upprepa
steg d till e för varje inställning som du
vill ändra.
Så här visar du alla tillgängliga alternativ:
När displayen visar knapparna d och c
trycker du på d eller c för att visa alla
tillgängliga alternativ.
• Koppla INTE loss USB-minnet eller
digitalkameran från USB-porten förrän
maskinen har slutat skriva ut.
31
Page 40

Så här skriver du ut från en dator6
6
Skriva ut dokument 6
Maskinen kan ta emot data från din dator och
skriva ut dem. Om du vill skriva ut från en
dator, installera skrivardrivrutinen. (Se
Utskrift för Windows
Macintosh i Bruksanvisning för
programanvändare för information om
utskriftsinställningarna.)
a Installera Brothers skrivardrivrutin som
finns på installations-cd-skivan. (se
Snabbguide).
b Klicka på utskriftskommandot i det
program du använder.
c Välj namnet på din dator i dialogrutan
Skriv ut och klicka på Egenskaper.
®
eller Utskrift och fax för
d Du kan välja de inställningar du vill ha i
dialogrutan Egenskaper.
Pappersstorlek
Orientering
Kopior
Papperstyp
Utskriftskvalitet
Färg / Mono
Flersidig utskrift
Duplex / Häfte
Papperskälla
e Klicka på OK för att påbörja utskriften.
32
Page 41

7
Obs
Så här skannar du in till en dator7
7
Skanna ett dokument som PDF-fil med hjälp av
®
ControlCenter4 (Windows
(För Macintosh-användare) Se Skanna i Bruksanvisning för programanvändare.
Det kan hända att skärmbilderna på din dator skiljer sig åt beroende på vilken modell du har.
ControlCenter4 är ett programverktyg där du snabbt och enkelt får åtkomst till de program du
använder ofta. Genom att använda ControlCenter4 behöver du inte starta specifika program
manuellt. Du kan använda ControlCenter4 på din dator.
a Ladda dokumentet. (Se Fylla på dokument på sidan 26.)
b Öppna ControlCenter4 genom att klicka på Start/Alla program/Brother/XXX-XXXX (där
XXX-XXXX är modellnamnet)/ControlCenter4. Programmet ControlCenter4 öppnas.
c Välj Standardläge eller Avancerat läge innan du använder ControlCenter4.
) 7
d Se till att välja den maskinen du vill använda i Modell-rullgardinsmeny.
33
Page 42

Kapitel 7
1
2
4
5
3
e Ställ in filtyp för att spara i en mapp. Skannade data sparas som standard som JPEG (*.jpg).
Klicka på Konfiguration och välj sedan Knappinställningar, Skanna och Fil.
Dialogrutan konfiguration visas. Du kan ändra standardinställningar.
1 Välj PDF (*.pdf) i Filtyp-rullgardinslistan.
2 Du kan ange vilket filnamn du vill använda för dokumentet.
3 Du kan spara filen i standardmappen eller välja vilken mapp du föredrar genom att klicka
på knappen Bläddra.
4 Du kan välja en skanningsupplösning i Upplösning-rullgardinsmenyn.
5 Du kan välja dokumentstorlek i rullgardinsmenyn.
f Klicka på OK.
34
Page 43

Så här skannar du in till en dator
7
g Klicka på Fil.
Maskinen börjar skanningsförfarandet. Mappen där skannade data sparas öppnas
automatiskt.
35
Page 44

Kapitel 7
Ändra SCAN-knappinställningar 7
Före skanning 7
Om du vill använda maskinen som skanner, installera en skannerdrivrutin. Om maskinen befinner
sig i ett nätverk bör den konfigureras med en TCP/IP-adress.
Installera skannerdrivrutinen som finns på installations-cd-skivan. (se Snabbguide).
Konfigurera maskinen med en TCP/IP-adress om skanning i nätverk inte fungerar. (Se
Konfigurera nätverksskanning i Bruksanvisning för programanvändare.)
SCAN-knappinställningar 7
Du kan ändra din maskins SCAN-knappinställningar med hjälp av ControlCenter4.
a Öppna ControlCenter4 genom att klicka på Start/Alla program/Brother/XXX-XXXX (där
XXX-XXXX är modellnamnet)/ControlCenter4. Programmet ControlCenter4 öppnas.
b Se till att välja den maskinen du vill använda i Modell-rullgardinsmeny.
c Klicka på fliken Enhetsinställningar.
d Klicka på Enhetens skannings-inställningar.
36
Page 45

7
e Välj fliken Fil. Du kan ändra standardinställningar.
1
2
4
5
3
Så här skannar du in till en dator
1 Du kan välja filtyp i rullgardinsmenyn.
2 Du kan ange vilket filnamn du vill använda för dokumentet.
3 Du kan spara filen i standardmappen eller välja vilken mapp du föredrar genom att klicka
på knappen Bläddra.
4 Du kan välja en skanningsupplösning i Upplösning-rullgardinsmenyn.
5 Du kan välja dokumentstorlek i rullgardinsmenyn.
f Klicka på OK.
37
Page 46

Kapitel 7
Obs
Skanna med SCAN-knappen 7
a Ladda dokumentet. (Se Fylla på dokument på sidan 26.)
b Tryck på (SCAN).
c Tryck på Skanna > PC.
d Tryck på Fil.
e (För nätverksanvändare)
Tryck på a eller b för att välja den dator du vill skicka till.
Tryck på OK.
Om LCD-skärmen ber dig ange ett PIN-nummer anger du datorns 4-siffriga PIN-nummer via
kontrollpanelens kombinerade siffer- och bokstavsknappar.
Tryck på OK.
f Gör något av följande:
Om du vill ändra duplexinställningen trycker du på Duplex- skanning. Tryck sedan på
Av, Duplexskann:Långsida eller Duplexskann:Kortsida.
För att starta skanningen utan att ändra ytterligare inställningar gå till steg g.
g Tryck på Mono Start eller Colour Start.
Maskinen börjar skanningsförfarandet.
Välj det skanningsläge som du vill ha.
Skanna till:
• USB
• nätverk
• FTP
• e-post (Server)
• E-post
• Bild
• OCR
• Fil
1
Om maskinen är ansluten till din LDAP-server kan du söka information som t.ex. e-postadresser på servern.
(Information om hur du konfigurerar LDAP ges i Bruksanvisning för nätverksanvändare.)
1
38
Page 47

A
Rutinunderhåll A
A
Byta ut förbrukningsmaterial A
Nedanstående meddelanden visas på skärmen i beredskapsläget. Dessa meddelanden lämnar
avancerade varningar beträffande byte av förbrukningsmaterial innan livslängden är slut. För att
undvika störningar kan du köpa förbrukningsmaterial innan maskinen slutar fungera.
Tonerkassett Trumma
Se Byta tonerkassett på sidan 43.
Modellnamn: TN-320BK, TN-325BK, TN-328BK,
TN-320C, TN-325C, TN-328C, TN-320M, TN-325M,
TN-328M, TN-320Y, TN-325Y, TN-328Y,
Se Byta trumma på sidan 49.
Modellnamn: DR-320CL
Bältenhet Toneruppsamlare
Se Byta bältenhet på sidan 56.
Modellnamn: BU-300CL
Se Byta spilltonerlåda på sidan 61.
Modellnamn: WT-300CL
39
Page 48

LCD-meddelanden Förbrukningsartik
lar att byta ut
Toner låg
Förbered en ny
tonerkassett.X
Tonerkassett
X = Svart, Cyan,
Magenta, Gul
Ungefärlig
livslängd
<svart>
2 500 sidor
4 000 sidor
6 000 sidor
123
124
125
<cyan, magenta,
gul>
123
124
125
1
Byt ut delar
Toneruppsamlare
1 500 sidor
3 500 sidor
6 000 sidor
50 000 sidor
Spilltonerbyte
1
Enkelsidiga utskrifter med A4- eller Letter-format.
2
Kassettens ungefärliga livslängd är beskriven i enlighet med ISO/IEC 19798.
3
Tonerkassett av standardmodell
4
Tonerkassett med hög kapacitet
5
Tonerkassett med extra hög kapacitet
Så här byter du Modellnamn
Se sidan 43.
TN-320BK
TN-325BK
TN-328BK
TN-320C
TN-325C
TN-328C
TN-320M
TN-325M
TN-328M
TN-320Y
TN-325Y
TN-328Y
3
4
5
3
,
4
,
5
,
3
,
4
,
5
,
3
,
4
,
5
Se sidan 61. WT-300CL
,
,
,
40
Page 49

Rutinunderhåll
A
Du måste rengöra maskinen regelbundet och byta ut förbrukningsmaterial när följande
meddelanden visas på LCD-displayen.
LCD-meddelanden Förbrukningsartiklar
att byta ut
Ungefärlig
livslängd
Byt tonerX Tonerkassett <svart>
2 500 sidor
4 000 sidor
6 000 sidor
<cyan, magenta,
gul>
1 500 sidor
3 500 sidor
6 000 sidor
Byt ut delar
Trumma
25 000 sidor
Trumenhet
Trumstopp
Byt ut delar
Bältenhet
50 000 sidor
Bältenhet
Byt
Toneruppsamlare
50 000 sidor
spilltonerlådan
Byt ut delar
Fixeringsenhet
100 000 sidor
Fixeringsenhet
Byt ut delar
Laserenhet
100 000 sidor
Laserenhet
Byt ut delar
Pappersmatningssats 1
100 000 sidor
PM-kit 1
Byt ut delar
Pappersmatningssats 2
100 000 sidor
PM-kit 2
Byt ut delar
PM-kit KF
Pappersmatningssats
kombi
50 000 sidor
125
126
127
125
126
127
134
1
1
1
Så här byter du Modellnamn
Se sidan 43.
TN-320BK
TN-325BK
TN-328BK
TN-320C
TN-325C
TN-328C
TN-320M
TN-325M
TN-328M
TN-320Y
TN-325Y
TN-328Y
Se sidan 50. DR-320CL
Se sidan 56. BU-300CL
Se sidan 61. WT-300CL
1
Kontakta din Brother-återförsäljare
för utbyte av fixeringsenheten.
1
Kontakta din Brother-återförsäljare
för utbyte av laserenheten.
1
Kontakta din Brother-återförsäljare
för utbyte av pappersmatningssats 1.
1
Kontakta din Brother-återförsäljare
för utbyte av pappersmatningssats 2.
Kontakta din Brother-återförsäljare
för utbyte av pappersmatningssats
MP.
5
,
6
,
7
,
5
,
6
,
7
,
5
,
6
,
7
,
5
,
6
,
7
1
Enkelsidiga utskrifter med A4- eller Letter-format.
2
Kassettens ungefärliga livslängd är beskriven i enlighet med ISO/IEC 19798.
3
1 sida per jobb.
4
Trummans livslängd är ungefärlig, och kan variera beroende på typ av användning.
5
Tonerkassett av standardmodell
6
Tonerkassett med hög kapacitet
7
Tonerkassett med extra hög kapacitet
41
Page 50

Obs
• Gå till http://www.brother.com/original/index.html för anvisningar om hur du återlämnar
använda förbrukningsartiklar till Brothers insamlingsprogram. Om du väljer att inte återvinna
använda förbrukningsartiklar ska de slängas i enlighet med lokala bestämmelser. De får inte
slängas i hushållssoporna. Kontakta de lokala renhållningsmyndigheterna om du har några
frågor. (Se EU-direktiv 2002/96/EC och EN50419 i Säkerhets- och juridikhäfte.)
• Vi rekommenderar att du placerar använda förbrukningsartiklar på ett papper så att materialet
inuti inte spills eller sprids ut.
• Förbrukningsartiklarnas och maskindelarnas livslängd kan förkortas om du använder papper
som inte direkt motsvarar det rekommenderade papperet.
• Tonerkassetternas uppskattade livslängd baseras på ISO/IEC 19798. Hur ofta artiklarna
måste bytas varierar beroende på de utskrivna sidornas komplexitet, täckningsprocenten och
medietypen som används.
42
Page 51

Rutinunderhåll
A
Obs
Byta tonerkassett A
Modellnamn: För modellnamnet för
tonerkassetter, se Byta ut
förbrukningsmaterial på sidan 39.
Standardtonerkassetterna kan skriva ut ca
2 500 sidor (svart) eller ca 1 500 sidor (cyan,
gul, magenta)
kapacitet kan skriva ut ca 4 000 sidor (svart)
eller ca 3 500 sidor (cyan, gul, magenta)
Tonerkassetterna med extra hög kapacitet
kan skriva ut ca 6 000 sidor (svart, cyan,
magenta, gul)
varierar beroende på den genomsnittliga
dokumenttypen. När en tonerkassett börjar ta
slut visas Toner låg på skärmen.
Tonerkassetterna som medföljer maskinen är
standardtonerkassetter.
1
Kassettens ungefärliga livslängd är beskriven i
enlighet med ISO/IEC 19798.
• Det är praktiskt om du har en ny
tonerkassett redo när du ser meddelandet
Toner låg.
1
. Tonerkassetterna med hög
1
. Det aktuella antalet sidor
1
.
Låg tonernivå A
Om Toner låg
Förbered en ny tonerkassett.X visas
på LCD-skärmen bör du köpa en ny tonerkassett och ha den i beredskap innan du får meddelandet Byt toner. LCD-displayen visar den toner färg som håller på att ta slut (cyan, magenta, gul eller svart).
Byt toner A
När LCD-skärmen visar Byt toner kommer
maskinen att sluta att skriva ut tills du byter ut
tonerkassetten. Meddelandet på skärmen
anger vilken färg som behöver bytas. En ny
eller oanvänd Brother original tonerkassett
gör att tonerbytesläget återställs.
• För att du ska få högkvalitativa utskrifter,
rekommenderar vi att du endast använder
Brother Original tonerkassetter. När du
behöver köpa tonerkassetter, kontakta din
Brother-återförsäljare.
• Vi rekommenderar att du rengör maskinen
när du byter tonerkassetten. Se
Rengöring och kontroll av maskinen
på sidan 68.
• Om du ändrar inställningen för
svärtningsgraden till ljusare eller mörkare
utskrift kommer tonerförbrukningen att
ändras.
• Vänta med att packa upp tonerkassetten
tills du ska stoppa in den i maskinen.
43
Page 52

Byta ut tonerkassetter A
a Kontrollera att maskinen är påslagen.
b Tryck på knappen för att frigöra den
främre luckan, och öppna sedan luckan.
c Håll i trummans gröna handtag. Dra ut
trumman tills den tar stopp.
44
Page 53

A
d Håll i tonerkassettens handtag och tryck
VARNING
VIKTIGT
Obs
den lätt i riktning mot maskinen för att
låsa upp den. Dra sedan ut den ur
trumenheten. Upprepa detta för alla
tonerkassetter.
Rutinunderhåll
• Vi rekommenderar att du placerar
trumman och/eller tonerkassetten på en
ren, plan och stabil yta som skyddas av ett
papper eller en trasa om toner spills eller
sprids ut.
• Handskas försiktigt med
tonerkassetterna. Om du får toner på
händerna eller kläderna ska du torka eller
tvätta bort det med kallt vatten.
• Ta INTE på de skuggade delarna som
visas på bilden för att undvika problem
med utskriftskvaliteten.
Kasta INTE en tonerkassett i öppen eld.
Den kan explodera och orsaka skador.
Använd INTE rengöringsmedel som
innehåller ammoniak, alkohol, någon typ av
spray eller lättantändligt medel för att
rengöra maskinens in- och utsida. Det kan
leda till brand eller elektriska stötar.
Se Använda produkten på ett säkert sätt i
Säkerhets- och juridikhäfte angående
rengöring av maskinen.
Andas inte in toner.
• Kom ihåg att försegla den förbrukade
tonerkassetten ordentligt i en lämplig påse
så att toner inte spills ut ur kassetten.
• Gå till http://www.brother.com/original/
index.html för anvisningar om hur du
återlämnar använda förbrukningsartiklar
till Brothers insamlingsprogram. Om du
väljer att inte återvinna använda
förbrukningsartiklar ska de slängas i
enlighet med lokala bestämmelser. De får
inte slängas i hushållssoporna. Kontakta
de lokala renhållningsmyndigheterna om
du har några frågor. (Se EU-direktiv
2002/96/EC och EN50419 i Säkerhetsoch juridikhäfte)
45
Page 54

e Tryck för att frigöra spärrarna på
Obs
1
1
koronalocket (1) och öppna locket.
f Rengör koronatråden inuti trumman
genom att försiktigt skjuta på den gröna
fliken från vänster till höger och från
höger till vänster flera gånger.
Kom ihåg att föra tillbaka tungan till
ursprungsläget (a) (1). Om du inte gör det
kan en lodrät rand synas på utskrifterna.
46
Page 55

A
g Stäng koronalocket.
VIKTIGT
h Upprepa steg e - g för att rengöra de
tre återstående huvudkoronorna.
Rutinunderhåll
• Packa upp tonerkassetten precis innan du
sätter in den i maskinen. Om
tonerkassetten lämnas uppackad under
en längre tid kommer tonern att få kortare
livslängd än normalt.
• Om en uppackad trumma ställs i direkt
solljus eller rumsbelysning, kan enheten
skadas.
• Brother-maskinerna är konstruerade för
att fungera med toner av en särskild
specifikation och kommer att fungera
optimalt när de används tillsammans med
Brother original tonerkassetter. Brother
kan inte garantera bästa möjliga
prestanda om toner och/eller
tonerkassetter av annan specifikation
används. Brother rekommenderar därför
att endast Brother Original kassetter
används i den här maskinen och att
tomma kassetter inte fylls med andra
tonersorter. Garantin täcker inte
reparationer som måste utföras på grund
av skador som genom inkompatibilitet
eller olämplighet orsakas på trumman
eller andra maskindelar när
tonerkassetter eller toner som ej är
Brother original används.
i Packa upp den nya tonerkassetten.
Skaka den försiktigt från sida till sida
flera gånger för att fördela tonern jämnt
inuti kassetten.
47
Page 56

j Dra bort skyddsomslaget.
VIKTIGT
C
M
Y
K
Lägg tonerkassetten i trumman så fort du
har tagit av skyddsomslaget. Ta INTE på
de skuggade delarna som visas på
bilderna för att undvika att
utskriftskvaliteten försämras.
k Håll i handtaget på tonerkassetten och
skjut tonerkassetten in i trumman och
dra den sedan lätt emot dig tills du hör
att den klickar på plats. Kontrollera att
tonerkassettens färg matchar
motsvarande färgetikett på trumman.
Upprepa detta för alla tonerkassetter.
C - Cyan M - Magenta
Y - Gul K - Svart
48
Page 57

Rutinunderhåll
A
Obs
VIKTIGT
l Tryck in trumman tills den tar stopp.
Byta trumma A
Modellnamn: DR-320CL
En ny trumenhet kan användas till att skriva
ut cirka 25 000 enkelsidiga sidor i formatet A4
eller Letter.
Bäst resultat får du om du bara använder
Brother original trumenhet och
tonerkassetter. Utskrifter med tredje parts
trummor eller toner kan minska inte bara
utskriftskvaliteten utan också kvaliteten
och livslängden på själva maskinen.
Garantin täcker inte problem som har
orsakats av att trumenheter eller
tonerkassetter från en annan tillverkare
har använts.
Fel på trumenhet A
Koronatrådarna har blivit smutsiga. Rengör
trummans koronatrådar. (Se Rengöra
coronatrådarna på sidan 74.)
m Stäng maskinens främre lucka.
När du har bytt tonerkassetten, stäng
INTE av maskinen med strömbrytaren och
öppna INTE den främre luckan förrän
Var god vänta försvinner på LCDdisplayen och maskinen återgår till
beredskapsläget.
Om du rengjort huvudkoronorna och
Trumfel inte rensades har trumman nått
slutet av sin livslängd. Byt ut trumman mot en
ny.
Byt trumma A
Trummans nominella livslängd är slut. Byt ut
trumman mot en ny. Vi rekommenderar att du
nu installerar en Original Brother-trumma.
Efter bytet, återställ trumräknaren genom att
följa instruktionerna som medföljer den nya
trumman.
Trumstopp A
Vi kan inte garantera utskriftskvaliteten. Byt
ut trumman mot en ny. Vi rekommenderar att
du nu installerar en Original Brother-trumma.
Efter bytet, återställ trumräknaren genom att
följa instruktionerna som medföljer den nya
trumman.
49
Page 58

Byta ut trumenheten A
VIKTIGT
• Hantera trumman med varsamhet när du
avlägsnar den. Den kan innehålla toner.
Om du får toner på händerna eller
kläderna ska du torka eller tvätta bort det
med kallt vatten.
• Varje gång du byter trumma, rengör
maskinens insida. (Se Rengöring och
kontroll av maskinen på sidan 68.)
a Kontrollera att maskinen är påslagen.
b Tryck på knappen för att frigöra den
främre luckan, och öppna sedan luckan.
c Håll i trummans gröna handtag. Dra ut
trumman tills den tar stopp.
50
Page 59

A
d Vrid den gröna låsspaken (1) på
VIKTIGT
1
maskinens vänstra sida moturs till
frigöringsläget. Håll i trummans gröna
handtag och lyft upp trummans främre
del och ta bort den från maskinen.
Rutinunderhåll
• Vi rekommenderar att du placerar
trumman och/eller tonerkassetten på en
ren, plan yta som skyddas av ett papper
eller en trasa om toner spills eller sprids
ut.
• Undvik att maskinen skadas på grund av
statisk elektricitet genom att INTE vidröra
elektroderna som visas på bilden nedan.
• Håll trumman i de gröna handtagen när du
bär den. Håll INTE i sidorna på trumman.
51
Page 60

e Håll i tonerkassettens handtag och tryck
VARNING
VIKTIGT
Obs
in den lätt för att låsa upp den. Dra
sedan ut den ur trumenheten. Upprepa
detta för alla tonerkassetter.
Kasta INTE en tonerkassett i öppen eld.
Den kan explodera och orsaka skador.
Använd INTE rengöringsmedel som
innehåller ammoniak, alkohol, någon typ av
spray eller lättantändligt medel för att
rengöra maskinens in- och utsida. Det kan
leda till brand eller elektriska stötar.
• Handskas försiktigt med
tonerkassetterna. Om du får toner på
händerna eller kläderna ska du torka eller
tvätta bort det med kallt vatten.
• Vi rekommenderar att du placerar
trumman och/eller tonerkassetten på en
ren, plan yta som skyddas av ett papper
eller en trasa om toner spills eller sprids
ut.
• Ta INTE på de skuggade delarna som
visas på bilderna för att undvika problem
med utskriftskvaliteten.
Se Använda produkten på ett säkert sätt i
Säkerhets- och juridikhäfte angående
rengöring av maskinen.
Andas inte in toner.
52
• Var noga med att försegla den förbrukade
trumman ordentligt i en påse så att
tonerpulver inte spills ur enheten.
• Gå till http://www.brother.com/original/
index.html för anvisningar om hur du
återlämnar använda förbrukningsartiklar
till Brothers insamlingsprogram. Om du
väljer att inte återvinna använda
förbrukningsartiklar ska de slängas i
enlighet med lokala bestämmelser. De får
inte slängas i hushållssoporna. Kontakta
de lokala renhållningsmyndigheterna om
du har några frågor. (Se EU-direktiv
2002/96/EC och EN50419 i Säkerhetsoch juridikhäfte)
Page 61

A
f Packa upp den nya trumman och ta bort
VIKTIGT
skyddet.
Rutinunderhåll
• Ta INTE på de skuggade delarna som
visas på bilderna för att undvika problem
med utskriftskvaliteten.
• Packa upp trumman precis innan du sätter
in den i maskinen. Exponering i direkt
solljus eller rumsbelysning kan skada
trumman.
53
Page 62

g Håll i handtaget på tonerkassetten och
C
M
Y
K
1
skjut tonerkassetten in i den nya
trumman och dra den sedan lätt emot
dig tills du hör att den klickar på plats.
Kontrollera att tonerkassettens färg
matchar motsvarande färgetikett på
trumman. Upprepa detta för alla
tonerkassetter.
h Kontrollera att den gröna låsspaken (1)
befinner sig i frigöringsläget enligt
bilden.
i Rikta in de guideändarna (2) på
trumman mot c markeringarna (1) på
båda sidorna av maskinen och skjut
försiktigt in trumman i maskinen till den
tar stopp vid den gröna låsspaken.
1
2
C - Cyan M - Magenta
Y - Gul K - Svart
54
Page 63

Rutinunderhåll
A
1
j Vrid det gröna låsspaken (1) medurs till
låsningsläget.
k Tryck in trumman tills den tar stopp.
Återställa trummans räkneverk A
När du byter en trumma mot en ny, måste du
återställa trummans räkneverk genom att
utföra följande steg:
a Tryck på MENY.
b Tryck på a eller b för att visa
Maskininform..
Tryck på Maskininform..
c Tryck på Återställningsmeny.
d Tryck på Trumma.
e Maskinen kommer att visa
Återställ trumma?.
f Tryck på Ja och tryck sedan på
Stop/Exit.
l Stäng maskinens främre lucka.
55
Page 64

Byta bältenhet A
VIKTIGT
Modellnamn: BU-300CL
En ny bältenhet kan användas till att skriva ut
cirka 50 000 sidor i formatet A4 eller Letter.
Byt ut delar Bältenhet
När meddelandet Byt ut delar
Bältenhetvisas på LCD-skärmen behöver
du byta bältenheten:
• Rör INTE bältenhetens yta. Om du rör den
kan utskriftskvaliteten försämras.
• Skada orsakad av inkorrekt hantering av
bältenheten kan ogiltigförklara garantin.
a Kontrollera att maskinen är påslagen.
b Tryck på knappen för att frigöra den
främre luckan, och öppna sedan luckan.
A
56
Page 65

Rutinunderhåll
A
1
c Håll i trummans gröna handtag. Dra ut
trumman tills den tar stopp.
d Vrid den gröna låsspaken (1) på
maskinens vänstra sida moturs till
frigöringsläget. Håll i trummans gröna
handtag och lyft upp trummans främre
del och ta bort den från maskinen.
57
Page 66

VIKTIGT
• Vi rekommenderar att du placerar
trumman och/eller tonerkassetten på en
ren, plan yta som skyddas av ett papper
eller en trasa om toner spills eller sprids
ut.
• Undvik att maskinen skadas på grund av
statisk elektricitet genom att INTE vidröra
elektroderna som visas på bilden nedan.
• Ta INTE på de skuggade delarna som
visas på bilderna för att undvika problem
med utskriftskvaliteten.
e Håll i det gröna handtaget på
bältenheten med båda händerna, lyft
upp bältenheten och dra ut den.
• Håll trumman i de gröna handtagen när du
bär den. Håll INTE i sidorna på trumman.
58
Page 67

Rutinunderhåll
A
VIKTIGT
f Packa upp den nya bältenheten.
Ta INTE på de skuggade delarna som
visas på bilden för att undvika problem
med utskriftskvaliteten.
g Sätt den nya bältenheten tillbaka i
maskinen. Kontrollera att bältenheten är
vågrät och sitter ordentligt på plats.
59
Page 68

h Kontrollera att den gröna låsspaken (1)
1
1
2
1
befinner sig i frigöringsläget enligt
bilden.
i Rikta in de guideändarna (2) på
trumman mot c markeringarna (1) på
båda sidorna av maskinen och skjut
försiktigt in trumman i maskinen till den
tar stopp vid den gröna låsspaken.
j Vrid det gröna låsspaken (1) medurs till
låsningsläget.
k Tryck in trumman tills den tar stopp.
l Stäng maskinens främre lucka.
60
Page 69

Rutinunderhåll
A
VARNING
VIKTIGT
Återställer bältenhetens räkneverk A
När du byter en bältenhet mot en ny, måste
du återställa bältenhetens räkneverk genom
att utföra följande steg:
a Tryck på MENY.
b Tryck på a eller b för att visa
Maskininform..
Tryck på Maskininform..
c Tryck på Återställningsmeny.
d Tryck på Bältenhet.
e Maskinen kommer att visa Återställ
bältenhet?.
f Tryck på Ja och tryck sedan på
Stop/Exit.
Byta spilltonerlåda A
Modellnamn: WT-300CL
En ny toneruppsamlare kan skriva ut ca
50 000 enkelsidiga utskrifter med A4- eller
Letter-format.
Byt ut delar Toneruppsamlare snart slut
Om LCD-skärmen visar Byt ut delar
Spilltonerbyte, innebär det att
spilltonerlådans livslängd snart är slut. Köp
en ny toneruppsamlare och ha den i
beredskap innan du får meddelandet Byt
spilltonerlådan.
Byt spilltoner A
När meddelandet Byt spilltonerlådan
visas på LCD-skärmen måste du byta
toneruppsamlare:
Kasta INTE toneruppsamlaren i öppen eld.
Den kan explodera.
Var försiktig så att du inte spiller toner.
Andas INTE in den och undvik att få toner i
ögonen.
A
Återanvänd INTE toneruppsamlaren.
a Kontrollera att maskinen är påslagen.
61
Page 70

b Tryck på knappen för att frigöra den
främre luckan, och öppna sedan luckan.
c Håll i trummans gröna handtag. Dra ut
trumman tills den tar stopp.
62
Page 71

A
d Vrid den gröna låsspaken (1) på
VIKTIGT
1
maskinens vänstra sida moturs till
frigöringsläget. Håll i trummans gröna
handtag och lyft upp trummans främre
del och ta bort den från maskinen.
Rutinunderhåll
• Vi rekommenderar att du placerar
trumman och/eller tonerkassetten på en
ren, plan yta som skyddas av ett papper
eller en trasa om toner spills eller sprids
ut.
• Undvik att maskinen skadas på grund av
statisk elektricitet genom att INTE vidröra
elektroderna som visas på bilden nedan.
• Håll trumman i de gröna handtagen när du
bär den. Håll INTE i sidorna på trumman.
63
Page 72

• Ta INTE på de skuggade delarna som
VIKTIGT
visas på bilderna för att undvika problem
med utskriftskvaliteten.
e Håll i det gröna handtaget på
bältenheten med båda händerna, lyft
upp bältenheten och dra ut den.
Ta INTE på de skuggade delarna som
visas på bilden för att undvika problem
med utskriftskvaliteten.
64
Page 73

Rutinunderhåll
A
Obs
VAR FÖRSIKTIG
Obs
f Ta bort det orange
förpackningsmaterialets två delar och
kasta dem.
g Håll i toneruppsamlarens gröna handtag
och ta bort toneruppsamlaren från
maskinen.
Hantera toneruppsamlaren försiktigt ifall du
av misstag skulle spilla eller sprida ut toner.
Om du får toner på händerna eller kläderna
ska du torka eller tvätta bort det med kallt
vatten.
Detta steg är endast nödvändigt när du
byter spilltonerlådan för första gången och
krävs inte för nya spilltonerlådor. Det
orange förpackningsmaterialet monteras
vid fabrik och har till uppgift att skydda
maskinen under transporten.
Släng den använda toneruppsamlaren
enligt lokala föreskrifter, separat från
hushållsavfallet. Kontakta de lokala
renhållningsmyndigheterna om du har
några frågor.
65
Page 74

h Packa upp den nya spilltonerlådan och
sätt i den i maskinen med det gröna
handtaget. Kontrollera att
spilltonerlådan är vågrät och sitter
ordentligt på plats.
i Sätt tillbaka bältenheten in i maskinen.
Kontrollera att bältenheten är vågrät och
sitter ordentligt på plats.
66
Page 75

Rutinunderhåll
A
1
1
2
1
j Kontrollera att den gröna låsspaken (1)
befinner sig i frigöringsläget enligt
bilden.
k Rikta in de guideändarna (2) på
trumman mot c markeringarna (1) på
båda sidorna av maskinen och skjut
försiktigt in trumman i maskinen till den
tar stopp vid den gröna låsspaken.
l Vrid det gröna låsspaken (1) medurs till
låsningsläget.
m Tryck in trumman tills den tar stopp.
n Stäng maskinens främre lucka.
67
Page 76

Rengöring och kontroll
VARNING
VIKTIGT
Rengöra maskinens utsida A
av maskinen A
Använd en torr, luddfri trasa för att rengöra
maskinens utsida och insida med jämna
mellanrum. När du sätter tillbaka
tonerkassetten eller trumman, se till att
rengöra maskinens insida. Om de utskrivna
sidorna fläckas av toner bör du rengöra
maskinens insida med en torr, luddfri trasa.
Använd INTE några lättantändliga medel,
sprayer eller organiska lösningar/vätskor
som innehåller alkohol/ammoniak när
maskinens in- eller utsida rengörs. Det kan
leda till brand eller elektriska stötar.
Andas inte in toner.
a Stäng av maskinen. Koppla från alla
kablar och sedan nätkabeln från
eluttaget.
b Dra ut pappersfacket helt ur maskinen.
c Avlägsna damm genom att torka
maskinens utsida med en mjuk, torr och
luddfri trasa.
Använd neutralt tvättmedel. Rengöring
med flyktiga vätskor som thinner och
bensin kommer att förstöra maskinens
yta.
68
d Ta bort allt papper som finns i
pappersfacket.
Page 77

Rutinunderhåll
A
1
2
3
4
e Avlägsna damm genom att torka
pappersfackets insida och utsida med
en torr, luddfri, mjuk trasa.
f Fyll på papper och sätt noggrant tillbaka
pappersfacket i maskinen.
g Anslut maskinens nätkabel till eluttaget
igen och anslut sedan alla andra kablar.
Sätt på maskinen.
Rengöra kopieringsglaset A
a Stäng av maskinen. Koppla från alla
kablar och sedan nätkabeln från
eluttaget.
b Fäll ut pappersmatarens dokumentstöd
(1) och öppna sedan
dokumentmatarens lock (2).
Rengör den vita stången (3) och
kopieringsglasets remsa (4) nedanför
den med en mjuk, luddfri trasa som
fuktats med vatten.
Stäng dokumentmatarens lock (2) och
fäll in dokumentmatarens dokumentstöd
(1).
69
Page 78

c Lyft på maskinens lock (1).
Obs
3
1
2
2
1
Rengör den vita plastytan (2) och
kopieringsglaset (3) under den med en
mjuk, luddfri trasa som fuktats med
vatten.
d I dokumentmataren ska du rengöra den
vita plaststången (1) och
kopieringsglasets remsa (2) nedanför
den med en mjuk, luddfri trasa som
fuktats med vatten.
Utöver rengöring av skannerglaset och
glasremsan med en mjuk luddfri trasa som
fuktats med vatten, bör du dra fingret
längs glasremsan för att se om du kan
känna någon beläggning. Om du känner
smuts eller skräp, rengör glasremsan igen
och koncentrera dig på smutsfläcken. Du
kanske måste upprepa rengöringen tre
eller fyra gånger. Gör en kopia efter varje
rengöring för att testa resultatet.
e Anslut maskinens nätkabel till eluttaget
igen och anslut sedan alla andra kablar.
Sätt på maskinen.
70
Page 79

Rutinunderhåll
A
Rengöra laserskannerglaset A
a Stäng av maskinen. Koppla från alla
kablar och sedan nätkabeln från
eluttaget.
b Tryck på knappen för att frigöra den
främre luckan, och öppna sedan luckan.
c Håll i trummans gröna handtag. Dra ut
trumman tills den tar stopp.
71
Page 80

d Vrid den gröna låsspaken (1) på
VIKTIGT
1
maskinens vänstra sida moturs till
frigöringsläget. Håll i trummans gröna
handtag och lyft upp trummans främre
del och ta bort den från maskinen.
• Vi rekommenderar att du placerar
trumman och/eller tonerkassetten på en
ren, plan yta som skyddas av ett papper
eller en trasa om toner spills eller sprids
ut.
• Undvik att maskinen skadas på grund av
statisk elektricitet genom att INTE vidröra
elektroderna som visas på bilden nedan.
72
• Håll trumman i de gröna handtagen när du
bär den. Håll INTE i sidorna på trumman.
Page 81

Rutinunderhåll
A
1
1
1
2
1
e Torka av de fyra skannerfönstren (1)
med en torr, luddfri trasa.
g Rikta in de guideändarna (2) på
trumman mot c markeringarna (1) på
båda sidorna av maskinen och skjut
försiktigt in trumman i maskinen till den
tar stopp vid den gröna låsspaken.
f Kontrollera att den gröna låsspaken (1)
befinner sig i frigöringsläget enligt
bilden.
h Vrid det gröna låsspaken (1) medurs till
låsningsläget.
73
Page 82

i Tryck in trumman tills den tar stopp.
Rengöra coronatrådarna A
Rengör de fyra koronatrådarna på följande
sätt om du har problem med
utskriftskvaliteten:
a Tryck på knappen för att frigöra den
främre luckan, och öppna sedan luckan.
j Stäng maskinens främre lucka.
k Anslut maskinens nätkabel till eluttaget
igen och anslut sedan alla andra kablar.
Sätt på maskinen.
74
Page 83

Rutinunderhåll
A
1
b Håll i trummans gröna handtag. Dra ut
trumman tills den tar stopp.
c Håll i tonerkassettens handtag och tryck
den lätt i riktning mot maskinen för att
låsa upp den. Dra sedan ut den ur
trumenheten. Upprepa detta för alla
tonerkassetter.
d Tryck för att frigöra spärrarna på
koronalocket (1) och öppna locket.
75
Page 84

e Rengör koronatråden inuti trumman
Obs
1
genom att försiktigt skjuta på den gröna
fliken från vänster till höger och från
höger till vänster flera gånger.
f Stäng koronalocket.
g Upprepa steg d - f för att rengöra de
tre återstående huvudkoronorna.
Kom ihåg att föra tillbaka tungan till
ursprungsläget (a) (1). Om du inte gör det
kan en lodrät rand synas på utskrifterna.
76
Page 85

Rutinunderhåll
A
C
M
Y
K
h Håll i handtaget på tonerkassetten och
skjut tonerkassetten in i trumman och
dra den sedan lätt emot dig tills du hör
att den klickar på plats. Kontrollera att
tonerkassettens färg matchar
motsvarande färgetikett på trumman.
Upprepa detta för alla tonerkassetter.
i Tryck in trumman tills den tar stopp.
j Stäng maskinens främre lucka.
C - Cyan M - Magenta
Y - Gul K - Svart
77
Page 86

Rengöra trumman A
Om utskrifterna har färgade fläckar med
94 mm intervall, följ stegen nedan för att lösa
problemet.
a Kontrollera att maskinen är i
beredskapsläget.
b Tryck på MENY.
c Tryck på a eller b för att visa
Skriv rapport.
Tryck på Skriv rapport.
d Tryck på Trumpunktsutskrift.
e Maskinen kommer att visa
Tryck på Start.
Tryck på Mono Start eller Colour Start.
f Maskinen skriver ut trummans
punktkontrollblad. Tryck sedan på
Stop/Exit.
g Stäng av maskinen. Koppla från alla
kablar och sedan nätkabeln från
eluttaget.
h Tryck på knappen för att frigöra den
främre luckan, och öppna sedan luckan.
78
Page 87

Rutinunderhåll
A
1
i Håll i trummans gröna handtag. Dra ut
trumman tills den tar stopp.
j Vrid den gröna låsspaken (1) på
maskinens vänstra sida moturs till
frigöringsläget. Håll i trummans gröna
handtag och lyft upp trummans främre
del och ta bort den från maskinen.
79
Page 88

VIKTIGT
• Vi rekommenderar att du placerar
VIKTIGT
trumman och/eller tonerkassetten på en
ren, plan yta som skyddas av ett papper
eller en trasa om toner spills eller sprids
ut.
• Undvik att maskinen skadas på grund av
statisk elektricitet genom att INTE vidröra
elektroderna som visas på bilden nedan.
k Håll i tonerkassettens handtag och tryck
in den lätt för att låsa upp den. Dra
sedan ut den ur trumenheten. Upprepa
detta för alla tonerkassetter.
Ta INTE på de skuggade delarna som
visas på bilderna för att undvika problem
med utskriftskvaliteten.
• Håll trumman i de gröna handtagen när du
bär den. Håll INTE i sidorna på trumman.
80
Page 89

Rutinunderhåll
A
1
l Vänd trumenheten upp och ned med de
gröna handtagen. Kontrollera att
trumenhetens kuggar (1) finns på
vänster sida.
n På trumman med problemfärgen,
använd de numrerade markörerna
bredvid trumvalsen för att hitta märket.
En punkt i cyan i kolumn 2 på
kontrollbladet, till exempel, skulle
innebära att det finns ett märke på
cyantrumman i området märkt med en
tvåa.
m Notera följande information på
trummans punktkontrollblad:
Punktfärg
Ett märke på cyantrumman, till
exempel, skulle ge en punkt i cyan
på kontrollböadet.
Punktplacering
Notera vilken av de utskrivna
kolumnerna punkten finns i.
81
Page 90

o Vrid trumman mot dig för hand och
VIKTIGT
C
M
Y
K
observera ytan på det misstänkta
området.
p När du har hittat märket på trumman
som motsvarar trumman
punktkontrollblad ska du torka av ytan
på trumman med en torr bomullstuss till
dess att dammet eller papperspulvret på
ytan försvinner.
r Håll i handtaget på tonerkassetten och
skjut tonerkassetten in i trumman och
dra den sedan lätt emot dig tills du hör
att den klickar på plats. Kontrollera att
tonerkassettens färg matchar
motsvarande färgetikett på trumman.
Upprepa detta för alla tonerkassetter.
Rengör INTE ytan på den fotokänsliga
trumman med ett vassa föremål eller
någon vätska.
q Vänd trumenheten upp och ned med de
gröna handtagen.
82
C - Cyan M - Magenta
Y - Gul K - Svart
Page 91

Rutinunderhåll
A
1
1
2
1
s Kontrollera att den gröna låsspaken (1)
befinner sig i frigöringsläget enligt
bilden.
t Rikta in de guideändarna (2) på
trumman mot c markeringarna (1) på
båda sidorna av maskinen och skjut
försiktigt in trumman i maskinen till den
tar stopp vid den gröna låsspaken.
u Vrid det gröna låsspaken (1) medurs till
låsningsläget.
v Tryck in trumman tills den tar stopp.
w Stäng maskinens främre lucka.
83
Page 92

x Anslut maskinens nätkabel till eluttaget
igen och anslut sedan alla andra kablar.
Sätt på maskinen.
Rengöra pappersmatningsrullar A
Om du har problem med pappersmatningen,
rengör matningsrullarna enligt följande:
a Stäng av maskinen. Dra ut nätkabeln
från det elektriska uttaget.
b Dra ut pappersfacket helt ur maskinen.
84
Page 93

Rutinunderhåll
A
1
1
c Torka bort damm från
separeringsplattan (1) på pappersfacket
med en luddfri trasa som är doppad i
ljummet vatten och väl urvriden.
Kalibrering A
Utskriftstätheten för respektive färg kan
variera beroende den miljö som maskinen
befinner sig i, t.ex. temperatur och
luftfuktighet. Med kalibrering får du förbättrad
färgtäthet.
a Tryck på MENY.
b Tryck på a eller b för att visa Skrivare.
Tryck på Skrivare.
c Tryck på a eller b för att visa
Kalibrering.
Tryck på Kalibrering.
d Tryck på Kalibrera.
e Maskinen kommer att visa
Kalibrera?.
Tryck på Ja för att bekräfta.
f Maskinen kommer att visa Slutförd.
g Tryck på Stop/Exit.
d Torka av de två matningsrullarna (1) i
maskinen för att ta bort damm.
e Sätt tillbaka pappersfacket i maskinen.
f Anslut maskinens nätkabel till eluttaget.
Sätt på maskinen.
Du kan återställa kalibreringsparametrarna till
sina fabriksinställningar.
a Tryck på MENY.
b Tryck på a eller b för att visa Skrivare.
Tryck på Skrivare.
c Tryck på a eller b för att visa
Kalibrering.
Tryck på Kalibrering.
d Tryck på Återställ.
e Maskinen kommer att visa
Återställ?.
Tryck på Ja för att bekräfta.
f Maskinen kommer att visa Slutförd.
85
Page 94

g Tryck på Stop/Exit.
Obs
Automatisk registrering A
• Om ett felmeddelande visas, tryck på
Mono Start eller Colour Start och försök
på nytt. (För ytterligare information, se
Fel- och underhållsmeddelanden
på sidan 88.)
• Om du skriver ut med Windows
skrivardrivrutin får drivrutinen
kalibreringsinformationen automatiskt om
både Använd kalibreringsdata och
Hämta enhetsdata automatiskt är på.
Standardinställningarna är aktiverade.
(Se Fliken Avancerat i Bruksanvisning för
programanvändare.)
• Om du skriver ut via Macintoshskrivardrivrutinen måste du göra
kalibreringen med Status Monitor. När
Status Monitor är aktiverad, välj
färgkalibrering i kontrollmenyn. (Se Status
Monitor i Bruksanvisning för
programanvändare. När Status Monitor
har öppnats, välj Kontroll /
Färgkalibrering i menyfältet.)
®
Registrering A
Om solida färgområden eller bilder har cyan,
magenta eller gula kanter kan du korrigera
problemet med funktionen för automatisk
registrering.
a Tryck på MENY.
b Tryck på a eller b för att visa Skrivare.
Tryck på Skrivare.
c Tryck på a eller b för att visa
Auto regist..
Tryck på Auto regist..
d Maskinen kommer att visa
Registrering?.
Tryck på Ja.
e Maskinen kommer att visa Slutförd.
f Tryck på Stop/Exit.
86
Page 95

Rutinunderhåll
A
Manuell registrering A
Om du fortfarande inte får rätt färg efter
automatisk registrering, måste du göra
manuell registrering.
a Tryck på MENY.
b Tryck på a eller b för att visa Skrivare.
Tryck på Skrivare.
c Tryck på a eller b för att visa
Manuell regist..
Tryck på Manuell regist..
d Tryck på Skriv ut tabell.
e Tryck på Mono Start eller Colour Start.
f När maskinen har skrivit klart
registreringsdiagrammet trycker du på
Ange regist. för att korrigera färgen
manuellt.
g Kontrollera vilket färgat fält som har den
jämnaste svärtningsgraden med början
vid 1 Magenta vänster i tabellen. Tryck
på 1 Magenta vänster och välj
numret på pekskärmen, använd
d eller c för att visa fler nummer vid
behov.
Upprepa för 2 Cyan vänster,
3 Gul vänster, 4, 5, 6 till 9.
Frekvens (färgkorrigering) A
Du kan ställa in hur ofta färgkorrigering
(färgkalibrering och automatisk registrering)
sker. Grundinställningen är Normal. Under
färgkorrigeringsprocessen går det åt en viss
mängd toner.
a Tryck på MENY.
b Tryck på a eller b för att visa Skrivare.
Tryck på Skrivare.
c Tryck på a eller b för att visa Frekvens.
Tryck på Frekvens.
d Tryck på Normal, Låg eller Av.
e Tryck på Stop/Exit.
h Tryck på OK om du har skrivit in alla
siffror.
i Tryck på Stop/Exit.
87
Page 96

Felsökning B
B
Fel- och underhållsmeddelanden B
Som med alla sofistikerade kontorsprodukter kan fel uppstå och förbrukningsmaterial behöver
bytas. Om så sker identifierar maskinen felet eller begär rutinunderhåll och visar lämpligt
meddelande. De flesta vanliga fel- och underhållsmeddelanden visas nedan.
Du kan åtgärda de flesta felen och utföra rutinunderhåll själv. Om du behöver hjälp, erbjuder
Brother Solutions Center de senaste vanliga frågorna (FAQ) och felsökningstipsen:
Besök oss på http://solutions.brother.com/
Felmeddelande Orsak Åtgärd
Åtkomstfel Enheten tas bort från USB-
porten medan data bearbetas.
Byt filnamn Det finns redan en fil på USB-
minnet med samma namn som
på filen du försöker spara.
Byt
spilltonerlådan
Byt toner Tonerkassettens livslängd är
Byt ut delar
Bältenhet
Byt ut delar
Fixeringsenhet
Byt ut delar
PM-kit 1
PM-kit 2
PM-kit KF
Byt ut delar
Spilltonerbyte
Byt ut delar
Trumenhet
Det är dags att byta
toneruppsamlaren.
nästan slut.
Det är dags att byta ut
bältenheten.
Det är dags att byta
fixeringsenheten.
Det är dags att byta
pappersmatningssats.
Toneruppsamlarens livslängd är
nästan slut.
Det är dags att byta ut trumman. Byt trumman.
Trummans räkneverk
återställdes inte när en ny
trumma installerades.
.
Tryck på Stop/Exit. Anslut enheten igen
och försök skriva ut med direktutskrift.
Ändra namnet på filen i USB Flash-minnet
eller på filen du försöker spara.
Byt toneruppsamlaren. (Se Byta
spilltonerlåda på sidan 61.)
Byt tonerkassetten för färgen som anges på
LCD-skärmen. (Se Byta tonerkassett
på sidan 43.)
Byt bältenheten. (Se Byta bältenhet
på sidan 56.)
Ring din Brother-återförsäljare eller ett av
Brother auktoriserat servicecenter för att
byta fixeringsenheten.
Ring din Brother-återförsäljare eller ett av
Brother auktoriserat servicecenter för att
byta pappersmatningssatsen.
Köp en ny toneruppsamlare innan du får
meddelandet Byt spilltonerlådan.
(Se Byta ut trumenheten på sidan 50.)
Återställ trumenheternas räkneverk.
(Se Återställa trummans räkneverk
på sidan 55.)
88
Page 97

B
Felmeddelande Orsak Åtgärd
DIMM Error DIMM är inte korrekt
installerad.
DIMM-minnet är trasig.
DIMM-minnet motsvarar inte
de krävda specifikationerna.
Dokumentstopp Dokumentet placerades eller
matades in fel, eller dokumentet
som skannades från
dokumentmataren var för långt.
Dubbelsidig
avaktiverad
Fyll på papper och
tryck på Start.
Dubbelsidig
avaktiverad
Stäng den bakre
luckan på
maskinen.
Fel storlek Papperet i facket har inte korrekt
Fel storlek DX Pappersformatet som definieras
Fixeringsenhetsfel Fixeringsenhetens temperatur
För många filer Det finns för många filer sparade
Trots att pappersformatet i
pappersfacket stämmer med
pappersformatet som valts i
kontrollpanelen eller
skrivardrivrutinen slutade
maskinen skriva ut när den
påträffade ett nytt, annorlunda
pappersformat i facket.
Pappersfacket drogs ut innan
maskinen var färdig med att
skriva ut på bägge sidorna på
papperet.
Maskinens baksida är inte helt
stängd.
storlek.
i skrivardrivrutinen kan inte
användas till automatisk
duplexutskrift.
stiger inte till specificerad
temperatur inom bestämd tid.
Fixeringsenheten är för varm.
på USB-minnet.
Slå av maskinen och ta bort DIMM-
minnet.
Kontrollera att DIMM-minnet uppfyller de
krävda specifikationerna. (Se
Minneskort i bilaga B till Avancerad
bruksanvisning.)
Installera om DIMM korrekt. Vänta några
sekunder, och sätt sedan på den igen.
Om dessa felmeddelanden visas igen,
byt ut DIMM mot en ny. (Se Installera
extra minne i bilaga B till Avancerad
bruksanvisning.)
Se Dokumentstopp på sidan 94 eller
Använda den automatiska
dokumentmataren (ADF) på sidan 26.
Kontrollera att pappersfacket bara
innehåller det pappersformat du väljer i
antingen i kontrollpanelen eller
skrivardrivrutinen och tryck sedan på Mono
Start eller Colour Start.
Sätt in pappersfacket igen och tryck på
Mono Start eller Colour Start.
Stäng maskinens baklucka.
Fyll på papper av korrekt storlek i facket, och
ställ in ”Pappersformat” (MENY, Allmän
inställ, Fackinst.). (Se
Pappersstorlek och typ på sidan 18.)
Tryck på Mono Start eller Colour Start. Välj
ett pappersformat som stöds av
duplexfacket. (Se Utskriftsmedier
på sidan 152.)
Stäng av strömmen, vänta några sekunder
och slå sedan på den igen. Låt maskinen stå
i 15 minuter med strömmen påslagen.
Minska antalet filer som är sparade på USBminnet.
Felsökning
89
Page 98

Felmeddelande Orsak Åtgärd
Gränsen överskreds Den utskriftsgräns som är satt
av Secure Function Lock 2.0 är
Kontakta din administratör för kontroll av
inställningarna för säkerhetsfunktionslåset.
uppnådd. Utskriftsjobbet
kommer att avbrytas.
Ingen bältenhet Bältenheten är inte korrekt
installerad.
Inget fack Det pappersfack som anges på
LCD-displayen är inte korrekt
Installera bältenheten på nytt. (Se Byta
bältenhet på sidan 56.)
Sätt i pappersfacket som visas på LCD-
displayen.
installerad.
Inget tillstånd Du har försökt att skriva ut i färg
med ett ID för
Kontakta din administratör för kontroll av
inställningarna för säkerhetsfunktionslåset.
säkerhetsfunktionslås som
begränsar dig att enbart skriva
ut i svartvitt. Utskriftsjobbet
kommer att avbrytas.
Kalibreringen
misslyckades.
Kalibreringen misslyckades. Stäng av maskinen. Vänta några
sekunder, sätt sedan på den igen.
Montera en ny trumma. (Se Byta ut
trumenheten på sidan 50.)
Montera en ny bältenhet. (Se Byta
bältenhet på sidan 56.)
Sätt i en ny toneruppsamlare. (Se Byta
spilltonerlåda på sidan 61.)
Om problemet kvarstår, kontakta din
Brother-återförsäljare.
Kan ej skanna XX Ett mekaniskt fel har uppstått i
maskinen.
Stäng av maskinen och slå sedan på
den igen.
Om problemet kvarstår, kontakta din
Brother-återförsäljare.
Dokumentet är för långt för
duplexskanning.
Tryck på Stop/Exit. Använd lämpligt
pappersformat för duplexskanning. (Se
Dokumentstorlek på sidan 151.)
Kan ej skriva XX Ett mekaniskt fel har uppstått i
maskinen.
Gör något av följande:
Stäng av maskinen, vänta några minuter
och slå sedan på den igen.
Om problemet kvarstår, kontakta din
Brother-återförsäljare.
Kassettfel
Sätt tillbaka den
svarta (K)
tonerkassetten.
1
Färgen på
tonerkassetten som har
problem visas i
meddelandet.
Tonerkassetten är inte korrekt
installerad.
1
Dra ut trumman, ta ut tonerkassetten för den
färg som indikeras på LCD-skärmen och
sätt tillbaka tonerkassetten i trumman igen.
Sätt tillbaka trumenheten in i maskinen.
90
Page 99

B
Felmeddelande Orsak Åtgärd
Kondensering En anledning till att det här felet
uppstår är att kondensation kan
blidas i maskinen när
rumstemperaturen har ändrats.
Kortfibrigt papper Papperet i facket är för kort för
att maskinen ska kunna mata ut
det till utmatningsfacket med
textsidan nedåt.
Låg temperatur Rumstemperaturen och
luftfuktigheten är för låga för att
maskinen ska fungera.
Litet papper Pappersformatet som angivits i
skrivardrivrutinen är för litet för
att maskinen ska kunna mata ut
det till utmatningsfacket med
textsidan nedåt.
Luckan är öppen Dokumentmatarens lock är inte
helt stängt.
Dokumentmataren är öppen när
ett dokument placeras.
Luckan är öppen Fixeringslocket är inte helt
stängt eller papperet har matats
fel på maskinens baksida när du
kopplade på strömmen.
Luckan är öppen. Den främre luckan är inte helt
stängd.
Minnet är fullt Minnet i maskinen är fullt. Kopiering pågår
Oanvändbar enhet En inkompatibel eller trasig
enhet har anslutits i USB-porten.
Låt maskinen vara påslagen och öppna den
främre luckan helt. Vänta i 30 minuter, stäng
AV och stäng luckan och slå sedan PÅ.
Kontakta din Brother-återförsäljare om felet
kvarstår.
Öppna bakre luckan (utmatningsfacket med
textsidan uppåt) så att utskriften kan matas
ut på utmatningsfacket med textsidan uppåt.
Ta bort de utskrivna sidorna och tryck sedan
på Mono Start eller Colour Start.
Höj rumstemperaturen så att maskinen
fungerar.
Öppna bakre luckan (utmatningsfacket med
textsidan uppåt) så att utskriften kan matas
ut på utmatningsfacket med textsidan uppåt.
Tryck sedan på Mono Start eller Colour
Start.
Stäng dokumentmatarens lock.
Stäng dokumentmatarens lock på
maskinen, och tryck sedan på Stop/Exit.
Stäng fixeringslocket på maskinen.
Kontrollera så att papper inte har fastnat
i maskinens baksida, och stäng sedan
fixeringslocket och tryck på Mono Start
eller Colour Start.
Stäng maskinens främre lucka.
Gör något av följande:
Tryck på Mono Start eller Colour Start
för att kopiera de skannade sidorna.
Tryck på Stop/Exit och vänta tills annan
pågående drift avslutas, och försök
sedan igen.
Lägg till mer minne. (Se Minneskort i
bilaga B till Avancerad bruksanvisning.)
Utskrift pågår
Gör följande:
Minska utskriftskvaliteten. (Se Fliken
Grundläggande
programanvändare.)
Ta bort USB-minnet från USB-porten.
Felsökning
i Bruksanvisning för
91
Page 100

Felmeddelande Orsak Åtgärd
Papper slut Papperet är slut eller har inte
placerats på rätt sätt i
pappersfacket.
Pappersstopp fack
1
Pappersstopp fack
2
Pappersstopp kombi Papper har fastnat i maskinens
Registreringen
misslyckades.
Skyddad enhet Skyddsomkopplaren för USB-
Spilltonerlåda
saknas
Stopp bak Papper har fastnat i maskinens
Stopp dubbelsidig Papperet har fastnat under
Stopp inuti Papper har fastnat i maskinen. (Se Papper har fastnat inuti maskinen
Papper har fastnat i maskinens
pappersfack.
universalfack.
Registreringen misslyckades. Gör något av följande:
minnet är på.
Toneruppsamlaren är inte
korrekt installerad.
bakre del.
pappersfack 1 eller i
fixeringsenheten.
Gör något av följande:
Fyll på med papper i pappersfacket.
Ta ut papperet och stoppa i det igen.
Om problemet kvarstår kan
pappersinmatningshjulen vara
smutsiga. Rengör
pappersmatningsrullen. (Se Rengöra
pappersmatningsrullar på sidan 84.)
(Se Papper har fastnat i pappersfack 1 eller
2 på sidan 97.)
(Se Papper har fastnat i kombifacket
på sidan 96.)
Stäng av maskinens strömbrytare.
Vänta några sekunder, sätt sedan på
den igen.
Försök med manuell registrering, MENY,
Skrivare, Manuell regist.. (Se
Manuell registrering på sidan 87.)
Montera en ny bältenhet. (Se Byta
bältenhet på sidan 56.)
Om problemet kvarstår, kontakta din
Brother-återförsäljare.
Stäng av skyddsomkopplaren för USB-
minnet.
Ominstallera toneruppsamlaren. (Se Byta
spilltonerlåda på sidan 61.)
(Se Papper har fastnat i maskinens bakre
del på sidan 98.)
(Se Papper har fastnat under pappersfack 1
på sidan 104.)
på sidan 100.)
92
 Loading...
Loading...