Page 1
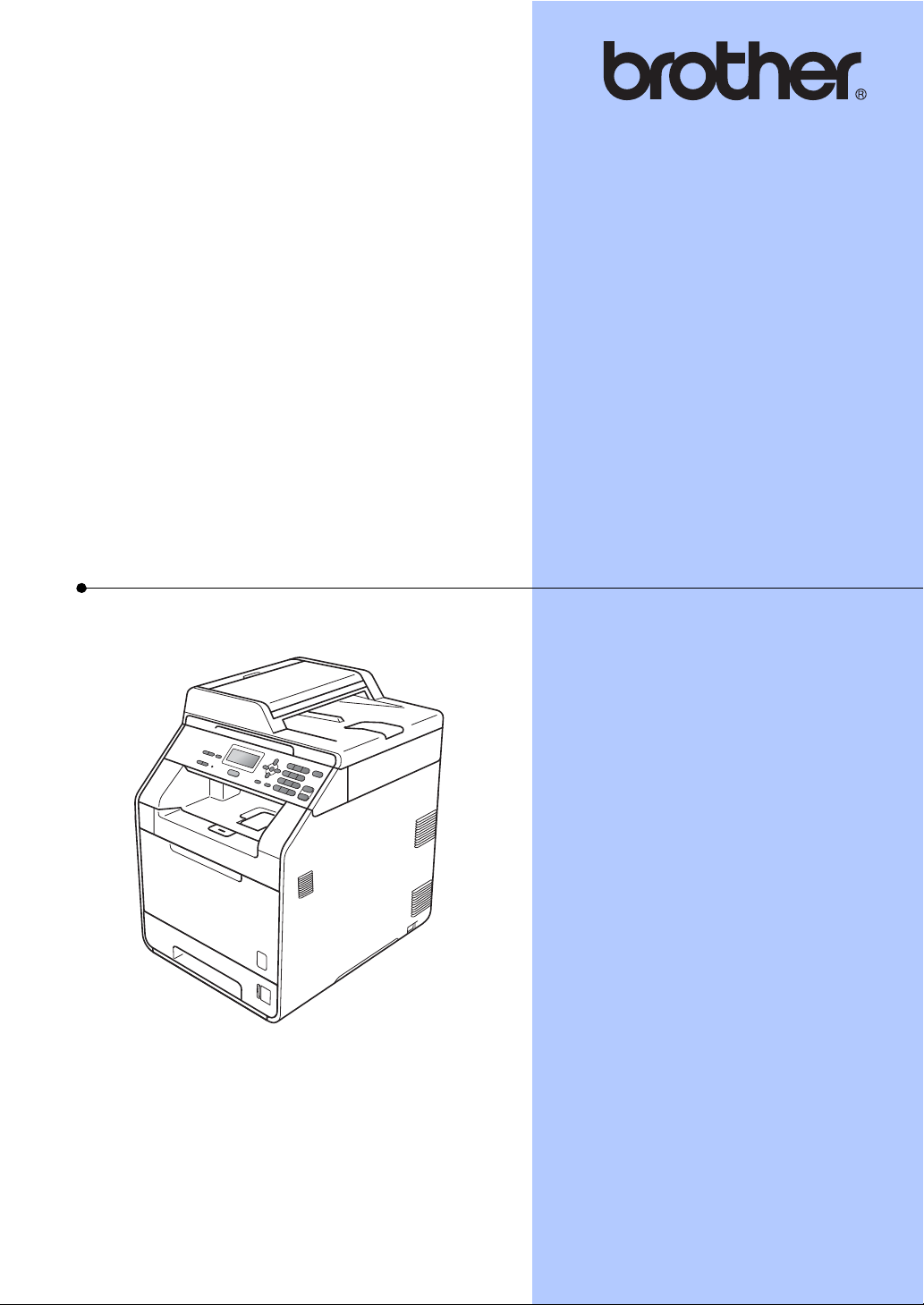
ZÁKLADNÍ
PŘÍRUČKA UŽIVATELE
DCP-9055CDN
Verze A
CZE
Page 2
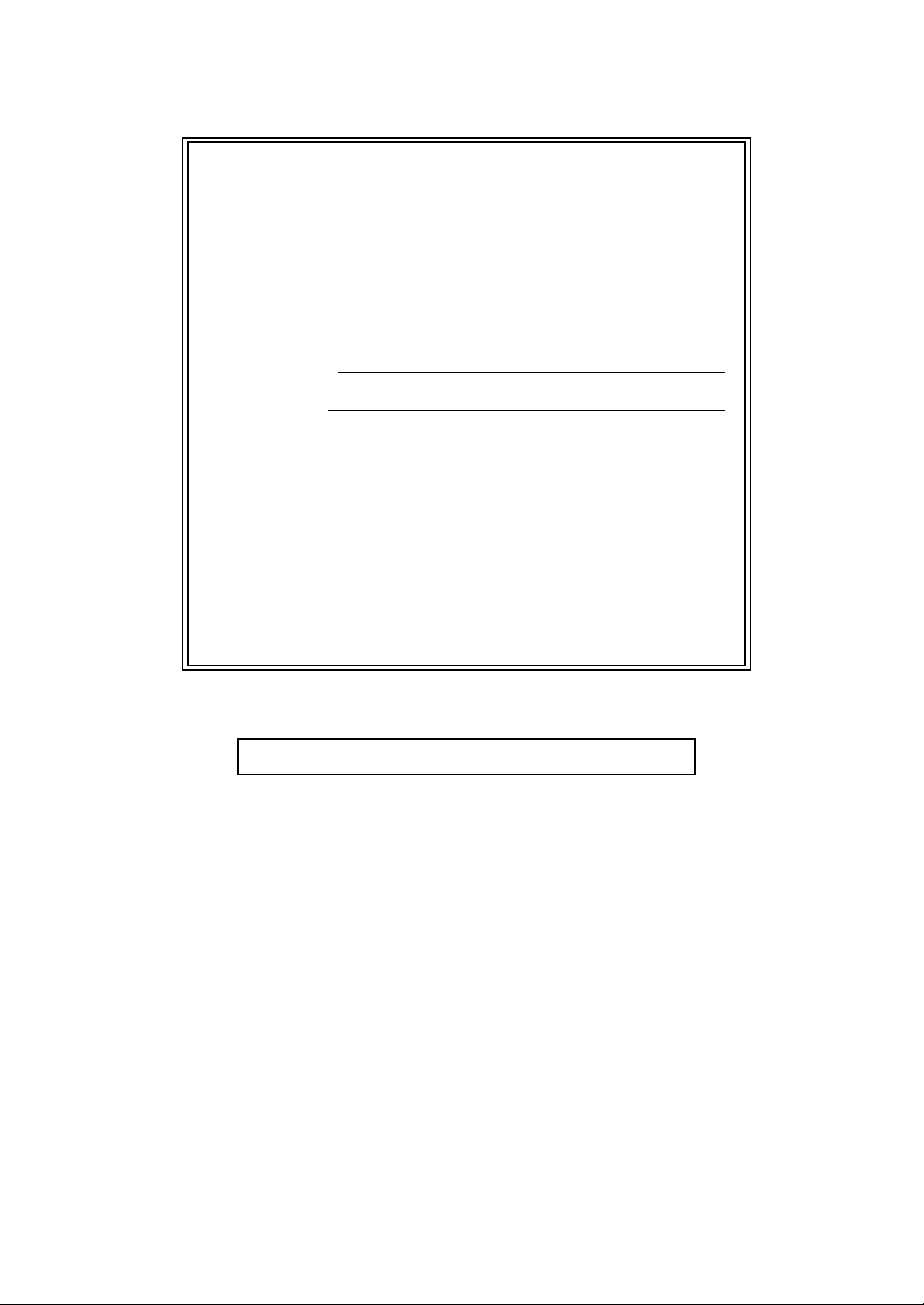
Údaje pro kontaktování zákaznického
servisu
Vyplňte následující údaje pro budoucí použití:
Číslo modelu: DCP-9055CDN
1
Výrobní číslo:
Datum koupě:
Místo koupě:
1
Výrobní číslo je uvedeno na zadní straně zařízení.
Uschovejte si tuto Příručku uživatele společně svaší
stvrzenkou o koupi jako trvalý doklad o nákupu pro
případ odcizení, požáru nebo záručního servisu.
Zaregistrujte si svůj produkt na
http://www.brother.com/registration/
© 2010 Brother Industries, Ltd.
Page 3
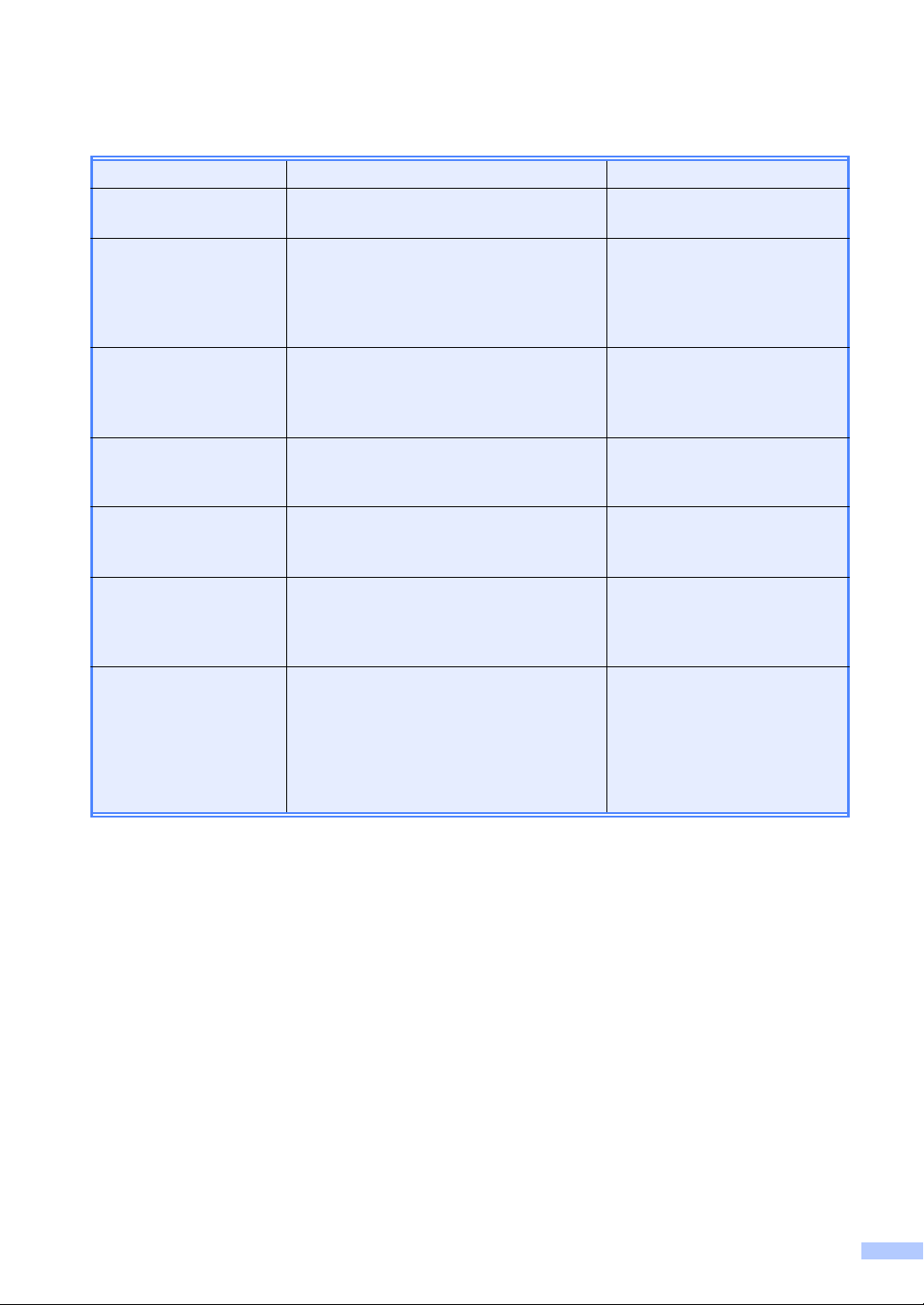
Uživatelské příručky a kde je najdu?
Který manuál? Co obsahuje? Kde je?
Bezpečnostní předpisy
a pokyny
Stručný návod k
obsluze
Základní příručka
uživatele
Podrobná příručka
uživatele
Příručka uživatele
programů
Síťový glosář Příručka poskytuje základní informace o
Příručka síťových
aplikací
Před nastavením svého zařízení si prosím
přečtěte Bezpečnostní pokyny.
Nejdřív si přečtěte tuto příručku.
Postupujte podle instrukcí pro nastavení
vašeho zařízení a instalaci ovladačů a
programu pro operační systém a typu
připojení, které používáte.
Naučte se základní operace Kopírování a
Skenování a jak se vyměňuje spotřební
materiál. Viz tipy pro odstraňování
problémů.
Naučte se pokročilejší operace:
Kopírování, bezpečnostní funkce a
provádění rutinní údržby.
Postupujte dle instrukcí pro Tisk,
Skenování, Síťové skenování a použití
nástroje Brother ControlCenter.
pokročilých síťových funkcích zařízení
Brother spolu s obecnými síťovými a
běžnými termíny.
Tato příručka poskytuje užitečné
informace o nastavení drátových sítí a
bezpečnostních nastaveních pomocí
zařízení Brother. Najdete zde také
informace o podporovaných protokolech
pro vaše zařízení a detailní tipy pro
odstraňování problémů.
Vytištěno / V krabici
Vytištěno / V krabici
Soubor PDF /
CD-ROM s dokumentací /
V krabici
Soubor PDF /
CD-ROM s dokumentací /
V krabici
Soubor PDF /
CD-ROM s dokumentací /
V krabici
Soubor PDF /
CD-ROM s dokumentací /
V krabici
Soubor PDF /
CD-ROM s dokumentací /
V krabici
i
Page 4
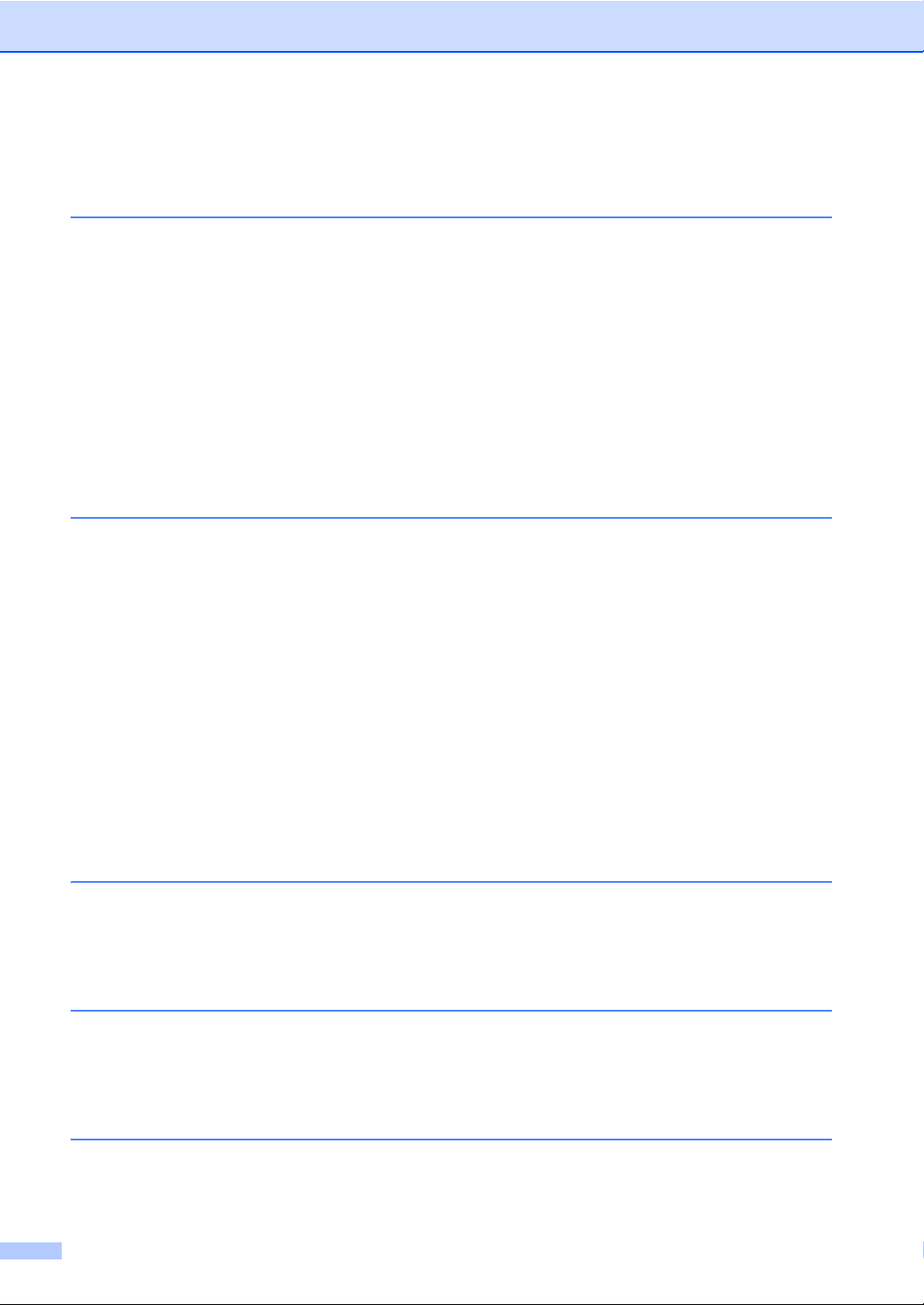
Obsah
(ZÁKLADNÍ PŘÍRUČKA UŽIVATELE)
1 Obecné informace 1
Používání dokumentace ........................................................................................1
Symboly a konvence použité v dokumentaci...................................................1
Přístup k Podrobné příručce uživatele, Příručce uživatele programů a
Příručce síťových aplikací ..................................................................................2
Prohlížení dokumentace..................................................................................2
Přístup k podpoře Brother (Windows
Přístup k podpoře Brother (Macintosh)..................................................................4
Přehled ovládacího panelu ....................................................................................6
Indikace dat diodou LED .................................................................................8
Nastavení hlasitosti................................................................................................9
Hlasitost akustického signálu ..........................................................................9
2 Vkládání papíru 10
Vkládání papíru a tiskových médií .......................................................................10
Vkládání papíru do standardního zásobníku papíru ......................................10
Vkládání papíru do deskového podavače (DP) .............................................13
Skenovatelná oblast ......................................................................................18
Nepotisknutelná oblast při tisku z počítače ...................................................18
Nastavení papíru .................................................................................................19
Typ papíru .....................................................................................................19
Velikost papíru...............................................................................................19
Použití zásobníku v režimu kopírování ..........................................................20
Použití zásobníku v režimu tisku ...................................................................21
Vhodný papír a další tisková média.....................................................................21
Doporučený papír a tisková média ................................................................22
Typ a velikost papíru .....................................................................................22
Manipulace se speciálním papírem a jeho používání....................................24
®
) .................................................................4
3 Vkládání dokumentů 27
Jak vkládat dokumenty ........................................................................................27
Použití automatického podavače dokumentů (ADF) .....................................27
Použití skla skeneru ......................................................................................28
4 Kopírování 29
Jak kopírovat .......................................................................................................29
Zastavení kopírování .....................................................................................29
Nastavení kopírování.....................................................................................29
5 Jak tisknout z počítače30
Tisk dokumentu ...................................................................................................30
ii
Page 5
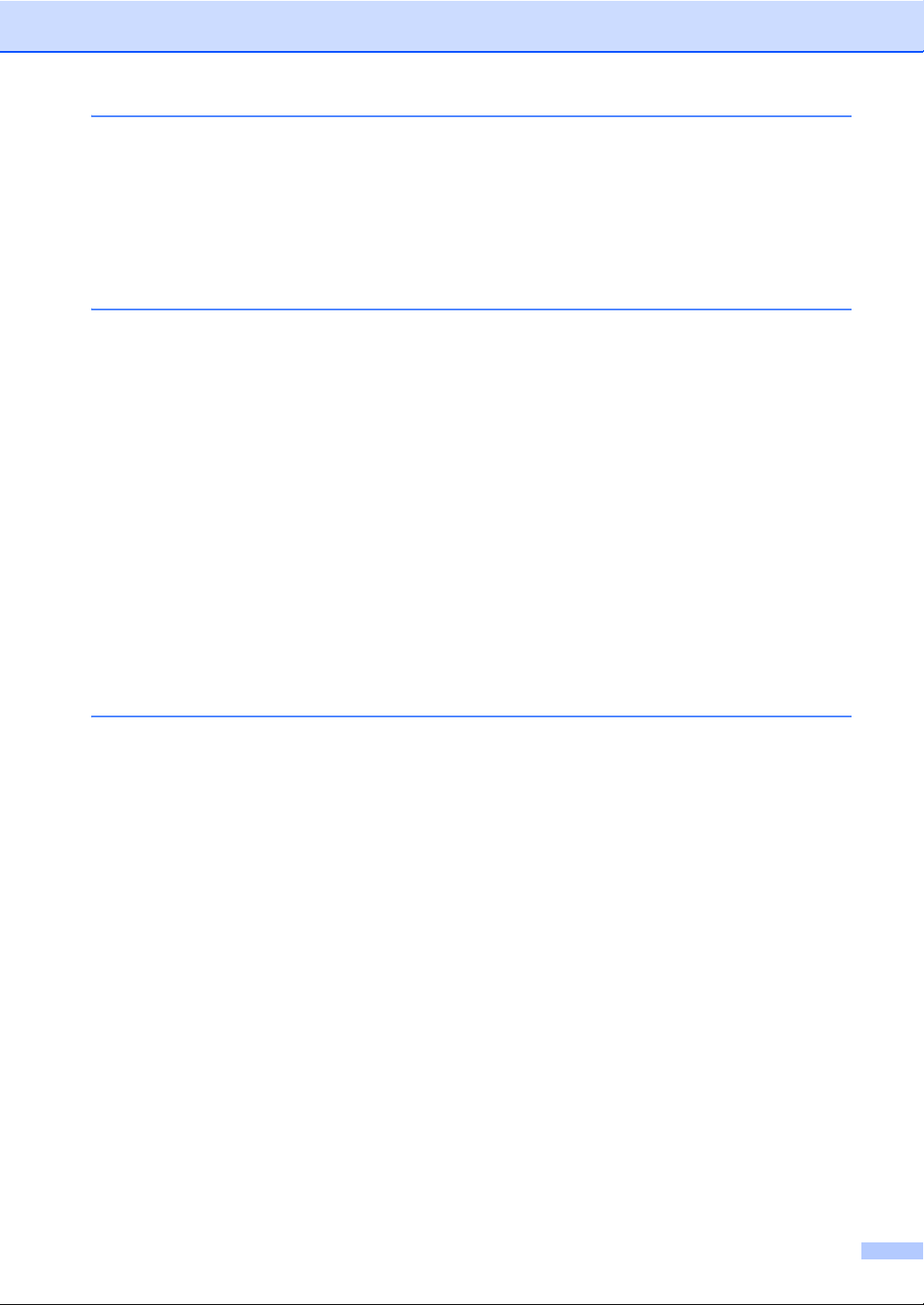
6 Jak skenovat z počítače31
Skenování dokumentu jako PDF soubor pomocí ovladače ControlCenter4
(Windows
Změna SCAN (Sken) klíčových nastavení...........................................................34
Před skenováním...........................................................................................34
SCAN (Sken) klíčová nastavení ....................................................................34
Skenování pomocí tlačítka SCAN (Sken)......................................................36
®
).......................................................................................................31
ABěžná údržba 37
Výměna spotřebního materiálu............................................................................37
Výměna tonerové kazety...............................................................................41
Výměna fotoválce..........................................................................................47
Výměna pásové jednotky ..............................................................................54
Výměna nádobky na odpadní toner...............................................................60
Čištění a kontrola zařízení...................................................................................67
Čištění vnějších částí přístroje.......................................................................67
Čištění skla skeneru ......................................................................................68
Čištění oken laserové jednotky......................................................................69
Čištění koronových vodičů.............................................................................73
Čištění fotoválce............................................................................................77
Čištění podávacích válečků papíru................................................................83
Kalibrace........................................................................................................84
Automatická registrace ..................................................................................85
Ruční registrace ............................................................................................85
Frekvence (Oprava barev).............................................................................85
BOdstraňování problémů 86
Chybová hlášení a zprávy o údržbě ....................................................................86
Dokument uvízl v horní části jednotky ADF ...................................................92
Dokument uvízl pod krytem dokumentu ........................................................92
Odstranění malých dokumentů uvíznutých v ADF ........................................93
Dokument uvízl ve výstupním zásobníku ......................................................93
Dokument uvízl v deskovém podavači ..........................................................94
Papír uvízl v zásobníku 1 nebo 2 ..................................................................95
Papír uvízl v zadní části zařízení...................................................................96
Dokument uvízl uvnitř zařízení ......................................................................98
Dokument uvízl pod zásobníkem 1 .............................................................102
Odstraňování problémů .....................................................................................105
Pokud máte s přístrojem potíže...................................................................105
Zlepšení kvality tisku ...................................................................................110
Informace o přístroji...........................................................................................117
Kontrola výrobního čísla..............................................................................117
Resetovací funkce.......................................................................................117
Jak resetovat zařízení .................................................................................117
iii
Page 6
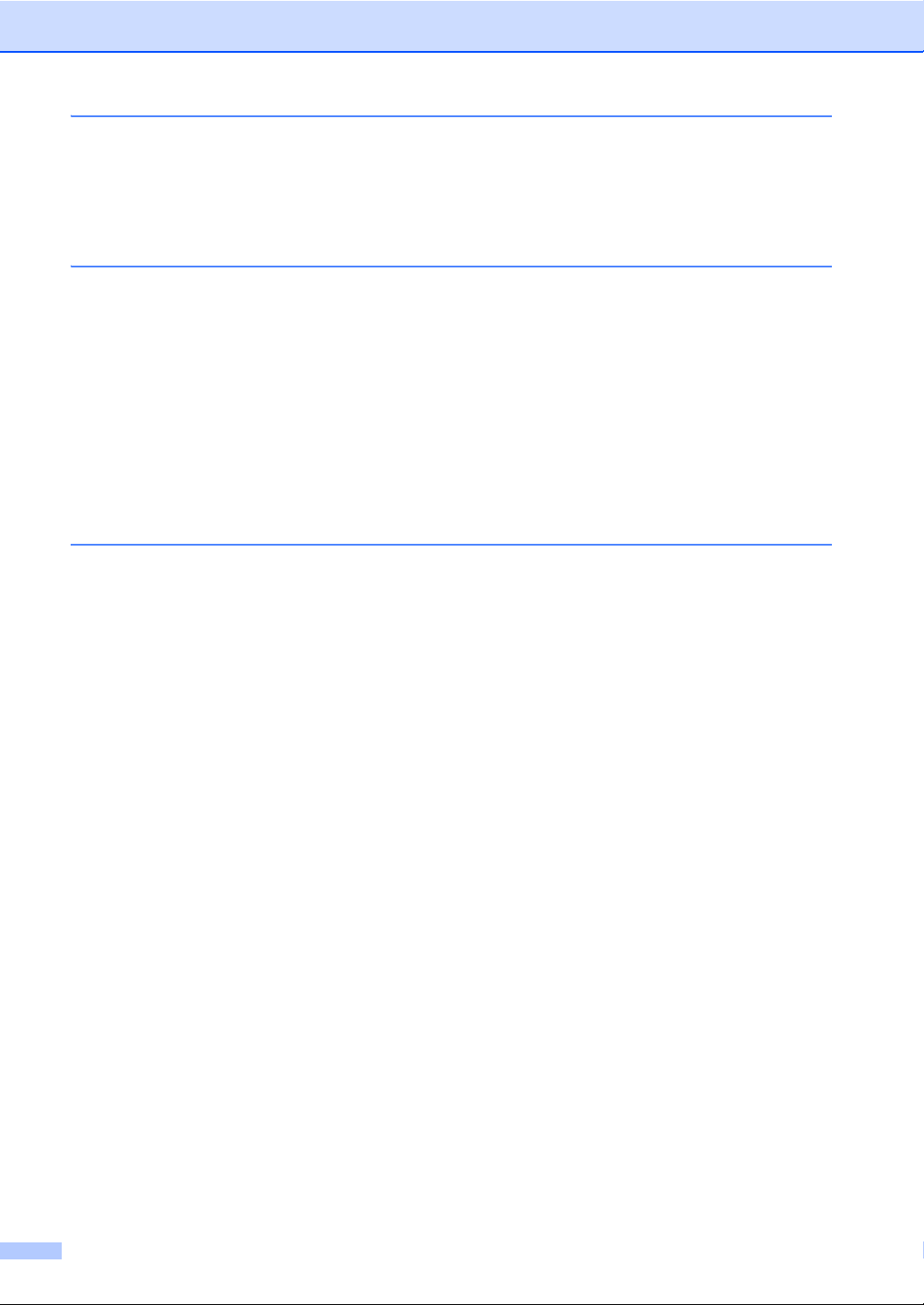
C Nabídka a funkce 118
Programování na displeji ...................................................................................118
Jak vstoupit do režimu nabídky ...................................................................118
Tabulka s menu .................................................................................................119
Vkládání textu ....................................................................................................129
D Technické údaje 131
Obecné ..............................................................................................................131
Velikost dokumentu ...........................................................................................133
Tisková média....................................................................................................134
Kopie..................................................................................................................136
Skener ...............................................................................................................137
Tiskárna.............................................................................................................138
Rozhraní ............................................................................................................139
Požadavky na počítač .......................................................................................140
Spotřební materiál .............................................................................................142
Síť (LAN)............................................................................................................143
E Rejstřík 144
iv
Page 7
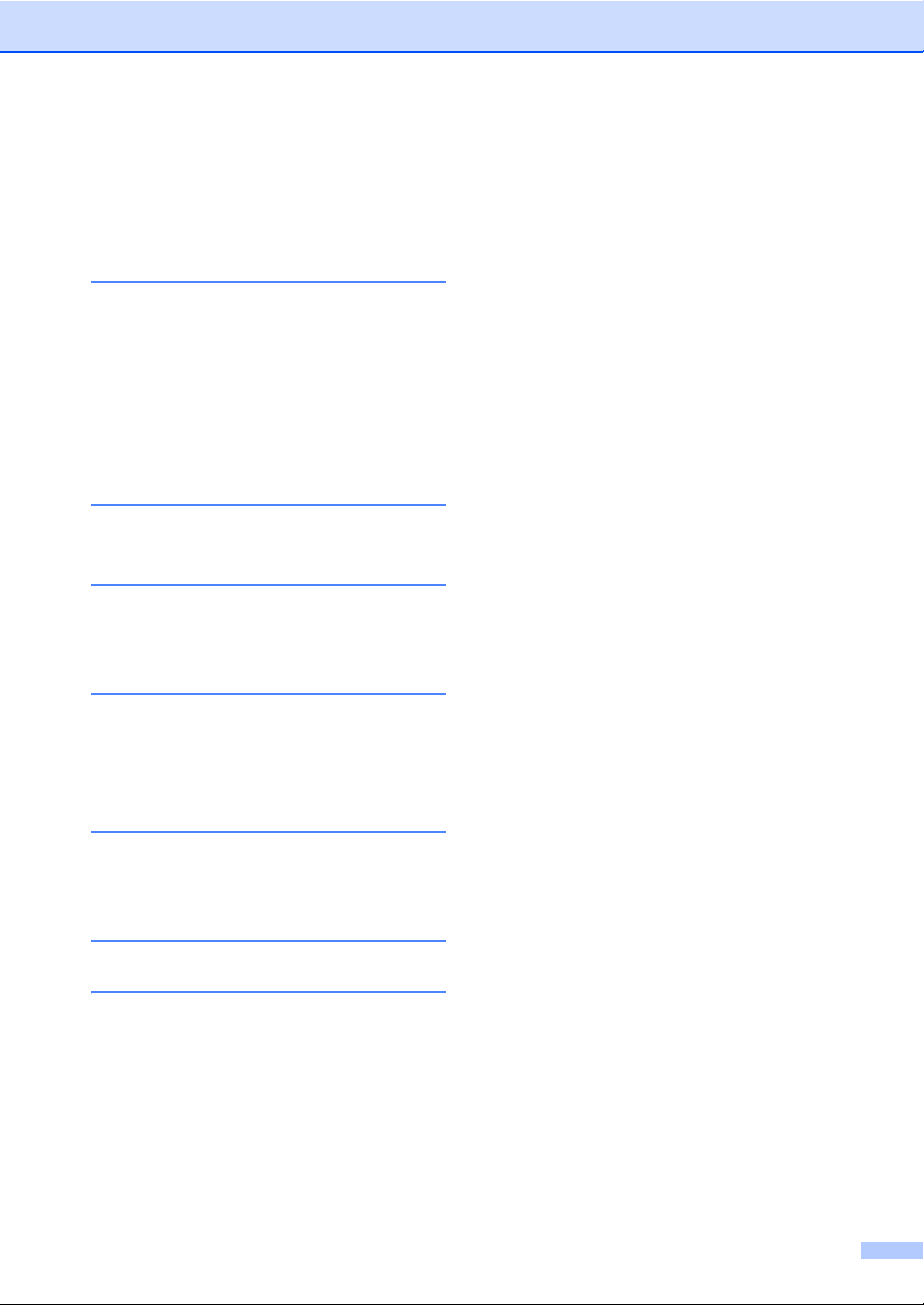
Obsah
(PODROBNÁ PŘÍRUČKA UŽIVATELE)
Podrobná příručka uživatele vysvětluje následující funkce a operace. Lze zobrazit Podrobnou
příručka uživatele na CD-ROMu s dokumentací.
1 Základní nastavení
Ukládání do paměti
Automatická změna času
Ekologické funkce
Kontrast displeje LCD
Seznam uživatelských nastavení
Seznam síťové konfigurace
2Bezpečnostní funkce
Secure Function Lock 2.0
3 Kopírování
Nastavení kopírování
Oboustranné kopírování
ABěžná údržba
Čištění a kontrola zařízení
Výměna součástí pravidelné údržby
Balení a přeprava přístroje
B Možnosti
Volitelný zásobník papíru (LT-300CL)
Paměťový modul
CGlosář
D Rejstřík
v
Page 8
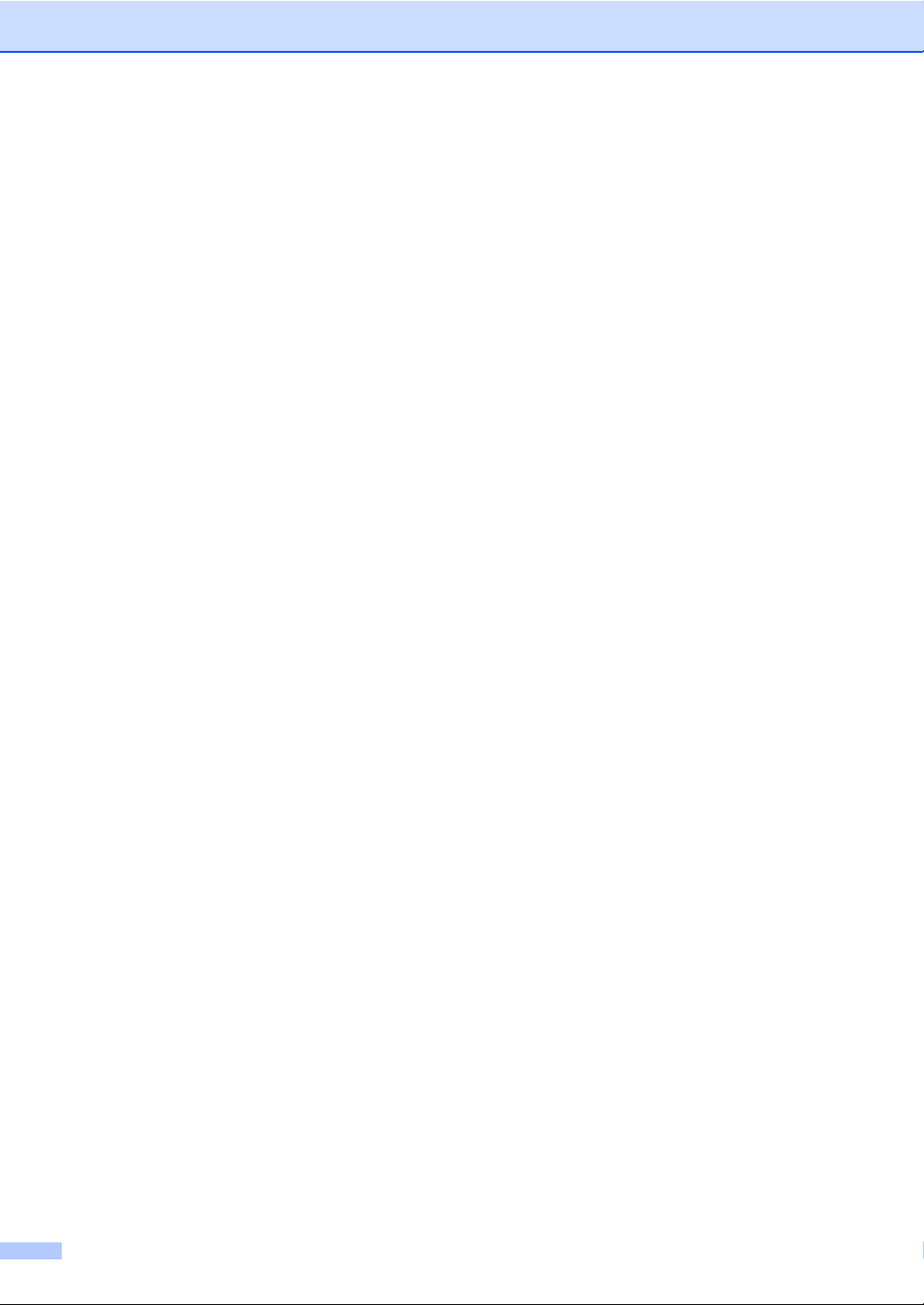
vi
Page 9
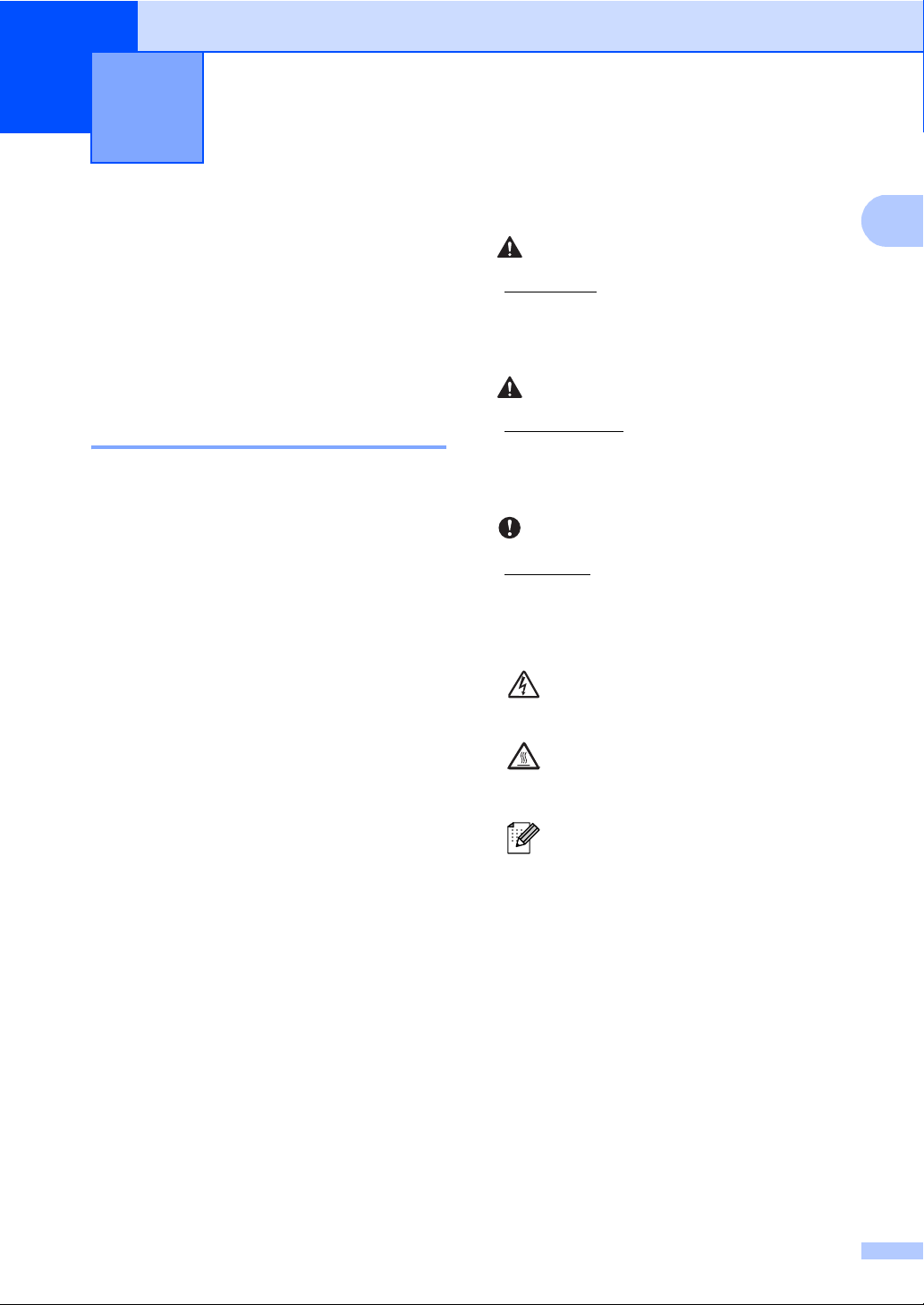
1
1
UPOZORNĚNÍ
Obecné informace 1
Používání dokumentace
Děkujeme za koupi zařízení Brother! Přečtení
dokumentace vám pomůže využít zařízení co
nejlépe.
Symboly a konvence použité v dokumentaci 1
V této dokumentaci jsou použity následující
symboly a konvence.
Tučné
písmo
Kurzíva Kurzívou jsou označeny
Courier
New
Tučným písmem jsou
označena tlačítka na
ovládacím panelu zařízení
nebo na obrazovce počítače.
důležité body nebo odkazy na
související téma.
Písmem Courier New jsou
označeny zprávy zobrazené na
displeji LCD zařízení.
1
VAROVÁNÍ
VAROVÁNÍ oznamuje potenciálně
nebezpečnou situaci, které je nutno
zabránit, jinak by mohla mít za následek
smrt nebo vážné zranění.
UPOZORNĚNÍ označuje potenciálně
nebezpečnou situaci, které je nutno
zabránit, jinak by mohla mít za následek
menší nebo méně vážná zranění.
DŮLEŽITÉ
DŮLEŽITÉ upozornění označuje
potenciálně nebezpečnou situaci, která by
mohla mít za následek poškození majetku
nebo ztrátu funkčnosti produktu.
Ikony Nebezpečí úrazu elektrickým
proudem varují před možným
zásahem elektrickým proudem.
Ikony Vysoká teplota povrchu
upozorňují na části zařízení, které
jsou horké.
Poznámky uvádějí, jak reagovat na
situaci, která může nastat, nebo
poskytují tipy, jak aktuální operace
spolupracuje s jinými procesy.
1
Page 10
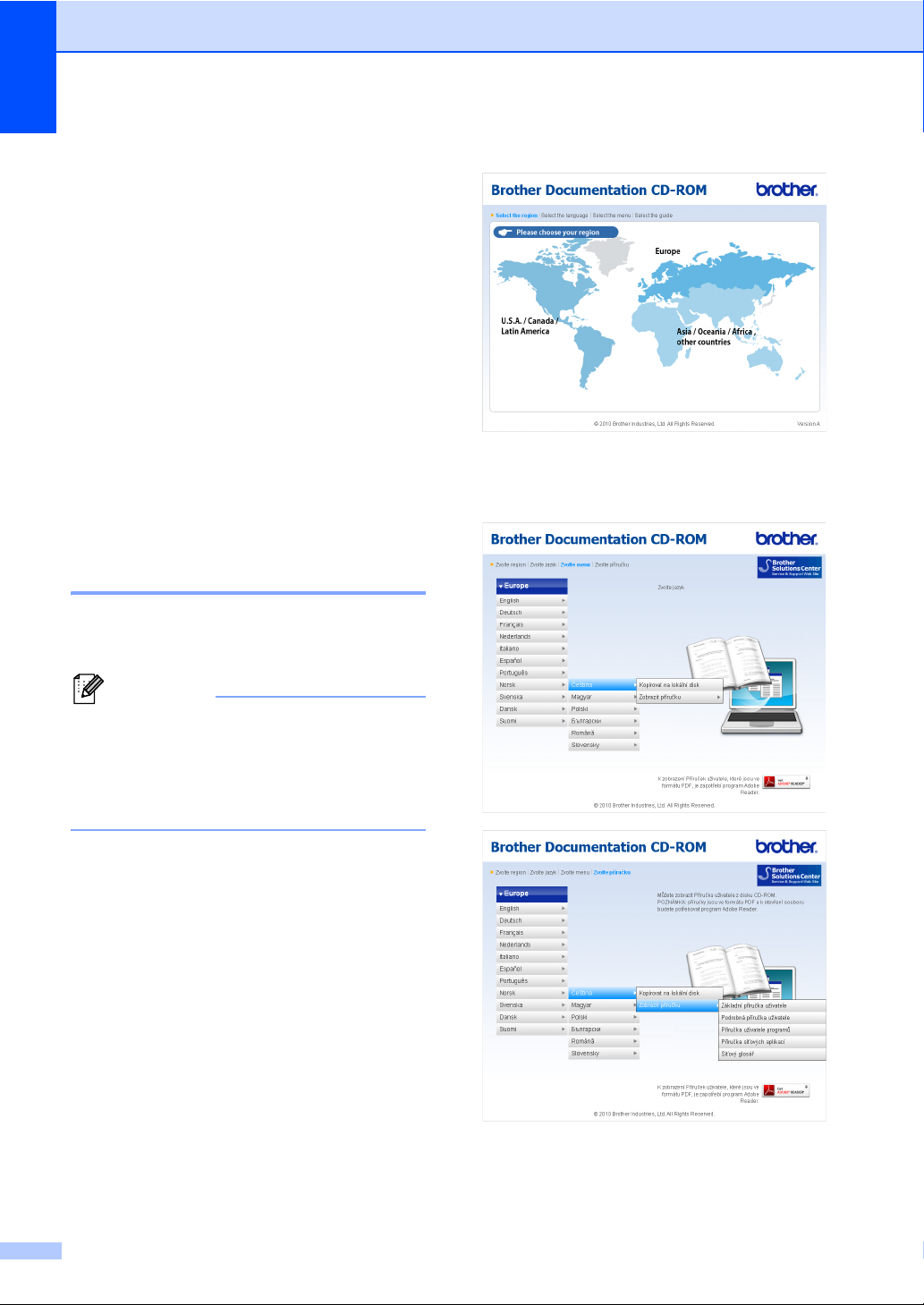
1. kapitola
Poznámka
Přístup k Podrobné příručce uživatele, Příručce uživatele programů a Příručce síťových aplikací
Tato Základní příručka uživatele neobsahuje
veškeré informace o použití pokročilých
funkcí zařízení, jako jsou Kopírka, Tiskárna,
Skener a Síť. Chcete-li se dozvědět
podrobné informace o těchto operacích,
přečtěte si Podrobná příručka uživatele,
Příručka uživatele programů, Síťový
glosář a Příručka síťových aplikací, které
jsou na CD-ROMu s dokumentací.
Prohlížení dokumentace 1
a Zapněte počítač. Vložte disk CD-ROM s
dokumentací do jednotky CD-ROM.
c Klikněte na svou zemi.
1
d Vyberte svůj jazyk, vyberte Zobrazit
příručku, a potom klikněte na manuál,
který chcete číst.
(Uživatelé Windows®) Pokud se
automaticky neobjeví obrazovka, přejděte
na Tento počítač (Počítač), dvakrát
klikněte na ikonu CD-ROMu a pak dvakrát
klikněte na index.html.
b (Uživatelé počítačů Macintosh) Dvakrát
klikněte na ikonu CD-ROMu s
dokumentací a pak dvakrát klikněte na
index.html.
2
Page 11
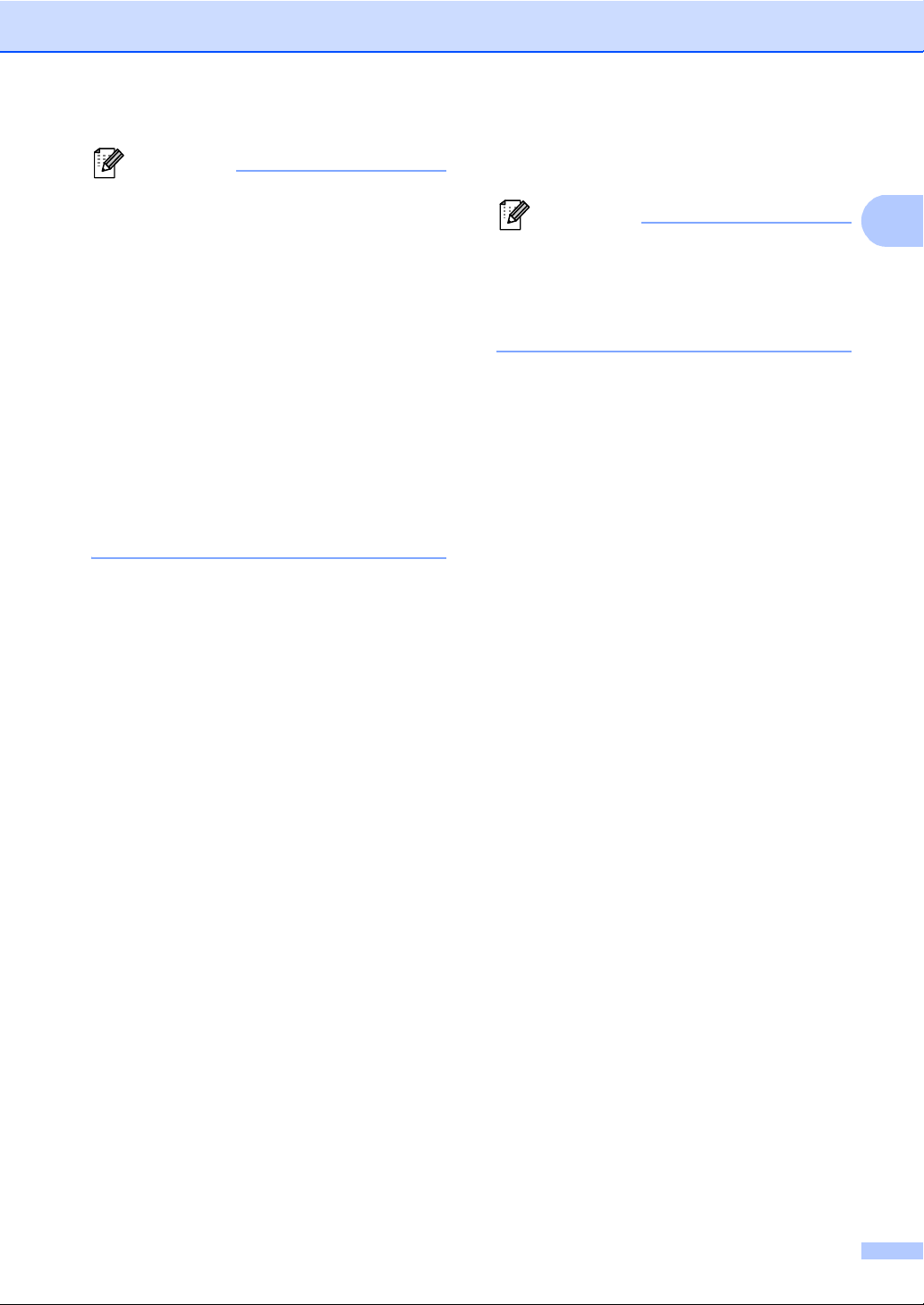
1
Poznámka
• (Pouze pro uživatele Windows®) Váš
Poznámka
webový prohlížeč může zobrazovat v
horní části obrazovky žlutý pruh s
bezpečnostním varováním o ovládacích
prvcích Active X. Aby se stránka zobrazila
správně, musíte kliknout na pruh, kliknout
na Povolit zablokovaný obsah, potom
kliknout na Ano v dialogovém okně
Bezpečnostní varování.
• (Pouze pro uživatele Windows
®)1
Pro
rychlejší přístup můžete zkopírovat
všechnu uživatelskou dokumentaci ve
formátu PDF do místního adresáře ve
vašem počítači. Zvolte svůj jazyk, potom
klepněte na Kopírovat na lokální disk.
1
Microsoft® Internet Explorer® 6.0 nebo vyšší.
Jak najít pokyny ke skenování 1
Existuje několik způsobů, jak skenovat
dokumenty. Pokyny najdete následovně:
Obecné informace
Presto! Příručka uživatele PageManager
(Macintosh)
Presto! Před použitím je třeba
PageManager stáhnout a nainstalovat.
Další instrukce naleznete v části Přístup
k podpoře Brother (Macintosh)
na straně 4.
Kompletní příručku uživatele programu
Presto! PageManager lze zobrazit
z možnosti Nápověda aplikace Presto!
PageManager.
Jak najít pokyny k instalaci sítě
Vaše zařízení lze připojit ke kabelové síti.
Pokyny k základnímu nastavení naleznete ve
Stručném návodu k obsluze. Další informace
o nastavení sítě naleznete v Příručce
síťových aplikací na CD-ROMu s
dokumentací.
Příručka uživatele programů
Skenování
ControlCenter
Síťové skenování
Aplikace ScanSoft™ PaperPort™12SE s
příručkou Jak na... OCR
(Windows
®
)
Kompletní příručky Jak na aplikace
ScanSoft™ PaperPort™ 12SE s OCR lze
prohlížet z možnosti Nápověda v aplikaci
ScanSoft™ PaperPort™ 12SE.
3
Page 12
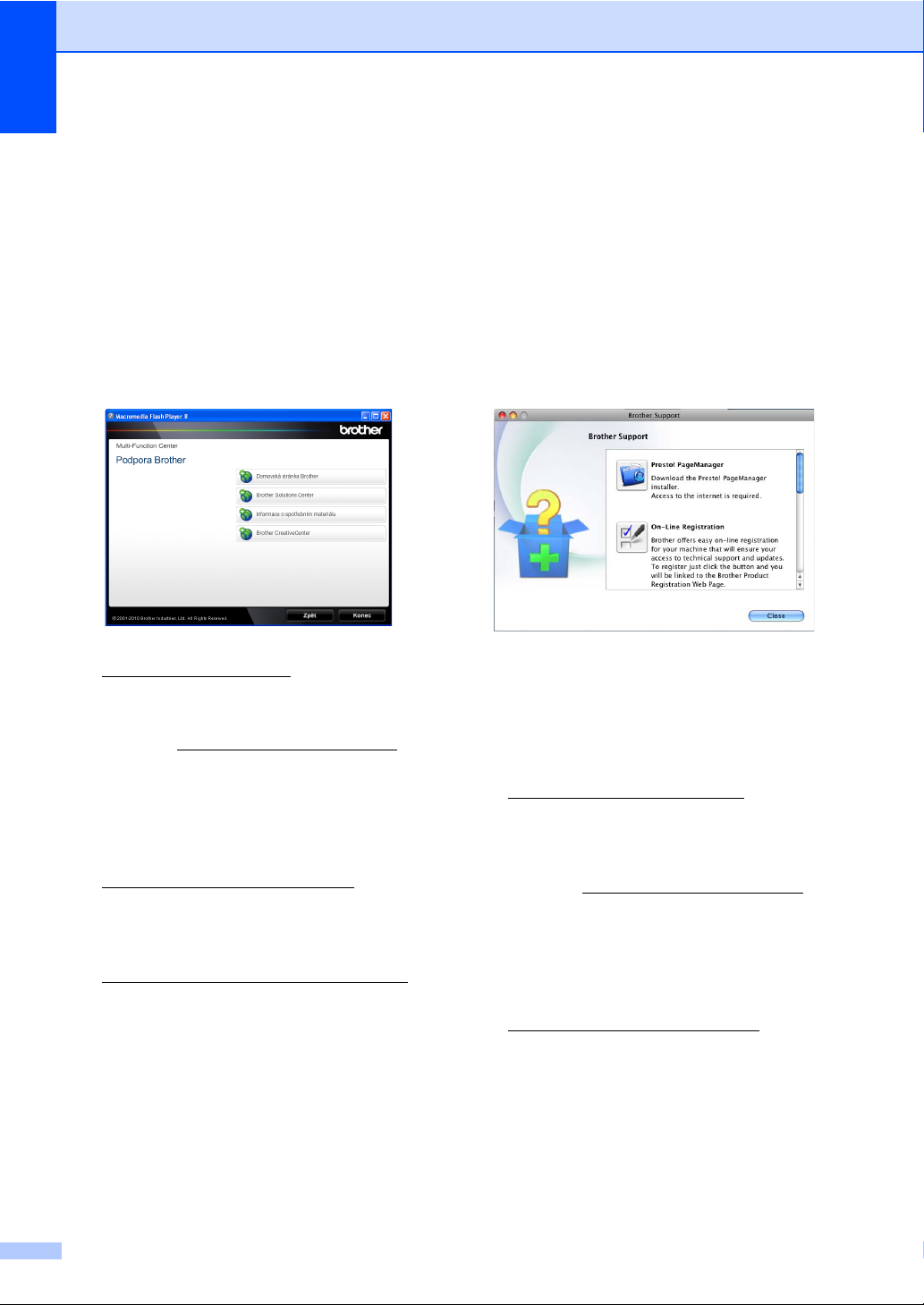
1. kapitola
Přístup k podpoře
Brother (Windows®) 1
Všechny potřebné kontakty, jako například
webovou podporu (Brother Solutions Center)
a další, naleznete na instalačním disku
CD-ROM.
V hlavní nabídce klepněte na možnost
Podpora Brother. Zobrazí se následující
okno:
Chcete-li navštívit naše stránky
(http://www.brother.com/
Domovská stránka Brother.
Poslední novinky a informace o podpoře
produktů (http://solutions.brother.com/
získáte po klepnutí na Brother Solutions
Center.
Chcete-li navštívit naše webové stránky a
zjistit více o originálních spotřebních
materiálech Brother
(http://www.brother.com/original/
klepněte na Informace o spotřebním
materiálu.
Chcete-li navštívit Brother CreativeCenter
(http://www.brother.com/creativecenter/
pro BEZPLATNÉ fotoprojekty a soubory
pro tisk, klepněte na
Brother CreativeCenter.
Na hlavní stránku se vrátíte klepnutím na
možnost Zpět nebo pokud jste činnost již
ukončili, klepněte na Konec.
), klepněte na
)
),
)
Přístup k podpoře
Brother (Macintosh) 1
Všechny potřebné kontakty, jako například
webovou podporu (Brother Solutions Center)
a další, naleznete na instalačním disku
CD-ROM.
Dvakrát klepněte na ikonu Brother
Support (Podpora Brother). Zobrazí se
následující okno:
Pro stažení a instalaci aplikace Presto!
PageManager klepněte na
Presto! PageManager.
Přejete-li si provést registraci Vašeho
stroje prostřednictvím stránky pro
registraci výrobků značky Brother
(http:www.brother.com/original
na On-Line Registration (ON-Line
registrace).
Poslední novinky a informace o podpoře
produktů (http://solutions.brother.com/
získáte po klepnutí na Brother Solutions
Center.
Chcete-li navštívit naše webové stránky a
zjistit více o originálních spotřebních
materiálech Brother
(http://www.brother.com/original/
klepněte na Supplies Information
(Informace o spotřebním materiálu).
), klikněte
)
),
4
Page 13
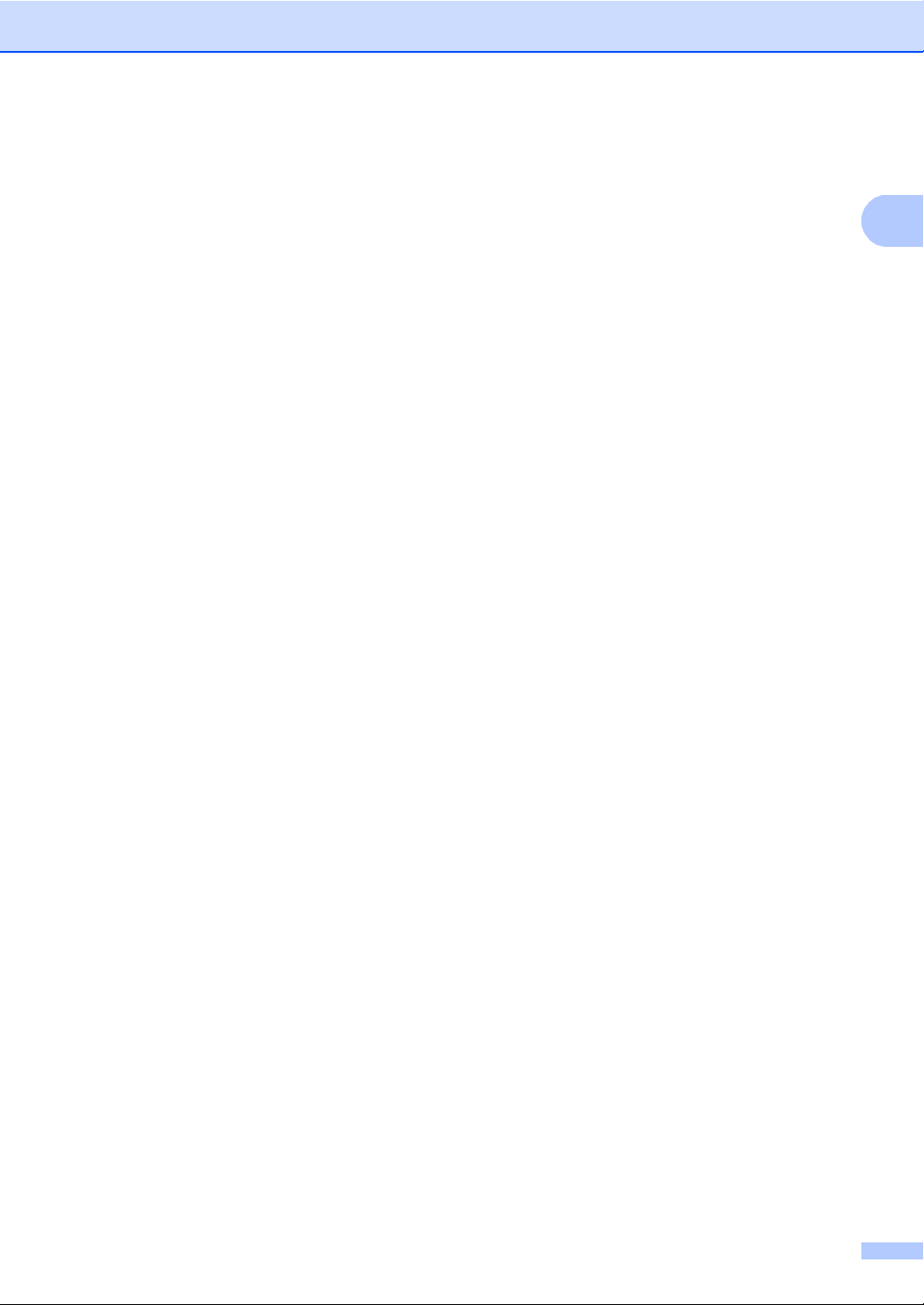
Obecné informace
1
5
Page 14
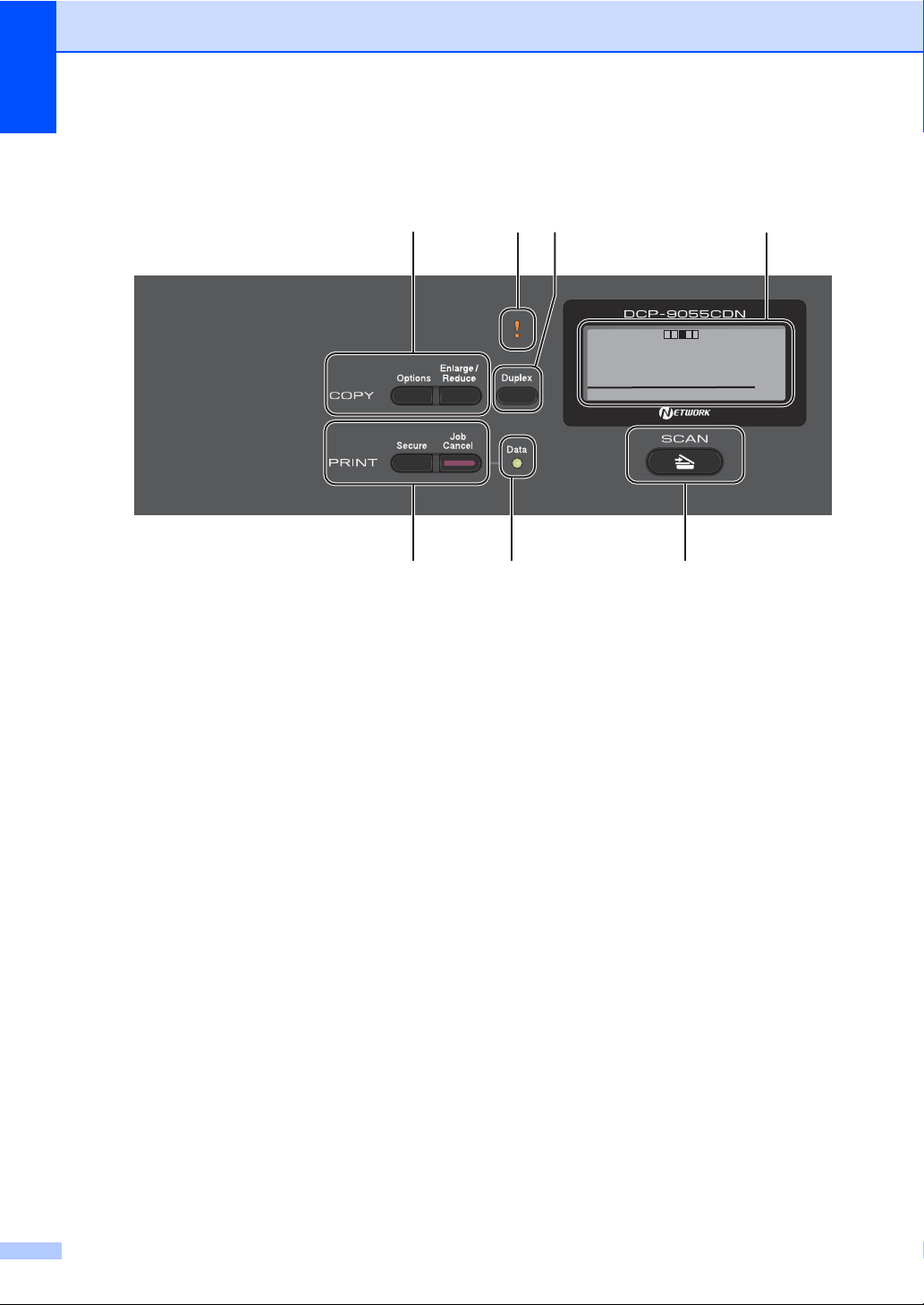
1. kapitola
4
9
123
1011
Kontrast:- +
Kvalita :Auto
Zve/Zme :100%
Zasobnik:DP>Z1
Spanek
01
Přehled ovládacího panelu 1
1 COPY (Kopie) tlačítka:
Options (Volby)
Umožňuje rychlou a snadnou volbu dočasných
nastavení pro kopírování.
Enlarge/Reduce (Zvětšení/Zmenšení)
Slouží ke zmenšování nebo zvětšování kopií.
2 Chyba LED
Bliká oranžově, zobrazuje-li se na displeji LCD
chyba nebo důležitá zpráva o stavu.
3 Duplex
Pro kopírování na obou stranách papíru
můžete využít Duplex.
4LCD
Zobrazuje zprávy, které pomáhají při nastavení
a používání zařízení.
5 Clear (Zrušit)
Slouží k odstranění zadaných dat a ke zrušení
aktuálního nastavení.
Menu
Umožňuje přístup do Nabídky pro
naprogramování nastavení zařízení.
OK
Umožňuje uložit nastavení v zařízení.
Tlačítka pro výběr:
d nebo c
Stisknutím procházejte volbami nabídky
dozadu a dopředu.
a nebo b
Stisknutím procházejte nabídky a možnosti.
6 Numerické klávesy
Pomocí těchto kláves vložte text.
7 Stop/Exit (Stop/Konec)
Slouží k ukončení operace nebo ukončení
nabídky.
8Start:
Colour (Barva)
Umožňuje zahájit kopírování v plných barvách.
Mono
Umožňuje zahájit kopírování černobíle.
6
Page 15
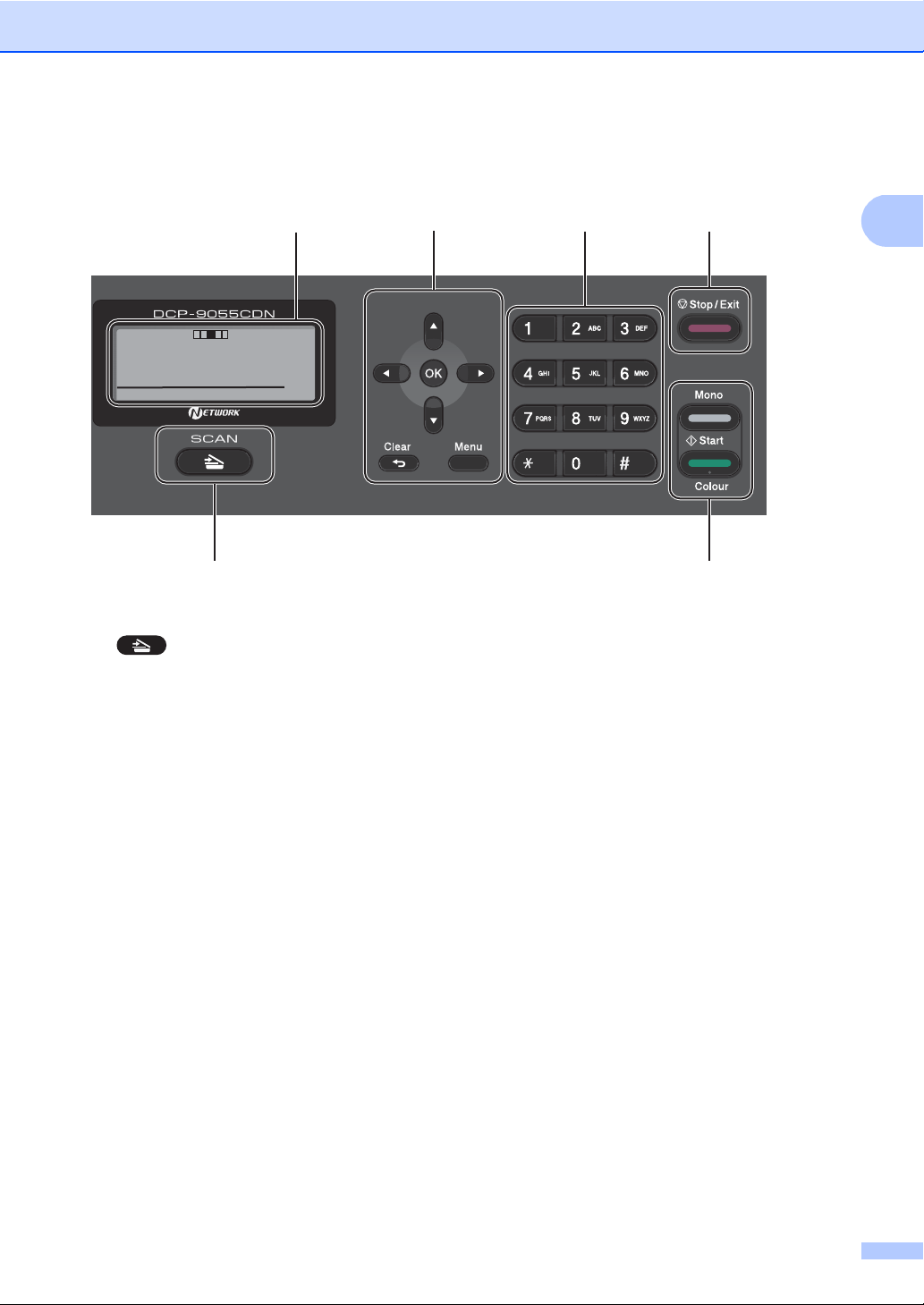
1
45 67
8
9
Kontrast:- +
Kvalita :Auto
Zve/Zme :100%
Zasobnik:DP>Z1
Spanek
01
Obecné informace
9 SCAN (Sken):
SCAN (Sken)
Slouží k přepnutí zařízení do režimu
skenování.
10 Data LED
Dioda LED bude blikat v závislosti na stavu
zařízení.
11 PRINT (Tisk) tlačítka:
Secure (Zabezpečení)
Po zadání čtyřmístného hesla můžete
vytisknout data uložená v paměti. (Pro
podrobnější informace o používání tlačítka
Secure viz Příručka uživatele programů.)
Při použití blokovací funkce Secure Function
Lock můžete přepínat omezené uživatele
přidržením tlačítka d a stisknutím tlačítka
Secure (Zabezpečení). (Viz Secure Function
Lock 2.0 v Kapitole 2 Podrobné příručky
uživatele.)
Job Cancel (Zrušení úlohy)
Zruší naprogramovanou tiskovou úlohu a
vymaže ji z paměti zařízení. Chcete-li zrušit
více tiskových úloh, podržte toto tlačítko
stisknuté, dokud se na displeji LCD nezobrazí
zpráva Zrus. vsech uloh.
7
Page 16
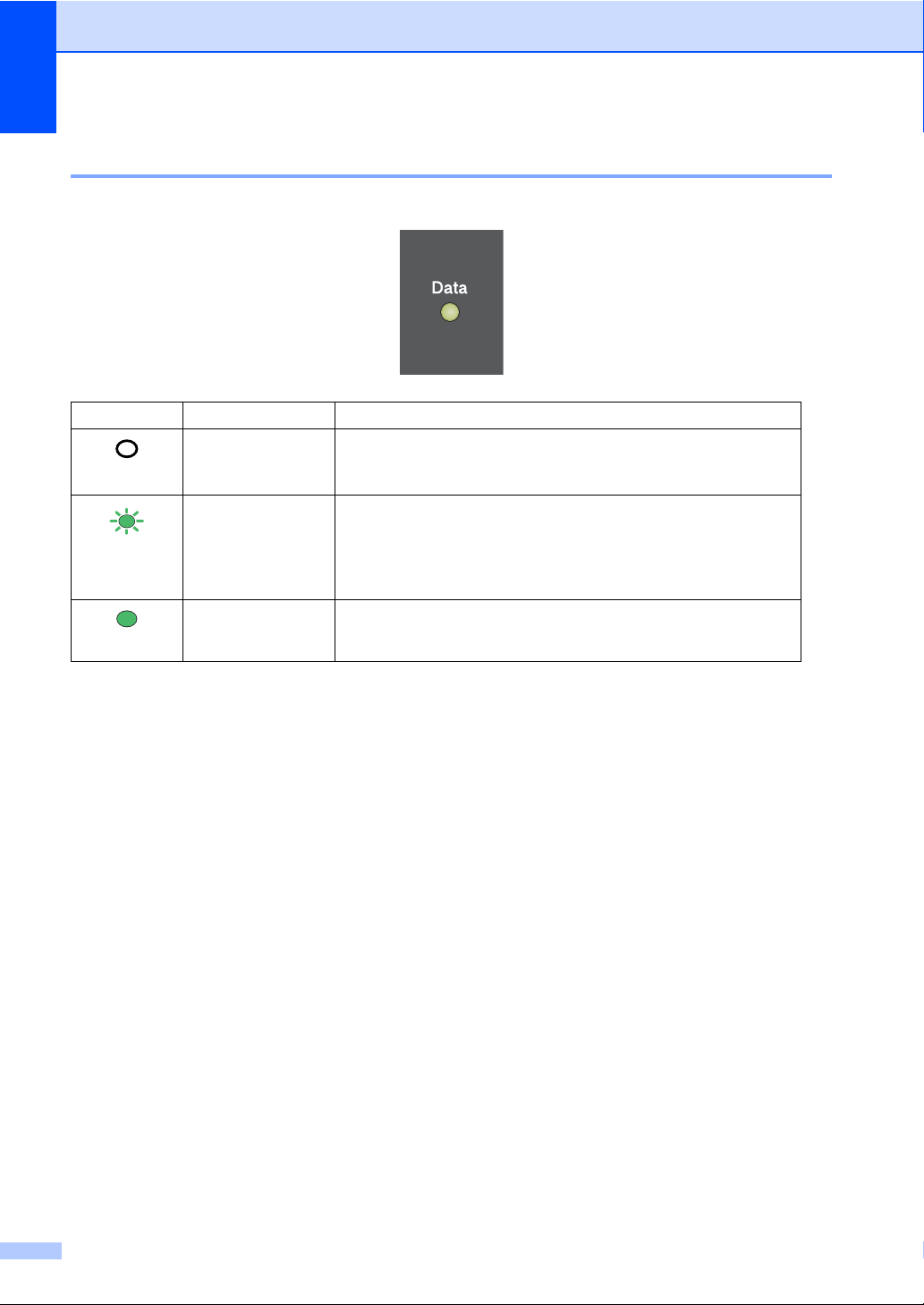
1. kapitola
Indikace dat diodou LED 1
Dioda Data LED bliká v závislosti na stavu zařízení.
LED Stav zařízení Popis
Zelená
(bliká)
Zelená
Režim Připraven Přístroj je připraven k tisku, přístroj se nachází v režimu spánku,
v přístroji nejsou žádná tisková data nebo je hlavní vypínač
vypnutý.
Příjem dat Zařízení přijímá data z počítače, zpracovává data z paměti nebo
tiskne data.
V paměti zůstávají
V paměti zařízení zůstala tisková data.
data
8
Page 17
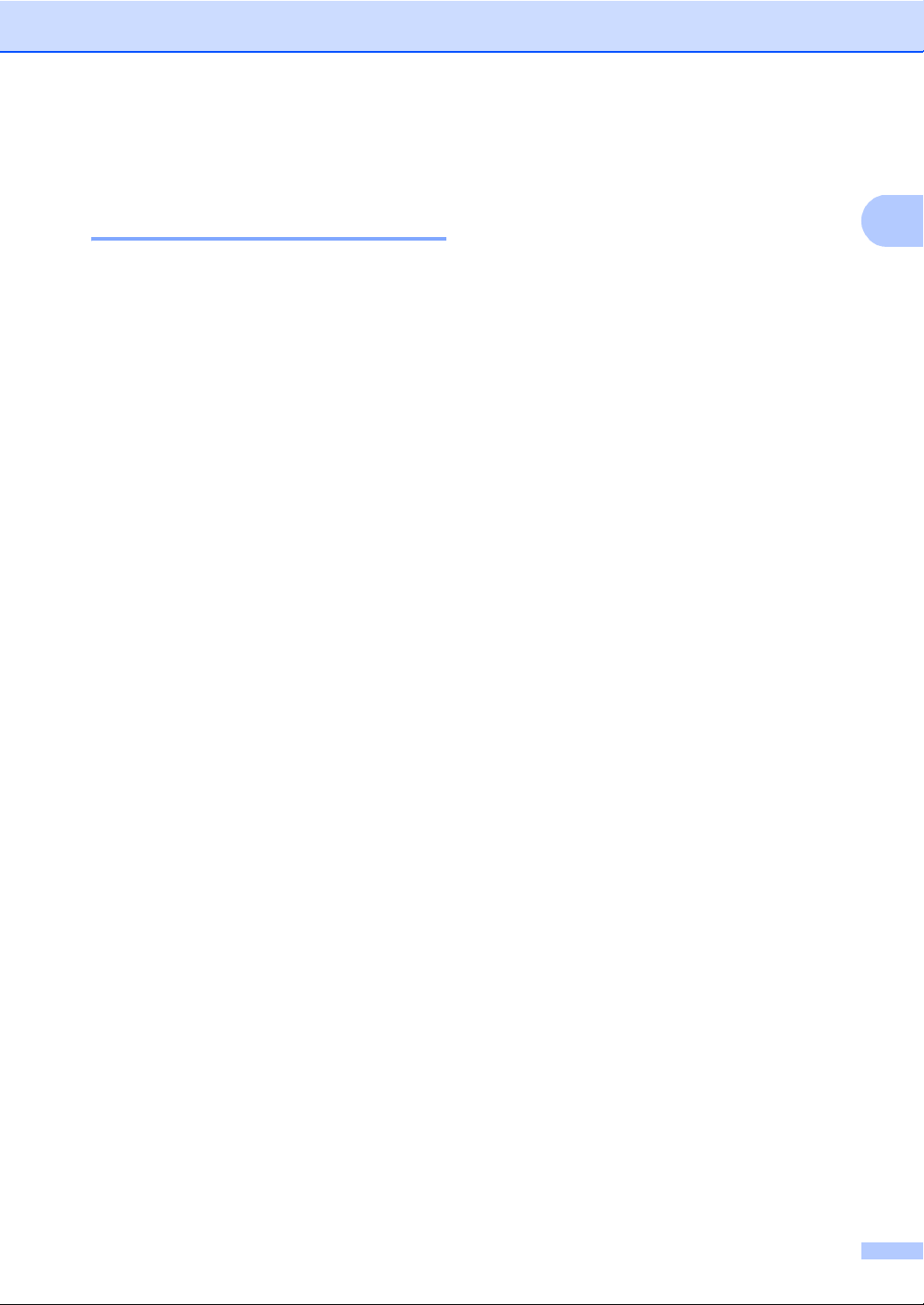
1
Nastavení hlasitosti 1
Hlasitost akustického signálu1
Pokud je akustický signál zapnutý, zařízení
vydá signál při stisknutí tlačítka nebo když
uděláte chybu. Hlasitost signálu můžete
vybrat z celé řady úrovní od Silne do Vyp..
a Stiskněte tlačítko Menu, 1, 2.
b Stisknutím tlačítka a nebo b zvolte
možnost Vyp., Slabe, Stred nebo
Silne.
Stiskněte tlačítko OK.
c Stiskněte tlačítko Stop/Exit
(Stop/Konec).
Obecné informace
9
Page 18
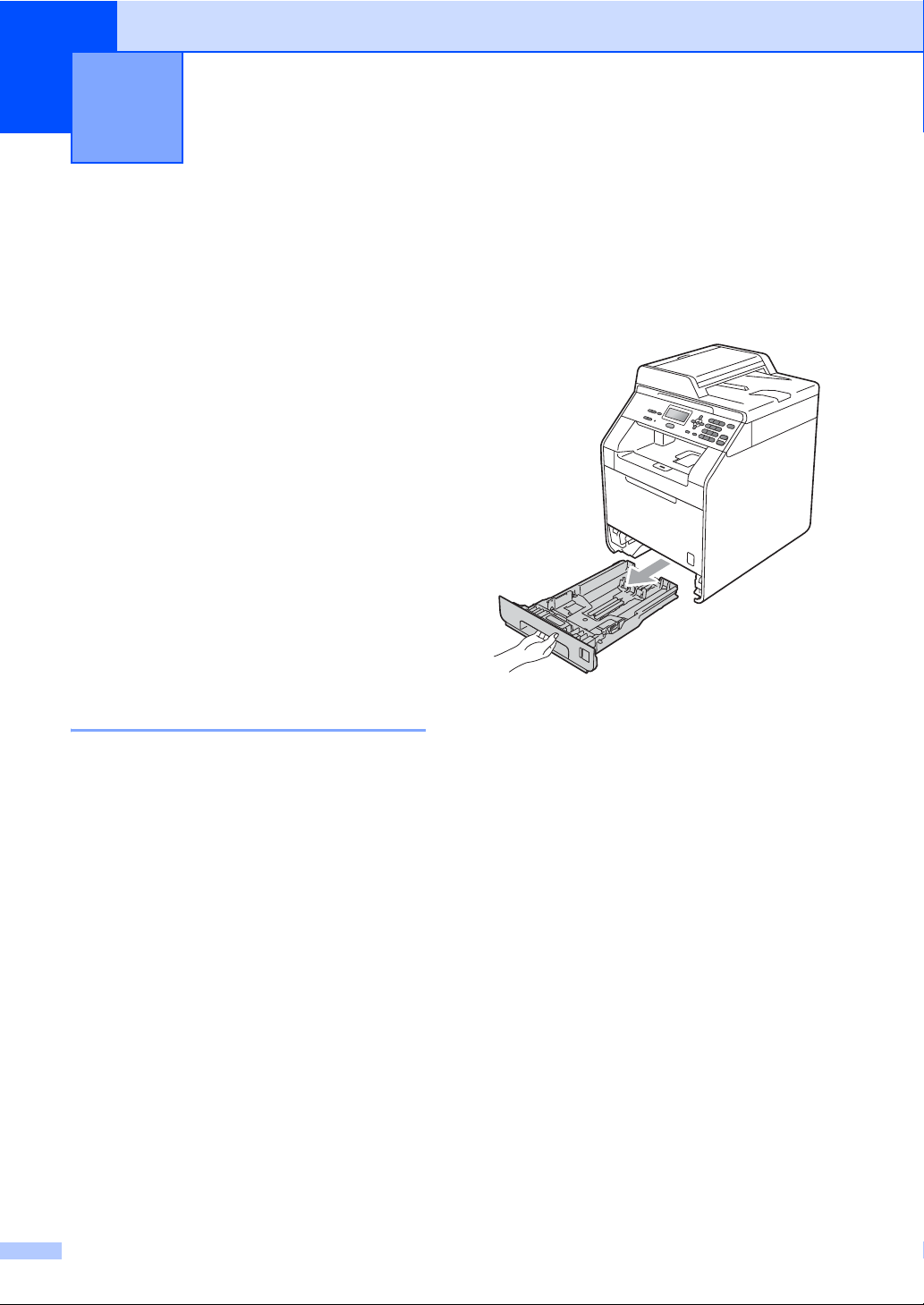
2
Vkládání papíru 2
Vkládání papíru a tiskových médií
Zařízení může podávat papír ze
standardního zásobníku papíru, volitelně ze
spodního zásobníku nebo deskového
podavače.
Když vkládáte papír do zásobníku papíru,
mějte na paměti následující:
Pokud vaše programové vybavení
podporuje velikost papíru zvolenou
v nabídce tisku, můžete tuto velikost
pomocí aplikace vybrat. Pokud tuto
velikost programové vybavení
nepodporuje, můžete velikost papíru
nastavit v ovladači tiskárny nebo pomocí
tlačítek na ovládacím panelu.
Vkládání papíru do standardního zásobníku papíru 2
Tisk na standardní papír, tenký papír
nebo recyklovaný papír ze
2
standardního zásobníku papíru 2
a Úplně vysuňte zásobník papíru ze
zařízení.
Můžete vložit až 250 listů papíru do
Zásobníku 1 a 500 do Zásobníku 2. Papír lze
vkládat až po značku maximálního množství
papíru (b b b) na posuvném vodítku šířky
papíru. (Pro doporučení ohledně papíru, viz
Kapacita papíru zásobníků na straně 23.)
10
Page 19
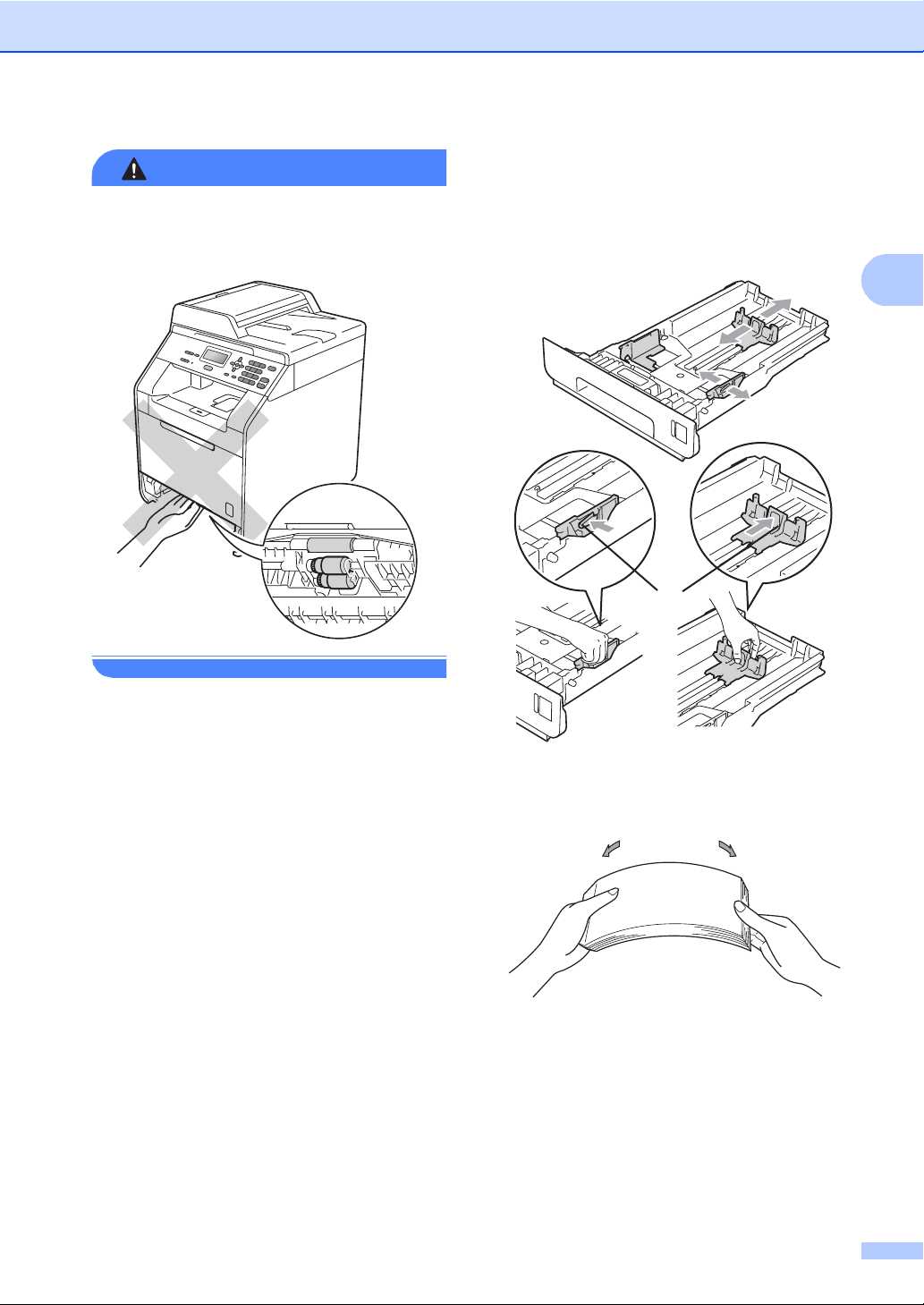
2
VAROVÁNÍ
1
NEDOTÝKEJTE se oblastí, které jsou na
obrázku vystínované. Tyto válečky se
mohou točit velmi vysokou rychlostí.
Vkládání papíru
b Stiskněte zelenou páčku pro uvolnění
vodítka papíru (1) a zároveň posuňte
vodítka papíru podle velikosti papíru,
který do zásobníku vkládáte. Ujistěte se,
že jsou vodítka papíru pevně usazena
v drážkách.
c Stoh papírů dobře provětrejte, aby
nedocházelo k uvíznutí papíru nebo
nesprávnému podávání.
11
Page 20
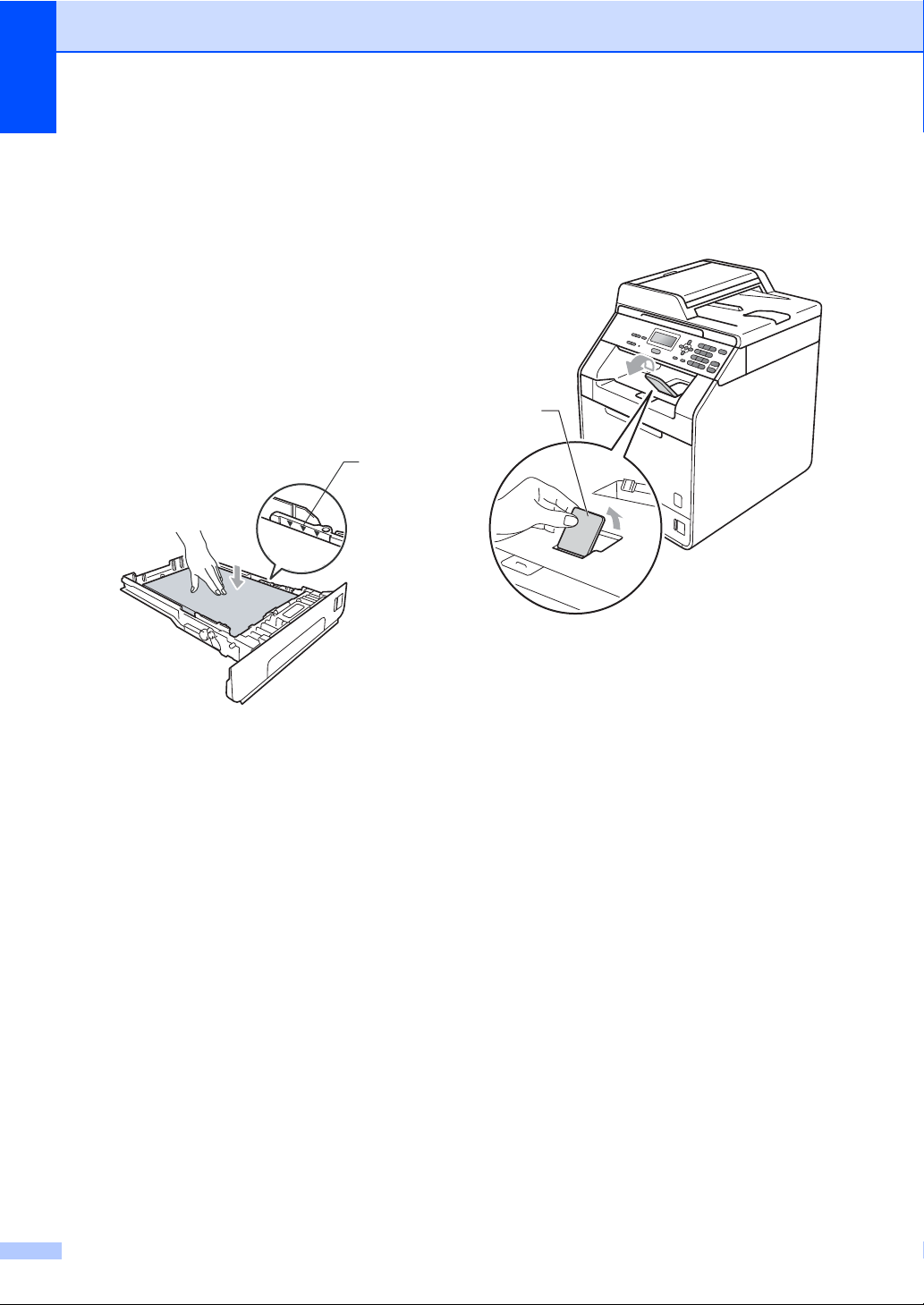
2. kapitola
1
1
d Vložte papír do zásobníku a ujistěte se,
že:
Přesvědčte se, že je papír pod
značkou maximálního množství
papíru (b b b) (1).
Přeplnění zásobníku způsobí
uvíznutí papíru.
Strana, na kterou se bude tisknout,
musí být lícem dolů.
Vodítka papíru se dotýkají stran
papíru, aby bylo podávání
prováděno správně.
f Zvedněte vysouvací podpěru (1), abyste
zabránili vyklouznutí papíru ze
zásobníku pro výstup lícem dolů, nebo
vyjměte každou stránku, jakmile vyjede
ze zařízení.
e Zasuňte zásobník papíru pevně zpět do
zařízení. Ujistěte se, že je papír zcela
vložen do zařízení.
12
Page 21
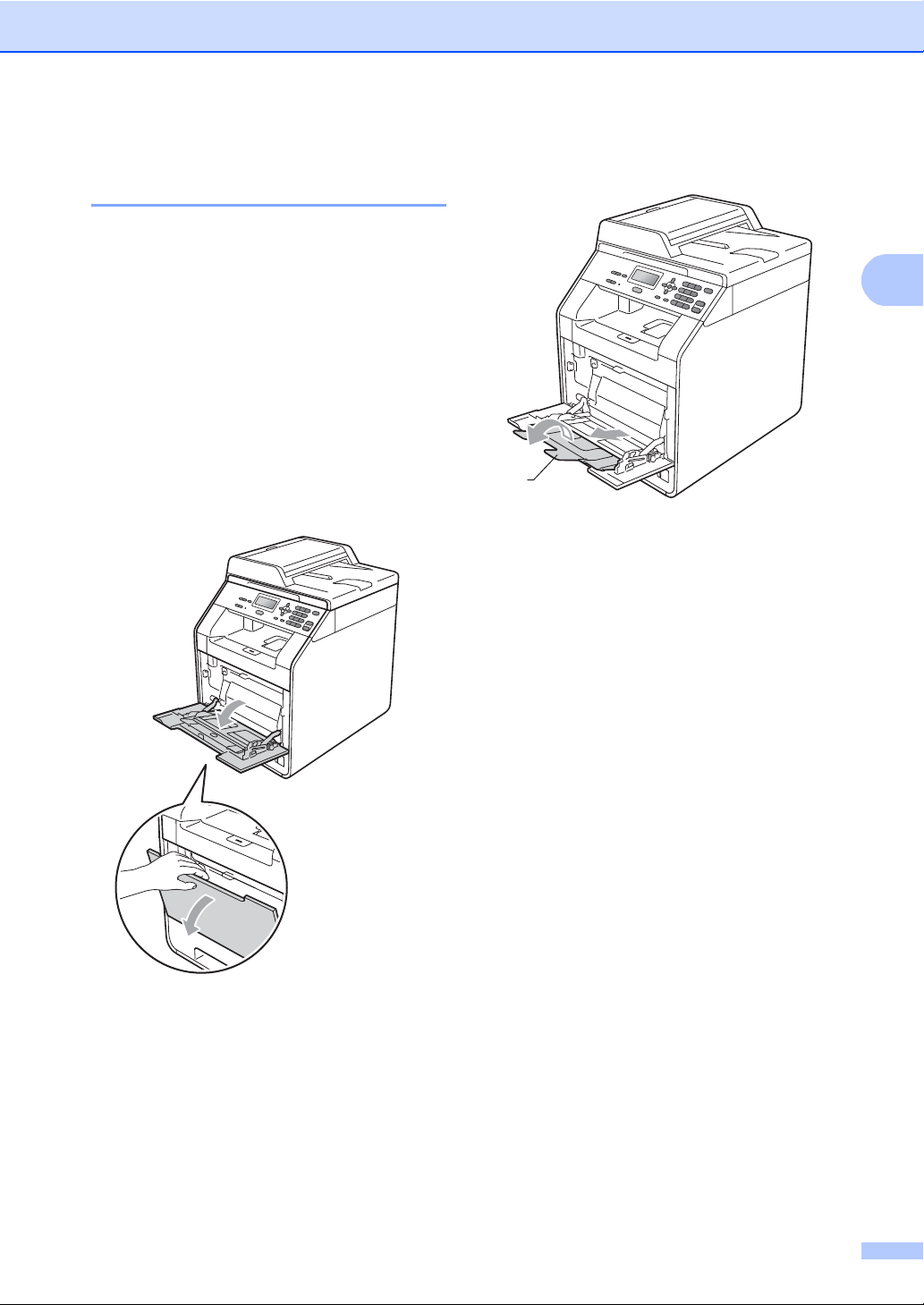
Vkládání papíru
2
1
Vkládání papíru do
deskového podavače (DP) 2
Můžete vložit až 3 obálky nebo zvláštní
média pro tisk v podavači DP nebo až 50 listů
čistého papíru. Tento zásobník použijte pro
tisk nebo kopírování na tlustý papír,
kancelářský papír, štítky nebo obálky. (Pro
doporučení ohledně papíru, viz Kapacita
papíru zásobníků na straně 23.)
Tisk na obyčejný papír, tlustý papír, štítky nebo lesklý papír z podavače DP
a Otevřete deskový podavač a opatrně jej
sklopte.
b Vytáhněte podpěru zásobníku a
rozložte ji (1).
2
13
Page 22
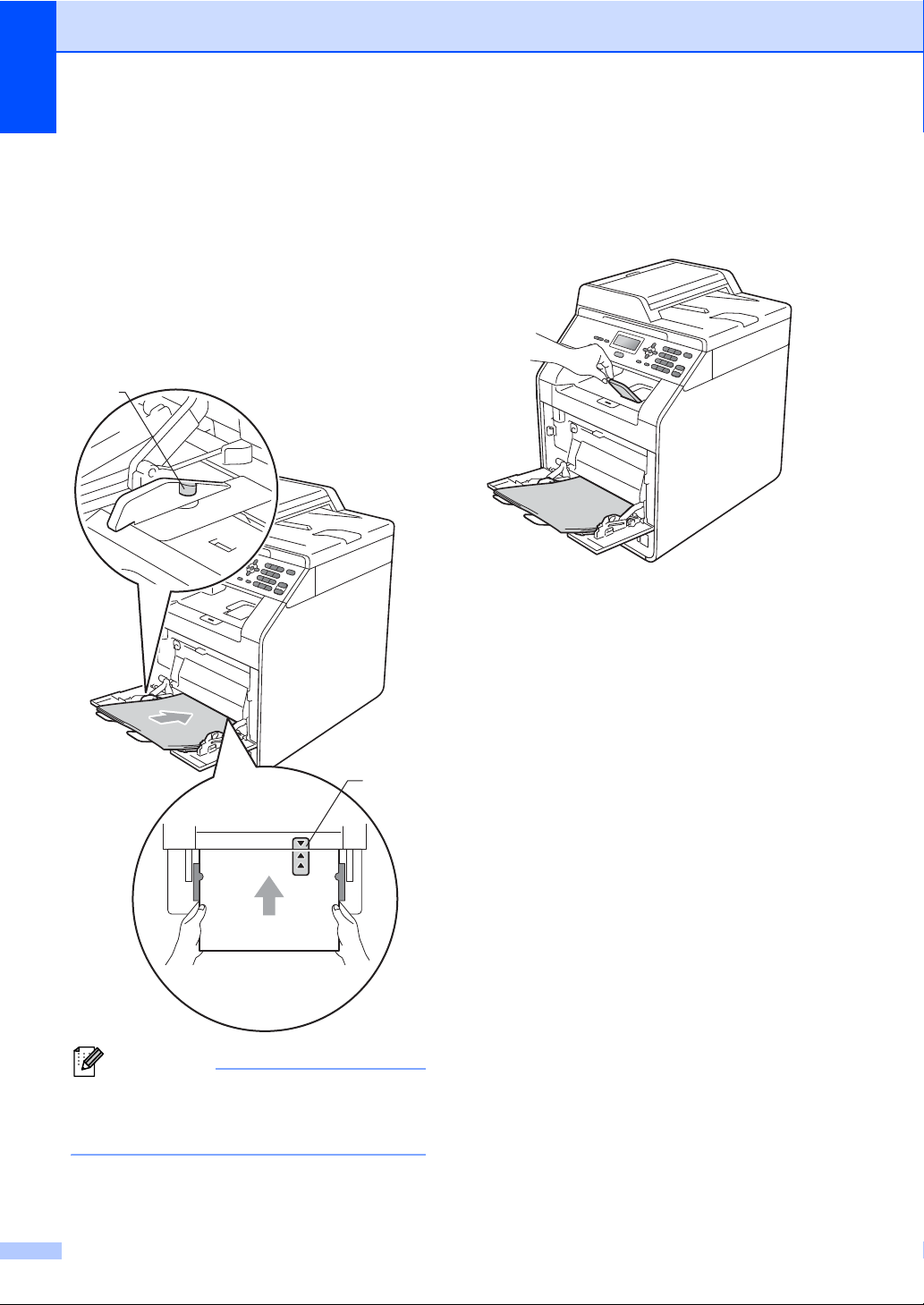
2. kapitola
Poznámka
c Vložte papír do podavače a ujistěte se,
že:
Papír je pod značkou maximálního
množství papíru (1).
Okraj stránky je umístěn mezi šipky
(2).
Strana, na kterou se bude tisknout,
musí být lícem nahoru a horní okraj
(vrchní část stránky) první.
1
d Zvedněte vysouvací podpěru, abyste
zabránili vyklouznutí papíru ze
zásobníku pro výstup lícem dolů, nebo
vyjměte každou stránku, jakmile vyjede
ze zařízení.
Když používáte lesklý papír, vkládejte do
podavače vždy jen jeden list najednou,
abyste předešli zaseknutí papíru.
14
2
Page 23
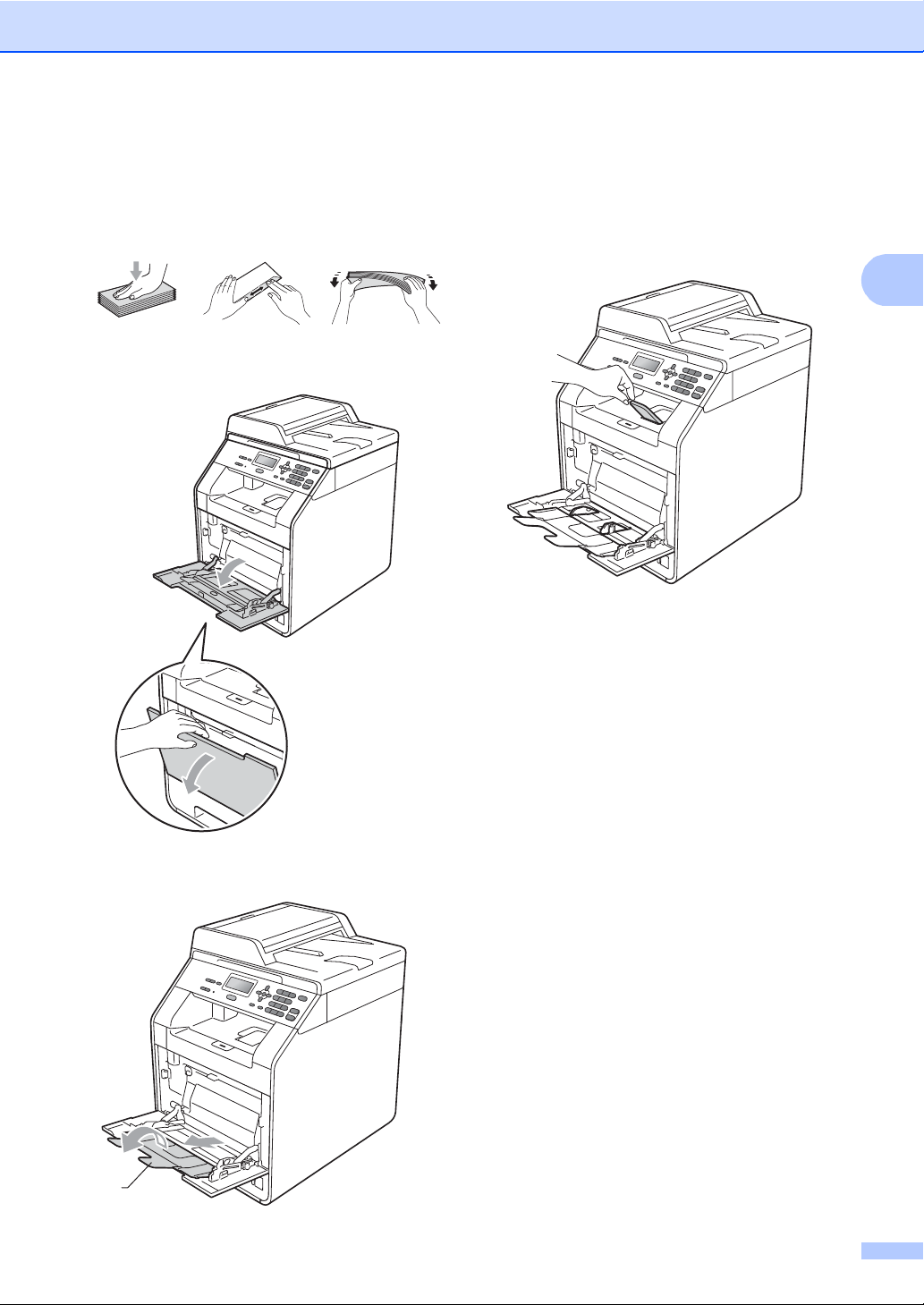
Vkládání papíru
2
1
Tisk na obálky a tlustý papír z
deskového podavače 2
Před vložením stiskněte okraje a strany
obálek, aby byly co nejplošší.
a Otevřete deskový podavač a opatrně jej
sklopte.
c Zvedněte křidélko podpěry, abyste
zabránili vyklouznutí obálek a hrubých
papírů ze zásobníku pro výstup lícem
dolů. Pokud je křidélko sklopené, měli
byste odstranit všechny obálky, jakmile
vyjde ze zařízení.
b Vytáhněte podpěru zásobníku a
rozložte ji (1).
15
Page 24
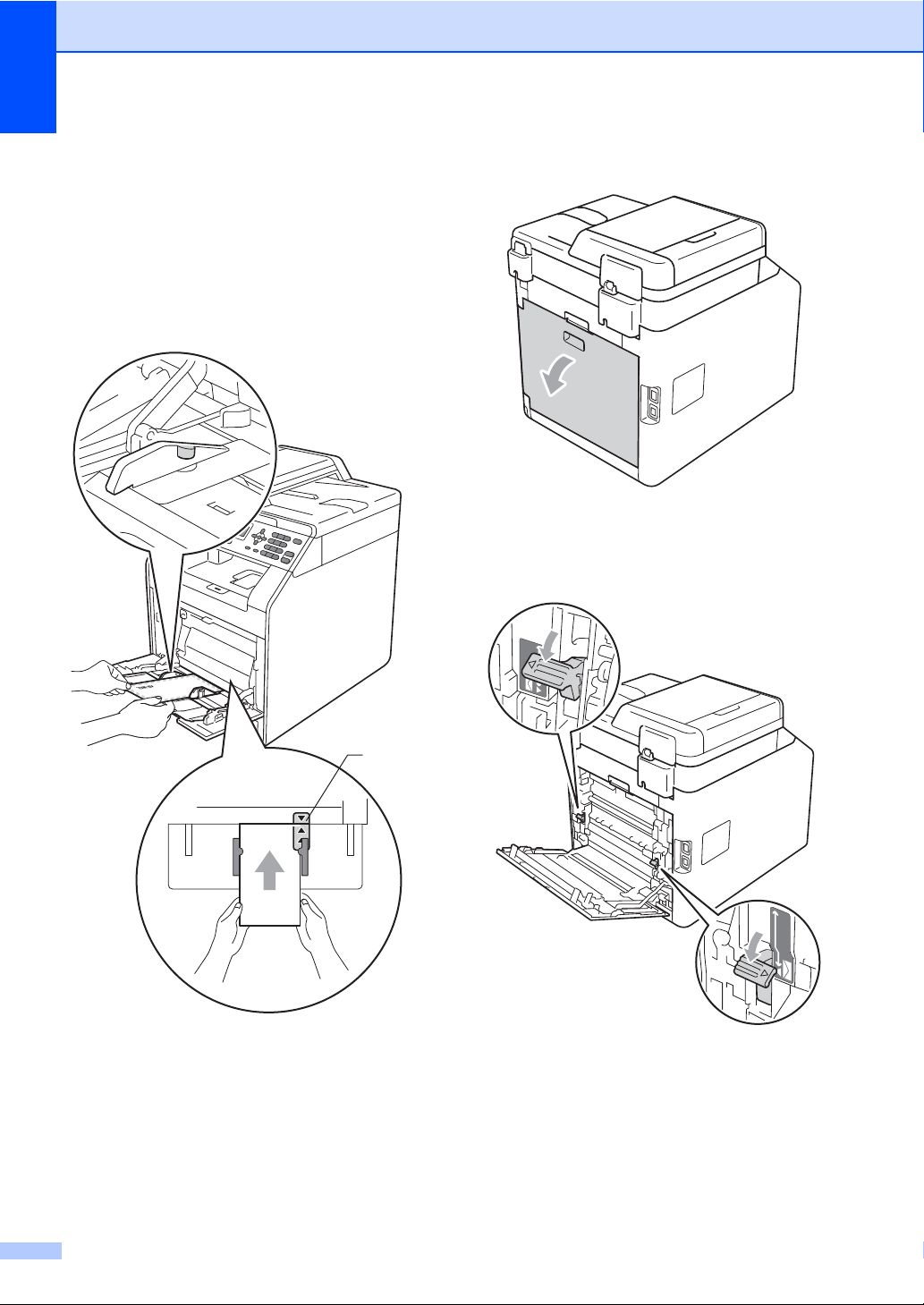
2. kapitola
1
d Do deskového podavače vložte až 3
obálky nebo až 25 listů hrubého papíru
(163 g/m
může dojít k zaseknutí. Ujistěte se, že:
Horní část obálky je umístěna mezi
Strana, na kterou chcete tisknout,
2
). Pokud tato čísla překročíte,
šipky (1).
musí být lícem nahoru.
e Otevřete zadní kryt (zásobník pro
výstup lícem nahoru).
f Stlačte obě šedé páčky, jednu na levé a
jednu na pravé straně, dolů směrem
k pozici obálky, jak je vyobrazeno na
ilustraci níže.
16
g Zavřete zadní kryt.
h Odesílání data pro tisk na přístroj.
Page 25
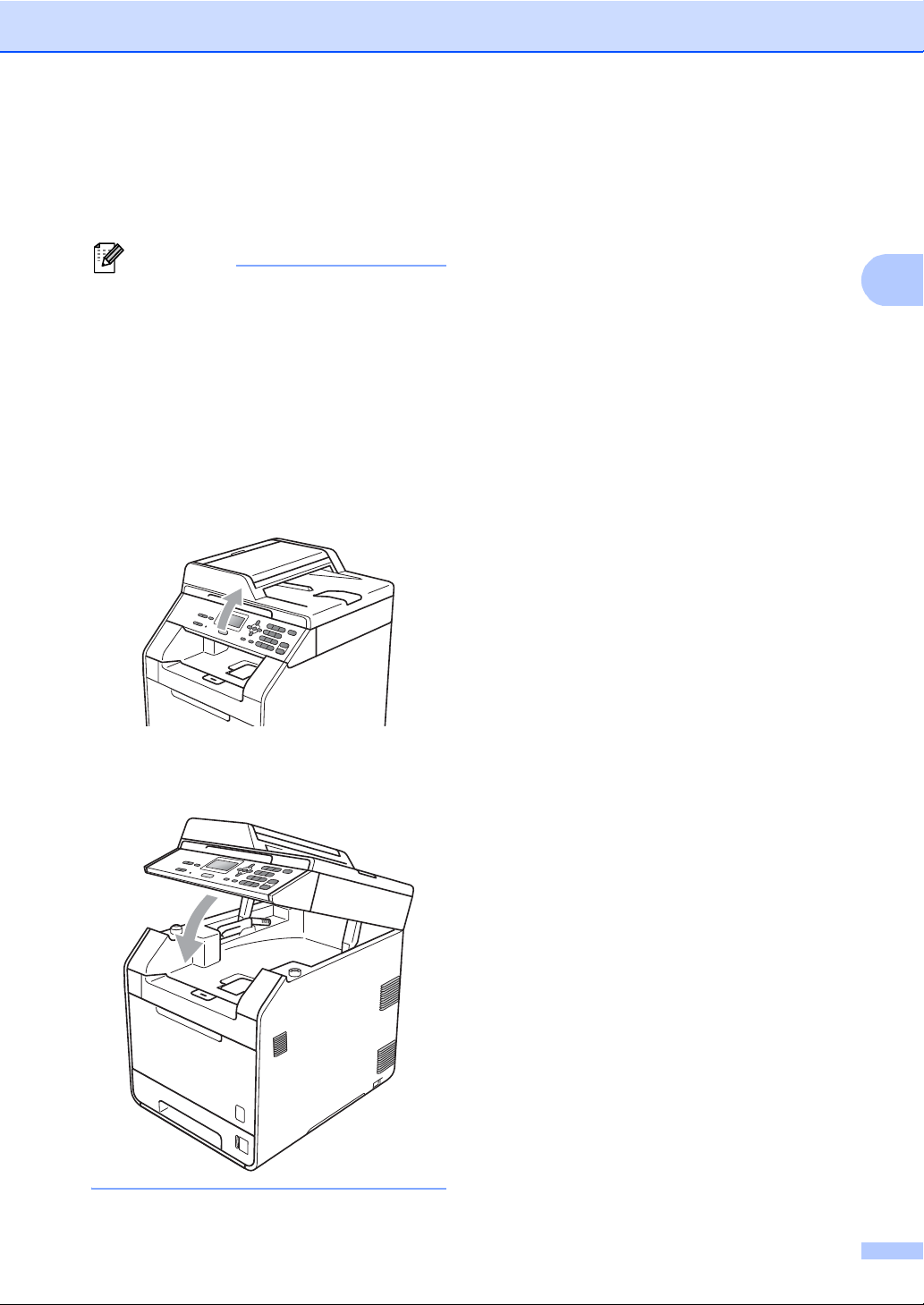
2
i Po dokončení tisku otevřete zadní kryt a
Poznámka
dvě šedé páčky, které jste přehodili v
kroku f, uveďte do jejich původní
pozice.
• Každou vytištěnou obálku ihned vyjměte,
abyste předešli uvíznutí papíru.
• Pokud se vám tlustý papír smotá během
tisku, umístěte do podavače pouze jeden
list najednou a otevřete zadní kryt (zadní
výstupní zásobník), aby se do něj mohly
vytištěné stránky ukládat.
• Chcete-li snadno vyjmout malý výtisk
z výstupního zásobníku, zvedněte kryt
skeneru oběma rukama jako na obrázku.
Vkládání papíru
•Zařízení je možné používat i při
zvednutém skeneru. Chcete-li skener
zavřít, zatlačte jej oběma rukama dolů.
17
Page 26
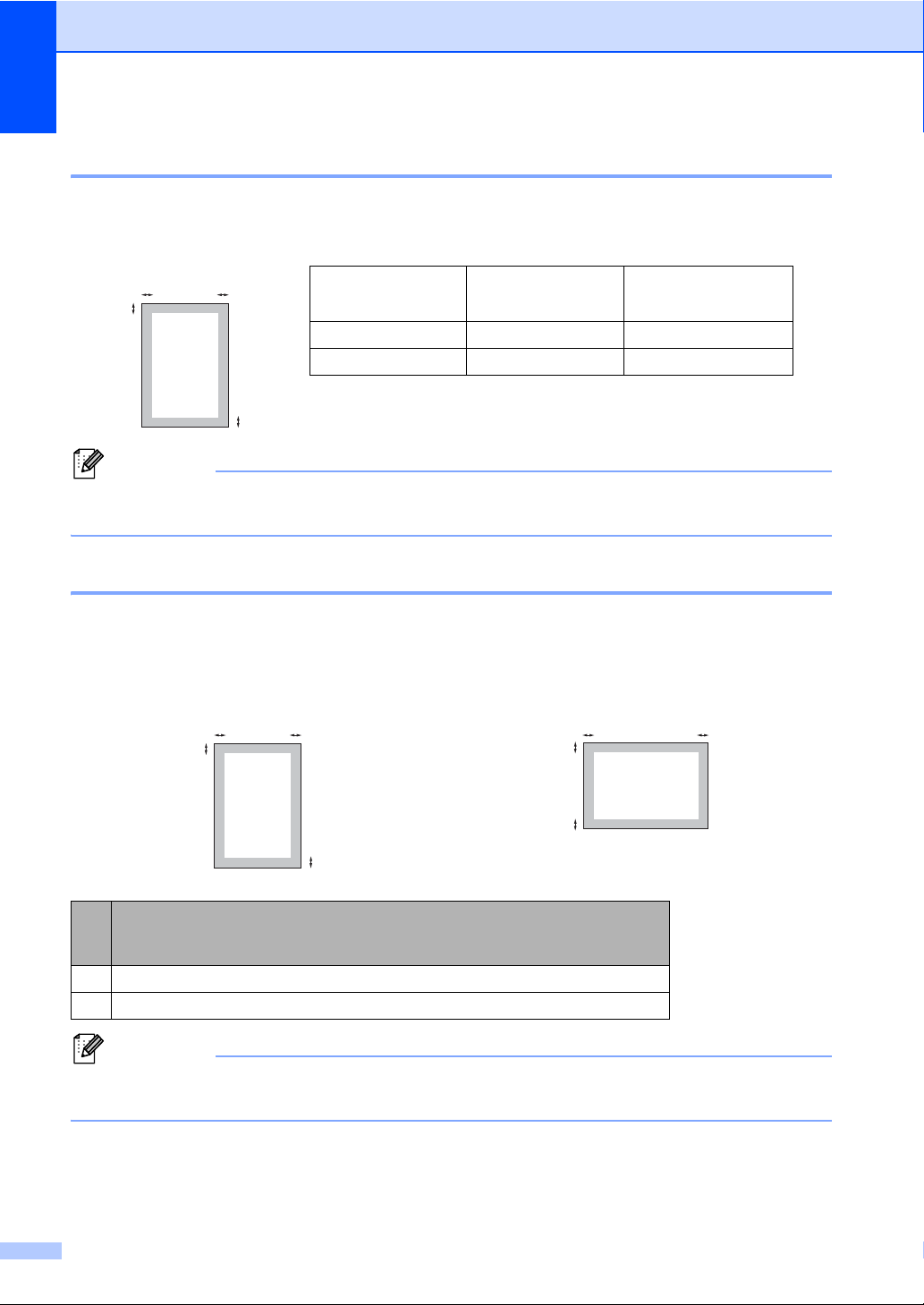
2. kapitola
Poznámka
Poznámka
2
2
1
1
2
2
1
1
2
2
1
1
Skenovatelná oblast 2
Následující údaje zobrazují neskenovatelné oblasti pro kopírování.
Velikost
dokumentu
Horní (1)
Dolní (1)
Levý (2)
Pravý (2)
Letter 4 mm 3,96 mm
A4 4 mm 2 mm
Výše vyznačená neskenovatelná oblast platí pro jedinou kopii nebo kopii 1 na 1 při použití
papíru formátu A4. Oblast, kterou nelze skenovat, se bude lišit dle velikosti papíru.
Nepotisknutelná oblast při tisku z počítače 2
Pokud používáte tiskový ovladač, tisknutelná oblast je menší než velikost papíru. Následující
obrázky ukazují nepotisknutelné oblasti.
Na výšku Na šířku
Ovladač tiskárny Windows® a ovladač tiskárny Macintosh
®
Ovladač tiskárny BRScript pro Windows
a Macintosh
14,23 mm
24,23 mm
Oblast, kterou nelze potisknout, se může lišit dle velikosti papíru nebo používaného ovladače
tiskárny. Výše vyobrazená nepotisknutelná oblast platí pro velikost papíru A4.
18
Page 27
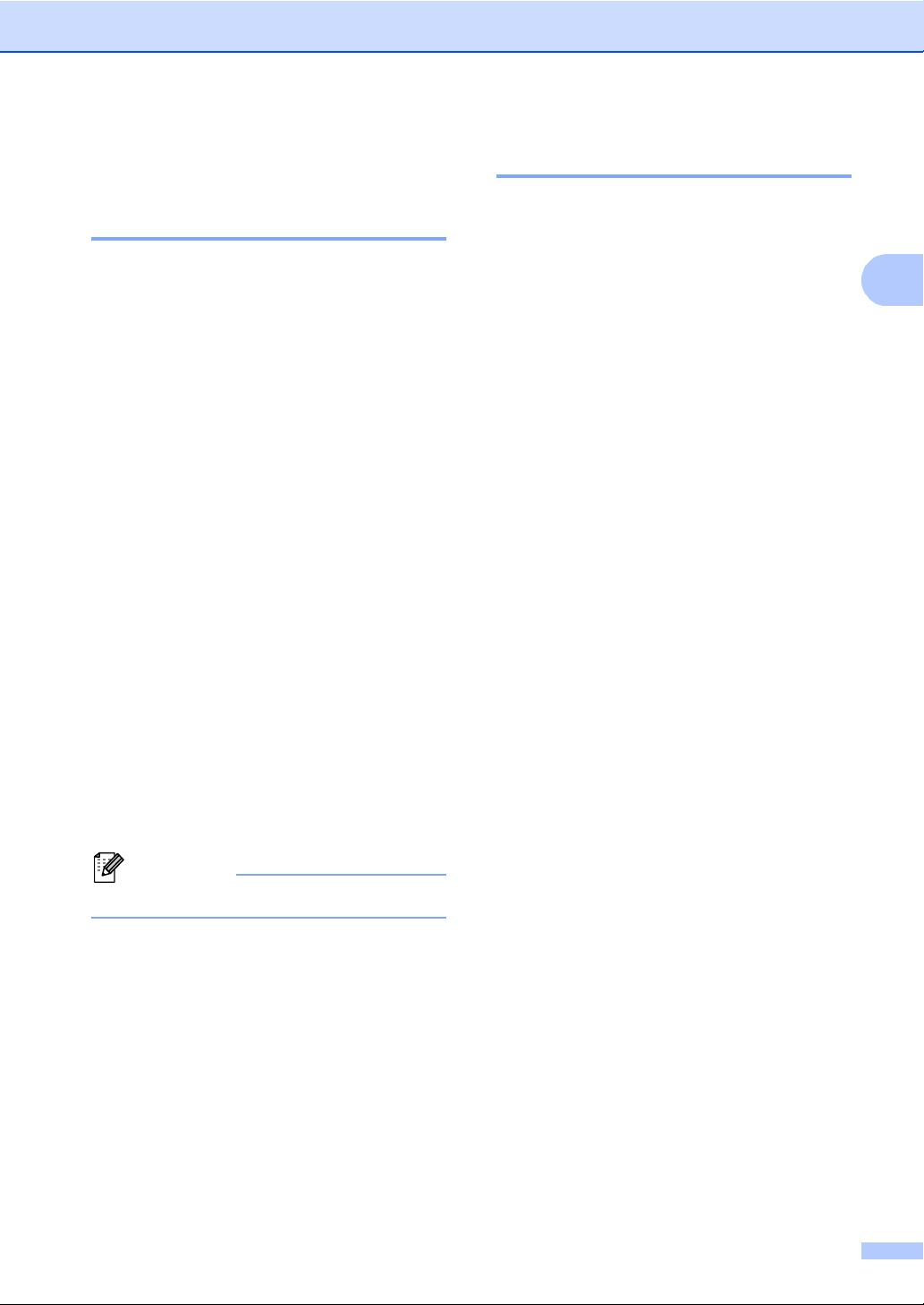
Vkládání papíru
2
Poznámka
Nastavení papíru 2
Typ papíru 2
Nastavte zařízení pro typ papíru, který
používáte. To vám zaručí nejlepší kvalitu
tisku.
a Postupujte jedním z následujících
způsobů:
Pro nastavení typu papíru na DP
stiskněte Menu, 1, 1, 1, 1.
Pro nastavení typu papíru na
Zasobnik#1 stiskněte Menu, 1, 1,
1, 2.
Pro nastavení typu papíru na
Zasobnik#2
1, 3, pokud jste nainstalovali volitelný
zásobník.
1
Zasobnik#2 se objeví pouze tehdy, když je
nainstalován volitelný zásobník.
b Stisknutím tlačítka a nebo b vyberte
možnost Tenky, Standardni,
Tlusty, Tlustejsi, Recykl.papir
nebo Leskly papir.
Stiskněte tlačítko OK.
c Stiskněte tlačítko Stop/Exit
(Stop/Konec).
1
stiskněte Menu, 1, 1,
Velikost papíru 2
Pro tisk kopií můžete použít deset formátů
papíru: A4, Letter, Legal, Executive, A5, A5 L,
A6, B5, B6 a Folio (215,9 mm × 330,2 mm).
Když změníte velikost papíru v zásobníku,
budete muset současně změnit nastavení
velikosti papíru, aby zařízení mohlo
dokument správně umístit.
a Postupujte jedním z následujících
způsobů:
Pro nastavení velikosti papíru na DP
stiskněte Menu, 1, 1, 2, 1.
Pro nastavení velikosti papíru na
Zasobnik#1 stiskněte Menu, 1, 1,
2, 2.
Pro nastavení velikosti papíru na
Zasobnik#2
2, 3, pokud jste nainstalovali volitelný
zásobník.
1
Zasobnik#2 se objeví pouze tehdy, když je
nainstalován volitelný zásobník.
1
stiskněte Menu, 1, 1,
b Stisknutím tlačítkaa nebo b zvolte
možnost A4, Letter, Legal,
Executive, A5, A5 na sirku, A6,
B5, B6, Folio nebo Neurceno.
Stiskněte tlačítko OK.
c Stiskněte tlačítko Stop/Exit
(Stop/Konec).
Můžete zvolit Leskly papir pro DP.
19
Page 28
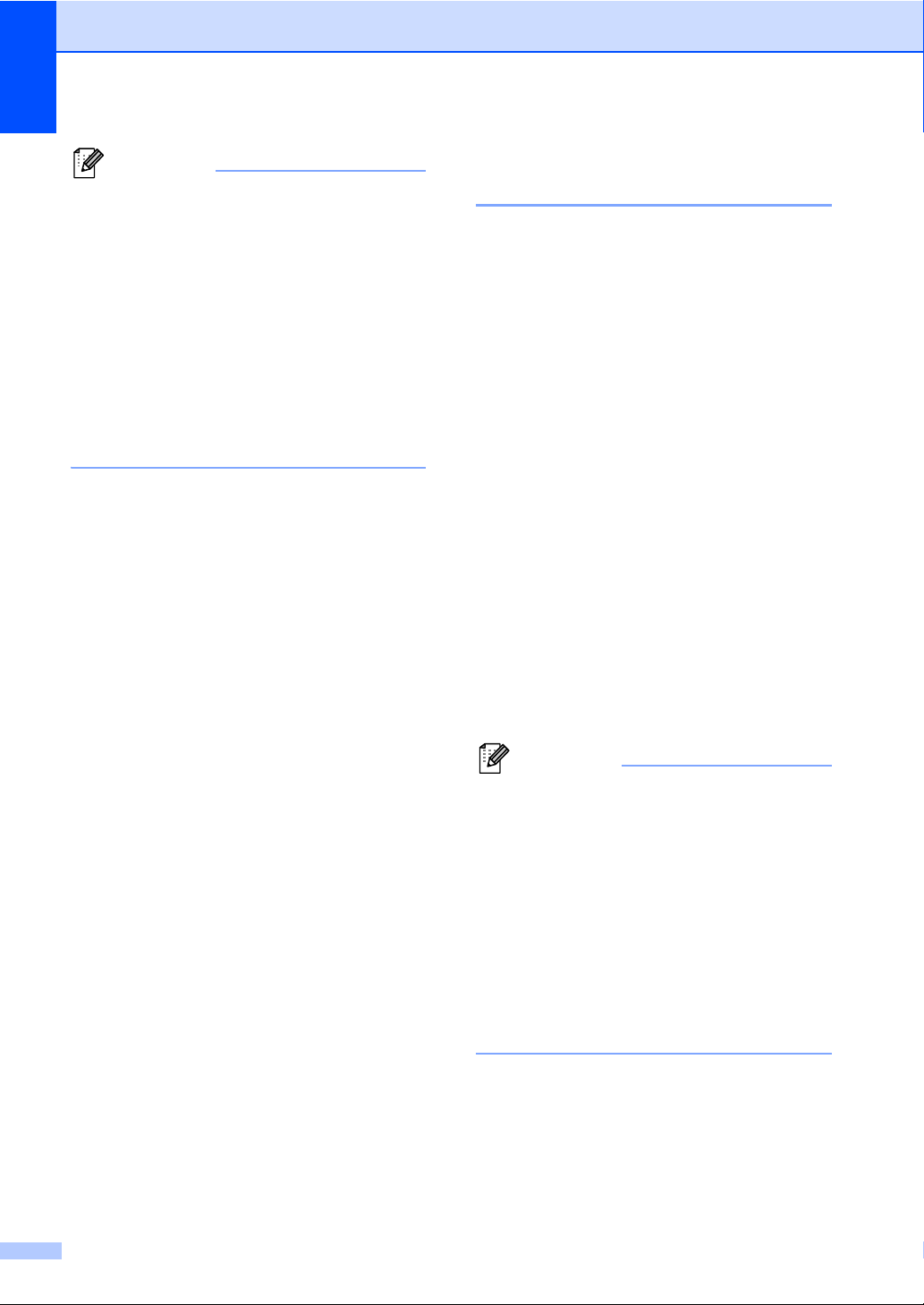
2. kapitola
Poznámka
Poznámka
•Tato Neurceno volba se zobrazí, pouze
pokud zvolíte deskový podavač.
• Pokud pro typ papíru do deskového
podavače zvolíte Neurceno: Musíte zvolit
Jen DP pro nastavení použití zásobníku.
Nelze použít volbu Neurceno velikosti
papíru v deskovém podavači při
kopírování N na 1. Musíte zvolit některou
z jiných dostupných možností pro velikost
papíru v deskovém podavači.
• A5 na sirku a A6 velikosti nejsou k
dispozici pro Zasobnik#2.
Použití zásobníku v režimu kopírování 2
Můžete změnit preferovaný zásobník, který
bude zařízení používat pro tisk kopií.
Když zvolíte Jen zasobnik 1, Jen DP
nebo Jen zasobnik 2
1
, bude zařízení
brát papír pouze z tohoto zásobníku. Pokud
je zvolený zásobník bez papíru,
Neni papir se zobrazí na LCD displeji.
Vložte papír do prázdného zásobníku.
Chcete-li změnit nastavení zásobníku,
postupujte podle následujících pokynů:
a Stiskni Menu, 1, 4, 1.
b Stisknutím tlačítka a nebo b vyberte
možnost Jen zasobnik 1,
Jen zasobnik 2
DP>Z1>Z2
1
nebo Z1>Z21>DP.
Stiskněte tlačítko OK.
1
Jen zasobnik 2 nebo Z2 se objeví pouze
tehdy, když je nainstalován volitelný zásobník.
1
, Jen DP,
c Stiskněte tlačítko Stop/Exit
(Stop/Konec).
• Pokud je při snímání dokumentů v ADF
vybráno DP>Z1>Z2 nebo Z1>Z2>DP,
zařízení vyhledá zásobník s
nejvhodnějším papírem a vezme papír z
tohoto zásobníku. Pokud žádný ze
zásobníků nemá vhodný papír, zařízení
vezme papír ze zásobníku s vyšší
prioritou.
•Při použití skenovacího skla se váš
dokument zkopíruje ze zásobníku s vyšší
prioritou i tehdy, když je k dispozici
vhodnější papír v jiném zásobníku.
20
Page 29
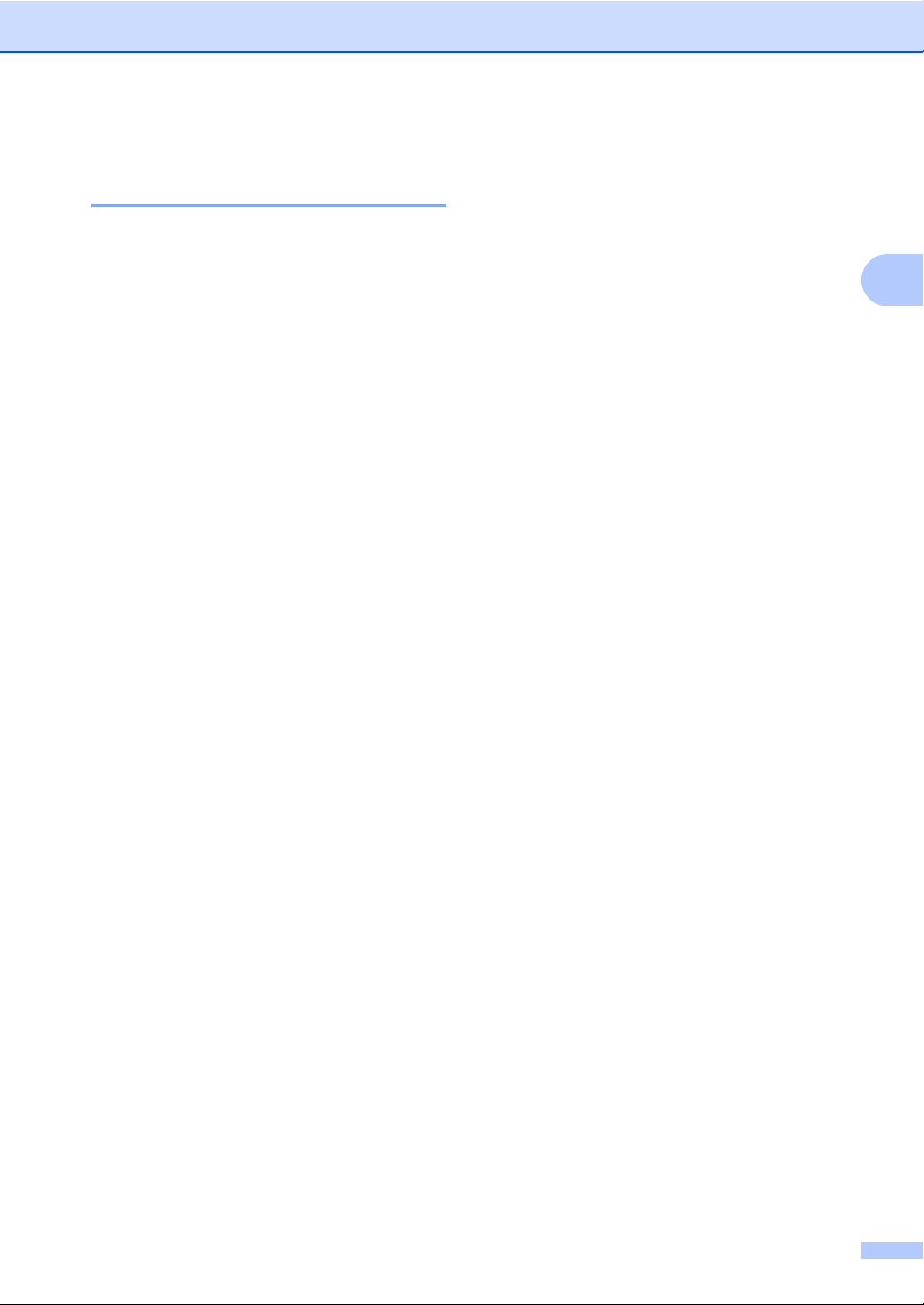
Vkládání papíru
2
Použití zásobníku v režimu tisku 2
Můžete změnit výchozí zásobník, který bude
zařízení používat pro tisk z vašeho počítače.
a Stiskni Menu, 1, 4, 2.
b Stisknutím tlačítka a nebo b vyberte
možnost Jen zasobnik 1,
Jen zasobnik 2
DP>Z1>Z2
Stiskněte tlačítko OK.
1
Jen zasobnik 2 nebo Z2 se objeví pouze
tehdy, když je nainstalován volitelný zásobník.
1
nebo Z1>Z21>DP.
1
, Jen DP,
c Stiskněte tlačítko Stop/Exit
(Stop/Konec).
Vhodný papír a další tisková média 2
Kvalita tisku se může lišit podle typu
používaného papíru.
Používat můžete následující typy tiskových
médií: tenký papír, standardní papír, silný
papír, kancelářský papír, recyklovaný papír,
lesklý papír štítky nebo obálky.
Chcete-li dosáhnout nejlepších výsledků,
postupujte podle následujících pokynů:
Do zásobníku papíru NEVKLÁDEJTE
najednou různé typy papíru, protože by
mohlo dojít k uvíznutí papíru nebo
nesprávnému podávání.
Pro správný tisk musíte v programové
aplikaci zvolit stejnou velikost papíru, jako
jste vložili do zásobníku.
Nedotýkejte se potištěného povrchu
papíru ihned po dokončení tisku.
Dříve, než koupíte spoustu papíru,
otestujte malé množství, abyste se ujistili,
že je papír vhodný.
21
Page 30
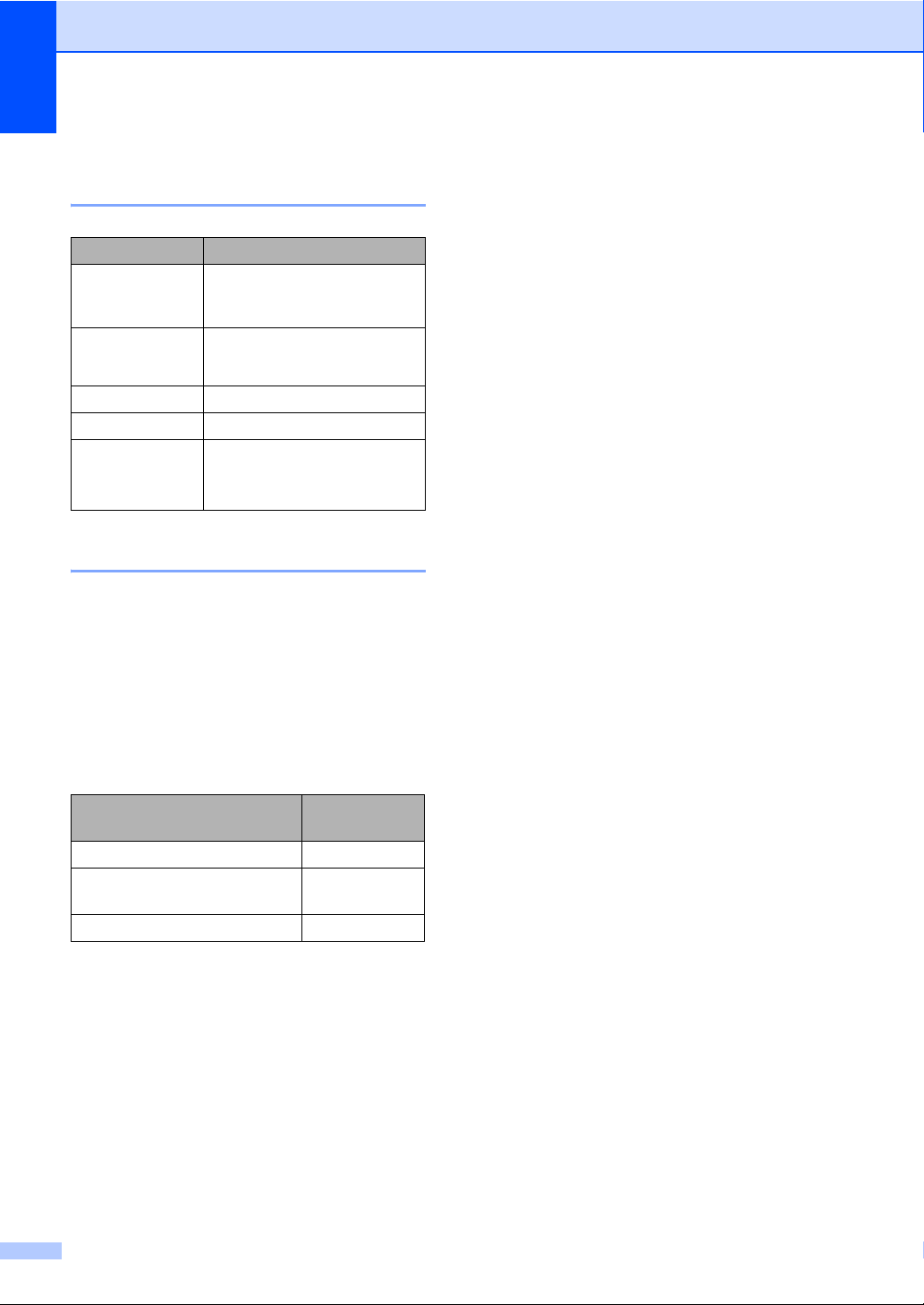
2. kapitola
Doporučený papír a tisková
média 2
Typ papíru Položka
Standardní
papír
Recyklovaný
papír
Štítky Avery laser label L7163
Obálka řada Antalis River (DL)
Lesklý papír Mezinárodní laserový
Xerox Premier TCF 80 g/m
Xerox Business 80 g/m
Xerox Recycled Supreme
2
80 g/m
barevný lesklý papír
140 g/m
2
A4
2
2
Typ a velikost papíru 2
Zařízení může podávat papír z instalovaného
standardního zásobníku papíru, deskového
podavače nebo z volitelného spodního
zásobníku.
Názvy zásobníků papíru v ovladači
tiskárny a v této příručce jsou
následující: 2
Zásobník a volitelná
jednotka
Standardní zásobník papíru Zásobník 1
Deskový podavač Deskový
Volitelný spodní zásobník Zásobník 2
Název
podavač (DP)
22
Page 31

Vkládání papíru
2
Kapacita papíru zásobníků 2
Velikost papíru Typy papíru Počet listů
Zásobník papíru
(Zásobník 1)
Deskový podavač
(DP)
A4, Letter, Legal, B5,
Executive, A5,
A5 (dlouhá strana), A6,
B6, Folio
1
Šířka: 69,8 až 216 mm
Délka: 116 až 406,4 mm
standardní papír, tenký
papír a recyklovaný
papír
Standardní papír, tenký
papír, silný papír, silnější
papír, hrubý papír,
recyklovaný papír,
až 250 [80 g/m
50 listů [80 g/m
3 obálky
1 lesklý papír
2
]
2
]
obálky, štítky a lesklý
papír
Volitelný spodní
zásobník
(Zásobník 2)
1
Velikost Folio je 215,9 mm x 330,2 mm
A4, Letter, Legal, B5,
Executive, A5, B6,
Folio
standardní papír, tenký
až 500 [80 g/m
papír a recyklovaný
1
papír
2
]
Technické údaje doporučeného papíru 2
Papíry s následujícími technickými údaji jsou vhodné pro toto zařízení.
Gramáž
75-90 g/m
Tloušťka 80 – 110 μm
Hrubost Více než 20 s
Tuhost
90 – 150 cm
Směr vlákna Podélné vlákno
Měrný objemový odpor
Odpor povrchu
Výplň
Obsah popela
10e
10e
CaCO
Méně než 23
hmotnostních %
Jas Více než 80 %
Neprůhlednost Více než 85 %
2
3
/100
9
– 10e11 ohm
9
– 10e12 ohm-cm
(neutrální)
3
Používejte papír určený pro kopírování na standardní papír.
Používejte papír s gramáží 75 až 90 g/m
2
.
Používejte papír s podélným vláknem, s neutrální hodnotou pH a s obsahem vlhkosti přibl.
5%.
Toto zařízení může používat recyklovaný papír, který splňuje specifikace DIN 19309.
23
Page 32

2. kapitola
DŮLEŽITÉ
1
1
Manipulace se speciálním papírem a jeho používání 2
Zařízení je navrženo tak, aby mělo dobré
výsledky tisku u většiny typů xerografického
a kancelářského papíru. Avšak některé
proměnné papíru mohou mít vliv na kvalitu
tisku a spolehlivost manipulace. Před
zakoupením papíru vždy vyzkoušejte vzorky,
abyste zajistili dosažení požadovaného
výsledku. Skladujte papír v originálním obalu
a uzavřený. Udržujte papír vyrovnaný a mimo
dosah vlhkosti, přímého slunečního světla a
tepla.
Některé důležité pokyny pro výběr papíru
jsou:
NEPOUŽÍVEJTE papír pro inkoustové
tiskárny, protože může způsobit uvíznutí
papíru nebo poškození vašeho zařízení.
Na předtištěném papíru musí být použito
barvivo, které vydrží teplotu během
fixačního procesu v zařízení (200 stupňů
Celsia).
Pokud používáte kancelářský papír, papír
s hrubým povrchem, nebo papír, který je
pomačkaný nebo složený, můžete
zaznamenat horší výsledky.
Když používáte lesklý papír, vkládejte do
zásobníku vždy jen jeden list najednou,
abyste předešli zaseknutí papíru.
Typy papíru, které byste neměli
používat 2
Některé typy papíru nemusí dosahovat
dobrých výsledků nebo mohou poškodit
zařízení.
NEPOUŽÍVEJTE papír:
• vysoce zrnitý
•příliš hladký nebo lesklý
• zohýbaný nebo zmačkaný
1Zvlnění 2 mm nebo větší může
způsobit uvíznutí papíru.
• potažený nebo s chemickou úpravou
• poškozený, zmačkaný nebo přeložený
• s vyšší gramáží, než je doporučeno
v této příručce
• s oušky nebo svorkami
• s hlavičkou vytištěnou nízkotepelnými
barvami nebo termografií
• vícedílný nebo průklepový
•určený pro tisk na inkoustových
tiskárnách
Pokud použijete kterýkoliv z papírů
uvedených výše, může dojít k poškození
přístroje. Na takové poškození se
nevztahuje žádná záruka ani servisní
smlouva společnosti Brother.
24
Page 33

Vkládání papíru
2
DŮLEŽITÉ
Obálky 2
Většina obálek určených pro laserové
tiskárny je vhodná pro toto zařízení. Některé
obálky mohou mít ovšem díky své konstrukci
problémy s podáním nebo kvalitou tisku.
Vhodná obálka by měla mít okraje s rovnými
a přesnými ohyby, a přední hrana by neměla
být silnější než dva listy papíru. Obálka by
měla být položena naplocho a neměla by být
neforemná nebo nekvalitní. Měli byste
kupovat kvalitní obálky od dodavatele, který
ví, že tyto obálky budete používat
v laserovém zařízení.
Doporučujeme vám, abyste si vytiskli
zkušební obálku a ujistili se, že výsledky
splňují vaše očekávání.
Typy obálek, kterým je dobré se vyhnout 2
NEPOUŽÍVEJTE obálky:
• poškozené, zvlněné, zmačkané nebo
neobvyklého tvaru
• s okénky, otvory, výřezy nebo
sděrováním
• s lepidlem na povrchu (viz obrázek
níže)
• s dvojitými chlopněmi (viz obrázek
níže)
• se zalepovacími chlopněmi, které při
koupi nebyly přeloženy
• se zalepovacími chlopněmi (viz
obrázek níže)
•extrémně lesklé nebo zrnité
• se sponkami, svorkami, patentkami
nebo provázky
• se samolepicím uzavíráním
• v neforemném provedení
• bez ostrých přehybů
• s reliéfem (mají na sobě vystupující
nápis)
• již potištěné na laserové tiskárně
•uvnitř předtištěné
• které při sestohování nelze úhledně
uspořádat
• vyrobené z papíru s vyšší gramáží,
než je gramáž papíru specifikovaná
pro zařízení
• s okraji, které nejsou rovné nebo zcela
rovnoběžné
• se složenými stranami jako na obrázku
níže
Pokud použijete některý typ obálek
uvedený výše, může dojít k poškození
zařízení. Na takové poškození se
nevztahuje žádná záruka ani servisní
smlouva společnosti Brother.
25
Page 34

2. kapitola
DŮLEŽITÉ
Štítky 2
Zařízení bude tisknout na většinu typů štítků
určených pro použití v laserových zařízeních.
Štítky by měly být s akrylovým lepidlem,
neboť tento materiál je při vysokých teplotách
ve fixační jednotce stabilnější. Lepidlo by
nemělo přijít do kontaktu s žádnou částí
tiskárny, protože by se svazek štítků mohl
přilepit k fotoválci nebo válečkům a způsobit
tak uvíznutí a problémy s kvalitou tisku. Mezi
štítky by nemělo být odkryto žádné lepidlo.
Štítky by měly být uspořádány tak, aby
pokrývaly celou délku a šířku listu. Používání
štítků, které mezi sebou mají mezery, může
vést k odlepení a způsobení vážného
uvíznutí nebo problémů s tiskem.
Všechny štítky používané v tomto zařízení
musí odolat teplotě 200 °C po dobu 0,1
sekundy.
Typy štítků, které byste neměli
používat 2
Nepoužívejte štítky, které jsou poškozené,
zvlněné, pomačkané nebo neobvyklého
tvaru.
• NEPODÁVEJTE částečně použité listy se
štítky. List bez štítků může způsobit
poškození zařízení.
• Listy se štítky by neměly přesáhnout
specifikace gramáže papíru popsané
vPříručce uživatele. Štítky, které tyto
specifikace nesplňují, nemusí být možné
správně podávat nebo potisknout a
mohou způsobit poškození zařízení.
• NEPOUŽÍVEJTE štítky opakovaně a
nevkládejte štítky, které byly již dříve
použity nebo jim na listu chybí několik
štítků.
26
Page 35

3
DŮLEŽITÉ
Poznámka
Vkládání dokumentů 3
1
2
3
Jak vkládat dokumenty3
Můžete dělat kopie a skenovat z ADF
(Automatický podavač dokumentů) a skla
skeneru.
Použití automatického
podavače dokumentů (ADF) 3
ADF může pojmout až 35 stránek a každý list
podává samostatně. Použijte standardní
papír 80 g/m
vložením do ADF promněte.
Podporované velikosti dokumentů 3
Délka: 147,3 až 356,0 mm
Šířka: 147,3 až 215,9 mm
Hmotnost:
2
a vždy jednotlivé listy před
64 až 90 g/m
2
• Chcete-li skenovat dokumenty, které
nejsou pro ADF vhodné, viz Použití skla
skeneru na straně 28.
• Je jednodušší používat ADF, pokud
vkládáte dokument o více stranách.
•Ujistěte se, že dokumenty ošetřené
korekční kapalinou nebo psané inkoustem
jsou zcela zaschlé.
a Rozložte podpěru dokumentů ADF (1) a
výstupní podpěru dokumentů ADF (2).
Jak vkládat dokumenty 3
• NENECHÁVEJTE silné dokumenty na
skle skeneru. Může dojít k uvíznutí
v podavači ADF.
• NEPOUŽÍVEJTE papír, který je
zohýbaný, zmačkaný, přeložený,
potrhaný, sešitý, spojený svorkami,
slepený nebo přelepený páskou.
• NEPOUŽÍVEJTE karton, noviny nebo
látky.
• NETAHEJTE během podávání za
dokument, zabráníte tak poškození
zařízení při používání ADF.
b Stránky dobře promněte.
c Vložte dokument do ADF lícem nahoru,
horním okrajem napřed, dokud se
nezmění hlášení na displeji LCD a
dokud neucítíte, že se dotýká
podávacího válce.
27
Page 36

3. kapitola
Poznámka
DŮLEŽITÉ
1
d Posuňte vodítka papíru (1) na šířku
dokumentu.
Použití skla skeneru 3
Sklo skeneru můžete použít ke kopírování
nebo skenování stránek knih, vždy po
jednotlivé stránce.
Podporované velikosti dokumentů 3
Délka: Až 297,0 mm
Šířka: Až 215,9 mm
Hmotnost: Až 2,0 kg
b Pomocí vodítka dokumentu na levé
straně a vpředu umístěte dokument
lícem dolů do horního levého rohu skla
skeneru.
Jak vkládat dokumenty 3
Aby bylo možné používat sklo skeneru,
musí být podavač ADF prázdný.
a Zvedněte kryt dokumentu.
28
c Zavřete kryt dokumentu.
Pokud je dokumentem kniha nebo pokud
je dokument silný, nezavírejte kryt prudce,
ani na něj netlačte.
Page 37

4
4
Poznámka
1
Kopírování 4
Jak kopírovat 4
Následující kroky popisují základní operaci
pro kopírování. Pro podrobnější informace o
těchto možnostech viz Podrobná příručka
uživatele.
1Počet kopií
Na číselné klávesnici můžete zadat
požadovaný počet kopií.
a Pro vložení dokumentu postupujte
jedním z následujících způsobů:
Vložte dokument lícem nahoru do
ADF. (Viz Použití automatického
podavače dokumentů (ADF)
na straně 27.)
Vložte dokument lícem dolů na sklo
skeneru. (Viz Použití skla skeneru
na straně 28.)
Nastavení kopírování 4
Můžete změnit následující nastavení
kopírování:
Stisknutím tlačítka a nebo b procházejte
nastavením kopírování. Když se zvýrazní
požadovaná volba, stiskněte OK. Pro detailní
informace o změně následujících nastavení
kopírování viz Nastavení kopírování v
Kapitole 3 Podrobné příručky uživatele.
Zve/Zme (Zvětšování/zmenšování)
Netridit/Tridit
Kvalita
Kontrast
Jas
Nastav.Barvy
Soutisk
Vyber zasobniku
Duplex
b Stiskněte tlačítko Mono Start nebo
Zastavení kopírování 4
Chcete-li kopírování zastavit, stiskněte
tlačítko Stop/Exit (Stop/Konec).
Colour Start (Barva Start).
Pokud se na displeji LCD zobrazí zpráva
Cekej a zařízení přestane během
vytváření vícenásobných kopií pracovat,
počkejte 30 až 40 sekund, než zařízení
dokončí registraci barev a čištění jednotky
pásu.
29
Page 38

Jak tisknout z počítače 5
5
Tisk dokumentu 5
Zařízení může přijímat data z počítače a
tisknout je. Pro tisk z počítače je nutno
nainstalovat ovladač tiskárny. (Viz Tisk pro
Windows
Macintosh v Příručce uživatele programů pro
detaily o nastavení tisku.)
a Nainstalujte ovladač tiskárny Brother na
b Z aplikace vyberte příkaz Tisk.
c V dialogovém okně zvolte název
d Zvolte požadovaná nastavení v
®
nebo Tisk a faxování pro
instalačním CD-ROMu. (Viz Stručný
návod k obsluze.)
zařízenTisk a klepněte na Vlastnosti.
Vlastnosti dialogovém okně.
Rozměrpapíru
Orientace
Kopií
Typ papíru
Kvalita tisku
Barva / mono
Soutisk
Duplex / Brožura
Zdroj papíru
e Klepněte na tlačítko OK a začněte
tisknout.
30
Page 39

6
Poznámka
Jak skenovat z počítače 6
6
Skenování dokumentu jako PDF soubor pomocí
®
ovladače ControlCenter4 (Windows
(pro uživatele Macintosh) Viz Skenování v Příručce uživatele programů.
Obrazovky na vašem PC se mohou lišit v závislosti na vašem modelu.
ControlCenter4 je programová pomůcka, který vám umožní rychlý a snadný přístup k častěji
používaným aplikacím. Použití ControlCenter4 odstraňuje potřebu spouštět manuálně některé
aplikace. ControlCenter4 můžete používat na vašem počítači.
a Vložte dokument. (Viz Jak vkládat dokumenty na straně 27.)
b ControlCenter4 otevřete kliknutím na Start/Všechny programy/Brother/XXX-XXXX (kde
XXX-XXXX je název vašeho modelu)/ControlCenter4. Aplikace ControlCenter4 se otevře.
c Vyberte Domácí režim nebo Pokročilý režim před použitím aplikace ControlCenter4.
) 6
d Ujistěte, zda je zařízení, které chcete použít, vybráno z Model rozevíracího seznamu.
31
Page 40

6. kapitola
1
2
4
5
3
e Nastavte typ souboru pro uložení do složky. Standardně jsou naskenované údaje uloženy
jako JPEG (*.jpg).
Klepněte na Konfigurace a potom zvolte Nastavení tlačítka, Skenování a Soubor.
Zobrazí se konfigurační dialogové okno. Můžete změnit výchozí nastavení.
1Zvolte PDF (*.pdf) z rozevíracího seznamu Typ souboru.
2Můžete zadat název souboru, který chcete použít jako dokument.
3Můžete uložit soubor do výchozí složky nebo vybrat jinou složku klepnutím na tlačítko
Prohlížet.
4Můžete vybrat rozlišení skenování z rozevíracího seznamu Rozlišení.
5Můžete si vybrat velikost dokumentu z rozevíracího seznamu.
f Klepněte na OK.
32
Page 41

Jak skenovat z počítače
6
g Klepněte na Soubor.
Zařízení spustí proces skenování. Automaticky se otevře složka, ve které jsou uložena
naskenovaná data.
33
Page 42

6. kapitola
Změna SCAN (Sken) klíčových nastavení 6
Před skenováním 6
Pro použití zařízení jako skeneru je nutno nainstalovat ovladač skeneru. Pokud není zařízení
připojeno k síti, nakonfigurujte jej s TCP/IP adresou.
Nainstalujte ovladače skeneru na instalačním CD-ROMu. (Viz Stručný návod k obsluze.)
Nakonfigurujte zařízení s adresou TCP/IP, pokud nefunguje skenování v síti. (Viz
Konfigurace síťového skenování v publikaci Příručka uživatele programů.)
SCAN (Sken) klíčová nastavení 6
Pomocí ControlCenter4 můžete změnit klíčová nastavení vašeho zařízení SCAN (Sken).
a ControlCenter4 otevřete kliknutím na Start/Všechny programy/Brother/XXX-XXXX (kde
XXX-XXXX je název vašeho modelu)/ControlCenter4. Aplikace ControlCenter4 se otevře.
b Ujistěte, zda je zařízení, které chcete použít, vybráno z Model rozevíracího seznamu.
c Klepněte na kartu Nastavení zařízení.
d Klepněte na Nastavení zařízení pro skenování.
34
Page 43

6
e Zvolte kartu Soubor. Můžete změnit výchozí nastavení.
1
2
4
5
3
Jak skenovat z počítače
1Můžete si vybrat typ souboru z rozevíracího seznamu.
2Můžete zadat název souboru, který chcete použít jako dokument.
3Můžete uložit soubor do výchozí složky nebo vybrat jinou složku klepnutím na tlačítko
Prohlížet.
4Můžete vybrat rozlišení skenování z rozevíracího seznamu Rozlišení.
5Můžete si vybrat velikost dokumentu z rozevíracího seznamu.
f Klepněte na OK.
35
Page 44

6. kapitola
Poznámka
Skenování pomocí tlačítka SCAN (Sken) 6
a Vložte dokument. (Viz Jak vkládat dokumenty na straně 27.)
b Stiskněte tlačítko (SCAN (Sken)).
c Stisknutím tlačítka a nebo b zvolte možnost Sken do PC.
Stiskněte tlačítko OK.
d Stisknutím tlačítka a nebo b zvolte možnost Soubor.
Stiskněte tlačítko OK.
e (pro síťové uživatele)
Stisknutím tlačítka a nebo b zvolte požadovaný cílový počítač.
Stiskněte tlačítko OK.
Vyzve-li vás LCD k zadání čísla PIN, zadejte čtyřmístné číslo PIN pro cílový počítač pomocí
číselné klávesnice na ovládacím panelu.
Stiskněte tlačítko OK.
f Stiskněte tlačítko Mono Start nebo Colour Start (Barva Start).
Zařízení spustí proces skenování.
Zvolte požadovaný režim skenování.
Skenování do:
• site
• FTP
• E-mail
• Obrazek
• OCR
• Soubor
36
Page 45

A
Běžná údržba A
A
Výměna spotřebního materiálu A
V režimu Připraveno se na displeji LCD zobrazí následující hlášení. Tato hlášení poskytují
předběžná varování, že je třeba vyměnit spotřební materiál před tím, než skončí jeho životnost.
Aby nedošlo k potížím, můžete se rozhodnout nakoupit spotřební materiál do zásoby ještě dříve,
než přístroj přestane tisknout.
Tonerová kazeta Fotoválec
Více informací naleznete v části Výměna tonerové
kazety na straně 41.
Název modelu: TN-320BK, TN-325BK, TN-320C,
TN-325C, TN-320M, TN-325M, TN-320Y, TN-325Y
Více informací naleznete v části Výměna fotoválce
na straně 47.
Název modelu: DR-320CL
Pásová jednotka Nádobka na odpadní toner
Více informací naleznete v části Výměna pásové
jednotky na straně 54.
Název modelu: BU-300CL
Více informací naleznete v části Výměna nádobky
na odpadní toner na straně 60.
Název modelu: WT-300CL
37
Page 46

Hlášení displeje
LCD
Spotřební
materiál na
Přibližná
životnost
výměnu
Dochazi toner
Pripravte novou
tonerovou
kazetu X.
Tonerová kazeta
X = Černá,
azurová,
purpurová, žlutá
<Černá>
2 500 stran
4 000 stran
123
124
<azurová,
purpurová, žlutá>
1 500 stran
3 500 stran
Odp.nadob.
konci
1
Jednostranné dokumenty formátu A4 nebo Letter.
2
Přibližná výtěžnost kazety je udávána v souladu s normou ISO/IEC 19798.
3
Standardní tonerová kazeta:
4
Vysokokapacitní tonerová kazeta
Nádobka na
odpadní toner
50 000 stran
123
124
1
Jak výměnu
provést
Více informací
naleznete v části
str. 41.
Více informací
naleznete v části
str. 60.
Název modelu
TN-320BK
TN-325BK
TN-320C
TN-325C
TN-320M
TN-325M
TN-320Y
TN-325Y
3
,
4
,
3
,
4
,
3
,
4
,
3
,
4
WT-300CL
38
Page 47

Běžná údržba
A
Zařízení bude nutné pravidelně čistit a vyměňovat spotřební materiál, a to tehdy, zobrazí-li se na
LCD displeji následující.
Hlášení displeje
LCD
Spotřební
materiál na
Přibližná
životnost
výměnu
Vymente toner Tonerová kazeta <Černá>
2 500 stran
4 000 stran
<azurová,
purpurová, žlutá>
1 500 stran
3 500 stran
Vymente dily
Fotoválec
25 000 stran
Fotovalec
Valec zastaven
Vymente dily
Pásová jednotka
50 000 stran
Jednotka pasu
Vymen
odp.nadob.
Vymente dily
Nádobka na
odpadní toner
Fixační jednotka
50 000 stran
100 000 stran
Zapekaci jedn.
Vymente dily
Laserová jednotka
100 000 stran
Laser.jednotka
Vymente dily
PF kit 1
Vymente dily
PF kit 2
Vymente dily
PF kit DP
Souprava na
podávání papíru 1
Souprava na
podávání papíru 2
Souprava na
podávání papíru z
100 000 stran
100 000 stran
50 000 stran
deskového
podavače
125
126
125
126
134
1
1
1
1
1
1
1
Jak výměnu
Název modelu
provést
Více informací
naleznete v části
str. 41.
Více informací
TN-320BK
TN-325BK
TN-320C
TN-325C
TN-320M
TN-325M
TN-320Y
TN-325Y
DR-320CL
5
,
6
,
5
,
6
,
5
,
6
,
5
,
6
naleznete v části
str. 48.
Více informací
BU-300CL
naleznete v části
str. 54.
Více informací
WT-300CL
naleznete v části
str. 60.
Ohledně výměny fixační jednotky se
obraťte na svého prodejce Brother.
Ohledně výměny laserové jednotky se
obraťte na svého prodejce Brother.
Ohledně výměny soupravy podavače
papíru 1 se obraťte na svého prodejce
Brother.
Ohledně výměny soupravy podavače
papíru 2 se obraťte na svého prodejce
Brother.
Ohledně výměny soupravy podavače
papíru se obraťte na svého prodejce
Brother.
1
Jednostranné dokumenty formátu A4 nebo Letter.
2
Přibližná výtěžnost kazety je udávána v souladu s normou ISO/IEC 19798.
3
1 strana na úlohu.
4
Životnost válce je přibližná a může se lišit podle typu použití.
5
Standardní tonerová kazeta:
6
Vysokokapacitní tonerová kazeta
39
Page 48

Poznámka
• Pokud jste se rozhodli použitý spotřební materiál nevracet, zlikvidujte ho podle místních
předpisů odděleně od domácího odpadu. S případnými dotazy se obraťte na místní úřad pro
likvidaci odpadu. (Viz Direktiva EU 2002/96/EC a EN50419 v brožuře Bezpečnostní předpisy
a pokyny.)
• Doporučujeme, abyste použitý spotřební materiál pokládali na list papíru pro případ, že by se
materiál uvnitř vysypal nebo vylil.
• Pokud používáte papír, který není rovnocenný doporučenému papíru, může se snížit životnost
spotřebního materiálu a součástí přístroje.
• Plánovaná životnost kazety toneru vychází ze specifikace ISO/IEC 19798. Četnost výměn se
bude lišit podle vzhledu tisknutých stránek, procent pokrytí a typu použitých médií.
40
Page 49

Běžná údržba
A
Poznámka
Výměna tonerové kazety A
Název modelu: Pro název modelu tonerových
kazet viz Výměna spotřebního materiálu
na straně 37.
Standardní tonerové kazety mohou
vytisknout zhruba 2 500 stran (černá) nebo
zhruba 1 500 stran (žlutá, purpurová,
azurová)
mohou vytisknout zhruba 4 000 stran (černá)
nebo zhruba 3 500 stran (žlutá, purpurová,
azurová)
průměrného typu dokumentu. Pokud
tonerová kazeta dochází, zobrazí se na
displeji LCD hlášení Dochazi toner.
Tonerové kazety, které se dodávají se
zařízením, jsou standardní tonerové kazety.
1
• Po zobrazení upozornění
• K zajištění vysoké kvality tisku
• Po výměně tonerové kazety
1
. Vysokokapacitní tonerové kazety
1
. Skutečný počet stran se liší podle
Přibližná výtěžnost kazety je udávána v souladu
s normou ISO/IEC 19798.
Dochazi toner si připravte nové
tonerové kazety.
doporučujeme používat pouze originální
tonerové kazety značky Brother. Pokud
chcete zakoupit nové tonerové kazety,
obraťte se na svého prodejce Brother.
doporučujeme přístroj vyčistit. Více
informací naleznete v části Čištění a
kontrola zařízení na straně 67.
Hlášení Dochází toner A
Dochazi toner
Pripravte...
Pokud LCD displej zobrazí Dochazi toner
Pripravte novou tonerovou kazetu
X., zakupte novou tonerovou kazetu a mějte
ji připravenou, dříve než se objeví hlášení
Vymente toner. Na displeji LCD je
zobrazena barva kazety, jejíž životnost končí
(černá, žlutá, purpurová nebo azurová).
Hlášení Vyměňte toner A
Pokud se na displeji LCD zobrazí následující
hlášení, je potřeba vyměnit tonerovou kazetu:
Vymente toner
Otevrete...
Zpráva na posledním řádku LCD displeje
uvádí, kterou barvu je třeba vyměnit.
Zařízení přestane tisknout až do doby, než
vyměníte toner. Nová nebo nepoužitá
tonerová kazeta Brother Originální vyresetuje
režim Vyměňte toner.
• Pokud změníte nastavení sytosti tisku na
světlejší nebo tmavší tisk, změní se
množství použitého toneru.
• S rozbalením tonerové kazety počkejte až
do chvíle, kdy ji budete instalovat do
přístroje.
41
Page 50

Výměna tonerové kazety A
a Ujistěte se, že je vaše zařízení zapnuto.
b Stiskněte tlačítko pro uvolnění čelního
krytu a otevřete jej.
c Držte zelenou rukojeť válce. Táhněte
válec ven, dokud se nezastaví.
42
Page 51

A
d Držte rukojeť tonerové kazety a lehce ji
VAROVÁNÍ
DŮLEŽITÉ
Poznámka
zatlačte proti zařízení, abyste ji odemkli.
Poté ji vytáhněte z válce. Zopakujte
tento krok pro všechny tonerové kazety.
Běžná údržba
• Doporučujeme, abyste fotoválec a
tonerové kazety umístili na čistý, plochý,
vodorovný a stabilní povrch a podložili ji
papírem nebo látkou pro případ
náhodného vysypání nebo rozptýlení
toneru.
• S tonerovou kazetou manipulujte opatrně.
Pokud vám toner znečistí ruce nebo oděv,
ihned je otřete nebo omyjte studenou
vodou.
• Abyste předešli problémům s kvalitou
tisku, NEDOTÝKEJTE se částí, které jsou
na obrázcích zvýrazněné.
Tonerové kazety NEVHAZUJTE do ohně.
Mohlo by dojít k výbuchu a zranění.
Pro čištění vnitřních i vnějších částí
přístroje NEPOUŽÍVEJTE žádné čisticí
prostředky, které obsahují čpavek nebo
alkohol, žádné spreje ani žádné hořlavé
látky. Mohlo by dojít ke vzniku požáru nebo
zásahu elektrickým proudem.
Viz Bezpečné používání produktu v brožuře
Bezpečnostní předpisy a pokyny pro
informace o čištění zařízení.
Dávejte pozor, abyste toner nevdechli.
• Použitou tonerovou kazetu řádně
uzavřete do vhodného sáčku, aby se
tonerový prášek z kazety nevysypal.
• Pokud jste se rozhodli použitý spotřební
materiál nevracet, zlikvidujte ho podle
místních předpisů odděleně od domácího
odpadu. S případnými dotazy se obraťte
na místní úřad pro likvidaci odpadu. (Viz
Direktiva EU 2002/96/EC a EN50419 v
brožuře Bezpečnostní předpisy a pokyny.)
43
Page 52

e Stiskem uvolníte západky krytu
Poznámka
1
1
koronových vodičů (1) a potom jej
otevřete.
f Vyčistěte koronový vodič uvnitř
fotoválce tak, že několikrát opatrně
posunete zelený jezdec zprava doleva a
zleva doprava.
44
Vraťte jezdec do výchozí polohy (a)(1).
Pokud tak neučiníte, na vytištěných
stránkách se mohou objevit svislé pruhy.
Page 53

A
g Zavřete kryt koronových vodičů.
DŮLEŽITÉ
h Vyčistěte zbývající 3 koronové vodiče
opakováním kroků e až g.
i Rozbalte novou tonerovou kazetu.
Jemně s ní několikrát zatřeste ze strany
na stranu, aby se toner uvnitř kazety
rovnoměrně rozptýlil.
Běžná údržba
• Rozbalte tonerovou kazetu těsně předtím,
než ji budete instalovat do přístroje. Pokud
tonerovou kazetu necháte dlouhou dobu
rozbalenou, zkrátí se životnost toneru.
• Pokud je nevybalený fotoválec vystaven
přímému slunečnímu záření nebo
pokojovému osvětlení, může dojít k jeho
poškození.
•Zařízení Brother jsou určena pro
fungování se specifickým tonerem a s
originálním Brother tonerem budou
fungovat na optimální úrovni. Společnost
Brother nemůže zaručit optimální výkon,
pokud se používá toner či tonerové kazety
jiných specifikací. Společnost Brother
nedoporučuje používat v tomto přístroji
jiné kazety než originální kazety Brother
nebo doplňovat prázdné kazety tonerem
z jiných zdrojů. Pokud dojde k poškození
fotoválce nebo jiné části tohoto přístroje
vdůsledku používání toneru či tonerových
kazet jiných než originálních výrobků
Brother kvůli nekompatibilitě nebo
nevhodnosti těchto výrobků pro práci
v uvedeném přístroji, veškeré nezbytné
opravy nemohou být kryty zárukou.
45
Page 54

j Sejměte ochranný kryt.
DŮLEŽITÉ
C
M
Y
K
Tonerovou kazetu vložte do fotoválce
ihned poté, co jste odstranili ochranný
kryt. Abyste zabránili snížení kvality tisku,
NEDOTÝKEJTE se částí, které jsou na
obrázcích zvýrazněné.
k Držte rukojeť tonerové kazety a vsuňte
kazetu do fotoválce, poté ji lehce
potáhněte k sobě, dokud neuslyšíte, že
zapadla na své místo. Přesvědčte se, že
barva tonerové kazety odpovídá štítku
barvy na fotoválci. Zopakujte tento krok
pro všechny tonerové kazety.
C - Azurová M - Purpurová
Y - Žlutá K - Černá
46
Page 55

Běžná údržba
A
Poznámka
DŮLEŽITÉ
l Zatlačte fotoválec dovnitř, dokud se
nezastaví.
Výměna fotoválce A
Název modelu: DR-320CL
Nový fotoválec může vytisknout zhruba
25 000 jednostranných stránek formátu A4
nebo Letter.
Nejlepšího výkonu dosáhnete pouze při
použití originálních sestav fotoválců
Brother a originálních tonerových
jednotek Brother. Tisk se sestavou
fotoválce nebo tonerové jednotky jiného
výrobce může negativně ovlivnit nejen
kvalitu tisku, ale i kvalitu a životnost
samotné tiskárny. Záruka se nemusí
vztahovat na problémy způsobené
použitím sestavy fotoválce nebo tonerové
jednotky jiného výrobce.
Porucha fotoválců A
m Zavřete čelní kryt zařízení.
Poté, co vyměníte kazetu toneru,
NEVYPÍNEJTE zařízení nebo neotvírejte
čelní kryt, dokud LCD displej nepřestane
zobrazovat zprávu Cekej a nevrátí se do
režimu Připraven.
Chyba fotoválce
Posunte zeleny...
Koronové vodiče se zašpinily. Očistěte
koronový vodič fotoválce. (Viz Čištění
koronových vodičů na straně 73.)
Pokud jste vyčistili koronové vodiče a
Chyba fotoválce nebyl odstraněn, potom
je fotoválec na konci své životnosti. Vyměňte
fotoválec za nový.
47
Page 56

Hlášení Vyměňte fotoválec A
DŮLEŽITÉ
Vymente dily
Fotovalec
Fotoválec přesáhl dobu své životnosti.
Vyměňte fotoválec za nový. Doporučujeme
nyní nainstalovat originální fotoválec Brother.
Po výměně, vymažte počítadlo válce pomocí
pokynů přiložených k novému fotoválci.
Zastavení fotoválce A
Valec zastaven
Nemůžeme garantovat kvalitu tisku. Vyměňte
fotoválec za nový. Doporučujeme nyní
nainstalovat originální fotoválec Brother.
Po výměně, vymažte počítadlo válce pomocí
pokynů přiložených k novému fotoválci.
Výměna fotoválce A
•Při vyjímání manipulujte s fotoválcem
opatrně, protože může obsahovat toner.
Pokud vám toner znečistí ruce nebo oděv,
ihned je otřete nebo omyjte studenou
vodou.
• Pokaždé, když vyměňujete fotoválec,
vyčistěte vnitřek zařízení. (Viz Čištění a
kontrola zařízení na straně 67.)
a Ujistěte se, že je vaše zařízení zapnuto.
b Stiskněte tlačítko pro uvolnění čelního
krytu a otevřete jej.
48
Page 57

Běžná údržba
A
1
c Držte zelenou rukojeť válce. Táhněte
válec ven, dokud se nezastaví.
d Otočte zelenou páčkou pro uzamčení
(1) na levé straně zařízení proti směru
hodinových ručiček do pozice pro
uvolnění. Držte zelené rukojeti
fotoválce, zvedněte čelní stranu
fotoválce a vyjměte jej ze zařízení.
49
Page 58

DŮLEŽITÉ
• Doporučujeme, abyste fotoválec a
VAROVÁNÍ
tonerové kazety umístili na čistý, plochý
povrch a podložili ji papírem nebo látkou
pro případ náhodného vysypání nebo
rozptýlení toneru.
• Aby se zabránilo poškození přístroje
statickou elektřinou, NEDOTÝKEJTE se
elektrod uvedených na obrázku.
e Držte rukojeť tonerové kazety a lehce ji
zatlačte, abyste ji odemkli. Poté ji
vytáhněte z válce. Zopakujte tento krok
pro všechny tonerové kazety.
Tonerové kazety NEVHAZUJTE do ohně.
Mohlo by dojít k výbuchu a zranění.
Pro čištění vnitřních ani vnějších částí
přístroje NEPOUŽÍVEJTE žádné čisticí
prostředky, které obsahují čpavek nebo
alkohol, žádné spreje ani žádné hořlavé
látky. Mohlo by dojít ke vzniku požáru nebo
zásahu elektrickým proudem.
Viz Bezpečné používání produktu v brožuře
Bezpečnostní předpisy a pokyny pro
informace o čištění zařízení.
• Držte zelené rukojeti válce, když jej
nesete. NEDRŽTE fotoválec na jeho
stranách.
50
Dávejte pozor, abyste toner nevdechli.
Page 59

A
DŮLEŽITÉ
• S tonerovou kazetou manipulujte opatrně.
Poznámka
Pokud vám toner znečistí ruce nebo oděv,
ihned je otřete nebo omyjte studenou
vodou.
• Doporučujeme, abyste fotoválec a
tonerové kazety umístili na čistý, plochý
povrch a podložili ji papírem nebo látkou
pro případ náhodného vysypání nebo
rozptýlení toneru.
• Abyste předešli problémům s kvalitou
tisku, NEDOTÝKEJTE se částí, které jsou
na obrázcích zvýrazněné.
Běžná údržba
f Rozbalte nový fotoválec a sejměte
ochranný kryt.
• Použitý fotoválec řádně uzavřete do
vhodného sáčku, aby se nevysypal
tonerový prášek.
• Pokud jste se rozhodli použitý spotřební
materiál nevracet, zlikvidujte ho podle
místních předpisů odděleně od domácího
odpadu. S případnými dotazy se obraťte
na místní úřad pro likvidaci odpadu. (Viz
Direktiva EU 2002/96/EC a EN50419 v
brožuře Bezpečnostní předpisy a pokyny.)
51
Page 60

DŮLEŽITÉ
• Abyste předešli problémům s kvalitou
C
M
Y
K
tisku, NEDOTÝKEJTE se částí, které jsou
na obrázcích zvýrazněné.
• Rozbalte fotoválec těsně předtím, než jej
budete instalovat do přístroje. Působení
přímého slunečního záření nebo
pokojového osvětlení může fotoválec
poškodit.
g Držte rukojeť tonerové kazety a vsuňte
kazetu do nové jednotky, poté ji lehce
potáhněte k sobě, dokud neuslyšíte, že
zapadla na své místo. Přesvědčte se, že
barva tonerové kazety odpovídá štítku
barvy na fotoválci. Zopakujte tento krok
pro všechny tonerové kazety.
C - Azurová M - Purpurová
Y - Žlutá K - Černá
52
Page 61

Běžná údržba
A
1
1
2
1
h Ujistěte se, že zelená páčka pro
uzamčení (1) je v pozici pro uvolnění,
jak je uvedeno na obrázku.
i Spojte konce vodítek (2) fotoválce se c
značkami (1) na obou stranách zařízení,
poté lehce zatlačte fotoválec do zařízení
dokud se nezastaví na zelené páčce pro
zamknutí.
j Otočte zelenou páčkou (1) ve směru
hodinových ručiček a provedete
uzamčení.
k Zatlačte fotoválec dovnitř, dokud se
nezastaví.
l Zavřete čelní kryt zařízení.
53
Page 62

Vynulování čítače válce A
DŮLEŽITÉ
Po výměně fotoválce za nový je potřeba
vynulovat čítač válce pomocí následujících
kroků:
a Stiskněte tlačítko Menu, 5, 8.
Výměna pásové jednotky A
Název modelu:BU-300CL
Nová pásová jednotka může vytisknout
zhruba 50 000 jednostranných stránek
formátu A4 nebo Letter.
b Stisknutím tlačítka a nebo b zvolte
možnost Fotovalec. Stiskněte tlačítko
OK.
c Stisknutím tlačítka 1 provedete
vynulování čítače fotoválce.
d Stiskněte tlačítko Stop/Exit
(Stop/Konec).
Vyměňte pás A
Pokud se na displeji LCD zobrazí následující
hlášení, je třeba vyměnit pásovou jednotku:
Vymente dily
Jednotka pasu
• NEDOTÝKEJTE SE povrchu pásové
jednotky. Pokud se ho dotknete, snížíte
tím kvalitu tisku.
• Škoda způsobená nesprávným
zacházením s pásovou jednotkou může
způsobit neplatnost záruky.
54
Page 63

Běžná údržba
A
a Ujistěte se, že je vaše zařízení zapnuto.
b Stiskněte tlačítko pro uvolnění čelního
krytu a otevřete jej.
c Držte zelenou rukojeť válce. Táhněte
válec ven, dokud se nezastaví.
55
Page 64

d Otočte zelenou páčkou pro uzamčení
DŮLEŽITÉ
1
(1) na levé straně zařízení proti směru
hodinových ručiček do pozice pro
uvolnění. Držte zelené rukojeti
fotoválce, zvedněte čelní stranu
fotoválce a vyjměte jej ze zařízení.
• Doporučujeme, abyste fotoválec a
tonerové kazety umístili na čistý, plochý
povrch a podložili ji papírem nebo látkou
pro případ náhodného vysypání nebo
rozptýlení toneru.
• Aby se zabránilo poškození přístroje
statickou elektřinou, NEDOTÝKEJTE se
elektrod uvedených na obrázku.
56
• Držte zelené rukojeti válce, když jej
nesete. NEDRŽTE fotoválec na jeho
stranách.
Page 65

A
• Abyste předešli problémům s kvalitou
DŮLEŽITÉ
tisku, NEDOTÝKEJTE se částí, které jsou
na obrázcích zvýrazněné.
Běžná údržba
Abyste předešli problémům s kvalitou
tisku, NEDOTÝKEJTE se částí, které jsou
na obrázcích zvýrazněné.
e Podržte zelenou páčku pásové jednotky
oběma rukama a jednotku nejprve
zvedněte a potom vytáhněte ven.
f Vybalte pásovou jednotku.
57
Page 66

g Zasuňte pásovou jednotku zpět do
1
1
2
přístroje. Ujistěte se, že je pásová
jednotka vyrovnána a zapadá pevně na
své místo.
h Ujistěte se, že zelená páčka pro
uzamčení (1) je v pozici pro uvolnění,
jak je uvedeno na obrázku.
i Spojte konce vodítek (2) fotoválce se c
značkami (1) na obou stranách zařízení,
poté lehce zatlačte fotoválec do zařízení
dokud se nezastaví na zelené páčce pro
zamknutí.
58
Page 67

Běžná údržba
A
1
j Otočte zelenou páčkou (1) ve směru
hodinových ručiček a provedete
uzamčení.
k Zatlačte fotoválec dovnitř, dokud se
nezastaví.
Vynulování čítače pásové jednotky A
Po výměně pásové jednotky za novou je
potřeba vynulovat čítač pásové jednotky
pomocí těchto kroků:
a Stiskněte tlačítko Menu, 5, 8.
b Stisknutím tlačítka a nebo b zvolte
možnost Jednotka pasu. Stiskněte
tlačítko OK.
c Stisknutím tlačítka 1 provedete
vynulování čítače pásové jednotky.
d Stiskněte tlačítko Stop/Exit
(Stop/Konec).
l Zavřete čelní kryt zařízení.
59
Page 68

Výměna nádobky na odpadní
VAROVÁNÍ
DŮLEŽITÉ
toner A
Název modelu:WT-300CL
Nová nádobka na odpadní toner může
vytisknout zhruba 50 000 jednostranných
stránek formátu A4 nebo Letter.
Životnost odpadní nádobky končí A
Odp.nadob. konci
Pokud se na displeji LCD zobrazí hlášení
Odp.nadob. konci, znamená to, že se
životnost nádobky na odpadní toner blíží ke
konci. Zakupte novou nádobku na odpadní
toner a mějte ji připravenou, dříve než se
objeví hlášení Vymen odp.nadob..
Vyměňte odpadní nádobku A
NEPOUŽÍVEJTE ZNOVU stejnou nádobu
na odpadní toner.
a Ujistěte se, že je vaše zařízení zapnuto.
b Stiskněte tlačítko pro uvolnění čelního
krytu a otevřete jej.
Pokud se na displeji LCD zobrazí následující
hlášení, je třeba vyměnit nádobku na odpadní
toner:
Vymen odp.nadob.
Vymente...
Nádobku na odpadní toner NEVHAZUJTE
do ohně. Mohla by explodovat.
Dávejte pozor, abyste nerozptýlili toner.
NEVDECHNĚTE ho a zabraňte tomu, aby
se vám dostal do očí.
60
Page 69

Běžná údržba
A
1
c Držte zelenou rukojeť válce. Táhněte
válec ven, dokud se nezastaví.
d Otočte zelenou páčkou pro uzamčení
(1) na levé straně zařízení proti směru
hodinových ručiček do pozice pro
uvolnění. Držte zelené rukojeti
fotoválce, zvedněte čelní stranu
fotoválce a vyjměte jej ze zařízení.
61
Page 70

DŮLEŽITÉ
• Doporučujeme, abyste fotoválec a
tonerové kazety umístili na čistý, plochý
povrch a podložili ji papírem nebo látkou
pro případ náhodného vysypání nebo
rozptýlení toneru.
• Aby se zabránilo poškození přístroje
statickou elektřinou, NEDOTÝKEJTE se
elektrod uvedených na obrázku.
• Abyste předešli problémům s kvalitou
tisku, NEDOTÝKEJTE se částí, které jsou
na obrázcích zvýrazněné.
e Podržte zelenou páčku pásové jednotky
oběma rukama a jednotku nejprve
zvedněte a potom vytáhněte ven.
• Držte zelené rukojeti válce, když jej
nesete. NEDRŽTE fotoválec na jeho
stranách.
62
Page 71

A
DŮLEŽITÉ
Abyste předešli problémům s kvalitou
Poznámka
tisku, NEDOTÝKEJTE se částí, které jsou
na obrázcích zvýrazněné.
Běžná údržba
f Odstraňte dva kusy oranžového balicího
materiálu a vyhoďte je.
Tento krok je nezbytný pouze tehdy, když
nádobku na odpadní toner vyměňujete
poprvé a není to nutné pro náhradní
nádobku na odpadní toner. Oranžové
balení je opatřením výrobce, aby byl
přístroj chráněný při přepravě.
63
Page 72

g Podržte zelenou páčku nádobky na
UPOZORNĚNÍ
Poznámka
odpadní toner a vyjměte ji z přístroje.
Zacházejte s nádobkou na odpadní toner
opatrně, abyste nerozptýlili nebo
nevysypali toner. Pokud vám toner znečistí
ruce nebo oděv, ihned je otřete nebo
omyjte studenou vodou.
h Rozbalte novou nádobku na odpadní
toner a vložte ji do přístroje pomocí
zeleného držadla. Ujistěte se, že je
nádobka na odpadní toner vyrovnána a
zapadá pevně na své místo.
Použitou nádobku na odpadní toner
zlikvidujte podle místních předpisů
odděleně od domácího odpadu.
Spřípadnými dotazy se obraťte na místní
úřad pro likvidaci odpadu.
64
Page 73

Běžná údržba
A
1
i Zasuňte pásovou jednotku zpět do
přístroje. Ujistěte se, že je pásová
jednotka vyrovnána a zapadá pevně na
své místo.
j Ujistěte se, že zelená páčka pro
uzamčení (1) je v pozici pro uvolnění,
jak je uvedeno na obrázku.
k Spojte konce vodítek (2) fotoválce se c
značkami (1) na obou stranách zařízení,
poté lehce zatlačte fotoválec do zařízení
dokud se nezastaví na zelené páčce pro
zamknutí.
1
2
65
Page 74

l Otočte zelenou páčkou (1) ve směru
1
hodinových ručiček a provedete
uzamčení.
m Zatlačte fotoválec dovnitř, dokud se
nezastaví.
n Zavřete čelní kryt zařízení.
66
Page 75

Běžná údržba
A
VAROVÁNÍ
DŮLEŽITÉ
Čištění a kontrola
zařízení A
Pravidelně čistěte vnitřní i vnější část
přístroje suchou látkou bez žmolků. Když
vyměňujete tonerovou kazetu nebo fotoválec,
nezapomeňte vyčistit vnitřek přístroje. Pokud
jsou vytištěné stránky potřísněny tonerem,
vyčistěte vnitřek přístroje suchou látkou bez
žmolků.
Pro čištění vnitřní i vnější části přístroje
NEPOUŽÍVEJTE žádné hořlavé látky,
spreje ani organická rozpouštědla či
tekutiny obsahující alkohol nebo čpavek.
Mohlo by dojít ke vzniku požáru nebo
zásahu elektrickým proudem.
Čištění vnějších částí
přístroje A
a Vypněte přístroj. Odpojte všechny
kabely a potom odpojte napájecí kabel
z elektrické zásuvky.
b Úplně vysuňte zásobník papíru ze
zařízení.
Dávejte pozor, abyste toner nevdechli.
Používejte neutrální čisticí prostředky.
Čištění těkavými tekutinami, jako je
ředidlo nebo benzin, poškodí povrch
přístroje.
c Otřete vnější části přístroje měkkou
suchou látkou bez žmolků, abyste
odstranili prach.
d Vyjměte veškerý papír ze zásobníku
papíru.
67
Page 76

e Otřete vnitřní a vnější část zásobníku
1
2
3
papíru jemným, suchým hadříkem,
abyste odstranili prach.
f Vložte znovu papír a zásobník papíru
úplně zasuňte zpět do přístroje.
g Zapojte nejprve kabel napájení přístroje
zpět do elektrické zásuvky a připojte
všechny kabely. Zapněte přístroj.
Čištění skla skeneru A
a Vypněte přístroj. Odpojte všechny
kabely a potom odpojte napájecí kabel
z elektrické zásuvky.
b Zvedněte kryt dokumentu (1).
Vyčistěte povrch z bílého plastu (2) a
sklo skeneru (3), které se nachází pod
ním, jemným, měkkým hadříkem
navlhčeným ve vodě.
68
Page 77

Běžná údržba
A
Poznámka
2
1
c V jednotce ADF vyčistěte bílý pruh (1) a
skleněný proužek skeneru (2) pod ním
měkkým hadříkem bez žmolků
navlhčeným ve vodě.
Kromě vyčištění skla skeneru a
skleněného proužku měkkým hadříkem
bez žmolků navlhčeným ve vodě přejeďte
konečkem prstu přes sklo, abyste zjistili,
jestli na něm něco neucítíte. Pokud ucítíte
nečistotu nebo úlomky, vyčistěte sklo
znovu se zaměřením na danou oblast.
Může být potřeba, abyste proces čištění
opakovali třikrát nebo čtyřikrát. Pro
otestování proveďte kopii po každém
čištění.
d Zapojte nejprve kabel napájení přístroje
zpět do elektrické zásuvky a připojte
všechny kabely. Zapněte přístroj.
Čištění oken laserové
jednotky A
a Vypněte přístroj. Odpojte všechny
kabely a potom odpojte napájecí kabel
z elektrické zásuvky.
b Stiskněte tlačítko pro uvolnění čelního
krytu a otevřete jej.
69
Page 78

c Držte zelenou rukojeť válce. Táhněte
1
válec ven, dokud se nezastaví.
d Otočte zelenou páčkou pro uzamčení
(1) na levé straně zařízení proti směru
hodinových ručiček do pozice pro
uvolnění. Držte zelené rukojeti
fotoválce, zvedněte čelní stranu
fotoválce a vyjměte jej ze zařízení.
70
Page 79

A
DŮLEŽITÉ
• Doporučujeme, abyste fotoválec a
1
tonerové kazety umístili na čistý, plochý
povrch a podložili ji papírem nebo látkou
pro případ náhodného vysypání nebo
rozptýlení toneru.
• Aby se zabránilo poškození přístroje
statickou elektřinou, NEDOTÝKEJTE se
elektrod uvedených na obrázku.
Běžná údržba
e Otřete čtyři okna laserové jednotky (1)
suchým hadříkem bez žmolků.
• Držte zelené rukojeti válce, když jej
nesete. NEDRŽTE fotoválec na jeho
stranách.
f Ujistěte se, že zelená páčka pro
uzamčení (1) je v pozici pro uvolnění,
jak je uvedeno na obrázku.
1
71
Page 80

g Spojte konce vodítek (2) fotoválce se c
1
2
1
značkami (1) na obou stranách zařízení,
poté lehce zatlačte fotoválec do zařízení
dokud se nezastaví na zelené páčce pro
zamknutí.
i Zatlačte fotoválec dovnitř, dokud se
nezastaví.
h Otočte zelenou páčkou (1) ve směru
hodinových ručiček a provedete
uzamčení.
72
j Zavřete čelní kryt zařízení.
k Zapojte nejprve kabel napájení přístroje
zpět do elektrické zásuvky a připojte
všechny kabely. Zapněte přístroj.
Page 81

Běžná údržba
A
Čištění koronových vodičů A
Pokud máte problémy s kvalitou tisku,
vyčistěte čtyři koronové vodiče následujícím
způsobem:
a Stiskněte tlačítko pro uvolnění čelního
krytu a otevřete jej.
b Držte zelenou rukojeť válce. Táhněte
válec ven, dokud se nezastaví.
73
Page 82

c Držte rukojeť tonerové kazety a lehce ji
1
zatlačte proti zařízení, abyste ji odemkli.
Poté ji vytáhněte z válce. Zopakujte
tento krok pro všechny tonerové kazety.
d Stiskem uvolníte západky krytu
koronových vodičů (1) a potom jej
otevřete.
74
Page 83

Běžná údržba
A
Poznámka
1
e Vyčistěte koronový vodič uvnitř
fotoválce tak, že několikrát opatrně
posunete zelený jezdec zprava doleva a
zleva doprava.
f Zavřete kryt koronových vodičů.
g Vyčistěte zbývající 3 koronové vodiče
opakováním kroků d až f.
Vraťte jezdec do výchozí polohy (a)(1).
Pokud tak neučiníte, na vytištěných
stránkách se mohou objevit svislé pruhy.
75
Page 84

h Držte rukojeť tonerové kazety a vsuňte
C
M
Y
K
kazetu do fotoválce, poté ji lehce
potáhněte k sobě, dokud neuslyšíte, že
zapadla na své místo. Přesvědčte se, že
barva tonerové kazety odpovídá štítku
barvy na fotoválci. Zopakujte tento krok
pro všechny tonerové kazety.
i Zatlačte fotoválec dovnitř, dokud se
nezastaví.
C - Azurová M - Purpurová
Y - Žlutá K - Černá
76
j Zavřete čelní kryt zařízení.
Page 85

Běžná údržba
A
Čištění fotoválce A
Pokud má tištěný papír barevné flíčky v
94 mm intervalech, může mít na sobě
fotoválec cizí substance jako lepidlo ze štítku
přilepené na povrchu bubnu. Problém
vyřešíte podle níže uvedených kroků.
a Přesvědčte se, že je přístroj v režimu
Připraveno. Stiskněte Menu, 5, 6,
potom stiskněte Mono Start nebo
Colour Start (Barva Start) a vytisknete
stránku kontroly skvrn.
56.Tisk kon.tecek
Tiskne
b Vypněte přístroj. Odpojte všechny
kabely a potom odpojte napájecí kabel
z elektrické zásuvky.
c Stiskněte tlačítko pro uvolnění čelního
krytu a otevřete jej.
77
Page 86

d Držte zelenou rukojeť válce. Táhněte
1
válec ven, dokud se nezastaví.
e Otočte zelenou páčkou pro uzamčení
(1) na levé straně zařízení proti směru
hodinových ručiček do pozice pro
uvolnění. Držte zelené rukojeti
fotoválce, zvedněte čelní stranu
fotoválce a vyjměte jej ze zařízení.
78
Page 87

A
DŮLEŽITÉ
• Doporučujeme, abyste fotoválec a
DŮLEŽITÉ
tonerové kazety umístili na čistý, plochý
povrch a podložili ji papírem nebo látkou
pro případ náhodného vysypání nebo
rozptýlení toneru.
• Aby se zabránilo poškození přístroje
statickou elektřinou, NEDOTÝKEJTE se
elektrod uvedených na obrázku.
Běžná údržba
f Držte rukojeť tonerové kazety a lehce ji
zatlačte, abyste ji odemkli. Poté ji
vytáhněte z válce. Zopakujte tento krok
pro všechny tonerové kazety.
Abyste předešli problémům s kvalitou
tisku, NEDOTÝKEJTE se částí, které jsou
na obrázcích zvýrazněné.
• Držte zelené rukojeti válce, když jej
nesete. NEDRŽTE fotoválec na jeho
stranách.
79
Page 88

g Převraťte jednotku fotoválce pomocí
1
zelených držadel. Ujistěte se, že
kolečko fotoválce (1) je na levé straně.
i Na problematickém válci pak použijte
číselné označení vedle válečku a
najděte jej. Například azurová skvrna ve
sloupci 2 na kontrolní stránce bude
znamenat, že existuje značka na
azurovém válci v oblasti „2“.
h Mějte na paměti následující informace z
kontrolní stránky skvrn:
Barva skvrny
Například šmouha na azurovém
válci způsobí azurovou skvrnu na
kontrolní stránce.
Umístění skvrny
Všimněte si, ve kterém vytištěném
sloupci se skvrna objeví.
80
Page 89

Běžná údržba
A
DŮLEŽITÉ
j Otáčejte kolečkem fotoválce rukou
směrem k sobě apřitom sledujte povrch
zkoumané oblasti.
k Když najdete na fotoválci tečku, která
odpovídá vzorku tisku, otírejte povrch
válce suchým vatovým tamponkem,
dokud z povrchu prach nebo papírový
prach neodstraníte .
l Držte rukojeť tonerové kazety a vsuňte
kazetu do fotoválce, poté ji lehce
potáhněte k sobě, dokud neuslyšíte, že
zapadla na své místo. Přesvědčte se, že
barva tonerové kazety odpovídá štítku
barvy na fotoválci. Zopakujte tento krok
pro všechny tonerové kazety.
C
M
Y
K
C - Azurová M - Purpurová
Y - Žlutá K - Černá
Povrch fotoválce citlivého na světlo
NEČISTĚTE ostrými předměty.
81
Page 90

m Ujistěte se, že zelená páčka pro
1
1
uzamčení (1) je v pozici pro uvolnění,
jak je uvedeno na obrázku.
n Spojte konce vodítek (2) fotoválce se c
značkami (1) na obou stranách zařízení,
poté lehce zatlačte fotoválec do zařízení
dokud se nezastaví na zelené páčce pro
zamknutí.
o Otočte zelenou páčkou (1) ve směru
hodinových ručiček a provedete
uzamčení.
p Zatlačte fotoválec dovnitř, dokud se
nezastaví.
1
2
q Zavřete čelní kryt zařízení.
82
Page 91

Běžná údržba
A
1
1
r Zapojte nejprve kabel napájení přístroje
zpět do elektrické zásuvky a připojte
všechny kabely. Zapněte přístroj.
Čištění podávacích válečků
papíru A
Pokud máte problémy s podáváním papíru,
vyčistěte podávací válečky papíru
následujícím způsobem:
a Vypněte přístroj. Odpojte kabel napájení
z elektrické zásuvky.
b Úplně vysuňte zásobník papíru ze
zařízení.
c Pořádně vyždímejte látku bez žmolků
namočenou ve vlažné vodě a potom
otřete oddělovací podložku (1)
zásobníku papíru, abyste odstranili
prach.
d Otřete dva podávací válečky (1) uvnitř
přístroje, abyste z nich odstranili prach.
e Zasuňte zásobník papíru zpět do
přístroje.
f Zapojte napájecí kabel přístroje do
elektrické zásuvky. Zapněte přístroj.
83
Page 92

Kalibrace A
Poznámka
Výstupní sytost u každé barvy se může lišit
podle prostředí, kde se přístroj nachází, např.
podle teploty či vlhkosti. Kalibrace pomáhá
zlepšit sytost barvy.
a Stiskněte tlačítko Menu, 3, 6.
b Stisknutím tlačítka a nebo b zvolte
možnost Kalibrovani.
c Stiskněte tlačítko OK.
d Stiskněte 1 pro výběr Ano.
e Stiskněte tlačítko Stop/Exit
(Stop/Konec).
Kalibrační parametry můžete zresetovat zpět
na hodnoty nastavené výrobcem.
a Stiskněte tlačítko Menu, 3, 6.
b Stisknutím tlačítka a nebo b zvolte
možnost Tovarni reset.
c Stiskněte tlačítko OK.
• Pokud se zobrazí chybové hlášení,
stiskněte tlačítko Stop/Exit (Stop/Konec)
a pokus opakujte. (Více informací najdete
v části Chybová hlášení a zprávy o údržbě
na straně 86.)
• Pokud tisknete pomocí ovladače tiskárny
Windows
automaticky, jestliže jak Použít data
kalibrace tak Automaticky získat údaje
o zařízení jsou zapnuty. Výchozím
nastavením je zapnuto. (Viz Záložka
Pokročilé v Příručce uživatele programů.)
• Používáte-li ovladač tiskárny Macintosh,
je třeba provést kalibraci pomocí
Status Monitor. Po zapnutí
Status Monitor si v menu zvolte Color
Calibration (Kalibrace barev) z menu
Control (Ovládání). (Viz Status Monitor v
Příručce uživatele programů.) Když je
StatusMonitor otevřený, zvolte Control /
Color Calibration (Ovládání / Kalibrace
barev) z menu na liště.)
®
, ovladač získá kalibrační data
d Stiskněte 1 pro výběr Ano.
e Stiskněte tlačítko Stop/Exit
(Stop/Konec).
84
Page 93

Běžná údržba
A
Automatická registrace A
Registrace A
Pokud mají jednolité plochy barev nebo
obrazů světle modré, fialové nebo žluté
okraje, můžete k nápravě problému použít
funkci automatické registrace.
a Stiskněte tlačítko Menu, 3, 7.
b Začnete stisknutím tlačítka 1.
Skončete stisknutím tlačítka 2.
c Stiskněte tlačítko Stop/Exit
(Stop/Konec).
Ruční registrace A
Pokud se po automatické registraci barva
stále tiskne nesprávně, bude potřeba provést
ruční registraci.
a Stiskni Menu, 3, 8, 1.
Frekvence (Oprava barev) A
Můžete nastavit frekvenci výskytu opravy
barev (Kalibrace barev a Autoregistrace).
Výchozím nastavením je Normální. Proces
opravy barev spotřebuje určité množství
toneru.
a Stiskněte tlačítko Menu, 3, 9.
b Stisknutím tlačítka a nebo b zvolte
možnost Normalni, Nizka nebo
Vypnuto.
Stiskněte tlačítko OK.
c Stiskněte tlačítko Stop/Exit
(Stop/Konec).
b Stisknutím tlačítka Mono Start nebo
Colour Start (Barva Start) spustíte tisk
registrační tabulky barvy.
c Až přístroj dokončí tisk registrační
tabulky, stiskněte tlačítko 2
(Registrovat) a opravíte tak barvu
ručně.
d Začněte tlačítkem 1
(1 Purpur. leva) v tabulce,
zkontrolujte, který barevný sloupec má
nejrovnoměrnější sytost tisku, a zadejte
jeho číslo do přístroje pomocí kláves a a
b.
Stiskněte tlačítko OK.
Opakujte kroky 2 (2 Azurova leva),
3 (3 Zluta leva), 4, 5, 6 až 9.
e Stiskněte tlačítko Stop/Exit
(Stop/Konec).
85
Page 94

Odstraňování problémů B
B
Chybová hlášení a zprávy o údržbě B
Stejně jako u jakéhokoli komplexního kancelářského produktu může docházet k chybám a
nutnosti výměny spotřebního materiálu. Pokud k tomu dojde, přístroj určí chybu nebo
požadovanou běžnou údržbu a zobrazí příslušné hlášení. Nejběžnější chybová hlášení a hlášení
o údržbě jsou uvedena v následující části.
Většinu chybových hlášení lze napravit a na hlášení o údržbě reagovat vlastními silami. Pokud
potřebujete další pomoc, centrum podpory Brother Solutions Center nabízí nejnovější často
kladené dotazy (FAQ) a tipy pro odstraňování problémů:
Navštivte nás na adrese http://solutions.brother.com/
Chybové hlášení Příčina Akce
Chlazeni
Cekej chvili
Chyba EL Došlo k mechanické závadě
Chyba fotoválce Koronový vodič fotoválce je třeba
Chyba kazety
Vlozte zpet
cernou (K)
tonerovou kazetu.
1
Barva chybové
tonerové kazety je
zobrazena v hlášení.
Chyba toneru Jedna nebo více tonerových
Chyba zapek.jed. Teplota fixační jednotky
Chybi odp. toner Nádobka na odpadní toner není
1
Teplota fotoválce nebo tonerové
kazety je příliš vysoká. Přístroj
pozastaví aktuální tiskovou úlohu
a přejde do režimu chlazení.
Během režimu chlazení uslyšíte,
jak se točí ventilátor, zatímco na
displeji LCD se zobrazí zprávy
Chlazeni a Cekej chvili.
přístroje.
očistit.
Tonerová kazeta není řádně
nainstalována.
kazet nejsou řádně
nainstalovány.
nedosáhla stanovené hodnoty
v daném čase.
Fixační jednotka je příliš horká.
správně nainstalována.
.
Přesvědčte se, že je v přístroji slyšet otáčení
ventilátoru a že výstupní průduch není
zablokovaný.
Pokud se ventilátor otáčí, odstraňte veškeré
překážky okolo výstupního průduchu a
ponechejte přístroj zapnutý, ale několik
minut jej nepoužívejte.
Pokud se ventilátor netočí, odpojte na
několik minut přístroj od napájení a poté jej
znovu připojte.
Otevřete čelní kryt a potom jej znovu
zavřete.
Očistěte koronový vodič fotoválce. (Viz
Čištění koronových vodičů
Vytáhněte fotoválec a vyjměte tonerovou
kazetu pro barvu, která je uvedena na LCD
displeji, potom znovu nainstalujte tonerovou
kazetu do fotoválce. Zasuňte fotoválec zpět
do přístroje.
Vytáhněte fotoválec. Vyjměte všechny
tonerové kazety a potom je vložte zpět do
fotoválce.
Vypněte napájení, počkejte několik sekund a
znovu ho zapněte. Nechte přístroj zapnutý
15 minut.
Znovu nainstalujte nádobku na odpadní
toner. (Viz Výměna nádobky na odpadní
toner na straně 60.)
na straně 73.)
86
Page 95

Odstraňování problémů
B
Chybové hlášení Příčina Akce
Chybi toner Tonerová kazeta s barvou, která
je uvedena na displeji LCD, není
nainstalována správně.
Chybny rozmer DX Velikost papíru definovaná v
ovladači tiskárny není vhodná pro
automatický duplexní skenování.
Dochazi toner Životnost tonerové kazety téměř
vypršela.
Duplex deaktiv.
Zaloz papir a
stiskni Start.
Duplex deaktiv.
Zavrete zadni
kryt zarizeni.
Kalibrovat Kalibrace se nezdařila. Stiskněte tlačítka Mono Start nebo Colour
Kondenzace Jednou z příčin, které mohou tuto
Kratky papir Délka papíru v zásobníku je příliš
Ačkoliv formát papíru v zásobníku
odpovídá formátu papíru
vybranému z ovládacího panelu
nebo ovladače tiskárny, zařízení
přestalo tisknout, když našlo další
jiný formát papíru v zásobníku.
Zásobník papíru byl vysunut
dříve, než zařízení dokončilo tisk
na obou stranách papíru.
Zadní strana zařízení není zcela
zavřená.
chybu způsobit, je kondenzace
uvnitř přístroje po změně
pokojové teploty.
krátká na to, aby ji zařízení mohlo
podat lícem dolů do výstupního
zásobníku.
Vytáhněte fotoválec. Vyjměte tonerovou
kazetu pro barvu zobrazenou na displeji LCD
a poté ji vraťte zpět do fotoválce.
Stiskněte tlačítko Mono Start nebo Colour
Start (Barva Start). Vyberte formát papíru
podporovaný duplexním zásobníkem. (Viz
Typ a velikost papíru na straně 22.)
Kupte novou tonerovou kazetu barvy
uvedené na displeji LCD dříve, než se objeví
hlášení Vyměnit toner.
Ujistěte se, že zásobník papíru obsahuje jen
formát papíru, který byl vybrán buď na
kontrolním panelu nebo ovladači tiskárny,
potom stiskněte Mono Start nebo Colour
Start (Barva Start).
Znovu nainstalujte zásobník papíru a
stiskněte Mono Start nebo Colour Start
(Barva Start).
Zavřete zadní kryt zařízení.
Start (Barva Start) a pokus opakujte.
Vypněte přístroj. Počkejte několik
sekund a znovu jej zapněte.
Nainstalujte nový fotoválec. (Viz Výměna
fotoválce na straně 48.)
Nainstalujte novou pásovou jednotku.
(Viz Výměna pásové jednotky
na straně 54.)
Namontujte novou nádobku na odpadní
toner. (Viz Výměna nádobky na odpadní
toner na straně 60.)
Pokud problém přetrvává, obraťte se na
svého prodejce Brother.
Ponechte zapnuté. Zcela otevřete čelní kryt.
Počkejte 30 minut, vypn
poté zapněte. Pokud se takto chyba
neodstraní, obraťte se na svého prodejce
Brother.
Otevřete zadní kryt, aby mohly vytištěné
papíry být podány na zadní výstupní
zásobník. Odstraňte vytištěné stránky a
stiskněte Mono Start nebo Colour Start
(Barva Start).
ěte a zavřete kryt,
87
Page 96

Chybové hlášení Příčina Akce
Kryt je otevreny Čelní kryt není zcela zavřený. Zavřete čelní kryt zařízení.
Kryt je otevreny Kryt ADF není zcela zavřený. Zavřete kryt ADF.
ADF je otevřen během vkládání
dokumentu.
Kryt je otevreny Kryt fixační jednotky není zcela
zavřený nebo v zadní části
přístroje uvázl při vypínání papír.
Maly papir Formát papíru uvedený v
ovladači tiskárny je příliš malý
nato, aby jej zařízení mohlo podat
lícem dolů do výstupního
zásobníku.
Nedostupne Funkce, kterou chcete použít, je
omezena funkcí Secure Function
Lock 2.0.
Nelze inicial XX Došlo k mechanické závadě
přístroje.
Nelze skenov. XX Došlo k mechanické závadě
přístroje.
Nelze tisk XX Došlo k mechanické závadě
přístroje.
Nemate povoleni Pokusili jste se tisknout barevně
pomocí ID funkce Secure
Function Lock, které je omezeno
pouze na černobílý tisk. Tisková
úloha bude zrušena.
Neni jedn. Pasu
Pásová jednotka není řádně
nainstalována.
Zavřete kryt ADF přístroje a potom stiskněte
Stop/Exit (Stop/Konec).
Zavřete kryt fixační jednotky přístroje.
Přesvědčte se, že v zadní části přístroje
neuvíznul papír, potom zavřete kryt
fixační jednotky a stiskněte tlačítko
Mono Start nebo Colour Start (Barva
Start).
Otevřete zadní kryt, aby mohly vytištěné
papíry být podány na zadní výstupní
zásobník a potom stiskněte Mono Start
nebo Colour Start (Barva Start).
Obraťte se na správce, aby zkontroloval
nastavení funkce Blokovací funkce (Secure
Function Lock).
Vypněte napájení a znovu ho zapněte.
Pokud problém přetrvává, obraťte se na
svého prodejce Brother.
Vypněte napájení a znovu ho zapněte.
Pokud problém přetrvává, obraťte se na
svého prodejce Brother.
Postupujte jedním z následujících způsobů:
Vypněte napájení, počkejte několik minut
a znovu ho zapněte.
Pokud problém přetrvává, obraťte se na
svého prodejce Brother.
Obraťte se na správce, aby zkontroloval
nastavení funkce Blokovací funkce (Secure
Function Lock).
Znovu nainstalujte pásovou jednotku. (Viz
Výměna pásové jednotky na straně 54.)
88
Page 97

Odstraňování problémů
B
Chybové hlášení Příčina Akce
Neni papir Vpřístroji došel papír nebo není
papír v zásobníku papíru řádně
vložen.
Neni zasobnik Zásobník papíru uvedený na LCD
displeji není nainstalována
správně.
Nesouhl.velikost Papír v zásobníku nemá
správnou velikost.
Nizka teplota Teplota prostředí je pro provoz
zařízení příliš nízká.
Odp.nadob. konci Životnost nádobky na odpadní
toner téměř vypršela.
Prekrocen limit Limit pro tisk nastavený funkcí
Secure Function Lock 2.0 byl
dosažen.
Preplnena pamet Paměť přístroje je plná. Postupujte jedním z následujících způsobů:
Pristup odepren Funkce, kterou chcete použít, je
omezena funkcí Secure Function
Lock.
Postupujte jedním z následujících způsobů:
Doplňte papír do zásobníku.
Vyjměte papír a vložte ho znovu.
Pokud se problém nevyřeš í, je mo žn é, že
jsou podávací válečky papíru znečištěny.
Vyčistěte podávací válečky papíru. (Viz
Čištění podávacích válečků papíru
na straně 83.)
Znovu nainstalujte zásobník papíru uvedený
na LCD displeji.
Vložte do zásobníku správnou velikost
papíru a nastavte „Formát papíru“ (Menu, 1,
1, 2). (Viz Velikost papíru na straně 19.)
Zvyšte teplotu prostředí a umožníte provoz
zařízení.
Zakupte novou nádobku na odpadní toner
dříve, než se objeví hlášení
odp.nadob..
Obraťte se na správce, aby zkontroloval
nastavení funkce Blokovací funkce (Secure
Function Lock).
Stisknutím tlačítka Mono Start nebo
Colour Start (Barva Start)
naskenované stránky zkopírujete.
(Probíhá kopírování)
Stiskněte tlačítko Stop/Exit
(Stop/Konec) a počkejte, dokud
neskončí ostatní probíhající operace.
Pak pokus zopakujte.
Snižte rozlišení tisku. (Viz Záložka
Pokročilé v Příručka uživatele
programů.)
Přidejte volitelnou paměť. (Viz Paměťový
modul v Dodatku B Podrobné příručky
uživatele.)
Obraťte se na správce, aby zkontroloval
nastavení funkce Blokovací funkce (Secure
Function Lock).
Vymen
89
Page 98

Chybové hlášení Příčina Akce
Registrace Registrace se nezdařila. Stiskněte tlačítka Mono Start nebo Colour
Start (Barva Start) a pokus opakujte.
Postupujte jedním z následujících způsobů:
Vypněte přístroj. Počkejte několik
sekund a znovu jej zapněte.
Zkuste provést ruční registraci pomocí
tlačítek Menu, 3, 8. (Viz Ruční registrace
na straně 85.)
Nainstalujte novou pásovou jednotku.
(Viz Výměna pásové jednotky
na straně 54.)
Pokud problém přetrvává, obraťte se na
svého prodejce Brother.
Valec zastaven Je čas vyměnit fotoválec. Vyměňte fotoválec. (Viz Výměna fotoválce
na straně 48.)
Vymen odp.nadob. Je čas vyměnit nádobku na
odpadní toner.
Vymente dily
Fotovalec
Vymente dily
Jednotka pasu
Vymente dily
PF kit 1
PF kit 2
PF kit DP
Vymente dily
Zapekaci jedn.
Vymente toner Končí životnost tonerové kazety. Vyměňte tonerovou kazetu s barvou, která je
Zasek. v duplexu Papír uvízl pod zásobníkem 1. (Viz Dokument uvízl pod zásobníkem 1
Zasek. v zas.DP Papír uvízl v deskovém podavači
Zasek. v zasob.1
Zasek. v zasob.2
Zaseknuti uvnitr Papír uvízl uvnitř přístroje. (Viz Dokument uvízl uvnitř zařízení
Je čas vyměnit fotoválec. Vyměňte fotoválec.
Čítač fotoválce nebyl při instalaci
nového fotoválce vynulován.
Je čas vyměnit pásovou jednotku. Vyměňte pásovou jednotku. (Viz Výměna
Je čas vyměnit soupravu na
podávání papíru.
Je čas vyměnit fixační jednotku. Ohledně výměny fixační jednotky se obraťte
papíru přístroje.
Papír uvízl v zásobníku papíru
přístroje.
Vyměňte nádobu na odpadní toner. (Viz
Výměna nádobky na odpadní toner
na straně 60.)
(Viz Výměna fotoválce na straně 48.)
Vynulujte čítač fotoválce.
(Viz Vynulování čítače válce na straně 54.)
pásové jednotky na straně 54.)
Ohledně výměny soupravy na podávání
papíru se obraťte na svého prodejce Brother
nebo autorizované servisní centrum Brother.
na svého prodejce Brother nebo
autorizované servisní centrum Brother.
uvedena na displeji LCD. (Viz Výměna
tonerové kazety na stran
na straně 102.)
(Viz Dokument uvízl v deskovém podavači
na straně 94.)
(Viz Papír uvízl v zásobníku 1 nebo 2
na straně 95.)
na straně 98.)
ě 41.)
90
Page 99

Odstraňování problémů
B
Chybové hlášení Příčina Akce
Zaseknuti vzadu Papír uvízl v zadní části přístroje. (Viz Papír uvízl v zadní části zařízení
na straně 96.)
Závada DIMM Paměť DIMM není řádně
nainstalovaná.
Paměť DIMM je vadná.
Paměť DIMM neodpovídá
požadovaným specifikacím.
Zkontr.original Dokument nebyl vložen nebo
podán správně
dokument skenovaný z podavače
ADF příliš dlouhý.
nebo byl
Vypněte přístroj a vyjměte DIMM.
Potvrďte, že DIMM odpovídá
požadovaným specifikacím. (Viz
Paměťový modul v Dodatku B Podrobné
příručky uživatele.)
Znovu řádně nainstalujte paměť DIMM.
Počkejte několik sekund a znovu přístroj
zapněte.
Pokud se toto chybové hlášení zobrazí
znovu, vyměňte paměť DIMM za novou.
(Viz Instalace další paměti v Dodatku B
Podrobné příručky uživatele.)
Viz Dokument uvízl v horní části jednotky
ADF na straně 92 nebo Použití
automatického podavače dokumentů (ADF)
na straně 27.
91
Page 100

Dokument uvízl v horní části
jednotky ADF B
Dokument uvízl pod krytem dokumentu B
a Vyjměte z jednotky ADF všechen papír,
který neuvízl.
b Otevřete kryt ADF.
c Vytáhněte uvíznutý dokument směrem
doleva.
d Zavřete kryt ADF.
e Stiskněte tlačítko Stop/Exit
(Stop/Konec).
a Vyjměte z jednotky ADF všechen papír,
který neuvízl.
b Zvedněte kryt dokumentu.
c Vytáhněte uvíznutý dokument směrem
doprava.
d Zavřete kryt dokumentu.
e Stiskněte tlačítko Stop/Exit
(Stop/Konec).
92
 Loading...
Loading...