Page 1
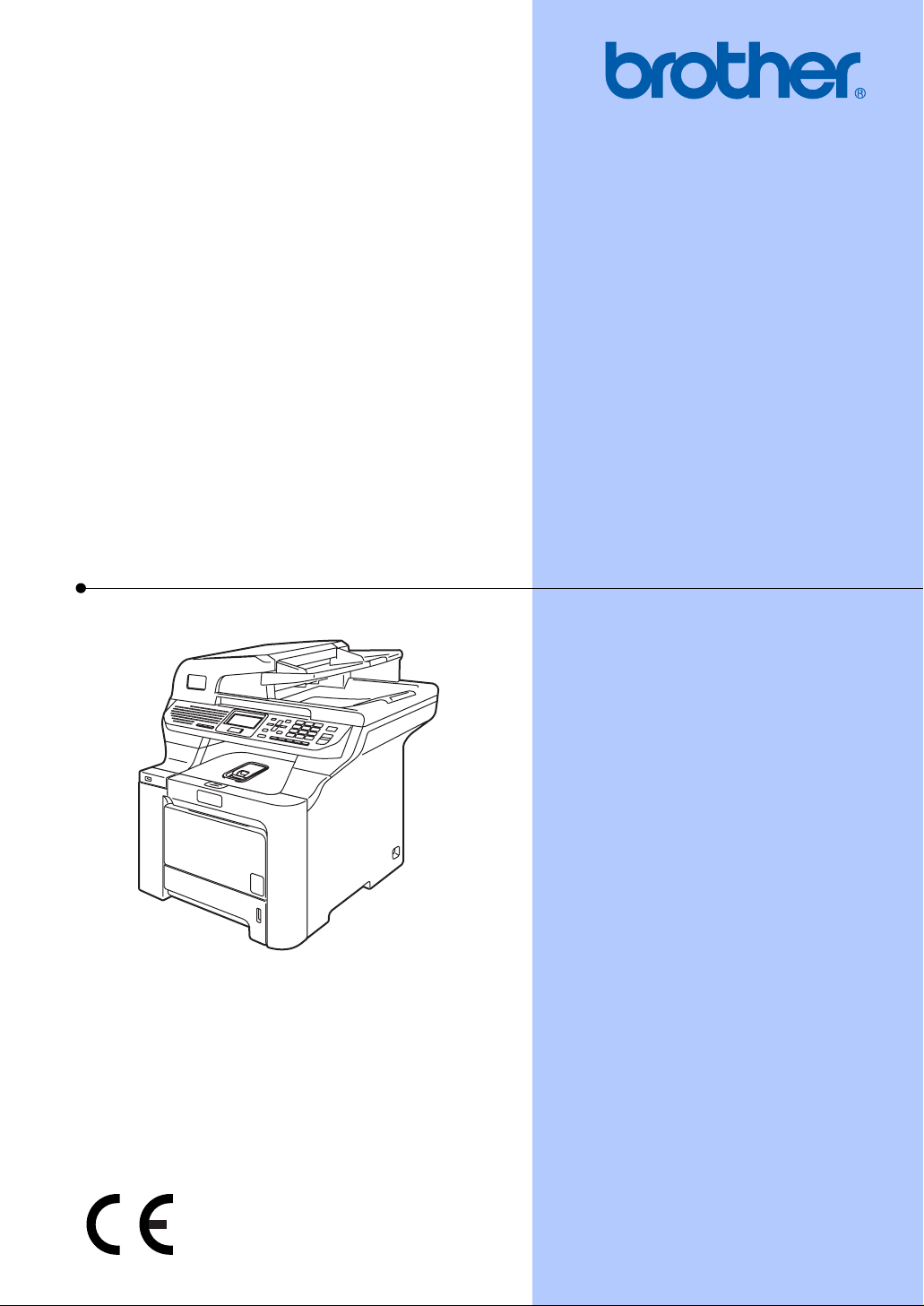
PRÍRUČKA UŽÍVATEL’A
DCP-9045CDN
SVK
Page 2
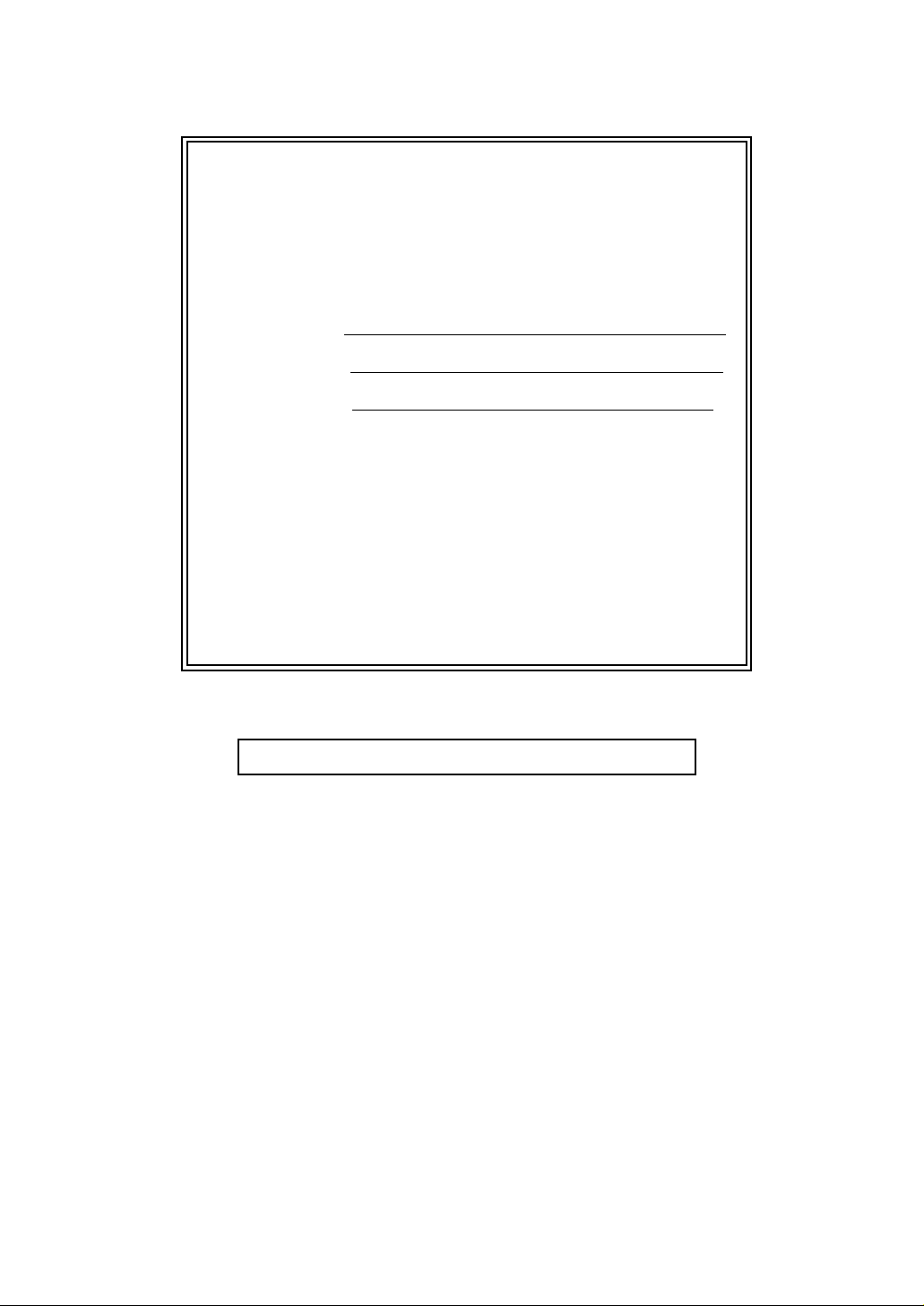
Ak potrebujete kontaktovat’ oddelenie
služieb zákazníkom (Customer Service)
Vyplňte nasledovné informácie pre neskoršie použitie:
Číslo modelu: DCP-9045CDN
1
Sériové číslo:
Dátum nákupu:
Miesto nákupu:
1
Sériové číslo je uvedené na zadnej strane zariadenia.
Túto Príručku užívateľa si uschovajte spolu
s predajným dokladom ako trvalý záznam o nákupe
pre prípad odcudzenia, požiaru alebo záručného
servisu.
Svoj produkt môžete zaregistrovat’ online na adrese
http://www.brother.com/registration
Ak si svoj produkt zaregistrujete v spoločnosti Brother, budete evidovaní
ako pôvodný vlastník zariadenia. Vaša registrácia v spoločnosti Brother:
môže slúžit’ ako potvrdenie o dátume zakúpenia zariadenia v prípade
straty dokladu o nákupe; a
môže predstavovat’ podporný materiál pri poistnom plnení v prípade
poškodenia zariadenia, na ktoré sa vzt’ahuje poistenie.
© 2007 Brother Industries, Ltd.
Page 3
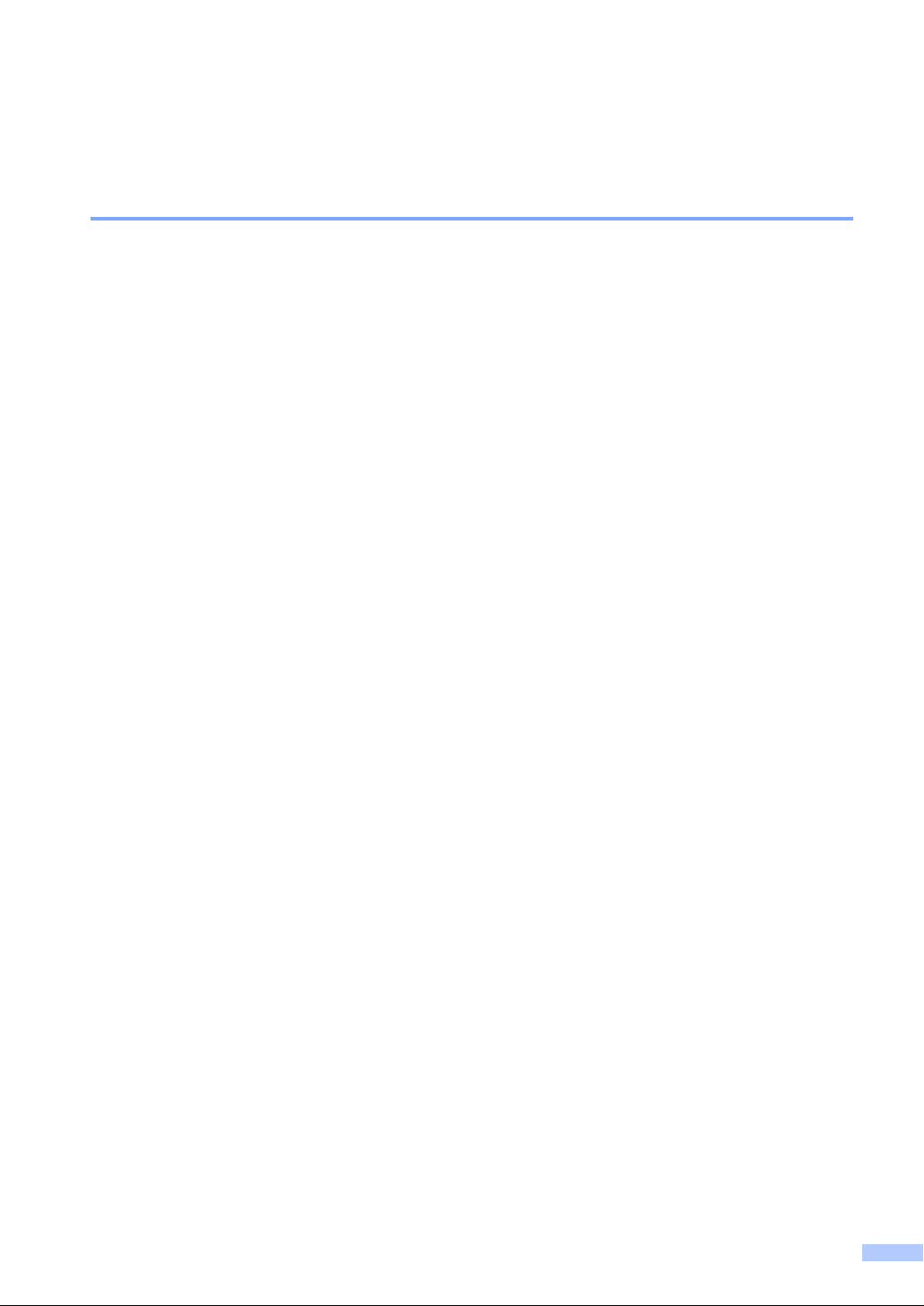
Informácie o schválení a poznámky k zostaveniu a vydaniu
Poznámky k zostaveniu a vydaniu
Táto príručka bola zostavená a vydaná pod dohľadom spoločnosti Brother Industries Ltd.,
pričom zahŕňa najnovšie popisy a špecifikácie produktov.
Obsah tejto príručky, ako aj špecifikácie tohto zariadenia sa môžu zmenit’ bez akéhokoľvek
predchádzajúceho upozornenia.
Spoločnost’ Brother si vyhradzuje právo vykonat’ zmeny v špecifikáciách a materiáloch
obsiahnutých v tomto dokumente bez oznámenia a nebude zodpovedná za žiadne škody
(vrátane následných) spôsobené spoliehaním sa na poskytnuté materiály, vrátane, nie však
výhradne, typografických a iných chýb týkajúcich sa vydania.
i
Page 4
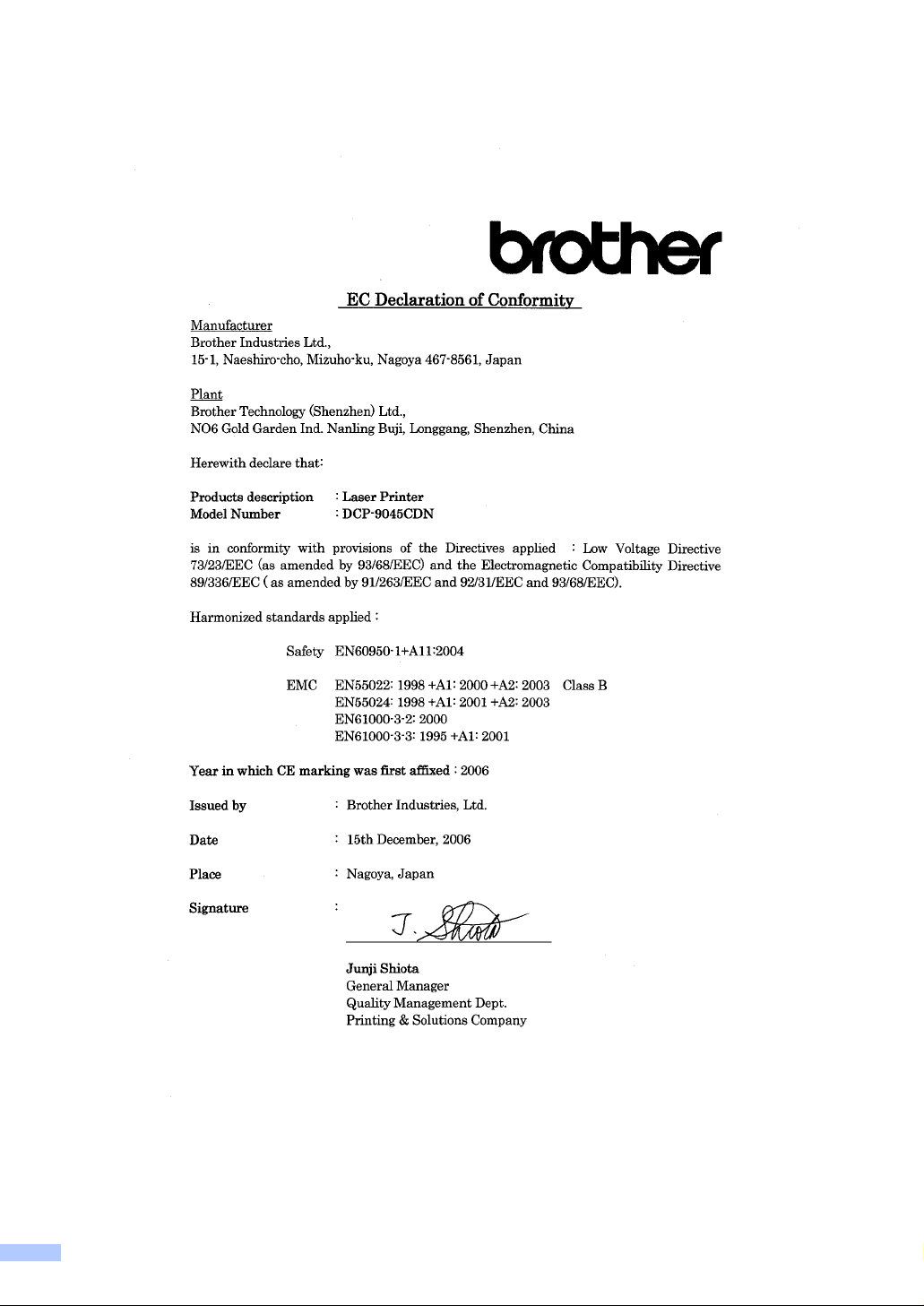
Vyhlásenie o súlade s nariadeniami EK
ii
Page 5
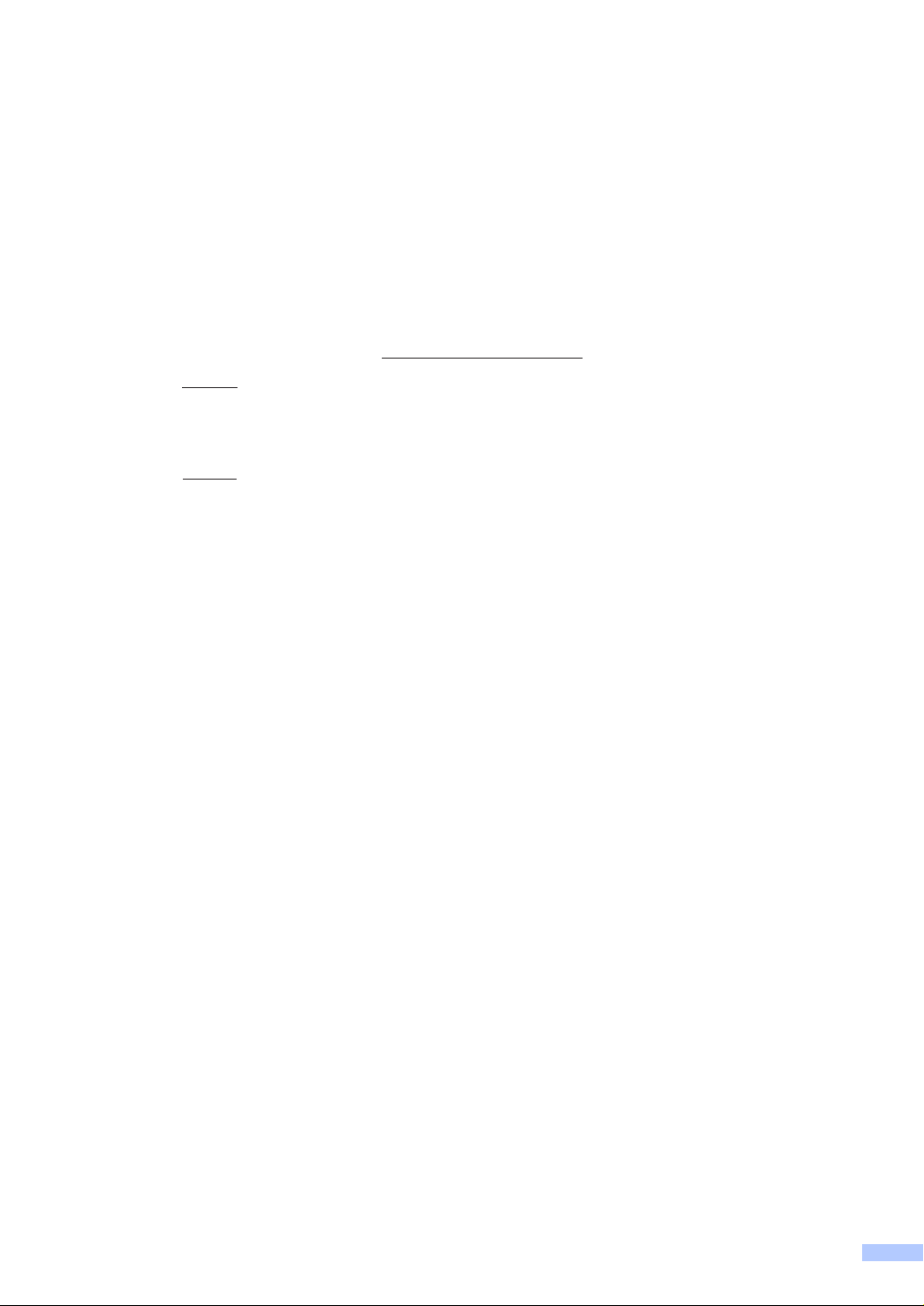
Vyhlásenie o zhode ES podľa smernice R & TTE
Vyhlásenie o zhode ES
Výrobca
Brother Industries Ltd.,
15-1, Naeshiro-cho, Mizuho-ku, Nagoya 467-8561, Japonsko
Továreň
Brother Technology (Shenzhen) Ltd.,
NO6 Gold Garden Ind. Nanling Buji, Longgang, Shenzhen, Čína
Týmto vyhlasujeme, že:
:
Popis zariadení
Číslo modelu
je v zhode s ustanoveniami príslušných smerníc: smernica pre elektrické zariadenia nízkeho
napätia 73/23/ES (v doplnenom znení 93/68/ES) a smernica o elektromagnetickej kompatibilite
89/336/ES (v doplnenom znení 91/263/ES a 92/31/ES a 93/68/ES).
Použité harmonizované normy:
Laserová tlačiareň
:
DCP-9045CDN
Bezpečnosň
EMC
Rok, kedy bolo prvýkrát použité označenie CE: 2006
Vydané
Dátum
Miesto
Podpis
EN60950-1+A11:2004
EN55022: 1998 +A1: 2000 +A2: 2003 trieda B
EN55024: 1998 +A1: 2001 +A2: 2003
EN61000-3-2: 2000
EN61000-3-3: 1995 +A1: 2001
Brother Industries, Ltd.
:
:
15. decembra 2006
:
Nagoya, Japonsko
:
[Uplatňuje sa]
Junji Shiota
Generálny manažér
Oddelenie riadenia kvality
Printing & Solutions Company
iii
Page 6
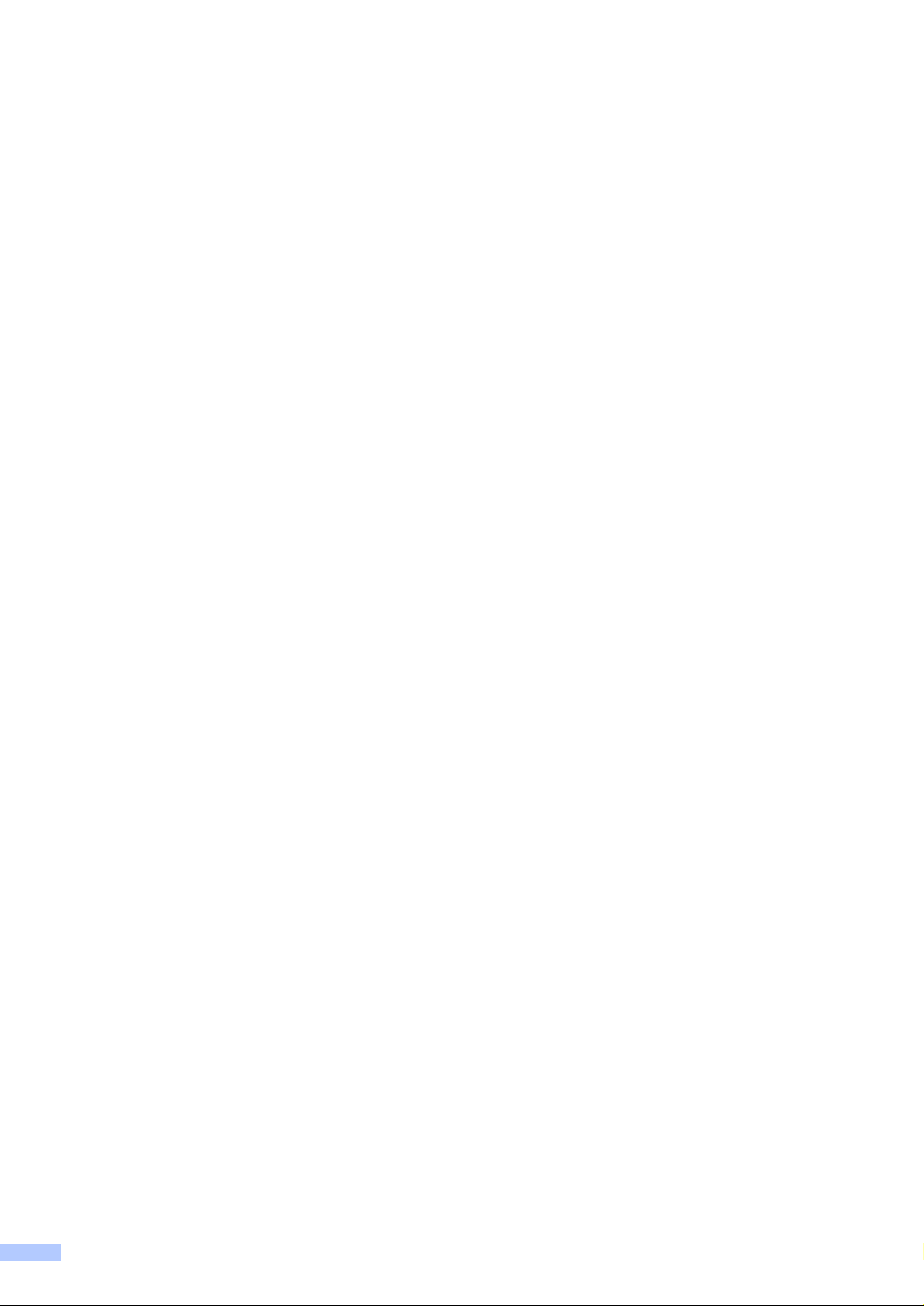
iv
Page 7
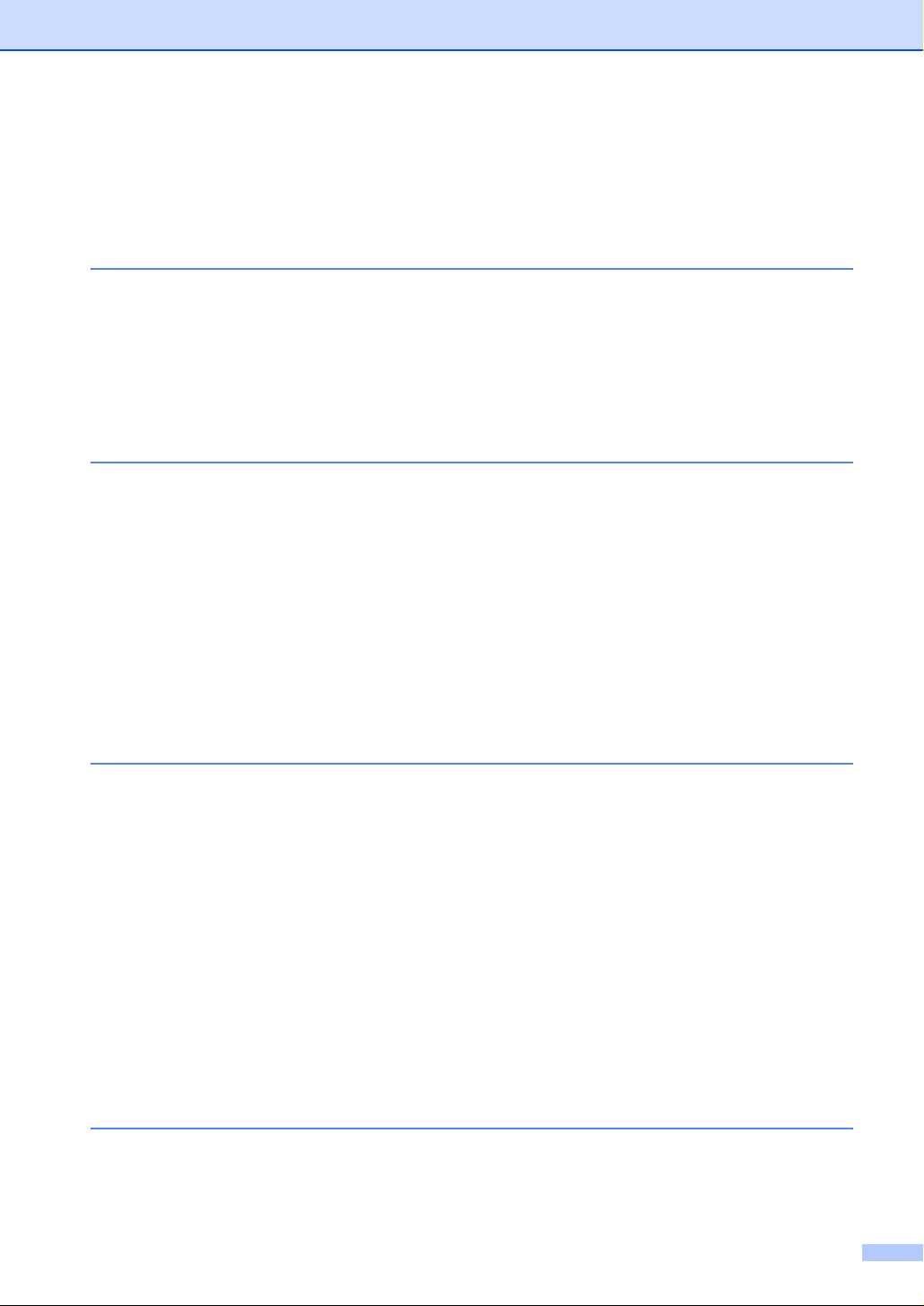
Obsah
Čast’ I Všeobecné
1 Všeobecné informácie 2
Použitie dokumentácie...........................................................................................2
Symboly a pravidlá použité v dokumentácii..................................................... 2
Prístup k príručkám užívateľa............................................................................... 2
Zobrazenie dokumentácie .............................................................................. 3
Prehľad ovládacieho panela ..................................................................................6
Indikátor stavu ....................................................................................................... 8
2 Vkladanie papiera a dokumentov 10
Použiteľný papier a ďalšie médiá ........................................................................ 10
Odporúčaný papier........................................................................................10
Typ a formát papiera ..................................................................................... 10
Manipulácia so špeciálnym papierom a jeho používanie .............................. 12
Nevytlačiteľná plocha ......................................................................................... 15
Nevytlačiteľná plocha pre kópie.....................................................................15
Nevytlačiteľná plocha pri tlačiz počítača...................................................... 15
Vkladanie papiera a obálok ................................................................................ 16
Vkladanie dokumentov ....................................................................................... 18
Používanie ADF (automatický podávač dokumentov)...................................18
Používanie skla skenera............................................................................... 19
3 Všeobecné nastavenie 20
Nastavenia papiera..............................................................................................20
Typ papiera....................................................................................................20
Veľkost’ papiera............................................................................................. 20
Použitie zásobníka v režime kopírovania ..................................................... 21
Použitie zásobníka v režime tlače ................................................................ 21
Nastavenia hlasitosti........................................................................................... 22
Hlasitost’ pípania ........................................................................................... 22
Automatický letný čas..........................................................................................22
Ekologické funkcie.............................................................................................. 22
Úspora tonera................................................................................................ 22
Režim spánku............................................................................................... 23
Vypnutie lampy skenera ................................................................................ 23
Kontrast displeja ................................................................................................. 23
Zoznam užívateľských nastavení ........................................................................ 23
4 Funkcie zabezpečenia 24
Zabezpečenie ...................................................................................................... 24
Bezpečnostné uzamknutie funkcií .................................................................24
v
Page 8
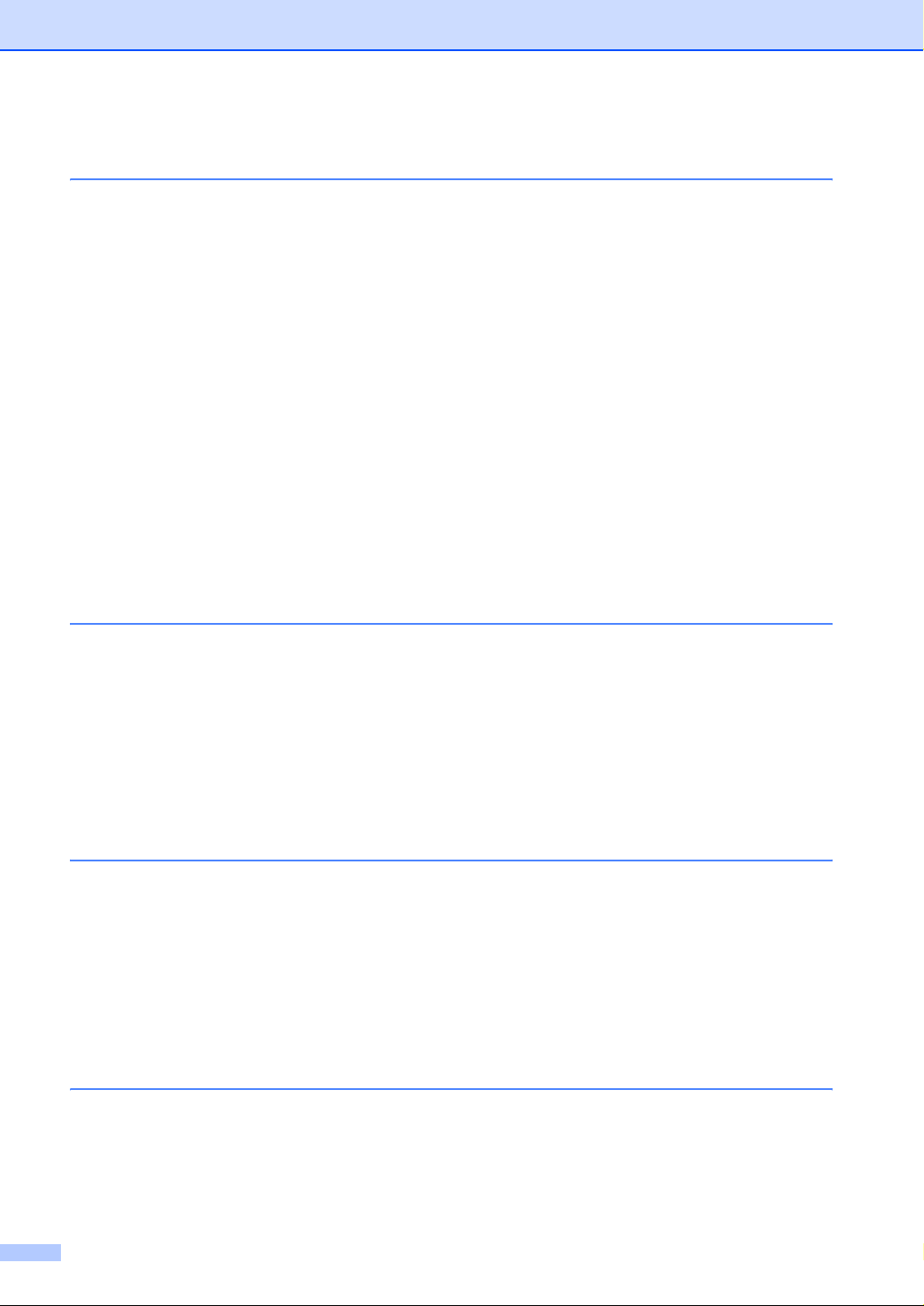
Čast’ II Kopírovanie
5 Kopírovanie 28
Postup kopírovania ..............................................................................................28
Displej v režime kopírovania..........................................................................28
Vytvorenie jednej kópie .................................................................................28
Vytváranie viacerých kópií............................................................................ 28
Zastavenie kopírovania .................................................................................28
Možnosti kopírovania (dočasné nastavenia) ...................................................... 29
Zmena kvality kópie.......................................................................................29
Zväčšenie alebo zmenšenie kopírovaného obrazu ...................................... 30
Kopírovanie N na 1 (rozvrhnutie strany)....................................................... 31
Obojstranné kopírovanie ...............................................................................32
Usporiadanie kópií pomocou ADF.................................................................34
Úprava jasu, kontrastu a farby...................................................................... 34
Výber zásobníka........................................................................................... 36
Hlásenie o nedostatku pamäte ........................................................................... 36
Čast’ III Priama tlač
6Tlač fotografií z digitálneho fotoaparátu 38
Pred použitím PictBridge .....................................................................................38
Požiadavky PictBridge...................................................................................38
Používanie PictBridge......................................................................................... 38
Nastavenie digitálneho fotoaparátu ...............................................................38
Tlač obrázkov ......................................................................................................39
Tlač DPOF.....................................................................................................40
Pripojenie fotoaparátu ako pamät’ového média ................................................. 40
Význam chybových hlásení ................................................................................ 41
7Tlač dát z USB kľúča42
Podporované formáty súborov.............................................................................42
Vytvorenie súboru PRN alebo PostScript
Tlač dát priamo z USB kľúča .............................................................................. 43
Význam chybových hlásení ................................................................................ 44
®
3™ na priamu tlač........................... 42
Čast’ IV Softvér
8 Softvérové a siet’ové funkcie 46
Ako čítat’ príručky užívateľa vo formáte HTML....................................................46
Pre systém Windows
Pre počítače Macintosh
®
...................................................................................46
®
.............................................................................. 46
vi
Page 9
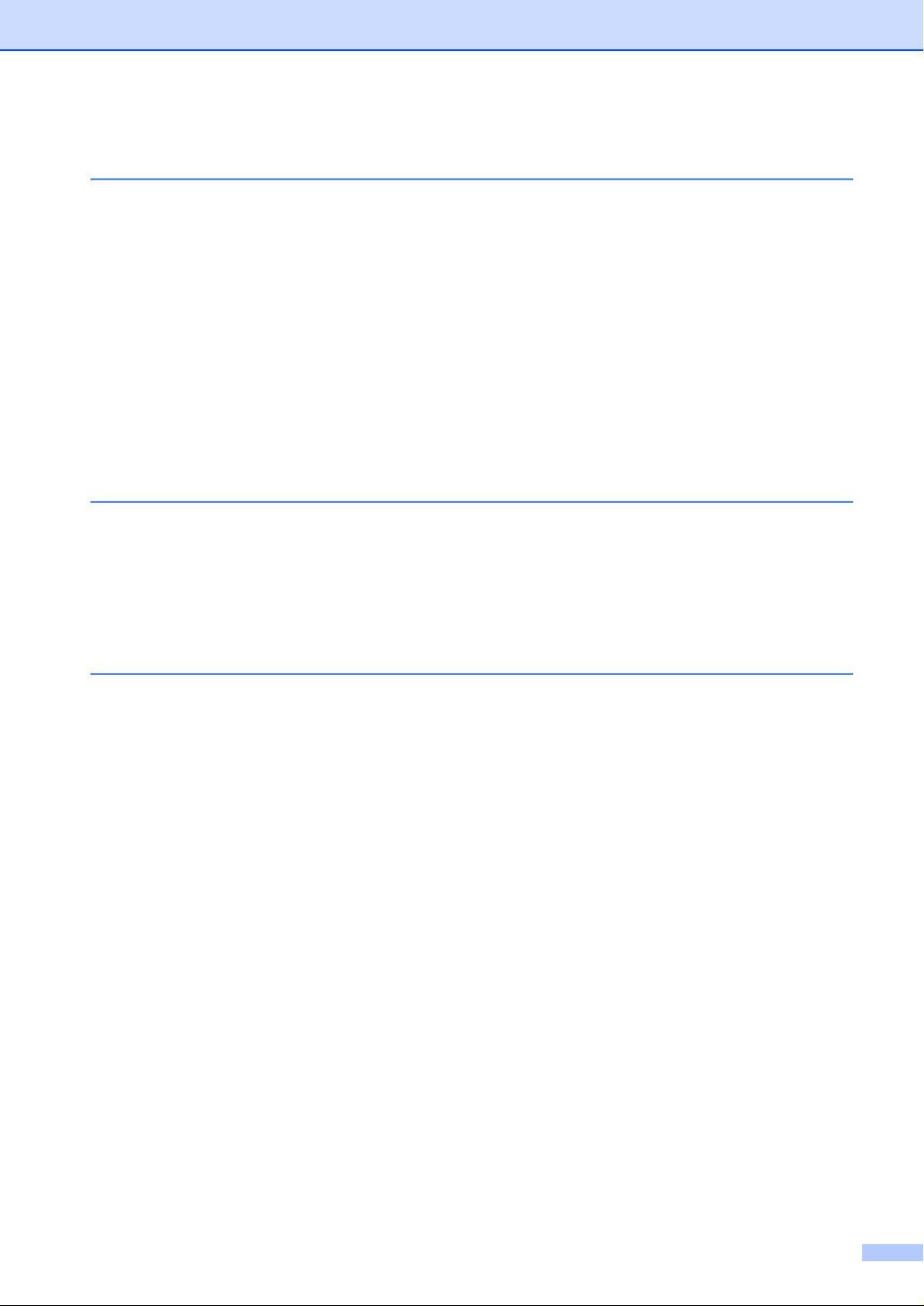
Čast’ V Dodatky
ABezpečnostné a informačné pokyny 48
Výber umiestnenia...............................................................................................48
Dôležité informácie ............................................................................................. 49
Bezpečnostné zásady ................................................................................... 49
Špecifikácia IEC60825-1+A2:2001............................................................... 52
Odpojenie zariadenia..................................................................................... 52
Informácie týkajúce sa elektrickej inštalácie (platí iba pre Veľkú Britániu) ....52
Pripojenie siete LAN ...................................................................................... 53
Rušenie rádiovými vlnami..............................................................................53
Smernica EÚ 2002/96/ES a norma EN50419 ............................................... 53
Dôležité pokyny týkajúce sa bezpečnosti ...................................................... 54
Zákonné obmedzenia kopírovania ................................................................55
Ochranné známky ........................................................................................ 56
BDoplnky 57
Doplnkový zásobník papiera................................................................................57
Inštalácia doplnkového zásobníka papiera....................................................57
Pamät’ová doska ................................................................................................ 60
Typy modulov SO-DIMM .............................................................................. 60
Inštalácia doplnkovej pamäte ....................................................................... 60
COdstraňovanie problémov a bežná údržba 62
Odstraňovanie problémov....................................................................................62
Odstraňovanie bežných problémov...............................................................62
Zvýšenie kvality tlače.......................................................................................... 68
Chybové hlásenia a hlásenia týkajúce sa údržby ............................................... 80
Uviaznutie dokumentu .................................................................................. 85
Pokrčenie papiera.......................................................................................... 86
Bežná údržba ...................................................................................................... 96
Čistenie vonkajšej časti zariadenia............................................................... 96
Čistenie skenera........................................................................................... 97
Čistenie skiel lasera skenera.........................................................................98
Čistenie korónových vodičov....................................................................... 103
Čistenie fotovalca ........................................................................................ 106
Výmena spotrebného materiálu........................................................................ 113
Výmena tonerovej kazety ........................................................................... 115
Výmena fotovalca ........................................................................................120
Výmena pásovej jednotky............................................................................127
Výmena nádobky na odpadový toner ..........................................................132
Zmena jazyka displeja ....................................................................................... 138
Zabalenie a preprava zariadenia ....................................................................... 138
Opätovné zabalenie zariadenia .................................................................. 139
Informácie o zariadení ....................................................................................... 146
Kontrola sériového čísla ............................................................................. 146
Kontrola počítadiel strán............................................................................. 146
Kontrola zostávajúcej životnosti súčastí ..................................................... 147
vii
Page 10
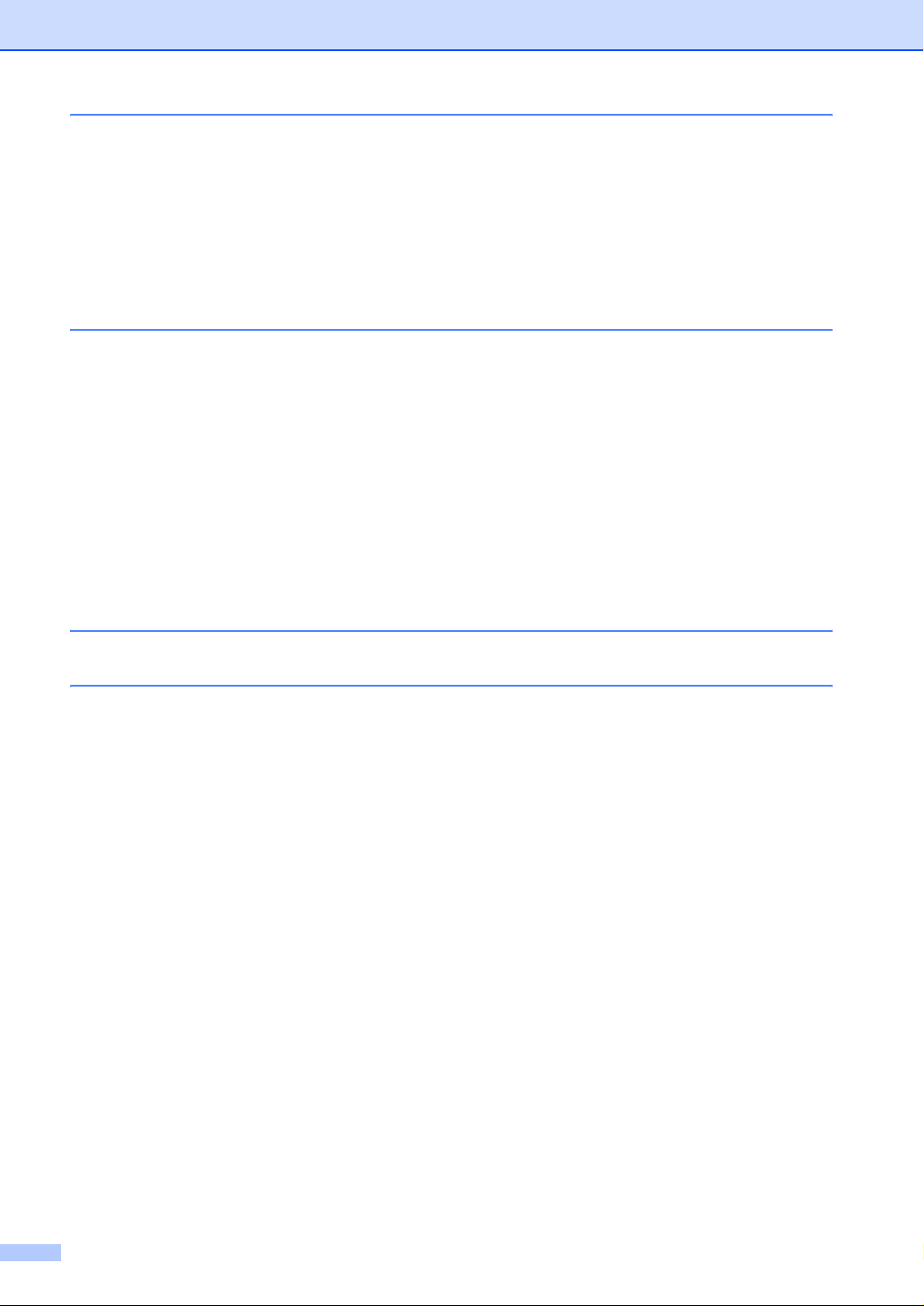
D Ponuka a funkcie 148
Programovanie na obrazovke............................................................................148
Tabuľka ponuky ...........................................................................................148
Uloženie v pamäti ........................................................................................148
Tlačidlá ponuky................................................................................................. 148
Získanie prístupu k režimu ponuky............................................................. 149
Tabuľka ponuky .................................................................................................150
Zadávanie textu .................................................................................................159
E Špecifikácie 161
Všeobecné......................................................................................................... 161
Tlačové médiá .................................................................................................. 163
Kopírovanie....................................................................................................... 164
Skenovanie....................................................................................................... 165
Tlač ................................................................................................................... 166
Rozhrania ......................................................................................................... 167
PictBridge ..........................................................................................................167
Funkcia priamej tlače.........................................................................................167
Požiadavky na počítač.......................................................................................168
Spotrebný materiál............................................................................................ 169
Káblová siet’ Ethernet........................................................................................170
FRegister 172
G Index 173
viii
Page 11
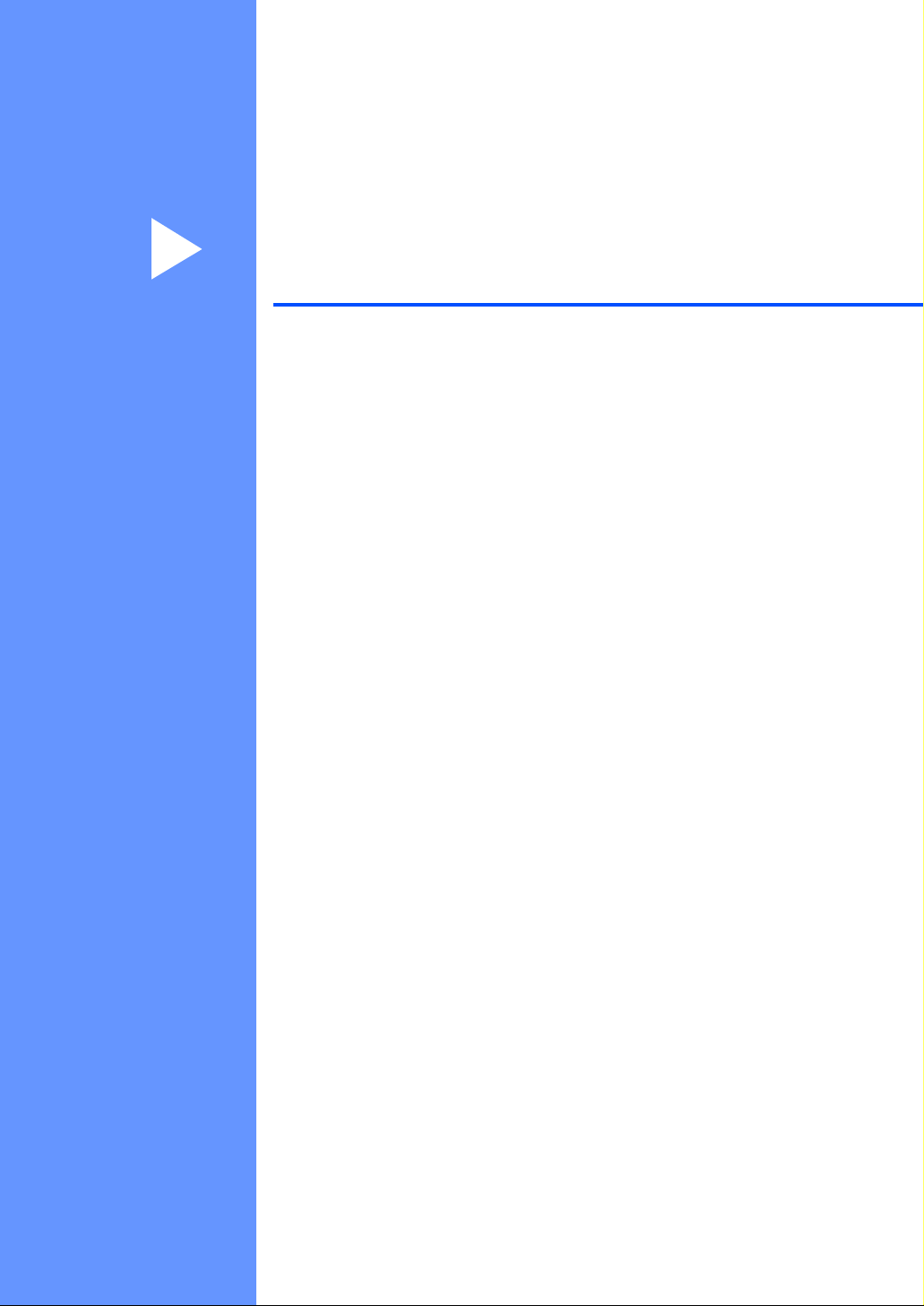
Čast’ I
Všeobecné I
Všeobecné informácie 2
Vkladanie papiera a dokumentov 10
Všeobecné nastavenie 20
Funkcie zabezpečenia 24
Page 12
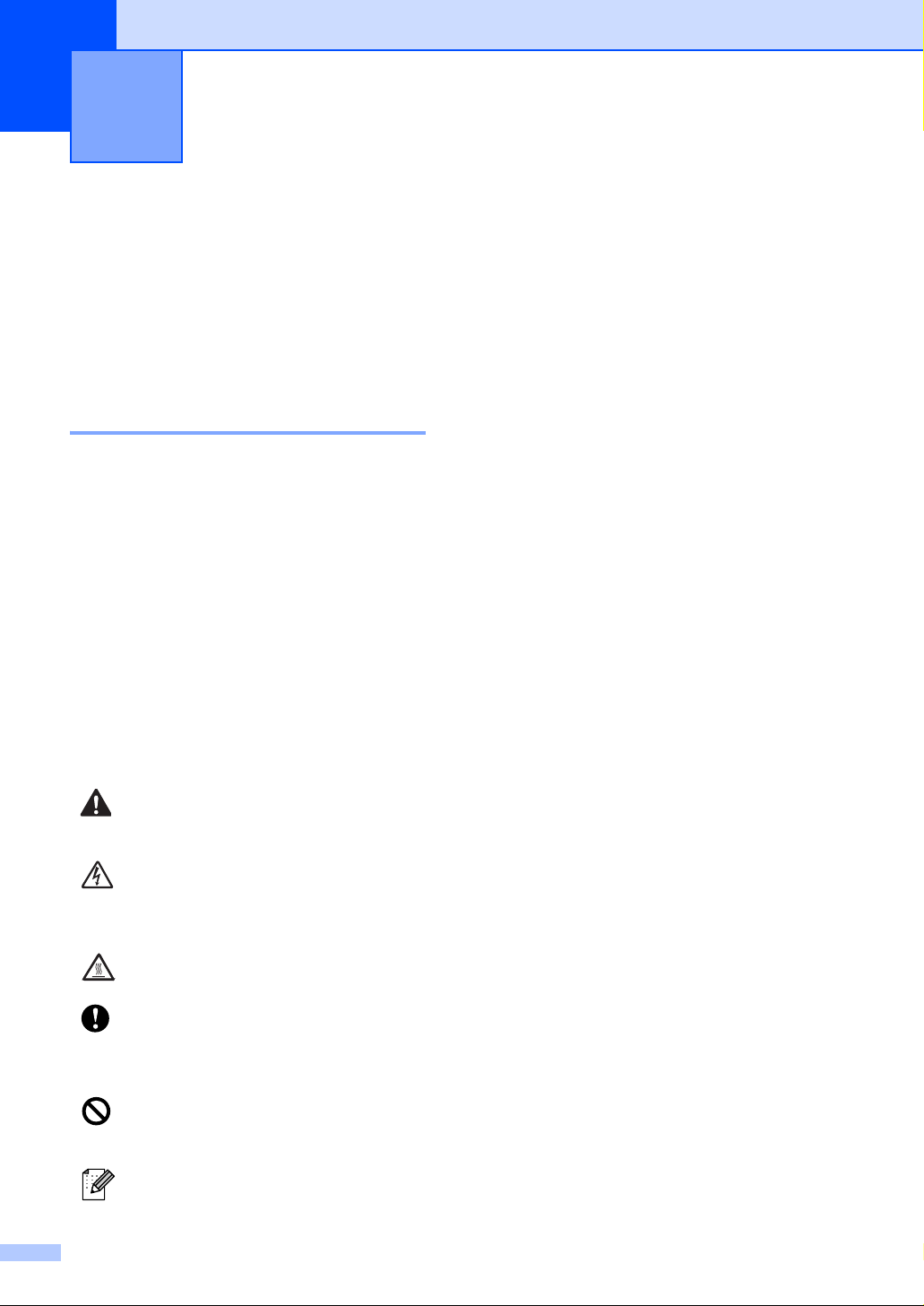
1
Všeobecné informácie 1
Použitie dokumentácie1
Ďakujeme, že ste si kúpili zariadenie
od spoločnosti Brother! Prečítanie
dokumentácie vám pomôže využit’
zariadenie čo najlepšie.
Symboly a pravidlá použité
v dokumentácii 1
Nasledujúce symboly a pravidlá sa používajú
vo všetkých častiach dokumentácie.
Tučné
písmo
Kurzíva Kurzívou sú označené
Courier
New
Tučným písmom sú označené
tlačidlá na ovládacom paneli
zariadenia alebo na obrazovke
počítača.
dôležité body alebo odkazy
na súvisiacu tému.
Písmom Courier New sú
označené správy zobrazené
na displeji zariadenia.
Prístup k príručkám
užívateľa 1
Táto príručka užívateľa neobsahuje
všetky informácie o zariadení. Rozšírené
funkcie tlačiarne, siete a skenera sú
popísané v Príručke užívateľa programov
avPríručke siet’ových aplikácií, ktoré sa
nachádzajú na disku CD-ROM.
Ikony Výstraha upozorňujú na to,
ako postupovat’, aby sa zabránilo
nebezpečenstvu zranenia.
Ikony Nebezpečenstvo úrazu
elektrickým prúdom varujú pred
možným zásahom elektrickým
prúdom.
Ikony Vysoká teplota upozorňujú na
časti zariadenia, ktoré sú horúce.
Ikony Upozornenie upozorňujú
na postupy, ktoré je potrebné
dodržiavat’, aby sa zabránilo
poškodeniu zariadenia.
Ikony Nesprávny postup upozorňujú
na zariadenia a postupy, ktoré nie
sú so zariadením kompatibilné.
Ikony Poznámka obsahujú
užitočné rady.
2
Page 13
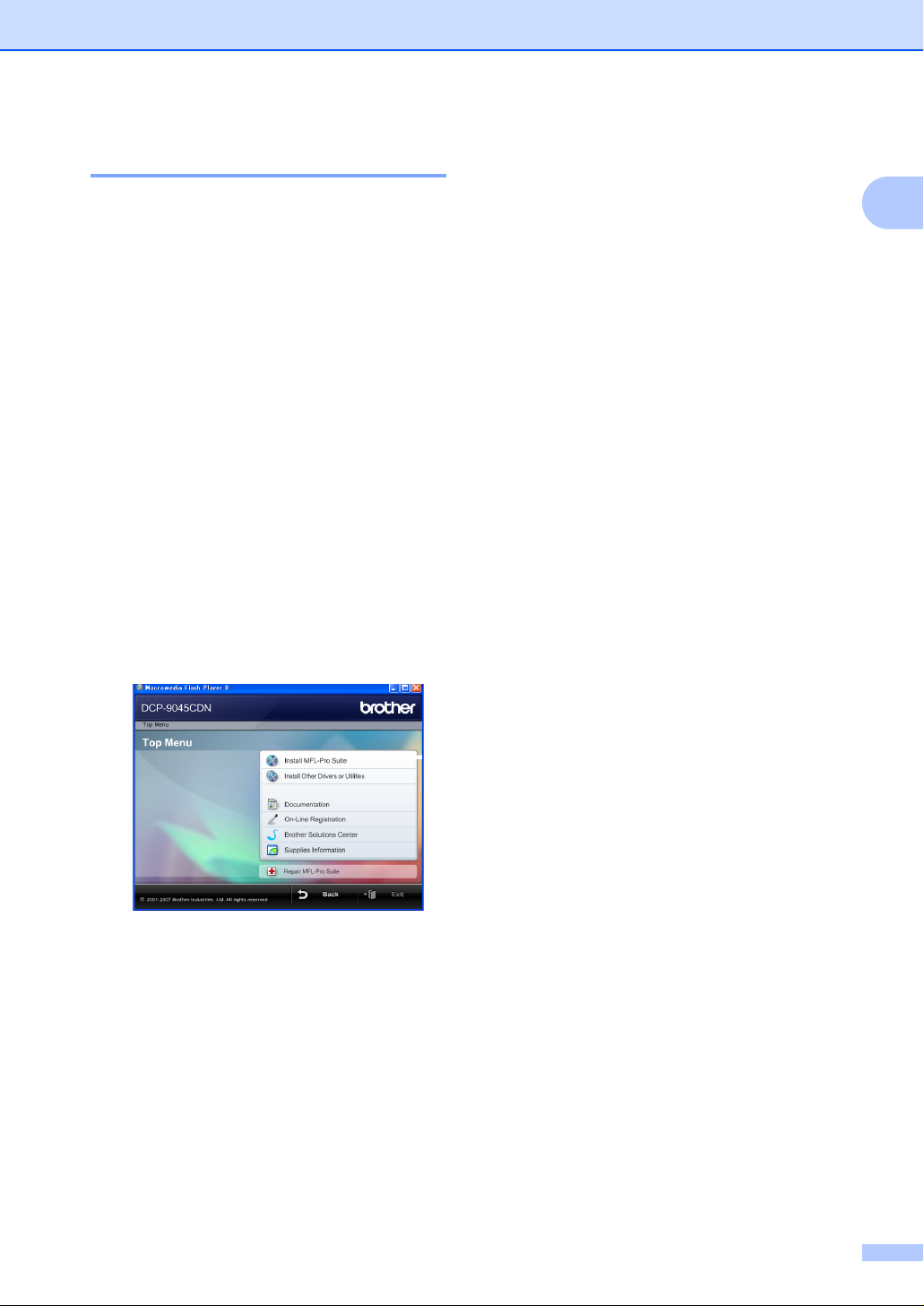
Všeobecné informácie
Zobrazenie dokumentácie 1
Zobrazenie dokumentácie
(systém Windows
Ak chcete zobrazit’ dokumentáciu, v ponuke
Štart ukážte v skupine programov na položku
Brother, DCP-9045CDN a potom kliknite
na položku User’s Guides in HTML format.
Ak ste nenainštalovali softvér, dokumentáciu
nájdete podľa nižšie uvedených pokynov:
®
) 1
a Zapnite počítač.
Do CD-ROM mechaniky vložte disk
CD-ROM spoločnosti Brother označený
nápisom Windows
®
.
b Ak sa zobrazí obrazovka výberu jazyka,
vyberte požadovaný jazyk.
c Ak sa zobrazí obrazovka názvu
modelu, kliknite na názov príslušného
modelu. Zobrazí sa hlavná ponuka
disku CD-ROM.
e Kliknite na dokumentáciu, ktorú
si chcete prečítat’:
Dokumenty HTML (3 príručky):
Príručka užívateľa vo formáte HTML
pre samostatné operácie, Príručka
užívateľa programov a Príručka
siet’ových aplikácií.
Tento formát sa odporúča na
zobrazenie na obrazovke počítača.
Dokumenty PDF (4 príručky):
Príručka užívateľa vo formáte PDF
pre samostatné operácie, Príručka
užívateľa programov, Príručka
siet’ových aplikácií a Stručný
návod na obsluhu.
Tento formát sa odporúča pre
tlač príručiek. Kliknutím prejdete do
strediska Brother Solutions Center,
kde môžete zobrazit’ alebo stiahnut’
dokumenty vo formáte PDF.
(Vyžaduje sa prístup na Internet
a softvér PDF Reader.)
1
Ak sa toto okno nezobrazí, pomocou
programu Windows
vyhľadajte a spustite program start.exe
z koreňového adresára disku CD-ROM
spoločnosti Brother.
®
Prieskumník
d Kliknite na položku Documentation.
3
Page 14
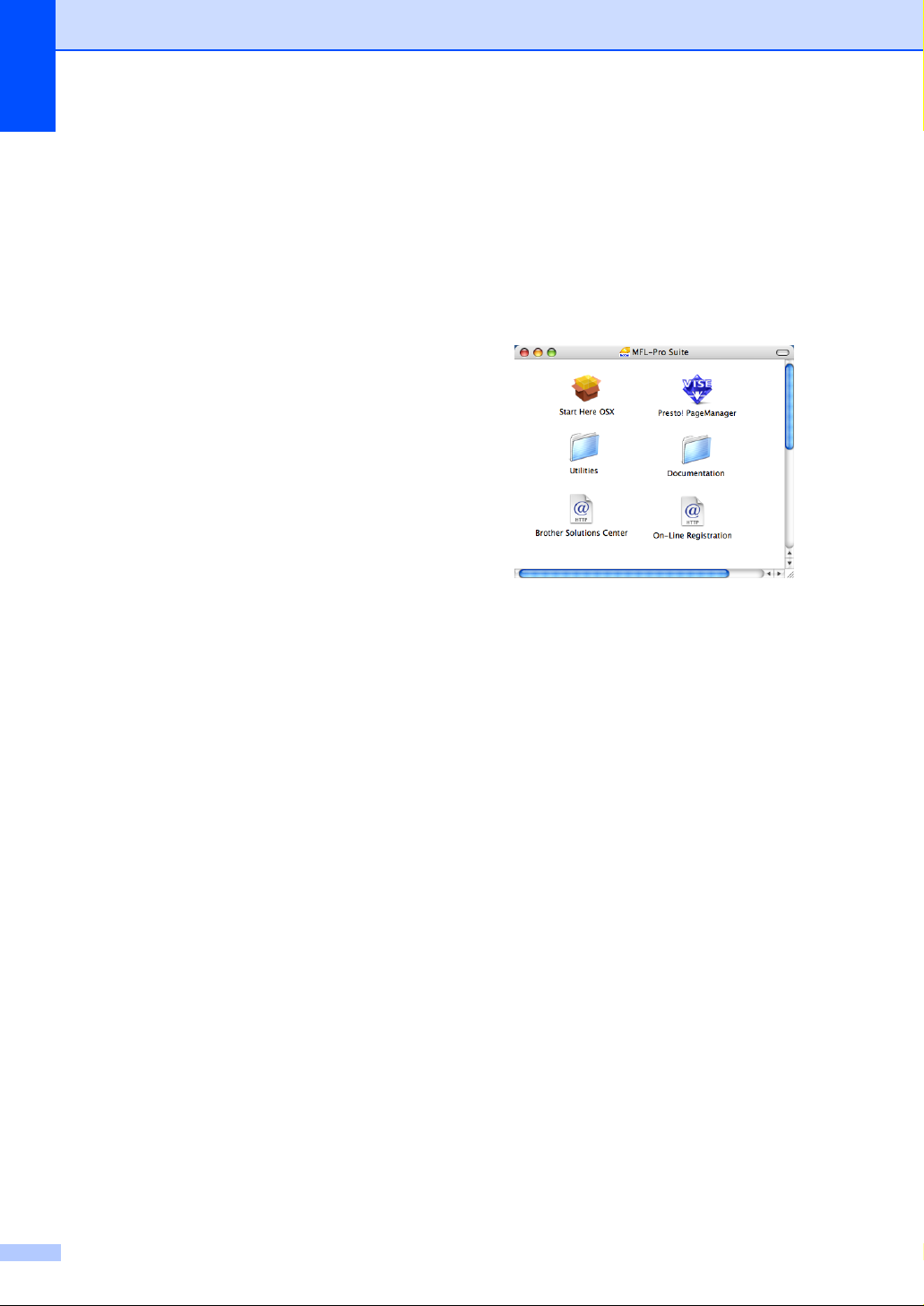
Kapitola 1
Vyhľadanie pokynov na skenovanie 1
Dokumenty môžete skenovat’ viacerými
spôsobmi. Pokyny nájdete nasledovne:
Príručka užívateľa programov 1
Skenovanie dokumentu použitím
ovládača TWAIN v kapitole 2
Skenovanie dokumentu použitím
ovládača WIA (len pre systém Windows
®
XP/Windows Vista™) v kapitole 2
Používanie ControlCenter3 v kapitole 3
Siet’ové skenovanie v kapitole 4
Príručky s postupmi pre softvér
ScanSoft
Úplné príručky s postupmi pre softvér
ScanSoft
zobrazíte pomocou položky Help
v aplikácii ScanSoft
s OCR.
™ PaperPort ™ 11SE s OCR 1
™ PaperPort ™ 11SE s OCR
™ PaperPort ™ 11SE
Zobrazenie dokumentácie
(počítače Macintosh
a Zapnite počítač Macintosh
Do CD-ROM mechaniky vložte
disk CD-ROM spoločnosti Brother
označený nápisom Macintosh
b Zobrazí sa nasledujúce okno.
®
) 1
®
.
®
.
c Dvakrát kliknite na ikonu
Documentation (Dokumentácia).
d Ak sa zobrazí obrazovka výberu jazyka,
dvakrát kliknite na požadovaný jazyk.
e Dvakrát kliknite na dokumentáciu, ktorú
si chcete prečítat’:
Dokumenty HTML (3 príručky):
Príručka užívateľa vo formáte HTML
pre samostatné operácie, Príručka
užívateľa programov a Príručka
siet’ových aplikácií.
Tento formát sa odporúča na
zobrazenie na obrazovke počítača.
4
Page 15
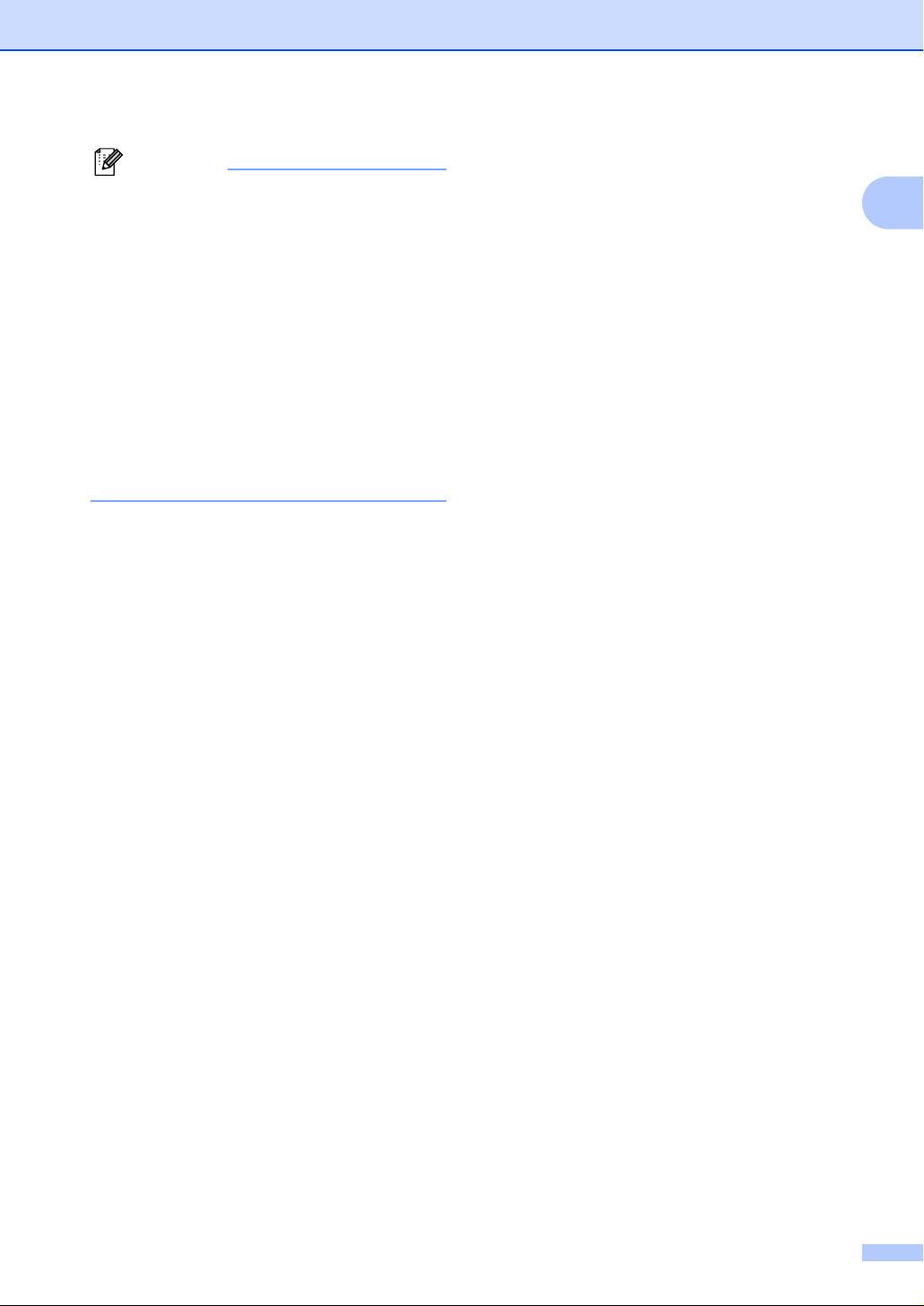
Poznámka
Dokumenty sú k dispozícii aj vo formáte
PDF (4 príručky):
Príručka užívateľa vo formáte PDF
pre samostatné operácie, Príručka
užívateľa programov, Príručka siet’ových
aplikácií a Stručný návod na obsluhu.
Formát PDF sa odporúča pre tlač
príručiek.
Dvakrát kliknite na ikonu Brother
Solutions Center, čím prejdete do
strediska Brother Solutions Center,
kde môžete zobrazit’ alebo stiahnut’
dokumenty vo formáte PDF. (Vyžaduje sa
prístup na Internet a softvér PDF Reader.)
Vyhľadanie pokynov na skenovanie 1
Dokumenty môžete skenovat’ viacerými
spôsobmi. Pokyny nájdete nasledovne:
Všeobecné informácie
1
Príručka užívateľa programov 1
Skenovanie v kapitole 9
Používanie ControlCenter2 v kapitole 10
Siet’ové skenovanie v kapitole 11
Presto!® PageManager® Príručka
užívateľa aplikácie
Úplnú Príručku užívateľa aplikácie
®
Presto!
pomocou položky Help v aplikácii Presto!
PageManager
PageManager® zobrazíte
®
aplikácia.
1
®
5
Page 16
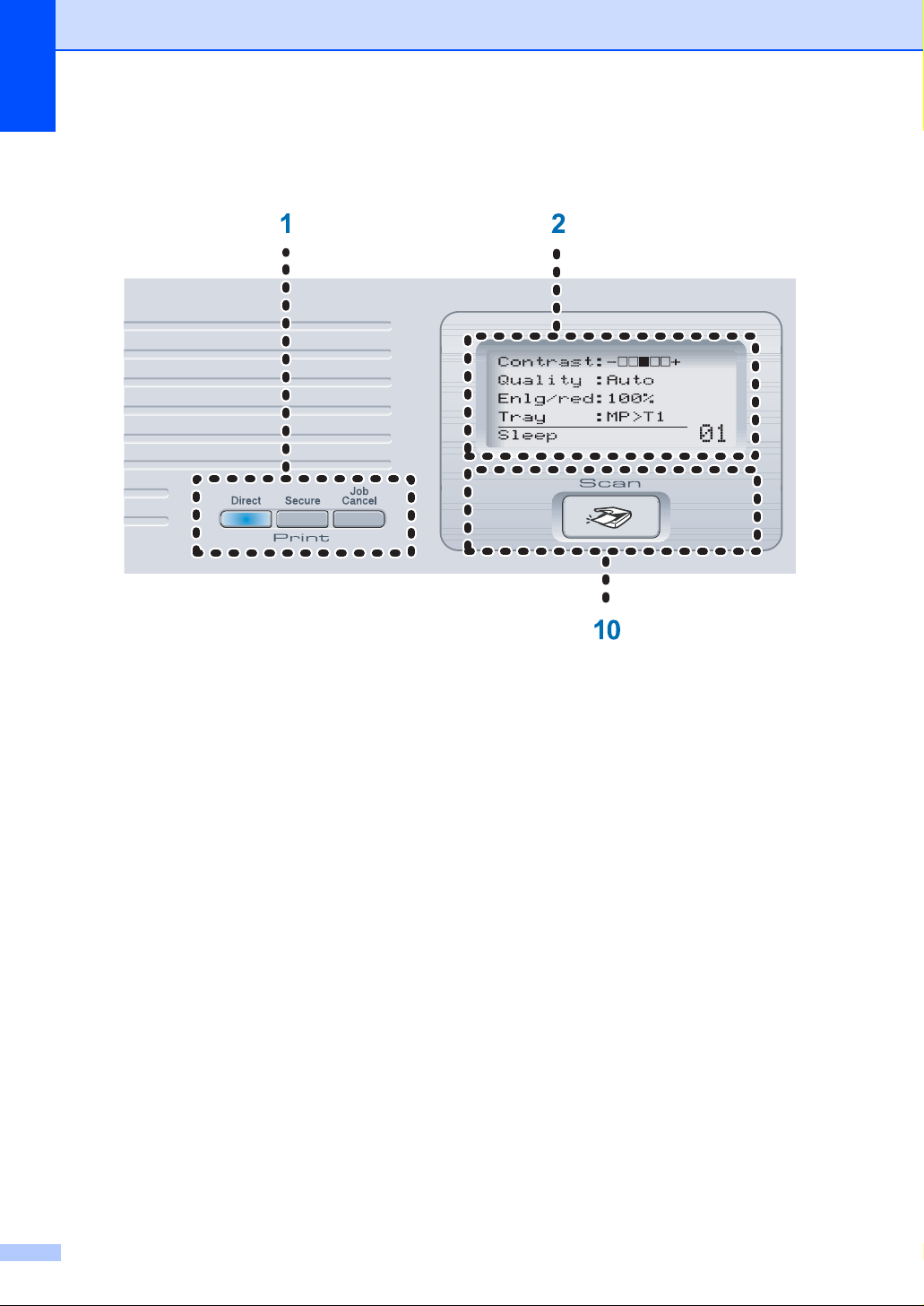
Kapitola 1
Prehľad ovládacieho panela 1
1 Tlačidlá tlače:
Direct (Priama tlač)
Umožňuje tlačit’ dáta z USB kľúča,
ktorý možno pripojit’ priamo k zariadeniu.
Môžete tiež priamo tlačit’ obrázky
z fotoaparátu kompatibilného
s technológiou PictBridge.
Secure (Zabezpečenie)
Ak používate funkciu bezpečnostného
uzamknutia funkcií, používateľov
s obmedzeniami môžete prepínat’
podržaním tlačidla d pri súčasnom
stlačení tlačidla Secure (Zabezpečenie).
(Pozrite Bezpečnostné uzamknutie
funkcií na strane 24.)
Po zadaní štvormiestneho hesla
môžete vytlačit’ dáta uložené v pamäti.
(Ďalšie podrobnosti o používaní tlačidla
Secure (Zabezpečenie) nájdete v
Príručka
užívateľa programov na disku CD-ROM
Job Cancel (Zrušit’ úlohu)
Zruší naprogramovanú tlačovú úlohu
a vymaže tlačové dáta z pamäte
zariadenia.
2 LCD displej
Zobrazuje hlásenia, ktoré pomáhajú
pri nastavení a používaní zariadenia.
3 Indikátor stavu
Indikátor bliká a mení farbu v závislosti
od stavu zariadenia.
4 Tlačidlá ponuky:
Menu
Umožňuje prístup do ponuky pre
naprogramovanie nastavení v zariadení.
Clear/Back (Vymaž/Spät’)
Slúži na odstránenie vložených dát
a na zrušenie aktuálneho nastavenia.
OK
Umožňuje uložit’ nastavenia v zariadení.
d alebo c
Stlačením môžete prechádzat’ možnost’ami
.)
ponuky dozadu alebo dopredu.
a alebo b
Stlačením môžete prechádzat’ ponukami
a možnost’ami.
6
Page 17
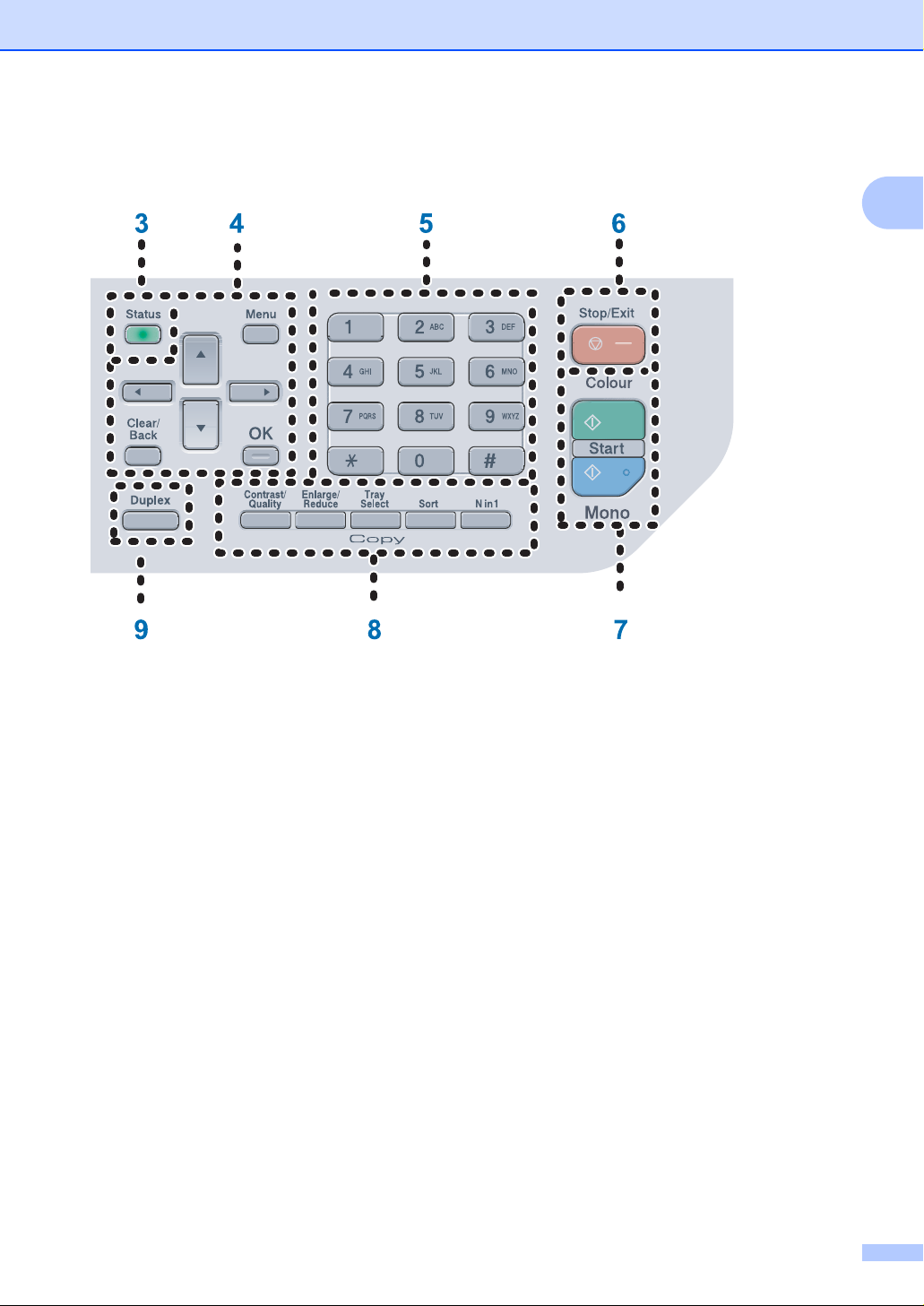
Všeobecné informácie
1
5 Numerické tlačidlá
Používajú sa na zadávanie informácií
do zariadenia.
6 Stop/Exit (Stop/Koniec)
Zastaví činnost’ alebo opustí ponuku.
7 Start (Štart):
Colour (Farba)
Umožňuje vytvárat’ plnofarebné kópie.
Mono (ČB)
Umožňuje vytvárat’ čiernobiele kópie.
8 Tlačidlá kopírovania:
Contrast/Quality (Kontrast/Kvalita)
Umožňuje zmenit’ kvalitu alebo kontrast
ďalšej kópie.
Enlarge/Reduce (Zväčšenie/Zmenšenie)
Slúži na zmenšovanie alebo
zväčšovanie kópií.
Tray Select (Výber zásobníka)
Umožňuje zmenit’ zásobník,
ktorý sa použije pri ďalšej kópii.
Sort (Usporiadat’)
Usporiada viaceré kópie pomocou
automatického podávača
dokumentov (ADF).
N in 1 (Sútlač)
Umožňuje vybrat’ sútlač
po 2 alebo 4 strany na jednu stranu.
9 Duplex (Obojstranná tlač)
Pomocou funkcie obojstrannej tlače
môžete tlačit’ na obidve strany papiera.
10 Scan (Sken)
Slúži na prepnutie zariadenia do
režimu skenovania. (Podrobné informácie
o skenovaní nájdete v Príručka užívateľa
programov na disku CD-ROM.)
7
Page 18
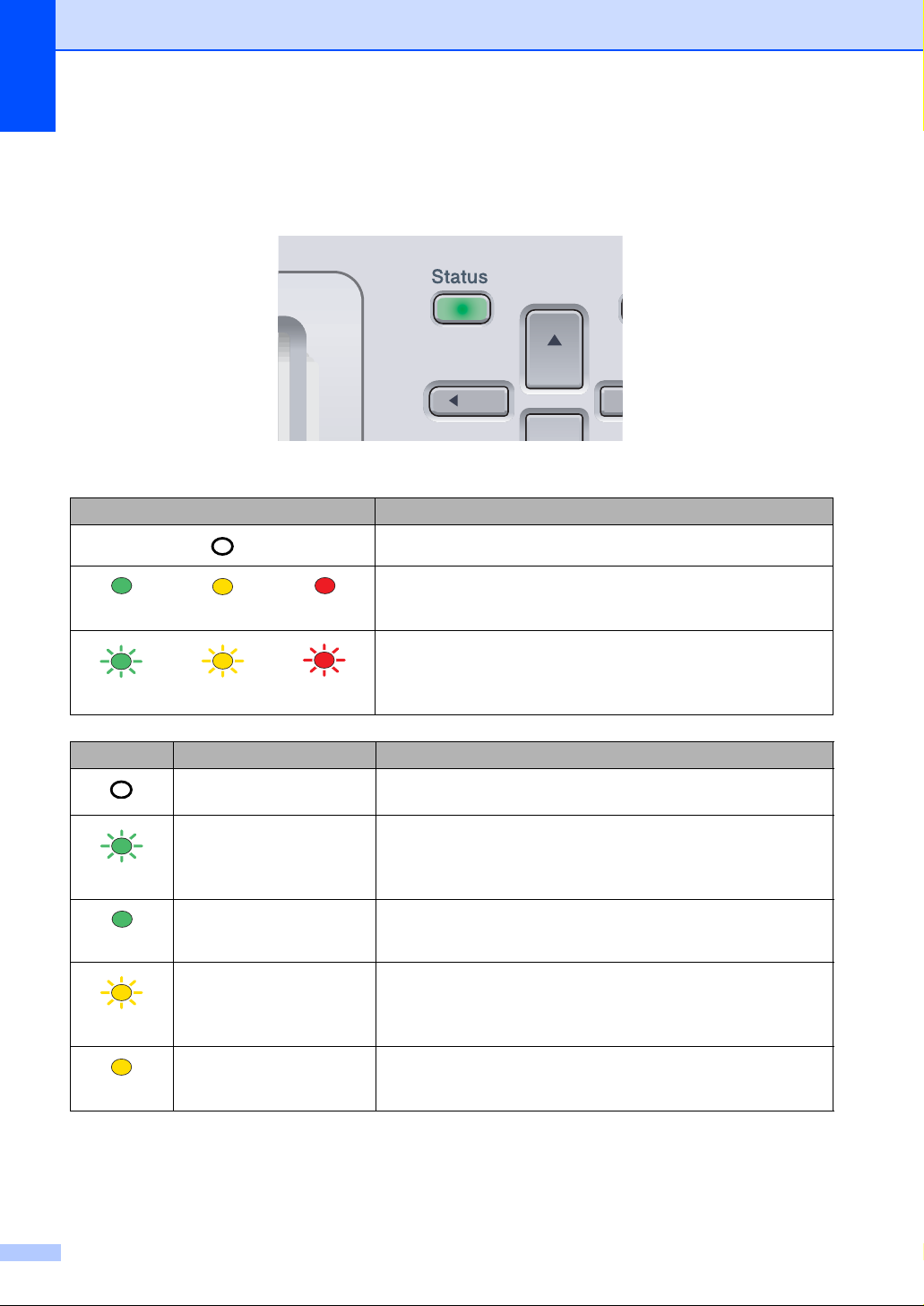
Kapitola 1
Indikátor stavu 1
Indikátor stavu LED (LED: svetelná dióda) bliká a mení farbu v závislosti od stavu zariadenia.
Signalizácie indikátora uvedené v tabuľke nižšie sa používajú na obrázkoch v tejto kapitole.
Indikátor Stav indikátora
Indikátor nesvieti.
Zelený
Zelený
Žltý
Žltý
Indikátor svieti.
Červený
Indikátor bliká.
Červený
Indikátor Stav zariadenia Popis
Režim spánku Je vypnuté napájanie alebo sa zariadenie nachádza
v režime spánku.
Zahrievanie Zariadenie sa zahrieva pred tlačou.
Zelený
Pripravené Zariadenie je pripravené na tlač.
Zelený
Prijímanie dát Zariadenie prijíma dáta z počítača, spracováva
dáta v pamäti alebo tlačí.
Žltý
Zostávajúce dáta v pamäti V pamäti zariadenia zostávajú tlačové dáta.
Žltý
8
Page 19
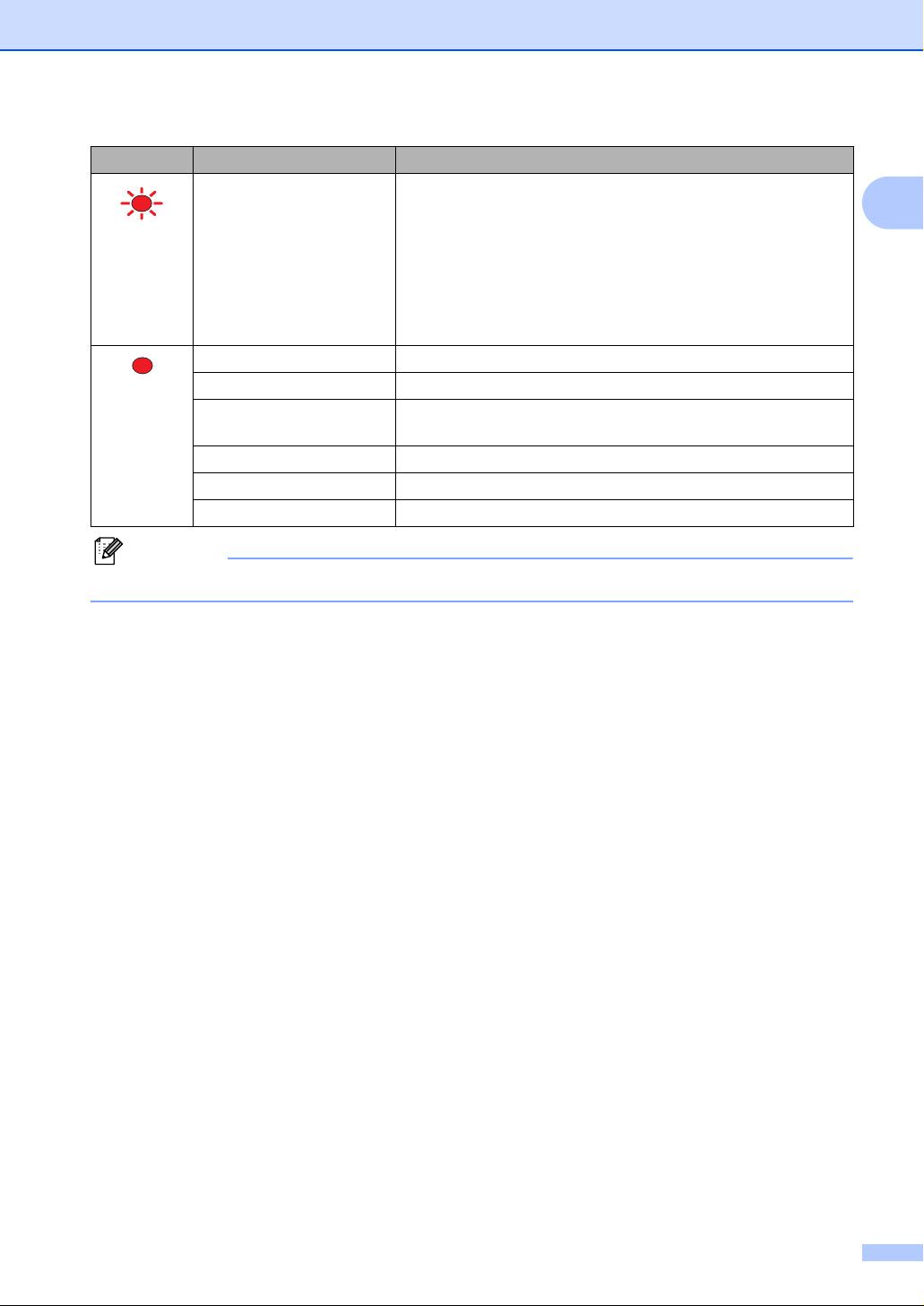
Všeobecné informácie
Indikátor Stav zariadenia Popis
Chyba služby Postupujte podľa nižšie uvedených pokynov.
1. Vypnite vypínač zariadenia.
Červený
2. Počkajte niekoľko sekúnd a potom zariadenie znova zapnite
a skúste znova tlačit’.
Ak sa vám nepodarí chybu odstránit’ a po opätovnom zapnutí
zariadenia sa stále zobrazuje signalizácia servisného volania,
obrát’te sa na predajcu spoločnosti Brother.
Červený
Otvorený kryt Predný alebo zadný kryt je otvorený. Zatvorte kryt.
Koniec životnosti tonera Vymeňte tonerovú kazetu za novú.
Chyba papiera Vložte papier do zásobníka alebo odstráňte uviaznutý papier.
Skontrolujte hlásenie na displeji.
Zámok skenera Skontrolujte, či je zámok servera uvoľnený.
Nedostatok pamäte Pamät’ je plná.
Iné Skontrolujte hlásenie na displeji.
Poznámka
Keď je napájanie vypnuté alebo sa zariadenie nachádza v režime spánku, indikátor nesvieti.
1
9
Page 20
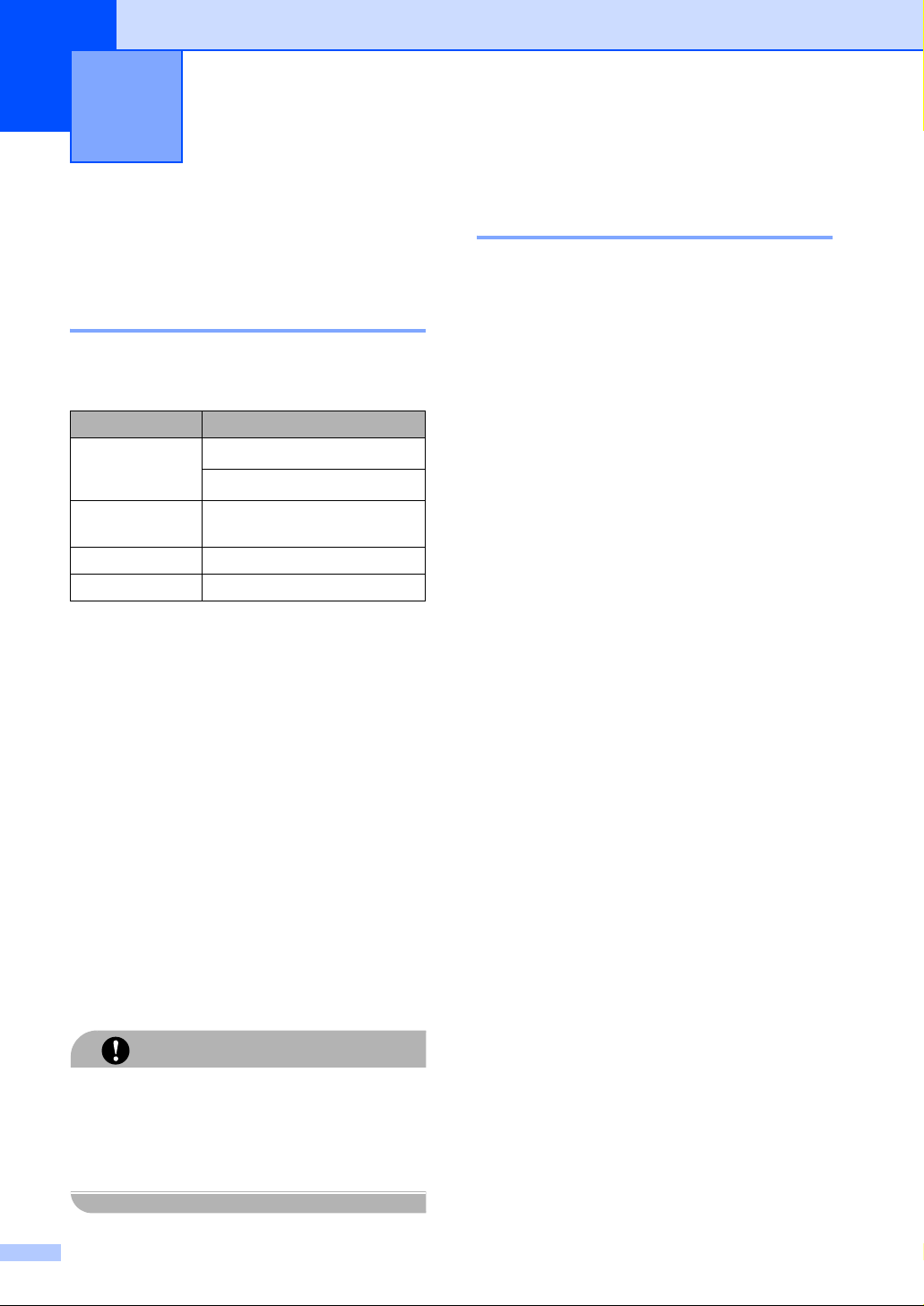
2
Vkladanie papiera a dokumentov2
Použiteľný papier
a ďalšie médiá 2
Odporúčaný papier 2
Pre najlepšiu kvalitu tlače odporúčame
použit’ nasledujúci papier.
Typ papiera Položka
Obyčajný papier
Recyklovaný
papier
Štítky Avery laser label L7163
Obálka Antalis série River (DL)
Kvalita tlače sa môže líšit’ podľa typu
používaného papiera.
Môžete používat’ nasledujúce typy médií:
obyčajný papier, štítky alebo obálky.
Ak chcete dosiahnut’ čo najlepšie výsledky,
dodržiavajte nasledujúce pokyny:
Používajte obyčajný papier určený
na kopírovanie.
Používajte papier s hmotnost’ou
od 75 do 90 g/m
Používajte štítky, ktoré sú určené
na použitie v laserových tlačiarňach.
Nedotýkajte sa potlačenej plochy papiera
bezprostredne po tlači.
Používajte papier s pozdĺžnou orientáciou
vlákien, neutrálnou hodnotou pH
a s obsahom vlhkosti približne 5 %.
Xerox Premier 80 g/m
Xerox Business 80 g/m
Xerox Recycled Supreme
2
.
2
2
Typ a formát papiera 2
Zariadenie podáva papier z nainštalovaného
štandardného zásobníka papiera,
multifunkčného zásobníka alebo
doplnkového spodného zásobníka.
Štandardný zásobník papiera 2
Keďže štandardný zásobník papiera je
univerzálny, môžete používat’ ľubovoľné
veľkosti papiera (nie však viacero typov
aveľkostí papiera súčasne), ktoré sú
uvedené v tabuľke v časti Kapacita
zásobníkov papiera na strane 11.
Štandardný zásobník papiera môže
obsiahnut’ až 250 listov papiera s veľkost’ou
Letter/A4, Legal a Folio (80 g/m
možné vložit’ až po značku maximálneho
množstva papiera na posuvnom bočnom
vodidle papiera.
Multifunkčný zásobník 2
Multifunkčný zásobník môže obsiahnut’ až
50 listov papiera (80 g/m
Papier je možné vložit’ až po značku
maximálneho množstva papiera na
posuvnom bočnom vodidle papiera.
2
Doplnkový spodný
zásobník (LT-100CL)
Doplnkový spodný zásobník môže obsiahnut’
až 500 listov papiera veľkosti Letter/A4, Legal
a Folio (80 g/m
až po hornú čiaru značky maximálneho
množstva papiera na posuvnom bočnom
vodidle papiera.
2
). Papier je možné vložit’
2
). Papier je
) alebo až 3 obálky.
2
Do zásobníka papiera ani do doplnkového
spodného zásobníka NEVKLADAJTE
obálky, štítky ani hrubý papier
(s hmotnost’ou viac ako 105 g/m
Mohlo by dôjst’ k uviaznutiu papiera.
10
VÝSTRAHA
2
).
Page 21
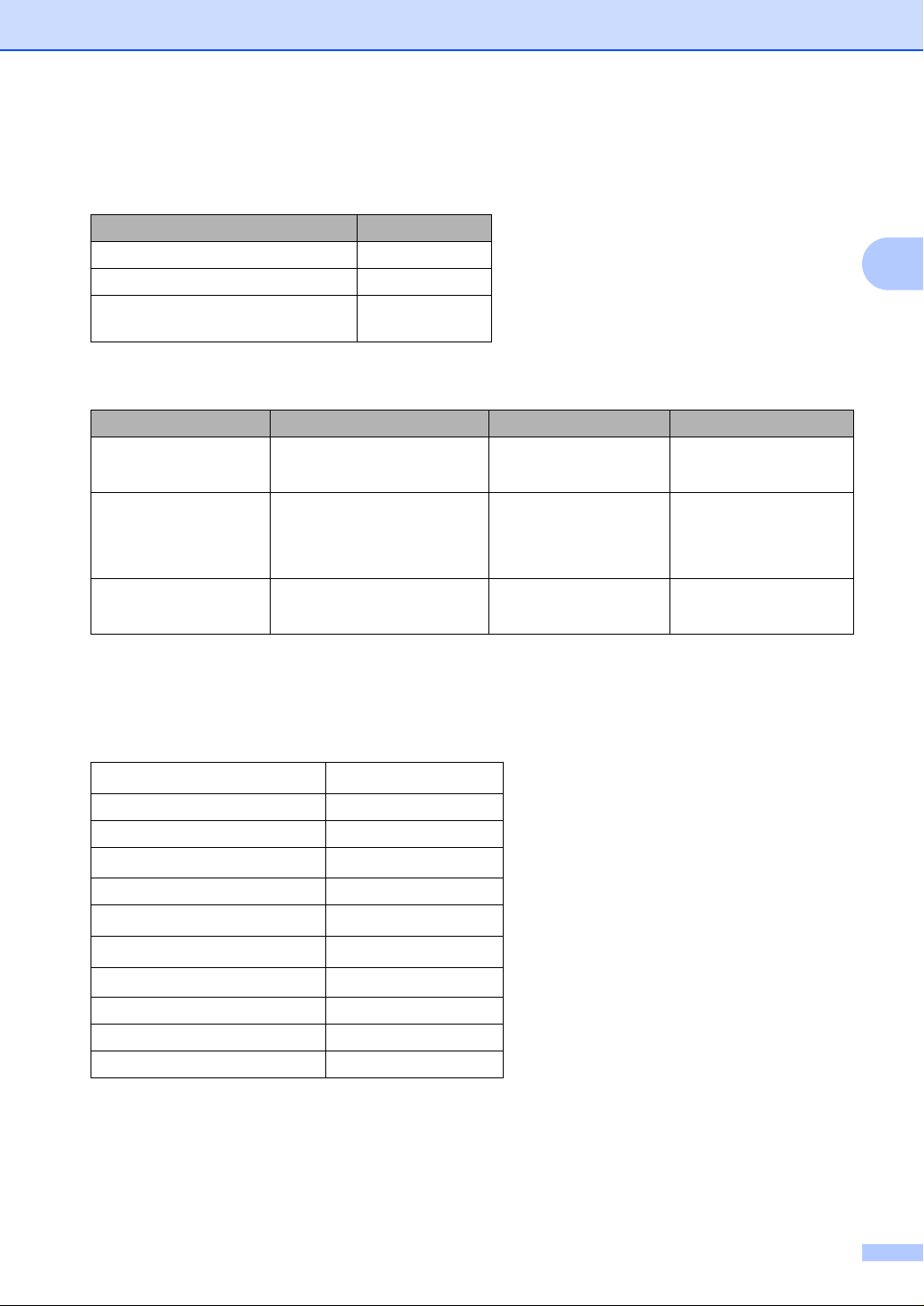
Vkladanie papiera a dokumentov
Názvy zásobníkov papiera v ovládači tlačiarne
a v tejto príručke sú nasledujúce:
Zásobník a doplnková jednotka Názov
Štandardný zásobník papiera Zásobník 1
Doplnkový spodný zásobník Zásobník 2
Multifunkčný zásobník Viacúčelový
zásobník
Kapacita zásobníkov papiera 2
Formát papiera Typy papiera Počet listov
Zásobník papiera
(Zásobník 1)
Multifunkčný zásobník
(Zásobník MP)
Zásobník papiera
(Zásobník 2)
A4, Letter, Legal, Executive,
A5, A6, B5, B6 a Folio
1
Šírka: 69,9 až 215,9 mm
Dĺžka: 116,0 až 406,4 mm
A4, Letter, Legal, Executive,
A5, B5, B6 a Folio
1
Obyčajný, tenký
a recyklovaný papier
Obyčajný, tenký,
hrubý, recyklovaný,
kancelársky papier,
obálky a štítky
Obyčajný, tenký
a recyklovaný papier
Max. 250 (80 g/m
Max. 50 (obyčajný
papier) (80 g/m
Max. 3 (obálky)
Max. 500 (80 g/m
2
)
2
)
2
)
2
2
1
Veľkost’ Folio je 203,2 × 330,2 mm.
Špecifikácie pre odporúčaný papier 2
Pre toto zariadenie je vhodný papier s nasledujúcimi špecifikáciami.
2
Plošná hmotnost’ (g/m
)
Hrúbka (µm) 80 - 110
Drsnost’ (sec.) viac ako 20
Tuhost’ (cm
3
/100)
Orientácia vlákien pozdĺžne
Objemový odpor (ohm)
Povrchový odpor (ohm-cm)
Plnivo CaCO3 (neutrálny)
Obsah popola (hm. %) menej ako 23
Jasnost’ (%) viac ako 80
Nepriesvitnost’ (%) viac ako 85
75 - 90
90 - 150
10e9 - 10e
9
- 10e
10e
11
12
11
Page 22
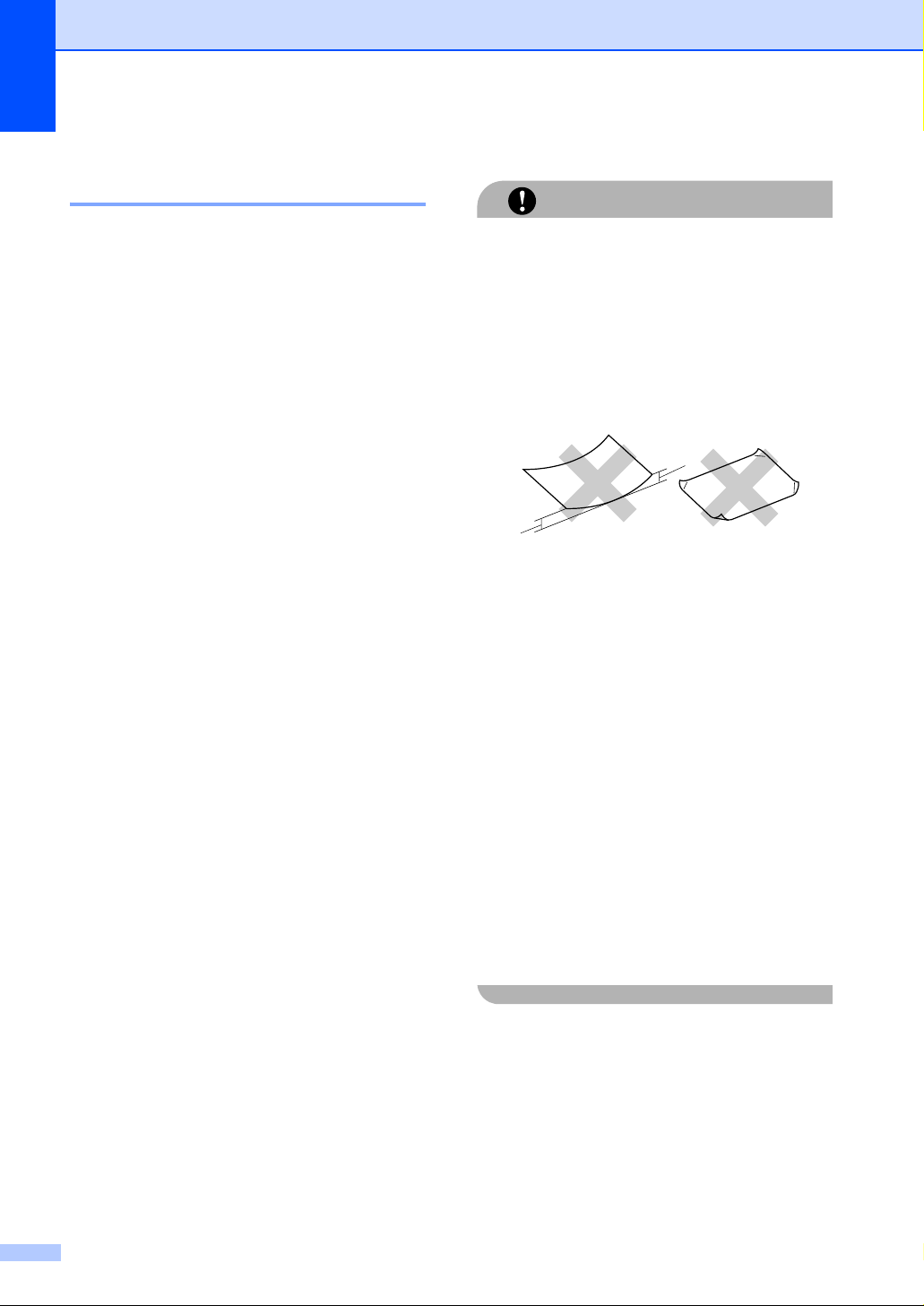
Kapitola 2
Manipulácia so špeciálnym
papierom a jeho používanie 2
Zariadenie je navrhnuté tak, aby sa
v ňom mohla používat’ väčšina typov
xerografického a kancelárskeho papiera.
Niektoré charakteristiky papiera však môžu
mat’ vplyv na kvalitu tlače alebo stabilitu pri
manipulácii. Pred nákupom papier vždy
otestujte, aby ste overili, či je vhodný na daný
účel. Papier uskladňujte v pôvodnom balení
a balenie neotvárajte. Papier uložte na plochý
povrch, na ktorom nebude vystavený vlhkosti,
priamemu slnečnému svetlu ani teplu.
Niektoré dôležité pokyny pre výber papiera:
Dodávateľa papiera by ste mali
informovat’ o tom, že papier alebo
obálky sa budú používat’ vo farebnej
laserovej tlačiarni.
Ak ide o papier s predtlačou, atrament
použitý na predtlač musí byt’ odolný voči
teplote, ktorej je papier vystavený počas
tlače (200 °C počas 0,1 sekundy).
Ak ste vybrali kancelársky papier
vyrobený z bavlny, papier s drsným
povrchom, ako je napríklad papier
s prehybmi alebo papier, ktorý
je pokrčený, naskladaný alebo
poprehýbaný, pri použití tohto papiera
môže dôjst’ k zníženiu výkonu.
Typy papiera, ktorým sa treba vyhnút’2
S niektorými typmi papiera nemusíte
dosiahnut’ dobré výsledky alebo môžu
poškodit’ zariadenie.
NEPOUŽÍVAJTE papier, ktorý je:
VÝSTRAHA
• výrazne zrnitý,
• príliš hladký alebo lesklý,
• skrútený alebo zvlnený,
1
1
1 2 mm alebo viac
• potiahnutý alebo chemicky upravovaný,
• poškodený, pokrčený alebo preložený,
• s vyššou hmotnost’ou než je hmotnost’
odporúčaná v tejto príručke,
• s uškami alebo spinkami,
• s hlavičkou vytlačenou s použitím
nízkoteplotných farieb alebo termotlače,
• viacdielny alebo preklepový,
•určený na tlač na atramentových
tlačiarňach.
12
Pri použití niektorého z vyššie uvedených
typov papiera môže dôjst’ k poškodeniu
zariadenia. Na také poškodenie sa
nevzt’ahuje žiadna záruka ani servisná
zmluva spoločnosti Brother.
Page 23
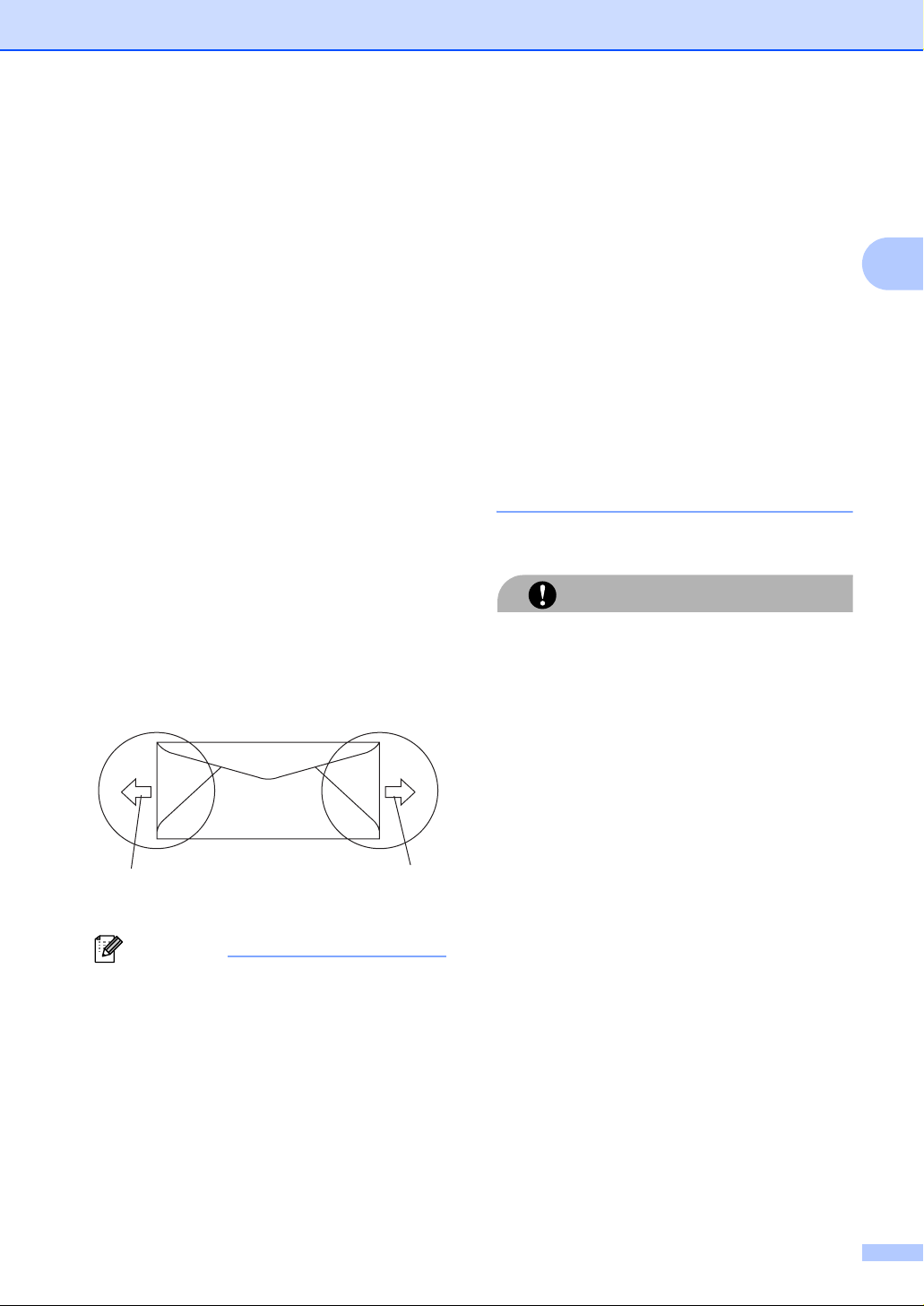
Vkladanie papiera a dokumentov
Obálky 2
Pre zariadenie je vhodná väčšina obálok.
Pri niektorých obálkach sa však môžu
vyskytnút’ problémy s kvalitou tlače
v dôsledku spôsobov, akými boli vyrobené.
Vhodné obálky by mali mat’ priame, dobre
zložené okraje a vstupný okraj by nemal byt’
hrubší než dva listy papiera. Obálka by mala
ležat’ v rovine a nemala by mat’ neforemné
a nekvalitné vyhotovenie. Kupujte kvalitné
obálky od dodávateľa, ktorý vie, že obálky
chcete použit’ v laserovom zariadení.
Obálky je možné podávat’ iba
zmultifunkčného zásobníka.
Pred vložením obálok do zásobníka
skontrolujte nasledujúce:
Obálky by mali mat’ pozdĺžnu zalepovaciu
chlopňu.
Zalepovacie chlopne by mali byt’ presne
a správne preložené (nepravidelne
orezaná alebo zložená obálka môže
spôsobit’ uviaznutie papiera).
Obálky by mali mat’ v zakrúžkovaných
oblastiach dve vrstvy papiera.
• Do zásobníka papiera NEVKLADAJTE
viacero typov papiera súčasne, pretože
by to mohlo viest’ k uviaznutiu alebo
nesprávnemu podávaniu papiera.
• Pri tlači na obálky NEPOUŽÍVAJTE
obojstrannú tlač.
• Ak chcete, aby tlač prebiehala správne,
musíte v softvérovej aplikácii vybrat’
rovnakú veľkost’ papiera, akú má aj papier
v zásobníku.
• Odporúčame, aby ste netlačili na
plochu nachádzajúcu sa vo vzdialenosti
do 15 mm od okrajov obálok.
•Pozrite Použiteľný papier a ďalšie
médiá na strane 10.
Typy obálok, ktorým sa vyhnút’ 2
NEPOUŽÍVAJTE obálky, ktoré sú:
VÝSTRAHA
• poškodené, zvlnené, pokrčené alebo
neobvyklého tvaru,
• príliš lesklé alebo zrnité,
• so spinkami, svorkami, patentkami
alebo povrázkami,
• so samolepiacim uzatváraním,
• s neforemným vyhotovením,
2
1
1 Smer podávania
Poznámka
•Pred tlačou na obálky by ste obálky mali
prevetrat’, aby ste tak predišli ich
uviaznutiu alebo nesprávnemu podaniu.
•Pred tlačou na veľké množstvo obálok
najprv otestujte tlač na jednej obálke,
aby ste overili, či pri tlači dosiahnete
požadované výsledky.
• Spoje na obálke, ktoré zalepil výrobca,
by mali byt’ pevné.
1
• bez ostrých prehybov,
• s reliéfom (majú na sebe reliéfny nápis),
•už potlačené na laserovom zariadení,
• vo vnútri predtlačené,
• neúhľadne usporiadané
po zostohovaní,
• vyrobené z papiera s vyššou
hmotnost’ou, než je hmotnost’
papiera špecifikovaná pre zariadenie,
• s okrajmi, ktoré nie sú rovné alebo
úplne rovnobežné,
• s okienkami, otvormi, výrezmi alebo
s dierovaním,
13
Page 24
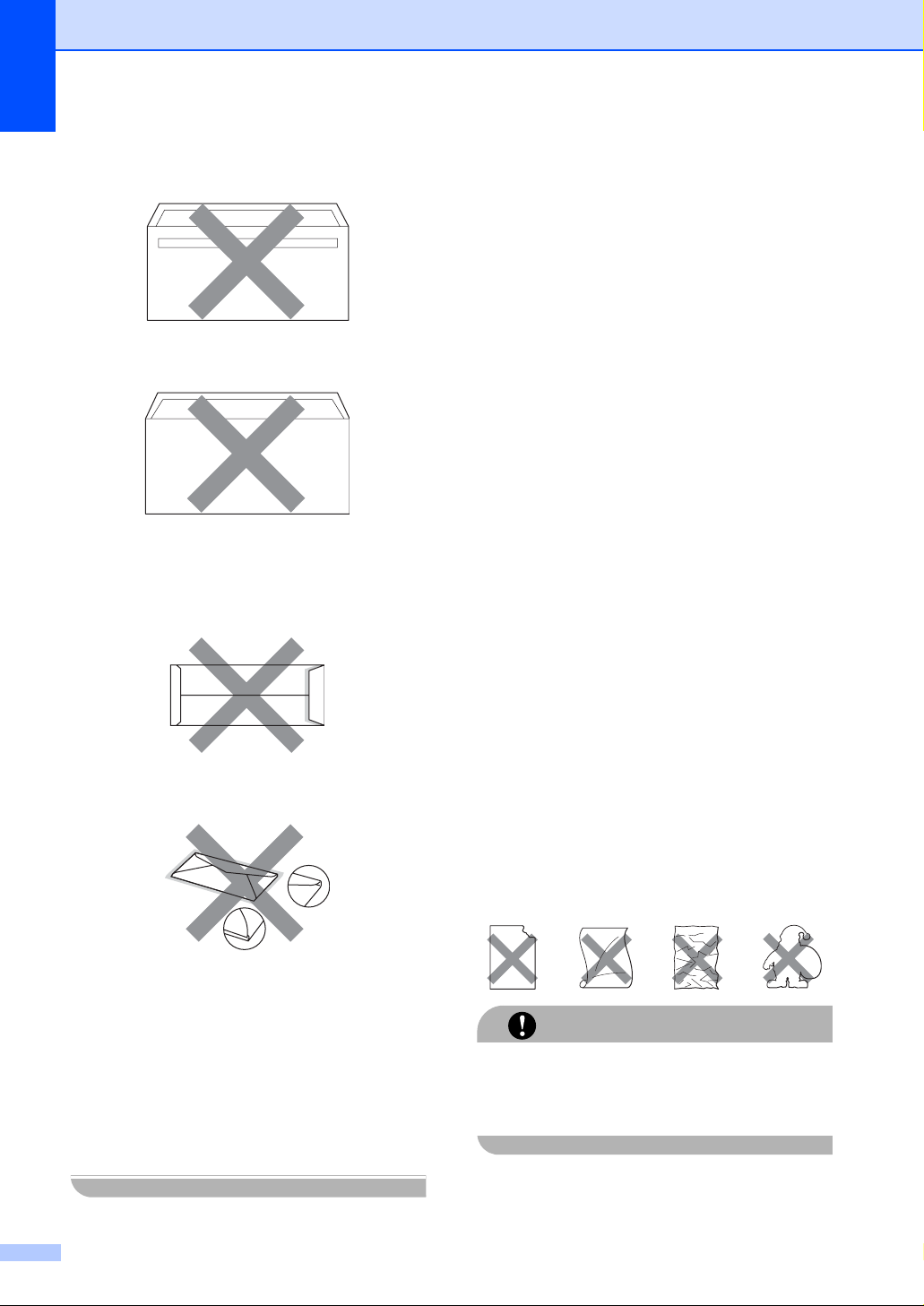
Kapitola 2
• s lepidlom na povrchu (ako je zobrazené
na obrázku nižšie),
• s dvojitými chlopňami (ako je zobrazené
na obrázku nižšie),
• so zalepovacími chlopňami, ktoré
pri kúpe neboli preložené,
• so zalepovacími chlopňami, aké
sú zobrazené na obrázku nižšie,
• so zloženými stranami (ako je
zobrazené na obrázku nižšie).
Štítky 2
Zariadenie môže tlačit’ na väčšinu
typov štítkov, ktoré sú určené na použitie
s laserovým zariadením. Štítky by mali
používat’ akrylátové lepidlo, pretože tento
materiál je stabilnejší pri vysokých teplotách
vo fixačnej jednotke. Lepidlá by nemali príst’
do kontaktu so žiadnou súčast’ou zariadenia,
pretože v takom prípade by sa štítok mohol
prilepit’ na pásovú jednotku alebo na valce
a spôsobovat’ problémy s uviaznutím alebo
kvalitou tlače. Medzi štítkami by sa nemali
nachádzat’ žiadne odkryté plochy s lepidlom.
Štítky by mali byt’ usporiadané tak, aby
pokrývali celú dĺžku a šírku listu. Používanie
štítkov, medzi ktorými sú medzery, môže
viest’ k odlupovaniu štítkov a spôsobovat’
vážne problémy s uviaznutím alebo tlačou.
Všetky štítky použité v tomto zariadení
musia odolat’ vystaveniu teplote 200 °C
na dobu 0,1 sekundy.
Hmotnost’ listov so štítkami by mala byt’
v súlade so špecifikáciami uvedenými
v tejto Príručke užívateľa. Štítky s vyššou
hmotnost’ou sa nemusia správne fixovat’
alebo vytlačit’ a môžu spôsobit’ poškodenie
zariadenia.
Štítky je možné podávat’ iba
z multifunkčného zásobníka.
Typy štítkov, ktorým sa treba vyhnút’ 2
Pri použití niektorého z vyššie uvedených
typov obálok môže dôjst’ k poškodeniu
zariadenia. Na také poškodenie
sa nevzt’ahuje žiadna záruka ani
servisná zmluva spoločnosti Brother.
Príležitostne sa môžete stretnút’
s problémami pri podávaní papiera,
ktoré sú spôsobené hrúbkou, veľkost’ou
a tvarom chlopní používaných obálok.
14
Nepoužívajte štítky, ktoré sú poškodené,
zvlnené, pokrčené alebo neobvyklého tvaru.
VÝSTRAHA
NEVKLADAJTE listy so štítkami, ktoré nie
sú úplné. Odkrytý podkladový list poškodí
zariadenie.
Page 25
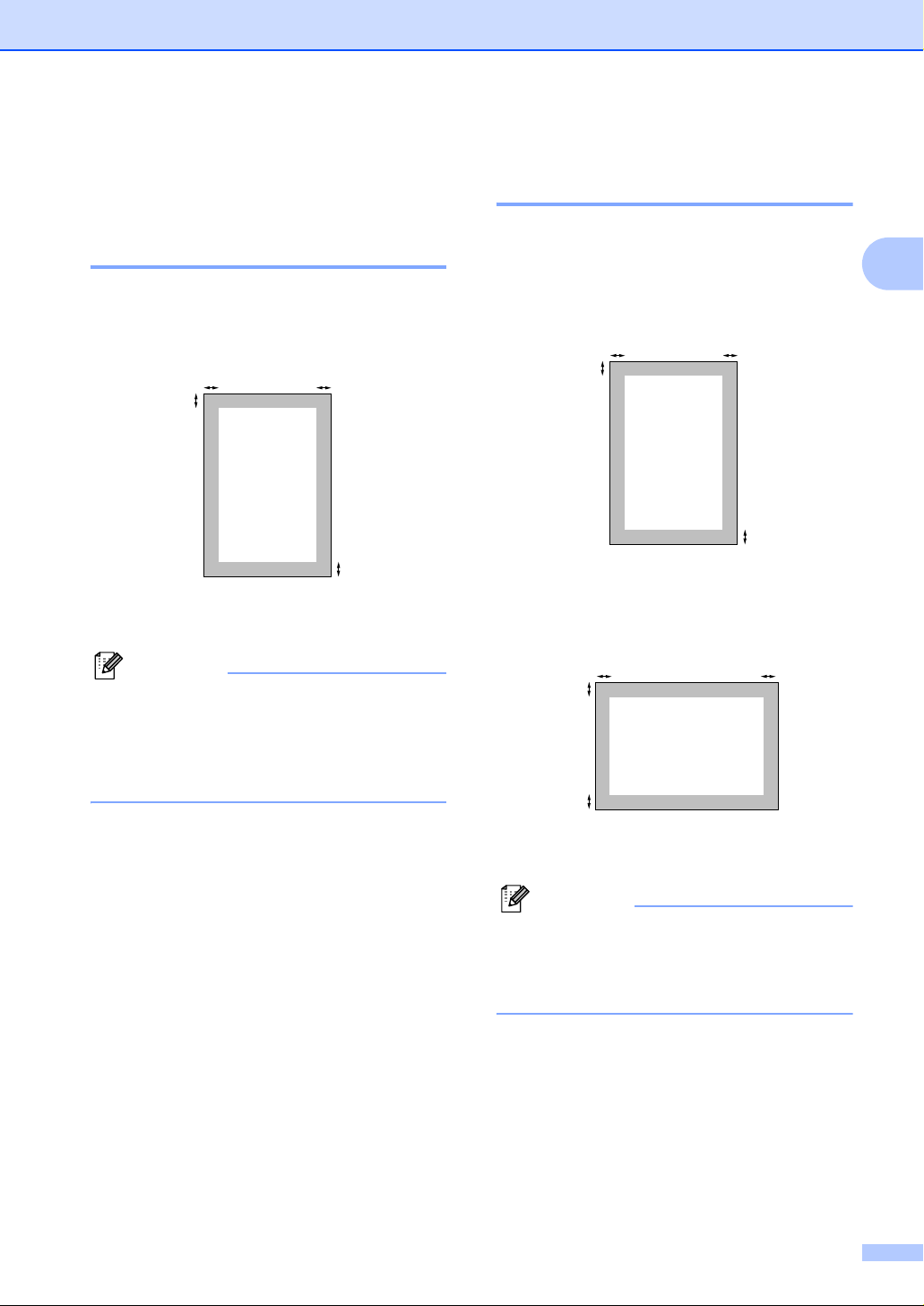
Vkladanie papiera a dokumentov
Nevytlačiteľná plocha 2
Nevytlačiteľná plocha
pre kópie 2
Vytlačiteľná plocha začína približne 4 mm
od horného a dolného okraja a 3 mm od
bočných okrajov papiera.
2
1
14mm
23mm
Poznámka
Vyššie uvedená nevytlačiteľná plocha
sa vzt’ahuje na jednu kópiu alebo na kópiu
typu 1 v 1 pri použití papiera s veľkost’ou
A4. Nevytlačiteľná plocha sa mení
v závislosti od veľkosti papiera.
2
1
Nevytlačiteľná plocha pri
tlačiz počítača 2
Pri použití predvoleného ovládača je
vytlačiteľná plocha menšia ako veľkost’
papiera, ako je to znázornené aj nižšie.
Na výšku
2
1
14,23mm
24,23mm
Na šírku
2
1
1
2
1
2
2
14,23mm
24,23mm
Poznámka
Vyššie uvedená nevytlačiteľná plocha je
plocha pri použití papiera s formátom A4.
Nevytlačiteľná plocha sa mení v závislosti
od veľkosti papiera.
15
Page 26
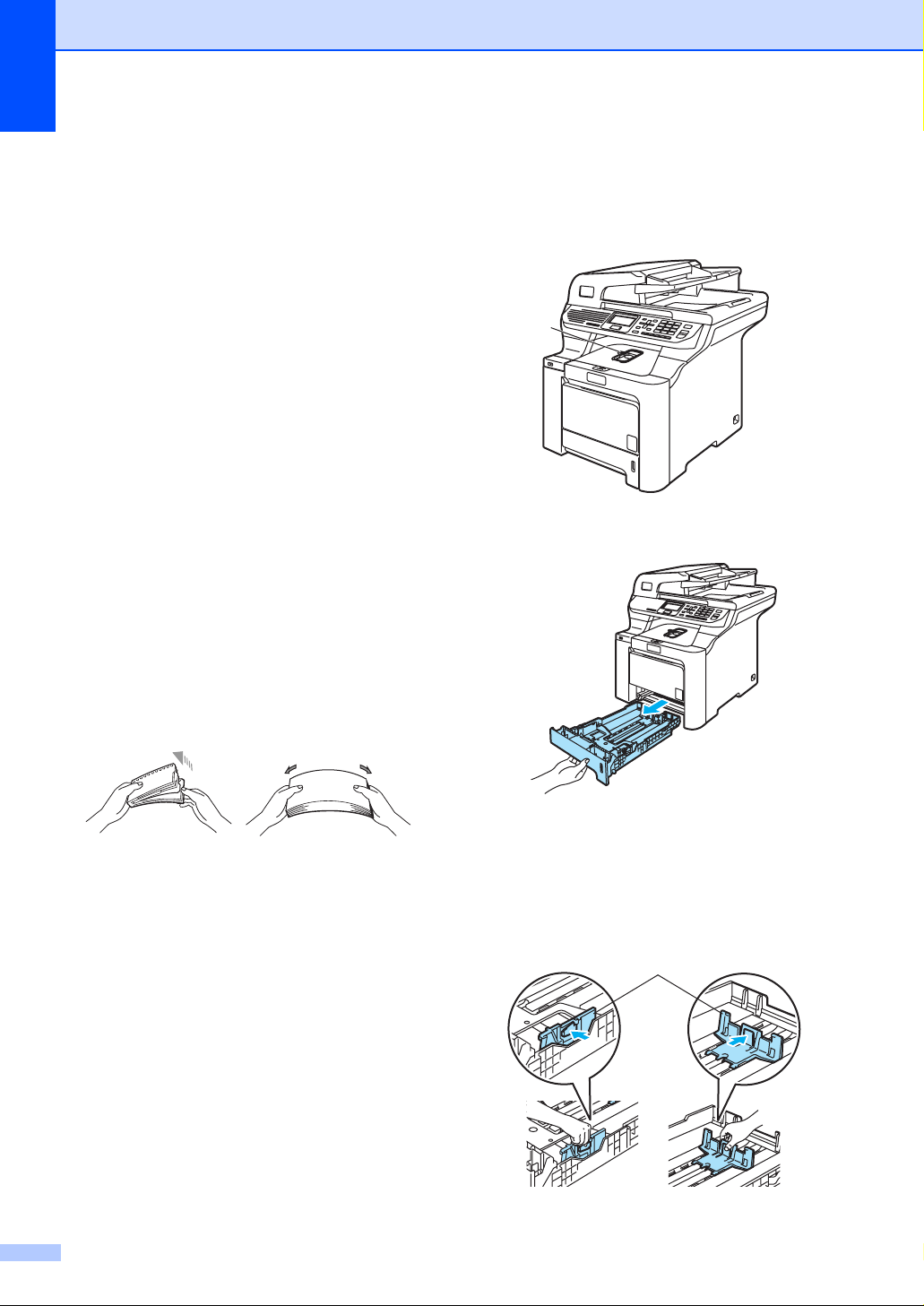
Kapitola 2
Vkladanie papiera aobálok 2
Zariadenie môže podávat’ papier
zo štandardného zásobníka papiera,
doplnkového spodného zásobníka
alebo multifunkčného zásobníka.
Pre tlač na obyčajný papier s hmotnost’ou
od 60 do 105 g/m
Pre tlač na iné typy médií používajte
zásobník MP (multifunkčný zásobník).
Pri vkladaní papiera do zásobníka papiera
nezabúdajte na nasledovné:
Ak softvér aplikácie podporuje výber
formátu papiera prostredníctvom ponuky
tlače, môžete veľkost’ vybrat’ v softvéri.
Ak softvér aplikácie nepodporuje tento
výber, môžete formát papiera nastavit’
v ovládači tlačiarne pomocou tlačidiel
ovládacieho panela.
Pred použitím papiera s dierami musíte
stoh tohto papiera prevetrat’, aby ste
predišli uviaznutiu alebo nesprávnemu
podávaniu papiera.
2
použite zásobník papiera.
Vkladanie obyčajného papiera
do zásobníka papiera
a Rozložte vysúvaciu podperu
výstupného zásobníka papiera (1).
1
b Zásobník papiera vysuňte úplne
zo zariadenia.
2
16
c Podržte stlačenú zelenú uvoľňovaciu
páčku vodidiel papiera (1) a posuňte
vodidlá papiera tak, aby zodpovedali
formátu papiera. Skontrolujte, či
sú vodidlá papiera pevne usadené
v drážkach.
1
Page 27
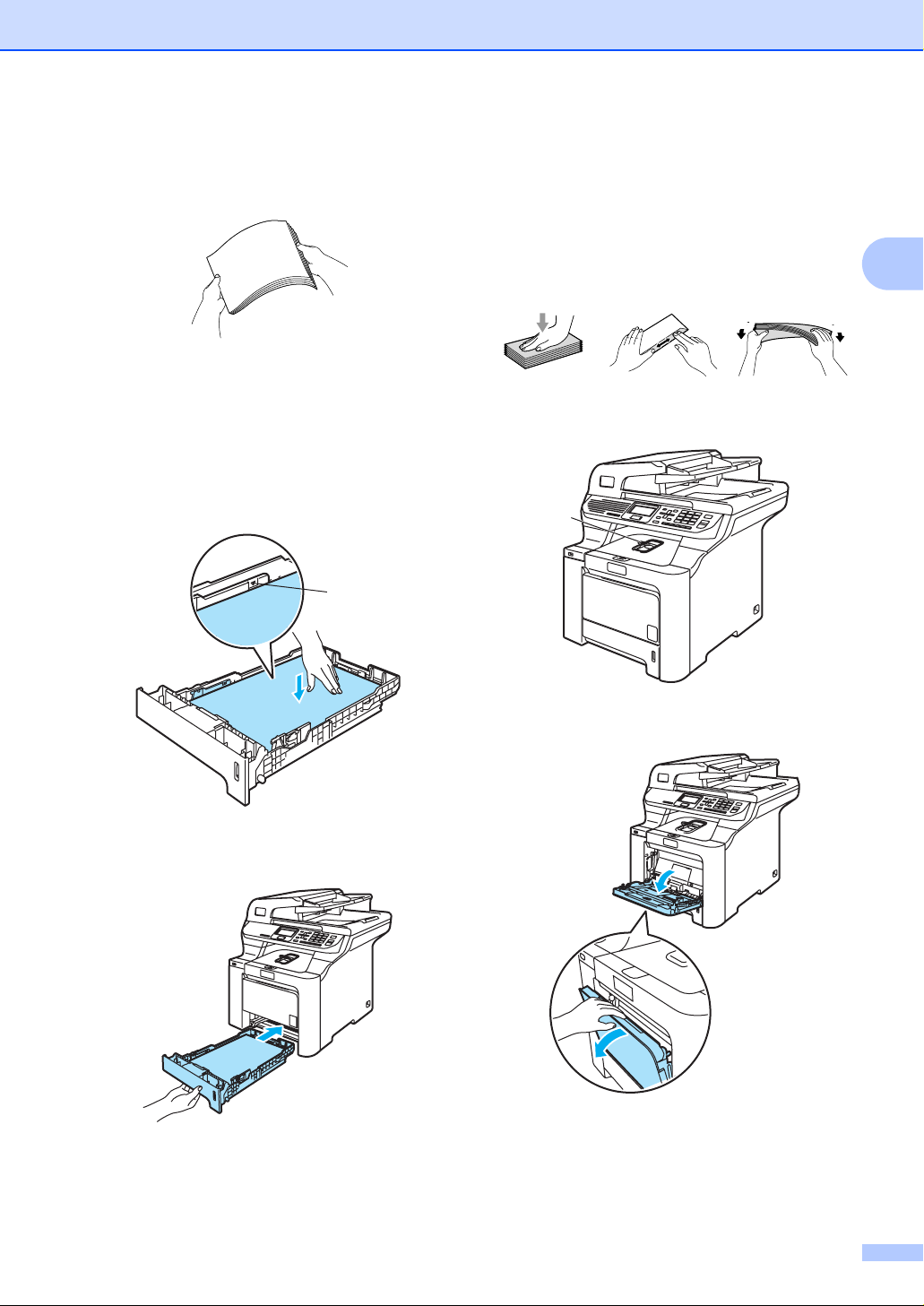
Vkladanie papiera a dokumentov
d Dobre prevetrajte stoh papiera, aby
ste zabránili problémom s nesprávnym
podávaním papiera.
e Vložte papier do zásobníka papiera
horným okrajom napred a stranou
na potlačenie otočenou nadol.
Uistite sa, že je papier vložený
v zásobníku na plocho a nepresahuje
značku maximálneho množstva
papiera (1).
1
Vkladanie obálok alebo iných médií
do multifunkčného zásobníka
Na tlač na obálky, štítky a hrubý papier
používajte multifunkčný zásobník.
Pred vkladaním stlačte rohy a boky obálok
tak, aby ležali čo najviac na plocho.
a Rozložte vysúvaciu podperu
výstupného zásobníka papiera (1).
1
2
2
f Zasuňte zásobník papiera úplne na
doraz.
b Otvorte multifunkčný zásobník
a opatrne ho sklopte.
17
Page 28
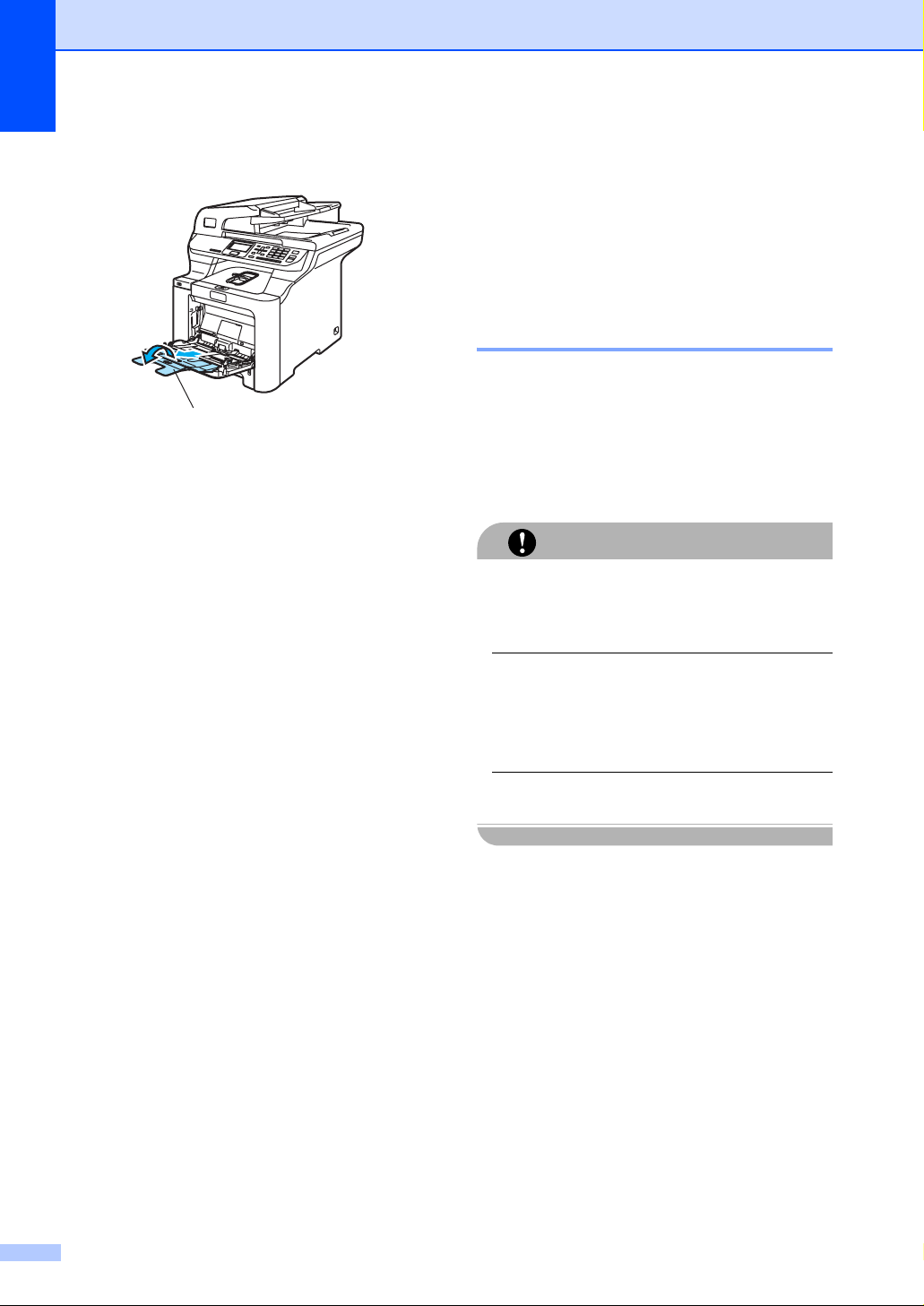
Kapitola 2
c Vytiahnite vysúvaciu podperu
multifunkčného zásobníka (1).
1
d Vložte obálky (max. 3) alebo
médiádomultifunkčného zásobníka
horným okrajom napred a stranou
na potlačenie nahor.
Vkladanie dokumentov2
Môžete vytvárat’ kópie a skenovat’
z ADF (automatický podávač dokumentov)
azoskla skenera.
Používanie ADF (automatický
podávač dokumentov) 2
ADF môže pojat’ až 50 strán a každý list
podáva samostatne. Použite štandardný
2
papier s hmotnost’ou 80 g/m
vložením do ADF listy vždy prevetrajte.
V prípade dokumentov písaných atramentom
skontrolujte, či atrament úplne uschol.
VÝSTRAHA
NEPONECHÁVAJTE hrubé dokumenty
na skle skenera. V opačnom prípade
môže dôjst’ k uviaznutiu v podávači ADF.
NEPOUŽÍVAJTE papier, ktorý je skrútený,
pokrčený, preložený, roztrhnutý, zošitý,
spojený kancelárskymi spinkami, zlepený
alebo prelepený páskou.
NEPOUŽÍVAJTE kartón, noviny ani látky.
a pred
18
Page 29
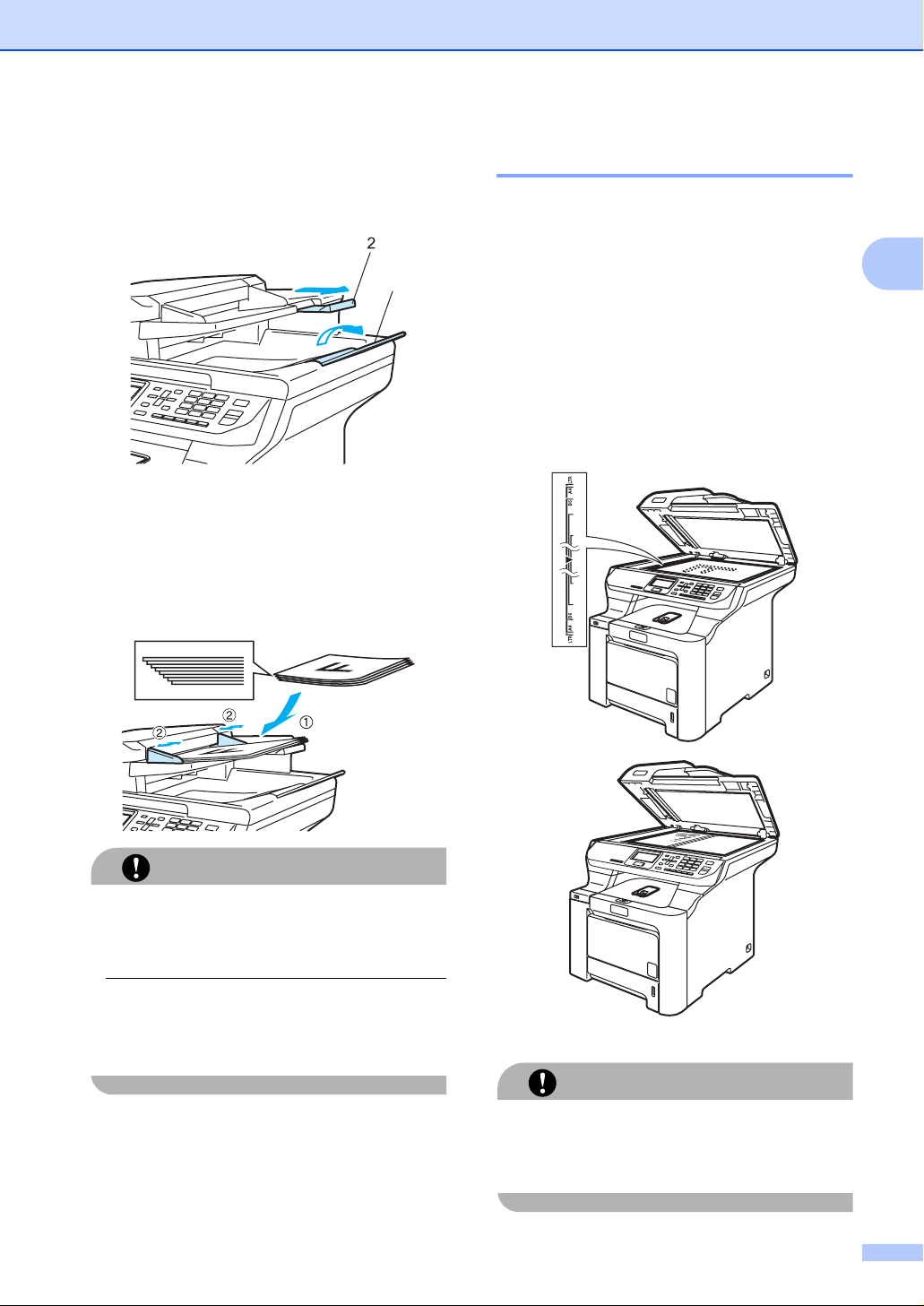
Vkladanie papiera a dokumentov
a Rozložte vysúvaciu podperu
dokumentov ADF (1) a vysúvaciu
podperu ADF (automatický podávač
dokumentov) (2).
1
b Listy dôkladne prevetrajte.
c Vložte dokument do ADF lícom hore,
horným okrajom napred, kým neucítite,
že sa dotýka podávacieho valca.
d Upravte vodidlá papiera na šírku
dokumentu.
Používanie skla skenera 2
Sklo skenera môžete používat’ na skenovanie
alebo kopírovanie strán viacstranového
dokumentu alebo samostatnej strany.
Dokumenty môžu mat’ šírku až 215,9 mm
adĺžku až 355,6 mm.
Aby ste mohli použit’ sklo skenera, musí
byt’ podávač ADF prázdny.
a Zdvihnite kryt dokumentov.
b Pomocou vodidla dokumentu na ľavej
strane vycentrujte dokument otočený
lícnou stranou nadol na skle skenera.
2
VÝSTRAHA
Ak chcete predíst’ poškodeniu zariadenia
počas používania ADF, NEVYŤAHUJTE
dokument, ktorý sa práve podáva.
Ak chcete skenovat’ neštandardné
dokumenty, pozrite si čast’ Používanie
skla skenera na strane 19.
c Zatvorte kryt dokumentov.
Ak ide o knihu alebo hrubý dokument,
NEZATLÁČAJTE kryt nadol a NEPÔSOBTE
naň silou.
VÝSTRAHA
19
Page 30
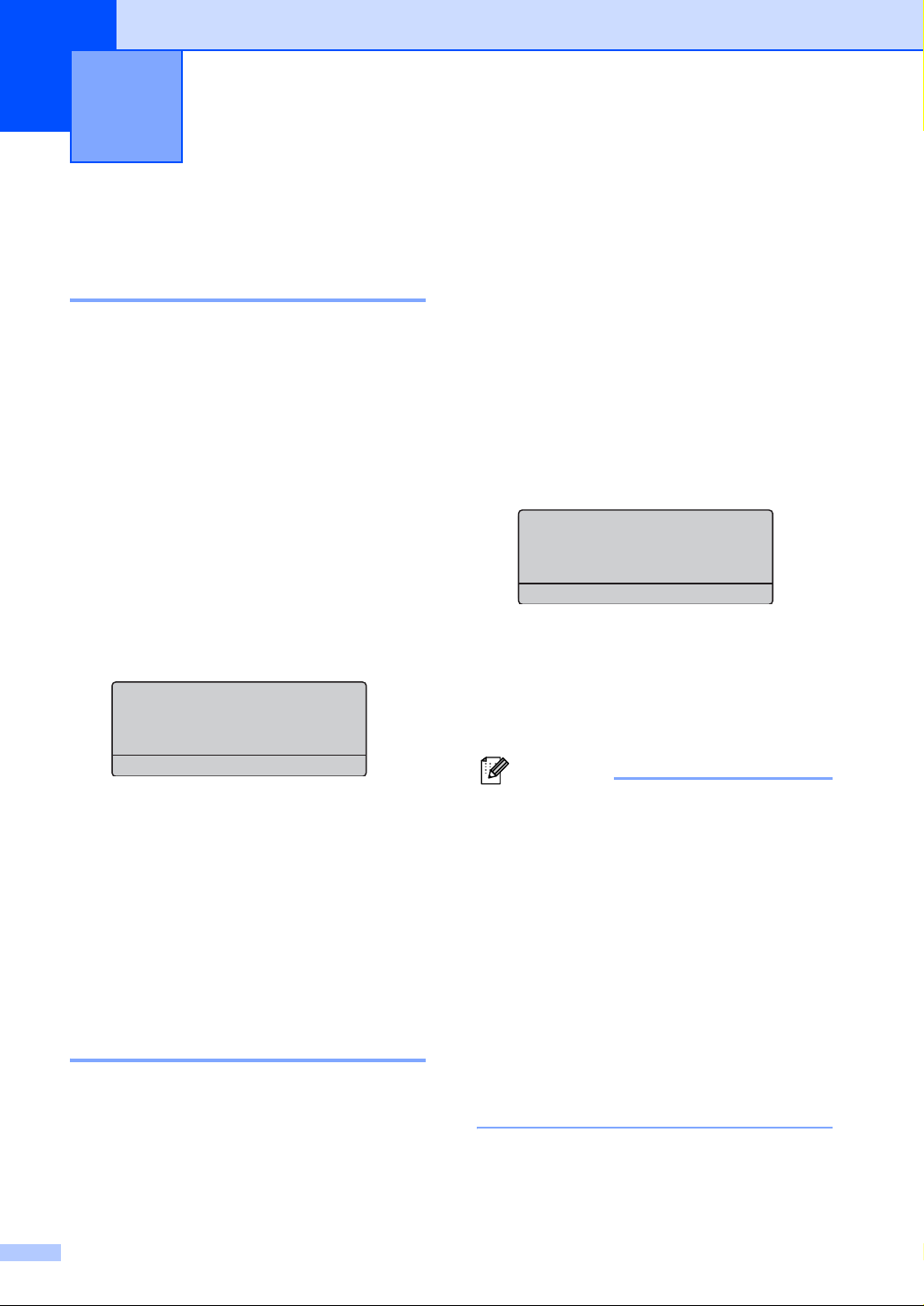
3
Všeobecné nastavenie 3
Nastavenia papiera 3
Typ papiera 3
Zariadenie nastavte pre typ papiera, ktorý
používate. Získate tým najvyššiu kvalitu tlače.
a Vykonajte jeden z nasledujúcich krokov:
Ak chcete nastavit’ typ papiera pre
zásobník MP Tray, postupne stlačte
tlačidlá Menu, 1, 1, 1.
Ak chcete nastavit’ typ papiera pre
zásobník Tray#1, postupne stlačte
tlačidlá Menu, 1, 1, 2.
Ak ste nainštalovali doplnkový
zásobník papiera a chcete nastavit’
typ papiera pre zásobník Tray#2,
postupne stlačte tlačidlá
Menu, 1, 1, 3.
11.Paper Type
1.MP Tray
a Plain
b Thick
Select ab or OK
b V prípade zásobníka Tray#1 a Tray#2
stlačením tlačidla a alebo b vyberte
položku Thin, Plain alebo
Recycled Paper. V prípade zásobníka
MP Tray stlačením tlačidla a alebo b
vyberte položku Thin, Plain, Thick,
Thicker alebo Recycled Paper.
Stlačte tlačidlo OK.
c Stlačte tlačidlo Stop/Exit (Stop/Koniec).
Veľkost’ papiera 3
Pri tlači kópií môžete použit’ devät’ veľkostí
papiera: A4, Letter, Legal, Executive, A5, A6,
B5, B6 a Folio.
Keď zmeníte veľkost’ papiera v zásobníku,
musíte zároveň zmenit’ aj nastavenie veľkosti
papiera, aby mohlo zariadenie správne
vytlačit’ dokument na strane.
20
a Vykonajte jeden z nasledujúcich krokov:
Ak chcete nastavit’ veľkost’ papiera
pre zásobník MP Tray, postupne
stlačte tlačidlá Menu, 1, 2, 1.
Ak chcete nastavit’ veľkost’ papiera
pre zásobník Tray#1, postupne
stlačte tlačidlá Menu, 1, 2, 2.
Ak ste nainštalovali doplnkový
zásobník papiera a chcete nastavit’
veľkost’ papiera pre zásobník
Tray#2, postupne stlačte tlačidlá
Menu, 1, 2, 3.
12.Paper Size
1.MP Tray
a A4
b Letter
Select ab or OK
b Stlačením tlačidla a alebo b vyberte
položku A4, Letter, Legal,
Executive, A5, A6, B5, B6,
Folio alebo Any. Stlačte tlačidlo OK.
c Stlačte tlačidlo Stop/Exit (Stop/Koniec).
Poznámka
• Any (veľkost’) sa zobrazuje, iba ak
vyberiete multifunkčný zásobník
(Menu, 1, 2, 1).
• Ak ako veľkost’ papiera pre multifunkčný
zásobník vyberiete možnost’ Any, musíte
ako nastavenie použitého zásobníka
vybrat’ možnost’ MP Only.
•Voľbu veľkosti papiera Any nemožno
použit’ pre multifunkčný zásobník pri
kopírovaní N v 1. Pre multifunkčný
zásobník musíte zvolit’ inú dostupnú
voľbu veľkosti strany.
•Veľkost’ A6 nie je dostupná pre doplnkový
zásobník papiera číslo 2.
Page 31

Všeobecné nastavenie
Použitie zásobníka v režime
kopírovania 3
Môžete zmenit’ prioritný zásobník, ktorý
bude zariadenie používat’ pri tlači kópií.
Ak vyberiete položku Tray#1 Only,
MP Only alebo Tray#2 Only
1
, zariadenie
bude podávat’ papier z daného zásobníka.
Ak sa vo vybranom zásobníku minie papier,
na displeji sa zobrazí hlásenie No Paper.
Vložte papier do prázdneho zásobníka.
Ak chcete zmenit’ nastavenie zásobníka,
postupujte podľa nasledujúcich pokynov:
a Postupne stlačte tlačidlá Menu, 1, 6, 1.
16.Tray Use
1.Copy
a MP>T1
b T1>MP
Select ab or OK
b Stlačením tlačidla a alebo b vyberte
položku Tray#1 Only,
Tray#2 Only
alebo T1>T2>MP
1
Položky Tray#2 Only a T2 sa zobrazujú
iba v prípade, ak je nainštalovaný doplnkový
zásobník papiera.
1
, MP Only, MP>T1>T21
1
. Stlačte tlačidlo OK.
c Stlačte tlačidlo Stop/Exit (Stop/Koniec).
Poznámka
• Automatický podávač dokumentov
môže zistit’ veľkost’ dokumentu.
Ak sa dokumenty podávajú z ADF
ajevybratápoložka MP>T1>T2 alebo
T1>T2>MP, zariadenie vyberie zásobník
s najvhodnejšou veľkost’ou papiera
a podá papier z daného zásobníka.
Ak sa v žiadnom zásobníku nenachádza
vhodný papier, zariadenie podá papier
zo zásobníka s vyššou prioritou.
Použitie zásobníka
vrežimetlače 3
Môžete zmenit’ predvolený zásobník, ktorý
bude zariadenie používat’ pri tlači z počítača.
a Postupne stlačte tlačidlá Menu, 1, 6, 2.
16.Tray Use
2.Print
a MP>T1
b T1>MP
Select ab or OK
b Stlačením tlačidla a alebo b vyberte
položku Tray#1 Only,
Tray#2 Only
alebo T1>T2>MP
1
Položky Tray#2 Only a T2 sa zobrazujú
iba v prípade, ak je nainštalovaný doplnkový
zásobník papiera.
1
, MP Only, MP>T1>T21
1
. Stlačte tlačidlo OK.
c Stlačte tlačidlo Stop/Exit (Stop/Koniec).
Poznámka
• Nastavenie v ovládači tlačiarne sa
uprednostňuje pred nastavením na
ovládacom paneli.
• Ak je na ovládacom paneli nastavená
možnost’ Tray#1 Only, MP Only alebo
Tray#2 Only
vyberiete položku Auto Select,
zariadenie podá papier z daného
zásobníka.
1
Položka Tray#2 Only sa zobrazuje iba v prípade,
ak je nainštalovaný doplnkový zásobník papiera.
1
a v ovládači tlačiarne
3
• Pri používaní skla skenera sa
dokument vždy skopíruje zo zásobníka
s vyššou prioritou, a to aj v prípade, ak
sa v inom zásobníku papiera nachádza
vhodnejší papier.
21
Page 32

Kapitola 3
Nastavenia hlasitosti 3
Hlasitost’ pípania 3
Keď je zapnuté pípanie, pri stlačení tlačidla
alebo nesprávnej voľbe zariadenie zapípa.
K dispozícii je niekoľko úrovní hlasitosti,
od úrovne High až po úroveň Off.
a Postupne stlačte tlačidlá Menu, 1, 3.
13.Beeper
a Low
Med
b High
Select ab or OK
b Stlačením tlačidla a alebo b vyberte
položku Off, Low, Med alebo High.
Stlačte tlačidlo OK.
c Stlačte tlačidlo Stop/Exit (Stop/Koniec).
Automatický letný čas 3
Zariadenie možno nastavit’ tak, aby
automaticky zmenilo čas na letný. Na jar
sa tak čas automaticky posunie o hodinu
dopredu a na jeseň o hodinu dozadu.
Ekologické funkcie 3
Úspora tonera 3
Pomocou tejto funkcie môžete šetrit’ toner.
Keď nastavením možnosti On zapnete
funkciu úspory tonera, výstup tlače bude
svetlejší. Predvolené nastavenie je Off.
a Postupne stlačte tlačidlá Menu, 1, 5, 1.
15.Ecology
1.Toner Save
a On
b Off
Select ab or OK
b Stlačením tlačidla a alebo b vyberte
položku On (alebo Off). Stlačte
tlačidlo OK.
c Stlačte tlačidlo Stop/Exit (Stop/Koniec).
Poznámka
NEODPORÚČAME používat’ funkciu
úspory tonera na tlač fotografií a obrázkov
v odtieňoch sivej.
a Postupne stlačte tlačidlá Menu, 1, 4.
14.Auto Daylight
a On
b Off
Select ab or OK
b Stlačením tlačidla a alebo b vyberte
položku On (alebo Off). Stlačte
tlačidlo OK.
c Stlačte tlačidlo Stop/Exit (Stop/Koniec).
22
Page 33

Všeobecné nastavenie
Režim spánku 3
Nastavením režimu spánku sa znižuje spotreba
energie, pretože sa vypne zapekacia jednotka,
keď je zariadenie nečinné.
Može si vybrat’, ako dlho musí byt’ zariadenie
nečinné (od 000 do 240 minút), kým prejde
do režimu spánku. Keď zariadenie prijme dáta
z počítača alebo vytvorí kópiu, časovač sa
vynuluje. Predvolené nastavenie je 005 minút.
Keď sa zariadenie nachádza v režime spánku,
na displeji sa zobrazuje text Sleep. Pri tlači
alebo kopírovaní v režime spánku chvíľu trvá,
kým sa zahreje zapekacia jednotka.
a Postupne stlačte tlačidlá Menu, 1, 5, 2.
15.Ecology
2.Sleep Time
005Min
Enter & OK Key
b Zadajte časový interval, počas ktorého
musí byt’ zariadenie nečinné, aby prešlo
do režimu spánku (000 až 240). Stlačte
tlačidlo OK.
c Stlačte tlačidlo Stop/Exit (Stop/Koniec).
Kontrast displeja 3
Môžete zmenit’ kontrast, aby displej vyzeral
svetlejší alebo tmavší.
a Postupne stlačte tlačidlá Menu, 1, 7.
17.LCD Contrast
-nnonn+
Select dc&OK
b Stlačením tlačidla c nastavte tmavší
displej. Stlačením tlačidla d nastavte
svetlejší displej. Stlačte tlačidlo OK.
c Stlačte tlačidlo Stop/Exit (Stop/Koniec).
Zoznam užívateľských
nastavení 3
Môžete vytlačit’ zoznam nastavení, ktoré
ste naprogramovali, vrátane siet’ovej
konfigurácie.
a Postupne stlačte tlačidlá Menu, 6, 4.
64.User Settings
3
Vypnutie lampy skenera 3
Lampa skenera zostáva zapnutá 30 minút. Po
uplynutí tejto doby sa automaticky vypne, aby
sa predĺžila jej životnost’ a znížila spotreba
energie.
Ak chcete lampu skenera vypnút’ ručne, naraz
stlačte tlačidlá d a c. Lampa skenera zostane
vypnutá, až kým znova nepoužijete funkciu
skenovania.
Poznámka
Častým vypínaním lampy sa skráti jej
životnost’.
Press Start
b Stlačte tlačidlo Mono Start (Štart (ČB))
alebo Colour Start (Štart (Farba)).
c Stlačte tlačidlo Stop/Exit (Stop/Koniec).
23
Page 34

4
Funkcie zabezpečenia 4
Zabezpečenie 4
Bezpečnostné uzamknutie
funkcií 4
Bezpečnostné uzamknutie funkcií
vám umožňuje obmedzit’ verejný
prístup k niektorým funkciám zariadenia
(kopírovanie, skenovanie a tlač).
Táto funkcia okrem toho zabraňuje,
aby užívatelia mohli zmenit’ predvolené
nastavenia zariadenia, pretože obmedzuje
prístup k nastaveniam ponúk.
Na zapnutie bezpečnostného uzamknutia
funkcií pre verejných užívateľov je nutné,
aby ste zakázali aspoň jednu funkciu.
Prístup k operáciám s obmedzeniami
je možné povolit’ tak, že vytvoríte užívateľa
s obmedzeniami. Užívatelia s obmedzeniami
musia vybrat’ uložené meno a zadat’ heslo,
aby mohli použit’ zariadenie.
Heslo si starostlivo uschovajte. Ak ho
zabudnete, obrát’te sa na svojho predajcu
spoločnosti Brother.
Nastavenie hesla pre správcu 4
Heslo, ktoré nastavíte s použitím tohto
postupu, je heslo pre správcu. Toto heslo
sa používa pri nastavovaní užívateľov a pri
zapnutí alebo vypnutí bezpečnostného
uzamknutia funkcií. (Pozrite Nastavenie
užívateľov s obmedzeniami na strane 25
a Zapnutie bezpečnostného uzamknutia
funkcií na strane 26.)
a Postupne stlačte tlačidlá Menu, 1, 8.
18.Function Lock
New Passwd:XXXX
Enter & OK Key
b Pomocou tlačidiel 0 - 9, l alebo #
zadajte štvormiestne číslo, ktoré
sa bude používat’ ako heslo.
Stlačte tlačidlo OK.
c Po zobrazení ret’azca Verify:
na LCD znova zadajte heslo.
Stlačte tlačidlo OK.
d Stlačte tlačidlo Stop/Exit (Stop/Koniec).
Poznámka
• Môžete nastavit’ až 25 jednotlivých
užívateľov a jedného verejného užívateľa.
•Keď nastavíte verejného užívateľa, môžete
obmedzit’ jednu alebo viacero funkcií
zariadenia pre všetkých užívateľov, ktorí
nemajú heslo.
• Obmedzenia môžu nastavovat’ a zmeny
pre jednotlivých užívateľov môžu
vykonávat’ iba správcovia.
•Keď sa zakáže tlač, úlohy tlače osobného
počítača sa stratia bez upozornenia.
24
Page 35

Funkcie zabezpečenia
Nastavenie verejného užívateľa 4
Môžete nastavit’ verejného užívateľa. Verejní
užívatelia nemusia zadávat’ heslo.
Poznámka
Ak chcete zapnút’ bezpečnostné
uzamknutie funkcií pre verejného užívateľa,
musíte zakázat’ aspoň jednu funkciu.
a Postupne stlačte tlačidlá Menu, 1, 8.
18.Function Lock
a Lock OffiOn
Set Password
b Setup User
Select ab or OK
b Stlačením a alebo b vyberte položku
Setup User. Stlačte tlačidlo OK.
c Zadajte heslo správcu. Stlačte
tlačidlo OK.
18.Function Lock
Setup User
a Public
b User01
Select ab or OK
d Stlačením a alebo b vyberte položku
Public. Stlačte tlačidlo OK.
Nastavenie užívateľov
s obmedzeniami
Môžete nastavit’ užívateľov s obmedzeniami
a heslom.
a Postupne stlačte tlačidlá Menu, 1, 8.
18.Function Lock
a Lock OffiOn
Set Password
b Setup User
Select ab or OK
b Stlačením a alebo b vyberte položku
Setup User. Stlačte tlačidlo OK.
c Zadajte heslo správcu. Stlačte
tlačidlo OK.
18.Function Lock
Setup User
a Public
b User01
Select ab or OK
d Stláčaním a alebo b vyberte položku
User01. Stlačte tlačidlo OK.
e Pomocou numerických tlačidiel
zadajte meno užívateľa. (Pozrite
Zadávanie textu na strane 159.)
Stlačte tlačidlo OK.
4
4
e Stlačením a alebo b vyberte položku
Enable alebo položku Disable
pre parameter Copy(Color).
Stlačte tlačidlo OK. Po nastavení
parametra Copy(Color) opakujte
tento krok pre parametre Copy(B&W)
Scan a Print. Stlačte tlačidlo OK.
Poznámka
Tlač z počítača môžete nastavit’ len pre
verejného užívateľa. Ak je tlač zakázaná
pre verejného užívateľa, funkciu tlače
nebudú mat’ možnost’ používat’ žiadni
užívatelia s obmedzeniami.
f Stlačte tlačidlo Stop/Exit (Stop/Koniec).
f Zadajte štvormiestne heslo pre
užívateľa. Stlačte tlačidlo OK.
g Stlačením a alebo b vyberte položku
Enable alebo položku Disable
pre parameter Copy(Color). Stlačte
tlačidlo OK. Po nastavení parametra
Copy(Color) opakujte tento krok pre
parameter Copy(B&W) Scan. Stlačte
tlačidlo OK.
h Opakovaním krokov d až g zadajte
ďalších užívateľov a ich heslá.
i Stlačte tlačidlo Stop/Exit (Stop/Koniec).
Poznámka
Nemôžete používat’ to isté heslo, ktoré už
používa iný užívateľ.
25
Page 36

Kapitola 4
Zapnutie a vypnutie bezpečnostného
uzamknutia funkcií
Ak v nasledujúcom postupe zadáte
nesprávne heslo, na LCD sa zobrazí
hlásenie Wrong Password. Znova
zadajte správne heslo.
Zapnutie bezpečnostného uzamknutia
funkcií
a Postupne stlačte tlačidlá Menu, 1, 8.
18.Function Lock
a Lock OffiOn
Set Password
b Setup User
Select ab or OK
b Stlačením a alebo b vyberte položku
Lock OffiOn. Stlačte tlačidlo OK.
c Zadajte svoje štvormiestne
heslo správcu. Stlačte tlačidlo OK.
Vypnutie bezpečnostného
uzamknutia funkcií
a Postupne stlačte tlačidlá Menu, 1, 8.
18.Function Lock
a Lock OniOff
b Change User
Select ab or OK
b Stlačením a alebo b vyberte položku
Lock OniOn. Stlačte tlačidlo OK.
Prepínanie užívateľov 4
4
Toto nastavenie umožňuje užívateľovi
s obmedzeniami prihlásit’ sa do zariadenia,
keď je zapnuté bezpečnostné uzamknutie
funkcií.
Poznámka
Keď užívateľ s obmedzeniami prestane
4
používat’ zariadenie, zariadenie sa do
minúty vráti do verejného režimu.
a Podržte stlačené tlačidlo d a stlačte
tlačidlo Secure (Zabezpečenie).
Function Lock
Change User
PIN:XXXX
Pls enter PIN
b Zadajte svoje štvormiestne heslo.
Stlačte tlačidlo OK.
Keď je vypnutý režim kopírovania:
a Stlačte tlačidlo Duplex (Obojstranná
4
tlač), jedno z tlačidiel na nastavenie
režimu kopírovania, tlačidlo Start (Štart)
alebo numerické tlačidlo.
Access Denied
PIN:
Pls enter PIN
b Zadajte svoje štvormiestne heslo.
Stlačte tlačidlo OK.
c Zadajte svoje štvormiestne
heslo správcu. Stlačte tlačidlo OK.
26
Keď je vypnutý režim skenovania:
a Stlačte tlačidlo Scan (Sken).
Access Denied
PIN:
Pls enter PIN
b Zadajte svoje štvormiestne heslo.
Stlačte tlačidlo OK.
Page 37

Čast’ II
Kopírovanie II
Kopírovanie 28
Page 38

5
Kopírovanie 5
Postup kopírovania 5
Displej v režime kopírovania 5
1
2
3
4
01
5
01
1 Kontrast
2 Kvalita
3 Mierka kopírovania
4 Výber zásobníka
5Počet kópií
6Jas
Vytvorenie jednej kópie 5
Vytváranie viacerých kópií 5
a Vložte dokument.
b Pomocou numerických tlačidiel
zadajte počet kópií (max. 99).
c Stlačte tlačidlo Mono Start (Štart (ČB))
alebo Colour Start (Štart (Farba)).
Poznámka
• (Ak chcete kópie usporiadat’,
prečítajte si čast’ Usporiadanie kópií
pomocou ADF na strane 34.)
• Ak sa na displeji zobrazí hlásenie
Please Wait a zariadenie prestane
pri vytváraní viacerých kópií kopírovat’,
počkajte 30 až 40 sekúnd, kým zariadenie
dokončí registráciu farieb a proces
čistenia pásovej jednotky.
Zastavenie kopírovania 5
Ak chcete zastavit’ kopírovanie, stlačte
tlačidlo Stop/Exit (Stop/Koniec).
a Vložte dokument.
b Stlačte tlačidlo Mono Start (Štart (ČB))
alebo Colour Start (Štart (Farba)).
28
Page 39

Kopírovanie
Možnosti kopírovania
(dočasné nastavenia) 5
Ak chcete rýchlo a dočasne zmenit’ nastavenia
kopírovania pre ďalšiu kópiu, použite dočasné
tlačidlá kopírovania. Môžete použit’ rôzne
kombinácie. Môžete tiež pomocou tlačidla
Duplex (Obojstranná tlač) zmenit’ nastavenia
obojstranného kopírovania.
Zariadenie obnoví predvolené nastavenia
60 sekúnd po kopírovaní.
Zmena kvality kópie 5
K dispozícii je viacero nastavení kvality.
Predvolené nastavenie je Auto.
Auto
Nastavenie Auto sa odporúča pre bežné
výtlačky. Je vhodné pre dokumenty, ktoré
obsahujú text a fotografie.
d Stlačením tlačidla d alebo c vyberte
položku Auto, Text alebo Photo.
Stlačte tlačidlo OK.
e Stlačte tlačidlo Mono Start (Štart (ČB))
alebo Colour Start (Štart (Farba)).
Ak chcete zmenit’ predvolené nastavenie,
postupujte podľa nasledujúcich pokynov:
a Postupne stlačte tlačidlá Menu, 2, 1.
21.Quality
a Auto
Text
b Photo
Select ab or OK
b Stlačením tlačidla a alebo b vyberte
kvalitu kopírovania. Stlačte tlačidlo OK.
c Stlačte tlačidlo Stop/Exit (Stop/Koniec).
5
Text
Toto nastavenie je vhodné pre
dokumenty, ktoré obsahujú iba text.
Photo
Toto nastavenie je vhodné pri kopírovaní
fotografií.
Ak chcete dočasne zmenit’ nastavenie
kvality, postupujte podľa nasledujúcich
pokynov:
a Vložte dokument.
b Pomocou numerických tlačidiel
zadajte počet kópií (max. 99).
c Stlačte tlačidlo Contrast/Quality
(Kontrast/Kvalita). Stlačením tlačidla
a alebo b vyberte položku Quality.
Stlačte tlačidlo OK.
29
Page 40

Kapitola 5
Zväčšenie alebo zmenšenie
kopírovaného obrazu 5
K dispozícii sú nasledujúce mierky zväčšenia
alebo zmenšenia:
Stlačte tlačidlo
Položka Custom(25-400%) umožňuje
zadat’ mierku od 25 do 400%.
100%*
104% EXEiLTR
141% A5iA4
200%
Custom(25-400%)
50%
70% A4iA5
78% LGLiLTR
83% LGLiA4
85% LTRiEXE
91% Full Page
94% A4iLTR
97% LTRiA4
Ak chcete zväčšit’ alebo zmenšit’ ďalšiu
kópiu, postupujte podľa nasledujúcich
pokynov:
a Vložte dokument.
b Pomocou numerických tlačidiel
zadajte počet kópií (max. 99).
c Stlačte tlačidlo Enlarge/Reduce
(Zväčšenie/Zmenšenie).
d Stlačte tlačidlo Enlarge/Reduce
(Zväčšenie/Zmenšenie) alebo c.
e Vykonajte jeden z nasledujúcich krokov:
Stlačením tlačidla a alebo b vyberte
požadovanú mierku zväčšenia alebo
zmenšenia. Stlačte tlačidlo OK.
Stlačením tlačidla a alebo b vyberte
položku Custom(25-400%).
Stlačte tlačidlo OK.
Pomocou numerických tlačidiel
zadajte mierku zväčšenia alebo
zmenšenia od 25 do 400%.
(Stlačte napríklad tlačidlá 53,
ak chcete zadat’ mierku 53%.)
Stlačte tlačidlo OK.
30
f Stlačte tlačidlo Mono Start (Štart (ČB))
alebo Colour Start (Štart (Farba)).
Poznámka
Možnosti rozvrhnutia strany
2in1(P), 2in1(L),
4in1(P) alebo 4 in 1 (L)
nie sú dostupné pri použití funkcie
Enlarge/Reduce (Zväčšenie/Zmenšenie).
Page 41

Kopírovanie
Kopírovanie N na 1
(rozvrhnutie strany) 5
Pomocou funkcie kopírovania N na 1
môžete znížit’ množstvo papiera použitého
pri kopírovaní. Táto funkcia umožňuje
kopírovat’ dve alebo štyri strany na jednu
stranu, čo umožňuje šetrit’ papier.
Dôležité upozornenie 5
Skontrolujte, či je veľkost’ papiera
nastavená na položku Letter, A4,
Legal alebo Folio.
(P) znamená Portrait (Na výšku) a (L)
znamená Landscape (Na šírku).
S funkciou N na 1 nemožno používat’
funkciu Enlarge/Reduce (Zväčšenie/
Zmenšenie).
a Vložte dokument.
b Pomocou numerických tlačidiel
zadajte počet kópií (max. 99).
f Keď zariadenie naskenuje stranu,
stlačením tlačidla 1 naskenujte
ďalšiu stranu.
Flatbed Copy:
Next Page?
a 1.Yes
b 2.No
Select ab or OK
g Na sklo skenera umiestnite
ďalšiu stranu. Stlačte tlačidlo OK.
Zopakujte krok f a g pre každú
stranu rozvrhnutia.
h Po naskenovaní všetkých strán stlačte
tlačidlo 2 v kroku f, čím dokončíte
operáciu.
5
c Stlačte tlačidlo N in 1 (Sútlač).
d Stlačením tlačidla a alebo b vyberte
položku 2in1(P), 2in1(L),
4in1(P), 4in1(L) alebo
Off(1 in 1). Stlačte tlačidlo OK.
e Stlačením tlačidla Mono Start
(Štart (ČB)) alebo Colour Start
(Štart (Farba)) naskenujte stranu.
Ak ste do ADF vložili dokument,
zariadenie naskenuje strany a spustí tlač.
Ak používate sklo skenera, prejdite
na krok f.
31
Page 42

Kapitola 5
1
1
1
1
1
1
Ak kopírujete z ADF: 5
Vložte dokument lícom nahor v smere
zobrazenom nižšie:
2 na 1 (P)
2 na 1 (L)
4 na 1 (P)
4 na 1 (L)
Ak kopírujete zo skla skenera: 5
Vložte dokument lícom nadol v smere
zobrazenom nižšie:
2 na 1 (P)
Obojstranné kopírovanie 5
Ak chcete použit’ funkciu kopírovania
„Obojstranný dokument i Obojstranný
dokument“ alebo „Obojstranný
dokument i Jednostranový dokument“,
vložte dokument do ADF. Ak sa počas
vytvárania obojstranných kópií zobrazí
hlásenie o nedostatku pamäte, skúste
nainštalovat’ doplnkovú pamät’. (Pozrite
Hlásenie o nedostatku pamäte na strane 36.)
Obojstranné kopírovanie (dlhý okraj) 5
Jednostranový dokument i
Obojstranný dokument
Na výšku
1
1
2
Na šírku
1
2
2
1
2
Obojstranný dokument i
2 na 1 (L)
Obojstranný dokument
Na výšku
1
1
4 na 1 (P)
2
2
Na šírku
4 na 1 (L)
32
1
2
1
2
Page 43

Kopírovanie
1
1
1
1
1
1
Obojstranný dokument i
Jednostranový dokument
Na výšku
1
1
2
Na šírku
1
2
2
1
2
a Vložte dokument.
b Pomocou numerických tlačidiel
zadajte počet kópií (max. 99).
c Stlačením tlačidla Duplex (Obojstranná
tlač) a tlačidla a alebo b vyberte položku
1sided i 2sided,
2sided i 2sided alebo
2sided i 1sided.
Duplex
a1sided i 2sided
2sided i 2sided
b2sided i 1sided
Select ab or OK
Stlačte tlačidlo OK.
d Stlačením tlačidla Mono Start
(Štart (ČB)) alebo Colour Start
(Štart (Farba)) naskenujte dokumentu.
Rozšírené obojstranné
kopírovanie (krátky okraj)
Rozšírený
obojstranný dokument
Jednostranový dokument
Na výšku
1
2
1
Na šírku
1
2
Rozšírený jednostranový
dokument
i Obojstranný dokument
Na výšku
1
1
2
Na šírku
1
1
2
a Vložte dokument.
5
i
2
5
1
2
2
2
Poznámka
Obojstranné kopírovanie pri použití
obojstranného dokumentu veľkosti
Legal nie je k dostupné.
b Pomocou numerických tlačidiel
zadajte počet kópií (max. 99).
c Stlačením tlačidla Duplex (Obojstranná
tlač) a tlačidla a alebo b vyberte položku
Advanced.
Duplex
a1sided i 2sided
2sided i 2sided
b2sided i 1sided
Select ab or OK
Stlačte tlačidlo OK.
33
Page 44

Kapitola 5
d Stlačením tlačidla a alebo b vyberte
položku 2sided i 1sided alebo
1sided i 2sided. Stlačte
tlačidlo OK.
Duplex Advanced
a2sided i 1sided
b1sided i 2sided
Select ab or OK
e Stlačením tlačidla Mono Start
(Štart (ČB)) alebo Colour Start
(Štart (Farba)) naskenujte dokumentu.
Poznámka
Obojstranné kopírovanie pri použití
obojstranného dokumentu veľkosti
Legal nie je k dostupné.
Usporiadanie kópií
pomocou ADF 5
Viaceré kópie môžete usporiadat’. Strany
sa skompletizujú v poradí 1 2 3, 1 2 3, 1 2 3
atak ďalej.
a Vložte dokument do ADF.
b Pomocou numerických tlačidiel
zadajte počet kópií (max. 99).
c Stlačte tlačidlo Sort (Usporiadat’).
Úprava jasu, kontrastu a farby5
Jas 5
Upravením jasu kópie môžete vytvorit’
tmavšie alebo svetlejšie kópie.
Ak chcete dočasne zmenit’ nastavenie
jasu kópie, postupujte podľa nasledujúcich
pokynov:
a Vložte dokument.
b Pomocou numerických tlačidiel
zadajte počet kópií (max. 99).
c Stlačením tlačidla a alebo b vyberte
položku Bright.
Quality :Auto
Enlg/Red:100%
Tray :MP>T1
Bright :-nnonn+c
Select dc&OK
d Stlačte tlačidlo c, ak chcete vytvorit’
svetlejšiu kópiu, alebo tlačidlo d, ak
chcete vytvorit’ tmavšiu kópiu.
Stlačte tlačidlo OK.
e Stlačte tlačidlo Mono Start (Štart (ČB))
alebo Colour Start (Štart (Farba)).
Ak chcete zmenit’ predvolené nastavenie,
postupujte podľa nasledujúcich pokynov:
d Stlačte tlačidlo Mono Start (Štart (ČB))
alebo Colour Start (Štart (Farba)).
34
a Postupne stlačte tlačidlá Menu, 2, 2.
22.Brightness
-nnonn+
Select dc&OK
b Stlačte tlačidlo c, ak chcete vytvorit’
svetlejšiu kópiu, alebo tlačidlo d,
ak chcete vytvorit’ tmavšiu kópiu.
Stlačte tlačidlo OK.
c Stlačte tlačidlo Stop/Exit (Stop/Koniec).
Page 45

Kopírovanie
Kontrast 5
Úpravou kontrastu docielite ostrejší alebo
živší vzhľad obrazu.
Ak chcete dočasne zmenit’ nastavenie
kontrastu, postupujte podľa nasledujúcich
pokynov:
a Vložte dokument.
b Pomocou numerických tlačidiel
zadajte počet kópií (max. 99).
c Stlačte tlačidlo Contrast/Quality
(Kontrast/Kvalita). Stlačením tlačidla a
alebo b vyberte položku Contrast.
Stlačte tlačidlo OK.
Contrast:-nnonn+c
Quality :Auto
Enlg/Red:100%
Tray :MP>T1
Select dc&OK
d Stlačením tlačidla d alebo c zvýšte
alebo znížte kontrast. Stlačte
tlačidlo OK.
Úprava farby 5
Predvolené nastavenie sýtosti farieb
môžete zmenit’.
Ak chcete zmenit’ predvolené nastavenie,
postupujte podľa nasledujúcich pokynov:
a Postupne stlačte tlačidlá Menu, 2, 4.
24.Color Adjust
1.Red
2.Green
3.Blue
Select ab or OK
b Stlačením tlačidla a alebo b vyberte
položku 1.Red, 2.Green alebo
3.Blue. Stlačte tlačidlo OK.
c Stlačením tlačidla d alebo c zvýšte
alebo znížte sýtost’ farby. Stlačte
tlačidlo OK.
d Vrát’te sa na krok b a vyberte ďalšiu
farbu. Môžete tiež stlačit’ tlačidlo
Stop/Exit (Stop/Koniec).
5
e Stlačte tlačidlo Mono Start (Štart (ČB))
alebo Colour Start (Štart (Farba)).
Ak chcete zmenit’ predvolené nastavenie,
postupujte podľa nasledujúcich pokynov:
a Postupne stlačte tlačidlá Menu, 2, 3.
23.Contrast
-nnonn+
Select dc&OK
b Stlačením tlačidla d alebo c zvýšte
alebo znížte kontrast. Stlačte
tlačidlo OK.
c Stlačte tlačidlo Stop/Exit (Stop/Koniec).
35
Page 46

Kapitola 5
Výber zásobníka 5
Použitý zásobník môžete zmenit’ iba pre
ďalšiu kópiu.
a Vložte dokument.
b Pomocou numerických tlačidiel
zadajte počet kópií (max. 99).
c Stlačte tlačidlo Tray Select
(Výber zásobníka).
d Stlačením tlačidla d alebo c vyberte
položku MP>T1, T1>MP, #1(XXX)
alebo MP(XXX)
1
. Stlačte tlačidlo OK.
1
e Stlačte tlačidlo Mono Start (Štart (ČB))
alebo Colour Start (Štart (Farba)).
Stlačte tlačidlo
Tray Select
(Výber zásobníka)
MP>T1 alebo M>T1>T2
T1>MP alebo T1>T2>M
#1(XXX)
#2(XXX)
MP(XXX)
1
1
1
Hlásenie o nedostatku pamäte 5
Ak sa pri vytváraní kópií zaplní pamät’,
hlásenie na displeji vás prevedie
ďalším krokom.
Ak sa hlásenie Out of Memory zobrazí
pri skenovaní nasledujúcej strany, môžete
stlačit’ tlačidlo Mono Start (Štart (ČB)) alebo
Colour Start (Štart (Farba)) a skopírovat’
doposiaľ naskenované strany, alebo môžete
stlačit’ tlačidlo Stop/Exit (Stop/Koniec)
a zrušit’ operáciu.
Ak chcete získat’ doplnkovú pamät’, môžete
pridat’ doplnkovú pamät’ovú dosku. Pozrite
Pamät’ová doska na strane 60.
1
XXX je veľkost’ papiera, ktorú možno nastavit’
postupným stlačením tlačidiel Menu, 1, 2.
Poznámka
• Položky T2 a #2 sa zobrazujú iba
v prípade, ak je nainštalovaný doplnkový
zásobník papiera.
• Ak chcete zmenit’ predvolené nastavenie
výberu zásobníka, prečítajte si čast’
Použitie zásobníka v režime kopírovania
na strane 21.
36
Page 47

Čast’ III
Priama tlač III
Tlač fotografií z digitálneho fotoaparátu 38
Tlač dát z USB kľúča 42
Page 48

Tlač fotografií z digitálneho
6
Toto zariadenie Brother podporuje
štandard PictBridge a umožňuje vám pripojit’
sa na ľubovoľný digitálny fotoaparát, ktorý je
kompatibilný s PictBridge, a tlačit’ fotografie
priamo z tohto fotoaparátu.
Ak fotoaparát používa štandard USB
Mass Storage, fotografie z tohto digitálneho
fotoaparátu môžete tlačit’ aj bez použitia
PictBridge. (Pozrite Pripojenie fotoaparátu
ako pamät’ového média na strane 40.)
fotoaparátu
Pred použitím
6
Používanie PictBridge 6
Nastavenie digitálneho
fotoaparátu 6
Uistite sa, že váš fotoaparát je v režime
PictBridge. Na LCD fotoaparátu
kompatibilného s PictBridge môžu byt’
k dispozícii nasledujúce parametre na
nastavenie PictBridge.
Počet kópií
Kvalita
Veľkost’ papiera
Tlač dátumu
Tlač Názov súboru
Rozvrhnutie
PictBridge
Požiadavky PictBridge 6
Aby ste sa vyhli chybám, majte na pamäti
nasledujúce body:
Zariadenie a digitálny fotoaparát musia
byt’ prepojené vhodným káblom USB.
Obrazový súbor musí byt’ vytvorený tým
digitálnym fotoaparátom, ktorý chcete
pripojit’ k zariadeniu.
6
Poznámka
Názvy a dostupnost’ jednotlivých
nastavení závisia od špecifikácií
fotoaparátu.
Okrem toho môžete pomocou ovládacieho
panela nastavit’ nasledujúce nastavenia
PictBridge.
Voľby ponuky Možnosti
Paper Size Letter, A4, B5, A5, B6, A6
Orientation
Date & Time Off, On
File Name Off, On
Print Quality Normal, Fine
1
Ak vyberiete veľkost’ papiera Letter, A4 alebo B5,
bude zvolená možnost’ Na výšku. Ak vyberiete
veľkost’ papiera A5, B6 alebo A6, bude zvolená
možnost’ Na šírku.
Portrait, Landscape
1
38
Page 49

Tlač fotografií z digitálneho fotoaparátu
a Stlačte Menu, 4, 3.
43.PictBridge
1.Paper Size
2.Orientation
3.Date & Time
Select ab or OK
b Ak chcete zadat’ nastavenia pre
PictBridge, stlačte a alebo b vyberte
ponuku 1.Paper Size,
2.Orientation, 3.Date & Time,
4.File Name alebo
5.Print Quality. Stlačte tlačidlo OK.
c Stláčaním a alebo b vyberte niektorú
z možností, ktoré sú k dispozícii pre
jednotlivé ponuky. Stlačte tlačidlo OK.
d Kroky b a c opakujte pre každé
nastavenie funkcie PictBridge.
Stlačte tlačidlo Stop/Exit (Stop/Koniec).
Poznámka
• Nastavenia fotoaparátu sú zoradené
podľa priority, kým fotoaparát nepoužíva
nastavenia zariadenia (predvolené
nastavenia). Ak je fotoaparát nastavený
na používanie nastavení zariadenia,
zariadenie bude tlačit’ fotografie
s použitím nižšie uvedených nastavení.
Nastavenia
zariadenia
Paper Size A4
Orientation Portrait
Date & Time Off
File Name Off
Print Quality Normal
• Podrobnejšie informácie o zmene
nastavení PictBridge nájdete
v dokumentácii dodanej s fotoaparátom.
Predvolené
nastavenia
Tlač obrázkov 6
a Skontrolujte, či je fotoaparát vypnutý.
Fotoaparát pripojte k rozhraniu USB (1)
na prednej časti zariadenia pomocou
vhodného kábla USB.
1
b Fotoaparát zapnite. Uistite sa, že
váš fotoaparát je v režime PictBridge.
Ihneď ako zariadenie rozpozná
fotoaparát, na LCD displeji sa
zobrazí jedno z nasledujúcich hlásení
v závislosti od režimu, v ktorom sa
zariadenie nachádza:
aScan to FTP
Scan to E-mail
Scan to Image
bScan to OCR
Select ab or OK
Contrast:-nnonn+
Quality :Auto
Enlg/Red:100%
Tray :MP>T1
Camera Connected
c Nastavte fotoaparát na tlač snímky.
Po zobrazení výzvy nastavte počet kópií.
Keď zariadenie začne tlač snímky,
na LCD displeji sa zobrazí nasledujúce
hlásenie:
PictBridge
Printing. Keep...
6
39
Page 50

Kapitola 6
Poznámka
Podrobné informácie o postupe pri
tlači s použitím PictBridge nájdete
v dokumentácii dodanej s fotoaparátom.
VÝSTRAHA
Do rozhrania USB NEPRIPÁJAJTE žiadne
iné zariadenie než je digitálny fotoaparát
alebo USB kľúč, v opačnom prípade sa
zariadenie môže poškodit’.
Digitálny fotoaparát NEODPÁJAJTE
od rozhrania USB, kým zariadenie
nedokončí tlač.
Tlač DPOF 6
DPOF je skratka z anglického Digital Print
Order Format.
Ide o štandard, ktorý vytvorili najvýznamnejší
výrobcovia digitálnych fotoaparátov
(Canon Inc., Eastman Kodak Company,
Fuji Photo Film Co. Ltd., Matsushita Electric
Industrial Co. Ltd. a Sony Corporation) na
zjednodušenie tlače snímok z digitálneho
fotoaparátu.
Pripojenie fotoaparátu ako pamät’ového média 6
Aj keď váš fotoaparát nie je v režime
PictBridge alebo ak technológiu PictBridge
nepodporuje, môžete fotoaparát pripojit’
ako bežné pamät’ové médium. To vám
umožní vytlačit’ z fotoaparátu fotografie.
Postupujte podľa krokov v časti Tlač dát
priamo z USB kľúča na strane 43.
(Ak chcete tlačit’ fotografie v režime
PictBridge, pozrite si čast’ Nastavenie
digitálneho fotoaparátu na strane 38.)
Poznámka
Názov pamät’ového zariadenia
a prevádzka sú pri každom digitálnom
fotoaparáte iné. Podrobné informácie,
ako sú napríklad informácie o prepnutí
z režimu PictBridge na režim Mass
Storage, nájdete v dokumentácii dodanej
s fotoaparátom.
Ak digitálny fotoaparát podporuje tlač DPOF,
budete mat’ možnost’ vybrat’ na displeji
digitálneho fotoaparátu obrázky a počet kópií,
ktoré chcete tlačit’.
K dispozícii sú nasledovné nastavenia DPOF.
Tlač typu 1 v 1
Počet kópií
40
Page 51

Význam chybových hlásení 6
Keď sa oboznámite s typmi chýb, ktoré
sa môžu vyskytnút’ počas používania
rozhrania USB, môžete jednoducho
identifikovat’ a riešit’ jednotlivé problémy.
Out of Memory
Toto hlásenie sa zobrazí, ak pracujete
so súbormi, ktoré sú príliš veľké pre
pamät’ zariadenia.
Unusable Device
Toto hlásenie sa zobrazí, ak do rozhrania
USB pripojíte nekompatibilné alebo
poškodené zariadenie. Ak chcete
odstránit’ túto chybu, odpojte zariadenie
od rozhrania USB.
(Podrobnejšie riešenia nájdete v časti
Chybové hlásenia a hlásenia týkajúce sa
údržby na strane 80.)
Tlač fotografií z digitálneho fotoaparátu
6
41
Page 52

7
Tlač dát z USB kľúča 7
Vďaka funkcii priamej tlače nepotrebujete na
tlač dát počítač. Tlačit’ môžete jednoduchým
pripojením USB kľúča ku konektoru USB na
zariadení.
Poznámka
Niektoré USB kľúče nemusia
so zariadením spolupracovat’.
Podporované formáty súborov
Priama tlač podporuje nasledujúce
formáty súborov:
PDF verzie 1.6
JPEG
Exif + JPEG
PRN (vytvorené pomocou ovládača
DCP-9045CDN)
TIFF (naskenované ľubovoľným modelom
Brother MFC alebo DCP)
PostScript
ovládača tlačiarne DCP-9045CDN
BRScript3)
1
Dáta v obrazovom formáte JBIG2, JPEG2000
a vrstvovito uložené súbory nie sú podporované.
1
®
3 ™ (vytvorené pomocou
Vytvorenie súboru PRN
alebo PostScript® 3 ™
na priamu tlač 7
Poznámka
V závislosti od aplikácie a operačného
systému sa môžu obrazovky uvedené
vtejto časti líšit’ od obrazoviek na
vašom počítači.
7
a Na paneli ponúk aplikácie kliknite
na položku Súbor a potom na
položku Tlačit’.
b Vyberte položku Brother
DCP-9045CDN Printer (1)
aoznačte políčko Print to file (2).
Kliknite na tlačidlo Print.
1
2
42
c Vyberte priečinok, do ktorého chcete
uložit’ súbor, a ak sa zobrazí výzva
na zadanie názvu súboru, zadajte ho.
Ak sa zobrazí iba výzva na zadanie
názvu súboru, zadaním názvu adresára
môžete zadat’ aj priečinok, do ktorého
chcete uložit’ daný súbor. Príklad:
C:\Temp\NazovSuboru.prn
Ak máte k počítaču pripojený USB kľúč,
môžete súbor uložit’ priamo naň.
Page 53

Tlač dát z USB kľúča
Tlač dát priamo
zUSBkľúča 7
a Pripojte USB kľúč ku konektoru USB (1)
na prednej strane zariadenia.
1
b Keď zariadenie rozpozná USB kľúč,
kontrolka LED priama tlač sa rozsvieti
namodro. Stlačte tlačidlo Direct
(Priama tlač).
Direct Print
a1.FILE0_1.PDF
2.FILE0_2.PDF
b3.FILE0_3.PDF
Select ab or OK
c Stlačte tlačidlo a alebo b a vyberte názov
priečinka alebo názov súboru, ktorý
chcete vytlačit’. Stlačte tlačidlo OK.
Ak ste vybrali názov priečinka,
stlačte tlačidlo a alebo b a vyberte
názov súboru, ktorý chcete vytlačit’.
Stlačte tlačidlo OK.
Poznámka
• Ak chcete vytlačit’ register súborov,
vyberte položku Index Print
a potom stlačte tlačidlo OK. Stlačením
tlačidla Mono Start (Štart (ČB)) alebo
Colour Start (Štart (Farba)) vytlačte dáta.
• Pri názvoch súborov, ktoré obsahujú
viac než 8 znakov, sa na displeji zobrazí
prvých 6 znakov názvu súboru na konci
s vlnovkou (~) a číslom. Napríklad súbor
„DOVOLENKA2007.JPG“ by sa zobrazil
ako „DOVOLE~1.JPG“.
• Na displeji sa môžu zobrazovat’
iba nasledujúce znaky:
A B C D E F G H I J K L M N O P Q R S T
U V W X Y Z 0 1 2 3 4 5 6 7 8 9 $ % ’ ` - @
{ } ~ ! # ( ) & _ ^
d Vykonajte jeden z nasledujúcich krokov:
Stlačte tlačidlo a alebo b a vyberte
nastavenie, ktoré chcete zmenit’.
Stlačte tlačidlo OK, stlačte tlačidlo
a alebo b, vyberte možnost’ pre
dané nastavenie a stlačte tlačidlo OK.
Ak nepotrebujete zmenit’ aktuálne
predvolené nastavenie, prejdite
na krok e.
Poznámka
• K dispozícii sú nasledujúce nastavenia:
• Paper Size
• Orientation
• Multiple Page
• Duplex
• Media Type
• Collate
• Tray Use
• Print Quality
• PDF Option
• V závislosti od typu súboru sa niektoré
z týchto nastavení nemusia zobrazovat’.
e Keď skončíte, stlačte tlačidlo Mono
Start (Štart (ČB)) alebo Colour Start
(Štart (Farba)).
f Pomocou numerických tlačidiel
zadajte požadovaný počet kópií. Stlačte
tlačidlo OK.
Direct Print
FILE0_1.PDF
No. of Copies:
Press Start
1
g Stlačením tlačidla Mono Start
(Štart (ČB)) alebo Colour Start
(Štart (Farba)) vytlačte dáta.
h Stlačte tlačidlo Stop/Exit (Stop/Koniec).
43
7
Page 54

Kapitola 7
VÝSTRAHA
Do rozhrania USB NEPRIPÁJAJTE žiadne
iné zariadenie než je digitálny fotoaparát
alebo USB kľúč, v opačnom prípade sa
zariadenie môže poškodit’.
USB kľúč odpojte z rozhrania USB,
až keď zariadenie dokončí tlač.
Poznámka
• Ak chcete zmenit’ zásobník papiera,
z ktorého sa má podávat’ papier,
postupne stlačte tlačidlá Menu, 1, 6, 2
azmeňte nastavenie zásobníka papiera.
• Predvolené nastavenia priamej tlače
môžete zmenit’ pomocou ovládacieho
panela, keď sa zariadenie nenachádza
v režime priamej tlače. Postupným
stlačením tlačidiel Menu a 4 prejdite
do ponuky USB Direct I/F.
(Pozrite Tabuľka ponuky na strane 148.)
Význam chybových hlásení 7
Keď sa oboznámite s typmi chýb, ktoré
sa môžu vyskytnút’ pri tlači dát z USB
kľúča prostredníctvom priamej tlače,
môžete jednoducho identifikovat’
aodstraňovat’ prípadné problémy.
Out of Memory
Toto hlásenie sa zobrazí, ak pracujete
so súbormi, ktoré sú príliš veľké pre
pamät’ zariadenia.
Unusable Device
Toto hlásenie sa zobrazí, ak do rozhrania
USB pripojíte nekompatibilné alebo
poškodené zariadenie. Ak chcete
odstránit’ túto chybu, odpojte zariadenie
od rozhrania USB.
(Podrobné riešenie je popísané v časti
Chybové hlásenia a hlásenia týkajúce sa
údržby na strane 80.)
44
Page 55

Čast’ IV
Softvér IV
Softvérové a siet’ové funkcie 46
Page 56

8
Softvérové a siet’ové funkcie 8
Príručka užívateľa na disku CD-ROM zahŕňa
Príručku užívateľa programov a Príručku
siet’ových aplikácií pre funkcie, ktoré sú
k dispozícii pri pripojení na počítač (napríklad
pri tlači a skenovaní). Tieto príručky obsahujú
jednoducho použiteľné odkazy, na ktoré
môžete kliknút’ a prejst’ tak na príslušnú čast’.
K dispozícii sú informácie o týchto funkciách:
Tlač
Skenovanie
ControlCenter3 (pre systém Windows
ControlCenter2 (pre počítače
Macintosh
Siet’ová tlač
Siet’ové skenovanie
®
)
®
)
Poznámka
Pozrite Prístup k príručkám užívateľa
na strane 2.
Ako čítat’ príručky
užívateľa vo
formáte HTML
Tu je rýchla referencia pre používanie príručiek
užívateľa vo formáte HTML.
Pre systém Windows
Poznámka
Ak ste nenainštalovali softvér, pozrite
si čast’ Zobrazenie dokumentácie
®
(systém Windows
) na strane 3.
a V ponuke Štart vyberte si položku
Brother, v skupine programov vyberte
si položku DCP-9045CDN a potom
kliknite na položku User’s Guides in
HTML format.
®
b
V ponuke najvyššej úrovne kliknite
na požadovanú príručku (
USER’S GUIDE, NETWORK USER’S
GUIDE alebo USER’S GUIDE).
SOFTWARE
c V zozname na ľavej strane okna kliknite
na názov položky, ktorú chcete zobrazit’.
Pre počítače Macintosh
a Skontrolujte, či máte zapnutý svoj počítač
Macintosh
vložte disk CD-ROM spoločnosti Brother.
®
. Do CD-ROM mechaniky
b Dvakrát kliknite na ikonu Documentation
8
(Dokumentácia).
c Dvakrát kliknite na priečinok svojho
jazyka a potom dvakrát kliknite na
súbor na začiatku stránky.
d V ponuke najvyššej úrovne kliknite
8
na požadovanú príručku SOFTWARE
USER’S GUIDE (PRÍRUČKA
UŽÍVATEĽA PROGRAMOV),
NETWORK USER’S GUIDE
(PRÍRUČKA SIEŤOVÝCH APLIKÁCIÍ)
alebo USER’S GUIDE (PRÍRUČKA
UŽÍVATEĽA) a potom v zozname na
ľavej strane okna kliknite na názov
položky, ktorú chcete čítat’.
®
8
46
Page 57

Čast’ V
Dodatky V
Bezpečnostné a informačné pokyny 48
Doplnky 57
Odstraňovanie problémov a bežná údržba 62
Ponuka a funkcie 148
Špecifikácie 161
Register 172
Page 58

Bezpečnostné a informačné
A
pokyny
Výber umiestnenia A
Zariadenie umiestnite na rovné a stabilné miesto, ktoré nie je vystavené otrasom. Zariadenie
umiestnite v blízkosti štandardnej uzemnenej elektrickej zásuvky. Zvoľte umiestnenie s teplotou
medzi 10 a 32,5 °C a vlhkost’ou medzi 20 a 80 % (bez kondenzácie).
Káble vedúce k zariadeniu musia byt’ umiestnené tak, aby NEMOHLO dôjst’ k zakopnutiu.
Zariadenie neumiestňujte na koberec.
Zariadenie NEUMIESTŇUJTE v blízkosti radiátorov, klimatizačných jednotiek,
vody, chemikálií ani chladničiek.
Zariadenie NEVYSTAVUJTE priamemu slnečnému svetlu, vysokej teplote,
vlhkosti ani prachu.
Zariadenie NEPRIPÁJAJTE k elektrickým zásuvkám ovládaným nástennými vypínačmi
alebo automatickými časovačmi alebo k rovnakému okruhu, ku ktorému sú pripojené
veľké spotrebiče a ktoré by mohli spôsobit’ výpadok napájania.
A
48
Page 59

Bezpečnostné a informačné pokyny
Dôležité informácie A
Bezpečnostné zásady A
Prečítajte si tieto pokyny pred vykonávaním údržby a uschovajte ich pre budúce použitie.
Toto zariadenie NEPOUŽÍVAJTE v blízkosti vody ani vo vlhkom prostredí.
Nepoužívajte toto zariadenie počas búrok. Môže existovat’ veľmi malé riziko úrazu
elektrickým prúdom pri zásahu bleskom.
NEODPORÚČA SA používat’ predlžovacie káble.
Ak dôjde k poškodeniu káblov, odpojte zariadenie a obrát’te sa na predajcu
spoločnosti Brother.
Na zariadenie NEUMIESTŇUJTE žiadne predmety ani nezakrývajte vetracie otvory.
Toto zariadenie musí byt’ pripojené k blízkemu uzemnenému zdroju striedavého prúdu
v rozsahu uvedenom na typovom štítku. NEPRIPÁJAJTE ho k zdroju jednosmerného prúdu.
Ak máte pochybnosti, obrát’te sa na kvalifikovaného elektrikára.
A
49
Page 60

UPOZORNENIE
Pred čistením vnútornej časti zariadenia
odpojte napájací kábel z elektrickej zásuvky.
NEDOTÝKAJTE sa zástrčky mokrými rukami.
Mohlo by dôjst’ k úrazu elektrickým prúdom.
Vždy skontrolujte, či je zástrčka úplne zasunutá.
Krátko po používaní zariadenia sú niektoré
vnútorné súčasti zariadenia veľmi horúce.
Po otvorení predného alebo zadného krytu
zariadenia sa nikdy NEDOTÝKAJTE častí,
ktoré sú zvýraznené na obrázkoch.
Fixačná jednotka je označená varovným štítkom.
Tento štítok NEODSTRAŇUJTE ani
NEPOŠKODZUJTE.
Aby sa zabránilo zraneniu, nedotýkajte sa
okrajov zariadenia pod krytom dokumentu
(pozrite obrázok).
50
Page 61

Bezpečnostné a informačné pokyny
Aby sa zabránilo zraneniu, NEVKLADAJTE
prsty do oblasti zobrazenej na obrázku.
Vysypaný toner NEODSTRAŇUJTE vysávačom. Tonerový prach by sa mohol vo vnútri
vysávača vznietit’ a spôsobit’ požiar. Opatrne zotrite tonerový prach suchou, jemnou
handričkou a zlikvidujte ho v súlade s miestnymi nariadeniami.
Pri premiestňovaní zariadenia používajte
dodávané držadlá. Najprv však odpojte všetky
káble. Aby pri premiestňovaní alebo dvíhaní
zariadenia nedošlo k zraneniu, zaistite, aby so
zariadením manipulovali vždy aspoň dve osoby.
Na čistenie vnútornej a vonkajšej časti zariadenia NEPOUŽÍVAJTE horľavé látky
ani akýkoľvek typ sprejov. V opačnom prípade by mohlo dôjst’ k vzniku požiaru
alebo zásahu elektrickým prúdom. Informácie o čistení zariadenia obsahuje čast’
Bežná údržbanastrane96.
A
51
Page 62

Špecifikácia IEC60825-1+A2:2001 A
Toto zariadenie patrí podľa špecifikácií IEC60825-1+A2:2001 do triedy 1 laserových produktov.
Nižšie uvedený štítok je pripevnený na zariadení v krajinách, v ktorých sa vyžaduje.
Toto zariadenie obsahuje laserovú diódu triedy 3B, ktorá
v jednotke skenera vyžaruje neviditeľné laserové žiarenie.
Jednotku skenera by ste za žiadnych okolností nemali otvárat’.
Laserová dióda A
Vlnová dĺžka: 780 - 800 nm
Výkon: max. 25 mW
Trieda lasera: trieda 3B
UPOZORNENIE
Používanie ovládacích prvkov, upravovanie alebo vykonávanie krokov okrem
výslovne uvedených v tejto príručke vás môže vystavit’ nebezpečnému žiareniu.
Odpojenie zariadenia A
Toto zariadenie musí byt’ umiestnené v blízkosti ľahko prístupnej elektrickej zásuvky.
V naliehavých prípadoch je nutné úplne vypnút’ napájanie zariadenia odpojením napájacieho
kábla z elektrickej zásuvky.
Informácie týkajúce sa elektrickej inštalácie
(platí iba pre Veľkú Britániu) A
Ak potrebujete vymenit’ poistku zástrčky, použite poistku vyhovujúcu norme ASTA BS1362,
ktorá je rovnakého typu ako pôvodná poistka.
Vždy nasaďte kryt poistky. Nikdy nepoužívajte zástrčku, ktorá nemá kryt. Ak máte pochybnosti,
obrát’te sa na kvalifikovaného elektrikára.
Varovanie - Túto tlačiareň je potrebné uzemnit’.
Vodiče napájacieho kábla sú farebne označené podľa nasledovného kódu:
Zelenožltý: uzemnenie
Modrý: stredný vodič
Hnedý: fázový vodič
52
Page 63

Bezpečnostné a informačné pokyny
Pripojenie siete LAN A
VÝSTRAHA
NEPRIPÁJAJTE toto zariadenie k sieti LAN, ktorá je vystavená prepätiu.
Rušenie rádiovými vlnami A
Toto zariadenie spĺňa nariadenie EN55022 (CISPR, vydanie 22)/trieda B. Pri pripájaní tohto
zariadenia k počítaču zaistite používanie nasledujúcich káblov rozhraní.
Kábel USB, ktorého dĺžka nesmie prekročit’ 2 metre.
Smernica EÚ 2002/96/ES a norma EN50419 A
A
Toto zariadenie je označené vyššie uvedeným recyklačným symbolom. Znamená to,
že po uplynutí životnosti tohto zariadenia musíte zabezpečit’ jeho likvidáciu na príslušnom
zbernom mieste, a nie na miestach zriadených na uloženie bežného netriedeného komunálneho
odpadu. Prispeje to k zlepšeniu životného prostredia nás všetkých. (Len pre Európsku úniu.)
53
Page 64

Dôležité pokyny týkajúce sa bezpečnosti A
1Prečítajte si všetky uvedené pokyny.
2 Uschovajte ich pre neskoršie použitie.
3 Dodržiavajte všetky upozornenia a pokyny uvedené na zariadení.
4 Zariadenie pred čistením jeho vnútornej časti odpojte z elektrickej zásuvky. NEPOUŽÍVAJTE
tekuté čistidlá ani čistidlá s rozprašovačom. Na čistenie používajte navlhčenú handričku.
5 NEUMIESTŇUJTE toto zariadenie na nestabilný vozík, stojan alebo stôl. Zariadenie môže
spadnút’, čím sa môže vážne poškodit’.
6 Zásuvky a otvory v puzdre na zadnej alebo spodnej časti sú určené na vetranie. Aby sa
zabezpečilo spoľahlivé fungovanie zariadenia a aby sa chránilo pred prehriatím, tieto otvory
nemožno upchávat’ ani zakrývat’. Otvory by sa nikdy nemali upchávat’ tak, že zariadenie
umiestnite na posteľ, pohovku, koberec alebo iný podobný povrch. Toto zariadenie by sa
nikdy nemalo umiestňovat’ blízko alebo nad radiátor alebo ohrievač. Toto zariadenie nikdy
neumiestňujte do vstavaných zariadení, pokým nezaistíte primerané vetranie.
7 Toto zariadenie musí byt’ pripojené k zdroju striedavého prúdu v rozsahu uvedenom na
typovom štítku. NEPRIPÁJAJTE ho k zdroju jednosmerného prúdu. Ak máte pochybnosti,
obrát’te sa na kvalifikovaného elektrikára.
8 Toto zariadenie je vybavené 3-žilovou uzemnenou zástrčkou. Táto zástrčka sa hodí iba
do uzemnenej elektrickej zásuvky. Ide o bezpečnostný prvok. Ak sa vám nedarí zapojit’
zástrčku do zásuvky, požiadajte svojho elektrikára, aby vám vašu zastaranú zásuvku vymenil.
NEPODCEŇUJTE dôležitost’ uzemnenej zástrčky.
9 Používajte iba napájací kábel dodaný spolu so zariadením.
10 Na napájací kábel NEUMIESTŇUJTE žiadne predmety. NEUMIESTŇUJTE toto zariadenie
na miesta, kde hrozí, že sa po napájacom kábli bude stúpat’.
11 NEUMIESTŇUJTE pred zariadenie nič, čo by blokovalo vytlačené strany.
12 Počkajte, kým vytlačené strany opustia zariadenie, a až potom ich vyberte.
13 Ak dôjde k niektorej z nasledujúcich udalostí, odpojte zariadenie z elektrickej zásuvky
a prenechajte všetok servis autorizovanému servisnému personálu spoločnosti Brother:
V prípade, že je napájací kábel poškodený alebo natrhnutý.
Ak sa do zariadenia dostala tekutina.
Ak bolo zariadenie vystavené dažďu alebo vode.
Ak zariadenie pri dodržiavaní pokynov na používanie nefunguje normálne. Nastavujte
len tie ovládacie prvky, ktoré sú popísané v návode na používanie. Nesprávne úpravy
iných ovládacích prvkov môžu viest’ k poškodeniu, ktoré si často vyžaduje prácny zásah
kvalifikovaného technika, aby zariadenie mohlo opät’ normálne fungovat’.
Ak zariadenie spadlo alebo došlo k poškodeniu krytu.
Ak zariadenie prejavuje výraznú zmenu vo výkone a signalizuje potrebu servisu.
54
Page 65

Bezpečnostné a informačné pokyny
14 Aby ste svoje zariadenie ochránili pred nárazovým prúdom, odporúča sa používat’
ochranné zariadenie (prepät’ovú poistku).
15 Aby sa znížilo riziko požiaru, úrazu elektrickým prúdom a zranenia ľudí, zapamätajte
si nasledujúce inštrukcie:
NEPOUŽÍVAJTE toto zariadenie v blízkostí iných zariadení, ktoré používajú vodu,
v blízkosti bazénov ani vo vlhkom suteréne.
Zariadenie NEPOUŽÍVAJTE počas búrky (existuje veľmi malé riziko úrazu elektrickým
prúdom pri zásahu bleskom).
Zákonné obmedzenia kopírovania A
Kopírovanie určitých položiek alebo dokumentov so zámerom spáchat’ podvod je trestným činom.
Táto poznámka je skôr príručkou než kompletným zoznamom. Ak máte pochybnosti o určitej
položke alebo dokumente, odporúča sa, aby ste si informácie overili u kompetentných inštitúcií.
Nasledujúce položky sú príkladmi dokumentov, ktoré by ste nemali kopírovat’:
Peniaze
Obligácie alebo iné dlhové cenné papiere
Vkladové certifikáty
Dokumenty ozbrojených síl alebo vojenskej služby
Cestovné pasy
Poštové známky (opečiatkované alebo neopečiatkované)
Imigračné dokumenty
Dokumenty sociálnej starostlivosti
Šeky alebo zmenky vystavené orgánmi štátnej správy
Identifikačné dokumenty, odznaky alebo insígnie
Licencie a vlastnícke osvedčenia k motorovým vozidlám
Diela chránené autorským právom nie je možné kopírovat’. Časti diel chránených
autorským právom je možné kopírovat’ na účely „poctivého obchodu“. Viacnásobné
kópie by signalizovali zneužitie.
Umelecké diela by mali byt’ považované za ekvivalent diel chránených autorským právom.
A
55
Page 66

Ochranné známky A
Logo Brother je registrovaná ochranná známka spoločnosti Brother Industries, Ltd.
Brother je registrovaná ochranná známka spoločnosti Brother Industries, Ltd.
Multi-Function Link je registrovaná ochranná známka spoločnosti Brother International
Corporation.
Microsoft, Windows a Windows Server sú registrované ochranné známky spoločnosti
Microsoft Corporation v USA a ďalších krajinách.
Windows Vista je buď registrovaná ochranná známka alebo ochranná známka spoločnosti
Microsoft Corporation v USA a/alebo ďalších krajinách.
Macintosh a TrueType sú registrované ochranné známky spoločnosti Apple Inc.
PostScript je registrovaná ochranná známka a PostScript 3 je ochranná známka spoločnosti
Adobe Systems Incorporated.
Nuance, logo Nuance, PaperPort a ScanSoft sú ochranné známky alebo registrované
ochranné známky spoločnosti Nuance Communications, Inc. alebo jej pridružených
organizácií v USA a/alebo ďalších krajinách.
Presto! PageManager je registrovaná ochranná známka spoločnosti NewSoft Technology
Corporation.
BROADCOM, SecureEasySetup a logo SecureEasySetup sú ochranné známky alebo
registrované ochranné známky spoločnosti Broadcom Corporation v USA a/alebo ďalších
krajinách.
Java a všetky ostatné odvodené ochranné známky sú ochranné známky alebo registrované
ochranné známky spoločnosti Sun Microsystems, Inc. v USA a ďalších krajinách.
Každá spoločnost’, ktorej názov softvéru sa spomína v tejto príručke, má licenčnú zmluvu
na softvér, ktorá sa týka patentovaných programov.
Všetky ostatné značky a názvy produktov uvedené v tejto Príručke užívateľa,
v Príručke užívateľa programov a v Príručke siet’ových aplikácií sú registrované
ochranné známky príslušných vlastníkov.
56
Page 67

B
Doplnky B
Doplnkový
zásobník papiera B
Objednávacie číslo: LT-100CL
Do zariadenia možno nainštalovat’ doplnkový
zásobník papiera, ktorý má kapacitu až
500 listov papiera s hmotnost’ou 80 g/m
Po nainštalovaní doplnkového zásobníka
môžete do zariadenia vložit’ až 800 listov
obyčajného papiera.
2
.
Inštalácia doplnkového
zásobníka papiera B
Toto zariadenie je t’ažké. Aby ste zabránili
zraneniu, dvíhajte zariadenie aspoň dvaja.
Pri kladení zariadenia buďte opatrní, aby
ste si nepricvikli prsty.
UPOZORNENIE
a Vypnite vypínač zariadenia. Odpojte
kábel rozhrania a potom odpojte
napájací kábel z elektrickej zásuvky.
57
B
Page 68

b S pomocou druhej osoby opatrne
nadvihnite zariadenie a položte ho
na doplnkový spodný zásobník tak,
aby sa výčnelky pre zarovnanie na
spodnom zásobníku vložili do vodiacich
otvorov na spodnej strane zariadenia,
ako je to znázornené na obrázku.
d Pomocou skrutkovača (1) odstráňte
dve skrutky (zobrazené na obrázku)
a odložte ich (budete ich potrebovat’
pri vykonávaní kroku f). Potom
zo štandardného zásobníka papiera
odstráňte jeho prednú čast’ (2).
1
2
e Pomocou krokov uvedených nižšie
upevnite prednú čast’ štandardného
zásobníka papiera na nový zásobník (1).
c Úplne vytiahnite štandardný zásobník
papiera zo zariadenia a vyberte zo
zásobníka papier.
1 Opatrne nadvihnite a podržte
kovovú platňu vo vnútri zásobníka
papiera (2).
2 Keď je kovová platňa nadvihnutá,
nadvihnite prednú čast’ nového
zásobníka papiera (1) na prednú
čast’ zásobníka papiera. Uistite sa,
že modrá páčka indikátora papiera
(3) prešla cez otvor (4).
58
Page 69

Doplnky
3 Po správnom umiestnení prednej
časti zásobníka papiera uvoľnite
kovovú platňu. Modrá páčka by
sa mala nachádzat’ pod kovovou
platňou.
2
1
3
Predná strana
h Ak chcete nastavit’ veľkost’ papiera
pre spodný zásobník, stlačte tlačidlo
Menu, 1, 2, 3. Stlačte tlačidlo a alebo b
a vyberte položku A4, Letter, Legal,
Executive, A5, B5, B6 alebo Folio.
Stlačte tlačidlo OK a potom tlačidlo
Stop/Exit (Stop/Koniec).
i Pre užívateľov systému Windows
Kliknite na položku Štart > Ovládací
panel > Tlačiarne a faxy. Kliknite pravým
tlačidlo myši na ikonu tlačiarne a vyberte
položku Vlastnosti. Kliknite na kartu
Accessories a potom kliknite na položku
Auto Detect. Po zistení doplnkového
spodného zásobníka a veľkosti papiera
4
kliknite na tlačidlo Apply.
®
f Pripevnite prednú čast’ nového
zásobníka papiera k štandardnému
zásobníku papiera zaskrutkovaním
dvoch skrutiek spät’ na svoje miesto (tieto
skrutky ste odskrutkovali v kroku d).
Vložte papier spät’ do zásobníka papiera,
ktorý pevne zasuňte spät’ do zariadenia.
g Najprv zapojte napájací kábel zariadenia
spät’ do elektrickej zásuvky a potom
pripojte všetky káble. Zapnite vypínač
zariadenia.
Poznámka
Funkcia Auto Detect nie je dostupná
v nasledovných stavoch zariadenia:
• Zariadenie je vypnuté.
• Zariadenie je v chybovom stave.
• Zariadenie je v siet’ovom prostredí.
• Kábel nie je správne pripojený
k zariadeniu.
Ak došlo k takejto situácii, môžete manuálne
pridat’ doplnky, ktoré ste nainštalovali.
V časti Available Options vyberte
nainštalovaný doplnok, kliknite na tlačidlo
Add a potom kliknite na tlačidlo Apply.
Pre užívateľov počítačov Macintosh
Ovládač tlačiarne je už nakonfigurovaný na
používanie so spodným zásobníkom papiera.
Nevyžadujú sa žiadne ďalšie kroky.
®
59
B
Page 70

Pamät’ová doska B
Toto zariadenie obsahuje 128 MB
štandardnej pamäte a jeden slot pre
doplnkové rozšírenie pamäte.
Pamät’ môžete rozšírit’ až na 640 MB
nainštalovaním 144-kolíkových modulov
SO-DIMM (Small Outline Dual In-line
Memory Module). Rozšírením pamäte sa
zvýši výkon operácií kopírovania aj tlače.
Moduly SO-DIMM musia mat’ vo
všeobecnosti nasledovné špecifikácie:
Typ: 144-kolíkový, výstup 64 bitov
Latencia CAS: 2
Taktovacia frekvencia: 100 MHz alebo viac
Kapacita: 64, 128, 256 alebo 512 MB
Výška: 31,75 mm
Typ DRAM: SDRAM 2 Bank
Typy modulov SO-DIMM B
Nainštalovat’ možno nasledovné moduly
SO-DIMM:
Moduly SO-DIMM spoločnosti Buffalo
Kapacita Objednávacie číslo
spoločnosti Buffalo
128 MB VN 133-D128/MF
VN 133-D128/SD
256 MB VN 133-D256/MB
VN 133-D256/SD
512 MB VN 133-D512/SCD
Moduly SO-DIMM
spoločnosti TechWorks
Kapacita Objednávacie číslo
spoločnosti Buffalo
128 MB 12462-0001
256 MB 12485-0001
512 MB 12475-0001
Poznámka
• Niektoré moduly SO-DIMM nemusia
v tomto zariadení fungovat’.
• Ďalšie informácie vám poskytne
predajca spoločnosti Brother.
Inštalácia doplnkovej pamäte B
a Vypnite vypínač zariadenia.
b Odpojte kábel rozhrania zo zariadenia
a potom odpojte napájací kábel
z elektrickej zásuvky.
c Odstráňte kryty modulov DIMM (1 a 2).
2
1
Poznámka
Ďalšie informácie získate na adrese:
http://www.buffalo-technology.com
60
d Rozbaľte modul DIMM a uchopte
.
ho za okraje.
VÝSTRAHA
Aby sa zabránilo poškodeniu zariadenia
statickou elektrinou, NEDOTÝKAJTE SA
pamät’ových čipov ani povrchu dosky.
Page 71

e Uchopte modul DIMM za okraje
a zarovnajte zárezy na module DIMM
s výstupkami v slote. Vložte modul
DIMM šikmo (1) a potom ho nakloňte
smerom k povrchu rozhrania, až kým
nezapadne na svoje miesto (2).
Doplnky
1
f Nasaďte kryty modulov DIMM (2 a 1).
2
2
g Najprv zapojte napájací kábel
zariadenia spät’ do elektrickej zásuvky
a potom pripojte kábel rozhrania.
h Zapnite vypínač zariadenia.
1
B
61
Page 72

Odstraňovanie problémov
C
a bežná údržba
Odstraňovanie problémov C
Ak si myslíte, že sa vyskytol problém so zariadením, prezrite si nižšie uvedené tabuľky
a postupujte podľa tipov na odstraňovanie problémov.
Väčšinu problémov môžete jednoducho odstránit’ sami. Ak budete potrebovat’ ďalšiu pomoc,
v stredisku Brother Solutions Center sú k dispozícii najnovšie najčastejšie otázky a tipy na
odstraňovanie problémov.
Toto stredisko môžete navštívit’ na adrese http://solutions.brother.com
Odstraňovanie bežných problémov C
Ak si myslíte, že sa vyskytol problém, najprv urobte kópiu. Ak je kópia v poriadku, problém
pravdepodobne nie je v zariadení. Prezrite si tabuľku nižšie a postupujte podľa tipov na
odstraňovanie problémov. Väčšinu problémov môžete odstránit’ sami.
Problémy s prístupom do ponuky
Problémy Návrhy
Tlačidlá nefungujú Skontrolujte, či je ovládací panel správne pripevnený k zariadeniu.
Znovu nasaďte ovládací panel.
.
C
Problémy s kvalitou kópií
Problémy Návrhy
Na kópiách sa zobrazujú
čierne zvislé čiary
Zvislé čierne čiary na kópiách sú obyčajne spôsobené nečistotami alebo
korekčnou kvapalinou na sklenenom pásiku alebo znečistením jedného
z korónových vodičov na tlač. (Pozrite Čistenie skenera na strane 97
a Čistenie korónových vodičov na strane 103.)
62
Page 73

Odstraňovanie problémov a bežná údržba
Problémy s tlačou
Problémy Návrhy
Nič sa nevytlačilo Skontrolujte, či je zariadenie pripojené k elektrickej zásuvke a či je zapnuté.
Skontrolujte, či sú tonerové kazety a fotovalec riadne nainštalované.
(Pozrite Výmena fotovalca na strane 120.)
Skontrolujte pripojenie prepájacieho kábla do zariadenia a do počítača.
(Prečítajte si Stručný návod na obsluhu.)
Skontrolujte, či je nainštalovaný a zvolený správny ovládač tlače.
Skontrolujte, či sa na displeji nezobrazuje hlásenie o chybe.
(Pozrite Chybové hlásenia a hlásenia týkajúce sa údržby na strane 80.)
Skontrolujte, či je zariadenie online:
(Pre systém Windows Vista™)
Kliknite na tlačidlo Štart a potom na položky Ovládací panel, Hardvér
azvuka Tlačiarne. Kliknite pravým tlačidlom myši na položku
Brother DCP-9045CDN Printer. Uistite sa, že políčko Use Printer Offline
niejeoznačené.
®
XP a Windows Server® 2003)
®
2000)
i tlačiarne. Musíte vybrat’
Zariadenie tlačí neočakávaným
spôsobom alebo tlačí nesprávne
znaky
Zariadenie vytlačí prvých pár strán
správne a potom na niektorých
stranách chýba text
Hlavičky a päty sa zobrazujú
na obrazovke, ale netlačia sa
Zariadenie netlačí na obidve
strany papiera, hoci v ovládači
tlačiarne je nastavená obojstranná
tlač (Duplex)
Zariadenie netlačí alebo sa
tlač zastavila a indikátor stavu
zariadenia sa rozsvietil nažlto
(Pre systémy Windows
Kliknite na tlačidlo Štart a potom kliknite na položku Tlačiarne a faxy.
Kliknite pravým tlačidlom myši na položku Brother DCP-9045CDN Printer.
Uistite sa, že políčko Use Printer Offline nie je označené.
(Pre systém Windows
Kliknite na tlačidlo Štart a potom na položky Nastavenia a Tlačiarne.
Kliknite pravým tlačidlom myši na položku Brother DCP-9045CDN Printer.
Uistite sa, že políčko Use Printer Offline nie je označené.
Vytiahnite zásobník papiera a počkajte, kým zariadenie neprestane tlačit’.
Potom vypnite zariadenie a na niekoľko minút ho odpojte od elektrickej siete.
Skontrolujte, či je používaná softvérová aplikácia nastavená na prácu
so zariadením.
Skontrolujte, či je používaná softvérová aplikácia nastavená na prácu
so zariadením.
Zariadenie nerozpoznáva signál zaplnenia vstupnej vyrovnávacej pamäte.
Skontrolujte, či je kábel rozhrania pripojený správne. (Prečítajte si Stručný
návod na obsluhu.)
V hornej a dolnej časti stránky je netlačiteľná oblast’. Upravte horný a dolný okraj
dokumentu tak, aby sa tento text tlačil.
Skontrolujte nastavenie veľkosti papiera v ovládač
veľkost’ A4, Letter, Legal alebo Folio.
Stlačte tlačidlo Job Cancel (Zrušit’ úlohu). Po zrušení a vymazaní úlohy
z pamäte môže zariadenie vytlačit’ neúplný výtlačok.
C
63
Page 74

Problémy so skenovaním
Problémy Návrhy
Pri skenovaní sa zobrazujú
chyby TWAIN
Siet’ové skenovanie nefunguje Pozrite Problémy so siet’ou na strane 66.
Uistite sa, či ste zvolili ovládač Brother TWAIN ako primárny zdroj. V aplikácii
PaperPort
Brother TWAIN driver.
™ 11SE kliknite na položku File, Scan or Get Photo a vyberte položku
Problémy so softvérom
Problémy Návrhy
Nie je možné inštalovat’
program alebo tlačit’
Nedá sa vykonat’ tlač „2 na 1“
alebo „4 na 1“
Zariadenie netlačí z aplikácie
Adobe Illustrator
Spustite program Repair MFL-Pro Suite na disku CD-ROM. Tento program
opraví a preinštaluje daný softvér.
Skontrolujte, či sú všetky nastavenia veľkosti papiera v aplikácii a v ovládači
tlačiarne totožné.
Pokúste sa znížit’ rozlíšenie tlače. (Prečítajte si čast’ Karta Advanced v Príručke
užívateľa programov na disku CD-ROM.)
Problémy s manipuláciou s papierom
Problémy Návrhy
Zariadenie nepodáva papier
Na displeji sa zobrazuje
hlásenie No Paper alebo
hlásenie o uviaznutí papiera
Zariadenie nepodáva papier
z multifunkčného zásobníka
Ako tlačit’ na obálky? Obálky môžete podávat’ z multifunkčného zásobníka. Používaná aplikácia
Aký papier je možné použit’? Môžete používat’ obyčajný papier, recyklovaný papier, obálky a štítky, ktoré sú
Uviazol papier (Pozrite Pokrčenie papiera na strane 86.)
Ak v zariadení došiel papier, vložte do zásobníka nové balenie papiera.
Ak je v zásobníku papier, skontrolujte, či je vložený rovno. Ak je papier
zvlnený, narovnajte ho. Niekedy je vhodné papier vybrat’, otočit’ stoh
a znovu ho vložit’ do zásobníka papiera.
Zmenšite množstvo papiera v zásobníku a akciu opakujte.
Skontrolujte, či nie je v ovládači tlačiarne zvolený režim multifunkčného
zásobníka.
Ak sa na displeji zobrazuje hlásenie o uviaznutí papiera a problém pretrváva,
prečítajte si čast’ Pokrčenie papiera na strane 86.
Dobre papier prevetrajte a vložte ho spät’ do zásobníka.
Skontrolujte, či je v ovládači tlačiarne zvolený režim multifunkčného
zásobníka.
musí byt’ nastavená na tlač obálok používanej veľkosti. Toto nastavenie
sa obvykle vykonáva v používanej aplikácii v ponuke Nastavenie strany alebo
Nastavenie dokumentu. (Ďalšie informácie nájdete v príručke k aplikácii.)
určené pre laserové zariadenia. (Podrobnosti nájdete v časti Použiteľný papier
a ďalšie médiá na strane 10.)
64
Page 75

Odstraňovanie problémov a bežná údržba
Problémy s kvalitou tlače
Problémy Návrhy
Vytlačené stránky sú skrútené K tomuto problému môže dôjst’ pri tlači na nekvalitný tenký alebo hrubý papier
alebo pri tlači na neodporúčanú stranu papiera. Skúste obrátit’ stoh papierov
v zásobníku papiera.
Zvoľte typ papiera, ktorý zodpovedá typu používaného média. (Pozrite
Použiteľný papier a ďalšie médiá na strane 10.)
Vytlačené strany sú rozmazané Nastavenie typu papiera pravdepodobne nie je správne pre typ používaného
Výtlačky sú príliš svetlé Ak k tomuto problému dôjde pri kopírovaní, vypnite režim Úspory Tonera
tlačového média alebo je tlačové médium príliš hrubé alebo má drsný povrch.
(Prečítajte si čast’ Použiteľný papier a ďalšie médiá na strane 10 a Karta Basic
vPríručke užívateľa programov na disku CD-ROM.)
v nastavení ponuky zariadenia. (Pozrite Úspora tonera na strane 22.)
Vypnite režim Úspory Tonera na karte Advanced v ovládači tlačiarne.
(Prečítajte si čast’ Karta Advanced v Príručke užívateľa programov na
disku CD-ROM.)
65
C
Page 76

Problémy so siet’ou
Problémy Návrhy
Nie je možné tlačit’
prostredníctvom káblovej siete
Funkcia siet’ového skenovania
nefunguje
Funkcia siet’ovej tlače nefunguje
Skontrolujte, či je zariadenie zapnuté, či je online a či sa nachádza v režime
Pripravené. Vytlačte zoznam konfigurácie siete, v ktorom sú uvedené aktuálne
nastavenia siete. (Pozrite Zoznam užívateľských nastavení na strane 23.)
Znovu pripojte siet’ový kábel LAN k rozbočovaču a overte, či sú káble a siet’ové
pripojenia v poriadku. Ak je to možné, skúste pripojit’ zariadenie k inému portu
na rozbočovači pomocou iného kábla. Ak sú zapojenia v poriadku, horný indikátor
zadného panela zariadenia svieti zeleno.
(Len pre systém Windows
potrebné siet’ové pripojenie. Podľa nasledujúcich pokynov nakonfigurujte
bránu firewall. Ak používate osobnú bránu firewall, nazrite do užívateľskej
príručky k softvéru alebo sa obrát’te na výrobcu softvéru.
Pre užívateľov systému Windows
a Kliknite na tlačidlo Štart a potom na položky Ovládací panel, Siet’ové
b Kliknite na kartu Spresnenie a potom kliknite na tlačidlo Nastavenie
c Kliknite na tlačidlo Pridat’.
d Pre siet’ové skenovanie pridajte port číslo 54925 zadaním
®
) Nastavenie brány firewall v počítači môže blokovat’
®
XP SP2:
a internetové pripojenia a Brána firewall systému Windows. Uistite sa,
že Brána firewall systému Windows na karte Všeobecné je zapnutá.
v časti Nastavenie siet’ového pripojenia.
nasledujúcich údajov:
1. V poli Popis služby: zadajte ľubovoľný popis, napríklad
„Skener Brother“.
2. V poli Názov alebo adresa IP siet’ového počítača, ktorý je
hostiteľom tejto služby (napríklad 192.168.0.12): zadajte „Localhost“.
3. V poli Číslo externého portu pre túto službu: zadajte
4. V poli Číslo interného portu pre túto službu: zadajte
5. Uistite sa, že je vybratý protokol UDP.
6. Kliknite na tlačidlo OK.
„54925“.
„54925“.
66
e Ak máte aj naďalej problémy so siet’ovým pripojením, kliknite na
tlačidlo Pridat’.
f Pre siet’ové skenovanie aj siet’ovú tlač pridajte port číslo 137 zadaním
nasledujúcich údajov:
1. V poli Popis služby: zadajte ľubovoľný popis, napríklad „Siet’ové
skenovanie Brother“.
2. V poli Názov alebo adresa IP siet’ového počítača, ktorý je
hostiteľom tejto služby (napríklad 192.168.0.12): zadajte „Localhost“.
3. V poli Číslo externého portu pre túto službu: zadajte
4. V poli Číslo interného portu pre túto službu: zadajte
5. Uistite sa, že je vybratý protokol UDP.
6. Kliknite na tlačidlo OK.
„137“.
„137“.
g Skontrolujte, či sa nové nastavenie pridá a označí a potom kliknite
na tlačidlo OK.
Page 77

Problémy so siet’ou (pokračovanie)
Problémy Návrhy
Funkcia siet’ového skenovania
nefunguje
Funkcia siet’ovej tlače nefunguje
(pokračovanie)
Pre užívateľov systému Windows Vista™:
a Kliknite na tlačidlo Štart a potom na položky Ovládací panel,
Siet’ a Internet, Brána firewall systému Windows a Zmenit’ nastavenie.
b Po zobrazení obrazovky Kontrola používateľských kont vykonajte
nasledujúce.
Užívatelia, ktorí majú práva správcu: kliknite na tlačidlo Pokračovat’.
Užívatelia, ktorí nemajú práva správcu: zadajte heslo správcu a kliknite
na tlačidlo OK.
c Uistite sa, že Brána firewall systému Windows na karte Všeobecné je
zapnutá.
d Kliknite na kartu Výnimky.
e Kliknite na tlačidlo Pridat’ port.
f Pre siet’ové skenovanie pridajte port číslo 54925 zadaním nasledujúcich
údajov:
1. V poli Názov: zadajte ľubovoľný popis, napríklad „Skener Brother“.
2. V poli Číslo portu: zadajte
3. Uistite sa, že je vybratý protokol UDP. Potom kliknite na tlačidlo OK.
Odstraňovanie problémov a bežná údržba
„54925“.
Váš počítač nemôže zariadenie
rozpoznat’
g Skontrolujte, či sa nové nastavenie pridá a označí a potom kliknite
na tlačidlo Použit’.
h Ak máte aj naďalej problémy so siet’ovým pripojením, ako je napríklad
siet’ové skenovanie alebo tlač, označte políčko Zdieľanie súborov
atlačiarní na karte Výnimky a označte na tlačidlo Použit’.
®
Pre užívateľov systému Windows
blokovat’ potrebné siet’ové pripojenie. Podrobnosti obsahujú nižšie uvedené pokyny.
Pre užívateľov počítačov Macintosh
DeviceSelector, ktorá sa nachádza na ceste Macintosh HD/Library/Printers/
Brother/Utilities (Macintosh HD/Knižnica/Tlačiarne/ Brother/Utilitilies) alebo
v rozbaľovacej ponuke modelov v nástroji ControlCenter2.
: nastavenie brány firewall v počítači môže
®
: znova vyberte zariadenie v aplikácii
C
67
Page 78

Zvýšenie kvality tlače C
Ak máte problém s kvalitou tlače, najprv vytlačte skúšobnú stranu (Menu, 3, 2, 3). Ak je výtlačok
v poriadku, problém pravdepodobne nie je v tomto zariadení. Skontrolujte kábel rozhrania alebo
skúste zariadenie použit’ s iným počítačom.
Poznámka
Problém s kvalitou tlače môžete odstránit’ výmenou tonerovej kazety za novú, keď sa na
displeji zobrazí hlásenie Toner Life End.
Príklady zlej kvality tlače Odporúčanie
Biele čiary alebo pruhy či
vynechávanie po celej stránke
ABCDEFGHIJKLMNOPQRSTUVWXYZ. 0123456789. abcdefghijklmnopqrstuvwxyz.
ABCDEFGHIJKLMNOPQRSTUVWXYZ. 0123456789. abcdefghijklmnopqrstuvwxyz.
ABCDEFGHIJKLMNOPQRSTUVWXYZ. 0123456789. abcdefghijklmnopqrstuvwxyz.
ABCDEFGHIJKLMNOPQRSTUVWXYZ. 0123456789. abcdefghijklmnopqrstuvwxyz.
Farby sú na celej strane
svetlé alebo nejasné
ABCDEFGHIJKLMNOPQRSTUVWXYZ. 0123456789. abcdefghijklmnopqrstuvwxyz.
ABCDEFGHIJKLMNOPQRSTUVWXYZ. 0123456789. abcdefghijklmnopqrstuvwxyz.
ABCDEFGHIJKLMNOPQRSTUVWXYZ. 0123456789. abcdefghijklmnopqrstuvwxyz.
ABCDEFGHIJKLMNOPQRSTUVWXYZ. 0123456789. abcdefghijklmnopqrstuvwxyz.
Skontrolujte, či je zariadenie umiestnené na pevnom, rovnom
povrchu.
Skontrolujte, či sú tonerové kazety správne nainštalované. (Pozrite
Výmena tonerovej kazety na strane 115.)
Tonerovými kazetami jemne zatraste.
Skontrolujte, či je fotovalec správne nainštalovaný. (Pozrite Výmena
fotovalca na strane 120.)
Skontrolujte, či používaný papier zodpovedá špecifikáciám výrobcu.
Tento problém môže spôsobit’ papier s drsným povrchom alebo
hrubé tlačové médiá. (Pozrite Použiteľný papier a ďalšie médiá
na strane 10.)
Vyčistite sklá laserového skenera mäkkou handričkou. (Pozrite
Čistenie skiel lasera skenera na strane 98.)
Fotovalec je pravdepodobne poškodený. Nainštalujte nový fotovalec.
(Pozrite Výmena fotovalca na strane 120.)
Skontrolujte, či používate odporúčaný papier.
Vymeňte papier za čerstvo rozbalený papier.
Skontrolujte, či je správne zatvorený predný kryt.
Tonerovými kazetami jemne zatraste.
Vyčistite sklá laserového skenera mäkkou handričkou. (Pozrite
Čistenie skiel lasera skenera na strane 98.)
Vypnite funkciu úspory tonera. (Pozrite Úspora tonera na strane 22.)
Biele čiary alebo pruhy
po celej strane
ABCDEFGHIJKLMNOPQRSTUVWXYZ. 0123456789. abcdefghijklmnopqrstuvwxyz.
ABCDEFGHIJKLMNOPQRSTUVWXYZ. 0123456789. abcdefghijklmnopqrstuvwxyz.
ABCDEFGHIJKLMNOPQRSTUVWXYZ. 0123456789. abcdefghijklmnopqrstuvwxyz.
ABCDEFGHIJKLMNOPQRSTUVWXYZ. 0123456789. abcdefghijklmnopqrstuvwxyz.
ABCDEFGHIJKLMNOPQRSTUVWXYZ. 0123456789. abcdefghijklmnopqrstuvwxyz.
ABCDEFGHIJKLMNOPQRSTUVWXYZ. 0123456789. abcdefghijklmnopqrstuvwxyz.
ABCDEFGHIJKLMNOPQRSTUVWXYZ. 0123456789. abcdefghijklmnopqrstuvwxyz.
ABCDEFGHIJKLMNOPQRSTUVWXYZ. 0123456789. abcdefghijklmnopqrstuvwxyz.
68
Tonerovými kazetami jemne zatraste.
Vyčistite sklá laserového skenera mäkkou handričkou. (Pozrite
Čistenie skiel lasera skenera na strane 98.)
Page 79

Príklady zlej kvality tlače Odporúčanie
Farebné čiary alebo
pruhy po celej strane
ABCDEFGHIJKLMNOPQRSTUVWXYZ. 0123456789. abcdefghijklmnopqrstuvwxyz.
ABCDEFGHIJKLMNOPQRSTUVWXYZ. 0123456789. abcdefghijklmnopqrstuvwxyz.
ABCDEFGHIJKLMNOPQRSTUVWXYZ. 0123456789. abcdefghijklmnopqrstuvwxyz.
ABCDEFGHIJKLMNOPQRSTUVWXYZ. 0123456789. abcdefghijklmnopqrstuvwxyz.
ABCDEFGHIJKLMNOPQRSTUVWXYZ. 0123456789. abcdefghijklmnopqrstuvwxyz.
ABCDEFGHIJKLMNOPQRSTUVWXYZ. 0123456789. abcdefghijklmnopqrstuvwxyz.
ABCDEFGHIJKLMNOPQRSTUVWXYZ. 0123456789. abcdefghijklmnopqrstuvwxyz.
ABCDEFGHIJKLMNOPQRSTUVWXYZ. 0123456789. abcdefghijklmnopqrstuvwxyz.
Niektorá tonerová kazeta je pravdepodobne poškodená. Vymeňte
tonerovú kazetu s farbou zodpovedajúcou farebným čiaram alebo
pruhom. (Pozrite Výmena tonerovej kazety na strane 115.)
Očistite všetky štyri korónové vodiče (jeden pre každú farbu)
fotovalca posúvaním zeleného uvoľňovača. (Pozrite Čistenie
korónových vodičov na strane 103.)
Skontrolujte, či sa zelený uvoľňovač korónového vodiča nachádza
v predvolenej polohe (b).
Fotovalec je pravdepodobne poškodený. Nainštalujte nový fotovalec.
(Pozrite Výmena fotovalca na strane 120.)
Fixačná jednotka má na sebe zrejme šmuhy. Obrát’te sa na predajcu
spoločnosti Brother.
Farebné čiary po celej strane
ABCDEFGHIJKLMNOPQRSTUVWXYZ. 0123456789. abcdefghijklmnopqrstuvwxyz.
ABCDEFGHIJKLMNOPQRSTUVWXYZ. 0123456789. abcdefghijklmnopqrstuvwxyz.
ABCDEFGHIJKLMNOPQRSTUVWXYZ. 0123456789. abcdefghijklmnopqrstuvwxyz.
ABCDEFGHIJKLMNOPQRSTUVWXYZ. 0123456789. abcdefghijklmnopqrstuvwxyz.
ABCDEFGHIJKLMNOPQRSTUVWXYZ. 0123456789. abcdefghijklmnopqrstuvwxyz.
ABCDEFGHIJKLMNOPQRSTUVWXYZ. 0123456789. abcdefghijklmnopqrstuvwxyz.
ABCDEFGHIJKLMNOPQRSTUVWXYZ. 0123456789. abcdefghijklmnopqrstuvwxyz.
ABCDEFGHIJKLMNOPQRSTUVWXYZ. 0123456789. abcdefghijklmnopqrstuvwxyz.
Niektorá tonerová kazeta je pravdepodobne poškodená. Vymeňte
tonerovú kazetu s farbou zodpovedajúcou farebným čiaram. (Pozrite
Výmena tonerovej kazety na strane 115.)
Fotovalec je pravdepodobne poškodený. Nainštalujte nový fotovalec.
(Pozrite Výmena fotovalca na strane 120.)
Očistite všetky štyri korónové vodiče (jeden pre každú farbu)
fotovalca posúvaním zeleného uvoľňovača. (Pozrite Čistenie
korónových vodičov na strane 103.)
Vyčistite sklá laserového skenera mäkkou handričkou.
(Pozrite Čistenie skiel lasera skenera na strane 98.)
Biele škvrny alebo prázdna tlač
ABCDEFGHIJKLMNOPQRSTUVWXYZ. 0123456789. abcdefghijklmnopqrstuvwxyz.
ABCDEFGHIJKLMNOPQRSTUVWXYZ. 0123456789. abcdefghijklmnopqrstuvwxyz.
ABCDEFGHIJKLMNOPQRSTUVWXYZ. 0123456789. abcdefghijklmnopqrstuvwxyz.
ABCDEFGHIJKLMNOPQRSTUVWXYZ. 0123456789. abcdefghijklmnopqrstuvwxyz.
Skontrolujte, či používaný papier zodpovedá špecifikáciám výrobcu.
(Pozrite Použiteľný papier a ďalšie médiá na strane 10.)
Skontrolujte, či používate odporúčaný papier.
V ovládači tlačiarne alebo v ponuke nastavení zariadenia
Paper Type zvoľte režim Thick Paper alebo použite tenší papier,
než aký aktuálne používate. (Prečítajte si čast’ Typ papiera
na strane 20 a Karta Basic v Príručke užívateľa programov na disku
CD-ROM.)
Vymeňte papier za nový, neotvorený papier.
Skontrolujte prostredie zariadenia. Prázdnu tlač môže spôsobit’
napr. vysoká vlhkost’. (Pozrite Výber umiestnenia na strane 48.)
Očistite všetky štyri korónové vodiče (jeden pre každú farbu)
fotovalca posúvaním zeleného uvoľňovača. (Pozrite Čistenie
korónových vodičov na strane 103.) Ak sa kvalita tlače nezlepšila,
nainštalujte nový fotovalec. (Pozrite Výmena fotovalca
na strane 120.)
Odstraňovanie problémov a bežná údržba
C
69
Page 80

Príklady zlej kvality tlače Odporúčanie
Úplne prázdna strana alebo
chýbajú niektoré farby
ABCDEFGHIJKLMNOPQRSTUVWXYZ. 0123456789. abcdefghijklmnopqrstuvwxyz.
ABCDEFGHIJKLMNOPQRSTUVWXYZ. 0123456789. abcdefghijklmnopqrstuvwxyz.
ABCDEFGHIJKLMNOPQRSTUVWXYZ. 0123456789. abcdefghijklmnopqrstuvwxyz.
ABCDEFGHIJKLMNOPQRSTUVWXYZ. 0123456789. abcdefghijklmnopqrstuvwxyz.
ABCDEFGHIJKLMNOPQRSTUVWXYZ. 0123456789. abcdefghijklmnopqrstuvwxyz.
ABCDEFGHIJKLMNOPQRSTUVWXYZ. 0123456789. abcdefghijklmnopqrstuvwxyz.
ABCDEFGHIJKLMNOPQRSTUVWXYZ. 0123456789. abcdefghijklmnopqrstuvwxyz.
ABCDEFGHIJKLMNOPQRSTUVWXYZ. 0123456789. abcdefghijklmnopqrstuvwxyz.
Skontrolujte, či sú tonerové kazety správne nainštalované.
(Pozrite Výmena tonerovej kazety na strane 115.)
Niektorá tonerová kazeta je pravdepodobne poškodená.
Určite chýbajúcu farbu a nainštalujte novú tonerovú kazetu farby
s bielou čiarou. (Pozrite Výmena tonerovej kazety na strane 115.)
Fotovalec je pravdepodobne poškodený. Nainštalujte nový fotovalec.
(Pozrite Výmena fotovalca na strane 120.)
Farebné bodky, ktoré sú od
seba vzdialené 75 mm
ABCDEFGHIJKLMNOPQRSTUVWXYZ. 0123456789. abcdefghijklmnopqrstuvwxyz.
ABCDEFGHIJKLMNOPQRSTUVWXYZ. 0123456789. abcdefghijklmnopqrstuvwxyz.
ABCDEFGHIJKLMNOPQRSTUVWXYZ. 0123456789. abcdefghijklmnopqrstuvwxyz.
ABCDEFGHIJKLMNOPQRSTUVWXYZ. 0123456789. abcdefghijklmnopqrstuvwxyz.
Rozprášený toner alebo
škvrny od tonera
ABCDEFGHIJKLMNOPQRSTUVWXYZ. 0123456789. abcdefghijklmnopqrstuvwxyz.
ABCDEFGHIJKLMNOPQRSTUVWXYZ. 0123456789. abcdefghijklmnopqrstuvwxyz.
ABCDEFGHIJKLMNOPQRSTUVWXYZ. 0123456789. abcdefghijklmnopqrstuvwxyz.
ABCDEFGHIJKLMNOPQRSTUVWXYZ. 0123456789. abcdefghijklmnopqrstuvwxyz.
Sivé alebo farebné pozadie
ABCDEFGHIJKLMNOPQRSTUVWXYZ. 0123456789. abcdefghijklmnopqrstuvwxyz.
ABCDEFGHIJKLMNOPQRSTUVWXYZ. 0123456789. abcdefghijklmnopqrstuvwxyz.
ABCDEFGHIJKLMNOPQRSTUVWXYZ. 0123456789. abcdefghijklmnopqrstuvwxyz.
ABCDEFGHIJKLMNOPQRSTUVWXYZ. 0123456789. abcdefghijklmnopqrstuvwxyz.
Na povrch fotovalca citlivého na svetlo (OPC) sa môžu prilepit’ prach,
čiastočky papiera, lepidlo a podobne a spôsobit’ výskyt bielych alebo
čiernych bodiek na vytlačených dokumentoch.
Urobte niekoľko kópií prázdneho bieleho papiera.
(Pozrite Vytváranie viacerých kópií na strane 28.)
Ak stále vidíte bodky na vytlačených dokumentoch po vykonaní
niekoľkých kópií, vyčistite fotovalec. (Pozrite Čistenie fotovalca
na strane 106.)
Ak sa kvalita tlače nezlepšila, je potrebné nainštalovat’
nový fotovalec. (Pozrite Výmena fotovalca na strane 120.)
Skontrolujte prostredie zariadenia. Tento problém s kvalitou
tlače môžu spôsobit’ podmienky, ako je napríklad vysoká vlhkost’
a vysoké teploty. (Pozrite Výber umiestnenia na strane 48.)
Skontrolujte, či používaný papier zodpovedá špecifikáciám výrobcu.
Tento problém môže spôsobit’ papier s drsným povrchom.
(Pozrite Použiteľný papier a ďalšie médiá na strane 10.)
Nainštalujte novú tonerovú kazetu pre farbu, ktorá spôsobuje
problém. (Pozrite Výmena tonerovej kazety na strane 115.)
Očistite korónové vodiče a fotovalec pre farbu, ktorá spôsobuje
problém. (Pozrite Čistenie korónových vodičov na strane 103
a Čistenie fotovalca na strane 106.) Ak sa kvalita tlače nezlepšila,
nainštalujte nový fotovalec. (Pozrite Výmena fotovalca
na strane 120.)
Skontrolujte, či používaný papier zodpovedá špecifikáciám výrobcu.
(Pozrite Použiteľný papier a ďalšie médiá na strane 10.)
Skontrolujte prostredie zariadenia. Na zvýšenie sivého pozadia
môžu mat’ vplyv podmienky, ako je napríklad vysoká teplota
a vysoká vlhkost’. (Pozrite Výber umiestnenia na strane 48.)
Nainštalujte novú tonerovú kazetu pre farbu, ktorá spôsobuje
problém. (Pozrite Výmena tonerovej kazety na strane 115.)
Očistite korónové vodiče fotovalca pre farbu, ktorá spôsobuje
problém. (Pozrite Čistenie korónových vodičov na strane 103.)
Ak sa kvalita tlače nezlepšila, nainštalujte nový fotovalec.
(Pozrite Výmena fotovalca na strane 120.)
70
Page 81

Príklady zlej kvality tlače Odporúčanie
Naklonená strana
3
2
1
0
.
Z
Y
X
W
V
U
T
S
R
Q
P
O
N
M
L
K
IJ
H
G
F
E
D
C
B
A
3
2
1
0
.
Z
Y
X
W
V
U
T
S
R
Q
P
O
N
M
L
K
IJ
H
G
F
E
D
C
B
A
3
2
1
0
.
Z
Y
X
W
V
U
T
S
R
Q
P
O
N
M
L
K
IJ
H
G
F
E
D
C
B
A
3
2
1
0
.
Z
Y
X
W
V
U
T
S
R
Q
P
O
N
M
L
K
IJ
H
G
F
E
D
C
B
A
.
z
y
x
w
v
tu
s
r
q
p
o
n
lm
ijk
h
fg
e
d
c
b
. a
9
8
7
6
5
4
.
z
y
x
w
v
tu
s
r
q
p
o
n
lm
k
ij
h
fg
e
d
c
b
. a
9
8
7
6
5
4
.
z
y
x
w
v
tu
rs
q
p
o
n
lm
ijk
h
fg
e
d
c
b
a
.
9
8
7
6
5
4
.
z
y
x
w
v
tu
s
r
q
p
o
n
lm
ijk
h
fg
e
d
c
b
. a
9
8
7
6
5
4
Skontrolujte, či je papier či iné tlačové médium riadne vložené
do zásobníka papiera a či nie sú zarážky nastavené príliš tesne
alebo príliš voľne od stohu papiera.
Správne nastavte vodidlá papiera.
Zásobník papiera je pravdepodobne preplnený.
Skontrolujte, či používaný papier zodpovedá špecifikáciám výrobcu.
(Pozrite Použiteľný papier a ďalšie médiá na strane 10.)
Odstraňovanie problémov a bežná údržba
Tiene
Farba výtlačkov nezodpovedá
očakávaniam
Skontrolujte, či používaný papier zodpovedá špecifikáciám výrobcu.
Tento problém môže spôsobit’ papier s drsným povrchom alebo
hrubý papier. (Pozrite Použiteľný papier a ďalšie médiá
na strane 10.)
Skontrolujte, či ste v ovládači tlačiarne alebo v ponuke nastavenia
zariadenia Paper Type zvolili správny typ média. (Prečítajte si čast’
Použiteľný papier a ďalšie médiá na strane 10 a Karta Basic
v Príručke užívateľa programov na disku CD-ROM.)
Fotovalec je pravdepodobne poškodený. Nainštalujte nový fotovalec.
(Pozrite Výmena fotovalca na strane 120.)
Skontrolujte, či sú tonerové kazety správne nainštalované.
(Pozrite Výmena tonerovej kazety na strane 115.)
Skontrolujte, či tonerové kazety nie sú prázdne. (Pozrite Hlásenie
o konci životnosti tonera na strane 115.)
Skontrolujte, či je fotovalec správne nainštalovaný. (Pozrite Výmena
fotovalca na strane 120.)
Skontrolujte, či je pásová jednotka správne nainštalovaná.
(Pozrite Výmena pásovej jednotky na strane 127.)
Vykonajte kalibráciu pomocou ovládacieho panela.
Postupne stlačte tlačidlá Menu, 3, 6.
a Stlačením tlačidla OK vyberte položku Calibrate.
b Stlačením tlačidla 1 vyberte položku Yes.
nájdete v Príručke užívateľa
Upravte farbu pomocou používateľského nastavenia v ovládači
tlačiarne. Farby, ktoré tlačí zariadenie a farby zobrazené na monitore
sa odlišujú. Zariadenie nemusí byt’ schopné reprodukovat’ farby na
monitore.
Skontrolujte, či používaný papier zodpovedá špecifikáciám výrobcu.
(Pozrite Použiteľný papier a ďalšie médiá na strane 10.)
Fotovalec je pravdepodobne poškodený. Nainštalujte nový fotovalec.
(Pozrite Výmena fotovalca na strane 120.)
Nainštalujte novú pásovú jednotku. (Pozrite Výmena pásovej
jednotky na strane 127.)
programov na disku CD-ROM.)
(Ďalšie informácie
C
71
Page 82

Príklady zlej kvality tlače Odporúčanie
Všetok obsah sa tlačí
jednou farbou
Očistite korónové vodiče fotovalca pre farbu, ktorá spôsobuje
problém. (Pozrite Čistenie korónových vodičov na strane 103.)
Ak sa kvalita tlače nezlepšila, nainštalujte nový fotovalec.
(Pozrite Výmena fotovalca na strane 120.)
Fotovalec je pravdepodobne poškodený. Nainštalujte nový fotovalec.
(Pozrite Výmena fotovalca na strane 120.)
Na strane sa objavuje
pravidelná nestála sýtost’
ABCDEFGHIJKLMNOPQRSTUVWXYZ. 0123456789. abcdefghijklmnopqrstuvwxyz.
ABCDEFGHIJKLMNOPQRSTUVWXYZ. 0123456789. abcdefghijklmnopqrstuvwxyz.
ABCDEFGHIJKLMNOPQRSTUVWXYZ. 0123456789. abcdefghijklmnopqrstuvwxyz.
ABCDEFGHIJKLMNOPQRSTUVWXYZ. 0123456789. abcdefghijklmnopqrstuvwxyz.
Určite nestálu farbu a nainštalujte novú tonerovú kazetu s danou
farbou. (Pozrite Výmena tonerovej kazety na strane 115.)
Fotovalec je pravdepodobne poškodený. Nainštalujte nový fotovalec.
(Pozrite Výmena fotovalca na strane 120.)
Skontrolujte, či je fixačná jednotka správne nainštalovaná.
72
Page 83

Príklady zlej kvality tlače Odporúčanie
Nesprávna registrácia farieb
ABCDEFGHIJKLMNOPQRSTUVWXYZ. 0123456789. abcdefghijklmnopqrstuvwxyz.
ABCDEFGHIJKLMNOPQRSTUVWXYZ. 0123456789. abcdefghijklmnopqrstuvwxyz.
ABCDEFGHIJKLMNOPQRSTUVWXYZ. 0123456789. abcdefghijklmnopqrstuvwxyz.
ABCDEFGHIJKLMNOPQRSTUVWXYZ. 0123456789. abcdefghijklmnopqrstuvwxyz.
Skontrolujte, či je fotovalec správne nainštalovaný. (Pozrite Výmena
fotovalca na strane 120.)
Skontrolujte, či je pásová jednotka správne nainštalovaná.
(Pozrite Výmena pásovej jednotky na strane 127.)
Skontrolujte, či je nádobka na odpadový toner správne
nainštalovaná. (Pozrite Výmena nádobky na odpadový toner
na strane 132.)
Vykonajte automatickú registráciu farieb pomocou ovládacieho
panela. Postupne stlačte tlačidlá Menu, 3, 7, 1.
alebo
Vykonajte ručnú registráciu farieb pomocou ovládacieho panela.
a Vytlačte opravnú tabuľku pomocou ovládacieho panela.
Postupne stlačte tlačidlá Menu, 3, 8, 1.
b Do tabuľky zadajte opravné hodnoty.
Postupne stlačte tlačidlá Menu, 3, 8, 2.
Ak nesprávnu registráciu farieb neopravíte ručnou registráciou farieb,
vyberte z fotovalca všetky tonerové kazety a fotovalec otočte, potom
skontrolujte, či sú všetky štyri kolieska fotovalca vo východiskovej
polohe. Východiskovú polohu poznáte tak, že číslo na koliesku
fotovalca sa zhoduje s číslom vedľa fotovalca (Pozrite obrázok).
Odstraňovanie problémov a bežná údržba
Fotovalec je pravdepodobne poškodený. Nainštalujte nový fotovalec.
(Pozrite Výmena fotovalca na strane 120.)
Nainštalujte novú pásovú jednotku. (Pozrite Výmena pásovej
jednotky na strane 127.)
Nainštalujte novú nádobku na odpadový toner. (Pozrite Výmena
nádobky na odpadový toner na strane 132.)
Ak oblasti s jednoliatou farbou alebo obrázky majú azúrové,
purpurové alebo žlté okraje, môžete na odstránenie problému
použit’ funkciu automatickej registrácie.
C
73
Page 84

Príklady zlej kvality tlače Odporúčanie
Na okraji sa nevytlačil obrázok Skontrolujte, či sú tonerové kazety správne nainštalované.
(Pozrite Výmena tonerovej kazety na strane 115.)
Skontrolujte, či je fotovalec správne nainštalovaný. (Pozrite Výmena
fotovalca na strane 120.)
Niektorá tonerová kazeta je pravdepodobne poškodená.
Určte chýbajúcu farbu a nainštalujte novú tonerovú kazetu farby
s bielou čiarou. (Pozrite Výmena tonerovej kazety na strane 115.)
Fotovalec je pravdepodobne poškodený. Nainštalujte nový fotovalec.
(Pozrite Výmena fotovalca na strane 120.)
Obrázok v tenkých
čiarach sa nevytlačil
Ak používate ovládač tlačiarne systému Windows
okno Vlastnosti a kliknite na položku Printing Preferences.
®
, otvorte
Kliknite na kartu Advanced, na položku Device Options, na položku
Print Setting, a potom označte políčko Improve pattern printing
alebo Improve Thin Line.
Zvlnenie
ABCDEFGHIJKLMNOPQRSTUVWXYZ. 0123456789. abcdefghijklmnopqrstuvwxyz.
ABCDEFGHIJKLMNOPQRSTUVWXYZ. 0123456789. abcdefghijklmnopqrstuvwxyz.
ABCDEFGHIJKLMNOPQRSTUVWXYZ. 0123456789. abcdefghijklmnopqrstuvwxyz.
ABCDEFGHIJKLMNOPQRSTUVWXYZ. 0123456789. abcdefghijklmnopqrstuvwxyz.
Vymeňte papier za odporúčaný typ papiera. (Pozrite Odporúčaný
papier na strane 10.)
Skontrolujte kvalitu a typ papiera. (Pozrite Použiteľný papier a ďalšie
médiá na strane 10.)
Skontrolujte, či je správne zatvorený zadný kryt.
Skontrolujte, či je papier riadne vložený.
Skontrolujte, či ste v ovládači tlačiarne alebo v ponuke nastavenia
zariadenia Paper Type zvolili správny typ média. (Prečítajte si čast’
Použiteľný papier a ďalšie médiá na strane 10 a Karta Basic
v Príručke užívateľa programov na disku CD-ROM.)
Pretočte stoh papierov v zásobníku alebo otočte papier
vo vstupnom zásobníku o 180°.
Skontrolujte, či je fotovalec správne nainštalovaný. (Pozrite Výmena
fotovalca na strane 120.)
Skontrolujte, či je fixačná jednotka správne nainštalovaná.
Ak problém pretrváva, kontaktujte predajcu spoločnosti Brother.
Nedostatočný lesk Vymeňte papier za odporúčaný typ papiera. (Pozrite Odporúčaný
papier na strane 10.)
74
Page 85

Príklady zlej kvality tlače Odporúčanie
Posun obrázka
ABCDEFGHIJKLMNOPQRSTUVWXYZ. 0123456789. abcdefghijklmnopqrstuvwxyz.
ABCDEFGHIJKLMNOPQRSTUVWXYZ. 0123456789. abcdefghijklmnopqrstuvwxyz.
ABCDEFGHIJKLMNOPQRSTUVWXYZ. 0123456789. abcdefghijklmnopqrstuvwxyz.
ABCDEFGHIJKLMNOPQRSTUVWXYZ. 0123456789. abcdefghijklmnopqrstuvwxyz.
ABCDEFGHIJKLMNOPQRSTUVWXYZ. 0123456789. abcdefghijklmnopqrstuvwxyz.
ABCDEFGHIJKLMNOPQRSTUVWXYZ. 0123456789. abcdefghijklmnopqrstuvwxyz.
ABCDEFGHIJKLMNOPQRSTUVWXYZ. 0123456789. abcdefghijklmnopqrstuvwxyz.
ABCDEFGHIJKLMNOPQRSTUVWXYZ. 0123456789. abcdefghijklmnopqrstuvwxyz.
Skontrolujte prostredie zariadenia. Tento problém môžu
spôsobit’ podmienky, ako napr. vysoké teploty a vysoká vlhkost’.
(Pozrite Výber umiestnenia na strane 48.)
Skontrolujte, či používaný papier zodpovedá špecifikáciám výrobcu.
(Pozrite Použiteľný papier a ďalšie médiá na strane 10.)
Skontrolujte, či ste v ovládači tlačiarne alebo v ponuke nastavenia
zariadenia Paper Type zvolili správny typ média. (Prečítajte si čast’
Použiteľný papier a ďalšie médiá na strane 10 a Karta Basic
v Príručke užívateľa programov na disku CD-ROM.)
Vymeňte papier za odporúčaný typ papiera. (Pozrite Odporúčaný
papier na strane 10.)
Fotovalec je pravdepodobne poškodený. Nainštalujte nový fotovalec.
(Pozrite Výmena fotovalca na strane 120.)
Nedostatočná fixácia
ABCDEFGHIJKLMNOPQRSTUVWXYZ. 0123456789. abcdefghijklmnopqrstuvwxyz.
ABCDEFGHIJKLMNOPQRSTUVWXYZ. 0123456789. abcdefghijklmnopqrstuvwxyz.
ABCDEFGHIJKLMNOPQRSTUVWXYZ. 0123456789. abcdefghijklmnopqrstuvwxyz.
ABCDEFGHIJKLMNOPQRSTUVWXYZ. 0123456789. abcdefghijklmnopqrstuvwxyz.
Skontrolujte, či používaný papier zodpovedá špecifikáciám výrobcu.
(Pozrite Použiteľný papier a ďalšie médiá na strane 10.)
Skontrolujte, či ste v ovládači tlačiarne alebo v ponuke nastavenia
zariadenia Paper Type zvolili správny typ média. (Prečítajte si čast’
Použiteľný papier a ďalšie médiá na strane 10 a Karta Basic
v Príručke užívateľa programov na disku CD-ROM.)
Skontrolujte, či je uvoľňovacia páčka zapekacej jednotky
v uzatvorenej polohe.
Ak problém pretrváva, kontaktujte predajcu spoločnosti Brother.
Nedostatočná fixácia
pri tlači na hrubý papier
V ovládači tlačiarne alebo v ponuke nastavení zariadenia
Paper Type vyberte režim Thick Paper. (Prečítajte si čast’ Typ
papiera na strane 20 a Karta Basic v Príručke užívateľa programov
na disku CD-ROM.)
Skontrolujte, či používaný papier zodpovedá špecifikáciám výrobcu.
(Pozrite Použiteľný papier a ďalšie médiá na strane 10.)
Odstraňovanie problémov a bežná údržba
C
75
Page 86

Príklady zlej kvality tlače Odporúčanie
Skrútenie alebo zvlnenie
Skontrolujte, či ste v ovládači tlačiarne alebo v ponuke nastavenia
zariadenia Paper Type zvolili správny typ média. (Prečítajte si čast’
Použiteľný papier a ďalšie médiá na strane 10 a Karta Basic
v Príručke užívateľa programov na disku CD-ROM.)
Skontrolujte kvalitu a typ papiera. Zvlnenie papiera spôsobujú
vysoké teploty a vysoká vlhkost’.
Ak zariadenie nepoužívate často, je možné, že papier bol
v zásobníku papiera príliš dlho. Obrát’te stoh papierov
v zásobníku papiera. Prevetrajte papier a otočte papier
v zásobníku papiera o 180°.
Postupujte podľa nasledujúcich krokov:
a Otvorte zadný kryt.
b Zatlačte sivú páčku doprava, ako je to zobrazené nižšie.
76
c Zavrite zadný kryt a tlačovú úlohu znovu odošlite.
Poznámka
Po dokončení tlače otvorte zadný kryt a vrát’te páčku spät’
do pôvodnej polohy.
Page 87

Príklady zlej kvality tlače Odporúčanie
Obálka sa krčí
a Otvorte zadný kryt.
b Zatlačte nadol dve sivé páčky – jednu na ľavej a jednu na pravej
strane od umiestnenia obálky, ako je to zobrazené nižšie.
EFGHIJKLMN
ABCDEFG
Odstraňovanie problémov a bežná údržba
c Zavrite zadný kryt a tlačovú úlohu znovu odošlite.
Poznámka
Po dokončení tlače otvorte zadný kryt a vrát’te obe sivé páčky
spät’ do pôvodnej polohy.
C
77
Page 88

Príklady zlej kvality tlače Odporúčanie
Biele čiary alebo prerušovaná
tlač po celej strane pri
obojstrannej tlači
ABCDEFGHIJKLMNOPQRSTUVWXYZ. 0123456789. abcdefghijklmnopqrstuvwxyz.
ABCDEFGHIJKLMNOPQRSTUVWXYZ. 0123456789. abcdefghijklmnopqrstuvwxyz.
ABCDEFGHIJKLMNOPQRSTUVWXYZ. 0123456789. abcdefghijklmnopqrstuvwxyz.
ABCDEFGHIJKLMNOPQRSTUVWXYZ. 0123456789. abcdefghijklmnopqrstuvwxyz.
V ovládači tlačiarne vyberte režim Thin Paper a tlačovú úlohu
znovu odošlite.
Ak sa problém po vytlačení niekoľkých stránok nevyrieši,
postupujte podľa nasledujúcich krokov:
a Otvorte zadný kryt.
b Dve sivé páčky – jednu na ľavej a jednu na pravej strane –
zatlačte nadol do polohy B, ako je zobrazené nižšie.
Poznámka
Poloha B je určená iba
na obojstrannú tlač na
recyklovaný papier pri
nízkej teplote a vlhkosti.
c Zatvorte zadný kryt.
d V ovládači tlačiarne vyberte režim Plain Paper a tlačovú
úlohu znovu odošlite.
e Ak sa problém po vytlačení niekoľkých strán nevyrieši,
zvoľte v ovládači tlačiarne režim Thin Paper a tlačovú
úlohu znovu odošlite.
Poznámka
Po dokončení tlače otvorte zadný kryt a vrát’te obe sivé páčky
spät’ do pôvodnej polohy.
Použite hrubší papier než ten, čo používate teraz.
78
Page 89

Príklady zlej kvality tlače Odporúčanie
Rozprášený toner alebo
škvrny od tonera na krajoch
obojstranne tlačených strán
ABCDEFGHIJKLMNOPQRSTUVWXYZ. 0123456789. abcdefghijklmnopqrstuvwxyz.
ABCDEFGHIJKLMNOPQRSTUVWXYZ. 0123456789. abcdefghijklmnopqrstuvwxyz.
ABCDEFGHIJKLMNOPQRSTUVWXYZ. 0123456789. abcdefghijklmnopqrstuvwxyz.
ABCDEFGHIJKLMNOPQRSTUVWXYZ. 0123456789. abcdefghijklmnopqrstuvwxyz.
Odporúčame, aby ste fotovalec a tonerovú kazetu umiestnili na čistý,
rovný povrch a podložili ich papierom pre prípad náhodného vysypania
alebo rozprášenia tonera.
VÝSTRAHA
NEDOTÝKAJTE sa povrchu fotovalca citlivého na svetlo.
Vyberte z fotovalca všetky tonerové kazety a fotovalec obrát’te.
Čistou mäkkou handričkou utrite toner z okrajov fotovalca podľa
zobrazenia na obrázku.
Odstraňovanie problémov a bežná údržba
79
C
Page 90

Chybové hlásenia a hlásenia týkajúce sa údržby C
Tak ako pri každom výkonnom kancelárskom produkte, aj toto zariadenie môže zobrazovat’
chybové hlásenia a hlásenia týkajúce sa údržby. Najčastejšie chybové hlásenia a hlásenia
týkajúce sa údržby sú uvedené nižšie.
Chybové hlásenie Príčina Postup
Access Error Počas spracovávania dát
bolo zariadenie odpojené
od konektora USB.
Calibrate Kalibrácia zlyhala. Stlačte tlačidlo Mono Start (Štart (ČB)) alebo
Cartridge Error
Put the Black (K)
Toner Cartridge
back in.
1
Change Parts
Belt Unit
Change Parts
Drum
Change Parts
Fuser Unit
1
Farba chybnej
tonerovej kazety je
uvedená v hlásení.
Tonerová kazeta nie je správne
nainštalovaná.
Je najvyšší čas vymenit’ pásovú
jednotku.
Končí životnost’ fotovalca. Používajte fotovalec, kým nezaznamenáte
Pri inštalácii valca nebolo
vynulované počítadlo.
Je najvyšší čas vymenit’
zapekaciu jednotku.
Stlačte tlačidlo Stop/Exit (Stop/Koniec).
Znovu pripojte zariadenie a skúste tlačit’
pomocou priamej tlače alebo PictBridge.
Colour Start (Štart (Farba)) a zopakujte
operáciu.
Vykonajte jeden z nasledujúcich krokov:
Vypnite vypínač zariadenia. Niekoľko
sekúnd počkajte a potom ho opät’ zapnite.
Nainštalujte nový fotovalec.
(Pozrite Výmena fotovalca na strane 120.)
Nainštalujte novú pásovú jednotku.
(Pozrite Výmena pásovej jednotky
na strane 127.)
Nainštalujte novú nádobku na odpadový
toner. (Pozrite Výmena nádobky
na odpadový toner na strane 132.)
Ak problém pretrváva, kontaktujte
predajcu spoločnosti Brother.
Vyberte fotovalec, potom tonerovú kazetu
uvedenú na displeji a opät’ ju vrát’te do
fotovalca.
Vymeňte pásovú jednotku. (Pozrite Výmena
pásovej jednotky na strane 127.)
zníženie kvality tlače; potom fotovalec
vymeňte za nový. (Pozrite Výmena fotovalca
na strane 120.)
Postupne stlačte tlačidlá Menu, 6, 6
a potom stlačením tlačidla a alebo b
vyberte položku Drum. Stlačením tlačidla OK
atlačidla 1 vynulujte počítadlo fotovalca.
Obrát’te sa na predajcu spoločnosti Brother
a zakúpte si zapekaciu jednotku.
80
Page 91

Odstraňovanie problémov a bežná údržba
Chybové hlásenie Príčina Postup
Change Parts
Laser Unit
Change Parts
PF kit MP
Change Parts
PF kit 1
Change Parts
PF kit 2
Change Parts
Waste Toner Box
Check Paper Size
Reload correct
paper.
Cooling Down
Wait for a while
Cover is Open
Close the Front
Cover.
Cover is Open
Close the Back
Cover.
Document Jam Dokument nebol riadne vložený
Drum Error Je potrebné očistit’ korónové
Je najvyšší čas vymenit’
laserovú jednotku.
Je najvyšší čas vymenit’
podávač papiera pre
multifunkčný zásobník.
Je najvyšší čas vymenit’ podávač
papiera pre zásobník číslo 1.
Je najvyšší čas vymenit’ podávač
papiera pre zásobník číslo 2.
Nádobka na odpadový toner
je takmer plná.
Papier v zásobníku nemá
správnu veľkost’.
Teplota fotovalca alebo tonerovej
kazety je príliš vysoká. Zariadenie
pozastaví aktuálnu tlačovú úlohu
a prejde do ochladzovacieho
režimu. Počas ochladzovacieho
režimu budete počut’, ako sa
otáča ochladzovací ventilátor,
zatiaľ čo na displeji sa zobrazia
hlásenia Cooling Down
a Wait for a while.
Predný kryt nie je úplne
zatvorený.
Zadný kryt nie je úplne zatvorený. Zavrite zadný kryt zariadenia.
alebo podaný alebo dokument
skenovaný z ADF bol príliš dlhý.
vodiče fotovalca.
Obrát’te sa na predajcu spoločnosti
Brother a zakúpte si laserovú jednotku.
Obrát’te sa na predajcu spoločnosti
Brother a zakúpte si podávač papiera
pre multifunkčný zásobník.
Obrát’te sa na predajcu spoločnosti
Brother a zakúpte si podávač papiera
pre zásobník číslo 1.
Obrát’te sa na predajcu spoločnosti
Brother a zakúpte si podávač papiera
pre zásobník číslo 2.
Pripravte sa na výmenu nádobky na odpadový
toner. (Pozrite Výmena nádobky na odpadový
toner na strane 132.)
Vložte do zásobníka papier správnej veľkosti
a nastavte veľkost’ papiera (Menu, 1, 2)
a použitý zásobník (Menu, 1, 6
(Pozrite Veľkost’ papiera na strane 20,
Použitie zásobníka v režime kopírovania
na strane 21,Použitie zásobníka
v režime tlače na strane 21.)
Skontrolujte, či je počut’ otáčanie
ventilátora zariadenia a či výstupný
prieduch nie je zablokovaný.
Ak sa ventilátor otáča, odstráňte všetky
prekážky okolo výstupného prieduchu,
ponechajte zariadenie zapnuté, ale
niekoľko minút ho nepoužívajte.
Ak sa ventilátor neotáča, postupujte
podľa odporúčaní nižšie.
Vypnite vypínač zariadenia a znovu ho
zapnite. Ak sa chybové hlásenie naďalej
zobrazuje, zariadenie niekoľko minút
nepoužívajte a potom to skúste znovu.
Zavrite predný kryt zariadenia.
Pozrite Uviaznutie dokumentu na strane 85
alebo Používanie ADF (automatický
podávač dokumentov)
Očistite štyri korónové vodiče fotovalca.
(Pozrite Čistenie korónových vodičov
na strane 103.)
).
C
na strane 18.
81
Page 92

Chybové hlásenie Príčina Postup
EL Error Zariadenie má mechanický
problém.
Fuser Error Teplota zapekacej jednotky
nedosiahla stanovenú hodnotu
v danom čase.
Zapekacia jednotka je príliš
horúca.
Init Unable XX Zariadenie má mechanický
problém.
Jam Duplex V jednotke obojstrannej tlače
uviazol papier.
Jam Rear V zadnej časti zariadenia
uviazol papier.
Jam Inside Vo vnútri zariadenia uviazol
papier.
Jam MP Tray V multifunkčnom zásobníku
zariadenia uviazol papier.
Jam Tray 1
Jam Tray 2
Low Temperature Teplota zariadenia je príliš nízka. Zvýšte izbovú teplotu, aby mohlo
No Belt Unit Nie je nainštalovaná pásová
No Drum Unit Nie je nainštalovaný fotovalec. Nainštalujte fotovalec. (Pozrite Výmena
No Paper V zariadení dochádza papier
No Tray Zásobník papiera nie je úplne
No Waste Toner Nie je nainštalovaná nádobka
V zásobníku papiera zariadenia
uviazol papier.
jednotka.
alebo papier nie je do zásobníka
vložený správne.
zatvorený.
na odpadový toner.
Otvorte predný kryt a znovu ho zavrite.
Vypnite vypínač, niekoľko sekúnd počkajte
a potom ho znovu zapnite. Nechajte
zariadenie zapnuté 15 minút.
Vypnite vypínač zariadenia a znovu ho
zapnite. Ak sa chybové hlásenie naďalej
zobrazuje, zariadenie niekoľko minút
nepoužívajte a potom sa znova pokúste o tlač,
kopírovanie alebo skenovanie.
(Pozrite Pokrčenie papiera na strane 86.)
(Pozrite Pokrčenie papiera na strane 86.)
(Pozrite Pokrčenie papiera na strane 86.)
(Pozrite Pokrčenie papiera na strane 86.)
(Pozrite Pokrčenie papiera na strane 86.)
zariadenie fungovat’.
Nainštalujte pásovú jednotku. (Pozrite
Výmena pásovej jednotky na strane 127.)
fotovalca na strane 120.)
Vykonajte jeden z nasledujúcich krokov:
Znovu vložte papier do zásobníka papiera
alebo do multifunkčného zásobníka.
Vyberte papier a znovu ho vložte.
Riadne zavrite zásobník papiera.
Nainštalujte nádobku na odpadový toner.
(Pozrite Výmena nádobky na odpadový toner
na strane 132.)
82
Page 93

Odstraňovanie problémov a bežná údržba
Chybové hlásenie Príčina Postup
Out of Memory Pamät’ zariadenia je plná. Prebieha kopírovanie
Vykonajte jeden z nasledujúcich krokov:
Stlačením tlačidla Mono Start (Štart (ČB))
alebo Colour Start (Štart (Farba))
skopírujte naskenované strany.
Stlačte tlačidlo Stop/Exit (Stop/Koniec),
počkajte, kým sa nedokončia ďalšie
prebiehajúce operácie a potom pokus
zopakujte.
Prebieha tlač
Znížte rozlíšenie tlače. (Prečítajte si čast’
Karta Advanced v Príručke užívateľa
programov na disku CD-ROM.)
Vymažte dáta z pamäte stlačením tlačidla
Job Cancel (Zrušit’ úlohu).
Print Unable XX Zariadenie má mechanický
problém.
Protected Device Ochranný spínač USB
kľúča je aktivovaný.
Registration Registrácia zlyhala. Stlačte tlačidlo Mono Start (Štart (Č
Vypnite vypínač zariadenia a znovu ho
zapnite. Ak sa chybové hlásenie naďalej
zobrazuje, zariadenie niekoľko minút
nepoužívajte a potom sa znova pokúste o tlač,
kopírovanie alebo skenovanie.
Vypnite ochranný spínač USB kľúča.
Colour Start (Štart (Farba)) a zopakujte
operáciu.
Vykonajte jeden z nasledujúcich krokov:
Vyskúšajte ručnú registráciu, Menu, 3, 8.
(Prečítajte si čast’ Ručná registrácia
v Príručke užívateľa programov na disku
CD-ROM.)
Nainštalujte novú pásovú jednotku.
(Pozrite Výmena pásovej jednotky
na strane 127.)
Nainštalujte nový fotovalec.
(Pozrite Výmena fotovalca na strane 120.)
Vymeňte prázdnu tonerovú kazetu
za novú.
(Pozrite Výmena tonerovej kazety
na strane 115.)
Vypnite vypínač zariadenia. Počkajte
niekoľko sekúnd a potom ho znova
zapnite.
Ak problém pretrváva, kontaktujte
predajcu spoločnosti Brother.
B)) alebo
C
83
Page 94

Chybové hlásenie Príčina Postup
Rename the File Na USB kľúči je súbor
s rovnakým názvom, ako má
Zmeňte názov súboru na USB kľúči alebo
názov súboru, ktorý sa pokúšate uložit’.
súbor, ktorý sa pokúšate uložit’.
Scan Unable XX Zariadenie má mechanický
problém.
Vypnite vypínač zariadenia a znovu ho
zapnite. Ak sa chybové hlásenie naďalej
zobrazuje, zariadenie niekoľko minút
nepoužívajte a potom to skúste znova.
Dokument je príliš dlhý
na obojstranné skenovanie.
Stlačte tlačidlo Stop/Exit (Stop/Koniec).
Na obojstranné skenovanie použite
vhodnú veľkost’ papiera. (Pozrite Skenovanie
na strane 165.)
Scanner Locked Zámok skenera je uzamknutý. Otvorte kryt dokumentov a uvoľnite
zaist’ovaciu páčku skenera.
Stlačte tlačidlo Stop/Exit (Stop/Koniec).
Toner Life End
Replace Black(K)
Toner Cartridge.
1
Farba spotrebovanej
tonerovej kazety je
uvedená v hlásení.
Fotovalec a tonerová kazeta
nie sú nainštalované, sú
nainštalované nesprávne alebo
1
aspoň jedna tonerová kazeta
je prázdna a nedá sa tlačit’.
Vykonajte jeden z nasledujúcich krokov:
Znova nainštalujte tonerové kazety
a fotovalec.
Vymeňte prázdnu tonerovú kazetu
za novú. (Pozrite Výmena tonerovej
kazety na strane 115.)
Ak je niektorá z tonerových kaziet prázdna,
vyberte v ovládači tlačiarne položku Mono,
aby ste mohli pokračovat’ v čiernobielej tlači.
Toner Low
Prepare New
Black(K) Toner
Cartridge.
1
Farba tonerovej
kazety, ktorej
životnost’ je na
konci, je uvedená
v hlásení.
1
Ak sa na displeji zobrazí hlásenie
Toner Low, môžete tlačit’
aj naďalej, ale zariadenie vás
informuje, že tonerová kazeta
sa blíži ku koncu životnosti
a toner sa čoskoro minie.
Too Many Files Na USB kľúči je uložených príliš
veľa súborov.
Unusable Device Ku konektoru USB bolo pripojené
nekompatibilné alebo nefunkčné
zariadenie.
Waste Toner Full Je najvyšší čas vymenit’ nádobku
na odpadový toner.
Objednajte novú tonerovú kazetu ako náhradu
za farebnú tonerovú kazetu, ktorá dochádza.
Zmenšite počet súborov uložených
na USB kľúči.
Odpojte USB kľúč od konektora USB. Vypnite
vypínač zariadenia, počkajte niekoľko sekúnd
a potom ho znova zapnite.
Vymeňte nádobku na odpadový toner.
(Pozrite Výmena nádobky na odpadový toner
na strane 132.)
Wrong Paper Size Papier v zásobníku nemá
správnu veľkost’ alebo zásobník
Do zásobníka vložte správnu veľkost’
papierov.
je prázdny.
84
Page 95

Odstraňovanie problémov a bežná údržba
Uviaznutie dokumentu C
Ak v zariadení uviazol dokument, postupujte
podľa nasledujúcich pokynov.
Dokument uviazol v hornej
časti jednotky ADF
Dokument môže uviaznut’, ak nie je správne
vložený alebo podaný alebo ak je príliš dlhý.
Pri odstraňovaní uviaznutého dokumentu
postupujte podľa nasledujúcich pokynov.
a Z ADF vyberte všetok papier,
ktorý nie je uviaznutý.
b Otvorte kryt ADF.
c Vytiahnite uviaznutý dokument smerom
doľava.
c Vytiahnite uviaznutý dokument
smerom doprava.
C
d Zatvorte kryt dokumentov.
e Stlačte tlačidlo Stop/Exit (Stop/Koniec).
Dokument uviazol vo
výstupnom zásobníku
a Z ADF vyberte všetok papier, ktorý
niejeuviaznutý.
b Vytiahnite uviaznutý dokument smerom
doprava.
C
d Zavrite kryt ADF.
e Stlačte tlačidlo Stop/Exit (Stop/Koniec).
Dokument uviazol pod
krytom dokumentu
a Z ADF vyberte všetok papier, ktorý nie
je uviaznutý.
b Zdvihnite kryt dokumentov.
C
c Stlačte tlačidlo Stop/Exit (Stop/Koniec).
C
85
Page 96

Dokument uviazol
votvoreobojstrannej tlače
Papier uviazol
v multifunkčnom zásobníku
C
C
a Z ADF vyberte všetok papier, ktorý nie
je uviaznutý.
b
Vytiahnite uviaznutý dokument
smerom doprava.
c Stlačte tlačidlo Stop/Exit (Stop/Koniec).
Pokrčenie papiera C
Ak chcete vybrat’ pokrčený papier,
postupujte podľa pokynov v tejto časti.
Krátko po používaní zariadenia sú niektoré
vnútorné súčasti zariadenia veľmi horúce.
Po otvorení predného alebo zadného krytu
zariadenia sa nikdy NEDOTÝKAJTE častí,
ktoré sú zvýraznené na obrázkoch.
HORÚCI POVRCH
Ak sa na displeji zobrazuje hlásenie
Jam MP Tray, postupujte podľa
nasledujúcich pokynov:
Jam MP Tray
a Vyberte papier z multifunkčného
zásobníka.
b Odstráňte všetok uviaznutý papier
z multifunkčného zásobníka a jeho
okolia.
Poznámka
Názvy zásobníkov papiera na displeji
sú nasledovné:
• Štandardný zásobník papiera: Tray 1
• Doplnkový spodný zásobník: Tray 2
• Multifunkčný zásobník: MP Tray
86
c Zavrite multifunkčný zásobník.
Potom reštartujte zariadenie
otvorením a opätovným zatvorením
predného krytu. Znovu otvorte
multifunkčný zásobník.
d Balík papierov prevetrajte a vložte ho
spät’ do multifunkčného zásobníka.
Page 97

Odstraňovanie problémov a bežná údržba
e Pri vkladaní papiera do multifunkčného
zásobníka sa uistite, že papier na oboch
stranách neprevyšuje vodidlá
maximálnej výšky papiera.
Papier uviazol v zásobníku papiera
číslo 1 alebo v zásobníku číslo 2
Ak sa na displeji zobrazuje hlásenie
Jam Tray 1 alebo Jam Tray 2,
postupujte podľa nasledujúcich pokynov:
Jam Tray 1
Hlásenie Jam Tray 2:
b Uchopte uviaznutý papier oboma
C
rukami a pomaly ho vytiahnite.
Jam Tray 2
a Zásobník papiera vysuňte úplne
zo zariadenia.
Hlásenie Jam Tray 1:
c Skontrolujte, či papier neprevyšuje
C
značku maximálneho množstva
papiera. Pri tlačení na zelenú páčku
pre uvoľnenie vodidla papiera posuňte
bočné vodidlá, aby zodpovedali veľkosti
papiera. Skontrolujte, či sú vodidlá
papiera pevne usadené v drážkach.
d Zasuňte zásobník papiera úplne spät’
do zariadenia.
87
Page 98

Papier uviazol vo vnútri zariadenia C
Ak sa na displeji zobrazuje hlásenie
Jam Inside, postupujte podľa
nasledujúcich pokynov:
Jam Inside
a Zásobník papiera vysuňte úplne
zo zariadenia.
c Stlačte tlačidlo pre uvoľnenie predného
krytu a potom predný kryt otvorte.
b Uchopte uviaznutý papier oboma
rukami a pomaly ho vytiahnite.
88
Page 99

Odstraňovanie problémov a bežná údržba
d Uchopte zelený držiak fotovalca.
Zdvihnite fotovalec a potom ho
vyt’ahujte, kým sa nezastaví.
e Uvoľnite sivú zaist’ovaciu páčku (1),
ktorá sa nachádza na ľavej strane
zariadenia. Zdvihnite prednú čast’
fotovalca a fotovalec pomocou zelených
držiakov umiestnených na zariadení
úplne vytiahnite zo zariadenia.
89
C
Page 100

VÝSTRAHA
Pri prenášaní uchopte fotovalec za držiaky.
Fotovalec NEDRŽTE za jeho bočné strany.
Odporúčame, aby ste fotovalec umiestnili
na čistý, rovný povrch a podložili ho
papierom pre prípad náhodného
vysypania alebo rozprášenia tonera.
Aby sa zabránilo poškodeniu zariadenia
statickou elektrinou, NEDOTÝKAJTE
sa elektród zvýraznených na obrázku.
f Uviaznutý papier je možné
vytiahnut’ spoločne s tonerovou
kazetou a fotovalcom, prípadne
to môže uvoľnit’ papier, takže
ho môžete vytiahnut’ z otvoru
pre zásobník papiera.
90
 Loading...
Loading...