Page 1
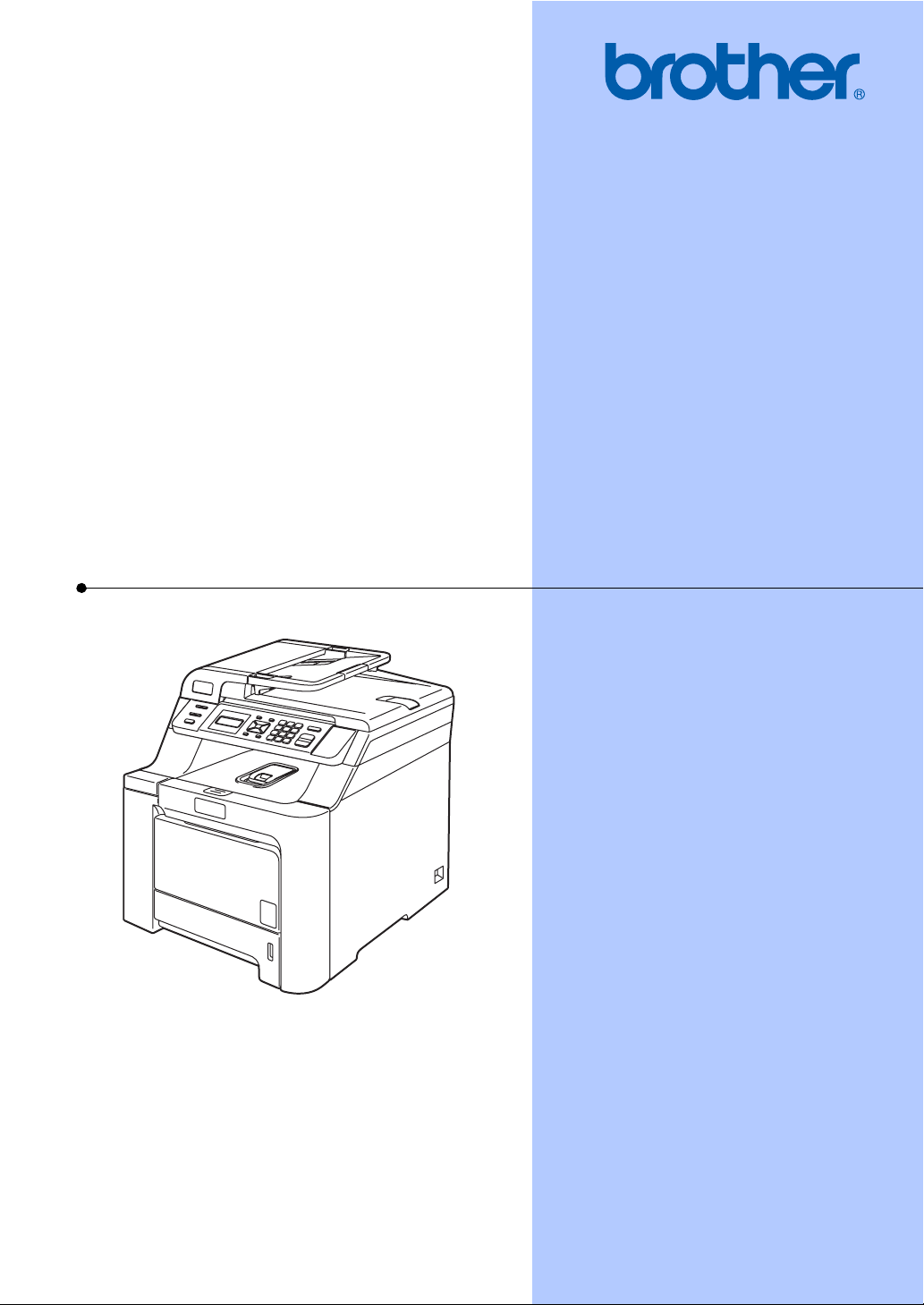
PŘÍRUČKA UŽIVATELE
DCP-9040CN
DCP-9042CDN
Verze 0
CZE
Page 2
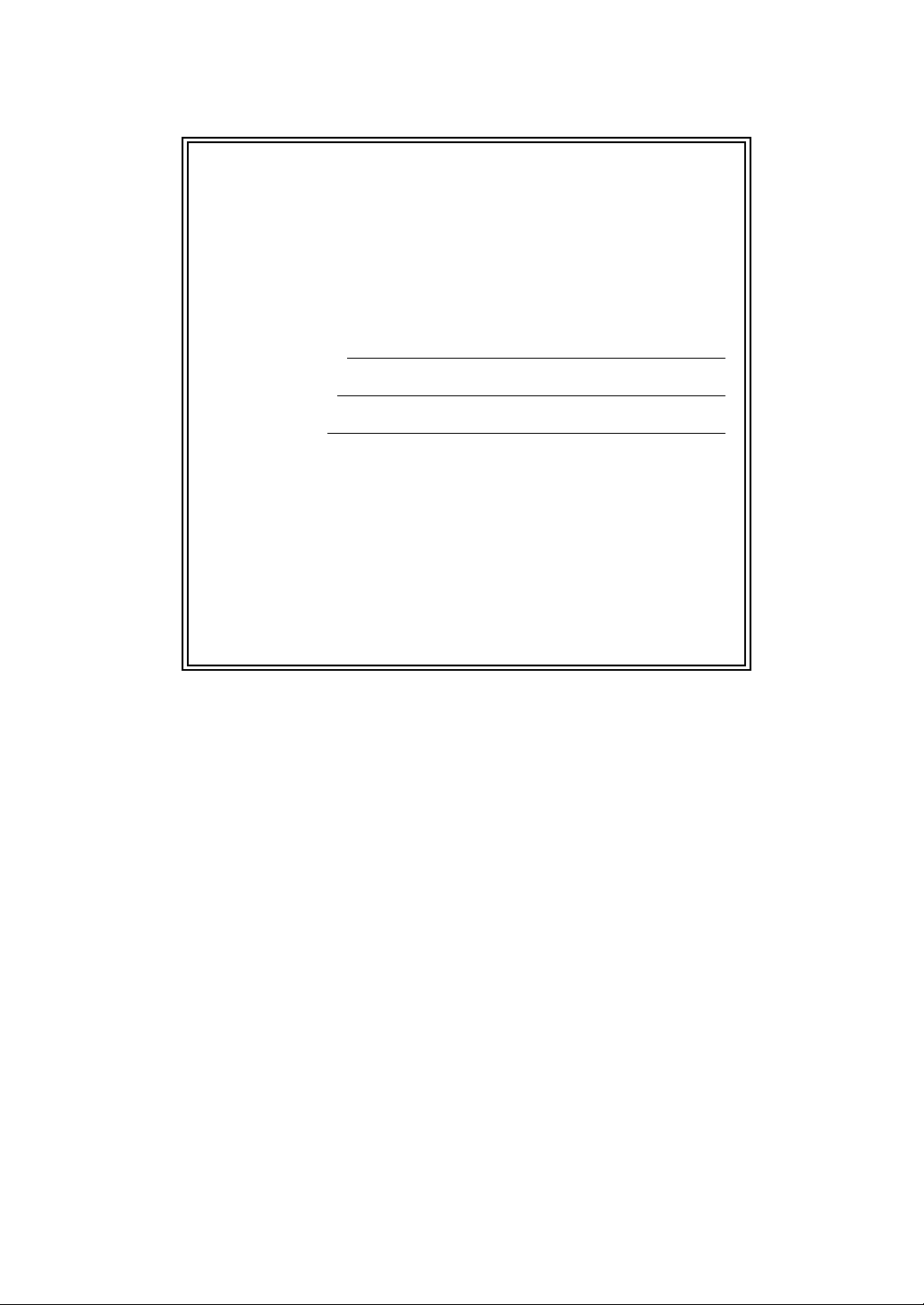
Pokud potřebujete kontaktovat zákaznický
servis
Vyplňte následující údaje pro budoucí použití:
Číslo modelu: DCP-9040CN a DCP-9042CDN
(zakroužkujte číslo vašeho modelu)
1
:
Sériové číslo
Datum koupě:
Místo koupě:
1
Sériové číslo je uvedeno na zadní straně zařízení.
Uschovejte si tuto Příručku uživatele společně s vaší
stvrzenkou o koupi jako trvalý doklad o nákupu pro
případ odcizení, požáru nebo záručního servisu.
© 2007 Brother Industries, Ltd.
Page 3
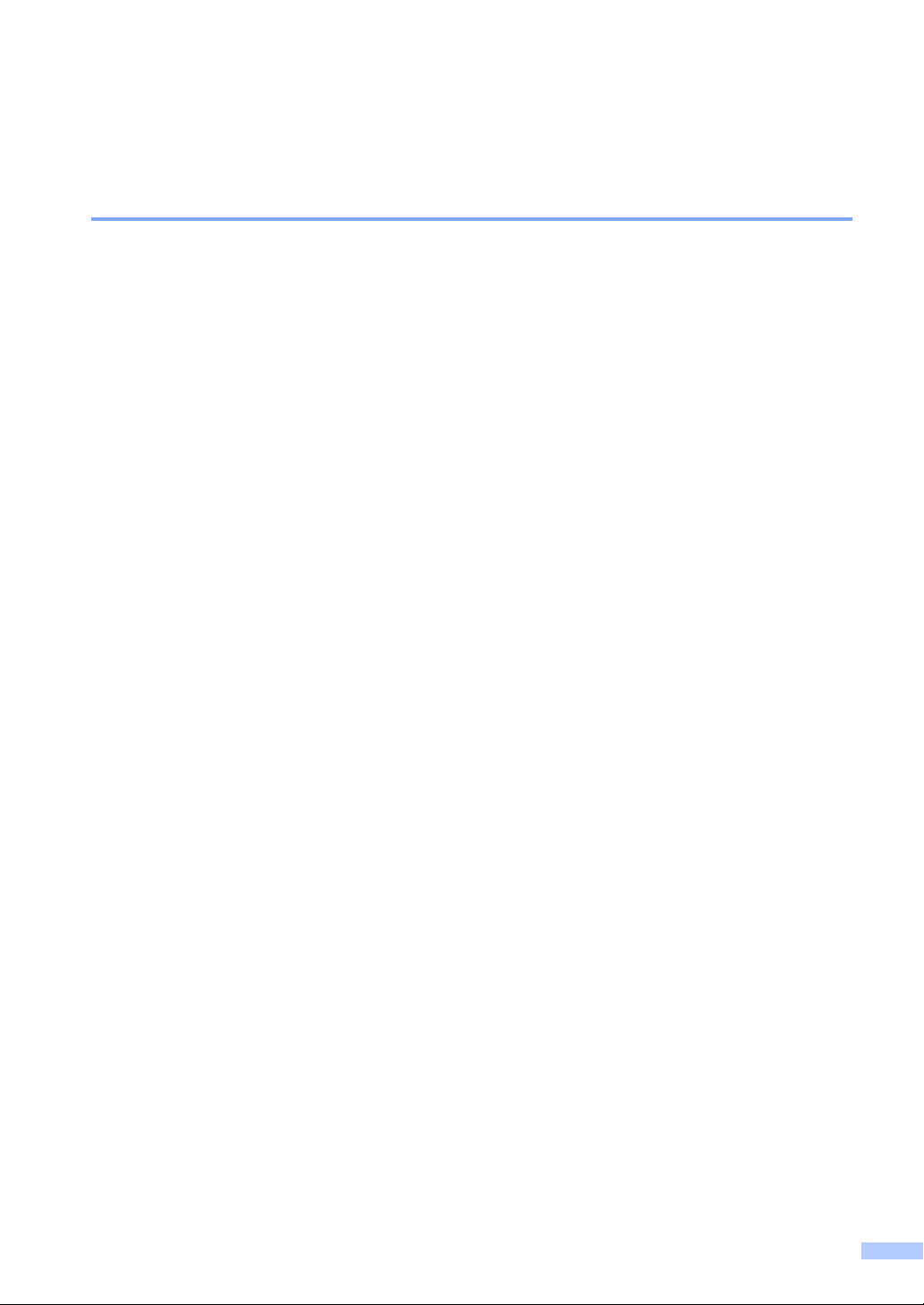
Informace o schválení a oznámení o sestavení a publikování
Oznámení o sestavení a publikování
Tato příručka byla sestavena a publikována pod dohledem společnosti Brother Industries, Ltd., a
zahrnuje nejnovější popisy a technické údaje zařízení.
Obsah této příručky a technické údaje zařízení se mohou změnit bez předchozího upozornění.
Společnost Brother si vyhrazuje právo provádět změny ve zde obsažených technických údajích a
materiálech bez upozornění a není zodpovědná za žádné škody (včetně následných)
způsobených spoléháním se na prezentované materiály, včetně, ale ne omezené na typografické
a další chyby vztahující se k publikaci.
i
Page 4
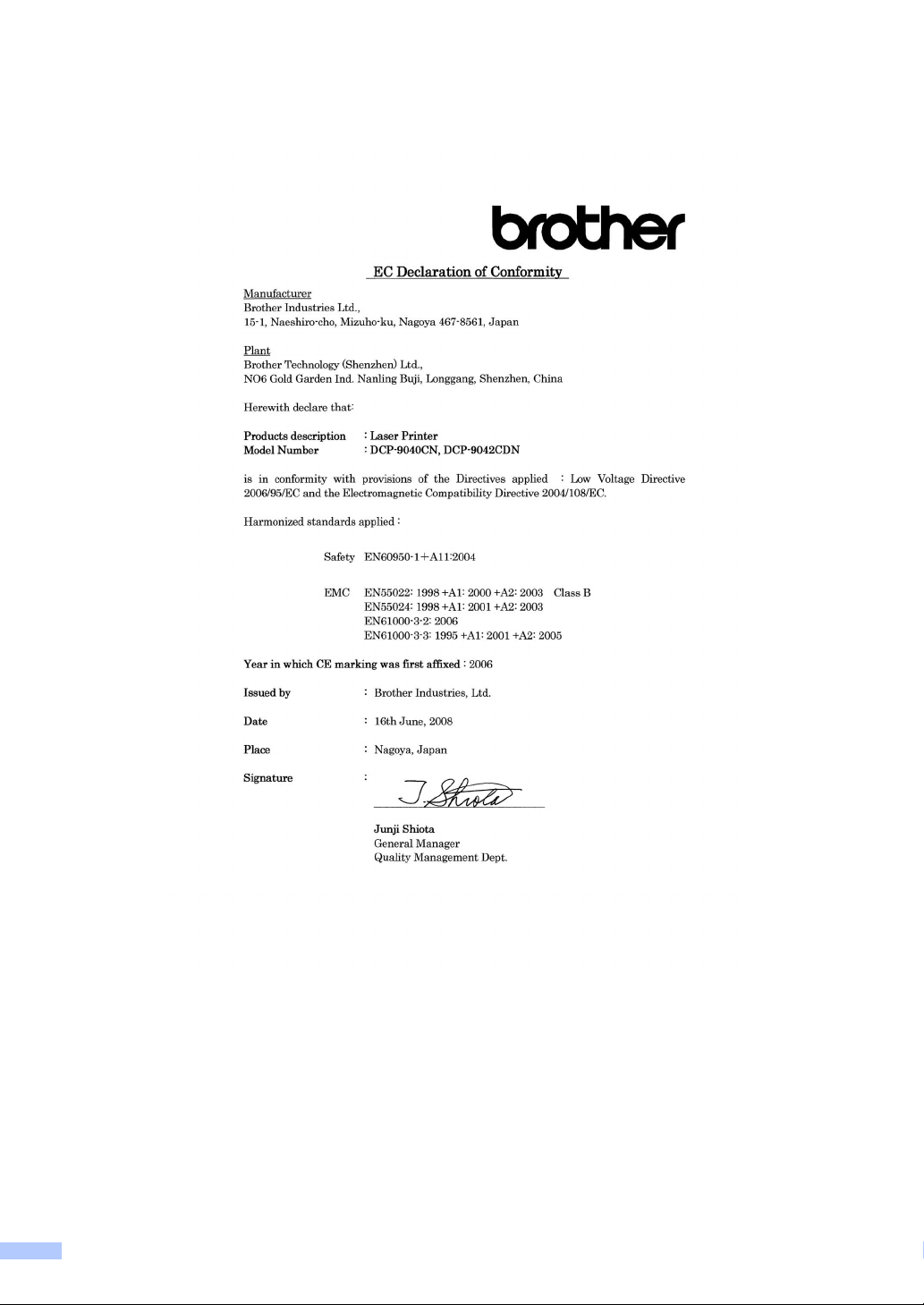
Prohlášení o shodě EC
ii
Page 5
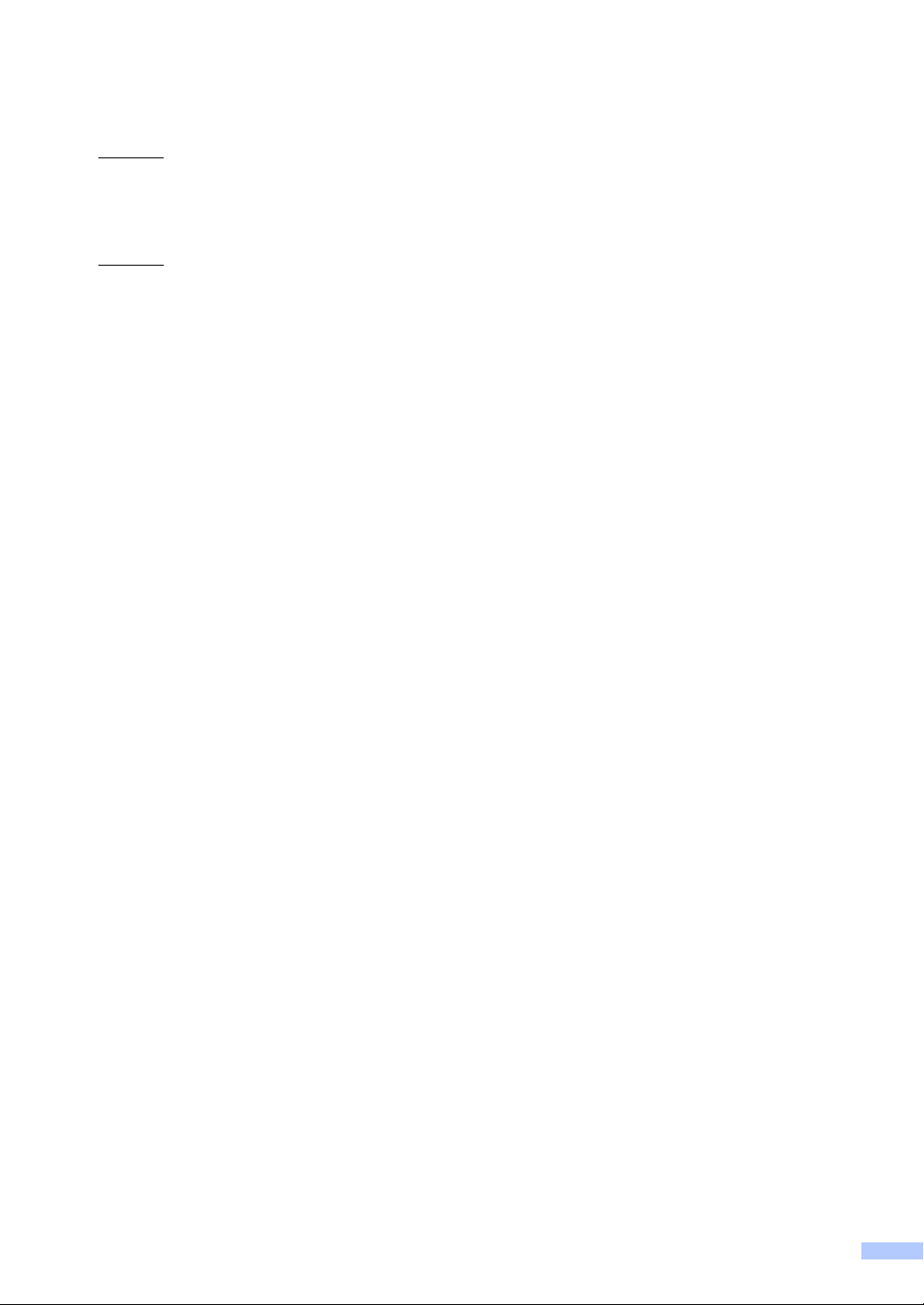
Prohlášení o shodě EC
Výrobce
Brother Industries Ltd.,
15-1, Naeshiro-cho, Mizuho-ku, Nagoya 467-8561, Japonsko
Továrna
Brother Technology (Shenzhen) Ltd.,
NO6 Gold Garden Ind. Nanling Buji, Longgang, Shenzhen, Čína
Tímto prohlašujeme, že:
Popis zařízení : Laserová tiskárna
Číslo modelu : DCP-9040CN, DCP-9042CDN
je ve shodě s ustanoveními příslušných směrnic: směrnice pro elektrická zařízení nízkého
napětí 2006/95/EC a směrnice o elektromagnetické kompatibilitě 2004/108/EC.
Použité harmonizované normy:
Bezpečnost EN60950-1+A11: 2004
Elektromagnetická
kompatibilita
EN55022: 1998 +A1: 2000 +A2: 2003 Třída B
EN55024: 1998 +A1: 2001 +A2: 2003
EN61000-3-2: 2006
EN61000-3-3: 1995 +A1: 2001 +A2: 2005
Rok, kdy bylo poprvé použito označení CE: 2006
Vydáno : Brother Industries, Ltd.
Datum : 16. června 2008
Místo : Nagoya, Japonsko
iii
Page 6
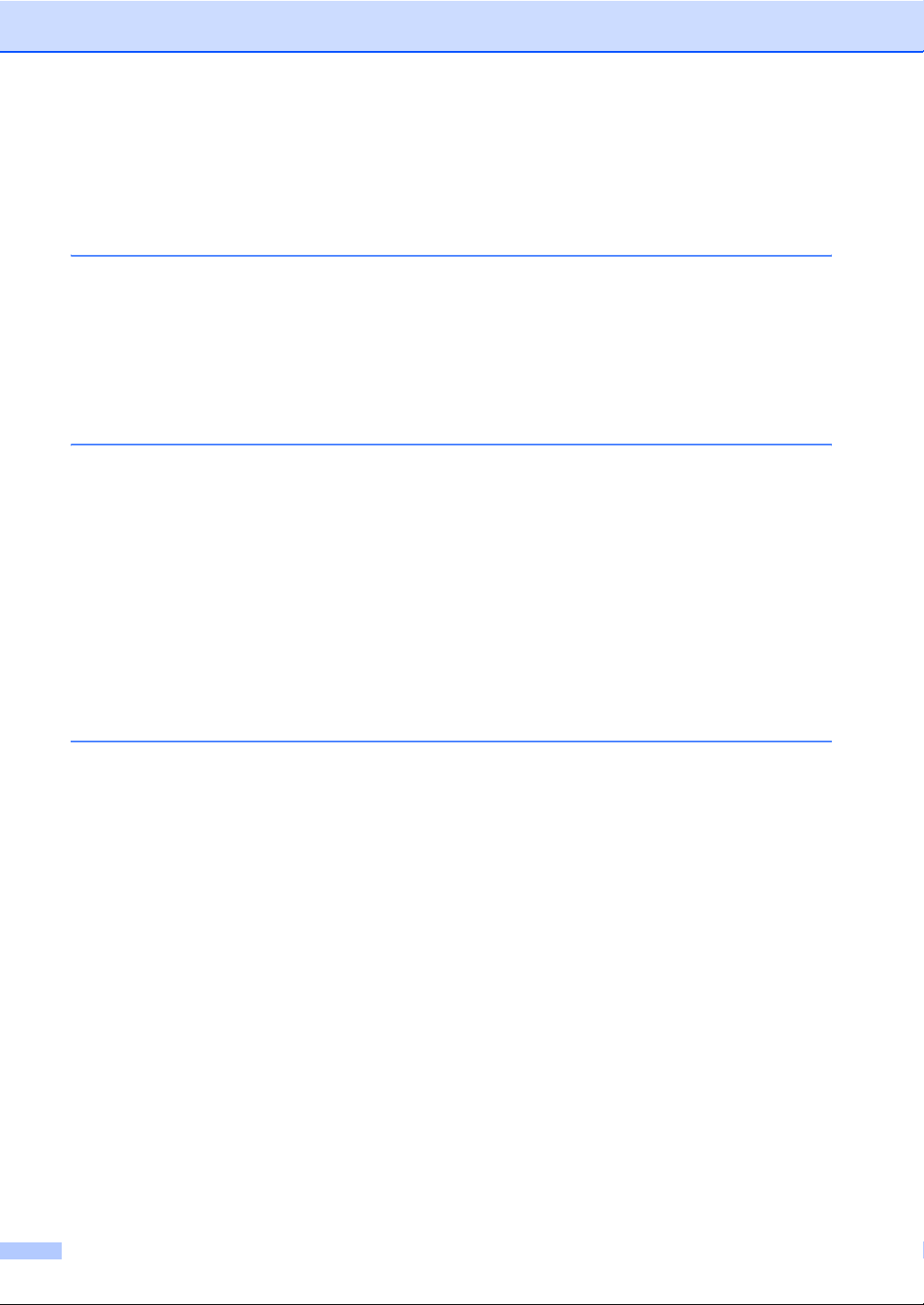
Obsah
Oddíl I Obecné
1 Obecné informace 2
Používání dokumentace........................................................................................2
Symboly a konvence použité v dokumentaci...................................................2
Přístup k Příručkám uživatele ................................................................................2
Prohlížení dokumentace..................................................................................3
Přehled ovládacího panelu ....................................................................................5
Signalizace indikátoru Data .............................................................................7
2 Vkládání papíru a dokumentů 8
Vhodný papír a další média ...................................................................................8
Doporučený papír ............................................................................................8
Typ a velikost papíru .......................................................................................8
Manipulace se speciálním papírem a jeho používání....................................10
Oblast, kde nelze tisknout....................................................................................13
Oblast kopií, kde nelze tisknout.....................................................................13
Oblast, kde nelze tisknout, při tisku z počítače..............................................14
Vkládání papíru a obálek .....................................................................................14
Vkládání dokumentů ............................................................................................17
Používání podavače ADF (automatického podavače dokumentů)................17
Používání skla skeneru .................................................................................18
3 Obecné nastavení 19
Nastavení papíru .................................................................................................19
Typ papíru .....................................................................................................19
Velikost papíru...............................................................................................19
Používání zásobníků v režimu kopírování.....................................................20
Používání zásobníků v režimu tisku ..............................................................20
Nastavení hlasitosti..............................................................................................20
Hlasitost pípání..............................................................................................20
Ekologické funkce................................................................................................21
Úspora toneru................................................................................................21
Čas do spánku...............................................................................................21
Kontrast LCD displeje ..........................................................................................21
Seznam uživatelských nastavení.........................................................................21
iv
Page 7
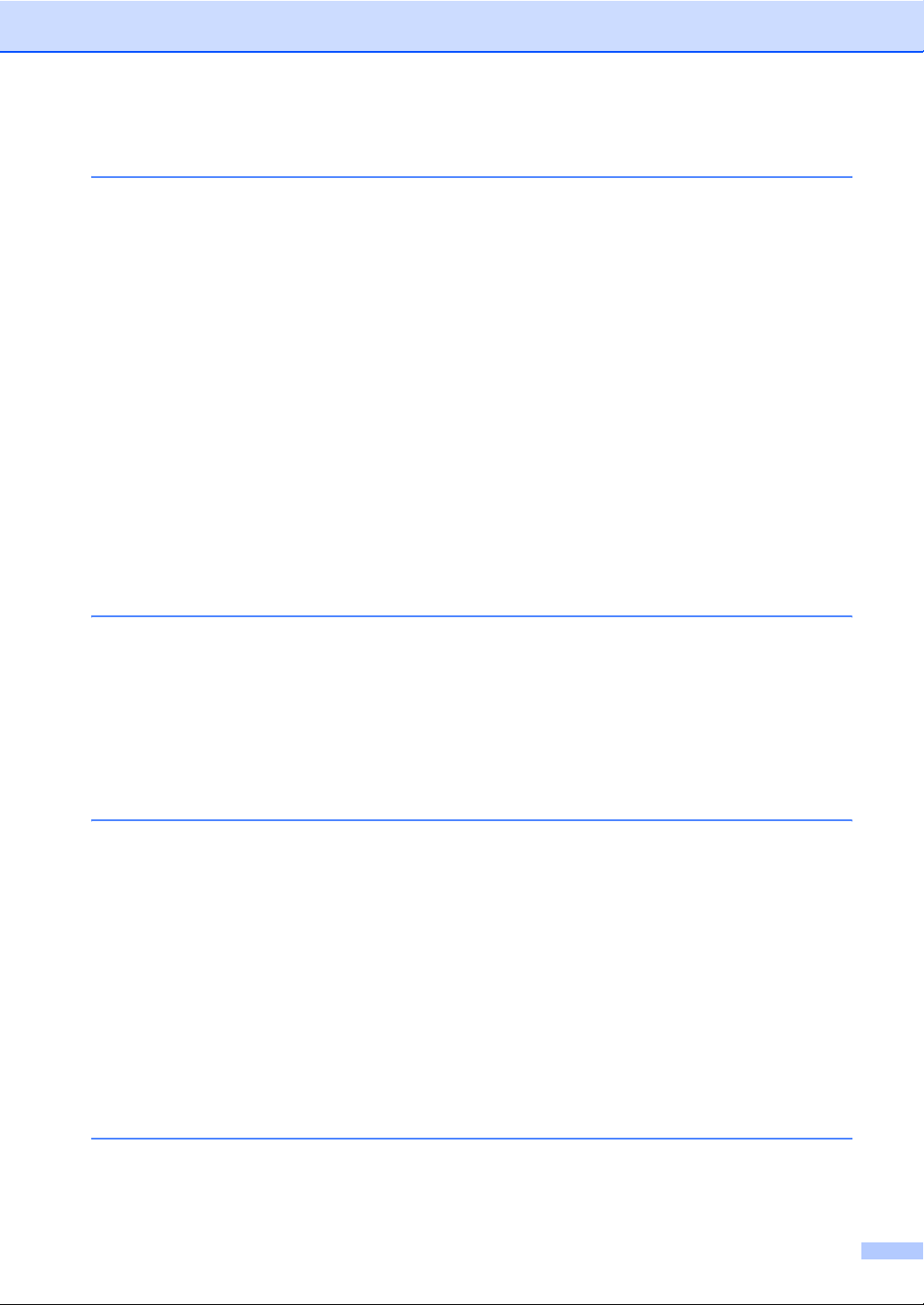
Oddíl II Kopírování
4 Kopírování 24
Jak kopírovat .......................................................................................................24
LCD displej pro režim kopírování ..................................................................24
Vytvoření jedné kopie ....................................................................................24
Vytváření více kopií .......................................................................................24
Zastavení kopírování.....................................................................................24
Volby kopírování (dočasná nastavení) ................................................................25
Zvětšování nebo zmenšování kopírovaného obrázku ...................................25
Používání tlačítka Options (Volby) ................................................................26
Změna kvality kopírování...............................................................................27
Třídění kopií pomocí ADF..............................................................................27
Nastavení jasu, kontrastu a barvy .................................................................28
Kopírování s funkcí N na 1 (rozvržení stránky) .............................................29
Výběr zásobníku............................................................................................30
Hlášení Přeplněná paměñ....................................................................................30
Oddíl III Programové vybavení
5 Funkce programového vybavení a sítě 32
Jak číst Příručku uživatele ve formátu HTML......................................................32
Pro systém Windows
Pro systém Macintosh
®
...................................................................................32
®
.................................................................................32
Oddíl IV Dodatky
ABezpečnostní a zákonné požadavky 34
Volba umístění.....................................................................................................34
Důležité informace...............................................................................................35
Bezpečnostní zásady ....................................................................................35
Směrnice IEC60825-1+A2:2001....................................................................38
Odpojte zařízení ............................................................................................38
Připojení sítě LAN..........................................................................................38
Rušení radiovými vlnami ...............................................................................38
Směrnice EU 2002/96/EC a EN50419 ..........................................................39
Směrnice EU 2006/66/EC - Vyjímání nebo výměna baterie.......................... 39
Důležité bezpečnostní pokyny.......................................................................39
Zákonná omezení kopírování ..............................................................................41
Ochranné známky................................................................................................42
B Volitelná paměñ 43
Paměñová deska..................................................................................................43
Instalace další paměti....................................................................................43
v
Page 8
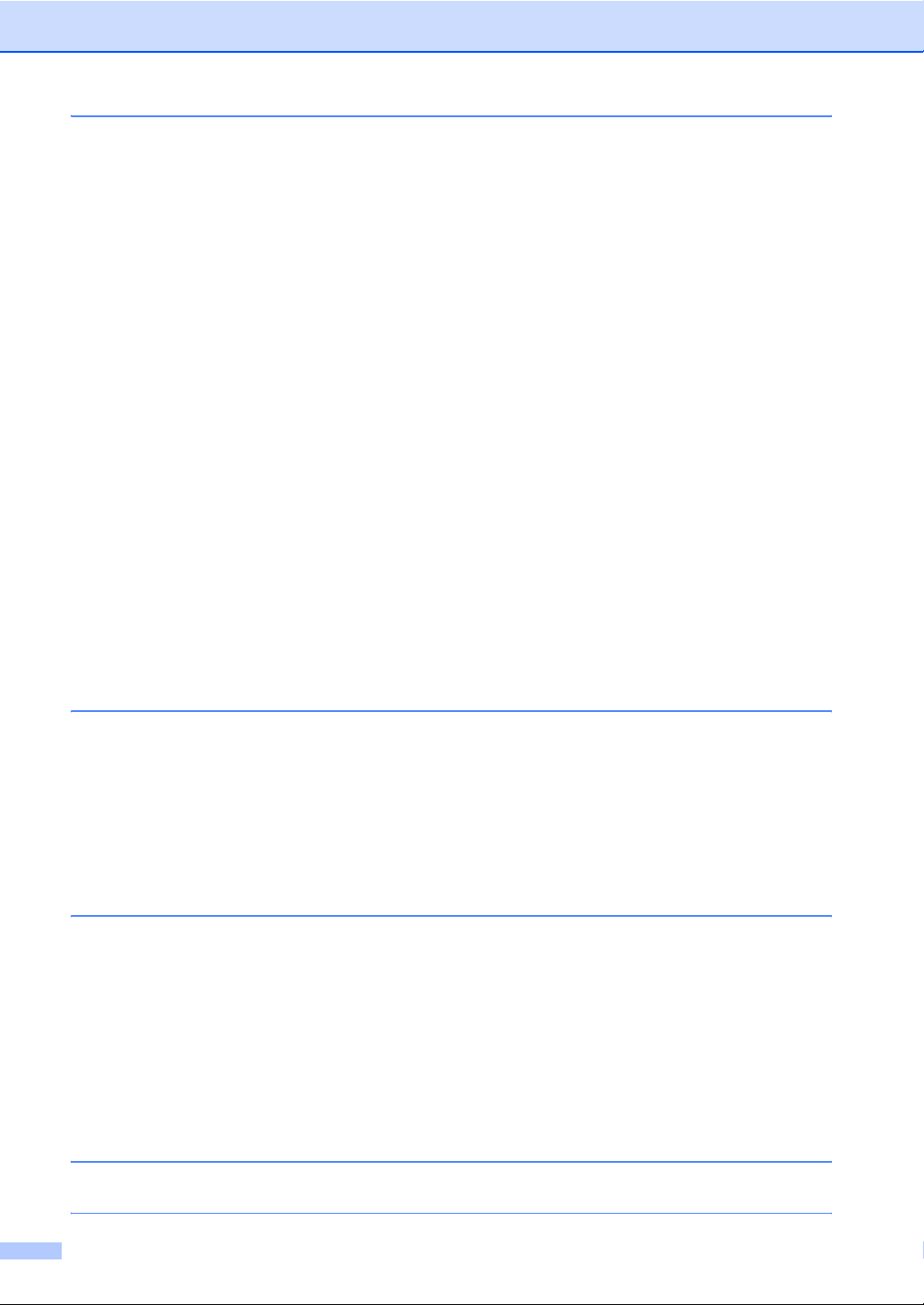
COdstraňování problémů a běžná údržba 45
Odstraňování problémů .......................................................................................45
Odstraňování běžných problémů...................................................................45
Zvýšení kvality tisku.......................................................................................51
Chybová hlášení a hlášení týkající se údržby......................................................62
Uvíznutí dokumentu.......................................................................................67
Uvíznutí papíru ..............................................................................................68
Papír uvízl pod Zásobníkem papíru 1 nebo ve fixační jednotce
(pouze model DCP-9042CDN) ..................................................................76
Běžná údržba.......................................................................................................77
Čištění vnější části zařízení...........................................................................78
Čištění skeneru..............................................................................................78
Čištění skel laserové jednotky .......................................................................79
Čištění korónových vodičů.............................................................................83
Čištění fotoválce............................................................................................87
Výměna spotřebního materiálu ............................................................................95
Výměna tonerové kazety ...............................................................................97
Výměna fotoválce........................................................................................102
Výměna pásové jednotky ............................................................................109
Výměna nádobky na odpadní toner.............................................................114
Jak změnit jazyk LCD displeje.....................................................................119
Balení a přeprava zařízení.................................................................................120
Opakované balení zařízení..........................................................................121
Informace o zařízení..........................................................................................127
Kontrola sériového čísla ..............................................................................127
Kontrola čítačů stránek................................................................................127
Kontrola zbývající životnosti součástek.......................................................128
D Nabídka a funkce 129
Programování na displeji ...................................................................................129
Tabulka nabídky ..........................................................................................129
Ukládání do paměti......................................................................................129
Tlačítka nabídky.................................................................................................129
Jak vstoupit do režimu nabídky ...................................................................130
Tabulka nabídky ................................................................................................131
Zadávání textu...................................................................................................136
E Technické údaje 138
Obecné ..............................................................................................................138
Tisková média....................................................................................................140
Kopírování .........................................................................................................141
Skenování..........................................................................................................142
Tisk ....................................................................................................................143
Rozhraní ............................................................................................................143
Požadavky na počítač........................................................................................144
Spotřební materiál .............................................................................................145
Kabelová síñ Ethernet........................................................................................146
F Glosář 147
G Rejstřík 148
vi
Page 9
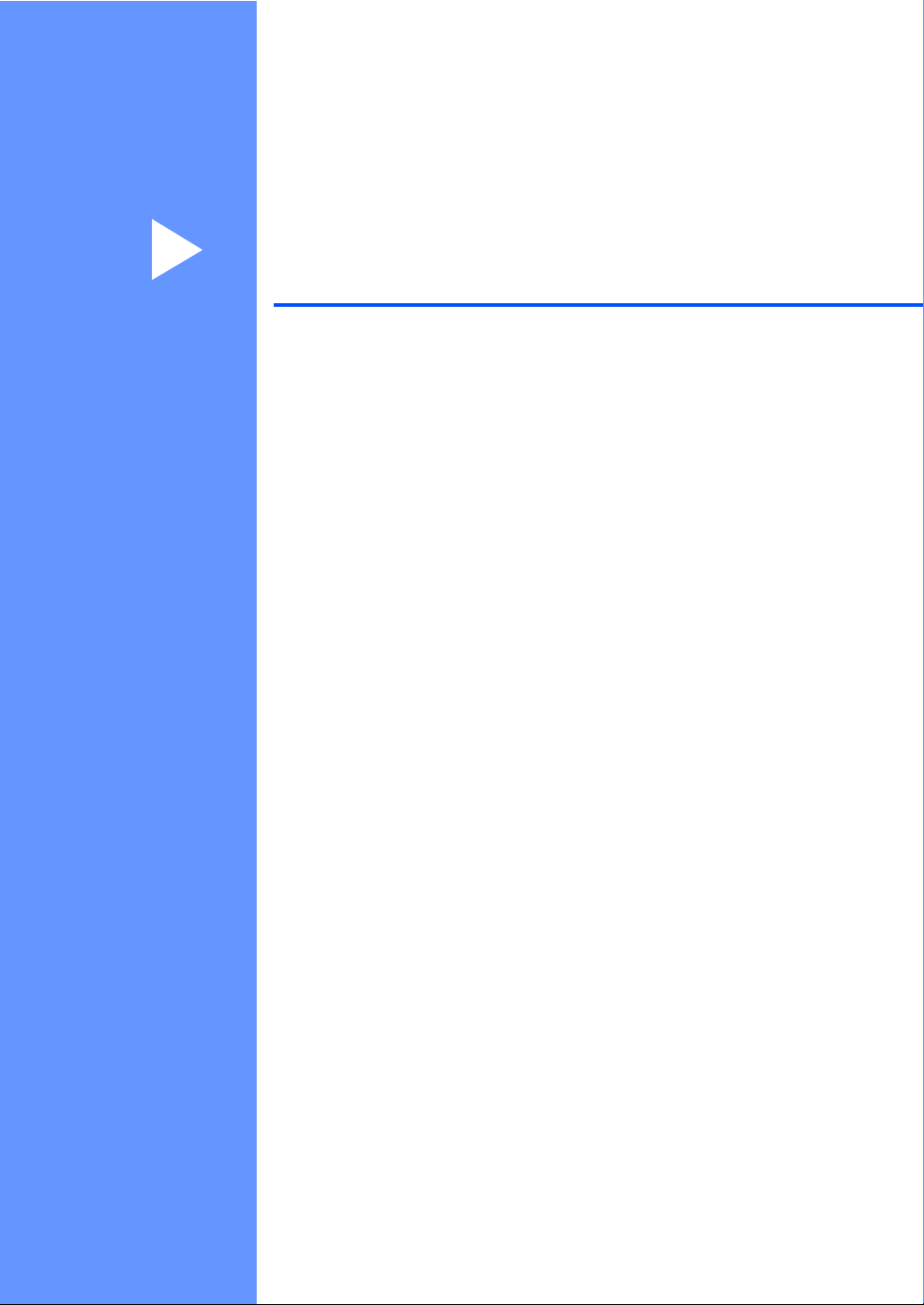
Oddíl I
Obecné I
Obecné informace 2
Vkládání papíru a dokumentů 8
Obecné nastavení 19
Page 10
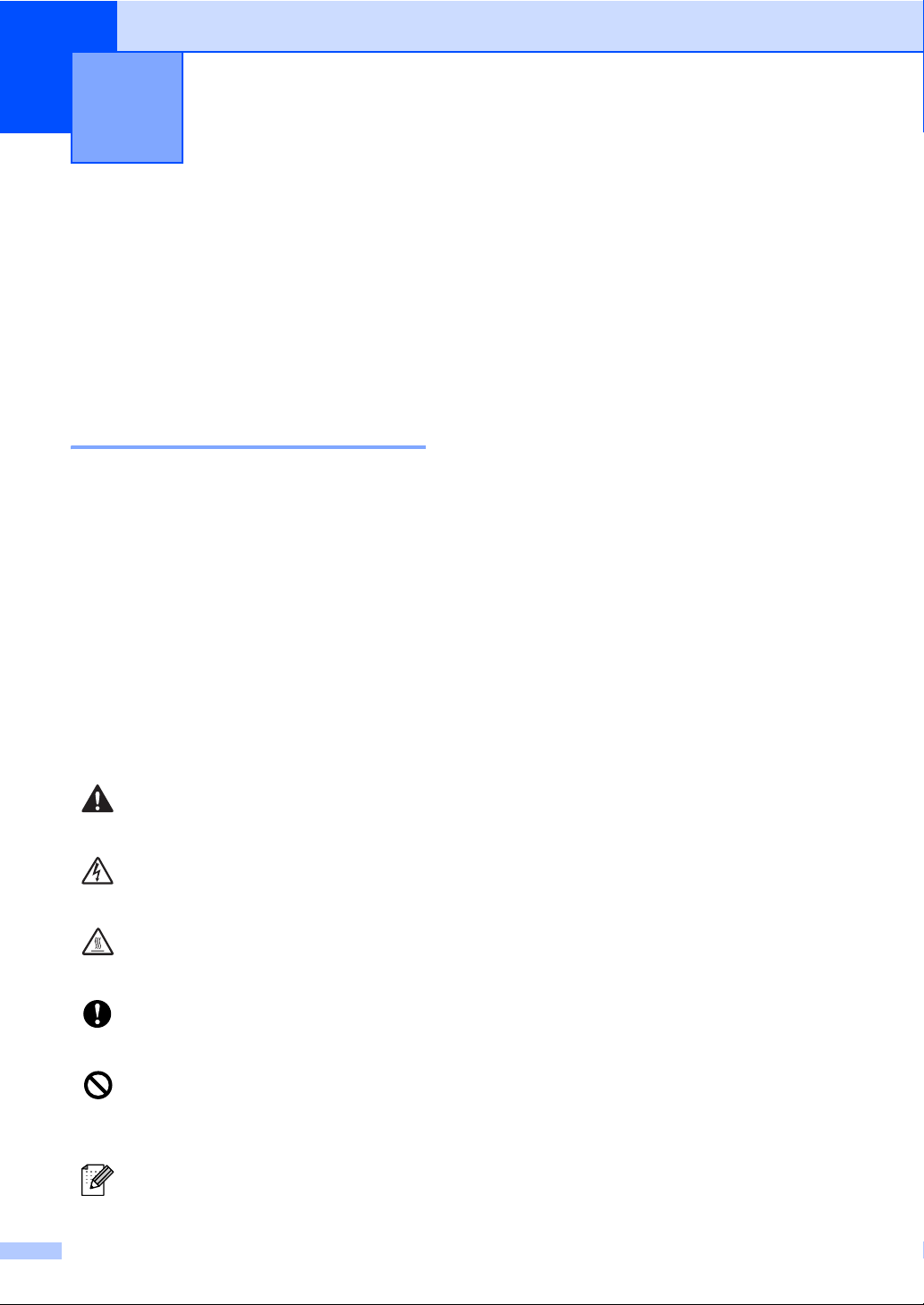
1
Obecné informace 1
Používání dokumentace
Děkujeme, že jste si zakoupili zařízení
značky Brother! Přečtení dokumentace vám
pomůže využít zařízení co nejlépe.
Symboly a konvence použité v dokumentaci 1
V této dokumentaci jsou použity následující
symboly a konvence.
Tučné
písmo
Kurzíva Kurzívou jsou označeny
Courier
New
Tučným písmem jsou
označena tlačítka na
ovládacím panelu zařízení
nebo na obrazovce počítače.
důležité body nebo odkazy na
související téma.
Písmem Courier New jsou
označeny zprávy zobrazené na
LCD displeji zařízení.
Ikony Varování upozorňují na to, jak
postupovat, aby se zabránilo
nebezpečí zranění.
Ikony Nebezpečí úrazu elektrickým
proudem varují před možným
zásahem elektrickým proudem.
Ikony Vysoká teplota povrchu
upozorňují na části zařízení, které
jsou horké.
Ikony Pozor upozorňují na postupy,
které je třeba dodržovat, aby se
zabránilo poškození zařízení.
Ikony Nesprávné nastavení
upozorňují na zařízení a postupy,
které nejsou se zařízením
kompatibilní.
Ikony Poznámka obsahují užitečné
rady.
Přístup k Příručkám
1
uživatele
Tato Příručka uživatele neobsahuje všechny
informace o vašem zařízení. Pokročilé funkce
tiskárny, sítě a skeneru jsou vysvětleny v
Příručce uživatele programů nebo Příručce
síñových aplikací, které najdete na disku
CD-ROM.
1
2
Page 11
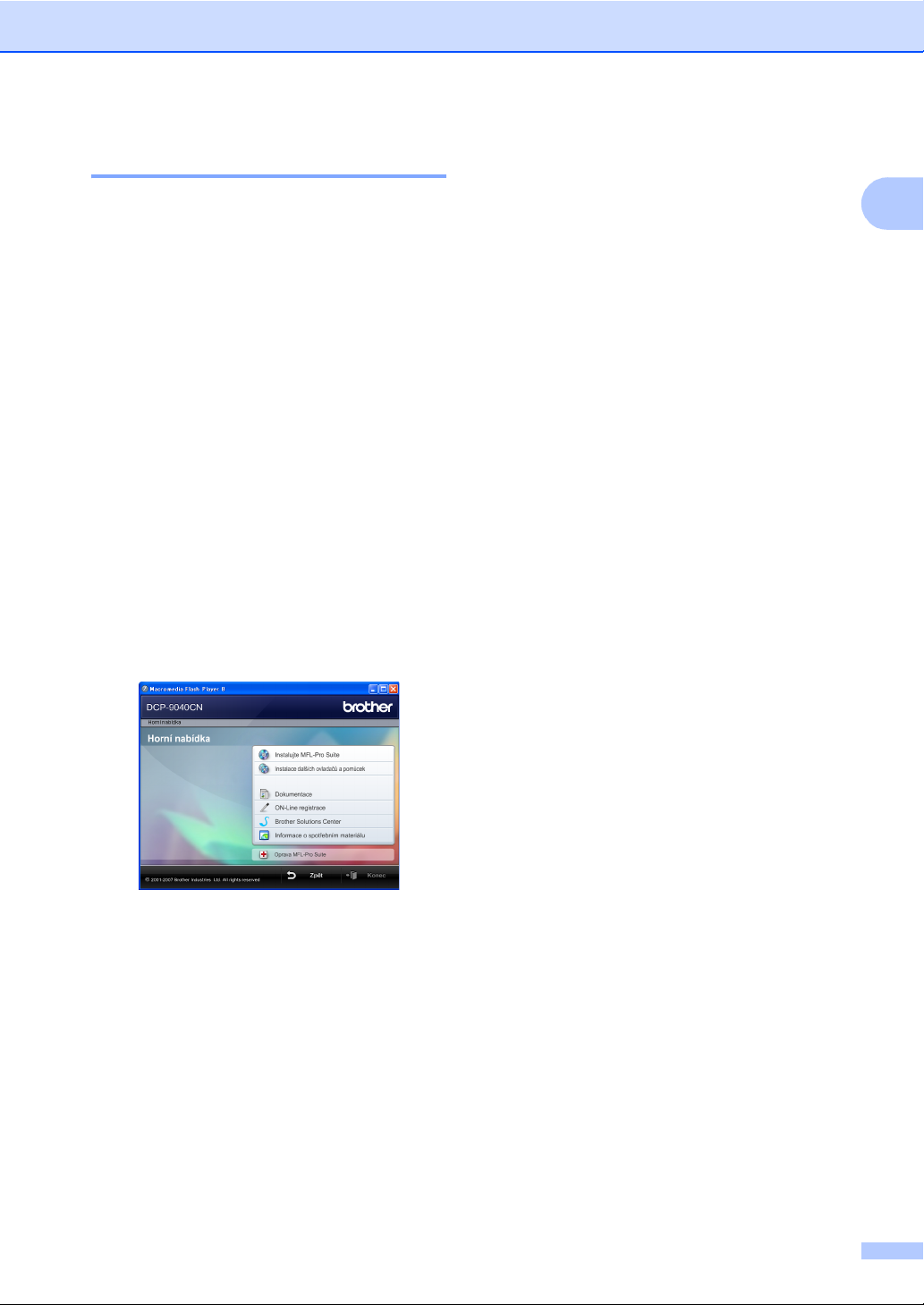
Obecné informace
Prohlížení dokumentace 1
Prohlížení dokumentace (Windows®) 1
Chcete-li si prohlížet dokumentaci, vyberte v
nabídce Start ze skupiny programů možnost
Brother, DCP-9040CN nebo
DCP-9042CDN, a poté klepněte na Příručky
uživatele v HTML formátu.
Pokud jste programové vybavení
nenainstalovali, můžete najít dokumentaci na
základě následujících pokynů:
a Zapněte počítač.
Vložte do diskové jednotky disk
CD-ROM Brother označený Windows
®
b Pokud se objeví obrazovka volby
jazyka, klepněte na požadovaný jazyk.
c Pokud se objeví obrazovka s názvem
modelu, klepněte na název vašeho
modelu. Objeví se hlavní nabídka disku
CD-ROM.
e Klepněte na dokumentaci, kterou si
chcete přečíst:
Dokumenty ve formátu HTML
(3 příručky):
Příručka uživatele pro samostatné
operace, Příručka uživatele
programů a Příručka síñových
aplikací ve formátu HTML.
Tento formát doporučujeme pro
prohlížení na počítači.
Dokumenty ve formátu PDF
(4 příručky):
Příručka uživatele pro samostatné
operace, Příručka uživatele
.
programů, Příručka síñových aplikací
a Stručný návod k obsluze ve
formátu PDF.
Tento formát doporučujeme pro tisk
příruček. Klepněte sem pro přechod
na Brother Solutions Center, kde si
můžete prohlédnout nebo stáhnout
dokumenty PDF. (Je vyžadován
přístup na Internet a aplikace PDF
Reader.)
1
Pokud se toto okno neobjeví, použijte
pro vyhledání a spuštění programu
start.exe z kořenového adresáře disku
CD-ROM Brother Průzkumník
Windows
®
.
d Klepněte na Dokumentace.
3
Page 12
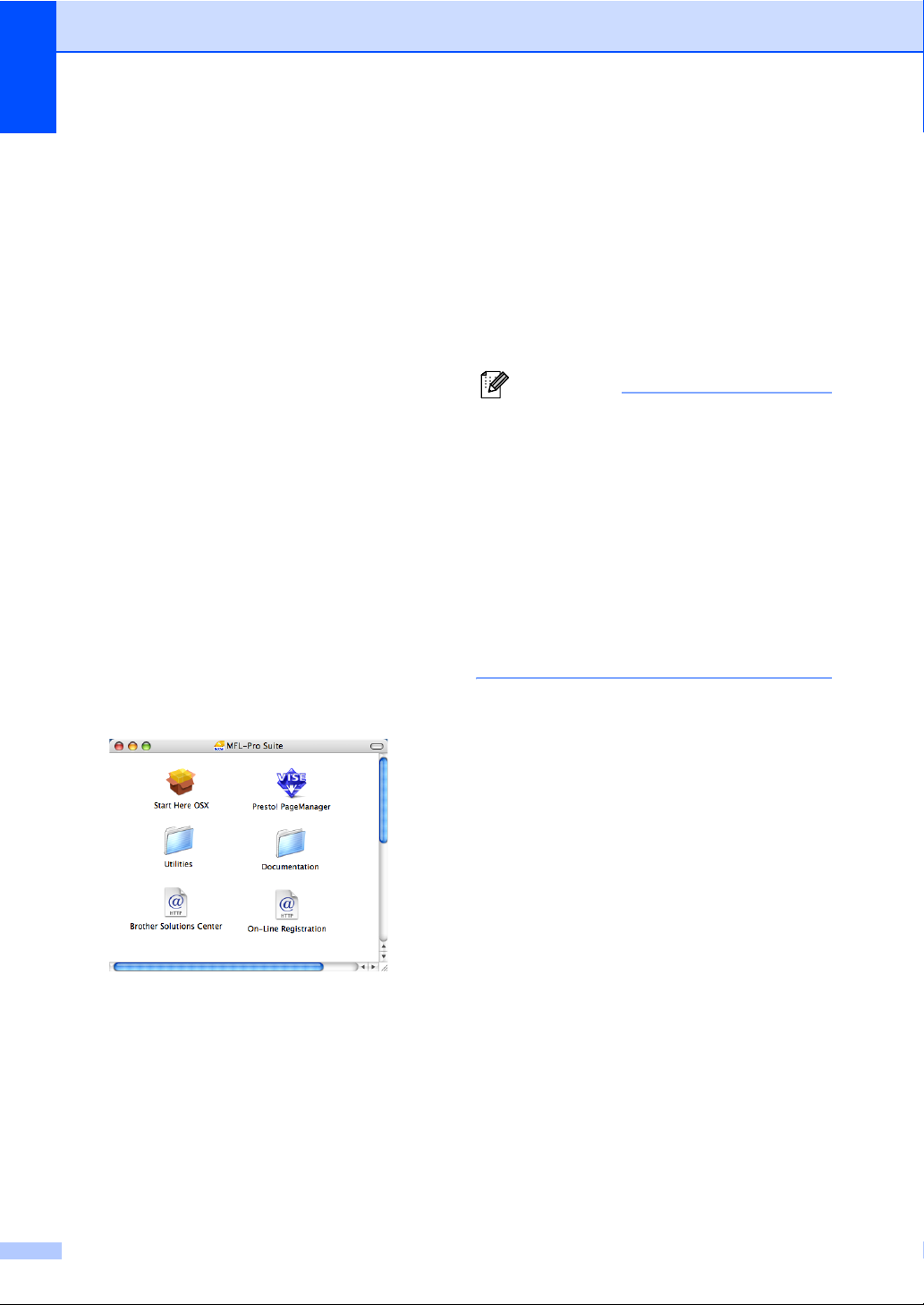
1. kapitola
Jak najít pokyny ke skenování 1
Existuje několik způsobů, jak skenovat
dokumenty. Můžete najít následující pokyny:
Příručka uživatele programů: 1
Skenování dokumentu pomocí ovladače
TWAIN v kapitole 2
Používání nástroje ControlCenter3 v
kapitole 3
Síñové skenování v kapitole 4
ScanSoft™ PaperPort™ 11SE s
příručkami OCR 1
Kompletní ScanSoft™ PaperPort™ 11SE
s příručkami OCR lze prohlížet z možnosti
Nápověda v ScanSoft™ PaperPort™
11SE s aplikací OCR.
Prohlížení dokumentace (Macintosh®)1
a Zapněte počítač Macintosh
Do diskové jednotky vložte disk Brother
CD-ROM označený Macintosh
b Objeví se následující okno.
®
.
®
.
e Poklepejte na dokumentaci, kterou si
chcete přečíst:
Dokumenty ve formátu HTML
(3 příručky):
Příručka uživatele pro samostatné
operace, Příručka uživatele programů a
Příručka síñových aplikací ve formátu
HTML.
Tento formát doporučujeme pro
zobrazování na počítači.
Poznámka
Dokumentace je k dispozici také ve
formátu PDF (4 příručky):
Příručka uživatele pro samostatné
operace, Příručka uživatele programů,
Příručka síñových aplikací a Stručný
návod k obsluze ve formátu PDF. Formát
PDF doporučujeme pro tisk příruček.
Pro otevření Brother Solutions Center,
kde si můžete prohlédnout nebo stáhnout
dokumentaci ve formátu PDF, poklepejte
na ikonu Brother Solutions Center. (Je
vyžadován přístup na Internet a aplikace
PDF Reader.)
Příručka uživatele programu Presto!®
PageManager
®
: 1
c Poklepejte na ikonu Documentation.
d Pokud se objeví obrazovka volby
jazyka, poklepejte na požadovaný jazyk.
4
Kompletní příručku uživatele programu
Presto!
možnosti Nápověda aplikace Presto!
PageManager
®
PageManager® lze prohlížet z
®
.
®
Page 13
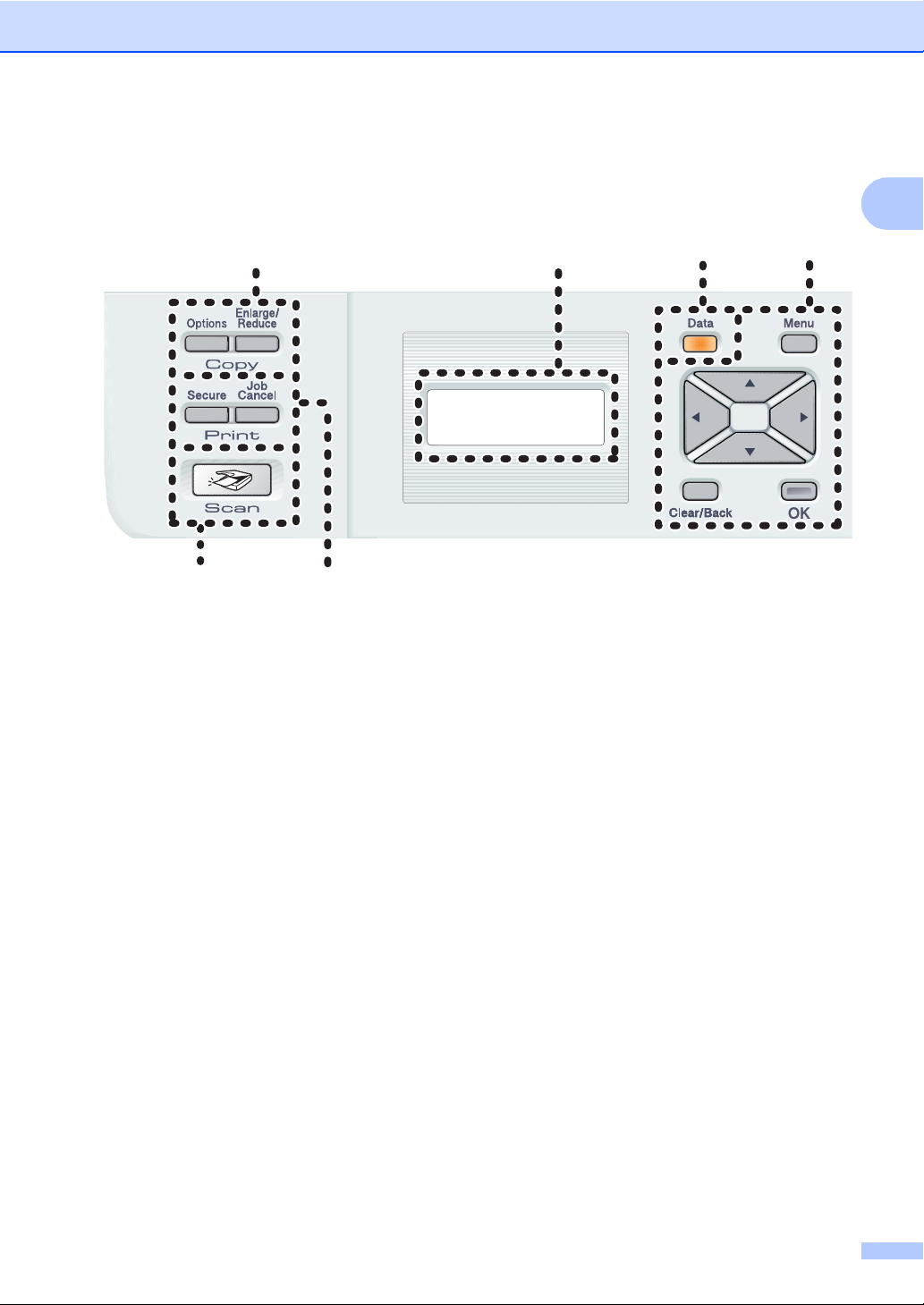
Obecné informace
Přehled ovládacího panelu 1
Modely DCP-9040CN a DCP-9042CDN mají podobná ovládací tlačítka.
12
56
1Tlačítka Copy(Kopie):
Options(Volby)
Umožní vám dočasně změnit různá nastavení
kopírování.
Enlarge/Reduce(Zvětšení/Zmenšení)
Slouží ke zmenšování nebo zvětšování kopií.
2 Displej LCD
Zobrazuje zprávy, které pomáhají při nastavení
a používání zařízení.
3Data Indikátor
Indikátor LED bude blikat v závislosti na stavu
zařízení.
4Tlačítka nabídky:
Menu
Umožňuje přístup do nabídky pro
naprogramování nastavení zařízení.
Clear/Back(Výmaz/Zpět)
Slouží k odstraňování vložených dat a
ke zrušení aktuálního nastavení.
OK
Umožňuje uložit nastavení v zařízení.
d nebo c
Stisknutím procházejte volbami nabídky
dozadu a dopředu.
a nebo b
Stisknutím můžete procházet nabídky a
možnosti.
5Tlačítka Print(Tisk)
Secure(Zabezpečení)
Po zadání čtyřmístného hesla můžete
vytisknout data uložená v paměti. (Další
podrobnosti o používání tlačítka Secure
(Zabezpečení) viz Příručka uživatele programů
na disku CD-ROM.)
Job Cancel(Zrušení úlohy)
Zruší naprogramovanou tiskovou úlohu a
vymaže tisková data z paměti zařízení.
6 Scan(Sken)
Slouží k přepnutí zařízení do režimu
skenování. (Další podrobnosti o skenování viz
Příručka uživatele programů na disku CDROM.)
1
34
:
5
Page 14
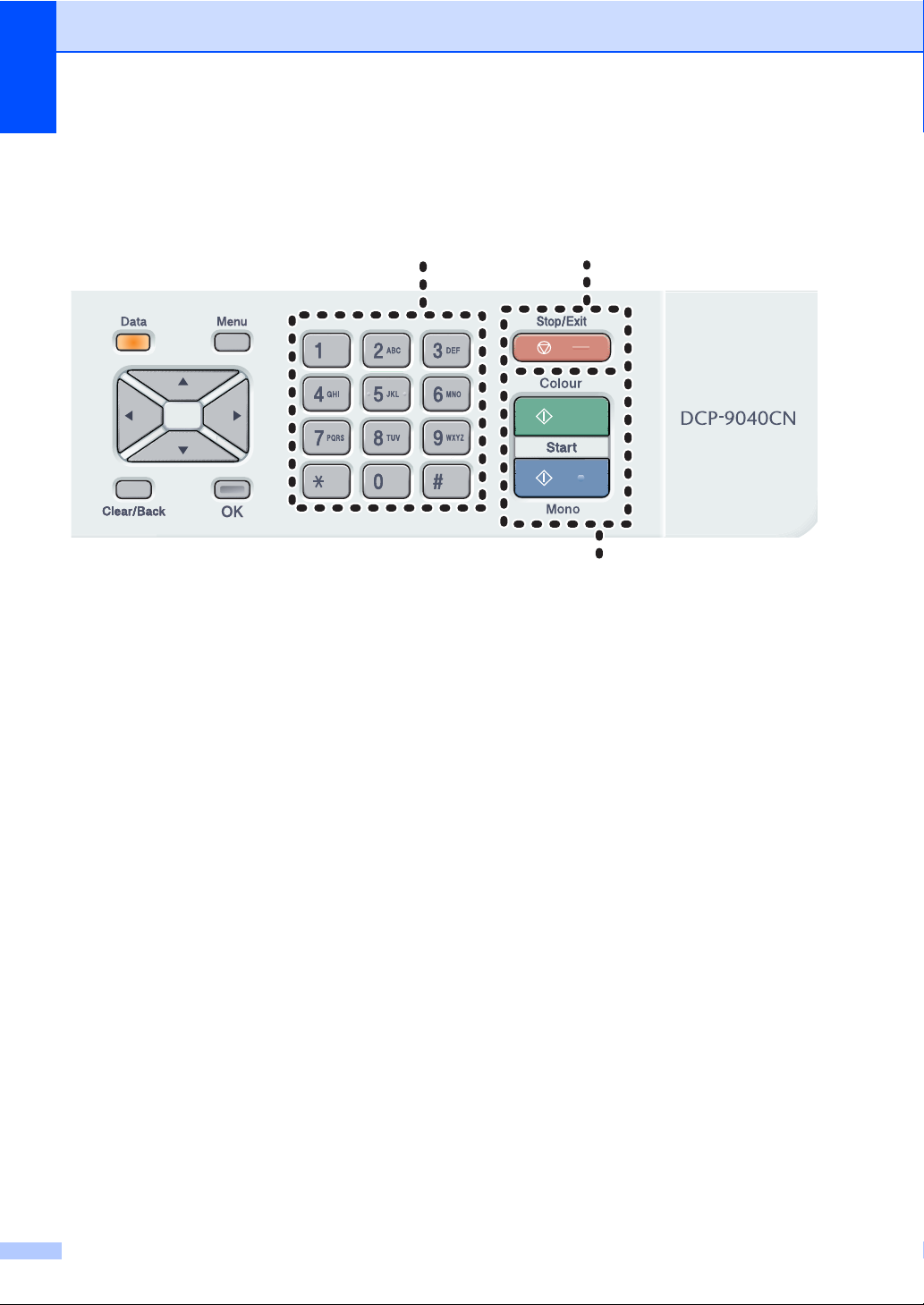
1. kapitola
7 Číselná tlačítka
Použijte pro zadávání textu.
8 Stop/Exit(Stop/Konec)
Slouží k ukončení operace nebo ukončení
nabídky.
9Start
:
Colour(Barva)
Umožní vám zahájit plnobarevné kopírování.
Mono
Umožní vám zahájit černobílé kopírování.
78
9
6
Page 15
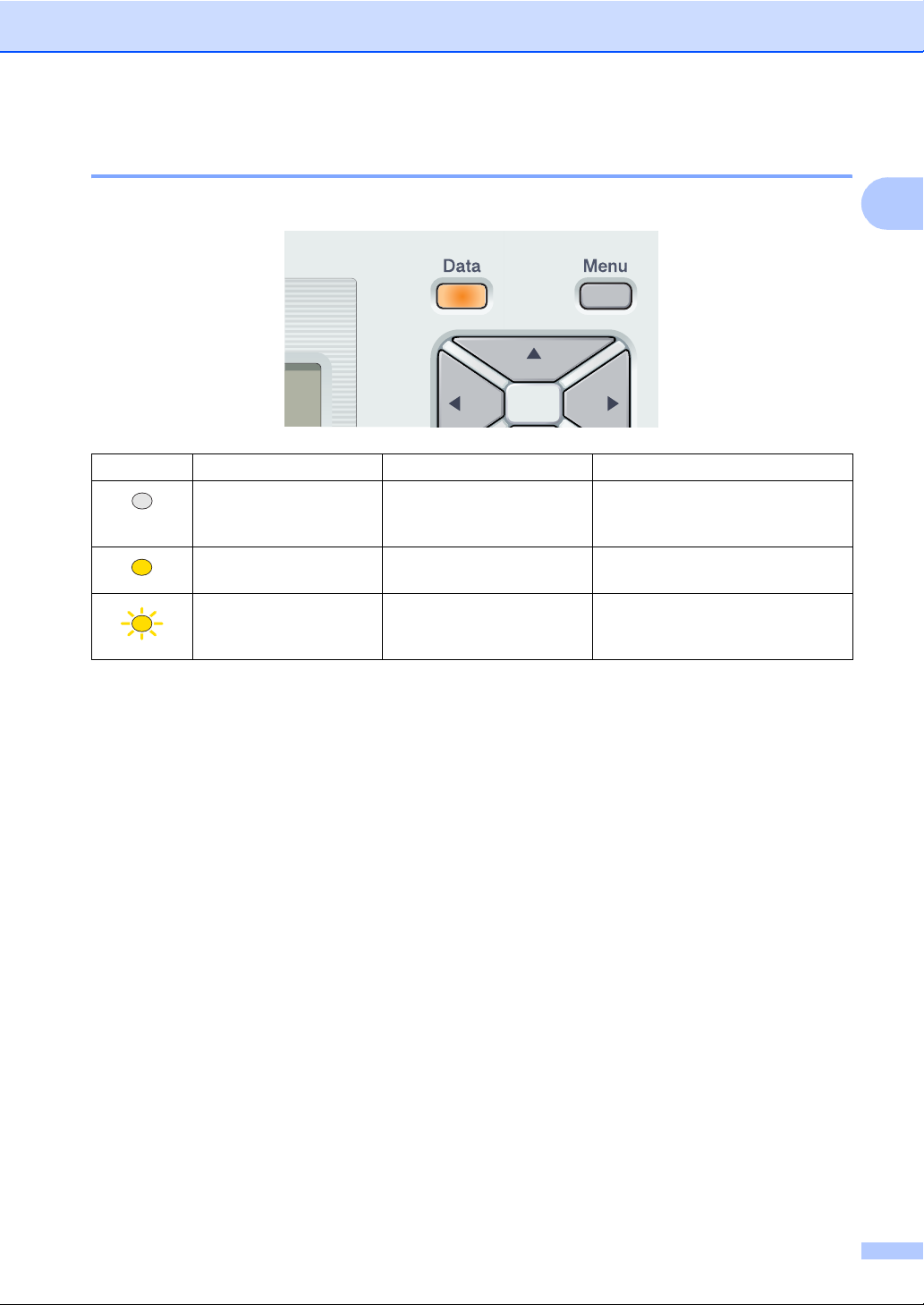
Obecné informace
Signalizace indikátoru Data 1
Indikátor Data (světelná dioda) bliká a zapíná/vypíná se podle stavu zařízení.
Indikátor Stav indikátoru Stav zařízení Popis
Indikátor nesvítí. Režim Připraveno Hlavní spínač je vypnut nebo v
zařízení nejsou žádná tisková
data.
Indikátor svítí. Zbývající data v paměti V paměti zařízení zbývají tisková
data.
Indikátor bliká. Příjímání dat Zařízení přijímá data z počítače,
zpracovává data v paměti nebo
tiskne.
1
7
Page 16
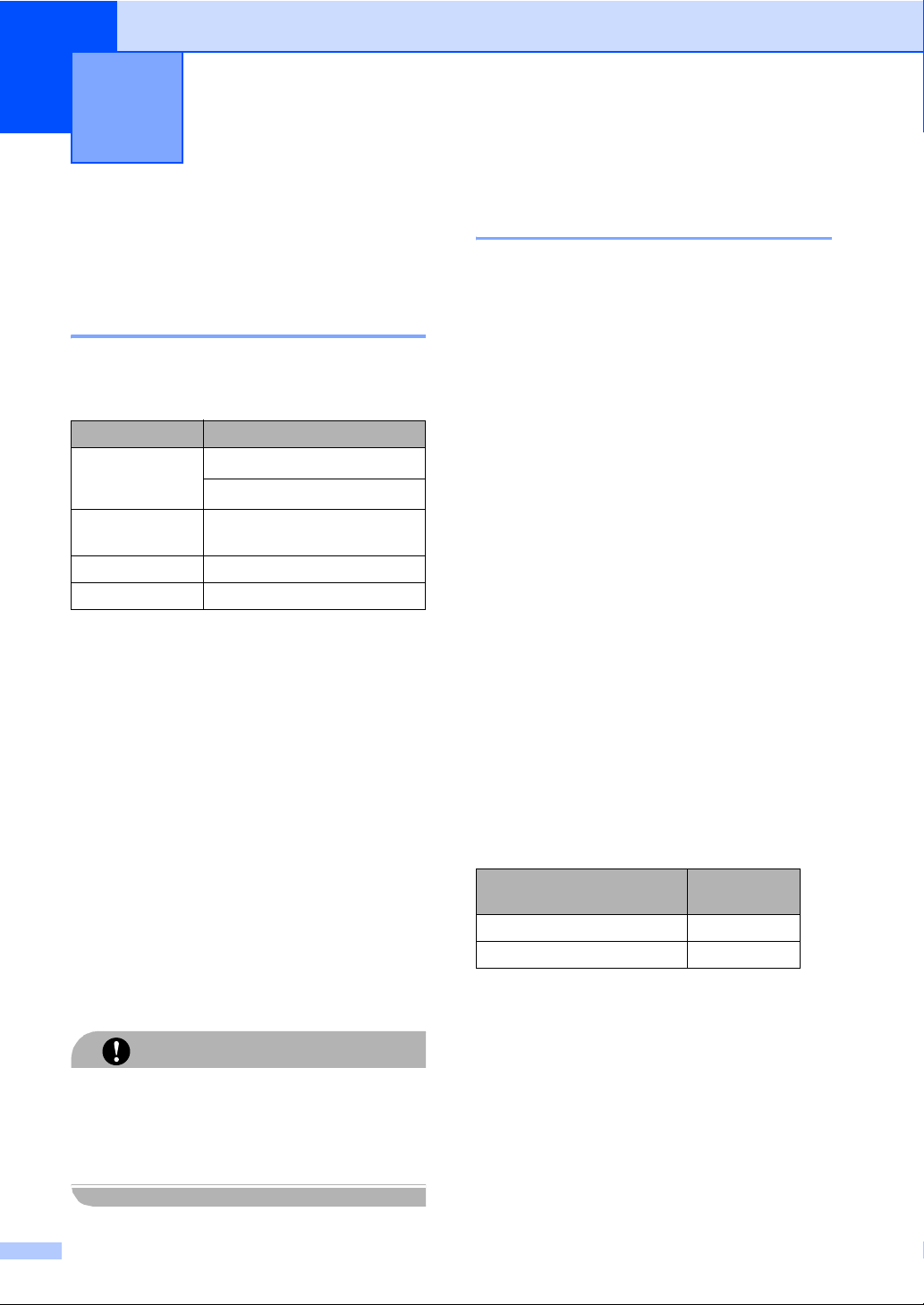
2
Vkládání papíru a dokumentů 2
Vhodný papír a další média
Doporučený papír 2
Pro nejlepší kvalitu tisku doporučujeme
použít následující papír.
Typ papíru Položka
Obyčejný papír
Recyklovaný
papír
Štítky Avery laser label L7163
Obálka Antalis řady River (DL)
Kvalita tisku se může lišit podle typu
používaného papíru.
Používat můžete následující typy médií:
obyčejný papír, štítky nebo obálky.
Chcete-li dosáhnout nejlepších výsledků,
postupujte podle následujících kroků:
Používejte papír určený pro kopírování na
obyčejný papír.
Použijte papír, který je od 75 do 90 g/m
Používejte štítky určené pro laserové
tiskárny.
Nedotýkejte se potištěného povrchu
papíru ihned po dokončení tisku.
Používejte papír s podélnou zrnitostí,
s neutrální hodnotou pH a s obsahem
vlhkosti přibl. 5 %.
Xerox Premier 80 g/m
Xerox Business 80 g/m
Xerox Recycled Supreme
2
2
2
Typ a velikost papíru 2
2
Zařízení podává papír z nainstalovaného
standardního zásobníku papíru nebo
deskového podavače.
Standardní zásobník papíru 2
Vzhledem k tomu, že je zásobník papíru
univerzálního typu, můžete použít libovolné
velikosti papíru (vždy pouze jeden typ a
velikost papíru) uvedenou v tabulce v části
Kapacita zásobníků papíru na straně 9.
Standardní zásobník papíru pojme až
250 listů o velikosti Letter/A4, Legal a folio
(80 g/m
maximálního množství papíru na posuvném
vodítku šířky papíru.
Deskový podavač (DP) 2
DP pojme až 50 listů papíru (80 g/m2) nebo
až 3 obálky. Papír lze vkládat až po značku
maximálního množství papíru na posuvném
vodítku šířky papíru.
Názvy zásobníků papíru v ovladači
tiskárny a této příručce jsou
.
následující: 2
Zásobník a doplňková
jednotka
Standardní zásobník papíru Zásobník 1
Deskový podavač DP
2
). Papír lze vkládat až po značku
Název
Do zásobníku papíru nebo doplňkového
spodního zásobníku NEVKLÁDEJTE
obálky, štítky nebo silný papír (více než
105 g/m
8
UPOZORNĚNÍ
2
). Mohlo by dojít k uvíznutí papíru.
Page 17
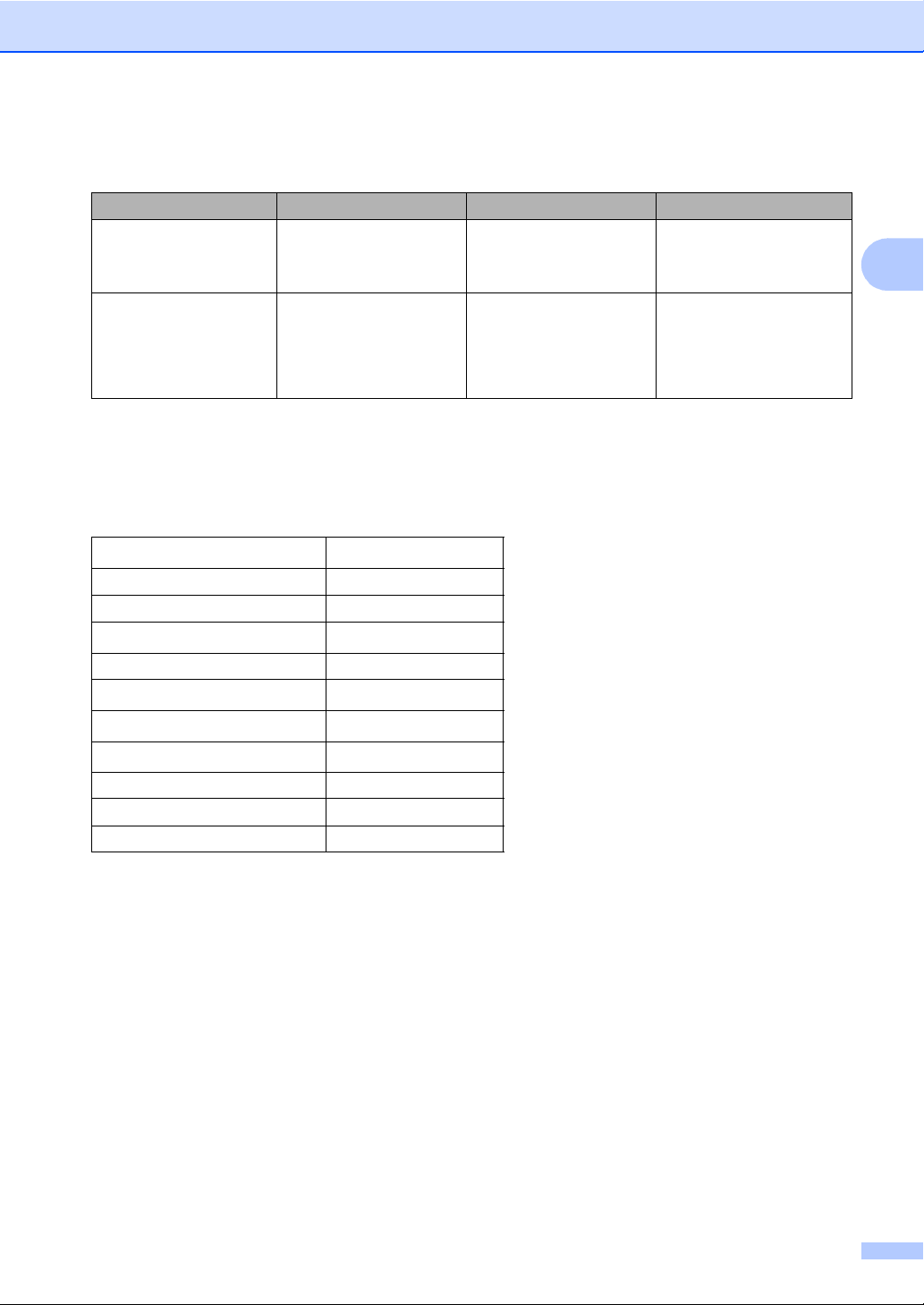
Vkládání papíru a dokumentů
Kapacita zásobníků papíru 2
Velikost papíru Typy papíru Počet listů
Zásobník papíru
(Zásobník #1)
Deskový podavač
(DP)
1
Velikost folia je 8 × 13 palců
, Letter, Legal,
A4
Executive
B6 a Folio
Šířka
, A5, A6, B5,
1
: 69,9 až 215,9 mm
(2,75 až 8,5 palců)
Délka: 116,0 až 406,4mm
,
57 až 16 palců)
(4
Obyčejný, Tenký a
Recyklovaný papír
Obyčejný papír,
Tenký papír, Silný papír,
Recyklovaný papír,
Kancelářský papír,
Obálka a štítky
max. 250
2
(80 g/m
max
(80 g
)
. 50 (Obyčejný papír)
2
/m
)
max. 3 (Obálky)
Doporučené technické údaje papíru 2
Papíry s následujícími technickými údaji jsou vhodné pro toto zařízení.
2
Gramáž (g/m
2
)
75-90
Tloušñka (µm) 80-110
Hrubost (s) Více než 20
Tuhost (cm
3
/100)
90-150
Směr zrnitosti Podélná zrnitost
9
Měrný objemový odpor (ohm)
Odpor povrchu (ohm-cm)
10e
10e
-10e
9
-10e
11
12
Výplň CaCO3 (Neutrální)
Obsah popela (hmotnostní %) Méně než 23
Jas (%) Více než 80
Neprůhlednost (%) Více než 85
9
Page 18
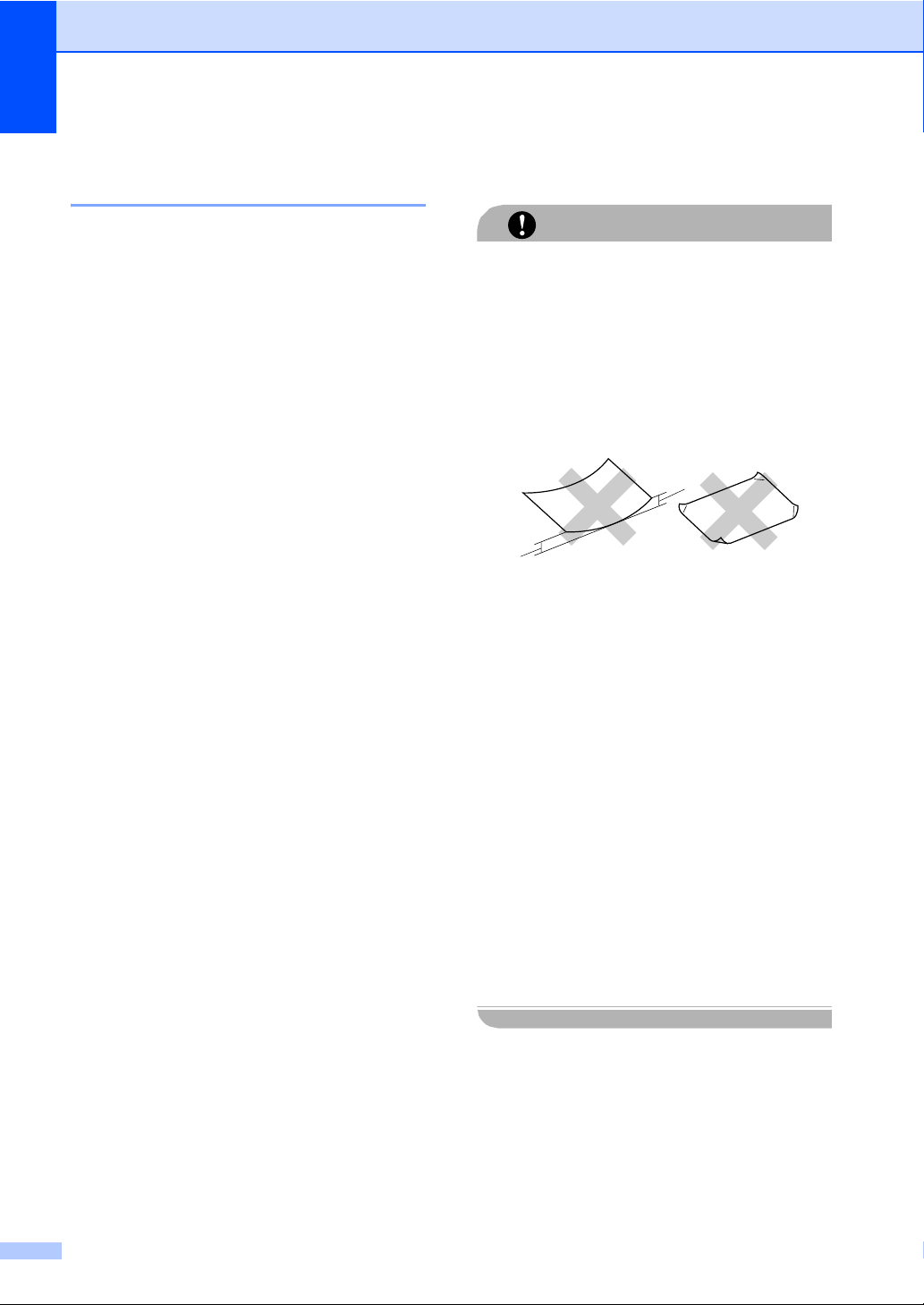
2. kapitola
Manipulace se speciálním papírem a jeho používání 2
Zařízení je navrženo tak, aby mělo dobré
výsledky tisku u většiny typů xerografického a
kancelářského papíru. Avšak některé
proměnné papíru mohou mít vliv na kvalitu
tisku a spolehlivost manipulace. Před
zakoupením papíru vždy vyzkoušejte vzorky,
abyste zajistili dosažení požadovaného
výsledku. Skladujte papír v originálním obalu
a uzavřený. Udržujte papír vyrovnaný a mimo
dosah vlhkosti, přímého slunečního světla a
tepla.
Některé důležité pokyny pro výběr papíru
jsou:
Nepoužívejte papír do inkoustových
tiskáren, protože by mohlo dojít k uvíznutí
papíru nebo k poškození zařízení.
Dodavatel by měl vědět, že papír nebo
obálky budou používány v barevném
laserovém zařízení.
Na předtištěném papíru musí být použita
barviva, které vydrží teplotu během
fixačního procesu v zařízení (200 stupňů
Celsia po dobu 0,1 sekundy).
Pokud jste zvolili bavlněný kancelářský
papír, papír s hrubým povrchem, jako
např. překládaný nebo žebrovaný papír
nebo pomačkaný či zvrásněný papír,
může být výsledek tisku na tento papír
zhoršený.
Typy papíru, které byste neměli
používat 2
Některé typy papíru nemusí dosahovat
dobrých výsledků nebo mohou poškodit
zařízení.
NEPOUŽÍVEJTE papír:
Pokud použijete kterýkoliv z papírů
uvedených výše, může dojít k poškození
zařízení. Na takové poškození se
nevztahuje žádná záruka ani servisní
smlouva společnosti Brother.
UPOZORNĚNÍ
• vysoce zrnitý
•příliš hladký nebo lesklý
• zohýbaný nebo zmačkaný
1
1
1 2 mm nebo více
• potažený nebo s chemickou úpravou
• poškozený, zmačkaný nebo přeložený
• který má vyšší gramáž než je
doporučeno v této příručce
• s oušky nebo svorkami
• s hlavičkou vytištěnou nízkotepelnými
barvami nebo termografií
• vícedílný nebo průklepový
•určený pro tisk na inkoustových
tiskárnách
10
Page 19
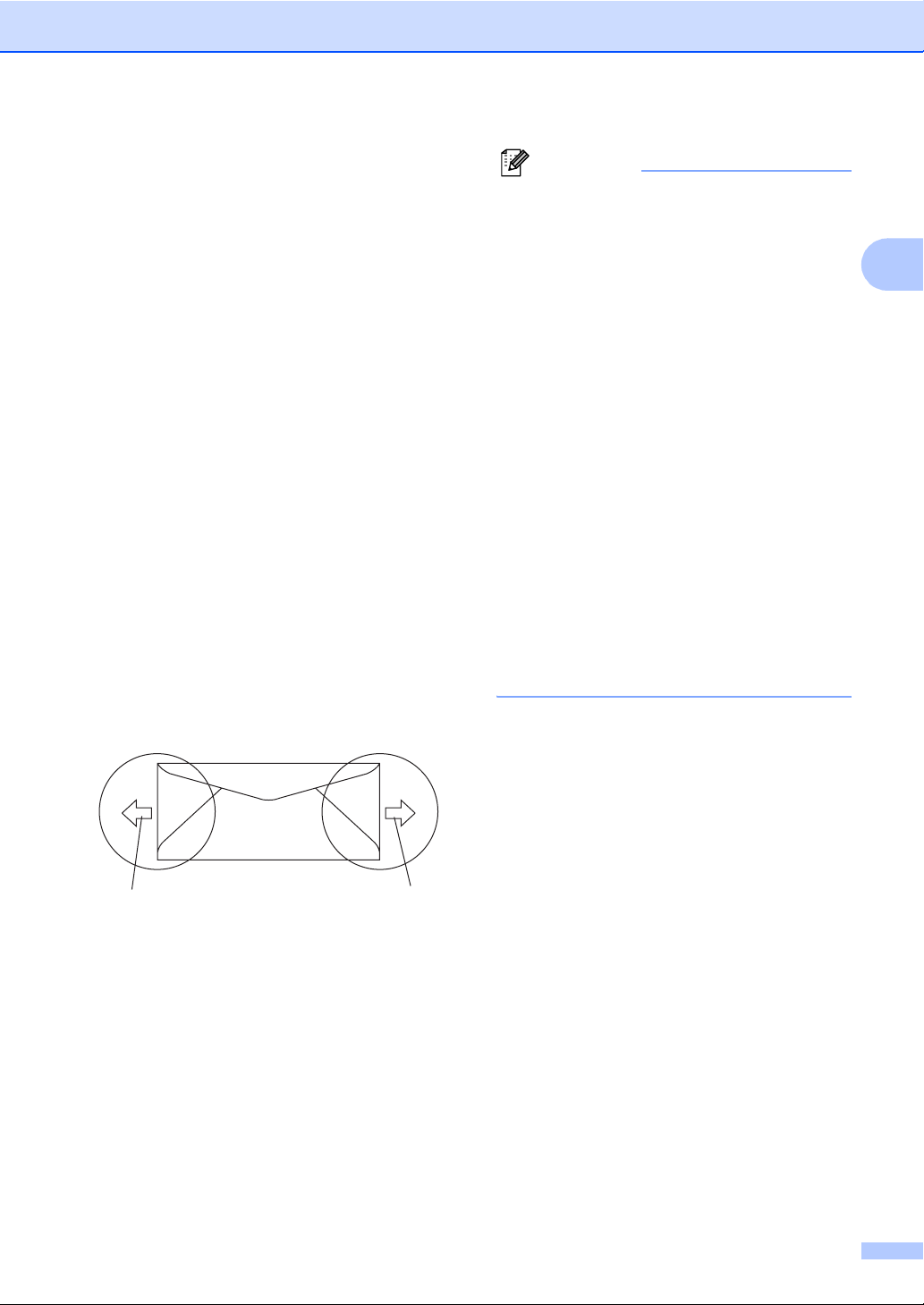
Vkládání papíru a dokumentů
Obálky 2
Většina obálek je vhodná pro toto zařízení.
Avšak některé obálky mohou vykazovat
potíže s kvalitou tisku kvůli způsobu jejich
výroby. Vhodná obálky by měla mít rovné,
dobře složené přehyby a vstupní okraj by
neměl být silnější než dva listy papíru. Obálka
by měla být položena naplocho a neměla by
být neforemná nebo nekvalitní. Měli byste
kupovat kvalitní obálky od dodavatele, který
ví, že tyto obálky budete používat v
laserovém zařízení.
Obálky lze podávat pouze z deskového
podavače.
Než vložíte obálky do zásobníku, zkontrolujte
následující:
Obálky by měly mít podélnou zalepovací
chlopeň.
Zalepovací chlopně by vždy měly být
složeny přesně a správně (nepravidelně
ořezané nebo složené obálky mohou
způsobit uvíznutí papíru).
Obálky by měly mít v níže
zakroužkovaných oblastech dvě vrstvy
papíru.
Poznámka
•Před vytištěním obálek musíte svazek
prolistovat, aby nedošlo k uvíznutí papíru
nebo nesprávnému podávání.
•Před tiskem velkého množství obálek
vyzkoušejte tisk na jedné obálce, abyste
ověřili, že výsledky tisknu splňují vaše
požadavky.
• Spoje obálek slepené od výrobce by měly
být bezpečné.
• Do zásobníku papíru NEVKLÁDEJTE
najednou různé typy papíru, protože by
mohlo dojít k uvíznutí papíru nebo
nesprávnému podávání.
• Aby byl tisk správný, musíte také v
programovém vybavení zvolit stejnou
velikost papíru, jako jste vložili do
zásobníku.
• Doporučujeme, abyste netisknuli 15 mm
od okrajů obálek.
•Viz Vhodný papír a další média
na straně 8.
2
1
1Směr podávání
1
11
Page 20
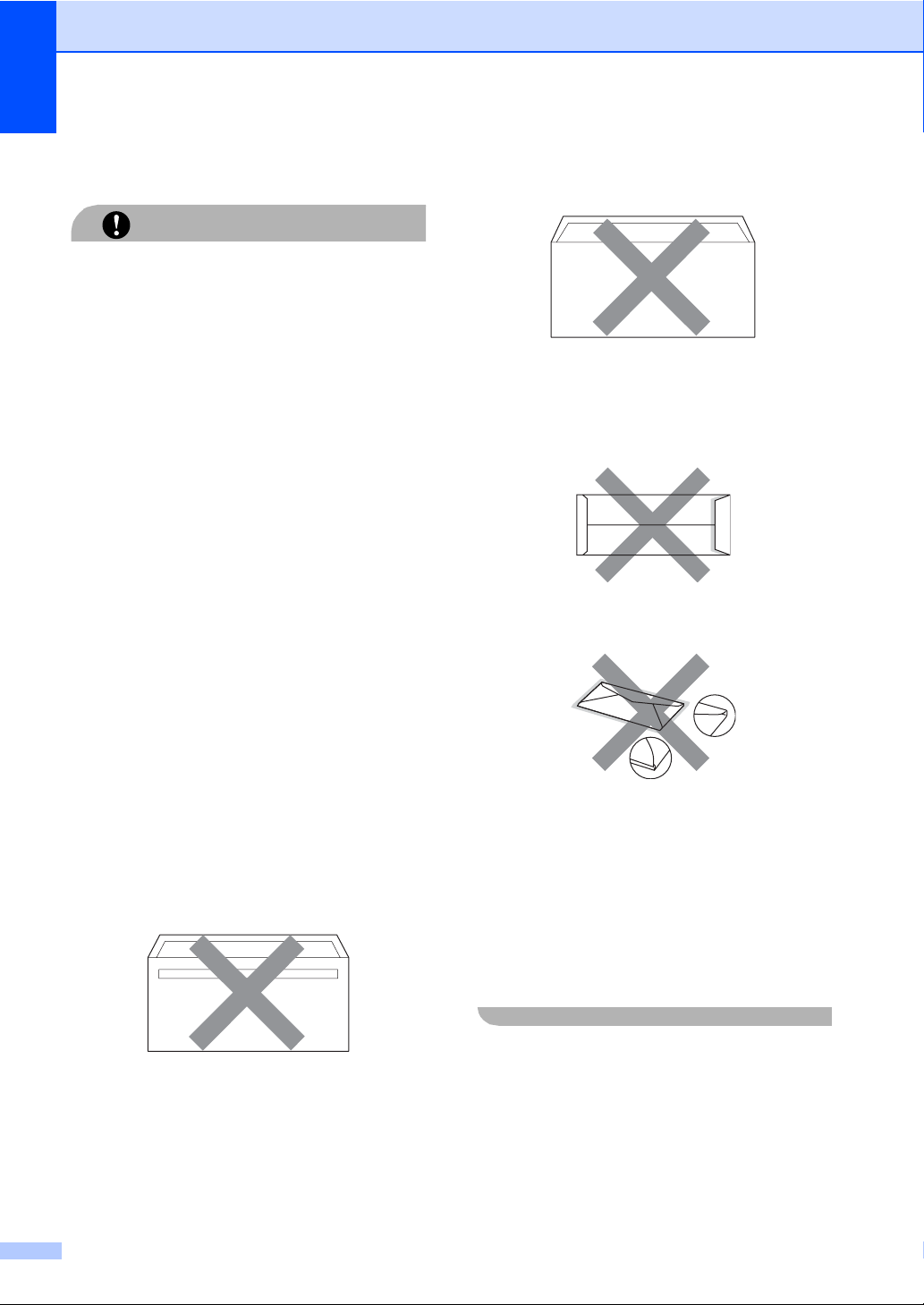
2. kapitola
Typy obálek, které byste neměli
používat 2
NEPOUŽÍVEJTE obálky:
UPOZORNĚNÍ
• poškozené, zvlněné, zmačkané nebo
neobvyklého tvaru
•extrémně lesklé nebo zrnité
• se sponkami, svorkami, patentkami
nebo provázky
• se samolepicím uzavíráním
• v neforemném provedení
• bez ostrých přehybů
• s reliéfem
(mají na sobě vystupující nápis)
• které již byly potištěny na laserové
tiskárně
• které jsou uvnitř předtištěné
•které při sestohování nelze úhledně
uspořádat
• s dvojitými chlopněmi
(jak vidíte na obrázku níže)
• se zalepovacími chlopněmi, které při
koupi nebyly přeloženy
• se zalepovacími chlopněmi
(jak vidíte na obrázku níže)
• se složenými stranami
(jak vidíte na obrázku níže)
• které jsou vyrobeny z papíru s vyšší
gramáží než je gramáž papíru
specifikovaná pro zařízení
• s okraji, které nejsou rovné nebo zcela
rovnoběžné
• s okénky, otvory, výřezy nebo s
děrováním
• s lepidlem na povrchu
(jak vidíte na obrázku níže)
Pokud použijete některý typ obálek
uvedený výše, může dojít k poškození
zařízení. Na takové poškození se
nevztahuje žádná záruka ani servisní
smlouva společnosti Brother.
Příležitostně se můžete setkat s problémy
při podávání papíru, které jsou způsobeny
tloušñkou, velikostí a tvarem chlopní
obálek, které používáte.
12
Page 21
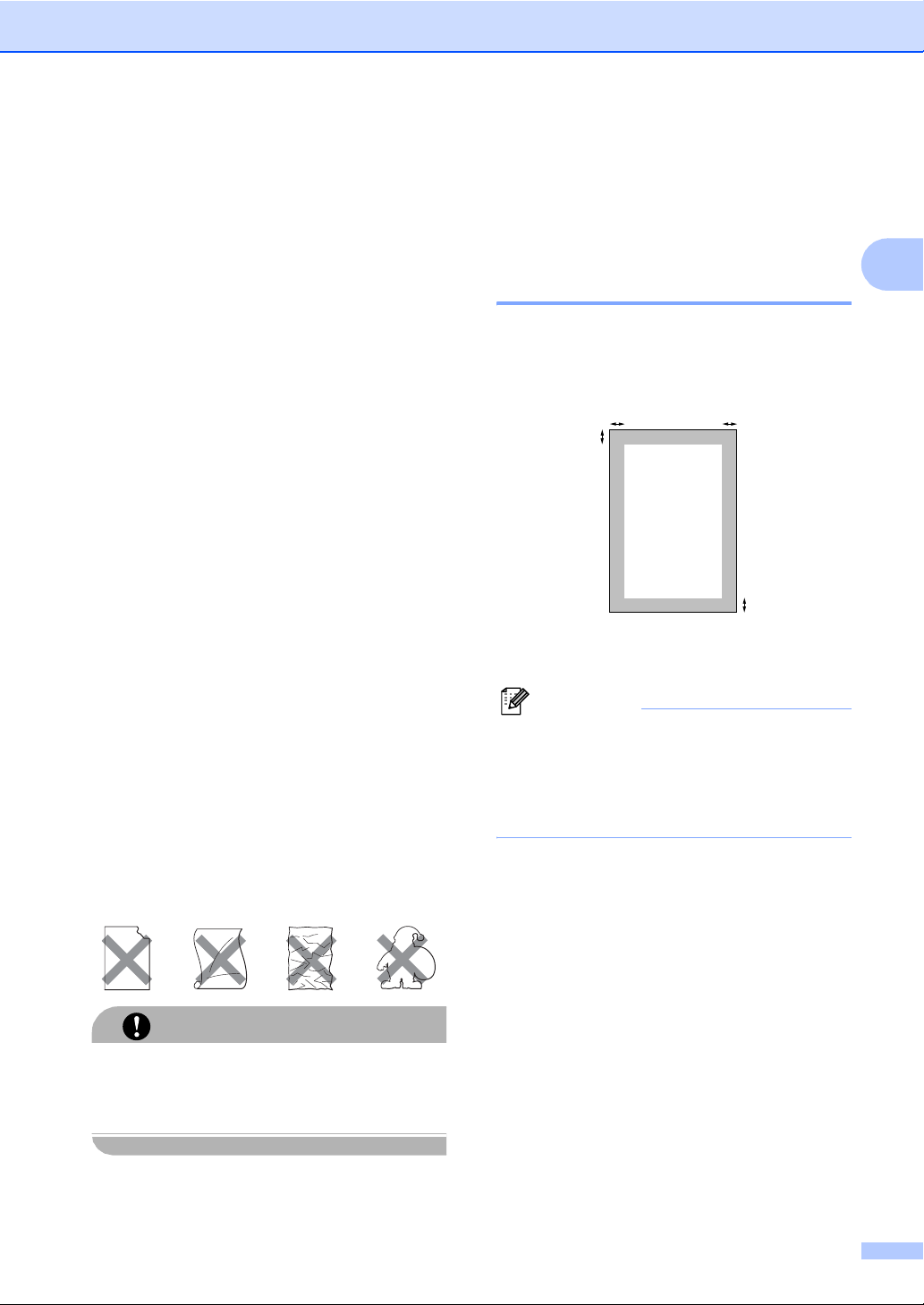
Vkládání papíru a dokumentů
Štítky 2
Zařízení bude tisknout na většinu typů štítků
určených pro použití v laserových zařízení.
Štítky by měly být s akrylovým lepidlem,
neboñ tento materiál je při vysokých teplotách
ve fixační jednotce stabilnější. Lepidlo by
nemělo přijít do kontaktu s žádnou částí
tiskárny, protože by se svazek štítků mohl
přilepit k pásové jednotce nebo válečkům a
způsobit tak uvíznutí a problémy s kvalitou
tisku. Mezi štítky by nemělo být odkryto
žádné lepidlo. Štítky by měly být uspořádány
tak, aby pokrývaly celou délku a šířku listu.
Používání štítků, které mezi sebou mají
mezery, může vést k odlepení a způsobení
vážného uvíznutí nebo problémům s tiskem.
Všechny štítky používané v tomto zařízení
musí odolat teplotě 200 °C po dobu
0,1 sekundy.
List se štítky by neměl přesáhnout
specifikace gramáže papíru popsané v
Příručce uživatele. Štítky, které tyto
specifikace nesplňují, nemusí být možné
správně podávat nebo na ně tisknout a
mohou způsobit poškození zařízení.
Štítky lze podávat pouze z deskového
podavače.
Typy štítků, které byste neměli
používat 2
Nepoužívejte štítky, které jsou poškozené,
zvlněné, pomačkané nebo neobvyklého
tvaru.
Oblast, kde nelze tisknout 2
Oblast kopií, kde nelze tisknout 2
Tisknutelná oblast začíná přibližně 4 mm od
horního a spodního okraje a 2 mm od obou
bočních okrajů.
2
1
1 4mm
2 2 mm
Poznámka
Oblast, kde nelze tisknout, vyznačená
výše, platí pro jedinou kopii nebo kopii
1na1 při použití papíru velikosti A4.
Oblast, kde nelze tisknout, se mění s
velikostí papíru.
2
1
2
UPOZORNĚNÍ
NEVKLÁDEJTE list se štítky, který není
kompletní. Odkrytý podkladový list poškodí
zařízení.
13
Page 22
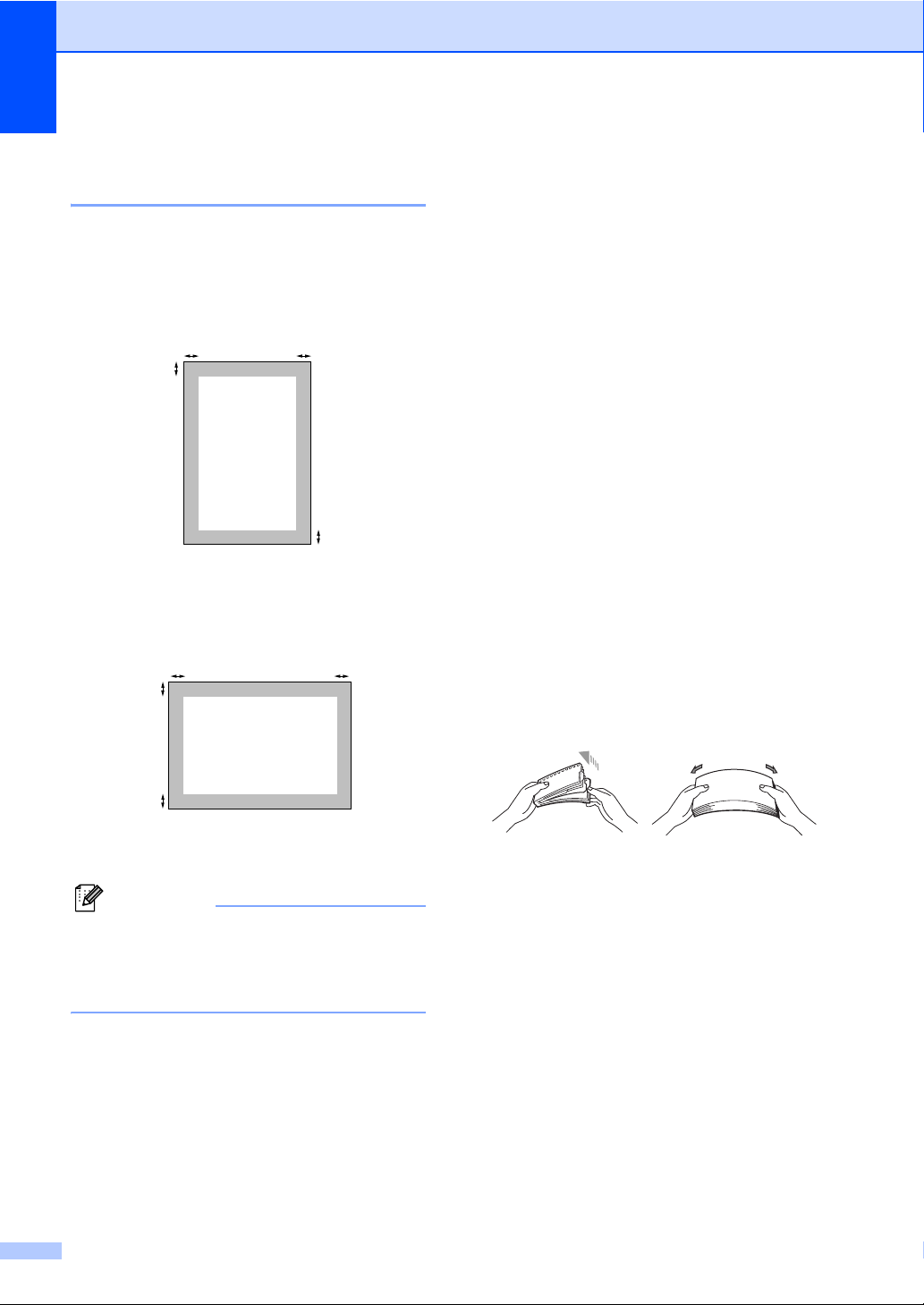
2. kapitola
Oblast, kde nelze tisknout, při
tisku z počítače 2
Pokud používáte výchozí ovladač,
tisknutelná oblast je menší než velikost
papíru (viz obrázek).
Na výšku
2
1
1 4,23 mm
2 4,23 mm
Na šířku
2
1
2
1
2
Vkládání papíru a obálek 2
Zařízení může podávat papír ze
standardního zásobníku papíru nebo
deskového podavače.
Pro tisk na obyčejný papír 60 až 105 g/m
používejte zásobník papíru.
Pro tisk na jiné typy médií používejte DP
(deskový podavač).
Když vkládáte papír do zásobníku papíru,
mějte na paměti následující:
Pokud vaše programové vybavení
podporuje velikost papíru vybranou v
nabídce tisku, můžete tuto velikost
pomocí aplikace vybrat. Pokud tuto
velikost programové vybavení
nepodporuje, můžete velikost papíru
nastavit v ovladači tiskárny nebo pomocí
tlačítek na ovládacím panelu.
Než použijete děrovaný papír, jako např.
listy do pořadače, musíte svazek papíru
prolistovat, aby nedošlo k uvíznutí papíru
nebo nesprávnému podávání.
2
1
1 4,23 mm
2 4,23 mm
Poznámka
Oblast, kde nelze tisknout, zobrazená
výše platí pro velikost papíru A4. Oblast,
kde nelze tisknout, se mění s velikostí
papíru.
14
Page 23
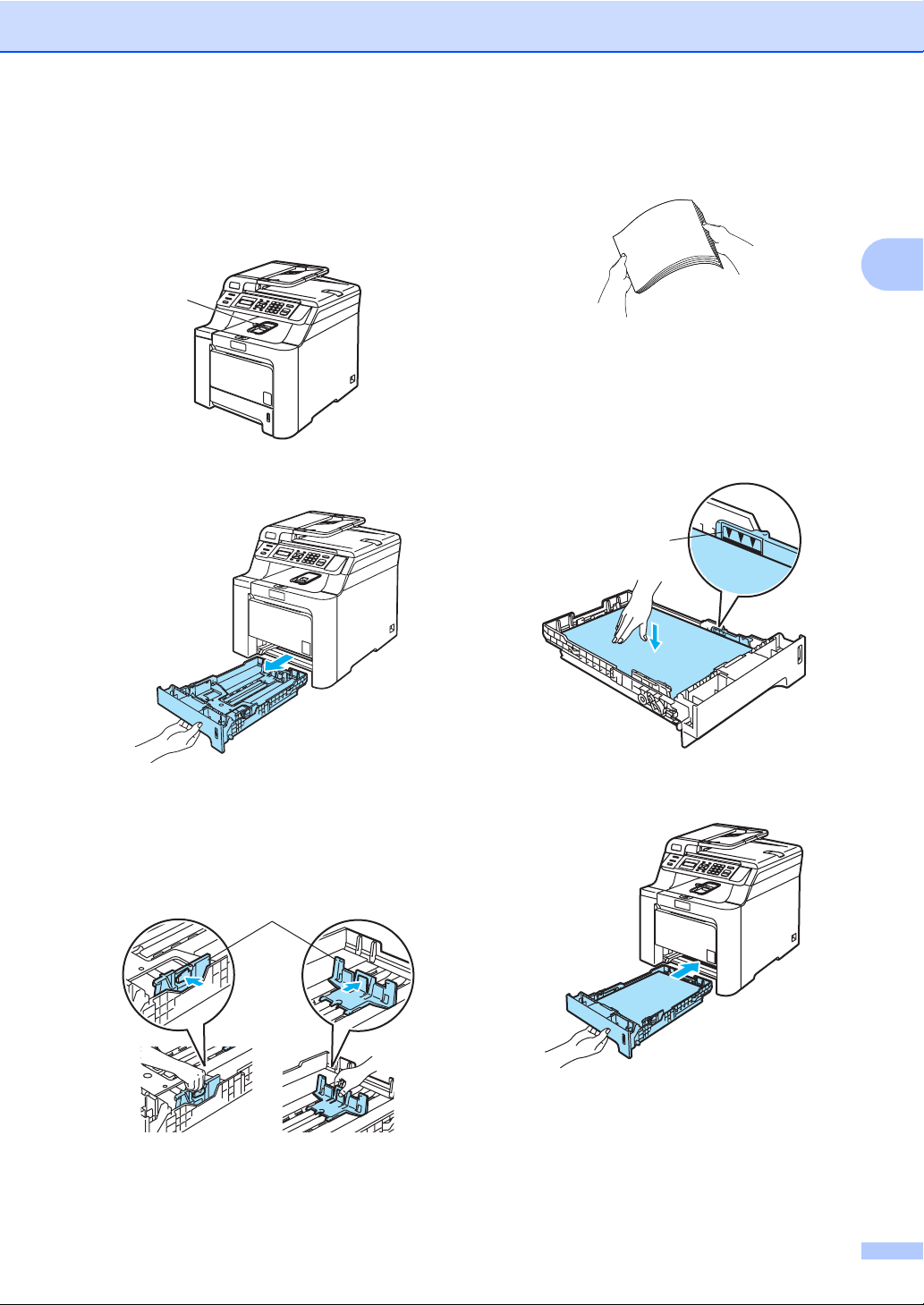
Vkládání papíru a dokumentů
Vkládání obyčejného papíru do
zásobníku papíru 2
a Rozložte podpěru výstupního zásobníku
papíru (1).
1
b Vysuňte zásobník papíru úplně ze
zařízení.
d Prolistujte svazek papíru, aby nedošlo k
problémům s podáváním papíru.
e Vložte papír do zásobníku papíru
horním okrajem papíru napřed a
tiskovou stranou dolů.
Ujistěte se, zda je papír v zásobníku
rovně položený a nepřesahuje značku
maximálního množství papíru (1).
1
2
c Stiskněte zelenou páčku pro uvolnění
vodítka papíru (1) a zároveň posuňte
vodítka papíru podle velikosti papíru.
Ujistěte se, že jsou vodítka papíru
pevně usazená v drážkách.
1
f Zasuňte zásobník papíru úplně zpět do
zařízení.
15
Page 24
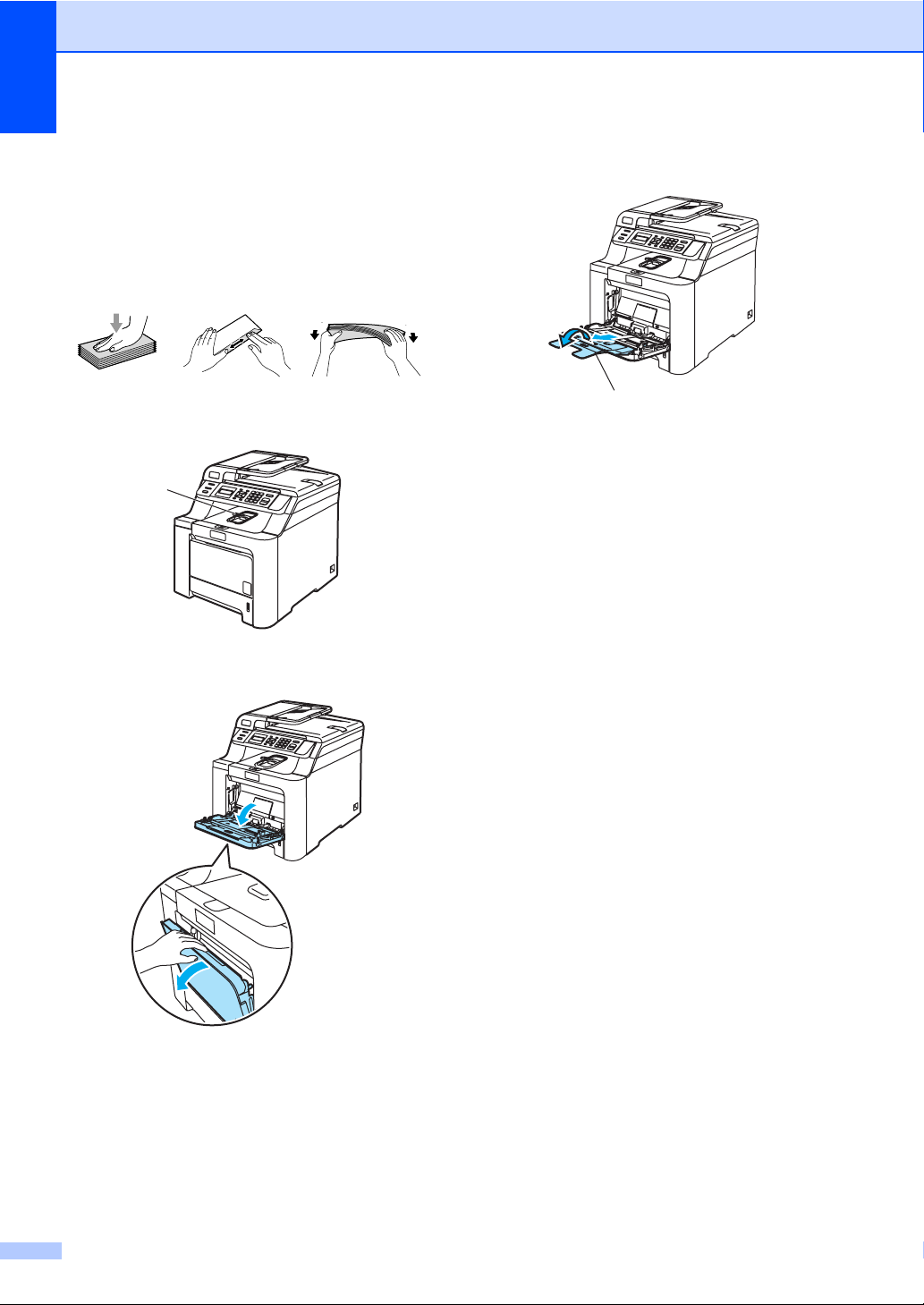
2. kapitola
Vkládání obálek a dalších médií do
deskového podavače (DP) 2
Pro tisk na obálky, štítky a silný papír
používejte deskový podavač.
Před vkládáním stlačte rohy a boky obálek
tak, aby ležely co nejvíce naplocho.
a Rozložte podpěru výstupního zásobníku
papíru (1).
1
b Otevřete deskový podavač a opatrně jej
sklopte.
c Vysuňte podpěru deskového
podavače(1).
1
d Vložte obálky (max. 3) nebo média do
deskového podavače horním okrajem
napřed a tiskovou stranou nahoru.
16
Page 25
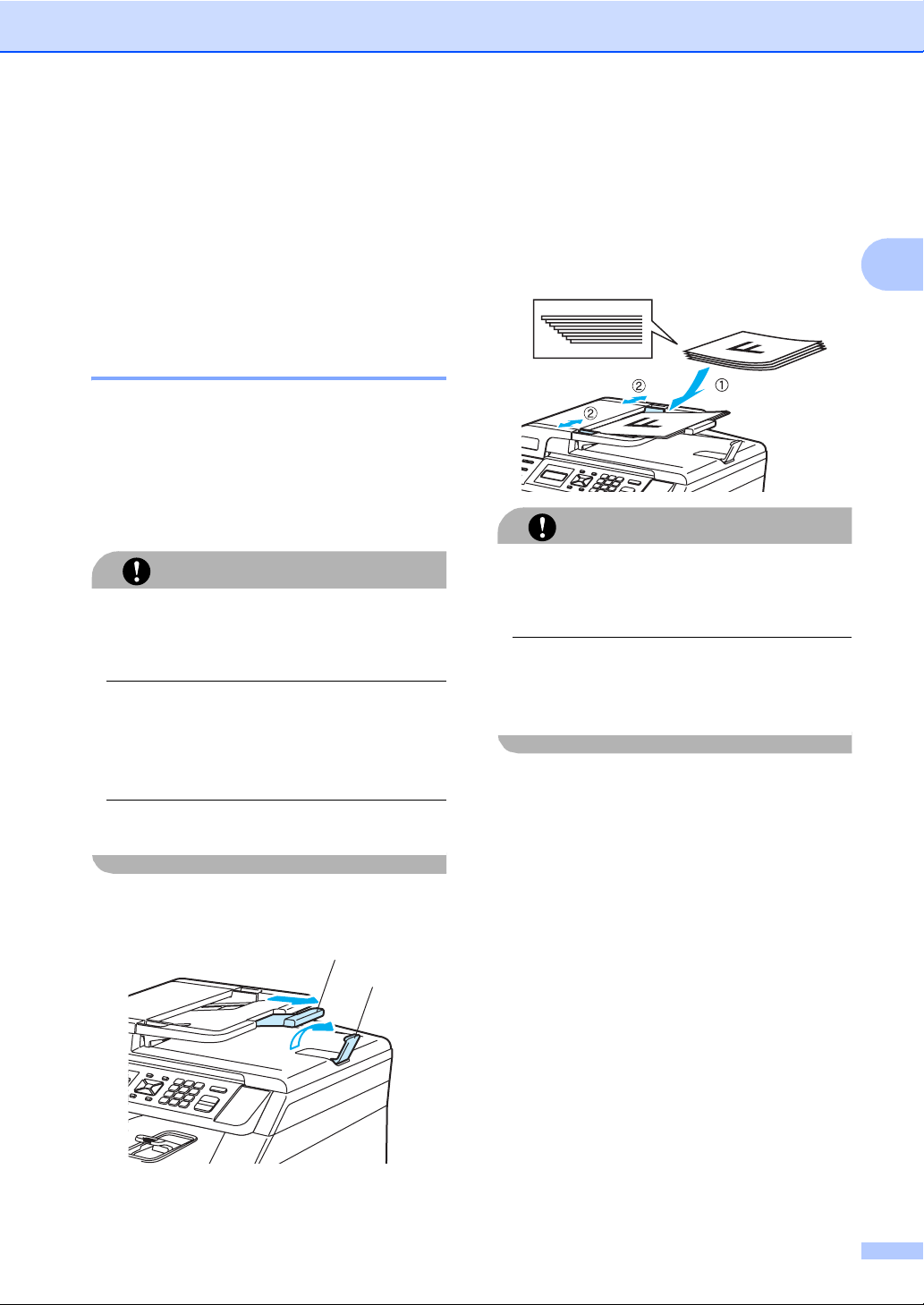
Vkládání papíru a dokumentů
Vkládání dokumentů 2
Kopírovat a skenovat můžete z ADF
(automatického podavače dokumentu) a ze
skla skeneru.
Používání podavače ADF
(automatického podavače
dokumentů) 2
ADF může pojmout až 35 stránek a každý list
podává samostatně. Použijte standardní
papír 80 g/m
než je založíte do ADF.
Ujistěte se, že dokumenty psané
inkoustem jsou zcela zaschlé.
NENECHÁVEJTE silné dokumenty na skle
skeneru. V opačném případě může dojít k
uvíznutí v podavači ADF.
NEPOUŽÍVEJTE papír, který je zohýbaný,
zmačkaný, přeložený, potrhaný, sešitý,
spojený svorkami, slepený nebo přelepený
páskou.
NEPOUŽÍVEJTE karton, noviny nebo látky.
2
a vždy listy řádně prolistujte,
UPOZORNĚNÍ
c Vložte dokument do ADF lícem nahoru,
horním okrajem napřed, dokud
neucítíte, že se dotýká podávacího
válce.
d Posuňte vodítka papíru na šířku
dokumentu.
NETAHEJTE během podávání za
dokument, zabráníte tak poškození
zařízení při používání ADF.
Pokyny pro skenování nestandardních
dokumentů viz Používání skla skeneru
na straně 18.
UPOZORNĚNÍ
2
a Rozložte výstupní podpěru dokumentů
ADF (1) a podpěru ADF (2).
2
1
b Stránky dobře provětrejte.
17
Page 26
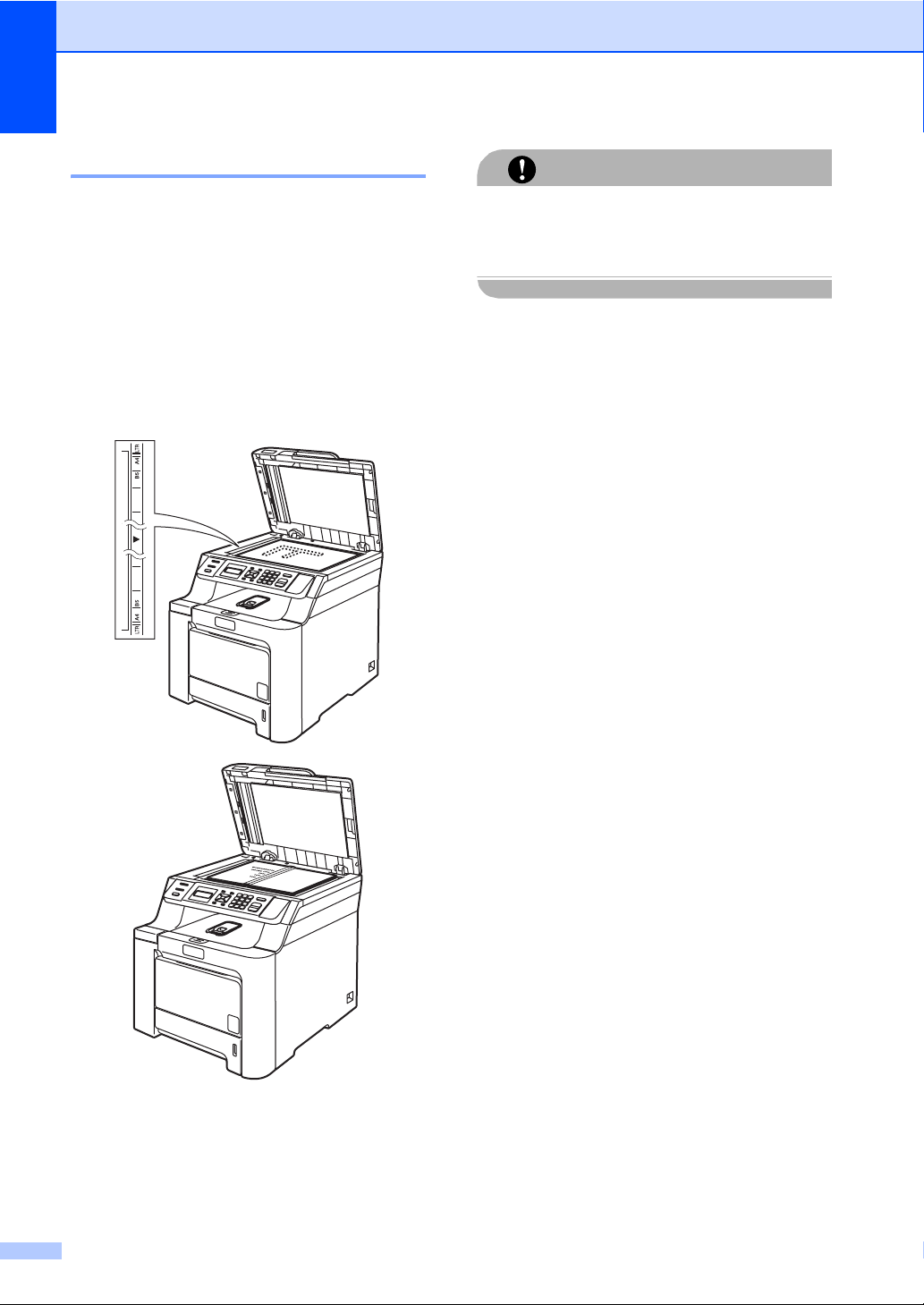
2. kapitola
Používání skla skeneru 2
Sklo skeneru můžete použít pro skenování
nebo kopírování stránek knih nebo
jednotlivých stran. Dokumenty mohou být až
215,9 mm široké a až 297 mm dlouhé.
Aby bylo možné používat sklo skeneru, musí
být podavač ADF prázdný.
a Zvedněte kryt dokumentu.
b Pomocí vodících čar vlevo vystřeďte
dokument na skle skeneru lícem dolů.
UPOZORNĚNÍ
Pokud je dokumentem kniha nebo pokud je
dokument silný, NEZAVÍREJTE prudce
kryt, ani na kryt netlačte.
c Zavřete kryt dokumentu.
18
Page 27
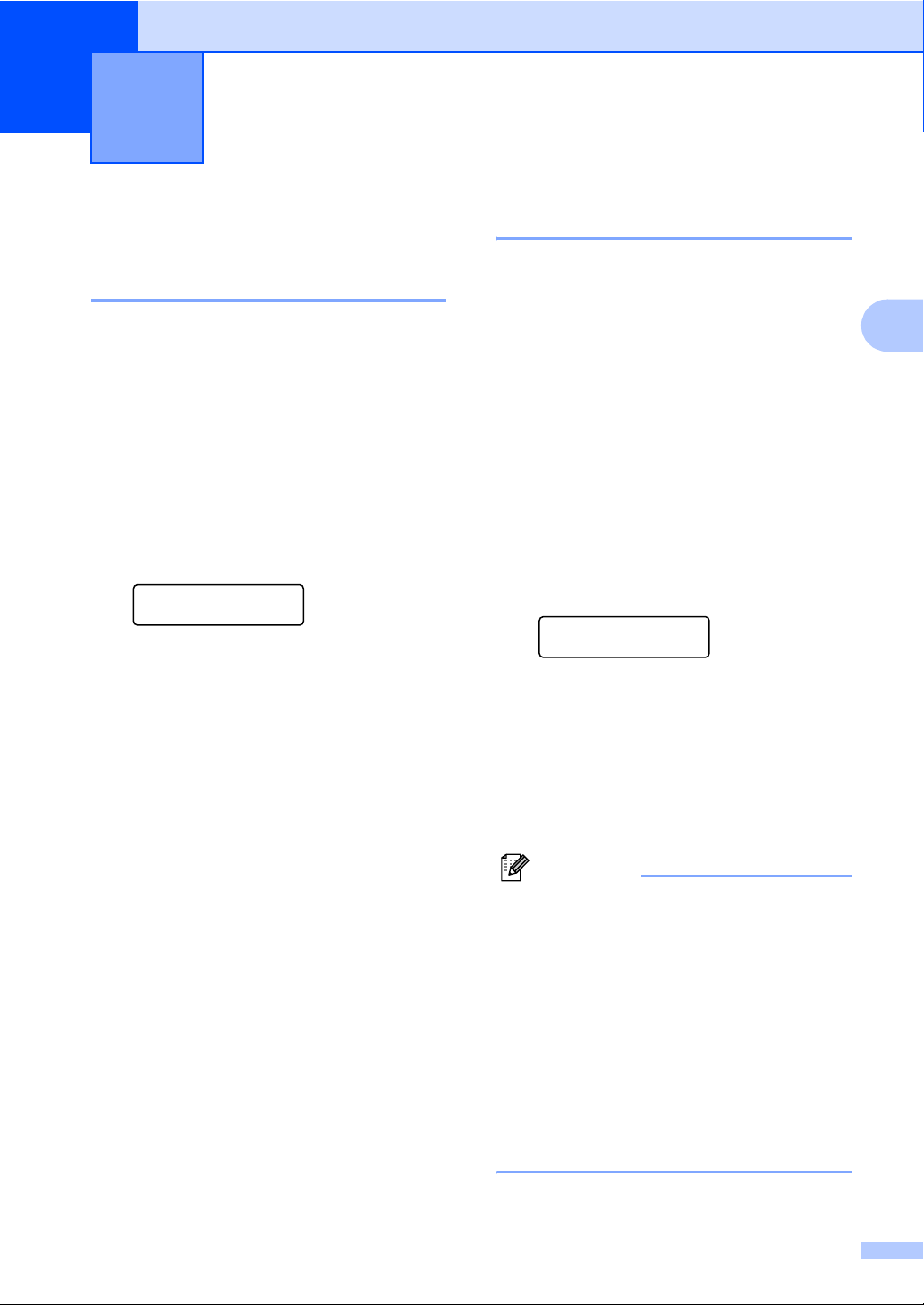
3
Obecné nastavení 3
Nastavení papíru 3
Typ papíru 3
Nastavte zařízení pro typ papíru, který
používáte. To vám zaručí nejlepší kvalitu
tisku.
a Postupujte jedním z následujících
způsobů:
K nastavení typu papíru pro DP
stiskněte tlačítko Menu, 1, 1, 1.
K nastavení typu papíru pro
Zasobnik#1 stiskněte tlačítko
Menu, 1, 1, 2.
Typ papiru
1.DP
b Pro Zasobnik#1 stisknutím tlačítka
a nebo b zvolte možnost Tenky,
Standardni nebo Recykl.papir.
Pro DP zvolte možnost Tenky,
Standardni, Tlusty, Tlustejsi
nebo Recykl.papir.
Stiskněte tlačítko OK.
c Stiskněte tlačítko
Stop/Exit(Stop/Konec).
Velikost papíru 3
Pro tisk kopií můžete použít devět velikostí
papíru: A4, Letter, Legal, Executive, A5, A6,
B5, B6 a Folio.
Když změníte velikost papíru v zásobníku,
budete muset současně změnit nastavení
velikosti papíru, aby zařízení mohlo
dokument správně umístit na stránku.
a Postupujte jedním z následujících
způsobů:
K nastavení velikosti papíru pro DP
stiskněte tlačítko Menu, 1, 2, 1.
K nastavení velikosti papíru pro
Zasobnik#1 stiskněte tlačítko
Menu, 1, 2, 2.
Rozmer pap.
1.DP
b Stisknutím tlačítka a nebo b zvolte
možnost A4, Letter, Legal,
Executive, A5, A6, B5, B6, Folio
nebo Neurceno.
Stiskněte tlačítko OK.
c Stiskněte tlačítko
Stop/Exit(Stop/Konec).
3
Poznámka
• Neurceno (velikost) se objeví pouze
pokud jste zvolili deskový podavač
(Menu, 1, 2, 1).
• Pokud jako velikost papíru v deskovém
podavači zvolíte Neurceno, musíte jako
nastavení Použítý zásobník zvolit
Jen DP.
•
Pokud používáte kopírování s funkcí N na 1
nemůžete pro deskový podavač použít
velikost papíru Neurceno. Pro deskový
podavač musíte zvolit jednu z dalších
dostupných velikostí papíru.
,
19
Page 28
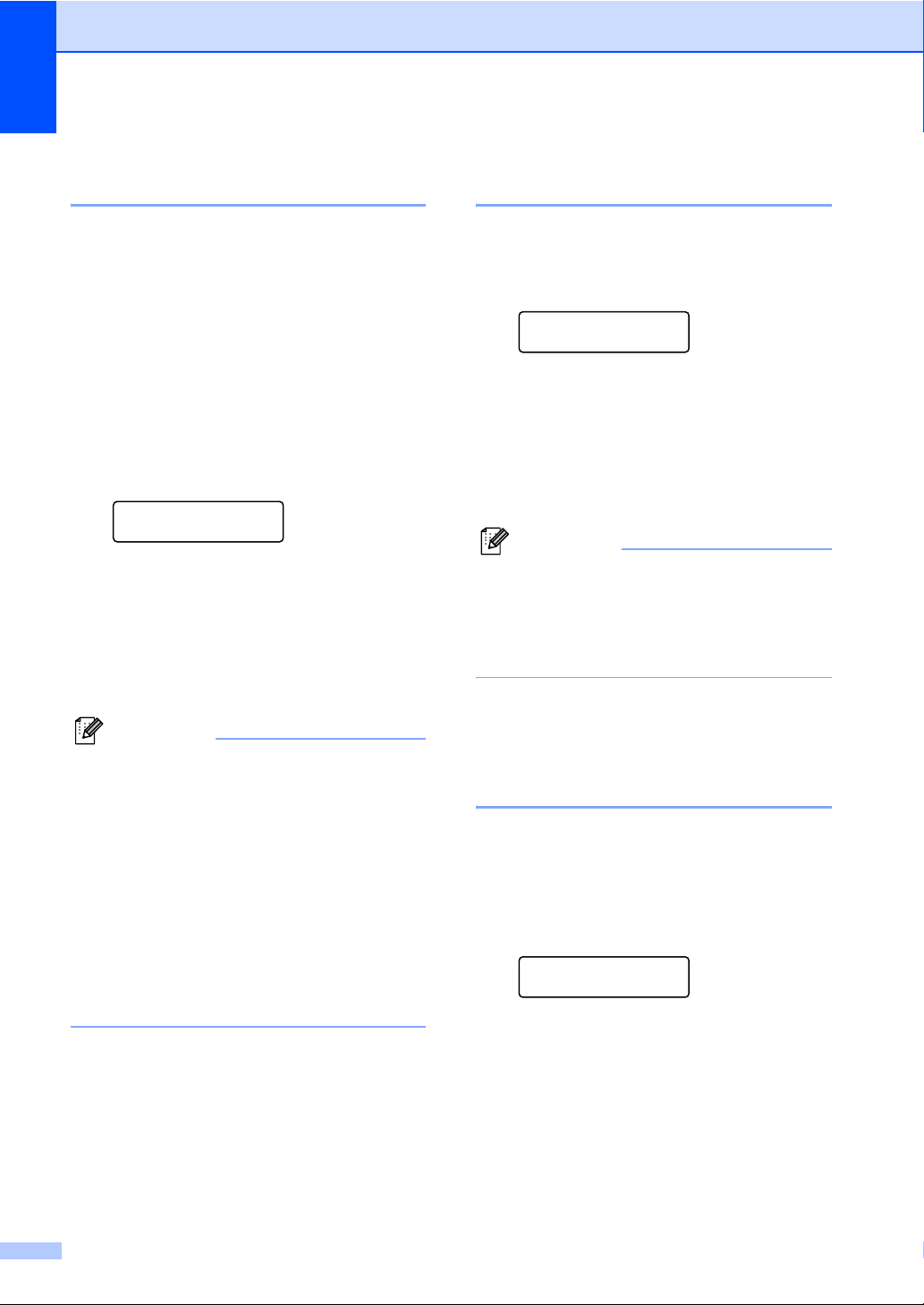
3. kapitola
Používání zásobníků v režimu
kopírování 3
Můžete změnit prioritu zásobníků, které
zařízení použije pro tisk kopií.
Když zvolíte Jen zasobnik 1 nebo
Jen DP, zařízení bude podávat papír pouze
z tohoto zásobníku. Pokud ve vybraném
zásobníku dojde papír, na LCD displeji se
zobrazí Neni papir. Vložte do prázdného
zásobníku papír.
Chcete-li změnit nastavení zásobníku,
postupujte podle následujících pokynů:
a Stiskněte tlačítko Menu, 1, 5, 1.
Pouzity zasob.
1.Kopir
b Stisknutím tlačítka a nebo b zvolte
možnost Jen zasobnik 1, Jen DP,
DP>Z1 nebo Z1>DP.
Stiskněte tlačítko OK.
c Stiskněte tlačítko
Stop/Exit(Stop/Konec).
Používání zásobníků v režimu
tisku 3
Můžete změnit výchozí zásobník, který
zařízení použije pro tisk z počítače.
a Stiskněte tlačítko Menu, 1, 5, 2.
Pouzity zasob.
2.Tisk
b Stisknutím tlačítka a nebo b zvolte
možnost Jen zasobnik 1, Jen DP,
DP>Z1 nebo Z1>DP.
Stiskněte tlačítko OK.
c Stiskněte tlačítko
Stop/Exit(Stop/Konec).
Poznámka
Pokud je ovládací panel nastaven na
Jen zasobnik 1 nebo Jen DP a vy v
ovladači tiskárny zvolíte Auto Select
(Automatický výběr), zařízení bude
podávat papír z tohoto zásobníku.
Poznámka
• ADF umí detekovat velikost dokumentu.
Pokud je při podávání dokumentů z ADF
vybráno DP>Z1 nebo Z1>DP, zařízení
vyhledá zásobník s nejvhodnější velikostí
papíru a podá papír z tohoto zásobníku.
Pokud v žádném zásobníku není vhodný
papír, zařízení podá papír ze zásobníku s
nejvyšší prioritou.
• Pokud používáte sklo skeneru, dokument
je zkopírován vždy na papír ze zásobníku
s vyšší prioritou, a to i v případě, že je v
jiném zásobníku papíru vhodnější papír.
20
Nastavení hlasitosti 3
Hlasitost pípání 3
Pokud je zapnuto pípání, zařízení při stisknutí
tlačítka nebo v případě, že uděláte chybu,
zapípá. Můžete zvolit rozsah úrovní hlasitosti
od Silne po Vyp.
a Stiskněte tlačítko Menu, 1, 3.
Zaklad.nastav.
3.Signal
b Stisknutím tlačítka a nebo b zvolte
možnost Vyp., Slabe, Stred nebo
Silne.
Stiskněte tlačítko OK.
c Stiskněte tlačítko
Stop/Exit(Stop/Konec).
Page 29
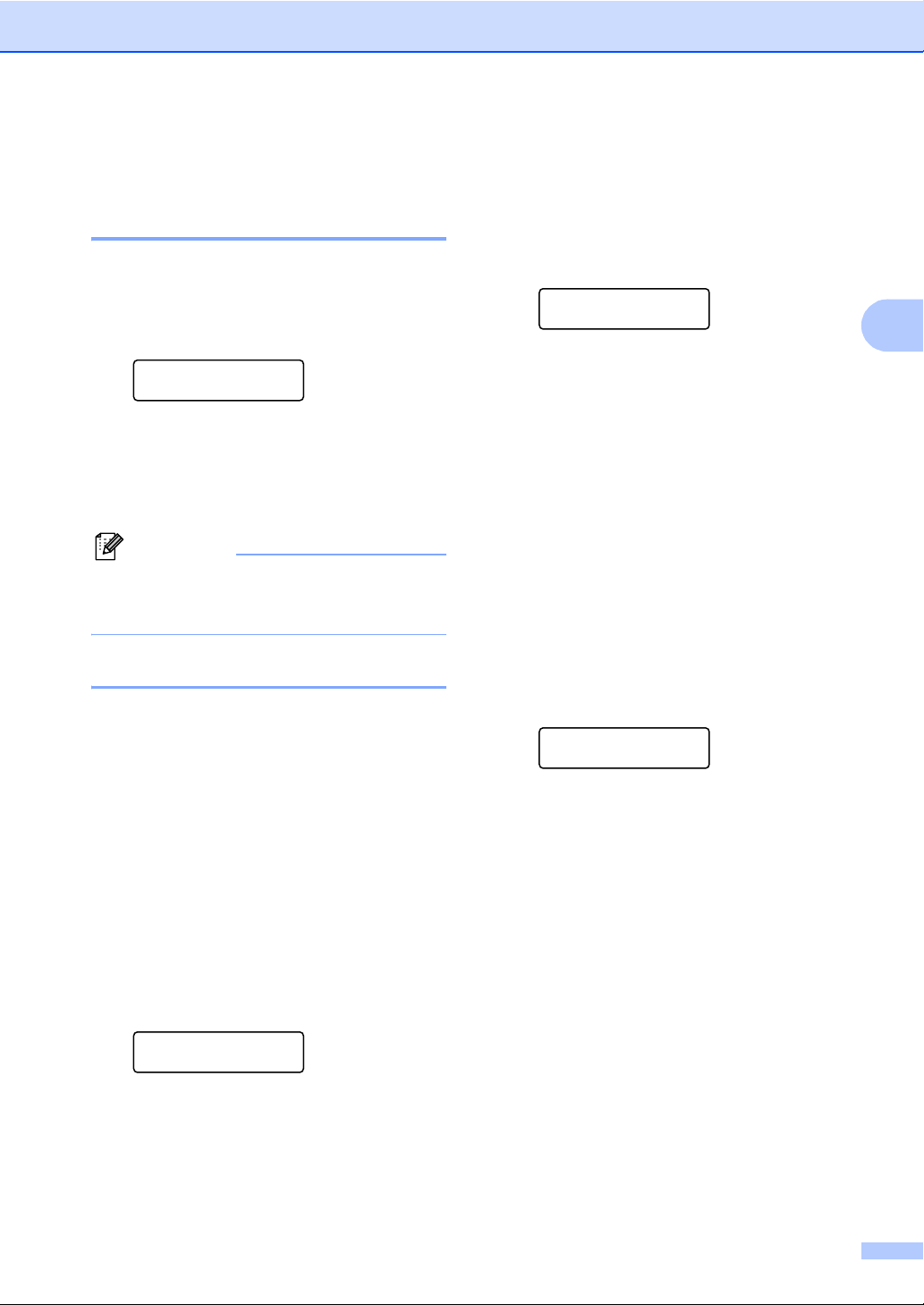
Obecné nastavení
Ekologické funkce 3
Úspora toneru 3
Pomocí této funkce můžete šetřit toner. Když
nastavíte úsporu toneru na Zap., bude výtisk
světlejší. Výchozí nastavení je Vyp.
a Stiskněte tlačítko Menu, 1, 4, 1.
Uspory
1.Uspora toneru
b Stisknutím tlačítka a nebo b zvolte
možnost Zap. (nebo Vyp.).
Stiskněte tlačítko OK.
c Stiskněte tlačítko
Stop/Exit(Stop/Konec).
Poznámka
NEDOPORUČUJEME používat funkci
Úspora toneru pro tisk fotografií a obrázků
v odstínech šedé.
Čas do spánku 3
Kontrast LCD displeje 3
Změnou kontrastu lze zesvětlit nebo ztmavit
zobrazení na LCD displeji.
a Stiskněte tlačítko Menu, 1, 6.
Zaklad.nastav.
6.LCD Kontrast
b Stisknutím tlačítka a LCD displej
ztmavíte. Naopak stisknutím tlačítka b
LCD displej zesvětlíte.
Stiskněte tlačítko OK.
c Stiskněte tlačítko
Stop/Exit(Stop/Konec).
Seznam uživatelských nastavení
Můžete si vytisknout seznam
naprogramovaných nastavení včetně
konfigurace sítě.
3
3
Nastavení času do spánku sníží spotřebu
energie vypnutím fixační jednotky na dobu,
kdy je zařízení nečinné.
Můžete si sami zvolit, jak dlouho musí být
zařízení nečinné (od 000 do 240 minut), než
se přepne do úsporného režimu. Když
zařízení přijme data z počítače nebo udělá
kopii, časovač bude vynulován. Výchozí
nastavení je 005 minut.
Když je zařízení v úsporném režimu, na LCD
displeji se zobrazí Spanek. Při tisku nebo
kopírování v úsporném režimu bude
docházet ke krátkým prodlevám kvůli
nahřívání fixační jednotky.
a Stiskněte tlačítko Menu 1, 4, 2.
Uspory
2.Cas do spanku
b Zadejte časovou délku, po kterou musí
být zařízení nečinné, než se přepne do
úsporného režimu (000 až 240).
Stiskněte tlačítko OK.
c Stiskněte tlačítko
Stop/Exit(Stop/Konec).
a Stiskněte tlačítko Menu, 5, 3.
Prist. info.
3.Konfigurace
b Stiskněte tlačítko
Mono Start (Start Mono) nebo
Colour Start (Start Barva).
c Stiskněte tlačítko
Stop/Exit(Stop/Konec).
21
Page 30
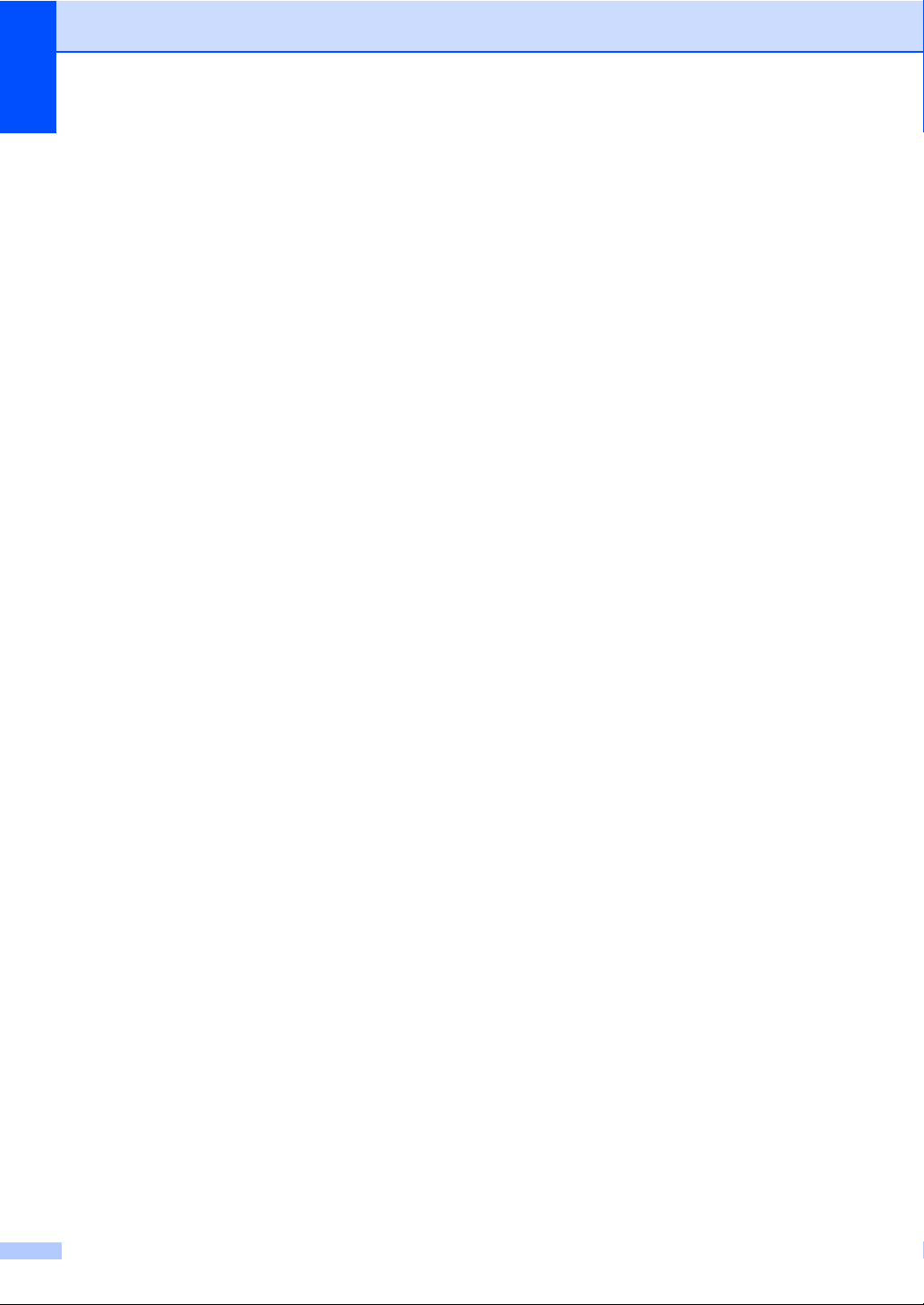
3. kapitola
22
Page 31

Oddíl II
Kopírování II
Kopírování 24
Page 32

4
Kopírování 4
Jak kopírovat 4
LCD displej pro režim kopírování 4
Netrid.kopii: 01
100%
1
1Netřídit/Třídit
2Měřítko a rozvržení kopírování
3 Kontrast
4 Kvalita
5Počet kopií
Vytvoření jedné kopie 4
a Vložte dokument.
b Stiskněte tlačítko
Mono Start (Start Mono) nebo
Colour Start (Start Barva).
2
Auto
3
4
5
Vytváření více kopií 4
a Vložte dokument.
b Pomocí číselných tlačítek zadejte
požadovaný počet kopií (až 99).
c Stiskněte tlačítko
Mono Start (Start Mono) nebo
Colour Start (Start Barva).
Poznámka
(Chcete-li kopie třídit, nahlédněte do části
Třídění kopií pomocí ADF na straně 27.)
Pokud se na LCD displeji objeví „Cekej“
a zařízení přestane během
vícenásobného kopírování pracovat,
počkejte 30 až 40 sekund, než zařízení
dokončí registraci barev a čistění pásové
jednotky.
Zastavení kopírování 4
Chcete-li zastavit kopírování, stiskněte
tlačítko Stop/Exit(Stop/Konec).
24
Page 33

Kopírování
Volby kopírování
(dočasná nastavení) 4
Chcete-li pro další kopii rychle dočasně
změnit nastavení kopírování, použijte tlačítka
dočasné Copy(Kopie). Můžete použít různé
kombinace.
Zařízení se vrátí do výchozího nastavení po
60 vteřinách po kopírování.
Zvětšování nebo zmenšování
kopírovaného obrázku 4
Můžete zvolit následující poměry zvětšení
nebo zmenšení:
Stiskněte
100%*
104% EXEiLTR
141% A5iA4
200%
Rucne (25-400%)
50%
70% A4iA5
78% LGLiLTR
83% LGLiA4
85% LTRiEXE
91%celastr.
94% A4iLTR
97% LTRiA4
Chcete-li zvětšit nebo zmenšit další kopii,
postupujte podle následujících pokynů:
a Vložte dokument.
b Pomocí číselných tlačítek zadejte
požadovaný počet kopií (až 99).
c Stiskněte tlačítko
Enlarge/Reduce(Zvětšení/Zmenšení).
d Postupujte jedním z následujících
způsobů:
Stisknutím tlačítka a nebo b zvolte
požadovaný poměr zvětšení nebo
zmenšení.
Stiskněte tlačítko OK.
Stisknutím tlačítka a nebo b zvolte
možnost Rucne (25-400%).
Stiskněte tlačítko OK.
Pomocí číselných tlačítek zadejte
poměr zvětšení nebo zmenšení od
25% do 400%. (Například stisknutím
tlačítka 5 3 zadejte 53%.)
Stiskněte tlačítko OK.
e Stiskněte tlačítko
Mono Start (Start Mono) nebo
Colour Start (Start Barva).
Poznámka
Volby rozvržení stránky 2 na 1(V),
2 na 1(S), 4 na 1(V) nebo 4 na 1(S) nejsou
k dispozici s funkcí Zvětšení/zmenšení.
4
Rucne (25-400%) umožňuje zadat měřítko
od 25% do 400%.
25
Page 34

4. kapitola
Používání tlačítka Options (Volby) 4
Pomocí tlačítka Options(Volby) rychle zvolíte následující dočasné nastavení kopírování pro další
kopii.
Stiskněte
Volby nabídky Možnosti Strana
Stiskněte tlačítko a nebo b,
poté stiskněte OK
Kvalita Auto*
Stiskněte tlačítko a nebo b,
poté stiskněte OK
27
Foto
Text
Netridit/Tridit
(zobrazí se, pokud je
Netridit*
Tridit
27
dokument vložen v ADF)
Jas b -nnonn+ a*
28
b -nnnon+ a
b -nnnno+ a
b -onnnn+ a
b -nonnn+ a
Kontrast b -nnonn+ a*
28
b -nnnon+ a
b -nnnno+ a
b -onnnn+ a
b -nonnn+ a
Soutisk Vyp.(1 na 1)*
29
2na1(V)
2na1(S)
4na1(V)
4na1(S)
Vyber zasobniku DP>Z1*
30
Z1>DP
#1(XXX)
DP(XXX)
1
1
1
„XXX“ je velikost papíru.
26
Page 35

Kopírování
Změna kvality kopírování 4
Můžete zvolit z řady nastavení kvality.
Výchozí nastavení je Auto.
Auto
Nastavení Auto je doporučeno pro běžné
výtisky. Vhodné pro dokumenty, které
obsahují text i fotografie.
Text
Vhodné pro dokumenty, které obsahují
pouze text.
Foto
Vhodné pro kopírování fotografií.
Chcete-li dočasně změnit nastavení kvality,
postupujte podle následujících kroků:
a Vložte dokument.
b Pomocí číselných tlačítek zadejte
požadovaný počet kopií (až 99).
c Stiskněte tlačítko Options(Volby).
Stisknutím tlačítka a nebo b zvolte
možnost Kvalita.
Stiskněte tlačítko OK.
Třídění kopií pomocí ADF 4
Můžete třídit vícenásobné kopie. Stránky
budou kompletovány v pořadí 1 2 3, 1 2 3,
123 atd.
a Vložte dokument do ADF.
b Pomocí číselných tlačítek zadejte
požadovaný počet kopií (až 99).
c Stiskněte tlačítko Options(Volby).
Stisknutím tlačítka a nebo b zvolte
možnost Netridit/Tridit.
Stiskněte tlačítko OK.
d Stisknutím tlačítka a nebo b zvolte
možnost Tridit.
Stiskněte tlačítko OK.
e Stiskněte tlačítko
Mono Start (Start Mono) nebo
Colour Start (Start Barva).
4
d Stisknutím tlačítka a nebo b zvolte
možnost Auto, Foto nebo Text.
Stiskněte tlačítko OK.
e Stiskněte tlačítko
Mono Start (Start Mono) nebo
Colour Start (Start Barva).
Chcete-li změnit výchozí nastavení,
postupujte podle následujících kroků:
a Stiskněte tlačítko Menu, 2, 1.
Kopir
1.Kvalita
b Stisknutím tlačítka a nebo b zvolte
kvalitu kopírování.
Stiskněte tlačítko OK.
c Stiskněte tlačítko
Stop/Exit(Stop/Konec).
27
Page 36

4. kapitola
Nastavení jasu, kontrastu a barvy 4
Jas 4
Nastavte jas kopie, čímž ztmavíte nebo
zesvětlíte kopie.
Chcete-li dočasně změnit nastavení jasu
kopií, postupujte podle následujících kroků:
a Vložte dokument.
b Pomocí číselných tlačítek zadejte
požadovaný počet kopií (až 99).
c Stiskněte tlačítko Options(Volby).
Stisknutím tlačítka a nebo b zvolte
možnost Jas.
Stiskněte tlačítko OK.
d Stisknutím tlačítka a kopii zesvětlíte,
stisknutím tlačítka b kopii ztmavíte.
Stiskněte tlačítko OK.
Kontrast 4
Upravte kontrast pro zostření a oživení
obrazu.
Chcete-li dočasně změnit nastavení
kontrastu, postupujte podle následujících
kroků:
a Vložte dokument.
b Pomocí číselných tlačítek zadejte
požadovaný počet kopií (až 99).
c Stiskněte tlačítko Options(Volby).
Stisknutím tlačítka a nebo b zvolte
možnost Kontrast.
Stiskněte tlačítko OK.
d Stisknutím tlačítka a nebo b zvyšte nebo
snižte kontrast.
Stiskněte tlačítko OK.
e Stiskněte tlačítko
Mono Start (Start Mono) nebo
Colour Start (Start Barva).
e Stiskněte tlačítko
Mono Start (Start Mono) nebo
Colour Start (Start Barva).
Chcete-li změnit výchozí nastavení,
postupujte podle následujících kroků:
a Stiskněte tlačítko Menu, 2, 2.
Kopir
2.Jas
b Stisknutím tlačítka a kopii zesvětlíte,
stisknutím tlačítka b kopii ztmavíte.
Stiskněte tlačítko OK.
c Stiskněte tlačítko
Stop/Exit(Stop/Konec).
Chcete-li změnit výchozí nastavení,
postupujte podle následujících kroků:
a Stiskněte tlačítko Menu, 2, 3.
Kopir
3.Kontrast
b Stisknutím tlačítka a nebo b zvyšte nebo
snižte kontrast.
Stiskněte tlačítko OK.
c Stiskněte tlačítko
Stop/Exit(Stop/Konec).
28
Page 37

Kopírování
Barva Úprava 4
Můžete změnit výchozí nastavení sytosti
barev.
Chcete-li změnit výchozí nastavení,
postupujte podle následujících kroků:
a Stiskněte tlačítko Menu, 2, 4.
Kopir
4.Nastav.Barvy
b Stisknutím tlačítka a nebo b zvolte 1.R,
2.G nebo 3.B.
Stiskněte tlačítko OK.
c Stisknutím tlačítka a nebo b zvyšte nebo
snižte sytost barvy.
Stiskněte tlačítko OK.
d Pro volbu další barvy se vrañte ke kroku
b. Nebo stiskněte tlačítko
Stop/Exit(Stop/Konec).
Kopírování s funkcí N na 1 (rozvržení stránky) 4
Můžete snížit množství papíru
spotřebovaného při kopírování pomocí
funkce kopírování N na 1. Tato funkce
umožňuje kopírovat dvě nebo čtyři stránky na
jeden list a tím ušetřit papír.
d Stisknutím tlačítka a nebo b zvolte
možnost 2na1(V), 2na1(S),
4na1(V), 4na1(S) nebo
Vyp.(1 na 1).
Stiskněte tlačítko OK.
e Stisknutím tlačítka
Mono Start (Start Mono) nebo
Colour Start (Start Barva) naskenujte
stránku.
Pokud jste umístili dokument do ADF,
zařízení naskenuje stránky a začne
tisknout.
Pokud používáte sklo skeneru,
přeskočte na krok f.
f Až zařízení naskenuje stránku,
stisknutím 1 naskenujete další stránku.
Dalsi stranka?
1.Ano 2.Ne
g Umístěte další stránku na sklo skeneru.
Stiskněte tlačítko OK.
Opakujte kroky f a g pro každou
stránku rozvržení.
h Po naskenování všech stránek stiskněte
pro dokončení 2 v f.
4
Důležité 4
Velikost papíru musí být nastavena na
Letter, A4, Legal nebo Folio.
(V) znamená na výšku a (S) znamená na
šířku.
Nastavení Zvětšit/zmenšit nelze používat
s funkcemi N na 1.
a Vložte dokument.
b Pomocí číselných tlačítek zadejte
požadovaný počet kopií (až 99).
c Stiskněte tlačítko Options(Volby).
Stisknutím tlačítka a nebo b zvolte
možnost Soutisk.
Stiskněte tlačítko OK.
29
Page 38

4. kapitola
Pokud kopírujete z automatického
podavače dokumentů: 4
Vložte dokument lícem nahoru směrem
uvedeným níže:
2 na 1 (V)
2 na 1 (S)
4 na 1 (V)
4 na 1 (S)
Pokud používáte ke kopírování sklo skeneru: 4
Vložte dokument lícem dolů směrem
uvedeným níže:
2 na 1 (V)
2 na 1 (S)
Výběr zásobníku 4
Můžete změnit zásobník, který bude použit
pouze pro další kopii.
a Vložte dokument.
b Pomocí číselných tlačítek zadejte
požadovaný počet kopií (až 99).
c Stiskněte tlačítko Options(Volby).
Stisknutím tlačítka a nebo b zvolte
možnost Vyber zasobniku.
Stiskněte tlačítko OK.
d Stisknutím tlačítka a nebo b zvolte
možnost DP>Z1, Z1>DP, #1(XXX)
nebo DP(XXX)
1
.
Stiskněte tlačítko OK.
1
e Stiskněte tlačítko
Mono Start (Start Mono) nebo
Colour Start (Start Barva).
Zvolte
Vyber zasobniku
1
XXX je velikost papíru, kterou jste nastavili v Menu,
1, 2.
Poznámka
Pro změnu výchozího nastavení Výběru
zásobníku, viz Používání zásobníků v
režimu kopírování na straně 20.
Hlášení Přeplněná pamě
DP>Z1
Z1>DP
#1(XXX)
DP(XXX)
1
1
ñ 4
4 na 1 (V)
4 na 1 (S)
30
Pokud se během kopírování zaplní paměñ,
zpráva na displeji LCD vás provede
následujícím krokem.
Pokud se při skenování následující stránky
zobrazí hlášení Preplnena pamet, máte
možnost stisknutím tlačítka
Mono Start (Start Mono) nebo
Colour Start (Start Barva) nakopírovat
dosud naskenované stránky nebo stisknutím
tlačítka Stop/Exit(Stop/Konec) operaci
zrušit.
Pro získání volné paměti můžete přidat
volitelnou paměñovou desku. Viz Paměñová
deska na straně 43.
Page 39

Oddíl III
Programové vybavení
Funkce programového vybavení a sítě 32
III
Page 40

Funkce programového vybavení
5
Příručka uživatele na disku CD-ROM
obsahuje Příručku uživatele programů a
Příručku síñových aplikací pro funkce, které
jsou k dispozici po připojení k počítači
(například tisk a skenování).
a sítě
Jak číst Příručku uživatele ve formátu HTML
Toto je stručný odkaz na používání Příručky
uživatele ve formátu HTML.
Pro systém Windows
Poznámka
Pokud jste nenainstalovali programové
vybavení, podívejte se na informace v
Prohlížení dokumentace (Windows
na straně 3.
a Z nabídky Start vyberte Brother,
DCP-9040CN nebo DCP-9042CDN ze
skupiny programů a poté klepněte na
Příručky uživatele v HTML formátu.
®
®
)
c Klepněte na záhlaví ze seznamu v levé
části okna, které byste si rádi prohlédli.
5
Pro systém Macintosh
a Ujistěte se, že je váš počítač
5
Macintosh
ROM Brother do jednotky CD-ROM.
®
zapnutý. Vložte disk CD-
b Poklepejte na ikonu Documentation.
c Poklepejte na složku s vaším jazykem a
pak poklepejte na soubor v horní části
stránky.
®
5
5
b V horní nabídce klepněte na příručku,
kterou chcete zobrazit (PŘÍRUČKA
UŽIVATELE PROGRAMŮ, PŘÍRUČKA
SÍŤOVÝCH APLIKACÍ nebo
PŘÍRUČKA UŽIVATELE).
32
Page 41

Oddíl IV
Dodatky IV
Bezpečnostní a zákonné požadavky 34
Volitelná paměñ 43
Odstraňování problémů a běžná údržba 45
Nabídka a funkce 129
Technické údaje 138
Glosář 147
Page 42

Bezpečnostní a zákonné
A
požadavky
Volba umístění A
Zařízení umístěte na rovné a stabilní místo, které není vystaveno otřesům. Umístěte zařízení v
blízkosti standardní, uzemněné elektrické zásuvky. Zvolte takové umístění, kde se teplota
pohybuje mezi 10 a 32,5 °C, a kde je vlhkost mezi 20 a 80 % (bez kondenzace).
Kabely vedoucí k zařízení musí být umístěny tak, aby NEMOHLO dojít k zakopnutí.
Neumísñujte zařízení na koberec.
NEUMÍSŤUJTE zařízení do blízkosti topení, klimatizačních jednotek, vody, chemikálií nebo
chladniček.
NEVYSTAVUJTE zařízení přímému slunečnímu záření, nadměrnému horku, vlhkosti nebo
prachu.
NEPŘIPOJUJTE zařízení k elektrickým zásuvkám ovládaným nástěnnými vypínači nebo
automatickými časovači nebo ke stejnému okruhu, ke kterému jsou připojeny velké spotřebiče,
které by mohly způsobit výpadek napájení.
A
34
Page 43

Bezpečnostní a zákonné požadavky
Důležité informace A
Bezpečnostní zásady A
Přečtěte si tyto pokyny před prováděním údržby a uschovejte je pro budoucí použití.
Toto zařízení NEPOUŽÍVEJTE v blízkosti vody nebo ve vlhkém prostředí.
Vyhněte se používání tohoto zařízení během bouřky. Může existovat velmi malé riziko zásahu
elektrickým proudem.
NEDOPORUČUJEME používat prodlužovací kabely.
Dojde-li k poškození kabelů, odpojte zařízení a obrañte se na prodejce společnosti Brother.
Na zařízení NEUMÍSŤUJTE žádné předměty ani nezakrývejte větrací otvory.
Toto zařízení musí být připojeno k blízkému uzemněnému zdroji střídavého proudu, který se
nachází v dosahu uvedeném na typovém štítku. NEPŘIPOJUJTE toto zařízení ke zdroji
stejnosměrného proudu. Pokud si nejste jisti, obrañte se na kvalifikovaného elektrikáře.
A
35
Page 44

VAROVÁNÍ
Před čištěním vnitřku zařízení odpojte napájecí
kabel od elektrické zásuvky.
K čištění vnitřní nebo vnější části zařízení NEPOUŽÍVEJTE hořlavé látky, spreje nebo
organická rozpouštědla/kapaliny, která obsahují alkohol nebo amoniak. V opačném případě
by mohlo dojít ke vzniku požáru nebo zásahu elektrickým proudem. Informace o způsobu
čištění zařízení najdete v části Běžná údržba na straně 77.
NEDOTÝKEJTE se zástrčky mokrýma rukama.
Mohlo by dojít k zásahu elektrickým proudem.
Vždy zkontrolujte, zda je zástrčka zcela zasunutá.
Krátce po používání zařízení jsou některé vnitřní
součásti zařízení velice horké. Po otevření
předního nebo zadního krytu zařízení se nikdy
NEDOTÝKEJTE částí, které jsou na obrázcích
zvýrazněné.
Fixační jednotku vyznačuje varovný štítek. Tento
štítek NEODSTRAŇUJTE ani NEPOŠKOZUJTE.
36
Page 45

Aby se zabránilo zranění, nedotýkejte se okrajů
zařízení pod krytem dokumentu (viz obrázek).
Aby se zabránilo zranění, NEVKLÁDEJTE prsty do
oblasti zobrazené na obrázcích.
Bezpečnostní a zákonné požadavky
A
Vysypaný toner NEODSTRAŇUJTE vysavačem. Tonerový prach by se mohl uvnitř
vysavače vznítit, což by mohlo vést ke vzniku požáru. Opatrně setřete tonerový prach
suchým, jemným hadříkem a zlikvidujte jej v souladu s místními nařízeními.
Při přemísñování zařízení používejte držadla.
Nejprve však odpojte veškeré kabely. Aby při
přemísñování nebo zvedání zařízení nedošlo ke
zranění, zajistěte, aby se zařízením manipulovaly
vždy alespoň dvě osoby.
37
Page 46

Směrnice IEC60825-1+A2:2001 A
Toto zařízení patří podle směrnic IEC60825-1+A2:2001 mezi laserové produkty třídy 1. Níže
uvedený štítek je připevněn na zařízení v zemích, ve kterých je vyžadován.
Toto zařízení má laserovou diodu třídy 3B, která v jednotce laseru
vyzařuje neviditelné laserové záření. Jednotka laseru by za
žádných okolností neměla být otevírána.
CLASS 1 LASER PRODUCT
APPAREIL À LASER DE CLASSE 1
LASER KLASSE 1 PRODUKT
Laserová dioda A
Vlnová délka: 780 - 800 nm
Výkon: max. 30 mW
Třída laseru: třída 3B
VAROVÁNÍ
Používání ovladačů, upravování nebo provádění kroků jiných než výslovně uvedených v této
příručce může způsobit vystavení nebezpečnému záření.
Odpojte zařízení A
Toto zařízení musí být umístěno v blízkosti snadno přístupné elektrické zásuvky. V naléhavých
případech je nutné úplně vypnout napájení zařízení odpojením napájecího kabelu z elektrické
zásuvky.
Připojení sítě LAN A
NEPŘIPOJUJTE toto zařízení k síti LAN, která je vystavená přepětí.
UPOZORNĚNÍ
Rušení radiovými vlnami A
Toto zařízení splňuje nařízení EN55022 (CISPR, vydání 22)/třída B. Při připojování tohoto
zařízení k počítači zajistěte používání následujících kabelů rozhraní.
Kabel USB, jehož délka nesmí překročit 2 metru.
38
Page 47

Bezpečnostní a zákonné požadavky
Směrnice EU 2002/96/EC a EN50419 A
Pouze pro
Evropskou unii.
Toto zařízení je označeno výše uvedeným recyklačním symbolem. To znamená, že na konci doby
života zařízení musíte zajistit, aby bylo uloženo odděleně na sběrném místě, zřízeném pro tento
účel, a ne na místech určených pro ukládání běžného netříděného komunálního odpadu. Přispěje
to ke zlepšení stavu životního prostředí nás všech. (Pouze pro Evropskou unii.)
Směrnice EU 2006/66/EC - Vyjímání nebo výměna baterie A
A
Tento produkt obsahuje baterii, která je navržena tak, aby byla funkční do konce životnosti
produktu. Není určena k výměně uživatelem. Měla by být vyjmuta v rámci recyklace zařízení na
konci své životnosti s dodržením příslušných bezpečnostních zásad.
Důležité bezpečnostní pokyny A
1Přečtěte si všechny pokyny.
2 Uschovejte je pro budoucí použití.
3 Dodržujte všechna varování a pokyny uvedené na zařízení.
4Před čištěním vnitřní části zařízení tento produkt odpojte z elektrické zásuvky.
NEPOUŽÍVEJTE tekuté čističe ani čističe ve spreji. Na čištění použijte navlhčený hadřík.
5NEUMÍSŤUJTE toto zařízení na nestabilní vozík, podstavec nebo stůl. Mohlo by dojít k pádu
a k vážnému poškození zařízení.
6 Sloty a otvory v krytu na zadní či spodní straně jsou určeny pro ventilaci. Aby bylo zajištěno
spolehlivé fungování zařízení a ochrana před přehřátím, nesmí být tyto otvory blokovány nebo
zakrývány. Neblokujte otvory umístěním zařízení na postel, pohovku, koberec nebo jiný
podobný povrch. Toto zařízení zásadně neumísñujte do blízkosti nebo na radiátor nebo topení.
Toto zařízení nikdy neumísñujte do vestavěných prostor, pokud ovšem nezajistíte odpovídající
odvětrávání.
7 Toto zařízení musí být připojeno ke zdroji střídavého proudu, který se nachází v dosahu
uvedeném na typovém štítku. NEPŘIPOJUJTE toto zař
Pokud si nejste jisti, obrañte se na kvalifikovaného elektrikáře.
ízení ke zdroji stejnosměrného proudu.
39
Page 48

8 Tento produkt je vybaven 3 žilovou uzemněnou zástrčkou. Tuto zástrčku lze zasunout pouze
do uzemněné zásuvky. Jedná se bezpečnostní opatření. Pokud zástrčku nelze zasunout do
zásuvky, požádejte elektrikáře o výměnu zastaralé zásuvky. NEOBCHÁZEJTE bezpečnostní
funkci uzemněné zásuvky.
9 Používejte pouze napájecí kabel, který je dodáván s tímto zařízením.
10 Na napájecí kabel NEUMÍSŤUJTE žádné předměty. NEUMÍSŤUJTE napájecí kabel na místo,
kde by na něj lidé mohli šlapat.
11 NEUMÍSŤUJTE před zařízení nic, co by blokovalo vytištěné stránky.
12 Před odebráním počkejte, než se stránky vysunou ze zařízení.
13 Za následujících podmínek odpojte zařízení od elektrické zásuvky a přenechejte servis
autorizovanému servisnímu pracovníkovi společnosti Brother:
Napájecí kabel je poškozený nebo roztřepený.
Do zařízení vnikla tekutina.
Zařízení bylo vystaveno dešti nebo vodě.
Pokud zařízení při dodržování pokynů pro používání nefunguje normálně. Nastavujte jen ty
ovladače, které jsou popsány v pokynech pro používání. Nesprávné nastavování jiných
ovládacích prvků může vyústit v poškození a často bude vyžadovat rozsáhlý zásah
kvalifikovaného technika, aby za
řízení opět začalo fungovat normálně.
Pokud došlo k pádu zařízení nebo k poškození krytu.
Výkon zařízení se podstatně změnil a je třeba provést opravu.
14 Doporučujeme chránit zařízení před přepětím pomocí vhodného ochranného zařízení
(přepěñová ochrana).
15 Aby se omezilo nebezpečí vzniku požáru, zásahu elektrickým proudem nebo zranění,
dodržujte následující zásady:
NEPOUŽÍVEJTE toto zařízení v blízkostí jiných zařízení, která používají vodu, dále
v blízkosti bazénů nebo ve vlhkém suterénu.
NEPOUŽÍVEJTE zařízení během bouřky (existuje velmi malá možnost zásahu elektrickým
proudem).
40
Page 49

Bezpečnostní a zákonné požadavky
Zákonná omezení kopírování A
Kopírování určitých položek nebo dokumentů se záměrem spáchat podvod je trestným činem.
Cílem tohoto memoranda je být spíše příručkou než kompletním seznamem. Doporučujeme,
abyste ho konzultovali s příslušnými zákonnými úřady, pokud máte pochybnosti o určité položce
nebo dokumentu.
Následují příklady dokumentů, které se nesmí kopírovat:
Peníze
Obligace nebo jiné dlužní úpisy
Vkladové certifikáty
Dokumenty ozbrojených sil nebo vojenské služby
Cestovní pasy
Poštovní známky (orazítkované nebo neorazítkované)
Imigrační dokumenty
Dokumenty sociální péče
Šeky nebo směnky vystavené orgány státní správy
A
Osobní doklady, odznaky a insignie
Licence a vlastnická osvědčení k motorovým vozidlům
Je zakázáno kopírovat díla chráněná autorským právem. Části děl chráněných autorským právem
lze kopírovat pro účely ‘patřičného užívání’. Vícenásobné kopie by signalizovaly zneužití.
Umělecká díla jsou považována za ekvivalent děl chráněných autorským právem.
41
Page 50

Ochranné známky A
Logo Brother je registrovaná ochranná známka společnosti Brother Industries, Ltd.
Brother je registrovaná ochranná známka společnosti Brother Industries, Ltd.
Multi-Function Link je registrovaná ochranná známka společnosti Brother International
Corporation.
Microsoft, Windows a Windows Server jsou registrované ochranné známky společnosti Microsoft
Corporation v USA a dalších zemích.
Windows Vista je buď registrovanou ochrannou známkou nebo ochrannou známkou společnosti
Microsoft Corporation v USA a/nebo dalších zemích.
Macintosh a TrueType jsou registrované ochranné známky společnosti Apple Inc.
Linux je registrovaná ochranná známka společnosti Linus Torvalds v USA a jiných zemích.
PostScript a PostScript 3 jsou buď registrované ochranné známky nebo ochranné známky
společnosti Adobe Systems Incorporated.
Nuance, logo Nuance, PaperPort a ScanSoft jsou ochranné známky nebo registrované ochranné
známky společnosti Nuance Communications, Inc. nebo jejích přičleněných organizací v USA
a/nebo dalších zemích.
Presto! PageManager je registrovaná ochranná známka společnosti NewSoft Technology
Corporation.
Java a veškerá ostatní odvozené ochranné známky jsou ochranné známky nebo registrované
ochranné známky společnosti Sun Microsystems, Inc., v USA a dalších zemích.
Každá společnost, jejíž název programu je uveden v této příručce, má ve vztahu ke svým vlastním
programům uzavřenu licenční smlouvu na program.
Veškeré ostatní značky a názvy produktů uvedené v této Příručce uživatele, Příručce
uživatele programů nebo Příručce síñových aplikací jsou registrované ochranné známky
příslušných vlastníků.
42
Page 51

B
Volitelná paměñ B
Paměñová deska B
Toto zařízení má 64 MB standardní paměti a
jeden slot pro doplňkové rozšíření paměti.
Paměñ můžete rozšířit až na 576 MB
nainstalováním 144pinových SO-DIMM
(Small Outline Dual In-line Memory Module).
Když přidáte doplňkovou paměñ, zvýší se
výkon pro operace kopírování i tisku.
Obecně, zařízení používá standard
SO-DIMM s následujícími specifikacemi:
Typ: 144 pinové, výstup 64 bitů
Latence CAS: 2
Taktovací frekvence: 100 MHz nebo více
Kapacita:
64 MB, 128 MB, 256 MB nebo 512 MB
Výška: 31,75 mm
Typ DRAM: SDRAM 2 Bank
Informace o koupi a číslech dílů najdete na
webových stránkách společnosti Buffalo
Technology:
http://www.buffalo
Poznámka
•Některé paměti SO-DIMM nemusí se
zařízením fungovat.
• Pro více informací kontaktujte prodejce, u
kterého jste zařízení zakoupili.
-technology.com/
Instalace další paměti B
a Vypněte spínač zařízení.
b Odpojte ze zařízení kabel rozhraní a
poté odpojte z elektrické zásuvky
napájecí kabel.
c Sundejte kryty DIMM (1 a 2).
2
1
d Rozbalte DIMM a držte ji za kraje.
Aby se zabránilo poškození zařízení
statickou elektřinou, NEDOTÝKEJTE se
čipů paměti nebo povrchu desky.
UPOZORNĚNÍ
e Podržte DIMM za okraje a vyrovnejte
drážky na DIMM s výstupky ve slotu.
DIMM vložte šikmo (1), poté ji
naklánějte směrem k desce rozhraní,
dokud nezaklapne na svém místě (2).
B
1
2
43
Page 52

f Nasaďte zpět kryty DIMM (2 a 1).
2
1
g Znovu připojte napájecí kabel zařízení
do elektrické zásuvky a poté připojte
kabel rozhraní.
h Zapněte spínač zařízení.
Poznámka
Abyste se ujistili, že jste SO-DIMM
nainstalovali správně, můžete vytisknout
Seznam uživatelských nastavení, kde je
uvedena aktuální velikost paměti.
(Viz Seznam uživatelských nastavení
na straně 21.)
44
Page 53

Odstraňování problémů a běžná
C
údržba
Odstraňování problémů C
Pokud si myslíte, že existuje problém s vaším zařízením, zkontrolujte následující tabulku a
postupujte podle tipů pro odstraňování problémů.
Většinu problémů m ůžete snadno vyřešit vlastními silami. Pokud potřebujete další pomoc, Brother
Solutions Center nabízí nejnovější často kladené dotazy (FAQ) a tipy pro odstraňování problémů.
Navštivte naše webové stránky http://solutions.brother.com/
Odstraňování běžných problémů C
Pokud si myslíte, že existuje problém, nejprve udělejte kopii. Pokud je kopie v pořádku, problém
nejspíš není v tomto zařízení. Prohlédněte si tabulku níže a postupujte podle tipů pro
odstraňování problémů. Většinu problémů můžete vyřešit sami.
Potíže s přístupem do nabídky
Potíže Doporučení
Tlačítka nepracují. Zkontrolujte, zda je ovládací panel správně připevněn k zařízení. Znovu nasaďte
ovládací panel.
.
C
C
Potíže s kvalitou kopírování
Potíže Doporučení
Na kopiích se objevují svislé černé
čáry.
Svislé černé čáry na kopiích jsou obyčejně způsobeny nečistotami nebo korekční
kapalinou na skleněném pásku nebo tím, že jeden z korónových vodičů je
znečištěný. (Viz Čištění skeneru na straně 78 a Čištění korónových vodičů
na straně 83.)
45
Page 54

Potíže s tiskem
Potíže Doporučení
Žádný výtisk. Zkontrolujte, že je zařízení připojené do elektrické zásuvky, a že je zapnuté.
, zda jsou tonerové kazety a fotoválec řádně nainstalovány. (Viz
.)
. (Viz Stručný
.)
, zda není na LCD displeji zobrazeno chybové hlášení. (Viz
.)
®
)
®
XP a Windows Server® 2003)
®
2000)
Zařízení tiskne neočekávaným
způsobem nebo tiskne nesprávné
znaky.
Zařízení vytiskne prvních pár
stránek správně, ale na některých
dalších stránkách chybí kousky
textu.
Záhlaví a zápatí se zobrazují na
monitoru počítač
se.
Zařízení netiskne na obě strany
papíru i když je v ovladači tiskárny
nastaven oboustranný tisk. (pouze
model DCP-9042CDN)
Zařízení netiskne nebo se tisk
zastavil a na zařízení se rozsvítil
indikátor Data.
e, ale netisknou
Zkontrolujte
Výměna fotoválce na straně 102
Zkontrolujte připojení kabelu rozhraní k zařízení a k počítači
návod k obsluze
Zkontrolujte, zda byl nainstalován a zvolen správný ovladač tiskárny.
Zkontrolujte
Chybová hlášení a hlášení týkající se údržby na straně 62
Zkontrolujte, že je zařízení online:
(pro systém Windows Vista
Klepněte na tlačítko Start, Ovládací panely, Tiskárny. Pravým tlačítkem
myši klepněte na Brother MFC-XXXX Printer. Ujistěte se, že políčko
Používat tiskárnu offline není označeno.
(pro systém Windows
Klepněte na tlačítko Start a vyberte Tiskárny a faxy. Pravým tlačítkem myši
klepněte na Brother MFC-XXXX Printer. Ujistěte se, že políčko Používat
tiskárnu offline není označeno.
(pro systém Windows
Klepněte na tlačítko Start a vyberte Nastavení a poté Tiskárny. Pravým
tlačítkem myši klepněte na Brother MFC-XXXX Printer. Ujistěte se, že
políčko Používat tiskárnu offline není označeno.
Vytáhněte zásobník papíru a počkejte, než zařízení přestane tisknout. Poté
vypněte zařízení a na několik minut jej odpojte od elektrické sítě.
Zkontrolujte, zda je používaná aplikace nastavena pro práci se zařízením.
Zkontrolujte, zda je používaná aplikace nastavena pro práci se zařízením.
Váš počítač nerozpoznává signál zařízení oznamující naplnění vstupní
vyrovnávací paměti. Ujistěte se, že je kabel rozhraní připojen správně. (Viz
Stručný návod k obsluze.)
V horní a dolní části stránky je netisknutelná oblast. Upravte horní a dolní okraj
dokumentu, aby se tento text tiskl.
Zkontrolujte nastavení velikosti papíru v ovladači tiskárny. Musíte vybrat A4, Legal
nebo Folio.
Stiskněte tlačítko Job Cancel(Zrušení úlohy). Po zrušení a vymazání úlohy
zpaměti může zařízení vytisknout neúplný výtisk.
46
Page 55

Odstraňování problémů a běžná údržba
Potíže se skenováním
Potíže Doporučení
Při skenování se zobrazují chyby
TWAIN.
Síñové skenování není funkční. Viz Potíže se sítí na straně 49.
Zkontrolujte, zda je jako primární zdroj zvolen ovladač Brother TWAIN. V aplikaci
PaperPort ™ 11SE klepnete na File (Soubor), Scan or Get Photo (Skenovat
nebo Získat fotografii) a zvolte Brother TWAIN driver (Ovladač Brother
TWAIN).
Potíže s programovým vybavením
Potíže Doporučení
Nelze instalovat software nebo
tisknout.
Nelze provést tisk „2 na 1“ nebo
„4 na 1“.
Zařízení netiskne z aplikace Adobe
Illustrator.
Spusñte program Oprava MFL-Pro Suite, který najdete na disku CD-ROM. Tento
program opraví a znovu nainstaluje software.
Zkontrolujte, zda je nastavení velikosti papíru v používané aplikaci a v ovladači
tiskárny stejné.
Zkuste zmenšit rozlišení tisku. (Viz Složka Pokročilé v Příručce uživatele
programů na disku CD-ROM.)
Potíže s manipulací s papírem
Potíže Doporučení
Zařízení nepodává papír.
Na LCD displeji se zobrazí hlášení
Neni papir nebo hlášení o
uvíznutí papíru.
Zařízení nepodává papír
z deskového podavače.
Jak tisknout na obálky? Obálky můžete podávat z deskového podavače. Používaná aplikace musí být
Jaký papír mohu použít? Můžete používat obyčejný papír, recyklovaný papír, obálky a štítky, které jsou
Uvízl papír. (Viz Uvíznutí papíru
Pokud v zařízení došel papír, vložte do zásobníku papíru nový štos papíru.
Pokud je v zásobníku papíru papír, zkontrolujte, zda je vložený rovně. Pokud
je papír zkroucený, narovnejte jej. Někdy je vhodné papír vyjmout, otočit štos
a znovu jej vložit do zásobníku papíru.
Snižte množství papíru v zásobníku papíru a akci opakujte.
Ujistěte se, že v ovladači tiskárny není zvolen režim deskového podavače.
Pokud je na LCD displeji zobrazeno hlášení o uvíznutí papíru a potíže
přetrvávají, přečtěte si část Uvíznutí papíru na straně 68.
Dobře papír provětrejte a vložte jej zpět do zásobníku.
Ujistěte se, že je v ovladači tiskárny zvolen režim deskového podavače.
nastavena pro tisk obálek používané velikosti. Toto nastavení se obvykle provádí
v nabídce Nastavení stránky nebo Nastavení dokumentu aplikace. (Další
informace viz příručka k aplikaci.)
určeny pro laserová zařízení. (Podrobné informace viz Vhodný papír a další
média na straně 8.)
na straně 68.)
C
47
Page 56

Potíže s kvalitou tisku
Potíže Doporučení
Potištěné stránky jsou zkroucené. K tomuto problému může dojít při tisku na nekvalitní tenký nebo silný papír
nebo při tisku na nedoporučenou stranu papíru. Zkuste obrátit štos papírů v
zásobníku papíru.
Zvolte typ papíru, který odpovídá typu používaného média. (Viz Vhodný papír
a další média na straně 8.)
Vytištěné stránky jsou rozmazané. Nastavení typu papíru pravděpodobně není správné pro typ používaného
tiskového média nebo je tiskové médium příliš silné nebo má hrubý povrch. (Viz
Vhodný papír a další média na straně 8 a Složka Základní v Příručce uživatele
programů na disku CD-ROM.)
Výtisky jsou příliš světlé. Pokud k tomuto problému dojde při kopírování, vypněte režim Úspora toneru
v nastavení nabídky zařízení. (Viz Úspora toneru na straně 21.)
Vypněte režim Úspora toneru ve složce Pokročilé v ovladači tiskárny. (Viz
Složka Pokročilé v Příručce uživatele programů na disku CD-ROM
.)
48
Page 57

Potíže se sítí
Potíže Doporučení
Nelze tisknout prostřednictvím
kabelové sítě.
Funkce síñového skenování
nefunguje.
Funkce síñového tisku nepracuje.
Ujistěte se, že je zařízení zapnuté, že je online a zda se nachází v režimu
Připraveno. Vytiskněte seznam konfigurace sítě, ve kterém jsou uvedena
aktuální nastavení sítě. (Viz Seznam uživatelských nastavení na straně 21.)
Připojte znovu kabel LAN k rozbočovači a ověřte, že kabel a síñ ová připojení jsou
v pořádku. Pokud je to možné, zkuste připojit zařízení k jinému portu na
rozbočovači pomocí jiného kabelu. Pokud jsou zapojení v pořádku, horní
indikátor zadního panelu zařízení svítí zeleně.
(Pouze pro operační systém Windows
může blokovat nezbytné síñové připojení. Podle následujících pokynů
nakonfigurujte bránu firewall. Používáte-li osobní bránu firewall, nahlédněte
do uživatelské příručky k programovému vybavení nebo se obrañte na výrobce
programového vybavení.
Pro uživatele systému Windows
a Klepněte na tlačítko Start, Ovládací panely, Připojení k síti a Internetu
a poté klepněte na Brána firewall systému Windows
Brána firewall systému Windows ve složce Obecné zapnuta
b V Nastavení připojení k síti klepněte na složku Upřesnit a tlačítko
Nastavení...
Odstraňování problémů a běžná údržba
®
) Nastavení brány firewall v počítači
®
XP SP2:
. Ujistěte se, že je
.
c Klepněte na tlačítko Přidat.
d Pro síñové skenování přidejte port číslo 54925 zadáním následujících
údajů:
1. V poli Popis služby: zadejte jakýkoliv popis, např. „Skener Brother“.
2. V poli Název nebo adresa IP (například 192.168.0.12) počítače v síti,
ve kterém je služba spuštěná: zadejte „Localhost“.
3. V poli Číslo externího portu pro tuto službu: zadejte „54925“.
4. V poli Číslo interního portu pro tuto službu: zadejte „54925“.
5. Ujistěte se, že je vybráno UDP.
6. Klepněte na tlačítko OK.
e Pokud máte i nadále potíže se síñovým připojením, klepněte na tlačítko
Přidat.
f Pro síñové skenování a síñový tisk přidáte port číslo 137 zadáním
následujících údajů:
1. V poli Popis služby: zadejte jakýkoliv popis, např. „Síñové skenování
Brother“.
2. V poli Název nebo adresa IP (například 192.168.0.12) počítače v síti,
ve kterém je služba spuštěná: zadejte „Localhost“.
3. V poli Číslo externího portu pro tuto službu: zadejte „137“.
4. V poli Číslo interního portu pro tuto službu: zadejte „137“.
5. Ujistěte se, že je vybráno UDP.
6. Klepněte na tlačítko OK.
g Ujistěte se, že je nové nastavení přidáno a označeno a poté klepněte na
tlačítko OK.
C
49
Page 58

Potíže se sítí (Pokračování)
Potíže Doporučení
Funkce síñového skenování
nefunguje.
Funkce síñového tisku nepracuje.
(pokračování)
Pro uživatele operačního systému Windows Vista
a Klepněte na tlačítko Start, Ovládací panely, Síñ a Internet,
Brána firewall systému Windows a poté klepněte na Změna nastavení.
b Jakmile se zobrazí okno Řízení uživatelských účtů, proveďte
následující
Uživatelé, kteří mají práva správce počítače: klepněte na tlačítko
V případě uživatelů, kteří nemají práva správce počítače: zadejte
c Ujistěte se, že je Brána firewall systému Windows ve složce Obecné
zapnuta
d Klepněte na složku Výjimky.
e Klepněte na tlačítko Přidat port...
f Pro síñové skenování přidejte port číslo 54925 a to zadáním následujících
údajů:
1. V poli Název: zadejte libovolný popis, např. „Skener Brother“.
2. V poli Číslo portu: zadejte „54925“.
3. Ujistěte se, že je vybráno UDP. Poté klepněte na tlačítko OK.
®
:
.
Pokračovat.
heslo správce počítače a klepněte na tlačítko OK.
.
g Ujistěte se, že je nové nastavení přidáno a označeno a poté klepněte na
tlačítko Použít.
h Pokud máte i nadále problémy se síñovým připojením, jako např. se
ñovým skenování nebo tiskem, označte políčko Sdílení souborů a
sí
tiskáren ve složce Výjimky a poté klepněte na Použít
Počítač nemůže najít zařízení.
Pro uživatele operačního systému Windows
vpočítači může blokovat nezbytné sí
uvedené pokyny
Pro uživatele počítačů Macintosh®: znovu vyberte zařízení v aplikaci
DeviceSelector
Utilities nebo z rozevírací nabídky modelů v nástroji ControlCenter2
.
, která je umístěná v Macintosh HD/Library/Printers/Brother/
ñové připojení. Podrobnosti viz výše
®
: nastavení brány firewall
Další
Potíže Doporučení
Zařízení se nezapne. Nepříznivé podmínky na přívod napájení (jako např. blesk nebo proudový náraz)
mohly spustit mechanismus interní ochrany zařízení.
Vypněte zařízení a odpojte napájecí kabel. Počkejte deset minut, poté zapojte
napájecí kabel a zařízení zapněte.
.
.
50
Page 59

Odstraňování problémů a běžná údržba
Zvýšení kvality tisku C
Pokud máte problém s kvalitou tisku, nejprve vytiskněte zkušební stránku (Menu, 3, 2, 3). Pokud
je výtisk v pořádku, problém nejspíš není v tomto zařízení. Zkontrolujte kabel rozhraní nebo
zkuste zařízení použít s jiným počítačem.
Poznámka
Když se na LCD displeji objeví hlášení Neni toner, můžete vyřešit problém s kvalitou tisku
výměnou tonerové kazety za novou.
Příklady špatné kvality tisku Doporučení
Bílé čáry nebo pruhy či
vynechávání napříč stránkou
ABCDEFGHIJKLMNOPQRSTUVWXYZ. 0123456789. abcdefghijklmnopqrstuvwxyz.
ABCDEFGHIJKLMNOPQRSTUVWXYZ. 0123456789. abcdefghijklmnopqrstuvwxyz.
ABCDEFGHIJKLMNOPQRSTUVWXYZ. 0123456789. abcdefghijklmnopqrstuvwxyz.
ABCDEFGHIJKLMNOPQRSTUVWXYZ. 0123456789. abcdefghijklmnopqrstuvwxyz.
Barvy jsou na celé stránce
světlé nebo nejasné.
ABCDEFGHIJKLMNOPQRSTUVWXYZ. 0123456789. abcdefghijklmnopqrstuvwxyz.
ABCDEFGHIJKLMNOPQRSTUVWXYZ. 0123456789. abcdefghijklmnopqrstuvwxyz.
ABCDEFGHIJKLMNOPQRSTUVWXYZ. 0123456789. abcdefghijklmnopqrstuvwxyz.
ABCDEFGHIJKLMNOPQRSTUVWXYZ. 0123456789. abcdefghijklmnopqrstuvwxyz.
Ujistěte se, že je zařízení umístěno na pevném, rovném povrchu.
Ujistěte se, že jsou tonerové kazety správně nainstalovány. (Viz
Výměna tonerové kazety na straně 97.)
Tonerovými kazetami jemně zatřeste.
Ujistěte se, že je fotoválec správně nainstalován. (Viz Výměna
fotoválce na straně 102.)
Ujistěte se, že používaný papír odpovídá našim specifikacím. Tento
problém může způsobit papír s hrubým povrchem nebo silná tisková
média. (Viz Vhodný papír a další média na straně 8.)
Vyčistěte skla laserové jednotky měkkým hadříkem. (Viz Čištění skel
laserové jednotky na straně 79
.)
Fotoválec je pravděpodobně poškozen. Nainstalujte nový fotoválec.
(Viz Výměna fotoválce na straně 102.)
Ujistěte se, že používáte doporučený papír.
Vyměňte papír za čerstvě rozbalený papír.
Ujistěte se, že je správně zavřený přední kryt.
Tonerovými kazetami jemně zatřeste.
Vyčistěte skla laserové jednotky měkkým hadříkem. (Viz Čištění skel
laserové jednotky na straně 79
.)
Vypněte Úsporu toneru. (Viz Úspora toneru na straně 21.)
C
Podélné bílé čáry nebo pruhy
ABCDEFGHIJKLMNOPQRSTUVWXYZ. 0123456789. abcdefghijklmnopqrstuvwxyz.
ABCDEFGHIJKLMNOPQRSTUVWXYZ. 0123456789. abcdefghijklmnopqrstuvwxyz.
ABCDEFGHIJKLMNOPQRSTUVWXYZ. 0123456789. abcdefghijklmnopqrstuvwxyz.
ABCDEFGHIJKLMNOPQRSTUVWXYZ. 0123456789. abcdefghijklmnopqrstuvwxyz.
ABCDEFGHIJKLMNOPQRSTUVWXYZ. 0123456789. abcdefghijklmnopqrstuvwxyz.
ABCDEFGHIJKLMNOPQRSTUVWXYZ. 0123456789. abcdefghijklmnopqrstuvwxyz.
ABCDEFGHIJKLMNOPQRSTUVWXYZ. 0123456789. abcdefghijklmnopqrstuvwxyz.
ABCDEFGHIJKLMNOPQRSTUVWXYZ. 0123456789. abcdefghijklmnopqrstuvwxyz.
Tonerovými kazetami jemně zatřeste.
Vyčistěte skla laserové jednotky měkkým hadříkem. (Viz Čištění skel
laserové jednotky na straně 79
.)
51
Page 60

Příklady špatné kvality tisku Doporučení
Barevné podélné čáry nebo
pruhy
ABCDEFGHIJKLMNOPQRSTUVWXYZ. 0123456789. abcdefghijklmnopqrstuvwxyz.
ABCDEFGHIJKLMNOPQRSTUVWXYZ. 0123456789. abcdefghijklmnopqrstuvwxyz.
ABCDEFGHIJKLMNOPQRSTUVWXYZ. 0123456789. abcdefghijklmnopqrstuvwxyz.
ABCDEFGHIJKLMNOPQRSTUVWXYZ. 0123456789. abcdefghijklmnopqrstuvwxyz.
ABCDEFGHIJKLMNOPQRSTUVWXYZ. 0123456789. abcdefghijklmnopqrstuvwxyz.
ABCDEFGHIJKLMNOPQRSTUVWXYZ. 0123456789. abcdefghijklmnopqrstuvwxyz.
ABCDEFGHIJKLMNOPQRSTUVWXYZ. 0123456789. abcdefghijklmnopqrstuvwxyz.
ABCDEFGHIJKLMNOPQRSTUVWXYZ. 0123456789. abcdefghijklmnopqrstuvwxyz.
Některá tonerová kazeta je pravděpodobně poškozena. Vyměňte
tonerovou kazetu s barvou odpovídající barevným pruhům nebo
pásům. (Viz Výměna tonerové kazety na straně 97.)
Očistěte všechny čtyři korónové vodiče (jeden pro každou barvu)
fotoválce posunováním zeleného uvolňovače. (Viz Čištění
korónových vodičů na straně 83.)
Zkontrolujte, zda se zelený uvolňovač korónového vodiče nachází ve
výchozí poloze (b).
Fotoválec je pravděpodobně poškozen. Nainstalujte nový fotoválec.
(Viz Výměna fotoválce na straně 102.)
Fixační jednotka má na sobě zřejmě šmouhy. Požádejte o servis
společnost Brother nebo prodejce.
Barevné čáry napříč stránkou
ABCDEFGHIJKLMNOPQRSTUVWXYZ. 0123456789. abcdefghijklmnopqrstuvwxyz.
ABCDEFGHIJKLMNOPQRSTUVWXYZ. 0123456789. abcdefghijklmnopqrstuvwxyz.
ABCDEFGHIJKLMNOPQRSTUVWXYZ. 0123456789. abcdefghijklmnopqrstuvwxyz.
ABCDEFGHIJKLMNOPQRSTUVWXYZ. 0123456789. abcdefghijklmnopqrstuvwxyz.
ABCDEFGHIJKLMNOPQRSTUVWXYZ. 0123456789. abcdefghijklmnopqrstuvwxyz.
ABCDEFGHIJKLMNOPQRSTUVWXYZ. 0123456789. abcdefghijklmnopqrstuvwxyz.
ABCDEFGHIJKLMNOPQRSTUVWXYZ. 0123456789. abcdefghijklmnopqrstuvwxyz.
ABCDEFGHIJKLMNOPQRSTUVWXYZ. 0123456789. abcdefghijklmnopqrstuvwxyz.
Některá tonerová kazeta je pravděpodobně poškozena. Vyměňte
tonerovou kazetu s barvou odpovídající barevným čárám. (Viz
Výměna tonerové kazety na straně 97.)
Fotoválec je pravděpodobně poškozen. Nainstalujte nový fotoválec.
(Viz Výměna fotoválce na straně 102.)
Očistěte všechny čtyři korónové vodiče (jeden pro každou barvu)
fotoválce posunováním zeleného uvolňovače. (Viz Čištění
korónových vodičů na straně 83.)
Vyčistěte skla laserové jednotky měkkým hadříkem. (Viz Čištění skel
laserové jednotky na straně 79
Bílé skvrny nebo prázdný tisk
ABCDEFGHIJKLMNOPQRSTUVWXYZ. 0123456789. abcdefghijklmnopqrstuvwxyz.
ABCDEFGHIJKLMNOPQRSTUVWXYZ. 0123456789. abcdefghijklmnopqrstuvwxyz.
ABCDEFGHIJKLMNOPQRSTUVWXYZ. 0123456789. abcdefghijklmnopqrstuvwxyz.
ABCDEFGHIJKLMNOPQRSTUVWXYZ. 0123456789. abcdefghijklmnopqrstuvwxyz.
Ujistěte se, že používaný papír odpovídá našim specifikacím. (Viz
Vhodný papír a další média na straně 8.)
Ujistěte se, že používáte doporučený papír.
V ovladači tiskárny nebo v nastavení Typ papíru zařízení zvolte režim
Tlustý papír nebo použijte slabší papír, než jaký právě používáte.
(Viz Typ papíru na straně 19 a Složka Základní v Příručce uživatele
programů na disku CD-ROM.)
Vyměňte papír za čerstvý, neotevřený papír.
Zkontrolujte prostředí zařízení. Prázdný tisk mohou způsobit
podmínky, jako například vysoká vlhkost. (Viz Volba umístění
na straně 34.)
Očistěte všechny čtyři korónové vodiče (jeden pro každou barvu)
fotoválce posunováním zeleného uvolňovače. (Viz Čištění
korónových vodičů na straně 83.) Pokud se kvalita tisku nezlepší,
nainstalujte nový fotoválec. (Viz Výměna fotoválce na straně 102.)
Vyčistěte jednotku fotoválce. (Viz Čištění fotoválce na straně 87.)
Zcela prázdná stránka nebo
chybí některé barvy.
ABCDEFGHIJKLMNOPQRSTUVWXYZ. 0123456789. abcdefghijklmnopqrstuvwxyz.
ABCDEFGHIJKLMNOPQRSTUVWXYZ. 0123456789. abcdefghijklmnopqrstuvwxyz.
ABCDEFGHIJKLMNOPQRSTUVWXYZ. 0123456789. abcdefghijklmnopqrstuvwxyz.
ABCDEFGHIJKLMNOPQRSTUVWXYZ. 0123456789. abcdefghijklmnopqrstuvwxyz.
ABCDEFGHIJKLMNOPQRSTUVWXYZ. 0123456789. abcdefghijklmnopqrstuvwxyz.
ABCDEFGHIJKLMNOPQRSTUVWXYZ. 0123456789. abcdefghijklmnopqrstuvwxyz.
ABCDEFGHIJKLMNOPQRSTUVWXYZ. 0123456789. abcdefghijklmnopqrstuvwxyz.
ABCDEFGHIJKLMNOPQRSTUVWXYZ. 0123456789. abcdefghijklmnopqrstuvwxyz.
Ujistěte se, že jsou tonerové kazety správně nainstalovány. (Viz
Výměna tonerové kazety na straně 97.)
Některá tonerová kazeta je pravděpodobně poškozena. Určete
chybějící barvu a vložte novou tonerovou kazetu v barvě, která chybí.
(Viz Výměna tonerové kazety na straně 97.)
Fotoválec je pravděpodobně poškozen. Nainstalujte nový fotoválec.
(Viz Výměna fotoválce na straně 102.)
.)
52
Page 61

Příklady špatné kvality tisku Doporučení
Barevné tečky po 75 mm
ABCDEFGHIJKLMNOPQRSTUVWXYZ. 0123456789. abcdefghijklmnopqrstuvwxyz.
ABCDEFGHIJKLMNOPQRSTUVWXYZ. 0123456789. abcdefghijklmnopqrstuvwxyz.
ABCDEFGHIJKLMNOPQRSTUVWXYZ. 0123456789. abcdefghijklmnopqrstuvwxyz.
ABCDEFGHIJKLMNOPQRSTUVWXYZ. 0123456789. abcdefghijklmnopqrstuvwxyz.
75 mm
75 mm
Prach, papírový prach, lepidlo a podobně se mohou přilepit na povrch
fotoválce citlivého na světlo (OPC) a způsobit výskyt bílých nebo
černých teček na tištěných dokumentech.
Udělejte několik kopií prázdného bílého papíru. (Viz Vytváření více
kopií na straně 24.)
Pokud i po provedení několika kopií stále vidíte tečky na vytištěných
dokumentech, vyčistěte fotoválec. (Viz Čištění fotoválce
na straně 87.)
Pokud se kvalita tisku nezlepšila, je třeba nainstalovat nový fotoválec.
(Viz Výměna fotoválce na straně 102.)
Rozprášený toner nebo skvrny
od toneru
ABCDEFGHIJKLMNOPQRSTUVWXYZ. 0123456789. abcdefghijklmnopqrstuvwxyz.
ABCDEFGHIJKLMNOPQRSTUVWXYZ. 0123456789. abcdefghijklmnopqrstuvwxyz.
ABCDEFGHIJKLMNOPQRSTUVWXYZ. 0123456789. abcdefghijklmnopqrstuvwxyz.
ABCDEFGHIJKLMNOPQRSTUVWXYZ. 0123456789. abcdefghijklmnopqrstuvwxyz.
Zkontrolujte prostředí zařízení. Tento problém s kvalitou tisku mohou
způsobit podmínky, jako např. vysoká vlhkost a vysoké teploty. (Viz
Volba umístění na straně 34.)
Ujistěte se, že používaný papír odpovídá našim specifikacím. Tento
problém může způsobit papír s hrubým povrchem. (Viz Vhodný papír
a další média na straně 8.)
Nainstalujte novou tonerovou kazetu pro barvu, která způsobuje
problém. (Viz Výměna tonerové kazety na straně 97.)
Očistěte korónové vodiče a fotoválec pro barvu, která způsobuje
problém. (Viz Čištění korónových vodičů na straně 83 a Čištění
fotoválce na straně 87.) Pokud se kvalita tisku nezlepší, nainstalujte
nový fotoválec. (Viz Výměna fotoválce na straně 102.)
Šedé nebo barevné pozadí
ABCDEFGHIJKLMNOPQRSTUVWXYZ. 0123456789. abcdefghijklmnopqrstuvwxyz.
ABCDEFGHIJKLMNOPQRSTUVWXYZ. 0123456789. abcdefghijklmnopqrstuvwxyz.
ABCDEFGHIJKLMNOPQRSTUVWXYZ. 0123456789. abcdefghijklmnopqrstuvwxyz.
ABCDEFGHIJKLMNOPQRSTUVWXYZ. 0123456789. abcdefghijklmnopqrstuvwxyz.
Ujistěte se, že používaný papír odpovídá našim specifikacím. (Viz
Vhodný papír a další média na straně 8.)
Zkontrolujte prostředí zařízení. Na zvýšení zašednutí pozadí mohou
mít vliv podmínky, jako například vysoká teplota a vysoká vlhkost.
(Viz Volba umístění na straně 34.)
Nainstalujte novou tonerovou kazetu pro barvu, která způsobuje
problém. (Viz Výměna tonerové kazety na straně 97.)
Očistěte korónové vodiče fotoválce u barvy, která způsobuje
problém.
kvalita tisku nezlepší, nainstalujte nový fotoválec. (Viz Výměna
fotoválce na straně 102.)
Strana našikmo
V
U
T
S
R
Q
P
O
N
M
L
K
J
I
H
G
F
E
D
C
B
A
V
U
T
S
R
Q
P
O
N
M
L
K
J
I
H
G
F
E
D
C
B
A
V
U
T
S
R
Q
P
O
N
M
L
K
J
I
H
G
F
E
D
C
B
A
V
U
T
S
R
Q
P
O
N
M
L
K
J
I
H
G
F
E
D
C
B
A
.
z
y
x
w
v
u
t
s
r
q
p
o
n
lm
ijk
h
fg
e
d
c
b
a
.
9
8
7
6
5
4
3
2
1
0
.
Z
Y
X
W
.
z
y
x
w
v
tu
s
r
q
p
o
n
lm
ijk
h
g
f
e
d
c
b
a
.
9
8
7
6
5
4
3
2
1
0
.
Z
Y
X
W
.
z
y
x
w
v
tu
s
r
q
p
o
n
lm
ijk
h
g
f
e
d
c
b
a
.
9
8
7
6
5
4
3
2
1
0
.
Z
Y
X
W
.
z
y
x
w
v
tu
s
r
q
p
o
n
lm
ijk
h
g
f
e
d
c
b
a
.
9
8
7
6
5
4
3
2
1
0
.
Z
Y
X
W
Ujistěte se, že je papír či jiné tiskové médium řádně vložen do
zásobníku papíru a zda nejsou vodítka nastavena příliš těsně nebo
příliš volně od štosu papíru.
Správně nastavte vodítka papíru.
Zásobník papíru je pravděpodobně přeplněný.
Ujistěte se, že používaný papír odpovídá našim specifikacím. (Viz
Vhodný papír a další média na straně 8.)
Odstraňování problémů a běžná údržba
C
(Viz Čištění korónových vodičů na straně 83.) Pokud se
53
Page 62

Příklady špatné kvality tisku Doporučení
Duch
Barva výtisků nesplňuje
očekávání.
Ujistěte se, že používaný papír odpovídá našim specifikacím. Tento
problém může způsobit papír s hrubým povrchem nebo silný papír.
(Viz Vhodný papír a další média na straně 8.)
Ujistěte se, že jste v ovladači tiskárny nebo v nastavení nabídky
zařízení Typ papíru zvolili správný typ média. (Viz Vhodný papír a
další média na straně 8 a Složka Základní v Příručce uživatele
programů na disku CD-ROM.)
Fotoválec je pravděpodobně poškozen. Nainstalujte nový fotoválec.
(Viz Výměna fotoválce na straně 102.)
Ujistěte se, že jsou tonerové kazety správně nainstalovány. (Viz
Výměna tonerové kazety na straně 97.)
Ujistěte se, že nejsou tonerové kazety prázdné. (Viz Hlášení Není
toner na straně 97.)
Ujistěte se, že je fotoválec správně nainstalován. (Viz Výměna
fotoválce na straně 102.)
Ujistěte se, že je pásová jednotka správně nainstalována. (Viz
Výměna pásové jednotky
Proveďte kalibraci pomocí ovládacího panelu. Stiskněte tlačítko
Menu, 3, 5.
a Stisknutím tlačítka OK vyberte Kalibrovani.
b Stisknutím tlačítka 1 vyberte možnost Ano.
(Další informace najdete v Příručce uživatele programů na
disku CD-ROM.)
na straně 109.)
Vše v jediné barvě
54
Upravte barvu pomocí uživatelského nastavení v ovladači tiskárny.
Barvy, které může tiskárna vytisknout a barvy, které vidíte na
monitoru se liší. Zařízení nemusí dokázat reprodukovat barvy na
monitoru.
Ujistěte se, že používaný papír odpovídá našim specifikacím. (Viz
Vhodný papír a další média na straně 8.)
Fotoválec je pravděpodobně poškozen. Nainstalujte nový fotoválec.
(Viz Výměna fotoválce na straně 102.)
Nainstalujte novou pásovou jednotku. (Viz Výměna pásové jednotky
na straně 109.)
Očistěte korónové vodiče fotoválce u barvy, která způsobuje
problém.
kvalita tisku nezlepší, nainstalujte nový fotoválec. (Viz Výměna
fotoválce na straně 102.)
Fotoválec je pravděpodobně poškozen. Nainstalujte nový fotoválec.
(Viz Výměna fotoválce na straně 102.)
(Viz Čištění korónových vodičů na straně 83.) Pokud se
Page 63

Příklady špatné kvality tisku Doporučení
Nesprávná registrace barev
ABCDEFGHIJKLMNOPQRSTUVWXYZ. 0123456789. abcdefghijklmnopqrstuvwxyz.
ABCDEFGHIJKLMNOPQRSTUVWXYZ. 0123456789. abcdefghijklmnopqrstuvwxyz.
ABCDEFGHIJKLMNOPQRSTUVWXYZ. 0123456789. abcdefghijklmnopqrstuvwxyz.
ABCDEFGHIJKLMNOPQRSTUVWXYZ. 0123456789. abcdefghijklmnopqrstuvwxyz.
Ujistěte se, že je fotoválec správně nainstalován. (Viz Výměna
fotoválce na straně 102.)
Ujistěte se, že je pásová jednotka správně nainstalována. (Viz
Výměna pásové jednotky na straně 109.)
Ujistěte se, že je nádobka na odpadní toner správně nainstalována.
(Viz Výměna nádobky na odpadní toner na straně 114.)
Pomocí ovládacího panelu proveďte automatickou registraci barev.
Stiskněte tlačítko Menu, 3, 6, 1.
Nebo
Pomocí ovládacího proveďte panelu ruční registraci barev.
a Pomocí ovládacího panelu vytiskněte opravný diagram.
Stiskněte tlačítko Menu, 3, 7, 1.
b Zadejte opravné hodnoty z diagramu. Stiskněte tlačítko
Menu, 3, 7, 2.
Pokud nesprávnou registraci barev neopravíte ruční registrací barev,
vyjměte z fotoválce všechny tonerové kazety a fotoválec otočte, poté
se ujistěte, že jsou všechna čtyři kolečka fotoválce ve výchozí poloze.
Výchozí polohu poznáte tak, že souhlasí číslo na kolečku fotoválce s
číslem na straně fotoválce, jak vidíte na obrázku.
Odstraňování problémů a běžná údržba
C
Fotoválec je pravděpodobně poškozen. Nainstalujte nový fotoválec.
(Viz Výměna fotoválce na straně 102.)
Nainstalujte novou pásovou jednotku. (Viz Výměna pásové jednotky
na straně 109.)
Nainstalujte novou nádobku na odpadní toner. (Viz Výměna nádobky
na odpadní toner na straně 114.)
Pokud oblasti s jednolitou barvou nebo obrázky mají azurové,
purpurové nebo žluté okraje, můžete pro odstranění problému použít
funkci automatické registrace.
55
Page 64

Příklady špatné kvality tisku Doporučení
Na stránce se pravidelně
objevuje nerovnoměrná sytost
ABCDEFGHIJKLMNOPQRSTUVWXYZ. 0123456789. abcdefghijklmnopqrstuvwxyz.
ABCDEFGHIJKLMNOPQRSTUVWXYZ. 0123456789. abcdefghijklmnopqrstuvwxyz.
ABCDEFGHIJKLMNOPQRSTUVWXYZ. 0123456789. abcdefghijklmnopqrstuvwxyz.
ABCDEFGHIJKLMNOPQRSTUVWXYZ. 0123456789. abcdefghijklmnopqrstuvwxyz.
Určete barvu, která má nerovnoměrnou sytost a vložte novou
tonerovou kazetu s touto barvou. (Viz Výměna tonerové kazety
na straně 97.)
Fotoválec je pravděpodobně poškozen. Nainstalujte nový fotoválec.
(Viz Výměna fotoválce na straně 102.)
Ujistěte se, že je fixační jednotka správně nainstalována.
Na kraji se nevytiskl obrázek Ujistěte se, že jsou tonerové kazety správně nainstalovány. (Viz
Výměna tonerové kazety na straně 97.)
Ujistěte se, že je fotoválec správně nainstalován. (Viz Výměna
fotoválce na straně 102.)
Některá tonerová kazeta je pravděpodobně poškozena. Určete
chybějící barvu a vložte novou tonerovou kazetu v barvě, která chybí.
(Viz Výměna tonerové kazety na straně 97.)
Fotoválec je pravděpodobně poškozen. Nainstalujte nový fotoválec.
(Viz Výměna fotoválce na straně 102.)
Obrázek v tenkých čárách se
nevytiskl
Pokud používáte ovladač tiskárny Windows
Properties (Vlastnosti) a poté klepněte na Printing Preferences
(Předvolby tisku). Zvolte složku Advanced (Pokročilé)
Options (Volby tisku)
, Print Setting (Nastavení tisku) a poté
®
, otevřete okno
, Device
označte políčko Improve pattern printing (Zdokonalený tisk
.
Zvrásnění
ABCDEFGHIJKLMNOPQRSTUVWXYZ. 0123456789. abcdefghijklmnopqrstuvwxyz.
ABCDEFGHIJKLMNOPQRSTUVWXYZ. 0123456789. abcdefghijklmnopqrstuvwxyz.
ABCDEFGHIJKLMNOPQRSTUVWXYZ. 0123456789. abcdefghijklmnopqrstuvwxyz.
ABCDEFGHIJKLMNOPQRSTUVWXYZ. 0123456789. abcdefghijklmnopqrstuvwxyz.
předlohy) nebo Improve Thin Line (Zlepšit tenkou čáru)
Vyměňte papír za doporučený typ papíru. (Viz Doporučený papír
na straně 8.)
Zkontrolujte kvalitu a typ papíru. (Viz Vhodný papír a další média
na straně 8.)
Ujistěte se, že je správně zavřený zadní kryt.
Ujistěte se, že je řádně vložen papír.
Ujistěte se, že jste v ovladači tiskárny nebo v nastavení nabídky
zařízení Typ papíru zvolili správný typ média. (Viz Vhodný papír a
další média na straně 8 a Složka Základní v Příručce uživatele
programů na disku CD-ROM.)
Přetočte svazek papírů v zásobníku nebo otočte papír ve vstupním
zásobníku o 180°.
Ujistěte se, že je fotoválec správně nainstalován. (Viz Výměna
fotoválce na straně 102.)
Pokud problém přetrvává, kontaktujte prodejce společnosti Brother.
Nedostatečný lesk Vyměňte papír za doporučený typ papíru. (Viz Doporu
čený papír
na straně 8.)
56
Page 65

Odstraňování problémů a běžná údržba
Příklady špatné kvality tisku Doporučení
Nesprávně umístěný obrázek Zkontrolujte prostředí zařízení. Tento problém mohou způsobit
podmínky, jako např. vysoké teploty a vysoká vlhkost. (Viz Volba
ABCDEFGHIJKLMNOPQRSTUVWXYZ. 0123456789. abcdefghijklmnopqrstuvwxyz.
ABCDEFGHIJKLMNOPQRSTUVWXYZ. 0123456789. abcdefghijklmnopqrstuvwxyz.
ABCDEFGHIJKLMNOPQRSTUVWXYZ. 0123456789. abcdefghijklmnopqrstuvwxyz.
ABCDEFGHIJKLMNOPQRSTUVWXYZ. 0123456789. abcdefghijklmnopqrstuvwxyz.
umístění na straně 34.)
Ujistěte se, že používaný papír odpovídá našim specifikacím. (Viz
ABCDEFGHIJKLMNOPQRSTUVWXYZ. 0123456789. abcdefghijklmnopqrstuvwxyz.
ABCDEFGHIJKLMNOPQRSTUVWXYZ. 0123456789. abcdefghijklmnopqrstuvwxyz.
ABCDEFGHIJKLMNOPQRSTUVWXYZ. 0123456789. abcdefghijklmnopqrstuvwxyz.
ABCDEFGHIJKLMNOPQRSTUVWXYZ. 0123456789. abcdefghijklmnopqrstuvwxyz.
Vhodný papír a další média na straně 8.)
Ujistěte se, že jste v ovladači tiskárny nebo v nastavení nabídky
zařízení Typ papíru zvolili správný typ média. (Viz Vhodný papír a
další média na straně 8 a Složka Základní v Příručce uživatele
programů na disku CD-ROM.)
Vyměňte papír za doporučený typ papíru. (Viz Doporučený papír
na straně 8.)
Fotoválec je pravděpodobně poškozen. Nainstalujte nový fotoválec.
(Viz Výměna fotoválce na straně 102.)
Špatná fixace
ABCDEFGHIJKLMNOPQRSTUVWXYZ. 0123456789. abcdefghijklmnopqrstuvwxyz.
ABCDEFGHIJKLMNOPQRSTUVWXYZ. 0123456789. abcdefghijklmnopqrstuvwxyz.
ABCDEFGHIJKLMNOPQRSTUVWXYZ. 0123456789. abcdefghijklmnopqrstuvwxyz.
ABCDEFGHIJKLMNOPQRSTUVWXYZ. 0123456789. abcdefghijklmnopqrstuvwxyz.
Ujistěte se, že používaný papír odpovídá našim specifikacím. (Viz
Vhodný papír a další média na straně 8.)
Ujistěte se, že jste v ovladači tiskárny nebo v nastavení nabídky
zařízení Typ papíru zvolili správný typ média. (Viz Vhodný papír a
další média na straně 8 a Složka Základní v Příručce uživatele
programů na disku CD-ROM.)
Ujistěte se, že uvolňovací páčka fixační jednotky je v uzavřené
poloze.
Pokud problém přetrvává, kontaktujte prodejce společnosti Brother.
Špatná fixace při tisku na silný
papír
V ovladači tiskárny nebo v nastavení nabídky zařízení Typ papíru
zvolte režim Tlustý papír. (Viz Typ papíru na straně 19 a Složka
Základní v Příručce uživatele programů na disku CD-ROM.)
Ujistěte se, že používaný papír odpovídá našim specifikacím. (Viz
Vhodný papír a další média na straně 8.)
C
57
Page 66

Příklady špatné kvality tisku Doporučení
Zkroucení a zvlnění
Ujistěte se, že jste v ovladači tiskárny nebo v nastavení nabídky
zařízení Typ papíru zvolili správný typ média. (Viz Vhodný papír a
další média na straně 8 a Složka Základní v Příručce uživatele
programů na disku CD-ROM.)
Zkontrolujte kvalitu a typ papíru. Zkroucení papíru způsobí vysoké
teploty a vysoká vlhkost.
Pokud zařízení moc často nepoužíváte, papír je možná v zásobníku
příliš dlouho. Přetočte svazek papíru v zásobníku papíru. Kromě toho
ještě papír provětrejte a otočte v zásobníku papíru o 180°.
Postupujte podle následujících kroků:
a Otevřete zadní kryt.
b Zatlačte šedou páčku doprava, jak vidíte níže.
58
c Zavřete zadní kryt a tiskovou úlohu znovu odešlete.
Poznámka
Po dokončení tisku otevřete zadní kryt a vrañte páčku zpět do
původní polohy.
Page 67

Příklady špatné kvality tisku Doporučení
Obálka se mačká
a Otevřete zadní kryt.
b Zatlačte dolů dvě šedé páčky - jednu na levé a jednu na pravé
straně od umístění obálky, jak vidíte na obrázku níže.
EFGHIJKLMN
ABCDEFG
c Zavřete zadní kryt a tiskovou úlohu znovu odešlete.
Odstraňování problémů a běžná údržba
Poznámka
Po dokončení tisku otevřete zadní kryt a vrañte obě šedé páčky zpět
do původní polohy.
C
59
Page 68

Příklady špatné kvality tisku Doporučení
Podélné bílé čáry nebo
vynechávání - při
oboustranném tisku
ABCDEFGHIJKLMNOPQRSTUVWXYZ. 0123456789. abcdefghijklmnopqrstuvwxyz.
ABCDEFGHIJKLMNOPQRSTUVWXYZ. 0123456789. abcdefghijklmnopqrstuvwxyz.
ABCDEFGHIJKLMNOPQRSTUVWXYZ. 0123456789. abcdefghijklmnopqrstuvwxyz.
ABCDEFGHIJKLMNOPQRSTUVWXYZ. 0123456789. abcdefghijklmnopqrstuvwxyz.
V ovladači tiskárny zvolte režim Tenký papír a tiskovou úlohu znovu
odešlete.
Pokud se problém po vytištění několika stránek nevyřeší, postupujte
podle následujících kroků:
a Otevřete zadní kryt.
b Zatlačte dolů, do polohy B, dvě šedé páčky - jednu na levé a
jednu na pravé straně, jak vidíte na obrázku níže.
Poznámka
Poloha B je určena pouze
pro oboustranný tisk na
recyklovaný papír při nízké
teplotě a vlhkosti.
c Zavřete zadní kryt.
d V ovladači tiskárny zvolte režim Standardní papír a tiskovou
úlohu znovu odešlete.
e Pokud se problém po vytištění několika stránek nevyřeší, zvolte
v ovladači tiskárny režim Tenký papír a tiskovou úlohu znovu
odešlete.
Poznámka
Po dokončení tisku otevřete zadní kryt a vrañte obě šedé páčky zpět
do původní polohy.
Použijte silnější papír než ten, který používáte nyní.
60
Page 69

Příklady špatné kvality tisku Doporučení
Rozprášený toner nebo skvrny
od toneru na krajích
oboustranně tištěných stránek
ABCDEFGHIJKLMNOPQRSTUVWXYZ. 0123456789. abcdefghijklmnopqrstuvwxyz.
ABCDEFGHIJKLMNOPQRSTUVWXYZ. 0123456789. abcdefghijklmnopqrstuvwxyz.
ABCDEFGHIJKLMNOPQRSTUVWXYZ. 0123456789. abcdefghijklmnopqrstuvwxyz.
ABCDEFGHIJKLMNOPQRSTUVWXYZ. 0123456789. abcdefghijklmnopqrstuvwxyz.
Doporučujeme, abyste fotoválec a tonerové kazety umístili na čistý,
rovný povrch a podložili je papírem pro případ náhodného vysypání
nebo rozprášení toneru.
UPOZORNĚNÍ
NEDOTÝKEJTE se povrchu fotoválce citlivého na světlo.
Vyjměte z fotoválce všechny tonerové kazety a fotoválec otočte.
Suchým, měkkým hadříkem otřete toner z krajů fotoválce, jak vidíte
na obrázku.
Odstraňování problémů a běžná údržba
C
61
Page 70

Chybová hlášení a hlášení týkající se údržby C
Jako u všech propracovaných kancelářských produktů, i na tomto zařízení se mohou zobrazit
chybová hlášení a hlášení týkající se údržby. Nejběžnější chybová hlášení a hlášení týkající se
údržby jsou zobrazena v následující části.
Chybové hlášení Příčina Akce
Chlazeni
Cekej chvili
Chyba EL Došlo k mechanické závadě
Chyba fotovalce
Chyba kazety
Vlozte zpet cernou (K)
tonerovou kazetu.
1
Barva chybové
tonerové kazety je
uvedena v
hlášení
.
Chyba zapek. jed.
Chybi odp. toner
Teplota fotoválce nebo tonerové
kazety je příliš vysoká
pozastaví aktuální tiskovou úlohu
a přejde do režimu chlazení
Během režimu chlazení uslyšíte
jak se točí ventilátor
LCD displeji se zobrazí
Chlazeni a Cekej chvili
zařízení.
Korónové vodiče fotoválce je
třeba očistit.
Tonerová kazeta není řádně
nainstalována.
1
Teplota fixační jednotky
nedosáhla stanovené hodnoty
v daném čase.
Fixační jednotka je příliš horká.
Není nainstalována nádobka na
odpadní toner.
. Zařízení
.
, zatímco na
.
Ujistěte se, že je slyšet otáčení ventilátoru
zařízení a zda výstupní průduch není
zablokovaný.
Pokud se ventilátor otáčí, odstraňte veškeré
,
překážky okolo výstupního průduchu, ponechte
zařízení zapnuté, ale několik minut jej
nepoužívejte.
Pokud se ventilátor neotáčí, postupujte podle
níže uvedených doporučení.
Vypněte spínač zařízení a pak jej znovu
zapněte. Pokud je nadále zobrazeno chybové
hlášení, nechte zařízení několik minut být a poté
to zkuste znovu.
Otevřete přední kryt a znovu jej zavřete.
Očistěte čtyři korónové vodiče fotoválce
Čištění korónových vodičů na straně 83
Vyjměte fotoválec, poté tonerovou kazetu
uvedenou na LCD displeji a opět ji vrañte do
fotoválce.
Vypněte spínač, několik sekund počkejte a
potom spínač znovu zapněte. Nechte zařízení
zapnuté 15 minut.
Nainstalujte nádobku na odpadní toner
Výměna nádobky na odpadní toner
na straně 114
.)
. (Viz
. (Viz
.)
62
Page 71

Chybové hlášení Příčina Akce
Dochazi toner
Pripravte novou tonerovou
kazetu Cerna(K).
1
Barevná tonerová
kazeta
životnost je u
konce
v hlášení
Kalibrace Kalibrace selhala.
1
, jejíž
, je uved ena
.
Pokud se na LCD displeji zobrazí
Dochazi toner
tisknout i nadále
však informuje
kazeta se blíží ke konci životnosti
a toner brzy dojde
, můžete
. Zařízení vás
, že tonerová
.
Nyní objednejte novou tonerovou kazetu jako
náhradu za barevnou tonerovou kazetu
dochází
Stiskněte tlačítko Mono Start (Start Mono)
Colour Start (Start Barva) a zkuste to znovu.
Postupujte jedním z následujících způsobů:
Vypněte spínač zařízení. Několik sekund
Nainstalujte nový fotoválec
Odstraňování problémů a běžná údržba
, která
.
počkejte a poté jej opět zapněte.
. (Viz Výměna
fotoválce na straně 103
.)
/
Konec laser.jed.
Konec zapek.jed.
Kryt je otevren Zav rete
zadni kryt.
Kryt je otevren y Zavrete
celni kryt.
Nelze inicial XX
Nelze skenov. XX
Nelze tisk. XX Došlo k mechanické závadě
Je nejvyšší čas vyměnit
laserovou jednotku.
Je čas vyměnit fixační jednotku. Kvůli zakoupení nové fixační jednotky
Zadní kryt není zcela zavřený. Zavřete zadní kryt zařízení.
Přední kryt není zcela zavřený. Zavřete přední kryt zařízení.
Došlo k mechanické závadě
zařízení.
Došlo k mechanické závadě
zařízení.
zařízení.
Nainstalujte novou pásovou jednotku
Výměna pásové jednotky na straně 109
Nainstalujte novou nádobku na odpadní
toner
. (Viz Výměna nádobky na odpadní
toner na straně 114
Pokud problém přetrvává, kontaktujte
prodejce společnosti Brother.
Kvůli zakoupení nové laserové jednotky
kontaktujte prodejce společnosti Brother.
kontaktujte prodejce společnosti Brother.
Vypněte spínač zařízení a pak jej znovu
zapněte. Pokud je nadále zobrazeno chybové
hlášení, nechte zařízení několik minut být a
pokuste se o tisk, kopírování nebo skenování
znovu.
Vypněte spínač zařízení a pak jej znovu
zapněte. Pokud je nadále zobrazeno chybové
hlášení, nechte zařízení několik minut být mež
to zkusíte znovu.
Vypněte spínač zařízení a pak jej znovu
zapněte. Pokud je nadále zobrazeno chybové
hlášení, nechte zařízení několik minut být a
pokuste se o tisk, kopírování nebo skenování
znovu.
.)
. (Viz
.)
C
63
Page 72

Chybové hlášení Příčina Akce
Neni jedn. pasu
Neni jedn. valce
Neni papir V zařízení došel papír nebo papír
Neni toner
Vymente Cerna(K) tonerovou
1
kazetu.
1
Barva
spotřebované
tonerové kazety je
uvedena v
hlášení
.
Neni zasobnik Zásobník papíru není zcela
Nízká teplota Teplota zařízení je příliš nízká. Zvyšte pokojovou teplotu, aby mohlo zařízení
Odp. toner plny
Odp.toner konci
Není nainstalována pásová
jednotka.
Není nainstalovaný fotoválec.
není v zásobníku řádně vložen.
Sestava fotoválce a tonerových
kazet není správně nainstalována
nebo je alespoň jedna tonerová
kazeta prázdná a nelze tisknout.
zavřený.
Je čas vyměnit nádobku na
odpadní toner.
Nádobka na odpadní toner je
téměř plná.
Nainstalujte pásovou jednotku
pásové jednotky na straně 109
Nainstalujte fotoválec
na straně 102
Postupujte jedním z následujících způsobů:
Znovu vložte papír do zásobníku papíru
nebo do deskového podavače.
Vyjměte papír a znovu jej vložte.
Postupujte jedním z následujících způsobů:
Znovu nainstalujte sestavu tonerových kazet
a fotoválce.
Vyměňte prázdnou tonerovou kazetu za
novou
na straně 97
Pokud je některá z barevných tonerových
kazet prázdná
Mono (Černobíle)
v černobílém tisku
Řádně zavřete zásobník papíru.
fungovat.
Vyměňte nádobku na odpadní toner
Výměna nádobky na odpadní toner
na straně 114
Buďte připraveni na výměnu nádobky na
odpadní toner
odpadní toner na straně 114
.)
. (Viz Výměna tonerové kazety
.)
. (Viz Výměna nádobky na
. (Viz Výměna fotoválce
.)
, zvolte v ovladači tiskárny
, abyste mohli pokračovat
.
. (Viz Výměna
.)
. (Viz
.)
64
Page 73

Chybové hlášení Příčina Akce
Preplnena pamet
Registrace Registrace selhala.
Paměñ zařízení je zaplněna. Probíhá kopírování
Postupujte jedním z následujících způsobů:
Stisknutím tlačítka
Stiskněte tlačítko Stop/Exit(Stop/Konec) a
Vymažte data z paměti. (Viz Hlášení
Probíhá tisk
Snižte rozlišení tisku
Příručce uživatele programů na disku
CD-ROM
Stiskněte tlačítko Mono Start (Start Mono)
Colour Start (Start Barva) a zkuste to znovu.
Postupujte jedním z následujících způsobů:
Vyzkoušejte ruční registraci
Odstraňování problémů a běžná údržba
Mono Start (Start Mono) nebo
Colour Start (Start Barva) zkopírujete
naskenované stránky
počkejte
operace
Přeplněná paměñ na straně 30
, dokud neskončí další probíhající
, pak pokus zopakujte.
.
.)
. (Viz Složka Pokročilé v
.)
/
, Menu, 3, 7.
(Viz Ruční registrace v Příručce uživatele
programů na disku CD-ROM
.)
C
Nainstalujte novou pásovou jednotku
Výměna pásové jednotky na straně 109
Nainstalujte nový fotoválec
fotoválce na straně 102
Vyměňte prázdnou tonerovou kazetu za
novou
. (Viz Výměna tonerové kazety
na straně 97
Vypněte spínač zařízení. Několik sekund
počkejte a poté jej opět zapněte.
Pokud problém přetrvává, kontaktujte
prodejce společnosti Brother.
Valec konci Končí životnost fotoválce. Používejte fotoválec, dokud nezaznamenáte
snížení kvality tisku; potom fotoválec vyměňte
za nový.
(Viz Výměna fotoválce na straně 102
Vymen jedn. pasu
Při instalaci válce nebylo
vynulován čítač.
Je čas vyměnit pásovou jednotku.
Stiskněte tlačítko Menu
tlačítka
Stiskněte tlačítko OK a 1, čímž vynulujete čítač
fotoválce.
Vyměňte pásovou jednotku
pásové jednotky na straně 109
a nebo b zvolte možnost Fotovalec.
.)
. (Viz Výměna
.)
, 5, 5 a poté stisknutím
. (Viz Výměna
.)
. (Viz
.)
.)
65
Page 74

Chybové hlášení Příčina Akce
Vymen PF Kit 1 Je čas vyměnit podavač papíru
pro zásobník 1.
Vymen PF Kit DP
Zasek. v duplexu
(pouze model
DCP-9042CDN)
Zasek. v zasob. 1
Zasek. v zasob.
Zaseknuti vzadu
Zaseknutí uvnitr
Zkontr.original
Zkontr.rozm.pap.
Je čas vyměnit podavač papíru
pro deskový podavač.
Papír uvízl v zásobníku pro
oboustranný tisk.
Papír uvízl v zásobníku papíru
zařízení.
Papír uvízl v deskovém podavači
zařízení.
Papír uvízl v zadní části zařízení. (Viz Uvíznutí papíru na straně 68.)
Papír uvízl uvnitř zařízení. (Viz Uvíznutí papíru na straně 68.)
Dokument nebyl vložen nebo
podán správně nebo byl
dokument skenovaný z ADF příliš
dlouhý.
Papír v zásobníku nemá
správnou velikost nebo je
zásobník prázdný.
Kvůli zakoupení nového podavače papíru 1
kontaktujte prodejce společnosti Brother.
Kvůli zakoupení nového podavače papíru pro
deskový podavač kontaktujte prodejce
společnosti Brother.
(Viz Papír uvízl pod Zásobníkem papíru 1 nebo
ve fixační jednotce (pouze model
DCP-9042CDN) na straně 76.)
(Viz Uvíznutí papíru na straně 68
(Viz Uvíznutí papíru na straně 68.)
Viz Uvíznutí dokumentu na straně 67 nebo
Používání podavače ADF (automatického
podavače dokumentů) na straně 17
Vložte do zásobníku správnou velikost papíru.
.)
.
66
Page 75

Odstraňování problémů a běžná údržba
Uvíznutí dokumentu C
Vpřípadě uvíznutí dokumentu postupujte
podle níže uvedených kroků.
Dokument uvízl v horní části jednotky
ADF C
Dokument může uvíznout, pokud není
správně vložen nebo podán nebo pokud je
příliš dlouhý. Při odstraňování uvíznutého
dokumentu postupujte podle následujících
pokynů.
a Vyjměte z jednotky ADF veškerý papír,
který neuvízl.
b Otevřete kryt ADF.
c Vytáhněte uvíznutý dokument směrem
doleva.
Dokument uvízl pod krytem dokumentu C
a Vyjměte z jednotky ADF veškerý papír,
který neuvízl.
b Zvedněte kryt dokumentu.
c Vytáhněte uvíznutý dokument směrem
doprava.
d Zavřete kryt dokumentu.
C
d Zavřete kryt ADF.
e Stiskněte tlačítko
Stop/Exit(Stop/Konec).
e Stiskněte tlačítko
Stop/Exit(Stop/Konec).
Dokument uvízl ve výstupním zásobníku C
a Vyjměte z jednotky ADF veškerý papír,
který neuvízl.
b Vytáhněte uvíznutý dokument směrem
doprava.
c Stiskněte tlačítko
Stop/Exit(Stop/Konec).
67
Page 76

Uvíznutí papíru C
Podle pokynů v této části odstraňte uvíznutý
papír.
b Odstraňte veškerý uvíznutý papír z
deskového podavače a jeho okolí.
HORKÝ POVRCH
Krátce po používání zařízení jsou některé
vnitřní součásti zařízení velice horké. Po
otevření předního nebo zadního krytu
zařízení se nikdy NEDOTÝKEJTE částí,
které jsou na obrázcích zvýrazněné.
Poznámka
Názvy zásobníků papíru zobrazená na
LCD displeji jsou následující:
• Standardní zásobník papíru:
Zasobnik 1
• Deskový podavač: DP
Papír uvízl v deskovém podavači C
c Zavřete deskový podavač. Poté, abyste
restartovali zařízení, otevřete přední
kryt a opět jej zavřete. Znovu otevřete
deskový podavač.
d Štos papírů provětrejte a vložte jej zpět
do deskového podavače.
e Při vkládání papíru do deskového
podavače se ujistěte, že papír na žádné
straně nepřevyšuje vodítka maximální
výšky papíru.
Pokud se na LCD displeji objeví
Zasek. v zasob., postupujte podle
následujících kroků:
Zasek. v zasob.
a Vyjměte papír z deskového podavače.
68
Page 77

Odstraňování problémů a běžná údržba
Papír uvízl v Zásobníku papíru 1 C
Pokud se na LCD displeji objeví
Zasek. v zasob. 1, postupujte podle
následujících kroků:
Zasek. v zasob. 1
a Vysuňte zásobník papíru úplně ze
zařízení.
Papír uvízl uvnitř zařízení C
Pokud se na LCD displeji objeví
Zaseknutí uvnitr, postupujte podle
následujících kroků:
Zaseknutí uvnitr
a Vysuňte zásobník papíru úplně ze
zařízení.
C
b Uchopte uvíznutý papír oběma rukama
a pomalu jej vytáhněte.
c Ujistěte se, že papír nepřevyšuje
značku maximálního množství papíru.
Zatímco tlačíte na zelenou páčku pro
uvolnění vodítek papíru posuňte vodítka
papíru tak, aby odpovídala velikosti
papíru. Ujistěte se, že jsou vodítka
papíru pevně usazená v drážkách.
d Zasuňte zásobník papíru pevně zpět do
zařízení.
b Uchopte uvíznutý papír oběma rukama
a pomalu jej vytáhněte.
69
Page 78

c Stiskněte tlačítko pro uvolnění předního
krytu, poté přední kryt otevřete.
d Uchopte zelený držák fotoválce.
Zvedněte fotoválec a poté jej vytahujte,
dokud nezastaví.
70
Page 79

Odstraňování problémů a běžná údržba
e Uvolněte šedou uzamykací páčku (1),
která se nachází na levé straně
zařízení. Zvedněte přední část fotoválce
a fotoválec pomocí zelených držáků
umístěných na zařízení zcela vytáhněte
ze zařízení.
1
UPOZORNĚNÍ
Pro přenášení fotoválce používejte držáky
na fotoválci. Fotoválec NEDRŽTE za jeho
strany.
Doporučujeme, abyste fotoválec položili na
rovný povrch chráněný papírem nebo
látkou pro případ rozprášení nebo
rozsypání toneru.
Aby se zabránilo poškození zařízení
statickou elektřinou, NEDOTÝKEJTE se
elektrod uvedených na obrázku.
C
71
Page 80

f Uvíznutý papír se může vytáhnout
společně se sestavou tonerové kazety a
fotoválce nebo se tím může papír
uvolnit, takže ho budete moci vytáhnout
z otvoru pro zásobník papíru.
g Následujícím způsobem vrañte
fotoválec do zařízení.
1 Ujistěte se, že je šedá uzamykací
páčka (1) v horní poloze a vložte
fotoválec do zařízení. Šedou
uzamykací páčku (1) zatlačte dolů.
1
72
1
Page 81

Odstraňování problémů a běžná údržba
2
1
2
1
Poznámka
Když fotoválec vkládáte do zařízení,
vyrovnejte zelená vodítka (1) na držáku
fotoválce se zelenými šipkami (2) na obou
stranách zařízení.
2 Zatlačte fotoválec do zařízení,
dokud se nezastaví.
C
h Zavřete přední kryt zařízení.
i Zasuňte zásobník papíru pevně zpět do
zařízení.
73
Page 82

Papír je uvíznutý v zadní části zařízeníC
Pokud se na LCD displeji objeví
Zaseknuti vzadu, postupujte podle
následujících kroků:
Zaseknuti vzadu
a Stisknutím uvolňovací páčky krytu
otevřete přední kryt.
b Uchopte zelený držák fotoválce.
Zvedněte fotoválec a poté jej vytahujte,
dokud nezastaví.
d Zatlačte dolů dvě zelené páčky - jednu
na levé a jednu na pravé straně, jak
vidíte na obrázku níže a poté sklopte
kryt fixační jednotky (1).
1
c Otevřete zadní kryt.
HORKÝ POVRCH
Krátce po používání zařízení jsou některé
vnitřní součásti zařízení velice horké. Po
otevření předního nebo zadního krytu
zařízení se nikdy NEDOTÝKEJTE částí,
které jsou na obrázcích zvýrazněné.
74
Page 83

Odstraňování problémů a běžná údržba
e Oběma rukama opatrně vytáhněte
uvíznutý papír z fixační jednotky.
f Zavřete kryt fixační jednotky (1) a
zvedněte dvě zelené páčky - jednu na
levé a jednu na pravé straně.
h Zasuňte sestavu fotoválce a tonerové
kazety zpět do zařízení.
C
1
g Zavřete zadní kryt.
i Zavřete přední kryt zařízení.
75
Page 84

Papír uvízl pod Zásobníkem papíru 1 nebo ve fixační jednotce (pouze model DCP-9042CDN)
Pokud se na LCD displeji objeví
Zasek. v duplexu, postupujte podle
následujících kroků:
Zasek. v duplexu
a Papír zcela vytáhněte ze zařízení a
zkontrolujte vnitřek zařízení.
c Pokud papír není zachycen v zásobníku
papíru, otevřete zadní kryt.
d Zatlačte šedou páčku na levé straně (1)
směrem doprava.
1
b Pokud není papír zachycen uvnitř
zařízení, podívejte se pod zásobník
papíru.
Poznámka
V tuto chvíli NEVRACEJTE zásobník
papíru zpět.
HORKÝ POVRCH
Krátce po používání zařízení jsou některé
vnitřní součásti zařízení velice horké. Po
otevření předního nebo zadního krytu
zařízení se nikdy NEDOTÝKEJTE částí,
které jsou na obrázcích zvýrazněné.
76
Page 85

Odstraňování problémů a běžná údržba
e Pomalu vytáhněte uvíznutý papír.
f Šedou páčku na levé straně (1) vrañte
do původní polohy.
1
Běžná údržba C
Používejte neutrální čistící prostředky.
K čištění vnitřní a vnější části zařízení
NEPOUŽÍVEJTE čisticí prostředky s
obsahem amoniaku, alkoholu ani žádné
spreje nebo jakýkoliv typ hořlavých látek. V
opačném případě by mohlo dojít ke vzniku
požáru nebo zásahu elektrickým proudem.
Pro více informací viz Důležité
bezpečnostní pokyny na straně 39.
Fotoválec obsahuje toner a proto s ním
zacházejte opatrně. Pokud toner znečistí
vaše ruce nebo oděv, ihned jej otřete nebo
omyjte studenou vodou.
VAROVÁNÍ
UPOZORNĚNÍ
C
g Zavřete zadní kryt.
h Zasuňte zásobník papíru pevně zpět do
zařízení.
77
Page 86

Čištění vnější části zařízení C
Čistěte vnější části zařízení
následujícím způsobem: C
a Vypněte spínač zařízení. Odpojte
napájecí kabel z elektrické zásuvky.
b Vysuňte zásobník papíru úplně ze
zařízení.
c Otřete vnější část zařízení suchým
jemným hadříkem, abyste odstranili
prach.
e Otřete vnitřní část zásobníku papíru
suchým jemným hadříkem, abyste
odstranili prach.
f Vložte znovu papír do zásobníku a
zasuňte zásobník zcela do zařízení.
g Nejprve zapojte napájecí kabel zařízení
zpět do elektrické zásuvky se střídavým
proudem a znovu připojte všechny
kabely. Zapněte síñový spínač zařízení.
Čištění skeneru C
a Vypněte spínač zařízení. Odpojte
všechny kabely a odpojte napájecí
kabel z elektrické zásuvky.
b Zvedněte kryt dokumentu (1).
Vyčistěte povrch z bílého plastu (2) a
sklo skeneru (3), které se nachází pod
ním, jemným, měkkým hadříkem
navlhčeným nehořlavým čisticím
prostředkem na sklo.
1
d Odstraňte všechno, co uvázlo uvnitř
zásobníku papíru.
78
2
3
Page 87

Odstraňování problémů a běžná údržba
c V jednotce ADF vyčistěte bílý pruh (1) a
skleněný proužek skeneru (2) po ním
jemným, měkkým hadříkem
navlhčeným nehořlavým čisticím
prostředkem na sklo.
1
2
d Nejprve zapojte napájecí kabel zařízení
zpět do elektrické zásuvky se střídavým
proudem a znovu připojte všechny
kabely. Zapněte spínač zařízení.
Poznámka
Kromě vyčištění skla skeneru a
skleněného proužku nehořlavým čisticím
prostředkem na sklo přejeďte konečkem
prstu přes skleněný proužek, abyste
zjistili, jestli na něm něco neucítíte. Pokud
ucítíte nečistotu nebo úlomky, vyčistěte
skleněný proužek znovu se zaměřením na
danou oblast.
Čištění skel laserové jednotkyC
Skla laserové jednotky NEČISTĚTE
isopropylalkoholem.
NEDOTÝKEJTE se skel laserové jednotky
prsty.
UPOZORNĚNÍ
a Vypněte spínač zařízení. Odpojte
všechny kabely a odpojte napájecí
kabel z elektrické zásuvky.
b Stiskněte tlačítko pro uvolnění předního
krytu, poté přední kryt otevřete.
C
Může být potřeba, abyste proces čištění
opakovali třikrát nebo čtyřikrát. Pro
otestování proveďte kopii po každém
čištění.
79
Page 88

c Uchopte zelený držák fotoválce.
Zvedněte fotoválec a poté jej vytahujte,
dokud nezastaví.
d Uvolněte šedou uzamykací páčku (1),
která se nachází na levé straně
zařízení. Zvedněte přední část fotoválce
a fotoválec pomocí zelených držáků
umístěných na zařízení zcela vytáhněte
ze zařízení.
1
80
Page 89

Odstraňování problémů a běžná údržba
HORKÝ POVRCH
Krátce po používání zařízení jsou některé
vnitřní součásti zařízení velice horké. Po
otevření předního krytu zařízení se nikdy
NEDOTÝKEJTE částí, které jsou na
obrázku zvárazněné.
UPOZORNĚNÍ
Pro přenášení fotoválce používejte držáky
na fotoválci. Fotoválec NEDRŽTE za jeho
strany.
Aby se zabránilo poškození zařízení
statickou elektřinou, NEDOTÝKEJTE se
elektrod uvedených na obrázku.
e Otřete skla skeneru (1) suchým jemným
hadříkem.
C
Doporučujeme, abyste fotoválec položili na
rovný povrch chráněný papírem nebo
látkou pro případ rozprášení nebo
rozsypání toneru.
1
81
Page 90

f Následujícím způsobem vrañte
2
1
2
1
fotoválec do zařízení.
1 Ujistěte se, že je šedá uzamykací
páčka (1) v horní poloze a vložte
fotoválec do zařízení. Šedou
uzamykací páčku (1) zatlačte dolů.
1
Poznámka
Když fotoválec vkládáte do zařízení,
vyrovnejte zelená vodítka (1) na držáku
fotoválce se zelenými šipkami (2) na obou
stranách zařízení.
1
82
Page 91

Odstraňování problémů a běžná údržba
2 Zatlačte fotoválec do zařízení,
dokud se nezastaví.
Čištění korónových vodičů C
Pokud máte problémy s kvalitou tisku,
následujícím způsobem vyčistěte korónové
vodiče:
a Vypněte spínač zařízení.
Odpojte všechny kabely a odpojte
napájecí kabel z elektrické zásuvky.
b Stiskněte tlačítko pro uvolnění předního
krytu, poté přední kryt otevřete.
C
g Zavřete přední kryt zařízení.
h Nejprve zapojte napájecí kabel zařízení
zpět do elektrické zásuvky se střídavým
proudem a znovu připojte všechny
kabely. Zapněte spínač zařízení.
83
Page 92

c Uchopte zelený držák fotoválce.
Zvedněte fotoválec a poté jej vytahujte,
dokud nezastaví.
UPOZORNĚNÍ
Doporučujeme, abyste tonerové kazety
umístili na čistý, rovný povrch a podložili je
papírem pro případ náhodného vysypání
nebo rozprášení toneru.
Tonerovou kazetu NEVHAZUJTE do ohně.
Mohlo by dojít k výbuchu a zranění.
S tonerovými kazetami manipulujte
opatrně. Pokud toner znečistí vaše ruce
nebo oděv, ihned jej otřete nebo omyjte
studenou vodou.
Abyste předešli problémům s kvalitou tisku,
NEDOTÝKEJTE se částí, které jsou na
obrázcích zvýrazněné.
d Pomocí barevných držáku pro vytažení
vyndejte všechny čtyři tonerové kazety z
fotoválce.
84
Page 93

Odstraňování problémů a běžná údržba
e Odpojte a sklopte dozadu kryt bílého
korónového vodiče(1).
1
2
1
Poznámka
Doporučujeme, abyste vyčistili korónový
vodič pro všechny barvy. Pokud chcete
vyčistit korónový vodič pouze té barvy,
která způsobila problémy s kvalitou tisku,
prohlédněte si obrázek níže, který
zobrazuje umístění jednotlivých
korónových vodičů.
1
2
3
4
f Vyčistěte korónový vodič uvnitř
fotoválce tak, že několikrát opatrně
posunete zelený uvolňovač zleva
doprava a zprava doleva.
Vrañte uvolňovač do výchozí polohy (b)(1).
Pokud tak neučiníte, na vytištěných
stránkách se mohou objevit svislé pruhy.
g Zavřete kryt korónového vodiče.
UPOZORNĚNÍ
1
C
1 Kryt korónového vodiče černé barvy (K)
2 Kryt korónového vodiče žluté barvy (Y)
3 Kryt korónového vodiče purpurové
barvy (M)
Kryt korónového vodiče azurové barvy (C)
4
2
1
h Pro vyčištění všech zbývajících
korónových vodičů zopakujte kroky
e až g. Celkem jsou zde čtyři
korónové vodiče.
85
Page 94

i Tonerové kazety držte za barevné
držáky a dle obrázku je po jedné vložte
zpět do fotoválce. Ujistěte se, že barva
tonerové kazety souhlasí s barvou štítku
na fotoválci. Po vložení tonerové kazety
na své místo nezapomeňte sklopit držák
tonerové kazety (A). Tento postup
opakujte pro všechny tonerové kazety.
A
1
2
3
4
j Zatlačte fotoválec do zařízení, dokud se
nezastaví.
A
1C - azurová
2 M - purpurová
3Y - žlutá
4K - černá
86
k Zavřete přední kryt zařízení.
l Nejprve zapojte napájecí kabel zařízení
zpět do elektrické zásuvky se střídavým
proudem a znovu připojte všechny
kabely. Zapněte spínač zařízení.
Page 95

Odstraňování problémů a běžná údržba
Čištění fotoválce C
Pokud máte problémy s kvalitou tisku
projevující se opakujícími značkami na
stránce, následujícím způsobem vyčistěte
fotoválec.
ABCDEFGHIJKLMNOPQRSTUVWXYZ. 0123456789. abcdefghijklmnopqrstuvwxyz.
ABCDEFGHIJKLMNOPQRSTUVWXYZ. 0123456789. abcdefghijklmnopqrstuvwxyz.
ABCDEFGHIJKLMNOPQRSTUVWXYZ. 0123456789. abcdefghijklmnopqrstuvwxyz.
ABCDEFGHIJKLMNOPQRSTUVWXYZ. 0123456789. abcdefghijklmnopqrstuvwxyz.
75 mm
75 mm
ABCDEFGHIJKLMNOPQRSTUVWXYZ. 0123456789. abcdefghijklmnopqrstuvwxyz.
ABCDEFGHIJKLMNOPQRSTUVWXYZ. 0123456789. abcdefghijklmnopqrstuvwxyz.
ABCDEFGHIJKLMNOPQRSTUVWXYZ. 0123456789. abcdefghijklmnopqrstuvwxyz.
ABCDEFGHIJKLMNOPQRSTUVWXYZ. 0123456789. abcdefghijklmnopqrstuvwxyz.
a Stiskněte tlačítko pro uvolnění předního
krytu, poté přední kryt otevřete.
c Vytáhněte deskový podavač (1) a
rozložte podpěru deskového
podavače(2).
1
2
d Do deskového podavače vložte prázdný
list papíru velikosti A4 nebo Letter.
C
b Zavřete přední kryt zařízení. Zařízení se
začne zahřívat. Počkejte, než se
zahřívání dokončí, poté přejděte ke
kroku c.
e Stiskněte a přidržte tlačítko
Clear/Back(Výmaz/Zpět) a stiskněte d,
dokud se na LCD nezobrazí
DRUM CLEANING.
f Stiskněte tlačítko
Mono Start (Start Mono) nebo
Colour Start (Start Barva). Papír se
posune do zařízení a zahájí se čištění
fotoválce.
87
Page 96

g Po dokončení čištění se na LCD zobrazí
následující hlášení.
DRUM CLEANING
COMPLETED
h Stiskněte tlačítko
Stop/Exit(Stop/Konec) a zařízení se
vrátí do pohotovostního režimu.
i Znovu zkuste tisknout.
Pokud tento problém přetrvá, několikrát
opakujte kroky c až h.
Pokud problém po několikanásobném
zopakování kroků c až h přetrvá,
přejděte ke kroku j.
j Vypněte spínač zařízení. Nejprve
odpojte telefonní kabel, odpojte všechny
kabely a poté odpojte napájecí kabel z
elektrické zásuvky.
k Stiskněte tlačítko pro uvolnění předního
krytu, poté přední kryt otevřete.
l Uchopte zelený držák fotoválce.
Zvedněte fotoválec a poté jej vytahujte,
dokud nezastaví.
88
Page 97

Odstraňování problémů a běžná údržba
m Uvolněte šedou uzamykací páčku (1),
která se nachází na levé straně
zařízení. Zvedněte přední část fotoválce
a fotoválec pomocí zelených držáků
umístěných na zařízení zcela vytáhněte
ze zařízení.
1
UPOZORNĚNÍ
Doporučujeme, abyste fotoválec a
tonerové kazety umístili odděleně na čistý,
rovný povrch a podložili je papírem pro
případ náhodného vysypání nebo
rozprášení toneru.
C
Pro přenášení fotoválce používejte držáky
na fotoválci. Fotoválec NEDRŽTE za jeho
strany.
89
Page 98

n Pomocí barevných držáku pro vytažení
vyndejte všechny čtyři tonerové kazety z
fotoválce.
Abyste předešli problémům s kvalitou tisku,
NEDOTÝKEJTE se částí, které jsou na
obrázcích zvýrazněné.
UPOZORNĚNÍ
Aby se zabránilo poškození zařízení
statickou elektřinou, NEDOTÝKEJTE se
elektrod uvedených na obrázku.
S tonerovými kazetami manipulujte
opatrně. Pokud toner znečistí vaše ruce
nebo oděv, ihned jej otřete nebo omyjte
studenou vodou.
90
Page 99

Odstraňování problémů a běžná údržba
o Oběma rukama držte fotoválec, obrañte
jej vzhůru nohama a umístěte na papír
nebo látku. Ujistěte se, že jsou kolečka
fotoválce (1) na levé straně.
1
q Otočte kolečkem fotoválce
odpovídajícího tečce (např. vyskytuje-li
se azurová tečka, otáčejte fotoválcem
pro azurovou). Nakonec byste měli být
schopni tuto tečku na povrchu fotoválce
rozpoznat (1).
1
r Když najdete na fotoválci tečku, která
odpovídá vzorku tisku, jemně otírejte
povrch fotoválce vatovým tampónkem,
dokud prach nebo papírový prach z
povrchu neodstraníte.
C
p Prohlédněte si vzorek tisku, abyste
určili, která barva způsobuje problém.
Barva skvrn nebo šmouh od toneru je
barva fotoválce, který musíte vyčistit.
Například jsou-li tečky azurové, měli
byste vyčistit fotoválec azurové. Před
fotoválec umístěte vzorek tisku a
vyhledejte přesnou polohu opakujícího
se znaku.
UPOZORNĚNÍ
Fotoválec je citlivý na světlo a proto se jej
NEDOTÝKEJTE prsty.
Povrch fotoválce citlivého na světlo
NEOČIŠŤUJTE ostrými předměty.
Při čištění povrchu fotoválce
NEPOUŽÍVEJTE přílišnou sílu.
91
Page 100

s Abyste fotoválec vrátili do původní
polohy, rukou otáčejte kolečkem
fotoválce směrem k sobě. Výchozí
polohu poznáte tak, že souhlasí číslo na
kolečku fotoválce s číslem na straně
fotoválce, jak vidíte na obrázku. Ujistěte
se, že číslo na kolečku každého ze čtyř
fotoválců souhlasí s odpovídajícím
číslem na straně fotoválce.
t Tonerové kazety držte za barevné
držáky a dle obrázku je po jedné vložte
zpět do fotoválce. Ujistěte se, že barva
tonerové kazety souhlasí s barvou štítku
na fotoválci. Po vložení tonerové kazety
na své místo nezapomeňte sklopit držák
tonerové kazety (A). Tento postup
opakujte pro všechny tonerové kazety.
A
1
2
3
4
92
1 C - azurová
2 M - purpurová
3Y - žlutá
4K - černá
 Loading...
Loading...