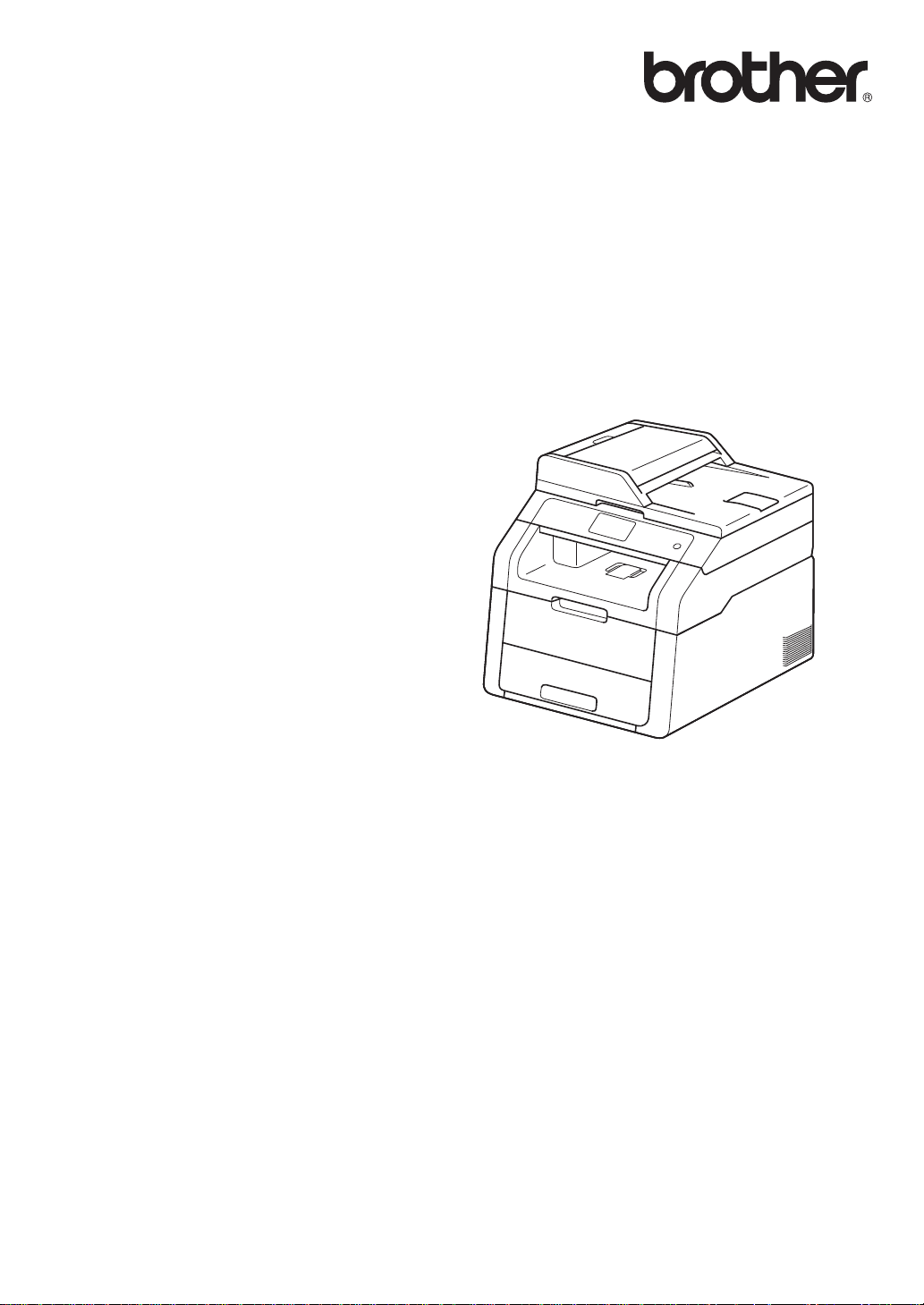
Základní
příručka uživatele
DCP-9020CDW
Verze 0
CZE
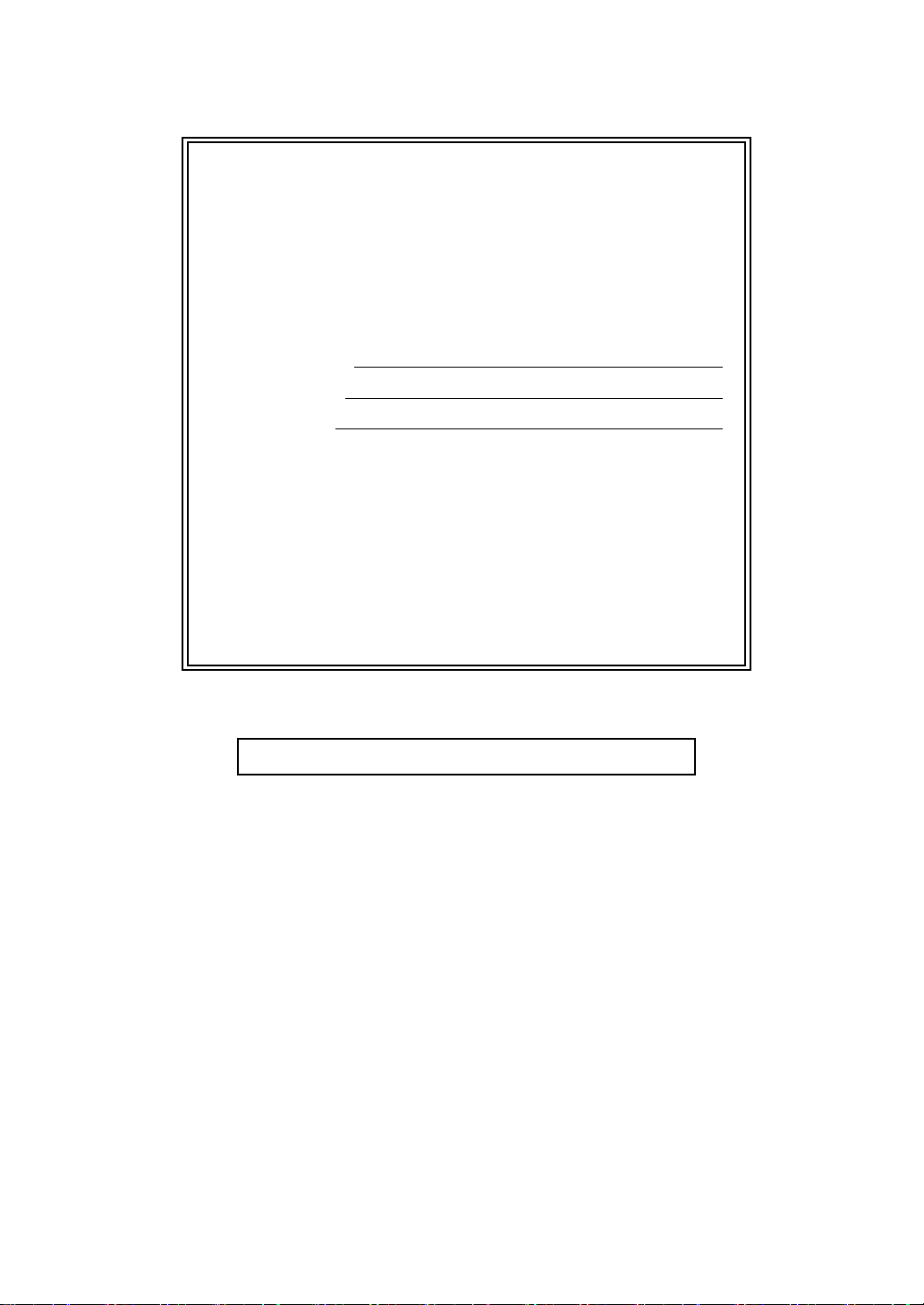
Údaje pro kontaktování z ákaznického
servisu
Vyplňte následující údaje pro budoucí použití:
Číslo modelu:
Výrobní číslo:
DCP-9020CDW
1
Datum koupě:
Místo koupě:
1
Výrobní číslo je uvedeno na zadní straně zařízení.
Uschovejte si tuto Příručku uživatele společně
s vaší stvrzenkou o koupi jako trvalý doklad
o nákupu pro případ odcizení, požáru nebo
záručního servisu.
Zaregistrujte svůj produkt online na adrese
http://www.brother.com/registration/
© 2012 Brother Industries, Ltd. Všechna práva vyhrazena.
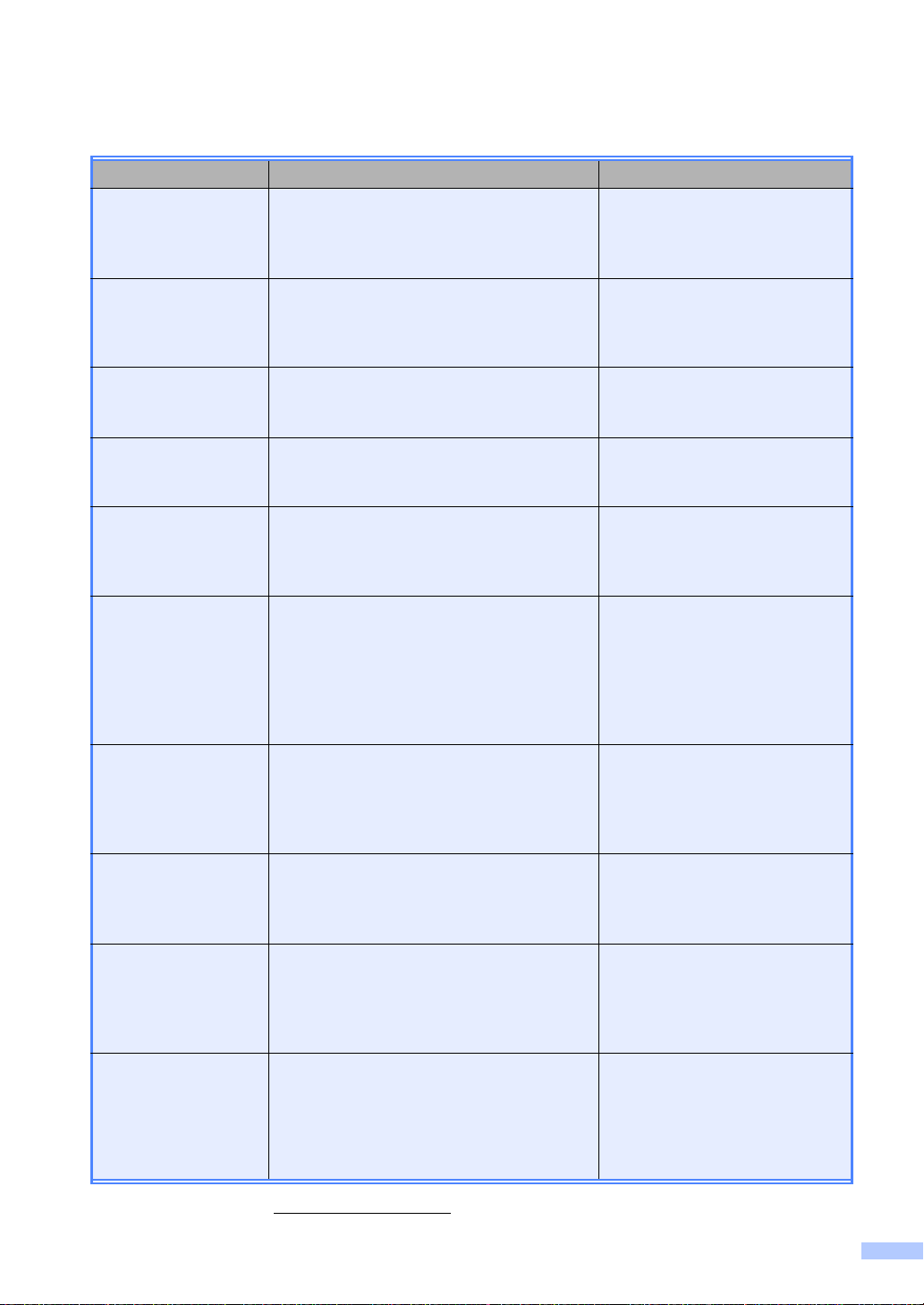
Příručky uživatele a kde je najdu?
Jaká příručka? Co v ní je? Kde je?
Příručka
bezpečnosti výrobku
Stručný návod k
obsluze
Základní příručka
uživatele
Podrobná příručka
uživatele
Příručka uživatele
programů
Příručka síťových
aplikací
Nejdřív si přečtěte tu to příručku. Před
instalací zařízení si přečtěte Bezpečnostní
pokyny. Ochranné známky a právní
omezení naleznete v této Příručce.
Postupujte podle instrukcí pro nastavení
vaše h o za řízení a instalaci ovladačů a
programu pro operační systém a typu
připojení, které používáte.
Naučte se základní operace Kopírování a
Skenování a j ak vyměnit s pot řebn í mater iál.
Viz tipy pro odstraňování problémů.
Další informace o pokročilých operacích :
Kopírování, bezpečnostní fu n kce , tiskov é
sestavy a běžná údržba.
Postupujte podle následujících pokynů pr o
Tisk, Skenování , Síťové skenování,
vzdálenou inst alaci a použití utilit y Brother
ControlCenter.
Tato příručka poskytuje užitečné informace
o nastavení drátových a bezdrátových sítí a
bezpečnostních nastavení pomocí zařízení
Brother. Najdete zde také informace o
podporovaných protokolech pro vaše
zařízení a detailní tipy pro odstraňování
problémů.
Vytištěno / V krabici
Vytištěno / V krabici
Soubor PDF / CD-ROM / V bal ení
Soubor PDF / CD-ROM / V bal ení
Soubor HTML / CD-ROM / V
balení
Soubor PDF / CD-ROM / V bal ení
Příručka Wi-Fi
Direct™
V této příručce jsou obsaženy informace
týkající se konfigurace a použití zařízení
Brother pro bezdrátový tisk přímo z
mobilního zařízení s podporou standardu
Wi-Fi Direct™.
Příručka Google
Cloud Print
Tato příručka uvádí podrobnosti o
konfigurování přístroje Brother na účtu
Google a požívání služeb Google Cloud
Print pro tisk pr ostřednictvím Internetu.
Příručka připojení k
webu
V této příručce jsou obsaženy informace o
konfigurac i a použití zařízení Brother ke
skenování, načítání a prohlížení obrázků a
souborů na určitých webových stránkách,
které tyto služby poskytu jí.
Příručka AirPrint Tato příručka poskytuje in formace o
používání služby AirPrint k tisku z
OS X v10.7.x, 10.8.x a zařízení iPhone,
iPod touch, iPa d nebo ji ného zařízení se
systémem iOS na přístroji Brother bez
instalová n í ovl adače tiskárny.
1
Navštiv te ná s na adre se http://so lu tio ns.b r ot her .c om/.
Soubor PDF / Brother Solutions
1
Center
Soubor PDF / Brother Solutions
1
Center
Soubor PDF / Brother Solutions
1
Center
Soubor PDF / Brother Solutions
1
Center
i
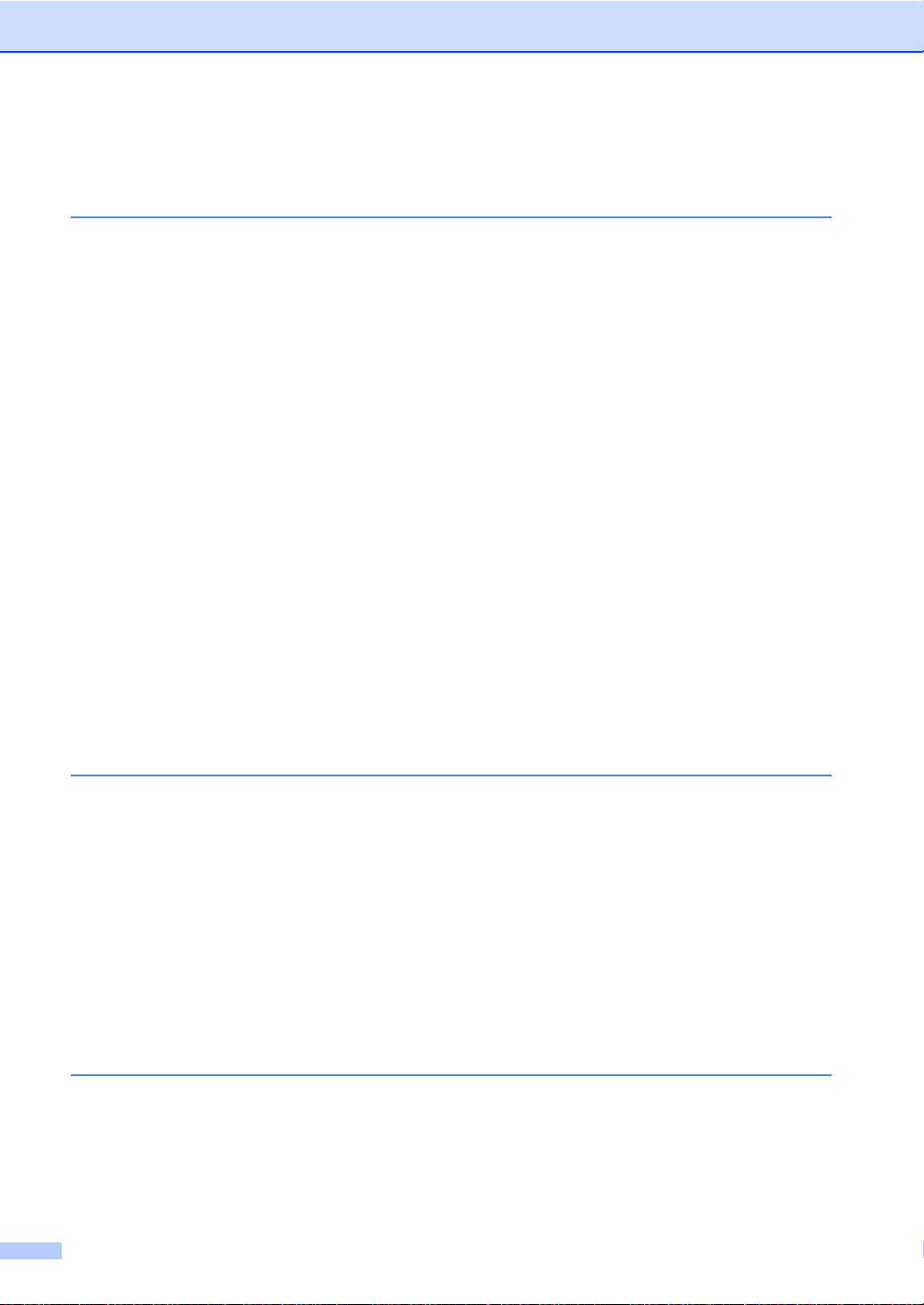
Obsah
(Základní příručka uživatele)
1 Obecné informace 1
Používání dokumentace........................................................................................1
Symboly a konvence použité v dokumentaci...................................................1
Přístup k obslužným programům Brother (Windows
Přístup k Podrobné příručce uživatele, Příručce uživatele programů a Příručce
síťových aplikací.................................................................................................3
Prohlížení dokumentace..................................................................................3
Jak najít Uživatelské příručky pro pokročilé funkce...............................................5
Přístup k podpoře Brother (Windows
Přístup k podpoře Brother (Macintosh)................... .......... ......... ......... .......... .........6
Přehled ovládacího panelu .................................................................................... 8
Dotykový displej LCD ....................................................................................10
Nastavení obrazovky Připraveno...................................................................13
Základní operace...........................................................................................14
Nastavení zástupců .............................................................................................15
Přidávání zástupců kopírování ......................................................................15
Přidávání zástupců skenování.......................................................................16
Přidávání zástupců funkce Web Connect......................................................17
Změna zástupců ............................................................................................18
Úprava názvů zástupců .................................................................................18
Odstranění zástupce ................... ......... .......... ......... .......... ......... .......... .........19
Aktivace zástupců..........................................................................................19
Nastavení hlasitosti..............................................................................................19
Hlasitost signálu ......... .......... ......... .......... ......... .......... ......... ......... .......... .......19
®
) .................................................................5
®
8).......................................2
2 Vkládání papíru 20
Zakládání papíru a tiskových médií..................................................................... 20
Vkládání papíru do zásobníku papíru............................................................20
Zakládání papíru do slotu pro ruční podávání............................ .......... .........22
Neskenovatelné a nepotisknutelné oblasti ....................................................27
Nastavení papíru .................................................................................................28
Velikost p apíru............................. ......... .......... ......... .......... ......... ...................28
Typ papíru .....................................................................................................28
Přijatelný papír a další tisková média .................................................................. 29
Doporučený papír a tisková média ............................................... ............ .....29
Typ a velikost papíru .....................................................................................29
Manipulace se speciálním papírem a jeho používání....................................31
3 Vkládání dokumentů 34
Jak vkládat dokume n ty...................... ......... .......... ......... .......... ......... .......... .........34
Použití automatického podavače dokumentů (ADF) .....................................34
Použití skla skeneru ......................................................................................35
ii
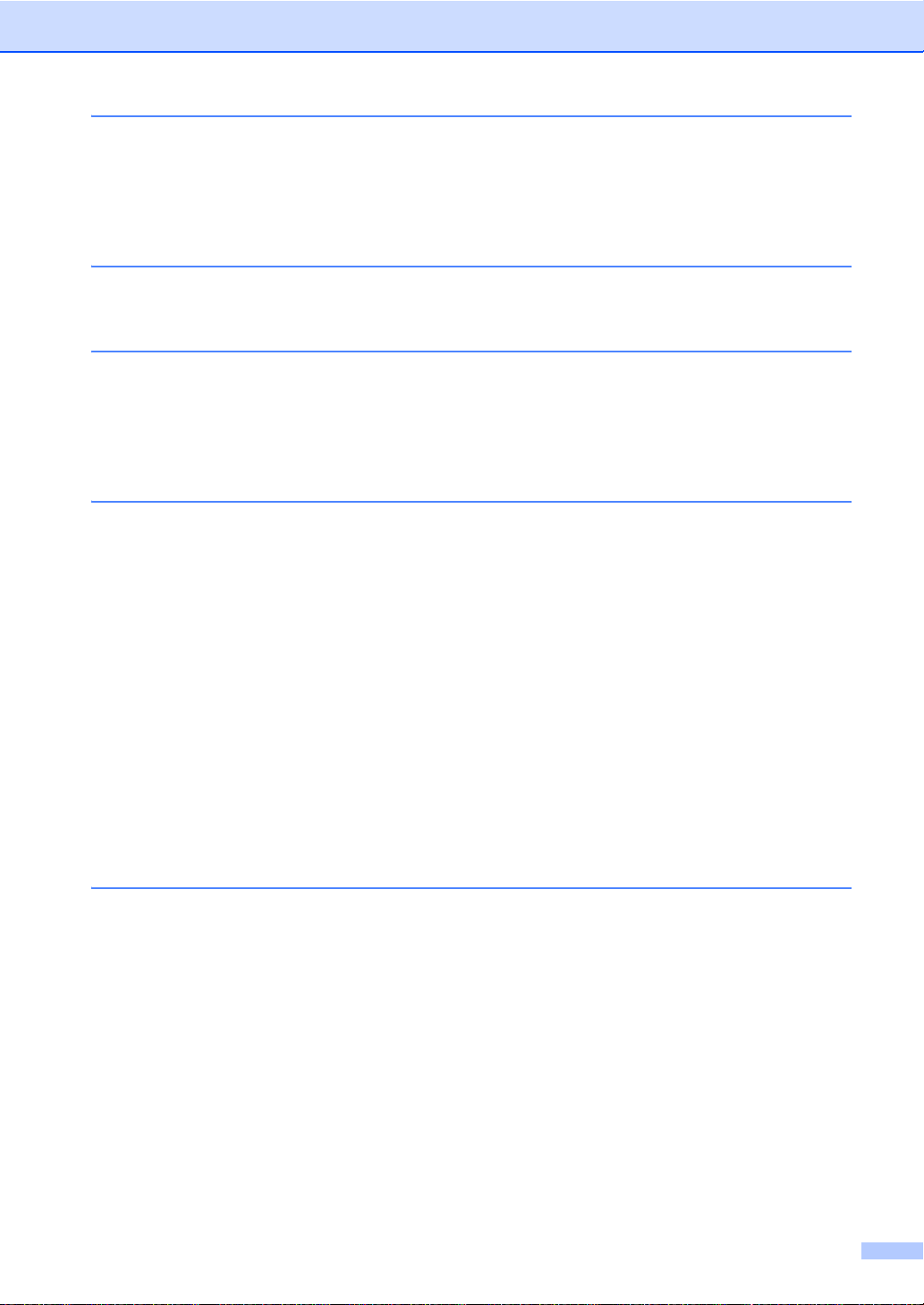
4 Kopírování 36
Jak kopírovat .......................................................................................................36
Zastavení kopírování.....................................................................................36
Nastavení předvoleného k opí rování.............................................................. 36
Možnosti kopír o vá n í............................ ......... .......... ......... ......... .......... ......... ..37
5 Jak tisknout z počítače38
Tisk dokumentu................. ......... .......... ......... .......... ......... .......... ......... .......... ......38
6 Jak skenovat z počítače39
Před skenováním.................................................................................................39
Skenování dokumentu jako PDF soubor pomoc í ovlada če ControlCen ter4
(Windows
Jak skenovat dokument jak soubor PDF pomoc í dotyko vého displej e................42
®
).......................................................................................................39
ABěžná údržba 44
Výměna spotřebního materiálu............................................................................44
Výměna tonerových kazet .......... ... .... . .... ... .... ... .... . ...... . ...... . ...... . ..... .. ..... .. .....48
Výměna fotoválců.......................................................................................... 55
Výměna pásové jednotky ..............................................................................62
Výměna nádobky na odpadní toner...............................................................66
Čištění a kontrola přístroje...................................................................................71
Čištění vnějších částí přístroje.......................................................................72
Čištění hlav LED................... .......... ......... .......... ......... .......... ......... .......... ......73
Čištění skla skeneru .................................................................................... ..74
Čištění korónových vodičů.............................................................................75
Čištění jednotky fotoválce..............................................................................78
Čištění podávacích válečků papíru................................................................84
Kalibrace........................................................................................................85
Automatická registrace..................................................................................86
Frekvence (Oprava barev).............................................................................86
BOdstraňování problémů 87
Identifikace problému...........................................................................................87
Chybové zprávy a zprávy ú dr ž b y.......... ......... .......... ......... .......... ......... .......... ......88
Uvíznutí dokumentu.............................................................................................94
Dokument uvízl v horní části jednotky ADF...................................................94
Dokument uvízl pod krytem dokumentu ........................................................94
Odstranění malých dokumentů uvíznutých v ADF ........................................95
Dokument uvízl ve výst upním zásobníku................... .......... ......... .......... ......95
iii
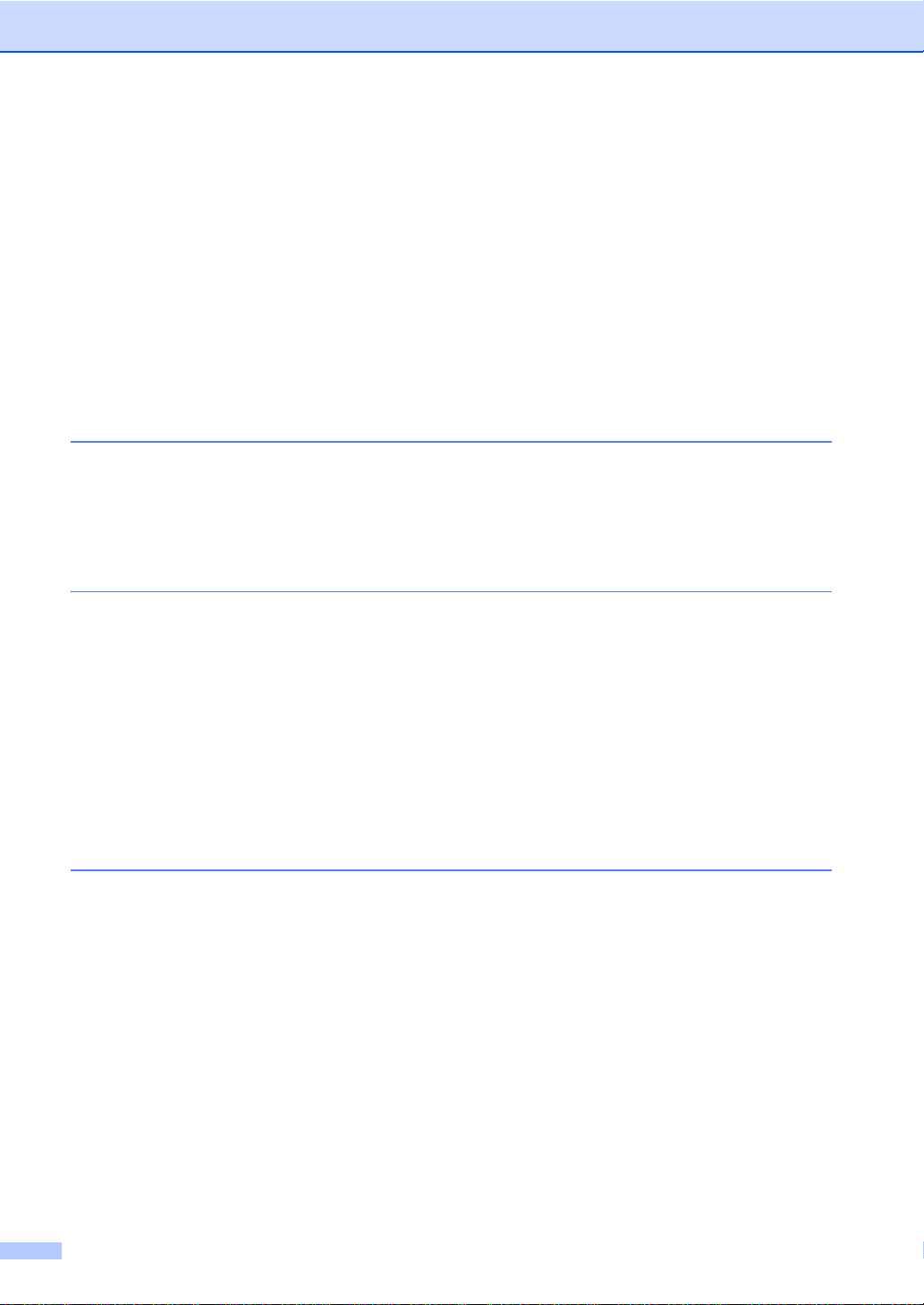
Uvíznutí papíru ........................ .......... ......... .......... ......... .......... ......... .......... .........96
Papír uvízl ve slotu pro ruční podáván í.......................... .......... ......... .......... ..96
Papír uvízl v zásobníku papíru ...................................................................... 96
Papír uvízl ve výstupním zásobníku papíru...................................................97
Papír uvízl v zadní části přístroje...................................................................98
Papír uvízl uvnitř přístroje............................................................................100
Papír uvízl pod zásobníkem papíru.............................. ......... ....... .......... .....103
Pokud máte s přístrojem obtíže.........................................................................105
Zvýšení kvality tisku............... ......... .......................... .......... ......... .......... ......... ...111
Informace o přístroji...........................................................................................121
Kontrola výrobního čísla..............................................................................121
Kontrola ve r ze firmwaru.......... ......... .......... ......... .......... ......... ......................121
Resetovací funkce.......................................................................................122
Jak resetovat zařízení .................................................................................122
C Tabulky nastavení a funkcí 123
Použití tabulek nastavení...................................................................................123
Tabulky nasta ve ní.................. ......... .......... ......... .......... ......... .......... ......... ..........124
Tabulky funkcí............ .......... ......... ......... .......... ......... .......... ......... .......... ......... ...140
Vkládání textu....................................................................................................153
D Technické údaje 154
Obecné..............................................................................................................154
Velikost d ok um e nt u.................... ......... .......... ......... .......... ......... ......... .......... .....156
Tisková média....................................................................................................157
Kopie..................................................................................................................158
Skener ...............................................................................................................159
Tiskárna.............................................................................................................160
Rozhraní............................................................................................................161
Síť ......................................................................................................................162
Požadavky na počítač........................................................................................163
Spotřební materiál...................... ......... .......... ......... .......... ......... ......... .......... .....164
E Rejstřík 165
iv
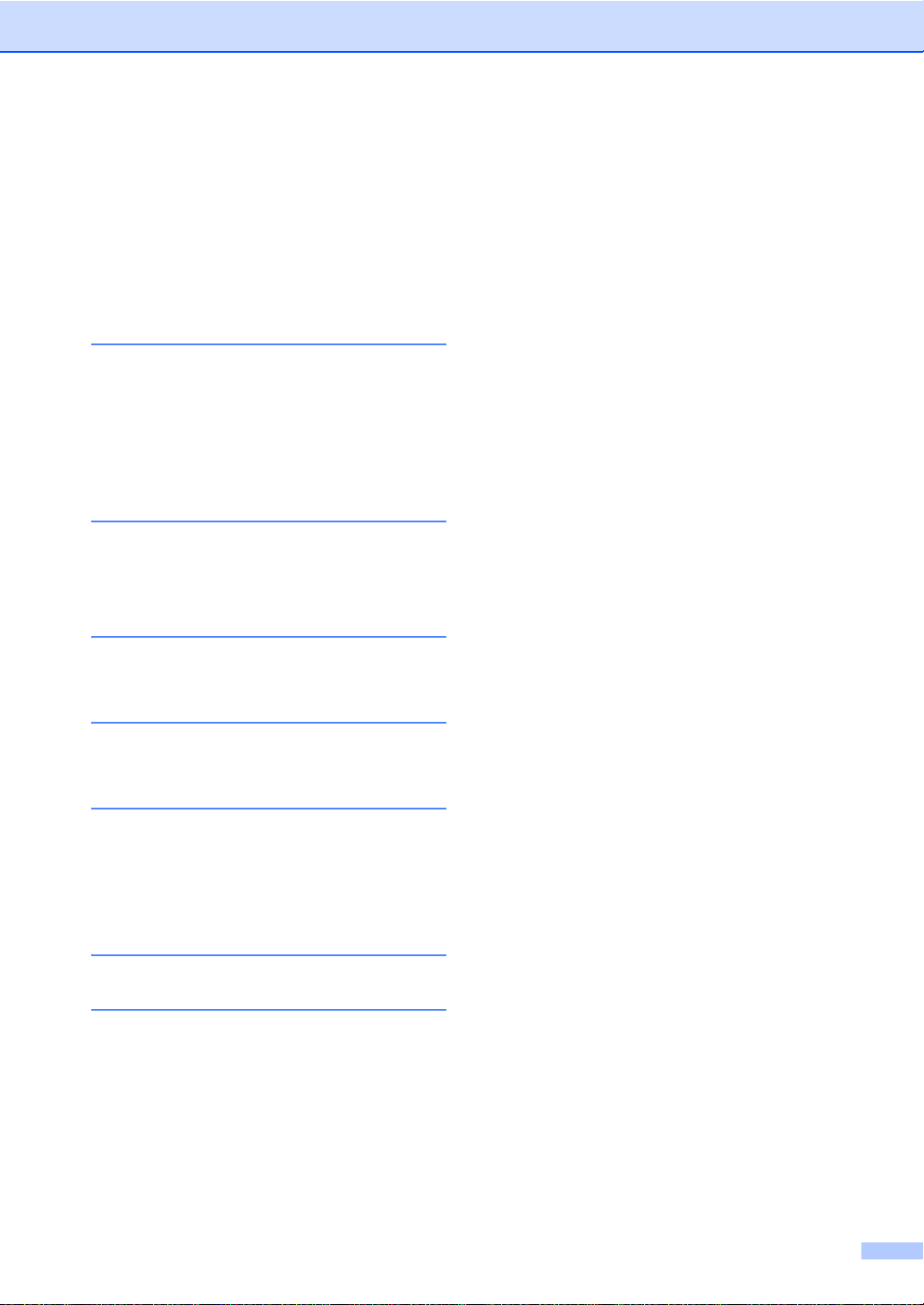
Obsah
(Podrobná příručka uživatele)
Lze zobrazit Podrobnou příručku uživatele na disku CD-ROM.
Podrobná příručka uživatele vysvětluje následující funkce a operace.
1 Základní nastavení
Ukládání do paměti
Automatická změna času
Ekologické funkce
Dotykový displej
2Bezpečnostní funkce
Secure Function Lock 2.0
Blokování nastavení
3 Tisk zpráv
Zprávy
4 Kopírování
Nastavení kopírování
ABěžná údržba
Kontrola zařízení
Výměna součástí pravidelné údržby
Balení a přepra va přístroje
B Glosář
C Rejstřík
v
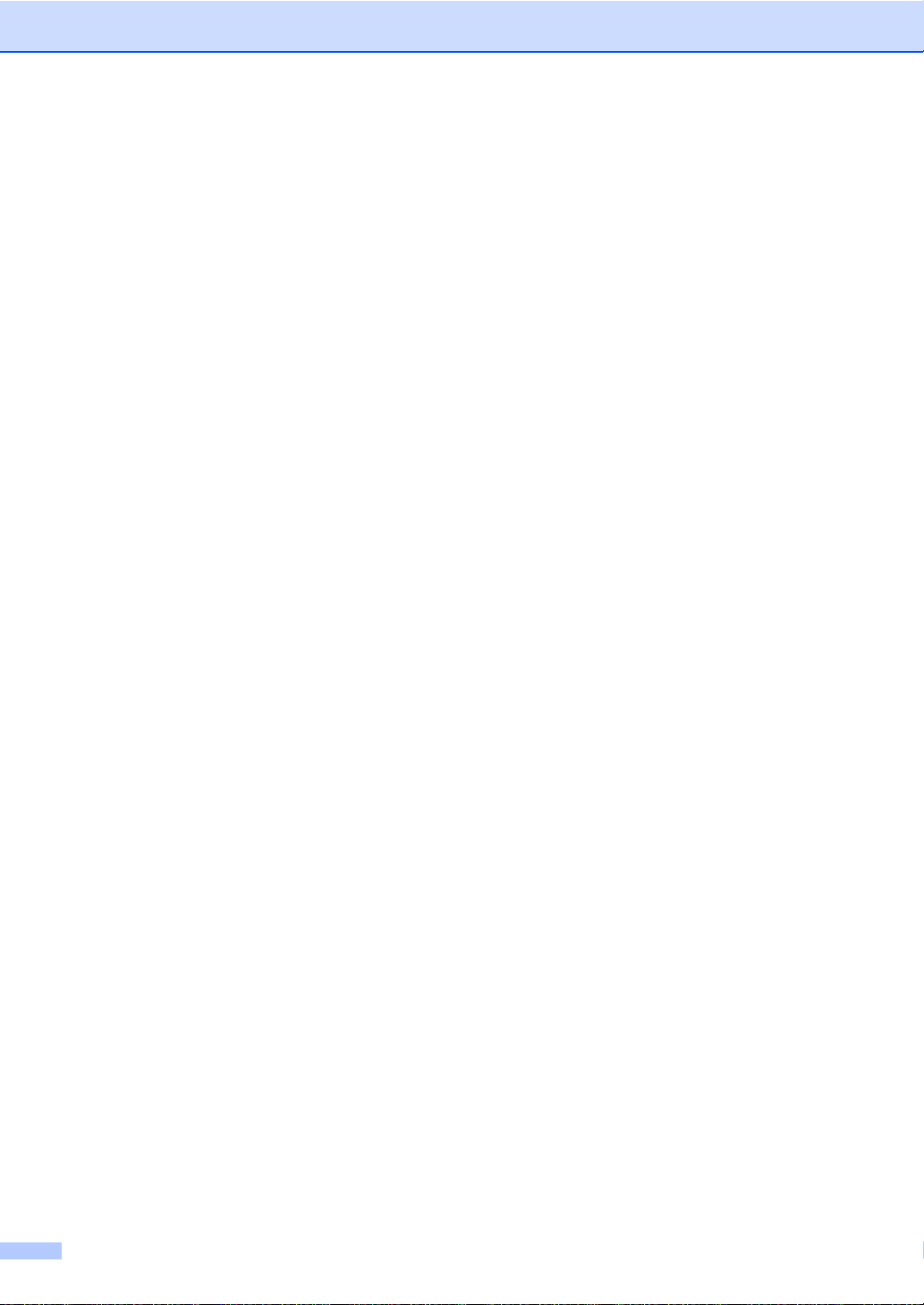
vi
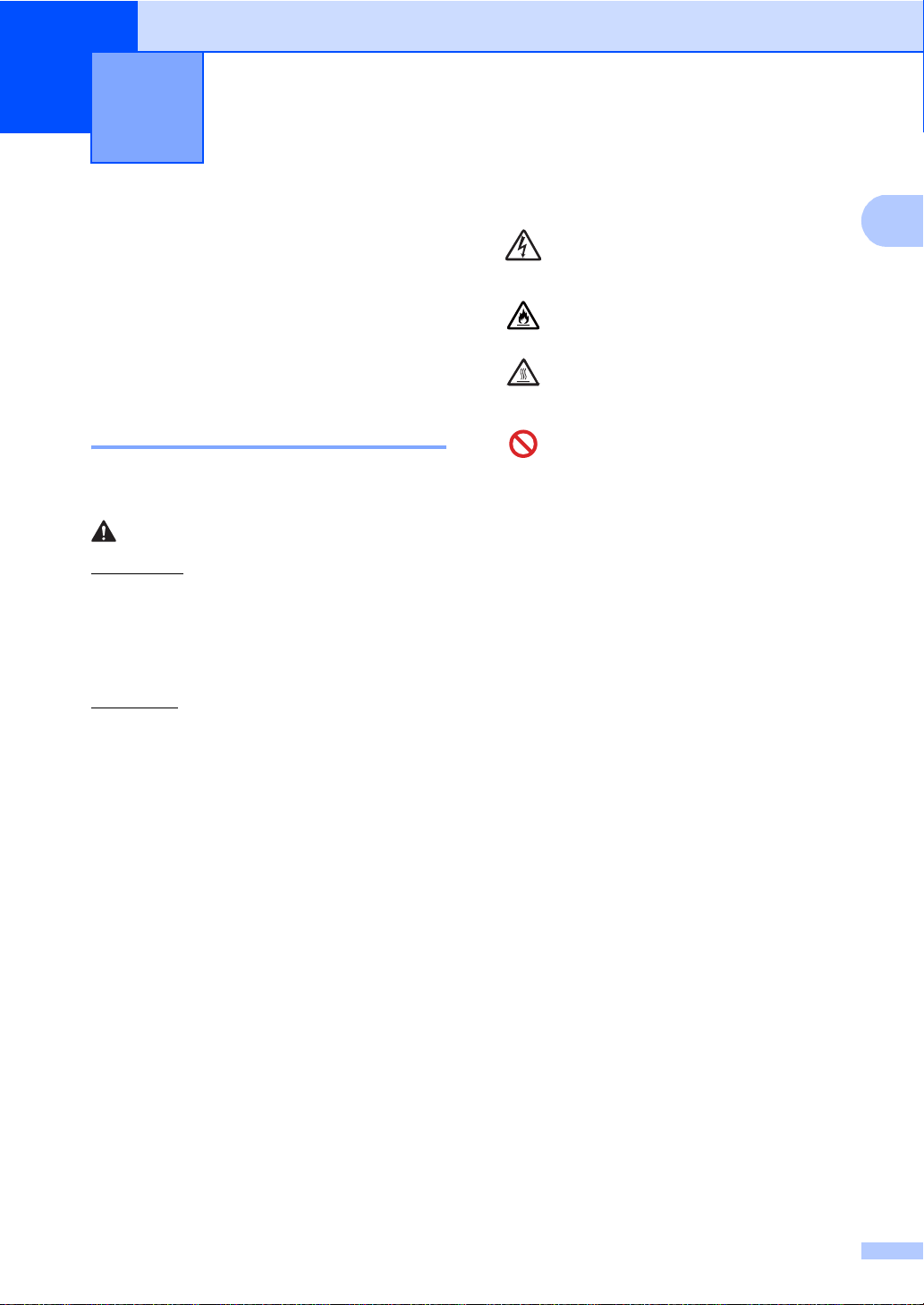
1
1
Obecné informac e 1
Používání dokumentace
Děkujeme za koupi zařízení Brother! Přečtení
dokum ent a ce v ám pom ůže využít zařízení co
nejlépe.
Symboly a konvence použité v dokumentaci 1
V této dokumentaci jsou použity následující
symboly a konvence.
VAROVÁNÍ
VAROVÁNÍ oznamuje potenciálně
nebezpečnou situaci, které je nutno zabránit,
jinak by mohla mít za následek smrt nebo
vážné zranění.
DŮLEŽITÉ
DŮLEŽITÉ upozornění označuje potenciálně
nebezpečnou situaci, která by mohla mít za
následek poškození majetku nebo ztrátu
funkčnosti produktu.
POZNÁMKA
Ikony Nebezpečí úrazu elektrickým
1
Postupujte podle všech varování a pokynů
vyznačených na produktu.
proudem varují před možným
zásahem elektrickým proudem.
Ikony hrozby požáru vás varují před
možností vzniku požáru.
Ikony Vysoká teplota povrchu
upozorňují na části zaříz ení, které
jsou horké.
Ikony zákazu značí činnosti, k teré se
nesmějí provádět.
Tučné Tučně jsou označena tlačítka
číselné klávesnice na
dotykovém panelu nebo na
obrazovce počítače.
Kurzíva Kurzívou jsou označeny
důležité body nebo odkazy na
související téma.
Courier
New
Písmem Courier New jsou
označeny zprávy zobrazené na
dotykovém displeji zařízení.
Poznámky uvádějí, jak reagovat na situaci,
která může nastat, nebo poskytují tipy, jak
aktuální operace spolupracuje s jinými
procesy.
1
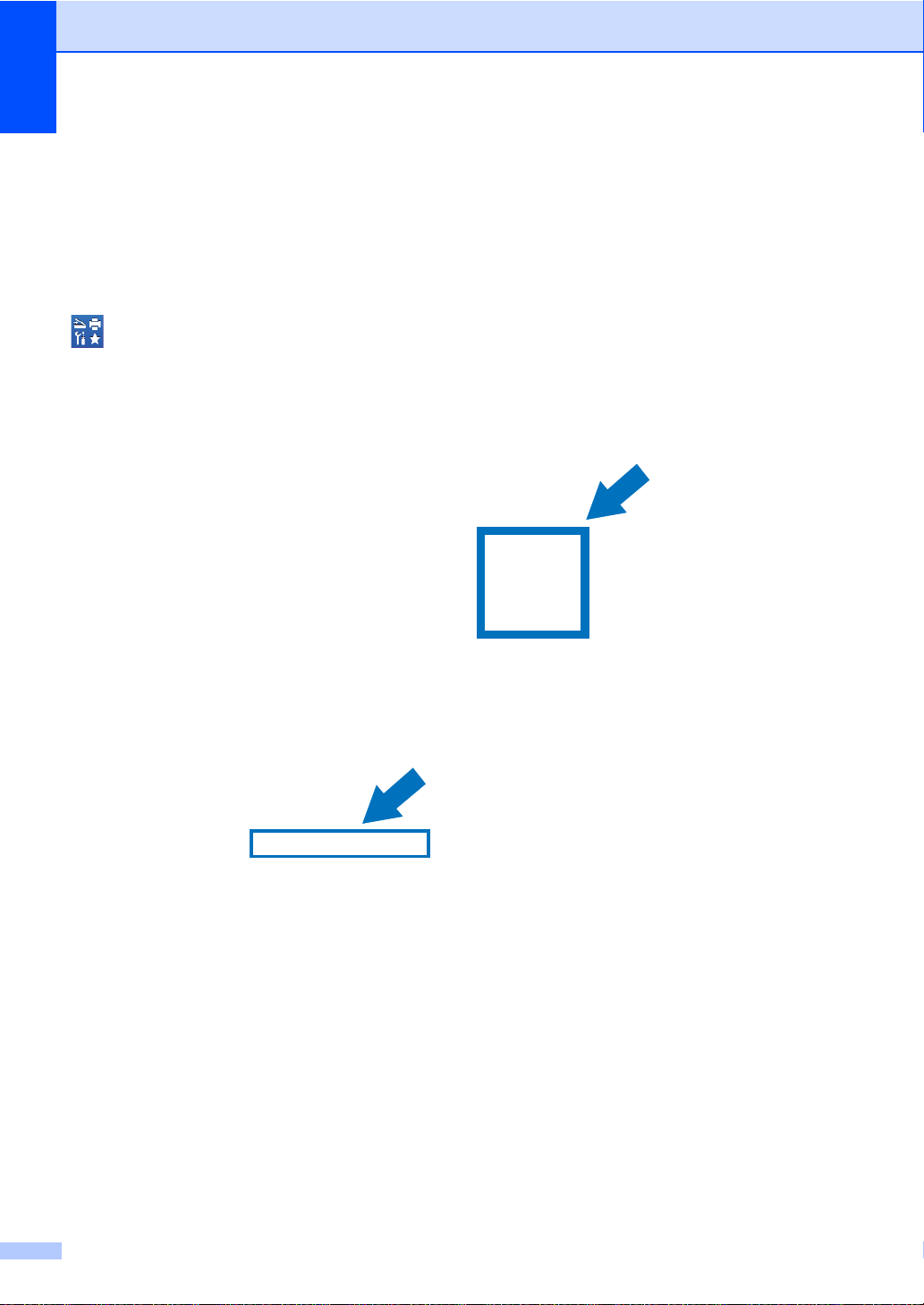
1. kapitola
Přístup k obslužným programům Brother
(Windows® 8) 1
Pokud používáte počítač a tablet s operačním systémem Windows® 8, můžete volbu provést
klepnutím na displej nebo kliknutím myší.
Po nainstalování ovladače tiskárny se na spouštěcí obrazovce i pracovní ploše zobrazí symbol
.
a Klepněte či klikněte na položku Brother Utilities na spouštěcí obrazovce nebo na pracovní
ploše.
b Vyberte vaše zařízení z rozevíracího seznamu.
c Vyberte funkci, kterou chcete použít.
2
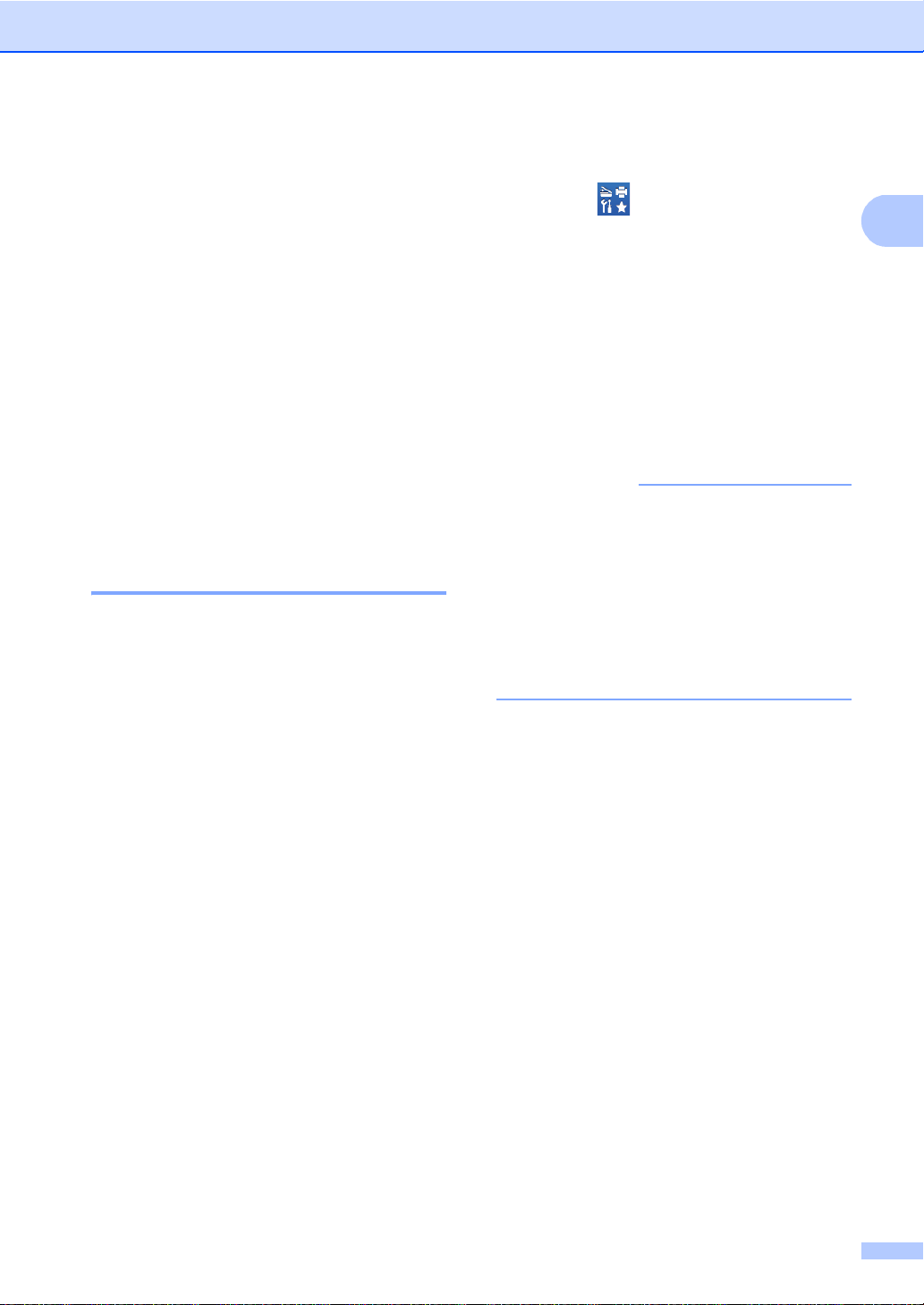
Obecné informace
1
POZNÁMKA
Přístup k Podrobné příručce uživatele, Příručce uživatele programů a Příručce síťových aplikací
Tato Základní příručka uživatele neobsahuje
veškeré informace o použití pokročilých
funkcí zařízení, jako jsou Kopírka, Tiskárna,
Skener a Síť. Chcete - li se dozvědět
podrobné informace o těchto operacích,
přečtěte si Podr ob nou příručku uživatele,
Příručku uživatele programů ve formátu
HTML a Příručku síťových aplikací, které
jsou na CD-ROMu s do kumen tací .
Prohlíže ní dokumen tace 1
Prohlížení dokumentace (Windows®) 1
(Windows® 7 / Windows Vista® /
®
Windows
Windows Server
Windows Server
Chcete-li zobrazit dokumentaci, v nabídce
(Start) vyberte Všechny programy >
Brother > DCP-XXXX (kde XXXX
představuje název vašeho mo delu) ze
seznamu programů a pak vyberte položku
Příručky uživatele.
XP / Windows Server ® 2008 R2 /
®
2008 /
®
2003)
(Windows
Klepněte na (Brother Utilities),
klepněte na rozevírací seznam a vyberte
název vašeho modelu (pokud již není
zvolen). Kle pněte na Podpora na levé straně
panelu a potom klepněte na
1
Příručky uživatele.
Pokud jste program nenainstalovali, můžete
dokumentaci najít na disku CD-ROM podle
následujících pokynů:
®
8 / Windows Server®2012)
a Zapněte počítač. Vložte disk CD-R OM
do jednotky CD-ROM.
Pokud se automaticky neobjeví
obrazovka Brother, přejděte na Počítač
(Tento počítač). (Pro Windows
Klikněte na hlavním panelu na
(Průzkumník souborů) přejděte na
Počítač.) Dvakrát klikněte na ikonu
CD-ROMu a pak dvakrát klikněte na
start.exe.
b Když se v okně zobrazí výběr jazyka,
klepněte na svůj jazyk. Zobrazí se
hlavní nabídka disku CD-ROM.
®
8:
c Klepněte na Příručky uživatele.
d Klepněte na Dokumenty PDF/HTML.
Když se v okně zobrazí výběr země,
vyberte svoji zemi. Poté si ze seznamu
uživatelských příruček vyberte
požadovanou příručku.
3
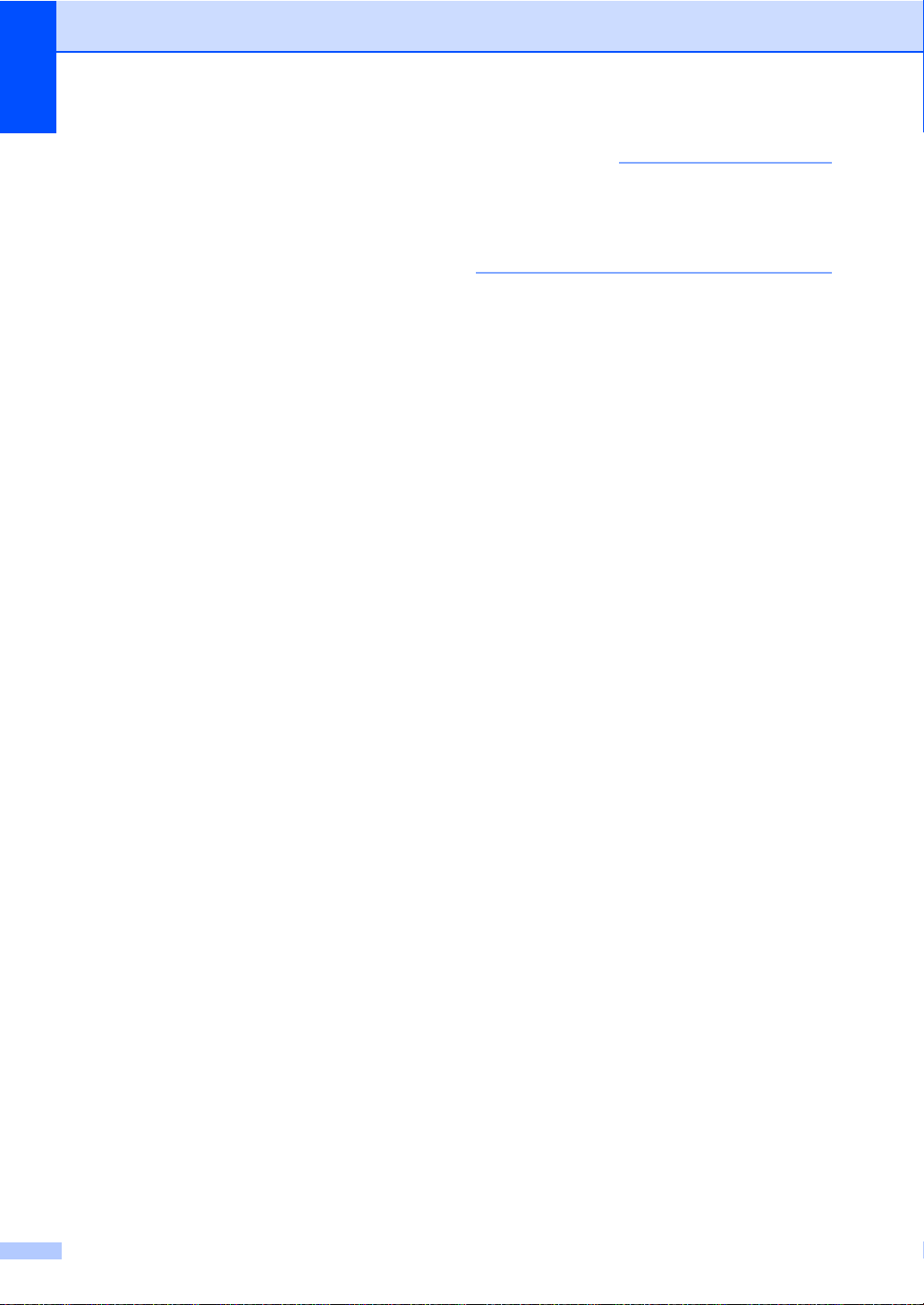
1. kapitola
POZNÁMKA
Prohlížení dokumentace (Macintosh) 1
a Zapněte počítač Macintosh. Vložte disk
CD-ROM do jednotky CD-ROM.
Dvakrát klikněte na ikon u BROTHER.
Zobrazí se následující okno.
b Dvakrát klepněte na ikonu
Příručky uživatele.
c Vyberte jazyk.
d Klepněte na Příručky uživatele.
e Poté si ze seznamu uživatelských
příruček vyberte požadovanou příručku.
Presto! PageManager je třeba stáhnout a
nainstalovat před použitím příručky (další
pokyny viz Přístup k podpoře Brother
(Macintosh) uu strana 6.
Kompletní příručku uživatele programu
Presto! PageManager lze zobrazit
z m ož nost i Nápověda aplikace Presto!
PageManager.
Jak najít pokyny k nastavení sítě
Vaše zařízení lze připojit k bezdrátové nebo
drátové síti.
Pokyny k základnímu nastavení:
(uuStručný návod k obsluze.)
Připojení k bezdrátovému přístupovému
bodu nebo routeru podporuje funkce Wi-Fi
Protected Setup či AOSS™:
(uuStručný návod k obsluze.)
Další informace o nastave ní sítě:
(uuPříručka síťových aplikací.)
Jak najít p o kyny ke sk enování 1
Existuje něko lik zp ůsobů, jak skenovat
dokumenty. Pokyny najdete následovně:
Příručka uživat ele pr ogramů
Skenování
ControlCenter
Síťové skenování
Příručky Jak na aplikace Nuance™
PaperPort™ 12SE
®
(uživatelé Windows
Kompletní příručky Jak na aplikace
Nuance™ PaperPort™ 12SE lze prohlížet
z části Nápověda v aplikaci Nuance™
PaperPort™ 12SE.
Presto! Příručka aplikace PageManager
(uživatelé Macintosh)
4
)
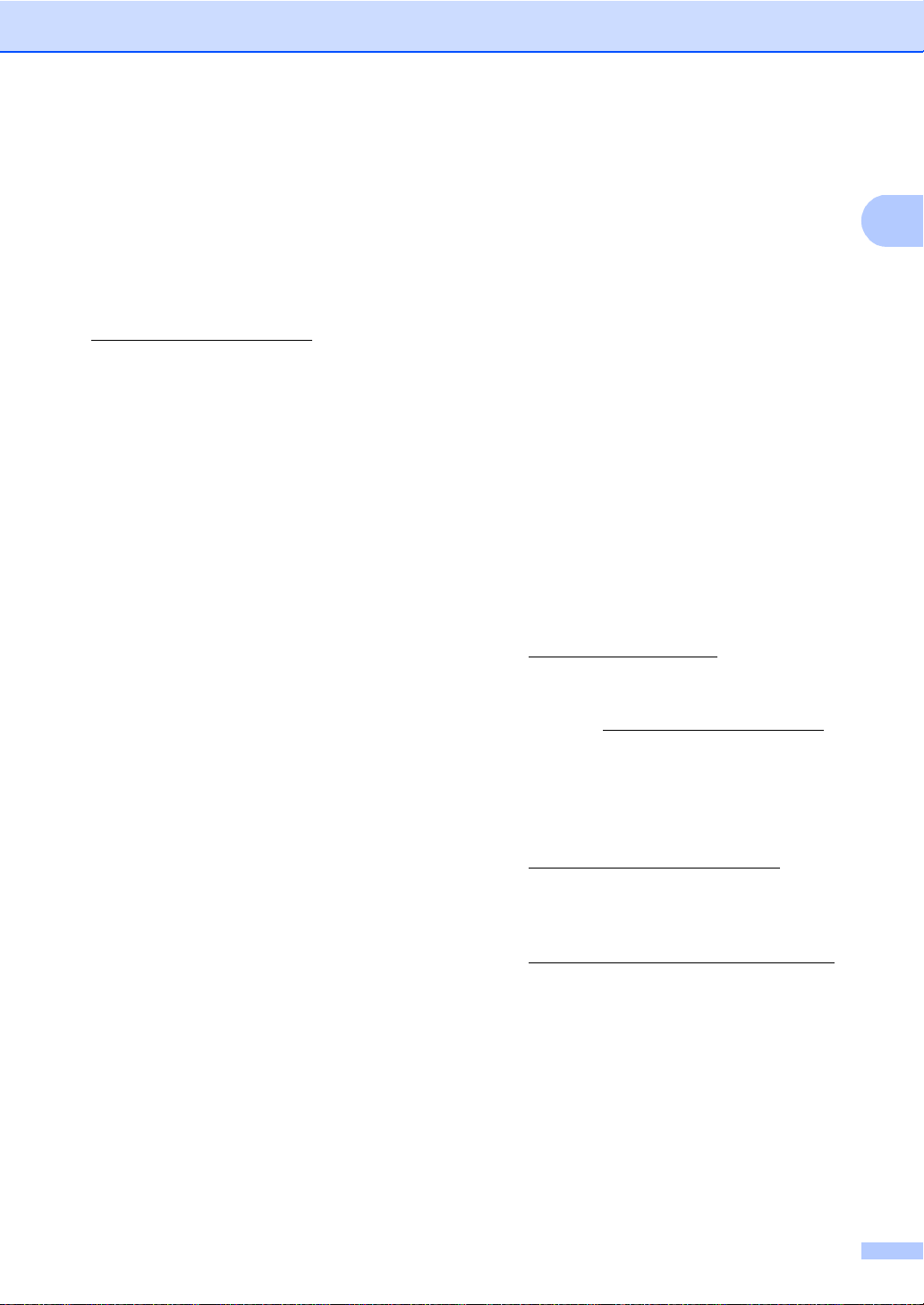
Obecné informace
1
Jak najít Uživatelské příručky pro pokročilé funkce
Tyto Příručky můžete prohlížet a stahovat ze
stránek Brother Solutions Center na adrese:
http://solutions.brother.com /
Dokumentaci stáhněte kliknutím na Návo dy
na stránce svého modelu.
Příručka Wi-Fi Direct™ 1
V této příručce jsou obsaženy informace
týkající se konfigurace a použití zařízení
Brother pro bezdrátový tisk přímo z mobilního
zařízení s podporou standardu Wi-Fi
Direct™.
Příručka Google Cloud Print 1
V této příručce jsou obsaženy informace
týkající se konfigurace přístroje Brother na
účtu Google a požívání služeb Google Cloud
Print pro tisk prostřednictvím Internetu.
Příručka připojení k webu 1
V této příručce jsou obsaženy informace o
konfiguraci a použití zařízení Brother ke
skenování, načítání a prohlížení obrázků a
souborů na určitých webových stránkác h,
které tyto služby poskytují.
Příručka AirPrint 1
Tato příručka poskytuje informace o
používání služby AirPrint k tisku z
OS X v10.7.x, 10.8.x a zařízení iPhone, iPod
touch, iPad nebo jiného zařízení se
systémem iOS na přístroji Brother bez
instalování ovladače tiskárny.
Přístup k podpoře
Brother (Windows®) 1
1
Všechny potřebné kontakty , jako například
webovou podporu (Brother Solutions Center)
a další, naleznete na disku CD-ROM.
Klikněte na položku Podpora Brother v
okně Hlavní nabídka. Zobrazí se
následující okno:
Chcete-li navštívit naše stránky
(http://www.brother.com/
Domovská stránka Brother.
Posled ní novinky a informace o podpoře
produktů (http://solutions.brother.com/
získáte po klepnutí na
Brother Solutions Center.
Chcete-li navštívit naše webové stránky a
zjistit více o originální ch s pot řebních
materiálech Brother
(http://www.brother.com/original/
klepněte na
Informace o spotřebním materiálu.
Chcete-li navštívit Brother CreativeCenter
(http://www.brother.com/creativecente r/
pro BEZPLATNÉ fotoprojekty a soubory
pro tisk, klepněte na
Brother CreativeCenter.
Do části Hlavní nabí dka se vrátíte
klepnutím na možnost Zpět nebo pokud
jste činnost již ukončili, klepněte na
Konec.
), klepněte na
)
),
)
5
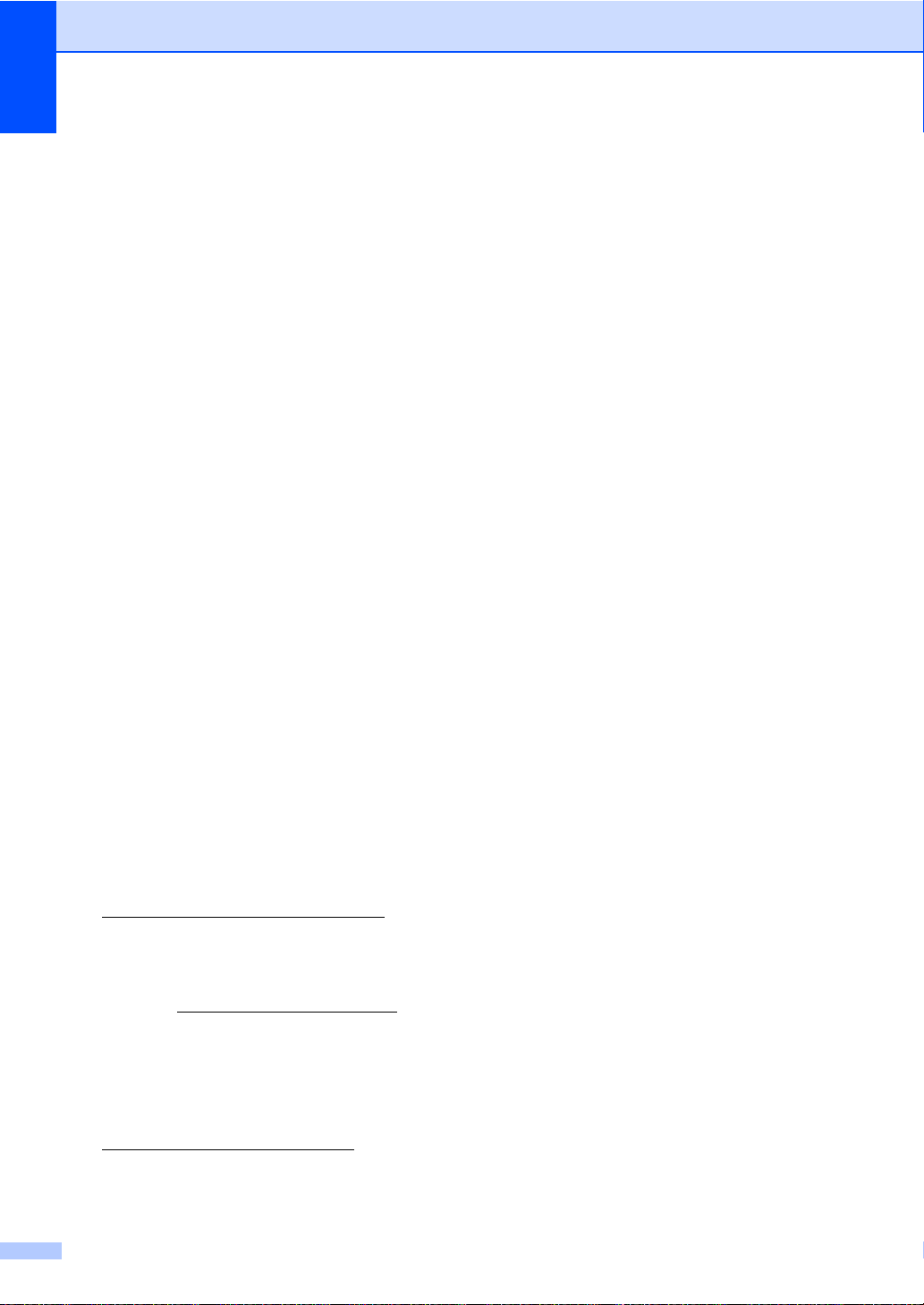
1. kapitola
Přístup k podpoře
Brother (Macintosh) 1
Všechny potřebné kontakty, jako například
webovou podporu (Brother Solutions Center)
a další, naleznete na disku CD-ROM.
Dvakrát klepněte na ikonu
Brother Support (Podpora Brother).
Zvolte váš model (v případě potřeby).
Zobrazí se následující okno:
Pro stažení a instalaci aplikace Presto!
PageManager klepněte na
Presto! PageManager.
Pokud chcete přejít na webovou stránku
aplikace Brother Web Connect, klikněte
na položku Brother Web Connect
(Připojení k internetu).
Pokud si přejete provést registraci Vašeho
stroje prostřednictvím stránky pro
registraci výrobků značky Brother
(http://www.brother.com/registration/
klikněte na On-Line Registration
(ON-Line registrace).
Poslední novinky a i nformac e o podpoře
produktů (http://solutions.brother.com/
získáte po klepnutí na
Brother Solutions Center.
Chcete-li navští vit n aše webové st ránky a
zjistit více ooriginálních spotřebních
materiálech Brother
(http://www.brother.com/original/
klepněte na Supplies Information
(Informace o spotřebním materiálu ).
),
)
),
6
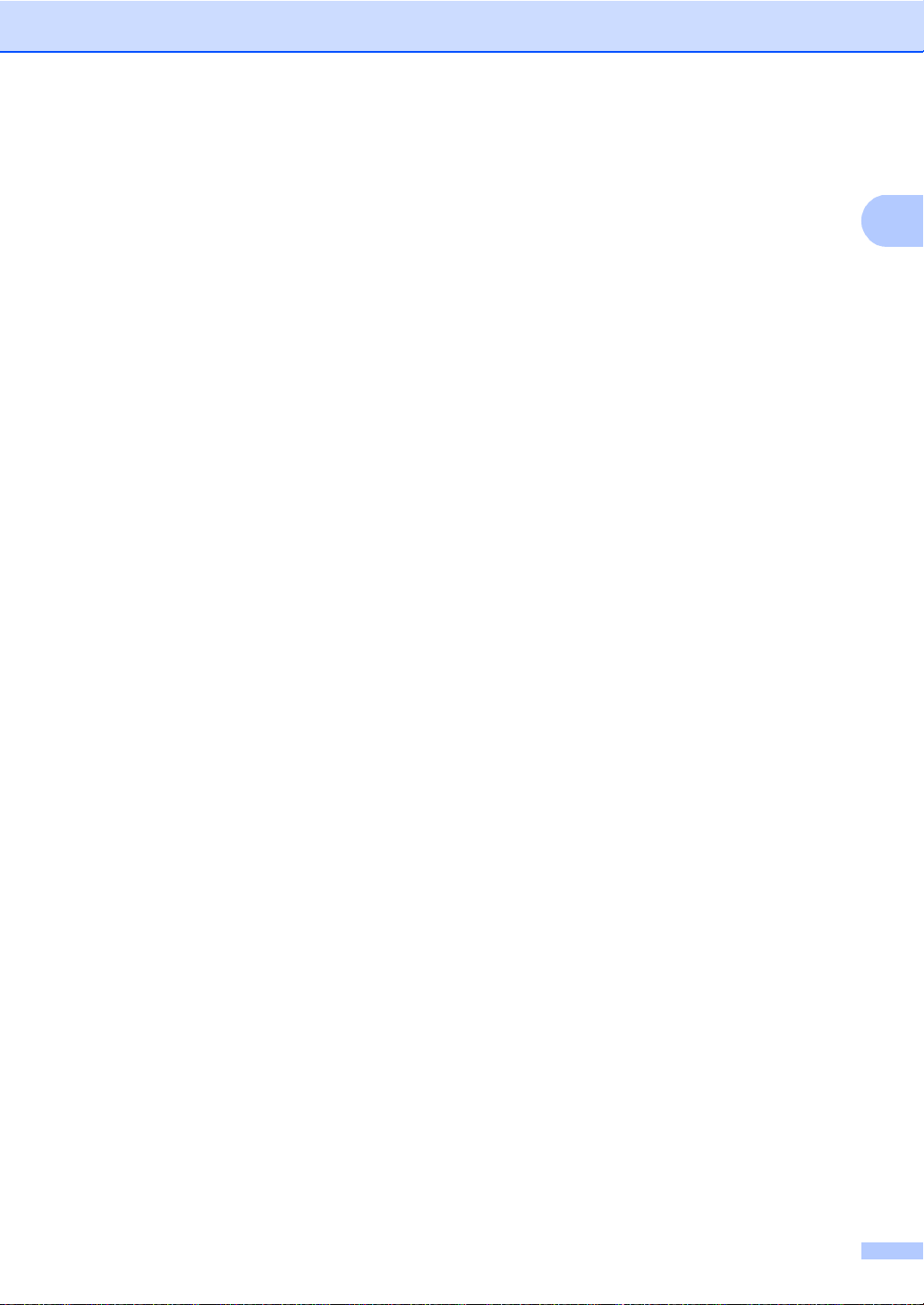
Obecné informace
1
7
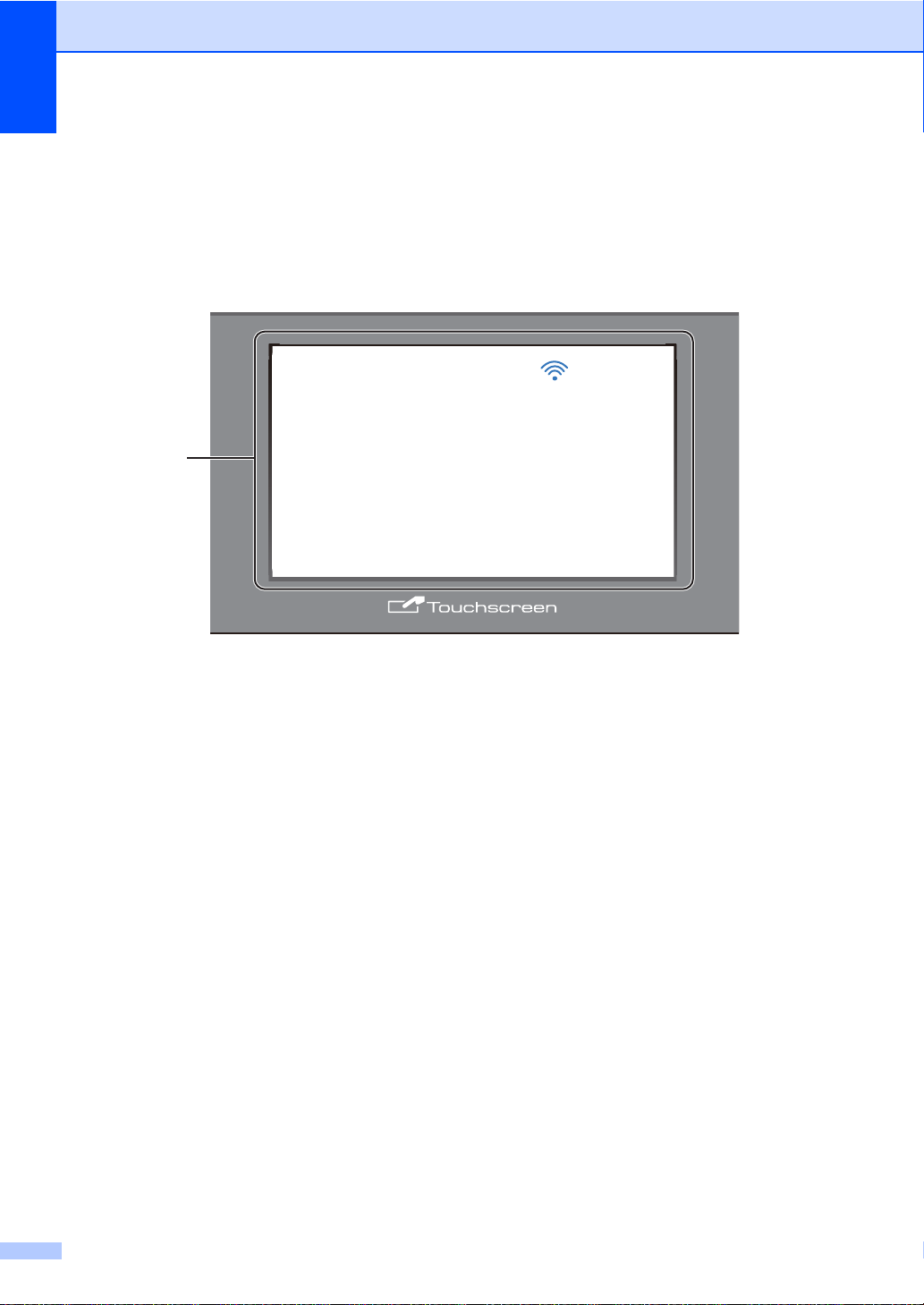
1. kapitola
1
&7//;
䎽䏄䏅䏈䏝䏓䏈䏆䏈䎃
-䏑䏜䎃䏗䏌䏖䏎
䎃
䎃䎃䎺䏈䏅
䎹䏌䏆䏈
䎮䏒䏓䏌䏕䏒䏙䎑
䎶䏎䏈䏑䏒䏙䏄䏑䏌
Přehled ovládacího panelu 1
Modely DCP-9020CDW mají 3,7" (93,4 mm) dotykový displej LCD a dotykový panel1.
1
Toto je dotykový displej LCD s elektrostatickým dotykovým pa nelem, na k terém jsou zobrazeny pouze diod y LED,
které lze použít.
1 3,7" (93,4 mm) dotykový displej LCD
(displej z teku tých krystalů)
Toto je dotykový displej LCD.
Prostřednictvím tlačítek na displeji máte
přístup k různým nabídkám a volbám.
8
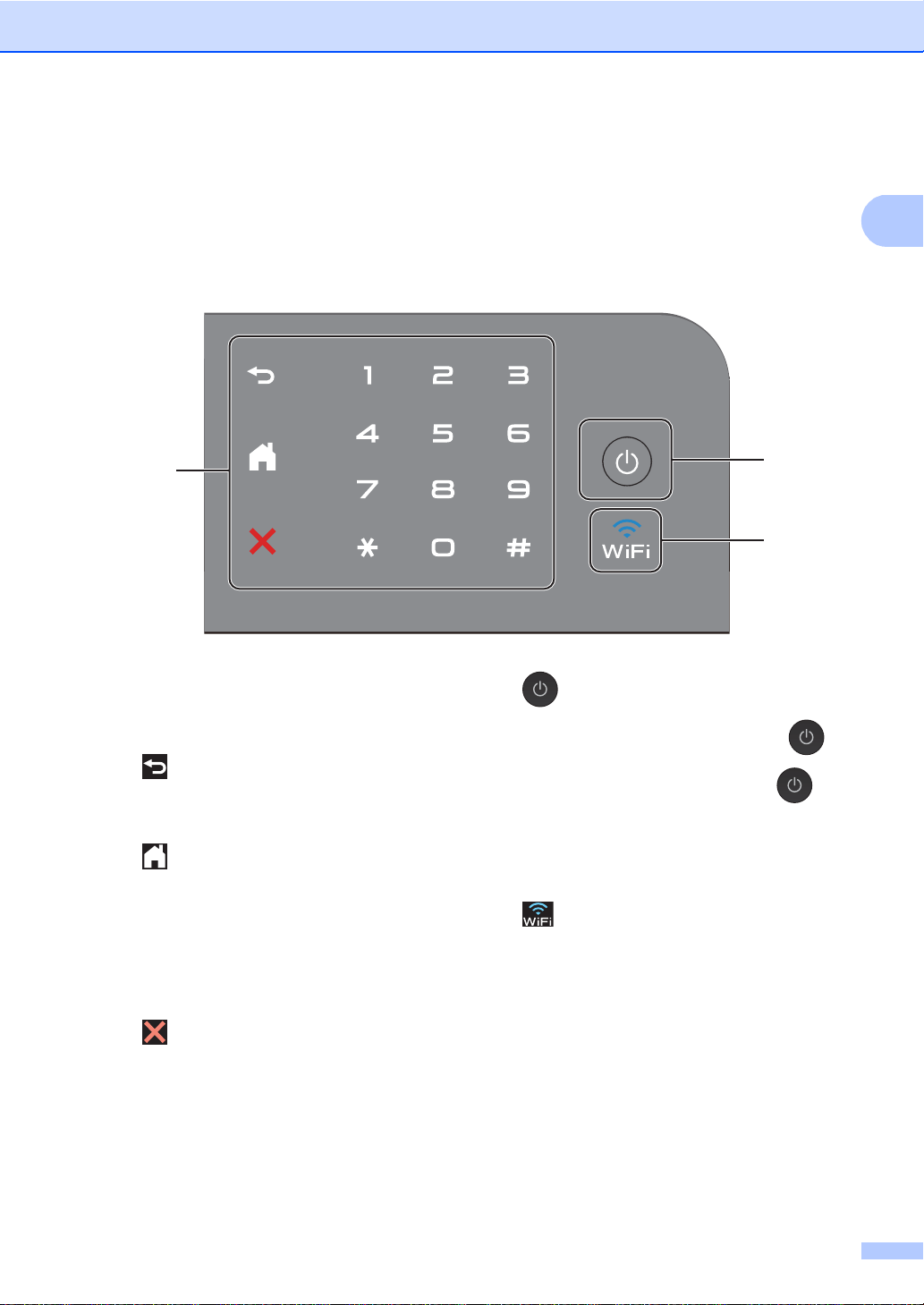
1
4
3
2
Obecné informace
2 Dotykový panel:
Diody LED se na dotykovém panelu
rozsvěcují jen ve chvíli, kdy je lze použít.
Zpět
Stiskem tlačítka p řejděte do předc hoz í
úrovně nabídky.
Domů
Stisknutím se vrátíte na domovskou
obrazovku. V továrním nastavení je na
ní zobrazeno datum a čas, ale výchozí
nastavení domovské obrazovky lze
změnit (viz Nastavení ob ra zo vky
Připraveno uu strana 13).
Zrušit
Je-l i zobrazen o červeně, zrušíte
stiskem danou operaci.
Číselná klávesnice
Stiskem tlačítek na dotykovém panelu
zadejte poče t kopií.
3 Zapnut/vypnutí nap ájení
Zařízení zapnete stiskem tlačítka .
Stisknutím a podržením tlačítka
zařízení vypnete. Dotykový displej LCD
zobrazí Usporny rezim a zůstane
zapnutý ještě několik sekund, než se
vypne.
4
Kontrolka Wi-Fi svítí, když je síťové
rozhraní nastaveno na WLAN.
9
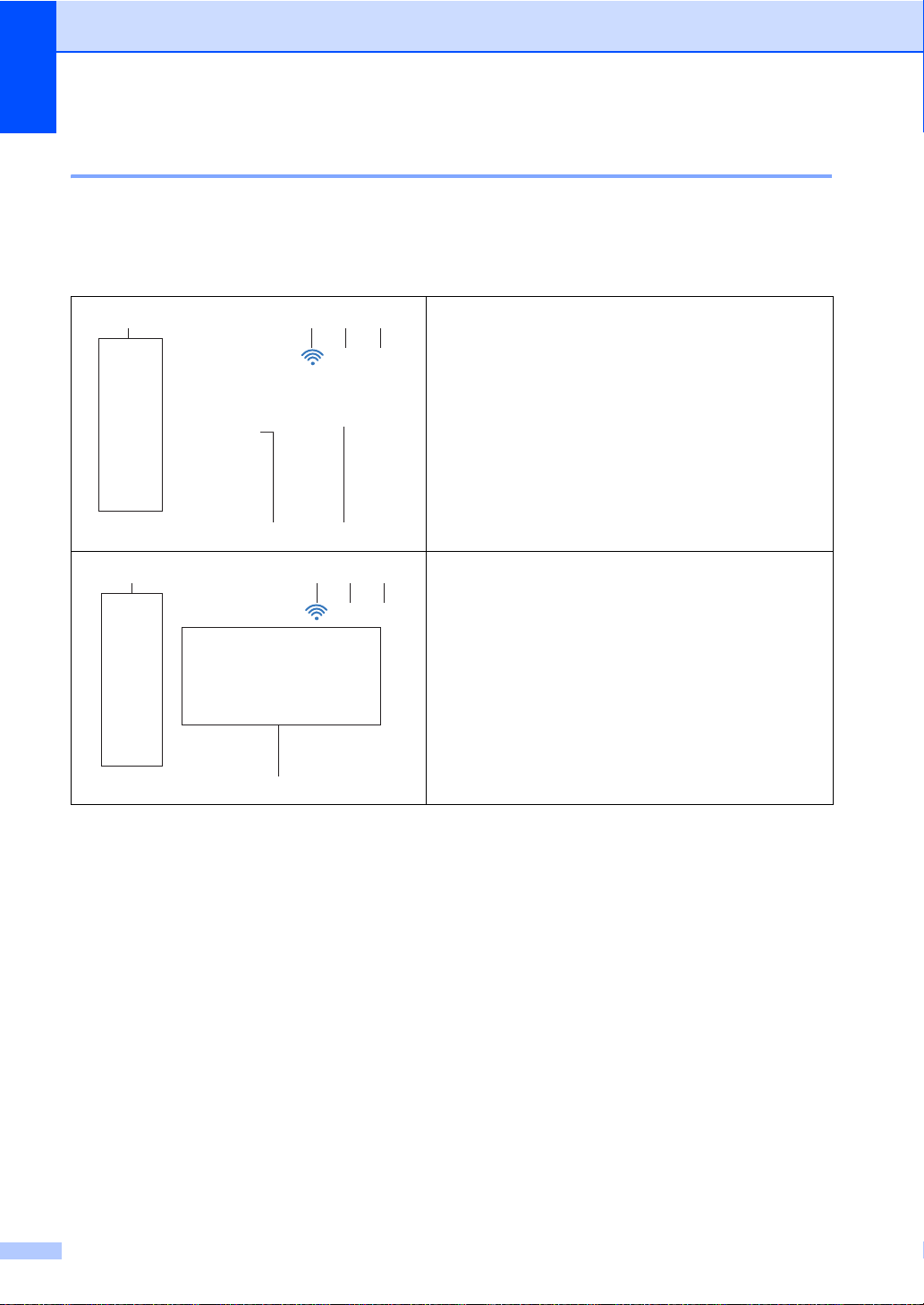
1. kapitola
21
56
3 4
䎽䏄䏅䏈䏝䏓䏈䏆䏈䎃
-䏑䏜䎃䏗䏌䏖䏎
䎃
䎺䏈䏅
䎹䏌䏆䏈
䎮䏒䏓䏌䏕䏒䏙䎑
䎶䏎䏈䏑䏒䏙䏄䏑䏌
31
7
4
2
䎮䏒䏓䏌䏕䏒䏙䎑
䎶䏎䏈䏑䏒䏙䏄䏑䏌
䎶䏗䏌䏖䏎䏑䏘䏗䏌䏐䎃䎾䎃䎎䎃䏀䎃䏙䏜䏗䏙䏒䏕䏗䏈䎃䏝䏄䏖䏗䏘䏓䏆䏈䎑
䎽䏄䏖䏗䏘䏓䏆䏌䎃䎔
Dotykový displej LCD 1
U domovské obrazovky můžete vybrat ze tří typů zobrazení. Když je zobra ze n a domovská
obrazovka, můžete aktivní obrazovku měnit přetažením vlevo či vpravo nebo stiskem d a c.
Stav zařízení v době, kdy je zařízení nečinné, ukazují následující obrazovky.
Obrazovka Další
Na obraz ov c e Dalš í m á te přístup ke kopírování,
skenování, na stavení Wi-Fi , úrovní m toneru, ob razovce
Nastavení, zabezpečenému tisku a funkci Web
Shortcut.
Když je aktivní obrazovka Další, je zařízení v režimu
1
Připraveno. Při zapnutí funkce Secure Function Lock
se zobrazí informační ikona .
1
uuPodrobná příručka už iv at ele, Secure Function Lock
2.0.
Obrazovky zást upců
Pro často používané funkce, jako je odesílání
kopírování , skenování a služba Web Connect můžete
vytvořit zástupce (další informace viz Nastavení
zástupců uu strana 15).
10
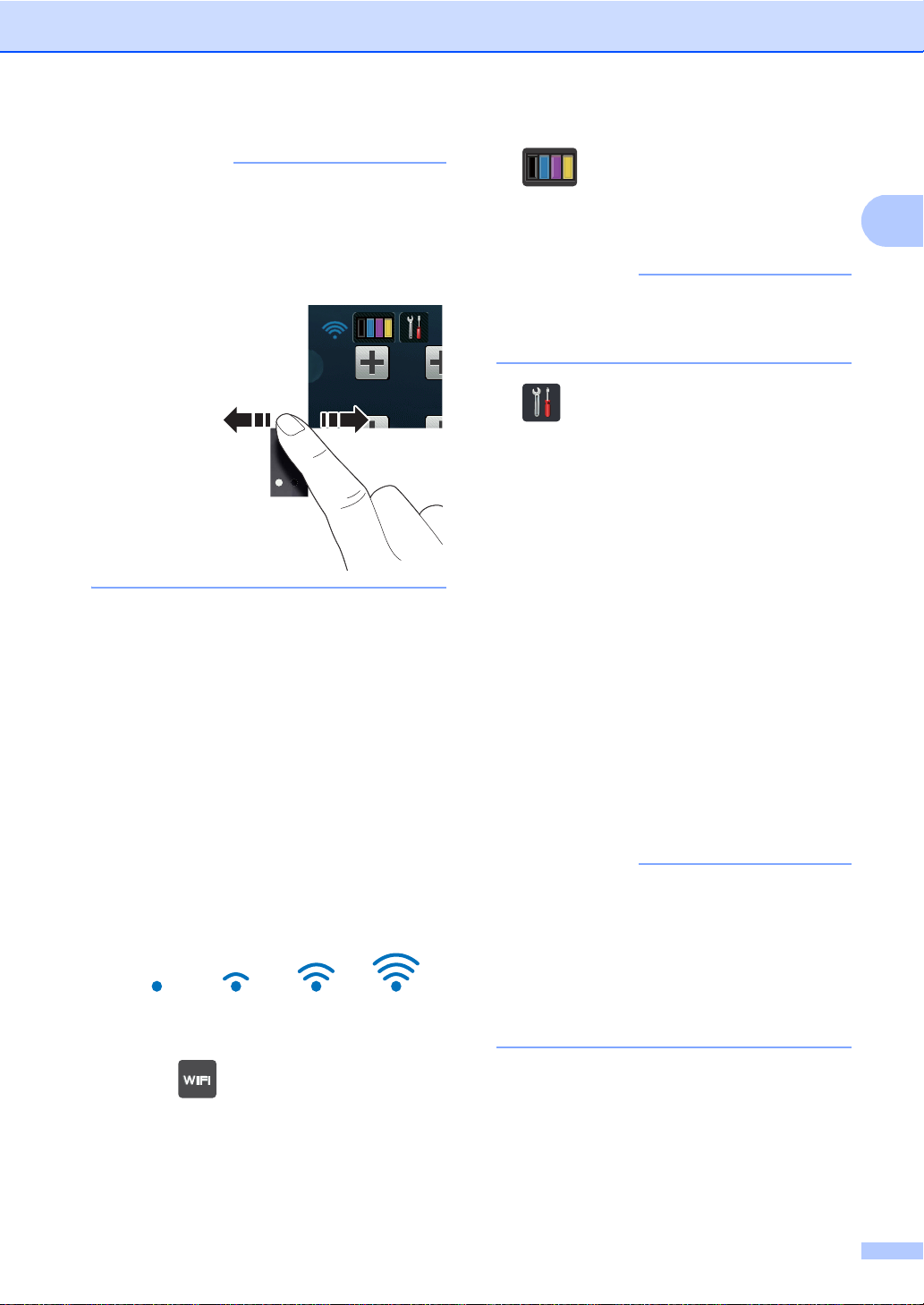
1
POZNÁMKA
Přetahování je způsob ovládání
POZNÁMKA
POZNÁMKA
dotykového displeje a provádí se
přetažením prstu po displeji, což má za
následek zobrazení další stránky či
položky.
1 Režimy:
Kopirov.
Umožní vám přístup do režimu
kopírování.
Skenovani
Umožní vám přístup do režimu
skenování.
2 Stav bezdrátové sítě
Čtyřúrovňový indikátor na obrazovce
režimu Připraveno ukazuje aktuální sílu
bezdrátového signálu, pokud používáte
bezdrátové připojení.
Obecné informace
3 (Toner)
Zobrazení zbývající životnosti toneru.
Stiskem přejdete do nabídky Toner.
Indikace zbývajícího výdrže toneru bude
záviset na typech vyt išt ěných dokumentů
a využívání zařízení zákazníkem.
4 (Nastaveni)
Stiskem přejdete do hlavního nastavení
(další informace viz Obrazovka nastavení
uu strana 12).
5 Zabezpece -ny tisk
Umožní přesun do nabídky
zabezpečeného tisku .
6 Web
Umožňuje připojení zařízení Brother k
internetové službě (další informace viz
uuPříručka připojení k webu).
7 Zástupci
Stiskem nastavíte zástupce.
Jako zástupce můžete nastavit funkce
kopírování, skenování a připojování k
webové službě a rychle je jejich
prostřednictvím aktivovat.
• K dispozici jsou tři obrazovky zástupců.
Na každé obrazovce zástupců můžete
vytvořit šest zástupců. K dispozici je
celkem 18 pozic pro zástupce.
• Další obrazovky zástup ce zo brazíte
0Max
přetažením vlevo či vpravo nebo stiskem
tlačítek d a c.
Pokud je v horní části displeje zobrazeno
tlačítko , můžete jeho stisknutím
snadno konfigurovat nastavení
bezdrátové sítě (další informace viz
uuStručný návod k obsluze).
11
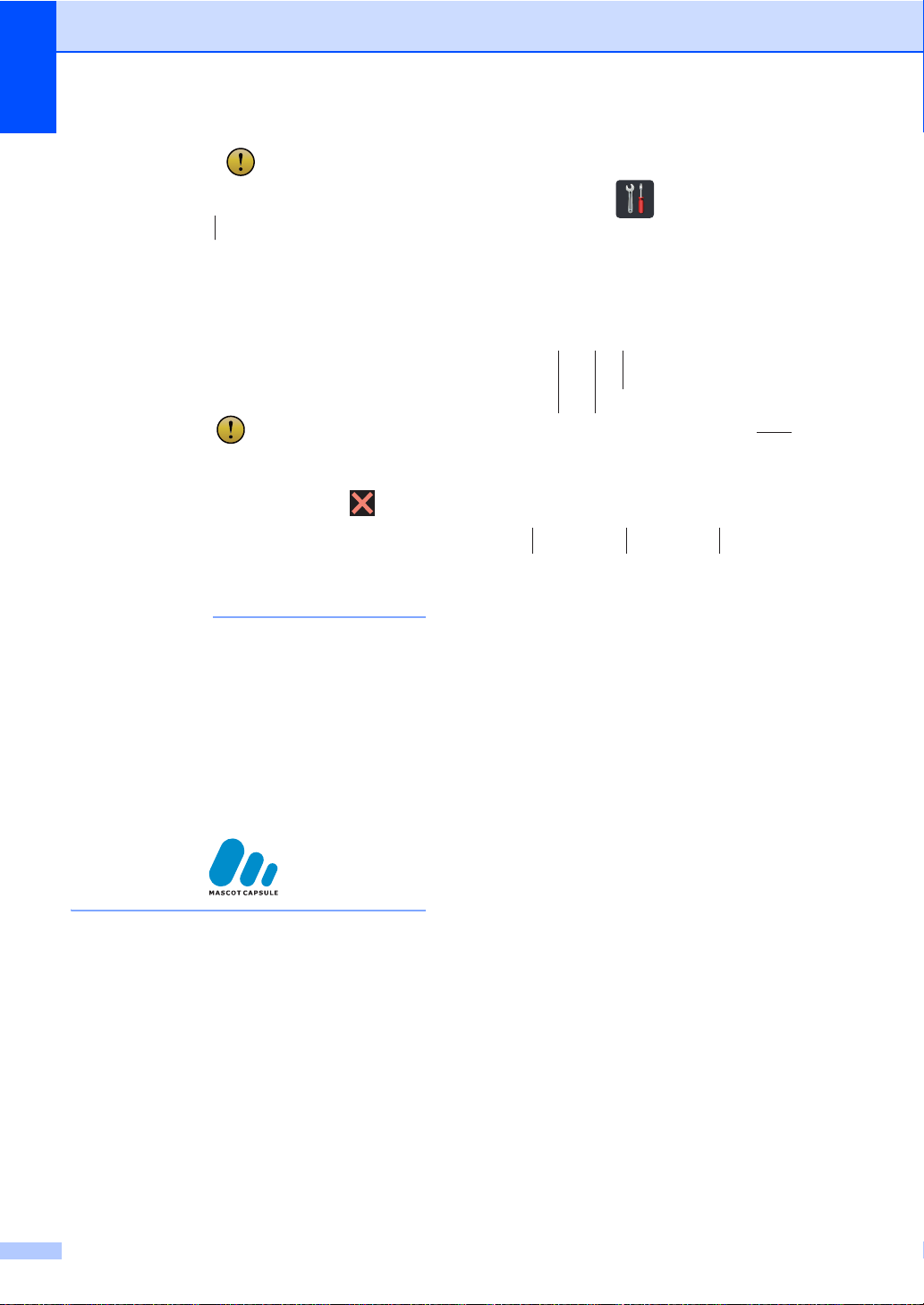
1. kapitola
POZNÁMKA
8
䎽䏄䏅䏈䏝䏓䏈䏆䏈䎃
-䏑䏜䎃䏗䏌䏖䏎
䎃
䎺䏈䏅
䎮䏒䏓䏌䏕䏒䏙䎑
䎶䏎䏈䏑䏒䏙䏄䏑䏌
䎲䏗䏈䏙䏕䏈䏑䏜䎃䏎䏕䏜䏗䎑
䎧䏈䏗䏄䏌䏏
1243
7 6
5
䎔䎕䎝䎓䎓䎃䎃䎃䎃䎓䎔䎑䎓䎔䎑䎕䎓䎔䎖
䎷䏒䏑䏈䏕 䎶䏌䏗 䎶䏏䏄䏅䏈
䎺䏌䎐䎩䏌䎃䎧䏌䏕䏈䏆䏗 䎱䏄䏖䏗䎑䎃䏝䏄䏖䏒䏅䎑
䎹䏖䏈䏆䏋䏑䏄䎃䏑䏄䏖䏗䏄䏙
䎱䏄䏖䏗䏄䏙䏈䏑䏌
8 Ikona výstrahy
Ikona výstrahy se zobrazí, když se
vyskytne chybová zpráva nebo zpráva o
údržbě. Zobrazíte ji stiskem volby
Detail. Poté stiskn ěte tlačítko a
vrátíte se do režimu Připraveno.
Podrobnosti naleznete v části Chybové
zprávy a zprávy údržby uu st rana 88.
• Tento produkt přijímá písmo společnosti
ARPHIC TECHNOLOGY CO. ,LTD.
• Používá písmo MascotCapsul e UI
Framework a MascotCapsule Tangib let
vyvinuté společností HI CORPORATION.
MascotCapsule je registrovanou
ochrannou známkou společnosti HI
CORPORATION v Japonsku.
Obrazo vka nastavení 1
Po stisku tlačítka se na dotykovém
displeji zobrazí stav zařízení.
Na následující obrazovce můžete kontrolovat
a upravovat všechna nastavení zařízení.
1 Toner
Zobrazení zbývající životnosti toneru.
Stiskem přejdete do nabídky Toner.
2 Sit
Stiskem n a staví te připojení k síti.
Čtyřúrovňový indikátor na obrazovce
ukazuje aktuální sílu bezdrátového
signálu, pokud používáte bezdrátové
připojení.
3 Datum a cas
12
Zobrazení data a času.
Stiskem přejdete do nabídky
Datum a cas.
4 Hlasitost
Zobrazení vybrané úrovně hlasitosti
akustického signálu. Stiskem přejděte k
nastavení hlasitosti akustického signálu.
5 Vsechna nastav
Stiskem přejdete do úplné nabídky
nastavení.
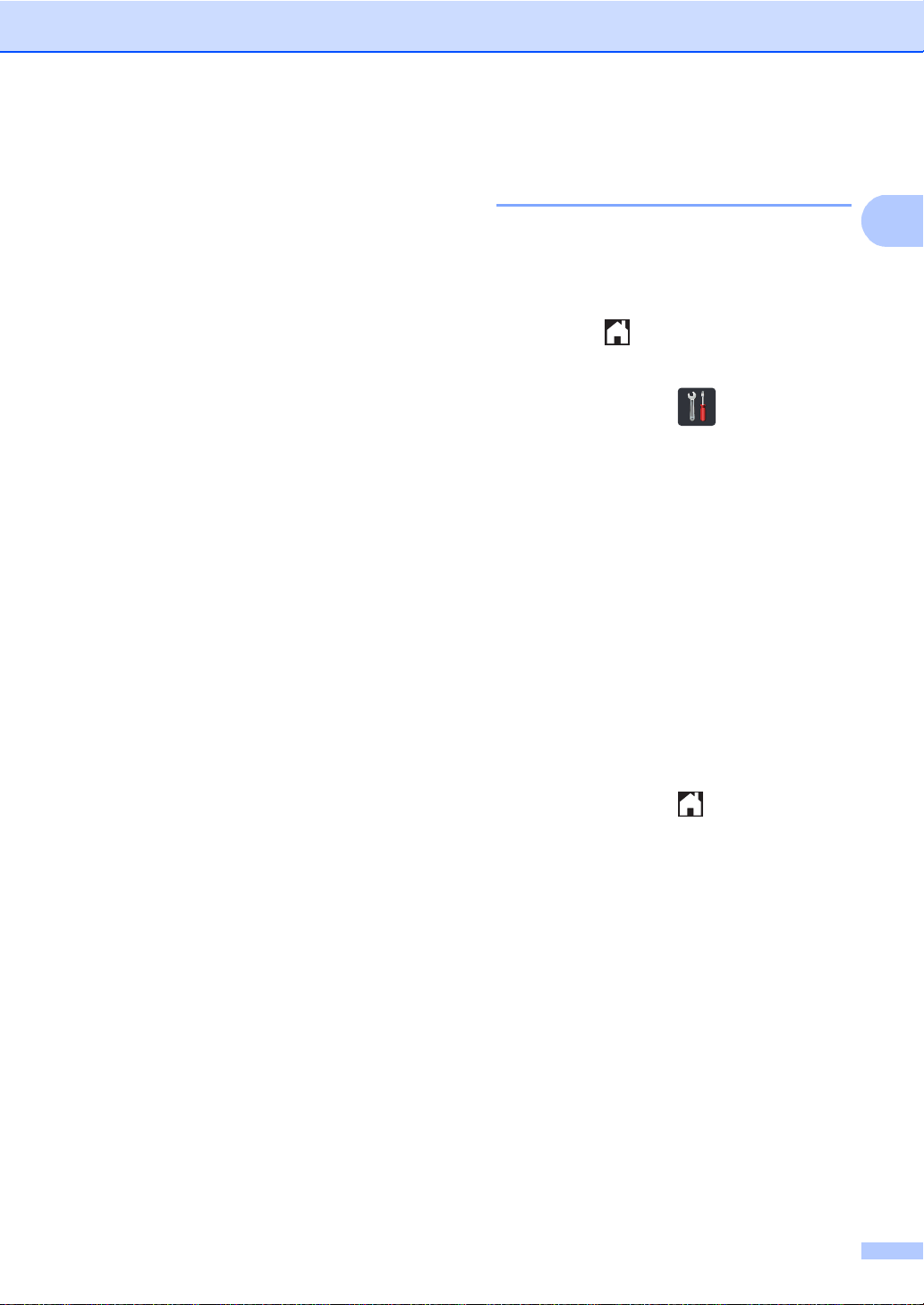
Obecné informace
1
6 Nast. zasob.
Zobrazení vybraného rozměru papíru.
Stiskem v případě potřeby změníte
nastavení rozměru papíru a typu papíru.
7 Wi-Fi D irect
Stiskem nastaví te připojení k síti Wi-Fi
Direct™.
Nastavení obrazovky
Připraveno 1
Nastavte obrazovku Připraveno na hodnotu
Vice, Zastupci 1, Zastupci 2 nebo
Zastupci 3.
Když je zařízení v režimu nečinnosti nebo jste
stiskli t lačítko , dotykový displej se vrátí na
obrazovku, kterou jste nastavili.
a Stiskněte tlačítko .
b Stiskněte tlačítko Vsechna nastav.
c Přetažením nahoru či dolů nebo stiskem
a či b zobrazíte Zaklad.nastav..
d Stiskněte tlačítko Zaklad.nastav..
e Přetažením nahoru či dolů nebo stiskem
a či b zobrazíte
Nastaveni tlacitka.
f Stiskněte tlačítko Nastaveni
tlacitka Domu.
g Stiskněte volbu Vice, Zastupci 1,
Zastupci 2 nebo Zastupci 3.
h Stiskněte tlačítko .
Zařízení přejde na vaši domovskou
obrazovku.
13
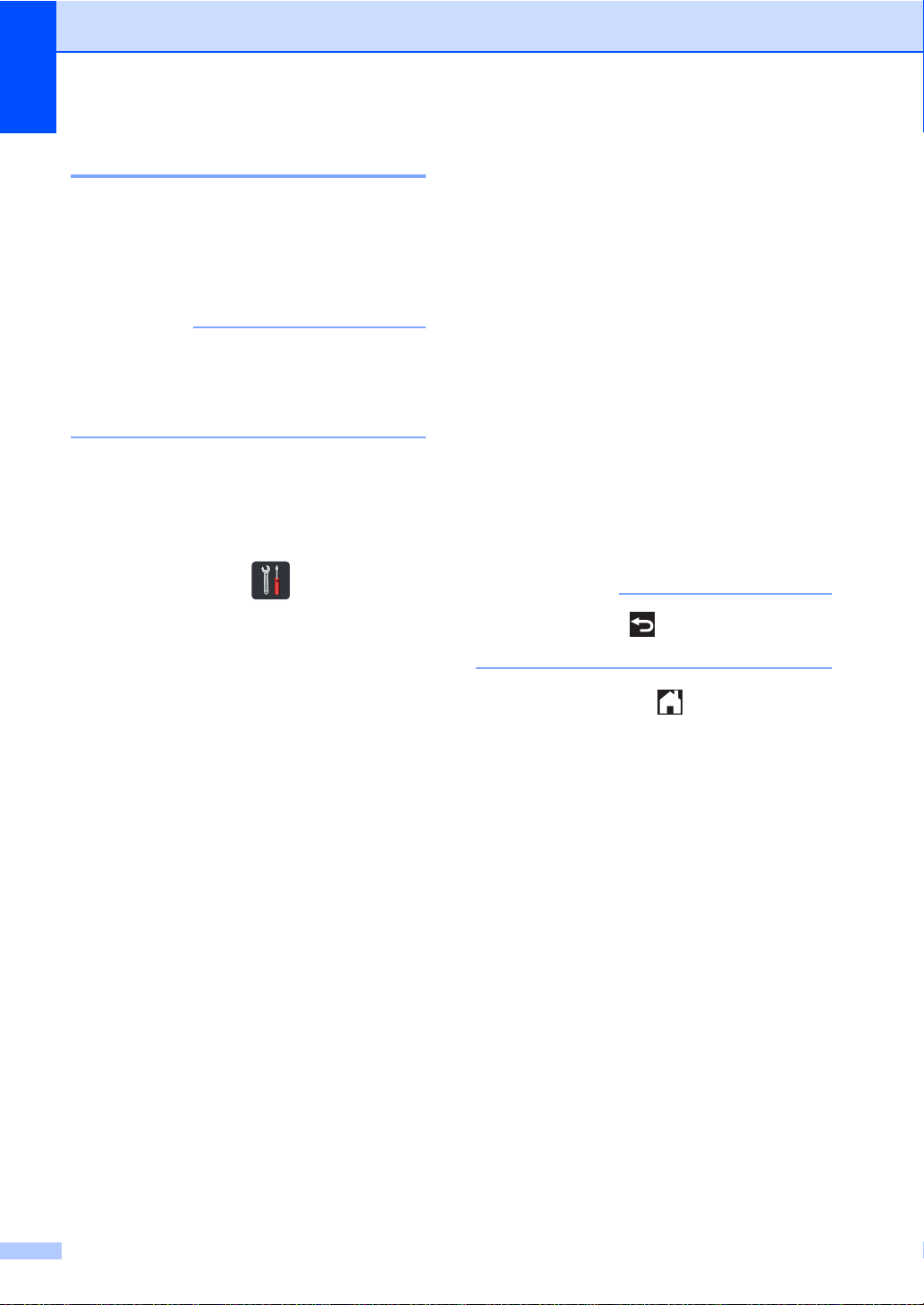
1. kapitola
DŮLEŽITÉ
POZNÁMKA
Zákla d ní operace 1
Dotykový displej ovládejte pomocí dotyků
prstů. Chcete-li zobrazit všechny nabídky a
volby nastavení na obrazovce, procházejte
seznamem pomocí přetažení vpravo, vlevo,
nahoru, dolů nebo stiskem tlačítka d b či a c.
NEDOTÝKEJTE se dotykového displeje
ostrými předměty , jak o je na p ř.
propisovací tužka nebo dotykové pero.
Mohly by zařízení poškodit.
Následující postup ukazuje, jak změnit
nastavení zařízení. V následujícím příkladu je
nastavení podsvícení dotykového displeje
změněno z hodnoty Svetly na Stred.
a Stiskněte tla čítko .
b Stiskněte tla čítko Vsechna nastav.
c Přetažením nahoru či dolů nebo stiskem
a či b zobrazíte Zaklad.nastav..
g Stiskněte tlačítko Podsviceni.
h Stiskněte tlačítko Stred.
Stiske m tlačítka přejděte do předchozí
úrovně nabídky.
i Stiskněte tlačítko .
d Stiskněte tla čítko Zaklad.nastav..
e Přetažením nahoru či dolů nebo stiskem
f Stiskněte tla čítko Nastaveni LCD.
14
a či b zobrazíte Nastaveni LCD.
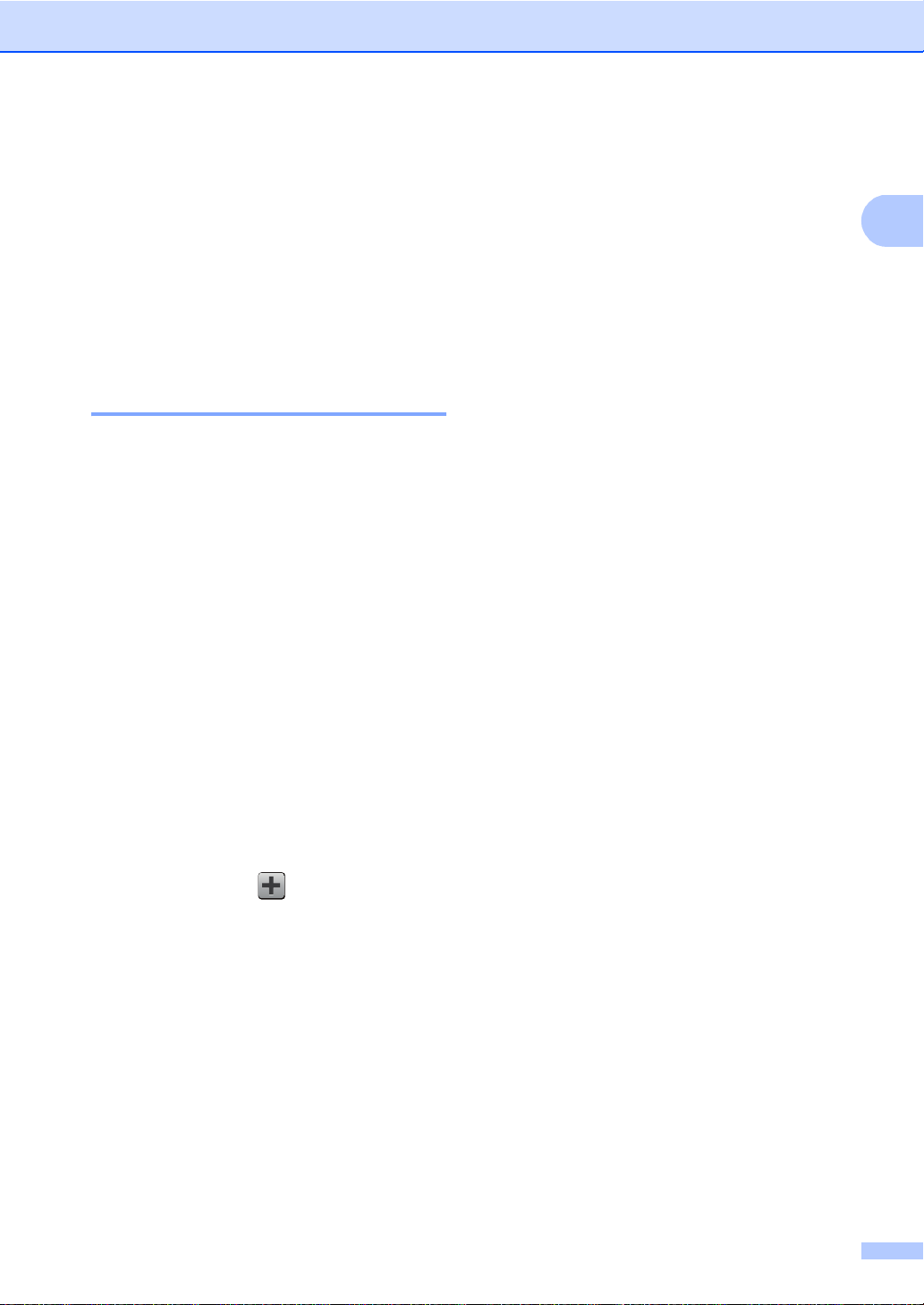
Obecné informace
1
Nastavení zástupců 1
Funkcím kopírování, skenování či Web
Connect můžete přid at nejčast ěji používaná
nastavení tím, že je nastavíte jako zástupce.
Později můžete tato nastavení snadno a
rychle obnovit a použít. Můžete přidat až 18
zástupců.
Přidávání zástupců
kopírování 1
U zástupce kopírování můžete konfigurovat
následující nastavení:
Kvalita
Zvetsit/zmensit
Sytost
Kontrast
Netridit/Tridit
Soutisk
Nastaveni barvy
2stranna kopie
Odstranit barvu pozadi
f Přetažením nahoru či dolů nebo
stisknutím tlačítka a či b zobrazte
dostupná nastavení a poté stiskněte
požadované nastavení.
g Přetažením nahoru či dolů nebo
stisknutím tlačítka a či b zobrazte
dostupné volby a poté stiskněte
požadovanou volbu.
Opakujte kroky f a g, dokud
neprovedete nastavení všech položek
dostupných pro tohoto zástupce.
h Jakmile skončíte se změnou nastavení,
stiskněte tlačítko Ulozit jako
zastupce.
i Přečtěte si zobrazený seznam
vybranýc h n a st avení a p ot v r ďte je, poté
stiskněte položku OK.
j Zadejte název pro zástupce pomocí
klávesnice na dotykovém displeji. (Pro
zadávání písmen použijte Vkládání
textu uu strana 153.)
Stiskněte tlačítko OK.
k Stiskem OK zástupce uložte.
a Pokud je aktivní obrazovka Další,
proveďte přetažení vlevo či vpravo nebo
stiskněte tlačítko d či c, čímž aktivujete
obrazovku zástupců.
b Stiskněte volbu na místě, kam jste
ještě nepřidali zástupce.
c Stiskněte tlačítko Kopirov..
d Přečtěte si informaci na dotykovém
displeji a po té ji pot v r ďte stiskem
položky OK.
e Přetažením nahoru či dolů nebo
stisknutím tlačítka a či b zobrazte
přednastavené kopírování a poté
stiskněte požadované přednastavení.
15
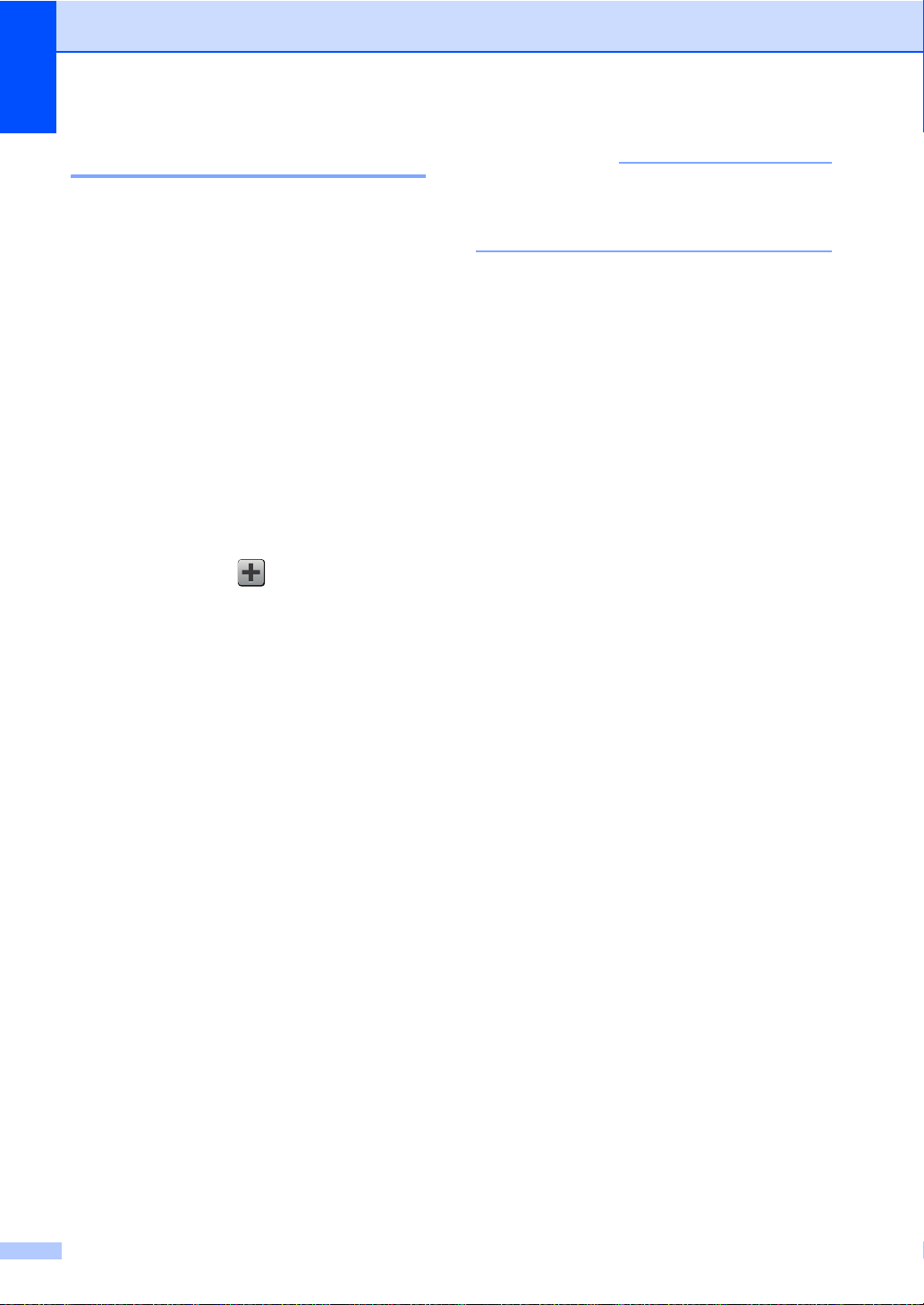
1. kapitola
POZNÁMKA
Přidávání zástupců skenování1
U zástupce skenování můžete konfigurovat
následující nastavení:
do OCR / do souboru / do obrazu /
do e-mailu
Název profilu
na FTP / do site
Výběr PC
Chcete- li p řida t zástupce pro do site a
na FTP, musíte předtím přidat Název
profilu.
f Postupujte jedním z následujících
způsobů:
Když je zařízení připojeno k počítači
pomocí USB připojení:
Stiskem volby OK potvrďte, že je jako
Název PC zvolena volba USB.
Přejděte ke kroku g.
a Pokud je aktivní obrazovka Další,
proveďte přetažení vlevo či vpravo nebo
stiskněte tlačítko d či c, čímž aktivujete
obrazovku zástupců.
b Stiskněte volbu na místě, kam jste
ještě nepřidali zástupce.
c Stiskněte tla čítko Skenovani.
d Přetažením nahoru či dolů nebo
stisk n u tím tlačítka a či b zobrazt e
požadovaný typ skenování a stiskněte
jej.
e Postupujte jedním z nás led ujících
způsobů:
Pokud jste stiskli volbu do OCR,
do souboru, do obrazu nebo
do e-mailu, přečtěte si informaci
na dotykovém displeji a poté ji
potvrďte stiskem položky OK.
Přejděte ke kroku f.
Pokud jste stiskli volbu na FTP nebo
do site, přečtěte si informaci na
dotykovém displeji a poté ji potvrďte
stiskem položky OK.
Když je zařízení připojeno k síti:
Přetažením nahoru či dolů nebo
stisk n u tím tlačítka a či b zobrazt e
Název PC a stiskněte jej. Stiskem
volby OK potvrďte vybraný Název
PC. Přejděte ke kroku g.
g Zadejte název pro zástupce pomocí
klávesnice na dotykovém disple j i. (Pro
zadávání písmen použijte Vkládání
textu uu strana 153.)
Stiskněte tla čítko OK.
h Přečtěte si informaci na dotykovém
displeji a poté zástupce uložte stiskem
položky OK.
16
Přetažením nahoru či dolů nebo
stisk n u tím tl a čítka a či b zobrazte
Název profilu a stiskněte jej .
Stiskem volby OK potvrďte vybraný
Název profilu. Přejděte ke kroku g.
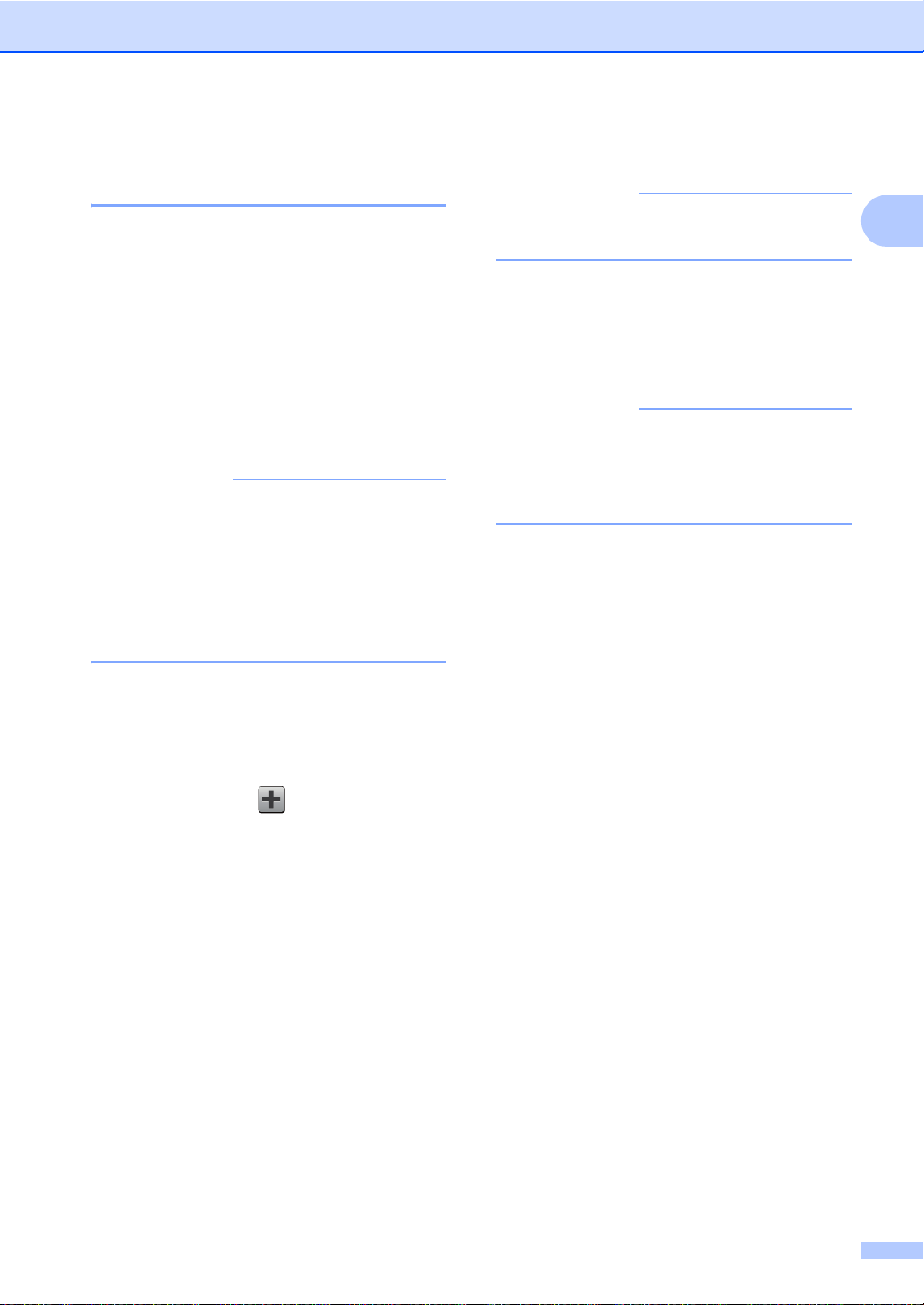
Obecné informace
1
POZNÁMKA
POZNÁMKA
POZNÁMKA
Přidávání zástupců funkce
Web Con n ect 1
Nastavení webového zástupce může
zahrnovat tyto služby:
Picasa Web Albums™
Google Drive™
Flickr
Fac ebook
Evernot e
Dro pbox
•U přidaných webových služeb nebo jejich
• Chcete-li přidat zástupce funkce Web
®
názvů mohlo od vydání tohoto dokumentu
dojít ke změně ze strany poskytovatele.
Connect, musíte mít účet s požadovanou
službou (další informace viz uuPříručka
připojení k webu).
a Pokud je zobrazena ob razovka Další,
proveďte přetažení vlevo či vpravo nebo
stiskněte tlačítko d či c, čímž aktivujete
obrazovku zástupců.
g Stiskněte požadovanou funkci.
Funkce, které je možné nastav it , se li ší v
závislosti na vybrané službě.
h Přečtěte si zobrazený seznam
vybraných funkcí a potvrďte je, poté
stiskněte položku OK.
i Stiskem OK zástupce uložte.
Název zástupce bude přidělen
automaticky. Chce te-li změnit název
zástupce, stiskněte Úpr ava názv ů
zástupců uu strana 18.
b Stiskněte volbu na místě, kam jste
c Stiskněte tlačítko Web.
d Pokud jsou zobrazeny informace o
e Přetažením vlev o či vpravo nebo
f Stiskněte váš účet.
ještě nepřidali zástupce.
internetovém připojení, přečtěte si tyto
informace a potvrďte je stiskem volby
OK.
stisknutím tlačítka d či c zobrazte
dostupné služby a poté stiskněte
požadované služby.
Pokud váš účet vyžaduje kód PIN,
zadejte kód PIN pro účet pomocí
klávesnice na dotykovém displeji.
Stiskněte tlačítko OK.
17
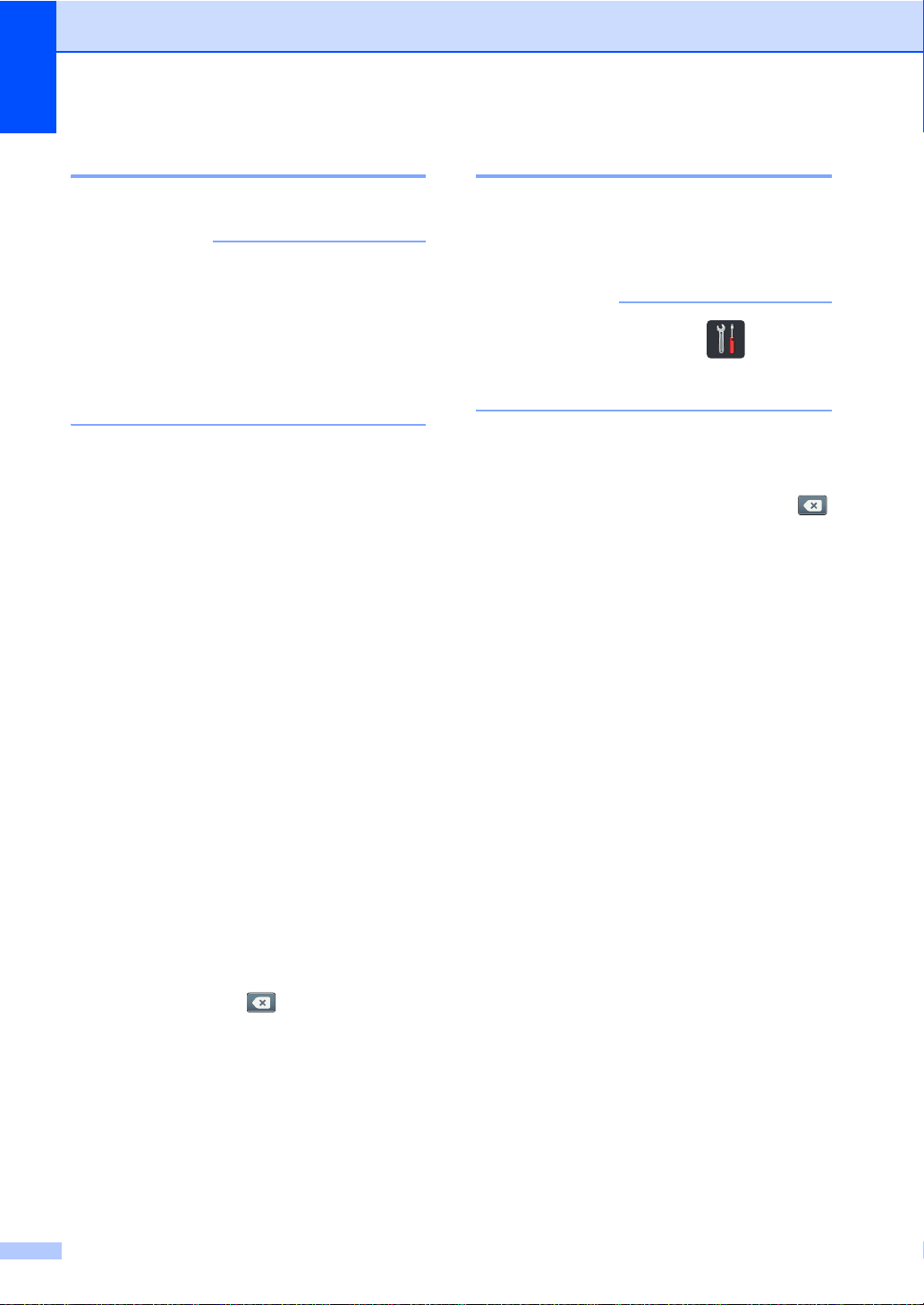
1. kapitola
POZNÁMKA
POZNÁMKA
Změna zástupců 1
Nastavení zástupce můžete změnit.
Zástupce služby Web Connect nemůžete
změnit. Pokud chcete zástupce změnit,
musíte jej odstranit a poté přidat nového
zástupce.
(Další informace viz Odstranění zástupce
uu strana 19 a Přidávání zástupců
funkce Web Connect uu strana 17.)
a Stiskněte požadovaného zástupce.
Zobrazí se nastavení pro vybraného
zástupce.
b Změňte nastavení vybraného
zástupce a (další informace viz
Nastavení zástupců uu strana 15).
c Jakmile skončíte se změnou nastavení,
stiskněte tlačítko Ulozit jako
zastupce.
Úprava názvů zástupců 1
Název zástupce můžete upravit.
a Stiskněte a podržte zástupce, dokud se
neobjeví dialogové okno.
Rovněž můžete stisknout ,
Vsechna nastav a
Nastaveni zastupce.
b Stiskněte tlačítko
Upravy nazvu zastupce.
c Chcete-li upravit název, podržením
smažte stávající název a poté zadejte
nový název pomocí klávesnice na
dotykovém displeji. (Pro zadávání
písmen použijte Vkládání textu
uu strana 153.)
Stiskněte tla čítko OK.
d Stiskem OK operaci potvrďte.
e Postupujte jedním z nás led ujících
způsobů:
Chcete-li tato zástupce přepsat,
stiskněte tlačítko Ano. Přejděte ke
kroku g.
Pokud zástupce nechcete přepsat,
stiskem tlačítka Ne zadejte nový
název zástupce. Přejděte ke
kroku f.
f Chcete-li zadat nového zást upce,
podržením volby odstraňte aktuální
název a poté zadejte nový název
pomocí klávesnice dotykovém displeji.
(Pro zadávání písmen použijte Vk ládání
textu uu strana 153.)
Stiskněte tla čítko OK.
g Stiskem OK operaci potvrďte.
18
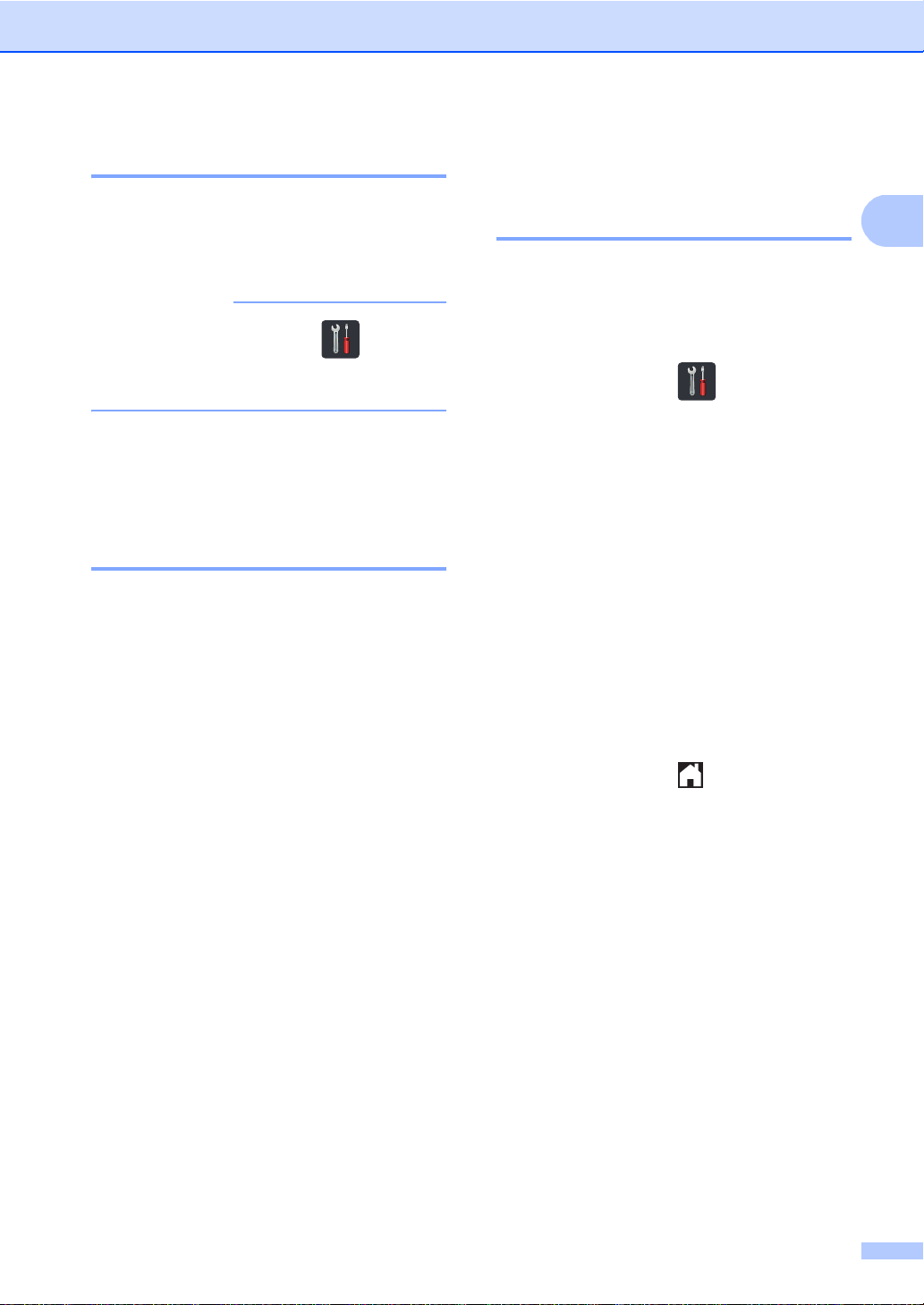
Obecné informace
1
POZNÁMKA
Odstranění zástupce 1
Zástup ce můžete odstranit.
a Stiskněte a podržte zástupce, dokud se
neobjeví dialogové okno.
Rovněž můžete stisknout ,
Vsechna nastav a
Nastaveni zastupce.
b Stiskem Vymaz odstraňte zástupce,
kterého jste vybrali v kroku a.
c Stiskem Ano operaci potvrďte.
Akti vace zástupců 1
Nastavení zástupců jsou zo brazena na
obrazovce zástupců. Chcete-li zástupce
aktivovat, stačí stisknout jeho jméno.
Nastavení hlasitosti 1
Hlasito st sig n álu 1
Pokud je akustický signál zapnutý, zařízení
vydá signál při stisknutí tlačítka, nebo když
uděláte chybu. Hlasitosti můžete vybra t
zcelé řady úrovní.
a Stiskněte tlačítko .
b Stiskněte tlačítko Vsechna nastav.
c Přetažením nahoru či dolů nebo stiskem
a či b zobrazíte Zaklad.nastav..
d Stiskněte tlačítko Zaklad.nastav..
e Přetažením nahoru či dolů nebo stiskem
a či b zobrazíte Hlasitost.
f Stiskněte tlačítko Hlasitost.
g Stiskněte tlačítko Pipnuti.
h Stiskněte volbu Vyp., Slabe, Stred
nebo Silne.
i Stiskněte tlačítko .
19
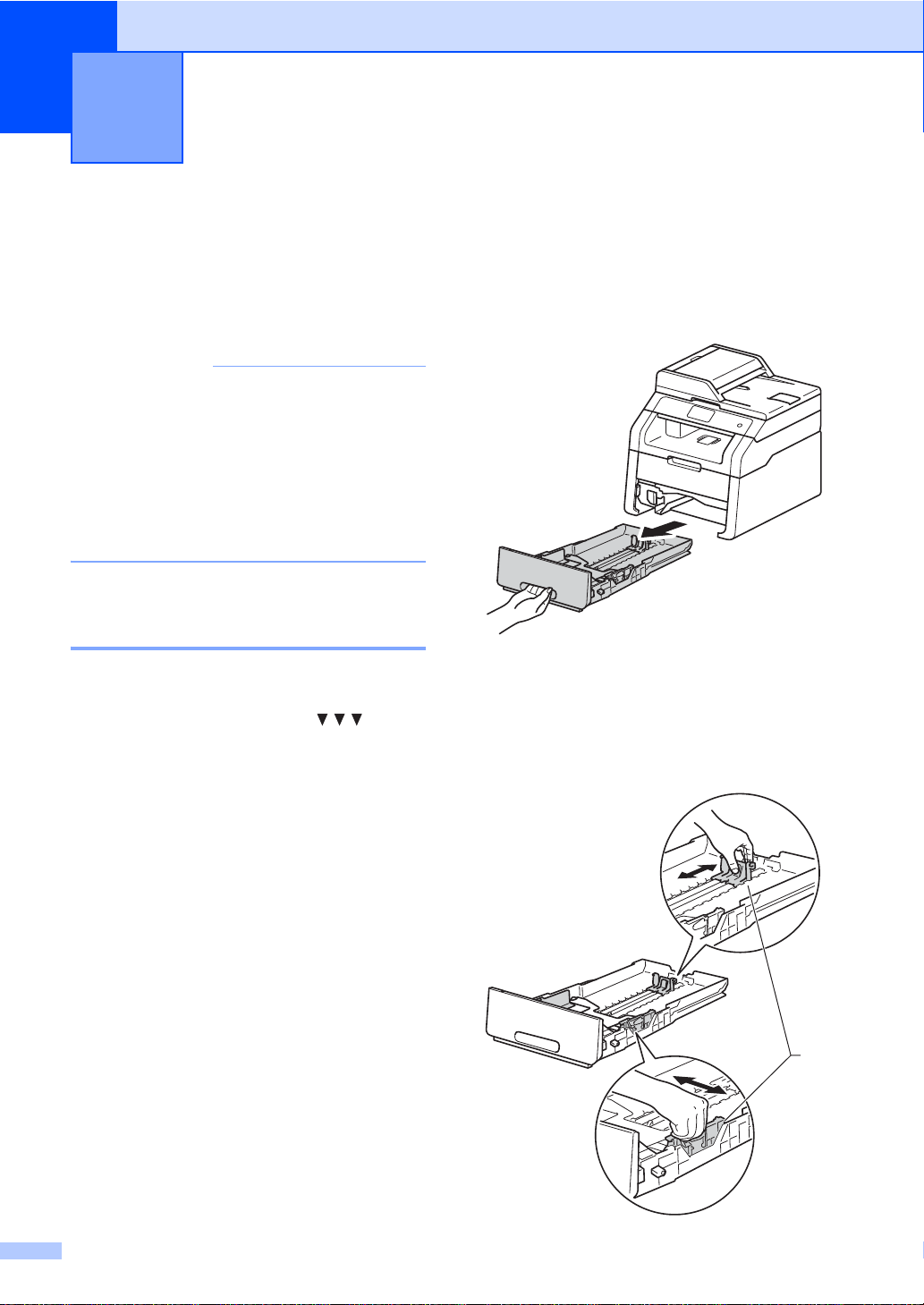
2
POZNÁMKA
Vkládání papíru 2
Zakládání papíru a tiskových médií
Zařízení podává papír ze zásobníku papíru
nebo slotu pro ruční podávání.
Pokud vaše programové vybavení
podporuje velikost papíru zvolenou
v nabídce tisku, můžete tuto velikost
pomocí aplikace vybrat. Pokud ji
programové vybavení nepodporuj e,
můžete velikost papíru nastavit v ovladači
tiskárny nebo pomocí tlačítek na
dotykovém displeji .
Vkládání pa píru do zá sobníku papíru 2
Do zásobníku můžete vložit až 250 listů
papíru. Papír lze vkládat až po značku
maximálního množství papíru ( ) na
pravé straně zásobníku papíru (informace o
doporučeném papíru viz Přijatelný papír a
další tisková média uu strana 29).
Tisk na standardní papír, tenký papír
nebo recyklovaný papír ze zásobníku
2
papíru 2
a Úplně vysuňte zásobník papíru ze
zařízení.
b Při tlačení na zelené páčky pro uvolnění
vodítka papíru (1) přesuňte vodítka
papíru tak, aby odpovídala papíru
vkládaného do zásobníku. Zkontrolujte,
zda jsou vodítka papíru pevně usaz en á
v drážkách.
20
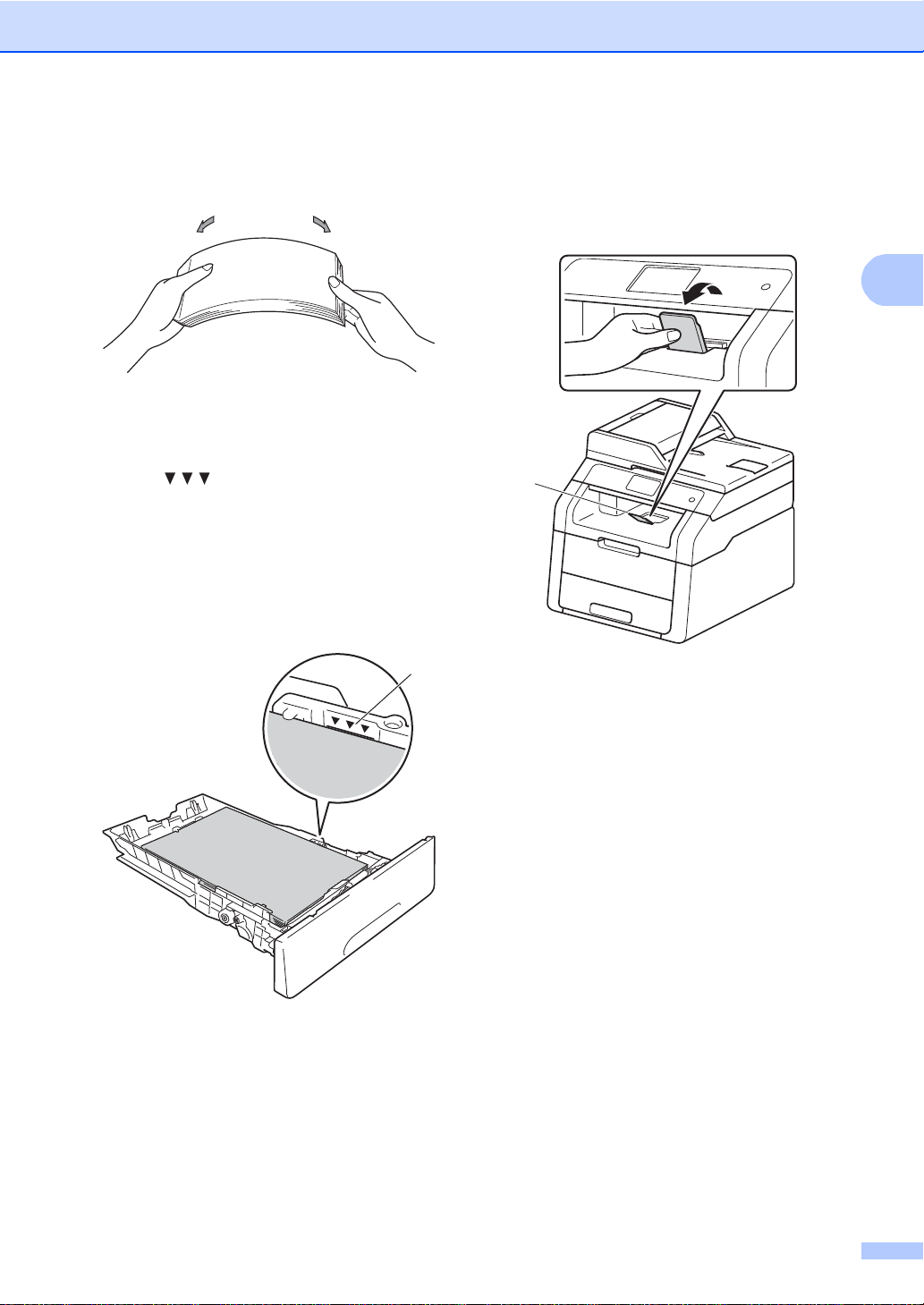
Vkládání papíru
2
1
1
c Stoh papírů dobře provětrejte, aby
nedocházelo k uvíznutí papíru nebo
nesprávnému podávání.
d Vložte papír do zásobníku a ujistěte se,
že:
Papí r nepřesah uje rysku maxima
( ) (1), protože přeplnění
zásobníku způsob í uvíznutí papíru.
Strana, na kterou se bude tisknout, je
lícem dolů.
Vodí tka papíru se dotýkají okrajů
papíru pro zajištění správného
podávání.
f Vysuňte opěrku papíru (1), aby vytištěný
papír nesklouzl z tiskárny dolů, nebo
každou vytištěnou stranu okamžitě z
přihrádky odeberte.
e Zasuňte zásobník papíru pevně zpět do
zařízení. Zkontrolujte, zda je zásobník v
zařízení správn ě zasunutý.
21
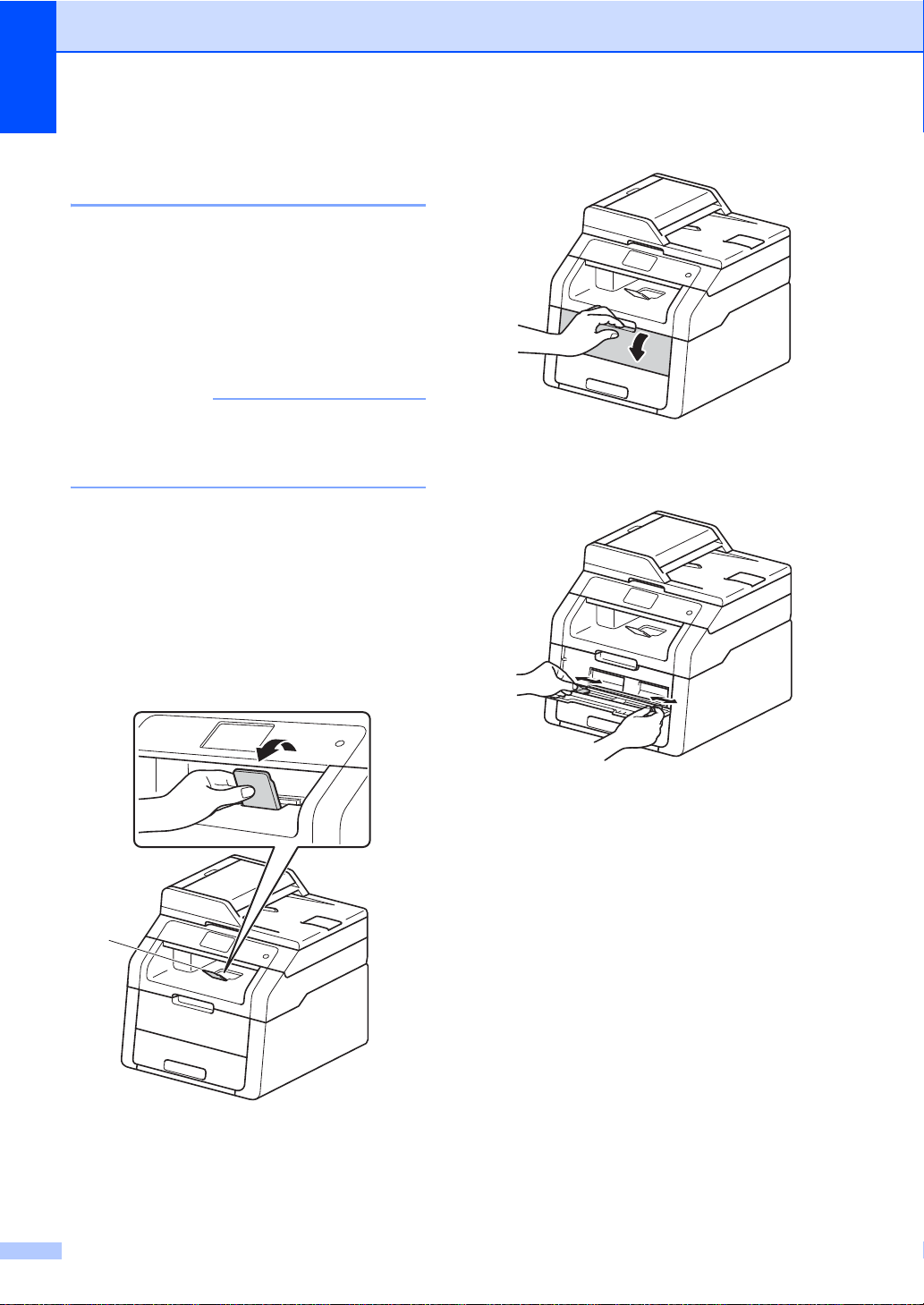
2. kapitola
POZNÁMKA
1
Zakládá ní pa pí ru do sl ot u pr o
ruční podávání 2
Do tohoto slotu můžete po jedné vkládat
obálky a zvláštní tisková média. Tento slot
použijte k ručn ímu za kládání při tisku či
kopírování na štítky, obálky, tlustější papíry či
lesklé papíry (informace o doporučeném
papíru naleznete v části Přijatelný papír a
další tisková média uu strana 29).
Přístroj se přepne do režimu ručního
podávání, když do slotu pro ruční
podávání vložíte papír.
Tisk na standardní papír, tenký papír,
recyklovaný papír a hrubý papír ze
slotu pro ruční podávání 2
a Vysuňte opěrku papíru (1), aby vytištěný
papír nesklouzl z tiskárny dolů, nebo
každou vytištěnou stranu okamžitě z
přihrádky odeberte.
b Otevřete kryt slotu pro ruční podávání.
c Oběma rukama přesuňte vodítka papíru
slotu pro ruční podávání na šířku papíru,
který budete používat.
22

Vkládání papíru
2
POZNÁMKA
d Oběma rukama zatlačte jeden list
papíru pevně do slotu pro ruční
podávání, až bude horní okraj papíru
přitlačen na podávací válečky papí ru.
Další dvě sekundy tiskněte papír proti
válečkům, nebo dokud stroj papír
neuchopí a nevtáhne jej dále.
• Pokud se na dotykovém displeji zobrazí
chybové hlášen í
Uviznuty papir z rucniho podav
ace, přístroj nedokáže papír uchopit a
vtáhnout. Resetujte přístroj vyjmutím
papíru a pak stisknutím tlačítka Start na
dotykovém displeji. Znovu vlo žte papír a
přitiskněte jej pev n ě prot i válečkům.
• Chcete-li snadno vyjmout malý výtisk
z v ýstupního z ásobní ku , zvedněte kryt
skeneru oběma rukama jako na obrázku.
•Zařízení je možné používat i při
zvednutém krytu skeneru. Chcete-li kryt
skeneru zavřít, zatlačte jej oběma rukama
dolů.
• Vložte papír do slotu pro ruční podáv ání
• Zkontrolujte, zda je papír vložen rovně do
• Nevkládejte do slotu pro ruční podávání
tiskovou stranou nahoru.
slotu pro ruční podávání a ve správné
poloze. Pokud není, nemusí být papír
zal o žen správn ě, což povede ke
zkosenému výtisku nebo uvíznutí papíru.
více než jeden list papíru, protože by to
mohlo způsobit uvíznutí.
e Jakmile se na dotykovém displeji
zobrazí Ruc.podavani, vraťte se ke
kroku d a vložte další list papíru.
Opakujte postup pro každou stránku,
kterou chcete vytisknout.
23

2. kapitola
Tisk na tlustý papír, štítky, obálky a
lesklý papír ze slotu pro ruční
podávání 2
Kdy spustíte zadní kryt (čelo výstupního
zásobníku) dolů, přístroj bude mít rovnou
dráhu pohybu papíru ze slotu pro ruční
podávání skrze zadní stranu stroje. Tento
způsob zavádění a výstupu papíru použijte,
když chcete tisknout na tl us tý p apí r, štítky,
obálky nebo lesklý papír.
a Otevřete zadní kryt (přihrádka výstup
papíru tiskem nahoru).
c Otevřete kryt slotu pro ruční podávání.
d Oběma rukama přesuňte vodítka papíru
slotu pro ruční podávání na šířku papíru,
který budete používat.
b (Pouze pro tisk obálek)
Spusťte dolů dvě šedé páčky směrem k
sobě, po jedné na levé i pravé straně,
jak je vidět na obrázku.
24

2
e Oběma rukama zatlačte jeden list
POZNÁMKA
POZNÁMKA
papíru nebo jednu obálku pevně do
slotu pro ruční podávání, až bude horní
okraj papíru přitlačen na podávací
válečky papíru. Další dvě seku n d y
tiskněte papír proti válečkům, nebo
dokud stroj papír neuchopí a nevtáhne
jej dále.
Vkládání papíru
• Pokud se na dotykovém displeji zobrazí
chybové hlášení
Uviznuty papir z rucniho podav
ace, přístroj nedokáže papír nebo obálku
uchopit a vtáhnout. Resetujte přístroj
vyjmutím papíru a pak stisknutím tlačítka
Start na dotykovém displeji. Znovu
vložte papír nebo obálku a přitiskněte jej
pevně prot i válečkům.
• Papír nebo obálku vložte do ručního
podavače tak, aby strana určená k potisku
směřovala nahoru.
• Když v ovladači tiskárny vyberete Štítek,
přístroj zavede papír ze slotu pro ruční
podávání, i když jako zdroj papíru není
vybrán Ručně.
• Zkontrolujte, zda je papír nebo obálka
vložena rovně do slotu pro ruční podávání
a ve správné poloze. Pokud není, nemusí
být papír nebo obálka založena správně,
což povede ke zkosenému výtisku nebo
uvíznutí papíru.
• Celý papír nebo obálku vytáhněte ven, až
se budete znovu snažit založit papír do
ručního podavače.
•Do ručního podavače vložte maximálně
jeden list papíru nebo jednu obálku, neboť
současné vložení více kusů může vést k
jejich zaseknutí.
f Odešlete data pro tisk na přístroj.
Každou vytištěnou stránku nebo obálku
ihned vyjměte, abyste předešli uvíznutí
papíru.
g Jakmile se na dotykovém displeji
zobrazí Ruc.podavani, vraťte se ke
kroku e a vložte další list papíru.
Opakujte postup pro každou stránku,
kterou chcete vytisknout.
25

2. kapitola
h (Pro tisk obálek)
Po ukončení tisku nastavte zpět obě
šedé páky, které jste spustili dolů v
kroku b zpět do původní polohy.
i Uzavřete zadní kryt (zásobníku pro
horní výstup papíru), dokud se nezajistí
v uzavřené poloze.
26

Vkládání papíru
2
Neskenovatelné a nepotisknutelné oblasti 2
Obrázky v tabulce ukazují maximální neskenovatelné a nepotisknutelné oblasti. Tyto oblasti se
mohou lišit v závislosti na velikosti papíru a nastavení používané aplikace.
1
24
Použití Velikost
Kopírování
*
jedna kopie
nebo kopie 1 na
1
*
3
Skenování Letter 3 mm 3 mm
Tisk Letter 4,2 mm 4,2 mm
Horní okraj (1)
dokumentu
Letter 4 mm 4 mm
A4 4 mm 3 mm
Legal 4 mm 4 mm
A4 3 mm 3 mm
Legal (ADF) 3 mm 3 mm
A4 4,2 mm 4,2 mm
Legal 4,2 mm 4,2 mm
Dolní okraj (3)
Levý okraj (2)
Pravý okraj (4)
27

2. kapitola
Nastavení papíru 2
Velikost papíru 2
Když změníte velikost papíru v zásob níku,
budete muset současně změnit nastavení
velikosti papíru, aby zařízení mohlo
dokument správně umístit na stránku.
Můžete použít následující formáty papíru.
A4, Letter, Legal, Executive, A5, A5 L (dlouhá
strana), A6 a Folio (215,9 mm × 330,2 mm)
a Stiskněte tla čítko .
b Stiskněte tla čítko Nast. zasob..
c Stiskněte tla čítko Format papiru.
d Přetažením nahoru či dolů nebo
stisknutím tlačítka a či b zobrazte volbu
A4, Letter, Legal, EXE, A5, A5 L, A6
či Folio a poté stiskněte požadovanou
volbu.
Typ papíru 2
Nejlepší kvalitu tisku zajistíte, když na sta víte
zařízení pro typ papíru, který používáte.
a Stiskněte tlačítko .
b Stiskněte tlačítko Nast. zasob..
c Stiskněte tlačítko Typ papiru.
d Přetažením nahoru či dolů nebo
stisknutím tlačítka a či b zobrazte volbu
Tenky, Stand. papir, Silny,
Silnejsi, Recyklovany papir a
poté stiskněte požadovanou vo lbu.
e Stiskněte tlačítko .
e Stiskněte tla čítko .
28

Vkládání papíru
2
Přijatelný papír a další
tisková média 2
Kvalita tisku se může lišit podle typu
používaného papíru.
Můžete používat následující typy tiskových
médií: standardní papír, tenký papír, silný
papír, silnější papír, kancelářský papír,
recyklovaný papír, štítky, obálky a lesklý
papír (viz Tisková média uu strana 157).
Chcete-li dosáhnout nejlepších výsledků,
postupujte podle následujících pokynů:
Do zásobníku papíru NEVKLÁDEJTE
současně různé typy papíru, protože to
může vést k jeho zaseknutí nebo
chybnému podání.
Pro správný tisk nastavte v programové
aplikaci stejný rozměr papíru jaký je
vložen do zásobníku.
Ne dotýkej te se potištěného povrchu
papíru ihned po dokončení tisku.
Před zakoupením většího množství
papíru nejdříve otestujte, zda-li je vhodný
k potisku touto tiskárnou.
Pou žívejt e štítky, které jsou určené pro
použití v laserových zařízeních.
Doporučený papír a tisková
média 2
Typ papíru Položka
Standardní
papír
Recyklovaný
papír
Štítky Avery laser label L7163
Obálky Antalis River series (DL)
Lesklý papír Xerox Colotech+ lesklý
Xerox Premier TCF 80 g/m
Xerox Business 80 g/m
Xerox Recycled Supreme
2
80 g/m
potažený 120 g/m
2
2
2
Typ a velikost papíru 2
Přístroj podává papír z instalovaného
zásobníku papíru nebo slotu pro ruční
podávání.
Názvy používané v této Příručce a v
ovladači jsou následující: 2
Zásobník a volitelná
jednotka
Zásobník papíru Zásobník 1
Slot pro ruční podávání Ruční
Název
29

2. kapitola
Kapacita zásobníků papíru 2
Velikost papíru Typy papíru Počet list ů
Zásobník papíru
(Zásobník 1)
A4, Letter, Legal,
B5 (JIS), Executive, A5,
A5 L, A6, Folio
Slot pro ruční podávání Šířka:
76,2 až 215,9 mm
Délka:
116,0 až 355,6 mm
Standardní papír, te nký
až 250 (80 g/m
papír, recyklovaný papír
1
Standardní papír, te nký
papír, silný papí r, silnější
papír, kancel ářský papír,
1 list
1 obálka
recyklovaný papír,
obálky, štítky, lesklý
2
)
papír
1
Velikost Folio je 215,9 mm × 330,2 mm.
Technické údaje doporučeného papíru 2
Pro toto zařízení jsou vhodné následující typy papíru.
Gramáž
75-90 g/m
2
Tloušťka 80 – 110 μm
Hrubost Více než 20 s
Tuhost
90 – 150 cm
3
/100
Směr vlákna Podélné vlákno
Měrný objemový odpor
Odpor povrchu
Výplň
Obsah popela
9
– 10e11 ohm
10e
9
– 10e12 ohm-cm
10e
(neutrální)
CaCO
3
Méně než 23
hmotnostních %
Jas Více než 80 %
Neprůhlednost Více než 85 %
Používejte standardní papír, který je vhodný pro kopírování s laserovými/LED přístroji.
2
Používejte papír s gram áž í 75 až 90 g /m
.
Používejte papír s podélným vláknem, s neutrální hodnotou pH a s obsahem vlhkosti přibl.
5%.
Toto zařízení může používat recyklovaný papír, který splňuje specifikace DIN 19309.
30

Vkládání papíru
2
DŮLEŽITÉ
1
1
Manipulace se speciálním papírem a jeho používání 2
Zařízení je navrženo tak, aby mělo dobré
výsledky tisku u většiny ty p ů xerografického
a kancelářského papíru. Avšak některé
proměnné papíru mohou mít vliv na kvalitu
tisku a spolehlivost manipulace. Před
zakoupením papíru vždy vyzkoušejte vzorky,
abyste zajistili dosažení požadovaného
výsledku. Skladujte papír v originálním obalu
a uzavřený. Udržujte papír vyrovnaný a mimo
dosah vlhkosti, přímého slunečního světla a
tepla.
Některé důležité pokyny pro výběr papíru
jsou:
NEPOUŽÍVEJTE papír pro inkoustové
tiskárny, protože může způsobit uvíznutí
papíru nebo poškození vašeho zařízení.
Předtisknutý papír musí používat takové
barvivo, které odolá vysoké teplotě během
zapékání toneru 200 °C.
Pokud z volíte hrubý papír s drsným
povrchem nebo papír, který je zvlněný
nebo pokrčený, papír může vykazovat
zhoršenou kvalitu tisku.
Typy papíru, které byste neměli
používat 2
Některé typy papíru nemusí dosahovat
dobrých výsledků nebo mohou poškodit
zařízení.
NEPOUŽÍVEJTE papír:
• vysoce zrnitý
•příliš hladký nebo lesklý
• zohýbaný nebo zmačkaný
1Zvlnění 2 mm nebo větší může
způsobit uvíznutí papíru.
• potažený nebo s chemickou úpravou
• po škoze ný, zmačkaný nebo přeložený
• s vyšší gramáží, než je doporučeno
vtéto příručce
• s oušky nebo svorkami
• s hlavičkou vytištěnou nízkotepelnými
barvami nebo termografií
• vícedílný nebo průklepový
•určený pro tisk na inkoustových
tiskárnách
Výše uvedené typy papíru mohou
poškodit vaše zaří zení. Na tato poškození
se nevztahuje záruka ani žádné další
servisní smlouvy firmy Brother.
31

2. kapitola
DŮLEŽITÉ
Obálky 2
Zařízení je navrženo tak, aby fungovalo s
většinou typů obálek. Některé obálky mohou
mít ovšem díky své konstrukci problémy
s podáním nebo kvalitou tisku. Obálky mají
rovné, ostře složené hrany. Obálky by měly
být vyrovnány a neměly by mít pytlíkový tvar
nebo by neměly být chatrné konstrukce.
Používejte pouze obálky určené k potisku,
které by měly být kvalitní a musí být určeny
pro laserovou tiskárnu.
Obálky lze vkládat pouze do ručního
podavače.
Doporučujeme vám, abyste si vytiskli
zkušební obálku a ujistili se, že výsledky
splňují vaše očekávání.
Typy obálek, kterým je třeba se
vyhnout 2
NEPOUŽÍVEJTE obál ky:
• poškozené, zvlněné, zmačkané nebo
neobvyklého tvaru
•extrémně lesklé nebo zrnité
• s okénky, otvory, výřezy nebo
sděrováním
• s lepidlem na povrchu, jak ukazuje
obrázek níže
• s dvojit ý mi chlopněm i, jak ukazuje
obrázek níže
• se zalepovacími chlopněmi, které při
koupi nebyly přeloženy
• se složenými stranami, jak ukazuje
obrázek níže
• se sponkami, svorkami, patentkami
nebo provázky
• se samolepicím uzavíráním
• v neforemném provedení
• bez ostrých přehybů
• s reliéfem (s vystupujícím nápisem)
• již potištěné na laserové nebo LED
tiskárně
•uvnitř předtištěné
•které při sestohování nelze úhledně
uspořádat
• vyrobené z papíru s vyšší gramáží,
než je gramáž papíru specifikovaná
pro zařízení
• s okraji, které nejsou rovné nebo zcela
rovnoběžné
32
Pokud použijete některý typ obálek
uvedený výše, může dojít k poškození
zařízení. Na takové poškození se
nevztahuje žádná záruka ani servisní
smlouva společnosti Brother.
Někdy může dojít k potížím s podáváním
papíru kvůli tlouš ťce, velikosti a tvaru
používaných obálek.

Vkládání papíru
2
DŮLEŽITÉ
Štítky 2
Zařízení bude tisknout na většinu typů štítků
určených pro použití v laserových zařízeních.
Štítky by měly být s akrylovým lepidlem,
neboť tento materiál je při vysokých teplotách
ve fixační jednotce stabilnější. Lepidlo by
nemělo přijít do kontaktu s žádnou částí
tiskárny, protože by se svazek štítků mohl
přilepit k f otovál ci nebo válečkům a způsobit
tak uvíznutí a problémy s kvalitou tisku. Mezi
štítky by nemělo být volně přístupné žádné
lepidlo. Štítky by měly být uspořádány tak,
aby zakrývaly celou délku a šířku listu.
Používání štítků s mezerami může způsobit
odtrhování štítků a vznik závažných uvíznutí
papíru nebo problémů s tiskem.
Všechny štítky používané v tomto zařízení
musí odolat teplotě 200 °C po dobu 0,1
sekundy.
Štítky lze vkládat pouze do ruční ho
podavače.
Typy štítků, které byste neměli
používat 2
Nepoužívejte štítky, které jsou poškozené,
zvlněné, pomačkané nebo neobvyklého
tvaru.
• NEPODÁVEJTE částečně použité listy se
štítky. List bez štítků může způsobit
poškození zařízení.
• NEPOUŽÍVEJTE štítky opakovaně a
nevkládejte štítky, které byly již dříve
použity nebo jim na listu chybí několik
štítků.
• Listy se štítky by neměly přesáhnout
specifikace gramáže papíru popsané
vPříručce uživatele. Štítky překračující
tyto technické údaje nemohou být
zaváděny ani tisknuty správně a mohou
způsobit poškození stroje.
33

DŮLEŽITÉ
POZNÁMKA
Vkládání dokumentů 3
1
2
3
Jak vkládat dokumenty3
Můžete dělat kopie a skenovat z ADF
(Automatický podavač dokum entů) a skla
skeneru.
Použití automatického
podavače dokumentů (ADF) 3
ADF může pojmout až 35 stránek a každý list
podává samostatně. Doporučujeme použít
standardní papír 80 g/m
listy před vložením do ADF prolistujte.
Podporované velikosti dokumentů 3
Délka: 147,3 až 355,6 mm
Šířka: 147,3 až 215,9 mm
Hmotnost:
64 až 90 g/m
2
a vždy jednotlivé
2
• Chcete-li skenovat dokumenty, které
nejsou pro ADF vhodné, viz Použití skla
skeneru uu strana 35.
• Je jednodušší používat ADF, pokud
vkládáte dokument o více stranách.
•Ujistěte se, že doku menty ošetřené
korekční kapalinou nebo psané inkoustem
jsou zcela zaschlé.
a Rozložte podpěru dokumentů ADF (1).
Zvedněte a rozložte výstupní podpěru
dokumentů ADF (2).
Jak vkládat dokumenty 3
• NENECHÁVEJTE silné dokumenty na
skle skeneru. Může dojít k uvíznutí
v podav a či ADF.
• NEPOUŽÍVEJTE papír, který je
zohýbaný, zmačkaný, přeložený,
potrhaný, sešitý, spojený svorkami,
slepený nebo přelepený páskou.
• NEPOUŽÍVEJTE karton, noviny nebo
látky.
• NETAHEJTE během podávání za
dokument, zabráníte tak poškození
zařízení při používání ADF.
b Stránky dobře provětrejte.
c Uspořádejte stránky dokumentu do ADF
lícem nahoru horním okrajem napřed,
dokud se na dotykovém displeji
nezobrazí Podavac priprav. a
dokud neucítíte, že se dotýkají
podávacího válce.
34

Vkládání dokumentů
3
POZNÁMKA
POZNÁMKA
DŮLEŽITÉ
1
d Posuňte vodítka papíru (1) na šířku
dokumentu.
Pro skenování nestandardních
dokumentů viz Použití skla skeneru
uu strana 35.
Použití sk la ske ne ru 3
b Pomocí vodítka dokumentu na levé
straně a vpředu umístěte dokument
lícem dolů do horního levého rohu skla
skeneru.
Sklo skeneru můžete použít ke kopírování
nebo skenování stránek knih, vždy po
jednotlivé stránce.
Podporované velikosti dokumentů 3
Délka: Až 300,0 mm
Šířka: Až 215,9 mm
Hmotnost: Až 2,0 kg
Jak vkládat dokumenty 3
Aby bylo možné používat sklo skeneru,
musí být podavač ADF prázdný.
a Zvedněte kryt dokumentu.
c Zavřete kryt dokumentu.
Pokud je dokumentem kniha nebo pokud
je dokument silný, nezavírejte kryt prudce,
ani na něj netlačte.
35

4
1
Kopírování 4
Jak kopírovat 4
Následující kroky popisují základní operaci
pro kopírování.
a Pro vložení dokumentu postupujte
jedním z následujících způsobů:
Vložte dokument lícem nahoru do
ADF (vi z P oužití automa tického
podavače dokumentů (ADF)
uu strana34).
Vložte dokument lícem dolů na sklo
skeneru (viz Použití skla skeneru
uu strana35).
b Stiskněte tla čítko Kopirov. na
dotykovém displeji.
Na dotykovém displeji se zobrazí
Zastavení kopírování 4
Chcete-li kopírování zastavit, stiskněte
tlačítko .
Nastavení předvoleného
kopírování 4
Při kopírování můžete využít celou řadu
nastavení, která již byla připravena v
zařízení. Stačí je stisknout.
K dispozici jsou následující předvolená
nastavení.
Potvrzeni
Normalni
2na1(ID)
2na1
2stranny(12)
Setreni papirem
a Vložte dokument.
b Stiskněte tlačítko (Kopirov.).
1Počet kopií
Na číselné klávesnici můžete zadat
počet kopií.
c V případě většího množství kopií
zadejte dvouciferné číslo (až do 99).
d Stiskněte tla čítko Barevny start
nebo Mono Start.
36
c Přetažením vlevo či vpravo zobrazte
volby Potvrzeni, Normalni,
2na1(ID), 2na1, 2stranny(12)
nebo Setreni papirem a poté
stiskněte požadovanou volbu.
d Zadejte požadovaný počet ko pií.
e Postupujte jedním z následujících
způsobů:
Chcet e-li provést změnu dalších
nastavení, přejděte ke kroku f.
Jakmile budete se změnami
nastavení hotoví, přejděte ke
kroku i.
f Stiskněte tlačítko Moznosti.

Kopírování
4
POZNÁMKA
g Přetažením nahoru či dolů nebo
stisknutím tlačítka a či b zobrazte
dostupná nastavení a poté stiskněte
požadované nastavení.
h Přetažením nahoru či dolů nebo
stisknutím tlačítka a či b zobrazte
dostupné možnosti a poté stiskněte
požadované možnosti. Opakujte kroky
g a h pro každé požadované
nastavení. Když skončíte se změnou
nastavení, stiskněte tlačítko OK.
Uložte nastavení jako zástupce stiskem
Ulozit jako zastupce.
i Stiskněte tlačítko Barevny start
nebo Mono Start.
Možnosti kopírování 4
Můžete změnit následující nastavení
kopírování. Stiskněte Kopirov. a poté
stiskněte Moznosti. Přetažením nahoru či
dolů nebo stisknutím tlačítka a či b můžete
rolovat možnostmi kopírování. Když se
zvýrazní požadov aná volba, sti skněte ji a pak
vyberte možnost. Jakmile skončíte se
změnou nastavení, stiskněte tlačítko OK.
(Podrobná příručka uživatele)
Další informace o změně následujících
nastavení, viz uuPodrobná příručka
uživatele: Nastavení kopírování:
Kvalita
Zvetsit/zmensit
Sytost
Kontrast
Netridit/Tridit
Soutisk
2na1(ID)
Nastaveni barvy
2stranna kopie
Odstranit barvu pozadi
Ulozit jako zastupce
37

Jak tisknout z počítače 5
5
Tisk dokumentu 5
Zařízení může přijímat data z počítače a
tisknout je. Pro tisk z počítače je nutno
nainstalovat ovladač tiskárny.
(Další informace o nastavení ovladače
tiskárny: uuPříručka uživatele programů.)
a Nainstalujte ovladač tiskárny Brother z
instalačního CD-ROMu (uuStručný
návod k obsluze).
b Z aplikace vyberte příkaz Tisk.
c Vyberte název zařízení v dialogovém
okně Tisk a klikněte na položku
Vlastnosti (nebo na Předvolby, podle
používané aplikace).
d Zvolte nasta vení, která chcet e změnit, v
dialogovém okně Vlastnosti a poté
klikněte na položku OK.
Rozměrpapíru
Orientace
Kopií
Typ papíru
Kvalita tisku
Barva / mono
Typ dokumentu
Soutisk
Duplex / Br ožura
Zdroj papíru
e Klepněte na tlačítko OK a začněte
tisknout.
38

6
POZNÁMKA
Jak skenovat z počítače 6
6
Před skenováním 6
Pro použití zařízení jako skeneru je nutno nainstalovat ovladač skeneru. Pokud není zařízení
připojeno k síti, nakonfigurujte jej s TCP/IP adresou.
Na instalujte ovladače s keneru z disku CD-ROM (uuStručný návod k obsluze: Nainstalujte
aplikaci MFL-Pro Suite).
Nakonfigurujte zařízení s adresou TCP/IP, pokud nefungu je skenová ní v síti (uuPříručka
uživatele programů).
Skenování dokumentu jako PDF soubor pomocí
®
ovladače ControlCenter4 (Windows
(Uživatelé systému Macintosh viz uuPříručka uživatele programů.)
Obrazovky na vašem počítači se mohou lišit v závislosti na vašem modelu.
ControlCenter4 je programová pomůcka, který vám umožní rychlý a snadný přístup k častěji
používaným aplikacím. Použití ControlCenter4 odstraňuje potřebu spouštět manuálně některé
aplikace. ControlCenter4 můžete používat na vašem počítači.
) 6
a Založte dokument (viz Jak vkládat dokumenty uu strana 34).
b Postupujte podle instrukcí pro operační systém , který používáte.
(Windows®XP, Windows Vista® a Windows® 7)
ControlCenter4 otevřete kliknutím na (Start) > Všechny programy > Brother >
XXX-XXXX (kde XXX-XXXX je n áz ev vašeho modelu) > ControlCenter4. Aplikace
ControlCenter4 se otevře.
(Windows
Klepněte na (Brother Utilities), klepněte na rozevírací sezna m a vyberte náz ev
vašeho modelu (pokud již není zvolen). Klepněte na SKENOVAT na levé straně panelu
a potom klepněte na ControlC enter4. Aplikace ControlCenter4 se otevře.
®
8)
39

6. kapitola
c Pokud se objeví obrazovka režimu ControlCenter4 Mode, zvolte Pokročilý režim a poté
klikněte na volbu OK.
d Ujistěte, zda je zaříz ení, které chcete použít, vybrán o z Model rozevíracího seznamu.
e Klepněte na Soubor.
40

Jak skenovat z počítače
6
f Stiskněte tlačítko Skenování.
Zařízení spustí proces skenování. Automaticky se otevře složka, ve které jsou uložena
naskenovaná data.
41

6. kapitola
Jak skenovat dokument jak soubor PDF pomocí dotykového displeje 6
a Založte dokument (viz Jak vkládat dokumenty uu strana34).
b Stiskněte tla čítko Skenovani.
c Přetažením vlevo nebo vpravo zobrazte do souboru.
se zobrazí ve středu dotykového displeje a bude zvýrazněno modře.
d Stiskněte tla čítko OK.
Když j e z a řízení připojeno k síti, stiskněte název počítače.
Postupujte jedním z nás led ujících zp ůsobů:
Pokud chcete použ ít výchozí nastavení , přejděte ke kroku i.
Pokud chcete změnit výchozí nastavení, přejděte ke kroku e.
e Stiskněte tla čítko Moznosti.
f Stiskněte tla čítko Nastaveno na dotykovem panelu.
Stiskněte tla čítko Zap..
g Vyberte nastavení pro Typ skenovani, Rozliseni, Typ souboru, Velikost skenu
a Odstranit barvu pozadi dle potřeby.
h Stiskněte tla čítko OK.
i Stiskněte tla čítko Start.
Zařízení spustí proces skenování.
42

Jak skenovat z počítače
6
POZNÁMKA
K dispozici jsou následující režimy skenování.
• do site (Windows®)
• na FTP
• do e-mailu
• do obrazu
• do OCR
• do souboru
1
• WS skenovani
1
Pouze už ivatelé systému Windows® (Windows Vista® SP2 nebo novější, Windows® 7 a Windows® 8)
(uuPříručka uživatele programů.)
(Skenování webových služeb)
43

POZNÁMKA
Běžná údržba A
A
Výměna spotřebního materi álu A
Spotřební materiál je musíte vyměnit za nový, jestliže přístroj indikuje konec jeho životnosti.
Následující spotřební materiál můžete vyměnit sami:
Používání spotřebního materiálu od jiných výrobců než společnosti Brother může způsobit
problémy s kvalitou tisku, výkonností hardwaru nebo spolehlivostí přístroje.
Jednotka fotoválce a tonerová kazeta jsou dva samostatné kusy spotřebního materiálu.
Ujistěte se, že jsou obě nainstalovány jako sestava. Pokud je tonerová kazeta umístěna do
zařízení bez fotoválce, může se zobrazit zpráva Valec !.
Tonerová kazeta Fotoválec
Více informací naleznete v části Výměna
tonerových kazet uu strana 48.
Název modelu: TN-241BK, TN-241C, TN-241M,
TN-241Y, TN-245C, TN-245M, TN- 245Y
Více informací naleznete v části Výměna fotovál ců
uu strana 55.
Název modelu: DR-241CL (4 kusy fotoválců) nebo
DR-241CL-BK, DR-241CL-CMY (jednotlivé
fotoválce)
Více informací naleznete v části Výměna páso vé
jednotky uu strana 62.
Název modelu: BU-220CL
44
Pásová jednotka Nádobka na odpadní toner
Více informací naleznete v části Výměna nádobky
na odpadní toner uu strana 66.
Název modelu: WT-220CL

Běžná údržba
A
V režimu Připraveno se na dotykovém displeji zobrazí hlášení v tabulce. Tyto zprávy poskytují
včasnou výstrahu pro výměnu spotřebních položek předtím, než dosáhnou konce životnosti. Aby
nedošlo k potížím, můžete se rozhodnout nakoupit spotřební materiál do zásoby ještě dříve, než
přístroj přestane tisknout.
Hlášení na
dotykovém
displeji
Položka
spotřebního
materiálu k
přípravě
Nedostatek
toneru
Pripravte novou
kazetu toneru.
Tonerová kazeta
BK = Černá
C = Azurová
M = Purpurová
Y = Žlutá
Valec brzy
konciX
1 fotová le c
X = BK, C, M, Y
BK = Černá
C = Azurová
M = Purpurová
Y = Žlutá
Pas brzy kon ci Pásová jednotka
Odp.nadob. konci
Nádobka na
odpadní toner
Přibližná
životnost
<Černá>
2 500 stran
125
<azurová,
purpurová, žl utá>
1 400 stran
2 200 stran
15 000 stran
50 000 stran
50 000 stran
125
126
134
1
1
Jak výměnu
provést
Více informací
naleznete v části
str. 48.
Více informací
naleznete v části
str. 56.
Více informací
naleznete v části
str. 62.
Více informací
naleznete v části
str. 66.
Název modelu
TN-241BK
TN-241C
TN-241M
TN-241Y
TN-245C
TN-245M
TN-245Y
5
5
5
5
6
6
6
4 fotoválc e :
DR-241CL
1 fotoválec:
DR-241CL-BK
DR-241CL-CMY
BU-220CL
WT-220CL
1
Jednost ranné stránky formátu A4 nebo Letter.
2
Průměrná výtěžnost kazety je deklarována v so uladu s normou ISO/IEC 1 9798.
3
1 strana na úlohu
4
Životnost válce je p řibližná a může se lišit podle typu použití.
5
Standardní t on erová ka ze ta:
6
Tonerová kazeta s vysokou výtěžností
45

Zařízení bude nutné pravidelně čistit a vyměňovat spotřební materiál, a to tehdy, zobrazí-li se na
dotykovém displeji hlášení v tabulce.
Hlášení na
dotykovém
displeji
Vymen toner
Spotřební
materiál pro
výměnu
Tonerová ka z e t a
Na dotykovém
displeji se zobrazí
barva tonerové
kazety, kterou je
třeba vyměnit.
BK = Černá
C = Azurová
M = Purpurová
Y = Žlutá
Vymen valecX
Fotoválec
X = BK, C, M, Y,
BK = Černá
C = Azurová
M = Purpurová
Y = Žlutá
Valec za sta ve n Fotoválec
Vymen pa s Pásová jednotka
Vymen na dob ku
odpadniho
Nádobka na
odpadní toner
toneru
Vymente
zapekaci
Jednotka zapékací
pece
jednotku
Vymente
soupravu
Souprava na
podávání papíru
zasobniku
papiru
Přibližná
životnost
<Černá>
2 500 stran
125
<azurová,
purpurová, žlutá>
1 400 stran
2 200 stran
15 000 stran
50 000 stran
50 000 stran
50 000 stran
50 000 stran
125
126
134
1
1
1
1
Jak výměnu
Název modelu
provést
Více informací
naleznete v části
str. 48.
Více informací
naleznete v části
str. 56.
TN-241BK
TN-241C
TN-241M
TN-241Y
TN-245C
TN-245M
TN-245Y
4 fotoválce:
DR-241CL
5
5
5
5
6
6
6
1 fotoválec:
DR-241CL-BK
DR-241CL-CMY
Více informací
BU-220CL
naleznete v části
str. 62.
Více informací
WT-220CL
naleznete v části
str. 66.
Kontaktujt e zákaznický servis Brother
nebo místního prodejce společnosti
Brother se žádostí o výměnu fixační
jednotky.
Kontaktujt e zákaznický servis Brother
nebo místního prodejce společnosti
Brother se žádostí o výměnu soupravy
na podávání papíru.
1
Jednostranné stránky formátu A4 nebo Letter.
2
Průměrná výtěžnost kazety je deklarována v souladu s normou ISO/IEC 19798.
3
1 strana na úlohu
4
Životnos t vá lc e je přibližná a může se lišit podle typu použití.
5
Standardní toner ová kazeta:
6
Tonerová kazeta s vysokou výtěžností
46

Běžná údržba
A
POZNÁMKA
• Na adrese http://www.brother.com/original/index.html naleznete pokyny, jak vrátit použitý
spotřební materiál do sběrného programu společnosti Brother. Pokud jste se rozhodli použitý
spotřební materiál nevracet, zlikvidujte ho podle místních předpisů odděleně od domácího
odpadu. V případě jakýchkoliv otáze k, ko nta ktu jte místní sběrné středisko odpadu
(uuPříručka bezpečnost i výrobku: Informace o recyklaci v souladu s Direktivami WEEE a
Battery).
• Doporučujeme, abyste použitý spotřební materiál pokládali na list papíru pro případ, že by se
materiál uvnitř vysypal nebo rozptýlil.
• Pokud používáte papír, který není rovnocenný doporučenému papíru, může se snížit životn ost
spotřebního materiálu a součástí přístroje.
•Uváděná předpokládaná životnost pro jednotlivé tonerové kazety je založena na normě
ISO/IEC 19798. Četnost výměny závisí na objemu tisku, procentu pokrytí, použitých typech
médií a zapnutí/vypnutí přístroje.
• Četn ost výměny os tatního spo třebního m ate riálu závisí na objemu tisku, použitý ch typech
médií a zapnutí/vypnutí přístroje.
47

Výměna toner ových kazet A
POZNÁMKA
Název modelu: TN-241BK1, TN-241C1,
TN-241M
TN-245M
Standardní tonerová kazeta může vytisknout
přibližně 2 500 stran
1 400 stran
Tonerová kazeta s vysokou výtěžností může
vytisknout přibližně 2 200 stran
purpurová, žlutá). Skutečný počet stran se liší
podle průměrného typu dokum entu.
Když dochází toner v kazetě, dotykový disp lej
zobrazí Nedostatek toneru.
Tonerové kazety dodávané se samotným
přístrojem budou vyžadovat výměnu asi po
1 000 straná ch
1
2
3
1
, TN-241Y1, TN-245C2,
2
, TN-245Y
3
(azurová, purpurová, žlutá).
Standardní toner ová kazeta:
Tonerová kazeta s vysokou výtěžností
Průměrná výtěžnost kazet y je dekl arována v so uladu
s normou ISO/IEC 19798.
2
3
(černá) nebo přibližně
3
.
3
(azurová,
Hlášení D o ch ází toner A
Pokud dotykový displej zobrazí
Nedostatek toneru, zakupte novou
tonerovou kazetu pro barvu určenou na
dotykovém displeji a mějte ji připravenou,
dříve než se objeví hlášení Vymen toner.
Výměna toneru A
Když se na dotykovém displeji objeví Vymen
toner, zařízení přestane tisknout až do
doby, než vyměníte toner.
Na dotykovém displeji se zobrazí barva
tonerové kazety, kterou je třeba vyměnit.
(BK=černá, C=azurová, M= purpurová,
Y=žlutá)
Nová tonerová kazeta Brother Original
vyresetuje hlášení Vyměňte toner.
• Indikace zbývajícího výdrže toneru bude
záviset na typech vyt ištěných dokumentů
a využívání zařízení zákazníkem.
• Po zobrazení upozornění
Nedostatek toneru si připravte nové
tonerové kazety.
• K zajištění vysoké kvality tisku
doporučujeme používat pouze originá lní
tonerové kazety značky Brother. Pokud
chcete koupit tonerové kazety, kontaktujte
zákaznický servis Brother nebo svého
místního prodejce společnosti Brother.
•Po výměně tonerové kazety
doporučujeme přístroj vyčisti t (v iz Čištění
a kontrola přístroje uu strana 71).
• NEROZBALUJTE novou tonerovou
kazetu, dokud nejste připraveni k její
instalaci.
48

A
Výměna tonerových kazet A
VAROVÁNÍ
a Ujistěte se, že je zařízení zapnuto.
b Otevřete horní kryt tak, aby zůstal
uzamčen v otevřené poloze.
Běžná údržba
HORKÝ POVRCH
Krátce po použití přístroje jsou některé jeho
vnitřní součásti velmi horké. Počkejte, až
zařízení vychladne, než se začnete dotýkat
vnitřních součástí.
c Vyjměte sestavu tonerové kazety a
jednoty fotoválce pro barvu zobrazenou
na dotykovém displeji.
49

DŮLEŽITÉ
• Doporučujeme, abyste sestavy tonerové
kazety a jednotky fotoválce umístili na
čistý, rovný povrch a podložili je papírem
nebo látkou pro případ náhodného
vysypání nebo rozptýlení toneru.
• Aby se zabránilo poškození přístroje
statickou elek třinou, NEDOTÝKEJTE se
elektrod uvedených na obrázku.
d Stiskněte zelenou páčku zámku a
vyjměte tonerovou kazetu z fotoválce.
50

Běžná údržba
A
VAROVÁNÍ
DŮLEŽITÉ
• NEVKLÁDEJTE tonerovou kazetu nebo
sestavu tonerové kazety a jednotky
fotoválce do ohně. Mohlo by dojít
k výbuchu a zran ění.
•K čištění vnitřních nebo vnějších částí
produktu NEPOUŽÍVEJTE hořlavé
látky, jakýkoliv druh spreje nebo
organická rozpouštědla / tekutiny
obsahující alkohol či čpavek. Mohlo by
dojít ke vzniku požáru nebo úrazu
elektrickým proudem. Místo toho
používejte pouze suchou tkaninu
nepouštějící vlákna.
(uuPříručka bezpečnosti výrobku:
Obecná upozornění.)
• S tonerovou kazetou manipulujte opatrně.
Pokud vám toner znečistí ruce nebo oděv,
ihned je otřete nebo omyjte studenou
vodou.
• Abyste předešli problémům s kvalitou
tisku, NEDOTÝKEJT E se částí, které jsou
na obrázcích zvýrazněné.
<Tonerová kazeta>
<Fotoválec>
• Doporučujeme, abyste tonerovou kazetu
umístili na čist ý, plochý, vodo rovný a
stabilní povrch a podložili ji papírem pro
případ náhodného vysypá ní nebo
rozptýlení toneru.
51

POZNÁMKA
• Použitou tonerovou kazetu vložte do
DŮLEŽITÉ
DŮLEŽITÉ
plastového pytle. Pytel řádně utěsněte,
aby se tonerový prach nevysypal.
• Na adrese
http://www.brother.com/original/
index.html naleznete pokyny, jak vrátit
použitý spotřební materiál do sběrného
programu společnosti Brother. Pokud jste
se rozhodli použitý spotřební materiál
nevracet, zlikvidujte ho podle místních
předpisů odděleně od domácího odpadu.
V případě jakýchkoliv otázek, kontaktujte
místní sběrné středisko odpadu
(uuPříručka bezpečnosti výrobku:
Informace o recyklaci v souladu s
Direktivami WEEE a Battery).
e Rozbalte novou tonerovou kazetu.
Chyťte kazetu oběm a ruka ma a j emně s
ní několikrát zatřeste ze strany na
stranu, aby se toner v kazetě rozprostřel
rovnoměrně.
•Zařízení Brother jsou určena pro
fungování se specifickým tonerem a s
originálním Brother tonerem budou
fungovat na optimální úrovni. Společnost
Brother nemůže zaručit optimální výkon,
pokud se používá toner či tonerové kazety
jiných specifikací. Společnost Brother
nedoporučuje používat v tomto přístroji
jiné kazety než originální kazety Brother
nebo doplňovat prázdné kazety tonerem
z jiných zdrojů. Pokud dojde k pošk ození
fotoválce nebo jiné části tohoto přístroje
vdůsledku používání toneru či tonerových
kazet jiných než originálních výrobků
Brother kvůli nekompatibilitě nebo
nevhodnosti těchto výrobků pro práci
v uve deném přístroji, ve ške ré nezbytné
opravy nemohou být kryty zárukou.
f Sejměte ochranný kryt.
• Rozbalte tonerovou kazetu těsně předtím,
než ji budete instalovat do přístroje. Pokud
tonerovou kazetu necháte dlouhou dobu
rozbalenou, zkrátí se životnost toneru.
• Jednotku fotoválce neponecháv ejte
vystavenou přímému slunečnímu záření
(nebo jinému druhu dlouhodobého
přímého osvětlení), neboť se může
poškodit.
52
Tonerovou kazetu vložte do fotoválce
ihned poté, co jste odstranili ochranný
kryt. Abyste zab ráni li sní žení kval ity t isku ,
NEDOTÝKEJTE se částí, které jsou na
obrázcích zvýrazněné.

Běžná údržba
A
POZNÁMKA
POZNÁMKA
POZNÁMKA
1
g Novou tonerovou kazetu vraťte
bezpečně zpět do jednotky fotoválce, až
uslyšíte cvaknutí. Pokud jste kazetu
vložili správně, zel e ná pá čka zámku na
jednotce fotoválce se automaticky
zvedne.
h Očistěte koronový vodič uvnitř jednotky
fotoválce.Několikrát jemně posuňte
zeleným jezdcem zleva doprava a
zprava doleva.
Dbejte na to, aby kazeta byla do jednotky
fot o v álce sprá vně zasunutá, jinak se
může od jednotky oddělit.
Jezdec vraťte do výchozí polohy (a) (1).
Šipka na výčnělku musí být vyrovnána se
šipkou na jednotce fotoválce. Pokud tak
neučiníte, mohou být na vytisknutých
stranách svislé pruhy.
i Opakujte kroky c a krok h a vyčistěte
každý ze tří korónových vodičů.
Při čištění korónových vodičů nemusíte
vyjímat tonerovou kazetu z fotoválce.
53

j Všechny sestavy tonerových kazet a
POZNÁMKA
BK
C
M
Y
jednotek fotoválce vsuňte zpět do
tiskárny. Zkontrolujte, zda barva
tonerové kazety odpovídá stejné barvě
štítku na přístroji.
k Zavřete horní kryt tiskárny.
Poté, co vyměníte tonerovou kazetu,
NEVYPÍNEJTE zařízení ani neotvírejte
čelní kryt, dokud dotykový displej
nepřestane zobrazovat zprávu
Pockejte prosim. a nevrátí se do
režimu Připraveno.
54
BK = černá, C = azurová,
M = purpurová, Y= žlutá

A
Výměna foto válců A
DŮLEŽITÉ
Název modelu: DR-241CL 4ks. Sada válců
nebo jednotlivé jednotky válců
DR-241CL-BK, DR-241CL-CMY
Nová jednotka fotoválce umožňuje
jednostranně potisknout asi 15 000 A4 nebo
Letter.
Sada fotoválců DR-241CL obsahuje čtyři
fotoválce – jeden černý (DR-241CL-BK) a tři
barevné (DR-241CL-CMY).
DR-241CL-BK obsahuje jeden černý válec.
DR-241CL-CMY obsahuje jeden barevný
válec.
K opotřebení fotoválce dochází v důsledku
obecného používání a rotací válce a
vzájemným působením papíru, toneru a
dalš ích ma te r iálů v dráze papíru. Při
navrhování tohoto výrobku se společnost
Brother rozhodla využít počtu rotací foto válce
jako rozumného determinantu životnosti
fotoválce. Když fotoválec dosáhne hranice
počtu rotací stanovené ve výrobním závodě
odpovídající vypočt ené vý těžnost i na
stránku, dotykový displej zařízení vás
informuje, že je třeba vyměnit příslušný
fotoválec (pří slušné fotoválce). Výrobek bude
dál funkční, ale kvalita tisku možná nebude
optimální.
Protože se válce otáčejí v různých fázích
činnosti současně (bez ohledu na nanášení
toneru na stránku) a protože poškození
jednoho fotoválce není pravděpo dobné,
budete muset vyměnit všechny válce
najednou (pokud jste nevyměnili jednotliv é
válce [DR-241CL-BK pro černé a
DR-241CL-CMY pro barevné] z jiného
dův
odu, než je dosažení jmenovité
životnosti). Společnost Brother pro vaše
pohodlí prodává fotoválce v sadě čtyř
(DR-241CL).
Běžná údržba
Nejlepšího výkonu dosáhnete pouze při
použití originálních sestav fotoválců
Brother a originálních tonerových
jednotek Brother. Tisk se sestavou
fotoválce nebo tonerové jednotky jiného
výrobce může negativně ovlivnit nejen
kvalitu tisku, ale i kvalitu a životnost
samotné tiskárny. Záruka se nemusí
vztahovat na problémy způsobené
použitím sestavy fotoválce nebo tonerové
jednotky jiného výrobce.
Fotoválec! A
Korónové vodiče jsou znečištěné. Vyčistěte
korónové vodiče ve čtyřech fotoválcích (viz
Čištění korónových vodi čů uu strana 75).
Pokud jste vyčistili koronové vodiče a chyba
Valec ! je stále zobrazena, potom je
fotoválec na konci své ž iv ot n o sti. Vyměňte
fotoválec za nový set.
Blíží se konec válceX A
Pokud se blíží ke konci životnost pouze
jednoho konkrétního fotoválce, zobrazí se na
dotykovém displeji zpráva
Valec brzy konciX. X signalizuje, že
barevný fotoválec se blíží ke konci své
životnosti. (BK=černá, C=azurová, M=
purpurová, Y=žlutá). Doporučujeme mít na
skladě originální fotoválce Brother připravené
k instalaci. Kupte si nový fotoválec
DR-241CL-BK (pro černé) nebo
DR-241CL-CMY (pro barevné – azurová,
purpurová a žlutá) a připravt e s i je j před
zobrazením zprávy Vymen valecX.
55

Vyměň válecX A
DŮLEŽITÉ
Pokud je nutné vyměnit pouze stanovený
válec, dotykový displ ej zobrazí zprávu
Vymen valecX. X signalizuje barvu
fotoválce, kterou musíte vyměnit. (BK=černá,
C=azurová, M= purpurov á, Y=žlutá)
Fotoválec přesáhl dobu své životnosti.
Vyměňte fotoválec za nový. Doporučujeme
nyní nainstalovat originální fotoválec Brother.
Když vyměníte jednotku fotoválce za novou,
je třeba vynu lovat čítač fotoválce. Pokyny k
tomuto kroku naleznete na krabici, ve které
se dodává nový fotoválec.
Zastavení fotoválce A
Nemůžeme garantovat kvalitu tisku. Vyměňte
fotoválec za nový. Doporučujeme nyní
nainstalovat originální fotoválec Brother.
Když vyměníte jednotku fotoválce za novou,
je třeba vynu lovat čítač fotoválce. Pokyny k
tomuto kroku naleznete na krabici, ve které
se dodává nový fotoválec.
Výměna fotoválců A
•Při vyjímání manipulujte s fotoválcem
opatrně, protože může obsahovat toner. V
případě znečištění rukou nebo oděvu
tonerem, neprodleně omyjte nebo otřete
postižené místo studenou vodou.
• S každou výměnou jednotky fotoválce
musíte vyči stit vnitřní část zařízení (viz
Čištění a kontrola přístroje uu strana 71).
• NEROZBALUJTE novou jednotku
fotoválce, dokud nejste připrav e ni k je jí
instalaci. Působení přímé ho slunečního
záření (nebo pokojového osvětlení na
delší dobu) může fotoválec poškodit.
a Ujistěte se, ž e j e zařízení zapnuto.
b Otevřete horní kryt tak, aby zůstal
uzamčen v otevřené poloze.
56

A
c Vyjměte sestavu tonerové kazety a
VAROVÁNÍ
DŮLEŽITÉ
jednoty fotoválce pro barvu zobrazenou
na dotykovém displeji.
HORKÝ POVRCH
Krátce po použití přístroje jsou některé jeho
vnitřní součásti velmi horké. Počkejte, až
zařízení vychladne, než se začnete dotýkat
vnitřních součástí.
Běžná údržba
• Doporučujeme, abyste sestavy tonerové
kazety a jednotky foto v álc e umístili na
čistý, rovný povrch a podložili je papírem
nebo látkou pro případ náhodného
vysypání nebo rozptýlení toneru.
• Aby se zabránilo poškození přístroje
statickou elektřinou, NEDOTÝKEJTE se
elektrod uvedených na obrázku.
57

d Stiskněte zelenou páčku zámku a
VAROVÁNÍ
vyjměte tonerovou kazetu z fotoválce.
• NEVKLÁDEJTE tonerovou kazetu nebo
sestavu tonerové kazety a jednotky
fotoválce do ohně. Mohlo by dojít
k výbuchu a zranění.
•K čištění vnitřních nebo vnějších částí
produktu NEPOUŽÍVEJTE hořlavé
látky, jakýko liv d ru h sprej e nebo
organická rozpouštědla / tekut in y
obsahující alkohol či čpavek. Mohlo by
dojít ke vzniku požáru nebo úrazu
elektrickým proudem. Místo toho
používejte pouze suchou tkaninu
nepouštějící vlákna.
(uuPříručka bez pečnos t i výrobku:
Obecná upozornění.)
58

Běžná údržba
A
DŮLEŽITÉ
POZNÁMKA
• S tonerovou kazetou manipulujte opatrně.
Pokud vám toner znečistí ruce nebo oděv,
ihned je otřete nebo omyjte studenou
vodou.
• Abyste předešli problémům s kvalitou
tisku, NEDOTÝKEJTE se částí, které jsou
na obrázcích zvýrazněné.
<Tonerová kazeta>
<Fotoválec>
• Použitou jednotku fotoválce vložte do
vhodného plastového pytle. Pytel řádně
utěsněte, aby se tonerový prach
nevysypal z jednotky.
• Na adrese
http://www.brother.com/original/
index.html naleznete pokyny, jak vrátit
použitý spotřební materiál do sběrného
programu společnosti Brother. Pokud jste
se rozhodli použitý spotřební materiál
nevracet, zlikvidujte ho podle místních
předpisů odděleně od domácího odpadu.
V případě jakýchkoliv otázek, kontaktujte
místní s běrné středisko odpadu
(uuPříručka bezpečnosti výrobku:
Informace o recyklaci v souladu s
Direktivami WEEE a Battery).
e Vybalte novou jednotku fotoválce.
f Sejměte ochranný kryt.
• Doporučujeme, abyste tonerovou kazetu
umístili na čistý, plochý, vodorovný a
stabilní povrch a podložili ji papírem pro
případ náhodného vysypá ní nebo
rozptýlení toneru.
59

g Tonerovou kazetu vraťte bezpečně zpět
POZNÁMKA
POZNÁMKA
POZNÁMKA
1
do nové jednotky fotoválce, až uslyšíte
cvakn utí. P o kud js te k a zetu vlo žili
správně, zelená páčka zámku se
automaticky zvedne.
h Očistěte koronový vodič uvnitř jednotky
fotoválce.Několikrát jemně posuňte
zeleným jezdcem zleva doprava a
zprava doleva.
Dbejte na to, aby kazeta byla do jednotky
fotoválce správně zasunutá, jinak se
může od jednotky oddělit.
60
Jezdec vraťte do výchozí polohy (a) (1).
Šipka na výčnělku musí být vyro vn ána se
šipkou na jednotce fotoválce. Pokud tak
neučiníte, mohou být na vytisknutých
stranách svislé pruhy.
i Opakujte kroky c a krok h a vyčistěte
každý ze tří korónových vodičů.
Při čištění korónových vodičů nemusíte
vyjímat tonerovou kazetu z fotoválce.

Běžná údržba
A
BK
C
M
Y
j Všechny sestavy toner o vých kazet a
jednotek fotoválce vsuňte zpět do
tiskárny. Zkontrolujte, zda barva
tonerové kazety odpovídá stejné barvě
štítku na přístroji.
l Když vyměníte jednotku fotoválce za
novou, je třeba vyn ulovat čítač
fotoválce. Pokyny k tomuto kroku
naleznete na krabici, ve které se dodává
nový fotoválec.
BK = černá, C = azurová,
M = purpurová, Y= žlutá
k Zavřete horní kryt tiskárny.
61

Výměna pásové jednotky A
DŮLEŽITÉ
VAROVÁNÍ
Název modelu: BU-220CL
Nová pásová jednotka může vytisknout
zhruba 50 000 jedn os trann ých stránek
formátu A4 nebo Letter.
Výměna pásu A
Jestliže se na dotykovém displeji zobrazí
zpráva Vymen pas, musíte vyměni t pá sov ou
jednotku.
Když vyměníte pásovou jednotku za novou,
je třeba vynu lovat čítač pásové jednotky .
Pokyny k tomuto kroku naleznete na krabici,
ve které se dodává nová pásová jednotka.
c Vytáhněte ven všechny sestavy
tonerových kazet a jednotek fotoválce.
HORKÝ POVRCH
• NEDOTÝKEJTE se povrchu pásové
jednotky. Pokud se jí dotknete, může dojít
ke snížení kvality tisku.
• Poškození způsobené nesprávnou
manipulací s pásovou jednotkou může
znamenat ukončení platnosti záruky.
a Ujistěte se, že je zařízení zapnuto.
b Otevřete horní kryt tak, aby zůstal
uzamčen v otevřené poloze.
Krátce po použití přístroje jsou některé jeho
vnitřní součásti v elmi horké. P o čkejte, až
zařízení vychladne, než se začnete dotýkat
vnitřních součástí.
62

A
DŮLEŽITÉ
• Doporučujeme, abyste sestavy tonerové
kazety a jednotky fotoválce umístili na
čistý, rovný povrch a podložili je papírem
nebo látkou pro případ náhodného
vysypání nebo rozptýlení toneru.
• Aby se zabránilo poškození přístroje
statickou elektřinou, NEDOTÝ KEJTE se
elektrod uvedených na obrázku.
Běžná údržba
d Podržte zelenou páčku pásové jednotky
a jednotku nejprve zvedněte a potom
vytáhněte ven.
63

DŮLEŽITÉ
Abyste předešli problémům s kvalitou
tisku, NE DOTÝKEJ TE se částí, k teré jsou
na obrázcích zvýrazněné.
e Rozbalte novou pásovou jednotku a
vložte ji do přístroje.
64

Běžná údržba
A
BK
C
M
Y
f Všechny sestavy toner o vých kazet a
jednotek fotoválce vsuňte zpět do
tiskárny, přičemž se ujistěte, aby barvy
tonerových kazet odpovídaly příslušným
barvám na zařízení.
h Když vyměníte pásovou jednotku za
novou, je třeba vyn ulovat čítač pásové
jednotky. Pokyny k tomuto kroku
naleznete na krabici, ve které se nová
pásová jednotka dodává.
BK = černá, C = azurová,
M = purpurová, Y= žlutá
g Zavřete horní kryt tiskárny.
65

Výměna nádobky na odpadní
VAROVÁNÍ
toner A
Název modelu: WT-220CL
Životnost nádobky na odpadní toner je
přibližně 50 000 stran formátu A4 nebo Letter
potištěných jednostranně.
Brzy bude nutné vyměnit nádobku na
odpadní toner A
Jestliže dotykový displej zobrazuje
Odp.nadob. konci, znamená to, že
životnost nádobky na odpadní toner se blíží
ke konci. Kupte si novou nádobku na odpadní
toner a mějte ji připraveno u, než se na
tiskárně objeví zpráva
Vymen nadobku odpadniho toneru.
Výměna nádobky na odpadní toner A
Jestliže se na dotykovém displeji zobrazí
zpráva
Vymen nadobku odpadniho toneru,
musíte vyměnit nádobku na odpadní toner.
c Vytáhněte ven všechny sestavy
tonerových kazet a jednotek fotoválce.
HORKÝ POVRCH
Krátce po použití přístroje jsou některé jeho
vnitřní součásti v elmi horké. P o čkejte, až
zařízení vychladne, než se začnete dotýkat
vnitřních součástí.
a Ujistěte se, že je zařízení zapnuto.
b Otevřete horní kryt tak, aby zůstal
uzamčen v otevřené poloze.
66

A
DŮLEŽITÉ
• Doporučujeme, abyste sestavy tonerové
DŮLEŽITÉ
kazety a jednotky fotoválce umístili na
čistý, rovný povrch a podložili je papírem
nebo látkou pro případ náhodného
vysypání nebo rozptýlení toneru.
• Aby se zabránilo poškození přístroje
statickou elektřinou, NEDOTÝ KEJTE se
elektrod uvedených na obrázku.
Běžná údržba
d Podržte zelenou páčku pásové jednotky
a jednotku nejprve zvedněte a potom
vytáhněte ven.
Abyste předešli problémům s kvalitou
tisku, NEDOTÝKEJT E se částí, které jsou
na obrázcích zvýrazněné.
67

e Vyjmět e oranžov ý balicí materiál a
POZNÁMKA
vyhoďte jej.
Tento krok je nutný pouze v případě, že
měníte nádobku na odpadní toner poprvé
a nevyžaduje se, když měníte náhradní
nádobku na odpadní toner. Oranžový
obalový materiál je vložen v továrně proto,
aby bylo vaše zařízení chráněno při
přepravě.
f Podržte zelenou rukojeť nádobky na
odpadní toner a vyjměte nádobku na
odpadní toner z přístroje.
68

A
VAROVÁNÍ
DŮLEŽITÉ
POZNÁMKA
• Nádobku na odpadní toner
NEVHAZUJTE do ohně. Mohlo by dojít
k výbuchu a zran ění.
•K čištění vnitřních nebo vnějších částí
produktu NEPOUŽÍVEJTE hořlavé
látky, jakýkoliv druh spreje nebo
organická rozpouštědla / tekutiny
obsahující alkohol či čpavek. Mohlo by
dojít ke vzniku požáru nebo úrazu
elektrickým proudem. Místo toho
používejte pouze suchou tkaninu
nepouštějící vlákna.
(uuPříručka bezpečnosti výrobku:
Obecná upozornění.)
Běžná údržba
g Vybalte novou nádobku na odpadní
toner a vložte ho do tiskárny.
• Nezapomeňte nádobku na odpadní toner
• Zlikvidujte použitou nádobku na odpadní
NEPOUŽÍVEJTE nádobk u na odpa dní
toner opakovaně.
řádně uzavřít do vhodného sáčku, aby se
z ní tonerový prášek nevysypal.
toner podle místních předpisů,
samostatně, mimo běžný domácí odpad.
V případě jakýchkoliv otázek, kontaktujte
místní sběrné středisko odpadu.
69

h Zasuňte pásovou jedno tku zpět do
BK
C
M
Y
přístroje.
i Všechny sestavy tonerových kazet a
jednotek fotoválce vsuňte z p ět do
tiskárny, přičemž se ujistěte, aby barvy
tonerových kazet odpovídaly příslušným
barvám na zařízení.
70
BK = černá, C = azurová,
M = purpurová, Y= žlutá
j Zavřete horní kryt tiskárny.

A
Čištění a kontrola
VAROVÁNÍ
DŮLEŽITÉ
přístroje A
Pravidelně čistěte vnitřní i vnější čás t
přístroje suchou látkou bez žmolků. Když
vyměňujete tonerovou kazetu nebo fotoválec,
nezapomeňte vyčistit vnitřek přístroje. Pokud
jsou vytištěné stránky potřísněny tonerem,
vyčistěte vnitřek přístroje suchou látkou bez
žmolků.
• NEVKLÁDEJTE tonerovou kazetu nebo
sestavu tonerové kazety a jednotky
fotoválce do ohně. Mohlo by dojít
k výbuchu a zran ění.
•K čištění vnitřních nebo vnějších částí
produktu NEPOUŽÍVEJTE hořlavé
látky, jakýkoliv druh spreje nebo
organická rozpouštědla / tekutiny
obsahující alkohol či čpavek. Mohlo by
dojít ke vzniku požáru nebo úrazu
elektrickým proudem. Místo toho
používejte pouze suchou tkaninu
nepouštějící vlákna.
(uuPříručka bezpečnosti výrobku:
Obecná upozornění.)
Běžná údržba
• Používejte neutrální saponáty. Čištění
těkavými tekutinami, jak o je ředidlo nebo
benzin, poškodí povrch přístroje.
• NEPOUŽÍVEJTE čistící látky, které
obsahují čpavek.
• K odstraňování nečistot z ovládacího
panelu NEPOUŽÍVEJTE izopropylalkohol.
Mohl by panel poškodit.
71

Čištění vnějších částí
DŮLEŽITÉ
přístroje A
NEPOUŽÍVEJTE žádná ka pal n á čistidla
(obsahující etanol).
Čištění dotykové h o di s pl ej e
a Stiskněte a podržte a přís t roj tak
vypněte.
b K čištění dotykového displeje použijte
suchou, m ěkkou látku nepouštějící
vlákna.
b Suchou měkkou utěrkou zbavte prachu
vnější části tiskárny.
c Úplně vysuňte zásobník papíru ze
zařízení.
c Zapněte přístroj.
Čištění vnějších částí přístroje
a Stiskněte a podržte a přís t roj tak
72
vypněte.
d Pokud je do zásobníku papíru vložen
papír, odeberte jej.
e Pokud v zásobníku uvázly nějaké cizí
předměty nebo papír, odstraňte je.

Běžná údržba
A
DŮLEŽITÉ
f Otřete vnitřní a vnější část zásobníku
papíru jemným, suchým hadříkem,
abyste odstranili prach.
g Vložte znovu papír a zásobník papíru
úplně zasuňte zpět do přístroje.
h Zapněte přístroj.
Čištění hlav LED A
Pokud se vyskytuje problém s kva lito u ti sku ,
například světlé nebo vybledlé barvy nebo
bílé pruhy na stránce, vyčistěte hlavy LED
následujícím způsobem :
NEDOTÝKEJTE se prsty oken hlav LED.
a Stiskněte a podržte a přístroj tak
vypněte.
b Otevřete horní kryt tak, aby zůstal
uzamčen v ot evřené poloze.
73

c Otřete okna všech čtyř hlav LED (1)
1
1
2
1
3
suchou látkou nepouštějící vlákna.
Nedotýkejte se prsty okna s hlavami
LED (1).
Čištění skla skeneru A
a Stiskněte a podržte a přístr o j ta k
vypněte.
b Zvedněte kryt dokumentu (1).
Vyčistěte povrch z bílého plastu (2) a
sklo skeneru (3), které se nachází pod
ním, jemnou, měkkou látkou
nepouštějící vlákna navlhčenou ve
vodě.
d Zavřete horní kryt tiskárny.
e Zapněte přístroj.
74

Běžná údržba
A
POZNÁMKA
2
1
c V jednotce ADF vyčistěte bíl ý pr uh(1) a
skleněný proužek skeneru (2) pod ním
měkkou látkou nepouštějící vlákna
lehce navlhčenou ve vodě.
Kromě vyčištění skla skeneru a
skleněného proužku měkkou látkou
nepouštějící vlákna lehce navlhčenou ve
vodě přejeďte konečkem prstu přes sklo,
abyste zjistili, jestli na něm něco neucítíte.
Pokud ucítíte nečistotu nebo úlomky,
vyčistěte sklo znovu se zaměřením na
danou oblast. Může být potřeba, abyste
proces čištění opakovali třikrát nebo
čtyřikrát. Pro otestování proveďte kopii po
každém čištění.
d Zavřete kryt dokumentu.
Čištění korónových vodičů A
Pokud se objevily problémy s kvalitou tisku
nebo se na dotykovém displeji zobrazuje
Valec !, vyčistěte koronové vodiče podle
následujících pokynů:
a Otevřete horní kryt tak, aby zůstal
uzamčen v ot evřené poloze.
b Vyjměte sestavu fotoválce a tonerové
kazety.
e Zapněte přístroj.
75

VAROVÁNÍ
DŮLEŽITÉ
HORKÝ POVRCH
Krátce po použití přístroje jsou některé jeho
vnitřní součásti velmi h or k é . Po čkejte, až
zařízení vychladne, než se začnete dotýkat
vnitřní ch sou částí.
• Doporučujeme, abyste sestavy tonerové
kazety a jednotky fotoválce umístili na
čistý, rovný povrch a podložili je papírem
nebo látkou pro případ náhodného
vysypání nebo rozptýlení toneru.
• Aby se zabránilo poškození přístroje
statickou elektřinou, NEDOTÝKEJTE se
elektrod uvedených na obrázku.
76

Běžná údržba
A
POZNÁMKA
1
BK
C
M
Y
c Očistěte koronový vodič uvnitř jednotky
fotoválce.Několikrát jemně posuňte
zeleným jezdcem zleva doprava a
zprava doleva.
d Sestavu tonerové kazety a jednotky
fotoválce vsuňte zpět do tiskárny.
Přesvědčte se, že barva tonerové
kazety odpovídá štítku barvy na
tiskárně.
Jezdec vraťte do výchozí polohy (a) (1).
Šipk a n a vý čnělku musí být vyrovnána se
šipkou na jednotce fotoválce. Pokud tak
neučiníte, mohou být na vytisknutých
stranách svislé pruhy.
BK = černá, C = azurová,
M = purpurová, Y= žlutá
77

e Opakujte kroky b - d, chcete-li vyčistit
POZNÁMKA
tři zbývající koronové vod iče.
Při čištění korónových vodičů nemusíte
vyjímat tonerovou kazetu z fotoválce.
f Zavřete horní kryt tiskárny.
Čištění jedno t ky fo to vál ce A
Pokud má výtisk skvrny po 94m m, vyřešte
problém pomocí uvedených kroků.
a Přesvědčte se, že je přístroj v režimu
Připraveno.
b Stiskněte tlačítko .
c Stiskněte tlačítko Vsechna nastav.
d Přetažením nahoru či dolů nebo stiskem
a či b zobrazíte Tisk hlaseni.
e Stiskněte tlačítko Tisk hlaseni.
f Stiskněte tlačítko
Fotovalec - tisk bodu.
g
Na zařízení se zobrazí
Stisknete tlacitko [OK]
Stiskněte tla čítko OK.
.
h Zařízení vytiskne kontrolní list fotoválce.
Poté stiskněte .
i Stiskněte a podržte a přístr o j ta k
vypněte.
j Otevřete horní kryt tak, aby zůstal
uzamčen v otevřené poloze.
78

A
k Barva vytištěných te ček je barvou válce,
VAROVÁNÍ
DŮLEŽITÉ
který byste měli vyčistit. Vyjměte
sestavu tonerové kazety a sestavy
fotoválce pro barvu způsobující
problém.
HORKÝ POVRCH
Běžná údržba
• Doporučujeme, abyste sestavy tonerové
kazety a jednotky foto v álc e umístili na
čistý, rovný povrch a podložili je papírem
nebo látkou pro případ náhodného
vysypání nebo rozptýlení toneru.
• Aby se zabránilo poškození přístroje
statickou elektřinou, NEDOTÝKEJTE se
elektrod uvedených na obrázku.
Krátce po použití přístroje jsou některé jeho
vnitřní součásti velmi horké. Počkejte, až
zařízení vychladne, než se začnete dotýkat
vnitřních součástí.
79

l Stiskněte zelenou páčku zámku a
DŮLEŽITÉ
vyjměte tonerovou kazetu z fotoválce.
• S tonerovou kazetou manipulujte opatrně.
Pokud vám toner znečistí ruce nebo oděv,
ihned je otřete nebo omyjte studenou
vodou.
• A byste předešli problémům s kvalitou
tisku, NEDOTÝKEJ TE se částí, které jsou
na obrázcích zvýrazněné.
<Tonerová kazeta>
<Fotoválec>
80
• Doporučujeme, abyste tonerovou kazetu
umístili na čistý, plochý, vodorovný a
stabilní povrch a podložili ji papí rem pro
případ náhodného vysypání nebo
rozptýlení toneru.

Běžná údržba
A
1
m Otočte fotoválec tak, jak je uvedeno na
obrázku. Zkontrolujte, zda je náhon
válce (1) na levé straně.
n Přečtěte si informace obsažené v
kontroln í m lis t u fot ov á lc e.
Umístění skvrny:
List má osm očíslovaných sloupců.
Číslo sloupce s vytištěnou tečkou se
používá k vyhledání pozice tečky na
válci.
o Značku najděte pomocí číselných
označení vedle válečku. N a příklad
skvrna ve sloupci 2 na kontrolním listu
fotoválce bude znamenat, že existuje
značka na válci v oblasti „2“.
81

p Uchopte okraj válce a otáčejte jím k
POZNÁMKA
DŮLEŽITÉ
POZNÁMKA
sobě, dokud neu vidíte povrch
předpokládané oblasti.
NEDOTÝKEJTE se povrchu fotoválce.
Chcete-li se vyhnout potížím s tiskem,
držte jednotku fotoválce pouze za okraje.
q Když najdete na fotoválci tečku, která
odpovídá vzorku tisku, otírejte povrch
válce vatovým tamponem, dokud ji
z povrchu neodst raníte.
s Tonerovou kazetu vraťte bezpečně zpět
do nové jednotky fotoválce, až uslyšíte
cvaknutí. Pokud jste kazetu vložili
správně, zelená páčka zámku se
automaticky zvedne.
Povrch fotoválce citlivého na světlo
NEČISTĚTE ostrými předměty či
tekutinami.
r Převraťte jednotku fotoválce.
82
Dbejte na to, aby kazeta byla do jednotky
fotoválce správně zasunutá, jinak se
může od jednotky oddělit.

Běžná údržba
A
BK
C
M
Y
t Sestavu tonerové kazety a jednotky
fotoválce vsuňte zpět do tiskárny.
Přesvědčte se, že barva tonerové
kazety odpovídá štítku barvy na
tiskárně.
v Zapněte zařízení a vytiskněte zkušební
stránku.
BK = černá, C = azurová,
M = purpurová, Y= žlutá
u Zavřete horní kryt tiskárny.
83

Čištění pod áva cíc h vá lečků
1
1
papíru A
Pravidelným čištěním v álečku podavače
papíru může te zaručit správné podávání
papíru a tím předejít uvíznutím papíru.
Pokud máte problémy s podáváním papíru,
vyčistěte podávací válečky papí ru
následujícím způsobem:
a Stiskněte a podržte a přís t roj tak
vypněte.
b Úplně vysuňte zásobník papíru ze
zařízení.
d Pořád ně vyždímejte látku bez žmolků
namočenou ve vlažné vodě a potom
otřete oddělovací podložku (1) na
zásobníku papíru, abyste odstranili
prach.
e Otřete dva podávací válečk y (1) u vnitř
přístroje, abyste z nich odstranili prach.
c Pokud je do zásobníku papíru vložen
papír, odeberte jej.
84
f Zasuňte zá sobník papíru zpět do
přístroje.
g Vložte znovu papír a zásobník papíru
úplně zasuňte zpět do přístroje.
h Zapněte p řístroj.

A
Kalibrace A
POZNÁMKA
Výstupní sytost každ é barvy se může lišit
podle prostředí přístroje, například teploty a
vlhkosti. Kalibrace pomáhá zlepšit sytost
barvy.
a Stiskněte tlačítko .
b Stiskněte tlačítko Kalibrace.
c Stiskněte tlačítko Kalibrovat.
d Stiskem Ano operaci potvrďte.
e Na zařízení se zobrazí Dokonceno.
f Stiskněte tlačítko .
Kalibrační parametry můžete zresetovat zpět
na hodnoty nastavené výrobcem.
a Stiskněte tlačítko .
Běžná údržba
• Pokud se zobrazí chybové hlášení,
stiskněte tlačítko OK a zkuste znovu.
(Další informace naleznete v části
Chybové zprávy a zprávy údržby
uu strana 88.)
• Pokud tisknete pomocí ovladače tiskárny
Windows
automaticky, jestliže je vybrána jak
položka Použít data kalibrace, tak i
položka
Automaticky získat ú daje o zařízení.
Standardní nastavení je na zapnuto
(uuPříručka uživatele programů).
• Používáte-li ovladač tiskárny Macintosh,
musíte provést kalibraci pomocí nástroje
Status Monitor. Zapněte nástroj Status
Monitor a pak vyberte možnost
Color Calibration (Kalibrace barev) v
nabídce Control (Ovládání)
(uuPříručka uživatele programů).
®
, ovladač získá kalibrační data
b Stiskněte tlačítko Kalibrace.
c Stiskněte tlačítko Nulovani.
d Stiskem Ano operaci potvrďte.
e Na zařízení se zobrazí Dokonceno.
f Stiskněte tlačítko .
85

Automatická registrace A
Frekven ce (Op r av a barev) A
Pokud mají jednolité plochy barev nebo
obrazů azurové, fialové nebo žluté okraje,
můžete k nápravě problému použí t funkci
automatické registrace.
a Stiskněte tla čítko .
b Stiskněte tla čítko
Automaticka registrace.
c Stiskem Ano operaci potvrďte.
d Na zařízení se zobrazí Dokonceno.
e Stiskněte tla čítko .
Můžete nastavit frekvenci výskytu opravy
barev (Kalibrace barev a Autoregistrace).
Výchozím nastavením je Normální. Proces
opravy barev spotřebuje určité mn ožství
toneru.
a Stiskněte tlačítko .
b Stiskněte tlačítko Vsechna nastav.
c Přetažením nahoru či dolů nebo stiskem
a či b zobrazíte Tiskarna.
d Stiskněte tlačítko Tiskarna.
e Přetažením nahoru či dolů nebo stiskem
a či b zobrazíte Frekvence.
f Stiskněte tlačítko Frekvence.
g Stiskněte volbu Normalni, Slabe
nebo Vyp..
h Stiskněte tlačítko .
86

B
Odstraňování problémů B
B
Pokud si myslíte, že došlo k problémům se zařízením, zkontrolujte všechny následující položky a
postupujte podle tipů pro odstraňování problémů.
Většinu problémů můžete odstranit sami. Pokud potřebujete další pom oc, centrum podpory
Brother Solutions Center nabízí nejnovější často kladené dotazy (FAQ) a tipy pro odstraňování
problémů.
Navštivte nás na adrese http://solutions.brother.com/
Identifikace problému B
Nejdříve zkontrolujte, zda:
Napájecí kabel přístroje je správně připojen a přístroj je zapnut ý. Po ku d se zařízení po
připojení napájecího kabelu neza pne, viz Další obtíže uu s trana 110.
Všec hny oc hranné části byly odstraněny.
Pap ír je v zásobníku správně založený.
Kabely rozhraní jsou bezpečně připojeny k zařízení a k počítači, nebo je na zařízení i počítači
nastaveno bezdrátové připojení.
.
Hláš ení na dotykov ém displeji
(Viz Chybové zprávy a zprávy údržby uu strana 88.)
Jestliže výše uvedené kontroly nevedou k odstraněn í potíží, zkuste vyhledat závadu v níže
uvedeném seznamu, kde naleznete odkaz na jejich vyřešení.
Problémy při manipulaci s papírem a při tisku:
Potíže s tiskem uu strana 106
O btíže ma nipulace s papírem uu strana 107
Problémy s kopírováním:
Obtíže při kopírování uu strana 108
Problémy se skenováním:
Obtíže při skenování uu strana 108
Problémy se softwarem a sítí:
Obt íže programu uu s
Obtíže sítě uu strana 109
trana 108
87

Chybové zprávy a zprávy údržby B
Stejně jako u jakéhokoli komplexního kancelářs kého produk tu můž e docház et k chybám a
nutnosti výměny spotřebního materiálu. Pokud k tomu dojde, přístroj určí chybu nebo
požadovanou běžnou údržbu a zobrazí příslušné hlášení. Nejběžnější chybová hlášení a hlášení
o údržbě jsou uv edena v tabulce.
Většinu chybových hlášení lze napravit a rutinní údržbu provádět v la stními sila mi. Po k u d
potřebujete další pomoc, centrum podpory Brother Solutions Cent er nabízí nejnovější často
kladené dotazy (FAQ) a tipy pro odstraňování problémů:
Navštivte nás na adrese http://solutions.brother.com/
Chybové hlášení Příčina Akce
Chlazeni
Cekej ch vil i
Chyba ka zet y
Vratte zpet
kazetu toneruX
1
(X) se zobrazí barva
tonerové kazety, která
má problém.
(BK)=Černá,
(Y)=Žlutá,
(M)=Purpurová,
(C)=Azurová.
Chyba pr i
prihlasovani
Chyba to ner u Jedna nebo několik tonerovýc h
Teplota fotoválce nebo
tone rové kazet y je p říliš
vysoká. Přístroj pozastaví
aktuální tiskovou úlohu a
přejde do režimu chlazení.
Během režimu chlazení
uslyšíte, j ak se točí ventilátor,
zatímco na dotykovém displeji
se zobrazí zprávy Chlazeni a
Cekej chvili.
Tonerová kazeta není řádně
nainstalována.
1
Zařízení nemá přístup k
souboru tiskového protokolu
na serveru.
kazet není nainstalovaná
správně.
.
Přesvědčte se, že je v p řístroji slyšet otáčení
ventilátoru a že výstupní průduch není
zablokovaný.
Pokud se ventilá tor otáčí, odstraňte veškeré
překážky okolo výstupního průduchu a
ponechejte příst roj zapnutý, ale několik minut
jej nepoužívejte.
Pokud se ventilá tor netočí, odpojte na několik
minut přístroj od napájení a poté jej znovu
připojte.
Vyjměte sestavu tonerové kazety a jednoty
fotoválce p ro barv u zobraze nou na d otykové m
displeji. Vyjměte tonerovou kazetu a vraťte ji
zpět do jednotky fot oválce. Se stavu fotovál ce s
tonerovou kazetou vložte zpět do přístroje.
Pokud problém přetrvává, kontaktujte
zákaznický ser vis Brother nebo svého místního
prodejce společnosti Brother.
Kontaktujte svého správce, abyste
zkontrolov ali nastavení Uložení tiskového
protokolu na sí ť.
Další informace viz uuPříručka síťových
aplikací: Uložení tiskového protokolu na síť
Vytáhněte ven jednotky fotoválce. Vyjměte
všechny tonerové kazety a pak je vložte zpět
do fotová lc ů.
88

B
Chybové hlášení Příčina Akce
Chyba ve li ko sti
pri obou st ra nnem
tisku
Chyba za pe ka ci
pece
Inicializace
dot.ob ra zo vky se
nezdarila
Kratky papir Papír v zásobníku je příliš
Maly papir Papír v zásobníku je příliš
Nedostatek toneru Pokud se na dotykovém
Nelze sk en ov at XX Došlo k mechanické závadě
Formát papíru stanovený v
ovladači tiskárny a nabídce
dotyk ové ho displ eje není
dostupný pro automatický
oboustranný ti sk.
Papír v zásobníku nemá
správný formát a není
dostupný pro automatický
oboustranný ti sk.
Teplota fixační jednotky
nedosáhla stanovené hodnoty
v daném čase.
Fixační jednot ka je p říliš horká.
Dotykový displej byl stisknut
před tím, než byla dokončena
inicializace spuštění.
Mezi spodní částí dotykového
disp leje a jeho rámem se
mohly zachyt it nečistoty.
krátký, aby je j zaří
k přihrádce horního výstupu
papíru.
krátký, aby je j zařízení doručilo
k přihrádce výstupu pa pír u
tiskem nahoru.
displeji zobrazí Nedostatek
toneru, můžete tisknout,
ovšem zařízení vám
oznamuje, že životnost
tonerové kazety se blíží ke
konci.
přístroje.
zení doručilo
Stiskněte tlačítko . Zvolte formát papíru,
který je podporován jednotkou oboustranného
tisku.
Velikost papíru, kterou můžete použít pro
automatický oboustranný tisk, je A4.
Vložte do zásobník u správný formát papíru a
nastavte u zásobní ku formát papíru (viz
Velikost papíru uu strana 28).
Velikost papíru, kterou můžete použít pro
automatický oboustranný tisk, je A4.
Stiskem a podržením přístroj vypněte,
vyčkejte několik sekund a opět jej zapněte.
Tiskárnu ponechejte 15 minut zapnutou a v
nečinnosti.
Ujistěte se, že se dotykového displeje nic
nedotýká, ani na něm neleží .
Vsuňte kus tvrdého pap íru mezi spodní část
dotykového dis pleje a je ho rám. Pohybem sem
a tam vytlačte nečistoty ven .
Otevřete zadní kryt (přihrádka pro výstup
papíru tiskem nahoru) a nechte vytištěnou
stranu venku na přihrád ce výstupu papíru
tiskem nahoru. Odstraňte vytištěné stránky a
stiskněte Start.
Otevřete zadní kryt (při hrádka zadního výst upu
papíru) a nechte vyt ištěný papír venku na
přihrádce zadního výs tupu papíru a potom
stiskněte Start.
Objednejte novou ton erovou kazetu pro barvu ,
která je zobraze ná na dotykovém displeji, už
nyní, aby byla tonerová kazet k dispozici, až se
na dotykovém displeji objeví hlášení Vymen
toner.
Stisknutím a podržením přístroj
Odstraňování problémů
vypněte a poté ho znovu zapněte.
Dokument je př
o
boustranné skenování.
íliš dlouhý pro
Pokud problém přetrvává, kontaktujte
záka z n i c ký servi s B rothe r .
Stiskněte tlačítko . Pro oboustranné
skenování použijte vhodný formát papíru (viz
Tisková média uu strana 157).
89

Chybové hlášení Příčina Akce
Nelze ti skn ou t XX Došlo k mechanické závadě
přístroje.
Nemas po vol en i Tisk barevných dokumentů je
omezen funkcí Secure
Function Lock 2.0. Tisková
úloha bude zrušena.
Neni jednotka
pasu
Neni papir Vpřístroji došel papír v
Neni toner Tonerová kazet a nebo sestava
Neni zasobnik Zásobník papíru není
Nesouhlasi
velikost
Oboustranny tisk
vypnut
Odp.na do b. ko nci Životnost nádobky na odpadní
Pásová jednotka není správ ně
nainstalovaná.
zásobníku, nebo papír není do
zásobníku řádně vložen.
jednotky fotoválce a tonerové
kazety není správně
nainstalovaná.
nainstalován nebo není
nainstalován spr ávně.
Papír v zásobníku nemá
správnou velikost.
Zadní kryt zařízení není zcela
zavřený.
toner téměř vypršela.
Postupujte jedním z následujících způsobů:
Stiskem a podr žením přístro j vyp něte,
Pokud problém přetrváv á, kontaktujte
Obraťte se na správce, aby zkontroloval
nastavení blokovací funkce Secure Function
Lock.
Znovu nainstal ujte pásovou jednotku (viz
Výměna pásové jednotk y uu strana 62).
Postupujte jedním z následujících způsobů:
Doplňte papír do zás obníku papíru. Uji stěte
Vyjměte papír a vložte ho znovu. Ujistěte
Vyjměte sestavu tonerové kazety a jednoty
fotoválce p ro barv u zobraze nou na d otykové m
displeji. Vyjměte tonerovou kazetu z jednotky
fotoválce a vl ožte tonerovou kazetu zpět do
jednotky fot oválce. Sestavu foto válce s
t
onerovou kazetou vložte zpět do přístroje.
Pokud problém pře trvává , nahraďte t oner ovou
kazetu (viz Výměna tonerových kazet
uu strana 48).
Znovu nainstal ujte zásobník papíru.
Vložte do zásobníku správný formát papíru a
nastavte u zásobníku formát papíru (viz
Velikost papíru uu strana 28).
Uzavřete zadní kryt zařízení, dokud se
nezajistí v uzavřené poloze.
Zakupte novou nádobku na odpadní toner
dříve, než se objev í hlášen í Vym en na dobk u
odpadniho toneru.
vyčkejte několik minut a opět jej zapněte.
zákaznic ký servis Brother.
se, že jsou vodítka papíru nastavena na
správnou veli kost.
se, že jsou vodítka papíru nastavena na
správnou veli kost.
90

Odstraňování problémů
B
Chybové hlášení Příčina Akce
Otevreny kryt. Horní kryt není úplně dovřen. Zavřete horní kryt tiskárny.
Kryt fixační jedn otky není zce la
zavřený nebo v zadní části
přístroje uvízl při vypínání
papír.
Otevreny kryt. Kryt ADF není zcela zavřený. Zavřete kryt ADF.
Otevreny kryt. Kryt ADF je otevřen během
vkládání dokumentu.
Prekro ce n li mit Překročili jste povolený počet
stran k vytištění. Tisková úloha
bude zrušena.
Prepln en a pa met Paměť přístroje je plná. Snižte rozlišení tisku.
Prepln en a pa met
Data zabezpeceneho
tisku jsou plna.
Stiskni Sto p a
odstran jiz
ulozena dat a.
Pristu p od ep ren Funkce, kterou chcete použít,
Ruc.podavani Ručně byl vybrán jako zdroj
Selhala
kalibrace.
Paměť přístroje je plná.
je omezena funkcí Secure
Function Lock 2.0.
papíru, když ve slotu pro ruční
podávání nebyl žádný papír.
Kalibrace se nez dařila. Stiskněte tlačítka OK a pokus opakujte.
Zavřete kryt fixa ční jednotky, který je
umístěný pod zadním kry tem přístroje.
Přesvědčte se, že za fixační jednotkou
v zadní části přístroje neuvízl papír, potom
zavřete kryt fix ační jednotky a stiskněte
tlačítko Start (viz Papír uvíz l v zadní části
přístroje uu strana 98).
Zavřete kryt ADF přístroje a potom stiskněte
.
Ob
raťte se na správce, aby zkontroloval
nastavení blok ovací funkce Secure Function
Lock.
(uuPříručka uživatele programů.)
Stiskněte tlačítko a odstraňte dříve
uložená data zabezpečeného tisku.
Obraťte se na správce, aby zkontroloval
nastavení blok ovací funkce Secure Function
Lock.
Založte papír do slotu pro ruční podávání (viz
Zakládání papíru do slotu pro ruční podávání
uu strana 22).
Stisknutím a podržením tlačítka
zařízení vypnete.
Vyčkejte několik sekund a zařízení opět
zapněte.
Proveďte kalibraci barev znovu pomocí
dotykového displeje nebo ovladače
tiskárny (viz Kalibrace uu strana 85).
Nainstalujte novou pásovou jednotku (viz
Výměna pásové jednotky uu strana 62).
Pokud problém přetrvává, kontaktujte
zákaznický servis Brother nebo svého
místního prodejce společnosti Brother.
91

Chybové hlášení Příčina Akce
Selhala
Registrace se nezdařila. Stiskněte tlačítko OK a pokus opakujte.
registrace.
Stisknutí m a podržením tlačítka
zařízení vypnete.
Vyčkejte několik sekund a opět ji zapněte.
Proveďte automatickou registraci barev
pomocí dotykového displeje (viz
Automatická registrace uu strana 86).
Nainstalujte novou pásovou jednotku (viz
Výměna pásové jednotky uu strana 62).
Pokud problém přetrváv á, kontaktujte
zákaznic ký servis Brother.
Uviznuty papir
pri obou str an nem
Papír uvízl v zásobníku nebo
ve fixační jednotce.
Více informací naleznete v části Papír uvízl
pod zásobníkem papíru uu strana 103.
tisku
Uviznuty papir z
rucnih o pod av ace
Valec ! Je třeba vyčistit koronové
Papír uvízl ve slotu pro ruční
podávání.
vodiče na jednotce fotov álce.
Sestava fotovál ce a tonerové
kazety není správně
nainstalovaná.
Více infor m ací naleznete v části Papír uv ízl ve
slotu pro ruční podáv ání uu strana 96.
Očistěte koronové vodiče fo továl ce (viz Čištění
korónových vodičů uu st
rana 75).
Vsuňte tonerovou kazetu do jednotky
fotoválce, která je zobrazena na dotykovém
displeji. Potom sestavu tonerové kazety a
jednotky fotoválce vsuňte zpět do tiskárny.
Valec br zy
konciX
1
1
(X) signalizuje, že
barevný fotoválec se
blíží ke konci své
životnosti.
(BK)=Černá,
(Y)=Žlutá,
(M)=Purpurová,
(C)=Azurová.
Fotoválec pro danou barvu
uvedený na dot ykovém displ eji
se blíží ke konci své životnosti .
Objednejte si nový fotoválec pro barvu
uvedenou na dotykovém displeji dříve, než se
zobrazí zpráva Vyme n val ecX.
Valec za sta ve n Je čas vyměnit fotoválec. Vyměňte fotoválec pro barvu uvedenou na
dotykovém displeji. (viz Výměna fotoválců
uu strana 56.)
Vymen na dob ku
odpadniho toneru
Je čas vyměnit nádobku na
odpadní toner.
Výměna nádobky na odpadní to ner (viz
Výměna nádobky na odpadní to ner
uu strana 66).
Vymen pa s Je čas vyměnit pásovou
jednotku.
Vyměňte pásovou jednotku (viz Výměna
pásové jednotky uu strana 62).
92
 Loading...
Loading...