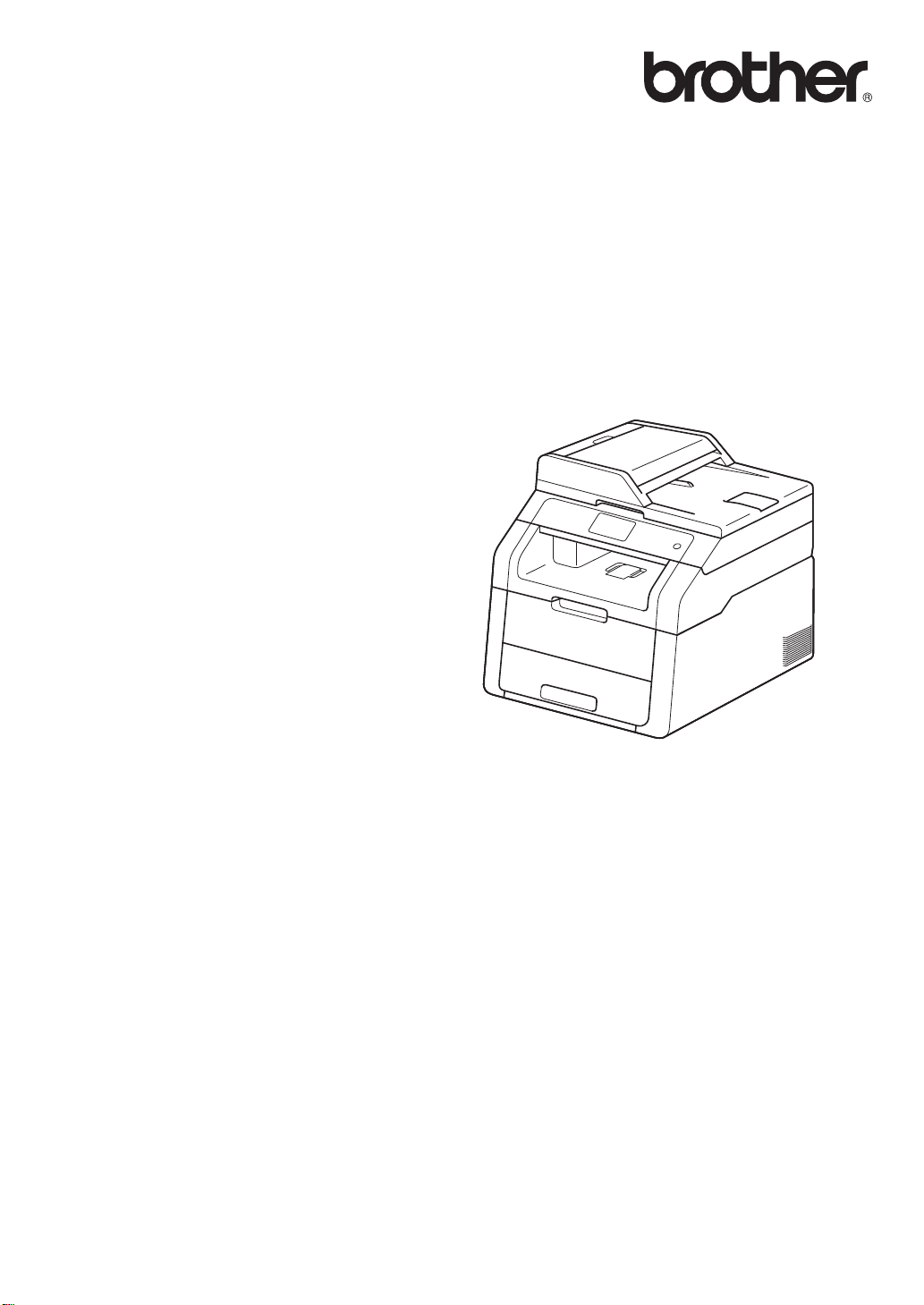
Руководство по
дополнительным функциям
DCP-9020CDW
Версия 0
RUS
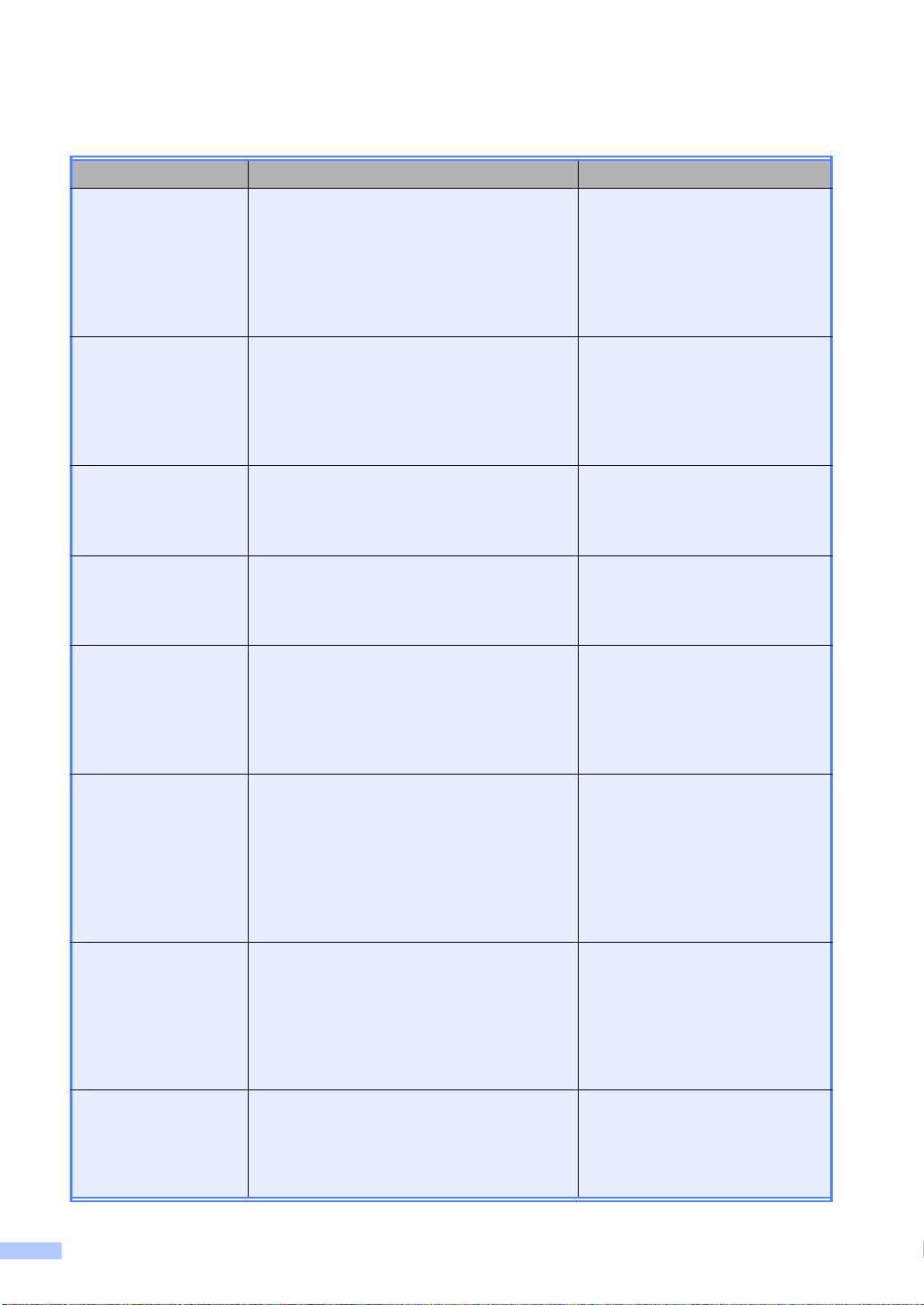
Руководства пользователя и где их найти
Руководство Какая информация в нем содержится? Местоположение
Руководство по
безопасности
устройства
Руководство по
быстрой установке
Руководство по
основным
функциям
Руководство по
дополнительным
функциям
Руководство по
использованию
программного
обеспечения
Прочитайте данное руководство в
первую очередь. Прочитайте инструкции
по технике безопасности перед
настройкой аппарата. Также в этом
руководстве приведена информация о
товарных знаках и правовых
ограничениях.
Следуйте инструкциям для настройки
приобретенного аппарата и установки
драйверов и программного обеспечения
в соответствии с используемой
операционной системой и типом
подключения.
Познакомьтесь с основными операциями
копирования и сканирования, а также
замены расходных материалов. См.
советы по устранению неисправностей.
В данном руководстве рассматриваются
дополнительные функции копирования,
функции безопасности, печать отчетов и
выполнение текущего обслуживания.
Следуйте инструкциям для
использования функций печати,
сканирования, сетевого сканирования,
удаленной настройки, а также
использования утилиты Brother
ControlCenter.
Печатная версия / в упаковке
Печатная версия / в упаковке
PDF-файл / компакт-диск /
вупаковке
PDF-файл / компакт-диск /
вупаковке
HTML-файл / компакт-диск /
вупаковке
Руководство
пользователя по
работе в сети
Руководство по
использованию
Wi-Fi Direct™
Руководство по
использованию
Google Cloud Print
i
В данном руководстве представлена
полезная информация о настройке
проводной и беспроводной сети, а также
параметров безопасности на аппарате
Brother. Кроме того, представлена
информация о поддерживаемых
аппаратом протоколах и подробные
советы по устранению неисправностей.
В данном руководстве представлена
подробная информация о настройке и
использовании аппарата Brother для
беспроводной печати непосредственно с
мобильного устройства,
поддерживающего стандарт Wi-Fi
Direct™.
В данном руководстве представлена
подробная информация о настройке
учетной записи Google на аппарате
Brother и использовании сервисов Google
Cloud Print для печати по сети Интернет.
PDF-файл / компакт-диск /
вупаковке
PDF-файл/Brother Solutions
1
Center
PDF-файл/Brother Solutions
1
Center
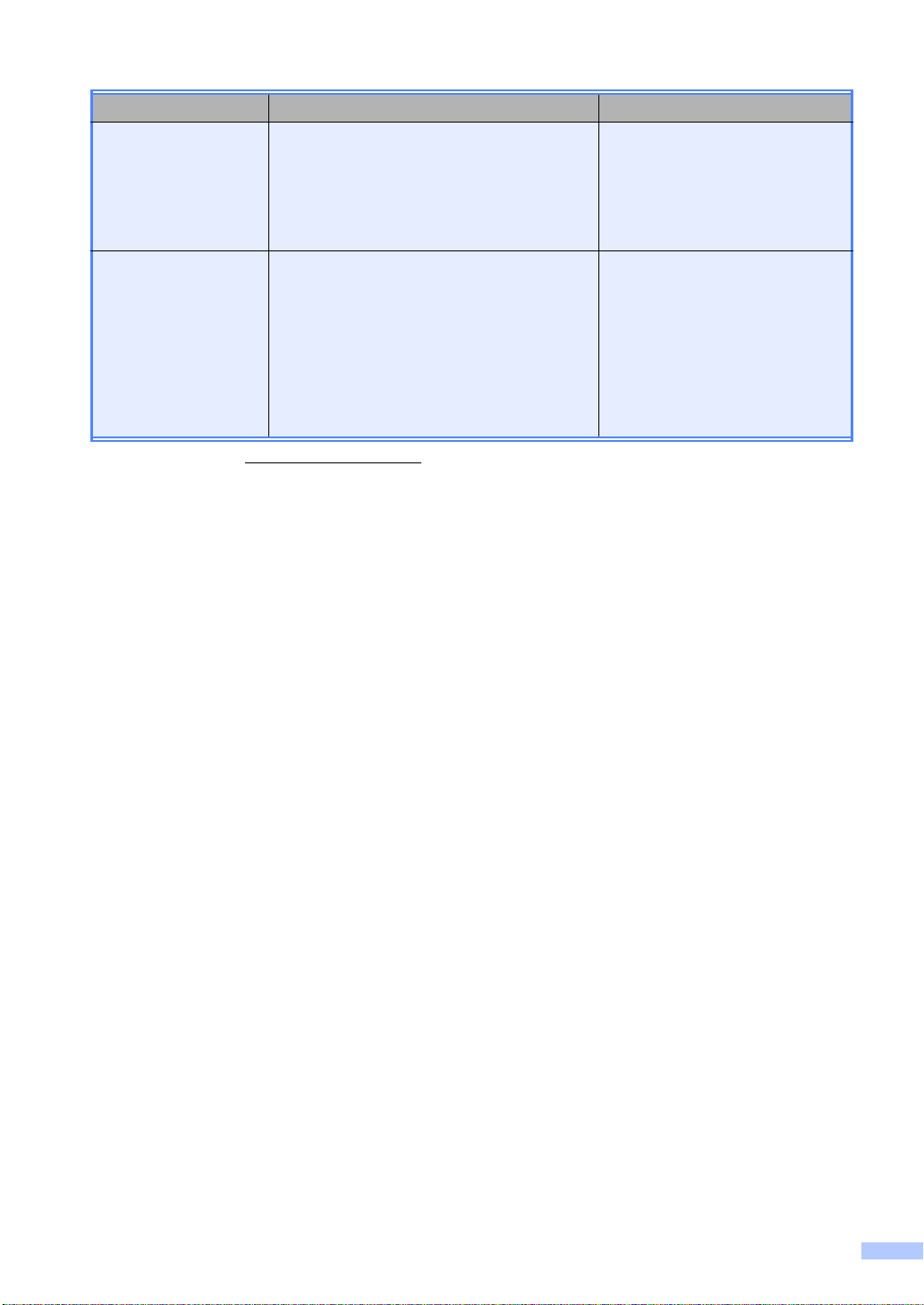
Руководство Какая информация в нем содержится? Местоположение
Руководство по
использованию
Интернет-сервисов
В данном руководстве представлена
подробная информация о настройке и
использовании аппарата Brother для
сканирования, загрузки и просмотра
изображений и файлов на некоторые
веб-сайты с поддержкой таких услуг.
Руководство по
использованию
AirPrint
Данное руководство содержит
информацию по использованию функции
AirPrint для выполнения печати с
компьютеров с операционной системой
OS X v10.7.x, 10.8.x, а также с мобильных
устройств iPhone, iPod touch, iPad или
других устройств с операционной
системой iOS на аппарате Brother без
установки драйвера принтера.
1
Посетите веб-сайт http://solutions.brother.com/.
PDF-файл/Brother Solutions
1
Center
PDF-файл/Brother Solutions
1
Center
ii
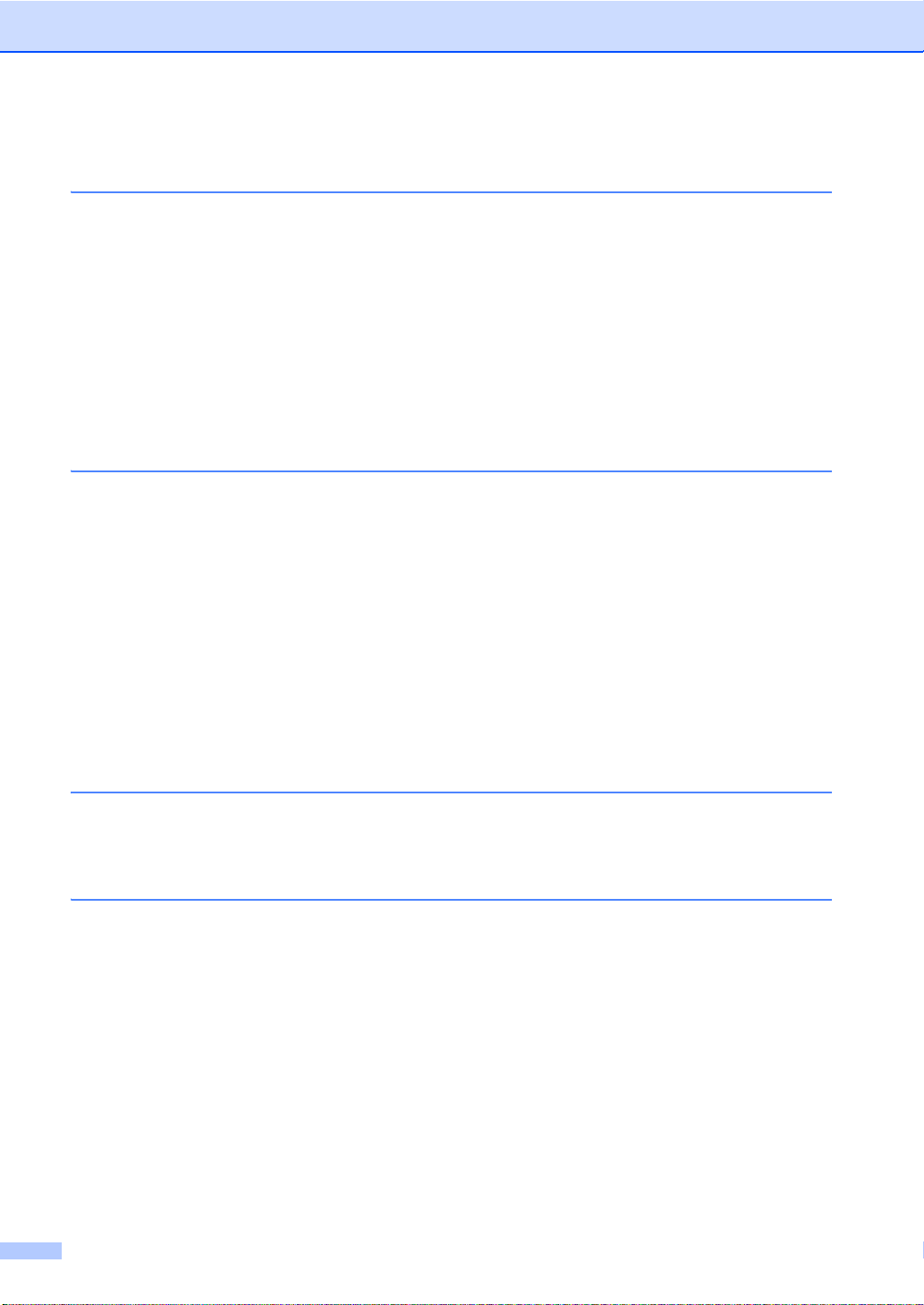
Содержание
1 Общая настройка 1
Сохранение в памяти ..........................................................................................1
Автоматический переход на летнее и зимнее время .......................................1
Ресурсосберегающие функции...........................................................................2
Экономия тонера ...........................................................................................2
Время перехода в спящий режим ................................................................2
Режим глубокого сна .....................................................................................3
Автоматическое выключение питания ......................................................... 3
Сенсорный экран .................................................................................................4
Установка яркости подсветки .......................................................................4
Установка таймера затемнения подсветки..................................................4
2 Функции безопасности 5
Защитная блокировка функций 2.0 ....................................................................5
Перед началом работы с “Защитной блокировкой функций 2.0”...............6
Установка и изменение пароля администратора........................................7
Настройка пользователей с ограниченным доступом ................................8
Настройка и изменение режима общего доступа .......................................8
Включение/отключение защитной блокировки функций ............................9
Переключение пользователей....................................................................10
Блокировка установок........................................................................................11
Настройка пароля администратора ...........................................................11
Изменение пароля администратора для функции
“Блокировка настроек”.............................................................................12
Включение/выключение блокировки настроек .......................................... 12
3 Печать отчетов 13
Отчеты ................................................................................................................13
Процедура печати отчета ...........................................................................13
4 Копирование 14
Параметры копирования ...................................................................................14
Остановка копирования...............................................................................14
Улучшение качества копии .........................................................................14
Увеличение и уменьшение копий............................................................... 15
2-стороннее копирование ...........................................................................16
Регулировка плотности и контрастности ...................................................17
Сортировка копий ........................................................................................18
Изготовление копий “N на 1” (макет страницы).........................................19
Копирование удостоверения “2 на 1”................. ........................................20
Настройка насыщенности цвета.................................................................21
Удаление фонового цвета ..........................................................................22
Сохранение параметров копирования в виде ярлыка..............................22
Экономия бумаги .........................................................................................23
iii
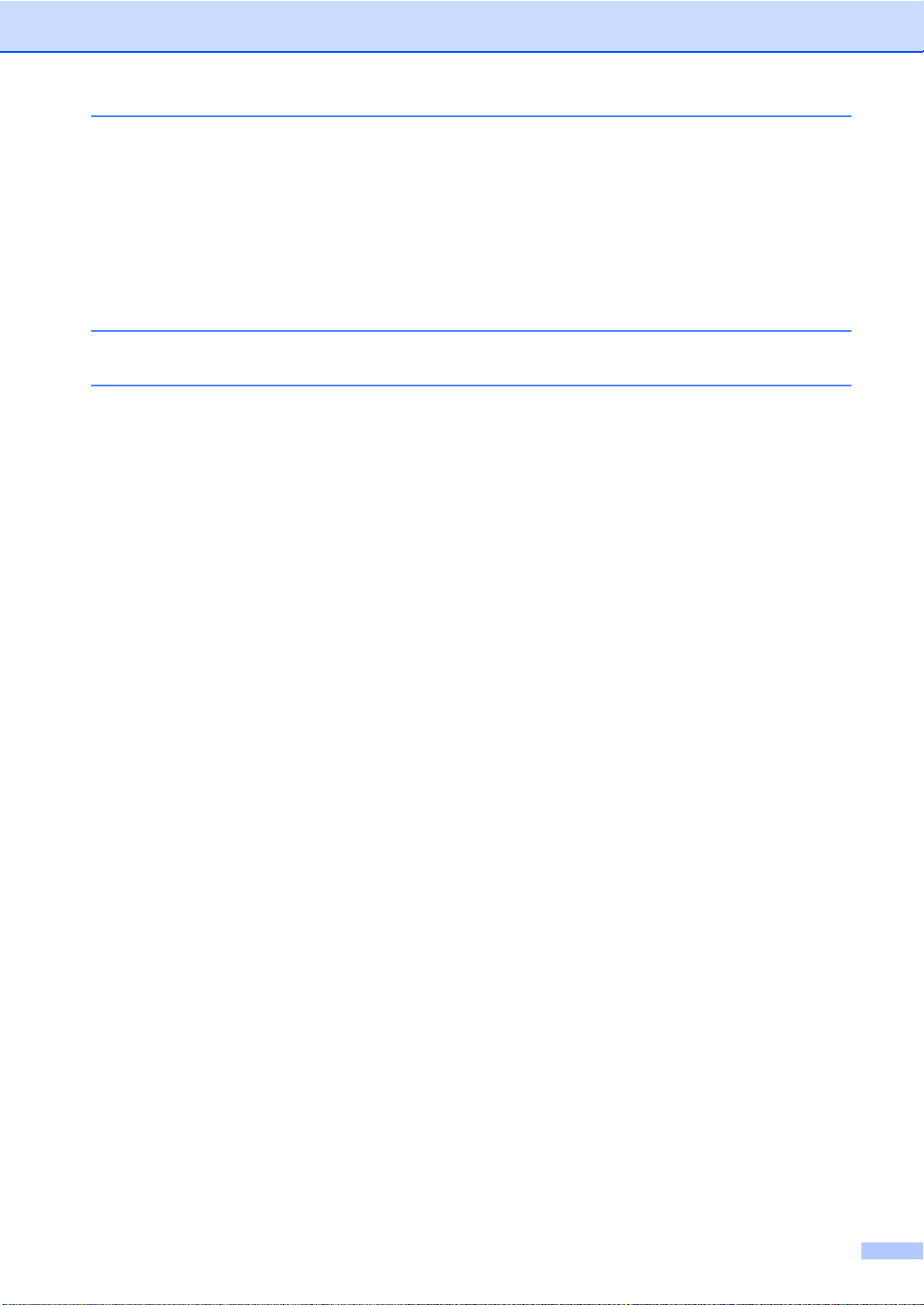
A Текущее обслуживание 24
Проверка аппарата ............................................................................................24
Тестовая печать...........................................................................................24
Проверка счетчиков страниц ......................................................................24
Проверка оставшегося ресурса тонер-картриджей ..................................25
Проверка оставшегося ресурса компонентов ...........................................25
Замена деталей, требующих периодического обслуживания........................26
Упаковка и транспортировка аппарата ............................................................27
B Глоссарий 29
C Указатель 30
iv
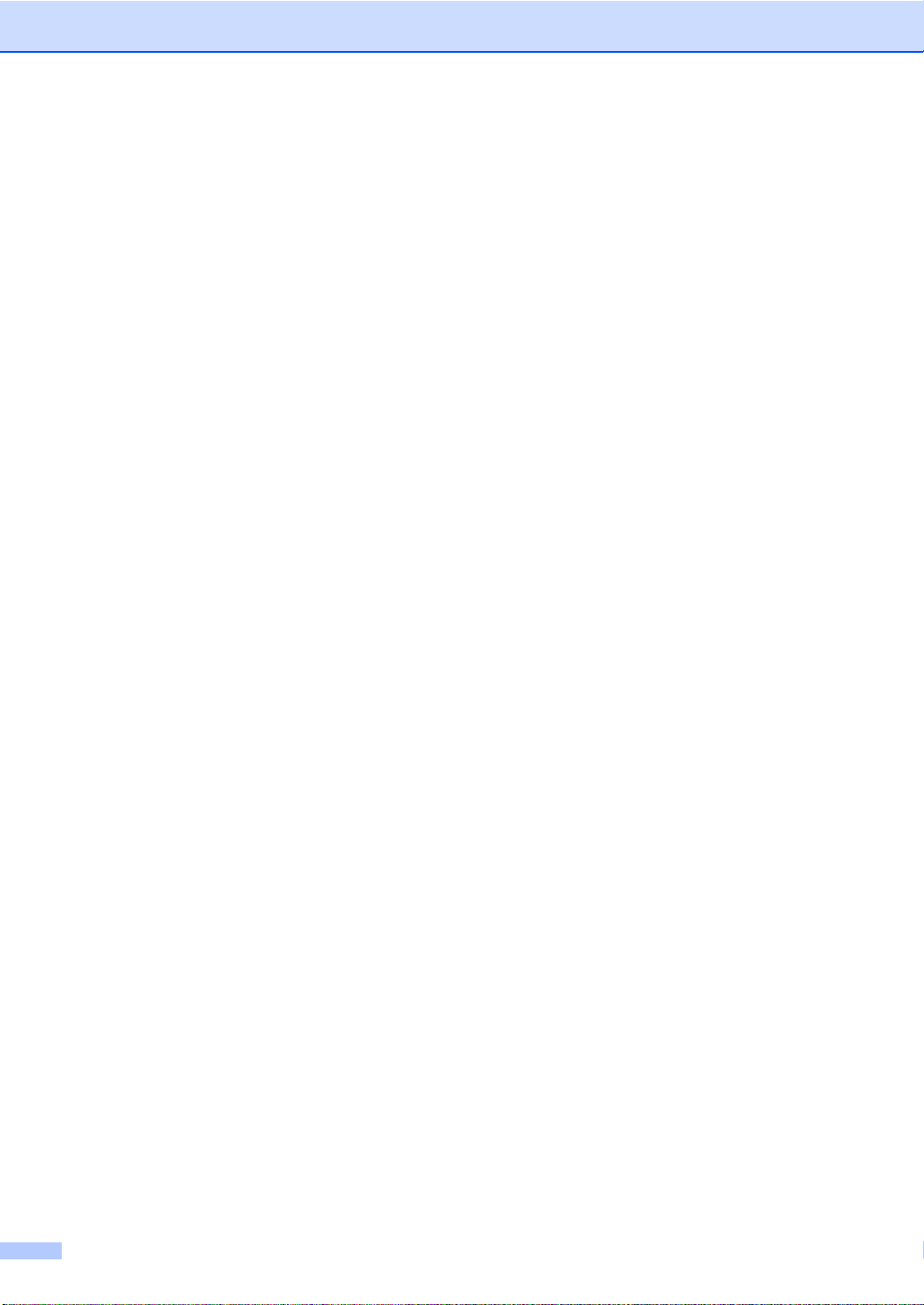
v
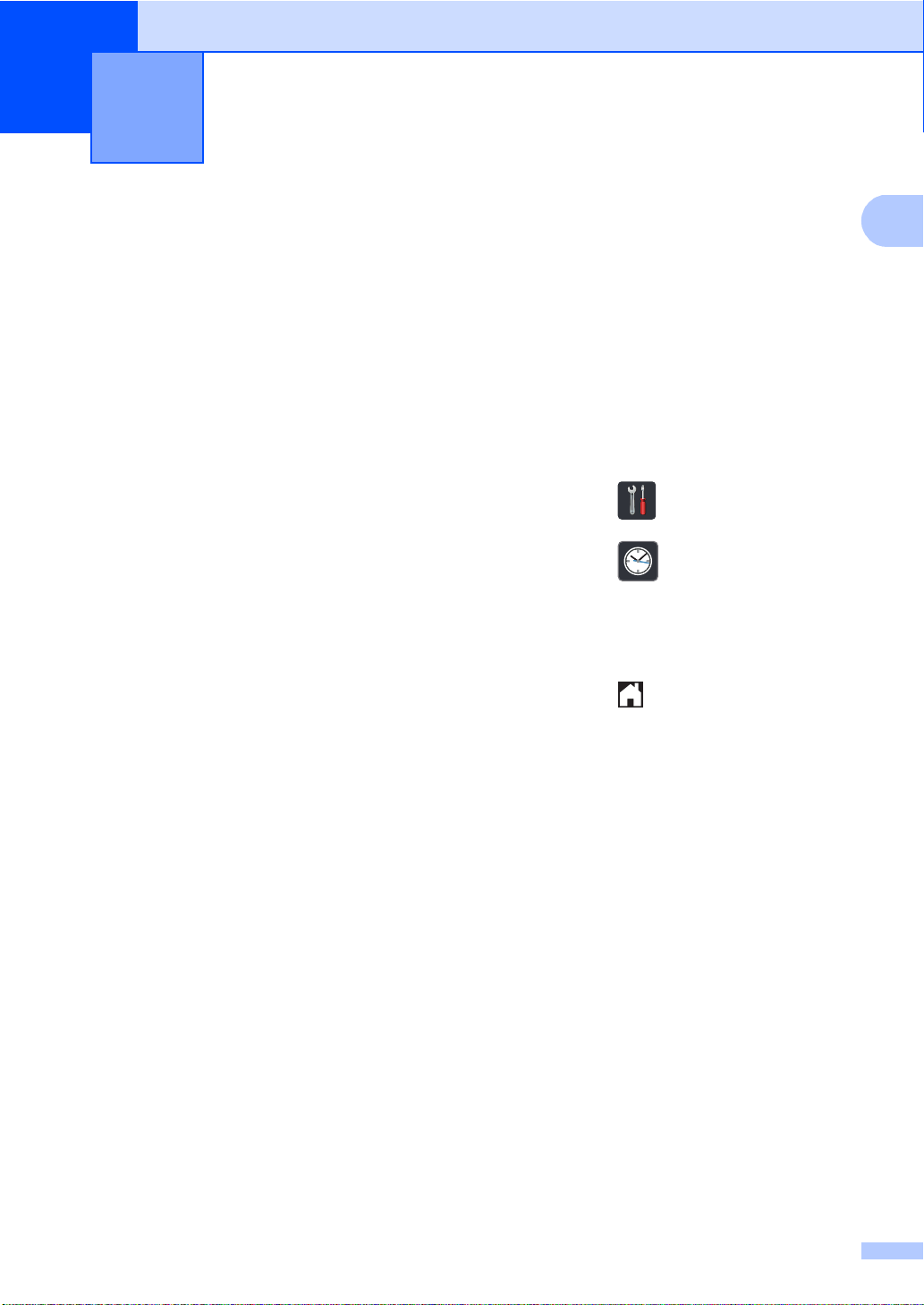
1
1
Общая настройка 1
Сохранение в памяти 1
Настройки меню хранятся в постоянной
памяти и в случае отключения
электроэнергии не будут потеряны.
Временные настройки (например,
контраст) будут потеряны. Кроме того, во
время отключения электропитания
аппарат сохраняет дату и время до 60
часов.
Автоматический переход на летнее и зимнее время
С помощью настроек аппарата можно
установить автоматический переход на
летнее и зимнее время. Устройство будет
переставлять свои часы на один час
вперед весной и на один час назад
осенью.
a Нажмите .
b Нажмите (Дата и время).
c Нажмите Автоперевод времени.
d Нажмите Вкл. или Выкл..
e Нажмите .
1
1
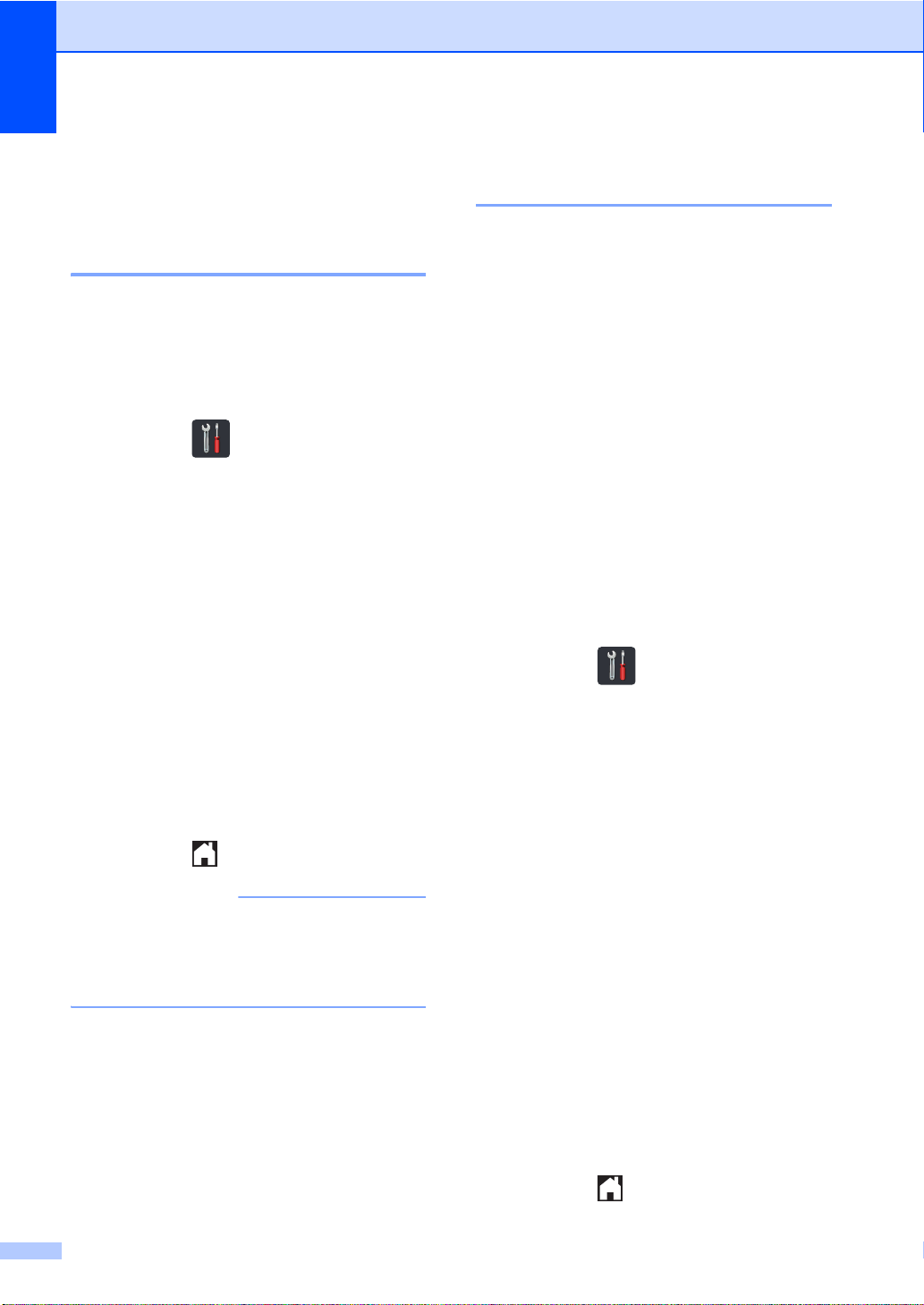
Глава 1
ПРИМЕЧАНИЕ
Ресурсосберегающие
функции 1
Экономия тонера 1
С помощью этой функции можно
экономить тонер. При выборе для
параметра экономии тонера значения
Вкл. печать будет светлее. Заводской
настройкой является Выкл..
a Нажмите .
b Нажмите Все настройки.
c Проведите пальцем вверх или вниз,
либо нажмите a или b, чтобы
отобразить Общие настр-ки.
d Нажмите Общие настр-ки.
e Проведите пальцем вверх или вниз,
либо нажмите a или b, чтобы
отобразить Экология.
f Нажмите Экология.
g Нажмите Экономия тонера.
h Нажмите Вкл. или Выкл..
i Нажмите .
Не рекомендуется использовать режим
экономии тонера для печати
фотографий и черно-белых
изображений.
Время перехода в спящий
режим 1
Использование настройки времени
перехода в спящий режим сокращает
потребление электроэнергии. В спящем
режиме (режим экономии энергии)
аппарат работает так, как если бы он был
выключен. Аппарат выходит из спящего
режима и начинает печать при получении
задания печати.
Можно выбрать время простоя аппарата,
по истечении которого он переключится в
спящий режим. Таймер буд
перезапущен, если будет использована
какая-либо функция аппарата, например
прием задания или копирование
документа. Заводская настройка – три
минуты.
Подсветка сенсорного экрана в спящем
режиме отключается.
ет
a Нажмите .
b Нажмите Все настройки.
c Проведите пальцем вверх или вниз,
либо нажмите a или b, чтобы
отобразить Общие настр-ки.
d Нажмите Общие настр-ки.
e Проведите пальцем вверх или вниз,
либо нажмите a или b, чтобы
отобразить Экология.
f Нажмите Экология.
g Нажмите Время ожидания.
h С клавиатуры сенсорного экрана
введите период времени (0–50
минут), в течение которого аппарат
будет оставаться в режиме простоя
перед входом в спящий режим.
Нажмите OK.
2
i Нажмите .
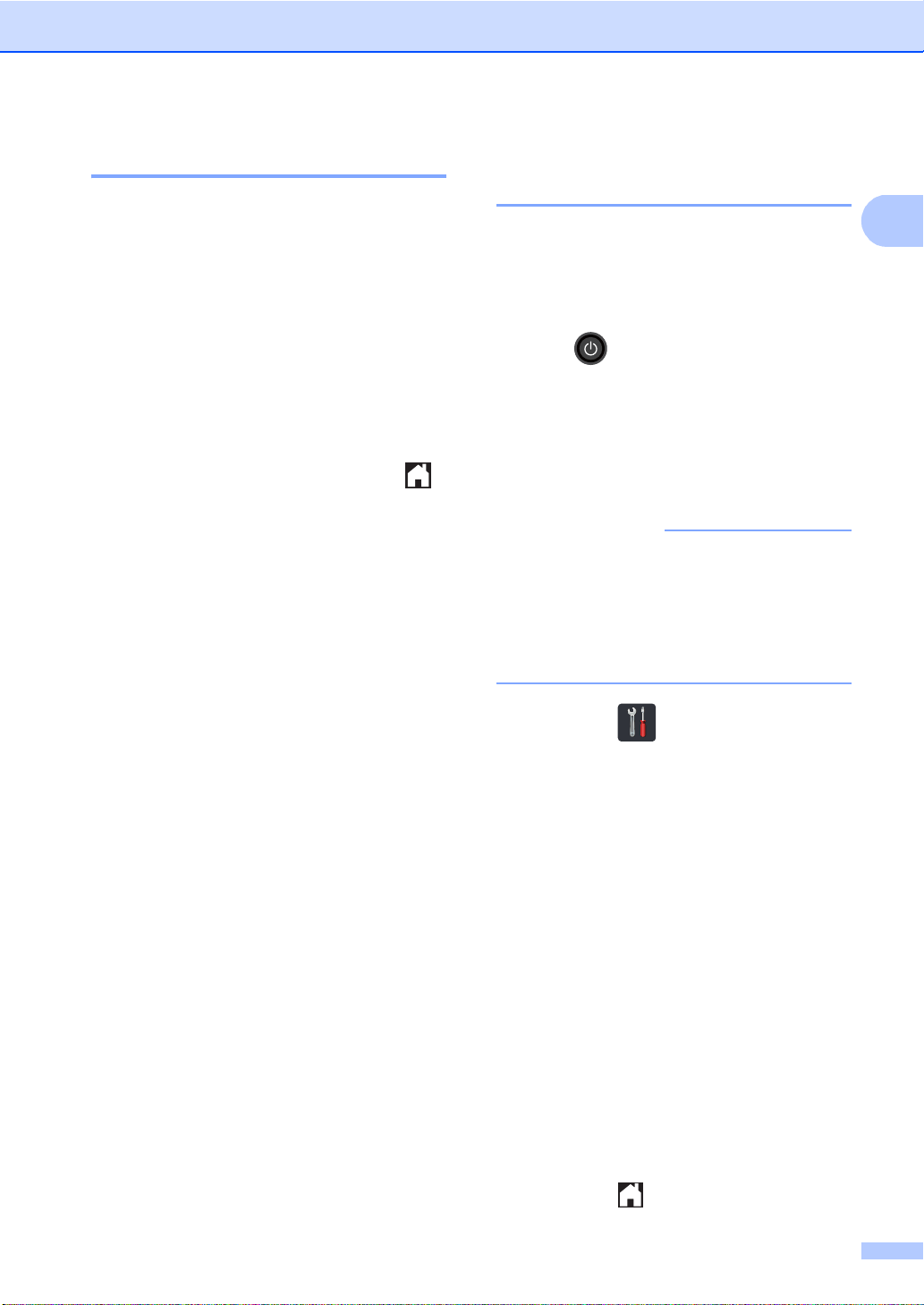
Общая настройка
1
ПРИМЕЧАНИЕ
Режим глубокого сна 1
Если аппарат находится в спящем режиме
и не получит каких-либо заданий в течение
определенного периода времени, он
автоматически перейдет в режим
глубокого сна. В режиме глубокого сна
аппарат потребляет еще меньше энергии,
чем в спящем режиме. Аппарат выйдет из
спящего режима при получении задания
или при прикосновении к сенсорному
экрану.
Ко
гда аппарат находится в режиме
глубокого сна, подсветка сенсорного
экрана отключается, и мигает значок .
Автоматическое выключение питания 1
Если аппарат в течение определенного
времени находится в режиме глубокого
сна, он автоматически перейдет в режим
выключения питания. Чтобы вывести
аппарат из режима выключения питания,
нажмите на панели управления.
Можно выбрать время пребывания
аппарата в режиме глубокого сна, по
истечении которого он будет
переключаться в режим выключения
питания. Заводской настройкой является
од
ин час.
Аппарат не переходит в режим
выключения питания, если он
подключен к проводной или
беспроводной сети, либо если в памяти
аппарата находятся данные
защищенной печати.
a Нажмите .
b Нажмите Все настройки.
c Проведите пальцем вверх или вниз,
либо нажмите a или b, чтобы
отобразить Общие настр-ки.
d Нажмите Общие настр-ки.
e Проведите пальцем вверх или вниз,
либо нажмите a или b, чтобы
отобразить Экология.
f Нажмите Экология.
g Нажмите Автовыключение.
h Проведите пальцем вверх или вниз,
либо нажмите a или b, чтобы
отобразить нужный параметр.
Нажмите Выкл., 1час, 2час., 4час.
или 8час..
i Нажмите .
3
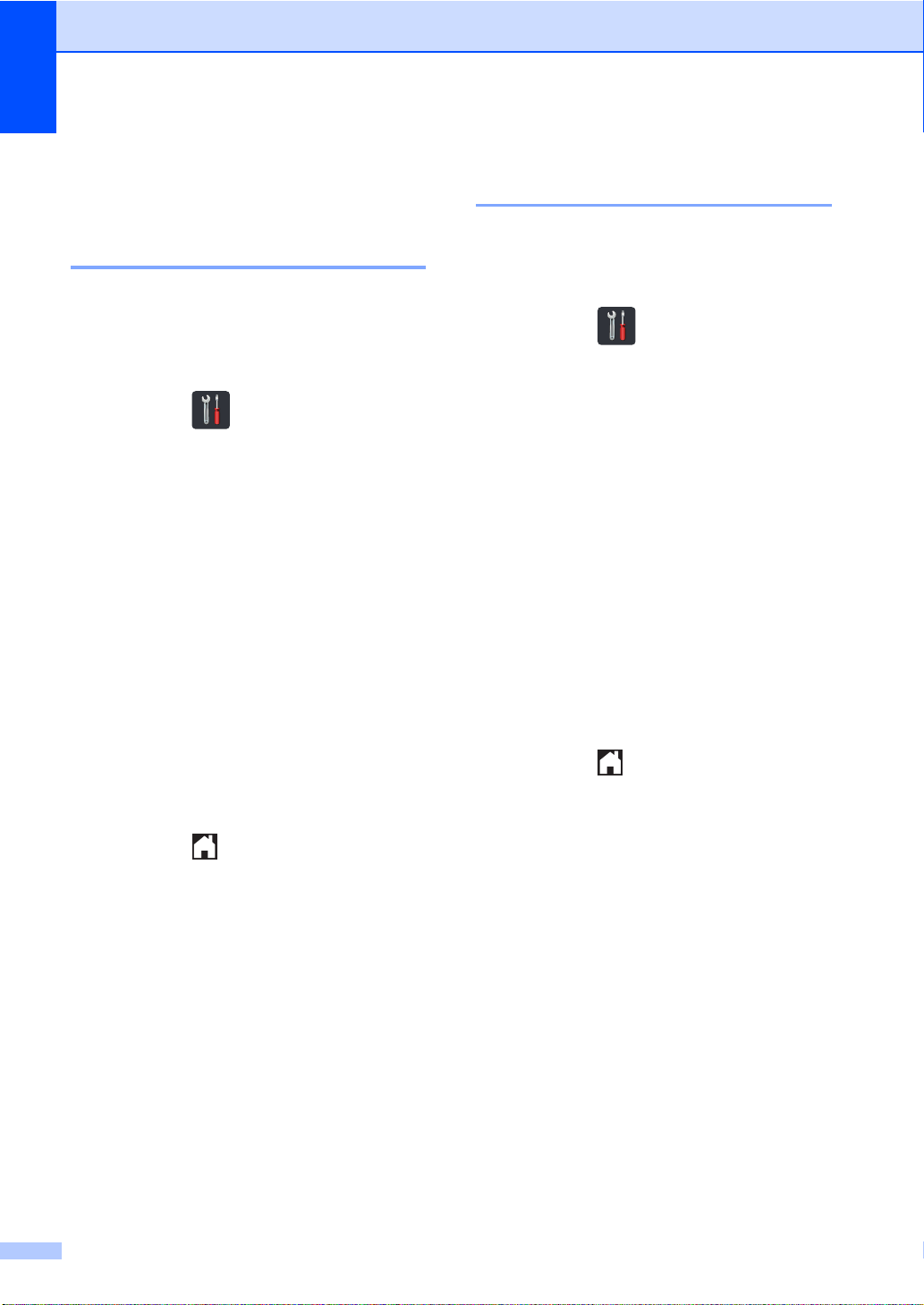
Глава 1
Сенсорный экран 1
Установка яркости
подсветки 1
Можно отрегулировать яркость подсветки
ЖК-дисплея сенсорного экрана. Если
сообщения на сенсорном экране плохо
читаются, попытайтесь изменить яркость.
a Нажмите .
b Нажмите Все настройки.
c Проведите пальцем вверх или вниз,
либо нажмите a или b, чтобы
отобразить Общие настр-ки.
d Нажмите Общие настр-ки.
e Проведите пальцем вверх или вниз,
либо нажмите a или b, чтобы
отобразить Настр.дисплея.
Установка таймера затемнения подсветки 1
Можно выбрать время работы подсветки
ЖК-дисплея сенсорного экрана после
возврата на главный экран.
a Нажмите .
b Нажмите Все настройки.
c Проведите пальцем вверх или вниз,
либо нажмите a или b, чтобы
отобразить Общие настр-ки.
d Нажмите Общие настр-ки.
e Проведите пальцем вверх или вниз,
либо нажмите a или b, чтобы
отобразить Настр.дисплея.
f Нажмите Настр.дисплея.
g Нажмите Таймер затемн..
f Нажмите Настр.дисплея.
g Нажмите Подсветка.
h Нажмите Светлая, Средняя или
Темная.
i Нажмите .
h Нажмите Выкл., 10Сек., 20Сек. или
30Сек..
i Нажмите .
4
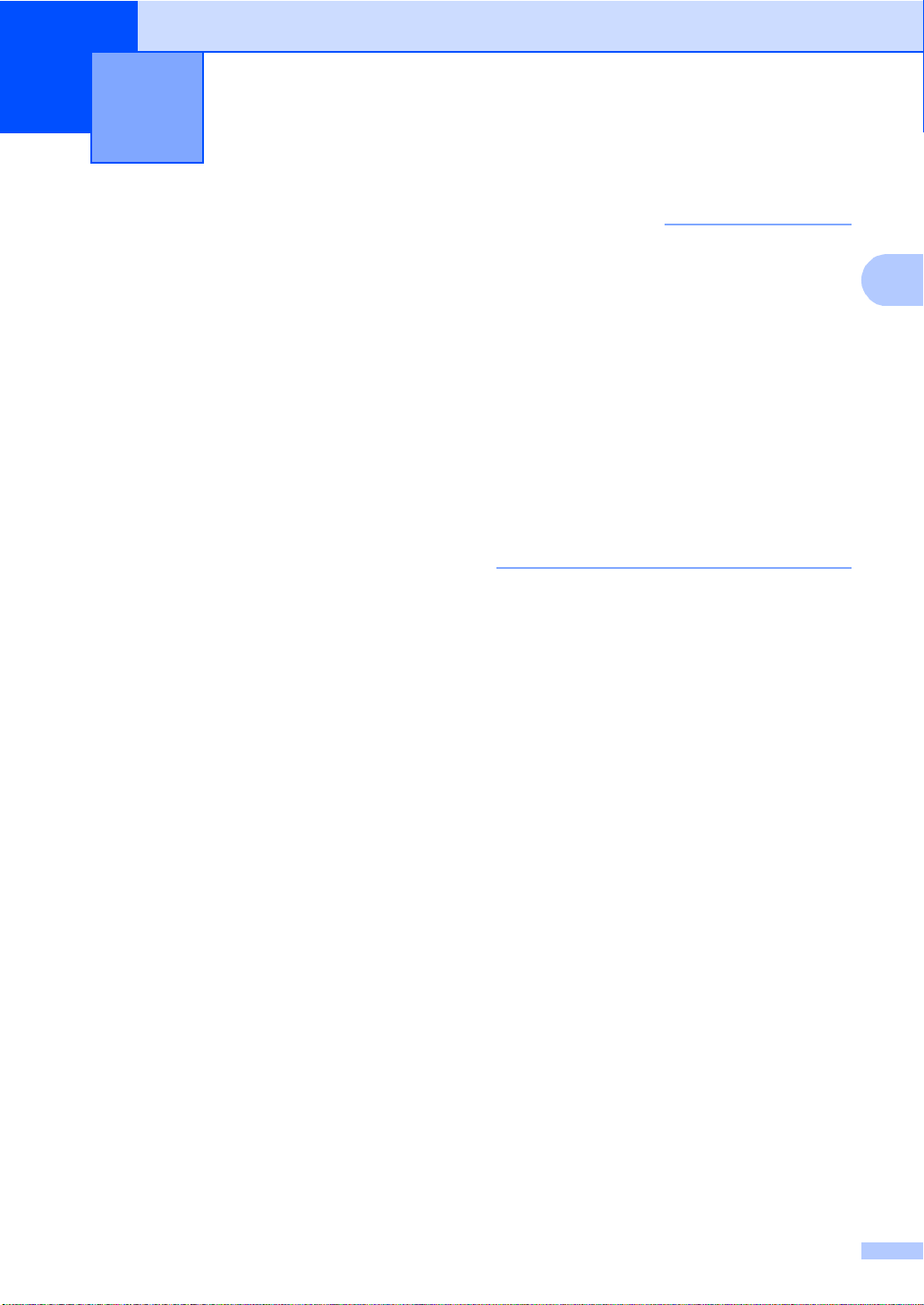
2
ПРИМЕЧАНИЕ
Функции безопасности 2
2
Защитная блокировка функций 2.0
Защитная блокировка функций позволяет
ограничить доступ к следующим функциям
аппарата:
Копир.
Сканирование
Печать
Интернет-сервис (Отправка)
Интернет-сервис (Загрузка)
Цветная печать
Макс. число страниц
1
К печати и цветной печати относятся задания
печати, отправленные с помощью функции
AirPrint и через сервис Google Cloud Print.
2
Доступно для функций Печать, Копир. и
Интернет-сервис (Загрузка).
Эта функция также позволяет
предотвратить изменение
пользователями настроек аппарата по
умолчанию путем ограничения доступа к
параметрам меню.
1
12
2
2
• Защитную блокировку функций можно
установить вручную с сенсорного
экрана либо посредством управления
через веб-интерфейс или программы
BRAdmin Professional 3 (только для
Windows
функции рекомендуется использовать
управление через веб-интерфейс или
программу BRAdm in Pr ofession al 3
(только для Windows
пользователя по работе в сети).
• Только администраторы могут
задавать ограничения и вносить
изменения для каждого пользователя.
®
). Для настройки этой
®
) (uuРуководство
Перед использованием функций защиты
необходимо сначала ввести пароль
администратора.
Администратор может установить для
каждого отдельного пользователя не
только пароль, но и ограничения.
Точно запишите пароль. Если вы забудете
пароль, вам придется сбросить пароль,
сохраненный в ап
необходимости сброса пароля обратитесь
в службу поддержки клиентов Brother.
парате. В случае
5
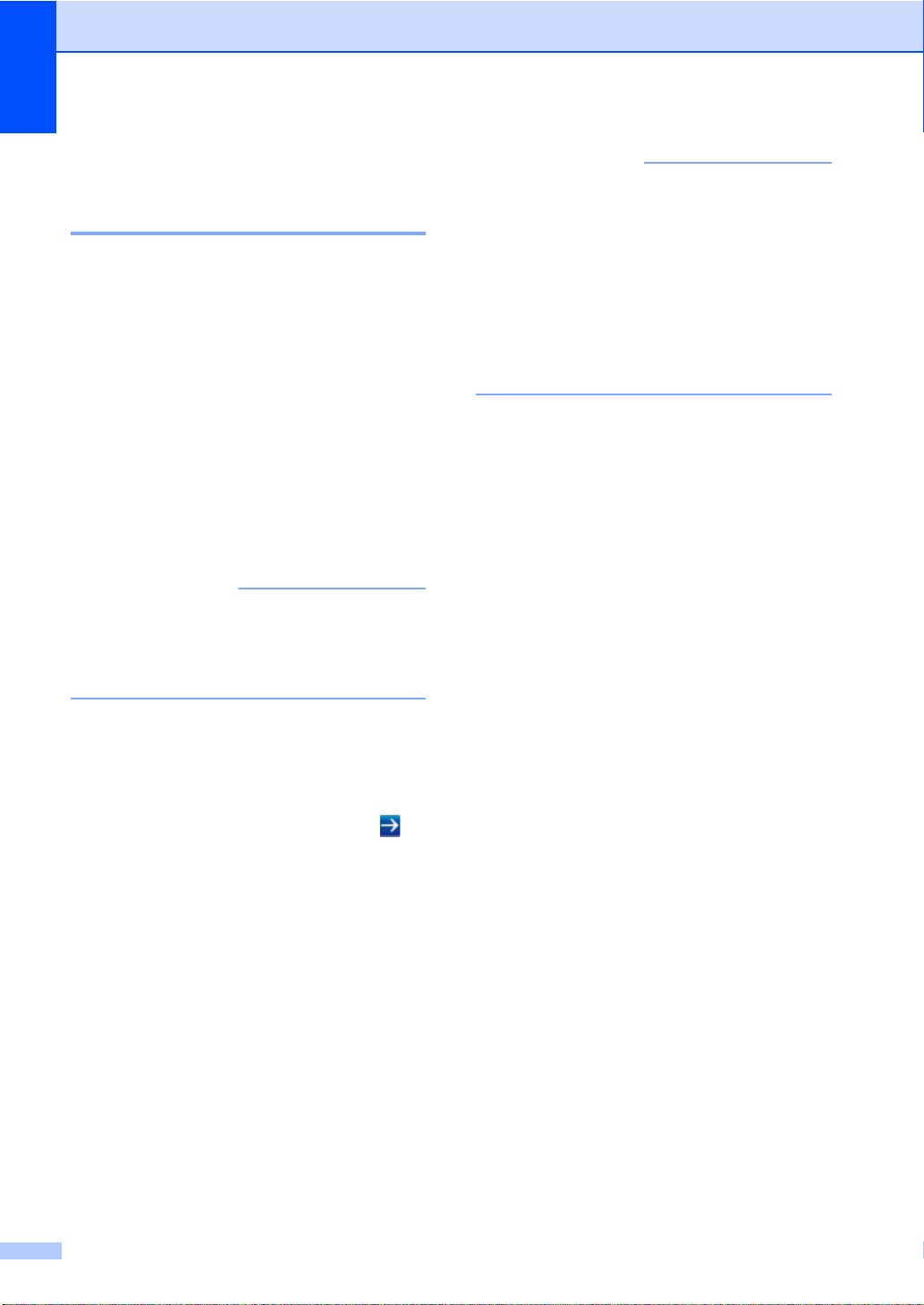
Глава 2
ПРИМЕЧАНИЕ
ПРИМЕЧАНИЕ
Перед началом работы с “Защитной блокировкой функций 2.0” 2
Настройку параметров утилиты “Защитная
блокировка функций 2.0” можно
выполнить с помощью браузера. Перед
началом настройки следует выполнить
следующие действия.
a Запустите браузер.
b В адресную строку браузера введите
“vIP-адрес аппарата/” (где “IPадрес аппарата” соответствует IPадресу аппарата Brother).
Пример:
v192.168.1. 2/
Если браузер используется для
настройки параметров аппарата
впервые, задайте пароль.
1 Нажмите Установите пароль.
2 Введите пароль (до 32 знаков).
3 Введите пароль еще раз в поле
Подтвердите новый пароль.
4 Нажмите Отправить.
IP-адрес аппарата указан в списке
конфигурации сети (uuРуководство
пользователя по работе в сети: Печать
отчета о конфигурации сети).
c Введите пароль в поле Вход. (Это
пароль для входа на веб-страницу
аппарата, а не пароль
администратора для защитной
блокировки функций.) Нажмите .
6

Функции безопасности
2
Установка и изменение пароля администратора 2
Эти параметры можно настроить с
помощью браузера. Чтобы настроить вебстраницу, см. раздел Перед началом
работы с “Защитной блокировкой
функций 2.0” uu стр.6. Затем настройте
учетную запись администратора.
Установка пароля администратора 2
Пароль администратора используется для
настройки прав доступа для
пользователей и для включения или
выключения защитной блокировки
функций. (См. Настройка пользователей
с ограниченным доступом uu стр.8 и
Включение/отключение защитной
блокировки функций uu стр.9.)
a Нажмите Администратор.
b Нажмите Защитная блокировка
функций.
Изменение пароля администратора2
a Нажмите Администратор.
b Нажмите Защитная блокировка
функций.
c Введите пароль из четырех цифр в
поле Новый пароль.
d Введите пароль еще раз в поле Ещё
раз введите пароль.
e Нажмите Отправить.
c Введите пароль из четырех цифр в
поле Новый пароль.
d Введите пароль еще раз в поле Ещё
раз введите пароль.
e Нажмите Отправить.
7

Глава 2
Настройка пользователей с ограниченным доступом 2
Предусмотрена возможность настройки
пользователей с ограниченным доступом
и паролем. Можно настроить до 25
пользователей с ограниченным доступом.
Эти параметры можно настроить с
помощью браузера. Чтобы настроить вебстраницу, см. раздел Перед началом
работы с “Защитной блокировкой
функций 2.0” uu стр.6. Затем выполните
следующие действия:
a Нажмите Администратор.
b Нажмите Защитная блокировка
функций.
c Введите буквенно-цифровое имя
группы или пользователя (до 15
знаков) в поле Идентификатор /Имя,
затем введите четырехзначный
пароль в поле PIN- кода.
Настройка и изменение режима общего доступа 2
Режим общего доступа ограничивает
функции, которые доступны для всех
пользователей, не имеющих пароля.
Установку ограничений для
незарегистрированного пользователя
следует делать посредством управления
через веб-интерфейс или с помощью
программы BRAdmin Professional 3 (только
для Windows
пользователя по работе в сети).
®
) (uuРуководство
a Нажмите Администратор.
b Нажмите Защитная блокировка
функций.
c Чтобы ограничить доступ к функциям,
снимите флажки в полях Печать и
Другие. Чтобы настроить
максимальное значение для счетчика
страниц, установите флажок в поле
Вкл. для опции Макс. число
страниц, затем введите количество в
поле Макс..
d Чтобы ограничить доступ к функциям,
снимите флажки в полях Печать и
Другие. Чтобы настроить
максимальное значение для счетчика
страниц, установите флажок в поле
Вкл. для опции Макс. число
страниц, затем введите количество в
поле Макс..
e Нажмите Отправить.
8
d Нажмите Отправить.

2
Включение/отключение
ПРИМЕЧАНИЕ
ПРИМЕЧАНИЕ
Безопас.
печать
䎃
Веб
Копир.
Скан.
Дополнительно
защитной блокировки
функций 2
Точно запишите пароль
администратора. При вводе неверного
пароля на сенсорном экране появится
сообщение Неверный пароль.
Введите правильный пароль. Если вы
забыли пароль, обратитесь в службу
поддержки клиентов Brother.
Включение защитной блокировки
функций 2
Функции безопасности
Значок защитной блокировки функций
отображается в окне Дополнительно.
Отключение защитной блокировки
функций 2
a Нажмите .
a Нажмите .
b Нажмите Все настройки.
c Проведите пальцем вверх или вниз,
либо нажмите a или b, чтобы
отобразить Общие настр-ки.
d Нажмите Общие настр-ки.
e Проведите пальцем вверх или вниз,
либо нажмите a или b, чтобы
отобразить Безопасность.
f Нажмите Безопасность.
g Нажмите Блокир.функций.
h Нажмите Блок. ОтклВкл.
i Введите зарегистрированный
четырехзначный пароль
администратора с клавиатуры на
сенсорном экране.
Нажмите OK.
b Нажмите Блок. ВклОткл.
c Введите зарегистрированный
четырехзначный пароль
администратора с клавиатуры на
сенсорном экране.
Нажмите OK.
9

Глава 2
ПРИМЕЧАНИЕ
ПРИМЕЧАНИЕ
Переключение
пользователей 2
Эта функция позволяет переключаться
между зарегистрированными
пользователями и режимом общего
пользования, когда защитная блокировка
функций включена.
Переключение в режим ограниченного доступа 2
a Нажмите .
b Нажмите
Изменение пользователя.
c Проведите пальцем вверх или вниз,
либо нажмите a или b, чтобы
отобразить свое имя пользователя.
d Нажмите свое имя пользователя.
e Введите четырехзначный пароль
пользователя с клавиатуры на
сенсорном экране.
Нажмите OK.
• Если для текущего идентификатора
недоступна функция, которую
необходимо использовать, на
сенсорном экране отобразится
сообщение Отказ доступа.
Переключение в режим общего
пользования 2
a Нажмите .
b Нажмите Переключение в режим
общего доступа.
• После завершения использования
аппарата пользователем с
ограниченными правами доступа через
одну минуту произойдет возврат в
режим общего пользования.
• Если доступ к функции ограничен для
всех пользователей, на сенсорном
экране отобразится сообщение
Отказ доступа, и аппарат перейдет в
режим готовности. Обратитесь к
администратору и проверьте настройки
защитной блокировки функций.
• Если для вашего и
существуют ограничения на цветную
печать (выбрана опция “Отключить”),
то при попытке печати цветного
документа на сенсорном экране
появится сообщение
Нет разрешения. Аппарат
распечатает документ только в чернобелом варианте.
дентификатора
• Если для используемого
идентификатора установлено
ограничение на количество страниц и
максимальное количество их уже
достигнуто, при попытке печати на
сенсорном экране отобразится
сообщение Превышено ограничение
или Отказ доступа. Обратитесь к
администратору и проверьте настройки
защитной блокировки функций.
10

Функции безопасности
2
Блокировка
установок 2
Функция блокировки настроек позволяет
задать пароль для предотвращения
случайного изменения параметров
аппарата пользователями.
Точно запишите пароль. Если вы забудете
пароль, вам придется сбросить пароли,
записанные в аппарате. Обратитесь к
администратору или в службу поддержки
клиентов Brother.
Пока функция “Блокировка настроек”
находится в состоянии Вкл, доступ к
настройкам аппарата невозможен.
Настройка пароля
администратора 2
a Нажмите .
b Нажмите Все настройки.
c Проведите пальцем вверх или вниз,
либо нажмите a или b, чтобы
отобразить Общие настр-ки.
d Нажмите Общие настр-ки.
e Проведите пальцем вверх или вниз,
либо нажмите a или b, чтобы
отобразить Безопасность.
f Нажмите Безопасность.
g Нажмите Блокировка настройки.
h Введите четырехзначный пароль с
клавиатуры на сенсорном экране.
Нажмите OK.
i Введите пароль еще раз при
появлении на сенсорном экране
надписи Повтор:.
Нажмите OK.
j Нажмите .
11

Глава 2
Изменение пароля администратора для функции “Блокировка настроек” 2
a Нажмите .
b Нажмите Все настройки.
c Проведите пальцем вверх или вниз,
либо нажмите a или b, чтобы
отобразить Общие настр-ки.
d Нажмите Общие настр-ки.
e Проведите пальцем вверх или вниз,
либо нажмите a или b, чтобы
отобразить Безопасность.
f Нажмите Безопасность.
g Нажмите Блокировка настройки.
h Нажмите Задать пароль.
Включение/выключение блокировки настроек 2
При вводе неверного пароля на
сенсорном экране появится сообщение
Неверный пароль. Введите правильный
пароль.
Включение функции “Блокировка настроек” 2
a Нажмите .
b Нажмите Все настройки.
c Проведите пальцем вверх или вниз,
либо нажмите a или b, чтобы
отобразить Общие настр-ки.
d Нажмите Общие настр-ки.
e Проведите пальцем вверх или вниз,
либо нажмите a или b, чтобы
отобразить Безопасность.
i Введите прежний четырехзначный
пароль с клавиатуры на сенсорном
экране.
Нажмите OK.
j Введите новый четырехзначный
пароль с клавиатуры на сенсорном
экране.
Нажмите OK.
k Введите пароль еще раз при
появлении на сенсорном экране
надписи Повтор:.
Нажмите OK.
l Нажмите .
f Нажмите Безопасность.
g Нажмите Блокировка настройки.
h Нажмите Блок. ОтклВкл.
i Введите зарегистрированный
четырехзначный пароль
администратора с клавиатуры на
сенсорном экране.
Нажмите OK.
Выключение функции “Блокировка настроек” 2
a Нажмите на сенсорном экране.
b Введите зарегистрированный
четырехзначный пароль
администратора с клавиатуры на
сенсорном экране.
Нажмите OK.
12

3
3
Печать отчетов 3
Отчеты 3
Предусмотрены следующие отчеты.
1 Пользов.уст-ки
Печать списка текущих настроек.
2 Конфигурация сети
Печать списка текущих настроек сети.
3 Печать точек фотобарабана
Печать листа проверки точек
фотобарабана для устранения
проблем точечной печати.
4 Отчет WLAN
Печать результатов диагностики
подключения беспроводной сети.
Процедура печати отчета 3
a Нажмите .
b Нажмите Все настройки.
c Проведите пальцем вверх или вниз,
либо нажмите a или b, чтобы
отобразить Печать отчетов.
d Нажмите Печать отчетов.
e Нажмите отчет, который требуется
напечатать.
f Нажмите OK.
g Нажмите .
13

4
Копирование 4
Параметры
копирования
Настройки копирования можно изменить
для следующей процедуры копирования.
Данные настройки временные. Аппарат
возвращается к настройкам по умолчанию
через одну минуту после окончания
копирования.
Нажмите Копир., затем нажмите
Параметры. Проведите пальцем вверх
или вниз, либо нажмите a или b для
прокрутки настроек копирования. При
отображении требуемого параметра
нажмите его и выберите значение.
После и
клавишу Цвет Старт или Ч/б Старт.
Остановка копирования 4
Чтобы остановить копирование, нажмите
зменения параметров нажмите
.
Улучшение качества копии 4
4
Можно выбрать различные настройки
качества. Заводской настройкой является
Авто.
Авто
Настройка “Авто” рекомендуется для
обычных отпечатков. Подходит для
документов, содержащих как текст, так
и фотографии.
Текст
Подходит для документов, содержащих
в основном текст.
Фото
Повышенное качество копирования
для фотографий.
Квитанция
Подходит для копирования чеков.
a Загрузите документ.
b Нажмите (Копир.).
14
c Введите количество копий.
d Нажмите Параметры.
e Проведите пальцем вверх или вниз,
либо нажмите a или b, чтобы
отобразить Качество.
f Нажмите Качество.
g Нажмите Авто, Текст, Фото или
Квитанция.
h Если изменять дополнительные
настройки не требуется, нажмите
кнопку OK.
i Нажмите Цвет Старт или
Ч/б Старт.

Копирование
4
ПРИМЕЧАНИЕ
Увеличение и уменьшение
копий 4
Для увеличения или уменьшения
следующей копии выполните следующие
действия.
a Загрузите документ.
b Нажмите (Копир.).
c Введите требуемое количество
копий.
d Нажмите Параметры.
e Проведите пальцем вверх или вниз,
либо нажмите a или b, чтобы
отобразить
Увеличение/уменьшение.
f Нажмите Увеличение/уменьшение.
g Нажмите 100%, Увеличить,
Уменьшить или
Пользовател. (25-400%).
h Выполните одно из следующих
действий.
Если выбрано значение
Увеличить, нажмите кнопку
требуемого масштаба
увеличения.
Если выбрано значение
Уменьшить, проведите пальцем
вверх или вниз, либо нажмите
a или b для отображения нужного
коэффициента уменьшения и
нажмите его.
Если выбрано значение
Пользовател. (25-400%),
нажмите для удаления
отображаемого процента или
нажмите d для перемещения
ку
рсора, затем введите масштаб
увеличения или уменьшения в
диапазоне от 25% до 400% с
шагом 1%.
Нажмите OK.
Если выбрано значение 100%,
перейдите к шагу i.
100%*
200%
141% A5 A4
104% EXE LTR
97% LTR A4
94% A4LTR
91%Вся страница
85% LTR EXE
83% LGL A4
78% LGL LTR
70% A4A5
50%
Пользовател. (25-400%)
*
Заводская настройка показана
полужирным шрифтом со звездочкой.
1
Настройка Пользовател. (25-400%)
позволяет вводить коэффициент от 25% до
400% с шагом 1%.
1
i Если изменять дополнительные
настройки не требуется, нажмите
кнопку OK.
j Нажмите Цвет Старт или
Ч/б Старт.
Параметр Макет страницы
недоступен с опцией
Увеличение/уменьшение.
15

Глава 4
1
2
1
2
1
2
1
2
1
2
1
2
1
2
1
2
2-стороннее копирование 4
Перед тем как начать 2-стороннее
копирование, выберите компоновку
2-стороннего копирования из числа
показанных ниже. Выбор варианта
2-стороннего копирования зависит от
компоновки документа.
Книжная ориентация страницы
одностороннееiдвустороннее,
поворот по длинной стороне
одностороннееiдвустороннее,
поворот по короткой стороне
e Проведите пальцем вверх или вниз,
либо нажмите a или b, чтобы
отобразить
2-стороннее копирование.
f Нажмите
2-стороннее копирование.
g Нажмите один из следующих
параметров компоновки:
Выкл.
,
1-стор.2-стор., переплет по
дл.краю
1-стор.2-стор., перепл. по
кор.краю
,
h Если изменять дополнительные
настройки не требуется, нажмите
кнопку OK.
i Нажмите Цвет Старт или
Ч/б Старт для сканирования
страницы.
Если документ помещен в АПД,
аппарат сканирует страницы и
начинает печать.
Альбомная ориентация страницы
одностороннееiдвустороннее,
поворот по длинной стороне
одностороннееiдвустороннее,
поворот по короткой стороне
a Загрузите документ.
b Нажмите (Копир.).
c Введите количество копий.
d Нажмите Параметры.
16
Если используется стекло сканера,
перейдите к шагу j.
j После того как аппарат отсканирует
страницу, нажмите
клавишу Сканировать для
сканирования следующей страницы.
k Положите следующую страницу на
стекло сканера.
l Нажмите OK.
Повторите шаги j и l для каждой
страницы макета.
m После завершения сканирования
всех страниц нажмите клавишу
Завершить в шаге j для
завершения работы.

Копирование
4
Регулировка плотности и
контрастности 4
Плотность 4
Плотность регулируется для изготовления
более темных или более светлых копий.
a Загрузите документ.
b Нажмите (Копир.).
c Введите количество копий.
d Нажмите Параметры.
e Проведите пальцем вверх или вниз,
либо нажмите a или b, чтобы
отобразить Плотность.
f Нажмите Плотность.
g Нажмите уровень плотности от
светлого до темного.
h Если изменять дополнительные
настройки не требуется, нажмите
кнопку OK.
Контрастность 4
Чтобы сделать изображение резче и ярче,
отрегулируйте контрастность.
a Загрузите документ.
b Нажмите (Копир.).
c Введите количество копий.
d Нажмите Параметры.
e Проведите пальцем вверх или вниз,
либо нажмите a или b, чтобы
отобразить Контрастность.
f Нажмите Контрастность.
g Нажмите уровень контрастности.
h Если изменять дополнительные
настройки не требуется, нажмите
кнопку OK.
i Нажмите Цвет Старт или
Ч/б Старт.
i Нажмите Цвет Старт или
Ч/б Старт.
17

Глава 4
Сортировка копий 4
Устройство может рассортировать
несколько копий. Страницы будут
сортироваться в порядке 1 2 3, 1 2 3, 1 2 3
и т. д.
a Загрузите документ.
b Нажмите (Копир.).
c Введите количество копий.
d Нажмите Параметры.
e Проведите пальцем вверх или вниз,
либо нажмите a или b, чтобы
отобразить Стопка/Сорт..
f Нажмите Стопка/Сорт..
g Нажмите Сортировка.
h Прочтите и подтвердите
отображаемый список выбранных
настроек. Если менять другие
настройки не требуется, нажмите OK.
m После завершения сканирования
всех страниц нажмите клавишу
Завершить в шаге j для
завершения работы.
i Нажмите Цвет Старт или
Ч/б Старт для сканирования
страницы.
Если документ помещен в АПД,
аппарат сканирует страницы и
начинает печать.
Если используется стекло сканера,
перейдите к шагу j.
j После того как аппарат отсканирует
страницу, нажмите
клавишу Сканировать для
сканирования следующей страницы.
k Положите следующую страницу на
стекло сканера.
l Нажмите OK.
Повторите шаги j и l для каждой
страницы.
18

Копирование
4
ВАЖНАЯ ИНФОРМАЦИЯ
Изготовление копий “N на 1” (макет страницы) 4
Можно уменьшить расход бумаги, если
при копировании использовать функцию
“N на 1”. Эта функция позволяет
копировать две или четыре страницы на
один лист. Если требуется скопировать
обе стороны идентификационной карты на
одну страницу, см.
Копирование удостоверения “2 на 1”
uu стр. 20.
• Убедитесь, что выбран формат бумаги
A4, Letter, Legal или Folio.
• При использовании функции “N на 1”
параметр Увеличение/уменьшение
недоступен.
•(книж.) означает “Книжная”
(ориентация страницы), а (альб.) —
“Альбомная” (ориентация страницы).
a Загрузите документ.
b Нажмите (Копир.).
c Введите количество копий.
i Если изменять дополнительные
настройки не требуется, нажмите
кнопку OK.
j Нажмите Цвет Старт или
Ч/б Старт для сканирования
страницы.
Если документ помещен в АПД,
аппарат сканирует страницы и
начинает печать.
Если используется стекло сканера,
перейдите к шагу k.
k После того как аппарат отсканирует
страницу, нажмите
клавишу Сканировать для
сканирования следующей страницы.
l Положите следующую страницу на
стекло сканера.
m Нажмите OK.
Повторите шаги k и m для каждой
страницы макета.
n После завершения сканирования
всех страниц нажмите клавишу
Завершить в шаге k для
завершения работы.
d Нажмите Параметры.
e Проведите пальцем вверх или вниз,
либо нажмите a или b, чтобы
отобразить Макет страницы.
f Нажмите Макет страницы.
g Проведите пальцем вверх или вниз,
либо нажмите a или b, чтобы
отобразить значение
Выкл.(1в 1), 2в1(книж.),
2в1(альб.), 2на1(уд.)
4в1(книж.) или 4в1(альб.).
1
Сведения о 2на1(уд.) см. в разделе
Копирование удостоверения “2 на 1”
uu стр.20.
h Нажмите требуемый параметр.
1
,
19

Глава 4
ПРИМЕЧАНИЕ
Если выполняется копирование документов из АПД: 4
Поместите документ лицевой стороной
вверх в направлении, показанном на
рисунке.
2в1(книж.)
2в1(альб.)
4в1(книж.)
4в1(альб.)
Копирование
удостоверения “2 на 1” 4
Можно скопировать обе стороны
удостоверения личности на одну
страницу, сохранив оригинальный размер
удостоверения.
Правомерность копирования
удостоверения личности определяется
соответствующими законами
(uuРуководство по безопасности
устройства: Незаконное использование
копировального оборудования (только
для моделей MFC и DCP).)
a Поместите удостоверение личности
лицевой стороной вниз в левый угол
стекла сканера.
1
Если выполняется копирование документов со стекла сканера: 4
Поместите документ лицевой стороной
вниз в направлении, показанном на
рисунке.
2в1(книж.)
2в1(альб.)
4в1(книж.)
4в1(альб.)
14 мм или больше (верхний левый
угол)
Даже если документ расположен в
АПД, аппарат в этом режиме
сканирует информацию со стекла
сканера.
b Нажмите (Копир.).
c Введите количество копий.
d Нажмите Параметры.
e Проведите пальцем вверх или вниз,
либо нажмите a или b, чтобы
отобразить Макет страницы.
f Нажмите Макет страницы.
20

Копирование
4
ПРИМЕЧАНИЕ
g Проведите пальцем вверх или вниз,
либо нажмите a или b, чтобы
отобразить 2на1(уд.).
h Нажмите 2на1(уд.).
i Прочтите и подтвердите
отображаемый список выбранных
настроек, затем нажмите OK.
j Нажмите Цвет Старт или
Ч/б Старт.
Аппарат начнет сканирование одной
стороны удостоверения личности.
k После того, как аппарат отсканирует
одну сторону, нажмите
Сканировать. Переверните
удостоверение личности и поместите
его в левый угол стекла сканера и
нажмите OK, чтобы отсканировать
вторую сторону.
При выборе копирования
удостоверения личности 2 на 1 аппарат
устанавливает для качества
сканирования значение Фото, а для
контраста – значение +2.
l Нажмите .
Настройка насыщенности
цвета 4
Можно изменить настройку по умолчанию
для насыщенности цвета.
a Загрузите документ.
b Нажмите (Копир.).
c Введите количество копий.
d Нажмите Параметры.
e Проведите пальцем вверх или вниз,
либо нажмите a или b, чтобы
отобразить Регулировка цвета.
f Нажмите Регулировка цвета.
g Нажмите Красный, Зеленый или
Синий.
h Нажмите уровень насыщенности
цвета.
i Повторите шаги g и h, если
требуется настроить следующий
цвет.
Настроив параметры цвета, нажмите
.
j Если изменять дополнительные
настройки не требуется, нажмите
кнопку OK.
k Нажмите Цвет Старт.
21

Глава 4
ПРИМЕЧАНИЕ
Удаление фонового цвета 4
Параметр Удаление цвета фона
удаляет цвет фона копируемого
документа. Данная функция делает
документ более четким и помогает
экономить тонер.
Эта функция используется только при
цветном копировании.
a Загрузите документ.
b Нажмите (Копир.).
c Введите количество копий.
d Нажмите Параметры.
e Проведите пальцем вверх или вниз,
либо нажмите a или b, чтобы
отобразить
Дополнительные настройки.
f Нажмите
Дополнительные настройки.
g Нажмите Удаление цвета фона.
h Нажмите Слабое, Среднее или
Сильное.
i Если изменять дополнительные
настройки не требуется, нажмите
кнопку OK.
j Нажмите Цвет Старт.
Сохранение параметров
копирования в виде ярлыка4
Часто используемые параметры
копирования можно сохранить в виде
ярлыка.
a Нажмите (Копир.).
b Нажмите Параметры.
c Проведите пальцем вверх или вниз,
либо нажмите a или b, чтобы
отобразить Качество,
Увеличение/уменьшение,
2-стороннее копирование,
Плотность, Контрастность,
Стопка/Сорт., Макет страницы,
Регулировка цвета или
Удаление цвета фона, затем
нажмите настройку, которую
необходимо изменить. После этого
нажмите новый параметр.
Повторите эту операцию для каждой
настройки, которую требуется
изменить.
d Проведите пальцем вверх или вниз,
либо нажмите a или b, чтобы
отобразить доступные параметры,
затем нажмите новый параметр.
Повторите шаги c и d для каждой
настройки, которую необходимо
изменить.
e После завершения выбора новых
параметров нажмите
Сохранить как ярлык.
22
f Прочтите и подтвердите
отображаемый список параметров,
выбранных для ярлыка, затем
нажмите OK.

Копирование
4
g С помощью клавиатуры на сенсорном
экране введите имя ярлыка.
(Памятка по вводу букв:
uuРуководство по основным
функциям: Ввод текста.)
Нажмите OK.
h Нажмите OK, чтобы сохранить ярлык.
i Нажмите .
Экономия бумаги 4
Экон. бумаги можно использовать для
быстрого снижения расхода бумаги при
копировании. Компоновка 4 в 1 и
параметры 2-стороннего копирования
заданы в предустановке Экон. бумаги в
качестве заводских настроек.
a Загрузите документ.
b Нажмите (Копир.).
c Проведите пальцем влево или
вправо для отображения
Экон. бумаги.
d Нажмите Экон. бумаги.
e Введите количество копий.
f Выполните одно из следующих
действий.
Чтобы изменить дополнительные
настройки, перейдите к шагу g.
После изменения настроек
перейдите к шагу j.
g Нажмите Параметры.
h Проведите пальцем вверх или вниз,
либо нажмите a или b для
отображения доступных настроек,
затем нажмите нужную настройку.
i Проведите пальцем вверх или вниз,
либо нажмите a или b, чтобы
отобразить доступные параметры,
затем нажмите новый параметр.
Повторите шаги h и i для каждой
нужной настройки. Закончив
изменение настроек, нажмите OK.
j Нажмите Цвет Старт или
Ч/б Старт.
23

A
Текущее обслуживание A
Проверка аппарата A
Тестовая печать A
Чтобы проверить качество печати, можно
выполнить тестовую печать.
a Нажмите .
b Нажмите Печать теста.
c На сенсорном экране появится
индикация Нажмите [OK].
Нажмите OK.
Аппарат выполнит тестовую печать.
d Нажмите .
Проверка счетчиков
страниц A
Можно посмотреть счетчики
скопированных страниц, распечатанных
страниц, а также общее количество
страниц.
a Нажмите .
b Нажмите Все настройки.
c Проведите пальцем вверх или вниз,
либо нажмите a или b, чтобы
отобразить Инф. об уст-ве.
d Нажмите Инф. об уст-ве.
e Нажмите Счетчик стр..
На сенсорном экране отобразятся
значения счетчиков Всего, список,
Копир. и Печать.
f Нажмите .
24

Текущее обслуживание
A
ПРИМЕЧАНИЕ
Проверка оставшегося
ресурса тонер-картриджей A
Можно приблизительно узнать
оставшийся ресурс тонер-картриджей.
a Нажмите .
b Нажмите Ост. ресурс тонера.
На сенсорном экране в виде
столбчатой диаграммы отобразится
примерный остаток ресурса тонеркартриджей.
c Нажмите .
Проверка оставшегося ресурса компонентов A
Можно просмотреть ресурс компонентов
устройства на сенсорном экране.
a Нажмите .
b Нажмите Все настройки.
c Проведите пальцем вверх или вниз,
либо нажмите a или b, чтобы
отобразить Инф. об уст-ве.
d Нажмите Инф. об уст-ве.
e Нажмите Ресурс деталей.
f Нажмите a или b для просмотра
приблизительного оставшегося
ресурса устройств
Фотобарабан черный (BK),
Фотобарабан голубой (C),
Фотобарабан пурпурный (M),
Фотобарабан желтый (Y),
Ленточный картридж,
Узел термозакр. тонера,
Комплект ПБ.
g Нажмите .
Оставшийся ресурс тонер-картриджа
указан в отчете о пользовательских
настройках (см. Процедура печати
отчета uu стр. 13).
25

Замена деталей,
требующих
периодического
обслуживания
Для поддержания высокого качества
печати необходимо заменять детали,
требующие периодического
обслуживания. Перечисленные в таблице
детали блока термозакрепления тонера и
комплекта подачи бумаги следует
закреплять после печати приблизительно
50000 страниц
поддержки клиентов Brother при
появлении на сенсорном экране этих
сообщений.
Сообщение на
сенсорном экране
Замените узел
термозакрепления
Замените
комплект ПБ
1
Страницы формата A4 или Lette r с печатью на
одной стороне.
1
. Обратитесь в службу
Описание
Замените блок
термозакрепления
тонера.
Замените комплект
подачи бумаги для
лотка для бумаги.
A
26

Текущее обслуживание
A
ПРЕДУПРЕЖДЕНИЕ
ПРИМЕЧАНИЕ
Упаковка и
транспортировка
аппарата
Этот аппарат тяжелый, он весит более
20,0 кг. Во избежание возможных травм
аппарат должны поднимать по крайней
мере два человека. Один из них должен
держать переднюю часть аппарата,
второй – заднюю, как показано на
иллюстрации. Соблюдайте
осторожность, чтобы не прищемить
пальцы при опускании аппарата.
a Чтобы выключить аппарат, нажмите и
удерживайте кнопку . Дайте
A
аппарату остыть не менее 10 минут.
b Отсоедините все кабели, затем
отсоедините кабель питания от
электрической розетки.
c Поместите упаковочный материал (1)
в коробку.
FRONT
1
При необходимости транспортировки
аппарата тщательно заново упакуйте
его в оригинальную упаковку, чтобы
избежать повреждений при
транспортировке. Перевозчик должен
застраховать аппарат надлежащим
образом.
27

d Оберните аппарат пластиковым
FRONT
1
2
3
R
L
пакетом, затем поместите его на
нижний упаковочный материал (1).
e Поместите упаковочный материал (2)
с маркировкой “R” на правую сторону
аппарата. Поместите упаковочный
материал (3) с маркировкой “L” на
левую сторону аппарата. Поместите
кабель питания и документацию в
оригинальную коробку как показано
на иллюстрации.
28
f Закройте коробку и надежно заклейте
ее скотчем.

B
Глоссарий B
B
Это полный список функций и терминов, присутствующих в руководствах Brother.
Наличие этих функций зависит от модели, которую вы приобрели.
3,7-дюймовый (93,4 мм) сенсорный ЖКдисплей и сенсорная панель
Сенсорный ЖКД
(жидкокристаллический дисплей)
аппарата служит для отображения
интерактивных сообщений и подсказок
по использованию аппарата. Для
управления сенсорным экраном
необходимо касаться его или
проводить по экрану пальцем.
Подсветка сенсорной панели на правой
стороне сенсорного ЖКД включается в
момент готовности к текущей
операции.
АПД (а
Временные настройки
Громкость звукового сигнала
Контрастность
втоподатчик документов)
Документ можно загрузить в АПД,
откуда он будет отсканирован
автоматически по одной странице.
Можно выбрать отдельные параметры
для каждой операции копирования, не
меняя настройки по умолчанию.
Настройка громкости звукового сигнала
при нажатии кнопки или при
выполнении ошибочного действия.
Настройка для компенсации темных
или светлых доку
копии темных документов становятся
светлее, а светлых документов –
темнее.
ментов, при которой
Отмена задания
Отмена запрограммированного
задания печати и удаление его из
памяти устройства.
Оттенки серого
Оттенки серого цвета, доступные для
копирования фотографий.
Плотность
Изменение плотности делает
изображение св
Разрешение
Количество вертикальных и
горизонтальных линий на дюйм.
Сканирование
Процесс отправки изображения с
бумажного документа в электронном
виде на компьютер.
Список пользовательских настроек
Распечатываемый отчет, в котором
перечислены текущие настройки
устройства.
Таблицы настроек
Краткие инструкции, демонстрирующие
все установки и параметры, доступные
для настройки аппарата.
етлее или темнее.
Оптическое распознавание символов
(OCR)
Программное приложение Nuance™
PaperPort™ 12SE или Presto!
PageManager преобразует
изображение текста в редактируемый
текст.
29

C
Указатель
Числа
2-стороннее копирование ......................16
A
Apple Macintosh
uuРуководство по использованию
программного обеспечения.
C
ControlCenter2 (для Macintosh)
uuРуководство по использованию
программного обеспечения.
ControlCenter4 (для Windows
uuРуководство по использованию
программного обеспечения.
®
)
M
Macintosh
uuРуководство по использованию
программного обеспечения.
N
P
Presto! PageManager
uuРуководство по использованию
программного обеспечения. uuтакже
Справку в приложении Presto!
PageManager.
W
Windows
uuРуководство по использованию
программного обеспечения.
®
Б
Безопасность
Блокировка настроек
Защитная блокировка функций
пароль администратора
Беспроводная сеть
uuРуководство по быстрой установке и
Руководство пользователя по работе в
сети.
Блок фотобарабана
проверка (оставшийся ресурс)
..........................11
.................... 7
.......... 25
N на 1 (макет страницы) ........................19
Nuance™ PaperPort™ 12S E
uuРуководство по использованию
программного обеспечения и Справку в
приложении PaperPort™ 12SE для
получения сведений о доступе к
справочным руководствам.
30
В
Временные параметры копирования ... 14
Выполнение печати
uuРуководство по использованию
программного обеспечения.
И
Информация об аппарате
проверка оставшегося ресурса
компонентов
счетчики страниц
........................................25
................................24

К
Р
Качество
копирование
Копирование
2-стороннее
N на 1 (макет страницы)
временные настройки
использование АПД
использование стекла
сканера
качество
кнопка
контрастность
Копирование удостоверения
“2 на 1”
Плотность
сортировка
Увеличение/уменьшение
........................................14
.........................................16
.....................19
.........................14
............................20
..............................16, 18, 19, 20
............................................... 14
...................................................14
...................................... 17
.................................................20
............................................17
...........................................18
....................15
М
Макет страницы (N на 1) ........................19
О
Обслуживание, текущее ........................24
проверка оставшегося ресурса
компонентов
Отключение электропитания
Отчеты
....................................................13
Конфигурация сети
Отчет по WLAN
Печать точек фотобарабана
Пользовательские настройки
процедура печати
........................................25
...................1
.............................13
....................................13
..............13
............. 13
............................... 13
Режим выключения питания ................... 3
Режим глубокого сна
...............................3
С
Сенсорный экран
яркость подсветки
Сеть
печать
uuРуководство пользователя по
работе в сети.
сканирование
uuРуководство по использованию
программного обеспечения.
Сканирование
uuРуководство по использованию
программного обеспечения.
Сортировка
Спящий режим
............................................. 18
................................ 4
......................................... 2
У
Увеличение/уменьшение ...................... 15
Удаленная настройка
uuРуководство по использованию
программного обеспечения.
Уменьшение
копии
....................................................15
Э
Экономия тонера ..................................... 2
C
П
Память
хранение
Переход на летнее и зимнее время
Печать
отчеты
................................................1
.................................................. 13
....... 1
31

Посетите наш сайт в Интернете
http://www.brother.com/
Этот аппарат одобрен для использования только в стране приобретения. Местные
компании Brother или их дилеры оказывают поддержку только для устройств,
приобретенных в соответствующей стране.
www.brotherearth.com
 Loading...
Loading...