Page 1
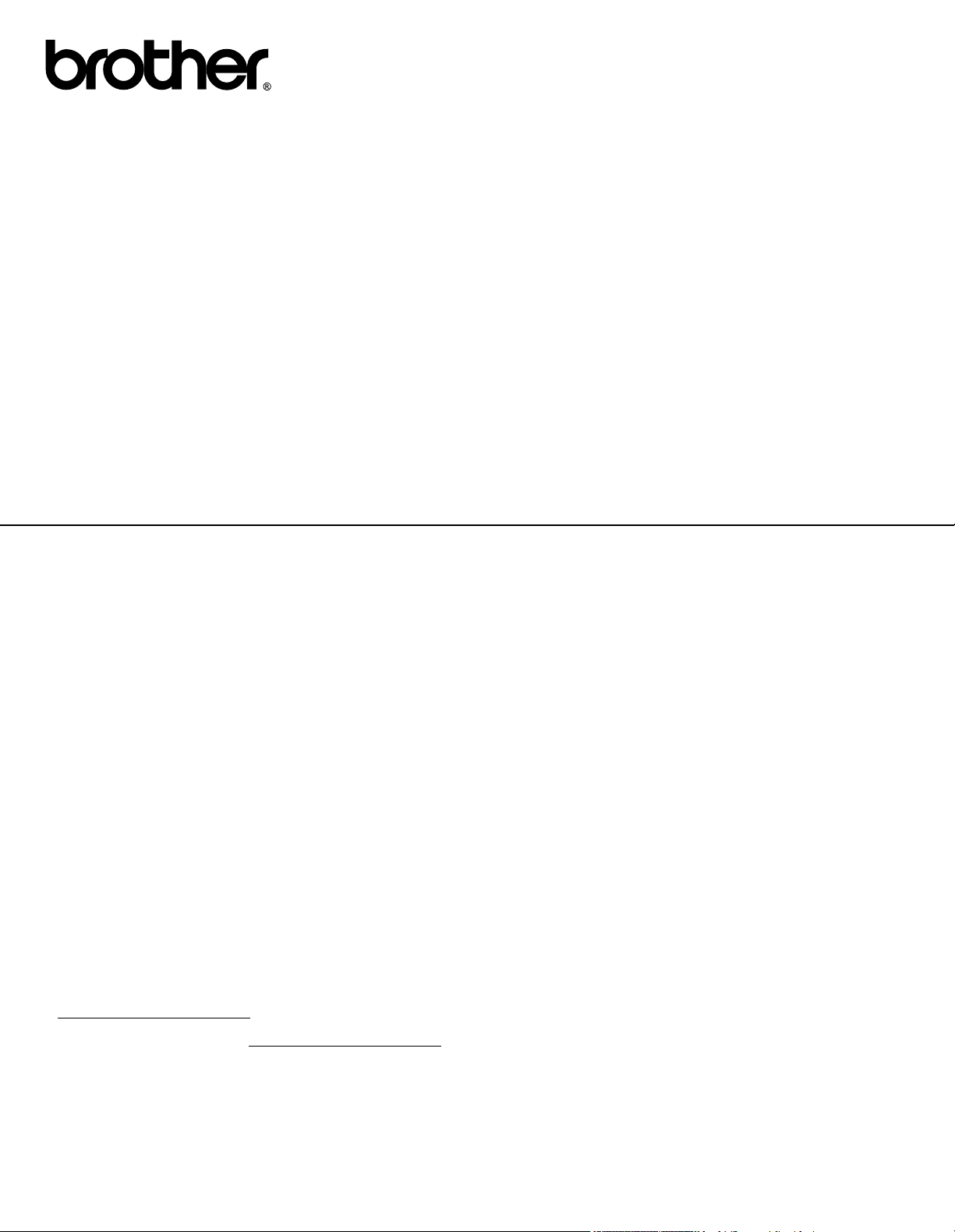
Ethernet MFC/DCP-Server mit integriertem Multiprotokoll und
Wireless (IEEE 802.11b/g) Ethernet MFC/DCP-Server
NETZWERKHANDBUCH
DCP-9010CN
MFC-9010CN
MFC-9120CN
MFC-9320CW
Nicht alle Modelle sind in allen Ländern verfügbar.
Lesen Sie dieses Handbuch vor der Verwendung des Gerätes im
Netzwerk aufmerksam durch. Sie können es jederzeit von der
CD-ROM aufrufen. Bewahren Sie die CD-ROM deshalb
griffbereit auf. Sie können dieses Handbuch auch im PDFFormat vom Brother Solutions Center herunterladen
(http://solutions.brother.com/
Im Brother Solutions Center (http://solutions.brother.com/
Sie alle Informationen die Sie zur Verwendung des Gerätes
benötigen. Hier können Sie die neuesten Treiber und
Programme für Ihr Gerät herunterladen, FAQs und Tipps zur
Problemlösung finden und sich über spezielle Drucklösungen
informieren.
Die Funktionstastennamen und die Displayanzeigen für
schweizerische Geräte sind in Klammern angegeben.
).
) finden
Version A
GER
Page 2
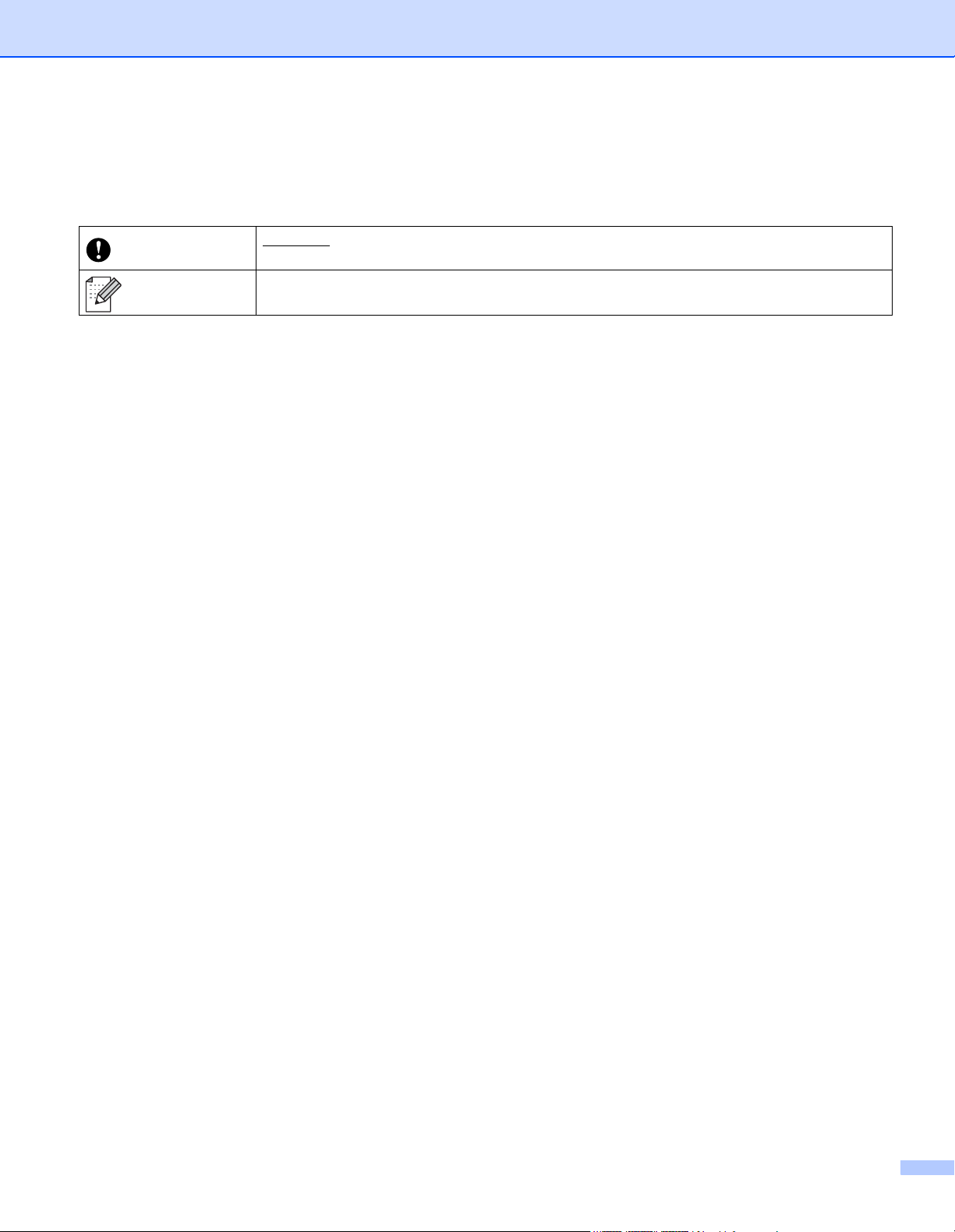
Hinweise in dieser Anleitung
In diesem Handbuch wird das folgende Symbol verwendet:
WICHTIG
Hinweis
WICHTIG weist auf eine potentiell gefährliche Situation hin, die zu Sachschäden oder zu
Funktionsausfall des Gerätes führen kann.
Hier finden Sie Hinweise, wie auf eine bestimmte Situation reagiert werden sollte, und
hilfreiche Tipps zur beschriebenen Funktion.
Warenzeichen
Das Brother-Logo ist ein eingetragenes Warenzeichen von Brother Industries Ltd.
Brother ist ein eingetragenes Warenzeichen von Brother Industries Ltd.
Microsoft, Windows, Windows Server, Outlook und Internet Explorer sind eingetragene Warenzeichen der
Microsoft Corporation in den USA und/oder anderen Ländern.
Windows Vista ist entweder ein eingetragenes Warenzeichen oder ein Warenzeichen der Microsoft
Corporation in den USA und/oder anderen Ländern.
Apple, Macintosh, Safari und TrueType sind Warenzeichen der Apple Inc., die in den USA und anderen
Ländern registriert sind.
Linux ist ein eingetragenes Warenzeichen von Linus Torvalds in den USA und anderen Ländern.
UNIX ist ein eingetragenes Warenzeichen der Open Group in den USA und anderen Ländern.
Adobe, Flash, Illustrator, Photoshop, PostScript und PostScript 3 sind entweder eingetragene Warenzeichen
oder Warenzeichen von Adobe Systems Incorporated in den USA und/oder anderen Ländern.
Corel und CorelDRAW sind Warenzeichen oder eingetragene Warenzeichen der Corel Corporation und/oder
seiner Tochterunternehmen in Kanada, in den USA und/oder anderen Ländern.
BROADCOM, SecureEasySetup und das SecureEasySetup-Logo sind Warenzeichen bzw. eingetragene
Warenzeichen der Broadcom Corporation in den USA und/oder anderen Ländern.
WPA, WPA2, Wi-Fi Protected Access und Wi-Fi Protected Setup sind entweder Warenzeichen oder
eingetragene Warenzeichen von Wi-Fi Alliance in den USA und/oder anderen Ländern.
Wi-Fi und Wi-Fi Alliance sind eingetragene Warenzeichen von Wi-Fi Alliance.
AOSS ist ein Warenzeichen von Buffalo Inc.
Alle auf Brother-Produkten gezeigten oder in den dazugehörigen Dokumenten bzw. in anderen
Materialien erwähnten Marken- und Produktnamen von Firmen sind Warenzeichen oder eingetragene
Warenzeichen der entsprechenden Firmen.
i
Page 3
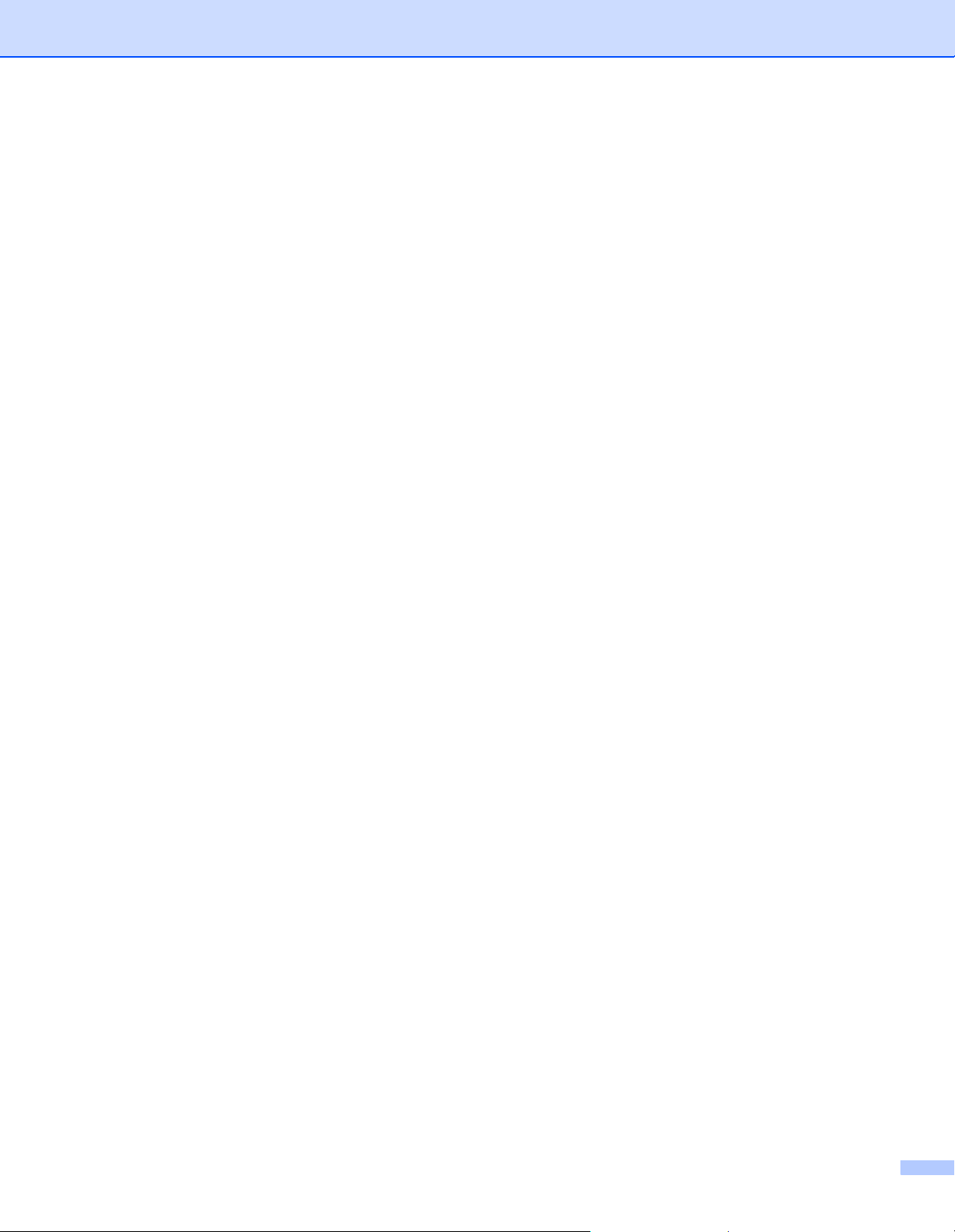
Hinweise zu diesem Handbuch
Dieses Handbuch wurde unter der Aufsicht von Brother Industries, Ltd. erstellt und veröffentlicht. Es enthält
die neuesten technischen Angaben und Produktinformationen.
Der Inhalt dieses Handbuches und die technischen Daten dieses Produktes können ohne vorherige
Ankündigung geändert werden.
Die Firma Brother behält sich das Recht vor, Änderungen bzgl. der technischen Daten und der hierin
enthaltenen Materialien ohne vorherige Ankündigung vorzunehmen. Brother übernimmt keine Haftung bei
offensichtlichen Druck- und Satzfehlern.
©2009 Brother Industries, Ltd.
WICHTIGER HINWEIS
Dieses Produkt ist nur zum Gebrauch in dem Land zugelassen, in dem es gekauft wurde.
Benutzen Sie dieses Produkt daher nur in dem Land, indem Sie es gekauft habe, da es in anderen
Ländern möglicherweise gegen die dortigen Wireless-Telekommunikationsbestimmungen und
Anschlussvorschriften verstößt.
In diesem Handbuch steht Windows
®
Edition und Windows
XP Home Edition.
In diesem Handbuch steht Windows Server
Windows Server
Windows Server
®
2003 x64 Edition.
®
2008 steht in diesem Dokument für Windows Server® 2008 und Windows Server® 2008
R2.
In diesem Handbuch steht Windows Vista
Windows
®
7 steht in diesem Handbuch für alle Ausgaben von Windows® 7.
®
XP für Windows® XP Professional, Windows® XP Professional x64
®
2003 für Windows Server®2003 und
®
für alle Editionen von Windows Vista®.
Die Geräteabbildungen zeigen das MFC-9320CW.
Nicht alle Modelle sind in allen Ländern verfügbar.
ii
Page 4
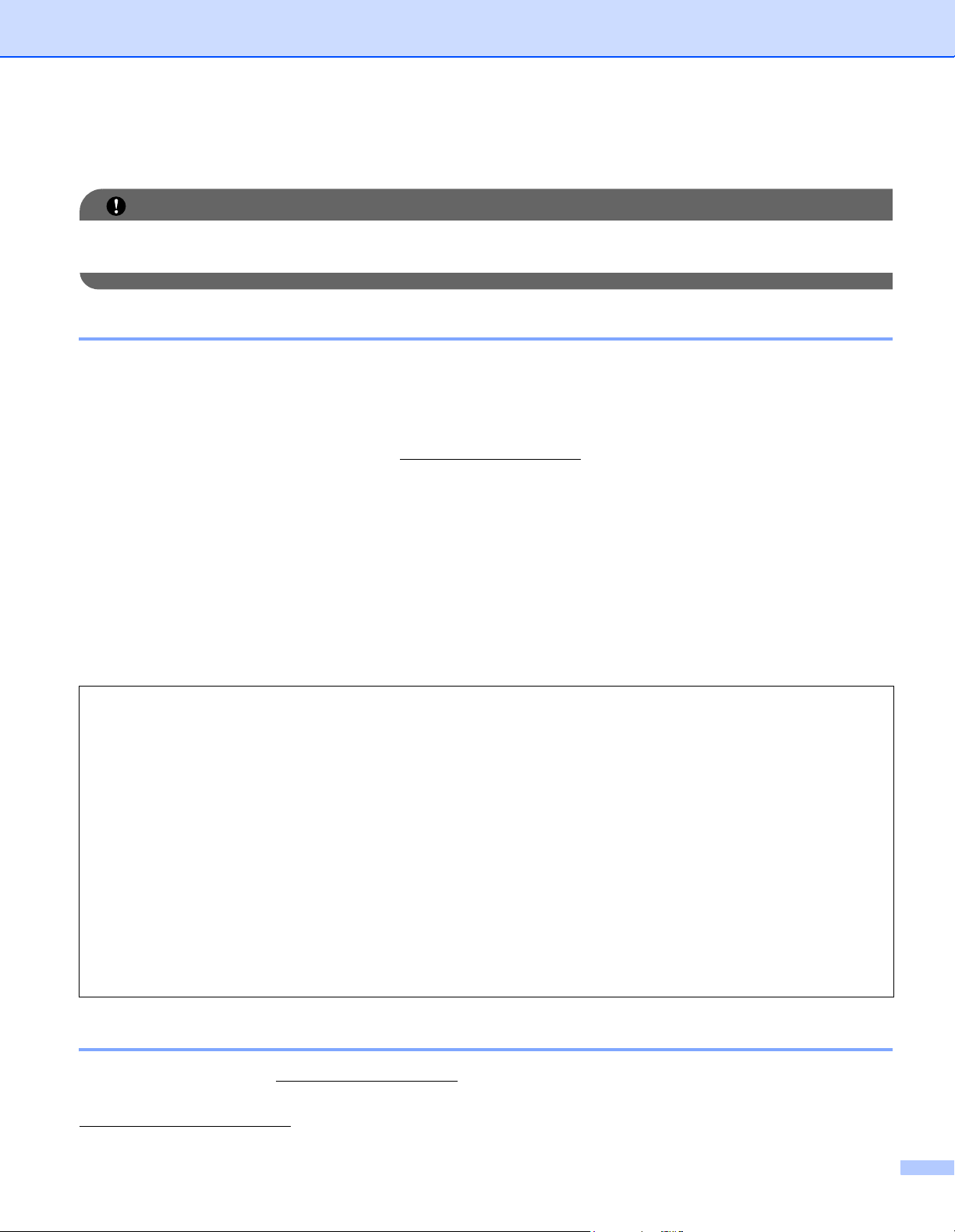
So erreichen Sie uns
WICHTIG
Technische und funktionelle Unterstützung erhalten Sie nur von der Brother-Niederlassung des Landes,
in dem Sie das Gerät gekauft haben. Sie müssen sich also an die betreffende Niederlassung wenden.
Service-Information
In den USA 1-877-BROTHER (1-877-276-8437)
In Kanada 1-877-BROTHER
In Brasilien helpline@brother.com.br
In Europa Besuchen Sie http://www.brother.com/
Niederlassungen zu erhalten.
Service-Center-Standorte (USA)
Die Adresse eines von Brother autorisierten Service-Centers erhalten Sie unter der Nummer
1-877-BROTHER (1-877-276-8437).
Service-Center-Standorte (Canada)
Die Adresse eines von Brother autorisierten Service-Centers erhalten Sie unter der Nummer
1-877-BROTHER.
, um Kontaktinformationen zu Brother-
Kommentare oder Vorschläge nehmen wir gerne schriftlich entgegen:
In den USA Customer Support
Brother International Corporation
100 Somerset Corporate Boulevard
Bridgewater NJ 08807-0911
In Kanada Brother International Corporation (Canada), Ltd.
Marketing Dept.
1 Hôtel de Ville
Dollard des Ormeaux, QC H9B 3H6 Canada
In Brasilien Brother International Corporation do Brasil Ltda.
Av. Paulista, 854 - 15 and. - Ed. Top Center
CEP: 01310-100 - São Paulo - SP - Brasil
In Europa European Product & Service Support
1 Tame Street
Audenshaw Manchester, M34 5JE, UK
Internetadressen
Globale Brother-Website: http://www.brother.com/
Für häufig gestellte Fragen (FAQs), Produktsupport, Treiber-Updates und Dienstprogramme:
http://solutions.brother.com/
iii
Page 5
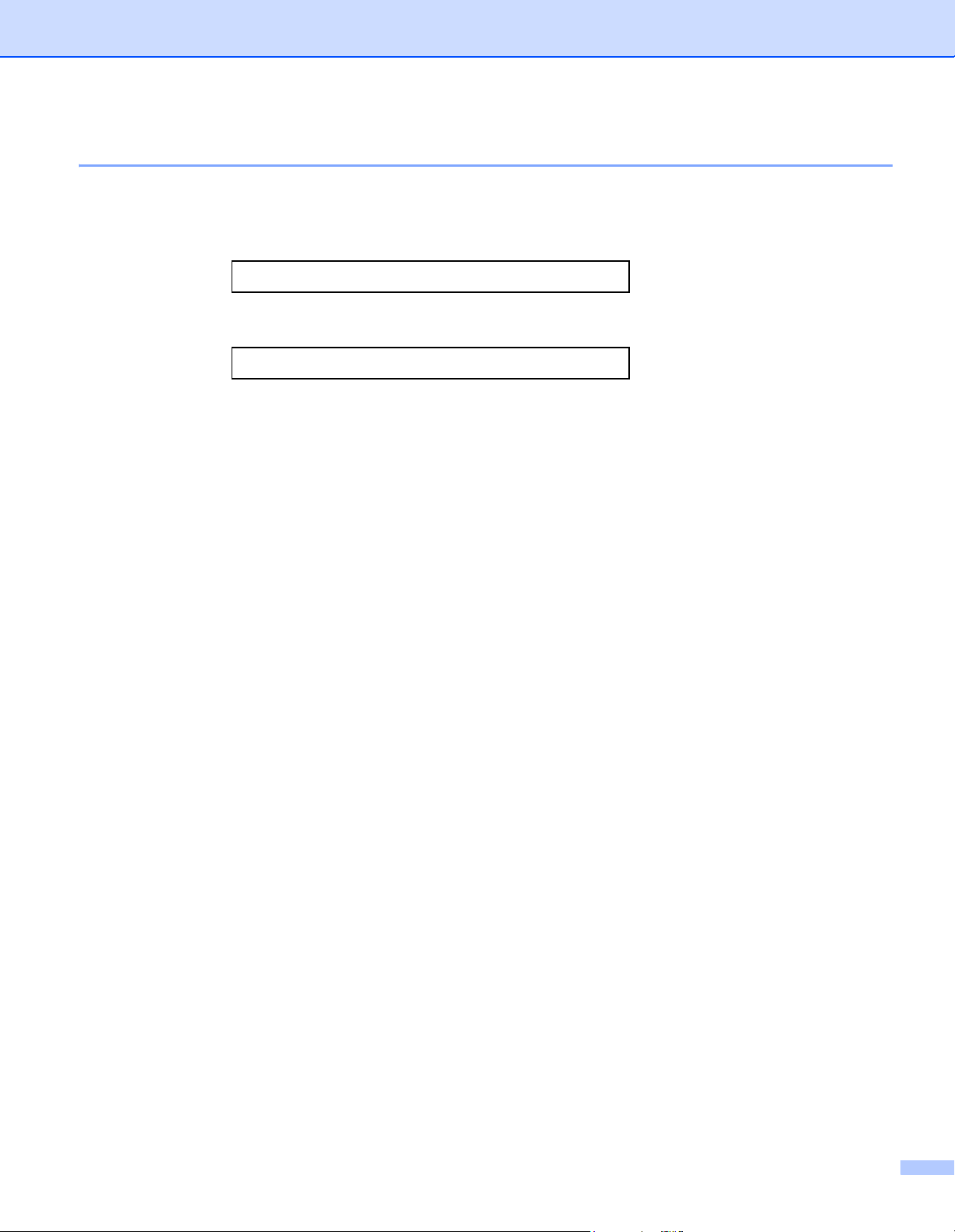
Zubehör und Verbrauchsmaterialien bestellen
In den USA: 1-877-552-MALL (1-877-552-6255)
1-800-947-1445 (Fax)
http://www.brothermall.com/
In Kanada: 1-877-BROTHER
http://www.brother.ca/
iv
Page 6
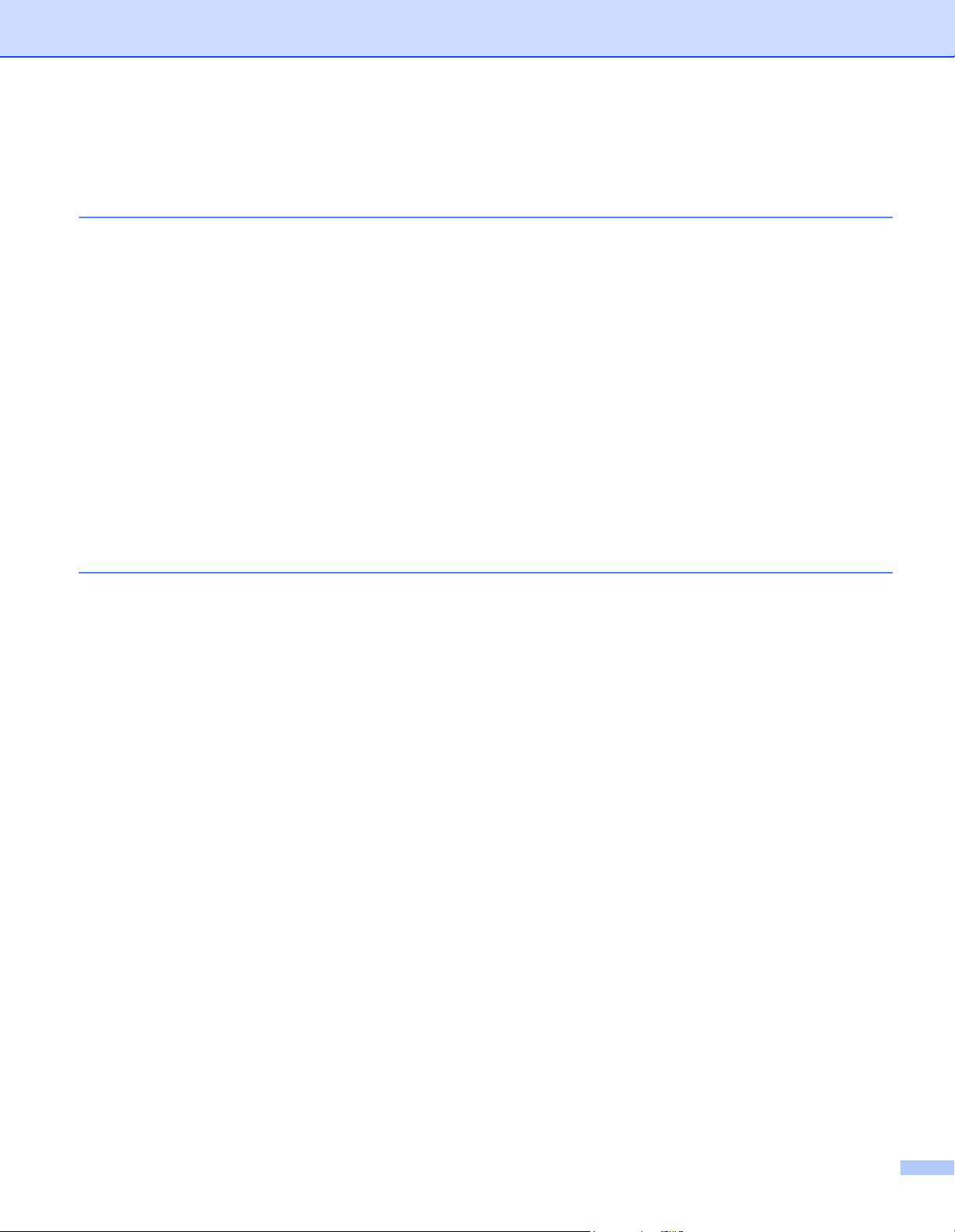
Inhaltsverzeichnis
1 Einleitung 1
Übersicht....................................................................................................................................................1
Netzwerkfunktionen ...................................................................................................................................2
Drucken im Netzwerk ..........................................................................................................................2
Scannen im Netzwerk..........................................................................................................................2
PC-Fax im Netzwerk (für MFC-9120CN und MFC-9320CW)..............................................................2
Fax to Server (für MFC-9120CN und MFC-9320CW: als Download verfügbar) .................................2
Verwaltungsprogramme ......................................................................................................................3
Internet-Fax / Scan to E-Mail-Server
(für MFC-9120CN und MFC-9320CW: als Download verfügbar) ....................................................4
Druckprotokoll im Netzwerk speichern ................................................................................................4
Arten der Netzwerkverbindungen ..............................................................................................................5
Beispiel einer verkabelten Netzwerkverbindung..................................................................................5
Beispiele für Wireless-Netzwerkverbindungen (nur für MFC-9320CW) ..............................................7
Protokolle...................................................................................................................................................8
TCP/IP-Protokolle und ihre Funktionen ...............................................................................................8
Anderes Protokoll ..............................................................................................................................10
2 Gerät für ein Netzwerk konfigurieren 11
Übersicht..................................................................................................................................................11
IP-Adressen, Subnetzmasken und Gateways .........................................................................................11
IP-Adresse.........................................................................................................................................11
Subnetzmaske...................................................................................................................................12
Gateway (und Router) .......................................................................................................................12
Schritte zur Konfiguration des Gerätes....................................................................................................13
IP-Adresse und Subnetzmaske einrichten...............................................................................................14
Gerät mit BRAdmin Light als Netzwerkdrucker konfigurieren ...........................................................14
Gerät über das Funktionstastenfeld für das Netzwerk konfigurieren.................................................16
Gerät mit anderen Methoden für das Netzwerk konfigurieren...........................................................16
Einstellungen des MFC/DCP-Servers ändern .........................................................................................16
MFC/DCP-Servereinstellungen mit BRAdmin Light ändern ..............................................................16
MFC/DCP-Servereinstellungen mit BRAdmin Professional 3 ändern (Windows
MFC/DCP-Servereinstellungen über das Funktionstastenfeld ändern..............................................18
MFC/DCP-Servereinstellungen mit dem Web Based Management (Webbrowser) ändern ..............18
MFC/DCP-Servereinstellungen mit dem Remote Setup ändern
(nicht für Windows Server
MFC/DCP-Servereinstellungen mit anderen Methoden ändern ........................................................19
®
2003/2008 verfügbar) (für MFC-9120CN und MFC-9320CW) ..........18
®
) ...........................17
v
Page 7
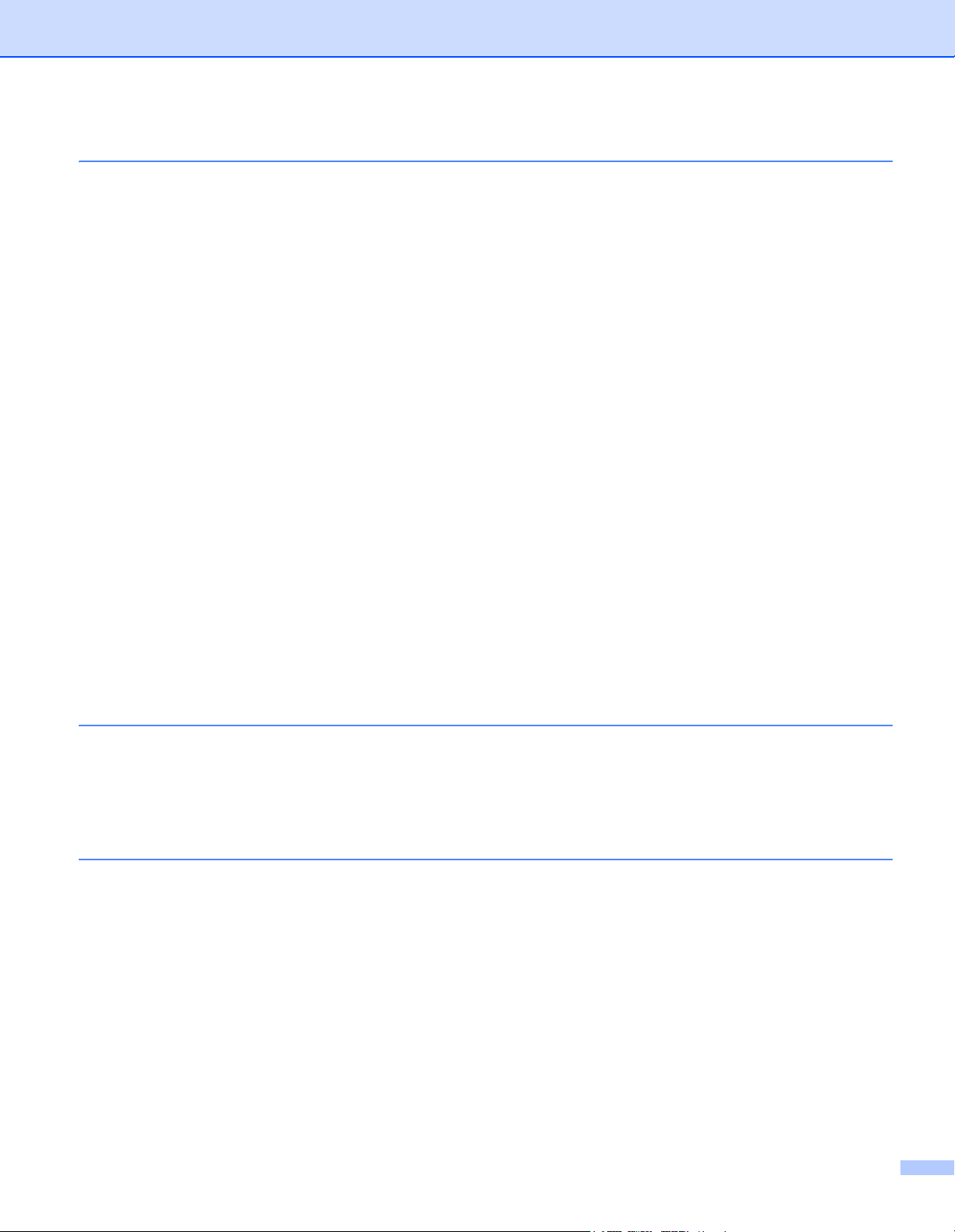
3 Gerät für ein Wireless-Netzwerk konfigurieren (für MFC-9320CW) 20
Übersicht..................................................................................................................................................20
Wireless-Netzwerk: Konzepte und Terminologie.....................................................................................21
SSID (Service Set Identifier) und Kanäle ..........................................................................................21
Authentifizierung und Verschlüsselung .............................................................................................21
Schritte zur Wireless-Netzwerkkonfiguration ..........................................................................................24
Infrastruktur-Modus ...........................................................................................................................24
Ad-hoc-Modus ...................................................................................................................................25
Überprüfen Sie Ihre Netzwerkumgebung ................................................................................................26
Verbunden mit einem Computer über einen Access Point im Netzwerk (Infrastruktur-Modus) ........26
Verbunden mit einem wireless-fähigen Computer ohne einen Access Point im Netzwerk
(Ad-hoc-Modus).............................................................................................................................26
Verfahren für die Wireless-Netzwerkeinrichtung wählen .........................................................................27
Wireless-Netzwerkgerät mit dem Brother-Installationsprogramm auf der CD-ROM konfigurieren
(empfohlen) ...................................................................................................................................27
Wireless-Netzgerät über das SES/WPS- oder AOSS-Menü des Funktionstastenfeldes
konfigurieren (Auto-Wireless-Modus) (nur Infrastruktur-Modus) ...................................................28
Wireless-Netzwerkgerät mit dem Setup-Assistenten über das Funktionstastenfeld konfigurieren ...29
Wireless-Netzwerkgerät mit dem PIN-Verfahren des Wi-Fi Protected Setup konfigurieren
(nur Infrastruktur-Modus)...............................................................................................................29
Gerät für ein Wireless-Netzwerk konfigurieren........................................................................................30
Gerät mit dem Brother-Installationsprogramm auf der CD-ROM für das Wireless-Netzwerk
konfigurieren..................................................................................................................................30
SES/WPS- oder AOSS-Menü des Funktionstastenfeldes für die Wireless-Netzwerkkonfiguration
des Gerätes verwenden (Auto-Wireless-Methode) .......................................................................30
Setup-Assistenten über das Funktionstastenfeld verwenden............................................................33
PIN-Verfahren des Wi-Fi Protected Setup verwenden ......................................................................38
4 Wireless-Konfiguration für Windows® mit dem Brother-Installationsprogramm
(für MFC-9320CW) 40
Gerät im Infrastruktur-Modus konfigurieren.............................................................................................40
Vor dem Konfigurieren der Wireless-Einstellungen...........................................................................40
Wireless-Einstellungen konfigurieren ................................................................................................41
5 Wireless-Konfiguration für Macintosh mit dem Brother-Installationsprogramm
(nur MFC-9320CW) 42
Gerät im Infrastruktur-Modus konfigurieren.............................................................................................42
Vor dem Konfigurieren der Wireless-Einstellungen...........................................................................42
Wireless-Einstellungen konfigurieren ................................................................................................44
vi
Page 8
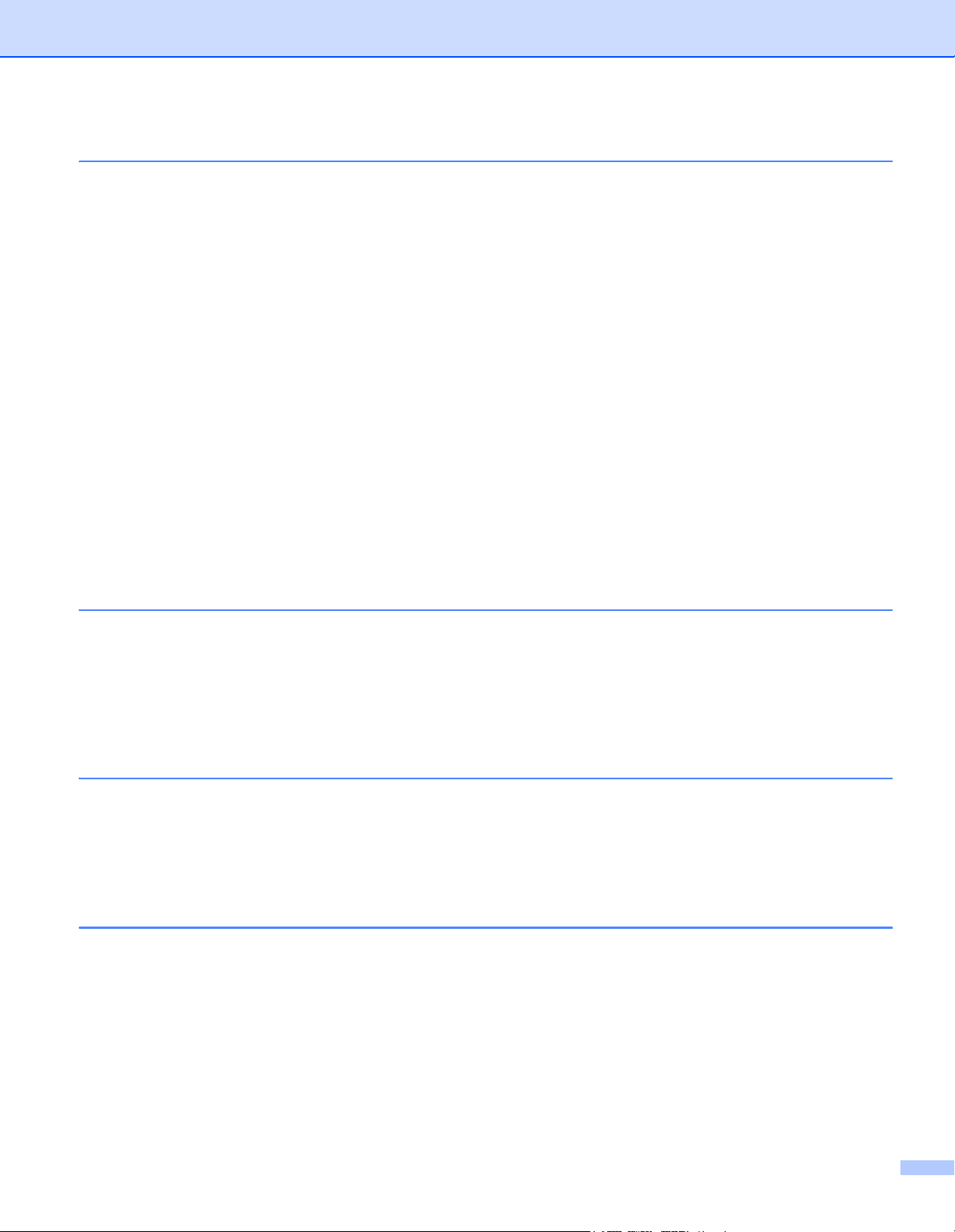
6 Einstellungen über das Funktionstastenfeld ändern 52
Netzwerk-Menü........................................................................................................................................52
TCP/IP ...............................................................................................................................................52
Ethernet (nur für verkabeltes Netzwerk)............................................................................................62
Setup-Assistent (nur für MFC-9320CW im Wireless-Netzwerk)........................................................62
SES/WPS/AOSS (nur für MFC-9320CW im Wireless-Netzwerk) .....................................................63
WPS mit PIN-Code (nur für MFC-9320CW im Wireless-Netzwerk) .................................................63
WLAN-Status (nur für MFC-9320CW im Wireless-Netzwerk) ...........................................................63
Auf Standardeinstellungen zurücksetzen (nur MFC-9320CW)..........................................................65
Verkabelt aktiv (nur für MFC-9320CW im verkabelten Netzwerk).....................................................66
WLAN aktiv (nur für MFC-9320CW im Wireless-Netzwerk) ..............................................................66
E-Mail / I-FAX (für MFC-9120CN und MFC-9320CW: als Download verfügbar)...............................67
Neue Standardeinstellungen für Scan to E-Mail (E-Mail-Server) speichern
(für MFC-9120CN und MFC-9320CW: als Download verfügbar) ..................................................79
Neue Standardeinstellungen für Scan to FTP speichern
(für MFC-9120CN und MFC-9320CW)..........................................................................................80
Neue Standardeinstellungen für Scan to Netzwerk speichern
(für MFC-9120CN und MFC-9320CW) .........................................................................................81
Fax to Server (für MFC-9120CN und MFC-9320CW: als Download verfügbar) ...............................82
Zeitzone (für MFC-9120CN und MFC-9320CW) ..............................................................................84
Netzwerkeinstellungen auf die werkseitigen Einstellungen zurücksetzen ...............................................85
Netzwerk-Konfigurationsliste drucken .....................................................................................................85
7 Treiberinstallations-Assistent (nur Windows®)86
Übersicht..................................................................................................................................................86
Anschlussmethoden ................................................................................................................................86
Peer-to-Peer ......................................................................................................................................86
Gemeinsam genutztes Netzwerk.......................................................................................................87
Treiberinstallations-Assistenten installieren.............................................................................................87
Treiberinstallations-Assistenten verwenden ............................................................................................88
8 Drucken im Netzwerk unter Windows®: TCP/IP Peer-to-Peer-Druck 91
Übersicht..................................................................................................................................................91
Standard-TCP/IP-Port konfigurieren........................................................................................................91
Wenn der Druckertreiber noch nicht installiert ist ..............................................................................91
Wenn der Druckertreiber bereits installiert ist....................................................................................92
Weitere Informationen .............................................................................................................................92
9 Internet-Druck für Windows
Übersicht..................................................................................................................................................93
IPP-Druck (Windows
Für Windows Vista
Für Windows
URL-Eintrag ändern...........................................................................................................................98
Weitere Informationen .............................................................................................................................98
®
2000/XP, Windows Vista®, Windows® 7 und Windows Server® 2003/2008)......93
®
®
, Windows® 7 und Windows Server® 2008 .......................................................93
2000/XP und Windows Server®2003 .......................................................................96
®
93
vii
Page 9
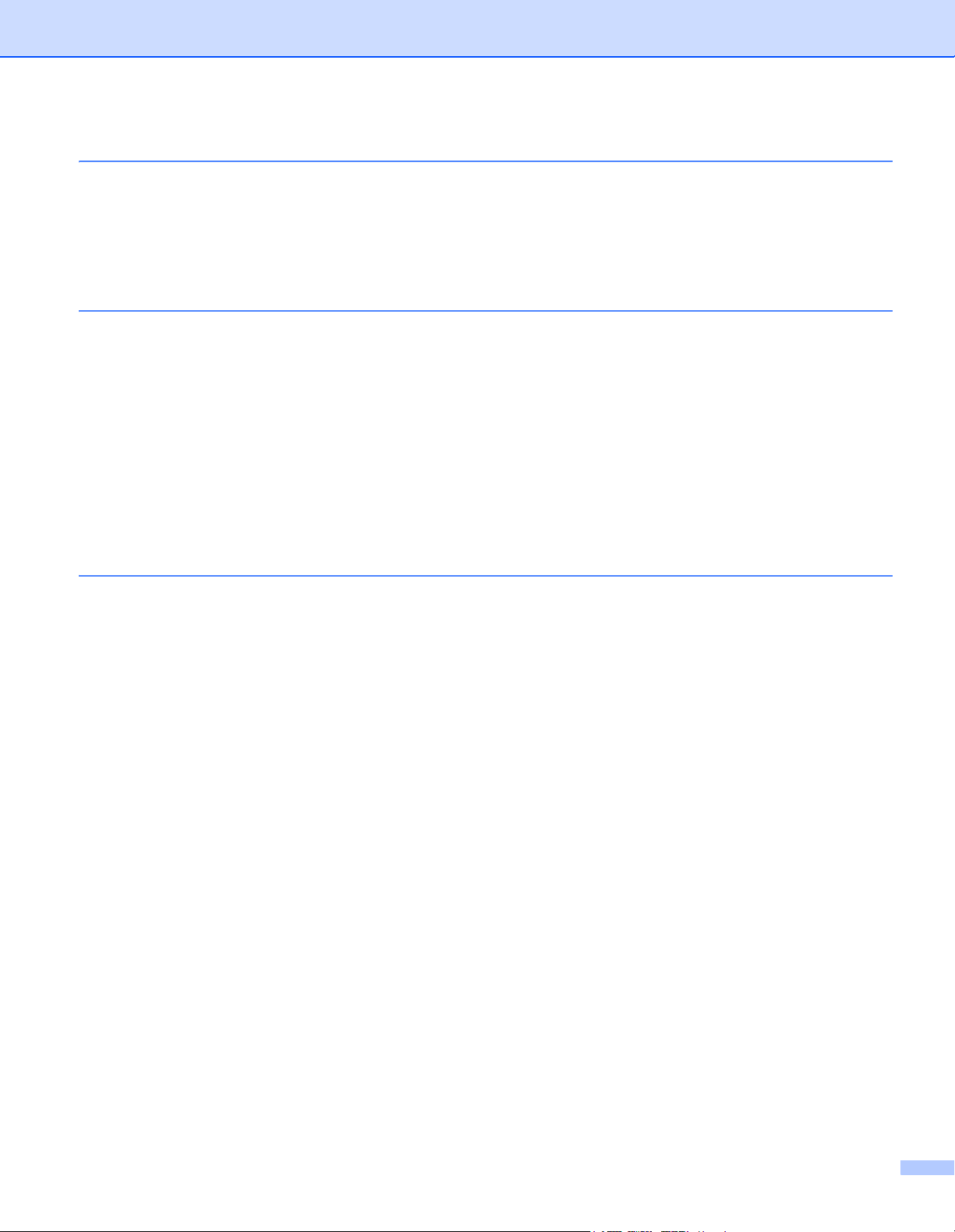
10 Drucken im Netzwerk mit einem Macintosh und dem BR-Script3-Treiber 99
Übersicht..................................................................................................................................................99
BR-Script3-Druckertreiber wählen (TCP/IP) ............................................................................................99
Für Benutzer von Mac OS X 10.3.9 bis 10.4.x .................................................................................99
Für Mac OS X 10.5.x bis 10.6.x.......................................................................................................101
Weitere Informationen ...........................................................................................................................103
11 Web Based Management 104
Übersicht................................................................................................................................................104
Geräteeinstellungen mit Web Based Management im Webbrowser konfigurieren ...............................105
Zugangsinformationen...........................................................................................................................106
Benutzersperre 2.0 (für MFC-9320CW).................................................................................................106
Einstellungen der Benutzersperre 2.0 mit Web Based Management im Webbrowser
konfigurieren (für MFC-9320CW) ................................................................................................107
Konfiguration von Scan to FTP mit einem Webbrowser ändern
(für MFC-9120CN und MFC-9320CW)...............................................................................................111
Konfiguration von Scan to Netzwerk mit einem Webbrowser ändern
(für MFC-9120CN und MFC-9320CW)...............................................................................................113
12 Internet-Fax und Scan to E-Mail
(E-Mail-Server) (für MFC-9120CN und MFC-9320CW) 115
Internet-Fax - Übersicht .........................................................................................................................115
Verbindung herstellen......................................................................................................................116
Tasten und ihre Funktionen.............................................................................................................116
Internet-Fax senden ........................................................................................................................117
Text manuell eingeben ....................................................................................................................117
E-Mail oder Internet-Fax empfangen...............................................................................................118
Internet-Fax mit dem Computer empfangen....................................................................................118
Empfangene E-Mails und Faxe weiterleiten ....................................................................................119
Kettenrundsenden ...........................................................................................................................119
Bestätigungs-Mail............................................................................................................................122
Mail (Senden) ..................................................................................................................................122
Mail (Empfang) ................................................................................................................................122
Fehler-Mail.......................................................................................................................................123
Wichtige Informationen zur Internet-Faxfunktion.............................................................................123
Scan to E-Mail (E-Mail-Server): Übersicht.............................................................................................124
Scan to E-Mail (E-Mail-Server) verwenden .....................................................................................124
Ziel- bzw. Kurzwahl verwenden.......................................................................................................125
viii
Page 10
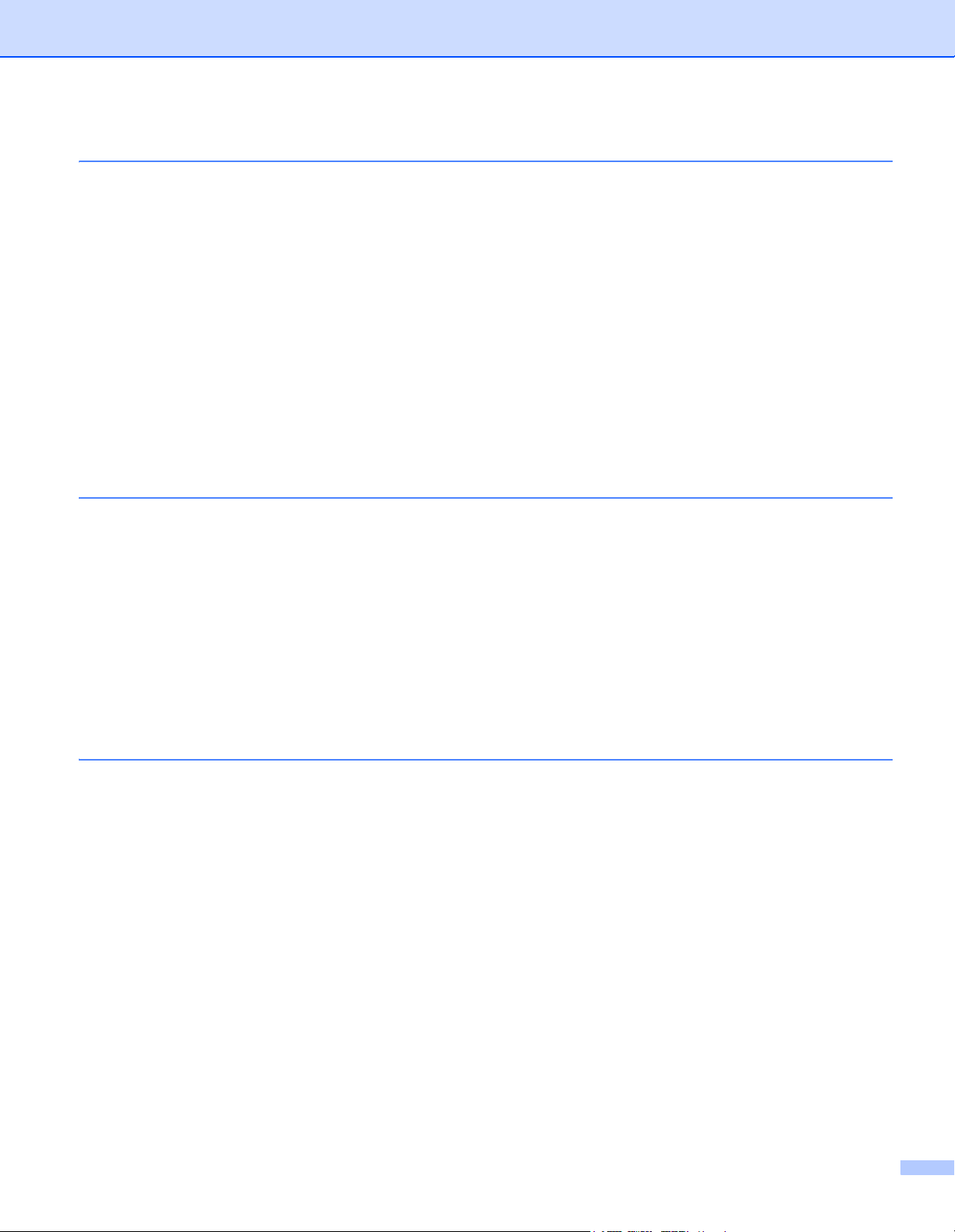
13 Sicherheitsfunktionen 126
Übersicht................................................................................................................................................126
Sicherheitsbegriffe...........................................................................................................................126
Sicherheitsprotokolle .......................................................................................................................127
Sicherheitsmethoden für E-Mail-Benachrichtigungen .....................................................................127
Protokolleinstellungen konfigurieren......................................................................................................128
Sichere Verwaltung Ihres Netzwerkdruckers.........................................................................................129
Sichere Verwaltung mit dem Web Based Management (Webbrowser) ..........................................129
Sichere Verwaltung mit BRAdmin Professional 3 (für Windows
®
) ..................................................131
Sicherer Druck von Dokumenten mit IPPS............................................................................................132
URL-Eintrag ändern.........................................................................................................................132
E-Mail-Benachrichtigung mit Benutzerauthentifizierung verwenden .....................................................133
Zertifikat erstellen und installieren .........................................................................................................135
Privates Zertifikat erstellen und installieren .....................................................................................137
Zertifikatsignieranforderung (CSR) erstellen und Zertifikat installieren ...........................................150
Zertifikat und Private Key importieren und exportieren ...................................................................151
14 Problemlösung 153
Übersicht................................................................................................................................................153
Allgemeine Probleme.............................................................................................................................153
Probleme beim Installieren der Netzwerkdruck-Software......................................................................155
Druckprobleme ......................................................................................................................................158
Probleme beim Scannen und mit der PC-FAX-Anwendung..................................................................159
Problemlösung für Wireless-Netzwerke (für MFC-9320CW) .................................................................163
Probleme mit der Wireless-Verbindung...........................................................................................163
Abhilfe bei protokollspezifischen Problemen .........................................................................................164
IPP-Problemlösung für Windows
Windows Server
®
2003/2008 ......................................................................................................164
Problemlösung für das Web Based Management (TCP/IP) ............................................................164
®
2000/XP, Windows Vista®, Windows® 7 und
A Anhang A 165
Mit Diensten arbeiten.............................................................................................................................165
Weitere Verfahren zur Einrichtung der IP-Adresse
(für fortgeschrittene Anwender und Administratoren).........................................................................165
IP-Adresse mit DHCP konfigurieren ................................................................................................165
IP-Adresse mit BOOTP konfigurieren..............................................................................................166
IP-Adresse mit RARP konfigurieren ................................................................................................167
IP-Adresse mit APIPA konfigurieren................................................................................................167
IP-Adresse mit ARP konfigurieren...................................................................................................168
IP-Adresse über die TELNET-Konsole konfigurieren ......................................................................169
IP-Adresse mit der Brother Server-Software Web BRAdmin für IIS konfigurieren ..........................169
Installation mit Webdiensten (für Benutzer von Windows Vista
Installation bei Verwendung einer Druckwarteschlange im Netzwerk oder mit Netzwerkfreigabe
(nur Druckertreiber) ............................................................................................................................171
®
und Windows® 7)..............................170
ix
Page 11
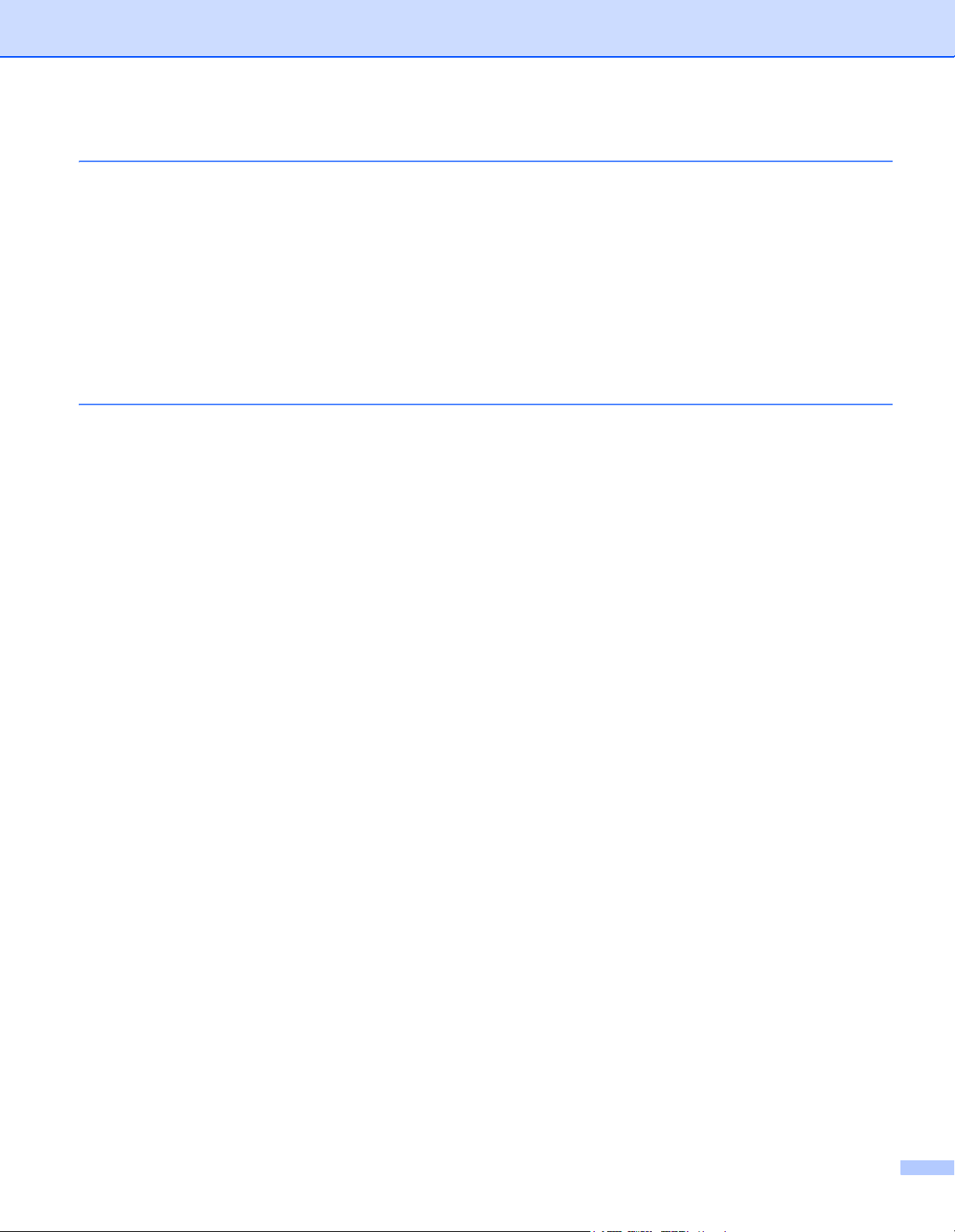
B Anhang B 172
Technische Daten des MFC/DCP-Servers ............................................................................................172
Verkabeltes Ethernet-Netzwerk.......................................................................................................172
Wireless Ethernet-Netzwerk ...........................................................................................................173
Funktionstabelle und werkseitige Einstellungen ....................................................................................175
MFC-9010CN und DCP-9010CN ....................................................................................................175
MFC-9120CN ..................................................................................................................................176
MFC-9120CN (Internet-Fax und Scan to E-Mail-Server als Download verfügbar)..........................179
MFC-9320CW..................................................................................................................................183
MFC-9320CW (Internet-Fax und Scan to E-Mail-Server als Download verfügbar).........................188
Texteingabe...........................................................................................................................................195
C Stichwortverzeichnis 197
x
Page 12
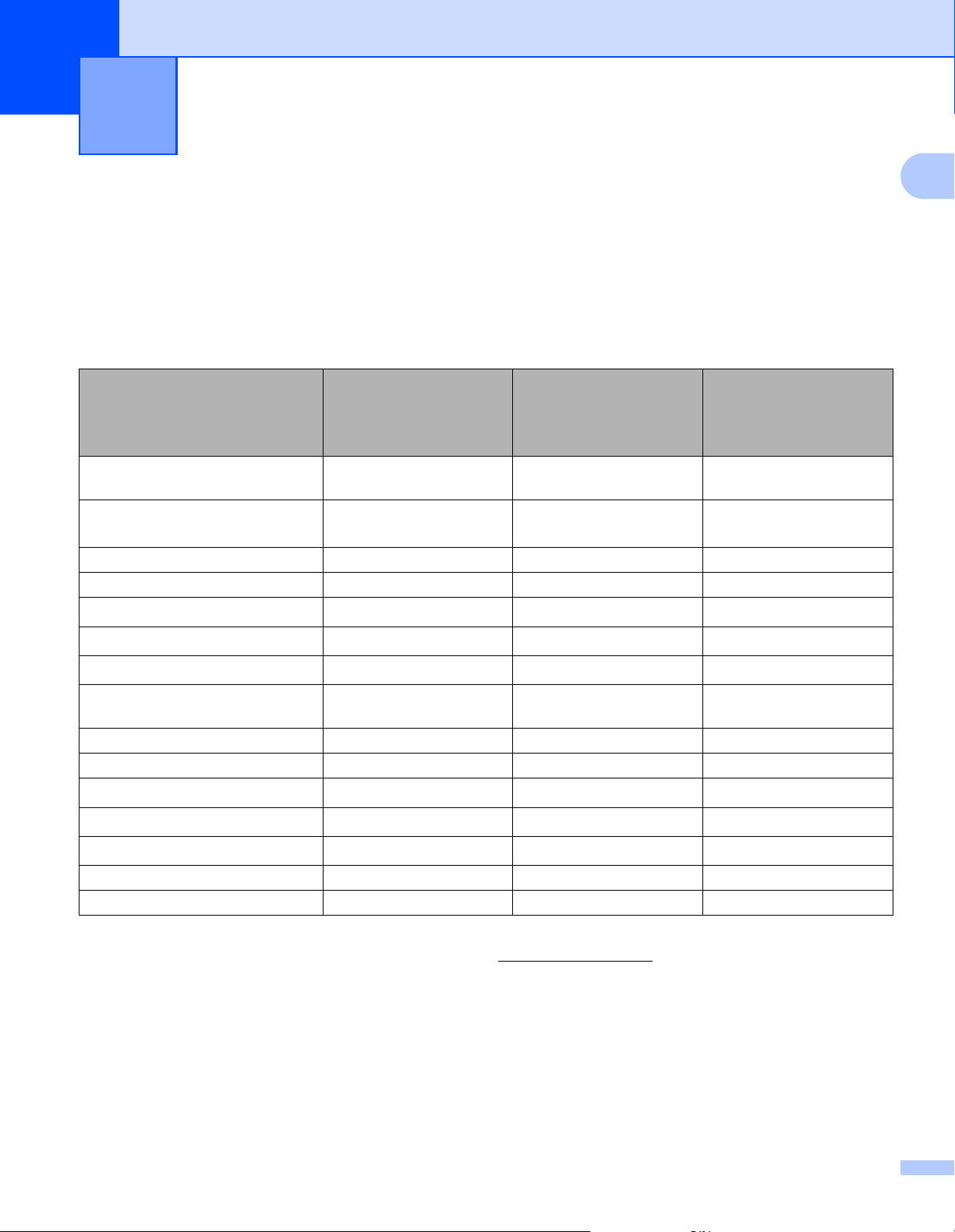
1
Einleitung 1
Übersicht 1
Dieses Brother-Gerät kann durch den eingebauten MFC/DCP-Server in einem verkabelten 10/100 MB
Ethernet-Netzwerk oder in einem Wireless Ethernet-Netzwerk (IEEE 802.11b/802.11g) gemeinsam genutzt
werden. Der MFC/DCP-Server unterstützt viele Funktionen und Verbindungsmethoden entsprechend dem
Betriebssystem, mit dem Sie in Ihrem TCP/IP-fähigen Netzwerk arbeiten. Zu diesen Funktionen gehören zum
Beispiel das Drucken, Scannen, der PC-Faxversand, der PC-Faxempfang, das Remote Setup und der Status
Monitor. Die folgende Tabelle zeigt, welche Netzwerkfunktionen und -verbindungen unter den verschiedenen
Betriebssystemen zur Verfügung stehen.
1
Betriebssysteme
10/100BASE-TX verkabeltes
Ethernet-Netzwerk (TCP/IP)
IEEE 802.11b/g WirelessEthernet (TCP/IP)
Drucken rrr
BRAdmin Light rrr
BRAdmin Professional 3
Web BRAdmin
BRPrint Auditor
Web Based Management
(Webbrowser)
Internet-Druck (IPP) rr
Scannen rr
PC-Fax senden
PC-Fax empfangen
Remote Setup
Status Monitor rr
Treiberinstallations-Assistent rr
1
Nur das MFC-9320CW verfügt über IEEE 802.11b/g Wireless-Ethernet (TCP/IP)
2
BRAdmin Professional und Web BRAdmin können Sie von der Website http://solutions.brother.com/ herunterladen.
3
Verfügbar, wenn BRAdmin Professional 3 oder Web BRAdmin mit Geräten verwendet wird, die über die USB-Schnittstelle an den Client-PC
angeschlossen sind.
4
Nicht verfügbar für MFC-9010CN und DCP-9010CN.
1
2
2
3
4
4
4
Windows® 2000/XP
Windows Vista
Windows® 7
®
rrr
rrr
rr
rr
rr
rrr
rr
r
rr
Windows Server®
2003/2008
Mac OS X 10.3.9 oder
höher
Um das Brother-Gerät im Netzwerk zu verwenden, müssen Sie den MFC/DCP-Server konfigurieren und die
verwendeten Computer entsprechend einrichten.
1
Page 13
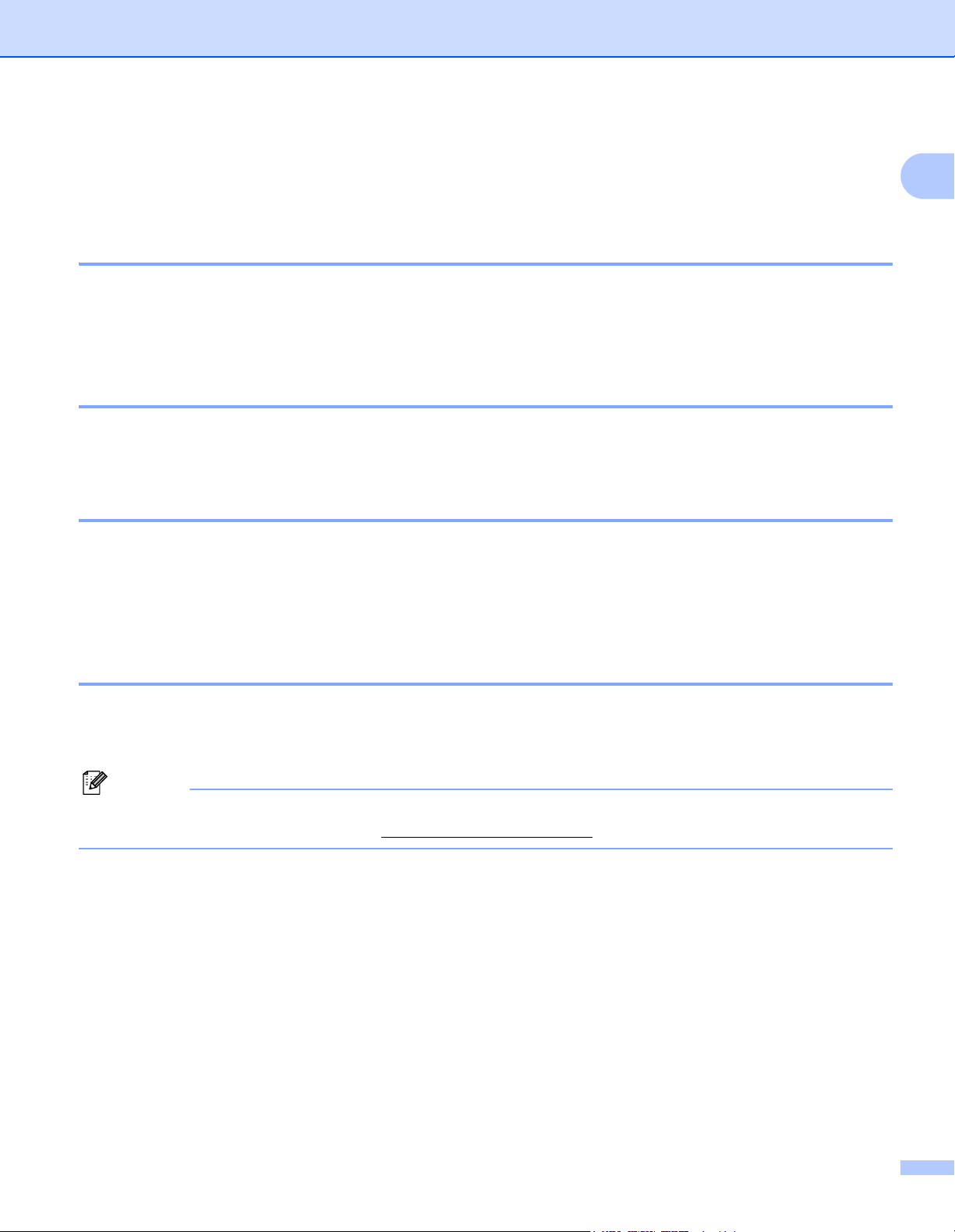
Einleitung
Hinweis
Netzwerkfunktionen 1
Ihr Brother-Gerät bietet die folgenden grundlegenden Netzwerkfunktionen.
Drucken im Netzwerk 1
Der MFC/DCP-Server bietet Ihnen Druckdienste für Windows®2000/XP, Windows Vista®, Windows®7 und
®
Windows Server
Unterstützung.
Scannen im Netzwerk 1
Sie können Dokumente scannen und über das Netzwerk zu Ihrem Computer senden. (Siehe Scannen im
Netzwerk im Softwarehandbuch.)
PC-Fax im Netzwerk (für MFC-9120CN und MFC-9320CW) 1
2003/2008 mit TCP/IP-Unterstützung sowie für Mac OS X 10.3.9 oder höher mit TCP/IP-
1
Sie können eine Datei direkt von Ihrem Computer aus als PC-Fax über das Netzwerk versenden. (Siehe dazu
Brother PC-FAX-Software (Windows
®
Windows
PC im Softwarehandbuch.)
können PC-Faxe auch empfangen werden. (Siehe PC-Faxempfang auch bei ausgeschaltetem
®
) und Fax senden (Macintosh) im Softwarehandbuch.) Unter
Fax to Server (für MFC-9120CN und MFC-9320CW: als Download verfügbar) 1
Mit der Fax-to-Server-Funktion kann ein Dokument vom Gerät eingescannt und über einen Fax-Server
versendet werden. Im Gegensatz zur Internet-Faxfunktion verwendet die Fax-to-Server-Funktion einen
Server, um die Dokumente als Faxdaten über eine Telefon- oder T1-Leitung zu senden.
Um diese Funktion zu verwenden, laden Sie die erforderliche Software von der Download-Seite des
Brother Solutions Centers herunter. (http://solutions.brother.com/
)
2
Page 14
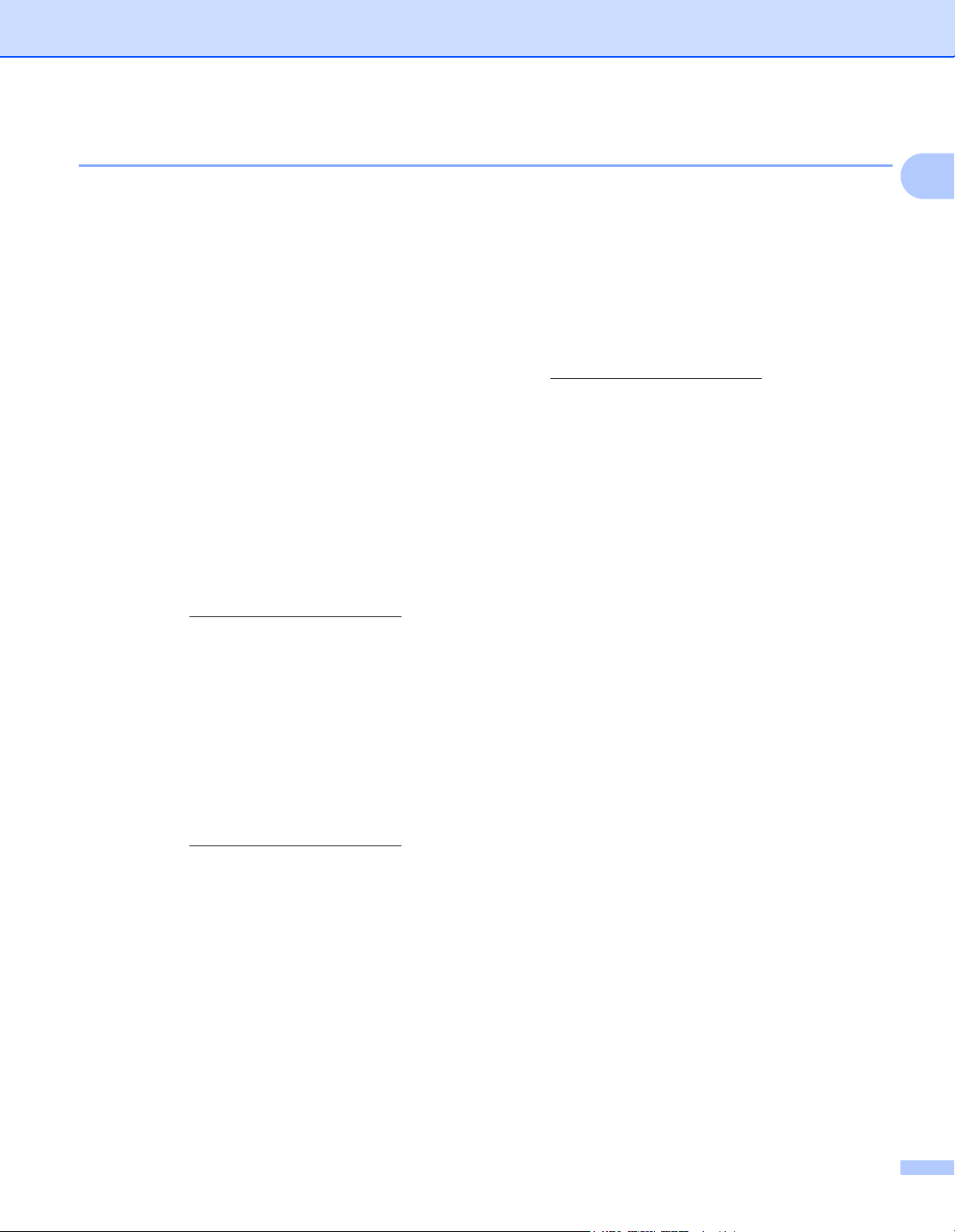
Einleitung
Verwaltungsprogramme 1
BRAdmin Light 1
BRAdmin Light ist ein Dienstprogramm für die Erstinstallation von netzwerkfähigen Brother-Geräten. Sie
können mit diesem Programm nach Brother-Geräten im Netzwerk suchen, deren Status anzeigen und
grundlegende Netzwerkeinstellungen, wie die IP-Adresse, vornehmen. BRAdmin Light ist für Windows
2000/XP, Windows Vista
höher verfügbar. Zur Installation von BRAdmin Light unter Windows
®
, Windows®7 und Windows Server® 2003/2008 und für Mac OS X 10.3.9 oder
®
lesen Sie die Installationsanleitung, die
mit dem Gerät geliefert wurde. Auf Macintosh-Computern wird BRAdmin Light automatisch bei der
Installation des Druckertreibers mitinstalliert. Falls Sie den Druckertreiber bereits installiert haben, müssen
Sie BRAdmin Light nicht erneut installieren.
Weitere Informationen über BRAdmin Light erhalten Sie unter http://solutions.brother.com/
.
®
1
BRAdmin Professional 3 (Windows
®
) 1
BRAdmin Professional 3 ist ein Dienstprogramm für die erweiterte Verwaltung von netzwerkfähigen BrotherGeräten. Sie können mit diesem Programm nach Brother-Geräten im Netzwerk suchen und den Gerätestatus
in einem leicht lesbaren Explorer-artigen Fenster ansehen, das die Farbe ändert, um den Status der
einzelnen Geräte anzuzeigen. Daneben können Sie von einem Windows
®
-Computer im LAN aus Netzwerkund Geräteeinstellungen ändern und die Firmware aktualisieren. BRAdmin Professional 3 kann auch
Aktivitäten von Brother-Geräten im Netzwerk protokollieren und die Protokolldatei in das HTML-, CSV-, TXToder SQL-Format exportieren.
Nutzer, die lokal angeschlossene Computer überwachen möchten, sollten die BRPrint Auditor-Software auf
ihrem Client-PC installieren. Dieses Dienstprogramm ermöglicht es, auch solche Drucker mit BRAdmin
Professional 3 zu überwachen, die über die USB-Schnittstelle an den Client-PC angeschlossen sind.
Besuchen Sie http://solutions.brother.com/
, um weitere Informationen zu erhalten oder die Software
herunterzuladen.
Web BRAdmin (Windows
®
) 1
Web BRAdmin ist ein Dienstprogramm zur Verwaltung von vernetzten Brother-Geräten. Sie können mit
diesem Programm nach Brother-Geräten im Netzwerk suchen, deren Status anzeigen und
Netzwerkeinstellungen konfigurieren.
Anders als BRAdmin Professional 3, das nur für Windows
®
-Systeme entwickelt wurde, ist Web BRAdmin
eine serverbasierte Software, die von jedem Client-Computer mit einem JRE(Java Runtime Environment)fähigen Browser aus verwendet werden kann. Nach der Installation der Server-Software Web BRAdmin auf
einem Computer mit IIS
1
können Administratoren mit einem Webbrowser die Verbindung zum Web
BRAdmin-Server herstellen, der dann seinerseits mit dem Zielgerät kommuniziert.
Besuchen Sie http://solutions.brother.com/
, um weitere Informationen zu erhalten oder die Software
herunterzuladen.
1
Internet Information Server 4.0 oder Internet Information Services 5.0/5.1/6.0/7.0
BRPrint Auditor (Windows®) 1
Die BRPrint Auditor-Software ermöglicht es, die Überwachungsfunktionen der Brother
Netzwerkverwaltungsprogramme auch für lokal angeschlossene Geräte zu verwenden. Mit Hilfe dieses
Dienstprogramms kann ein Client-Computer Nutzungs- und Statusinformationen von einem MFC oder DCP
abrufen, das über die USB-Schnittstelle angeschlossen ist. Der BRPrint Auditor kann diese Informationen
dann zu einem anderen Computer im Netzwerk weiterleiten, auf dem BRAdmin Professional 3 oder Web
BRAdmin 1.45 oder eine höhere Version ausgeführt wird. Dadurch kann der Administrator verschiedene
Informationen wie den Seitenzähler, den Toner- und Trommelstatus und die Firmware-Version abrufen und
prüfen. Dieses Dienstprogramm kann die Nutzungs- und Statusinformationen aber nicht nur an die BrotherNetzwerkverwaltungsanwendungen weiterleiten, sondern auch per E-Mail im CSV- oder XML-Dateiformat
direkt an eine voreingestellte E-Mail-Adresse senden (SMTP-Mailunterstützung ist erforderlich). Das BRPrint
Auditor-Dienstprogramm unterstützt darüber hinaus auch die E-Mail-Benachrichtigungsfunktion zum
Anzeigen von Warnmeldungen und Fehlerbedingungen.
3
Page 15
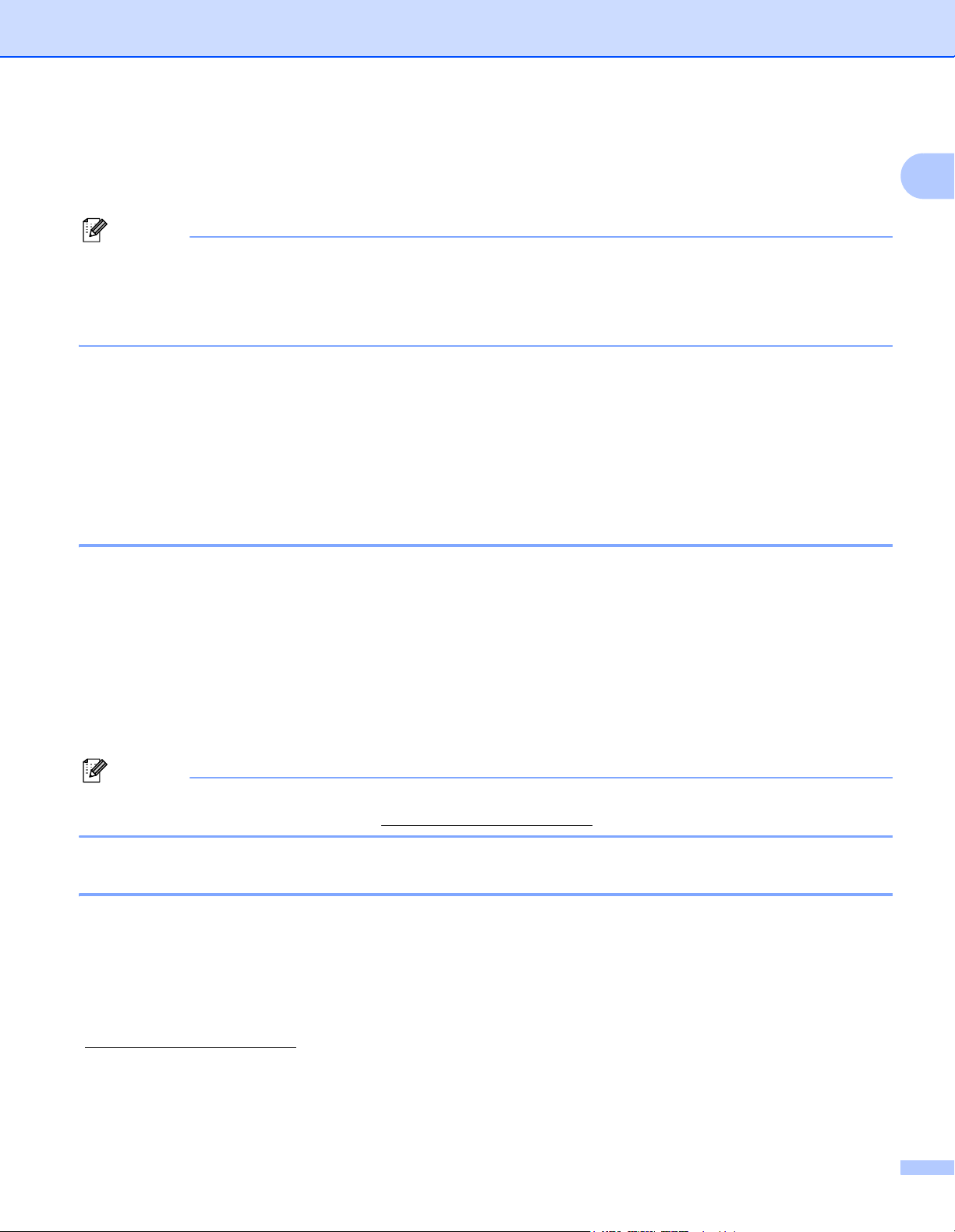
Einleitung
Hinweis
Hinweis
Web Based Management (Webbrowser) 1
Mit dem Web Based Management können Sie mit einem Webbrowser den Status von Brother-Druckern
überwachen oder einige ihrer Konfigurationseinstellungen ändern.
Wir empfehlen den Microsoft® Internet Explorer® 6.0 (oder höher) oder Firefox 1.0 (oder höher) für
®
Windows
und Safari 1.3 (oder höher) für Macintosh zu verwenden. Stellen Sie sicher, dass JavaScript
und Cookies in dem von Ihnen benutzten Browser stets aktiviert sind. Wenn Sie einen anderen
Webbrowser verwenden, vergewissern Sie sich, dass dieser mit HTTP 1.0 und HTTP 1.1 kompatibel ist.
Remote Setup 1
Mit der Remote-Setup-Software können Sie Netzwerkeinstellungen Ihres Gerätes mit einem Windows®Computer oder mit einem Macintosh (Mac OS X 10.3.9 oder höher) konfigurieren. (Siehe Remote Setup im
Softwarehandbuch.)
Internet-Fax / Scan to E-Mail-Server (für MFC-9120CN und MFC-9320CW: als Download verfügbar) 1
Dem Brother-Gerät kann eine E-Mail-Adresse zugeordnet werden. Dadurch können über ein lokales
Netzwerk (LAN) oder das Internet Dokumente empfangen oder an andere Computer oder internetfähige
Faxgeräte gesendet bzw. weitergeleitet werden. Bevor Sie diese Funktion verwenden können, müssen Sie
zunächst die erforderlichen Einstellungen über das Funktionstastenfeld des Gerätes vornehmen.
(Informationen dazu finden Sie unter Internet-Fax und Scan to E-Mail (E-Mail-Server) (für MFC-9120CN und
MFC-9320CW) auf Seite 115.) Sie können diese Einstellungen auch über das Web Based Management
(Webbrowser) oder das Remote Setup vornehmen. (Siehe dazu Web Based Management auf Seite 104
®
bzw. MFC/DCP-Servereinstellungen mit dem Remote Setup ändern (nicht für Windows Server
verfügbar) (für MFC-9120CN und MFC-9320CW) auf Seite 18.)
2003/2008
1
Druckprotokoll im Netzwerk speichern 1
Die Funktion “Druckprotokoll im Netzwerk speichern“ ermöglicht das Speichern der Druckprotokoll-Datei
Ihres Brother-Gerätes auf einem Netzwerk-Server unter Verwendung von CIFS. Sie können die ID, die Art
des Druckauftrages, den Benutzernamen, Datum und Uhrzeit und die Anzahl der gedruckten und farbigen
Seiten für jeden Druckauftrag aufzeichnen. Sie können diese Funktion über das Web Based Management
(Webbrowser) konfigurieren. Für weitere Informationen über diese Funktion laden Sie das Handbuch
Druckprotokoll im Netzwerk speichern von der Download-Seite des Brother Solutions Centers herunter.
(http://solutions.brother.com/
Um diese Funktion zu verwenden, laden Sie die erforderliche Software von der Download-Seite des
Brother Solutions Centers herunter. (http://solutions.brother.com/
)
)
4
Page 16
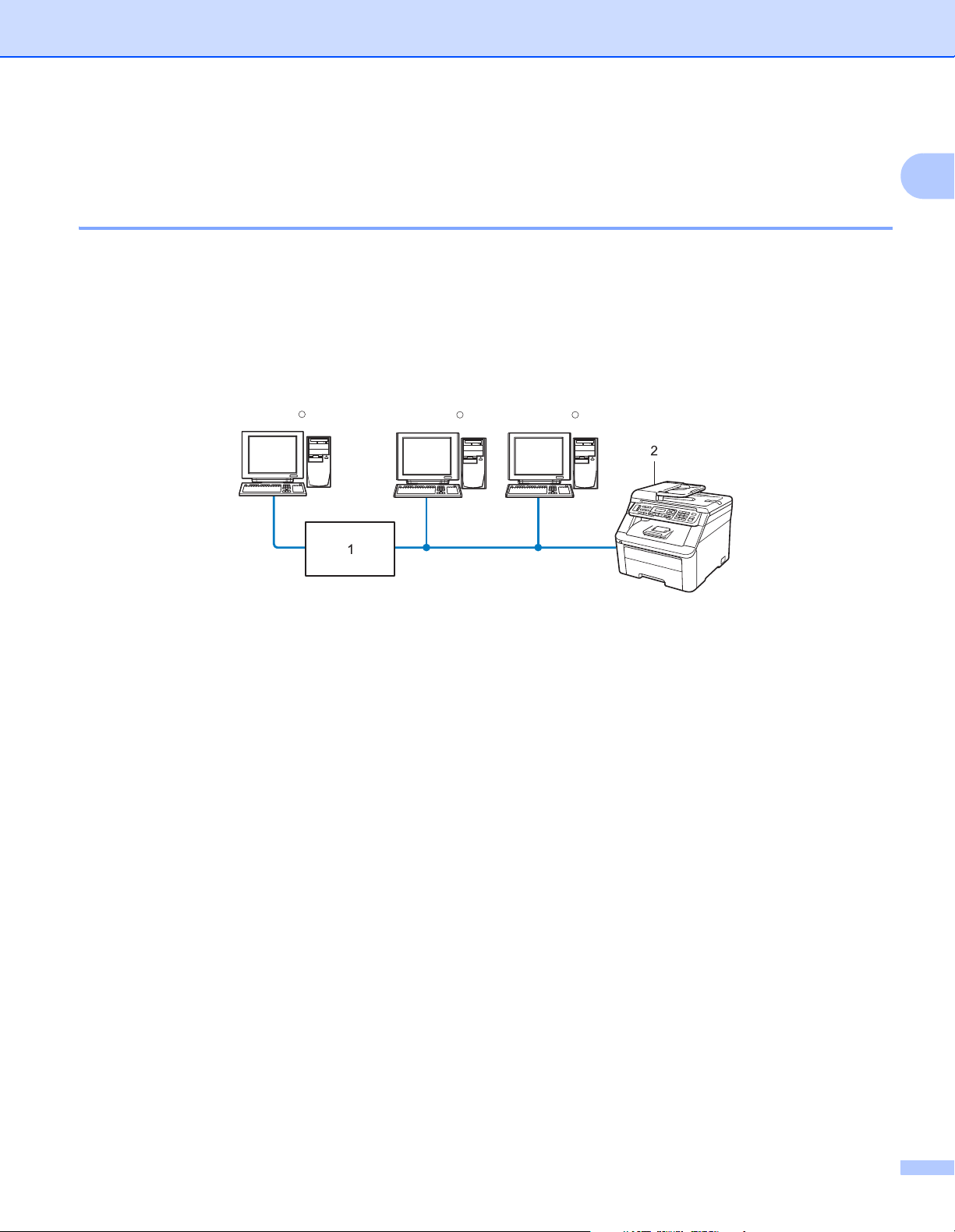
Einleitung
Arten der Netzwerkverbindungen 1
Beispiel einer verkabelten Netzwerkverbindung 1
Im Allgemeinen wird zwischen zwei Arten von Netzwerkverbindungen unterschieden: Peer-to-PeerUmgebung und Netzwerkumgebung.
Peer-to-Peer-Druck über TCP/IP 1
In einer Peer-to-Peer-Umgebung sendet jeder Computer Daten direkt an jedes Gerät und empfängt von
diesen Geräten auch Daten. Dateizugriffe oder die gemeinsame Druckerbenutzung werden nicht von einem
zentralen Server gesteuert.
Windows
R
Windows
R
Windows
R
1
TCP/IPTCP/IP
1Router
2 Netzwerkdrucker (Ihr Gerät)
In kleineren Netzwerken mit 2 bis 3 Computern ist das Drucken in einer Peer-to-Peer-Umgebung
empfehlenswert, da sie einfacher zu konfigurieren ist als die auf der nächsten Seite beschriebene
Netzwerkumgebung. Siehe Drucken über das gemeinsame Netzwerk auf Seite 6.
Jeder Computer muss das TCP/IP-Protokoll verwenden.
Die IP-Adresse des Brother-Gerätes muss entsprechend konfiguriert werden.
Falls Sie Router verwenden, muss die Gateway-Adresse der verwendeten Computer und des Brother-
Gerätes konfiguriert werden.
Das Brother-Gerät kann auch mit einem Macintosh kommunizieren (TCP/IP-kompatible
Betriebssysteme).
5
Page 17
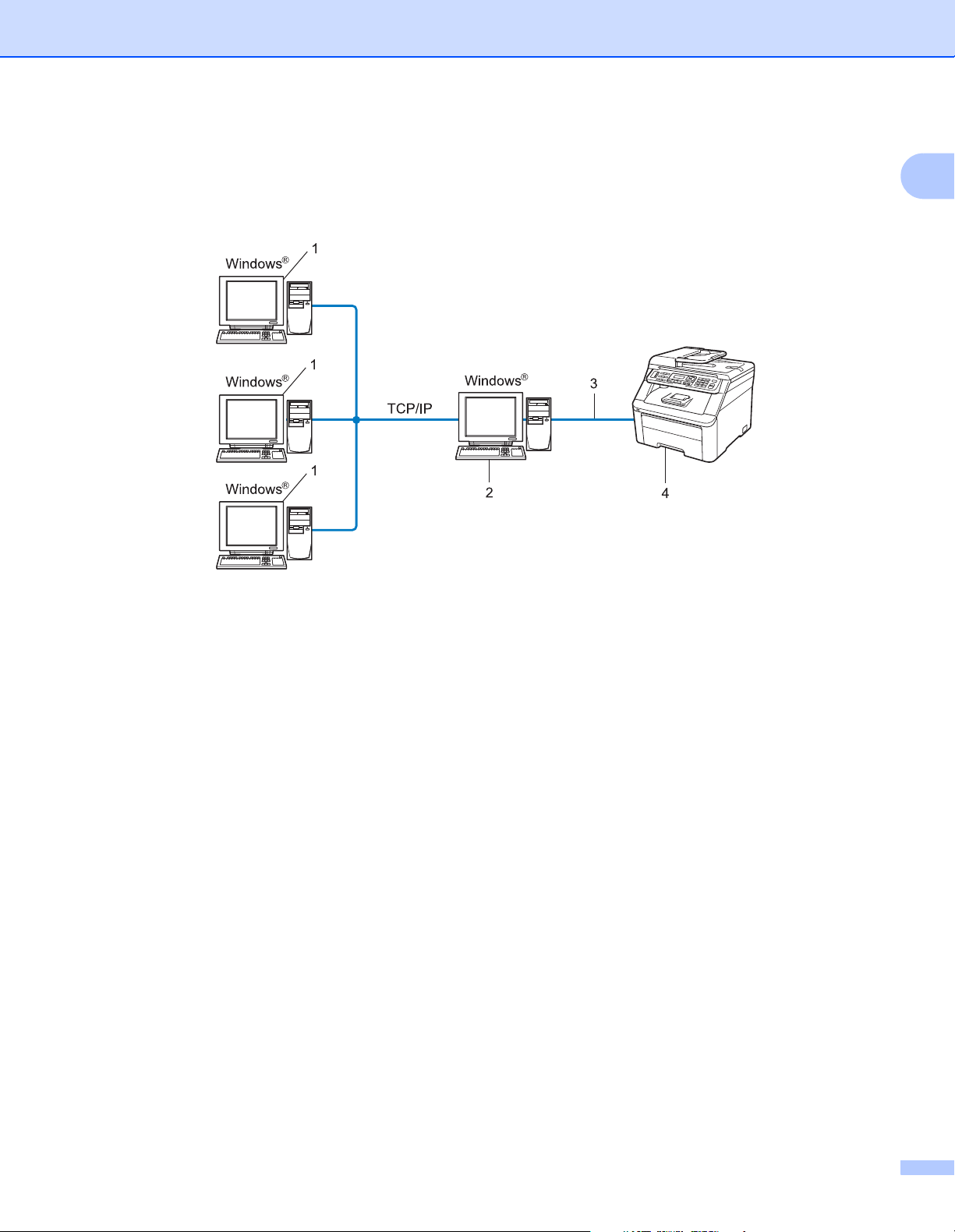
Einleitung
Drucken über das gemeinsame Netzwerk 1
In einer Netzwerkumgebung sendet jeder Computer Daten über einen zentral gesteuerten Computer. Dieser
Computer wird in der Regel “Server“ oder “Druckserver“ genannt. Seine Aufgabe ist es, das Drucken aller
Druckaufträge zu steuern.
1 Client-Computer
2 “Server“ bzw. “Druckserver“
1
3 TCP/IP oder USB (falls verfügbar)
4 Drucker (Ihr Gerät)
In größeren Netzwerken empfehlen wir das Einrichten von Netzwerkdruckern.
Der “Server“ bzw. “Druckserver“ muss das TCP/IP-Protokoll verwenden.
Falls das Brother-Gerät nicht über den USB-Anschluss an den Server angeschlossen wurde, muss dem
Gerät eine entsprechende IP-Adresskonfiguration zugewiesen werden.
6
Page 18
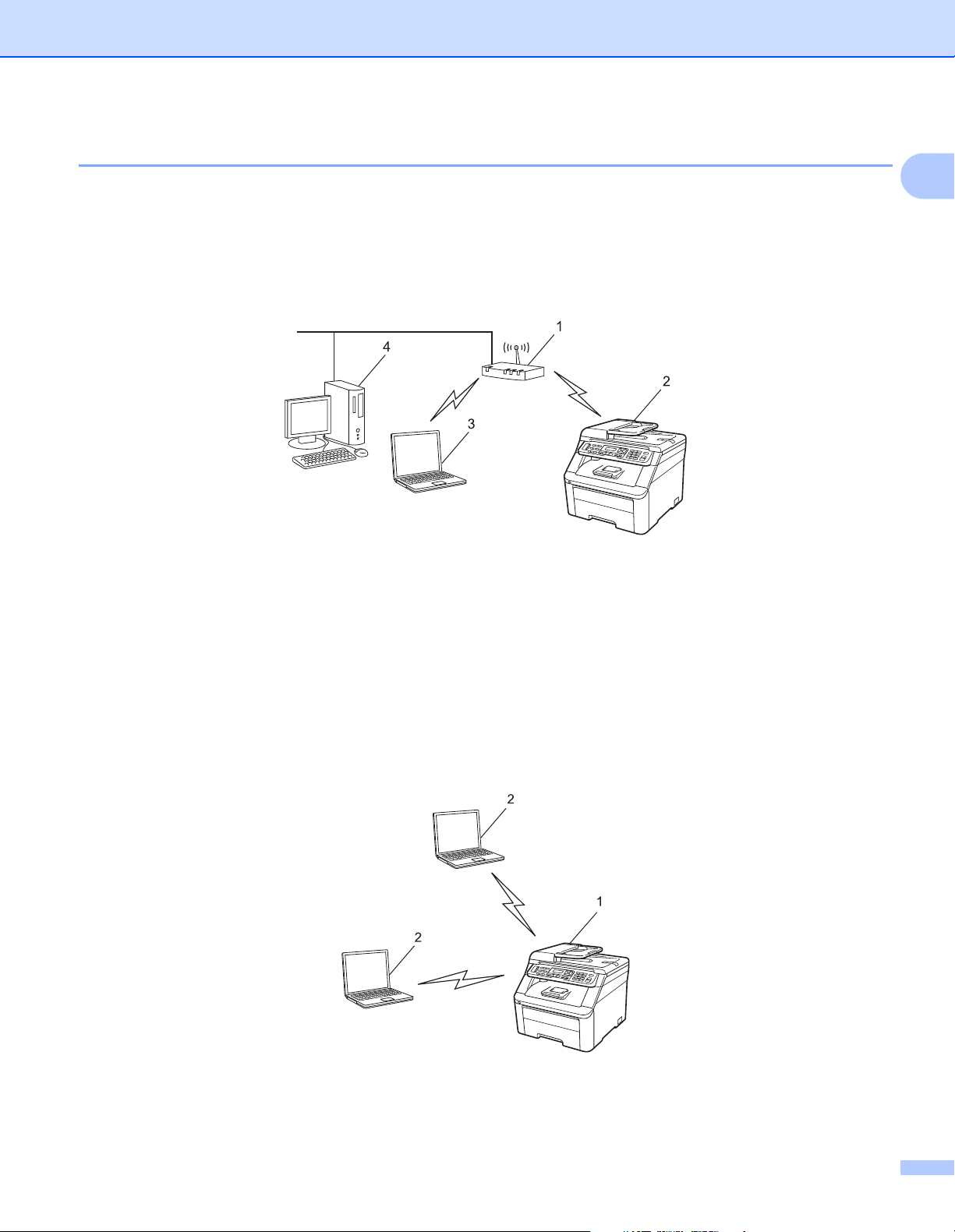
Einleitung
Beispiele für Wireless-Netzwerkverbindungen (nur für MFC-9320CW) 1
Mit einem Computer über einen Access Point im Netzwerk verbunden (Infrastruktur-Modus)1
Bei diesem Netzwerktyp dient ein Access Point als zentraler Zugriffspunkt im Netzwerk. Der Access Point
kann als Bridge oder Gateway auch Verbindungen zu einem verkabelten Netzwerk herstellen. Wenn das
Brother Wireless-Gerät (Ihr Gerät) Teil eines solchen Netzwerkes ist, erhält es alle Druckaufträge über den
Access Point.
1
1 Access Point
2 Wireless-Netzwerkdrucker (Ihr Gerät)
3 Wireless-fähiger Computer, der mit dem Access Point kommuniziert
4 Nicht wireless-fähiger Computer, über ein Ethernet-Kabel mit dem Access Point verbunden
Mit einem wireless-fähigen Computer ohne Access Point im Netzwerk verbunden (Ad-hoc-Modus) 1
Bei diesem Netzwerktyp gibt es keinen zentralen Zugriffspunkt (Access Point). Alle Wireless-Geräte
kommunizieren direkt miteinander. Wenn das Brother Wireless-Gerät (Ihr Gerät) Teil dieses Netzwerkes ist,
erhält es alle Druckaufträge direkt von dem Computer, der die Druckdaten sendet.
1 Wireless-Netzwerkdrucker (Ihr Gerät)
2 Wireless-fähiger Computer
7
Page 19
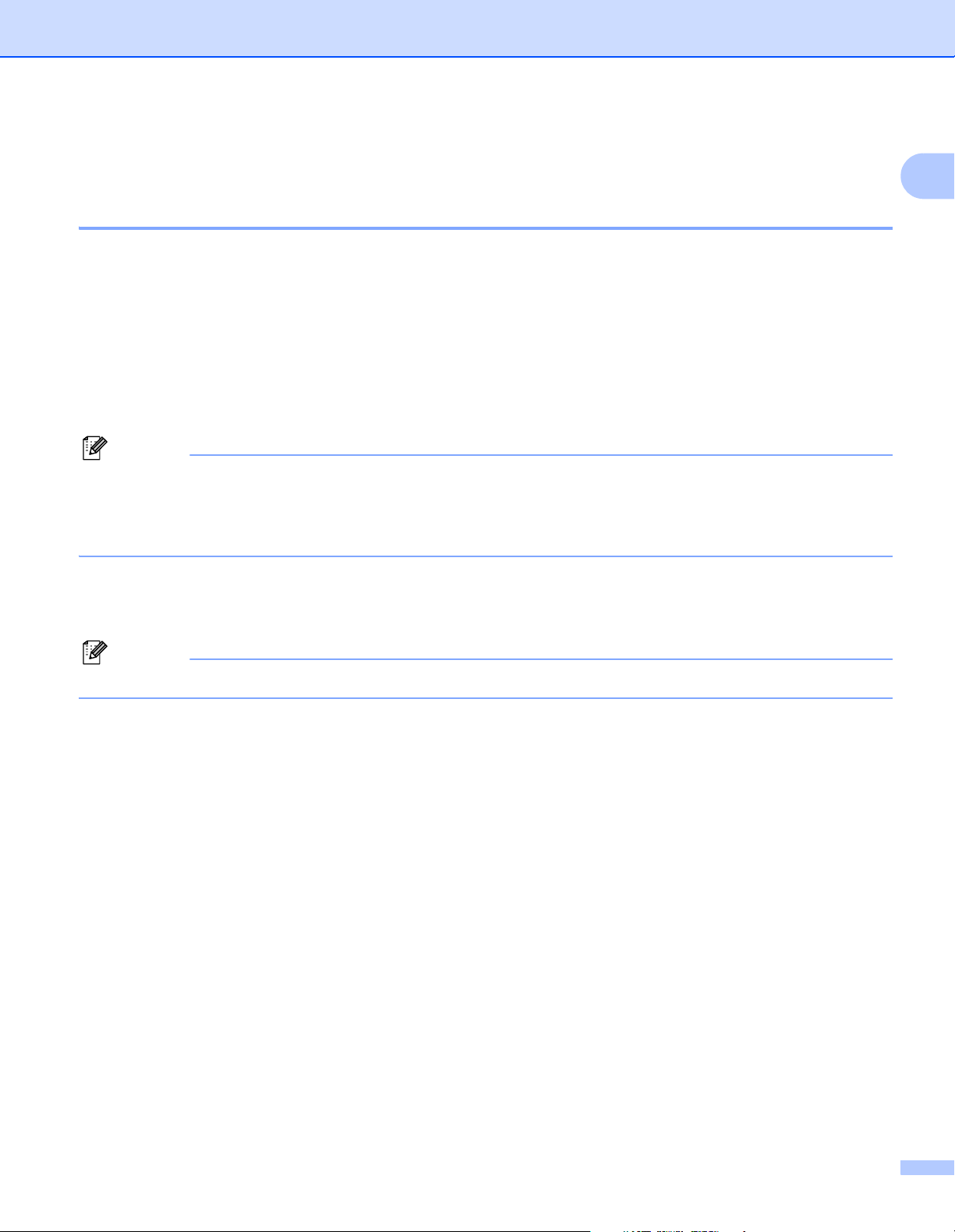
Einleitung
Hinweis
Hinweis
Protokolle 1
TCP/IP-Protokolle und ihre Funktionen 1
Protokolle sind standardisierte Regeln zur Datenübertragung in einem Netzwerk. Durch Protokolle erhalten
Benutzer Zugang zu den Netzwerk-Ressourcen.
Der von diesem Brother-Gerät verwendete MFC/DCP-Server unterstützt das TCP/IP-Protokoll (Transmission
Control Protocol/Internet Protocol).
TCP/IP ist das am häufigsten verwendete Protokoll für die Kommunikation (zum Beispiel im Internet oder per
®
E-Mail). Dieses Protokoll kann unter fast allen Betriebssystemen, wie Windows
®
Macintosh und Linux
, verwendet werden.
Die folgenden TCP/IP-Protokolle sind für dieses Brother-Gerät verfügbar.
• Die Protokolleinstellungen können über HTTP (Webbrowser) konfiguriert werden.
Siehe Geräteeinstellungen mit Web Based Management im Webbrowser konfigurieren auf Seite 105.
• Informationen zu den unterstützten Sicherheitsprotokollen finden Sie unter Sicherheitsprotokolle
auf Seite 127.
, Windows Server®,
1
DHCP/BOOTP/RARP 1
Über die Protokolle DHCP/BOOTP/RARP kann die IP-Adresse automatisch konfiguriert werden.
Um die Protokolle DHCP/BOOTP/RARP zu verwenden, wenden Sie sich an Ihren Netzwerkadministrator.
APIPA 1
Wenn Sie die IP-Adresse nicht manuell (mit Hilfe des Funktionstastenfeldes des Gerätes oder mit BRAdmin)
oder automatisch (mit einem DHCP/BOOTP/RARP-Server) zuweisen, vergibt das APIPA-Protokoll
(Automatic Private IP Addressing) automatisch eine im Bereich von 169.254.1.0 bis 169.254.254.255
liegende IP-Adresse.
ARP 1
ARP (Address Resolution Protocol) übernimmt in einem TCP/IP-Netzwerk die Zuordnung einer IP-Adresse
zu einer MAC-Adresse.
DNS-Client 1
Der Brother MFC/DCP-Server unterstützt die DNS-Client-Funktion (DNS: Domain Name System). Dadurch
kann der MFC/DCP-Server mit anderen Geräten Daten austauschen, indem er sie mit ihrem DNS-Namen
anspricht.
NetBIOS-Namensauflösung 1
Die NetBIOS-Namensauflösung (Network Basic Input/Output System) ermöglicht es, während einer
bestehenden Verbindung die IP-Adresse des anderen Gerätes über die Verwendung seines NetBIOSNamens zu erhalten.
8
Page 20
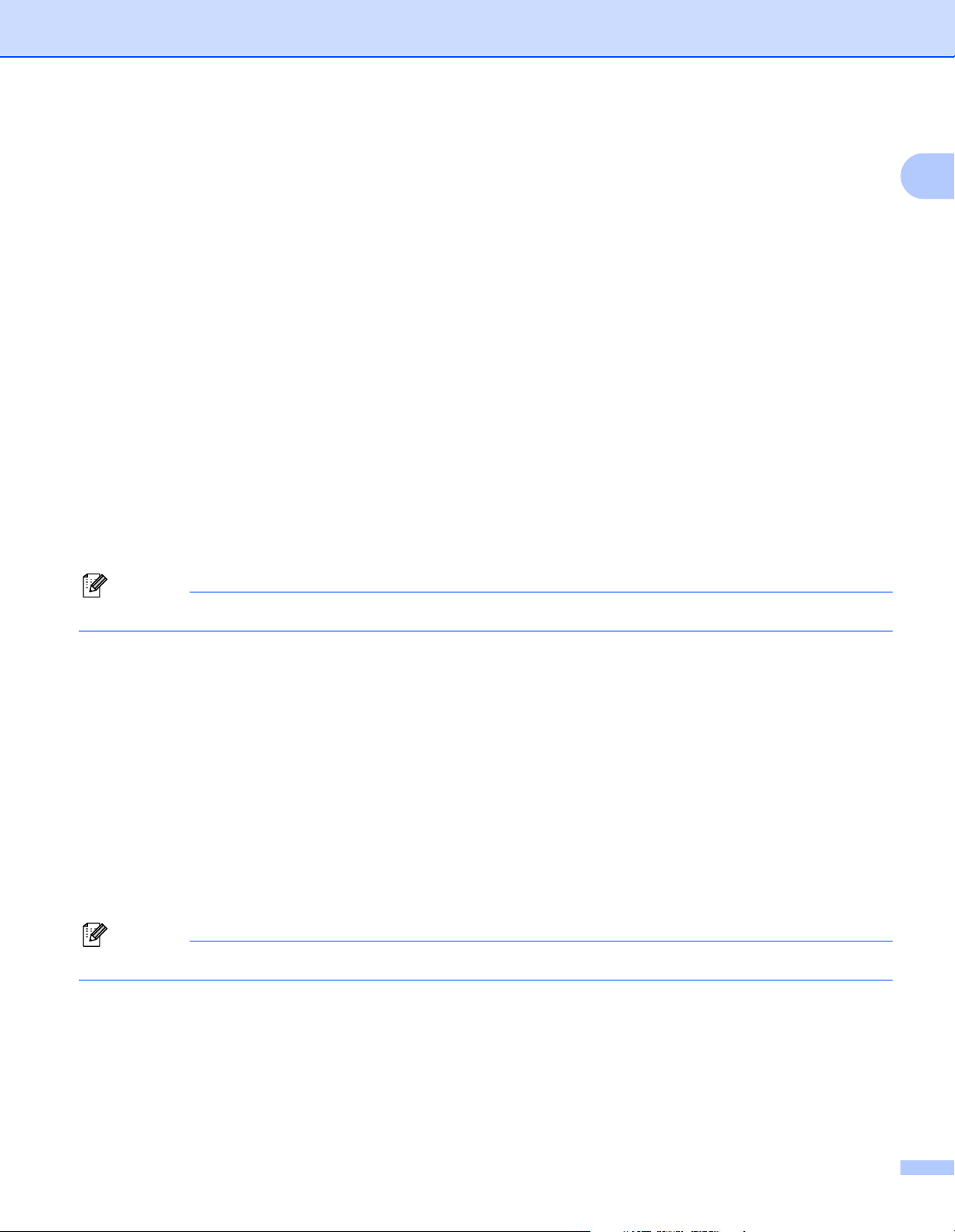
Einleitung
Hinweis
Hinweis
WINS 1
WINS (Windows Internet Name Service) ist ein Dienst der Informationen für die NetBIOS-Namensauflösung
liefert, indem er eine IP-Adresse einem NetBIOS-Namen des lokalen Netzwerkes zuordnet.
LPR/LPD 1
Häufig verwendete Druckprotokolle innerhalb eines TCP/IP-Netzwerkes.
SMTP-Client 1
SMTP-Client (Simple Mail Transfer Protocol) wird zum Versenden von E-Mails über das Internet bzw. das
Intranet verwendet.
Custom Raw Port (Standardeinstellung ist Port9100) 1
Ein weiteres häufig verwendetes Druckprotokoll innerhalb von TCP/IP-Netzwerken. Es ermöglicht die
interaktive Datenübertragung.
IPP 1
Mit dem Internet Printing Protocol (IPP Version 1.0) können Dokumente über das Internet direkt auf jedem
erreichbaren Drucker ausgedruckt werden.
Näheres zum IPPS-Protokoll finden Sie unter Sicherheitsprotokolle auf Seite 127.
1
mDNS 1
Mit mDNS kann sich der Brother MFC/DCP-Server automatisch für den Betrieb in einer Mac OS XUmgebung mit einfacher Netzwerkkonfiguration konfigurieren. (Mac OS X 10.3.9 oder höher.)
TELNET 1
Der Brother MFC/DCP-Server unterstützt TELNET-Server zum Konfigurieren über die Befehlszeile.
SNMP 1
Das SNMP-Protokoll (Simple Network Management Protocol) wird für die Verwaltung von Netzwerkgeräten
verwendet, wie z. B. Computer, Router und netzwerkfähige Brother-Geräte. Der Brother MFC/DCP-Server
unterstützt SNMPv1, SNMPv2c und SNMPv3.
Näheres zum SNMPv3-Protokoll finden Sie unter Sicherheitsprotokolle auf Seite 127.
LLMNR 1
Das LLMNR-Protokoll (Link-Local Multicast Name Resolution) löst die Namen benachbarter Computer auf,
falls im Netzwerk kein DNS-Server (Domain Name System) vorhanden ist. Die LLMNR Responder-Funktion
arbeitet in einer IPv4- und IPv6-Umgebung, wenn ein Computer mit LLMNR Sender-Funktion, z. B. mit
®
Windows Vista
und Windows®7, verwendet wird.
9
Page 21
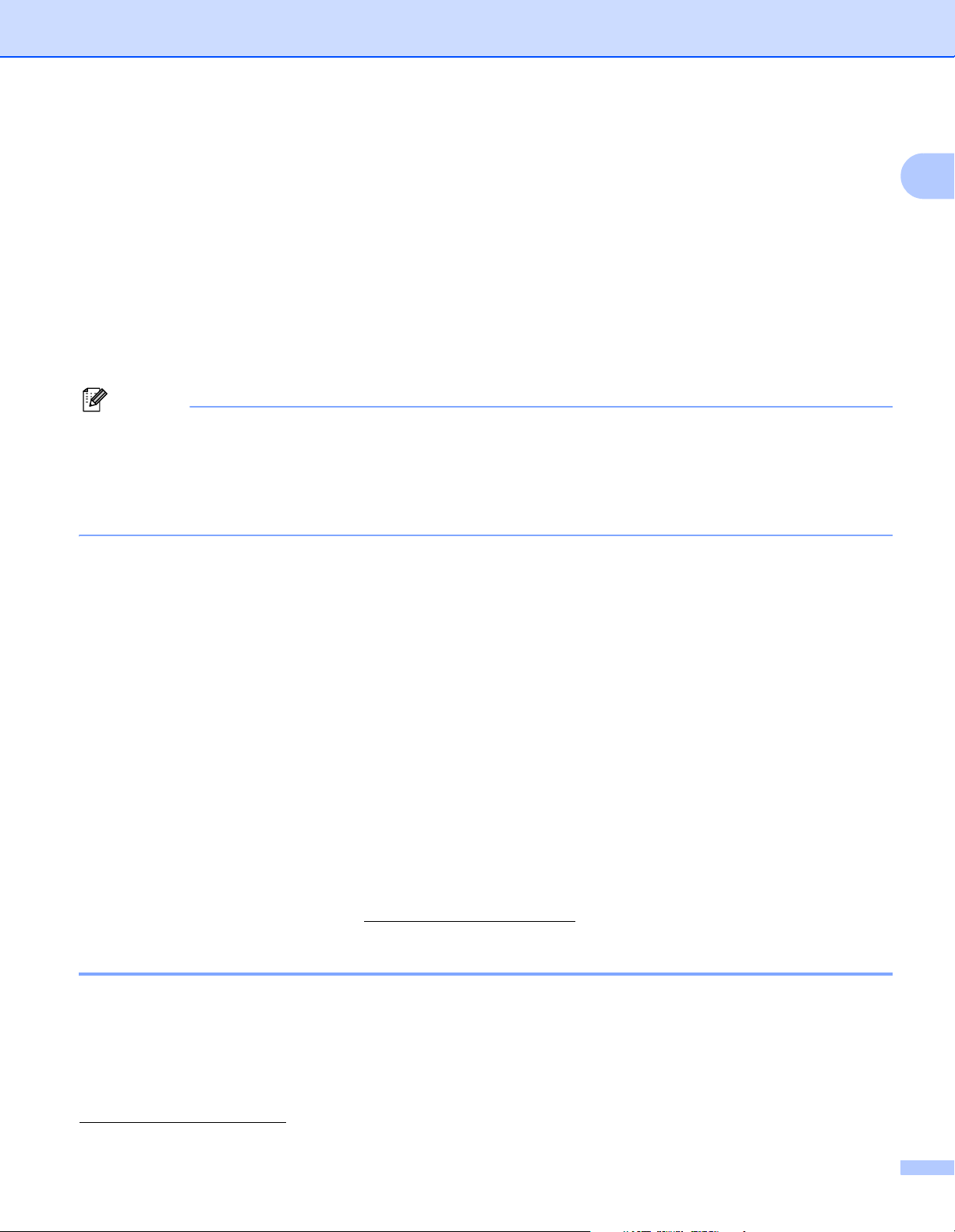
Einleitung
Hinweis
Webdienste 1
Mit dem Webdienst-Protokoll kann der Brother-Druckertreiber unter Windows Vista® und Windows®7
einfach installiert werden, indem Sie Start / Netzwerk wählen und dann mit der rechten Maustaste auf das
Gerätesymbol klicken.
®
Siehe Installation mit Webdiensten (für Benutzer von Windows Vista
und Windows® 7) auf Seite 170.
Mit dem Webdienst-Protokoll können Sie auch von Ihrem Computer aus den aktuellen Status Ihres Gerätes
überwachen.
Webserver (HTTP) 1
Zum Brother MFC/DCP-Server gehört ein integrierter Webserver, der die Überwachung des Status und das
Ändern von einigen Konfigurationseinstellungen über einen Webbrowser ermöglicht.
• Wir empfehlen den Microsoft® Internet Explorer® 6.0 (oder höher) oder Firefox 1.0 (oder höher) für
®
Windows
und Safari 1.3 (oder höher) für Macintosh zu verwenden. Stellen Sie sicher, dass JavaScript
und Cookies in dem von Ihnen benutzten Browser stets aktiviert sind. Wenn Sie einen anderen
Webbrowser verwenden, vergewissern Sie sich, dass dieser mit HTTP 1.0 und HTTP 1.1 kompatibel ist.
• Näheres zum HTTPS-Protokoll finden Sie unter Sicherheitsprotokolle auf Seite 127.
FTP 1
FTP (File Transfer Protocol) ermöglicht es dem Brother-Gerät, gescannte Schwarzweiß- oder
Farbdokumente direkt an einen FTP-Server zu senden, der entweder lokal an Ihrem Netzwerk oder an das
Internet angeschlossen ist.
1
SNTP 1
Das SNTP-Protokoll (Simple Network Time Protocol) wird zur Synchronisation der Systemzeit von
Computern in einem TCP/IP-Netzwerk verwendet. Sie können die SNTP-Einstellungen über das Web Based
Management (Webbrowser) konfigurieren. (Näheres dazu finden Sie unter Web Based Management
auf Seite 104.)
CIFS 1
Das CIFS-Protokoll (Common Internet File System) ist das Standard-Protokoll, das Computerbenutzer zur
®
Datei- und Druckerfreigabe unter Windows
verwenden.
IPv6 1
Dieses Gerät ist kompatibel mit IPv6, der nächsten Generation der Internetprotokolle. Weitere Informationen
über IPv6-Protokolle finden Sie unter http://solutions.brother.com/
.
Anderes Protokoll 1
LLTD 1
Mit dem LLTD-Protokoll (Link Layer Topology Discovery) können Sie das Brother-Gerät leicht in der
®
Netzwerkübersicht von Windows Vista
besonderen Symbol und dem Knotennamen angezeigt. Standardmäßig ist dieses Protokoll ausgeschaltet. Sie
können LLTD mit Hilfe der BRAdmin Professional 3 Software aktivieren. Besuchen Sie unter
http://solutions.brother.com/
die Download-Seite für Ihr Modell, um BRAdmin Professional 3 herunterzuladen.
und Windows®7 auffinden. Ihr Brother-Gerät wird mit einem
10
Page 22
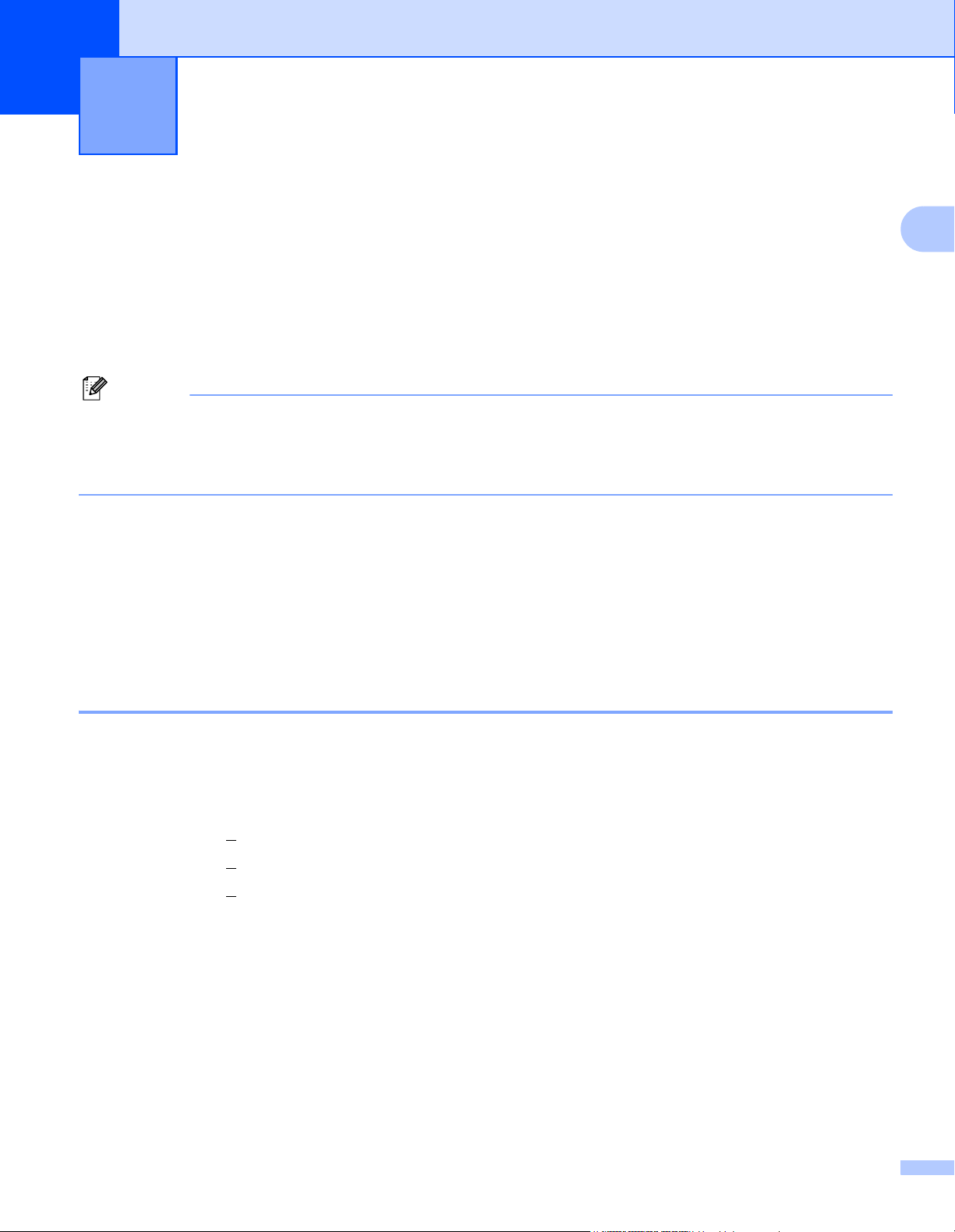
2
Hinweis
Gerät für ein Netzwerk konfigurieren 2
Übersicht 2
Bevor Sie Ihr Brother-Gerät in einer Netzwerkumgebung einsetzen können, müssen Sie zuerst die BrotherSoftware installieren und die entsprechenden TCP/IP-Netzwerkeinstellungen am Gerät vornehmen. Dieses
Kapitel beschreibt die grundlegenden Schritte zum Drucken im Netzwerk mit dem TCP/IP-Protokoll.
Wir empfehlen, zur Installation der Brother-Software das Brother-Installationsprogramm von der Brother
CD-ROM zu verwenden, das Sie durch die Software- und Netzwerkinstallation führt. Folgen Sie den
Anweisungen in der mit dem Gerät gelieferten Installationsanleitung.
Falls Sie das Brother-Installationsprogramm oder andere Brother-Software nicht verwenden möchten
oder nicht verwenden können, ist es auch möglich, die Netzwerkeinstellungen über das
Funktionstastenfeld des Gerätes vornehmen.
Weitere Informationen finden Sie unter Einstellungen über das Funktionstastenfeld ändern auf Seite 52.
IP-Adressen, Subnetzmasken und Gateways 2
2
Um das Gerät in einer TCP/IP-Netzwerkumgebung zu verwenden, müssen Sie seine IP-Adresse und
Subnetzmaske konfigurieren. Die dem MFC/DCP-Server zugewiesene IP-Adresse muss zum selben
logischen Netzwerk gehören wie Ihre Hostcomputer. Ist dies nicht der Fall, müssen Sie Subnetzmaske und
Gateway-Adresse entsprechend konfigurieren.
IP-Adresse 2
Eine IP-Adresse ist eine Zahlenfolge, die jeden mit dem Netzwerk verbundenen Computer identifiziert. Eine
IP-Adresse besteht aus vier Zahlen, die durch Punkte voneinander getrennt sind. Jede Zahl liegt im Bereich
von 0 bis 255.
Beispiel: In einem kleinen Netzwerk werden in der Regel die letzten Zahlen geändert.
• 192.168.1.1
• 192.168.1.2
• 192.168.1.3
11
Page 23
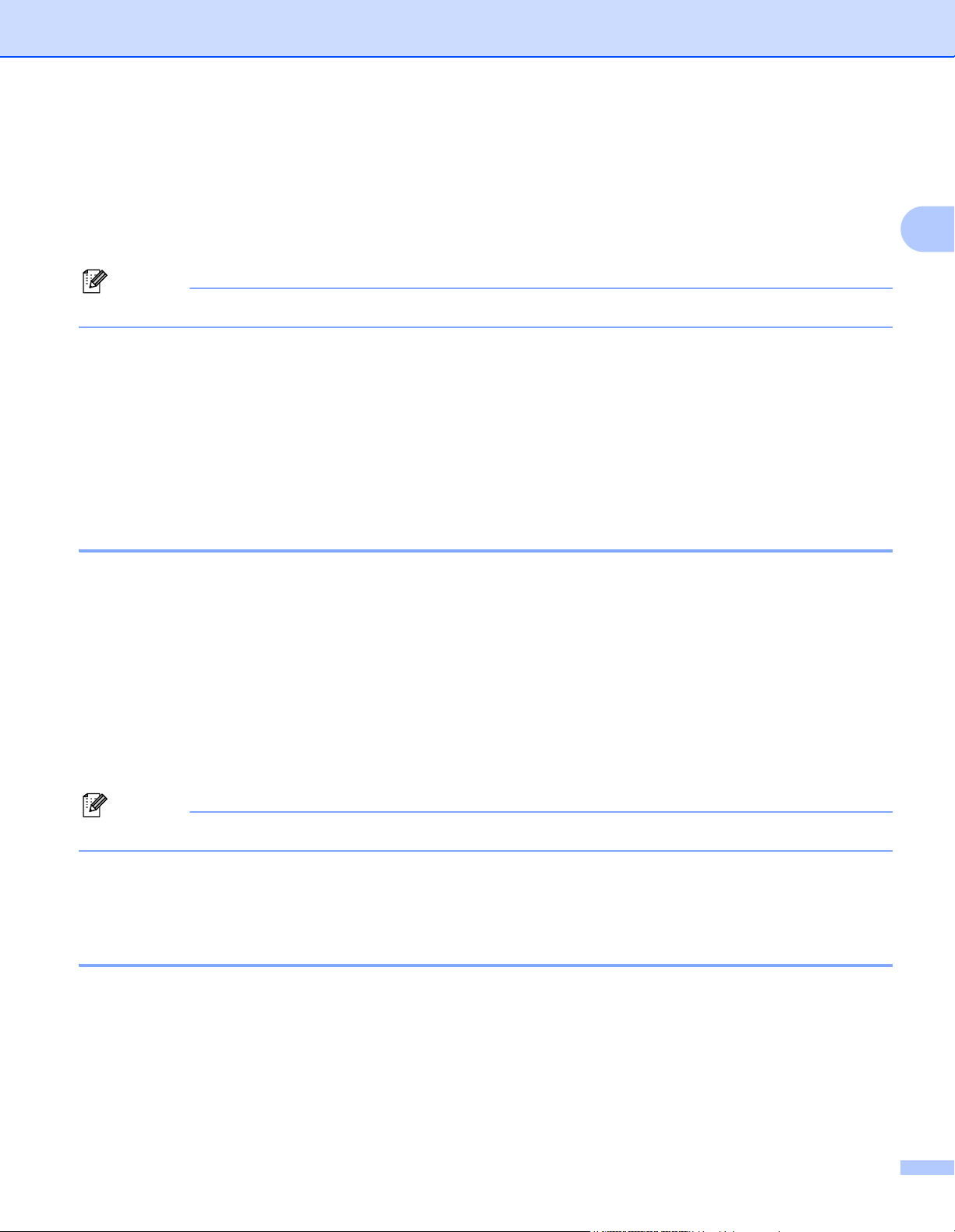
Gerät für ein Netzwerk konfigurieren
Hinweis
Hinweis
Wie dem MFC/DCP-Server die IP-Adresse zugeordnet wird: 2
Wenn ein DHCP/BOOTP/RARP-Server in Ihrem Netzwerk vorhanden ist (für gewöhnlich ein UNIX®/Linux-,
Windows
®
2000/XP-, Windows Vista®-, Windows®7- oder Windows Server®2003/2008-Netzwerk), erhält
der MFC/DCP-Server seine IP-Adresse automatisch vom DHCP-Server und sein Name wird bei allen mit
RFC 1001 und RFC 1002 kompatiblen dynamischen Namensdiensten registriert.
In kleineren Netzwerken kann auch der Router als DHCP-Server dienen.
Weitere Informationen zu DHCP, BOOTP und RARP finden Sie unter
IP-Adresse mit DHCP konfigurieren auf Seite 165,
IP-Adresse mit BOOTP konfigurieren auf Seite 166 und
IP-Adresse mit RARP konfigurieren auf Seite 167.
Falls Sie keinen DHCP/BOOTP/RARP-Server verwenden, weist das APIPA-Protokoll (Automatic Private IP
Addressing) automatisch eine IP-Adresse zwischen 169.254.1.0 und 169.254.254.255 zu. Weitere
Informationen zu APIPA finden Sie unter IP-Adresse mit APIPA konfigurieren auf Seite 167.
Subnetzmaske 2
2
Eine Subnetzmaske schränkt die Netzwerkkommunikation ein.
Beispiel: Computer 1 kann Daten mit Computer 2 austauschen
• Computer 1
IP-Adresse: 192.168.1.2
Subnetzmaske: 255.255.255.000
• Computer 2
IP-Adresse: 192.168.1.3
Subnetzmaske: 255.255.255.000
0 bedeutet, dass die Kommunikation in diesem Bereich nicht eingeschränkt ist.
Im oben erwähnten Beispiel kann mit jedem Gerät kommuniziert werden, das eine IP-Adresse hat, die mit
192.168.1.xx beginnt (wobei xx Zahlen zwischen 0 und 255 sind).
Gateway (und Router) 2
Ein Gateway ist eine Einrichtung im Netzwerk, die als Zugang zu einem anderen Netzwerk dient und über
das Netzwerk übertragene Daten an einen bestimmten Ort übermittelt. Der Router weiß, wohin die Daten
geleitet werden müssen, die am Gateway eintreffen. Falls sich ein Zielort in einem externen Netzwerk
befindet, überträgt der Router die Daten zum externen Netzwerk. Falls Ihr Netzwerk mit anderen Netzwerken
kommuniziert, müssen Sie eventuell die Gateway-IP-Adresse konfigurieren. Falls Sie die Gateway-IPAdresse nicht kennen, wenden Sie sich an Ihren Netzwerkadministrator.
12
Page 24
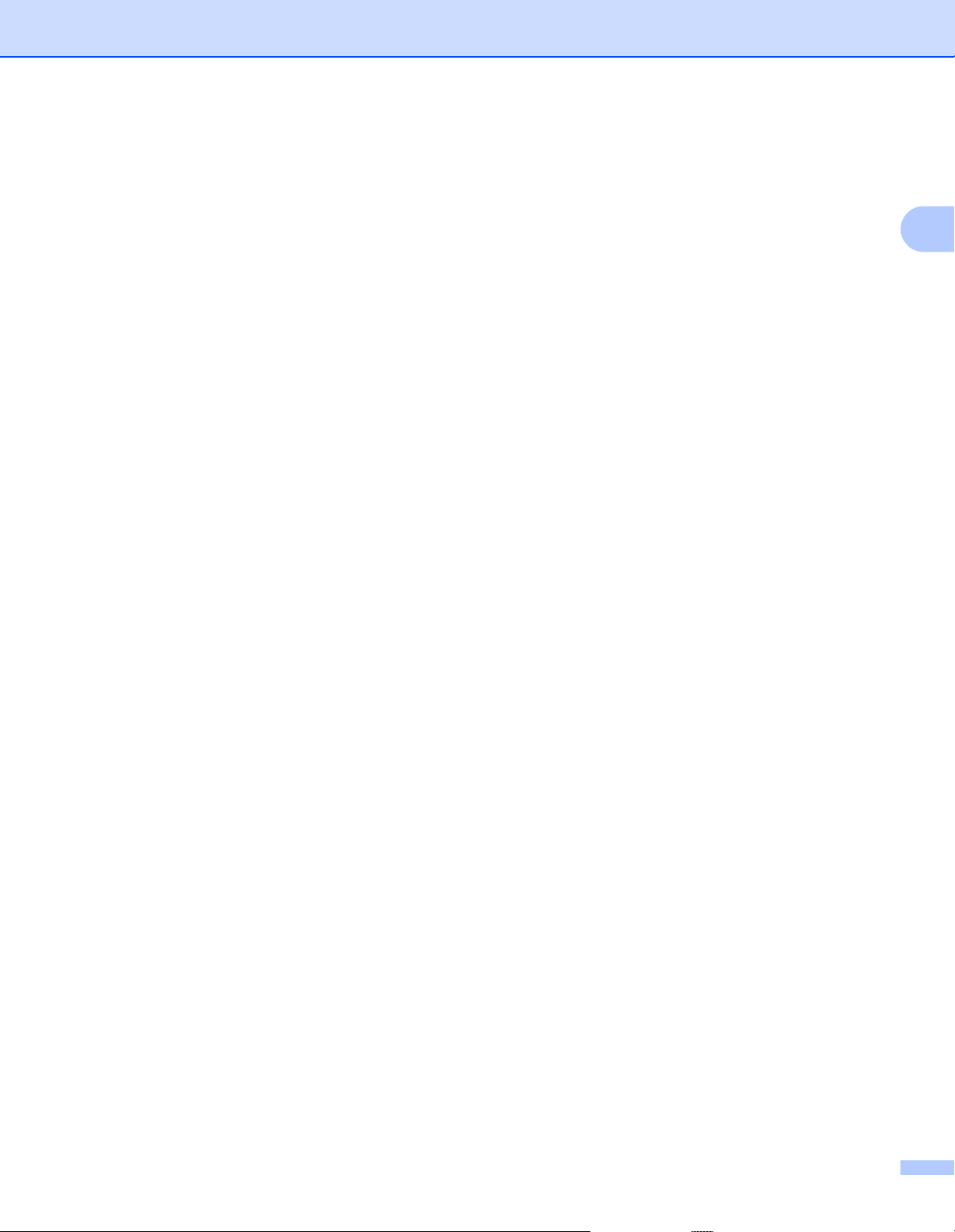
Gerät für ein Netzwerk konfigurieren
Schritte zur Konfiguration des Gerätes 2
a Konfigurieren Sie die TCP/IP-Einstellungen.
Konfigurieren Sie die IP-Adresse i Siehe Seite 14
Konfigurieren Sie die Subnetzmaske i Siehe Seite 14
Konfigurieren Sie das Gateway i Siehe Seite 14
b Ändern Sie die Einstellungen des MFC/DCP-Servers.
Einstellungen mit BRAdmin Light ändern i Siehe Seite 16
Einstellungen mit BRAdmin Professional 3 ändern i Siehe Seite 17
Einstellungen über das Funktionstastenfeld ändern i Siehe Seite 18
Einstellungen mit dem Web Based Management (Webbrowser) ändern i Siehe Seite 18
Einstellungen mit dem Remote Setup ändern i Siehe Seite 18
Einstellungen mit anderen Methoden ändern i Siehe Seite 19
2
13
Page 25
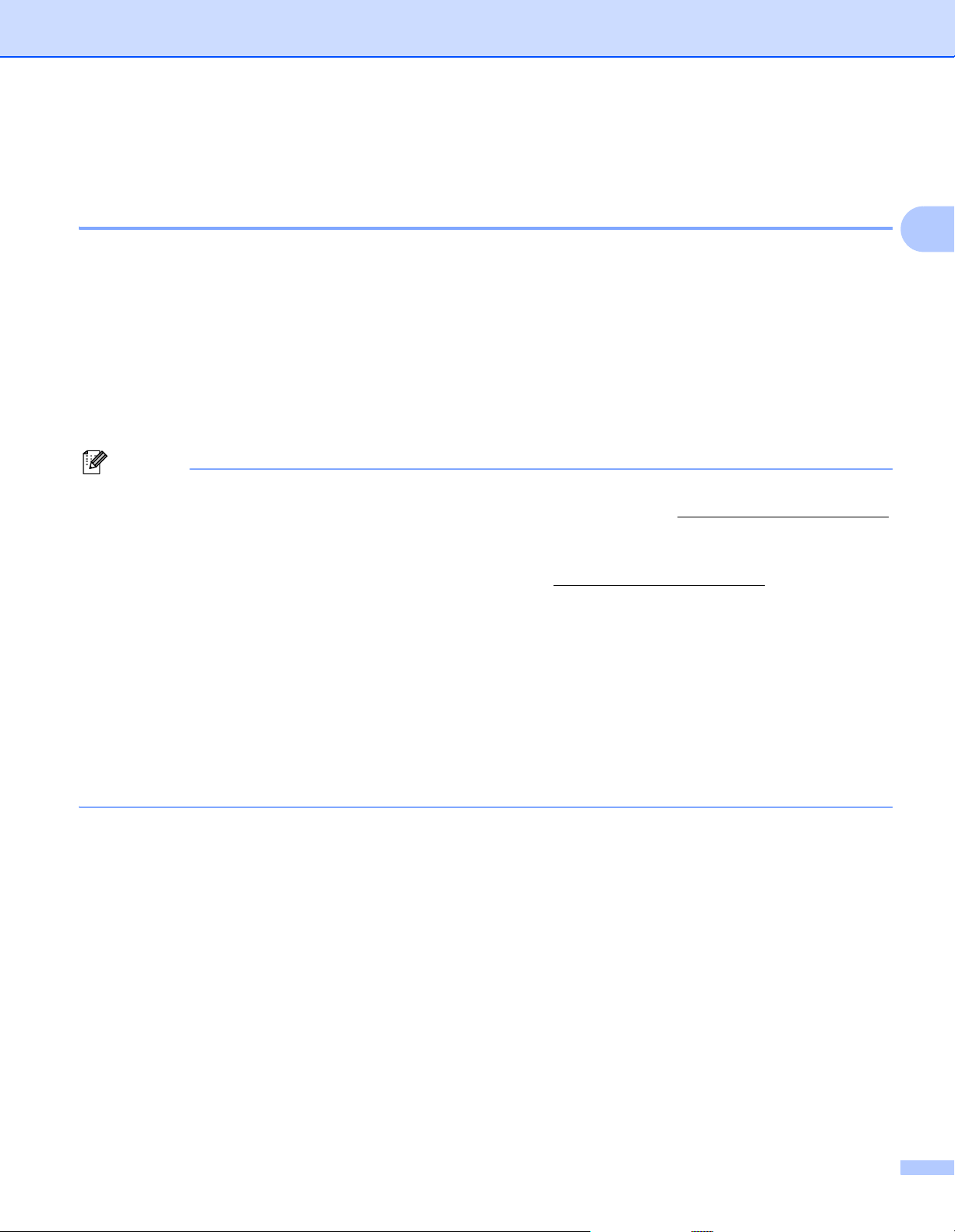
Gerät für ein Netzwerk konfigurieren
Hinweis
IP-Adresse und Subnetzmaske einrichten 2
Gerät mit BRAdmin Light als Netzwerkdrucker konfigurieren 2
BRAdmin Light 2
BRAdmin Light wurde für die Ersteinrichtung von netzwerkfähigen Brother-Geräten entwickelt. In einer
TCP/IP-Umgebung können Sie damit auch nach Brother-Geräten suchen, deren Status anzeigen und
grundlegende Netzwerkeinstellungen, wie die IP-Adresse, vornehmen. BRAdmin Light ist für
Windows
oder höher verfügbar.
Gerät mit BRAdmin Light konfigurieren 2
• Verwenden Sie die Version von BRAdmin Light, die Sie auf der mit Ihrem Gerät gelieferten CD-ROM
finden. Sie können auch die neueste Version von Brother BRAdmin Light von http://solutions.brother.com/
herunterladen.
®
2000/XP, Windows Vista®, Windows®7, Windows Server® 2003/2008 sowie Mac OS X 10.3.9
2
• Falls Sie ein erweitertes Druckerverwaltungsprogramm benötigen, sollten Sie die neueste Version von
BRAdmin Professional 3 verwenden. Sie können diese von http://solutions.brother.com/
Dieses Programm ist nur für Windows
®
verfügbar.
herunterladen.
• Wenn Sie eine Firewall-Funktion eines Anti-Spyware- oder Antiviren-Programms verwenden, müssen Sie
diese vorübergehend deaktivieren. Sobald Sie sicher sind, dass Sie drucken können, konfigurieren Sie die
Software-Einstellungen entsprechend den Anweisungen.
• Knotenname: Der Knotenname wird im aktuellen BRAdmin Light-Fenster angezeigt. Der
Standardknotenname des im Gerät enthaltenen MFC/DCP-Servers ist “BRNxxxxxxxxxxxx“ für ein
verkabeltes Netzwerk oder “BRWxxxxxxxxxxxx“ für ein Wireless-Netzwerk. (“xxxxxxxxxxxx“ steht für die
MAC-Adresse / Ethernet-Adresse Ihres Gerätes.)
• Das voreingestellte Kennwort für Brother MFC/DCP-Server ist “access“.
a Starten Sie BRAdmin Light.
Für Windows
Klicken Sie auf Start / Alle Programme1 / Brother / BRAdmin Light / BRAdmin Light.
1
Programme für Benutzer von Windows® 2000
Für Macintosh
Doppelklicken Sie auf Mac OS X oder Macintosh HD (Startvolume) / Library / Printers / Brother /
Utilities / BRAdmin Light.jar.
®
b BRAdmin Light sucht nun automatisch nach neuen Geräten.
14
Page 26
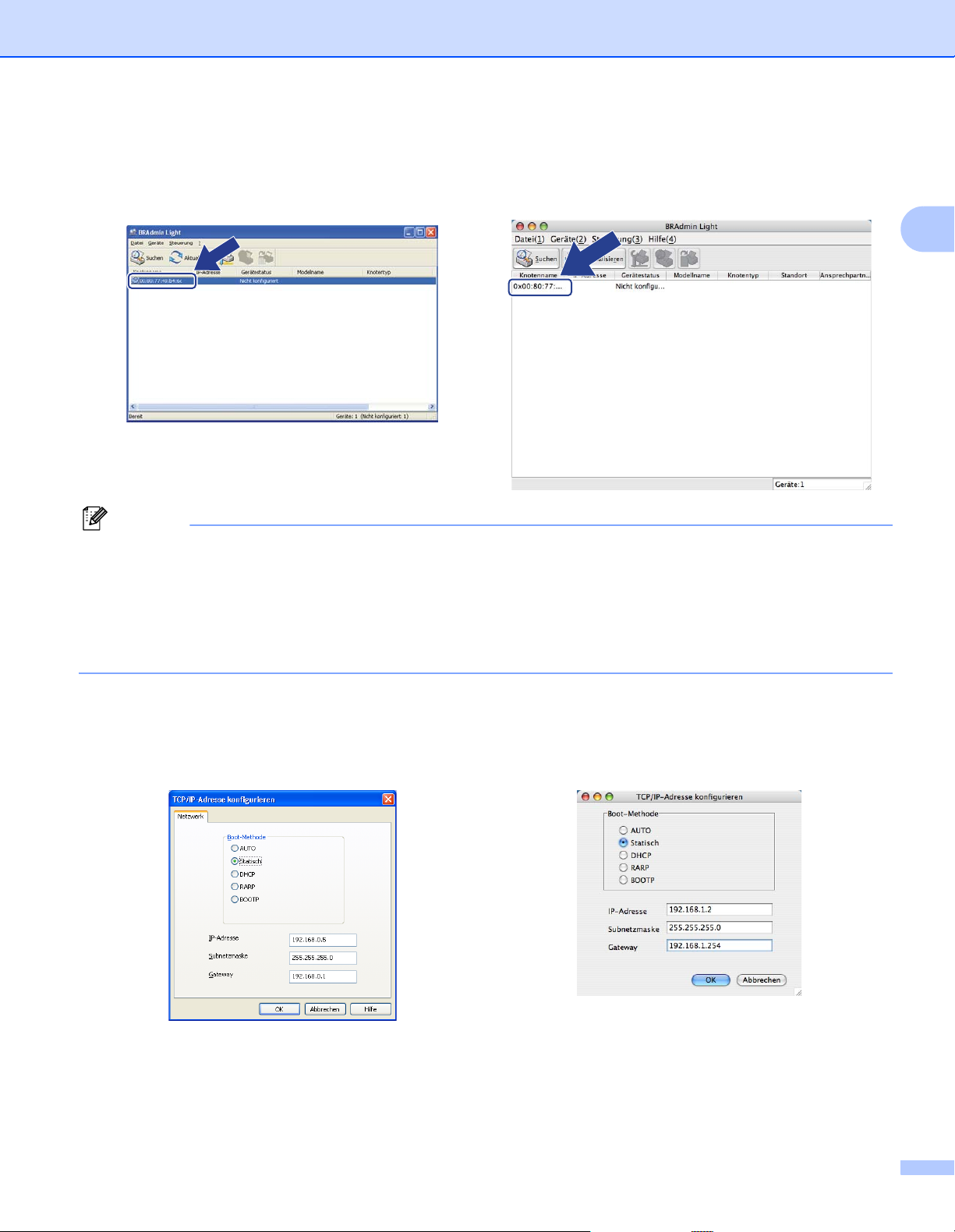
Gerät für ein Netzwerk konfigurieren
Hinweis
c Doppelklicken Sie auf das nicht konfigurierte Gerät.
Windows
®
Macintosh
• Sind für den MFC/DCP-Server die werkseitigen Einstellungen eingestellt (wenn Sie keinen
DHCP/BOOTP/RARP-Server verwenden), wird das Gerät in BRAdmin Light als Nicht konfiguriert
angezeigt.
• Den Knotennamen und die MAC-Adresse (Ethernet-Adresse) können Sie dem Ausdruck der NetzwerkKonfigurationsliste entnehmen.
Siehe Netzwerk-Konfigurationsliste drucken auf Seite 85.
d Wählen Sie Statisch als Boot-Methode. Geben Sie IP-Adresse, Subnetzmaske und Gateway (falls
erforderlich) Ihres MFC/DCP-Servers ein.
2
Windows
®
Macintosh
e Klicken Sie auf OK.
f Ist die IP-Adresse korrekt, wird der Brother MFC/DCP-Server in der Geräteliste angezeigt.
15
Page 27
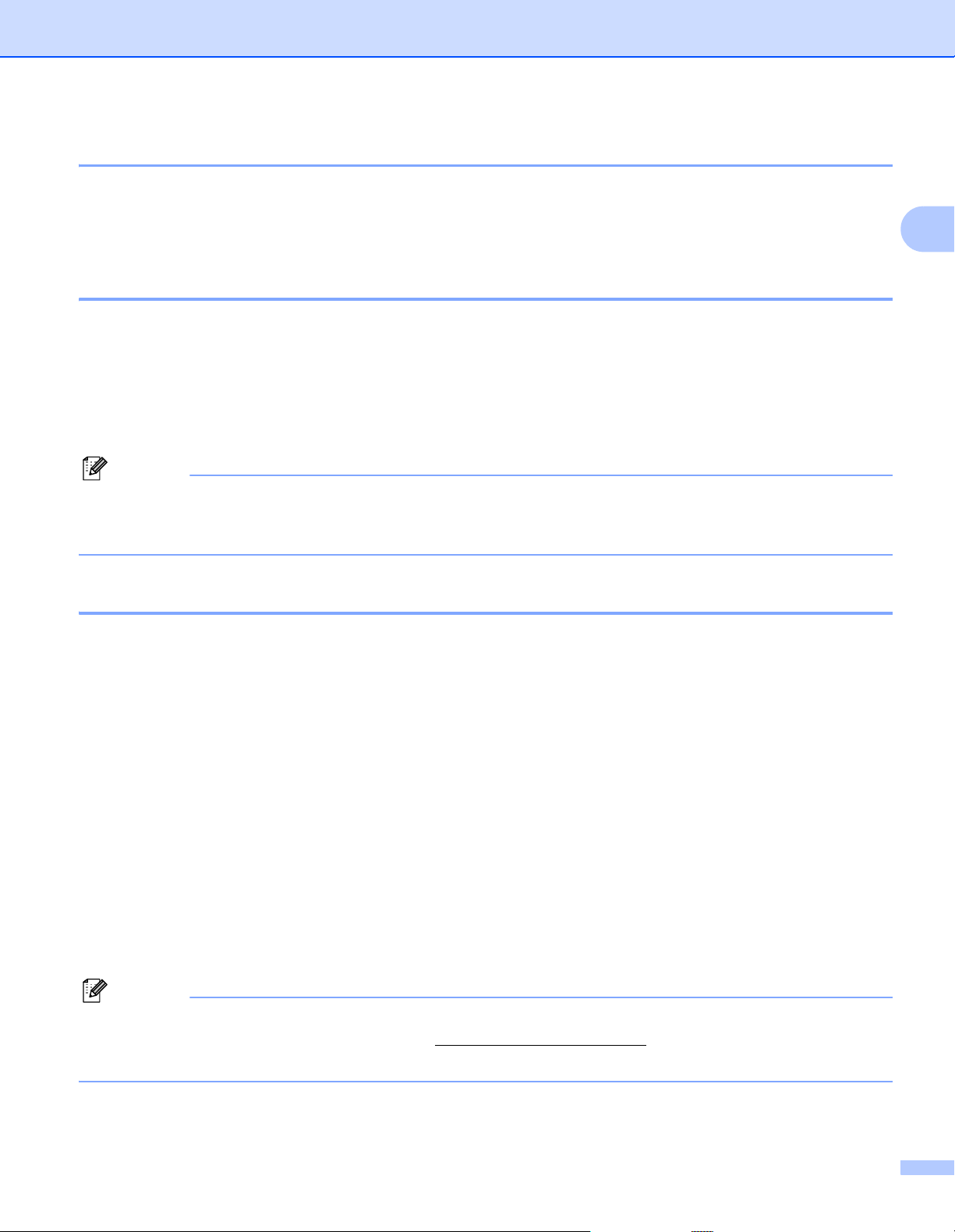
Gerät für ein Netzwerk konfigurieren
Hinweis
Hinweis
Gerät über das Funktionstastenfeld für das Netzwerk konfigurieren 2
Sie können das Gerät auch über das Menü Netzwerk des Funktionstastenfeldes für das Netzwerk
konfigurieren.
Siehe Einstellungen über das Funktionstastenfeld ändern auf Seite 52.
Gerät mit anderen Methoden für das Netzwerk konfigurieren 2
Sie können Ihr Gerät auch mit anderen Methoden für das Netzwerk konfigurieren.
Siehe Weitere Verfahren zur Einrichtung der IP-Adresse (für fortgeschrittene Anwender und Administratoren)
auf Seite 165.
Einstellungen des MFC/DCP-Servers ändern 2
Nur MFC-9320CW: Wenn Sie ein Wireless-Netzwerk verwenden, müssen Sie die Wireless-Einstellungen
konfigurieren, um die Einstellungen des MFC/DCP-Servers zu ändern.
(Siehe Gerät für ein Wireless-Netzwerk konfigurieren auf Seite 30.)
2
MFC/DCP-Servereinstellungen mit BRAdmin Light ändern 2
a Starten Sie BRAdmin Light.
Für Windows
Klicken Sie auf Start / Alle Programme1/ Brother / BRAdmin Light / BRAdmin Light.
1
Programme für Benutzer von Windows® 2000
Für Macintosh
Doppelklicken Sie auf Mac OS X oder Macintosh HD (Startvolume) / Library / Printers / Brother /
Utilities / BRAdmin Light.jar.
®
b Wählen Sie den MFC/DCP-Server, dessen Einstellungen Sie ändern möchten.
c Wählen Sie Netzwerk konfigurieren im Menü Steuerung.
d Geben Sie ein Kennwort ein. Das voreingestellte Kennwort ist “access“.
e Jetzt können Sie die Einstellungen des MFC/DCP-Servers ändern.
Falls Sie ein erweitertes Druckerverwaltungsprogramm benötigen, können Sie BRAdmin Professional 3
verwenden. Sie können das Programm von http://solutions.brother.com/
Windows
®
.)
herunterladen. (Nur für
16
Page 28
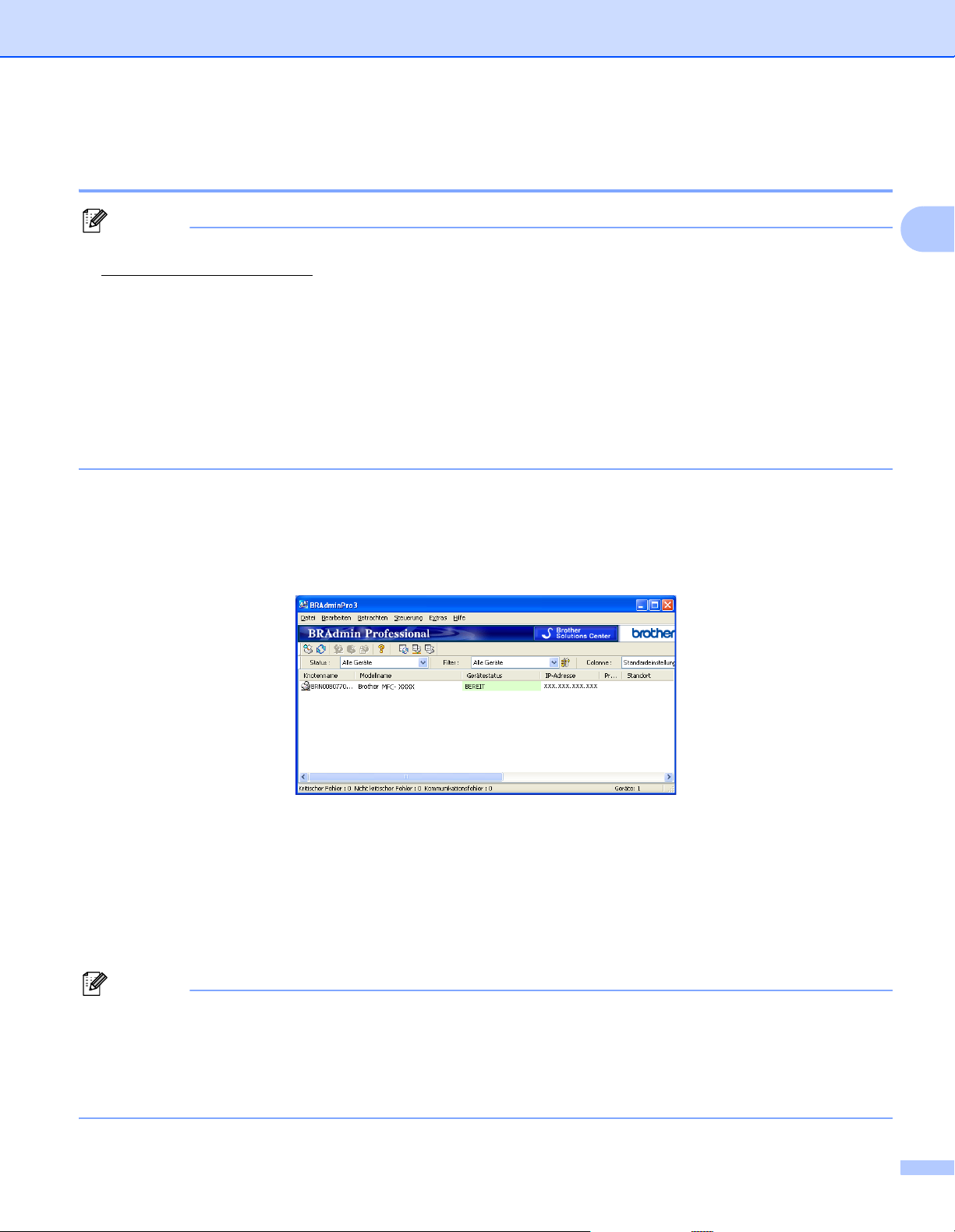
Gerät für ein Netzwerk konfigurieren
Hinweis
Hinweis
MFC/DCP-Servereinstellungen mit BRAdmin Professional 3 ändern (Windows®) 2
• Sie sollten die neueste Version von BRAdmin Professional 3 verwenden, die Sie von
http://solutions.brother.com/
®
Windows
verfügbar.
• Wenn Sie eine Firewall-Funktion eines Anti-Spyware- oder Antiviren-Programms verwenden, müssen Sie
diese vorübergehend deaktivieren. Sobald Sie sicher sind, dass Sie drucken können, konfigurieren Sie die
Software-Einstellungen entsprechend den Anweisungen.
• Knotenname: Der Knotenname der einzelnen Brother-Geräte im Netzwerk wird in BRAdmin
Professional 3 angezeigt. Der Standardknotenname ist “BRNxxxxxxxxxxxx“ für ein verkabeltes Netzwerk
bzw. “BRWxxxxxxxxxxxx“ für ein Wireless-Netzwerk. (“xxxxxxxxxxxx“ steht für die MAC-Adresse /
Ethernet-Adresse Ihres Gerätes.)
a Starten Sie das BRAdmin Professional-Dienstprogramm (unter Windows
®
Windows
Brother Administrator Utilities / Brother BRAdmin Professional 3 / BRAdmin Professional 3
klicken.
1
Programme für Benutzer von Windows® 2000
7 und Windows Server®2003/2008), indem Sie auf Start / Alle Programme1 /
herunterladen können. Dieses Dienstprogramm ist nur für
®
2000/XP, Windows Vista®,
2
b Wählen Sie den MFC/DCP-Server, den Sie konfigurieren möchten.
c Wählen Sie Gerät konfigurieren im Menü Steuerung.
d Wenn Sie ein Kennwort festgelegt haben, geben Sie dieses nun ein. Das voreingestellte Kennwort ist
e Jetzt können Sie die Einstellungen des MFC/DCP-Servers ändern.
“access“.
• Sind für den MFC/DCP-Server die werkseitigen Einstellungen eingestellt (ohne die Verwendung eines
DHCP/BOOTP/RARP-Servers), wird das Gerät in BRAdmin Professional 3 als APIPA angezeigt.
• Den Knotennamen und die MAC-Adresse / Ethernet-Adresse können Sie dem Ausdruck der NetzwerkKonfigurationsliste entnehmen. (Siehe Netzwerk-Konfigurationsliste drucken auf Seite 85, um
Informationen zum Drucken der Netzwerk-Konfigurationsliste zu erhalten.)
17
Page 29
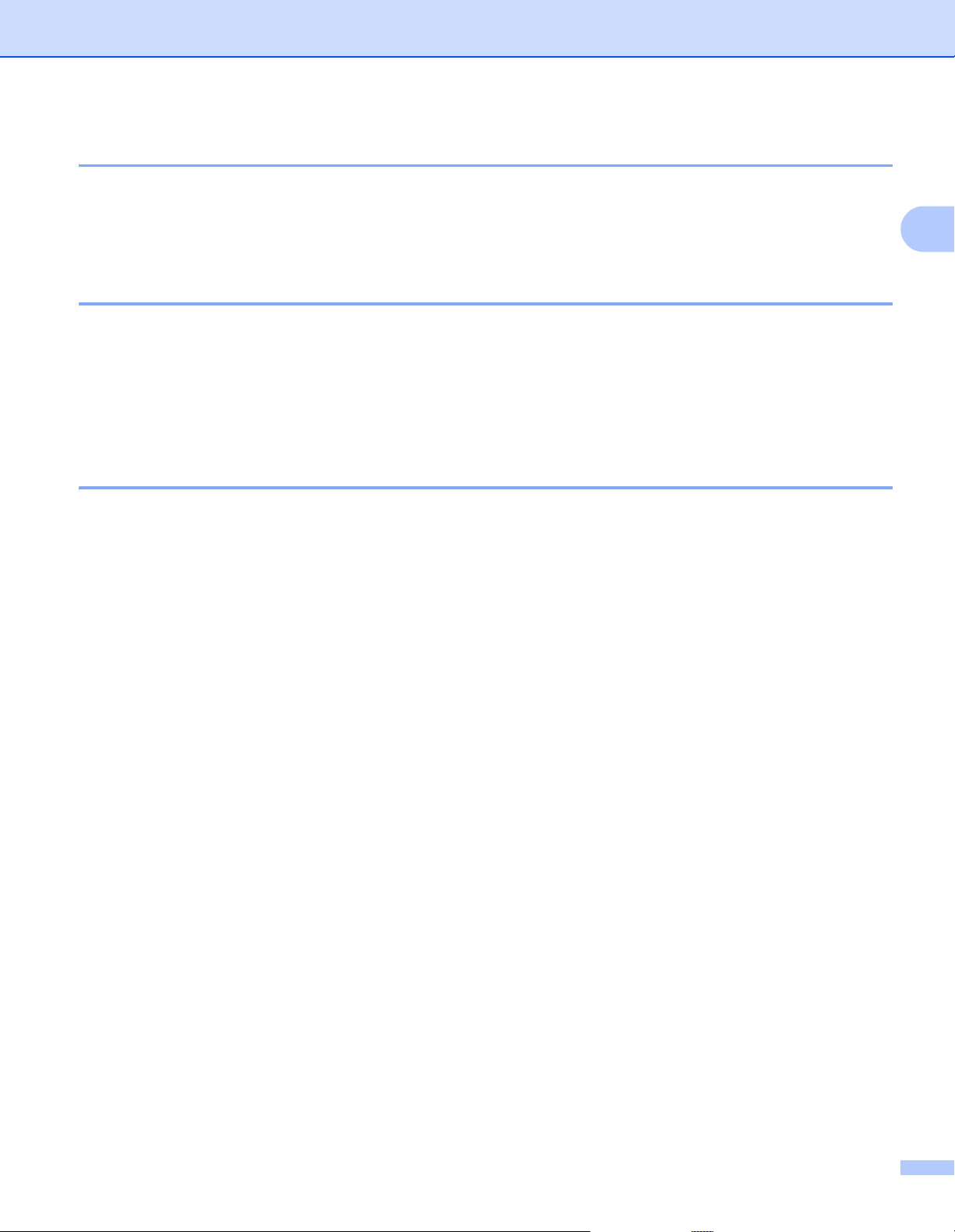
Gerät für ein Netzwerk konfigurieren
MFC/DCP-Servereinstellungen über das Funktionstastenfeld ändern 2
Sie können die Einstellungen des MFC/DCP-Servers im Menü Netzwerk des Funktionstastenfeldes ändern.
Siehe Einstellungen über das Funktionstastenfeld ändern auf Seite 52.
MFC/DCP-Servereinstellungen mit dem Web Based Management (Webbrowser) ändern 2
Sie können die Einstellungen Ihres MFC/DCP-Servers mit einem normalen Webbrowser und dem HTTPProtokoll (Hypertext Transfer Protocol) ändern. (Siehe Geräteeinstellungen mit Web Based Management im
Webbrowser konfigurieren auf Seite 105.)
MFC/DCP-Servereinstellungen mit dem Remote Setup ändern
®
(nicht für Windows Server
2003/2008 verfügbar)
(für MFC-9120CN und MFC-9320CW) 2
2
Remote Setup für Windows
Das Remote Setup ermöglicht es, Netzwerkeinstellungen über eine Windows®-Anwendung schnell und
einfach zu konfigurieren. Wenn Sie dieses Programm starten, werden die aktuellen Einstellungen des
Gerätes geladen und am PC angezeigt. Sie können diese Einstellungen ändern und dann direkt zum Gerät
übertragen.
a Klicken Sie auf Start, Alle Programme
dann auf Remote Setup.
1
Programme für Benutzer von Windows® 2000
®
1
, Brother, MFC-XXXX LAN oder (oder DCP-XXXX LAN) und
b Geben Sie ein Kennwort ein. Das voreingestellte Kennwort ist “access“.
c Klicken Sie auf TCP/IP.
d Jetzt können Sie die Einstellungen des MFC/DCP-Servers ändern.
2
18
Page 30
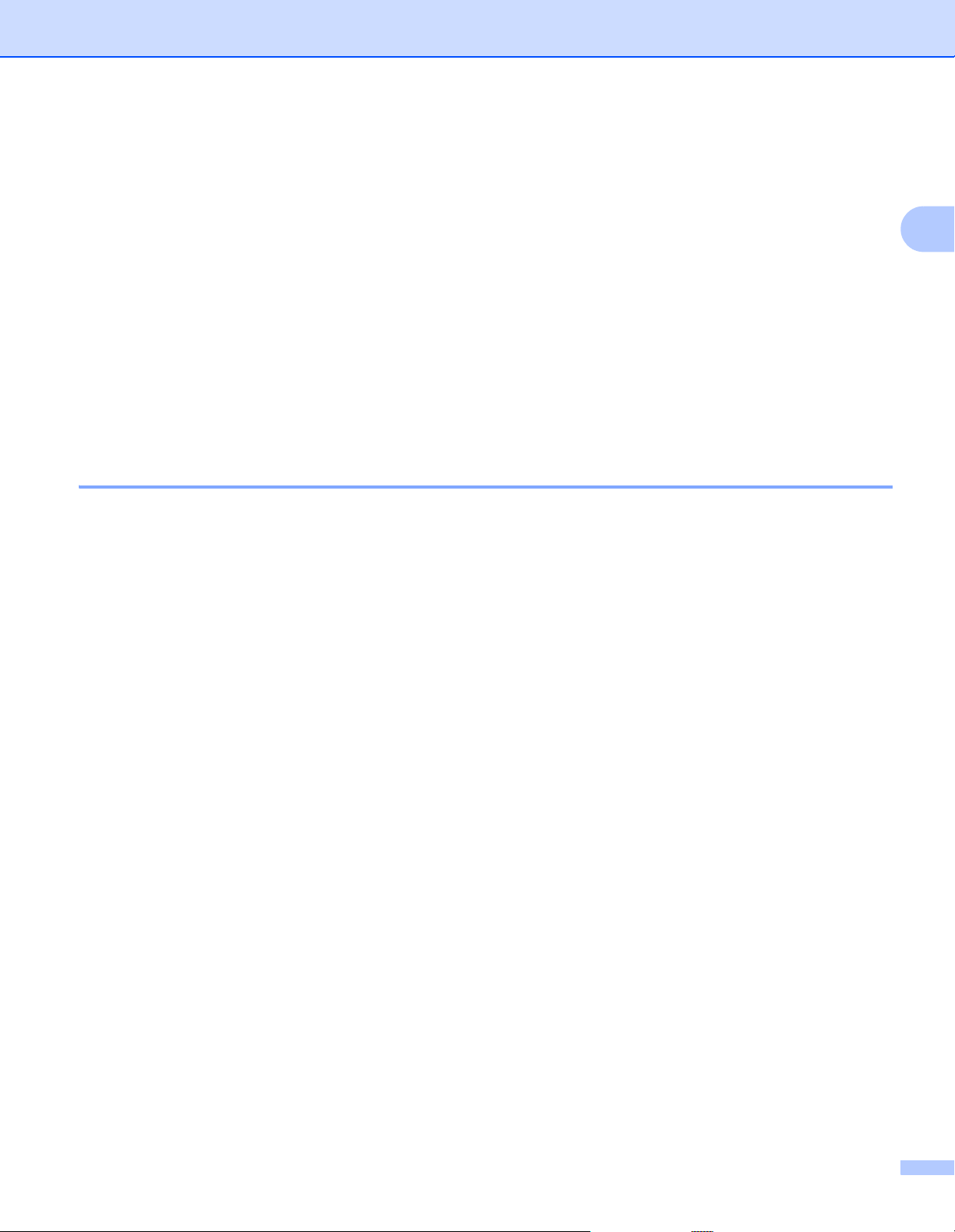
Gerät für ein Netzwerk konfigurieren
Remote Setup für Macintosh 2
Das Remote Setup ermöglicht es, viele Geräteeinstellungen über eine Macintosh-Anwendung zu
konfigurieren. Wenn Sie dieses Programm starten, werden die aktuellen Einstellungen des Gerätes geladen
und am Macintosh angezeigt. Sie können diese Einstellungen ändern und dann direkt zum Gerät übertragen.
a Doppelklicken Sie auf Ihrem Schreibtisch auf das Symbol Mac OS X oder Macintosh HD (Startvolume),
Library, Printers, Brother und dann auf Utilities.
b Doppelklicken Sie auf das Symbol Remote Setup.
c Geben Sie ein Kennwort ein. Das voreingestellte Kennwort ist “access“.
d Klicken Sie auf TCP/IP.
e Jetzt können Sie die Einstellungen des MFC/DCP-Servers ändern.
MFC/DCP-Servereinstellungen mit anderen Methoden ändern 2
Sie können Ihren Netzwerkdrucker auch auf andere Weise konfigurieren.
(Siehe Weitere Verfahren zur Einrichtung der IP-Adresse (für fortgeschrittene Anwender und
Administratoren) auf Seite 165.)
2
19
Page 31

Hinweis
Gerät für ein Wireless-Netzwerk
3
konfigurieren (für MFC-9320CW)
Übersicht 3
Zur Einrichtung Ihres Gerätes im Wireless-Netzwerk, müssen Sie die in der Installationsanleitung
beschriebenen Schritte ausführen. Die Konfiguration über Installations-CD-ROM und USB-Kabel wird für
®
Benutzer von Windows
Netzwerk verbinden. Macintosh-Benutzer sollten als bevorzugte Konfigurationsmethode eine der in der
Installationsanleitung beschriebenen Möglichkeiten wählen.
In diesem Kapitel werden weitere Methoden zum Konfigurieren der Wireless-Netzwerk-Einstellungen
beschrieben. Informationen zu TCP/IP-Einstellungen finden Sie unter IP-Adresse und Subnetzmaske
einrichten auf Seite 14. In Kapitel Drucken im Netzwerk unter Windows
auf Seite 91 bzw. Drucken im Netzwerk mit einem Macintosh und dem BR-Script3-Treiber auf Seite 99
erfahren Sie, wie Sie die Netzwerksoftware und -treiber unter Ihrem Betriebssystem installieren können.
• Zur Erzielung optimaler Ergebnisse beim alltäglichen Drucken von Dokumenten sollten Sie das BrotherGerät möglichst nah am Access Point (Router) des Netzwerkes aufstellen und darauf achten, dass keine
Hindernisse den Funkkontakt stören. Große Gegenstände und Wände zwischen den beiden Geräten
sowie Funkstörungen durch andere elektronische Einrichtungen können die Geschwindigkeit der
Datenübertragung beeinträchtigen.
empfohlen. Mit dieser Methode können Sie Ihr Gerät einfach mit Ihrem Wireless-
®
: TCP/IP Peer-to-Peer-Druck
3
3
Daher ist eine drahtlose Verbindung möglicherweise nicht die beste Methode zur Übertragung aller
Dokumententypen und Anwendungen. Wenn Sie große Dateien wie mehrseitige Dokumente mit Text und
großen Grafiken drucken, ist es überlegenswert, ein verkabeltes Ethernet-Netzwerk für einen schnelleren
Datentransfer oder eine USB-Verbindung zum Erreichen der höchsten Übertragungsgeschwindigkeit zu
wählen.
• Obwohl das Brother MFC-9320CW sowohl in einem Wireless-Netzwerk als auch in einem verkabelten
Netzwerk verwendet werden kann, können nicht beide Verbindungsmethoden gleichzeitig genutzt
werden.
20
Page 32

Gerät für ein Wireless-Netzwerk konfigurieren (für MFC-9320CW)
Wireless-Netzwerk: Konzepte und Terminologie 3
Wenn Sie Ihr Gerät in einem Wireless-Netzwerk verwenden möchten, müssen Sie es entsprechend
konfigurieren, um seine Einstellungen an die Einstellungen des vorhandenen Wireless-Netzwerkes
anzupassen. In diesem Abschnitt finden Sie Erläuterungen einiger wichtiger Begriffe und Konzepte zu diesen
Einstellungen, die Ihnen bei der Konfiguration Ihres Gerätes für ein Wireless-Netzwerk helfen können.
SSID (Service Set Identifier) und Kanäle 3
Sie müssen den SSID-Namen und einen Kanal konfigurieren, um das Wireless-Netzwerk, zu dem Sie eine
Verbindung herstellen möchten, festzulegen.
SSID
Jedes Wireless-Netzwerk hat einen eigenen, eindeutigen Netzwerknamen, die sogenannte SSID oder
ESSID (Extended Service Set Identifier). Eine SSID ist ein bis zu 32 Byte großer Wert, der dem Access
Point zugewiesen wird. Wireless-Netzwerkgeräte, die Sie dem Wireless-Netzwerk zuordnen möchten,
müssen dem Access Point entsprechend eingestellt sein. Der Access Point und die WirelessNetzwerkgeräte senden in regelmäßigen Abständen Wireless-Datenpakete (sogenannte Beacons),
welche die SSID-Informationen enthalten. Wenn Ihr Wireless-Netzwerkgerät ein Beacon empfängt, kann
darüber festgestellt werden, welches Wireless-Netzwerk nahe genug ist, damit seine Funkwellen Ihr Gerät
erreichen.
3
Kanäle
Wireless-Netzwerke verwenden Kanäle. Jeder Wireless-Kanal liegt auf einer anderen Frequenz. In einem
Wireless-Netzwerk können bis zu 14 verschiedene Kanäle genutzt werden. Allerdings ist die Anzahl der
verfügbaren Kanäle in vielen Ländern beschränkt. (Weitere Informationen dazu finden Sie unter Wireless
Ethernet-Netzwerk auf Seite 173.)
Authentifizierung und Verschlüsselung 3
In den meisten Wireless-Netzwerken werden Sicherheitseinstellungen verwendet. Diese legen fest, wie sich
ein Gerät gegenüber dem Netzwerk identifiziert (Authentifizierung) und wie Daten für den Transport im
Netzwerk verschlüsselt werden. Wenn Sie diese Einstellungen bei der Konfiguration Ihres Brother
Wireless-Gerätes nicht richtig vornehmen, kann sich das Gerät nicht mit dem Wireless-Netzwerk
verbinden. Gehen Sie deshalb besonders sorgfältig vor, wenn Sie diese Einstellungen konfigurieren. Den
folgenden Abschnitten können Sie entnehmen, welche Authentifizierungs- und Verschlüsselungsmethoden
von Ihrem Brother Wireless-Gerät unterstützt werden.
21
Page 33

Gerät für ein Wireless-Netzwerk konfigurieren (für MFC-9320CW)
Authentifizierungsmethoden 3
Ihr Brother-Gerät unterstützt die folgenden Methoden:
Open System
Wireless-Geräte können ohne Authentifizierung auf das Netzwerk zugreifen.
Shared Key
Ein geheimer, zuvor definierter Schlüssel wird von allen Geräten für den Zugang zum Wireless-Netzwerk
benutzt.
Das Brother-Gerät nutzt den WEP-Schlüssel als vordefinierten Schlüssel.
WPA-PSK/WPA2-PSK
Aktiviert einen Wi-Fi Protected Access Pre-Shared Key (WPA-PSK/WPA2-PSK), einen gemeinsamen
vordefinierten Schlüssel, der dem Brother Wireless-Gerät den Zugriff auf Access Points mit TKIPVerschlüsselung für WPA-PSK oder AES für WPA-PSK und WPA2-PSK (WPA-Personal) ermöglicht.
LEAP
Das Cisco LEAP-Protokoll (Light Extensible Authentication Protocol) wurde von Cisco Systems Inc.
entwickelt und nutzt zur Authentifizierung eine Benutzer-ID sowie ein Kennwort.
EAP-FAST
3
Das EAP-FAST-Protokoll (Extensible Authentication Protocol - Flexible Authentication via Secured
Tunnel) wurde von Cisco Systems Inc. entwickelt. Es verwendet eine Benutzer-ID und ein Kennwort zur
Authentifizierung sowie symmetrische Schlüsselalgorithmen.
Das Brother-Gerät unterstützt die folgenden inneren Authentifizierungsmethoden:
• EAP-FAST/KEINE
EAP-FAST-Authentifizierung für CCXv3-Netzwerke.
• EAP-FAST/MS-CHAPv2
EAP-FAST-Authentifizierung für CCXv4-Netzwerke. Verwendet MS-CHAPv2 als innere
Authentifizierungsmethode.
• EAP-FAST/GTC
EAP-FAST-Authentifizierung für CCXv4-Netzwerke. Verwendet GTC als innere
Authentifizierungsmethode.
22
Page 34

Gerät für ein Wireless-Netzwerk konfigurieren (für MFC-9320CW)
Verschlüsselungsmethoden 3
Damit Daten sicher über das Wireless-Netzwerk versendet werden können, werden sie verschlüsselt. Das
Brother Wireless-Gerät unterstützt folgende Verschlüsselungsmethoden:
Keine
Die Daten werden nicht verschlüsselt.
WEP
Bei Verwendung von WEP (Wired Equivalent Privacy) werden die Daten mit einem Sicherheitsschlüssel
gesendet und empfangen.
TKIP
TKIP (Temporal Key Integrity Protocol) ist ein Schlüsselmix pro Paket mit einer Datenintegritätsprüfung
und einem Neuverschlüsselungsverfahren.
AES
AES (Advanced Encryption Standard) ist ein Wi-Fi-autorisierter Standard für starke Verschlüsselung.
CKIP
CKIP (Cisco Key Integrity Protocol) ist das original Schlüsselintegritätsprotokoll für LEAP von Cisco
Systems Inc.
3
Netzwerkschlüssel 3
Es gibt einige Regeln für die einzelnen Sicherheitsmethoden:
Open System/Shared Key mit WEP
Dieser Schlüssel ist ein 64-Bit- oder 128-Bit-Wert, der im ASCII- oder Hexadezimal-Format eingegeben
werden muss.
• 64 (40) Bit (ASCII):
Verwendet 5 Textzeichen, z. B. “WSLAN“ (Groß-/Kleinschreibung beachten)
• 64 (40) Bit (Hexadezimal):
Verwendet 10 Zeichen im Hexadezimal-Datenformat, z. B. “71f2234aba“
• 128 (104) Bit (ASCII):
Verwendet 13 Textzeichen, z. B. “Wirelesscomms“ (Groß-/Kleinschreibung beachten)
• 128 (104) Bit (Hexadezimal):
Verwendet 26 Zeichen im Hexadezimal-Datenformat, z. B. “71f2234ab56cd709e5412aa2ba“
WPA-PSK/WPA2-PSK und TKIP oder AES
Verwendet einen Pre-Shared-Schlüssel (PSK) von mindestens 8 und höchstens 63 Zeichen Länge.
LEAP
Verwendet Benutzer-ID und Kennwort.
• Benutzer-ID: Maximal 64 Zeichen lang.
• Kennwort: Maximal 32 Zeichen lang.
EAP-FAST
Verwendet Benutzer-ID und Kennwort.
• Benutzer-ID: Weniger als 64 Zeichen lang.
• Kennwort: Weniger als 32 Zeichen lang
23
Page 35

Gerät für ein Wireless-Netzwerk konfigurieren (für MFC-9320CW)
Schritte zur Wireless-Netzwerkkonfiguration 3
Infrastruktur-Modus 3
a Überprüfen Sie Ihre Netzwerkumgebung. Siehe Seite 26
Infrastruktur-Modus
Verbunden mit einem Computer über einen Access
oder
Point
b Wählen Sie ein Verfahren für die Wireless-Netzwerkeinrichtung. Siehe Seite 27
Ad-hoc-Modus Siehe Seite 25
Verbunden mit einem wireless-fähigen Computer
ohne Access Point
3
SES/WPS/AOSS
BrotherInstallationsprogramm
verwenden
(empfohlen)
Menü des
Funktionstastenfeldes
verwenden
(Auto-Wireless-
-
Setup-
Assistenten über
das
Funktionstastenfeld
PIN-Verfahren des
Wi-Fi Protected
Setup verwenden
verwenden
Methode)
(Windows®)
Vorübergehend ein
USB-Kabel
verwenden
(Macintosh)
Vorübergehend ein
Netzwerkkabel
verwenden
c Konfigurieren Sie Ihr Gerät für das Wireless-Netzwerk. Siehe Seite 30
Siehe Seite 40 Siehe Seite 42 Siehe Seite 30 Siehe Seite 33 Siehe Seite 38
Treiber und Software installieren (Siehe Installationsanleitung)
Die Wireless-Konfiguration sowie die Installation der Treiber und der Software sind
abgeschlossen.
24
Page 36

Gerät für ein Wireless-Netzwerk konfigurieren (für MFC-9320CW)
Ad-hoc-Modus 3
a Überprüfen Sie Ihre Netzwerkumgebung. Siehe Seite 26.
Ad-hoc-Modus
Verbunden mit einem wireless-fähigen Computer
ohne Access Point
oder
Infrastruktur-Modus Siehe Seite 24
Verbunden mit einem Computer über einen Access
Point
b Wählen Sie ein Verfahren für die Wireless-Netzwerkeinrichtung. Siehe Seite 27.
Setup-Assistenten über das Funktionstastenfeld verwenden (empfohlen)
c Konfigurieren Sie Ihr Gerät für das Wireless-Netzwerk. Siehe Seite 30.
Siehe Seite 33
Treiber und Software installieren (Siehe Installationsanleitung)
Die Wireless-Konfiguration sowie die Installation der Treiber und der Software sind
abgeschlossen.
3
25
Page 37

Gerät für ein Wireless-Netzwerk konfigurieren (für MFC-9320CW)
Hinweis
Überprüfen Sie Ihre Netzwerkumgebung 3
Verbunden mit einem Computer über einen Access Point im Netzwerk (Infrastruktur-Modus) 3
4
3
1
2
1 Access Point
2 Wireless-Netzwerkdrucker (Ihr Gerät)
3 Mit dem Access Point verbundener wireless-fähiger Computer
4 Über ein Ethernetkabel mit dem Access Point verbundener, nicht wireless-fähiger Computer
Verbunden mit einem wireless-fähigen Computer ohne einen Access Point im Netzwerk (Ad-hoc-Modus) 3
Bei diesem Netzwerktyp gibt es keinen zentralen Zugriffspunkt (Access Point). Alle Wireless-Geräte
kommunizieren direkt miteinander. Wenn das Brother Wireless-Gerät (Ihr Gerät) Teil dieses Netzwerkes ist,
erhält es alle Druckaufträge direkt von dem Computer, der die Druckdaten sendet.
2
3
1 Wireless-Netzwerkdrucker (Ihr Gerät)
2 Wireless-fähiger Computer
1
2
Wir garantieren nicht für eine Wireless-Netzwerkverbindung mit Windows Server®-Produkten im Ad-hocModus.
26
Page 38

Gerät für ein Wireless-Netzwerk konfigurieren (für MFC-9320CW)
Verfahren für die Wireless-Netzwerkeinrichtung wählen 3
Zur Konfiguration Ihres Gerätes für ein Wireless-Netzwerk stehen vier Verfahren zu Verfügung: Brother
Installationsprogrammanwendung (empfohlen), SES/WPS/AOSS vom Menü des Funktionstastenfelds, des
Geräte-Funktionstastenfelds oder der PIN-Methode der WiFi-geschützten Einrichtung. Je nach
Netzwerkumgebung verläuft die Einrichtung unterschiedlich.
Wireless-Netzwerkgerät mit dem Brother-Installationsprogramm auf der CD-ROM konfigurieren (empfohlen) 3
Sie können auch das Brother-Installationsprogramm auf der CD-ROM verwenden, die mit Ihrem Gerät
geliefert wurde. Sie werden dann Schritt für Schritt durch die Installation geführt, bis Ihr Brother WirelessNetzwerkgerät einsatzbereit ist. Sie müssen Ihre Wireless-Netzwerkeinstellungen kennen, bevor Sie mit der
Installation fortfahren. (Siehe Gerät mit dem Brother-Installationsprogramm auf der CD-ROM für das
Wireless-Netzwerk konfigurieren auf Seite 30.)
Vorübergehend ein USB- oder Netzwerkkabel zur Konfiguration verwenden
Mit dieser Methode können Sie zur Konfiguration Ihres Brother-Gerätes für das Wireless-Netzwerk
vorübergehend ein USB-Kabel oder ein Netzwerkkabel verwenden.
®
USB-Methode (Für Windows
)
3
Sie können das Gerät einfach von einem Computer im Netzwerk aus über ein USB-Kabel konfigurieren
1
.
(A)
A
1
Sie können die Wireless-Einstellungen des Gerätes konfigurieren, indem Sie das Gerät vorübergehend mit einem USB-Kabel an einen
verkabelten oder Wireless-Computer anschließen.
27
Page 39

Gerät für ein Wireless-Netzwerk konfigurieren (für MFC-9320CW)
Ethernetkabel-Methode (Für Macintosh)
Wenn neben dem WLAN Access Point (A) Ihres Gerätes auch ein Ethernet-Hub bzw. -Router im selben
Netzwerk vorhanden ist, können Sie den Hub bzw. Router vorübergehend über ein Netzwerkkabel (B) an
Ihr Gerät anschließen. Sie können dann das Gerät einfach von einem Computer im Netzwerk aus
konfigurieren.
A
B
Wireless-Netzgerät über das SES/WPS- oder AOSS-Menü des Funktionstastenfeldes konfigurieren (Auto-Wireless-Modus) (nur Infrastruktur-Modus) 3
3
Wenn Ihr Access Point (A) SecureEasySetup, Wi-Fi Protected Setup (PBC1) oder AOSS™ unterstützt,
können Sie das Gerät konfigurieren, ohne die Einstellungen Ihres Wireless-Netzwerkes zu kennen. (Siehe
SES/WPS- oder AOSS-Menü des Funktionstastenfeldes für die Wireless-Netzwerkkonfiguration des Gerätes
verwenden (Auto-Wireless-Methode) auf Seite 30.)
A
1
Push Button Configuration (Konfiguration per Tastendruck)
28
Page 40

Gerät für ein Wireless-Netzwerk konfigurieren (für MFC-9320CW)
Wireless-Netzwerkgerät mit dem Setup-Assistenten über das Funktionstastenfeld konfigurieren 3
Sie können das Geräte-Funktionstastenfeld für die Konfiguration Ihrer drahtlosen Netzwerkeinstellungen
verwenden. Mit Hilfe der Funktion Setup-Assist. im Menü des Gerätes können Sie Ihr Brother-Gerät
einfach mit Ihrem Wireless-Netzwerk verbinden. Bevor Sie mit der Installation fortfahren, müssen Sie
Ihre Wireless-Netzwerkeinstellungen kennen. (Siehe Setup-Assistenten über das Funktionstastenfeld
verwenden auf Seite 33.)
Wireless-Netzwerkgerät mit dem PIN-Verfahren des Wi-Fi Protected Setup konfigurieren (nur Infrastruktur-Modus) 3
Wenn Ihr Access Point (A) Wi-Fi Protected Setup unterstützt, können Sie zur Einrichtung auch das PINVerfahren des Wi-Fi Protected Setup verwenden. (Siehe PIN-Verfahren des Wi-Fi Protected Setup
verwenden auf Seite 38.)
Verbindung, wenn der Access Point (Router) (A) auch als Registrar
A
1
verwendet wird:
3
Verbindung, wenn ein anderes Gerät (C) wie z. B. ein Computer als Registrar1 verwendet wird:
1
Ein Registrar ist ein Gerät zur Verwaltung des WLANs.
C
A
29
Page 41

Gerät für ein Wireless-Netzwerk konfigurieren (für MFC-9320CW)
WICHTIG
Hinweis
Gerät für ein Wireless-Netzwerk konfigurieren 3
• Wenn Sie Ihr Brother-Gerät in Ihrem Netzwerk anschließen möchten, sollten Sie sich vor der Installation
an Ihren Systemadministrator wenden. Sie müssen Ihre Wireless-Netzwerkeinstellungen kennen,
bevor Sie mit der Installation fortfahren.
• Falls Sie die Wireless-Einstellungen des Gerätes zuvor bereits konfiguriert haben, müssen Sie die LANEinstellungen zurücksetzen, bevor Sie die Wireless-Einstellungen erneut vornehmen können. Drücken
Sie Menü (Menu), 7, 0 für Netzwerk-Reset, drücken Sie 1 für Reset und wählen Sie dann 1 für Ja, um
die Änderung zu akzeptieren. Das Gerät wird automatisch neu gestartet.
Gerät mit dem Brother-Installationsprogramm auf der CD-ROM für das Wireless-Netzwerk konfigurieren 3
Informationen zur Installation finden Sie unter Wireless-Konfiguration für Windows® mit dem Brother-
Installationsprogramm (für MFC-9320CW) in Kapitel 4 und Wireless-Konfiguration für Macintosh mit dem
Brother-Installationsprogramm (nur MFC-9320CW) in Kapitel 5.
3
SES/WPS- oder AOSS-Menü des Funktionstastenfeldes für die WirelessNetzwerkkonfiguration des Gerätes verwenden (Auto-Wireless-Methode) 3
Wenn Ihr Wireless Access Point/Router SecureEasySetup, Wi-Fi Protected Setup (PBC1) oder AOSS™
unterstützt, können Sie das Gerät auch einfach konfigurieren, ohne die Einstellungen Ihres WirelessNetzwerkes zu kennen. Dazu können Sie das SES/WPS/AOSS-Menü Ihres Brother-Gerätes verwenden.
Diese Funktion erkennt automatisch, ob Ihr Access Point SecureEasySetup, Wi-Fi Protected Setup oder
AOSS™ verwendet. Durch Drücken der entsprechenden Taste am Wireless Access Point/Router und an
Ihrem Gerät können Sie sowohl das Wireless-Netzwerk einrichten als auch die Sicherheitseinstellungen
vornehmen. Informationen zur Konfiguration per Tastendruck finden Sie im Benutzerhandbuch Ihres
Wireless Access Points/Routers.
1
Push Button Configuration (Konfiguration per Tastendruck)
Router und Access Points, die SecureEasySetup, Wi-Fi Protected Setup oder AOSS™ unterstützen,
tragen das entsprechende, unten gezeigte Symbol.
a Stecken Sie den Netzstecker des Gerätes in die Steckdose. Schalten Sie das Gerät mit dem
Netzschalter ein.
30
Page 42

Gerät für ein Wireless-Netzwerk konfigurieren (für MFC-9320CW)
Hinweis
b Drücken Sie Menü (Menu), 7, 2, 7. Verwenden Sie a oder b, um Ein zu wählen, und drücken Sie OK.
Drücken Sie Stopp (Stop/Exit).
WLAN aktiv
Ein
c Drücken Sie Menü (Menu), 7, 2, 3 für SES/WPS/AOSS.
Mit dieser Funktion wird automatisch ermittelt, welches Verfahren (SecureEasySetup, Wi-Fi Protected
Setup oder AOSS™) Ihr Access Point für die Konfiguration des Gerätes verwendet.
WLAN
3.SES/WPS/AOSS
Wenn Ihr Access Point das Wi-Fi Protected Setup (PIN-Verfahren) unterstützt und Sie Ihr Gerät mit dem
PIN-Verfahren (Personal Identification Number) konfigurieren möchten, lesen Sie PIN-Verfahren des
Wi-Fi Protected Setup verwenden auf Seite 38.
d Das Gerät sucht 2 Minuten lang nach einem Access Point, der SecureEasySetup, Wi-Fi Protected Setup
oder AOSS™ unterstützt.
WLAN einstellen
3
e Schalten Sie am Access Point zum SecureEasySetup, Wi-Fi Protected Setup oder AOSS™ um, je
nachdem, welchen Modus Ihr Access Point unterstützt. Informationen dazu finden Sie im
Benutzerhandbuch Ihres Access Points. Während das Gerät nach dem Access Point sucht, wird im
Display Verbinde AOSS (AOSS verbinden), Verbinde SES (SES verbinden) oder
Verbinde WPS (WPS verbinden) angezeigt.
f Wenn im Display Verbunden angezeigt wird, hat das Gerät erfolgreich eine Verbindung zu Ihrem
Access-Point/Router hergestellt. Sie können Ihr Gerät nun im Wireless-Netzwerk verwenden.
Wenn im Display Verbind.-Fehler angezeigt wird, wurde ein Sitzungskonflikt festgestellt. Das Gerät
hat in Ihrem Netzwerk mehr als einen Access Point/Router gefunden, an dem SecureEasySetup,
Wi-Fi Protected Setup oder AOSS™ aktiviert ist. Stellen Sie sicher, dass an nur einem Access
Point/Router SecureEasySetup, Wi-Fi Protected Setup oder AOSS™ aktiviert ist, und beginnen Sie
noch einmal mit Schritt c.
Wenn im Display Kein AccessPoint angezeigt wird, hat das Gerät keinen Access Point/Router in
Ihrem Netzwerk gefunden, an dem SecureEasySetup, Wi-Fi Protected Setup oder AOSS™ aktiviert ist.
Stellen Sie das Gerät näher an den Access Point/Router und beginnen Sie noch einmal mit Schritt c.
Wenn im Display Keine Verbindung angezeigt wird, hat das Gerät keine erfolgreiche Verbindung zu
Ihrem Access-Point/Router hergestellt. Versuchen Sie es noch einmal ab Schritt c. Wenn dann wieder
dieselbe Meldung erscheint, setzen Sie das Gerät auf die werkseitigen Einstellungen zurück und
versuchen Sie es noch einmal. (Informationen zum Zurücksetzen des Gerätes finden Sie unter
Netzwerkeinstellungen auf die werkseitigen Einstellungen zurücksetzen auf Seite 85.)
31
Page 43

Gerät für ein Wireless-Netzwerk konfigurieren (für MFC-9320CW)
Displayanzeigen bei Verwendung des SES/WPS/AOSS-Funktionsmenüs
Displayanzeige Verbindungsstatus Abhilfe
Suche nach oder Zugriff auf den Access
WLAN einstellen
Verbinde SES
(SES verbinden)
Verbinde WPS
(WPS verbinden)
Verbinde AOSS
(AOSS verbinden)
Verbunden
Verbind.-Fehler Sitzungskonflikt wurde festgestellt
Kein AccessPoint
Point und Herunterladen von
Einstellungen vom Access Point.
Verbindung zum Access Point wird
hergestellt.
Verbindung wurde erfolgreich
hergestellt.
Der Access Point konnte nicht gefunden
werden.
Stellen Sie sicher, dass an nur einem Router
oder Access Point SecureEasySetup, Wi-Fi
Protected Setup oder AOSS™ aktiviert ist, und
beginnen Sie noch einmal mit Schritt c.
Stellen Sie Ihr Gerät näher an den Access
Point/Router und beginnen Sie noch einmal mit
Schritt c.
1. Versuchen Sie es noch einmal ab Schritt c.
—
3
—
—
Keine Verbindung Verbindung fehlgeschlagen.
Windows®:
Die Einrichtung für das Wireless-Netzwerk ist nun abgeschlossen. Wenn Sie mit der
Installation der Treiber und der für den Betrieb Ihres Gerätes erforderlichen Software
fortfahren möchten, wählen Sie im Menü der CD-ROM MFL-Pro Suite installieren.
Macintosh:
Die Einrichtung für das Wireless-Netzwerk ist nun abgeschlossen. Wenn Sie mit der
Installation der Treiber und der für den Betrieb Ihres Gerätes erforderlichen Software
fortfahren möchten, wählen Sie Start Here OSX von der CD-ROM per Doppelklick.
2. Wenn dieselbe Meldung weiter erscheint,
setzen Sie das Gerät auf die werkseitigen
Einstellungen zurück und versuchen Sie es
erneut.
32
Page 44

Gerät für ein Wireless-Netzwerk konfigurieren (für MFC-9320CW)
Setup-Assistenten über das Funktionstastenfeld verwenden 3
Sie können Ihr Brother-Gerät mit Hilfe der Funktion Setup-Assist. konfigurieren. Diese Funktion ist im
Netzwerk-Menü des Gerätes enthalten. Gehen Sie dazu vor, wie im Folgenden beschrieben.
a Notieren Sie sich die Wireless-Netzwerkeinstellungen Ihres Access Points oder WLAN-Routers. Wenn
Sie die Einstellungen nicht kennen, wenden Sie sich an Ihren Netzwerkadministrator oder den Hersteller
Ihres Access Points/Routers.
Überprüfen und notieren Sie die aktuellen Wireless-Netzwerkeinstellungen.
Netzwerkname: (SSID, ESSID)
3
Kommunikationsmodus Authentifizierungsmethode Verschlüsselungsmodus
Infrastruktur Open System
WEP
2
Netzwerkschlüssel
Keine —
Shared Key (Freigegebener
WEP
2
Schlüssel)
WPA/WPA2-PSK
1
AES
TKIP
3
LEAP CKIP
EAP-FAST/KEINE
EAP-FAST/MS-CHAPv2
AES
TKIP
EAP-FAST/GTC
Ad-hoc Open System
WEP
2
Keine —
1
WPA/WPA2-PSK ist ein Wi-Fi Protected Access Pre-Shared-Schlüssel (vorher vereinbarter Schlüssel), der es dem Brother Wireless-Gerät
ermöglicht, Verbindung zu Access Points aufzunehmen, die TKIP- und AES-Verschlüsselung (WPA-Personal) verwenden. WPA2-PSK
(AES) und WPA-PSK (TKIP/AES) verwenden einen Pre-Shared-Schlüssel (PSK) mit einer Länge von mindestens 8 und höchstens
63 Zeichen.
2
Der WEP-Key wird für Netzwerke mit 64- oder 128-Bit-Verschlüsselung verwendet und kann sowohl Ziffern als auch Buchstaben enthalten.
Genauere Informationen finden Sie in der Dokumentation Ihres Access Points oder WLAN-Routers. Der WEP-Key ist ein 64- oder 128-BitWert, der im ASCII- oder Hexadezimal-Format eingegeben werden muss.
4
33
Page 45

Gerät für ein Wireless-Netzwerk konfigurieren (für MFC-9320CW)
Zum Beispiel:
64 Bit (ASCII): Verwendet 5 Textzeichen, z. B. “Hello“
(Groß-/Kleinschreibung beachten)
64 Bit (Hexadezimal): Verwendet 10-stellige Hexadezimal-Daten, z. B.
“71f2234aba“
128 Bit (ASCII): Verwendet 13 Textzeichen, z. B.
“Wirelesscomms“ (Groß-/Kleinschreibung beachten)
128 Bit (Hexadezimal): Verwendet 26-stellige Hexadezimal-Daten
z. B. “71f2234ab56cd709e5412aa3ba“
3
Dies wird nur für WPA-PSK unterstützt
4
Key (Schlüssel), WEP-Key, Passphrase.
Für LEAP und EAP-FAST notieren Sie den Benutzernamen und das Kennwort.
Zum Beispiel:
Netzwerkname: (SSID, ESSID)
HELLO
3
Kommunikationsmodus Authentifizierungsmethode Verschlüsselungsmodus Netzwerkschlüssel
Infrastruktur WPA2-PSK AES 12345678
b Stecken Sie den Netzstecker des Gerätes in die Steckdose. Schalten Sie das Gerät mit dem
Netzschalter ein.
c Drücken Sie am Funktionstastenfeld des Brother-Gerätes Menü (Menu).
d Drücken Sie a oder b, um Netzwerk zu wählen.
Drücken Sie OK.
ab oder OK
7.Netzwerk
e Drücken Sie a oder b, um WLAN zu wählen.
Drücken Sie OK.
Netzwerk
2.WLAN
f Drücken Sie a oder b, um Setup-Assist. zu wählen.
Drücken Sie OK.
WLAN
2.Setup-Assist.
g Wenn die folgende Meldung angezeigt wird, drücken Sie 1, um Ein zu wählen. Der LAN-Anschluss
(verkabelt) wird durch diese Einstellung inaktiv.
WLAN aktiv ?
1.Ein 2.Aus
34
Page 46

Gerät für ein Wireless-Netzwerk konfigurieren (für MFC-9320CW)
h Das Gerät sucht nach Ihrem Netzwerk und zeigt eine Liste der verfügbaren SSIDs an. Darunter sollte
die SSID sein, die Sie zuvor notiert haben. Wenn das Gerät mehr als ein Wireless-Netzwerk findet,
wählen Sie mit a oder b das gewünschte Netzwerk und drücken Sie dann OK. Gehen Sie zu Schritt l.
Wenn der Access Point so eingestellt ist, dass er keine SSID sendet, müssen Sie die SSID manuell
hinzufügen. Gehen Sie zu Schritt i.
i Wählen Sie <Neue SSID> mit a oder b.
Drücken Sie OK. Gehen Sie zu Schritt j.
SSID wählen&EING (SSID wählen&SET)
<Neue SSID>
j Geben Sie eine neue SSID ein. (Informationen, wie Sie Text eingeben können, finden Sie unter
Texteingabe auf Seite 195.)
Drücken Sie OK.
SSID:
k Drücken Sie a oder b, um Infrastruktur oder Ad-hoc zu wählen.
Drücken Sie OK.
Sie haben die folgenden Möglichkeiten:
Wenn Sie Infrastruktur gewählt haben, gehen Sie zu Schritt l.
Wenn Sie Ad-hoc gewählt haben, gehen Sie zu Schritt m.
Modusauswahl
Infrastruktur
l Drücken Sie a oder b, um die Authentifizierungsmethode zu wählen, und drücken Sie dann OK.
Authent. wählen
Open System
Sie haben die folgenden Möglichkeiten:
Wenn Sie Open System gewählt haben, gehen Sie zu Schritt m.
Wenn Sie Shared Key gewählt haben, gehen Sie zu Schritt n.
Wenn Sie WPA/WPA2-PSK gewählt haben, gehen Sie zu Schritt q.
Wenn Sie LEAP gewählt haben, gehen Sie zu Schritt r.
1
Wenn Sie EAP-FAST/KEINE, EAP-FAST/MSCHAP
zu Schritt q.
1
Wird im Display als EAP-FAST/MSCHAPv2 angezeigt.
oder EAP-FAST/GTC gewählt haben, gehen Sie
3
m Wählen Sie die Verschlüsselungsmethode Keine oder WEP mit a oder b, und drücken Sie dann OK.
Verschlüsselung?
Keine
Sie haben die folgenden Möglichkeiten:
Wenn Sie Keine gewählt haben, gehen Sie zu Schritt t.
Wenn Sie WEP gewählt haben, gehen Sie zu Schritt n.
35
Page 47

Gerät für ein Wireless-Netzwerk konfigurieren (für MFC-9320CW)
n Drücken Sie a oder b, um den Schlüssel Key 1, Key 2, Key 3, Key 4 zu wählen, und drücken Sie OK.
WEP Key
Key 1:
Wenn Sie den Schlüssel gewählt haben, der mit ********** angezeigt wird, gehen Sie zu Schritt o.
Wenn Sie einen leeren Schlüssel gewählt haben, gehen Sie zu Schritt p.
o Wenn Sie den in Schritt n gewählten Schlüssel ändern möchten, drücken Sie 1, um Ändern zu wählen.
Gehen Sie zu Schritt p.
Wenn Sie den in Schritt n gewählten Schlüssel beibehalten möchten, drücken Sie 2, um Nein zu
wählen. Gehen Sie zu Schritt t.
Key 1:
***********
1.Ändern 2.Nein
p Geben Sie einen neuen WEP-Schlüssel ein, den Sie in Schritt a auf Seite 33 notiert haben. Drücken
Sie OK. Gehen Sie zu Schritt t. (Informationen, wie Sie den Text über die Tastatur eingeben können,
finden Sie unter Texteingabe auf Seite 195.)
WEP:
q Wählen Sie TKIP oder AES mit a oder b als Verschlüsselungsmethode aus. Drücken Sie OK.
Wenn Sie WPA/WPA2-PSK in Schritt l gewählt haben, gehen Sie zu Schritt s.
Wenn Sie EAP-FAST in Schritt l gewählt haben, gehen Sie zu Schritt r.
Verschlüsselung?
TKIP
r Geben Sie den Benutzernamen ein, den Sie in Schritt a auf Seite 33 notiert haben. Drücken Sie OK.
Gehen Sie zu Schritt s. (Informationen, wie Sie den Text über die Tastatur eingeben können, finden Sie
unter Texteingabe auf Seite 195.)
Benutzer:
3
s Geben Sie das Kennwort ein, das Sie in Schritt a auf Seite 33 notiert haben. Drücken Sie OK. Gehen
Sie zu Schritt t. (Informationen, wie Sie den Text manuell eingeben können, finden Sie unter
Texteingabe auf Seite 195.)
Kennwort:
t Um die Einstellungen zu übernehmen, wählen Sie Ja. Zum Abbrechen wählen Sie Nein.
Übernehmen?
1.Ja 2.Nein
Wenn Sie Ja gewählt haben, gehen Sie zu Schritt u.
Wenn Sie Nein gewählt haben, gehen Sie zurück zu Schritt h.
u Das Gerät beginnt nun, die Verbindung mit dem von Ihnen gewählten Wireless-Gerät aufzubauen.
36
Page 48

Gerät für ein Wireless-Netzwerk konfigurieren (für MFC-9320CW)
v Wenn Ihr Wireless-Gerät erfolgreich eine Verbindung hergestellt hat, wird im Display für eine Minute
Verbunden angezeigt. Das Gerät ist nun für das Wireless-Netzwerk konfiguriert.
Verbunden
Wenn keine Verbindung aufgebaut werden konnte, wird im Display für eine Minute
Keine Verbindung angezeigt. (Siehe Problemlösung für Wireless-Netzwerke (für MFC-9320CW)
auf Seite 163.)
Windows®:
Die Einrichtung für das Wireless-Netzwerk ist nun abgeschlossen. Wenn Sie mit der
Installation der Treiber und der für den Betrieb Ihres Gerätes erforderlichen Software
fortfahren möchten, wählen Sie im Menü der CD-ROM MFL-Pro Suite installieren.
Macintosh:
Die Einrichtung für das Wireless-Netzwerk ist nun abgeschlossen. Wenn Sie mit der
Installation der Treiber und der für den Betrieb Ihres Gerätes erforderlichen Software
fortfahren möchten, wählen Sie Start Here OSX von der CD-ROM per Doppelklick.
3
37
Page 49

Gerät für ein Wireless-Netzwerk konfigurieren (für MFC-9320CW)
Hinweis
Hinweis
PIN-Verfahren des Wi-Fi Protected Setup verwenden 3
Falls Ihr Access Point/Router das Wi-Fi Protected Setup (PIN-Verfahren) unterstützt, können Sie Ihr Gerät
auch ohne Computer einfach konfigurieren. Das PIN-Verfahren (Personal Identification Number) ist eine von
der Wi-Fi Alliance entwickelte Verbindungsmethode. Das Wireless-Netzwerk und die
Sicherheitseinstellungen können durch Übermittlung einer PIN, die von einem “Antragsteller“ (Ihrem Gerät)
erstellt wurde, an den Registrar (dem Gerät zum Verwalten des Wireless LANs) eingerichtet werden.
Informationen zur Verwendung des Wi-Fi Protected Setup finden Sie im Benutzerhandbuch Ihres Wireless
Access Points/Routers.
Router oder Access Points, die Wi-Fi Protected Setup unterstützen, tragen das entsprechende, unten
abgebildete Symbol.
a Stecken Sie den Netzstecker des Gerätes in die Steckdose. Schalten Sie das Gerät mit dem
Netzschalter ein.
3
b Drücken Sie Menü (Menu), 7, 2, 7. Verwenden Sie a oder b, um Ein zu wählen, und drücken Sie OK.
Drücken Sie Stopp (Stop/Exit).
WLAN aktiv
Ein
c Drücken Sie Menü (Menu), 7, 2, 4 für WPS + PIN-Code.
d Im Display wird eine 8-stellige PIN angezeigt und das Gerät beginnt, 5 Minuten lang nach einem Access
Point zu suchen.
Verbinde WPS (WPS verbinden)
PIN:XXXXXXXX
e Öffnen Sie auf einem Computer in Ihrem Netzwerk einen Browser und geben Sie “http://access
point‘s IP address/“ ein. (Dabei ist “access point‘s IP address“ die IP-Adresse des
Gerätes, das als Registrar
Protected Setup) und geben Sie die in Schritt d im Display angezeigte PIN für den Registrar ein. Folgen
Sie den Anweisungen auf dem Bildschirm.
1
Der Registrar ist in der Regel der Access Point/Router.
Die Einstellungsseite unterscheidet sich je nach Access Point/Router. Schlagen Sie gegebenenfalls im
Benutzerhandbuch Ihres Access Points/Routers nach.
1
verwendet wird.) Gehen Sie zur Seite mit den WPS-Einstellungen (Wi-Fi
38
Page 50

Gerät für ein Wireless-Netzwerk konfigurieren (für MFC-9320CW)
Hinweis
Windows Vista® und Windows® 7 3
Falls Sie einen Windows Vista® oder Windows® 7-Computer als Registrar verwenden, gehen Sie wie
folgt vor:
Um einen Computer mit Windows Vista® oder Windows® 7 als Registrar zu verwenden, muss dieser zuvor
in Ihrem Netzwerk registriert werden. Informationen dazu finden Sie im Benutzerhandbuch Ihres Access
Points/Routers.
1 (Windows Vista
®
)
Klicken Sie auf , Netzwerk und dann auf Ein Drahtlosgerät hinzufügen.
®
(Windows
7)
Klicken Sie auf , Systemsteuerung, Netzwerk und Internet und dann auf Ein Drahtlosgerät
zum Netzwerk hinzufügen.
2 Wählen Sie Ihr Gerät und klicken Sie auf Weiter.
3 Geben Sie die PIN ein, die das Display im vorherigen Schritt d auf Seite 38 angezeigt hat, und
klicken Sie dann auf Weiter.
4 Wählen Sie das Netzwerk, zu dem Sie eine Verbindung herstellen möchten, und klicken Sie dann
auf Weiter.
5 Klicken Sie auf Schließen.
3
f Wenn im Display Verbunden angezeigt wird, hat das Gerät erfolgreich eine Verbindung zu Ihrem
Access-Point/Router hergestellt. Sie können Ihr Gerät nun im Wireless-Netzwerk verwenden.
Wenn im Display Keine Verbindung angezeigt wird, hat das Gerät keine erfolgreiche Verbindung zu
Ihrem Access-Point/Router hergestellt. Versuchen Sie es noch einmal ab Schritt c. Wenn dann wieder
dieselbe Meldung erscheint, setzen Sie das Gerät auf die werkseitigen Einstellungen zurück und
versuchen Sie es noch einmal. (Informationen zum Zurücksetzen des Gerätes finden Sie unter
Netzwerkeinstellungen auf die werkseitigen Einstellungen zurücksetzen auf Seite 85.)
Wenn im Display Kein AccessPoint angezeigt wird, hat das Gerät keinen Access Point/Router in
Ihrem Netzwerk gefunden, an dem Wi-Fi Protected Setup aktiviert ist. Stellen Sie das Gerät näher an
den Access Point/Router und beginnen Sie noch einmal mit Schritt c.
Oder es wurde an Ihrem Router oder Access Point auf der Einstellungsseite für das
Wi-Fi Protected Setup eine falsche PIN eingegeben. Geben Sie die richtige PIN ein und beginnen Sie
noch einmal mit Schritt c.
Windows®:
Die Einrichtung für das Wireless-Netzwerk ist nun abgeschlossen. Wenn Sie mit der
Installation der Treiber und der für den Betrieb Ihres Gerätes erforderlichen Software
fortfahren möchten, wählen Sie im Menü der CD-ROM MFL-Pro Suite installieren.
Macintosh:
Die Einrichtung für das Wireless-Netzwerk ist nun abgeschlossen. Wenn Sie mit der
Installation der Treiber und der für den Betrieb Ihres Gerätes erforderlichen Software
fortfahren möchten, wählen Sie Start Here OSX von der CD-ROM per Doppelklick.
39
Page 51

4
WICHTIG
Wireless-Konfiguration für Windows® mit dem Brother-Installationsprogramm (für MFC-9320CW)
Gerät im Infrastruktur-Modus konfigurieren 4
Vor dem Konfigurieren der Wireless-Einstellungen 4
• Mit der folgenden Anleitung können Sie Ihr Brother-Gerät mit dem Brother-Installationsprogramm für
®
Windows
mit Ihrem Gerät geliefert wurde.
• Falls Sie Windows
angeschlossenen Computer verwenden, müssen Sie die Wireless-Einstellungen kennen.
Bezeichnung Notieren Sie hier die aktuellen Wireless-Netzwerkeinstellungen
SSID (Netzwerkname)
Netzwerkschlüssel
(Sicherheitsschlüssel/Verschlüsselungscode)
in einer Netzwerkumgebung installieren. Dieses Programm finden Sie auf der CD-ROM, die
®
XP oder gegenwärtig einen am Zugriffspunkt/Router per Netzwerkkabel
4
4
• Falls Sie die drahtlosen Einstellungen des Druckers zuvor konfiguriert haben, müssen Sie den
Druckerserver zurück auf seine werkseitigen Standardeinstellungen setzen (siehe Netzwerkeinstellungen
auf die werkseitigen Einstellungen zurücksetzen auf Seite 85).
• Sie müssen vorübergehend ein USB-Kabel während der Konfiguration verwenden.
40
Page 52

Wireless-Konfiguration für Windows® mit dem Brother-Installationsprogramm (für MFC-9320CW)
Hinweis
Wireless-Einstellungen konfigurieren 4
a Legen Sie die mitgelieferte CD-ROM in das CD-ROM-Laufwerk ein.
b Der Startbildschirm wird automatisch angezeigt.
Wenn der Bildschirm zur Auswahl des Modells erscheint, wählen Sie Ihr Modell. Wenn der Bildschirm
zur Auswahl der Sprache erscheint, wählen Sie Ihre Sprache.
c Das Hauptmenü der CD-ROM wird angezeigt. Klicken Sie auf Erstinstallation.
• Falls dieses Fenster nicht erscheint, führen Sie über den Windows®-Explorer das Programm start.exe im
Hauptverzeichnis der Brother CD-ROM aus.
• Wenn das Fenster Benutzerkontensteuerung angezeigt wird:
(Windows Vista
(Windows
®
) Klicken Sie auf Zulassen.
®
7) Klicken Sie auf Ja.
d Klicken Sie auf WLAN Setup-Assistent.
4
e Wählen Sie Computer oder Funktionstastenfeld direkt verwenden. und klicken Sie auf Weiter.
f Wählen Sie Vorübergehende Verwendung eines USB-Kabels (empfohlen) und klicken Sie dann auf
Weiter.
Lesen Sie den Hinweis, nachdem Wichtiger Hinweis am Bildschirm eingeblendet wird. Haken Sie das
Kästchen ab, nachdem Sie die Aktivierung der Wireless-Einstellung bestätigt haben. Klicken Sie dann
auf Weiter.
g Folgen Sie den Anweisungen auf dem Bildschirm, um die Wireless-Einstellungen zu konfigurieren.
Die Einrichtung für das Wireless-Netzwerk ist nun abgeschlossen. Wenn Sie mit der
Installation der Treiber und der für den Betrieb Ihres Gerätes erforderlichen Software
fortfahren möchten, wählen Sie MFL-Pro Suite installieren im Menü der CD-ROM.
41
Page 53

WICHTIG
Wireless-Konfiguration für Macintosh mit
5
dem Brother-Installationsprogramm
(nur MFC-9320CW)
Gerät im Infrastruktur-Modus konfigurieren 5
Vor dem Konfigurieren der Wireless-Einstellungen 5
• Mit der folgenden Anleitung können Sie Ihr Brother-Gerät mit dem Brother-Installationsprogramm für
Macintosh in einer Netzwerkumgebung installieren. Dieses Programm finden Sie auf der CD-ROM, die mit
Ihrem Gerät geliefert wurde.
• Sie müssen die Einstellungen Ihres Wireless-Netzwerkes kennen, bevor Sie mit der Installation
fortfahren.
Notieren Sie sich die aktuellen Einstellungen, wie die SSID und die im Netzwerk verwendete Methode zur
Authentifizierung und Verschlüsselung. Falls Sie diese Einstellungen nicht kennen, wenden Sie an Ihren
Netzwerkadministrator oder an den Hersteller Ihres Access Points/Routers.
Überprüfen und notieren Sie die aktuellen Wireless-Netzwerkeinstellungen.
5
5
Netzwerkname: (SSID, ESSID)
Kommunikationsmodus Authentifizierungsmethode Verschlüsselungsmodus
Infrastruktur Open System
Shared Key
(Freigegebener Schlüssel)
WPA/WPA2-PSK
LEAP CKIP
EAP-FAST/KEINE
EAP-FAST/MS-CHAPv2
EAP-FAST/GTC
1
WPA/WPA2-PSK ist ein Wi-Fi Protected Access Pre-Shared-Schlüssel (vorher vereinbarter Schlüssel), der es dem Brother Wireless-Gerät
ermöglicht, Verbindung zu Access Points aufzunehmen, die TKIP- und AES-Verschlüsselung (WPA-Personal) verwenden. WPA2-PSK (AES)
und WPA-PSK (TKIP/AES) verwenden einen Pre-Shared-Schlüssel (PSK) mit einer Länge von mindestens 8 und höchstens 63 Zeichen.
2
Der WEP-Key wird für Netzwerke mit 64- oder 128-Bit-Verschlüsselung verwendet und kann sowohl Ziffern als auch Buchstaben enthalten.
Genauere Informationen finden Sie in der Dokumentation Ihres Access Points oder WLAN-Routers. Der WEP-Key ist ein 64- oder 128-BitWert, der im ASCII- oder Hexadezimal-Format eingegeben werden muss.
1
2
WEP
Keine —
2
WEP
AES
3
TKIP
AES
TKIP
Netzwerkschlüssel
4
42
Page 54

Wireless-Konfiguration für Macintosh mit dem Brother-Installationsprogramm (nur MFC-9320CW)
Zum Beispiel:
64 Bit (ASCII): Verwendet 5 Textzeichen, z. B. “Hello“
(Groß-/Kleinschreibung beachten)
64 Bit (Hexadezimal): Verwendet 10-stellige Hexadezimal-Daten, z. B.
“71f2234aba“
128 Bit (ASCII): Verwendet 13 Textzeichen, z. B.
“Wirelesscomms“ (Groß-/Kleinschreibung beachten)
128 Bit (Hexadezimal): Verwendet 26-stellige Hexadezimal-Daten
z. B. “71f2234ab56cd709e5412aa3ba“
3
Dies wird nur für WPA-PSK unterstützt
4
Key (Schlüssel), WEP-Key, Passphrase.
Notieren Sie für LEAP und EAP-FAST den Benutzernamen und das Kennwort.
Zum Beispiel:
Netzwerkname: (SSID, ESSID)
HELLO
5
Kommunikationsmodus Authentifizierungsmethode Verschlüsselungsmodus Netzwerkschlüssel
Infrastruktur WPA2-PSK AES 12345678
• Falls Sie die Wireless-Einstellungen des Gerätes zuvor bereits konfiguriert haben, müssen Sie die LANEinstellungen zurücksetzen, bevor Sie die Wireless-Einstellungen erneut vornehmen können. Drücken
Sie Menü (Menu), 7, 0 für Netzwerk-Reset, drücken Sie 1 für Reset und wählen Sie dann 1 für Ja, um
die Änderung zu akzeptieren. Das Gerät wird nun automatisch neu gestartet.
• Wenn Sie eine Firewall-Funktion eines Anti-Spyware- oder Antiviren-Programms verwenden, müssen Sie
diese vorübergehend deaktivieren. Sobald Sie sicher sind, dass Sie drucken können, konfigurieren Sie die
Software-Einstellungen entsprechend den Anweisungen erneut.
• Sie benötigen zum Konfigurieren vorübergehend ein Ethernetkabel. (Das Ethernetkabel ist kein
Standardzubehör.)
43
Page 55

Wireless-Konfiguration für Macintosh mit dem Brother-Installationsprogramm (nur MFC-9320CW)
Wireless-Einstellungen konfigurieren 5
a Stecken Sie den Netzstecker des Gerätes in die Steckdose. Schalten Sie das Gerät mit dem
Netzschalter ein.
b Schalten Sie Ihren Macintosh ein.
c Legen Sie die mitgelieferte CD-ROM in das CD-ROM-Laufwerk ein. Doppelklicken Sie auf das Symbol
MFL-Pro Suite auf Ihrem Schreibtisch.
d Doppelklicken Sie auf das Symbol Utilities.
5
e Doppelklicken Sie auf Wireless Setup-Assistent.
44
Page 56

Wireless-Konfiguration für Macintosh mit dem Brother-Installationsprogramm (nur MFC-9320CW)
f Wählen Sie Schritt-für-Schritt-Installation (empfohlen) und klicken Sie dann auf Weiter.
g Wählen Sie Mit Kabel (empfohlen) und klicken Sie dann auf Weiter.
5
45
Page 57

Wireless-Konfiguration für Macintosh mit dem Brother-Installationsprogramm (nur MFC-9320CW)
Hinweis
h Schließen Sie das Brother Wireless-Gerät mit einem Netzwerkkabel an Ihren Access Point an und
klicken Sie auf Weiter.
5
i Wählen Sie das Gerät, das Sie konfigurieren möchten, und klicken Sie auf Weiter. Wenn die Liste leer
ist, vergewissern Sie sich, dass der Access Point und der Drucker eingeschaltet sind, und klicken Sie
dann auf Aktualisieren.
• Der Standardknotenname ist “BRNxxxxxxxxxxxx“ (“xxxxxxxxxxxx“ steht für die MAC-Adresse / EthernetAdresse Ihres Gerätes).
• Die MAC-Adresse / Ethernet-Adresse Ihres Gerätes können Sie dem Ausdruck der NetzwerkKonfigurationsliste entnehmen. (Siehe Netzwerk-Konfigurationsliste drucken auf Seite 85.)
46
Page 58

Wireless-Konfiguration für Macintosh mit dem Brother-Installationsprogramm (nur MFC-9320CW)
Hinweis
j Der Setup-Assistent sucht nach Wireless-Netzwerken, die von Ihrem Gerät aus verfügbar sind. Wählen
Sie den Access Point, dem das Gerät zugewiesen werden soll, und klicken Sie dann auf Weiter.
• Die standardmäßige SSID des Gerätes ist SETUP. Wählen Sie diese SSID nicht aus.
• Wenn die Liste leer ist, vergewissern Sie sich, dass der Access Point mit Strom versorgt ist und die SSID
sendet. Überprüfen Sie dann, ob das Gerät nahe genug am Access Point steht, so dass eine drahtlose
Kommunikation möglich ist. Klicken Sie dann auf Aktualisieren.
5
• Wenn der Access Point so eingestellt ist, dass er die SSID nicht sendet, können Sie diese auch manuell
durch Klicken auf die Schaltfläche Hinzu hinzufügen. Folgen Sie den Anweisungen auf dem Bildschirm,
um Name (SSID) einzugeben. Klicken Sie dann auf Weiter.
47
Page 59

Wireless-Konfiguration für Macintosh mit dem Brother-Installationsprogramm (nur MFC-9320CW)
Hinweis
k
Wenn Ihr Netzwerk nicht für die Authentifizierung und Verschlüsselung konfiguriert ist, wird der folgende
OK
Bildschirm angezeigt. Um die Installation fortzusetzen, klicken Sie auf
und gehen Sie dann zu Schritt
m.
l Wenn Ihr Netzwerk für die Authentifizierung und die Verschlüsselung konfiguriert ist, wird das folgende
Fenster angezeigt. Bei der Konfiguration des Brother Wireless-Gerätes müssen Sie darauf achten,
dass die Einstellungen für die Authentifizierung und Verschlüsselung den Einstellungen des
vorhandenen Wireless-Netzwerkes entsprechen, die Sie sich zuvor auf Seite 42 notiert haben.
Wählen Sie die Authentifizierungsmethode und den Verschlüsselungsmodus im jeweiligen PopupListenfeld aus. Geben Sie dann den Netzwerkschlüssel in die Felder Netzwerkschlüssel und
Netzwerkschlüssel bestätigen ein und klicken Sie anschließend auf Weiter.
5
• Falls Sie neben WEP-Key 1 weitere WEP-Schlüssel einrichten oder konfigurieren möchten, klicken Sie
auf Erweitert.
• Wenn Sie die Authentifizierungs- und Verschlüsselungseinstellungen Ihres Netzwerkes nicht kennen,
wenden Sie sich an Ihren Netzwerk-Administrator.
• Wenn Sie WEP verwenden und die in Schritt m ausgedruckte Netzwerkkonfigurationsseite Link OK als
Wireless Link Status zeigt, aber das Gerät nicht in Ihrem Netzwerk gefunden wird, sollten Sie überprüfen,
ob der WEP-Schlüssel richtig eingegeben wurde. Beim WEP-Schlüssel wird zwischen Groß- und
Kleinschreibung unterschieden.
48
Page 60

Wireless-Konfiguration für Macintosh mit dem Brother-Installationsprogramm (nur MFC-9320CW)
Hinweis
m Klicken Sie auf Weiter. Die Einstellungen werden an Ihr Gerät gesendet. Wenn Sie statt dessen auf
Abbrechen klicken, werden die Einstellungen nicht geändert. Die Netzwerkkonfigurationsseite wird
ausgedruckt.
5
• Wenn Sie die Einstellungen für die IP-Adresse Ihres Gerätes manuell vornehmen möchten, klicken Sie
auf IP-Adresse ändern und geben Sie dann die für Ihr Netzwerk erforderlichen Angaben zur IP-Adresse
ein.
• Die Einstellungen im Funktionsmenü des Gerätes werden automatisch auf WLAN geändert, sobald die
Wireless-Einstellungen an Ihr Gerät gesendet wurden.
49
Page 61

Wireless-Konfiguration für Macintosh mit dem Brother-Installationsprogramm (nur MFC-9320CW)
n Überprüfen Sie die Einstellungen in der ausgedruckten Netzwerkkonfigurationsseite. Wählen Sie den
Status der neben Wireless Link Status in der Netzwerkkonfigurationsseite ausgedruckt ist. Klicken Sie
auf Weiter.
Wenn als Status “Link OK.“ ausgedruckt wurde, gehen Sie zu Schritt p.
Wenn als Status “Failed To Associate“ ausgedruckt wurde, gehen Sie zu Schritt o.
o Klicken Sie auf Fertig stellen. Das Wireless-Setup ist fehlgeschlagen, weil es keine Verbindung zum
Wireless-Netzwerk herstellen konnte. Dies liegt eventuell an falschen Sicherheitseinstellungen. Setzen
Sie den MFC/DCP-Server auf die werkseitigen Einstellungen zurück. (Siehe Netzwerkeinstellungen auf
die werkseitigen Einstellungen zurücksetzen auf Seite 85.) Überprüfen Sie die Sicherheitseinstellungen
Ihres Wireless-Netzwerkes und beginnen Sie noch einmal mit Schritt e.
5
50
Page 62

Wireless-Konfiguration für Macintosh mit dem Brother-Installationsprogramm (nur MFC-9320CW)
p Ziehen Sie das Netzwerkkabel wieder vom Access Point (Hub bzw. Router) und vom Gerät ab und
klicken Sie auf Weiter.
q Aktivieren Sie das Kontrollkästchen, nachdem Sie sich vergewissert haben, dass alle Wireless-
Einstellungen vorgenommen wurden, und klicken Sie dann auf Fertig stellen.
5
Die Einrichtung für das Wireless-Netzwerk ist nun abgeschlossen. Wenn Sie mit der
Installation der Treiber und der für den Betrieb Ihres Gerätes erforderlichen Software
fortfahren möchten, wählen Sie Start Here OSX von der CD-ROM per Doppelklick.
51
Page 63

Hinweis
Einstellungen über das
6
Funktionstastenfeld ändern
Netzwerk-Menü 6
Bevor Sie Ihr Brother-Gerät in einer Netzwerkumgebung einsetzen können, müssen die TCP/IPEinstellungen konfiguriert werden.
In diesem Kapitel erfahren Sie, wie Sie die Netzwerkeinstellungen über das Funktionstastenfeld an der
Vorderseite des Gerätes konfigurieren können.
Über das Netzwerk-Menü des Funktionstastenfeldes können Sie das Brother-Gerät entsprechend Ihrer
Netzwerkkonfiguration einrichten. Drücken Sie Menü (Menu) und dann a oder b, um Netzwerk zu wählen.
Rufen Sie nun das gewünschte Untermenü auf. Weitere Informationen finden Sie unter Funktionstabelle und
werkseitige Einstellungen auf Seite 175.
Anmerkung: Das Gerät wird mit den Anwendungen BRAdmin Light und Remote Setup geliefert, die zum
Konfigurieren vieler Netzwerkeinstellungen genutzt werden können. (Siehe Einstellungen des
MFC/DCP-Servers ändern auf Seite 16.)
TCP/IP 6
Wenn Sie das Gerät mit einem Ethernetkabel an das Netzwerk angeschlossen haben, verwenden Sie die
Einstellungen im Menü LAN (Kabel). Wenn Sie das Gerät mit einem drahtlosen Ethernet-Netzwerk
verbunden haben, verwenden Sie die Einstellungen im Menü WLAN.
6
6
In diesem Menü können die folgenden 10 Funktionen eingestellt werden:
BOOT-Methode (Boot-Methode), IP-Adresse, Subnet-Mask, Gateway, Knotenname,
WINS-Konfig., WINS-Server, DNS-Server, APIPA und IPv6.
Boot-Methode 6
Mit dieser Funktion wird festgelegt, wie das Gerät eine IP-Adresse erhält. Die werkseitige Einstellung ist
Auto.
Wenn Sie Ihren MFC/DCP-Server nicht über DHCP, BOOTP oder RARP konfigurieren möchten, stellen
Sie die BOOT-Methode (Boot-Methode) auf Statisch (Fest) ein. Der MFC/DCP-Server erhält
dann eine feste IP-Adresse und versucht nicht, eine IP-Adresse von einem dieser Dienste zu erhalten. Sie
können die Boot-Methode über das Funktionstastenfeld des Gerätes, mit BRAdmin Light, dem Remote
Setup oder über das Web Based Management (Webbrowser) einstellen.
a Drücken Sie Menü (Menu).
b Drücken Sie a oder b, um Netzwerk zu wählen.
Drücken Sie OK.
MFC-9120CN, MFC-9010CN und DCP-9010CN: Gehen Sie zu Schritt d.
MFC-9320CW: Gehen Sie zu Schritt c.
52
Page 64

Einstellungen über das Funktionstastenfeld ändern
Hinweis
c Nur MFC-9320CW:
Verkabeltes Netzwerk: Drücken Sie a oder b, um LAN (Kabel) zu wählen.
Wireless-Netzwerk: Drücken Sie a oder b, um WLAN zu wählen.
Drücken Sie OK.
d Drücken Sie a oder b, um TCP/IP zu wählen.
Drücken Sie OK.
e Drücken Sie a oder b, um BOOT-Methode (Boot-Methode) zu wählen.
Drücken Sie OK.
f Drücken Sie a oder b, um Auto
1
, Statisch (Fest)2, RARP3, BOOTP4 oder DHCP5 zu wählen.
Drücken Sie OK.
Wenn Sie Auto, RARP, BOOTP oder DHCP gewählt haben, gehen Sie zu Schritt g.
Wenn Sie Statisch (Fest) gewählt haben, gehen Sie zu Schritt h.
g Geben Sie an, wie oft das Gerät versuchen soll, eine IP-Adresse zu beziehen. Sie sollten hier
mindestens 3 eingeben.
Drücken Sie OK.
h Drücken Sie Stopp (Stop/Exit).
1
Einstellung “Auto“
Wenn diese Einstellung gewählt ist, sucht das Gerät im Netzwerk nach einem DHCP-Server. Wenn ein DHCP-Server erreicht werden kann und
dieser dem Gerät eine IP-Adresse zuweisen kann, wird die vom DHCP-Server zugewiesene IP-Adresse verwendet. Kann kein DHCP-Server
gefunden werden, sucht das Gerät nach einem BOOTP-Server. Wenn ein BOOTP-Server erreichbar und entsprechend konfiguriert ist, weist
dieser dem Gerät eine IP-Adresse zu. Ist kein BOOTP-Server erreichbar, sucht das Gerät nach einem RARP-Server. Schlägt auch dieser Versuch
fehl, wird die IP-Adresse über APIPA eingerichtet. Die Suche des Gerätes nach einem Server im Netzwerk kann nach dem ersten Einschalten
einige Minuten dauern.
2
Einstellung “Statisch (Fest)“
Mit dieser Einstellung muss die IP-Adresse des Gerätes manuell zugewiesen werden. Die IP-Adresse ist dann auf die hier gespeicherte Adresse
festgelegt.
3
Einstellung “RARP“
Die IP-Adresse des Brother MFC/DCP-Servers kann auch mit dem Dienst Reverse ARP (RARP) auf Ihrem Hostcomputer konfiguriert werden.
(Weitere Informationen zu RARP finden Sie unter IP-Adresse mit RARP konfigurieren auf Seite 167.)
4
Einstellung “BOOTP“
Statt RARP können Sie auch das Protokoll BOOTP verwenden. BOOTP bietet gegenüber RARP den Vorteil, dass auch Subnetzmaske und
Gateway festgelegt werden können. Weitere Informationen zu BOOTP finden Sie unter IP-Adresse mit BOOTP konfigurieren auf Seite 166.
5
Einstellung “DHCP“
Das Dynamic Host Configuration Protocol (DHCP) ist eines von mehreren Protokollen zur automatischen Zuweisung von IP-Adressen. Wenn ein
DHCP-Server in Ihr Netzwerk eingebunden ist (etwa in einem UNIX-, Windows
MFC/DCP-Server seine IP-Adresse automatisch vom DHCP-Server, und sein Name wird bei allen mit RFC 1001 und 1002 kompatiblen
dynamischen Namensdiensten registriert.
®
2000/XP-, Windows Vista®-, Windows® 7-Netzwerk), erhält der
6
• Wenn Sie Ihren MFC/DCP-Server nicht über DHCP, BOOTP oder RARP konfigurieren möchten, stellen Sie “Statisch (Fest)“ als Boot-Methode
ein. Der MFC/DCP-Server erhält dann eine feste IP-Adresse und wird nicht versuchen, eine IP-Adresse von einem dieser Dienste zu erhalten.
Sie können die Boot-Methode über das Netzwerk-Menü des Funktionstastenfeldes, mit den BRAdmin-Programmen, über das Remote Setup
oder das Web Based Management (Webbrowser) einstellen.
• In kleineren Netzwerken kann DHCP-Server als Router dienen.
53
Page 65

Einstellungen über das Funktionstastenfeld ändern
IP-Adresse 6
Zeigt die aktuelle IP-Adresse des Gerätes an. Wenn Sie die Boot-Methode “Statisch (Fest)“ gewählt haben,
geben Sie die IP-Adresse ein, die Sie diesem Gerät zuweisen möchten (fragen Sie Ihren
Netzwerkadministrator nach der zu verwendenden IP-Adresse). Falls Sie eine andere Boot-Methode gewählt
haben, versucht das Gerät, eine IP-Adresse über das DHCP- oder BOOTP-Protokoll zu beziehen. Die
werkseitig eingestellte IP-Adresse Ihres Gerätes ist wahrscheinlich nicht mit dem Nummerierungssystem in
Ihrem Netzwerk kompatibel. Erkundigen Sie sich bei Ihrem Netzwerkadministrator nach einer gültigen IPAdresse für das Gerät in Ihrem Netzwerk.
a Drücken Sie Menü (Menu).
b Drücken Sie a oder b, um Netzwerk zu wählen.
Drücken Sie OK.
MFC-9120CN, MFC-9010CN und DCP-9010CN: Gehen Sie zu Schritt d.
MFC-9320CW: Gehen Sie zu Schritt c.
c Nur MFC-9320CW:
Verkabeltes Netzwerk: Drücken Sie a oder b, um LAN (Kabel) zu wählen.
Wireless-Netzwerk: Drücken Sie a oder b, um WLAN zu wählen.
Drücken Sie OK.
d Drücken Sie a oder b, um TCP/IP zu wählen.
Drücken Sie OK.
e Drücken Sie a oder b, um IP-Adresse zu wählen.
Drücken Sie OK.
f Geben Sie die IP-Adresse über die Zifferntasten ein. (Informationen zur Eingabe von Ziffern und Text
finden Sie unter Texteingabe auf Seite 195.)
Drücken Sie OK.
6
g Drücken Sie Stopp (Stop/Exit).
Subnetzmaske 6
Zeigt die aktuelle Subnetzmaske des Gerätes an. Wenn die Subnetzmaske nicht automatisch über DHCP
oder BOOTP zugewiesen wird, tragen Sie hier die gewünschte Subnetzmaske ein. Fragen Sie Ihren
Netzwerkadministrator nach einer gültigen Subnetzmaske für das Gerät.
a Drücken Sie Menü (Menu).
b Drücken Sie a oder b, um Netzwerk zu wählen.
Drücken Sie OK.
MFC-9120CN, MFC-9010CN und DCP-9010CN: Gehen Sie zu Schritt d.
MFC-9320CW: Gehen Sie zu Schritt c.
c Nur MFC-9320CW:
Verkabeltes Netzwerk: Drücken Sie a oder b, um LAN (Kabel) zu wählen.
Wireless-Netzwerk: Drücken Sie a oder b, um WLAN zu wählen.
Drücken Sie OK.
d Drücken Sie a oder b, um TCP/IP zu wählen.
Drücken Sie OK.
e Drücken Sie a oder b, um Subnet-Mask zu wählen.
Drücken Sie OK.
f Geben Sie die Subnetzmaske über die Zifferntasten ein. (Informationen zur Eingabe von Ziffern und Text
finden Sie unter Texteingabe auf Seite 195.)
Drücken Sie OK.
g Drücken Sie Stopp (Stop/Exit).
54
Page 66

Einstellungen über das Funktionstastenfeld ändern
Gateway 6
Zeigt die aktuelle Gateway- oder Router-Adresse des Gerätes an. Wenn die Gateway- oder Router-Adresse
nicht automatisch über DHCP oder BOOTP zugewiesen wird, tragen Sie hier die gewünschte Adresse ein.
Lassen Sie dieses Feld leer, wenn Sie weder Gateway noch Router verwenden. Fragen Sie gegebenenfalls
Ihren Netzwerkadministrator.
a Drücken Sie Menü (Menu).
b Drücken Sie a oder b, um Netzwerk zu wählen.
Drücken Sie OK.
MFC-9120CN, MFC-9010CN und DCP-9010CN: Gehen Sie zu Schritt d.
MFC-9320CW: Gehen Sie zu Schritt c.
c Nur MFC-9320CW:
Verkabeltes Netzwerk: Drücken Sie a oder b, um LAN (Kabel) zu wählen.
Wireless-Netzwerk: Drücken Sie a oder b, um WLAN zu wählen.
Drücken Sie OK.
d Drücken Sie a oder b, um TCP/IP zu wählen.
Drücken Sie OK.
6
e Drücken Sie a oder b, um Gateway zu wählen.
Drücken Sie OK.
f Geben Sie die Gateway-Adresse über die Zifferntasten ein. (Informationen zur Eingabe von Ziffern und
Text finden Sie unter Texteingabe auf Seite 195.)
Drücken Sie OK.
g Drücken Sie Stopp (Stop/Exit).
55
Page 67

Einstellungen über das Funktionstastenfeld ändern
Knotenname 6
Sie können dem Gerät einen Namen innerhalb des Netzwerkes zuweisen. Dieser Name wird oft als NetBIOSName bezeichnet. Er wird vom WINS-Server Ihres Netzwerkes verwendet. Brother empfiehlt die
Verwendung des Namens “BRNxxxxxxxxxxxx“ für ein verkabeltes Netzwerk bzw. “BRWxxxxxxxxxxxx“ für ein
Wireless-Netzwerk. (“xxxxxxxxxxxx“ steht für die MAC-Adresse / Ethernet-Adresse Ihres Gerätes.)
a Drücken Sie Menü (Menu).
b Drücken Sie a oder b, um Netzwerk zu wählen.
Drücken Sie OK.
MFC-9120CN, MFC-9010CN und DCP-9010CN: Gehen Sie zu Schritt d.
MFC-9320CW: Gehen Sie zu Schritt c.
c Nur MFC-9320CW:
Verkabeltes Netzwerk: Drücken Sie a oder b, um LAN (Kabel) zu wählen.
Wireless-Netzwerk: Drücken Sie a oder b, um WLAN zu wählen.
Drücken Sie OK.
d Drücken Sie a oder b, um TCP/IP zu wählen.
Drücken Sie OK.
6
e Drücken Sie a oder b, um Knotenname zu wählen.
Drücken Sie OK.
f Drücken Sie 1, um Ändern zu wählen.
g Geben Sie den Knotennamen über die Zifferntasten ein. (Informationen zur Eingabe von Ziffern und Text
finden Sie unter Texteingabe auf Seite 195.)
Drücken Sie OK.
h Drücken Sie Stopp (Stop/Exit).
56
Page 68

Einstellungen über das Funktionstastenfeld ändern
WINS-Konfig. 6
Mit dieser Funktion wird festgelegt, wie das Gerät die IP-Adresse des WINS-Servers erhält.
a Drücken Sie Menü (Menu).
b Drücken Sie a oder b, um Netzwerk zu wählen.
Drücken Sie OK.
MFC-9120CN, MFC-9010CN und DCP-9010CN: Gehen Sie zu Schritt d.
MFC-9320CW: Gehen Sie zu Schritt c.
c Nur MFC-9320CW:
Verkabeltes Netzwerk: Drücken Sie a oder b, um LAN (Kabel) zu wählen.
Wireless-Netzwerk: Drücken Sie a oder b, um WLAN zu wählen.
Drücken Sie OK.
d Drücken Sie a oder b, um TCP/IP zu wählen.
Drücken Sie OK.
e Drücken Sie a oder b, um WINS-Konfig. zu wählen.
Drücken Sie OK.
f Drücken Sie a oder b, um Auto oder Fest zu wählen.
Drücken Sie OK.
g Drücken Sie Stopp (Stop/Exit).
Auto
Verwendet eine DHCP-Abfrage, um die IP-Adresse des primären und sekundären WINS-Servers
automatisch zu beziehen. Für diese Funktion muss als BOOT-Methode “Auto“ eingestellt sein.
Fest
Verwendet eine zuvor angegebene IP-Adresse für den primären und sekundären WINS-Server.
6
6
6
57
Page 69

Einstellungen über das Funktionstastenfeld ändern
WINS-Server 6
IP-Adresse des primären WINS-Servers 6
Hier können Sie die IP-Adresse des primären WINS-Servers (Windows® Internet Name Service) eingeben.
Wenn ein anderer Wert als 0 (Null) eingegeben wird, wendet sich das Gerät an den betreffenden Server, um
®
seinen Namen im Windows
Internet Name Service (WINS) zu registrieren.
IP-Adresse des sekundären WINS-Servers
Hier können Sie die IP-Adresse des sekundären WINS-Servers eingeben. Dieser wird als Ersatzserver für
den primären Server verwendet. Falls der primäre Server nicht erreichbar ist, kann sich das Gerät über den
sekundären Server registrieren lassen. Wenn ein anderer Wert als 0 (Null) eingegeben wird, wendet sich das
®
Gerät an diesen Server, um seinen Namen im Windows
dieses Feld leer, wenn Sie nur einen primären WINS-Server verwenden.
Internet Name Service zu registrieren. Lassen Sie
a Drücken Sie Menü (Menu).
b Drücken Sie a oder b, um Netzwerk zu wählen.
Drücken Sie OK.
MFC-9120CN, MFC-9010CN und DCP-9010CN: Gehen Sie zu Schritt d.
MFC-9320CW: Gehen Sie zu Schritt c.
c Nur MFC-9320CW:
Verkabeltes Netzwerk: Drücken Sie a oder b, um LAN (Kabel) zu wählen.
Wireless-Netzwerk: Drücken Sie a oder b, um WLAN zu wählen.
Drücken Sie OK.
d Drücken Sie a oder b, um TCP/IP zu wählen.
Drücken Sie OK.
e Drücken Sie a oder b, um WINS-Server zu wählen.
Drücken Sie OK.
6
6
f Drücken Sie a oder b, um Primär oder Sekundär zu wählen.
Drücken Sie OK.
g Geben Sie die WINS-Serveradresse über die Zifferntasten ein. (Informationen zur Eingabe von Ziffern
und Text finden Sie unter Texteingabe auf Seite 195.)
Drücken Sie OK.
h Drücken Sie Stopp (Stop/Exit).
58
Page 70

Einstellungen über das Funktionstastenfeld ändern
DNS-Server 6
IP-Adresse des primären DNS-Servers 6
Hier wird die IP-Adresse des primären DNS-Servers (Domain Name System) angegeben.
IP-Adresse des sekundären DNS-Servers
Hier wird die IP-Adresse des sekundären DNS-Servers angegeben. Dieser wird als Ersatzserver für den
primären Server verwendet. Falls der primäre Server nicht erreichbar ist, kann sich das Gerät über den
sekundären DNS-Server registrieren lassen. Lassen Sie dieses Feld leer, wenn Sie nur einen primären DNSServer verwenden.
a Drücken Sie Menü (Menu).
b Drücken Sie a oder b, um Netzwerk zu wählen.
Drücken Sie OK.
MFC-9120CN, MFC-9010CN und DCP-9010CN: Gehen Sie zu Schritt d.
MFC-9320CW: Gehen Sie zu Schritt c.
c Nur MFC-9320CW:
Verkabeltes Netzwerk: Drücken Sie a oder b, um LAN (Kabel) zu wählen.
Wireless-Netzwerk: Drücken Sie a oder b, um WLAN zu wählen.
Drücken Sie OK.
d Drücken Sie a oder b, um TCP/IP zu wählen.
Drücken Sie OK.
e Drücken Sie a oder b, um DNS-Server zu wählen.
Drücken Sie OK.
6
6
f Drücken Sie a oder b, um Primär oder Sekundär zu wählen.
Drücken Sie OK.
g Geben Sie die DNS-Serveradresse über die Zifferntasten ein. (Informationen zur Eingabe von Ziffern
und Text finden Sie unter Texteingabe auf Seite 195.)
Drücken Sie OK.
h Drücken Sie Stopp (Stop/Exit).
59
Page 71

Einstellungen über das Funktionstastenfeld ändern
APIPA 6
Wenn diese Einstellung aktiviert ist (Ein), weist der MFC/DCP-Server automatisch eine IP-Adresse aus dem
Bereich von 169.254.1.0 bis 169.254.254.255 zu, falls er die IP-Adresse nicht über die eingestellte BootMethode erhalten kann (siehe Boot-Methode auf Seite 52). Ist diese Option deaktiviert (Aus), bleibt die IP-
Adresse unverändert, falls der MFC/DCP-Server keine IP-Adresse über die eingestellte Boot-Methode
erhalten kann.
a Drücken Sie Menü (Menu).
b Drücken Sie a oder b, um Netzwerk zu wählen.
Drücken Sie OK.
MFC-9120CN, MFC-9010CN und DCP-9010CN: Gehen Sie zu Schritt d.
MFC-9320CW: Gehen Sie zu Schritt c.
c Nur MFC-9320CW:
Verkabeltes Netzwerk: Drücken Sie a oder b, um LAN (Kabel) zu wählen.
Wireless-Netzwerk: Drücken Sie a oder b, um WLAN zu wählen.
Drücken Sie OK.
d Drücken Sie a oder b, um TCP/IP zu wählen.
Drücken Sie OK.
6
e Drücken Sie a oder b, um APIPA zu wählen.
Drücken Sie OK.
f Drücken Sie a oder b, um Ein oder Aus zu wählen.
Drücken Sie OK.
g Drücken Sie Stopp (Stop/Exit).
60
Page 72

Einstellungen über das Funktionstastenfeld ändern
Hinweis
IPv6 6
Dieses Gerät ist kompatibel mit IPv6, der nächsten Generation der Internetprotokolle. Wenn Sie das IPv6Protokoll nutzen möchten, wählen Sie Ein. Die Standardeinstellung für IPv6 ist Aus. Weitere Informationen
über IPv6-Protokolle finden Sie unter http://solutions.brother.com/
.
a Drücken Sie Menü (Menu).
b Drücken Sie a oder b, um Netzwerk zu wählen.
Drücken Sie OK.
MFC-9120CN, MFC-9010CN und DCP-9010CN: Gehen Sie zu Schritt d.
MFC-9320CW: Gehen Sie zu Schritt c.
c Nur MFC-9320CW:
Verkabeltes Netzwerk: Drücken Sie a oder b, um LAN (Kabel) zu wählen.
Wireless-Netzwerk: Drücken Sie a oder b, um WLAN zu wählen.
Drücken Sie OK.
d Drücken Sie a oder b, um TCP/IP zu wählen.
Drücken Sie OK.
e Drücken Sie a oder b, um IPv6 zu wählen.
Drücken Sie OK.
6
f Drücken Sie a oder b, um Ein oder Aus zu wählen.
Drücken Sie OK.
g Drücken Sie Stopp (Stop/Exit).
• Wenn Sie IPv6 auf Ein gestellt haben, schalten Sie das Gerät aus und wieder ein, um dieses Protokoll zu
aktivieren.
• Nachdem Sie IPv6 auf Ein gestellt haben, gilt diese Einstellung sowohl für den verkabelten LANAnschluss als auch für den WLAN-Anschluss.
61
Page 73

Einstellungen über das Funktionstastenfeld ändern
Hinweis
Ethernet (nur für verkabeltes Netzwerk) 6
Ethernet-Link-Modus: Mit der Einstellung “Auto“ kann der MFC/DCP-Server im 100 Base-TX Voll- bzw.
Halbduplex-Modus oder im 10 Base-T Voll- oder Halbduplex-Modus mit automatischer Verständigung (AutoNegotiation) betrieben werden.
Die Einstellungen für 100 Base-TX Vollduplex (100B-FD) oder Halbduplex (100B-HD) und 10 Base-T
Vollduplex (10B-FD) oder Halbduplex (10B-HD) lassen nur den Betrieb im entsprechenden Modus zu.
Änderungen dieser Einstellung werden erst nach dem Zurücksetzen des MFC/DCP-Servers wirksam. Die
Standardeinstellung ist Auto.
Wenn hier nicht die richtige Einstellung gewählt ist, kann nicht mit dem MFC/DCP-Server kommuniziert
werden.
a Drücken Sie Menü (Menu).
b Drücken Sie a oder b, um Netzwerk zu wählen.
Drücken Sie OK.
c Nur MFC-9320CW:
Drücken Sie a oder b, um LAN (Kabel) zu wählen.
Drücken Sie OK.
6
d Drücken Sie a oder b, um Ethernet zu wählen.
Drücken Sie OK.
e Drücken Sie a oder b, um Auto, 100B-FD, 100B-HD, 10B-FD oder 10B-HD zu wählen.
Drücken Sie OK.
f Drücken Sie Stopp (Stop/Exit).
Setup-Assistent (nur für MFC-9320CW im Wireless-Netzwerk) 6
Der Setup-Assistent führt Sie durch die Konfiguration des Wireless-Netzwerkes. (Weitere Informationen
finden Sie in der Installationsanleitung oder unter Setup-Assistenten über das Funktionstastenfeld
verwenden auf Seite 33.)
62
Page 74

Einstellungen über das Funktionstastenfeld ändern
SES/WPS/AOSS (nur für MFC-9320CW im Wireless-Netzwerk) 6
Wenn Ihr Wireless Access Point SecureEasySetup, Wi-Fi Protected Setup (PBC1) oder AOSS™ unterstützt
(Konfiguration per Tastendruck), können Sie das Gerät auch einfach ohne Computer konfigurieren. Dazu
können Sie das SES/WPS/AOSS-Menü Ihres Brother-Gerätes verwenden. Diese Funktion erkennt
automatisch, ob Ihr Access Point SecureEasySetup, Wi-Fi Protected Setup oder AOSS™ verwendet. Durch
Drücken der entsprechenden Taste am Wireless Access Point/Router und an Ihrem Gerät können Sie sowohl
das Wireless-Netzwerk einrichten als auch die Sicherheitseinstellungen vornehmen. Informationen zur
Konfiguration per Tastendruck finden Sie im Benutzerhandbuch Ihres Wireless Access Points/Routers.
(Weitere Informationen finden Sie auch in der Installationsanleitung oder unter SES/WPS- oder AOSS-Menü
des Funktionstastenfeldes für die Wireless-Netzwerkkonfiguration des Gerätes verwenden (Auto-WirelessMethode) auf Seite 30.)
1
Push Button Configuration (Konfiguration per Tastendruck)
WPS mit PIN-Code (nur für MFC-9320CW im Wireless-Netzwerk) 6
Falls Ihr Wireless Access Point das Wi-Fi Protected Setup (PIN-Verfahren) unterstützt, können Sie Ihr Gerät
auch ohne einen Computer einfach konfigurieren. Das PIN-Verfahren (Personal Identification Number) ist
eine von der Wi-Fi Alliance entwickelte Verbindungsmethode. Das Wireless-Netzwerk und die
Sicherheitseinstellungen können durch Übermittlung einer PIN, die von einem “Antragsteller“ (Ihrem Gerät)
erstellt wurde, an den Registrar (dem Gerät zum Verwalten des Wireless LANs) eingerichtet werden.
Informationen zur Verwendung des Wi-Fi Protected Setup finden Sie im Benutzerhandbuch Ihres Wireless
Access Points/Routers. (Weitere Informationen finden Sie unter PIN-Verfahren des Wi-Fi Protected Setup
verwenden auf Seite 38.)
WLAN-Status (nur für MFC-9320CW im Wireless-Netzwerk) 6
Status 6
Zeigt den aktuellen Status des Wireless-Netzwerkes an: Aktiv (11b), Aktiv (11g),
LAN(Kabel) aktiv, WLAN aus, Keine Verbindung oder AOSS aktiv.
a Drücken Sie Menü (Menu).
b Drücken Sie a oder b, um Netzwerk zu wählen.
Drücken Sie OK.
6
c Drücken Sie a oder b, um WLAN zu wählen.
Drücken Sie OK.
d Drücken Sie a oder b, um WLAN-Status zu wählen.
Drücken Sie OK.
e Drücken Sie a oder b, um Status zu wählen.
Drücken Sie OK.
f Der aktuelle Status des Wireless-Netzwerkes wird angezeigt: Aktiv (11b), Aktiv (11g),
LAN(Kabel) aktiv, WLAN aus, Keine Verbindung oder AOSS aktiv.
g Drücken Sie Stopp (Stop/Exit).
63
Page 75

Einstellungen über das Funktionstastenfeld ändern
Signal 6
Zeigt die aktuelle Signalstärke des Wireless-Netzwerkes an: Signal:Stark, Signal:Mittel,
Signal:Schwach oder Signal:Keines.
a Drücken Sie Menü (Menu).
b Drücken Sie a oder b, um Netzwerk zu wählen.
Drücken Sie OK.
c Drücken Sie a oder b, um WLAN zu wählen.
Drücken Sie OK.
d Drücken Sie a oder b, um WLAN-Status zu wählen.
Drücken Sie OK.
e Drücken Sie a oder b, um Signal zu wählen.
Drücken Sie OK.
f Die aktuelle Signalstärke des Wireless-Netzwerkes wird angezeigt: Signal:Stark, Signal:Mittel,
Signal:Schwach oder Signal:Keines.
g Drücken Sie Stopp (Stop/Exit).
SSID 6
Zeigt die aktuelle SSID des Wireless-Netzwerkes an. Es werden bis zu 32 Zeichen des SSID-Namens
dargestellt.
a Drücken Sie Menü (Menu).
b Drücken Sie a oder b, um Netzwerk zu wählen.
Drücken Sie OK.
c Drücken Sie a oder b, um WLAN zu wählen.
Drücken Sie OK.
d Drücken Sie a oder b, um WLAN-Status zu wählen.
Drücken Sie OK.
e Drücken Sie a oder b, um SSID zu wählen.
Drücken Sie OK.
6
f Die aktuelle SSID des Wireless-Netzwerkes wird angezeigt.
g Drücken Sie Stopp (Stop/Exit).
64
Page 76

Einstellungen über das Funktionstastenfeld ändern
Komm.-Modus 6
Zeigt den aktuellen Kommunikationsmodus des Wireless-Netzwerkes an: Ad-hoc oder Infrastruktur.
a Drücken Sie Menü (Menu).
b Drücken Sie a oder b, um Netzwerk zu wählen.
Drücken Sie OK.
c Drücken Sie a oder b, um WLAN zu wählen.
Drücken Sie OK.
d Drücken Sie a oder b, um WLAN-Status zu wählen.
Drücken Sie OK.
e Drücken Sie a oder b, um Komm.-Modus zu wählen.
Drücken Sie OK.
f Der aktuelle Kommunikationsmodus des Wireless-Netzwerkes wird angezeigt: Ad-hoc oder
Infrastruktur.
g Drücken Sie Stopp (Stop/Exit).
6
Auf Standardeinstellungen zurücksetzen (nur MFC-9320CW) 6
Mit der Funktion Werkseinstell. können Sie die Netzwerkeinstellungen für das verkabelte oder das
Wireless-Netzwerk auf die werkseitigen Einstellungen zurücksetzen. Wenn Sie sowohl die Einstellungen für
das verkabelte als auch die Einstellungen für das Wireless-Netzwerk zurücksetzen möchten, lesen Sie
Netzwerkeinstellungen auf die werkseitigen Einstellungen zurücksetzen auf Seite 85.
a Drücken Sie Menü (Menu).
b Drücken Sie a oder b, um Netzwerk zu wählen.
Drücken Sie OK.
c Verkabeltes Netzwerk: Drücken Sie a oder b, um LAN (Kabel) zu wählen.
Wireless-Netzwerk: Drücken Sie a oder b, um WLAN zu wählen.
Drücken Sie OK.
d Drücken Sie a oder b, um Werkseinstell. zu wählen.
Drücken Sie OK.
e Drücken Sie 1, um Reset zu wählen.
f Drücken Sie Stopp (Stop/Exit).
65
Page 77

Einstellungen über das Funktionstastenfeld ändern
Verkabelt aktiv (nur für MFC-9320CW im verkabelten Netzwerk) 6
Um eine verkabelte Netzwerkverbindung zu verwenden, wählen Sie für Verkabelt akt. die Einstellung
Ein.
a Drücken Sie Menü (Menu).
b Drücken Sie a oder b, um Netzwerk zu wählen.
Drücken Sie OK.
c Drücken Sie a oder b, um LAN (Kabel) zu wählen.
Drücken Sie OK.
d Drücken Sie a oder b, um Verkabelt akt. zu wählen.
Drücken Sie OK.
e Drücken Sie a oder b, um Ein oder Aus zu wählen.
Drücken Sie OK.
f Drücken Sie Stopp (Stop/Exit).
WLAN aktiv (nur für MFC-9320CW im Wireless-Netzwerk) 6
Um eine Wireless-Netzwerkverbindung zu verwenden, wählen Sie für WLAN aktiv die Einstellung Ein.
a Drücken Sie Menü (Menu).
b Drücken Sie a oder b, um Netzwerk zu wählen.
Drücken Sie OK.
c Drücken Sie a oder b, um WLAN zu wählen.
Drücken Sie OK.
d Drücken Sie a oder b, um WLAN aktiv zu wählen.
Drücken Sie OK.
e Drücken Sie a oder b, um Ein oder Aus zu wählen.
Drücken Sie OK.
6
f Drücken Sie Stopp (Stop/Exit).
66
Page 78

Einstellungen über das Funktionstastenfeld ändern
Hinweis
E-Mail / I-FAX (für MFC-9120CN und MFC-9320CW: als Download verfügbar) 6
In diesem Menü können fünf Funktionen eingestellt werden: Mail-Adresse, Servereinst.,
Mail (Empfang), Mail (Senden) und Kettenrundsend. Da für diese Funktionen viel Text eingegeben
werden muss, ist es komfortabler diese Einstellungen über das Web Based Management mit Ihrem
Webbrowser zu konfigurieren. (Siehe Web Based Management auf Seite 104.) Sie müssen diese
Einstellungen vornehmen, um die Internet-Faxfunktion verwenden zu können. (Genauere Informationen zur
Internet-Faxfunktion finden Sie unter Internet-Fax und Scan to E-Mail (E-Mail-Server) (für MFC-9120CN und
MFC-9320CW) auf Seite 115.)
Drücken Sie zur Eingabe von Buchstaben die entsprechende Zifferntaste am Funktionstastenfeld so oft, bis
der gewünschte Buchstabe erscheint. Weitere Informationen hierzu finden Sie unter Texteingabe
auf Seite 195.
Um diese Funktion zu verwenden, laden Sie die erforderliche Software von der Download-Seite im Brother
Solutions Center herunter. (http://solutions.brother.com/
)
Mail-Adresse 6
a Drücken Sie Menü (Menu).
b Drücken Sie a oder b, um Netzwerk zu wählen.
Drücken Sie OK.
c Drücken Sie a oder b, um E-Mail/I-FAX zu wählen.
Drücken Sie OK.
d Drücken Sie a oder b, um Mail-Adresse zu wählen.
Drücken Sie OK.
e Drücken Sie 1, um Änderungen vorzunehmen. Geben Sie eine E-Mail-Adresse ein (bis zu 60 Zeichen).
Drücken Sie OK.
f Drücken Sie Stopp (Stop/Exit).
6
67
Page 79

Einstellungen über das Funktionstastenfeld ändern
Servereinstellungen 6
SMTP-Server 6
Zeigt den Knotennamen oder die IP-Adresse eines in Ihrem Netzwerk vorhandenen SMTP-Servers (Server
für ausgehende E-Mail) an.
(Beispiel: “mailhost.brothermail.net“ oder “192.000.000.001“)
a Drücken Sie Menü (Menu).
b Drücken Sie a oder b, um Netzwerk zu wählen.
Drücken Sie OK.
c Drücken Sie a oder b, um E-Mail/I-FAX zu wählen.
Drücken Sie OK.
d Drücken Sie a oder b, um Servereinst. zu wählen.
Drücken Sie OK.
e Drücken Sie a oder b, um SMTP-Server zu wählen.
Drücken Sie OK.
6
f Drücken Sie a oder b, um Name oder IP-Adresse zu wählen.
Drücken Sie OK.
g Geben Sie eine SMTP-Serveradresse mit höchstens 64 Zeichen ein.
Drücken Sie OK.
h Drücken Sie Stopp (Stop/Exit).
SMTP-Port
Zeigt die in Ihrem Netzwerk verwendete SMTP-Portnummer (für ausgehende E-Mail) an.
a Drücken Sie Menü (Menu).
b Drücken Sie a oder b, um Netzwerk zu wählen.
Drücken Sie OK.
c Drücken Sie a oder b, um E-Mail/I-FAX zu wählen.
Drücken Sie OK.
d Drücken Sie a oder b, um Servereinst. zu wählen.
Drücken Sie OK.
e Drücken Sie a oder b, um SMTP-Port zu wählen.
Drücken Sie OK.
6
f Geben Sie die SMTP-Portnummer ein.
Drücken Sie OK.
g Drücken Sie Stopp (Stop/Exit).
68
Page 80

Einstellungen über das Funktionstastenfeld ändern
Auth. für SMTP 6
Hier können Sie einstellen, welches Sicherheitsverfahren für E-Mail-Benachrichtigungen verwendet wird.
(Informationen über Sicherheitsverfahren für E-Mail-Benachrichtigungen finden Sie unter
Sicherheitsmethoden für E-Mail-Benachrichtigungen auf Seite 127.)
a Drücken Sie Menü (Menu).
b Drücken Sie a oder b, um Netzwerk zu wählen.
Drücken Sie OK.
c Drücken Sie a oder b, um E-Mail/I-FAX zu wählen.
Drücken Sie OK.
d Drücken Sie a oder b, um Servereinst. zu wählen.
Drücken Sie OK.
e Drücken Sie a oder b, um Auth. für SMTP zu wählen.
Drücken Sie OK.
f Drücken Sie a oder b, um Keine, SMTP-Auth oder POP vor SMTP zu wählen.
Drücken Sie OK.
6
g Wenn Sie Keine oder POP vor SMTP in Schritt f gewählt haben, gehen Sie zu Schritt k.
Wenn Sie SMTP-Auth in Schritt f gewählt haben, gehen Sie zu Schritt h.
h Geben Sie den Kontonamen für die SMTP-Authentifizierung ein.
Drücken Sie OK.
i Geben Sie das Kontokennwort für die SMTP-Authentifizierung ein.
Drücken Sie OK.
j Geben Sie das Kontokennwort noch einmal ein.
Drücken Sie OK.
k Drücken Sie Stopp (Stop/Exit).
69
Page 81

Einstellungen über das Funktionstastenfeld ändern
POP3-Server 6
Zeigt den Knotennamen oder die IP-Adresse des POP3-Servers an (Server für eingehende E-Mail), den das
Brother-Gerät verwendet. Diese Adresse ist für die Verwendung der Internet-Faxfunktionen erforderlich.
(Beispiel: “mailhost.brothermail.net“ oder “192.000.000.001“)
a Drücken Sie Menü (Menu).
b Drücken Sie a oder b, um Netzwerk zu wählen.
Drücken Sie OK.
c Drücken Sie a oder b, um E-Mail/I-FAX zu wählen.
Drücken Sie OK.
d Drücken Sie a oder b, um Servereinst. zu wählen.
Drücken Sie OK.
e Drücken Sie a oder b, um POP3-Server zu wählen.
Drücken Sie OK.
f Drücken Sie a oder b, um Name oder IP-Adresse zu wählen.
Drücken Sie OK.
6
g Geben Sie eine POP3-Serveradresse ein (bis zu 64 Zeichen).
Drücken Sie OK.
h Drücken Sie Stopp (Stop/Exit).
POP3-Port
Zeigt die vom Brother-Gerät verwendete POP3-Portnummer (für eingehende E-Mail) an.
a Drücken Sie Menü (Menu).
b Drücken Sie a oder b, um Netzwerk zu wählen.
Drücken Sie OK.
c Drücken Sie a oder b, um E-Mail/I-FAX zu wählen.
Drücken Sie OK.
d Drücken Sie a oder b, um Servereinst. zu wählen.
Drücken Sie OK.
e Drücken Sie a oder b, um POP3-Port zu wählen.
Drücken Sie OK.
f Geben Sie die POP3-Portnummer ein.
Drücken Sie OK.
6
g Drücken Sie Stopp (Stop/Exit).
70
Page 82

Einstellungen über das Funktionstastenfeld ändern
Hinweis
Postfach-Name 6
Sie können ein Postfach auf dem POP3-Server festlegen, über das Internet-Druckaufträge abgerufen
werden.
a Drücken Sie Menü (Menu).
b Drücken Sie a oder b, um Netzwerk zu wählen.
Drücken Sie OK.
c Drücken Sie a oder b, um E-Mail/I-FAX zu wählen.
Drücken Sie OK.
d Drücken Sie a oder b, um Servereinst. zu wählen.
Drücken Sie OK.
e Drücken Sie a oder b, um Postfach-Name zu wählen.
Drücken Sie OK.
f Geben Sie zur Anmeldung am POP-3-Server den Benutzerkontonamen des Brother-Gerätes ein (bis zu
60 Zeichen).
Drücken Sie OK.
6
g Drücken Sie Stopp (Stop/Exit).
Postfach-Kennw
Sie können ein Kennwort für das Postfach auf dem POP3-Server angeben, über das die InternetDruckaufträge abgerufen werden.
a Drücken Sie Menü (Menu).
b Drücken Sie a oder b, um Netzwerk zu wählen.
Drücken Sie OK.
c Drücken Sie a oder b, um E-Mail/I-FAX zu wählen.
Drücken Sie OK.
d Drücken Sie a oder b, um Servereinst. zu wählen.
Drücken Sie OK.
e Drücken Sie a oder b, um Postfach-Kennw zu wählen.
Drücken Sie OK.
f Geben Sie das Kennwort des Gerätes ein, das auf den POP3-Server zugreift (bis zu 32 Zeichen).
Beachten Sie, das Groß- und Kleinschreibung unterschieden werden.
Drücken Sie OK.
g Geben Sie das Kennwort noch einmal ein.
Drücken Sie OK.
6
h Drücken Sie Stopp (Stop/Exit).
Wenn Sie kein Kennwort verwenden möchten, geben Sie ein einzelnes Leerzeichen ein.
71
Page 83

Einstellungen über das Funktionstastenfeld ändern
APOP 6
Sie können das APOP-Protokoll (Authenticated Post Office Protocol) aktivieren oder deaktivieren.
a Drücken Sie Menü (Menu).
b Drücken Sie a oder b, um Netzwerk zu wählen.
Drücken Sie OK.
c Drücken Sie a oder b, um E-Mail/I-FAX zu wählen.
Drücken Sie OK.
d Drücken Sie a oder b, um Servereinst. zu wählen.
Drücken Sie OK.
e Drücken Sie a oder b, um APOP zu wählen.
Drücken Sie OK.
f Drücken Sie a oder b, um Ein oder Aus zu wählen.
Drücken Sie OK.
g Drücken Sie Stopp (Stop/Exit).
6
Mail (Empfang) 6
Auto-Abruf 6
Wenn für diese Funktion Ein gewählt wird, überprüft das Gerät automatisch, ob neue Nachrichten auf dem
POP3-Server eingegangen sind.
a Drücken Sie Menü (Menu).
b Drücken Sie a oder b, um Netzwerk zu wählen.
Drücken Sie OK.
c Drücken Sie a oder b, um E-Mail/I-FAX zu wählen.
Drücken Sie OK.
d Drücken Sie a oder b, um Mail (Empfang) zu wählen.
Drücken Sie OK.
e Drücken Sie a oder b, um Auto-Abruf zu wählen.
Drücken Sie OK.
f Drücken Sie a oder b, um Ein oder Aus zu wählen.
Drücken Sie OK.
g Drücken Sie Stopp (Stop/Exit).
72
Page 84

Einstellungen über das Funktionstastenfeld ändern
Abrufintervall 6
Mit dieser Funktion wird das Intervall zum automatischen Abrufen neuer E-Mails vom POP3-Server
festgelegt (werkseitige Einstellung ist 10Min).
a Drücken Sie Menü (Menu).
b Drücken Sie a oder b, um Netzwerk zu wählen.
Drücken Sie OK.
c Drücken Sie a oder b, um E-Mail/I-FAX zu wählen.
Drücken Sie OK.
d Drücken Sie a oder b, um Mail (Empfang) zu wählen.
Drücken Sie OK.
e Drücken Sie a oder b, um Abrufintervall zu wählen.
Drücken Sie OK.
f Geben Sie das Abrufintervall ein (bis zu 60 Minuten).
Drücken Sie OK.
g Drücken Sie Stopp (Stop/Exit).
Mail-Kopf
Diese Einstellung legt fest, welche Elemente des E-Mail-Kopfes mit der empfangenen E-Mail ausgedruckt
werden.
a Drücken Sie Menü (Menu).
b Drücken Sie a oder b, um Netzwerk zu wählen.
Drücken Sie OK.
c Drücken Sie a oder b, um E-Mail/I-FAX zu wählen.
Drücken Sie OK.
d Drücken Sie a oder b, um Mail (Empfang) zu wählen.
Drücken Sie OK.
e Drücken Sie a oder b, um Mail-Kopf zu wählen.
Drücken Sie OK.
6
6
f Drücken Sie a oder b, um Alles, Betreff+Von+An oder Nichts zu wählen.
Drücken Sie OK.
g Drücken Sie Stopp (Stop/Exit).
73
Page 85

Einstellungen über das Funktionstastenfeld ändern
Falsche Mail 6
Wenn für diese Funktion auf Ein gewählt wird, löscht das Gerät automatisch fehlerhafte E-Mails, die das
Gerät nicht vom POP-Server empfangen kann.
a Drücken Sie Menü (Menu).
b Drücken Sie a oder b, um Netzwerk zu wählen.
Drücken Sie OK.
c Drücken Sie a oder b, um E-Mail/I-FAX zu wählen.
Drücken Sie OK.
d Drücken Sie a oder b, um Mail (Empfang) zu wählen.
Drücken Sie OK.
e Drücken Sie a oder b, um Falsche Mail zu wählen.
Drücken Sie OK.
f Drücken Sie a oder b, um Ein oder Aus zu wählen.
Drücken Sie OK.
g Drücken Sie Stopp (Stop/Exit).
Bestätigung
Mit dieser Funktion kann dem Absender nach dem Empfang seines Internet-Faxes eine
Empfangsbestätigung gesendet werden.
Diese Funktion ist nur mit Internet-Faxgeräten möglich, die den “MDN“-Standard unterstützen.
a Drücken Sie Menü (Menu).
b Drücken Sie a oder b, um Netzwerk zu wählen.
Drücken Sie OK.
c Drücken Sie a oder b, um E-Mail/I-FAX zu wählen.
Drücken Sie OK.
d Drücken Sie a oder b, um Mail (Empfang) zu wählen.
Drücken Sie OK.
6
6
e Drücken Sie a oder b, um Bestätigung zu wählen.
Drücken Sie OK.
f Drücken Sie a oder b, um Ein, MDN oder Aus zu wählen.
Drücken Sie OK.
g Drücken Sie Stopp (Stop/Exit).
74
Page 86

Einstellungen über das Funktionstastenfeld ändern
Mail (Senden) 6
Betreff 6
Der Betreff wird vom Brother-Gerät beim Versenden des Internet-Faxes an einen Computer verwendet.
a Drücken Sie Menü (Menu).
b Drücken Sie a oder b, um Netzwerk zu wählen.
Drücken Sie OK.
c Drücken Sie a oder b, um E-Mail/I-FAX zu wählen.
Drücken Sie OK.
d Drücken Sie a oder b, um Mail (Senden) zu wählen.
Drücken Sie OK.
e Drücken Sie a oder b, um Betreff zu wählen.
Drücken Sie OK.
f Wenn Sie den Betreff ändern möchten, drücken Sie 1, um Ändern zu wählen.
Gehen Sie zu Schritt g.
Falls Sie den Betreff nicht ändern möchten, drücken Sie 2, um Nein zu wählen.
Gehen Sie zu Schritt h.
6
g Geben Sie den Betreff ein (bis zu 40 Zeichen).
Drücken Sie OK.
h Drücken Sie Stopp (Stop/Exit).
75
Page 87

Einstellungen über das Funktionstastenfeld ändern
Max. Größe 6
Manche E-Mail-Server erlauben den Versand umfangreicher E-Mails nicht (Systemadministratoren legen oft
eine Obergrenze für die Größe von E-Mails fest). Wenn die Funktion “Max. Größe“ aktiviert ist, zeigt das
Gerät Speicher voll an, wenn versucht wird, E-Mails, die größer als 1 MB sind, zu versenden. Das
Dokument wird nicht gesendet und es wird ein Fehlerbericht ausgedruckt. Teilen Sie das zu sendende
Dokument in kleinere Dokumente auf, die der Mailserver dann akzeptiert. (Zur Information: Ein 42 Seiten
langes Dokument entsprechend der ITU-T Test Chart #1 ist ungefähr 1 MB groß.)
a Drücken Sie Menü (Menu).
b Drücken Sie a oder b, um Netzwerk zu wählen.
Drücken Sie OK.
c Drücken Sie a oder b, um E-Mail/I-FAX zu wählen.
Drücken Sie OK.
d Drücken Sie a oder b, um Mail (Senden) zu wählen.
Drücken Sie OK.
e Drücken Sie a oder b, um Max. Größe (Max. Grösse) zu wählen.
Drücken Sie OK.
6
f Drücken Sie a oder b, um Ein oder Aus zu wählen.
Drücken Sie OK.
g Drücken Sie Stopp (Stop/Exit).
Bestätigung
Mit dieser Funktion kann dem Absender nach dem Empfang seines Internet-Faxes eine
Empfangsbestätigung gesendet werden.
Diese Funktion ist nur mit Internet-Faxgeräten möglich, die den “MDN“-Standard unterstützen.
a Drücken Sie Menü (Menu).
b Drücken Sie a oder b, um Netzwerk zu wählen.
Drücken Sie OK.
c Drücken Sie a oder b, um E-Mail/I-FAX zu wählen.
Drücken Sie OK.
d Drücken Sie a oder b, um Mail (Senden) zu wählen.
Drücken Sie OK.
e Drücken Sie a oder b, um Bestätigung zu wählen.
Drücken Sie OK.
6
f Drücken Sie a oder b, um Ein oder Aus zu wählen.
Drücken Sie OK.
g Drücken Sie Stopp (Stop/Exit).
76
Page 88

Einstellungen über das Funktionstastenfeld ändern
Kettenrundsenden 6
Kettenrundsend 6
Mit dieser Funktion kann das Gerät Dokumente über das Internet empfangen und anschließend an andere
Faxgeräte über die normale analoge Leitung weiterleiten.
a Drücken Sie Menü (Menu).
b Drücken Sie a oder b, um Netzwerk zu wählen.
Drücken Sie OK.
c Drücken Sie a oder b, um E-Mail/I-FAX zu wählen.
Drücken Sie OK.
d Drücken Sie a oder b, um Kettenrundsend zu wählen.
Drücken Sie OK.
e Drücken Sie a oder b, um Kettenrundsend zu wählen.
Drücken Sie OK.
f Drücken Sie a oder b, um Ein oder Aus zu wählen.
Drücken Sie OK.
6
g Drücken Sie Stopp (Stop/Exit).
Vertr. Domänen
Sie können die Namen von bis zu zehn Domänen eingeben, von denen das Gerät Kettenrundsende-Aufträge
annehmen darf.
a Drücken Sie Menü (Menu).
b Drücken Sie a oder b, um Netzwerk zu wählen.
Drücken Sie OK.
c Drücken Sie a oder b, um E-Mail/I-FAX zu wählen.
Drücken Sie OK.
d Drücken Sie a oder b, um Kettenrundsend zu wählen.
Drücken Sie OK.
e Drücken Sie a oder b, um Vertr. Domänen zu wählen.
Drücken Sie OK.
f Drücken Sie a oder b, um Vertraut(01- 10) zu wählen.
Drücken Sie OK.
g Geben Sie den Namen der Domäne ein, von der das Gerät Kettenrundsende-Aufträge annehmen darf.
Drücken Sie OK. (Bis zu 30 Zeichen)
6
h Drücken Sie Stopp (Stop/Exit).
77
Page 89

Einstellungen über das Funktionstastenfeld ändern
Hinweis
K-Sendebericht 6
An dem Gerät, das als Kettenrundsende-Gerät verwendet wird, kann ein Kettenrundsende-Bericht
ausgedruckt werden.
Mit dieser Funktion können Sie Berichte über alle Kettenrundsendungen, die über das Gerät gesendet
wurden, ausdrucken. Bitte beachten Sie: Sie können diese Funktion nur verwenden, wenn in den
Einstellungen für das Kettenrundsenden vertraute Domänen festgelegt wurden.
a Drücken Sie Menü (Menu).
b Drücken Sie a oder b, um Netzwerk zu wählen.
Drücken Sie OK.
c Drücken Sie a oder b, um E-Mail/I-FAX zu wählen.
Drücken Sie OK.
d Drücken Sie a oder b, um Kettenrundsend zu wählen.
Drücken Sie OK.
e Drücken Sie a oder b, um K-Sendebericht zu wählen.
Drücken Sie OK.
f Drücken Sie a oder b, um Ein oder Aus zu wählen.
Drücken Sie OK.
g Drücken Sie Stopp (Stop/Exit).
Weitere Informationen zur Kettenrundsende-Funktion finden Sie im Abschnitt Kettenrundsende-Auftrag
von einem Computer senden auf Seite 121.
6
78
Page 90

Einstellungen über das Funktionstastenfeld ändern
Hinweis
Neue Standardeinstellungen für Scan to E-Mail (E-Mail-Server) speichern (für MFC-9120CN und MFC-9320CW: als Download verfügbar) 6
Sie können für die Funktion Scan to E-Mail (E-Mail-Server) die Standard-Farbeinstellung und den StandardDateityp auswählen. (Siehe Internet-Fax und Scan to E-Mail (E-Mail-Server) (für MFC-9120CN und
MFC-9320CW) auf Seite 115.)
Um diese Funktion zu verwenden, laden Sie die erforderliche Software von der Download-Seite im Brother
Solutions Center herunter. (http://solutions.brother.com/
)
a Drücken Sie Menü (Menu).
b Drücken Sie a oder b, um Netzwerk zu wählen.
Drücken Sie OK.
c Drücken Sie a oder b, um Scannen:E-Mail zu wählen.
Drücken Sie OK.
d Drücken Sie a oder b, um Farbe 100 dpi, Farbe 200 dpi, Farbe 300 dpi, Farbe 600 dpi,
Grau 100 dpi, Grau 200 dpi, Grau 300 dpi, S/W 200 dpi oder S/W 200x100 dpi zu
wählen.
Drücken Sie OK.
6
e Wenn Sie Farbe 100 dpi, Farbe 200 dpi, Farbe 300 dpi, Farbe 600 dpi, Grau 100 dpi,
Grau 200 dpi oder Grau 300 dpi in Schritt d gewählt haben, drücken Sie a oder b, um PDF,
Geschützte PDF, JPEG oder XPS zu wählen.
Wenn Sie S/W 200 dpi oder S/W 200x100 dpi in Schritt d gewählt haben, drücken Sie a oder b,
um PDF, Geschützte PDF oder TIFF zu wählen.
Drücken Sie OK.
f Drücken Sie Stopp (Stop/Exit).
79
Page 91

Einstellungen über das Funktionstastenfeld ändern
Hinweis
Neue Standardeinstellungen für Scan to FTP speichern (für MFC-9120CN und MFC-9320CW) 6
Sie können für die Scan-to-FTP-Funktion die Standard-Farbeinstellung und den Standard-Dateityp
auswählen.
a Drücken Sie Menü (Menu).
b Drücken Sie a oder b, um Netzwerk zu wählen.
Drücken Sie OK.
c Drücken Sie a oder b, um Scannen:FTP zu wählen.
Drücken Sie OK.
d Drücken Sie a oder b, um Farbe 100 dpi, Farbe 200 dpi, Farbe 300 dpi, Farbe 600 dpi,
Grau 100 dpi, Grau 200 dpi, Grau 300 dpi, S/W 200 dpi oder S/W 200x100 dpi zu
wählen.
Drücken Sie OK.
e Wenn Sie Farbe 100 dpi, Farbe 200 dpi, Farbe 300 dpi, Farbe 600 dpi, Grau 100 dpi,
Grau 200 dpi oder Grau 300 dpi in Schritt d gewählt haben, drücken Sie a oder b, um PDF,
Geschützte PDF, JPEG oder XPS zu wählen.
Wenn Sie S/W 200 dpi oder S/W 200x100 dpi in Schritt d gewählt haben, drücken Sie a oder b,
um PDF, Geschützte PDF oder TIFF zu wählen.
Drücken Sie OK.
6
f Drücken Sie Stopp (Stop/Exit).
Informationen zur Scan-to-FTP-Funktion finden Sie im Kapitel Scannen im Netzwerk im Software-
Handbuch auf mitgelieferten CD-ROM.
80
Page 92

Einstellungen über das Funktionstastenfeld ändern
Hinweis
Neue Standardeinstellungen für Scan to Netzwerk speichern (für MFC-9120CN und MFC-9320CW) 6
Sie können für die Scan-to-Netzwerk-Funktion die Standard-Farbeinstellung und den Standard-Dateityp
auswählen, um ein Dokument einzuscannen und direkt auf einem Server in Ihrem lokalen Netzwerk oder im
Internet zu speichern. Dazu muss der Server das CIFS-Protokoll unterstützen. (Informationen zum CIFSProtokoll finden Sie unter Protokolle auf Seite 8.)
a Drücken Sie Menü (Menu).
b Drücken Sie a oder b, um Netzwerk zu wählen.
Drücken Sie OK.
c Drücken Sie a oder b, um Scannen:Netzw. zu wählen.
Drücken Sie OK.
d Drücken Sie a oder b, um Farbe 100 dpi, Farbe 200 dpi, Farbe 300 dpi, Farbe 600 dpi,
Grau 100 dpi, Grau 200 dpi, Grau 300 dpi, S/W 200 dpi oder S/W 200x100 dpi zu
wählen.
Drücken Sie OK.
6
e Wenn Sie Farbe 100 dpi, Farbe 200 dpi, Farbe 300 dpi, Farbe 600 dpi, Grau 100 dpi,
Grau 200 dpi oder Grau 300 dpi in Schritt d gewählt haben, drücken Sie a oder b, um PDF,
Geschützte PDF, JPEG oder XPS zu wählen.
Wenn Sie S/W 200 dpi oder S/W 200x100 dpi in Schritt d gewählt haben, drücken Sie a oder b,
um PDF, Geschützte PDF oder TIFF zu wählen.
Drücken Sie OK.
f Drücken Sie Stopp (Stop/Exit).
Informationen zur Scan-to-Netzwerk-Funktion finden Sie im Kapitel Scannen im Netzwerk im Software-
Handbuch auf mitgelieferten CD-ROM.
81
Page 93

Einstellungen über das Funktionstastenfeld ändern
Hinweis
Fax to Server (für MFC-9120CN und MFC-9320CW: als Download verfügbar) 6
Mit der Funktion Fax to Server kann ein Dokument eingescannt und über das Netzwerk an einen separaten
Faxserver gesendet werden. Das Dokument wird dann vom Faxserver als Faxdaten über die normale
Telefonleitung an die Faxnummer des Empfängers gesendet. Wenn die Funktion Fax to Server eingeschaltet
ist (Ein), werden alle am Gerät automatisch gesendeten Faxe zum weiteren Versand an den Faxserver
geleitet. Sie können auch weiter Dokumente direkt vom Gerät aus versenden, indem Sie das manuelle
Senden verwenden.
Um ein Dokument an den Faxserver zu senden, muss die für diesen Server korrekte Syntax verwendet
werden. Die Faxnummer des Empfängers muss mit einem Präfix und einem Suffix übertragen werden, die
den vom Faxserver verwendeten Parametern entsprechen. In der Regel lautet das Präfix “fax=“ und als Suffix
wird der Domänenname des E-Mail-Gateways des Faxservers verwendet. Das Suffix muss mit dem Symbol
“@“ beginnen. Präfix und Suffix müssen im Gerät gespeichert werden, bevor Sie die Fax-to-Server-Funktion
verwenden können. Empfänger-Faxnummern können als Ziel- bzw. Kurzwahl gespeichert oder über die
Zifferntasten eingegeben werden (bis zu 20 Ziffern). Wenn Sie zum Beispiel ein Dokument an die
Faxnummer 123 555 0001 senden möchten, verwenden Sie die folgende Syntax:
6
• Um diese Funktion zu verwenden, laden Sie die erforderliche Software von der Download-Seite im Brother
Solutions Center herunter. (http://solutions.brother.com/
)
• Ihre Faxserver-Anwendung muss ein E-Mail-Gateway unterstützen.
82
Page 94

Einstellungen über das Funktionstastenfeld ändern
Hinweis
Fax-to-Server-Funktion einschalten 6
Sie können das Präfix/Suffix für den Faxserver im Gerät speichern.
Das Präfix und das Suffix dürfen insgesamt aus bis zu 40 Zeichen bestehen.
a Drücken Sie Menü (Menu).
b Drücken Sie a oder b, um Netzwerk zu wählen.
Drücken Sie OK.
c Drücken Sie a oder b, um Fax to Server zu wählen.
Drücken Sie OK.
d Drücken Sie a oder b, um Ein zu wählen.
Drücken Sie OK.
e Drücken Sie a oder b, um Präfix zu wählen.
Drücken Sie OK.
f Geben Sie das Präfix über die Zifferntasten ein.
g Drücken Sie OK.
h Drücken Sie a oder b, um Suffix zu wählen.
Drücken Sie OK.
i Geben Sie das Suffix über die Zifferntasten ein.
j Drücken Sie OK.
k Drücken Sie Stopp (Stop/Exit).
Fax-to-Server-Funktion verwenden 6
a Legen Sie das Dokument in den automatischen Vorlageneinzug oder auf das Vorlagenglas.
b Geben Sie die Faxnummer ein.
6
c Das Gerät sendet die Nachricht über das TCP/IP-Netzwerk an den Faxserver.
83
Page 95

Einstellungen über das Funktionstastenfeld ändern
Zeitzone (für MFC-9120CN und MFC-9320CW) 6
Zeigt die Zeitzone Ihres Landes an. Die Zeitzone wird als der Unterschied zur GMT-Zeit (Greenwich Mean
Time) angezeigt. Die Zeitzone beispielsweise für Frankfurt am Main ist UTC+1:00.
a Drücken Sie Menü (Menu).
b Drücken Sie a oder b, um Netzwerk zu wählen.
Drücken Sie OK.
c Drücken Sie a oder b, um Zeitzone zu wählen.
Drücken Sie OK.
d Drücken Sie a oder b zur Auswahl der Zeit.
Drücken Sie OK.
e Drücken Sie Stopp (Stop/Exit).
Zeitzonen-Einstellung in Windows
Sie können den Zeitunterschied für Ihr Land über die Zeitzonen-Einstellung in Windows® sehen.
®
2000:
®
, Windows® 7 und Windows Server® 2008:
a Für Windows Vista
Klicken Sie auf , Systemsteuerung, Datum und Uhrzeit und dann auf Zeitzone ändern.
®
Windows
Klicken Sie auf Start, Systemsteuerung, Datum und Uhrzeit und dann auf Zeitzone.
Für Windows
Klicken Sie auf Start, Einstellungen, Systemsteuerung, Datum/Uhrzeit und wählen Sie dann
Zeitzone.
XP und Windows Server® 2003:
®
b Stellen Sie Datum und Uhrzeit ein. Überprüfen Sie die Zeitzonen-Einstellung im entsprechenden
Listenfeld. (Dieses Feld zeigt den Zeitunterschied zur GMT-Zeit an.)
6
6
84
Page 96

Einstellungen über das Funktionstastenfeld ändern
Hinweis
Hinweis
Hinweis
Netzwerkeinstellungen auf die werkseitigen Einstellungen zurücksetzen 6
Sie können den MFC/DCP-Server (d. h. alle Einstellungen wie Kennwort und IP-Adresse) auf die
werkseitigen Einstellungen zurücksetzen. Gehen Sie dazu wie folgt vor:
Diese Funktion setzt alle Einstellungen für verkabelte und Wireless-Netzwerke auf die werkseitigen
Einstellungen zurück.
a Drücken Sie Menü (Menu).
b Drücken Sie a oder b, um Netzwerk zu wählen.
Drücken Sie OK.
c Drücken Sie a oder b, um Netzwerk-Reset zu wählen.
Drücken Sie OK.
d Drücken Sie 1, um Reset zu wählen.
6
e Drücken Sie 1, um Ja zu wählen und das Gerät neu zu starten.
f Das Gerät wird neu gestartet. Sie können das Netzwerkkabel jetzt wieder anschließen und die
Netzwerkeinstellungen für Ihr Netzwerk vornehmen.
Netzwerk-Konfigurationsliste drucken 6
Knotenname: Den Knotennamen können Sie der Netzwerk-Konfigurationsliste entnehmen. Der
Standardknotenname ist “BRNxxxxxxxxxxxx“ für ein verkabeltes Netzwerk bzw. “BRWxxxxxxxxxxxx“ für
ein Wireless-Netzwerk. (“xxxxxxxxxxxx“ steht für die MAC-Adresse / Ethernet-Adresse Ihres Gerätes.)
Mit dieser Funktion können Sie eine Liste der aktuellen Netzwerkeinstellungen des MFC/DCP-Servers
ausdrucken.
a Für MFC-9320CW: Drücken Sie Menü (Menu). Drücken Sie a oder b, um Ausdrucke zu wählen.
Drücken Sie OK.
Für MFC-9120CN: Drücken Sie Berichte (Reports).
Für MFC-9010CN und DCP-9010CN: Drücken Sie Menü (Menu). Drücken Sie a oder b, um
Geräte-Info zu wählen. Drücken Sie OK.
b Drücken Sie a oder b, um Netzwerk-Konf. zu wählen.
Drücken Sie OK.
c Drücken Sie Start S/W (Mono Start) oder Start Farbe (Colour Start).
Wenn in der Netzwerk-Konfigurationsliste als IP-Adresse 0.0.0.0 ausgedruckt wird, warten Sie eine
Minute und versuchen Sie es dann erneut.
85
Page 97

Treiberinstallations-Assistent
7
(nur Windows
Übersicht 7
Mit dem Treiberinstallations-Assistenten (Driver Deployment Wizard) kann die Installation von lokal oder im
Netzwerk angeschlossenen Druckern vereinfacht oder sogar automatisiert werden. Der TreiberinstallationsAssistent kann darüber hinaus auch zur Erstellung von ausführbaren Dateien verwendet werden, mit denen
ein Druckertreiber auf entfernten Computern automatisch installiert werden kann. Der entfernte PC muss
dazu nicht mit einem Netzwerk verbunden sein.
Anschlussmethoden 7
Der Treiberinstallations-Assistent unterstützt die beiden folgenden Anschlussmethoden.
Peer-to-Peer 7
Der Drucker ist an das Netzwerk angeschlossen, doch jeder Benutzer spricht den Drucker direkt an, OHNE
über eine zentrale Warteschlange zu drucken.
®
) 7
7
1 Client-Computer
2 Netzwerkdrucker (Ihr Gerät)
86
Page 98

Treiberinstallations-Assistent (nur Windows®)
Hinweis
Gemeinsam genutztes Netzwerk 7
Das Gerät ist an ein Netzwerk angeschlossen und alle Druckaufträge werden über eine zentrale
Warteschlange geleitet.
7
1 Client-Computer
2 “Server“ bzw. “Druckserver“
3 TCP/IP oder USB
4 Drucker (Ihr Gerät)
Treiberinstallations-Assistenten installieren 7
a Legen Sie die mitgelieferte CD-ROM in das CD-ROM-Laufwerk. Wenn das Dialogfeld zur Auswahl des
Modells erscheint, wählen Sie Ihr Modell. Wenn das Dialogfeld zur Auswahl der Sprache erscheint,
wählen Sie Ihre Sprache.
b Das Hauptmenü der CD-ROM wird angezeigt. Klicken Sie auf Netzwerk-Utilities.
c Wählen Sie das Installationsprogramm Treiberinstallations-Assistent.
Wenn das Fenster Benutzerkontensteuerung angezeigt wird:
(Windows Vista
(Windows
d Klicken Sie im Willkommensbildschirm auf Weiter.
®
) Klicken Sie auf Zulassen.
®
7) Klicken Sie auf Ja.
e
f Klicken Sie auf Beenden. Der Treiberinstallations-Assistent ist nun installiert.
Lesen Sie die Lizenzvereinbarung sorgfältig durch. Folgen Sie dann den Anweisungen auf dem Bildschirm.
87
Page 99

Treiberinstallations-Assistent (nur Windows®)
Treiberinstallations-Assistenten verwenden 7
a Wenn Sie den Treiberinstallations-Assistenten zum ersten Mal aufrufen, erscheint ein
Willkommensbildschirm. Klicken Sie auf Weiter.
b Wählen Sie MFC und klicken Sie anschließend auf Weiter.
c Wählen Sie nun den Anschlusstyp für das Gerät, mit dem Sie drucken möchten.
d Wählen Sie die gewünschte Option und folgen Sie den auf dem Bildschirm angezeigten Anweisungen.
Wenn Sie den Brother Peer-to-Peer Netzwerkdrucker gewählt haben, erscheint das folgende Fenster.
7
IP-Adresse einstellen
Falls das Gerät keine IP-Adresse hat, können Sie ihm mit dem Assistenten eine IP-Adresse
zuweisen. Wählen Sie dazu das Gerät in der Liste aus und wählen Sie dann IP konfigurieren. Nun
wird ein Dialogfeld angezeigt, in dem Sie IP-Adresse sowie Subnetzmaske und Gateway-Adresse
eingeben können.
88
Page 100

Treiberinstallations-Assistent (nur Windows®)
e Wählen Sie den Druckertreiber, den Sie installieren möchten.
Falls der Druckertreiber, den Sie verwenden möchten, auf Ihrem Computer installiert ist:
Aktivieren Sie das Kontrollkästchen Derzeit installierte Treiber und wählen Sie den Drucker, den
Sie installieren möchten, aus. Klicken Sie dann auf Weiter.
Falls der gewünschte Treiber nicht auf Ihrem Computer installiert ist:
1 Klicken Sie auf Datenträger...
2 Wählen Sie das Betriebssystem, das Sie verwenden möchten, und klicken Sie dann auf OK.
3 Klicken Sie auf Durchsuchen und wählen Sie den entsprechenden Druckertreiber auf der
CD-ROM oder auf einem Netzlaufwerk aus. Klicken Sie auf Öffnen.
4 Beispiel: Wählen Sie den Ordner “X:\driver\32
Laufwerksbuchstaben). Klicken Sie auf OK.
1
Ordner 32 für 32-Bit-Betriebssysteme und Ordner 64 für 64--Bit-Betriebssysteme
1
\Ihre Sprache“ (dabei steht X für Ihren
7
f Nach der Auswahl des richtigen Treibers klicken Sie auf Weiter.
g Nun wird eine Zusammenfassung angezeigt. Hier können Sie die Treibereinstellungen noch einmal
überprüfen.
89
 Loading...
Loading...