
Web Connect-guide
Version A
SWE
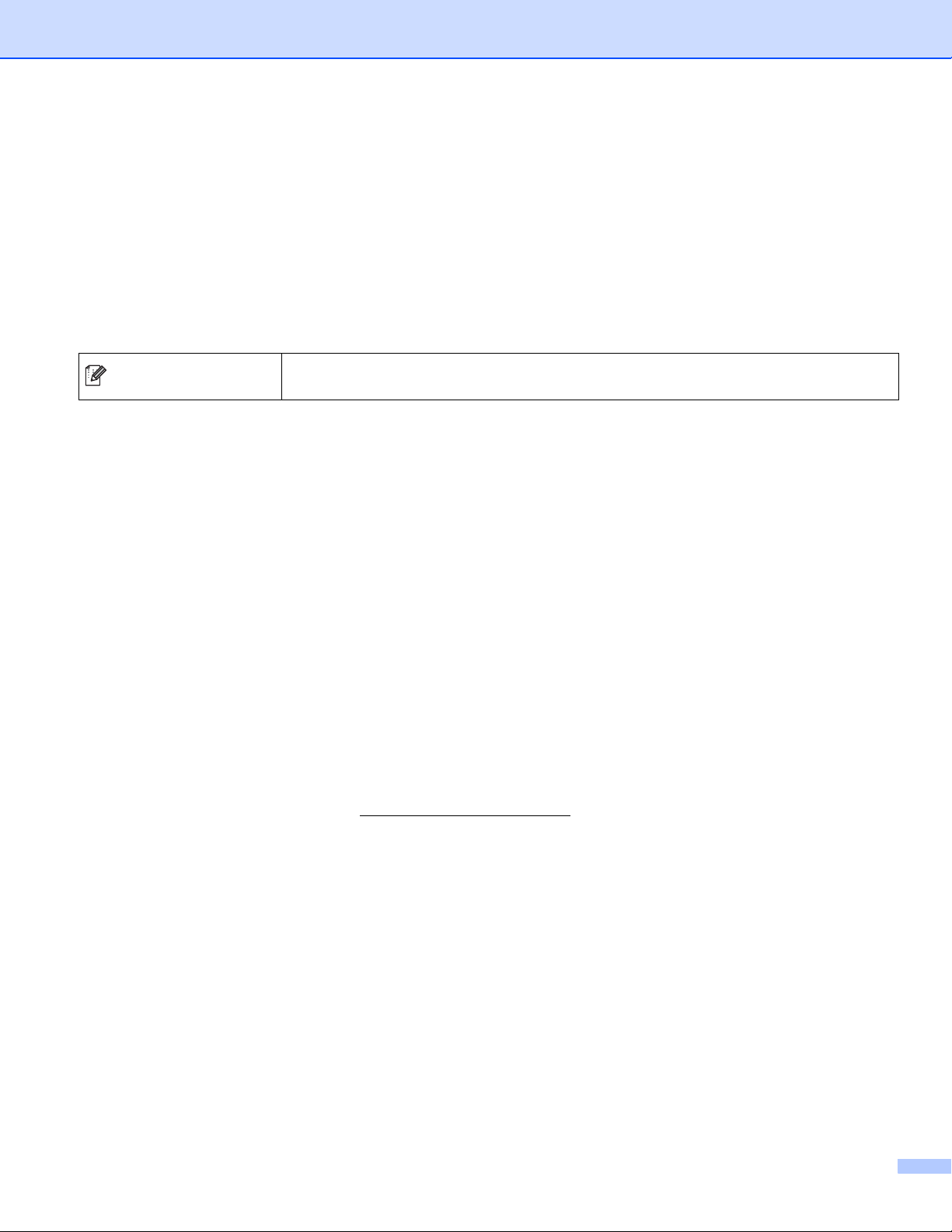
Gällande modeller
Obs
Denna bruksanvisning gäller följande modeller.
DCP-8250DN/MFC-8950DW(T)
Definitioner av anmärkningar
Följande ikon används i den här bruksanvisningen:
Information om hur du agerar i en viss situation eller hur du använder en funktion
tillsammans med andra funktioner.
Varumärken
Brother-logotypen är ett registrerat varumärke som tillhör Brother Industries, Ltd.
Android och Google Drive är varumärken som tillhör Google, Inc. Användning av dessa varumärken sker med
tillstånd från Google.
Windows är ett registrerat varumärke som tillhör Microsoft Corporation i USA och andra länder.
Apple och Macintosh är varumärken som tillhör Apple Inc. och som är registrerade i USA och andra länder.
För varje företag vars program omnämns i den här bruksanvisningen finns ett licensavtal med avseende på
de upphovsrättsskyddade programmen i fråga.
Alla varumärken och produktnamn från de företag som visas på Brothers produkter, relaterade
dokument och annat material är varumärken eller registrerade varumärken som tillhör deras
respektive ägare.
VIKTIGT MEDDELANDE
Gå till Brother Solutions Center på http://solutions.brother.com/ och klicka på Handböcker på sidan för din
modell för att ladda ner andra handböcker.
Alla modeller är inte tillgängliga i alla länder.
För användare av DCP: Denna dokumentation gäller både MFC- och DCP-modellerna. Där det står ”MFC”
i denna bruksanvisning, tolka ”MFC-xxxx” som ”DCP-xxxx”.
©2012 Brother Industries, Ltd. Med ensamrätt.
i
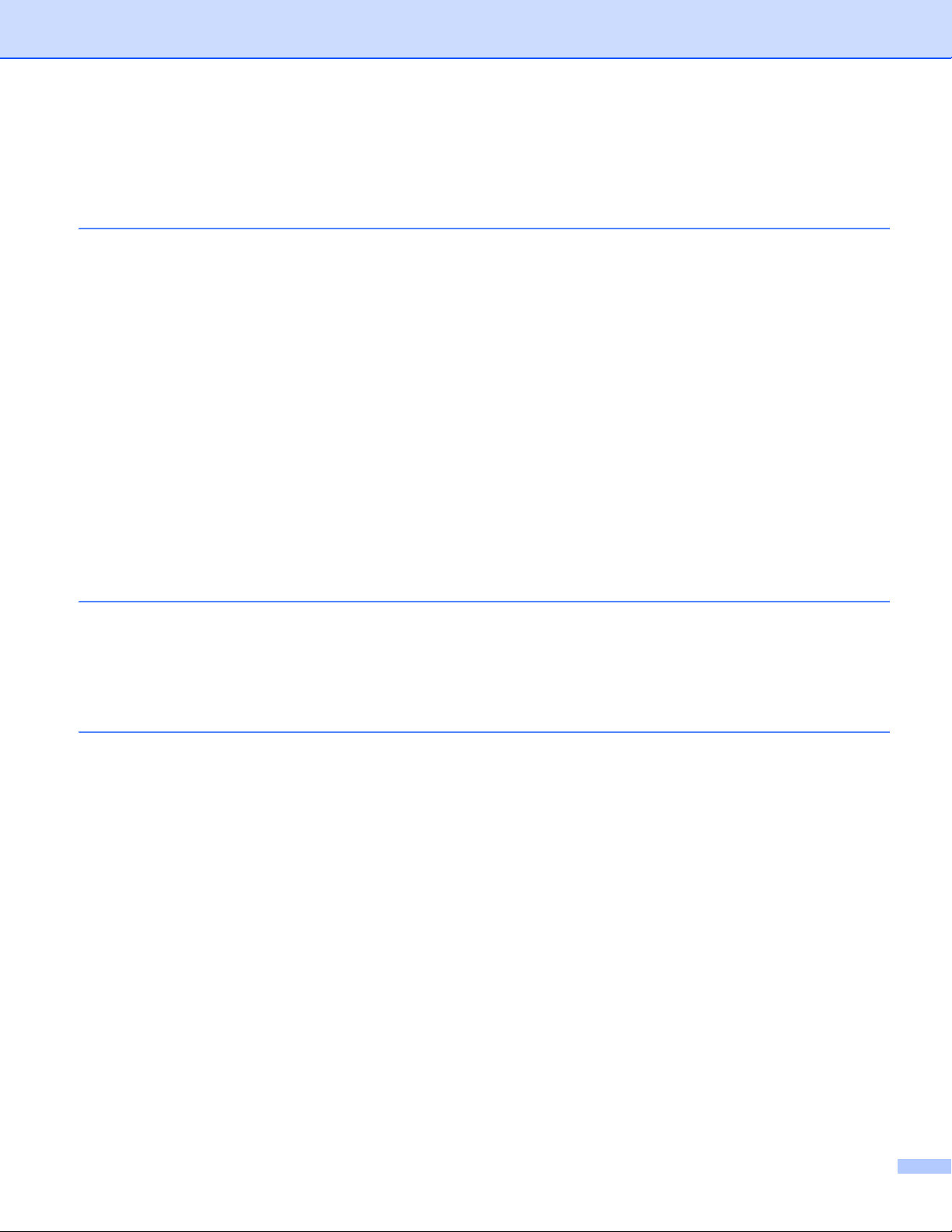
Innehållsförteckning
1 Introduktion 1
Funktionen Brother Web Connect .............................................................................................................1
Tillgängliga tjänster....................................................................................................................................2
Förutsättningar för användningen av Brother Web Connect .....................................................................3
Användarkonto ....................................................................................................................................3
Internetanslutning................................................................................................................................3
Installation av MFL-Pro Suite ..............................................................................................................3
Proxyserverinställningar med en webbläsare ............................................................................................4
Hur du konfigurerar proxyserverinställningar med webbaserad hantering ..........................................4
Installera Brother Web Connect (för GOOGLE DRIVE™, Dropbox, SkyDrive
Steg-för-steg-guide..............................................................................................................................5
Skapa ett konto hos varje önskad tjänst..............................................................................................6
Ansöka om åtkomst med Brother Web Connect .................................................................................6
Registrera och radera konton på maskinen.........................................................................................8
Installera Brother Web Connect (för EVERNOTE
Steg-för-steg-guide............................................................................................................................10
Skapa ett EVERNOTE
Registrera och radera konton på maskinen.......................................................................................11
®
-konto ..........................................................................................................11
®
) ................................................................................10
2 Överföra 14
®
och Box).........................5
Skanna och överföra dokument...............................................................................................................14
För GOOGLE DRIVE™, Dropbox, SkyDrive
För EVERNOTE
Skanningsinställningar.......................................................................................................................17
®
..............................................................................................................................16
®
och Box.....................................................................14
A Felsökning 19
Felmeddelanden ......................................................................................................................................19
ii
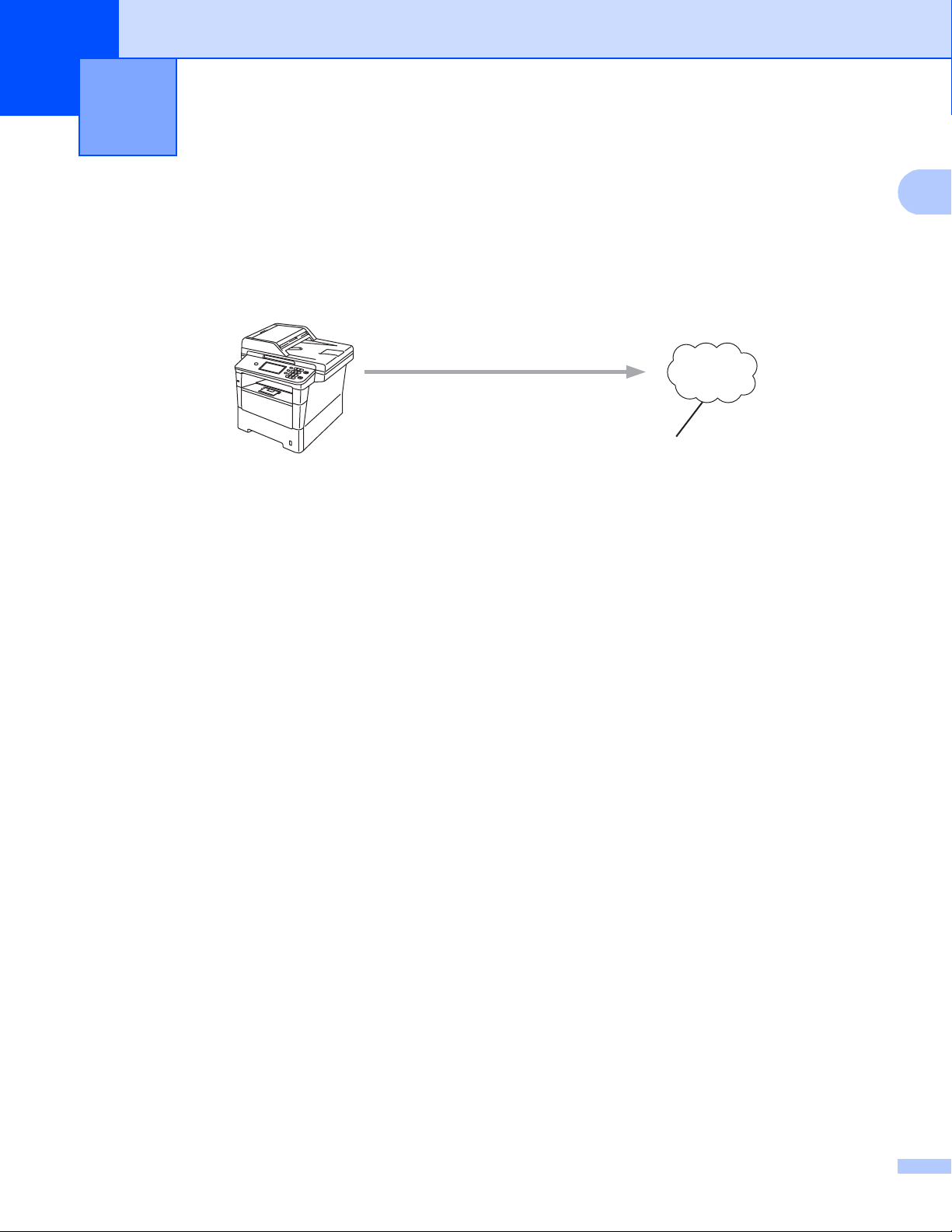
1
1
Skanna
Webbtjänst
1
Introduktion 1
Funktionen Brother Web Connect 1
Vissa webbplatser erbjuder tjänster som ger användarna möjlighet att överföra och titta på bilder och filer på
webbplatsen. Din Brother-maskin kan skanna bilder och ladda upp dem till dessa tjänster.
1 Foton och dokument
1
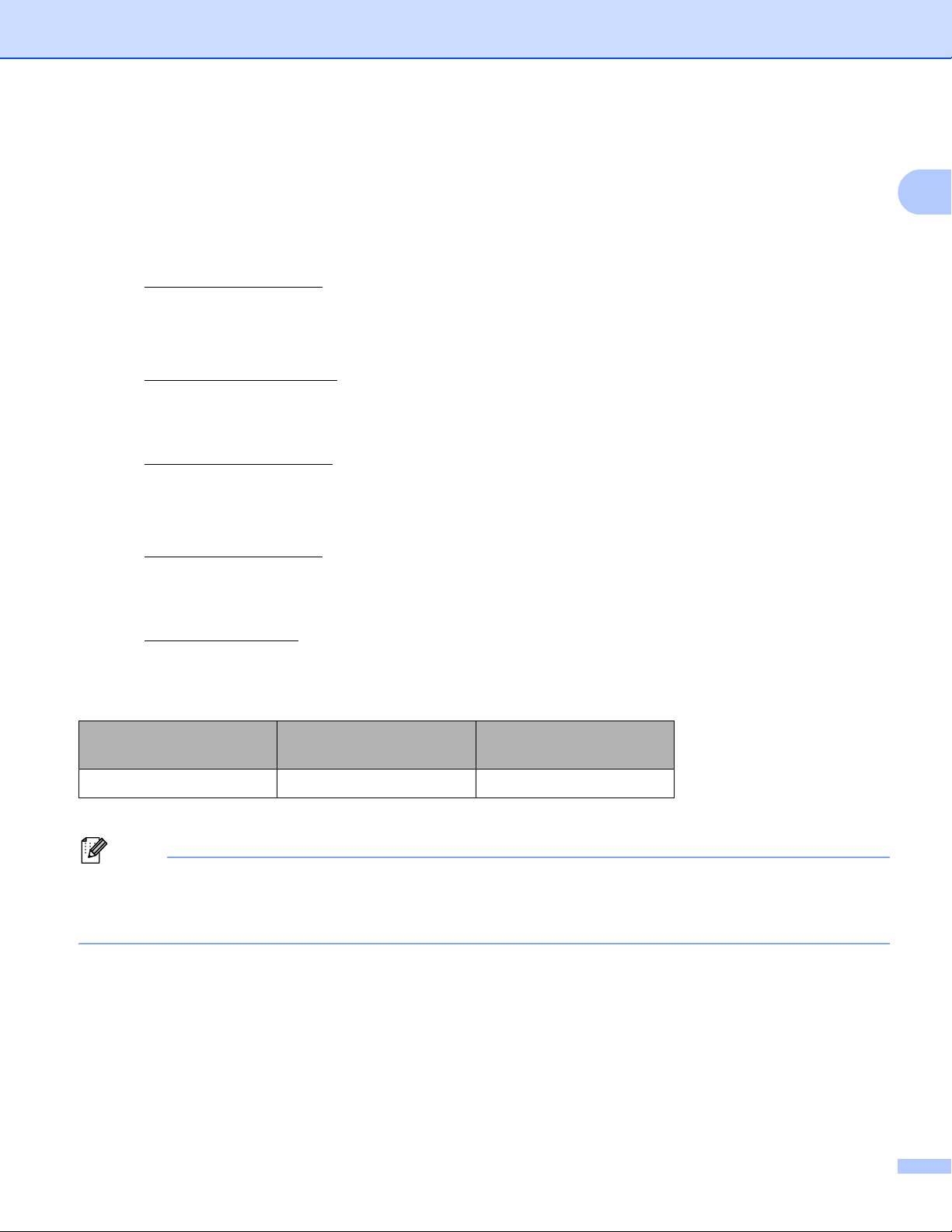
Introduktion
1
Obs
Tillgängliga tjänster 1
Du kommer åt följande tjänster med din Brother-maskin.
GOOGLE DRIVE™
GOOGLE DRIVE™ är en onlinetjänst för redigering och delning av dokument.
URL: http://drive.google.com/
EVERNOTE
EVERNOTE® är en onlinetjänst för lagring och hantering av filer.
URL: http://www.evernote.com/
Dropbox
Dropbox är en onlinetjänst för lagring, delning och synkronisering av filer.
URL: http://www.dropbox.com/
SkyDrive
SkyDrive® är en onlinetjänst för lagring, delning och hantering av tjänster.
®
®
URL: http://skydrive.live.com/
Box
Box är en onlinetjänst för redigering och delning av dokument.
URL: http://www.box.com/
Se respektive tjänsts webbplats för ytterligare information om dessa tjänster.
I listan nedan visas vilka filtyper som kan användas med varje Brother Web Connect-funktion.
Tillgängliga tjänster
Överföra skannade bilder JPEG, PDF
1
Du kan ladda upp bilder till en tjänst genom att skicka e-postmeddelanden till respektive tjänsts e-postadress.
GOOGLE DRIVE™/
Dropbox/SkyDrive
®
/Box
EVERNOTE
JPEG
1
, PDF
®
1
(För Hongkong, Taiwan och Korea)
Brother Web Connect har endast stöd för engelska. Det kan hända att filer med namn på lokalt språk inte
laddas upp.
2
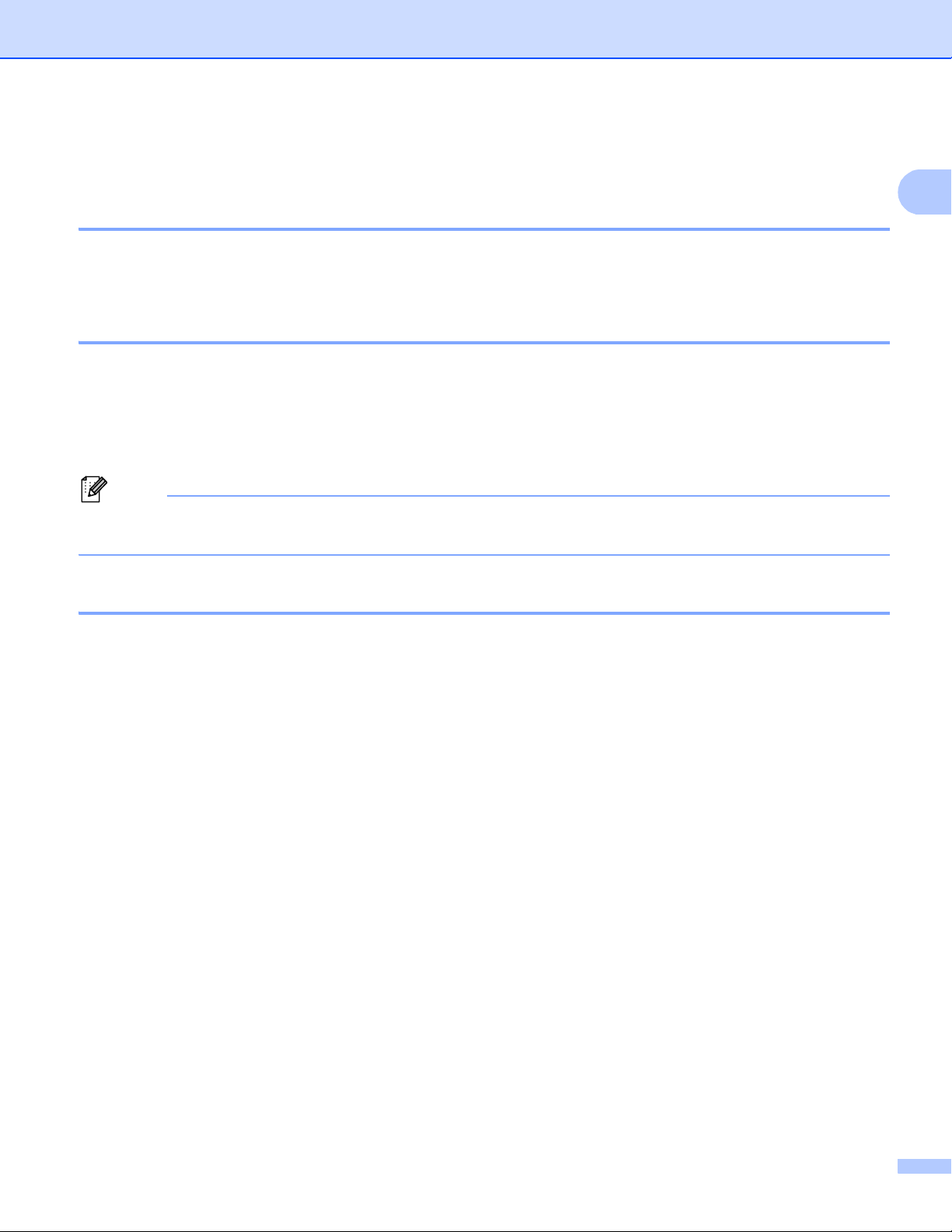
Introduktion
1
Obs
Förutsättningar för användningen av Brother Web Connect 1
Användarkonto 1
Du måste ha ett konto hos den önskade tjänsten för att kunna använda Brother Web Connect. Om du inte
redan har ett konto kan du gå in på den önskade tjänstens webbplats med en dator och skapa ett konto.
Internetanslutning 1
För att du ska kunna använda Brother Web Connect måste din Brother-maskin vara ansluten till ett nätverk
som är kopplat till Internet, antingen via kabel eller trådlöst. Se Snabbguide för att ansluta och konfigurera
maskinen på rätt sätt.
Om nätverket använder en proxyserver måste även maskinen vara konfigurerad för att använda en
proxyserver. (Proxyserverinställningar med en webbläsare uu sidan 4)
En proxyserver är en dator som fungerar som en mellanhand mellan användares datorer, som inte är
direkt anslutna till Internet, och Internet.
Installation av MFL-Pro Suite 1
För att du ska kunna installera Brother Web Connect behöver du en dator som är ansluten till Internet och
som har Brother MFL-Pro Suite installerat. Följ stegen i Snabbguide för att installera MFL-Pro Suite (med den
medföljande installationsskivan) och konfigurera maskinen så att den kan skriva ut över ditt fasta eller
trådlösa nätverk.
3
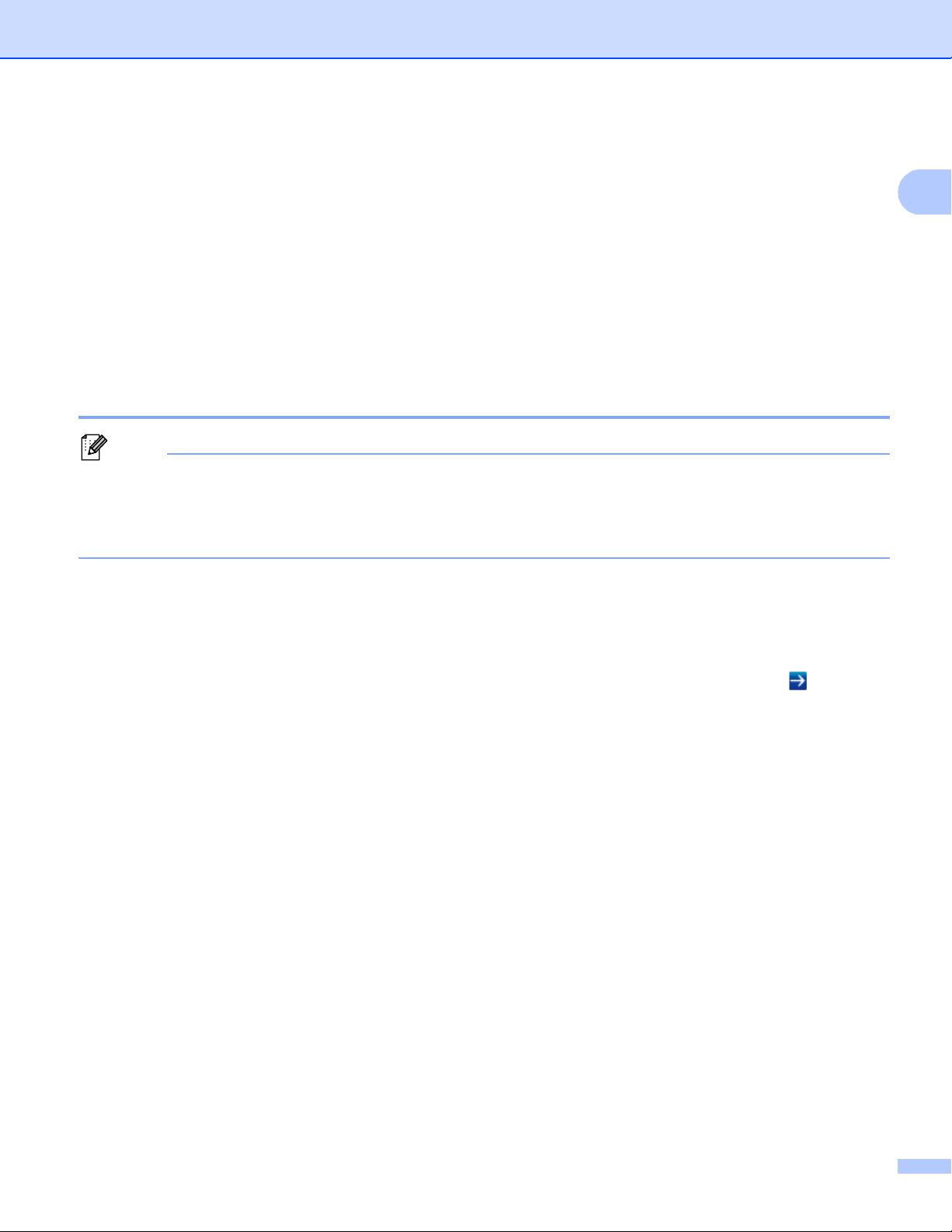
Introduktion
1
Obs
Proxyserverinställningar med en webbläsare 1
Om nätverket använder en proxyserver ska nedanstående information om proxyservern konfigureras på
maskinen. Du kan konfigurera följande inställningar med hjälp av webbaserad hantering (webbläsare) eller
BRAdmin Professional 3.
Proxyserveradress
Portnummer
Användarnamn
Lösenord
Hur du konfigurerar proxyserverinställningar med webbaserad hantering 1
Vi rekommenderar Windows® Internet Explorer® 7.0/8.0 eller Firefox® 3.6 för Windows® och Safari 4.0/5.0
för Macintosh. Se alltid till att ha JavaScript och cookies aktiverade, oavsett vilken webbläsare du
använder. Om en annan webbläsare används måste du kontrollera att den är kompatibel med HTTP 1.0
och HTTP 1.1.
a Starta webbläsaren.
b Ange ”http://maskinens IP-adress/” i webbläsaren (där ”maskinens IP-adress” är maskinens IP-adress).
Till exempel: http://192.168.1.2/
c Inget lösenord krävs som standard. Ange ett lösenord om du har ställt in det och tryck på .
d Klicka på Network (Nätverk).
e Klicka på Protocol (Protokoll).
f Se till att kryssrutan Proxy är ifylld och klicka sedan på Submit (Skicka).
g Klicka på Advanced Setting (Avancerad inställning).
h Ange proxyserverinformation.
i Klicka på Submit (Skicka).
4

Introduktion
1
Webbtjänst
Få ett konto
Användarregistrering
Ansökningssida för
Brother Web Connect
Få ett tillfälligt ID
Ange kontouppgifter
Webbtjänst
Ange tillfälligt ID
Installera Brother Web Connect
(för GOOGLE DRIVE™, Dropbox, SkyDrive
Steg-för-steg-guide 1
Konfigurera inställningarna enligt proceduren nedan.
Steg 1: Skapa ett konto hos önskad tjänst. (uu sidan 6)
Gå in på tjänstens webbplats
med en dator och skapa ett
konto. (Om du redan har ett
konto behöver du inte skapa
ett nytt konto.)
®
och Box) 1
Steg 2: Ansök om åtkomst med Brother Web Connect. (uu sidan 6)
När du startar åtkomsten med
Brother Web Connect med en
dator får du ett tillfälligt ID.
Steg 3: Registrera kontoinformationen som behövs för åtkomst till de önskade tjänsterna på maskinen.
(uu sidan 8)
Ange det tillfälliga ID:et för att
aktivera tjänsten på maskinen.
Ange kontonamnet så som du
vill att det ska visas på
maskinen och ange en PINkod om du vill använda en
sådan.
Maskinen kan nu använda tjänsten.
5

Introduktion
1
Obs
Obs
Skapa ett konto hos varje önskad tjänst 1
För att du ska kunna använda Brother Web Connect för åtkomst till en onlinetjänst måste du ha ett konto hos
tjänsten ifråga. Om du inte redan har ett konto kan du gå in på tjänstens webbplats med en dator och skapa
ett konto. Om du redan har ett konto behöver du inte skapa ett nytt konto.
Innan du använder Brother Web Connect måste du logga in på ditt konto och använda de tjänster som finns.
Om du inte har använt de tjänster som finns kanske du inte kan använda tjänsten med hjälp av Brother Web
Connect.
Gå till nästa steg. (Ansöka om åtkomst med Brother Web Connect uu sidan 6)
Ansöka om åtkomst med Brother Web Connect 1
För att kunna använda Brother Web Connect för åtkomst till onlinetjänster måste du först ansöka om åtkomst
med Brother Web Connect med den dator som har Brother MFL-Pro Suite installerat.
a Starta datorn.
b Gå in på webbsidan där du ansöker om Brother Web Connect.
Windows
®
Om du redan har installerat MFL-Pro Suite, väljer du Start / Alla program / Brother / MFC-XXXX
(där XXXX är namnet på din modell) / Brother Web Connect.
En webbläsare och ansökningssidan öppnas.
Du kan också gå direkt in på sidan genom att skriva in ”http://bwc.brother.com” i din webbläsares
adressfält.
Macintosh
Om du redan har installerat MFL-Pro Suite, dubbelklickar du på Macintosh HD (startskiva) /
Bibliotek / Printers / Brother / Utilities / Brother Web Connect.
En webbläsare och ansökningssidan öppnas.
Du kan även gå direkt in på sidan på följande sätt:
• Från den medföljande installationsskivan
1 Sätt i den medföljande installationsskivan i cd-läsaren. Dubbelklicka på ikonen Brother support.
2 Klicka på ikonen Brother Web Connect.
• Från din webbläsare
Skriv in ”http://bwc.brother.com
” i din webbläsares adressfält.
6

Introduktion
1
c Välj önskad tjänst.
d Följ instruktionerna på skärmen och ansök om åtkomst.
När du är klar visas ditt tillfälliga ID. Anteckna ditt tillfälliga ID eftersom du behöver det när du ska
registrera konton på maskinen. Ditt tillfälliga ID är giltigt i 24 timmar.
e Stäng webbläsaren.
Gå till nästa steg. (Registrera och radera konton på maskinen uu sidan 8)
7

Introduktion
1
Obs
Registrera och radera konton på maskinen 1
Ange kontoinformationen och konfigurera maskinen så att den kommer åt tjänsten.
Registrera ett konto 1
a Innan du börjar att registrera ett konto ber vi dig bekräfta att rätt tidszon, datum och tid har ställts in på
maskinens kontrollpanel. Se Snabbguide som medföljde maskinen för anvisningar om hur du ställer in
rätt tidszon, datum och tid.
b Tryck på Internet på LCD-skärmen på din maskin.
Om ett meddelande om Internetanslutningen visas trycker du på OK. Maskinen frågar om du vill att den
här informationen ska visas igen i framtiden. Tryck på Ja eller Nej.
Om det finns meddelanden om till exempel nya funktioner så visas den senaste informationen. Läs
informationen och tryck på OK.
c Välj önskad tjänst.
d Om information om Brother Web Connect visas trycker du på OK.
e Tryck på Registrera/ta bort konto.
f Tryck på Registrera konto.
g Ett meddelande visas som uppmanar dig att ange det tillfälliga ID:et som du fick när du ansökte om
åtkomst med Brother Web Connect.
Tryck på OK.
h Ange temporärt ID med knapparna på LCD-skärmen.
Tryck på OK.
i Ett meddelande visas som uppmanar dig att ange ett namn på kontot så som du vill att det ska visas på
LCD-skärmen.
Tryck på OK.
j Ange namnet med knapparna på LCD-skärmen.
Tryck på OK.
k Gör något av följande:
Om du vill skapa en PIN-kod för kontot trycker du på Ja. Ange sedan en fyrsiffrig kod och tryck på
OK. (PIN-koden förhindrar otillåten åtkomst till kontot.)
Om du inte vill skapa en PIN-kod trycker du på Nej.
8

Introduktion
1
Obs
Obs
l Maskinen frågar om du vill registrera kontoinformationen som du har angett.
Tryck på Ja för att registrera.
Tryck på Nej för att ange informationen igen. Gå tillbaka till steg h.
Ett felmeddelande visas om informationen som du har angett inte motsvarar det tillfälliga ID:et som du fick
när du ansökte om åtkomst, eller om det tillfälliga ID:et inte längre är giltigt. Ange tillfälligt ID på rätt sätt
eller ansök om åtkomst på nytt varpå du får ett nytt tillfälligt ID. (För mer information, se Ansöka om
åtkomst med Brother Web Connect uu sidan 6)
m Registreringen av kontot är klar.
Tryck på OK.
n Tryck på Stop/Exit.
Högst 10 konton kan registreras på maskinen.
Ta bort ett konto 1
a Tryck på Internet på LCD-skärmen på din maskin.
Om information om Internetanslutningen visas trycker du på OK. Maskinen frågar om du vill att den här
informationen ska visas igen i framtiden. Tryck på Ja eller Nej.
b Välj önskad tjänst.
c Tryck på Registrera/ta bort konto.
d Tryck på Ta bort konto.
e Tryck på det kontot som du vill ta bort. De valda kontot markeras med en bock.
f Tryck på OK.
g Du uppmanas att bekräfta dina val.
Tryck på Ja för att ta bort kontona.
h Kontona har tagits bort.
Tryck på OK.
i Tryck på Stop/Exit.
9

Introduktion
1
Webbtjänst
Få ett konto
Användarregistrering
Webbtjänst
Ange e-postuppgifter
Installera Brother Web Connect (för EVERNOTE®) 1
Steg-för-steg-guide 1
Konfigurera inställningarna enligt proceduren nedan.
Steg 1: Skapa ett EVERNOTE®-konto. (uu sidan 11)
Gå in på tjänstens webbplats
med en dator och skapa ett
konto. (Om du redan har ett
konto behöver du inte skapa
ett nytt konto.)
Steg 2: Registrera kontoinformationen som behövs för åtkomst till EVERNOTE® på maskinen.
(uu sidan 11)
Ange e-postuppgifterna på
maskinen. Ange kontonamnet
så som du vill att det ska visas
på maskinen och ange en
PIN-kod om du vill använda en
sådan.
Maskinen kan nu använda tjänsten.
10

Introduktion
1
Obs
Skapa ett EVERNOTE®-konto 1
För att du ska kunna använda Brother Web Connect för åtkomst till en onlinetjänst måste du ha ett konto hos
®
tjänsten ifråga. Gå in på EVERNOTE
inte redan har ett. När du har skapat kontot ska du logga in och använda kontot en gång med en dator innan
du använder Brother Web Connect-funktionen, annars är det möjligt att du inte kommer åt tjänsten med
Brother Web Connect.
Om du redan har ett konto behöver du inte skapa ett nytt konto.
Gå till nästa steg. (Registrera och radera konton på maskinen uu sidan 11)
s webbplats med en dator och skapa ett EVERNOTE®-konto om du
Registrera och radera konton på maskinen 1
Ange kontoinformationen och konfigurera maskinen så att den kommer åt EVERNOTE®. Maskinen
®
kommunicerar med EVERNOTE
konfigurera maskinens e-postinställningar. Du kan konfigurera e-postinställningarna genom att använda
maskinens kontrollpanel, webbaserad hantering eller BRAdmin Professional 3. Beroende på vilken
Internetleverantör du använder kan du behöva konfigurera SSL i förväg för att kommunicera med
®
EVERNOTE
Bruksanvisning för nätverksanvändare.)
. (Information om hur e-postinställningarna och SSL-inställningarna konfigureras finns här: uu
via e-post. Innan du använder funktionen EVERNOTE®, måste du
Registrera ett konto 1
a Tryck på Internet på LCD-skärmen på din maskin.
Om information om Internetanslutningen visas trycker du på OK. Maskinen frågar om du vill att den här
informationen ska visas igen i framtiden. Tryck på Ja eller Nej.
Om det finns meddelanden om till exempel nya funktioner så visas den senaste informationen. Läs
informationen och tryck på OK.
b Välj EVERNOTE(R).
Om ett meddelande visas och du uppmanas konfigurera e-postserverinställningarna, trycker du på OK.
Du kan konfigurera e-postinställningarna genom att använda maskinens kontrollpanel, webbaserad
hantering eller BRAdmin Professional 3. För mer information om hur du konfigurerar e-postinställningar:
uu Bruksanvisning för nätverksanvändare.)
c Tryck på Registrera/ta bort konto.
d Tryck på Registrera konto.
e Ett meddelande visas som uppmanar dig att ange den mottagande e-postadressen.
Tryck på OK.
f Ange den mottagande e-postadressen genom att använda knapparna på LCD-skärmen.
Tryck på OK.
11

Introduktion
1
Obs
Obs
g Ett meddelande visas som uppmanar dig att ange ett namn på kontot så som du vill att det ska visas på
LCD-skärmen.
Tryck på OK.
h Ange namnet med knapparna på LCD-skärmen.
Tryck på OK.
i Gör något av följande:
Om du vill skapa en PIN-kod för kontot trycker du på Ja. Ange sedan en fyrsiffrig kod och tryck på
OK. (PIN-koden förhindrar otillåten åtkomst till kontot.)
Om du inte vill skapa en PIN-kod trycker du på Nej.
j Maskinen frågar om du vill registrera kontoinformationen som du har angett.
Gör något av följande:
Tryck på Ja för att registrera.
Tryck på Nej för att ange informationen igen. Gå tillbaka till steg f.
k Registreringen av kontot är klar.
Tryck på OK.
l Tryck på Stop/Exit.
Högst 10 konton kan registreras på maskinen.
Ta bort ett konto 1
a Tryck på Internet på LCD-skärmen på din maskin.
Om information om Internetanslutningen visas trycker du på OK. Maskinen frågar om du vill att den här
informationen ska visas igen i framtiden. Tryck på Ja eller Nej.
Om det finns meddelanden om till exempel nya funktioner så visas den senaste informationen. Läs
informationen och tryck på OK.
b Välj EVERNOTE(R).
c Tryck på Registrera/ta bort konto.
d Tryck på Ta bort konto.
e Tryck på det kontot som du vill ta bort. De valda kontot markeras med en bock.
f Tryck på OK.
g Du uppmanas att bekräfta dina val.
Tryck på Ja för att ta bort kontona.
12

Introduktion
1
Obs
h Kontona har tagits bort.
Tryck på OK.
i Tryck på Stop/Exit.
Redigera den mottagande e-postadressen 1
a Tryck på Internet på LCD-skärmen på din maskin.
Om information om Internetanslutningen visas trycker du på OK. Maskinen frågar om du vill att den här
informationen ska visas igen i framtiden. Tryck på Ja eller Nej.
Om det finns meddelanden om till exempel nya funktioner så visas den senaste informationen. Läs
informationen och tryck på OK.
b Välj EVERNOTE(R).
c Tryck på Registrera/ta bort konto.
d Tryck på Redigera mottagaradressen.
e Ett meddelande visas som uppmanar dig att välja det konto till vilket den mottagande e-postadressen
som du vill ändra är registrerad.
Tryck på OK.
f Välj konto.
g Om inmatningen för PIN-koden visas anger du den fyrsiffriga PIN-koden och trycker på OK.
h Redigera mottagande e-postadress och tryck på OK.
i Du uppmanas att bekräfta din ändring.
Tryck på Ja för att bekräfta.
j Redigeringen av mottagaradressen är klar.
Tryck på OK.
k Tryck på Stop/Exit.
13

2
2
Obs
Obs
Obs
Överföra 2
Skanna och överföra dokument 2
Skannade foton och bilder kan direkt överföras till en tjänst utan dator.
Se Tillgängliga tjänster uu sidan 2 för information om tjänster och funktioner som stöds.
Om du är en begränsad användare för Web Connect med funktionen säkerhetsfunktionslås kan du inte
ladda upp skannad data. För mer information om säkerhetsfunktionslås uu Avancerad bruksanvisning
och Bruksanvisning för nätverksanvändare.
För GOOGLE DRIVE™, Dropbox, SkyDrive® och Box 2
a Ladda ditt dokument.
b Tryck på Internet på LCD-skärmen på din maskin.
Om information om Internetanslutningen visas trycker du på OK. Maskinen frågar om du vill att den här
informationen ska visas igen i framtiden. Tryck på Ja eller Nej.
Om det finns meddelanden om till exempel nya funktioner så visas den senaste informationen. Läs
informationen och tryck på OK.
c Välj önskad tjänst.
d Tryck på a eller b tills ditt kontonamn visas, och tryck på det.
e Om inmatningen för PIN-koden visas anger du den fyrsiffriga PIN-koden och trycker på OK.
f Välj önskat filformat.
Om du skannar och överför JPEG-filer är det inte möjligt att skanna i svartvitt och varje sida överförs som
en separat fil.
g Skärmen för skanningsinställningar visas. Gör något av följande:
Se följande steg (Skanningsinställningar uu sidan 17) för att ändra skanningsinställningarna. Tryck
på OK och gå sedan till steg h efter att du har ändrat skanningsinställningarna.
Tryck på OK om du inte vill ändra inställningarna.
14

Överföra
2
Obs
h Tryck på Start.
Om du har placerat dokumentet i dokumentmataren skannar maskinen dokumentet och överför det.
Om du använder kopieringsglaset går du till steg i.
i När Nästa sida? visas gör du något av följande:
Om du inte vill skanna fler sidor trycker du på Nej.
Maskinen överför bilden.
Om du vill skanna fler sidor trycker du på Ja och går till steg j.
j Placera nästa sida på kopieringsglaset.
Tryck på Start.
Maskinen skannar sidan. (Upprepa steg i och j för varje ytterligare sida.)
k Tryck på Stop/Exit.
• Uppladdade bilder sparas i albumet med namnet ”From_BrotherMFC”.
• Se webbplatsen för respektive tjänst för information om begränsningar för t.ex. bildernas storlek eller
antalet bilder som kan överföras.
15

Överföra
2
Obs
Obs
För EVERNOTE
®
a Ladda ditt dokument.
b Tryck på Internet på LCD-skärmen på din maskin.
Om information om Internetanslutningen visas trycker du på OK. Maskinen frågar om du vill att den här
informationen ska visas igen i framtiden. Tryck på Ja eller Nej.
Om det finns meddelanden om till exempel nya funktioner så visas den senaste informationen. Läs
informationen och tryck på OK.
c Välj EVERNOTE(R).
d Tryck på a eller b tills ditt kontonamn visas, och tryck på det.
e Om inmatningen för PIN-koden visas anger du den fyrsiffriga PIN-koden och trycker på OK.
f Välj filformat för bilden. Bilden skannas och överförs till tjänsten med det filformat som har angetts.
Om du skannar och överför JPEG-filer är det inte möjligt att skanna i svartvitt och varje sida överförs som
en separat fil.
g Skärmen för skanningsinställningar visas. Gör något av följande:
2
Se följande steg (Skanningsinställningar uu sidan 17) för att ändra skanningsinställningarna. Tryck
på OK och gå sedan till steg h efter att du har ändrat skanningsinställningarna.
Tryck på OK om du inte vill ändra inställningarna.
h Ange e-postmeddelandets ämne med knapparna på LCD-skärmen och tryck på OK. Bilden laddas upp
till tjänsten med e-postmeddelandets ämne som namn på innehållet.
i Tryck på Start.
Om du har placerat dokumentet i dokumentmataren skannar maskinen dokumentet och överför det.
Om du använder kopieringsglaset går du till steg j.
j När Nästa sida? visas gör du något av följande:
Om du inte vill skanna fler sidor trycker du på Nej.
Maskinen överför bilden.
Om du vill skanna fler sidor trycker du på Ja och går till steg k.
k Placera nästa sida på kopieringsglaset.
Tryck på Start.
Maskinen skannar sidan. (Upprepa steg j och k för varje ytterligare sida.)
16

Överföra
2
Obs
Obs
Obs
Obs
l Tryck på Stop/Exit.
Se EVERNOTE®s webbplats för information om begränsningar för t.ex. bildernas storlek eller antalet
bilder som kan överföras.
Skanningsinställningar 2
Du kan ändra skanningsinställningarna. Skärmen med skanningsinställningarna visas innan du ska skanna
de dokument som du vill överföra.
Skanningskvalitet 2
a Tryck på Skanningskval. på skärmen för skanningsinställningarna.
b Välj skanningskvalitet, Färg 100 dpi, Färg 200 dpi, Färg 300 dpi, Färg 600 dpi,
Färg auto, Grå 100 dpi,Grå 200 dpi, Grå 300 dpi, Grå auto, S/V 300 dpi,
S/V 200 dpi eller S/V 200x100 dpi.
c Tryck på OK om du inte vill ändra fler inställningar.
Om du skannar och överför JPEG-filer är det inte möjligt att skanna i svartvitt och varje sida överförs som
en separat fil.
Glasets skanningsstorlek 2
a Tryck på Glas storlek på skärmen för skanningsinställningarna.
b Tryck på A4, Letter eller Legal/folio.
c Tryck på OK om du inte vill ändra fler inställningar.
Glas storlek finns tillgängligt när du använder kopieringsglaset.
Filstorlek 2
a Tryck på Filstorlek på skärmen för skanningsinställningarna.
b Tryck på Liten, Medel eller Stor.
c Tryck på OK om du inte vill ändra fler inställningar.
Alternativet filstorlek finns tillgängligt när du väljer färg och grått för skanningskvalitet.
17

Överföra
2
Obs
Duplexskanning 2
a Tryck på Duplexskann på skärmen för skanningsinställningarna.
b Tryck på Långsida, Kortsida eller Av.
c Tryck på OK om du inte vill ändra fler inställningar.
Duplexskanning är endast tillgängligt när du skannar från dokumentmataren. Standardinställning för
duplexskanning är ”Av”.
18

A
A
Felsökning A
Felmeddelanden A
Som med alla sofistikerade kontorsprodukter kan fel uppstå. Om ett fel uppstår kommer maskinen att visa ett
felmeddelande. De vanligaste felmeddelandena visas i listan nedan.
Du kan själv åtgärda de flesta felen. Om du behöver hjälp finns de senaste vanliga frågorna och
felsökningstips på Brother Solutions Center.
Besök oss på http://solutions.brother.com/
Felmeddelande Orsak Åtgärd
Ingen nätverksanslutning.
Verifiera att
nätverks-anslutningen
fungerar.
Anslutningen till servern
misslyckades. Kontrollera
nätverksinställningarna.
Anslutningen till servern
misslyckades. Fel datum och
tid.
Ogiltig autentisering.
Utfärda nytt tillfälligt ID
och registrera kontot igen.
.
Maskinen är inte ansluten till ett
nätverk.
Nätverks- eller serverinställningarna
är felaktiga.
Ett problem har uppstått med
nätverket eller servern.
Inställningarna för datum och tid är
felaktiga.
Autentiseringsinformationen som har
sparats i maskinen och som behövs
för att ansluta till tjänsten har upphört
att gälla eller är ogiltig.
Kontrollera att
nätverksanslutningen fungerar.
Om du tryckte på Internet-
knappen en kort stund efter att du
slog på maskinen är det möjligt att
nätverksanslutningen ännu inte
fungerar. Vänta en stund och
försök igen.
Kontrollera
nätverksinställningarna eller vänta
en stund och försök igen.
Om du tryckte på Internet-
knappen en kort stund efter att du
slog på maskinen är det möjligt att
nätverksanslutningen ännu inte
fungerar. Vänta en stund och
försök igen.
Ställ in rätt datum och tid. Observera
att om maskinens nätkabel har
kopplats ur kan datum- och
tidsinställningarna vara felaktiga.
Ansök på nytt om åtkomst till Brother
Web Connect så får du ett nytt tillfälligt
ID. Använd det för att registrera kontot
på maskinen. (Se Ansöka om åtkomst
med Brother Web Connect
uu sidan 6 och Registrera och radera
konton på maskinen uu sidan 8)
19

Felsökning
A
Felmeddelande Orsak Åtgärd
Överföring misslyckades.
Filen stöds inte eller data
är skadade. Kontrollera data
i filen.
Tjänsten är inte
tillgänglig. Försök senare.
Felaktig pinkod. Ange rätt
pinkod.
Felaktigt eller ogiltigt ID
eller så används det redan.
Ange korrekt ID eller
utfärda nytt tillfälligt ID.
Ett tillfälligt ID gäller i
24 timmar efter att det har
utfärdats.
Visningsnamnet är redan
registrerat. Ange ett annat
visningsnamn.
Maximalt antal konton. Ta
bort onödiga konton och
försök igen.
Ett problem har uppstått med den fil
som du försöker överföra, till exempel
något av följande:
Filen överskrider det högsta
antalet pixlar eller den största
filstorleken osv. som stöds av
tjänsten.
Filtypen stöds inte.
Filen är skadad.
Ett problem har uppstått med tjänsten
och den kan inte användas just nu.
PIN-koden som har registrerats till
maskinen är felaktig. PIN-koden är
det fyrsiffriga numret som angavs när
kontot registrerades till maskinen.
Det tillfälliga ID:et som har angetts är
felaktigt.
Det tillfälliga ID:et som har angetts är
inte längre giltigt. Ett tillfälligt ID är
giltigt i 24 timmar.
Visningsnamnet har redan
registrerats.
Maximalt antal konton (10) har redan
registrerats.
Filen kan inte användas.
Vänta en stund och försök igen.
Försök ansluta till tjänsten från en
dator för att kontrollera om den är
tillgänglig eller inte.
Ange rätt PIN-kod.
Ange rätt tillfälligt ID.
Ansök på nytt om åtkomst till Brother
Web Connect så får du ett nytt tillfälligt
ID. Använd det för att registrera kontot
på maskinen. (Se Ansöka om åtkomst
med Brother Web Connect
uu sidan 6 och Registrera och radera
konton på maskinen uu sidan 8)
Ange ett annat visningsnamn.
Ta bort onödiga konton och försök
igen.
20
 Loading...
Loading...