Page 1

Руководство по использованию
Интернет-сервисов
Версия A
RUS
Page 2
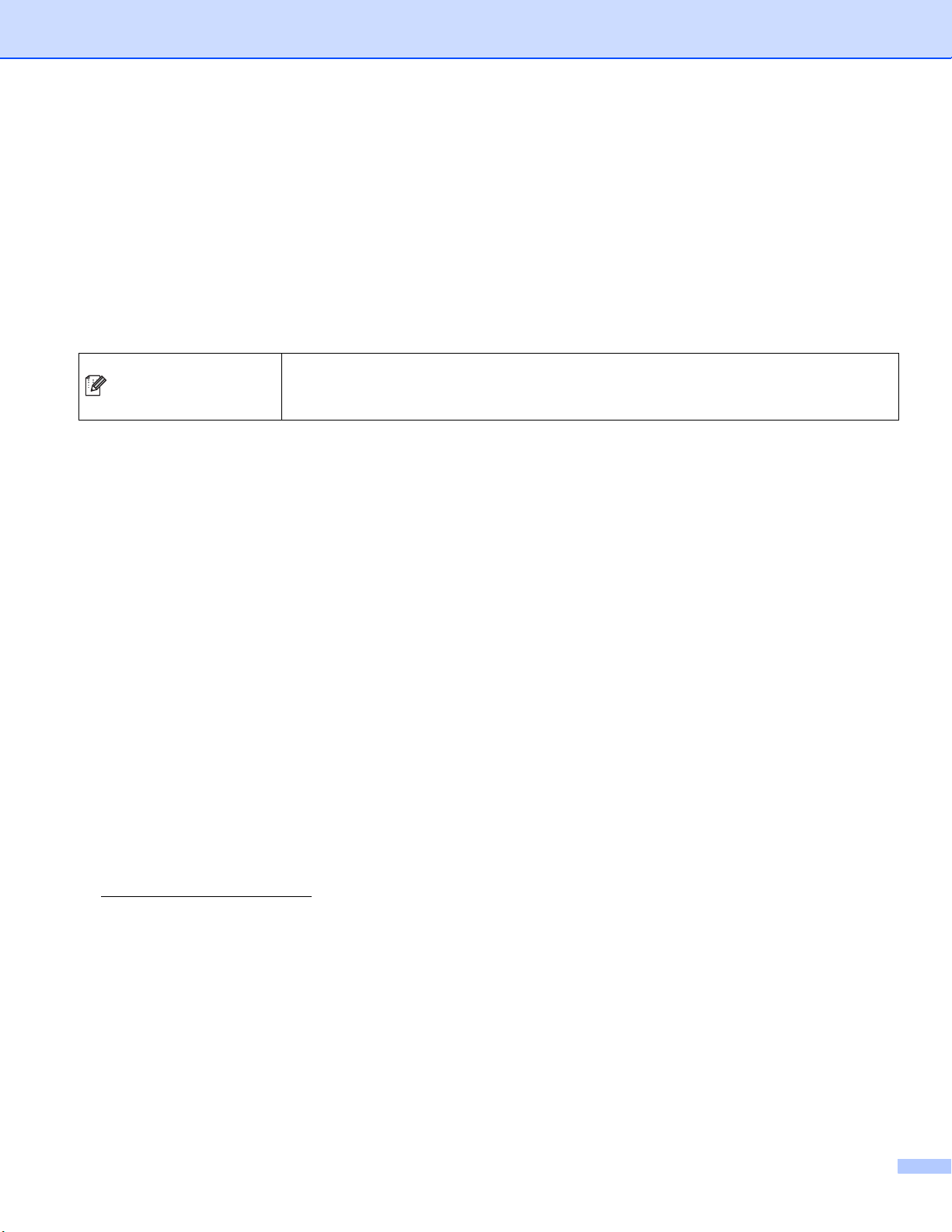
Применимые модели
Примечание
Данное руководство пользователя применимо к следующим моделям.
DCP-8250DN/MFC-8950DW(T)
Обозначения примечаний
В настоящем руководстве пользователя используются следующие обозначения:
В примечаниях содержатся инструкции на случай возникновения
определенных ситуаций и советы по выполнению данной операции
другими параметрами.
с
Товарные знаки
Логотип Brother является зарегистрированным товарным знаком компании Brother Industries, Ltd.
Android и Google Drive являются товарными знаками компании Google, Inc. Использование этих
товарных знаков регулируется Google Permissions.
Windows является зарегистрированным товарным знаком корпорации Microsoft в США и других
странах.
Apple и Macintosh являются товарными знаками компании Apple Inc., зарегистрированными в США и
других странах.
Все компании, программное обеспечение которых упомянуто в настоящем руководстве, имеют
собственные лицензионные
Любые торговые марки и названия продуктов компаний, присутствующих на продукции
Brother, в сопутствующей документации и в других материалах, являются товарными знаками
или зарегистрированными товарными знаками соответствующих компаний.
соглашения на использование своего программного обеспечения.
ВАЖНОЕ ПРИМЕЧАНИЕ
Чтобы загрузить другие руководства, перейдите на веб-сайт Brother Solutions Center по адресу
http://solutions.brother.com/
Некоторые модели продаются не во всех странах.
Для пользователей DCP: эта документация предназначена для моделей MFC и DCP. Если в
руководстве пользователя упоминается “MFC”, следует читать “MFC-xxxx” как “DCP-xxxx”.
©2012 Brother Industries, Ltd. Все права защищены.
и нажмите кнопку Manuals (Руководства) на странице нужной модели.
i
Page 3
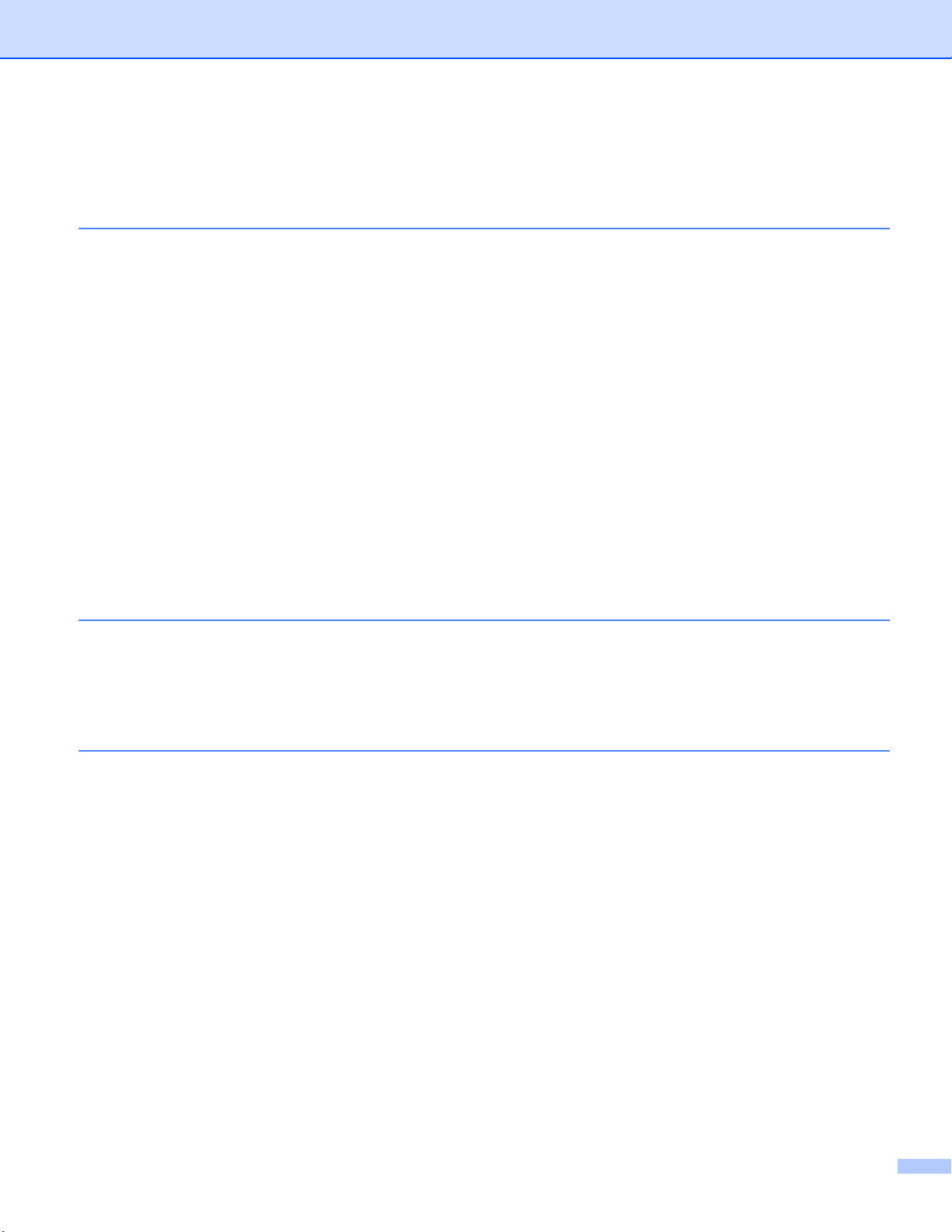
Содержание
1 Введение 1
Функция Brother Web Connect .................................................................................................................1
Доступные сервисы .................................................................................................................................2
Условия использования функции Brother Web Connect .......................................................................3
Учетная запись на сервисе ...............................................................................................................3
Подключение к Интернету ................................................................................................................3
Установка пакета MFL-Pro Suite.......................................................................................................3
Настройка прокси-сервера с помощью веб-браузера ..........................................................................4
Порядок настройки параметров прокси-сервера с помощью функции управления через
веб-интерфейс ...............................................................................................................................4
Настройка Brother Web Connect (Для GOOGLE DRIVE™, Dropbox, SkyDrive
Пошаговые инструкции .....................................................................................................................5
Создайте учетную запись для каждого из сервисов, который вы хотите использовать..............6
Получение данных для использования функции Brother Web Connect ........................................6
Регистрация и удаление учетных записей на устройстве..............................................................9
Настройка функции Brother Web Connect (для сервиса EVERNOTE
Пошаговые инструкции ...................................................................................................................11
Создание учетной записи на сервисе EVERNOTE
Регистрация и удаление учетных записей на устройстве............................................................12
®
.....................................................................12
®
) .............................................11
®
и Box) .......................5
2 Передача 15
Сканирование и передача документов ................................................................................................15
Для GOOGLE DRIVE™, Dropbox, SkyDrive
Для EVERNOTE
Параметры сканирования ...............................................................................................................18
®
.............................................................................................................................17
®
и Box........................................................................15
A Поиск и устранение неисправностей 20
Сообщения об ошибках.........................................................................................................................20
ii
Page 4
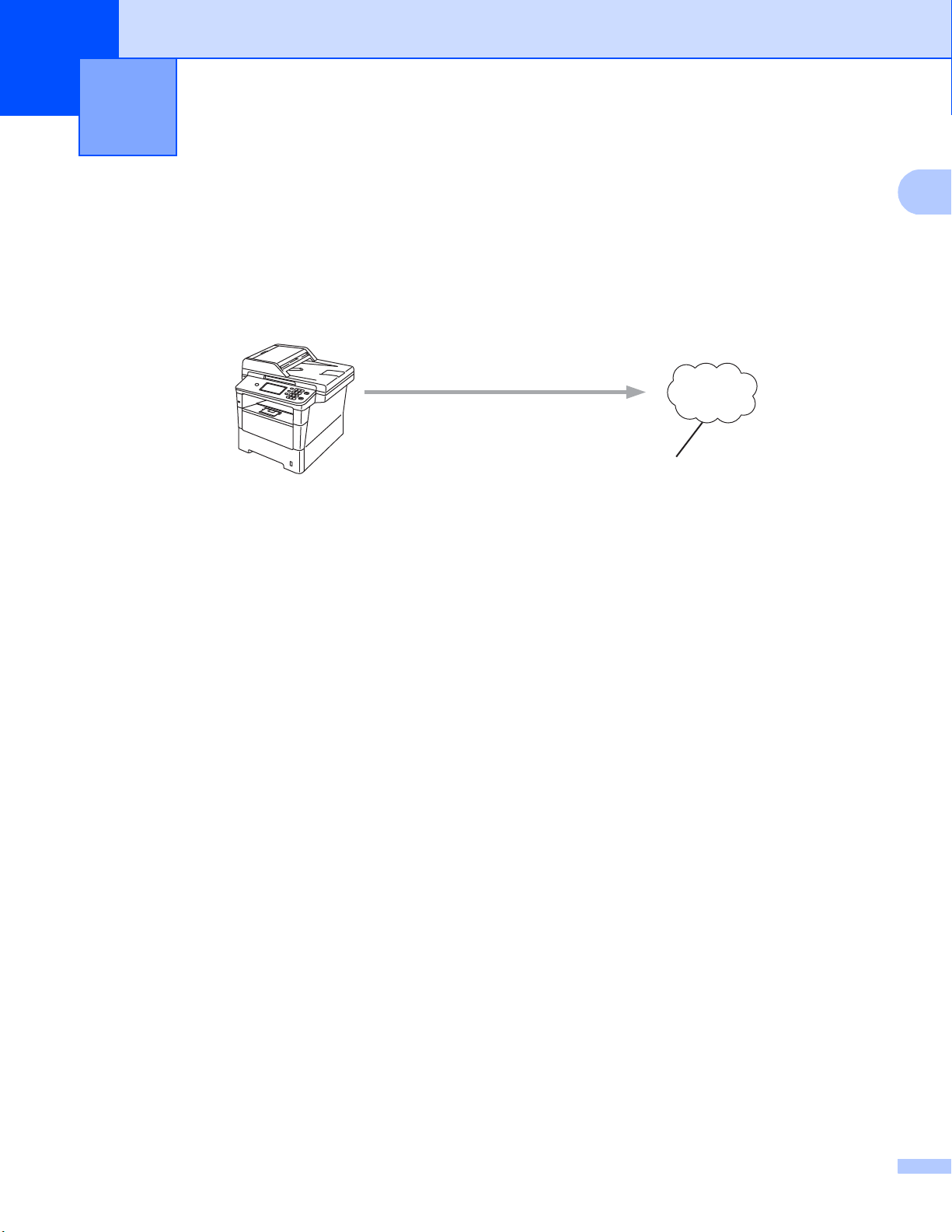
1
1
Сканирование
Веб-сервис
1
Введение 1
Функция Brother Web Connect 1
На некоторых веб-сайтах имеются сервисы, позволяющие пользователям передавать и
просматривать изображения и файлы на веб-сайте. Ваше устройство Brother позволяет сканировать
изображения и загружать их в эти сервисы.
1 Фотографии и документы
1
Page 5
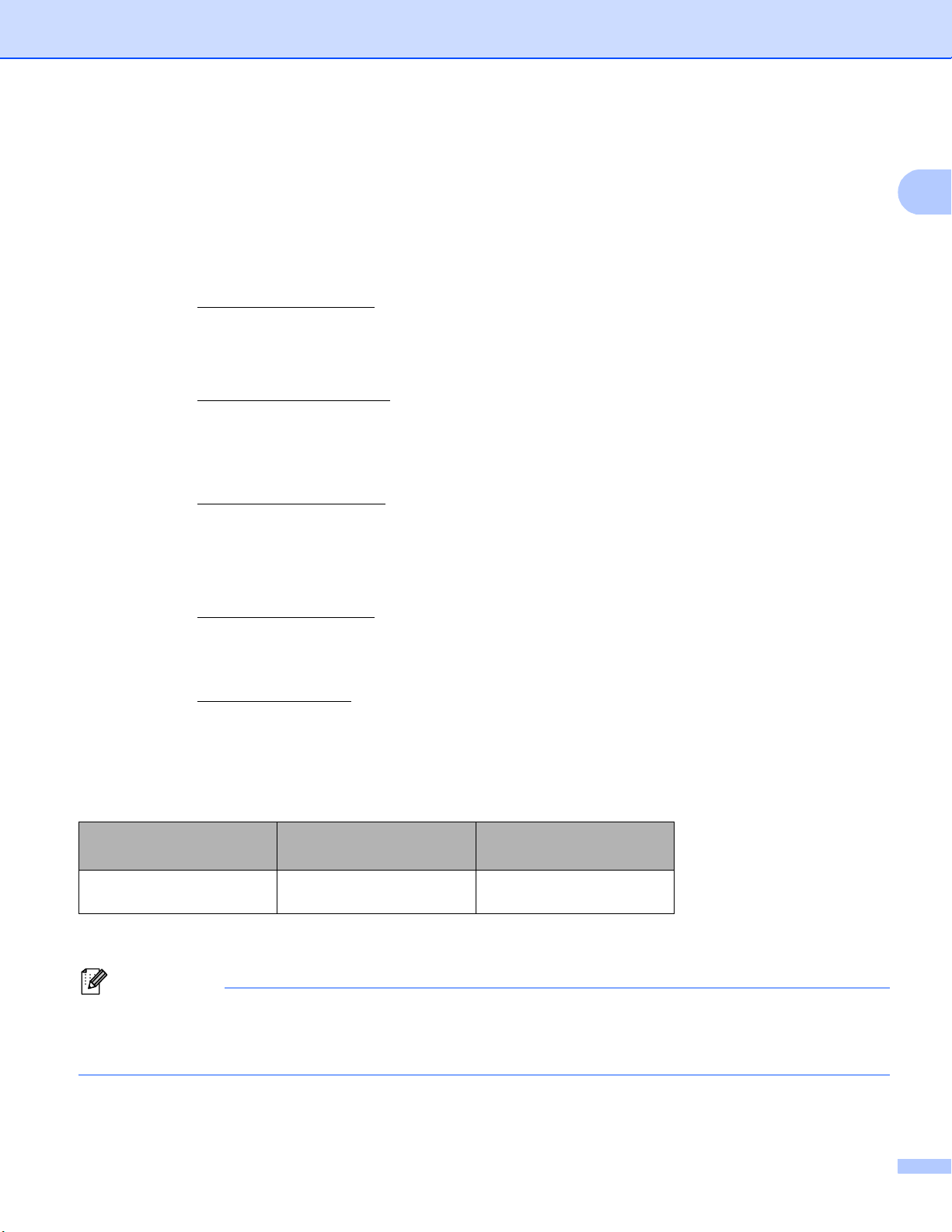
Введение
1
Примечание
Доступные сервисы 1
С вашего устройства Brother может осуществляться доступ к следующим сервисам.
GOOGLE DRIVE™
GOOGLE DRIVE™ — это интернет-сервис для редактирования и совместного использования
документов.
URL-адрес: http://drive.google.com/
EVERNOTE
EVERNOTE® — это интернет-сервис для хранения файлов и управления ими.
URL-адрес: http://www.evernote.com/
Dropbox
Dropbox — это интернет-сервис для хранения, совместного использования и синхронизации
файлов.
URL-адрес: http://www.dropbox.com/
SkyDrive
®
®
SkyDrive® — это Интернет-сервис для хранения и совместного использования файлов, а также
управления ими.
URL-адрес: http://skydrive.live.com/
Box
Box — это Интернет-сервис для редактирования и совместного использования документов.
URL-адрес: http://www.box.com/
Более подробную информацию обо всех этих сервисах можно получить на веб-сайтах
соответствующих сервисов.
В следующей таблице перечислены типы файлов, с которыми может работать функция Brother Web
Connect с каждым из интернет-сервисов.
Доступные сервисы
Передача сканированных
изображений
1
Передача изображений на сервис осуществляется путем отправки электронных сообщений на адрес электронной почты, указанный
соответствующим сервисом.
GOOGLE DRIVE™/
Dropbox/SkyDrive
JPEG, PDF
®
/Box
EVERNOTE
JPEG
1
, PDF
®
1
(Для Гонконга, Тайваня и Кореи)
Brother Web Connect поддерживает только английский язык. Файлы с именами на других языках
могут не загрузиться.
2
Page 6
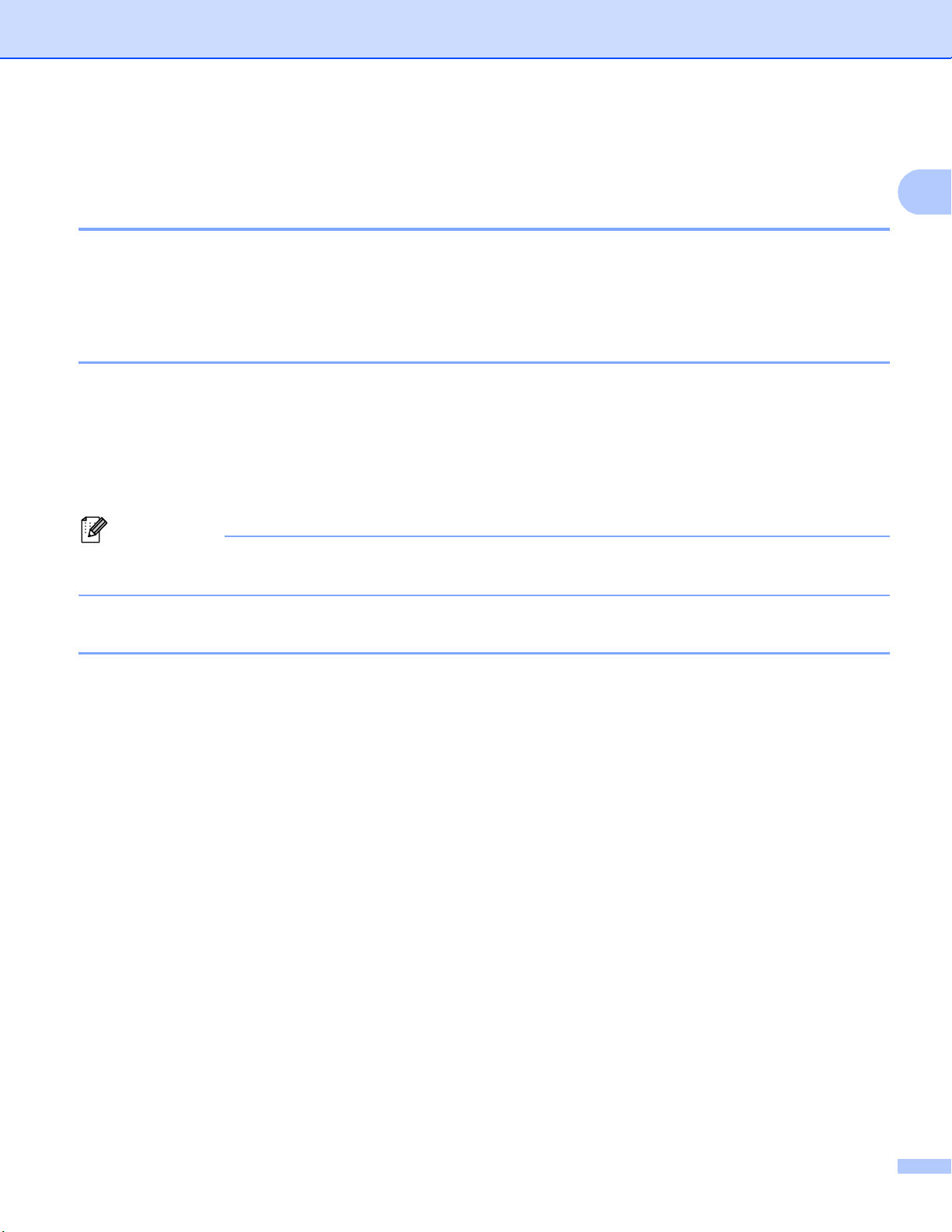
Введение
1
Примечание
Условия использования функции Brother Web Connect 1
Учетная запись на сервисе 1
Чтобы использовать функцию Brother Web Connect, необходимо иметь учетную запись (аккаунт) на
соответствующем сервисе. Если у вас еще нет учетной записи, с компьютера перейдите на веб-сайт
соответствующего сервиса и создайте учетную запись.
Подключение к Интернету 1
Чтобы можно было использовать функцию Brother Web Connect, ваше устройство Brother должно быть
подключено (посредством проводного или беспроводного соединения) к сети, имеющей доступ к
Интернету. Инструкции по подключению и соответствующей настройке устройства см. в «Руководстве
по быстрой установке».
Если в сети используется прокси-сервер, устройство также должно быть настроено для
использования прокси-сервера. (Настройка прокси
-сервера с помощью веб-браузера uu стp. 4)
Прокси-сервер — это компьютер, который служит посредником между компьютерами
пользователей (которые не подключены к Интернету напрямую) и Интернетом.
Установка пакета MFL-Pro Suite 1
Для первоначальной установки компонента Brother Web Connect требуется компьютер,
подключенный к Интернету, и установленный пакет Brother MFL-Pro Suite. Установите пакет MFL-Pro
Suite (с прилагаемого компакт-диска для установки) и настройте на вашем устройстве печать по
проводной или беспроводной сети, выполнив инструкции, приведенные в «Руководстве по быстрой
установке».
3
Page 7
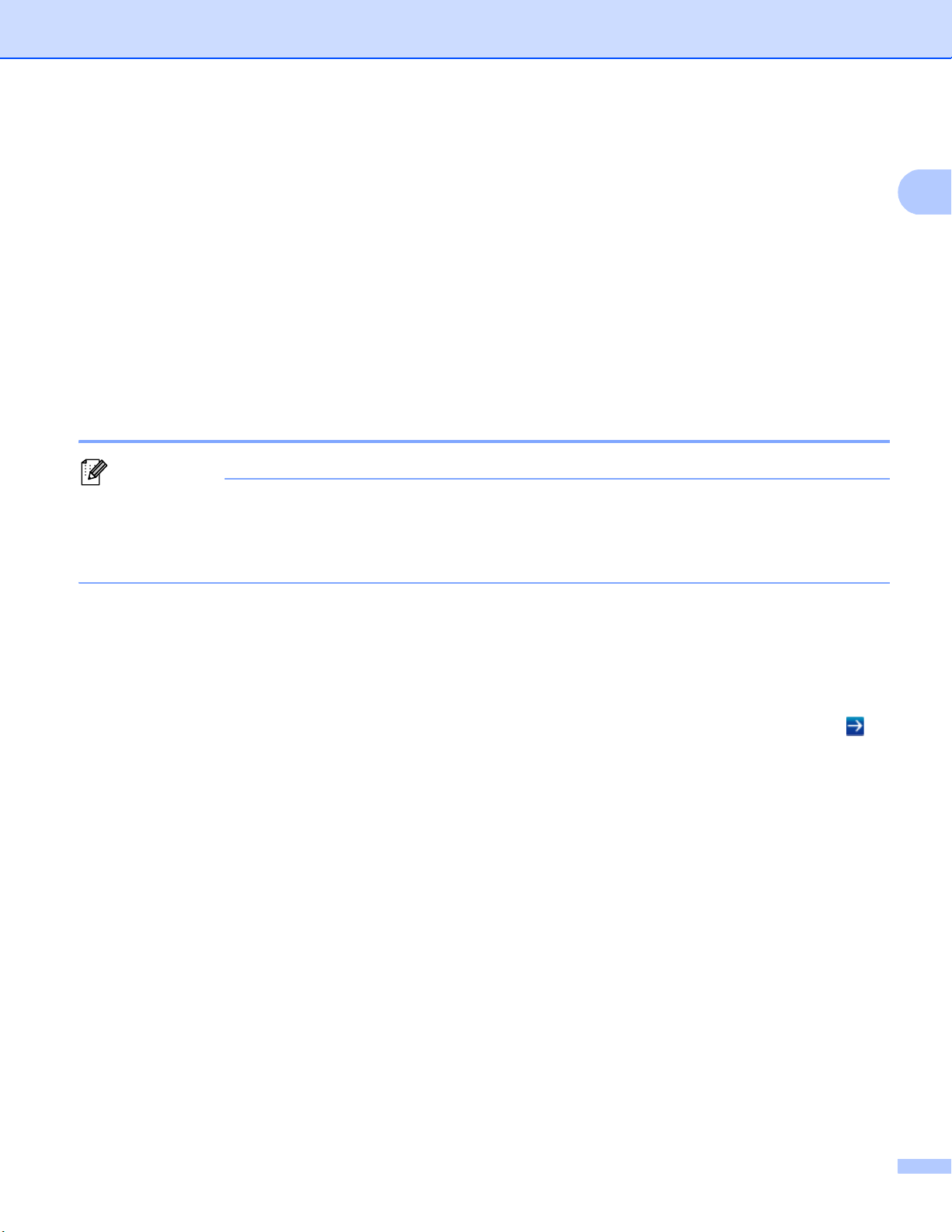
Введение
1
Примечание
Настройка прокси-сервера с помощью веб-браузера 1
Если в сети используется прокси-сервер, на устройстве должны быть настроены следующие
параметры прокси-сервера. С помощью функции управления через веб-интерфейс (веб-браузер) или
BRAdmin Professional 3 можно настроить следующие параметры.
Адрес прокси-сервера
Номер порта
Имя пользователя
Пароль
Порядок настройки параметров прокси-сервера с помощью функции управления через веб-интерфейс 1
Рекомендуется использовать Windows® Internet Explorer® 7.0/8.0 или Firefox® 3.6 для Windows® и
Safari 4.0/5.0 для Macintosh. Независимо от используемого браузера JavaScript и файлы Cookies
должны быть постоянно разрешены. В случае использования другого браузера он должен быть
совместим с HTTP 1.0 и HTTP 1.1.
a Запустите веб-браузер.
b В адресной строке браузера введите “http://IP-адрес_устройства/” (где “IP-адрес_устройства” –
IP-адрес устройства).
Например: http://192.168.1.2/
c По умолчанию ввод пароля не требуется. Если пароль установлен, введите его и нажмите .
d Щелкните Сеть.
e Щелкните Протокол.
f Убедитесь, что поле Прокси отмечено и щелкните Отправить.
g Щелкните Дополнительные параметры.
h Введите данные прокси-сервера.
i Щелкните Отправить.
4
Page 8
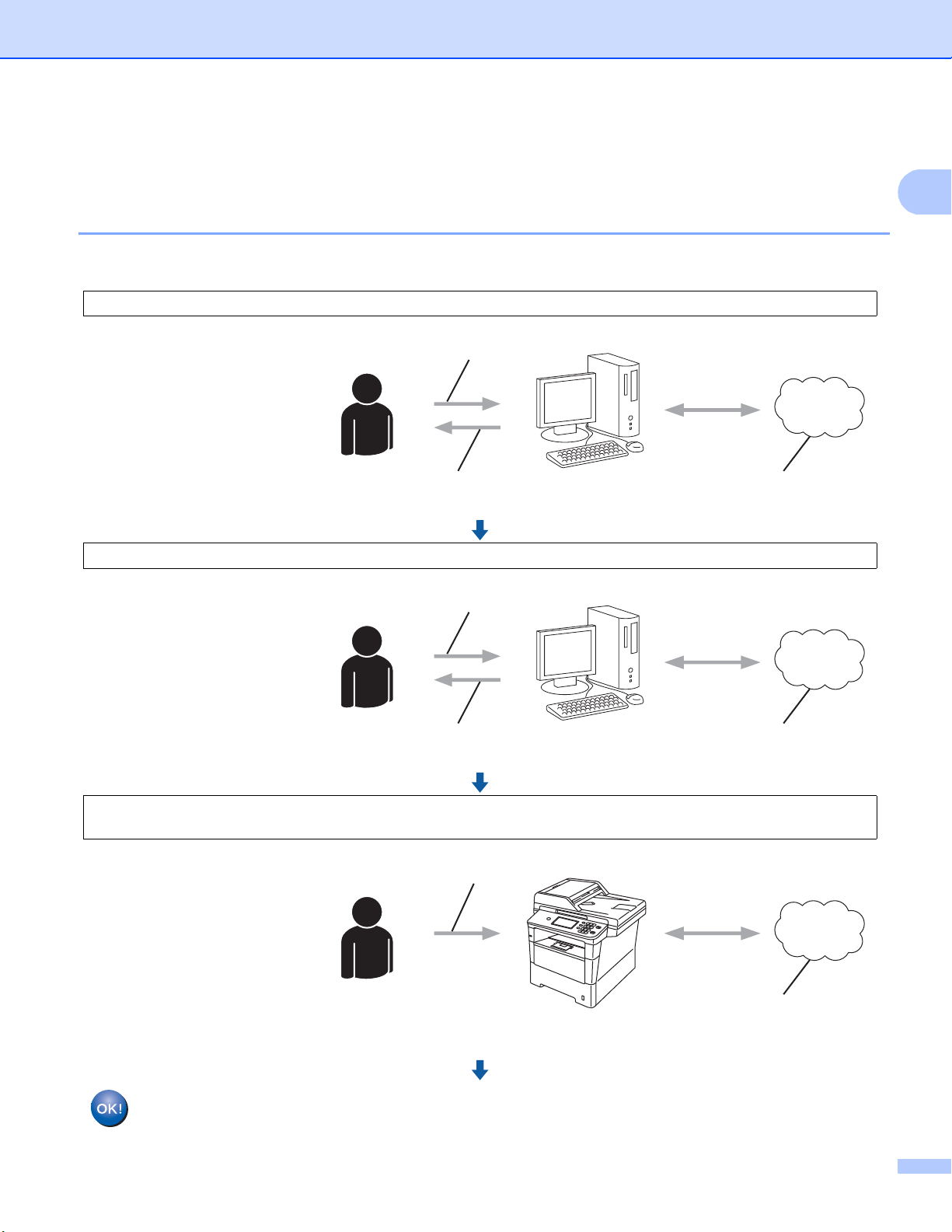
Введение
1
Веб-сервис
Получение учетной записи
Регистрация пользователя
Веб-страница приложения
Brother Web Connect
Получение временного
идентификатора
Ввод данных учетной записи
Веб-сервис
Ввод временного идентификатора
Настройка Brother Web Connect
(Для GOOGLE DRIVE™, Dropbox, SkyDrive® и Box) 1
Пошаговые инструкции 1
Настройте параметры, выполнив следующую процедуру.
Шаг 1. Создайте учетную запись на соответствующем сервисе. (uu стр.6)
На компьютере перейдите
на веб-сайт
соответствующего сервиса
и создайте учетную запись.
(Если у вас уже есть учетная
запись на соответствующем
сервисе, новую учетную
запись создавать не
требуется.)
Шаг 2. Получите данные для использования функции Brother Web Connect. (uu стр.6)
Включите функцию Brother
Web Connect с компьютера и
получите временный
идентификатор.
Шаг 3. Зарегистрируйте на устройстве данные учетной записи, необходимые для доступа к
соответствующим сервисам. (uu стр.9)
Введите временный
идентификатор, чтобы
разрешить использование
данного сервиса на
устройстве. Укажите имя
учетной записи в том виде, в
каком оно будет
отображаться на
устройстве, и введите PINкод, если вы хотите его
использовать.
Теперь устройство может использовать данный сервис.
5
Page 9

Введение
1
Примечание
Создайте учетную запись для каждого из сервисов, который вы хотите использовать 1
Чтобы использовать функцию Brother Web Connect для доступа к интернет-сервисам, вы должны
иметь учетную запись на соответствующем сервисе. Если у вас нет учетной записи, с компьютера
перейдите на веб-сайт соответствующего сервиса и создайте учетную запись. Если у вас уже есть
учетная запись на соответствующем сервисе, новую учетную запись создавать не требуется.
Прежде
воспользоваться предоставляемыми сервисами. Если вы ни разу не пользовались
предоставляемыми сервисами, то не сможете получить доступ к сервисам с помощью Brother Web
Connect.
Перейдите к следующему этапу. (Получение данных для использования функции Brother Web Connect
uu стp. 6)
чем использовать Brother Web Connect, необходимо войти в свою в свою учетную запись и
Получение данных для использования функции Brother Web Connect 1
Чтобы использовать функцию Brother Web Connect для доступа к интернет-сервисам, необходимо
сначала получить данные для использования функции Brother Web Connect, используя компьютер, на
котором установлен пакет Brother MFL-Pro Suite.
a Включите компьютер.
b Перейдите на веб-страницу приложения Brother Web Connect.
Для Windows
Если ПО MFL-Pro Suite уже установлено, выберите Пуск / Все программы / Brother /
MFC-XXXX (где XXXX – название модели) / Brother Web Connect.
Запустится веб-браузер, и отобразится веб-страница приложения.
®
Можно также открыть эту веб-страницу напрямую в браузере, введя в адресной строке браузера
адрес "http://bwc.brother.com".
Для Macintosh
Если ПО MFL-Pro Suite уже установлено, дважды щелкните пункт
Library (Библиотеки) /
Запустится веб-браузер, и отобразится веб-страница приложения.
Printers (Принтеры) /
Brother
/
Utilities (Утилиты) /
Macintosh HD
Brother Web Connect
(Startup Disk) /
.
6
Page 10

Введение
1
Примечание
Можно также открыть эту веб-страницу напрямую одним из следующих способов:
• С прилагаемого установочного компакт-диска
1 Вставьте прилагаемый установочный компакт-диск в дисковод компакт-дисков. Дважды
щелкните значок Техническая поддержка Brother.
2 Щелкните значок Brother Web Connect.
• Из окна веб-браузера
В адресной строке браузера введите адрес "http://bwc.brother.com
c Выберите требуемый сервис.
".
7
Page 11

Введение
1
d Выполните отображаемые на экране инструкции и запросите информацию для доступа.
После завершения этой операции отобразится временный идентификатор. Поскольку этот
временный идентификатор необходим при регистрации учетных записей на устройстве,
запишите его. Временный идентификатор действует в течение 24 часов.
e Закройте веб-браузер.
Перейдите к следующему этапу. (Регистрация и удаление учетных записей на устройстве
uu стp. 9)
8
Page 12

Введение
1
Примечание
Регистрация и удаление учетных записей на устройстве 1
Введите данные учетной записи и настройте устройство для доступа к данному сервису.
Регистрация учетной записи 1
a Перед началом регистрации учетной записи убедитесь, что на панели управления устройства
установлены правильные значения часового пояса, даты и времени. Инструкции по установке
правильного часового пояса, времени и даты см. в Руководство по быстрой установке,
прилагаемом к устройству.
b Нажмите Веб на ЖК-дисплее устройства.
Если отобразится сообщение о подключении к Интернету, нажмите OK. Появится запрос о
необходимости отображения этой информации в будущем. Нажмите Да или Нет.
Если анонсируются новые функции и т.п., отображается самая последняя информация.
Прочитайте эту информацию и нажмите OK.
c Выберите требуемый сервис.
d Если отобразится информация о функции Brother Web Connect, нажмите OK.
e Нажмите Зарегистрировать/удалить уч. запись.
f Нажмите Зарегистрировать учетную запись.
g Отобразится запрос на ввод временного идентификатора, который вы получили для функции
Brother Web Connect.
Нажмите OK.
h Введите временный идентификатор при помощи кнопок на ЖК-дисплее.
Нажмите OK.
i Отобразится запрос на ввод имени учетной записи, которое будет отображаться на ЖК-дисплее.
Нажмите OK.
j Введите имя при помощи кнопок на ЖК-дисплее.
Нажмите OK.
k Выполните одно из следующих действий.
Если вы хотите задать PIN-код для учетной записи, нажмите Да. Затем введите
четырехзначное число и нажмите OK. (PIN-код используется для предотвращения
несанкционированного доступа к учетной записи.)
Если вы не хотите задавать PIN-код, нажмите Нет.
9
Page 13

Введение
1
Примечание
Примечание
l Отобразится запрос на подтверждение регистрации введенной информации.
Нажмите Да, чтобы выполнить регистрацию.
Нажмите Нет, чтобы ввести данные еще раз. Вернитесь к шагу h.
Сообщение об ошибке отображается в том случае, если введенные данные не соответствуют
полученному временному идентификатору или если срок действия временного идентификатора
истек. Введите временный идентификатор правильно или запросите и получите новый временный
идентификатор. (Подробнее см. на Получение данных для использования функции Brother Web
Connect uu стp. 6)
m На этом регистрация учетной записи завершена.
Нажмите OK.
n Нажмите Стоп/Выход.
На устройстве можно зарегистрировать до 10 учетных записей.
Удаление учетной записи 1
a Нажмите Веб на ЖК-дисплее устройства.
Если отобразится информация о подключении к Интернету, нажмите OK. Появится запрос о
необходимости отображения этой информации в будущем. Нажмите Да или Нет.
b Выберите требуемый сервис.
c Нажмите Зарегистрировать/удалить уч. запись.
d Нажмите Удалить учетную запись.
e Нажмите учетную запись, которую вы хотите удалить. Выбранная учетная запись отмечается
флажком.
f Нажмите OK.
g Появится запрос на подтверждение выбора.
Нажмите Да, чтобы выполнить удаление.
h На этом удаление учетных записей завершено.
Нажмите OK.
i Нажмите Стоп/Выход.
10
Page 14

Введение
1
Веб-сервис
Получение учетной записи
Регистрация пользователя
Веб-сервис
Ввод параметров электронной почты
Настройка функции Brother Web Connect (для сервиса
EVERNOTE®) 1
Пошаговые инструкции 1
Настройте параметры, выполнив следующую процедуру.
Шаг 1. Создайте учетную запись на сервисе EVERNOTE®. (uu стр. 12)
На компьютере перейдите
на веб-сайт
соответствующего сервиса
и создайте учетную запись.
(Если у вас уже есть учетная
запись на соответствующем
сервисе, новую учетную
запись создавать не
требуется.)
Шаг 2. Зарегистрируйте на устройстве данные учетной записи, необходимые для доступа к сервису
EVERNOTE
®
. (uu стр. 12)
Введите на устройстве
параметры электронной
почты. Укажите имя учетной
записи в том виде, в каком
оно будет отображаться на
устройстве, и введите PINкод, если вы хотите его
использовать.
Теперь устройство может использовать данный сервис.
11
Page 15

Введение
1
Примечание
Создание учетной записи на сервисе EVERNOTE
Чтобы использовать функцию Brother Web Connect для доступа к интернет-сервисам, вы должны
иметь учетную запись на соответствующем сервисе. Если у вас еще нет учетной записи EVERNOTE
®
с компьютера перейдите на веб-сайт сервиса EVERNOTE
создания учетной записи выполните вход и воспользуйтесь учетной записью один раз с компьютера,
перед тем как использовать функцию Brother Web Connect. В противном случае подключение к
данному сервису при помощи функции Brother Web Connect может не выполниться.
Если у вас уже есть учетная запись на соответствующем сервисе, новую учетную запись создавать
требуется.
Перейдите к следующему этапу. (Регистрация и удаление учетных записей на устройстве
uu стp. 12)
и создайте учетную запись. После
®
®
не
Регистрация и удаление учетных записей на устройстве 1
Введите данные учетной записи и настройте устройство для доступа к сервису EVERNOTE®.
®
Устройство Brother обменивается данными с сервисом EVERNOTE
®
Прежде чем использовать функцию EVERNOTE
почты аппарата. Параметры электронной почты можно настроить с панели управления аппарата, с
помощью функции управления через веб-интерфейс или BRAdmin Professional 3. В зависимости от
интернет-провайдера может потребоваться заранее настроить SSL для связи с помощью
®
EVERNOTE
Руководство пользователя по работе в сети.)
. (Сведения о настройке параметров электронной почты и SSL см. в документе uu
, необходимо настроить параметры электронной
при помощи электронной почты.
1
,
Регистрация учетной записи 1
a Нажмите Веб на ЖК-дисплее устройства.
Если отобразится информация о подключении к Интернету, нажмите OK. Появится запрос о
необходимости отображения этой информации в будущем. Нажмите Да или Нет.
Если анонсируются новые функции и т.п., отображается самая последняя информация.
Прочитайте эту информацию и нажмите OK.
b Выберите EVERNOTE(R).
Если отображается сообщение с запросом на настройку параметров сервера электронной почты,
нажмите OK. Параметры электронной почты можно настроить с панели управления аппарата, с
помощью функции управления через веб-интерфейс или BRAdmin Professional 3. Сведения о
настройке параметров электронной почты: uu «Руководство пользователя по работе в сети»).
c Нажмите Зарегистрировать/удалить уч. запись.
d Нажмите Зарегистрировать учетную запись.
e Отобразится сообщение с запросом на ввод адреса электронной почты назначения.
Нажмите OK.
12
Page 16

Введение
1
Примечание
Примечание
f Введите адрес электронной почты назначения при помощи кнопок на ЖК-дисплее.
Нажмите OK.
g Отобразится запрос на ввод имени учетной записи, которое будет отображаться на ЖК-дисплее.
Нажмите OK.
h Введите имя при помощи кнопок на ЖК-дисплее.
Нажмите OK.
i Выполните одно из следующих действий.
Если вы хотите задать PIN-код для учетной записи, нажмите Да. Затем введите
четырехзначное число и нажмите OK. (PIN-код используется для предотвращения
несанкционированного доступа к учетной записи.)
Если вы не хотите задавать PIN-код, нажмите Нет.
j Отобразится запрос на подтверждение регистрации введенной информации.
Выполните одно из следующих действий.
Нажмите Да, чтобы выполнить регистрацию.
Нажмите Нет, чтобы ввести данные еще раз. Вернитесь к шагу f.
k На этом регистрация учетной записи завершена.
Нажмите OK.
l Нажмите Стоп/Выход.
На устройстве можно зарегистрировать до 10 учетных записей.
Удаление учетной записи 1
a Нажмите Веб на ЖК-дисплее устройства.
Если отобразится информация о подключении к Интернету, нажмите OK. Появится запрос о
необходимости отображения этой информации в будущем. Нажмите Да или Нет.
Если анонсируются новые функции и т.п., отображается самая последняя информация.
Прочитайте эту информацию и нажмите OK.
b Выберите EVERNOTE(R).
c Нажмите Зарегистрировать/удалить уч. запись.
d Нажмите Удалить учетную запись.
e Нажмите учетную запись, которую вы хотите удалить. Выбранная учетная запись отмечается
f Нажмите OK.
флажком.
13
Page 17

Введение
1
Примечание
g Появится запрос на подтверждение выбора.
Нажмите Да, чтобы выполнить удаление.
h На этом удаление учетных записей завершено.
Нажмите OK.
i Нажмите Стоп/Выход.
Отредактируйте адрес электронной почты назначения 1
a Нажмите Веб на ЖК-дисплее устройства.
Если отобразится информация о подключении к Интернету, нажмите OK. Появится запрос о
необходимости отображения этой информации в будущем. Нажмите Да или Нет.
Если анонсируются новые функции и т.п., отображается самая последняя информация.
Прочитайте эту информацию и нажмите OK.
b Выберите EVERNOTE(R).
c Нажмите Зарегистрировать/удалить уч. запись.
d Нажмите Редактировать адрес назначения.
e Отобразится сообщение с запросом на выбор учетной записи, которой соответствует адрес
электронной почты назначения, который нужно отредактировать.
Нажмите OK.
f Выберите учетную запись.
g Если отобразится окно ввода PIN-кода, введите четырехзначный PIN-код и нажмите OK.
h Отредактируйте адрес электронной почты назначения и нажмите OK.
i Появится запрос на подтверждение редактирования.
Нажмите Да для подтверждения.
j На этом редактирование адреса электронной почты завершено.
Нажмите OK.
k Нажмите Стоп/Выход.
14
Page 18

2
2
Примечание
Примечание
Примечание
Передача 2
Сканирование и передача документов 2
Сканированные фотографии и документы можно передавать напрямую на сервис без использования
компьютера.
Информацию о сервисах и поддерживаемых функциях см. в разделе Доступные сервисы uu стp. 2.
Если вы являетесь зарегистрированным пользователем Web Connect с защитной блокировкой
функций, отсканированные данные загрузить не удастся. Подробнее о защитной блокировке
функций uu см. «Руководство по дополнительным функциям» и «Руководство пользователя по
работе в сети».
Для GOOGLE DRIVE™, Dropbox, SkyDrive® и Box 2
a Загрузите документ.
b Нажмите Веб на ЖК-дисплее устройства.
Если отобразится информация о подключении к Интернету, нажмите OK. Появится запрос о
необходимости отображения этой информации в будущем. Нажмите Да или Нет.
Если анонсируются новые функции и т.п., отображается самая последняя информация.
Прочитайте эту информацию и нажмите OK.
c Выберите требуемый сервис.
d Нажмите a или b, чтобы отобразить имя своей учетной записи, и нажмите его.
e Если отобразится окно ввода PIN-кода, введите четырехзначный PIN-код и нажмите OK.
f Выберите нужный формат файла.
При сканировании и передаче файлов JPEG черно-белое сканирование недоступно, а каждая
страница передается в виде отдельного файла.
g Отобразится экран параметров сканирования. Выполните одно из следующих действий.
Чтобы изменить параметры сканирования, выполните описанные действия (см. раздел
Параметры сканирования uu стp. 18). После изменения параметров сканирования
нажмите OK, затем перейдите к шагу h.
Если не требуется изменять параметры, нажмите OK.
15
Page 19

Передача
2
Примечание
h Нажмите Старт.
Если документ помещен в АПД, устройство сканирует документ и начинает передачу.
Если используется стекло сканера, перейдите к шагу i.
i Когда отобразится пункт След. страница?, выполните одно из следующих действий:
Если отсканированы все страницы, нажмите Нет.
Устройство начинает передачу изображения.
Чтобы отсканировать другие страницы, нажмите Да и перейдите к шагу j.
j Положите следующую страницу на стекло сканера.
Нажмите Старт.
Устройство начнет сканирование страницы. (Повторите шаги i и j для каждой последующей
страницы.)
k Нажмите Стоп/Выход.
• Переданные изображения сохраняются в альбоме, который называется “From_BrotherMFC”.
• Информацию об ограничениях (размер и количество передаваемых изображений и т. п.) см. на веб-
сайте соответствующего сервиса.
16
Page 20

Передача
2
Примечание
Примечание
Для EVERNOTE
®
a Загрузите документ.
b Нажмите Веб на ЖК-дисплее устройства.
Если отобразится информация о подключении к Интернету, нажмите OK. Появится запрос о
необходимости отображения этой информации в будущем. Нажмите Да или Нет.
Если анонсируются новые функции и т.п., отображается самая последняя информация.
Прочитайте эту информацию и нажмите OK.
c Выберите EVERNOTE(R).
d Нажмите a или b, чтобы отобразить имя своей учетной записи, и нажмите его.
e Если отобразится окно ввода PIN-кода, введите четырехзначный PIN-код и нажмите OK.
f Выберите формат файла для сканируемого изображения. Изображение будет отсканировано в
указанном формате и передано на сервис.
При сканировании и передаче файлов JPEG черно-белое сканирование недоступно, а каждая
страница передается в виде отдельного файла.
g Отобразится экран параметров сканирования. Выполните одно из следующих действий.
2
Чтобы изменить параметры сканирования, выполните описанные действия (см. раздел
Параметры сканирования uu стp. 18). После изменения параметров сканирования
нажмите OK, затем перейдите к шагу h.
Если не требуется изменять параметры, нажмите OK.
h При помощи кнопок на ЖК-дисплее введите тему электронного сообщения и нажмите OK.
Изображение будет передано на сервис с именем, соответствующим теме электронного
сообщения.
i Нажмите Старт.
Если документ помещен в АПД, устройство сканирует документ и начинает передачу.
Если используется стекло сканера, перейдите к шагу j.
j Когда отобразится пункт След. страница?, выполните одно из следующих действий:
Если отсканированы все страницы, нажмите Нет.
Устройство начинает передачу изображения.
Чтобы отсканировать другие страницы, нажмите Да и перейдите к шагу k.
k Положите следующую страницу на стекло сканера.
Нажмите Старт.
Устройство начнет сканирование страницы. (Повторите шаги j и k для каждой последующей
страницы.)
17
Page 21

Передача
2
Примечание
Примечание
Примечание
l Нажмите Стоп/Выход.
Информацию об ограничениях (размер и количество передаваемых изображений и т. п.) см. на веб-
®
сайте сервиса EVERNOTE
.
Параметры сканирования 2
Можно изменить параметры сканирования. Перед сканированием передаваемых документов
отображается экран параметров сканирования.
Качество сканирования 2
a Нажмите Качество скан. на экране параметров сканирования.
b Выберите качество сканирования: Цветное 100 т/д, Цветное 200 т/д, Цветное 300 т/д,
Цветное 600 т/д, Цвет авто, Серый 100 т/д,Серый 200 т/д, Серый 300 т/д,
Серый авто, Ч/Б 300 т/д, Ч/Б 200 т/д или Ч/Б 200x100 т/д.
c Если не требуется изменять другие параметры, нажмите OK.
При сканировании и передаче файлов JPEG черно-белое сканирование недоступно, а каждая
страница передается в виде отдельного файла.
Размер стекла сканирования 2
a Нажмите Обл.скан.со стек на экране параметров сканирования.
b Нажмите A4, Letter или Legal/Folio.
c Если не требуется изменять другие параметры, нажмите OK.
Параметр Обл.скан.со стек доступен при использовании стекла сканера.
18
Page 22

Передача
2
Примечание
Примечание
Размер файла 2
a Нажмите Размер файла на экране параметров сканирования.
b Нажмите Малый, Средний или Большой.
c Если не требуется изменять другие параметры, нажмите OK.
Параметр размера файла доступен при выборе качества сканирования “цветное” и “оттенки
серого”.
Двустороннее сканирование 2
a Нажмите Двуст.скан на экране параметров сканирования.
b Нажмите По длин.стор., По корот.стор или Выкл..
c Если не требуется изменять другие параметры, нажмите OK.
Функция двустороннего сканирования доступна только при сканировании из АПД. Настройка по
умолчанию для двустороннего сканирования – “Выкл.”.
19
Page 23

A
A
Поиск и устранение неисправностей A
Сообщения об ошибках A
Как в любой сложной оргтехнике, в работе данного устройства не исключены ошибки. Если возникнет
ошибка, на дисплее устройства отобразится сообщение об ошибке. Наиболее часто встречающиеся
сообщения об ошибках приводятся ниже.
Большую часть неполадок можно устранить самостоятельно. Если потребуется дополнительная
помощь, на веб-сайте Центра поддержки Brother (Brother Solutions Center) можно получить ответы на
часто задаваемые
вопросы и рекомендации по устранению неисправностей.
Посетите наш веб-сайт http://solutions.brother.com/
Сообщение об ошибке Причина Способ устранения
Сбой сетевого подключения.
Проверьте надежность
сетевого подключения.
Сбой подключения к серверу.
Проверьте параметры сети.
Сбой при подключении к
серверу. Неверные дата и
время.
Устройство не подключено к сети. Проверьте подключение к сети.
Неправильные параметры сети
сервера.
Возникла проблема с сетью или
сервером.
Неверные настройки даты и
времени.
.
Если кнопка Веб была нажата
сразу после включения
устройства, то возможно, что
подключение к сети еще не
установлено. Подождите и
повторите попытку.
или
Проверьте, что введены
правильные параметры сети,
или подождите и повторите
попытку позже.
Если кнопка Веб была нажата
сразу после включения
устройства, то возможно, что
подключение к сети еще не
установлено. Подождите и
повторите попытку.
Установите правильные дату и
время. Обратите внимание, что
если кабель питания устройства
отсоединен, настройка даты и
времени может быть
неправильной.
20
Page 24

Поиск и устранение неисправностей
A
Сообщение об ошибке Причина Способ устранения
Аутентификация недопустима.
Получите новый временный
идентификатор и
зарегистрируйте учетную
запись еще раз.
Сбой при передаче.
Неподдерживаемый файл или
поврежденные данные.
Проверьте данные файла.
Сохраненные на устройстве
данные проверки подлинности,
необходимые для доступа к
сервису, просрочены или
недействительны.
Возникла проблема с
передаваемым файлом, например
одно из следующего:
Файл превышает
установленные сервисом
ограничения в отношении
количества пикселей, размера
файла и т
. п.
Еще раз запросите данные для
использования функции Brother
Web Connect и получите новый
временный идентификатор, затем
зарегистрируйте свою учетную
запись на устройстве с
использованием этого нового
идентификатора. (
данных для использования
функции Brother Web Connect
uu стp. 6 и Регистрация и
удаление учетных записей на
устройстве uu стp. 9)
Файл невозможно использовать.
См. Получение
Служба временно недоступна.
Повторите попытку позднее.
Неправильный PIN-код.
Введите правильный PIN-код.
Неверный или просроченный
идентификатор. Или этот
идентификатор уже
используется. Исправьте или
получите идентификатор
повторно. Идентификатор
действителен в течение 24
часов после выдачи.
Данный тип файла не
поддерживается.
Файл поврежден.
Возникла проблема на сервисе, и
его невозможно использовать в
данный момент.
На
устройстве зарегистрирован
неправильный PIN-код. PIN-код —
это четырехзначное число,
введенное при регистрации
учетной записи на устройстве.
Введен неправильный временный
идентификатор.
Срок действия введенного
временного
Временный идентификатор
действителен в течение 24 часов.
идентификатора истек.
Подождите и повторите попытку.
Попробуйте зайти на сервис с
компьютера, чтобы проверить,
доступен ли сервис.
Введите правильный PIN-код.
Введите правильный временный
идентификатор.
Еще раз запросите данные для
использования функции Brother
Web Connect и получите новый
временный идентификатор, затем
зарегистрируйте свою учетную
запись на устройстве с
использованием этого нового
идентификатора. (См. Получение
данных для использования
функции Brother Web Connect
uu стp. 6 и Регистрация и
удаление учетных записей на
устройстве uu стp. 9)
21
Page 25

Поиск и устранение неисправностей
A
Сообщение об ошибке Причина Способ устранения
Отображаемое имя уже
зарегистрировано. Введите
другое отображаемое имя
Достигнуто максимальное
число учетных записей.
Удалите ненужные учетные
записи и повторите попытку.
Имя, введенное в качестве
отображаемого имени, уже
зарегистрировано.
Уже зарегистрировано
максимально допустимое число
учетных записей (10).
Введите другое отображаемое имя.
Удалите ненужные учетные записи
и повторите попытку.
22
 Loading...
Loading...