Page 1
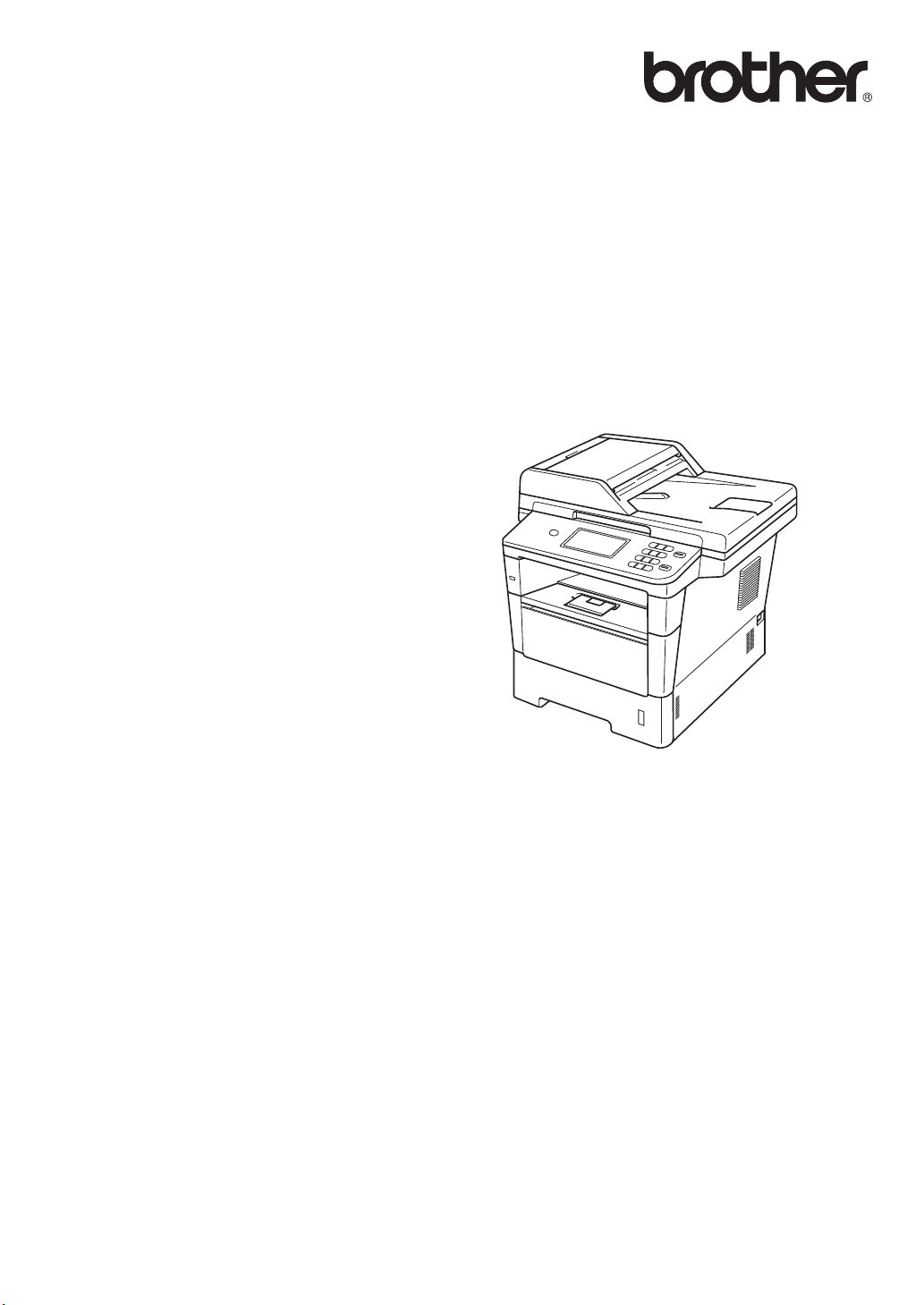
Ръководство за
допълнителни функции
DCP-8250DN
Вариант 0
BUL
Page 2
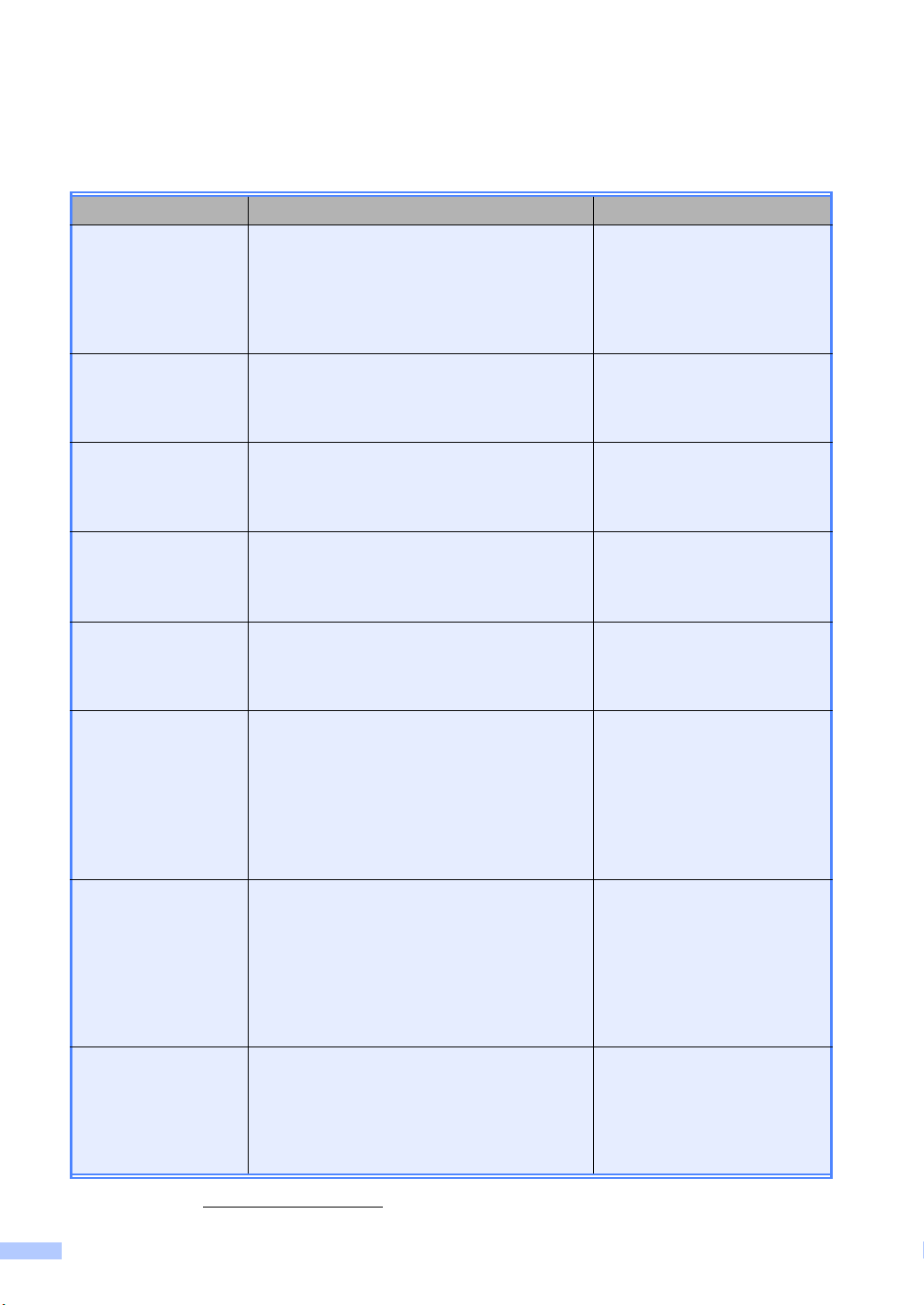
Ръководство на потребителя и къде да го намерим?
Кое ръководство? Какво има в него? Къде е то?
Ръководство за
безопасност
Ръководство за
бързо инсталиране
Основно
Ръководство за
потребителя
Ръководство за
допълнителни
функции
Ръководство за
потребителя на
софтуера
Ръководство за
мрежовия
потребител
Прочете първо това ръководство. Моля,
прочетете Инструкции за безопасност,
преди да монтирате устройството си.
Направете справка в настоящото
ръководство във връзка с търговските
марки и законовите ограничения.
Следвайте инструкциите за монтаж на
устройството и инсталиране на драйверите
и софтуера за операционната система, и за
типа връзка, която използвате.
Научете основните операции Копиране,
Сканиране и Директен печат, и как се
сменят консумативите. Вижте съветите за
отстраняване на неизправности.
Научете по-разширени операции:
копиране, функции за сигурност,
отпечатване на справки и извършване на
рутинна профилактика.
Следвайте тези инструкции за Печат,
Сканиране, Мрежово сканиране и работа с
допълнителната помощна програма
ControlCenter от Brother.
Настоящото ръководство предлага
полезна информация за настройки на
жични мрежи и настройки за сигурност с
помощта на устройството Brother. Можете
да намерите и информация за поддържани
протоколи за вашето устройство и
подробни съвети за отстраняване на
неизправности.
Печатно / в кашона
Печатно / в кашона
PDF файл / CD-ROM с
документация / в кашона
PDF файл / CD-ROM с
документация / в кашона
PDF файл / CD-ROM с
документация / в кашона
PDF файл / CD-ROM с
документация / в кашона
Ръководство за
печат през Google
Cloud
Ръководство за уеб
свързване
1
Посетете ни на http://solutions.brother.com/.
i
Настоящото ръководство предоставя
подробности за конфигурирането на
устройството Brother към Google акаунт и
използването на услугите Google Cloud
Print за печат по Интернет от устройства,
които използват Gmail™ за мобилни
приложения, GOOGLE DOCS™ за мобилни
приложения и приложения за ОС Chrome.
Настоящото ръководство предоставя
подробности за конфигурирането и
използването на устройството Brother за
сканиране, зареждане и разглеждане на
изображения и файлове на някои уеб
сайтове, които предоставят тези услуги.
PDF файл / Brother Solutions
1
Center
PDF файл / Brother Solutions
1
Center
Page 3
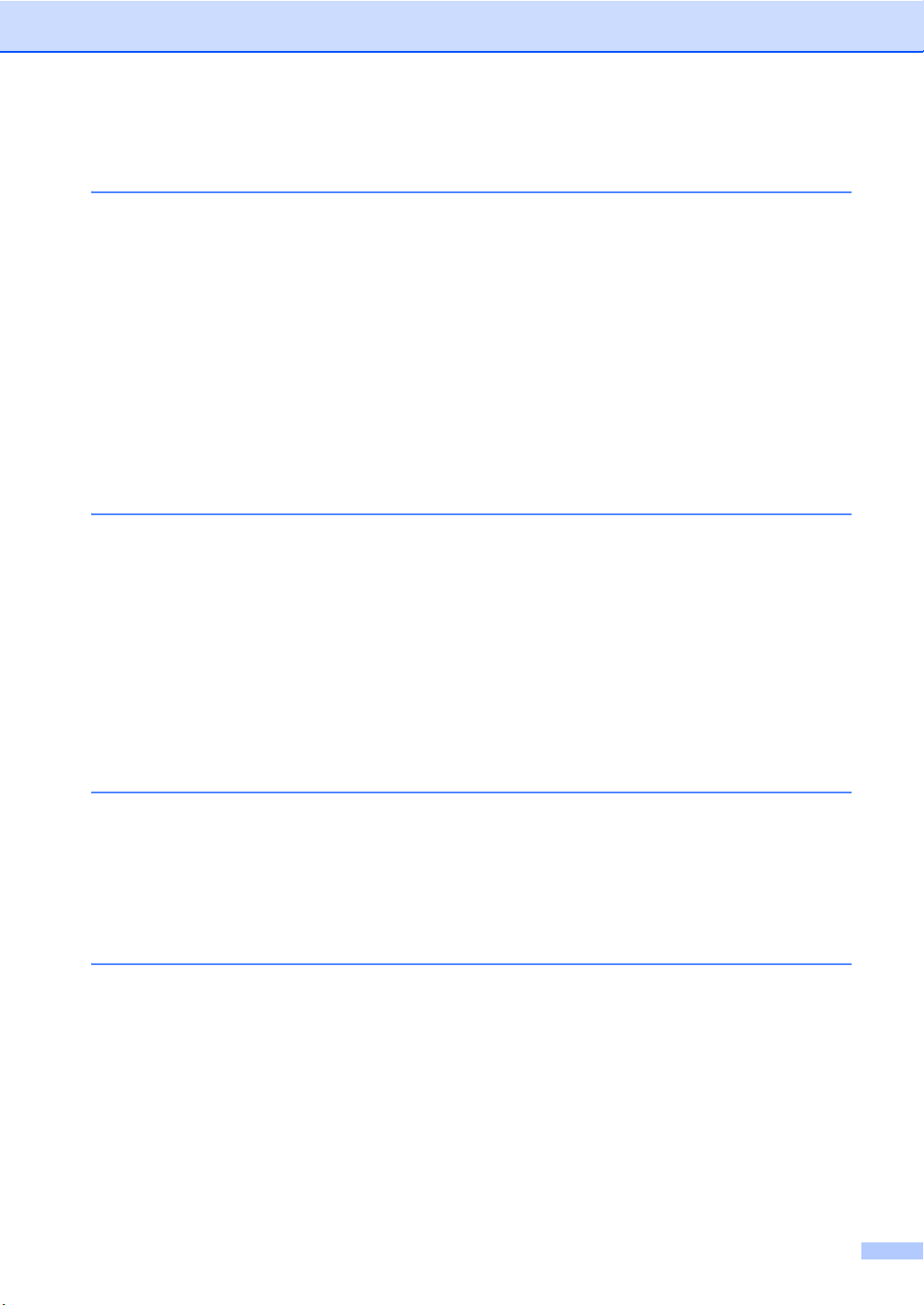
Съдържание
1 Обща настройка 1
Запазване в паметта ...........................................................................................1
Автоматично преминаване към лятно часово време ....................................... 1
Функции, свързани с екологията.........................................................................2
Пестене на тонер ...........................................................................................2
Време на бездействие (Sleep) ......................................................................2
Режим на дълбоко заспиване ....................................................................... 3
Режим на минимален разход на енергия .................................................... 3
Функция за тих режим.......................................................................................... 4
Тих режим.......................................................................................................4
LCD екран .............................................................................................................4
Настройване на яркостта на подсветката ...................................................4
Настройване на таймера за затъмняване на подсветката ........................ 5
2 Функции за сигурност 6
Secure Function Lock 2.0 ......................................................................................6
Настройване и промяна на паролата на администратор ........................... 7
Задаване и промяна на режим обществен потребител ............................. 8
Настройка и промяна на потребители с ограничен достъп .......................9
Включване/изключване на заключващата функция за безопасност....... 11
Превключване между потребители............................................................12
Заключване на настройка ................................................................................. 13
Настройване на паролата ...........................................................................13
Промяна на паролата за заключване на настройка .................................14
Включване/изключване на Заключване на настройка ..
............................14
3 Използване на Адресната книга 16
Още начини за съхраняване на номера ..........................................................16
Задаване на групи за разпращане .............................................................16
Опции за създаване на групи ..................................................................... 18
Смяна на имейл адреси на Групи .............................................................. 20
Изтриване на номера на групи ................................................................... 21
4 Отпечатване на справки 22
Справки...............................................................................................................22
Как се печата справка ................................................................................. 22
ii
Page 4
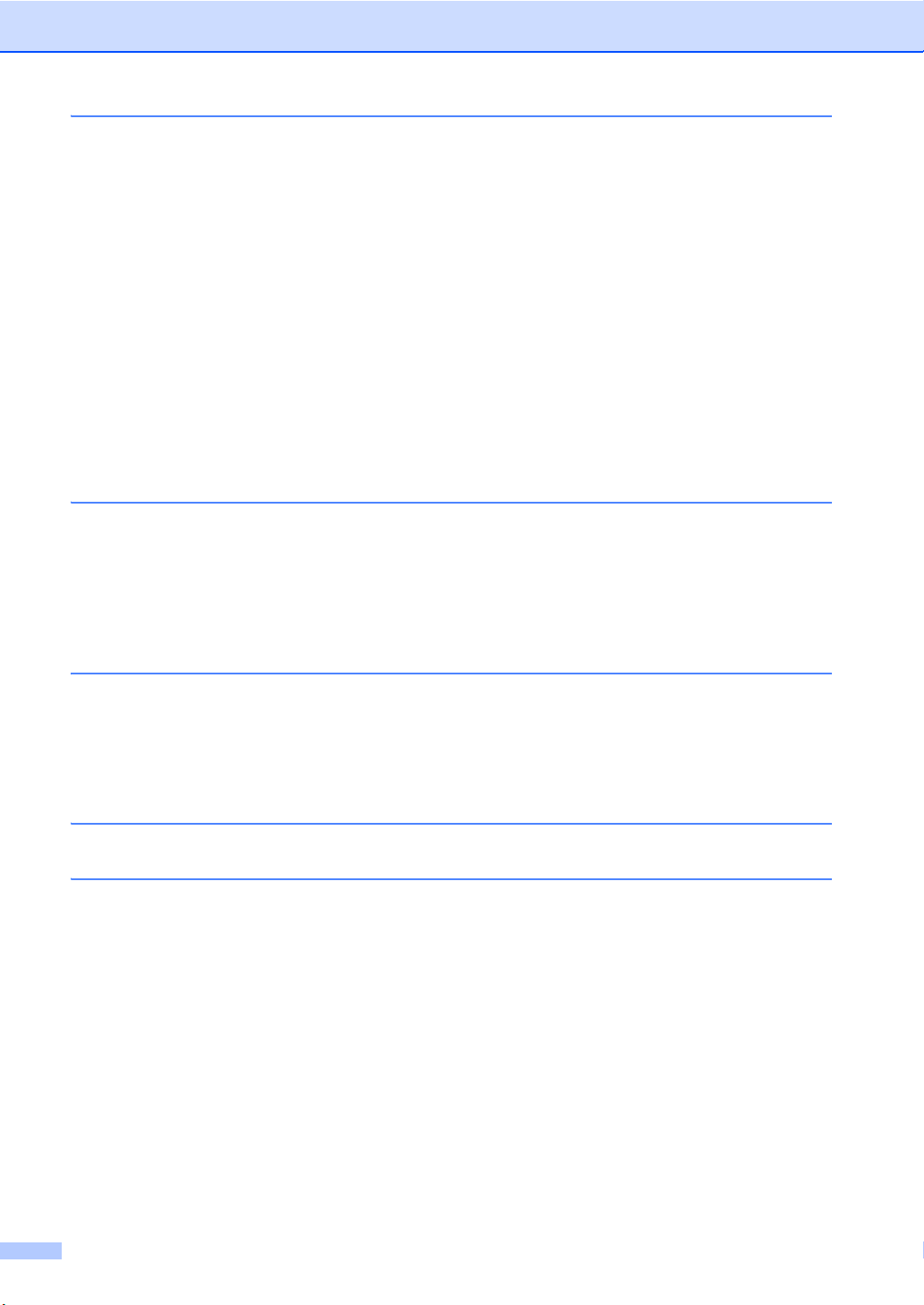
5 Копиране 23
Настройки на копиране......................................................................................23
Спиране на копирането ...............................................................................23
Подобряване на качеството на копиране ..................................................23
Уголемяване или намаляване на копирано изображение .......................24
Двустранно (2-странно) копиране...............................................................25
Избор на тава...............................................................................................26
Регулиране на яркост и контраст ...............................................................27
Сортиране на копия.....................................................................................27
Получаване N в 1 копия (оформление на страницата) ............................28
Копиране на лична карта 2 в 1....................................................................29
Настройване на промените, които сте направили, като нови
настройки по п
Възстановяване на всички настройки за копиране към фабричните
настройки..................................................................................................31
Настройване на предпочитани ...................................................................31
одразбиране ....................................................................30
A Рутинно техническо обслужване 33
Почистване и проверка на устройството .........................................................33
Проверка на броячите на страници............................................................34
Проверка на оставащия живот на частите ................................................ 34
Подмяна на части, подлежащи на периодично обслужване ..........................35
Опаковане и транспортиране на устройството ...............................................36
B Опции 39
Допълнителна тава за хартия (LT-5400) ..........................................................39
Платка с памет ...................................................................................................39
Видове SO-DIMM .........................................................................................39
Инсталиране на допълнителна памет .......................................................40
C Речник 42
D Индекс 43
iii
Page 5
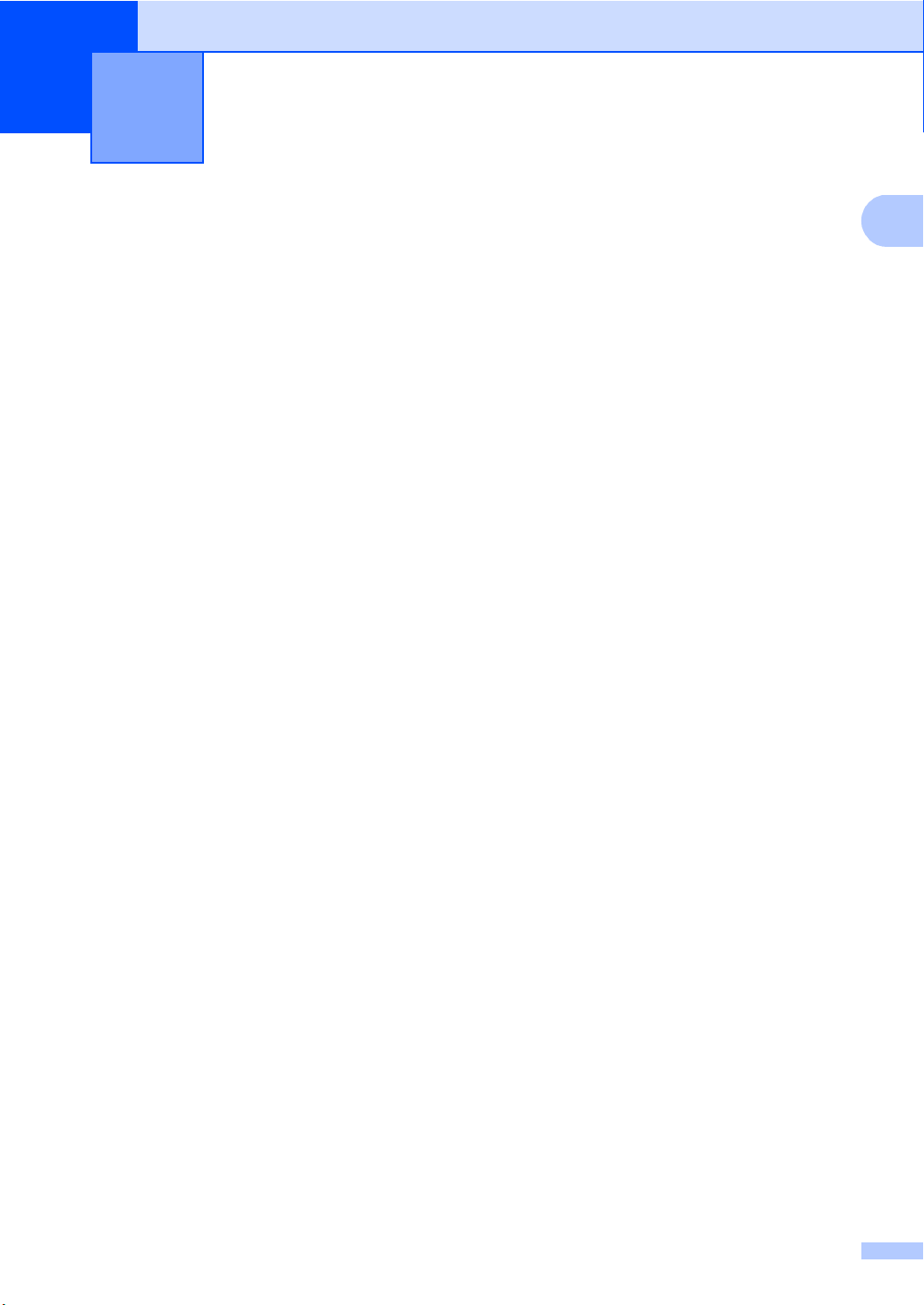
1
1
Обща настройка 1
Запазване в паметта 1
Настройките на менюто се съхраняват
трайно и в случай на прекъсване на
електрозахранването няма да се изгубят.
Временните настройки (например,
контраст) ще се изгубят. Освен това, по
време не прекъсване на
електрозахранването устройството
запазва датата и часа за до 60 часа.
Автоматично преминаване към лятно часово време
Можете да настроите устройството
автоматично да преминава към лятно
часово време. То ще се настрои с един час
напред през пролетта и един час назад
през есента.
a Натиснете Меню.
b Натиснете a или b, за да се изпише
Инициал. настр.
Натиснете Инициал. настр.
c Натиснете Дата&Час.
d Натиснете Авто дн. свет..
e Натиснете Вкл. или Изкл..
f Натиснете Stop/Exit (Стоп/Излез).
1
1
Page 6
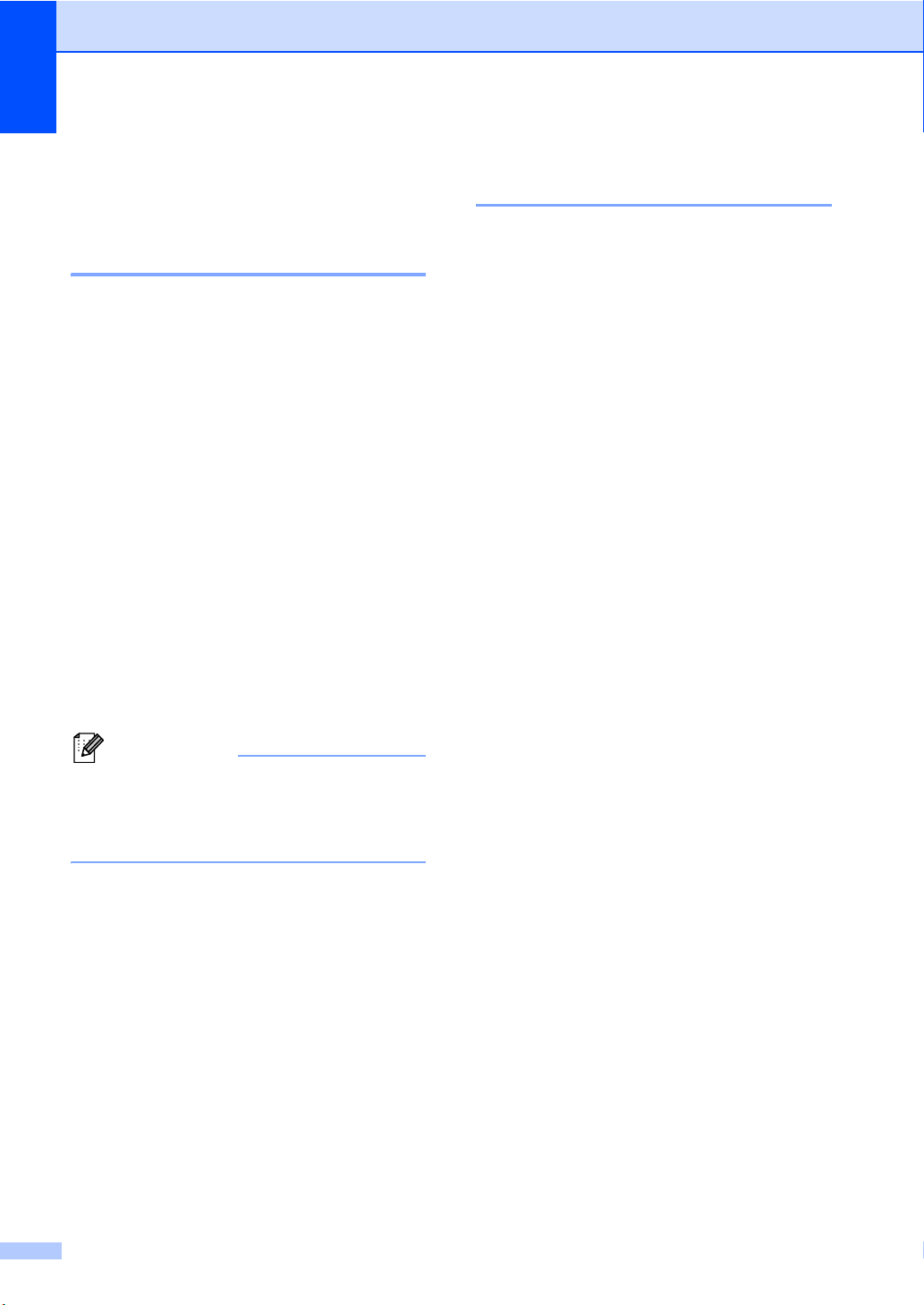
Глава 1
Забележка
Функции, свързани с
екологията 1
Пестене на тонер 1
С помощта на тази функция можете да
пестите тонер. Когато настроите пестене
на тонер на Вкл., разпечатките изглеждат
по-бледи. Настройката по подразбиране е
Изкл..
a Натиснете Меню.
b Натиснете a или b, за да се изпише
Общи настройки.
Натиснете Общи настройки.
c Натиснете a или b, за да се изпише
Екология.
Натиснете Екология.
d Натиснете Пестене на тонер.
e Натиснете Вкл. или Изкл..
Време на бездействие
(Sleep) 1
Настройката на режим на почивка може да
намали разхода на електроенергия.
Когато устройството е в режим на почивка
(режим Икономия на електроенергия), той
се държи така, като че ли е изключен.
Устройството се активира и започва да
печата, когато получи заявка за печат.
Можете да изберете колко време
устройството да е неак
премине в режим на почивка.
Таймерът се рестартира, ако с
устройството се извършва някакво
действие, напр. получаване на заявка за
печат или копиране. Настройката по
подразбиране е 3 минути.
Когато устройството премине в режим на
почивка, задната светлина на екрана се
изключва.
тивно, преди да
a Натиснете Меню.
f Натиснете Stop/Exit (Стоп/Излез).
Ние не препоръчваме да използвате
икономичен режим за спестяване на
тонер при разпечатване на снимки или
изображения в сиви полутонове.
b Натиснете a или b, за да се изпише
Общи настройки.
Натиснете Общи настройки.
c Натиснете a или b, за да се изпише
Екология.
Натиснете Екология.
d Натиснете Време на заспиване.
e С помощта на цифровата клавиатура
на сензорния екран въведете
продължителността (0-90 минути) на
неактивност на устройството, преди
да премине в режим на почивка.
Натиснете OK.
f Натиснете Stop/Exit (Стоп/Излез).
2
Page 7
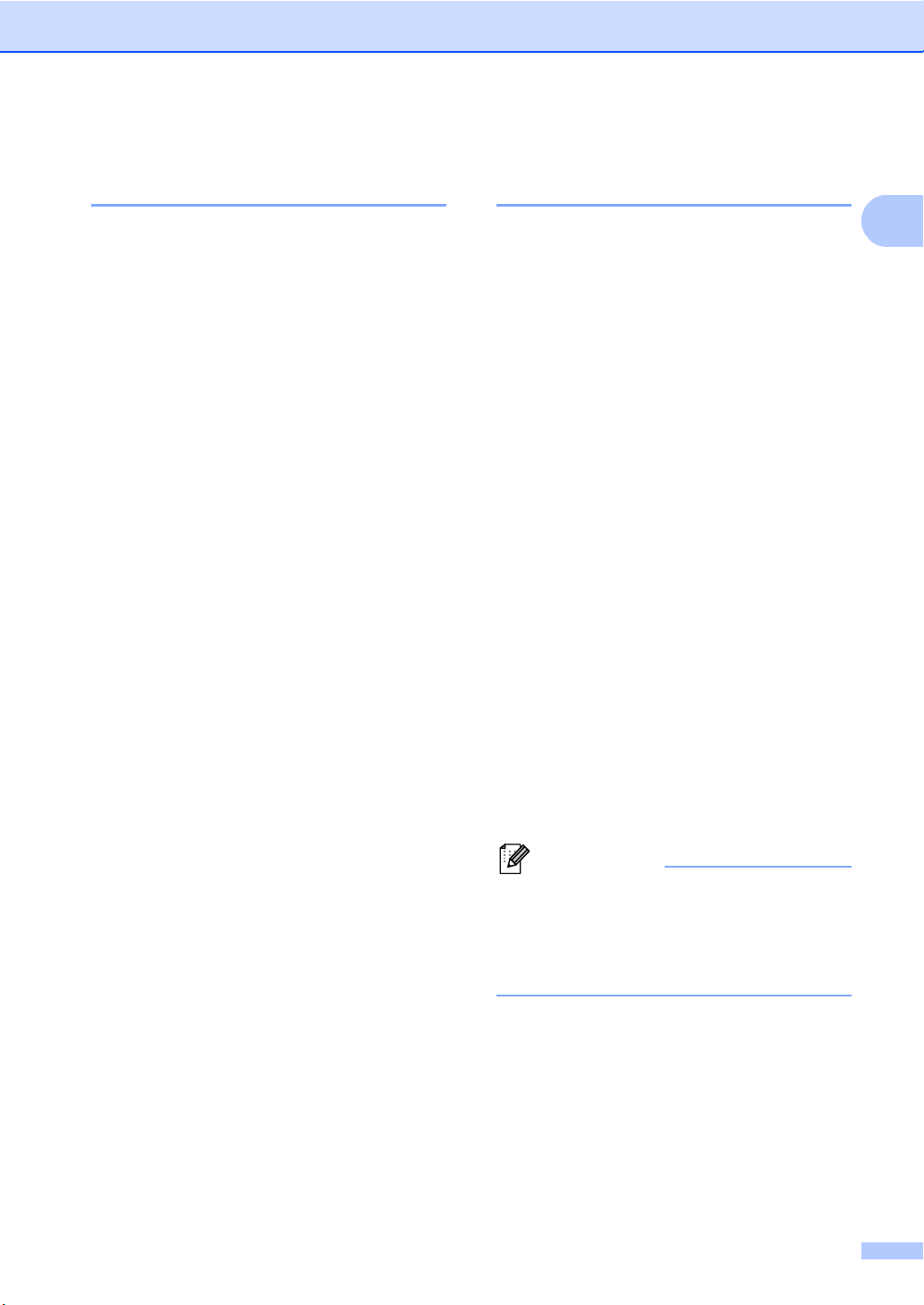
Обща настройка
1
Забележка
Режим на дълбоко заспиване 1
Ако устройството е в режим Sleep и не
получава заявки през определен период
от време, устройството автоматично
преминава в режим Deep Sleep. Режим
Deep Sleep използва по-малко енергия,
отколкото режим Sleep. Устройството се
активира, когато получи заявка за печат.
Когато устройството е в режим на дълбоко
заспиване, подсветката на екрана е
изключена, а бутонът за връщане в
нач
алото е недостъпен.
Ако устройството има данни за
поверителен печат, той няма да премине в
режим Deep Sleep.
Режим на минимален разход на енергия 1
Ако устройството е в режим Дълбоко
заспиване в продължение на 4 часа, то
автоматично преминава в режим Power
Down и бутонът за връщане ще светне в
светло зелено. Режим Минимален разход
на енергия е режимът с най-нисък разход
на енергия, който постига разход
приблизително 0,45 W. За да се активира
устройството, натиснете сензорния екран.
Можете да акти
функцията за режима на минимален
разход на енергия в следната
последователност:
вирате или деактивирате
a Натиснете Меню.
b Натиснете a или b, за да се изпише
Общи настройки.
Натиснете Общи настройки.
c Натиснете a или b, за да се изпише
Екология
Натиснете Екология.
d Натиснете Авто изкл..
e Натиснете Вкл. или Изкл..
f Натиснете Stop/Exit (Стоп/Излез)
Устройството не преминава в режим на
намален разход на енергия, когато
устройството е свързано с жична
мрежа или в паметта има данни за
поверителен печат.
3
Page 8
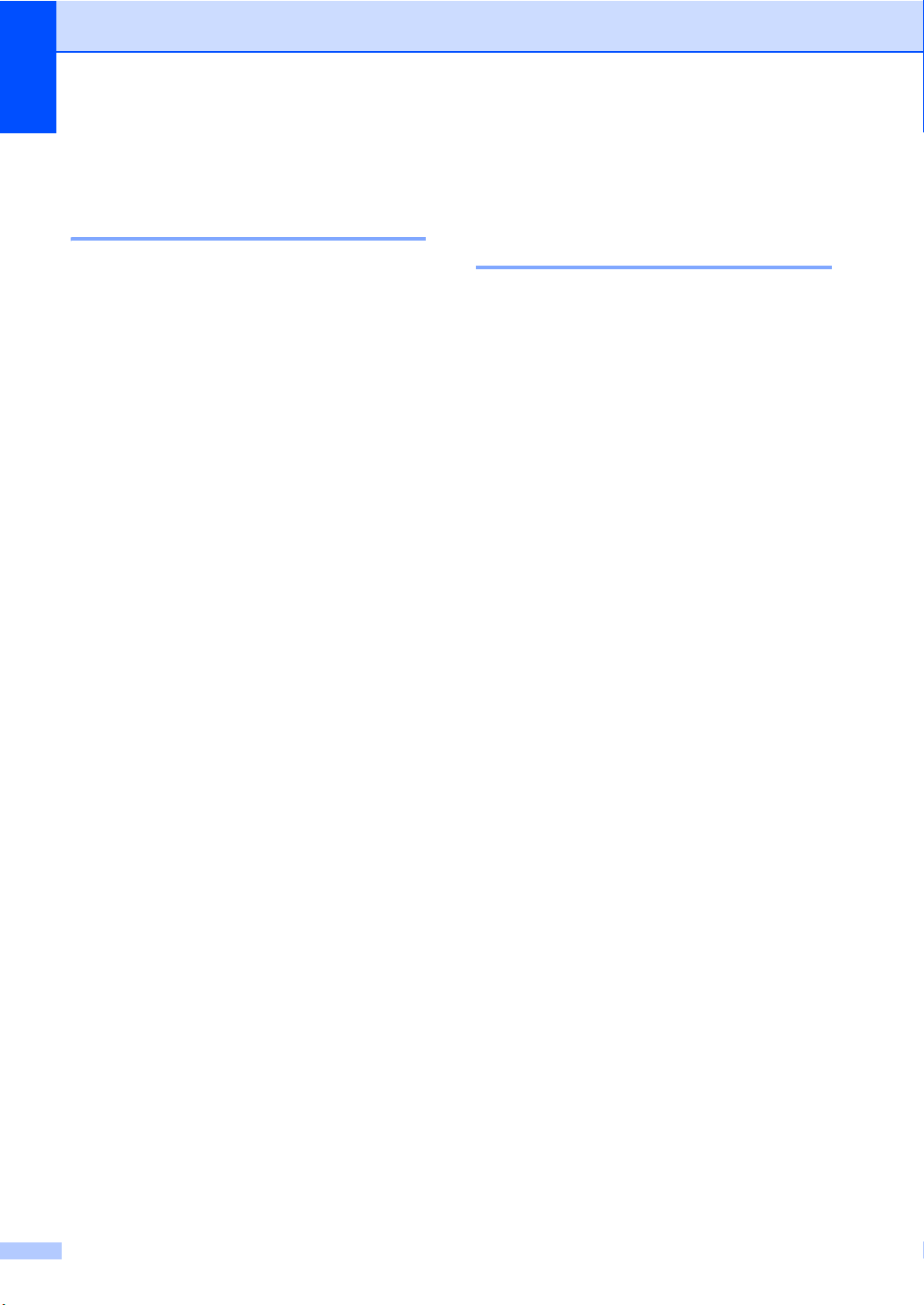
Глава 1
Функция за тих режим1
Тих режим 1
Настройката за тих режим може да намали
шума, докато се печата. Когато е включен
тих режим Вкл., скоростта на печатане се
забавя. Настройката по подразбиране е
Изкл..
a Натиснете Меню.
b Натиснете a или b, за да се изпише
Общи настройки.
Натиснете Общи настройки.
c Натиснете a или b, за да се изпише
Тих режим.
Натиснете Тих режим.
d Натиснете Вкл. или Изкл..
e Натиснете Stop/Exit (Стоп/Излез).
LCD екран 1
Настройване на яркостта на подсветката 1
Можете да регулирате яркостта на
подсветката на екрана. Ако ви е трудно да
четете от екрана, опитайте да промените
настройката на яркостта.
a Натиснете Меню.
b Натиснете a или b, за да се изпише
Общи настройки.
Натиснете Общи настройки.
c Натиснете a или b, за да се изпише
LCD настройки.
Натиснете LCD настройки.
d Натиснете Светлина.
e Натиснете Светъл, Средно или
Тъмен.
f Натиснете Stop/Exit (Стоп/Излез).
4
Page 9
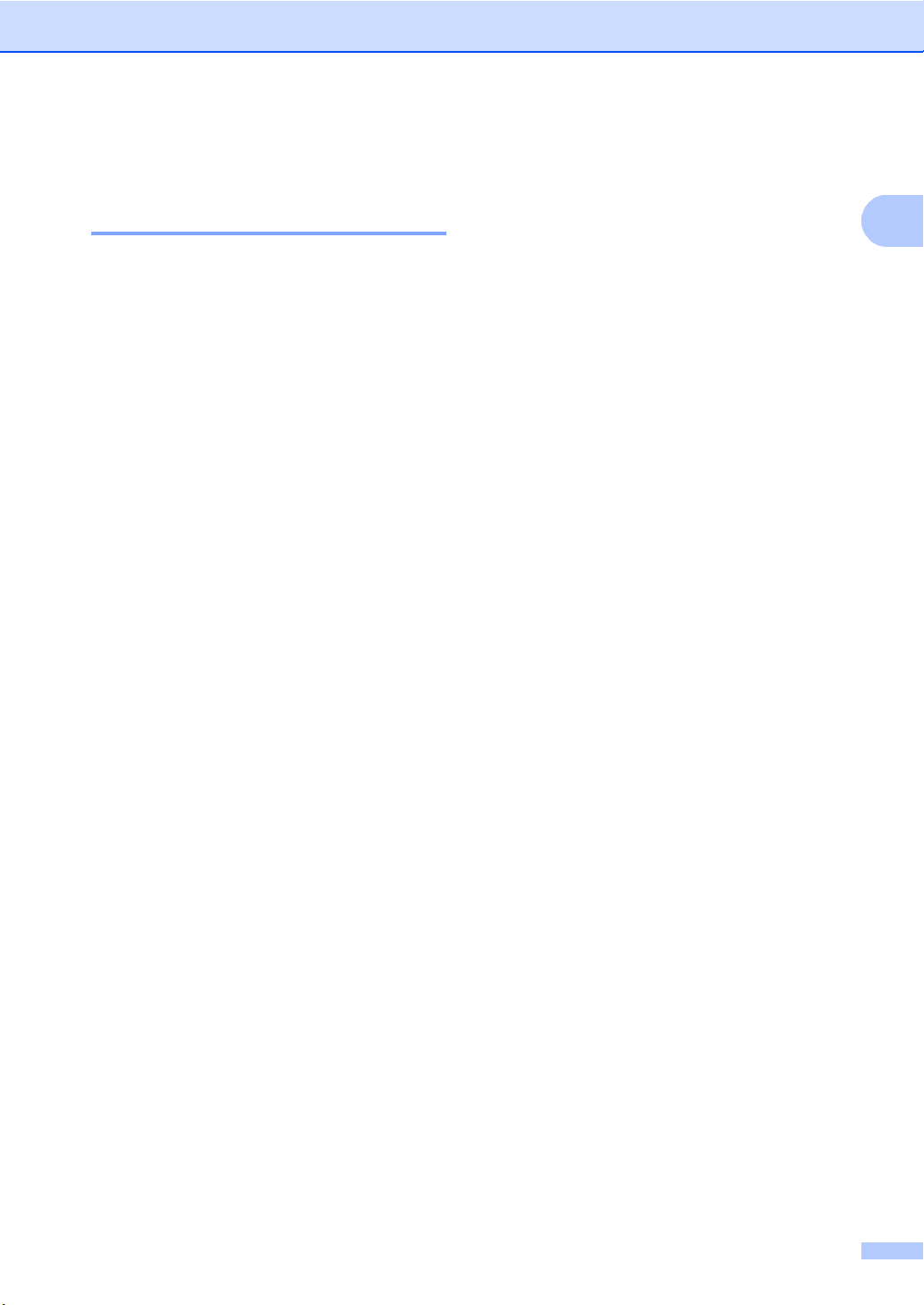
1
Настройване на таймера за затъмняване на подсветката 1
Можете да настроите колко да продължи
подсветката на екрана след връщане към
екрана за готовност.
a Натиснете Меню.
b Натиснете a или b, за да се изпише
Общи настройки.
Натиснете Общи настройки.
c Натиснете a или b, за да се изпише
LCD настройки.
Натиснете LCD настройки.
d Натиснете Свет. таймер.
e Натиснете 10 Сек., 20 Сек.,
30 Сек. или Изкл..
Обща настройка
f Натиснете Stop/Exit (Стоп/Излез).
5
Page 10
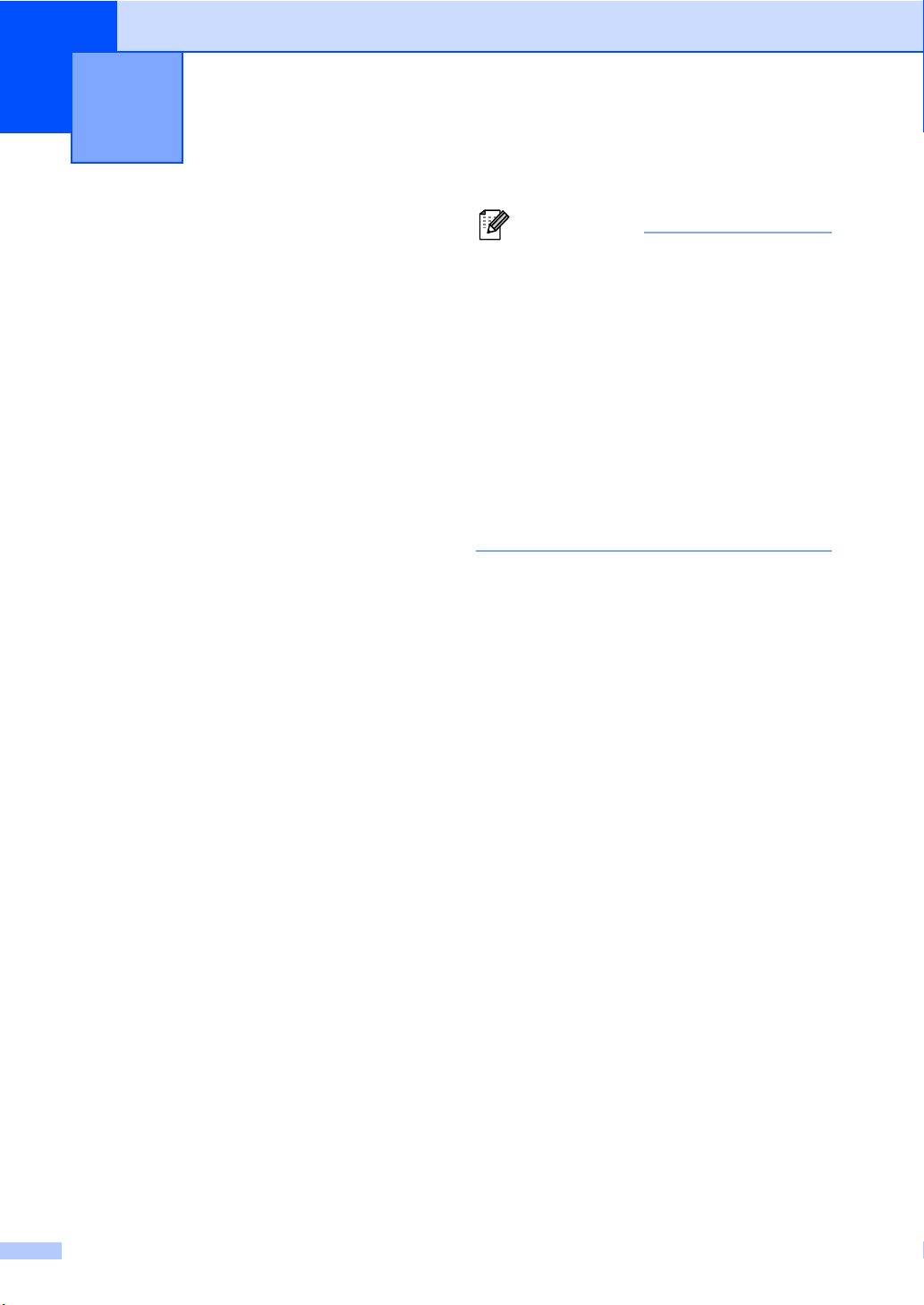
2
Забележка
Функции за сигурност 2
Secure Function Lock 2.0
Заключващата функция за безопасност
дава възможност да ограничите
публичния достъп до следните функции на
устройството:
Копиране
Сканиране
Директен печат
Печат
Page Limit (Лимит за страници)
Уеб свързване
1
Печат включва заявки за печат чрез Google Cloud
Print.
2
Page Limit (Лимит за страници) се конфигурира с
помощта на Уеб-базирано управление.
Освен това, тази функция пречи на
потребителите да променят настройките
по подразбиране на устройството, като
ограничава достъпа до дефинираните от
потребителя настройки на менюто.
Преди използването на функциите за
безопасност, трябва първо да въведете
парола на администратор.
1
2
2
• Заключващата функция за безопасност
може да бъде настроена ръчно от
контролния панел, чрез Уеббазираното управление или BRAdmin
Professional 3 (само за Windows
препоръчваме да се използва Уеббазираното управление или BRAdmin
Professional 3 (само за Windows
конфигуриране на тази функция. (uu
Ръководство за мрежовия потребител)
• Само администраторите могат да
задават ограничения и правят промени
за всеки потребител.
®
). Ние
®
) за
Достъпът до ограничените операции може
да бъде разрешен чрез създаването на
ограничен потребител. Ограничените
п
отребители трябва да въведат парола, за
да използват устройството.
Внимателно запишете вашата парола. Ако
сте я забравили, вие ще трябва да
нулирате запаметената парола в
устройството. За информация за това как
да нулирате паролата се обърнете към
центъра за обслужване на клиенти на
Brother.
6
Page 11
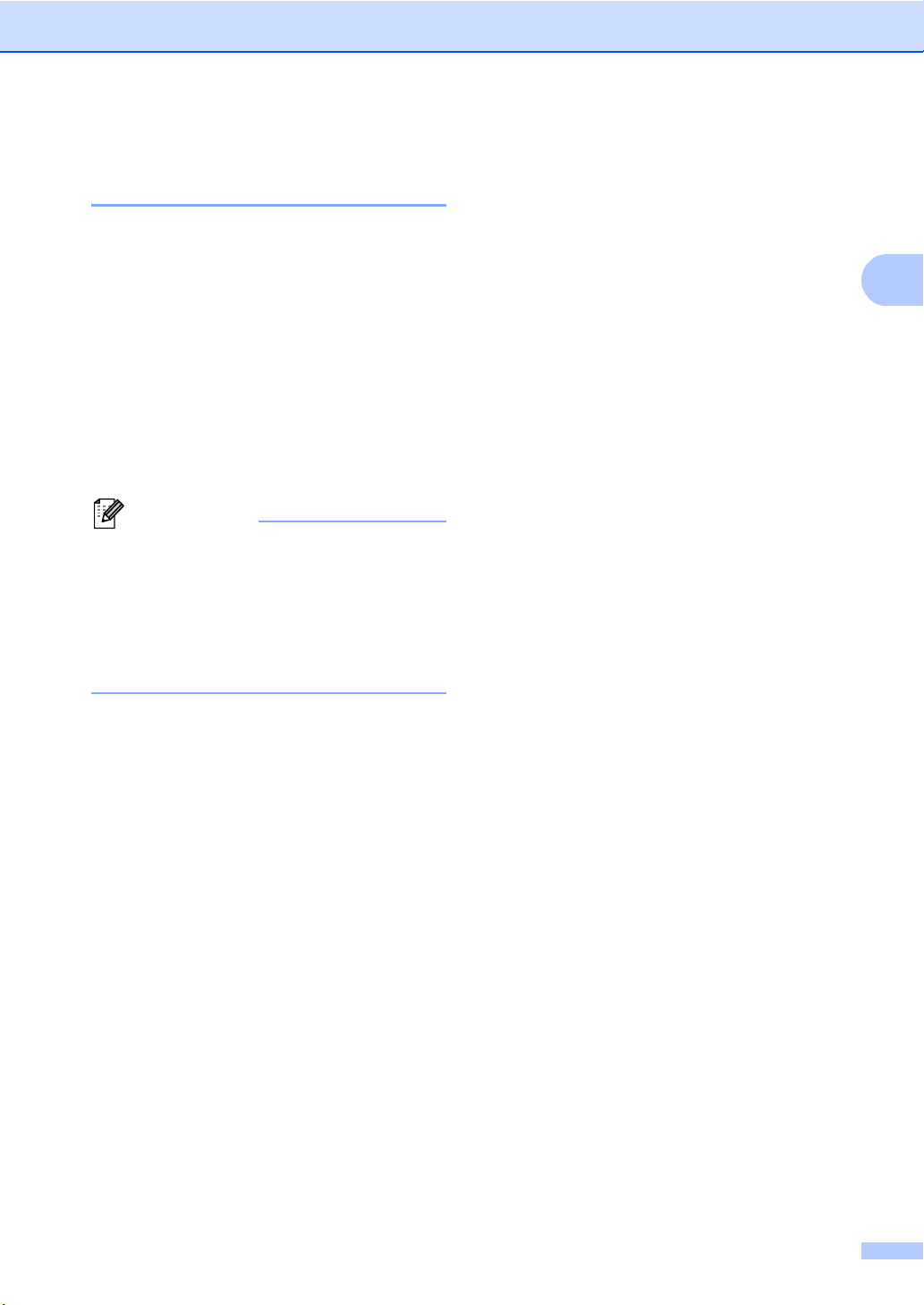
Функции за сигурност
2
Забележка
Настройване и промяна на
паролата на администратор2
Настройване на паролата 2
Паролата, която задавате в следващите
стъпки, е за администратора. Тази парола
се използва за задаване на потребителите
и за включване или изключване на
заключващата функция за безопасност.
(Вижте Настройка и промяна на
потребители с ограничен достъп
uu стр.9 и Включване/изключване на
заключващата функция за безопасност
uu стр. 11.)
Внимателно запишете паролата на
администратор. Ако въведете
погрешна парола, дисплеят ще покаже
Грешна парола. Въведете отново
правилната парола. Ако я забравите,
моля, обадете се на дилъра на Brother,
за да ви обслужи.
a Натиснете Меню.
b Натиснете a или b, за да се изпише
Общи настройки.
Натиснете Общи настройки.
Промяна на паролата 2
a Натиснете Меню.
b Натиснете a или b, за да се изпише
Общи настройки.
Натиснете Общи настройки.
c Натиснете a или b, за да се изпише
Защита.
Натиснете Защита.
d Натиснете Заключване.
e Натиснете Сложи парола.
f Въведете регистрираното
четирицифрено число на паролата с
натискане на бутоните на сензорния
екран.
Натиснете OK.
g Въведете четирицифрено число на
новата парола с натискане на
бутоните на сензорния екран.
Натиснете OK.
h Въведете отново паролата, когато на
екрана се появи Потвърди:.
Натиснете OK.
i Натиснете Stop/Exit (Стоп/Излез).
c Натиснете a или b, за да се изпише
d Натиснете Заключване.
e Въведете четирицифрено число на
f Въведете отново паролата, когато на
g Натиснете Stop/Exit (Стоп/Излез).
Защита.
Натиснете Защита.
паролата с натискане на бутоните на
сензорния екран.
Натиснете OK.
екрана се появи Потвърди:.
Натиснете OK.
7
Page 12
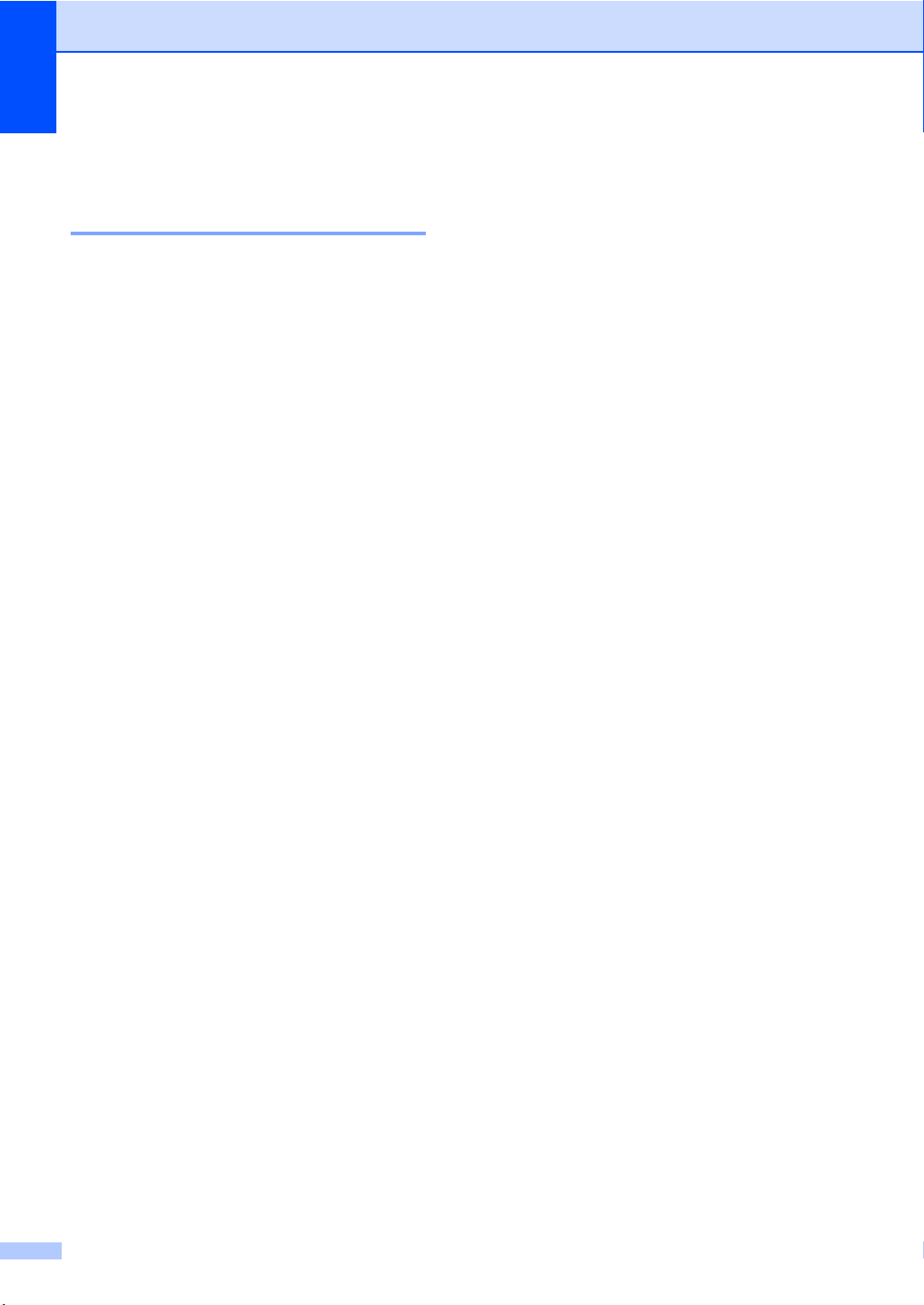
Глава 2
Задаване и промяна на режим обществен потребител 2
Режим обществен потребител ограничава
функциите, които са достъпни за
обществени потребители. За
обществените потребители не е
необходимо да въвеждат парола за
достъп до функциите, предоставяни от
тази настройка. Можете да зададете един
обществен потребител.
a Натиснете Меню.
b Натиснете a или b, за да се изпише
Общи настройки.
Натиснете Общи настройки.
c Натиснете a или b, за да се изпише
Защита.
Натиснете Защита.
d Натиснете Заключване.
h Направете едно от следните неща:
За настройване на обществен
потребител натиснете Разреши
или Забрани за всяко действие по
следния начин: натиснете
Копиране. След това натиснете
Разреши или Забрани. След като
сте настроили Копиране,
повторете тези стъпки за
Сканирай, Директен печат,
Печат и Уеб свързване.
За промяна на настройките на
обществен потребител натиснете
b ил
и a, за да се изпише
настройката, която искате да
промените. Натиснете
настройката и натиснете Разреши
или Забрани. Изпълнявайте тази
стъпка, докато завършите
променянето на настройките.
i Натиснете Stop/Exit (Стоп/Излез).
e Натиснете Идент. на настр..
f Въведете паролата на
администратор с натискане на
бутоните на сензорния екран.
Натиснете OK.
g Натиснете a или b, за да се изпише
Обществен.
Натиснете Обществен.
8
Page 13
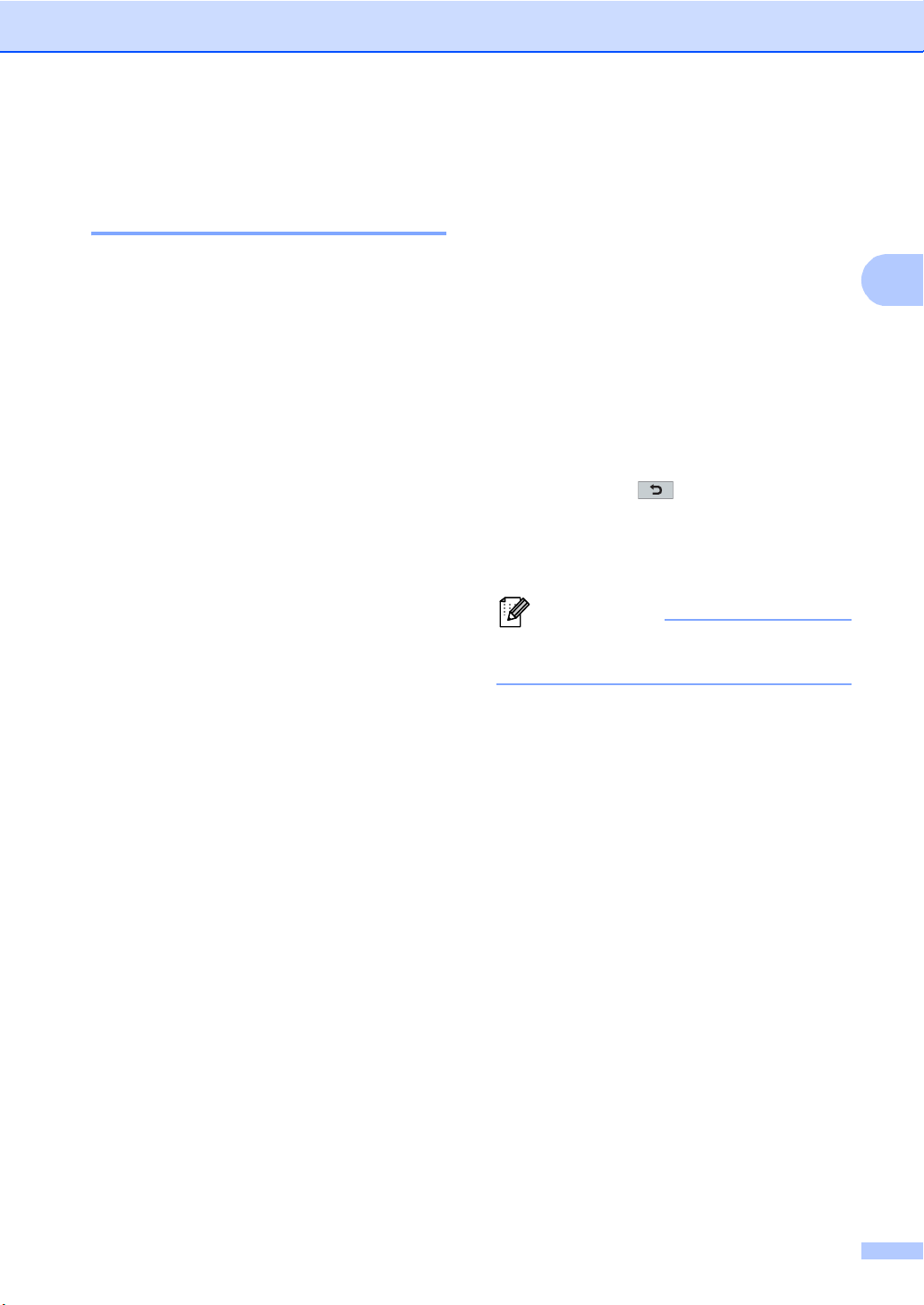
Функции за сигурност
2
Забележка
Настройка и промяна на потребители с ограничен достъп 2
Можете да настройвате потребители с
парола и да ограничавате функциите,
които са налични за тях. Чрез Уеббазираното управление или BRAdmin
Professional 3 (само за Windows
да зададете повече допълнителни
ограничения, като например брой
страници или име за вход за компютър.
(uu Ръководство за мрежовия
потребител) Можете да задавате до 25
ограничени потребители.
Задаване на ограничени потребители 2
®
) можете
a Натиснете Меню.
b Натиснете a или b, за да се изпише
Общи настройки.
Натиснете Общи настройки.
i Въведете четирицифрено число на
потребителска парола с натискане на
бутоните на сензорния екран.
Натиснете OK.
j За настройване на потребител с
ограничен достъп натиснете
Разреши или Забрани за всяко
действие по следния начин:
натиснете Копиране. След това
натиснете Разреши или Забрани.
След като сте настроили Копиране,
повторете тези стъпки за Сканирай,
Директен печат, Печат и
Уеб свързване.
k Натискайте и повтаряйте стъпки
от g до j за въвеждане на всеки
допълнителен потребител и парола.
l Натиснете Stop/Exit (Стоп/Излез).
Не можете да използвате същото име,
като име на друг потребител.
c Натиснете a или b, за да се изпише
Защита.
Натиснете Защита.
d Натиснете Заключване.
e Натиснете Идент. на настр..
f Въведете четирицифрено число на
паролата на администратор с
натискане на бутоните на сензорния
екран.
Натиснете OK.
g Натиснете a или b, за да се изпише
ПотребителXX.
Натиснете ПотребителXX.
h Въведете потребителското име с
натискане на бутоните на сензорния
екран. (uu Основно Ръководство за
потребителя: Въвеждане на текст)
Натиснете OK.
Промяна на потребителско име или настройки за потребители с ограничен достъп 2
a Натиснете Меню.
b Натиснете a или b, за да се изпише
Общи настройки.
Натиснете Общи настройки.
c Натиснете a или b, за да се изпише
Защита.
Натиснете Защита.
d Натиснете Заключване.
e Натиснете Идент. на настр..
f Въведете четирицифрено число на
паролата на администратор с
натискане на бутоните на сензорния
екран.
Натиснете OK.
9
Page 14
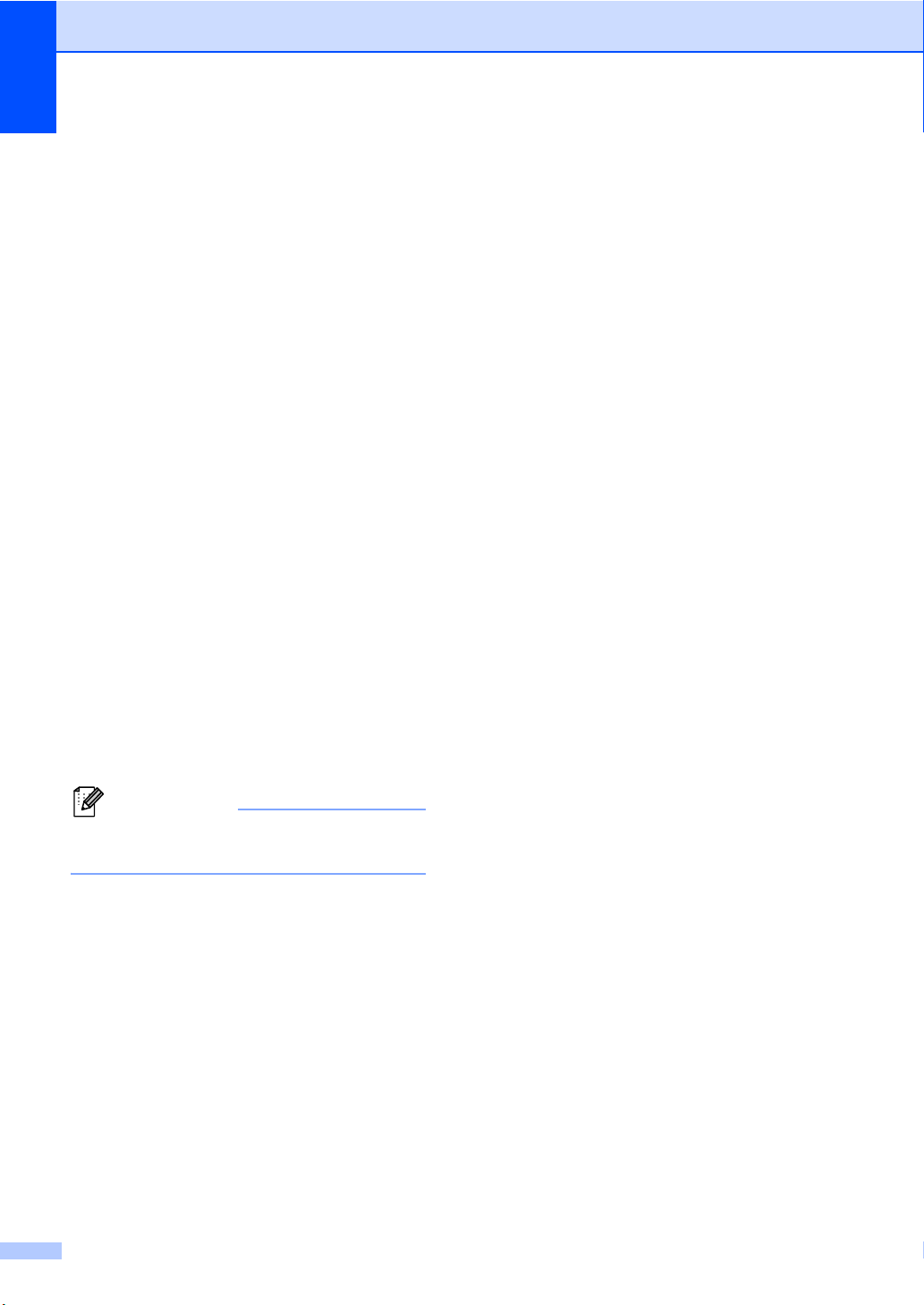
Глава 2
Забележка
g Натиснете a или b за показване на
съществуващия потребител с
ограничен достъп, който искате да
промените.
Натиснете потребителското име.
h Натиснете Промяна.
За смяна на потребителското име
въведете ново потребителско име с
натискане на бутоните на сензорния
екран. (uu Основно Ръководство за
потребителя: Въвеждане на текст)
Натиснете OK.
i За смяна на паролата въведете нова
четирицифрена потребителска
парола с натискане на бутоните на
сензорния екран.
Натиснете OK.
j За промяна на настройките на
потребител с ограничен достъп
натиснете b или a, за да се изпише
настройката, която искате да
промените. Натиснете настройката, а
след това натиснете Разреши или
Забрани. Изпълнявайте тази стъпка,
докато завършите промените.
d Натиснете Заключване.
e Натиснете Идент. на настр..
f Въведете четирицифрено число на
паролата на администратор с
натискане на бутоните на сензорния
екран.
Натиснете OK.
g Натиснете a или b за показване на
съществуващия потребител с
ограничен достъп, който искате да
възстановите в първоначално
положение.
Натиснете потребителското име.
h Натиснете Reset.
i Натиснете Да, за да възстановите
съществуващия потребител с
ограничен достъп в първоначално
положение.
j Натиснете Stop/Exit (Стоп/Излез).
k Натиснете Stop/Exit (Стоп/Излез).
Не можете да използвате същото име,
като име на друг потребител.
Възстановяване на съществуващите потребители с ограничен достъп в първоначално положение 2
a Натиснете Меню.
b Натиснете a или b, за да се изпише
Общи настройки.
Натиснете Общи настройки.
c Натиснете a или b, за да се изпише
Защита.
Натиснете Защита.
10
Page 15
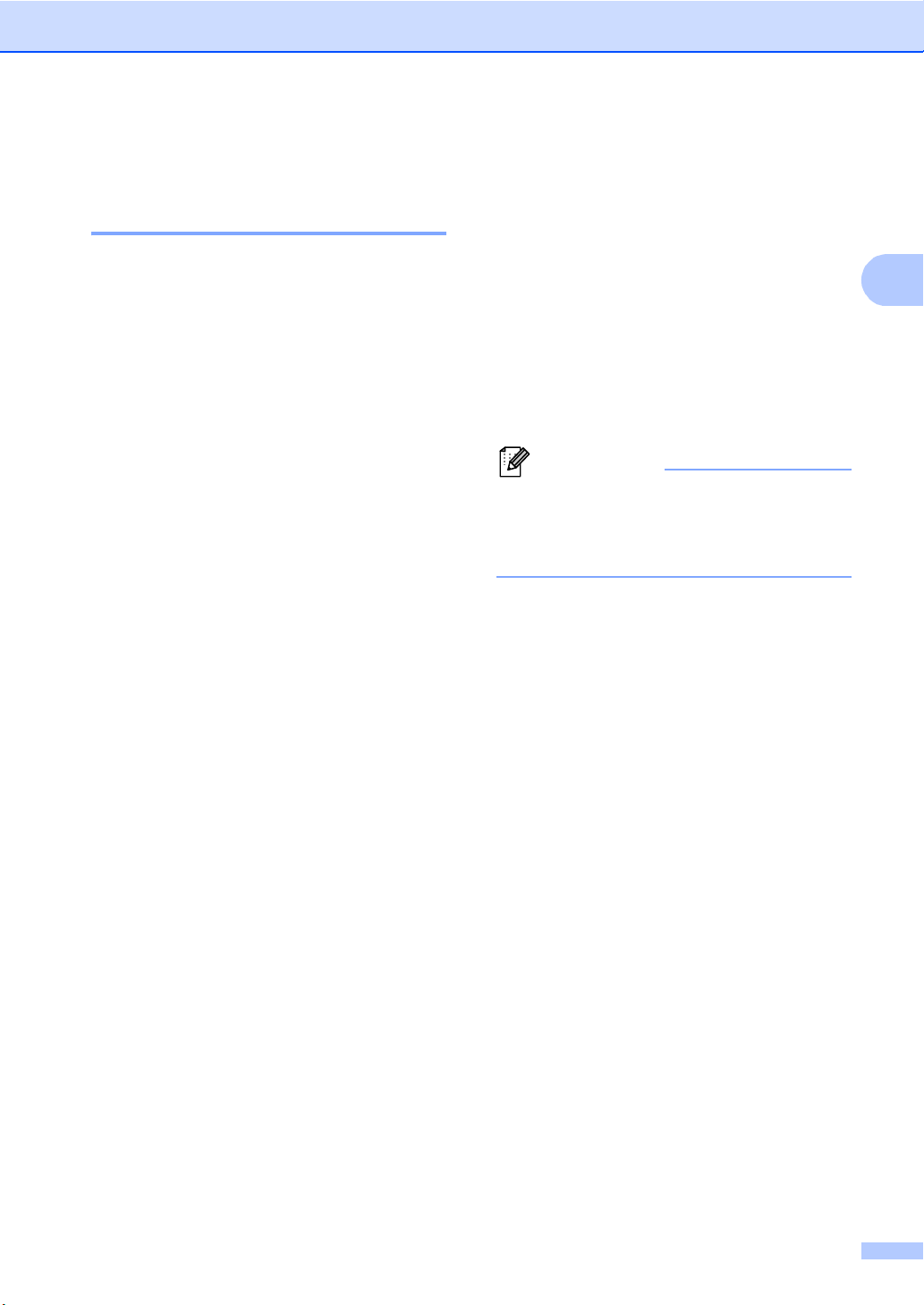
Функции за сигурност
2
Забележка
Включване/изключване на заключващата функция за безопасност 2
Включване на заключващата функция
за безопасност
a Натиснете Меню.
b Натиснете a или b, за да се изпише
Общи настройки.
Натиснете Общи настройки.
c Натиснете a или b, за да се изпише
Защита.
Натиснете Защита.
d Натиснете Заключване.
e Натиснете Закл.OffOn.
f Въведете регистрираното
четирицифрено число на паролата на
администратор с натискане на
бутоните на сензорния екран.
Натиснете OK.
Изключване на заключващата функция
за безопасност
a Натиснете Обществен или xxxxx
(където xxxxx е името на
потребителя).
b Натиснете Закл.OnOff.
c Въведете регистрираното
четирицифрено число на паролата на
администратор с натискане на
бутоните на сензорния екран.
Натиснете OK.
Ако въведете погрешна парола,
дисплеят ще покаже Грешна парола.
Въведете повторно правилната
парола.
11
Page 16

Глава 2
Забележка
Забележка
Превключване между потребители 2
Тази настройка дава възможност да
превключвате между регистрирани
ограничени потребители или режим
обществен потребител, когато
заключващата функция за безопасност е
включена.
Смяна към режим ограничен
потребител
a Натиснете Обществен или xxxxx
(където xxxxx е името на
потребителя).
Натиснете Промяна Потр-л.
b Натиснете a или b, за да покажете
потребителското си име.
c Натиснете потребителското си име.
d Въведете регистрираното
четирицифрено число на
потребителската парола с натискане
на бутоните на сензорния екран.
Натиснете OK.
Смяна към режим Обществен режим
a Натиснете xxxxx. (където xxxxx е
името на потребителя).
b Натиснете Отиди на общ..
• След като ограничен потребител
приключи с използването на
устройството, то ще се върне към
настройката за свободен достъп в
рамките на една минута.
• Ако функцията, която желаете да
използвате е ограничена за всички
потребители, Забранен достъп ще се
появи на LCD; Устройството ще се
върне обратно в режим на готовност и
вие ня
функцията, която желаете да
използвате.
ма да имате достъп до
• Ако текущата идентификация е
ограничена за функцията, която искате
да използвате, на LCD дисплея ще се
появи Забранен достъп.
• Ако вашата идентификация е с
определени ограничения и вече е
достигнала максималния брой
страници, на LCD дисплея ще се вижда
Надвишено ограничение, когато
печатате данни. Помолете
администратора да провери вашите
настройки на защитната блокировка.
12
Page 17

Функции за сигурност
2
Заключване на настройка 2
Заключването на настройка позволява да
зададете парола, за да попречите на
други хора случайно да променят
настройките на устройството.
Внимателно запишете вашата парола. Ако
сте я забравили, вие ще трябва да
нулирате запаметените пароли в
устройството. Моля, обърнете се към
администратора или към центъра за
обслужване на клиенти на Brother.
Когато Заключване на на
нямате достъп до бутон Меню или
редакция на номерата, запаметени в
Адресната книга. Можете все още да
използвате бутон Адресна книга, за да
изпращате E-mail съобщения към преди
това запаметени номера.
стройка е On, вие
Настройване на паролата 2
a Натиснете Меню.
b Натиснете a или b, за да се изпише
Общи настройки.
Натиснете Общи настройки.
c Натиснете a или b, за да се изпише
Защита.
Натиснете Защита.
d Натиснете Закл. настр..
e Въведете четирицифрено число на
паролата с натискане на бутоните на
сензорния екран.
Натиснете OK.
f Въведете отново паролата, когато на
екрана се появи Потвърди:.
Натиснете OK.
g Натиснете Stop/Exit (Стоп/Излез).
13
Page 18

Глава 2
Промяна на паролата за заключване на настройка 2
a Натиснете Меню.
b Натиснете a или b, за да се изпише
Общи настройки.
Натиснете Общи настройки.
c Натиснете a или b, за да се изпише
Защита.
Натиснете Защита.
d Натиснете Закл. настр..
e Натиснете Сложи парола.
f Въведете регистрираното
четирицифрено число на паролата с
натискане на бутоните на сензорния
екран.
Натиснете OK.
g Въведете четирицифрено число на
новата парола с натискане на
бутоните на сензорния екран.
Натиснете OK.
h Въведете отново паролата, когато на
екрана се появи Потвърди:.
Натиснете OK.
i Натиснете Stop/Exit (Стоп/Излез).
Включване/изключване на Заключване на настройка 2
При въвеждане на грешна парола, докато
следвате указанията по-долу, на екрана
ще се появи Грешна парола. Въведете
повторно правилната парола.
Включване на Заключване на
настройка
a Натиснете Меню.
b Натиснете a или b, за да се изпише
Общи настройки.
Натиснете Общи настройки.
c Натиснете a или b, за да се изпише
Защита.
Натиснете Защита.
d Натиснете Закл. настр..
e Натиснете Закл.OffOn.
f Въведете регистрираното
четирицифрено число на паролата на
администратор с натискане на
бутоните на сензорния екран.
Натиснете OK.
LCD ще показва катинарчета на
бутони Закл. настр. и Меню.
01 КОПИРАНЕ
01.01.2012 11:00
14
Копиране Скан.
Закл. настр.Закл. настр.
Уеб
Защитен
печат
Директен
печат
Меню
Меню
Page 19

2
Изключване на Заключване на
настройка
a Натиснете Закл. настр. на LCD
дисплея.
b Въведете регистрираното
четирицифрено число на паролата на
администратор с натискане на
бутоните на сензорния екран.
Натиснете OK.
Функции за сигурност
15
Page 20

Забележка
Използване на Адресната
3
книга
Още начини за съхраняване на номера
Задаване на групи за разпращане 3
Ако често желаете изпращате едни и същи
сканирани данни към множество Е-mail
адреси, можете да зададете Група.
Групите се съхраняват чрез номера за
бързо набиране. Всяка група използва
местоположение за бързо набиране. След
това можете да изпратите E-mail до всички
номера, съхранени в групата, само чрез
натискане на номера за бързо набиране.
Нати
снете Изпращане на Имейл, а след
това Start (Старт).
Преди да можете да добавите номера към
групата, ще трябва да ги съхраните като
номера за бързо набиране. Можете да
настроите до 20 малки групи или да
присвоите до 331 номера на една голяма
група.
За списък на предлаганите опции, когато
настройвате номера на Групи, вижте
таб
лицата на стр. 18.
a Натиснете (Адресна книга).
b Натиснете Редакция.
c Натиснете Задай групи (Бързо
наб), където желаете да съхраните
новата група.
d Направете едно от следните неща:
Натиснете OK за приемане на
показания номер за скоростно
3
набиране.
Въведете нов номер с помощта на
бутоните на сензорния екран.
Натиснете OK.
e Въведете името на групата (до 15
знака) с натискане на бутоните на
сензорния екран.
Натискайте за набиране на
цифри, букви или специални знакове.
(uu Основно Ръководство за
потребителя: Въвеждане на текст)
Натиснете OK.
f Направете едно от следните неща:
Натиснете OK за приемане на
показания номер на група.
Въведете нов номер на група с
помощта на бутоните на
сензорния екран.
Натиснете OK.
g За да изберете типа на регистрация и
типа на файла, натиснете d или c за
показване на
Имейл Ч/Б PDF,
Имейл Ч/Б TIFF,
Имейл цветен PDF,
Имейл цветен JPEG,
Имейл цветен XPS,
Имейл сив PDF,
Имейл сив JPEG,
Имейл сив XPS.
Натиснете опцията, която желаете.
3
Устройството автоматично определя
местоположението на наличен номер
за бързо набиране за новата група.
16
Page 21

Използване на Адресната книга
3
Забележка
Забележка
h Добавете към групата номера за
бързо набиране с натискане на
квадратчето за отметка, за да се
покаже червена отметка.
Ако искате да подредите номерата в
азбучен ред, натиснете .
Натиснете OK.
Номерата за бързо набиране започват
с #.
i За избиране на резолюцията на
скенера за групов номер преминете
на съответната следваща стъпка,
както е показано в следната таблица.
Опция, избрана в стъпка g Преминете
към стъпка
Имейл Ч/Б PDF
Имейл Ч/Б TIFF
Имейл цветен PDF
Имейл цветен XPS
Имейл сив PDF
Имейл сив XPS
j
kИмейл цветен JPEG
lИмейл сив JPEG
j Изберете резолюцията от 300 dpi,
200 dpi или 200 x 100 dpi.
k Изберете резолюцията от 100 dpi,
200 dpi, 300 dpi, 600 dpi или
Авто.
Ако сте избрали Имейл цветен
PDF, преминете на точка m.
Ако изберете Имейл цветен
JPEG или Имейл цветен XPS,
преминете към стъпка n.
l Изберете резолюцията от 100 dpi,
200 dpi, 300 dpi или Авто.
Ако сте избрали Имейл сив PDF,
преминете на точка m.
Ако изберете Имейл сив JPEG
или Имейл сив XPS, преминете
към стъпка n.
m Изберете типа PDF от PDF, PDF/A,
Защитен PDF или Подписан PDF,
който ще се използва за изпращане
на имейл.
Ако изберете Защитен PDF,
устройството ще поиска да въведете
четирицифрена парола с числата от 0
до 9, преди да започне сканирането.
n Натиснете OK за потвърждение.
o Натиснете Stop/Exit (Стоп/Излез).
Ако сте избрали Имейл Ч/Б PDF,
преминете на точка m.
Ако сте избрали Имейл Ч/Б TIFF,
преминете на точка n.
17
Page 22

Глава 3
Опции за създаване на групи 3
В таблицата по-долу са показани допълнителните опции за създаване на номера на групи.
Когато съхранявате номера, на LCD дисплея се появяват инструкции да изберете измежду
опциите, показани в следните стъпки.
Стъпка 1
Въведете
местоположение
на групата
Бързо
набиране
Стъпка 2
Въведете
името на
групата
(Име)
Натиснете
OK
Стъпка 3
Въведете
номера
на
групата
(от 1 до
20)
Стъпка 4
Изберете
типа
регистрация
(тип
набиране)
Имейл Ч/Б
PDF
Имейл Ч/Б
TIFF
Имейл
цветен
PDF
Имейл
цветен
JPEG
Имейл
цветен
XPS
Имейл
си
в
PDF
Имейл сив
JPEG
Имейл сив
XPS
Стъпка 5
Добавете
към групата
номерата за
бързо
набиране
Имейл адрес 300 dpi,
Стъпка 6
Изберете
резолюция
200 dpi,
200 x 100 dpi
300 dpi,
200 dpi,
200 x 100 dpi
100 dpi,
200 dpi,
300 dpi,
600 dpi, Авто
100 dpi,
200 dpi,
300 dpi,
600 dpi, Авто
100 dpi,
200 dpi,
300 dpi,
600 dpi, Авто
100 dpi,
200 dpi,
300 dpi, Авто
100 dpi,
200 dpi,
300 dpi, Авто
100 dpi,
200 dpi,
300 dpi, Авто
Стъпка 7
Изберете
типа на
файла
PDF, PDF/A,
Защитен
PDF,
Подписан
PDF
-
PDF, PDF/A,
Защитен
PDF,
Подписан
PDF
-
-
PDF, PDF/A,
Защитен
PDF,
Подписан
PDF
-
-
18
Page 23

Използване на Адресната книга
3
Забележка
•PDF/A е формат на файла PDF, предназначен за дългосрочно архивиране. Този формат
съдържа всичката необходима информация за възпроизвеждане на документа след
дългосрочно съхранение.
• Secure PDF е файлов формат PDF, който е защитен с парола.
• Signed PDF е файлов формат PDF, който спомага за предотвратяването на умишлено
променяне на данните и олицетворяване на автора чрез включване на цифров
сертификат в до
кумента. Ако изберете Signed PDF, трябва да инсталирате сертификат
на вашето устройство с помощта на Уеб-базирано управление.
Изберете Signed PDF (Подписан PDF документ) от Administrator (Администратор) в
Уеб-базирано управление. (Как се инсталира сертификат uu Ръководство за мрежовия
потребител)
19
Page 24

Глава 3
Забележка
Смяна на имейл адреси на Групи 3
Можете да промените група, която вече е
съхранена.
Промяна на име на група, резолюция
или тип PDF
a Натиснете (Адресна книга).
b Натиснете Редакция.
c Натиснете Промени.
d Натиснете a или b за показване на
групата, която искате да промените.
Натиснете “Група”.
e Можете да променяте настройките на
Група:
Ако сте избрали “Име”, въведете
името (до 15 знака) с натискане на
бутоните на сензорния екран.
Натиснете OK.
Ако сте избрали “Резолюция”,
натиснете една от опции за
резолюция, показани на LCD
дисплея.
Ако сте избрали “Тип PDF”,
натиснете една от опции за
резолюция, показани на LCD
дисплея.
g Натиснете Stop/Exit (Стоп/Излез).
Добавяне и изтриване на адреси в
група
a Натиснете (Адресна книга).
b Натиснете Редакция.
c Натиснете Промени.
d Натиснете a или b за показване на
групата, която искате да промените.
Натиснете “Група”.
e Натиснете Доб./Изт..
f Натиснете a или b за показване на
номера, който искате да добавите
или изтриете.
g Натиснете квадратчето за отметка на
всеки номер, който искате да
добавите, за да го отметнете.
Натиснете квадратчето за отметка на
всеки номер, който искате да
изтриете, за да махнете отметката.
Натиснете OK за потвърждение.
h Натиснете OK.
i Натиснете Stop/Exit (Стоп/Излез).
LCD ди
настройка.
Как се променя съхранено име:
Ако искате да промените знак,
натиснете d или c, за да разположите
курсора под знака, който искате да
промените, а след това натиснете .
Въведете знака отново.
сплеят ще покаже новата ви
f Когато приключите с промените в
Група, натиснете OK.
20
Page 25

3
Изтриване на номера на
групи 3
Можете да изтриете номер на група, който
вече е съхранен.
a Натиснете (Адресна книга).
b Натиснете Редакция.
c Натиснете Изтрий.
d Натиснете a или b за показване на
групата, която искате да изтриете.
Натиснете квадратчето за отметка на
групата, който искате да изтриете, за
да я отметнете.
Натиснете OK.
e Когато на LCD дисплея се види
Изтрий данните?, направете едно
от следните неща:
Използване на Адресната книга
За да изтриете групата, натиснете
Да.
За да излезете, без да изтривате
групата, натиснете Не.
f Натиснете Stop/Exit (Стоп/Излез).
21
Page 26

4
Отпечатване на справки 4
Справки 4
Разполагате със следните справки:
1 Справка отчети
Разпечатва информация за
последните 200 изходящи E-mail.
(TX: изпращане.)
2 Потреб. настр.
Разпечатва списък на настоящите
настройки.
3 Мрежова конфиг
Разпечатва списък на мрежовите
настройки.
4 Барабан Точков Печат
Отпечатва контролния лист с точките
по барабана за отстраняване на
проблем с отпечатъци с точки.
Как се печата справка 4
a Натиснете Меню.
b Натиснете a или b, за да се изпише
Печатай док..
Натиснете Печатай док..
c Натиснете справката, който искате да
отпечатате.
d Натиснете Start (Старт).
e Натиснете Stop/Exit (Стоп/Излез).
22
Page 27

5
5
Копиране 5
Настройки на копиране
Можете временно да променяте
настройките за копиране за следващото
копие.
Натиснете Копиране на сензорния екран,
а след това натиснете d или c за
преглеждане на настройките на копиране.
Когато е показана настройката, която
искате, натиснете бутона.
Когато приключите с промяната на
настройките, натиснете Start (Старт).
Спиране на копирането 5
За да спрете копирането, натиснете
Stop/Exit (Стоп/Излез).
Подобряване на качеството на копиране 5
5
Можете да избирате измежду редица
настройки за качество. Настройката по
подразбиране е Авто.
Авто
Auto (Авто) е препоръчваният режим за
обикновени разпечатки. Подходящ е за
документи, съдържащи текст и снимки.
Текст
Подходящ е за документи, съдържащи
предимно текст.
Снимка
По-добро качество на копиране за
снимки.
Графика
Подходящ за копиране на разписки.
a Натиснете Копиране.
b Заредете документа.
c Въведете желания от вас брой копия.
d Натиснете d или c, за да се изпише
Качество.
Натиснете Качество.
e Натиснете Авто, Текст, Снимка или
Графика.
f Ако не искате да променяте други
настройки, натиснете Start (Старт).
23
Page 28

Глава 5
Забележка
Уголемяване или намаляване на копирано изображение 5
За да увеличите или намалите
следващото копие, следвайте
инструкциите по-долу.
a Натиснете Копиране.
b Заредете документа.
c Въведете желания от вас брой копия.
d Натиснете d или c, за да се изпише
Увеличи/ намали.
Натиснете Увеличи/ намали.
e Натиснете 100%, Увеличение,
Намаление, Авто или
По избор (25-400%).
f Направете едно от следните неща:
Ако сте избрали Увеличение или
Намаление, натиснете бутона за
нужния коефициент на
увеличаване или намаляване.
Ако сте избрали
По избор (25-400%), въведете
коефициент на увеличаване или
намаляване от 25% до 400%.
Натиснете OK.
Ако изберете 100% или Авто
преминете към стъпка g.
1
,
100%*
104% EXE LTR
141% A5 A4
200%
50%
70% A4 A5
78% LGL LTR
83% LGL A4
85% LTR EXE
91% Цяла страница
94% A4 LTR
97% LTR A4
1
Авто
По избор (25-400%)
* Фабричната настройка е показана с
получерен шрифт със звездичка.
1
Авто настройва устройството за
изчисляване на коефициента за
намаляване, който най-много съответства
на големината на хартията. Автоматичен
режим е наличен само при използване на
ADF.
g Ако не искате да променяте други
настройки, натиснете Start (Старт).
Опции Подредба на страници 2в1(P),
2в1(L), 2в1(ИД), 4в1(P) и 4в1(L) не
са на разположение за
Увеличаване/Намаляване.
24
Page 29

Копиране
5
1
2
1
2
1
2
1
2
1
2
1
2
1
2
1
2
1
2
1
2
1
2
1
2
1
2
1
2
1
2
1
2
Двустранно (2-странно)
копиране 5
За да използвате функцията за
автоматично двустранно копиране,
заредете документа в ADF.
Ако по време на двустранно копиране се
появява съобщение Недостатъчна памет,
опитайте да решите проблема чрез
инсталиране на допълнителна памет.
(Вижте Инсталиране на допълнителна
памет uu стр. 40.)
Трябва да изберете 2-странно
оформление на копието от следните
опции, преди да стартирате д
копиране. Оформлението на вашия
документ определя кое 2-странно
оформление на копието да изберете.
Портрет
2странноi2странно
вустранно
1странноi 2странно Обръщане по
напречен ръб
2странноi 1странно Обръщане по
напречен ръб
Пейзаж
2странноi 2странно
1
1
2
1странноi 2странно Обръщане по
надлъжен ръб
1странноi2странно Обръщане по
надлъжен ръб
2странноi1странно Обръщане по
надлъжен ръб
2странноi 1странно Обръщане по
надлъжен ръб
1странноi 2странно Обръщане по
напречен ръб
2
25
Page 30

Глава 5
Забележка
2странноi1странно Обръщане по
напречен ръб
1
1
2
2
a Натиснете Копиране.
b Заредете документа.
c Въведете желания от вас брой копия.
d Натиснете d или c, за да се изпише
Двустранно копиране.
Натиснете Двустранно копиране.
e Натиснете d или c за показване на
следните опции за оформление:
2стр.2стр.,
1стр.2стр. ОбрДълСтрана,
2стр.1стр. ОбрДълСтрана,
1стр.2стр. ОбрКъсаСтрана,
2стр.1стр. ОбрКъсаСтрана,
Изкл.
Избор на тава 5
Можете временно да промените опцията
Tray Use (Използвана тава) за следващото
копие.
a Натиснете Копиране.
b Заредете документа.
c Въведете желания от вас брой копия.
d Натиснете d или c, за да се изпише
Изп.тава.
Натиснете Изп.тава.
e Натиснете MP>T1, MP>T1>T2
T1>MP, T1>T2>MP
Само тава #2
1
T2 ил и Само тава #2 се появява само при
наличие на тава 2.
1
, Само тава #1,
1
или Само MP.
1
,
f Ако не искате да променяте други
настройки, натиснете Start (Старт).
Натиснете опцията, която желаете.
f Ако не искате да променяте други
настройки, натиснете Start (Старт).
За да промените настройката по
подразбиране за Използва се тава uu
Основно Ръководство за потребителя:
Използвана тава в режим на копиране
26
Page 31

Копиране
5
Регулиране на яркост и контраст 5
Яркост 5
Регулирайте яркостта на копието, за да
направите копията по-тъмни или посветли.
a Натиснете Копиране.
b Заредете документа.
c Въведете желания от вас брой копия.
d Натиснете d или c, за да се изпише
Яркост.
Натиснете Яркост.
e Натиснете d, за да потъмните
копието, или c, за да го изсветлите.
Натиснете OK.
f Ако не искате да променяте други
настройки, натиснете Start (Старт).
Контраст 5
Сортиране на копия 5
Можете да сортирате множество копия.
Страниците ще се подреждат в пакет в
следния ред 1 2 3, 1 2 3, 1 2 3 и така
нататък.
a Натиснете Копиране.
b Заредете документа.
c Въведете желания от вас брой копия.
d Натиснете d или c, за да се изпише
Нареди/ сортирай.
Натиснете Нареди/ сортирай.
e Натиснете Сортирай.
f Ако не искате да променяте други
настройки, натиснете Start (Старт) за
сканиране на страницата.
Ако сте разположили документа в
ADF, уредът сканира страниците и
започва разпечатването.
Ако използвате стъклото на
скенера, преминете към стъпка g.
Регулирайте контраста, за да изглежда
изображението по-отчетливо и ярко.
a Натиснете Копиране.
b Заредете документа.
c Въведете желания от вас брой копия.
d Натиснете d или c, за да се изпише
Контраст.
Натиснете Контраст.
e Натиснете d, за да намалите
контраста или натиснете c, за да
увеличите контраста.
Натиснете OK.
f Ако не искате да променяте други
настройки, натиснете Start (Старт).
g След като устройството сканира
страницата, натиснете Да, за да
сканирате следващата страница.
h Поставете следващата страница
върху стъклото на скенера.
Натиснете Start (Старт).
Повторете стъпки g и h за всяка
страница от документа.
i След като сканирате всички
страници, натиснете Не в стъпка g,
за да завършите операцията.
27
Page 32

Глава 5
Важно
Получаване N в 1 копия (оформление на страницата) 5
Можете да намалите количеството хартия
при копиране, като използвате функцията
за копиране N в 1. Това ви позволява да
копирате две или четири страници на една
страница. Ако искате да копирате двете
страни на лична карта върху една
страница, вижте
Копиране на лична карта 2 в 1 uu стр. 29.
• Моля, уверете се, че размерът на
хартията е зададен на A4, Letter,
Legal или Фолио.
• Не можете да използвате настройката
Увеличаване/Намаляване с функцията
N в 1.
•(P) означава Портрет, а (L) означава
Пейзаж.
a Натиснете Копиране.
b Заредете документа.
Ако използвате стъклото на
скенера, преминете към стъпка g.
g След като устройството сканира
страницата, натиснете Да, за да
сканирате следващата страница.
h Поставете следващата страница
върху стъклото на скенера.
Натиснете Start (Старт).
Повторете стъпки g и h за всяка
страница от документа.
i След като сканирате всички
страници, натиснете Не в стъпка g,
за да завършите операцията.
Ако копирате от ADF: 5
Поставете вашия документ с лицето
нагоре в посоката, посочена по-долу:
2в1(P)
2в1(L)
c Въведете желания от вас брой копия.
d Натиснете d или c, за да се изпише
Съдържание стр..
Натиснете Съдържание стр..
e Натиснете d или c за показване на
Изкл.(1в1), 2в1(P), 2в1(L),
2в1(ИД)
Натиснете бутона, който желаете.
1
1
, 4в1(P) или 4в1(L).
За подробности относно 2в1(ИД), вижте
Копиране на лична карта 2 в 1 uu стр.29.
f Ако не искате да променяте други
настройки, натиснете Start (Старт) за
сканиране на страницата.
Ако сте разположили документа в
ADF, уредът сканира страниците и
започва разпечатването.
28
4в1(P)
4в1(L)
Page 33

Копиране
5
Забележка
1
Ако копирате от стъклото на скенера: 5
Поставете вашия документ с лицето
надолу в посоката, посочена по-долу:
2в1(P)
2в1(L)
4в1(P)
4в1(L)
Копиране на лична карта 2 в 1
Можете да копирате двете страни на
личната си карта върху една страница,
като запазите оригиналните размери на
картата.
Можете да копирате лична карта до
степен, позволена от действащите
закони. (uu Ръководство за
безопасност: Незаконно използване на
копирна техника (само за MFC и DCP))
a Натиснете Копиране.
b Поставете личната си карта с лицето
надолу в левия ъгъл на стъклото на
скенера.
5
14 мм или повече (горе, ляво)
Дори в ADF да има документ,
устройството сканира данните от
стъклото на скенера, когато е в
този режим.
c Въведете желания от вас брой копия.
d Натиснете d или c, за да се изпише
Съдържание стр..
Натиснете Съдържание стр..
e Натиснете d или c, за да се изпише
2в1(ИД).
Натиснете 2в1(ИД).
29
Page 34

Глава 5
Забележка
f Натиснете Start (Старт).
След като устройството сканира
първата страна на картата, на LCD
дисплея се появява Обърнете
картата за идентификация И
натиснете бут. Start.
g Обърнете личната си карта и я
поставете от лявата страна на
стъклото на скенера.
h Натиснете Start (Старт).
Устройството сканира другата страна
на картата и отпечатва страницата.
Когато е избрано Копиране на лична
карта 2 в 1, устройството настройва
качеството на Снимка, а контраста на
+2.
Настройване на промените, които сте направили, като нови настройки по подразбиране 5
Можете да запазите настройките за
копиране за Качество, Яркост и
Контраст, които използвате най-често,
като ги направите настройки по
подразбиране. Тези настройки ще се
запазят, докато не ги промените отново.
a Натиснете Копиране.
b Натиснете d или c, за да изберете
настройката, която искате да
промените, а след това натиснете
новата опция.
Изпълнете тази стъпка за всяка
настройка, която искате да
промените.
c След като промените и последната
настройка, натиснете d или c за
показване на Зад нови ст. по
подразб..
Натиснете Зад нови ст. по
подразб..
30
d Натиснете Да.
e Натиснете Stop/Exit (Стоп/Излез).
Page 35

Копиране
5
Възстановяване на всички настройки за копиране към фабричните настройки 5
Можете да възстановите всички настройки
за копиране, които сте променили, към
фабричните настройки. Тези настройки
ще се запазят, докато не ги промените
отново.
a Натиснете Копиране.
b Натиснете d или c, за да се изпише
Фабрични настройки.
Натиснете Фабрични настройки.
c Натиснете Да.
d Натиснете Stop/Exit (Стоп/Излез).
Настройване на предпочитани 5
Можете да съхраните настройките за
копиране, които използвате най-често,
като ги направите предпочитана. Можете
да настроите до три предпочитани.
a Натиснете Копиране.
b Изберете опцията и настройките за
копиране, които искате да съхраните.
c Натиснете d или c, за да се изпише
Избрани настройки.
Натиснете Избрани настройки.
d Натиснете запис.
e Натиснете местоположението,
където искате да съхраните
настройката за Любим:1, Любим:2
или Любим:3.
f Направете едно от следните неща:
Ако искате да промените името на
настройката, натиснете за
изтриване на знаците. След това
въведете новото име (до 12
знака). Натиснете OK.
Ако не искате да променяте името
на настройката, натиснете OK.
g Натиснете Stop/Exit (Стоп/Излез).
Извеждане на предпочитана настройка 5
Когато сте готови да използвате някоя от
предпочитаните групи настройки, можете
да я изведете.
a Натиснете Копиране.
b Натиснете Предпо..
c Натиснете предпочитаната
настройка, която искате да изведете.
d Натиснете Start (Старт).
31
Page 36

Глава 5
Промяна на името на предпочитана настройка 5
След като сте съхранили предпочитана
настройка, можете да промените името й.
a Натиснете Копиране.
b Натиснете d или c, за да се изпише
Избрани настройки.
Натиснете Избрани настройки.
c Натиснете преименуване.
d Натиснете предпочитаната
настройка, чието име искате да
промените.
e Въведете новото име (до 12 знака).
f Натиснете OK.
g Натиснете Stop/Exit (Стоп/Излез).
32
Page 37

A
ВНИМАНИЕ
Важно
Рутинно техническо
A
обслужване
Почистване и проверка на устройството
Редовно почиствайте устройството
отвътре и отвън със суха кърпа без
влакна. Когато подменяте тонер-касета
или барабан, винаги почиствайте
устройството отвътре. Ако върху
отпечатаните страници има петна от
тонер, почистете устройството отвътре
със суха кърпа без влакна.
• НЕ изхвърляйте тонер касета в огън
или блок от тонер касета и барабан в
огън. Може да се взривят,
причинявайки наранявания.
A
Използвайте неутрални препарати.
Почистването с летливи течности,
A
например разредител или бензин, ще
повреди повърхността на
устройството.
• НЕ използвайте лесно запалими
вещества, спрейове или органичен
разтворител/течност, съдържащ
спирт или амоняк, за почистване на
продукта отвътре или отвън. Така би
могло да причини пожар или токов
уд
ар. Вместо това използвайте само
суха кърпа без влакна.
(uu Ръководство за безопасност:
Общи предпазни мерки)
33
Page 38

Проверка на броячите на страници A
Проверка на оставащия живот на частите A
Устройството е оборудвано с броячи на
страници – на копия, отпечатани страници,
отчети и списъци, както и обобщаващи
справки.
a Натиснете Меню.
b Натиснете a или b, за да се изпише
Инфор.за маш..
Натиснете Инфор.за маш..
c Натиснете Брояч на стр..
LCD дисплеят показва броя на
страниците за Общо, Списък,
Копиране или Печат.
d Натиснете Stop/Exit (Стоп/Излез).
Можете да видите живота на частите на
устройството на екрана.
a Натиснете Меню.
b Натиснете a или b, за да се изпише
Инфор.за маш..
Натиснете Инфор.за маш..
c Натиснете Живот на части.
d Натиснете a или b, за да видите
приблизителния експлоатационен
живот, който остава на частите на
Барабан, Изпичащ модул, Лазер,
PF комплект МФ, МФ комплект 1 и
МФ комплект 2
1
Когато се постави тава 2.
1
.
e Натиснете Stop/Exit (Стоп/Излез).
34
Page 39

A
Подмяна на части,
подлежащи на
периодично
Рутинно техническо обслужване
обслужване
Частите, подлежащи на периодично
обслужване, е необходимо да бъдат
подменяни редовно, за да се поддържа
качеството на печат. Компонентите,
изброени по-долу, трябва да се заменят
след отпечатване на около 50 000
страници
страници
модул и лазерен модул. Моля, обърнете
се към центъра за обслужване на клиенти
на Brother, когато се появят следните
съобщения на екрана.
Съобщение на
екрана
Смяна на части
Изпичащ модул
Смяна на части
Лазерен модул
Смяна на части
PF комплект 1
Смяна на части
PF комплект 2
Смяна на части
PF комплект МФ
1
за PF Kit MP и 100 000
1
за PF Kit1, PF Kit22, изпичащ
Описание
Подмяна на изпичащия
модул.
Заменете лазерния
модул.
Подменете комплекта
захранващи ролки за
хартия за тавата за
хартия.
Подменете комплекта
2
захранващи ролки за
хартия за долната тава
за хартия
(допълнителна).
Подменете комплекта
подаващи ролки за
хартия за
мултифункционалната
тава.
A
1
Листи за печат от едната страна с размер A4 или
Letter.
2
Когато се постави тава 2.
35
Page 40

Опаковане и
ВНИМАНИЕ
Забележка
FRONT
1
транспортиране на
устройството
Това устройство е тежко и тежи над 17,5
kg. За да се избегнат евентуални
наранявания устройството трябва да се
вдига от поне двама души. Внимавайте
да не затиснете пръстите си, когато
оставяте устройството.
Ако използвате долна тава, НЕ
пренасяйте устройството с долната
тава, защото може да се нараните или
да повредите устройството, тъй като то
не е прикрепено към долната тава.
Ако по някаква причина трябва да
превозвате устройството, опаковайте
A
устройството внимателно, за да се
избегнат повреди при
транспортирането. Устройството
трябва да бъде съответно
застраховано при превозвача.
a Оставете устройството включено
най-малко 10 минути да се охлади.
b След като устройството се охлади,
изключете го.
c Откачете всички кабели, а след това
извадете захранващия кабел от
електрическия контакт.
d Поставете опаковъчния материал (1)
в кашона.
36
Page 41

Рутинно техническо обслужване
A
FRONT
1
2
3
RIGHT
LEFT
e Опаковайте устройството в
пластмасова торба, след което го
поставете върху долния опаковъчен
материал (1).
f Поставете опаковъчния материал (2),
обозначен с “RIGHT” на дясната
страна на устройството. Поставете
опаковъчния материал (3), обозначен
с “LEFT” на лявата страна на
устройството. Поставете
захранващия кабел и печатната
документация във фирмения кашон,
както е показано на илюстрацията.
g Затворете кашона и го пристегнете с
тиксо.
37
Page 42

h <Ако имате долна тава>
Опаковайте долната тава, както е
показано на илюстрацията.
38
Page 43

B
B
ВНИМАНИЕ
Забележка
Опции B
Допълнителна тава за хартия (LT-5400)
Може да се постави допълнителна долна
тава за хартия, която поема 500 листа с
плътност 80 г/м
Когато се монтира допълнителна тава,
устройството може да събира до 1 050
листа обикновена хартия.
Виж инструкцията за поставяне на
долната тава за хартия в нейния комплект
на доставка.
Ако използвате долна тава, НЕ
пренасяйте устройството с долната
тава, защото може да се нараните или
да повредите устройството, тъй като то
не е прикрепено към долната тава.
2
.
Платка с памет B
B
DCP-8250DN разполага със 128 MB
стандартна памет. Устройството има един
слот за допълнително разширяване на
паметта. Можете да увеличите паметта до
максимум 384 MВ, като инсталирате един
SO-DIMM (двоен линеен модул с памет в
миниатюрен корпус).
Видове SO-DIMM B
Можете да инсталирате следните
SO-DIMM:
256 MB Kingston KTH-LJ2015/256
256 MB Transcend TS256MHP423A
• За повече информация посетете уеб
сайта на Kingston Technology на адрес
http://www.kingston.com/
• За повече информация посетете уеб
сайта на Transcend на адрес
http://www.transcend.com.tw/
.
.
39
Page 44

По принцип, SO-DIMM трябва да има
Забележка
Забележка
Важно
следните спецификации:
Инсталиране на
допълнителна памет B
Тип 144-пина и 16-битов извод
CAS
латентност
Тактова
честота
Капацитет 256 MB
Височина 30,0 мм
Вид DRAM DDR2 SDRAM
4
267 MHz (533 Mb/S/Pin) или
повече
• Възможно е да има някои SO-DIMM,
които няма да работят с устройството.
• За повече информация се обърнете
към дилъра, от когото сте закупили
устройството или към отдела за
обслужване на клиенти на Brother.
a Изключете превключвателя на
захранването на устройството.
b Откачете интерфейсния кабел от
устройството и след това изключете
захранващия кабел от електрическия
контакт.
Уверете се, че устройството е
изключено от превключвателя на
захранването, преди да инсталирате
или деинсталирате SO-DIMM.
c Отстранете пластмасовия SO-DIMM
капак (1).
1
40
d Разопаковайте SO-DIMM и я дръжте
за ръбовете й.
За да предпазите устройството от
повреда от статичното електричество,
НЕ докосвайте чипа на паметта или
повърхността на платката.
Page 45

Опции
B
Забележка
12
e Дръжте SO-DIMM за ръба и
подравнете прорезите на SO-DIMM с
издатините в слота. Поставете
SO-DIMM диагонално (1), след това
наклонете по посока на
интерфейсната платка, докато
щракне на мястото си (2).
g Първо включете отново захранващия
кабел на устройството в
електрическия контакт, после
свържете интерфейсния кабел.
h Включете превключвателя на
захранване на устройството.
За да сте сигурни, че сте инсталирали
SO-DIMM правилно, можете да
разпечатате страницата с
потребителските настройки, която
показва капацитета на RAM в момента.
(Вижте Как се печата справка
uu стр. 22.)
f Поставете пластмасовия SO-DIMM
капак (1) обратно.
1
41
Page 46

Речник C
C
Това е сравнителен списък на всички характеристики и термини, които се съдържат в ръководствата
на Brother. Наличността на определена функция зависи от модела, който сте закупили.
ADF (автоматично листоподаващо
устройство)
Документът може да бъде поставен в
ADF и страниците да бъдат сканирани
автоматично една по една.
LCD (течнокристален дисплей)
Дисплеят на устройството, който
показва интерактивни съобщения при
Програмиране чрез екрана и показва
датата и часа, когато устройството не е
активно.
OCR (оптично разпознаване на
символите)
Софтуерно приложение Nuance™
PaperPort™ 12SE или Presto!
PageManager п
изображението на текст в текст, който
можете да редактирате.
Бързо набиране
Предварително програмиран номер за
лесно набиране.
Временни настройки
Можете да изберете някои опции за
копиране, без да променяте
настройките по подразбиране.
Контраст
Настройка за коригиране на твърде
тъмни или твърде светли документи за
изсветляване и потъмняване на
съответните документи.
реобразува
Режим Меню
Програмира режима за промяна на
настройките на устройството.
Резолюция
Брой вертикални и хоризонтални линии
на инч.
Сила на зв
Настройване силата на звука на
алармата при натискане на бутон или
при направена грешка.
Скала на сивото
Сивите тонове са възможни само при
копиране на снимки.
Сканиране
Процес на изпращане на електронно
изображение на хартиен документ към
вашия компютър.
Списък на потребителски настройки
Разпечатан отчет, съдържащ
настоящите настройки на
уст
Търсене
Електронен списък на подредени по
азбучен ред номера за бързо
набиране, номера на групи и LDAP.
Фина резолюция
Резолюцията е 203 × 196 dpi. Използва
се за малка разпечатка и графики.
уковия сигнал
ройството.
Номер на гру
Комбинация от номера за бързо
набиране, които са запаметени в
местоположението за бързо набиране
бързо набиране за разпращане.
Отказ задача
Отменя програмирано задание за
разпечатване и го изтрива от паметта
на устройството.
42
па
Page 47

D
Индекс
A
Apple Macintosh
Вижте Ръководство за потребителя на
софтуера.
C
ControlCenter2 (за Macintosh)
Вижте Ръководство за потребителя на
софтуера.
ControlCenter4 (за Windows
Вижте Ръководство за потребителя на
софтуера.
®
)
L
LCD (течнокристален дисплей)
яркост на подсветката
.......................... 4
M
Macintosh
Вижте Ръководство за потребителя на
софтуера.
N
N в 1 (оформление на страницата) ......28
Nuance™ PaperPort™ 12SE
Вижте Ръководство за потребителя на
софтуера. Вижте и Помощ в
приложението Nuance™ PaperPort™
12SE за достъп до Практическо
ръководство.
W
Windows
Вижте Ръководство за потребителя на
софтуера.
®
Б
Барабан.
проверка (оставащ експлоатационен
живот)
.................................................. 34
В
Временни настройки за копиране ........ 23
Г
Групи за разпращане ............................ 16
Групово набиране
настройване на Групи за
разпращане
......................................... 16
Д
Двустранно копиране ............................ 25
И
Информация за устройството
брой на страниците
проверка на оставащия
експлоатационен живот на частите
............................ 34
.. 34
К
D
P
Presto! PageManager
Вижте Ръководство за потребителя на
софтуера. Вижте още Помощ в
приложението Presto! PageManager.
Качество
копиране
.............................................. 23
43
Page 48

Копиране
N в 1 (оформление на страницата)
бутон
....................................................23
временни настройки
използване на стъклото на
скенера
качество
контраст
Копиране на лична карта 2 в 1
сортиране
Увеличаване/намаляване
яркост
.......................................... 27, 28
...............................................23
...............................................27
.............................................27
...................................................27
............................23
..................24
...28
...........29
Л
Лятно часово време .................................1
М
Мрежа
разпечатване
Вижте Ръководство за мрежовия
потребител.
сканиране
Вижте Ръководство за потребителя на
софтуера.
Н
Намаляване
копия
....................................................24
Р
Разпечатване
Вижте Ръководство за потребителя на
софтуера.
Разпращане
създаване на Групи за
Режим на дълбоко заспиване
Режим на минимален разход на
енергия
Режим на почивка
..................................................... 3
....................... 16
................. 3
.................................... 2
С
Сигурност
Заключване на настройка
Защитна блокировка
парола на администратор
потребители с ограничен достъп
Режим обществен потребител
Сканиране
Вижте Ръководство за потребителя на
софтуера.
Сортиране
Справки
как се печата
Мрежова конфигурация
Потребителски настройки
Протокол
.............................................. 27
.................................................. 22
....................................... 22
............................................. 22
.................. 13
................. 7
......... 8
..................... 22
.................. 22
Т
..... 9
О
Ограничени потребители .........................9
Отпечатване
справки
Оформление на страница (N в 1)
.................................................22
.........28
П
Памет
добавяне на DIMM (допълнителна)
инсталиране
запазване
Пестене на тонер
Прекъсване на електрозахранването
44
.....................................40
...............................................1
.....................................2
... 39
.....1
Техническо обслужване, рутинна ......... 33
проверка на оставащия
експлоатационен живот на
частите
Тих режим
................................................ 34
................................................. 4
У
Увеличаване/намаляване ..................... 24
Page 49

Посетете ни в Интернет
http://www.brother.com/
Използване на устройството е разрешено само в държавата, където е закупено. Местните
компании на Brother или техните дилъри обслужват само устройствата, закупени в
съответните държави.
 Loading...
Loading...