Page 1

Príručka pripojenia k webu
Verzia A
SVK
Page 2
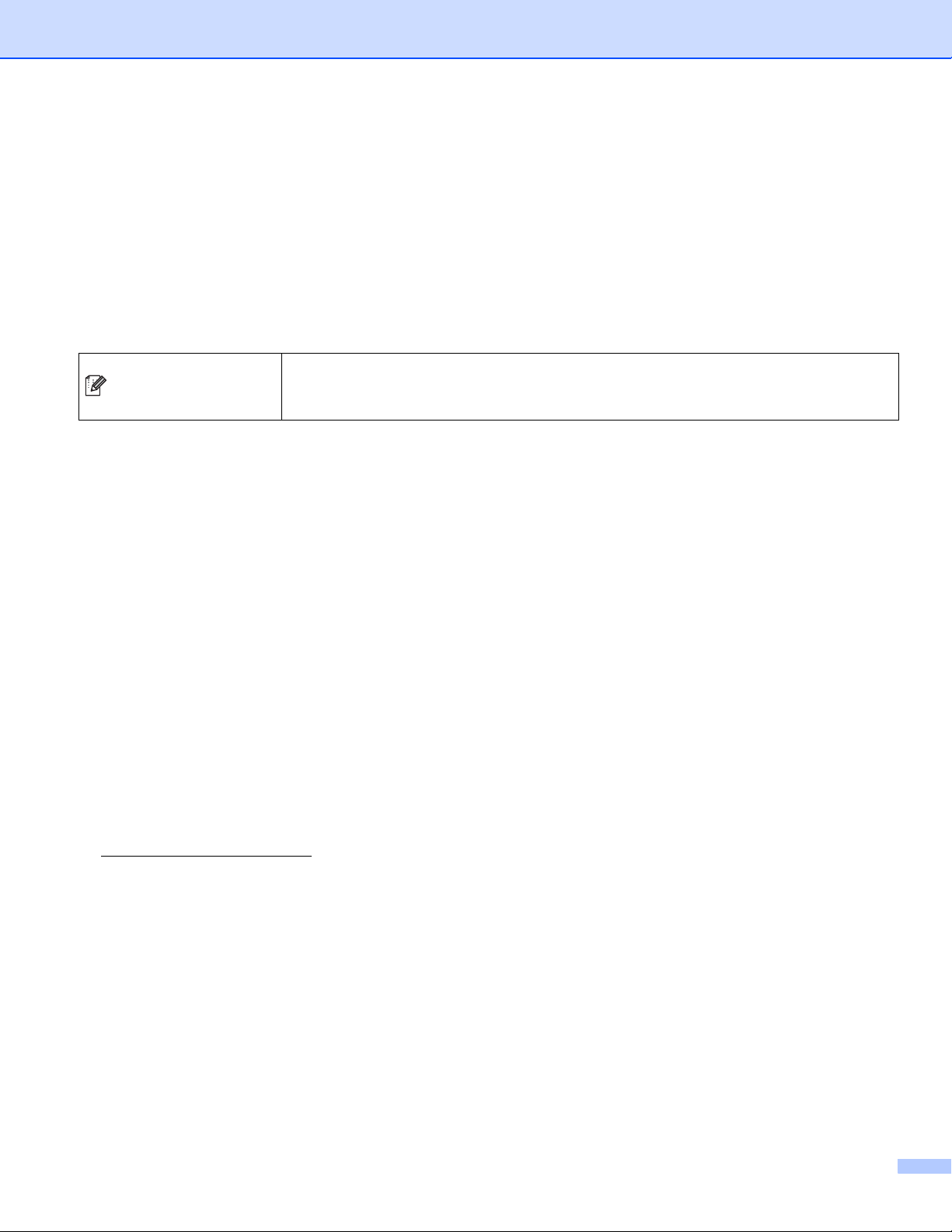
Príslušné modely
Poznámka
Táto príručka používateľa sa týka nasledujúcich modelov.
DCP-8250DN/MFC-8950DW(T)
Definície poznámok
V príručke používateľa používame nasledujúce ikony:
Poznámky vás informujú o tom, ako by ste mali reagovať v momentálnej situácii,
ktorá sa môže vyskytnúť, alebo vám poskytnú informácie o fungovaní činnosti s
ďalšími funkciami.
Ochranné známky
Logo Brother je registrovaná ochranná známka spoločnosti Brother Industries, Ltd.
Android a Google Drive sú ochranné známky spoločnosti Google, Inc. Použitie týchto ochranných známok
podlieha oprávneniam od spoločnosti Google.
Windows je registrovaná ochranná známka spoločnosti Microsoft Corporation v USA a v iných krajinách.
Apple a Macintosh sú ochranné známky spoločnosti Apple Inc., registrované v USA a v iných krajinách.
Každá spoločnosť, ktorej názov softvéru je uvedený v tomto návode, má k príslušným programom softvérovú
licenčnú zmluvu.
Akékoľvek ochranné známky a názvy výrobkov spoločností, ktoré sa vyskytujú na výrobkoch
Brother, v príslušných dokumentoch a akýchkoľvek materiáloch, sú ochranné známky alebo
registrované ochranné známky príslušných spoločností.
DÔLEŽITÁ POZNÁMKA
Na prevzatia ostatných návodov prejdite na stredisko Brother Solutions Center na adrese
http://solutions.brother.com/
Nie všetky modely sú dostupné vo všetkých krajinách.
Pre používateľov DCP: Táto dokumentácia platí pre modely MFC aj DCP. Slovo „MFC“ v tejto príručke
používateľa čítajte ako „DCP“, napr. „MFC-xxxx“ čítajte ako „DCP-xxxx“.
©2012 Brother Industries, Ltd. Všetky práva vyhradené.
a na stránke s vaším modelom kliknite na možnosť Manuals.
i
Page 3
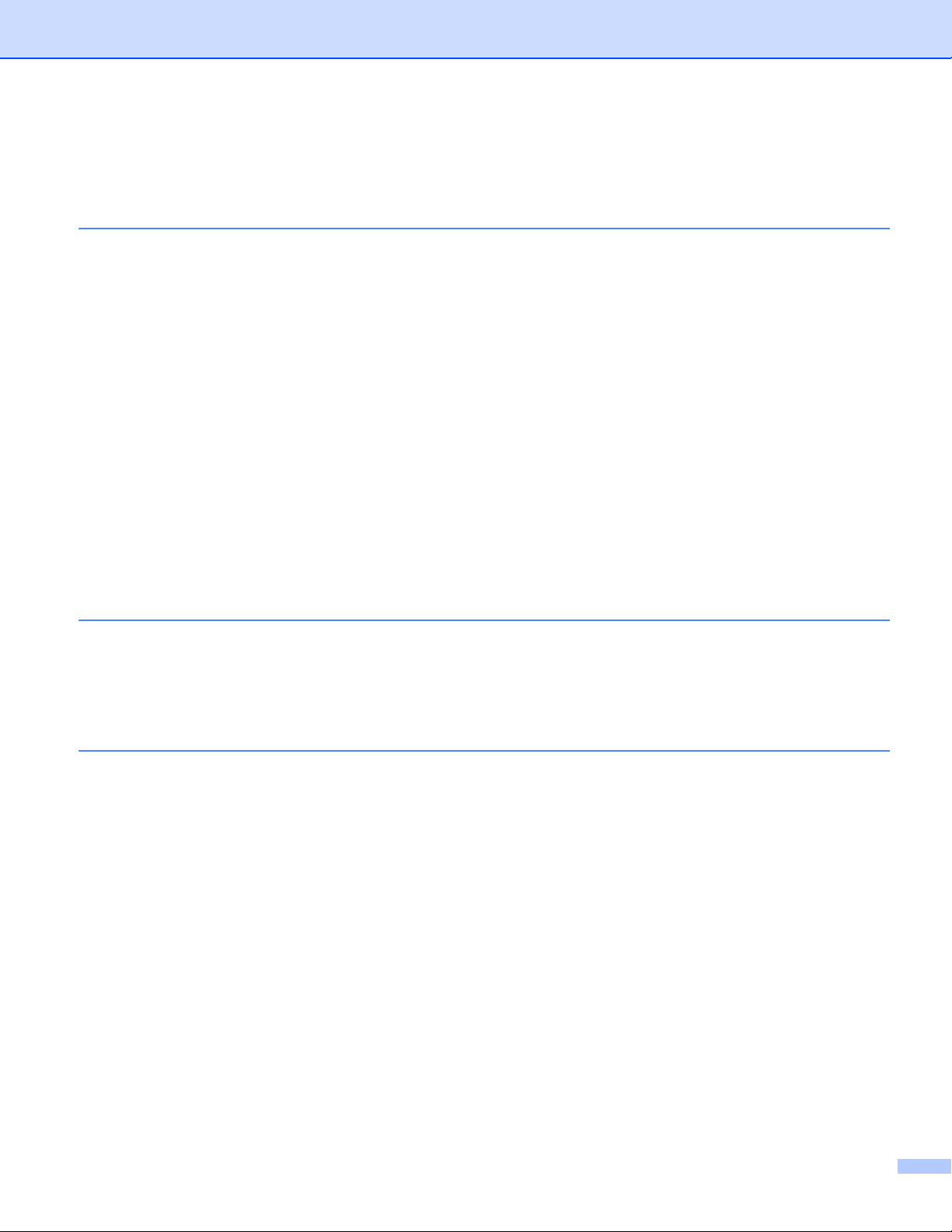
Obsah
1Úvod 1
Funkcia Brother Web Connect...................................................................................................................1
Dostupné služby ........................................................................................................................................2
Podmienky používania funkcie Brother Web Connect...............................................................................3
Konto služby........................................................................................................................................3
Internetové pripojenie..........................................................................................................................3
Inštalácia programu MFL-Pro Suite.....................................................................................................3
Nastavenia servera proxy pomocou webového prehliadača .....................................................................4
Ako nakonfigurovať nastavenia proxy servera pomocou Web Based Management
(Ovládanie cez webové rozhranie) ..................................................................................................4
Nastavenie služby Brother Web Connect (Pre GOOGLE DRIVE™, Dropbox, SkyDrive
Prehľad jednotlivých krokov.................................................................................................................5
Vytvorenie konta pre jednotlivé požadované služby............................................................................6
Žiadosť o prístup k funkcii Brother Web Connect................................................................................6
Registrácia a vymazanie kont na zariadení.........................................................................................8
Nastavenie funkcie Brother Web Connect (pre službu EVERNOTE
Prehľad jednotlivých krokov...............................................................................................................10
Vytvorenie konta v službe EVERNOTE
Registrácia a vymazanie kont na zariadení.......................................................................................11
®
...........................................................................................11
®
)....................................................10
®
a Box) ............5
2 Nahrávanie 14
Skenovanie a nahrávanie dokumentov....................................................................................................14
Pre GOOGLE DRIVE™, Dropbox, SkyDrive
Pre službu EVERNOTE
Nastavenia skenu..............................................................................................................................17
®
...................................................................................................................16
®
a Box ........................................................................14
A Riešenie problémov 19
Chybové hlásenia ....................................................................................................................................19
ii
Page 4
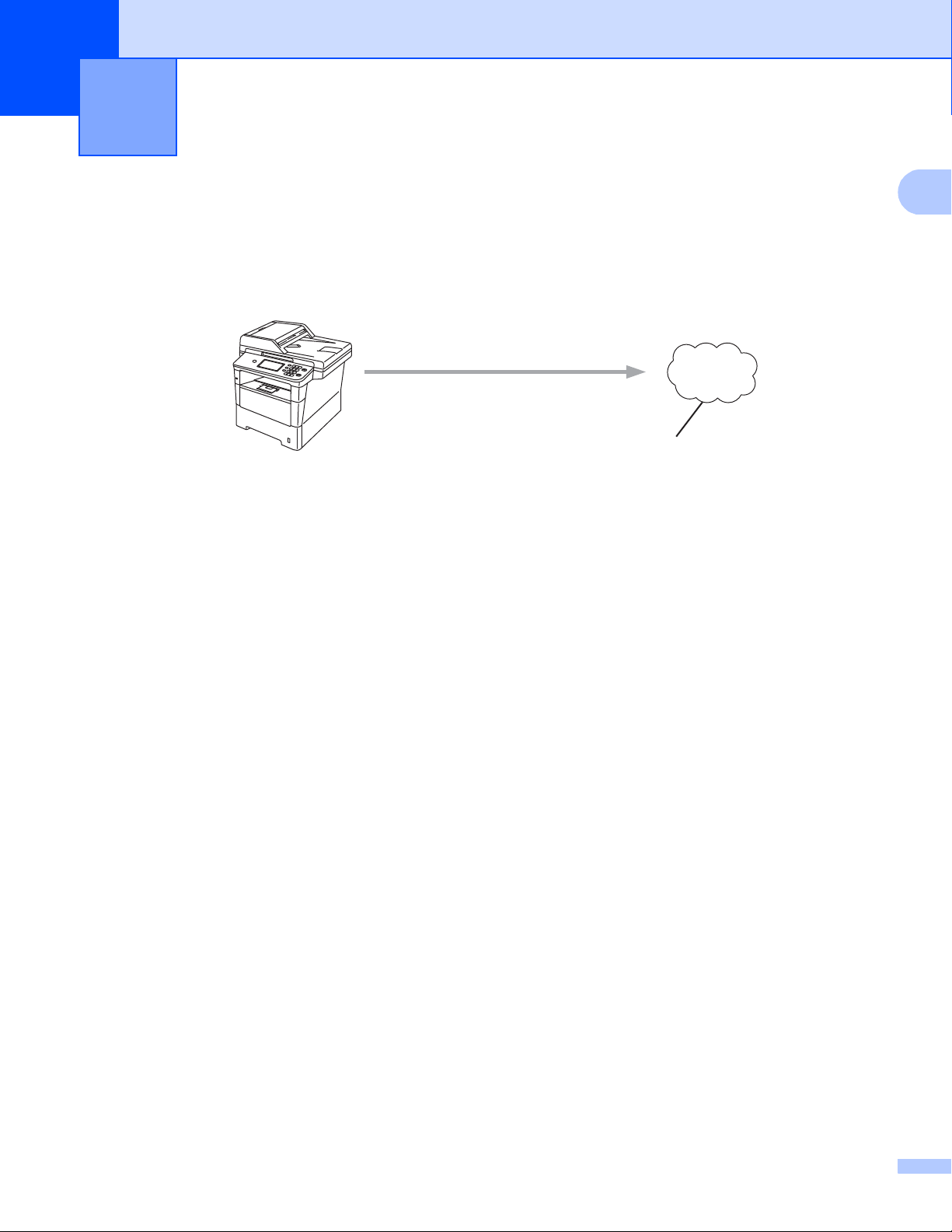
1
1
Skenovanie
Webová služba
1
Úvod 1
Funkcia Brother Web Connect 1
Niektoré webové lokality poskytujú služby umožňujúce používateľom nahrávať a prezerať obrázky a súbory
na webovej stránke. Zariadenie Brother dokáže oskenovať obrázky a nahrať ich do týchto služieb.
1 Fotografie a dokumenty
1
Page 5
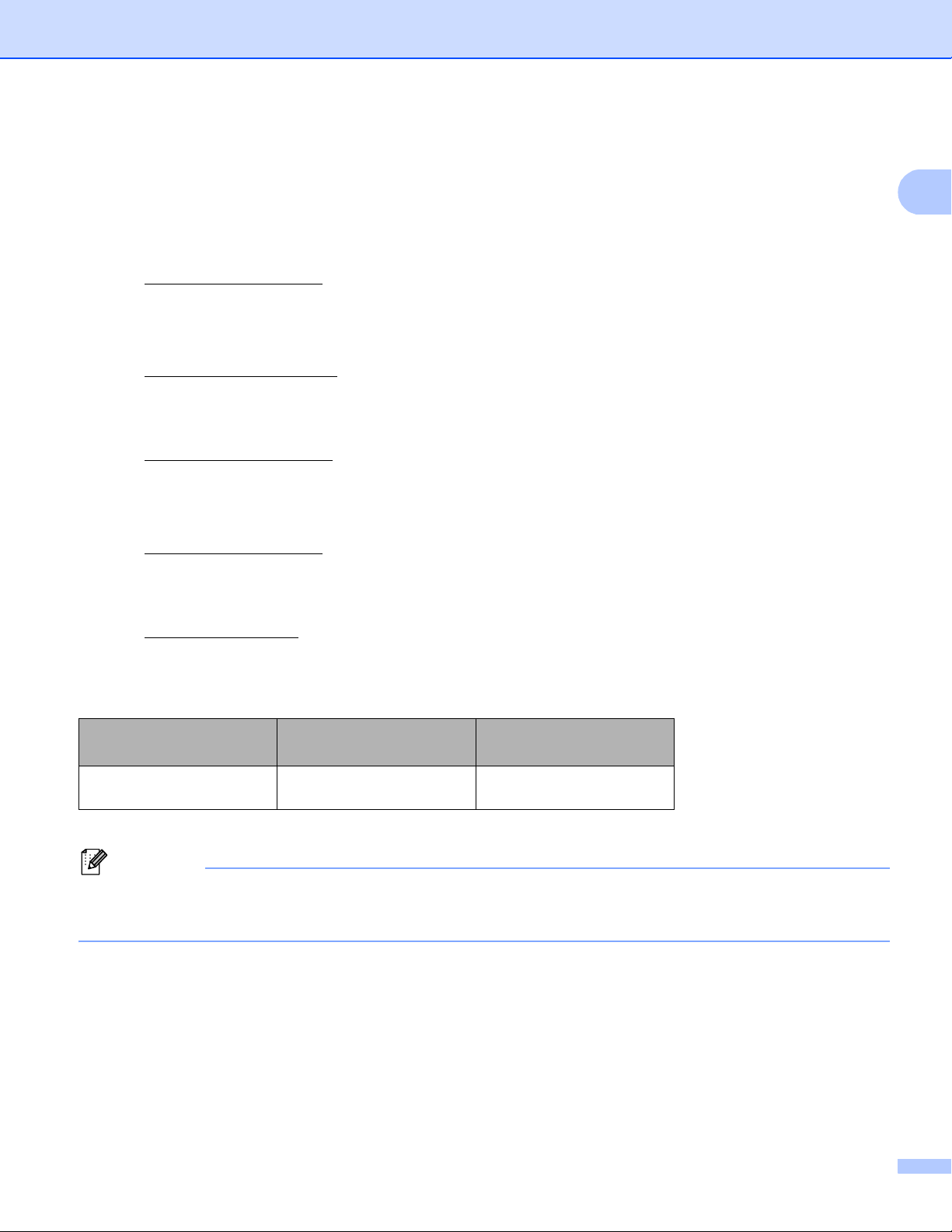
Úvod
1
Poznámka
Dostupné služby 1
Zo zariadenia Brother máte prístup k nasledujúcim službám.
GOOGLE DRIVE™
GOOGLE DRIVE™ je online služba na upravovanie a zdieľanie dokumentov.
URL: http://drive.google.com/
EVERNOTE
EVERNOTE® je online služba na ukladanie a správu súborov.
URL: http://www.evernote.com/
Dropbox
Dropbox je online služba na ukladanie, zdieľanie a synchronizáciu súborov.
URL: http://www.dropbox.com/
SkyDrive
SkyDrive® je online služba na ukladanie, zdieľania a správu súborov.
®
®
URL: http://skydrive.live.com/
Box
Box je online služba na upravovanie a zdieľanie dokumentov.
URL: http://www.box.com/
Podrobnosti o každej z týchto služieb získate na príslušných webových stránkach.
V nasledujúcej tabuľke je opísané, ktoré typy súborov je možné použiť s funkciu Brother Web Connect.
Dostupné služby
Nahrávanie
naskenovaných obrázkov
1
Môžete nahrať obrázky do služby odoslaním e-mailových správ na e-mailové adresy poskytnuté príslušnou službou.
GOOGLE DRIVE™/
Dropbox/SkyDrive
JPEG, PDF
®
/Box
EVERNOTE
JPEG
1
, PDF
®
1
(Pre Hong Kong, Taiwan a Kóreu)
Služba Brother Web Connect podporuje len angličtinu. Súbory pomenované v miestnom jazyku sa
nemusia nahrať.
2
Page 6
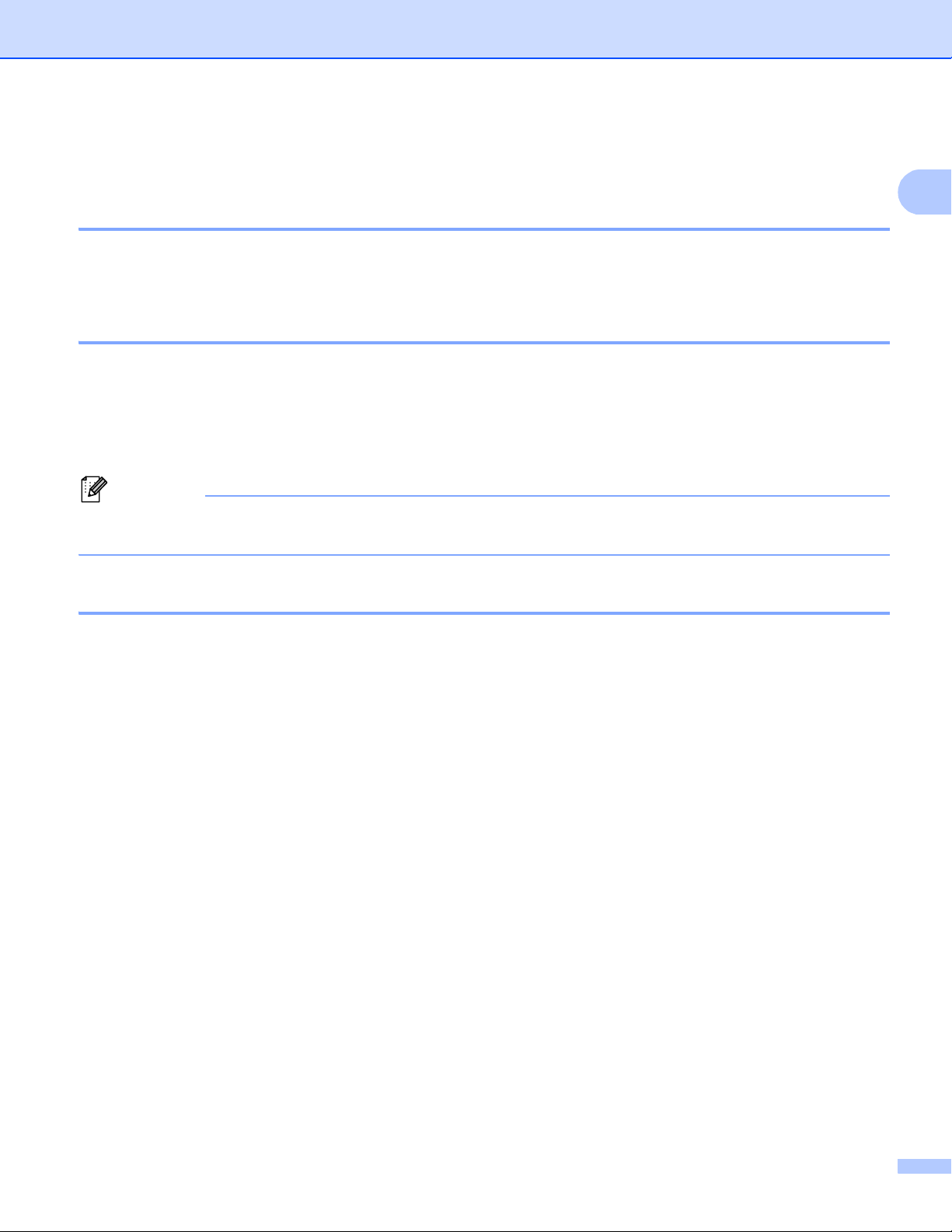
Úvod
1
Poznámka
Podmienky používania funkcie Brother Web Connect 1
Konto služby 1
Aby ste mohli využívať funkciu Brother Web Connect, musíte mať konto v požadovanej službe. Ak konto
zatiaľ nemáte, pomocou počítača prejdite na webovú stránku služby a vytvorte konto.
Internetové pripojenie 1
Aby ste mohli využívať funkciu Brother Web Connect, zariadenie Brother musí byť pripojené k sieti, ktorá má
prístup k internetu prostredníctvom káblového alebo bezdrôtového pripojenia. Informácie o správnom
pripojení a konfigurácii zariadenia nájdete v Stručnom návode na obsluhu.
Pre nastavenia siete, ktoré používajú server proxy, zariadenie musí byť takisto nakonfigurované na použitie
servera proxy. (Nastavenia servera proxy pomocou webového prehliadača uu strana 4)
Server proxy je počítač, ktorý slúži ako sprostredkovateľ medzi počítačmi používateľov, ktorí nezískavajú
prístup k internetu priamo, a internetom.
Inštalácia programu MFL-Pro Suite 1
Na prvú inštaláciu Brother Web Connect je potrebný počítač s prístupom na internet a s nainštalovaným
programom Brother MFL-Pro Suite. Podľa postupu uvedenom v Stručnom návode na obsluhu nainštalujte
program MFL-Pro Suite (z dodaného inštalačného disku CD-ROM) a nakonfigurujte zariadenie tak, aby
tlačilo prostredníctvom káblovej alebo bezdrôtovej siete.
3
Page 7
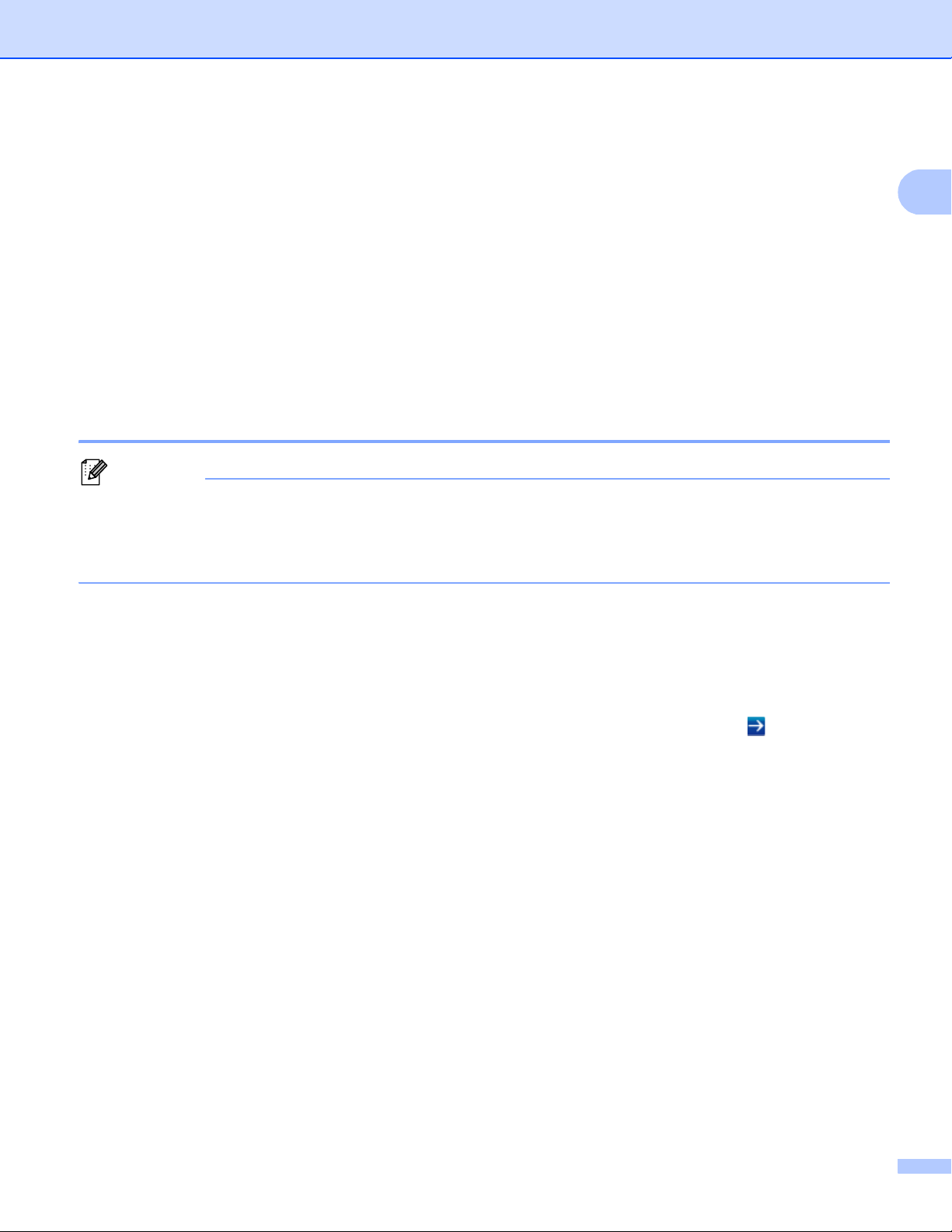
Úvod
1
Poznámka
Nastavenia servera proxy pomocou webového prehliadača 1
Ak sieť využíva server proxy, na zariadení je potrebné nakonfigurovať nasledujúce informácie o serveri
proxy. Nasledujúce nastavenia môžete nakonfigurovať pomocou Web Based Management (Ovládanie cez
webové rozhranie) (webový prehliadač) alebo funkcie BRAdmin Professional 3.
Adresa servera proxy
Číslo portu
Meno používateľa
Heslo
Ako nakonfigurovať nastavenia proxy servera pomocou Web Based
Management (Ovládanie cez webové rozhranie) 1
Pre systém Windows® odporúčame Windows® Internet Explorer® 7.0/8.0 alebo Firefox® 3.6 a pre
Macintosh Safari 4.0/5.0. Skontrolujte tiež, či máte v prehliadači vždy povolenú funkciu JavaScript a
ukladanie súborov cookie. Ak používate iný webový prehliadač, skontrolujte, či je kompatibilný s HTTP 1.0
a HTTP 1.1.
a Spustite webový prehliadač.
b Do prehliadača napíšte „http://IP adresa zariadenia/“ (kde „IP adresa zariadenia“ je IP adresa
zariadenia).
Napríklad: http://192.168.1.2/
c Štandardne sa nevyžaduje žiadne heslo. Ak ste nastavili heslo, zadajte ho a stlačte .
d Kliknite na Network (Sieť).
e Kliknite na Protocol (Protokol).
f Skontrolujte, či je zaškrtnuté políčko na označenie Proxy, a potom kliknite na Submit (Potvrdiť).
g Kliknite na Advanced Setting (Rozšírené nastavenia).
h Zadajte informácie o serveri proxy.
i Kliknite na Submit (Potvrdiť).
4
Page 8

Úvod
1
Webová službaZískanie konta
Registrácia používateľa
Stránka aplikácie
Brother Web Connect
Získanie dočasného ID
Zadanie údajov konta
Webová služba
Zadanie dočasného ID
Nastavenie služby Brother Web Connect (Pre GOOGLE DRIVE™, Dropbox, SkyDrive® a Box) 1
Prehľad jednotlivých krokov 1
Nastavenia nakonfigurujte podľa nasledujúceho postupu.
Krok 1: Vytvorte konto v požadovanej službe. (uu str. 6)
Pomocou počítača prejdite na
webovú stránku služby a
vytvorte konto. (Ak už konto
máte, nie je potrebné vytvárať
ďalšie.)
Krok 2: Požiadajte o prístup k funkcii Brother Web Connect. (uu str. 6)
Pomocou počítača spustite
Brother Web Connect a
získajte dočasné ID.
Krok 3: Na zariadení zaregistrujte údaje o konte potrebné na prístup k požadovanej službe. (uu str. 8)
Zadaním dočasného ID
povolíte službu na zariadení.
Zadajte požadovaný názov
konta, ktorý sa má zobrazovať
na zariadení, a zadajte PIN
kód, ak ho chcete používať.
Zariadenie teraz môže využívať službu.
5
Page 9

Úvod
1
Poznámka
Poznámka
Vytvorenie konta pre jednotlivé požadované služby 1
Aby ste na prístup k jednotlivým online službám mohli využívať funkciu Brother Web Connect, musíte mať v
danej online službe vytvorené konto. Ak konto nemáte, pomocou počítača prejdite na webovú stránku služby
a vytvorte konto. Ak už konto máte, nie je potrebné vytvárať ďalšie.
Skôr než použijete funkciu Brother Web Connect, musíte sa prihlásiť na svoje konto a využiť poskytované
služby. Ak ste poskytované služby ešte nikdy nepoužili, možno nebudete mať prístup k službe pomocou
funkcie Brother Web Connect.
Prejdite na nasledujúci postup. (Žiadosť o prístup k funkcii Brother Web Connect uu strana 6)
Žiadosť o prístup k funkcii Brother Web Connect 1
Aby ste mohli funkciu Brother Web Connect používať na prístup k online službám, musíte najskôr požiadať
o prístup k funkcii Brother Web Connect pomocou počítača s nainštalovaným programom Brother MFL-Pro
Suite.
a Zapnite počítač.
b Prejdite na webovú stránku aplikácie Brother Web Connect.
Windows
®
Ak už ste nainštalovali program MFL-Pro Suite, zvoľte Štart / Všetky programy / Brother /
MFC-XXXX (kde XXXX je názov vášho modelu) / Brother Web Connect.
Spustí sa webový prehľadávač a prejde na stránku aplikácie.
Na stránku môžete prejsť aj priamo zadaním „http://bwc.brother.com“ do adresného riadka vo vašom
webovom prehľadávači.
Macintosh
Ak ste už nainštalovali program MFL-Pro Suite, dvakrát kliknite na položku Macintosh HD (Spúšťací
disk) / Library (Knižnica) / Printers (Tlačiarne) / Brother / Utilities (Pomôcky) /
Brother Web Connect.
Spustí sa webový prehľadávač a prejde na stránku aplikácie.
Na stránku môžete prejsť aj priamo nasledujúcimi spôsobmi:
• Z dodaného inštalačného disku CD-ROM
1 Do jednotky CD-ROM vložte dodaný inštalačný disk CD-ROM. Dvakrát kliknite na ikonu
Podpora Brother.
2 Kliknite na ikonu Brother Web Connect.
• Pomocou webového prehľadávača
Do adresného riadka vo vašom webovom prehľadávači zadajte „http://bwc.brother.com
“.
6
Page 10

Úvod
1
c Vyberte požadovanú službu.
d Postupujte podľa pokynov na obrazovke a požiadajte o prístup.
Po dokončení sa zobrazí vaše dočasné ID. Toto dočasné ID je potrebné na registráciu kont na zariadení,
takže si ho zapíšte. Dočasné ID je platné 24 hodín.
e Zatvorte webový prehľadávač.
Prejdite na nasledujúci postup. (Registrácia a vymazanie kont na zariadení uu strana 8)
7
Page 11

Úvod
1
Poznámka
Registrácia a vymazanie kont na zariadení 1
Zadajte údaje o konte a nakonfigurujte zariadenie tak, aby malo prístup k službe.
Registrácia konta 1
a Skôr než začnete s registráciou konta, potvrďte správnosť časovej zóny, dátumu a času nastaveného
na ovládacom paneli zariadenia. Pokyny na nastavenie správnej časovej zóny, dátumu a času nájdete
v Stručnom návode na obsluhu dodanom spolu so zariadením.
b Na LCD displeji zariadenia stlačte Web.
Keď sa zobrazí hlásenie ohľadom internetového pripojenia, stlačte OK. Zobrazí sa otázka, či chcete, aby
sa tieto informácie zobrazili aj v budúcnosti. Stlačte tlačidlo Ano alebo Nie.
Ak existujú oznámenia o nových funkciách, a tak ďalej, zobrazia sa najnovšie informácie. Prečítajte si tieto
informácie a stlačte OK.
c Vyberte požadovanú službu.
d Keď sa zobrazia informácie ohľadom funkcie Brother Web Connect, stlačte OK.
e Stlačte tlačidlo Registrovat/odstranit ucet.
f Stlačte tlačidlo Registracia uctu.
g Zobrazí sa výzva na zadanie dočasného ID, ktoré ste získali, keď ste žiadali o prístup k funkcii Brother
Web Connect.
Stlačte tlačidlo OK.
h Zadajte dočasné ID pomocou tlačidiel na LCD displeji.
Stlačte tlačidlo OK.
i Zobrazí sa hlásenie, ktoré vás vyzve na zadanie názvu konta, ktorý sa má zobraziť na LCD displeji.
Stlačte tlačidlo OK.
j Zadajte názov pomocou tlačidiel na LCD displeji.
Stlačte tlačidlo OK.
k Vykonajte jednu z nasledujúcich činností:
Ak chcete nastaviť PIN kód pre konto, stlačte Ano. Potom zdajte štvorciferné číslo a stlačte OK. (PIN
kód zabráni neoprávnenému prístupu na konto.)
Ak nechcete nastaviť PIN kód, stlačte Nie.
8
Page 12

Úvod
1
Poznámka
Poznámka
l Zobrazí sa otázka, či chcete zaregistrovať údaje o konte, ktoré ste zadali.
Stlačením tlačidla Ano ich zaregistrujete.
Po stlačení tlačidla Nie zadajte údaje znova. Prejdite späť na krok h.
Ak nezadáte informácie zhodné s dočasným ID, ktoré ste získali pri žiadosti o prístup, alebo ak platnosť
dočasného ID vypršala, zobrazí sa chybové hlásenie. Zadajte správne dočasné ID alebo znova požiadajte
o prístup a získajte nové dočasné ID. (Podrobnosti nájdete v časti Žiadosť o prístup k funkcii Brother Web
Connect uu strana 6)
m Registrácia konta je dokončená.
Stlačte tlačidlo OK.
n Stlačte tlačidlo Stop/Exit (Stop/Koniec).
Na zariadení je možné zaregistrovať až 10 kont.
Vymazanie konta 1
a Na LCD displeji zariadenia stlačte Web.
Keď sa zobrazia informácie ohľadom internetového pripojenia, stlačte OK. Zobrazí sa otázka, či chcete,
aby sa tieto informácie zobrazili aj v budúcnosti. Stlačte tlačidlo Ano alebo Nie.
b Vyberte požadovanú službu.
c Stlačte tlačidlo Registrovat/odstranit ucet.
d Stlačte tlačidlo Odstranenie uctu.
e Vyberte konto, ktoré chcete vymazať. Vybrané konto sa označí značkou pre označenie políčka.
f Stlačte tlačidlo OK.
g Zobrazí sa výzva na potvrdenie výberu.
Stlačením tlačidla Ano sa výber vymaže.
h Vymazanie konta je dokončené.
Stlačte tlačidlo OK.
i Stlačte tlačidlo Stop/Exit (Stop/Koniec).
9
Page 13
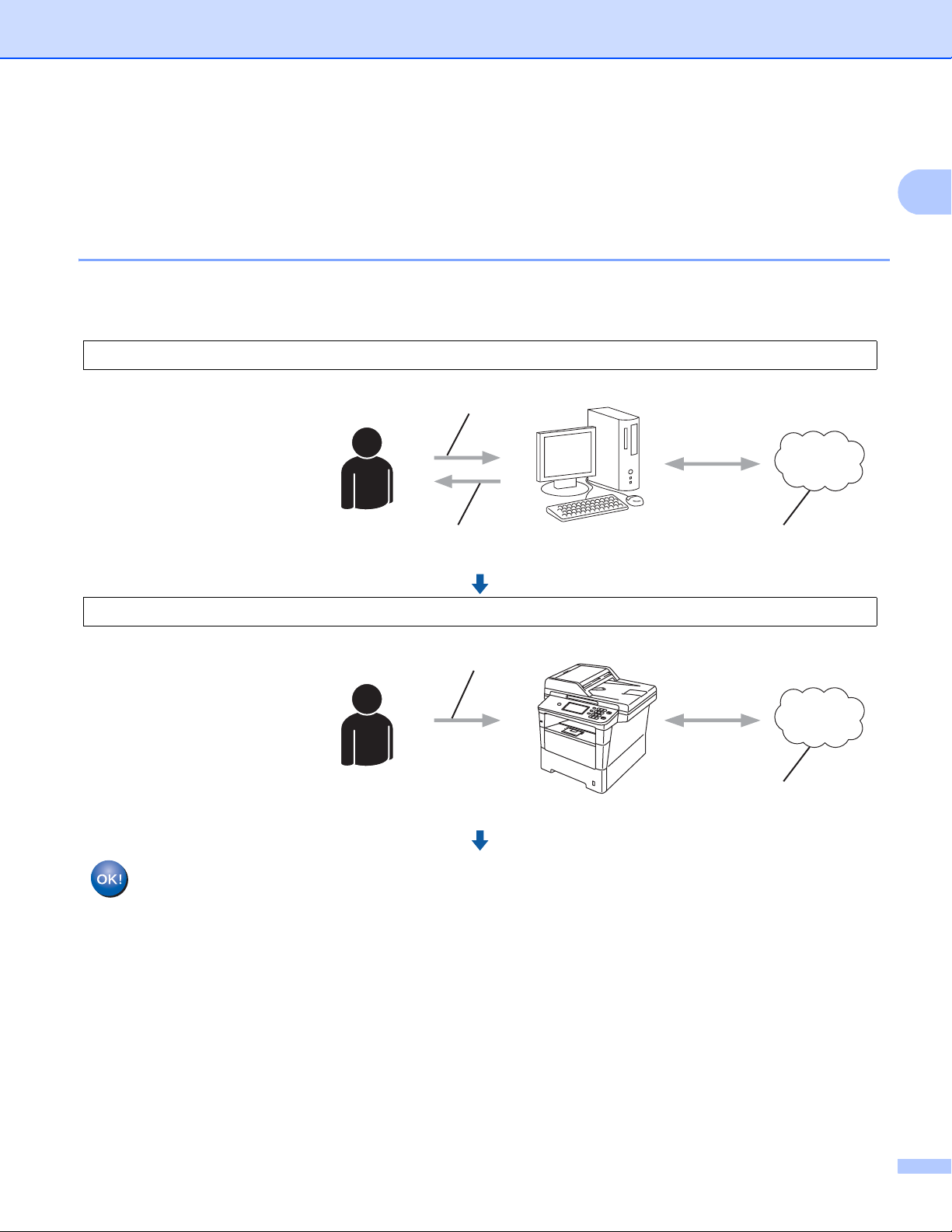
Úvod
1
Webová službaZískanie konta
Registrácia používateľa
Webová služba
Zadanie e-mailových informácií
Nastavenie funkcie Brother Web Connect (pre službu EVERNOTE®) 1
Prehľad jednotlivých krokov 1
Nastavenia nakonfigurujte podľa nasledujúceho postupu.
Krok 1: Vytvorte konto v službe EVERNOTE®. (uu str. 11)
Pomocou počítača prejdite na
webovú stránku služby a
vytvorte konto. (Ak už konto
máte, nie je potrebné vytvárať
ďalšie.)
Krok 2: Na zariadení zaregistrujte údaje o konte potrebné na prístup k službe EVERNOTE®. (uu str. 11)
Na zariadení zadajte údaje o
e-maile. Zadajte požadovaný
názov konta, ktorý sa má
zobrazovať na zariadení, a
zadajte PIN kód, ak ho chcete
používať.
Zariadenie teraz môže využívať službu.
10
Page 14

Úvod
1
Poznámka
Vytvorenie konta v službe EVERNOTE
Aby ste na prístup k jednotlivým online službám mohli využívať funkciu Brother Web Connect, musíte mať v
danej online službe vytvorené konto. Ak konto služby EVERNOTE
prejdite na webovú stránku služby EVERNOTE
ho pomocou počítača predtým, než začnete používať funkciu Brother Web Connect, v opačnom prípade
nebudete môcť získať prístup k službe pomocou funkcie Brother Web Connect.
Ak už konto máte, nie je potrebné vytvárať ďalšie.
Prejdite na nasledujúci postup. (Registrácia a vymazanie kont na zariadení uu strana 11)
®
®
zatiaľ nemáte, pomocou počítača
®
a vytvorte konto. Po vytvorení konta sa prihláste a použite
Registrácia a vymazanie kont na zariadení 1
Zadajte údaje o konte a nakonfigurujte zariadenie tak, aby malo prístup k službe EVERNOTE®. Zariadenie
®
komunikuje so službou EVERNOTE
musíte nakonfigurovať e-mailové nastavenia na zariadení. E-mailové nastavenia môžete nakonfigurovať
pomocou ovládacieho panela zariadenia, Web Based Management (Ovládanie cez webové rozhranie) alebo
funkcie BRAdmin Professional 3. V závislosti od poskytovateľa internetových služieb sa môže stať, že aby
bolo možné komunikovať so službou EVERNOTE
(Informácie o konfigurácii nastavení E-mailu a nastavení protokolu SSL: uu Príručka sieťových aplikácií.)
prostredníctvom e-mailu. Skôr než použijete funkciu EVERNOTE®,
®
, bude potrebné vopred konfigurovať protokol SSL.
1
Registrácia konta 1
a Na LCD displeji zariadenia stlačte Web.
Keď sa zobrazia informácie ohľadom internetového pripojenia, stlačte OK. Zobrazí sa otázka, či chcete,
aby sa tieto informácie zobrazili aj v budúcnosti. Stlačte tlačidlo Ano alebo Nie.
Ak existujú oznámenia o nových funkciách, a tak ďalej, zobrazia sa najnovšie informácie. Prečítajte si tieto
informácie a stlačte OK.
b Zvoľte možnosť EVERNOTE(R).
Ak sa zobrazí výzva na konfiguráciu nastavení e-mailového servera, stlačte OK. E-mailové nastavenia
môžete nakonfigurovať pomocou ovládacieho panela zariadenia, Web Based Management (Ovládanie
cez webové rozhranie) alebo funkcie BRAdmin Professional 3. Informácie, ako nakonfigurovať
e-mailové nastavenia: uu Príručka sieťových aplikácií).
c Stlačte tlačidlo Registrovat/odstranit ucet.
d Stlačte tlačidlo Registracia uctu.
e Zobrazí sa výzva na zadanie cieľovej e-mailovej adresy.
Stlačte tlačidlo OK.
f Zadajte cieľovú e-mailovú adresu pomocou tlačidiel na LCD displeji.
Stlačte tlačidlo OK.
11
Page 15

Úvod
1
Poznámka
Poznámka
g Zobrazí sa hlásenie, ktoré vás vyzve na zadanie názvu konta, ktorý sa má zobraziť na LCD displeji.
Stlačte tlačidlo OK.
h Zadajte názov pomocou tlačidiel na LCD displeji.
Stlačte tlačidlo OK.
i Vykonajte jednu z nasledujúcich činností:
Ak chcete nastaviť PIN kód pre konto, stlačte Ano. Potom zdajte štvorciferné číslo a stlačte OK. (PIN
kód zabráni neoprávnenému prístupu na konto.)
Ak nechcete nastaviť PIN kód, stlačte Nie.
j Zobrazí sa otázka, či chcete zaregistrovať údaje o konte, ktoré ste zadali.
Vykonajte jednu z nasledujúcich činností:
Stlačením tlačidla Ano ich zaregistrujete.
Po stlačení tlačidla Nie zadajte údaje znova. Prejdite späť na krok f.
k Registrácia konta je dokončená.
Stlačte tlačidlo OK.
l Stlačte tlačidlo Stop/Exit (Stop/Koniec).
Na zariadení je možné zaregistrovať až 10 kont.
Vymazanie konta 1
a Na LCD displeji zariadenia stlačte Web.
Keď sa zobrazia informácie ohľadom internetového pripojenia, stlačte OK. Zobrazí sa otázka, či chcete,
aby sa tieto informácie zobrazili aj v budúcnosti. Stlačte tlačidlo Ano alebo Nie.
Ak existujú oznámenia o nových funkciách, a tak ďalej, zobrazia sa najnovšie informácie. Prečítajte si tieto
informácie a stlačte OK.
b Zvoľte možnosť EVERNOTE(R).
c Stlačte tlačidlo Registrovat/odstranit ucet.
d Stlačte tlačidlo Odstranenie uctu.
e Vyberte konto, ktoré chcete vymazať. Vybrané konto sa označí značkou pre označenie políčka.
f Stlačte tlačidlo OK.
g Zobrazí sa výzva na potvrdenie výberu.
h Vymazanie konta je dokončené.
Stlačením tlačidla Ano sa výber vymaže.
Stlačte tlačidlo OK.
12
Page 16

Úvod
1
Poznámka
i Stlačte tlačidlo Stop/Exit (Stop/Koniec).
Úprava cieľovej e-mailovej adresy 1
a Na LCD displeji zariadenia stlačte Web.
Keď sa zobrazia informácie ohľadom internetového pripojenia, stlačte OK. Zobrazí sa otázka, či chcete,
aby sa tieto informácie zobrazili aj v budúcnosti. Stlačte tlačidlo Ano alebo Nie.
Ak existujú oznámenia o nových funkciách, a tak ďalej, zobrazia sa najnovšie informácie. Prečítajte si tieto
informácie a stlačte OK.
b Zvoľte možnosť EVERNOTE(R).
c Stlačte tlačidlo Registrovat/odstranit ucet.
d Stlačte tlačidlo Upravit cielovu adresu.
e Zobrazí sa výzva na výber konta, na ktoré je registrovaná cieľová e-mailová adresa, ktorú chcete
upraviť.
Stlačte tlačidlo OK.
f Vyberte konto.
g Ak sa zobrazí obrazovka zadávania PIN kódu, zadajte štvorciferný PIN kód a stlačte tlačidlo OK.
h Upravte cieľovú e-mailovú adresu a stlačte OK.
i Zobrazí sa výzva na potvrdenie úpravy.
Stlačením tlačidla Ano potvrďte úpravu.
j Úprava e-mailovej adresy je dokončená.
Stlačte tlačidlo OK.
k Stlačte tlačidlo Stop/Exit (Stop/Koniec).
13
Page 17

2
2
Poznámka
Poznámka
Poznámka
Nahrávanie 2
Skenovanie a nahrávanie dokumentov 2
Oskenované fotografie a obrázky možno nahrať do služby priamo bez použitia počítača.
Informácie o službách a podporovaných funkciách nájdete v časti Dostupné služby uu strana 2.
Ak ste používateľ s obmedzenými právami pre funkciu Web Connect s funkciou Secure Function Lock,
naskenované údaje nemôžete nahrať. Ďalšie podrobnosti o funkcii Secure Function Lock uu Stručný
návod na obsluhu a Príručka sieťových aplikácií.
Pre GOOGLE DRIVE™, Dropbox, SkyDrive® a Box 2
a Vložte dokument.
b Na LCD displeji zariadenia stlačte Web.
Keď sa zobrazia informácie ohľadom internetového pripojenia, stlačte OK. Zobrazí sa otázka, či chcete,
aby sa tieto informácie zobrazili aj v budúcnosti. Stlačte tlačidlo Ano alebo Nie.
Ak existujú oznámenia o nových funkciách, a tak ďalej, zobrazia sa najnovšie informácie. Prečítajte si tieto
informácie a stlačte OK.
c Vyberte požadovanú službu.
d Stlačením tlačidla a alebo b zobrazte názov vášho konta a stlačte ho.
e Ak sa zobrazí obrazovka zadávania PIN kódu, zadajte štvorciferný PIN kód a stlačte tlačidlo OK.
f Zvoľte požadovaný formát súboru.
Keď skenujete alebo nahrávate súbory JPEG, čiernobiele skenovanie nie je k dispozícii a každá stránka
sa nahrá ako samostatný súbor.
g Zobrazí sa obrazovka s nastaveniami skenovania. Vykonajte jednu z nasledujúcich činností:
Ak chcete zmeniť nastavenia skenovania, pozrite si postup uvedený v časti (Nastavenia skenu
uu strana 17). Po zmene nastavení skenovania stlačte OK prejdite na krok h.
Ak nastavenia nechcete meniť, stlačte OK.
14
Page 18

Nahrávanie
2
Poznámka
h Stlačte tlačidlo Start (Štart).
Keď vložíte dokument do jednotky ADF (automatického podávača dokumentov), zariadenie naskenuje
dokument a začne nahrávať.
Ak používate sklo skenera, prejdite na krok i.
i Keď sa zobrazí hlásenie Dalsia strana? vykonajte jednu z nasledujúcich činností:
Ak už nemáte žiadne stránky na skenovanie, stlačte Nie.
Zariadenie začne nahrávať obrázok.
Ak chcete skenovať viac stránok, stlačte tlačidlo Ano a prejdite na krok j.
j Na sklo skenera položte nasledujúcu stránku.
Stlačte tlačidlo Start (Štart).
Zariadenie začne skenovať stránku. (Pre každú ďalšiu stránku zopakujte kroky i a j.)
k Stlačte tlačidlo Stop/Exit (Stop/Koniec).
• Nahrané obrázky sa uložia do albumu s názvom „From_BrotherMFC“.
• Informácie týkajúce sa obmedzení, ako napríklad veľkosť alebo počet obrázkov, ktoré je možné nahrať,
nájdete na webovej stránke príslušnej služby.
15
Page 19

Nahrávanie
2
Poznámka
Poznámka
Pre službu EVERNOTE
®
a Vložte dokument.
b Na LCD displeji zariadenia stlačte Web.
Keď sa zobrazia informácie ohľadom internetového pripojenia, stlačte OK. Zobrazí sa otázka, či chcete,
aby sa tieto informácie zobrazili aj v budúcnosti. Stlačte tlačidlo Ano alebo Nie.
Ak existujú oznámenia o nových funkciách, a tak ďalej, zobrazia sa najnovšie informácie. Prečítajte si tieto
informácie a stlačte OK.
c Zvoľte možnosť EVERNOTE(R).
d Stlačením tlačidla a alebo b zobrazte názov vášho konta a stlačte ho.
e Ak sa zobrazí obrazovka zadávania PIN kódu, zadajte štvorciferný PIN kód a stlačte tlačidlo OK.
f Vyberte formát, ktorý sa má použiť pre obrázok. Obrázok sa oskenuje a nahrá do služby použitím
špecifikovaného formátu súboru.
Keď skenujete alebo nahrávate súbory JPEG, čiernobiele skenovanie nie je k dispozícii a každá stránka
sa nahrá ako samostatný súbor.
g Zobrazí sa obrazovka s nastaveniami skenovania. Vykonajte jednu z nasledujúcich činností:
2
Ak chcete zmeniť nastavenia skenovania, pozrite si postup uvedený v časti (Nastavenia skenu
uu strana 17). Po zmene nastavení skenovania stlačte OK prejdite na krok h.
Ak nastavenia nechcete meniť, stlačte OK.
h Zadajte predmet e-mailu použitím tlačidiel na LCD displeji a stlačte OK. Obrázok sa nahrá do služby
použitím predmetu e-mailu ako názvu obsahu.
i Stlačte tlačidlo Start (Štart).
Keď vložíte dokument do jednotky ADF (automatického podávača dokumentov), zariadenie naskenuje
dokument a začne nahrávať.
Ak používate sklo skenera, prejdite na krok j.
j Keď sa zobrazí hlásenie Dalsia strana? vykonajte jednu z nasledujúcich činností:
Ak už nemáte žiadne stránky na skenovanie, stlačte Nie.
Zariadenie začne nahrávať obrázok.
Ak chcete skenovať viac stránok, stlačte tlačidlo Ano a prejdite na krok k.
k Na sklo skenera položte nasledujúcu stránku.
Stlačte tlačidlo Start (Štart).
Zariadenie začne skenovať stránku. (Pre každú ďalšiu stránku zopakujte kroky j a k.)
16
Page 20

Nahrávanie
2
Poznámka
Poznámka
Poznámka
l Stlačte tlačidlo Stop/Exit (Stop/Koniec).
Informácie týkajúce sa obmedzení, ako napríklad veľkosť alebo počet obrázkov, ktoré je možné nahrať,
®
nájdete na webovej stránke služby EVERNOTE
.
Nastavenia skenu 2
Môžete zmeniť nastavenia skenu. Obrazovka nastavení skenu sa zobrazí pred skenovaním dokumentov,
ktoré chcete nahrať.
Kvalita skenu 2
a Na obrazovke nastavení skenu stlačte Kvalita skenu.
b Vyberte kvalitu skenu, Farebne 100 dpi, Farebne 200 dpi, Farebne 300 dpi,
Farebne 600 dpi, Farba auto, Siva 100 dpi,Siva 200 dpi, Siva 300 dpi, Siva auto,
C/B 300 dpi, C/B 200 dpi alebo C/B 200x100 dpi.
c Ak nechcete meniť ďalšie nastavenia, stlačte OK.
Keď skenujete alebo nahrávate súbory JPEG, čiernobiele skenovanie nie je k dispozícii a každá stránka
sa nahrá ako samostatný súbor.
Rozmer skenovacieho skla 2
a Na obrazovke nastavení skenu stlačte Rozmer skla.
b Stlačte možnosť A4, Letter alebo Legal/Folio.
c Ak nechcete meniť ďalšie nastavenia, stlačte OK.
Možnosť Rozmer skla je dostupná, keď používate sklo skenera.
17
Page 21

Nahrávanie
2
Poznámka
Poznámka
Veľkosť súboru 2
a Na obrazovke nastavení skenu stlačte Velkost suboru.
b Stlačte možnosť Mala, Stredna alebo Velka.
c Ak nechcete meniť ďalšie nastavenia, stlačte OK.
Možnosť veľkosti súboru je dostupná, keď si ako kvalitu skenu zvolíte farebnú alebo sivú.
Obojstranné skenovanie 2
a Na obrazovke nastavení skenu stlačte Obojst.sken.
b Stlačte možnosť Na sirku, Na vysku alebo Vypnute.
c Ak nechcete meniť ďalšie nastavenia, stlačte OK.
Obojstranné skenovanie je dostupné, len keď skenujete z jednotky ADF. Predvolené nastavenie
obojstranného skenovania je „Vypnute“.
18
Page 22

A
A
Riešenie problémov A
Chybové hlásenia A
Rovnako ako u akýchkoľvek iných sofistikovaných kancelársky výrobkoch, aj tu môže dôjsť k chybám. Ak sa
vyskytne chyba, zariadenie zobrazí chybové hlásenie. Najbežnejšie chybové správy sú uvedené nižšie.
Väčšinu chýb môžete opraviť sami. Ak potrebujete ďalšiu pomoc, stredisko Brother Solutions Center ponúka
aktuálne najčastejšie otázky a tipy na riešenie problémov.
Navštívte nás na adrese http://solutions.brother.com/
Chybové hlásenie Príčina Riešenie
Zlyhalo sietove pripojenie.
Skontrolujte, ci je sietove
pripojenie dobre.
Pripojenie na server
zlyhalo. Skontrolujte
sietove nastavenia.
Pripojenie k serveru
zlyhalo. Zly datum a cas.
Overenie je neplatne.
Vydajte znova docasne ID a
opät zaregistrujte konto.
Odovzdavanie/nahravanie
zlyhalo. Subor nie je
podporovany alebo su
poskodene udaje. Potvrdte
udaje alebo subor.
Zariadenie nie je pripojené k sieti. Uistite sa, že je sieťové pripojenie
Nastavenia siete alebo servera sú
nesprávne.
Vyskytol sa problém so sieťou alebo
so serverom.
Nastavenia dátumu a času sú
nesprávne.
Platnosť informácií o overení, ktoré sú
uložené v zariadení a sú potrebné pre
prístup k službe, vypršali alebo sú
neplatné.
Vyskytol sa jeden z nasledujúcich
problémov so súborom, ktorý sa
pokúšate nahrať:
Súbor prekročil limit služby na
počet pixlov, veľkosť súboru atď.
Typ súboru nie je podporovaný.
.
dobré.
Ak ste stlačili tlačidlo Web ihneď po
zapnutí zariadenia, sieťové
pripojenie sa zatiaľ nemuselo
nadviazať. Počkajte a skúste to
znova.
Overte, či sú nastavenia siete
správne, alebo počkajte a neskôr
to skúste znova.
Ak ste stlačili tlačidlo Web ihneď po
zapnutí zariadenia, sieťové
pripojenie sa zatiaľ nemuselo
nadviazať. Počkajte a skúste to
znova.
Nastavte správny dátum a čas. Ak sa
odpojí sieťový kábel zariadenia,
nastavenia dátumu a času môžu byť
nesprávne.
Opäť požiadajte o prístup k službe
Brother Web Connect, získajte nové
dočasné ID a potom nové ID použite
na registráciu konta pre zariadenie.
(Pozri Žiados
Brother Web Connect uu strana 6 a
Registrácia a vymazanie kont na
zariadení uu strana 8)
Súbor nie je možné použiť.
ť o prístup k funkcii
Súbor je poškodený.
19
Page 23

Riešenie problémov
A
Chybové hlásenie Príčina Riešenie
Server je docasne
nedostupny. Skuste znova
neskor.
Nespravny kod PIN. Zadajte
spravny kod PIN.
Nespravne alebo neplatne ID
alebo sa docasne ID uz
pouziva. Spravne zadajte
alebo znova vydajte docasne
ID. Docasne ID je platne 24
hodin od vydania.
Zobrazovane meno uz bolo
zaregistrovane. Zadajte ine
zobrazovane meno.
Dosiahol sa maximalny pocet
kont. Skuste znova po
odstranene nepotrebnych
kont.
Vyskytol sa problém so službou a
momentálne sa nedá použiť.
PIN kód registrovaný pre zariadenie
je nesprávny. PIN kód je štvorciferné
číslo, ktoré sa zadáva pri registrácii
konta pre zariadenie.
Zadané dočasné ID je nesprávne. Zadajte správne dočasné ID.
Platnosť zadaného dočasného ID
vypršala. Dočasné ID platí 24 hodín.
Názov zadaný ako názov zobrazenia
už bol zaregistrovaný.
Bol dosiahnutý maximálny počet
zaregistrovaných kont (10).
Počkajte a skúste to znova. Skúste
získať prístup k službe z počítača a
overte, či je alebo nie je k dispozícii.
Zadajte správny PIN kód.
Opäť požiadajte o prístup k službe
Brother Web Connect, získajte nové
dočasné ID a potom nové ID použite
na registráciu konta pre zariadenie.
(Pozri Žiadosť o prístup k funkcii
Brother Web Connect uu strana 6 a
Registrácia a vymazanie kont na
zariadení uu strana 8)
Zadajte iný názov zobrazenia.
Po odstránení nepotrebných kont to
skúste znova.
20
 Loading...
Loading...