Page 1

Guida all’utilizzo dei
servizi web
Versione A
ITA
Page 2
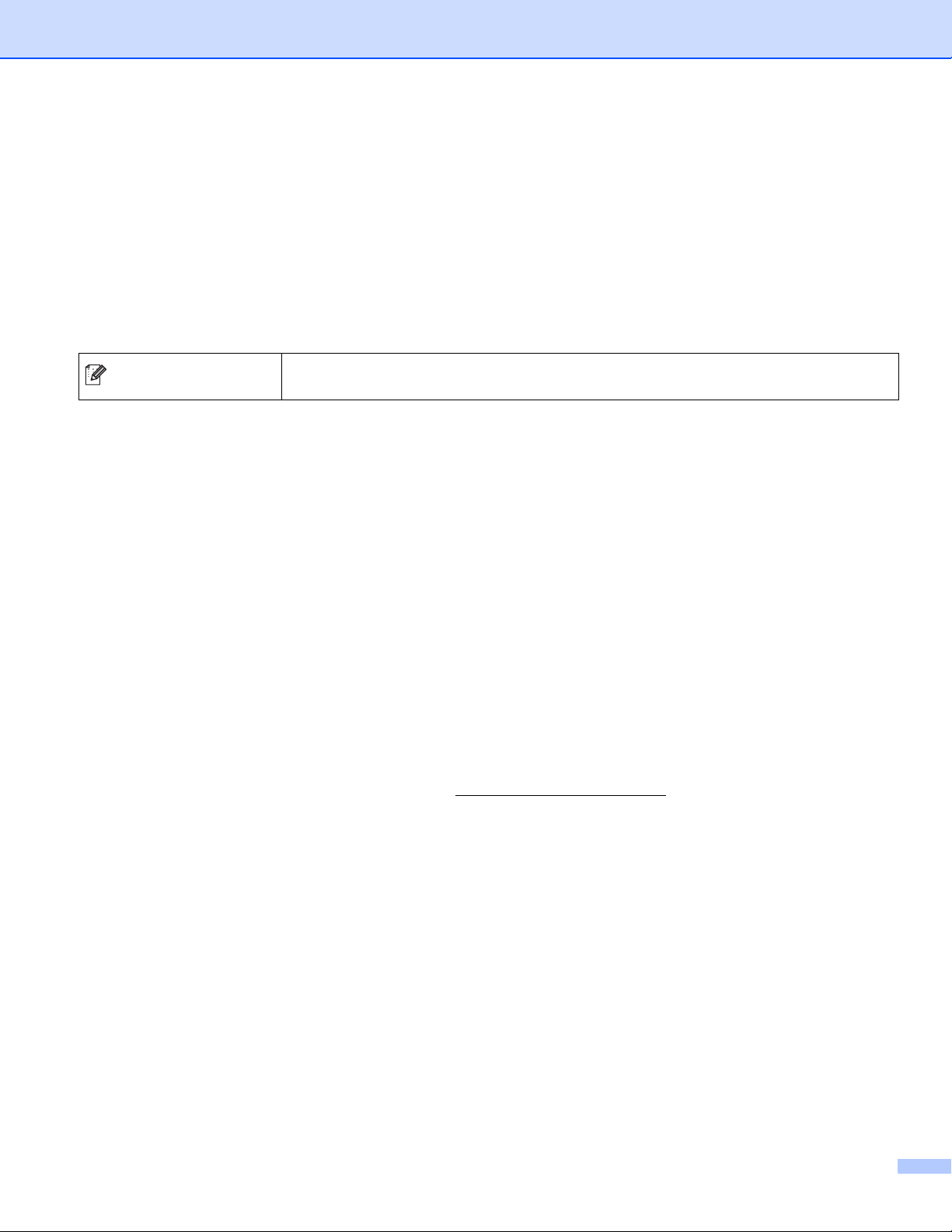
Modelli interessati
Nota
Questa Guida dell’utente è destinata ai modelli seguenti.
DCP-8250DN/MFC-8950DW(T)
Definizioni delle note
Nella presente Guida dell’utente viene utilizzata l’icona seguente:
Le note forniscono istruzioni da seguire in determinate situazioni o consigli
sull’interazione tra le operazioni e le altre funzionalità dell’apparecchio.
Marchi commerciali
Il logo Brother è un marchio registrato di Brother Industries, Ltd.
Android e Google Drive sono marchi commerciali di Google, Inc. L’utilizzo di tali marchi è soggetto ai
permessi di Google.
Windows è un marchio registrato di Microsoft Corporation negli Stati Uniti e in altri paesi.
Apple e Macintosh sono marchi commerciali di Apple Inc., registrati negli Stati Uniti e in altri paesi.
Tutte le società i cui programmi software sono citati nel presente manuale sono titolari di un contratto di
licenza software specifico per i rispettivi programmi proprietari.
I nomi commerciali e di prodotto di altre aziende presenti nei prodotti Brother, la relativa
documentazione e gli altri materiali sono tutti marchi commerciali o registrati di tali aziende.
NOTA IMPORTANTE
Visitare il Brother Solutions Center all’indirizzo http://solutions.brother.com/ e, nella pagina relativa al
proprio modello, fare clic su Manuali per scaricare gli altri manuali.
Non tutti i modelli sono disponibili in tutti i paesi.
Per gli utenti dei modelli DCP: questa documentazione è destinata sia ai modelli MFC che DCP. Quando
nella presente guida si fa riferimento a “MFC”, considerare “MFC-xxxx” come se fosse “DCP-xxxx”.
©2012 Brother Industries, Ltd. Tutti i diritti riservati.
i
Page 3
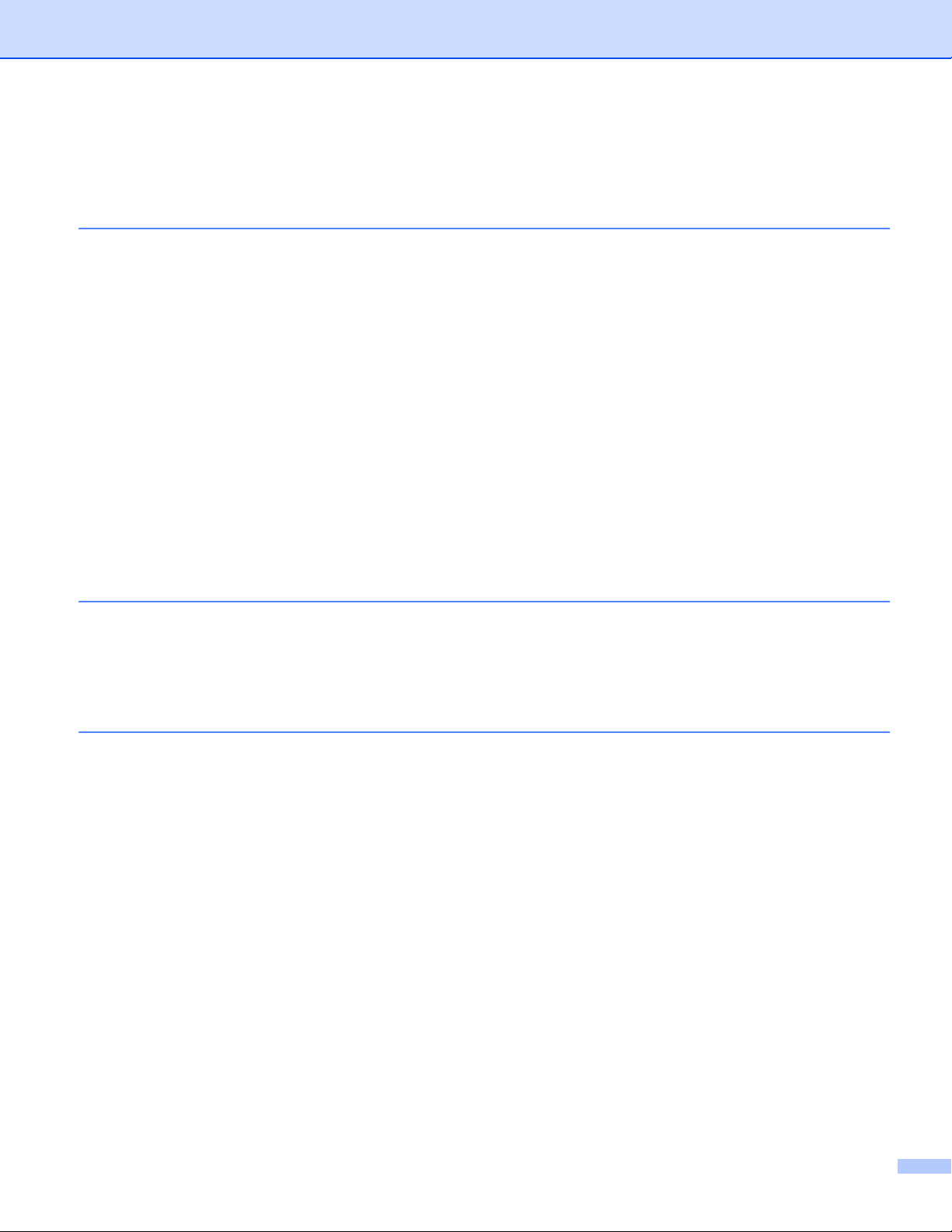
Sommario
1 Introduzione 1
Funzione Brother Web Connect ................................................................................................................1
Servizi accessibili.......................................................................................................................................2
Condizioni per l’utilizzo di Brother Web Connect.......................................................................................3
Account del servizio.............................................................................................................................3
Connessione Internet ..........................................................................................................................3
Installazione di MFL-Pro Suite.............................................................................................................3
Impostazione del server proxy mediante un browser Web........................................................................4
Configurazione delle impostazioni del server proxy mediante Gestione basata sul Web ...................4
Configurazione di Brother Web Connect (Per GOOGLE DRIVE™, Dropbox, SkyDrive
Panoramica dettagliata........................................................................................................................5
Creazione di un account per ognuno dei servizi desiderati .................................................................6
Richiesta di accesso per Brother Web Connect..................................................................................6
Registrazione ed eliminazione degli account sulla macchina..............................................................8
Configurazione di Brother Web Connect (per EVERNOTE
Panoramica dettagliata......................................................................................................................10
Creazione di un account EVERNOTE
Registrazione ed eliminazione degli account sulla macchina............................................................11
®
.............................................................................................11
®
)..................................................................10
2 Caricamento 14
®
e Box)..............5
Scansione e caricamento dei documenti.................................................................................................14
Per GOOGLE DRIVE™, Dropbox, SkyDrive
Per EVERNOTE
Impostazioni di scansione .................................................................................................................17
®
..............................................................................................................................16
®
e Box ........................................................................14
A Risoluzione dei problemi 19
Messaggi di errore...................................................................................................................................19
ii
Page 4
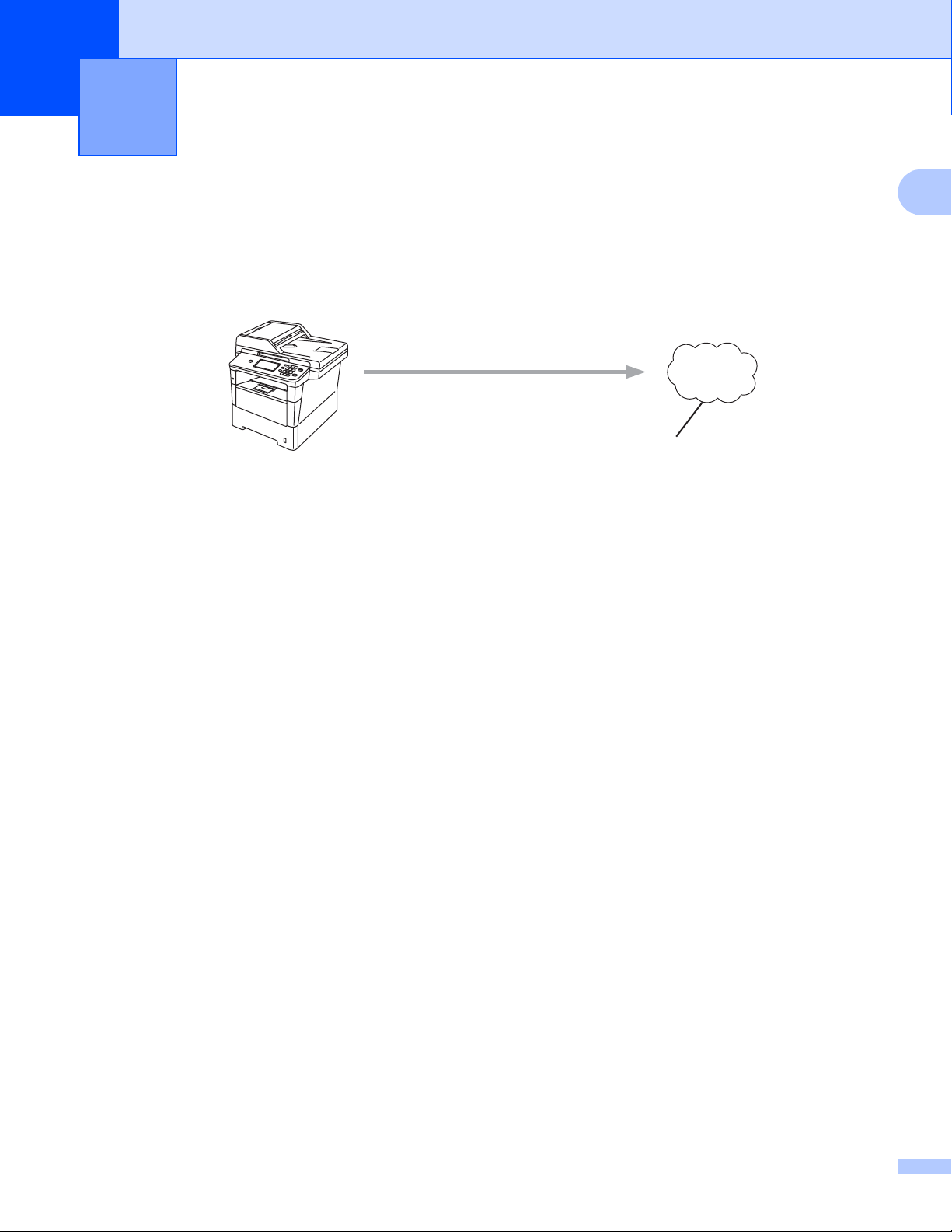
1
1
Scansione
Servizio Web
1
Introduzione 1
Funzione Brother Web Connect 1
Alcuni siti Web forniscono servizi che consentono agli utenti di caricare e visualizzare immagini o file sul sito
stesso. La macchina Brother è in grado di eseguire la scansione e il caricamento di immagini su questi servizi.
1 Foto e documenti
1
Page 5
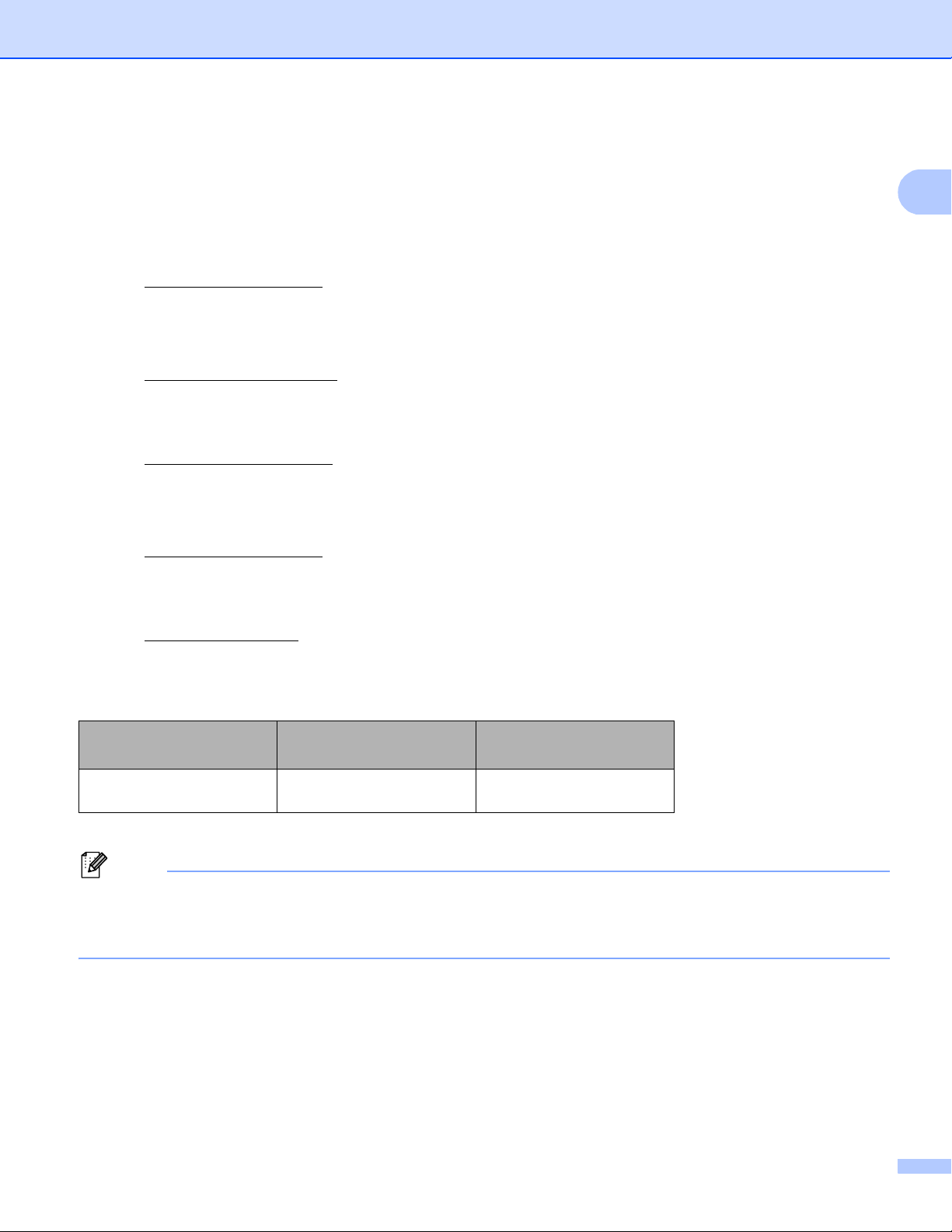
Introduzione
1
Nota
Servizi accessibili 1
Dalla macchina Brother, è possibile accedere ai servizi seguenti.
GOOGLE DRIVE™
GOOGLE DRIVE™ è un servizio online per la modifica e la condivisione di documenti.
URL: http://drive.google.com/
EVERNOTE
EVERNOTE® è un servizio online per la memorizzazione e la gestione di file.
URL: http://www.evernote.com/
Dropbox
Dropbox è un servizio online per la memorizzazione, la condivisione e la sincronizzazione di file.
URL: http://www.dropbox.com/
SkyDrive
SkyDrive® è un servizio online per la memorizzazione, la condivisione e la gestione di file.
®
®
URL: http://skydrive.live.com/
Box
Box è un servizio online per la modifica e la condivisione di documenti.
URL: http://www.box.com/
Per dettagli su uno qualsiasi di questi servizi, fare riferimento al sito Web del relativo servizio.
La tabella seguente illustra i tipi di file che possono essere utilizzati con ogni funzione Brother Web Connect.
Servizi accessibili
Caricamento delle
immagini digitalizzate
1
È possibile caricare immagini su un servizio mediante l’invio di messaggi e-mail all’indirizzo e-mail fornito dal relativo servizio.
GOOGLE DRIVE™/
Dropbox/SkyDrive
JPEG, PDF
®
/Box
EVERNOTE
JPEG
1
, PDF
®
1
(Per Hong Kong, Taiwan e Corea)
Brother Web Connect supporta esclusivamente l’inglese. I file i cui nomi sono nella lingua locale non
possono essere caricati.
2
Page 6
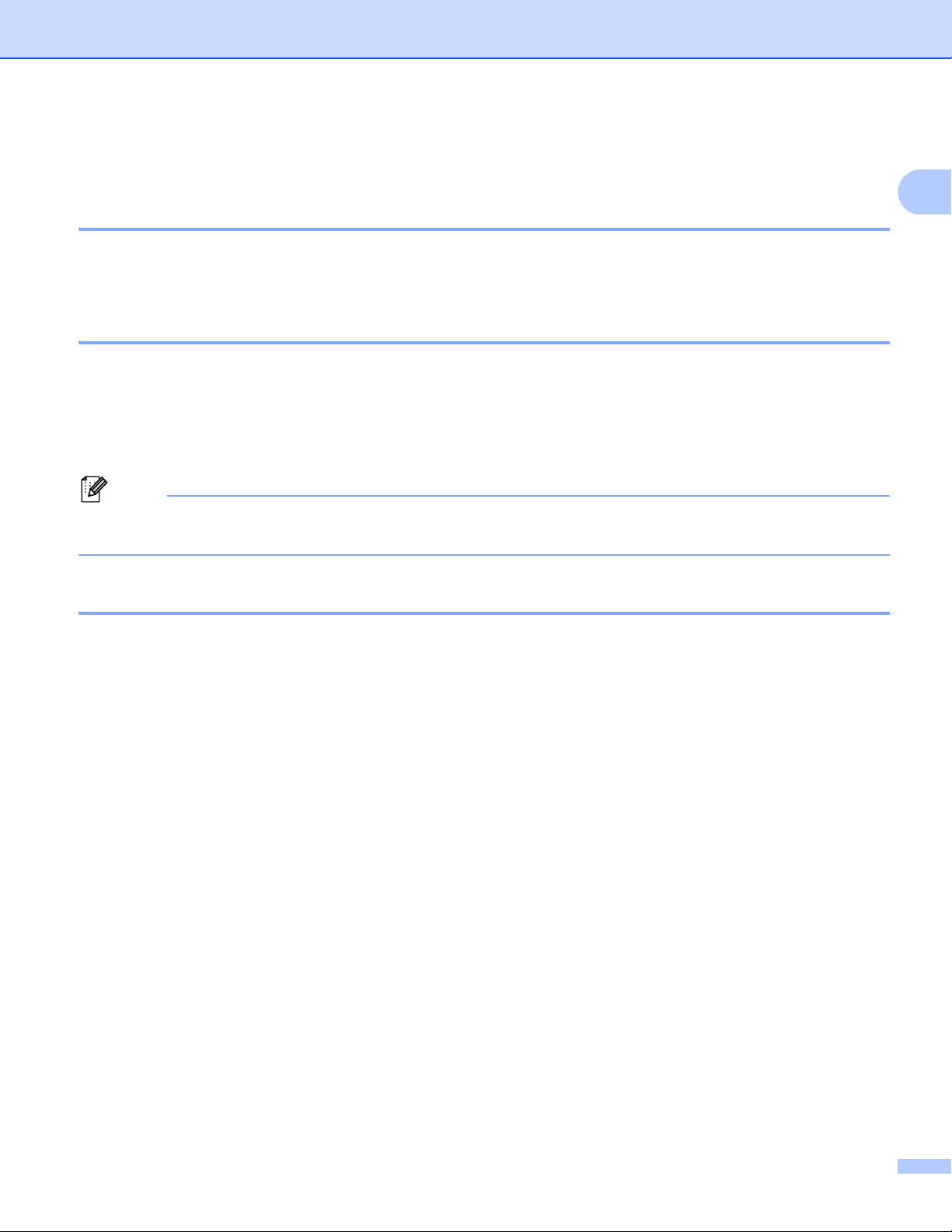
Introduzione
1
Nota
Condizioni per l’utilizzo di Brother Web Connect 1
Account del servizio 1
Per poter utilizzare Brother Web Connect, occorre disporre di un account del servizio desiderato. Se non si
dispone di un account, accedere al sito Web del servizio da un computer e creare un account.
Connessione Internet 1
Per poter utilizzare Brother Web Connect, la macchina Brother deve essere collegata a una rete con accesso
a Internet cablato o wireless. Fare riferimento alla Guida di installazione rapida per collegare e configurare la
macchina in modo corretto.
Per le configurazioni di rete che richiedono un server proxy, la macchina deve essere configurata anche per
l’utilizzo di un server proxy. (Impostazione del server proxy mediante un browser Web uu pagina 4)
Un server proxy è un computer che funge da ponte tra i computer degli utenti, i quali non hanno accesso
diretto in rete, e Internet.
Installazione di MFL-Pro Suite 1
L’installazione iniziale di Brother Web Connect richiede un computer con accesso a Internet e l’installazione
di Brother MFL-Pro Suite. Seguendo la procedura descritta nella Guida di installazione rapida, è possibile
installare MFL-Pro Suite (dal CD-ROM del programma di installazione fornito in dotazione) e configurare la
macchina per la stampa su rete cablata o senza fili.
3
Page 7
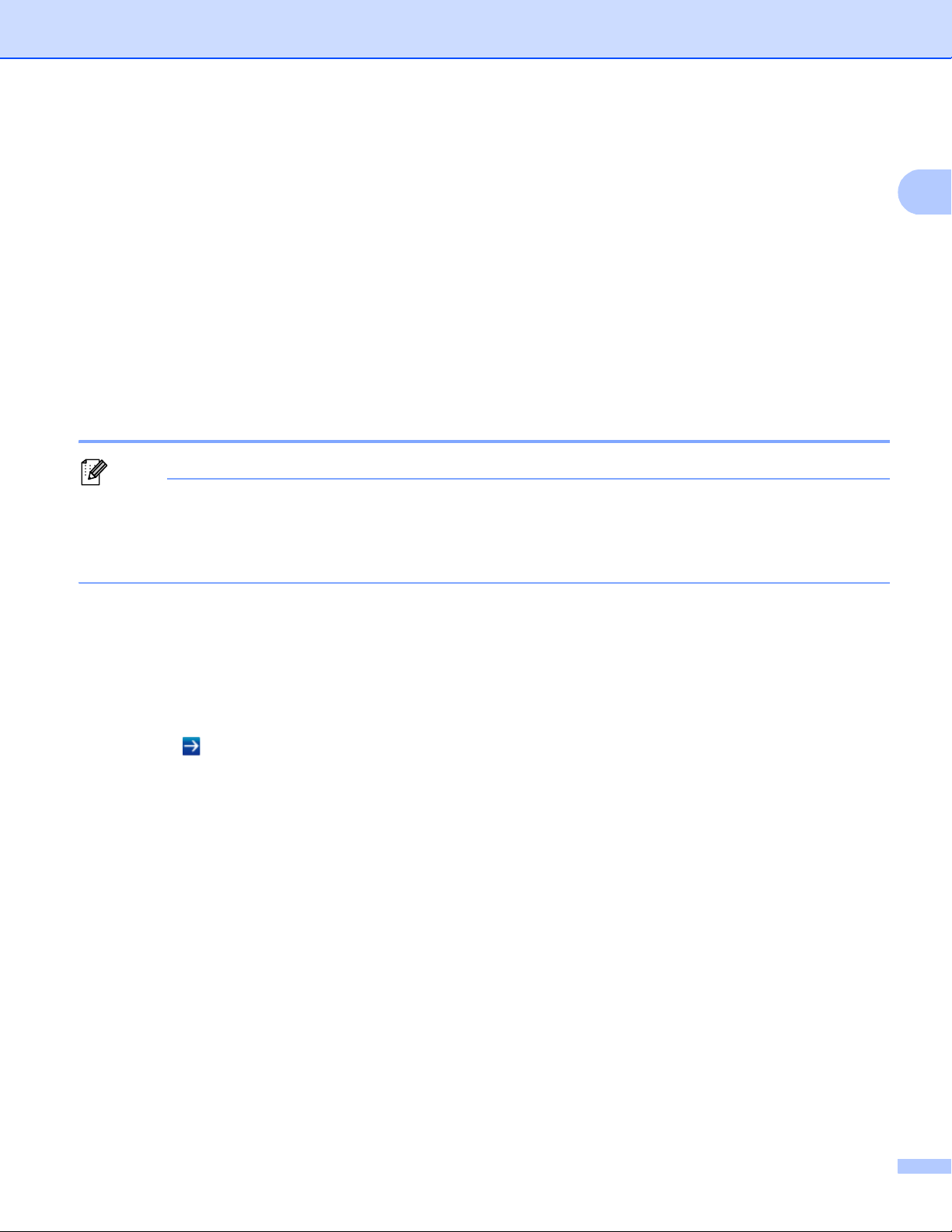
Introduzione
1
Nota
Impostazione del server proxy mediante un browser Web 1
Se la rete utilizza un server proxy, le informazioni seguenti devono essere configurate sulla macchina. Per
configurare le impostazioni seguenti è possibile utilizzare Gestione basata sul Web (il browser Web) o
BRAdmin Professional 3.
Indirizzo del server proxy
Numero della porta
Nome utente
Password
Configurazione delle impostazioni del server proxy mediante Gestione basata sul Web 1
Si consiglia l’uso di Windows® Internet Explorer® 7.0/8.0 o Firefox® 3.6 per Windows® e Safari 4.0/5.0 per
Macintosh. Verificare comunque che su qualsiasi browser si utilizzi siano sempre abilitati JavaScript e
cookies. Se si utilizza un browser Web diverso, verificare che sia compatibile con i protocolli HTTP 1.0 e
HTTP 1.1.
a Avviare il browser Web.
b Digitare “http://indirizzo IP della macchina/” nel browser (“indirizzo IP della macchina” va sostituito con
l’indirizzo IP effettivo della macchina).
Ad esempio: http://192.168.1.2/
c Per impostazione predefinita, non è richiesta una password. Se ne è stata impostata una, immetterla e
premere .
d Fare clic su Rete.
e Fare clic su Protocollo.
f Verificare che la casella di controllo Proxy sia selezionata, quindi fare clic su Invia.
g Fare clic su Impostazione avanzata.
h Inserire i dati del server proxy.
i Fare clic su Invia.
4
Page 8

Introduzione
1
Servizio WebOttenimento account
Registrazione utente
Pagina di richiesta
Brother Web Connect
Ottenimento ID temporaneo
Immissione informazioni account
Servizio Web
Immissione ID temporaneo
Configurazione di Brother Web Connect (Per GOOGLE DRIVE™, Dropbox, SkyDrive® e Box) 1
Panoramica dettagliata 1
Configurare le impostazioni seguendo la procedura seguente.
Passaggio 1: Creare un account per il servizio desiderato. (uu pagina 6)
Accedere al sito Web del
servizio da un computer e
creare un account. (Se si
dispone già di un account, non
occorre crearne un altro.)
Passaggio 2: Richiedere l’accesso a Brother Web Connect. (uu pagina 6)
Avviare la procedura di
accesso a Brother Web
Connect da un computer e
richiedere un ID temporaneo.
Passaggio 3: Registrare sulla macchina le informazioni sull’account necessarie per accedere ai servizi
desiderati. (uu pagina 8)
Immettere l’ID temporaneo per
attivare il servizio sulla
macchina. Specificare il nome
dell’account che si desidera
visualizzare sulla macchina,
quindi, se lo si desidera,
immettere un codice PIN.
La macchina è ora in grado di utilizzare il servizio.
5
Page 9

Introduzione
1
Nota
Nota
Creazione di un account per ognuno dei servizi desiderati 1
Per potere utilizzare Brother Web Connect per accedere a un servizio online, occorre disporre di un account
del servizio desiderato. Se non si dispone di un account, accedere al sito Web del servizio da un computer
e creare un account. Se si dispone già di un account, non occorre crearne un altro.
Prima di utilizzare Brother Web Connect, è necessario accedere all’account e utilizzare i servizi forniti. Se
questi ultimi non sono mai stati utilizzati, è possibile che non si riesca ad accedere al servizio mediante
Brother Web Connect.
Passare alla procedura successiva. (Richiesta di accesso per Brother Web Connect uu pagina 6)
Richiesta di accesso per Brother Web Connect 1
Per poter utilizzare Brother Web Connect per l’accesso ai servizi online, occorre innanzitutto richiedere
l’accesso a Brother Web Connect utilizzando il computer su cui è stato installato Brother MFL-Pro Suite.
a Accendere il computer.
b Accedere alla pagina Web per la richiesta di Brother Web Connect.
Windows
®
Se MFL-Pro Suite è già stato installato, scegliere Start / Tutti i programmi / Brother / MFC-XXXX
(dove XXXX rappresenta il nome del modello in uso) / Brother Web Connect.
Il browser Web si avvierà e accederà alla pagina di richiesta.
È inoltre possibile accedere direttamente alla pagina digitando “http://bwc.brother.com” nella barra
dell’indirizzo del browser Web.
Macintosh
Se MFL-Pro Suite è già stato installato, fare doppio clic su Macintosh HD (Disco di avvio) /
Libreria / Printers / Brother / Utilities / Brother Web Connect.
Il browser Web si avvierà e accederà alla pagina di richiesta.
È inoltre possibile accedere direttamente alla pagina nei modi seguenti:
• Dal CD-ROM del programma di installazione fornito in dotazione
1 Inserire nell’apposita unità il CD-ROM del programma di installazione fornito in dotazione. Fare
doppio clic sull’icona Assistenza Brother.
2 Fare clic sull’icona Brother Web Connect.
• Dal browser Web
Digitare “http://bwc.brother.com
” nella barra dell’indirizzo del browser Web.
6
Page 10

Introduzione
1
c Scegliere il servizio desiderato.
d Seguire le istruzioni visualizzate sullo schermo e richiedere l’accesso.
Una volta terminata la procedura, verrà visualizzato l’ID temporaneo ricevuto. Annotare l’ID temporaneo
poiché è necessario per la registrazione degli account sulla macchina. L’ID temporaneo rimane valido
per un periodo di 24 ore.
e Chiudere il browser Web.
Passare alla procedura successiva. (Registrazione ed eliminazione degli account sulla macchina
uu pagina 8)
7
Page 11

Introduzione
1
Nota
Registrazione ed eliminazione degli account sulla macchina 1
Immettere le informazioni sull’account e configurare la macchina in modo che possa accedere al servizio.
Registrazione di un account 1
a Prima di iniziare la registrazione dell’account, verificare che il fuso orario, la data e l’ora siano stati
impostati correttamente sul pannello di controllo della macchina. Fare riferimento alla Guida di
installazione rapida fornita in dotazione con la macchina per le istruzioni sull’impostazione corretta del
fuso orario, della data e dell’ora.
b Premere Web sul display LCD della macchina.
Se viene visualizzato un messaggio relativo alla connessione Internet, premere OK. Verrà chiesto se si
desidera visualizzare di nuovo queste informazioni in futuro. Premere Sì o No.
In presenza di annunci relativi a nuove funzioni o simili, verranno visualizzate le informazioni più recenti.
Leggere le informazioni, quindi premere OK.
c Scegliere il servizio desiderato.
d Se vengono visualizzate informazioni su Brother Web Connect, premere OK.
e Premere Registra/Elimina account.
f Premere Registra account.
g Viene visualizzato un messaggio che richiede l’immissione dell’ID temporaneo ricevuto al momento della
richiesta di accesso a Brother Web Connect.
Premere OK.
h Immettere l’ID temporaneo utilizzando i pulsanti sul display LCD.
Premere OK.
i Viene visualizzato un messaggio che richiede l’immissione del nome dell’account che si desidera
visualizzare sul display LCD.
Premere OK.
j Immettere il nome utilizzando i pulsanti sul display LCD.
Premere OK.
k Procedere in uno dei seguenti modi:
Per impostare un codice PIN per l’account, premere Sì. Quindi immettere un numero a quattro cifre
e premere OK. (Il codice PIN impedisce l’accesso non autorizzato all’account.)
Se non si desidera impostare un codice PIN, premere No.
8
Page 12

Introduzione
1
Nota
Nota
l Verrà chiesto se si desidera registrare le informazioni sull’account immesse.
Premere Sì per eseguire la registrazione.
Premere No per la reimmissione delle informazioni. Ritornare al passaggio h.
Viene visualizzato un messaggio di errore se le informazioni immesse non corrispondono all’ID
temporaneo ricevuto al momento della richiesta di accesso o se l’ID temporaneo è scaduto. Immettere l’ID
temporaneo corretto oppure richiedere di nuovo l’accesso per ricevere un nuovo ID temporaneo. (Per
dettagli, vedere Richiesta di accesso per Brother Web Connect uu pagina 6)
m La registrazione dell’account è stata completata.
Premere OK.
n Premere Stop/Uscita.
Sulla macchina, è possibile registrare un massimo di 10 account.
Eliminazione di un account 1
a Premere Web sul display LCD della macchina.
Se vengono visualizzate le informazioni relative alla connessione Internet, premere OK. Verrà chiesto se
si desidera visualizzare di nuovo queste informazioni in futuro. Premere Sì o No.
b Scegliere il servizio desiderato.
c Premere Registra/Elimina account.
d Premere Elimina account.
e Premere l’account da eliminare. L’account selezionato è contrassegnato da un segno di spunta.
f Premere OK.
g Verrà chiesto di confermare le selezioni.
Premere Sì per eseguire l’eliminazione.
h L’eliminazione degli account è stata completata.
Premere OK.
i Premere Stop/Uscita.
9
Page 13
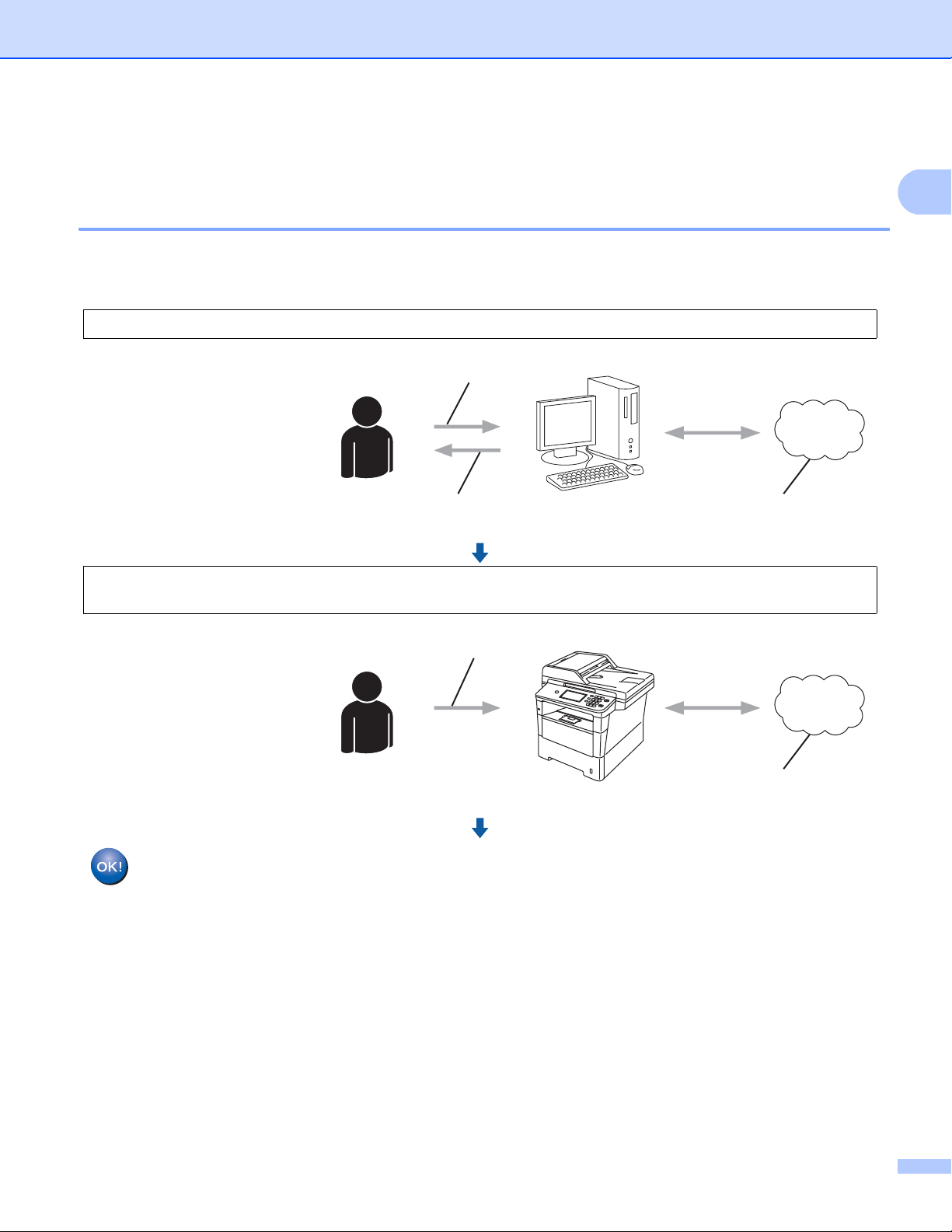
Introduzione
1
Servizio WebOttenimento account
Registrazione utente
Servizio Web
Immissione informazioni e-mail
Configurazione di Brother Web Connect (per EVERNOTE®) 1
Panoramica dettagliata 1
Configurare le impostazioni seguendo la procedura seguente.
Passaggio 1: Creare un account EVERNOTE®. (uu pagina 11)
Accedere al sito Web del
servizio da un computer e
creare un account. (Se si
dispone già di un account, non
occorre crearne un altro.)
Passaggio 2: Registrare sulla macchina le informazioni sull’account necessarie per l’accesso a
EVERNOTE
®
. (uu pagina 11)
Immettere le informazioni
relative all’e-mail sulla
macchina. Specificare il nome
dell’account che si desidera
visualizzare sulla macchina,
quindi, se lo si desidera,
immettere un codice PIN.
La macchina è ora in grado di utilizzare il servizio.
10
Page 14

Introduzione
1
Nota
Creazione di un account EVERNOTE
Per potere utilizzare Brother Web Connect per accedere a un servizio online, occorre disporre di un account
del servizio desiderato. Se non si dispone già di un account EVERNOTE
®
EVERNOTE
volta da un computer prima di utilizzare la funzione Brother Web Connect poiché, in caso contrario, potrebbe
non essere possibile accedere al servizio mediante Brother Web Connect.
Se si dispone già di un account, non occorre crearne un altro. Passare alla procedura successiva. (Registrazione ed eliminazione degli account sulla macchina
uu pagina 11)
da un computer e creare un account. Una volta creato l’account, accedervi e utilizzarlo una
®
®
, accedere al sito Web
Registrazione ed eliminazione degli account sulla macchina 1
Immettere le informazioni sull’account e configurare la macchina in modo che possa accedere a
®
EVERNOTE
EVERNOTE
impostazioni e-mail, utilizzare il pannello di controllo della macchina, la Gestione basata sul Web o BRAdmin
Professional 3. A seconda del fornitore di servizi Internet utilizzato, è possibile che sia necessario configurare
prima il protocollo SSL per comunicare con EVERNOTE
impostazioni e-mail e SSL: uu Guida dell'utente in rete.
. La macchina comunica con EVERNOTE® mediante e-mail. Prima di utilizzare la funzione
®
, è necessario configurare le impostazioni e-mail della macchina. Per configurare le
®
. Per informazioni su come configurare le
1
Registrazione di un account 1
a Premere Web sul display LCD della macchina.
Se vengono visualizzate le informazioni relative alla connessione Internet, premere OK. Verrà chiesto se
si desidera visualizzare di nuovo queste informazioni in futuro. Premere Sì o No.
In presenza di annunci relativi a nuove funzioni o simili, verranno visualizzate le informazioni più recenti.
Leggere le informazioni, quindi premere OK.
b Scegliere EVERNOTE(R).
Se viene visualizzato un messaggio che richiede di configurare le impostazioni del server di posta,
premere OK. Per configurare le impostazioni e-mail, utilizzare il pannello di controllo della macchina, la
Gestione basata sul Web o BRAdmin Professional 3. Per informazioni su come configurare le
impostazioni e-mail: uu Guida dell'utente in rete.
c Premere Registra/Elimina account.
d Premere Registra account.
e Viene visualizzato un messaggio che richiede l’immissione dell’indirizzo e-mail di destinazione.
Premere OK.
f Immettere l’indirizzo e-mail di destinazione utilizzando i pulsanti sul display LCD.
Premere OK.
11
Page 15

Introduzione
1
Nota
Nota
g Viene visualizzato un messaggio che richiede l’immissione del nome dell’account che si desidera
visualizzare sul display LCD.
Premere OK.
h Immettere il nome utilizzando i pulsanti sul display LCD.
Premere OK.
i Procedere in uno dei seguenti modi:
Per impostare un codice PIN per l’account, premere Sì. Quindi immettere un numero a quattro cifre
e premere OK. (Il codice PIN impedisce l’accesso non autorizzato all’account.)
Se non si desidera impostare un codice PIN, premere No.
j Verrà chiesto se si desidera registrare le informazioni sull’account immesse.
Procedere in uno dei seguenti modi:
Premere Sì per eseguire la registrazione.
Premere No per la reimmissione delle informazioni. Ritornare al passaggio f.
k La registrazione dell’account è stata completata.
Premere OK.
l Premere Stop/Uscita.
Sulla macchina, è possibile registrare un massimo di 10 account.
Eliminazione di un account 1
a Premere Web sul display LCD della macchina.
Se vengono visualizzate le informazioni relative alla connessione Internet, premere OK. Verrà chiesto se
si desidera visualizzare di nuovo queste informazioni in futuro. Premere Sì o No.
In presenza di annunci relativi a nuove funzioni o simili, verranno visualizzate le informazioni più recenti.
Leggere le informazioni, quindi premere OK.
b Scegliere EVERNOTE(R).
c Premere Registra/Elimina account.
d Premere Elimina account.
e Premere l’account da eliminare. L’account selezionato è contrassegnato da un segno di spunta.
f Premere OK.
g Verrà chiesto di confermare le selezioni.
Premere Sì per eseguire l’eliminazione.
12
Page 16

Introduzione
1
Nota
h L’eliminazione degli account è stata completata.
Premere OK.
i Premere Stop/Uscita.
Modifica dell’indirizzo e-mail di destinazione 1
a Premere Web sul display LCD della macchina.
Se vengono visualizzate le informazioni relative alla connessione Internet, premere OK. Verrà chiesto se
si desidera visualizzare di nuovo queste informazioni in futuro. Premere Sì o No.
In presenza di annunci relativi a nuove funzioni o simili, verranno visualizzate le informazioni più recenti.
Leggere le informazioni, quindi premere OK.
b Scegliere EVERNOTE(R).
c Premere Registra/Elimina account.
d Premere Modifica indirizzo di destinazione.
e Viene visualizzato un messaggio che richiede di selezionare l’account su cui è stato registrato l’indirizzo
e-mail di destinazione da modificare.
Premere OK.
f Scegliere l’account.
g Se viene visualizzata la schermata di immissione del codice PIN, immettere il codice PIN a quattro cifre,
quindi premere OK.
h Modificare l’indirizzo e-mail di destinazione, quindi premere OK.
i Verrà chiesto di confermare la modifica.
Premere Sì per confermare la selezione.
j La modifica dell’indirizzo e-mail è stata completata.
Premere OK.
k Premere Stop/Uscita.
13
Page 17

2
2
Nota
Nota
Nota
Caricamento 2
Scansione e caricamento dei documenti 2
Le foto e le immagini digitalizzate possono essere caricate direttamente su un servizio senza dover utilizzare
un computer.
Per informazioni sui servizi e sulle funzioni supportate: Servizi accessibili uu pagina 2.
Gli utenti di Web Connect con la funzione Secure Function Lock con privilegi limitati, non possono caricare
i dati digitalizzati. Per informazioni dettagliate sulla funzione Secure Function Lock uu Guida per utenti
avanzati e Guida dell'utente in rete.
Per GOOGLE DRIVE™, Dropbox, SkyDrive® e Box 2
a Caricare il documento.
b Premere Web sul display LCD della macchina.
Se vengono visualizzate le informazioni relative alla connessione Internet, premere OK. Verrà chiesto se
si desidera visualizzare di nuovo queste informazioni in futuro. Premere Sì o No.
In presenza di annunci relativi a nuove funzioni o simili, verranno visualizzate le informazioni più recenti.
Leggere le informazioni, quindi premere OK.
c Scegliere il servizio desiderato.
d Premere a o b per visualizzare il nome dell’account, quindi selezionarlo.
e Se viene visualizzata la schermata di immissione del codice PIN, immettere il codice PIN a quattro cifre,
quindi premere OK.
f Scegliere il formato di file desiderato.
Quando si esegue la scansione e il caricamento di file JPEG, la scansione in bianco e nero non sarà
disponibile e ogni pagina verrà caricata come file separato.
g Verrà visualizzata la schermata delle impostazioni di scansione. Procedere in uno dei seguenti modi:
Per modificare le impostazioni di scansione, fare riferimento ai passaggi seguenti (Impostazioni di
scansione uu pagina 17). Una volta modificate le impostazioni di scansione, premere OK quindi
andare al passaggio h.
Se non si desidera modificare le impostazioni, premere OK.
14
Page 18

Caricamento
2
Nota
h Premere Inizio.
Se si posiziona il documento nell’ADF (alimentatore automatico documenti), la macchina eseguirà la
scansione del documento e avvierà il caricamento.
Se si utilizza il piano dello scanner, andare al passaggio i.
i Quando viene visualizzato Pag.Successiva?, procedere in uno dei seguenti modi:
Quando la scansione delle pagine è stata completata, premere No.
La macchina avvierà il caricamento dell’immagine.
Per eseguire la scansione di più pagine, premere Sì e andare al passaggio j.
j Posizionare la pagina successiva sul piano dello scanner.
Premere Inizio.
La macchina avvierà la scansione della pagina. (Ripetere i passaggi i e j per ogni pagina aggiuntiva.)
k Premere Stop/Uscita.
• Le immagini caricate vengono salvate in un album denominato “From_BrotherMFC”.
• Per informazioni sulle restrizioni relative alle dimensioni e al numero di immagini che è possibile caricare,
fare riferimento al sito Web del servizio corrispondente.
15
Page 19

Caricamento
2
Nota
Nota
Per EVERNOTE
®
a Caricare il documento.
b Premere Web sul display LCD della macchina.
Se vengono visualizzate le informazioni relative alla connessione Internet, premere OK. Verrà chiesto se
si desidera visualizzare di nuovo queste informazioni in futuro. Premere Sì o No.
In presenza di annunci relativi a nuove funzioni o simili, verranno visualizzate le informazioni più recenti.
Leggere le informazioni, quindi premere OK.
c Scegliere EVERNOTE(R).
d Premere a o b per visualizzare il nome dell’account, quindi selezionarlo.
e Se viene visualizzata la schermata di immissione del codice PIN, immettere il codice PIN a quattro cifre,
quindi premere OK.
f Selezionare il formato di file da utilizzare per l’immagine. L’immagine verrà digitalizzata e caricata sul
servizio nel formato di file specificato.
2
Quando si esegue la scansione e il caricamento di file JPEG, la scansione in bianco e nero non sarà
disponibile e ogni pagina verrà caricata come file separato.
g Verrà visualizzata la schermata delle impostazioni di scansione. Procedere in uno dei seguenti modi:
Per modificare le impostazioni di scansione, fare riferimento ai passaggi seguenti (Impostazioni di
scansione uu pagina 17). Una volta modificate le impostazioni di scansione, premere OK quindi
andare al passaggio h.
Se non si desidera modificare le impostazioni, premere OK.
h Digitare l’oggetto dell’e-mail utilizzando i pulsanti sul display LCD, quindi premere OK. L’immagine verrà
caricata sul servizio utilizzando l’oggetto dell’e-mail come nome del contenuto.
i Premere Inizio.
Se si posiziona il documento nell’ADF (alimentatore automatico documenti), la macchina eseguirà la
scansione del documento e avvierà il caricamento.
Se si utilizza il piano dello scanner, andare al passaggio j.
j Quando viene visualizzato Pag.Successiva?, procedere in uno dei seguenti modi:
Quando la scansione delle pagine è stata completata, premere No.
La macchina avvierà il caricamento dell’immagine.
Per eseguire la scansione di più pagine, premere Sì e andare al passaggio k.
16
Page 20

Caricamento
2
Nota
Nota
Nota
k Posizionare la pagina successiva sul piano dello scanner.
Premere Inizio.
La macchina avvierà la scansione della pagina. (Ripetere i passaggi j e k per ogni pagina aggiuntiva.)
l Premere Stop/Uscita.
Per informazioni sulle restrizioni relative alle dimensioni e al numero di immagini che è possibile caricare,
®
fare riferimento al sito Web di EVERNOTE
.
Impostazioni di scansione 2
È possibile modificare le impostazioni di scansione. La schermata delle impostazioni di scansione viene
visualizzata prima della scansione dei documenti da caricare.
Qualità di scansione 2
a Premere Qual. Scansione nella schermata delle impostazioni di scansione.
b Scegliere la qualità di scansione, Colore 100 dpi, Colore 200 dpi, Colore 300 dpi,
Colore 600 dpi, Colore Auto, Grigio 100 dpi,Grigio 200 dpi, Grigio 300 dpi,
Grigio Auto, B/N 300 dpi B/N 200 dpi o B/N 200x100 dpi.
c Se non si desidera modificare altre impostazioni, premere OK.
Quando si esegue la scansione e il caricamento di file JPEG, la scansione in bianco e nero non sarà
disponibile e ogni pagina verrà caricata come file separato.
Dimensioni del piano di scansione 2
a Premere Dim. area scans nella schermata delle impostazioni di scansione.
b Premere A4, Letter o Legal/Folio.
c Se non si desidera modificare altre impostazioni, premere OK.
Dim. area scans è disponibile quando si utilizza il piano dello scanner.
17
Page 21

Caricamento
2
Nota
Nota
Formato file 2
a Premere Dimens. file nella schermata delle impostazioni di scansione.
b Premere Piccola, Media o Grande.
c Se non si desidera modificare altre impostazioni, premere OK.
L’opzione di dimensioni file è disponibile quando si sceglie il colore o il grigio per la qualità di scansione.
Scansione duplex 2
a Premere Scan duplex nella schermata delle impostazioni di scansione.
b Premere Lato lungo, Lato corto o Off.
c Se non si desidera modificare altre impostazioni, premere OK.
L’opzione Scansione duplex è disponibile solo quando si esegue la scansione dall’alimentatore
automatico dei documenti. L’impostazione predefinita per Scansione duplex è “Off”.
18
Page 22

A
A
Risoluzione dei problemi A
Messaggi di errore A
Come per qualsiasi prodotto sofisticato destinato all’uso in ufficio, si possono verificare degli errori. In tal
caso, sulla macchina verrà visualizzato un messaggio. Di seguito vengono illustrati i messaggi di errore più
comuni.
È possibile correggere la maggior parte degli errori autonomamente. Se occorre ulteriore assistenza, il sito
Brother Solutions Center fornisce le domande frequenti e i consigli più recenti relativi alla risoluzione dei
problemi.
Visitare il sito http://solutions.brother.com/
Messaggio di errore Causa Azione
Connessione di rete non
riuscita. Verificare la
connessione.
Connessione al server non
riuscita. Verificare le
impostazioni di rete.
Connessione al server non
riuscita. Data e ora errate.
Autenticazione non valida.
Emettere di nuovo l'ID
temporaneo e registrare
nuovamente l'account.
.
La macchina non è collegata a una
rete.
Le impostazioni della rete o del server
non sono corrette.
Si è verificato un problema con la rete
o il server.
Le impostazioni della data e dell’ora
non sono corrette.
Le informazioni di autenticazione
salvate sulla macchina necessarie
per accedere al servizio sono scadute
o non sono valide.
Verificare che la connessione di
rete sia stata eseguita
correttamente.
Se il pulsante Web è stato premuto
subito dopo l’accensione della
macchina, è possibile che la
connessione di rete non sia stata
ancora attivata. Attendere e
riprovare.
Verificare la correttezza delle
impostazioni di rete oppure
attendere e riprovare in un
secondo momento.
Se il pulsante Web è stato premuto
subito dopo l’accensione della
macchina, è possibile che la
connessione di rete non sia stata
ancora attivata. Attendere e
riprovare.
Impostare la data e l’ora in modo
corretto. Tenere presente che se il
cavo di alimentazione della macchina
è scollegato, l’impostazione della data
e dell’ora potrebbe non essere
corretta.
Richiedere di nuovo l’accesso a
Brother Web Connect per ricevere un
nuovo ID temporaneo, quindi
utilizzare il nuovo ID per registrare
l’account sulla macchina. (Vedere
Richiesta di accesso per Brother Web
Connect uu pagina 6 e Registrazione
ed eliminazione degli account sulla
macchina uu pagina 8)
19
Page 23

Risoluzione dei problemi
A
Messaggio di errore Causa Azione
Impossibile caricare. File
non supportato o dati
danneggiati. Verificare i
dati del file.
Servizio temporaneamente non
disponibile. Riprovare più
tardi.
Codice PIN errato. Immettere
il PIN correttamente.
ID errato o scaduto, o ID
temporaneo già in uso.
Immettere l'ID in modo
corretto o emettere di nuovo
l'ID temporaneo. L'ID resta
valido per 24 ore dopo
l'emissione.
Il nome di visualizzazione è
già stato registrato.
Immettere un altro nome.
Raggiunto limite account.
Riprovare dopo aver
eliminato gli account non
necessari.
Si è verificato uno dei problemi
seguenti con il file che si sta cercando
di caricare:
Il file supera il limite del servizio
relativo al numero di pixel,
dimensioni del file, ecc.
Il tipo di file non è supportato.
Il file è danneggiato.
Si è verificato un problema con il
servizio e non è possibile utilizzarlo al
momento.
Il codice PIN registrato sulla
macchina non è corretto. Il codice PIN
corrisponde al numero a quattro cifre
immesso durante la registrazione
dell’account sulla macchina.
L’ID temporaneo immesso non è
corretto.
L’ID temporaneo immesso è scaduto.
L’ID temporaneo resta valido per 24
ore.
Il nome immesso come nome di
visualizzazione è già stato registrato.
È già stato registrato il numero
massimo di account (10).
Il file non può essere utilizzato.
Attendere e riprovare. Tentare di
accedere al servizio da un computer
per verificarne la disponibilità.
Immettere il codice PIN corretto.
Immettere l’ID temporaneo corretto.
Richiedere di nuovo l’accesso a
Brother Web Connect per ricevere un
nuovo ID temporaneo, quindi
utilizzare il nuovo ID per registrare
l’account sulla macchina. (Vedere
Richiesta di accesso per Brother Web
Connect uu pagina 6 e Registrazione
ed eliminazione degli account sulla
macchina uu pagina 8)
Immettere un nome di visualizzazione
diverso.
Riprovare dopo avere eliminato gli
account non necessari.
20
 Loading...
Loading...