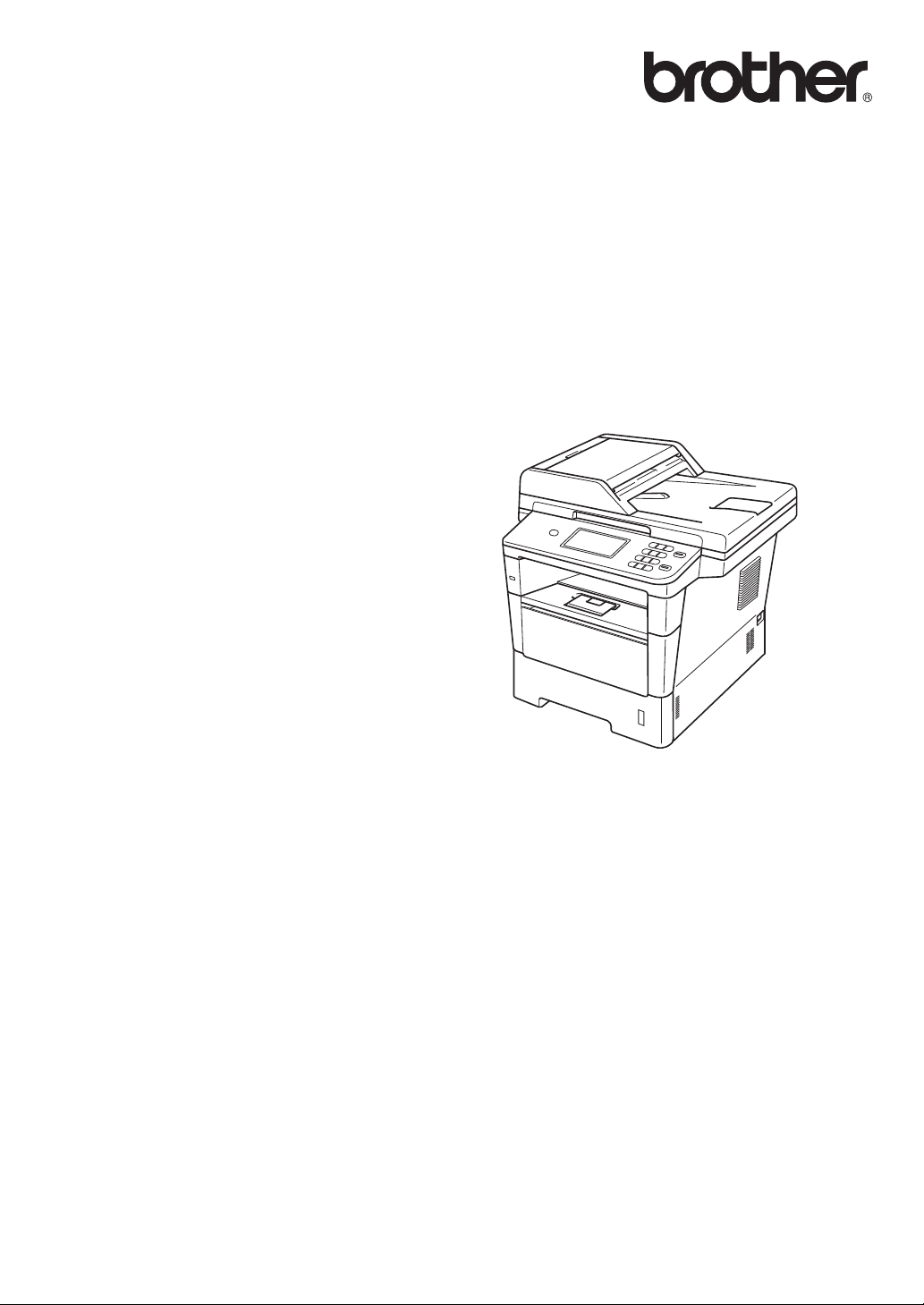
Benutzerhandbuch Grundfunktionen
DCP-8250DN
Version 0
GER/AUS/SWI-GER
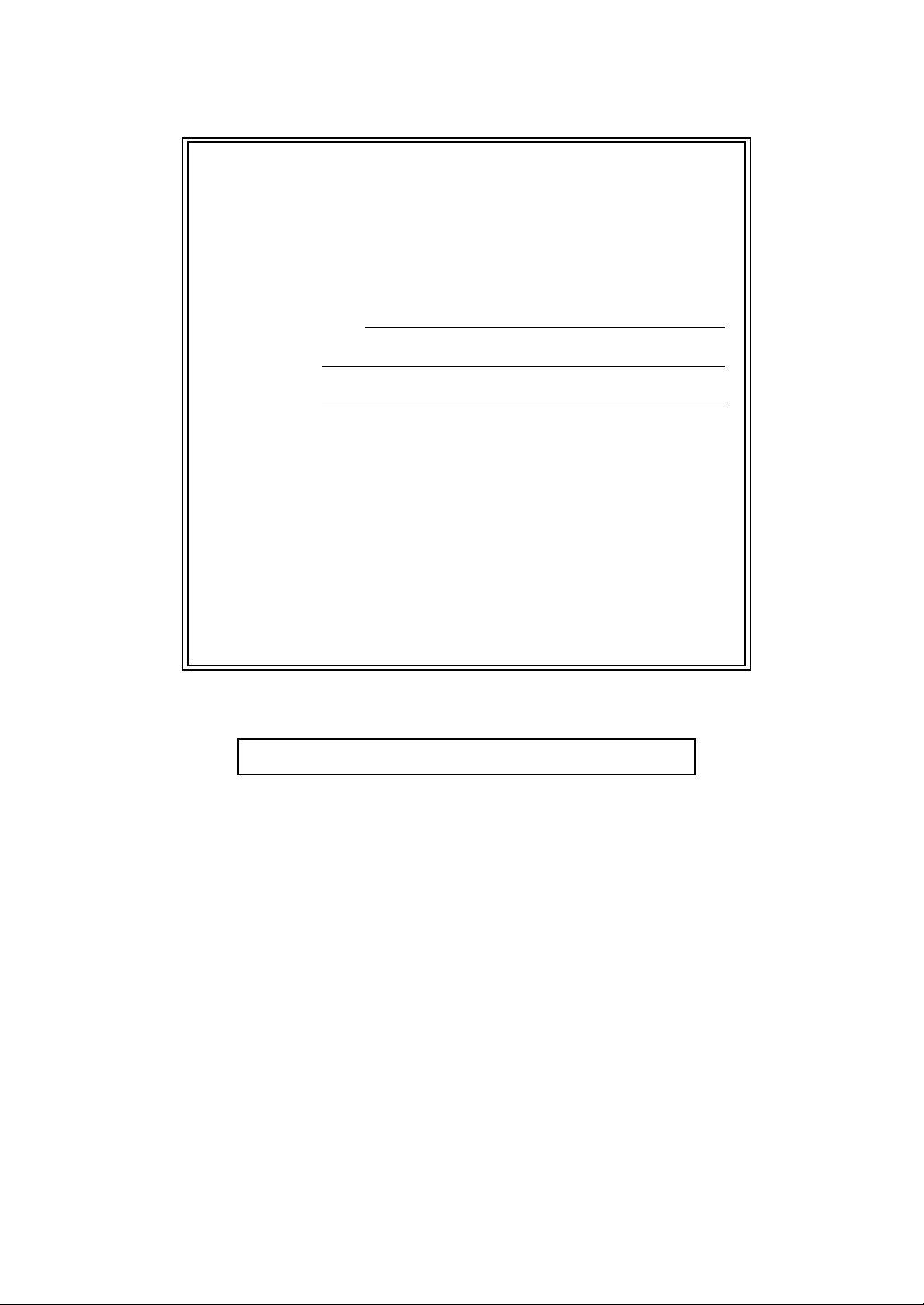
Service-Information
Füllen Sie die folgenden Felder aus, damit Sie bei
Bedarf jederzeit darauf zurückgreifen können:
Modell: DCP-8250DN
Seriennummer:
1
Gekauft am:
Gekauft bei:
1
Die Seriennummer finden Sie an der Rückseite des
Gerätes. Bewahren Sie das Benutzerhandbuch und
den Kaufbeleg sorgfältig auf als Nachweis für den
Kauf des Gerätes bei Diebstahl, Feuerschäden oder
Garantieanspruch.
Registrieren Sie Ihr Gerät schnell und bequem online unter
http://www.brother.com/registration/
© 2012 Brother Industries, Ltd. Alle Rechte vorbehalten.
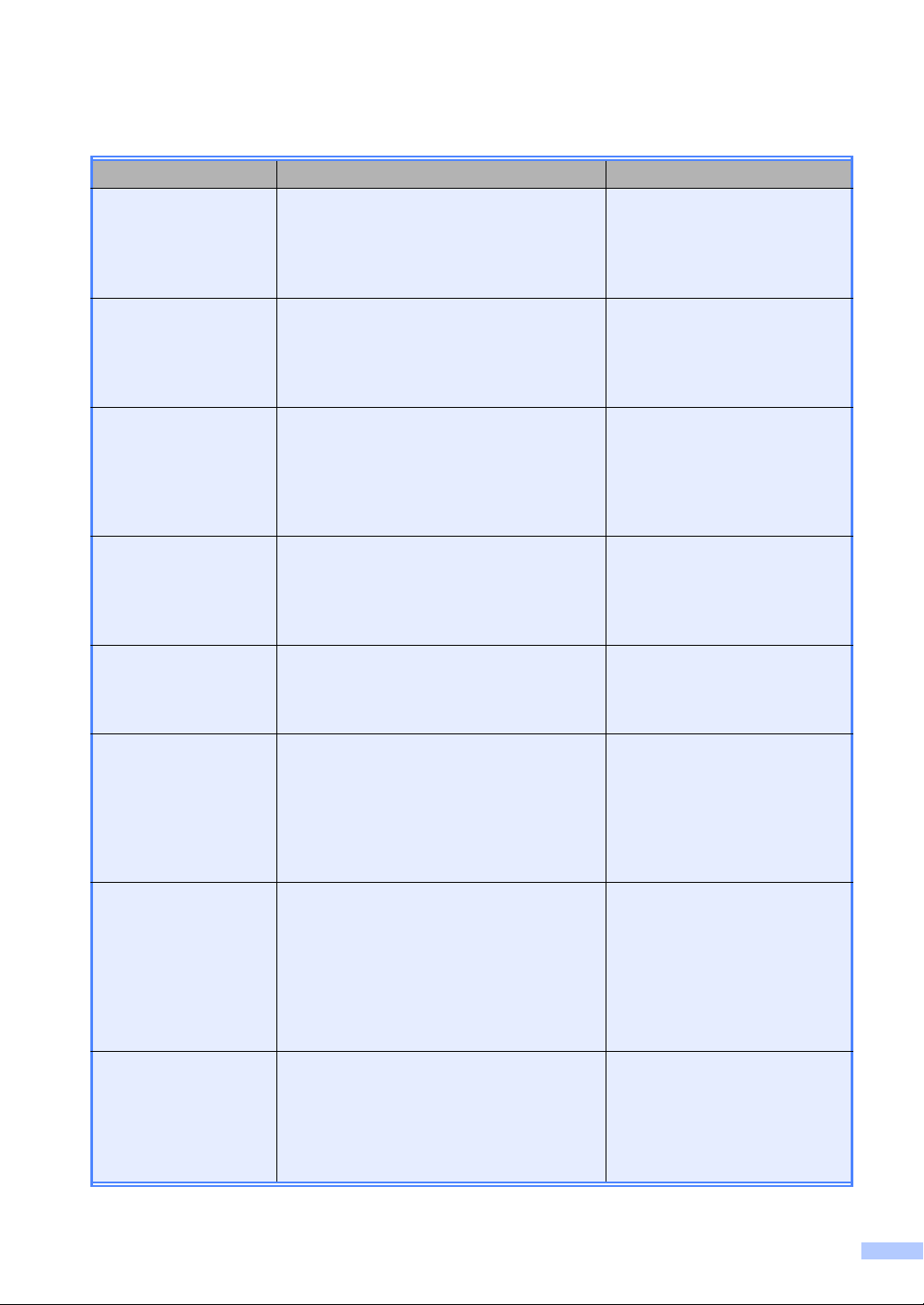
Benutzerhandbücher und wo sie zu finden sind
Welches Handbuch? Was beinhaltet es? Wo ist es zu finden?
Produkt-Sicherheitshi
nweise
Installationsanleitung Folgen Sie den Anweisungen zur
Benutzerhandbuch Grundfunktionen
Benutzerhandbuch Erweiterte
Funktionen
Software-Handbuch Folgen Sie diesen Anweisungen zum
Lesen Sie diese Anleitung zuerst. Lesen Sie
bitte die Sicherheitshinweise, bevor Sie das
Gerät in Betrieb nehmen. In dieser Anleitung
finden Sie Hinweise zu Markenzeichen und
gesetzlichen Vorschriften.
Inbetriebnahme des Gerätes und zur
Installation der Treiber und Software
entsprechend dem Betriebssystem und der
Verbindungsart, die Sie verwenden.
Lernen Sie die Grundfunktionen zum
Kopieren, Scannen und des Direktdrucks
kennen und erfahren Sie, wie die
Verbrauchsmaterialien ersetzt werden.
Beachten Sie die Hinweise zur
Problemlösung.
Lernen Sie die erweiterten Funktionen
kennen: Kopieren, Sicherheitsfunktionen,
das Ausdrucken von Berichten und die
Durchführung von regelmäßigen
Wartungsarbeiten.
Drucken, Scannen, Scannen im Netzwerk
und zur Verwendung des Dienstprogramms
Brother ControlCenter.
Gedruckt / Im Karton
Gedruckt / Im Karton
PDF-Datei /
Installation-CD-ROM /
Im Karton
PDF-Datei /
Installation-CD-ROM /
Im Karton
PDF-Datei /
Installation-CD-ROM /
Im Karton
Netzwerkhandbuch Dieses Handbuch enthält nützliche
Informationen zu den LAN-Einstellungen
sowie zu Sicherheitseinstellungen, die von
dem Brother-Geräte verwendet werden. Sie
finden hier auch Informationen zu den von
Ihrem Gerät unterstützten Protokollen und
ausführliche Hinweise zur Problemlösung.
Google Cloud Print
Anleitung
Anleitung für
Mobildruck und -scan
aus Brother
iPrint&Scan
Dieses Handbuch enthält Einzelheiten zur
Konfiguration Ihres Brother-Geräts für ein
Google-Konto und zur Verwendung von
Google Cloud Print zum Drucken über das
Internet von Geräten, die Gmail™ für
Mobilgeräte, GOOGLE DOCS™ für
Mobilgeräte und Anwendungen für Chrome
OS verwenden.
Dieses Handbuch enthält nützliche
Informationen zum Drucken von JPEG- und
PDF-Dateien
zum Scannen von Ihrem Brother-Gerät auf
Ihr Mobilgerät, wenn es mit einem Wi-FiNetzwerk verbunden ist.
1
von Ihrem Mobilgerät und
PDF-Datei /
Installation-CD-ROM /
Im Karton
PDF-Datei /
Brother Solutions Center
PDF-Datei /
Brother Solutions Center
2
2
i
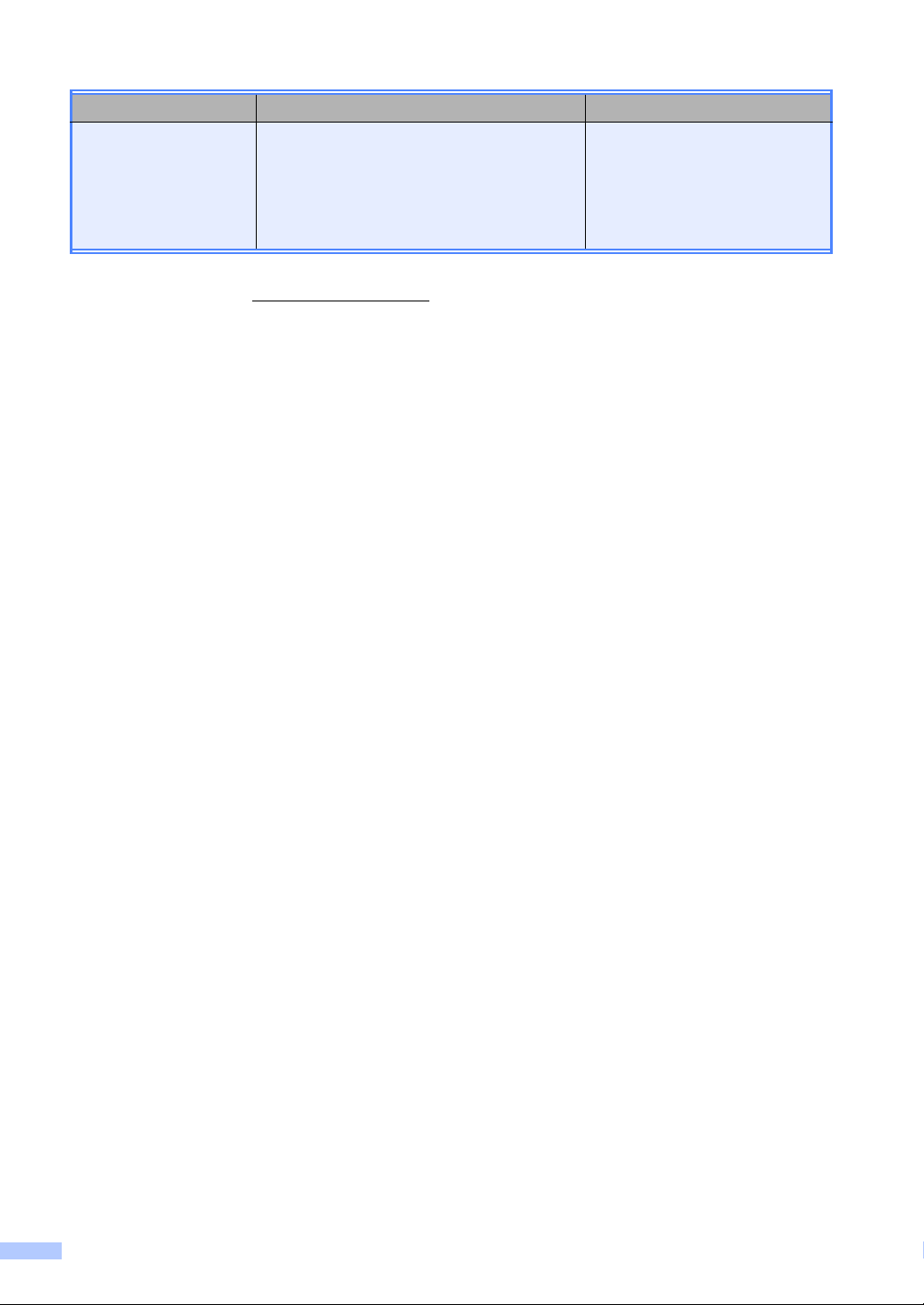
Welches Handbuch? Was beinhaltet es? Wo ist es zu finden?
Web Connect
Anleitung
Dieses Handbuch bietet Einzelheiten über
die Konfiguration und Verwendung Ihres
Brother-Geräts zum Scannen, Laden und
Anzeigen von Bildern und Dateien auf
bestimmten Webseiten, die diese Dienste
anbieten.
1
Das Drucken von PDF wird nicht von Windows® Phone unterstützt.
2
Besuchen Sie uns unter http://solutions.brother.com/.
PDF-Datei /
Brother Solutions Center
2
ii
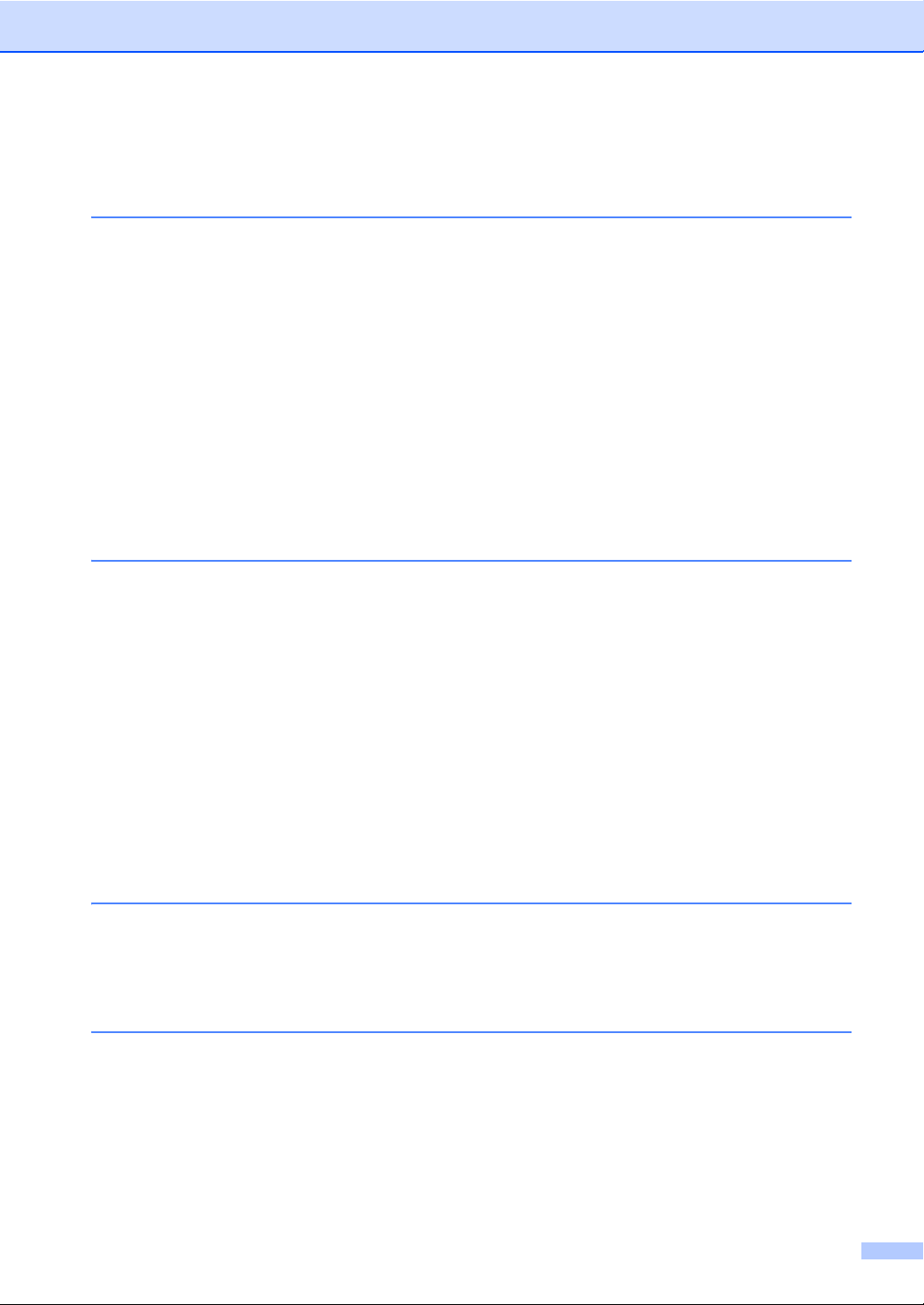
Inhaltsverzeichnis
(Benutzerhandbuch - Grundfunktionen)
1 Allgemeine Informationen 1
Zur Verwendung dieses Handbuches....................................................................1
In dieser Dokumentation verwendete Symbole und Konventionen .................1
Auf das Benutzerhandbuch - Erweiterte Funktionen, Software-Handbuch und
Netzwerkhandbuch zugreifen .............................................................................2
Handbücher ansehen ......................................................................................2
Auf Benutzerhandbücher für erweiterte Funktionen zugreifen ..............................4
Zugang zum Brother-Support (Windows
Zugang zum Brother-Support (Macintosh) ............................................................5
Funktionstastenfeld-Übersicht...............................................................................6
Touchscreen-Display.......................................................................................8
Grundlegende Vorgänge .................................................................................9
Lautstärke-Einstellungen .....................................................................................10
Signalton-Lautstärke......................................................................................10
2 Papier einlegen 11
Papier oder andere Druckmedien einlegen .........................................................11
Einlegen von Papier in die Standard-Papierzufuhr und die optionale
untere Papierzufuhr...................................................................................11
Papier in die Multifunktionszufuhr (MF-Zufuhr) einlegen...............................13
Nicht scanbare und nicht bedruckbare Bereiche...........................................18
Papiereinstellungen.............................................................................................19
Papierformate und -sorten.............................................................................19
Papierquelle für den Kopierbetrieb wählen....................................................20
Papierquelle für den Druckerbetrieb wählen .................................................21
Verwendbare Papiersorten und Druckmedien.....................................................22
Empfohlenes Papier und Druckmedien .........................................................22
Papiersorten und -formate.............................................................................22
Aufbewahren und Verwenden von Spezialpapier..........................................24
®
) ............................................................5
3 Dokumente einlegen 27
So legen Sie Dokumente ein ...............................................................................27
Automatischen Vorlageneinzug (ADF) verwenden........................................27
Vorlagenglas verwenden ...............................................................................28
4 Adressbuch verwenden 30
E-Mail senden......................................................................................................30
Kurzwahl........................................................................................................30
Telefon-Index.................................................................................................30
LDAP-Suche .................................................................................................30
E-Mail-Adressen speichern..................................................................................31
Speicheroptionen für die Kurzwahl................................................................32
Speichern von Kurzwahlnummern.................................................................34
Kurzwahlnummern ändern oder löschen .......................................................35
iii
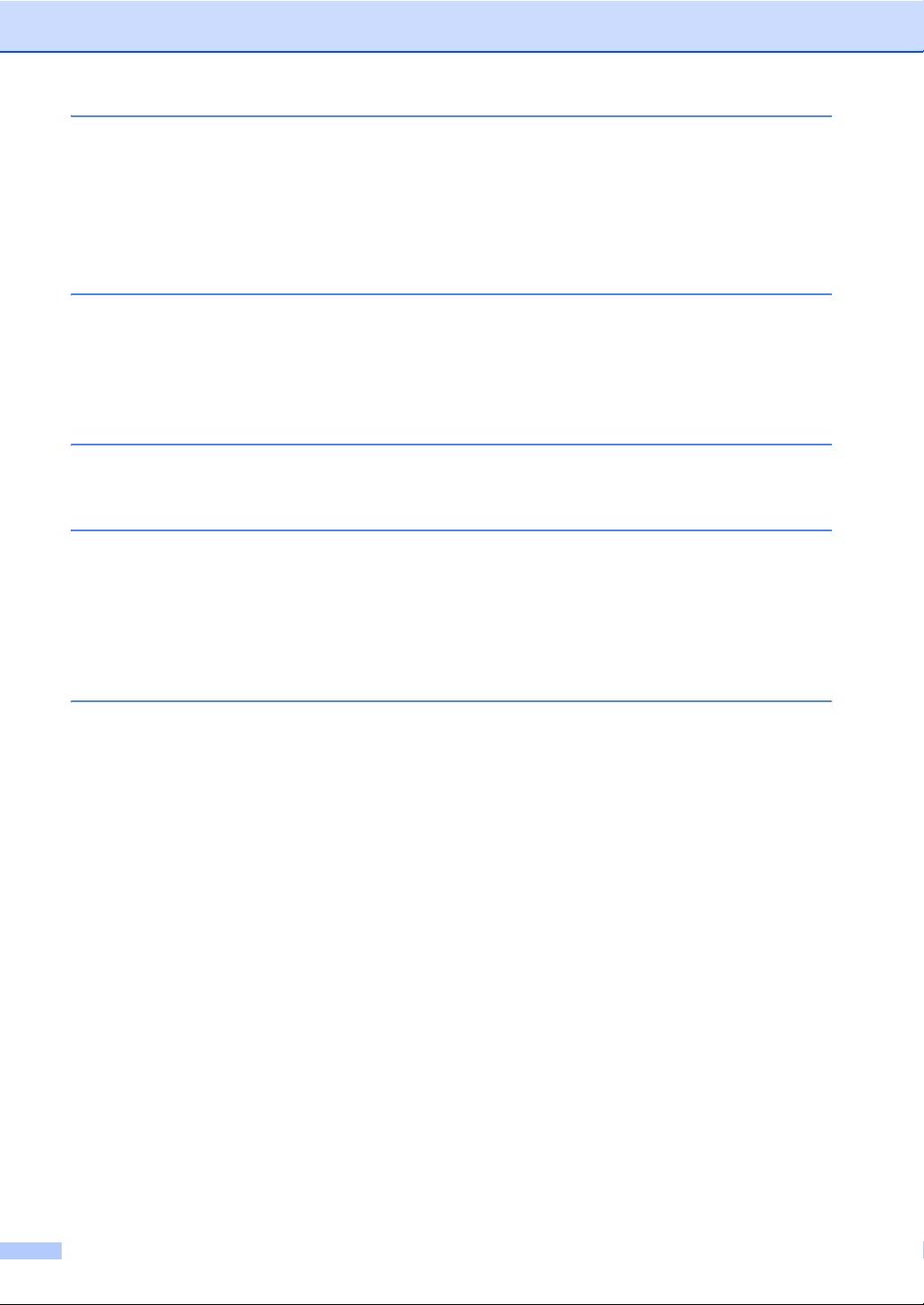
5Kopieren 37
Anfertigen von Kopien .........................................................................................37
Kopieren abbrechen ......................................................................................37
Kopiereinstellungen .......................................................................................37
6 Daten von einem USB-Stick (USB-Flash-Speicher) oder einer
digitalen Kamera drucken, die den Massenspeicher-Standard
unterstützt 38
PRN-Datei für den Direktdruck erstellen..............................................................38
Daten direkt von einem USB-Stick (USB-Flash-Speicher) oder einer digitalen
Kamera drucken, die den Massenspeicher-Standard unterstützt.....................39
Ändern der Standardeinstellungen für den Direktdruck.................................41
7 So drucken Sie vom Computer aus 42
Dokument drucken...............................................................................................42
8 So scannen Sie auf einen Computer 43
Ein Dokument als PDF-Datei mit ControlCenter4 (Windows®) scannen.............43
Ändern der Scan-Tasten-Einstellungen ...............................................................46
Vor dem Scannen ..........................................................................................46
Scan-Tasten-Einstellungen ...........................................................................46
Scannen mit der Scan-Taste .........................................................................48
A Regelmäßige Wartung 49
Verbrauchsmaterialien ersetzen..........................................................................49
Tonerkassette ersetzen.................................................................................52
Trommeleinheit ersetzen...............................................................................59
Gerät reinigen und überprüfen.............................................................................65
Gehäuse des Gerätes reinigen......................................................................66
Vorlagenglas reinigen ....................................................................................67
Koronadraht reinigen .....................................................................................68
Trommeleinheit reinigen ................................................................................70
Papiereinzugsrollen reinigen .........................................................................75
iv
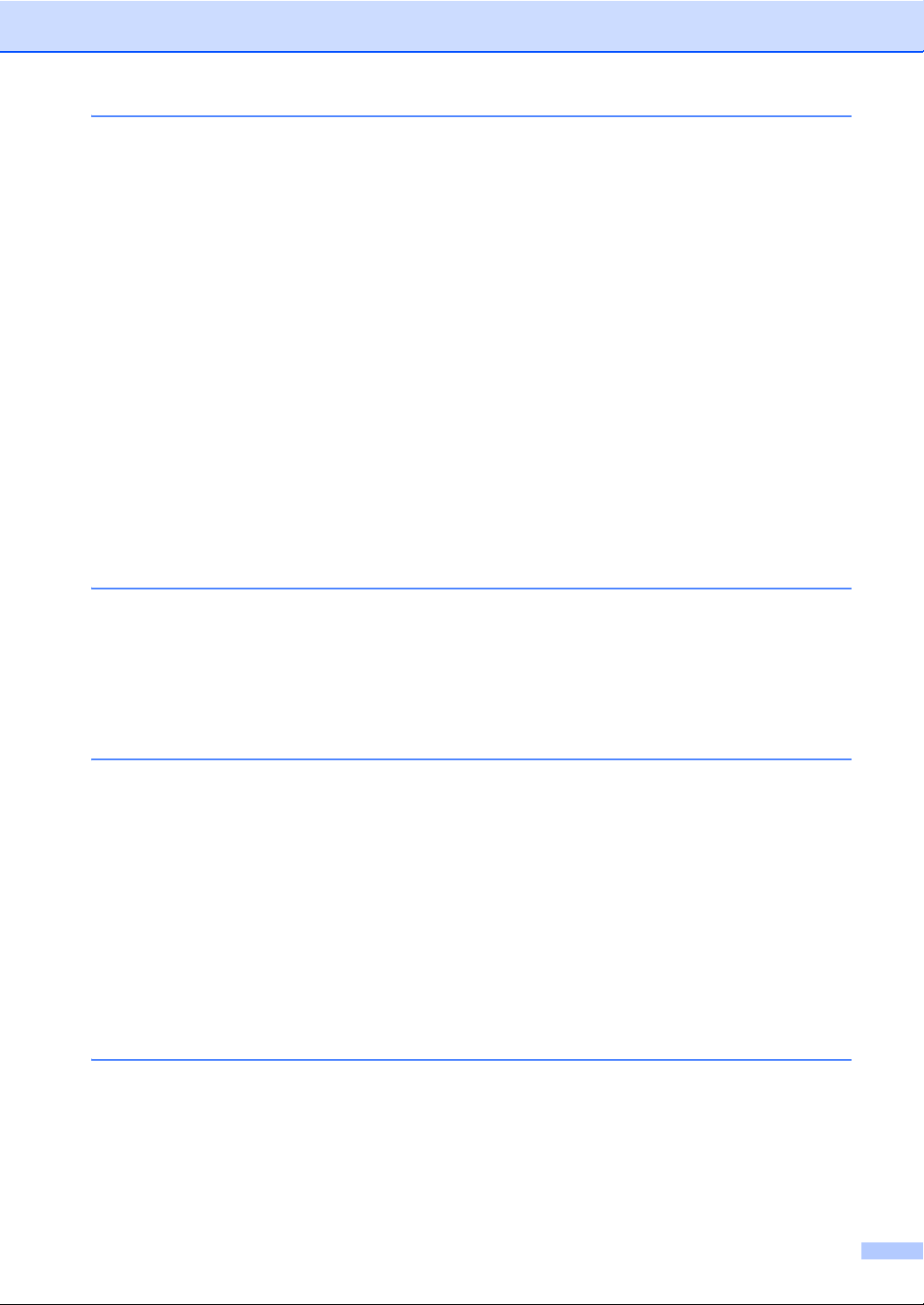
B Problemlösung 77
Das Problem identifizieren...................................................................................77
Fehler- und Wartungsmeldungen ........................................................................78
Dokumentstaus....................................................................................................85
Dokumentenstau oben im Vorlageneinzug....................................................85
Dokumentenstau unter der Vorlagenglas-Abdeckung...................................85
Kleine Ausdrucke, die sich im Vorlageneinzug gestaut haben, entfernen.....86
Dokumentenstau an der Vorlagenausgabe ...................................................86
Papierstaus..........................................................................................................87
Papierstau in der MF-Zufuhr..........................................................................87
Papierstau in Zufuhr 1 oder Zufuhr 2.............................................................88
Papierstau im hinteren Teil des Gerätes .......................................................89
Papierstau innen im Gerät.............................................................................92
Papierstau in der Duplexzufuhr.....................................................................96
Falls Probleme mit Ihrem Gerät auftreten sollten ................................................99
Druckqualität verbessern...................................................................................105
Geräteinformationen..........................................................................................113
Seriennummer prüfen..................................................................................113
Reset-Funktionen ........................................................................................113
Einstellungen des Gerätes zurücksetzen ....................................................113
C Menü und Funktionen 114
Benutzerfreundliche Bedienung.........................................................................114
Funktionstabelle ..........................................................................................114
Menü- und Modusschaltflächen.........................................................................114
Funktionstabelle.................................................................................................115
Texteingabe....................................................................................................... 144
D Technische Daten 145
Allgemein...........................................................................................................145
Dokumentengröße .............................................................................................147
Druckmedien......................................................................................................148
Kopierer.............................................................................................................149
Scanner .............................................................................................................150
Drucker..............................................................................................................151
Schnittstellen .....................................................................................................152
Direktdruck-Funktion..........................................................................................153
Systemvoraussetzungen ..................................................................................154
Verbrauchsmaterialien.......................................................................................156
Netzwerk (LAN) .................................................................................................157
E Stichwortverzeichnis 158
v
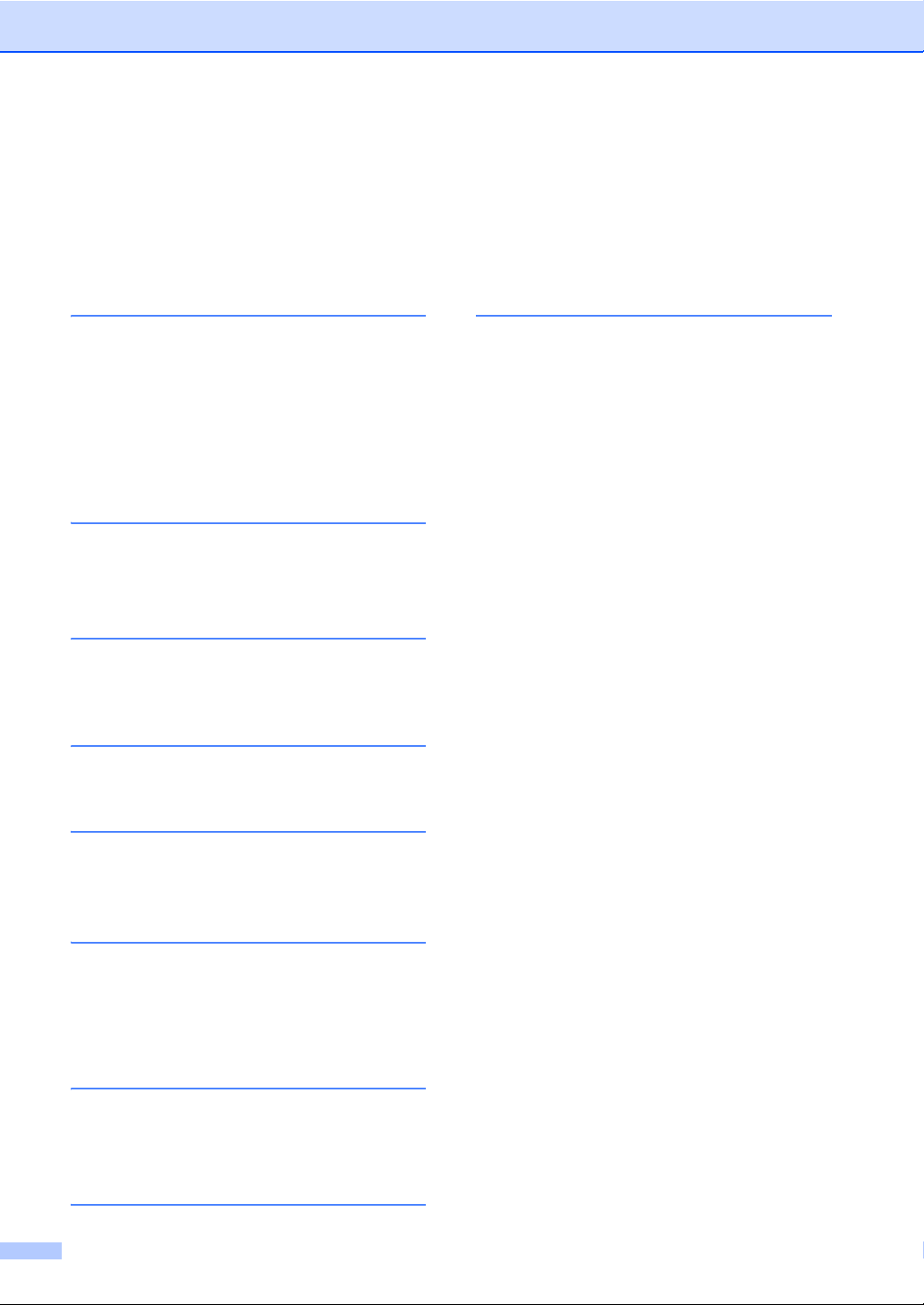
Inhaltsverzeichnis
(Benutzerhandbuch - Erweiterte Funktionen)
Das „Benutzerhandbuch - Erweiterte Funktionen“ erklärt die folgenden Funktionen.
Sie können das Benutzerhandbuch - Erweiterte Funktionen auf der Installations-CD-ROM
anzeigen.
1 Geräteeinstellungen
Gerätespeicher
Automatische Zeitumstellung
Sparmodi
Leisemodus-Funktion
Display
2 Sicherheitsfunktionen
Benutzersperre 2.0
Einstellsperre
3 Adressbuch verwenden
Weitere Möglichkeiten, Rufnummern
zu speichern
4 Berichte drucken
Berichte
5Kopieren
D Stichwortverzeichnis
Kopiereinstellungen
A Regelmäßige
Wartungsarbeiten
Gerät reinigen und überprüfen
Regelmäßig zu ersetzende Teile
Gerät verpacken und versenden
B Optionale Komponenten
Optionale Papierzufuhr (LT-5400)
Speicherplatine
C Glossar
vi
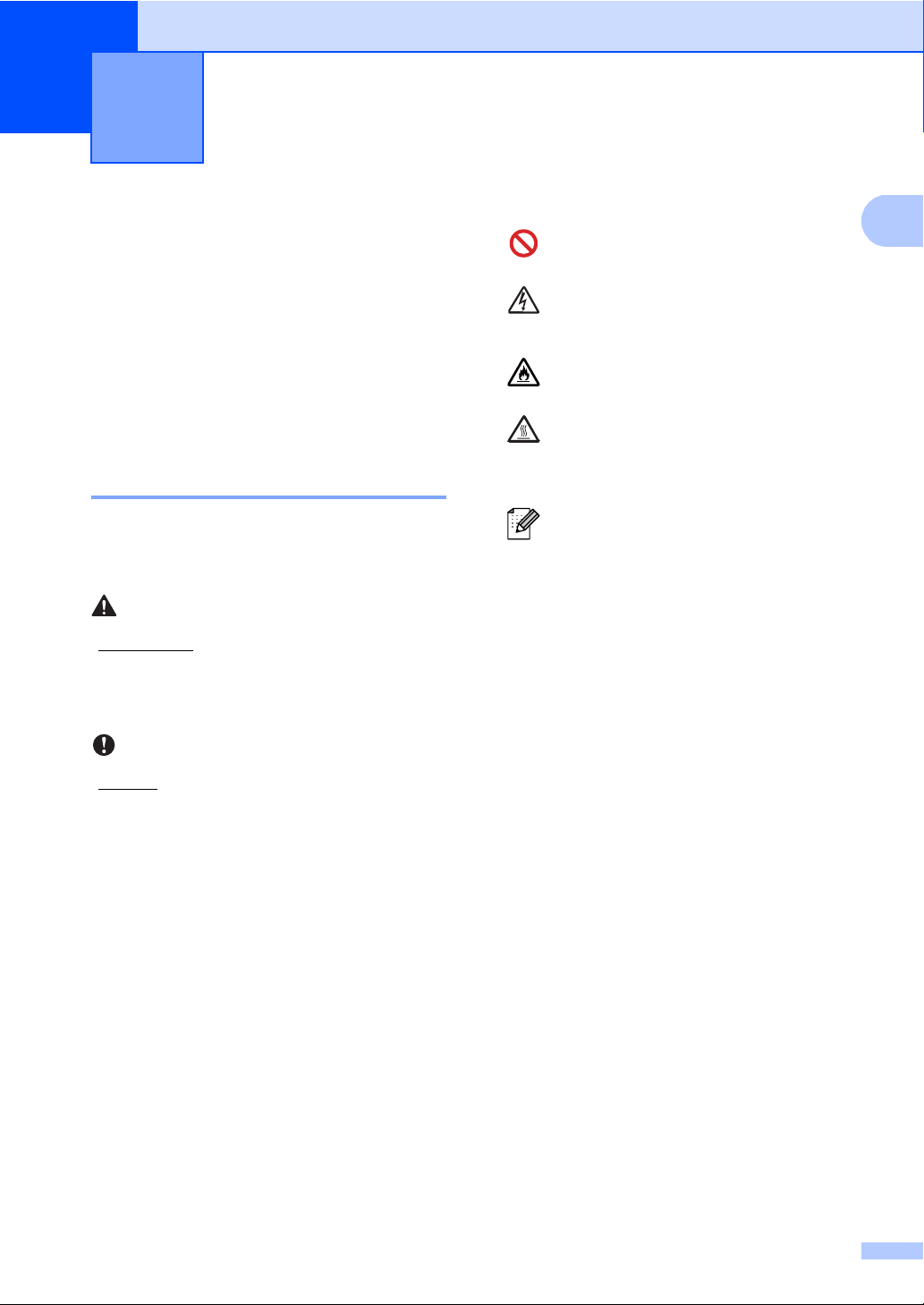
1
1
WARNUNG
Wichtig
Allgemeine Informationen 1
Zur Verwendung dieses Handbuches
Danke, dass Sie ein Brother-Gerät gekauft
haben. Das Lesen dieses Handbuches hilft
Ihnen, die Funktionen dieses Gerätes optimal
zu nutzen.
In dieser Dokumentation verwendete Symbole und Konventionen 1
Die folgenden Symbole und Konventionen
werden in dieser Dokumentation verwendet.
WARNUNG weist auf eine potentiell
gefährliche Situation hin, die bei
Nichtvermeidung zu schweren oder
tödlichen Verletzungen führen kann.
Wichtig weist auf eine potentiell gefährliche
Situation hin, die zu Sachschäden oder zu
Funktionsausfall des Gerätes führen kann.
Verbotssymbole zeigen Aktionen,
1
deren Ausführung zu verhindern ist.
Die Warnzeichen für elektrische
Spannung warnen vor
Stromschlaggefahr.
Brandgefahr-Symbole weisen auf
die Möglichkeit eines Brands hin.
Das Symbol für heiße Oberflächen
weist auf Teile des Gerätes hin, die
heiß sind und daher nicht berührt
werden sollen.
Hinweise informieren Sie, wie auf
eine bestimmte Situation reagiert
werden sollte, oder geben Ihnen
hilfreiche Tipps zur beschriebenen
Funktion.
Fett Fettdruck kennzeichnet
Tastenbezeichnungen des
Geräts oder von Optionen und
Schaltflächen auf dem
Computer-Bildschirm.
Kursiv Kursive Schrift hebt wichtige
Punkte hervor und verweist auf
verwandte Themen.
Courier
New
Text in Courier-New-Schrift
kennzeichnet Anzeigen, die im
Display des Gerätes
erscheinen.
Befolgen Sie alle Warnhinweise und
Anweisungen, die auf dem Produkt vermerkt
sind.
1
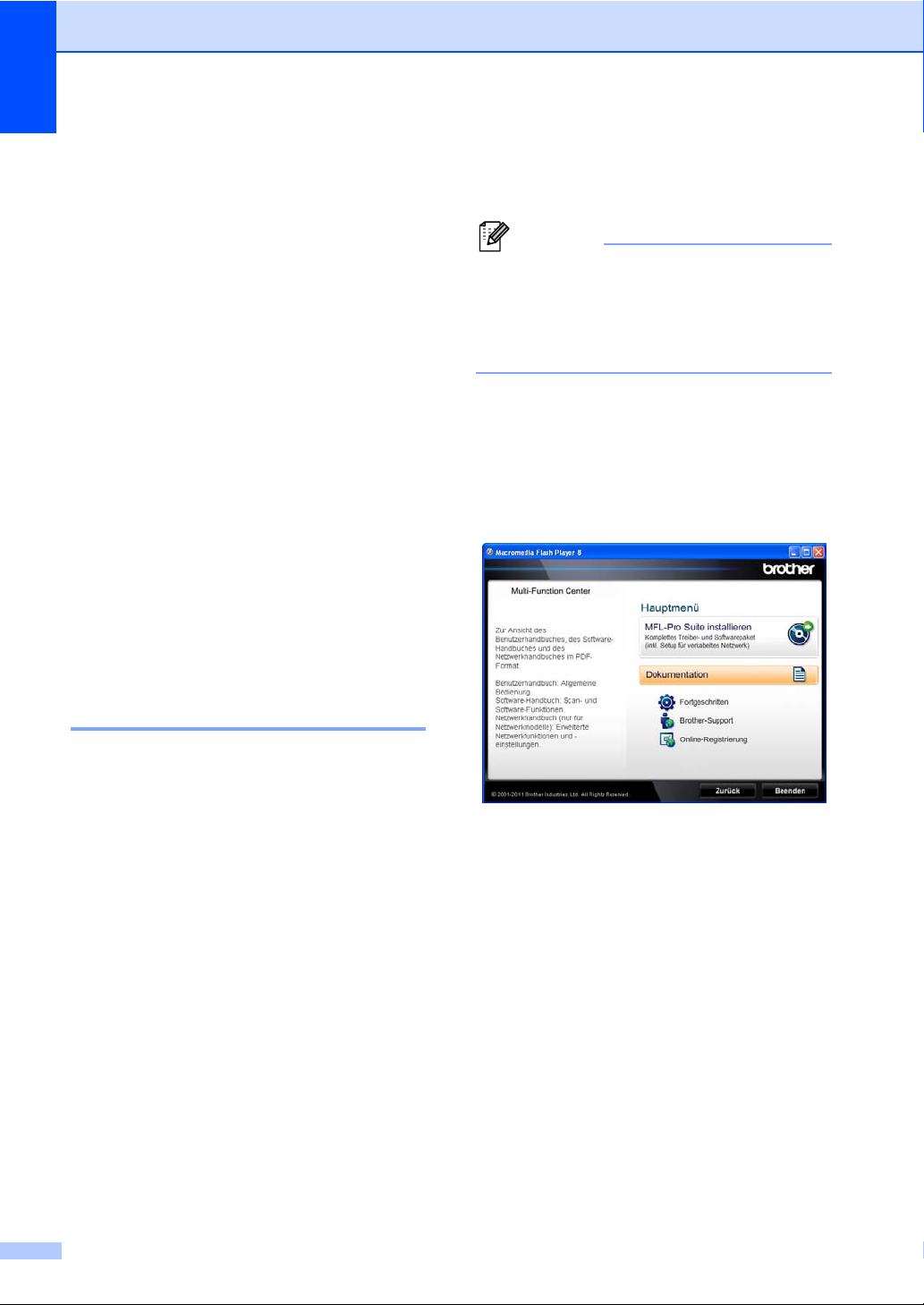
Kapitel 1
Hinweis
Auf das
Benutzerhandbuch Erweiterte Funktionen,
Software-Handbuch
und
Netzwerkhandbuch
zugreifen
Dieses Benutzerhandbuch - Grundfunktionen
beschreibt nicht alle Funktionen Ihres
Gerätes, wie zum Beispiel die Verwendung
der erweiterten Kopier-, Drucker-, Scannerund Netzwerkfunktionen. Wenn Sie
ausführliche Informationen über diese
Funktionen erhalten möchten, lesen Sie bitte
das Benutzerhandbuch - Erweiterte
Funktionen, das
Software-Handbuch und die
Netzwerkhandbuch auf der Installations-
CD-ROM.
a Schalten Sie den Computer ein. Legen
Sie die Installations-CD-ROM von
Brother in das CD--ROM-Laufwerk.
Wenn der Brother-Bildschirm nicht
automatisch erscheint, weiter mit
Arbeitsplatz (Computer), doppelklicken
Sie das CD-ROM-Symbol und
doppelklicken Sie dann start.exe.
1
b Wenn der Bildschirm der
Modellbezeichnungen erscheint, klicken
Sie auf Ihren Modellnamen.
c Wenn der Sprachauswahl-Bildschirm
erscheint, klicken Sie auf Ihre Sprache.
Das CD-ROM-Topmenü erscheint.
Handbücher ansehen 1
Anzeigen der Dokumentation
(Windows
Wählen Sie zum Anzeigen der
Dokumentation aus dem Menü Start das
Brother, DCP-XXXX (dabei ist XXXX Ihr
Modellname) aus der Programmliste und
wählen dann Benutzerhandbücher.
Wenn Sie die installierte Software nicht
installiert haben, können Sie die
Dokumentation auf der Installations-CDROM finden, indem Sie die folgenden
Anweisungen befolgen:
®
) 1
d Klicken Sie auf Dokumentation.
e Klicken Sie auf PDF-Dokumente. Wenn
der Länderauswahl-Bildschirm
erscheint, klicken Sie auf Ihr Land.
Nachdem die Liste der
Benutzerhandbücher angezeigt wird,
wählen Sie das Handbuch aus, das Sie
lesen möchten.
2
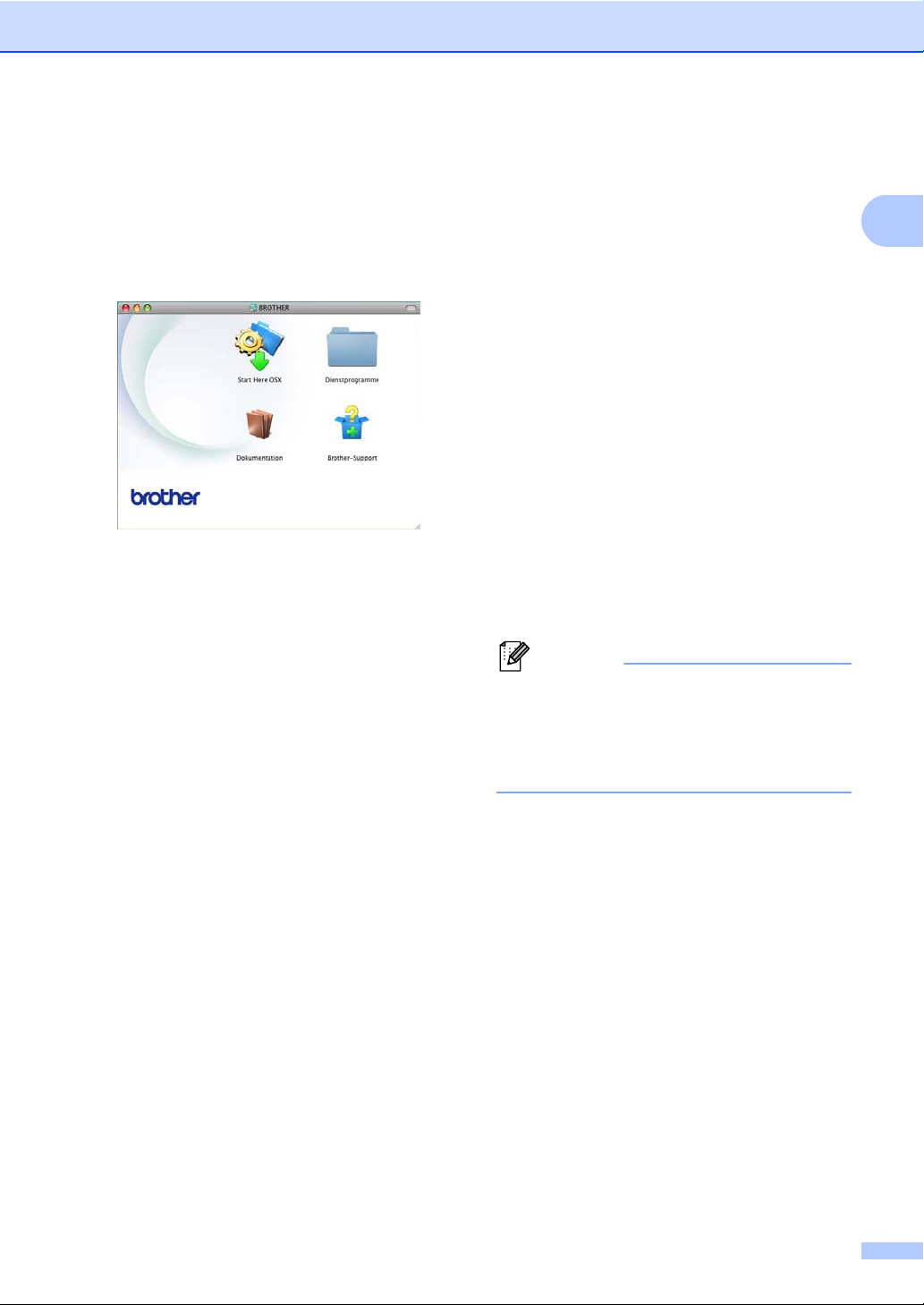
Allgemeine Informationen
1
Hinweis
Anzeigen der Dokumentation (Macintosh) 1
a Schalten Sie Ihren Macintosh ein.
Legen Sie die Installations-CD-ROM
von Brother in das CD--ROM-Laufwerk.
Das folgende Fenster erscheint.
b Doppelklicken Sie auf das Symbol
Dokumentation.
c Wenn der Bildschirm mit den
Modellbezeichnungen erscheint,
wählen Sie Ihren Modellnamen und
klicken auf Weiter.
d Wenn der Sprachauswahl-Bildschirm
erscheint, doppelklicken Sie auf Ihren
Sprachordner.
e Doppelklicken Sie mit der rechten
Maustaste auf top.pdf. Wenn der
Länderauswahl-Bildschirm erscheint,
klicken Sie auf Ihr Land.
f Nachdem die Liste der
Benutzerhandbücher erscheint, wählen
Sie das entsprechende Handbuch.
Beschreibung der ScannerFunktionen 1
Es gibt verschiedene Möglichkeiten,
Vorlagen zu scannen. Hier können Sie
Informationen finden:
Software-Handbuch
Scannen
ControlCenter
Scannen im Netzwerk
Kurzanleitungen von Nuance™
PaperPort™ 12SE
(Windows
Die vollständigen Kurzanleitungen von
Nuance™ PaperPort™12SE können Sie
über den Hilfeabschnitt in der Anwendung
Nuance™ PaperPort™12SE aufrufen.
Presto! PageManager-Benutzerhandbuch
(Macintosh-Nutzer)
Presto! PageManager muss vor der
Verwendung heruntergeladen und
installiert werden. Weitere Anweisungen
finden Sie unter Zugang zum Brother-
Support (Macintosh) uu Seite 5.
Das vollständige Benutzerhandbuch von
Presto! PageManager kann über den
Hilfeabschnitt der Presto! PageManagerAnwendung angesehen werden.
®
-Nutzer)
3
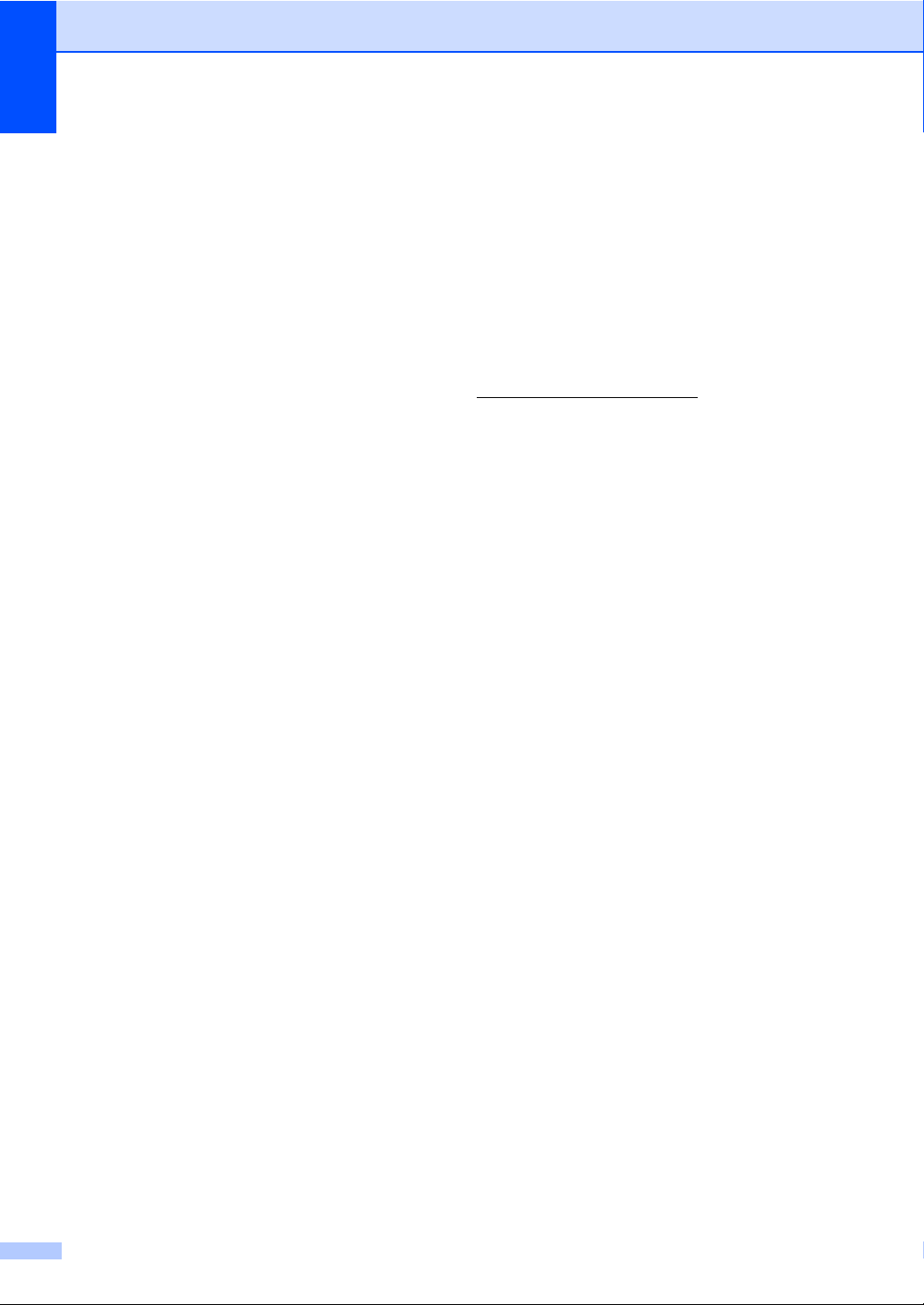
Kapitel 1
Beschreibung der Netzwerkeinrichtung
Das Gerät kann an ein verkabeltes Netzwerk
angeschlossen werden.
Grundlegende Schritte zur Einrichtung des
Geräts uu Installationsanleitung
Weitere Informationen zur
Netzwerkeinrichtung uu Netzwerkhandbuch
Auf Benutzerhandbücher für erweiterte Funktionen zugreifen
Sie können diese Handbücher im Brother
Solutions Center ansehen und herunterladen
unter:
http://solutions.brother.com/
Google Cloud Print Anleitung 1
Dieses Handbuch enthält Einzelheiten zur
Konfiguration Ihres Brother-Geräts für ein
Google-Konto und zur Verwendung von
Google Cloud Print zum Drucken über das
Internet von Geräten, die Gmail™ für
Mobilgeräte, GOOGLE DOCS™ für
Mobilgeräte und Anwendungen für Chrome
OS verwenden.
Anleitung für Mobildruck und -scan
aus Brother iPrint&Scan 1
1
Dieses Handbuch enthält nützliche
Informationen zum Drucken von JPEG- und
PDF-Dateien
Scannen von Ihrem Brother-Gerät auf Ihr
Mobilgerät, wenn es mit einem Wi-FiNetzwerk verbunden ist.
1
Das Drucken von PDF wird nicht von Windows®
Phone unterstützt.
1
von Ihrem Mobilgerät und
Web Connect Anleitung 1
Dieses Handbuch bietet Einzelheiten über
die Konfiguration und Verwendung Ihres
Brother-Geräts zum Scannen, Laden und
Anzeigen von Bildern und Dateien auf
bestimmten Webseiten, die diese Dienste
anbieten.
4
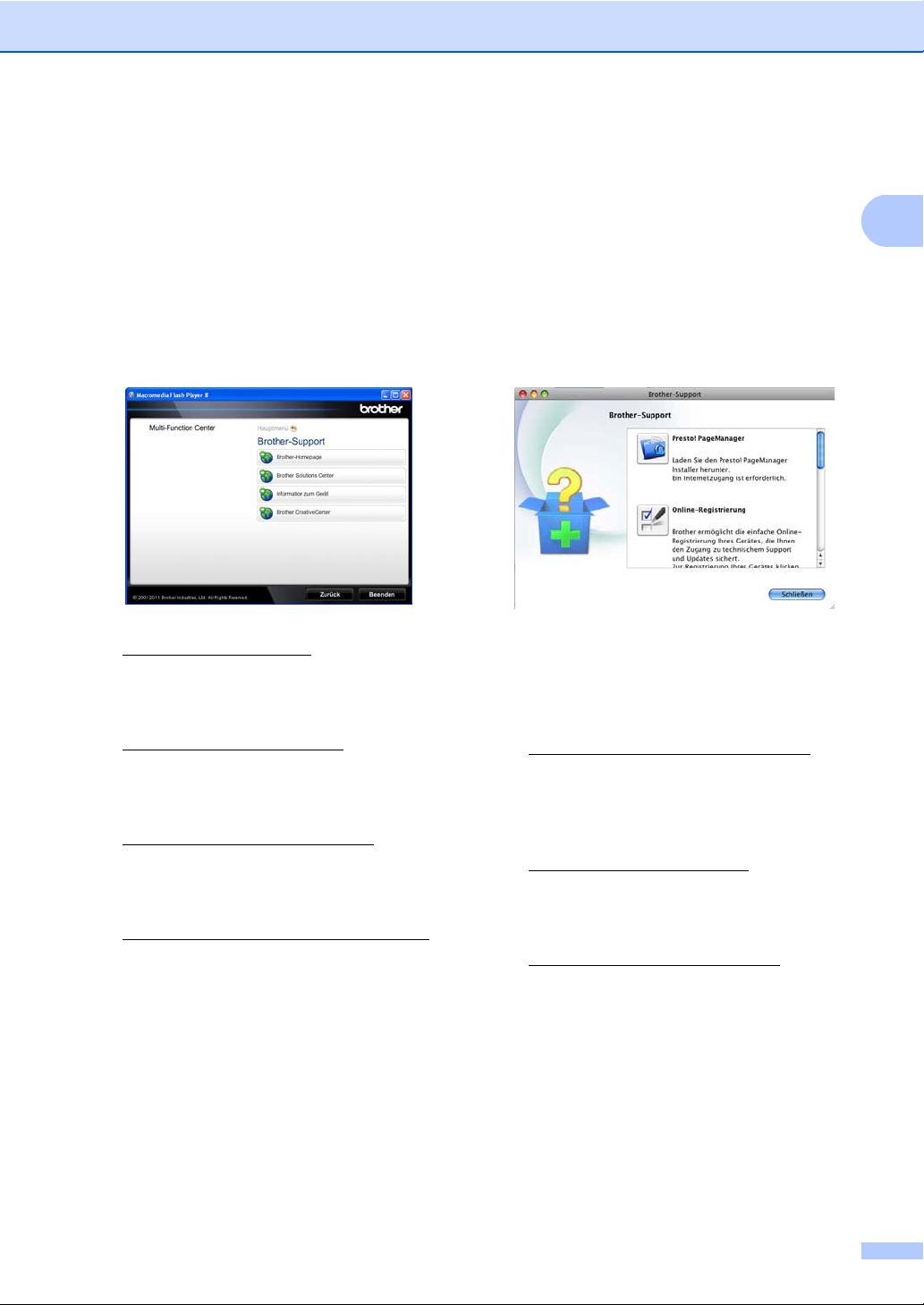
Allgemeine Informationen
1
Zugang zum BrotherSupport (Windows®) 1
Auf der Installations-CD-ROM finden Sie alle
Verknüpfungen, die Sie benötigen, wie WebSupport (Brother Solutions Center).
Klicken Sie im Hauptmenü auf
Brother-Support. Der folgende
Bildschirm erscheint:
Um unsere Website
(http://www.brother.com/
klicken Sie auf Brother-Homepage.
Um die neuesten Produkt- und
Supportinformationen aufzurufen
(http://solutions.brother.com/
auf Brother Solutions Center.
Um unsere Website zum original Brother
Verbrauchsmaterial zu besuchen
(http://www.brother.com/original/
Sie auf Information zum Gerät.
Um zum Brother CreativeCenter zu
gelangen
(http://www.brother.com/creativecenter/
wo Sie KOSTENLOSE Fotoprojekte und
druckbare Downloads finden, klicken Sie
auf Brother CreativeCenter.
) aufzurufen,
), klicken Sie
), klicken
),
Zugang zum BrotherSupport (Macintosh) 1
Auf der Installations-CD-ROM finden Sie alle
Verknüpfungen, die Sie benötigen, wie WebSupport (Brother Solutions Center).
Doppelklicken Sie auf das Symbol
Brother-Support. Der folgende
Bildschirm erscheint:
Um Presto! PageManager
herunterzuladen und zu installieren,
klicken Sie auf Presto! PageManager.
Um Ihr Gerät auf der
Produktregistrierungsseite von Brother
(http://www.brother.com/registration/
registrieren, klicken Sie auf
Online-Registrierung.
Um die neuesten Produkt- und
Supportinformationen aufzurufen
(http://solutions.brother.com/
auf Brother Solutions Center.
Um unsere Website zum original Brother
Verbrauchsmaterial zu besuchen
(http://www.brother.com/original/
Sie auf Information zum Gerät.
), klicken Sie
) zu
), klicken
Um zur Hauptseite zurückzugelangen,
klicken Sie auf Zurück und zum Beenden
klicken Sie auf Beenden.
5
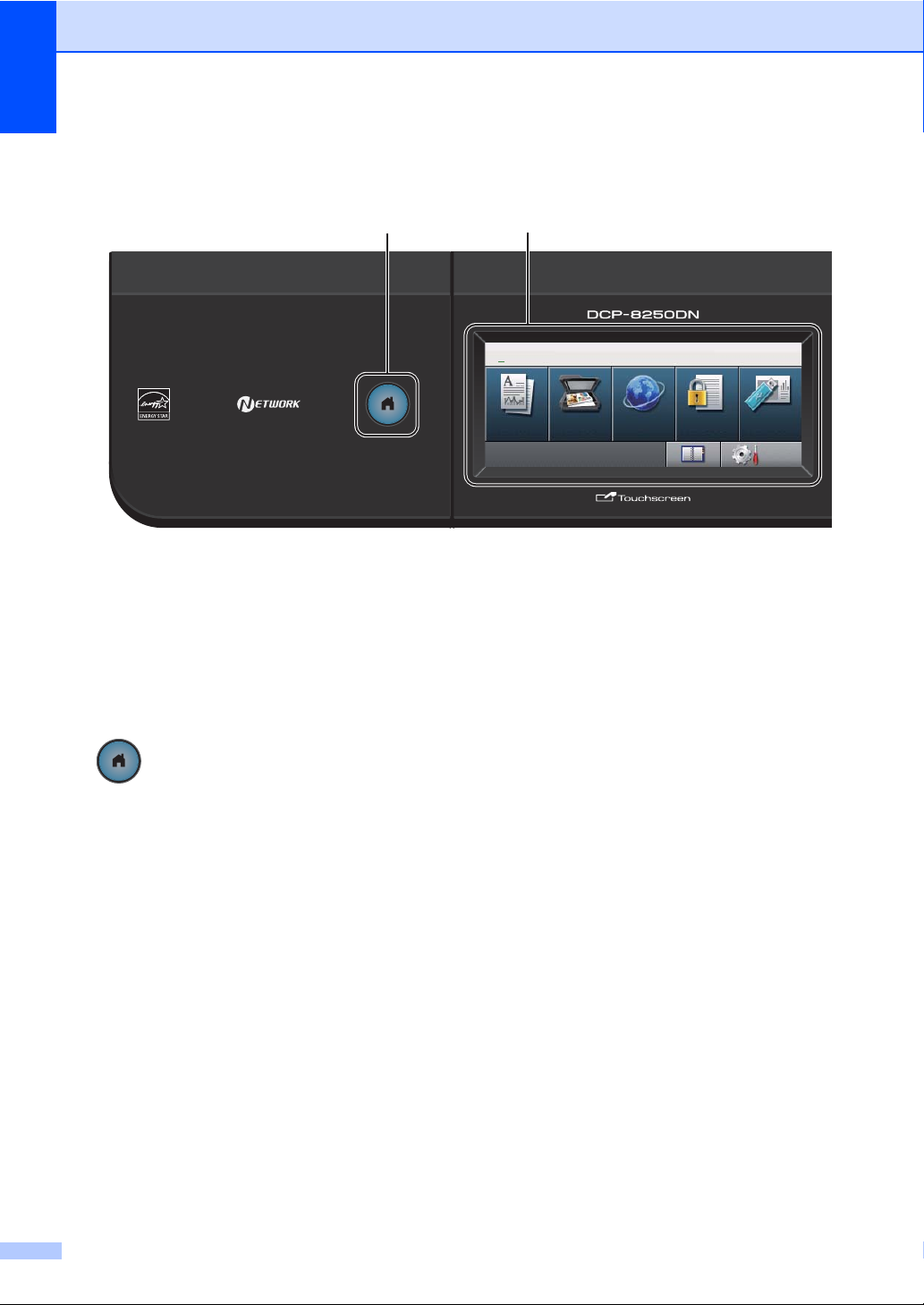
Kapitel 1
1
2
Menü
01.01.2012 11:00
Kopieren Scannen Web
Menü
Druck
Sicherer
01 KOPIE
druck
Direkt-
Funktionstastenfeld-Übersicht 1
1 Home-Taste
Drücken Sie die blau leuchtende Home-Taste,
um in den Bereitschaftsmodus
zurückzukehren.
2 Display (LCD - Flüssigkristallanzeige)
Dies ist ein Touchscreen-Display. Indem Sie
einzelne auf dem Bildschirm angezeigte
Tasten mit dem Finger antippen, können Sie
auf die Menüs und Optionen zugreifen.
3 Zifferntasten
Verwenden Sie diese Tasten als Tastatur zur
Eingabe von Informationen in das Gerät.
4Stopp
Zum Abbrechen einer Funktion oder zum
Verlassen eines Menüs.
5Start
Zum Starten mit der Erstellung von Kopien.
6
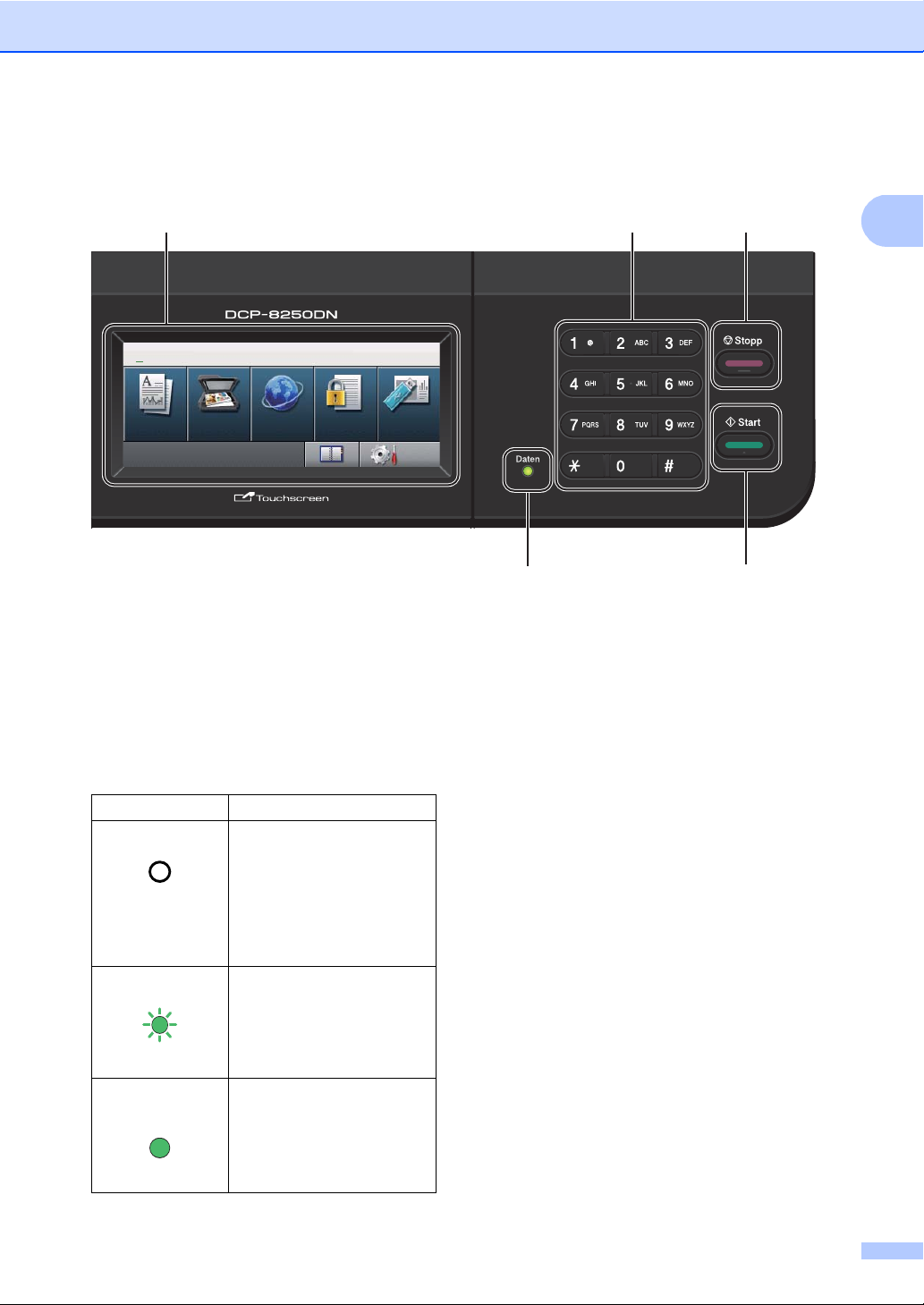
1
234
5
6
Menü
01.01.2012 11:00
Kopieren Scannen Web
Menü
Druck
Sicherer
01 KOPIE
druck
Direkt-
Allgemeine Informationen
6 Daten
Die Daten LED (Leuchtdiode) blinkt abhängig
vom Gerätestatus.
Gerätestatus Beschreibung
Bereitschaftsmodus Das Gerät ist druckbereit,
das Gerät hat zum
Energiesparmodus
umgeschaltet, es befinden
sich keine zu druckenden
Daten im Gerät oder das
Datenempfang
Grün (blinkend)
Restdaten im
Speicher
Grün
Gerät ist ausgeschaltet.
Das Gerät empfängt Daten
vom Computer, verarbeitet
Daten im Speicher oder
druckt Daten.
Es befinden sich noch
Druckdaten im Speicher
des Gerätes.
7
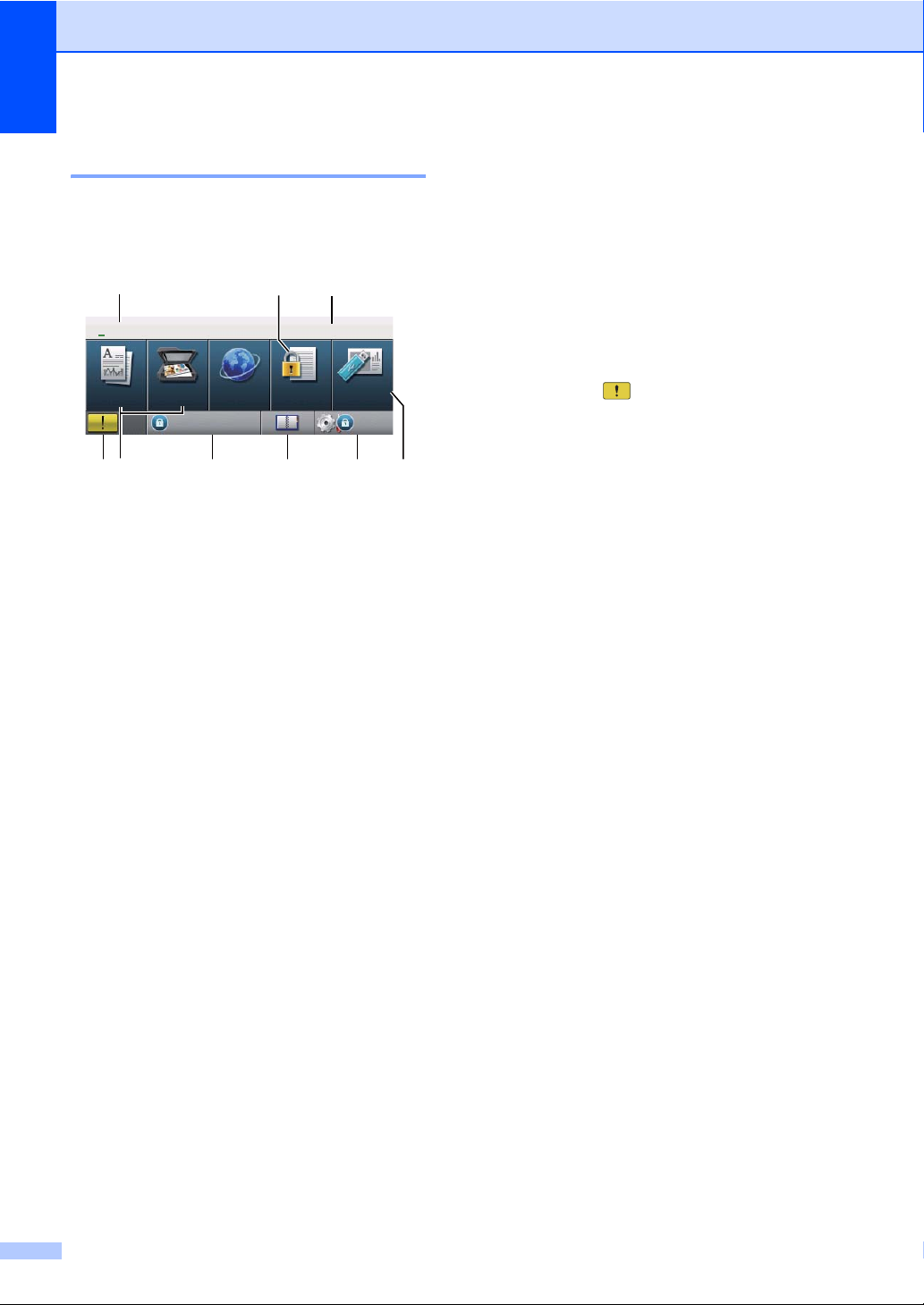
Kapitel 1
01 KOPIE
Sperre einst.Sperre einst.
Kopieren
druck
Direkt-
01.01.2012 11:00
1
9
8
7 6
3
4
2
5
Scannen Web
Sicherer
Druck
MenüMenü
Touchscreen-Display 1
Das Touchscreen-Display zeigt den aktuellen
Gerätestatus an, sofern das Gerät nicht mit
anderen Funktionen beschäftigt ist.
1 Modusanzeige
Zeigt den aktuellen Modus ihres Geräts an.
2 Sicherer Druck
Ermöglicht den Zugriff auf das Menü Sicherer
Druck.
Nur aktiv, wenn das Gerät über sichere
Druckdaten verfügt.
3 Datum und Uhrzeit
Ermöglicht das Einstellen von Datum und
Uhrzeit.
4 Direktdruck
Zum direkten Drucken der Daten von einem
USB-Stick (USB-Flash-Speicher) oder einer
digitalen Kamera, die den USBMassenspeicher-Standard unterstützt. (Siehe
Daten direkt von einem USB-Stick (USBFlash-Speicher) oder einer digitalen Kamera
drucken, die den Massenspeicher-Standard
unterstützt uu Seite 39.)
Nur aktiv, wenn Sie einen USB-Stick oder eine
digitale Kamera an den USB-Direktanschluss
des Gerätes anschließen.
5Menü
Ermöglicht den Zugriff auf das Hauptmenü.
6 Adressbuch
Zum Suchen nach der Nummer, an die eine
E-Mail gesendet werden soll.
7 Sicherheitsindikator
Zeigt den Sicherheitsstatus des Gerätes an.
Erscheint bei eingeschalteter Benutzersperre
oder Einstellsperre.
8 Betriebstasten:
Copy
Zum Einschalten des Kopierbetriebs.
Scan
Zum Einschalten des Scannerbetriebs.
Web
Damit können Sie eine Verbindung zwischen
Ihrem Brother-Gerät und einem Internetdienst
herstellen.
Weitere Informationen uu Web Connect
Anleitung
9 Warnsymbol
Erscheint bei einer Fehlermeldung oder einer
Wartungsmeldung. Drücken Sie auf das
Warnsymbol, um die Meldung anzuzeigen und
drücken Sie dann Stopp, um zum
Bereitschaftsbildschirm zurückzukehren.
8
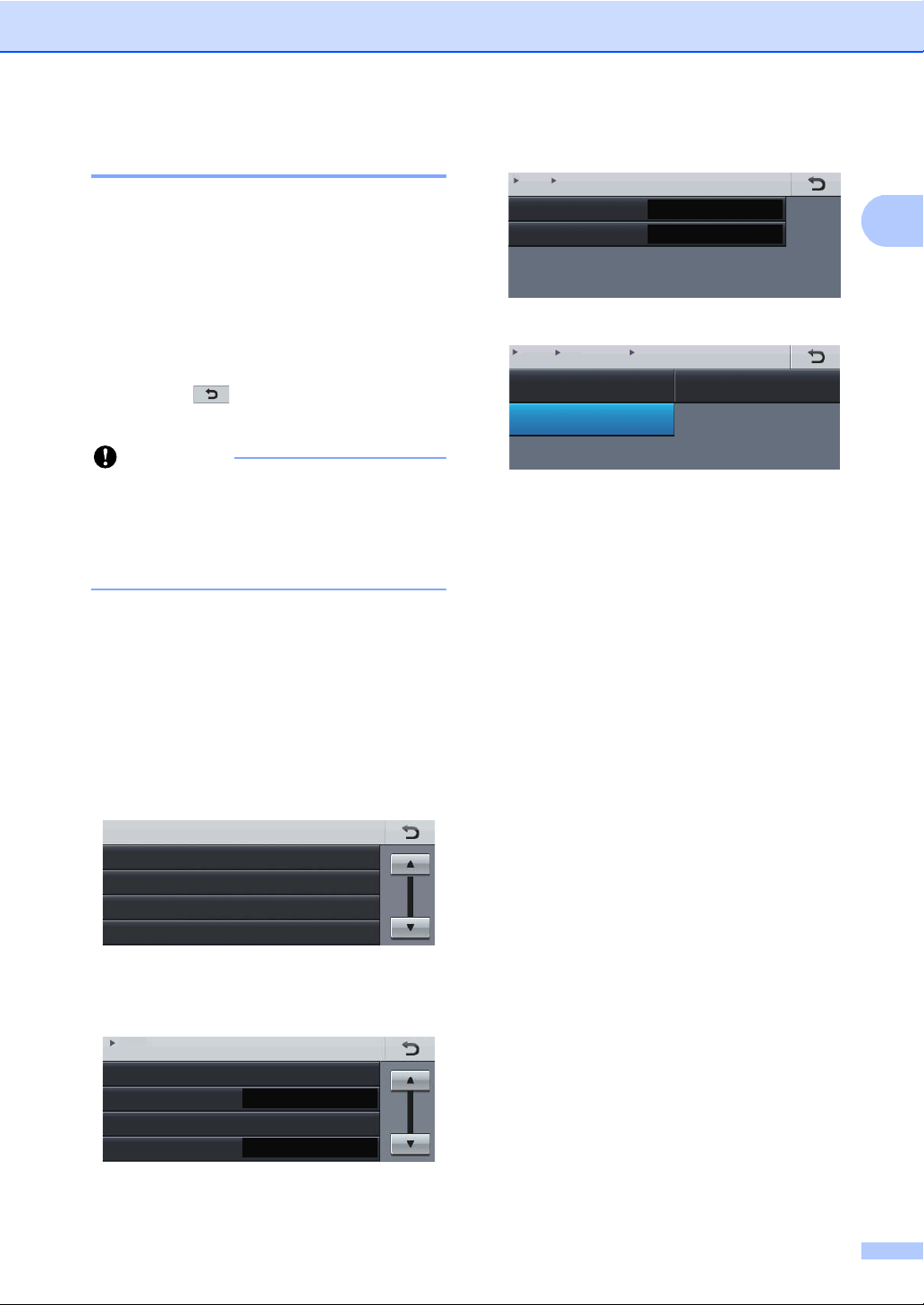
Allgemeine Informationen
1
Wichtig
Geräteeinstell
Drucker
Ausdrucke
Netzwerk
Menü
Zufuhreinstell
Signalton
Ökologie
Ruhemodus
Menü
Geräteeinstell
Aus
Normal
Beleuchtung
Dimmer
Hell
Aus
Menü > Geräteeinstell
LCD-Einstell.
Hell
Dunkel
Normal
Menü > Geräteeinstell > LCD-Einstell.
Beleuchtung
Grundlegende Vorgänge 1
Zur Bedienung des Touchscreen tippen Sie
mit dem Finger auf das Menü oder auf die
Betriebstaste direkt auf dem Display.
Für die Anzeige oder den Zugriff auf
sämtliche Bildschirmmenüs oder -optionen
einer Einstellung drücken Sie a b oder d c,
um durch die Menüs und Optionen zu
blättern.
Drücken Sie , um zum vorherigen Menü
zurückzukehren.
Drücken Sie NIEMALS mit einem spitzen
Gegenstand wie einem Stift oder
Eingabestift auf den Touchscreen.
Dadurch könnte das Gerät beschädigt
werden.
Die folgenden Schritte erklären, wie Sie
Geräteinstellungen ändern. In diesem
Beispiel wird die Hintergrundbeleuchtung des
Displays von Hell auf Dunkel geändert.
d Drücken Sie Beleuchtung.
e Drücken Sie Dunkel.
f Drücken Sie Stopp.
a Drücken Sie Menü.
b Drücken Sie a oder b, um
Geräteeinstell anzuzeigen.
Drücken Sie Geräteeinstell.
c Drücken Sie a oder b, um
LCD-Einstell. anzuzeigen.
Drücken Sie LCD-Einstell..
9
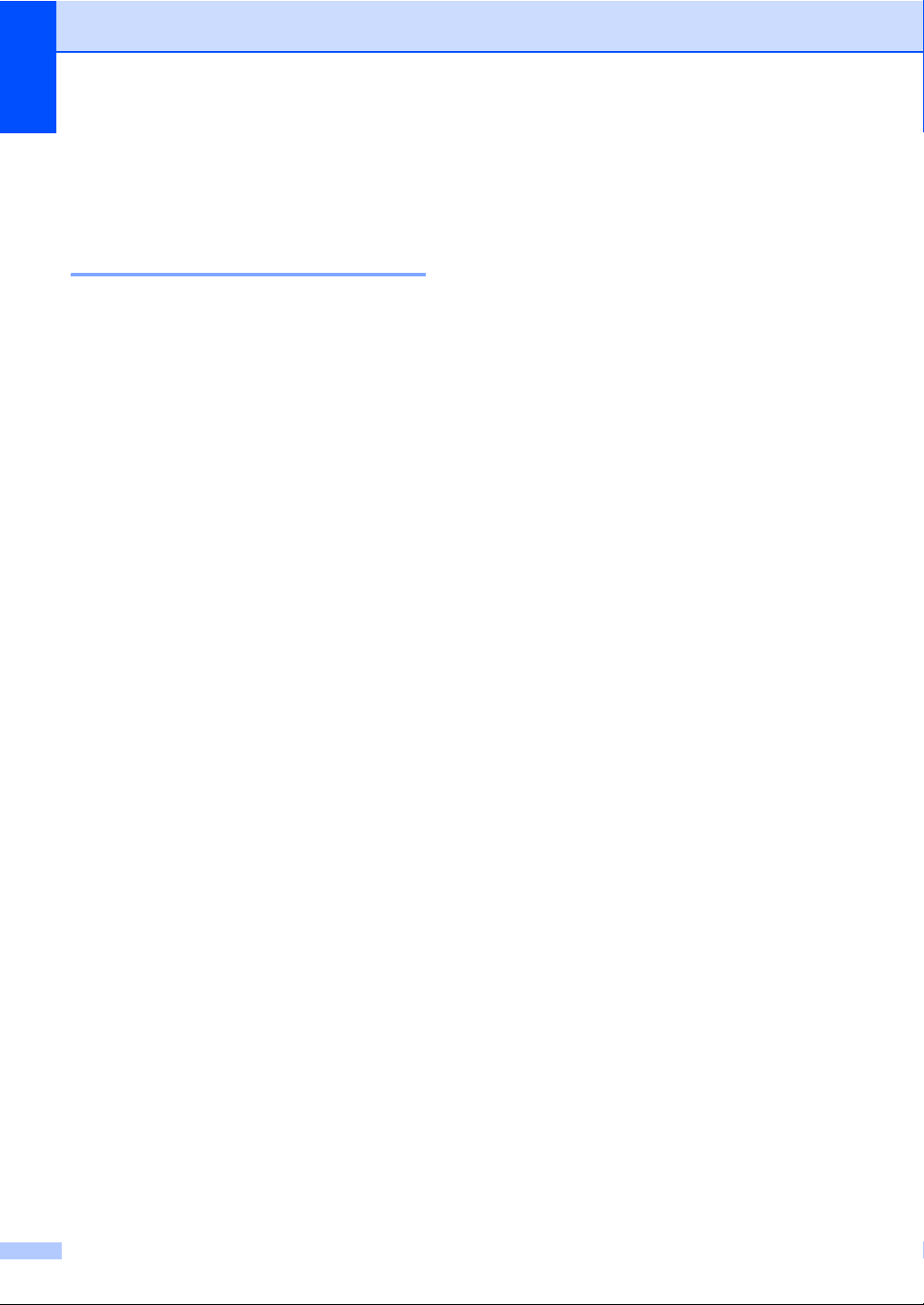
Kapitel 1
LautstärkeEinstellungen 1
Signalton-Lautstärke 1
Wenn der Signalton eingeschaltet wurde, ist
er zu hören, wenn Sie eine Taste drücken
oder ein Fehler auftritt. Sie können zwischen
verschiedenen Lautstärkepegeln wählen.
a Drücken Sie Menü.
b Drücken Sie a oder b, um
Geräteeinstell anzuzeigen.
Drücken Sie Geräteeinstell.
c Drücken Sie a oder b, um Signalton
anzuzeigen.
Drücken Sie Signalton.
d Drücken Sie Leise, Normal, Laut
oder Aus.
e Drücken Sie Stopp.
10
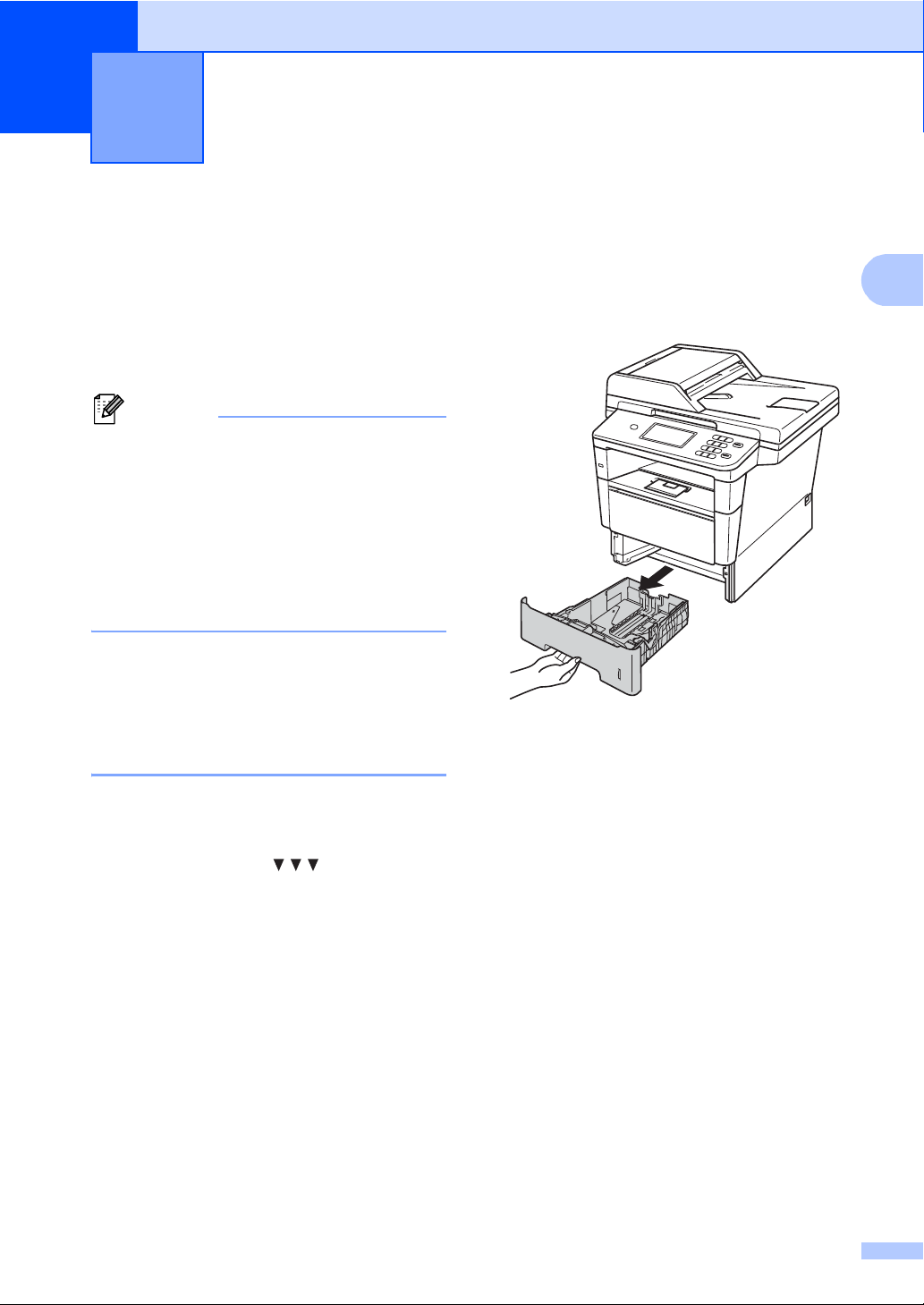
2
2
Hinweis
Papier einlegen 2
Papier oder andere Druckmedien einlegen
Das Gerät kann Papier aus der StandardPapierzufuhr, der optionalen unteren
Papierzufuhr oder der Multifunktionszufuhr
einziehen.
Wenn Ihr Anwendungsprogramm die
Auswahl einer Papiergröße im
Druckmenü unterstützt, können Sie diese
Auswahl über das Programm vornehmen.
Wenn das Anwendungsprogramm dies
nicht unterstützt, können Sie die
Papiergröße im Druckertreiber oder durch
Betätigen der Tasten im
Funktionstastenfeld einstellen.
Einlegen von Papier in die Standard-Papierzufuhr und die optionale untere Papierzufuhr 2
Drucken auf Normalpapier, dünnes
Papier oder Recyclingpapier aus
2
Zufuhr 1 und Zufuhr 2 2
a Ziehen Sie die Papierkassette ganz aus
dem Gerät heraus.
Sie können bis zu 500 Blatt in die
Papierzufuhr 1 und 2 einlegen. Der
Papierstapel darf die Markierung für die
maximale Stapelhöhe ( ) an der rechten
Seite der Papierzufuhr nicht überschreiten.
(Informationen zum empfohlenen Papier
finden Sie unter Verwendbare Papiersorten
und Druckmedien uu Seite 22.)
11
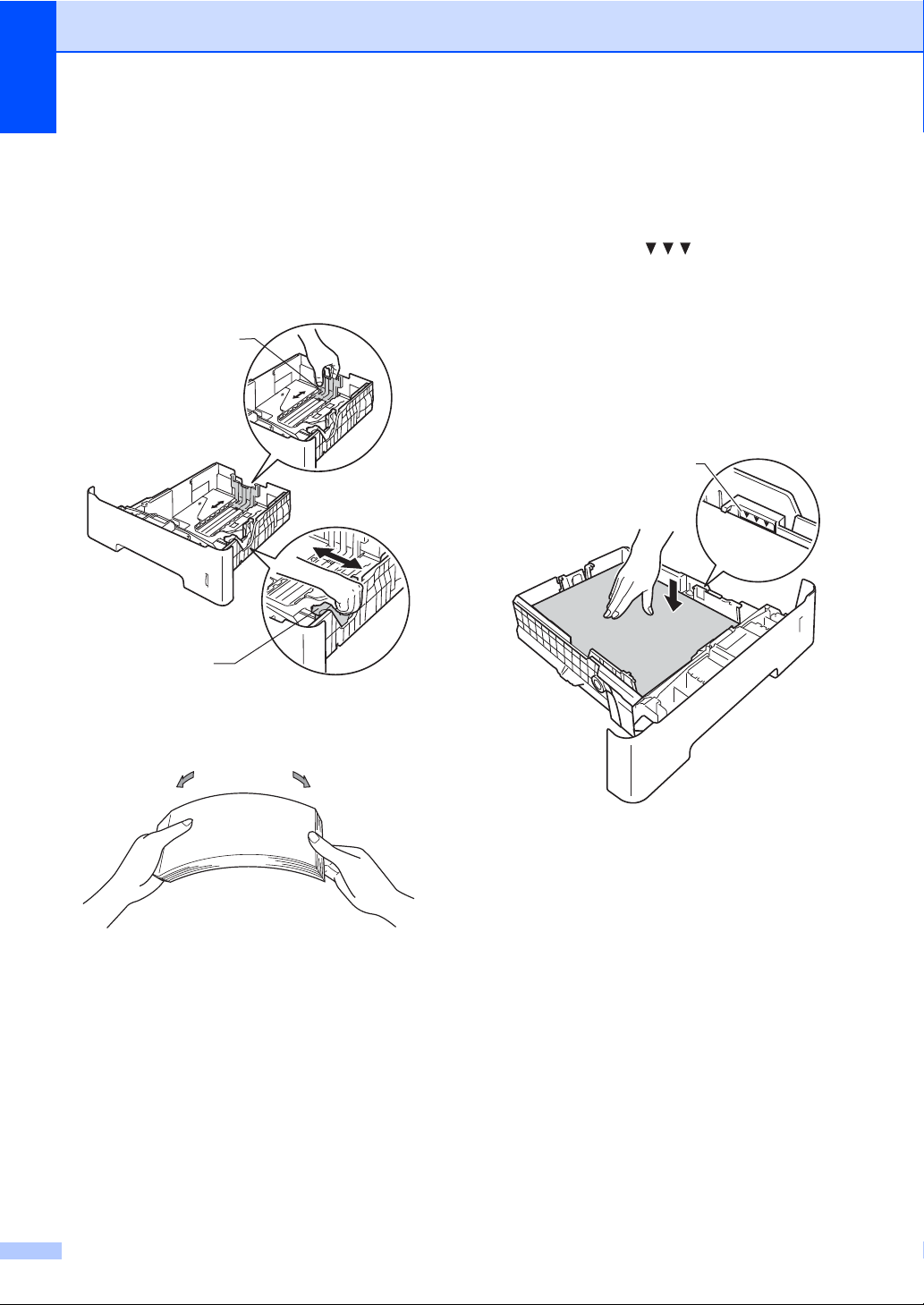
Kapitel 2
1
1
1
b Halten Sie den grünen Hebel der
jeweiligen Papierführung (1) gedrückt
und verschieben Sie die
Papierführungen entsprechend dem
Papierformat, das Sie einlegen
möchten. Achten Sie darauf, dass die
Papierführungen fest in den
Aussparungen einrasten.
d Legen Sie Papier in die Kassette ein und
beachten Sie dabei:
Das Papier muss sich unterhalb der
Markierung für die maximale
Stapelhöhe ( ) (1) befinden.
Wenn die Papierkassette zu voll ist,
können Papierstaus entstehen.
Die zu bedruckende Seite muss
nach unten zeigen.
Die Papierführungen berühren den
Papierstapel leicht, damit das Papier
korrekt eingezogen werden kann.
c Fächern Sie den Papierstapel gut auf,
um Papierstaus und Fehler beim Einzug
zu vermeiden.
e Schieben Sie die Papierkassette wieder
fest in das Gerät ein. Vergewissern Sie
sich, dass sie vollständig in das Gerät
eingesetzt ist.
12
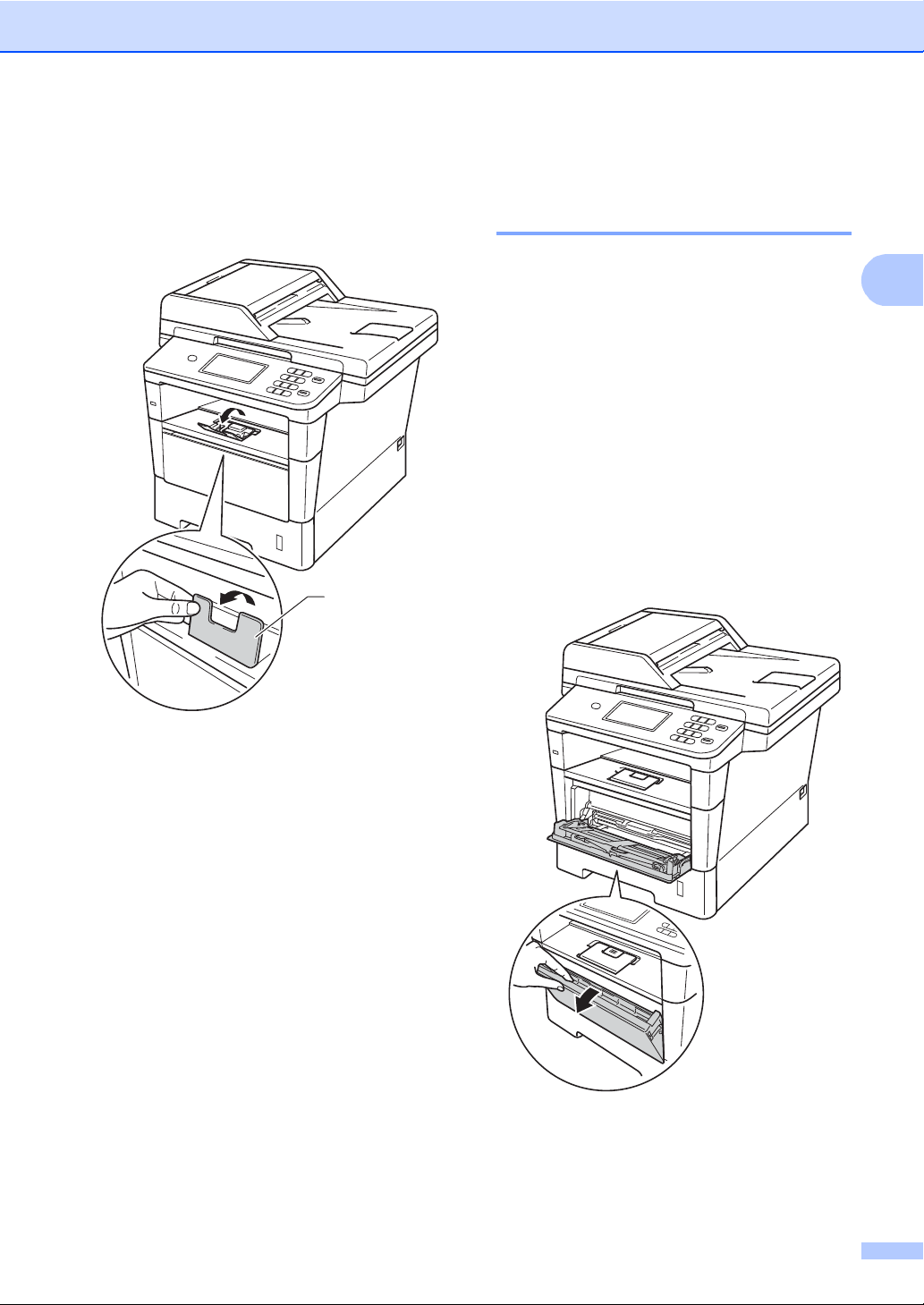
Papier einlegen
2
1
f Klappen Sie die Papierstütze (1) hoch,
damit das Papier nicht aus dem
Papierausgabefach herausfällt, oder
nehmen Sie jede Seite sofort nach der
Ausgabe aus dem Gerät.
Papier in die
Multifunktionszufuhr (MFZufuhr) einlegen 2
Sie können bis zu 3 Umschläge oder andere
besondere Druckmedien in die MF-Zufuhr
einlegen oder bis zu 50 Blatt Normalpapier.
Verwenden Sie diese Zufuhr, um auf dickes
Papier, Briefpapier, Etiketten oder
Umschläge zu drucken oder zu kopieren.
(Informationen zum empfohlenen Papier
finden Sie unter Verwendbare Papiersorten
und Druckmedien uu Seite 22.)
Drucken auf Normalpapier, dünnes Papier, Recyclingpapier und Briefpapier aus der MF-Zufuhr 2
a Öffnen Sie die MF-Zufuhr und klappen
Sie sie vorsichtig herunter.
13
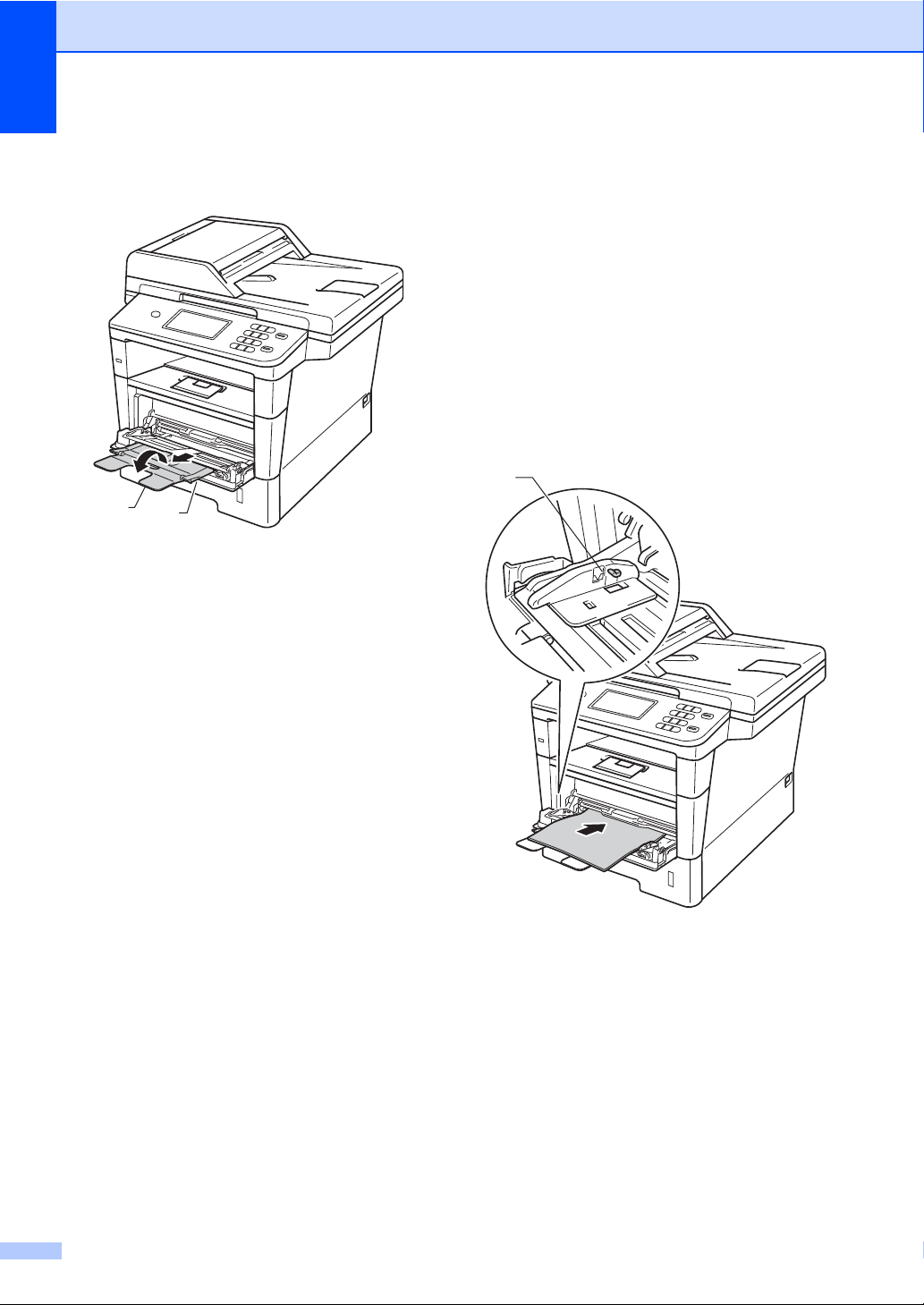
Kapitel 2
1
2
1
b Ziehen Sie die Papierstütze der MF-
Zufuhr (1) heraus und klappen Sie die
Verlängerung (2) aus.
c Legen Sie Papier in die MF-Zufuhr ein
und beachten Sie dabei:
Das Papier muss sich unterhalb der
Markierung für die maximale
Stapelhöhe (1) befinden.
Das Papier muss mit der zu
bedruckenden Seite nach oben und
der Oberkante (Einzugskante) zuerst
eingelegt werden.
Die Papierführungen müssen den
Papierstapel leicht berühren, damit
das Papier korrekt eingezogen
werden kann.
14
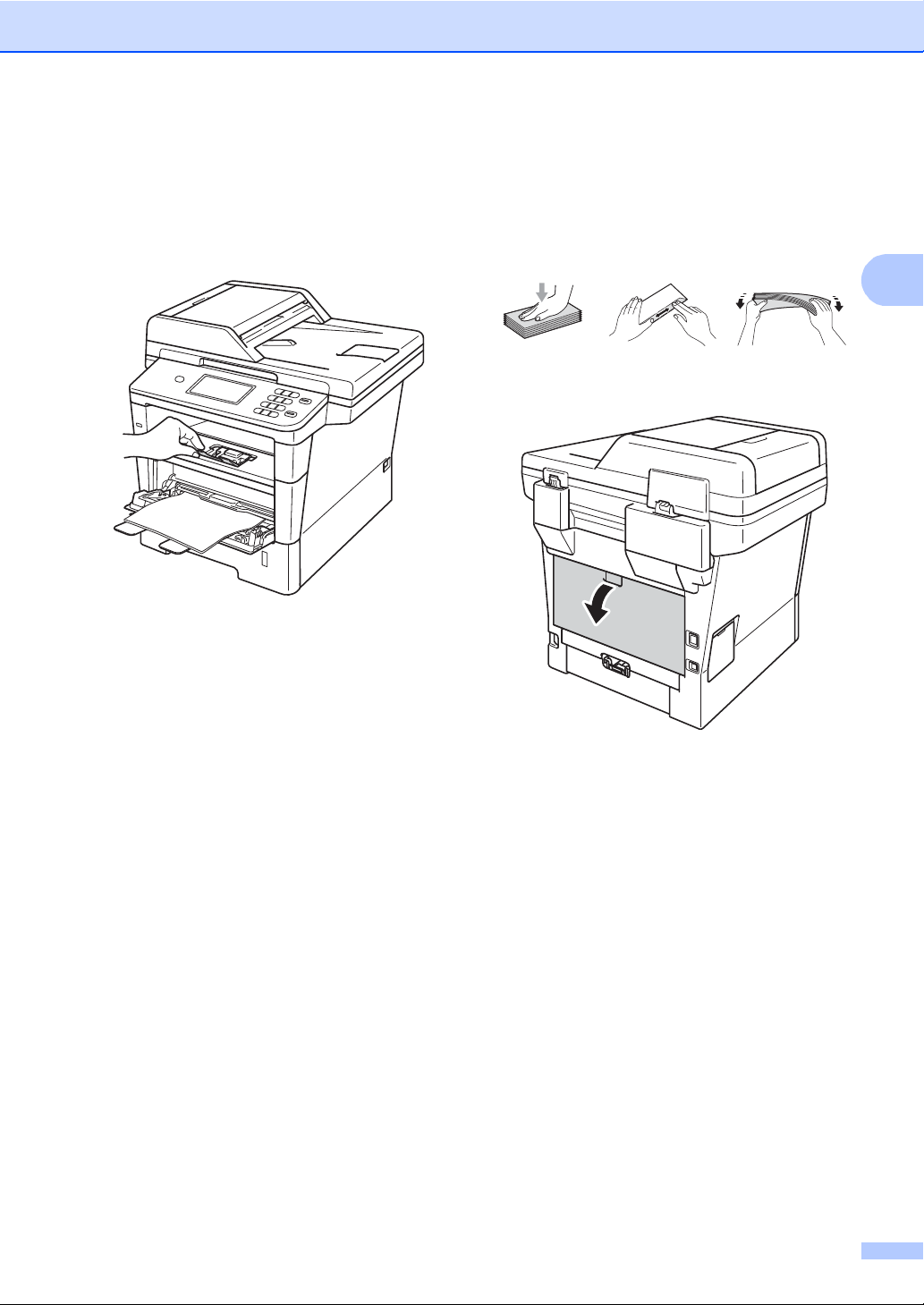
Papier einlegen
2
d Klappen Sie die Papierstütze des
Papierausgabefachs hoch, damit das
Papier nicht aus dem
Papierausgabefach rutscht, oder
nehmen Sie jede Seite sofort nach der
Ausgabe aus dem Gerät.
Drucken auf dickes Papier, Etiketten und Umschläge aus der MF-Zufuhr 2
Vor dem Einlegen sollten Sie die Ecken und
Kanten der Umschläge möglichst flach
zusammendrücken.
a Öffnen Sie die hintere Abdeckung
(Papierausgabe mit Druckseite oben).
15
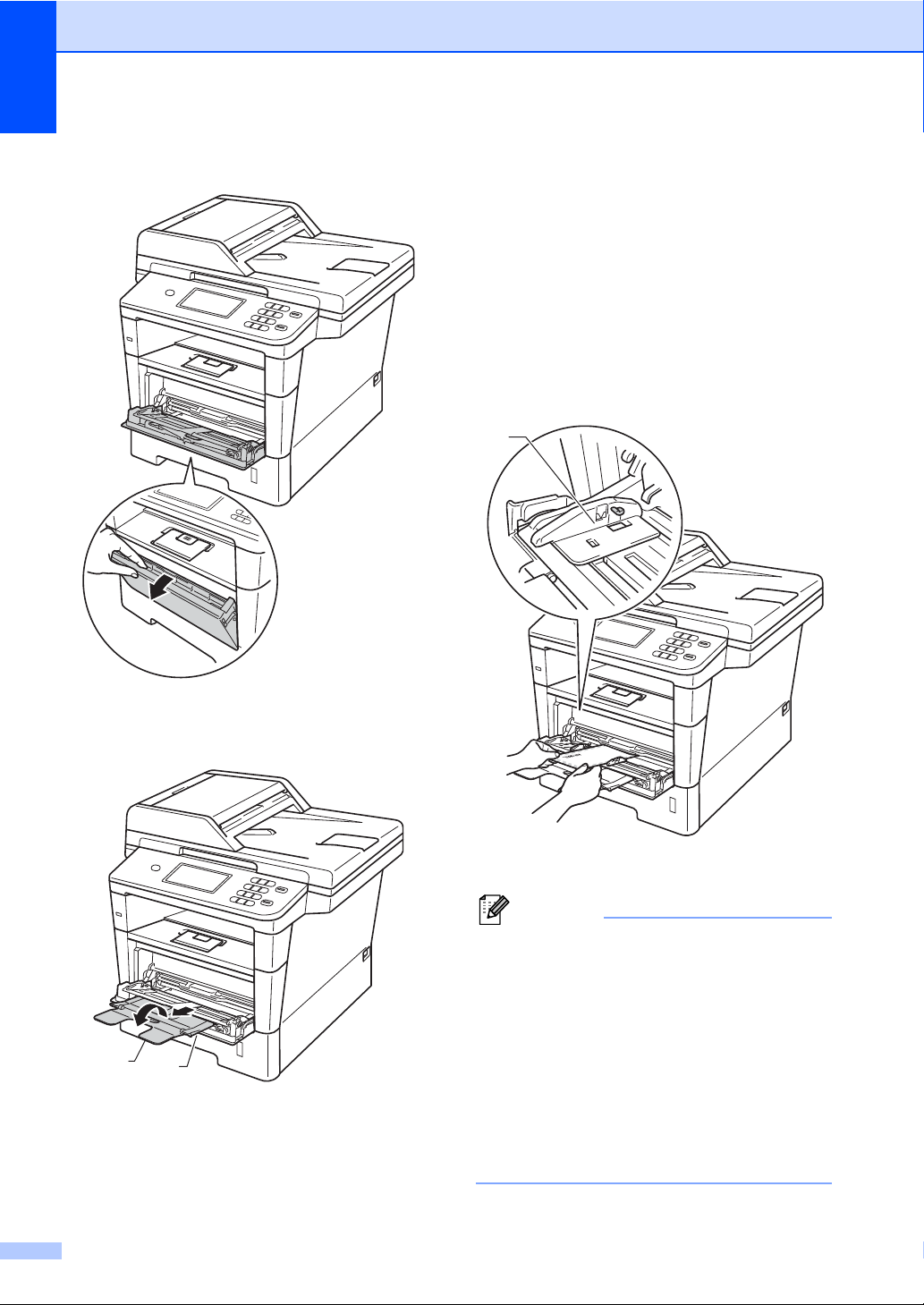
Kapitel 2
Hinweis
1
2
b Öffnen Sie die MF-Zufuhr und klappen
Sie sie vorsichtig herunter.
d Legen Sie Papier, Etiketten und
Umschläge in die MF-Zufuhr. Stellen
Sie Folgendes sicher:
Die Anzahl der Umschläge in der
MF-Zufuhr überschreitet nicht 3.
Das Papier, die Etiketten und die
Umschläge müssen sich unterhalb
der Markierung für die maximale
Stapelhöhe (1) befinden.
Die zu bedruckende Seite zeigt nach
oben.
1
c Ziehen Sie die Papierstütze der MF-
Zufuhr (1) heraus und klappen Sie die
Verlängerung (2) aus.
e Senden Sie die Druckdaten zum Gerät.
• Nehmen Sie jeden Umschlag sofort nach
dem Bedrucken aus dem Gerät, um einen
Papierstau zu vermeiden.
• Wenn sich dickes Papier während des
Druckens wellt, legen Sie nur ein Blatt in
die MF-Zufuhr ein und öffnen Sie die
hintere Abdeckung (Ausgabefach für zu
bedruckende Seite nach oben), damit das
Papier am Ausgabefach für die zu
bedruckende Seite nach oben
ausgegeben wird.
16
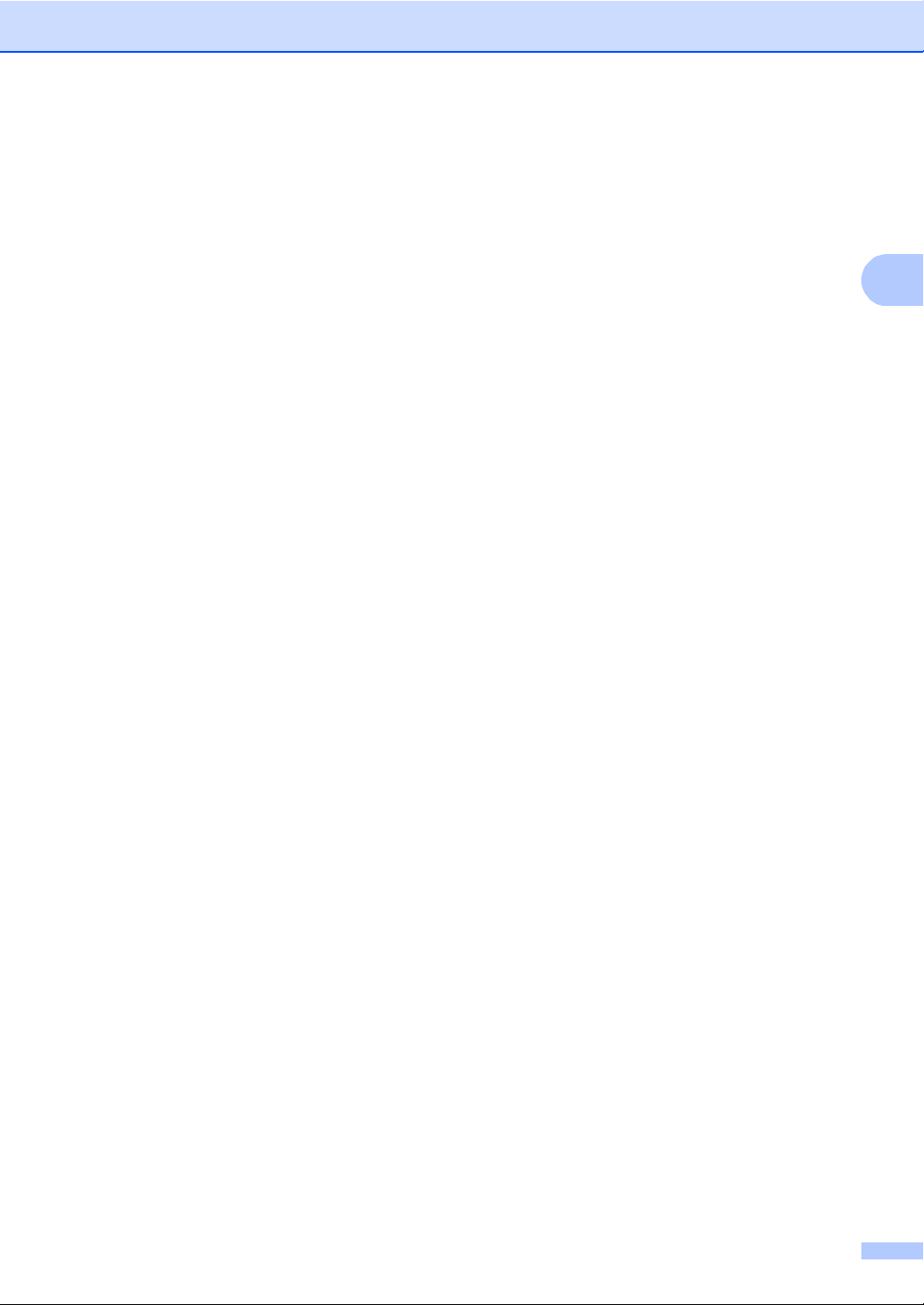
2
f Schließen Sie die hintere Abdeckung
(Papierausgabe mit Druckseite oben).
Papier einlegen
17
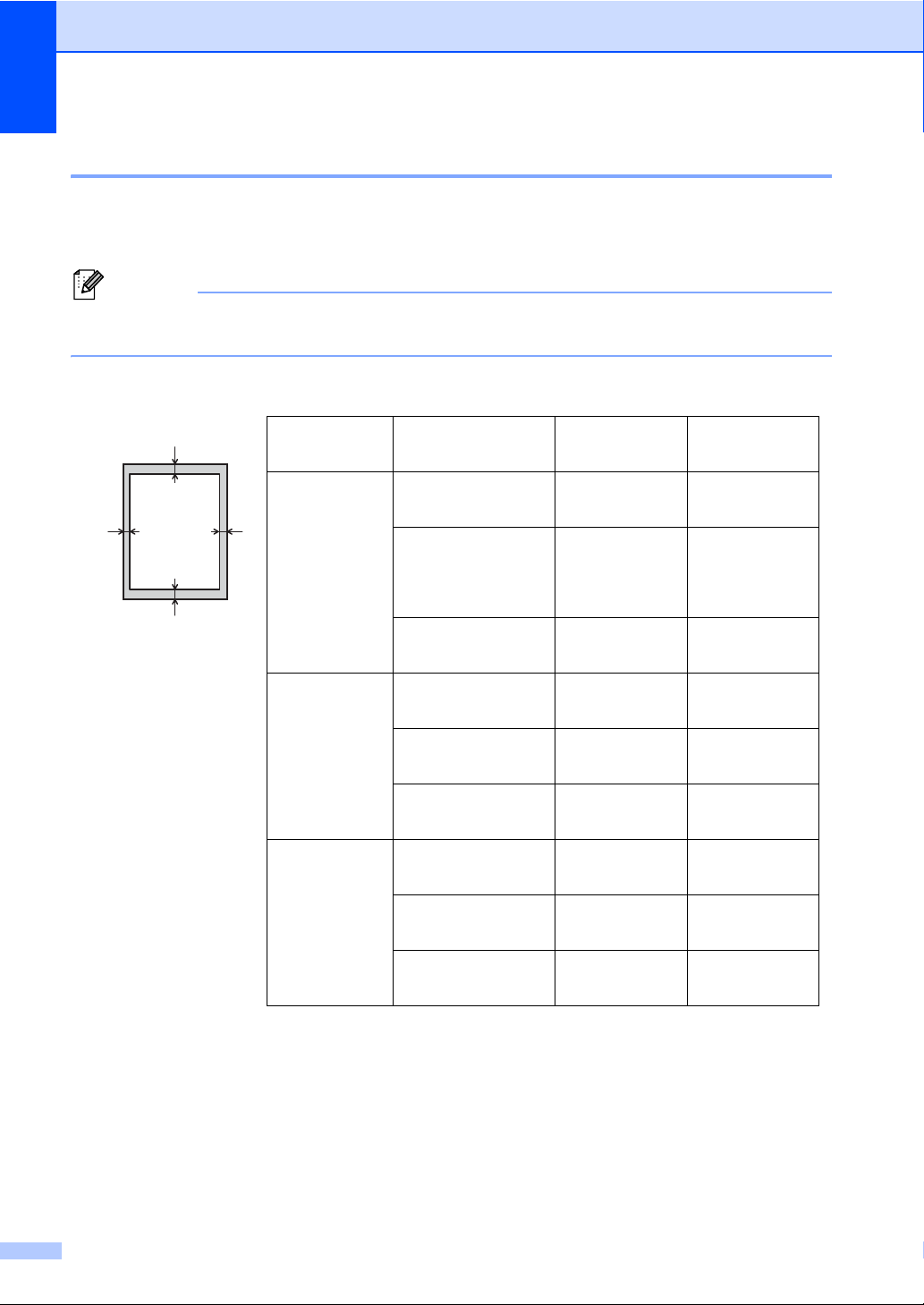
Kapitel 2
Hinweis
1
3
24
Nicht scanbare und nicht bedruckbare Bereiche 2
Die Abbildungen unten zeigen die maximal nicht scanbaren und bedruckbaren Bereiche. Diese
Bereiche sind von der Papiergröße oder den Einstellungen in der verwendeten Anwendung
abhängig.
Bei Verwendung der BR-Script3-Emulation beträgt der nicht bedruckbare Bereich um die
Papierecken 4,2 mm.
Verwendung Dokumentengröße Oben (1)
Unten (3)
Kopieren
*
eine
*
Letter 4 mm 4 mm
A4 4 mm 3 mm
Links (2)
Rechts (4)
Einzelkopie
oder eine 1 auf
1 Kopie
Legal 4 mm 4 mm
Scannen Letter 3 mm 3 mm
A4 3 mm 3 mm
Legal 3 mm 3 mm
Drucken Letter 4,2 mm 6,35 mm
A4 4,2 mm 6,01 mm
18
Legal 4,2 mm 6,35 mm
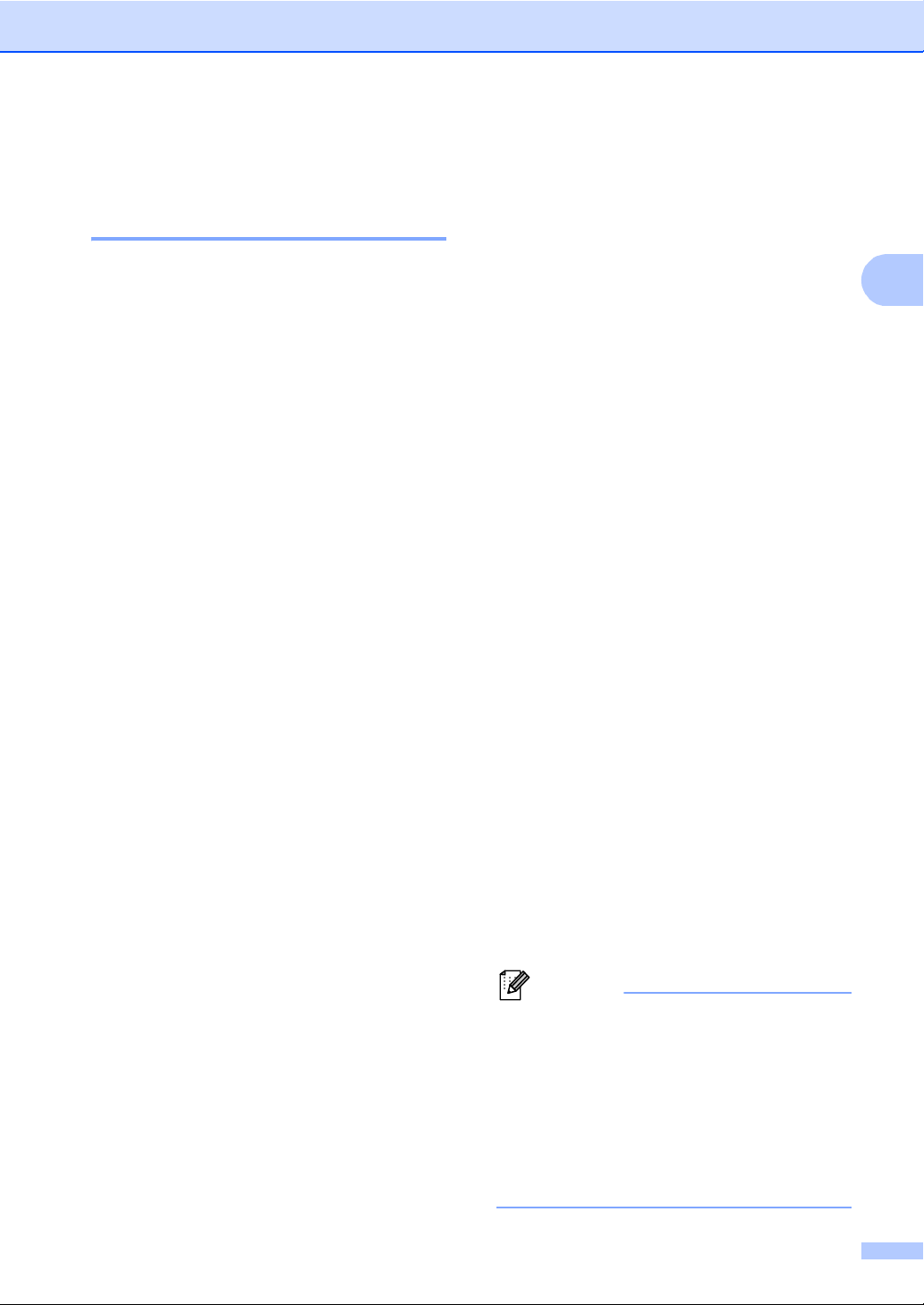
Papier einlegen
2
Hinweis
Papiereinstellungen 2
Papierformate und -sorten 2
Wenn das Papierformat gewechselt wird,
müssen Sie auch die PapierformatEinstellung ändern, damit das Gerät das
Dokument an die Papiergröße anpassen
kann.
Sie können folgende Papierformate
verwenden.
Zum Ausdrucken von Kopien:
A4, Letter, Legal, Executive, A5, A5 L, A6,
B5, B6 und Folio.
Nach Festlegung der PapierformatEinstellung können Sie das Gerät auf das
Druckmedium einstellen, das Sie verwenden
möchten. Dadurch erhalten Sie die beste
Druckqualität.
a Drücken Sie Menü.
b Drücken Sie a oder b, um
Geräteeinstell anzuzeigen.
Drücken Sie Geräteeinstell.
c Drücken Sie a oder b, um
Zufuhreinstell anzuzeigen.
Drücken Sie Zufuhreinstell.
d Sie haben die folgenden Möglichkeiten:
Um die Papiersorte auf
MF-Zuführung einzustellen,
drücken Sie a oder b, um
MF-Zuführung anzuzeigen.
Drücken Sie MF-Zuführung.
Um die Papiersorte auf Zufuhr 1
einzustellen, drücken Sie a oder b,
um Zufuhr 1 anzuzeigen.
Drücken Sie Zufuhr 1.
Um die Papiersorte auf Zufuhr 2
einzustellen, drücken Sie a oder b,
um Zufuhr 2 anzuzeigen.
Drücken Sie Zufuhr 2
installiert.
1
, sofern
e Drücken Sie d oder c, um die
Papierformatoptionen anzuzeigen.
Drücken Sie A4, Letter, Legal,
Executive, A5, A5 L
Folio oder Beliebig
3
, A63, B5, B6,
2
.
f Drücken Sie Dünn, Normal, Dick,
Dicker, Recyclingpapier oder
Etikett
4
.
g Drücken Sie Stopp.
1
Die Taste Zufuhr 2 ist erst dann aktiviert, wenn die
Papierzufuhr 2 installiert ist.
2
Die Option Beliebig wird nur angezeigt, wenn die
MF-Zufuhr gewählt ist.
3
A5 L und A6 stehen für Zufuhr 2 nicht zur
Verfügung.
4
Sie können Etikett für die MF-Zuführung
wählen.
Wenn für die MF-Zufuhr Beliebig
eingestellt ist: Sie müssen als
Papierquelle Nur MF wählen. Die
Papierformat-Option Beliebig kann für
die MF-Zufuhr nicht verwendet werden,
wenn N-auf-1-Kopien angefertigt werden.
Sie müssen in diesem Fall ein andere
Papierformat-Option für die MF-Zufuhr
einstellen.
19
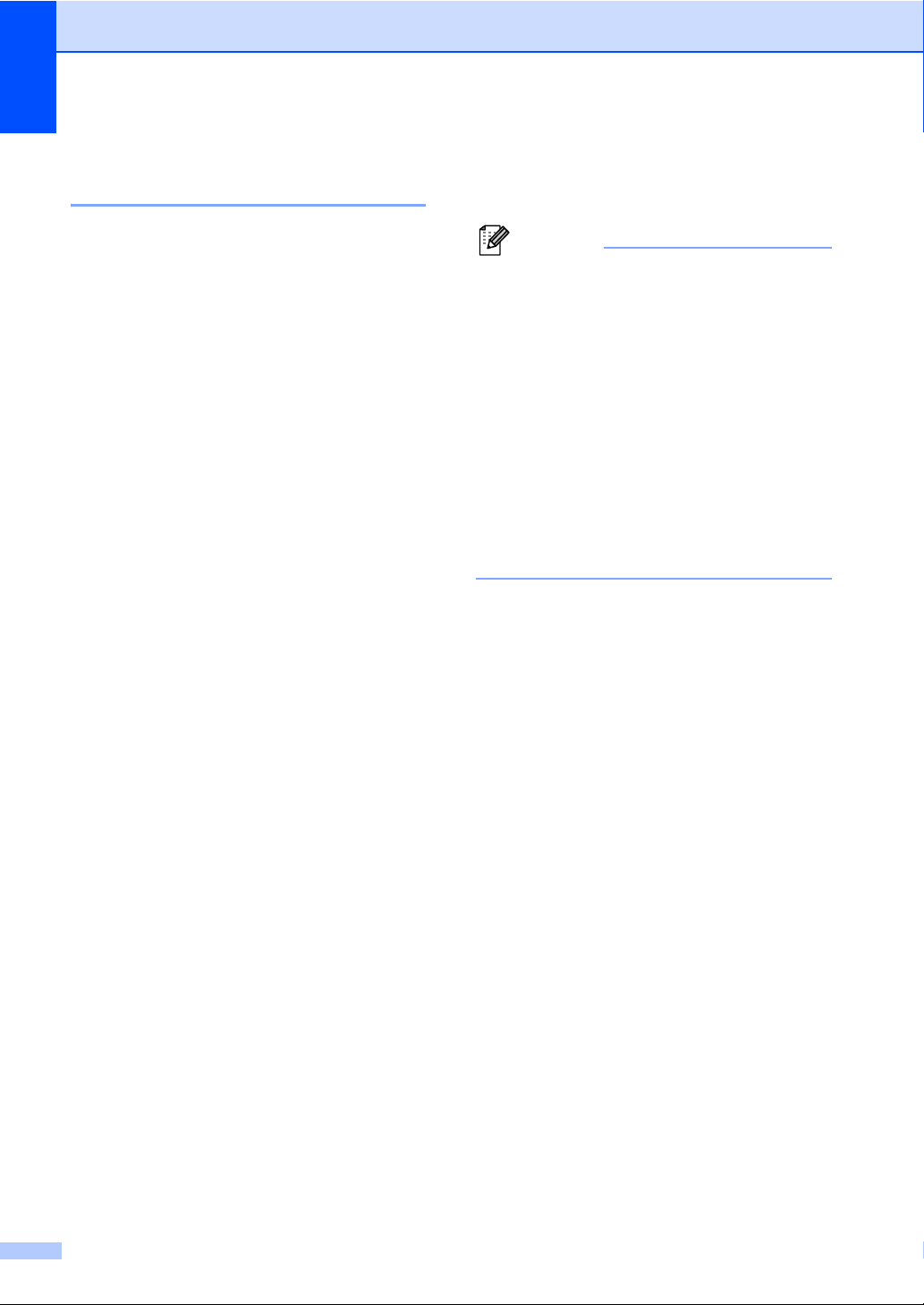
Kapitel 2
Hinweis
Papierquelle für den Kopierbetrieb wählen 2
Sie können wählen, welche Papierzufuhr
vorrangig zum Kopieren verwendet wird.
Wenn Sie Nur Zufuhr 1, Nur MF oder
Nur Zufuhr 2
Papier nur aus dieser Zufuhr ein. Wenn die
gewählte Zufuhr leer ist, wird Kein Papier
im Display angezeigt. Legen Sie Papier in die
leere Zufuhr ein.
Um die Einstellung der Papierquelle zu
ändern, gehen Sie wie folgt vor:
1
wählen, zieht das Gerät
a Drücken Sie Menü.
b Drücken Sie a oder b, um
Geräteeinstell anzuzeigen.
Drücken Sie Geräteeinstell.
c Drücken Sie a oder b, um
Zufuhreinstell anzuzeigen.
Drücken Sie Zufuhreinstell.
f Drücken Sie Stopp.
1
Nur Zufuhr 2 bzw. Z2 wird nur angezeigt, wenn
die Zufuhr 2 installiert ist.
• Wenn Dokumente in den Vorlageneinzug
eingelegt wurden und MF>Z1>Z2 oder
Z1>Z2>MF gewählt ist, sucht das Gerät
automatisch nach der Zuführung mit dem
am besten geeigneten Papier und zieht
das Papier aus dieser ein. Wenn in keine
Zufuhr passendes Papier eingelegt ist,
wird Papier aus der Zufuhr mit der
höheren Priorität eingezogen.
• Bei Verwendung des Vorlagenglases wird
stets aus der Zufuhr mit der höheren
Priorität eingezogen, auch wenn sich
passenderes Papier in einer anderen
Zufuhr befindet.
d Drücken Sie a oder b, um
Zufuhr:Kopie anzuzeigen.
Drücken Sie Zufuhr:Kopie.
e Drücken Sie Nur Zufuhr 1,
Nur Zufuhr 2
MF>Z1>Z2
1
, Nur MF,
1
oder Z1>Z21>MF.
20
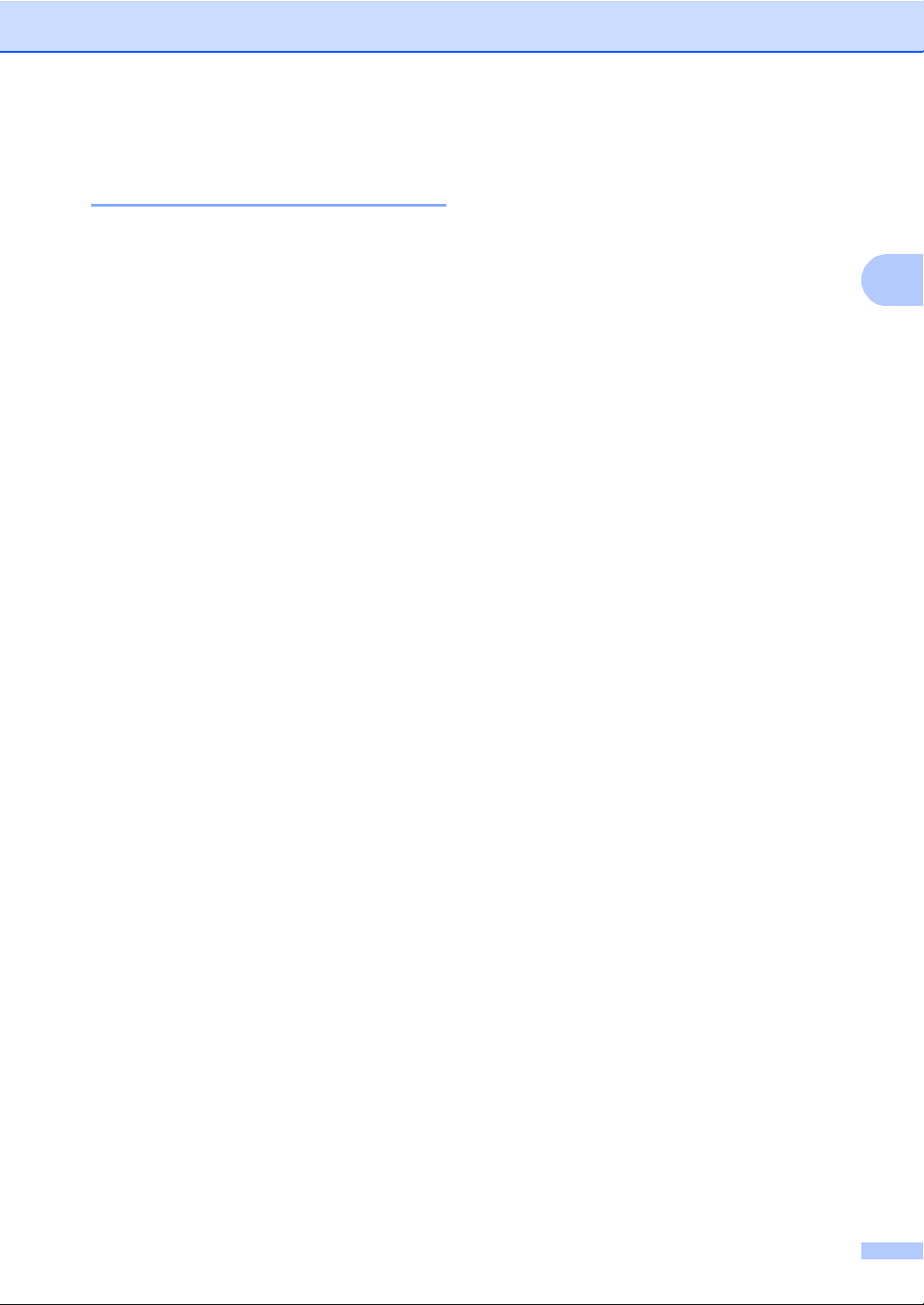
2
Papierquelle für den Druckerbetrieb wählen 2
Sie können wählen, welche Papierzufuhr
standardmäßig zum Drucken vom Computer
aus und für Direktdruck verwendet wird.
a Drücken Sie Menü.
b Drücken Sie a oder b, um
Geräteeinstell anzuzeigen.
Drücken Sie Geräteeinstell.
c Drücken Sie a oder b, um
Zufuhreinstell anzuzeigen.
Drücken Sie Zufuhreinstell.
d Drücken Sie a oder b, um
Zufuhr:Druck anzuzeigen.
Drücken Sie Zufuhr:Druck.
Papier einlegen
e Drücken Sie Nur Zufuhr 1,
Nur Zufuhr 2
MF>Z1>Z2
1
, Nur MF,
1
oder Z1>Z21>MF.
f Drücken Sie Stopp.
1
Nur Zufuhr 2 bzw. Z2 wird nur angezeigt, wenn
die Zufuhr 2 installiert ist.
21
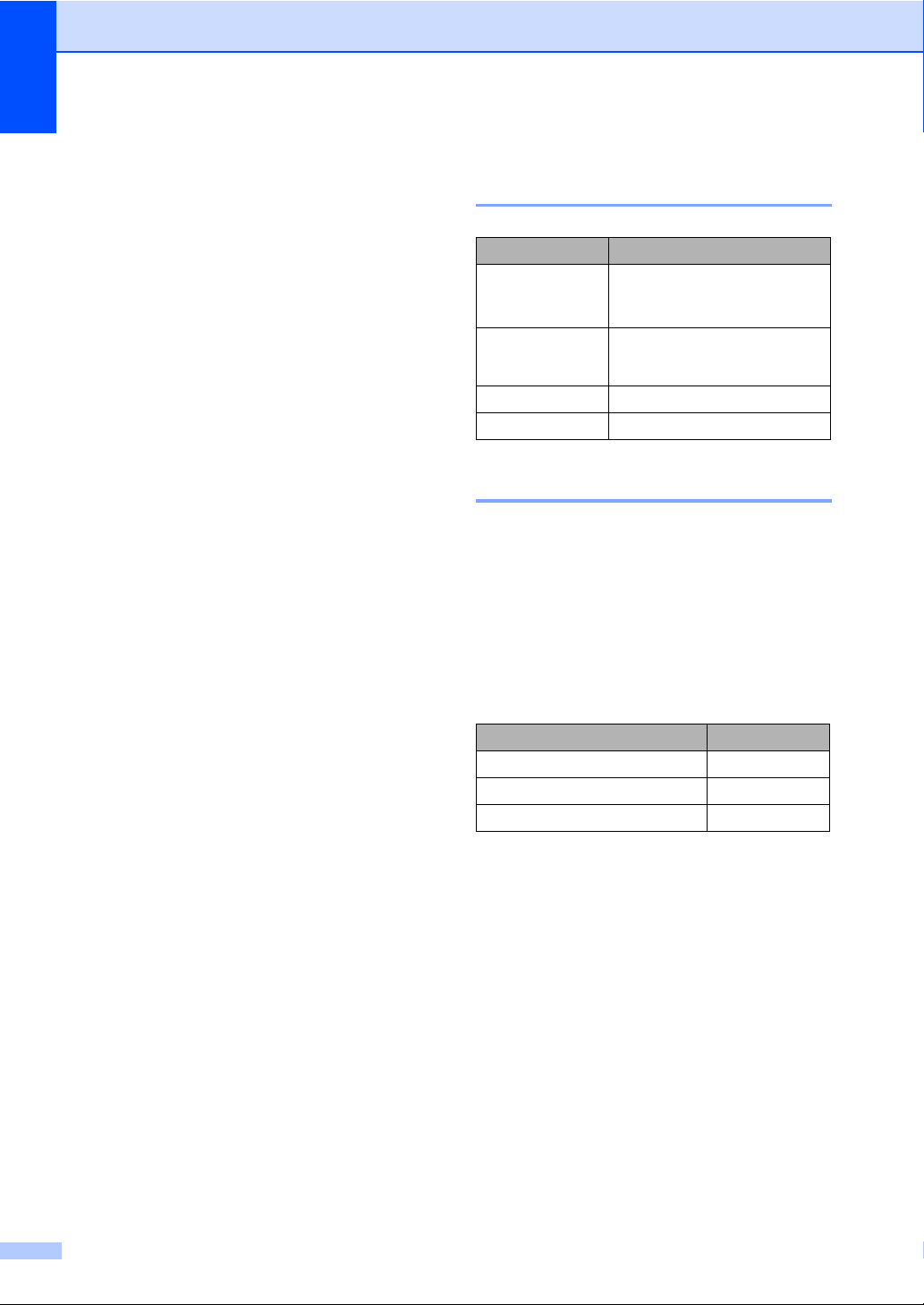
Kapitel 2
Verwendbare Papiersorten und Druckmedien
Die Druckqualität kann je nach verwendeter
Papiersorte unterschiedlich sein.
Sie können die folgenden Druckmedien
verwenden: Normalpapier, dünnes Papier,
dickes Papier, dickeres Papier, Briefpapier,
Recyclingpapier, Etiketten oder Umschläge.
Damit Sie die besten Resultate erhalten,
sollten Sie die folgenden Hinweise beachten:
Legen Sie NICHT verschiedene
Papiersorten gleichzeitig ein, weil dies
Einzugsfehler oder Papierstaus
verursachen könnte.
Für einen fehlerfreien Druck müssen Sie
die Papiergröße in der Software
entsprechend dem eingelegten Papier
einstellen.
Berühren Sie die bedruckte Seite des
Papiers nicht direkt nach dem Drucken.
Empfohlenes Papier und Druckmedien 2
2
Druckmedium Bezeichnung
Normalpapier
Recyclingpapier
Etiketten Avery Laseretiketten L7163
Umschläge Antalis River-Serie (DL)
Xerox Premier TCF 80 g/m
Xerox Business 80 g/m
Xerox Recycled Supreme
2
80 g/m
Papiersorten und -formate 2
Das Gerät kann Papier aus der StandardPapierzufuhr, der Multifunktionszufuhr oder
der optionalen unteren Papierzufuhr
einziehen.
Die Papierzuführungen werden in diesem Handbuch und im Druckertreiber wie folgt bezeichnet:
2
2
2
Bevor Sie eine große Menge Papier
kaufen, sollten Sie einige Papiersorten auf
ihre Eignung prüfen.
Verwenden Sie Etiketten, die für die
Verwendung in Lasergeräten ausgelegt
sind.
Zufuhr und optionale Zufuhr Name
Standard-Papierzufuhr Zuführung 1
Multifunktionszufuhr MF-Zufuhr
Optionale untere Papierzufuhr Zuführung 2
22

Papier einlegen
2
Kapazität der Papierzuführungen 2
Papiergröße Druckmedien Anzahl Blatt
Standard-Papierzufuhr
(Zufuhr 1)
Multifunktionszuführung
(MF-Zuführung)
A4, Letter, Legal, B5,
Executive, A5,
A5 (Lange Kante), A6,
B6, Folio
1
Breite:
76,2 bis 215,9 mm
Länge:
127,0 bis 355,6 mm
Normalpapier, dünnes
Papier und
Recyclingpapier
Normalpapier, dünnes
Papier, dickes Papier,
dickeres Papier,
Briefpapier,
Recyclingpapier,
Bis zu 500 (80 g/m
50 Blatt (80 g/m
3 Umschläge
2
)
2
)
Umschläge, Etiketten
Optionale untere
Papierzufuhr
(Zufuhr 2)
1
Folio-Format: 215,9 mm 330,2 mm
A4, Letter, Legal, B5,
Executive, A5, B6,
1
Folio
Normalpapier, dünnes
Papier und
Recyclingpapier
Bis zu 500 (80 g/m
2
)
Empfohlene Papierspezifikationen 2
Papier, das den folgenden Angaben entspricht, ist für dieses Gerät geeignet.
3
/100
(neutral)
3
2
Grundgewicht
75 bis 90 g/m
Stärke 80-110 m
Rauheit Höher als 20 Sek.
Steifigkeit
90-150 cm
Faserrichtung Schmalbahn
Volumenwiderstand
Oberflächenwiderstand
Füllstoff
9
-10e11 Ohm
10e
9
-10e12 Ohm-cm
10e
CaCO
Aschegehalt Unter 23 Gew.-%
Helligkeit Höher als 80 %
Lichtundurchlässigkeit Höher als 85 %
Verwenden Sie nur Papier, das für Normalpapier-Kopierer geeignet ist.
Das Papiergewicht sollte zwischen 75 und 90 g/m
2
liegen.
Verwenden Sie Schmalbahn-Papier mit einem neutralen pH-Wert und einem
Feuchtigkeitsgehalt von ca. 5 %.
Dieses Gerät kann Recyclingpapier, das der Norm DIN 19309 entspricht, verwenden.
23

Kapitel 2
Wichtig
Aufbewahren und Verwenden von Spezialpapier 2
Das Gerät kann die meisten Arten von
Kopier- und Briefpapier bedrucken. Manche
Papiereigenschaften können sich jedoch auf
die Druckqualität und die Zuverlässigkeit der
Papierhandhabung auswirken. Deshalb
sollten Sie Papier vor dem Kauf größerer
Mengen zuerst testen. Lagern Sie das Papier
in der verschlossenen Originalverpackung.
Das Papier muss gerade liegen und vor
Feuchtigkeit, direkter Sonneneinstrahlung
und Hitze geschützt sein.
Einige wichtige Hinweise zur Auswahl des
Papiers:
Verwenden Sie KEIN Inkjet-Papier, weil
dadurch Papierstaus und Schäden am
Gerät auftreten können.
Bei vorbedrucktem Papier müssen
Farben verwendet werden, die der von der
Fixiereinheit erzeugten Temperatur
(200 C) standhalten.
Bei der Verwendung von Briefpapier,
Papier mit rauer Oberfläche, faltigem
Papier oder zerknittertem Papier kann die
Druckqualität beeinträchtigt werden.
Zu vermeidendes Papier 2
Manche Papierarten können Probleme
verursachen oder das Gerät beschädigen.
Verwenden Sie NICHT:
• stark strukturiertes Papier
• extrem glattes oder glänzendes Papier
• gebogenes oder gewelltes Papier
1
1
1 Eine Wellung von 2 mm oder mehr
kann Papierstaus verursachen.
• beschichtetes oder mit einem
chemischen Überzug versehenes
Papier
• beschädigtes, zerknittertes oder
gefaltetes Papier
• Papier mit einem höheren Gewicht als
in diesem Handbuch empfohlen
• geheftetes oder geklammertes Papier
24
• mit Niedrigtemperatur-Farben oder
thermografisch hergestellte Briefköpfe
• mehrlagiges Papier oder
Durchschreibepapier
• Inkjet-Papier für Tintenstrahlgeräte
Die oben aufgeführten Papiertypen
können zu Schäden an Ihrem Gerät
führen. Solche Schäden sind von den
Brother Garantie- oder Serviceleistungen
ausgeschlossen.

Papier einlegen
2
Wichtig
Umschläge 2
Die meisten für Laserdrucker entwickelten
Umschläge sind für Ihr Gerät geeignet. Einige
Umschläge können jedoch aufgrund ihrer
Eigenschaften zu Problemen beim Einzug
oder der Druckqualität führen. Ein geeigneter
Umschlag sollte mit geraden, gut gefalzten
Kanten ausgestattet sein. Die Umschläge
sollten flach aufliegen. Gefütterte oder zu
dünne Umschläge sind nicht geeignet.
Kaufen Sie Umschläge guter Qualität und
weisen Sie den Lieferanten darauf hin, dass
die Umschläge mit einem Lasergerät
bedruckt werden sollen.
Umschläge können nur über die MF-Zufuhr
eingezogen werden.
Sie sollten mit einem Umschlag einen
Testdruck durchführen und prüfen, ob Sie
das gewünschte Ergebnis erhalten, bevor Sie
eine größere Anzahl an Umschlägen
drucken.
Zu vermeidende Umschläge 2
• Umschläge aus schwererem Papier
als in den Spezifikationen für dieses
Gerät angegeben
• Umschläge mit schiefen oder nicht
rechteckigen Kanten
• Umschläge mit Fenstern,
Aussparungen oder Perforation
• Umschläge mit Klebstoff an der
Oberfläche wie unten gezeigt
• Umschläge mit doppelter Lasche wie
unten gezeigt
Verwenden Sie NICHT:
• Beschädigte, gerollte, gebogene,
zerknitterte oder ungewöhnlich
geformte Umschläge
• Stark glänzende oder stark
strukturierte Umschläge
• Umschläge mit Klammern,
Verschlüssen oder Bändern
• Umschläge mit selbstklebenden
Verschlüssen
• Ausgebeulte Umschläge
• Schlecht gefalzte Umschläge
• Geprägte Umschläge (mit
hochgeprägter Schrift)
• Bereits mit einem Laserdrucker
bedruckte Umschläge
• innen bedruckte Umschläge
• Umschläge, die nicht exakt
übereinandergelegt werden können
• Umschläge, deren Laschen beim Kauf
nicht zugeklappt sind
• Umschläge, deren Kanten wie unten
gezeigt gefalzt sind
25

Kapitel 2
Wichtig
Wenn Sie eine der oben aufgelisteten
Umschlagarten verwenden, kann Ihr
Gerät beschädigt werden. Solche
Schäden sind von den Brother Garantieoder Serviceleistungen ausgeschlossen.
Gelegentlich können Einzugsprobleme
aufgrund von Dicke, Größe und
Klappenform der verwendeten
Umschläge auftreten.
Etiketten 2
Die meisten Etiketten, die für Laserdrucker
entwickelt wurden, können mit dem Gerät
bedruckt werden. Die Etiketten sollten mit
Klebstoff auf Acrylbasis hergestellt worden
sein, da solche Klebstoffe den hohen
Temperaturen in der Fixiereinheit besser
standhalten. Der Klebstoff sollte nicht mit
Geräteteilen in Berührung kommen, da
Etiketten an der Trommeleinheit oder an den
Rollen haften und Papierstaus und
Druckqualitätsprobleme verursachen
könnten. Zwischen den Etiketten darf sich
kein Klebstoff befinden. Die Etiketten sollten
so angeordnet sein, dass sie das ganze Blatt
bedecken. Lücken zwischen den Etiketten
können dazu führen, dass sich Etiketten beim
Druck ablösen und schwerwiegende
Papierstaus oder Druckprobleme
verursachen.
Alle mit diesem Gerät verwendeten Etiketten
müssen 0,1 Sekunden lang der von der
Fixiereinheit erzeugten Temperatur von
200 C standhalten können.
Zu vermeidende Etiketten 2
Verwenden Sie keine beschädigten,
gerollten, gebogenen, zerknitterten oder
ungleichmäßig geformten Etiketten.
• Verwenden Sie KEINE Etikettenblätter,
von denen schon Etiketten abgelöst
wurden. Durch freiliegende Trägerfolie
kann das Gerät beschädigt werden.
• Etiketten sollten die in diesem
Benutzerhandbuch angeführten
Gewichtsangaben nicht überschreiten.
Etiketten, deren Gewicht diese Angaben
überschreiten, werden eventuell nicht
richtig eingezogen oder bedruckt und
können das Gerät beschädigen.
• Verwenden Sie Etikettenblätter NICHT
mehrmals und verwenden Sie keine
Etikettenblätter, von denen schon
Etiketten abgelöst wurden.
Etiketten können nur über die MF-Zufuhr
eingezogen werden.
26

3
3
Wichtig
Hinweis
Dokumente einlegen 3
So legen Sie Dokumente ein
Sie können zum Kopieren und Scannen den
automatischen Vorlageneinzug (ADF) oder
das Vorlagenglas verwenden.
Automatischen Vorlageneinzug (ADF) verwenden 3
Es können bis zu 50 Seiten in den
Vorlageneinzug eingelegt werden, die
nacheinander automatisch eingezogen
werden. Es wird empfohlen, Standardpapier
mit 80 g/m
Papierstapel stets gut aufzufächern, bevor
Sie ihn in den Vorlageneinzug einlegen.
Verwendbare Vorlagen 3
Länge: 147,3 bis 355,6 mm
Breite: 147,3 bis 215,9 mm
Gewicht:
2
zu verwenden und den
64 bis 90 g/m
2
So legen Sie Dokumente ein 3
3
• Lassen Sie dickere Dokumente NICHT
auf dem Vorlagenglas liegen. Dies könnte
zu Dokumentenstaus im Vorlageneinzug
führen.
• Verwenden Sie KEIN gerolltes,
geknicktes, gefaltetes, geklebtes,
eingerissenes oder geheftetes Papier.
• Legen Sie KEINE Karten, Zeitungen oder
Stoffe in den Vorlageneinzug.
• Um Beschädigungen des Gerätes zu
vermeiden, ziehen Sie NICHT am
Dokument, während es eingezogen wird.
• Zum Einlesen von Dokumenten, die nicht
für den Vorlageneinzug geeignet sind,
lesen Sie Vorlagenglas verwenden
uu Seite 28.
• Mehrseitige Dokumente können einfacher
mit Hilfe des Vorlageneinzugs eingezogen
werden.
• Achten Sie darauf, dass mit
Korrekturflüssigkeiten versehene oder mit
Tinte geschriebene Dokumente
vollkommen getrocknet sind.
27

Kapitel 3
Hinweis
1
2
1
a Klappen Sie die Vorlagenstütze (1) des
Vorlageneinzuges aus. Klappen Sie die
Vorlagenausgabestütze (2) des
Vorlageneinzuges aus.
b Fächern Sie die Seiten gut auf.
c Stapeln Sie die Seiten Ihres Dokuments
mit der ersten einzulesenden Seite nach
oben und der Oberkante zuerst im
Vorlageneinzug, bis sich die
Displayanzeige ändert und die oberste
Seite die Zufuhrrollen berührt.
d Richten Sie die Papierführungen (1)
entsprechend der Vorlagenbreite aus.
Zum Einlesen anderen als
Standarddokumenten, lesen Sie
Vorlagenglas verwenden uu Seite 28.
Vorlagenglas verwenden 3
Vom Vorlagenglas können Seiten eines
Buches einzeln kopiert oder eingescannt
werden.
Verwendbare Vorlagen 3
Länge: Bis zu 355,6 mm
Breite: Bis zu 215,9 mm
Gewicht: Bis zu 2,0 kg
28

Dokumente einlegen
3
Hinweis
Wichtig
So legen Sie Dokumente ein 3
Zur Verwendung des Vorlagenglases
muss der Vorlageneinzug leer sein.
a Öffnen Sie die Vorlagenglas-
Abdeckung.
b Legen Sie das Dokument mit Hilfe der
Markierungen links und oben mit der
einzulesenden Seite nach unten in die
obere linke Ecke des Vorlagenglases.
c Schließen Sie die Vorlagenglas-
Abdeckung.
Schließen Sie die Abdeckung vorsichtig
und drücken Sie nicht darauf, wenn z. B.
ein Buch oder ein dickeres Manuskript auf
dem Glas liegt.
29

4
Hinweis
Hinweis
Adressbuch verwenden 4
E-Mail senden 4
Sie haben folgende Möglichkeiten, um eine
E-Mail zu senden.
Für weitere Einzelheiten zu Scan to E-MailServer siehe Software-Handbuch: Scan to
E-Mail (E-Mail-Server).
Kurzwahl 4
a Drücken Sie (Adressbuch).
b Drücken Sie die dreistellige
Kurzwahlnummer, die Sie anrufen
möchten. Sie können die
Kurzwahlnummern auch in
alphabetischer Reihenfolge anzeigen,
indem Sie auf dem Touchscreen die
Taste antippen.
c Drücken Sie E-Mail senden.
d Drücken Sie Start.
Telefon-Index 4
Sie können alphabetisch nach Namen
suchen, die mit den Rufnummern als
Kurzwahl gespeichert wurden. (Siehe
Speichern von Kurzwahlnummern
uu Seite 34.)
a Drücken Sie (Adressbuch).
b Drücken Sie auf dem Touchscreen auf
(Telefon-Index).
c Drücken Sie mithilfe des Touchscreens
die ersten Buchstaben des Namens.
Drücken Sie OK.
d Drücken Sie a oder b, um den
gewünschten Namen zu wählen.
Drücken Sie auf den Namen, nach dem
Sie suchen.
e Drücken Sie E-Mail senden.
f Drücken Sie Start.
30
Zeigt das Display Nicht belegt! an,
wenn Sie eine Kurzwahlnummer
eingeben oder suchen, dann wurde an
diesem Speicherplatz keine Nummer
gespeichert.
• Wenn im Display nach Eingabe der ersten
Buchstaben
Kein Ergebnis gefunden. angezeigt
wird, wurde kein Name unter den
eingegebenen Buchstaben gespeichert.
• Kurzwahlnummern, die ohne Name
gespeichert wurden, können über die
Suchfunktion nicht gefunden werden.
LDAP-Suche 4
Wenn Ihr Gerät mit einem LDAP-Server
verbunden ist, können Sie nach
Informationen wie E-Mail-Adressen auf dem
Server suchen. (LDAP einrichten
uu Netzwerkhandbuch)

4
E-Mail-Adressen speichern 4
Sie können Rufnummern für die Kurzwahl
und Rufnummerngruppen zum Rundsenden
von E-Mails speichern. Sie können mit jeder
Kurzwahl auch die Standardauflösung
festlegen. Wenn Sie eine Kurzwahlnummer
wählen, wird im Display der Name angezeigt,
sofern dieser gespeichert ist. Es kann auch
ein Scanprofil mit der E-Mail-Adresse
gespeichert werden.
Die gespeicherten Kurzwahlnummern
bleiben auch bei einer Stromunterbrechung
erhalten.
Als Scanprofil werden mit den Nummern
gespeicherte Scaneinstellungen, wie die
Auflösung, bezeichnet.
Adressbuch verwenden
31

Kapitel 4
Speicheroptionen für die Kurzwahl 4
Die folgende Tabelle zeigt die Optionen für das Speichern von Kurzwahlnummern.
Beim Speichern von Rufnummern weist das Display Sie an, eine Auswahl aus den nachstehend
vorgestellten Schritten zu treffen.
Schritt 1
Eingabe des
Speicherplatzes
für die Kurzwahl
Kurzwahl
Schritt 2
Eingabe
des
Namens
Geben Sie
die
gewünschte
Adresse ein
oder
Drücken
Sie OK
Schritt 3
Auswahl des
Registrierungstyps
E-Mail S/W PDF
E-Mail S/W
TIFF
E-Mail Farbe
PDF
E-Mail Farbe
JPEG
E-Mail Farbe
XPS
E-Mail Grau
PDF
E-Mail Grau
JPEG
E-Mail Grau
XPS
Schritt 4
Eingabe der
E-Mail-Adresse
Geben Sie die
E-Mail-Adresse ein
Schritt 5
Auswahl der
Auflösung
300 dpi,
200 dpi,
200 x 100 dpi
300 dpi,
200 dpi,
200 x 100 dpi
100 dpi,
200 dpi,
300 dpi,
600 dpi, Auto
100 dpi,
200 dpi,
300 dpi,
600 dpi, Auto
100 dpi,
200 dpi,
300 dpi,
600 dpi, Auto
100 dpi,
200 dpi,
300 dpi, Auto
100 dpi,
200 dpi,
300 dpi, Auto
100 dpi,
200 dpi,
300 dpi, Auto
Schritt 6
Auswahl des
Dateityps
PDF, PDF/A
Sicheres PDF
Signierte PDF
-
PDF, PDF/A
Sicheres PDF
Signierte PDF
-
-
PDF, PDF/A
Sicheres PDF
Signierte PDF
-
-
,
,
,
,
,
,
32

Adressbuch verwenden
4
Hinweis
• PDF/A ist ein Dateiformat für PDF-Dateien zur langfristigen Archivierung. Dieses Format
beinhaltet alle notwendigen Informationen zur Wiederherstellung des Dokumentes nach
langfristiger Speicherung.
• Geschütztes PDF ist ein PDF-Dateiformat, das kennwortgeschützt ist.
• Eine signierte PDF-Datei ist ein PDF-Dateiformat, das die Manipulation von Daten sowie das
Vortäuschen eines Autors durch die Verwendung eines digitalen Zertifikates im Dokument
verhindert. Wenn Sie Signierte PDF gewählt haben, müssen Sie mit Web Based Management
ein Zertifikat auf Ihrem Gerät installieren.
Wählen Sie Signierte PDF aus Administrator im Web Based Management. (Installation
eines Zertifikats uu Netzwerkhandbuch)
33

Kapitel 4
Hinweis
Speichern von Kurzwahlnummern 4
Sie können häufig verwendete Nummern
auch als Kurzwahlnummern speichern. Diese
können dann durch Drücken weniger Tasten
angewählt werden. Zum Beispiel: Drücken
Sie (Adressbuch) und die gewünschte
Rufnummer, um eine E-Mail zu senden. Es
können 300 Rufnummern als Kurzwahl (001 -
300) gespeichert werden.
a Drücken Sie (Adressbuch).
b Drücken Sie Bearb..
c Drücken Sie Kurzwahl speichern.
d Sie haben die folgenden Möglichkeiten:
Geben Sie mithilfe der Tasten auf
dem Touchscreen den Namen (bis
zu 15 Zeichen) ein. Siehe
Texteingabe uu Seite 144, um Hilfe
zur Eingabe von Zeichen zu
erhalten.
Drücken Sie OK.
Um die Nummer oder die E-Mail-
Adresse ohne Namen zu speichern,
drücken Sie OK.
e Drücken Sie d oder c, um
E-Mail S/W PDF,
E-Mail S/W TIFF,
E-Mail Farbe PDF,
E-Mail Farbe JPEG,
E-Mail Farbe XPS,
E-Mail Grau PDF,
E-Mail Grau JPEG,
E-Mail Grau XPS auszuwählen.
f Geben Sie die E-Mail-Adresse ein (bis
zu 60 Zeichen). Siehe Texteingabe
uu Seite 144, um Hilfe zur Eingabe von
Buchstaben zu erhalten.
Drücken Sie OK.
g Speichern Sie eine Scan-Auflösung mit
der E-Mail-Adresse und fahren Sie mit
dem entsprechenden Schritt fort, wie in
der folgenden Tabelle angezeigt.
In Schritt e ausgewählte
Option
E-Mail S/W PDF
E-Mail S/W TIFF
E-Mail Farbe PDF
E-Mail Farbe XPS
E-Mail Grau PDF
E-Mail Grau XPS
• Wenn Sie einen Rundsendevorgang
ausführen und ein Scanprofil gespeichert
haben, wird für den Rundsendevorgang
das Profil verwendet, dass das mit der
zuerst ausgewählten Kurzwahl- oder
Gruppennummer gespeichert wurde.
• Einzelheiten über das Dateiformat uu
Software-Handbuch: Scanner-Tasten
verwenden
Weiter mit
Schritt
h
iE-Mail Farbe JPEG
jE-Mail Grau JPEG
h Wählen Sie die Auflösung unter
300 dpi, 200 dpi oder
200 x 100 dpi.
Wenn Sie E-Mail S/W PDF
gewählt haben, gehen Sie zu
Schritt k.
Wenn Sie E-Mail S/W TIFF
gewählt haben, gehen Sie zu
Schritt l.
34

Adressbuch verwenden
4
Hinweis
Hinweis
i Wählen Sie die Auflösung unter
100 dpi, 200 dpi, 300 dpi,
600 dpi oder Auto.
Wenn Sie E-Mail Farbe PDF
gewählt haben, gehen Sie zu
Schritt k.
Wenn Sie E-Mail Farbe JPEG
oder E-Mail Farbe XPS gewählt
haben, gehen Sie zu Schritt l.
j Wählen Sie die Auflösung aus
100 dpi, 200 dpi, 300 dpi oder
Auto.
Wenn Sie E-Mail Grau PDF
gewählt haben, gehen Sie zu
Schritt k.
Wenn Sie E-Mail Grau JPEG oder
E-Mail Grau XPS gewählt haben,
gehen Sie zu Schritt l.
k Wählen Sie den PDF-Typ aus PDF,
PDF/A, Sicheres PDF oder
Signierte PDF, der zum Senden zu
Ihrem PC verwendet werden soll.
Wenn Sie Sicheres PDF gewählt
haben, werden Sie vom Gerät
aufgefordert, vor dem Scanvorgang eine
vierstellige Kennzahl – bestehend aus
den Ziffern 0 bis 9 – einzugeben.
l Es können 300 Ortsrufnummern als
Kurzwahl (001 - 300) gespeichert
werden.
Drücken Sie OK.
m Zeigt das Display Ihre Einstellungen an,
drücken Sie zur Bestätigung OK.
n Drücken Sie Stopp.
Kurzwahlnummern ändern oder löschen 4
Sie können eine bereits gespeicherte
Kurzwahlnummer ändern oder löschen.
a Drücken Sie (Adressbuch).
b Drücken Sie Bearb..
c Sie haben die folgenden Möglichkeiten:
Drücken Sie Ändern, um Namen,
Nummern oder E-Mail-Adressen zu
bearbeiten. Fahren Sie fort dann mit
Schritt d.
Drücken Sie Löschen, um alle
Informationen zu einer Kurzwahl zu
löschen.
Wählen Sie die Nummer, die sie
löschen möchten, und drücken Sie
so lange, bis ein rotes
Kontrollhäkchen angezeigt wird.
Drücken Sie OK.
Wenn Termin löschen?
angezeigt wird, drücken Sie Ja, um
den Vorgang zu akzeptieren.
Gehen Sie zu Schritt h.
d Drücken Sie a oder b, um die Nummer,
die geändert werden soll, anzuzeigen.
Drücken Sie die Nummer, die geändert
werden soll.
Kurzwahlnummern beginnen mit #.
e Drücken Sie Name:
Nummer/Adresse:
Auflösung: oder
PDF-Typ:.
35

Kapitel 4
Hinweis
f Sie haben die folgenden Möglichkeiten:
Wenn Sie Name: auswählen, geben
Sie mithilfe der Tasten auf dem
Touchscreen den Namen (bis zu 15
Zeichen) ein.
Drücken Sie OK.
Wenn Sie Nummer/Adresse:
wählen, geben Sie die E-MailAdresse (bis zu 60 Zeichen) über die
Tasten auf dem Touchscreen ein.
Drücken Sie OK.
Wenn Sie Auflösung: auswählen,
drücken Sie eine der auf dem
Touchscreen angezeigten
verfügbaren Optionen für die
Auflösung.
Wenn Sie PDF-Typ: auswählen,
drücken Sie eine der auf dem
Touchscreen angezeigten
verfügbaren Optionen für den
Dateityp.
So ändern Sie einen Namen oder eine
Nummer, die Sie gespeichert haben:
Wenn Sie ein Zeichen ändern möchten,
drücken Sie d oder c, um den Cursor
unterhalb des zu ändernden Zeichens zu
positionieren. Drücken Sie anschließend
auf . Geben Sie das gewünschte
Zeichen ein.
Das Display zeigt die neue Einstellung
an.
g Sie haben die folgenden Möglichkeiten:
Drücken Sie nach Abschluss Ihrer
Änderungen OK.
Um weitere Details zu ändern, gehen
Sie zu Schritt f.
h Drücken Sie Stopp.
36

5
5
Vergrößern/
Verkleinern
Qualität
Duplex-
Kopie
100% AusAuto
Favorit
Kopie
Kopieren 5
Anfertigen von Kopien 5
Im Folgenden werden die grundlegenden
Kopierfunktionen beschrieben.
a Wenn Sie eine Kopie erstellen wollen,
drücken Sie die Taste Kopieren auf
dem Touchscreen.
Das Display zeigt:
Sie können die gewünschte Anzahl
an Kopien mithilfe der Tasten + und
- auf dem Touchscreen eingeben.
b Sie haben die folgenden Möglichkeiten,
ein Dokument einzulegen:
Legen Sie das Dokument mit der zu
sendenden Seite nach oben in den
automatischen Vorlageneinzug.
(Siehe Automatischen
Vorlageneinzug (ADF) verwenden
uu Seite 27.)
Legen Sie das Dokument mit der
einzulesenden Seite nach unten auf
das Vorlagenglas. (Siehe
Vorlagenglas verwenden
uu Seite 28.)
Kopiereinstellungen 5
Drücken Sie Kopieren und drücken Sie
dann d oder c, um die gewünschten
Einstellungen festzulegen.
Sie können die folgenden
Kopiereinstellungen ändern:
(Benutzerhandbuch - Grundfunktionen)
Zufuhreinstell (Papierformat und -
typ) uu Seite 19
Zufuhr:Kopie uu Seite 20
(Benutzerhandbuch - Erweiterte Funktionen)
Einzelheiten zum Ändern der folgenden
Einstellungen uu Benutzerhandbuch Erweiterte Funktionen: Kopiereinstellungen:
Qualität
Vergrößern/ Verkleinern
Duplex- Kopie
Zufuhr
Helligkeit
Kontrast
Normal/ Sortiert
Seitenlayout
2auf1(ID) (Seitenlayout)
Als Standard
Werks- einstellung
Favoriten- einstellung
c Drücken Sie Start.
Kopieren abbrechen 5
Um den Kopiervorgang abzubrechen,
drücken Sie Stopp.
37

Hinweis
Hinweis
Daten von einem USB-Stick
6
(USB-Flash-Speicher) oder einer
digitalen Kamera drucken, die
den Massenspeicher-Standard
unterstützt
Mit der Direktdruck-Funktion können Sie
Daten ohne Umweg über den Computer
ausdrucken. Sie brauchen nur Ihren USBStick an den USB-Direktanschluss des
Gerätes anzuschließen. Sie können auch
direkt eine Kamera anschließen und deren
Bilder drucken, wenn an der Kamera der
USB-Massenspeichermodus eingestellt ist.
Sie können einen USB-Stick verwenden, der
über folgende Spezifikationen verfügt:
USB-Klasse USB-
Massenspeicherklasse
USBMassenspeicherklasse
Transferprotokoll Nur Massenübertragung
1
Format
Sektorgröße Max. 4.096 Byte
Verschlüsselung Verschlüsselte Geräte
1
NTFS-Format wird nicht unterstützt.
SCSI oder SFF-8070i
FAT12/FAT16/FAT32
werden nicht unterstützt.
PRN-Datei für den Direktdruck erstellen 6
Die in diesem Kapitel gezeigten
Bildschirme können je nach verwendetem
Betriebssystem und
Anwendungsprogramm von den an Ihrem
Computer gezeigten abweichen.
a Klicken Sie in der Menüleiste einer
Anwendung auf Datei und dann auf
Drucken.
b Wählen Sie Brother DCP-XXXX
Printer (1) und aktivieren Sie das Feld
Ausgabe in Datei umleiten (2).
Klicken Sie auf Drucken.
1
6
• Einige USB-Sticks sind eventuell nicht für
Ihr Gerät geeignet.
• Wenn an Ihrer Kamera der PictBridgeModus eingestellt ist, können Sie keine
Daten drucken. Schauen Sie bitte in der
Dokumentation Ihrer Kamera nach, wie
vom PictBridge-Modus zum
Massenspeichermodus umgeschaltet
werden kann.
38
2

Daten von einem USB-Stick (USB-Flash-Speicher) oder einer digitalen Kamera drucken, die den Massenspeicher-Standard unterstützt
6
1
c Wählen Sie den Ordner, in dem die
Datei gespeichert werden soll, und
geben Sie den Dateinamen ein, wenn
Sie dazu aufgefordert werden.
Wenn Sie nur zur Eingabe des
Dateinamens aufgefordert werden,
können Sie trotzdem den Ordner zum
Speichern der Datei festlegen, indem
Sie den Verzeichnisnamen eingeben.
Zum Beispiel:
C:\Temp\Dateiname.prn
Wenn Sie einen USB-Stick oder eine
digitale Kamera an Ihren Computer
angeschlossen haben, können Sie die
Datei auch direkt auf diesem
Speichermedium speichern.
Daten direkt von einem
USB-Stick (USB-FlashSpeicher) oder einer
digitalen Kamera
drucken, die den
MassenspeicherStandard unterstützt
a Schließen Sie Ihr Gerät an den USB-
Direktanschluss (1) an der Vorderseite
des Geräts an.
Das Display zeigt automatisch das
USB-Speichermenü, um die
beabsichtigte Verwendung des Geräts
zu bestätigen.
6
1
39

Kapitel 6
Hinweis
Hinweis
Hinweis
Hinweis
• Vergewissern Sie sich, dass Ihre
Digitalkamera eingeschaltet ist.
• Wenn ein Fehler auftritt, erscheint das
USB-Speichermenü nicht auf dem
Display.
• Sie müssen Ihre digitale Kamera vom
PictBridge-Modus zum USBMassenspeichermodus umschalten.
• Wenn sich das Gerät im Ruhezustand
befindet, zeigt das Display keinerlei
Informationen an. Es erscheint dann auch
keine Meldung, wenn Sie ein Gerät an den
USB-Direktanschluss anschließen.
Tippen Sie auf das Touchscreen oder eine
beliebige Taste, um das Gerät zu
aktivieren. Drücken Sie auf dem
Touchscreen auf Direktdruck und das
Display zeigt das USB-Speichermenü an.
b Drücken Sie Direktdruck.
d Geben Sie die Anzahl an Kopien mithilfe
der Tasten + und - auf dem
Touchscreen ein.
e Sie haben die folgenden Möglichkeiten:
Drücken Sie Druckeinstell..
Gehen Sie zu Schritt f.
Wenn Sie keine der aktuellen
Standardeinstellungen ändern
möchten, gehen Sie zu Schritt h.
f Drücken Sie a oder b, um eine
Einstellungsoption anzuzeigen, die Sie
ändern möchten.
Drücken Sie die Option und ändern Sie
die Einstellung.
• Sie können folgende Einstellungen
ändern:
Papierformat
Druckmedium
Falls an Ihrem Gerät für die
Benutzersperre die Einstellung Ein
gewählt wurde, können Sie den
Direktdruck eventuell nicht verwenden.
(uu Benutzerhandbuch - Erweiterte
Funktionen: Benutzer wechseln)
c Drücken Sie a oder b, um den
Ordnernamen oder den Namen der zu
druckenden Datei zu wählen.
Wenn Sie einen Ordnernamen gewählt
haben, drücken Sie a oder b, um den
Namen der zu druckenden Datei zu
wählen.
Wenn Sie einen Index der gespeicherten
Dateien drucken möchten, drücken Sie
Index drucken auf dem Touchscreen.
Drücken Sie Start, um die Daten zu
drucken.
Mehrere Seiten
Ausrichtung
Duplex
Sortieren
Zufuhr
Druckqualität
PDF-Option
• In Abhängigkeit vom Dateityp werden
eventuell einige dieser Einstellungen
nicht angezeigt.
g Sie haben die folgenden Möglichkeiten:
Wenn Sie weitere Optionen ändern
möchten, wiederholen Sie den
Schritt f.
Wenn Sie keine weiteren Optionen
ändern möchten, drücken Sie
und gehen Sie zu Schritt h.
h Drücken Sie Start, um die Daten zu
drucken.
40

Daten von einem USB-Stick (USB-Flash-Speicher) oder einer digitalen Kamera drucken, die den Massenspeicher-Standard unterstützt
6
Wichtig
Hinweis
i Drücken Sie Stopp.
• Um Schäden am Gerät zu vermeiden,
schließen Sie NUR eine digitale Kamera
oder einen USB-Stick (USB-FlashSpeicher) am USB-Direktanschluss an.
• Nehmen Sie den USB-Stick oder die
digitale Kamera nicht aus dem USBDirektanschluss, bevor das Gerät den
Ausdruck beendet hat.
Ändern der Standardeinstellungen für den Direktdruck 6
Die Standardeinstellungen für den
Direktdruck können geändert werden.
a Schließen Sie den USB-Stick oder die
digitale Kamera an den USBDirektanschluss an der Vorderseite des
Gerätes an.
b Drücken Sie auf dem Display auf
Direktdruck.
c Drücken Sie Standard Einst..
d Drücken Sie a oder b, um die
Einstellung, die geändert werden soll,
anzuzeigen.
Drücken Sie auf die Einstellung.
e Drücken Sie die gewünschte neue
Option. Wiederholen Sie die
Schritte d bis e für jede Einstellung,
die Sie ändern möchten.
So zeigen Sie sämtliche verfügbaren
Optionen an:
Zeigt das Display die Tasten d und c an,
drücken Sie d oder c, um alle verfügbaren
Optionen anzuzeigen.
f Drücken Sie Stopp.
41

So drucken Sie vom Computer
7
aus
Dokument drucken 7
Das Gerät kann Daten vom Computer
empfangen und ausdrucken. Um vom
Computer aus drucken zu können, müssen
Sie den Druckertreiber installieren.
(uu Software-Handbuch: Drucken für
Windows
Macintosh)
a Installieren Sie den Brother-
b Wählen Sie den Druckbefehl in Ihrem
c Wählen Sie die Bezeichnung Ihres
®
oder Drucken und Faxen für
Druckertreiber von der InstallationsCD-ROM. (uu Installationsanleitung)
Anwendungsprogramm.
Geräts im Dialogfeld Drucken und
klicken Sie auf Eigenschaften (oder
Einstellungen, abhängig von der
verwendeten Software).
7
d Wählen Sie im Dialogfeld
Eigenschaften die gewünschten
Einstellungen, und klicken Sie dann auf
OK.
Papiergröße
Ausrichtung
Kopien
Druckmedium
Auflösung
Druckeinstellungen
Mehrseitendruck
Duplex / Broschüre
Papierquelle
e Klicken Sie auf OK, um den
Druckvorgang zu starten.
42

8
Hinweis
So scannen Sie auf einen
8
Computer
Ein Dokument als PDF-Datei mit ControlCenter4
®
(Windows
(Für Macintosh-Nutzer uu Software-Handbuch: Scannen)
Die an Ihrem PC angezeigten Bildschirme können je nach Modell variieren.
ControlCenter4 ist ein Softwarehilfsprogramm, mit dem Sie schnell und einfach Zugang auf die
am häufigsten verwendeten Anwendungen zugreifen können. Das manuelle Aufrufen der
einzelnen Programme ist mit ControlCenter4 nicht mehr notwendig.
a Legen Sie das Dokument ein. (Siehe So legen Sie Dokumente ein uu Seite 27.)
b Öffnen Sie ControlCenter4 durch Klicken auf Start/Alle Programme/Brother/XXX-XXXX
(wobei XXX-XXXX der Name Ihres Modells ist)/ControlCenter4. Die Anwendung
ControlCenter4 wird geöffnet.
c Wählen Sie Standard-Modus oder Erweiterter Modus vor der Verwendung von
ControlCenter4 und klicken Sie dann auf OK.
Dieser Abschnitt gibt eine kurze Einführung über die ControlCenter4-Funktionen unter
Erweiterter Modus.
) scannen 8
8
d Stellen Sie sicher, dass das gewünschte Gerät in Pulldown-Liste Modell ausgewählt ist.
43

Kapitel 8
1
2
4
5
3
e Stellen Sie die Scankonfiguration ein.
Klicken Sie auf Konfiguration und wählen Sie dann Schaltflächeneinstellungen,
Scannen und Datei.
Das Dialogfeld für die Konfiguration wird angezeigt. Sie können die Standardeinstellungen
ändern.
1 Stellen Sie sicher, dass PDF (*.pdf) aus der Dateityp Pulldown-Liste gewählt ist.
2 Sie können den gewünschten Dateinamen für das Dokument eingeben.
3 Sie können die Datei im Standardordner speichern oder einen gewünschten Ordner
auswählen, indem Sie auf die Schaltfläche (Durchsuchen) klicken.
4 Sie können eine Scannerauflösung aus der Pulldown-Liste Auflösung auswählen.
5 Sie können die Dokumentengröße aus der Pulldown-Liste Dokumentengröße
auswählen.
f Klicken Sie auf OK.
44

So scannen Sie auf einen Computer
8
g Klicken Sie auf Datei.
Das Gerät startet nun den Scanprozess. Der Ordner, in dem die gescannten Daten
gespeichert werden, wird automatisch geöffnet.
45

Kapitel 8
Ändern der Scan-Tasten-Einstellungen 8
Vor dem Scannen 8
Um das Gerät als Scanner zu verwenden, installieren Sie einen Scannertreiber. Wenn das Gerät
mit einem Netzwerk verbunden ist, weisen Sie ihm eine TCP/IP-Adresse zu.
Installieren Sie die Scannertreiber von der Installations-CD-ROM. (uu Installationsanleitung)
Konfigurieren Sie die TCP/IP-Adresse des Gerätes, wenn das Scannen im Netzwerk nicht
®
funktioniert. (uu Software-Handbuch: Netzwerk-Scannen konfigurieren (Windows
Scan-Tasten-Einstellungen 8
Sie können die Einstellungen des Geräts für die Taste Scannen mit ControlCenter4 ändern.
a Öffnen Sie ControlCenter4 durch Klicken auf Start/Alle Programme/Brother/XXX-XXXX
(wobei XXX-XXXX der Name Ihres Modells ist)/ControlCenter4. Die Anwendung
ControlCenter4 wird geöffnet.
b Stellen Sie sicher, dass das gewünschte Gerät in Pulldown-Liste Modell ausgewählt ist.
))
c Klicken Sie auf die Registerkarte Geräteeinstellungen.
d Klicken Sie auf Geräteeinstell. zum Scannen.
46

So scannen Sie auf einen Computer
8
1
2
4
5
3
e Wählen Sie die Registerkarte Datei. Sie können die Standardeinstellungen ändern.
1 Sie können den Dateityp aus der Pulldown-Liste auswählen.
2 Sie können den gewünschten Dateinamen für das Dokument eingeben.
3 Sie können die Datei im Standardordner speichern oder einen gewünschten Ordner
auswählen, indem Sie auf die Schaltfläche (Durchsuchen) klicken.
4 Sie können eine Scannerauflösung aus der Pulldown-Liste Auflösung auswählen.
5 Sie können die Dokumentengröße aus der Pulldown-Liste Dokumentengröße
auswählen.
f Klicken Sie auf OK.
47

Kapitel 8
Hinweis
Scannen mit der Scan-Taste 8
a Legen Sie das Dokument ein. (Siehe So legen Sie Dokumente ein uu Seite 27.)
b Drücken Sie Scannen.
c Drücken Sie Scan to PC.
d Drücken Sie Datei.
e (Für Netzwerk-Nutzer)
Drücken Sie a oder b, um den Zielcomputer für den Sendevorgang zu wählen.
Drücken Sie OK.
Falls im Display die Aufforderung erscheint, eine PIN-Nummer einzugeben, geben Sie die 4stellige PIN des Zielcomputers am Funktionstastenfeld des Gerätes ein.
Drücken Sie OK.
f Sie haben die folgenden Möglichkeiten:
Wenn Sie die Duplex-Einstellung ändern möchten, drücken Sie Duplex-Scan. Drücken
Sie dann Aus, Duplex-Scan : Lange Kante oder
Duplex-Scan : Kurze Kante.
Um das Scannen zu starten, ohne weitere Einstellungen zu ändern, gehen Sie zu Schritt
g.
g Drücken Sie Start.
Das Gerät startet nun den Scanprozess.
Die folgenden Scanmodi sind verfügbar.
Scan to:
• USB
®
• SMB (Windows
• FTP
• E-Mail (Server)
• E-Mail (Scan to PC)
• Bild (Scan to PC)
• Text (Scan to PC)
• Datei (Scan to PC)
• Webdienst
1
Nur Windows®-Nutzer. (Windows Vista® SP2 oder später und Windows® 7)
(uu Software-Handbuch: Scannen über das Netzwerk mit Web Services (Windows Vista
Windows
®
7))
)
1
(Web Services Scan)
®
SP2 oder höher und
48

A
Hinweis
Regelmäßige Wartung A
A
Verbrauchsmaterialien ersetzen A
Die folgenden Meldungen werden im Bereitschaftsmodus angezeigt. Diese Meldungen fordern
Sie rechtzeitig dazu auf, die Verbrauchsmaterialien zu ersetzen, bevor deren Lebensende erreicht
ist. Sie sollten stets Verbrauchsmaterialien vorrätig haben, damit sie diese sofort ersetzen
können, wenn das Gerät nicht mehr weiterdrucken kann.
Trommeleinheit und Tonerkassette sind zwei separate Verbrauchsmaterialien. Stellen Sie
sicher, dass beide als Baugruppe eingesetzt werden. Wenn die Tonerkassette ohne die
Trommeleinheit in das Gerät eingesetzt wird, wird möglicherweise die Meldung
Trommel-Fehler oder Stau innen angezeigt.
Tonerkassette Trommeleinheit
Siehe Tonerkassette ersetzen uu Seite 52.
Modellname: TN-3330, TN-3380, TN-3390
Siehe Trommeleinheit ersetzen uu Seite 59.
Modellname: DR-3300
TN-3330, TN-3380
TN-3390
49

Displaymeldungen Vorzubereitendes
Verbrauchsmaterial
Wenig Toner
Tonerkassette
Neue
Tonerkassette
bestellen.
1
A4- oder Letter-Papiergröße (einseitig bedruckt).
2
Diese ungefähren Angaben zur Kapazität entsprechen der Norm ISO/IEC 19752.
3
Standard-Tonerkassette
4
Jumbo-Tonerkassette
5
Super-Jumbo-Tonerkassette
Ungefähre
Lebensdauer
3.000 Seiten
8.000 Seiten
12.000 Seiten
123
124
125
Vorgehensweise Modellname
Siehe Seite 52.
TN-3330
TN-3380
TN-3390
3
4
5
50

Regelmäßige Wartung
A
Hinweis
Sie müssen das Gerät regelmäßig reinigen und Verbrauchsmaterialien ersetzen, wenn die
folgenden Meldungen im Display angezeigt werden.
Displaymeldungen Auszutauschendes
Verbrauchsmaterial
Toner ersetzen Tonerkassette
Teile ersetzen
Trommeleinheit
Ungefähre
Lebensdauer
3.000 Seiten
8.000 Seiten
12.000 Seiten
30.000 Seiten
125
126
127
134
Vorgehensweise Modellname
Siehe Seite 52.
TN-3330
TN-3380
TN-3390
5
6
7
Siehe Seite 60. DR-3300
Trommel
Trommel Stopp
1
A4- oder Letter-Papiergröße (einseitig bedruckt).
2
Diese ungefähren Angaben zur Kapazität entsprechen der Norm ISO/IEC 19752.
3
1 Seite pro Auftrag.
4
Die Trommellebensdauer ist eine ungefähre Angabe, die je nach Verwendungsweise des Gerätes variieren kann.
5
Standard-Tonerkassette
6
Jumbo-Tonerkassette
7
Super-Jumbo-Tonerkassette
• Unter http://www.brother.com/original/index.html finden Sie Anweisungen, wie die
gebrauchten Verbrauchsmaterialien im Rahmen des Brother-Recyclingprogramms
zurückgesendet werden können. Wenn Sie sich gegen die Rücksendung der verbrauchten
Teile entscheiden, entsorgen Sie die Verbrauchsmaterialien gemäß den örtlichen
Bestimmungen getrennt vom normalen Hausmüll. Fragen Sie gegebenenfalls bei Ihrem
örtlichen Wertstoffhof nach. (uu Produkt-Sicherheitshinweise: Informationen zur
Wiederverwertung in Übereinstimmung mit den Richtlinien zu WEEE (2002/96/EC) und
Entsorgung von Akkus/Batterien (2006/66/EC))
• Sie sollten die Verbrauchsmaterialien auf ein Stück Papier legen, damit die Arbeitsfläche nicht
durch versehentlich verstreuten Toner verschmutzt wird.
• Durch die Verwendung von Papier, das nicht den angegebenen Spezifikationen entspricht,
kann sich die Lebensdauer der Verbrauchsmaterialien und Geräteteile verkürzen.
• Die voraussichtliche Lebensdauer jeder Tonerkassette basiert auf der Norm ISO/IEC 19752.
Wie häufig die Verbrauchsmaterialien tatsächlich ersetzt werden müssen, hängt von der
Komplexität der gedruckten Seiten, der Deckung und der verwendeten Druckmedien ab.
51

Tonerkassette ersetzen A
Hinweis
Modellname: TN-3330, TN-3380, TN-3390
Die Standard-Tonerkassette kann ca. 3.000
1
Seiten
kann ca. 8.000 Seiten
Jumbo-Tonerkassette kann ca. 12.000
Seiten
ist von der Art der gedruckten Dokumente
abhängig.
Wenn die Tonerkassette fast verbraucht ist,
wird im Display Wenig Toner angezeigt.
Die Tonerkassette aus dem Lieferumfang
des Geräts muss nach ca. 8.000 Seiten
ausgetauscht werden.
1
drucken. Die Jumbo-Tonerkassette
1
drucken. Die Super-
1
drucken. Die genaue Seitenanzahl
1
Diese ungefähren Angaben zur Kapazität
entsprechen der Norm ISO/IEC 19752.
• Sie sollten eine neue Tonerkassette bereit
halten, wenn die Warnung Wenig Toner
erscheint.
Toner fast leer A
Wenn im Display die Meldung Wenig Toner
angezeigt wird, halten Sie eine neue
Tonerkassette bereit, bevor die Meldung
Toner ersetzen erscheint.
Toner ersetzen A
Wenn das Display Toner ersetzen
anzeigt, hört das Gerät auf zu drucken, bis
die Tonerkassette ersetzt wurde. Das
Einsetzen einer neuen OriginalTonerkassette von Brother hebt die Meldung
für den Toner-ersetzen-Fehler auf.
• Um Ausdrucke in hoher Qualität zu
erhalten, empfehlen wir, dass Sie nur
Brother Original-Tonerkassetten
verwenden. Zum Kauf von
Tonerkassetten wenden Sie sich an Ihren
Brother-Händler.
• Beim Ausdrucken von Grafiken, Texten
mit Fettdruck, Tabellen, WebSeiten mit
Rändern und anderen Arten von
Ausdrucken mit komplexen Texten, steigt
der Tonerverbrauch.
• Wir empfehlen, beim Wechsel der
Tonerkassette auch das Gerät zu
reinigen. Siehe Gerät reinigen und
überprüfen uu Seite 65.
• Wenn Sie die Einstellung der Druckdichte
ändern, um hellere bzw. dunklere
Ausdrucke zu erhalten, ändert sich der
Tonerverbrauch.
• Packen Sie die neue Tonerkassette erst
unmittelbar vor dem Einsetzen in das
Gerät aus.
52

A
Tonerkassette ersetzen A
WARNUNG
a Lassen Sie das Gerät für 10 Minuten
eingeschaltet, damit das interne
Gebläse die extrem heißen Teile im
Gerät abkühlen kann.
b Drücken Sie die Entriegelungstaste der
vorderen Abdeckung und öffnen Sie
dann die Abdeckung.
Regelmäßige Wartung
HEISSE GERÄTETEILE
Falls Sie das Gerät gerade benutzt haben,
können einige der Innenteile extrem heiß
sein. Warten Sie, bis sich das Gerät
abgekühlt hat, bevor Sie Teile im Inneren
des Gerätes berühren.
c Nehmen Sie die Trommeleinheit und die
Tonerkassette heraus.
53

Wichtig
• Wir empfehlen, die Trommeleinheit und
die Tonerkassetten auf ein Blatt Papier
auf einer sauberen, ebenen Oberfläche zu
legen, um Verschmutzungen durch
versehentlich verstreuten Toner zu
vermeiden.
• Berühren Sie die in der Abbildung
gezeigten Elektroden NICHT, um
Schäden am Gerät durch statische
Elektrizität zu vermeiden.
d Drücken Sie den grünen Hebel und
nehmen die Tonerkassette aus der
Trommeleinheit.
54

Regelmäßige Wartung
A
WARNUNG
Wichtig
• Werfen Sie KEINESFALLS eine
Tonerkassette oder eine Tonerkassette
mit Trommeleinheit in ein Feuer. Sie
könnten explodieren und Verletzungen
verursachen.
• Verwenden Sie zum Reinigen der
Innen- und Außenseite des Geräts
KEINESFALLS brennbare Substanzen,
Sprays oder organische
Lösungsmittel/Flüssigkeiten mit Alkohol
oder Ammoniak. Anderenfalls besteht
Feuer- oder Stromschlaggefahr.
Verwenden Sie stattdessen nur ein
trockenes, fusselfreies Tuch.
(uu Produkt-Sicherheitshinweise:
Allgemeine Vorsichtsmaßnahmen)
• Gehen Sie vorsichtig mit der
Tonerkassette um. Wenn Tonerpartikel
auf Ihre Hände oder Kleidung gelangen,
wischen oder waschen Sie diese mit
kaltem Wasser ab.
• Um Druckqualitätsprobleme zu
vermeiden, sollten Sie die in den
Abbildungen grau schattierten Teile
NICHT berühren.
<Tonerkassette>
<Trommeleinheit>
• Wir empfehlen, die Tonerkassette auf ein
Stück Papier oder Tuch auf einer
sauberen, ebenen, waagerechten und
stabilen Oberfläche zu legen, um
Verschmutzungen durch versehentlich
verstreuten Toner zu vermeiden.
55

Hinweis
• Packen Sie die verbrauchte
Wichtig
Tonerkassette in einen geeigneten Beutel
und verschließen Sie diesen sorgfältig,
damit kein Toner verstreut wird.
• Unter http://www.brother.com/original/
index.html finden Sie Anweisungen, wie
die gebrauchten Artikel im Rahmen des
Brother-Recyclingprogramms
zurückgesendet werden können. Wenn
Sie sich gegen die Rücksendung der
verbrauchten Teile entscheiden,
entsorgen Sie sie gemäß den örtlichen
Bestimmungen getrennt vom normalen
Hausmüll. Fragen Sie gegebenenfalls bei
Ihrem örtlichen Wertstoffhof nach.
(uu Produkt-Sicherheitshinweise:
Informationen zur Wiederverwertung in
Übereinstimmung mit den Richtlinien zu
WEEE (2002/96/EC) und Entsorgung von
Akkus/Batterien (2006/66/EC))
e Packen Sie die neue Tonerkassette
aus. Halten Sie die Kassette mit beiden
Händen gerade und schütteln Sie sie
vorsichtig mehrmals nach links und
rechts, um den Toner gleichmäßig in der
Kassette zu verteilen.
• Packen Sie die neue Tonerkassette erst
kurz vor dem Einsetzen in das Gerät aus.
Wenn Sie eine Tonerkassette längere Zeit
unverpackt liegen lassen, verkürzt sich
die Lebensdauer des Toners.
• Die unverpackte Trommeleinheit kann
durch direktes Sonnen- oder Raumlicht
beschädigt werden.
• Brother-Geräte wurden für die
Verwendung von Toner mit bestimmten
Spezifikationen entwickelt und sie liefern
die besten Ergebnisse, wenn sie
zusammen mit Brother OriginalTonerkassetten benutzt werden. Brother
kann nicht für optimale Ergebnisse
garantieren, wenn Toner oder
Tonerkassetten mit anderen
Spezifikationen eingesetzt werden. Das
Gerät erkennt möglicherweise Toner oder
Tonerkassetten mit anderen
Spezifikationen nicht korrekt, kann aber
Punkte wie Standard-Tonerkassetten
erkennen. Brother empfiehlt daher, nur
Brother Original-Tonerkassetten mit
diesem Gerät zu verwenden und die
leeren Tonerkassetten nicht mit Toner
anderer Hersteller wieder aufzufüllen.
Wenn die Trommeleinheit oder andere
Teile des Gerätes beschädigt werden,
weil nicht Brother Original-Toner oder
Original-Tonerkassetten verwendet
wurden, sondern Verbrauchsmaterialien,
die nicht kompatibel oder nicht geeignet
für dieses Gerät sind, und dadurch
Reparaturen notwendig werden, sind
diese nicht von der Garantie gedeckt.
56

Regelmäßige Wartung
A
Wichtig
Hinweis
f Ziehen Sie die Schutzabdeckung ab.
Setzen Sie die Tonerkassette unmittelbar
nach dem Entfernen der
Schutzabdeckung in die Trommeleinheit
ein. Um eine Beeinträchtigung der
Druckqualität zu vermeiden, sollten Sie
die in den Abbildungen grau schattierten
Teile NICHT berühren.
g Die neue Tonerkassette fest in die
Trommeleinheit einsetzen, bis ein
Klickgeräusch zu hören ist. Wenn Sie
die Einheit korrekt einsetzen, hebt sich
der grüne Hebel an der Trommeleinheit
automatisch.
Stellen Sie sicher, dass Sie die
Tonerkassette korrekt einsetzen, da sie
sich sonst von der Trommeleinheit lösen
kann.
57

h Reinigen Sie den Koronadraht in der
Hinweis
Hinweis
1
Trommeleinheit, indem Sie den grünen
Schieber vorsichtig einige Male hin und
her bewegen.
Bringen Sie den Schieber wieder in die
Ausgangsposition (a) (1) zurück.
Anderenfalls können in den gedruckten
Seiten senkrechte Streifen erscheinen.
i Setzen Sie die Baugruppe aus
Trommeleinheit und Tonerkassette
wieder in das Gerät ein.
j Schließen Sie die vordere Abdeckung
des Gerätes.
Schalten Sie nach dem Ersetzen der
Tonerkassette das Gerät NICHT aus und
öffnen Sie die vordere Abdeckung NICHT,
bevor im Display die Meldung
Bitte warten erlischt und es wieder
zum Bereitschaftsmodus zurückgekehrt
ist.
58

Regelmäßige Wartung
A
Wichtig
Trommeleinheit ersetzen A
Modellname: DR-3300
Eine neue Trommeleinheit kann bis zu
30.000 Seiten im Format A4 oder Letter
einseitig bedrucken.
Verwenden Sie nur Brother OriginalTrommeleinheiten und Brother OriginalTonerkassetten, um die besten
Ergebnisse zu erhalten. Das Drucken mit
Trommeleinheiten oder Tonerkassetten
anderer Hersteller kann nicht nur die
Druckqualität verringern, sondern auch
die Qualität und die Lebensdauer des
Gerätes beeinträchtigen. Garantie und
Gewährleistung gelten nicht für Probleme,
die durch die Verwendung von
Trommeleinheiten oder Tonerkassetten
anderer Hersteller verursacht wurden.
Trommelfehler A
Trommel-Stopp A
Für die Druckqualität kann nicht garantiert
werden. Ersetzen Sie die Trommeleinheit
durch eine neue. Wir empfehlen, eine Brother
Original-Trommeleinheit zu installieren.
Nach dem Austausch setzen Sie den
Trommelzähler mit Hilfe der Anleitung
zurück, die mit der neuen Trommeleinheit
geliefert wurde.
Der Koronadraht ist verschmutzt. Reinigen
Sie den Koronadraht in der Trommeleinheit.
(Siehe Koronadraht reinigen uu Seite 68.)
Wenn Sie den Koronadraht gereinigt haben
und Trommel-Fehler weiter erscheint,
dann nähert sich die Trommeleinheit dem
Ende ihrer Lebensdauer. Ersetzen Sie die
Trommeleinheit durch eine neue.
Teile ersetzen Trommeleinheit A
Die Trommeleinheit hat das Ende der
geschätzten Lebensdauer überschritten.
Ersetzen Sie die Trommeleinheit durch eine
neue. Wir empfehlen, eine Brother OriginalTrommeleinheit zu installieren.
Nach dem Austausch setzen Sie den
Trommelzähler mit Hilfe der Anleitung
zurück, die mit der neuen Trommeleinheit
geliefert wurde.
59

Trommeleinheit ersetzen A
Wichtig
WARNUNG
• Gehen Sie beim Herausnehmen der
Trommeleinheit vorsichtig mit ihr um, da
sich in ihr Tonerreste befinden können.
Wenn Tonerpartikel auf Ihre Hände oder
Kleidung gelangen, wischen oder
waschen Sie diese mit kaltem Wasser ab.
• Reinigen Sie bei jedem Wechseln der
Trommeleinheit das Innere des Gerätes.
(Siehe Gerät reinigen und überprüfen
uu Seite 65.)
• Packen Sie die neue Trommeleinheit erst
unmittelbar vor dem Einsetzen in das
Gerät aus. Die Trommeleinheit kann
durch direktes Sonnen- oder Raumlicht
beschädigt werden.
a Lassen Sie das Gerät für 10 Minuten
eingeschaltet, damit das interne
Gebläse die extrem heißen Teile im
Gerät abkühlen kann.
b Drücken Sie die Entriegelungstaste der
vorderen Abdeckung und öffnen Sie
dann die Abdeckung.
c Nehmen Sie die Trommeleinheit und die
Tonerkassette heraus.
HEISSE GERÄTETEILE
Falls Sie das Gerät gerade benutzt haben,
können einige der Innenteile extrem heiß
sein. Warten Sie, bis sich das Gerät
abgekühlt hat, bevor Sie Teile im Inneren
des Gerätes berühren.
60

A
Wichtig
• Wir empfehlen, die Trommeleinheit und
die Tonerkassetten auf ein Blatt Papier
auf einer sauberen, ebenen Oberfläche zu
legen, um Verschmutzungen durch
versehentlich verstreuten Toner zu
vermeiden.
• Berühren Sie die in der Abbildung
gezeigten Elektroden NICHT, um
Schäden am Gerät durch statische
Elektrizität zu vermeiden.
Regelmäßige Wartung
d Drücken Sie den grünen Hebel und
nehmen die Tonerkassette aus der
Trommeleinheit.
61

WARNUNG
Wichtig
• Werfen Sie KEINESFALLS eine
Tonerkassette oder eine Tonerkassette
mit Trommeleinheit in ein Feuer. Sie
könnten explodieren und Verletzungen
verursachen.
• Verwenden Sie zum Reinigen der
Innen- und Außenseite des Geräts
KEINESFALLS brennbare Substanzen,
Sprays oder organische
Lösungsmittel/Flüssigkeiten mit Alkohol
oder Ammoniak. Anderenfalls besteht
Feuer- oder Stromschlaggefahr.
Verwenden Sie stattdessen nur ein
trockenes, fusselfreies Tuch.
(uu Produkt-Sicherheitshinweise:
Allgemeine Vorsichtsmaßnahmen)
• Gehen Sie vorsichtig mit der
Tonerkassette um. Wenn Tonerpartikel
auf Ihre Hände oder Kleidung gelangen,
wischen oder waschen Sie diese mit
kaltem Wasser ab.
• Um Druckqualitätsprobleme zu
vermeiden, sollten Sie die in den
Abbildungen grau schattierten Teile
NICHT berühren.
<Tonerkassette>
<Trommeleinheit>
62
• Wir empfehlen, die Tonerkassette auf ein
Stück Papier oder Tuch auf einer
sauberen, ebenen, waagerechten und
stabilen Oberfläche zu legen, um
Verschmutzungen durch versehentlich
verstreuten Toner zu vermeiden.

A
Hinweis
• Packen Sie die verbrauchte
Hinweis
Trommeleinheit in einen geeigneten
Beutel und verschließen Sie diesen fest,
damit kein Toner verstreut wird.
• Unter http://www.brother.com/original/
index.html finden Sie Anweisungen, wie
die gebrauchten Artikel im Rahmen des
Brother-Recyclingprogramms
zurückgesendet werden können. Wenn
Sie sich gegen die Rücksendung der
verbrauchten Teile entscheiden,
entsorgen Sie sie gemäß den örtlichen
Bestimmungen getrennt vom normalen
Hausmüll. Fragen Sie gegebenenfalls bei
Ihrem örtlichen Wertstoffhof nach.
(uu Produkt-Sicherheitshinweise:
Informationen zur Wiederverwertung in
Übereinstimmung mit den Richtlinien zu
WEEE (2002/96/EC) und Entsorgung von
Akkus/Batterien (2006/66/EC))
e Packen Sie die neue Trommeleinheit
aus.
Regelmäßige Wartung
f Die Tonerkassette fest in die neue
Trommeleinheit einsetzen, bis ein
Klickgeräusch zu hören ist. Wenn Sie
die Kassette korrekt einsetzen, hebt
sich der grüne Hebel automatisch.
Stellen Sie sicher, dass Sie die
Tonerkassette korrekt einsetzen, da sie
sich sonst von der Trommeleinheit lösen
kann.
63

g Setzen Sie die Baugruppe aus
Wichtig
Trommeleinheit und Tonerkassette
wieder in das Gerät ein.
h Schließen Sie die vordere Abdeckung
des Gerätes.
Trommelzähler zurücksetzen A
Wenn Sie die Trommeleinheit durch eine
neue ersetzen, müssen Sie den Zähler der
Trommeleinheit wie folgt zurücksetzen.
Setzen Sie den Trommelzähler nicht
zurück, wenn Sie nur die Tonerkassette
austauschen.
a Drücken Sie Stopp, um die
Fehlermeldung vorübergehend zu
unterbrechen.
b Drücken Sie Menü.
c Drücken Sie a oder b, um
Geräte-Info anzuzeigen.
Drücken Sie Geräte-Info.
d Drücken Sie Menü zurücksetzen.
e Drücken Sie Trommel.
f Folgende Anzeige erscheint auf dem
Gerät: Trommel zurücksetzen?.
g Drücken Sie Ja und dann Stopp.
64

A
Gerät reinigen und
WARNUNG
Wichtig
überprüfen A
Reinigen Sie das Gerät innen und außen
regelmäßig mit einem trockenen, fusselfreien
Tuch. Wenn Sie die Tonerkassette oder die
Trommeleinheit ersetzen, sollten Sie das
Innere des Gerätes reinigen. Falls Ausdrucke
mit Toner verschmutzt sind, reinigen Sie das
Innere des Gerätes mit einem trockenen,
fusselfreien Tuch.
• Werfen Sie KEINESFALLS eine
Tonerkassette oder eine Tonerkassette
mit Trommeleinheit in ein Feuer. Sie
könnten explodieren und Verletzungen
verursachen.
Regelmäßige Wartung
Verwenden Sie neutrale Reinigungsmittel.
Durch Reinigen des Gerätes mit
flüchtigen Reinigungsmitteln wie
Verdünner oder Benzin wird das Gehäuse
des Gerätes beschädigt.
• Verwenden Sie zum Reinigen der
Innen- und Außenseite des Geräts
KEINESFALLS brennbare Substanzen,
Sprays oder organische
Lösungsmittel/Flüssigkeiten mit Alkohol
oder Ammoniak. Anderenfalls besteht
Feuer- oder Stromschlaggefahr.
Verwenden Sie stattdessen nur ein
trockenes, fusselfreies Tuch.
(uu Produkt-Sicherheitshinweise:
Allgemeine Vorsichtsmaßnahmen)
65

Gehäuse des Gerätes reinigen A
a Schalten Sie das Gerät aus.
e Wenn Papier in die Papierkassette
eingelegt ist, entfernen Sie es.
f Entfernen Sie alle Rückstände aus der
Papierkassette.
b Trennen Sie die Schnittstellenkabel vom
Gerät und ziehen Sie dann den
Netzstecker aus der Steckdose.
c Wischen Sie das Gehäuse des Gerätes
mit einem trockenen, fusselfreien Tuch
ab, um Staub zu entfernen.
d Ziehen Sie die Papierkassette ganz aus
dem Gerät heraus.
g Wischen Sie die Papierzufuhr innen und
außen mit einem trockenen, fusselfreien
Tuch ab, um Staub zu entfernen.
h Legen Sie das Papier wieder ein und
schieben Sie die Papierkassette wieder
vollständig in das Gerät.
i Stecken Sie zuerst den Netzstecker des
Gerätes wieder in die Steckdose und
schließen Sie dann alle Kabel an.
j Schalten Sie das Gerät ein.
66

Regelmäßige Wartung
A
1
2
4
3
1
2
3
Vorlagenglas reinigen A
a Schalten Sie das Gerät aus.
b Ziehen Sie alle Kabel ab und ziehen Sie
dann den Netzstecker aus der
Steckdose.
c Klappen Sie die Vorlagenstütze (1) aus
und öffnen Sie dann die Abdeckung des
Vorlageneinzugs (2).
Reinigen Sie den weißen Streifen (3)
und den gegenüberliegenden
Scannerglas-Streifen (4) mit einem
weichen, fusselfreien, leicht mit Wasser
angefeuchteten Tuch.
Schließen Sie die Abdeckung des
Vorlageneinzugs (2) und klappen Sie
die Vorlagenstütze (1) zu.
d Öffnen Sie die Vorlagenglas-Abdeckung
(1).
Reinigen Sie die weiße Folie (2) und das
Vorlagenglas (3) mit einem weichen,
fusselfreien, leicht mit Wasser
angefeuchteten Tuch.
67

e Reinigen Sie im Vorlageneinzug den
Hinweis
2
1
weißen Streifen (1) und den
gegenüberliegenden ScannerglasStreifen (2) mit einem weichen,
fusselfreien, leicht mit Wasser
angefeuchteten Tuch.
Zusätzlich zur Reinigung des
Vorlagenglases und des ScannerglasStreifens mit einem weichen, fusselfreien,
leicht mit Wasser angefeuchteten Tuch
sollten Sie mit der Fingerspitze über das
Glas fahren und fühlen, ob sich noch
etwas darauf befindet. Falls Sie Schmutz
oder Verunreinigungen fühlen, reinigen
Sie die entsprechende Stelle des Glases
noch einmal. Eventuell müssen Sie den
Reinigungsvorgang drei- bis viermal
wiederholen. Zum Testen fertigen Sie
nach jedem Reinigungsvorgang eine
Kopie an.
f Schließen Sie die Vorlagenglas-
Abdeckung.
Koronadraht reinigen A
Wenn Probleme mit der Druckqualität
auftreten oder im Display Trommel-Fehler
angezeigt wird, reinigen Sie den Koronadraht
wie folgt:
a Lassen Sie das Gerät für 10 Minuten
eingeschaltet, damit das interne
Gebläse die extrem heißen Teile im
Gerät abkühlen kann.
b Drücken Sie die Entriegelungstaste der
vorderen Abdeckung und öffnen Sie
dann die Abdeckung.
g Stecken Sie zuerst den Netzstecker des
Gerätes wieder in die Steckdose und
schließen Sie dann alle Kabel an.
h Schalten Sie das Gerät ein.
68

A
c Nehmen Sie die Trommeleinheit und die
WARNUNG
Wichtig
Tonerkassette heraus.
HEISSE GERÄTETEILE
Regelmäßige Wartung
• Wir empfehlen, die Baugruppe aus
Trommeleinheit und Tonerkassette auf
ein Stück Papier oder ein Tuch zu legen,
um Verschmutzungen durch
versehentlich verstreuten Toner zu
vermeiden.
• Handhaben Sie die Trommeleinheit und
die Tonerkassette sorgfältig. Wenn
Tonerpartikel auf Ihre Hände oder
Kleidung gelangen, wischen oder
waschen Sie diese mit kaltem Wasser ab.
• Berühren Sie die in der Abbildung
gezeigten Elektroden NICHT, um
Schäden am Gerät durch statische
Elektrizität zu vermeiden.
Falls Sie das Gerät gerade benutzt haben,
können einige der Innenteile extrem heiß
sein. Warten Sie, bis sich das Gerät
abgekühlt hat, bevor Sie Teile im Inneren
des Gerätes berühren.
69

d Reinigen Sie den Koronadraht in der
Hinweis
1
Trommeleinheit, indem Sie den grünen
Schieber vorsichtig einige Male hin und
her bewegen.
Bringen Sie den Schieber wieder in die
Ausgangsposition (a) (1) zurück.
Anderenfalls können in den gedruckten
Seiten senkrechte Streifen erscheinen.
e Setzen Sie die Baugruppe aus
Trommeleinheit und Tonerkassette
wieder in das Gerät ein.
Trommeleinheit reinigen A
Wenn der Ausdruck Punkte in regelmäßigen
Abständen von 94 mm aufweist, gehen Sie
wie folgt vor, um das Problem zu beheben.
a Vergewissern Sie sich, dass sich das
Gerät im Bereitschaftsmodus befindet.
b Drücken Sie Menü.
c Drücken Sie a oder b, um Ausdrucke
anzuzeigen.
Drücken Sie Ausdrucke.
d Drücken Sie Trommel-Testdruck.
e Folgende Anzeige erscheint auf dem
Gerät: START drücken.
Drücken Sie Start.
f Das Gerät druckt das Blatt zum Test der
Trommelflecken aus. Drücken Sie dann
die Taste Stopp.
g Lassen Sie das Gerät für 10 Minuten
eingeschaltet, damit das interne
Gebläse die extrem heißen Teile im
Gerät abkühlen kann.
h Nachdem sich das Gerät abgekühlt hat,
schalten Sie es aus.
f Schließen Sie die vordere Abdeckung
des Gerätes.
70

A
i Drücken Sie die Entriegelungstaste der
WARNUNG
vorderen Abdeckung und öffnen Sie
dann die Abdeckung.
Regelmäßige Wartung
HEISSE GERÄTETEILE
Falls Sie das Gerät gerade benutzt haben,
können einige der Innenteile extrem heiß
sein. Warten Sie, bis sich das Gerät
abgekühlt hat, bevor Sie Teile im Inneren
des Gerätes berühren.
j Nehmen Sie die Trommeleinheit und die
Tonerkassette heraus.
71

Wichtig
• Wir empfehlen, die Baugruppe aus
Trommeleinheit und Tonerkassette auf
ein Stück Papier oder ein Tuch zu legen,
um Verschmutzungen durch
versehentlich verstreuten Toner zu
vermeiden.
• Handhaben Sie die Trommeleinheit und
die Tonerkassette sorgfältig. Wenn
Tonerpartikel auf Ihre Hände oder
Kleidung gelangen, wischen oder
waschen Sie diese mit kaltem Wasser ab.
• Berühren Sie die in der Abbildung
gezeigten Elektroden NICHT, um
Schäden am Gerät durch statische
Elektrizität zu vermeiden.
k Drücken Sie den grünen Hebel und
nehmen die Tonerkassette aus der
Trommeleinheit.
l Drehen Sie die Trommeleinheit wie in
der Abbildung gezeigt. Achten Sie
darauf, dass sich das Zahnrad der
Trommeleinheit (1) links befindet.
72
1

Regelmäßige Wartung
A
Wichtig
m Suchen Sie die Stelle anhand der
nummerierten Markierungen neben der
Trommelwalze. Zum Beispiel würde ein
Fleck in Spalte 2 des Blatts bedeuten,
dass sich eine Verunreinigung im
Bereich „2“ der Trommel befindet.
n Drehen Sie das Zahnrad der
Trommeleinheit mit der Hand in Ihre
Richtung und untersuchen Sie dabei
den fehlerhaften Bereich.
o Wenn Sie die Verunreinigung auf der
Trommel gefunden haben, die der
Position des Flecks auf dem
ausgedruckten Blatt entspricht, wischen
Sie den Punkt vorsichtig mit einem
trockenen Wattestäbchen von der
Oberfläche ab.
Reinigen Sie die Oberfläche der
lichtempfindlichen Trommel NICHT mit
scharfen Gegenständen oder
Flüssigkeiten.
p Drehen Sie die Trommeleinheit um.
73

q Die Tonerkassette in die
Hinweis
Trommeleinheit einsetzen, bis ein
Klickgeräusch zu hören ist. Wenn Sie
die Tonerkassette korrekt einsetzen,
hebt sich der grüne Hebel an der
Trommeleinheit automatisch.
r Setzen Sie die Baugruppe aus
Trommeleinheit und Tonerkassette
wieder in das Gerät ein.
s Schließen Sie die vordere Abdeckung
des Gerätes.
t Schalten Sie das Gerät ein und drucken
Sie eine Testseite.
74
Stellen Sie sicher, dass Sie die
Tonerkassette korrekt einsetzen, da sie
sich sonst von der Trommeleinheit lösen
kann.

Regelmäßige Wartung
A
1
Papiereinzugsrollen reinigen A
Regelmäßiges Reinigen der
Papiereinzugsrolle kann Papierstaus
verhindern, indem ein korrekter Papiereinzug
sichergestellt wird.
Wenn Probleme beim Papiereinzug
auftreten, reinigen Sie die
Papiereinzugsrollen wie folgt:
a Schalten Sie das Gerät aus.
b Ziehen Sie alle Kabel ab und ziehen Sie
dann den Netzstecker aus der
Steckdose.
c Ziehen Sie die Papierkassette ganz aus
dem Gerät heraus.
d Befeuchten Sie ein fusselfreies Tuch mit
lauwarmem Wasser, wringen Sie es gut
aus und wischen Sie dann das
Trennkissen (1) in der Papierkassette
ab, um Staub zu entfernen.
e Wischen Sie die beiden
Papiereinzugsrollen (1) im Innern des
Gerätes ab, um Staub zu entfernen.
1
75

f Setzen Sie die Papierkassette wieder in
das Gerät ein.
g Stecken Sie zuerst den Netzstecker des
Gerätes wieder in die Steckdose und
schließen Sie dann alle Kabel an.
h Schalten Sie das Gerät ein.
76

B
Problemlösung B
B
Falls einmal ein Problem mit dem Gerät auftreten sollte, überprüfen Sie jeden der unten
aufgeführten Punkte und befolgen Sie die Tipps zur Problemlösung.
Die meisten Probleme können Sie selbst beheben. Falls Sie weitere Hilfe benötigen, finden Sie
im Brother Solutions Center Antworten auf häufig gestellte Fragen (FAQs) sowie Tipps, um
Störungen zu beseitigen.
Besuchen Sie uns unter http://solutions.brother.com/
Das Problem identifizieren B
Überprüfen Sie zuerst Folgendes:
Der Netzstecker ist korrekt angeschlossen und der Netzschalter des Geräts ist eingeschaltet.
Wenn das Gerät sich nicht einschalten lässt, nachdem das Netzkabel angeschlossen wurde,
siehe Sonstige Probleme uu Seite 104.
Alle Schutzteile wurden entfernt.
Das Papier ist ordnungsgemäß in die Papierkassette eingelegt.
Die Schnittstellenkabel sich fest an das Gerät und den Computer angeschlossen.
.
Displaymeldungen
(Siehe Fehler- und Wartungsmeldungen uu Seite 78.)
Wenn Sie das Problem anhand der oben aufgeführten Schritte nicht beheben konnten,
identifizieren Sie Ihr Problem und schlagen Sie dann auf der unten aufgeführten Seite nach.
Papierhandhabung und Druckprobleme:
Druckprobleme uu Seite 99
Probleme mit der Papierhandhabung uu Seite 100
Kopierprobleme:
Kopierprobleme uu Seite 101
Scanprobleme:
Scanprobleme uu Seite 102
Software- und Netzwerkprobleme:
Software-Probleme uu Seite 102
Netzwerkprobleme uu Seite 103
77

Fehler- und Wartungsmeldungen B
Wie bei allen hoch entwickelten Produkten können auch bei diesem Gerät Fehler auftreten und
es müssen Verbrauchsmaterialien ersetzt werden. In diesem Fall erkennt das Gerät meist selbst
den Fehler bzw. die erforderlichen Wartungsarbeiten und zeigt eine entsprechende Meldung an.
Im Folgenden sind die wichtigsten Fehler- und Wartungsmeldungen aufgelistet.
Sie können die meisten Fehler selbst beheben und normale Wartungsarbeiten selbst
durchführen. Falls Sie weitere Hilfe benötigen, finden Sie im Brother Solutions Center Antworten
auf häufig gestellte Fragen (FAQs) sowie Tipps, um Störungen zu beseitigen:
Besuchen Sie uns unter http://solutions.brother.com/
Fehlermeldung Ursache Abhilfe
Abdeckung offen Die vordere Abdeckung ist
nicht richtig geschlossen.
Abdeckung offen Die Abdeckung des
Vorlageneinzugs ist nicht
richtig geschlossen.
Der automatische
Vorlageneinzug ist geöffnet,
während ein Dokument
eingelegt wird.
Abdeckung offen Die Abdeckung der
Fixiereinheit ist nicht richtig
geschlossen oder es befand
sich beim Einschalten des
Gerätes gestautes Papier im
hinteren Teil des Gerätes.
Datei umbenennen Auf dem USB-Stick befindet
sich bereits eine Datei mit
demselben Namen wie die
Datei, die Sie versuchen zu
speichern.
.
Schließen Sie die vordere Abdeckung des
Gerätes.
Schließen Sie die Abdeckung des
Vorlageneinzugs.
Schließen Sie die Abdeckung des
Vorlageneinzugs und drücken Sie dann Stopp.
Schließen Sie am Gerät die Abdeckung der
Fixiereinheit.
Vergewissern Sie sich, dass sich kein
Papier hinter der Fixiereinheit hinten im
Gerät gestaut hat, schließen Sie dann die
Abdeckung der Fixiereinheit und drücken
Sie Start.
(Siehe Papierstau im hinteren Teil des
Gerätes uu Seite 89.)
Ändern Sie den Dateinamen der Datei auf dem
USB-Stick oder der Datei, die Sie speichern
möchten.
78

B
Fehlermeldung Ursache Abhilfe
DIMM Error Die Speichererweiterung
(DIMM) ist nicht richtig
installiert.
Die Speichererweiterung
(DIMM) ist defekt.
Die Speichererweiterung
(DIMM) entspricht nicht
den erforderlichen
technischen Daten.
Dokumentenstau Das Dokument wurde nicht
richtig eingelegt bzw. nicht
richtig eingezogen oder das
aus dem Vorlageneinzug
eingezogene Dokument ist zu
lang.
Duplex
deaktiviert
Fehler:Druck XX Ein mechanisches Problem am
Fehler:Protokollzugriff
Die hintere Abdeckung des
Gerätes ist nicht richtig
geschlossen.
Gerät.
Das Gerät kann nicht auf die
Druckprotokolldatei auf dem
Server zugreifen.
Schalten Sie das Gerät mit dem
Netzschalter aus und nehmen Sie das
DIMM heraus.
(uu Benutzerhandbuch - Erweiterte
Funktionen: Zusätzlichen Speicher
installieren)
Vergewissern Sie sich, dass das DIMM den
erforderlichen technischen Daten
entspricht.
(uu Benutzerhandbuch - Erweiterte
Funktionen: Speicherplatine)
Setzen Sie das DIMM erneut ein. Warten
Sie einige Sekunden und schalten Sie dann
das Gerät wieder ein.
Wenn diese Fehlermeldung erneut
erscheint, tauschen Sie das DIMM aus.
(uu Benutzerhandbuch - Erweiterte
Funktionen: Zusätzlichen Speicher
installieren)
Siehe Dokumentenstau oben im
Vorlageneinzug uu Seite 85 oder
Automatischen Vorlageneinzug (ADF)
verwenden uu Seite 27.
Schließen Sie die hintere Abdeckung des
Gerätes.
Sie haben die folgenden Möglichkeiten:
Schalten Sie das Gerät aus, warten Sie
einige Minuten und schalten Sie es wieder
ein.
Wenn das Problem weiterhin besteht,
wenden Sie sich an den BrotherKundendienst, um Unterstützung zu
erhalten.
Wenden Sie sich an Ihren Administrator, um
die Einstellungen Druckprotokoll im Netzwerk
speichern zu überprüfen.
Detaillierte Informationen uu
Netzwerkhandbuch: Druckprotokoll im
Netzwerk speichern
Problemlösung
79

Fehlermeldung Ursache Abhilfe
Fehler:Scan XX Ein mechanisches Problem am
Gerät.
Das Dokument ist für das
beidseitige Scannen zu lang.
Fixiereinheit-Fehler
Formatfehler Die im Druckertreiber
Formatfehler DX Die im Druckertreiber
Gerät ungeeignet
Gerät entfernen.
Gerät aus- und
wieder
einschalten.
Gerät ungeeignet Ein nicht
Größe falsch Das Papier in der Papierzufuhr
Die Temperatur der
Fixiereinheit steigt nicht
innerhalb der notwendigen Zeit
auf die erforderliche Höhe an.
Die Fixiereinheit ist zu heiß.
festgelegte Papiergröße kann
für diese Zufuhr nicht
verwendet werden.
festgelegte Papiergröße und
das Funktionstastenmenü sind
für den automatischen DuplexDruck nicht verfügbar.
Das Papier in der Papierzufuhr
weist nicht das korrekte Format
auf und ist für den
automatischen Duplex-Druck
nicht verfügbar.
Ein defektes USB-Gerät oder
ein USB-Gerät mit hoher
Leistungsaufnahme wurde an
die USB-Direktschnittstelle
angeschlossen.
unterstütztes/verschlüsseltes
USB-Gerät oder USB-Stick
wurde an die USBDirektschnittstelle
angeschlossen.
hat nicht das richtige Format.
Schalten Sie das Gerät aus und schalten
Sie es wieder ein.
Wenn das Problem weiterhin besteht,
wenden Sie sich an den BrotherKundendienst, um Unterstützung zu
erhalten.
Drücken Sie Stopp. Verwenden Sie eine für
das beidseitige Scannen geeignete
Papiergröße.
(Siehe Dokumentengröße uu Seite 147.)
Schalten Sie das Gerät aus, warten Sie einige
Sekunden und schalten Sie es wieder ein.
Lassen Sie das Gerät im Leerlauf
eingeschaltet und warten Sie 15 Minuten.
Wählen Sie eine Papiergröße, die von der
Papierzufuhr auf dem Display unterstützt wird.
(Siehe Papierformate und -sorten
uu Seite 19.)
Drücken Sie Stopp. Wählen Sie eine
Papiergröße, die von der Duplexzufuhr
unterstützt wird.
Für den automatischen Duplexdruck kann das
Papierformat A4 verwendet werden.
Legen Sie die korrekte Papiergröße in die
Papierkassette und stellen Sie die Papiergröße
ein. (Siehe Papierformate und -sorten
uu Seite 19.)
Für den automatischen Duplexdruck kann das
Papierformat A4 verwendet werden.
Trennen Sie das Gerät von der USBDirektschnittstelle. Schalten Sie das Gerät aus
und dann wieder ein.
Trennen Sie das Gerät von der USBDirektschnittstelle.
Lesen Sie die Spezifikationen für unterstützte
USB-Sticks unter Daten von einem USB-Stick
(USB-Flash-Speicher) oder einer digitalen
Kamera drucken, die den MassenspeicherStandard unterstützt uu Seite 38.
Legen Sie die korrekte Papiergröße in die
Papierkassette und stellen Sie die Papiergröße
ein. (Siehe Papierformate und -sorten
uu Seite 19.)
80

B
Fehlermeldung Ursache Abhilfe
Größe
überschritten
Kassettenfehler
Setzen Sie den
Toner wieder ein.
Kein HUB-Support Ein USB-Hub ist an die USB-
Kein Papier Es ist kein Papier in die
Kein Toner Die Tonerkassette oder die
Keine Zufuhr Die Standardpapierkassette ist
Kühlphase
Ein wenig warten
Die Anzahl der Seiten, die Sie
ausdrucken dürfen, wurde
überschritten. Der
Druckauftrag wird
abgebrochen.
Die Tonerkassette ist nicht
richtig eingesetzt.
Direktschnittstelle
angeschlossen.
angegebene Kassette oder in
alle Kassetten eingelegt oder
das Papier ist nicht richtig in
die Papierkassetten eingelegt.
Baugruppe aus
Trommeleinheit und
Tonerkassette ist nicht korrekt
eingesetzt.
nicht eingesetzt oder nicht
ordnungsgemäß eingesetzt.
Die Trommeleinheit bzw. die
Tonerkassette ist zu heiß. Das
Gerät unterbricht den
Ausdruck und kühlt sich ab.
Währenddessen ist der Lüfter
zu hören und im Display wird
Kühlphase und Ein wenig
warten angezeigt.
Bitten Sie Ihren Administrator, Ihre
Benutzersperren-Einstellungen zu überprüfen.
Ziehen Sie die Baugruppe aus Trommeleinheit
und Tonerkassette heraus, entnehmen Sie die
Tonerkassette und setzen Sie sie wieder in die
Trommeleinheit ein. Setzen Sie die Baugruppe
aus Trommeleinheit und Tonerkassette wieder
in das Gerät ein.
Trennen Sie das USB-Hub von der USBDirektschnittstelle.
Sie haben die folgenden Möglichkeiten:
Legen Sie wieder Papier in die im Display
angezeigte Papierkassette ein. Stellen Sie
sicher, dass die Papierführungen auf das
richtige Format eingestellt sind.
Entnehmen Sie das Papier und legen Sie
es richtig ein. Stellen Sie sicher, dass die
Papierführungen auf das richtige Format
eingestellt sind.
Entfernen Sie Trommeleinheit und
Tonerkassette, entfernen Sie die
Tonerkassette aus der Trommeleinheit und
setzen Sie die Tonerkassette wieder in die
Trommeleinheit ein. Setzen Sie
Trommeleinheit und Tonerkassette wieder in
das Gerät ein. Tauschen Sie die Tonerkassette
aus, wenn das Problem auch weiterhin
besteht.
(Siehe Tonerkassette ersetzen uu Seite 52.)
Setzen Sie die Standardpapierkassette wieder
ein.
Vergewissern Sie sich, dass der Lüfter des
Gerätes läuft und dass die Belüftungsschlitze
nicht verdeckt oder durch davorliegende
Gegenstände blockiert sind.
Wenn der Lüfter läuft, stellen Sie sicher, dass
die Belüftungsschlitze frei sind. Lassen Sie
dann das Gerät eingeschaltet, aber benutzen
Sie es einige Minuten nicht.
Wenn der Lüfter nicht läuft, ziehen Sie den
Netzstecker des Gerätes aus der Steckdose,
warten Sie einige Minuten und schließen Sie
ihn dann wieder an.
Problemlösung
81

Fehlermeldung Ursache Abhilfe
Manuelle Zufuhr Manuell wurde als
Papierquelle ausgewählt, als
sich kein Papier mehr in der
MF-Zufuhr befand.
Legen Sie Papier in die MF-Zufuhr ein. Wenn
sich das Gerät im Pause-Modus befindet,
drücken Sie Start. (Siehe Papier in die
Multifunktionszufuhr (MF-Zufuhr) einlegen
uu Seite 13.)
Papierformat! Das Gerät findet kein Papier
mit demselben Format in
Legen Sie Papier in die im Display angezeigte
Papierkassette ein.
anderen Zufuhrfächern, wenn
dem verwendeten Zufuhrfach
beim Kopiervorgang das
Papier ausgeht.
Schreibschutz Der Schreibschutz ist mit dem
Schalter des USB-Sticks
Schalten Sie den Schreibschutz des USB-
Sticks aus.
eingeschaltet.
Speicher voll Der Speicher des Gerätes ist
voll.
Beim Kopieren
Sie haben die folgenden Möglichkeiten:
Drücken Sie Start, um die eingelesenen
Seiten zu kopieren.
Drücken Sie Stopp und warten Sie, bis die
anderen momentan ausgeführten
Funktionen abgeschlossen sind.
Versuchen Sie es dann noch einmal.
Erweitern Sie den Speicher.
(uu Benutzerhandbuch - Erweiterte
Funktionen: Speicherplatine)
Beim Drucken
Sie haben die folgenden Möglichkeiten:
Reduzieren Sie die Druckauflösung.
(uu Software-Handbuch: Drucken (für
Windows
Macintosh))
Erweitern Sie den Speicher.
(uu Benutzerhandbuch - Erweiterte
Funktionen: Speicherplatine)
Speicher voll
Datensp. f.
Sicherer Druck
ist voll.
Stau Duplex Das Papier hat sich in der
Der Speicher des Gerätes ist
voll.
Duplexzufuhr oder in der
Drücken Sie Stopp und löschen Sie die zuvor
gespeicherten sicheren Druckdaten.
(uu Software-Handbuch: Taste Sicherer
Druck)
Siehe Papierstau in der Duplexzufuhr
uu Seite 96.
Fixiereinheit gestaut.
Stau hinten Das Papier hat sich im hinteren
Teil des Gerätes gestaut.
Siehe Papierstau im hinteren Teil des Gerätes
uu Seite 89.
®
) oder Drucken und Faxen (für
82

B
Fehlermeldung Ursache Abhilfe
Stau innen Das Papier hat sich im Inneren
des Gerätes gestaut.
Die Tonerkassette ist ohne die
Trommeleinheit in das Gerät
eingesetzt.
Stau MF Das Papier hat sich in der MF-
Zufuhr des Gerätes gestaut.
Stau Zufuhr 1
Stau Zufuhr 2
Teile ersetzen
Fixiereinheit
Teile ersetzen
Lasereinheit
Teile ersetzen
PZ-Kit 1
PZ-Kit 2
PZ-Kit MF
Teile ersetzen
Trommel
Toner ersetzen Die Tonerkassette ist
Trommel Stopp Es ist Zeit, die Trommeleinheit
Trommel-Fehler Der Koronadraht der
Das Papier hat sich in der
Papierzufuhr des Gerätes
gestaut.
Die Fixiereinheit muss
ausgetauscht werden.
Die Lasereinheit muss
ausgetauscht werden.
Das Papierzufuhr-Kit muss
ersetzt werden.
Es ist Zeit, die Trommeleinheit
zu ersetzen.
Der Zähler für die Lebensdauer
der Trommeleinheit wurde
nach dem Einsetzen einer
neuen Trommeleinheit nicht
zurückgesetzt.
verbraucht. Das Gerät stoppt
alle Druckvorgänge.
zu ersetzen.
Trommeleinheit muss gereinigt
werden.
Die Tonerkassette ist ohne die
Trommeleinheit in das Gerät
eingesetzt.
Siehe Papierstau innen im Gerät uu Seite 92.
Setzen Sie Tonerkassette in die
Trommeleinheit ein und installieren Sie dann
die Baugruppe aus Trommeleinheit und
Tonerkassette wieder im Gerät.
Siehe Papierstau in der MF-Zufuhr
uu Seite 87.
Siehe Papierstau in Zufuhr 1 oder Zufuhr 2
uu Seite 88.
Wenden Sie sich an den Brother-Kundendienst
oder an einen Brother Service-Partner, um die
Fixiereinheit zu ersetzen.
Wenden Sie sich an den Brother-Kundendienst
oder an einen Brother Service-Partner, um die
Lasereinheit zu ersetzen.
Wenden Sie sich an den Brother-Kundendienst
oder an einen Brother Service-Partner, um das
PZ-Kit zu ersetzen.
Ersetzen Sie die Trommeleinheit.
(Siehe Trommeleinheit ersetzen uu Seite 60.)
Setzen Sie den Zähler der Trommeleinheit
zurück.
(Siehe Trommelzähler zurücksetzen
uu Seite 64.)
Tauschen Sie die Tonerkassette aus.
(Siehe Tonerkassette ersetzen uu Seite 52.)
Ersetzen Sie die Trommeleinheit.
(Siehe Trommeleinheit ersetzen uu Seite 60.)
Reinigen Sie den Koronadraht der
Trommeleinheit.
(Siehe Koronadraht reinigen uu Seite 68.)
Set
zen Sie Tonerkassette in die
Trommeleinheit ein und installieren Sie dann
die Baugruppe aus Trommeleinheit und
Tonerkassette wieder im Gerät.
Problemlösung
83

Fehlermeldung Ursache Abhilfe
Wenig Toner Wenn das Display Wenig
Toner anzeigt, können Sie
noch drucken. Das Gerät weist
Bestellen Sie jetzt eine neue Tonerkassette,
sodass eine Ersatztonerkassette verfügbar ist,
wenn das Display Toner ersetzen anzeigt.
Sie aber darauf hin, dass die
Tonerkassette bald das Ende
ihrer Nutzungsdauer erreicht
hat.
Zu viele Dateien Es sind zu viele Dateien auf
dem USB-Stick gespeichert.
Zugriff gesperrt Die gewünschte Funktion wird
durch Secure Function Lock
Löschen Sie die Dateien auf dem USB-Stick,
die Sie nicht mehr benötigen.
Bitten Sie Ihren Administrator, Ihre
Benutzersperren-Einstellungen zu überprüfen.
2.0 eingeschränkt.
Zugriffsfehler Während der
Datenverarbeitung wurde das
USB-Gerät vom USB-
Drücken Sie Stopp. Schließen Sie das USB-
Gerät wieder an und versuchen Sie, mit der
Direktdruck-Funktion zu drucken.
Direktanschluss entfernt.
84

Problemlösung
B
Dokumentstaus B
Dokumentenstau oben im Vorlageneinzug B
a Nehmen Sie alle nicht gestauten Seiten
aus dem Vorlageneinzug.
b Öffnen Sie die Abdeckung des
Vorlageneinzugs.
c Ziehen Sie das gestaute Dokument
nach links heraus.
Dokumentenstau unter der Vorlagenglas-Abdeckung B
a Nehmen Sie alle nicht gestauten Seiten
aus dem Vorlageneinzug.
b Öffnen Sie die Vorlagenglas-
Abdeckung.
c Ziehen Sie das gestaute Dokument
nach rechts heraus.
Wenn das Dokument zerreißt bzw. in
Stücke geht, vergewissern Sie sich,
dass alle kleinen Papierstückchen
entfernt werden, um Papierstaus zu
vermeiden.
d Schließen Sie die Abdeckung des
Vorlageneinzug.
e Drücken Sie Stopp.
Wenn das Dokument zerreißt bzw. in
Stücke geht, vergewissern Sie sich,
dass alle kleinen Papierstückchen
entfernt werden, um Papierstaus zu
vermeiden.
d Schließen Sie die Vorlagenglas-
Abdeckung.
e Drücken Sie Stopp.
85

Kleine Ausdrucke, die sich im Vorlageneinzug gestaut haben, entfernen B
a Öffnen Sie die Vorlagenglas-
Abdeckung.
b Schieben Sie ein Stück festes Papier,
zum Beispiel ein Stück Pappe, in den
Vorlageneinzug, um kleine
Papierstücke zu entfernen.
Dokumentenstau an der Vorlagenausgabe B
a Nehmen Sie alle nicht gestauten Seiten
aus dem Vorlageneinzug.
b Ziehen Sie das gestaute Dokument
nach rechts heraus.
c Drücken Sie Stopp.
c Schließen Sie die Vorlagenglas-
Abdeckung.
d Drücken Sie Stopp.
86

Problemlösung
B
1
Papierstaus B
Entfernen Sie beim Einlegen von neuem
Papier erst das ganze Papier aus der
Papierkassette und streichen den Stapel
glatt. Dies verhindert Papierstaus und dass
mehrere Blätter gleichzeitig in das Gerät
eingezogen werden.
Papierstau in der MF-Zufuhr
Wenn im Display Stau MF erscheint, gehen
Sie wie folgt vor:
a Nehmen Sie das Papier aus der MF-
Zufuhr heraus.
b Entfernen Sie das in der MF-Zufuhr und
den umliegenden Bereichen gestaute
Papier.
d Achten Sie beim Einlegen von Papier in
die MF-Zufuhr darauf, dass es sich
unterhalb der Führungen für die
maximale Stapelhöhe (1) an beiden
Seiten der Zufuhr befindet.
B
e Drücken Sie Start, um den
Druckvorgang fortzusetzen.
c Fächern Sie das Papier auf und legen
Sie es dann wieder in die MF-Zufuhr ein.
87

Papierstau in Zufuhr 1 oder
Hinweis
Zufuhr 2
Wenn im Display die Meldung
Stau Zufuhr 1 oder Stau Zufuhr 2
erscheint, gehen Sie wie folgt vor:
a Ziehen Sie die Papierkassette ganz aus
dem Gerät heraus.
Für Stau Zufuhr 1:
Für Stau Zufuhr 2:
b Ziehen Sie das gestaute Papier
B
langsam mit beiden Händen heraus.
Durch Herausziehen des gestauten
Papiers nach unten lässt sich das Papier
leichter entfernen.
c Achten Sie darauf, dass sich der
Papierstapel unterhalb der Markierung
für die maximale Stapelhöhe ( )
befindet. Halten Sie den grünen Hebel
der jeweiligen Papierführung gedrückt
und verschieben Sie die
Papierführungen entsprechend dem
Papierformat. Achten Sie darauf, dass
die Papierführungen fest in den
Aussparungen einrasten.
88
d Schieben Sie die Papierkassette wieder
fest in das Gerät ein.

Problemlösung
B
Papierstau im hinteren Teil des Gerätes B
Wenn im Display Stau hinten angezeigt
wird, hat sich Papier hinter der hinteren
Abdeckung gestaut. Gehen Sie wie folgt vor:
a Lassen Sie das Gerät für 10 Minuten
eingeschaltet, damit das interne
Gebläse die extrem heißen Teile im
Gerät abkühlen kann.
b Drücken Sie die Entriegelungstaste der
vorderen Abdeckung und öffnen Sie
dann die Abdeckung.
c Nehmen Sie die Trommeleinheit und die
Tonerkassette langsam heraus. Das
gestaute Papier kann zusammen mit
der Trommeleinheit und Tonerkassette
herausgezogen werden oder das Papier
kann auf diese Art freigegeben werden,
sodass Sie es aus dem Geräteinneren
herausziehen können.
89

WARNUNG
Wichtig
HEISSE GERÄTETEILE
Falls Sie das Gerät gerade benutzt haben,
können einige der Innenteile extrem heiß
sein. Warten Sie, bis sich das Gerät
abgekühlt hat, bevor Sie Teile im Inneren
des Gerätes berühren.
• Wir empfehlen, die Baugruppe aus
Trommeleinheit und Tonerkassette auf
ein Stück Papier oder ein Tuch zu legen,
um Verschmutzungen durch
versehentlich verstreuten Toner zu
vermeiden.
• Handhaben Sie die Trommeleinheit und
die Tonerkassette sorgfältig. Wenn
Tonerpartikel auf Ihre Hände oder
Kleidung gelangen, wischen oder
waschen Sie diese mit kaltem Wasser ab.
• Berühren Sie die in der Abbildung
gezeigten Elektroden NICHT, um
Schäden am Gerät durch statische
Elektrizität zu vermeiden.
90

Problemlösung
B
WARNUNG
1
d Öffnen Sie die hintere Abdeckung.
HEISSE GERÄTETEILE
Falls Sie das Gerät gerade benutzt haben,
können einige der Innenteile extrem heiß
sein. Warten Sie, bis sich das Gerät
abgekühlt hat, bevor Sie Teile im Inneren
des Gerätes berühren.
e Ziehen Sie die grünen Hebel an der
linken und rechten Seite nach vorn und
klappen Sie dann die Abdeckung der
Fixiereinheit (1) herunter.
f Ziehen Sie das gestaute Papier
vorsichtig mit beiden Händen aus der
Fixiereinheit.
91

g Schließen Sie die Abdeckung der
1
Fixiereinheit (1).
h Schließen Sie die hintere Abdeckung.
i Setzen Sie die Baugruppe aus
Trommeleinheit und Tonerkassette
wieder in das Gerät ein.
Papierstau innen im Gerät B
Wenn im Display Stau innen erscheint,
gehen Sie wie folgt vor:
a Lassen Sie das Gerät für 10 Minuten
eingeschaltet, damit das interne
Gebläse die extrem heißen Teile im
Gerät abkühlen kann.
b Ziehen Sie die Papierkassette ganz aus
dem Gerät heraus.
j Schließen Sie die vordere Abdeckung
des Gerätes.
92
 Loading...
Loading...