Page 1
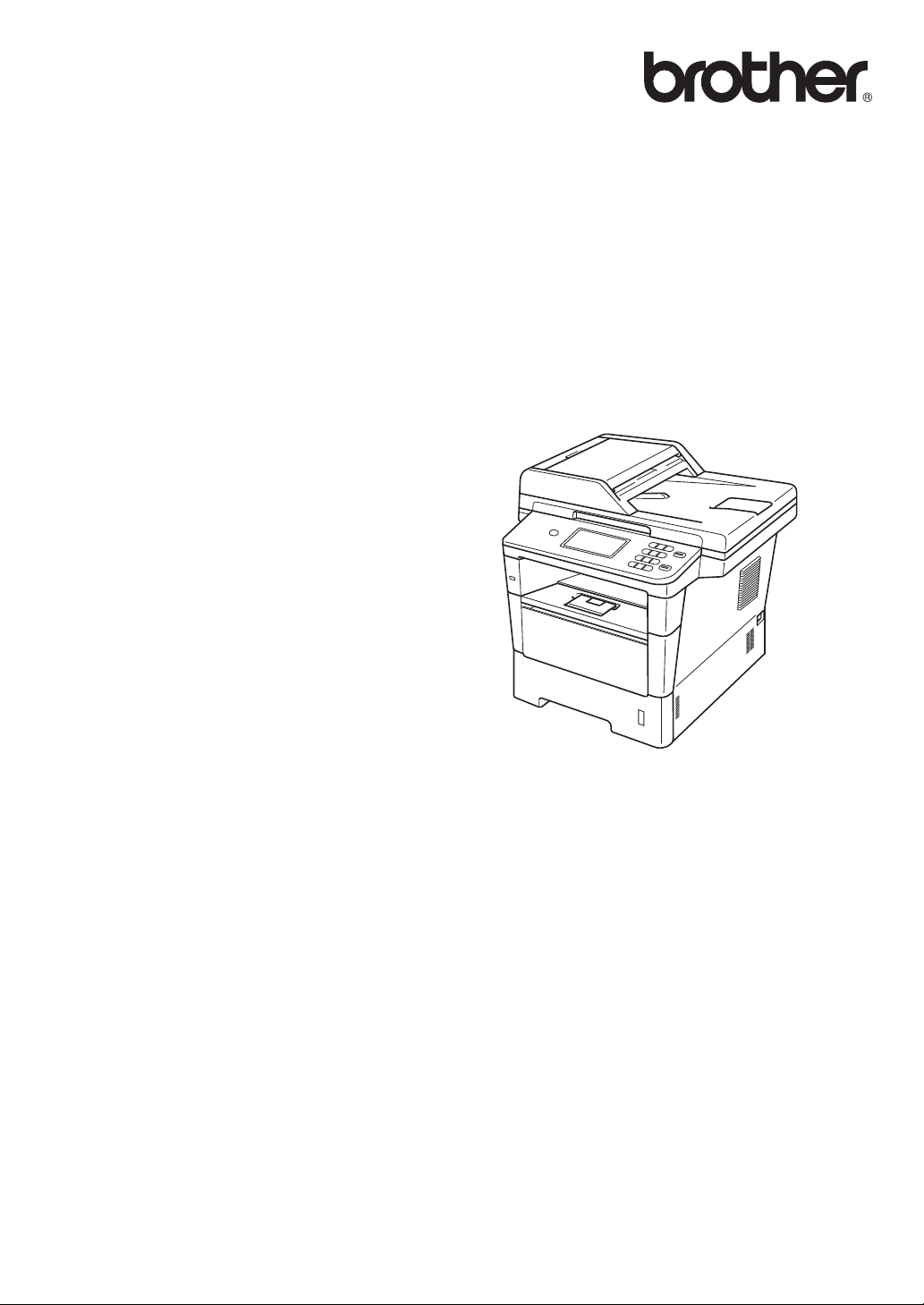
Beknopte
gebruikershandleiding
DCP-8250DN
Versie A
DUT/BEL-DUT
Page 2
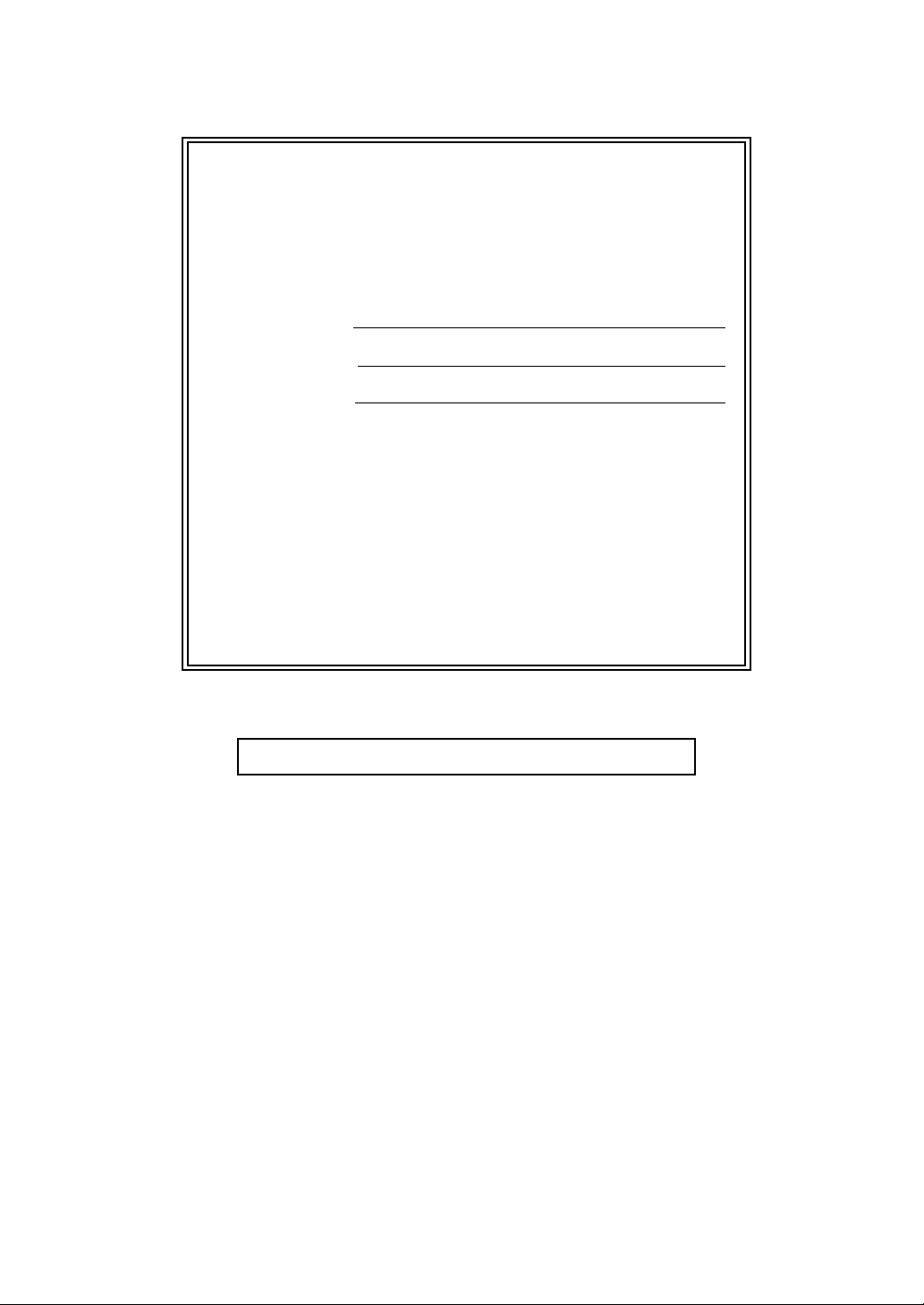
Als u de klantenservice moet bellen
Vul de volgende gegevens in om deze later eenvoudig te
kunnen raadplegen:
Modelnummer: DCP-8250DN
Serienummer:
1
Aankoopdatum:
Aankoopplaats:
1
Het serienummer staat op de achterkant van het
toestel. Bewaar deze gebruikershandleiding samen
met uw kassabon als bewijs van uw aankoop, in
geval van diefstal, brand of service in geval van
garantie.
Registreer uw product online op
http://www.brother.com/registration/
© 2012 Brother Industries, Ltd. Alle rechten voorbehouden.
Page 3
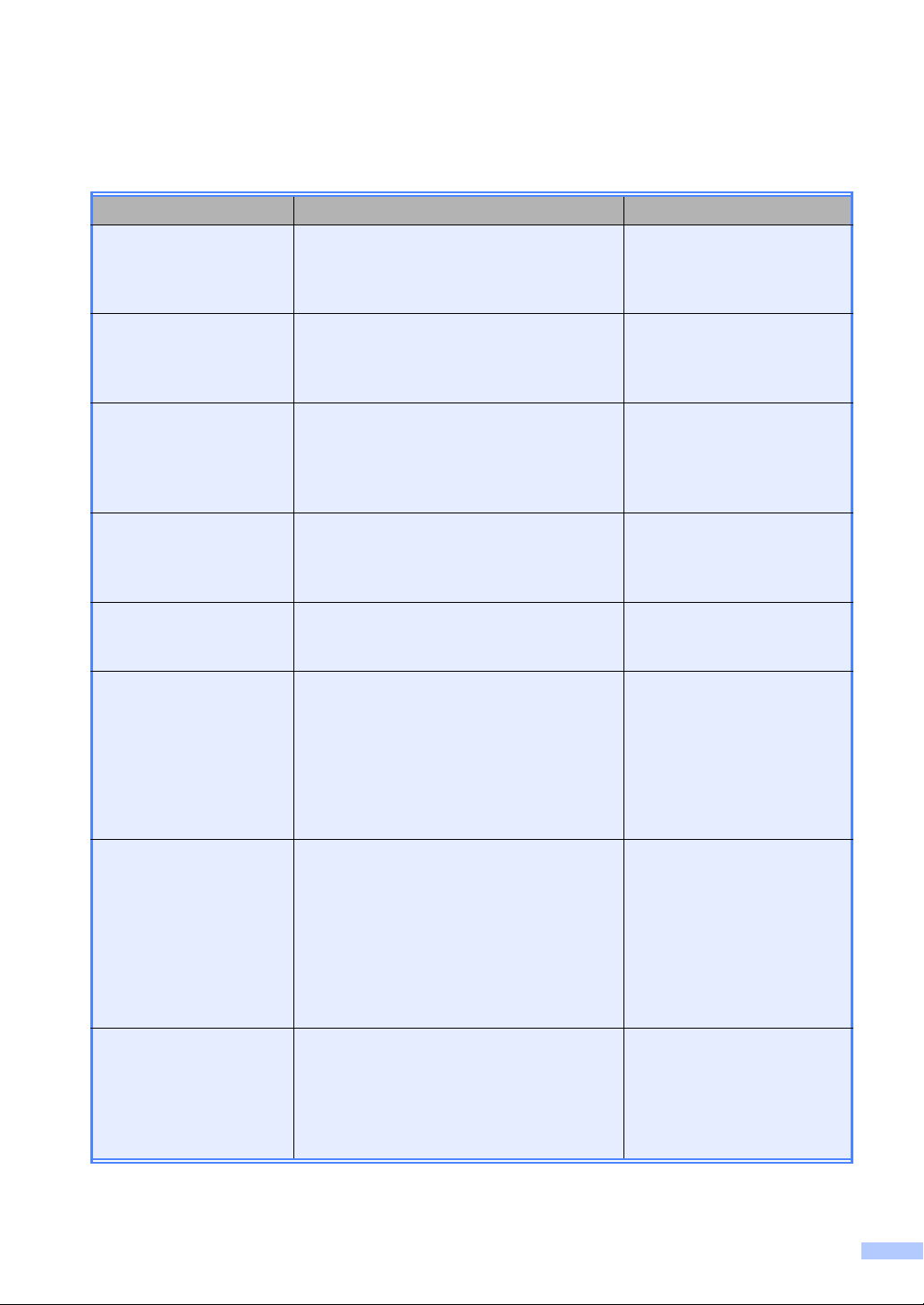
Welke handleidingen zijn er en waar kan ik deze vinden?
Welke handleiding? Inhoud? Waar?
Handleiding product
veligheid
Installatiehandleiding Volg de instructies voor het instellen van uw
Beknopte
gebruikershandleiding
Uitgebreide
gebruikershandleiding
Softwarehandleiding Volg deze instructies voor afdrukken,
Netwerkhandleiding Deze handleiding biedt u nuttige informatie
Lees deze handleiding eerst. Lees de
veiligheidsinstructies voor u de machine
installeert. Raadpleeg deze gids voor
handelsmerken en wettelijke beperkingen.
machine en installeren van de drivers en
software voor het besturingssysteem en het
type verbinding dat u gebruikt.
Hier vindt u meer informatie over de basis-,
kopieer-, scan- en Direct Print-functies en
over het vervangen van de
verbruiksartikelen. Zie tips voor het
oplossen van problemen.
Hier vindt u meer informatie over
geavanceerde functies: kopiëren,
beveiliging, afdrukrapporten en het
uitvoeren van routineonderhoud.
scannen, netwerkscannen en het gebruik
van Brother ControlCenter.
over bedrade netwerkinstellingen en
beveiligingsinstellingen bij het gebruik van
uw Brother-machine. U kunt er eveneens
informatie vinden over ondersteunde
protocollen voor uw machine en
gedetailleerde tips voor het oplossen van
problemen.
Gedrukt / in de verpakking
Gedrukt / in de verpakking
PDF-bestand /
installatie-cd-rom /
in de verpakking
PDF-bestand /
installatie-cd-rom /
in de verpakking
PDF-bestand /
installatie-cd-rom /
in de verpakking
PDF-bestand /
installatie-cd-rom /
in de verpakking
Google cloud print
handleiding
Handleiding mobiel
printen/scannen voor
Brother iPrint&Scan
Deze handleiding biedt u informatie over het
configureren van uw Brother-machine voor
een Google-account en het gebruik van
Google Cloud Print-services om af te
drukken via het internet vanaf apparaten die
gebruik maken van Gmail™ voor mobiel,
GOOGLE DOCS™ voor mobiel en
toepassingen voor het Chromebesturingssysteem.
In deze handleiding vindt u nuttige
informatie over het afdrukken van JPEG- en
1
-bestanden vanaf een mobiel
PDF
apparaat en scannen vanaf uw Brothermachine naar een mobiel apparaat bij
verbinding met een Wi-Fi-netwerk.
PDF-bestand /
Brother Solutions Center
PDF-bestand /
Brother Solutions Center
2
2
i
Page 4
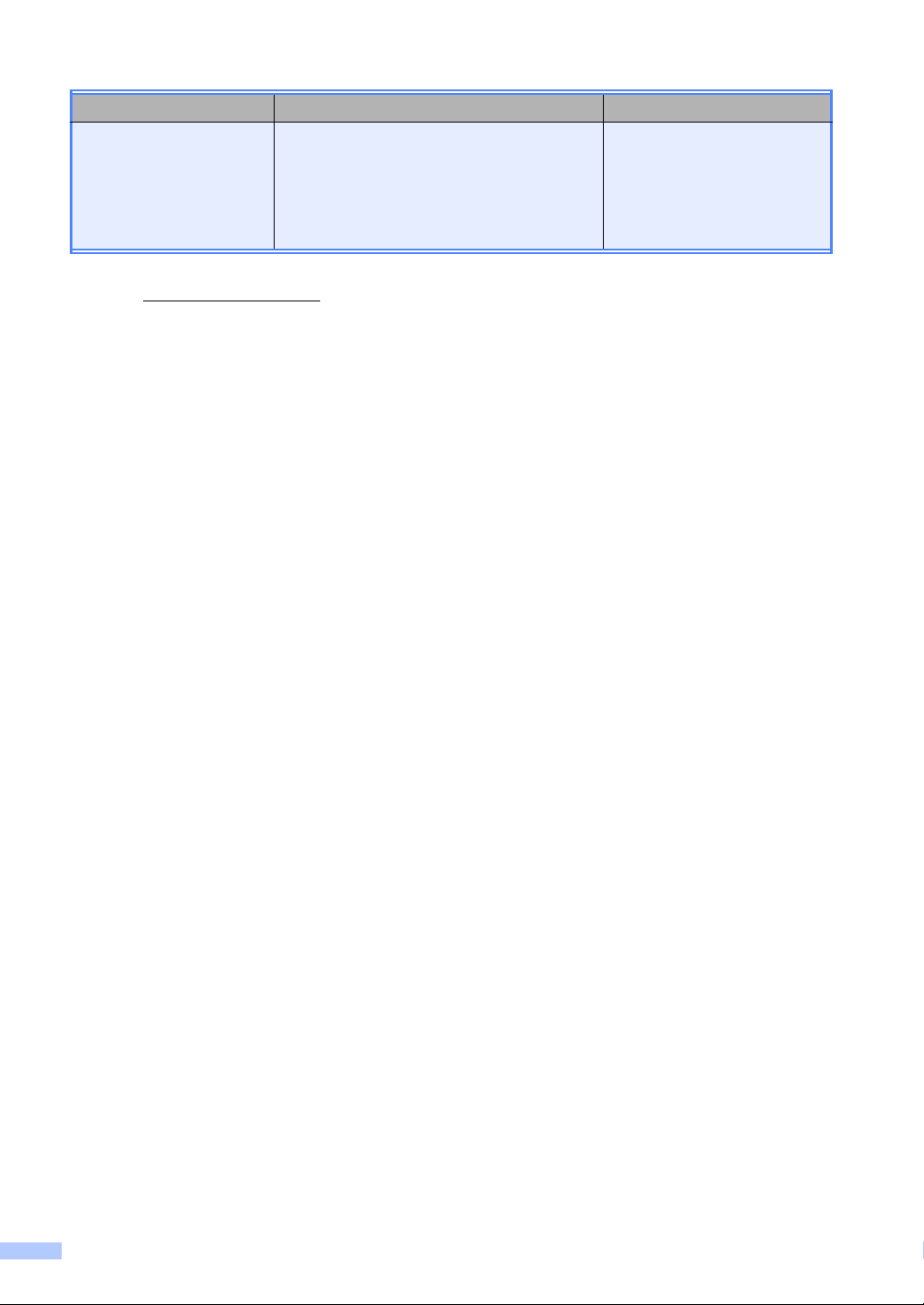
Welke handleiding? Inhoud? Waar?
Handleiding Web
Connect
In deze handleiding vindt u meer informatie
over het configureren en gebruiken van uw
Brother-machine voor het scannen, laden en
bekijken van beelden en bestanden op
bepaalde websites die deze services
aanbieden.
1
Afdrukken van PDF-bestanden wordt niet ondersteund door een Windows® Phone.
2
Kijk op http://solutions.brother.com/.
PDF-bestand /
Brother Solutions Center
2
ii
Page 5
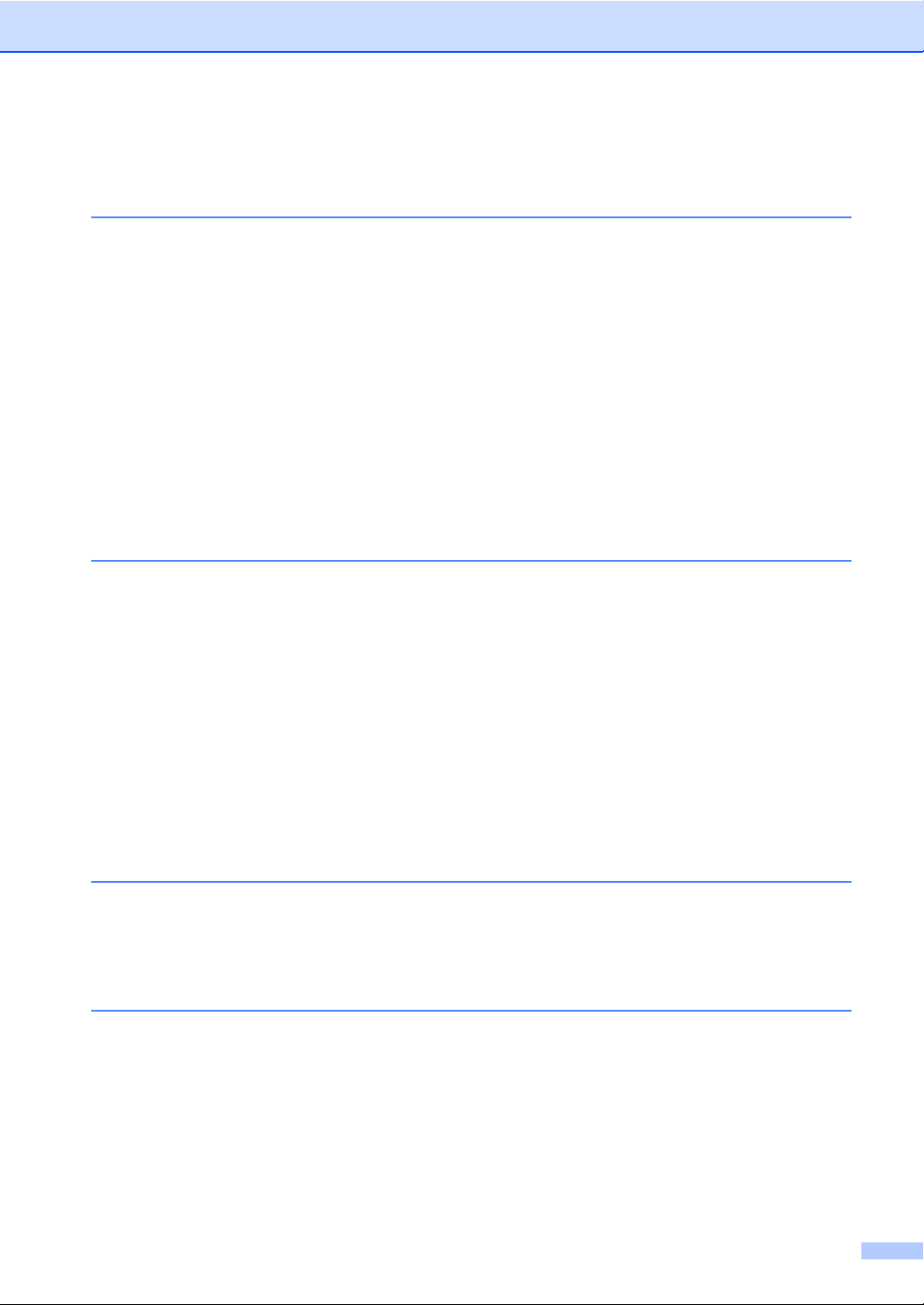
Inhoudsopgave
(Beknopte gebruikershandleiding)
1 Algemene informatie 1
Gebruik van de documentatie................................................................................ 1
Symbolen en conventies die in de documentatie gebruikt worden..................1
Toegang tot de Uitgebreide gebruikershandleiding, Softwarehandleiding en
Netwerkhandleiding ............................................................................................2
Documentatie bekijken ....................................................................................2
De gebruikershandleidingen voor geavanceerde functies openen........................ 4
Toegang tot ondersteuning door Brother (Windows
Toegang tot Brother-support (Macintosh)..............................................................5
Overzicht bedieningspaneel ..................................................................................6
LCD-aanraakscherm .......................................................................................8
Basisbediening ................................................................................................9
Volume-instellingen ............................................................................................. 10
Volume van waarschuwingstoon...................................................................10
2 Papier plaatsen 11
Papier en afdrukmedia laden...............................................................................11
Papier laden in de standaardpapierlade en de optionele onderste lade ....... 11
Papier plaatsen in de multifunctionele lade (MP-lade) ..................................13
Onscanbare en onbedrukbare gedeeltes ......................................................17
Papierinstellingen ................................................................................................ 18
Type en formaat van het papier.....................................................................18
Ladegebruik in de kopieermodus ..................................................................19
Ladegebruik in de afdrukmodus ....................................................................20
Papiersoorten en andere afdrukmedia die kunnen worden gebruikt ................... 21
Aanbevolen papier en afdrukmedia ...............................................................21
Type en formaat van het papier.....................................................................21
Speciaal papier gebruiken .............................................................................23
®
)...........................................4
3 Documenten laden 26
Documenten laden...............................................................................................26
Met behulp van de automatische documentinvoer (ADF) .............................26
Met behulp van de glasplaat..........................................................................27
4 Het adresboek gebruiken 29
Een e-mail verzenden..........................................................................................29
Snelkiezen.....................................................................................................29
Zoeken...........................................................................................................29
LDAP-zoeken ...............................................................................................29
E-mailadressen opslaan......................................................................................30
Opslagopties voor snelkiesnummers............................................................. 31
Snelkiesnummers opslaan ............................................................................33
Snelkiesnummers wijzigen of verwijderen.....................................................34
iii
Page 6
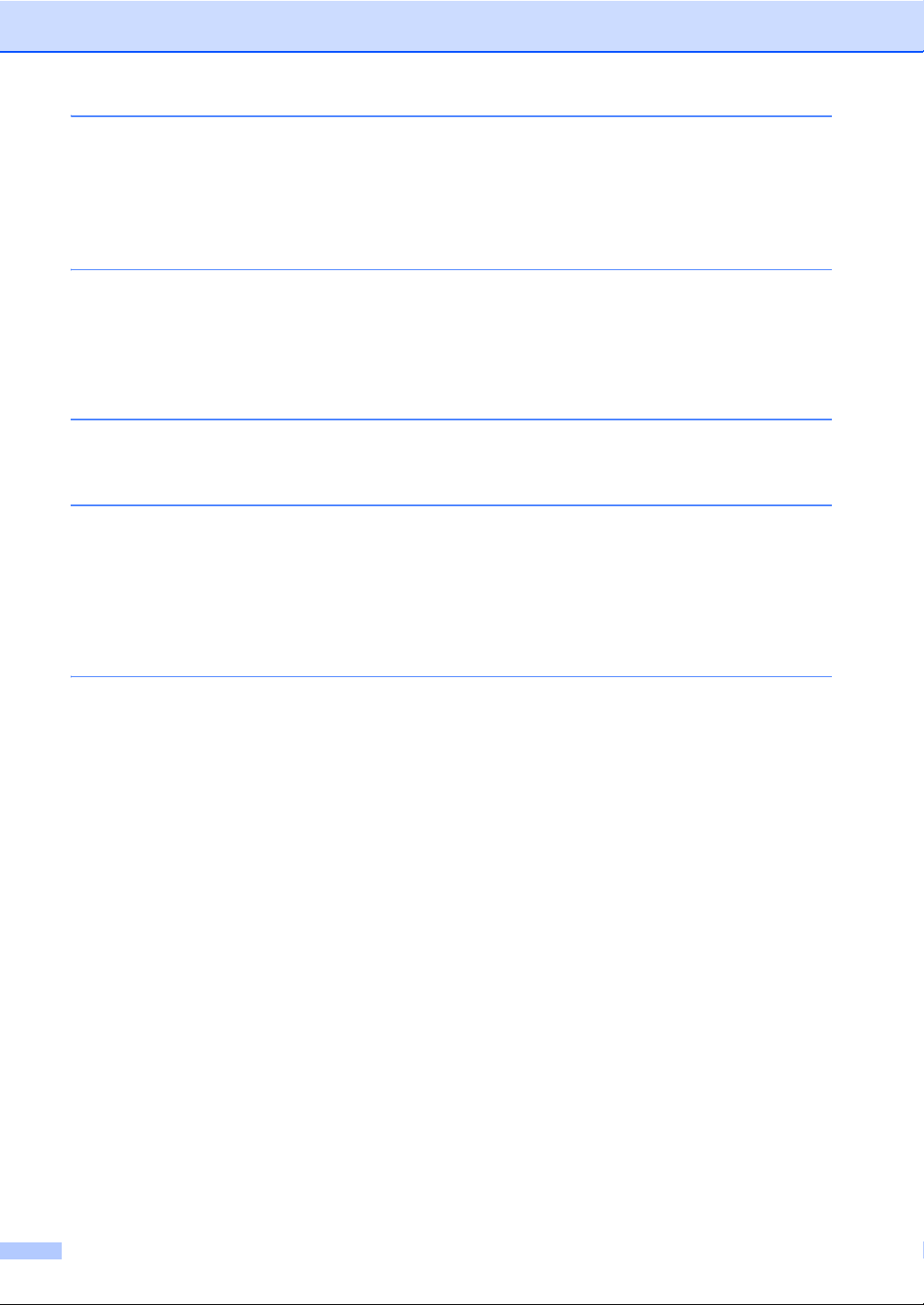
5Kopiëren 36
Kopieën maken....................................................................................................36
Kopiëren onderbreken...................................................................................36
Kopieerinstellingen ........................................................................................36
6 Gegevens afdrukken vanaf een USB-flashgeheugen of vanaf
een digitale camera die massaopslag ondersteunt 37
Een PRN-bestand aanmaken voor rechtstreeks afdrukken.................................37
Gegevens rechtstreeks afdrukken vanaf een USB-flashgeheugen of vanaf een
digitale camera die massaopslag ondersteunt .................................................38
De standaardinstellingen wijzigen voor rechtstreeks afdrukken ....................40
7 Afdrukken vanaf een computer 41
Een document afdrukken.....................................................................................41
8 Scannen naar een computer 42
Een document scannen als PDF-bestand met ControlCenter4 (Windows®).......42
De instellingen van de scantoets wijzigen ...........................................................45
Vóór het scannen ..........................................................................................45
Instellingen van de scantoets ........................................................................45
Scannen met behulp van de scantoets .........................................................47
A Routineonderhoud 48
De verbruiksartikelen vervangen .........................................................................48
De tonercartridge vervangen .........................................................................51
De drumkit vervangen ...................................................................................58
De machine reinigen en controleren....................................................................64
De buitenzijde van de machine schoonmaken ..............................................65
De glasplaat reinigen.....................................................................................66
De primaire corona reinigen ..........................................................................67
De drumeenheid reinigen ..............................................................................69
De papierinvoerrollen schoonmaken .............................................................74
iv
Page 7
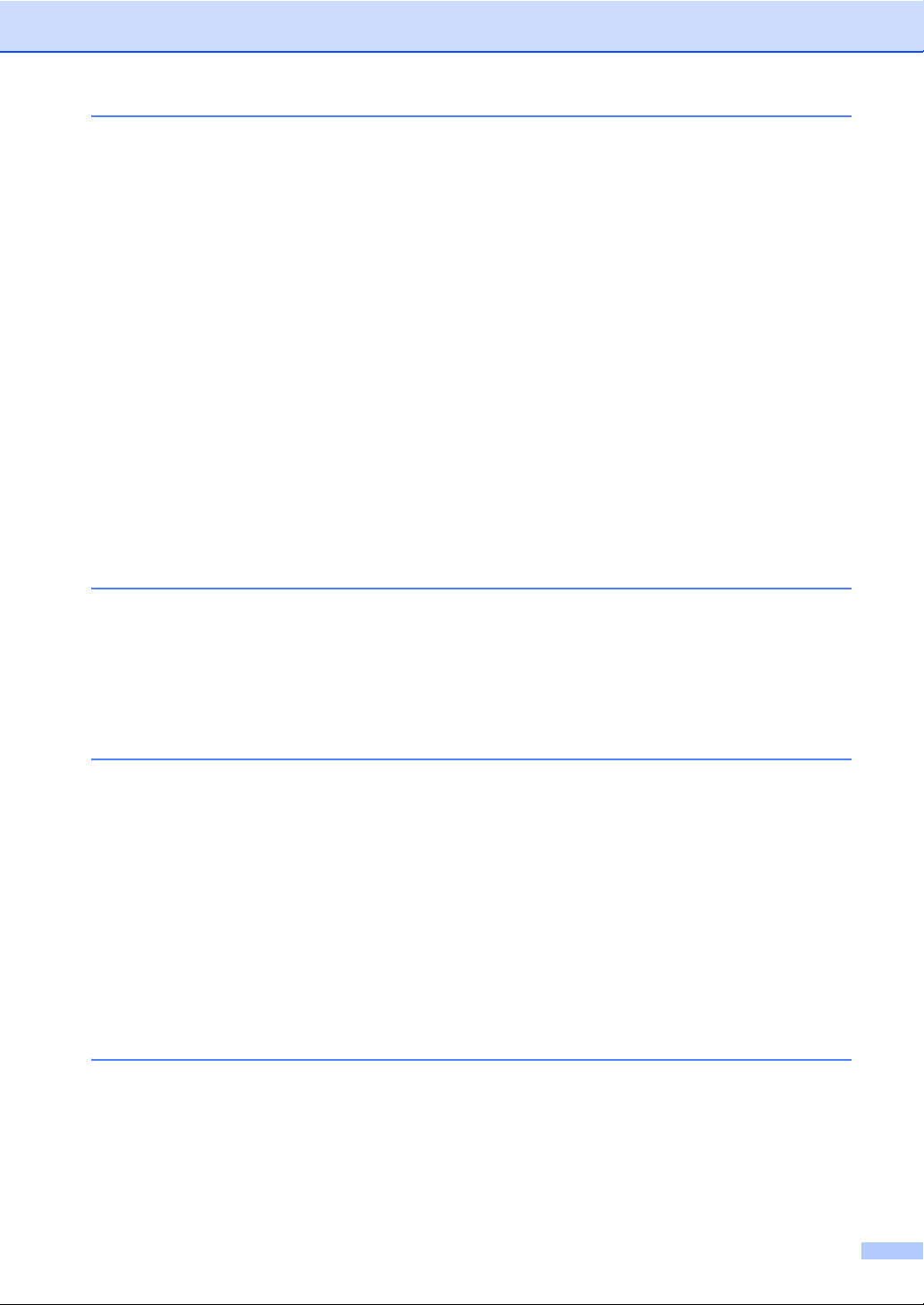
B Problemen oplossen 76
Uw probleem identificeren ...................................................................................76
Fout- en onderhoudsmeldingen...........................................................................77
Vastgelopen documenten....................................................................................83
Het document is bovenin de ADF vastgelopen .............................................83
Document is vastgelopen onder het documentdeksel ...................................83
Kleine documenten die vastgelopen zijn in de ADF verwijderen ................... 84
Document is vastgelopen in de uitvoerlade...................................................84
Vastgelopen papier..............................................................................................85
Het papier is vastgelopen in de MP-lade.......................................................85
Papier is vastgelopen in papierlade 1 of 2..................................................... 86
Papier is vastgelopen aan de achterkant van de machine ............................87
Papier is vastgelopen binnenin de machine ..................................................90
Het papier is vastgelopen in de duplexlade...................................................94
Als u problemen hebt met uw machine................................................................ 97
De afdrukkwaliteit verbeteren............................................................................103
Informatie over de machine ............................................................................... 111
Het serienummer controleren ......................................................................111
Resetfuncties...............................................................................................111
De machine resetten ...................................................................................111
C Menu en functies 112
Programmeren op het scherm...........................................................................112
Menutabel.................................................................................................... 112
Menu- en modustoetsen ....................................................................................112
Menutabel ..........................................................................................................113
Tekst invoeren ...................................................................................................141
D Specificaties 142
Algemeen ..........................................................................................................142
Documentgrootte ...............................................................................................144
Afdrukmedia.......................................................................................................145
Kopiëren ............................................................................................................146
Scanner ............................................................................................................. 147
Printer................................................................................................................148
Interfaces...........................................................................................................149
Rechtstreeks afdrukken.....................................................................................150
Systeemvereisten .............................................................................................151
Verbruiksartikelen..............................................................................................153
Netwerk (LAN) ...................................................................................................154
E Index 155
v
Page 8
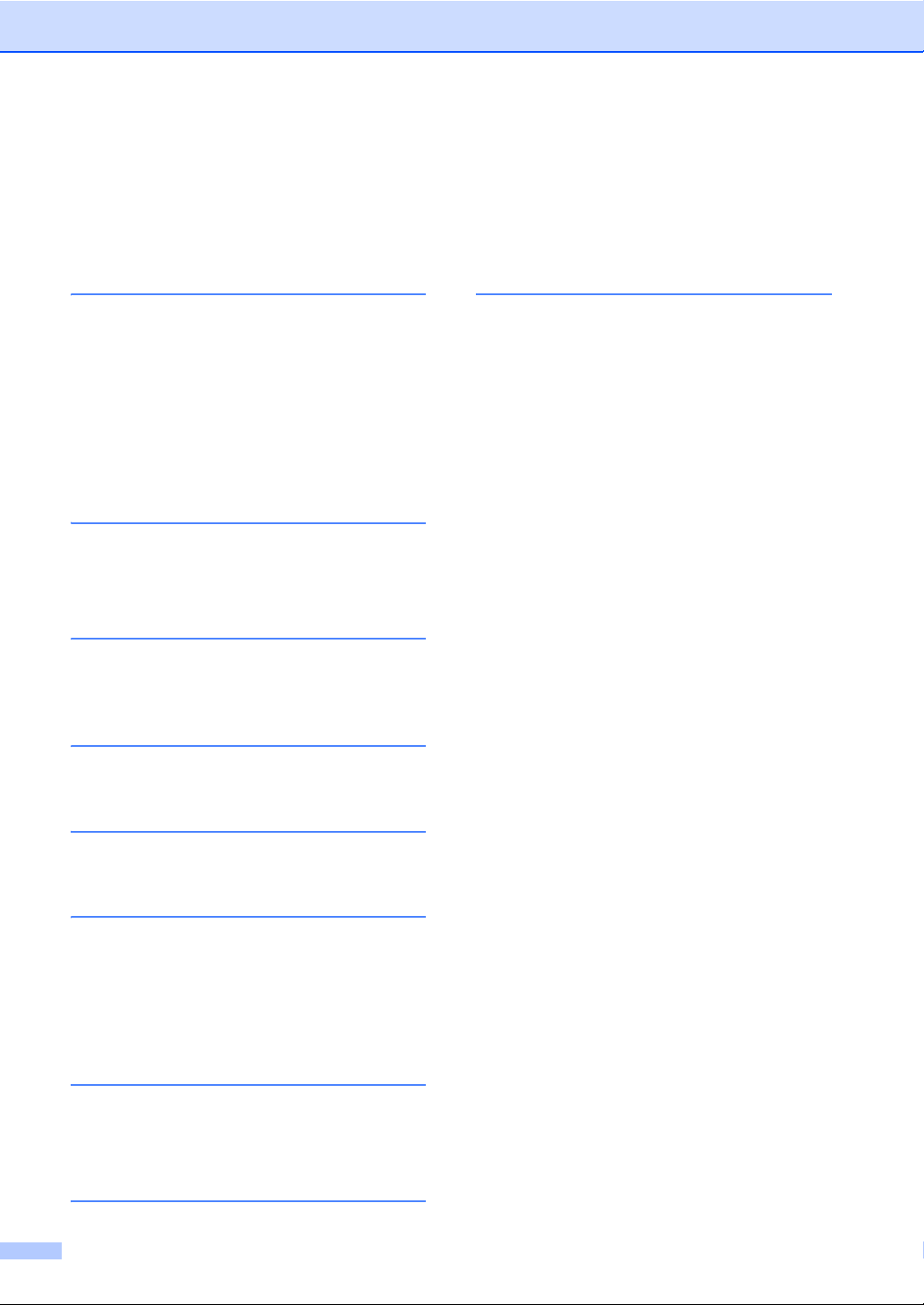
Inhoudsopgave
(Uitgebreide gebruikershandleiding)
De Uitgebreide gebruikershandleiding biedt u meer informatie over de volgende functies.
U kunt de Uitgebreide gebruikershandleiding raadplegen op de installatie-cd-rom.
1 Algemene instellingen
Opslag in het geheugen
Automatische zomer-/
wintertijd
Ecologische functies
Functie van de stille stand
LCD-scherm
2 Beveiligingsfuncties
Secure Function Lock 2.0
Instelslot
3 Het adresboek gebruiken
Bijkomende manieren om nummers
op te slaan
4 Rapporten afdrukken
Rapporten
DIndex
5Kopiëren
Kopieerinstellingen
A Routineonderhoud
De machine reinigen en controleren
Periodieke onderhoudsonderdelen
vervangen
De machine inpakken en vervoeren
BOpties
Optionele papierlade (LT-5400)
Geheugenbord
C Verklarende woordenlijst
vi
Page 9
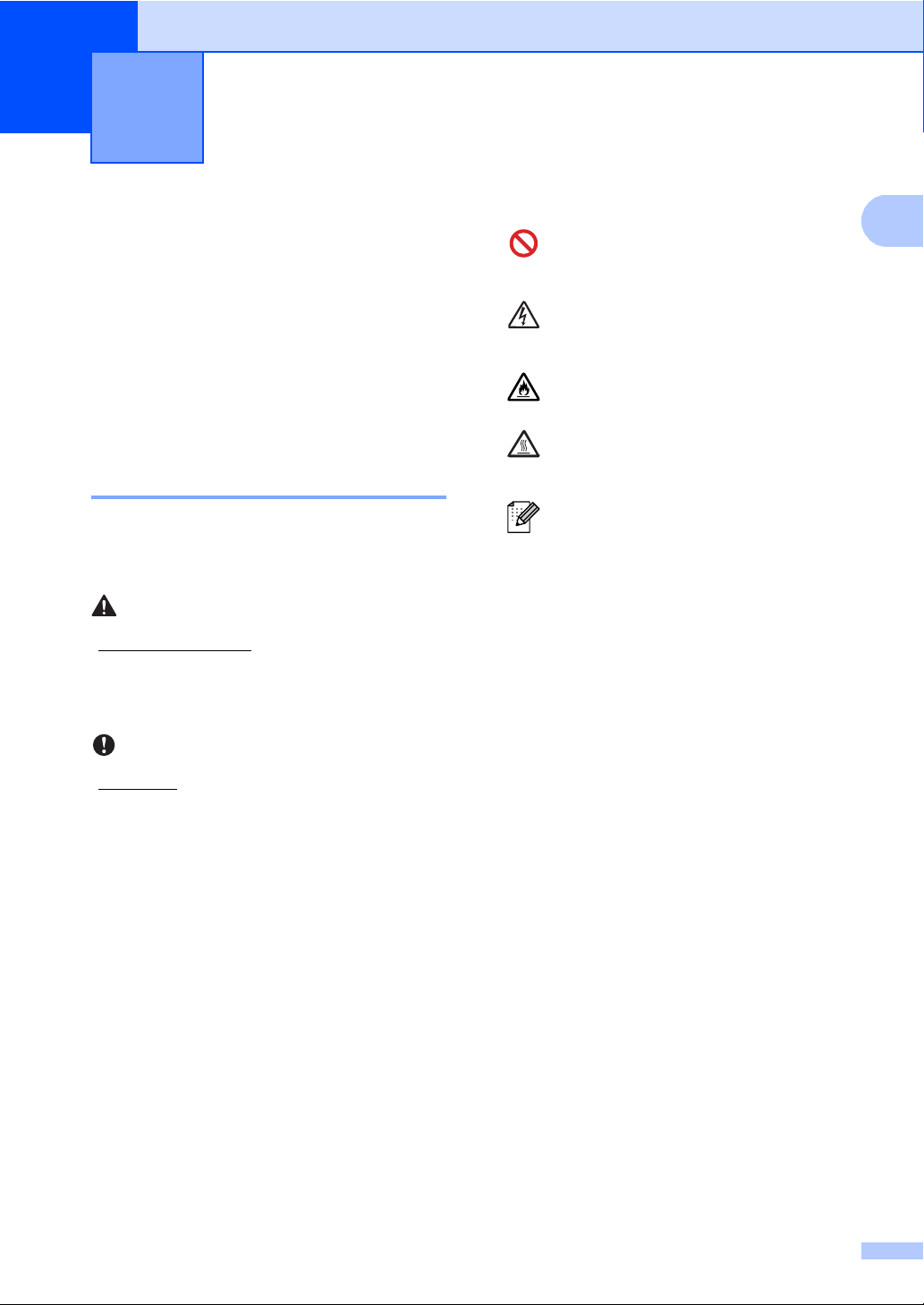
1
1
WAARSCHUWING
Belangrijk
Algemene informatie 1
Gebruik van de documentatie
Dank u voor de aanschaf van een Brothermachine! Het lezen van de documentatie
helpt u bij het optimaal benutten van uw
machine.
Symbolen en conventies die in de documentatie gebruikt worden 1
De volgende symbolen en conventies worden
in de documentatie gebruikt.
WAARSCHUWING geeft een mogelijk
gevaarlijke situatie aan die, als deze niet
wordt voorkomen, kan resulteren in ernstig
of fataal letsel.
Belangrijk geeft een mogelijk gevaarlijke
situatie aan die kan resulteren in schade
aan eigendommen, storingen of een
niet-werkend product.
Verbodspictogrammen wijzen op
1
handelingen die niet mogen worden
uitgevoerd.
De pictogrammen Elektrisch Gevaar
waarschuwen u voor een mogelijke
elektrische schok.
Pictogrammen voor brandgevaar
wijzen u op een risico op brand.
De pictogrammen Heet oppervlak
waarschuwen u voor hete delen van
de machine.
De aanduidingen Opmerkingen
geven aan hoe u moet reageren in
een bepaalde situatie of geven
informatie over hoe de huidige
functie werkt met andere functies.
Vet Vetgedrukte tekst geeft toetsen
op het bedieningspaneel van
de machine of op het
computerscherm aan.
Cursief Cursief gedrukte tekst legt de
nadruk op een belangrijk punt
of verwijst naar een verwant
onderwerp.
Courier
New
Het lettertype Courier New
geeft de meldingen aan die
worden weergegeven op het
LCD-scherm van de machine.
Volg alle waarschuwingen en instructies die
op het product worden aangegeven.
1
Page 10
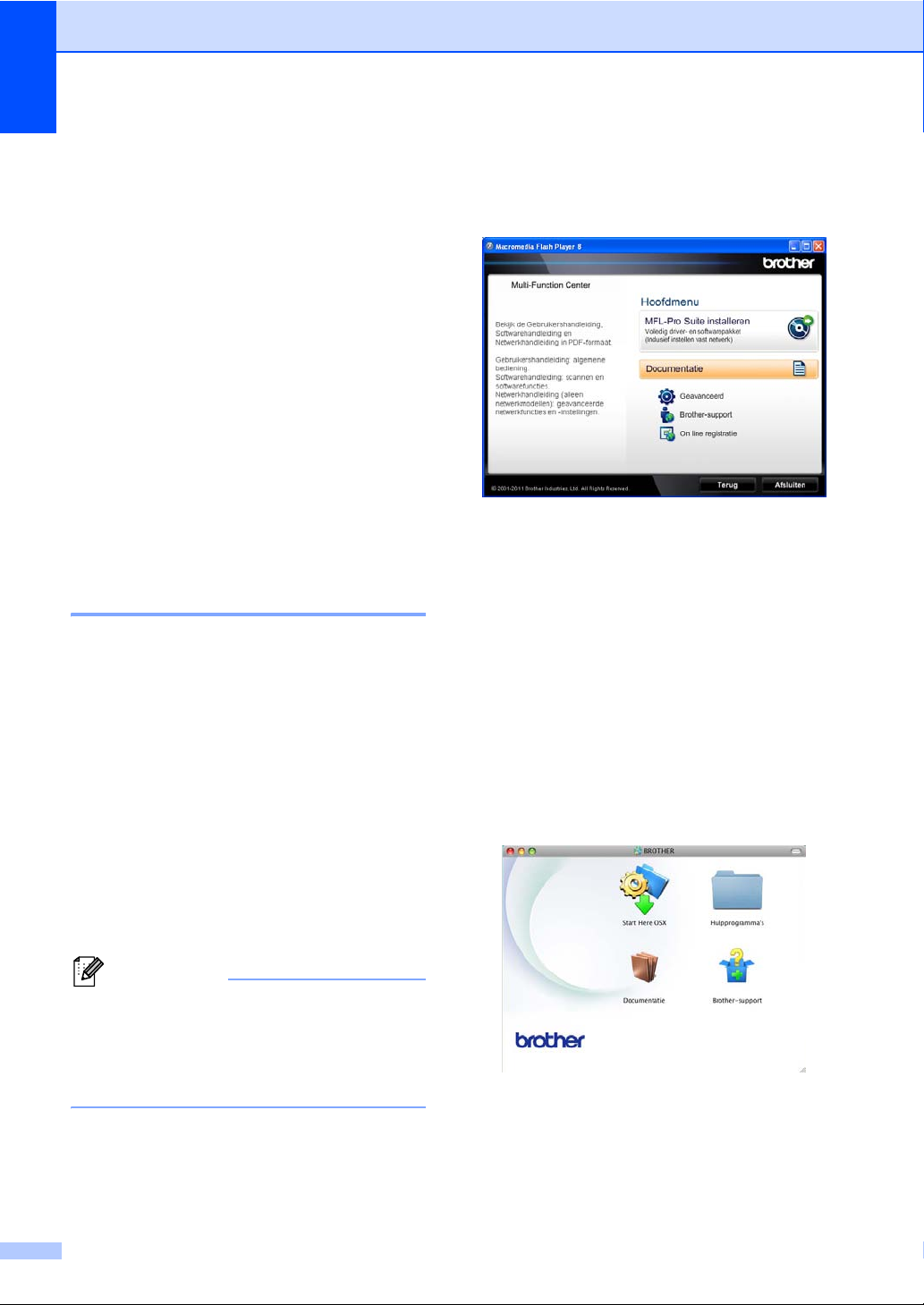
Hoofdstuk 1
Opmerking
Toegang tot de Uitgebreide gebruikershandleiding, Softwarehandleiding en Netwerkhandleiding
Deze Beknopte gebruikershandleiding bevat
niet alle informatie over de machine zoals
hoe u de geavanceerde functies van kopie,
printer, scanner en netwerk gebruikt.
Wanneer u klaar bent voor gedetailleerdere
informatie over deze functies, kunt u de
Uitgebreide gebruikershandleiding,
Softwarehandleiding en
Netwerkhandleiding die u terugvindt op de
installatie-cd-rom raadplegen.
Documentatie bekijken 1
Documentatie bekijken (Windows®) 1
Om de documentatie te bekijken, selecteert u
in het start-menu Brother, DCP-XXXX
(waarbij XXXX uw modelnaam is) in de
programmalijst, en selecteert u vervolgens
Gebruikershandleidingen.
Als u de software niet hebt geïnstalleerd, kunt
u de documentatie op de installatie-cd-rom
vinden door onderstaande instructies op te
volgen:
c Als het scherm voor de taalkeuze wordt
weergegeven, klikt u op de gewenste
taal. Het bovenste menu van de cd-rom
wordt geopend.
1
d Klik op Documentatie.
e Klik op PDF-documenten. Als het
scherm voor de landenkeuze wordt
weergegeven, klikt u op het gewenste
land. Als de lijst van
Gebruikershandleidingen wordt
weergegeven, klikt u op de handleiding
die u wilt lezen.
Documentatie bekijken (Macintosh) 1
a Zet uw Macintosh aan. Plaats de
installatie-cd-rom in het cd-romstation.
Het volgende venster verschijnt.
a Zet de computer aan. Plaats de
installatie-cd-rom in het cd-romstation.
Als het Brother-scherm niet automatisch
wordt weergegeven, gaat u naar Deze
computer (Computer), dubbelklikt u op
het pictogram van de cd-rom en
dubbelklikt u op start.exe.
b Als de modelnaam op het scherm wordt
weergegeven, klikt u op de modelnaam.
2
b Dubbelklik op het pictogram
Documentatie.
c Als de modelnaam op het scherm wordt
weergegeven, kiest u uw modelnaam en
klikt u op Volgende.
Page 11
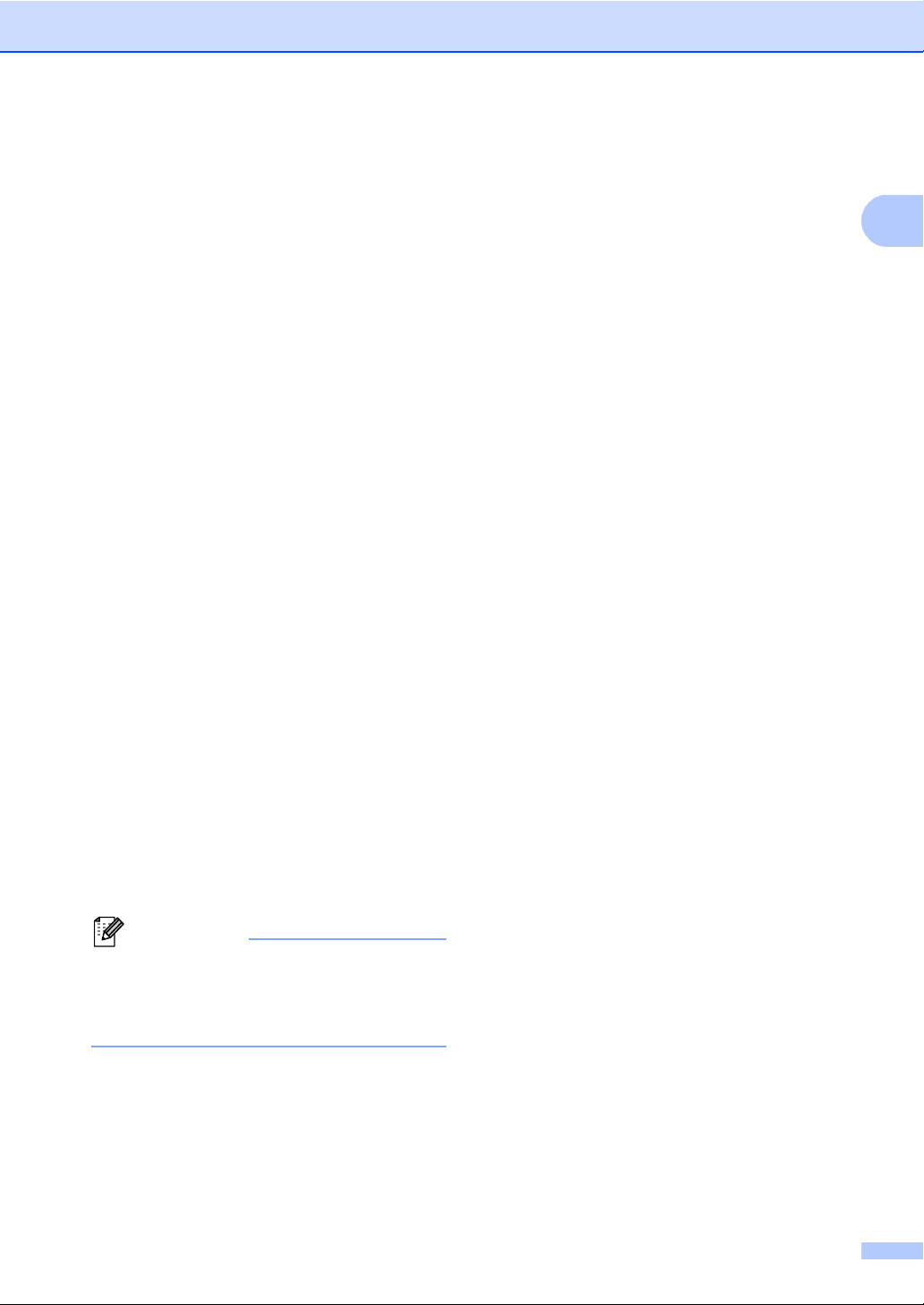
Algemene informatie
1
Opmerking
d Als het scherm voor de taalkeuze
verschijnt, dubbelklikt u op de map van
uw taal.
e Dubbelklik op top.pdf. Als het scherm
voor de landenkeuze wordt
weergegeven, klikt u op het gewenste
land.
f Als de lijst van Gebruikershandleidingen
wordt weergegeven, klikt u op de
handleiding die u wilt lezen.
Scaninstructies opzoeken 1
Er zijn verscheidene manieren waarop u
documenten kunt scannen. U kunt de
instructies als volgt vinden:
Softwarehandleiding
Scannen
ControlCenter
Netwerkscannen
Nuance™ PaperPort™ 12SE
Hoe-te-handleidingen
(Windows
®
-gebruikers)
Instructies vinden voor het instellen van
een netwerk
U kunt uw machine aansluiten op een
bedraad netwerk.
Standaardinstructies voor het instellen
uu Installatiehandleiding
Meer informatie over het instellen van een
netwerk uu Netwerkhandleiding
De complete Nuance™ PaperPort™
12SE Hoe-te-handleidingen kunt u
bekijken in het Help-gedeelte in de
Nuance™ PaperPort™ 12SE-toepassing.
Gebruikershandleiding Presto!
PageManager
(Macintosh-gebruikers)
Presto! PageManager moet gedownload
en geïnstalleerd worden voor gebruik. Zie
Toegang tot Brother-support (Macintosh)
uu pagina 5 voor meer instructies.
U kunt de complete Presto! PageManager
Gebruikershandleiding bekijken via het
Helpgedeelte in Presto! PageManager.
3
Page 12
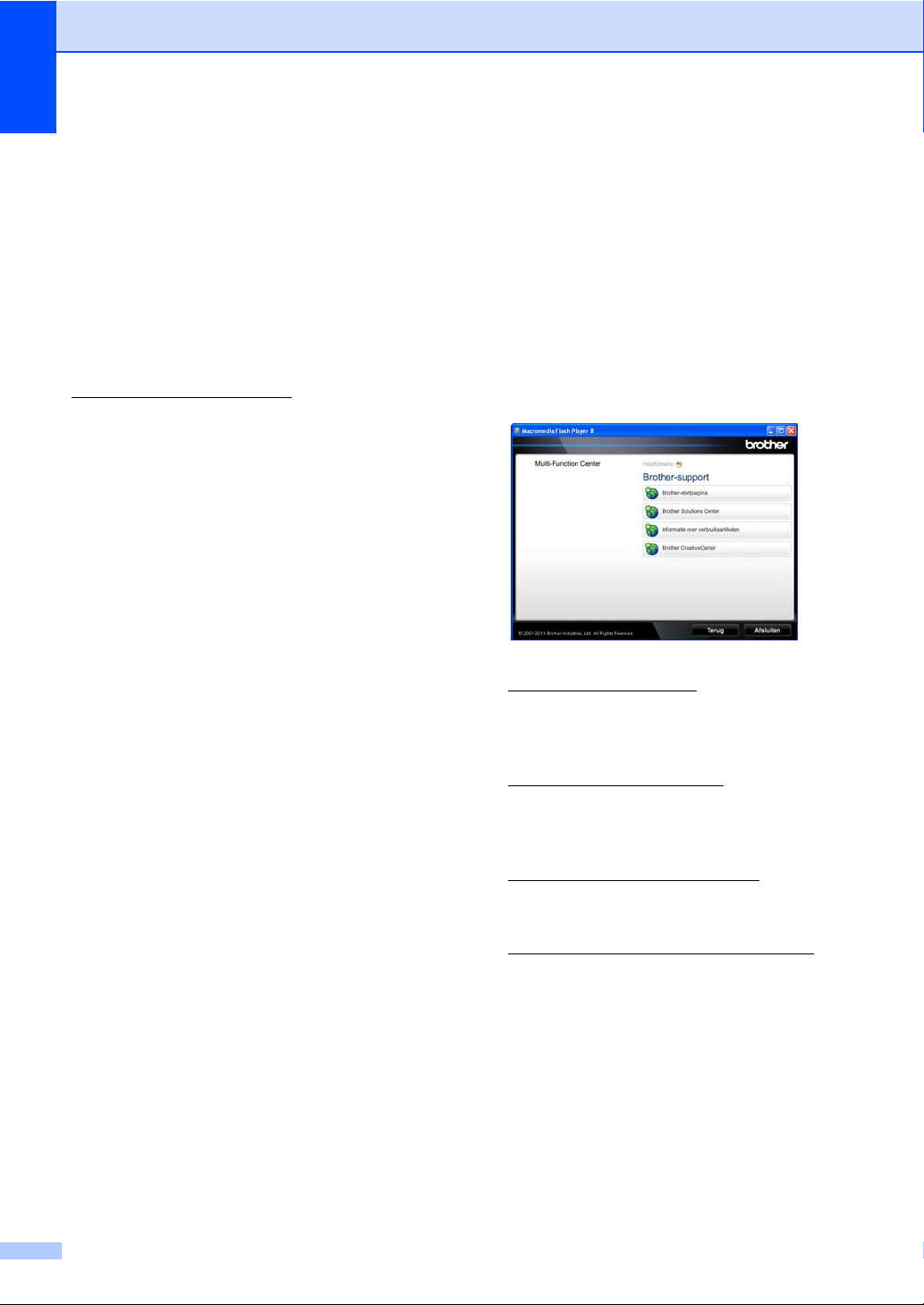
Hoofdstuk 1
De gebruikershandleiding en voor geavanceerde functies openen
U kunt deze handleidingen bekijken en
downloaden in het Brother Solutions Center
op:
http://solutions.brother.com/
Google cloud print handleiding 1
Deze handleiding biedt u informatie over het
configureren van uw Brother-machine voor
een Google-account en het gebruik van
Google Cloud Print-services om af te drukken
via het internet vanaf apparaten die gebruik
maken van Gmail™ voor mobiel, GOOGLE
DOCS™ voor mobiel en toepassingen voor
het Chrome-besturingssysteem.
Handleiding mobiel printen/scannen
voor Brother iPrint&Scan 1
In deze handleiding vindt u nuttige informatie
1
over het afdrukken van JPEG- en PDF
bestanden vanaf een mobiel apparaat en
scannen vanaf uw Brother-machine naar een
mobiel apparaat bij verbinding met een
Wi-Fiò-netwerk.
1
Afdrukken van PDF-bestanden wordt niet
ondersteund door een Windows
®
Phone.
-
Toegang tot
ondersteuning door
Brother (Windows
1
U kunt alle benodigde links, zoals voor
webondersteuning (Brother Solutions
Center), vinden op de installatie-cd-rom.
Klik op Brother-support in het
hoofdmenu. Het volgende venster
verschijnt:
Om onze website
(http://www.brother.com/
u op Brother-startpagina.
Voor het laatste nieuws en
productondersteuningsinformatie
(http://solutions.brother.com
Brother Solutions Center.
Wanneer u onze website wilt bezoeken
voor originele Brother-onderdelen
(http://www.brother.com/original/
op Informatie over verbruiksartikelen.
®
) 1
) te openen, klikt
), klikt u op
), klikt u
Handleiding Web Connect 1
In deze handleiding vindt u meer informatie
over het configureren en gebruiken van uw
Brother-machine voor het scannen, laden en
bekijken van beelden en bestanden op
bepaalde websites die deze services
aanbieden.
4
Om naar Brother CreativeCenter
(http://www.brother.com/creativecenter/
te gaan voor GRATIS fotoprojecten en
afdrukbare downloads, klikt u op Brother
CreativeCenter.
Wanneer u wilt terugkeren naar de
hoofdpagina, klikt u op Terug. Als u klaar
bent, klikt u op Afsluiten.
)
Page 13
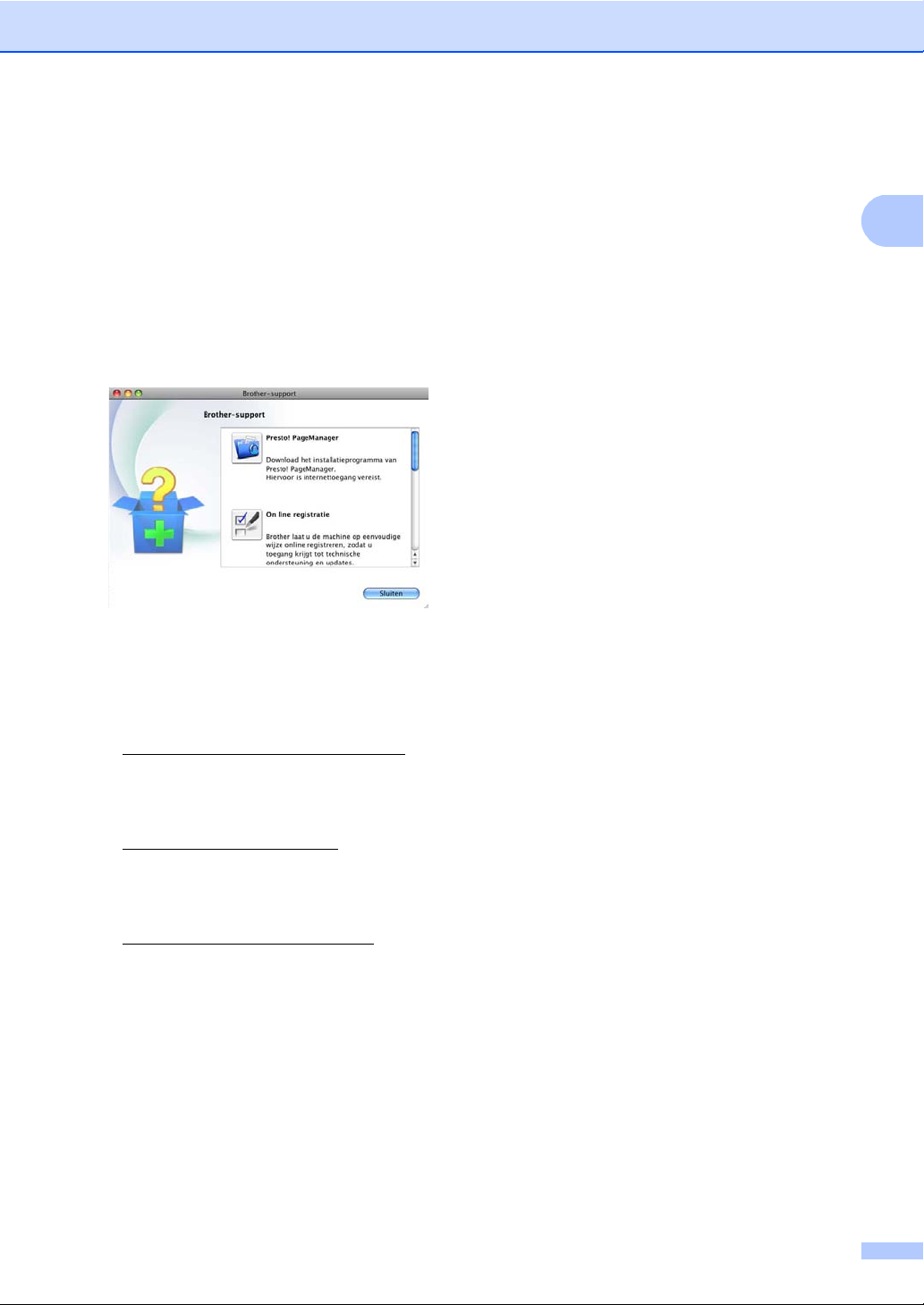
1
Toegang tot Brothersupport (Macintosh) 1
U kunt alle benodigde links, zoals voor
webondersteuning (Brother Solutions
Center), vinden op de installatie-cd-rom.
Dubbelklik op het pictogram
Brother-support. Het volgende venster
verschijnt:
Algemene informatie
Klik op Presto! PageManager om Presto!
PageManager te downloaden en te
installeren.
Om uw machine te registreren via de
registratiepagina voor Brother-producten
(http://www.brother.com/registration/
klikt u op On line registratie.
Voor het laatste nieuws en
productondersteuningsinformatie
(http://solutions.brother.com
Brother Solutions Center.
Wanneer u onze website wilt bezoeken
voor originele Brother-onderdelen
(http://www.brother.com/original/
op Informatie over verbruiksartikelen.
), klikt u op
),
), klikt u
5
Page 14
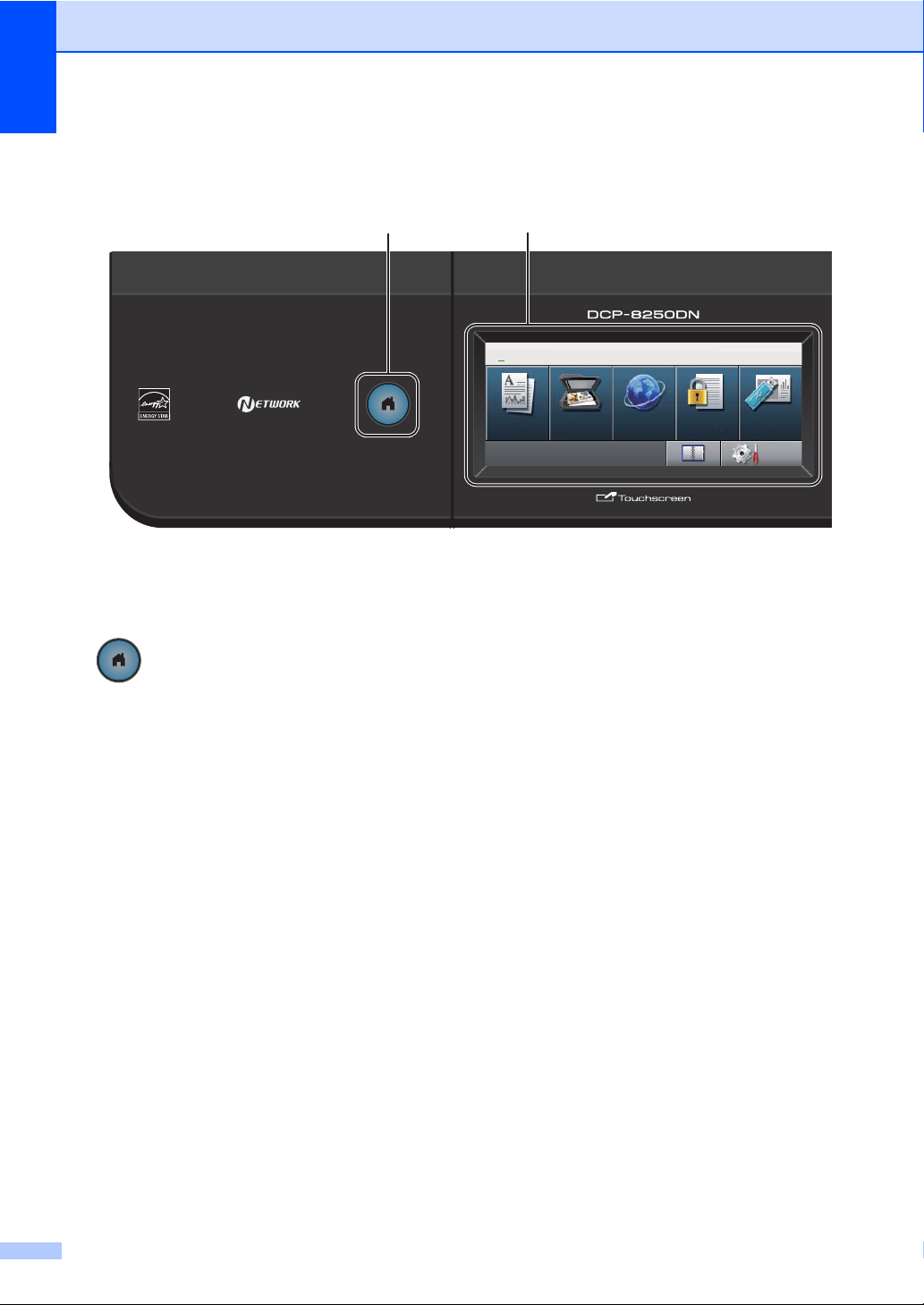
Hoofdstuk 1
1
2
01.01.2012 11:00
Kopiëren Scannen Web
afdrukken
Direct
afdrukken
Menu
Menu
Veilig
01 KOPIE
Overzicht bedieningspaneel 1
1 Home-toets
Druk op de verlichte blauwe Home-toets om
terug te keren naar de stand Gereed.
2LCD
Dit is een LCD-aanraakscherm. U kunt de
menu's en opties openen door op de toetsen te
drukken die op het scherm worden
weergegeven.
3Kiestoetsen
Gebruik deze toetsen als toetsenbord voor het
invoeren van informatie op de machine.
4 Stop/Eindigen
Met een druk op deze toets wordt een
bewerking gestopt of een menu verlaten.
5Start
Hiermee kunt u kopieën maken.
6
Page 15
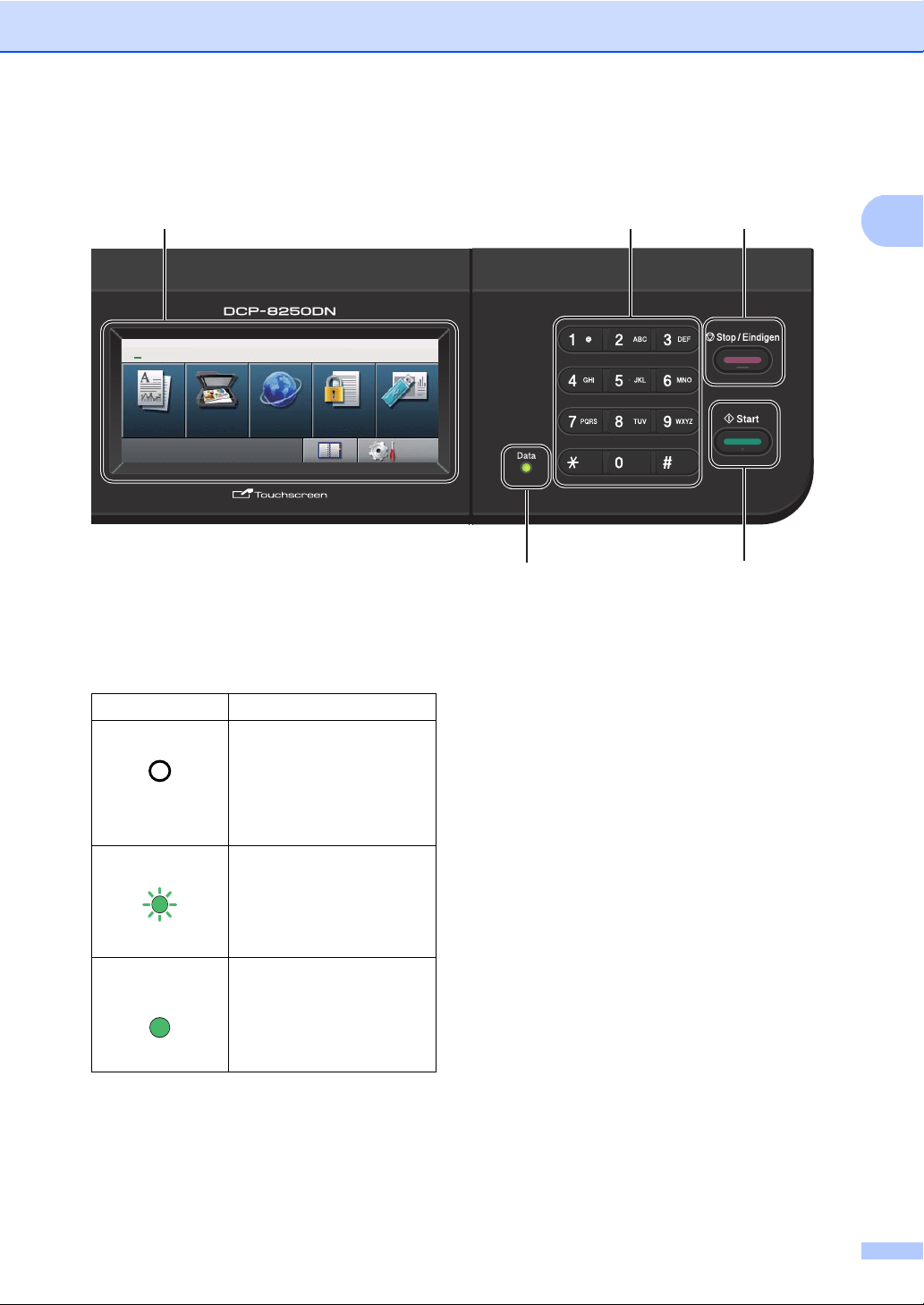
1
234
5
6
01.01.2012 11:00
Kopiëren Scannen Web
afdrukken
Direct
afdrukken
Menu
Menu
Veilig
01 KOPIE
Algemene informatie
6Data
De Data-LED (light emitting diode) knippert
afhankelijk van de machinestatus.
Machinestatus Omschrijving
Gereed
Data ontvangen
Groen (knippert)
Data in het
geheugen
Groen
De machine is gereed om
af te drukken, staat in de
slaapstand, er zijn geen
afdrukgegevens aanwezig
of de machine is
uitgeschakeld.
De machine ontvangt data
van de computer, verwerkt
data in het geheugen of
drukt data af.
Er bevinden zich
afdrukgegevens in het
machinegeheugen.
7
Page 16
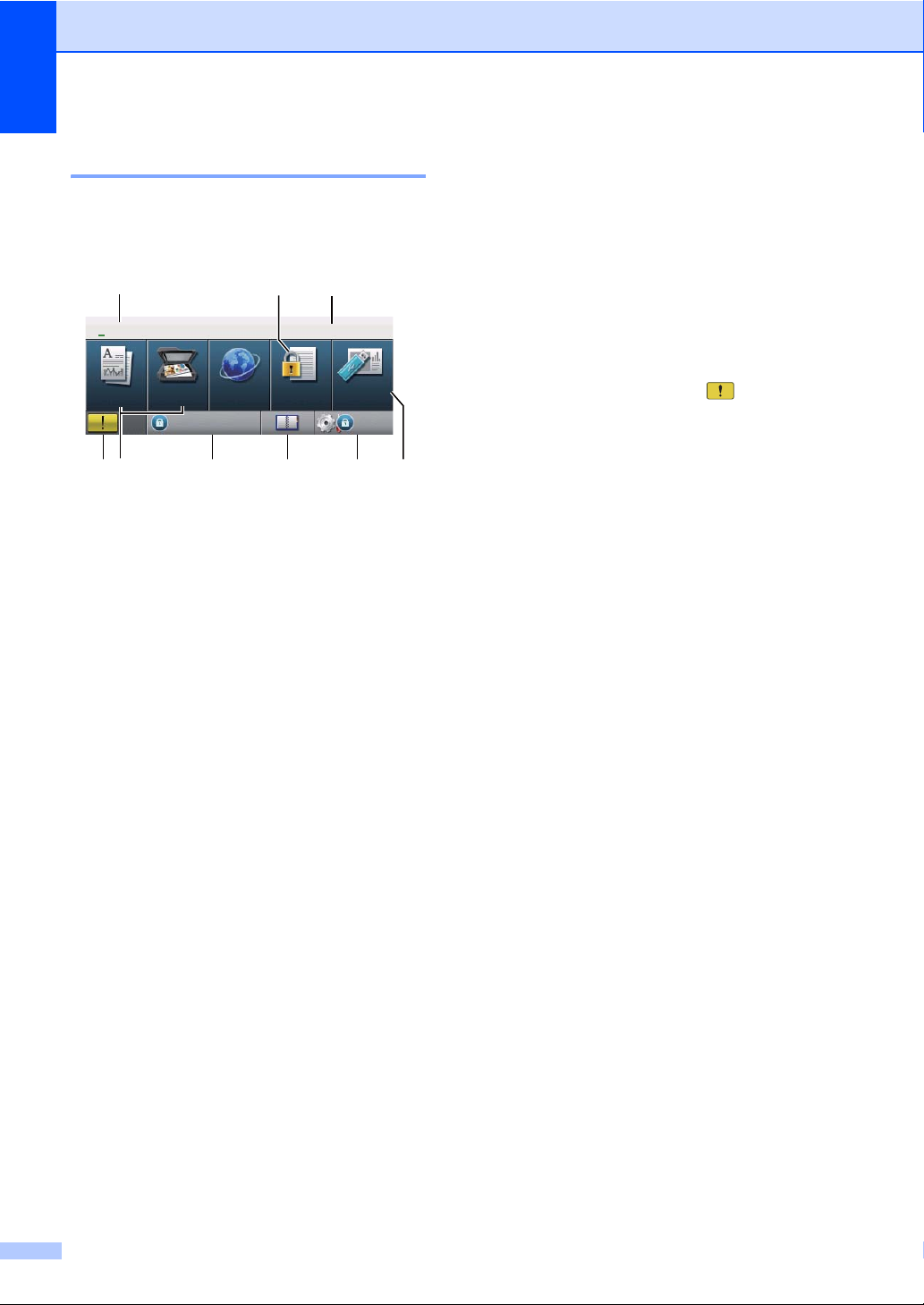
Hoofdstuk 1
01 KOPIE
Instelblokk.Instelblokk.
01.01.2012 11:00
1
9
8
7 6
3
4
2
5
Web
Veilig
afdrukken
Direct
afdrukken
MenuMenu
Kopiëren
Scannen
LCD-aanraakscherm 1
Op het LCD-aanraakscherm wordt de huidige
machinestatus weergegeven wanneer de
machine inactief is.
1 Modusindicator
Hier kunt u de huidige modus van de machine
bekijken.
2 Afdruk beveiligen
Hiermee kunt u het menu voor beveiligd
afdrukken openen.
Alleen geactiveerd wanneer de machine over
beveiligde afdrukgegevens beschikt.
3 Datum en tijd
Hier ziet u de datum en tijd.
4 Rechtstreeks afdrukken
Hiermee kunt u gegevens op een USBflashstation of een digitale camera die
massaopslag ondersteunt direct afdrukken via
de machine. (Zie Gegevens rechtstreeks
afdrukken vanaf een USB-flashgeheugen of
vanaf een digitale camera die massaopslag
ondersteunt uu pagina 38.)
Alleen geactiveerd wanneer er een USBflashgeheugen of een digitale camera wordt
aangesloten op de USB-direct interface van de
machine.
5Menu
Hiermee kunt u het hoofdmenu openen.
6 Adresboek
Hiermee kunt u het nummer opzoeken om te
e-mailen.
7 Beveiligingsindicator
Hiermee kunt u de beveiligingsstatus van de
machine zien. Wordt weergegeven wanneer u
het beveiligde functieslot of instelslot
inschakelt.
8
8 Modustoetsen:
Kopiëren
Hiermee wordt de kopieermodus van de
machine geactiveerd.
Scannen
Hiermee wordt de scanmodus van de machine
geactiveerd.
Web
Hiermee kunt u de Brother-machine verbinden
met een internetservice.
Meer informatie uu Handleiding Web Connect
9 Waarschuwingspictogram
Dit verschijnt als er een fout- of
onderhoudsmelding is; druk op het
waarschuwingspictogram om deze te bekijken
en druk vervolgens op Stop/Eindigen om
terug te keren naar het scherm Gereed.
Page 17
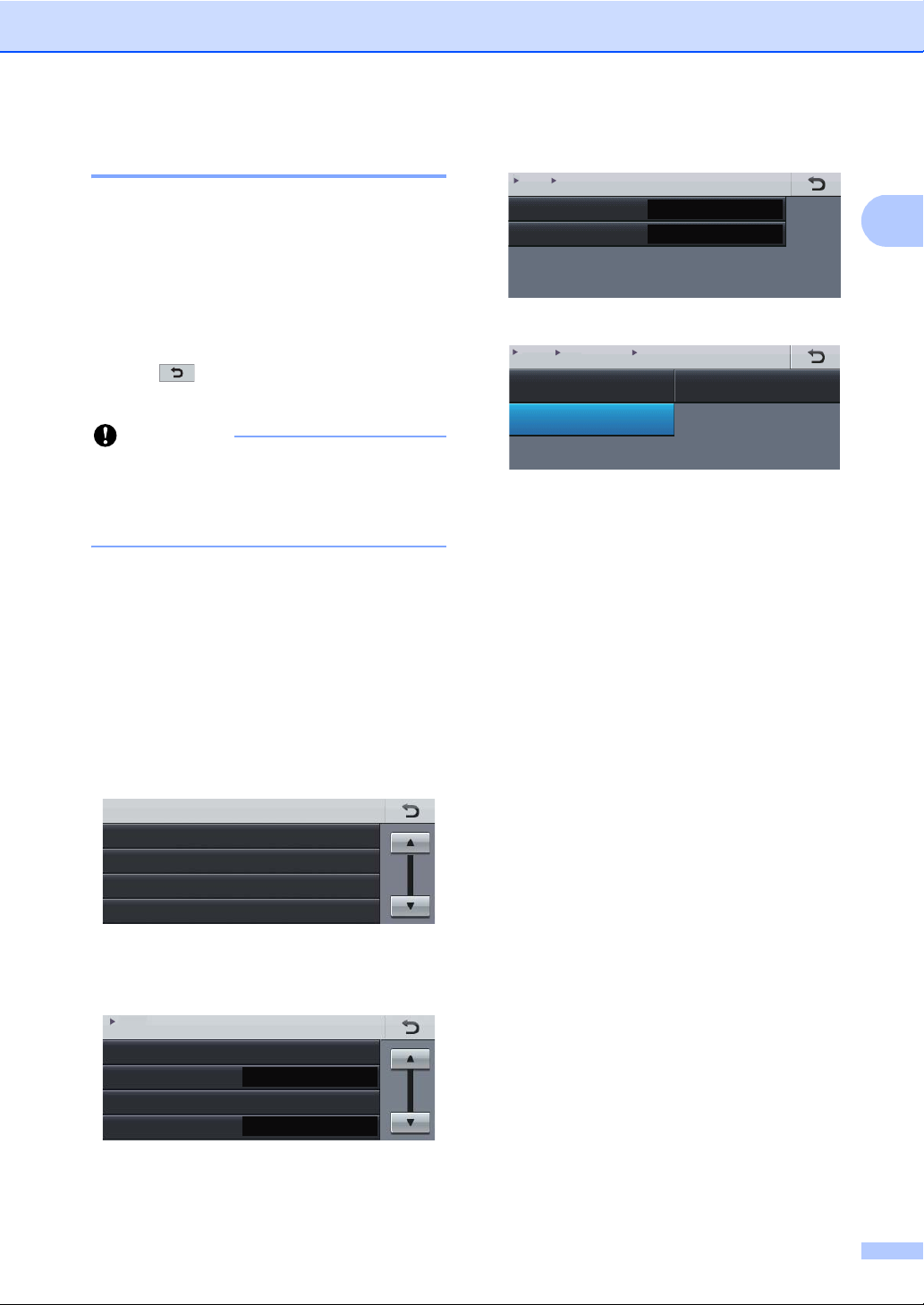
Algemene informatie
1
Belangrijk
Standaardinst.
Printer
Print lijsten
Netwerk
Menu
Lade-instell.
Waarsch.toon
Ecologie
Stille modus
Menu
Standaardinst.
Uit
Half
Schermverlicht
Lichtdim-timer
Licht
Uit
Menu > Standaardinst.
LCD instell.
Licht
Donker
Half
Menu > Standaardinst. > LCD instell.
Schermverlicht
Basisbediening 1
Om het aanraakscherm te bedienen, gebruikt
u uw vinger om de menu- of modustoets
rechtstreeks op het LCD-scherm in te
drukken.
Om alle schermmenu's of opties voor een
instelling weer te geven en te openen, drukt u
op a b of d c er doorheen te bladeren.
Druk op om terug te keren naar het
vorige menu.
Druk NIET op het aanraakscherm met een
scherp voorwerp, zoals een pen of stylus.
De machine kan erdoor beschadigd
worden.
Aan de hand van de volgende stappen kunt u
zien hoe u een instelling van de machine
wijzigt. In dit voorbeeld wordt de instelling
voor de LCD-achtergrondverlichting
gewijzigd van Licht naar Donker.
d Druk op Schermverlicht.
e Druk op Donker.
f Druk op Stop/Eindigen.
a Druk op Menu.
b Druk op a of b om Standaardinst.
weer te geven.
Druk op Standaardinst..
c Druk op a of b om LCD instell. weer
te geven.
Druk op LCD instell..
9
Page 18
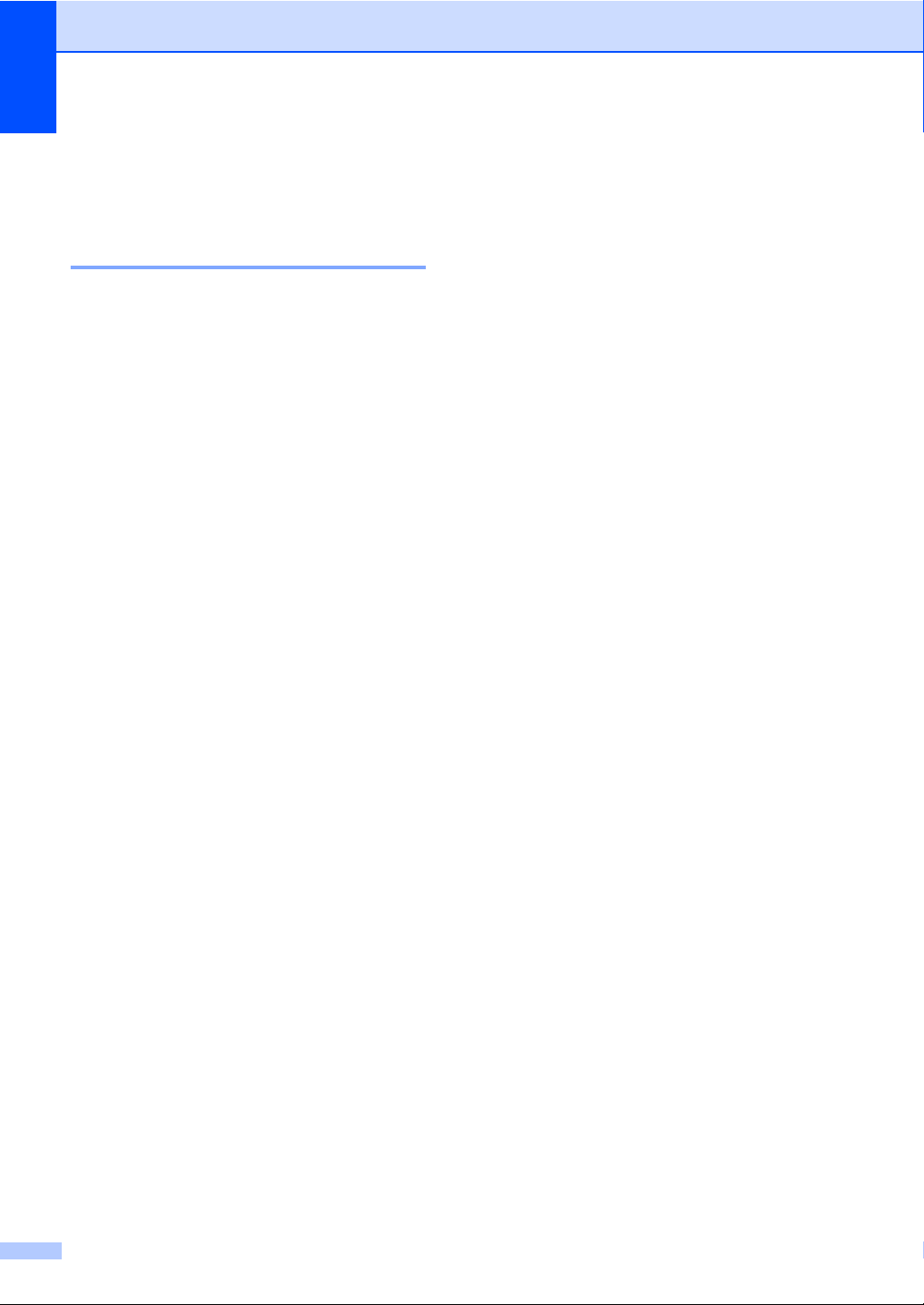
Hoofdstuk 1
Volume-instellingen 1
Volume van waarschuwingstoon 1
Wanneer de waarschuwingstoon aanstaat,
zal de machine een geluidssignaal geven,
wanneer u een toets indrukt of een vergissing
maakt. U kunt kiezen uit een aantal
volumeniveaus.
a Druk op Menu.
b Druk op a of b om Standaardinst.
weer te geven.
Druk op Standaardinst..
c Druk op a of b om Waarsch.toon weer
te geven.
Druk op Waarsch.toon.
d Druk op Laag, Half, Hoog of Uit.
e Druk op Stop/Eindigen.
10
Page 19
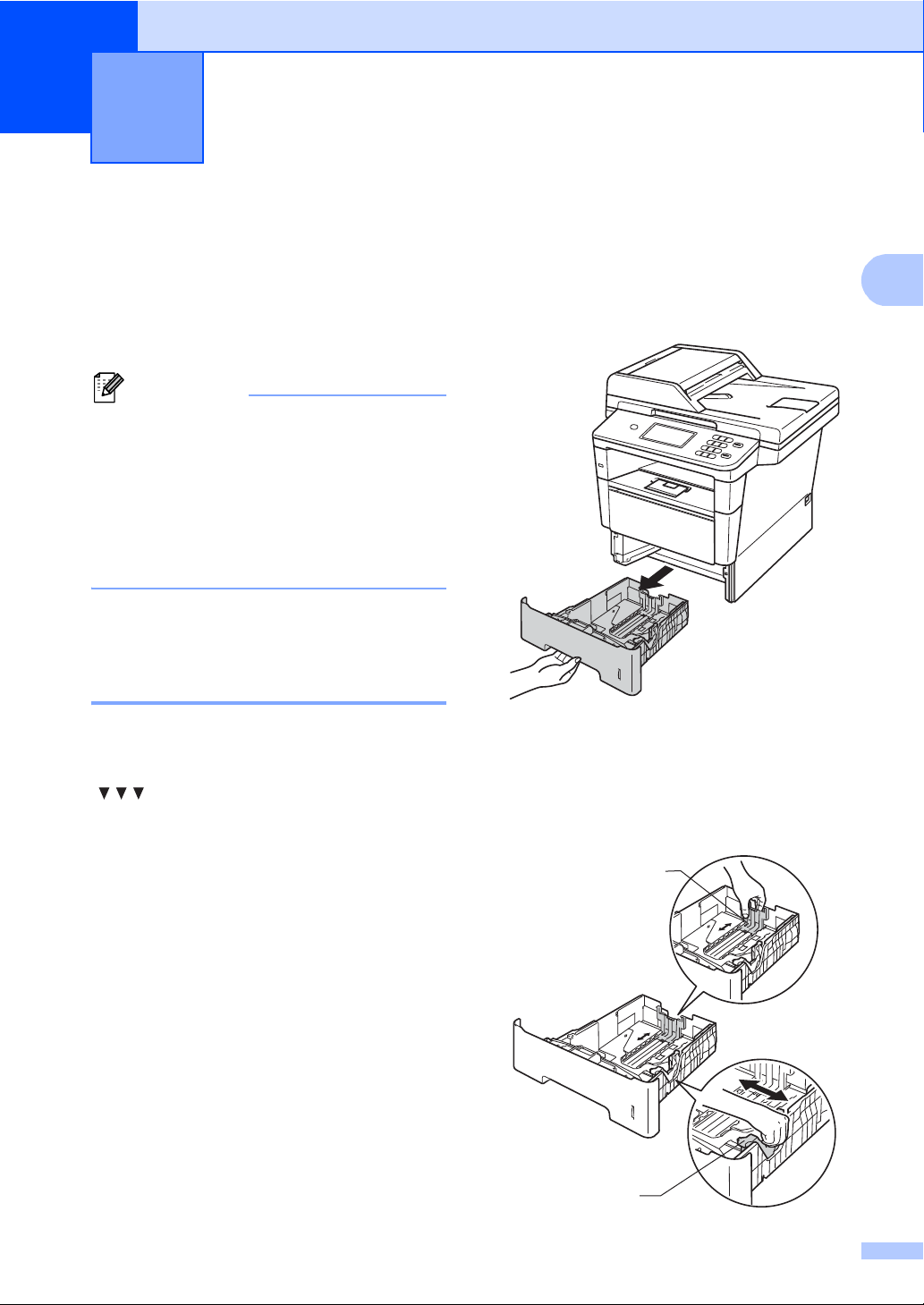
2
2
Opmerking
1
1
Papier plaatsen 2
Papier en afdrukmedia laden
De machine kan papier laden vanuit de
standaardpapierlade, de optionele onderste
lade of de multifunctionele lade.
Als het afdrukmenu van uw
toepassingssoftware een optie biedt voor
het opgeven van het papierformaat, kunt u
dit via de toepassingssoftware doen. Als
deze optie niet door de
toepassingssoftware geboden wordt, kunt
u het papierformaat opgeven in de
printerdriver of via het bedieningspaneel.
Papier laden in de standaardpapierlade en de optionele onderste lade 2
U kunt tot 500 vellen laden in papierlade 1 en
2. De stapel papier mag niet hoger zijn dan de
aanduiding voor de maximale papierhoogte
( ) aan de rechterkant van de
papierlade. (Raadpleeg Papiersoorten en
andere afdrukmedia die kunnen worden
gebruikt uu pagina 21 om te zien welke
papiersoorten u kunt gebruiken.)
Afdrukken op normaal papier, dun
papier of kringlooppapier in Lade 1 en
2
Lade 2 2
a Trek de papierlade volledig uit de
machine.
b Druk op de groene
ontgrendelingshendel van de
papiergeleiders (1) een stel de
papiergeleiders af op het papier dat u in
de lade plaatst. Zorg dat de geleiders
goed in de sleuven zitten.
11
Page 20
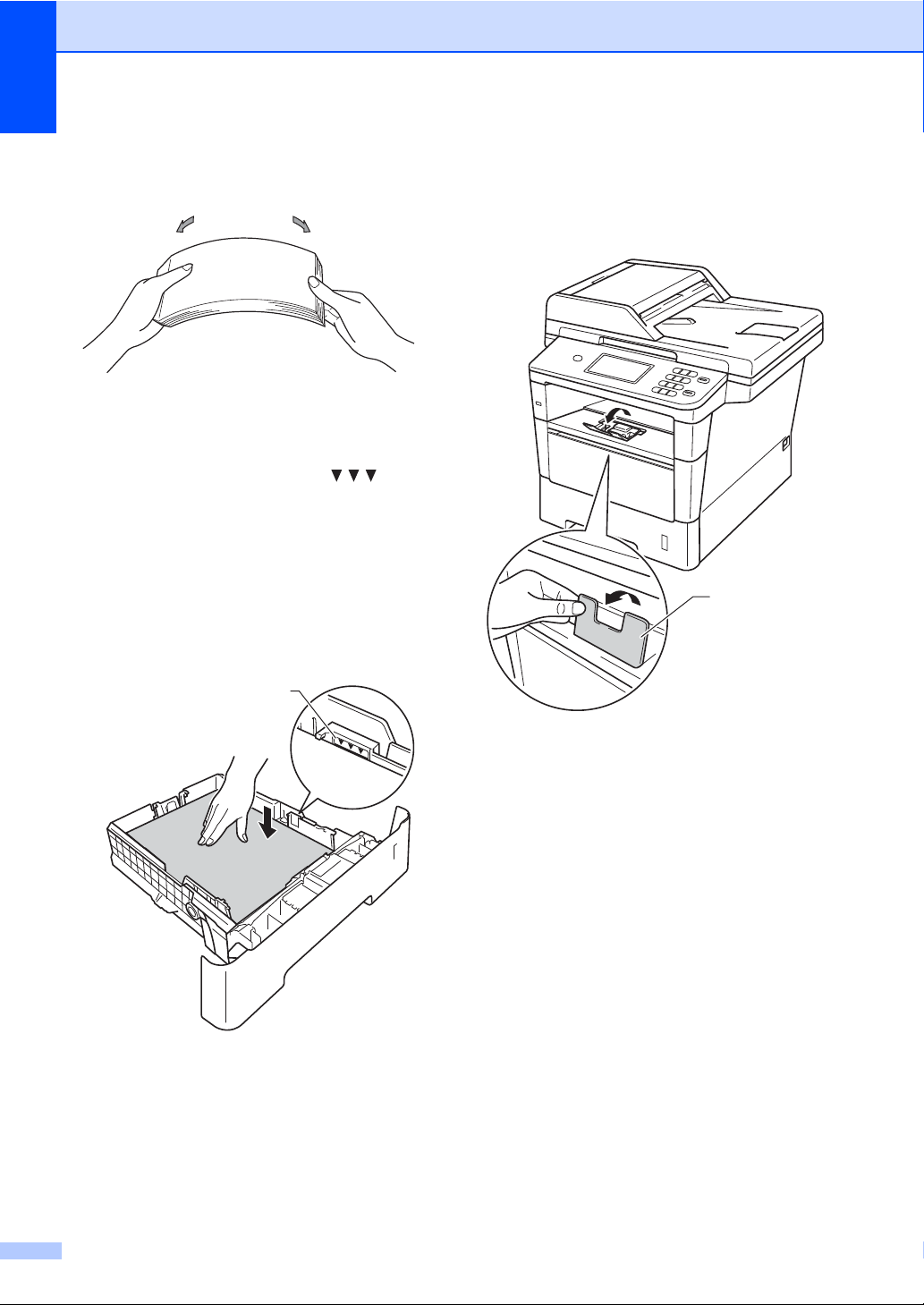
Hoofdstuk 2
1
1
c Waaier de stapel papier goed door om
vastlopen van papier en storingen te
voorkomen.
d Plaats papier in de lade en zorg ervoor
dat:
De stapel papier niet uitsteekt boven
de maximummarkering ( ) (1).
Als u de papierlade te hoog vult, kan
het papier vastlopen.
De zijde waarop u wilt afdrukken,
naar beneden gericht is.
De papiergeleiders raken zachtjes
de zijkanten van het papier zodat het
correct wordt ingevoerd.
f Til de steunklep (1) op om te vermijden
dat het papier van de neerwaarts
gerichte uitvoerlade glijdt, of verwijder
iedere pagina zodra deze uit de
machine komt.
e Plaats de papierlade stevig terug in de
machine. Zorg ervoor dat deze geheel in
de machine zit.
12
Page 21
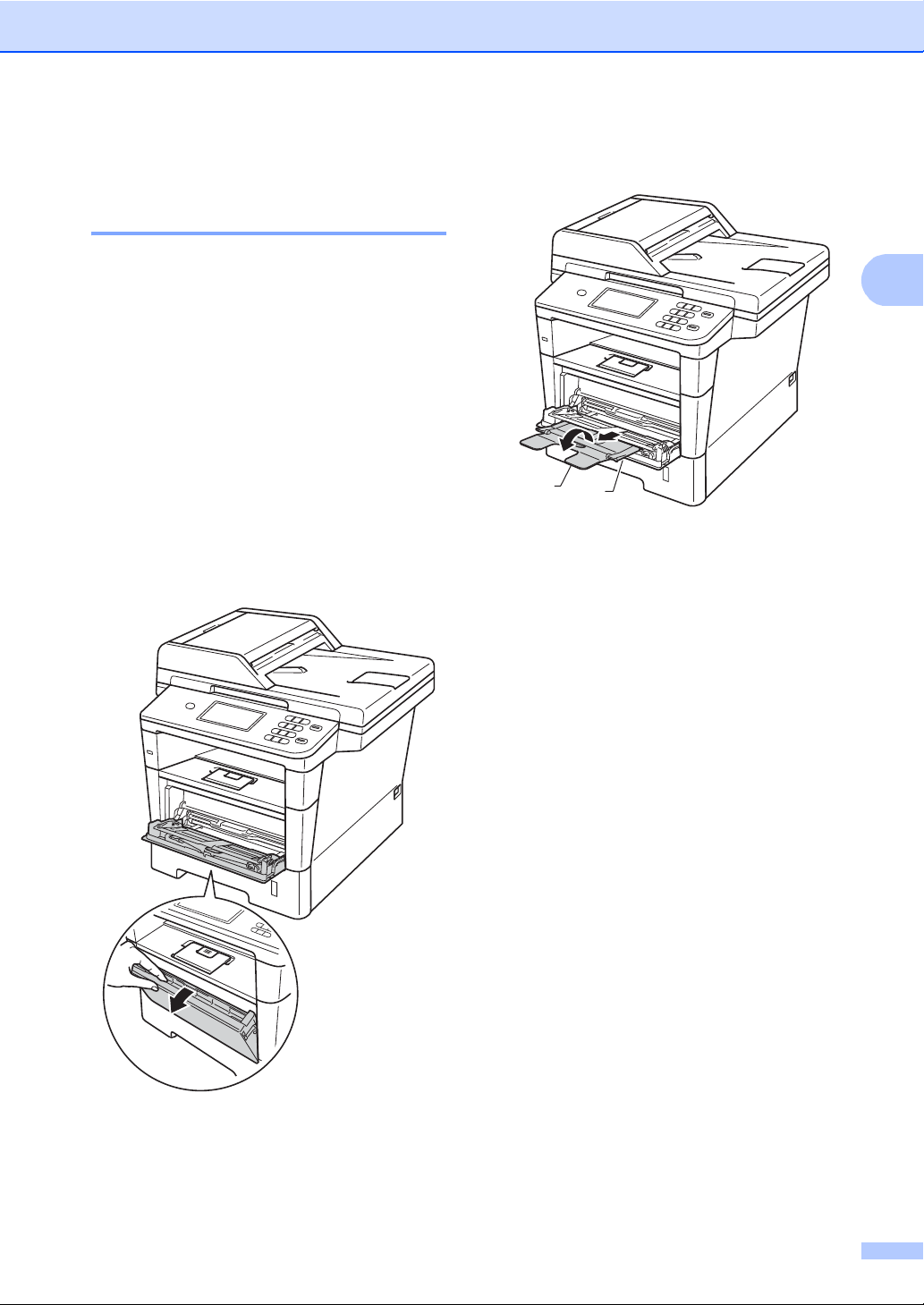
Papier plaatsen
2
1
2
Papier plaatsen in de
multifunctionele lade (MPlade) 2
U kunt tot 3 enveloppen of speciale
afdrukmedia plaatsen in de MP-lade of tot 50
vellen normaal papier. Gebruik deze lade om
af te drukken of te kopiëren op dik papier,
bankpostpapier, etiketten of enveloppen.
(Raadpleeg Papiersoorten en andere
afdrukmedia die kunnen worden gebruikt
uu pagina 21 om te zien welke
papiersoorten u kunt gebruiken.)
Afdrukken op normaal papier, dun papier, kringlooppapier en bankpostpapier vanuit de MP-lade 2
a Maak de MF lade open en trek deze
voorzichtig omlaag.
b Trek de steun van de MP-lade (1) uit en
vouw de steunklep (2) open.
13
Page 22

Hoofdstuk 2
1
c Plaats het papier in de MF lade. Zorg
ervoor dat:
de stapel papier niet boven de
maximummarkering uitsteekt (1).
u het papier met de te bedrukken
zijde naar boven gericht en met de
bovenkant eerst plaatst.
De papiergeleiders moeten de
zijkanten van het papier zachtjes
raken zodat het correct wordt
ingevoerd.
d Zet de steunklep omhoog om te
voorkomen dat het papier van de
neerwaarts gerichte uitvoerlade valt, of
neem elk vel van de uitvoerlade zodra
dit wordt uitgeworpen.
14
Page 23
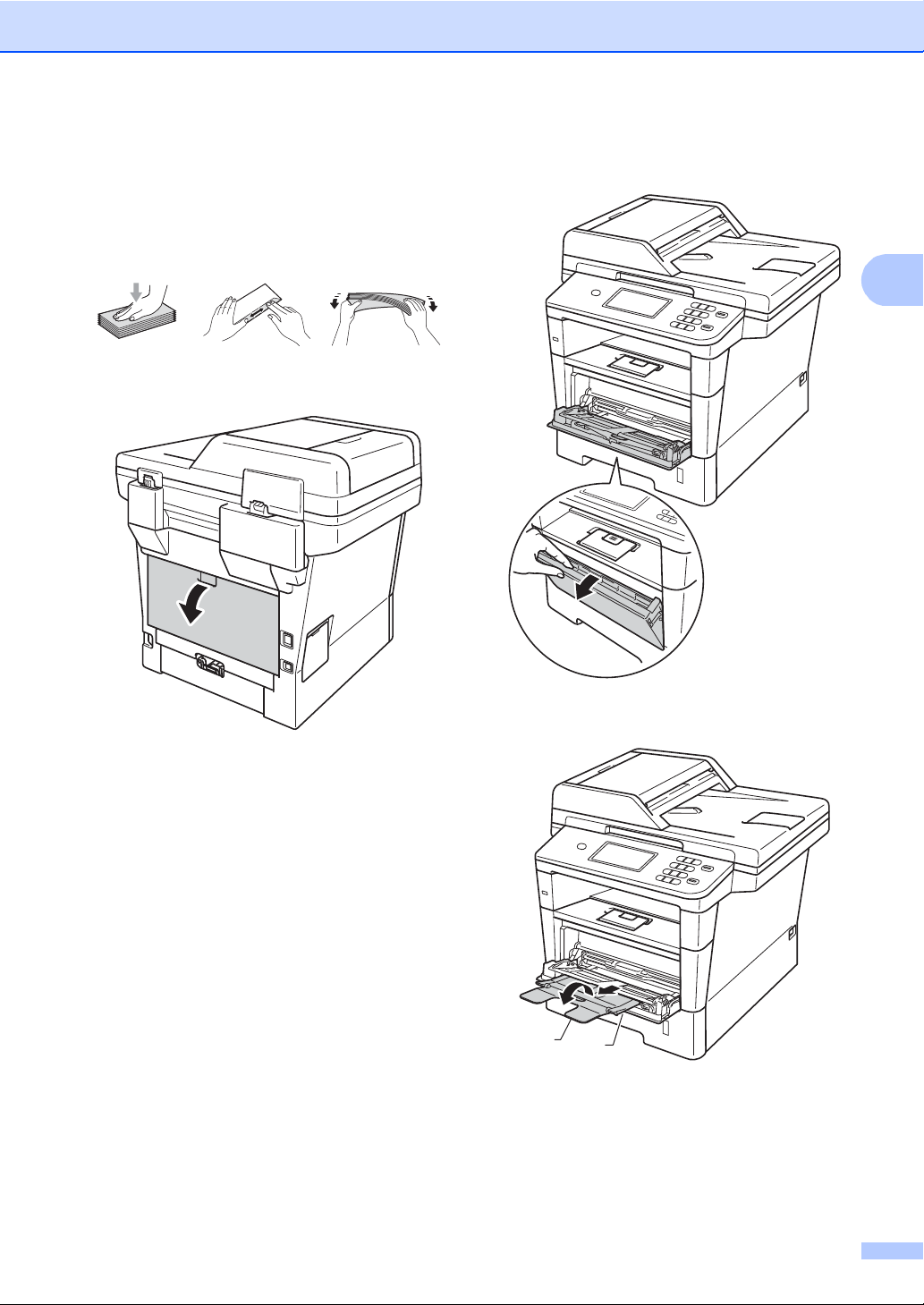
Papier plaatsen
2
Afdrukken op dik papier, etiketten en enveloppen vanuit de MP-lade 2
Maak de hoeken en de zijkanten van de
enveloppen zo plat mogelijk voordat u deze
plaatst.
a Maak het achterdeksel (opwaarts
gerichte uitvoerlade) open.
b Maak de MF lade open en trek deze
voorzichtig omlaag.
c Trek de steun van de MP-lade (1) uit en
vouw de steunklep (2) open.
2
1
15
Page 24
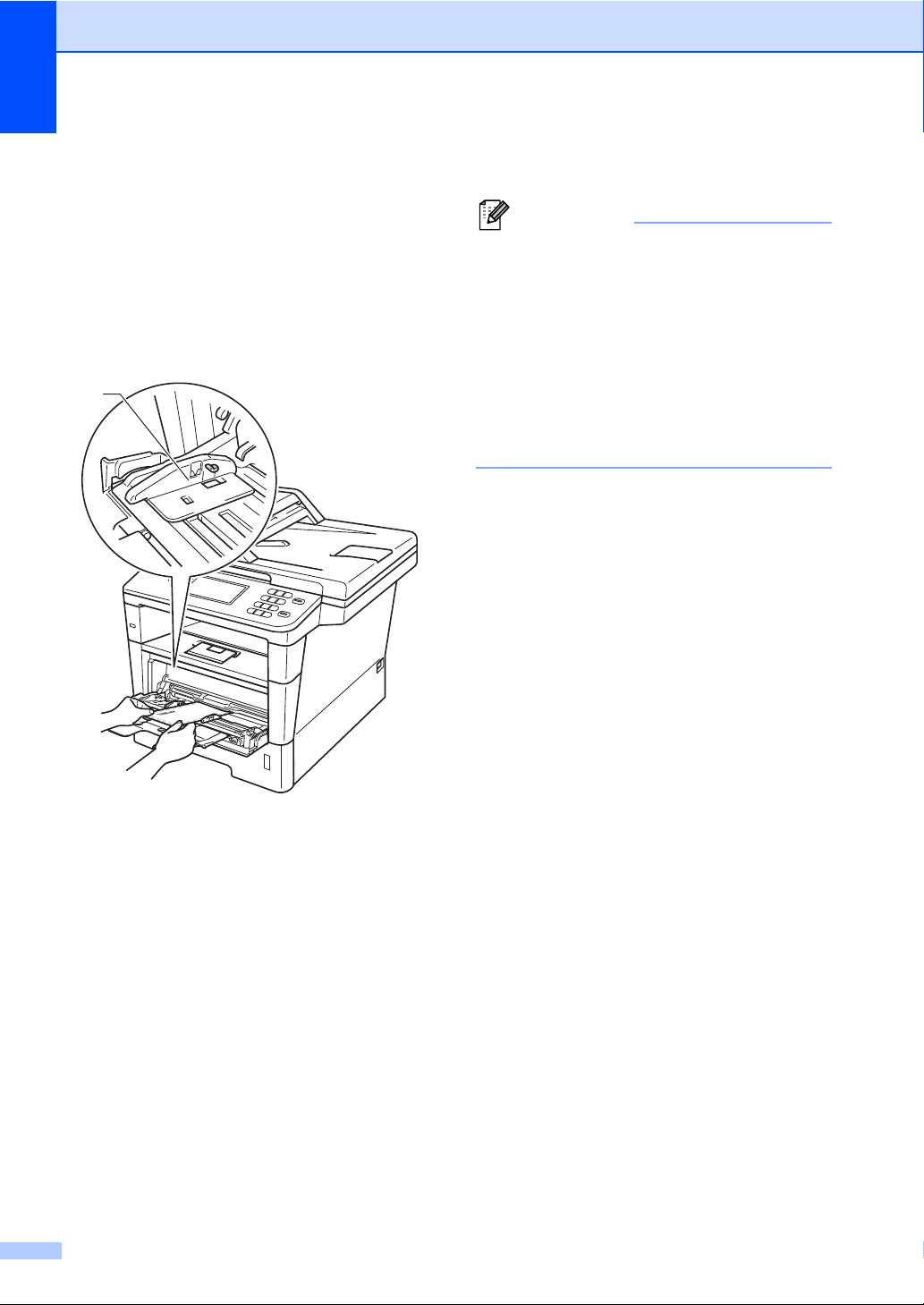
Hoofdstuk 2
Opmerking
d Plaats papier, etiketten of enveloppen in
de MP-lade. Zorg ervoor dat:
het aantal enveloppen in de MP-lade
niet hoger is dan 3.
het papier, de etiketten of de
enveloppen niet boven de
maximummarkering uitsteken (1).
De zijde van het papier waarop wordt
afgedrukt moet naar boven liggen.
1
e Stuur de afdrukgegevens naar de
machine.
• Verwijder iedere afgedrukte enveloppe
onmiddellijk, om een opstopping te
vermijden.
• Als het dikke papier omkrult tijdens het
afdrukken, plaatst u slechts één vel per
keer in de MP-lade en opent u het
achterdeksel (opwaarts gerichte
uitvoerlade) om ervoor te zorgen dat de
afgedrukte pagina's worden uitgeworpen
op de opwaarts gerichte uitvoerlade.
f Sluit het achterdeksel (opwaarts
gerichte uitvoerlade).
16
Page 25
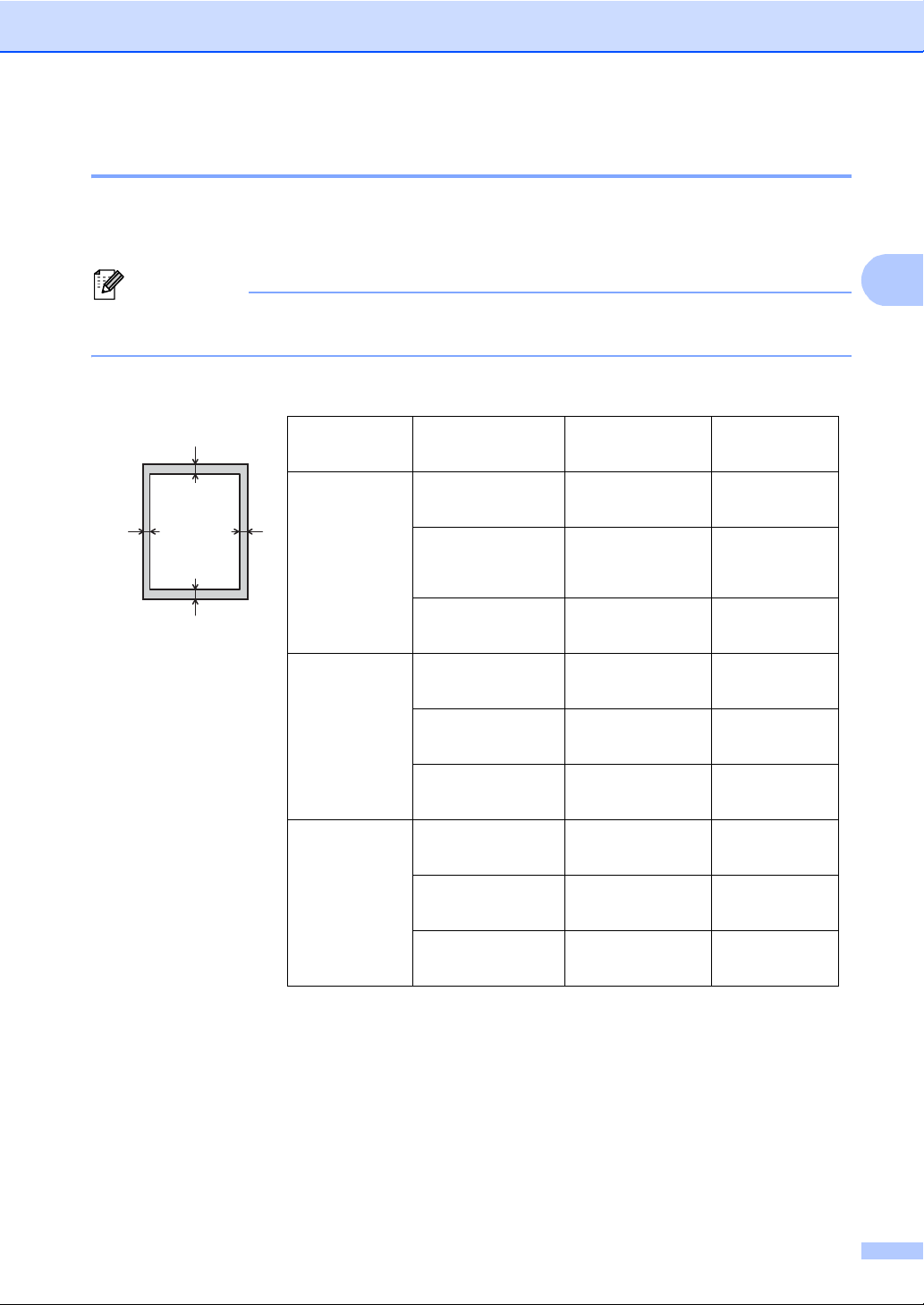
Papier plaatsen
2
Opmerking
Onscanbare en onbedrukbare gedeeltes 2
De cijfers in onderstaande afbeeldingen geven de maximale onscanbare en onbedrukbare
gedeeltes aan. Deze gedeeltes kunnen variëren afhankelijk van het papierformaat of de
instellingen van het programma dat u gebruikt.
Wanneer u BR-Script3-emulatie gebruikt, bedragen de bladmarges waarop u niet kunt
afdrukken 4,2 mm.
1
24
Gebruik Documentgrootte Bovenkant (1)
Kopiëren
*
één kopie of
*
een 1 op 1kopie
3
Scannen Letter 3 mm 3 mm
Afdrukken Letter 4,2 mm 6,35 mm
Links (2)
Onderkant (3)
Rechts (4)
Letter 4 mm 4 mm
A4 4 mm 3 mm
Legal 4 mm 4 mm
A4 3 mm 3 mm
Legal 3 mm 3 mm
A4 4,2 mm 6,01 mm
Legal 4,2 mm 6,35 mm
17
Page 26
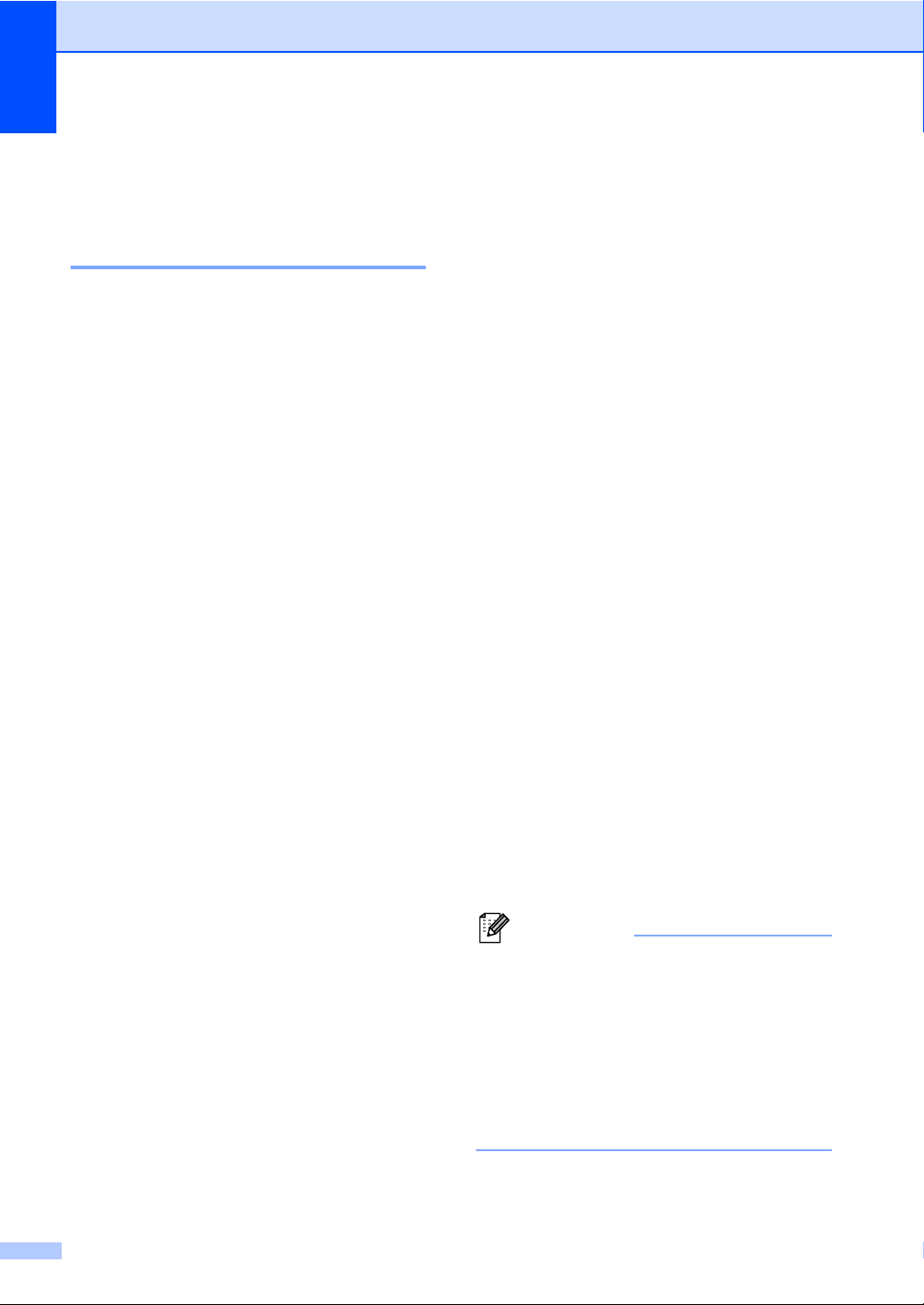
Hoofdstuk 2
Opmerking
Papierinstellingen 2
Type en formaat van het papier 2
Als u een ander papierformaat in de lade
plaatst, dient u ook de instelling van het
papierformaat te wijzigen zodat de machine
het document passend op de pagina kan
plaatsen.
U kunt de volgende papierformaten
gebruiken.
Voor het afdrukken van kopieën:
A4, Letter, Legal, Executive, A5, A5 L, A6,
B5, B6 en Folio.
Na het instellen van het papierformaat kunt u
de machine ook instellen voor het type papier
dat u gebruikt. Hierdoor verkrijgt u de beste
afdrukkwaliteit.
a Druk op Menu.
b Druk op a of b om Standaardinst.
weer te geven.
Druk op Standaardinst..
d Ga op een van de volgende manieren te
werk:
Om het type papier in te stellen voor
de MF-lade drukt u op a of b om
MF-lade weer te geven.
Druk op MF-lade.
Om het type papier in te stellen voor
Lade 1 drukt u op a of b om Lade 1
weer te geven.
Druk op Lade 1.
Om het type papier in te stellen voor
Lade 2 drukt u op a of b om Lade 2
weer te geven.
Druk op Lade 2
geïnstalleerd is.
1
als deze
e Druk op d of c om de opties voor het
papierformaat weer te geven.
Druk op A4, Letter, Legal,
Executive, A5, A5 L
Folio of Alles
f Druk op Dun, Normaal, Dik, Dikker,
Kringlooppapier of Etiketten
3
, A63, B5, B6,
2
.
4
.
c Druk op a of b om Lade-instell.
weer te geven.
Druk op Lade-instell..
18
g Druk op Stop/Eindigen.
1
U zult de toets Lade 2 alleen kunnen kiezen als
Lade 2 is geplaatst.
2
De optie Alles wordt alleen weergegeven wanneer
u de MP-lade selecteert.
3
A5 L en A6 zijn niet beschikbaar voor Lade 2.
4
U kunt Etiketten kiezen voor de MF-lade.
Als u Alles selecteert als papierformaat
voor de MP-lade: u moet Alleen MF
selecteren als instelling voor de te
gebruiken lade. U kunt Alles niet
selecteren als papierformaat voor de MPlade wanneer u N-op-1-kopieën maakt. U
moet een van de andere beschikbare
papierformaten voor de MP-lade
selecteren.
Page 27
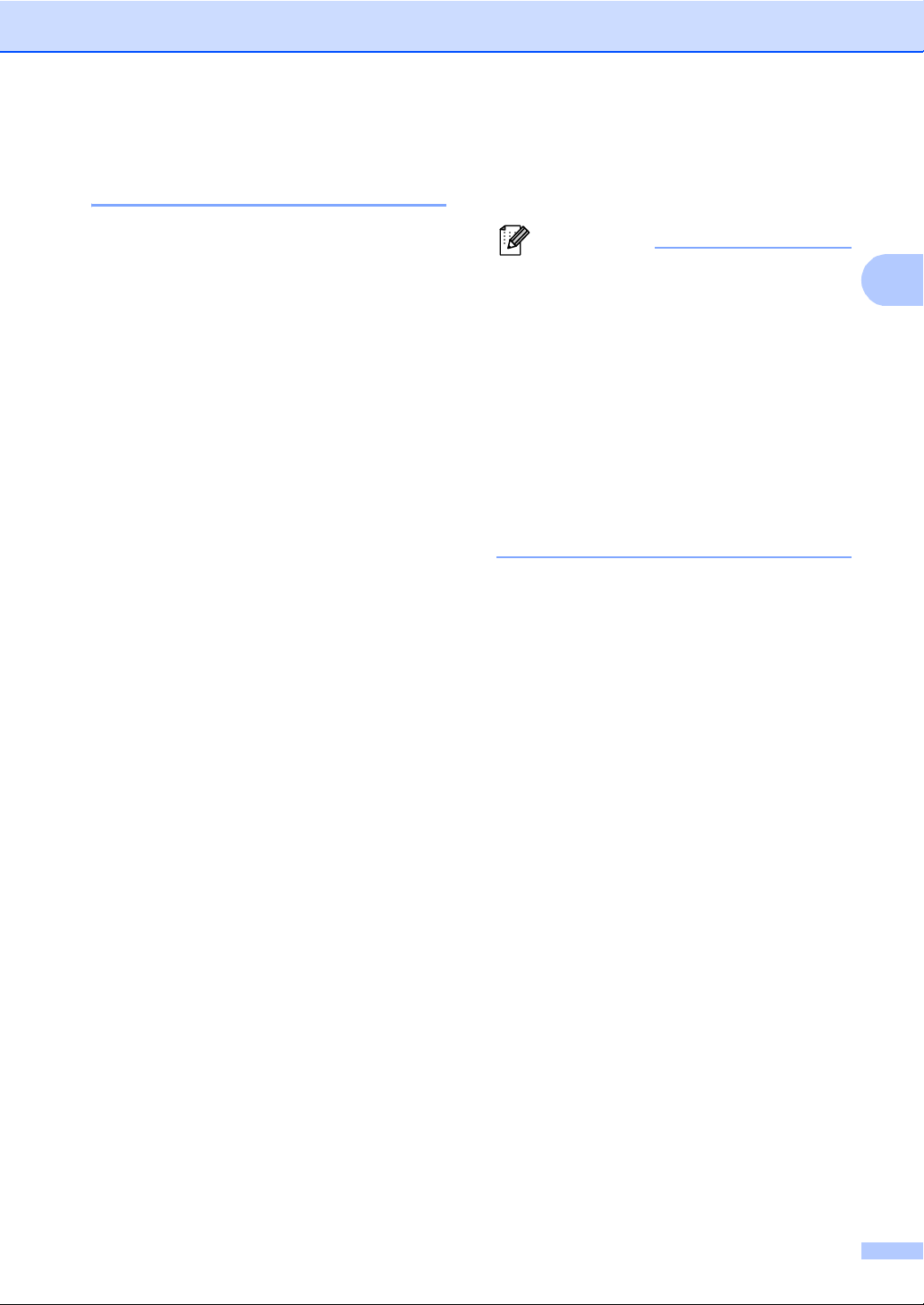
Papier plaatsen
2
Opmerking
Ladegebruik in de kopieermodus 2
U kunt kiezen welke lade prioriteit krijgt voor
het afdrukken van kopieën.
Wanneer u Alleen lade 1, Alleen MF of
Alleen lade 2
machine alleen papier uit de geselecteerde
lade. Als er geen papier meer aanwezig is in
de geselecteerde lade, wordt Geen papier
weergegeven op het LCD-scherm. Plaats
papier in de lege lade.
Volg de onderstaande instructies om de ladeinstelling te wijzigen:
1
selecteert, neemt de
a Druk op Menu.
b Druk op a of b om Standaardinst.
weer te geven.
Druk op Standaardinst..
c Druk op a of b om Lade-instell.
weer te geven.
Druk op Lade-instell..
f Druk op Stop/Eindigen.
1
Alleen lade 2 en L2 worden enkel weergegeven
als Lade 2 is geplaatst.
• Wanneer u documenten in de ADF plaatst
en MF>L1>L2 of L1>L2>MF geselecteerd
is, zoekt de machine naar de lade met het
meest geschikte papier en neemt papier
uit die lade. Als er geen geschikt papier
aanwezig is in de lades, neemt de
machine papier uit de lade met de hoogste
prioriteit.
• Wanneer u de glasplaat gebruikt, wordt
uw document gekopieerd via de lade met
de hoogste prioriteit, zelfs wanneer er een
geschiktere papiersoort beschikbaar is in
een andere papierlade.
d Druk op a of b om Kopie:lade weer te
geven.
Druk op Kopie:lade.
e Druk op Alleen lade 1,
Alleen lade 2
MF>L1>L2
1
1
, Alleen MF,
of L1>L21>MF.
19
Page 28
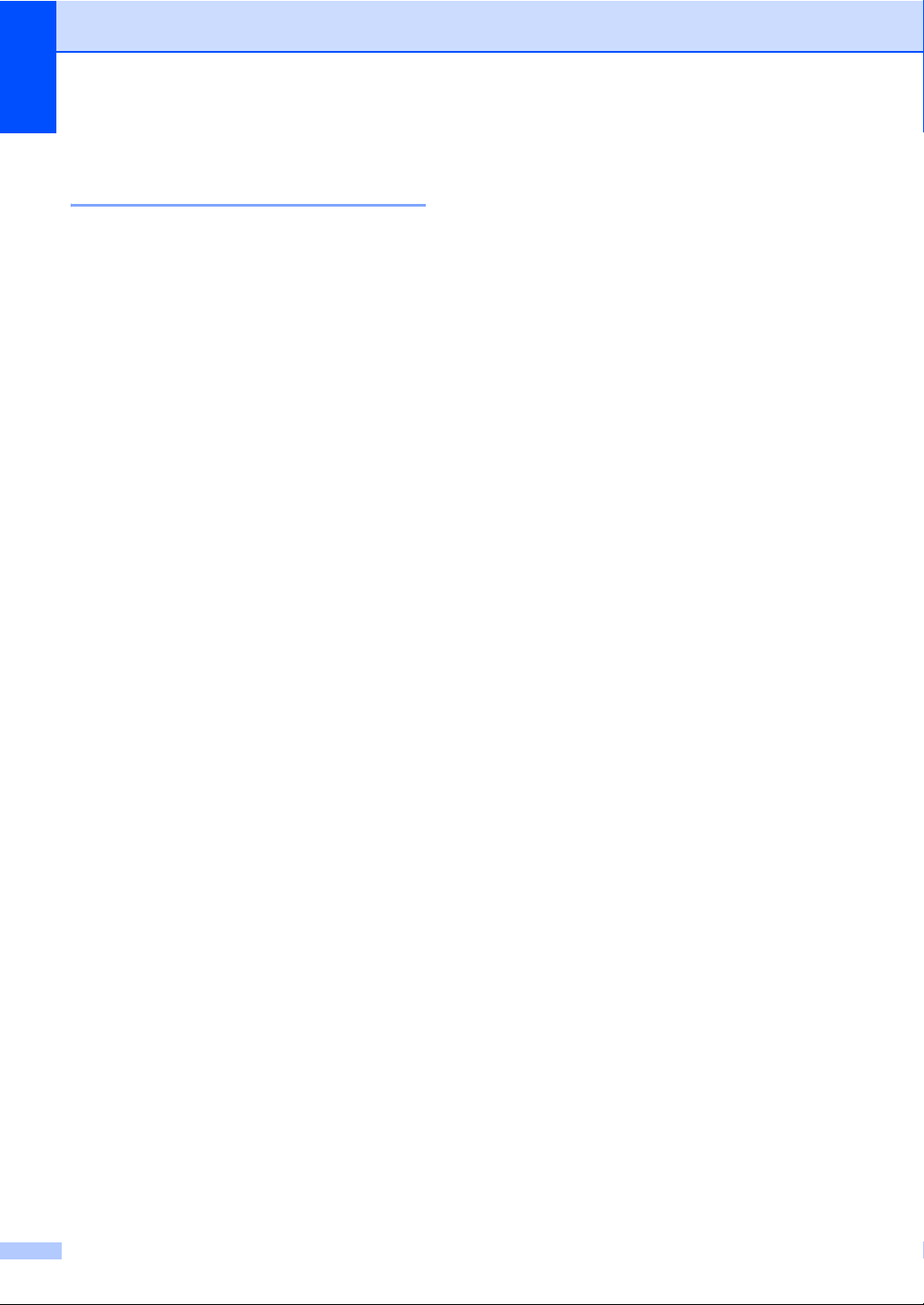
Hoofdstuk 2
Ladegebruik in de afdrukmodus 2
U kunt de standaardlade kiezen die de
machine gebruikt voor het afdrukken vanaf
de computer en voor Rechtstreeks
afdrukken.
a Druk op Menu.
b Druk op a of b om Standaardinst.
weer te geven.
Druk op Standaardinst..
c Druk op a of b om Lade-instell.
weer te geven.
Druk op Lade-instell..
d Druk op a of b om Afdruk:lade weer
te geven.
Druk op Afdruk:lade.
e Druk op Alleen lade 1,
Alleen lade 2
MF>L1>L2
1
1
, Alleen MF,
of L1>L21>MF.
f Druk op Stop/Eindigen.
1
Alleen lade 2 en L2 worden enkel weergegeven
als Lade 2 is geplaatst.
20
Page 29
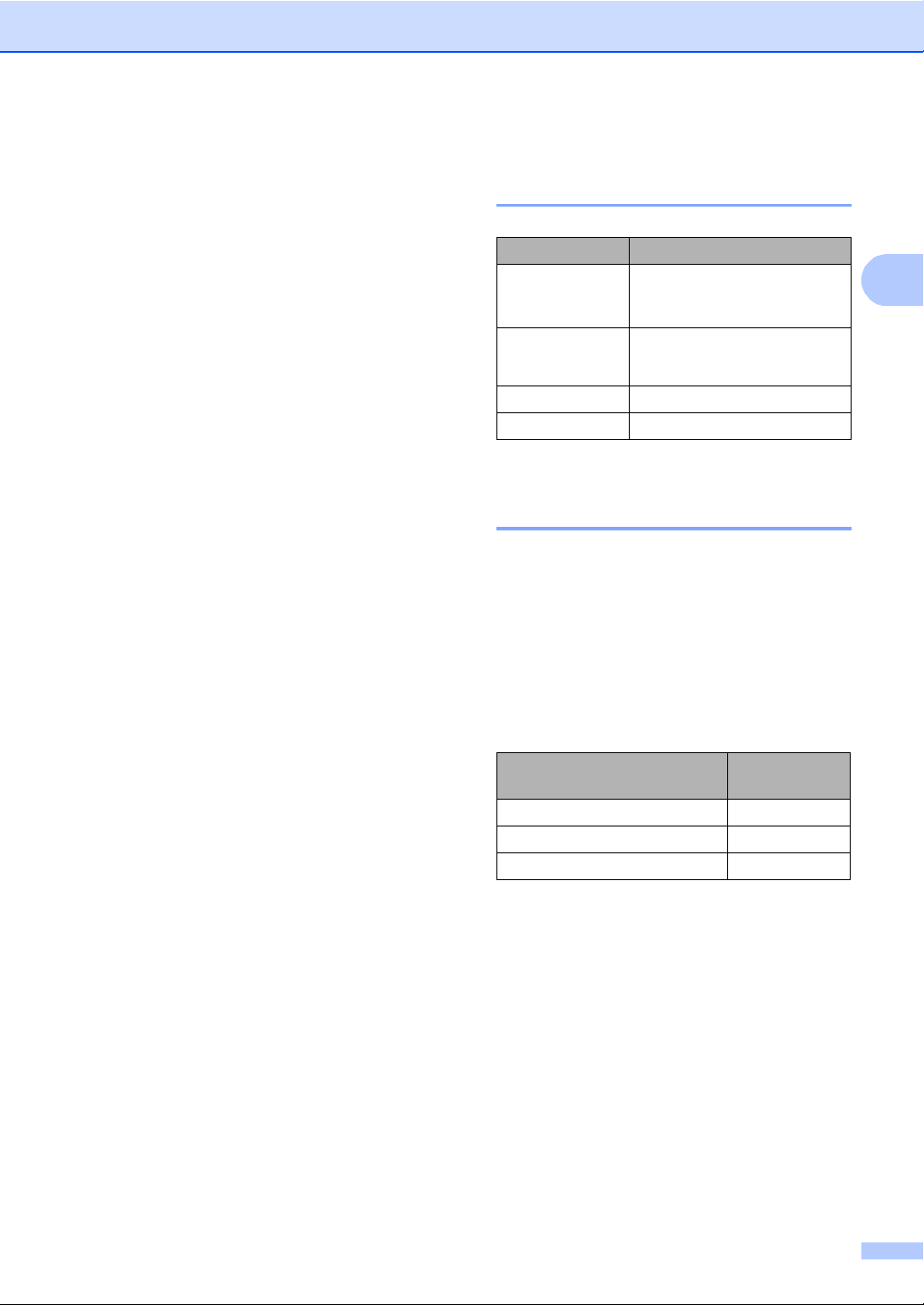
Papier plaatsen
2
Papiersoorten en andere afdrukmedia die kunnen worden gebruikt
De afdrukkwaliteit kan variëren naargelang
het type papier dat u gebruikt.
U kunt de volgende afdrukmedia gebruiken:
normaal papier, dun papier, dik papier, dikker
papier, bankpostpapier, kringlooppapier,
etiketten of enveloppen.
Voor de beste resultaten volgt u
onderstaande instructies:
Plaats NOOIT verschillende typen papier
tegelijk in de papierlade, anders kan het
papier vastlopen of verkeerd worden
ingevoerd.
Voor een correct afdrukresultaat moet u in
uw softwaretoepassing het papierformaat
instellen van het papier dat zich in de lade
bevindt.
Raak de bedrukte zijde van het papier niet
aan vlak na het afdrukken.
Aanbevolen papier en afdrukmedia 2
Papiersoort Item
2
Normaal papier
Kringlooppapier
Etiketten Avery laser label L7163
Enveloppen Antalis River-serie (DL)
Xerox Premier TCF 80 g/m
Xerox Business 80 g/m
Xerox Recycled Supreme
2
80 g/m
Type en formaat van het papier 2
De machine laadt papier vanuit de
geïnstalleerde standaardpapierlade, de
multifunctionele lade of de optionele onderste
lade.
De namen voor de papierladen in de printerdriver zijn in deze handleiding als volgt: 2
2
2
Controleer voordat u een grote
hoeveelheid papier aanschaft eerst dat
het papier geschikt is.
Gebruik etiketten die geschikt zijn voor
laserprinters.
Lade en optionele
accessoires
Standaardpapierlade Lade 1
Multifunctionele lade MF lade
Optionele onderste lade Lade 2
Naam
21
Page 30
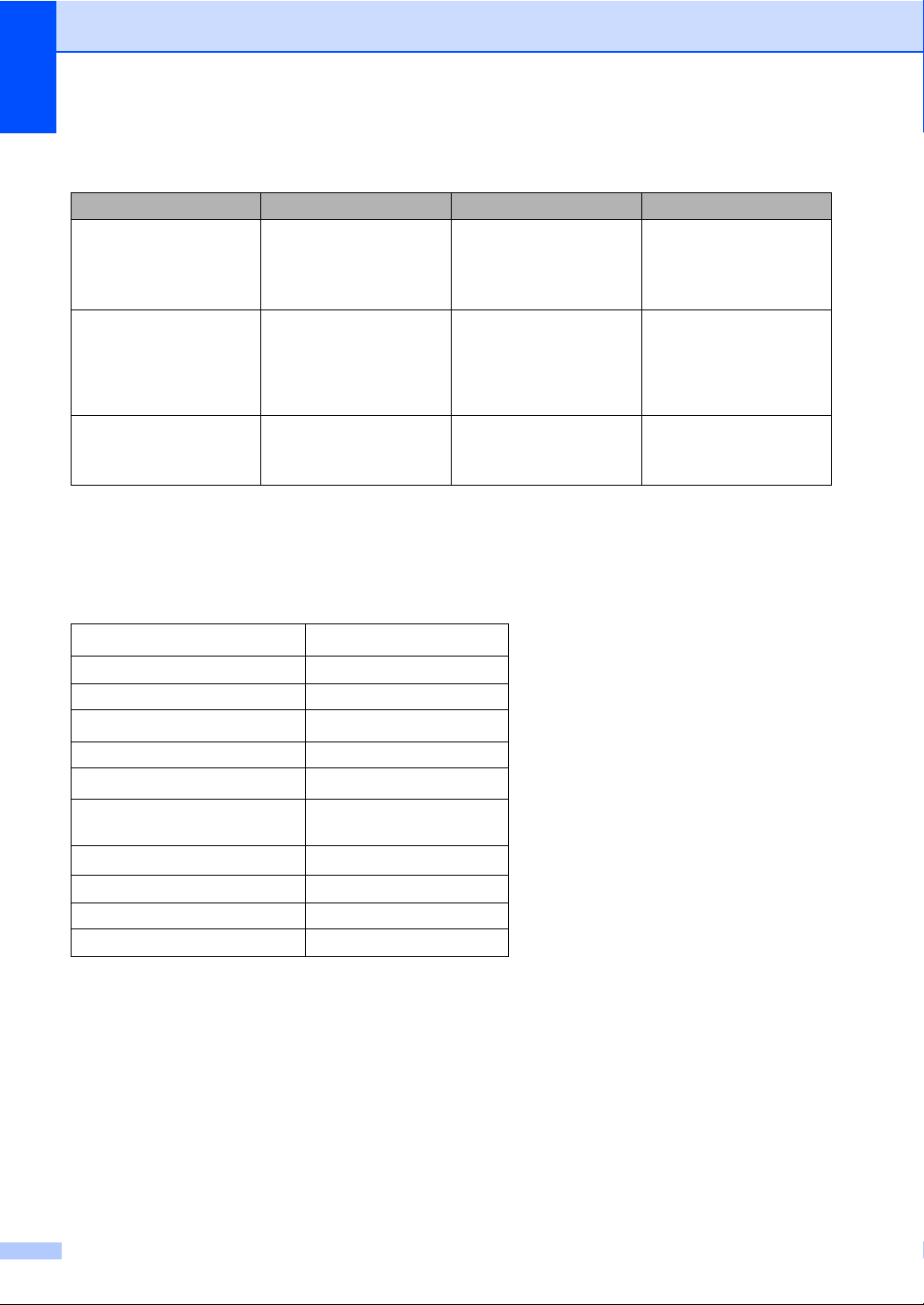
Hoofdstuk 2
Papiercapaciteit van de papierladen 2
Papierformaat Papiersoorten Aantal vellen
Standaardpapierlade
(Lade 1)
A4, Letter, Legal, B5,
Executive, A5,
Normaal papier, dun
papier, kringlooppapier
max. 500 (80 g/m
2
)
A5 (lange zijde),
A6, B6, Folio
Multifunctionele lade
(MP-lade)
Breedte:
76,2 tot 215,9 mm
Lengte:
127,0 tot 355,6 mm
Optionele onderste lade
(Lade 2)
1
Het Folio-formaat is 215,9 mm × 330,2 mm.
A4, Letter, Legal, B5,
Executive, A5, B6,
1
Folio
1
Normaal papier, dun
papier, dik papier, dikker
papier, bankpostpapier,
50 vellen (80 g/m
3 Enveloppen
2
)
kringlooppapier,
enveloppen, etiketten
Normaal papier, dun
max. 500 (80 g/m
2
)
papier, kringlooppapier
Aanbevolen papierspecificaties 2
De volgende papierspecificaties zijn geschikt voor deze machine.
Standaardgewicht
75-90 g/m
2
Dikte 80-110 μm
Ruwheid Hoger dan 20 sec.
Stijfheid
90-150 cm
3
/100
Vezelrichting Langvezelig
Soortelijke volumeweerstand
Soortelijke weerstand aan
oppervlakte
Vulmiddel
9
-10e11 ohm
10e
9
10e
-10e12 ohm-cm
CaCO
(Neutraal)
3
Asgehalte Minder dan 23 wt%
Helderheid Hoger dan 80 %
Ondoorzichtigheid Hoger dan 85%
Gebruik papier dat geschikt is voor kopiëren op normaal papier.
Gebruik papier met een gewicht van 75 tot 90 g/m
2
.
Gebruik langvezelig papier met een neutrale pH-waarde en een vochtigheidspercentage van
circa 5%.
In deze machine kan kringlooppapier worden gebruikt dat voldoet aan de specificatie DIN
19309.
22
Page 31

Papier plaatsen
2
Belangrijk
Speciaal papier gebruiken 2
De machine functioneert goed met de meeste
typen xerografisch en bankpostpapier.
Sommige typen papier kunnen echter van
invloed zijn op de afdrukkwaliteit of
bewerkingsbetrouwbaarheid. Maak altijd
eerst een proefafdruk voordat u papier
aanschaft om zeker te zijn van het gewenste
resultaat. Bewaar papier in de originele
verpakking en zorg dat deze gesloten blijft.
Bewaar het papier plat en uit de buurt van
vocht, direct zonlicht en warmte.
Enkele belangrijke richtlijnen bij het kiezen
van papier:
Gebruik GEEN inkjetpapier, omdat
hierdoor het papier kan vastlopen of de
machine kan worden beschadigd.
Voor voorgedrukt papier moet inkt
gebruikt worden dat bestand is tegen de
temperatuur van het fuseerproces van de
machine (200 °C).
Als u bankpostpapier, papier met een ruw
oppervlak of papier dat is gekreukeld of
gevouwen gebruikt, kan het
afdrukresultaat tegenvallen.
Te vermijden typen papier 2
Sommige typen papier bieden niet het
gewenste resultaat of kunnen schade
veroorzaken aan de machine.
Gebruik GEEN papier:
• met een grove textuur
• dat extreem glad of glanzend is
• dat gekruld of scheef is
1
1
1 Papier dat meer dan 2 mm opkrult,
kan vastlopen.
• dat gecoat is of een chemische
deklaag heeft
• dat beschadigd, gekreukeld of
gevouwen is
• dat het in deze handleiding
aanbevolen gewicht overschrijdt
• met tabs en nietjes
• met een briefhoofd dat thermografisch
gedrukt is of met inkt die niet tegen
hoge temperaturen bestand is
• dat uit meerdere delen bestaat of
zonder carbon
• dat is bedoeld voor inkjetprinters
De bovenstaande papiertypes kunnen de
machine beschadigen. Deze schade
wordt niet gedekt door enige garantie- of
serviceovereenkomst met Brother.
23
Page 32

Hoofdstuk 2
Belangrijk
Enveloppen 2
De meeste enveloppen die ontwikkeld zijn
voor laserprinters zijn geschikt voor deze
machine. Sommige vormen enveloppen
kunnen echter mogelijk problemen met de
toevoer en de afdrukkwaliteit veroorzaken.
Een geschikte envelop heeft randen met
rechte, scherpe vouwen. De envelop moet
vlak liggen en mag niet zakachtig of flodderig
zijn. Koop enveloppen van hoge kwaliteit bij
een leverancier die weet dat u de enveloppen
gaat gebruiken in een lasermachine.
Enveloppen kunt u enkel invoeren via de MPlade.
Advies: voordat u een groot aantal
enveloppen afdrukt, maakt u een proefafdruk
om zeker te zijn van het afdrukresultaat.
Te vermijden soorten enveloppen 2
Gebruik GEEN enveloppen:
• die beschadigd, gekruld of verkreukeld
zijn of een ongebruikelijke vorm
hebben
• die extreem glanzend zijn of een grove
structuur hebben
• met klemmetjes, nietjes of dichtbinders
• met vensters, gaten, uitsparingen of
perforaties
• met lijm op het oppervlak zoals
hieronder getoond
• met dubbele flappen zoals hieronder
getoond
• met flappen die niet zijn gevouwen bij
aankoop
• met beide zijden gevouwen zoals
hieronder getoond
• met een zelfklevende plakrand
• die zakachtig zijn
• die niet scherp gevouwen zijn
• die van reliëf zijn voorzien
• die eerder zijn bedrukt door een
• die aan de binnenkant zijn voorbedrukt
• die niet netjes op elkaar kunnen
• die gemaakt zijn van papier dat
• met randen die niet recht of regelmatig
24
lasermachine
worden gestapeld
zwaarder is dan het gespecificeerde
papiergewicht voor de machine
zijn
Als u een van de bovenstaande typen
enveloppen gebruikt, kan de machine
beschadigd raken. Deze schade wordt
wellicht niet gedekt door enige garantie- of
serviceovereenkomst met Brother.
De dikte, het formaat en de flapvorm van
de enveloppen die u gebruikt, kunnen tot
invoerproblemen leiden.
Page 33

Papier plaatsen
2
Belangrijk
Etiketten 2
De machine kan afdrukken op de meeste
typen etiketten die bedoeld zijn voor een
lasermachine. Etiketten dienen een plaklaag
op basis van acryl te hebben omdat dit
materiaal beter bestand is tegen de hoge
temperaturen in de fuser unit. De plaklaag
dient niet in contact te komen met enig deel
van de machine. Als dat gebeurt, kunnen de
etiketten aan de drumeenheid of rollen blijven
kleven waardoor papierstoringen en
problemen met de afdrukkwaliteit kunnen
optreden. Er mag geen plaklaag open liggen
tussen de etiketten. Etiketten moeten zo
gerangschikt worden dat de volledige lengte
en breedte van het vel bedekt zijn. Het
gebruik van ruimten tussen de etiketten kan
leiden tot het loslaten van etiketten waardoor
ernstige papierstoringen of afdrukproblemen
kunnen ontstaan.
Alle etiketten die met deze machine worden
afgedrukt, moeten bestand zijn tegen een
temperatuur van 200 °C gedurende 0,1
seconden.
Etiketten kunt u enkel invoeren via de MPlade.
Te vermijden typen etiketten 2
Gebruik geen etiketten die beschadigd,
gekruld of verkreukeld zijn of een
ongebruikelijke vorm hebben.
• Voer GEEN gedeeltelijk gebruikte
etiketvellen toe. Het onbedekte draagvel
kan schade toebrengen aan de machine.
• Etikettenvellen mogen niet zwaarder zijn
dan het gewicht dat in deze
gebruikershandleiding is gespecificeerd.
Etiketten die deze specificatie
overschrijden worden mogelijk niet correct
ingevoerd of afgedrukt en kunnen schade
veroorzaken aan de machine.
• U mag etiketten NIET hergebruiken en u
mag GEEN etiketblad invoeren waarop
een aantal etiketten ontbreekt.
25
Page 34

Belangrijk
Opmerking
Documenten laden 3
3
Documenten laden 3
U kunt kopiëren en scannen vanaf de ADF
(automatische documentinvoer) of de
glasplaat.
•Zie Met behulp van de glasplaat
uu pagina 27 om documenten te
scannen die niet geschikt zijn voor de
ADF.
Met behulp van de automatische documentinvoer (ADF) 3
De ADF kan maximaal 50 pagina's bevatten
en voert elk vel afzonderlijk in. We raden aan
dat u standaardpapier met een gewicht van
80 g/m
doorwaaiert voordat u deze in de ADF
plaatst.
Ondersteunde documentformaten 3
Documenten laden 3
2
gebruikt en eerst de vellen papier
Lengte: 147,3 tot 355,6 mm
Breedte: 147,3 tot 215,9 mm
Gewicht:
• Laat dikke documenten NIET op de
glasplaat liggen. Hierdoor kan een
papierstoring in de ADF optreden.
• Gebruik GEEN papier dat gekruld,
gekreukeld, gevouwen, gescheurd of
geplakt is, of nietjes, paperclips of
plakband bevat.
64 tot 90 g/m
2
• Het is eenvoudiger om de ADF te
gebruiken voor een document met
meerdere pagina's.
• Laat documenten met correctievloeistof of
inkt eerst volledig drogen.
a Vouw de ADF-documentsteun (1) uit.
Hef de ADF-documentuitvoersteunklep
(2) op en vouw deze uit.
1
2
b Waaier de stapel goed door.
c Leg de pagina's van uw document met
de bedrukte kant naar boven en de
bovenrand eerst in de ADF tot de
melding op het LCD-scherm wijzigt en u
voelt dat de bovenste pagina de
invoerrollen raakt.
• Gebruik GEEN karton, krantenpapier of
stof.
• Om te voorkomen dat u uw machine
beschadigt terwijl u de ADF gebruikt, mag
u NIET aan het document trekken terwijl
het wordt ingevoerd.
26
Page 35

Documenten laden
3
Opmerking
Opmerking
1
d Stel de papiergeleiders (1) in op de
breedte van het document.
Raadpleeg Met behulp van de glasplaat
uu pagina 27 om nietstandaarddocumenten te scannen.
Documenten laden 3
Als u de glasplaat wilt gebruiken, moet de
ADF leeg zijn.
a Til het documentdeksel op.
b Leg met behulp van de
documentgeleiders links en boven het
document met de bedrukte zijde naar
beneden in de linkerbovenhoek van de
glasplaat.
Met behulp van de glasplaat 3
U kunt de glasplaat gebruiken om de pagina's
van een boek één voor één te kopiëren of te
scannen.
Ondersteunde documentformaten 3
Lengte: Tot 355,6 mm
Breedte: Tot 215,9 mm
Gewicht: Tot 2,0 kg
27
Page 36
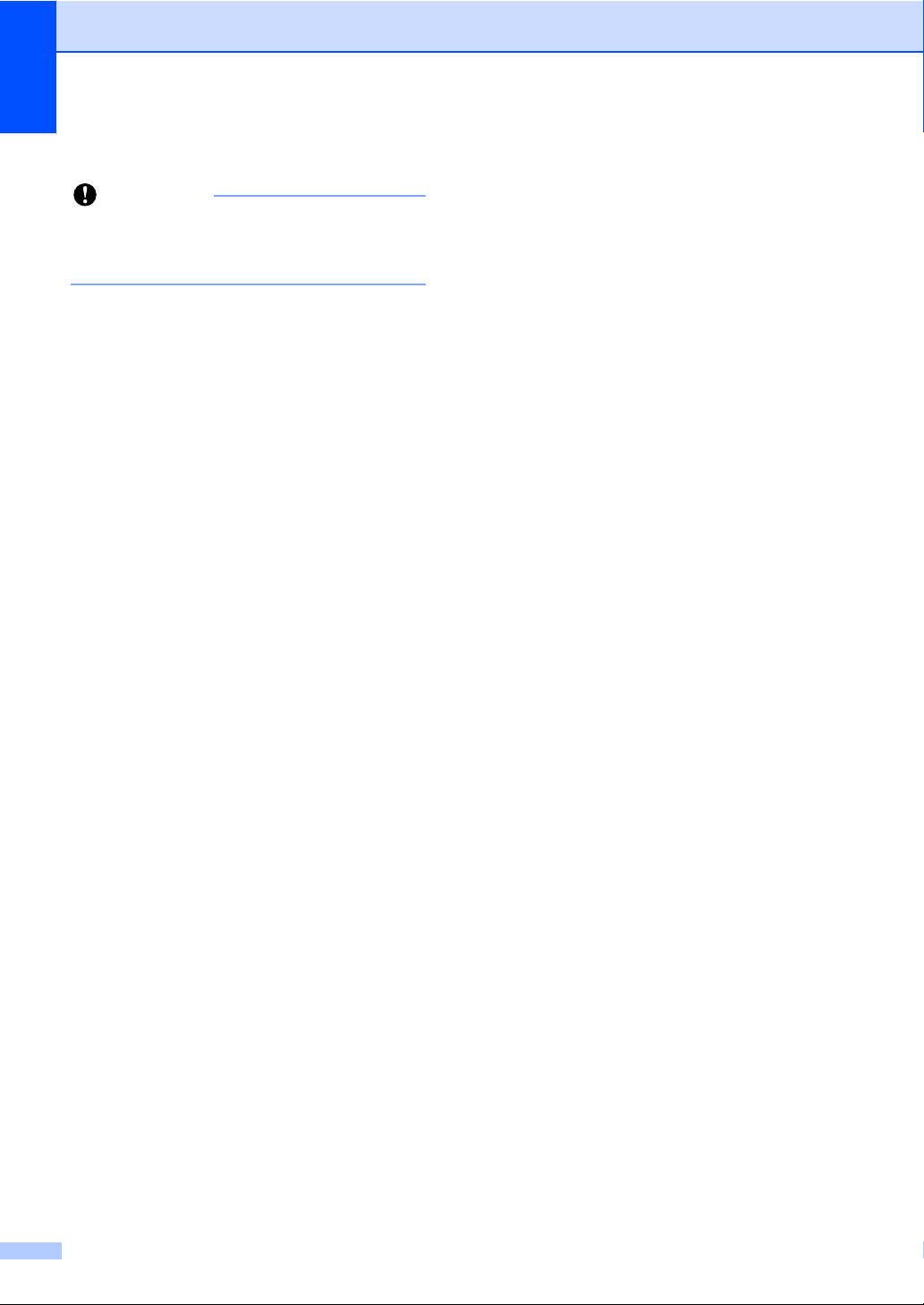
Hoofdstuk 3
Belangrijk
c Sluit het documentdeksel.
Als u een boek of een lijvig document wilt
scannen, laat het deksel dan niet
dichtvallen en druk er niet op.
28
Page 37

4
4
Opmerking
Opmerking
Het adresboek gebruiken 4
Een e-mail verzenden 4
U kunt een e-mail op de volgende manieren
verzenden.
Meer informatie over Scannen naar
e-mailserver, zie Softwarehandleiding:
Scannen naar E-mail (E-mail Server).
Snelkiezen 4
a Druk op (adresboek).
b Druk het snelkiesnummer van drie
cijfers dat u wilt bellen in. U kunt de
snelkiesnummers ook in alfabetische
volgorde weergeven door op te
drukken op het aanraakscherm.
c Druk op E-mail verzenden.
d Druk op Start.
Zoeken 4
U kunt alfabetisch zoeken naar de namen die
in het geheugen voor snelkiesnummers zijn
opgeslagen. (Zie Snelkiesnummers opslaan
uu pagina 33.)
a Druk op (adresboek).
b Druk op (zoeken) op het
aanraakscherm.
c Druk op de eerste letters van de naam
op het aanraakscherm.
Druk op OK.
d Druk op a of b om te bladeren totdat u de
naam vindt die u zoekt.
Druk op de gewenste naam.
e Druk op E-mail verzenden.
f Druk op Start.
Als Niet toegewezen op het LCDscherm wordt weergegeven als u een
snelkiesnummer invoert of zoekt, dan is er
nog geen nummer opgeslagen op deze
locatie.
• Als op het LCD-scherm
Geen resultaten gevonden.
verschijnt bij het invoeren van de eerste
paar letters van de naam, betekent dit dat
er geen naam met de betreffende letter is
opgeslagen.
• Snelkiesnummers die opgeslagen zijn
zonder naam kunnen niet worden
opgehaald met de zoekfunctie.
LDAP-zoeken 4
Als de machine aangesloten is op uw LDAPserver, kunt u naar informatie zoals
e-mailadressen van uw server zoeken.
(LDAP instellen uu Netwerkhandleiding)
29
Page 38

Hoofdstuk 4
E-mailadressen opslaan 4
U kunt uw machine instellen om op de
volgende manieren snel te kiezen:
snelkiesnummers en groepsnummers voor
het groepsverzenden van e-mails. U kunt ook
de standaardresolutie voor ieder
snelkiesnummer specificeren. Wanneer u
een snelkiesnummer belt, geeft het LCDscherm de opgeslagen naam weer. U kunt
samen met het e-mailadres een scanprofiel
opslaan.
De snelkiesnummers die in het geheugen zijn
opgeslagen, gaan niet verloren als de stroom
uitvalt.
Een scanprofiel bestaat uit de resolutie en
andere scaninstellingen die u kiest wanneer u
een nummer opslaat.
30
Page 39

Het adresboek gebruiken
4
Opslagopties voor snelkiesnummers 4
De volgende tabel toont de beschikbare opties bij het opslaan van snelkiesnummers.
Als u nummers opslaat, laat het LCD-scherm u kiezen uit de opties die in de volgende stappen
worden weergegeven.
Stap 1
Locatie
voor het
snelkiesn
ummer
invoeren
Snelkiezen Voer de
Stap 2
Naam
invoeren
naam in die
u wilt
opslaan
of
Druk op OK
Stap 3
Registratietype
selecteren
E-mail Z/W PDF Voer het e-
E-mail Z/W
TIFF
E-mail kleur
PDF
E-mail kleur
JPEG
E-mail kleur
XPS
E-mail grijs
PDF
E-mail grijs
JPEG
E-mail grijs
XPS
Stap 4
E-mailadres
invoeren
mailadres in
Stap 5
Resolutie
selecteren
300 dpi, 200 dpi,
200 x 100 dpi
300 dpi, 200 dpi,
200 x 100 dpi
100 dpi, 200 dpi,
300 dpi, 600 dpi,
Automatisch
100 dpi, 200 dpi,
300 dpi, 600 dpi,
Automatisch
100 dpi, 200 dpi,
300 dpi, 600 dpi,
Automatisch
100 dpi, 200 dpi,
300 dpi,
Automatisch
100 dpi, 200 dpi,
300 dpi,
Automatisch
100 dpi, 20
300 dpi,
Automatisch
0 dpi,
Stap 6
Bestandstype
selecteren
PDF, PDF/A,
Veilige PDF,
Ondert. PDF
-
PDF, PDF/A,
Veilige PDF,
Ondert. PDF
-
-
PDF, PDF/A,
Veilige PDF,
Ondert. PDF
-
-
31
Page 40

Hoofdstuk 4
Opmerking
• PDF/A is een PDF-bestandsindeling voor langetermijnopslag. Deze indeling bevat alle nodige
informatie om het document opnieuw te kunnen opvragen na een lange opslagtermijn.
• Secure PDF is een PDF-bestandsindeling die beveiligd is met een wachtwoord.
• Een Signed PDF is een PDF-bestandsindeling die knoeien met gegevens en het zich vals
voordoen als een auteur helpt te voorkomen door een digitaal certificaat te integreren in het
document. Als u kiest voor Signed PDF, moet u een certificaat installeren op uw machine met
behulp van Beheer via een webbrowser.
Selecteer Ondertek. PDF bij Beheerder in Beheer via een webbrowser. (Een certificaat
installeren uu Netwerkhandleiding)
32
Page 41

Het adresboek gebruiken
4
Opmerking
Snelkiesnummers opslaan 4
U kunt veel gekozen nummers opslaan als
snelkiesnummers zodat u deze met een paar
toetsen kunt kiezen (bijvoorbeeld: druk op
(adresboek), het nummer naar waar u
een e-mail wilt sturen. De machine kan 300
snelkiesnummers opslaan (001-300).
a Druk op (adresboek).
b Druk op Bewerken.
c Druk op Snelkiezen instellen.
d Ga op een van de volgende manieren te
werk:
Voer de naam in (max. 15 tekens)
met behulp van de toetsen op het
aanraakscherm. Zie Tekst invoeren
uu pagina 141 voor hulp bij het
invoeren van tekens.
Druk op OK.
Druk op OK om het nummer of het e-
mailadres zonder een naam op te
slaan.
e Druk op d of c om
E-mail Z/W PDF,
E-mail Z/W TIFF,
E-mail kleur PDF,
E-mail kleur JPEG,
E-mail kleur XPS,
E-mail grijs PDF,
E-mail grijs JPEG,
E-mail grijs XPS te selecteren.
f Voer het e-mailadres (maximaal
60 tekens) in. Zie Tekst invoeren
uu pagina 141 voor hulp bij het
invoeren van letters.
Druk op OK.
g Om samen met het e-mailadres een
scanresolutie op te slaan, gaat u naar de
juiste stap die in de volgende tabel te
zien is.
Optie geselecteerd in stap e Ga naar stap
E-mail Z/W PDF
E-mail Z/W TIFF
E-mail kleur PDF
E-mail kleur XPS
E-mail grijs PDF
E-mail grijs XPS
• Wanneer u een groepsverzending maakt
en scanprofielen hebt opgeslagen, wordt
het profiel van het snelkiesnummer of
groepsnummer dat u eerst kiest toegepast
voor groepsverzenden.
• Meer informatie over het bestandsformaat
uu Softwarehandleiding: De scantoetsen
gebruiken
h
iE-mail kleur JPEG
jE-mail grijs JPEG
h Selecteer de resolutie uit 300 dpi,
200 dpi of 200 x 100 dpi.
Als u E-mail Z/W PDF hebt
gekozen, gaat u verder naar stap k.
Als u E-mail Z/W TIFF hebt
gekozen, gaat u verder naar stap l.
33
Page 42

Hoofdstuk 4
Opmerking
Opmerking
i Selecteer de resolutie uit 100 dpi,
200 dpi, 300 dpi, 600 dpi of
Automatisch.
Als u E-mail kleur PDF hebt
gekozen, gaat u verder naar stap k.
Als u E-mail kleur JPEG of
E-mail kleur XPS hebt gekozen,
gaat u naar l.
j Selecteer de resolutie uit 100 dpi,
200 dpi, 300 dpi of Automatisch.
Als u E-mail grijs PDF hebt
gekozen, gaat u verder naar stap k.
Als u E-mail grijs JPEG of
E-mail grijs XPS hebt gekozen,
gaat u naar l.
k Selecteer het type PDF dat zal gebruikt
worden om naar uw pc te zenden uit
PDF, PDF/A, Veilige PDF of
Ondert. PDF.
Als u Veilige PDF selecteert, wordt u
gevraagd een wachtwoord van 4 cijfers
(tussen 0 en 9) op de machine in te voeren
voordat met scannen wordt begonnen.
l Voer het locatienummer voor het
driecijferige snelkiesnummer (001-300)
in.
Druk op OK.
Snelkiesnummers wijzigen of verwijderen 4
U kunt een reeds opgeslagen
snelkiesnummer wijzigen of verwijderen.
a Druk op (adresboek).
b Druk op Bewerken.
c Ga op een van de volgende manieren te
werk:
Druk op Wijzigen om de naam, het
nummer of het e-mailadres te
bewerken en ga verder met stap d.
Druk op Verwijder om alle
informatie te verwijderen van een
snelkiesnummer.
Selecteer het nummer dat u wilt
verwijderen door erop te drukken om
een rood vinkje weer te geven.
Druk op OK.
Wanneer Gegevens wissen?
wordt weergegeven, drukt u op Ja
om te accepteren.
Ga naar stap h.
d Druk op a of b om het nummer weer te
geven dat u wilt wijzigen.
Druk op het nummer dat u wilt wijzigen.
m Als het LCD-scherm uw instellingen
weergeeft, drukt u op OK om te
bevestigen.
n Druk op Stop/Eindigen.
34
Snelkiesnummers beginnen met #.
e Druk op Naam:
Nummer/adres:,
Resolutie: of
PDF-type:.
Page 43

4
f Ga op een van de volgende manieren te
Opmerking
werk:
Voer de naam in (max. 15 tekens)
met behulp van de toetsen op het
aanraakscherm als u Naam:
gekozen hebt.
Druk op OK.
Voer het e-mailadres in (max. 60
tekens) met behulp van de toetsen
op het aanraakscherm als u
Nummer/adres: gekozen hebt.
Druk op OK.
Als u Resolutie: gekozen hebt,
drukt u op een van de beschikbare
opties voor resolutie op het
aanraakscherm.
Als u PDF-type: gekozen hebt,
drukt u op een van de beschikbare
opties voor bestandstypes op het
aanraakscherm.
Het adresboek gebruiken
Opgeslagen naam of nummer wijzigen:
Als u een teken wilt wijzigen, drukt u op
d of c om de cursor onder het teken dat u
wilt wijzigen te plaatsen, en drukt u
vervolgens op . Voer het teken
opnieuw in.
Het LCD-scherm geeft uw nieuwe
instelling weer.
g Ga op een van de volgende manieren te
werk:
Wanneer u klaar bent met het
doorvoeren van wijzigingen, drukt u
op OK.
Om meer gegevens te wijzigen gaat
u naar stap f.
h Druk op Stop/Eindigen.
35
Page 44

5
Vergroten/
Verkleinen
Kwaliteit
Dubbelz.
kopiëren
100% UitAuto
Favoriet
Kopie
Kopiëren 5
Kopieën maken 5
De volgende stappen beschrijven de
basiskopieerhandelingen.
a Wanneer u een kopie wilt maken, drukt
u op de toets Kopiëren op het
aanraakscherm.
Op het LCD-scherm verschijnt:
U kunt het gewenste aantal kopieën
invoeren met behulp van de toetsen
+ en - op het aanraakscherm.
b Voer een van de volgende handelingen
uit om uw document te laden:
Plaats het document met de
bedrukte zijde naar boven in de ADF.
(Zie Met behulp van de automatische
documentinvoer (ADF)
uu pagina 26.)
Plaats het document met de
bedrukte zijde naar beneden op de
glasplaat. (Zie Met behulp van de
glasplaat uu pagina 27.)
c Druk op Start.
Kopieerinstellingen 5
Druk op Kopiëren en druk vervolgens op d
of c om de gewenste instelling te kiezen.
U kunt de volgende kopieerinstellingen
wijzigen:
(Beknopte gebruikershandleiding)
Lade-instell. (type en formaat van
het papier) uu pagina 18
Kopie:lade uu pagina 19
(Uitgebreide gebruikershandleiding)
Voor meer informatie over het wijzigen van
de volgende instellingen uu Uitgebreide
gebruikershandleiding: Kopieerinstellingen:
Kwaliteit
Vergroten/ Verkleinen
Dubbelz. kopiëren
Ladegebruik
Helderheid
Contrast
Stapel/ Sorteer
Pagina layout
2op1(id) (paginalay-out)
Nieuwe standaard
Fabrieks- instellingen
Favoriete instellingen
Kopiëren onderbreken 5
Druk op Stop/Eindigen om het kopiëren te
onderbreken.
36
Page 45

6
Opmerking
Opmerking
Gegevens afdrukken vanaf een
2
1
6
USB-flashgeheugen of vanaf een
digitale camera die massaopslag
ondersteunt
Met de functie Rechtstreeks afdrukken hebt u
geen computer nodig om data af te drukken.
U kunt afdrukken door eenvoudigweg uw
USB-flashstation aan te sluiten op de USBdirect interface van de machine. U kunt ook
een camera aansluiten en rechtstreeks vanaf
de camera afdrukken als deze is ingesteld op
USB Mass Storage.
U kunt een USB-flashgeheugenstation met
de volgende specificaties gebruiken:
USB-klasse USB Mass Storage-
klasse
USB Mass Storageklasse
Overdachtsprotocol Enkel bulkoverdracht
Formaat
Sectorformaat Max. 4.096 bytes
Versleuteling Versleutelde apparaten
1
SCSI of SFF-8070i
FAT12/FAT16/FAT32
worden niet
ondersteund.
Een PRN-bestand aanmaken voor rechtstreeks afdrukken
De schermen in dit gedeelte kunnen
afwijken, afhankelijk van uw toepassing
en uw besturingssysteem.
a Klik in de menubalk van een programma
op Bestand en daarna op Afdrukken.
b Selecteer Brother DCP-XXXX Printer
(1) en vink het vakje Naar bestand aan
(2).
Klik op Afdrukken.
6
6
1
• Niet alle USB-flashstations zijn
• Als uw camera in de stand PictBridge
NTFS wordt niet ondersteund.
compatibel met de machine.
staat, kunt u geen gegevens afdrukken.
Raadpleeg de handleiding van uw camera
om over te schakelen van de stand
PictBridge naar de stand Mass Storage.
37
Page 46

Hoofdstuk 6
1
c Kies de map waarin u het bestand wilt
opslaan en voer de bestandsnaam in als
u daarom wordt gevraagd.
Als u alleen om een bestandsnaam
wordt gevraagd, kunt u ook de map
opgeven waarin u het bestand wilt
opslaan door een naam van een map in
te voeren. Bijvoorbeeld:
C:\Temp\Bestandsnaam.prn
Als op uw computer een USBflashstation of een digitale camera is
aangesloten, kunt u het bestand
rechtstreeks op het USB-flashstation
opslaan.
Gegevens rechtstreeks afdrukken vanaf een USB-flashgeheugen of vanaf een digitale camera die massaopslag ondersteunt
a Sluit uw apparaat aan op de USB-direct
interface (1) aan de voorzijde van de
machine.
Het LCD-scherm toont automatisch het
USB-geheugenmenu om het gebruik
van het apparaat te bevestigen.
6
1
38
Page 47

Gegevens afdrukken vanaf een USB-flashgeheugen of vanaf een digitale camera die massaopslag ondersteunt
6
Opmerking
Opmerking
Opmerking
Opmerking
d Voer het gewenste aantal kopieën in
• Controleer of de digitale camera is
ingeschakeld.
• Als er zich een fout voordoet, wordt het
menu van het USB-geheugen niet
weergegeven op het LCD-scherm.
• U moet uw camera overschakelen van de
stand PictBridge naar de stand Mass
Storage.
• Wanneer de stand Diepe Slaap
geactiveerd is op de machine, wordt er
geen informatie weergegeven op het
LCD-scherm, zelfs niet wanneer u een
apparaat aansluit op de USB-direct
interface. Druk op het aanraakscherm of
op een willekeurige toets om de machine
opnieuw te activeren. Druk op
Direct afdrukken op het
aanraakscherm en het LCD-scherm geeft
het USB-geheugenmenu weer.
b Druk op Direct afdr..
met behulp van de toetsen + en - op het
aanraakscherm.
e Ga op een van de volgende manieren te
werk:
Druk op Afdrukinstell.. Ga naar
stap f.
Als u de huidige
standaardinstellingen niet wilt
wijzigen, gaat u naar stap h.
f Druk op a of b om de instelling voor een
optie weer te geven die u wilt wijzigen.
Druk op de optie en wijzig de instelling.
• U kunt de volgende instellingen
wijzigen:
Papierformaat
Papiersoort
Meerdere pagina's
Orientatie
Als het beveiligd functieslot Aan
ingeschakeld is op uw machine, kunt u
Rechtstreeks afdrukken mogelijk niet
gebruiken. (uu Uitgebreide
gebruikershandleiding: Gebruikers
omschakelen)
c Druk op a of b om de naam van de map
en de bestandsnaam te kiezen van het
bestand dat u wilt afdrukken.
Als u de naam van de map hebt
gekozen, drukt u op a of b om de
bestandsnaam te kiezen van het
bestand dat u wilt afdrukken.
Als u een index van de bestanden wilt
afdrukken, drukt u op
Afdrukken van index op het
aanraakscherm. Druk op Start om de
gegevens af te drukken.
Duplex
Sorteren
Ladegebruik
Printkwaliteit
PDF-optie
• Niet alle instellingen zijn beschikbaar
voor elke type bestand.
39
Page 48

Hoofdstuk 6
Belangrijk
Opmerking
g Ga op een van de volgende manieren te
werk:
Als u andere instellingen wilt
wijzigen, herhaalt u stap f.
Als u geen andere opties wilt
veranderen, drukt u op en gaat
u naar stap h.
h Druk op Start om de gegevens af te
drukken.
i Druk op Stop/Eindigen.
• Sluit GEEN ander apparaat dan een
digitale camera of een USB-flashstation
aan op de USB-direct interface om
beschadiging van uw machine te
voorkomen.
• Verwijder het USB-flashstation of de
digitale camera NIET uit de USB-direct
interface als de machine nog bezig is met
afdrukken.
De standaardinstellingen wijzigen voor rechtstreeks afdrukken 6
U kunt de standaardinstellingen voor
rechtstreeks afdrukken wijzigen.
a Steek het USB-flashgeheugen of de
digitale camera in de USB-poort aan de
voorkant van de machine.
b Druk op Direct afdr. op het LCD-
scherm.
c Druk op Stand.- instell..
d Druk op a of b om de instelling weer te
geven die u wilt wijzigen.
Druk op de instelling.
e Druk op de nieuwe optie die u wenst.
Herhaal stap d tot e voor elke
instelling die u wilt wijzigen.
Alle beschikbare opties weergeven:
Wanneer het LCD-scherm de toetsen
d en c weergeeft, drukt u op d of c om alle
beschikbare opties weer te geven.
f Druk op Stop/Eindigen.
40
Page 49

7
Afdrukken vanaf een computer 7
7
Een document afdrukken
De machine kan gegevens van uw computer
ontvangen en deze afdrukken. Om af te
drukken vanaf een computer, moet u de
printerdriver installeren.
(uu Softwarehandleiding: Afdrukken voor
Windows
Macintosh)
a Installeer de Brother-printerdriver die u
b Kies in uw applicatie de opdracht
c Kies de naam van uw machine in het
d Kies de gewenste instellingen in het
®
of Afdrukken en faxen voor
terugvindt op de installatie-cd-rom.
(uu Installatiehandleiding)
Afdrukken.
dialoogvenster Afdrukken en klik op
Eigenschappen (of
Voorkeursinstellingen, afhankelijk van
de gebruikte toepassing).
dialoogvenster Eigenschappen en klik
vervolgens op OK.
7
Papierformaat
Afdrukstand
Aantal
Mediatype
Resolutie
Afdrukinstellingen
Meerdere pag. afdrukken
Duplex / Folder
Papierbron
e Klik op OK om het afdrukken te starten.
41
Page 50

Opmerking
Scannen naar een computer 8
8
Een document scannen als PDF-bestand met
®
ControlCenter4 (Windows
(Voor Macintosh-gebruikers uu Softwarehandleiding: Scannen)
De schermen op uw computer kunnen er anders uitzien afhankelijk van uw model.
ControlCenter4 is een softwareprogramma waarmee u snel en eenvoudig toegang hebt tot de
toepassingen die u het vaakst gebruikt. Met ControlCenter4 worden specifieke toepassingen
automatisch geladen.
a Plaats het document. (Zie Documenten laden uu pagina 26.)
b Open ControlCenter4 door te klikken op start/Alle programma's/Brother/XXX-XXXX
(waarbij XXX-XXXX uw modelnaam is)/ControlCenter4. De toepassing ControlCenter4
wordt geopend.
c Kies Startmodus of Geavanceerde modus voor u ControlCenter4 gebruikt en klik
vervolgens op OK.
Dit onderdeel geeft een korte introductie van de functies van ControlCenter4 in
Geavanceerde modus.
) 8
d Zorg ervoor dat de machine die u wilt gebruiken, geselecteerd is in de Model-keuzelijst.
42
Page 51

Scannen naar een computer
8
1
2
4
5
3
e Stel de scanconfiguratie in.
Klik op Configuratie en selecteer vervolgens Knopinstellingen, Scan en Bestand.
Het configuratiedialoogvenster wordt weergegeven. U kunt de standaardinstellingen
wijzigen.
1 Controleer of PDF (*.pdf) geselecteerd is in de keuzelijst Type Bestand.
2 U kunt de bestandsnaam invoeren die u aan het document wilt toekennen.
3 U kunt het bestand in de standaardmap opslaan, of u kunt een andere map selecteren
door op de knop (Browse) te klikken.
4 U kunt een scanresolutie kiezen uit de Resolutie-keuzelijst.
5 U kunt de documentgrootte selecteren in de keuzelijst Documentgrootte.
f Klik op OK.
43
Page 52

Hoofdstuk 8
g Klik op Bestand.
De machine begint met scannen. De map waar de gescande gegevens opgeslagen worden,
wordt automatisch geopend.
44
Page 53

Scannen naar een computer
8
De instellingen van de scantoets wijzigen 8
Vóór het scannen 8
Om de machine als een scanner te gebruiken, installeert u een scannerdriver. Als de machine zich
op een netwerk bevindt, configureert u deze met een TCP/IP-adres.
Installeer de scannerdrivers die u terugvindt op de installatie-cd-rom.
(uu Installatiehandleiding)
Configureer de machine met een TCP/IP-adres als netwerkscannen niet werkt.
(uu Softwarehandleiding: Netwerkscannen configureren (Windows
Instellingen van de scantoets 8
U kunt de instellingen voor de Scannen-toets van uw machine wijzigen met ControlCenter4.
a Open ControlCenter4 door te klikken op start/Alle programma's/Brother/XXX-XXXX
(waarbij XXX-XXXX uw modelnaam is)/ControlCenter4. De toepassing ControlCenter4
wordt geopend.
®
))
b Zorg ervoor dat de machine die u wilt gebruiken, geselecteerd is in de Model-keuzelijst.
c Klik op het tabblad Apparaatinstellingen.
d Klik op Scaninstellingen apparaat.
45
Page 54

Hoofdstuk 8
1
2
4
5
3
e Selecteer het tabblad Bestand. U kunt de standaardinstellingen wijzigen.
1 U kunt het bestandstype selecteren in de keuzelijst.
2 U kunt de bestandsnaam invoeren die u aan het document wilt toekennen.
3 U kunt het bestand in de standaardmap opslaan, of u kunt een andere map selecteren
door op de knop (Browse) te klikken.
4 U kunt een scanresolutie kiezen uit de Resolutie-keuzelijst.
5 U kunt de documentgrootte selecteren in de keuzelijst Documentgrootte.
f Klik op OK.
46
Page 55

Scannen naar een computer
8
Opmerking
Scannen met behulp van de scantoets 8
a Plaats het document. (Zie Documenten laden uu pagina 26.)
b Druk op Scannen.
c Druk op Scan naar pc.
d Druk op Bestand.
e (Voor netwerkgebruikers)
Druk op a of b om de computer te selecteren waarnaar u wilt verzenden.
Druk op OK.
Wanneer u via het LCD-scherm wordt gevraagd om een pincode in te voeren, voert u via de
kiestoetsen op het bedieningspaneel de 4 cijfers van de pincode voor de betreffende
computer in.
Druk op OK.
f Ga op een van de volgende manieren te werk:
Als u de duplexinstelling wilt wijzigen, drukt u op Duplex scannen. Druk vervolgens op
Uit, DuplexScan : lange zijde of DuplexScan : korte zijde.
Om het scannen te starten zonder bijkomende instellingen te wijzigen, gaat u naar stap
g.
g Druk op Start.
De machine begint met scannen.
De volgende scanmodi zijn beschikbaar.
Scannen naar:
• USB
®
• netwerk (Windows
• FTP
• e-mail (Server)
• E-mail (Scannen naar pc)
• Beeld (Scannen naar pc)
• OCR (Scannen naar pc)
• Bestand (Scannen naar pc)
• Webservice
1
Alleen voor Windows®-gebruikers. (Windows Vista® SP2 of recenter en Windows®7)
(uu Softwarehandleiding: Web Services gebruiken om te scannen op uw netwerk (Windows Vista
Windows
®
7))
1
)
(Web Services-scan)
®
SP2 of later en
47
Page 56
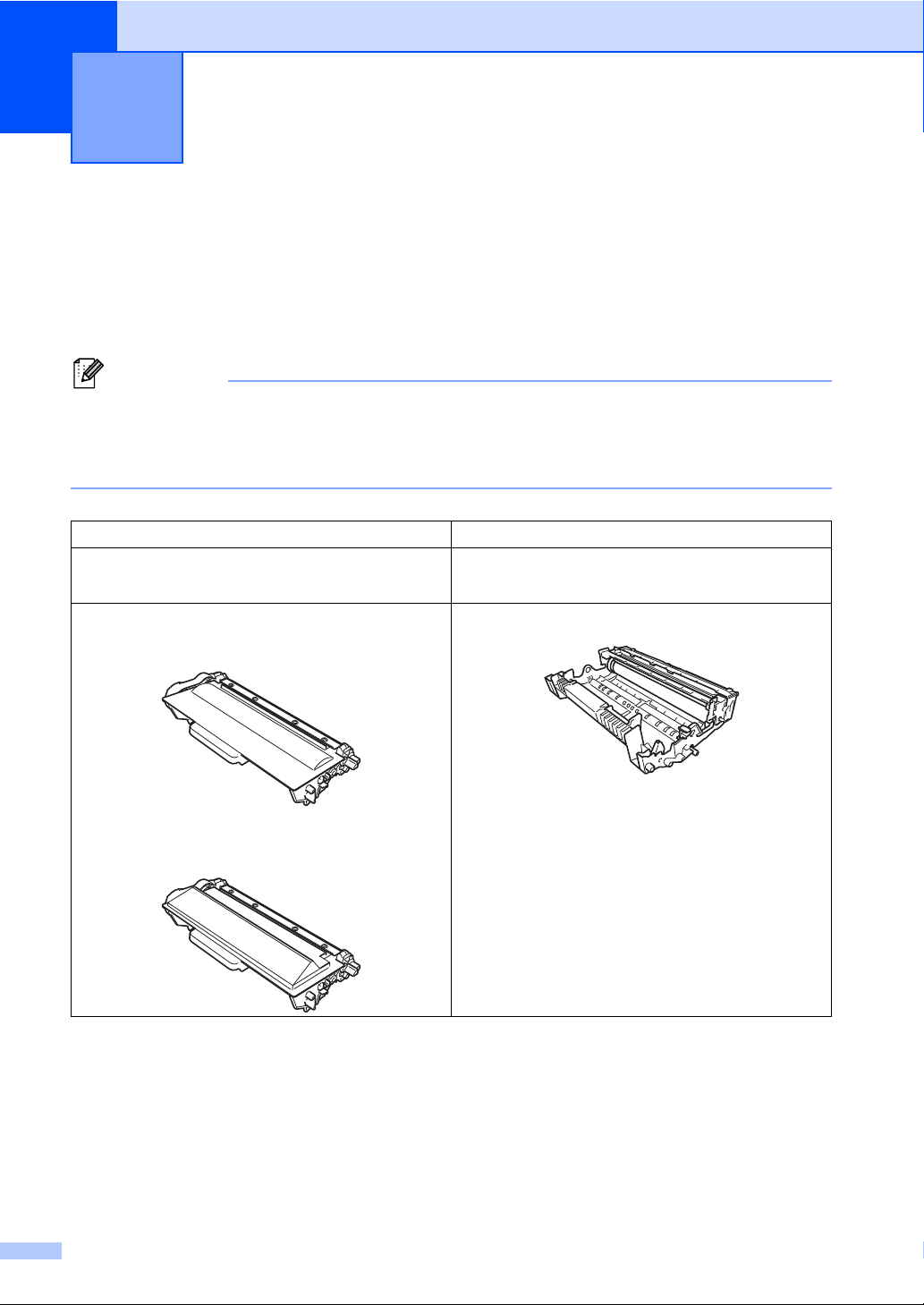
Opmerking
Routineonderhoud A
A
De verbruiksartikelen vervangen A
De volgende meldingen worden op het LCD-scherm weergegeven in de modus Gereed. Deze
meldingen waarschuwen tijdig dat verbruiksartikelen moeten worden vervangen voordat het
einde van de gebruiksduur wordt bereikt. Het is raadzaam om reserveverbruiksartikelen aan te
schaffen voordat de machine stopt met afdrukken.
De drumeenheid en de tonercartridge zijn twee aparte verbruiksartikelen. Zorg ervoor dat deze
als een module geïnstalleerd zijn. Als de tonercartridge in de machine wordt geplaatst zonder
de drumeenheid, wordt mogelijk de melding Fout drumeenheid of Vast intern
weergegeven.
Tonercartridge Drumeenheid
Zie De tonercartridge vervangen uu pagina 51.
Modelnaam: TN-3330, TN-3380, TN-3390
Zie De drumkit vervangen uu pagina 58.
Modelnaam: DR-3300
TN-3330, TN-3380
TN-3390
48
Page 57

Routineonderhoud
A
Meldingen op het
LCD-scherm
Verbruiksartikel
dat u bij de hand
Gemiddelde
gebruiksduur
Hoe te vervangen Modelnaam
moet hebben
Toner bijna op
Leg nieuwe
tonercartridge
klaar.
1
Enkele pagina's van formaat A4 of Letter.
2
De geschatte cartridgeopbrengst wordt verklaard in overeenstemming met ISO/IEC 19752.
3
Normale tonercartridge
4
Tonercartridge met hoge capaciteit
5
Tonercartridge met ultrahoge capaciteit
Tonercartridge
3.000 pagina's
8.000 pagina's
12.000 pagina's
123
124
125
Zie pagina 51.
TN-3330
TN-3380
TN-3390
3
4
5
49
Page 58

U dient bepaalde onderdelen regelmatig te vervangen en de machine regelmatig te reinigen.
Opmerking
Meldingen op het
LCD-scherm
Verbruiksartikel
dat moet worden
Gemiddelde
gebruiksduur
Hoe te vervangen Modelnaam
vervangen
Toner
vervangen
Onderdelen
Tonercartridge
Drumeenheid
3.000 pagina's
8.000 pagina's
12.000 pagina's
30.000 pagina's
125
126
127
134
Zie pagina 51.
TN-3330
TN-3380
TN-3390
Zie pagina 59. DR-3300
5
6
7
vervangen
Drumkit
Stop
drumeenheid
1
Enkele pagina's van formaat A4 of Letter.
2
De geschatte cartridgeopbrengst wordt verklaard in overeenstemming met ISO/IEC 19752.
3
1 pagina per taak.
4
De gebruiksduur van de drum is een gemiddelde waarde en kan verschillen met het soort gebruik.
5
Normale tonercartridge
6
Tonercartridge met hoge capaciteit
7
Tonercartridge met ultrahoge capaciteit
• Ga naar http://www.brother.com/original/index.html voor aanwijzingen over hoe gebruikte
verbruiksartikelen terug te sturen aan het Brother-recyclingprogramma. Als u de gebruikte
items niet terugplaatst, dient u het gebruikte verbruiksartikel te verwijderen conform de
plaatselijke voorschriften, en dit niet als huishoudelijk afval te behandelen. Voor meer
informatie neemt u contact op met de lokale afvalmaatschappij. (uu Handleiding product
veligheid: Recyclinginformatie in overeenstemming met de WEEE (2002/96/EC) en Batterij
(2006/66/EC) richtlijnen)
• We raden u aan het gebruikte verbruiksartikel op een stuk papier te plaatsen om te voorkomen
dat het materiaal dat zich erin bevindt per ongeluk wordt gemorst.
• Als u papier gebruikt dat niet overeenkomt met het aanbevolen papier, wordt de levensduur
van verbruiksartikelen en machineonderdelen mogelijk verkort.
• De aangegeven gebruiksduur voor elk van de tonercartridges is gebaseerd op ISO/IEC 19752.
Hoe vaak u verbruiksartikelen moet vervangen is afhankelijk van de complexiteit van
afgedrukte pagina's, de dekkingsgraad en het mediatype dat u gebruikt.
50
Page 59

A
De tonercartridge vervangen A
Opmerking
Routineonderhoud
Modelnaam: TN-3330, TN-3380, TN-3390
Met een standaardtonercartridge kunt u
1
ongeveer 3.000 pagina's
afdrukken. Een
tonercartridge met hoge capaciteit kan
ongeveer 8.000 pagina's afdrukken
1
. Met
een tonercartridge met ultrahoge capaciteit
kunt u ongeveer 12.000 pagina's
1
afdrukken.
De daadwerkelijke paginatelling hangt af van
het type document dat u over het algemeen
gebruikt.
Op het LCD-scherm wordt
Toner bijna op weergegeven als de
tonercartridge bijna op is.
De tonercartridge die bij de machine wordt
geleverd, dient na ongeveer 8.000 pagina's te
worden vervangen
1
De geschatte cartridgeopbrengst wordt verklaard in
overeenstemming met ISO/IEC 19752.
1
.
• Wij adviseren u een nieuwe tonercartridge
klaar te houden wanneer u de
waarschuwing Toner bijna op ziet.
• Wij raden het gebruik van originele
tonercartridges van Brother aan voor een
hoge afdrukkwaliteit. Neem contact op
met uw Brother-leverancier wanneer u
tonercartridges wilt aanschaffen.
• Als u grafieken, vette tekst, tabellen,
webpagina's met randen en andere
soorten afdrukken die uit meer dan
gewoon tekst bestaan wenst af te
drukken, dan wordt er meer toner
gebruikt.
• Wij raden u aan om de machine te
reinigen wanneer u een tonercartridge
vervangt. Zie De machine reinigen en
controleren uu pagina 64.
• Als u de afdrukdichtheid instelt om lichter
of donkerder af te drukken, wijzigt de
hoeveelheid gebruikte toner.
• Pak de tonercartridge pas uit wanneer u
deze in de machine wilt plaatsen.
Toner bijna leeg A
Als het LCD-scherm Toner bijna op
weergeeft, schaft u een nieuwe
tonercartridge aan en houdt u deze klaar
voordat u de melding Toner vervangen
ziet.
Toner vervangen A
Wanneer Toner vervangen weergegeven
wordt op het LCD-scherm, stopt de machine
met afdrukken tot u de tonercartridge
vervangt. Door een nieuwe originele
tonercartridge van Brother te plaatsen, wordt
het bericht Toner vervangen gereset.
51
Page 60

De tonercartridge vervangen A
WAARSCHUWING
a Laat de machine gedurende 10 minuten
ingeschakeld zodat de interne ventilator
de extreem warme interne delen van de
machine kan afkoelen.
b Druk op de knop waarmee de voorklep
wordt geopend en maak deze klep
open.
HEET
Wanneer u de machine pas hebt gebruikt,
zijn sommige onderdelen in de machine erg
heet. Wacht totdat de machine is
afgekoeld, pas dan mag u de onderdelen
binnen in de machine aanraken.
c Haal de module met de drumeenheid en
tonercartridge eruit.
52
Page 61

A
Belangrijk
• We raden u aan de module met de
drumeenheid en tonercartridge op een
stuk wegwerppapier of op een doek op
een propere, vlakke ondergrond te
plaatsen voor het geval u per ongeluk
toner morst.
• Raak NOOIT de elektroden aan die u in de
afbeelding ziet, om schade aan de
machine door statische elektriciteit te
vermijden.
Routineonderhoud
d Druk de groene vergrendelhendel naar
beneden en neem de tonercartridge uit
de drumeenheid.
53
Page 62

WAARSCHUWING
Belangrijk
• Werp een tonercartridge of een module
met drumeenheid en tonercartridge
NIET in het vuur. Deze kan ontploffen en
verwondingen veroorzaken.
• Gebruik bij het schoonmaken van de
binnen- of buitenzijde van het product
GEEN ontvlambare stoffen, sprays of
biologische oplosmiddelen/vloeistoffen
met alcohol of ammoniak. U kunt dan
namelijk brand veroorzaken of een
elektrische schok krijgen. Gebruik
uitsluitend een droge, pluisvrije doek.
(uu Handleiding product veligheid:
Algemene voorschriften)
• Wees voorzichtig bij het hanteren van de
tonercartridge. Wanneer u toner morst op
uw handen of kleding, dient u de vlekken
te verwijderen met koud water.
• Raak de grijze delen in de illustratie NIET
aan om problemen met de afdrukkwaliteit
te voorkomen.
<Tonercartridge>
<Drumeenheid>
54
• We raden u aan de tonercartridge op een
stuk wegwerppapier of op een doek op
een propere, vlakke en stabiele
ondergrond te plaatsen voor het geval u
per ongeluk toner morst.
Page 63

Routineonderhoud
A
Opmerking
Belangrijk
• Dicht de gebruikte tonercartridge goed af
in een geschikte zak, zodat er geen
tonerstof uit de cartridge kan worden
gemorst.
• Ga naar http://www.brother.com/original/
index.html voor aanwijzingen over hoe
gebruikte artikelen terug te sturen aan het
Brother-recyclingprogramma. Als u het
gebruikte artikel niet terugplaatst, dient u
dit te verwijderen conform de plaatselijke
voorschriften, en dit niet als huishoudelijk
afval te behandelen. Voor meer informatie
neemt u contact op met de lokale
afvalmaatschappij.
(uu Handleiding product veligheid:
Recyclinginformatie in overeenstemming
met de WEEE (2002/96/EC) en Batterij
(2006/66/EC) richtlijnen)
e Pak de nieuwe tonercartridge uit. Houd
de cartridge met beide handen vast en
schud deze enkele keren heen en weer
om de toner gelijkmatig in de cartridge te
verdelen.
• Pak de tonercartridge pas uit als u deze in
de machine wilt plaatsen. Als de
tonercartridge lang voor die tijd is
uitgepakt, gaat de toner minder lang mee.
• Wanneer u een uitgepakte drumeenheid
in direct zonlicht of kamerverlichting
plaatst, kan de eenheid beschadigd
worden.
• Brother-machines zijn ontworpen voor
gebruik met toner van een bepaalde
specificatie en werken optimaal wanneer
ze worden gebruikt met originele Brothertonercartridges. Brother kan deze
optimale prestaties niet garanderen indien
toner of tonercartridges van andere
specificaties worden gebruikt. De
machine detecteert toner of
tonercartridges van andere specificaties
mogelijk niet correct en detecteert
bijvoorbeeld foutief een tonercartridge
met standaardcapaciteit. Het gebruik van
andere cartridges dan die van Brother of
het gebruik van cartridges die met inkt van
andere merken zijn gevuld, wordt
derhalve afgeraden in combinatie met
deze machine. Indien de drumeenheid of
andere onderdelen van deze machine
worden beschadigd als gevolg van het
gebruik van toner of tonercartridges
anders dan originele Brother-producten,
vallen de als gevolg hiervan benodigde
reparaties niet onder de garantie; deze
producten zijn namelijk incompatibel of
ongeschikt voor deze machine.
55
Page 64

f Verwijder de bescherming.
Belangrijk
Opmerking
Plaats de tonercartridge direct in de
drumeenheid nadat u de bescherming
hebt verwijderd. Raak de grijze delen
aangegeven in de illustratie NIET aan om
problemen met de afdrukkwaliteit te
voorkomen.
g Plaats de nieuwe tonercartridge stevig
in de drumeenheid tot u deze op zijn
plaats hoort vastklikken. Wanneer u de
cartridge correct plaatst, komt de
groene vergrendelhendel op de
drumeenheid automatisch omhoog.
Zorg ervoor dat u de tonercartridge op de
juiste wijze plaatst, anders komt deze los
van de drumeenheid.
56
Page 65

Routineonderhoud
A
Opmerking
Opmerking
1
h Reinig de primaire corona in de
drumeenheid door zachtjes de groene
lip diverse malen heen en weer te
verschuiven.
Zorg ervoor dat u het lipje weer terugzet in
de oorspronkelijke stand (a) (1). Als u dit
niet doet, verschijnt mogelijk een verticale
streep op de afdrukken.
i Plaats de module met de drumeenheid
en tonercartridge terug in de machine.
j Sluit het voordeksel van de machine.
Zorg dat u na het vervangen van de
tonercartridge de machine NIET via de
stroomschakelaar uitschakelt of het
frontdeksel opent tot Wachten a.u.b.
verdwijnt van het LCD-scherm en het
apparaat terugkeert naar de modus
Gereed.
57
Page 66

De drumkit vervangen A
Belangrijk
Modelnaam: DR-3300
Een nieuwe drumeenheid kan ongeveer
30.000 enkelzijdige bladzijden van A4- of
Letter-formaat bedrukken.
Gebruik alleen originele drumeenheden
en tonereenheden van Brother voor de
beste prestaties. Door af te drukken met
een drum- of tonereenheid van een ander
merk kan niet alleen de afdrukkwaliteit
minder zijn, maar kunnen ook de
prestaties en de levensduur van de
machine afnemen. Problemen die worden
veroorzaakt door het gebruik van een
drumeenheid of een tonereenheid van
een ander merk, vallen niet onder de
garantie.
Drumfout A
De primaire corona is vuil. Maak de primaire
corona in de drumeenheid schoon. (Zie De
primaire corona reinigen uu pagina 67.)
Drum stoppen A
We kunnen de afdrukkwaliteit niet
garanderen. Gelieve de drumeenheid door
een nieuwe te vervangen. Het verdient
aanbeveling nu een originele Brotherdrumeenheid te installeren.
Reset na het vervangen de drumteller aan de
hand van de instructies bij de nieuwe
drumeenheid.
Als u de primaire corona gereinigd hebt en
Fout drumeenheid nog steeds wordt
weergegeven, moet de drumeenheid
vervangen worden. Vervang de drumeenheid
door een nieuwe.
Onderdelen vervangen Drumeenheid
De drumeenheid heeft de geschatte
gebruiksduur overschreden. Gelieve de
drumeenheid door een nieuwe te vervangen.
Het verdient aanbeveling nu een originele
Brother-drumeenheid te installeren.
Reset na het vervangen de drumteller aan de
hand van de instructies bij de nieuwe
drumeenheid.
58
A
Page 67

Routineonderhoud
A
Belangrijk
WAARSCHUWING
De drumkit vervangen A
• Verwijder de drumeenheid voorzichtig,
deze kan toner bevatten. Wanneer u toner
morst op uw handen of kleding, dient u de
vlekken te verwijderen met koud water.
• Reinig de binnenzijde van de machine als
u de drumeenheid vervangt. (Zie De
machine reinigen en controleren
uu pagina 64.)
• Pak een nieuwe drumeenheid pas uit vlak
voordat u deze installeert. Blootstelling
aan direct (zon)licht kan de drumeenheid
beschadigen.
a Laat de machine gedurende 10 minuten
ingeschakeld zodat de interne ventilator
de extreem warme interne delen van de
machine kan afkoelen.
b Druk op de knop waarmee de voorklep
wordt geopend en maak deze klep
open.
c Haal de module met de drumeenheid en
tonercartridge eruit.
HEET
Wanneer u de machine pas hebt gebruikt,
zijn sommige onderdelen in de machine erg
heet. Wacht totdat de machine is
afgekoeld, pas dan mag u de onderdelen
binnen in de machine aanraken.
59
Page 68

Belangrijk
• We raden u aan de module met de
drumeenheid en tonercartridge op een
stuk wegwerppapier of op een doek op
een propere, vlakke ondergrond te
plaatsen voor het geval u per ongeluk
toner morst.
• Raak NOOIT de elektroden aan die u in de
afbeelding ziet, om schade aan de
machine door statische elektriciteit te
vermijden.
d Druk de groene vergrendelhendel naar
beneden en neem de tonercartridge uit
de drumeenheid.
60
Page 69

Routineonderhoud
A
WAARSCHUWING
Belangrijk
• Werp een tonercartridge of een module
met drumeenheid en tonercartridge
NIET in het vuur. Deze kan ontploffen en
verwondingen veroorzaken.
• Gebruik bij het schoonmaken van de
binnen- of buitenzijde van het product
GEEN ontvlambare stoffen, sprays of
biologische oplosmiddelen/vloeistoffen
met alcohol of ammoniak. U kunt dan
namelijk brand veroorzaken of een
elektrische schok krijgen. Gebruik
uitsluitend een droge, pluisvrije doek.
(uu Handleiding product veligheid:
Algemene voorschriften)
• Wees voorzichtig bij het hanteren van de
tonercartridge. Wanneer u toner morst op
uw handen of kleding, dient u de vlekken
te verwijderen met koud water.
• Raak de grijze delen in de illustratie NIET
aan om problemen met de afdrukkwaliteit
te voorkomen.
<Tonercartridge>
<Drumeenheid>
• We raden u aan de tonercartridge op een
stuk wegwerppapier of op een doek op
een propere, vlakke en stabiele
ondergrond te plaatsen voor het geval u
per ongeluk toner morst.
61
Page 70

Opmerking
• Stop de gebruikte drumeenheid in een
Opmerking
geschikte zak en sluit deze goed af, zodat
er geen tonerstof geknoeid kan worden.
• Ga naar http://www.brother.com/original/
index.html voor aanwijzingen over hoe
gebruikte artikelen terug te sturen aan het
Brother-recyclingprogramma. Als u het
gebruikte artikel niet terugplaatst, dient u
dit te verwijderen conform de plaatselijke
voorschriften, en dit niet als huishoudelijk
afval te behandelen. Voor meer informatie
neemt u contact op met de lokale
afvalmaatschappij.
(uu Handleiding product veligheid:
Recyclinginformatie in overeenstemming
met de WEEE (2002/96/EC) en Batterij
(2006/66/EC) richtlijnen)
e Pak de nieuwe drumeenheid uit.
f Plaats de tonercartridge stevig in de
nieuwe drumeenheid tot u deze op zijn
plaats hoort vastklikken. Wanneer u de
cartridge correct plaatst, komt de
groene vergrendelhendel automatisch
omhoog.
62
Zorg ervoor dat u de tonercartridge op de
juiste wijze plaatst, anders komt deze los
van de drumeenheid.
Page 71

A
g Plaats de module met de drumeenheid
Belangrijk
en tonercartridge terug in de machine.
h Sluit het voordeksel van de machine.
De drumteller resetten A
Routineonderhoud
Wanneer u de drumeenheid vervangt en een
nieuwe drum plaatst, moet u de drumteller als
volgt terugstellen.
U mag de drumteller niet resetten als u
alleen de tonercartridge vervangt.
a Druk op Stop/Eindigen om de fout
tijdelijk te onderbreken.
b Druk op Menu.
c Druk op a of b om Machine-info weer
te geven.
Druk op Machine-info.
d Druk op Resetmenu.
e Druk op Drumeenheid.
f De machine geeft
Drumeenheid resetten? weer.
g Druk op Ja en druk vervolgens op
Stop/Eindigen.
63
Page 72
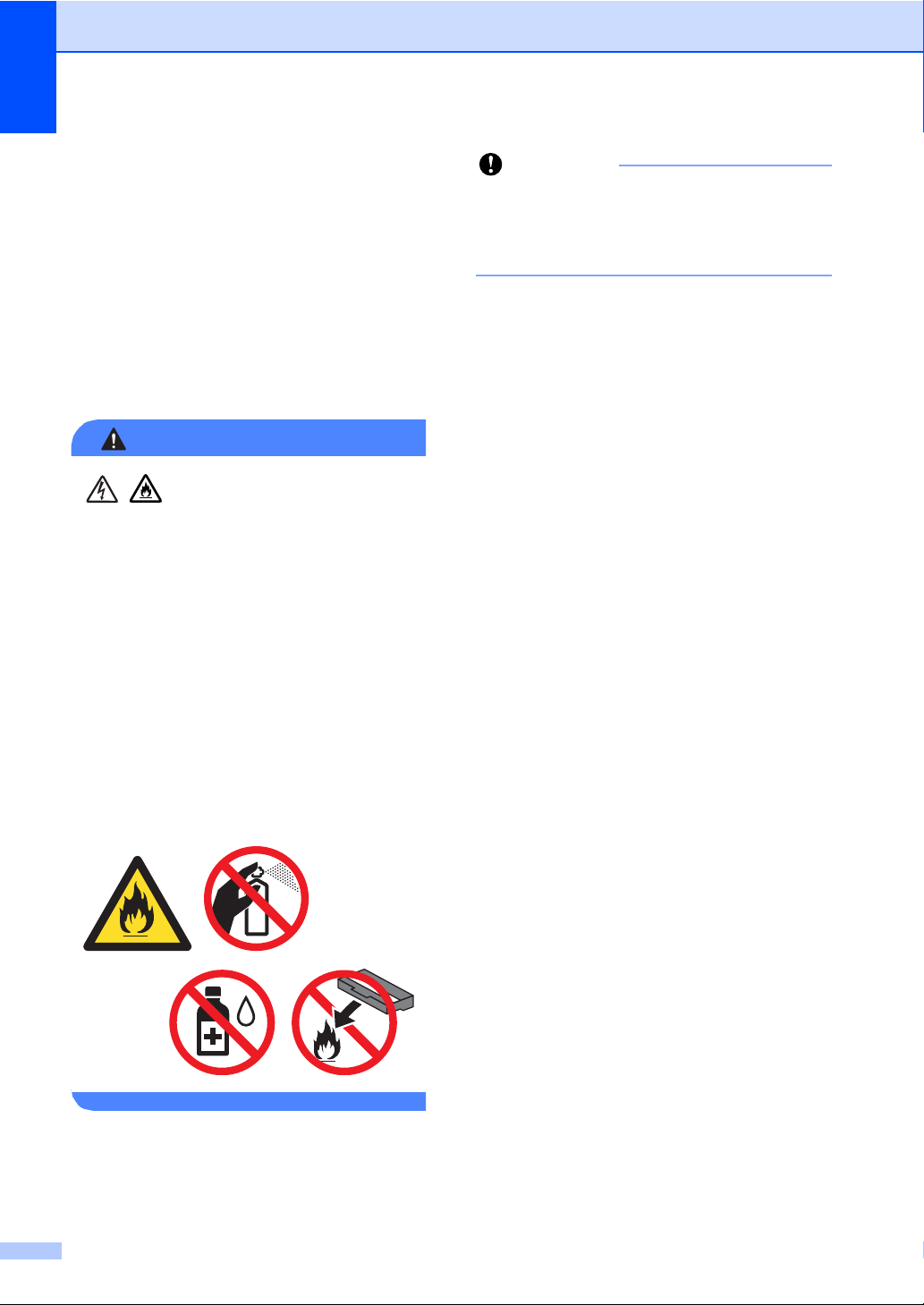
De machine reinigen en
WAARSCHUWING
Belangrijk
controleren A
Reinig de buiten- en de binnenkant van de
machine regelmatig met een droge, pluisvrije
doek. Reinig de binnenzijde van de machine
wanneer u de tonercartridge of de
drumeenheid vervangt. Als er tonervlekken
op een pagina staan, moet het inwendige van
de machine met een droge, pluisvrije doek
worden gereinigd.
• Werp een tonercartridge of een module
met drumeenheid en tonercartridge
NIET in het vuur. Deze kan ontploffen en
verwondingen veroorzaken.
• Gebruik bij het schoonmaken van de
binnen- of buitenzijde van het product
GEEN ontvlambare stoffen, sprays of
biologische oplosmiddelen/vloeistoffen
met alcohol of ammoniak. U kunt dan
namelijk brand veroorzaken of een
elektrische schok krijgen. Gebruik
uitsluitend een droge, pluisvrije doek.
(uu Handleiding product veligheid:
Algemene voorschriften)
Gebruik neutrale schoonmaakmiddelen.
Wanneer u vluchtige vloeistoffen zoals
thinner of wasbenzine gebruikt, wordt het
oppervlak van de machine beschadigd.
64
Page 73

Routineonderhoud
A
De buitenzijde van de machine schoonmaken A
a Zet de machine uit.
b Ontkoppel de interfacekabels van de
machine en haal vervolgens de stekker
van het netsnoer uit het stopcontact.
c Stof de buitenkant van de machine af
met een droge, pluisvrije doek.
f Als er iets in de papierlade vastzit, dient
u dit te verwijderen.
g Stof de binnen- en buitenzijde van de
papierlade af met een droge, pluisvrije
doek.
h Laad het papier opnieuw en plaats de
papierlade stevig terug in de machine.
i Steek de stekker van het netsnoer van
de machine weer in het stopcontact en
sluit vervolgens alle kabels aan.
j Schakel de machine in.
d Trek de papierlade volledig uit de
machine.
e Verwijder het papier dat in de papierlade
is geplaatst.
65
Page 74

De glasplaat reinigen A
1
2
3
a Zet de machine uit.
b Koppel alle kabels los en haal de
stekker van het netsnoer uit het
stopcontact.
c Vouw de ADF-documentsteun (1) uit en
open vervolgens het ADF-deksel (2).
Reinig de witte balk (3) en de strook van
de glasplaat (4) eronder met een
zachte, pluisvrije doek die is bevochtigd
met water.
Sluit het ADF-deksel (2) en vouw de
ADF-documentsteun (1) uit.
2
4
3
1
d Til het documentdeksel op (1).
Reinig het witte plastic oppervlak (2) en
de glasplaat (3) eronder met een
zachte, pluisvrije doek die is bevochtigd
met water.
66
Page 75

Routineonderhoud
A
Opmerking
2
1
e In de ADF-eenheid reinigt u de witte
balk (1) en de glazen strook op de
glasplaat (2) eronder met behulp van
een zachte, pluisvrije doek die is
bevochtigd met water.
Ga nadat u de glasplaat en glazen strook
hebt gereinigd met een zachte, pluisvrije
doek die u hebt bevochtigd met water,
nogmaals met uw vingertop over het glas
om te controleren of zich hierop nog vuil
bevindt. Reinig het glas zonodig opnieuw.
Mogelijk dient u het reinigingsproces drie
tot vier keer te herhalen. Maak na elke
reiniging een kopie om te controleren of
de glasplaat schoon is.
f Sluit het documentdeksel.
De primaire corona reinigen A
Bij problemen met de afdrukkwaliteit of als
Fout drumeenheid weergegeven wordt op
het LCD-scherm, dient u de primaire corona
als volgt te reinigen:
a Laat de machine gedurende 10 minuten
ingeschakeld zodat de interne ventilator
de extreem warme interne delen van de
machine kan afkoelen.
b Druk op de knop waarmee de voorklep
wordt geopend en maak deze klep
open.
g Steek de stekker van het netsnoer van
h Schakel de machine in.
de machine weer in het stopcontact en
sluit vervolgens alle kabels aan.
67
Page 76

c Haal de module met de drumeenheid en
WAARSCHUWING
Belangrijk
tonercartridge eruit.
HEET
Wanneer u de machine pas hebt gebruikt,
zijn sommige onderdelen in de machine erg
heet. Wacht totdat de machine is
afgekoeld, pas dan mag u de onderdelen
binnen in de machine aanraken.
• Wij raden u aan om de module met de
drumeenheid en tonercartridge op een
stuk wegwerppapier of een doek te
plaatsen voor het geval u per ongeluk
toner morst.
• Wees voorzichtig met de module met de
drumeenheid en tonercartridge. Wanneer
u toner morst op uw handen of kleding,
dient u de vlekken te verwijderen met
koud water.
• Raak NOOIT de elektroden aan die u in de
afbeelding ziet, om schade aan de
machine door statische elektriciteit te
vermijden.
68
Page 77

Routineonderhoud
A
Opmerking
1
d Reinig de primaire corona in de
drumeenheid door zachtjes de groene
lip diverse malen heen en weer te
verschuiven.
Zorg ervoor dat u het lipje weer terugzet in
de oorspronkelijke stand (a) (1). Als u dit
niet doet, verschijnt mogelijk een verticale
streep op de afdrukken.
e Plaats de module met de drumeenheid
en tonercartridge terug in de machine.
De drumeenheid reinigen A
Als uw afdruk om de 94 mm vlekken bevat,
volgt u onderstaande stappen om het
probleem te verhelpen.
a Controleer of de machine gereed is.
b Druk op Menu.
c Druk op a of b om Print lijsten
weer te geven.
Druk op Print lijsten.
d Druk op Drumdot afdrukken.
e De machine geeft Druk op Start
weer.
Druk op Start.
f De machine drukt de
drumcontrolepagina af. Druk daarna op
Stop/Eindigen.
g Laat de machine gedurende 10 minuten
ingeschakeld zodat de interne ventilator
de extreem warme interne delen van de
machine kan afkoelen.
h Schakel de machine uit nadat deze is
afgekoeld.
f Sluit het voordeksel van de machine.
69
Page 78

i Druk op de knop waarmee de voorklep
WAARSCHUWING
wordt geopend en maak deze klep
open.
j Haal de module met de drumeenheid en
tonercartridge eruit.
HEET
Wanneer u de machine pas hebt gebruikt,
zijn sommige onderdelen in de machine erg
heet. Wacht totdat de machine is
afgekoeld, pas dan mag u de onderdelen
binnen in de machine aanraken.
70
Page 79

A
Belangrijk
• Wij raden u aan om de module met de
drumeenheid en tonercartridge op een
stuk wegwerppapier of een doek te
plaatsen voor het geval u per ongeluk
toner morst.
• Wees voorzichtig met de module met de
drumeenheid en tonercartridge. Wanneer
u toner morst op uw handen of kleding,
dient u de vlekken te verwijderen met
koud water.
• Raak NOOIT de elektroden aan die u in de
afbeelding ziet, om schade aan de
machine door statische elektriciteit te
vermijden.
Routineonderhoud
k Druk de groene vergrendelhendel naar
beneden en neem de tonercartridge uit
de drumeenheid.
l Draai de drumeenheid zoals
weergegeven op de afbeelding. Zorg
ervoor dat het wieltje van de
drumeenheid (1) zich links bevindt.
1
71
Page 80

m Gebruik de genummerde markeringen
Belangrijk
naast de drumrol om de markering te
vinden. Een punt in kolom 2 op de
controlepagina betekent bijvoorbeeld
dat er een zich een markering bevindt
op de drum in zone "2".
n Draai het wieltje van de drumeenheid
met de hand naar u toe en controleer
ondertussen het deel dat vermoedelijk
vuil is.
o Wanneer u hebt bepaald waar de
verontreiniging die de fout op de
drumcontrolepagina veroorzaakt zich
precies bevindt, veegt u deze plek op de
drum met een droog wattenstaafje
schoon totdat de markering is
verwijderd.
72
Reinig het oppervlak van de lichtgevoelige
drum NIET met een scherp voorwerp of
met een vloeistof.
p Draai de drumeenheid terug om.
Page 81

Routineonderhoud
A
Opmerking
q Plaats de tonercartridge weer in de
drumeenheid; u hoort een klik als hij
goed op zijn plaats zit. Wanneer u de
cartridge correct plaatst, komt de
groene vergrendelhendel op de
drumeenheid automatisch omhoog.
r Plaats de module met de drumeenheid
en tonercartridge terug in de machine.
s Sluit het voordeksel van de machine.
t Schakel de machine in en druk een
testpagina af.
Zorg ervoor dat u de tonercartridge op de
juiste wijze plaatst, anders komt deze los
van de drumeenheid.
73
Page 82

De papierinvoerrollen
1
1
schoonmaken A
Als u de papierinvoerrol regelmatig reinigt,
loopt er geen papier vast door het papier op
de juiste manier in te voeren.
Als er problemen zijn met het invoeren van
papier, reinigt u de papierinvoerrollen als
volgt:
a Zet de machine uit.
b Koppel alle kabels los en haal de
stekker van het netsnoer uit het
stopcontact.
c Trek de papierlade volledig uit de
machine.
d Maak een pluisvrije doek nat met
handwarm water en wring deze goed
uit, veeg het scheidingsblok (1) op de
papierlade af om stof te verwijderen.
e Veeg de twee invoerrollen (1) in de
machine af om stof te verwijderen.
74
f Plaats de papierlade weer in de
machine.
Page 83

A
g Steek de stekker van het netsnoer van
de machine weer in het stopcontact en
sluit vervolgens alle kabels aan.
h Schakel de machine in.
Routineonderhoud
75
Page 84

Problemen oplossen B
B
Als u denkt dat er een probleem is met uw machine, controleer dan eerst elk onderstaand item en
volg vervolgens de tips voor het oplossen van problemen.
U zult de meeste problemen zelf kunnen verhelpen. Indien u extra hulp nodig hebt, biedt het
Brother Solutions Center de meest recente veelgestelde vragen en tips voor het oplossen van
problemen.
Kijk op http://solutions.brother.com/
Uw probleem identificeren B
Eerst controleren dat:
Het netsnoer is correct aangesloten en de machine is ingeschakeld. Als de machine niet
ingeschakeld wordt na het aansluiten van het netsnoer, raadpleegt u Overige problemen
uu pagina 102.
Alle beschermende onderdelen zijn verwijderd.
Het papier is correct in de papierlade geplaatst.
De interfacekabels zijn goed aangesloten op de machine en de computer.
.
Meldingen op LCD-scherm
(Zie Fout- en onderhoudsmeldingen uu pagina 77.)
Hebt u bovenstaande punten gecontroleerd maar het probleem niet kunnen verhelpen, zoek het
probleem dan in de onderstaande lijst op en raadpleeg de hieronder aangegeven pagina.
Problemen met papier en afdrukken:
Afdrukproblemen uu pagina 97
Problemen met het papier uu pagina 98
Problemen met kopiëren:
Problemen met kopiëren uu pagina 99
Problemen met scannen:
Scanproblemen uu pagina 100
Software- en netwerkproblemen:
Softwareproblemen uu pagina 100
Netwerkproblemen uu pagina 100
76
Page 85
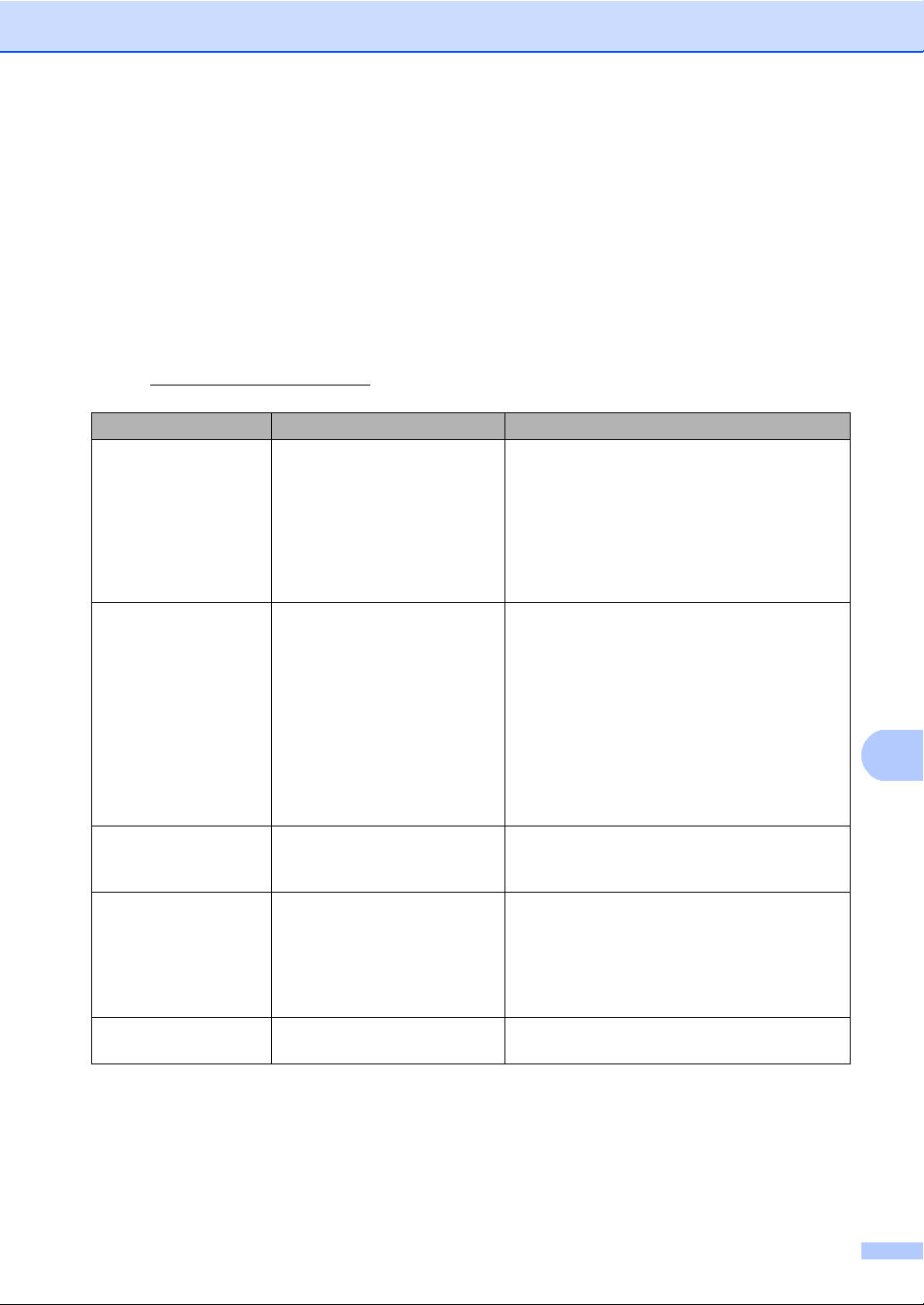
Problemen oplossen
B
Fout- en onderhoudsmeldingen B
Zoals bij alle geavanceerde kantoorapparatuur kunnen fouten optreden en kunnen
verbruiksartikelen op zijn. Wanneer dat gebeurt, identificeert uw machine de fout of de vereiste
routinematige onderhoudsbeurt, en toont de betreffende melding. De meest voorkomende fouten onderhoudsmeldingen vindt u hieronder.
U kunt de meeste fouten oplossen en het routinematige onderhoud zelf uitvoeren. Indien u extra
hulp nodig hebt, biedt het Brother Solutions Center de meest recente veelgestelde vragen en tips
voor het oplossen van problemen:
Kijk op http://solutions.brother.com/
Foutmelding Oorzaak Wat te doen
Afdrukken
onmogelijk XX
Afkoelen
Even geduld
Beveiligd app. De beveiligingsschakelaar van
Cartridgefout
Plaats
tonercartridge
terug.
Deksel is open. Het frontdeksel is niet volledig
De machine heeft een
mechanisch probleem.
De temperatuur van de
drumeenheid of de
tonercartridge is te hoog. De
machine onderbreekt de
huidige afdruktaak en gaat in
de afkoelingsstand. Tijdens het
afkoelen hoort u de
koelventilator draaien terwijl op
het LCD-scherm Afkoelen en
Even geduld wordt
weergegeven.
het USB-flashstation is
ingeschakeld.
De tonercartridge is niet juist
geïnstalleerd.
gesloten.
.
Ga op een van de volgende manieren te werk:
Zet de stroomschakelaar uit, wacht een
paar minuten en schakel deze vervolgens
weer in.
Als het probleem zich blijft voordoen, neemt
u contact op met de klantenservice van
Brother voor ondersteuning.
Controleer of u de ventilator in de machine kunt
horen draaien, en dat de uitlaat nergens door
geblokkeerd wordt.
Als de ventilator draait, verwijdert u eventuele
voorwerpen rondom de uitlaat, en laat u de
machine vervolgens ingeschakeld zonder deze
enkele minuten aan te raken.
Als de ventilator niet draait, koppelt u de
machine enkele minuten los van de stroom en
verbindt u deze vervolgens opnieuw.
Schakel de beveiligingsschakelaar van het
USB-flashstation uit.
Haal de module met de drumeenheid en
tonercartridge uit de machine, verwijder de
tonercartridge en plaats deze opnieuw in de
drumeenheid. Plaats de module met de
drumeenheid en tonercartridge terug in de
machine.
Sluit het voordeksel van de machine.
77
Page 86

Foutmelding Oorzaak Wat te doen
Deksel is open De fuseerklep is niet volledig
gesloten of er is papier
vastgelopen in de achterzijde
van de machine toen u deze
inschakelde.
DIMM Error De DIMM is niet correct
geïnstalleerd.
De DIMM is defect.
De DIMM voldoet niet aan
de vereiste specificaties.
Document vast Het document is niet correct
geplaatst of het document dat
via de ADF is gescand, was te
lang.
Duplex
uitgeschakeld
Duplex vast Het papier is vastgelopen in de
Formaat nazien De machine kan geen papier
Formaat onjuist Het papier in de lade heeft niet
Formaatfout U kunt het in de printerdriver
De achterklep van de machine
is niet volledig gesloten.
duplexlade of in de
fusereenheid.
van hetzelfde formaat vinden in
andere laden wanneer de
gebruikte papierlade tijdens
het kopiëren leeg raakt.
het juiste formaat.
gedefinieerde papierformaat
niet gebruiken in deze lade.
Sluit de fuseerklep van de machine.
Controleer of er geen papier achter de
fuserklep in de achterzijde van de machine
is vastgelopen, sluit vervolgens de
fuserklep en druk op Start.
(Zie Papier is vastgelopen aan de
achterkant van de machine uu pagina 87.)
Schakel de machine uit en verwijder de
DIMM.
(uu Uitgebreide gebruikershandleiding:
Extra geheugen installeren)
Controleer of de DIMM voldoet aan de
vereiste specificaties.
(uu Uitgebreide gebruikershandleiding:
Geheugenbord)
Installeer de DIMM opnieuw goed. Wacht
een paar seconden en schakel de machine
dan weer in.
Als de foutmelding opnieuw wordt
weergegeven, vervangt u de DIMM door
een nieuw exemplaar.
(uu Uitgebreide gebruikershandleiding:
Extra geheugen installeren)
Zie Het document is bovenin de ADF
vastgelopen uu pagina 83 of Met behulp van
de automatische documentinvoer (ADF)
uu pagina 26.
Sluit het achterdeksel van de machine.
Zie Het papier is vastgelopen in de duplexlade
uu pagina 94.
Plaats het papier in de papierlade die op het
LCD-scherm wordt getoond.
Plaats papier met het juiste formaat in de lade
en pas het papierformaat aan de lade aan. (Zie
Type en formaat van het papier uu pagina 18.)
Kies een papierformaat dat wordt ondersteund
door de lade die op het LCD-scherm wordt
getoond.
(Zie
Type en formaat van het papier
uu pa
gina 18.)
78
Page 87

B
Foutmelding Oorzaak Wat te doen
Formaatfout DX Het papierformaat opgegeven
in de printerdriver en het
bedieningspaneelmenu is niet
beschikbaar voor automatisch
tweezijdig afdrukken.
Het papier in de lade heeft niet
het juiste formaat en is niet
beschikbaar voor automatisch
duplex printen.
Fout drumeenheid De primaire corona van de
drumeenheid moet worden
schoongemaakt.
De tonercartridge is zonder de
drumeenheid in de machine
geplaatst.
Fout fusereenheid De temperatuur van de
fuseereenheid bereikt een
bepaalde temperatuur niet
binnen een bepaalde tijd.
De fuseereenheid is te heet.
Geen lade De standaardpapierlade is niet
of niet juist geïnstalleerd.
Geen papier De machine heeft geen papier
meer in de gespecificeerde
lade of in alle lades, of het
papier is niet correct in de
papierlade geplaatst.
Geen toner De tonercartridge of de
drumeenheid en de
tonercartridge-eenheid zijn niet
correct geïnstalleerd.
Druk op Stop/Eindigen. Kies een
papierformaat die door de duplexlade wordt
ondersteund.
Het papierformaat dat u kunt gebruiken voor
automatisch tweezijdig afdrukken is A4.
Plaats papier met het juiste formaat in de lade
en pas het papierformaat aan de lade aan. (Zie
Type en formaat van het papier uu pagina 18.)
Het papierformaat dat u kunt gebruiken voor
automatisch tweezijdig afdrukken is A4.
Maak de primaire corona van de drumeenheid
schoon.
(Zie De primaire corona reinigen
uu pagina 67.)
Plaats de tonercartridge in de drumeenheid en
plaats vervolgens de module met de
drumeenheid en tonercartridge opnieuw in de
machine.
Zet de stroomschakelaar uit, wacht een paar
seconden en zet hem vervolgens weer aan.
Laat de machine gedurende 15 minuten
inactief maar ingeschakeld.
Installeer de standaardpapierlade opnieuw.
Ga op een van de volgende manieren te werk:
Plaats papier in de papierlade die op het
LCD-scherm wordt getoond. Zorg ervoor
dat de papiergeleiders op het correcte
formaat ingesteld zijn.
Verwijder het papier en plaats het opnieuw.
Zorg ervoor dat de papiergeleiders op het
correcte formaat ingesteld zijn.
Verwijder de module met de drumeenheid en
tonercartridge, verwijder de tonercartridge uit
de drumeenheid en plaats de tonercartridge
terug in de drumeenheid. Plaats de module
met de drumeenheid en tonercartridge terug in
de machine. Als het probleem zich blijft
voordoen, vervangt u de tonercartridge.
(Zie De tonercartridge vervangen
uu pagina 51.)
Problemen oplossen
79
Page 88

Foutmelding Oorzaak Wat te doen
Geheugen vol Het geheugen van de machine
is vol.
Bezig met kopiëren
Ga op een van de volgende manieren te werk:
Druk op Start om de gescande pagina's te
kopiëren.
Druk op Stop/Eindigen en wacht tot
andere taken zijn voltooid en probeer het
vervolgens opnieuw.
Extra geheugen toevoegen.
(uu Uitgebreide gebruikershandleiding:
Geheugenbord)
Bezig met afdrukken
Ga op een van de volgende manieren te werk:
Verlaag de afdrukresolutie.
(uu Softwarehandleiding: Afdrukken (voor
Windows
Macintosh))
Extra geheugen toevoegen.
(uu Uitgebreide gebruikershandleiding:
Geheugenbord)
Geheugen vol
Beveiligde
afdrukgegevens
vol.
Handinvoer Handmatig was geselecteerd
Het geheugen van de machine
is vol.
als papierbron wanneer er
geen papier aanwezig was in
de MF-lade.
Druk op Stop/Eindigen en verwijder de eerder
opgeslagen beveiligde afdrukgegevens.
(uu Softwarehandleiding: Afdruk
beveiligen-toets)
Plaats papier in de MF-lade. Als de machine
zich in de pauzemodus bevindt, drukt u op
Start. (Zie Papier plaatsen in de
multifunctionele lade (MP-lade)
uu pagina 13.)
Hernoem bestand Op het USB-flashstation staat
al een bestand met dezelfde
naam als het bestand dat u wilt
Wijzig de naam van het bestand op het USBflashstation of van het bestand dat u wilt
opslaan.
opslaan.
Hub niet
ondersteund
Klep open Het ADF-deksel is niet volledig
Een USB-hub is aangesloten
op de USB-direct interface.
Koppel de USB-hub los van de USB-direct
interface.
Sluit het ADF-deksel van de machine.
gesloten.
Het ADF-deksel is geopend
tijdens het laden van een
Sluit het ADF-deksel van de machine en druk
dan op Stop/Eindigen.
document.
Lade 1 vast
Lade 2 vast
Het papier is vastgelopen in de
papierlade van de machine.
Zie Papier is vastgelopen in papierlade 1 of 2
uu pagina 86.
®
) of Afdrukken en faxen (voor
80
Page 89

B
Foutmelding Oorzaak Wat te doen
Limiet
overschreden
MF vast Het papier is vastgelopen in de
Onbruikb. app.
Verwijder
apparaat. Zet uit
en weer aan.
Onbruikb. app. Een USB-apparaat of USB-
Onderdelen
vervangen
Drumkit
Onderdelen
vervangen
Fusereenheid
Onderdelen
vervangen
Lasereenheid
Onderdelen
vervangen
Pap.toev.kit 1
Pap.toev.kit 2
Pap.toev.kit MF
Scannen
onmogelijk XX
Stop drumeenheid
Het maximale aantal pagina's
dat u mag afdrukken is
overschreden. De afdruktaak
wordt geannuleerd.
MP-lade van de machine.
Een defect USB-apparaat of
een USB-apparaat dat veel
energie verbruikt, werd op de
USB-direct interface
aangesloten.
flashgeheugenstation dat niet
wordt ondersteund /
versleuteld is, werd op de
USB-direct interface
aangesloten.
De drumeenheden moeten
worden vervangen.
De drumteller is na het
plaatsen van een nieuwe drum
niet gereset.
De fuseereenheid moet
worden vervangen.
De lasereenheid moet
vervangen worden.
De papiertoevoerset moet
worden vervangen.
De machine heeft een
mechanisch probleem.
Het document is te lang voor
duplexscannen.
De drumeenheden moeten
wo
rden vervangen.
Contacteer uw beheerder om uw instellingen
voor Secure Function Lock te controleren.
Zie Het papier is vastgelopen in de MP-lade
uu pagina 85.
Koppel het apparaat los van de USB-direct
interface. Schakel de machine uit en opnieuw
in.
Koppel het apparaat los van de USB-direct
interface.
Raadpleeg de specificaties voor ondersteunde
USB-flashstations in Gegevens afdrukken
vanaf een USB-flashgeheugen of vanaf een
digitale camera die massaopslag ondersteunt
uu pagina 37.
Vervang de drumeenheid.
(Zie De drumkit vervangen uu pagina 59.)
Reset de teller van de drumeenheid.
(Zie De drumteller resetten uu pagina 63.)
Neem contact op met de Brother
klantenservice of een bevoegd servicecentrum
van Brother om de fusereenheid te vervangen.
Neem contact op met de Brother
klantenservice of een bevoegd servicecentrum
van Brother om de lasereenheid te vervangen.
Neem contact op met de Brother
klantenservice of een bevoegd servicecentrum
van Brother om de papiertoevoerset te
vervangen.
Zet de stroomschakelaar uit en zet hem
vervolgens weer aan.
Als het probleem zich blijft voordoen, neemt
u contact op met de klantenservice van
Brother voor ondersteuning.
Druk op Stop/Eindigen. Gebruik papier dat
geschikt is voor duplexscannen.
(Zie Documentgrootte uu pagina 144.)
Vervang de drumeenheid.
(Zie De drumkit vervangen uu pagina 59.)
Problemen oplossen
81
Page 90

Foutmelding Oorzaak Wat te doen
Te veel best. Op het USB-flashstation zijn te
veel bestanden opgeslagen.
ToegangGeweigerd De functie die u wilt gebruiken
is beperkt door Secure
Function Lock 2.0.
Toegangsfout Het apparaat is ontkoppeld van
de USB-direct interface terwijl
gegevens werden verwerkt.
Toegangsfout
logboek
Toner bijna op Als op het LCD-scherm Toner
Toner vervangen De tonercartridge is aan het
Vast achter Het papier is vastgelopen aan
Vast intern Het papier is vastgelopen in de
De machine krijgt geen
toegang tot het bestand met
het afdruklogboek op de
server.
bijna op wordt aangegeven,
kunt u nog steeds afdrukken.
Het betekent echter dat de
tonercartridge het einde van de
gebruiksduur nadert.
einde van zijn gebruiksduur.
De machine stopt alle
afdruktaken.
de achterkant van de machine.
machine.
De tonercartridge is zonder de
drumeenheid in de machine
geplaatst.
Verminder het aantal opgeslagen bestanden
op het USB-flashstation.
Contacteer uw beheerder om uw instellingen
voor Secure Function Lock te controleren.
Druk op Stop/Eindigen. Sluit het apparaat
opnieuw aan en probeer af te drukken via
Rechtstreeks Afdrukken.
Contacteer uw beheerder voor meer informatie
over de instellingen voor Afdruklogboek op
netwerk opslaan.
Gedetailleerde informatie uu
Netwerkhandleiding: Afdruklog opslaan op
netwerk
Bestel nu een nieuwe tonercartridge zodat u
over een vervangende tonercartridge beschikt
wanneer het LCD-scherm de melding Toner
vervangen weergeeft.
Vervang de tonercartridge.
(Zie De tonercartridge vervangen
uu pagina 51.)
Zie Papier is vastgelopen aan de achterkant
van de machine uu pagina 87.
Zie Papier is vastgelopen binnenin de machine
uu pagina 90.
Plaats de tonercartridge in de drumeenheid en
plaats vervolgens de module met de
drumeenheid en tonercartridge opnieuw in de
machine.
82
Page 91

Problemen oplossen
B
Vastgelopen documenten B
Het document is bovenin de ADF vastgelopen B
a Verwijder al het papier dat niet is
vastgelopen uit de ADF.
b Open het ADF-deksel.
c Trek het vastgelopen document er naar
links uit.
Document is vastgelopen onder het documentdeksel B
a Verwijder al het papier dat niet is
vastgelopen uit de ADF.
b Til het documentdeksel op.
c Trek het vastgelopen document er naar
rechts uit.
Als het document scheurt, dient u ervoor
te zorgen dat alle kleine papierresten
verwijderd zijn om te vermijden dat het
papier opnieuw vastloopt.
d Sluit het ADF-deksel.
e Druk op Stop/Eindigen.
Als het document scheurt, dient u ervoor
te zorgen dat alle kleine papierresten
verwijderd zijn om te vermijden dat het
papier opnieuw vastloopt.
d Sluit het documentdeksel.
e Druk op Stop/Eindigen.
83
Page 92

Kleine documenten die vastgelopen zijn in de ADF verwijderen B
a Til het documentdeksel op.
Document is vastgelopen in de uitvoerlade B
a Verwijder al het papier dat niet is
vastgelopen uit de ADF.
b Plaats een stuk stevig papier, zoals
Cardstock, in de ADF om kleine stukjes
papier erdoor te duwen.
c Sluit het documentdeksel.
d Druk op Stop/Eindigen.
b Trek het vastgelopen document er naar
rechts uit.
c Druk op Stop/Eindigen.
84
Page 93

Problemen oplossen
B
1
Vastgelopen papier B
Wanneer nieuw papier wordt geplaatst, moet
u altijd eerst al het papier dat nog in de lade
zit verwijderen en het papier in een nette
stapel plaatsen. Zo voorkomt u dat papier
vastloopt en dat er meerdere vellen papier
tegelijk in de machine worden ingevoerd.
Het papier is vastgelopen in de MP-lade
Als op het LCD-scherm MF vast wordt
weergegeven, voert u deze stappen uit:
a Verwijder het papier uit de MF lade.
b Verwijder eventueel vastgelopen papier
uit de MP-lade.
d Wanneer u papier plaatst in de MP-lade,
dient u ervoor te zorgen dat het papier
de maximummarkering (1) aan beide
kanten van de lade niet overschrijdt.
B
e Druk op Start om het afdrukken voort te
zetten.
c Blader de stapel door en leg hem weer
in de MF lade.
85
Page 94

Papier is vastgelopen in
Opmerking
papierlade 1 of 2
Wanneer het LCD-scherm Lade 1 vast of
Lade 2 vast weergeeft, dient u deze
stappen te volgen:
a Trek de papierlade volledig uit de
machine.
Voor Lade 1 vast:
Voor Lade 2 vast:
b Trek met beide handen het vastgelopen
B
papier voorzichtig naar buiten.
Wanneer u het vastgelopen papier er naar
beneden toe uittrekt, gaat het
eenvoudiger.
c Zorg ervoor dat het papier de
maximummarkering ( ) van de
papierlade niet bereikt. Houd de groene
ontgrendelingshendel van de
papiergeleiders ingedrukt en stel de
geleiders af op het gebruikte
papierformaat. Zorg dat de geleiders
goed in de sleuven zitten.
86
d Plaats de papierlade stevig terug in de
machine.
Page 95

Problemen oplossen
B
Papier is vastgelopen aan de achterkant van de machine B
Als op het LCD-scherm Vast achter wordt
weergegeven, is het papier achter het
achterdeksel vastgelopen. Volg deze
stappen:
a Laat de machine gedurende 10 minuten
ingeschakeld zodat de interne ventilator
de extreem warme interne delen van de
machine kan afkoelen.
b Druk op de knop waarmee de voorklep
wordt geopend en maak deze klep
open.
c Trek de module met de drumeenheid en
tonercartridge voorzichtig uit de printer.
Het vastgelopen papier kan mogelijk
samen met de module met de
drumeenheid en tonercartridge worden
verwijderd. Het is eveneens mogelijk dat
deze handeling ervoor zorgt dat het
papier los komt te zitten zodat u het kunt
verwijderen uit de machine.
87
Page 96

WAARSCHUWING
Belangrijk
HEET
Wanneer u de machine pas hebt gebruikt,
zijn sommige onderdelen in de machine erg
heet. Wacht totdat de machine is
afgekoeld, pas dan mag u de onderdelen
binnen in de machine aanraken.
• Wij raden u aan om de module met de
drumeenheid en tonercartridge op een
stuk wegwerppapier of een doek te
plaatsen voor het geval u per ongeluk
toner morst.
• Wees voorzichtig met de module met de
drumeenheid en tonercartridge. Wanneer
u toner morst op uw handen of kleding,
dient u de vlekken te verwijderen met
koud water.
• Raak NOOIT de elektroden aan die u in de
afbeelding ziet, om schade aan de
machine door statische elektriciteit te
vermijden.
88
Page 97

Problemen oplossen
B
WAARSCHUWING
1
d Open het achterdeksel.
HEET
Wanneer u de machine pas hebt gebruikt,
zijn sommige onderdelen in de machine erg
heet. Wacht totdat de machine is
afgekoeld, pas dan mag u de onderdelen
binnen in de machine aanraken.
e Trek de groene lipjes aan de linker- en
rechterkant naar u toe en klap de
fuserklep (1) open.
f Trek met beide handen voorzichtig het
vastgelopen papier uit de
fuseereenheid.
89
Page 98
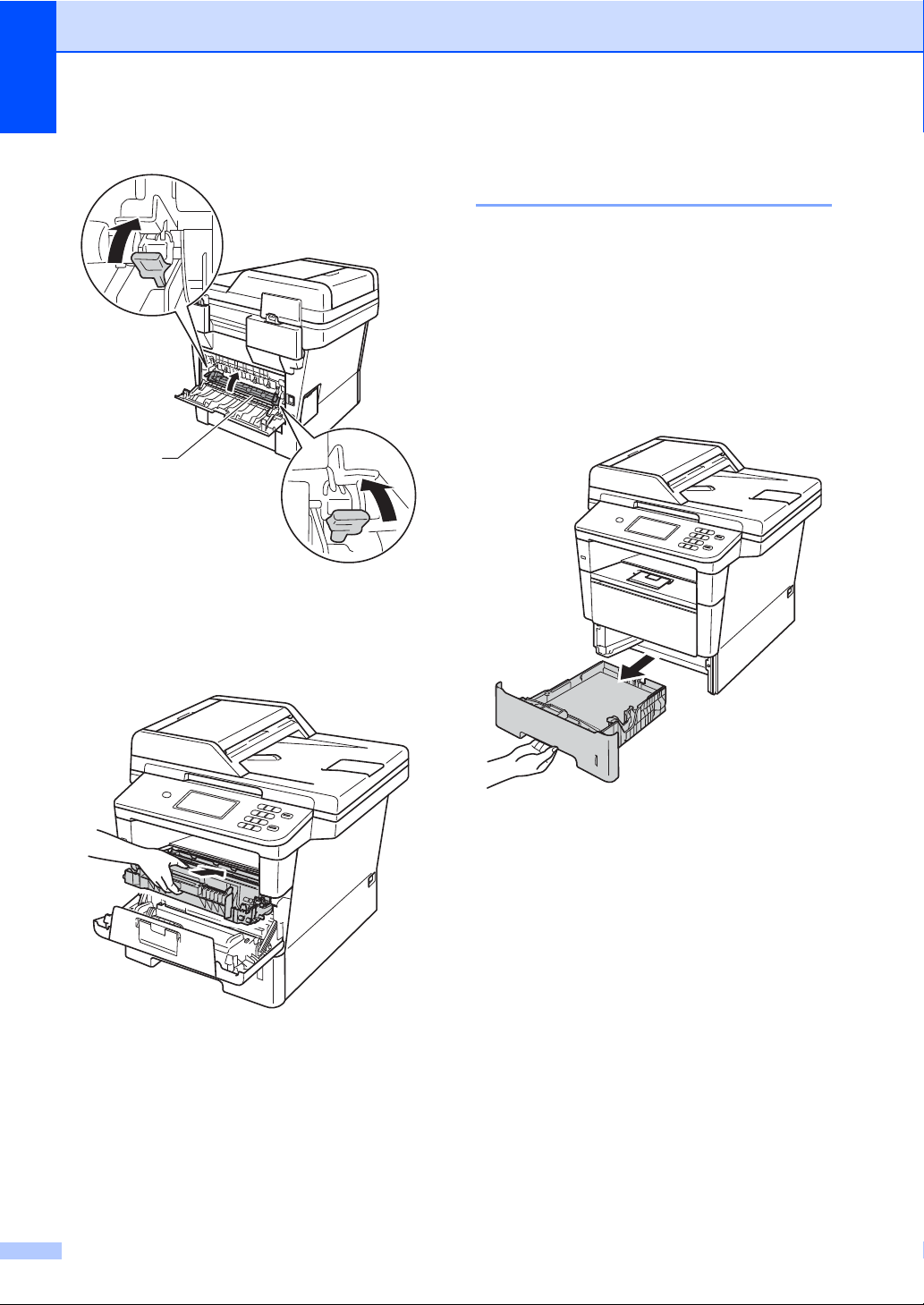
g Sluit het fuseerdeksel (1).
1
h Zorg dat het achterdeksel goed is
gesloten.
i Plaats de module met de drumeenheid
en tonercartridge terug in de machine.
Papier is vastgelopen binnenin de machine B
Als op het LCD-scherm Vast intern wordt
weergegeven, voert u deze stappen uit:
a Laat de machine gedurende 10 minuten
ingeschakeld zodat de interne ventilator
de extreem warme interne delen van de
machine kan afkoelen.
b Trek de papierlade volledig uit de
machine.
j Sluit het voordeksel van de machine.
90
Page 99

Problemen oplossen
B
Opmerking
c Trek met beide handen het vastgelopen
papier voorzichtig naar buiten.
Wanneer u het vastgelopen papier er naar
beneden toe uittrekt, gaat het
eenvoudiger.
d Druk op de knop waarmee de voorklep
wordt geopend en maak deze klep
open.
e Trek de module met de drumeenheid en
tonercartridge voorzichtig uit de printer.
Het vastgelopen papier kan mogelijk
samen met de module met de
drumeenheid en tonercartridge worden
verwijderd. Het is eveneens mogelijk dat
deze handeling ervoor zorgt dat het
papier los komt te zitten zodat u het kunt
verwijderen uit de machine.
91
Page 100

WAARSCHUWING
Belangrijk
HEET
Wanneer u de machine pas hebt gebruikt,
zijn sommige onderdelen in de machine erg
heet. Wacht totdat de machine is
afgekoeld, pas dan mag u de onderdelen
binnen in de machine aanraken.
• Wij raden u aan om de module met de
drumeenheid en tonercartridge op een
stuk wegwerppapier of een doek te
plaatsen voor het geval u per ongeluk
toner morst.
• Wees voorzichtig met de module met de
drumeenheid en tonercartridge. Wanneer
u toner morst op uw handen of kleding,
dient u de vlekken te verwijderen met
koud water.
• Raak NOOIT de elektroden aan die u in de
afbeelding ziet, om schade aan de
machine door statische elektriciteit te
vermijden.
92
 Loading...
Loading...