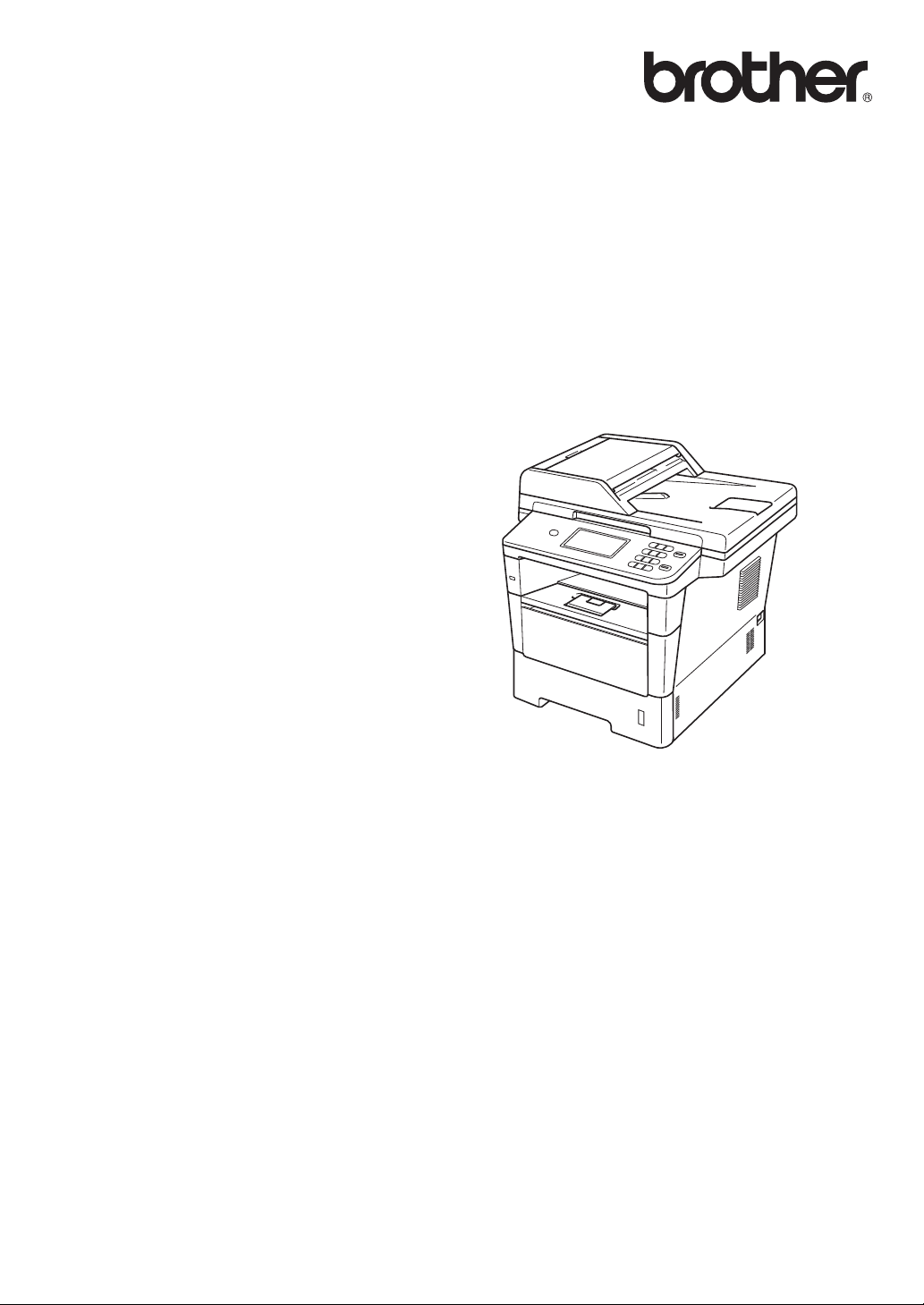
Benutzerhandbuch Erweiterte Funktionen
DCP-8250DN
Version 0
GER/AUS/SWI-GER
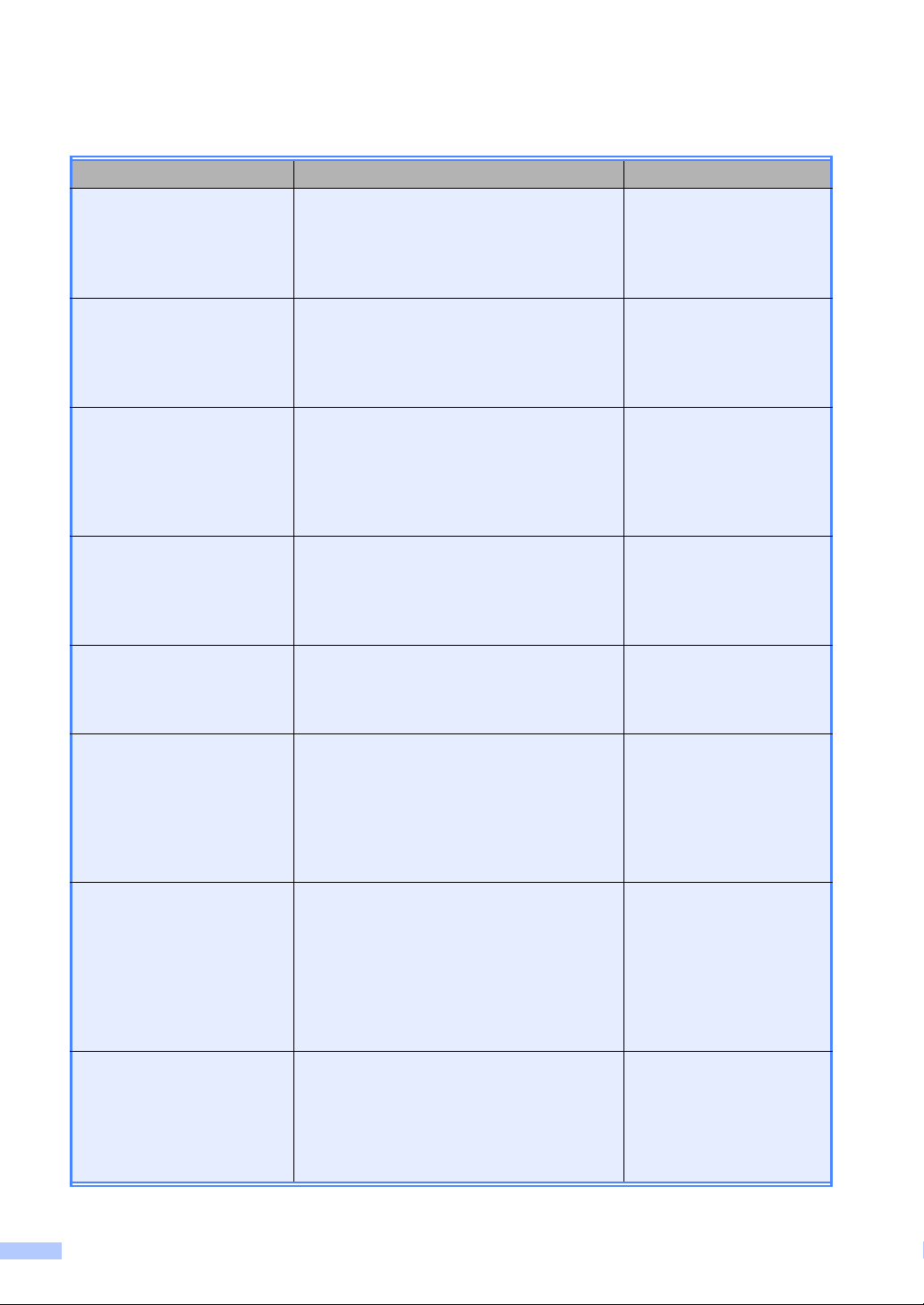
Benutzerhandbücher und wo sie zu finden sind
Welches Handbuch? Was beinhaltet es? Wo ist es zu finden?
Produkt-Sicherheitshinweise
Installationsanleitung Folgen Sie den Anweisungen zur
Benutzerhandbuch Grundfunktionen
Benutzerhandbuch Erweiterte Funktionen
Software-Handbuch Folgen Sie diesen Anweisungen zum
Lesen Sie diese Anleitung zuerst. Lesen Sie
bitte die Sicherheitshinweise, bevor Sie das
Gerät in Betrieb nehmen. In dieser Anleitung
finden Sie Hinweise zu Markenzeichen und
gesetzlichen Vorschriften.
Inbetriebnahme des Gerätes und zur
Installation der Treiber und Software
entsprechend dem Betriebssystem und der
Verbindungsart, die Sie verwenden.
Lernen Sie die Grundfunktionen zum
Kopieren, Scannen und des Direktdrucks
kennen und erfahren Sie, wie die
Verbrauchsmaterialien ersetzt werden.
Beachten Sie die Hinweise zur
Problemlösung.
Lernen Sie die erweiterten Funktionen
kennen: Kopieren, Sicherheitsfunktionen,
das Ausdrucken von Berichten und die
Durchführung von regelmäßigen
Wartungsarbeiten.
Drucken, Scannen, Scannen im Netzwerk
und zur Verwendung des Dienstprogramms
Brother ControlCenter.
Gedruckt / Im Karton
Gedruckt / Im Karton
PDF-Datei /
Installations-CD-ROM /
Im Karton
PDF-Datei /
Installations-CD-ROM /
Im Karton
PDF-Datei /
Installations-CD-ROM /
Im Karton
Netzwerkhandbuch Dieses Handbuch enthält nützliche
Informationen zu den LAN-Einstellungen
sowie zu Sicherheitseinstellungen, die von
dem Brother-Gerät verwendet werden. Sie
finden hier auch Informationen zu den von
Ihrem Gerät unterstützten Protokollen und
ausführliche Hinweise zur Problemlösung.
Google Cloud Print
Anleitung
Anleitung für Mobildruck
und -scan aus Brother
iPrint&Scan
i
Dieses Handbuch enthält Einzelheiten zur
Konfiguration Ihres Brother-Geräts für ein
Google-Konto und zur Verwendung von
Google Clout Print zum Drucken über das
Internet von Geräten, die Gmail™ für
Mobilgeräte, GOOGLE DOCS™ für
Mobilgeräte und Anwendungen für Chrome
OS verwenden.
Dieses Handbuch enthält nützliche
Informationen zum Drucken von JPEG- und
1
-Dateien von Ihrem Mobilgerät und
PDF
Scannen von Ihrem Brother-Gerät auf Ihr
Mobilgerät, wenn es mit einem Wi-FiNetzwerk verbunden ist.
PDF-Datei /
Installations-CD-ROM /
Im Karton
PDF-Datei /
Brother Solutions Center
PDF-Datei /
Brother Solutions Center
2
2
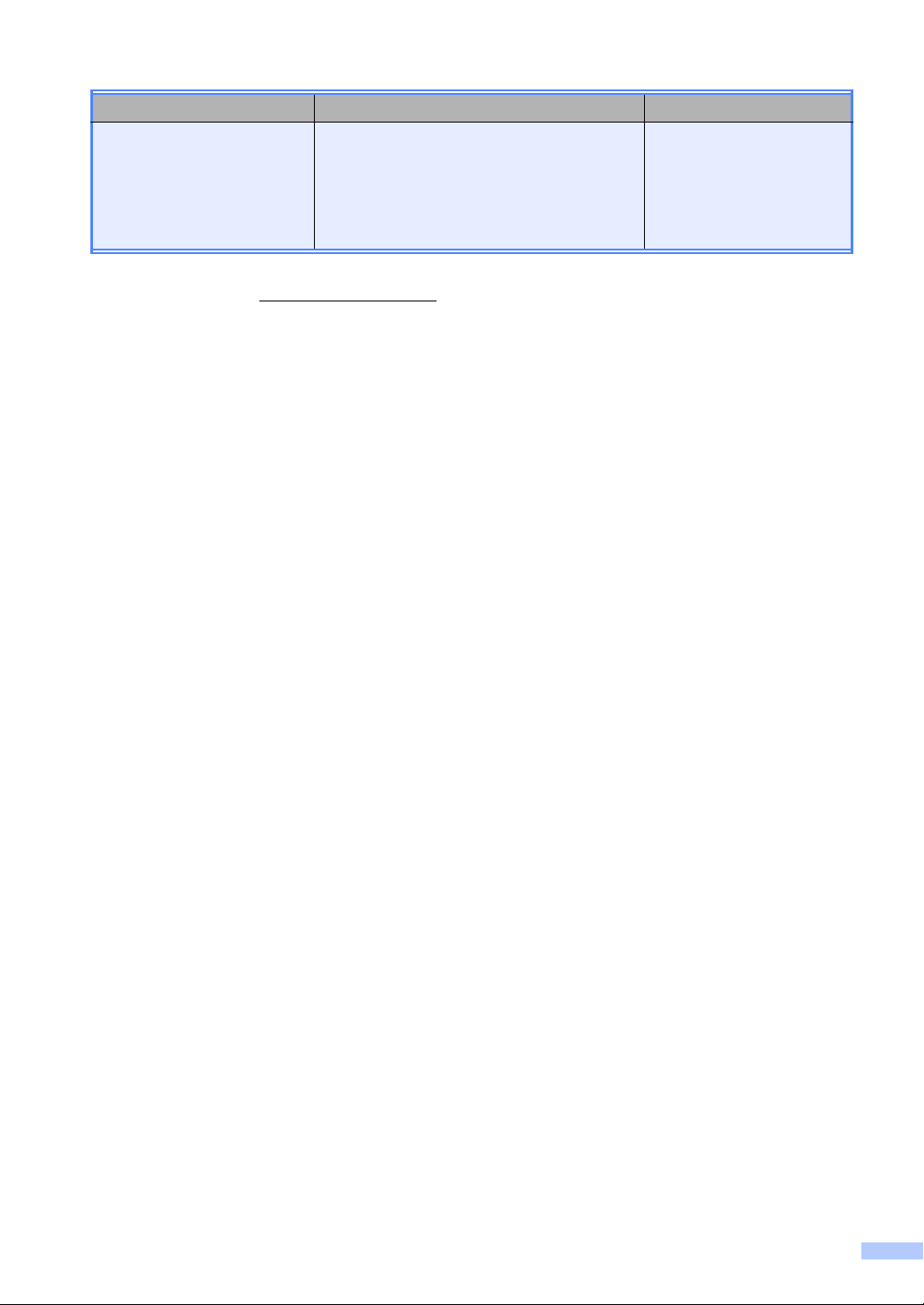
Welches Handbuch? Was beinhaltet es? Wo ist es zu finden?
Web Connect Anleitung Dieses Handbuch bietet Einzelheiten über
die Konfiguration und Verwendung Ihres
Brother-Geräts zum Scannen, Laden und
Anzeigen von Bildern und Dateien auf
bestimmten Webseiten, die diese Dienste
anbieten.
1
Das Drucken von PDF wird nicht von Windows® Phone unterstützt.
2
Besuchen Sie uns auf http://solutions.brother.com/.
PDF-Datei /
Brother Solutions Center
2
ii
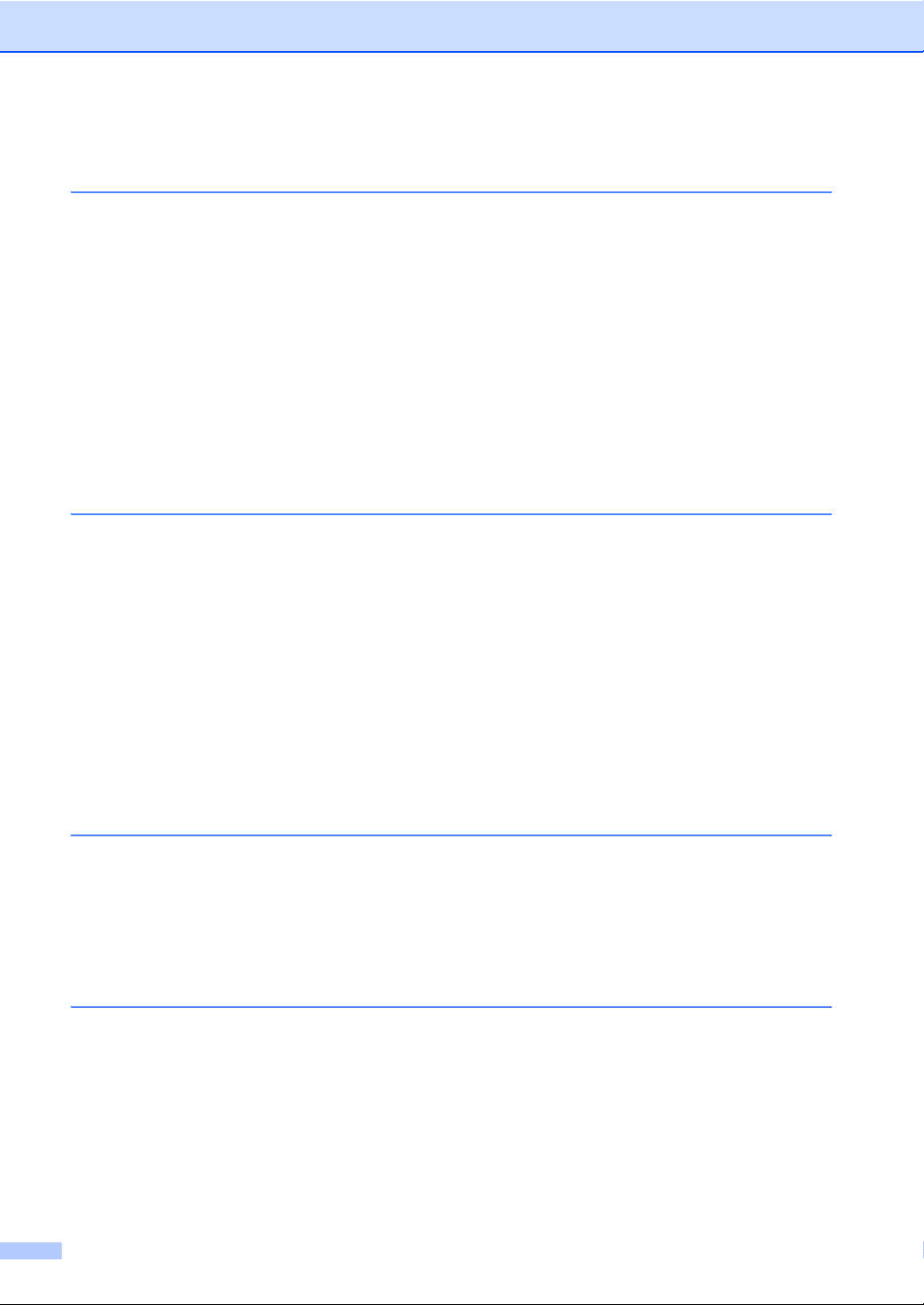
Inhaltsverzeichnis
1 Geräteeinstellungen 1
Gerätespeicher ......................................................................................................1
Automatische Zeitumstellung.................................................................................1
Sparmodi ...............................................................................................................2
Tonersparmodus .............................................................................................2
Energiesparmodus ..........................................................................................2
Ruhezustand ...................................................................................................3
Ausschaltmodus ..............................................................................................3
Leisemodus-Funktion ............................................................................................4
Leise-Modus ....................................................................................................4
Display...................................................................................................................4
Helligkeit der Hintergrundbeleuchtung einstellen ............................................4
Zeitschaltung für das Abblenden der Hintergrundbeleuchtung einstellen .......5
2 Sicherheitsfunktionen 6
Benutzersperre 2.0 ................................................................................................6
Administratorkennwort festlegen und ändern ..................................................7
Allgemeinen Benutzermodus einrichten und ändern.......................................8
Individuelle Benutzer einrichten und ändern ...................................................9
Benutzersperre ein-/
ausschalten ...............................................................................................11
Benutzer wechseln ........................................................................................12
Einstellsperre.......................................................................................................13
Kennwort festlegen ........................................................................................13
Kennwort für Einstellsperre ändern ...............................................................14
Einstellsperre ein-/
ausschalten ...............................................................................................14
3 Adressbuch verwenden 15
Weitere Möglichkeiten, Rufnummern zu speichern .............................................15
Rundsende-Gruppen speichern ....................................................................15
Optionen zur Gruppeneinrichtung .................................................................17
E-Mail-Adressen für Gruppen ändern............................................................19
Gruppennummern löschen ............................................................................20
4 Berichte drucken 21
Berichte................................................................................................................21
Bericht ausdrucken........................................................................................21
iii
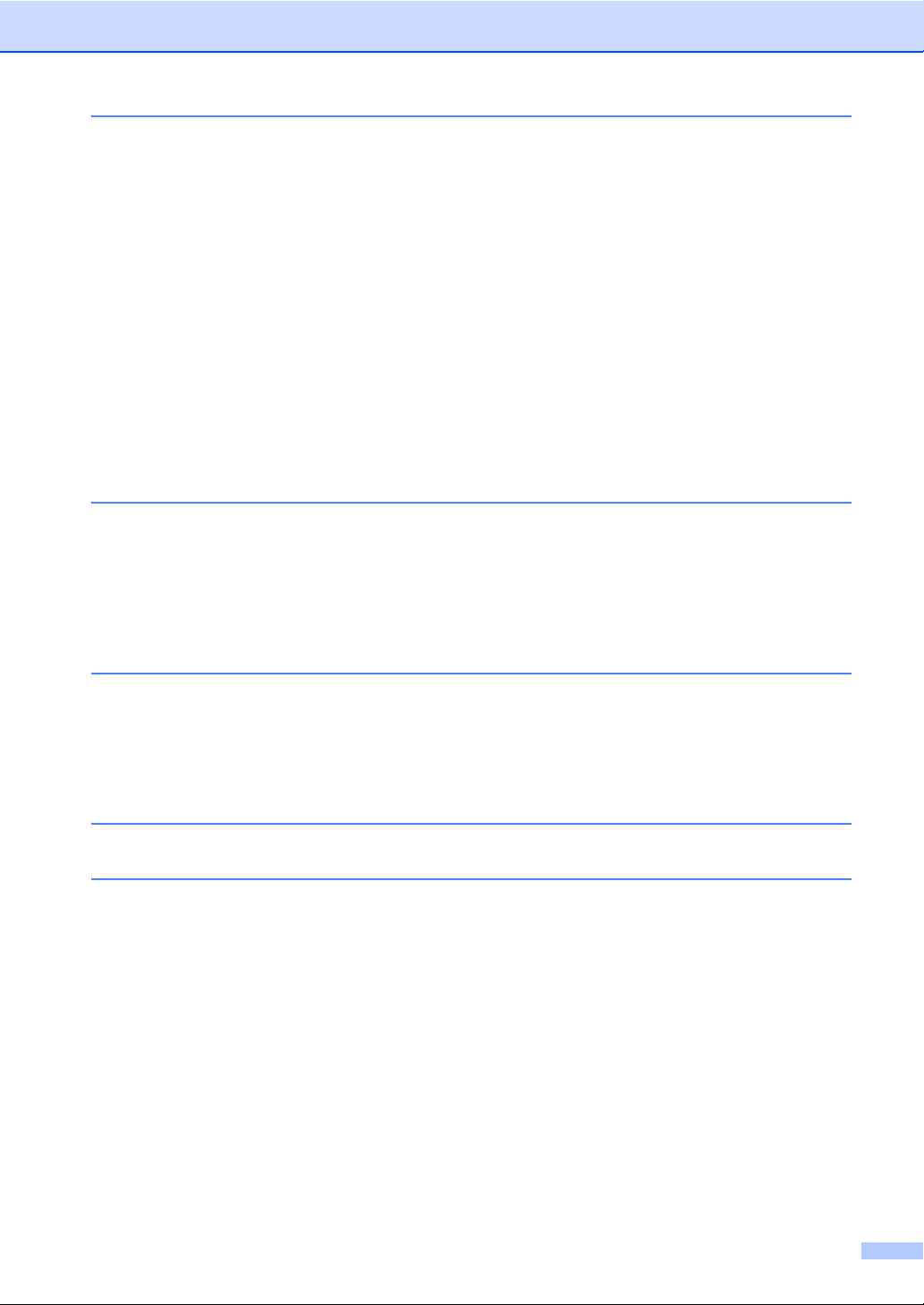
5Kopieren 22
Kopiereinstellungen.............................................................................................22
Kopieren beenden .........................................................................................22
Kopierqualität verbessern..............................................................................22
Kopiertes Bild vergrößern oder verkleinern ...................................................23
Duplex-Kopie anfertigen
(2-seitig kopieren)......................................................................................24
Zufuhr wählen................................................................................................25
Helligkeit und Kontrast einstellen ..................................................................26
Sortiert kopieren ............................................................................................26
Mit der N-auf-1-Funktion kopieren (Seitenlayout)..........................................27
2 auf 1 ID-Kopie.............................................................................................28
Änderungen als neue Standardeinstellungen festlegen ................................29
Alle Kopiereinstellungen auf die werkseitigen Einstellungen
zurücksetzen .............................................................................................29
Favoriten festlegen ........................................................................................30
A Regelmäßige Wartungsarbeiten 31
Gerät reinigen und überprüfen.............................................................................31
Seitenzähler anzeigen...................................................................................32
Restlebensdauer von Teilen prüfen...............................................................32
Regelmäßig zu ersetzende Teile.........................................................................33
Gerät verpacken und versenden .........................................................................34
B Optionale Komponenten 37
Optionale Papierzufuhr (LT-5400) .......................................................................37
Speicherplatine....................................................................................................37
SO-DIMM-Typen ...........................................................................................37
Zusätzlichen Speicher installieren.................................................................38
C Glossar 40
D Stichwortverzeichnis 41
iv
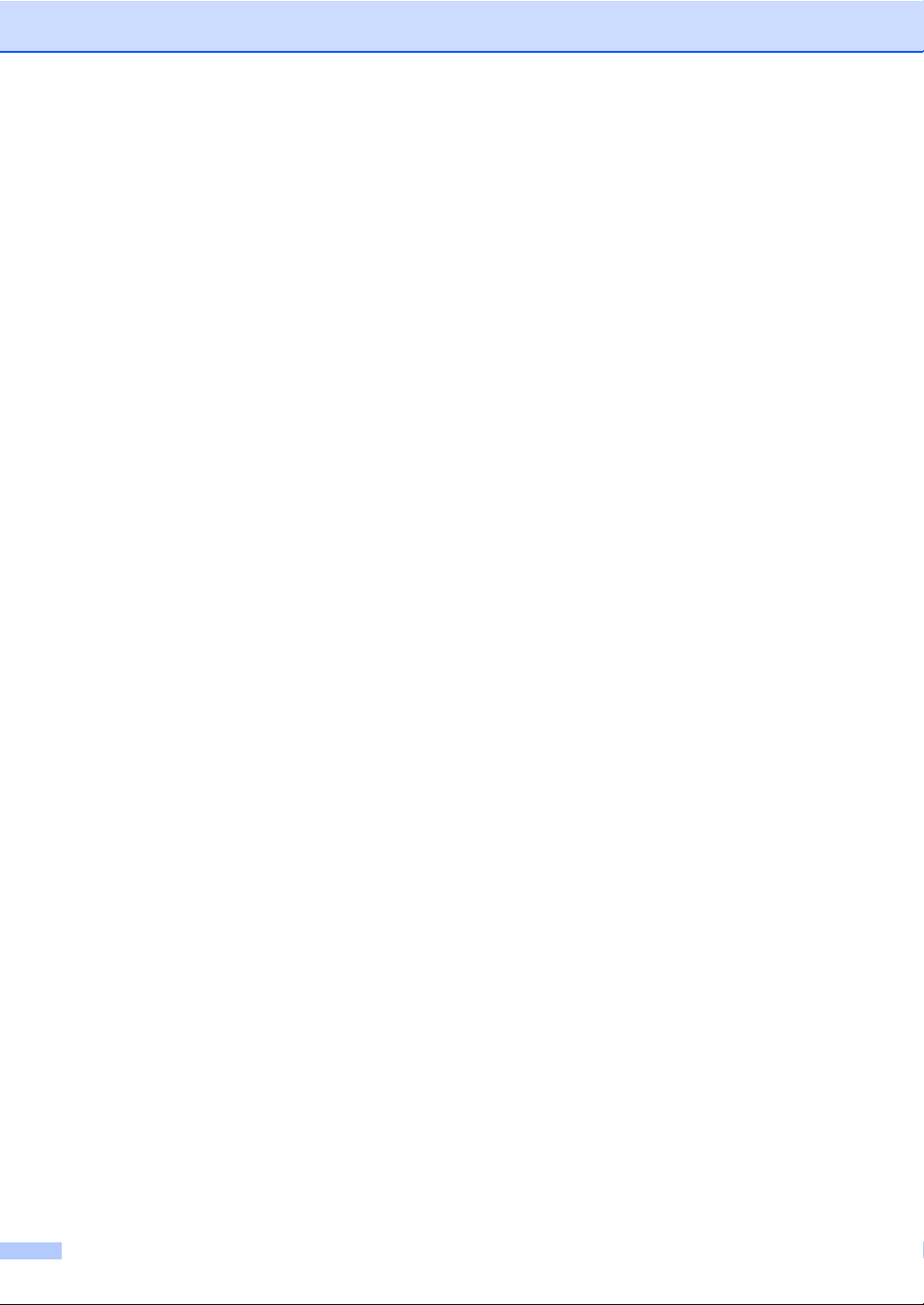
v
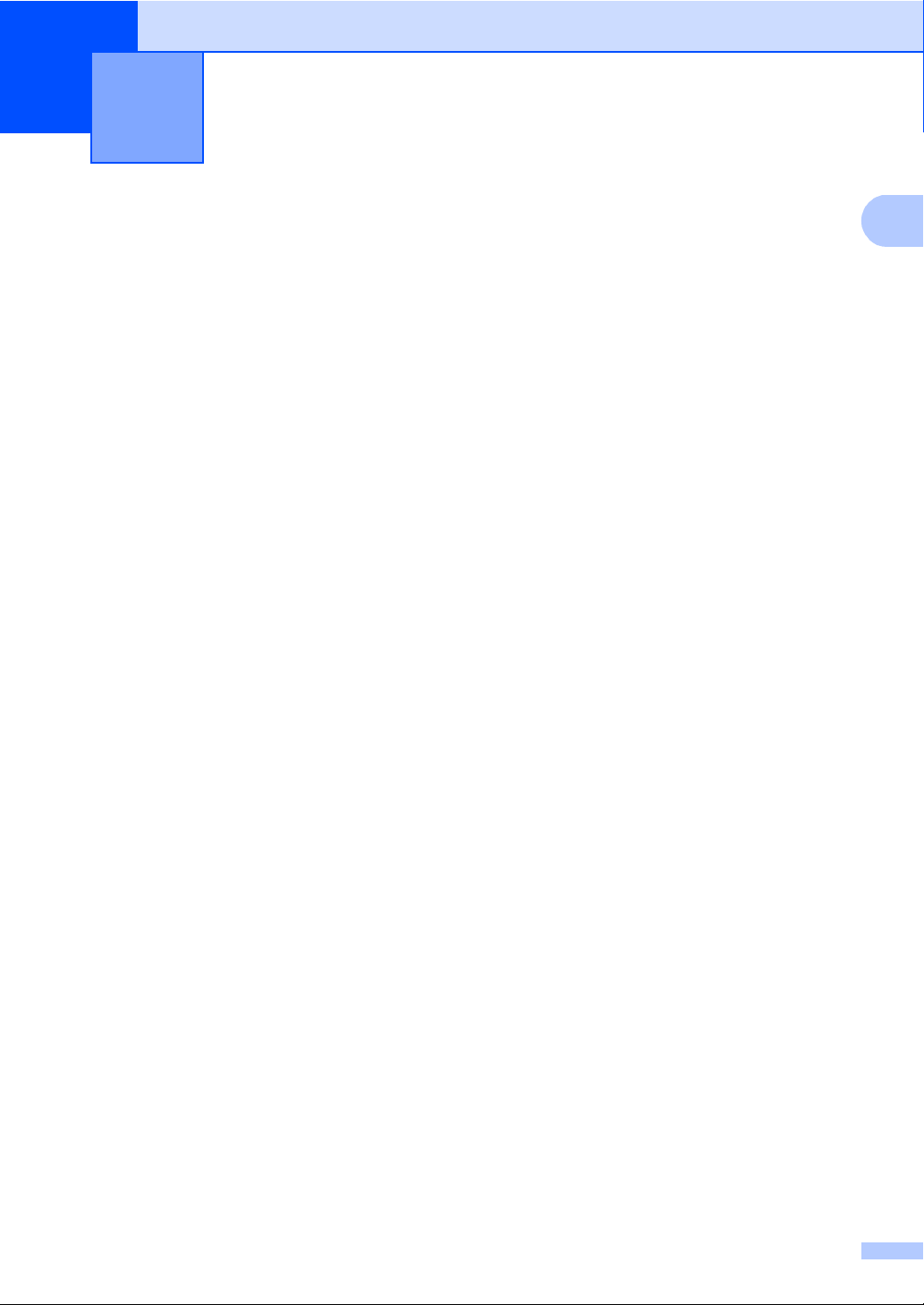
1
1
Geräteeinstellungen 1
Gerätespeicher 1
Die Menüeinstellungen werden dauerhaft
gespeichert und bleiben auch bei einer
Stromunterbrechung erhalten. Die
temporären Einstellungen (wie zum Beispiel
der Kontrast) gehen jedoch verloren.
Während einer Stromunterbrechung behält
das Gerät auch Datum und Uhrzeit für bis zu
60 Stunden bei.
Automatische Zeitumstellung
Sie können das Gerät so einstellen, dass es
automatisch zwischen Sommer- und
Winterzeit wechselt. Die Uhr des Gerätes
wird dann automatisch im Frühjahr eine
Stunde vor- und im Herbst eine Stunde
zurückgestellt.
a Drücken Sie Menü.
b Drücken Sie a oder b, um
Inbetriebnahme anzuzeigen.
Drücken Sie Inbetriebnahme.
c Drücken Sie Datum/Uhrzeit.
d Drücken Sie Zeitumstellung.
e Drücken Sie Ein oder Aus.
f Drücken Sie Stopp.
1
1
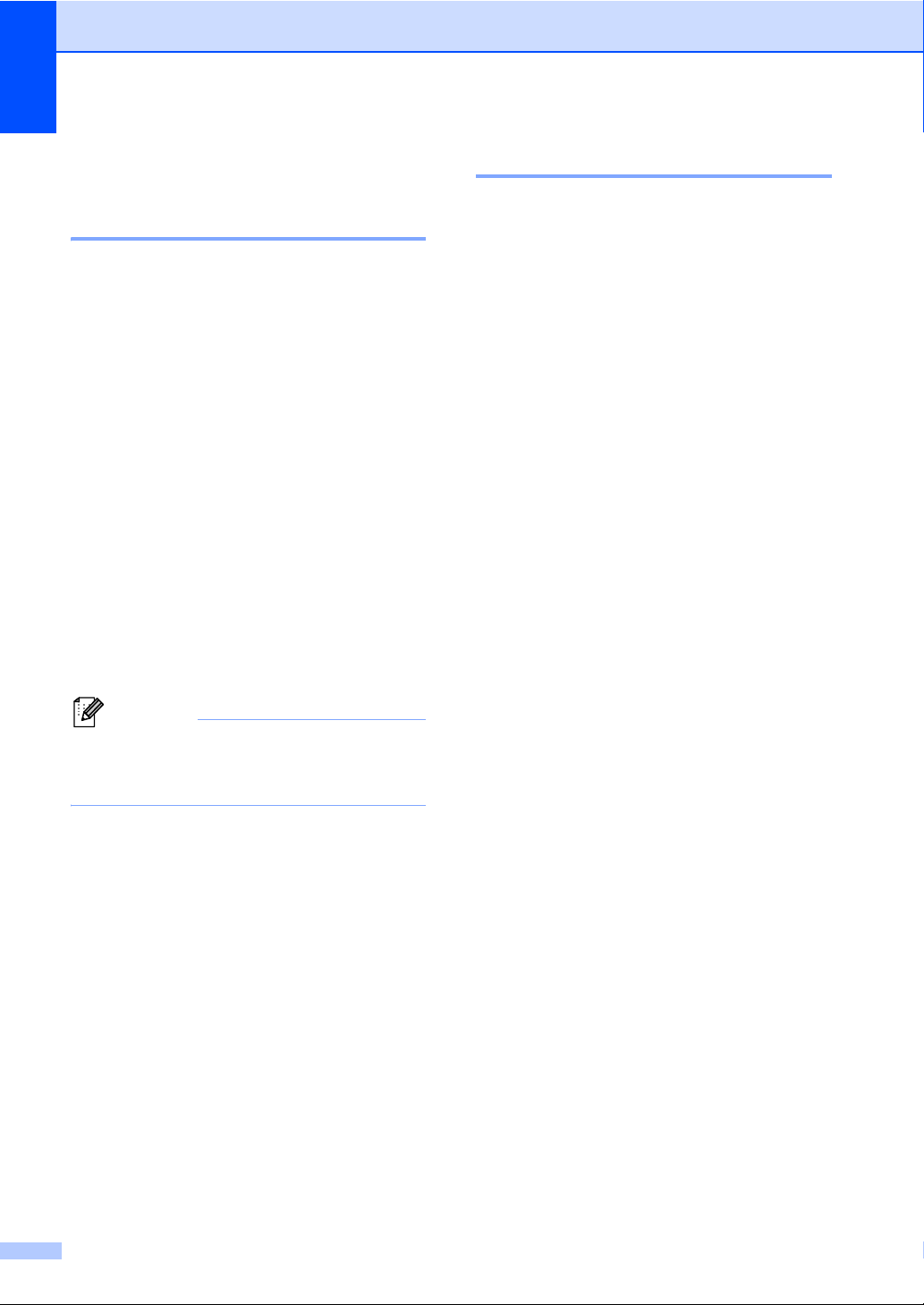
Kapitel 1
Hinweis
Sparmodi 1
Tonersparmodus 1
Mit dieser Funktion können Sie den
Tonerverbrauch reduzieren. Wenn Sie den
Tonersparmodus auf Ein einstellen, werden
die Ausdrucke heller. Die
Standardeinstellung ist Aus.
a Drücken Sie Menü.
b Drücken Sie a oder b, um
Geräteeinstell anzuzeigen.
Drücken Sie Geräteeinstell.
c Drücken Sie a oder b, um Ökologie
anzuzeigen.
Drücken Sie Ökologie.
d Drücken Sie Toner sparen.
e Drücken Sie Ein oder Aus.
f Drücken Sie Stopp.
Energiesparmodus 1
Durch den Energiesparmodus kann der
Stromverbrauch verringert werden. Im
Energiesparmodus (Ausschaltmodus) wirkt
das Gerät wie ausgeschaltet. Das Gerät wird
wieder aktiviert und beginnt mit dem
Drucken, wenn es einen Druckauftrag erhält.
Sie können festlegen, wie lang das Gerät im
Leerlauf verbleiben soll, bevor es in den
Energiesparmodus wechselt.
Der Zähler wird neu gestartet, wenn ein
Vorgang am Gerät vorgenommen wird, wie
das Empfangen eines Druckauftrags oder die
Erstellung einer Kopie. Die
Standardeinstellung ist 3 Minuten.
Wenn das Gerät in den Energiesparmodus
wechselt, wird die DisplayHintergrundbeleuchtung ausgeschaltet.
a Drücken Sie Menü.
b Drücken Sie a oder b, um
Geräteeinstell anzuzeigen.
Drücken Sie Geräteeinstell.
Der Tonersparmodus sollte nicht zum
Drucken von Fotos oder
Graustufenbildern verwendet werden.
2
c Drücken Sie a oder b, um Ökologie
anzuzeigen.
Drücken Sie Ökologie.
d Drücken Sie Energiespar-Modus.
e Geben Sie über die Zifferntasten des
Touchscreens ein, wie lang
(0-90 Minuten) das Gerät im Leerlauf
verbleiben soll, bevor es in den
Energiesparmodus wechselt.
Drücken Sie OK.
f Drücken Sie Stopp.
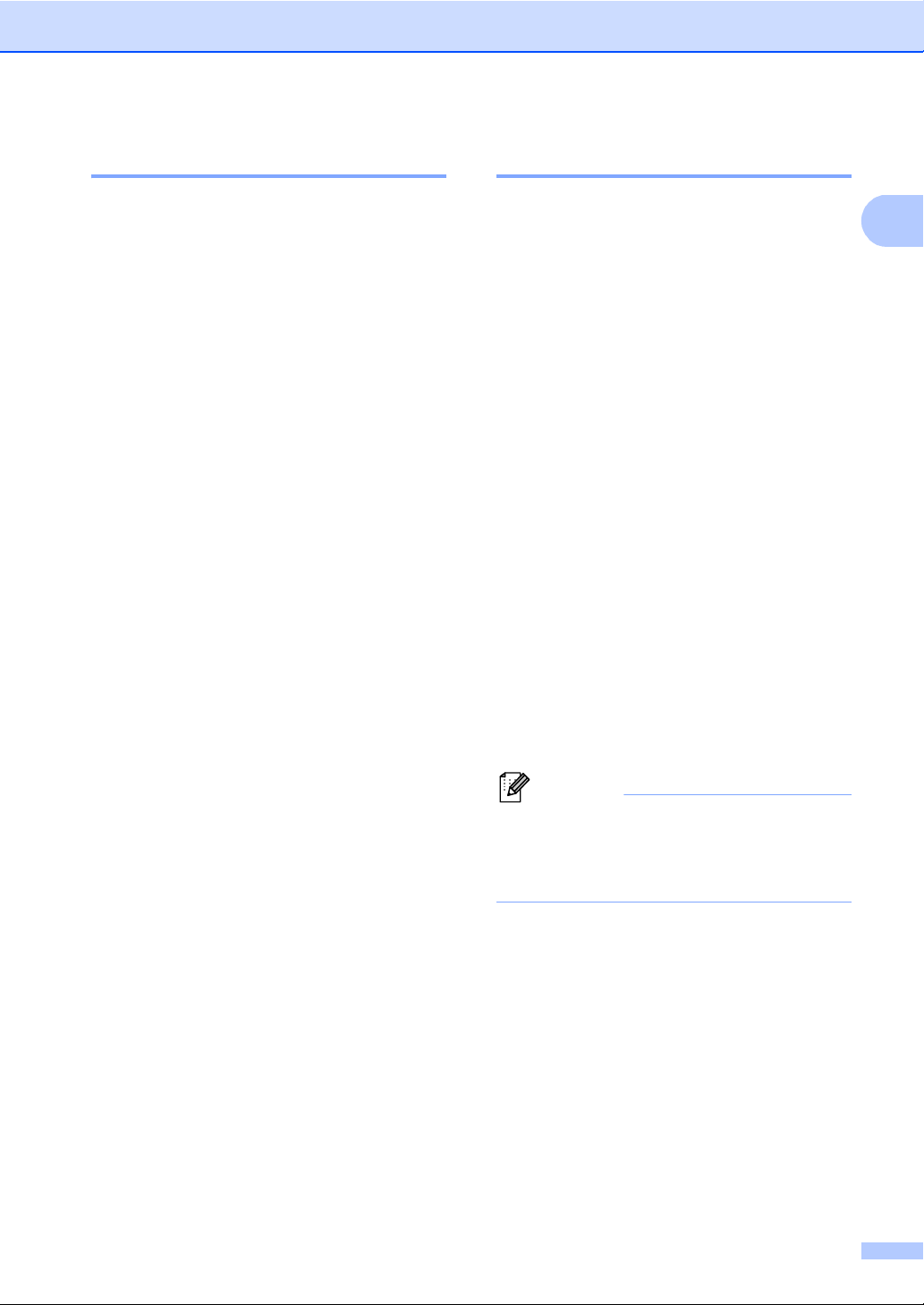
Geräteeinstellungen
1
Hinweis
Ruhezustand 1
Wenn sich das Gerät im Energiesparmodus
befindet und für eine bestimmte Zeit keine
Aufträge empfangen werden, wechselt es
automatisch zum Ruhezustand. Im
Ruhezustand wird weniger Energie als im
Energiesparmodus verbraucht. Das Gerät
wird wieder aktiviert, wenn es einen
Druckauftrag erhält.
Wenn sich das Gerät im
Ruhezustandsmodus befindet, ist die
Display-Hintergrundbeleuchtung
ausgeschaltet und die Home-Taste ist
abgeblendet.
Wenn im Gerät sichere Druckdaten
gespeichert sind, wechselt es nicht in den
Ruhemodus.
Ausschaltmodus 1
Wenn sich das Gerät 4 Stunden lang im
Ruhezustandsmodus befindet, wechselt es
automatisch in den Ausschaltmodus, und die
Home-Taste leuchtet hellgrün. Der
Ausschaltmodus ist der Modus mit dem
niedrigsten Energieverbrauch, bei dem ein
Energieverbrauch von ca. 0,45 W erreicht
wird. Das Gerät wird wieder aktiviert, wenn
der Touchscreen berührt wird.
Die Funktion des Ausschaltmodus kann wie
folgt aktiviert oder deaktiviert werden:
a Drücken Sie Menü.
b Drücken Sie a oder b, um
Geräteeinstell anzuzeigen.
Drücken Sie Geräteeinstell.
c Drücken Sie a oder b, um Ökologie
anzuzeigen
Drücken Sie Ökologie.
d Drücken Sie Auto Abschalt..
e Drücken Sie Ein oder Aus.
f Drücken Sie Stopp
Das Gerät wechselt nicht in den
Ausschaltmodus, wenn es mit einem
LAN-Netzwerk verbunden ist oder sich im
Speicher sichere Daten befinden.
3
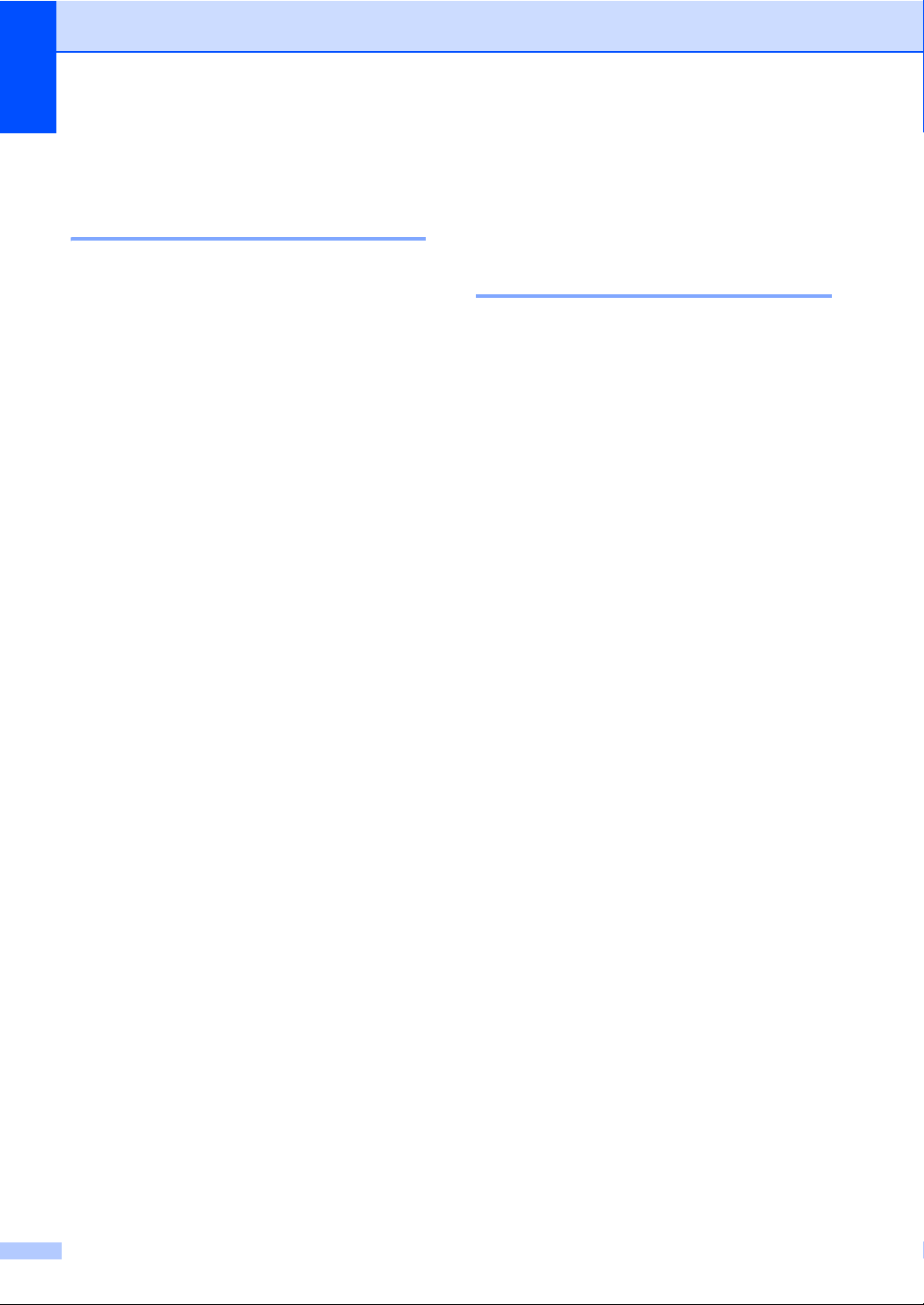
Kapitel 1
Leisemodus-Funktion 1
Leise-Modus 1
Die Einstellung Leise-Modus kann das
Druckgeräusch reduzieren. Wenn der LeiseModus auf Ein gestellt ist, wird die
Druckgeschwindigkeit langsamer. Die
Standardeinstellung ist Aus.
a Drücken Sie Menü.
b Drücken Sie a oder b, um
Geräteeinstell anzuzeigen.
Drücken Sie Geräteeinstell.
c Drücken Sie a oder b, um Ruhemodus
anzuzeigen.
Drücken Sie Ruhemodus.
d Drücken Sie Ein oder Aus.
e Drücken Sie Stopp.
Display 1
Helligkeit der Hintergrundbeleuchtung einstellen 1
Sie können die Helligkeit der DisplayHintergrundbeleuchtung anpassen. Wenn
Sie die Anzeigen im Display nicht gut lesen
können, sollten Sie es mit einer anderen
Helligkeitseinstellung versuchen.
a Drücken Sie Menü.
b Drücken Sie a oder b, um
Geräteeinstell anzuzeigen.
Drücken Sie Geräteeinstell.
c Drücken Sie a oder b, um
LCD-Einstell. anzuzeigen.
Drücken Sie LCD-Einstell..
d Drücken Sie Beleuchtung.
e Drücken Sie Hell, Normal oder
Dunkel.
f Drücken Sie Stopp.
4
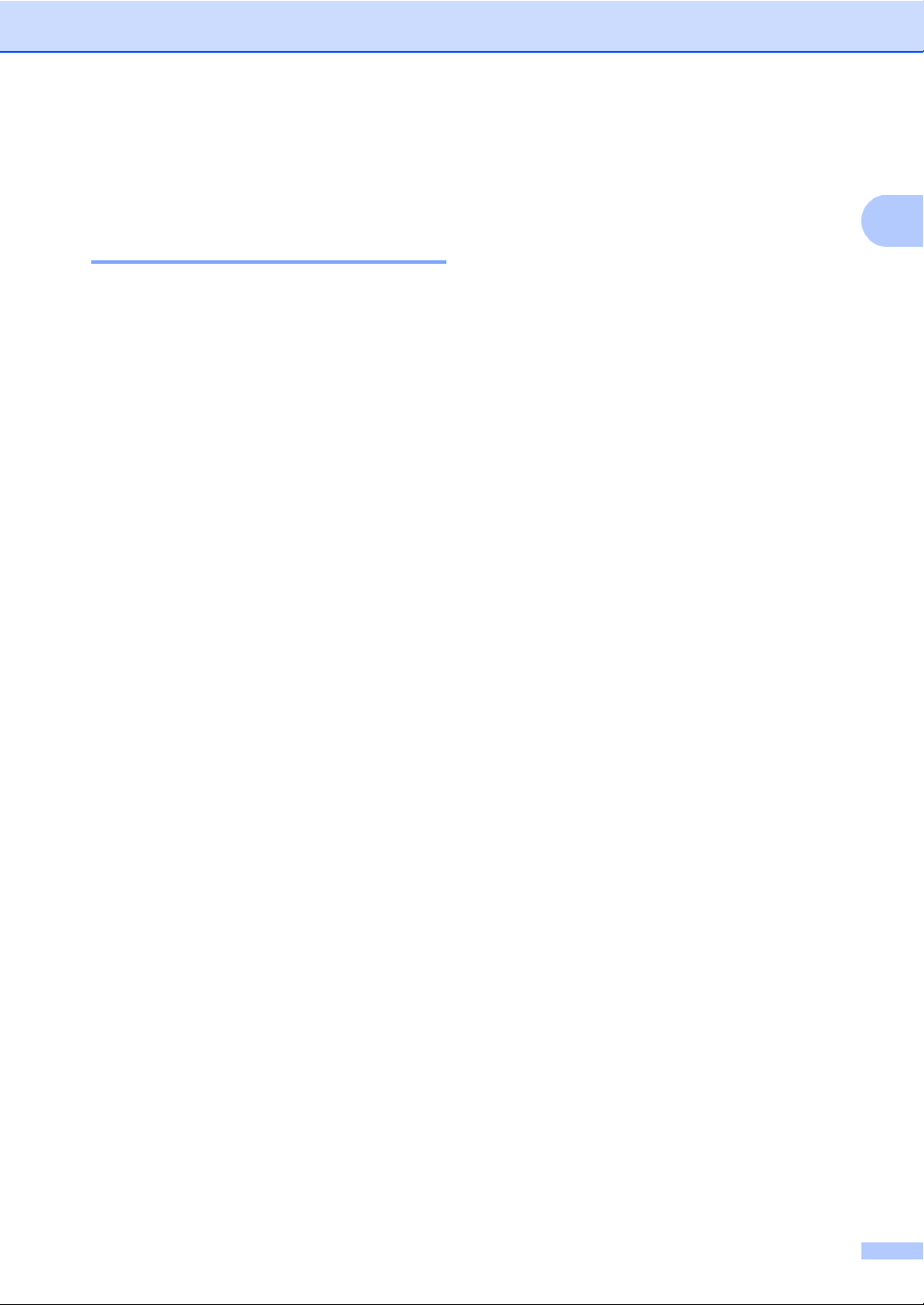
1
Zeitschaltung für das Abblenden der Hintergrundbeleuchtung einstellen 1
Sie können einstellen, wie lange die DisplayHintergrundbeleuchtung aktiviert bleibt, wenn
Sie zurück zum Bereitschaftsbildschirm
wechseln.
a Drücken Sie Menü.
b Drücken Sie a oder b, um
Geräteeinstell anzuzeigen.
Drücken Sie Geräteeinstell.
c Drücken Sie a oder b, um
LCD-Einstell. anzuzeigen.
Drücken Sie LCD-Einstell..
d Drücken Sie Dimmer.
Geräteeinstellungen
e Drücken Sie 10 Sek., 20 Sek.,
30 Sek. oder Aus.
f Drücken Sie Stopp.
5
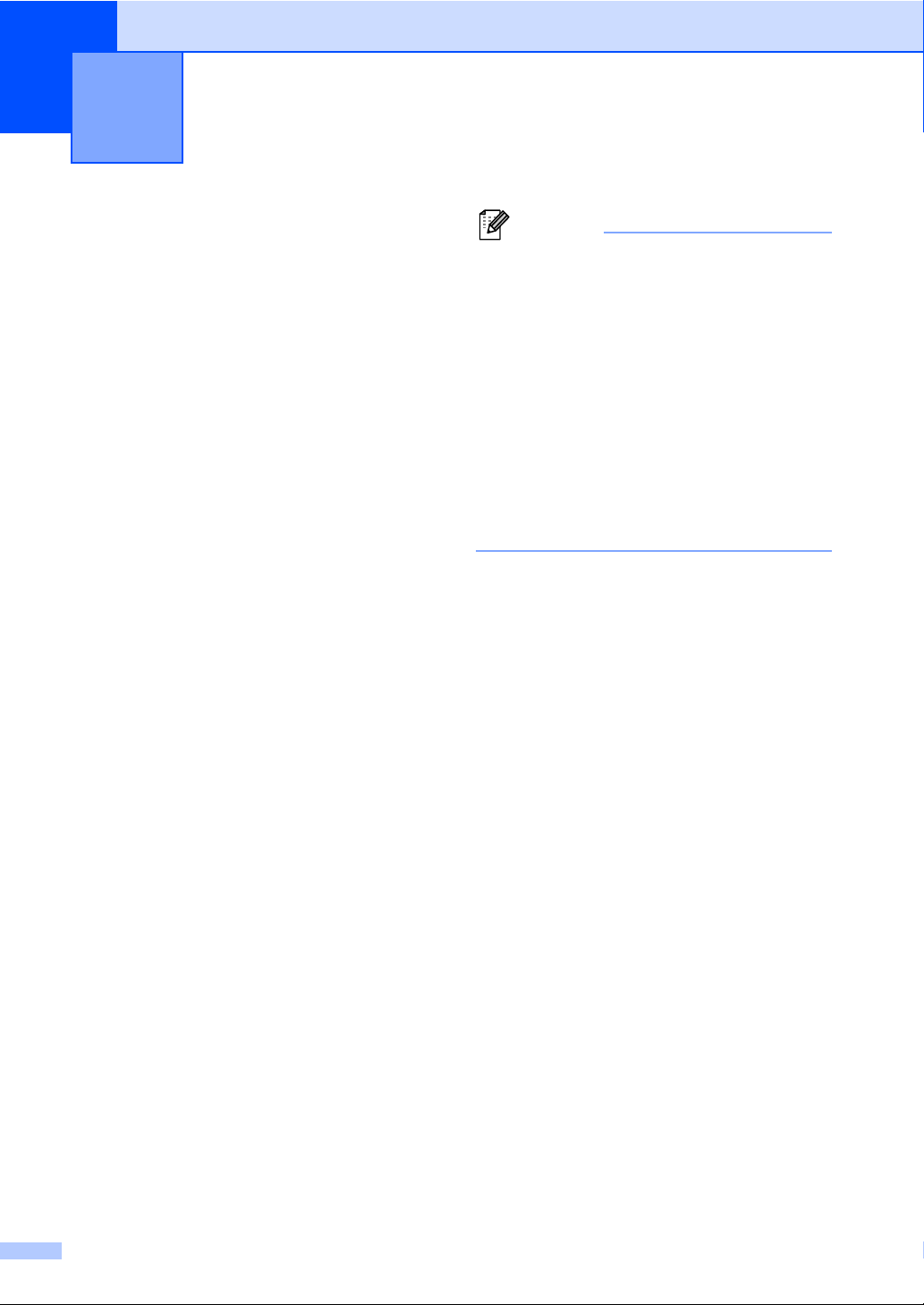
2
Hinweis
Sicherheitsfunktionen 2
Benutzersperre 2.0
Über die Benutzersperre können Sie den
öffentlichen Zugriff auf folgende
Gerätefunktionen einschränken:
Kopie
Scannen
Direktdruck
Drucken
Seitenbegrenzung
Web Connect
1
Scannen beinhaltet Scan-Aufträge, die über Brother
iPrint&Scan gesendet werden.
2
Drucken beinhaltet Druckaufträge über Google
Cloud Print und Brother iPrint&Scan.
3
Seitenbegrenzung wird mit Web Based
Management konfiguriert.
Diese Funktion schränkt auch den Zugriff auf
benutzerdefinierte Menüeinstellungen ein
und verhindert dadurch, dass Benutzer die
Standardeinstellungen des Geräts ändern.
1
2
3
2
• Die Benutzersperre kann entweder
manuell über das Funktionstastenfeld
oder mit dem Web Based Management
bzw. BRAdmin Professional 3 (nur
Windows
empfehlen die Verwendung von Web
Based Management oder BRAdmin
Professional 3 (nur Windows
Funktion zu konfigurieren. (uu
Netzwerkhandbuch)
• Nur Administratoren können Funktionen
sperren oder Änderungen an den
Benutzereinstellungen vornehmen.
®
) konfiguriert werden. Wir
®
), um diese
Vor der Verwendung der Benutzersperre
muss ein Administratorkennwort festgelegt
werden.
Es können individuelle Benutzer angelegt
werden, denen die Verwendung von
gesperrten Funktionen erlaubt werden kann.
Individuelle Benutzer müssen für die
Verwendung des Geräts ein Kennwort
eingeben.
Notieren Sie sich das Kennwort sorgfältig.
Wenn Sie das Kennwort vergessen, müssen
Sie das im Gerät gespeicherte Kennwort
zurücksetzen. Informationen zum
Zurücksetzen des Kennworts erhalten Sie
beim Brother Customer Service.
6
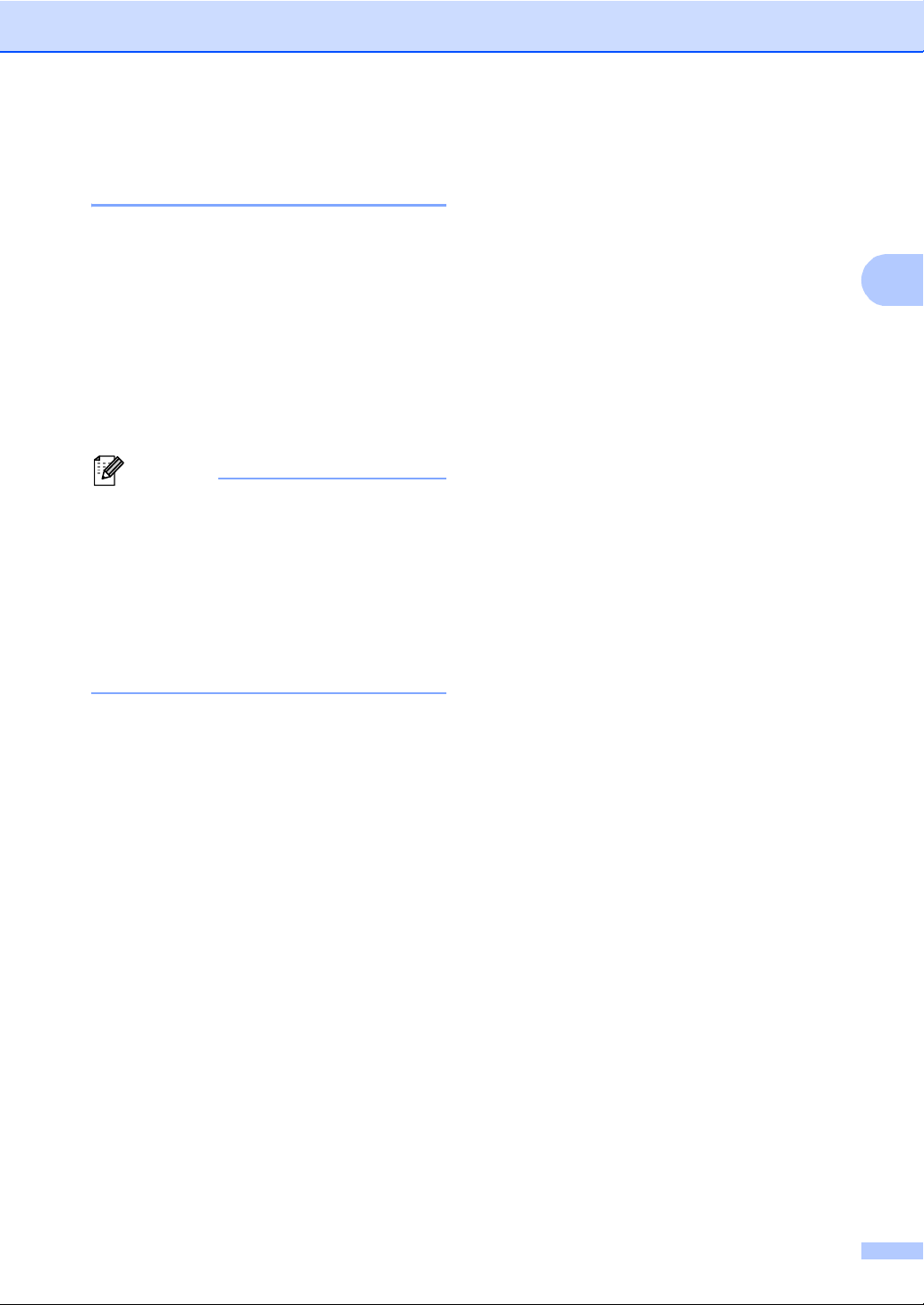
Sicherheitsfunktionen
2
Hinweis
Administratorkennwort festlegen und ändern 2
Kennwort festlegen 2
Im Folgenden wird beschrieben, wie ein
Kennwort für den Administrator festgelegt
werden kann. Dieses Kennwort wird benötigt,
um Benutzer einzurichten und um die
Benutzersperre ein- bzw. auszuschalten.
(Siehe Individuelle Benutzer einrichten und
ändern uu Seite 9 und Benutzersperre ein-/
ausschalten uu Seite 11.)
Notieren Sie sich das
Administratorkennwort sorgfältig. Wenn
Sie das falsche Kennwort eingeben, wird
im Display Kennwort falsch
angezeigt. Geben Sie das richtige
Kennwort erneut ein. Wenn Sie es
vergessen haben, wenden Sie sich
telefonisch an Ihren Brother-Händler, um
Unterstützung zu erhalten.
a Drücken Sie Menü.
b Drücken Sie a oder b, um
Geräteeinstell anzuzeigen.
Drücken Sie Geräteeinstell.
Kennwort ändern 2
a Drücken Sie Menü.
b Drücken Sie a oder b, um
Geräteeinstell anzuzeigen.
Drücken Sie Geräteeinstell.
c Drücken Sie a oder b, um Sicherheit
anzuzeigen.
Drücken Sie Sicherheit.
d Drücken Sie Benutzersperre.
e Drücken Sie Kennwort einst..
f Geben Sie über die Tasten auf dem
Touchscreen das registrierte vierstellige
Kennwort ein.
Drücken Sie OK.
g Geben Sie über die Tasten auf dem
Touchscreen eine vierstellige Nummer
für das neue Kennwort ein.
Drücken Sie OK.
h Wenn das Display Bestätigen:
anzeigt, geben Sie dasselbe Kennwort
erneut ein.
Drücken Sie OK.
i Drücken Sie Stopp.
c Drücken Sie a oder b, um Sicherheit
anzuzeigen.
Drücken Sie Sicherheit.
d Drücken Sie Benutzersperre.
e Geben Sie über die Tasten auf dem
Touchscreen eine vierstellige Nummer
für das Kennwort ein.
Drücken Sie OK.
f Wenn das Display Bestätigen:
anzeigt, geben Sie dasselbe Kennwort
erneut ein.
Drücken Sie OK.
g Drücken Sie Stopp.
7
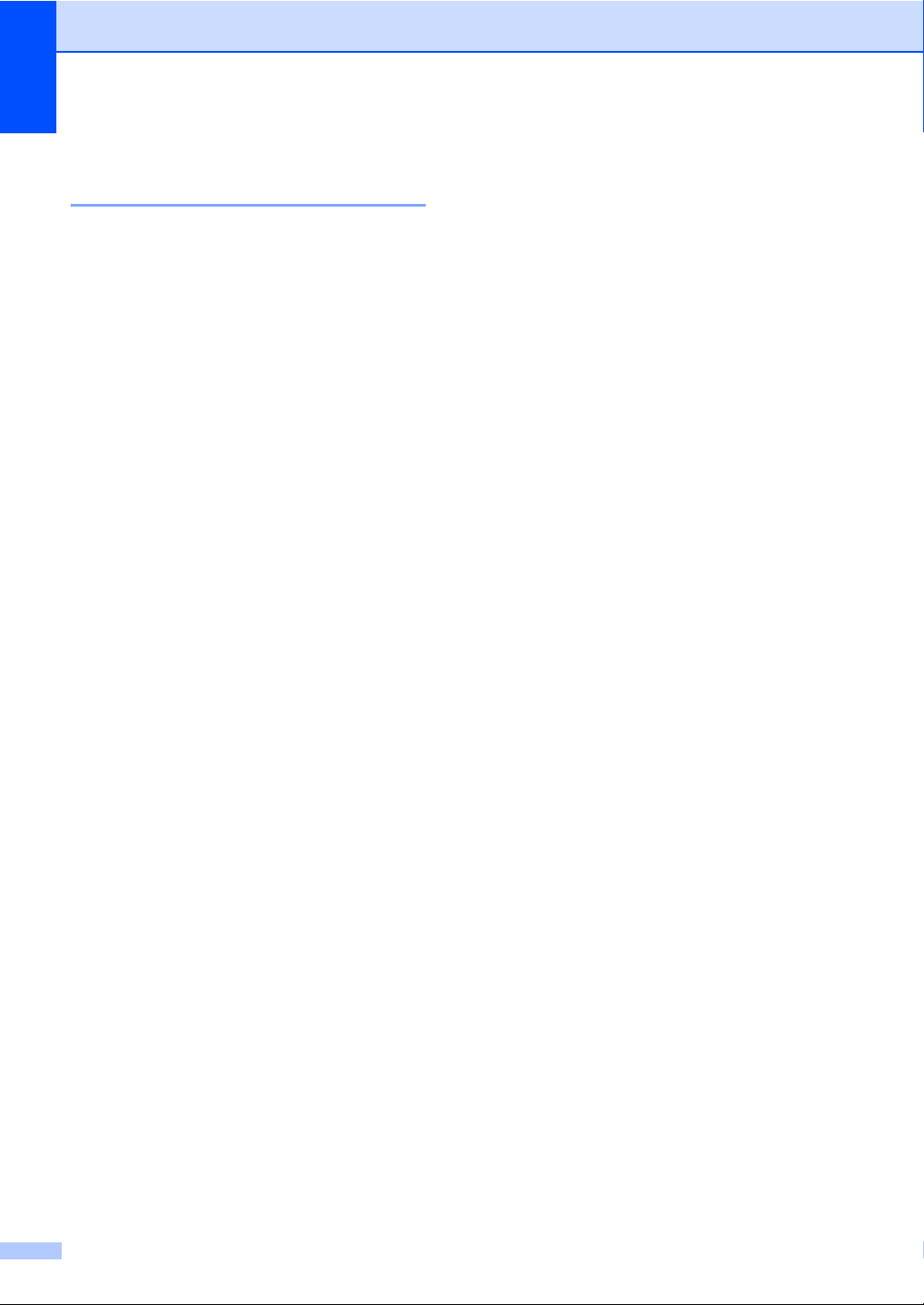
Kapitel 2
Allgemeinen Benutzermodus einrichten und ändern 2
Mit dieser Funktion kann der öffentliche
Zugriff, das heißt der Zugriff von allgemeinen
Benutzern auf bestimmte Funktionen,
eingeschränkt werden. Diese Einstellungen
sind dann für alle Benutzer gültig, die zur
Nutzung des Gerätes kein Kennwort
eingeben. Sie können einen allgemeinen
Benutzer anlegen.
a Drücken Sie Menü.
b Drücken Sie a oder b, um
Geräteeinstell anzuzeigen.
Drücken Sie Geräteeinstell.
c Drücken Sie a oder b, um Sicherheit
anzuzeigen.
Drücken Sie Sicherheit.
d Drücken Sie Benutzersperre.
e Drücken Sie Kennungseinstell..
h Sie haben die folgenden Möglichkeiten:
Um den allgemeinen Benutzer
einzurichten, drücken Sie für jeden
Vorgang wie folgt Möglich oder
Gesperrt: Drücken Sie Kopie.
Drücken Sie dann Möglich oder
Gesperrt. Nachdem Sie Kopie
eingestellt haben, wiederholen Sie
diese Schritte für Scannen,
Direktdruck, Drucken und
Web Connect.
Um die Einstellungen des
allgemeinen Benutzers zu ändern,
drücken Sie a oder b, um die
Einstellung anzuzeigen, die
geändert werden soll. Drücken Sie
auf die Einstellung und drücken Sie
Möglich oder Gesperrt.
Wiederholen Sie diesen Schritt, bis
Sie die Änderung der Einstellungen
abgeschlossen haben.
i Drücken Sie Stopp.
f Geben Sie über die Tasten auf dem
Touchscreen das AdministratorKennwort ein.
Drücken Sie OK.
g Drücken Sie a oder b, um
Allgem.Benutzer anzuzeigen.
Drücken Sie Allgem.Benutzer.
8
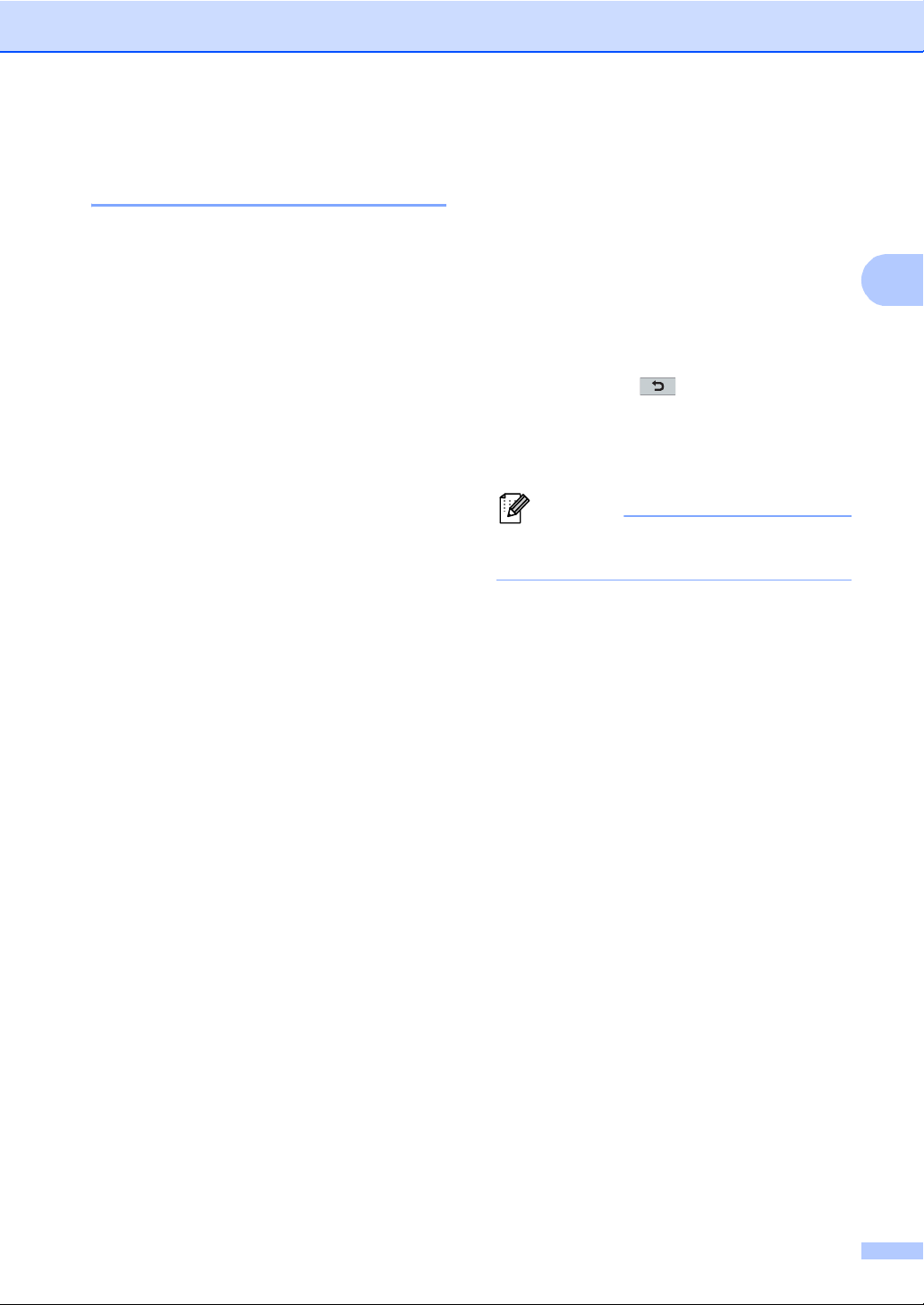
Sicherheitsfunktionen
2
Hinweis
Individuelle Benutzer einrichten und ändern 2
Mit dieser Funktion können Sie Benutzer mit
einem Kennwort anlegen und die
Verwendung von Funktionen für diese
ermöglichen oder sperren. Zusätzliche
Einschränkungen zum Beispiel durch
Seitenzähler oder über PC-Anmeldenamen
können über das Web Based Management
bzw. BRAdmin Professional 3 (nur
Windows
Netzwerkhandbuch) Sie können bis zu 25
individuelle Benutzer einrichten.
Individuelle Benutzer einrichten 2
®
) eingestellt werden. (uu
a Drücken Sie Menü.
b Drücken Sie a oder b, um
Geräteeinstell anzuzeigen.
Drücken Sie Geräteeinstell.
c Drücken Sie a oder b, um Sicherheit
anzuzeigen.
Drücken Sie Sicherheit.
j Um einen individuellen Benutzer
einzurichten, drücken Sie für jeden
Vorgang wie folgt Möglich oder
Gesperrt: Drücken Sie Kopie.
Drücken Sie dann Möglich oder
Gesperrt. Nachdem Sie Kopie
eingestellt haben, wiederholen Sie
diese Schritte für Scannen,
Direktdruck, Drucken und
Web Connect.
k Drücken Sie und wiederholen Sie
die Schritte g bis j, um weitere
Benutzer und Kennwörter einzugeben.
l Drücken Sie Stopp.
Sie können nicht denselben Namen für
verschiedene Benutzer verwenden.
Benutzername, Kennwort und Einstellungen für individuelle Benutzer ändern
a Drücken Sie Menü.
2
d Drücken Sie Benutzersperre.
e Drücken Sie Kennungseinstell..
f Geben Sie über die Tasten auf dem
Touchscreen das vierstellige
Administrator-Kennwort ein.
Drücken Sie OK.
g Drücken Sie a oder b, um BenutzerXX
anzuzeigen.
Drücken Sie BenutzerXX.
h Geben Sie über die Tasten auf dem
Touchscreen den Benutzernamen ein.
(uu Benutzerhandbuch Grundfunktionen: Texteingabe)
Drücken Sie OK.
i Geben Sie über die Tasten auf dem
Touchscreen das vierstellige BenutzerKennwort ein.
Drücken Sie OK.
b Drücken Sie a oder b, um
Geräteeinstell anzuzeigen.
Drücken Sie Geräteeinstell.
c Drücken Sie a oder b, um Sicherheit
anzuzeigen.
Drücken Sie Sicherheit.
d Drücken Sie Benutzersperre.
e Drücken Sie Kennungseinstell..
f Geben Sie über die Tasten auf dem
Touchscreen das vierstellige
Administrator-Kennwort ein.
Drücken Sie OK.
g Drücken Sie a oder b, um den
vorhandenen individuellen Benutzer
anzuzeigen, der geändert werden soll.
Drücken Sie auf den Benutzernamen.
9
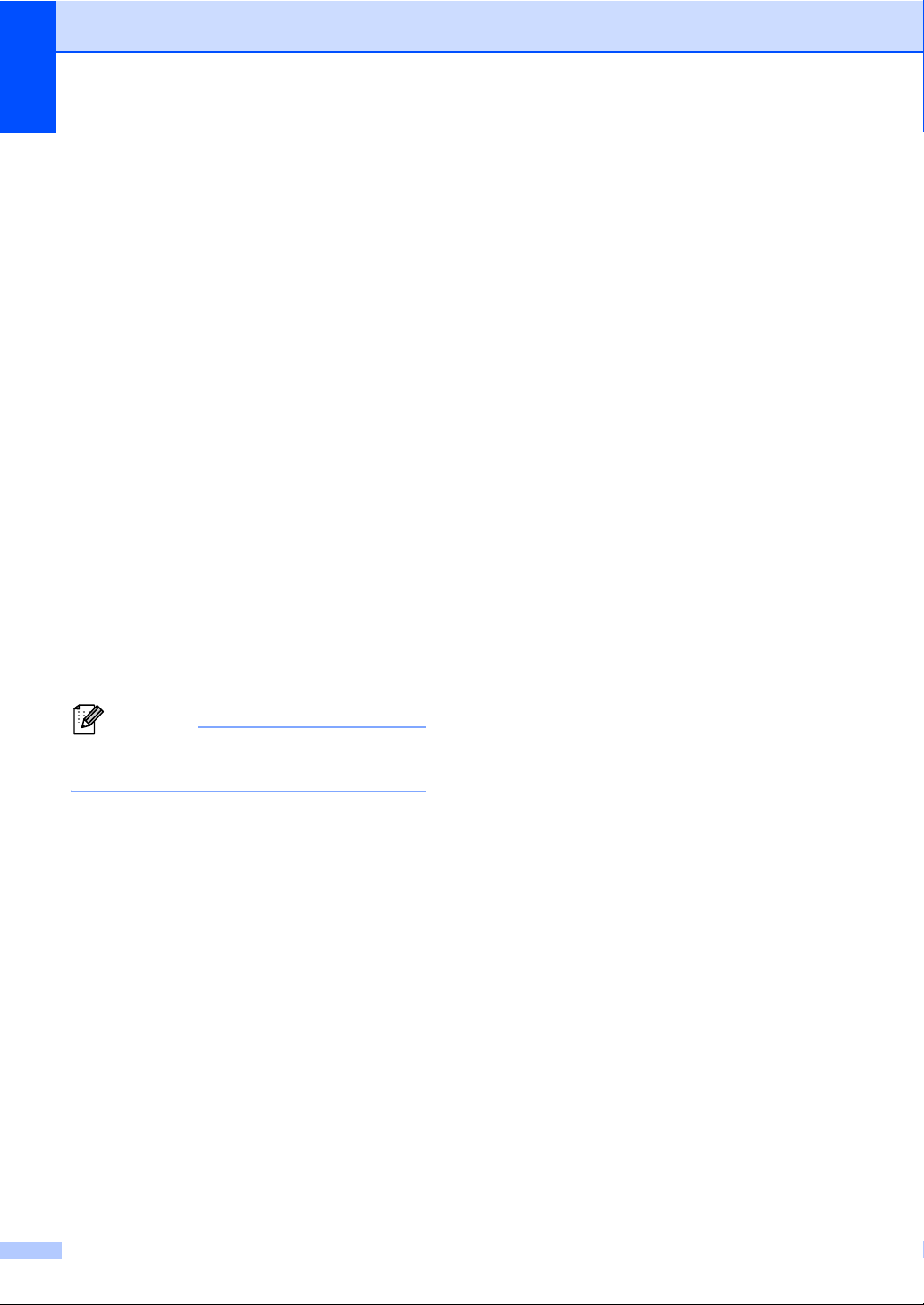
Kapitel 2
Hinweis
h Drücken Sie Ändern.
Um den Benutzernamen zu ändern,
geben Sie über die Tasten auf dem
Touchscreen einen neuen
Benutzernamen ein. (uu
Benutzerhandbuch - Grundfunktionen:
Texteingabe)
Drücken Sie OK.
i Um das Kennwort zu ändern, geben Sie
über die Tasten auf dem Touchscreen
ein neues vierstelliges BenutzerKennwort ein.
Drücken Sie OK.
j Um die Einstellungen eines
individuellen Benutzers zu ändern,
drücken Sie a oder b, um die Einstellung
anzuzeigen, die geändert werden soll.
Drücken Sie auf die Einstellung und
drücken Sie dann Möglich oder
Gesperrt. Wiederholen Sie diesen
Schritt, bis Sie die Änderung der
Einstellungen abgeschlossen haben.
f Geben Sie über die Tasten auf dem
Touchscreen das vierstellige
Administrator-Kennwort ein.
Drücken Sie OK.
g Drücken Sie a oder b, um den
vorhandenen individuellen Benutzer
anzuzeigen, der zurückgesetzt werden
soll.
Drücken Sie auf den Benutzernamen.
h Drücken Sie Zurücksetzen.
i Drücken Sie Ja, um den vorhandenen
individuellen Benutzer zurückzusetzen.
j Drücken Sie Stopp.
k Drücken Sie Stopp.
Sie können nicht denselben Namen für
verschiedene Benutzer verwenden.
Vorhandene individuelle Benutzer zurücksetzen 2
a Drücken Sie Menü.
b Drücken Sie a oder b, um
Geräteeinstell anzuzeigen.
Drücken Sie Geräteeinstell.
c Drücken Sie a oder b, um Sicherheit
anzuzeigen.
Drücken Sie Sicherheit.
d Drücken Sie Benutzersperre.
e Drücken Sie Kennungseinstell..
10

Sicherheitsfunktionen
2
Hinweis
Benutzersperre ein-/ ausschalten 2
Benutzersperre einschalten
a Drücken Sie Menü.
b Drücken Sie a oder b, um
Geräteeinstell anzuzeigen.
Drücken Sie Geräteeinstell.
c Drücken Sie a oder b, um Sicherheit
anzuzeigen.
Drücken Sie Sicherheit.
d Drücken Sie Benutzersperre.
e Drücken Sie Sperre AusEin.
f Geben Sie über die Tasten auf dem
Touchscreen das registrierte vierstellige
Administrator-Kennwort ein.
Drücken Sie OK.
Benutzersperre ausschalten
a Drücken Sie Allg.Benutz oder
xxxxx (xxxxx ist dabei der
Benutzername).
b Drücken Sie Sperre EinAus.
c Geben Sie über die Tasten auf dem
Touchscreen das registrierte vierstellige
Administrator-Kennwort ein.
Drücken Sie OK.
Wenn Sie das falsche Kennwort
eingeben, wird im Display
Kennwort falsch angezeigt. Geben
Sie das richtige Kennwort erneut ein.
11

Kapitel 2
Hinweis
Hinweis
Benutzer wechseln 2
Mit dieser Einstellung können Sie bei
eingeschalteter Benutzersperre zwischen
registrierten individuellen Benutzern oder
dem allgemeinen Benutzermodus wechseln.
Zum individuellen Benutzer wechseln
a Drücken Sie Allg.Benutz oder
xxxxx (xxxxx ist dabei der
Benutzername).
Drücken Sie Benutzerwechsel.
b Drücken Sie a oder b, um Ihren
Benutzernamen anzuzeigen.
c Drücken Sie auf Ihren Benutzernamen.
d Geben Sie über die Tasten auf dem
Touchscreen das registrierte vierstellige
Benutzer-Kennwort ein.
Drücken Sie OK.
Zum allgemeinen Benutzer wechseln
a Drücken Sie xxxxx. (xxxxx ist dabei der
Benutzername.)
b Drücken Sie Zu Allg. Benutzer.
• Nachdem ein individueller Benutzer die
Verwendung des Geräts beendet hat,
kehrt das Gerät innerhalb einer Minute in
die allgemeine Benutzerfunktion zurück.
• Wenn die gewünschte Funktion für alle
Benutzer beschränkt ist, erscheint
Zugriff gesperrt auf dem Display
und das Gerät kehrt in den
Bereitschaftsmodus zurück; Sie können
dann nicht auf die gewünschte Funktion
zugreifen.
• Wenn die aktuelle ID für die gewünschte
Funktion gesperrt ist, erscheint auf dem
Display Zugriff gesperrt.
• Wenn für Ihre ID eine maximale
Seitenanzahl festgelegt wurde und diese
bereits erreicht wurde, zeigt das Display
beim Drucken von Daten
Größe überschritten an. Bitten Sie
Ihren Administrator, Ihre
Benutzersperren-Einstellungen zu
überprüfen.
12

Sicherheitsfunktionen
2
Einstellsperre 2
Mit der Einstellsperre kann durch Festlegen
eines Kennwortes verhindert werden, dass
Funktionseinstellungen versehentlich
geändert werden.
Notieren Sie sich das Kennwort sorgfältig.
Wenn Sie das Kennwort vergessen, müssen
Sie die im Gerät gespeicherten Kennwörter
zurücksetzen. Bitte kontaktieren Sie Ihren
Administrator oder den Brother Customer
Service.
Wenn die Einstellsperre auf Ein gesetzt ist,
können Sie nicht auf die Schaltfläche Menü
zugreifen oder die im Adressbuch
gespeicherten Nummern bearbeiten. Sie
können jedoch noch die Schaltfläche
Adressbuch verwenden, um E-MailNachrichten an zuvor gespeicherte Nummern
zu senden.
Kennwort festlegen 2
a Drücken Sie Menü.
b Drücken Sie a oder b, um
Geräteeinstell anzuzeigen.
Drücken Sie Geräteeinstell.
c Drücken Sie a oder b, um Sicherheit
anzuzeigen.
Drücken Sie Sicherheit.
d Drücken Sie Sperre einst..
e Geben Sie über die Tasten auf dem
Touchscreen eine vierstellige Nummer
für das Kennwort ein.
Drücken Sie OK.
f Wenn das Display Bestätigen:
anzeigt, geben Sie dasselbe Kennwort
erneut ein.
Drücken Sie OK.
g Drücken Sie Stopp.
13

Kapitel 2
01 KOPIE
Sperre einst.Sperre einst.
01.01.2012 11:00
Kopieren Scannen Web
Sicherer
Druck
MenüMenü
Direkt-
druck
Kennwort für Einstellsperre ändern 2
a Drücken Sie Menü.
b Drücken Sie a oder b, um
Geräteeinstell anzuzeigen.
Drücken Sie Geräteeinstell.
c Drücken Sie a oder b, um Sicherheit
anzuzeigen.
Drücken Sie Sicherheit.
d Drücken Sie Sperre einst..
e Drücken Sie Kennwort einst..
f Geben Sie über die Tasten auf dem
Touchscreen das registrierte vierstellige
Kennwort ein.
Drücken Sie OK.
g Geben Sie über die Tasten auf dem
Touchscreen eine vierstellige Nummer
für das neue Kennwort ein.
Drücken Sie OK.
h Wenn das Display Bestätigen:
anzeigt, geben Sie dasselbe Kennwort
erneut ein.
Drücken Sie OK.
i Drücken Sie Stopp.
Einstellsperre ein-/ ausschalten 2
Wenn Sie in den folgenden Schritten das
falsche Kennwort eingeben, wird im Display
Kennwort falsch angezeigt. Geben Sie
das richtige Kennwort erneut ein.
Einstellsperre einschalten
a Drücken Sie Menü.
b Drücken Sie a oder b, um
Geräteeinstell anzuzeigen.
Drücken Sie Geräteeinstell.
c Drücken Sie a oder b, um Sicherheit
anzuzeigen.
Drücken Sie Sicherheit.
d Drücken Sie Sperre einst..
e Drücken Sie Sperre AusEin.
f Geben Sie über die Tasten auf dem
Touchscreen das registrierte vierstellige
Administrator-Kennwort ein.
Drücken Sie OK.
Das Display zeigt Sperren für die
Schaltflächen Sperre einst. und
Menü an.
14
Einstellsperre ausschalten
a Drücken Sie auf dem Display
Sperre einst..
b Geben Sie über die Tasten auf dem
Touchscreen das registrierte vierstellige
Administrator-Kennwort ein.
Drücken Sie OK.

3
3
Hinweis
Adressbuch verwenden 3
Weitere Möglichkeiten, Rufnummern zu speichern
Rundsende-Gruppen speichern 3
Wenn häufig dieselben Scan-Daten an
mehrere E-Mail-Adressen gesendet werden
sollen, können Sie eine Gruppe einrichten.
Gruppen werden unter einer
Kurzwahlnummer gespeichert. Jede Gruppe
belegt einen Kurzwahl-Speicherplatz. Sie
können die E-Mail an alle Nummern senden,
die in einer Gruppe gespeichert sind, indem
Sie einfach eine Kurzwahlnummer eingeben.
Drücken Sie E-Mail senden und dann
Start.
Bevor Empfänger zu einer Gruppe
zusammengefasst werden können, müssen
sie als Kurzwahl gespeichert werden. Sie
können bis zu 20 kleinere Gruppen oder eine
große Gruppe mit bis zu 331 Rufnummern
einrichten.
Eine Liste der verfügbaren Optionen bei der
Einrichtung von Gruppennummern finden Sie
in der Tabelle auf Seite 17.
a Drücken Sie (Adressbuch).
b Drücken Sie Bearb..
c Drücken Sie Rundsende-Gr.
(Kurzwahl) für die Position, an der die
neue Gruppe gespeichert werden soll.
d Sie haben die folgenden Möglichkeiten:
Drücken Sie OK, um die angezeigte
Kurzwahlnummer zu akzeptieren.
3
Geben Sie eine neue Nummer mit
den Tasten auf dem Touchscreen
ein.
Drücken Sie OK.
e Geben Sie den Gruppennamen (bis zu
15 Zeichen) über die Tasten auf dem
Touchscreen ein.
Drücken Sie zur Auswahl von
Ziffern, Buchstaben oder
Sonderzeichen. (uu Benu tzerhandbuch
- Grundfunktionen: Texteingabe)
Drücken Sie OK.
f Sie haben die folgenden Möglichkeiten:
Drücken Sie OK, um die angezeigte
Gruppennummer zu akzeptieren.
Geben Sie eine neue
Gruppennummer mit den Tasten auf
dem Touchscreen ein.
Drücken Sie OK.
g Zur Auswahl von Registrierungstyp und
Dateityp drücken Sie d oder c, um
E-Mail S/W PDF,
E-Mail S/W TIFF,
E-Mail Farbe PDF,
E-Mail Farbe JPEG,
E-Mail Farbe XPS,
E-Mail Grau PDF,
E-Mail Grau JPEG,
E-Mail Grau XPS anzuzeigen.
Drücken Sie die gewünschte Option.
Das Gerät weist der neuen Gruppe
automatisch eine verfügbare
Kurzwahlnummer zu.
15

Kapitel 3
Hinweis
Hinweis
h Fügen Sie Kurzwahlnummern zur
Gruppe hinzu, indem Sie auf das
Kontrollkästchen drücken, um ein rotes
Häkchen anzuzeigen.
Wenn die Nummern nach
alphabetischer Sortierung aufgelistet
werden sollen, drücken Sie .
Drücken Sie OK.
Kurzwahlnummern beginnen mit #.
i Um die Scanauflösung für die
Gruppennummer zu wählen, gehen Sie
zum nächsten zugehörigen Schritt in der
folgenden Tabelle.
In Schritt g ausgewählte
Option
E-Mail S/W PDF
E-Mail S/W TIFF
E-Mail Farbe PDF
E-Mail Farbe XPS
E-Mail Grau PDF
E-Mail Grau XPS
Gehen Sie zu
Schritt
j
kE-Mail Farbe JPEG
lE-Mail Grau JPEG
j Wählen Sie die Auflösung unter
300 dpi, 200 dpi oder
200 x 100 dpi.
Wenn Sie E-Mail S/W PDF
gewählt haben, gehen Sie zu
Schritt m.
Wenn Sie E-Mail S/W TIFF
gewählt haben, gehen Sie zu
Schritt n.
k Wählen Sie die Auflösung unter
100 dpi, 200 dpi, 300 dpi,
600 dpi oder Auto.
Wenn Sie E-Mail Farbe PDF
gewählt haben, gehen Sie zu
Schritt m.
Wenn Sie E-Mail Farbe JPEG
oder E-Mail Farbe XPS gewählt
haben, gehen Sie zu Schritt n.
l Wählen Sie die Auflösung unter
100 dpi, 200 dpi, 300 dpi oder
Auto.
Wenn Sie E-Mail Grau PDF
gewählt haben, gehen Sie zu
Schritt m.
Wenn Sie E-Mail Grau JPEG oder
E-Mail Grau XPS gewählt haben,
gehen Sie zu Schritt n.
m Wählen Sie den PDF-Typ aus PDF,
PDF/A, Sicheres PDF oder
Signierte PDF aus, der für das
Senden von E-Mails verwendet werden
soll.
Wenn Sie Sicheres PDF gewählt
haben, werden Sie vom Gerät
aufgefordert, ein vierstelliges Kennwort
bestehend aus den Ziffern 0 bis 9
einzugeben, bevor mit dem Scannen
begonnen wird.
n Drücken Sie zur Bestätigung OK.
o Drücken Sie Stopp.
16

Adressbuch verwenden
3
Optionen zur Gruppeneinrichtung 3
Die folgende Tabelle zeigt die zusätzlichen Optionen für die Einrichtung von Gruppennummern.
Beim Speichern von Nummern werden Sie über das Display angewiesen, eine der in den
folgenden Schritten angezeigten Optionen zu wählen.
Schritt 1
Gruppenstandort
eingeben
Kurzwahl (Name)
Schritt 2
Gruppenname
eingeben
OK
drücken
Schritt 3
Gruppennummer
eingeben
(1 bis 20) E-Mail S/W
Schritt 4
Registrierungstyp
auswählen
(Wähltyp)
PDF
E-Mail S/W
TIFF
E-Mail
Farbe PDF
E-Mail
Farbe JPEG
E-Mail
Farbe XPS
E-Mail Grau
PDF
E-Mail Grau
JPEG
E-Mail Grau
XPS
Schritt 5
Gespeicherte
Kurzwahlnummern
zur Gruppe
hinzufügen
E-MailAdresse
Schritt 6
Auflösung
auswählen
300 dpi
200 dpi
200 x 100 dpi
300 dpi
200 dpi
200 x 100 dpi
100 dpi,
200 dpi,
300 dpi,
600 dpi, Auto
100 dpi,
200 dpi,
300 dpi,
600 dpi, Auto
100 dpi,
200 dpi,
300 dpi,
600 dpi, Auto
100 dpi,
200 dpi,
300 dpi, Auto
100 dpi,
200 dpi,
300 dpi, Auto
100 dpi,
200 dpi,
300 dpi, Auto
,
,
,
,
Schritt 7
Dateityp
auswählen
PDF, PDF/A,
Sicheres
PDF,
Signierte
PDF
-
PDF, PDF/A,
Sicheres
PDF,
Signierte
PDF
-
-
PDF, PDF/A,
Sicheres
PDF,
Signierte
PDF
-
-
17

Kapitel 3
Hinweis
• PDF/A ist ein Dateiformat für PDF-Dateien zur langfristigen Archivierung. Dieses Format
beinhaltet alle notwendigen Informationen zur Wiederherstellung des Dokumentes nach
langfristiger Speicherung.
• Geschütztes PDF ist ein PDF-Dateiformat, das kennwortgeschützt ist.
• Ein signiertes PDF ist ein PDF-Dateiformat, das die Manipulation von Daten sowie das
Vortäuschen eines Autors durch die Verwendung eines digitalen Zertifikats im Dokument
verhindert. Wenn Sie Signierte PDF gewählt haben, müssen Sie mit dem Web Based
Management ein Zertifikat auf Ihrem Gerät installieren.
Wählen Sie in Web Based Management die Option Signierte PDF aus den Administrator
aus. (Informationen zur Installation eines Zertifikats uu Netzwerkhandbuch)
18

Adressbuch verwenden
3
Hinweis
E-Mail-Adressen für Gruppen ändern 3
Sie können eine gespeicherte Gruppe
ändern.
Gruppennamen, Auflösung oder PDF-Typ
ändern
a Drücken Sie (Adressbuch).
b Drücken Sie Bearb..
c Drücken Sie Ändern.
d Drücken Sie a oder b, um die zu
ändernde Gruppe anzuzeigen.
Drücken Sie auf die Gruppe.
e Sie können die Gruppeneinstellungen
ändern:
Wenn Sie den Namen wählen,
geben Sie den Namen (bis zu 15
Zeichen) über die Tasten auf dem
Touchscreen ein.
Drücken Sie OK.
Wenn Sie die Auflösung wählen,
drücken Sie auf eine der verfügbaren
Optionen für die Auflösung, die auf
dem Display angezeigt werden.
Wenn Sie den PDF-Typ wählen,
drücken Sie auf eine der verfügbaren
Optionen für den Dateityp, die auf
dem Display angezeigt werden.
f Wenn Sie die Gruppenänderung
abgeschlossen haben, drücken Sie OK.
g Drücken Sie Stopp.
Adressen zu einer Gruppe hinzufügen
oder aus einer Gruppe löschen
a Drücken Sie (Adressbuch).
b Drücken Sie Bearb..
c Drücken Sie Ändern.
d Drücken Sie a oder b, um die zu
ändernde Gruppe anzuzeigen.
Drücken Sie auf die Gruppe.
e Drücken Sie Hinzu/Entf.
f Drücken Sie a oder b, um die Nummer
anzuzeigen, die Sie hinzufügen oder
löschen möchten.
g Drücken Sie auf das Kontrollkästchen
jeder Nummer, die Sie hinzufügen
möchten, um es zu aktivieren.
Drücken Sie auf das Kontrollkästchen
jeder Nummer, die Sie löschen
möchten, um es zu deaktivieren.
Drücken Sie zur Bestätigung OK.
h Drücken Sie OK.
i Drücken Sie Stopp.
Im Display wird Ihre neue Einstellung
angezeigt.
Gespeicherten Namen ändern:
Um ein Zeichen zu ändern, drücken Sie
d oder c, um den Cursor unterhalb des zu
ändernden Zeichens zu positionieren, und
drücken Sie dann . Geben Sie das
Zeichen erneut ein.
19

Kapitel 3
Gruppennummern löschen 3
Sie können eine gespeicherte
Gruppennummer löschen.
a Drücken Sie (Adressbuch).
b Drücken Sie Bearb..
c Drücken Sie Löschen.
d Drücken Sie a oder b, um die zu
löschende Gruppe anzuzeigen.
Drücken Sie auf das Kontrollkästchen
der Gruppe, die Sie löschen möchten,
um es zu aktivieren.
Drücken Sie OK.
e Wenn das Display Termin löschen?
anzeigt, gehen Sie wie folgt vor:
Drücken Sie zum Löschen der
Gruppe Ja.
Um das Menü ohne Löschen der
Gruppe zu verlassen, drücken Sie
Nein.
f Drücken Sie Stopp.
20

4
4
Berichte drucken 4
Berichte 4
Folgende Berichte sind verfügbar:
1 Journalbericht
Druckt eine Liste mit Informationen zu den
letzten 200 gesendeten E-Mails aus.
(SE: Senden.)
2 Geräteeinstell
Druckt eine Liste Ihrer aktuellen
Einstellungen aus.
3 Netzwerk-Konf.
Druckt eine Liste Ihrer
Netzwerkeinstellungen aus.
4 Trommel-Testdruck
Druckt das Blatt zur Ermittlung von
Flecken auf der Trommel aus, um
Probleme mit Flecken im Ausdruck zu
beheben.
Bericht ausdrucken 4
a Drücken Sie Menü.
b Drücken Sie a oder b, um Ausdrucke
anzuzeigen.
Drücken Sie Ausdrucke.
c Drücken Sie auf den Bericht, den Sie
ausdrucken möchten.
d Drücken Sie Start.
e Drücken Sie Stopp.
21

5
Kopieren 5
Kopiereinstellungen 5
Sie können die Kopiereinstellungen temporär
für die nächste Kopie ändern.
Drücken Sie Kopieren auf dem
Touchscreen und drücken Sie dann d oder c,
um durch die Kopiereinstellungen zu blättern.
Wenn die gewünschte Einstellung angezeigt
wird, drücken Sie die Taste.
Wenn Sie alle gewünschten Einstellungen
abgeschlossen haben, drücken Sie Start.
Kopieren beenden 5
Um das Kopieren zu beenden, drücken Sie
Stopp.
Kopierqualität verbessern 5
Sie können zwischen verschiedenen
Qualitätseinstellungen wählen. Die
Standardeinstellung ist Auto.
Auto
Auto ist die empfohlene Einstellung für
normale Ausdrucke. Geeignet für
Dokumente, die sowohl Text als auch
Fotos enthalten.
Text
Geeignet für Dokumente, die vorwiegend
Text enthalten.
Foto
Bessere Kopierqualität für Fotos.
Diagramm
Geeignet zum Kopieren von Belegen.
a Drücken Sie Kopieren.
b Legen Sie das Dokument ein.
22
c Geben Sie die gewünschte Anzahl von
Kopien ein.
d Drücken Sie d oder c, um Qualität
anzuzeigen.
Drücken Sie Qualität.
e Drücken Sie Auto, Text, Foto oder
Diagramm.
f Wenn Sie keine weiteren Einstellungen
ändern möchten, drücken Sie Start.
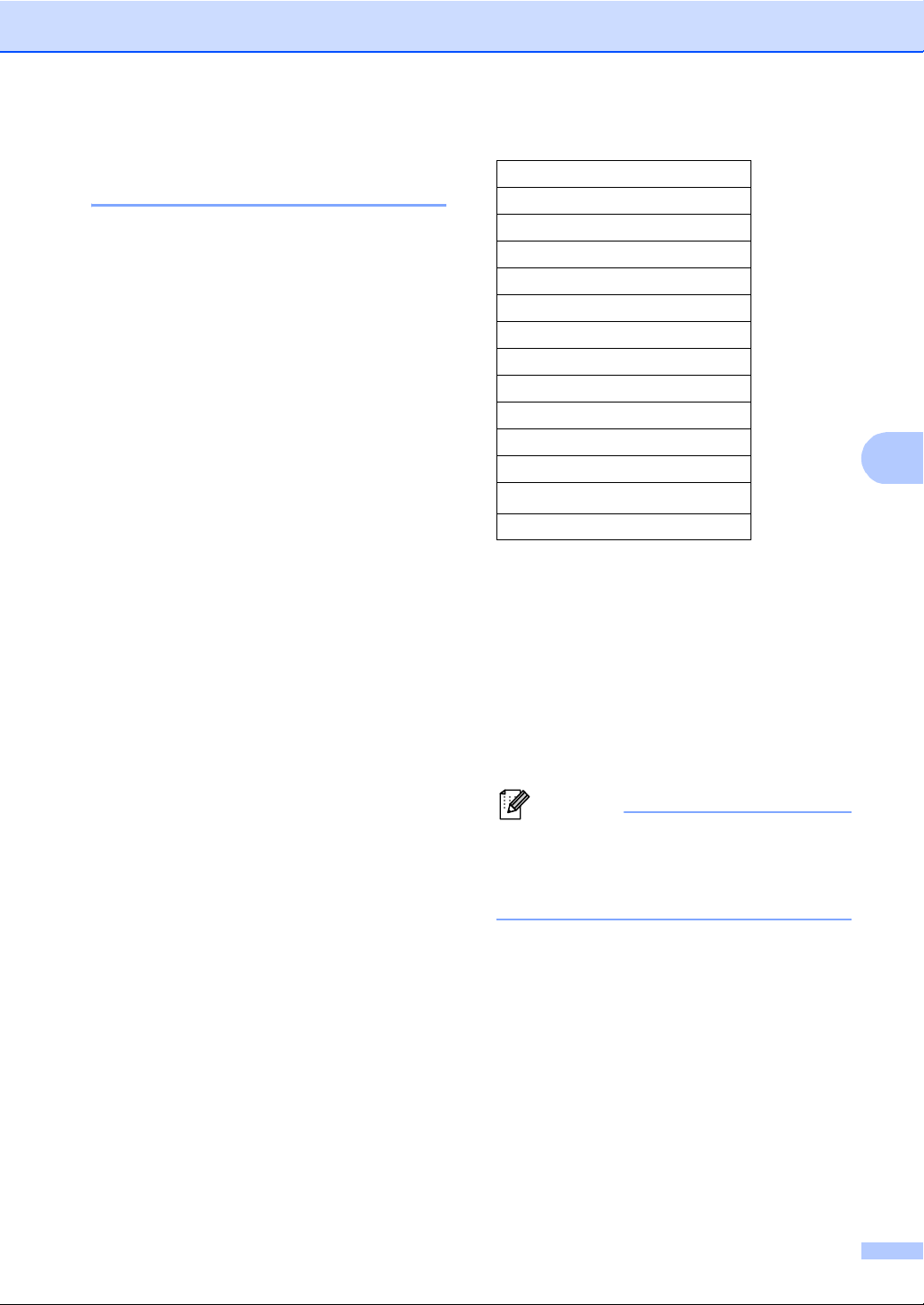
Kopieren
5
Hinweis
Kopiertes Bild vergrößern oder verkleinern 5
Um die nächste Kopie zu vergrößern oder zu
verkleinern, gehen Sie wie folgt vor:
a Drücken Sie Kopieren.
b Legen Sie das Dokument ein.
c Geben Sie die gewünschte Anzahl von
Kopien ein.
d Drücken Sie d oder c, um
Vergrößern/ Verkleinern
anzuzeigen.
Drücken Sie
Vergrößern/ Verkleinern.
e Drücken Sie 100%, Vergrößern,
Verkleinern, Auto oder
Benutzerdef. (25-400%).
f Sie haben die folgenden Möglichkeiten:
Wenn Sie Vergrößern oder
Verkleinern gewählt haben,
drücken Sie die Taste für die
gewünschte Vergrößerungs- bzw.
Verkleinerungsstufe.
Wenn Sie
Benutzerdef. (25-400%)
gewählt haben, geben Sie eine
Vergrößerungs- bzw.
Verkleinerungsstufe von 25 % bis
400 % ein.
Drücken Sie OK.
Wenn Sie 100% oder Auto
haben, gehen Sie zu Schritt g.
1
gewählt
100%*
104% EXE LTR
141% A5 A4
200%
50%
70% A4 A5
78% LGL LTR
83% LGL A4
85% LTR EXE
91% Ganze Seite
94% A4 LTR
97% LTR A4
1
Auto
Benutzerdef. (25-400%)
* Die werkseitige Einstellung ist
fettgedruckt und mit einem Sternchen
markiert.
1
Auto stellt das Gerät ein, um die
Verkleinerungsstufe entsprechend dem
Papierformat zu berechnen. Die AutoFunktion ist nur bei der Verwendung des
Vorlageneinzugs verfügbar.
g Wenn Sie keine weiteren Einstellungen
ändern möchten, drücken Sie Start.
Die Seitenlayout-Optionen 2auf1(H),
2auf1(Q), 2auf1(ID), 4auf1(H) und
4auf1(Q) sind nicht zusammen mit
Vergrößern/Verkleinern verfügbar.
23

Kapitel 5
1
2
1
2
1
2
1
2
1
2
1
2
1
2
1
2
1
2
1
2
1
2
1
2
1
2
1
2
1
2
1
2
Duplex-Kopie anfertigen (2-seitig kopieren) 5
Wenn Sie die Duplex-Funktion zum
automatischen beidseitigen Kopieren
verwenden möchten, legen Sie das
Dokument in den Vorlageneinzug ein.
Wird beim Erstellen einer Duplex-Kopie eine
Speicher-voll-Meldung angezeigt, sollten Sie
einen zusätzlichen Speicher installieren.
(Siehe Zusätzlichen Speicher installieren
uu Seite 38.)
Sie müssen ein 2-seitiges Kopierlayout aus
den folgenden Optionen wählen, bevor Sie
Duplex-Kopien anfertigen können. Das
Layout Ihres Dokuments legt fest, welches
2-seitige Kopierlayout gewählt werden sollte.
Hochformat
2-seitigi2-seitig
1-seitigi2-seitig an kurzer Kante
spiegeln
2-seitigi1-seitig an kurzer Kante
spiegeln
Querformat
2-seitigi2-seitig
1-seitigi2-seitig an langer Kante
1-seitigi2-seitig an langer Kante
spiegeln
2-seitigi1-seitig an langer Kante
spiegeln
spiegeln
2-seitigi1-seitig an langer Kante
spiegeln
1
1
2
2
24
1-seitigi2-seitig an kurzer Kante
spiegeln

Kopieren
5
Hinweis
2-seitigi1-seitig an kurzer Kante
spiegeln
1
1
2
2
a Drücken Sie Kopieren.
b Legen Sie das Dokument ein.
c Geben Sie die gewünschte Anzahl von
Kopien ein.
d Drücken Sie d oder c, um
Duplex- Kopie anzuzeigen.
Drücken Sie Duplex- Kopie.
e Drücken Sie d oder c, um die folgenden
Layoutoptionen anzuzeigen:
2seit.2seit.,
1seit.2seit. Lange Kante,
2seit.1seit. Lange Kante,
1seit.2seit. Kurze Kante,
2seit.1seit. Kurze Kante,
Aus
Zufuhr wählen 5
Sie können die Option für die verwendete
Zufuhr für die nächste Kopie vorübergehend
ändern.
a Drücken Sie Kopieren.
b Legen Sie das Dokument ein.
c Geben Sie die gewünschte Anzahl von
Kopien ein.
d Drücken Sie d oder c, um Zufuhr
anzuzeigen.
Drücken Sie Zufuhr.
e Drücken Sie MF>Z1, MF>Z1>Z2
Z1>MF, Z1>Z2>MF
Nur Zufuhr 2
1
Z2 und Nur Zufuhr 2 wird nur angezeigt,
wenn Zufuhr 2 installiert ist.
1
, Nur Zufuhr 1,
1
oder Nur MF.
1
,
f Wenn Sie keine weiteren Einstellungen
ändern möchten, drücken Sie Start.
Drücken Sie die gewünschte Option.
f Wenn Sie keine weiteren Einstellungen
ändern möchten, drücken Sie Start.
Zur Änderung der Standardeinstellung für
Papierzufuhr uu Benutzerhandbuch Grundfunktionen: Papierquelle für den
Kopierbetrieb wählen
25

Kapitel 5
Helligkeit und Kontrast einstellen 5
Helligkeit 5
Sie können die Helligkeit einstellen, um
hellere oder dunklere Kopien zu erhalten.
a Drücken Sie Kopieren.
b Legen Sie das Dokument ein.
c Geben Sie die gewünschte Anzahl von
Kopien ein.
d Drücken Sie d oder c, um Helligkeit
anzuzeigen.
Drücken Sie Helligkeit.
e Drücken Sie d, um eine dunklere Kopie
zu erhalten, oder c, um eine hellere
Kopie zu erhalten.
Drücken Sie OK.
f Wenn Sie keine weiteren Einstellungen
ändern möchten, drücken Sie Start.
Kontrast 5
Sortiert kopieren 5
Sie können mehrere Kopien sortieren. Die
Seiten werden dann in der Reihenfolge 1 2 3,
1 2 3, 1 2 3 usw. abgelegt.
a Drücken Sie Kopieren.
b Legen Sie das Dokument ein.
c Geben Sie die gewünschte Anzahl von
Kopien ein.
d Drücken Sie d oder c, um
Normal/ Sortiert anzuzeigen.
Drücken Sie Normal/ Sortiert.
e Drücken Sie Sortiert.
f Wenn Sie keine weiteren Einstellungen
ändern möchten, drücken Sie Start, um
die Seite zu scannen.
Wenn Sie das Dokument in den
automatischen Vorlageneinzug
eingelegt haben, liest das Gerät die
Seiten ein und beginnt zu drucken.
Wenn Sie das Vorlagenglas
verwenden, gehen Sie zu Schritt g.
Das Einstellen des Kontrastes hilft Ihnen,
klarere und lebendigere Ausdrucke
anzufertigen.
a Drücken Sie Kopieren.
b Legen Sie das Dokument ein.
c Geben Sie die gewünschte Anzahl von
Kopien ein.
d Drücken Sie d oder c, um Kontrast
anzuzeigen.
Drücken Sie Kontrast.
e Drücken Sie d, um den Kontrast zu
verringern, oder c, um den Kontrast zu
erhöhen.
Drücken Sie OK.
f Wenn Sie keine weiteren Einstellungen
ändern möchten, drücken Sie Start.
26
g Nachdem die Seite gescannt wurde,
drücken Sie Ja, um die nächste Seite zu
scannen.
h Legen Sie die nächste Seite auf das
Vorlagenglas.
Drücken Sie Start.
Wiederholen Sie die Schritte g und h
für die restlichen Seiten des
Dokuments.
i Nachdem alle Seiten gescannt wurden,
drücken Sie Nein in Schritt g, um die
Funktion abzuschließen.

Kopieren
5
Wichtig
Mit der N-auf-1-Funktion kopieren (Seitenlayout) 5
Sie können den Papierverbrauch reduzieren,
wenn Sie mit der N-auf-1-Funktion kopieren.
Sie ermöglicht es, zwei oder vier Seiten auf
eine Seite zu kopieren. Wenn Sie beide
Seiten einer ID-Karte (Identifikationskarte,
wie zum Beispiel ein Ausweis) auf eine Seite
kopieren möchten, lesen Sie
2 auf 1 ID-Kopie uu Seite 28.
• Vergewissern Sie sich, dass als
Papierformat A4, Letter, Legal oder
Folio gewählt ist.
• Die Funktion Vergrößern/Verkleinern
kann nicht zusammen mit der N-auf-1Funktion verwendet werden.
•(H) bedeutet Hochformat, (Q) bedeutet
Querformat.
a Drücken Sie Kopieren.
b Legen Sie das Dokument ein.
Wenn Sie das Vorlagenglas
verwenden, gehen Sie zu Schritt g.
g Nachdem die Seite gescannt wurde,
drücken Sie Ja, um die nächste Seite zu
scannen.
h Legen Sie die nächste Seite auf das
Vorlagenglas.
Drücken Sie Start.
Wiederholen Sie die Schritte g und h
für die restlichen Seiten des
Dokuments.
i Nachdem alle Seiten gescannt wurden,
drücken Sie Nein in Schritt g, um die
Funktion abzuschließen.
Wenn Sie den automatischen Vorlageneinzug verwenden:
Legen Sie Ihr Dokument mit der
einzulesenden Seite nach oben wie gezeigt
ein:
2auf1(H)
5
c Geben Sie die gewünschte Anzahl von
Kopien ein.
d Drücken Sie d oder c, um
Seitenlayout anzuzeigen.
Drücken Sie Seitenlayout.
e Drücken Sie d oder c, um Aus(1auf1),
2auf1(H), 2auf1(Q), 2auf1(ID)
4auf1(H) oder 4auf1(Q)
anzuzeigen.
Drücken Sie die gewünschte Taste.
1
Weitere Informationen zu 2auf1(ID) finden
Sie unter 2 auf 1 ID-Kopie uu Seite 28.
1
,
f Wenn Sie keine weiteren Einstellungen
ändern möchten, drücken Sie Start, um
die Seite zu scannen.
Wenn Sie das Dokument in den
automatischen Vorlageneinzug
eingelegt haben, liest das Gerät die
Seiten ein und beginnt zu drucken.
2auf1(Q)
4auf1(H)
4auf1(Q)
27

Kapitel 5
Hinweis
1
Wenn Sie das Vorlagenglas verwenden: 5
Legen Sie Ihr Dokument mit der
einzulesenden Seite nach unten wie
nachfolgend dargestellt ein:
2auf1(H)
2auf1(Q)
4auf1(H)
4auf1(Q)
2 auf 1 ID-Kopie 5
Sie können beide Seiten einer ID-Karte
(Identifikationskarte, wie zum Beispiel ein
Ausweis) in Originalgröße auf eine Seite
kopieren.
Sie können eine Kopie eines Ausweises
anfertigen, soweit dies entsprechend der
geltenden Gesetze erlaubt ist. (uu
Produkt-Sicherheitshinweise:
Unrechtmäßiger Gebrauch von
Kopiergeräten (nur MFC und DCP))
a Drücken Sie Kopieren.
b Legen Sie die ID-Karte mit der zu
scannenden Seite nach unten auf die
linke Ecke des Vorlagenglases.
1 4 mm oder größer (oben, links)
Auch wenn ein Dokument in den
Vorlageneinzug eingelegt ist, liest
das Gerät in diesem Betriebsmodus
die Daten vom Vorlagenglas ein.
c Geben Sie die gewünschte Anzahl von
Kopien ein.
d Drücken Sie d oder c, um
Seitenlayout anzuzeigen.
Drücken Sie Seitenlayout.
e Drücken Sie d oder c, um 2auf1(ID)
anzuzeigen.
Drücken Sie 2auf1(ID).
28

Kopieren
5
Hinweis
f Drücken Sie Start.
Nachdem das Gerät die erste Seite der
Karte gescannt hat, wird im Display
Folgendes angezeigt: ID-Karte
umdrehen Dann START drücken.
g Drehen Sie die ID-Karte um und legen
Sie sie auf die linke Seite des
Vorlagenglases.
h Drücken Sie Start. Das Gerät scannt die
andere Seite der Karte und druckt die
Seite aus.
Wenn „2 auf 1 ID-Kopie“ gewählt ist, wird
die Qualität automatisch auf Foto
eingestellt und der Kontrast auf +2
gesetzt.
Änderungen als neue Standardeinstellungen festlegen 5
Sie können die am häufigsten verwendeten
Kopiereinstellungen für Qualität,
Helligkeit und Kontrast speichern,
indem Sie diese als Standard festlegen.
Diese Einstellungen bleiben so lange
erhalten, bis Sie diese erneut ändern.
a Drücken Sie Kopieren.
b Drücken Sie d oder c, um die zu
ändernde Einstellung auszuwählen, und
drücken Sie dann die neue Option.
Wiederholen Sie diesen Schritt für alle
zu ändernden Einstellungen.
c Drücken Sie nach dem Ändern der
letzten Einstellung d oder c, um Als
Standard anzuzeigen.
Drücken Sie Als Standard.
d Drücken Sie Ja.
e Drücken Sie Stopp.
Alle Kopiereinstellungen auf die werkseitigen Einstellungen zurücksetzen 5
Sie können alle geänderten
Kopiereinstellungen auf die werkseitigen
Einstellungen zurücksetzen. Diese
Einstellungen bleiben so lange erhalten, bis
Sie diese erneut ändern.
a Drücken Sie Kopieren.
b Drücken Sie d oder c, um
Werks- einstellung anzuzeigen.
Drücken Sie Werks- einstellung.
c Drücken Sie Ja.
d Drücken Sie Stopp.
29

Kapitel 5
Favoriten festlegen 5
Sie können die am häufigsten verwendeten
Kopiereinstellungen speichern, indem Sie
diese als Favoriten festlegen. Sie können bis
zu drei Favoriten festlegen.
a Drücken Sie Kopieren.
b Wählen Sie die Kopieroption und die
Einstellungen, die Sie speichern
möchten.
c Drücken Sie d oder c, um
Favoriten- einstellung
anzuzeigen.
Drücken Sie
Favoriten- einstellung.
d Drücken Sie Speichern.
e Drücken Sie auf den Speicherort, an
dem Ihre Einstellungen für Favorit:1,
Favorit:2 oder Favorit:3
gespeichert werden sollen.
f Sie haben die folgenden Möglichkeiten:
Wenn Sie Ihre Einstellung
umbenennen möchten, drücken Sie
, um Zeichen zu löschen. Geben
Sie dann den neuen Namen ein (bis
zu 12 Zeichen). Drücken Sie OK.
Wenn Sie Ihre Einstellung nicht
umbenennen möchten, drücken Sie
OK.
Favoriten-Einstellung abrufen 5
Wenn Sie eine Ihrer als Favoriten
gespeicherten Einstellungen verwenden
möchten, können Sie diese abrufen.
a Drücken Sie Kopieren.
b Drücken Sie Favorit.
c Drücken Sie die Favoriten-Einstellung,
die Sie abrufen möchten.
d Drücken Sie Start.
Favoriten-Einstellung umbenennen 5
Nachdem Sie Ihre Favoriten-Einstellung
gespeichert haben, können Sie diese
umbenennen.
a Drücken Sie Kopieren.
b Drücken Sie d oder c, um
Favoriten- einstellung
anzuzeigen.
Drücken Sie
Favoriten- einstellung.
c Drücken Sie Umbenennen.
d Drücken Sie die Favoriten-Einstellung,
die Sie umbenennen möchten.
e Geben Sie den neuen Namen ein (bis zu
12 Zeichen).
f Drücken Sie OK.
g Drücken Sie Stopp.
30
g Drücken Sie Stopp.

A
WARNUNG
Wichtig
Regelmäßige Wartungsarbeiten A
A
Gerät reinigen und überprüfen
A
Reinigen Sie das Gerät innen und außen
regelmäßig mit einem trockenen, fusselfreien
Tuch. Wenn Sie die Tonerkassette oder die
Trommeleinheit ersetzen, sollten Sie das
Innere des Gerätes reinigen. Falls Ausdrucke
mit Toner verschmutzt sind, reinigen Sie das
Innere des Gerätes mit einem trockenen,
fusselfreien Tuch.
• Werfen Sie KEINESFALLS eine
Tonerkassette oder eine Tonerkassette
mit Trommeleinheit in ein Feuer. Sie
könnte explodieren und Verletzungen
zur Folge haben.
• Verwenden Sie zum Reinigen der
Innen- und Außenseite des Geräts
KEINESFALLS brennbare Substanzen,
Sprays oder organische
Lösungsmittel/Flüssigkeiten mit Alkohol
oder Ammoniak. Anderenfalls besteht
Feuer- oder Stromschlaggefahr.
Verwenden Sie stattdessen nur ein
trockenes, fusselfreies Tuch.
(uu Produkt-Sicherheitshinweise:
Allgemeine Vorsichtsmaßnahmen)
Verwenden Sie neutrale Reinigungsmittel.
Durch Reinigen des Gerätes mit
flüchtigen Reinigungsmitteln wie
Verdünner oder Benzin wird das Gehäuse
des Gerätes beschädigt.
31

Seitenzähler anzeigen A
Sie können sich die Seitenzähler für die
Anzahl der gedruckten Kopien, der
gedruckten Seiten, der Berichte und Listen
oder die Gesamtanzahl anzeigen lassen.
a Drücken Sie Menü.
b Drücken Sie a oder b, um
Geräte-Info anzuzeigen.
Drücken Sie Geräte-Info.
c Drücken Sie Seitenzähler.
Das Display zeigt die Anzahl der Seiten
für Gesamt, Liste, Kopie oder
Drucken an.
d Drücken Sie Stopp.
Restlebensdauer von Teilen prüfen A
Sie können sich die Restlebensdauer der
Geräteteile im Display anzeigen lassen.
a Drücken Sie Menü.
b Drücken Sie a oder b, um
Geräte-Info anzuzeigen.
Drücken Sie Geräte-Info.
c Drücken Sie Teilelebensdauer.
d Drücken Sie a oder b, um die geschätzte
Restlebensdauer der Teile Trommel,
Fixiereinheit, Laser, PZ-Kit MF,
PZ-Kit 1 und PZ-Kit 2
anzuzeigen.
1
Wenn Papierzufuhr 2 installiert ist.
1
e Drücken Sie Stopp.
32

A
Regelmäßig zu ersetzende Teile A
Die regelmäßig zu ersetzenden Teile sollten
in gewissen Abstanden ausgetauscht
werden, um die Druckqualität zu erhalten. Die
unten aufgeführten Teile müssen nach dem
Drucken von ca. 50.000 Seiten
MF bzw. 100.000 Seiten
2
, Fixiereinheit und Laser ausgetauscht
2
1
werden. Bitte wenden Sie sich an den Brother
Customer Service, wenn im Display eine der
folgende Meldungen erscheint.
Displaymeldung Beschreibung
Teile ersetzen
Fixiereinheit
Teile ersetzen
Lasereinheit
Teile ersetzen
PZ-Kit 1
Teile ersetzen
PZ-Kit 2
Teile ersetzen
PZ-Kit MF
2
Die Fixiereinheit muss
ersetzt werden.
Die Lasereinheit muss
ersetzt werden.
Das Papierzufuhr-Kit der
Papierzufuhr muss ersetzt
werden.
Das Papierzufuhr-Kit der
(optionalen) unteren
Papierzufuhr muss ersetzt
werden.
Das Papierzufuhr-Kit der
Multifunktionszufuhr muss
ersetzt werden.
1
für PZ-Kit
für PZ-Kit 1, PZ-Kit
Regelmäßige Wartungsarbeiten
1
A4- oder Letter-Papiergröße (einseitig bedruckt).
2
Wenn Papierzufuhr 2 installiert ist.
33

Gerät verpacken und
WARNUNG
Hinweis
FRONT
1
versenden A
Dieses Gerät ist schwer. Es wiegt mehr als
17,5 kg. Um Verletzungen zu vermeiden,
sollte das Gerät von mindestens zwei
Personen angehoben bzw. getragen
werden. Achten Sie darauf, dass Sie sich
nicht die Finger einklemmen, wenn Sie das
Gerät absetzen.
Wenn Sie eine untere Papierzufuhr
verwenden, KEINESFALLS das Gerät an
der unteren Papierzufuhr tragen, da Sie
sich verletzen könnten bzw. das Gerät
beschädigt werden kann, da die untere
Papierzufuhr nicht befestigt ist.
Falls das Gerät einmal versandt werden
muss, verpacken Sie es wieder sorgfältig
mit der Originalverpackung, um eine
Beschädigung beim Transport zu
vermeiden. Sie sollten das Gerät für den
Versand ausreichend versichern.
a Lassen Sie das Gerät für mindestens
10 Minuten eingeschaltet, damit es
abkühlt.
b Nachdem sich das Gerät abgekühlt hat,
schalten Sie es aus.
c Ziehen Sie alle Kabel ab und ziehen Sie
dann den Netzstecker aus der
Steckdose.
d Legen Sie das Verpackungsmaterial (1)
in den Karton.
34

Regelmäßige Wartungsarbeiten
A
FRONT
1
2
3
RIGHT
LEFT
e Wickeln Sie das Gerät in einen
Plastikbeutel und legen Sie es dann auf
das am Boden befindliche
Verpackungsmaterial (1).
f Legen Sie das Verpackungsteil (2) mit
der Markierung „RIGHT“ an die rechte
Seite des Geräts. Legen Sie das
Verpackungsteil (3) mit der Markierung
„LEFT“ an die linke Seite des Geräts.
Legen Sie das Netzkabel und die
gedruckten Materialien wie in der
Abbildung gezeigt in den Originalkarton.
g Schließen Sie den Karton und kleben
Sie ihn zu.
35

h <Bei einer unteren Papierzufuhr>
Verpacken Sie die untere Papierzufuhr
erneut, wie in der Abbildung gezeigt.
36

B
B
WARNUNG
Hinweis
Optionale Komponenten B
Optionale Papierzufuhr (LT-5400)
Es kann eine optionale untere Papierzufuhr
installiert werden, in die bis zu 500 Blatt
Papier (80 g/m
Wenn eine optionale Papierzufuhr installiert
ist, können bis zu 1050 Blatt Normalpapier in
das Gerät eingelegt werden.
Zur Installation lesen Sie die Anweisungen,
die mit der unteren Papierzufuhr geliefert
wurden.
Wenn Sie eine untere Papierzufuhr
verwenden, KEINESFALLS das Gerät an
der unteren Papierzufuhr tragen, da Sie
sich verletzen könnten bzw. das Gerät
beschädigt werden kann, da die untere
Papierzufuhr nicht befestigt ist.
2
) eingelegt werden können.
Speicherplatine B
B
Das Modell DCP-8250DN ist mit einem
Standardspeicher von 128 MB ausgestattet.
Das Gerät hat einen Steckplatz für die
optionale Speichererweiterung. Durch die
Installation eines SO-DIMM-Speichermoduls
(Small Outline Dual In-line Memory Module)
kann der Speicher auf maximal 384 MB
erweitert werden.
SO-DIMM-Typen B
Sie können die folgenden SO-DIMMs
installieren:
256 MB Kingston KTH-LJ2015/256
256 MB Transcend TS256MHP423A
• Weitere Informationen erhalten Sie auf
der Webseite von Kingston Technology
unter http://www.kingston.com/
• Weitere Informationen erhalten Sie auf
der Webseite von Transcend unter
http://www.transcend.com.tw/
.
.
37

Das SO-DIMM muss allgemein die folgenden
Hinweis
Hinweis
Wichtig
Spezifikationen erfüllen:
Zusätzlichen Speicher installieren B
Typ 144Stifte und
16-Bit-Ausgabe
CAS-Latenz 4
Taktfrequenz 267 MHz (533 Mb/S/Pin)
oder mehr
Kapazität 256 MB
Höhe 30,0 mm
DRAM-Typ DDR2 SDRAM
• Einige SO-DIMMs sind eventuell nicht für
Ihr Gerät geeignet.
• Weitere Informationen erhalten Sie beim
Brother-Händler, bei dem Sie das Gerät
gekauft haben, oder bei Ihrem Brother
Service-Partner.
a Schalten Sie das Gerät mit dem
Netzschalter aus.
b Ziehen Sie das Datenkabel vom Gerät
ab und ziehen Sie dann den
Netzstecker aus der Steckdose.
Vergewissern Sie sich, dass das Gerät
ausgeschaltet ist, bevor Sie das
SO-DIMM installieren oder entfernen.
c Entfernen Sie die Kunststoffabdeckung
des SO-DIMM (1).
1
38
d Packen Sie das SO-DIMM aus und
halten Sie es an den Kanten fest.
Berühren Sie NICHT die Speicherchips
und die Oberfläche der Platine, um
Schäden am Gerät durch statische
Elektrizität zu vermeiden.

Optionale Komponenten
B
Hinweis
12
e Fassen Sie das SO-DIMM an den
Kanten und richten Sie die
Einkerbungen am SO-DIMM an den
Vorsprüngen am Steckplatz aus. Setzen
Sie das SO-DIMM schräg ein (1) und
kippen Sie es dann in Richtung der
Schnittstellenkarte, bis es einrastet (2).
g Stecken Sie zuerst den Netzstecker des
Gerätes wieder in die Steckdose und
schließen Sie dann das Datenkabel an.
h Schalten Sie das Gerät mit dem
Netzschalter ein.
Um sicherzustellen, dass das SO-DIMM
richtig korrekt ist, können Sie die
Benutzereinstellungsseite ausdrucken,
die Sie über die aktuelle RAM-Größe
informiert. (Siehe Bericht ausdrucken
uu Seite 21.)
f Bringen Sie die Kunststoffabdeckung
des SO-DIMM (1) wieder an.
1
39

Glossar C
C
Hier finden Sie eine Beschreibung von Funktionen und Fachbegriffen, die in Brother-Handbüchern
vorkommen. Welche Funktionen zur Verfügung stehen, ist je nach Modell verschieden.
Auflösung
Die Anzahl an vertikalen und horizontalen
Linien pro Zoll.
Auftragsabbruch
Bricht einen programmierten Druckauftrag
ab und leert den Gerätespeicher.
Automatischer Vorlageneinzug (ADF)
In den automatischen Vorlageneinzug
können mehrere Seiten auf einmal
eingelegt werden, die dann vom Gerät
automatisch nacheinander eingezogen
werden.
Display (Flüssigkristallanzeige)
Die Flüssigkristallanzeige des Gerätes,
die während der Programmierung über
das Funktionstastenfeld interaktive
Meldungen anzeigt und das Datum und
die Uhrzeit angibt, wenn sich das Gerät im
Leerlauf befindet.
Feinauflösung
Auflösungseinstellung mit 203 × 196 dpi.
Diese Einstellung ist für kleingedruckten
Text und Diagramme geeignet.
Funktionsmenü
Der Programmierungsmodus zum Ändern
der Geräteeinstellungen.
Graustufen
Grautöne, die zum Kopieren von Fotos zur
Verfügung stehen.
Gruppennummer
Eine Kombination von Kurzwahlnummern,
die unter einem Kurzwahl-Speicherplatz
zum Rundsenden gespeichert sind.
Kurzwahl
Eine zum einfachen Anwählen
gespeicherte Rufnummer.
Liste der Benutzereinstellungen
Ein gedruckter Bericht, der die aktuellen
Geräteinstellungen angibt.
OCR (Texterkennung (Optical Character
Recognition))
Die Software Nuance™
PaperPort™ 12SE oder Presto!
PageManager konvertiert einen
eingescannten Text so, dass er bearbeitet
werden kann.
Scannen
Der Sendevorgang eines elektronischen
Bildes auf einem Papierdokument an
Ihren Computer.
Signalton-Lautstärke
Lautstärke-Einstellung für den Signalton,
der zu hören ist, wenn eine Taste gedrückt
wird oder ein Fehler auftritt.
Suche
Eine elektronische, alphabetische Liste
der gespeicherten Kurzwahl- und
Gruppennummern und LDAP.
Temporäre Einstellungen
Sie können bestimmte Kopieroptionen
wählen, ohne die Standardeinstellungen
zu ändern.
Kontrast
Einstellung zur Kompensation besonders
dunkler oder heller Dokumente beim
Kopieren, indem dunkle Dokumente
aufgehellt und helle Dokumente dunkler
eingestellt werden.
40

D
Stichwortverzeichnis
A
Apple Macintosh
Siehe Software-Handbuch.
Ausschaltmodus
.........................................3
B
Berichte ....................................................21
ausdrucken
Benutzereinstellungen
Journal-Bericht
Netzwerkkonfiguration
...........................................21
..........................21
......................................21
..........................21
C
ControlCenter2 (für Macintosh)
Siehe Software-Handbuch.
ControlCenter4 (für Windows
Siehe Software-Handbuch.
®
)
D
Display (Flüssigkristallanzeige)
Helligkeit Hintergrundbeleuchtung
Drucken
Berichte
Siehe Software-Handbuch.
Duplex-Kopie
.................................................21
...........................................24
..........4
E
Energiesparmodus ..................................... 2
F
G
Geräteinformationen
Restlebensdauer von Teilen prüfen
Seitenzähler
Gruppenruf
Gruppen speichern für Rundsenden
speichern
......................................... 32
.............................................. 15
..... 32
I
Individuelle Benutzer ................................. 9
K
Kopieren
2 auf 1 ID-Kopie
Helligkeit
Kontrast
N auf 1 (Seitenlayout)
Qualität
Schaltfläche
sortieren
temporäre Einstellungen
Vergrößern/Verkleinern
Vorlagenglas verwenden
............................................... 26
................................................ 26
................................................. 22
............................................... 26
................................... 28
.......................... 27
.......................................... 22
...................... 22
........................ 23
................ 26, 27
L
Leise-Modus .............................................. 4
M
Macintosh
Siehe Software-Handbuch.
D
Funktionssperren
Benutzersperre
Administratorkennwort
Allgemeine Benutzer
Individuelle Benutzer
Einstellsperre
........................................13
.........................7
............................ 8
...........................9
41

N
T
N auf 1 (Seitenlayout) ..............................27
Netzwerk
drucken
Siehe Netzwerkhandbuch.
scannen
Siehe Software-Handbuch.
Nuance™ PaperPort™ 12SE
Siehe Software-Handbuch. Siehe auch die
Hilfe des Programms Nuance™
PaperPort™ 12SE zum Aufrufen der
Kurzanleitungen.
P
Presto! PageManager
Siehe Software-Handbuch. Siehe auch
Hilfe des Programms Presto!
PageManager.
Q
Qualität
kopieren
................................................22
R
Temporäre Kopiereinstellungen .............. 22
Tonersparmodus
Trommeleinheit
prüfen (Restlebensdauer)
....................................... 2
..................... 32
V
Vergrößern/Verkleinern ........................... 23
Verkleinern
Kopien
.................................................. 23
W
Wartung, regelmäßige ............................. 31
Restlebensdauer von Teilen prüfen
Windows
Siehe Software-Handbuch.
®
..... 32
Z
Zeitumstellung ........................................... 1
Ruhezustand ..............................................3
Rundsende-Gruppen
Rundsenden
Rundsende-Gruppen speichern
...............................15
............15
S
Scannen
Siehe Software-Handbuch.
Seitenlayout (N auf 1)
Sortieren
Speicher
DIMM erweitern (optional)
Gerät
Stromunterbrechung
42
..................................................26
installieren
..........................................38
.......................................................1
..............................27
.....................37
..................................1

Besuchen Sie uns im World Wide Web
http://www.brother.com/
Dieses Gerät ist nur zur Verwendung in dem Land zugelassen, in dem es gekauft wurde. Die
Brother-Vertretungen und Brother-Händler der einzelnen Länder können die technische
Unterstützung nur für die Geräte übernehmen, die in ihrem jeweiligen Land gekauft wurden.
 Loading...
Loading...