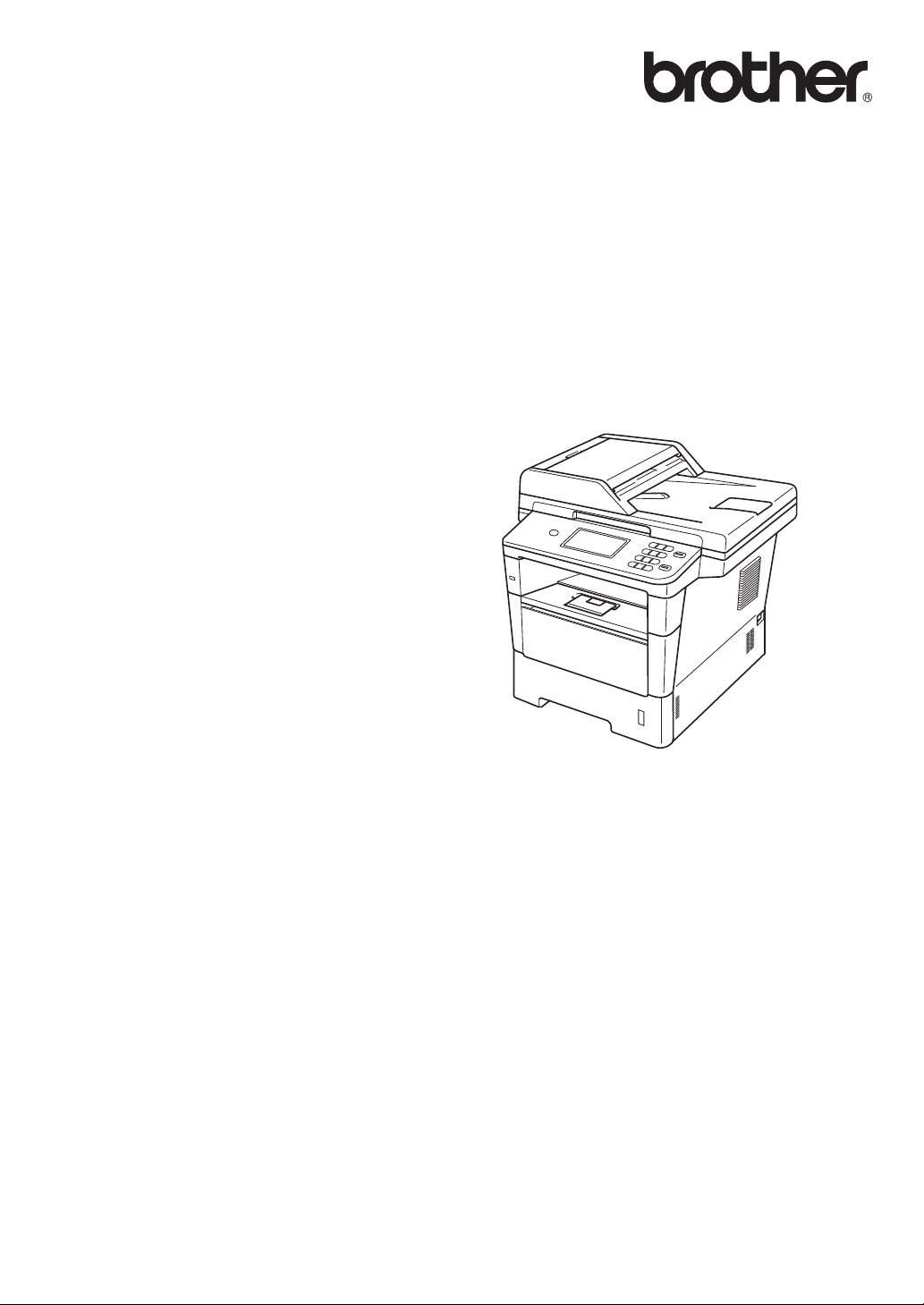
Guide de l’utilisateur
avancé
DCP-8250DN
Version 0
FRE/SWI-FRE/BEL-FRE
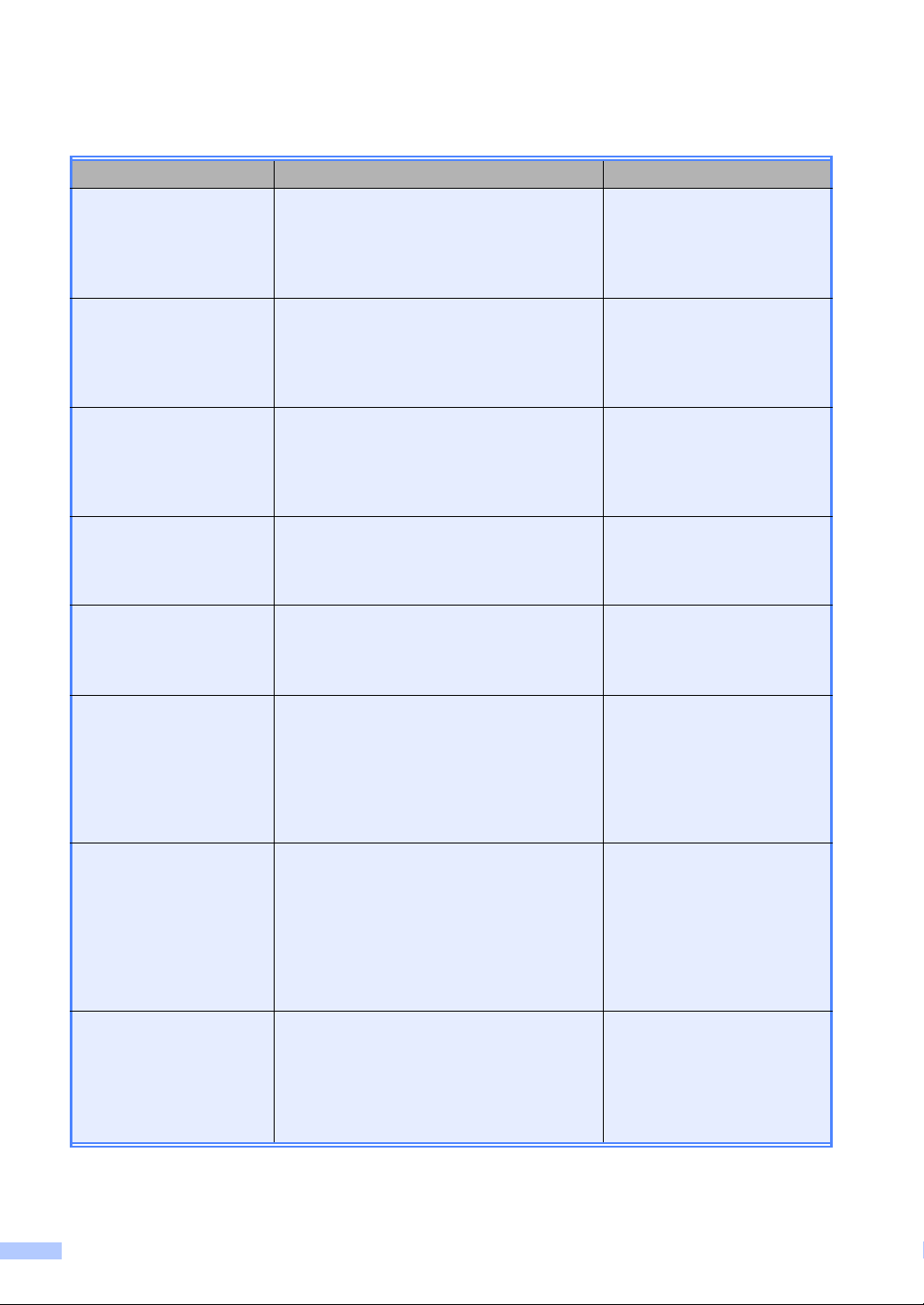
Où trouver les manuels ?
Titre du manuel Contenu Emplacement
Guide de sécurité du
produit
Guide d'installation
rapide
Guide de l'utilisateur Découvrez les opérations de copie, de
Guide de l'utilisateur
avancé
Guide utilisateur Logiciel
Guide utilisateur Réseau
Veuillez lire ce guide en premier. Avant de
configurer cet appareil, veuillez lire les
instructions de sécurité. Consultez ce guide
pour plus d’informations sur les marques et
les restrictions légales.
Pour configurer l’appareil ainsi que pour
installer les pilotes et les logiciels,
conformez-vous aux instructions
correspondant au système d’exploitation et
au type de connexion utilisés.
numérisation et d’impression de base, ainsi
que la procédure à suivre pour remplacer les
consommables. Consultez les conseils en
matière de dépistage des pannes.
Apprenez-en davantage sur les opérations
avancées : copie, fonctions de sécurité,
impression de rapports et réalisation d’une
opération de maintenance périodique.
Conformez-vous à ces instructions pour
l’impression, la numérisation, la
numérisation réseau et l’emploi de l’utilitaire
Brother ControlCenter.
Ce guide fournit des informations utiles sur
les paramètres du réseau filaire et sur les
paramètres de sécurité de l’appareil Brother.
Vous trouverez également des informations
sur les protocoles pris en charge par votre
appareil et des conseils de dépistage des
pannes détaillées.
Document imprimé /
Dans le carton
Document imprimé /
Dans le carton
Fichier PDF /
CD-ROM du programme
d’installation /
Dans le carton
Fichier PDF /
CD-ROM du programme
d’installation /
Dans le carton
Fichier PDF /
CD-ROM du programme
d’installation /
Dans le carton
Fichier PDF /
CD-ROM du programme
d’installation /
Dans le carton
Guide d'impression
Google Cloud
Guide
d'impression/numérisation
mobile pour Brother
iPrint&Scan
i
Ce guide fournit des informations sur la
configuration de votre appareil Brother pour
un compte Google et sur l’utilisation des
services Google Cloud Print pour imprimer
via Internet à partir de périphériques utilisant
Gmail™ pour mobile, GOOGLE DOCS™
pour mobile et des applications destinées au
système d’exploitation Chrome OS.
Ce guide fournit des informations utiles sur
l’impression de fichiers JPEG et PDF
depuis votre périphérique mobile et sur la
numérisation depuis votre appareil Brother
vers votre périphérique mobile lorsqu’il est
connecté à un réseau Wi-Fi.
1
Fichier PDF /
Brother Solutions Center
Fichier PDF /
Brother Solutions Center
2
2
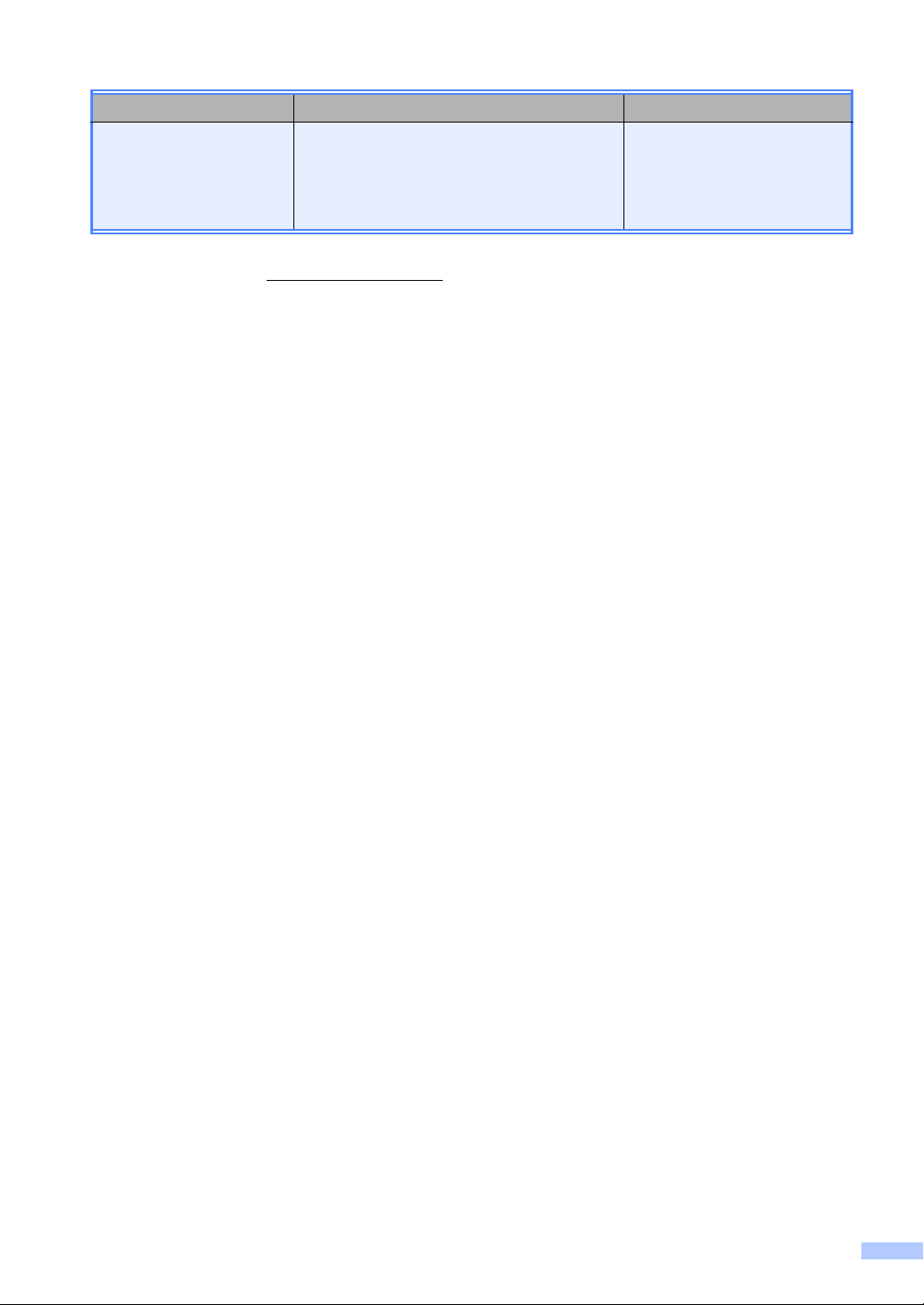
Titre du manuel Contenu Emplacement
Guide web connect Ce guide fournit des informations sur la
configuration et l’utilisation de votre appareil
Brother pour numériser, charger et afficher
des images et des fichiers sur certains sites
Web qui proposent ces services.
1
L’impression de PDF n’est pas prise en charge sous Windows® Phone.
2
Rendez-nous visite sur http://solutions.brother.com/.
Fichier PDF /
Brother Solutions Center
2
ii
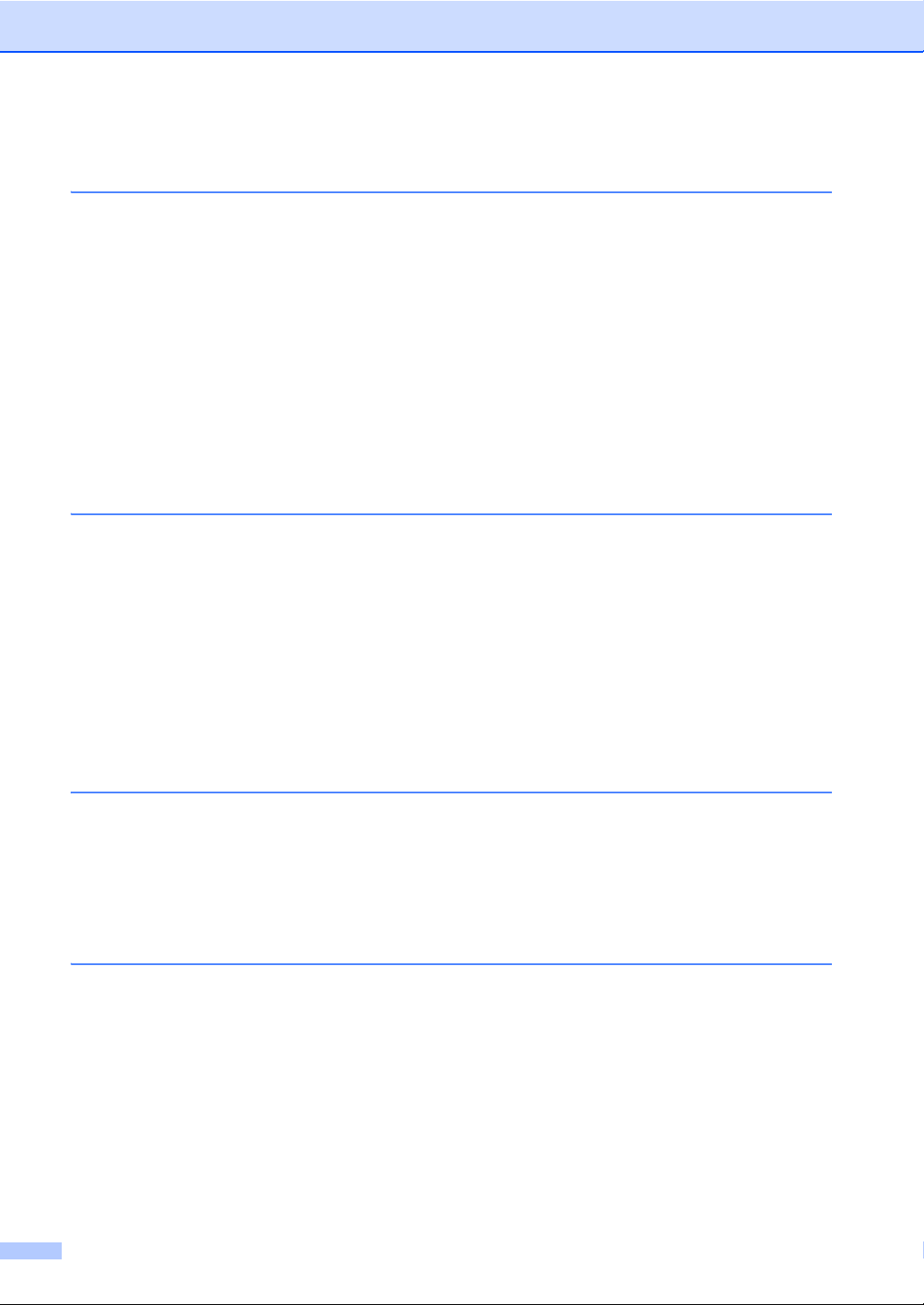
Table des matières
1 Configuration générale 1
Autonomie de la mémoire......................................................................................1
Heure d’été automatique .......................................................................................1
Fonctions écologiques ...........................................................................................2
Économie de toner ..........................................................................................2
Durée de veille.................................................................................................2
Mode Veille profonde.......................................................................................3
Mode extinction ...............................................................................................3
Fonction Mode silencieux ......................................................................................4
Mode silencieux...............................................................................................4
Écran ACL .............................................................................................................4
Réglage de la luminosité du rétroéclairage .....................................................4
Réglage de la minuterie d’assombrissement du rétroéclairage.......................5
2 Fonctions de sécurité 6
Secure Function Lock 2.0......................................................................................6
Paramétrage et modification du mot de passe d’administrateur .....................7
Configuration et modification du mode Utilisateur public.................................8
Configuration et modification des utilisateurs restreints ..................................9
Activation/Désactivation de Secure Function Lock........................................11
Changement d’utilisateurs .............................................................................12
Verrouillage de paramètre ...................................................................................13
Configuration du mot de passe......................................................................13
Modification du mot de passe de la fonction Verrouillage de paramètre .......14
Activation/Désactivation de la fonction Verrouillage de paramètre ...............14
3 Utilisation du Carnet d’adresses 16
Autres moyens de mémoriser des numéros........................................................16
Configuration de groupes de diffusion ...........................................................16
Options de configuration des groupes ...........................................................18
Modification des adresses électroniques de groupe .....................................20
Suppression de numéros d’un groupe...........................................................21
4 Impression de rapports 22
Rapports ..............................................................................................................22
Comment imprimer un rapport.......................................................................22
iii
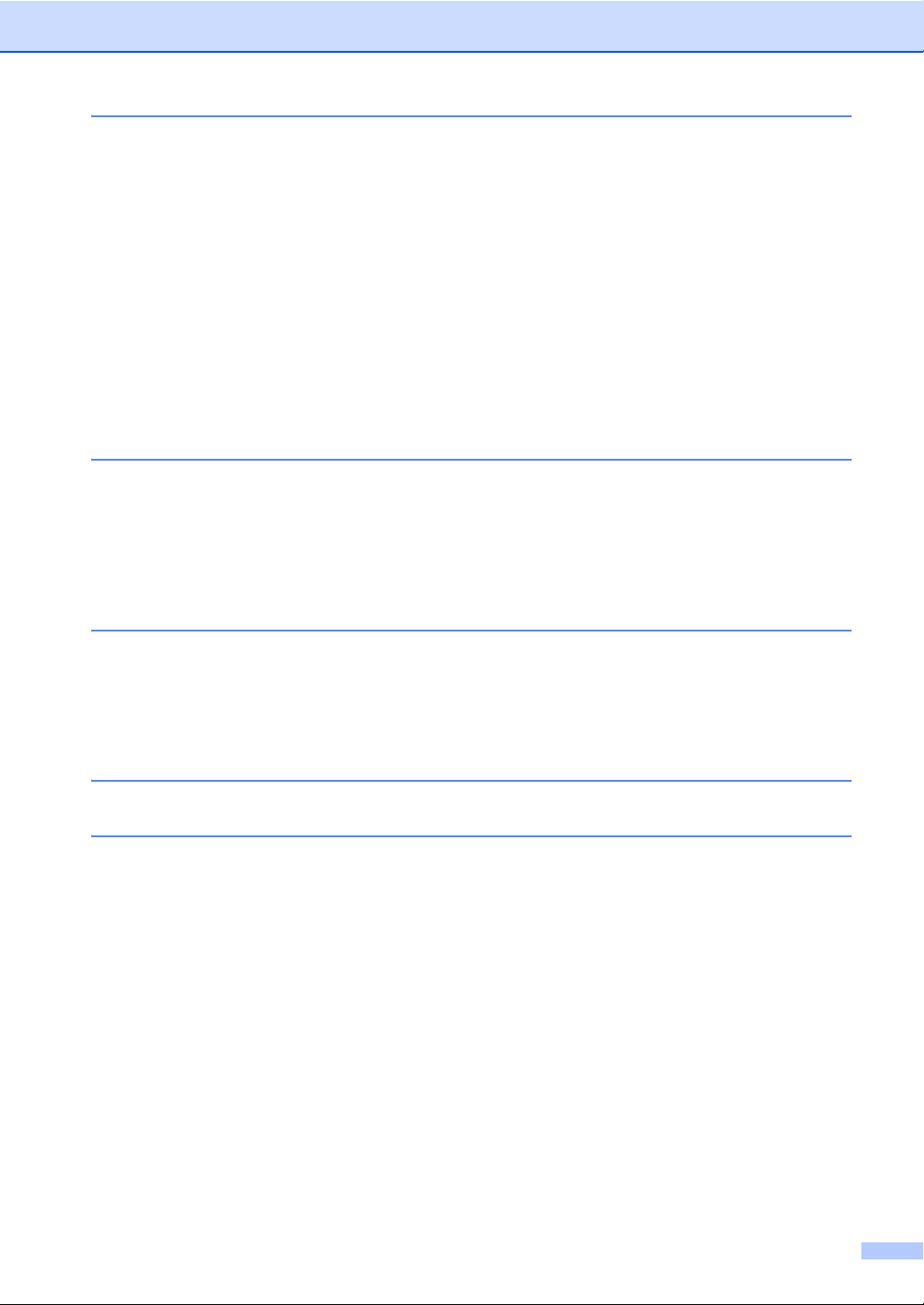
5 Réalisation de copies 23
Paramètres de copie............................................................................................23
Arrêt de la copie ............................................................................................23
Amélioration de la qualité de copie................................................................23
Agrandissement ou réduction de l’image copiée...........................................24
Copie recto-verso ..........................................................................................25
Sélection de bac............................................................................................26
Réglage de la luminosité et du contraste ......................................................27
Tri des copies ................................................................................................27
Faire des copies N en 1 (disposition)............................................................28
Copie 2 en 1 d’une carte d’identité ................................................................29
Définition de vos modifications comme nouveaux paramètres par défaut ....30
Restauration de tous les paramètres de copie d’usine de l’appareil ............. 31
Définition de vos favoris ................................................................................31
A Maintenance de routine 33
Nettoyage et vérification de l’appareil..................................................................33
Vérification des compteurs de pages ............................................................34
Vérification de la durée de vie restante des pièces.......................................34
Remplacement des pièces de maintenance périodique ......................................35
Emballage et expédition de l’appareil..................................................................36
BOptions 39
Bac à papier en option (LT-5400) ........................................................................39
Carte mémoire.....................................................................................................39
Types de modules SO-DIMM ........................................................................39
Installation d’une mémoire supplémentaire ...................................................40
C Glossaire 42
DIndex 43
iv
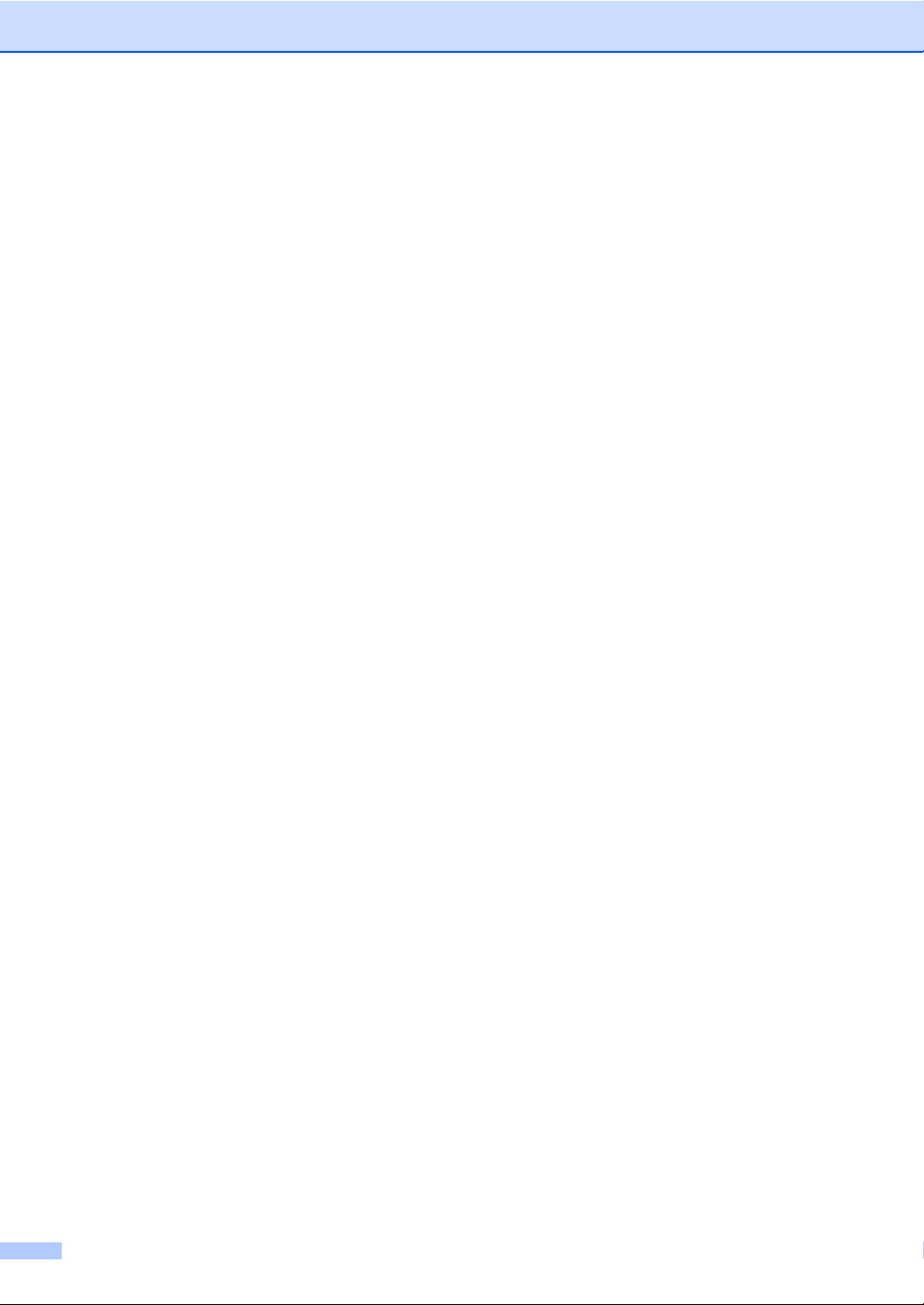
v
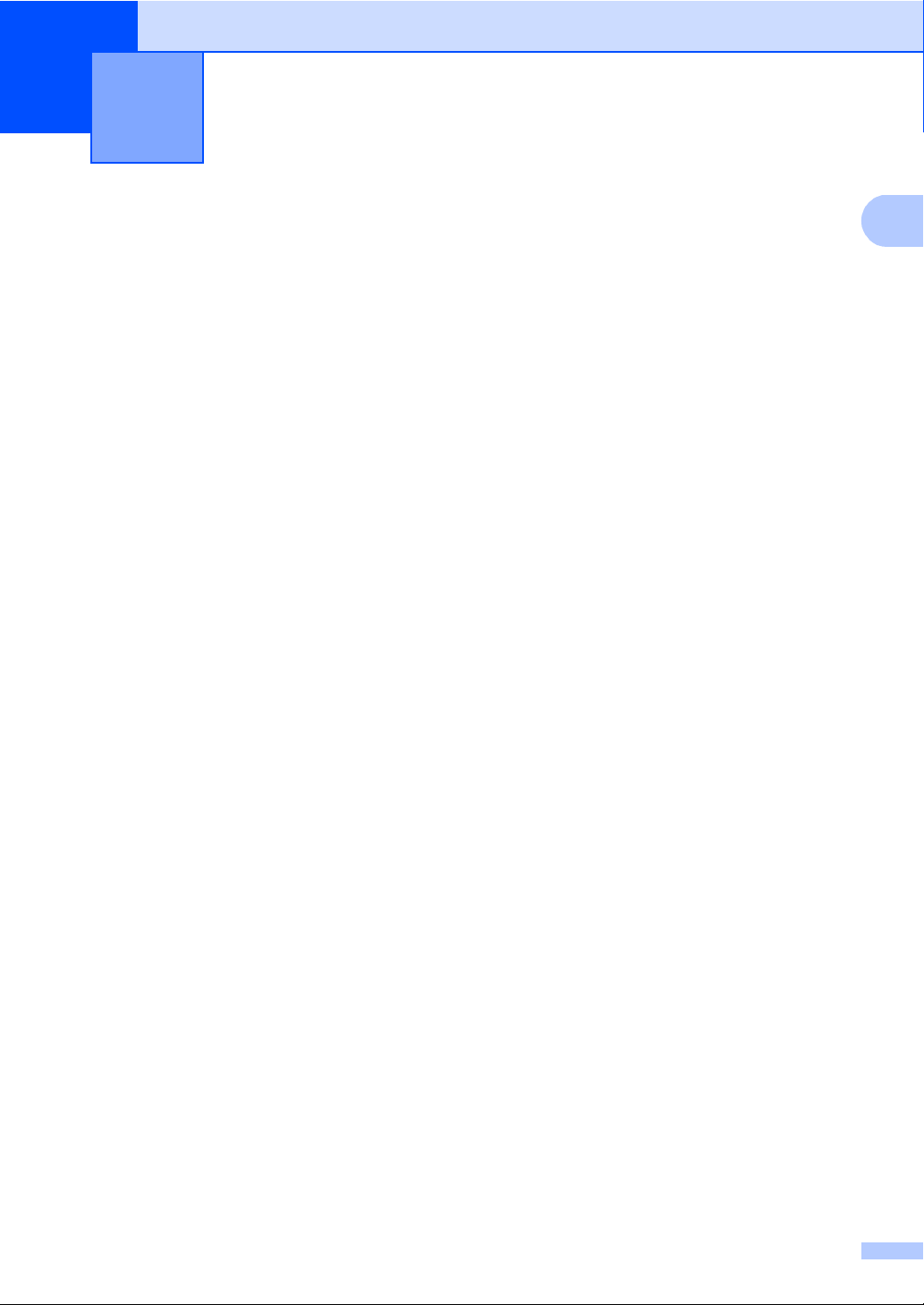
1
1
Configuration générale 1
Autonomie de la mémoire
Vos paramètres de menu sont enregistrés de
manière permanente et ils ne seront pas
perdus en cas de panne de courant. Les
réglages provisoires (par exemple,
Contraste) seront perdus. En cas de panne
de courant, l’appareil conserve la date et
l’heure pendant 60 heures maximum.
Heure d’été
1
automatique
Vous avez la possibilité de paramétrer
l’appareil pour qu’il passe automatiquement à
l’heure d’été. Il avance de lui-même d’une
heure au printemps et recule d’une heure en
automne.
a Appuyez sur Menu.
b Appuyez sur a ou sur b pour afficher
Param. système.
Appuyez sur Param. système.
c Appuyez sur Date & heure.
d Appuyez sur Heure été auto.
e Appuyez sur Oui ou sur Non.
f Appuyez sur Arrêt/Sortie.
1
1
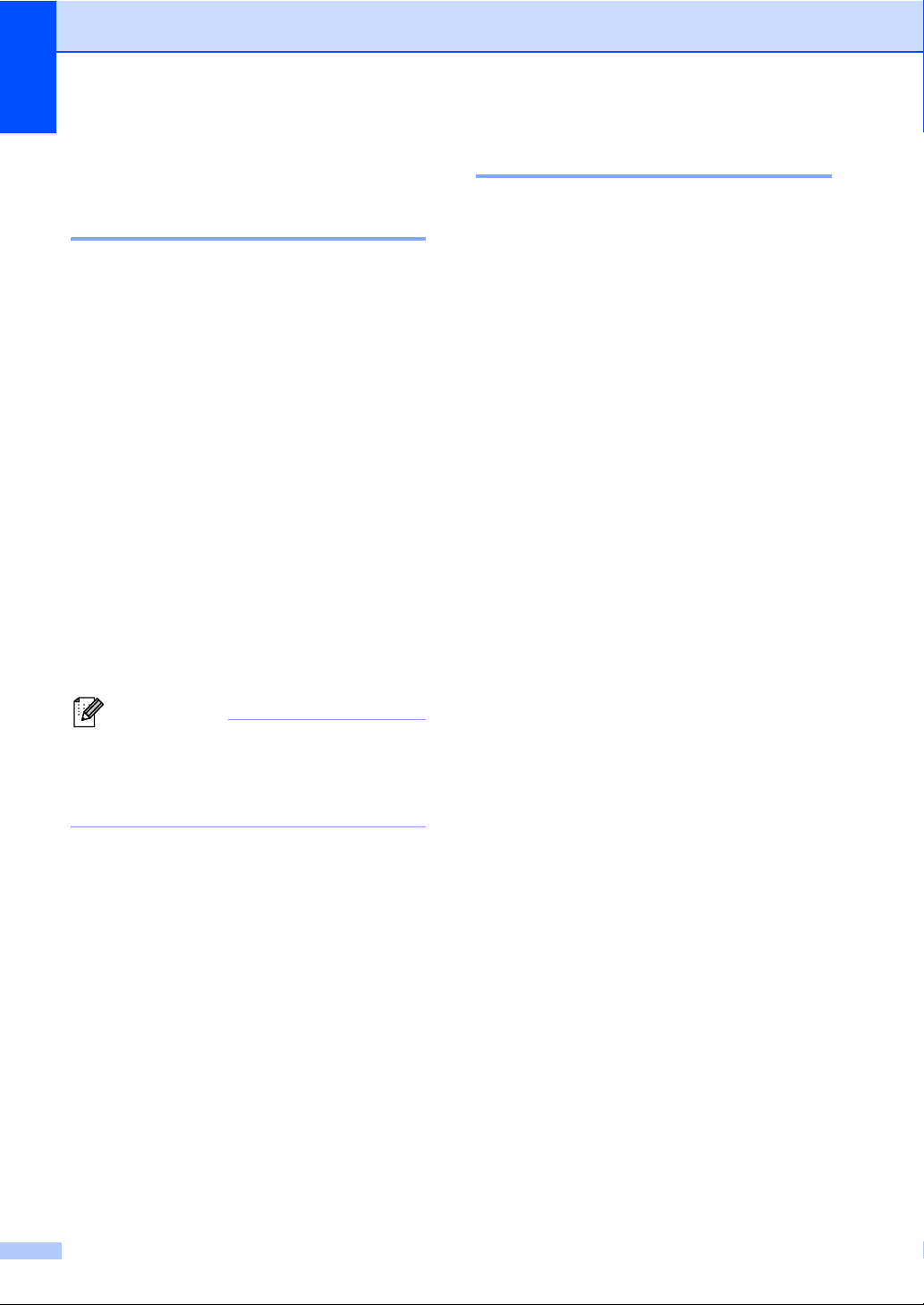
Chapitre 1
Remarque
Fonctions écologiques1
Économie de toner 1
Vous pouvez économiser le toner à l’aide de
cette fonction. Lorsque vous paramétrez la
fonction d’économie de toner sur Oui,
l’impression apparaît plus claire. Le réglage
par défaut est Non.
a Appuyez sur Menu.
b Appuyez sur a ou sur b pour afficher
Param. général.
Appuyez sur Param. général.
c Appuyez sur a ou sur b pour afficher
Ecologie.
Appuyez sur Ecologie.
d Appuyez sur Economie de toner.
e Appuyez sur Oui ou sur Non.
f Appuyez sur Arrêt/Sortie.
Durée de veille 1
Le paramètre Mode veille permet de réduire
la consommation d’énergie. Lorsque
l’appareil est en Mode veille (mode
d’économie d’énergie), il fonctionne comme
s’il était éteint. L’appareil s’active et
commence à imprimer lorsqu’il reçoit un
travail d’impression.
Vous pouvez déterminer la durée de repos au
terme de laquelle l’appareil passe en Mode
veille.
La minuterie redémarre si vous effectuez une
quelconque opération sur l’appareil, telle que
la réception d’un travail d’impression ou
l’exécution d’une copie. Le réglage par défaut
est 3 minutes.
Lorsque l’appareil passe en Mode veille, le
rétroéclairage de l’écran LCD s’éteint.
a Appuyez sur Menu.
b Appuyez sur a ou sur b pour afficher
Param. général.
Appuyez sur Param. général.
Nous vous déconseillons d’utiliser la
fonction d’économie de toner pour
imprimer des photos ou des images en
échelle de gris.
2
c Appuyez sur a ou sur b pour afficher
Ecologie.
Appuyez sur Ecologie.
d Appuyez sur Durée de veille.
e À l’aide du pavé numérique de l’écran
tactile, saisissez le délai d’inactivité
(0-90 minutes) de l’appareil avant le
passage en Mode veille.
Appuyez sur OK.
f Appuyez sur Arrêt/Sortie.
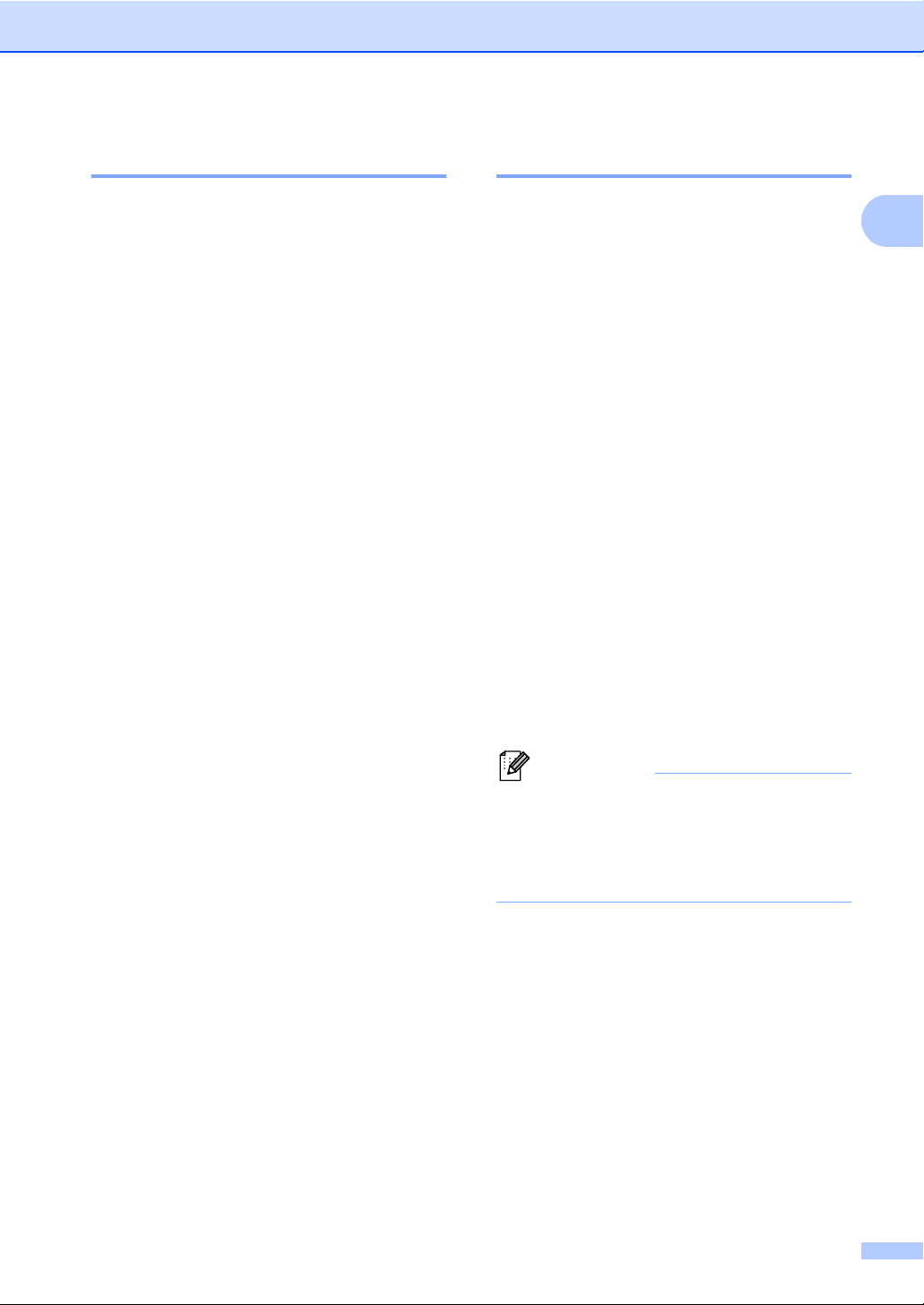
Configuration générale
1
Remarque
Mode Veille profonde 1
Si l’appareil est en mode Veille et ne reçoit
aucune tâche pendant un certain temps, il
passe automatiquement en mode Veille
profonde. Le mode Veille profonde permet
d’utiliser moins d’énergie qu’en mode Veille.
L’appareil s’active lorsqu’il reçoit un travail
d’impression.
Lorsque l’appareil est en mode Veille
prolongée, le rétroéclairage de l’écran LCD
est éteint et la touche Accueil estompée.
Si l’appareil possède des données
d’impression sécurisées, il ne passe pas en
mode Veille profonde.
Mode extinction 1
Après avoir passé plus de 4 heures en Mode
veille prolongée, l’appareil passe
automatiquement en Mode extinction et la
touche Accueil vire au vert pâle. Le Mode
extinction est celui qui consomme le moins
d’énergie, puisque celle-ci est d’environ
0,45 W. Pour réactiver l’appareil, appuyez
sur l’écran tactile.
Vous pouvez activer et désactiver le Mode
extinction en procédant comme suit :
a Appuyez sur Menu.
b Appuyez sur a ou sur b pour afficher
Param. général.
Appuyez sur Param. général.
c Appuyez sur a ou b pour afficher
Ecologie
Appuyez sur Ecologie.
d Appuyez sur Arrêt auto.
e Appuyez sur Oui ou sur Non.
f Appuyez sur Arrêt/Sortie
L’appareil ne passe pas en Mode
extinction lorsqu’il est connecté à un
réseau filaire ou quand sa mémoire
contient des données d’impression
sécurisées.
3
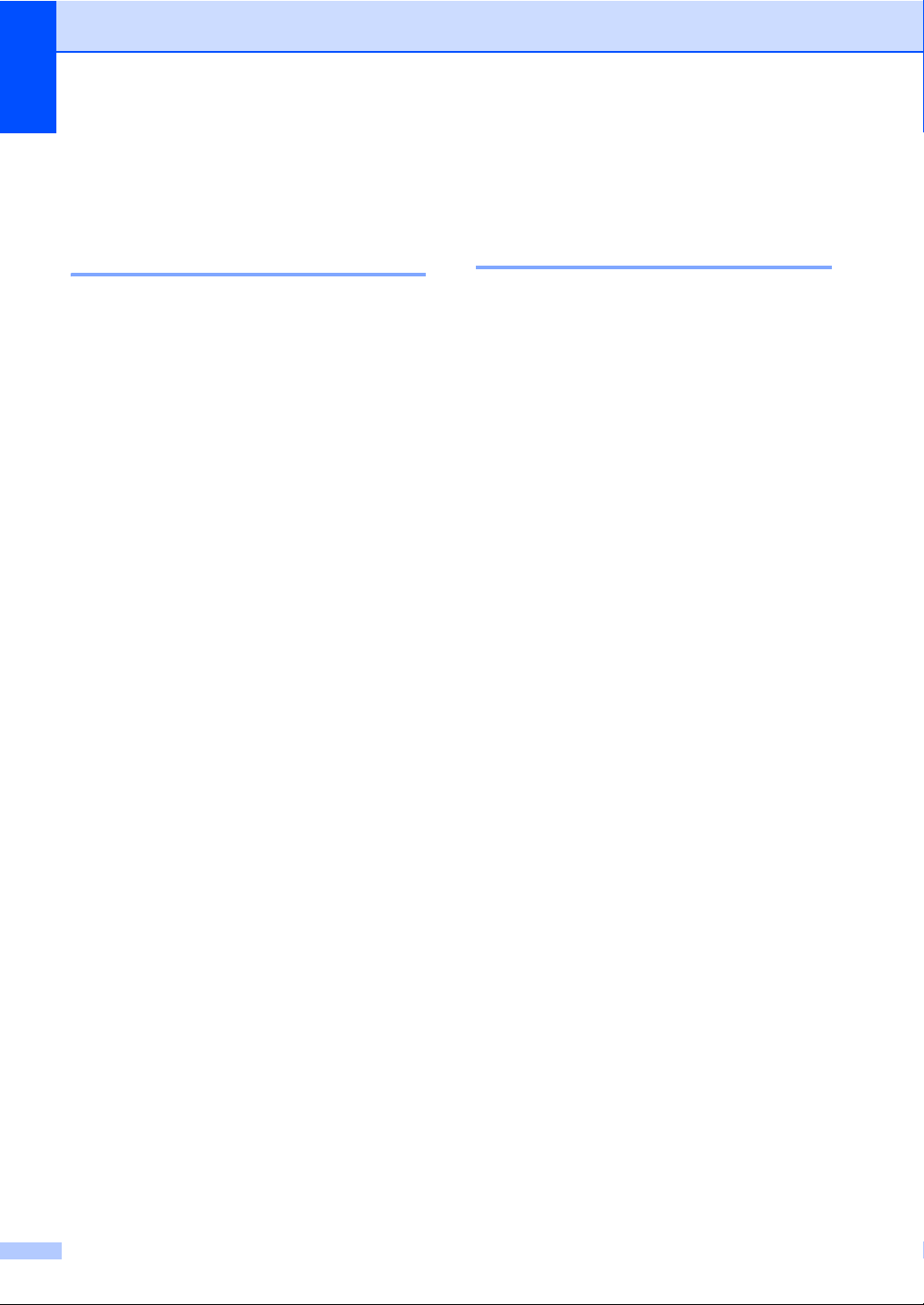
Chapitre 1
Fonction Mode silencieux 1
Mode silencieux 1
Le paramètre Mode silencieux permet de
réduire le bruit pendant l’impression. Lorsque
Mode silencieux est réglé sur Oui, la vitesse
d’impression est réduite. Le réglage par
défaut est Non.
a Appuyez sur Menu.
b Appuyez sur a ou sur b pour afficher
Param. général.
Appuyez sur Param. général.
c Appuyez sur a ou sur b pour afficher
Mode Silence.
Appuyez sur Mode Silence.
d Appuyez sur Oui ou sur Non.
e Appuyez sur Arrêt/Sortie.
Écran ACL 1
Réglage de la luminosité du rétroéclairage 1
Vous pouvez régler la luminosité du
rétroéclairage de l’écran LCD. Si vous avez
des difficultés à lire l’écran LCD, tentez de
modifier les réglages de luminosité.
a Appuyez sur Menu.
b Appuyez sur a ou sur b pour afficher
Param. général.
Appuyez sur Param. général.
c Appuyez sur a ou sur b pour afficher
Réglage LCD.
Appuyez sur Réglage LCD.
d Appuyez sur Éclair.arrière.
e Appuyez sur Clair, Moyen ou Foncé.
f Appuyez sur Arrêt/Sortie.
4
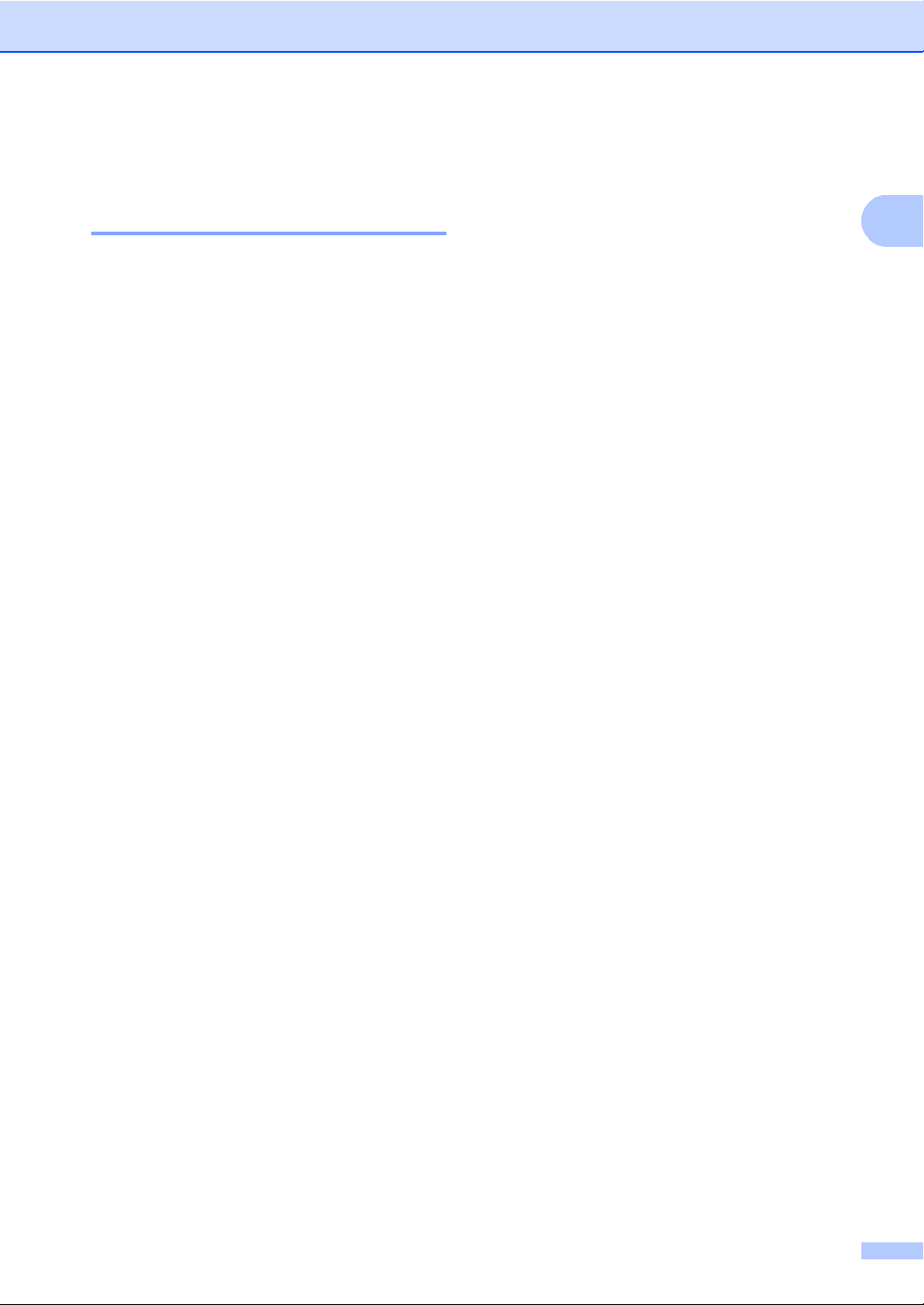
1
Réglage de la minuterie d’assombrissement du rétroéclairage 1
Vous pouvez définir la durée pendant
laquelle le rétroéclairage de l’écran LCD doit
rester activé après le retour à l’écran Prêt.
a Appuyez sur Menu.
b Appuyez sur a ou sur b pour afficher
Param. général.
Appuyez sur Param. général.
c Appuyez sur a ou sur b pour afficher
Réglage LCD.
Appuyez sur Réglage LCD.
d Appuyez sur Tempor. attén..
e Appuyez sur 10 Secs, 20 Secs,
30 Secs ou Non.
Configuration générale
f Appuyez sur Arrêt/Sortie.
5
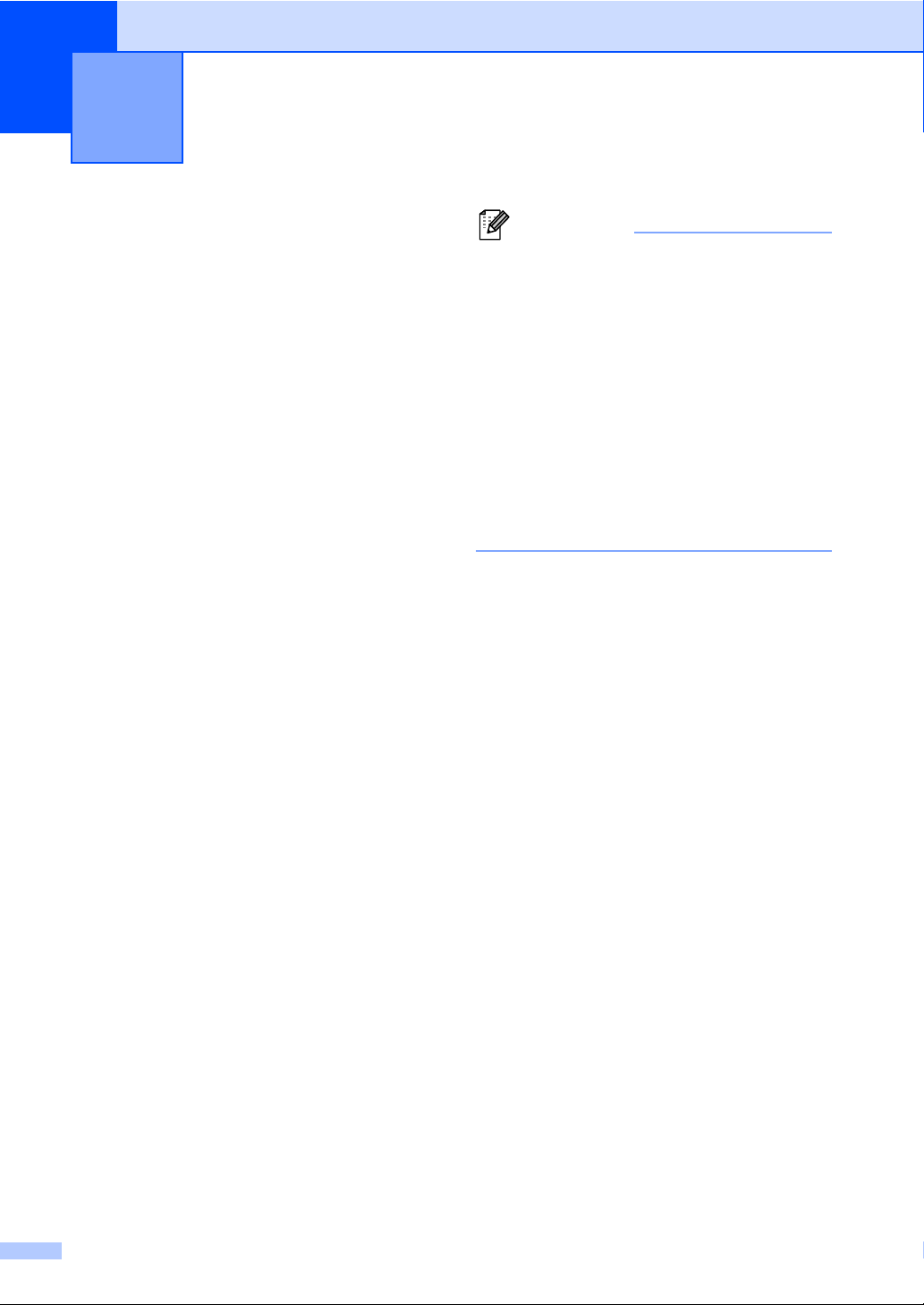
2
Remarque
Fonctions de sécurité 2
Secure Function Lock 2.0
Secure Function Lock vous permet de limiter
l’accès public aux fonctions suivantes de
l’appareil :
Copie
Numériser
Impression directe
Impression
Limite de page
Web Connect
1
Numériser comprend les travaux de numérisation
envoyés via Brother iPrint&Scan.
2
Impression comprend les travaux d’impression
envoyés via Google Cloud Print et Brother
iPrint&Scan.
3
Limite de page est configuré à l’aide de Gestion à
partir du Web.
Cette fonction empêche également les
utilisateurs de modifier les réglages par
défaut de l’appareil en limitant l’accès aux
paramètres de menu définis par l’utilisateur.
1
2
3
2
• Secure Function Lock peut être paramétré
manuellement sur le panneau de
commande ou à l’aide de Gestion à partir
du Web ou de BRAdmin Professional 3
(Windows
recommandons de configurer cette
fonction à l’aide de Gestion à partir du
Web ou de BRAdmin Professional 3
(Windows
utilisateur - Réseau)
• Seuls les administrateurs peuvent
paramétrer des restrictions et effectuer
des modifications pour chaque utilisateur.
®
uniquement). Nous vous
®
uniquement). (uu Guide
Pour pouvoir utiliser les fonctions de sécurité,
vous devez d’abord saisir le mot de passe
d’administrateur.
L’accès aux opérations restreintes peut être
activé en créant un utilisateur restreint. Les
utilisateurs restreints doivent saisir un mot de
passe pour pouvoir utiliser l’appareil.
Prenez soin de noter votre mot de passe. Si
vous l’oubliez, vous devrez réinitialiser le mot
de passe enregistré dans l’appareil. Pour des
informations sur la réinitialisation du mot de
passe, contactez le service client Brother.
6
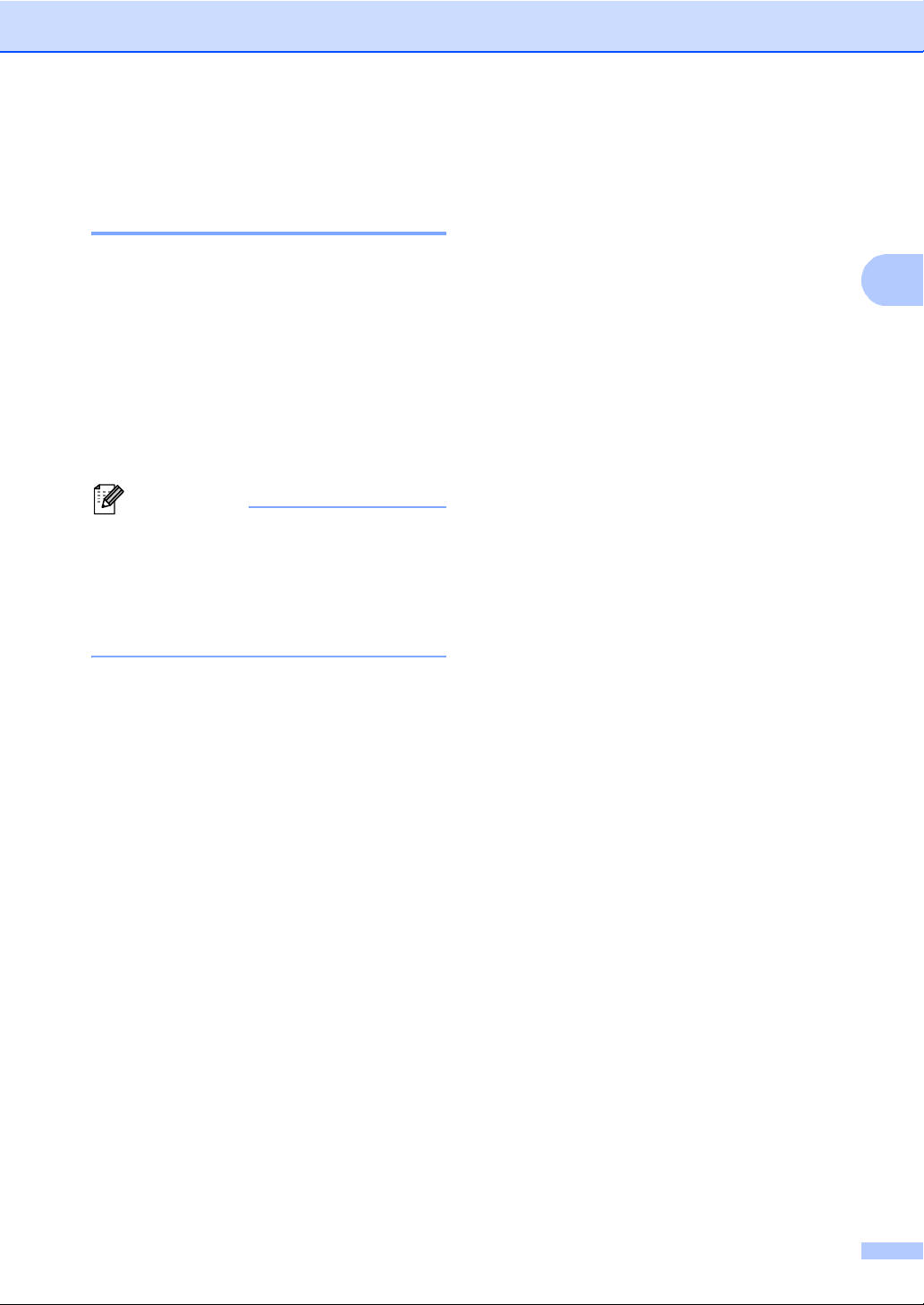
Fonctions de sécurité
2
Remarque
Paramétrage et modification du mot de passe d’administrateur 2
Configuration du mot de passe 2
Le mot de passe paramétré au cours de ces
étapes concerne l’administrateur. Ce mot de
passe permet de configurer des utilisateurs et
d’activer ou de désactiver Secure Function
Lock. (Voir Configuration et modification des
utilisateurs restreints uu page 9 et
Activation/Désactivation de Secure Function
Lock uu page 11.)
Prenez soin de noter le mot de passe
d’administrateur. Si vous saisissez le
mauvais mot de passe, l’écran ACL
affiche Erreur m.passe. Ressaisissez
le mot de passe correct. Si vous l’avez
oublier, appelez votre distributeur Brother.
a Appuyez sur Menu.
b Appuyez sur a ou sur b pour afficher
Param. général.
Appuyez sur Param. général.
c Appuyez sur a ou sur b pour afficher
Sécurité.
Appuyez sur Sécurité.
Modification du mot de passe 2
a Appuyez sur Menu.
b Appuyez sur a ou sur b pour afficher
Param. général.
Appuyez sur Param. général.
c Appuyez sur a ou sur b pour afficher
Sécurité.
Appuyez sur Sécurité.
d Appuyez sur Verr.de fonct..
e Appuyez sur Entrer Mot Passe.
f Saisissez le mot de passe enregistré à
quatre chiffres en appuyant sur les
boutons de l’écran tactile.
Appuyez sur OK.
g Saisissez un numéro à quatre chiffres
pour le nouveau mot de passe en
appuyant sur les boutons de l’écran
tactile.
Appuyez sur OK.
h Ressaisissez le mot de passe quand
Vérif.: s’affiche sur l’écran LCD.
Appuyez sur OK.
i Appuyez sur Arrêt/Sortie.
d Appuyez sur Verr.de fonct..
e Saisissez un numéro à quatre chiffres
f Ressaisissez le mot de passe quand
g Appuyez sur Arrêt/Sortie.
pour le mot de passe en appuyant sur
les boutons de l’écran tactile.
Appuyez sur OK.
Vérif.: s’affiche sur l’écran LCD.
Appuyez sur OK.
7
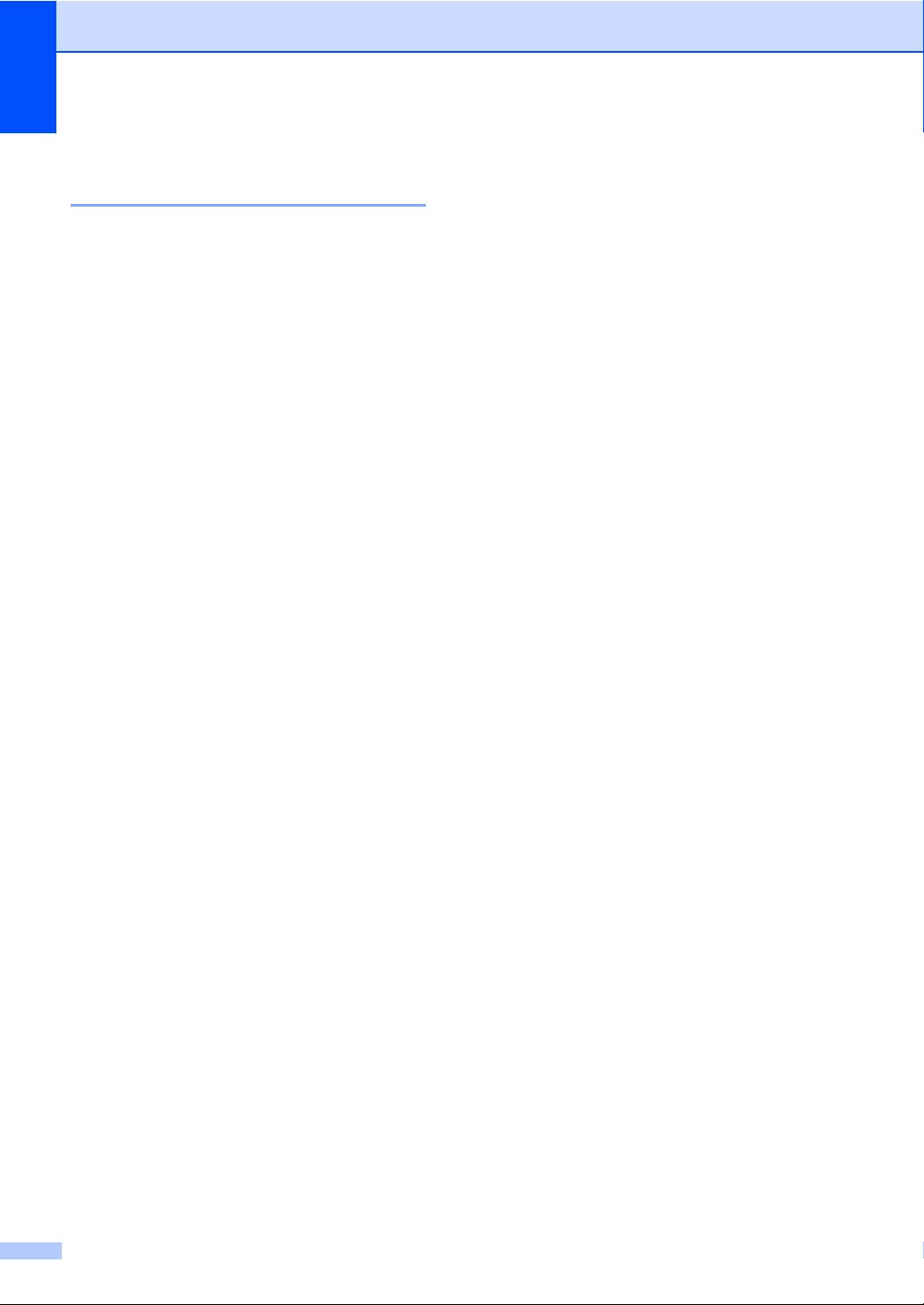
Chapitre 2
Configuration et modification du mode Utilisateur public 2
Le mode Utilisateur public restreint les
fonctions qui sont disponibles pour les
utilisateurs publics. Les utilisateurs publics
n’ont pas besoin de saisir de mot de passe
pour accéder aux fonctions rendues
disponibles avec ce paramètre. Vous pouvez
configurer un seul utilisateur public.
a Appuyez sur Menu.
b Appuyez sur a ou sur b pour afficher
Param. général.
Appuyez sur Param. général.
c Appuyez sur a ou sur b pour afficher
Sécurité.
Appuyez sur Sécurité.
d Appuyez sur Verr.de fonct..
e Appuyez sur Configurer ID.
h Exécutez l’une des actions suivantes :
Pour définir l’utilisateur public,
appuyez sur Activer ou sur
Désactiver pour chaque
opération, comme suit : appuyez sur
Copie. Ensuite, appuyez
sur Activer ou sur Désactiver.
Lorsque vous avez paramétré
Copie, répétez ces étapes pour
Scan, Impression directe,
Impression et Web Connect.
Pour modifier les paramètres de
l’utilisateur public, appuyez sur a ou
sur b afin d’afficher le paramètre à
modifier. Appuyez sur le paramètre,
puis sur Activer ou sur
Désactiver. Répétez cette
opération jusqu’à ce que vous ayez
terminé de modifier les paramètres.
i Appuyez sur Arrêt/Sortie.
f Saisissez le mot de passe
d’administrateur en appuyant sur les
boutons de l’écran tactile.
Appuyez sur OK.
g Appuyez sur a ou sur b pour afficher
Public.
Appuyez sur Public.
8
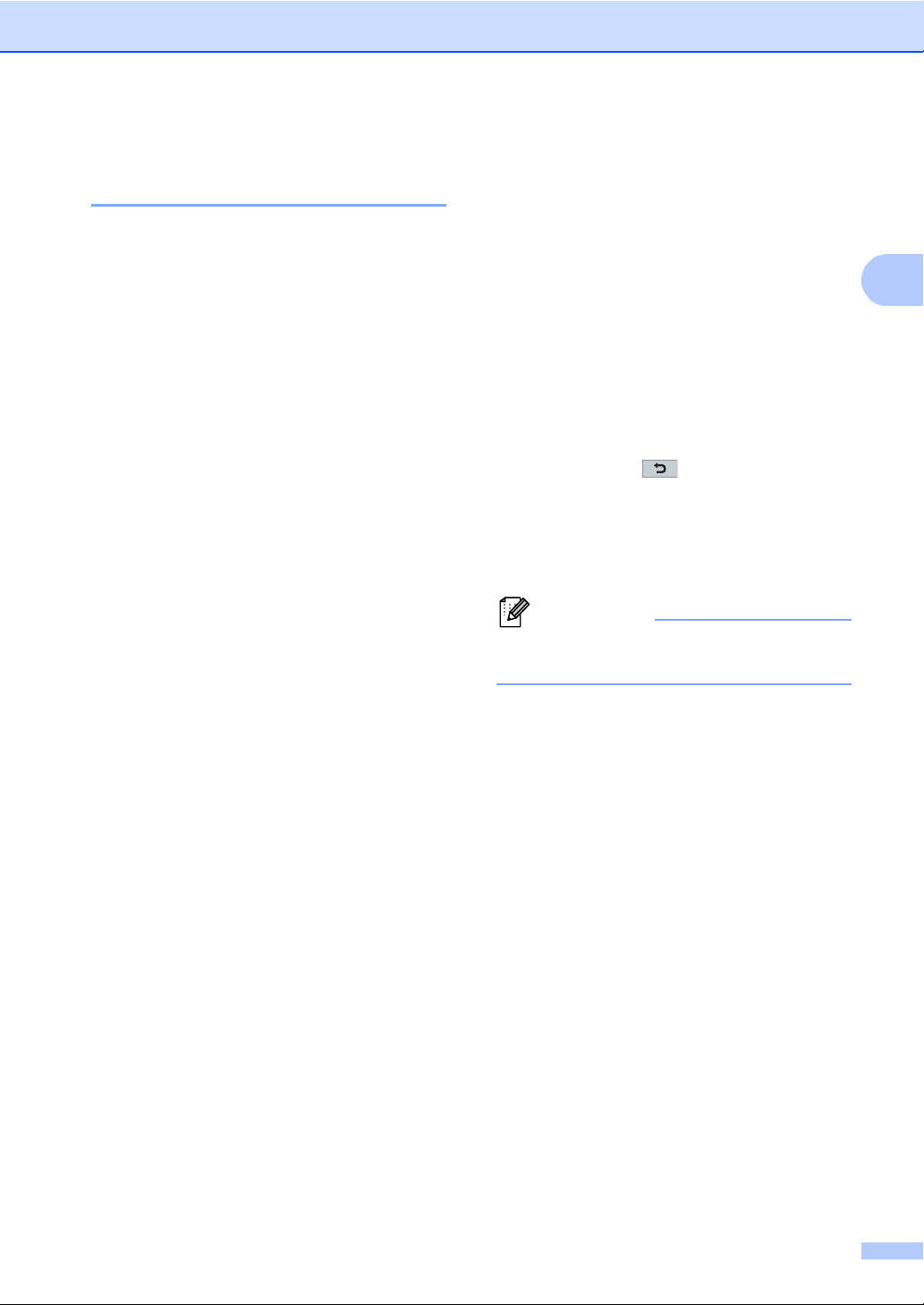
Fonctions de sécurité
2
Remarque
Configuration et modification des utilisateurs restreints 2
Vous pouvez configurer les utilisateurs avec
un mot de passe et limiter les fonctions
auxquelles ils ont accès. Vous pouvez
configurer des restrictions plus avancées, par
exemple par nombre de pages ou par nom de
connexion d’utilisateur sur l’ordinateur, à
l’aide de Gestion à partir du Web ou de
BRAdmin Professional 3 (Windows
uniquement). (uu Guide utilisateur - Réseau)
Vous pouvez configurer jusqu’à
25 utilisateurs restreints.
Configuration des utilisateurs restreints
®
a Appuyez sur Menu.
b Appuyez sur a ou sur b pour afficher
Param. général.
Appuyez sur Param. général.
c Appuyez sur a ou sur b pour afficher
Sécurité.
Appuyez sur Sécurité.
d Appuyez sur Verr.de fonct..
i Saisissez un mot de passe d’utilisateur
à quatre chiffres en appuyant sur les
boutons de l’écran tactile.
Appuyez sur OK.
j Pour définir un utilisateur restreint,
appuyez sur Activer ou sur
Désactiver pour chaque opération,
comme suit : appuyez sur Copie.
Ensuite, appuyez sur Activer ou sur
Désactiver. Lorsque vous avez
paramétré Copie, répétez ces étapes
pour Scan, Impression directe,
Impression et Web Connect.
k Appuyez sur et répétez les
étapes g à j pour saisir chaque
2
utilisateur et chaque mot de passe
supplémentaires.
l Appuyez sur Arrêt/Sortie.
Vous ne pouvez pas utiliser le même nom
que celui d’un autre utilisateur.
Modification du nom d’utilisateur, du mot de passe ou des paramètres des utilisateurs restreints 2
e Appuyez sur Configurer ID.
f Saisissez le mot de passe
g Appuyez sur a ou sur b pour afficher
h Saisissez le nom d’utilisateur en
d’administrateur à quatre chiffres en
appuyant sur les boutons de l’écran
tactile.
Appuyez sur OK.
UtilisateurXX.
Appuyez sur UtilisateurXX.
appuyant sur les boutons de l’écran
tactile. (uu Guide de l'utilisateur: Saisie
de texte)
Appuyez sur OK.
a Appuyez sur Menu.
b Appuyez sur a ou sur b pour afficher
Param. général.
Appuyez sur Param. général.
c Appuyez sur a ou sur b pour afficher
Sécurité.
Appuyez sur Sécurité.
d Appuyez sur Verr.de fonct..
e Appuyez sur Configurer ID.
f Saisissez le mot de passe
d’administrateur à quatre chiffres en
appuyant sur les boutons de l’écran
tactile.
Appuyez sur OK.
9
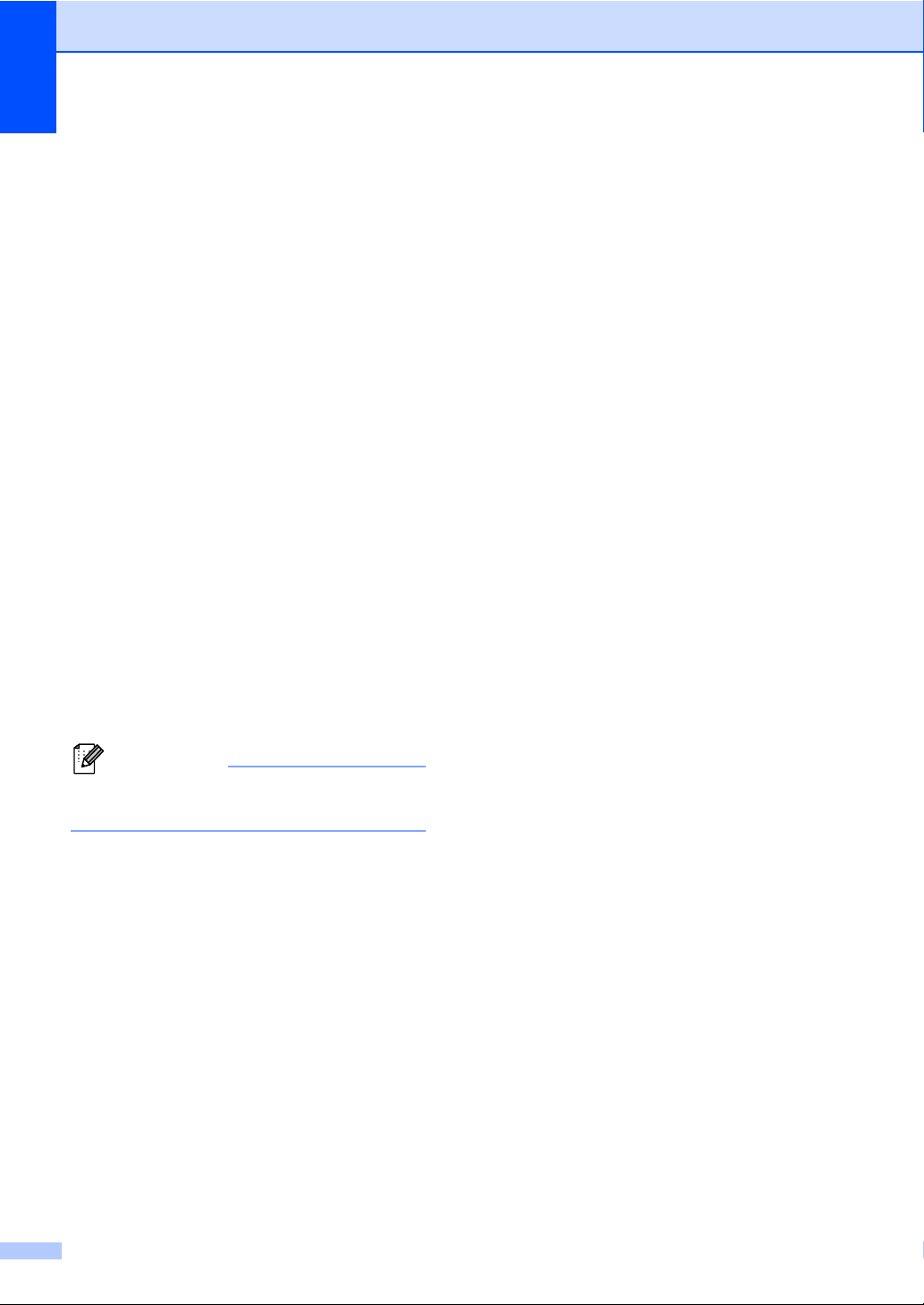
Chapitre 2
Remarque
g Appuyez sur a ou sur b pour afficher
l’utilisateur restreint existant à modifier.
Appuyez sur le nom d’utilisateur.
h Appuyez sur Changer.
Pour modifier le nom d’utilisateur, entrez
un nouveau nom d’utilisateur en
appuyant sur les boutons de l’écran
tactile. (uu Guide de l'utilisateur: Saisie
de texte)
Appuyez sur OK.
i Pour modifier le mot de passe, entrez un
nouveau mot de passe d’utilisateur à
quatre chiffres en appuyant sur les
boutons de l’écran tactile.
Appuyez sur OK.
j Pour modifier les paramètres d’un
utilisateur restreint, appuyez sur a ou
sur b afin d’afficher le paramètre à
modifier. Appuyez sur le paramètre,
puis sur Activer ou sur Désactiver.
Répétez cette opération jusqu’à ce que
vous ayez terminé d’apporter des
modifications.
f Saisissez le mot de passe
d’administrateur à quatre chiffres en
appuyant sur les boutons de l’écran
tactile.
Appuyez sur OK.
g Appuyez sur a ou sur b pour afficher
l’utilisateur restreint existant à
réinitialiser.
Appuyez sur le nom d’utilisateur.
h Appuyez sur Init..
i Appuyez sur Oui pour réinitialiser
l’utilisateur restreint existant.
j Appuyez sur Arrêt/Sortie.
k Appuyez sur Arrêt/Sortie.
Vous ne pouvez pas utiliser le même nom
que celui d’un autre utilisateur.
Réinitialisation des utilisateurs restreints existants 2
a Appuyez sur Menu.
b Appuyez sur a ou sur b pour afficher
Param. général.
Appuyez sur Param. général.
c Appuyez sur a ou sur b pour afficher
Sécurité.
Appuyez sur Sécurité.
d Appuyez sur Verr.de fonct..
e Appuyez sur Configurer ID.
10

Fonctions de sécurité
2
Remarque
Activation/Désactivation de Secure Function Lock 2
Activation de Secure Function Lock
a Appuyez sur Menu.
b Appuyez sur a ou sur b pour afficher
Param. général.
Appuyez sur Param. général.
c Appuyez sur a ou sur b pour afficher
Sécurité.
Appuyez sur Sécurité.
d Appuyez sur Verr.de fonct..
e Appuyez sur Verr.OFFON.
f Saisissez le mot de passe
d’administrateur enregistré à
quatre chiffres en appuyant sur les
boutons de l’écran tactile.
Appuyez sur OK.
Désactivation de Secure Function Lock
a Appuyez sur Public ou sur xxxxx (où
xxxxx est le nom d’utilisateur).
b Appuyez sur Verr. ONOFF.
c Saisissez le mot de passe
d’administrateur enregistré à
quatre chiffres en appuyant sur les
boutons de l’écran tactile.
Appuyez sur OK.
Si vous saisissez le mauvais mot de
passe, l’écran ACL affiche
Erreur m.passe. Ressaisissez le mot
de passe correct.
11

Chapitre 2
Remarque
Remarque
Changement d’utilisateurs 2
Ce paramètre vous permet de basculer entre
les utilisateurs restreints enregistrés ou le
mode Public lorsque Secure Function Lock
est activé.
Passage en mode Utilisateur restreint
a Appuyez sur Public ou sur xxxxx (où
xxxxx est le nom d’utilisateur).
Appuyez sur Modif.utilis..
b Appuyez sur a ou sur b pour afficher
votre nom d’utilisateur.
c Appuyez sur votre nom d’utilisateur.
d Saisissez le mot de passe d’utilisateur
enregistré à quatre chiffres en appuyant
sur les boutons de l’écran tactile.
Appuyez sur OK.
• Si l’ID actuel est limité pour la fonction que
vous souhaitez utiliser, Refus d'accès
apparaît sur l’écran LCD.
Passage au mode Public
a Appuyez sur xxxxx. (où xxxxx est le
nom d’utilisateur).
b Appuyez sur Ret.mode pub..
• Une fois qu’un utilisateur restreint a
terminé d’utiliser l’appareil, ce dernier
revient au paramètre Public dans un délai
d’une minute.
• Si la fonction que vous souhaitez utiliser
est limitée pour tous les utilisateurs,
Refus d'accès apparaît sur l’écran
LCD. L’appareil revient en mode prêt et
vous ne pouvez pas accéder à la fonction
souhaitée.
• Si un nombre limite de pages est défini
pour votre ID et si vous l’avez déjà atteint,
l’écran LCD indique Limite dépassée
lorsque vous imprimez des données.
Contactez votre administrateur pour qu’il
vérifie les paramètres de Secure Function
Lock.
12

Fonctions de sécurité
2
Verrouillage de paramètre 2
La fonction Verrouillage de paramètre vous
permet de paramétrer un mot de passe afin
d’empêcher d’autres personnes de modifier
accidentellement les paramètres de votre
appareil.
Prenez soin de noter votre mot de passe. Si
vous l’oubliez, vous devrez réinitialiser les
mots de passe enregistrés dans l’appareil.
Veuillez contacter votre administrateur ou le
service client Brother.
Lorsque Verrouillage de paramètre est réglé
sur ON, vous ne pouvez pas accéder au
bouton Menu ou modifier les numéros
enregistrés dans le Carnet d’adresses.
Néanmoins, vous pouvez continuer à utiliser
le bouton Carnet d'adr. pour envoyer des
e-mails à des numéros précédemment
enregistrés.
Configuration du mot de passe 2
a Appuyez sur Menu.
b Appuyez sur a ou sur b pour afficher
Param. général.
Appuyez sur Param. général.
c Appuyez sur a ou sur b pour afficher
Sécurité.
Appuyez sur Sécurité.
d Appuyez sur Verr paramètre.
e Saisissez un numéro à quatre chiffres
pour le mot de passe en appuyant sur
les boutons de l’écran tactile.
Appuyez sur OK.
f Ressaisissez le mot de passe quand
Vérif.: s’affiche sur l’écran LCD.
Appuyez sur OK.
g Appuyez sur Arrêt/Sortie.
13

Chapitre 2
01 COPIE
Verr paramètreVerr paramètre
01.01.2012 11:00
Copie Scan Web
Impression
sécurisée
Impression
directe
MenuMenu
Modification du mot de passe de la fonction Verrouillage de paramètre 2
a Appuyez sur Menu.
b Appuyez sur a ou sur b pour afficher
Param. général.
Appuyez sur Param. général.
c Appuyez sur a ou sur b pour afficher
Sécurité.
Appuyez sur Sécurité.
d Appuyez sur Verr paramètre.
e Appuyez sur Entrer Mot Passe.
f Saisissez le mot de passe enregistré à
quatre chiffres en appuyant sur les
boutons de l’écran tactile.
Appuyez sur OK.
g Saisissez un numéro à quatre chiffres
pour le nouveau mot de passe en
appuyant sur les boutons de l’écran
tactile.
Appuyez sur OK.
h Ressaisissez le mot de passe quand
Vérif.: s’affiche sur l’écran LCD.
Appuyez sur OK.
i Appuyez sur Arrêt/Sortie.
Activation/Désactivation de la fonction Verrouillage de paramètre 2
Si vous saisissez le mauvais mot de passe
lorsque vous suivez les instructions ci-après,
Erreur m.passe s’affiche sur l’écran ACL.
Ressaisissez le mot de passe correct.
Activation de la fonction Verrouillage de
paramètre
a Appuyez sur Menu.
b Appuyez sur a ou sur b pour afficher
Param. général.
Appuyez sur Param. général.
c Appuyez sur a ou sur b pour afficher
Sécurité.
Appuyez sur Sécurité.
d Appuyez sur Verr paramètre.
e Appuyez sur Verr.OFFON.
f Saisissez le mot de passe
d’administrateur enregistré à
quatre chiffres en appuyant sur les
boutons de l’écran tactile.
Appuyez sur OK.
L’écran LCD affiche des verrous sur les
boutons Verr paramètre et Menu.
14

2
Désactivation de la fonction Verrouillage
de paramètre
a Appuyez sur Verr paramètre sur
l’écran ACL.
b Saisissez le mot de passe
d’administrateur enregistré à
quatre chiffres en appuyant sur les
boutons de l’écran tactile.
Appuyez sur OK.
Fonctions de sécurité
15

3
Remarque
Utilisation du Carnet d’adresses 3
Autres moyens de mémoriser des numéros
Configuration de groupes de diffusion 3
Si vous souhaitez envoyer les mêmes
données numérisées à plusieurs adresses
électroniques, vous pouvez définir un groupe.
Les groupes sont mémorisés sous un
numéro abrégé. Chaque groupe occupe un
emplacement de numéro abrégé. Vous
pouvez ensuite envoyer l’e-mail à tous les
numéros enregistrés dans un groupe en
saisissant simplement un numéro abrégé.
Appuyez sur Envoyer un e-mail, puis sur
Marche.
Avant d’ajouter des numéros à un groupe,
vous devez les enregistrer sous des numéro
abrégés. Vous pouvez disposer de 20 petits
groupes maximum ou assigner jusqu’à
331 numéros à un grand groupe.
Pour obtenir la liste des options disponibles
lorsque vous définissez des numéros de
groupe, reportez-vous au tableau de la
page 18.
a Appuyez sur (Carnet
d’adresses).
b Appuyez sur Modifier.
c Appuyez sur Config. gpes (N°
abrégé) à l’emplacement où vous
souhaitez enregistrer le nouveau
groupe.
d Exécutez l’une des actions suivantes :
Appuyez sur OK pour accepter le
numéro abrégé affiché.
3
Saisissez un nouveau numéro à
l’aide des boutons de l’écran tactile.
Appuyez sur OK.
e Saisissez le nom du groupe
(15 caractères maximum) en appuyant
sur les boutons de l’écran tactile.
Appuyez sur pour choisir des
chiffres, des lettres ou des caractères
spéciaux. (uu Guide de l'utilisateur:
Saisie de texte)
Appuyez sur OK.
f Exécutez l’une des actions suivantes :
Appuyez sur OK pour accepter le
numéro de groupe affiché.
Saisissez un nouveau numéro de
groupe à l’aide des boutons de
l’écran tactile.
Appuyez sur OK.
g Pour sélectionner le type
d’enregistrement et le type de fichier,
appuyez sur d ou c afin d’afficher
E-Mail PDF N&B,
E-Mail TIFF N&B,
E-Mail PDF couleur,
E-Mail JPEG couleur,
E-Mail XPS couleur,
E-Mail PDF gris,
E-Mail JPEG gris,
E-Mail XPS gris.
Appuyez sur l’option de votre choix.
L’appareil alloue automatiquement un
numéro abrégé disponible au nouveau
groupe.
16

Utilisation du Carnet d’adresses
3
Remarque
Remarque
h Ajoutez des numéros abrégés au
groupe en appuyant sur la case à
cocher afin d’afficher une coche rouge.
Si vous souhaitez afficher la liste des
numéros par ordre alphabétique,
appuyez sur .
Appuyez sur OK.
Les numéros abrégés commencent par #.
i Pour choisir la résolution de
numérisation du numéro de groupe,
passez à l’étape suivante appropriée de
la manière illustrée dans le tableau cidessous.
Option sélectionnée à
l’étape g
E-Mail PDF N&B
E-Mail TIFF N&B
E-Mail PDF couleur
E-Mail XPS couleur
E-Mail PDF gris
E-Mail XPS gris
Passez à
l’étape
j
kE-Mail JPEG couleur
lE-Mail JPEG gris
j Sélectionnez la résolution (300 ppp,
200 ppp ou 200 x 100 ppp).
k Sélectionnez la résolution (100 ppp,
200 ppp, 300 ppp, 600 ppp ou
Auto).
Si vous avez sélectionné E-Mail
PDF couleur, passez à l’étape m.
Si vous avez sélectionné E-Mail
JPEG couleur ou E-Mail XPS
couleur, passez à l’étape n.
l Sélectionnez la résolution (100 ppp,
200 ppp, 300 ppp ou Auto).
Si vous avez sélectionné E-Mail
PDF gris, passez à l’étape m.
Si vous avez sélectionné E-Mail
JPEG gris ou E-Mail XPS gris,
passez à l’étape n.
m Sélectionnez le type PDF (PDF, PDF/A,
PDF sécurisé ou PDF signé) à
utiliser pour l’envoi d’e-mail.
Si vous choisissez PDF sécurisé,
l’appareil vous invite à entrer un mot de
passe à quatre chiffres à l’aide des
touches 0-9 avant de lancer la
numérisation.
n Appuyez sur OK pour confirmer.
o Appuyez sur Arrêt/Sortie.
Si vous avez sélectionné E-Mail
PDF N&B, passez à l’étape m.
Si vous avez sélectionné E-Mail
TIFF N&B, passez à l’étape n.
17

Chapitre 3
Options de configuration des groupes 3
Le tableau suivant illustre les options de configuration des numéros de groupe.
Lorsque vous enregistrez des numéros, l’écran LCD vous demande de choisir parmi les options
affichées aux étapes suivantes.
Etape 1
Entrez
l’emplacement
du groupe
Numéro
abrégé
Etape 2
Entrez le
nom du
groupe
(Nom)
Appuyez
sur OK
Etape 3
Entrez
le
numéro
du
groupe
(1 à 20) E-Mail PDF
Etape 4
Sélectionnez le
type
d’enregistrement
(Type de
numérotation)
N&B
E-Mail TIFF
N&B
E-Mail PDF
couleur
E-Mail JPEG
couleur
E-Mail XPS
couleur
E-Mail PDF
gris
E-Mail JPEG
gris
E-Mail XPS
gris
Etape 5
Ajoutez au
groupe les
numéros
abrégés
enregistrés
Adresse
électronique
Etape 6
Sélectionnez la
résolution
300 ppp,
200 ppp,
200 x 100 ppp
300 ppp,
200 ppp,
200 x 100 ppp
100 ppp,
200 ppp,
300 ppp,
600 ppp, Auto
100 ppp,
200 ppp,
300 ppp,
600 ppp, Auto
100 ppp,
200 ppp,
300 ppp,
600 ppp, Auto
100 ppp,
200 ppp,
300 ppp, Auto
100 ppp,
200 ppp,
300 ppp, Auto
100 ppp,
200 ppp,
300 ppp, Auto
Etape 7
Sélectionnez
le type de
fichier
PDF, PDF/A
PDF sécurisé
PDF signé
-
PDF, PDF/A
PDF sécurisé
PDF signé
-
-
PDF, PDF/A
PDF sécurisé
PDF signé
-
-
,
,
,
,
,
,
18

Utilisation du Carnet d’adresses
3
Remarque
• PDF/A est un format de fichier PDF destiné à l’archivage à long terme. Ce format contient
toutes les informations nécessaires pour pouvoir reproduire le document après un stockage
prolongé.
• PDF sécurisé est un format de fichier PDF protégé par mot de passe.
• PDF signé est un format de fichier PDF qui permet d’éviter toute manipulation frauduleuse des
données et toute usurpation d’identité en incluant un certificat numérique dans le document.
Si vous choisissez PDF signé, vous devez installer un certificat sur votre appareil à l’aide de
Gestion à partir du Web.
Choisissez PDF signé dans la section Administrateur de Gestion à partir du Web.
(Installation d’un certificat uu Guide utilisateur - Réseau)
19

Chapitre 3
Remarque
Modification des adresses électroniques de groupe 3
Vous pouvez modifier un groupe déjà
enregistré.
Modification d’un nom de groupe, de la
résolution ou du type PDF
a Appuyez sur (Carnet
d’adresses).
b Appuyez sur Modifier.
c Appuyez sur Changer.
d Appuyez sur a ou sur b pour afficher le
groupe à modifier.
Appuyez sur le groupe.
e Vous pouvez modifier les paramètres du
groupe :
Si vous sélectionnez Nom, saisissez
le nom (15 caractères maximum) en
appuyant sur les boutons de l’écran
tactile.
Appuyez sur OK.
Si vous sélectionnez Résolution,
appuyez sur l’une des options de
résolution disponibles affichées sur
l’écran LCD.
Si vous sélectionnez le type PDF,
appuyez sur l’une des options de
types de fichiers disponibles
affichées sur l’écran LCD.
f Lorsque vous avez terminé d’apporter
des modifications au groupe, appuyez
sur OK.
g Appuyez sur Arrêt/Sortie.
Ajout et suppression d’adresses dans un
groupe
a Appuyez sur (Carnet
d’adresses).
b Appuyez sur Modifier.
c Appuyez sur Changer.
d Appuyez sur a ou sur b pour afficher le
groupe à modifier.
Appuyez sur le groupe.
e Appuyez sur Aj./Supp..
f Appuyez sur a ou sur b pour afficher le
numéro à ajouter ou supprimer.
g Appuyez sur les cases à cocher
correspondant aux numéros que vous
souhaitez ajouter, afin de les activer.
Appuyez sur les cases à cocher
correspondant aux numéros que vous
souhaitez supprimer, afin de les
désactiver.
Appuyez sur OK pour confirmer.
h Appuyez sur OK.
i Appuyez sur Arrêt/Sortie.
L’écran LCD affiche votre nouveau
paramètre.
Pour modifier le nom mémorisé :
Si vous souhaitez modifier un caractère,
appuyez sur d ou sur c pour placer le
curseur sous le caractère à modifier, puis
appuyez sur . Ressaisissez le
caractère.
20

3
Suppression de numéros d’un groupe 3
Vous pouvez supprimer un numéro de
groupe déjà enregistré.
a Appuyez sur (Carnet
d’adresses).
b Appuyez sur Modifier.
c Appuyez sur Effacer.
d Appuyez sur a ou sur b pour afficher le
groupe à supprimer.
Appuyez sur la case à cocher
correspondant au groupe à supprimer
afin de l’activer.
Appuyez sur OK.
e Lorsque Effacer données? s’affiche
sur l’écran LCD, exécutez l’une des
actions suivantes :
Utilisation du Carnet d’adresses
Pour supprimer le groupe, appuyez
sur Oui.
Pour quitter sans supprimer le
groupe, appuyez sur Non.
f Appuyez sur Arrêt/Sortie.
21

4
Impression de rapports 4
Rapports 4
Les rapports suivants sont disponibles :
1 Rapport du journal
Imprime la liste des informations sur vos
200 derniers e-mails sortants.
(TX : transmission.)
2 Config.Util
Imprime une liste de vos paramètres
actuels.
3 Config Réseau
Imprime une liste de vos paramètres
réseau.
4 Impression points tambour
Imprime la page de vérification des taches
du tambour afin de remédier à la présence
de taches lors de l’impression.
Comment imprimer un rapport 4
a Appuyez sur Menu.
b Appuyez sur a ou sur b pour afficher
Impr. rapports.
Appuyez sur Impr. rapports.
c Appuyez sur le rapport à imprimer.
d Appuyez sur Marche.
e Appuyez sur Arrêt/Sortie.
22

5
5
Réalisation de copies 5
Paramètres de copie 5
Vous ne pouvez modifier les paramètres de
copie que de façon temporaire pour la copie
suivante.
Appuyez sur le bouton Copie de l’écran
tactile, puis appuyez sur d ou sur c pour faire
défiler les paramètres de copie. Lorsque le
paramètre souhaité apparaît, appuyez sur le
bouton.
Lorsque vous avez terminé de modifier les
paramètres, appuyez sur Marche.
Arrêt de la copie 5
Pour arrêter la copie, appuyez sur
Arrêt/Sortie.
Amélioration de la qualité de copie 5
Vous pouvez choisir parmi une gamme de
paramètres de qualité. Le réglage par défaut
est Auto.
Auto
Le mode Auto est recommandé pour les
impressions normales. Convient aux
documents contenant à la fois du texte et
des photos.
Texte
Convient aux documents contenant
principalement du texte.
Photo
Qualité de copie supérieure pour les
photos.
Graphique
Convient à la copie de quittances.
a Appuyez sur Copie.
b Chargez votre document.
c Saisissez le nombre de copies souhaité.
d Appuyez sur d ou sur c pour afficher
Qualité.
Appuyez sur Qualité.
e Appuyez sur Auto, Texte, Photo ou
Graphique.
f Si vous ne souhaitez pas modifier de
paramètres supplémentaires, appuyez
sur Marche.
23

Chapitre 5
Remarque
Agrandissement ou réduction de l’image copiée 5
Pour agrandir ou réduire la copie suivante,
suivez les instructions données ci-dessous :
a Appuyez sur Copie.
b Chargez votre document.
c Saisissez le nombre de copies souhaité.
d Appuyez sur d ou sur c pour afficher
Agrandir/ Réduire.
Appuyez sur Agrandir/ Réduire.
e Appuyez sur 100%, Agrandir,
Réduire, Auto ou
Personnalisé (25-400%).
f Exécutez l’une des actions suivantes :
Si vous avez sélectionné Agrandir
ou Réduire, appuyez sur le bouton
du facteur d’agrandissement ou de
réduction souhaité.
Si vous avez sélectionné
Personnalisé (25-400%),
saisissez le facteur
d’agrandissement ou de réduction
souhaité (25 % à 400 %).
100%*
104% EXE LTR
141% A5 A4
200%
50%
70% A4 A5
78% LGL LTR
83% LGL A4
85% LTR EXE
91% Pleine page
94% A4 LTR
97% LTR A4
1
Auto
Personnalisé (25-400%)
* Le réglage par défaut apparaît en gras
accompagné d’un astérisque.
1
Le paramètre Auto configure l’appareil afin
qu’il calcule le rapport de réduction le mieux
adapté au format du papier. Ce paramètre
n’est disponible que lors de l’utilisation du
chargeur.
g Si vous ne souhaitez pas modifier de
paramètres supplémentaires, appuyez
sur Marche.
Si vous avez sélectionné 100% ou
24
Appuyez sur OK.
1
Auto
, passez à l’étape g.
Les options de disposition des pages
2en1(P), 2en1(L), 2en1(ID),
4en1(P) et 4en1(L) ne sont pas
disponibles avec Agrand./Réduc.

Réalisation de copies
5
1
2
1
2
1
2
1
2
1
2
1
2
1
2
1
2
1
2
1
2
1
2
1
2
1
2
1
2
Copie recto-verso 5
Si vous souhaitez utiliser la fonctionnalité de
copie recto-verso, insérez votre document
dans le chargeur.
Si le message Mémoire saturée s’affiche
pendant la réalisation de copies recto-verso,
essayez d’installer de la mémoire
supplémentaire. (Voir Installation d’une
mémoire supplémentaire uu page 40.)
Avant de lancer la copie recto-verso, vous
devez sélectionner l’une des dispositions
suivantes pour la copie recto-verso. La mise
en page de votre document détermine la
disposition des copies recto-verso à choisir.
Portrait
Recto-versoiRecto-verso
1
2
RectoiRecto-verso avec retournement
sur le bord long
1
2
RectoiRecto-verso avec retournement
sur le bord court
Recto-versoiRecto avec retournement
sur le bord court
Paysage
Recto-versoiRecto-verso
1
2
RectoiRecto-verso avec retournement
sur le bord long
1
2
Recto-versoiRecto avec retournement
sur le bord long
Recto-versoiRecto avec retournement
sur le bord long
RectoiRecto-verso avec retournement
sur le bord court
25

Chapitre 5
Remarque
Recto-versoiRecto avec retournement
sur le bord court
1
1
2
2
a Appuyez sur Copie.
b Chargez votre document.
c Saisissez le nombre de copies souhaité.
d Appuyez sur d ou sur c pour afficher
Copie recto -verso.
Appuyez sur Copie recto -verso.
e Appuyez sur d ou sur c pour afficher les
options de mise en page suivantes :
2côté2côté,
1côté2côté RetourBordLg,
2côté1côté RetourBordLg,
1côté2côté RetourBordCt,
2côté1côté RetourBordCt,
Non
e Appuyez sur MP>T1, MP>T1>T2
T1>MP, T1>T2>MP
Bac2 uniquemt
MP uniquement.
1
T2 et Bac2 uniquemt apparaissent
uniquement si le bac 2 est installé.
1
, Bac1 uniquemt,
1
ou
1
,
f Si vous ne souhaitez pas modifier de
paramètres supplémentaires, appuyez
sur Marche.
Pour modifier le réglage par défaut pour la
sélection de bac à utiliser uu Guide de
l'utilisateur : Bac à utiliser en mode Copie
Appuyez sur l’option de votre choix.
f Si vous ne souhaitez pas modifier de
paramètres supplémentaires, appuyez
sur Marche.
Sélection de bac 5
Vous pouvez modifier temporairement
l’option d’utilisation du bac pour la copie
suivante.
a Appuyez sur Copie.
b Chargez votre document.
c Saisissez le nombre de copies souhaité.
d Appuyez sur d ou sur c pour afficher
Usage bac.
Appuyez sur Usage bac.
26

Réalisation de copies
5
Réglage de la luminosité et du contraste 5
Luminosité 5
Ajustez la luminosité de la copie pour
assombrir ou éclaircir les copies.
a Appuyez sur Copie.
b Chargez votre document.
c Saisissez le nombre de copies souhaité.
d Appuyez sur d ou sur c pour afficher
Luminosité.
Appuyez sur Luminosité.
e Appuyez sur d pour faire une copie plus
sombre ou sur c pour faire une copie
plus foncée.
Appuyez sur OK.
f Si vous ne souhaitez pas modifier de
paramètres supplémentaires, appuyez
sur Marche.
Tri des copies 5
Vous pouvez trier plusieurs copies. Les
pages seront empilées dans l’ordre 1 2 3,
1 2 3, 1 2 3, etc.
a Appuyez sur Copie.
b Chargez votre document.
c Saisissez le nombre de copies souhaité.
d Appuyez sur d ou sur c pour afficher
Empil./Trier.
Appuyez sur Empil./Trier.
e Appuyez sur Trier.
f Si vous ne souhaitez pas modifier de
paramètres supplémentaires, appuyez
sur Marche pour numériser la page.
Si vous avez placé le document dans le
chargeur, l’appareil numérise les pages
et commence l’impression.
Si vous utilisez la vitre du scanner,
passez à l’étape g.
Contraste 5
Ajustez le contraste pour rendre une image
plus nette et plus vive.
a Appuyez sur Copie.
b Chargez votre document.
c Saisissez le nombre de copies souhaité.
d Appuyez sur d ou sur c pour afficher
Contraste.
Appuyez sur Contraste.
e Appuyez sur d pour réduire le contraste
ou sur c pour l’augmenter.
Appuyez sur OK.
f Si vous ne souhaitez pas modifier de
paramètres supplémentaires, appuyez
sur Marche.
g Une fois que l’appareil a numérisé la
page, appuyez sur Oui pour numériser
la page suivante.
h Placez la page suivante sur la vitre du
scanner.
Appuyez sur Marche.
Répétez les étapes g et h pour
chaque page du document.
i Une fois toutes les pages numérisées,
appuyez sur Non à l’étape g pour
terminer.
27

Chapitre 5
Important
Faire des copies N en 1 (disposition) 5
Vous pouvez réduire la quantité de papier
utilisée pour la copie au moyen de la fonction
de copie N en 1. Cette fonction vous permet
de copier deux ou quatre pages sur une seule
page. Si vous souhaitez copier le recto et le
verso d’une carte d’identité sur une seule
page, consultez la section
Copie 2 en 1 d’une carte d’identité
uu page 29.
• Assurez-vous que le format du papier est
paramétré sur A4, Letter, Legal ou sur
Folio.
• Vous ne pouvez pas utiliser
Agrand./Réduc. avec la fonction N en 1.
•(P) signifie Portrait et (L) Paysage.
a Appuyez sur Copie.
b Chargez votre document.
g Une fois que l’appareil a numérisé la
page, appuyez sur Oui pour numériser
la page suivante.
h Placez la page suivante sur la vitre du
scanner.
Appuyez sur Marche.
Répétez les étapes g et h pour
chaque page du document.
i Une fois toutes les pages numérisées,
appuyez sur Non à l’étape g pour
terminer.
Si vous réalisez la copie à partir du chargeur : 5
Insérez votre document face imprimée vers le
haut dans le sens indiqué ci-dessous :
2en1(P)
2en1(L)
c Saisissez le nombre de copies souhaité.
d Appuyez sur d ou sur c pour afficher
Mise en page.
Appuyez sur Mise en page.
e Appuyez sur d ou sur c pour afficher
Non(1en1), 2en1(P), 2en1(L),
2en1(ID)
Appuyez sur le bouton de votre choix.
1
Pour plus de détails sur 2en1(ID), consultez
la section Copie 2 en 1 d’une carte d’identité
uu page 29.
1
, 4en1(P) ou 4en1(L).
f Si vous ne souhaitez pas modifier de
paramètres supplémentaires, appuyez
sur Marche pour numériser la page.
Si vous avez placé le document dans le
chargeur, l’appareil numérise les pages
et commence l’impression.
Si vous utilisez la vitre du scanner,
passez à l’étape g.
4en1(P)
4en1(L)
28

Réalisation de copies
5
Remarque
1
Si vous réalisez la copie à partir de la vitre du scanner : 5
Placez votre document face imprimée vers le
bas dans le sens indiqué ci-dessous :
2en1(P)
2en1(L)
4en1(P)
4en1(L)
Copie 2 en 1 d’une carte d’identité 5
Vous pouvez effectuer une copie du recto et
du verso de votre carte d’identité sur une
seule page dans son format original.
Vous pouvez copier une carte d’identité
dans la mesure où cela est autorisé par la
loi. (uu Guide de sécurité du produit:
Utilisation illégale d’un équipement de
copie (MFC et DCP uniquement))
a Appuyez sur Copie.
b Placez votre carte d’identité face
imprimée vers le bas dans le coin
gauche de la vitre du scanner.
1 4 mm ou davantage (haut, gauche)
Lorsque l’appareil est dans ce mode,
il numérise les données à partir de la
vitre du scanner, même si un
document est placé dans le
chargeur.
c Saisissez le nombre de copies souhaité.
d Appuyez sur d ou sur c pour afficher
Mise en page.
Appuyez sur Mise en page.
e Appuyez sur d ou sur c pour afficher
2en1(ID).
Appuyez sur 2en1(ID).
29

Chapitre 5
Remarque
f Appuyez sur Marche.
Lorsque l’appareil a numérisé la
première face de la carte, l’écran LCD
affiche Retournez la carte ID
Puis appuyez sur Marche.
g Retournez votre carte d’identité et
posez-la du côté gauche de la vitre du
scanner.
h Appuyez sur Marche. L’appareil
numérise l’autre face de la carte et
imprime la page.
Si vous choisissez la copie 2 en 1 d’une
carte d’identité, l’appareil règle la qualité
sur Photo et le contraste sur +2.
Définition de vos modifications comme nouveaux paramètres par défaut 5
Vous pouvez enregistrer les paramètres de
copie Qualité, Luminosité et
Contraste que vous utilisez fréquemment
en les définissant comme paramètres par
défaut. Ces paramètres restent en vigueur
aussi longtemps que vous ne les modifiez
pas à nouveau.
a Appuyez sur Copie.
b Appuyez sur d ou c pour choisir le
paramètre à modifier, puis appuyez sur
la nouvelle option.
Répétez cette étape pour chaque
paramètre à modifier.
c Une fois le dernier paramètre modifié,
appuyez sur d ou sur c pour afficher
Déf. nvx rég par défaut.
Appuyez sur Déf. nvx rég par
défaut.
30
d Appuyez sur Oui.
e Appuyez sur Arrêt/Sortie.

Réalisation de copies
5
Restauration de tous les paramètres de copie d’usine de l’appareil 5
Vous pouvez rétablir la valeur par défaut de
tous les paramètres de copie modifiés. Ces
paramètres restent en vigueur aussi
longtemps que vous ne les modifiez pas à
nouveau.
a Appuyez sur Copie.
b Appuyez sur d ou sur c pour afficher
Réinit. usine.
Appuyez sur Réinit. usine.
c Appuyez sur Oui.
d Appuyez sur Arrêt/Sortie.
Définition de vos favoris 5
Vous pouvez enregistrer certains paramètres
que vous utilisez fréquemment en les
définissant comme favoris. Il est possible de
configurer jusqu’à trois favoris.
a Appuyez sur Copie.
b Choisissez l’option et les paramètres de
copie que vous souhaitez modifier.
c Appuyez sur d ou sur c pour afficher
Paramètres favoris.
Appuyez sur Paramètres favoris.
d Appuyez sur stocker.
e Appuyez sur l’emplacement où vous
souhaitez mémoriser votre paramètre
Favori:1, Favori:2 ou Favori:3.
f Exécutez l’une des actions suivantes :
Si vous souhaitez renommer votre
paramètre, appuyez sur afin de
supprimer des caractères. Saisissez
ensuite le nouveau nom
(12 caractères max.). Appuyez
sur OK.
Si vous ne souhaitez pas renommer
votre paramètre, appuyez sur OK.
g Appuyez sur Arrêt/Sortie.
Récupération de vos paramètres favoris 5
Lorsque vous êtes prêt à utiliser l’un de vos
jeux de paramètres favoris, vous pouvez le
rappeler.
a Appuyez sur Copie.
b Appuyez sur Favoris.
c Appuyez sur le paramètre favori à
récupérer.
d Appuyez sur Marche.
31

Chapitre 5
Attribution d’un nouveau nom à vos paramètres favoris 5
Une fois votre paramètre favori mémorisé,
vous pouvez le renommer.
a Appuyez sur Copie.
b Appuyez sur d ou sur c pour afficher
Paramètres favoris.
Appuyez sur Paramètres favoris.
c Appuyez sur renommer.
d Appuyez sur le paramètre favori à
renommer.
e Saisissez le nouveau nom
(12 caractères max.).
f Appuyez sur OK.
g Appuyez sur Arrêt/Sortie.
32

A
AVERTISSEMENT
Important
Maintenance de routine A
A
Nettoyage et vérification de l’appareil
Nettoyez régulièrement l’extérieur et
l’intérieur de l’appareil avec un chiffon sec
non pelucheux. Lorsque vous remplacez la
cartouche de toner ou le tambour, pensez à
nettoyer l’intérieur de l’appareil. Si les pages
imprimées sont tachées de toner, nettoyez
l’intérieur de l’appareil avec un chiffon sec
non pelucheux.
• Ne jetez PAS au feu la cartouche de
toner ou le module tambour et
cartouche de toner. Ils pourraient
exploser et provoquer des blessures.
Utilisez des détergents neutres. Un
nettoyage avec des liquides volatiles tels
A
qu’un diluant ou de la benzine
endommagera la surface de l’appareil.
• N’utilisez PAS de produits
inflammables, d’aérosols ou de
liquides/solvants organiques contenant
de l’alcool ou de l’ammoniaque pour
nettoyer l’intérieur ou l’extérieur de
l’appareil. Il pourrait en résulter un
incendie ou un choc électrique. Utilisez
plutôt un chiffon sec et non pelucheux.
(uu Guide de sécurité du produit:
Précautions générales)
33

Vérification des compteurs de pages A
Vérification de la durée de vie restante des pièces A
Vous pouvez voir les compteurs des copies,
des pages imprimées, des rapports, des
listes ou du total récapitulatif de l’appareil.
a Appuyez sur Menu.
b Appuyez sur a ou sur b pour afficher
Info. appareil.
Appuyez sur Info. appareil.
c Appuyez sur Compteur page.
L’écran LCD affiche les différents
nombres de pages de Total, Liste,
Copie ou Impression.
d Appuyez sur Arrêt/Sortie.
Vous pouvez voir la durée de vie des pièces
de l’appareil sur l’écran ACL.
a Appuyez sur Menu.
b Appuyez sur a ou sur b pour afficher
Info. appareil.
Appuyez sur Info. appareil.
c Appuyez
sur Durée de vie des pièces.
d Appuyez sur a ou sur b pour afficher la
durée de vie restante approximative des
différentes pièces : Tambour,
Unité de fusion, Laser, Kit
aliment. papier MP, Kit
aliment. papier 1 et Kit
aliment. papier 2
1
Lorsque le bac 2 est installé.
1
.
e Appuyez sur Arrêt/Sortie.
34

A
Remplacement des
pièces de maintenance
Maintenance de routine
périodique
Les pièces de maintenance périodique
doivent être remplacées régulièrement afin
de préserver la qualité d’impression. Les
pièces ci-dessous doivent être remplacées
après avoir imprimé environ 50 000 pages
pour le kit d’alimentation du papier du bac
multifonction et 100 000 pages
1
pour le kit
d’alimentation du papier 1, le kit
d’alimentation du papier 2
2
, l’unité de fusion
et l’unité laser. Veuillez contacter le service
client Brother lorsque les messages suivants
s’affichent sur l’écran LCD.
Message sur
l’écran ACL
Remplacer les
pièces
Unité de fusion
Remplacer les
pièces
Laser
Remplacer les
pièces
Kit alim pap 1
Remplacer les
pièces
Kit alim pap 2
Remplacer les
pièces
Kit alim pap MP
Description
Remplacez l’unité de
fusion.
Remplacez l’unité laser.
Remplacez le kit
d’alimentation du papier
du bac à papier.
Remplacez le kit
d’alimentation du papier
2
du bac inférieur (en
option).
Remplacez le kit
d’alimentation du papier
du bac multifonction.
1
A
1
Pages imprimées d’un seul côté au format A4 ou
Letter.
2
Lorsque le bac 2 est installé.
35

Emballage et
AVERTISSEMENT
Remarque
FRONT
1
expédition de l’appareilA
Cet appareil est lourd. Il pèse plus de
17,5 kg. Pour éviter tout risque de blessure,
deux personnes au moins doivent le
soulever. Veillez à ne pas vous coincer les
doigts lorsque vous reposez l’appareil.
NE transportez PAS l’appareil avec le bac
inférieur, au risque de vous blesser ou
d’endommager l’appareil, car il n’est pas
fixé à ce dernier.
Si vous devez transporter l’appareil pour
quelque motif que ce soit, veuillez le
remballer avec soin dans son
conditionnement d’origine pour éviter de
l’endommager lors du transport.
L’appareil doit être assuré auprès du
transporteur.
a Laissez l’appareil sous tension pendant
au moins 10 minutes afin de lui
permettre de refroidir.
b Une fois l’appareil refroidi, mettez-le
hors tension.
c Déconnectez tous les câbles, puis
débranchez le cordon d’alimentation de
la prise électrique.
d Placez les emballage (1) dans le carton.
36

Maintenance de routine
A
FRONT
1
2
3
RIGHT
LEFT
e Enveloppez l’appareil dans un sac en
plastique, puis placez-la sur le matériau
d’emballage situé au fond du carton(1).
f Placez le matériau d’emballage (2)
portant l’indication « RIGHT » sur la
droite de l’appareil. Placez le matériau
d’emballage (3) portant l’indication
« LEFT » sur la gauche de l’appareil.
Placez le cordon d’alimentation CA et la
documentation imprimée dans le carton
d’origine, comme indiqué dans
l’illustration.
g Fermez le carton et scotchez-le.
37

h <Si vous disposez d’un bac inférieur>
Remballez le bac inférieur de la
manière illustrée.
38

B
B
AVERTISSEMENT
Remarque
Options B
Bac à papier en option (LT-5400)
Il est possible d’installer un bac inférieur en
option pouvant contenir jusqu’à 500 feuilles
de papier 80 g/m
Si un bac en option est installé, l’appareil peut
contenir jusqu’à 1 050 feuilles de papier
ordinaire.
Pour l’installation, reportez-vous aux
instructions qui accompagnent le bac
inférieur.
NE transportez PAS l’appareil avec le bac
inférieur, au risque de vous blesser ou
d’endommager l’appareil, car il n’est pas
fixé à ce dernier.
2
.
Carte mémoire B
B
Le modèle DCP-8250DN possède 128 Mo de
mémoire standard. Cet appareil est muni
d’une fente pour l’ajout d’une barrette de
mémoire en option. Vous pouvez augmenter
la mémoire jusqu’à 384 Mo en installant un
module SO-DIMM (Small Outline Dual In-line
Memory Module).
Types de modules SO-DIMM B
Vous pouvez installer les modules SO-DIMM
suivants :
Kingston KTH-LJ2015/256 256 Mo
Transcend TS256MHP423A 256 Mo
• Pour plus d’informations, visitez le site
Web de Kingston Technology à l’adresse
http://www.kingston.com/
• Pour plus d’informations, visitez le site
Web de Transcend à l’adresse
http://www.transcend.com.tw/
.
.
39

Généralement, le module SO-DIMM doit
Remarque
Remarque
Important
posséder les caractéristiques suivantes :
Installation d’une mémoire supplémentaire B
Type 144-broches et sortie 16-bits
Latence CAS 4
Fréquence
d’horloge
Capacité 256 Mo
Hauteur 30,0 mm
Type DRAM DDR2 SDRAM
267 MHz
(533 Mbit/s/broche)
minimum
• Certains modules SO-DIMM peuvent ne
pas fonctionner avec l’appareil.
• Pour obtenir des informations
supplémentaires, veuillez contacter le
revendeur qui vous a vendu l’appareil ou
le service à la clientèle de Brother.
a Mettez l’interrupteur d’alimentation de
l’appareil sur Arrêt.
b Déconnectez le câble d’interface de
l’appareil, puis débranchez le cordon
d’alimentation de la prise électrique.
Veillez à mettre l’interrupteur
d’alimentation de l’appareil sur Arrêt avant
d’installer ou de retirer le module SODIMM.
c Retirez le couvercle SO-DIMM en
plastique (1).
1
40
d Déballez le module SO-DIMM et tenez-
le par ses bords.
Pour éviter d’endommager l’appareil avec
l’électricité statique, NE touchez NI les
puces mémoire NI la surface de la carte.

Options
B
Remarque
12
e Tenez le module SO-DIMM par les
bords et alignez les crans du module
SO-DIMM avec les parties saillantes de
la fente. Insérez le module SO-DIMM en
diagonale (1), puis inclinez-le vers la
carte d’interface jusqu’à ce qu’il
s’encliquette (2).
g Rebranchez le cordon d’alimentation de
l’appareil dans la prise électrique, puis
connectez le câble d’interface.
h Mettez l’interrupteur d’alimentation de
l’appareil sur Marche.
Pour vérifier que vous avez installé
correctement le module SO-DIMM, vous
pouvez imprimer la liste des paramètres
de l’utilisateur qui indique la taille actuelle
de la mémoire vive. (Voir Comment
imprimer un rapport uu page 22.)
f Replacez le couvercle SO-DIMM en
plastique (1).
1
41

Glossaire C
C
Voici une liste complète des caractéristiques et des termes qui apparaissent dans les guides de
Brother. La disponibilité de ces caractéristiques dépend du modèle acheté.
ACL (écran à cristaux liquides)
Écran d’affichage de l’appareil qui indique
des messages interactifs lors de la
programmation à l’écran et qui affiche la
date et l’heure lorsque l’appareil est en
veille.
Annulation tâche
Annule un travail d’impression
programmé et l’efface de la mémoire de
l’appareil.
Chargeur (chargeur automatique de
documents)
Le document peut être placé dans le
chargeur et numérisé automatiquement
une page à la fois.
Contraste
Paramètre permettant de compenser les
documents foncés ou pâles en produisant
des copies plus pâles lorsque les
documents sont foncés ou plus foncées
lorsqu’ils sont pâles.
Échelle de gris
Tons de gris disponibles pour copier des
photos.
Liste des paramètres de l’utilisateur
Rapport imprimé indiquant les paramètres
actuels de l’appareil.
Mode Menu
Mode de programmation permettant de
modifier les paramètres de l’appareil.
Numérisation
Processus d’envoi de l’image électronique
d’un document papier vers votre
ordinateur.
Numéro de groupe
Combinaison de numéros abrégés
enregistrés sous un emplacement de
numéro abrégé à des fins de diffusion.
OCR (reconnaissance optique de
caractères)
L’application logicielle Nuance™
PaperPort™ 12SE ou Presto!
PageManager permet de convertir une
image de texte en texte modifiable.
Rechercher
Liste alphabétique électronique des
numéros abrégés, des numéros de
groupe et des serveurs LDAP enregistrés.
Réglages provisoires
Vous pouvez sélectionner certaines
options de copie sans modifier les
réglages par défaut.
Résolution
Nombre de lignes verticales et
horizontales par pouce.
Résolution Fin
Résolution de 203 × 196 ppp. Elle est
utilisée pour les graphiques et les
impressions de petite taille.
Volume du bip sonore
Paramètre du volume du bip émis lorsque
vous appuyez sur une touche ou faites
une erreur.
Numéro abrégé
Numéro pré-programmé facilitant la
numérotation.
42

D
Index
A
ACL (écran à cristaux liquides)
luminosité du rétroéclairage
Agrand./Réduc.
Apple Macintosh
Consultez le Guide utilisateur - Logiciel.
........................................24
....................4
C
ControlCenter2 (pour Macintosh)
Consultez le Guide utilisateur - Logiciel.
ControlCenter4 (pour Windows
Consultez le Guide utilisateur - Logiciel.
Copie
Agrand./Réduc.
bouton
contraste
Copie 2 en 1 d’une carte d’identité
luminosité
N en 1 (disposition)
paramètres temporaires
qualité
tri
utilisation de la vitre du scanner
Copie recto-verso
...................................................23
...................................................23
...........................................................27
.....................................24
...............................................27
..............................................27
...............................28
.....................................25
®
)
........................23
.... 27, 28
....... 29
I
Impression
Consultez le Guide utilisateur - Logiciel.
Imprimer
rapports
Informations sur l’appareil
nombre de pages
vérification de la durée de vie restante
des pièces
................................................ 22
................................. 34
............................................ 34
M
Macintosh
Consultez le Guide utilisateur - Logiciel.
Maintenance, routine
vérification de la durée de vie restante
des pièces
Mémoire
ajout d’un module DIMM (en option)
installation
autonomie
Mode extinction
Mode silencieux
Mode Veille
Mode Veille profonde
............................................ 34
.............................................. 1
................................................ 2
............................... 33
......................................... 40
......................................... 3
......................................... 4
................................ 3
.... 39
D
D
Diffusion
configuration de groupes
Disposition (N en 1)
.................................28
......................16
E
Économie de toner ..................................... 2
G
Groupes de diffusion ................................16
H
Heure d’été ................................................1
N
N en 1 (disposition) ................................. 28
Nuance™ PaperPort™ 12SE
Consultez le Guide utilisateur - Logiciel.
Consultez également l’Aide de l’application
Nuance™ PaperPort™ 12SE pour accéder
aux guides pratiques.
Numérisation
Consultez le Guide utilisateur - Logiciel.
numérotation de groupe
configuration de groupes de
diffusion
................................................ 16
43

P
U
Panne de courant .......................................1
Paramètres de copie temporaires
Presto! PageManager
Consultez le Guide utilisateur - Logiciel.
Consultez également la section Aide de
l’application Presto! PageManager.
............23
Q
Qualité
copie
.....................................................23
R
Rapports ..................................................22
comment imprimer
Configuration réseau
Paramètres utilisateur
Rapport du journal
Réduction
copies
....................................................24
Réseau
impression
Consultez le Guide utilisateur - Réseau.
numérisation
Consultez le Guide utilisateur - Logiciel.
................................22
.............................22
...........................22
................................22
Utilisateurs restreints ................................. 9
W
Windows
Consultez le Guide utilisateur - Logiciel.
®
S
Sécurité
Secure Function Lock
Mode Utilisateur public
mot de passe d’administrateur
utilisateurs restreints
Verrouillage de paramètre
.........................8
.............7
............................9
....................13
T
Tambour
vérification (durée de vie restante)
Tri
.............................................................27
44
........34

Visitez notre site World Wide Web
http://www.brother.com/
Cet appareil a été approuvé pour être utilisé dans le pays d’achat uniquement. Les sociétés et les
distributeurs locaux de Brother ne prendront en charge que les appareils achetés dans leur propre
pays.
 Loading...
Loading...