Brother DCP-8112DN, DCP-8152DN, DCP-8157DN, MFC-8512DN, MFC-8712DW Software User Guide [no]
...Page 1
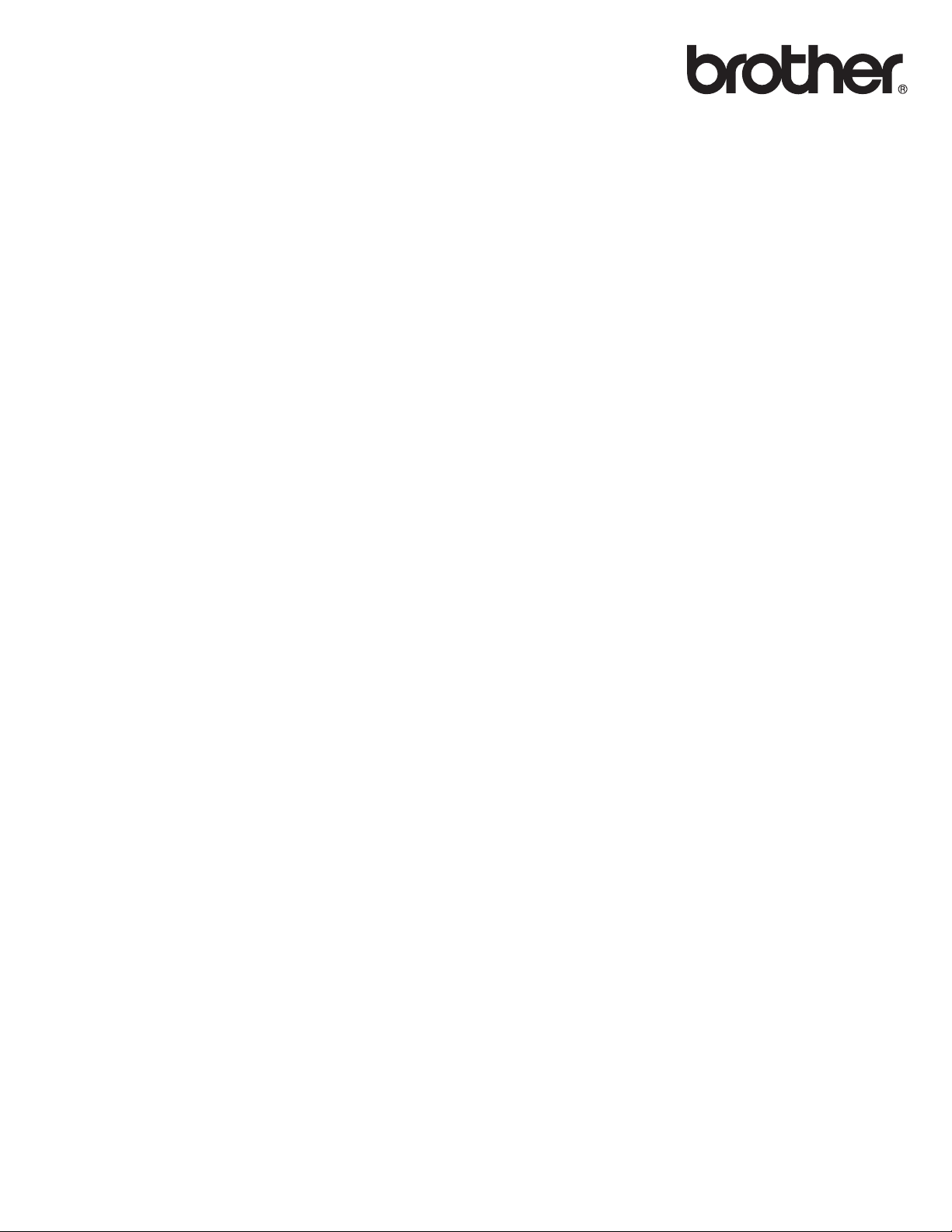
Programvarehåndbok
Ikke alle modeller er tilgjengelige i alle land.
For DCP-brukere: Denne dokumentasjonen er for både MFC- og DCP-modeller. Der det står "MFC" i denne
brukermanualen, kan du lese "MFC-xxxx" som "DCP-xxxx".
Version 0
NOR
Page 2
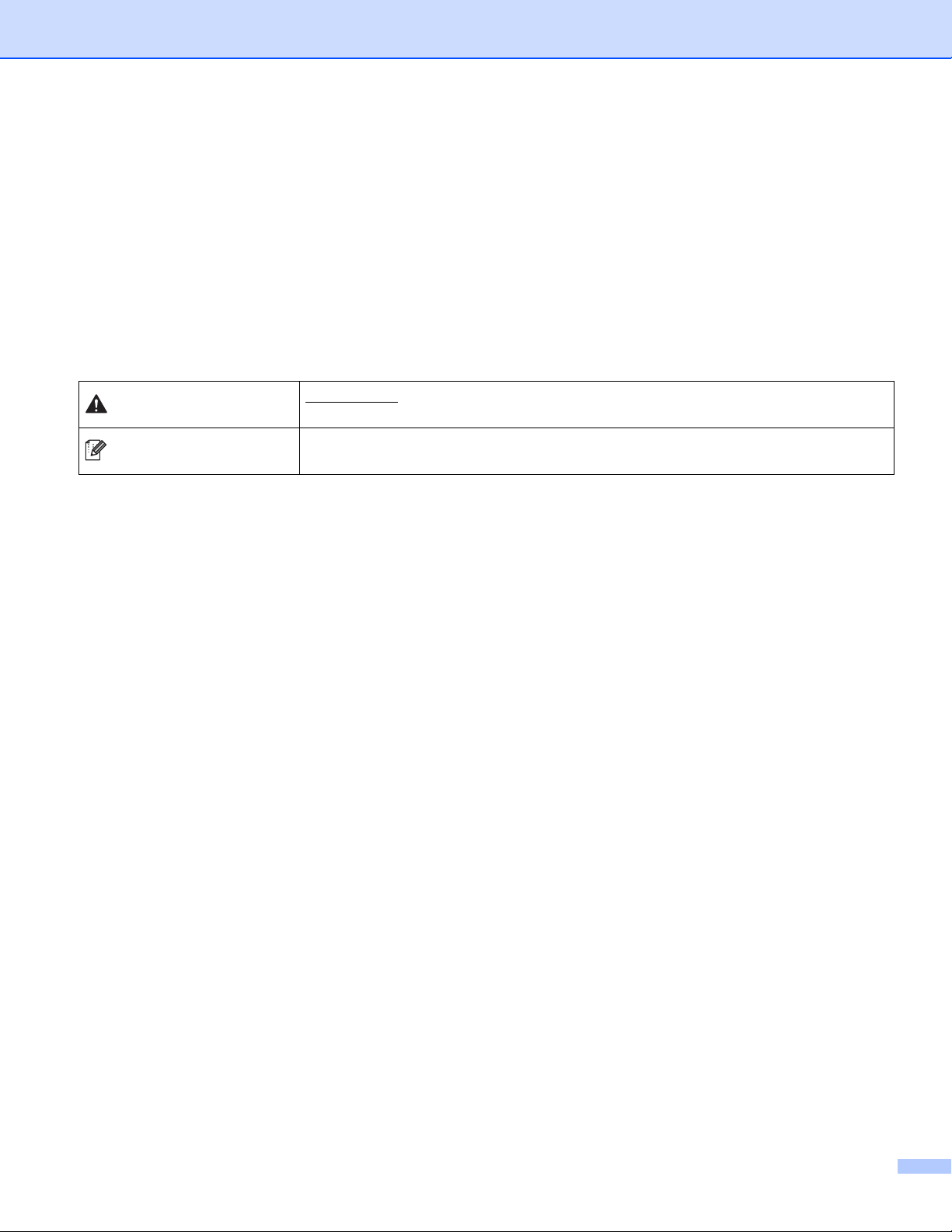
Gjeldende modeller
FORSIKTIG
Merk
Denne brukermanualen gjelder følgende modeller.
5-linjers LCD-modeller: DCP-8110D/8110DN/8155DN/MFC-8510DN/8520DN/8910DW
modeller med pekeskjerm: DCP-8250DN/MFC-8950DW(T)
Definisjon av merknader
Følgende symboler er brukt i denne brukermanualen:
FORSIKTIG
moderate personskader hvis den ikke unngås.
Merknadene beskriver hva du skal gjøre i ulike situasjoner, eller inneholder
tips om hvordan driften fungerer sammen med andre funksjoner.
viser en potensielt farlig situasjon som kan føre til små eller
Merknad om sammensetning og utgivelse
Denne brukermanualen er satt sammen og utgitt under oppsyn av Brother Industries, Ltd., og dekker de
nyeste produktbeskrivelser og spesifikasjoner.
Innholdet i denne brukermanualen og spesifikasjonene for dette produktet kan endres uten varsel.
Brother forbeholder seg retten til å gjøre endringer i spesifikasjoner og materialer uten varsel, og har intet
ansvar for skader (inkludert indirekte skade) som følge av bruk av dette materialet, inkludert men ikke
begrenset til skrivefeil eller andre feil i utgivelsen.
©2012 Brother Industries, Ltd.
VIKTIG MERKNAD
Dette produktet er kun godkjent for bruk i det landet der det ble kjøpt. Produktet må ikke brukes utenfor
landet der det ble kjøpt. Dette kan være et brudd på landets forskrifter for trådløs telekommunikasjon og
strøm.
I denne brukermanualen er det brukt LCD-meldinger fra MFC-8510DN eller MFC-8520DN hvis ikke annet
er spesifisert.
Windows
x64 Edition og Windows
Windows Server
x64 Edition, Windows Server
Windows Server
2008 R2.
®
XP i dette dokumentet representerer Windows® XP Professional, Windows® XP Professional
®
XP Home Edition.
®
2003 i dette dokumentet representerer Windows Server® 2003, Windows Server® 2003
®
2003 R2 og Windows Server® 2003 R2 x64 Edition.
®
2008 i dette dokumentet representerer Windows Server® 2008 og Windows Server®
i
Page 3
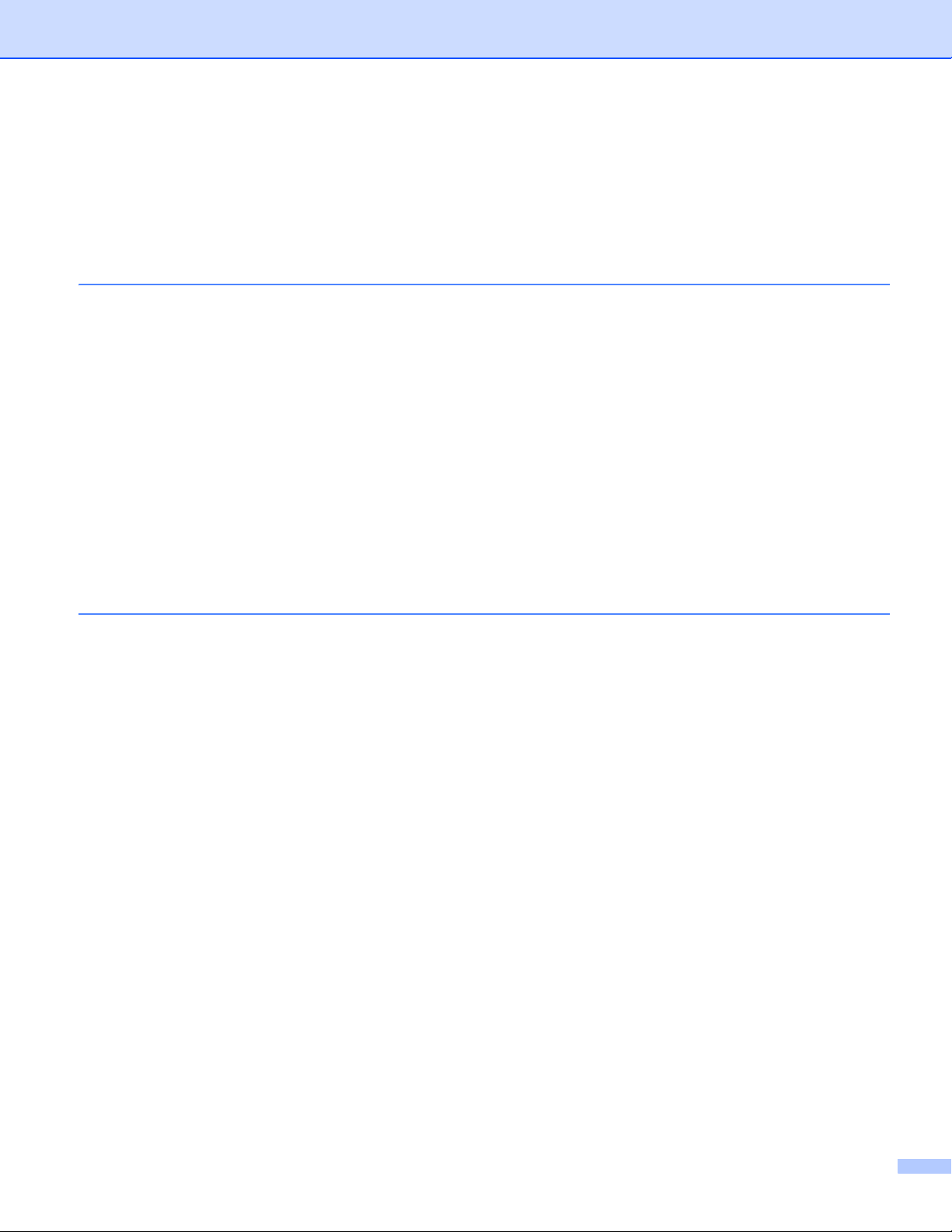
Innholdsfortegnelse
Avsnitt I Operasjonstaster på maskin
1 Bruke kontrollpanelet 2
Bruke skrivertastene..................................................................................................................................2
Avbryt jobb...........................................................................................................................................2
Sikker utskriftstast ...............................................................................................................................2
Støtte for emulering med skrivere .......................................................................................................4
Skrive ut listen over innebygde skrifttyper ...........................................................................................6
Skrive ut listen for skriverkonfigurasjon...............................................................................................7
Testutskrift...........................................................................................................................................8
Dupleks (tosidig) utskrift ......................................................................................................................9
Fortsett automatisk............................................................................................................................10
Gjenopprette standard skriverinnstillinger .........................................................................................11
Bruke skannetastene...............................................................................................................................11
Avsnitt II Windows
®
2 Utskrift 13
Bruke Brother-skriverdriveren..................................................................................................................13
Skrive ut et dokument..............................................................................................................................14
Dupleks (tosidig) utskrift ..........................................................................................................................15
Retningslinjer for å skrive ut på begge sider av arket........................................................................15
Automatisk tosidig utskrift..................................................................................................................15
Manuell tosidig utskrift.......................................................................................................................15
Samtidig skanning, utskrift og faksing .....................................................................................................15
Skriverdriverinnstillinger...........................................................................................................................16
Tilgang til skriverdriverinnstillingene ........................................................................................................17
Kategorien Grunnleggende......................................................................................................................18
Papirstørrelse ....................................................................................................................................18
Retning..............................................................................................................................................19
Kopier ................................................................................................................................................19
Medietype..........................................................................................................................................20
Oppløsning........................................................................................................................................21
Utskriftsinnstillinger............................................................................................................................21
Flere sider..........................................................................................................................................21
Dupleks (tosidig) utskrift/ hefte ..........................................................................................................22
Papirkilde ..........................................................................................................................................23
Kategorien Avansert ................................................................................................................................24
Skalering............................................................................................................................................25
Omvendt rekkefølge ..........................................................................................................................25
Bruk vannmerke ................................................................................................................................25
Vannmerkeinnstillinger ......................................................................................................................26
Utskrift av topp-/bunntekst.................................................................................................................28
Tonersparemodus .............................................................................................................................28
Sikker utskrift.....................................................................................................................................28
ii
Page 4
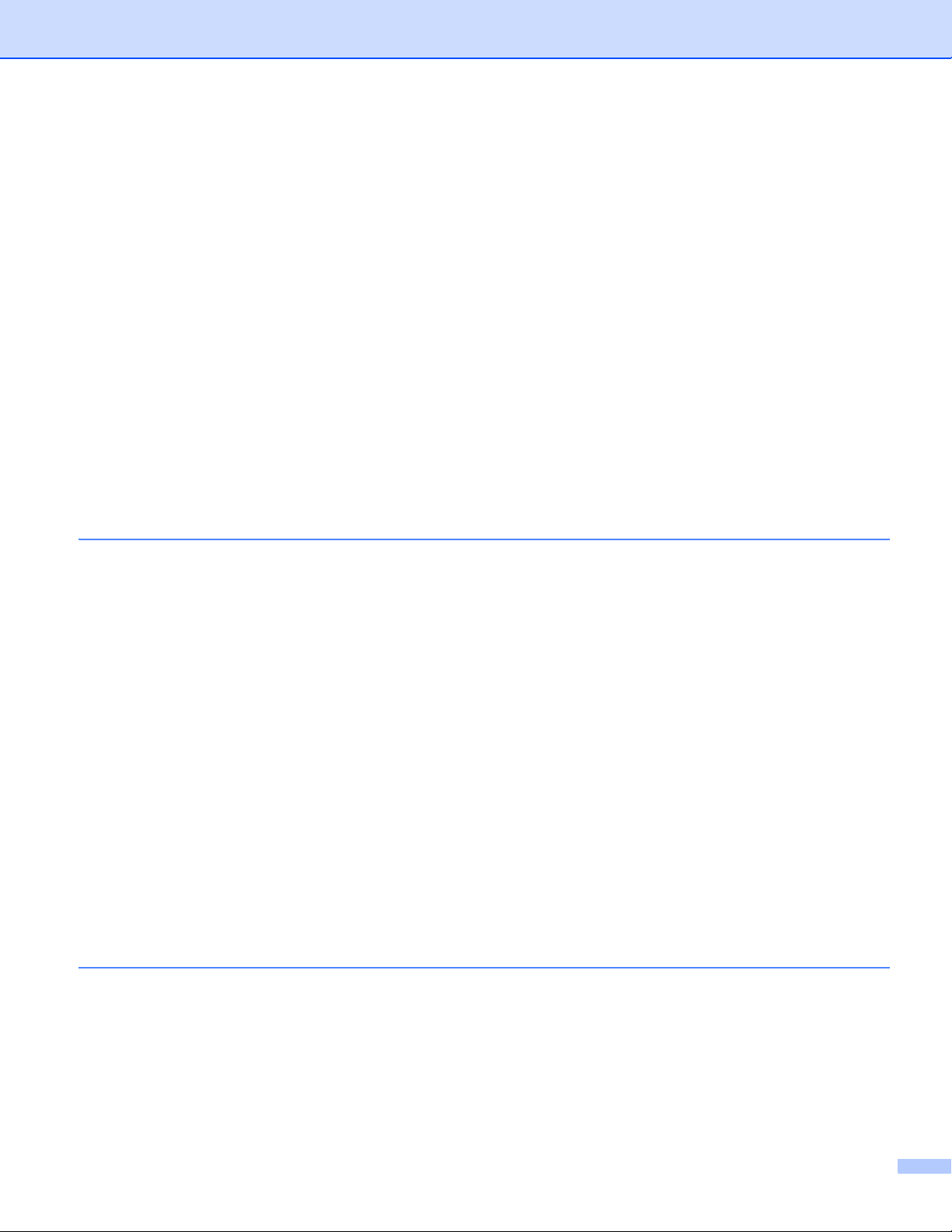
Administrator .....................................................................................................................................29
Brukerautentisering (for nettverksmodeller) ......................................................................................30
Andre utskriftsalternativer..................................................................................................................30
Makro.................................................................................................................................................30
Tetthetsjustering................................................................................................................................30
Forbedre utskrift ................................................................................................................................31
Hopp over tom side ...........................................................................................................................31
Kategorien Utskriftsprofiler ......................................................................................................................32
Legg til profil ......................................................................................................................................33
Slett profil...........................................................................................................................................33
Støtte.......................................................................................................................................................34
Tilbehør-kategori......................................................................................................................................36
Kategorien Porter.....................................................................................................................................37
Funksjoner i BR-Script3-skriverdriveren (PostScript
Utskriftsinnstillinger............................................................................................................................38
Avanserte alternativer........................................................................................................................42
Kategorien Porter .............................................................................................................................45
Status Monitor..........................................................................................................................................46
Overvåke maskinens status ..............................................................................................................47
®
3™-språkemulering)............................................38
3Skanning 48
Skanne et dokument ved hjelp av TWAIN-driveren.................................................................................48
Skanne et dokument til datamaskinen...............................................................................................48
Forhåndsskanne et bilde for å beskjære et parti du vil skanne .........................................................50
Innstillinger i dialogboksen Skannerinnstillinger ................................................................................51
Skanne et dokument ved hjelp av WIA-driveren......................................................................................56
WIA-kompatibilitet..............................................................................................................................56
Skanne et dokument til datamaskinen...............................................................................................56
Forhåndsskanne et bilde for å beskjære et parti du vil skanne ved hjelp av skannerglassplaten.....59
Skanne dokumenter ved hjelp av WIA-driveren
(Windows Fotogalleri og Windows Skann og Faks) .............................................................................63
Skanne et dokument til datamaskinen...............................................................................................63
Forhåndsskanne et bilde for å beskjære et parti du vil skanne ved hjelp av skannerglassplaten.....65
Bruke Nuance™ PaperPort™ 12SE........................................................................................................66
Vise elementer...................................................................................................................................66
Ordne elementene i mapper..............................................................................................................67
Hurtigkoblinger til andre brukerprogrammer......................................................................................68
Nuance™ PaperPort™ 12SE brukes til å konvertere bildetekst til redigerbar tekst..........................68
Du kan importere objekter fra andre brukerprogrammer ...................................................................68
Du kan eksportere objekter til andre formater...................................................................................69
Avinstallere Nuance™ PaperPort™ 12SE ........................................................................................69
4 ControlCenter4 70
Oversikt....................................................................................................................................................70
Endre brukergrensesnitt ....................................................................................................................70
Bruke ControlCenter4 i Hjem-modus.......................................................................................................71
ControlCenter4-funksjoner for brukere av Hjem-modus....................................................................72
Skanne-kategori.......................................................................................................................................73
Filtyper...............................................................................................................................................74
Dokumentstørrelse............................................................................................................................75
Lagre det skannede bildet .................................................................................................................75
iii
Page 5
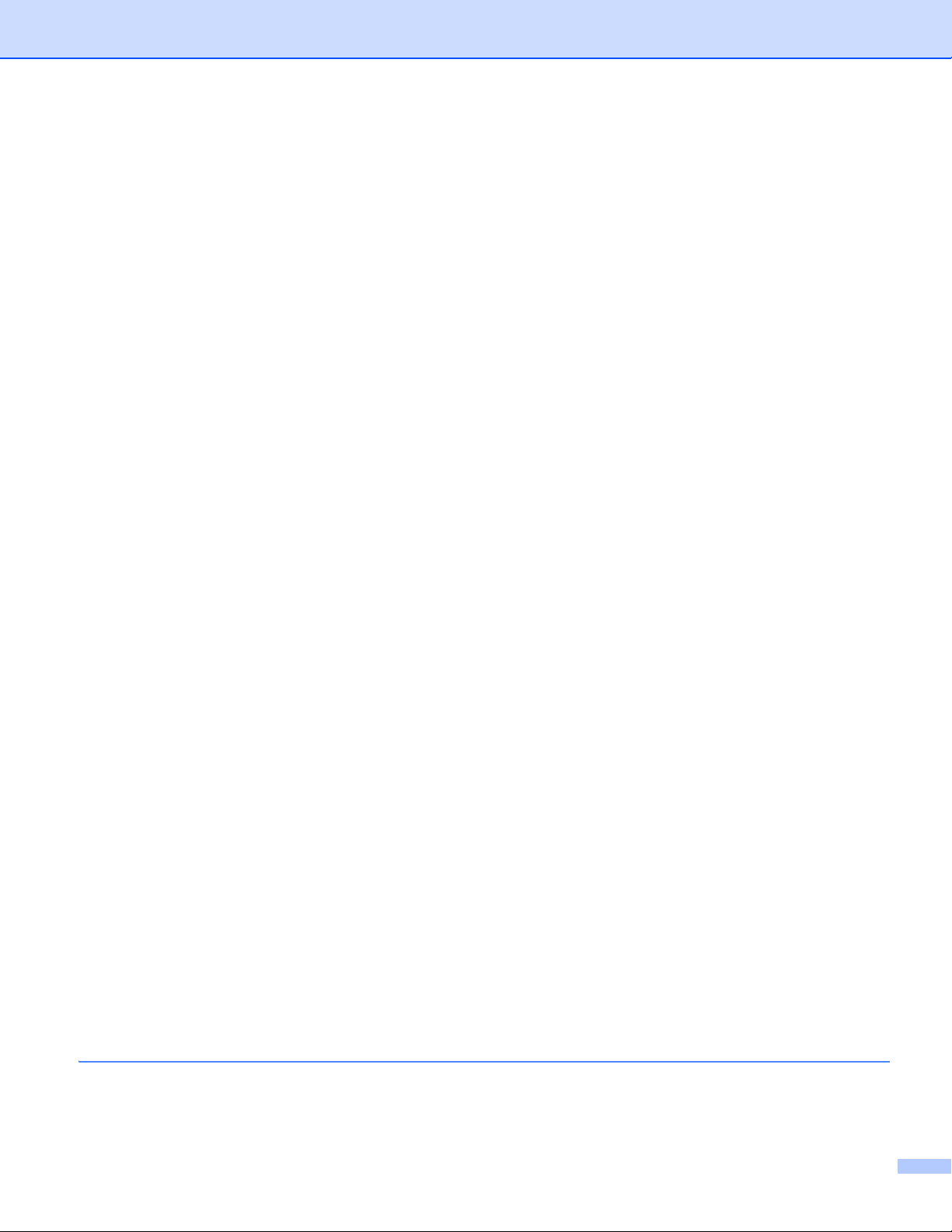
Skrive ut det skannede bildet ............................................................................................................76
Åpne det skannede bildet i et program..............................................................................................76
Legge med skannet data til en e-post ...............................................................................................77
Bruke OCR-funksjonen......................................................................................................................77
Kategorien PC-FAX (For MFC-modeller).................................................................................................78
Sende en bildefil fra datamaskinen din..............................................................................................79
Sende et skannet bilde ......................................................................................................................79
Vise og skrive ut mottatt PC-FAX-data..............................................................................................80
Kategorien Enhetsinnstillinger .................................................................................................................81
Konfigurere Fjernoppsett (For MFC-modeller) ..................................................................................81
Tilgang til Hurtig oppringing (For MFC-modeller) ..............................................................................82
Konfigurere innstillinger for Skanne-tasten........................................................................................82
Starte BRAdmin-verktøyet.................................................................................................................84
Kategorien Støtte.....................................................................................................................................85
Åpne ControlCenter Hjelp..................................................................................................................85
Bruke Brother Solutions Center.........................................................................................................85
Tilgang til Brother CreativeCenter .....................................................................................................85
Bruke ControlCenter4 i Avansert-modus.................................................................................................86
ControlCenter4-funksjoner for brukere av Avansert-modus..............................................................87
Skanne-kategori.......................................................................................................................................88
Filtyper...............................................................................................................................................89
Dokumentstørrelse............................................................................................................................90
Åpne det skannede bildet i et program..............................................................................................90
Bruke OCR-funksjonen......................................................................................................................91
Legge med skannet data til en e-post ...............................................................................................91
Lagre det skannede bildet .................................................................................................................92
Endre standardinnstillingene for hver knapp .....................................................................................92
Kategorien PC-kopier ..............................................................................................................................93
Skrive ut det skannede bildet ............................................................................................................93
Kategorien PC-FAX (For MFC-modeller).................................................................................................93
Sende en bildefil fra datamaskinen din..............................................................................................93
Sende et skannet bilde ......................................................................................................................94
Vise og skrive ut mottatt PC-FAX-data..............................................................................................94
Kategorien Enhetsinnstillinger .................................................................................................................95
Konfigurere Fjernoppsett (For MFC-modeller) ..................................................................................95
Tilgang til Hurtig oppringing (For MFC-modeller) ..............................................................................95
Konfigurere innstillinger for Skanne-tasten........................................................................................96
Starte BRAdmin-verktøyet.................................................................................................................97
Kategorien Støtte.....................................................................................................................................98
Åpne ControlCenter Hjelp..................................................................................................................98
Bruke Brother Solutions Center.........................................................................................................98
Tilgang til Brother CreativeCenter .....................................................................................................98
Tilpasset-kategori ....................................................................................................................................99
Opprette en Tilpasset-kategori ..........................................................................................................99
Opprette en Tilpasset-knapp ...........................................................................................................100
Hurtigreferanse for skanning .................................................................................................................101
Endre innstillingene for Skanne-tasten for Skann til PC-menyen ..........................................................104
5 Fjernoppsett (For MFC-modeller) 105
Fjernoppsett...........................................................................................................................................105
iv
Page 6
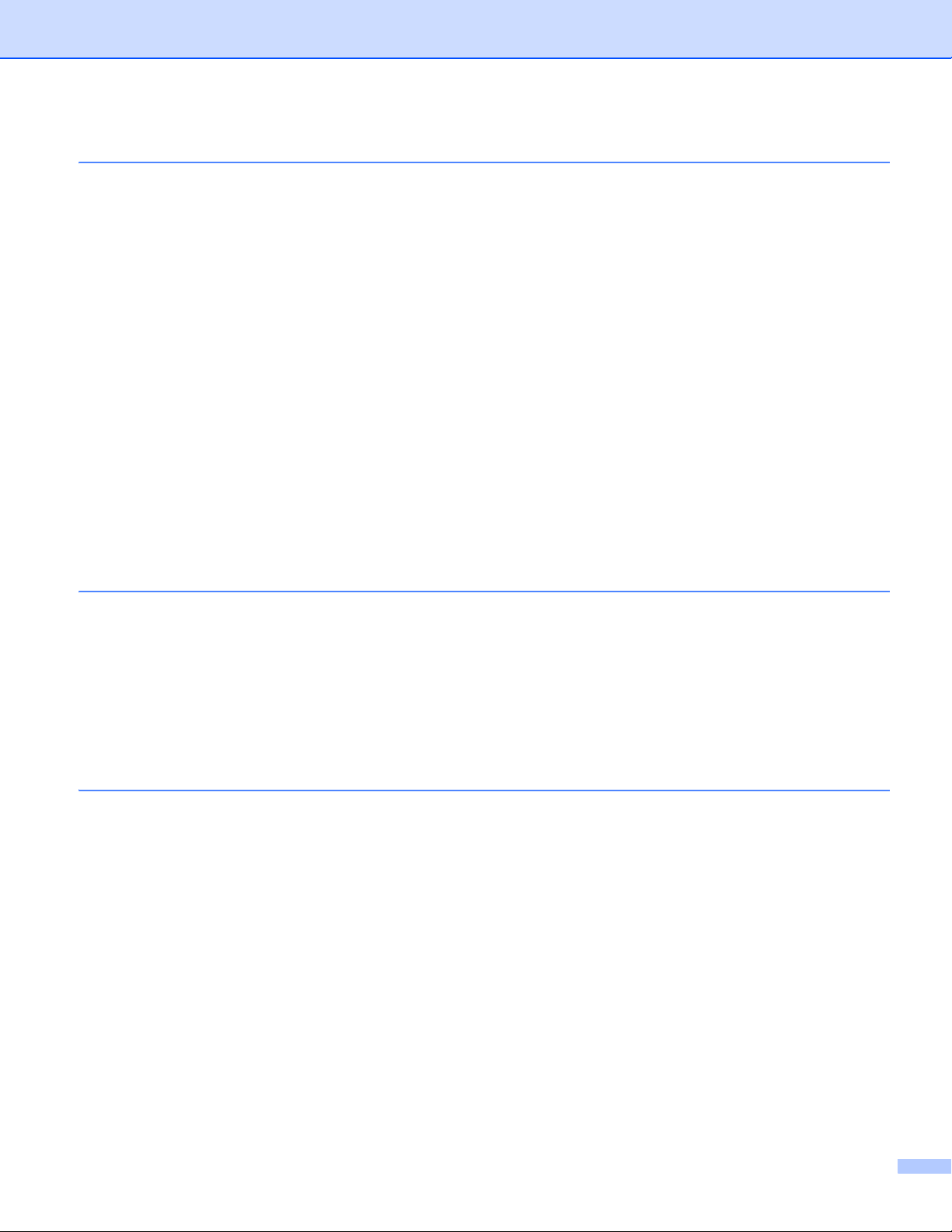
6 Brother PC-FAX-programvare (For MFC-modeller) 107
PC-FAX-sending....................................................................................................................................107
Sende en fil som a PC-FAX.............................................................................................................107
Oppsett av brukerinformasjon .........................................................................................................109
Oppsett for sending .........................................................................................................................110
Sette opp en faksforside..................................................................................................................110
Angi forsideinformasjon...................................................................................................................111
Adressebok............................................................................................................................................112
Brother Adressebok.........................................................................................................................113
Legge til et medlem i adresseboken................................................................................................113
Sette opp en gruppe for gruppesending ..........................................................................................114
Redigere medlemsinformasjon........................................................................................................115
Slette et medlem eller en gruppe.....................................................................................................115
Eksportere adresseboken................................................................................................................116
Importere til adresseboken..............................................................................................................117
PC-FAX-mottak......................................................................................................................................119
Aktivere PC-FAX-mottak på maskinen din ......................................................................................120
Kjøre mottaksprogrammet Brother PC-FAX på PC-en....................................................................121
Sette opp datamaskinen..................................................................................................................122
Konfigurere mottaksinnstillingene for nettverks-PC-FAX ................................................................123
Vise nye PC-FAX-meldinger............................................................................................................124
7 Brannmurinnstillinger (for nettverksbrukere) 125
Før du bruker Brother-programvaren.....................................................................................................125
Windows
Windows Vista
Windows
®
XP SP2 eller høyere ......................................................................................................125
®
®
-brukere .................................................................................................................128
7-brukere: ......................................................................................................................131
Avsnitt III Apple Macintosh
8 Skrive ut og fakse 137
Funksjonene i skriverdriveren (Macintosh) ............................................................................................137
Dupleks (tosidig) utskrift ........................................................................................................................137
Retningslinjer for å skrive ut på begge sider av arket......................................................................137
Automatisk tosidig utskrift................................................................................................................137
Manuell tosidig utskrift.....................................................................................................................137
Samtidig skanning, utskrift og faksing ...................................................................................................138
Velge alternativer for utskriftsformat................................................................................................138
Velge utskriftsalternativer................................................................................................................141
Forside.............................................................................................................................................142
Layout..............................................................................................................................................143
Sikker utskrift...................................................................................................................................144
Utskriftsinnstillinger..........................................................................................................................145
Fjerne skriverdriver for Macintosh .........................................................................................................149
Funksjoner i BR-Script3-skriverdriveren (PostScript
Velge utskriftsalternativer................................................................................................................150
Skriverfunksjoner.............................................................................................................................151
Sikker utskrift...................................................................................................................................154
®
3™-språkemulering)..........................................150
v
Page 7
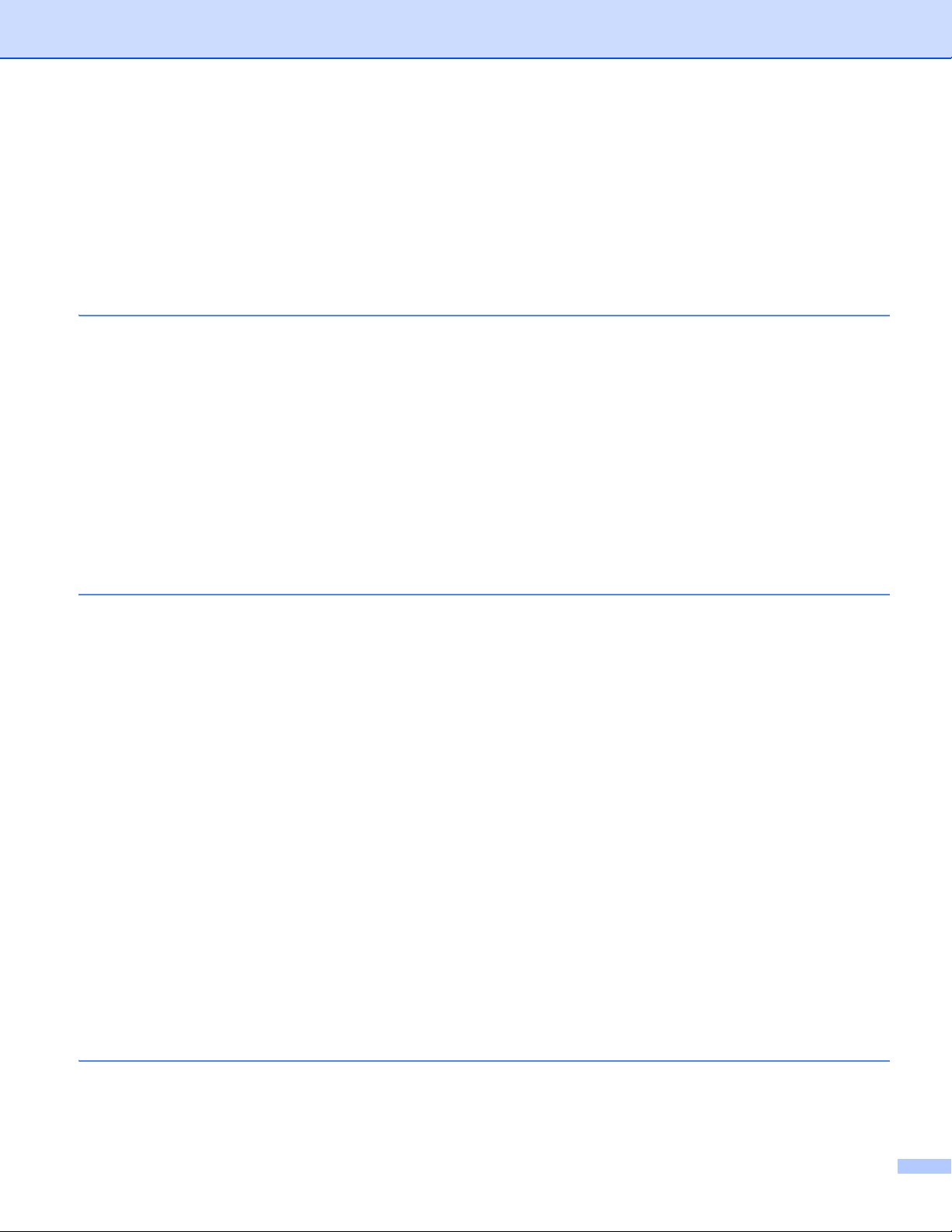
Status Monitor........................................................................................................................................155
Oppdatere maskinens status...........................................................................................................155
Skjule eller vise vinduet...................................................................................................................156
Avslutte vinduet ...............................................................................................................................156
Internett-basert styring (kun nettverkstilkobling)..............................................................................156
Sende en faks (For MFC-modeller) .......................................................................................................157
Bruke adressepanelet......................................................................................................................161
9Skanning 163
Skanne et dokument ved hjelp av TWAIN-driveren...............................................................................163
Skanne et bilde til Macintosh...........................................................................................................164
Skanne et tosidig dokument
(For DCP-8155DN, DCP-8250DN, MFC-8520DN, MFC-8910DW og MFC-8950DW(T)) ...........165
Forhåndsskanne et bilde .................................................................................................................166
Innstillinger i Skannervinduet...........................................................................................................167
Skanne et dokument med ICA-driveren (Mac OS X 10.6.x eller høyere) ..............................................170
Velge din maskin fra Utskrift og faks eller Utskrift og skann............................................................175
Bruke Presto! PageManager .................................................................................................................176
Funksjoner.......................................................................................................................................176
Systemkrav for Presto! PageManager.............................................................................................176
NewSoft-kundestøtte.......................................................................................................................177
10 ControlCenter2 179
Bruke ControlCenter2............................................................................................................................179
Slå av automatisk innlasting............................................................................................................180
SKANNING............................................................................................................................................181
Filtyper.............................................................................................................................................182
Dokumentstørrelse..........................................................................................................................182
Bilde (eksempel: Apple Preview).....................................................................................................183
OCR (tekstbehandlingsprogram).....................................................................................................185
E-post ..............................................................................................................................................186
Fil.....................................................................................................................................................187
BRUKERDEF SKANNING.....................................................................................................................188
Filtyper.............................................................................................................................................189
Dokumentstørrelse..........................................................................................................................189
Brukerdefinert knapp .......................................................................................................................189
Skann til bilde ..................................................................................................................................190
Skann til OCR..................................................................................................................................192
Skanne til e-post..............................................................................................................................194
Skanne til fil .....................................................................................................................................196
COPY / PC-FAX (Mac OS X 10.5.8 og 10.6.x, kun PC-FAX for MFC-modeller)...................................198
OPPSETT FOR INNRETNING..............................................................................................................200
Fjernoppsett (For MFC-modeller)....................................................................................................201
Hurtig oppringing (For MFC-modeller).............................................................................................202
Statusovervåkning...........................................................................................................................202
11 Fjernoppsett (For MFC-modeller) 203
Fjernoppsett...........................................................................................................................................203
vi
Page 8
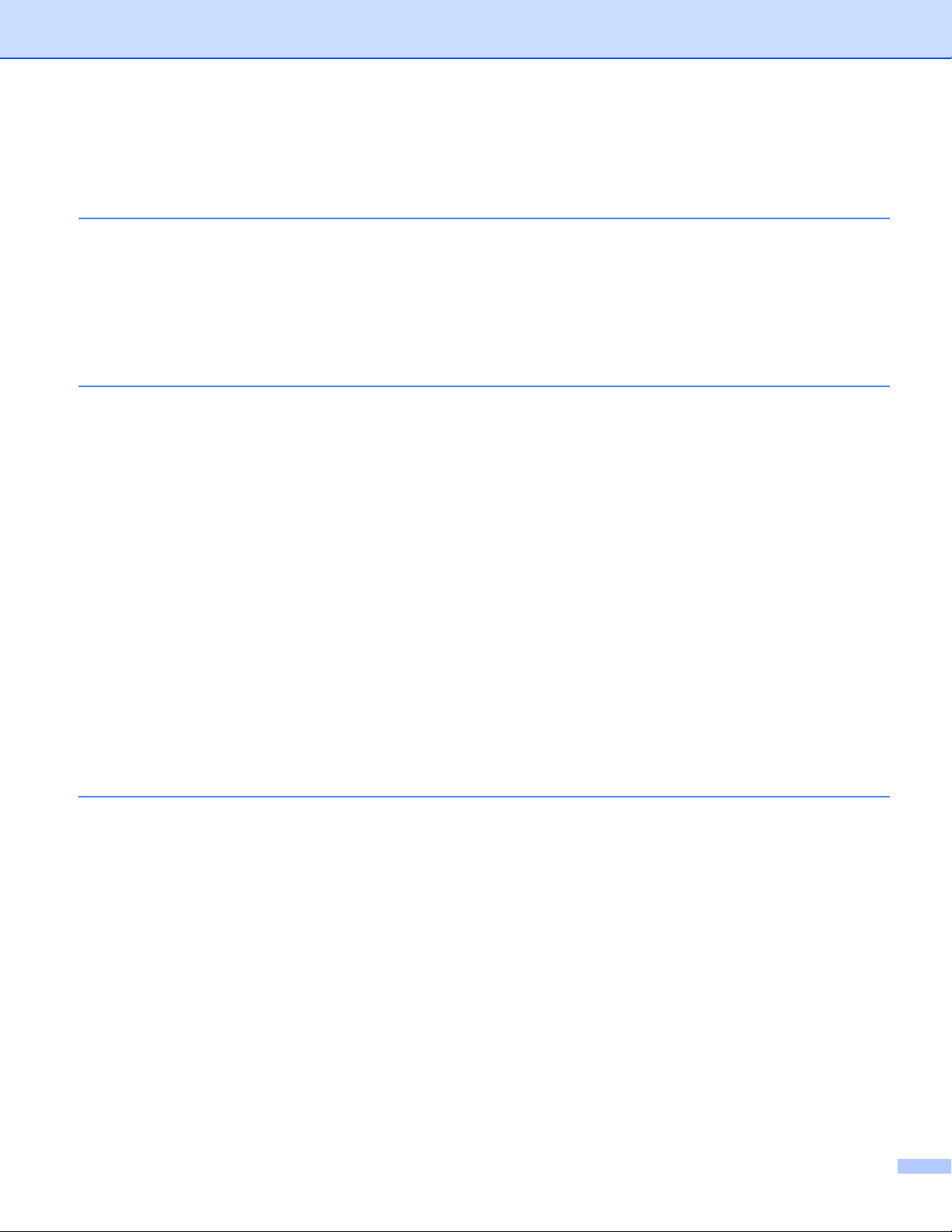
Avsnitt IV Bruke Scan-tasten
12 Skanning (for brukere av USB-kabel) 206
Bruke Skanne-tasten.............................................................................................................................206
Skanne til USB ................................................................................................................................208
Skanne til e-post..............................................................................................................................215
Skann til bilde ..................................................................................................................................217
Skann til OCR..................................................................................................................................219
Skanne til fil .....................................................................................................................................221
13 Nettverksskanning (for nettverksbrukere) 223
Før bruk av nettverksskanning ..............................................................................................................223
Nettverkslisens (Windows
Konfigurere nettverksskanning (Windows
Konfigurere nettverksskanning (Macintosh) ....................................................................................227
Bruke Skanne-tasten på nettverket ditt..................................................................................................228
Skanne til e-post..............................................................................................................................230
Skann til E-post (E-postserver, For DCP-8250DN, MFC-8910DW og MFC-8950DW(T):
standard, MFC-8510DN og MFC-8520DN: tilgjengelig som nedlasting).....................................232
Skann til bilde ..................................................................................................................................237
Skann til OCR..................................................................................................................................239
Skanne til fil .....................................................................................................................................241
Skann til FTP...................................................................................................................................243
Skann til nettverk (Windows
Angi en ny standard for filstørrelse
(Skanne til e-post (e-postserver), FTP og nettverk, For 5-linjers LCD-modeller)........................257
Slik stiller du inn en ny standard for Skanne til e-post
(E-postserver, for DCP-8250DN og MFC-8950DW(T))...............................................................258
Bruk Web Services til skanning på nettverket
(Windows Vista
®
®
) ............................................................................................................223
®
).........................................................................................................250
SP2 eller høyere og Windows® 7)...................................................................260
®
)....................................................................................224
A Stikkordliste 263
vii
Page 9
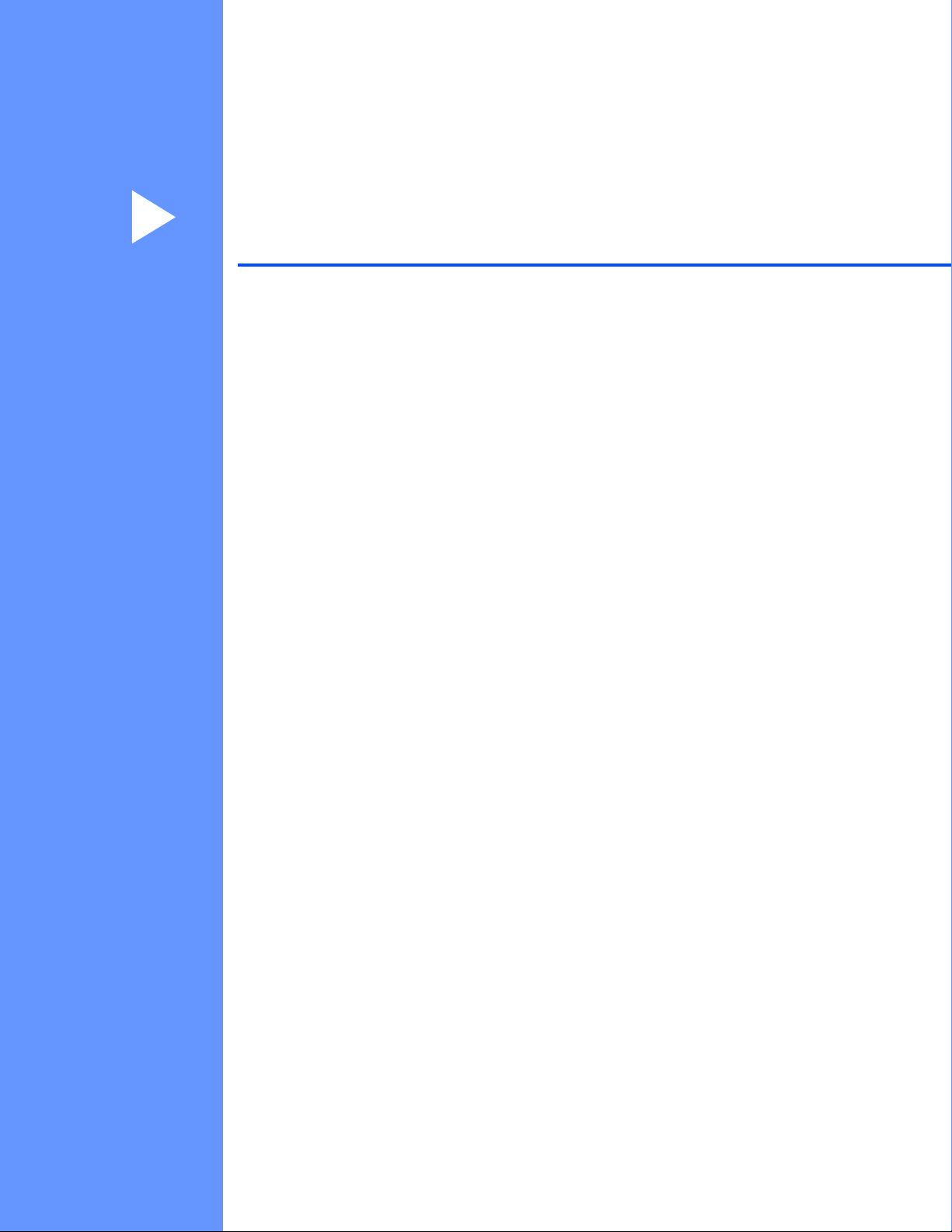
Avsnitt I
Operasjonstaster på maskin
Bruke kontrollpanelet 2
I
Page 10
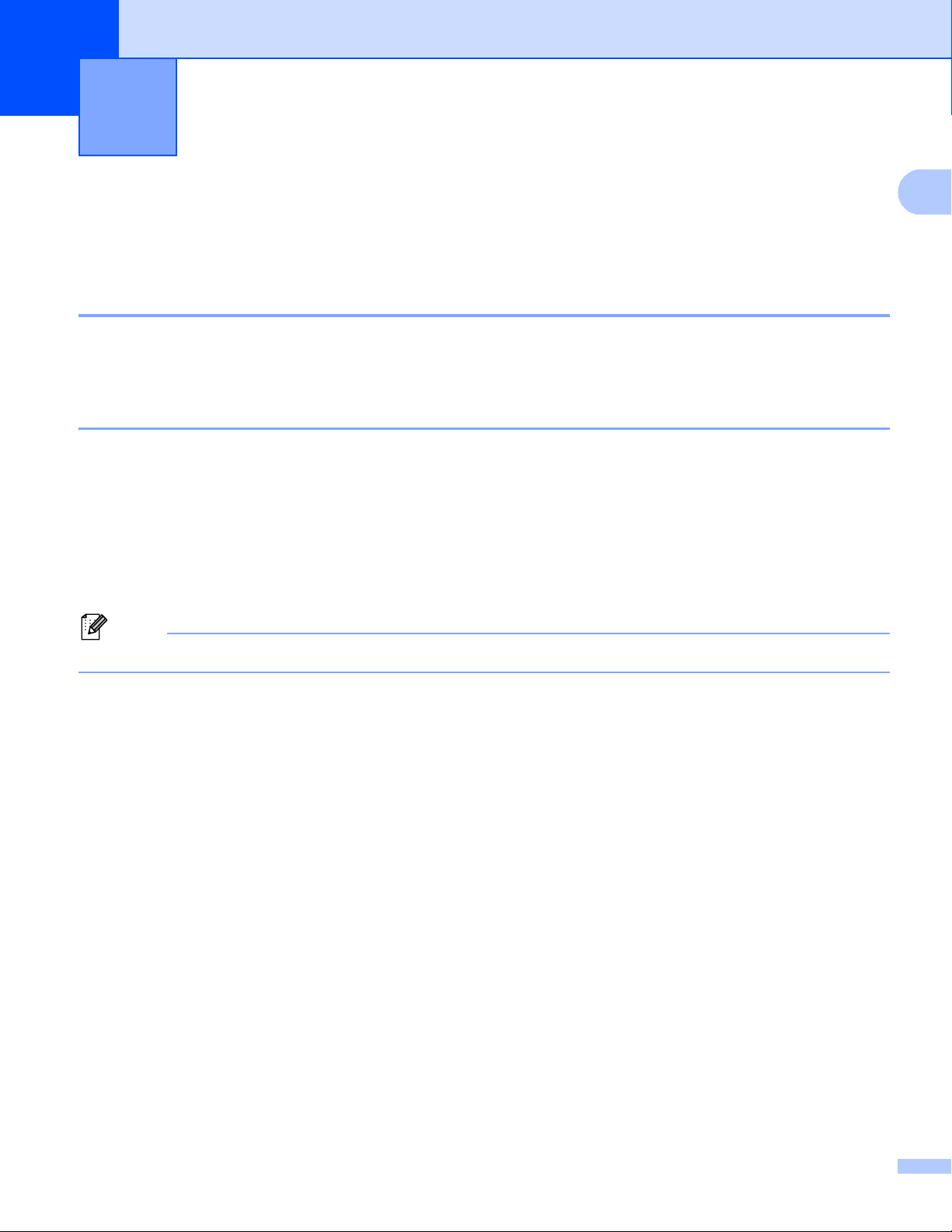
1
1
Merk
Bruke kontrollpanelet 1
Bruke skrivertastene 1
Du kan få tilgang til følgende funksjoner fra maskinens kontrollpanel.
Avbryt jobb 1
For å avbryte den aktuelle utskriftsjobben, trykk på Stop/Exit. Du kan fjerne dataene som ligger igjen i
maskinens minne ved å trykke på Stop/Exit.
Sikker utskriftstast 1
Sikrede data er passordbeskyttet. Kun de som vet passordet vil kunne skrive ut de sikrede dataene.
Maskinen vil ikke skrive ut sikker data før passordet blir tastet inn. Når dokumentet er skrevet ut, blir dataene
slettet fra minnet. For å bruke denne funksjonen, må du ha angitt passordet ditt i dialogboksen for
skriverdriveren. Hvis du slår av strømbryteren, slettes de sikrede dataene i minnet.
For 5-linjers LCD-modeller 1
a Trykk på Secure Print.
Hvis displayet viser Ingen data lagr., finnes det ikke sikker data i minnet.
b Trykk på a eller b for å velge brukernavnet. Trykk på OK. Displayet viser listen over sikrede jobber for
dette navnet.
c Trykk på a eller b for å velge jobben. Trykk på OK. Tast inn ditt firesifrede passord og trykk på OK.
d For å skrive ut dataene, trykk på a eller b for å velge Utskrift, trykk på OK og skriv deretter inn hvor
mange kopier du vil ha. Trykk på OK.
Maskinen skriver ut dataene.
Slett de sikrede dataene ved å trykke på a eller b for å velge Slette. Trykk på OK.
2
Page 11
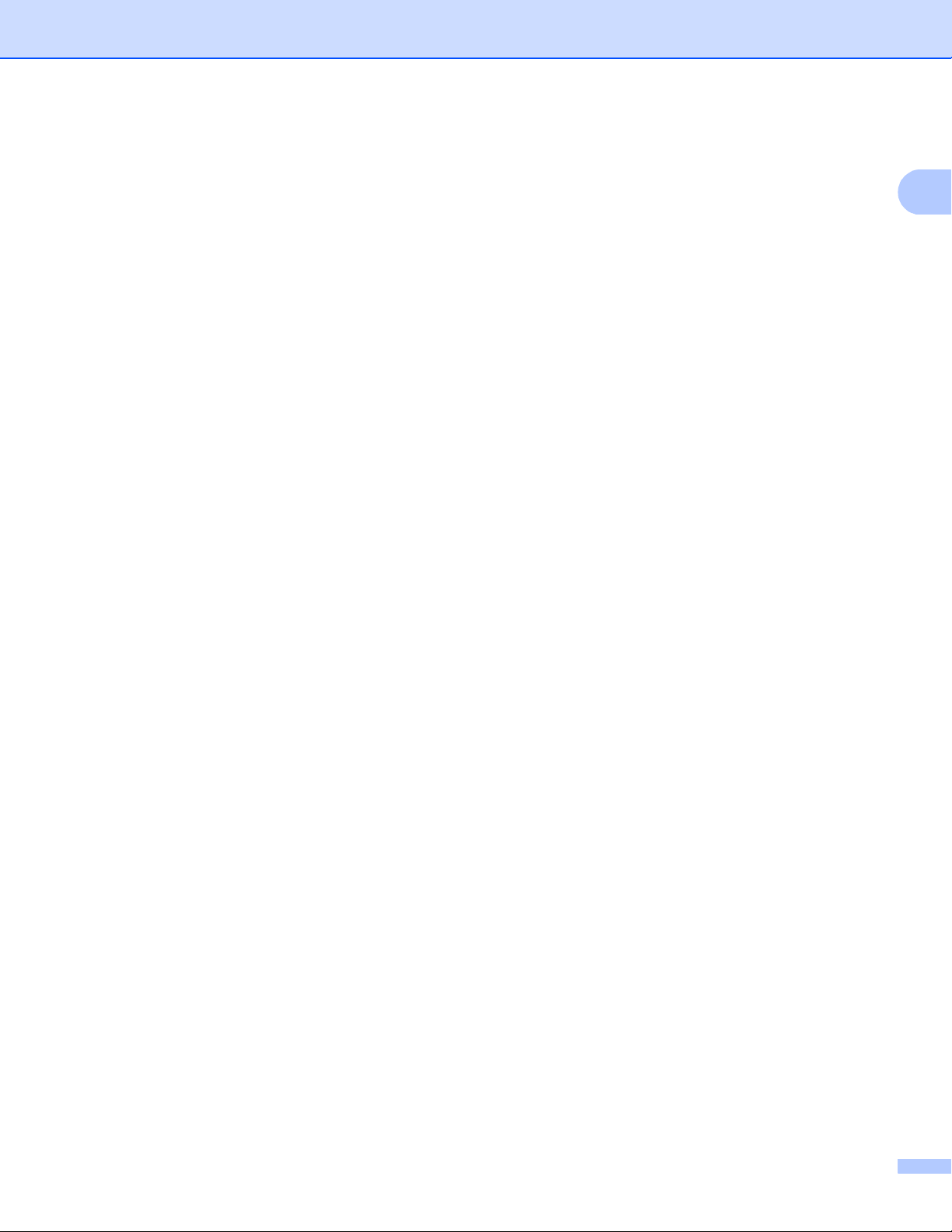
Bruke kontrollpanelet
1
For modeller med pekeskjerm 1
a Trykk på Sikker utskrift.
b Trykk på a eller b for å vise brukernavnet. Trykk på brukernavnet.
Displayet viser listen over sikrede jobber for dette navnet.
c Trykk på a eller b for å vise jobben. Trykk på utskriftsjobben.
Tast inn det firesifrede passordet og trykk på OK.
d For å skrive ut dataen, trykk på Skriv ut.
For å slette den sikrede dataen, trykk på Slette.
e Tast inn antall ønskede eksemplarer. Trykk på OK.
f Trykk på Start.
Maskinen skriver ut dataene.
3
Page 12
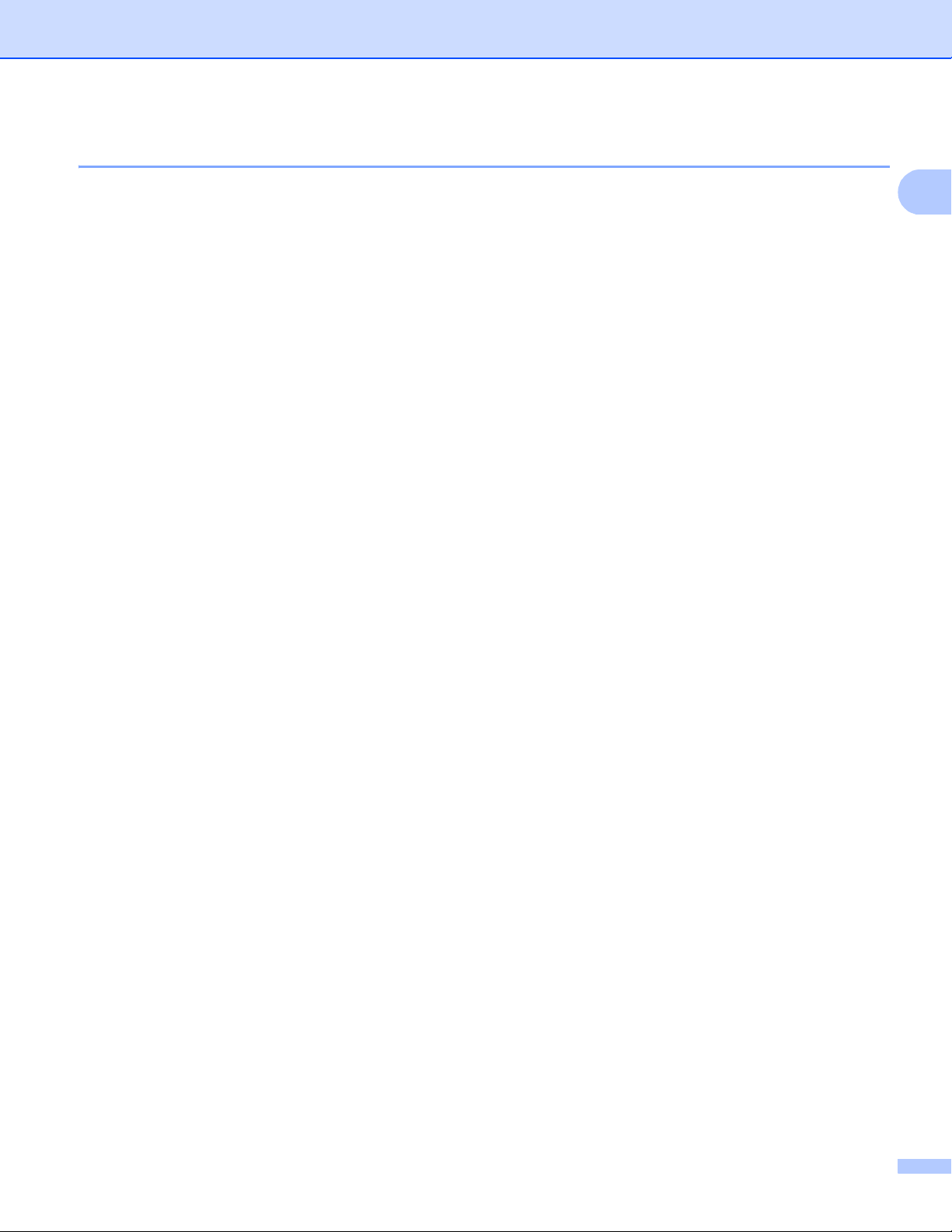
Bruke kontrollpanelet
1
Støtte for emulering med skrivere 1
Maskinen din vil motta utskriftskommandoer i et skriverjobbspråk eller emulering. Forskjellige
operativsystemer og programmer vil sende utskriftskommandoene på forskjellige språk. Maskinen din kan
motta utskriftskommandoer i mange forskjellige emuleringer, og har en innstilling for automatisk
emuleringsvalg. Når maskinen mottar data fra datamaskinen, velges riktig emuleringsmodus automatisk.
Standardinnstillingen er Auto.
Maskinen din har følgende emuleringsmodi. Du kan endre innstillingen ved å bruke kontrollpanelet eller en
nettleser.
HP LaserJet-modus
HP LaserJet-modus (eller HP-modus) er emuleringsmodusen som denne skriveren støtter PCL6-språket
til Hewlett-Packard LaserJet-laserskrivere i. Mange programmer støtter denne typen laserskriver. Med
denne modusen, fungerer skriveren optimalt med disse programmene.
BR-Script3-modus
®
BR-Script er et originalt Brother-språk for sidebeskrivelse og en tolk for PostScript
®
Denne maskinen støtter PostScript
3™. BR-Script-tolken i denne skriveren gir deg kontroll over tekst og
grafikk på siden.
Hvis du trenger teknisk informasjon om PostScript
• Adobe Systems Incorporated. PostScript
®
®
-kommandoer, kan du se følgende håndbøker:
Language Reference, 3. utgave. Addison-Wesley
Professional, 1999. ISBN: 0-201-37922-8
• Adobe Systems Incorporated. PostScript
®
Language Program Design. Addison-Wesley Professional,
1988. ISBN: 0-201-14396-8
• Adobe Systems Incorporated. PostScript
®
Language Tutorial and Cookbook. Addison-Wesley
Professional, 1985. ISBN: 0-201-10179-3
EPSON FX-850 og IBM
®
Proprinter XL-modus
-språkemulering.
EPSON FX-850 og IBM Proprinter XL-modus er emuleringsmoduser som støttes av denne skriveren for
å oppfylle industristandarden for punktmatriseskrivere. Enkelte programmer støtter disse emuleringene av
punktmatriseskrivere. Bruk disse emuleringsmodusene slik at skriveren fungerer som den skal ved utskrift
fra disse programtypene.
4
Page 13
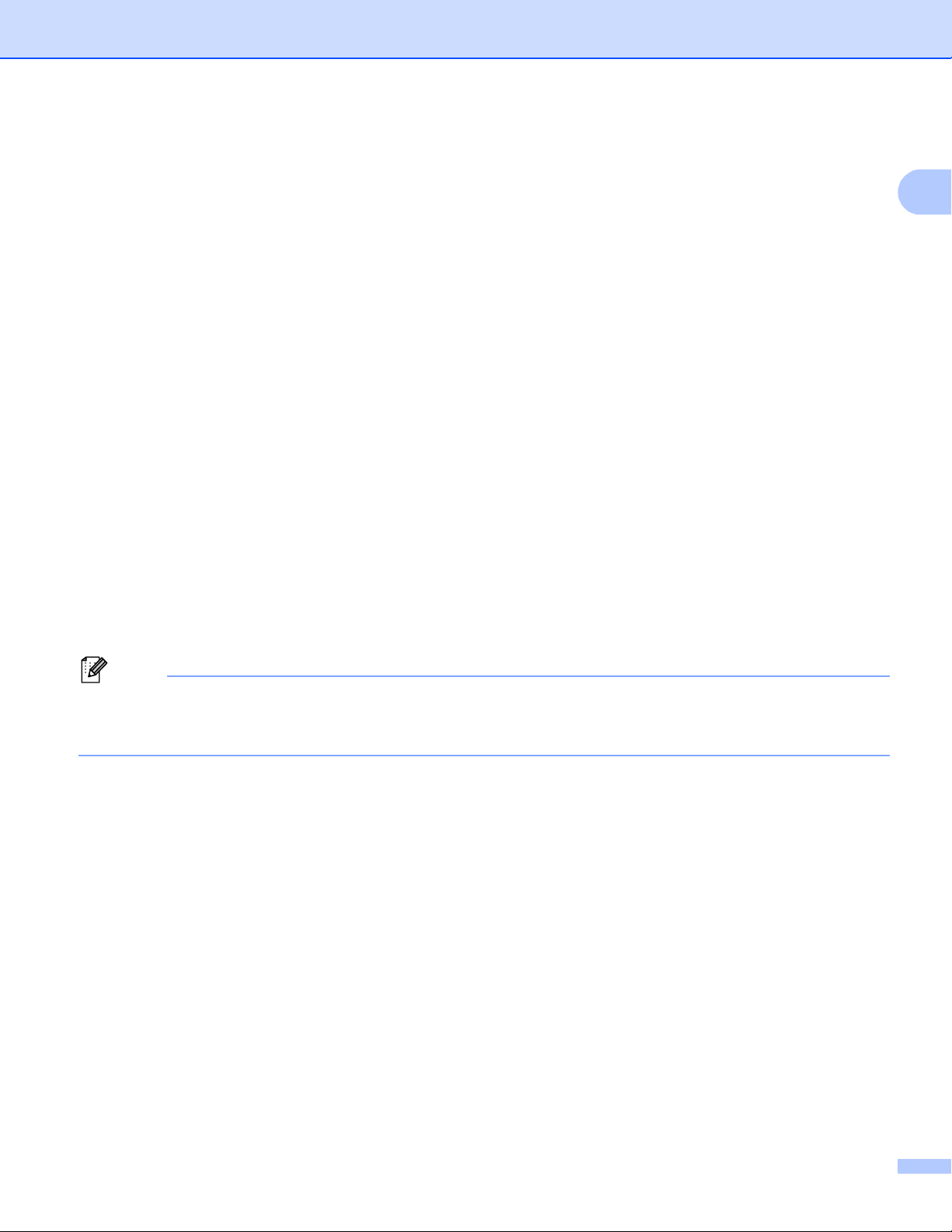
Bruke kontrollpanelet
1
Merk
Velge emuleringsmodusen 1
For 5-linjers LCD-modeller 1
a Trykk på Menu.
b Trykk a eller b for å velge Skriver. Trykk på OK.
c Trykk a eller b for å velge Emulering. Trykk på OK.
d Trykk på a eller b for å velge Auto(EPSON), Auto(IBM), HP LaserJet, BR-Script 3,
Epson FX-850 eller IBM Proprinter. Trykk på OK.
e Trykk på Stop/Exit.
For modeller med pekeskjerm 1
a Trykk på Meny.
b Trykk på Skriver.
c Trykk a eller b for å vise Emulering. Trykk på Emulering.
d Trykk for å velge Auto (EPSON), Auto (IBM), HP LaserJet, BR-Script 3, Epson FX-850 eller
IBM Proprinter.
e Trykk på Stop/Exit.
Vi anbefaler at du stiller inn emuleringsinnstillingen med programmet ditt eller nettverksserveren. Hvis
innstillingen ikke fungerer som den skal, velger du ønsket emuleringsmodus manuelt med knappene på
maskinens kontrollpanel.
5
Page 14
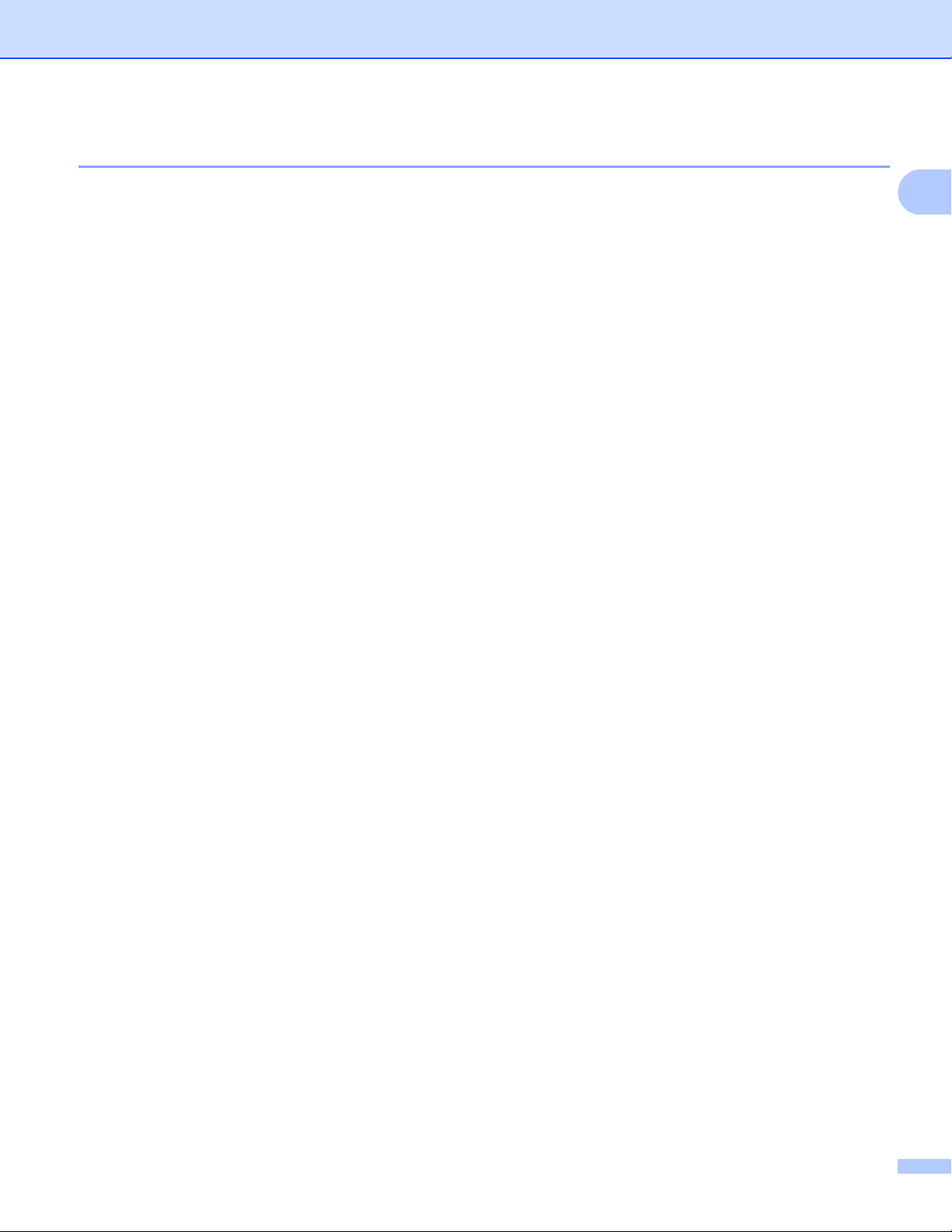
Bruke kontrollpanelet
1
Skrive ut listen over innebygde skrifttyper 1
Du kan skrive ut en liste over maskinens innebygde (eller lagringsfaste) skrifttyper for å se hvordan de ser ut
før du velger.
For 5-linjers LCD-modeller 1
a Trykk på Menu.
b Trykk a eller b for å velge Skriver. Trykk på OK.
c Trykk a eller b for å velge Skriver valg. Trykk på OK.
d Trykk a eller b for å velge Intern font. Trykk på OK.
e Trykk a eller b for å velge HP LaserJet eller BR-Script 3. Trykk på OK.
f Trykk på Start. Maskinen skriver ut listen.
g Trykk på Stop/Exit.
For modeller med pekeskjerm
a Trykk på Meny.
b Trykk på Skriver.
c Trykk a eller b for å vise Utskriftsalternativer. Trykk på Utskriftsalternativer.
d Trykk på Intern skrift.
e Trykk for å velge HP LaserJet eller BR-Script 3.
f Trykk på Start. Maskinen skriver ut listen.
g Trykk på Stop/Exit.
1
6
Page 15
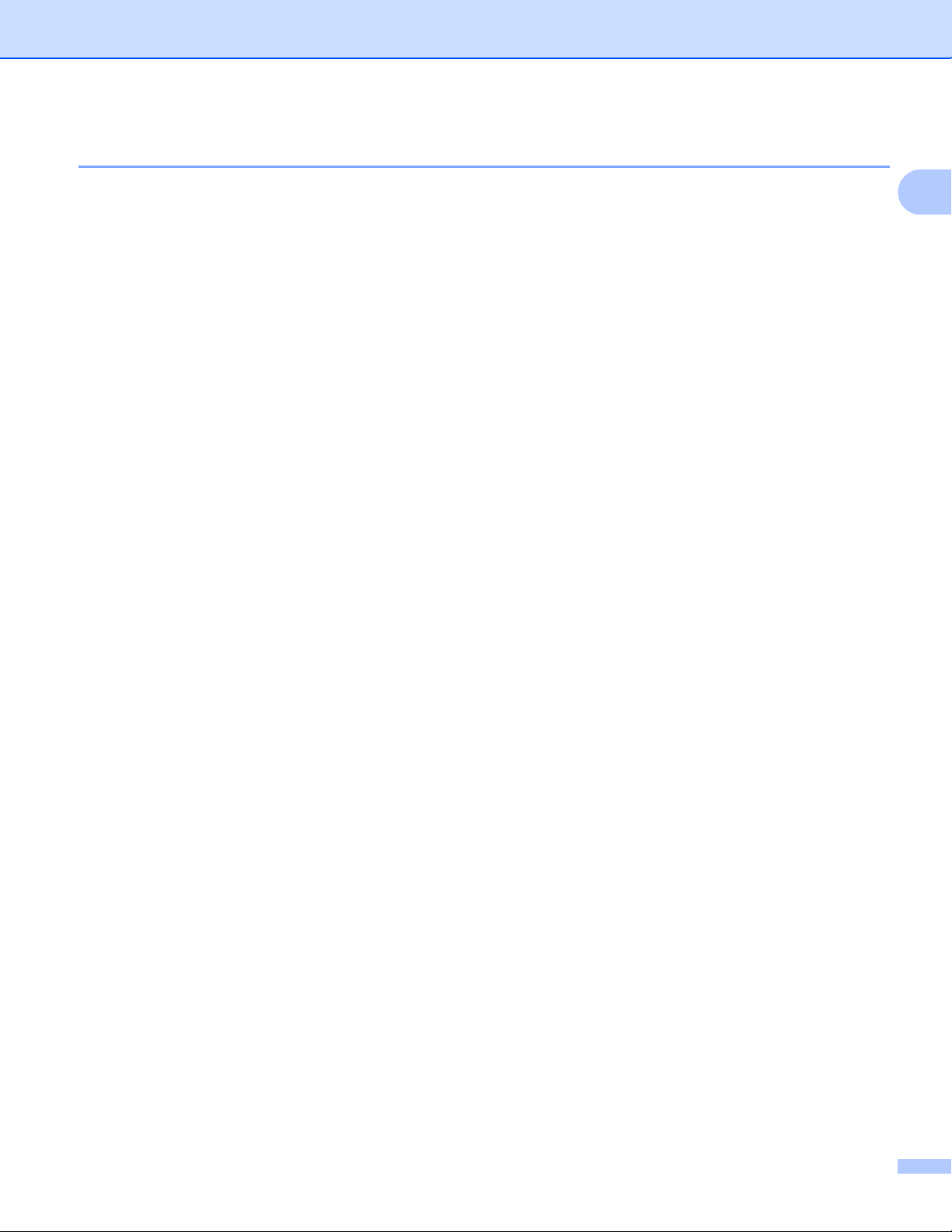
Bruke kontrollpanelet
1
Skrive ut listen for skriverkonfigurasjon 1
Du kan skrive ut en liste over gjeldende skriverinnstillinger.
For 5-linjers LCD-modeller 1
a Trykk på Menu.
b Trykk a eller b for å velge Skriver. Trykk på OK.
c Trykk a eller b for å velge Skriver valg. Trykk på OK.
d Trykk a eller b for å velge Konfigurering. Trykk på OK.
e Trykk på Start. Maskinen skriver ut innstillingene.
f Trykk på Stop/Exit.
For modeller med pekeskjerm
a Trykk på Meny.
b Trykk på Skriver.
c Trykk a eller b for å vise Utskriftsalternativer. Trykk på Utskriftsalternativer.
d Trykk på Konfigurasjon.
e Trykk på Start. Maskinen skriver ut innstillingene.
f Trykk på Stop/Exit.
1
7
Page 16
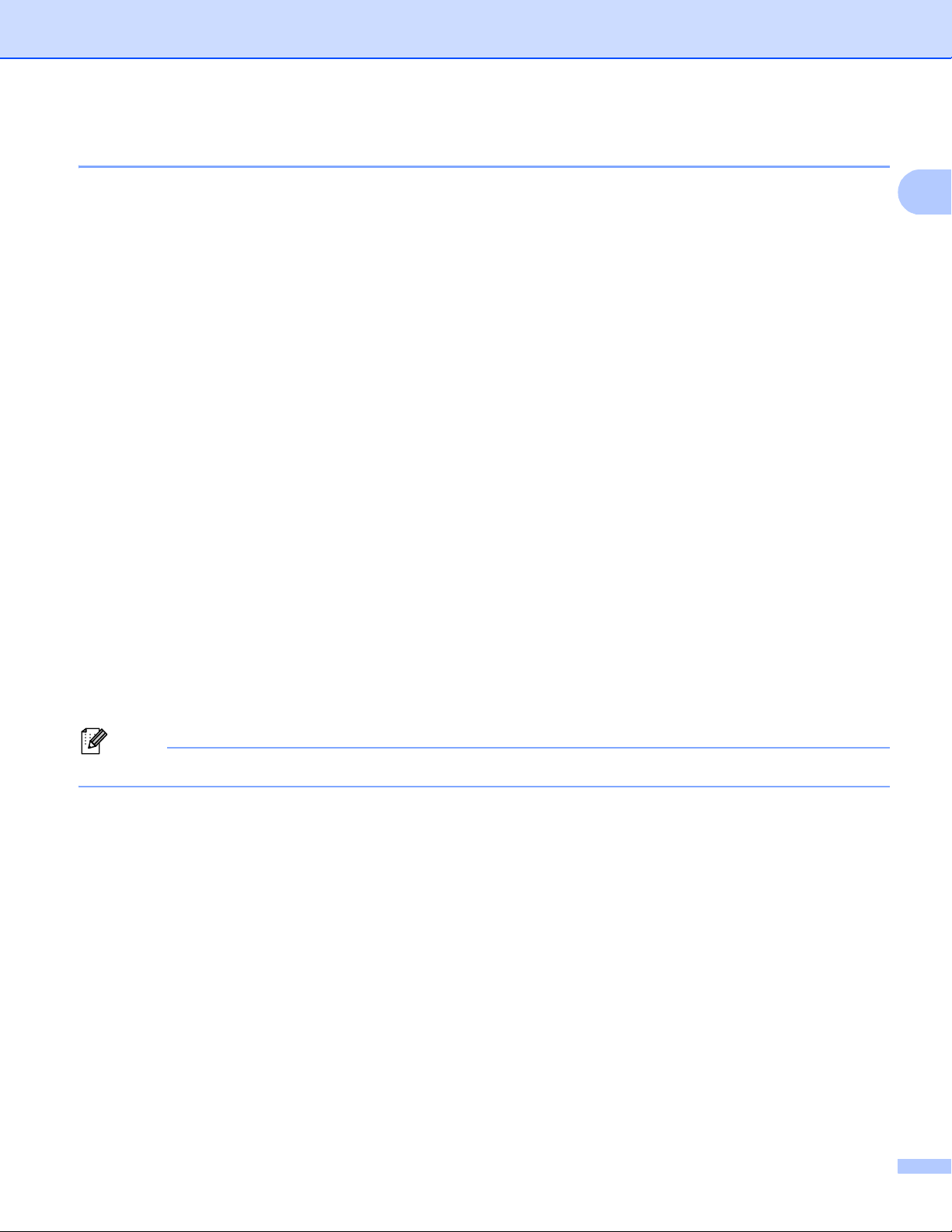
Bruke kontrollpanelet
1
Merk
Testutskrift 1
Hvis du har problemer med utskriftskvaliteten, kan du skrive ut en testutskrift.
For 5-linjers LCD-modeller 1
a Trykk på Menu.
b Trykk a eller b for å velge Skriver. Trykk på OK.
c Trykk a eller b for å velge Skriver valg. Trykk på OK.
d Trykk a eller b for å velge Test utskrift. Trykk på OK.
e Trykk på Start.
f Trykk på Stop/Exit.
For modeller med pekeskjerm
a Trykk på Meny.
b Trykk på Skriver.
c Trykk a eller b for å vise Utskriftsalternativer. Trykk på Utskriftsalternativer.
d Trykk på Test utskrift.
e Trykk på Start.
f Trykk på Stop/Exit.
Hvis problemet vises på utskriften: uu Grunnleggende brukermanual: Forbedre utskriftskvaliteten.
1
8
Page 17
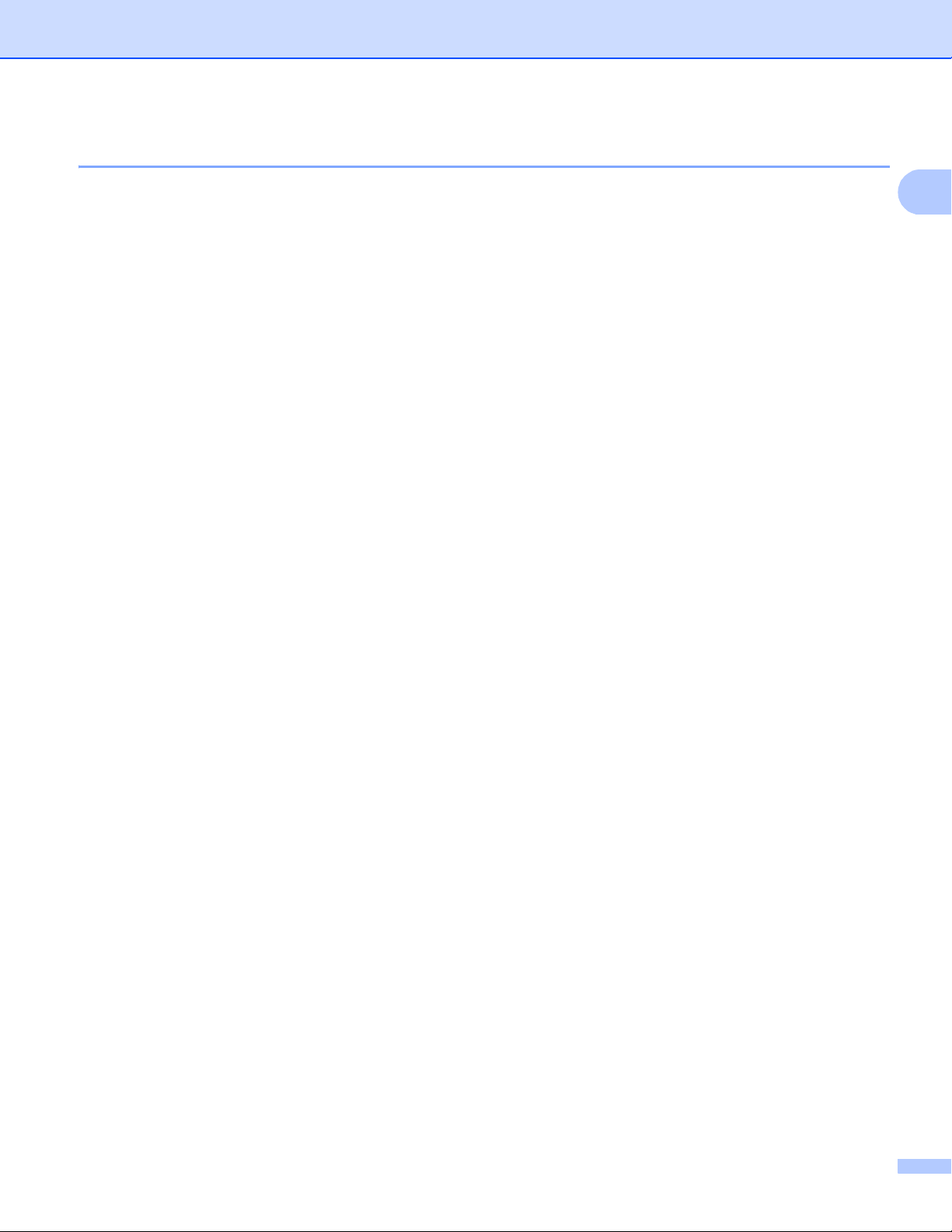
Bruke kontrollpanelet
1
Dupleks (tosidig) utskrift 1
Du kan velge om automatisk utskrift på begge sider av papiret skal aktiveres. Innstillingen i skriverdriveren
prioriteres over innstillingen på kontrollpanelet.
For 5-linjers LCD-modeller 1
a Trykk på Menu.
b Trykk a eller b for å velge Skriver. Trykk på OK.
c Trykk a eller b for å velge Dupleks. Trykk på OK.
d Trykk på a eller b for å velge Av, På (lang kant) eller På (kort kant). Trykk på OK.
e Trykk på Stop/Exit.
For modeller med pekeskjerm 1
a Trykk på Meny.
b Trykk på Skriver.
c Trykk a eller b for å vise Tosidig. Trykk på Tosidig.
d Trykk for å velge Av, Langside eller Kortside.
e Trykk på Stop/Exit.
9
Page 18
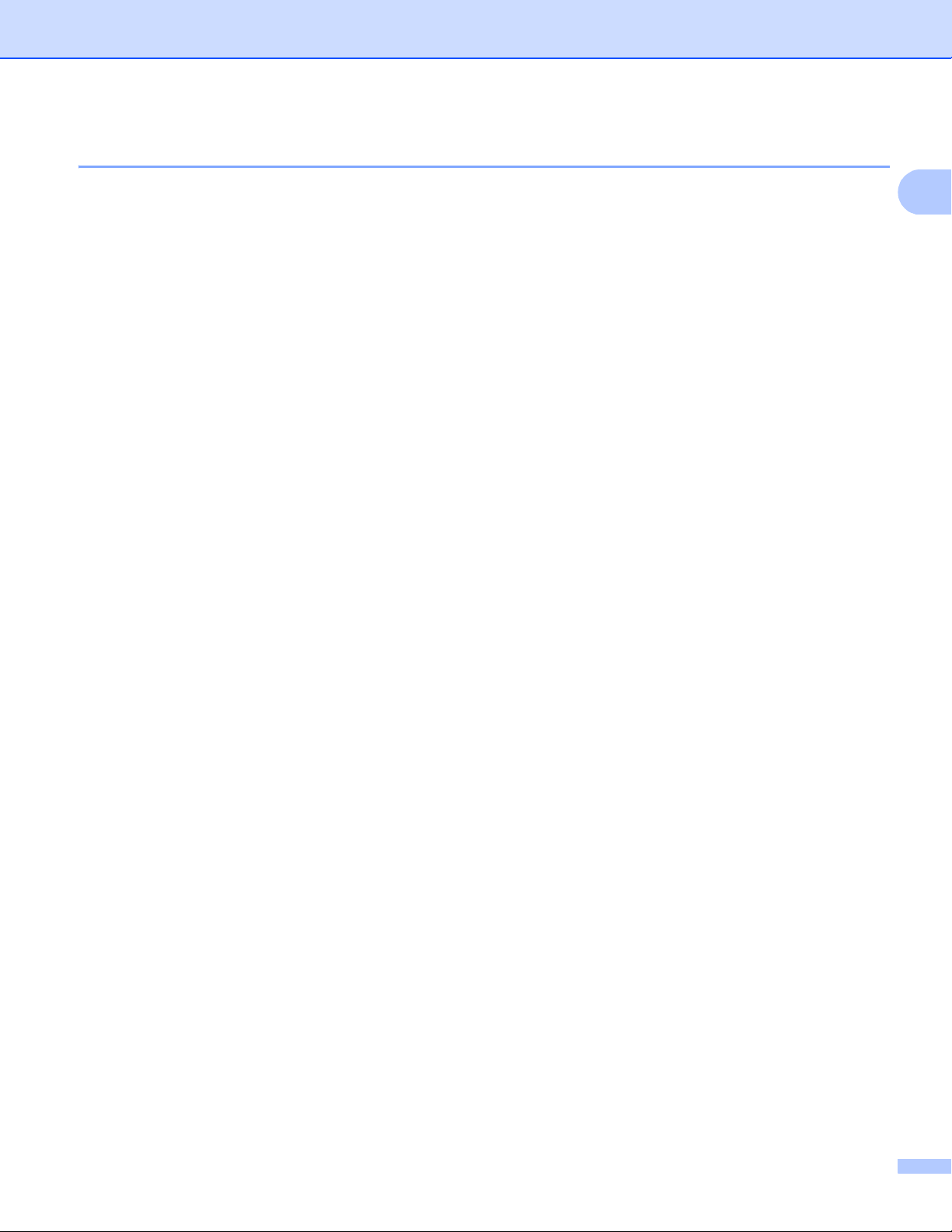
Bruke kontrollpanelet
1
Fortsett automatisk 1
Hvis denne innstillingen er aktivert, vil maskinen automatisk fjerne papirformatfeil, og bruker kompatibelt
papir fra andre papirmagasiner.
For 5-linjers LCD-modeller 1
a Trykk på Menu.
b Trykk a eller b for å velge Skriver. Trykk på OK.
c Trykk a eller b for å velge Autom. fortsett. Trykk på OK.
d Trykk a eller b for å velge På eller Av. Trykk på OK.
e Trykk på Stop/Exit.
For modeller med pekeskjerm 1
a Trykk på Meny.
b Trykk på Skriver.
c Trykk a eller b for å vise Autom. fortsett. Trykk på Autom. fortsett.
d Trykk for å velge På eller Av.
e Trykk på Stop/Exit.
10
Page 19
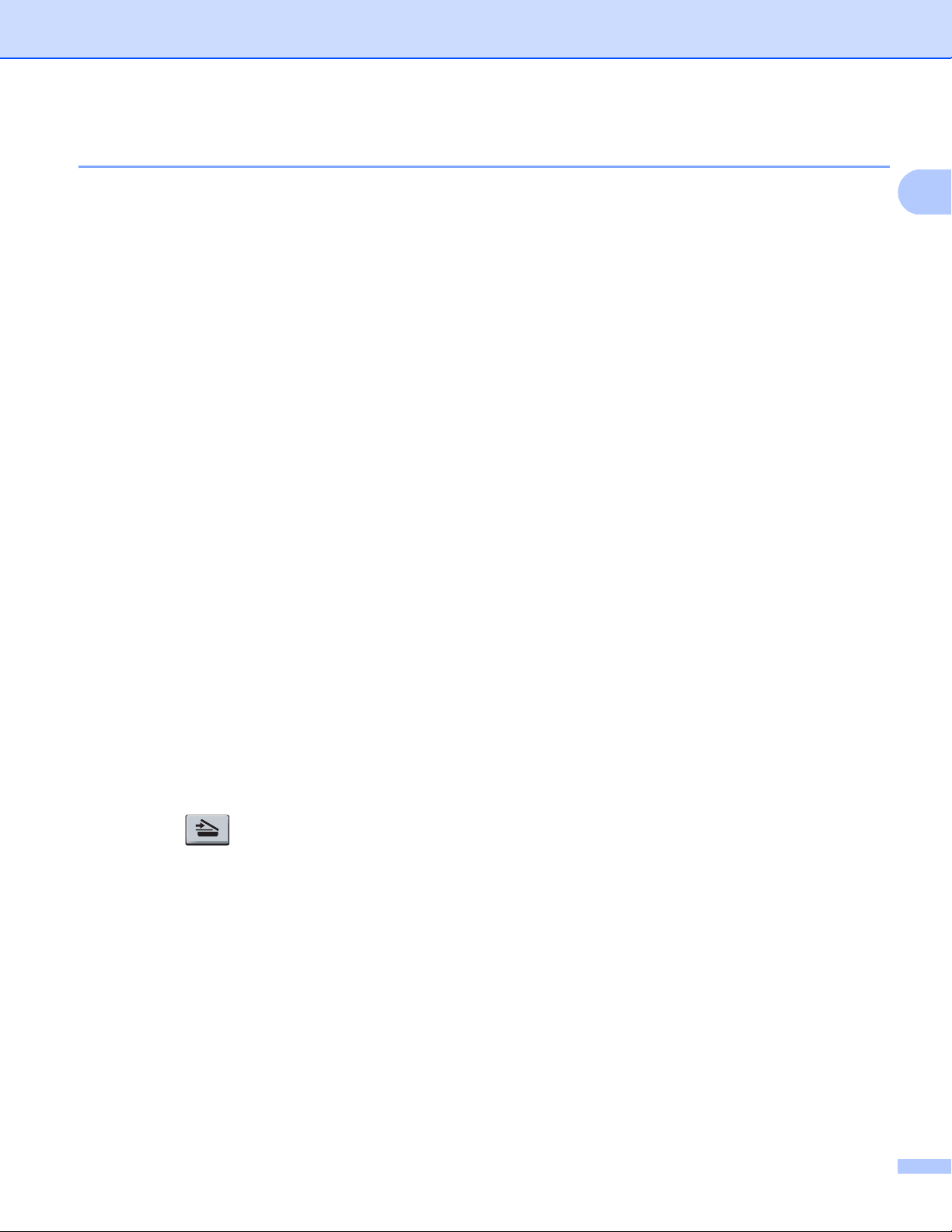
Bruke kontrollpanelet
1
Gjenopprette standard skriverinnstillinger 1
Du kan tilbakestille maskinens skriverinnstillinger til fabrikkinnstillingene.
Dette vil ikke nullstille nettverksinnstillingene. For å nullstille maskinens nettverksinnstillinger til
standardinnstillingene: uu Brukerhåndbok for nettverket.
For 5-linjers LCD-modeller
a Trykk på Menu.
b Trykk a eller b for å velge Skriver. Trykk på OK.
c Trykk a eller b for å velge Reset skriver. Trykk på OK.
d For å gjenopprette standardinnstillingene, trykk på 1 for å velge 1.Reset.
Vil du avslutte uten å gjøre en endring, trykker du på 2 for å velge 2.Stopp.
e Trykk på Stop/Exit.
For modeller med pekeskjerm 1
a Trykk på Meny.
b Trykk på Skriver.
c Trykk a eller b for å vise Tilbakestill skriver. Trykk på Tilbakestill skriver.
d For å gjenopprette standardinnstillingene, trykk på Ja.
Vil du avslutte uten å gjøre en endring, trykker du på Nei.
e Trykk på Stop/Exit.
1
Bruke skannetastene 1
Du kan bruke (SCAN) på kontrollpanelet eller Skanning på berøringsskjermen til å skanne
dokumenter direkte inn i et tekstbehandlings-, grafikk- eller e-postprogram eller til en mappe på
datamaskinen.
Se Del IV Bruke Scan-tasten for detaljer.
11
Page 20
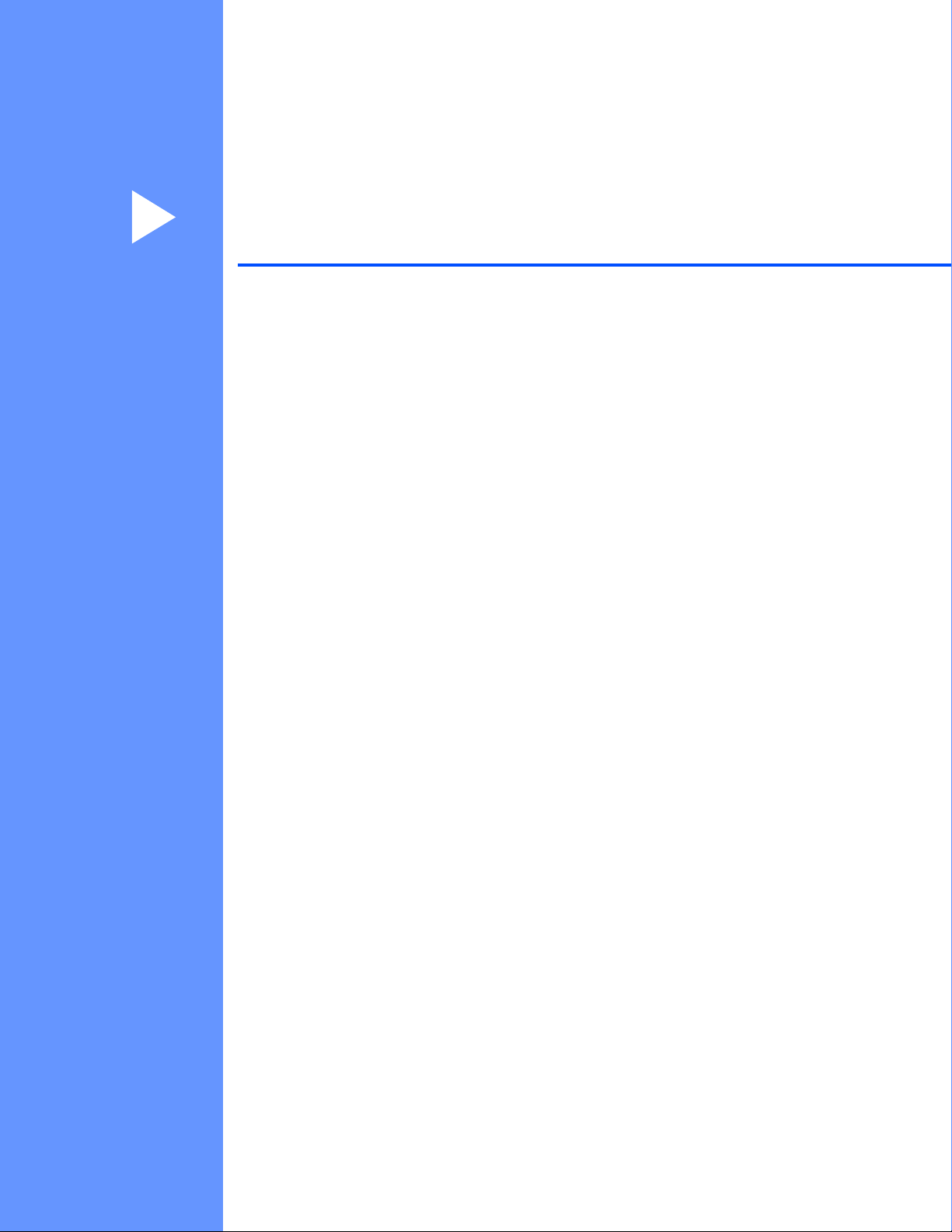
Avsnitt II
Windows
Utskrift 13
Skanning 48
ControlCenter4 70
Fjernoppsett (For MFC-modeller) 105
Brother PC-FAX-programvare (For MFC-modeller) 107
Brannmurinnstillinger (for nettverksbrukere) 125
®
II
Page 21
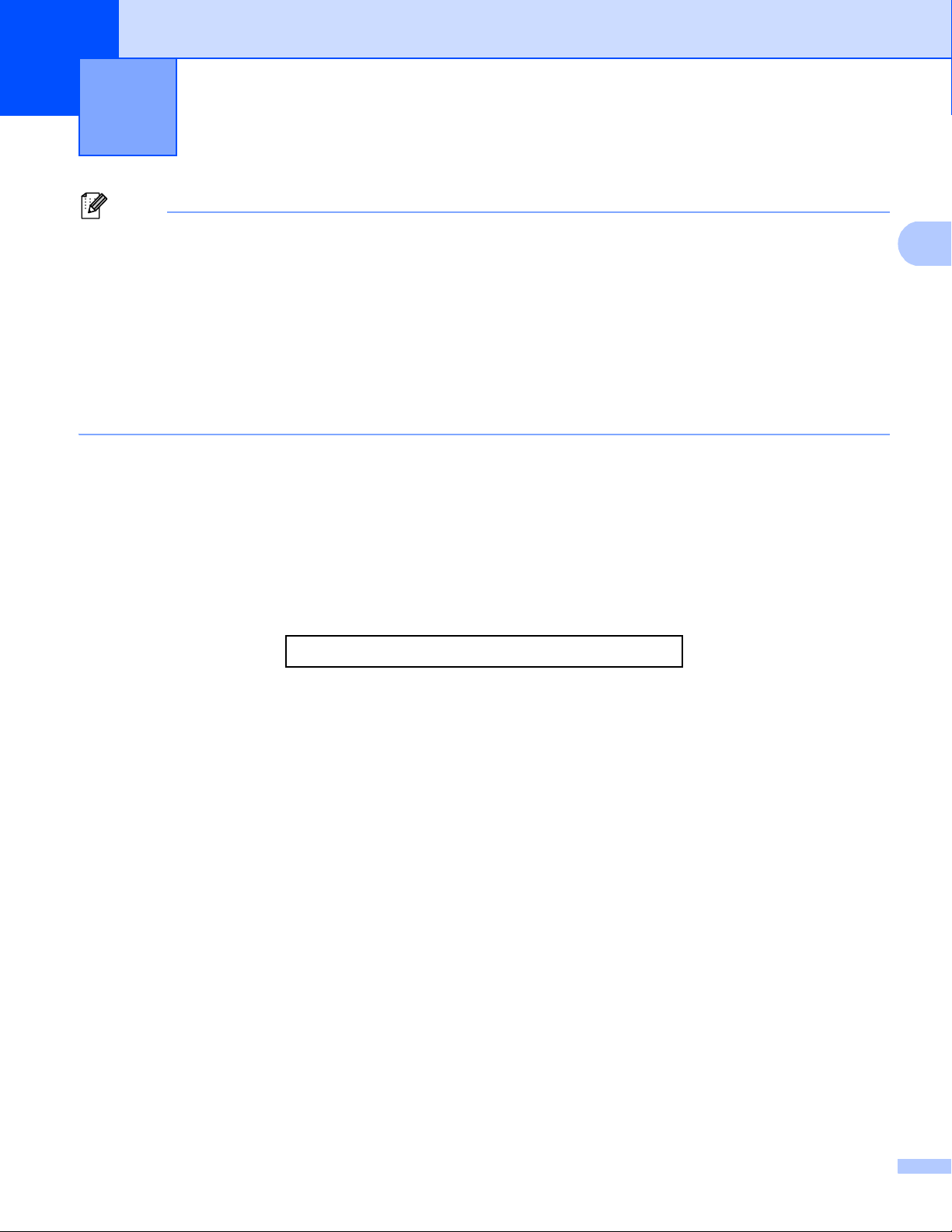
2
2
Merk
• Skjermbildene i dette avsnittet er hentet fra Windows® XP. Skjermbildene på datamaskinen kan variere
avhengig av hvilket operativsystem du kjører.
• Hvis PC-en din er beskyttet av en brannmur og du ikke kan utføre nettverksutskrift, nettverksskanning eller
PC-faks, kan det være nødvendig å konfigurere brannmurinnstillingene. Hvis du bruker Windows
brannmuren og du har installert MFL-Pro Suite fra installasjons-CD-en, er de nødvendige
brannmurinnstillingene allerede konfigurert. Hvis du ikke har installert fra installasjons-CD-en, kan du se
Brannmurinnstillinger (for nettverksbrukere) uu side 125 for å konfigurere Windows
du benytter et annet personlig brannmurprogram, se Brukermanualen for programmet eller kontakt
produsenten av programvaren.
Utskrift 2
®
-
®
-brannmuren. Hvis
Bruke Brother-skriverdriveren 2
En skriverdriver er en programvare som bruker en skriverkommandoprogramvare eller et
sidebeskrivelsesspråk til å oversette dataene fra formatet som brukes av en PC til formatet som kreves for
en spesifikk skriver.
Skriverdriverne ligger på installasjons-CD-en som følger med. Installer driverne ved å følge Hurtigstartguide.
Du kan også laste ned de nyeste skriverdriverne fra Brother Solutions Center på:
http://solutions.brother.com/
13
Page 22
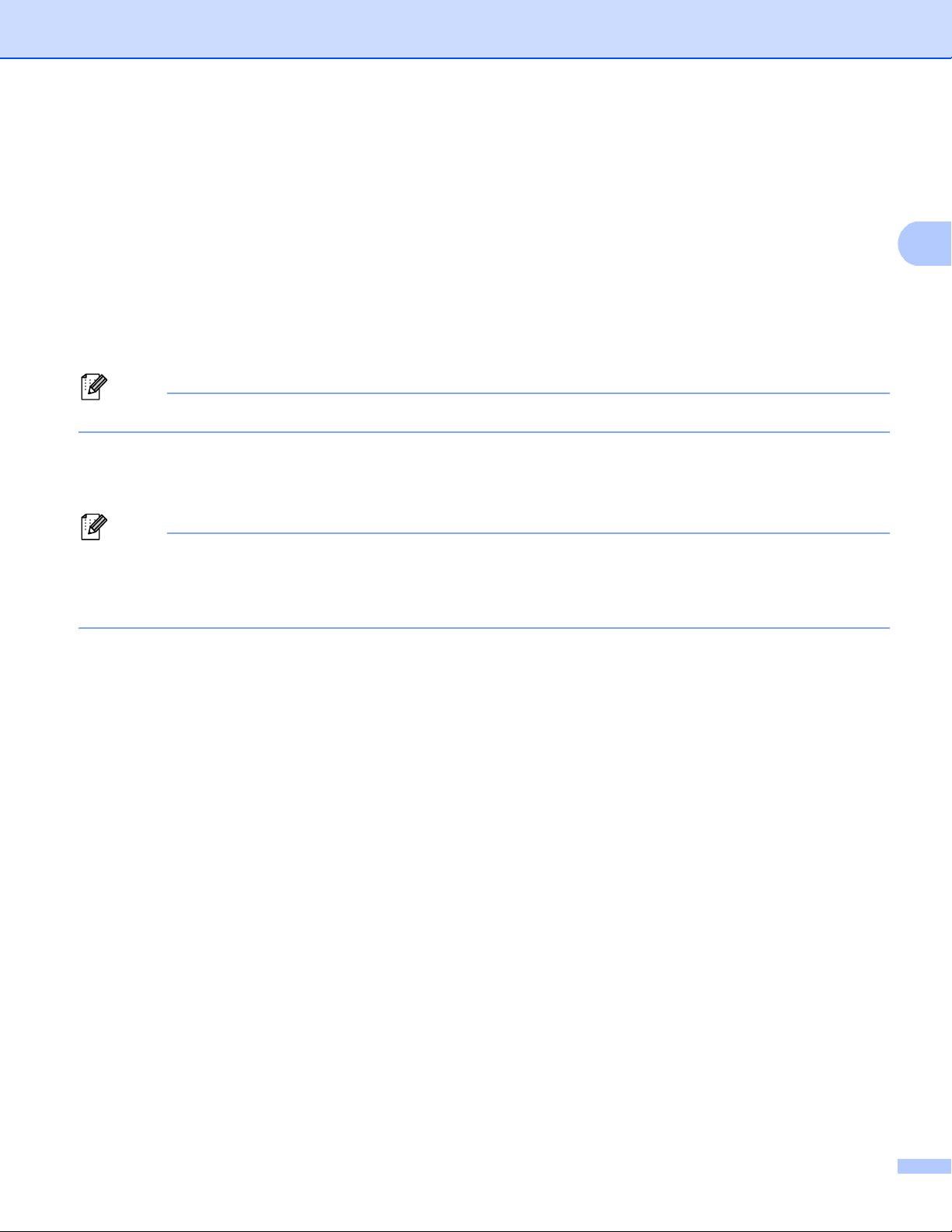
Utskrift
2
Merk
Merk
Skrive ut et dokument 2
Når maskinen mottar data fra datamaskinen, begynner den å skrive ut ved å plukke opp papir fra
papirmagasinet. Papirmagasinet kan mate mange ulike papir- og konvoluttyper. (For informasjon om
papirmagasinet og anbefalt papir: uu Grunnleggende brukermanual)
a Fra programmet, velg kommandoen Skriv ut.
Hvis andre skriverdrivere er installert på datamaskinen din, velg Brother MFC-XXXX* som
skriverdriveren din fra Skriv ut- eller Utskriftsinnstillinger-menyen i programvaren, og klikk deretter på OK
for å starte utskriften.
*(Der XXXX er modellnavnet.)
(Macintosh) Se Funksjonene i skriverdriveren (Macintosh) uu side 137.
b Datamaskinen din sender dataen til maskinen og Data LED-en blinker.
c Når maskinen er ferdig med å skrive ut alle dataene, slutter Data LED-en å blinke.
Du kan velge papirstørrelse og retning i programmet.
Hvis programmet ikke støtter din egendefinerte papirstørrelse, velg den nest største papirstørrelsen.
Juster deretter utskriftsområdet ved å endre høyre og venstre marg i programmet.
14
Page 23
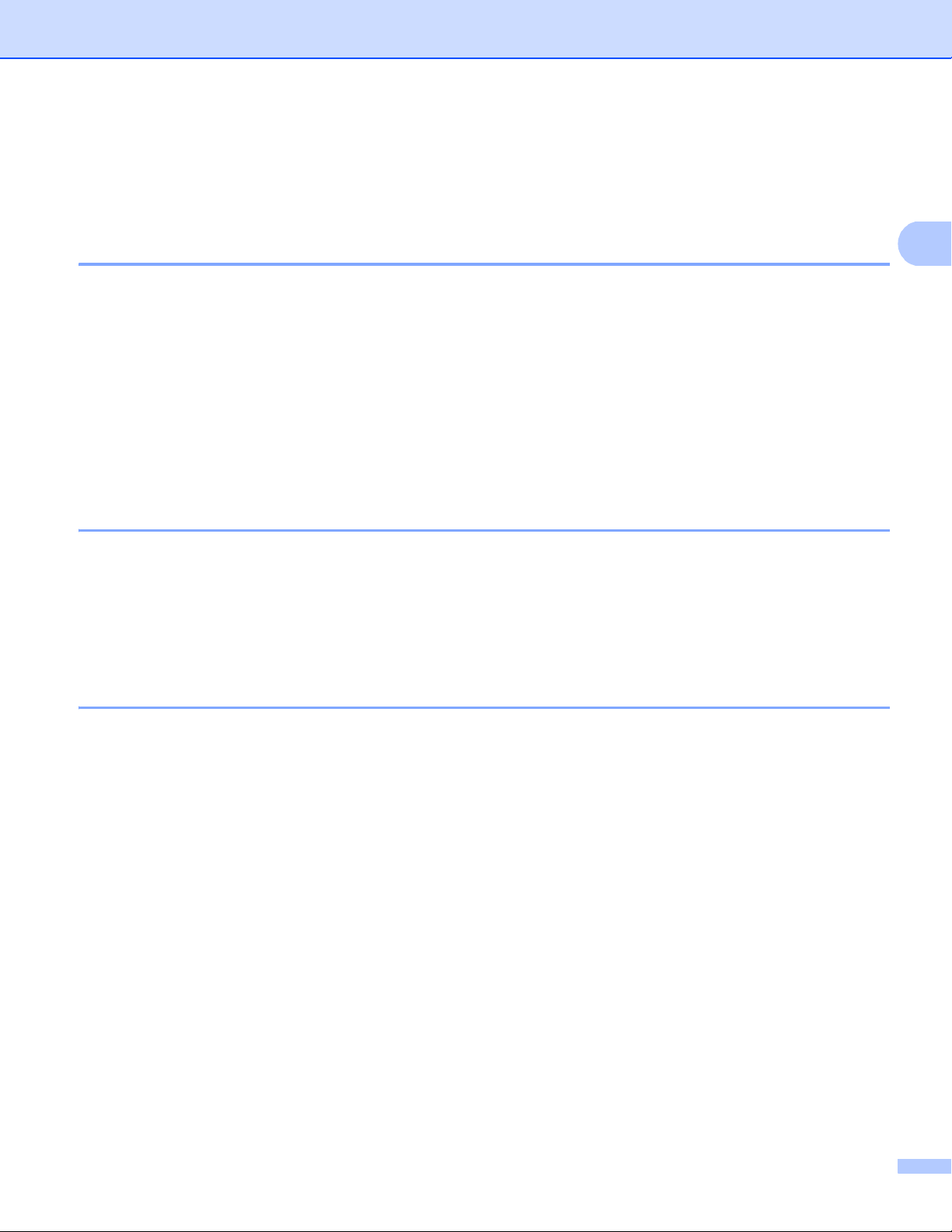
Utskrift
2
Dupleks (tosidig) utskrift 2
Vedlagt skriverdriver støtter tosidig utskrift.
Retningslinjer for å skrive ut på begge sider av arket 2
Hvis papiret er tynt, kan det krølle seg.
Hvis papiret er krøllete, vender du papirbunken, retter du det ut og legger papiret tilbake i papirmagasinet
eller universalmagasinet.
Hvis papiret ikke mates på riktig måte, kan det være krøllete. Fjern papiret, rett det ut og snu bunken.
Når du bruker funksjonen for manuell tosidig utskrift, kan det oppstå papirstopp, eller det kan hende at
utskriftskvaliteten ikke blir tilfredsstillende.
Hvis en papirstopp oppstår: uu Grunnleggende brukermanual: Feil- og vedlikeholdsmeldinger. Hvis du
har et problem med utskriftskvaliteten: uu Grunnleggende brukermanual: Forbedre utskriftskvaliteten.
Automatisk tosidig utskrift 2
Bruk A4-papir når du bruker funksjonen for automatisk tosidig utskrift.
Pass på at bakdekselet er lukket.
Hvis papiret er krøllete, retter du det ut og legger det i papirmagasinet igjen.
Bruk vanlig papir eller tynt papir. IKKE bruk brev-papir.
Manuell tosidig utskrift 2
Maskinen skriver først ut alle partallssidene på den ene siden av arket. Skriverne ber deg deretter (med en
popup-melding) om å sette inn papiret igjen. Før du setter inn papiret, rett det godt ut, ellers kan det oppstå
papirstopp. Svært tynt eller tykt papir anbefales ikke.
Samtidig skanning, utskrift og faksing 2
Maskinen kan skrive ut fra datamaskinen mens den sender eller mottar en faks i minnet, eller mens den
skanner et dokument inn i datamaskinen. Fakssendinger stanser ikke under utskrift fra datamaskin. Når
maskinen kopierer eller mottar en faks på papir, stanses utskriften fra datamaskin midlertidig, og fortsetter
deretter når kopieringen eller faksmottaket er ferdig.
15
Page 24
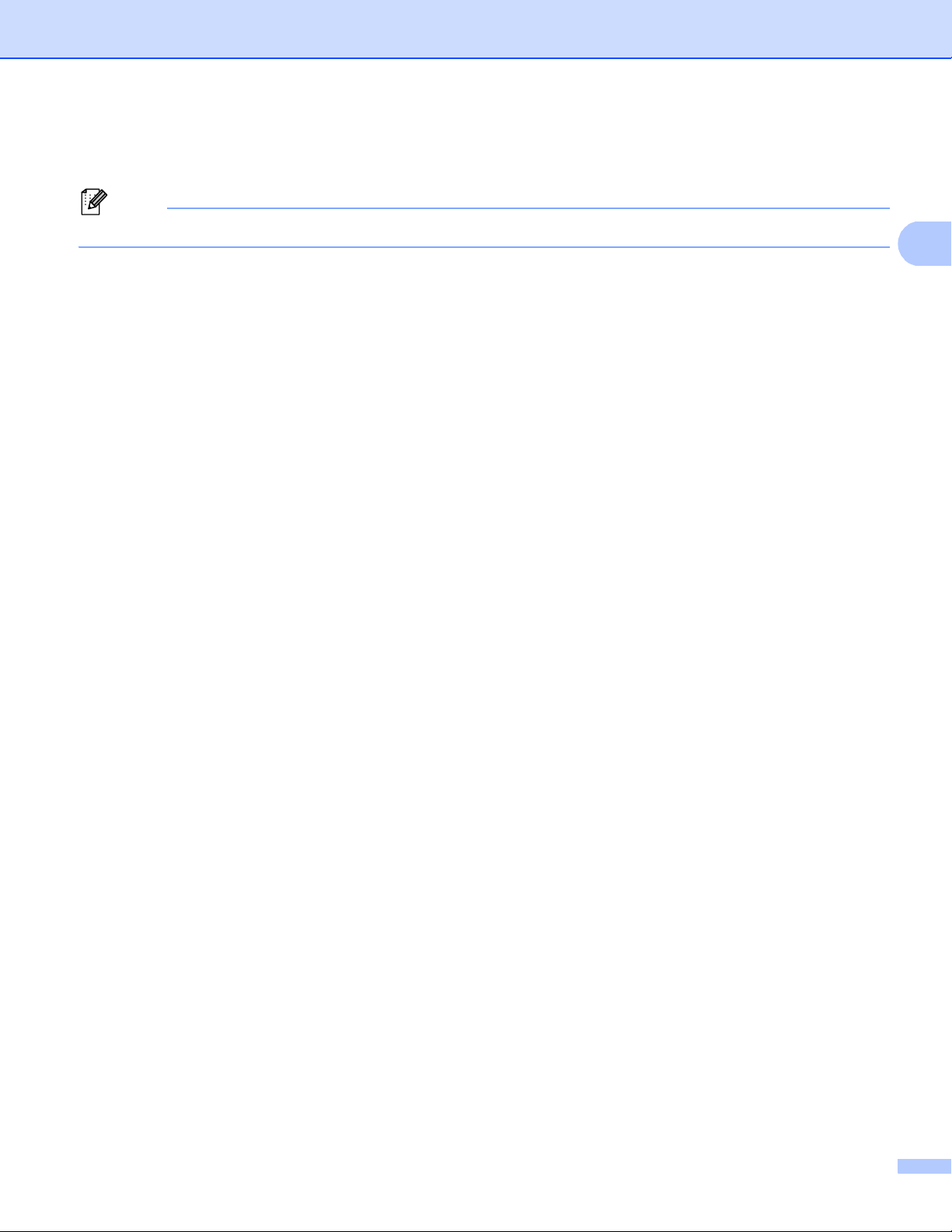
Utskrift
2
Merk
Skriverdriverinnstillinger 2
(Macintosh) Se Skrive ut og fakse uu side 137.
Du kan endre de følgende skriverinnstillingene når du skriver ut fra din datamaskin:
Papirstørrelse
Orientering
Kopier
Medietype
Oppløsning
Skriv ut innstillinger
Flersideutskrift
Tosidig / hefte
Papirkilde
Skalering
2
1
Rotert utskrift
Bruk vannmerke
Topp-/bunntekstutskrift
1
1
Tonersparemodus
Sikker utskrift
Administrator
Brukergodkjenning
Makro
1
1
1
Tetthetsjustering
Forbedre utskrift
Hopp over tom side
Utskriftsprofiler
1
Disse innstillingene er ikke tilgjengelige med BR-Script3-utskriftsdriver for Windows®.
2
Manuell tosidig utskrift / manuell hefteutskrift ikke tilgjengelig med BR-Script3-utskriftsdriver for Windows®.
1
1
De neste sidene viser en oversikt over skriverdriverens innstillinger. Hvis du vil ha mer informasjon, kan du
se Hjelp-teksten i skriverdriveren.
16
Page 25
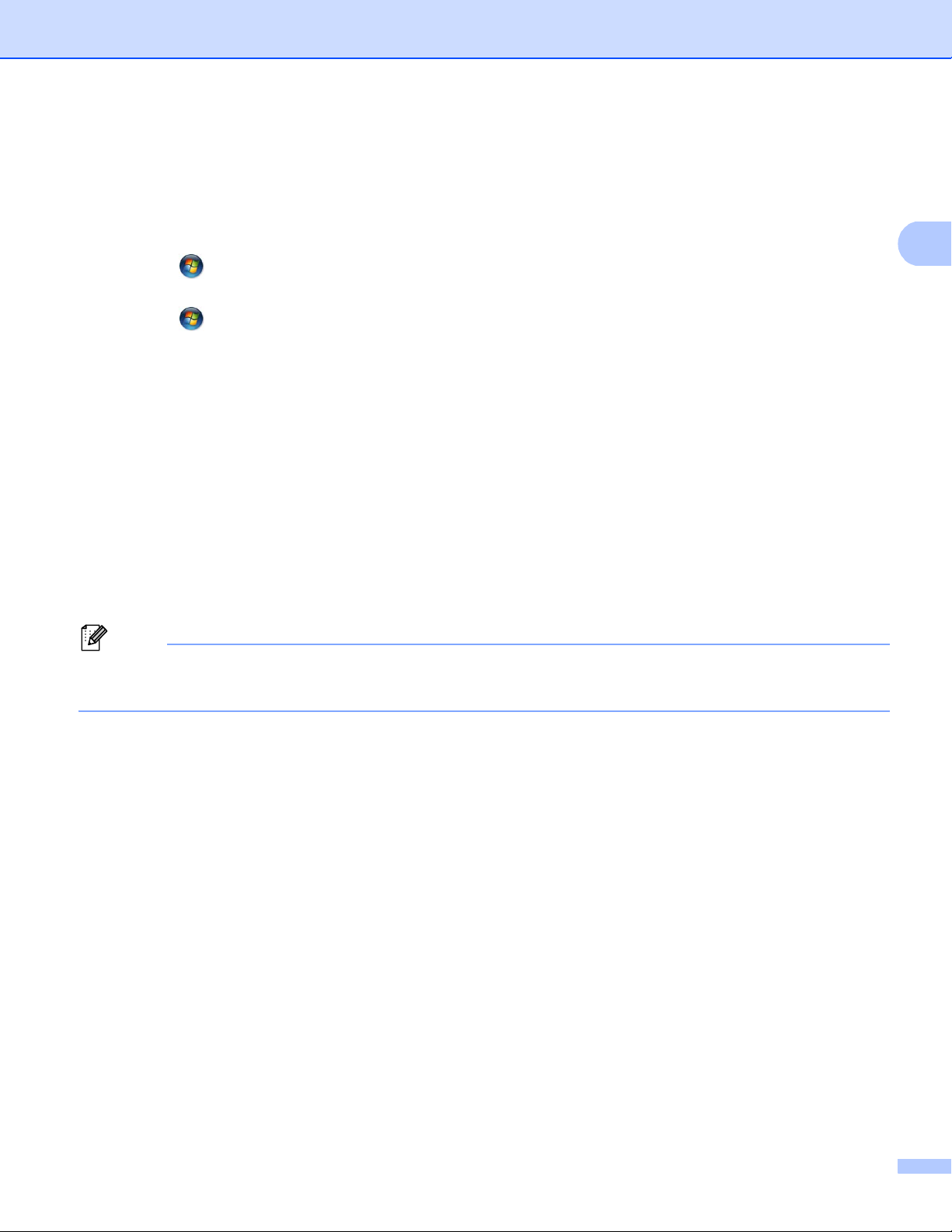
Utskrift
2
Merk
Tilgang til skriverdriverinnstillingene 2
a (For Windows
®
XP og Windows Server®)
Klikk på Start, og deretter Skrivere og telefakser.
®
(For Windows Vista
)
Klikk på -knappen, Kontrollpanel, Maskinvare og lyd og deretter Skrivere.
(For Windows
®
7)
Klikk på -knappen, og klikk deretter Enheter og skrivere.
b (For Windows
®
XP, Windows Vista® og Windows Server®)
Høyreklikk på ikonet Brother MFC-XXXX Printer (der XXXX er ditt modellnavn) og velg Egenskaper.
Dialogboksen for skriveregenskaper vises.
®
(For Windows
7)
Høyreklikk på ikonet Brother MFC-XXXX Printer (der XXXX er ditt modellnavn) og velg
Skriveregenskaper. Dialogboksen for skriveregenskaper vises.
c (For Windows
®
XP, Windows Vista® og Windows Server®)
Velg Generelt-kategorien og klikk deretter på Utskriftsinnstillinger.
Dialogboksen for skriverdriveren vises.
®
(For Windows
7)
Velg Generelt-kategorien og klikk deretter på Innstillinger.
Dialogboksen for skriverdriveren vises.
• For å konfigurere magasininnstillingene, velg Tilleggsutstyr-kategorien.
• Velg Porter-kategorien for å endre skriverporten.
17
Page 26
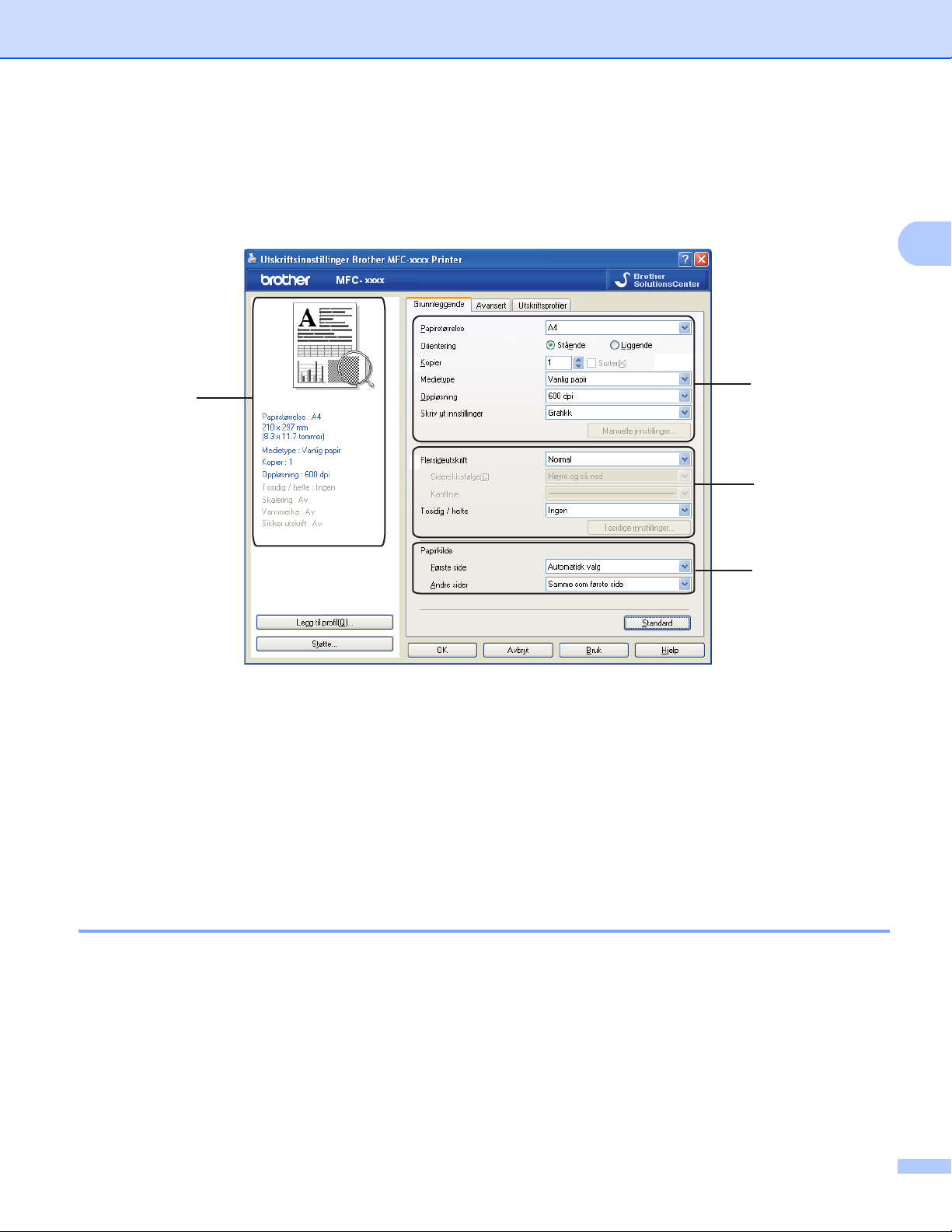
Utskrift
2
(1)
(2)
(3)
(4)
Kategorien Grunnleggende 2
Du kan også endre innstillingene for Sideoppsett ved å klikke på illustrasjonen på venstre side av
Grunnleggende-kategorien.
a Velg Papirstørrelse, Orientering, Kopier, Medietype, Oppløsning og Skriv ut innstillinger (1).
b Velg Flersideutskrift og Tosidig / hefte (2).
c Velg Papirkilde (3).
d Bekreft de gjeldende innstillingene i vinduet (4).
e Klikk på OK for å bruke de valgte innstillingene.
For å gjenopprette standardinnstillingene, klikk på Standard, deretter Ja.
Papirstørrelse 2
fra rullegardinlisten, velg papirstørrelsen du bruker.
18
Page 27
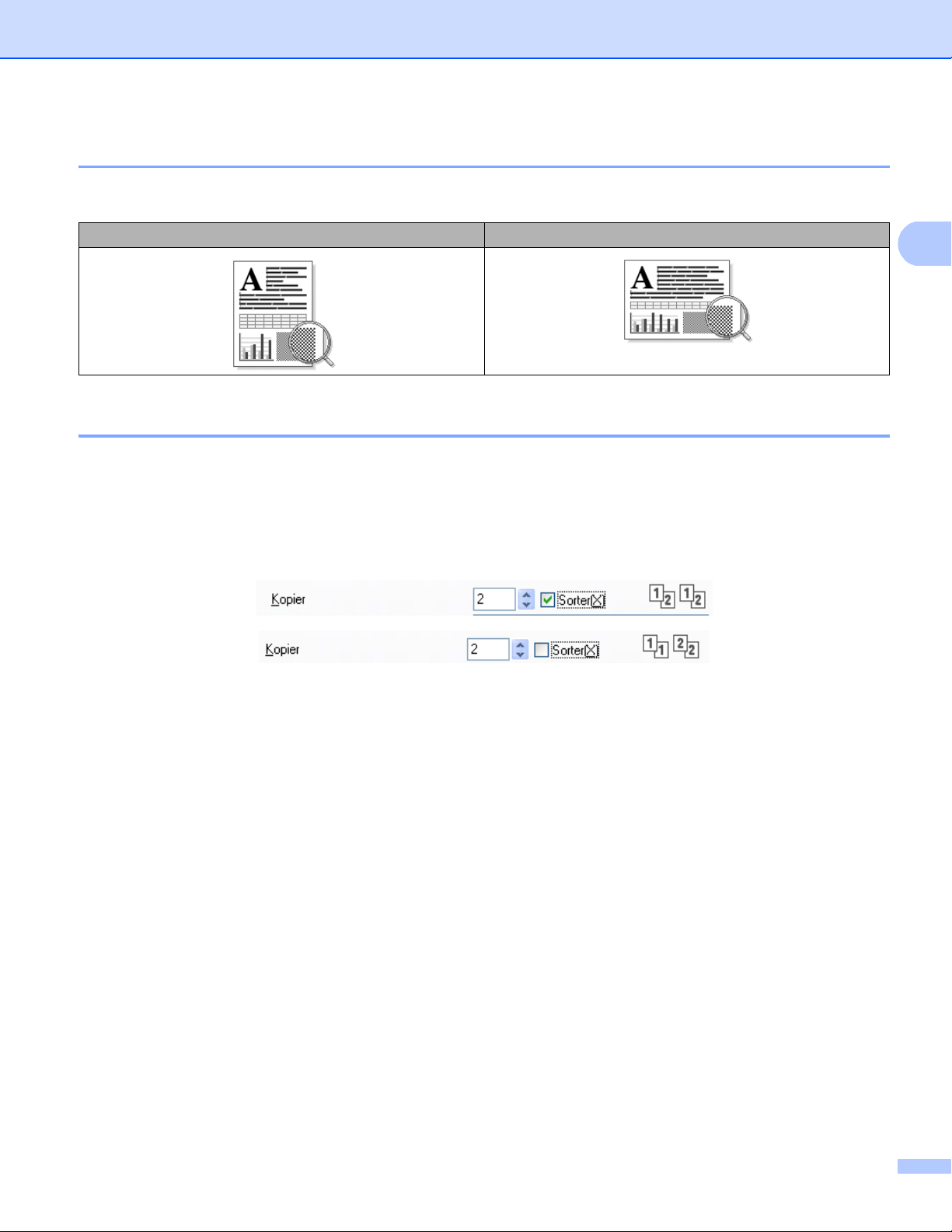
Utskrift
2
Retning 2
Retningen velger stillingen dokumentet skrives ut i (Stående eller Liggende).
Stående (Vertikal) Liggende (Horisontal)
Kopier 2
Valget Kopier stiller inn antall kopier som skrives ut.
Sorter
Når avmerkingsboksen Sorter er valgt, skrives én fullstendig kopi av dokumentet ut og gjentas for antall
valgte kopier. Hvis avmerkingsboksen Kopier ikke er valgt, skrives hver side av alle valgte kopier ut før
neste side av dokumentet skrives ut.
19
Page 28
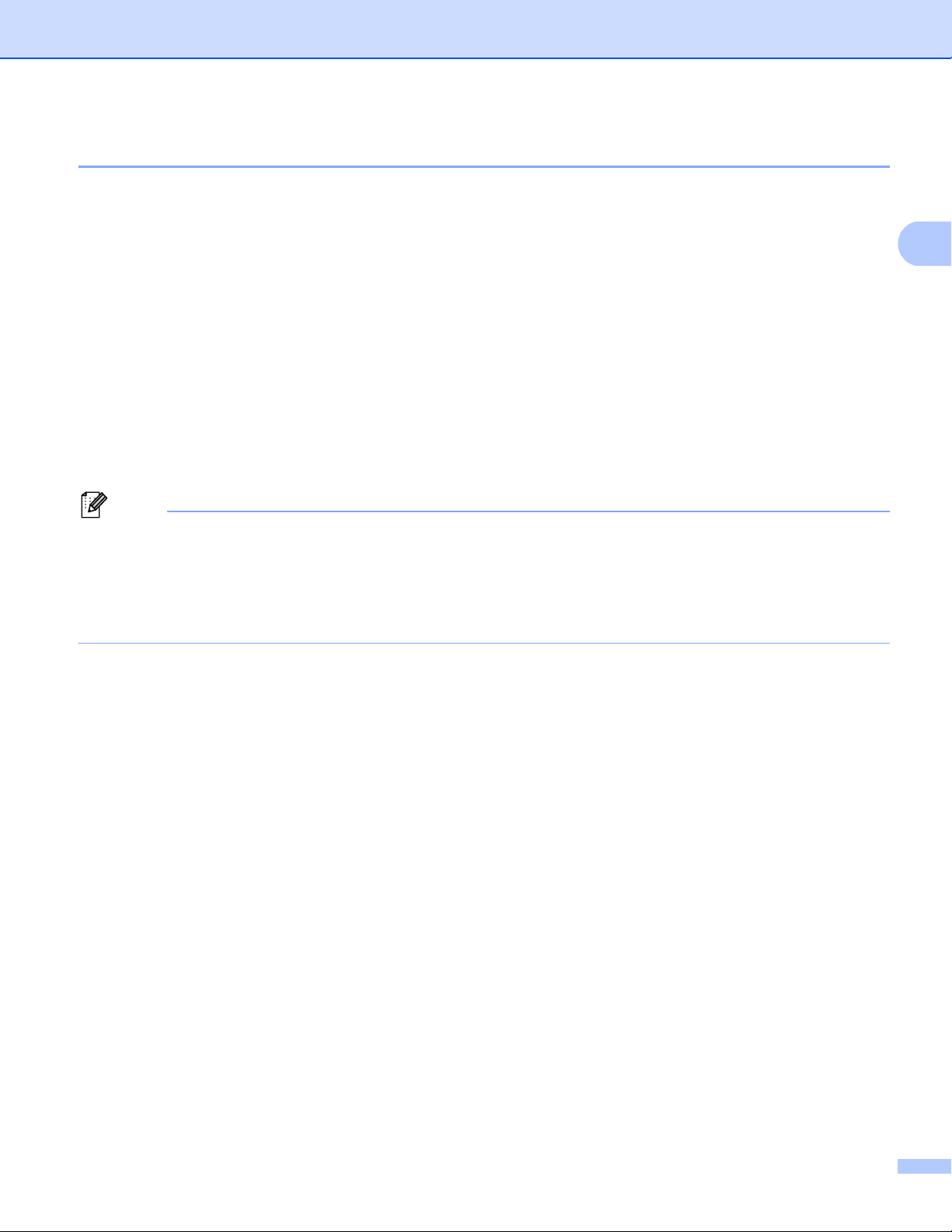
Utskrift
2
Merk
Medietype 2
Du kan bruke følgende medietyper i maskinen. Velg ønsket medietyper for å få best utskriftskvalitet.
Vanlig papir
Tynt papir
Tykt papir
Tykkere papir
Fint papir
Konvolutter
Tykk konv.
Tynn konv.
Resirkulert papir
Etikett
• Når du bruker vanlig papir (60 til 105 g/m2, 16 til 28 lb), velger du Vanlig papir. Når du bruker tyngre papir
eller papir med ujevn overflate, velg Tykt papir eller Tykkere papir. For brev-papir, velg Fint papir.
• Velg Konvolutter ved utskrift på konvolutter. Hvis toneren ikke festes godt nok på konvolutten når du har
valgt Konvolutter, velg Tykk konv.. Hvis konvolutten blir krøllete når Konvolutter er valgt, velger du
Tynn konv.. For mer informasjon: uu Grunnleggende brukermanual.
20
Page 29
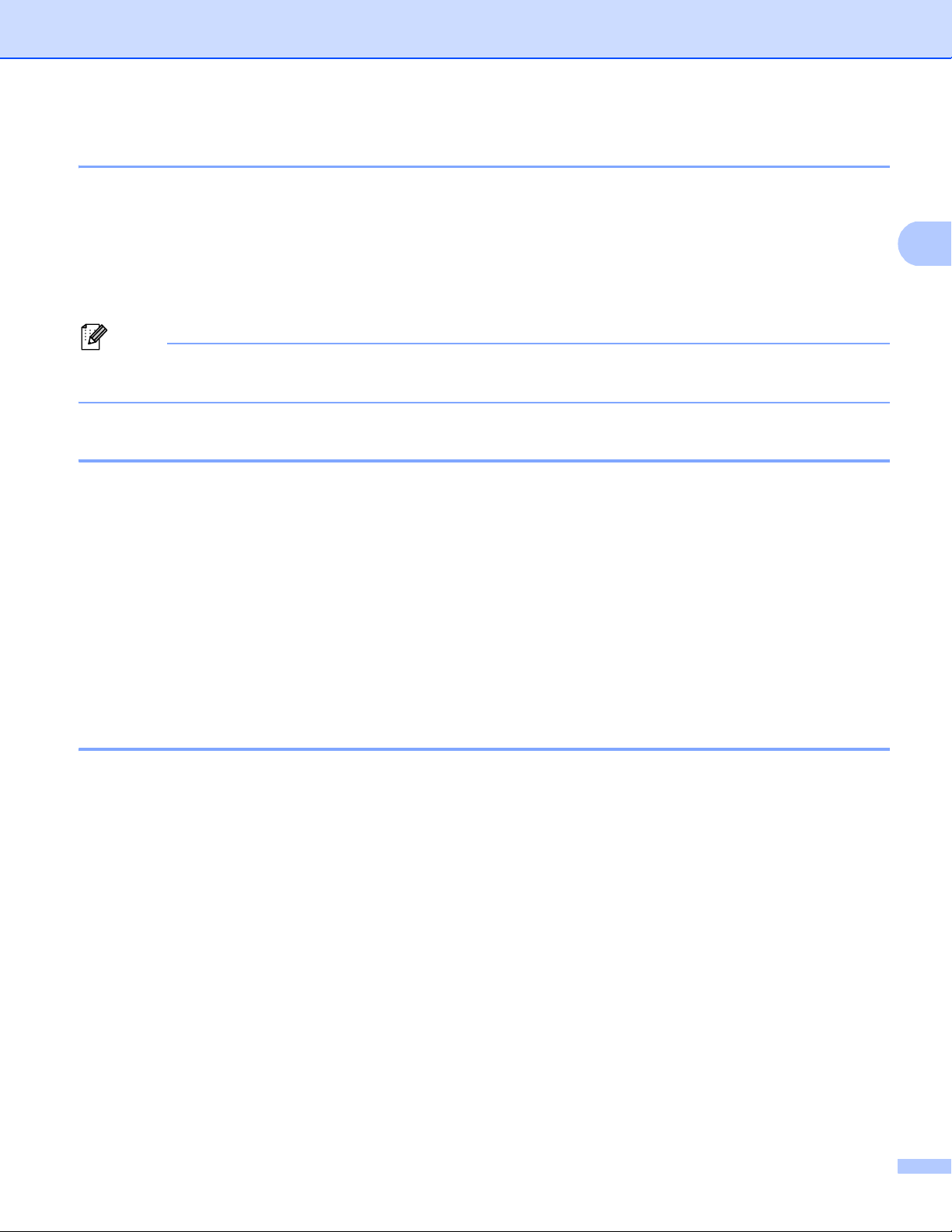
Utskrift
2
Merk
Oppløsning 2
Du kan velge oppløsning på følgende måte.
300 dpi
600 dpi
HQ 1200
1200 dpi
Utskriftshastigheten vil endres avhengig av hvilken innstilling for utskriftskvaliteten du valgte. Høyere
utskriftskvalitet tar lengre til å skrive ut, mens lavere utskriftskvalitet tar kortere tid å skrive ut.
Utskriftsinnstillinger 2
Du kan endre utskriftsinnstillingene på følgende måte:
Grafikk
Dette er den beste modusen for utskrift av dokumenter som inneholder grafikk.
Tekst
Dette er den beste modusen for utskrift av tekstdokumenter.
Manuell
Du kan endre innstillingene manuelt ved å velge Manuell og klikke knappen Manuelle innstillinger....
Du kan stille inn lysstyrke, kontrast og andre innstillinger.
Flere sider 2
Flere sider-alternativet kan redusere bildestørrelsen til en side slik at flere sider kan skrives ut på ett ark, eller
det kan forstørre bildestørrelsen slik at én side skrives ut på flere ark.
Siderekkefølge
Hvis du har valgt alternativet N i 1, kan du velge siderekkefølgen sidene skal skrives ut i fra
rullegardinlisten.
Kantlinje
Når man skriver ut flere sider på ett ark med funksjonen Flersideutskrift, kan du velge å ha en hel ramme,
stiplet ramme eller ingen ramme rundt hver side på arket.
Skriv ut utsnittslinje
Når 1 i NxN sider-alternativet er valgt, kan Skriv ut utsnittslinje-alternativet velges. Dette alternativet lar
deg skrive ut en falmet utklippslinje rundt utskriftsområdet.
21
Page 30
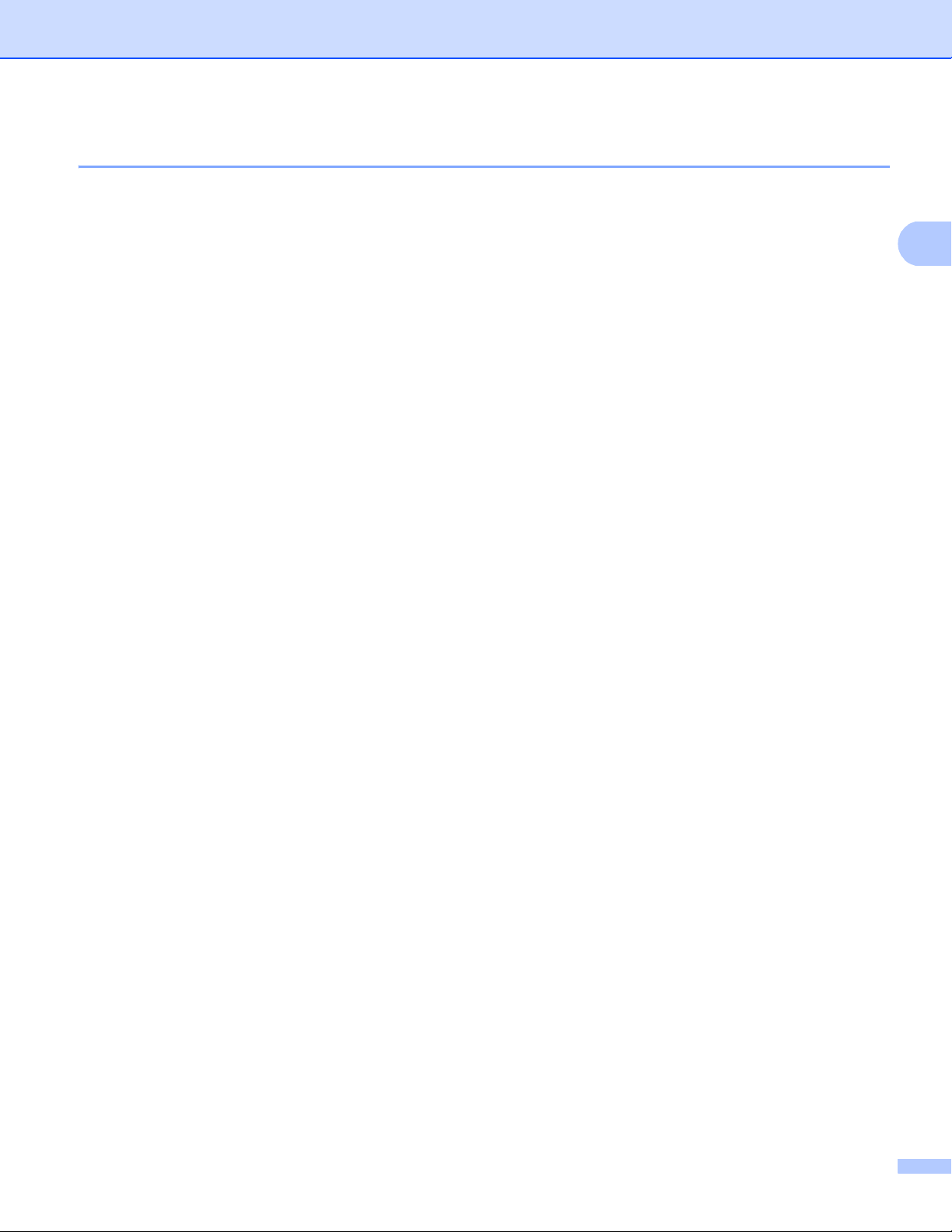
Utskrift
2
Dupleks (tosidig) utskrift/ hefte 2
Når du ønsker å skrive ut et hefte, eller foreta tosidig utskrift, bruker du denne funksjonen.
Ingen
Deaktiver tosidig utskrift.
Tosidig / Tosidig (manuelt)
Bruk disse alternativene når du vil bruke tosidig utskrift.
• Tosidig
Maskinen skriver automatisk ut på begge sider av papiret.
• Tosidig (manuelt)
Maskinen skriver ut alle partallssidene først. Deretter stanser skriverdriveren og viser instruksjoner om
hvordan du setter inn papiret på nytt. Når du klikker på OK, skrives oddetallssidene ut.
Når du velger Tosidig eller Tosidig (manuelt), blir Tosidige innstillinger...-knappen tilgjengelig for valg.
Du kan stille inn følgende innstillinger i Tosidige innstillinger-dialogboksen.
• Tosidigtype
Det finnes fire innbindingsretninger for tosidig utskrift for hver papirretning.
• Innbindingsforskyving
Når du krysser av for Innbindingsforskyving, kan du også angi forskyving for innbinding i tommer eller
millimeter.
Hefte / Hefte (manuelt)
Bruk dette alternativet for å skrive ut et dokument i hefteformat ved hjelp av tosidig utskrift; det vil
organisere dokumentet etter riktige sidetall og lar deg brette på midten av utskriften uten å endre
rekkefølgen til sidetallene.
• Hefte
Maskinen skriver automatisk ut på begge sider av papiret.
• Hefte (manuelt)
Maskinen skriver ut alle partallssidene først. Deretter stanser skriverdriveren og viser instruksjoner om
hvordan du setter inn papiret på nytt. Når du klikker på OK, skrives oddetallssidene ut.
22
Page 31

Utskrift
2
Når du velger Hefte eller Hefte (manuelt), blir Tosidige innstillinger...-knappen tilgjengelig for valg. Du
kan stille inn følgende innstillinger i Tosidige innstillinger-dialogboksen.
• Tosidigtype
Det finnes to tosidig innbindingsretninger tilgjengelig for hver papirorientering.
• Utskriftsmetode for hefte
Når Del opp i sett er valgt:
Dette alternativet lar deg skrive ut hele heftet i mindre individuelle sett med hefter, dette lar deg brette
langs midten av de mindre individuelle sett med hefter uten at du trenger bytte rekkefølgen til
sidetallene. Du kan spesifisere antall ark i hvert mindre sett med hefter, fra 1 til 15. Dette alternativet
kan være nyttig når du skal brette et utskrevet hefte som har et stort antall sider.
• Innbindingsforskyving
Når du krysser av for Innbindingsforskyving, kan du også angi forskyving for innbinding i tommer eller
millimeter.
Papirkilde 2
Du kan velge Automatisk valg, Magasin 1, Magasin 212, Universalmagasin eller Manuell og spesifisere
egne magasiner for utskrift av første side og for utskrift av andre side og resten.
1
Tilgjengelig hvis tilleggsmagasinet er installert.
2
Magasin 2 er standard på MFC-8950DWT.
23
Page 32

Utskrift
2
Kategorien Avansert 2
(1)
(2)
(3)
(4)
(5)
(6)
(7)
(8)
Endre innstillingene i kategorien ved å klikke på ett av følgende valg:
Skalering (1)
Rotert utskrift (2)
Bruk vannmerke (3)
Topp-/bunntekstutskrift (4)
Tonersparemodus (5)
Sikker utskrift (6)
Administrator (7)
Brukergodkjenning (8)
Andre utskriftsalternativer (9)
(9)
24
Page 33

Utskrift
2
Skalering 2
Du kan endre skaleringen på bildeutskriften.
Omvendt rekkefølge 2
Merk av for Rotert utskrift for å reversere dataene fra øverst til nederst.
Bruk vannmerke 2
Du kan sette en logo eller tekst som vannmerke i dokumentet. Du kan velge ett av de forhåndsinnstilte
vannmerkene, eller du kan bruke en punktgrafikkfil som du har opprettet. Kryss av for Bruk vannmerke og
klikk på Innstillinger...-knappen.
25
Page 34

Utskrift
2
Vannmerkeinnstillinger 2
Transparent 2
Merk av Transparent for å skrive bildet som er vannmerket på bakgrunnen av dokumentet ditt. Hvis det ikke
er merket av for dette alternativet, vil vannmerket bli skrevet ut oppå dokumentet.
I konturtekst 2
Merk av I konturtekst dersom du kun ønsker å skrive ut en konturtekst av vannmerket. Dette er bare
tilgjengelig hvis du velger en vannmerketekst.
26
Page 35

Utskrift
2
Egendefinerte innstillinger 2
Du kan velge hvilket vannmerke som skal skrives ut på første side eller på de andre sidene.
Klikk på Legg til-knappen for å legge til vannmerkeinnstillingene og velg deretter Bruk tekst eller Bruk
punktgrafikkfil i Vannmerkestil.
Du kan endre vannmerkets størrelse og plassering på siden ved å velge vannmerket, og klikke på
Innstillinger...-knappen.
Tittel
Skriv inn en passende tittel i feltet.
Tekst
Skriv inn vannmerketeksten i Tekst-boksen, og velg Skrift, Stil, Størrelse og Mørkhet.
Punktgrafikk
Skriv inn filnavn og plassering av punktgrafikkfil i Fil-boksen, eller klikk på Bla gjennom for å søke etter
filen. Du kan også angi skaleringsstørrelse til bildet.
Posisjon
Bruk denne innstillingen hvis du vil bestemme plasseringen av vannmerket på siden.
27
Page 36

Utskrift
2
Merk
Utskrift av topp-/bunntekst 2
Når denne funksjonen er aktivert, vil den skrive ut dato og tid på dokumentet fra datamaskinens systemklokke
og PC-påloggingsbrukernavn eller teksten du angir. Ved å velge Innstillinger, kan du tilpasse informasjonen.
ID-utskrift
Hvis du velger Brukernavn, skrives påloggingsnavnet for PC-en ut. Hvis du velger Egendefinert og angir
teksten i redigeringsboksen Egendefinert, skrives teksten du angir ut.
Tonersparemodus 2
Du kan spare toner ved å bruke denne funksjonen. Når du stiller inn Tonersparemodus til På, virker
utskriften lysere. Standardinnstillingen er Av.
• Vi anbefaler ikke Tonersparemodus for utskrift av fotografier eller bilder i gråtoneskala.
• Tonersparemodus er ikke tilgjengelig for oppløsningene HQ 1200 og 1200 dpi.
Sikker utskrift 2
Sikre dokumenter er dokumenter som er passordbeskyttet når de sendes til maskinen. Bare personer som
kjenner passordet kan skrive ut dokumentene. Siden dokumentene er sikret i maskinen, må du angi
passordet ved hjelp av maskinens kontrollpanel for å skrive dem ut.
Slik sender du et sikkert dokument:
a Klikk Innstillinger... i Sikker utskrift og merk av for Sikker utskrift.
b Skriv inn passordet ditt og klikk på OK.
c Du må skrive ut de sikrede dokumentene fra kontrollpanelet på maskinen. (Se Sikker utskriftstast
uu side 2.)
Slette et sikkert dokument:
Du må bruke kontrollpanelet til maskinen for å slette et sikkert dokument. (Se Sikker utskriftstast uu side 2.)
28
Page 37

Utskrift
2
Merk
Administrator 2
Administratorer har mulighet til å begrense tilgang til funksjoner som skalering og vannmerke.
Passord
Skriv inn passordet i denne boksen.
Klikk på Angi passord... for å endre passordet.
Lås kopi
Lås alternativet for sidekopiering for å forhindre utskrift av flere kopier.
Flerside- og skaleringslås
Lås skaleringsinnstillingen og innstillingen for flere sider for å hindre at det gjøres endringer.
Lås vannmerke
Lås de aktuelle innstillingene for Vannmerke-alternativet for å forhindre at endringer blir gjort.
Lås for topp-/bunntekstutskrift
Låser gjeldende innstillinger for utskrift av topp-/bunntekst slik at de ikke kan endres.
29
Page 38

Utskrift
2
Merk
Merk
Brukerautentisering (for nettverksmodeller) 2
Hvis du ikke får tilgang til PC-utskrift gjennom Secure Function Lock 2.0-funksjonen, må du angi din ID og
PIN i dialogen Brukergodkjenningsinnstillinger. Klikk Innstillinger i Brukergodkjenning og velg
Bruk ID-navn/PIN-kode.
Hvis du vil angi din ID og PIN hver gang du skriver ut, velger du Angi ID-navn/PIN-kode for hver enkelt
utskriftsjobb.
Hvis du vil at ID-navn/PIN-kode skal huskes, angir du din ID og PIN-kode.
Hvis ditt påloggingsnavn er registrert i Secure Function Lock 2.0, kan du velge Bruk datamaskinens
påloggingsnavn istedenfor å oppgi ID og PIN.
For mer informasjon om Secure Function Lock 2.0: uu Brukerhåndbok for nettverket.
• Når du bruker maskinen gjennom et nettverk, kan du se informasjonen til din ID, som statusen til
begrensede funksjoner og hvor mange flere sider du får lov til å skrive ut ved å klikke på Kontroller
utskriftsstatus. Dialogen Godkjenningsresultat vises.
• Når du bruker maskinen gjennom et nettverk, kan du krysse av i Vise utskriftsstatus før du skriver ut
for å få dialogen Godkjenningsresultat til å vises hver gang du skriver ut.
Andre utskriftsalternativer 2
Du kan stille inn følgende i skriverfunksjoner:
Makro
Tetthetsjustering
Forbedre utskrift
Hopp over tom side
Makro 2
Du kan lagre en side i et dokument som en makro i maskinens minne. Du kan også kjøre en lagret makro (du
kan bruke den lagrede makroen som overlegg på alle dokumenter). Dette sparer tid og øker
utskriftshastigheten for informasjon som brukes ofte, for eksempel skjemaer, firmalogoer, brevhoder eller
fakturaer.
Alle data slettes hvis maskinen slås av.
Tetthetsjustering 2
Øk eller reduser utskriftstettheten.
30
Page 39

Utskrift
2
Merk
Merk
Merk
Merk
Forbedre utskrift 2
Denne egenskapen lar deg forbedre et problem med utskriftskvaliteten.
Redusere papirkrølling
Dersom du velger denne innstillingen, kan papirkrøll bli redusert.
Dersom du kun skriver ut noen få sider, trenger du ikke å velge denne innstillingen. Vi anbefaler at du
endrer innstillingene i skriverdriveren under Medietype til den tynne innstillingen.
Dette senker temperaturen på maskinens fikseringsprosess.
Forbedre tonerfiksering
Dersom du velger denne innstillingen, kan tonerfiksering på papir forbedres. Hvis dette valget ikke gir bra
nok forbedring, kan du endre skriverdriverinnstillingen i Medietype til en tykk innstilling.
Dette øker temperaturen på maskinens fikseringsprosess.
Reduser dobbeltbilde
Hvis du bruker maskinen i et miljø med høy fuktighet, kan denne innstillingen redusere skygger på papiret.
Bruk ikke denne innstillingen hvis fuktigheten i omgivelsene er lavere enn 30 %, ellers kan skyggene øke.
Det kan være at denne funksjonen ikke reduserer skygger for alle typer papir. Før du kjøper inn store
mengder papir, bør du teste en liten mengde for å forsikre deg om at papiret er egnet.
Hopp over tom side 2
Hvis Hopp over tom side er krysset av, oppdager skriverdriveren automatisk tomme sider og hopper over
dem.
Dette alternativet fungerer ikke når du velger følgende alternativer:
• Bruk vannmerke
• Topp-/bunntekstutskrift
• Ni1 eller 1iNxNsider i Flersideutskrift
• Tosidig (manuelt), Hefte, Hefte (manuelt) eller Tosidig med Innbindingsforskyving i
Tosidig / hefte
31
Page 40

Utskrift
2
Kategorien Utskriftsprofiler 2
Utskriftsprofiler er redigerbare forhåndsinnstillinger som er laget for å gi rask tilgang til
utskriftskonfigurasjoner som brukes ofte.
5
1
2
4
Liste over utskriftsprofiler (1)
Slett profil(2)
Vis alltid kategorien Utskriftsprofiler først.(3)
Legg til profil(4)
Visning av gjeldende utskriftsprofil(5)
3
a Velg din profil i listen over utskriftsprofiler.
b Hvis du vil vise kategorien Utskriftsprofiler forrest i vinduet neste gang du skriver ut, merker du av for
Vis alltid kategorien Utskriftsprofiler først..
c Klikk på Ja for å bruke den valgte profilen.
32
Page 41

Utskrift
2
Legg til profil 2
Dialogboksen Legg til profil vises hvis du klikker Legg til profil. Du kan legge til 20 nye profiler med dine
foretrukne innstillinger.
a Angi ønsket navn i Navn.
b Velg et ikon i listen over ikoner, og klikk deretter OK.
c Gjeldende innstillinger som vises på venstre side av vinduet med utskriftsdrivere blir lagret.
Slett profil 2
Dialogboksen Slett profil vises hvis du klikker Slett profil. Du kan slette de profilene du har lagt til.
a Velg din profil i listen over utskriftsprofiler.
b Klikk på Slett profil.
c Velg profilen du vil slette, og klikk Slett.
d Klikk på Ja.
e Den valgte profilen blir slettet.
33
Page 42

Utskrift
2
Støtte 2
Klikk på Støtte... i Utskriftsinnstillinger-dialogboksen.
1
2
3
4
5
6
7
Brother Solutions Center (1)
Brother Solutions Center (http://solutions.brother.com/
) er et nettsted med informasjon om Brotherproduktet ditt, inkludert svar på vanlige spørsmål, Brukermanual, driveroppdateringer og nyttige tips for
bruk av maskinen.
34
Page 43

Utskrift
2
Nettsted for originale forbruksmaterialer (2)
Du kan besøke nettstedet vårt for original/ekte Brother-rekvisita ved å klikke på denne knappen.
Brother CreativeCenter (3)
Ved å klikke på denne knappen, kan du besøke vår nettside for gratis og enkle online løsninger på behov
i hjemmet og i bedriften.
Skriv ut innstillinger (4)
Dette vil skrive ut sidene som viser hvordan de interne innstillingene på maskinen er konfigurert.
Kontroller innstilling (5)
Du kan kontrollere de gjeldende driverinnstillinger.
Om (6)
Dette vil liste skriverdriverfilene og versjonsinformasjonen.
Skriv ut skrifter (7)
Denne knappen skriver ut sidene som viser alle de interne skrifttypene på maskinen.
35
Page 44

Utskrift
2
Merk
Tilbehør-kategori 2
For tilgang til Tilleggsutstyr-kategorien, se Tilgang til skriverdriverinnstillingene uu side 17.
Du kan definere papirstørrelsen for hvert papirmagasin og oppdage serienummeret i kategorien
Tilleggsutstyr automatisk på følgende måte.
1
2
3
4
Tilgjengelige tilleggsutstyr / Installerte tilleggsutstyr (1)
Du kan manuelt legge til eller fjerne alternativene som er installert på maskinen. Magasininnstillingene
svarer til alternativene du har installert.
Papirkildeinnstilling (2)
Denne funksjonen gjenkjenner papirstørrelsen stilt inn i kontrollpanelmenyen for hvert papirmagasin når
du klikker Automatisk registrering (4).
Serienummer (3)
Når du klikker på Automatisk registrering (4), vil skriveren spørre maskinen og vise serienummeret til
maskinen. Hvis den ikke mottar informasjonen, viser skjermen "---------------".
36
Page 45

Utskrift
2
Merk
Merk
Automatisk registrering (4)
Automatisk registrering-funksjonen finner ekstraenheter som for øyeblikket er installert, og viser de
tilgjengelige innstillingene i skriverdriveren. Når du klikker på Automatisk registrering, listes alternativer
som er installert på maskinen i Tilgjengelige tilleggsutstyr (1). Du kan manuelt legge til eller fjerne ved
å velge en valgfri enhet du vil legge til eller fjerne og deretter klikke Legg til eller Fjern.
Funksjonen Automatisk registrering (4) er under visse maskinforhold ikke tilgjengelig:
• Maskinen er slått av.
• Maskinen er koblet til utskriftsserveren med en USB-kabel i et delt nettverksmiljø.
• Kabelen er ikke korrekt koblet til maskinen.
Kategorien Porter 2
Se Tilgang til skriverdriverinnstillingene uu side 17 for tilgang til kategorien Porter.
Hvis du ønsker å endre porten som maskinen din er tilkoblet eller filbanen til nettverksmaskinen du bruker,
velg eller legg til den porten du ønsker å bruke.
37
Page 46

Utskrift
2
Merk
Merk
Funksjoner i BR-Script3-skriverdriveren (PostScript®3™-språkemulering) 2
• Skjermbildene i dette avsnittet er hentet fra Windows® XP. Skjermbildene på datamaskinen kan variere
avhengig av hvilket operativsystem du kjører.
• For å bruke BR-Script3-skriverdriveren må du installere driveren med Tilpasset installasjon fra
installasjons-CD-en. (uu Hurtigstartguide)
Utskriftsinnstillinger 2
Du kan få tilgang til Utskriftsinnstillinger-dialogboksen ved å klikke på Utskriftsinnstillinger... i
kategorien Generelt til Egenskaper Brother MFC-XXXX BR-Script3-dialogboksen.
Oppsett-kategori
Du kan endre oppsett ved å velge innstillinger for Papirretning, Skriv ut på begge sider (Tosidig),
Siderekkefølge og Sider per blad.
38
Page 47

Utskrift
2
• Papirretning
Retningen dokumentet skrives ut i velges i Papirretning.
(Stående, Liggende eller Rotert, liggende)
• Skriv ut på begge sider
Hvis du vil bruke tosidig utskrift, velg Vend på kortsiden eller Vend på langsiden.
• Siderekkefølge
Spesifiserer rekkefølgen sidene i dokumentet skrives ut i. Første til siste skriver ut dokumentet slik at
side 1 ligger øverst i bunken. Siste til første skriver ut dokumentet slik at side 1 ligger nederst i bunken.
• Sider per blad
Valget Sider per blad kan redusere bildestørrelsen på en side slik at flere sider kan skrives ut på ett
ark. Du kan også automatisk skrive ut et dokument i heftestil når du velger Hefte.
Papir/kvalitet-kategori
Velg Papirkilde.
39
Page 48

Utskrift
2
• Papirkilde
Du kan velge Velg automatisk, Automatisk valg, Magasin 1, Magasin 2
12
, Universalmagasin eller
Manuell mating.
Velg automatisk
Denne innstillingen vil automatisk trekke papir fra enhver papirkilde som har en definert papirstørrelse
i skriverdriveren som passer med dokumentet.
Automatisk valg
Denne innstillingen vil automatisk trekke papir fra enhver papirkilde som har en definert papirstørrelse
i maskinen som passer med dokumentet.
Magasin 1
Denne innstillingen tar papir fra Magasin1.
Magasin 2
12
Denne innstillingen tar papir fra Magasin2.
Universalmagasin
Denne innstillingen tar papir fra MP-skuffen. Papirstørrelsen må samsvare med den definerte
papirstørrelsen.
1
Tilgjengelig hvis tilleggsmagasinet er installert.
2
Magasin 2 er standard på MFC-8950DWT.
40
Page 49

Utskrift
2
Sikker utskrift-kategori
Sikre dokumenter er dokumenter som er passordbeskyttet når de sendes til maskinen. Bare personer som
kjenner passordet kan skrive ut dokumentene. Siden dokumentene er sikret i maskinen, må du angi
passordet ved hjelp av maskinens kontrollpanel for å skrive dem ut.
Slik sender du et sikkert dokument:
a Kryss av for Sikker utskrift.
b Skriv inn passordet ditt og klikk på OK.
c Du må skrive ut de sikrede dokumentene fra kontrollpanelet på maskinen. (Se Sikker utskriftstast
uu side 2.)
Slette et sikkert dokument:
Du må bruke kontrollpanelet til maskinen for å slette et sikkert dokument. (Se Sikker utskriftstast
uu side 2.)
41
Page 50

Utskrift
2
1
2
Avanserte alternativer 2
Du får tilgang til Avanserte alternativer ved å klikke på Avansert...-knappen på Oppsett-kategorien eller
Papir/kvalitet-kategorien.
a Velg Papirstørrelse og Antall kopier (1).
Papirstørrelse
fra rullegardinlisten, velg papirstørrelsen du bruker.
Antall kopier
Valget Antall kopier stiller inn antall kopier som skrives ut.
b Angi innstillingene Skalering og TrueType-skrift (2).
Skalering
Spesifiser om dokumentene skal forminskes eller forstørres, og med hvor mange prosent.
TrueType-skrift
Spesifiser alternativene for TrueType-skrift Klikk på Erstatt med enhetsskrift (standard) for å bruke
tilsvarende skriverskrifter ved utskrift av dokumenter som inneholder TrueType-skrifter. Dette
muliggjør raskere utskrifter, men du kan miste spesielle tegn som ikke støttes av skriverskriften. Klikk
på Last ned som nedlastbar skrift for å laste ned TrueType-skrifter for utskrift i stedet for å bruke
skriverskrifter.
42
Page 51

Utskrift
2
3
c Du kan endre innstillingene ved å velge en innstilling i listen Skriverfunksjoner (3):
Utskriftskvalitet
Du kan velge mellom følgende innstillinger for utskriftskvalitet.
• 300 dpi
• 600 dpi
• HQ 1200
• 1200 dpi
Medietype
Du kan bruke følgende medietyper i maskinen. Velg ønsket medietyper for å få best utskriftskvalitet.
• Vanlig papir
• Tynt papir
• Tykt papir
• Tykkere papir
• Fint papir
• Konvolutter
• Tykk konv.
• Tynn konv.
• Resirkulert papir
• Etikett
43
Page 52

Utskrift
2
Merk
Merk
Merk
Merk
Tonersparemodus
Du kan spare toner ved å bruke denne funksjonen. Når du stiller inn Tonersparemodus til På, virker
utskriften lysere. Standardinnstillingen er Av.
• Vi anbefaler ikke Tonersparemodus for utskrift av fotografi eller bilder i gråtoneskala.
• Tonersparemodus er ikke tilgjengelig for oppløsningene HQ 1200 og 1200 dpi.
Halvtoneskjermlås
Stopper andre programmer i å endre halvtoneinnstillingene. Standardinnstillingen er På.
Bildeutskrift med høy kvalitet
Du kan øke kvaliteten på bildeutskrift. Hvis du setter Bildeutskrift med høy kvalitet til På, reduseres
utskriftshastigheten.
Forbedre utskrift
Denne egenskapen lar deg forbedre et problem med utskriftskvaliteten.
• Redusere papirkrølling
Dersom du velger denne innstillingen, kan papirkrøll bli redusert. Dersom du kun skriver ut noen
få sider, trenger du ikke å velge denne innstillingen. Vi anbefaler at du endrer innstillingene i
skriverdriveren under Medietype til en tynnere innstilling.
Dette senker temperaturen på maskinens fikseringsprosess.
• Forbedre tonerfiksering
Dersom du velger denne innstillingen, kan tonerfiksering på papir forbedres. Hvis dette valget ikke
gir bra nok forbedring, kan du endre skriverdriverinnstillingen i Medietype til en tykk innstilling.
Dette øker temperaturen på maskinens fikseringsprosess.
Reduksjonsinnstillinger for dobbeltbilde
Hvis du bruker maskinen i et miljø med høy fuktighet, kan denne innstillingen redusere skygger på
papiret. Bruk ikke denne innstillingen hvis fuktigheten i omgivelsene er lavere enn 30 %, ellers kan
skyggene øke.
Det kan være at denne funksjonen ikke reduserer skygger for alle typer papir. Før du kjøper inn store
mengder papir, bør du teste en liten mengde for å forsikre deg om at papiret er egnet.
Tetthetsjustering
Øk eller reduser utskriftstettheten.
44
Page 53

Utskrift
2
Kategorien Porter 2
Hvis du ønsker å endre porten som maskinen din er tilkoblet eller filbanen til nettverksmaskinen du bruker,
velg eller legg til den porten du ønsker å bruke.
45
Page 54

Utskrift
2
Merk
Status Monitor 2
Statusovervåkning er et konfigurerbart programverktøy for å overvåke statusen til én eller flere enheter, slik
at du kan få umiddelbar varsling om feilmeldinger, for eksempel at det er tomt for papir eller papirstans.
Du kan kontrollere enhetsstatusen når som helst ved å dobbeltklikke på ikonet i oppgavebrettet eller velge
Status Monitor Start/Alle programmer/Brother/MFC-XXXX på PC-en.
(Windows
Hvis du har stilt inn Aktiver Status Monitor ved oppstart under installasjonen, vil du finne -knappen eller
Status Monitor-ikonet på oppgavelinjen.
®
7)
For å vise Status Monitor-ikonet på oppgavelinjen, klikk på -knappen. Ikonet Status Monitor vises i det
lille vinduet. Dra deretter -ikonet til oppgavelinjen.
Det finnes også en lenke til nettsiden Feilsøking og Brother originalrekvisita. Klikk på Besøk nettstedet for
originale forbruksvarer-knappen for mer informasjon om original/ekte Brother-rekvisita.
• For mer informasjon om bruk av programvaren for Status Monitor, høyreklikker du på Status Monitor-
ikonet og velger Hjelp.
• Funksjonen automatisk oppdatering av programvare er aktiv når status monitor-funksjonen er aktiv. Med
denne oppdateringsfunksjonen kan du motta oppdateringer av både Brother-programmer og maskinens
fastvare automatisk.
46
Page 55

Utskrift
2
Overvåke maskinens status 2
Status Monitor-ikonet vil skifte farge avhengig av maskinens status.
Grønt ikon betyr normal ventemodus.
Gult ikon angir en advarsel.
Rødt ikon viser at det er oppstått en utskriftsfeil.
Status Monitor kan vises enten på oppgavelinjen eller på skrivebordet til datamaskinen.
47
Page 56

3
3
Merk
Merk
Skannefunksjonene og driverne vil variere, avhengig av hvilket operativsystem du bruker. Maskinen bruker
en TWAIN-kompatibel driver til å skanne dokumenter fra programmene.
Det er installert to skannerdrivere. En TWAIN-kompatibel skannerdriver (se Skanne et dokument ved hjelp
av TWAIN-driveren uu side 48) og en Windows
ved hjelp av WIA-driveren uu side 56).
• For Nuance™ PaperPort™ 12SE, kan du se Bruke Nuance™ PaperPort™ 12SE uu side 66.
• Hvis datamaskinen er beskyttet med brannmur og ikke kan utføre nettverksskanning, kan det være
nødvendig å konfigurere brannmurinnstillingene for å tillate kommunikasjon gjennom port nummer 54925
og 137. Hvis du bruker Windows
er de nødvendige brannmurinnstillingene allerede konfigurert. Vil du ha mer informasjon, kan du se
Brannmurinnstillinger (for nettverksbrukere) uu side 125.
Skanning 3
®
Imaging Acquisition-driver (WIA) (se Skanne et dokument
®
-brannmuren og du har installert MFL-Pro Suite fra installasjons-CD-en,
Skanne et dokument ved hjelp av TWAIN-driveren 3
Programvaren Brother MFL-Pro Suite inneholder en TWAIN-kompatibel skannerdriver. TWAIN-drivere følger
standard universalprotokoll for kommunikasjon mellom skannere og brukerprogrammer. Dette betyr at du
ikke bare kan skanne bilder direkte inn i PaperPort™ 12SE-visningsprogrammet som Brother leverer med
maskinen din, men at du også kan skanne bilder direkte inn i hundrevis av andre brukerprogrammer som
støtter TWAIN-skanning. Blant disse programmene finner du populære programmer som for eksempel
®
Adobe
Photoshop®, CorelDRAW® og mange andre.
Skanne et dokument til datamaskinen 3
Du kan skanne en hel side på to måter. Du kan enten bruke Automatisk dokumentmater eller
skannerglassplaten.
a Legg i dokumentet.
b Start Nuance™ PaperPort™ 12SE, som ble installert under installeringen av MFL-Pro Suite, for å
skanne et dokument.
Instruksjonene for skanning i denne manualen gjelder for bruk av Nuance™ PaperPort™ 12SE.
Skannetrinnene avhenger av hvilket program du skanner fra.
c Klikk Skanningsinnstillinger i kategorien Skrivebord på båndet.
Skann eller hent foto-vinduet vises på venstre side av skjermen.
48
Page 57

Skanning
3
d Klikk på Velg.
e Velg TWAIN: TW-Brother MFC-XXXX eller TWAIN: TW-Brother MFC-XXXX LAN i listen
Tilgjengelige skannere. (Der XXXX er modellnavnet.)
f Kryss av for Vis dialogboks for skanner i Skann eller hent foto-vinduet.
g Klikk på Skann.
Dialogboksen Skanner instillinger vises.
h Juster om nødvendig disse innstillingene i dialogboksen Skannerinnstillinger:
Skann (Bildetype) (1)
Oppløsning (2)
Skann Type (3)
Reduser støy (4)
Lyshet (5)
Kontrast (6)
Dokument størrelse (7)
Tosidig skanning (8)
(For DCP-8155DN, DCP-8250DN, MFC-8520DN, MFC-8910DW og MFC-8950DW(T))
i Klikk på Start.
Når du er ferdig med å skanne, klikker du på Avbryt for å gå tilbake til PaperPort™ 12SE-vinduet.
49
Page 58

Skanning
3
Merk
Merk
• Når du har valgt dokumentstørrelse, kan du justere skanneområdet ytterligere ved å klikke i det med
venstre museknapp og dra. Dette må du gjøre hvis du vil beskjære bildet mens du skanner. (Se
Forhåndsskanne et bilde for å beskjære et parti du vil skanne uu side 50.)
• For modeller som støtter tosidig skanning:
• Du kan ikke tilpasse skanneområdet.
• Tosidig skanning er kun tilgjengelig fra den automatiske dokumentmateren.
• Du kan ikke bruke Prøveskanne-knappen for å forhåndsvise et bilde.
Forhåndsskanne et bilde for å beskjære et parti du vil skanne 3
Du kan forhåndsvise bildet og beskjære uønskede deler før skanning ved hjelp av Prøveskanne-knappen.
Når du er fornøyd med forhåndsvisningen, klikker du Start-knappen i dialogboksen for skanneroppsett for å
skanne bildet.
a Følg trinnene fra a til g i Skanne et dokument til datamaskinen uu side 48.
b Velg innstillingene for Skann (Bildetype), Oppløsning, Skann Type, Lyshet, Kontrast og
Dokument størrelse, som nødvendig.
Prøveskanne er ikke tilgjengelig hvis du velger Tosidig skanning.
c Klikk på Prøveskanne.
Hele bildet skannes inn i datamaskinen og vises i skanneområdet (1) i dialogboksen
Skannerinnstillinger.
1
50
Page 59

Skanning
3
Merk
Merk
1
d Trykk og hold nede venstre museknapp og dra den over den delen du vil skanne.
1 Skanneområde
Du kan forstørre bildet ved hjelp av -ikonet og deretter bruke -ikonet til å gjenopprette bildet til
opprinnelig format.
e Legg i dokumentet igjen.
Hopp over dette trinnet hvis du la dokumentet på skannerglassplaten i trinn a.
f Klikk på Start.
Denne gangen vises bare det valgte området av dokumentet i vinduet i PaperPort™ 12SE (eller i
programmets vindu).
g I PaperPort™ 12SE-vinduet kan du bruke de tilgjengelige alternativene for å finjustere bildet.
Innstillinger i dialogboksen Skannerinnstillinger 3
Skanne (bildetype) 3
Velg type digitalbilde fra Foto, Web eller Tekst. Oppløsning og Skann Type endres for hver
standardinnstilling.
Standardinnstillingene vises i tabellen nedenfor:
Skanne (bildetype) Oppløsning Skann Type
Foto Brukes til å skanne fotografier. 300 x 300 dpi 24-biters farge
Web Brukes til å legge ut skannet bilde på websider. 100 x 100 dpi 24-biters farge
Tekst Brukes til å skanne tekstdokumenter. 200 x 200 dpi Svart & hvit
51
Page 60

Skanning
3
Oppløsning 3
Du kan velge en skanningsoppløsning fra rullegardinslisten Oppløsning. Høyere oppløsninger bruker mer
minne og har lengre overføringstid, men gir et skarpere skannet bilde. Tabellen nedenfor viser oppløsningene
du kan velge, og de tilgjengelige fargene.
Oppløsning Svart & hvit/
Grå (feilspredning)
100 x 100 dpi Ja Ja Ja
150 x 150 dpi Ja Ja Ja
200 x 200 dpi Ja Ja Ja
300 x 300 dpi Ja Ja Ja
400 x 400 dpi Ja Ja Ja
600 x 600 dpi Ja Ja Ja
1200 x 1200 dpi Ja Nei Ja
2400 x 2400 dpi Ja Nei Ja
4800 x 4800 dpi Ja Nei Ja
9600 x 9600 dpi Ja Nei Ja
19200 x 19200 dpi Ja Nei Ja
256 farger Ekte grå/24-biters farge
Skann type 3
Svart & hvit
Brukes til tekst eller strektegninger.
Grå (feilspredning)
Brukes til fotografier eller grafikk. (Feilspredning er en metode for å lage simulerte grå bilder uten å bruke
ekte grå punkter. Svarte punkter er plassert i et bestemt mønster for å gi en grå effekt.)
Ekte grå
Brukes til fotografier eller grafikk. Denne modusen er mer nøyaktig fordi den bruker opptil 256 gråtoner.
256 farger
Bruker opptil 256 farger til å skanne inn bildet.
24-biters farge
Bruker opptil 16,8 millioner farger til å skanne inn bildet.
Selv om 24-biters farge gir bilder med mest nøyaktig farge, blir bildefilen omtrent tre ganger større enn
en fil opprettet med 256 farger. Alternativet krever mest minne og bruker lengst overføringstid.
52
Page 61

Skanning
3
Merk
Merk
Redusere støy 3
Du kan forbedre kvaliteten på skannede bilder ved hjelp av dette alternativet. Innstillingen Reduser støy er
tilgjengelig når du bruker 24-biters farge, og skanner oppløsninger på 300 × 300 dpi, 400 × 400 dpi eller 600
× 600 dpi.
Lysstyrke 3
Juster innstillingen (-50 til 50) for å få det beste bildet. Standardverdien er 0, som representerer et
gjennomsnitt.
Du kan angi Lyshet ved å dra glidebryteren mot høyre eller venstre for å gjøre bildet lysere eller mørkere.
Du kan også skrive inn en verdi i boksen for å angi nivået.
Hvis det skannede bildet er for lyst, velger du en svakere Lyshet og skanner dokumentet på nytt. Hvis bildet
er for mørkt, velger du en kraftigere Lyshet og skanner dokumentet på nytt.
Lyshet-innstillingen er ikke tilgjengelig når 256 farger er valgt.
Kontrast 3
Du kan øke eller redusere Kontrast-nivået ved å dra glidebryteren mot venstre eller høyre. En økning
fremhever mørke og lyse områder i bildet, mens en reduksjon avdekker flere detaljer i grå områder. Du kan
også skrive inn en verdi i boksen for å angi Kontrast.
Kontrast-innstillingen er kun tilgjengelig når Grå (feilspredning), Ekte grå eller 24-biters farge er valgt.
Når du skanner fotografier eller andre bilder som skal brukes i et tekstbehandlingsprogram eller et annet
grafikkprogram, bør du prøve ulike innstillinger for kontrasten og oppløsningen for å se hva som fungerer
best.
53
Page 62

Skanning
3
Dokumentstørrelse 3
Velg ett av følgende formater:
A4210x297mm(8.3x11.7tommer)
JISB5182x257mm(7.2x10.1tommer)
Letter215.9x279.4mm(81/2x11tommer)
Legal215.9x355.6mm(81/2x14tommer)
A5148x210mm(5.8x8.3tommer)
Executive 184.1 x 266.7 mm (7 1/4 x 10 1/2 tommer)
Visittkort90x60mm(3.5x2.4tommer)
Hvis du vil skanne visittkort, velger du størrelsen Visittkort og legger visittkortet med forsiden ned øverst
til venstre på skannerglasset.
10x15cm(4x6tommer)
13x20cm(5x8tommer)
9x13cm(3.5x5tommer)
13x18cm(5x7tommer)
Postkort1100x148mm(3.9x5.8tommer)
Postkort 2 (Dobbel) 148 x 200 mm (5.8 x 7.9 tommer)
Brukerdefinert
Hvis du velger Brukerdefinert som størrelsen, vises Brukerdefinert Dokumentstørrelse-dialogboksen.
Oppgi Brukerdefinert Dokumentstørrelse Navn, Bredde og Høyde for dokumentet.
Du kan velge mm eller tommer som måleenhet for Bredde og Høyde.
54
Page 63

Skanning
3
Merk
• Du kan se den faktiske papirstørrelsen på skjermen.
• Bredde: viser bredden på skanneområdet.
• Høyde: viser høyden på skanneområdet.
• Datastørrelse: viser tilnærmet datastørrelse i punktgrafikkformat. Størrelsen vil ikke være den samme
for andre formater, som JPEG.
• Bruker kan justere fra 8,9 x 8,9 mm til 215,9 x 355,6 mm.
55
Page 64

Skanning
3
Merk
Merk
Skanne et dokument ved hjelp av WIA-driveren 3
WIA-kompatibilitet 3
Du kan velge Windows® Image Acquisition (WIA) for å skanne bilder fra maskinen. Du kan skanne bilder
direkte inn i PaperPort™ 12SE-visningsprogrammet som ble levert med maskinen, eller du kan skanne bilder
direkte inn i et hvilket som helst annet program som støtter WIA- eller TWAIN-skanning.
•Windows® XP støtter ikke tosidig skanning i WIA-driveren.
• Tosidig skanning støttes av DCP-8155DN, DCP-8250DN, MFC-8520DN, MFC-8910DW og
MFC-8950DW(T).
Skanne et dokument til datamaskinen 3
Du kan skanne en hel side på to måter. Du kan enten bruke Automatisk dokumentmater eller
skannerglassplaten.
Hvis du vil skanne og deretter beskjære en del av siden etter at du har forhåndsskannet dokumentet, må du
bruker skannerglassplaten. (Se Forhåndsskanne et bilde for å beskjære et parti du vil skanne ved hjelp av
skannerglassplaten uu side 59.)
a Legg i dokumentet.
b Start Nuance™ PaperPort™ 12SE, som ble installert under installeringen av MFL-Pro Suite, for å
skanne et dokument.
Instruksjonene for skanning i denne manualen gjelder for bruk av Nuance™ PaperPort™ 12SE.
Skannetrinnene avhenger av hvilket program du skanner fra.
c Klikk Skanningsinnstillinger i kategorien Skrivebord på båndet.
Skann eller hent foto-vinduet vises på venstre side av skjermen.
d Klikk på Velg.
e Velg WIA: Brother MFC-XXXX eller WIA: Brother MFC-XXXX LAN i listen Tilgjengelige skannere.
(Der XXXX er modellnavnet.)
f Kryss av for Vis dialogboks for skanner i Skann eller hent foto-vinduet.
g Klikk på Skann.
Dialogboksen Skannerinnstillinger vises.
56
Page 65

Skanning
3
1
2
3
4
56
h Juster om nødvendig disse innstillingene i dialogboksen Skannerinnstillinger:
Papirkilde (1)
Bildetype (2)
Juster kvaliteten på det skannede bildet (3)
Sidestørrelse (4)
Forhåndsvisning (5)
Skann (6)
i Velg Dokumentmater i rullegardinmenyen Papirkilde (1).
j Velg bildetypen (2).
k Velg Sidestørrelse i rullegardinmenyen (4).
57
Page 66

Skanning
3
Merk
l Hvis du må stille inn avanserte innstillinger, klikker du Juster kvaliteten på det skannede bildet (3). Du
kan velge Lysstyrke, Kontrast, Oppløsning (ppt) og Bildetype fra Avanserte egenskaper. Klikk OK
etter at du har endret innstillingen.
• Skanneroppløsningen kan stilles til opptil 1200 dpi.
• For større oppløsning enn 1200 dpi, bruk skannerverktøyet. (Se Skannerverktøy uu side 61.)
m Klikk Skann-knappen i dialogboksen Skanne (6).
Maskinen begynner å skanne dokumentet.
58
Page 67

Skanning
3
1
2
4
3
56
Forhåndsskanne et bilde for å beskjære et parti du vil skanne ved hjelp av skannerglassplaten 3
Forhåndsvisning-knappen brukes til å forhåndsvise bilder slik at du kan skjære bort eventuelle uønskede
deler. Når du er fornøyd med forhåndsvisningen, klikker du Skann-knappen i dialogboksen Skanne for å
skanne bildet.
a Følg trinnene fra a til g i Skanne et dokument til datamaskinen uu side 56.
b Velg Planskanner i Papirkilde-rullegardinslisten (1).
Papirkilde (1)
Bildetype (2)
Juster kvaliteten på det skannede bildet (3)
Skanneområde (4)
Forhåndsvisning (5)
Skann (6)
59
Page 68

Skanning
3
c Velg bildetypen (2).
d Klikk Forhåndsvisning (5).
Hele bildet skannes inn i datamaskinen og vises i skanneområdet (4).
e Trykk og hold nede venstre museknapp og dra den over den delen du vil skanne.
f Hvis du må stille inn avanserte innstillinger, klikk på Juster kvaliteten på det skannede bildet (3). Du
kan velge Lysstyrke, Kontrast, Oppløsning (ppt) og Bildetype fra Avanserte egenskaper. Klikk OK
etter at du har endret innstillingen.
g Klikk Skann i dialogboksen Skanne (6).
Maskinen begynner å skanne dokumentet.
Denne gangen vises bare det valgte området av dokumentet i vinduet i PaperPort™ 12SE (eller i
programmets vindu).
60
Page 69

Skanning
3
Merk
Skannerverktøy 3
Skannerverktøyet brukes til å konfigurere WIA-skannerdriveren til høyere oppløsninger enn 1200 dpi, og til
®
å endre papirstørrelse (kun Windows
verktøyet til å endre innstillingen. Du må starte datamaskinen på nytt for at de nye innstillingene skal
iverksettes.
Hvis du skanner dokumentet med en høyere oppløsning enn 1200 dpi, kan filen bli svært stor. Forsikre
deg om at du har nok ledig minne- og harddiskkapasitet for den aktuelle filstørrelsen for bildet du prøver
å skanne. Hvis du ikke har nok minne eller harddiskplass, kan datamaskinen fryse, og du kan miste filen.
Kjøre verktøyet
Du kan kjøre verktøyet ved å velge Skannerverktøy i Start/Alle programmer/Brother/MFC-XXXX (der
XXXX er ditt modellnavn)/
Skannerinnstillinger/Skanner verktøy.
Skjermbildene på din datamaskin kan variere, avhengig av operativsystem eller maskinmodell.
XP). Hvis du vil angi Legal-format som standardstørrelse, bruk dette
61
Page 70

Skanning
3
Merk
(Windows Vista® og Windows®7)
Når skjermbildet Brukerkontokontroll vises, gjør følgende.
• Brukere med administratortilgang: Klikk Tillat.
• For brukere uten administratorrettigheter: Angi administratorpassordet og klikk på OK.
62
Page 71

Skanning
3
Merk
Merk
Skanne dokumenter ved hjelp av WIA-driveren (Windows Fotogalleri og Windows Skann og Faks) 3
Skanne et dokument til datamaskinen 3
Du kan skanne en hel side på to måter. Du kan enten bruke Automatisk dokumentmater eller
skannerglassplaten.
Hvis du vil skanne og deretter beskjære en del av siden etter at du har forhåndsskannet dokumentet, må du
bruker skannerglassplaten. (Se Forhåndsskanne et bilde for å beskjære et parti du vil skanne ved hjelp av
skannerglassplaten uu side 65.)
Tosidig skanning støttes av DCP-8155DN, DCP-8250DN, MFC-8520DN, MFC-8910DW og
MFC-8950DW(T).
a Legg i dokumentet.
b Åpne ønsket program for å skanne dokumentet.
c Gjør ett av følgende:
(Windows Fotogalleri)
Klikk på Fil, deretter Importer fra kamera eller skanner.
(Windows Faks og skann)
Klikk på Fil, Ny, deretter Skann.
d Velg skanneren du vil bruke.
e Klikk på Importer.
Dialogboksen for skanning vises.
f Juster om nødvendig disse innstillingene i dialogboksen Skanne.
• Du kan velge tosidig skanning fra rullegardinslisten Kilde.
• Hvis du vil bruke webtjenester til å skanne, må du forsikre deg om at den valgte skanneren i Skanner er
en Brother-maskin som støtter webtjenester for skanning.
63
Page 72
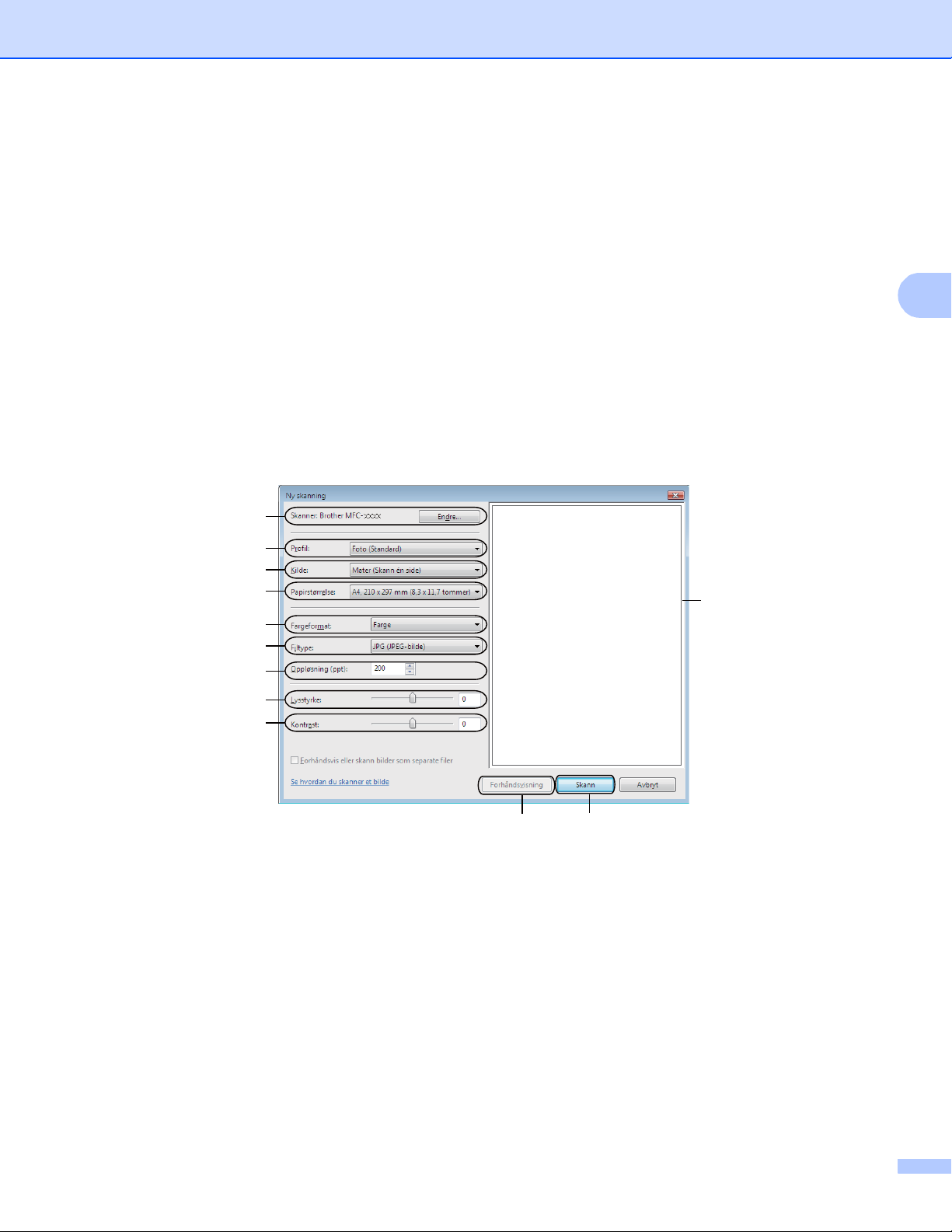
Skanning
3
1
2
3
4
5
6
7
8
9
11
12
10
Skanner (1)
Profil (2)
Kilde (3)
Papirstørrelse (4)
Fargeformat (5)
Filformat (6)
Oppløsning (ppt) (7)
Lysstyrke (8)
Kontrast (9)
Skanneområde (10)
Forhåndsvisning (11)
Skann (12)
g Klikk Skann i dialogboksen Skanne.
Maskinen begynner å skanne dokumentet.
64
Page 73

Skanning
3
Forhåndsskanne et bilde for å beskjære et parti du vil skanne ved hjelp av skannerglassplaten 3
Forhåndsvisning-knappen brukes til å forhåndsvise bilder slik at du kan skjære bort eventuelle uønskede
deler. Når du er fornøyd med forhåndsvisningen, klikker du Skann-knappen i dialogboksen Skanne for å
skanne bildet.
a Følg trinnene fra a til e i Skanne et dokument til datamaskinen uu side 63.
b Legg dokumentet på skannerglassplaten med forsiden ned.
c Velg Planskanner i rullegardinmenyen Kilde. Juster om ytterligere innstillinger i dialogboksen Skanne.
d Klikk på Forhåndsvisning.
Hele bildet skannes inn i PC-en og vises i skanneområdet.
e Trykk og hold nede venstre museknapp og dra den over den delen du vil skanne.
f Klikk Skann i dialogboksen Skanne.
Maskinen begynner å skanne dokumentet.
Denne gangen vises bare det valgte området av dokumentet i programmets vindu.
65
Page 74

Skanning
3
Merk
Bruke Nuance™ PaperPort™ 12SE 3
• Nuance™ PaperPort™ 12SE støtter kun Windows® XP (SP3 eller høyere), XP Professional x64 Edition
®
(SP2 eller høyere), Windows Vista
• Ikke tilgjengelig i land som er underlagt eksportbegrensninger.
Nuance™ PaperPort™ 12SE for Brother er et dokumentbehandlingsprogram. Du kan bruke PaperPort™
12SE til å vise skannede dokumenter.
PaperPort™ 12SE har et avansert, men likevel brukervennlig, arkiveringssystem som gjør det enklere å
organisere grafikk- og tekstdokumenter. Systemet gjør det mulig å blande eller "stable" dokumenter i ulike
formater for utskrift, faksing eller arkivering.
I denne delen beskrives bare de grunnleggende funksjonene i programmet. For mer informasjon, se
Nuance™ Oppstartsveiledning. For å se den fullstendige Nuance™ PaperPort™ 12SE
Oppstartsveiledning, velg Hjelp-båndet og klikk på Oppstartsveiledning. Når du installerer MFL-Pro Suite
fra installasjons-CD-en, installeres Nuance™ PaperPort™ 12SE for Brother automatisk. Du kan få tilgang til
Nuance™ PaperPort™ 12SE gjennom programgruppen Nuance™ PaperPort™ SE i
Start/Alle programmer/Nuance PaperPort 12 på din datamaskin.
(SP2 eller høyere) og Windows®7.
Vise elementer 3
Det er flere måter å vise elementer på i Nuance™ PaperPort™ 12SE:
Skrivebord viser elementet i valgt mappe som en miniatyr (en liten grafikk som representerer hvert av
objektene på et skrivebord eller i en mappe), eller som et ikon.
Du kan se både PaperPort™ 12SE-elementer (MAX-filer) og ikke-PaperPort™ 12SE-elementer (filer
opprettet i andre programmer).
Alle grafikkfiler (*.max for PaperPort™ 12SE og andre filer) vil vises, og de vil inkludere et ikon som angir
programmet som den spesifikke filtypen er tilknyttet eller opprettet med. Filer uten grafikk angis med et lite,
rektangulært miniatyrbilde, og vises ikke som faktiske bilder.
66
Page 75

Skanning
3
ImageView viser et nærbilde av en enkelt side. Du kan åpne et PaperPort™ 12SE-element ved å klikke på
Åpne med bildevisning-knappen i kategorien Skrivebord på båndet.
Forutsatt at du har installert egnet program for å vise elementet på datamaskinen, kan du også åpne
elementer som ikke er tilknyttet PaperPort™ SE, ved å dobbeltklikke dem.
Ordne elementene i mapper 3
PaperPort™ 12SE har et brukervennlig arkiveringssystem for organisering av elementer.
Arkiveringssystemet består av mapper og objekter som du velger å vise i Skrivebord. Et element kan være
et PaperPort™ 12SE-element eller et ikke-PaperPort™ 12SE-element:
Mapper ordnes i en "trestruktur" i Mappevisning. Du bruker dette panelet til å velge mapper og vise
elementene i Skrivebord.
Du kan enkelt dra og slippe et element inn i en mappe. Når mappen er merket, slipper du museknappen
slik at elementet lagres i denne mappen.
Mapper kan "nøstes", altså lagres i andre mapper.
Når du dobbeltklikker en mappe, vises innholdet (både PaperPort™ 12SE MAX-filer og ikke-PaperPort™
12SE-filer) på Skrivebord.
®
Du kan også bruke Windows
Utforsker til å holde orden på mappene og objektene som vises i
Skrivebord.
67
Page 76

Skanning
3
Hurtigkoblinger til andre brukerprogrammer 3
Nuance™ PaperPort™ 12SE gjenkjenner automatisk mange andre programmer på datamaskinen og
oppretter "arbeidskoblinger" til dem.
Linjen nederst på skrivebordet i PaperPort™ 12SE som viser hvilke programmer du kan bruke med
PaperPort™ 12SE.
Vil du sende et element fra PaperPort™ 12SE til et annet program, bare drar og slipper du elementet fra
PaperPort™ 12SE-skrivebordet til programikonet på Send til-linjen. PaperPort™ 12SE konverterer elementet
automatisk til foretrukket format.
Hvis PaperPort™ 12SE ikke automatisk gjenkjenner et av brukerprogrammene på PC-en, kan du opprette
en kobling manuelt ved bruk av Ny kobling-knappen i kategorien Verktøy på båndet.
Nuance™ PaperPort™ 12SE brukes til å konvertere bildetekst til redigerbar tekst 3
Nuance™ PaperPort™ 12SE kan raskt konvertere et tekstdokumentbilde til tekst som du kan redigere med
et tekstbehandlingsprogram.
PaperPort™ 12SE bruker optisk tegngjenkjennelsesprogram (OCR), som leveres med PaperPort™ 12SE.
PaperPort™ 12SE kan også bruke ditt foretrukne OCR-program hvis du allerede har det på datamaskinen.
Du kan konvertere hele objektet, eller du kan velge å konvertere en del av det ved hjelp av knappen
Kopier tekst i kategorien Element på båndet.
Når du drar et element over på et koblingsikon for tekstbehandling, starter PaperPort™ 12SEs innebygde
OCR-program, eller du kan bruke ditt eget OCR-program.
Du kan importere objekter fra andre brukerprogrammer 3
I tillegg til skanning, kan elementer sendes til PaperPort™ 12SE og konverteres til PaperPort™ 12SE-filer
(MAX) på flere ulike måter:
Skrive ut til Skrivebord fra et annet program, for eksempel Microsoft
Importer filer lagret i andre filformater, for eksempel Windows
®
Format (TIFF).
®
Word.
Bitmap (BMP) eller Tagged Image File
68
Page 77

Skanning
3
Du kan eksportere objekter til andre formater 3
Du kan eksportere eller lagre PaperPort™ 12SE-elementer i mange populære filformater, blant annet BMP,
JPEG og TIFF eller PDF.
Eksportere en bildefil 3
a Klikk på Lagre som på PaperPort-knappen.
Dialogboksen Lagre "XXXXX" som vises.
b Velg stasjonen og mappen der du vil lagre filen.
c Skriv inn det nye filnavnet, og velg filtypen.
d Klikk Lagre for å lagre filen, eller Avbryt for å gå tilbake til PaperPort™ 12SE uten å lagre den.
Avinstallere Nuance™ PaperPort™ 12SE 3
(Windows® XP) 3
a Klikk Start, Kontrollpanel, Legg til eller fjern programmer, og klikk ikonet Endre eller fjerne
programmer.
b Velg Nuance PaperPort 12 fra listen og klikk på Endre eller Fjern.
(Windows Vista® og Windows®7) 3
a Klikk knappen , Kontrollpanel, Programmer og Programmer og funksjoner.
b Velg Nuance PaperPort 12 fra listen og klikk på Avinstaller.
69
Page 78

4
4
ControlCenter4 4
Oversikt 4
ControlCenter4 er et hjelpeprogram som gir deg rask og enkel tilgang til programmene du bruker mest. Ved
hjelp av ControlCenter4 trenger du ikke åpne de enkelte programmene manuelt.
ControlCenter4 har to brukergrensesnitt: Hjemmemodus og Avansert modus.
ControlCenter4 styrer også innstillingene for SCAN-tasten på kontrollpanelet eller Skanning på
berøringsskjermen på din Brother-maskin. For mer informasjon om hvordan du konfigurerer innstillingene for
SCAN-tasten eller Skanning på maskinen, se Konfigurere innstillinger for Skanne-tasten uu side 82 for
Hjemmemodus eller Konfigurere innstillinger for Skanne-tasten uu side 96 for Avansert modus.
Hjemmemodus
Hjemmemodus gir deg enkel tilgang til maskinens hovedfunksjoner. Denne modusen anbefales for de
fleste hjemmekontor-brukere. Se Bruke ControlCenter4 i Hjem-modus uu side 71.
Avansert modus
Avansert modus gir deg mer kontroll over detaljene til maskinens funksjoner. Du kan legge til opptil tre
tilpassede kategorier i dine originale innstillinger. Se Bruke ControlCenter4 i Avansert-modus uu side 86.
Endre brukergrensesnitt 4
a Klikk på Konfigurasjon, og velg deretter Modusvalg.
b Velg Hjemmemodus eller Avansert modus i modusdialogen.
70
Page 79

ControlCenter4
4
Bruke ControlCenter4 i Hjem-modus 4
Denne delen forklarer kort ControlCenter4-funksjonene i Hjemmemodus. Klikk (Hjelp) for mer
informasjon om hver funksjon.
1 Skanning direkte til fil, e-post, tekstbehandlingsprogram eller grafikkprogram etter eget ønske.
2 Tilgang til PC-FAKS-programmene som er tilgjengelige for din enhet. (For MFC-modeller)
3 Tilgang til innstillingene som er tilgjengelige for å konfigurere enheten.
4 Link til Brother Solutions Center, Brother CreativeCenter og Hjelp for ControlCenter-filen.
5 Du kan også velge hvilken maskin ControlCenter4 skal tilkobles fra rullegardinlisten Modell.
6 Du kan endre brukergrensesnitt og oppstartspreferanser fra ControlCenter4.
7 Tilgang til Hjelp-filen.
8 Få tilgang til Brother Status Monitor ved å klikke på Enhetsstatus-knappen.
71
Page 80

ControlCenter4
4
ControlCenter4-funksjoner for brukere av Hjem-modus 4
Skann (Se Skanne-kategori uu side 73.)
Se Lagre det skannede bildet uu side 75.
Se Skrive ut det skannede bildet uu side 76.
Se Åpne det skannede bildet i et program uu side 76.
Se Legge med skannet data til en e-post uu side 77.
Se Bruke OCR-funksjonen uu side 77.
PC-FAKS (Se Kategorien PC-FAX (For MFC-modeller) uu side 78.)
Se Sende et skannet bilde uu side 79.
Se Sende en bildefil fra datamaskinen din uu side 79.
Se Vise og skrive ut mottatt PC-FAX-data uu side 80.
Enhetsinnstillinger (Se Kategorien Enhetsinnstillinger uu side 81.)
Se Konfigurere Fjernoppsett (For MFC-modeller) uu side 81.
Se Tilgang til Hurtig oppringing (For MFC-modeller) uu side 82.
Se Konfigurere innstillinger for Skanne-tasten uu side 82.
Se Starte BRAdmin-verktøyet uu side 84.
Støtte (Se Kategorien Støtte uu side 85.)
Se Åpne ControlCenter Hjelp uu
Bruke Brother Solutions Center uu side 85.
Se
Se Tilgang til Brother CreativeCenter uu side 85.
side 85.
72
Page 81

ControlCenter4
4
Skanne-kategori 4
Det er fem skannealternativer: Lagre, Skrive ut, Åpne i et program, Sende e-post og OCR.
Denne delen forklarer kort Skann-kategorifunksjonen. Klikk (Hjelp) for mer informasjon om hver funksjon.
1 Innstillingsområde for PC-skanning
2 Bildefremvisning
3 Lagre knapp
4 Skrive ut knapp
5 Åpne i et program knapp
6 Sende e-post knapp
7 OCR knapp
73
Page 82

ControlCenter4
4
Filtyper 4
Du kan velge fra følgende liste over filtyper ved lagring i en mappe.
For Lagre og Sende e-post 4
Windows Bitmap (*.bmp)
JPEG (*.jpg) -Anbefales for de fleste brukere ved skanning av bilder.
TIFF (*.tif)
TIFF Flerside (*.tif)
Portable Network Graphics (*.png)
PDF (*.pdf) -Anbefales for skanning og deling av dokumenter.
Sikker PDF (*.pdf)
Søkbar PDF (*.pdf)
XML Paper Specification (*.xps)
For OCR
Tekst (*.txt)
HTML 3.2 (*.htm)
HTML 4.0 (*.htm)
Søkbar PDF (*.pdf)
WordPad (*.rtf)
RTFWord97(*.rtf)
RTFWord2000(*.rtf)
WordPerfect 8 (*.wpd)
WordPerfect 9, 10 (*.wpd)
Microsoft Excel 97 (*.xls)
Microsoft Excel 2003, XP (*.xls)
4
74
Page 83

ControlCenter4
4
Merk
• XML Paper Specification er tilgjengelig for Windows Vista® og Windows® 7, eller når du bruker
programmer som støtter XML Paper Specification-filer.
• Hvis du angir filtypen til TIFF eller TIFF flersidig, kan du velge "Ukomprimert" eller "Komprimert".
• Hvis du bruker skannerglasset til å skanne et dokument med flere sider, merker du av for
Manuell flersideskann og følger instruksjonene på skjermen.
• Søkbar PDF er et filformat som inneholder tekstdata i et lag over det skannede bildet. Dette laget gjør det
mulig å søke i teksten i bildedataene. OCR-språkinnstillingen må angis slik at den stemmer med
søkespråket du vil bruke for den søkbare PDF-filen.
• For å velge Søkbar PDF (*.pdf) må du installere Nuance™ PaperPort™ 12SE, som finnes på
installasjons-CD-en. Hvis du har installert du installerer MFL-Pro Suite fra installasjons-CD-en
(uu Hurtigstartguide), er Nuance™ PaperPort™ 12SE for Brother installert automatisk.
Dokumentstørrelse 4
Du kan velge dokumentstørrelsen fra rullegardinlisten. Hvis du velger en "1 til 2"-dokumentstørrelse, som
1til2(A4), deles det skannede bildet inn i to A5-dokumenter.
Lagre det skannede bildet 4
Med knappen (Lagre) kan du skanne et bilde til en mappe på harddisken i et av filformatene som er
vist i listen over filvedlegg.
a Konfigurer innstillingene i innstillingsområdet for PC-skanning.
b Klikk (Skann).
c Bekreft og rediger (hvis nødvendig) det skannede bildet i bildefremvisningen.
d Klikk (Lagre).
e Dialogen Lagre vises. Velg din Målmappe og andre innstillinger. Klikk på OK.
f Bildet lagres i din valgte mappe.
75
Page 84

ControlCenter4
4
Skrive ut det skannede bildet 4
Du kan skanne inn en side på maskinen og skrive ut kopier med funksjonene til ControlCenter4 som støttes
av Brother-maskinens skriverdriver.
a Velg kategorien Skann.
b Konfigurer innstillingene i innstillingsområdet for PC-skanning.
c Klikk (Skann).
d Bekreft og rediger (hvis nødvendig) det skannede bildet i bildefremvisningen.
e Klikk (Skrive ut).
f Konfigurer skriverinnstillingene og klikk deretter (Start utskrift).
Åpne det skannede bildet i et program 4
Med knappen (Åpne i et program) kan du skanne et bilde direkte til et hvilket som helst program for
grafikkredigering.
a Velg kategorien Skann.
b Konfigurer innstillingene i innstillingsområdet for PC-skanning.
c Klikk (Skann).
d Bekreft og rediger (hvis nødvendig) det skannede bildet i bildefremvisningen.
e Klikk (Åpne i et program).
f Velg programmet fra rullegardinlisten og klikk på OK.
g Bildet vises i programmet som du har valgt.
76
Page 85

ControlCenter4
4
Merk
Legge med skannet data til en e-post 4
Med knappen (Sende e-post) kan du skanne et dokument til standard e-postprogram, slik at du kan
sende det som vedlegg.
a Velg kategorien Skann.
b Konfigurer innstillingene i innstillingsområdet for PC-skanning.
c Klikk (Skann).
d Bekreft og rediger (hvis nødvendig) det skannede bildet i bildefremvisningen.
e Klikk (Sende e-post).
f Konfigurer de vedlagte filinnstillingene og klikk på OK.
g Ditt standard e-postprogram åpnes og bildet legges med en ny, tom e-post.
Webmail-tjenester støttes ikke av Skanne til e-post.
Bruke OCR-funksjonen 4
Med knappen (OCR) kan du skanne et dokument og konvertere det til tekst. Denne teksten kan
redigeres i et tekstbehandlingsprogram du liker.
a Velg kategorien Skann.
b Konfigurer innstillingene i innstillingsområdet for PC-skanning.
c Klikk knappen (Skann).
d Bekreft og rediger (hvis nødvendig) det skannede bildet i bildefremvisningen.
e Klikk (OCR).
f Konfigurer OCR-innstillingene og klikk på OK.
g Ditt standard tekstbehandlingsprogram åpner og viser den konverterte tekstdataen.
77
Page 86

ControlCenter4
4
Merk
Kategorien PC-FAX (For MFC-modeller) 4
Denne delen forklarer kort PC-FAKS-kategorifunksjonen. Klikk (Hjelp) for mer informasjon om hver
funksjon.
PC-FAX-programmet kan kun sende faksdokumenter i svart-hvitt i A4-størrelse.
1 Send bildefil knapp
2 Send skannede bilder knapp
3 Vis mottatt PC-FAKS knapp
4 Innstillingsområde for PC-skanning
5 Skannebildeområde
6 Send knapp
78
Page 87

ControlCenter4
4
Sende en bildefil fra datamaskinen din 4
Knappen Send bildefil lar deg sende en bildefil som faks fra datamaskinen ved hjelp av programmet Brother
PC-FAX.
a Velg kategorien PC-FAKS.
b Klikk på Send bildefil.
c Klikk på mappetreet for å bla gjennom for mappen hvor bildene som du vil sende befinner seg. Velg
deretter filen som du vil sende.
d Klikk (Send).
e Dialogen PC-FAX-sending vises. Oppgi et faksnummer og klikk deretter på Start.
Sende et skannet bilde 4
Knappen Send skannede bilder lar deg skanne en side eller et dokument og automatisk sende bildet som
faks fra datamaskinen ved hjelp av programmet Brother PC-FAX.
a Velg kategorien PC-FAKS.
b Klikk på Send skannede bilder.
c Konfigurer innstillingene i innstillingsområdet for PC-skanning.
d Klikk (Skann).
e Bekreft og rediger (hvis nødvendig) det skannede bildet i bildefremvisningen.
f Klikk (Send).
g Dialogen PC-FAX-sending vises. Oppgi et faksnummer og klikk deretter på Start.
79
Page 88

ControlCenter4
4
Vise og skrive ut mottatt PC-FAX-data 4
Vis mottatt PC-FAKS-knappen lar deg vise og skrive ut mottatt faksdata med Brother PC-FAX-
programvaren. Før du benytter mottaksfunksjonen til PC-FAKS, må du velge alternativet Mottaksfunksjon
til PC-FAX fra Brother-maskinens kontrollpanel. (Se Aktivere PC-FAX-mottak på maskinen din
uu side 120.)
a Velg kategorien PC-FAKS.
b Klikk på Vis mottatt PC-FAKS.
c PC-FAX-mottaksfunksjonen aktiverer og begynner å motta faksdata fra maskinen din. Den mottatte
dataen vil vises. Klikk (Vis) for å vise dataene.
d Hvis du vil skrive ut den mottatte dataen, velger du dataene og klikker deretter (Skrive ut).
e Konfigurer skriverinnstillingene og klikk deretter (Start utskrift).
80
Page 89

ControlCenter4
4
Kategorien Enhetsinnstillinger 4
Denne delen forklarer kort Enhetsinnstillinger-kategorifunksjonen. Klikk (Hjelp) for mer informasjon om
hver funksjon.
1 Fjernoppsett knapp
2 Kortnumre knapp
3 Enhetens skanne-innstillinger knapp
4 BRAdmin knapp
Konfigurere Fjernoppsett (For MFC-modeller) 4
Knappen Fjernoppsett åpner programvinduet, der du kan konfigurere innstillingene for maskinen.
a Velg kategorien Enhetsinnstillinger.
b Klikk på Fjernoppsett.
c Programvinduet Fjernoppsett vises. For Fjernoppsett-konfigurasjon, se Fjernoppsett (For MFC-
modeller) uu side 105.
81
Page 90

ControlCenter4
4
Tilgang til Hurtig oppringing (For MFC-modeller) 4
Med Kortnumre-knappen kan du åpne Adressebok-vinduet i Programmet for fjernoppsett. Det er enkelt å
registrere eller endre Hurtig oppringing-numre fra PC-en din.
a Velg kategorien Enhetsinnstillinger.
b Klikk på Kortnumre.
c Adressebok-vinduet vises. For Adressebok-konfigurasjon, se Fjernoppsett (For MFC-modeller)
uu side 105.
Konfigurere innstillinger for Skanne-tasten 4
Med knappen Enhetens skanne-innstillinger kan du konfigurere maskinens SCAN-tast eller Skanning-
innstillinger.
5-linjers LCD-modeller modeller med pekeskjerm
Fire skannefunksjoner kan konfigureres etter hvilke skannebehov du har.
Konfigurer hver skannefunksjon ved å velge kategorien Enhetsinnstillinger og deretter klikke Enhetens
skanne-innstillinger. Dialogen Enhetens skanne-innstillinger vises.
82
Page 91

ControlCenter4
4
Merk
Merk
Merk
Bilde-kategori 4
Brukes til å konfigurere Skanne til bilde ved å trykke SCAN-tasten eller Skanning på din Brother-maskin.
Velg innstillinger for Filtype, Målprogram, Filstørrelse, Oppløsning, Skannetype, Dokumentstørrelse,
Lysstyrke og Kontrast etter behov. Klikk på OK.
Hvis du velger Secure PDF i rullegardinmenyen Filtype, klikker du knappen (Angi PDF-passord).
Dialogboksen Angi PDF-passord vises. Skriv inn passordet ditt i feltene Passord og
Skriv passordet på nytt og klikk deretter OK.
• Secure PDF er også tilgjengelig for Skann til e-post og Skann til fil.
• Du kan endre datakomprimeringsgrad for det skannede bildet med Filstørrelse.
OCR-kategori 4
Brukes til å konfigurere Skanne til OCR ved å trykke SCAN-tasten eller Skanning på din Brother-maskin.
Velg innstillinger for Filtype, Målprogram, OCR-språk, Oppløsning, Skannetype, Dokumentstørrelse,
Lysstyrke og Kontrast etter behov. Klikk på OK.
E-post-kategori
Brukes til å konfigurere Skanne til E-post ved å trykke tasten SCAN eller Skanning på din Brother-maskin.
Velg innstillinger for Filtype, Filstørrelse, Oppløsning, Skannetype, Dokumentstørrelse, Lysstyrke og
Kontrast etter behov. Klikk på OK.
Du kan endre datakomprimeringsgrad for det skannede bildet med Filstørrelse.
Fil-kategori 4
Brukes til å konfigurere Skanne til E-post ved å trykke tasten SCAN eller Skanning på din Brother-maskin.
Velg innstillinger for Filtype, Filnavn, Målmappe, Vis mappe, Filstørrelse, Oppløsning, Skannetype,
Dokumentstørrelse, Lysstyrke og Kontrast etter behov. Klikk på OK.
• Hvis du merker av for Vis mappe, vises målplasseringen for det skannede bildet etter skanning.
• Du kan endre datakomprimeringsgrad for det skannede bildet med Filstørrelse.
4
83
Page 92

ControlCenter4
4
Merk
Starte BRAdmin-verktøyet 4
Hvis du har installert BRAdmin Light eller BRAdmin Professional 3, lar BRAdmin-knappen deg åpne
BRAdmin Light- eller BRAdmin Professional 3-verktøyet.
BRAdmin Light er et verktøy for første installasjon av Brother-nettverkstilkoblede enheter. Det kan også søke
etter Brother-produkter i et TCP-IP-nettverk, se statusen og konfigurer grunnleggende nettverksinnstillinger,
som IP-adressen. For å installere BRAdmin Light fra installasjons-CD-en: uu Brukerhåndbok for nettverket.
Hvis du trenger mer avansert maskinadministrasjon, bruk den nyeste Brother BRAdmin Professional 3versjonen som er tilgjengelig for nedlasting fra http://solutions.brother.com/
.
a Velg kategorien Enhetsinnstillinger.
b Klikk på BRAdmin. Dialogen for BRAdmin Light- eller BRAdmin Professional 3-verktøyet vises.
Hvis du har installert både BRAdmin Light og BRAdmin Professional, vil ControlCenter 4 starte BRAdmin
Professional 3.
84
Page 93

ControlCenter4
4
Kategorien Støtte 4
Denne delen forklarer kort Støtte-kategorifunksjonen. Klikk knappen (Hjelp) i ControlCenter4 for flere
detaljer om hver funksjon.
Åpne ControlCenter Hjelp 4
Hjelp for ControlCenter lar deg åpne Hjelp-filen for detaljert informasjon om ControlCenter.
a Velg kategorien Støtte.
b Klikk på Hjelp for ControlCenter.
c Hjelp for ControlCenter-toppsiden vises.
Bruke Brother Solutions Center 4
Brother Solutions Center-knappen lar deg åpne Brother Solutions Center nettstedet hvor du finner
informasjon om Brother-produktet du bruker, inkludert vanlige spørsmål, brukermanualer,
driveroppdateringer og tips om hvordan du kan bruke maskinen.
a Velg kategorien Støtte.
b Klikk på Brother Solutions Center.
c Brother Solutions Center-nettsiden vises i nettleseren din.
Tilgang til Brother CreativeCenter 4
Brother CreativeCenter-knappen lar deg få tilgang til vår nettside for gratis og enkle løsninger online for
bedrifter og private brukere.
a Velg kategorien Støtte.
b Klikk på Brother CreativeCenter. ControlCenter 4 vil åpne nettleseren din og deretter åpne Brother
CreativeCenter-nettsiden.
85
Page 94

ControlCenter4
4
Bruke ControlCenter4 i Avansert-modus 4
Denne delen forklarer kort ControlCenter4-funksjonene i Avansert modus. Klikk (Hjelp) for mer
informasjon om hver funksjon.
1 Skanning direkte til fil, e-post, tekstbehandlingsprogram eller grafikkprogram etter eget ønske.
2 Tilgang til PC-Kopi-funksjonen på datamaskinen.
3 Tilgang til PC-FAKS-programmene som er tilgjengelige for din enhet. (For MFC-modeller)
4 Tilgang til innstillingene som er tilgjengelige for å konfigurere enheten.
5 Link til Brother Solutions Center, Brother CreativeCenter og Hjelp-filen.
6 Du kan konfigurere dine originale innstillingskategorier ved å høyreklikke på kategoriområdet.
7 Du kan også velge hvilken maskin ControlCenter4 skal tilkobles fra rullegardinlisten Modell.
8 Du kan åpne konfigurasjonsvinduet for hver skannefunksjon og endre brukergrensesnittmodusen.
9 Tilgang til Hjelp-filen.
10 Få tilgang til Status Monitor ved å klikke på Enhetsstatus-knappen.
86
Page 95

ControlCenter4
4
ControlCenter4-funksjoner for brukere av Avansert-modus 4
Skann (Se Skanne-kategori uu side 88.)
Se Åpne det skannede bildet i et program uu side 90.
Se Bruke OCR-funksjonen uu side 91.
Se Legge med skannet data til en e-post uu side 91.
Se Lagre det skannede bildet uu side 92.
PC-Kopi (Se Kategorien PC-kopier uu side 93.)
Se Skrive ut det skannede bildet uu side 93.
PC-FAKS (Se Kategorien PC-FAX (For MFC-modeller) uu side 93.)
Se Sende en bildefil fra datamaskinen din uu side 93.
Se Sende et skannet bilde uu side 94.
Se Vise og skrive ut mottatt PC-FAX-data uu side 94.
Enhetsinnstillinger (Se Kategorien Enhetsinnstillinger uu side 95.)
Se Konfigurere Fjernoppsett (For MFC-modeller) uu side 95.
Se Tilgang til Hurtig oppringing (For MFC-modeller) uu side 95.
Se Konfigurere innstillinger for Skanne-tasten uu side 96.
Se Starte BRAdmin-verktøyet uu side 97.
Støtte (Se Kategorien Støtte uu
Bruke Brother Solutions Center uu side 98.
Se
Se Åpne ControlCenter Hjelp uu side 98.
Se Tilgang til Brother CreativeCenter uu side 98.
Brukerdef (Se Tilpasset-kategori uu side 99.)
Se Opprette en Tilpasset-kategori uu side 99.
side 98.)
87
Page 96

ControlCenter4
4
Skanne-kategori 4
Det er fire skannealternativer: Bilde, OCR, E-post og Fil.
Denne delen forklarer kort Skann-kategorifunksjonen. Klikk (Hjelp) for mer informasjon om hver
funksjon.
1 Innstillingsområde for PC-skanning
2 Bilde knapp
3 OCR knapp
4 E-post knapp
5 Fil knapp
88
Page 97

ControlCenter4
4
Filtyper 4
Du kan velge fra følgende liste over filtyper ved lagring i en mappe.
For Bilde, E-post og Fil 4
Windows Bitmap (*.bmp)
JPEG (*.jpg) -Anbefales for de fleste brukere ved skanning av bilder.
TIFF (*.tif)
TIFF Flerside (*.tif)
Portable Network Graphics (*.png)
PDF (*.pdf) -Anbefales for skanning og deling av dokumenter.
Sikker PDF (*.pdf)
Søkbar PDF (*.pdf)
XML Paper Specification (*.xps)
For OCR
Tekst (*.txt)
HTML 3.2 (*.htm)
HTML 4.0 (*.htm)
Søkbar PDF (*.pdf)
WordPad (*.rtf)
RTFWord97(*.rtf)
RTFWord2000(*.rtf)
WordPerfect 8 (*.wpd)
WordPerfect 9, 10 (*.wpd)
Microsoft Excel 97 (*.xls)
Microsoft Excel 2003, XP (*.xls)
4
89
Page 98

ControlCenter4
4
Merk
• XML Paper Specification er tilgjengelig for Windows Vista® og Windows® 7, eller når du bruker
programmer som støtter XML Paper Specification-filer.
• Hvis du angir filtypen til TIFF eller TIFF flersidig, kan du velge "Ukomprimert" eller "Komprimert".
• Hvis du bruker skannerglasset til å skanne et dokument med flere sider, merker du av for
Manuell flersideskann og følger instruksjonene på skjermen.
• Søkbar PDF er et filformat som inneholder tekstdata i et lag over det skannede bildet. Dette laget gjør det
mulig å søke i teksten i bildedataene. OCR-språkinnstillingen må angis slik at den stemmer med
søkespråket du vil bruke for den søkbare PDF-filen.
• For å velge Søkbar PDF (*.pdf) må du installere Nuance™ PaperPort™ 12SE, som finnes på
installasjons-CD-en. Hvis du har installert du installerer MFL-Pro Suite fra installasjons-CD-en
(uu Hurtigstartguide), er Nuance™ PaperPort™ 12SE for Brother installert automatisk.
Dokumentstørrelse 4
Du kan velge dokumentstørrelsen fra rullegardinlisten. Hvis du velger en "1 til 2"-dokumentstørrelse, som
1til2(A4), deles det skannede bildet inn i to A5-dokumenter.
Åpne det skannede bildet i et program 4
Med knappen (Bilde) kan du skanne et bilde direkte til et hvilket som helst program for grafikkredigering.
a Velg kategorien Skann.
b Hvis du vil endre skanneinnstillingene, høyreklikker du (Bilde) og endrer deretter innstillingene. Hvis
du forhåndsvise og konfigurere det skannede bildet, må du krysse av i Prøveskanne. Klikk på OK.
c Klikk (Bilde).
d Bildet vises i programmet som du har valgt.
90
Page 99

ControlCenter4
4
Merk
Bruke OCR-funksjonen 4
Med knappen (OCR) kan du skanne et dokument og konvertere det til tekst. Denne teksten kan redigeres
i et tekstbehandlingsprogram du liker.
a Velg kategorien Skann.
b Hvis du vil endre skanneinnstillingene, høyreklikker du (OCR) og endrer deretter innstillingene. Hvis
du forhåndsvise og konfigurere det skannede bildet, må du krysse av i Prøveskanne. Klikk på OK.
c Klikk (OCR).
d Ditt standard tekstbehandlingsprogram åpner og viser den konverterte tekstdataen.
Legge med skannet data til en e-post 4
Med knappen (E-post) kan du skanne et dokument til standard e-postprogram, slik at du kan sende det
som vedlegg.
a Velg kategorien Skann.
b Hvis du vil endre skanneinnstillingene, høyreklikker du (E-post) og endrer deretter innstillingene.
Hvis du forhåndsvise og konfigurere det skannede bildet, må du krysse av i Prøveskanne. Klikk på OK.
c Klikk (E-post).
d Ditt standard e-postprogram åpnes og bildet legges med en ny, tom e-post.
Webmail-tjenester støttes ikke av Skanne til e-post.
91
Page 100

ControlCenter4
4
Merk
Lagre det skannede bildet 4
Med knappen (Fil) kan du skanne et bilde til en mappe på harddisken i en av filtypene som er vist i listen
over filvedlegg.
a Velg kategorien Skann.
b Hvis du vil endre skanneinnstillingene, høyreklikker du (Fil) og endrer deretter innstillingene. Hvis
du forhåndsvise og konfigurere det skannede bildet, må du krysse av i Prøveskanne. Klikk på OK.
c Klikk (Fil).
d Bildet lagres i mappen du har valgt.
Endre standardinnstillingene for hver knapp 4
Du kan endre standardinnstillingene for knappene (Bilde), (OCR), (E-post) og (Fil).
a Høyreklikk knappen du vil konfigurere, og klikk Knappeinnstillinger. Innstillingsdialogen vises.
b Velg innstillinger for Filtype, Prøveskanne, Oppløsning, Skannetype, Dokumentstørrelse,
Lysstyrke, Kontrast, Manuell flersideskann og Tosidig skanning (For DCP-8155DN, DCP-8250DN,
MFC-8520DN, MFC-8910DW og MFC-8950DW(T)) etter behov.
c Klikk på OK. De nye innstillingene brukes som standardinnstillinger.
Hvis du vil forhåndsvise og konfigurere det skannede bildet, merker du av for Prøveskanne i
innstillingsdialogboksen.
92
 Loading...
Loading...