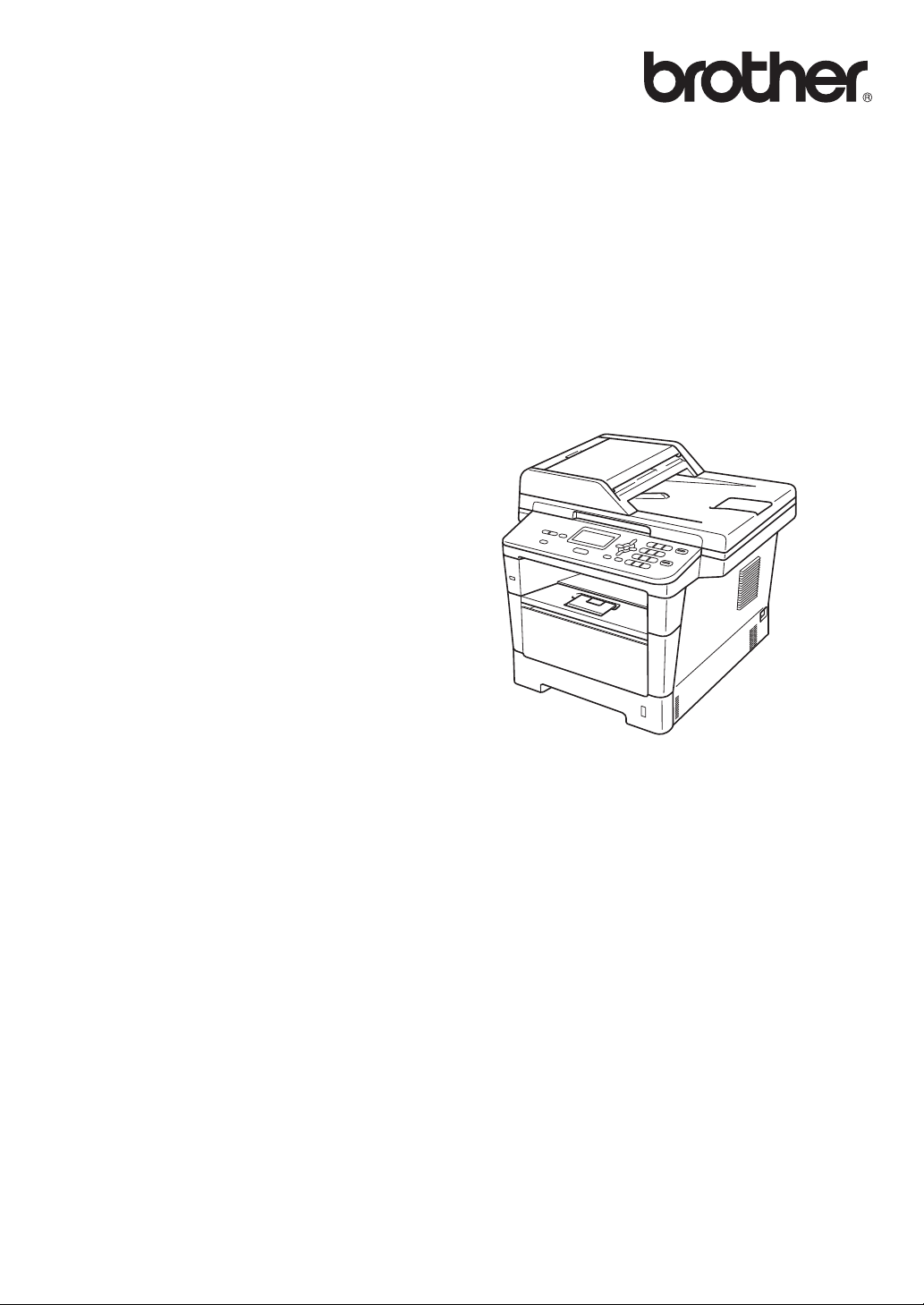
Manual Básico do
Usuário
DCP-8112DN
DCP-8152DN
DCP-8157DN
Nem todos os modelos estão disponíveis em todos
os países.
Versão 0
BRA-POR
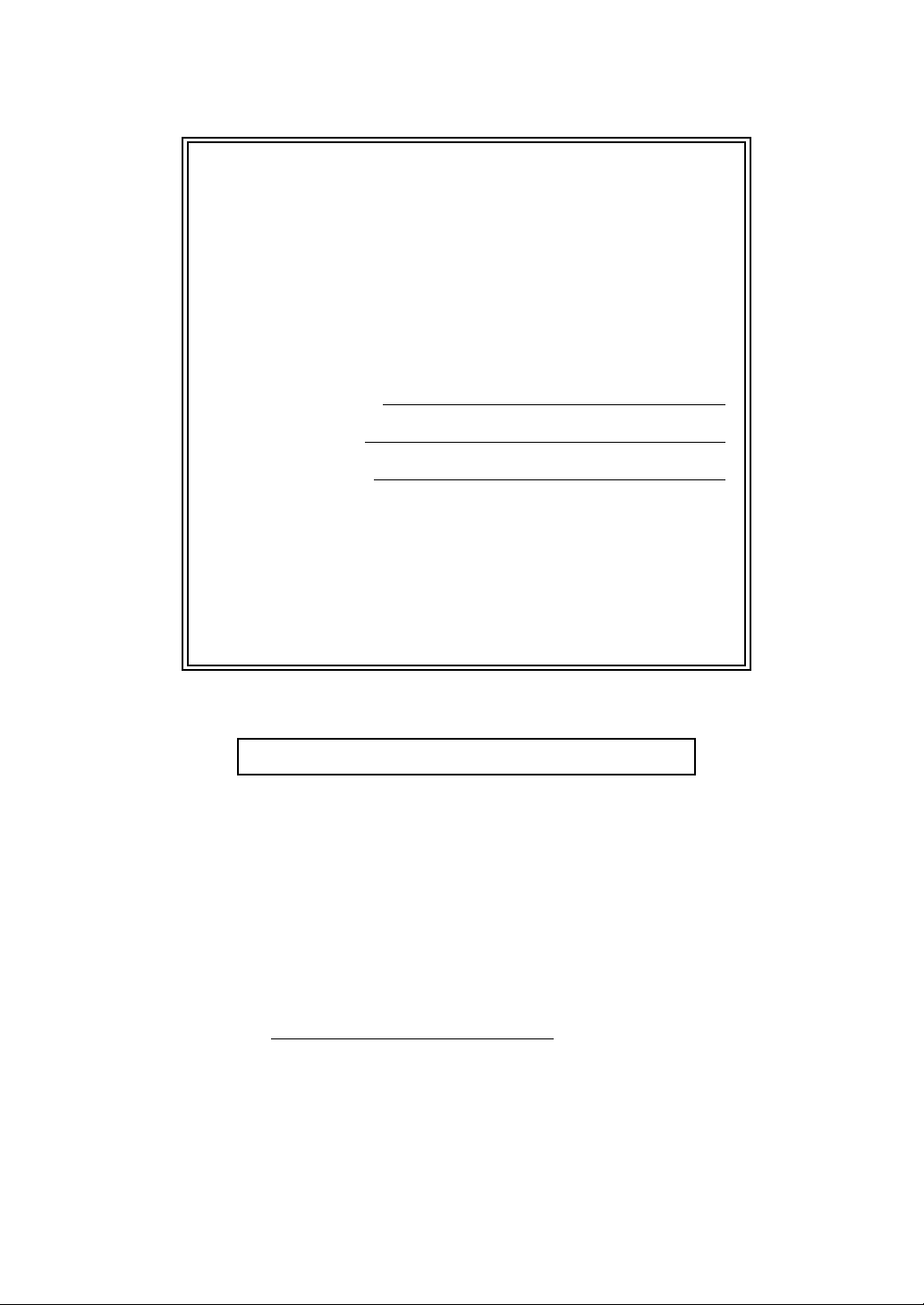
Se precisar entrar em contato com o
Atendimento ao Cliente
Preencha as seguintes informações para futura
referência:
Número do Modelo: DCP-8112DN / DCP-8152DN /
DCP-8157DN
(faça um círculo ao redor do número do seu modelo)
1
Número de Série:
Data da Compra:
Local da Compra:
1
O número de série encontra-se na parte de trás da
unidade. Guarde este Manual do Usuário com sua
nota fiscal como registro permanente da compra,
para o caso de roubo, incêndio ou garantia de
serviço.
Registre seu produto on-line no endereço
http://www.brother.com/registration/
Registrando o seu produto com a Brother, você será registrado como
proprietário original do produto. Seu registro com a Brother:
pode servir como confirmação da data de compra do seu produto
caso você perca a nota fiscal;
pode garantir sua solicitação de seguro no caso de perda do produto
coberta pelo seguro; e
nos ajudará a avisá-lo sobre melhorias do seu produto e ofertas
especiais.
O modo mais conveniente e eficiente de registrar seu novo produto é
on-line em http://www.brother.com/registration/
© 2012 Brother Industries, Ltd. Todos os direitos reservados.
.
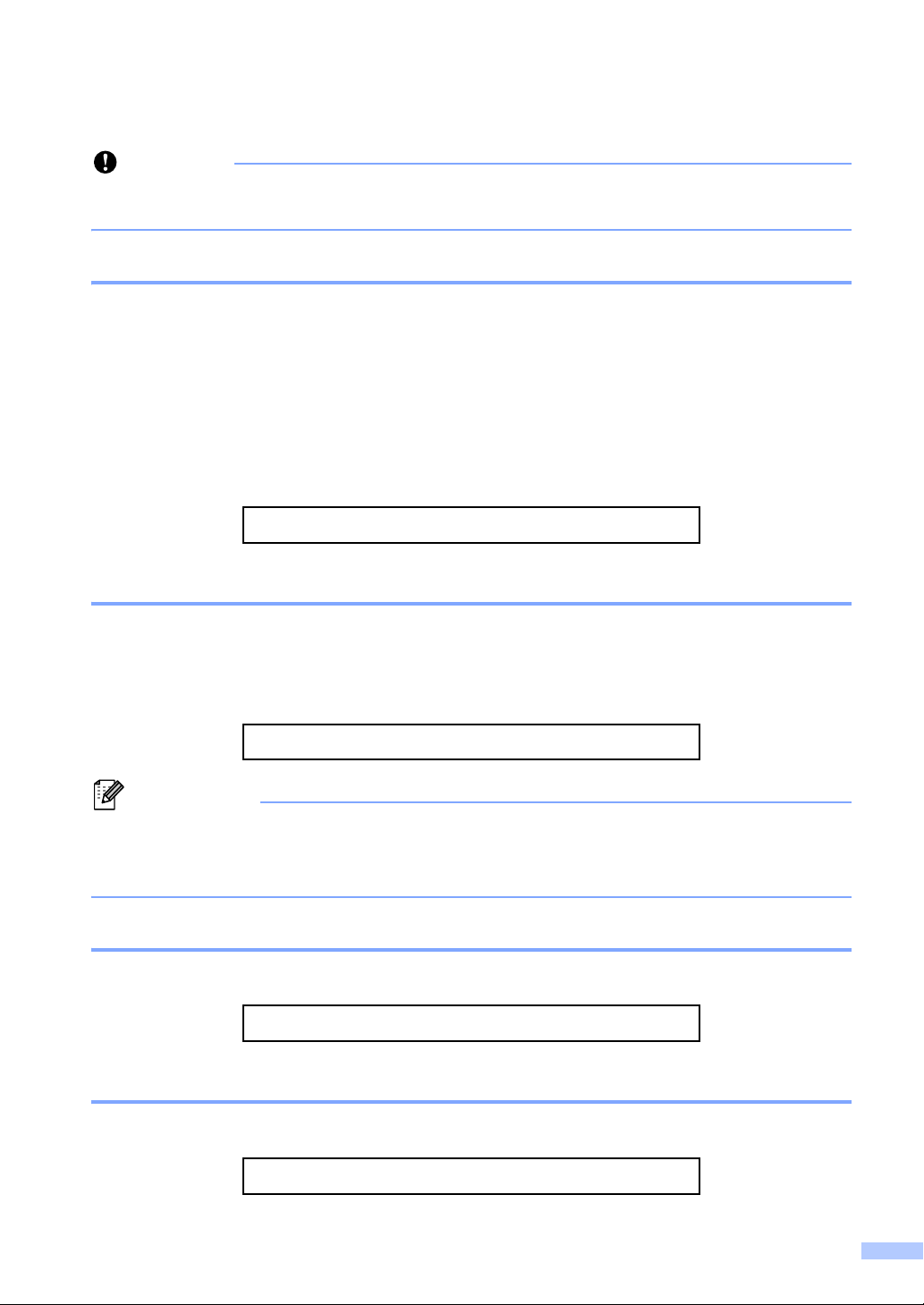
Números da Brother
Importante
Observação
Para obter assistência técnica, você deverá entrar em contato com o país onde adquiriu o
aparelho. As chamadas telefônicas deverão ser feitas de dentro desse país.
Registre seu produto
Registrando o seu produto com a Brother International Corporation, você será registrado como
proprietário original do produto. Seu registro com a Brother:
pode servir como confirmação da data de compra do seu produto caso você perca a nota
fiscal;
pode garantir sua solicitação de seguro no caso de perda do produto coberta pelo seguro; e
nos ajudará a avisá-lo sobre melhorias do seu produto e ofertas especiais.
Preencha o Registro de Garantia da Brother e a Folha de Teste e envie-os por fax ou, para sua
conveniência e como modo mais eficiente de registrar seu novo produto, registre-se on-line em
http://www.brother.com/registration/
FAQs (perguntas frequentes)
O Brother Solutions Center é nosso recurso completo para todas as suas necessidades de
Aparelho de Fax/Central Multifuncional. Você pode baixar o software e os utilitários mais recentes
e ler FAQs e dicas de solução de problemas para aprender a obter o máximo do seu produto
Brother.
http://solutions.brother.com/
Você pode verificar aqui se há atualizações de drivers Brother.
Para manter o desempenho do seu aparelho em dia, verifique aqui a mais recente atualização
de firmware.
Assistência Técnica
Para obter informações sobre a Assistência Técnica, acesse o site:
http://www.brother.com.br
Para adquirir acessórios e suprimentos
Acesse o site:
http://www.brotherstore.com.br
i
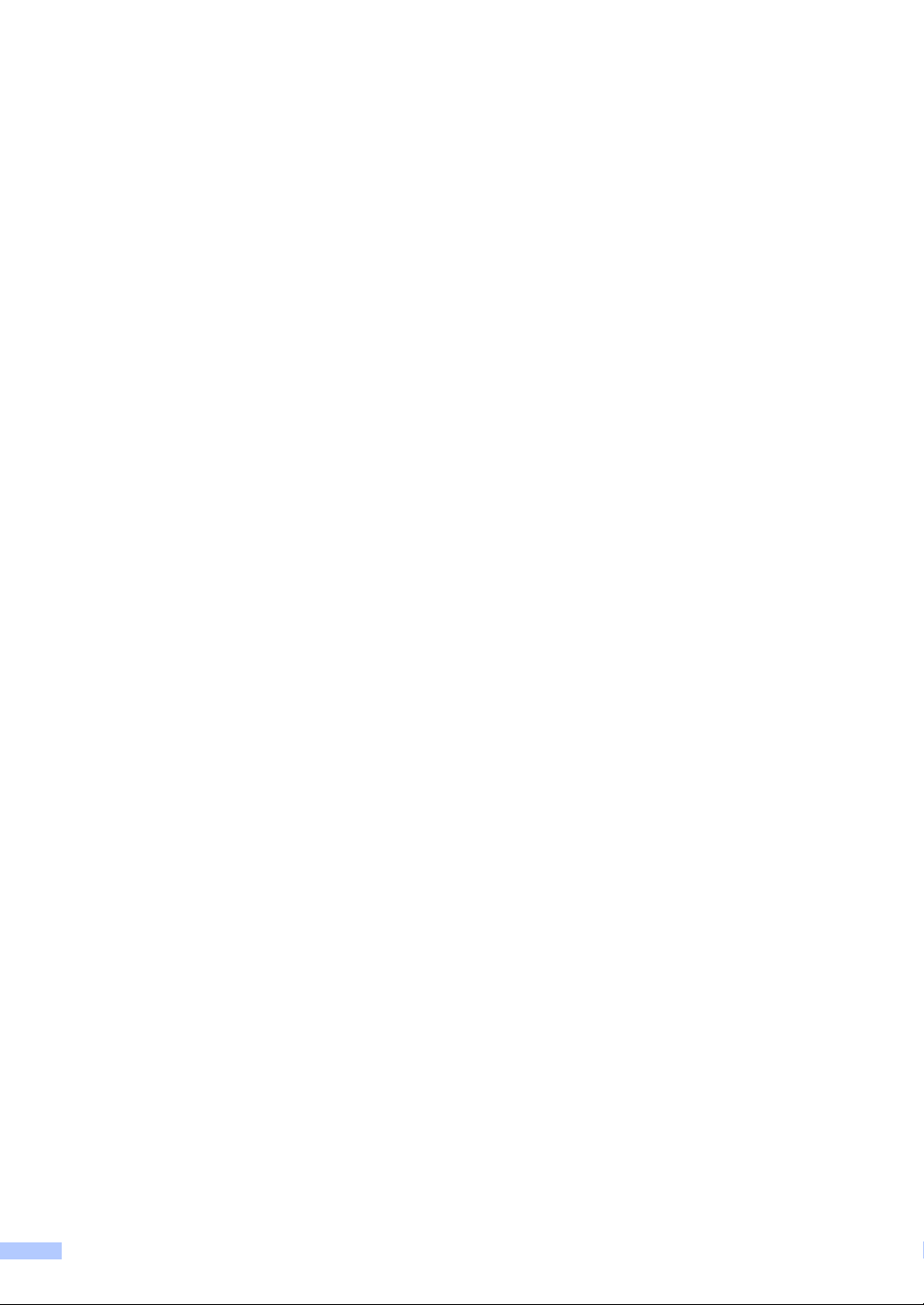
Notificação de Compilação e Publicação
Sob a supervisão da Brother Industries Ltd., este manual foi compilado e publicado, abrangendo
as descrições e especificações mais recentes do produto.
O conteúdo deste manual e as especificações deste produto estão sujeitos a alteração sem aviso
prévio.
A Brother se reserva o direito de fazer alterações, sem avisar, nas especificações e nos materiais
aqui contidos e não se responsabilizará por quaisquer danos (incluindo consequentes) causados
por confiança nos materiais apresentados, incluindo, sem limitação, erros tipográficos e outros
relativos à publicação.
ii
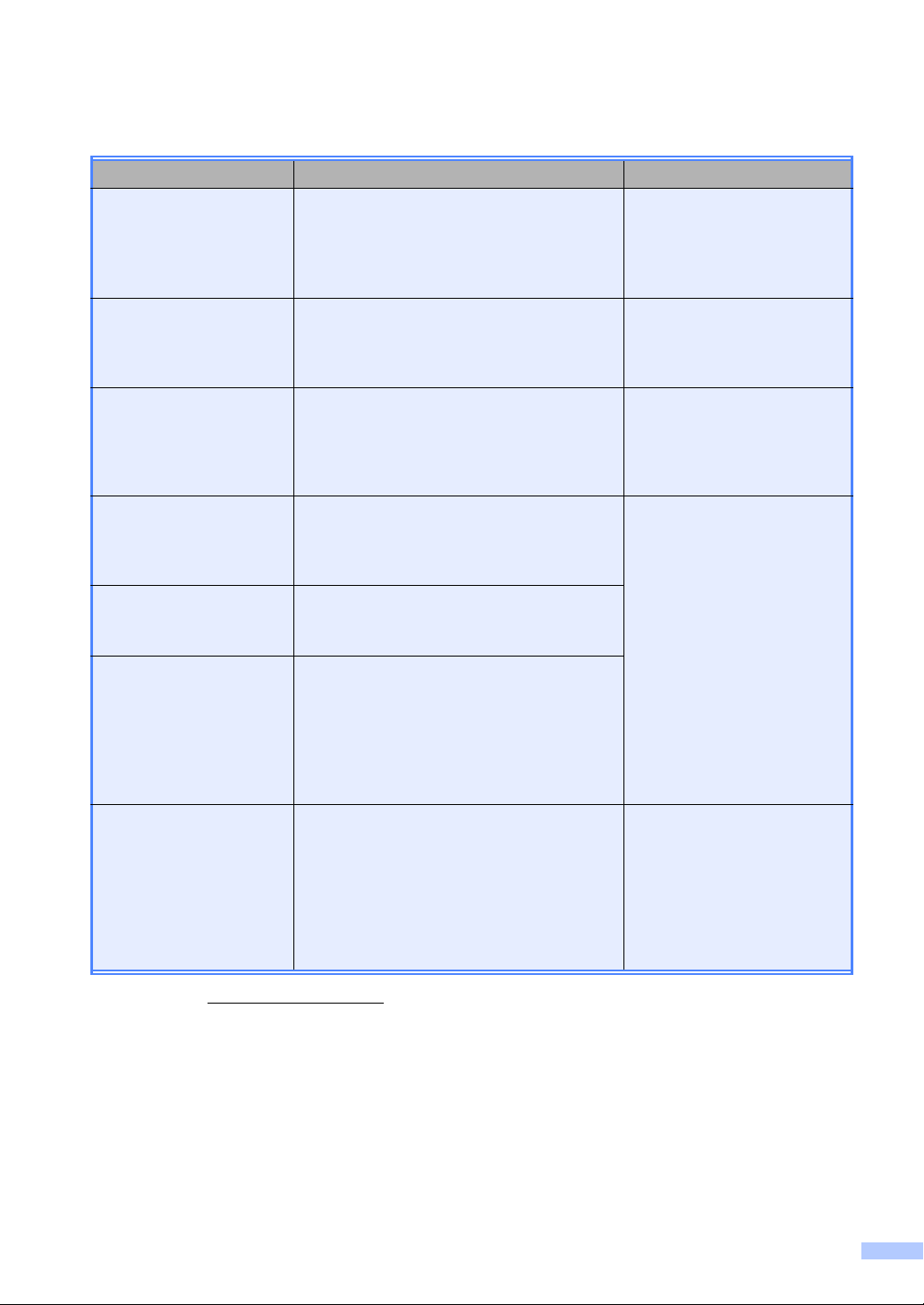
Manuais do Usuário e onde encontrá-los
Qual manual? Qual o seu conteúdo? Onde se encontra?
Guia de Segurança de
Produto
Guia de Configuração
Rápida
Manual Básico do
Usuário
Manual Avançado do
Usuário
Manual do Usuário de
Software
Manual do Usuário de
Rede
Leia primeiro este manual. Antes de
configurar seu aparelho, leia as Instruções
de Segurança. Consulte este Manual para
ver as marcas registradas e as limitações
legais.
Siga as instruções para configurar seu
aparelho e instalar os drivers e o software
para o sistema operacional e o tipo de
conexão usados.
Tome conhecimento das operações básicas
de Cópia, Escaneamento e Impressão
Direta e saiba como repor consumíveis.
Consulte as dicas para soluções de
problemas.
Tome conhecimento de operações mais
avançadas: Cópia, funções de segurança,
relatórios de impressão e execução de
manutenção de rotina.
Siga estas instruções para Impressão,
Escaneamento, Escaneamento em rede e
uso do utilitário Brother ControlCenter.
Este Manual fornece informações úteis
sobre configurações de redes cabeadas e
configurações de segurança para uso do
aparelho Brother. Você também encontrará
informações sobre os protocolos
suportados pelo seu aparelho e as dicas de
solução de problemas detalhadas.
Impresso/Na caixa
Impresso/Na caixa
Impresso/Na caixa
Arquivo PDF/
CD-ROM do instalador/
Na caixa
Guia para o Google
Cloud Print
1
Visite-nos em http://solutions.brother.com/.
Este Manual fornece detalhes sobre como
configurar seu aparelho Brother para uma
conta do Google e usar os serviços do
Google Cloud Print para impressão por meio
da Internet de dispositivos usando o
Gmail™ para celulares, GOOGLE DOCS™
para dispositivos móveis e aplicativos para o
Chrome OS.
Arquivo PDF/
Brother Solutions Center
1
iii
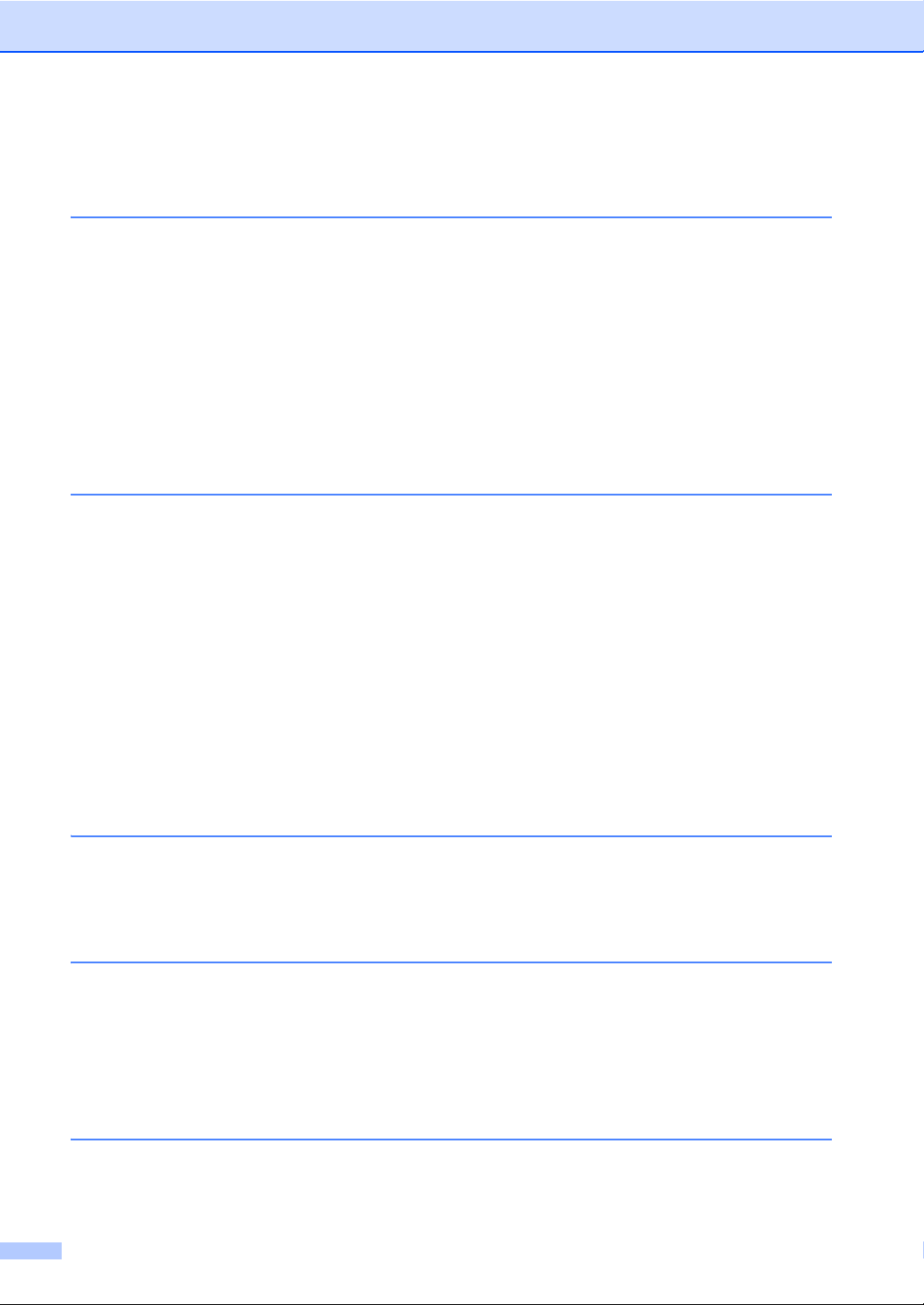
Índice
(Manual Básico do Usuário)
1 Informações gerais 1
Utilizando a documentação ...................................................................................1
Símbolos e convenções utilizados nesta documentação ................................1
Acessando o Manual Avançado do Usuário, o Manual do Usuário de
Software e o Manual do Usuário de Rede..........................................................2
Visualizando a documentação.........................................................................2
Como acessar guias de recursos avançados........................................................4
Acessando o suporte Brother (Windows
Acessando o suporte Brother (Macintosh) ............................................................5
Visão geral do painel de controle ..........................................................................6
Indicações do LED de dados...........................................................................8
2 Colocando papel 9
Colocando papel e outras mídias de impressão....................................................9
Carregando papel na bandeja de papel padrão e na bandeja inferior
opcional.......................................................................................................9
Carregando papel na bandeja multiuso (bandeja MU) ..................................11
Áreas não escaneáveis e não imprimíveis ....................................................16
Configurações do papel.......................................................................................17
Tipo de Papel ................................................................................................17
Tamanho do Papel ........................................................................................17
Uso da bandeja no modo Copiar ...................................................................18
Uso da bandeja no modo Imprimir ................................................................19
Papel e outras mídias de impressão aceitáveis ..................................................20
Tipo e tamanho do papel ...............................................................................20
Manipulando e usando papel especial ..........................................................22
®
) ............................................................4
3 Colocando documentos 25
Como colocar documentos ..................................................................................25
Usando o alimentador automático de documentos (Alimentador).................25
Usando o vidro do scanner............................................................................26
4 Fazendo cópias 27
Como copiar ........................................................................................................27
Interrompendo a cópia...................................................................................27
Configurações de cópia.................................................................................27
5 Imprimindo dados de uma unidade de memória Flash USB
ou de uma câmera digital que aceite
armazenamento em massa 28
Criando um arquivo PRN para impressão direta .................................................28
Imprimindo dados diretamente de uma unidade de memória Flash USB ou de
uma câmera digital que aceite armazenamento em massa .............................29
iv
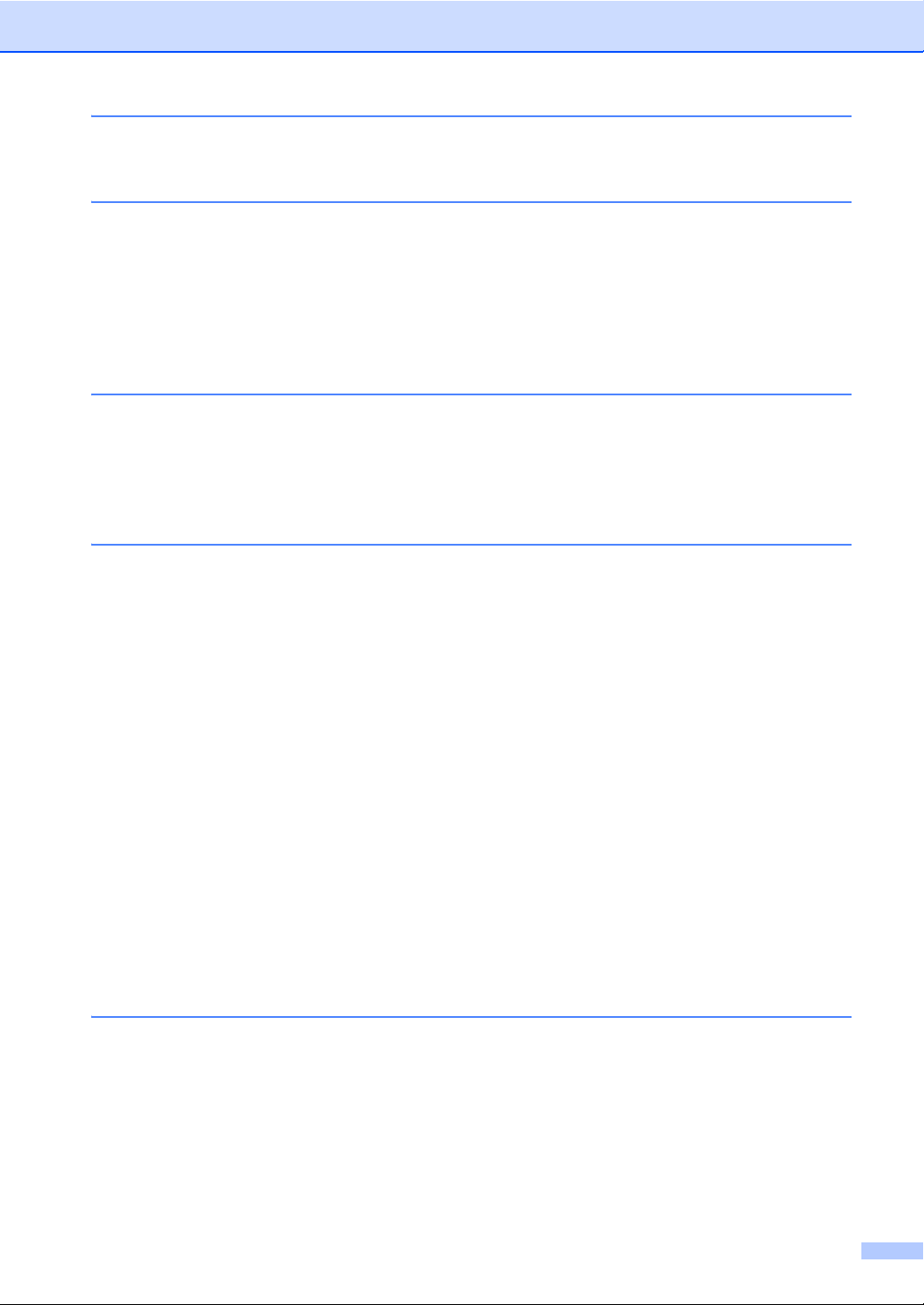
6 Como imprimir a partir de um computador 32
Imprimindo um documento ..................................................................................32
7 Como escanear para um computador 33
Escaneando um documento como um arquivo PDF usando o
ControlCenter4 (Windows
Alterando as configurações da tecla ESCANEAR...............................................36
Antes de escanear.........................................................................................36
Configurações da tecla ESCANEAR.............................................................36
Escaneando com a tecla ESCANEAR ..........................................................38
®
) .............................................................................33
A Manutenção de rotina 39
Substituindo os itens consumíveis.......................................................................39
Substituindo o cartucho de toner...................................................................42
Limpando o fio corona...................................................................................49
Substituindo a unidade de cilindro.................................................................51
B Solução de problemas 56
Identificando seu problema..................................................................................56
Mensagens de erro e manutenção ......................................................................57
Obstrução de documentos...................................................................................64
O documento está preso na parte de cima do alimentador...........................64
O documento está preso sob a tampa dos documentos ...............................64
Removendo pequenos documentos presos no alimentador .........................65
O documento está preso na bandeja de saída..............................................65
Obstruções de papel............................................................................................66
O papel está preso na bandeja MU...............................................................66
O papel está preso na bandeja de papel 1 ou 2............................................67
O papel está preso na parte de trás do aparelho ..........................................68
O papel está preso dentro do aparelho .........................................................71
O papel está preso na bandeja de duplex.....................................................75
Se você estiver tendo dificuldades com seu aparelho.........................................78
Melhorando a qualidade de impressão................................................................84
Informações do Aparelho.....................................................................................93
Verificando o número de série.......................................................................93
Funções de redefinição .................................................................................93
Como reiniciar o aparelho .............................................................................93
C Menu e funções 94
Programação na tela ...........................................................................................94
Como acessar o modo de menu ...................................................................94
Tabela de menus.................................................................................................95
Inserindo texto ...................................................................................................108
v
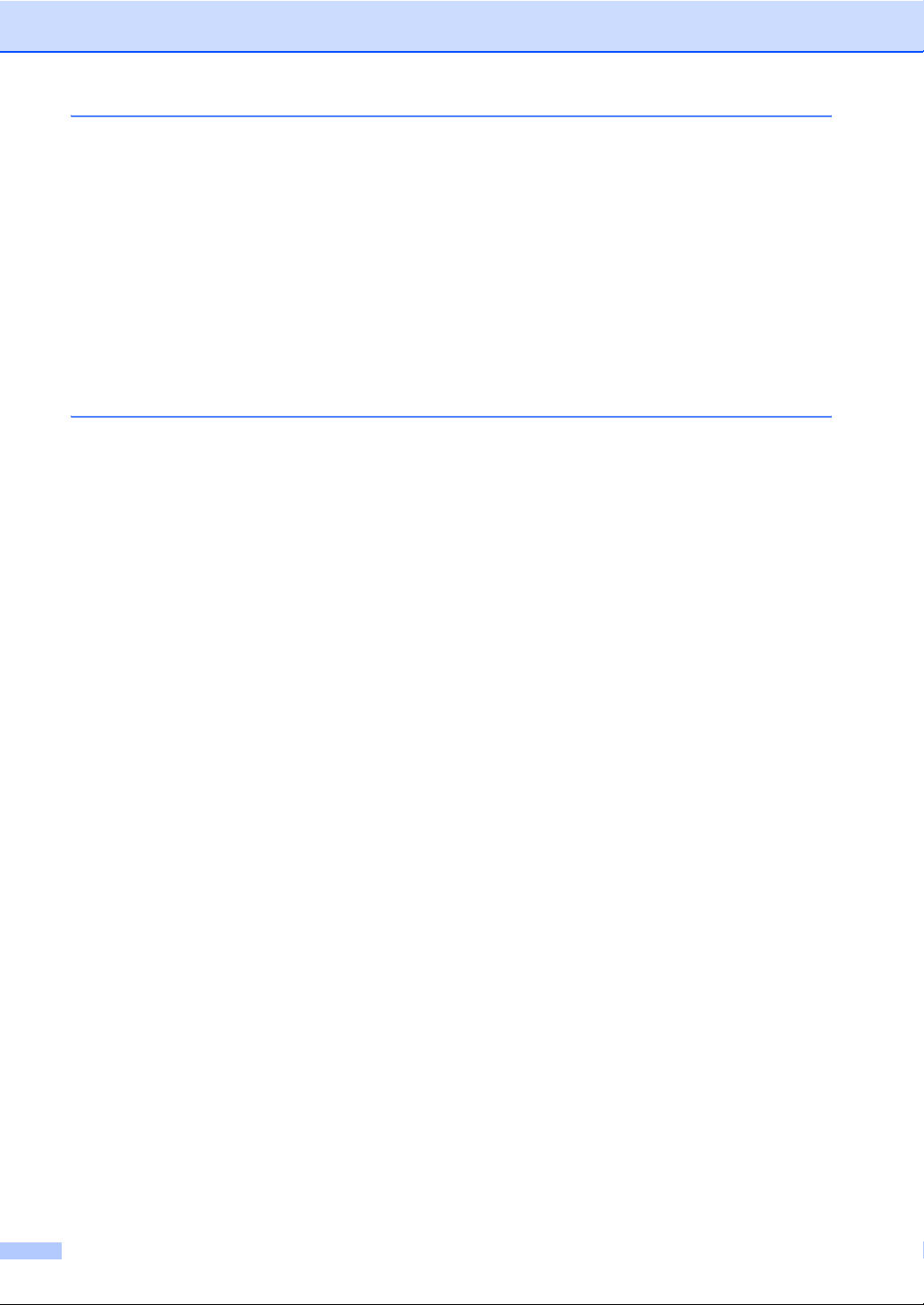
D Especificações 110
Geral..................................................................................................................110
Tamanho do Documento ...................................................................................112
Mídia de impressão ...........................................................................................113
Cópia .................................................................................................................114
Scanner .............................................................................................................115
Impressora.........................................................................................................116
Função Impressão Direta ..................................................................................117
Requisitos do computador ................................................................................118
Itens consumíveis..............................................................................................120
Interfaces ...........................................................................................................121
Rede (LAN)........................................................................................................122
E Índice remissivo 123
vi

Índice
(Manual Avançado do Usuário)
Você pode visualizar o Manual Avançado do Usuário em:
CD-ROM do instalador/Na caixa
O Manual Avançado do Usuário explica as seguintes funções e operações.
1 Configuração geral
NOTA IMPORTANTE
Armazenamento de memória
Ajustes de volume
Horário de Verão Automático
Funções ecológicas
Recurso Modo silencioso
Contraste LCD
Tamanho do vidro do scanner
Lista de configurações do usuário
Relatório de Configuração de Rede
2 Funções de segurança
Secure Function Lock 2.0
Bloqueio da Configuração
3 Fazendo cópias
Configurações de cópia
C Glossário
D Índice remissivo
Cópia duplex (2 lados)
A Manutenção de rotina
Limpando e verificando o aparelho
Substituindo peças de manutenção
periódica
Embalando e transportando o
aparelho
B Opções
Opções
Bandeja de papel opcional (LT-5400)
Placa de memória
vii
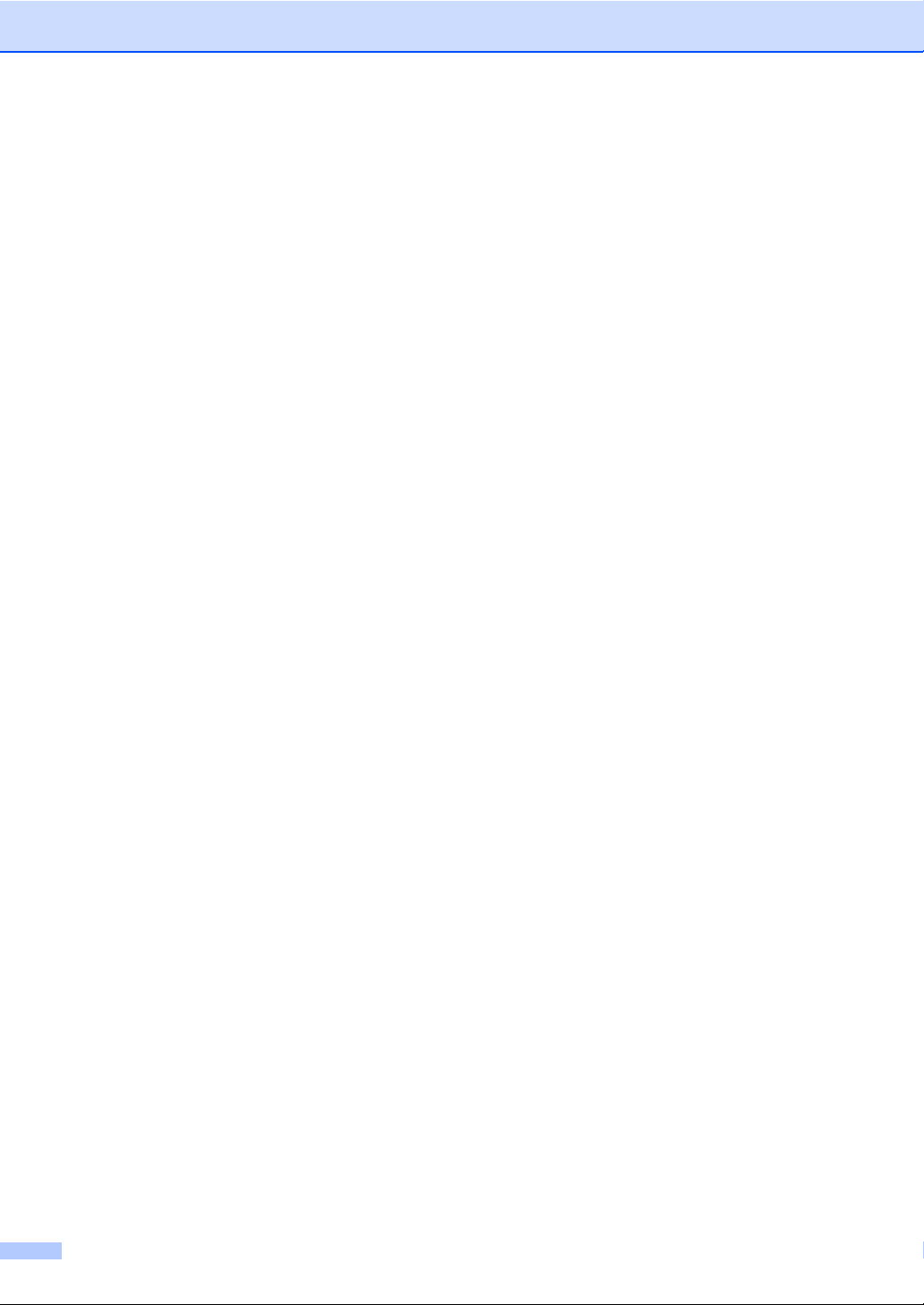
viii
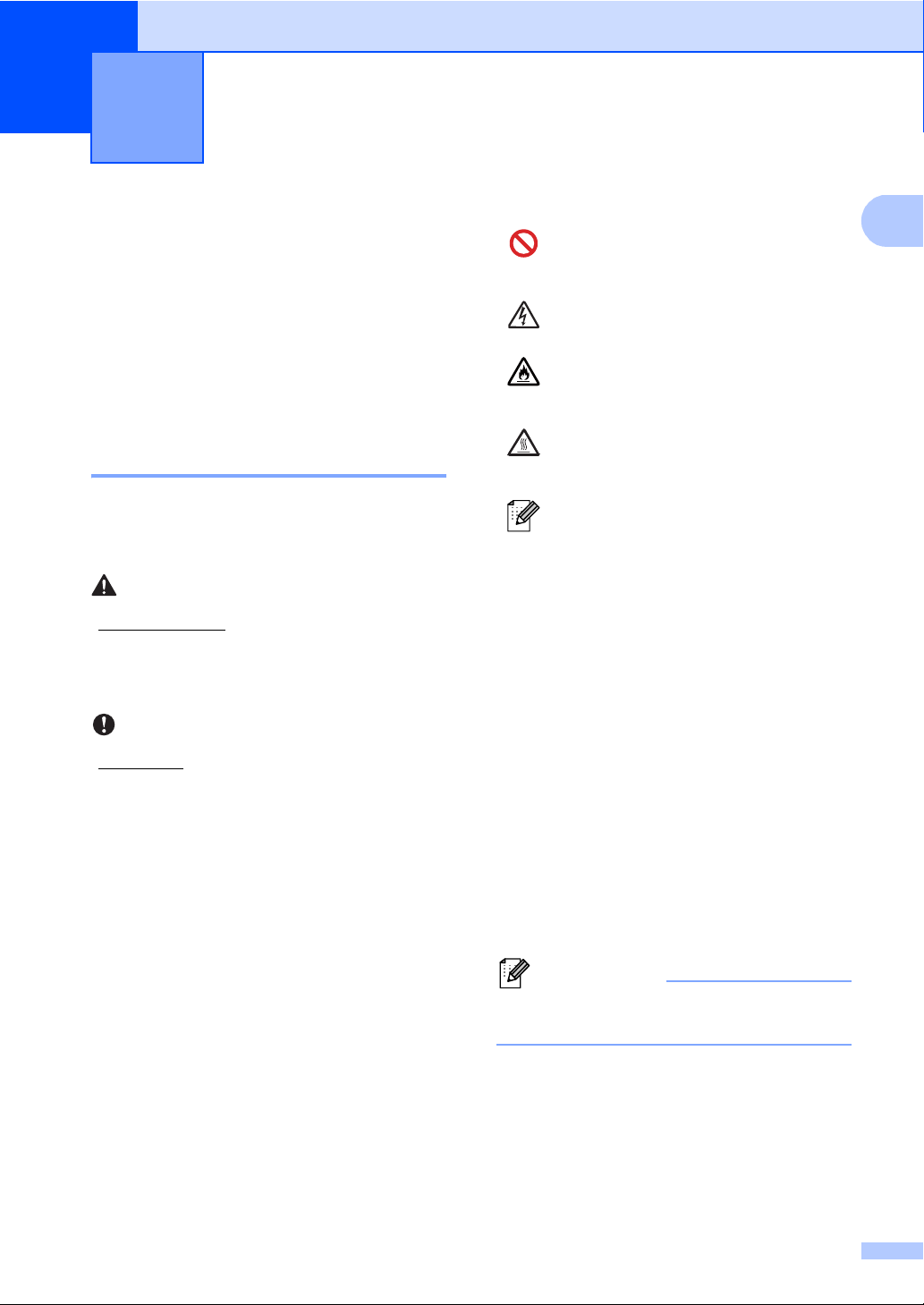
1
1
Observação
ADVERTÊNCIA
Importante
Informações gerais 1
Utilizando a documentação
Obrigado por comprar um aparelho Brother!
A leitura da documentação ajudará você a
aproveitar ao máximo o seu aparelho.
Símbolos e convenções utilizados nesta documentação 1
Os símbolos e convenções a seguir são
utilizados em toda a documentação.
ADVERTÊNCIA indica uma situação
potencialmente perigosa que, se não
evitada, pode resultar em morte ou
ferimentos graves.
Importante indica uma situação
potencialmente perigosa que, se não
evitada, pode resultar em danos à
propriedade ou em perda da funcionalidade
do produto.
Os ícones de proibição indicam
1
ações que não devem ser
executadas.
Os ícones de Perigo Elétrico alertam
para possíveis choques elétricos.
Os ícones de risco de incêndio
alertam você sobre a possibilidade
de incêndio.
Os ícones de Superfície Quente
advertem para não tocar nas partes
do aparelho que estão quentes.
Os ícones de Observação ensinam
como agir em determinada situação
ou fornecem dicas sobre como a
operação atual funciona com outras
funções.
Negrito O estilo negrito identifica teclas
no painel de controle do
aparelho ou na tela do
computador.
Itálico O estilo itálico enfatiza itens
importantes ou o direciona a
um tópico relacionado.
Courier
New
O tipo de fonte Courier New
identifica as mensagens
apresentadas no display do
aparelho.
Siga todos os avisos e instruções marcados
no produto.
A maioria das ilustrações deste Manual do
Usuário mostra o DCP-8157DN.
1
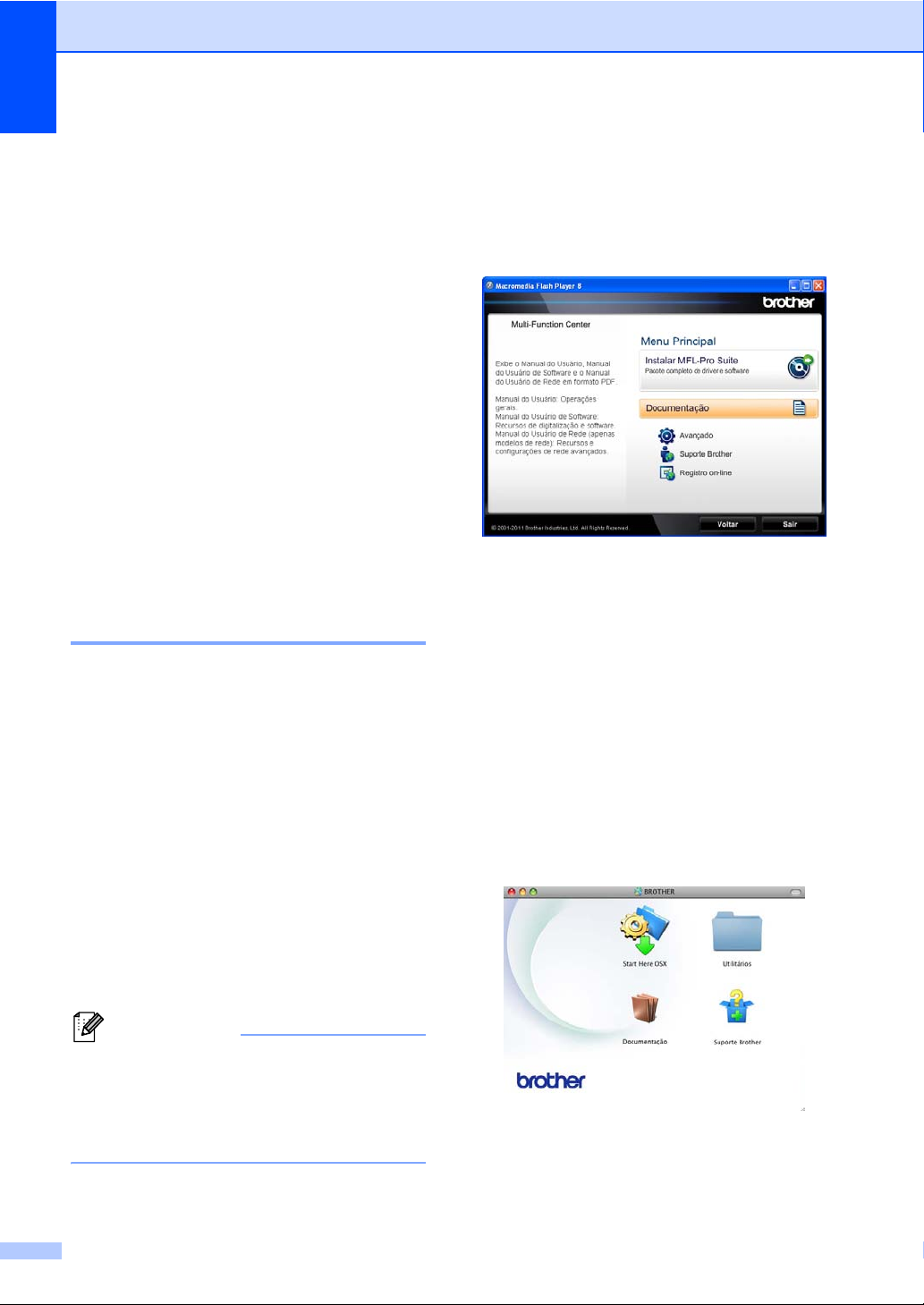
Capítulo 1
Observação
Acessando o Manual Avançado do Usuário, o Manual do Usuário de Software e o Manual do Usuário de Rede
Este Manual Básico do Usuário não contém
todas as informações sobre o aparelho,
como de que modo usar os recursos
avançados para Cópia, Impressora, Scanner
e Rede. Quando estiver preparado para obter
informações detalhadas sobre essas
operações, leia o
Manual Avançado do Usuário,
Manual do Usuário de Software e o
Manual do Usuário de Rede.
Visualizando a documentação 1
Exibindo a documentação (Windows®) 1
b Se a tela de nome do modelo for
exibida, clique no nome do seu modelo.
c Se a tela de idioma for exibida, clique no
seu idioma. O menu principal do
CD-ROM será exibido.
1
d Clique em Documentação.
e Clique em Documentos em PDF. Se a
tela de país for exibida, selecione o seu
país. Depois que a lista de Manuais de
Usuário for exibida, escolha o Manual
que você deseja ler.
Para ver a documentação, no menu Iniciar,
selecione Brother, DCP-XXXX (onde XXXX
é o nome do seu modelo) no grupo de
programas e, em seguida, selecione
Manuais do Usuário.
Se não tiver instalado o software, você
poderá encontrar a documentação no
CD-ROM do instalador seguindo estas
instruções:
a Ligue seu computador. Insira o
CD-ROM do Instalador na unidade de
CD-ROM.
Se a tela da Brother não for exibida
automaticamente, vá até Meu
computador (Computador), clique duas
vezes no ícone de CD-ROM e, em
seguida, clique duas vezes em start.exe.
Exibindo a documentação (Macintosh) 1
a Ligue o seu Macintosh. Insira o
CD-ROM do Instalador na unidade de
CD-ROM. A janela a seguir será
exibida.
b Clique duas vezes no ícone
Documentação.
2
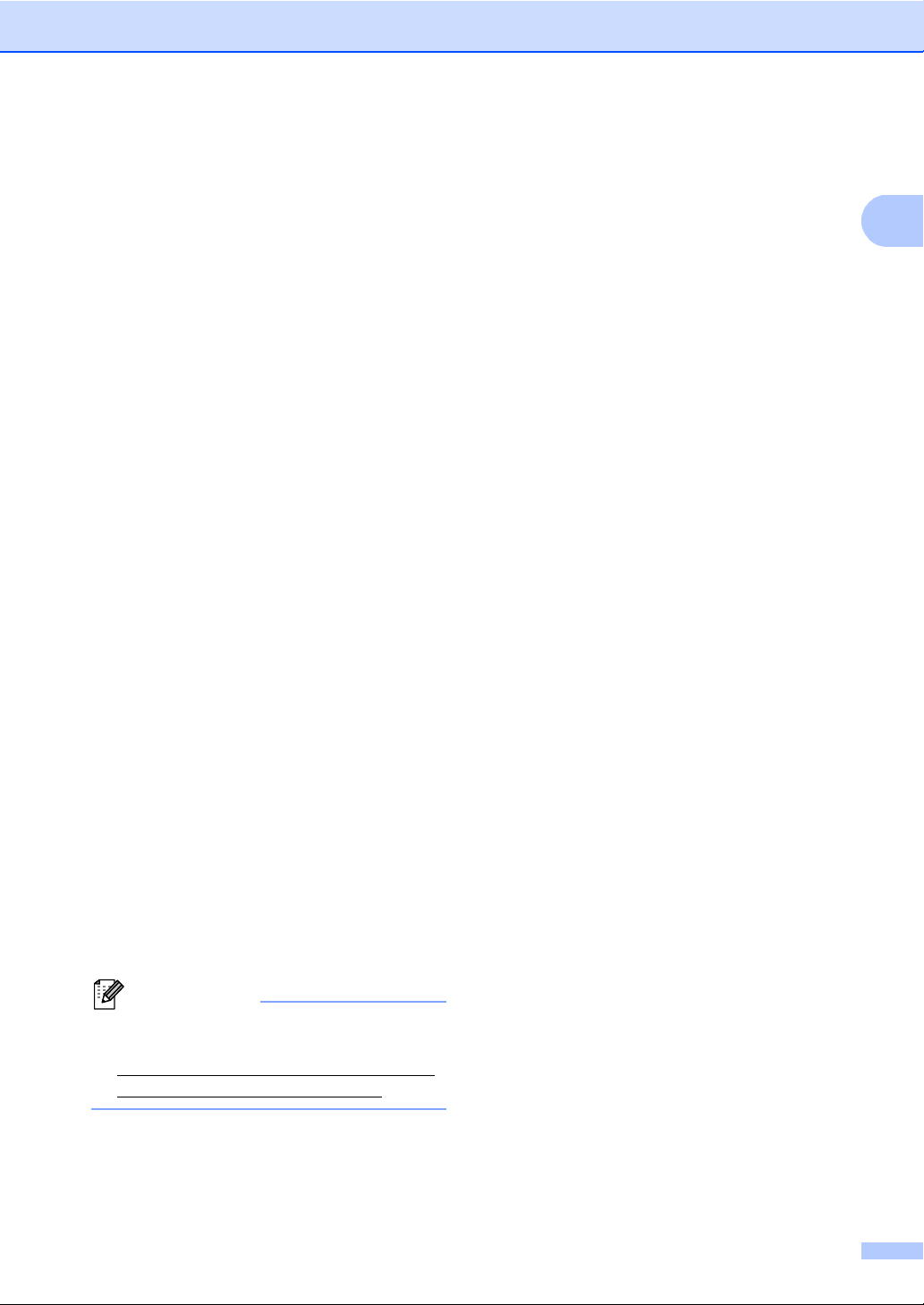
Informações gerais
1
Observação
c Se a tela de nome do modelo for
exibida, selecione o nome do seu
modelo e clique em Avançar.
d Se a tela de idioma for exibida, clique na
pasta do seu idioma.
e Clique duas vezes em top.pdf. Se a tela
de país for exibida, selecione o seu
país.
f Depois que a lista de Manuais de
Usuário for exibida, escolha o Manual
que você deseja ler.
Como localizar as instruções de escaneamento
Existem vários métodos para escanear
documentos. Você pode encontrar as
instruções da seguinte maneira:
Manual do Usuário de Software
Escaneamento
ControlCenter
Como localizar as instruções de configuração de rede 1
Seu aparelho pode ser conectado a uma
rede cabeada.
Instruções básicas de configuração uu Guia
de Configuração Rápida
Mais informações sobre configuração de
rede uu Manual do Usuário de Rede
1
Escaneamento em Rede
Guias de instruções do Nuance™
PaperPort™ 12SE
(Usuários do Windows
Os guias de instruções completos do
Nuance™ PaperPort™ 12SE podem ser
vistos selecionando a Ajuda do aplicativo
Nuance™ PaperPort™ 12SE.
Manual do Usuário do Presto!
PageManager
(Usuários do Macintosh)
O Presto! PageManager encontra-se
disponível para download em
http://nj.newsoft.com.tw/download/brother/
PM9SEInstaller_BR_multilang.dmg
O Manual do Usuário completo do Presto!
PageManager pode ser exibido através
da seleção da Ajuda do aplicativo Presto!
PageManager.
®
)
3
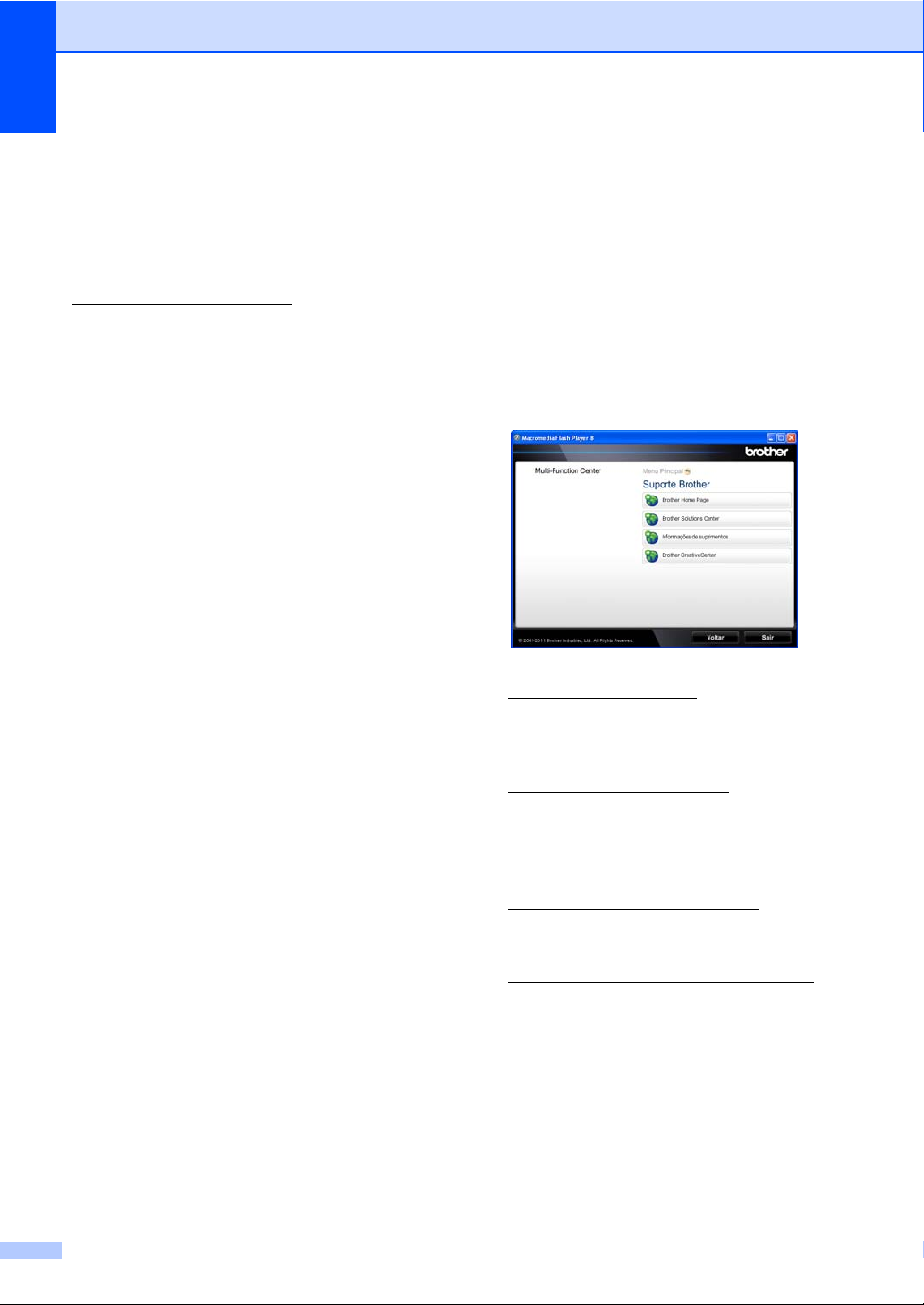
Capítulo 1
Como acessar guias de recursos avançados 1
Você pode visualizar e baixar esses guias no
Brother Solutions Center em:
http://solutions.brother.com/
Para baixar a documentação, clique em
Manuais na página do seu modelo.
Guia para o Google Cloud Print 1
Este Manual fornece detalhes sobre como
configurar seu aparelho Brother para uma
conta do Google e usar os serviços do
Google Cloud Print para impressão por meio
da Internet de dispositivos usando o Gmail™
para celulares, GOOGLE DOCS™ para
dispositivos móveis e aplicativos para o
Chrome OS.
Acessando o suporte Brother (Windows®) 1
Você pode encontrar todos os links
necessários, como suporte Web (Brother
Solutions Center), Atendimento ao Cliente e
Centros de Serviço Autorizado Brother em
Números da Brother uu página i e no
CD-ROM do instalador.
Clique em Suporte Brother no menu
principal. A seguinte tela será exibida:
Para acessar nosso site
(http://www.brother.com/
Brother Home Page.
), clique em
Para saber as últimas notícias e
informações sobre suporte ao produto
(http://solutions.brother.com/
Brother Solutions Center.
Para visitar nosso site e obter detalhes
sobre os suprimentos Brother
originais/genuínos
(http://www.brother.com/original/
em Informações de suprimentos.
Para acessar o Brother CreativeCenter
(http://www.brother.com/creativecenter/
para obter downloads imprimíveis e
projetos com fotos GRATUITOS, clique
em Brother CreativeCenter.
Para retornar à página principal, clique em
Voltar.
Ou, se tiver terminado, clique em Sair.
4
), clique em
), clique
)
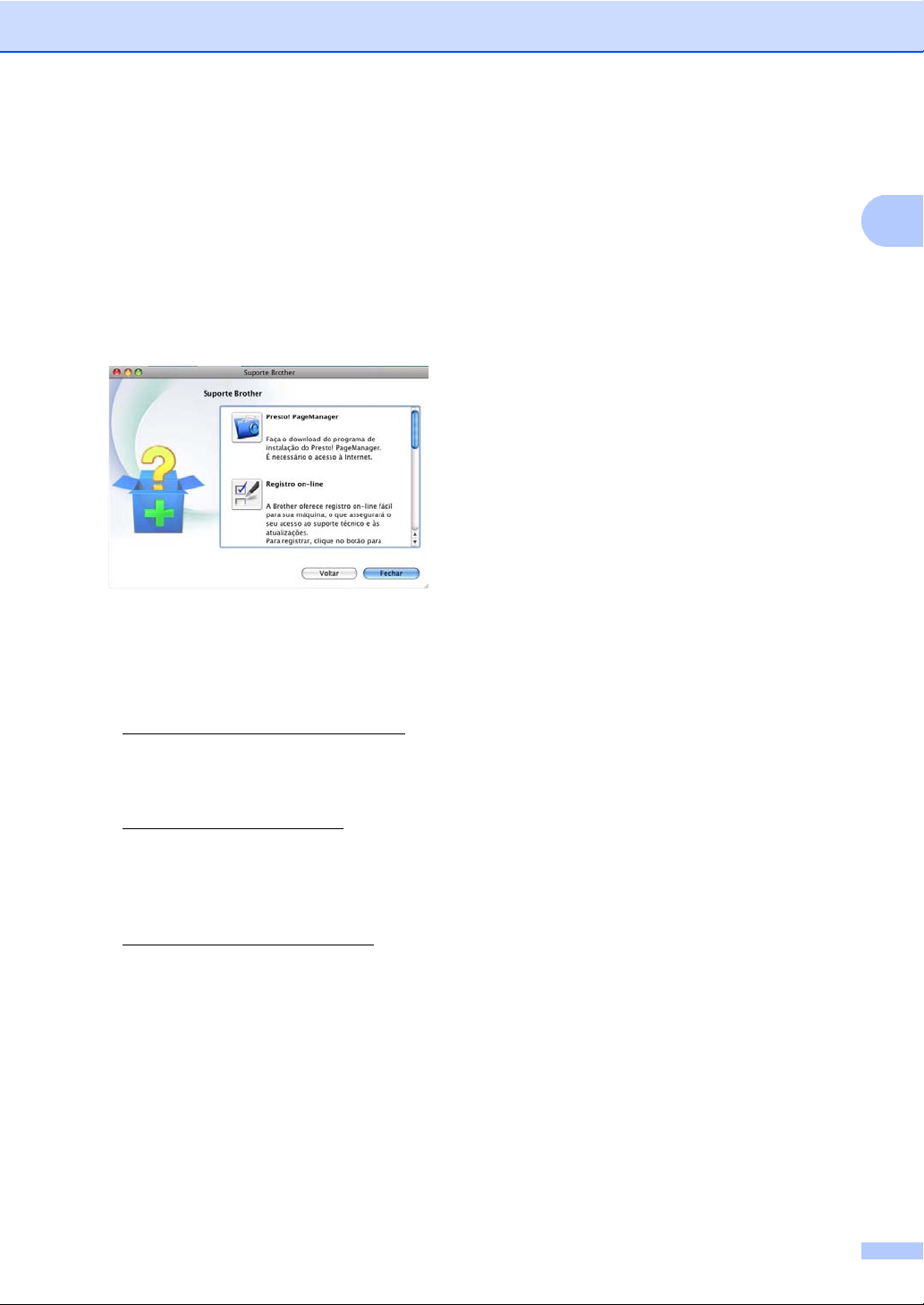
1
Acessando o suporte Brother (Macintosh) 1
Você pode encontrar todos os links
necessários, como suporte Web (Brother
Solutions Center) no CD-ROM do instalador.
Clique duas vezes no ícone Suporte
Brother. A seguinte tela será exibida:
Informações gerais
Para baixar e instalar o Presto!
PageManager, clique em Presto!
PageManager.
Para registrar seu aparelho usando a
Página de Registro do Produto Brother
(http://www.brother.com/registration/
clique em Registro on-line.
Para saber as últimas notícias e
informações sobre suporte ao produto
(http://solutions.brother.com/
Brother Solutions Center.
Para visitar nosso site e obter detalhes
sobre os suprimentos Brother
originais/genuínos
(http://www.brother.com/original/
em Informações de suprimentos.
), clique em
),
), clique
5
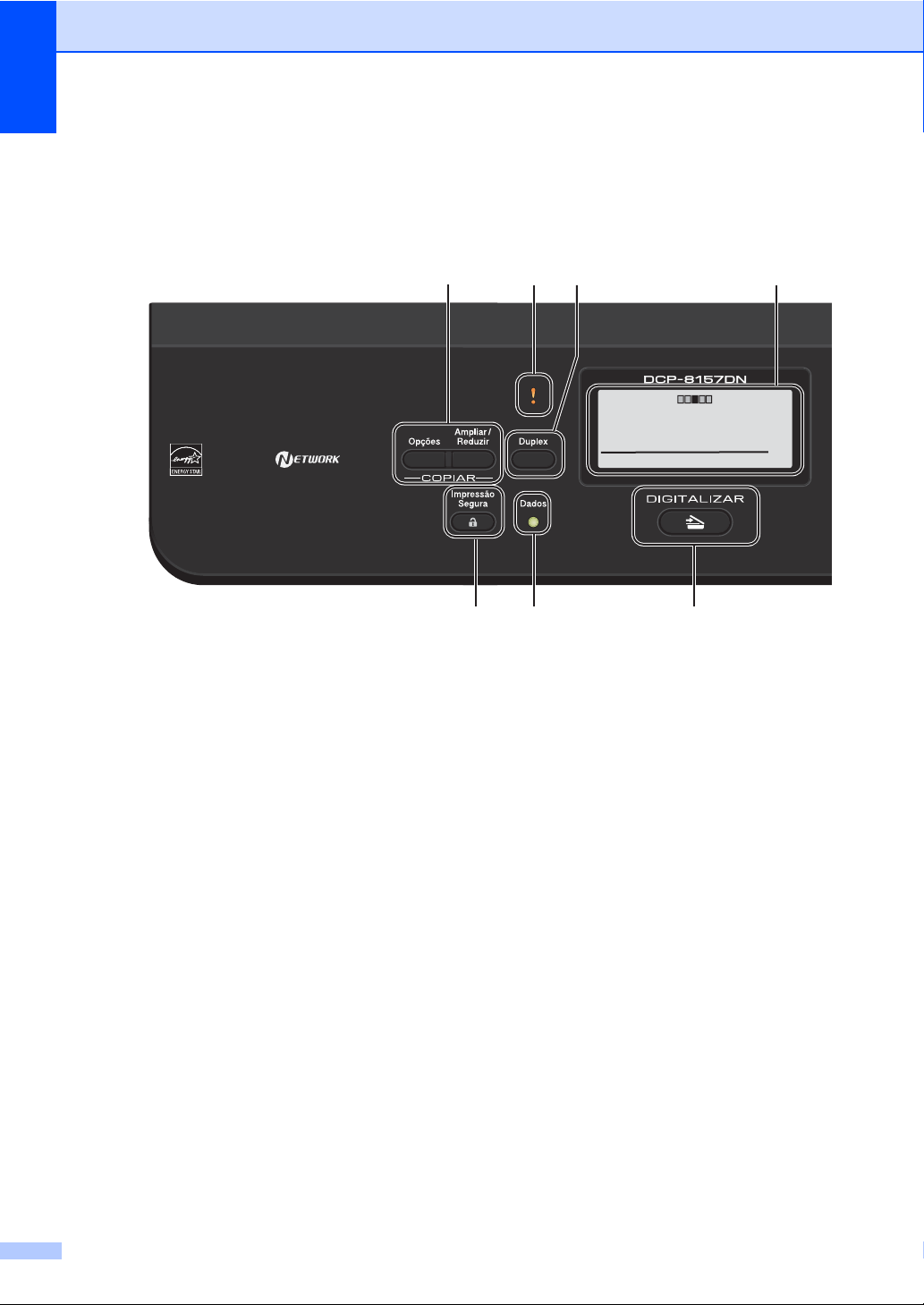
Capítulo 1
1
9
10
2
3
4
11
Contrast:- +
Qualid. :Auto
Ampl/Red:100%
Bandeja :MU>B1
Sleep
01
Visão geral do painel de controle 1
DCP-8112DN, DCP-8152DN e DCP-8157DN possuem as mesmas teclas. A ilustração é
baseada no DCP-8157DN.
1 Teclas COPIAR:
Opções
É possível selecionar fácil e rapidamente
configurações temporárias para cópia.
Ampliar/Reduzir
Amplia ou reduz cópias.
2 LED de Erro
Pisca em laranja quando o display exibe um
erro ou uma mensagem de status importante.
3 Duplex
Você pode escolher Duplex para copiar ou
imprimir em ambos os lados do papel.
4 Display LCD
Apresenta mensagens para ajudá-lo a
configurar e usar o seu aparelho.
6
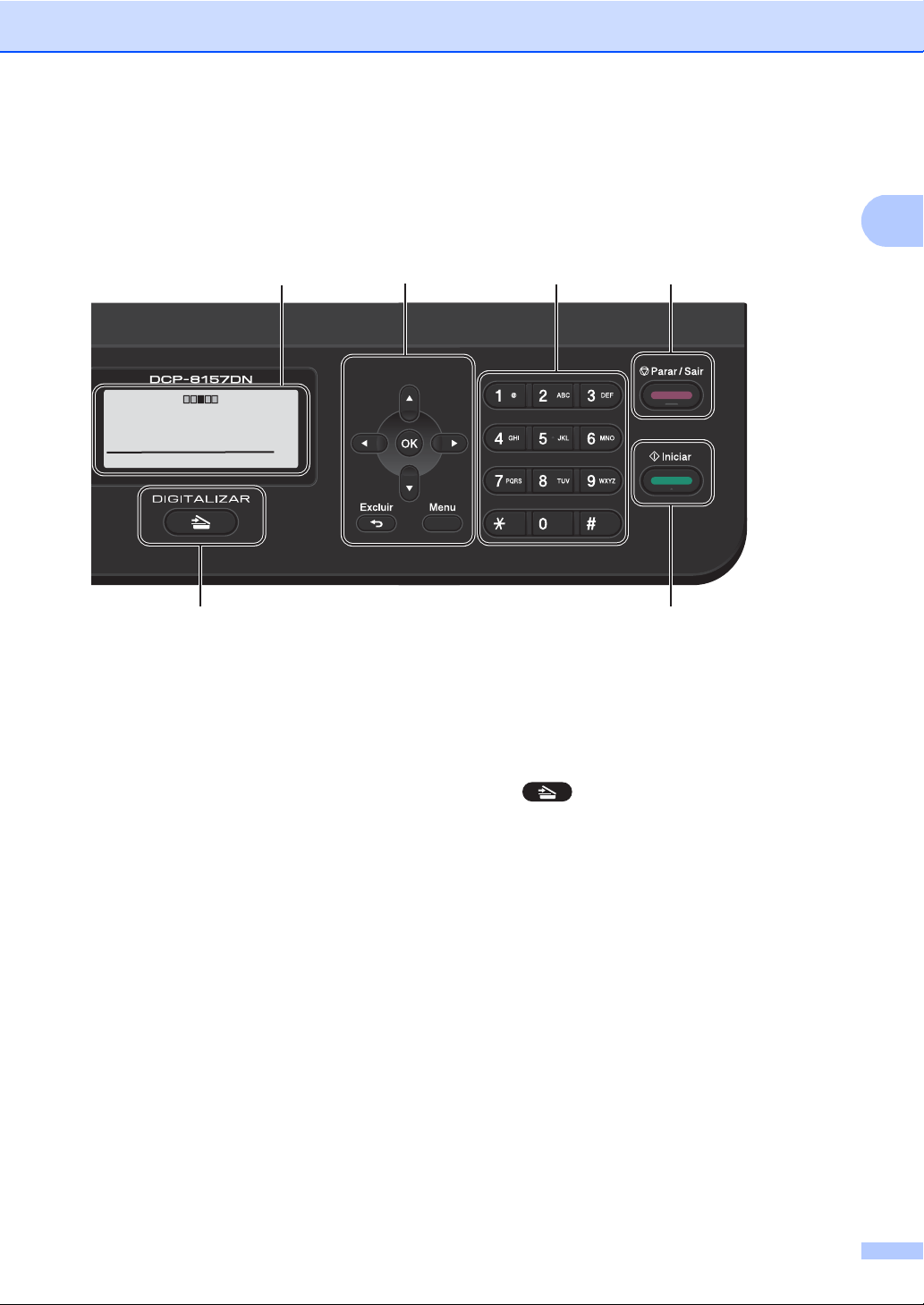
1
5
6
7
8
9
4
Contrast:- +
Qualid. :Auto
Ampl/Red:100%
Bandeja :MU>B1
Sleep
01
Informações gerais
5 Teclas de menu:
Excluir
Elimina os dados introduzidos ou permite
cancelar a configuração atual.
Menu
Permite o acesso ao Menu para programar
suas configurações no aparelho.
OK
Permite que você armazene suas
configurações no aparelho.
Teclas de seleção:
d ou c
Pressione para ir para a frente ou para trás nas
seleções do menu.
a ou b
Pressione para percorrer os menus e as
opções.
6 Teclas numéricas
Use estas teclas para inserir texto.
7 Parar/Sair
Interrompe uma operação ou sai de um menu.
8 Iniciar
Permite que você comece a fazer cópias.
9 ESCANEAMENTO:
DIGITALIZAR
Coloca o aparelho no modo de escaneamento.
10 LED Dados
O LED piscará de acordo com o status do
aparelho.
11 Impressão Segura
Você pode imprimir os dados salvos na
memória quando inserir sua senha de quatro
dígitos. (Consulte Manual do Usuário de
Software.)
Ao usar o Bloqueio Seguro de Funções, você
pode alternar os usuários restritos mantendo
pressionada a tecla d enquanto pressiona
Impressão Segura. (Consulte Manual
Avançado do Usuário: Secure Function Lock
2.0.)
7
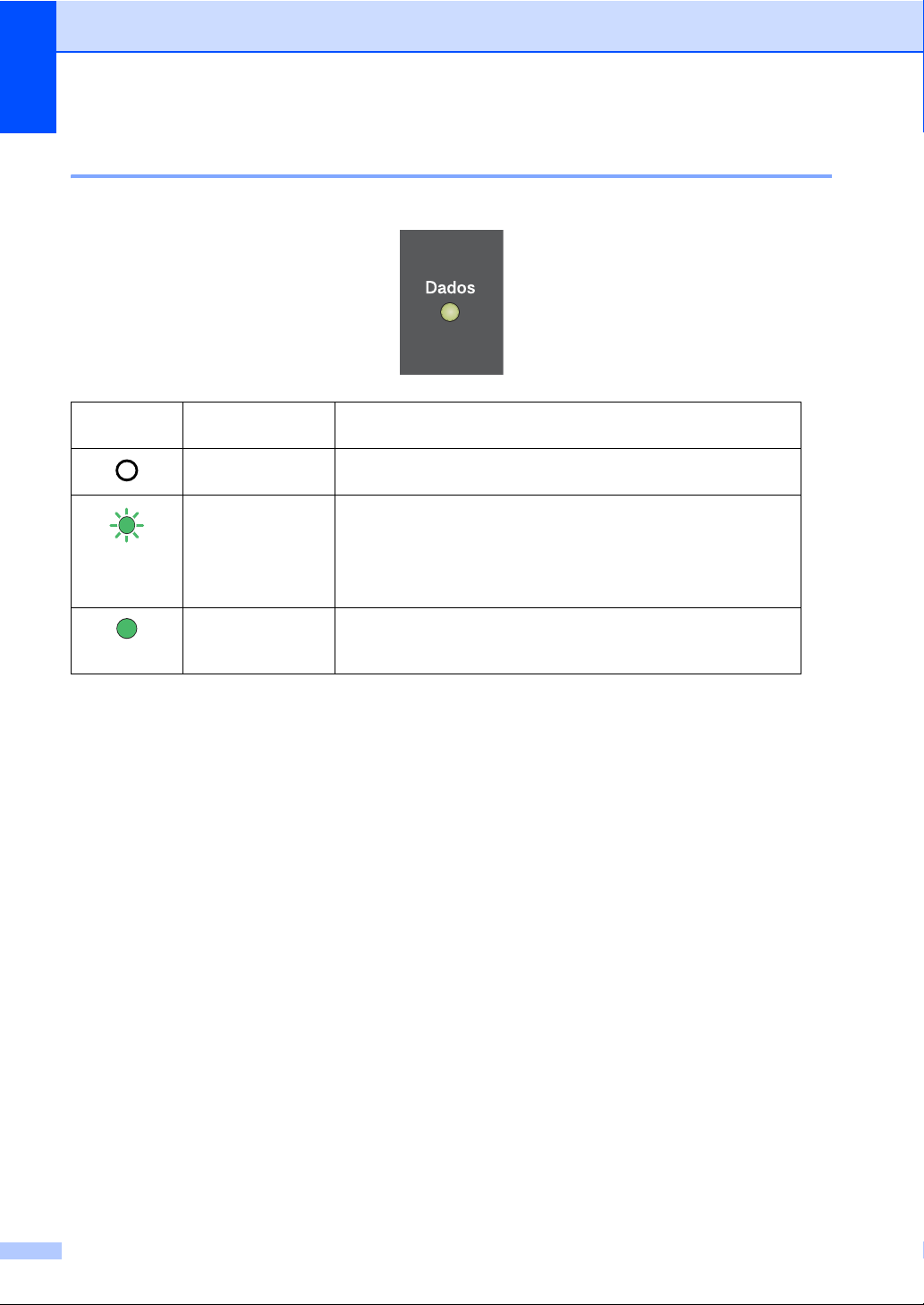
Capítulo 1
Indicações do LED de dados 1
O LED (diodo emissor de luz) Dados piscará de acordo com o status do aparelho.
LED Status do
aparelho
Modo Pronto O aparelho está pronto para imprimir, está no modo Sleep, não
Recebendo Dados O aparelho está recebendo dados do computador, processando
Verde
(piscando)
Dados
Remanescentes na
Verde
Memória
Descrição
há dados para impressão ou a energia está desligada.
dados na memória ou imprimindo dados.
Os dados de impressão permanecem na memória do aparelho.
8
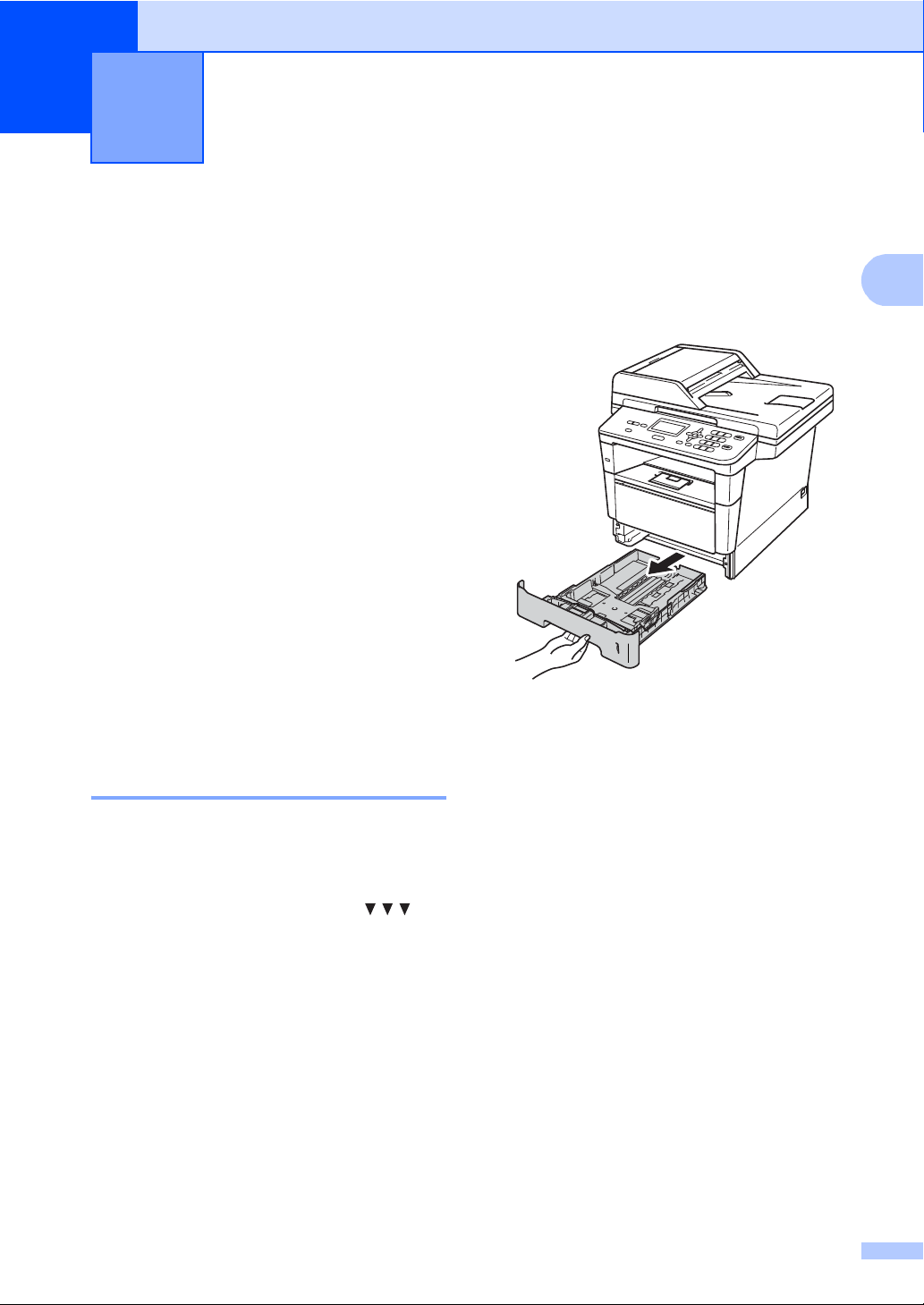
2
2
Colocando papel 2
Colocando papel e outras mídias de impressão
O aparelho pode carregar papel da bandeja
de papel padrão, da bandeja inferior
opcional
Quando colocar papel na bandeja de papel,
note o seguinte:
Se o seu software aplicativo aceita a
1
Carregando papel na bandeja de papel padrão e na bandeja inferior opcional 2
1
ou da bandeja multiuso.
seleção de tamanho de papel no menu de
impressão, você pode selecioná-lo
através do software. Se o seu software
aplicativo não aceita essa seleção, você
pode configurar o tamanho do papel no
driver da impressora ou através dos
botões do painel de controle.
A bandeja inferior opcional encontra-se disponível
para DCP-8152DN e DCP-8157DN.
Impressão em papel comum, papel fino ou papel reciclado da Bandeja 1 e da Bandeja 2 2
2
a Puxe a bandeja de papel totalmente
para fora do aparelho.
Você pode carregar até 250 folhas na
bandeja de papel padrão (Bandeja 1) e 500
folhas na bandeja inferior opcional (Bandeja
2). O papel pode ser carregado até a marca
de quantidade máxima de papéis ( ) do
lado direito da bandeja de papel. (Para saber
qual o papel recomendado para uso,
consulte Papel e outras mídias de impressão
aceitáveis uu página 20.)
9
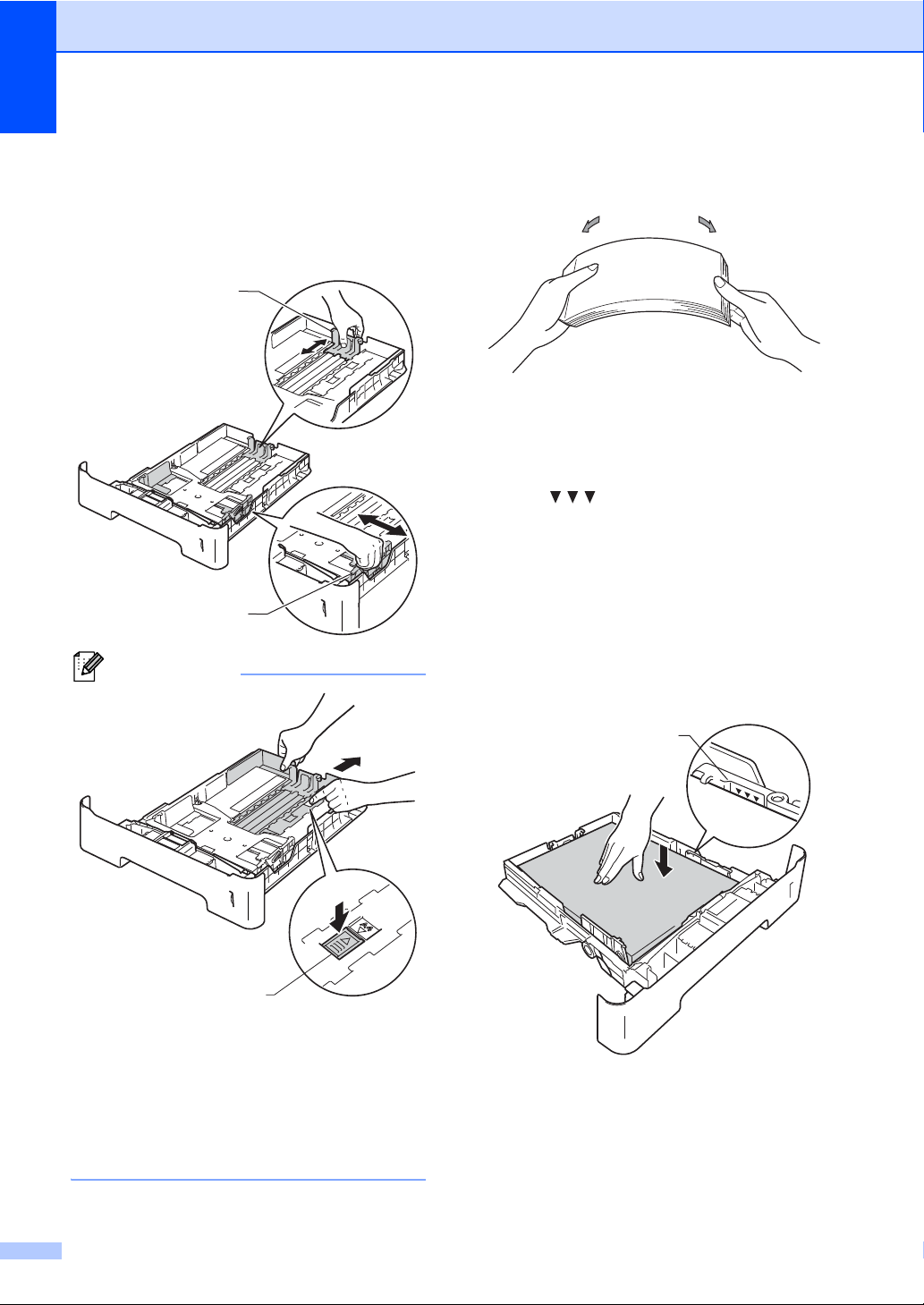
Capítulo 2
Observação
1
1
1
b Enquanto pressiona a alavanca verde
de liberação das guias de papel (1),
deslize as guias até que se ajustem ao
papel que você está carregando na
bandeja. Verifique se as guias estão
bem encaixadas nas fendas.
c Ventile bem a pilha de papéis para
evitar obstruções e alimentação
incorreta.
d Coloque papel na bandeja e certifique-
-se de que:
O papel esteja abaixo da marca de
quantidade máxima de papéis
() (1).
Não encha demais a bandeja de
papel, para não provocar
obstruções.
O lado a ser impresso esteja voltado
para baixo.
As guias de papel toquem as laterais
do papel para que a alimentação
seja correta.
1
Para papel tamanho Ofício ou Fólio,
pressione o botão de liberação (1) na
parte inferior da bandeja de papel e
depois puxe para fora a parte traseira da
bandeja de papel. (Papel tamanho Ofício
e Fólio não estão disponíveis em algumas
regiões.)
10
e Coloque a bandeja de papel firmemente
de volta no aparelho. Certifique-se de
que a bandeja esteja totalmente
inserida no aparelho.
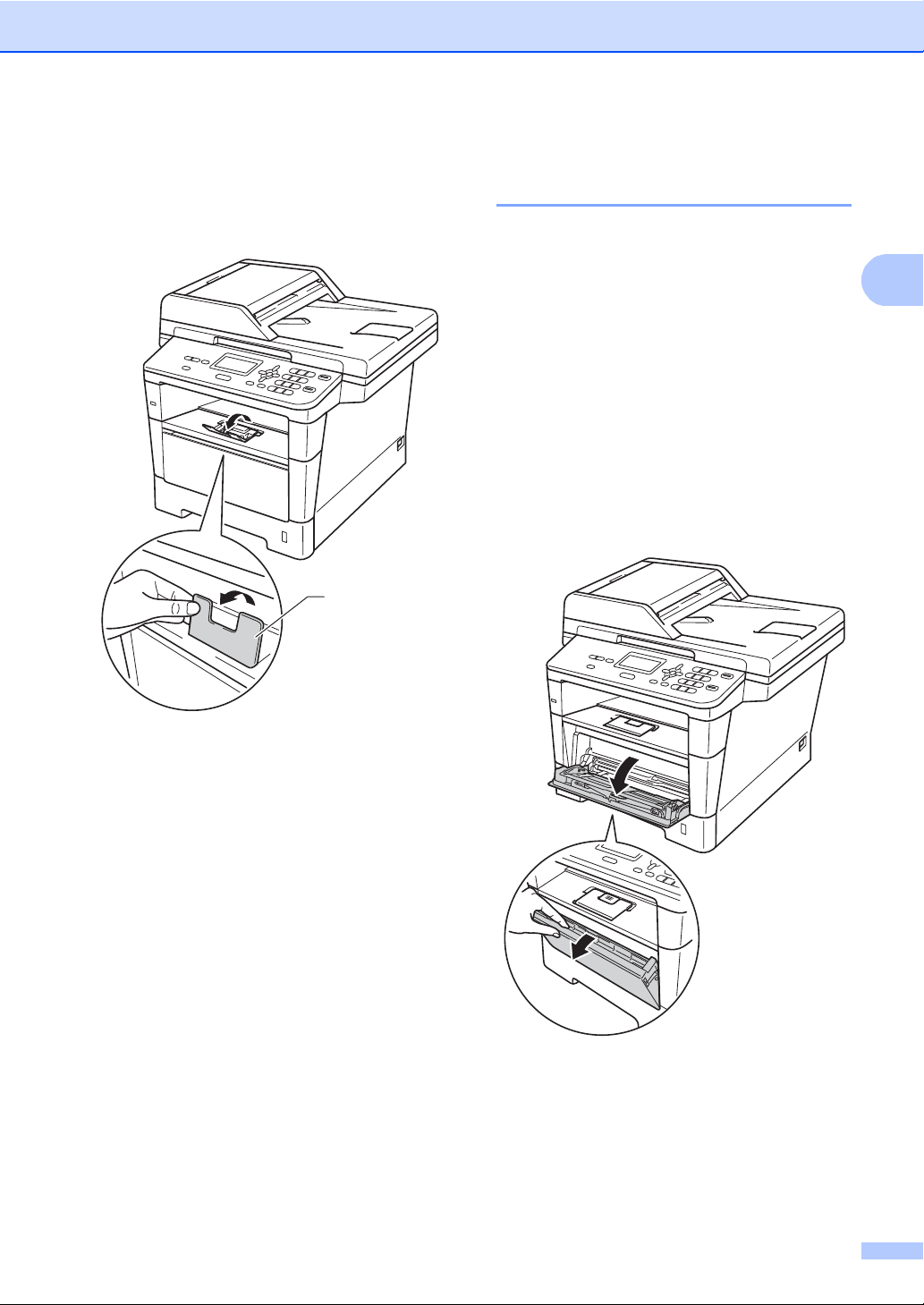
Colocando papel
2
1
f Levante a aba de suporte (1) para evitar
que o papel deslize para fora da
bandeja de saída com a face voltada
para baixo ou remova as páginas à
medida que forem saindo do aparelho.
Carregando papel na bandeja multiuso (bandeja MU) 2
Você pode colocar até 3 envelopes ou mídia
de impressão especial na bandeja MU ou até
50 folhas de papel comum. Use esta bandeja
para imprimir ou copiar em papel espesso,
papel bond, etiquetas ou envelopes. (Para
saber qual o papel recomendado para uso,
consulte Capacidade de papel das bandejas
de papel uu página 21.)
Imprimindo em papel comum, papel fino, papel reciclado e papel Bond da bandeja MU
a Abra a bandeja MU e abaixe-a
cuidadosamente.
2
11
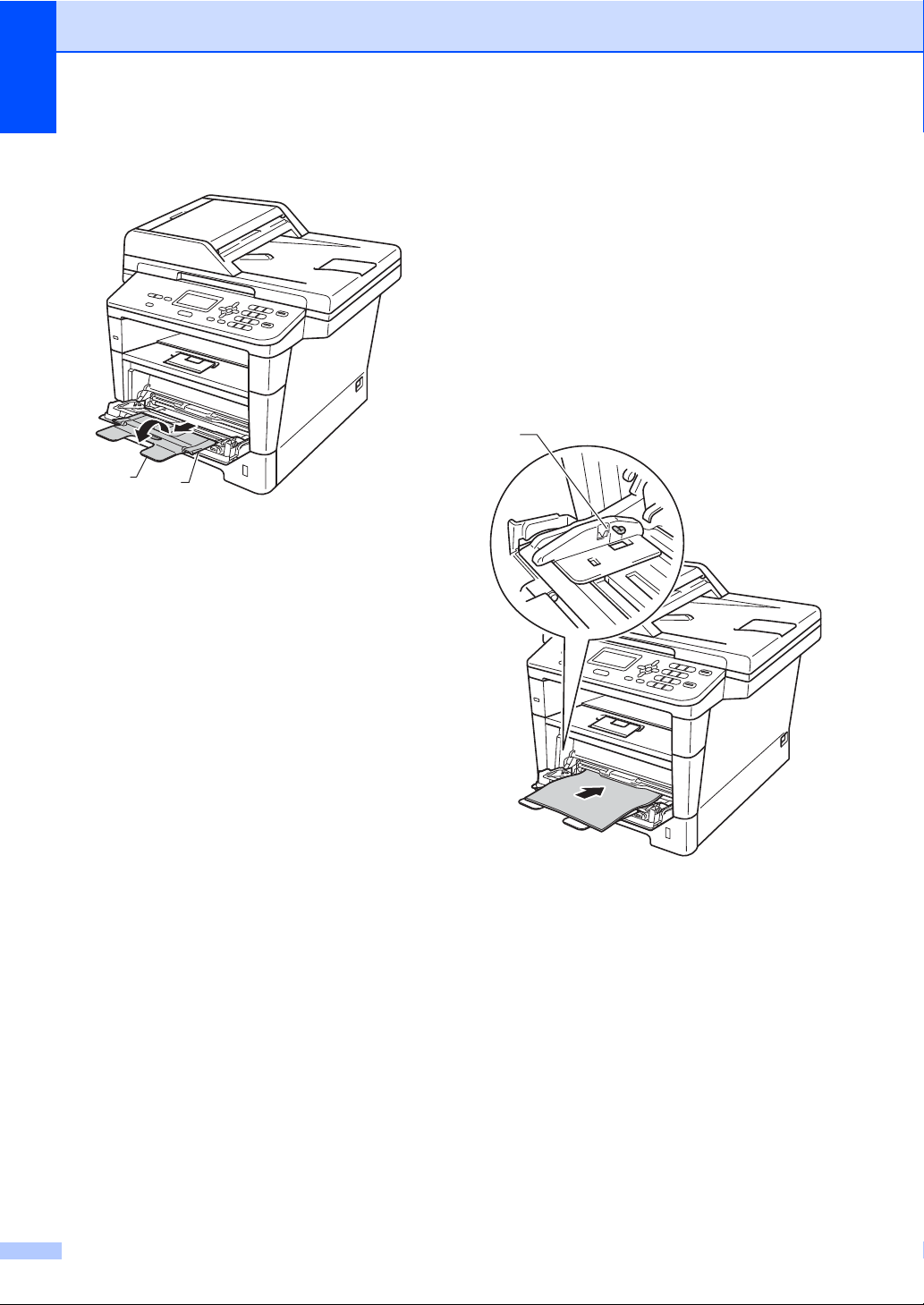
Capítulo 2
1
2
b Puxe para fora o suporte da bandeja MU
(1) e desdobre a aba (2).
c Coloque papel na bandeja MU e
certifique-se de que:
O papel esteja abaixo da marca de
quantidade máxima de papéis (1).
O lado a ser impresso esteja voltado
para cima com a borda de inserção
(parte superior do papel) colocada
primeiro.
As guias de papel toquem as laterais
do papel para que a alimentação
seja correta.
1
12
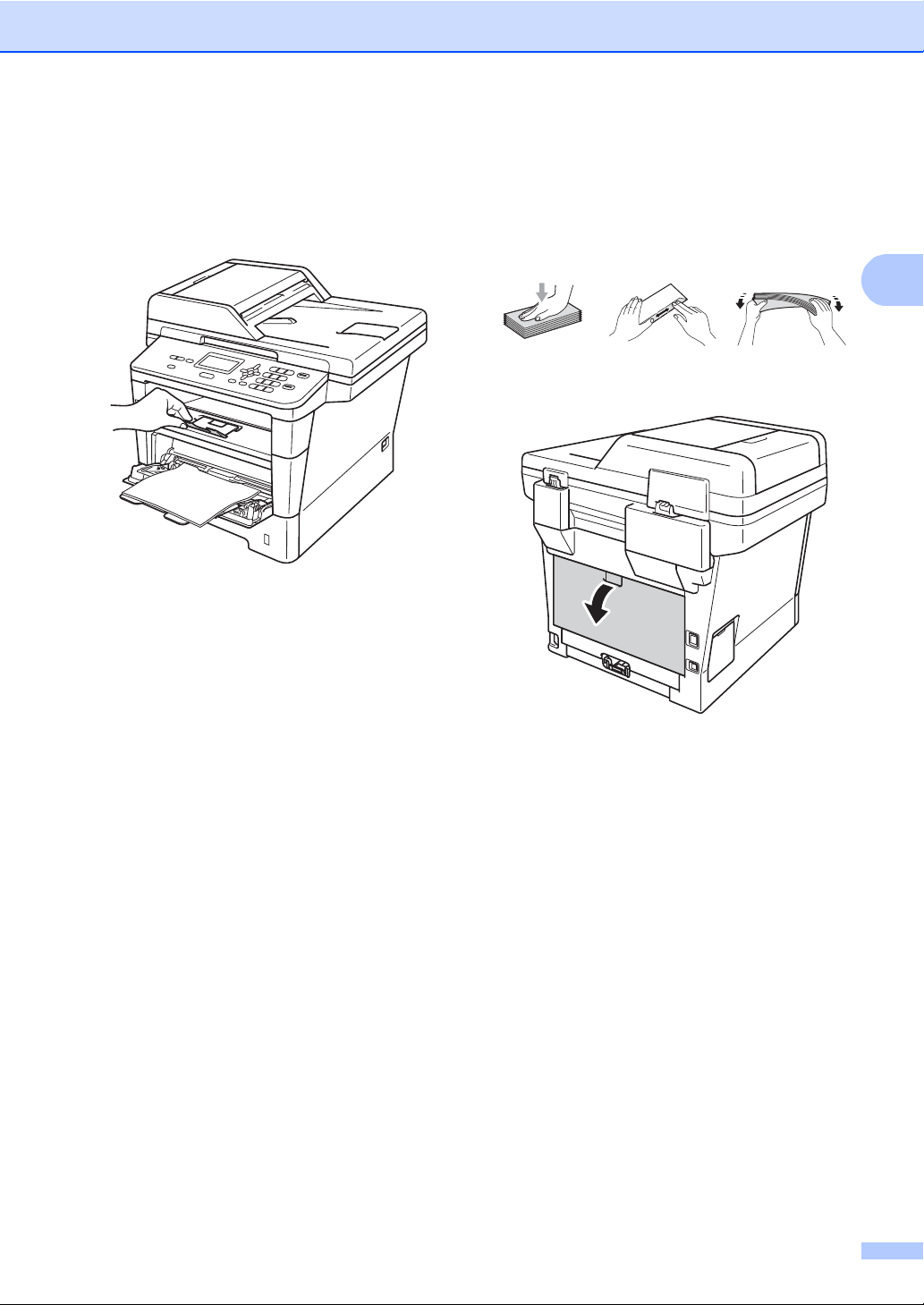
Colocando papel
2
d Levante a aba de suporte para evitar
que o papel deslize para fora da
bandeja de saída com a face voltada
para baixo ou remova as páginas à
medida que forem saindo do aparelho.
Imprimindo em papel grosso, etiquetas e envelopes da bandeja MU 2
Antes de colocar os envelopes, pressione
seus cantos e laterais para que fiquem o mais
plano possível.
a Abra a tampa traseira (bandeja de saída
com a face voltada para cima).
13
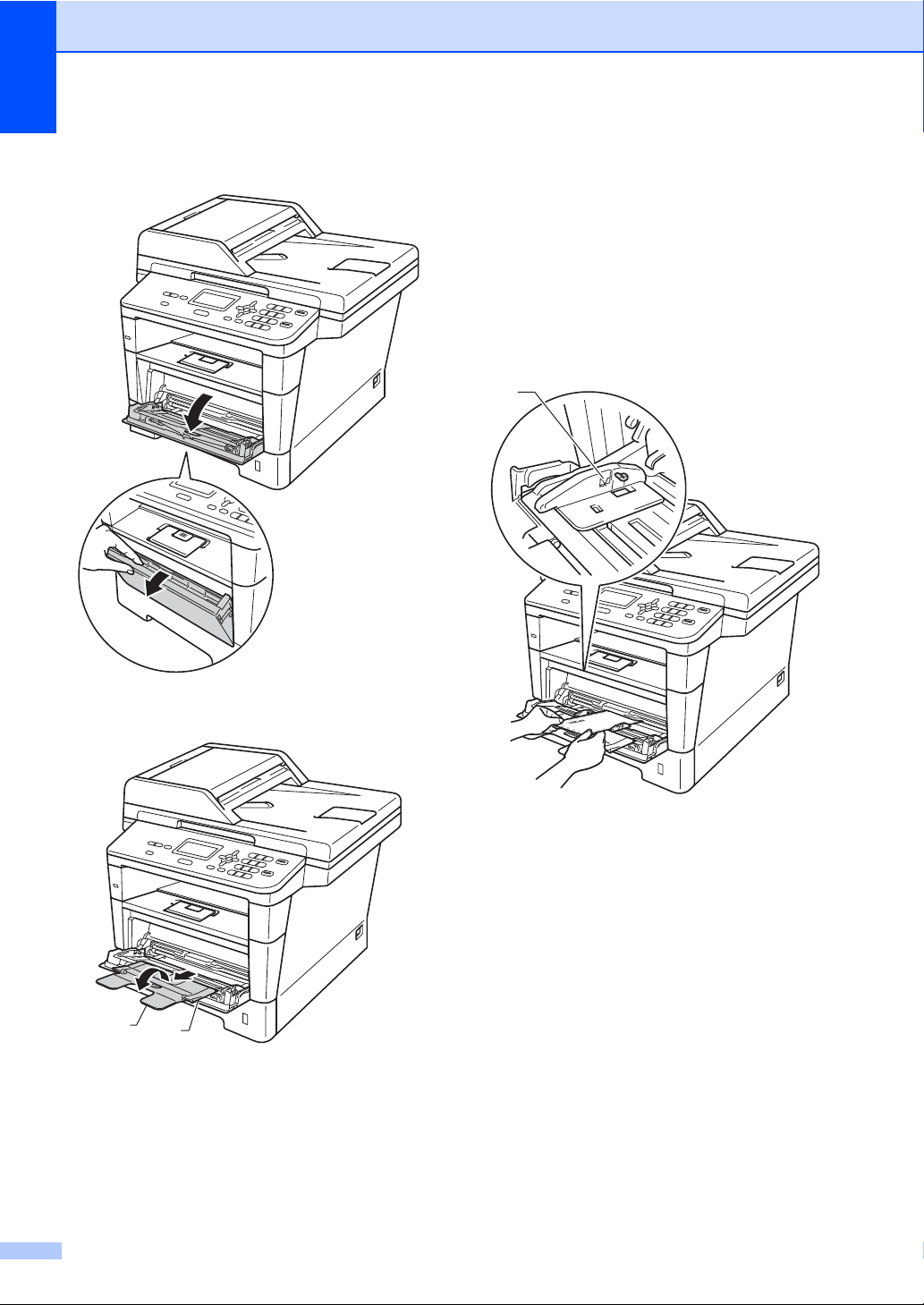
Capítulo 2
1
2
b Abra a bandeja MU e abaixe-a
cuidadosamente.
d Coloque papel, etiquetas ou envelopes
na bandeja MU. Certifique-se de que:
O número de envelopes na bandeja
MU não exceda 3.
O papel, as etiquetas ou os
envelopes estejam abaixo da marca
de quantidade máxima de papéis (1).
O lado a ser impresso esteja voltado
para cima.
1
c Puxe para fora o suporte da bandeja MU
(1) e desdobre a aba (2).
14
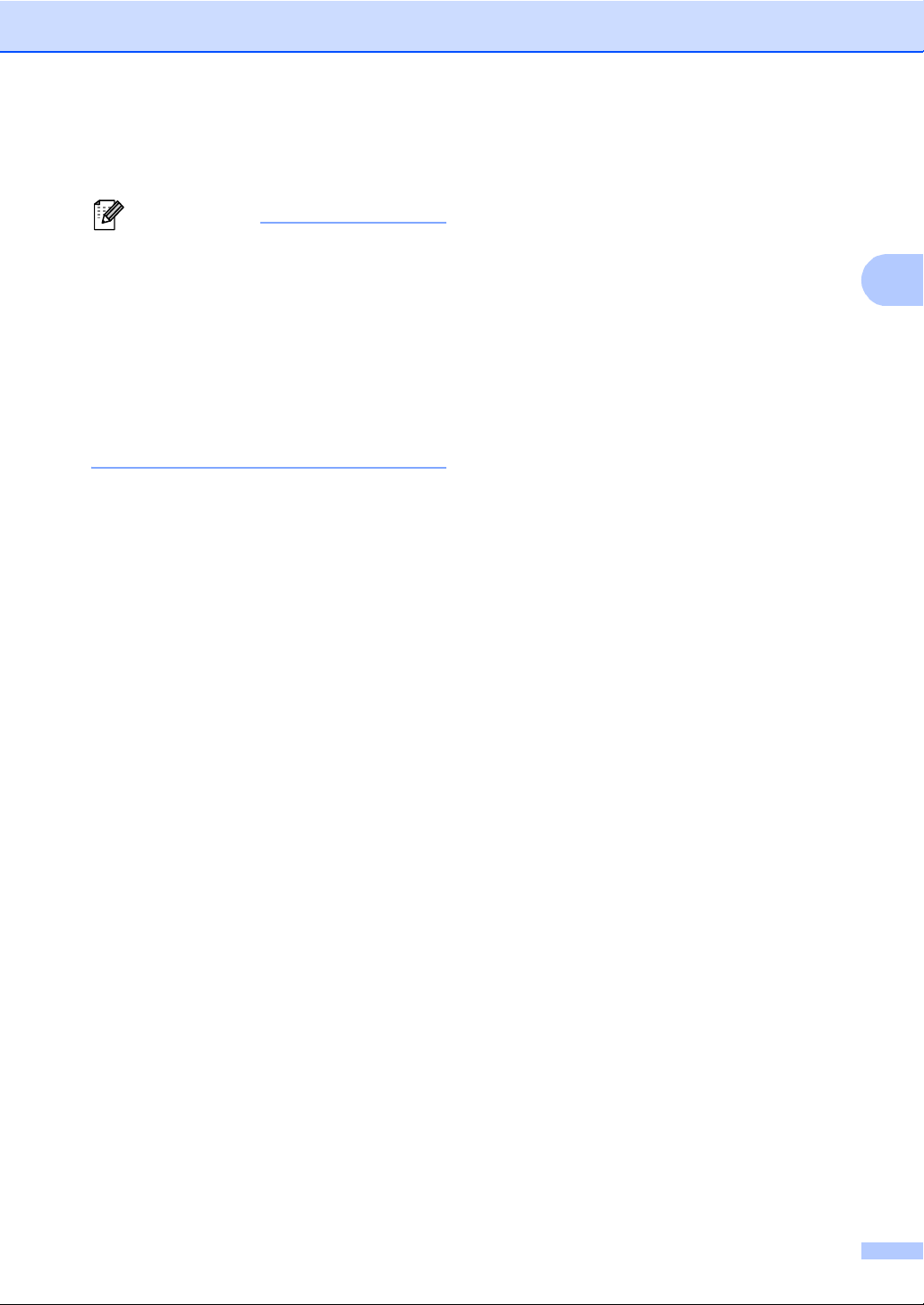
2
e Envie os dados de impressão para o
Observação
aparelho.
• Remova imediatamente cada envelope
impresso para evitar o risco de obstrução
de papel.
• Se o papel grosso se enrolar durante a
impressão, coloque uma folha de cada
vez na bandeja MU e abra a tampa
traseira (bandeja de saída com a face
voltada para cima) para deixar as páginas
impressas saírem pela bandeja de saída
com a face voltada para cima.
f Feche a tampa traseira (bandeja de
saída com a face para cima).
Colocando papel
15
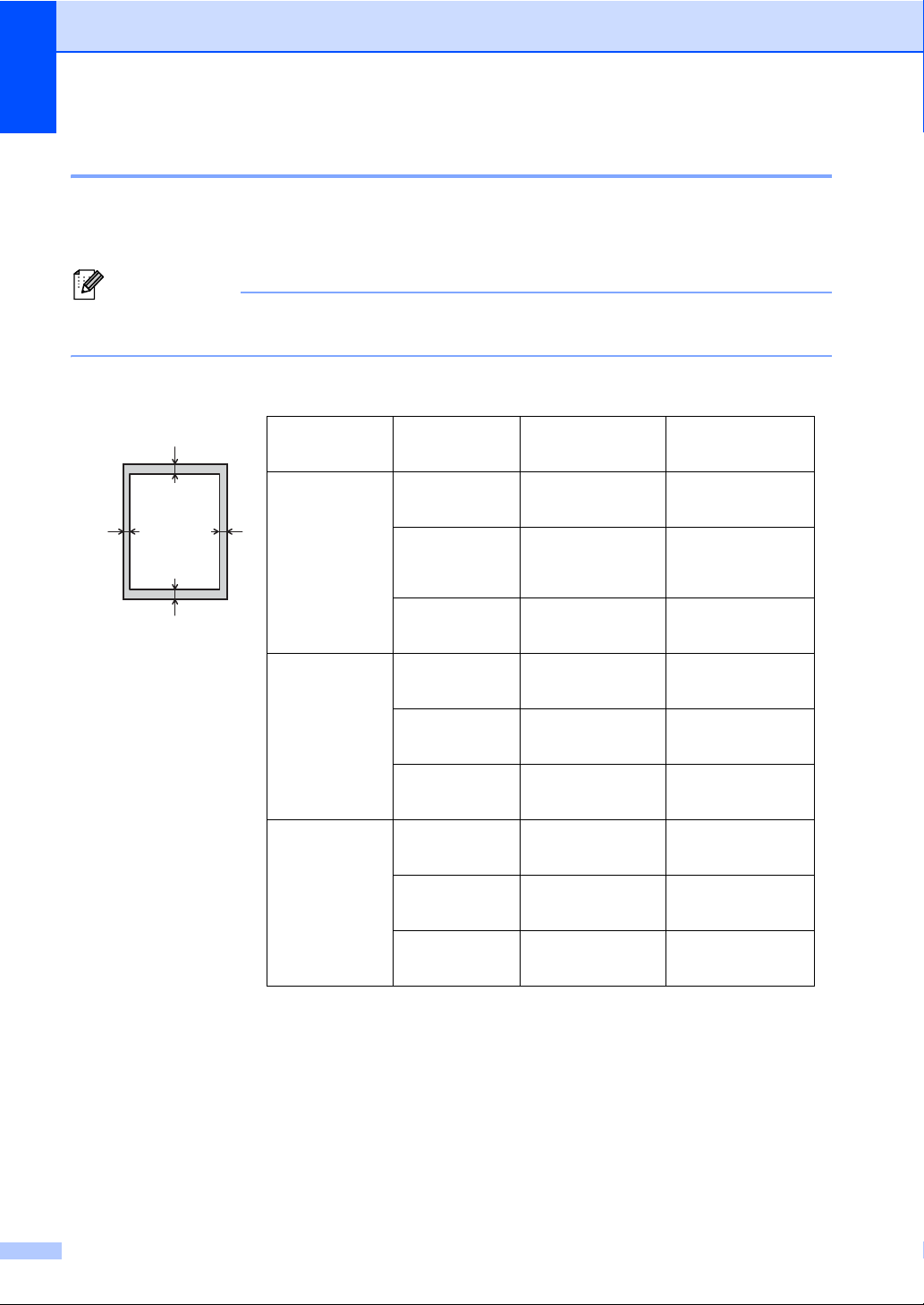
Capítulo 2
Observação
1
3
24
Áreas não escaneáveis e não imprimíveis 2
A figura a seguir mostra as áreas máximas não escaneáveis e não imprimíveis. Essas áreas
poderão variar de acordo com o tamanho do papel ou as configurações do aplicativo que você
estiver usando.
Quando se usa a emulação BR-Script3, a área não imprimível nas bordas do papel é de
4,2 mm.
Uso Tamanho do
Documento
*
Copiar
*
uma única
Carta 4 mm 4 mm
A4 4 mm 3 mm
Superior (1)
Inferior (3)
Esquerda (2)
Direita (4)
cópia ou uma
cópia 1 em 1
Ofício 4 mm 4 mm
Escaneamento Carta 3 mm 3 mm
A4 3 mm 3 mm
Ofício 3 mm 3 mm
Impressão Carta 4,2 mm 6,35 mm
A4 4,2mm 6,01mm
16
Ofício 4,2mm 6,35mm
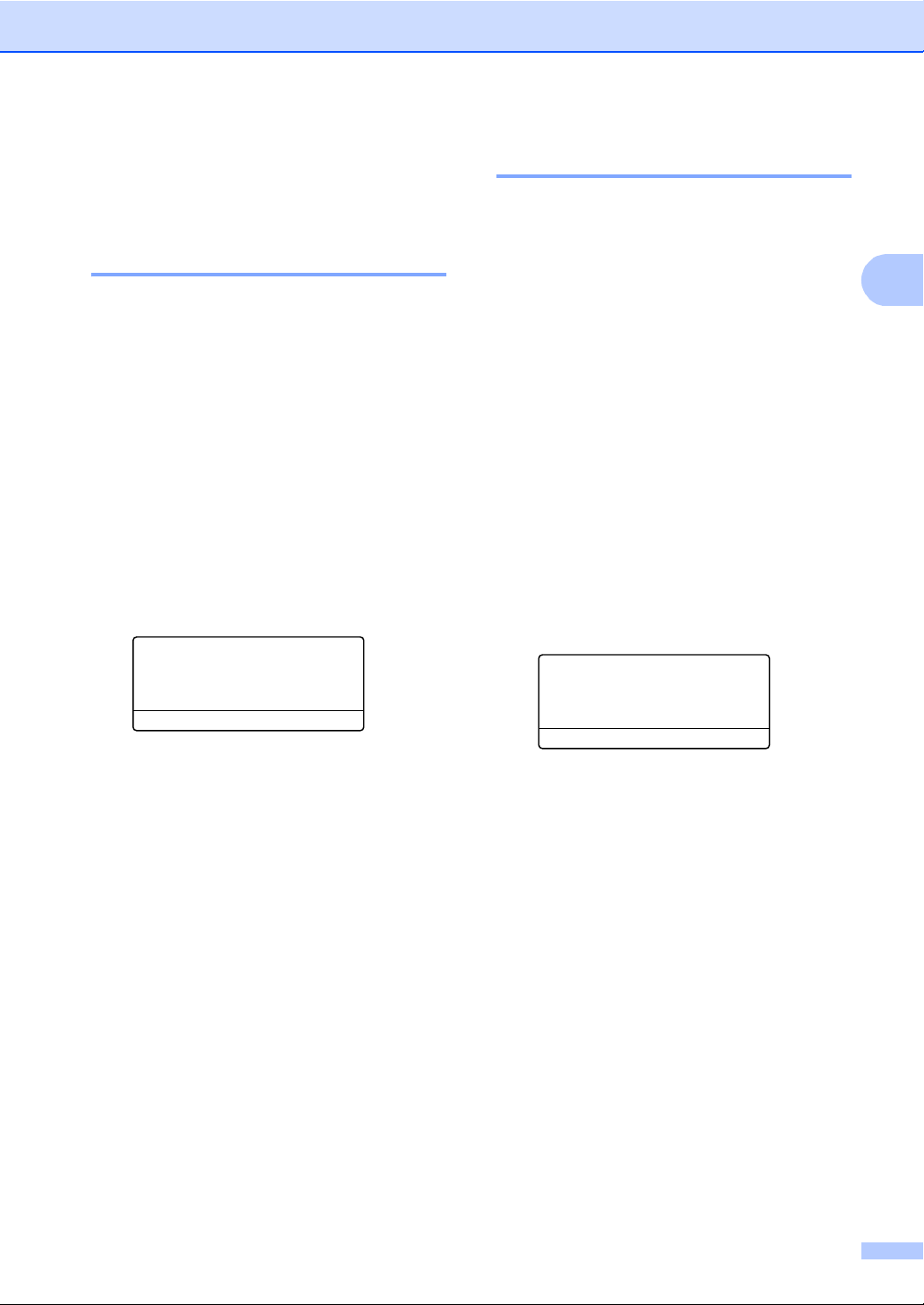
Colocando papel
2
Configurações do papel 2
Tipo de Papel 2
Configure o aparelho para o tipo de papel que
está utilizando. Isto lhe proporcionará a
melhor qualidade de impressão.
a Execute uma das alternativas:
Para definir o tipo de papel da
Multiuso pressione Menu, 1, 1, 1,
1.
Para definir o tipo de papel da
Bandeja Nr.1 pressione Menu, 1,
1, 1, 2.
Para definir o tipo de papel da
Bandeja Nr.2
1, 1, 1, 3.
11.Tipo de papel
1.Multiuso
a Comum
b Espesso
Selec. ab ou OK
b Pressione a ou b para selecionar Fino,
Comum, Espesso, Mais espesso,
Papel Reciclado ou Etiqueta
Pressione OK.
c Pressione Parar/Sair.
1
Bandeja Nr.2 aparecerá somente se a bandeja
inferior opcional estiver instalada no DCP-8152DN
ou no DCP-8157DN.
2
A opção de tipo Etiqueta só será exibida se você
escolher a bandeja MU na etapa a.
1
pressione Menu,
2
.
Tamanho do Papel 2
Você pode usar 10 tamanhos de papel para
cópias: Carta, A4, Ofício, Executivo, A5,
A5 L, A6, B5, B6 e Fólio (8,5 pol. × 13 pol.).
Quando você alterar o tamanho do papel na
bandeja, precisará também alterar a
configuração Tamanho do Papel de modo
que seu aparelho ajuste o documento na
página.
a Execute uma das alternativas:
Para definir o tamanho do papel da
Multiuso pressione Menu, 1, 1, 2,
1.
Para definir o tamanho do papel da
Bandeja Nr.1 pressione Menu, 1,
1, 2, 2.
Para definir o tamanho do papel da
Bandeja Nr.2
1, 1, 2, 3.
12.Tamanho Papel
1.Multiuso
a Carta
b Ofício
Selec. ab ou OK
1
pressione Menu,
b Pressione a ou b para selecionar A4,
Carta, Ofício, Executivo, A5,
A5 L, A6, B5, B6, Fólio ou
Automático
Pressione OK.
2
.
c Pressione Parar/Sair.
1
Bandeja Nr.2 aparecerá somente se a bandeja
inferior opcional estiver instalada no DCP-8152DN
ou no DCP-8157DN.
2
A opção Automático só é exibida quando você
seleciona a bandeja MU.
17
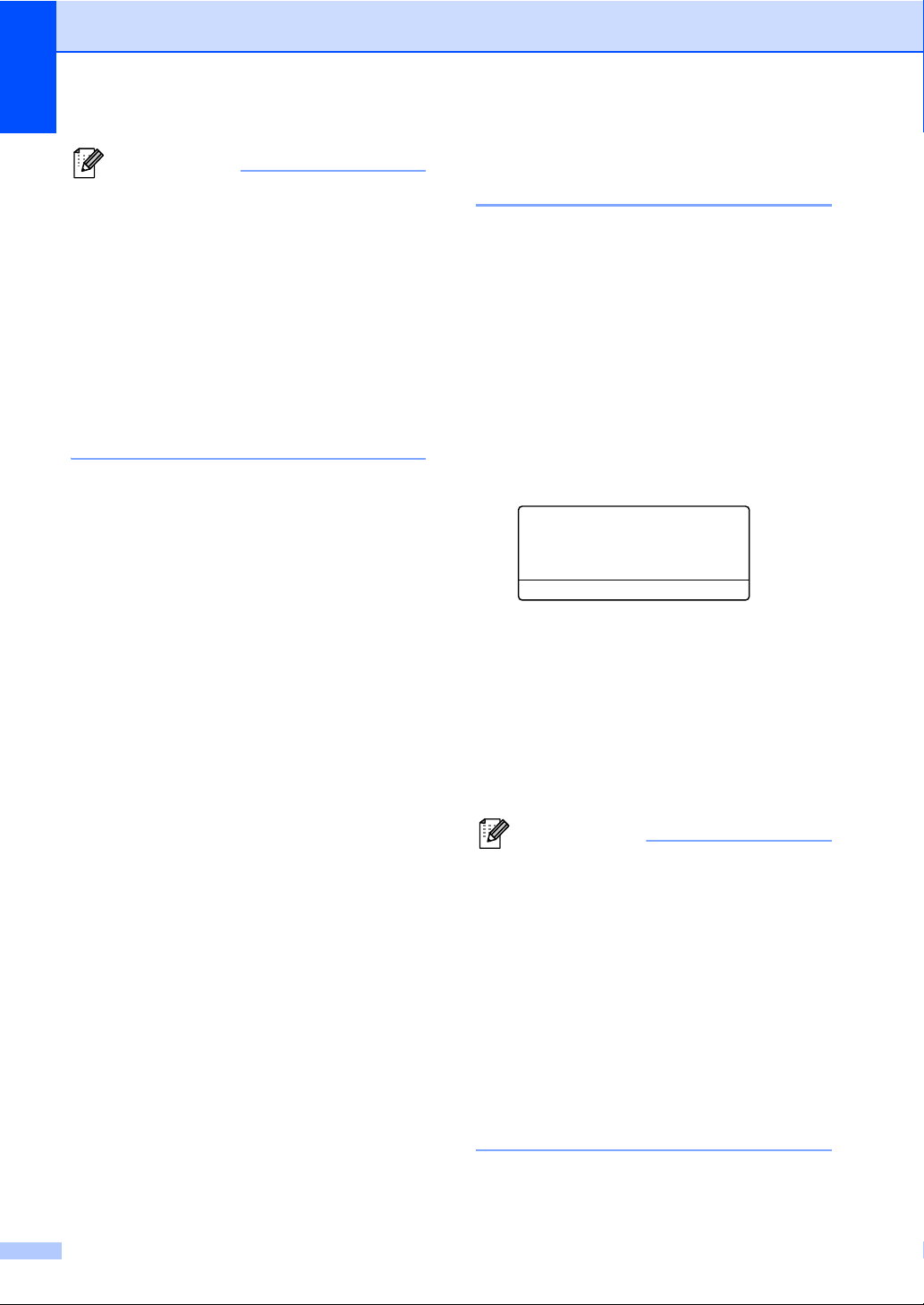
Capítulo 2
Observação
Observação
• Se você selecionar Automático para o
Tamanho do Papel da bandeja MU,
deverá selecionar Só MU para a
configuração de uso da bandeja. Você
não poderá usar a opção de Tamanho do
Papel Automático para a bandeja MU
ao fazer cópias N em 1. É preciso
escolher uma das outras opções de
Tamanho do Papel disponíveis para a
bandeja MU.
• Os tamanhos A5 L e A6 não estão
disponíveis para Bandeja Nr.2.
Uso da bandeja no modo Copiar 2
Você pode alterar a bandeja prioritária que o
aparelho usará para imprimir cópias.
Quando você selecionar Só Bandeja 1,
Só MU ou Só Bandeja 2
puxará o papel somente dessa bandeja. Se a
bandeja selecionada estiver sem papel,
Não há papel. será exibido no display.
Insira o papel na bandeja vazia.
Para alterar a configuração da bandeja, siga
as instruções abaixo:
a Pressione Menu, 1, 5, 1.
15.Selec. Bandeja
1.Copiar
a MU>B1>B2
b B1>B2>MU
Selec. ab ou OK
1
, o aparelho
b Pressione a ou b para selecionar
Só Bandeja 1, Só Bandeja 2
Só MU, MU>B1>B2
Pressione OK.
1
Só Bandeja 2 e B2 aparecerão somente se
a bandeja inferior opcional estiver instalada no
DCP-8152DN ou no DCP-8157DN.
1
ou B1>B21>MU.
c Pressione Parar/Sair.
• Se você colocar os documentos no
alimentador e MU>B1>B2 ou B1>B2>MU
estiver selecionado, o aparelho procurará
a bandeja com o papel mais apropriado e
puxará o papel dessa bandeja. Se
nenhuma bandeja tiver papel apropriado,
o aparelho puxará o papel da bandeja
com prioridade mais alta.
• Ao usar o vidro do scanner, seu
documento será copiado da bandeja com
prioridade mais alta, mesmo que exista
papel mais apropriado em outra bandeja
de papel.
1
,
18
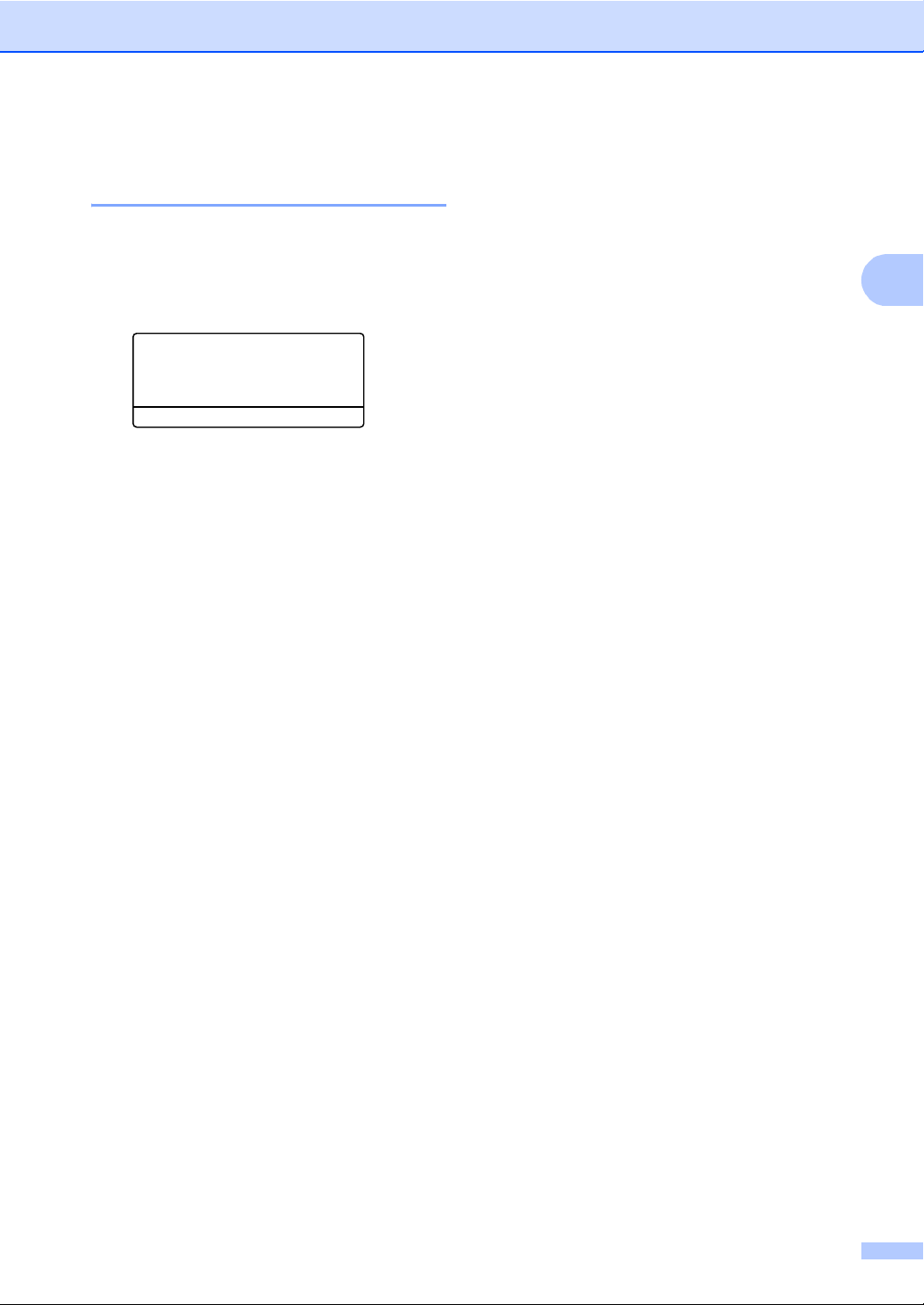
2
Uso da bandeja no modo Imprimir 2
Você pode alterar a bandeja padrão que o
aparelho usará para imprimir a partir do seu
computador e por impressão direta.
a Pressione Menu, 1, 5, 2.
15.Selec. Bandeja
2.Impressão
a MU>B1>B2
b B1>B2>MU
Selec. ab ou OK
Colocando papel
b Pressione a ou b para selecionar
Só Bandeja 1, Só Bandeja 2
Só MU, MU>B1>B2
Pressione OK.
1
Só Bandeja 2 e B2 aparecerão somente se
a bandeja inferior opcional estiver instalada no
DCP-8152DN ou no DCP-8157DN.
1
ou B1>B21>MU.
c Pressione Parar/Sair.
1
,
19
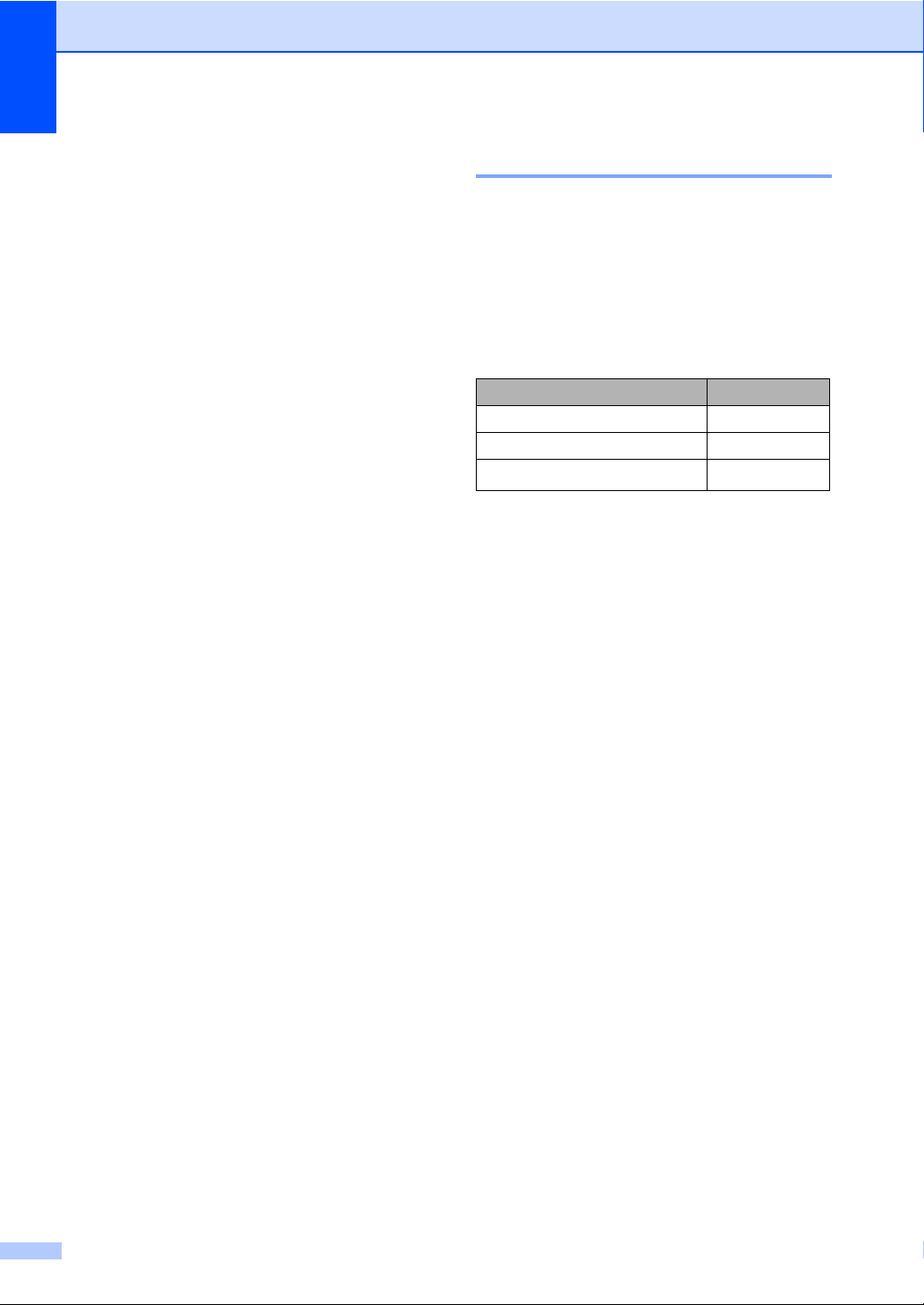
Capítulo 2
Papel e outras mídias de impressão aceitáveis
A qualidade de impressão pode variar
conforme o tipo de papel utilizado.
Você pode usar os seguintes tipos de mídia
de impressão: papel comum, papel fino,
papel grosso, papel mais grosso, papel
Bond, papel reciclado, etiquetas ou
envelopes.
Para obter os melhores resultados, siga as
instruções abaixo:
NÃO coloque diferentes tipos de papel na
bandeja de papel ao mesmo tempo,
porque isso pode fazer com que o papel
fique preso ou que haja alimentação
incorreta do papel.
Para uma impressão adequada, você
deverá escolher no software aplicativo o
mesmo tamanho de papel que colocou na
bandeja.
Tipo e tamanho do papel 2
O aparelho pode inserir papel pela bandeja
de papel padrão instalada, pela bandeja
2
multiuso ou pela bandeja inferior opcional.
Os nomes das bandejas de papel no driver da impressora e neste Manual são os seguintes: 2
Bandeja e unidade opcional Nome
Bandeja de papel padrão Bandeja 1
Bandeja multiuso Bandeja MU
Bandeja inferior opcional
1
A bandeja inferior opcional encontra-se disponível
para DCP-8152DN e DCP-8157DN.
Bandeja 2
1
Evite tocar a superfície impressa do papel
imediatamente após a impressão.
Antes de comprar uma grande quantidade
de papel, teste uma pequena parte para
se certificar de que o papel seja
apropriado.
Use etiquetas projetadas para uso em
impressoras a laser.
20

Colocando papel
2
Capacidade de papel das bandejas de papel 2
Tamanho do papel Tipos de papel Nº de folhas
Bandeja de papel
padrão
(Bandeja 1)
Bandeja multiuso
(Bandeja MU)
Carta, A4, Ofício, B5,
Executivo, A5,
A5 (Borda Longa), A6,
B6, Fólio
1
Largura:
76,2 a 215,9 mm
Comprimento:
127,0 a 355,6 mm
Bandeja inferior opcional
(Bandeja 2)
1
O tamanho Fólio é de 8,5 pol. × 13 pol.
2
A bandeja inferior opcional encontra-se disponível para DCP-8152DN e DCP-8157DN.
2
Carta, A4, Ofício, B5,
Executivo, A5, B6,
1
Fólio
Papel comum, Papel
fino, Papel reciclado
Papel comum, Papel
fino, Papel grosso, Papel
mais grosso, Papel
Bond, Papel reciclado,
Envelopes, Etiquetas
Papel comum, Papel
fino, Papel reciclado
até 250
(80 g/m
2
)
50 folhas (80 g/m
3 Envelopes
até 500
2
(80 g/m
)
2
)
Especificações do papel recomendado 2
As seguintes especificações de papel são adequadas para este aparelho.
Peso base
75-90 g/m
Espessura 80-110 μm
Aspereza Maior que 20 sec.
Rigidez
90-150 cm
Direção das fibras Fibras longas
Resistividade do volume
Resistividade da superfície
Carga
10e
10e
CaCO
Teor de cinzas Menor que 23 wt%
Brilho Maior que 80%
Opacidade Superior a 85%
2
3
/100
9
-10e11 ohm
9
-10e12 ohm-cm
(Neutro)
3
Utilize papel destinado a cópias normais.
Use papel de 75 a 90 g/m
2
.
Utilize papel de fibras longas com valor de pH neutro e uma percentagem de umidade de
aproximadamente 5%.
Este aparelho pode usar papel reciclado que atenda às especificações DIN 19309.
21

Capítulo 2
Importante
Manipulando e usando papel especial 2
O aparelho foi criado para funcionar bem
com a maioria dos tipos de papel xerográfico
e bond. Contudo, algumas variedades de
papel podem afetar a qualidade da
impressão ou a confiabilidade do manuseio.
Sempre teste amostras de papel antes da
compra para assegurar o desempenho
desejado. Guarde o papel na embalagem
original e mantenha-a fechada. Mantenha o
papel na horizontal e longe de umidade, luz
do sol direta e calor.
Algumas diretrizes importantes durante a
seleção do papel são:
NÃO use papel para jato de tinta porque
ele pode causar má alimentação de papel
ou danificar seu aparelho.
O papel pré-impresso deve utilizar tinta
que resista à temperatura do processo de
fusão do aparelho a 200 °C.
Se você usar papel bond, papel com uma
superfície áspera ou papel amassado ou
vincado, a impressão poderá apresentar
baixo desempenho.
Tipos de papel a evitar 2
Alguns tipos de papel podem ficar mal
impressos ou danificar seu aparelho.
NÃO use papel:
• com muita textura
• extremamente liso ou brilhante
• ondulado ou deformado
1
1
1 Uma ondulação de 2 mm ou mais
pode causar obstruções.
• revestido ou com acabamento químico
• defeituoso, vincado ou dobrado
• que ultrapasse a especificação de
peso recomendado neste manual
• com etiquetas e grampos
• com timbres que usem tintas de baixa
temperatura ou termografia
22
• de várias folhas ou de cópia sem
carbono
• criado para impressões a jato de tinta
Se você utilizar qualquer um dos tipos de
papel relacionados acima, poderá
danificar seu aparelho. Este tipo de dano
não é coberto por nenhuma garantia ou
contrato de assistência técnica da
Brother.

Colocando papel
2
Importante
Envelopes 2
A maioria dos envelopes projetados para
impressoras a laser são adequados para o
seu aparelho. Contudo, alguns envelopes
poderão causar problemas na alimentação
de papel e na qualidade de impressão devido
à forma como foram fabricados. Um
envelope apropriado deve ter bordas com
dobras retas e bem vincadas. O envelope
deve ser mantido na horizontal e não deve
ser muito largo ou fino. Você deve comprar
envelopes de qualidade de um fornecedor
que saiba que você os utilizará em um
aparelho a laser.
Os envelopes só podem ser carregados
através da bandeja MU.
Recomendamos que, antes de imprimir uma
grande quantidade de envelopes, você
imprima um envelope de teste para garantir
que os resultados da impressão sejam os
desejados.
Tipos de envelopes a evitar 2
• feitos de papel com peso superior às
especificações de peso de papel para
o aparelho
• com margens que não são retas ou
quadradas
• com janelas, orifícios, recortes ou
perfurações
• com cola na superfície, como ilustrado
na figura a seguir
• com abas duplas, como ilustrado na
figura a seguir
NÃO use envelopes:
• danificados, ondulados, enrugados ou
com formato irregular
• extremamente brilhantes ou
texturizados
• com presilhas, grampos, molas ou fios
• com sistemas de selagem autoadesiva
• muito largos
• sem dobras bem alisadas
• timbrados (que tenham superfície em
relevo)
• que tenham sido impressos em um
aparelho a laser
• que sejam pré-impressos na parte
interna
• que você não consiga empilhar
corretamente
• com abas de selagem que não sejam
fornecidas já dobradas para baixo
• com cada lado dobrado, como
ilustrado na figura a seguir
23

Capítulo 2
Importante
Se você utilizar qualquer um dos tipos de
envelopes relacionados acima, poderá
danificar seu aparelho. Este tipo de dano
pode não ser coberto por nenhuma
garantia ou contrato de assistência
técnica da Brother.
Ocasionalmente, você pode enfrentar
problemas de alimentação de papel
ocasionados pela espessura, pelo
tamanho e pela forma da aba dos
envelopes usados.
Etiquetas 2
O aparelho imprimirá na maioria dos tipos de
etiquetas desenvolvidos para uso com uma
impressora a laser. As etiquetas devem ter
um adesivo de base acrílica, já que este
material é mais estável às altas temperaturas
da unidade fusora. Adesivos não devem
entrar em contato com nenhuma parte do
aparelho. Se isso ocorrer, as etiquetas
poderão grudar na unidade de cilindro ou nos
rolos e causar obstruções e problemas de
qualidade de impressão. Não deverá haver
adesivo exposto entre as etiquetas. As
etiquetas devem ser organizadas de forma a
cobrir totalmente o comprimento e a largura
da folha de papel. A utilização de etiquetas
com espaçamento entre elas poderá
descolá-las e causar problemas sérios de
atolamentos ou de impressão.
Todas as etiquetas usadas neste aparelho
devem resistir à temperatura de 200 °C por
0,1 segundo.
Tipos de etiquetas a evitar 2
Não use etiquetas danificadas, onduladas,
enrugadas ou com formato irregular.
• Evite inserir etiquetas com a folha base
exposta, pois isso danificará seu
aparelho. NÃO alimente o aparelho com
folhas base parcialmente usadas.
• As folhas de etiquetas não devem
ultrapassar as especificações de peso de
papel descritas neste Manual do Usuário.
Etiquetas que ultrapassarem esta
especificação poderão não ser inseridas
ou impressas corretamente, além de
provocarem danos ao seu aparelho.
• NÃO reutilize nem insira etiquetas que já
tenham sido usadas ou de folhas em que
estejam faltando algumas etiquetas.
As etiquetas só podem ser carregadas
através da bandeja MU.
24

3
Importante
Observação
Colocando documentos 3
3
Como colocar documentos
Você pode copiar e escanear pelo
alimentador automático de documentos ou
pelo vidro do scanner.
3
• Para escanear documentos não
apropriados para o alimentador, consulte
Usando o vidro do scanner uu página 26.
• Será mais fácil usar o alimentador se você
estiver inserindo um documento com
várias páginas.
Usando o alimentador automático de documentos (Alimentador) 3
O alimentador pode comportar até 35
páginas (para o DCP-8112DN) ou até 50
páginas (para o DCP-8152DN e o
DCP-8157DN) e carrega cada folha
individualmente. Use papel padrão de
80 g/m
de colocá-las no alimentador.
Tamanhos de Documento Aceitos 3
Como colocar documentos 3
2
e sempre ventile as páginas antes
Comprimento: 147,3 a 355,6 mm
Largura: 147,3 a 215,9 mm
Peso:
• NÃO coloque documentos grossos no
vidro do scanner. Isso poderá fazer com
que os papéis fiquem presos no
alimentador.
• NÃO utilize papel ondulado, enrugado,
dobrado, rasgado, grampeado, com
clipes, cola ou fita.
64 a 90 g/m
2
• Certifique-se de que os documentos com
fluido de correção ou escritos com tinta
estejam totalmente secos.
a Desdobre o suporte de documentos do
alimentador (1). Levante e desdobre o
aba do suporte da saída de documentos
do alimentador (2).
1
2
b Ventile bem as páginas.
c Coloque no alimentador as páginas do
seu documento voltadas para cima,
com a borda superior primeiro, até que
a mensagem do display mude e você
sinta a borda superior da página tocar
os rolos de alimentação.
• NÃO utilize cartolinas, jornais ou tecidos.
• Para evitar danificar seu aparelho
enquanto usa o alimentador, NÃO puxe o
documento durante sua inserção.
25

Capítulo 3
Observação
Observação
Importante
1
d Ajuste as guias de papel (1) para se
encaixarem à largura do documento.
Para escanear documentos não padrão,
consulte Usando o vidro do scanner
uu página 26.
a Levante a tampa dos documentos.
b Usando as guias para o documento à
esquerda e na parte superior, coloque o
documento com a face voltada para
baixo no canto superior esquerdo do
vidro do scanner.
Usando o vidro do scanner 3
Você pode usar o vidro do scanner para
copiar ou escanear uma a uma as páginas de
um livro.
Tamanhos de Documento Aceitos 3
Comprimento: (DCP-8152DN e DCP-8157DN)
Até 355,6 mm
(DCP-8112DN)
Até 300,0 mm
Largura: Até 215,9 mm
Peso: Até 2,0 kg
Como colocar documentos 3
Para usar o vidro do scanner, o
alimentador deverá estar vazio.
26
c Feche a tampa dos documentos.
Se o documento for um livro ou for grosso,
não feche violentamente a tampa nem
faça pressão.

4
4
1
Fazendo cópias 4
Como copiar 4
As etapas a seguir mostram a operação de
cópia básica.
1 Nº de Cópias
Use o teclado numérico para inserir o número
de cópias desejadas.
a Execute um dos seguintes
procedimentos para carregar seu
documento:
Posicione o documento com a face
voltada para cima no alimentador.
(Consulte Usando o alimentador
automático de documentos
(Alimentador) uu página 25).
Coloque seu documento voltado
para baixo no vidro do scanner.
(Consulte Usando o vidro do scanner
uu página 26).
b Pressione Iniciar.
Configurações de cópia 4
Pressione as teclas temporárias COPIAR ou
Duplex e, em seguida, pressione a, b, d ou c
para rolar pelas configurações de cópia.
Quando a configuração desejada estiver
realçada, pressione OK.
(MANUAL BÁSICO DO USUÁRIO)
Para obter detalhes sobre a alteração das
seguintes configurações uu página 17 - 18:
Tipo de papel
Tamanho Papel
Selec. Bandeja (Uso da bandeja no
modo Copiar)
(MANUAL AVANÇADO DO USUÁRIO)
Para obter detalhes sobre a alteração das
seguintes configurações uu Manual
Avançado do Usuário: Configurações de
cópia:
Ampl/Red (Ampliar/Reduzir)
Empilhar/Ord.
Qualidade
Brilho
Contraste
Layout Página
Interrompendo a cópia 4
Para interromper a cópia, pressione
Parar/Sair.
Seleção Bandeja (Seleção de
Bandeja)
Duplex
27

Observação
Observação
Imprimindo dados de uma
5
unidade de memória Flash USB
ou de uma câmera digital que
aceite armazenamento em
massa
Com a função Impressão Direta, você não
precisa de um computador para imprimir
dados. Você pode imprimir simplesmente
conectando sua unidade de memória Flash
USB à interface direta USB do aparelho.
Você também pode conectar e imprimir
diretamente de uma câmera configurada
para o modo de armazenamento em massa
USB.
Você pode usar uma unidade de memória
flash USB com as seguintes especificações:
Classe do USB Classe do dispositivo de
armazenamento em
massa USB
Classe do
dispositivo de
armazenamento
em massa USB
Protocolo de
transferência
Formato
Tamanho do setor Máx. de 4096 bytes
Criptografia Não há suporte para
1
1
O formato NTFS não é suportado.
SCSI ou SFF-8070i
Somente transferência
em massa
FAT12/FAT16/FAT32
dispositivos
criptografados.
• Algumas unidades de memória Flash
USB podem não funcionar com o
aparelho.
• Se sua câmera estiver no modo
PictBridge, você não poderá imprimir
dados. Consulte a documentação
fornecida com a sua câmera para alternar
do modo PictBridge para o modo de
armazenamento em massa.
Criando um arquivo PRN para impressão direta
As telas desta seção podem variar de
acordo com o aplicativo e o sistema
operacional.
a Na barra de menus de um aplicativo,
clique em Arquivo e, em seguida, em
Imprimir.
5
5
28

Imprimindo dados de uma unidade de memória Flash USB ou de uma câmera digital que aceite armazenamento em massa
5
2
1
1
b Escolha Brother DCP-XXXX
Printer (1) e marque a caixa Imprimir
em arquivo (2).
Clique em Imprimir.
c Selecione a pasta em que você deseja
salvar o arquivo e insira o nome do
arquivo se solicitado.
Se for solicitado somente um nome de
arquivo, você poderá especificar
também a pasta em que deseja salvar o
arquivo, inserindo o nome do diretório.
Por exemplo:
C:\Temp\Nome_do_Arquivo.prn
Se você tiver uma unidade de memória
Flash USB ou câmera digital conectada
ao seu computador, poderá salvar o
arquivo diretamente na unidade de
memória Flash USB.
Imprimindo dados diretamente de uma unidade de memória Flash USB ou de uma câmera digital que aceite armazenamento em massa
a Conecte a unidade de memória flash
USB ou a câmera digital à interface
direta USB (1) na frente do aparelho.
Seu aparelho entrará automaticamente
no modo Impressão Direta.
O display mostrará automaticamente o
menu da memória USB para confirmar o
uso desejado da unidade de memória
flash USB ou da câmera digital.
5
1
29

Capítulo 5
Observação
Observação
Observação
• Certifique-se de que a sua câmera digital
esteja ligada.
• Se ocorrer um erro, as opções da
memória USB Impr. Direta e
Escan.p/USB não serão exibidas no
display.
• Quando o aparelho está no modo
Hibernação (Deep Sleep), o display não
mostra nenhuma informação, mesmo que
você conecte uma unidade de memória
flash USB ou uma câmera digital à
interface direta USB. Para “acordar” o
aparelho, pressione Parar/Sair no painel
de controle.
b Pressione a ou b para selecionar
1.Impr. Direta.
Pressione OK.
• Se o seu ID estiver restrito a um limite de
páginas no Bloqueio de Funções, o
display mostrará Págs restantes com
o número de páginas que ainda não foram
impressas.
c Pressione a ou b para selecionar o
nome da pasta ou o nome do arquivo
que você deseja imprimir.
Pressione OK.
Se tiver escolhido o nome da pasta,
pressione a ou b para selecionar o
nome do arquivo que você deseja
imprimir.
Pressione OK.
Impr. Direta
a1./FOLDER1
2.FILE_1.PDF
b3.FILE_2.PDF
Selec. ab ou OK
• Se a Impressão Direta estiver restrita no
Secure Function Lock 2.0 para seu ID de
Usuário e o acesso for fornecido para
outro ID de Usuário ou modo Público,
Acesso Negado aparecerá no display.
Em seguida, o display mostrará
Alterar ID e outros IDs de Usuário,
para que você possa mudar para um ID
de Usuário ou para o modo Público que
tenha acesso.
Se você for um usuário restrito com
acesso à Impressão Direta, pressione a
ou b para escolher seu nome e pressione
OK. Insira sua senha de quatro dígitos e
pressione OK.
• Se o seu aparelho tiver sido configurado
para o Bloqueio de Funções On, você não
poderá acessar a Impressão Direta.
(Consulte Manual Avançado do Usuário:
Alternando usuários.)
• Sua câmera digital deve ser ajustada do
modo PictBridge para o modo de
armazenamento em massa.
• Para imprimir um índice dos arquivos,
escolha Imprime Índice e, em
seguida, pressione OK. Para imprimir os
dados, pressione Iniciar.
30

Imprimindo dados de uma unidade de memória Flash USB ou de uma câmera digital que aceite armazenamento em massa
5
Observação
Importante
Observação
d Execute uma das alternativas:
Pressione a ou b para selecionar
uma configuração que você precisa
alterar e pressione OK; em seguida,
pressione a ou b para selecionar
uma opção para a configuração e
pressione OK.
Se você não desejar alterar as
configurações padrão atuais, vá
para a etapa e.
Impr.Conf.Arq.
aTamanho Papel
Tipo de Mídia
bMúltiplas Págs
Selec. ab ou OK
• Você pode selecionar as seguintes
configurações:
Tamanho Papel
Tipo de Mídia
Múltiplas Págs
f Pressione as teclas numéricas para
inserir o número de cópias desejadas.
Pressione OK.
Impr. Direta
FILE_1.PDF
Nr. de cópias:
Tecle INICIAR
1
g Para imprimir os dados, pressione
Iniciar.
h Pressione Parar/Sair.
• Para evitar danos no seu aparelho,
conecte somente uma câmera digital ou
unidade de memória Flash USB à
interface direta USB.
• NÃO remova a unidade de memória Flash
USB ou a câmera digital da interface
direta USB até que o aparelho tenha
terminado de imprimir.
Orientação
Duplex
Agrupar
Selec. Bandeja
Qualid Impress
Opção PDF
• Dependendo do tipo de arquivo,
algumas dessas configurações
poderão não ser exibidas.
e Pressione Iniciar se tiver terminado de
selecionar as configurações.
• Você pode alterar a bandeja padrão que o
aparelho usará para impressão.
Pressione Menu, 1, 5, 2 e, em seguida,
pressione a ou b para selecionar a
bandeja desejada como novo padrão.
Pressione OK.
(Consulte Uso da bandeja no modo
Imprimir uu página 19).
• Você poderá alterar as configurações
padrão de Impressão Direta usando o
painel de controle quando o aparelho não
estiver no modo Impressão Direta.
Pressione Menu, 4 para entrar no menu
Int.Direta USB. (Consulte Tabela de
menus uu página 95).
31
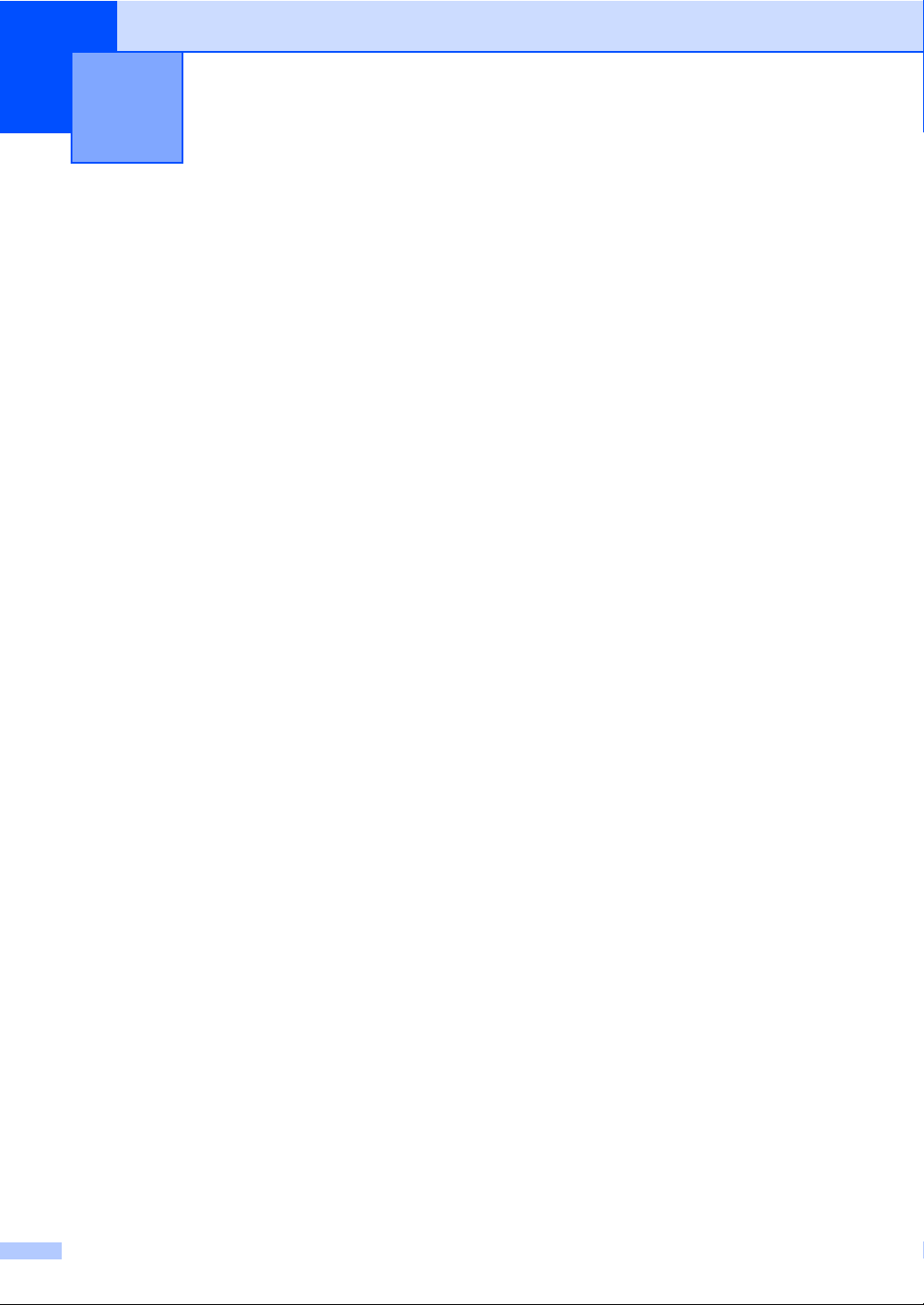
Como imprimir a partir de um
6
computador
Imprimindo um documento
O aparelho pode receber dados do seu
computador e imprimi-los. Para imprimir a
partir de um computador, você deve instalar
o driver da impressora.
(Consulte Manual do Usuário de Software:
Impressão para Windows
Envio de Fax para Macintosh.)
a Instale o driver da impressora Brother
pelo CD-ROM do instalador.
(Consulte Guia de Configuração
Rápida.)
b No seu aplicativo, selecione o comando
Imprimir.
®
ou Impressão e
6
6
c Selecione o nome do seu aparelho na
caixa de diálogo Imprimir e clique em
Propriedades (ou em Preferências,
dependendo do aplicativo que estiver
usando).
d Selecione as configurações desejadas
na caixa de diálogo Propriedades e,
em seguida, clique em OK.
Tamanho do Papel
Orientação
Cópias
Tipo de Mídia
Resolução
Configurações de Impressão
Múltiplas Páginas
Duplex / Folheto
Origem do Papel
e Para iniciar a impressão, clique em OK.
32

7
Observação
Como escanear para um
7
computador
Escaneando um documento como um arquivo
®
PDF usando o ControlCenter4 (Windows
(Informações detalhadas uu Manual do Usuário de Software: Escaneamento)
As telas do seu PC podem variar dependendo do modelo.
O ControlCenter4 é um utilitário de software que permite acesso rápido e fácil aos aplicativos que
você usa com mais frequência. O uso do ControlCenter4 elimina a necessidade de iniciar
manualmente aplicativos específicos. Você pode usar o ControlCenter4 no seu computador.
a Coloque seu documento no aparelho. (Consulte Como colocar documentos uu página 25).
b Abra o ControlCenter4 clicando em Iniciar/Todos os programas/Brother/XXX-XXXX
(onde XXX-XXXX é o nome do seu modelo)/ControlCenter4. O aplicativo ControlCenter4
será aberto.
c Selecione Modo Inicial ou Modo Avançado antes de usar o ControlCenter4 e, em seguida,
clique em OK.
) 7
7
d Verifique se o aparelho que você deseja usar está selecionado na lista suspensa Modelo.
33

Capítulo 7
1
2
4
5
3
e Defina a configuração do escaneamento.
Clique em Configuração, e em seguida, selecione Configurações de botão, Escanear e
Arquivo.
A caixa de diálogo de configuração é exibida. Você pode alterar as configurações padrão.
1 Confirme se PDF (*.pdf) está selecionado na lista suspensa Tipo de Arquivo.
2 Você pode inserir o nome de arquivo a ser usado no documento.
3 Você pode salvar o arquivo na pasta padrão ou escolher sua pasta preferida clicando no
botão (Procurar).
4 Você pode selecionar um resolução de escaneamento na lista suspensa Resolução.
5 Você pode selecionar o tamanho do documento na lista suspensa Tamanho do
Documento.
f Clique em OK.
34

Como escanear para um computador
7
g Clique em Arquivo.
O aparelho inicia o processo de escaneamento. A pasta onde os dados escaneados são
salvos será aberta automaticamente.
35

Capítulo 7
Alterando as configurações da tecla ESCANEAR 7
Antes de escanear 7
Para usar o aparelho como scanner, instale um driver de scanner. Se o aparelho estiver em uma
rede, configure-o com um endereço TCP/IP.
Instale os drivers de scanner pelo CD-ROM do instalador. (Consulte Guia de Configuração
Rápida.)
Configure o aparelho com um endereço TCP/IP se o escaneamento em rede não funcionar.
(Consulte Manual do Usuário de Software: Configurando o Escaneamento em Rede
(Windows
Configurações da tecla ESCANEAR 7
Você pode alterar as configurações da tecla DIGITALIZAR usando o ControlCenter4.
a Abra o ControlCenter4 clicando em Iniciar/Todos os programas/Brother/XXX-XXXX
(onde XXX-XXXX é o nome do seu modelo)/ControlCenter4. O aplicativo ControlCenter4
será aberto.
®
).)
b Verifique se o aparelho que você deseja usar está selecionado na lista suspensa Modelo.
c Clique na guia Configurações de dispositivo.
d Clique em Configurações de Escaneamento do Dispositivo.
36

Como escanear para um computador
7
1
2
4
5
3
e Selecione a guia Arquivo. Você pode alterar as configurações padrão.
1 Você pode selecionar o tipo de arquivo na lista suspensa.
2 Você pode inserir o nome de arquivo a ser usado no documento.
3 Você pode salvar o arquivo na pasta padrão ou escolher sua pasta preferida clicando no
botão (Procurar).
4 Você pode selecionar um resolução de escaneamento na lista suspensa Resolução.
5 Você pode selecionar o tamanho do documento na lista suspensa Tamanho do
Documento.
f Clique em OK.
37

Capítulo 7
Observação
Escaneando com a tecla ESCANEAR 7
a Coloque seu documento no aparelho. (Consulte Como colocar documentos uu página 25).
b Pressione (DIGITALIZAR).
c Pressione a ou b para selecionar Escan.p/PC.
Pressione OK.
d Pressione a ou b para selecionar Arquivo.
Pressione OK.
e (DCP-8157DN)
Para alterar a configuração duplex, pressione a ou b para selecionar 1Lado,
2Lados Comum ou 2Lados Invert..
Pressione OK.
f (Para usuários da rede)
Pressione a ou b para selecionar o computador de destino para o qual deseja efetuar o
envio.
Pressione OK.
Se o display solicitar a inserção de um número PIN, insira o número PIN de 4 dígitos do
computador de destino usando o teclado numérico no painel de controle.
Pressione OK.
g Pressione a ou b para selecionar Iniciar Escan..
Pressione OK.
h Pressione Iniciar.
O aparelho inicia o processo de escaneamento.
Os seguintes modos de escaneamento estão disponíveis:
Escanear para:
• USB
®
• Rede (Windows
• Imagem (Escanear para o PC)
• OCR (Escanear para o PC)
• E-mail (Escanear para o PC)
• Arquivo (Escanear para o PC)
• FTP
• Serviço Web
1
Somente usuários do Windows®. (Windows Vista® SP2 ou posterior e Windows®7)
(Consulte Manual do Usuário de Software: Usando Web Services para escaneamento na rede (Windows Vista
ou superior e Windows
)
1
(Web Services - Escaneamento)
®
7).)
®
SP2
38

A
Observação
Manutenção de rotina A
A
Substituindo os itens consumíveis A
As mensagens a seguir aparecem no display no modo Pronto. Estas mensagens fornecem avisos
antecipados para que você substitua os itens consumíveis antes que atinjam o fim da vida útil.
Para evitar inconveniências, compre itens consumíveis de reserva antes que o aparelho pare de
imprimir.
A unidade de cilindro e o cartucho de toner são duas peças separadas.
Cartucho de toner Unidade de cilindro
Consulte Substituindo o cartucho de toner
uu página 42.
No. do pedido TN-3332, TN-3382, TN-3392
TN-3332, TN-3382
Consulte Substituindo a unidade de cilindro
uu página 51.
No. do pedido DR-3302
TN-3392
39

Mensagens no
display
Item consumível
para iniciar a
Vida útil
aproximada
Como substituir Nº do pedido
operação
Há pouco toner
Prepare novo
cartucho de
toner.
1
Páginas de tamanho Carta ou A4, somente frente.
2
O rendimento aproximado do cartucho é declarado de acordo com a ISO/IEC 19752.
3
Cartucho de toner padrão
4
Cartucho de toner de alto rendimento
5
Cartucho de toner de super alto rendimento (Para o DCP-8157DN)
Cartucho de toner
3.000 páginas
8.000 páginas
12.000 páginas
123
124
125
Consulte a
página 42.
TN-3332
TN-3382
TN-3392
3
4
5
40

Manutenção de rotina
A
Observação
Será necessário limpar o aparelho regularmente e substituir os itens consumíveis quando as
seguintes mensagens forem exibidas no display:
Mensagens no
display
Trocar Toner Cartucho de toner
Subst. Peças
Cilindro
Item consumível a
ser substituído
Unidade de cilindro
Vida útil
aproximada
3.000 páginas
8.000 páginas
12.000 páginas
30.000 páginas
Como substituir Nº do pedido
125
Consulte a
página 42.
126
127
134
Consulte a
página 52.
TN-3332
TN-3382
TN-3392
DR-3302
5
6
7
Parar cilindro
1
Páginas de tamanho Carta ou A4, somente frente.
2
O rendimento aproximado do cartucho é declarado de acordo com a ISO/IEC 19752.
3
1 página por trabalho.
4
A vida útil do cilindro é uma aproximação, podendo variar conforme o tipo de utilização.
5
Cartucho de toner padrão
6
Cartucho de toner de alto rendimento
7
Cartucho de toner de super alto rendimento (Para o DCP-8157DN)
• Vá para http://www.brother.com/original/index.html a fim de obter instruções sobre como
retornar seus itens consumíveis usados para o programa de coleta da Brother. Se você optar
por não retornar seu consumível usado, descarte-o de acordo com os regulamentos locais,
mantendo-o separado do lixo doméstico. Se tiver dúvidas, ligue para os serviços de
tratamento de lixo local.
• Recomendamos que você coloque os itens consumíveis usados sobre um pedaço de papel
• Se você utilizar um tipo de papel que não equivale diretamente ao papel recomendado, poderá
• A vida projetada para cada um dos cartuchos de toner baseia-se na ISO/IEC 19752. A
para evitar espalhar ou derramar o material de seu interior.
reduzir a vida útil dos itens consumíveis e das peças do aparelho.
frequência de substituição variará de acordo com a complexidade das páginas impressas,
com o percentual de cobertura e com o tipo de mídia usado.
41

Substituindo o cartucho de
Observação
toner A
• É sempre bom ter um novo cartucho de
toner pronto para ser usado quando
aparecer o aviso Há pouco toner.
• Para garantir impressão de alta
qualidade, recomendamos que você use
somente cartuchos de toner originais da
marca Brother. Quando quiser comprar
cartuchos de toner, ligue para o seu
representante Brother.
• Se você imprimir gráficos, texto em
negrito, gráficos, páginas da Web com
bordas e outros tipos de impressões que
consistem em mais que texto simples, a
quantidade de toner usada aumentará.
• Recomendamos que você limpe o
aparelho quando substituir o cartucho de
toner. (Consulte Manual Avançado do
Usuário: Limpando e verificando o
aparelho.).
Trocar Toner A
Quando a seguinte mensagem aparecer no
display, você precisará substituir o cartucho
de toner:
Trocar Toner
Abra a...
O aparelho interromperá a impressão até
você substituir o cartucho de toner. Um novo
cartucho de toner Brother genuíno reiniciará
o modo Trocar Toner.
• Se você alterar a configuração de
densidade de impressão para impressão
mais clara ou mais escura, a quantidade
de toner usado mudará.
• Aguarde para desembalar o cartucho de
toner na hora de colocá-lo no aparelho.
Pouco Toner A
Há pouco toner
Prepare...
Se o display mostrar Há pouco toner,
compre um novo cartucho de toner e deixe-o
à mão para quando receber uma mensagem
Trocar Toner.
42

A
Substituindo o cartucho de toner A
ADVERTÊNCIA
a Deixe o aparelho ligado durante 10
minutos para que o ventilador interno
refrigere as partes internas do aparelho
que estiverem extremamente quentes.
b Pressione o botão de liberação da
tampa frontal e abra-a.
Manutenção de rotina
SUPERFÍCIE QUENTE
Imediatamente após o uso do aparelho,
algumas de suas peças internas poderão
estar extremamente quentes. Aguarde o
aparelho esfriar antes de tocar as peças
internas do aparelho.
c Retire o conjunto de unidade de cilindro
e cartucho de toner.
43

Importante
• Recomendamos que você coloque a
unidade de cilindro e cartucho de toner
sobre uma superfície plana e limpa, com
um pedaço de papel descartável por
baixo, para o caso de você
acidentalmente derramar ou espalhar o
toner.
• Para evitar danos no aparelho causados
por eletricidade estática, NÃO toque nos
eletrodos mostrados na ilustração.
d Pressione a alavanca de travamento
verde e retire o cartucho de toner da
unidade de cilindro.
44

Manutenção de rotina
A
ADVERTÊNCIA
Importante
• NÃO incinere cartuchos de toner ou
conjuntos de cartuchos de toner e
unidades de cilindro. Poderá ocorrer
uma explosão, provocando danos
físicos.
• NÃO utilize substâncias inflamáveis,
nem qualquer tipo de spray ou solvente
orgânico/líquido que contenha álcool ou
amônia para limpar o interior ou exterior
do aparelho. Isto poderá causar um
incêndio ou choques elétricos. Use
somente pano seco e que não solte
fiapos.
(Consulte Guia de Segurança de
Produto: Para utilizar o produto com
segurança.)
• Manuseie o cartucho de toner com
cuidado. Se o toner se espalhar nas suas
mãos ou roupa, limpe ou lave-as
imediatamente com água fria.
• Para evitar problemas na qualidade da
impressão, NÃO toque nas áreas
sombreadas mostradas nas ilustrações.
<Cartucho de toner>
<Unidade de cilindro>
• Recomendamos que você coloque o
cartucho de toner sobre uma superfície
limpa, plana, nivelada e estável com um
pedaço de pano ou papel descartável por
baixo, para o caso de você
acidentalmente derramar ou espalhar o
toner.
45

Observação
• Certifique-se de vedar o cartucho de toner
Importante
usado em um saco plástico para que o pó
do toner não saia do cartucho.
• Vá para http://www.brother.com/original/
index.html para obter instruções sobre
como retornar seus itens consumíveis
usados para o programa de coleta da
Brother. Se você optar por não retornar
seu consumível usado, descarte-o de
acordo com os regulamentos locais,
mantendo-o separado do lixo doméstico.
Se tiver dúvidas, ligue para os serviços de
tratamento de lixo local.
e Retire o novo cartucho da embalagem.
Segure o cartucho em posição nivelada
com ambas as mãos e agite-o
levemente de um lado para o outro
várias vezes, para espalhar o toner
uniformemente dentro do cartucho.
• Aguarde para desembalar o novo
cartucho de toner na hora de colocá-lo no
aparelho. Se um cartucho de toner for
deixado fora da embalagem por muito
tempo, sua vida útil será mais curta.
• Se a unidade de cilindro desembalada
ficar exposta à luz solar ou à luz ambiente,
a unidade poderá ser danificada.
• A Brother recomenda veementemente
que você NÃO faça a recarga do cartucho
de toner fornecido com o seu aparelho.
Também recomendamos fortemente que
você continue usando somente cartuchos
de toner de reposição originais da marca
Brother. O uso ou a tentativa de uso de
toner e/ou de cartuchos de terceiros no
aparelho Brother pode causar dano ao
aparelho e/ou pode resultar em qualidade
de impressão insatisfatória. Além disso, o
uso de toner e/ou cartuchos pode disparar
mensagens de status incorretas, provocar
a interrupção da impressora ou qualquer
outro funcionamento incorreto. Nossa
cobertura de garantia limitada não se
aplica a problemas causados pelo uso de
toner e/ou de cartuchos de terceiros. Para
proteger seu investimento e obter um
ótimo desempenho do aparelho Brother,
recomendamos veementemente o uso de
suprimentos Brother originais.
46

Manutenção de rotina
A
Importante
Observação
f Retire a tampa protetora.
Insira o cartucho de toner na unidade de
cilindro assim que retirar a tampa
protetora. Para evitar perda na qualidade
da impressão, NÃO toque nas áreas
sombreadas mostradas na ilustração.
g Coloque o novo cartucho firmemente no
cilindro até ouvir um clique. Se você
inseri-lo corretamente, a alavanca de
travamento verde na unidade de cilindro
subirá automaticamente.
Certifique-se de instalar o cartucho de
toner corretamente; caso contrário, ele
poderá se separar da unidade de cilindro.
47

h Limpe o fio corona dentro da unidade de
Observação
Observação
1
cilindro deslizando suavemente a guia
verde para a frente e para trás diversas
vezes.
Certifique-se de retornar a aba para a sua
posição inicial (a) (1). Se não o fizer, as
páginas impressas poderão ficar com um
risco vertical.
i Coloque o conjunto de unidade de
cilindro e cartucho de toner de volta no
aparelho.
j Feche a tampa frontal do aparelho.
Após substituir um cartucho de toner,
NÃO desligue o interruptor do aparelho
nem abra a tampa frontal até que o LCD
elimine a mensagem Aguarde e retorne
ao modo Pronto.
48

Manutenção de rotina
A
ADVERTÊNCIA
Limpando o fio corona A
Se houver problemas na qualidade de
impressão ou se o display exibir
Erro Cilindro, limpe o fio corona da
seguinte forma:
a Deixe o aparelho ligado durante 10
minutos para que o ventilador interno
refrigere as partes internas do aparelho
que estejam extremamente quentes.
b Pressione o botão de liberação da
tampa frontal e abra-a.
c Retire o conjunto de unidade de cilindro
e cartucho de toner.
SUPERFÍCIE QUENTE
Depois de utilizar o aparelho, algumas de
suas peças internas estarão extremamente
quentes. Aguarde o aparelho esfriar antes
de tocar as peças internas do aparelho.
49

Importante
• Recomendamos que coloque o conjunto
Observação
1
de unidade de cilindro e cartucho de toner
sobre um pedaço de pano ou de papel
descartável para o caso de você
acidentalmente derramar ou espalhar o
toner.
• Manuseie o conjunto de unidade de
cilindro e cartucho de toner com cuidado.
Se o toner se espalhar nas suas mãos ou
roupa, limpe ou lave imediatamente com
água fria.
• Para evitar danos no aparelho causados
por eletricidade estática, NÃO toque nos
eletrodos mostrados na ilustração.
d Limpe o fio corona dentro da unidade de
cilindro, deslizando suavemente a aba
verde da esquerda para a direita e
vice-versa várias vezes.
Certifique-se de retornar a aba para a sua
posição inicial (a) (1). Se não o fizer, as
páginas impressas poderão ficar com um
risco vertical.
e Coloque o conjunto de unidade de
cilindro e cartucho de toner de volta no
aparelho.
50
f Feche a tampa frontal do aparelho.

Manutenção de rotina
A
Observação
Substituindo a unidade de cilindro A
No. do pedido DR-3302
Uma nova unidade de cilindro pode imprimir
aproximadamente 30.000 páginas de
tamanho Carta ou A4 somente frente.
• Existem muitos fatores que determinam a
vida útil real do cilindro, como
temperatura, umidade, tipo de papel, tipo
de toner usado, entre outros. Em
condições ideais, a vida útil média de um
cilindro é estimada em aproximadamente
30.000 páginas. O número real de
páginas que o cilindro vai imprimir pode
ser significativamente inferior a esta
estimativa. Visto que não podemos
controlar os vários fatores que
determinam a vida útil do cilindro, não é
possível garantir o número mínimo de
páginas que podem ser impressas por
ele.
• Para melhor desempenho, use somente
toner original da Brother. O aparelho deve
ser usado somente em ambientes limpos
e sem poeira, com ventilação adequada.
• Imprimir com unidade de cilindro não
Brother pode reduzir não somente a
qualidade de impressão como também a
qualidade e a vida útil do próprio aparelho.
A cobertura da garantia não se aplica a
problemas causados pelo uso de uma
unidade de cilindro não Brother.
Erro no Cilindro A
Se você tiver limpado o fio corona e
Erro Cilindro não tiver desaparecido, a
unidade de cilindro está no fim de sua vida
útil. Substitua a unidade de cilindro por outra
nova.
Substituir Peças Cilindro A
Subst. Peças
Cilindro
A unidade de cilindro excedeu sua vida útil
nominal. Substitua a unidade de cilindro por
outra nova. Recomendamos que você instale
uma unidade de cilindro Brother genuína.
Após a substituição, zere o contador do
cilindro seguindo as instruções incluídas na
nova unidade de cilindro. (Consulte Zerando
o contador do cilindro uu página 55).
Interromper Cilindro A
Parar cilindro
Não...
Não podemos garantir a qualidade da
impressão. Substitua a unidade de cilindro
por outra nova. Recomendamos que você
instale uma unidade de cilindro Brother
genuína.
Após a substituição, zere o contador do
cilindro seguindo as instruções incluídas na
nova unidade de cilindro. (Consulte Zerando
o contador do cilindro uu página 55).
O fio corona está sujo. Limpe o fio corona na
unidade de cilindro. (Consulte Limpando o fio
corona uu página 49).
Erro Cilindro
Abra a...
51

Substituindo a unidade de cilindro A
Importante
ADVERTÊNCIA
• Quando estiver removendo a unidade de
cilindro, manuseie-a cuidadosamente
porque pode conter toner. Se o toner se
espalhar nas suas mãos ou roupa, limpe
ou lave imediatamente com água fria.
• Toda vez que você substituir a unidade de
cilindro, limpe o aparelho por dentro.
(Consulte Manual Avançado do Usuário:
Limpando e verificando o aparelho.)
• Espere para desembalar a nova unidade
de cilindro apenas quando for colocá-la no
aparelho. A exposição à luz solar direta ou
à luz ambiente poderá danificar a unidade
de cilindro.
a Deixe o aparelho ligado durante 10
minutos para que o ventilador interno
refrigere as partes internas do aparelho
que estejam extremamente quentes.
b Pressione o botão de liberação da
tampa frontal e abra-a.
c Retire o conjunto de unidade de cilindro
e cartucho de toner.
SUPERFÍCIE QUENTE
Depois de utilizar o aparelho, algumas de
suas peças internas estarão extremamente
quentes. Aguarde o aparelho esfriar antes
de tocar as peças internas do aparelho.
52

Manutenção de rotina
A
Importante
ADVERTÊNCIA
• Recomendamos que você coloque a
unidade de cilindro e cartucho de toner
sobre uma superfície plana e limpa, com
um pedaço de papel descartável por
baixo, para o caso de você
acidentalmente derramar ou espalhar o
toner.
• Para evitar danos no aparelho causados
por eletricidade estática, NÃO toque nos
eletrodos mostrados na ilustração.
• NÃO incinere cartuchos de toner ou
conjuntos de cartuchos de toner e
unidades de cilindro. Poderá ocorrer
uma explosão, provocando danos
físicos.
• NÃO utilize substâncias inflamáveis,
nem qualquer tipo de spray ou solvente
orgânico/líquido que contenha álcool ou
amônia para limpar o interior ou exterior
do aparelho. Isto poderá causar um
incêndio ou choques elétricos. Use
somente pano seco e que não solte
fiapos.
(Consulte Guia de Segurança de
Produto: Para utilizar o produto com
segurança.)
d Pressione para baixo a alavanca de
bloqueio verde e retire o cartucho de
toner da unidade de cilindro.
53

Importante
• Manuseie o cartucho de toner com
Observação
cuidado. Se o toner se espalhar nas suas
mãos ou roupa, limpe ou lave
imediatamente com água fria.
• Para evitar problemas na qualidade da
impressão, NÃO toque nas áreas
sombreadas mostradas nas ilustrações.
<Cartucho de toner>
<Unidade de cilindro>
• Certifique-se de vedar bem a unidade de
cilindro usada em um saco apropriado
para que o pó do toner não saia da
unidade.
• Vá para http://www.brother.com/original/
index.html para obter instruções sobre
como retornar seus itens consumíveis
usados para o programa de coleta da
Brother. Se você optar por não retornar
seu consumível usado, descarte-o de
acordo com os regulamentos locais,
mantendo-o separado do lixo doméstico.
Se tiver dúvidas, ligue para os serviços de
tratamento de lixo local.
e Desembale a nova unidade de cilindro.
• Recomendamos que você coloque o
cartucho de toner sobre uma superfície
limpa, plana, nivelada e estável com um
pedaço de pano ou papel descartável por
baixo, para o caso de você
acidentalmente derramar ou espalhar o
toner.
54

Manutenção de rotina
A
Observação
Importante
f Coloque o cartucho firmemente no
cilindro até ouvir um clique. Se o
cartucho for inserido corretamente, a
alavanca de travamento verde subirá
automaticamente.
g Coloque o conjunto de unidade de
cilindro e cartucho de toner de volta no
aparelho.
Não feche a tampa frontal do aparelho.
Zerando o contador do cilindro A
Quando você for substituir a unidade de
cilindro por outra nova, precisará zerar o
contador do cilindro, completando as
seguintes etapas:
Certifique-se de instalar o cartucho de
toner corretamente; caso contrário, ele
poderá se separar da unidade de cilindro.
Não zere o contador da unidade de
cilindro quando substituir apenas o
cartucho de toner.
a Com a tampa frontal aberta, pressione
Excluir.
Trocou Cilindro?
a 1.Sim
b 2.Não
Selec. ab ou OK
b Para confirmar que está instalando um
novo cilindro, pressione 1.
c Quando o display mostrar Aceito,
feche a tampa frontal do aparelho.
55

Solução de problemas B
B
Se achar que há algum problema com o seu aparelho, verifique primeiro cada um dos itens a
seguir e siga as dicas de soluções de problemas.
Você pode corrigir a maioria dos problemas sozinho. Se precisar de ajuda adicional, o Brother
Solutions Center oferece as mais recentes FAQs e dicas para solução de problemas.
Visite-nos em http://solutions.brother.com/
Identificando seu problema B
Primeiro, verifique o seguinte:
O cabo de alimentação do aparelho está conectado corretamente e o interruptor do aparelho
está ligado. Se o aparelho não ligar depois de conectar o cabo de alimentação, consulte
Outras dificuldades uu página 83.
Todas as peças de proteção foram removidas.
O papel é inserido corretamente na bandeja de papel.
Os cabos de interface estão conectados com firmeza ao aparelho e ao computador.
Mensagens no display
.
(Consulte Mensagens de erro e manutenção uu página 57.)
Se você não resolveu seu problema com as verificações acima, identifique-o e vá até a página
sugerida a seguir.
Problemas de manuseio do papel e impressão:
Dificuldades de impressão uu página 78
Dificuldades com o manuseio do papel uu página 80
Problemas de cópia:
Dificuldades de cópia uu página 81
Problemas de escaneamento:
Dificuldades de escaneamento uu página 81
Problemas de software e rede:
Dificuldades com o software uu página 81
Dificuldades com a rede uu página 82
56

Solução de problemas
B
Mensagens de erro e manutenção B
Como ocorre com qualquer equipamento sofisticado de escritório, podem ocorrer erros e talvez
os consumíveis precisem ser substituídos. Se isto ocorrer, o aparelho identificará o erro ou a
rotina de manutenção necessária e exibirá a mensagem adequada. As mensagens de erro e de
manutenção mais comuns são descritas abaixo.
Você mesmo pode corrigir a maior parte dos erros e fazer a manutenção de rotina. Se precisar
de ajuda adicional, o Brother Solutions Center disponibiliza as últimas FAQs e dicas para a
solução de problemas:
Visite-nos em http://solutions.brother.com/
Mensagens de erro Causa Ação
Acesso Negado A função que você deseja usar
está restringida pelo Secure
Function Lock 2.0.
Arquivos demais Há excesso de arquivos
armazenados na unidade de
memória flash USB.
Disp. defeituoso
Remova o
dispositivo.
Desligue a
alimentação e
ligue novamente.
Disp. incorreto Um dispositivo USB ou uma
Disp. Protegido A chave de proteção da
Documento Preso O documento não foi colocado
Duplex desab. A parte traseira do aparelho
Um dispositivo USB com
defeito ou um dispositivo USB
de alto consumo de energia foi
conectado à interface direta
USB.
unidade de memória flash USB
criptografada ou incompatível
foi conectada à interface direta
USB.
unidade de memória flash USB
está ligada.
corretamente no alimentador
ou o documento escaneado do
alimentador era muito longo.
não está completamente
fechada.
.
Entre em contato com o administrador do
sistema para verificar as Configurações do
Bloqueio de Funções.
Reduza o número de arquivos armazenados
na unidade de memória flash USB.
Desconecte o dispositivo da interface direta
USB. Desligue o aparelho e ligue-o
novamente.
Desconecte o dispositivo da interface direta
USB.
Consulte as especificações das unidades de
memória flash USB suportadas em Imprimindo
dados de uma unidade de memória Flash USB
ou de uma câmera digital que aceite
armazenamento em massa uu página 28.
Desligue a chave de proteção da unidade de
memória flash USB.
Consulte O documento está preso na parte de
cima do alimentador uu página 64 ou Usando
o alimentador automático de documentos
(Alimentador) uu página 25).
Feche a tampa traseira do aparelho.
57

Mensagens de erro Causa Ação
Em resfriamento
Aguarde
Erro Acesso Log O aparelho não consegue
Erro Cilindro O fio corona da unidade de
Erro de Acesso Há excesso de arquivos
Erro de tamanho O tamanho do papel definido
A temperatura da unidade de
cilindro ou do cartucho de
toner está muito alta. O
aparelho interromperá seu
trabalho de impressão atual e
entrará em modo de
resfriamento. Durante o modo
de resfriamento, você ouvirá o
ventilador de resfriamento
funcionando enquanto o
display indica Em
resfriamento e Aguarde.
acessar o arquivo de log de
impressão no servidor.
cilindro precisa ser limpo.
O cartucho de toner foi
colocado no aparelho sem a
unidade de cilindro.
armazenados na unidade de
memória Flash USB.
no driver da impressora não é
apropriado para a bandeja que
você está usando.
Certifique-se de que consegue ouvir o
ventilador girando no aparelho e de que a
saída de exaustão não esteja bloqueada.
Se o ventilador estiver girando, remova
quaisquer obstáculos que estejam na área da
saída de exaustão e, em seguida, deixe o
aparelho ligado, mas não o utilize por alguns
minutos.
Se o ventilador não estiver girando,
desconecte o aparelho da tomada elétrica por
vários minutos e depois reconecte-o.
Contate o administrador para verificar as
configurações Armazenar Log de Impressão
na Rede.
Para obter informações detalhadas uu Manual
do Usuário de Rede: Armazenar registro de
impressão na rede
Limpe o fio corona na unidade de cilindro.
(Consulte Limpando o fio corona
uu página 49).
Coloque o cartucho de toner na unidade de
cilindro e, em seguida, reinstale o conjunto de
unidade de cilindro e cartucho de toner no
aparelho.
Pressione Parar/Sair. Insira novamente o
dispositivo e tente imprimir com Impressão
Direta.
Escolha um tamanho de papel compatível com
a bandeja mostrada no display.
(Consulte Tamanho do Papel uu página 17).
58

B
Mensagens de erro Causa Ação
Erro DIMM A memória DIMM não está
instalada corretamente.
A memória DIMM está
quebrada.
A memória DIMM não
atende às especificações
necessárias.
Erro Fusor A temperatura da unidade
fusora não aumenta para uma
temperatura específica dentro
do período de tempo
especificado.
A unidade fusora está muito
quente.
Erro no Cartucho
Reinstale o
Cartucho de
Toner.
Erro tamanho O papel que se encontra na
Erro tamanho DX O tamanho de papel definido
O cartucho de toner não está
instalado corretamente.
bandeja não tem o tamanho
correto.
no driver da impressora e o
menu do painel de controle
não são apropriados para
impressão duplex automática.
O papel na bandeja não tem o
tamanho correto e não é
apropriado para impressão
duplex automática.
Desligue o aparelho e remova a memória
Confirme se a memória DIMM atende às
Reinstale a memória DIMM corretamente.
Se essa mensagem de erro for exibida
Desligue o interruptor de energia, aguarde
alguns segundos e, em seguida, ligue-o
novamente. Deixe o aparelho ligado por
15 minutos.
Puxe para fora o conjunto de unidade de
cilindro e cartucho de toner, retire o cartucho
de toner e coloque-o de volta na unidade de
cilindro. Coloque o conjunto de unidade de
cilindro e cartucho de toner de volta no
aparelho.
Coloque o tamanho de papel correto na
bandeja e configure o “Tamanho do Papel”
(Menu, 1, 1, 2).
(Consulte Tamanho do Papel uu página 17).
Pressione Parar/Sair. Selecione um tamanho
de papel que seja aceito pela bandeja duplex.
O tamanho de papel que você pode usar para
impressão duplex automática é Carta, Ofício
ou Fólio.
Pressione Iniciar. Coloque o tamanho de
papel correto na bandeja e configure o
“Tamanho do Papel” (Menu, 1, 1, 2).
O tamanho de papel que você pode usar para
impressão duplex automática é Carta, Ofício
ou Fólio.
Solução de problemas
DIMM.
(Consulte Manual Avançado do Usuário:
Instalando memória extra.)
especificações necessárias.
(Consulte Manual Avançado do Usuário:
Placa de memória.)
Aguarde alguns segundos e ligue o
aparelho novamente.
novamente, substitua a memória DIMM por
outra nova.
(Consulte Manual Avançado do Usuário:
Instalando memória extra.)
59

Mensagens de erro Causa Ação
Há pouco toner Se o display mostrar Há
pouco toner, você poderá
continuar imprimindo; no
entanto, o aparelho está
avisando que o cartucho de
tinta está prestes a atingir o fim
de sua vida útil.
Impos.escanear XX Ocorreu um problema
mecânico no aparelho.
O documento é grande demais
para escaneamento duplex.
Impossív.Impr. XX Ocorreu um problema
mecânico no aparelho.
Indisponível A função solicitada não é
permitida a todos os IDs de
Usuário pelo Secure Function
Lock 2.0.
Inserção Manual Manual foi selecionado como
a fonte do papel quando não
havia papel na bandeja MU.
Limite Excedido O limite de impressão definido
por Secure Function Lock 2.0
foi atingido.
Solicite um novo cartucho de tinta agora para
que um substituto esteja disponível quando o
display mostrar Trocar Toner.
Desligue o interruptor de energia e, em
Se o problema persistir, entre em contato
Pressione Parar/Sair. Use um tamanho de
papel apropriado para escaneamento duplex.
(Consulte Capacidade de papel das bandejas
de papel uu página 21).
Execute uma das alternativas:
Desligue o interruptor de energia, aguarde
Se o problema persistir, entre em contato
Entre em contato com o administrador do
sistema para verificar as Configurações do
Bloqueio de Funções.
Coloque o papel na bandeja MU. Se o
aparelho estiver no modo pausado, pressione
Iniciar. (Consulte Carregando papel na
bandeja multiuso (bandeja MU)
uu página 11.)
Entre em contato com o administrador do
sistema para verificar as Configurações do
Bloqueio de Funções.
seguida, ligue-o novamente.
com o seu representante Brother.
alguns segundos e, em seguida, ligue-o
novamente.
com o seu representante Brother.
60

B
Mensagens de erro Causa Ação
Memória Cheia A memória do aparelho está
cheia.
Memória cheia
Dados de
impressão segura
estão cheios.
Não aceita HUBs Um dispositivo hub USB está
Não há papel. O aparelho está sem papel na
Pap. preso atrás O papel está preso na parte de
Pap.Preso Duplex O papel está preso na bandeja
Pap.preso na MU O papel está preso na bandeja
A memória do aparelho está
cheia.
conectado à interface direta
USB.
bandeja especificada ou em
todas as bandejas, ou então o
papel não está carregado
corretamente na bandeja de
papel.
trás do aparelho.
duplex ou na unidade fusora.
MU do aparelho.
Operação de cópia em andamento
Execute uma das alternativas:
Pressione Iniciar para copiar as páginas
Pressione Parar/Sair, aguarde as outras
Adicione memória opcional.
Operação de impressão em andamento
Execute uma das alternativas:
Reduza a resolução de impressão.
Adicione memória opcional.
Pressione Parar/Sair e exclua os dados de
impressão segura armazenados
anteriormente.
(Consulte Manual do Usuário de Software:
Chave de Impressão Segura.)
Desconecte o dispositivo USB da interface
direta USB.
Execute uma das alternativas:
Coloque papel na bandeja de papel
Remova o papel e carregue-o novamente.
Consulte O papel está preso na parte de trás
do aparelho uu página 68.
Consulte O papel está preso na bandeja de
duplex uu página 75.
Consulte O papel está preso na bandeja MU
uu página 66.
Solução de problemas
escaneadas.
operações em andamento serem
concluídas e tente novamente.
(Consulte Manual Avançado do Usuário:
Placa de memória.)
(Consulte Manual do Usuário de Software:
Impressão (para Windows
e Envio de Fax (para Macintosh).)
(Consulte Manual Avançado do Usuário:
Placa de memória.)
mostrada no display. Certifique-se de que
as guias de papel estejam ajustadas no
tamanho correto.
Certifique-se de que as guias de papel
estejam ajustadas no tamanho correto.
®
) ou Impressão
61

Mensagens de erro Causa Ação
Papel Preso O papel está preso no interior
do aparelho.
O cartucho de toner foi
colocado no aparelho sem a
unidade de cilindro.
Papel preso B1
Papel preso B2
Parar cilindro É hora de substituir a unidade
Renomeie Arquivo Já existe um arquivo na
Sem bandeja A bandeja de papel padrão não
Sem Toner O cartucho de toner ou o
Subst. Peças
Cilindro
Subst. Peças
PF kit 1
PF kit 2
PF kit MU
Subst. Peças
Unidade Fusor
O papel está preso na bandeja
de papel do aparelho.
de cilindro.
unidade de memória Flash
USB com o mesmo nome de
arquivo que você está
tentando salvar.
está instalada ou está
instalada incorretamente.
conjunto de unidade de cilindro
e cartucho de toner não está
instalado corretamente.
É hora de substituir a unidade
de cilindro.
O contador da unidade de
cilindro não foi zerado quando
foi instalado um novo cilindro.
É hora de substituir o kit de
alimentação de papel.
É hora de substituir a unidade
fusora.
Consulte O papel está preso dentro do
aparelho uu página 71.
Coloque o cartucho de toner na unidade de
cilindro e, em seguida, reinstale o conjunto de
unidade de cilindro e cartucho de toner no
aparelho.
Consulte O papel está preso na bandeja de
papel 1 ou 2 uu página 67.
Substitua a unidade de cilindro.
(Consulte Substituindo a unidade de cilindro
uu página 52).
Altere o nome do arquivo na unidade de
memória Flash USB ou altere o nome do
arquivo que você está tentando salvar.
Reinstale a bandeja de papel padrão.
Remova o conjunto de unidade de cilindro e
cartucho de toner, remova o cartucho de toner
da unidade de cilindro e instale o cartucho de
toner de volta na unidade de cilindro. Reinstale
o conjunto de unidade de cilindro e cartucho de
toner no aparelho. Se o problema persistir,
substitua o cartucho de toner.
(Consulte Substituindo o cartucho de toner
uu página 42).
Substitua a unidade de cilindro.
(Consulte Substituindo a unidade de cilindro
uu página 52).
Zere o contador da unidade de cilindro.
(Consulte Zerando o contador do cilindro
uu página 55).
Entre em contato com o seu representante
Brother ou com um Centro de Serviço
Autorizado Brother para substituir o kit de
alimentação de papel.
Entre em contato com o seu representante
Brother ou com um Centro de Serviço
Autorizado Brother para substituir a unidade
fusora.
62
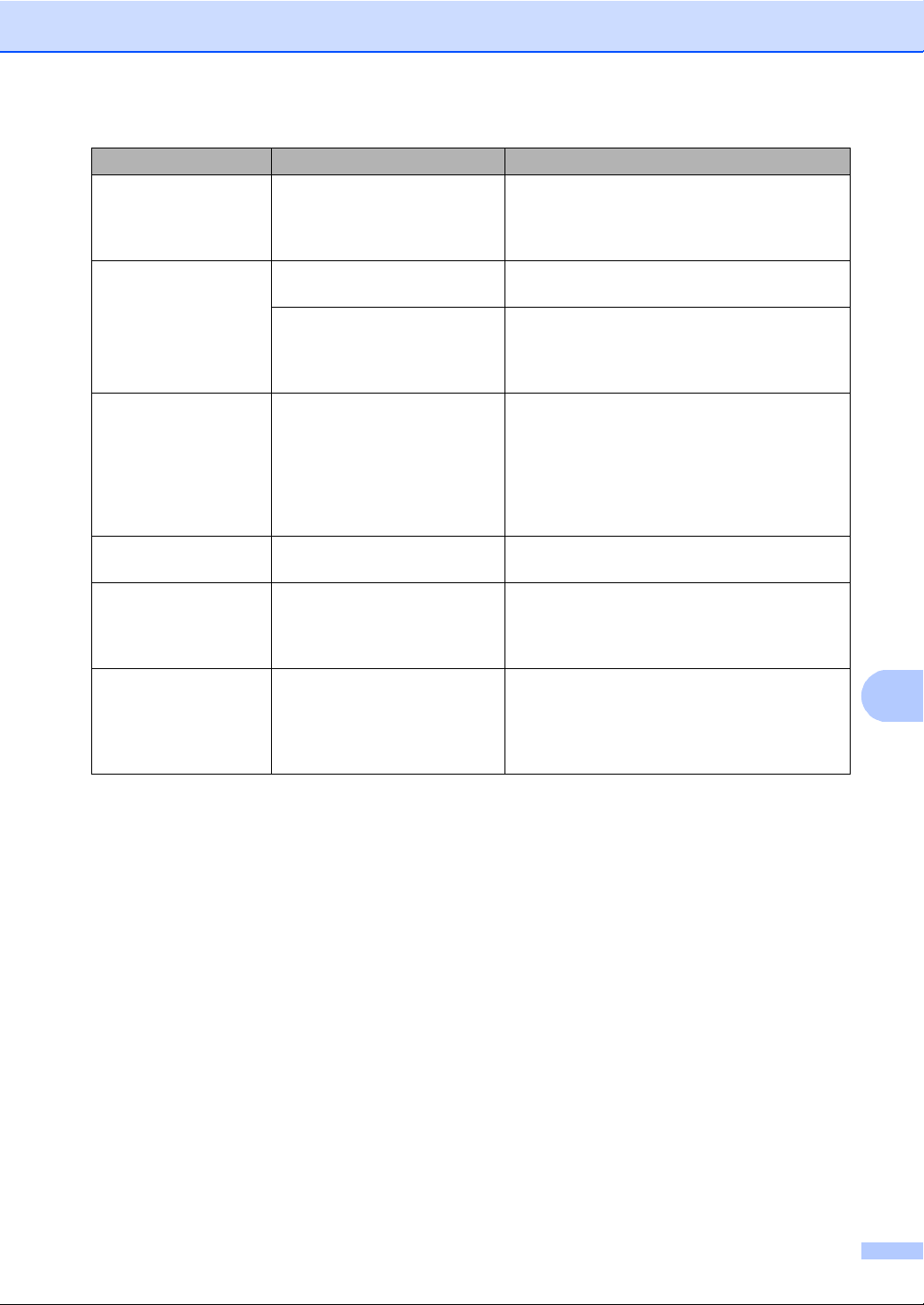
B
Mensagens de erro Causa Ação
Subst. Peças
Unidade Laser
Tampa Aberta A tampa do alimentador não
Tampa Aberta A tampa do fusor não está
Tampa aberta. A tampa frontal não está
Trocar Toner A vida útil do cartucho de toner
Verif Tamho Ppel O aparelho não encontra papel
É hora de substituir a unidade
laser.
está completamente fechada.
O alimentador permanece
aberto enquanto um
documento está sendo
carregado.
totalmente fechada ou o papel
ficou preso na parte posterior
do aparelho quando você o
ligou.
completamente fechada.
chegou ao fim. O aparelho
interromperá todas as
operações de impressão.
do mesmo tamanho em outra
bandeja quando a bandeja de
papel em uso fica sem papel
durante a operação de cópia.
Entre em contato com o seu representante
Brother ou com um Centro de Serviço
Autorizado Brother para substituir a unidade
laser.
Feche a tampa do alimentador do aparelho.
Feche a tampa do alimentador do aparelho e
pressione Parar/Sair.
Feche a tampa do fusor do aparelho.
Certifique-se de que o papel não esteja
Feche a tampa frontal do aparelho.
Substitua o cartucho de toner.
(Consulte Substituindo o cartucho de toner
uu página 42).
Carregue o papel na bandeja de papel
mostrada no display.
Solução de problemas
preso na parte de trás do aparelho, feche a
tampa do fusor e pressione Iniciar.
(Consulte O papel está preso na parte de
trás do aparelho uu página 68).
63

Obstrução de documentos B
O documento está preso sob a tampa dos documentos B
O documento está preso na parte de cima do alimentador B
a Retire do alimentador qualquer papel
que não esteja preso.
b Abra a tampa do alimentador.
c Puxe o documento preso para fora e
para a esquerda.
Se o documento se rasgar, certifique-se
de remover todos os pequenos pedaços
de papel para evitar futuras obstruções.
a Retire do alimentador qualquer papel
que não esteja preso.
b Levante a tampa dos documentos.
c Puxe o documento preso para fora e
para a direita.
Se o documento se rasgar, certifique-se
de remover todos os pequenos pedaços
de papel para evitar futuras obstruções.
d Feche a tampa do alimentador.
e Pressione Parar/Sair.
64
d Feche a tampa dos documentos.
e Pressione Parar/Sair.

Solução de problemas
B
Removendo pequenos documentos presos no alimentador B
a Levante a tampa dos documentos.
b Insira um pedaço de papel grosso,
como papelão, no alimentador para
empurrar os pequenos pedaços de
papel remanescentes.
O documento está preso na bandeja de saída B
a Retire do alimentador qualquer papel
que não esteja preso.
b Puxe o documento preso para fora e
para a direita.
c Pressione Parar/Sair.
c Feche a tampa dos documentos.
d Pressione Parar/Sair.
65

Obstruções de papel B
1
Sempre remova todo o papel da bandeja e
ajeite a pilha ao adicionar mais papel. Isso
ajuda a evitar obstruções de papel e que
várias folhas de papel sejam puxadas pelo
aparelho ao mesmo tempo.
O papel está preso na bandeja MU B
Se o display mostrar Pap.preso na MU,
siga estas etapas:
a Remova o papel da bandeja MU.
b Remova o papel preso na área da
bandeja MU.
d Ao carregar papel na bandeja MU,
certifique-se de que o papel permaneça
abaixo das guias de altura máxima de
papel (1) nos dois lados da bandeja.
e Para continuar a impressão, pressione
Iniciar.
c Ventile a pilha de papéis e, em seguida,
coloque-a de volta na bandeja MU.
66

Solução de problemas
B
Observação
O papel está preso na bandeja de papel 1 ou 2 B
Se o LCD mostrar Papel preso B1 ou
Papel preso B2, siga estas etapas:
a Puxe a bandeja de papéis totalmente
para fora do aparelho.
Para Papel preso B1:
Para Papel preso B2:
b Use ambas as mãos para puxar
lentamente para fora o papel preso.
Puxando para baixo o papel preso, ele é
removido com mais facilidade.
c Certifique-se de que o papel esteja
abaixo da marca de quantidade máxima
de papéis ( ) da bandeja de papel.
Pressionando a alavanca verde de
desbloqueio das guias de papel,
deslize-as até que se ajustem ao
tamanho do papel. Verifique se as guias
estão bem encaixadas nas fendas.
d Coloque a bandeja de papel firmemente
de volta no aparelho.
67

O papel está preso na parte de trás do aparelho B
Se o LCD mostrar Pap. preso atrás,
ocorreu uma obstrução de papel atrás da
tampa traseira. Siga estas etapas:
a Deixe o aparelho ligado durante 10
minutos para que o ventilador interno
refrigere as partes internas do aparelho
que estejam extremamente quentes.
b Pressione o botão de liberação da
tampa frontal e abra-a.
c Retire lentamente o conjunto de
unidade de cilindro e cartucho de toner.
O papel preso poderá ser retirado
juntamente com o conjunto de unidade
do cilindro e cartucho de toner, ou esse
procedimento poderá soltar o papel
para que você possa retirá-lo de dentro
do aparelho.
68

Solução de problemas
B
ADVERTÊNCIA
Importante
SUPERFÍCIE QUENTE
Depois de utilizar o aparelho, algumas de
suas peças internas estarão extremamente
quentes. Aguarde o aparelho esfriar antes
de tocar as peças internas do aparelho.
• Recomendamos que coloque o conjunto
de unidade de cilindro e cartucho de toner
sobre um pedaço de pano ou de papel
descartável para o caso de você
acidentalmente derramar ou espalhar o
toner.
• Manuseie o conjunto de unidade de
cilindro e cartucho de toner com cuidado.
Se o toner se espalhar nas suas mãos ou
roupa, limpe ou lave imediatamente com
água fria.
• Para evitar danos no aparelho causados
por eletricidade estática, NÃO toque nos
eletrodos mostrados na ilustração.
69

d Abra a tampa traseira.
ADVERTÊNCIA
1
SUPERFÍCIE QUENTE
Depois de utilizar o aparelho, algumas de
suas peças internas estarão extremamente
quentes. Aguarde o aparelho esfriar antes
de tocar as peças internas do aparelho.
e Puxe as abas verdes localizadas à
esquerda e à direita em sua direção e
incline para baixo a tampa do fusor(1).
f Usando ambas as mãos, puxe
suavemente o papel preso para fora da
unidade do fusor.
70

Solução de problemas
B
1
g Fecha a tampa do fusor (1).
h Feche a tampa traseira.
i Coloque o conjunto de unidade de
cilindro e cartucho de toner de volta no
aparelho.
O papel está preso dentro do aparelho B
Se o display mostrar Papel Preso, siga
estas etapas:
a Deixe o aparelho ligado durante 10
minutos para que o ventilador interno
refrigere as partes internas do aparelho
que estejam extremamente quentes.
b Puxe a bandeja de papéis totalmente
para fora do aparelho.
j Feche a tampa frontal do aparelho.
71

c Use ambas as mãos para puxar
Observação
lentamente para fora o papel preso.
Puxando para baixo o papel preso, ele é
removido com mais facilidade.
d Pressione o botão de liberação da
tampa frontal e abra-a.
e Retire lentamente o conjunto de
unidade de cilindro e cartucho de toner.
O papel preso pode ser puxado para
fora do conjunto de unidade de cilindro
e cartucho de toner, ou esse
procedimento pode soltar o papel para
que você o empurre para fora do
aparelho.
72

Solução de problemas
B
ADVERTÊNCIA
Importante
Observação
SUPERFÍCIE QUENTE
Depois de utilizar o aparelho, algumas de
suas peças internas estarão extremamente
quentes. Aguarde o aparelho esfriar antes
de tocar as peças internas do aparelho.
• Recomendamos que coloque o conjunto
de unidade de cilindro e cartucho de toner
sobre um pedaço de pano ou de papel
descartável para o caso de você
acidentalmente derramar ou espalhar o
toner.
• Manuseie o conjunto de unidade de
cilindro e cartucho de toner com cuidado.
Se o toner se espalhar nas suas mãos ou
roupa, limpe ou lave imediatamente com
água fria.
• Para evitar danos no aparelho causados
por eletricidade estática, NÃO toque nos
eletrodos mostrados na ilustração.
A unidade de cilindro e o cartucho de
toner são duas peças separadas.
Certifique-se de que estejam instaladas
como um conjunto. Se o cartucho de toner
for colocado no aparelho sem a unidade
de cilindro, a mensagem
Erro Cilindro ou Papel Preso
poderá ser exibida.
73

f Pressione para baixo a alavanca de
Observação
bloqueio verde e retire o cartucho de
toner da unidade de cilindro. Remova o
papel preso se houver algum dentro da
unidade de cilindro.
g Coloque o cartucho de toner de volta na
unidade de cilindro até ouvir um clique
de encaixe. Se o cartucho for inserido
corretamente, a alavanca de
travamento verde subirá
automaticamente.
74
Certifique-se de instalar o cartucho de
toner corretamente; caso contrário, ele
poderá se separar da unidade de cilindro.
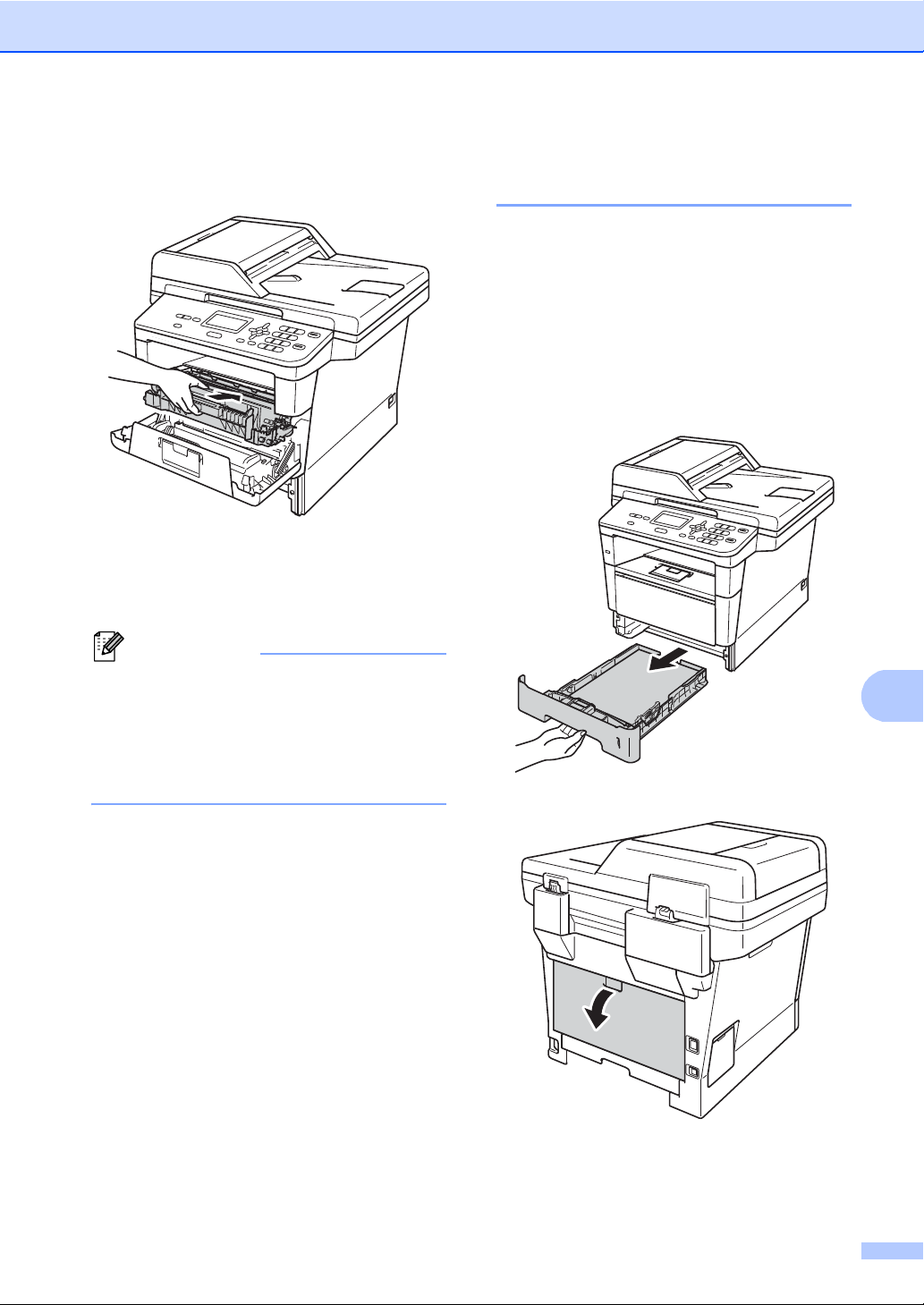
Solução de problemas
B
Observação
h Coloque o conjunto de unidade de
cilindro e cartucho de toner de volta no
aparelho.
i Feche a tampa frontal do aparelho.
j Coloque a bandeja de papel firmemente
de volta no aparelho.
O papel está preso na bandeja de duplex B
Se o display mostrar Pap.Preso Duplex,
siga estas etapas:
a Deixe o aparelho ligado durante 10
minutos para que o ventilador interno
refrigere as partes internas do aparelho
que estejam extremamente quentes.
b Puxe a bandeja de papéis totalmente
para fora do aparelho.
Se você desligar o aparelho enquanto a
mensagem Papel Preso estiver sendo
exibida, o seu computador imprimirá
dados incompletos. Antes de ligar o
aparelho, exclua o trabalho do spooler de
impressão do seu computador.
c Abra a tampa traseira.
75

ADVERTÊNCIA
SUPERFÍCIE QUENTE
Depois de utilizar o aparelho, algumas de
suas peças internas estarão extremamente
quentes. Aguarde o aparelho esfriar antes
de tocar as peças internas do aparelho.
d Usando ambas as mãos, puxe
suavemente o papel preso para fora da
parte traseira do aparelho.
f Puxe a bandeja duplex totalmente para
fora do aparelho.
g Puxe o papel preso para fora do
aparelho ou para fora da bandeja
duplex.
e Feche a tampa traseira.
76
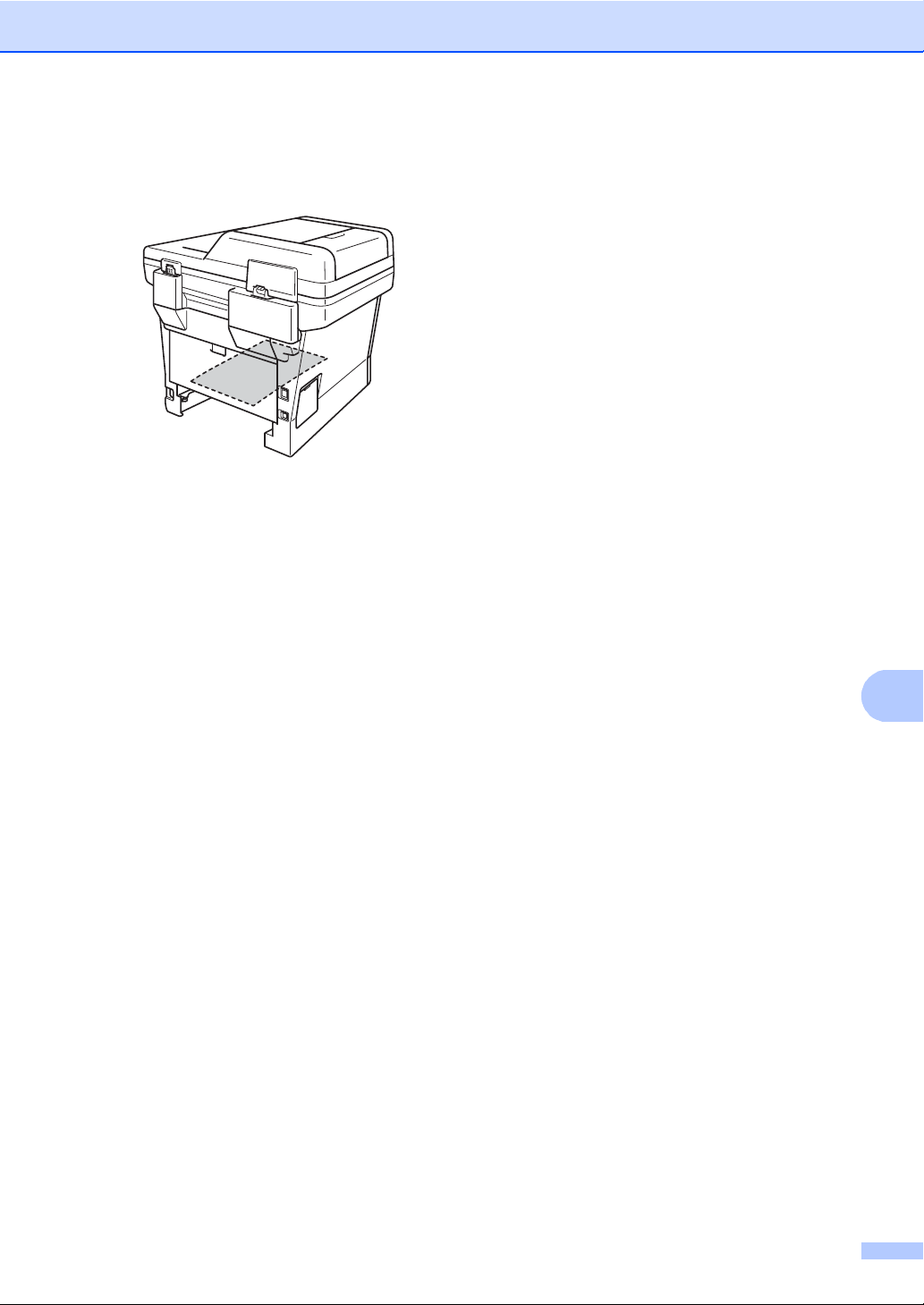
B
h Certifique-se de que o papel preso não
permaneça debaixo do aparelho em
função da eletricidade estática.
i Coloque a bandeja duplex de volta no
aparelho.
j Coloque a bandeja de papel firmemente
de volta no aparelho.
Solução de problemas
77

Se você estiver tendo dificuldades com seu
Importante
aparelho B
• Para obter assistência técnica, você deverá entrar em contato com o país onde adquiriu o
aparelho. As chamadas telefônicas deverão ser feitas de dentro desse país.
• Se você acha que há um problema com o seu aparelho, consulte a tabela abaixo e siga as
dicas de solução de problemas. Você pode corrigir a maioria dos problemas sozinho.
• Se precisar de ajuda adicional, o Brother Solutions Center oferece as mais recentes FAQs e
dicas para a solução de problemas.
Visite-nos em http://solutions.brother.com/
.
• O uso de suprimentos não Brother pode afetar a qualidade de impressão, o desempenho do
hardware e a confiabilidade do aparelho.
Dificuldades de impressão
Dificuldades Sugestões
O aparelho não imprime. Verifique se o driver da impressora correto foi instalado e selecionado.
Verifique se o display está indicando mensagens de erro.
Consulte Mensagens de erro e manutenção uu página 57.
O aparelho não está imprimindo ou
parou de imprimir.
Os cabeçalhos ou rodapés do
documento aparecem quando este
é exibido na tela, mas não
aparecem quando são impressos.
Verifique se o aparelho está on-line:
(Windows
Clique no botão (Iniciar) e, em seguida, em Dispositivos e Impressoras.
Clique com o botão direito do mouse em Brother DCP-XXXX Printer e clique em
Ver o que está sendo impresso. Clique em Impressora e certifique-se de que
a opção Usar Impressora Offline esteja desmarcada.
(Windows Vista
Clique no botão (Iniciar), em Painel de Controle, Hardware e Sons e, e,
seguida, em Impressoras. Clique com o botão direito do mouse em Brother
DCP-XXXX Printer. Certifique-se de que a opção Usar Impressora Offline
esteja desmarcada.
(Windows
Clique no botão Iniciar e escolha Impressoras e aparelhos de fax. Clique com
o botão direito do mouse em Brother DCP-XXXX Printer. Certifique-se de que a
opção Usar impressora off-line esteja desmarcada.
Entre em contato com o administrador do sistema para verificar as configurações
do Bloqueio de Funções.
Pressione Parar/Sair.
O aparelho cancelará o trabalho de impressão e o limpará da memória. A
impressão pode estar incompleta.
Há uma área que não pode ser impressa na parte superior e inferior da página.
Ajuste as margens superior e inferior do documento para permitir a impressão
nesta área.
Consulte Áreas não escaneáveis e não imprimíveis uu página 16.
®
7 e Windows Server®2008 R2)
®
e Windows Server®2008)
®
XP e Windows Server®2003)
78

Solução de problemas
B
Dificuldades de impressão (Continuação)
Dificuldades Sugestões
O aparelho imprime
inesperadamente ou imprime
caracteres errados.
O aparelho imprime as primeiras
páginas corretamente, depois
algumas páginas apresentam
textos incompletos.
O aparelho não imprime nos dois
lados do papel, mesmo que a
configuração do driver da
impressora esteja definida como
Duplex.
O aparelho não muda para o modo
Impressão Direta quando uma
unidade de memória flash USB
está conectada à interface direta
USB.
Não é possível realizar a
impressão de “Layout da página”.
A velocidade de impressão é lenta
demais.
O aparelho não imprime a partir do
®
Illustrator®.
Adobe
Baixa qualidade de impressão Consulte Melhorando a qualidade de impressão uu página 84.
Pressione Parar/Sair para cancelar as tarefas de impressão.
Verifique as configurações do aplicativo para confirmar se está configurado para
funcionar com seu aparelho.
Verifique as configurações do aplicativo para confirmar se está configurado para
funcionar com seu aparelho.
Seu computador não está reconhecendo o sinal completo de buffer de entrada do
aparelho. Certifique-se de que conectou o cabo de interface corretamente.
Consulte Guia de Configuração Rápida.
Verifique a configuração do tamanho do papel no driver da impressora. Você
precisa selecionar um papel Carta, Ofício ou Fólio de 60 a 105 g/m
Quando o aparelho está no modo Hibernação (Deep Sleep), ele não “acorda”,
mesmo que você conecte uma unidade de memória flash USB à interface direta
USB.
Para acordar o aparelho, pressione Parar/Sair.
Verifique se as configurações do tamanho de papel no aplicativo e no driver da
impressora são as mesmas.
Tente alterar a configuração de driver da impressora. A resolução mais alta
precisa de mais tempo para processar, enviar e imprimir os dados.
Verifique se a tampa traseira está firmemente fechada e se a bandeja de duplex
está firmemente instalada.
Adicione memória opcional.
Consulte Manual Avançado do Usuário: Instalando memória extra.
Tente reduzir a resolução de impressão.
Consulte Manual do Usuário de Software: Impressão (para Windows
Consulte Manual do Usuário de Software: Impressão e Envio de Fax (para
Macintosh).
2
.
®
).
79

Dificuldades com o manuseio do papel
1
Dificuldades Sugestões
O aparelho não insere o papel. Se o display mostrar uma mensagem de obstrução de papel e o problema
persistir, consulte Mensagens de erro e manutenção uu página 57.
Se não houver papel, coloque um novo maço de papéis na bandeja de papel.
Se houver papel na bandeja de papel, certifique-se de que esteja alisado. Se o
papel estiver ondulado, você deverá endireitá-lo. Algumas vezes é recomendável
retirar o maço de papéis, virá-lo ao contrário e repô-lo na bandeja.
Reduza a quantidade de papel na bandeja e depois tente novamente.
Certifique-se de não selecionar o modo de alimentação manual no driver da
impressora.
Limpe o rolo de tração de papel.
Consulte Manual Avançado do Usuário: Limpando os rolos do alimentador de
papel.
O aparelho não insere papel pela
bandeja MU.
O aparelho não puxa o papel da
bandeja MU quando a pilha de
papéis está muito grande.
Certifique-se de selecionar Bandeja MU no driver da impressora.
Ventile o papel e, em seguida, coloque-o de volta firmemente na bandeja.
Ventile bem o papel e certifique-se de que ele esteja abaixo da marca de
quantidade máxima de papéis (1). Balance as páginas e coloque-as na bandeja
até sentir que a página superior está tocando os rolos do alimentador, como
mostra a ilustração.
Como imprimo em envelopes? Você pode inserir envelopes na bandeja MU. O aplicativo deverá ser configurado
80
para imprimir no tamanho do envelope que você está utilizando. Normalmente,
isto é feito no menu Configuração de Página ou Configuração do Documento do
aplicativo. (Consulte o manual do aplicativo para obter mais informações.)

Solução de problemas
B
Dificuldades de cópia
Dificuldades Sugestões
Não é possível fazer uma cópia. Consulte Como copiar uu página 27.
Entre em contato com o administrador do sistema para verificar as Configurações
do Bloqueio de Funções.
Aparece uma linha preta vertical
nas cópias.
As cópias estão em branco. Verifique se você está carregando o documento corretamente.
Linhas pretas verticais em cópias normalmente são causadas por sujeira ou fluido
de correção na faixa de vidro ou porque o fio corona está sujo. Limpe a faixa de
vidro, o vidro do scanner, a barra branca e o plástico branco acima deles.
Consulte Limpando o fio corona uu página 49.
Consulte Manual Avançado do Usuário: Limpando o scanner.
Consulte Usando o alimentador automático de documentos (Alimentador)
uu página 25 ou Usando o vidro do scanner uu página 26).
Dificuldades de escaneamento
Dificuldades Sugestões
Erros TWAIN ou WIA são exibidos
no início de um escaneamento.
(Windows
Erros TWAIN ou ICA são exibidos
no início de um escaneamento.
(Macintosh)
OCR não funciona. Tente aumentar a resolução de escaneamento.
O escaneamento em rede não
funciona.
Não é possível escanear. Entre em contato com o administrador do sistema para verificar as Configurações
®
)
Certifique-se de que o driver TWAIN ou WIA da Brother seja selecionado como
fonte principal no seu aplicativo de escaneamento. Por exemplo, no Nuance™
PaperPort™ 12SE, clique em Configurações de digitalização, Selecionar para
selecionar o driver TWAIN/WIA Brother.
Certifique-se de que o driver TWAIN da Brother tenha sido selecionado como
fonte principal. No PageManager, clique em Arquivo, Selecionar origem e
selecione o driver TWAIN da Brother.
Os usuários do Mac OS X 10.6.x – 10.7.x também podem escanear documentos
usando o Driver de scanner ICA
Consulte Manual do Usuário de Software: Escaneando um documento com o uso
do driver ICA (Mac OS X 10.6.x ou superior).
(Usuário do Macintosh)
Certifique-se de baixar e instalar o Presto! PageManager de
http://nj.newsoft.com.tw/download/brother/PM9SEInstaller_BR_multilang.dmg
Consulte Dificuldades com a rede uu página 82.
do Bloqueio de Funções.
Dificuldades com o software
Dificuldades Sugestões
Não é possível instalar o software
nem imprimir.
(Somente para Windows
Execute o programa Reparar o MFL-Pro Suite no CD-ROM. Este programa
corrigirá e reinstalará o software.
®
)
81

Dificuldades com a rede
Dificuldades Sugestões
Não consigo imprimir através de
uma rede cabeada.
A função Escaneamento em rede
não funciona.
Não é possível instalar o software
Brother.
Se você estiver enfrentando problemas de rede.
Consulte Manual do Usuário de Rede.
O aparelho deverá estar ligado, on-line e no modo Pronto. Imprima o Relatório
de configurações de rede para verificar se suas configurações de rede estão
corretas.
Consulte Manual Avançado do Usuário: Relatório de Configuração de Rede.
Reconecte o cabo da LAN ao hub para verificar se os cabos e as conexões de
rede estão em boas condições. Se possível, tente ligar o aparelho a uma porta
diferente em seu hub, utilizando um cabo diferente. Você pode verificar o status
de rede cabeada atual no menu do painel de controle Rede.
(Windows
O recurso de escaneamento em rede pode não funcionar devido às suas
configurações de firewall. Altere ou desabilite as configurações de firewall. É
necessário configurar o Software de Firewall/Segurança de terceiros para
permitir o escaneamento em rede. Para adicionar a porta 54925 para
escaneamento em rede, digite as informações abaixo:
Em Nome, forneça uma descrição, por exemplo, Brother NetScan.
Em Número da porta, digite 54925.
Em Protocolo, UDP está selecionado.
Consulte o manual de instruções que acompanha o Software de
Firewall/Segurança de terceiros ou entre em contato com o fabricante do
software.
Para saber mais detalhes, leias as FAQs e as sugestões para soluções de
problemas em http://solutions.brother.com/
(Macintosh)
Selecione novamente seu aparelho no aplicativo Seletor de dispositivo
localizado em Macintosh
HD/Biblioteca/Printers/Brother/Utilities/DeviceSelector ou na lista de
modelos em ControlCenter2.
(Windows
Se o aviso de software de segurança aparecer na tela do PC durante a
instalação, altere as configurações do software de segurança de modo a permitir
que o programa de configuração do produto Brother ou outros programas sejam
executados.
(Macintosh)
Se você estiver usando uma função de firewall de software de segurança
antivírus ou anti-spyware, desative-a temporariamente e, em seguida, instale o
software Brother.
®
e Macintosh)
®
)
.
82

Solução de problemas
B
Outras dificuldades
Dificuldades Sugestões
O aparelho não ligará. Condições adversas na conexão de energia (como raios ou sobrecarga elétrica)
podem ter ativado os mecanismos internos de segurança do aparelho. Desligue
o aparelho e desconecte o cabo de alimentação. Aguarde dez minutos, conecte
o cabo de alimentação e ligue o aparelho.
Se o problema não for resolvido, desligue o aparelho. Se estiver usando um filtro
de linha ou um no break, desconecte-o para se certificar de que não é a causa do
problema. Conecte o cabo de alimentação do aparelho a uma outra tomada de
parede que saiba estar funcionando perfeitamente e ligue o aparelho.
O aparelho não imprime dados
EPS que incluam binários com o
driver da impressora BR-Script3.
(Windows
Você precisa das seguintes configurações para imprimir dados EPS:
a Para Windows
®
)
®
7 e Windows Server® 2008 R2:
clique no botão (Iniciar) e, em seguida, em Dispositivos e
Impressoras.
Para Windows Vista
clique no botão (Iniciar), em Painel de Controle, Hardware e Sons e,
em seguida, em Impressoras.
Para Windows
clique no botão Iniciar e selecione Impressoras e aparelhos de fax.
®
e Windows Server® 2008:
®
XP e Windows Server® 2003:
b Clique com o botão direito do mouse no ícone Brother DCP-XXXX
BR-Script3 e selecione Propriedades
c Na guia Configurações do dispositivo, escolha TBCP (Tagged Binary
Communication Protocol) em Protocolo de saída.
(Macintosh)
Se o seu aparelho estiver conectado a um computador com uma interface USB,
você não poderá imprimir dados EPS que incluam binários. Você pode imprimir
dados EPS no aparelho usando uma rede. Para instalar o driver da impressora
BR-Script3 pela rede, visite o Brother Solutions Center em
http://solutions.brother.com/
1
Para Windows® 7 e Windows Server® 2008 R2:
Propriedades da impressora e Brother DCP-XXXX BR-Script3 se necessário
.
1
.
83

Melhorando a qualidade de impressão B
Observação
Se estiver com problema na qualidade de impressão, imprima primeiro uma página de teste
(Menu, 3, 2, 3). Se a impressão ficar boa, o problema provavelmente não é no aparelho. Verifique
as conexões do cabo de interface e tente imprimir outro documento. Se a impressão ou a página
de teste impressa pelo aparelho tiver problemas de qualidade, verifique primeiro as etapas a
seguir. Se ainda assim estiver ocorrendo problema de qualidade, consulte a tabela abaixo e siga
as recomendações.
O uso de suprimentos não Brother pode afetar a qualidade de impressão, o desempenho do
hardware e a confiabilidade do aparelho.
a Para obter a melhor qualidade de impressão, sugerimos o uso do papel recomendado.
Verifique se está usando o papel de acordo com as nossas especificações. (Consulte Papel
e outras mídias de impressão aceitáveis uu página 20).
b Verifique se a unidade de cilindro e o cartucho de toner estão instalados corretamente.
84

Solução de problemas
B
ABCDEFGH
abcdefghijk
ABCD
abcde
01234
F
g
d
3
ABCDEFGH
abcdefghijk
ABCD
abcde
01234
Exemplos de baixa qualidade
de impressão
DE
ef
c
2
Desbotamento
Fundo cinza
Recomendação
Retire o conjunto de unidade de cilindro e cartucho de toner. Segure
o conjunto em posição nivelada com ambas as mãos e agite-o
levemente de um lado para o outro várias vezes, para espalhar o
toner uniformemente dentro do cartucho.
Se o display mostrar Trocar Toner, insira um novo cartucho de
toner.
Consulte Substituindo o cartucho de toner uu página 42.
Verifique o ambiente do aparelho. Condições como umidade, altas
temperaturas, etc. podem causar esse problema de impressão.
Consulte Guia de Segurança de Produto: Escolhendo um local.
Se a página toda estiver muito clara, a opção Poupar Toner
poderá estar ligada. Desligue Poupar Toner nas configurações de
menu do aparelho ou Modo Economia de Toner nas Propriedades
da Impressora do driver.
Consulte Manual Avançado do Usuário: Poupar Toner.
Consulte Manual do Usuário de Software: Impressão (para
Windows
Consulte Manual do Usuário de Software: Impressão e Envio de Fax
(para Macintosh).
Limpe o fio corona na unidade de cilindro.
Consulte Limpando o fio corona uu página 49.
Coloque um novo cartucho de toner.
Consulte Substituindo o cartucho de toner uu página 42.
Coloque uma nova unidade de cilindro.
Consulte Substituindo a unidade de cilindro uu página 51.
Certifique-se de usar papel que atenda às nossas especificações.
Consulte Papel e outras mídias de impressão aceitáveis
uu página 20.
Verifique o ambiente do aparelho. Condições como altas
temperaturas e alta umidade podem aumentar a quantidade de
sombreado de fundo.
Consulte Guia de Segurança de Produto: Escolhendo um local.
Coloque um novo cartucho de toner.
Consulte Substituindo o cartucho de toner uu página 42.
Coloque uma nova unidade de cilindro.
Consulte Substituindo a unidade de cilindro uu página 51.
®
).
85

Exemplos de baixa qualidade
ABCDEFGH
abcdefghijk
ABCD
abcde
01234
de impressão
Fantasmas
Manchas de toner
Recomendação
Certifique-se de usar papel que atenda às nossas especificações.
Papel com superfície áspera ou papel grosso pode causar esse
problema.
Consulte Papel e outras mídias de impressão aceitáveis
uu página 20.
Certifique-se de ter escolhido o tipo de mídia apropriado no driver da
impressora ou na configuração de menu Tipo de papel do
aparelho.
Consulte Tipo de Papel uu página 17.
Consulte Manual do Usuário de Software: Impressão (para
Windows
Consulte Manual do Usuário de Software: Impressão e Envio de Fax
(para Macintosh).
Selecione o modo Reduzir fantasmas no driver da impressora.
Consulte Manual do Usuário de Software: Impressão (para
Windows
Consulte Manual do Usuário de Software: Impressão e Envio de Fax
(para Macintosh).
Coloque uma nova unidade de cilindro.
Consulte Substituindo a unidade de cilindro uu página 51.
Coloque um novo cartucho de toner.
Consulte Substituindo o cartucho de toner uu página 42.
A unidade fusora pode estar contaminada.
Ligue para o Atendimento ao Cliente da Brother.
Certifique-se de usar papel que atenda às nossas especificações.
Papel com superfície áspera pode ocasionar o problema.
Consulte Papel e outras mídias de impressão aceitáveis
uu página 20.
Limpe o fio corona na unidade de cilindro.
Consulte Limpando o fio corona uu página 49.
A unidade de cilindro pode estar danificada. Coloque uma nova
unidade de cilindro.
Consulte Substituindo a unidade de cilindro uu página 51.
A unidade fusora pode estar contaminada.
Ligue para o Atendimento ao Cliente da Brother.
®
).
®
).
86

Solução de problemas
B
Exemplos de baixa qualidade
de impressão
Impressão com falhas
Recomendação
Certifique-se de usar papel que atenda às nossas especificações.
Consulte Papel e outras mídias de impressão aceitáveis
uu página 20.
Selecione o modo Papel Grosso no driver da impressora, selecione
Espesso na configuração de menu Tipo de papel do aparelho
ou use papel mais fino do que vem usando atualmente.
Consulte Tipo de Papel uu página 17.
Consulte Manual do Usuário de Software: Impressão (para
®
Windows
).
Consulte Manual do Usuário de Software: Impressão e Envio de Fax
(para Macintosh).
Verifique o ambiente do aparelho. Condições como alta umidade
podem causar impressão com falhas.
Consulte Guia de Segurança de Produto: Escolhendo um local.
A unidade de cilindro pode estar danificada. Coloque uma nova
unidade de cilindro.
Consulte Substituindo a unidade de cilindro uu página 51.
Limpe o fio corona dentro da unidade de cilindro deslizando a guia
verde. Certifique-se de retornar a guia verde para a posição inicial
(a).
Consulte Limpando o fio corona uu página 49.
A unidade de cilindro pode estar danificada. Coloque uma nova
unidade de cilindro.
Consulte Substituindo a unidade de cilindro uu página 51.
Tudo preto
87

Exemplos de baixa qualidade
ABCDEFGH
abcdefghijk
ABCD
abcde
01234
ABCDEFGH
abcdefghijk
ABCD
abcde
01234
de impressão
Linhas brancas horizontais
na página
Recomendação
Certifique-se de usar papel que atenda às nossas especificações.
Um papel com superfície áspera ou mídia de impressão grossa pode
causar esse problema.
Consulte Papel e outras mídias de impressão aceitáveis
uu página 20.
Certifique-se de ter escolhido o tipo de mídia apropriado no driver da
impressora ou na configuração de menu Tipo de papel do
aparelho.
Consulte Tipo de Papel uu página 17.
Consulte Manual do Usuário de Software: Impressão (para
Windows
Consulte Manual do Usuário de Software: Impressão e Envio de Fax
(para Macintosh).
O problema pode desaparecer sozinho. Imprima várias páginas para
resolver esse problema, especialmente se o aparelho não tiver sido
usado por um longo período.
A unidade de cilindro pode estar danificada. Coloque uma nova
unidade de cilindro.
Consulte Substituindo a unidade de cilindro uu página 51.
Limpe o fio corona dentro da unidade de cilindro.
Consulte Limpando o fio corona uu página 49.
A unidade de cilindro pode estar danificada. Coloque uma nova
unidade de cilindro.
Consulte Substituindo a unidade de cilindro uu página 51.
®
).
Linhas brancas, faixas ou
tiras horizontais na página
88
Linhas na página
Verifique o ambiente do aparelho. Condições como umidade elevada
e altas temperaturas podem causar esse problema de qualidade de
impressão.
Consulte Guia de Segurança de Produto: Escolhendo um local.
Se o problema não for resolvido após a impressão de algumas
páginas, insira uma nova unidade de cilindro.
Consulte Substituindo a unidade de cilindro uu página 51.

Solução de problemas
B
ABCDEFGH
abcdefghijk
ABCD
abcde
01234
Exemplos de baixa qualidade
de impressão
Manchas brancas em texto
preto e gráficos em
intervalos de 94 mm
Manchas pretas em
intervalos de 94 mm
Marcas de toner preto na
página
Recomendação
Faça de 10 a 15 cópias de uma folha de papel em branco. Se o
problema não for resolvido depois de imprimir as páginas em branco,
a unidade de cilindro poderá conter material estranho, como cola de
uma etiqueta grudada no cilindro. Limpe a unidade de cilindro.
Consulte Manual Avançado do Usuário: Limpando a unidade de
cilindro.
A unidade de cilindro pode estar danificada. Coloque uma nova
unidade de cilindro.
Consulte Substituindo a unidade de cilindro uu página 51.
Se você usa folhas de etiquetas para impressoras a laser, a cola das
folhas algumas vezes pode grudar na superfície do cilindro OPC.
Limpe a unidade de cilindro.
Consulte Manual Avançado do Usuário: Limpando a unidade de
cilindro.
Certifique-se de usar papel que atenda às nossas especificações.
Consulte Papel e outras mídias de impressão aceitáveis
uu página 20.
Não use papel com clipes ou grampos, pois eles arranharão a
superfície do cilindro.
Se a unidade de cilindro desembalada estiver exposta à luz solar ou
à luz ambiente, a unidade poderá estar danificada.
O cartucho de toner pode estar danificado. Coloque um novo
cartucho de toner.
Consulte Substituindo o cartucho de toner uu página 42.
A unidade de cilindro pode estar danificada. Coloque uma nova
unidade de cilindro.
Consulte Substituindo a unidade de cilindro uu página 51.
89

Exemplos de baixa qualidade
ABCDEFGH
abcdefghijk
ABCD
abcde
01234
ABCDEFGH
abcdefghijk
ABCD
abcde
01234
de impressão
Linhas pretas verticais na
página
Páginas impressas com
manchas de toner na página
Linhas brancas verticais na
página
Recomendação
Limpe o fio corona dentro da unidade de cilindro deslizando a guia
verde.
Consulte Limpando o fio corona uu página 49.
Certifique-se de que a guia verde do fio corona esteja na posição
inicial (a).
O cartucho de toner pode estar danificado. Coloque um novo
cartucho de toner.
Consulte Substituindo o cartucho de toner uu página 42.
A unidade de cilindro pode estar danificada. Coloque uma nova
unidade de cilindro.
Consulte Substituindo a unidade de cilindro uu página 51.
A unidade fusora pode estar contaminada.
Ligue para o Atendimento ao Cliente da Brother.
Certifique-se de que material externo, como um pedaço de papel
rasgado, notas adesivas ou poeira não estejam dentro do aparelho e
em torno da unidade de cilindro e cartucho de toner.
O cartucho de toner pode estar danificado. Coloque um novo
cartucho de toner.
Consulte Substituindo o cartucho de toner uu página 42.
A unidade de cilindro pode estar danificada. Coloque uma nova
unidade de cilindro.
Consulte Substituindo a unidade de cilindro uu página 51.
90
 Loading...
Loading...