Page 1
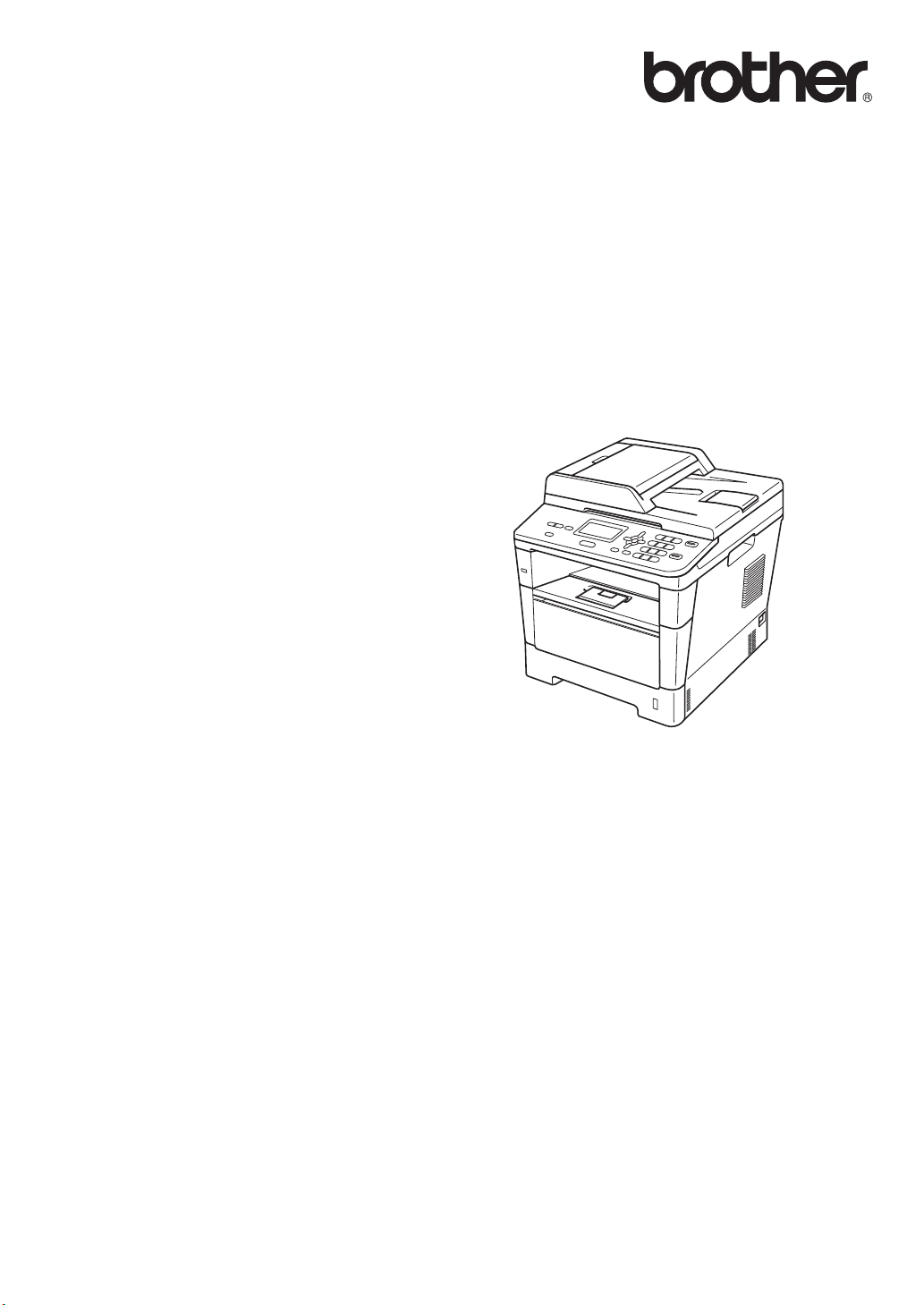
Руководство по основным
функциям
DCP-8110DN
Версия A
RUS
Page 2
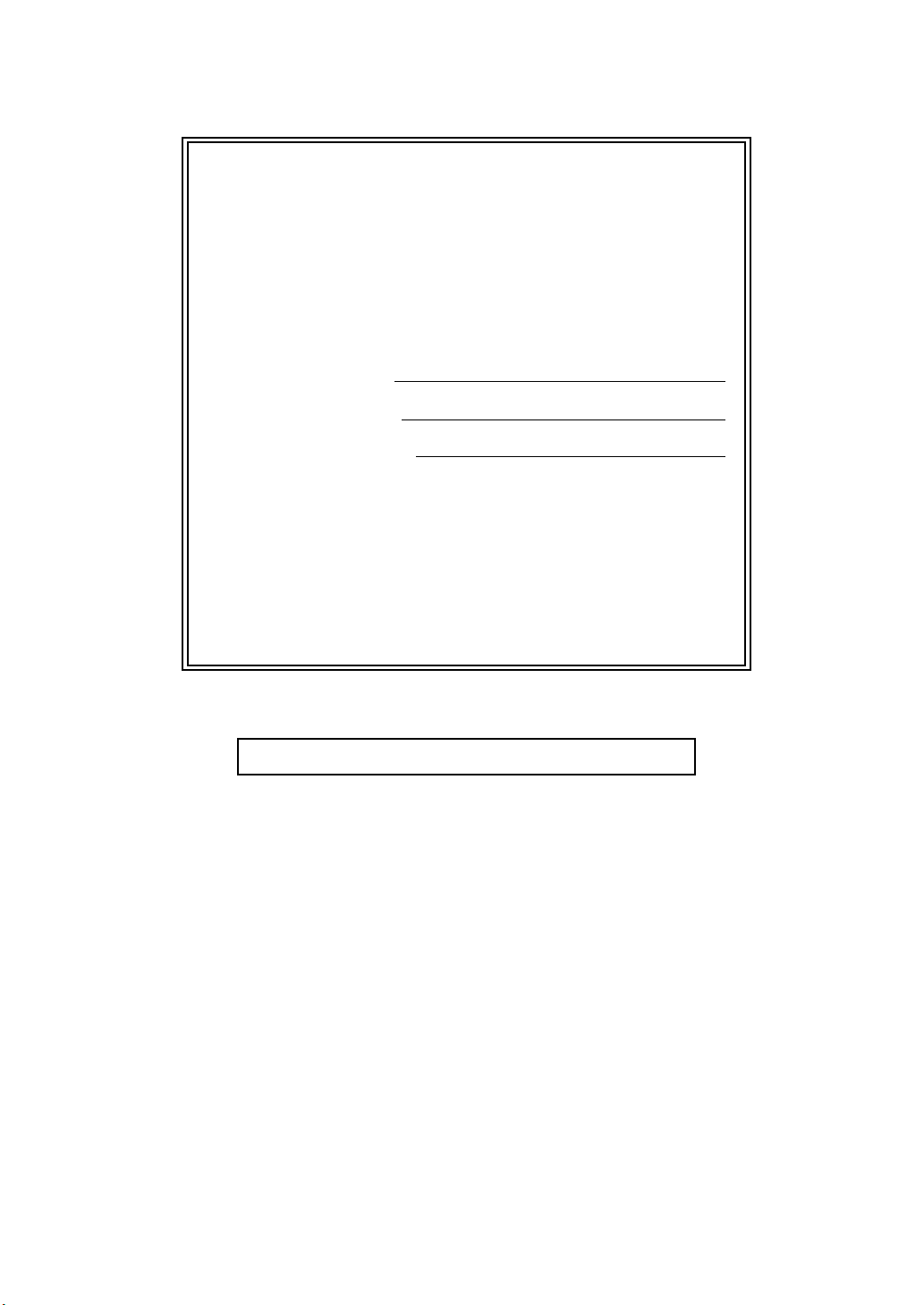
В случае обращения в службу поддержки
заказчиков
Запишите и используйте для справки следующие
данные:
Номер модели: DCP-8110DN
(обведите номер имеющейся модели кружком)
1
Серийный номер:
Дата приобретения:
Место приобретения:
1
Серийный номер указан на задней стороне
корпуса устройства. Сохраните данное
руководство пользователя и товарный чек в
качестве свидетельства о приобретении на
случай кражи, пожара или проведения
гарантийного обслуживания.
Зарегистрируйте устройство на веб-сайте
http://www.brother.com/registration/
© 2012 Brother Industries, Ltd. Все права защищены.
Page 3
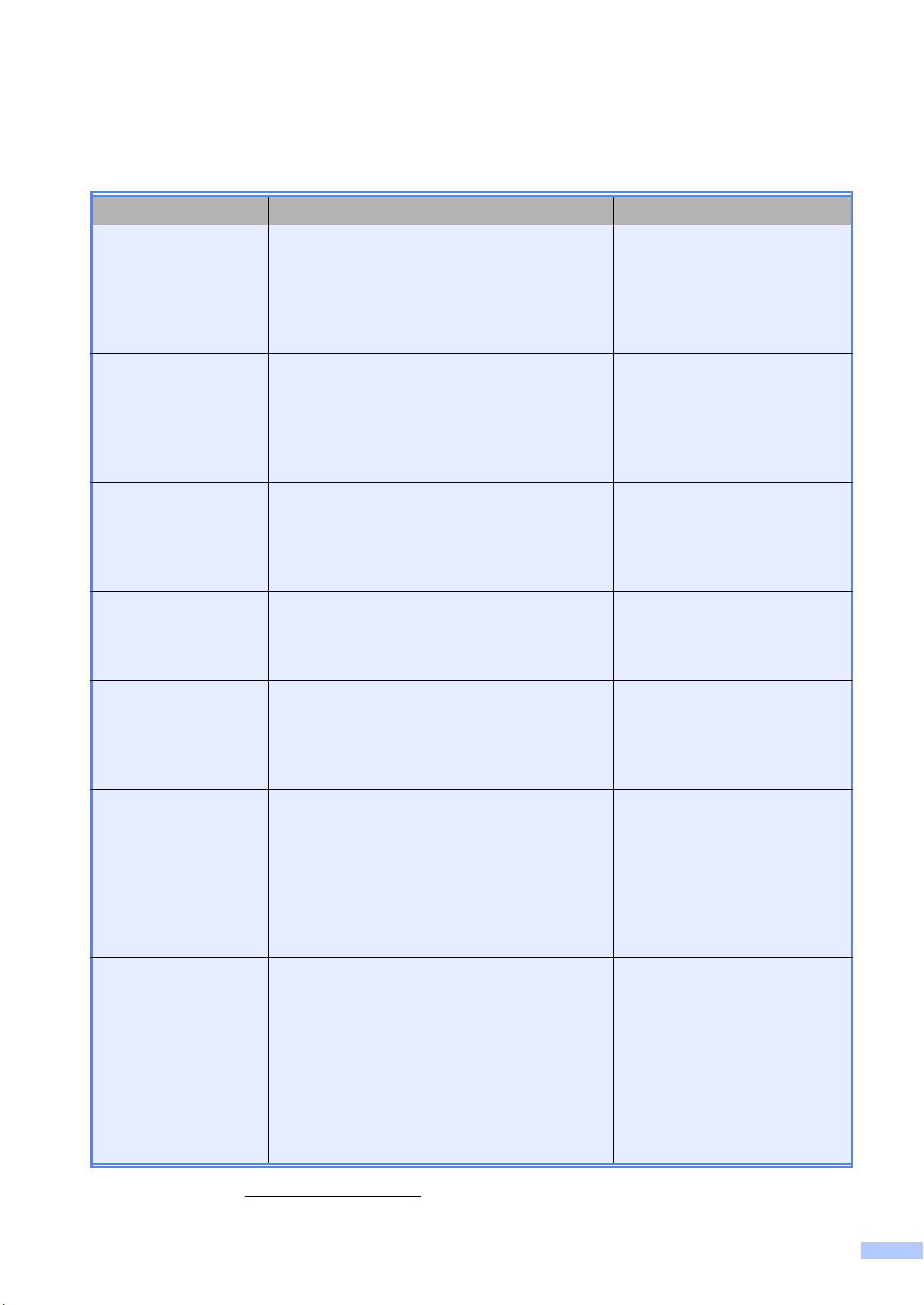
Руководства пользователя и их местоположения
Руководство Тема Местоположение
Руководство по
безопасности
устройства
Руководство по
быстрой установке
Руководство по
основным
функциям
Руководство по
дополнительным
функциям
Руководство по
использованию
программного
обеспечения
Прочитайте данное руководство в первую
очередь. Прочитайте инструкции по
технике безопасности перед настройкой
аппарата. Также в этом руководстве
приведена информация о товарных знаках
и правовых ограничениях.
Следуйте инструкциям для настройки
приобретенного аппарата и установки
драйверов и программного обеспечения в
соответствии с используемой
операционной системой и типом
подключения.
В данном руководстве рассматриваются
основные операции копирования,
сканирования и прямой печати, а также
процедуры замены расходных материалов.
См. советы по устранению неисправностей.
В данном руководстве рассматриваются
дополнительные функции копирования,
функции безопасности, печать отчетов и
выполнение текущего обслуживания.
Следуйте данным инструкциям для
использования функций печати,
сканирования, сетевого сканирования, а
также использования утилиты Brother
ControlCenter.
Печатная версия / в упаковке
Печатная версия / в упаковке
PDF-файл/установочный
компакт-диск/
в упаковке
PDF-файл/установочный
компакт-диск/
в упаковке
PDF-файл/установочный
компакт-диск/
в упаковке
Руководство
пользователя по
работе в сети
Руководство по
использованию
Google Cloud Print
1
Посетите веб-сайт http://solutions.brother.com/.
В данном руководстве представлена
полезная информация о настройке
проводной сети и параметров
безопасности на аппарате Brother. Кроме
того, представлена информация о
поддерживаемых аппаратом протоколах и
подробные советы по устранению
неисправностей.
В данном руководстве представлена
подробная информация о настройке
учетной записи Google на аппарате Brother
и использовании сервисов Google Cloud
Print для печати по сети Интернет с
устройств, на которых установлено
приложение Gmail™ для мобильных
устройств, приложение GOOGLE DOCS™
для мобильных устройств и приложения
для ОС Chrome.
PDF-файл/установочный
компакт-диск/
в упаковке
PDF-файл /
Brother Solutions Center
1
i
Page 4
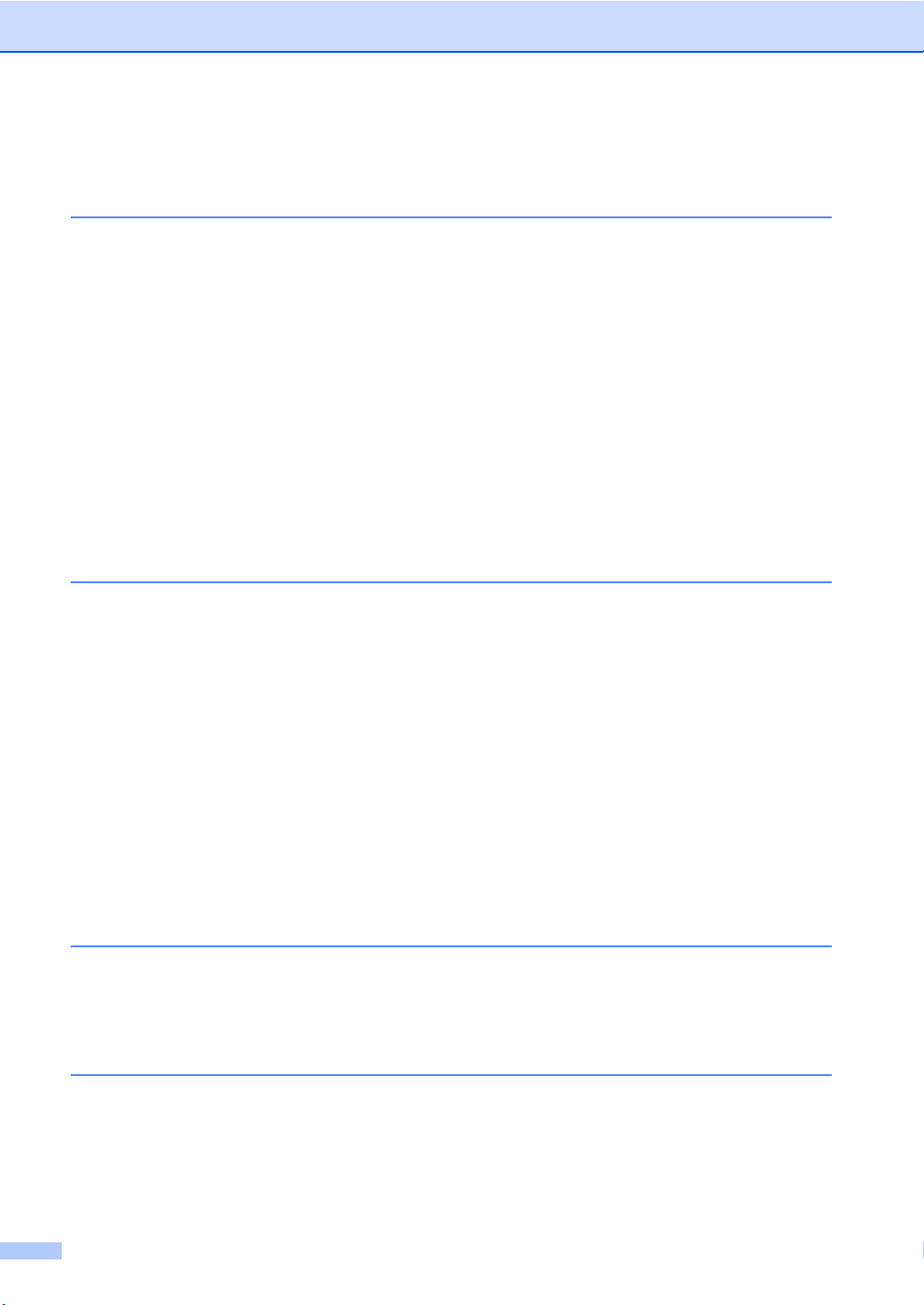
Содержание
(Руководство по основным функциям)
1 Общая информация 1
Как пользоваться этим руководством ................................................................1
Обозначения, принятые в данном руководстве ..........................................1
Доступ к Руководству по дополнительным функциям, Руководству по
использованию программного обеспечения и Руководству пользователя
по работе в сети................................................................................................2
Просмотр документации ...............................................................................2
Доступ к руководствам пользователя, содержащим информацию о
расширенных функциях....................................................................................4
Доступ к службе поддержки Brother (Windows
Доступ к службе поддержки (Macintosh) ............................................................5
Обзор панели управления...................................................................................6
Сигналы индикатора данных ........................................................................8
Настройка громкости ...........................................................................................9
Громкость звукового сигнала ........................................................................9
2 Загрузка бумаги 10
Загрузка бумаги и печатных носителей ...........................................................10
Загрузка бумаги в стандартный лоток для бумаги и в дополнительный
нижний лоток............................................................................................10
Загрузка бумаги в обходной лоток .............................................................12
Недоступные для сканирования и печати зоны ........................................16
Настройка бумаги ..............................................................................................17
Тип бумаги....................................................................................................17
Формат бумаги .............................................................................................17
Использование лотка в режиме копирования ...........................................18
Использование лотка в режиме печати .....................................................19
Допустимая бумага и другие печатные носители ...........................................20
Рекомендованные ти
Тип и формат бумаги ...................................................................................20
Использование особой бумаги ...................................................................22
пы бумаги и печатных носителей ...........................20
®
) ...............................................5
3 Загрузка документов 25
Загрузка документов..........................................................................................25
Использование автоподатчика документов (АПД)....................................25
Использование стекла сканера ..................................................................26
4 Копирование 28
Выполнение копирования .................................................................................28
Остановка копирования...............................................................................28
Настройки копирования...............................................................................28
ii
Page 5
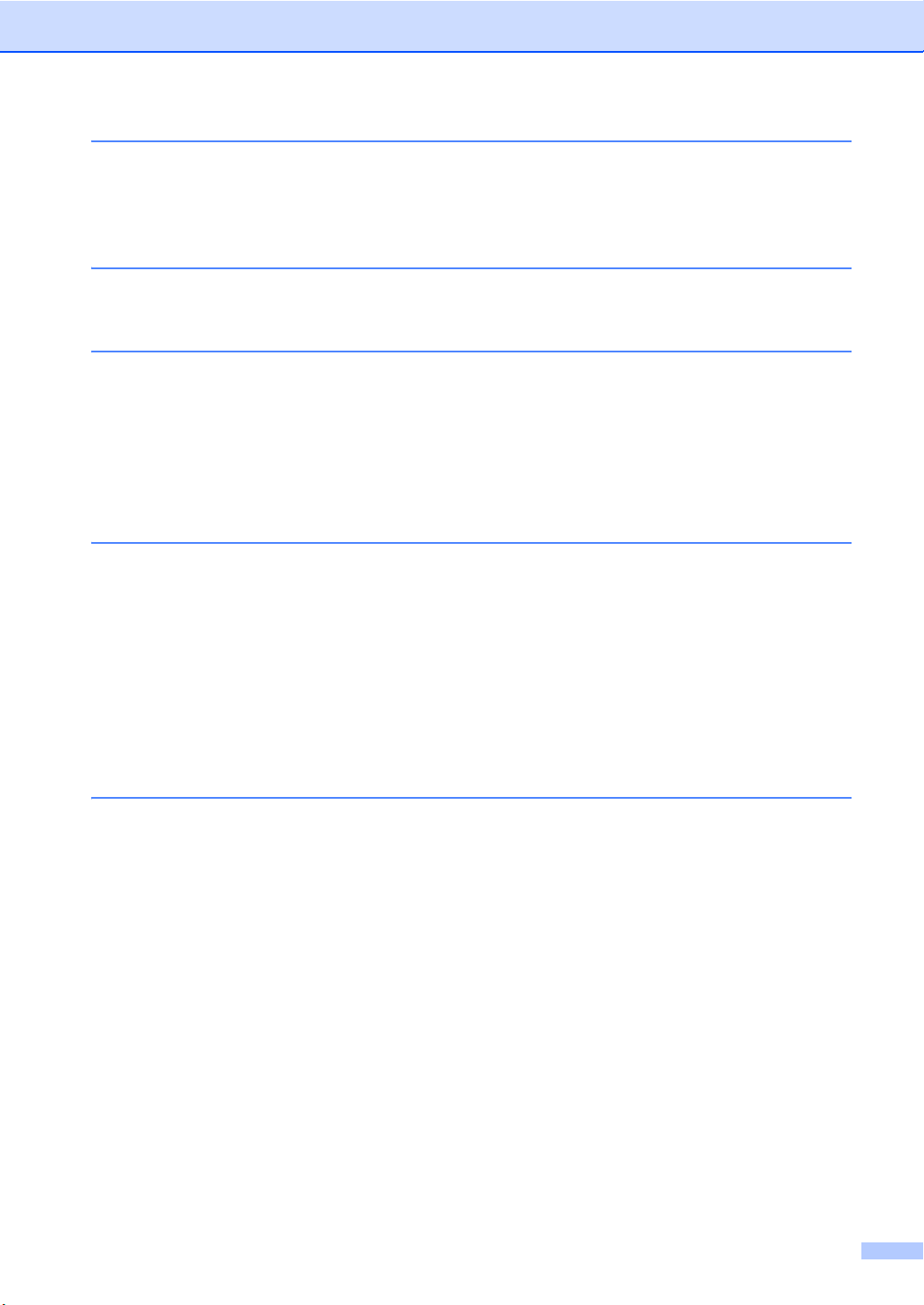
5 Печать данных с флэш-накопителя USB или цифровой
камеры, поддерживающей режим накопителя 29
Создание файла PRN для прямой печати.......................................................29
Прямая печать данных с флэш-накопителя USB или цифровой камеры,
поддерживающей режим накопителя ........................................................... 30
6 Печать с компьютера 33
Печать документа ..............................................................................................33
7 Сканирование на компьютер 34
Сканирование документа с созданием PDF-файла с помощью
ControlCenter4 (Windows
Изменение параметров клавиши “Сканирование” ..........................................37
Перед сканированием .................................................................................37
Параметры клавиши “Сканирование” ........................................................37
Сканирование с помощью клавиши “Сканирование”................................39
®
) .............................................................................34
A Текущее обслуживание 40
Замена расходных материалов........................................................................40
Замена тонер-картриджа ............................................................................42
Замена фотобарабана ................................................................................49
Проверка и очистка аппарата ...........................................................................55
Чистка устройства снаружи.........................................................................56
Очистка стекла сканера .............................................................................. 57
Очистка коронирующего провода...............................................................58
Очистка блока фотобарабана ....................................................................60
Очистка роликов подачи бумаги................................................................. 64
B Устранение неисправностей 66
Определение проблемы....................................................................................66
Сообщения об ошибках и сообщения обслуживания.....................................67
Замятия документов..........................................................................................75
Замятие документа в верхней части блока АПД.......................................75
Замятие документа под крышкой сканера.................................................75
Удаление небольших документов, замятых в АПД ..................................76
Замятие документа в выходном лотке.......................................................76
Замятия бумаги..................................................................................................77
Замятие бумаги в обходном лотке .............................................................77
Замятие бумаги в лотке для бумаги 1 или 2..............................................78
Замятие бумаги в задней ча
Замятие бумаги внутри устройства............................................................82
Замятие бумаги в лотке двусторонней печати..........................................86
Если возникли проблемы с устройством.........................................................89
Улучшение качества печати .............................................................................95
Информация об устройстве............................................................................105
Проверка серийного номера .....................................................................105
Функции восстановления настроек ..........................................................105
Сброс настроек устройства ......................................................................105
сти устройства..............................................79
iii
Page 6
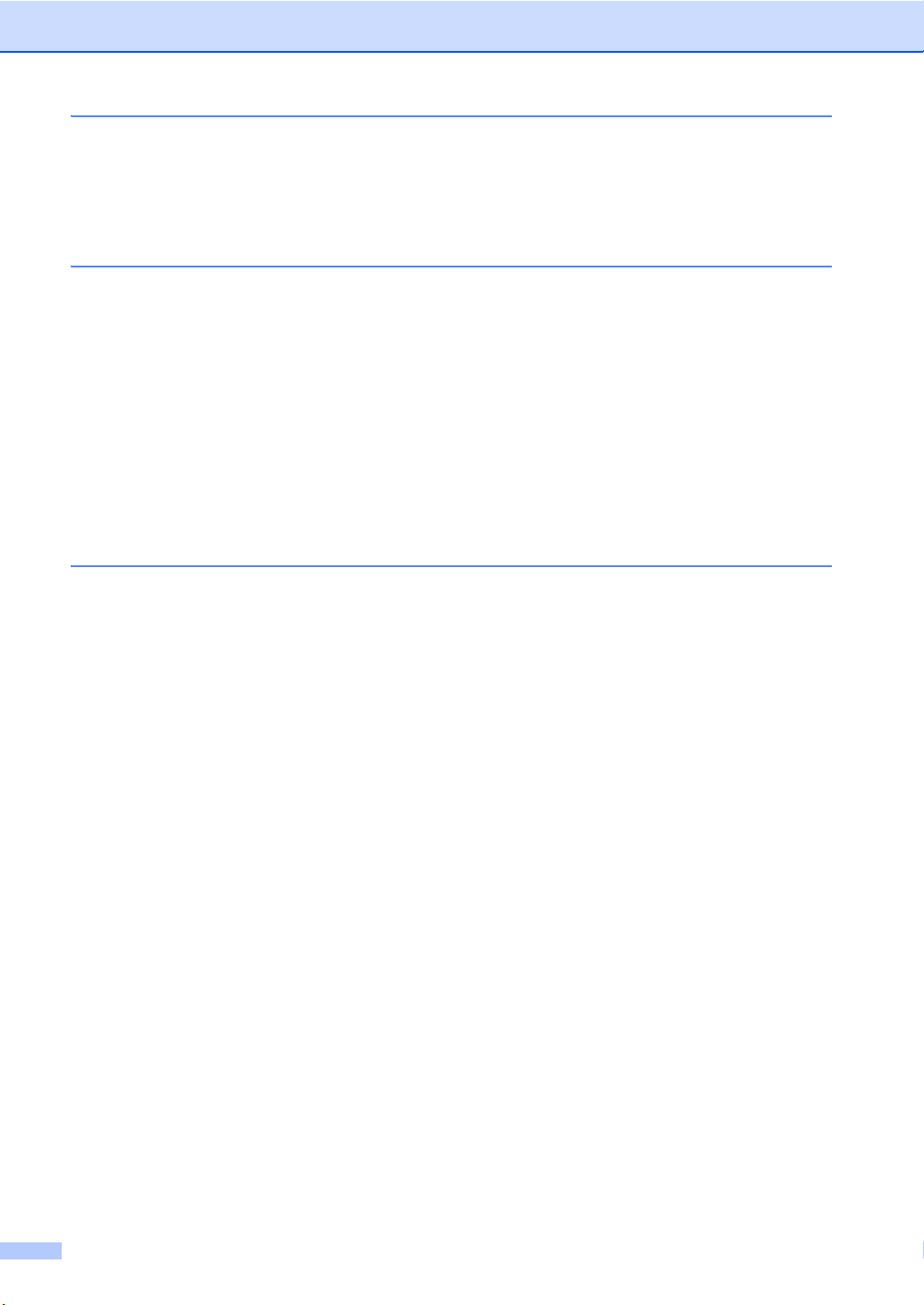
C Меню и функции 106
Настройка устройства по инструкциям на ЖК-дисплее................................106
Переход в режим настройки (доступ к меню)..........................................106
Таблица меню ..................................................................................................107
Ввод текста.......................................................................................................119
D Технические характеристики 121
Общая информация.........................................................................................121
Размер документа............................................................................................123
Печатные носители..........................................................................................124
Копирование.....................................................................................................125
Сканер...............................................................................................................126
Принтер.............................................................................................................127
Функция прямой печати ...................................................................................128
Требования к компьютеру ..............................................................................129
Расходные компоненты ...................................................................................132
Интерфейсы .....................................................................................................133
Сеть (LAN) ........................................................................................................134
E Указатель 135
iv
Page 7
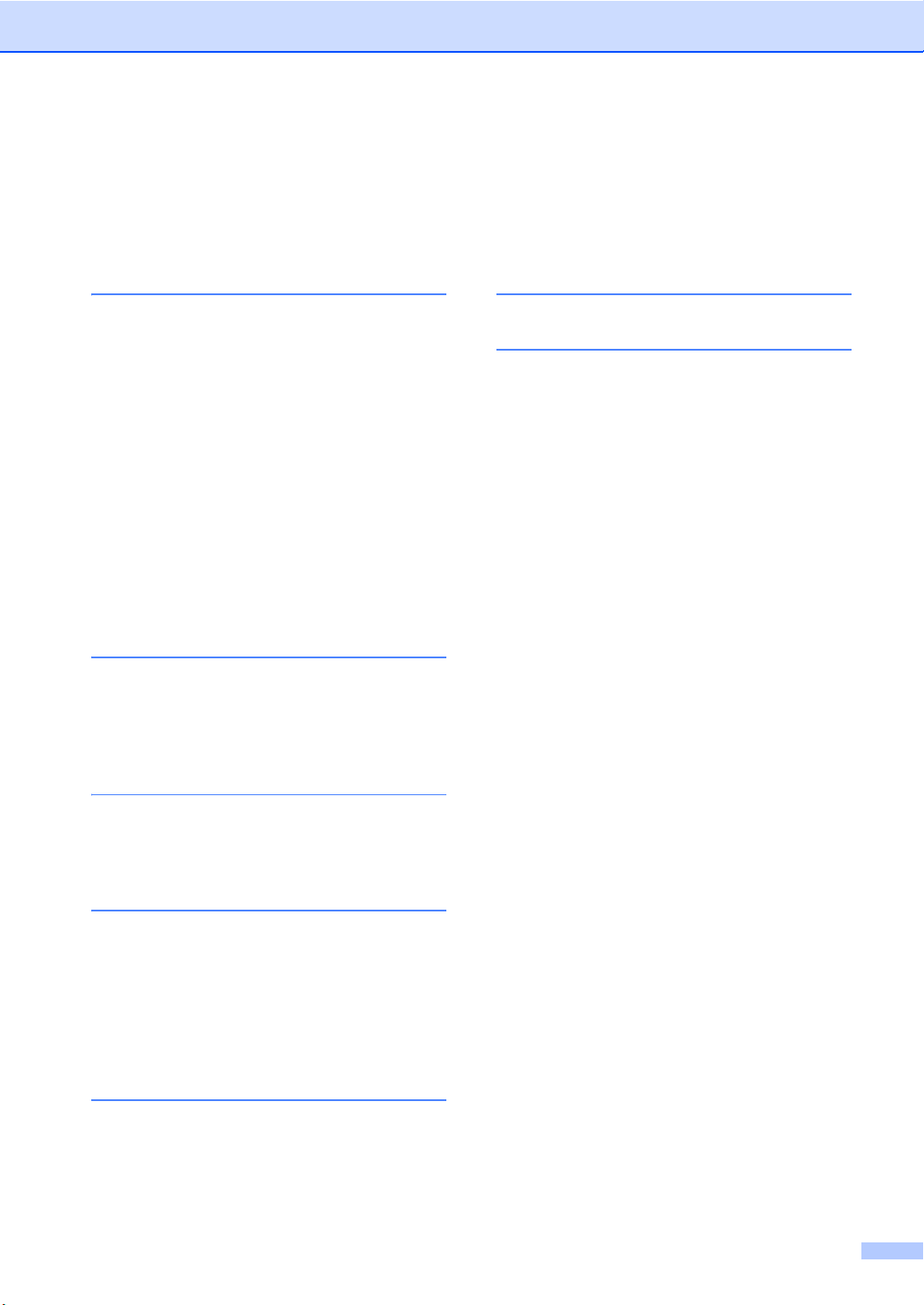
Содержание
(Руководство по дополнительным функциям)
Руководство по дополнительным функциям можно найти на установочном компакт-диске.
В Руководстве по дополнительным функциям описаны следующие функции и операции.
1 Общая настройка
Сохранение настроек в памяти
Автоматический переход на
летнее и зимнее время
Ресурсосберегающие функции
Функция включения тихого
режима
Контрастность ЖК-дисплея
Размер стекла сканирования
Список пользовательских
настроек
Отчет конфигурации сети
2 Функции безопасности
Защитная блокировка функций
2.0
Блокировка настроек
3 Копирование
C Глоссарий
D Указатель
Настройки копирования
Двустороннее копирование
A Текущее обслуживание
Проверка и очистка аппарата
Замена деталей, требующих
периодической замены
Упаковка и транспортировка
устройства
B Опции
Дополнительный лоток для
бумаги (LT-5400)
Плата памяти
v
Page 8
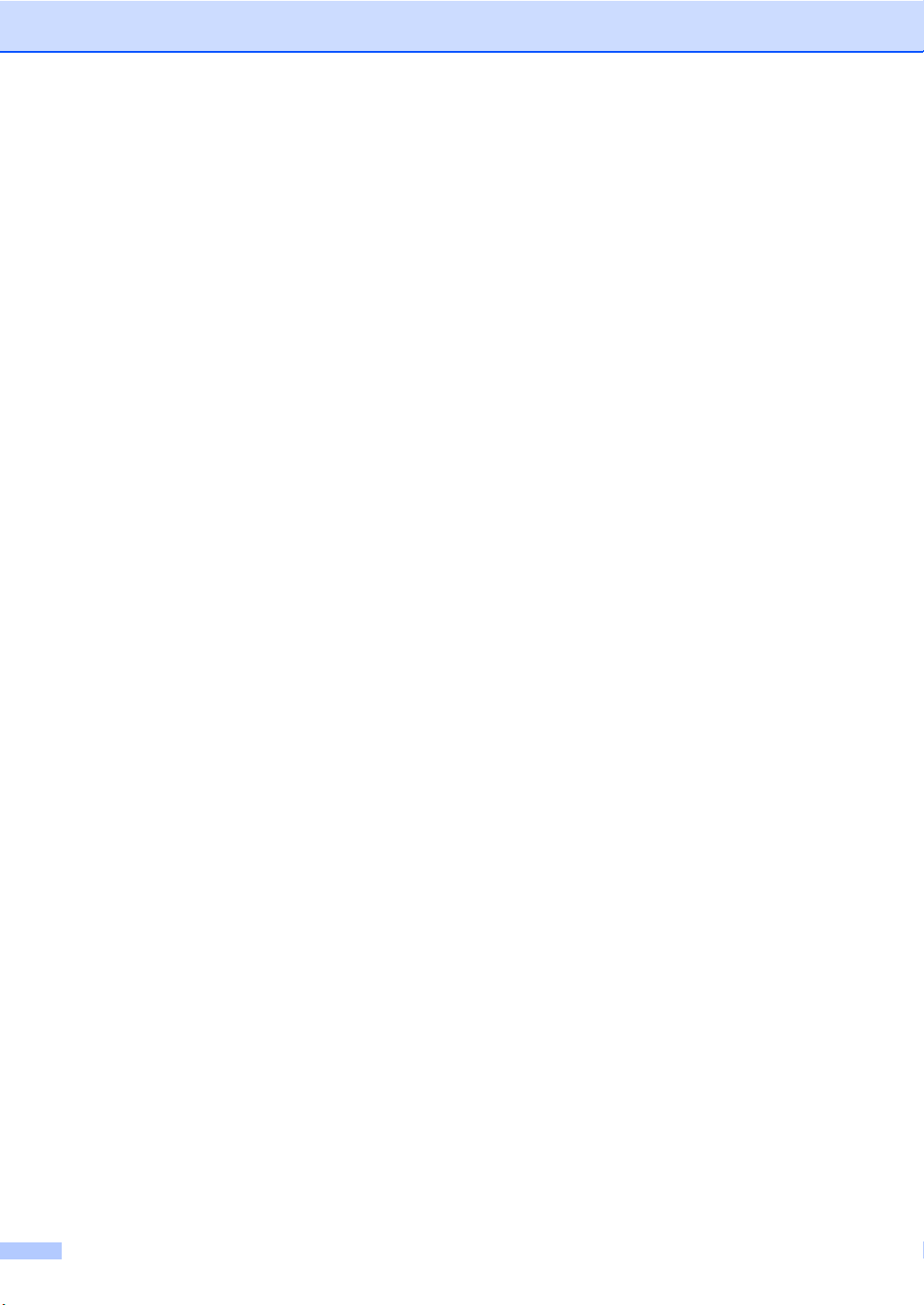
vi
Page 9
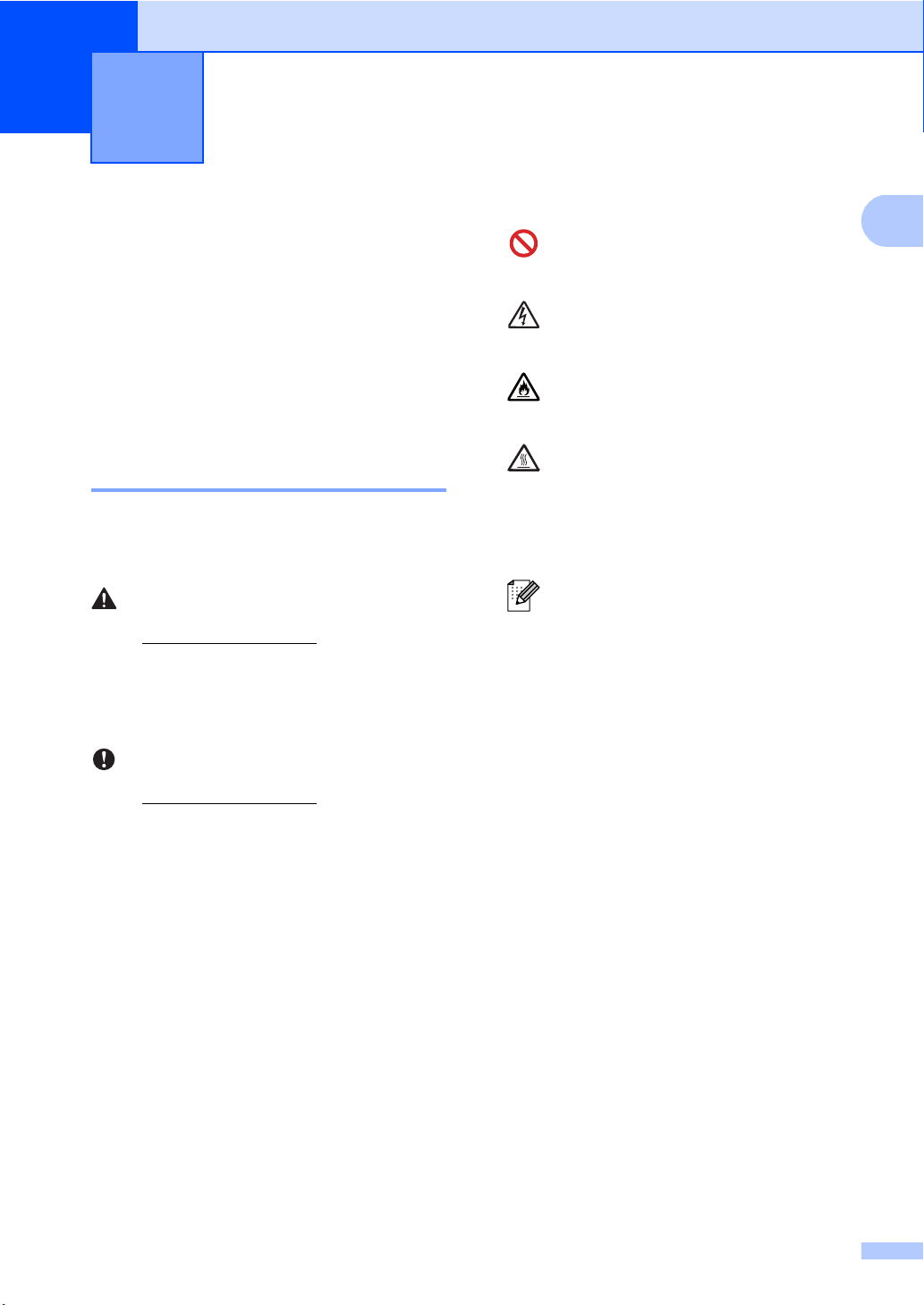
1
1
ПРЕДУПРЕЖДЕНИЕ
Важная информация
Общая информация 1
Как пользоваться этим руководством
Благодарим за приобретение аппарата
Brother! Материалы, приведенные в этом
документе, помогут полностью
использовать все функции данного
аппарата.
Обозначения, принятые в данном руководстве 1
В данном документе используются
следующие обозначения.
Знак ПРЕДУПРЕЖДЕНИЕ указывает на
потенциально опасную ситуацию,
которая, если ее не предотвратить,
может привести к смертельному исходу
или получению тяжелых травм.
Запрещающие значки указывают
1
на действия, которые
запрещается выполнять.
Таким символом обозначены
предупреждения об опасности
поражения электрическим током.
Значки “Опасность возгорания”
предупреждают о возможности
возгорания.
Таким символом (“Горячая
поверхность”) обозначены
операции, при которых нельзя
дотрагиваться до сильно
нагревающихся деталей
устройства.
Примечания содержат указания о
действиях при возникновении
определенных ситуаций, а также
замечания о выполнении
описываемых операций с
использованием других
параметров.
Знак Важная информация указывает на
потенциально опасную ситуацию,
которая может привести к повреждению
имущества или потере
функциональности изделия.
Полужирный
шрифт
Курсив Курсивом выделяются
Courier
New
Соблюдайте все предупреждения и
инструкции на табличках, установленных
на устройстве.
Полужирным шрифтом
выделяются названия
клавиш на панели
управления аппарата или
кнопок на экране
компьютера.
важные моменты текста
или ссылки на другие
разделы руководства.
Шрифтом Courier New
выделяются сообщения,
отображаемые на ЖКдисплее устройства.
1
Page 10
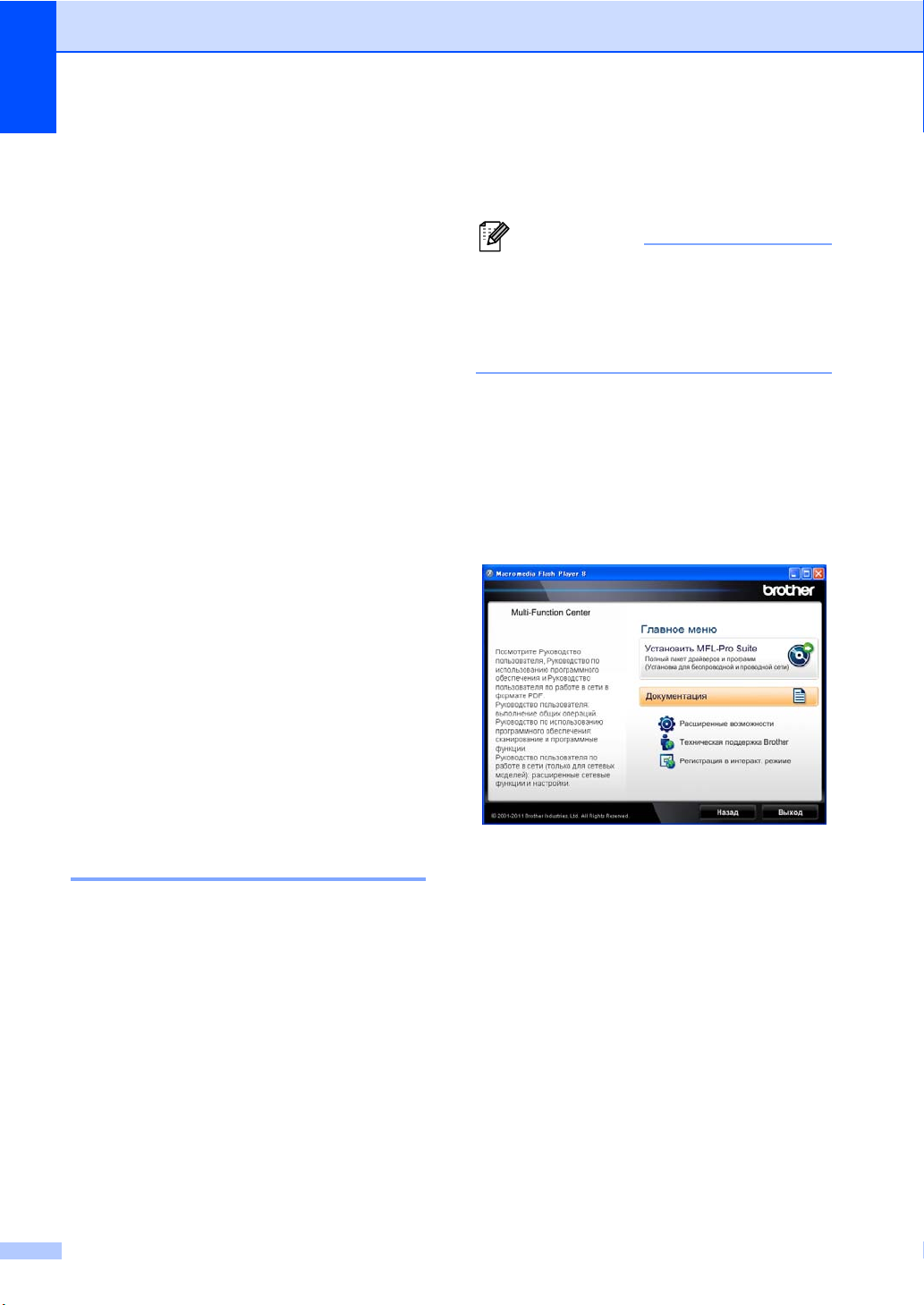
Глава 1
Примечание
Доступ к Руководству по дополнительным функциям, Руководству по использованию программного обеспечения и Руководству пользователя по работе в сети
Данное Руководство по основным
функциям не содержит информации о
расширенных функциях устройства
(например, расширенных функциях
копирования, печати, сканирования и
работы в сети). Если потребуется
подробная информация об этих функциях,
прочитайте
Руководство по дополнительным
функциям,
Руководство по использованию
программного обеспечения и
Руководство пользователя по работе в
сети на установочном компакт-диске.
a Включите компьютер. Вставьте
установочный компакт-диск в
дисковод для компакт-дисков.
Если экран Brother не откроется
автоматически, откройте папку Мой
компьютер (компьютер), дважды
щелкните значок компакт-диска, а
затем дважды щелкните start.exe.
b После появления окна с названиями
моделей щелкните на названии своей
модели.
c Когда откроется диалоговое окно
1
выбора языка, выберите нужный
язык. Откроется главное меню
компакт-диска.
Просмотр документации 1
Просмотр документации (для
Windows®) 1
Чтобы просмотреть документацию в меню
пуск, выберите Brother, DCP-XXXX (где
XXXX соответствует используемой
модели) в списке программ, а затем
выберите Руководства пользователя.
Если программное обеспечение не
установлено, найти документацию на
установочном компакт-диске можно
следующим образом:
2
d Нажмите документация.
e Нажмите PDF-документы. Когда
отобразится диалоговое окно выбора
страны, выберите нужную страну.
После отображения списка
руководств пользователей выберите
руководство, которое необходимо
прочитать.
Page 11
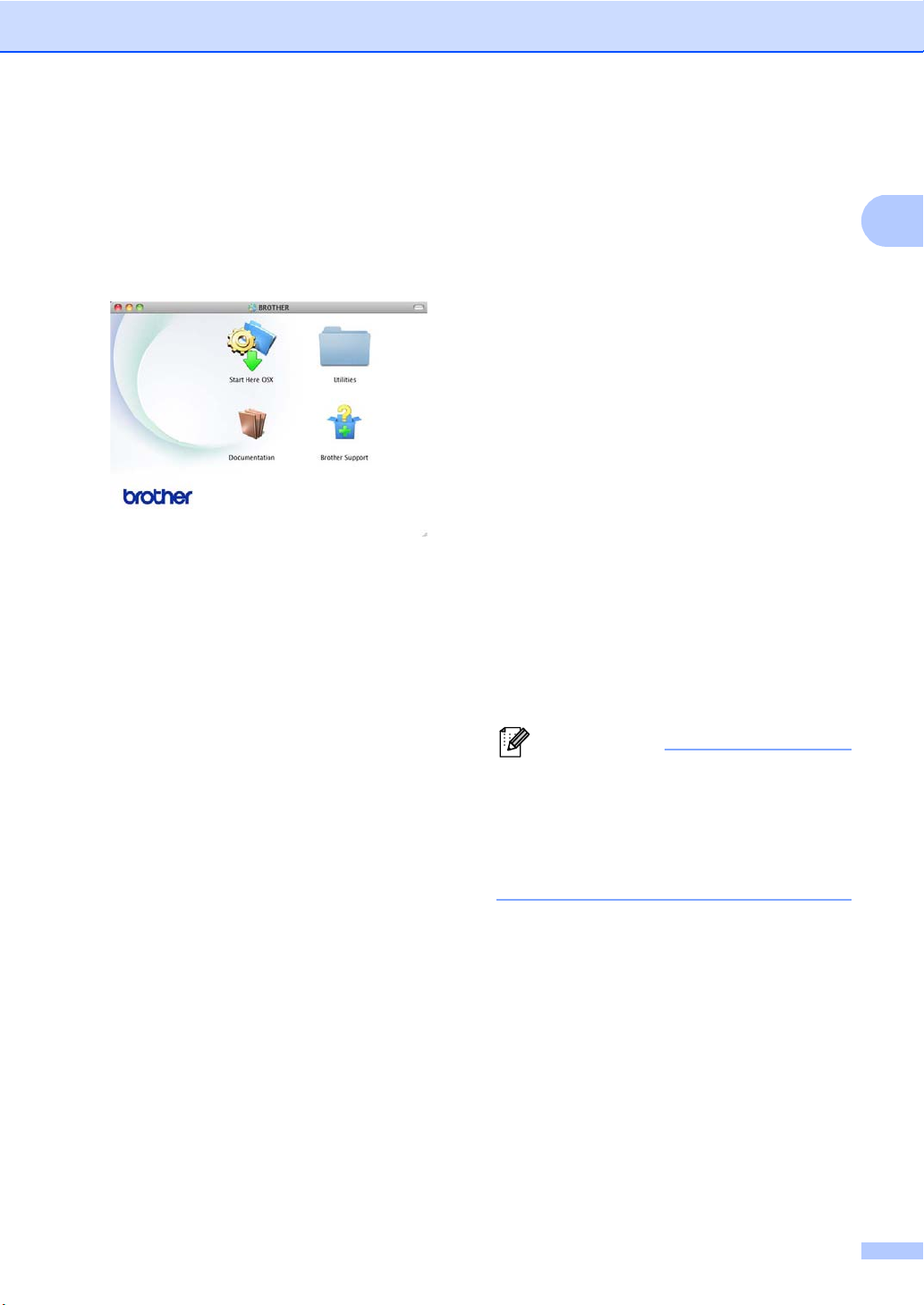
Общая информация
1
Примечание
Просмотр документации (для
Macintosh) 1
a Включите компьютер Macintosh.
Вставьте установочный компакт-диск
в дисковод для компакт-дисков.
Откроется следующее окно.
b Дважды щелкните значок
Documentation (Документация).
c После появления окна с названиями
моделей выберите название
имеющейся модели аппарата и
щелкните Next (Далее).
d Когда откроется диалоговое окно
выбора языка, дважды щелкните
папку требуемого языка.
e Дважды щелкните файл top.pdf.
Когда отобразится диалоговое окно
выбора страны, выберите нужную
страну.
f После отображения списка
руководств пользователей выберите
руководство, которое необходимо
прочитать.
Поиск инструкций для сканирования 1
Существует несколько способов
сканирования документов.
Соответствующие инструкции можно
найти в следующих источниках:
Руководство по использованию
программного обеспечения
Сканирование
ControlCenter
Сканирование по сети
Справочные руководства по работе с
Nuance™ PaperPort™ 12SE
(Для пользователей Windows
Полные справочные руководства для
Nuance™ PaperPort™12SE можно
просмотреть в разделе “Справка”
приложения Nuance™
PaperPort™12SE.
Руководство пользователя Presto!
PageManager
(Для пользователей Macintosh)
Перед использованием следует
загрузить и установить Presto!
PageManager. Для получения
дополнительной информации см.
раздел Доступ к службе поддержки
(Macintosh) uu стр.5.
Полное руководство пользователя по
работе с приложением Presto!
PageManager можно просмотреть в
разделе “Справка” приложения Presto!
PageManager.
®
)
3
Page 12
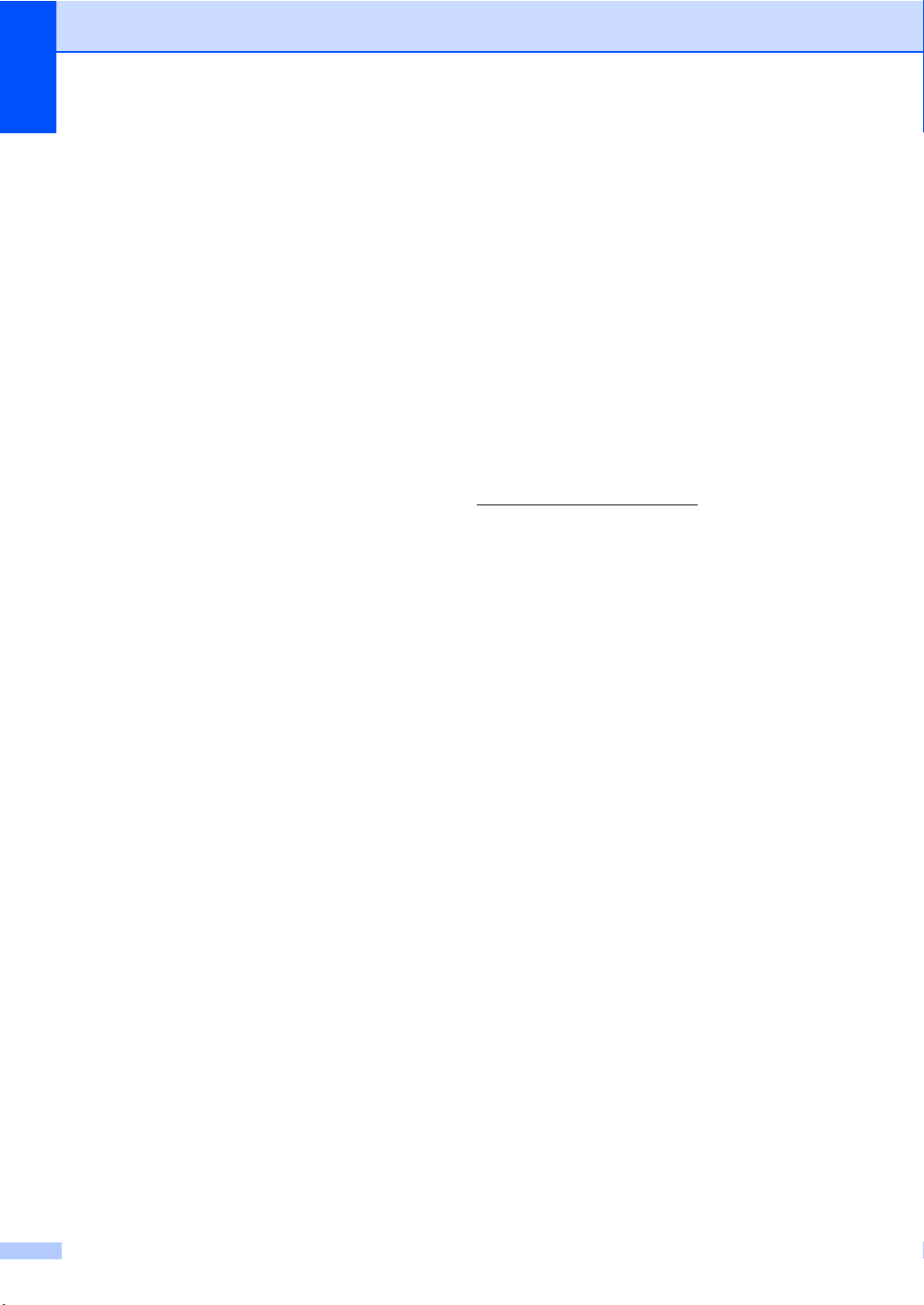
Глава 1
Где найти инструкции по настройке сети 1
Данное устройство может подключаться к
проводной сети.
Инструкции по базовой настройке
uu Руководство по быстрой установке
Для получения подробной информации о
настройке сети uu Руководство
пользователя по работе в сети
Доступ к руководствам пользователя, содержащим информацию о расширенных функциях
Данные руководства можно просмотреть и
скачать с веб-сайта Brother Solutions
Center:
http://solutions.brother.com/
Руководство по использованию
Google Cloud Print 1
В данном руководстве представлена
подробная информация о настройке
учетной записи Google на аппарате Brother
и использовании сервисов Google Cloud
Print для печати по сети Интернет с
устройств, на которых установлено
приложение Gmail™ для мобильных
устройств, приложение GOOGLE DOCS™
для мобильных устройств и приложения
для ОС Chrome.
1
4
Page 13
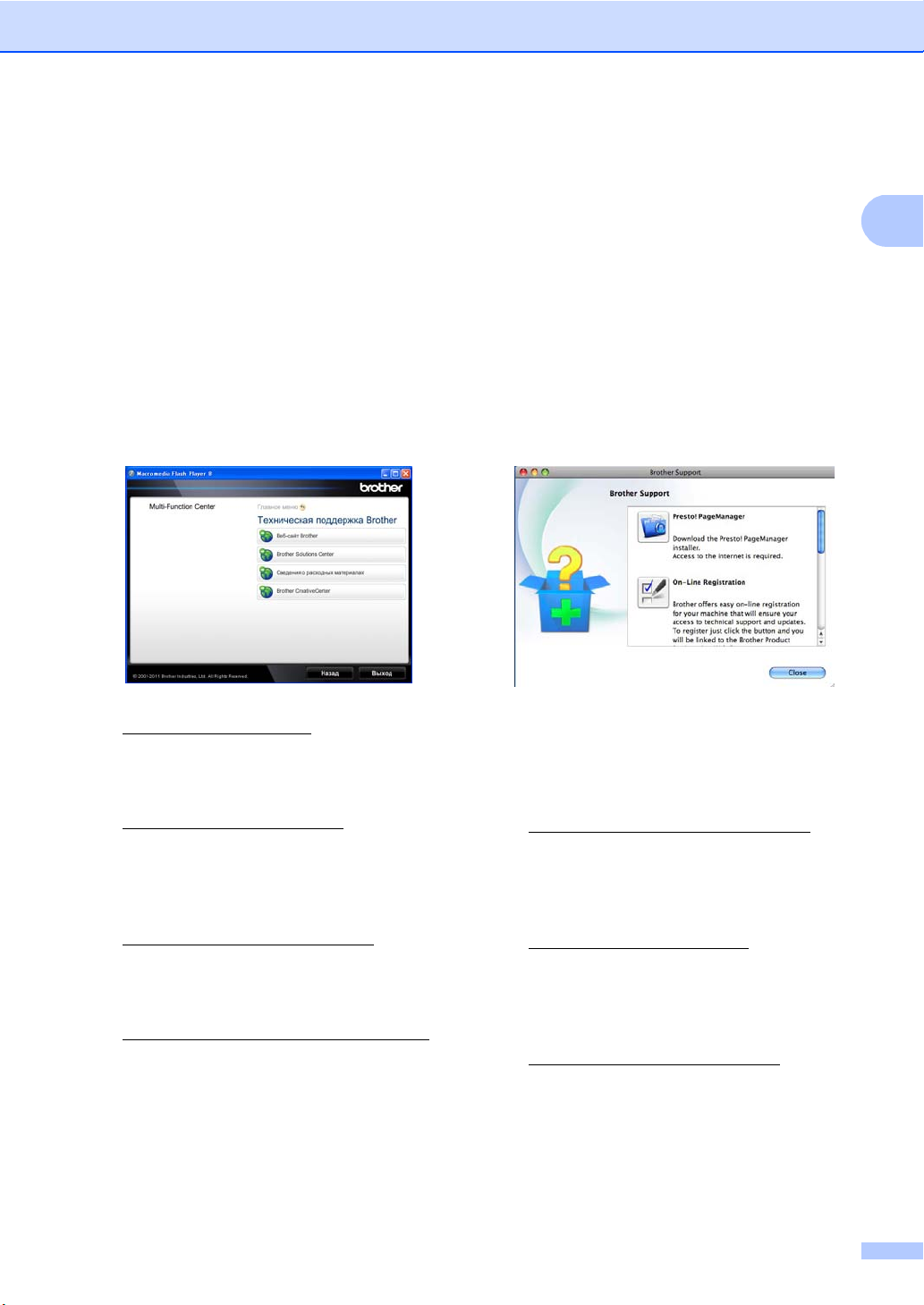
Общая информация
1
Доступ к службе
поддержки Brother
®
(Windows
Все необходимые ссылки, в частности
адрес веб-сайта службы технической
поддержки (Brother Solutions Center),
можно найти на установочном
компакт-диске.
Нажмите Техническая поддержка
Brother в главном меню. Появится
следующий экран:
) 1
Доступ к службе
поддержки
(Macintosh)
Все необходимые ссылки, в частности
адрес веб-сайта службы технической
поддержки (Brother Solutions Center),
можно найти на установочном
компакт-диске.
Дважды щелкните значок Brother
Support (Техническая поддержка
Brother). Появится следующий экран:
1
Для перехода на веб-сайт
(http://www.brother.com/
Веб-сайт Brother.
Для получения последних новостей и
информации о поддержке изделий
(http://solutions.brother.com/
Brother Solutions Center.
Для перехода на веб-сайт,
посвященный оригинальным
расходным материалам Brother
(http://www.brother.com/original/
щелкните Сведения о расходных
материалах.
Для перехода к Brother CreativeCenter
(http://www.brother.com/creativecenter/
для БЕСПЛАТНОГО использования
фотопроектов и загружаемых
печатаемых материалов щелкните
Brother CreativeCenter.
Для возврата на главную страницу
нажмите Назад или нажмите Выход
для завершения работы.
) щелкните
) щелкните
),
Для загрузки и установки Presto!
PageManager щелкните Presto!
PageManager.
Чтобы зарегистрировать аппарат на
веб-странице регистрации Brother
(http://www.brother.com/registration/
щелкните On-Line Registration
(Регистрация в интеракт. режиме).
Для получения последних новостей и
информации о поддержке изделий
(http://solutions.brother.com/
Brother Solutions Center.
Для перехода на веб-сайт,
посвященный оригинальным
)
расходным материалам Brother
(http://www.brother.com/original/
щелкните Supplies Information
(Сведения о расходных материалах).
) щелкните
),
),
5
Page 14
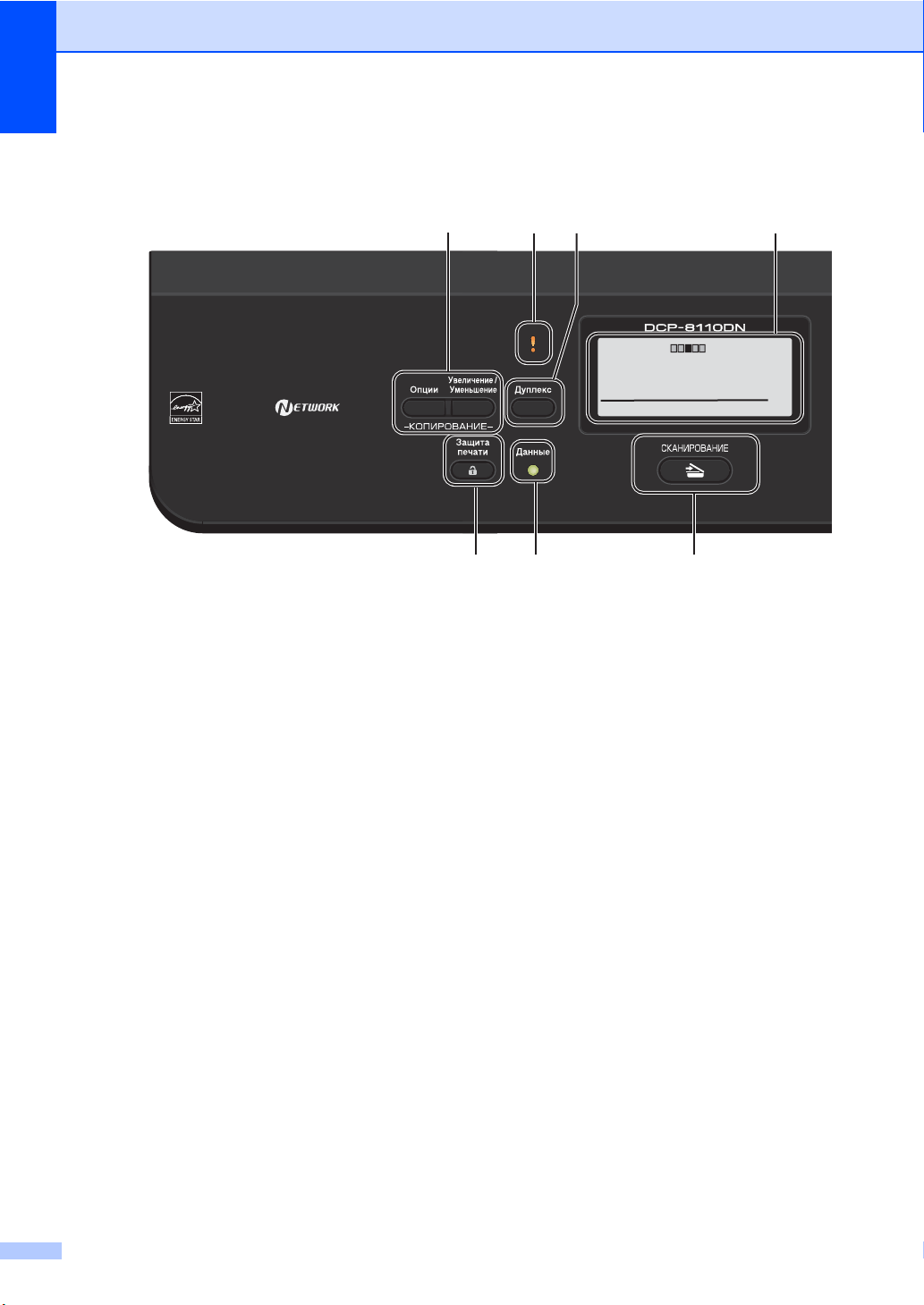
Глава 1
1
9
10
2
3
4
11
Контраст:- +
Качество:Авто
Увел/Умн:100%
Лоток :ОЛ>Л1
Спящий режим
01
Обзор панели управления 1
1 Клавиши КОПИРОВАНИЕ
Опции
Позволяет легко и быстро изменить
временные настройки для копирования.
Увеличение/Уменьшение
Уменьшение или увеличение копий.
2 Индикатор ошибки
Мигает оранжевым цветом, когда на ЖКдисплее отображается сообщение об
ошибке или важное сообщение о состоянии
устройства.
3 Дуплекс
Позволяет выбрать копирование или
печать на обеих сторонах бумаги.
4 ЖКД
На нем отображаются сообщения и
ин
струкции по настройке устройства и
работе с ним.
6
Page 15
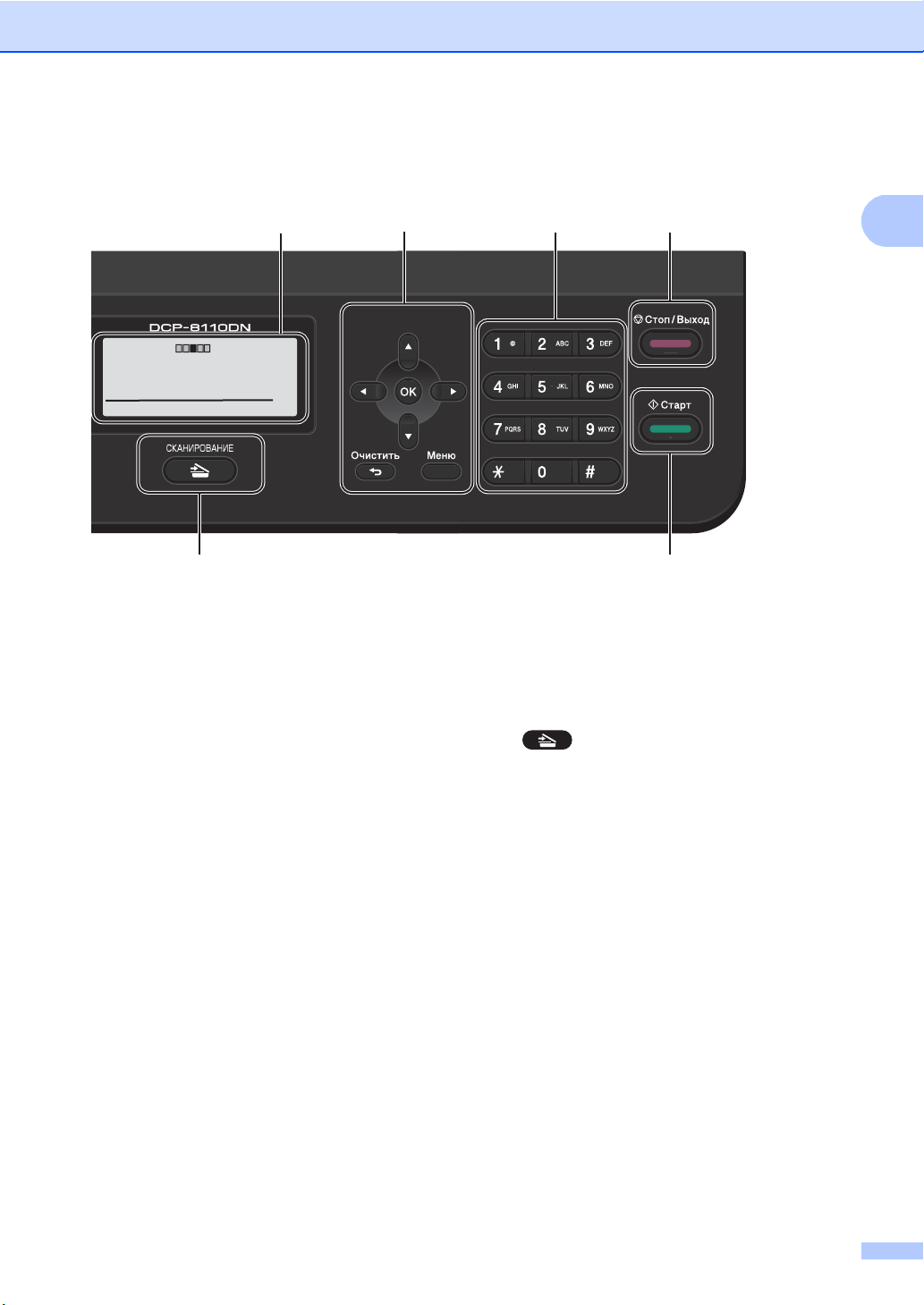
1
5
6
7
8
9
4
Контраст:- +
Качество:Авто
Увел/Умн:100%
Лоток :ОЛ>Л1
Спящий режим
01
Общая информация
5 Клавиши меню:
Очистить
Удаление введенных данных или отмена
текущего значения параметра.
Меню
Позволяет вызвать меню для настройки
параметров или получения информации об
аппарате.
OK
Позволяет сохранять настройки и
подтверждать сообщения, отображаемые
на ЖКД.
Клавиши выбора:
d или c
Переход к предыдущему или
последующему пункту меню.
a или b
Прокрутка меню и списков настроек.
6 Ци
Используются для ввода текста.
фровые клавиши
7 Стоп/Выход
Остановка операции или выход из меню.
8 Старт
Начало изготовления копий.
9 СКАНИРОВАНИЕ:
СКАНИРОВАНИЕ
Переключение аппарата в режим
сканирования.
10 Индикатор “Данные”
Мигание этого светодиодного индикатора
указывает на состояние устройства.
11 Защита печати
Печать сохраненных в памяти данных
становится возможной только после ввода
4-значного пароля. (uu Рук
использованию программного
обеспечения)
При использовании защитной блокировки
функций можно изменить пользователей с
ограниченным доступом, удерживая
нажатой клавишу d при нажатии клавиши
Защита печати. (uu Руководство по
дополнительным функциям: Защитная
блокировка функций 2.0)
оводство по
7
Page 16
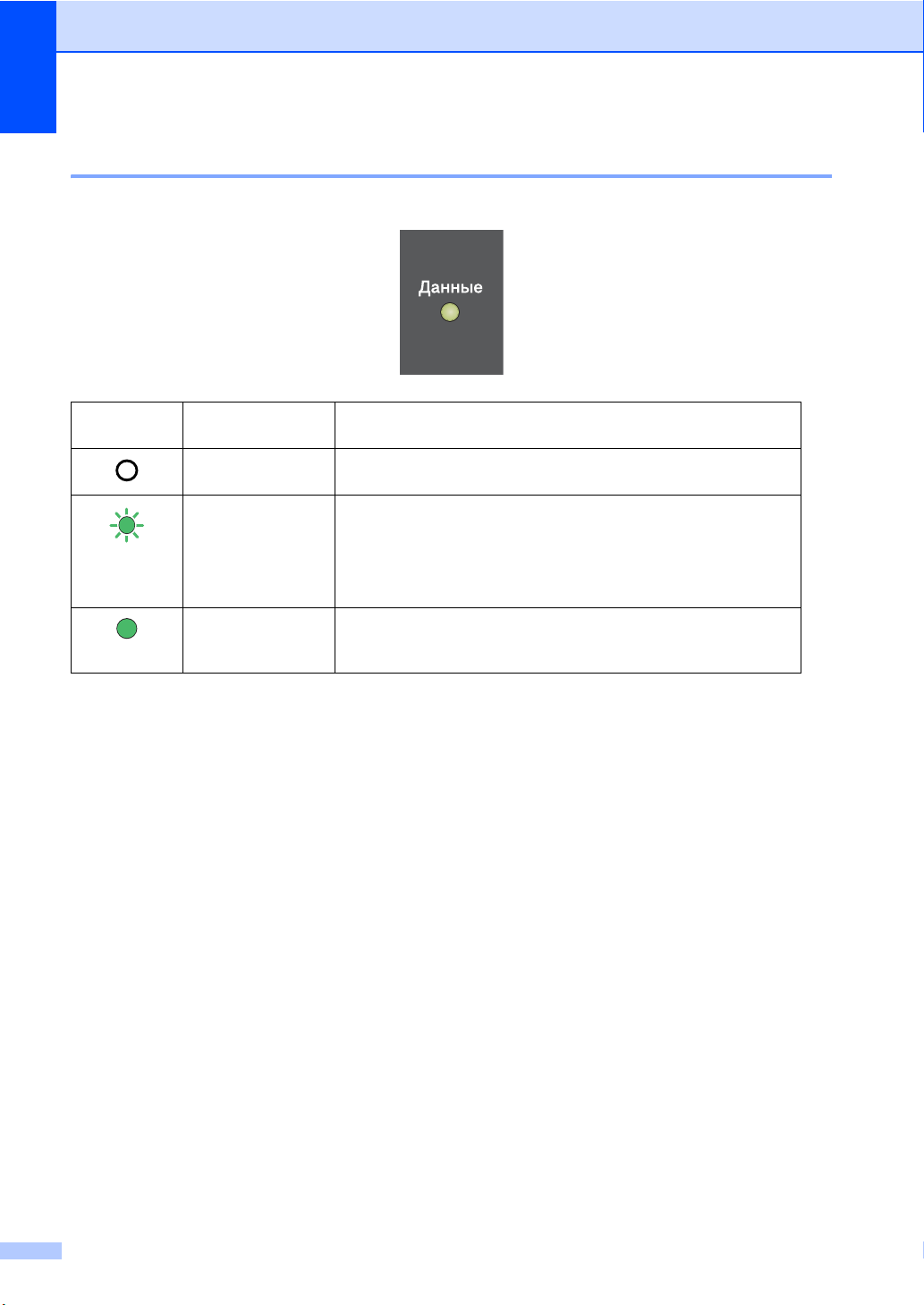
Глава 1
Сигналы индикатора данных 1
Мигание индикатора Данные отражает различные состояния устройства.
Индикатор
“Данные”
Зеленый
(мигание)
Зеленый
Состояние
Описание
аппарата
Режим готовности Аппарат готов к печати, находится в режиме сна, нет данных
печати, или выключена кнопка электропитания.
Получение
данных
Наличие данных в
Устройство получает данные с компьютера, обрабатывает
данные в памяти или печатает данные.
В памяти аппарата имеются данные для печати.
памяти
8
Page 17
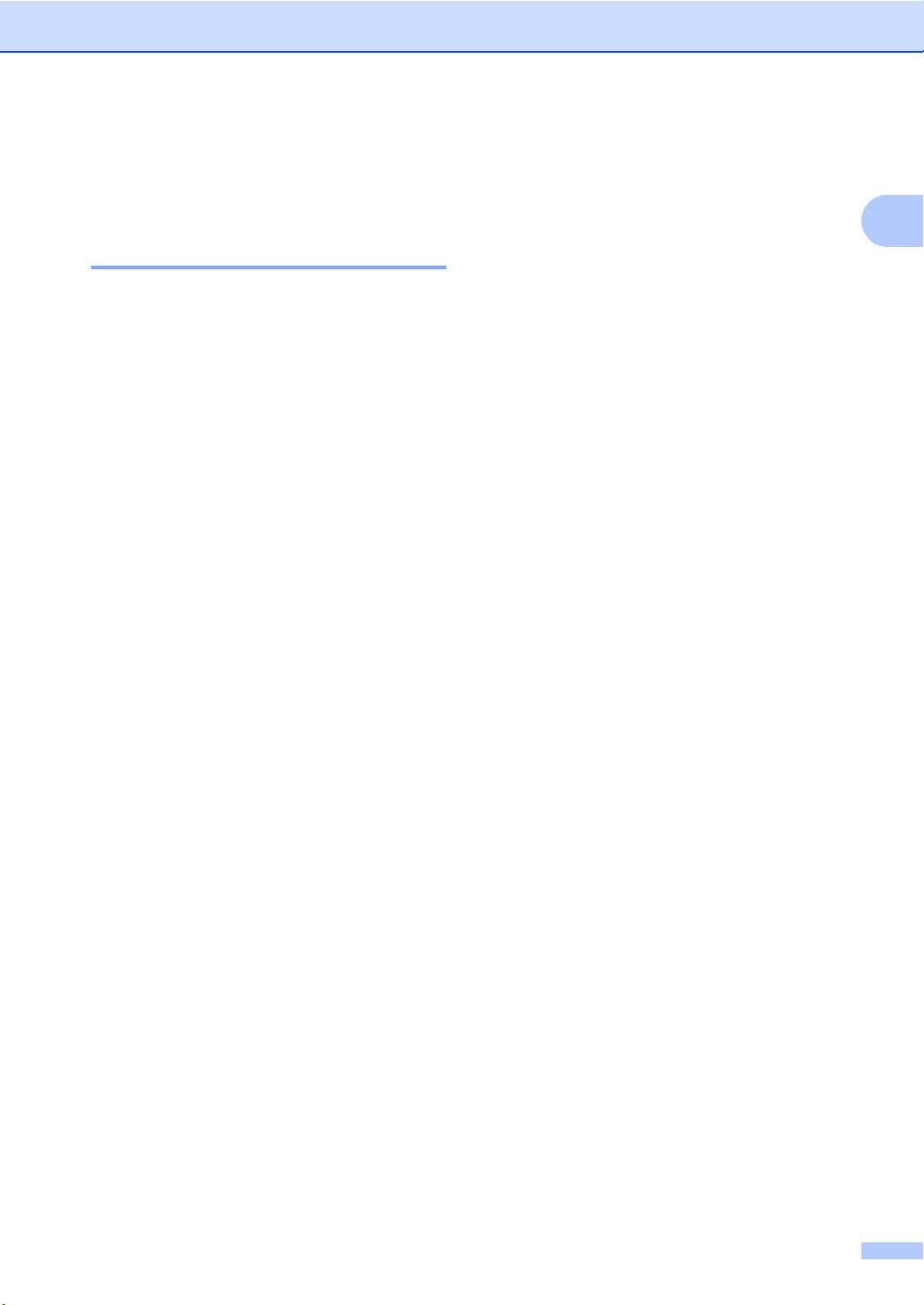
1
Настройка громкости 1
Громкость звукового сигнала 1
При включении звукового сигнала аппарат
будет подавать звуковой сигнал при
нажатии кнопки или в случае обнаружения
ошибки. Можно выбрать диапазон уровня
громкости.
a Нажмите Меню, 1, 2.
b Нажмите a или b для выбора Низкая,
Средняя, Высокая или Выкл..
Нажмите OK.
c Нажмите Стоп/Выход.
Общая информация
9
Page 18
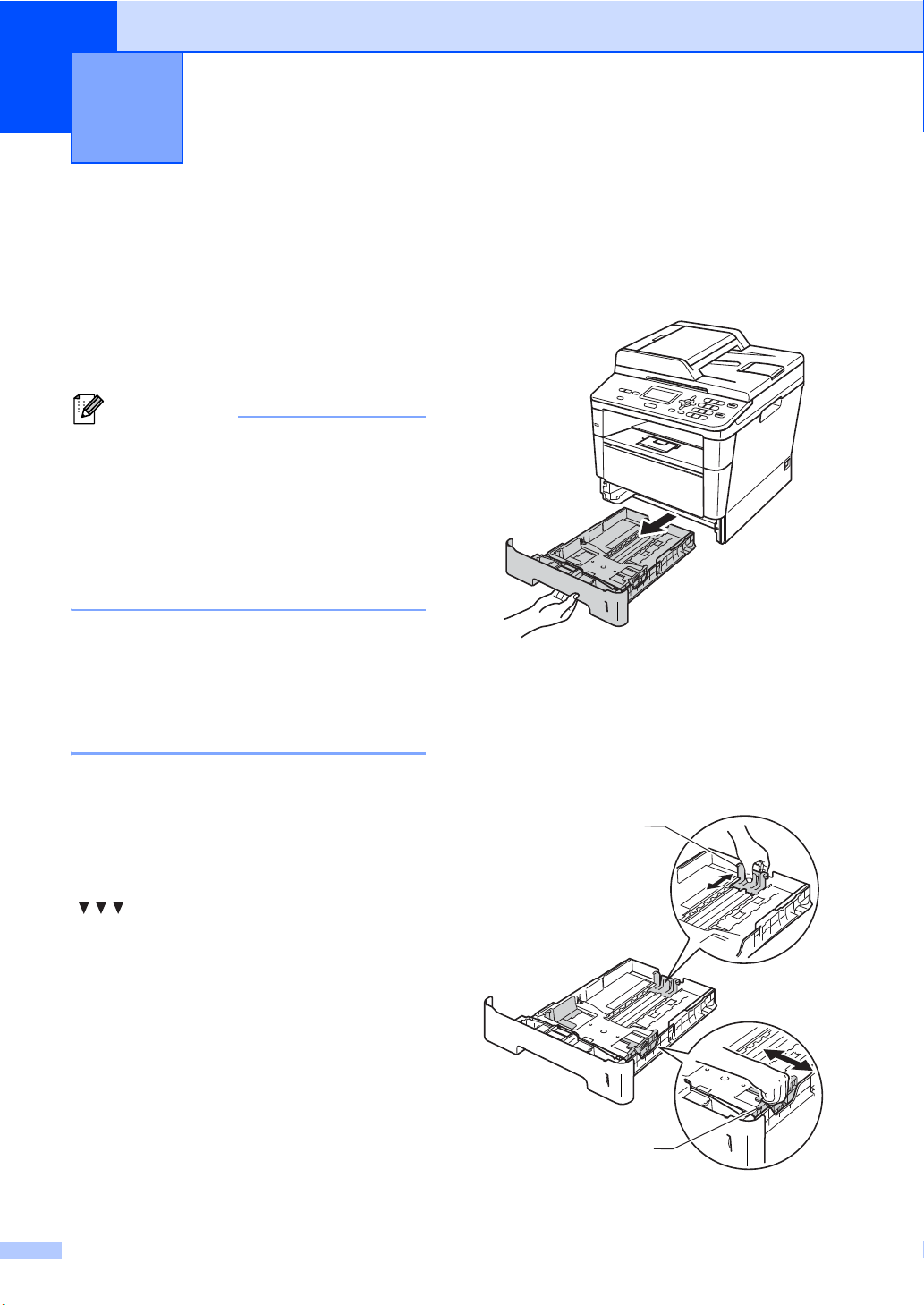
2
Примечание
Загрузка бумаги 2
Загрузка бумаги и печатных носителей
Аппарат может подавать бумагу из
стандартного лотка для бумаги,
дополнительного нижнего лотка или
обходного лотка.
Если программное приложение
поддерживает выбор формата бумаги
в меню печати, можно выбрать формат
в этой программе. Если программное
приложение не поддерживает выбор
формата бумаги, формат можно задать
в драйвере принтера или с помощью
кнопок на панели управления.
Загрузка бумаги в стандартный лоток для бумаги и в дополнительный нижний лоток 2
В стандартный лоток для бумаги (лоток 1)
можно загрузить до 250 листов бумаги. В
дополнительный нижний лоток (лоток 2)
можно загрузить до 500 листов бумаги.
Бумагу можно загрузить до отметки
максимального количества бумаги
(), которая расположена с правой
стороны лотка для бумаги. (Информацию
о рекомендованной для использования
бумаге см. в разделе Допустимая бумага
и другие печатные но
сители uu стр. 20.)
Печать на обычной, тонкой или вторичной бумаге из лотков 1 и 2 2
2
a Полностью выдвиньте лоток для
бумаги из устройства.
b Удерживая нажатым зеленый
фиксатор направляющих для бумаги
(1), отрегулируйте положение
направляющих для бумаги согласно
формату бумаги, загружаемой в
лоток. Проверьте, что направляющие
надежно зафиксированы в пазах.
1
10
1
Page 19
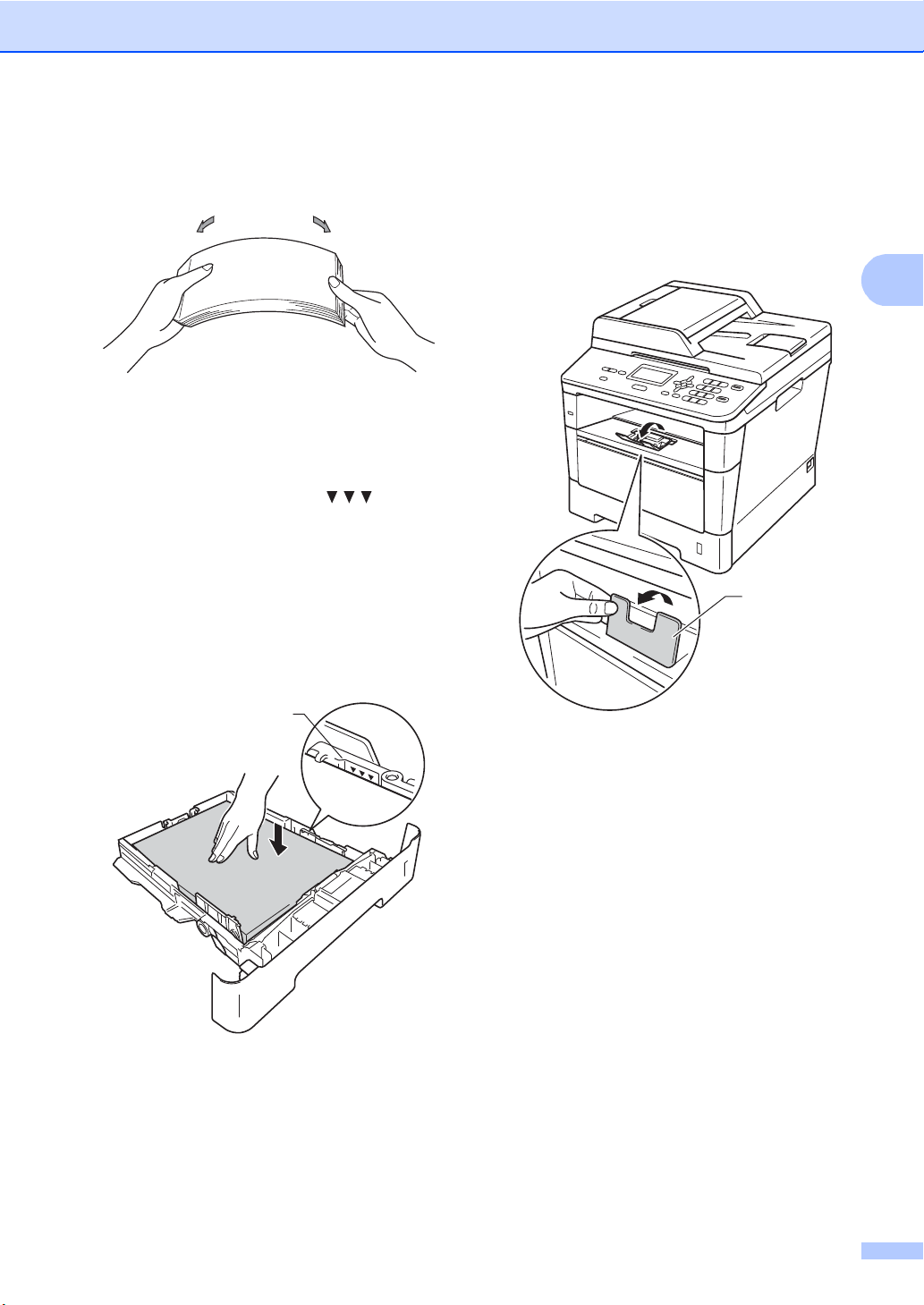
Загрузка бумаги
2
1
1
c Хорошо “распушите” пачку бумаги во
избежание замятия и сбоев подачи
бумаги.
d Поместите бумагу в лоток и
проверьте следующие пункты:
Высота стопки бумаги ниже
отметки максимального
количества бумаги ( ) (1).
Переполнение лотка для бумаги
приводит к замятию бумаги.
Бумагу следует класть стороной
для печати вниз.
Направляющие для бумаги
касаются краев бумаги,
обеспечивая правильную подачу.
f Поднимите откидную панель (1),
предотвращающую соскальзывание
бумаги с выходного лотка лицевой
стороной вниз, или извлекайте
каждую страницу сразу после ее
вывода из аппарата.
e Задвиньте лоток для бумаги в
устройство до упора. Убедитесь, что
он полностью вставлен в устройство.
11
Page 20
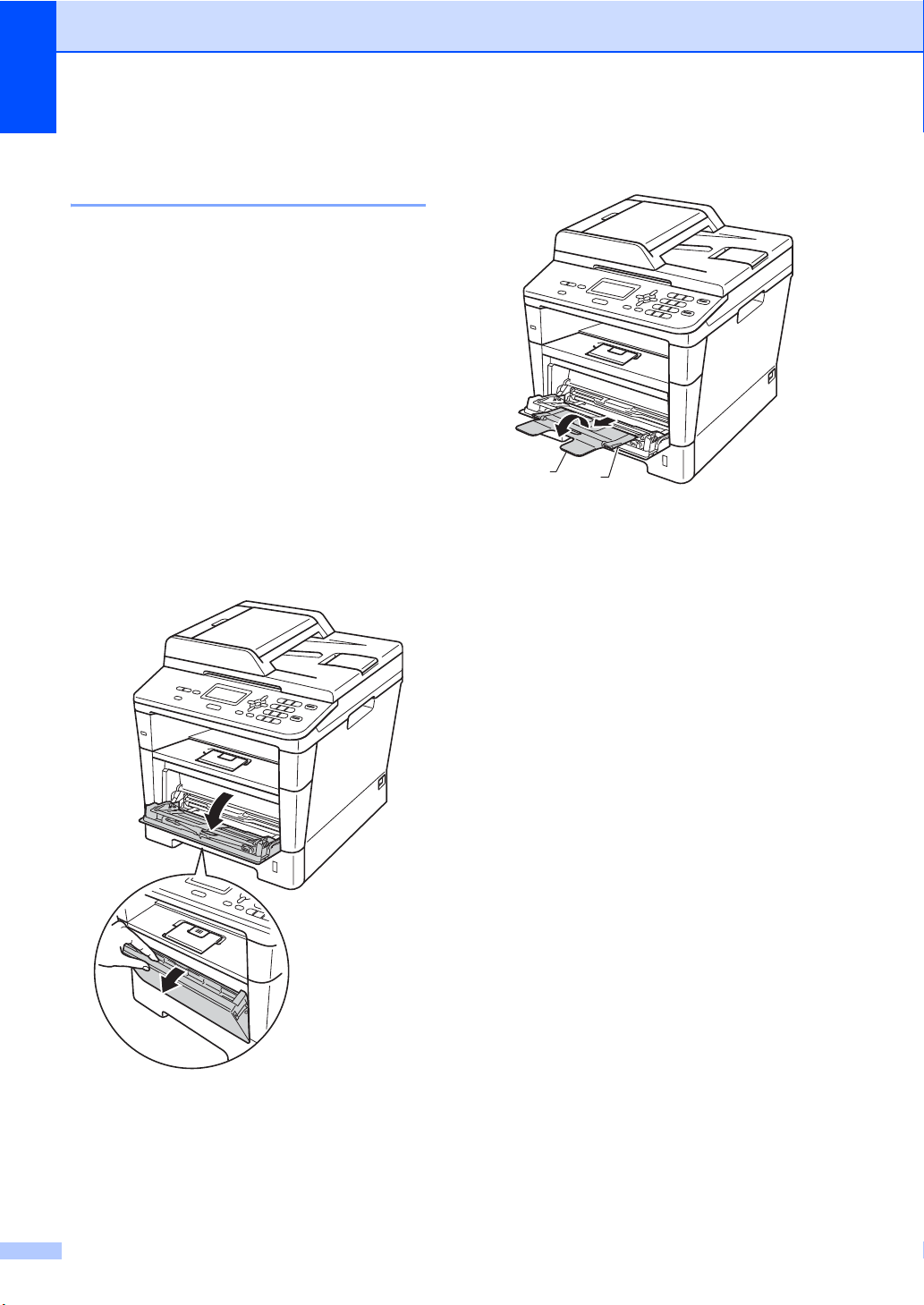
Глава 2
1
2
Загрузка бумаги в обходной
лоток 2
В этот лоток можно загружать до 3
конвертов или специальных печатных
носителей или до 50 листов обычной
бумаги. Используйте этот лоток для
печати или копирования на толстой
бумаге, высокосортной бумаге, наклейках
или конвертах. (Информацию о
рекомендованной для использования
бумаге см. в разделе Емкость лотков для
бумаги uu стр. 21.)
Печать на обычной, тонкой или вторичной бумаге из обходного лотка
a Откройте многофункциональный
лоток и осторожно опустите его.
b Вытяните опору обходного лотка (1) и
откиньте подставку (2).
2
12
Page 21
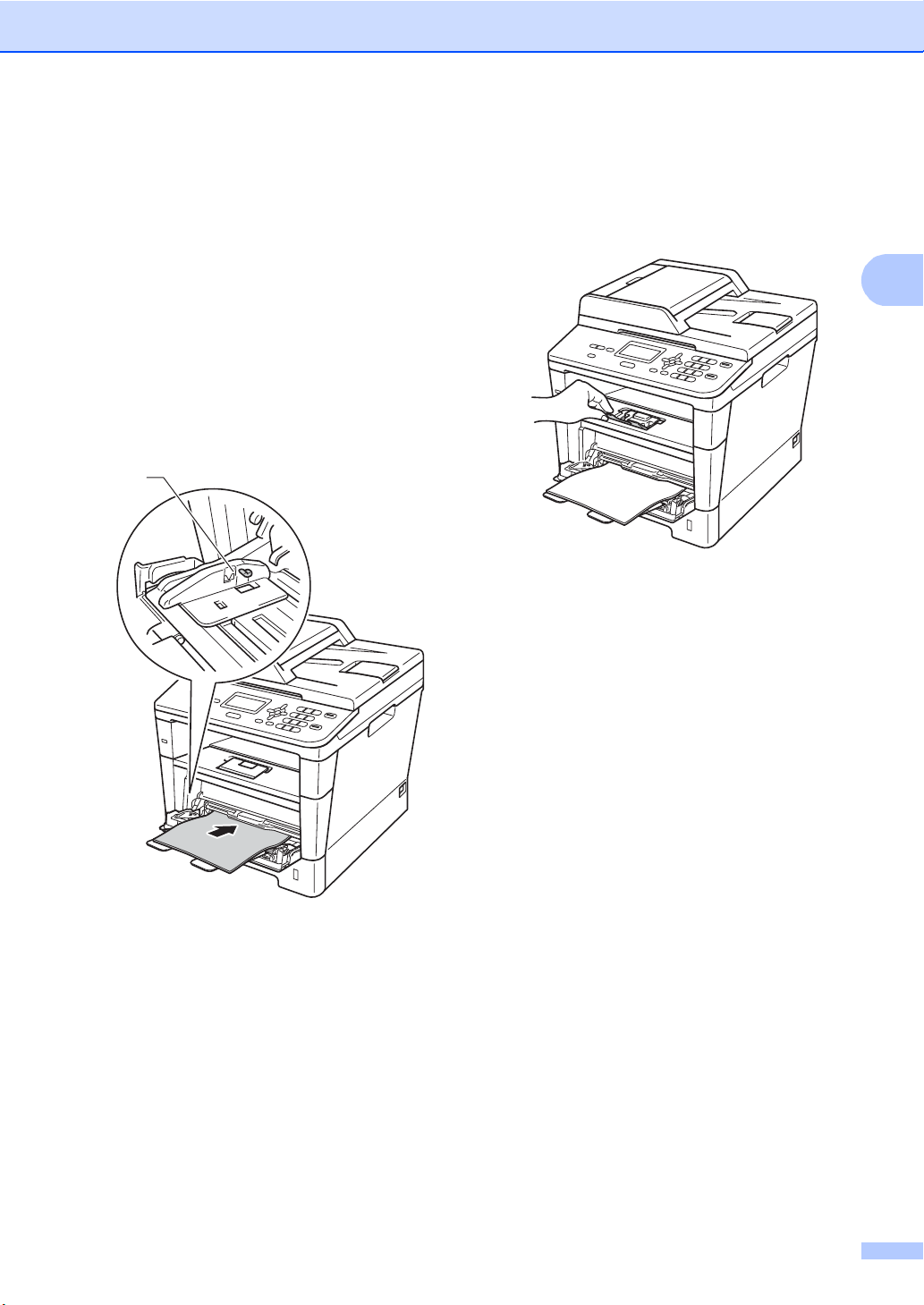
Загрузка бумаги
2
c Поместите бумагу в обходной лоток и
проверьте следующие пункты:
Высота стопки бумаги ниже
отметки максимального
количества бумаги (1).
Сторона, на которой будет
выполняться печать, должна быть
направлена вверх, а передний
край (верхняя часть) должен
находиться спереди.
Направляющие должны слегка
касаться краев бумаги,
обеспечивая правильную подачу.
1
d Поднимите откидную панель, чтобы
бумага не выпадала из выходного
лотка лицевой стороной вниз, или
убирайте каждую страницу сразу
после выхода из аппарата.
13
Page 22
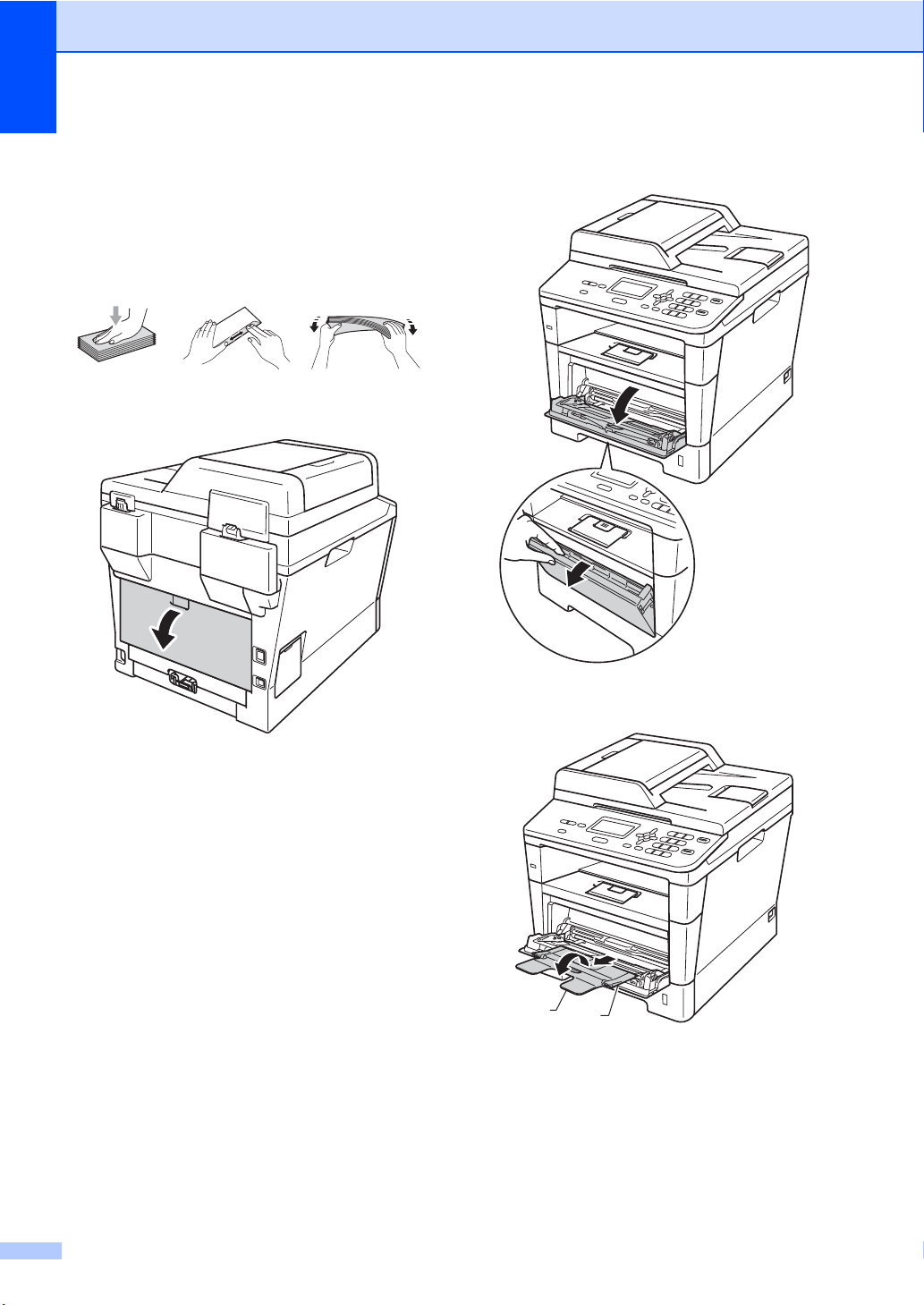
Глава 2
Печать на плотной бумаге, наклейках и конвертах из обходного лотка 2
Перед загрузкой сожмите края и углы
конвертов, чтобы они стали как можно
более плоскими.
a Откройте заднюю крышку (выходной
лоток лицевой стороной вверх).
b Откройте обходной лоток и
осторожно опустите его.
c Вытяните опору обходного лотка (1) и
откиньте подставку (2).
2
1
14
Page 23
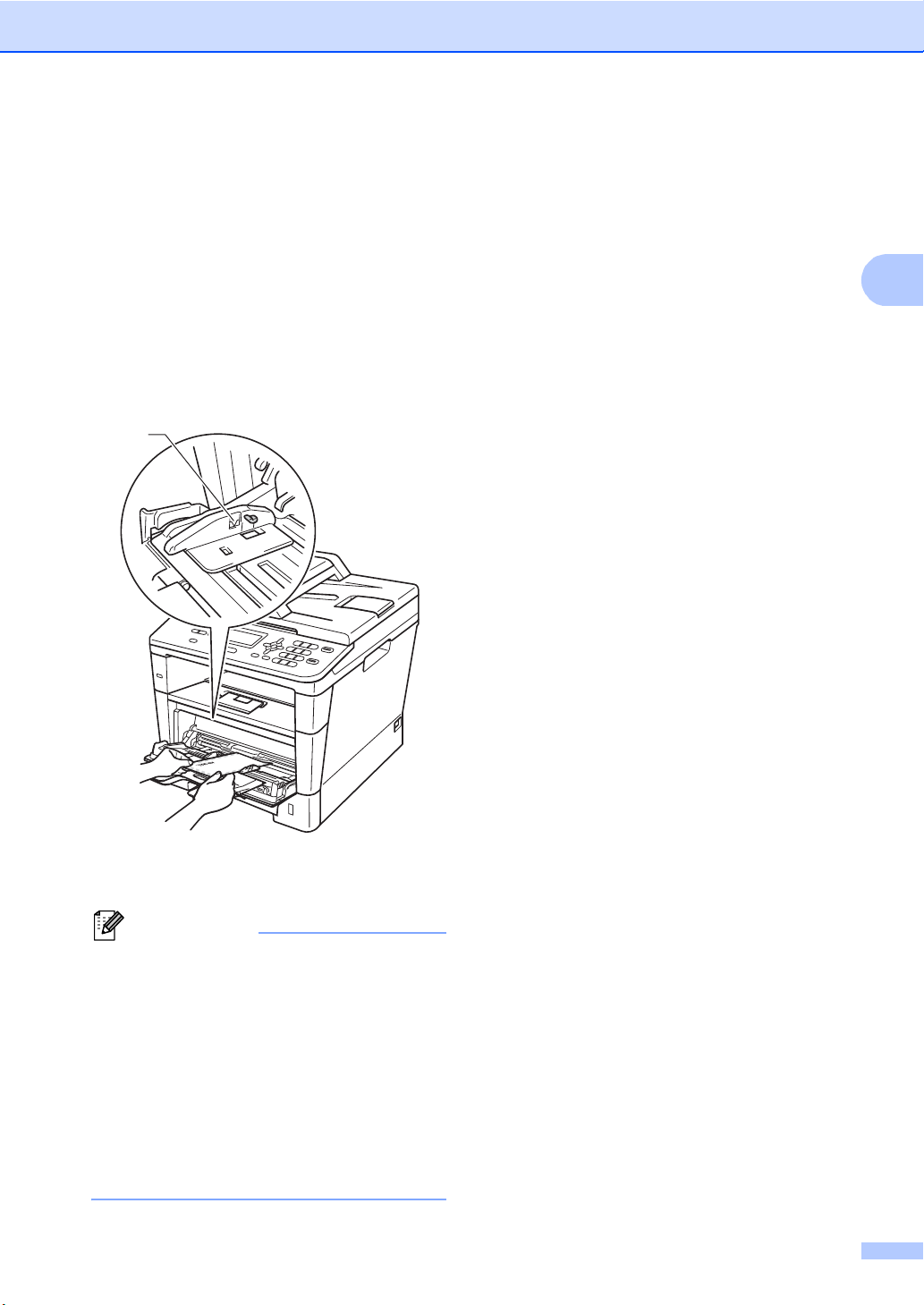
Загрузка бумаги
2
Примечание
1
d Вставьте бумагу, наклейки или
конверты в обходной лоток.
Проверьте следующее.
Число конвертов в обходном лотке
не превышает 3.
Высота стопки бумаги, наклеек
или конвертов ниже отметки
максимального количества бумаги
(1).
Сторона, предназначенная для
печати, обращена вверх.
f Закройте заднюю крышку (выходной
лоток лицевой стороной вверх).
e Отправьте данные печати на
• Во избежание замятия бумаги сразу же
• Если листы плотной бумаги
аппарат.
убирайте каждый конверт.
скручиваются во время печати,
загружайте бумагу в обходной лоток по
одному листу и откройте заднюю
крышку (выходной лоток лицевой
стороной вверх) для вывода
отпечатанных листов бумаги в
выходной лоток лицевой стороной
вверх.
15
Page 24
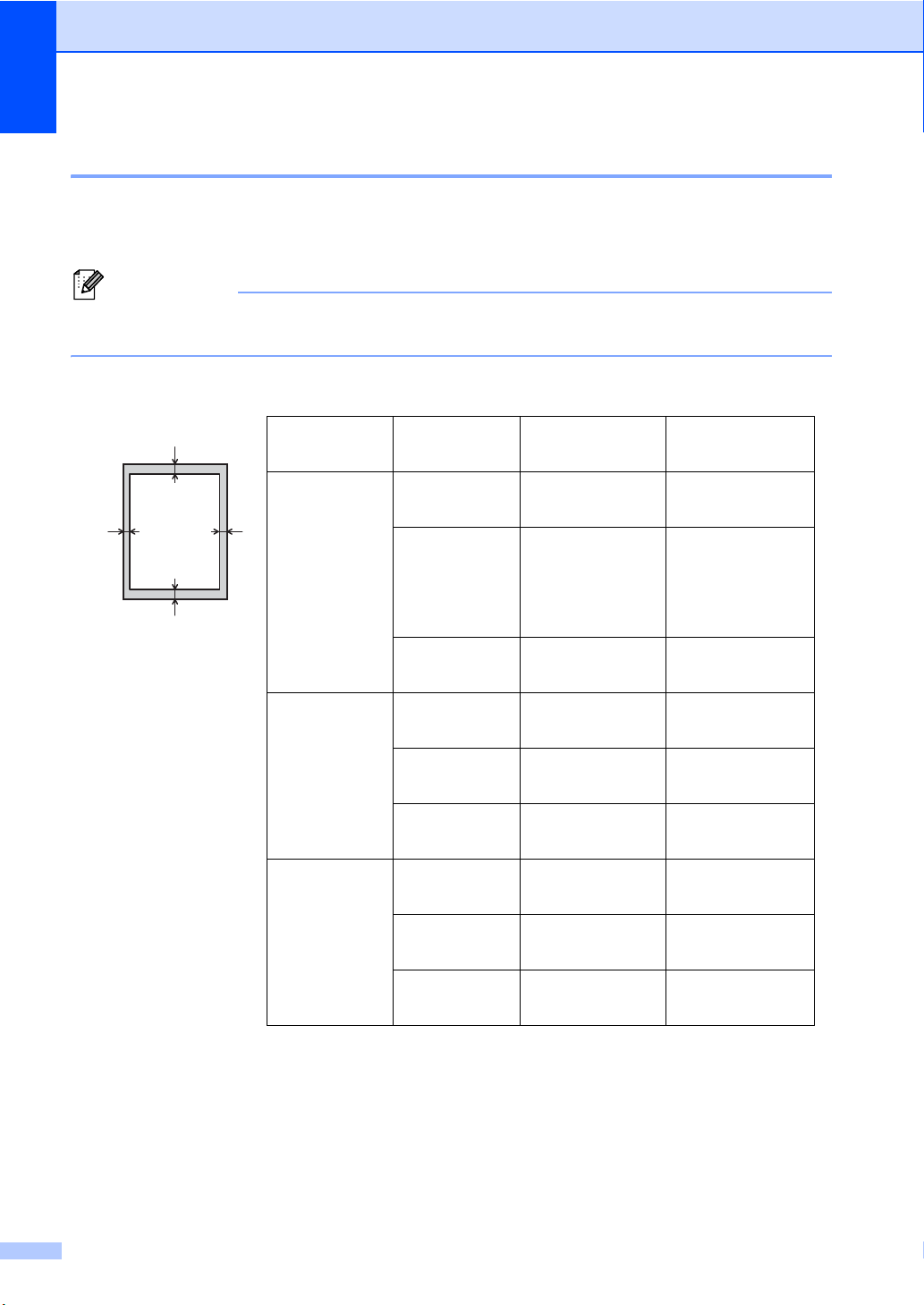
Глава 2
Примечание
1
3
24
Недоступные для сканирования и печати зоны 2
Цифрами на приведенном ниже рисунке показаны недоступные для сканирования и печати
зоны. Размер этих зон зависит от формата бумаги и параметров в используемом
приложении.
При использовании эмуляции BR-Script3 размер непечатной зоны по краям бумаги
составляет 4,2 мм.
Назначение Размер
документа
*
Копирование
*
копирование
Letter 4 мм 4 мм
A4 4 мм 3 мм
Сверху (1)
Снизу (3)
Слева (2)
Справа (4)
одного
экземпляра
или в режиме
“1 в 1”
Legal 4 мм 4 мм
Сканирование Letter 3 мм 3 мм
A4 3 мм 3 мм
Legal 3 мм 3 мм
Печать Letter 4,2 мм 6,35 мм
A4 4,2 мм 6,01 мм
16
Legal 4,2 мм 6,35 мм
Page 25
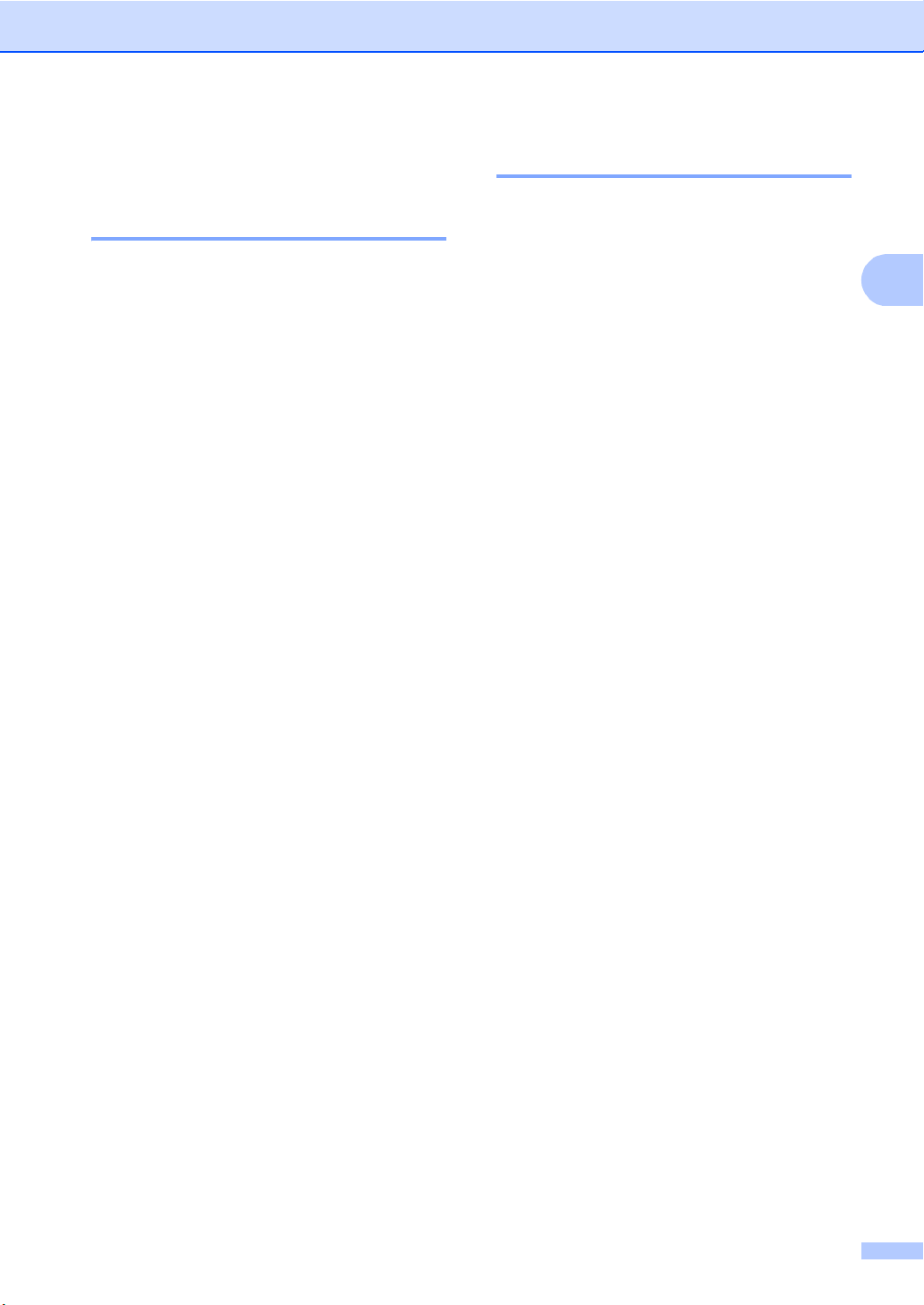
Загрузка бумаги
2
Настройка бумаги 2
Тип бумаги 2
Настройте на устройстве тип
используемой вами бумаги. Это обеспечит
наилучшее качество печати.
a Выполните одно из следующих
действий:
Чтобы настроить тип бумаги для
Обх.лтк, нажмите Меню, 1, 1, 1,
1.
Чтобы настроить тип бумаги для
Лоток#1, нажмите Меню, 1, 1, 1,
2.
Чтобы настроить тип бумаги для
Лоток#2
3.
b С помощью a или b выберите
Тонкая, Обычная, Толстая,
Более толстая, Второсортная или
Этикетка
Нажмите OK.
1
, нажмите Меню, 1, 1, 1,
2
.
Формат бумаги 2
Для создания копий можно использовать
бумагу следующих форматов.
Для копий:
A4, Letter, Legal, Executive, A5, A5 L, A6,
B5, B6 и Folio
Если формат бумаги, загружаемой в
лоток, отличается от прежнего,
необходимо также изменить настройку
формата бумаги, чтобы устройство смогло
правильно разместить печатаемый
документ на странице.
a Выполните одно из следующих
действий:
Чтобы настроить формат бумаги
для Обх.лтк, нажмите Меню, 1, 1,
2, 1.
Чтобы настроить формат бумаги
для Лоток#1, нажмите Меню, 1, 1,
2, 2.
Чтобы настроить формат бумаги
для Лоток#2
1, 2, 3.
1
, нажмите Меню, 1,
c Нажмите Стоп/Выход.
1
Вариант Лоток#2 отображается, только если
установлен дополнительный нижний лоток.
2
Тип Этикетка отображается только в том
случае, если в шаге a выбран обходной лоток.
b С помощью a или b выберите A4,
Letter, Legal, Executive, A5,
A5 L, A6, B5, B6, Folio или Любой
Нажмите OK.
c Нажмите Стоп/Выход.
1
Вариант Лоток#2 отображается, только если
установлен дополнительный нижний лоток.
2
Параметр Любой отображается только при
выборе обходного лотка.
2
17
.
Page 26
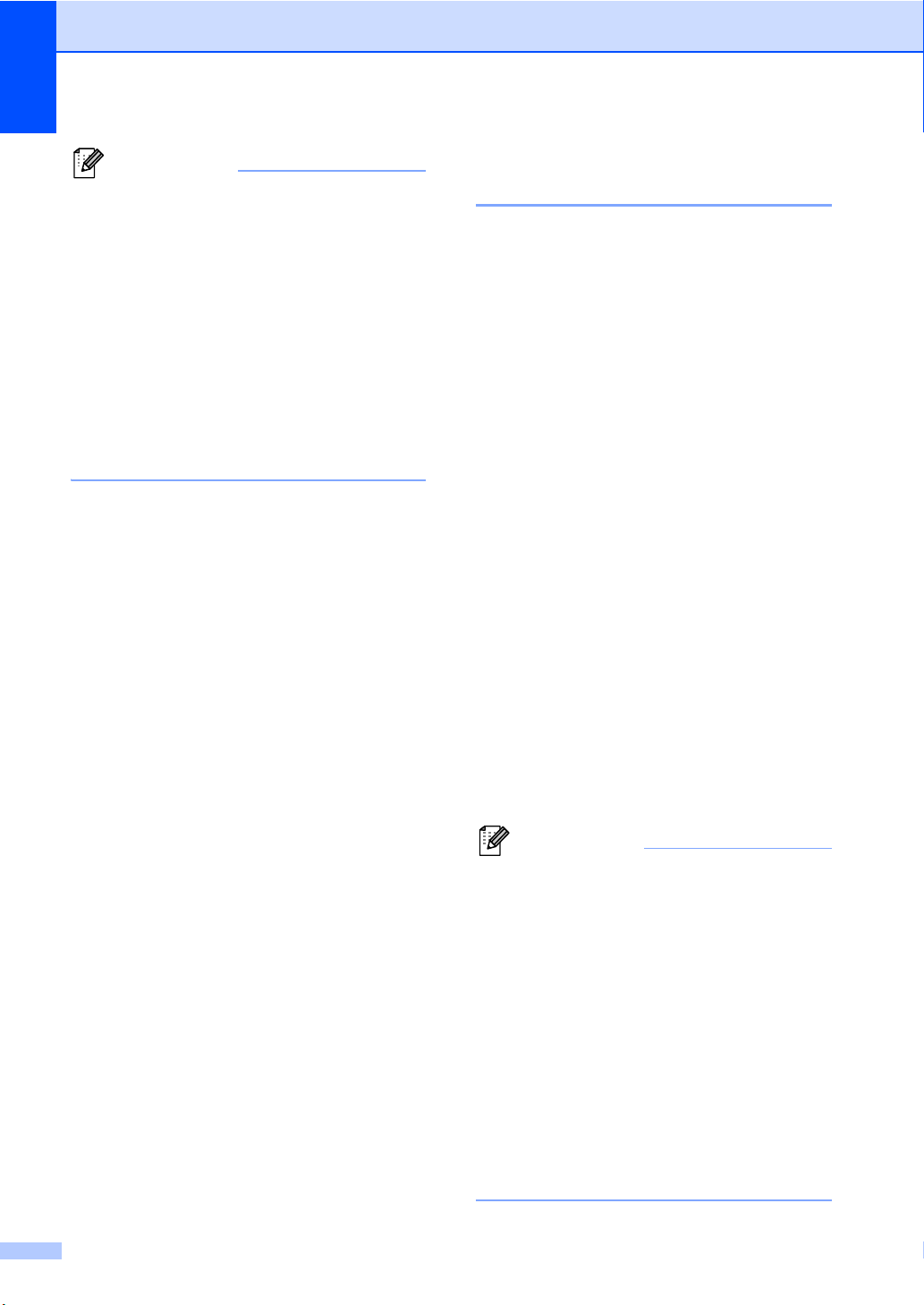
Глава 2
Примечание
Примечание
• При установке значения Любой для
формата бумаги обходного лотка
необходимо установить значение
Только обх.лот. для параметра
используемого лотка. Параметр
формата бумаги Любой не удастся
использовать для обходного лотка при
создании копий в режиме “N на 1”.
Выберите один из доступных
параметров формата бумаги для
обходного лотка.
• Форматы A5 L и A6 недоступны для
Лоток#2.
Использование лотка в режиме копирования 2
Можно изменить приоритетный лоток,
который будет использоваться аппаратом
для печати копий.
При установке значений
Только лоток#1, Только обх.лот. или
Только лоток#2
1
аппарат будет
подавать бумагу только из указанного
лотка. Если в указанном лотке закончится
бумага, на ЖКД отобразится сообщение
Нет бумаги. Загрузите бумагу в пустой
лоток.
Для изменения настройки лотка
выполните следующие действия.
a Нажмите Меню, 1, 5, 1.
b С помощью a или b выберите
Только лоток#1,
Только лоток#2
Только обх.лот., ОБХ.Л>Л1>Л2
или Л1>Л2
1
>ОБХ.Л.
Нажмите OK.
1
Варианты Только лоток#2 и Л2
отображаются, только если установлен
дополнительный нижний лоток.
1
,
1
18
c Нажмите Стоп/Выход.
• При загрузке документов в
автоподатчик, если выбрано значение
ОБХ.Л>Л1>Л2 или Л1>Л2>ОБХ.Л,
аппарат выполнит поиск лотка с
наиболее подходящей бумагой и
подаст бумагу из этого лотка. Если ни в
одном из лотков нет подходящей
бумаги, аппарат загрузит бумагу из
лотка, имеющего наивысший
приоритет.
• При использовании ст
документ копируется на бумагу из
лотка с наивысшим приоритетом, даже
если в другом лотке имеется более
подходящая бумага.
екла сканера
Page 27
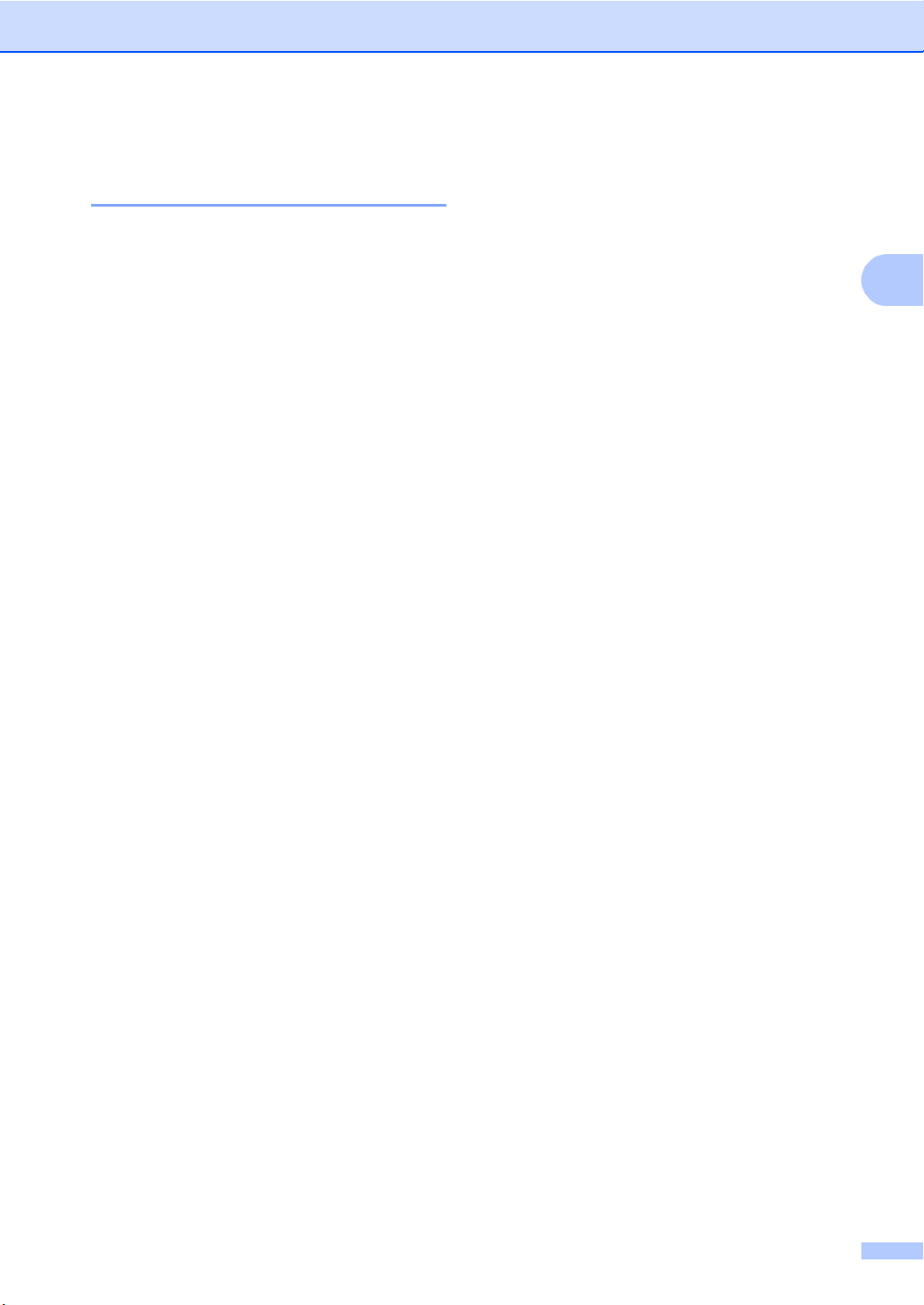
2
Использование лотка в режиме печати 2
Можно изменить используемый по
умолчанию лоток для печати с
компьютера и для прямой печати.
a Нажмите Меню, 1, 5, 2.
b С помощью a или b выберите
Только лоток#1,
Только лоток#2
Только обх.лот., ОБХ.Л>Л1>Л2
или Л1>Л2
Нажмите OK.
1
Варианты Только лоток#2 и Л2
отображаются, только если установлен
дополнительный нижний лоток.
1
1
>ОБХ.Л.
,
1
c Нажмите Стоп/Выход.
Загрузка бумаги
19
Page 28
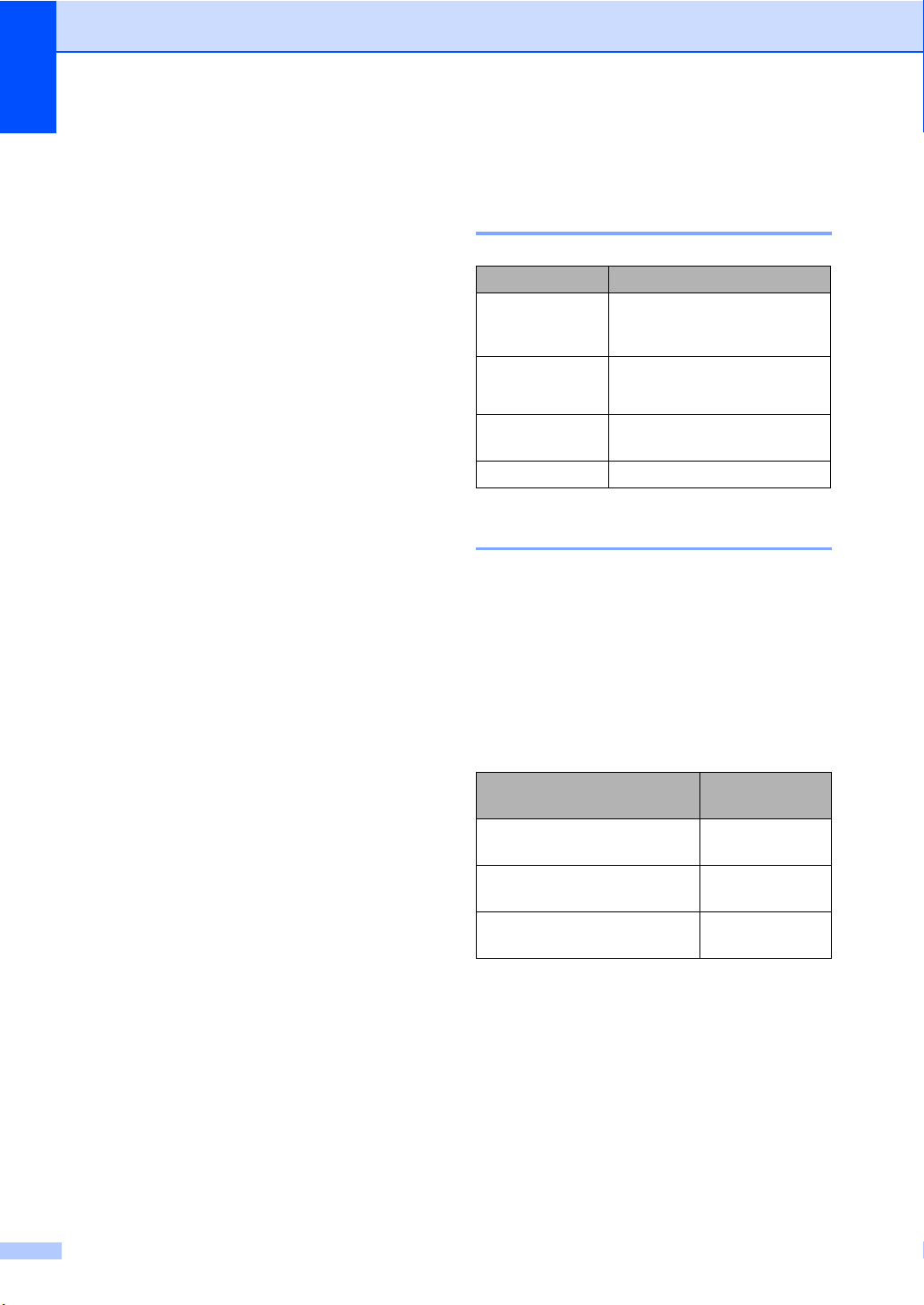
Глава 2
Допустимая бумага и другие печатные носители
Качество печати может различаться в
зависимости от используемого типа
бумаги.
Можно использовать следующие типы
печатных носителей: обычная бумага,
тонкая бумага, плотная бумага, более
плотная бумага, высокосортная бумага,
бумага из вторсырья, наклейки или
конверты.
Для обеспечения наилучших результатов
соблюдайте приведенные ниже
инструкции:
НЕ ЗАГРУЖАЙТЕ в лоток бумагу
различных типов одновременно, так
как эт
о может привести к замятию
бумаги или сбою подачи.
Для обеспечения правильной печати
необходимо выбрать в программном
приложении тот же формат бумаги, что
и формат бумаги в лотке.
Старайтесь не прикасаться к лицевой
стороне копии сразу после печати.
Перед приобретением большого
количества бумаги попробуйте
небольшое количество, чтобы
убедиться в том, чт
подходит.
Используйте наклейки,
предназначенные для лазерных
принтеров.
о эта бумага
Рекомендованные типы бумаги и печатных носителей 2
2
Тип бумаги Наименование
Обычная
бумага
Вторичная
бумага
Наклейки Наклейки Avery для
Конверты Конверты Antalis River (DL)
Xerox Premier TCF 80 г/м
Xerox Business 80 г/м
Xerox Recycled Supreme
2
80 г/м
лазерной печати L7163
Тип и формат бумаги 2
Аппарат может подавать бумагу из
стандартного лотка для бумаги, обходного
лотка или дополнительного нижнего
лотка.
Далее приводятся названия лотков для бумаги в драйвере принтера и данном руководстве. 2
Лоток и дополнительный
блок
Стандартный лоток для
бумаги
Обходной лоток Обходной
Дополнительный нижний
лоток
Наименование
Лоток 1
лоток
Лоток 2
2
2
20
Page 29
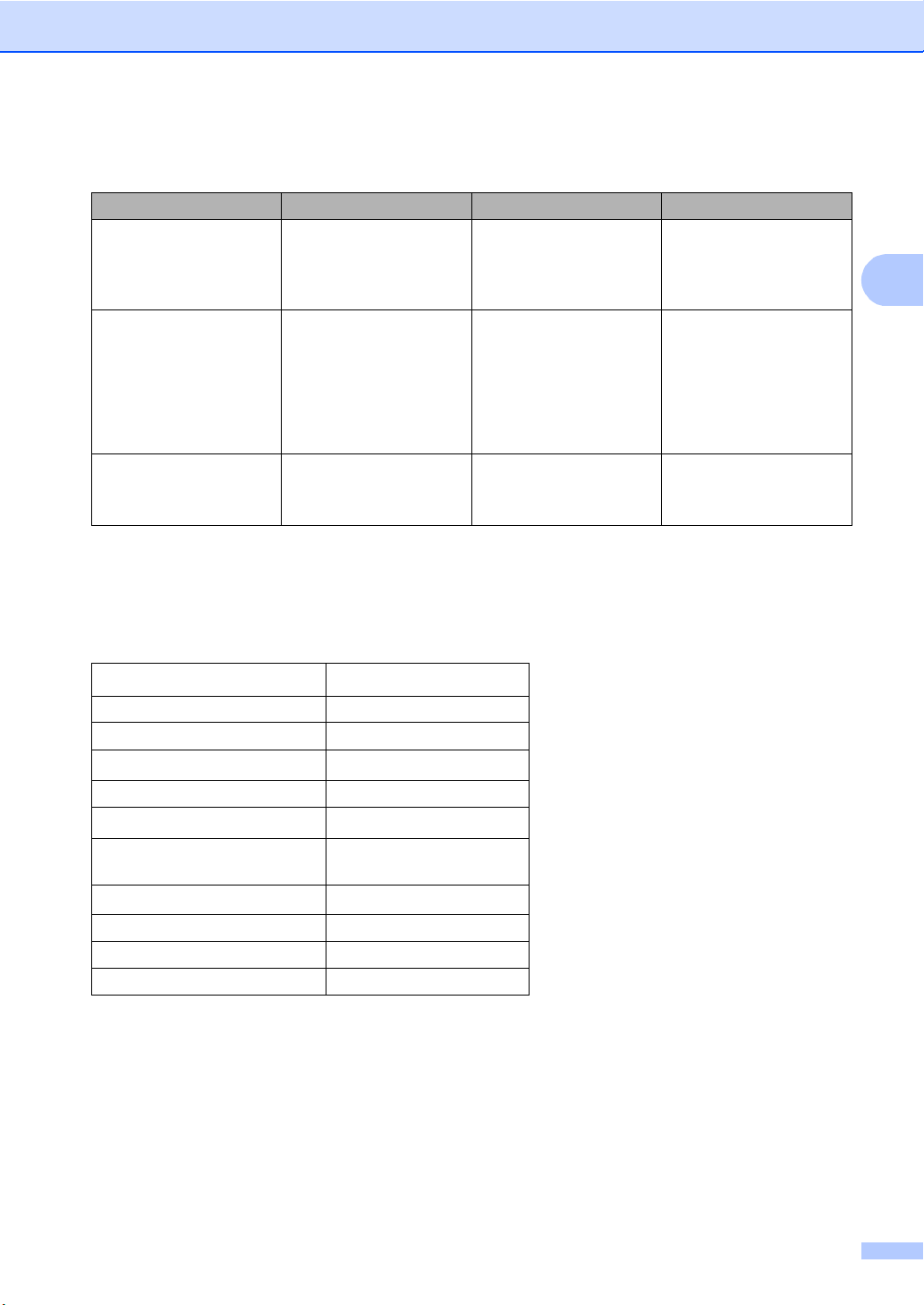
Загрузка бумаги
2
Емкость лотков для бумаги 2
Формат бумаги Типы бумаги Количество листов
Стандартный лоток
для бумаги
(лоток 1)
A4, Letter, Legal, B5,
Executive, A5,
A5 (длинный край), A6,
B6, Folio
1
Обходной лоток Ширина: 76,2–215,9 мм
Длина: 127,0–355,6 мм
Обычная бумага,
тонкая бумага, бумага
из вторсырья
Обычная бумага,
тонкая бумага,
плотная бумага, более
До 250
2
(80 г/м
)
50 листов (80 г/м
3 конверта
2
)
плотная бумага,
высокосортная бумага,
бумага из вторсырья,
конверты, наклейки
Дополнительный
нижний лоток
(лоток 2)
1
Размер формата Folio составляет 8,5 13 дюймов.
A4, Letter, Legal, B5,
Executive, A5, B6,
1
Folio
Обычная бумага,
тонкая бумага, бумага
из вторсырья
До 500
(80 г/м
2
)
Характеристики рекомендованной бумаги 2
Для данного устройства подходит бумага со следующими характеристиками.
Базовая плотность
75-90 г/м
Толщина 80–110 мкм
Шероховатость Более 20 сек.
Жесткость
90–150 см
Направление волокон Длинные волокна
Объемное сопротивление
Поверхностное
сопротивление
Наполнитель
10e
10e
CaCO
Зольность Менее 23 % по весу
Яркость Более 80%
Непрозрачность Более 85%
2
3
/100
9
-10e11 Ом
9
-10e12 Ом-см
(нейтр)
3
Используйте бумагу, предназначенную для копирования на обычной бумаге.
2
Используйте бумагу плотностью от 75 до 90 г/м
.
Используйте бумагу с длинным волокном с нейтральным pH и содержанием влаги ок.
5%.
Для данного аппарата можно использовать вторичную бумагу, соответствующую
спецификациям DIN 19309.
21
Page 30
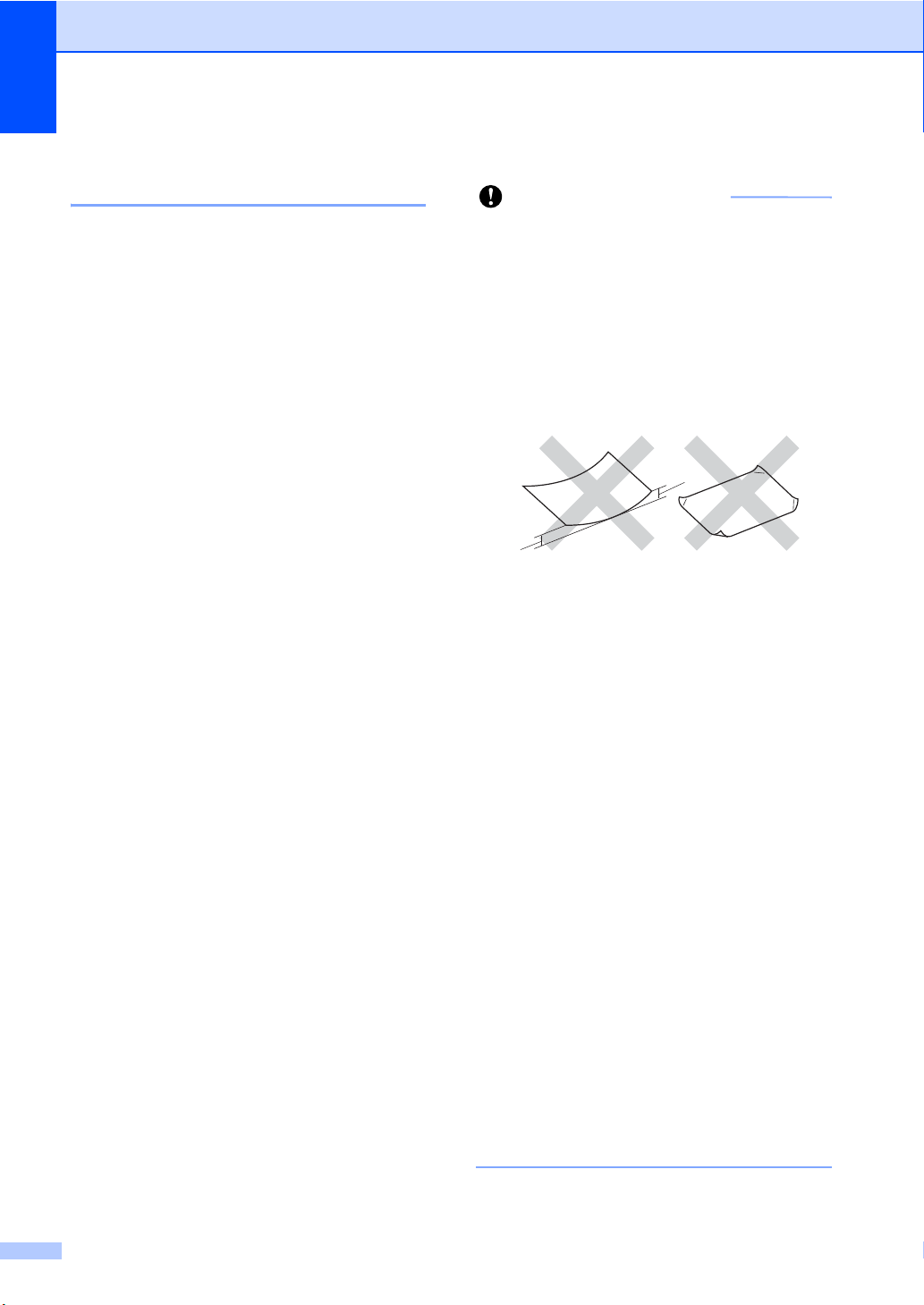
Глава 2
Важная информация
Использование особой бумаги 2
Устройство предназначено для работы с
большинством типов ксероксной и
высокосортной бумаги. Однако некоторые
характеристики бумаги могут повлиять на
качество печати и надежность
механической обработки в устройстве.
Перед покупкой бумаги всегда
выполняйте тест на образцах бумаги,
чтобы обеспечить желаемое качество
печати. Храните бумагу в оригинальной
запечатанной упаковке. Бумага должна
храниться горизонтально вдали от
ис
точников влаги, прямого солнечного
света и высоких температур.
Несколько важных рекомендаций по
выбору бумаги:
НЕ ИСПОЛЬЗУЙТЕ бумагу для
струйных принтеров, так как она может
вызвать замятие бумаги или повредить
данное устройство.
Если используется бумага с печатным
текстом, использованные при печати
чернила должны выдерживать
температуру закрепления тонера в
аппарате 200 C.
Пр
и использовании высокосортной
бумаги, бумаги с шероховатой
поверхностью, мятой бумаги или
бумаги со складками возможно
снижение качества.
Нерекомендуемые типы бумаги 2
Некоторые типы бумаги могут вызвать
ухудшение качества или повреждение
устройства.
НЕ ИСПОЛЬЗУЙТЕ:
• сильно текстурированную бумагу
• слишком гладкую и блестящую
бумагу
• изогнутую бумагу
1
1
1 Изгибы величиной 2 мм могут
вызвать замятие бумаги.
• бумагу с покрытием или химически
обработанную бумагу
• поврежденную, смятую или
сложенную бумагу
• бумагу, плотность которой
превышает рекомендованную в
данном руководстве
• бумагу с прикрепленными
скрепками
• бумагу с печатными заголовками на
основе низкотемпературных
красителей или термографии
22
• многослойную или бескарбонную
бумагу
• бумагу для струйной печати
Использование любого из
перечисленных типов бумаги может
привести к п
овреждению аппарата. На
такую неисправность не
распространяется гарантия Brother и
соглашение на сервисное
обслуживание.
Page 31

Загрузка бумаги
2
Важная информация
Конверты 2
Большинство конвертов,
предназначенные для лазерных
принтеров, пригодны для использования в
аппарате. Однако при работе с
некоторыми конвертами могут возникнуть
неполадки с подачей или с качеством
печати из-за особенностей их
конструкции. Края пригодного для
использования конверта должны быть
прямыми, плотно согнутыми. Конверт
должен быть плоским, не мешковатым и
не слишком тонким. Сл
высококачественные конверты и
сообщать поставщику, что конверты
предназначены для использования в
лазерном аппарате.
Конверты можно подавать только через
обходной лоток.
Перед выполнением печати большого
количества конвертов рекомендуется
произвести пробную печать и убедиться,
что результаты печати соответствуют
ожидаемым.
едует приобретать
• конверты с текстом, ранее
напечатанным на лазерном
аппарате
• конверты с печатным текстом на
в
нутренней стороне;
• конверты, которые нельзя сложить в
ровную стопку
• конверты из бумаги, плотность
которой превышает
рекомендованную для
использования в устройстве
• конверты с непрямыми краями или
не строго прямоугольной формы
• конверты с окошками, отверстиями,
вырезами и перфорацией;
• конверты с клеем, нанесенным на
показанных ниже областях;
Нерекомендуемые типы конвертов 2
Не используйте конверты следующих
видов:
• поврежденные, изогнутые, помятые
или имеющие необычную форму
конверты
• слишком глянцевые или
текстурированные конверты
• конверты с застежками или
завязками
• конверты c самоклеющимися
клапанами
• конверты объемного типа
• плохо отфальцованные конверты
• конверты с тиснением (с выпуклыми
надписями)
• конверты с двойными клапанами
(как показано на рисунке ниже)
• конверты, продающиеся с
незагнутыми клапанами;
• конверты, клапаны которых загнуты
(как показано на рисунке ниже)
23
Page 32

Глава 2
Важная информация
Использование любого из
перечисленных типов конвертов может
привести к повреждению устройства.
На такие повреждения может не
распространяться гарантия компании
Brother.
Иногда могут возникать проблемы с
подачей бумаги, вызванные толщиной,
форматом и формой клапана
используемых конвертов.
Наклейки 2
Данный аппарат может выполнять печать
на наклейках большинства типов,
предназначенных для лазерных
принтеров. Наклейки должны иметь
клейкий слой на акриловой основе, так как
этот материал более стабилен при
высоких температурах закрепления
тонера. Клейкий слой не должен входить в
контакт с деталями аппарата. В противном
случае лист с наклейками может
приклеиться к фотоб
и привести к замятию и ухудшению
качества печати. Между наклейками не
должно быть открытых участков клейкого
слоя. Наклейки должны быть
расположены так, чтобы они покрывали
всю длину и ширину листа. При
использование наклеек с промежутками
наклейки могут отклеиться, что приводит к
серьезному замятию и ухудшению
качества печати.
Все н
аклейки, используемые в данном
аппарате, должны выдерживать
температуру 200 C в течение 0,1 секунды.
арабану или роликам
Нерекомендованные типы наклеек 2
Не используйте поврежденные,
изогнутые, помятые или имеющие
необычную форму наклейки.
• НЕ ЗАГРУЖАЙТЕ частично
использованные листы наклеек. Листы
с открытыми участками клеевого слоя
(на участках, с которых наклейки
отклеены) вызовут повреждение
устройства.
• Листы с наклейками должны
удовлетворять требованиям к
плотности бумаги, описанным в данном
Руководстве пользователя. При
использовании наклеек с большей
плотностью возможны сбои подачи или
печати, которые могут привести к
п
овреждению устройства.
• НЕ ИСПОЛЬЗУЙТЕ наклейки повторно,
а также не загружайте ранее
использованные наклейки или листы,
на которых отсутствуют несколько
наклеек.
Наклейки можно подавать только через
обходной лоток.
24
Page 33

3
Важная информация
Примечание
Загрузка документов 3
3
Загрузка документов 3
Можно выполнять копирование или
сканирование с автоподатчика или стекла
сканера.
Использование автоподатчика документов (АПД) 3
АПД может вмещать до 35 листов и подает
каждый лист отдельно. Рекомендуется
использовать стандартную бумагу
плотностью 80 г/м
документ следует пролистать веером.
Поддерживаемые форматы документов
Длина: 147,3 - 355,6 мм
Ширина: От 147,3 до 215,9 мм
Масса:
2
; перед загрузкой в АПД
от 64 до 90 г/м
2
• Инструкции по сканированию
документов, не подходящих для подачи
через АПД, см. в разделе
Использование стекла сканера
uu стр. 26.
• При загрузке документа из нескольких
страниц легче использовать АПД.
• Если документ написан чернилами или
на нем есть корректор, убедитесь, что
чернила или корректор полностью
высохли.
a Откиньте опорный щиток АПД (1).
Поднимите и откиньте выходной
откидной опорный щиток АПД (2).
3
1
2
Загрузка документов 3
• НЕ ОСТАВЛЯЙТЕ толстые документы
на стекле сканера. Это может привести
к замятию в автоподатчике.
• НЕ ИСПОЛЬЗУЙТЕ изогнутую,
имеющую складки, разорванную
бумагу, а также скрепленную
скрепками, склеенную клеем или
скотчем.
• НЕ ИСПОЛЬЗУЙТЕ картон, газетную
бумагу или ткань.
• Во избежание повреждения устройства
при использовании АПД НЕ ТЯНИТЕ
документ в момент подачи.
b Тщательно расправьте загружаемую
стопку.
c Вставьте листы документа в
автоподатчик лицевой стороной
вверх, верхним краем вперед и
уступами, чтобы верхний лист
коснулся подающих роликов, а
сообщение на ЖК-дисплее
изменилось.
25
Page 34

Глава 3
Примечание
Примечание
1
d Отрегулируйте положение
направляющих бумаги (1) по ширине
документа.
Инструкции по сканированию
нестандартных документов см. в
разделе Использование стекла
сканера uu стр.26.
Загрузка документов 3
Чтобы можно было использовать
стекло сканера, АПД должен быть
пустым.
a Поднимите крышку сканера.
b Используя разметку для левого и
верхнего края документа,
расположите документ в левом
верхнем углу стекла сканера лицевой
стороной вниз.
Использование стекла сканера 3
Стекло сканера используется для
копирования или сканирования страниц
книги или одной страницы.
Поддерживаемые форматы документов 3
Длина: До 300,0 мм
Ширина: До 215,9 мм
Масса: До 2,0 кг
26
Page 35

3
c Закройте крышку сканера.
Важная информация
Если сканируется книга или толстый
документ, не захлопывайте крышку с
силой и не нажимайте на нее.
Загрузка документов
27
Page 36

4
1
Контраст:- +
Качество:Авто
Увел/Умн:100%
Лоток
:ОЛ>Л1
Наж. или Старт
01
Копирование 4
Выполнение копирования
Ниже описана базовая операция
копирования.
1 Количество копий
С помощью цифровой клавиатуры
введите нужное количество копий.
a Для загрузки документа выполните
одно из следующих действий:
Загрузите документ в АПД
лицевой стороной вверх. (См.
раздел Использование
автоподатчика документов
(АПД) uu стр. 25.)
Загрузите документ на стекло
сканера лицевой стороной вниз.
(См. раздел Использование
стекла сканера uu стр.26.)
b Нажмите Старт.
Настройки копирования 4
4
Нажмите клавишу КОПИРОВАНИЕ или
Дуплекс, а затем нажмите a, b, d или c
для прокрутки настроек копирования.
Нажмите кнопку OK после выделения
требуемой настройки.
(Руководство по основным функциям)
Для получения дополнительной
информации об изменении следующих
настроек uu стр. 17 - 18:
Тип бумаги
Формат бумаги
Использ. лоток (Использование
лотка в режиме копирования)
(Руководство по дополнительным
функциям)
Дл
я получения дополнительной
информации об изменении следующих
настроек см. uu Руководство по
дополнительным функциям: Настройки
копирования:
Увел/Умн (Увеличение/уменьшение)
Стопка/Сорт.
Качество
Яркость
Остановка копирования 4
Чтобы остановить копирование, нажмите
Стоп/Выход.
28
Контрастность
Макет страницы
Выбор лотка (Выбор лотка)
Двустор.печать
Page 37

5
Примечание
Примечание
Печать данных с флэш-
5
накопителя USB или цифровой
камеры, поддерживающей
режим накопителя
При наличии функции прямой печати
подключение к компьютеру для печати
данных не требуется. Для печати данных
достаточно вставить флэш-накопитель
USB в разъем USB устройства. Можно
также подсоединить цифровую камеру в
режиме накопителя USB для выполнения
прямой печати.
Можно использовать флэш-накопители
USB со следующими характеристиками:
Класс USB Класс накопителя USB
Класс накопителя
USB
Протокол
передачи
Формат
Размер сектора Макс. 4096 байт
Шифрование Зашифрованные
1
1
Формат NTFS не поддерживается.
SCSI или SFF-8070i
Только групповая
передача
FAT12/FAT16/FAT32
устройства не
поддерживаются.
Создание файла PRN для прямой печати 5
Вид диалоговых окон зависит от
приложения и операционной системы и
может отличаться от приведенных в
данном руководстве.
a В строке меню приложения щелкните
Файл, затем Печать.
b Выберите Brother DCP-XXXX
Printer (1) и установите
флажок Печать в Файл (2).
Нажмите Печать.
1
2
5
• Данное устройство не поддерживает
некоторые типы флэш-накопителей
USB.
• Если камера работает в режиме
PictBridge, печать данных невозможна.
Для получения дополнительной
информации о переключении между
режимом PictBridge и режимом
запоминающего устройства см.
поставляемую с камерой
документацию.
29
Page 38

Глава 5
1
c При появлении соответствующего
запроса выберите папку для
сохранения файла и введите имя
файла.
Если в окне запроса имеется поле
только для ввода имени файла, то в
него можно также ввести путь с
указанием папки. Пример:
C:\Temp\FileName.prn
Если к компьютеру подключен флэшнакопитель USB или цифровой
фотоаппарат, можно сохранить файл
непосредственно на флэшнакопитель USB.
Прямая печать
данных с флэшнакопителя USB или
цифровой камеры,
поддерживающей
режим накопителя
a Подключите устройство к прямому
интерфейсу USB (1) на передней
панели аппарата.
Аппарат автоматически перейдет в
режим прямой печати.
На ЖКД автоматически отобразится
меню флэш-памяти USB, в котором
можно подтвердить требуемое
использование устройства.
5
30
1
Page 39

Печать данных с флэш-накопителя USB или цифровой камеры, поддерживающей режим накопителя
5
Примечание
Примечание
Примечание
• Если для устройства установлена
защитная блокировка функций Вкл,
• Убедитесь, что цифровая камера
включена.
• В случае ошибки параметры флэшпамяти USB Прямая печать и
Скан. на USB не отобразятся на
ЖКД.
• Если аппарат находится в режиме
глубокого сна, информация на ЖКД не
отобразится даже при подключении
устройства к разъему прямого
интерфейса USB. Нажмите клавишу
Стоп/Выход на панели управления,
чтобы вывести аппарат из реж
има сна.
b Нажмите a или b для выбора
1.Прямая печать.
Нажмите OK.
возможно, не удастся использовать
функцию пр
ямой печати.
(uu Руководство по дополнительным
функциям: Переключение
пользователей)
• Если для имеющегося идентификатора
пользователя в защитной блокировке
функций установлено ограниченное
количество страниц, на ЖКД
отобразится сообщение
Число остав.стр. с числом
оставшихся доступных для печати
страниц.
c С помощью a или b выберите имя
папки или файла для печати.
Нажмите OK.
Если выбрано имя папки, с помощью
a или b выберите имя файла для
• Если прямая печать запрещена в
защитной блокировке функций 2.0 для
имеющегося идентификатора
пользователя, но доступ разрешен для
другого идентификатора пользователя
или в режиме общего доступа, на ЖКД
отобразится сообщение
печати.
Нажмите OK.
Прямая печать
a1./FOLDER1
2.FILE_1.PDF
b3.FILE_2.PDF
Выбер. ab или OK
Отказ доступа. На ЖК-дисплее
отобразится сообщение Изменить ID
и другие идентификаторы
пользователей, чтобы можно было
ввести идентификатор пользователя с
доступом к этой функции ил
и
переключиться в режим общего
доступа.
Если у зарегистрированного
пользователя есть доступ к функции
прямой печати, нажмите a или b для
• Цифровую камеру необходимо
перевести из режима PictBridge в
режим запоминающего устройства.
• Если необходимо напечатать список
файлов, выберите Распеч.указ., а
затем
нажмите OK. Нажмите Старт, чтобы
напечатать данные.
выбора имени пользователя и нажмите
OK. Введите свой пароль из четырех
цифр и нажмите клавишу OK.
31
Page 40

Глава 5
Примечание
Важная информация
Примечание
d Выполните одно из следующих
действий:
С помощью a и b выберите
параметр, который требуется
изменить, нажмите клавишу OK, а
затем с помощью a и b выберите
значение и нажмите клавишу OK.
Если не требуется менять текущие
настройки по умолчанию,
перейдите к шагу e.
Наст.печ.файл.
aФормат бумаги
Тип носителя
bНеск.листов
Выбер. ab или OK
• Можно изменить следующие
параметры:
Формат бумаги
Тип носителя
Неск.листов
Ориентация
Двустор.печать
Разбор по коп.
Использ. лоток
Качество печ.
Опция PDF
• Для некоторых типов файлов
доступны не все параметры.
e Нажмите Старт после завершения
выбора настроек.
g Нажмите Старт, чтобы напечатать
данные.
h Нажмите Стоп/Выход.
• Во избежание повреждения устройства
подключайте к разъему USB ТОЛЬКО
цифровой фотоаппарат или флэшнакопитель USB.
• Не отсоединяйте флэш-накопитель
USB или цифровой фотоаппарат от
USB-порта до окончания печати
данных.
• Можно изменить лоток по умолчанию,
который будет использоваться
аппаратом для печати. Нажмите Меню,
1, 5, 2, затем нажмите a или b для
выбора лотка, который будет
использован по умолчанию. Нажмите
OK.
(См. раздел Использование лотка в
режиме печати uu стр.19.)
• Если устройство находится не в
режиме прямой печати, настройки по
ум
олчанию для прямой печати можно
изменить с панели управления.
Нажмите клавиши Меню, 4, чтобы
войти в меню USB-интерфейс. (См.
раздел Таблица меню uu стр. 107.)
f С помощью цифровых клавиш
введите нужное количество копий.
Нажмите OK.
Прямая печать
FILE_1.PDF
Число копий:
Нажмите "Старт"
32
1
Page 41

6
Печать с компьютера 6
6
Печать документа 6
Устройство может получать данные с
компьютера и распечатывать их. Для
печати с компьютера необходимо
установить драйвер принтера.
(uu Руководство по использованию
программного обеспечения: Печать для
Windows
факсов для Macintosh)
a Установите драйвер принтера Brother
b В открытом приложении выберите
®
или Печать и оправка/прием
с установочного компакт-диска.
(uu Руководство по быстрой
установке)
команду “Печать”.
c Выберите название аппарата в
диалоговом окне Печать и щелкните
Свойства (или Настройка в
зависимости от используемого
приложения).
d В диалоговом окне Свойства
выберите требуемые настройки,
затем щелкните OK.
Формат бумаги
Ориентация
Число копий
Тип печатного носителя
Разрешение
Настройки печати
Несколько страниц
Двусторонняя печать / Буклет
Источник бумаги
e Чтобы начать печать, нажмите OK.
33
Page 42

Примечание
Сканирование на компьютер 7
7
Сканирование документа с созданием PDF-
®
файла с помощью ControlCenter4 (Windows
(Для получения дополнительной информации см. uu Руководство по использованию
программного обеспечения: Сканирование)
Вид экранов на вашем компьютере может отличаться в зависимости от модели.
ControlCenter4 — это программная утилита, позволяющая легко и быстро получать доступ
к часто используемым приложениям. Использование ControlCenter4 устраняет
необходимость вручную запускать определенные приложения.
a Загрузите документ. (См. раздел Загрузка документов uu стр.25.)
b Откройте ControlCenter4: для этого щелкните пуск/Все программы/
Brother/XXX-XXXX (где XXX-XXXX – название модели)/ControlCenter4. Будет
запущено приложение ControlCenter4.
) 7
c Выберите Стандартный режим или Расширенный режим перед использованием
ControlCenter4, а затем щелкните OK.
В данном разделе кратко описываются функции ControlCenter4 в интерфейсе
Расширенный режим.
d Выберите требуемый аппарат в выпадающем списке Модель.
34
Page 43

Сканирование на компьютер
7
1
2
4
5
3
e Выберите настройки сканирования.
Щелкните Конфигурация, а затем выберите Настройка кнопок, Сканирование и
Файл.
Откроется диалоговое окно конфигурации. Можно изменить настройки по умолчанию.
1 Выберите PDF (*.pdf) в раскрывающемся списке Тип файла.
2 Введите имя файла для документа.
3 Файл можно сохранить в папке по умолчанию или выбрать другую папку, нажав
кнопку (Обзор).
4 Разрешение сканирования можно выбрать в выпадающем списке Разрешение.
5 Формат документа можно выбрать в выпадающем списке Размер документа.
f Нажмите OK.
35
Page 44

Глава 7
g Нажмите Файл.
Аппарат начнет процесс сканирования. Автоматически откроется папка, в которую
были сохранены отсканированные данные.
36
Page 45

Сканирование на компьютер
7
Изменение параметров клавиши
“Сканирование” 7
Перед сканированием 7
Для использования устройства в качестве сканера установите драйвер сканера. Если
устройство используется по сети, настройте его с помощью TCP/IP-адреса.
Установите драйверы сканера с установочного компакт-диска. (uu Руководство по
быстрой установке)
Настройте устройство с помощью TCP/IP-адреса, если не удалось выполнить
сканирование по сети. (uu Руководство по использованию программного обеспечения:
Настройка сканирования по се
Параметры клавиши “Сканирование” 7
Можно изменить параметры клавиши СКАНИРОВАНИЕ с помощью ControlCenter4.
a Откройте ControlCenter4: для этого щелкните пуск/Все программы/
Brother/XXX-XXXX (где XXX-XXXX – название модели)/ControlCenter4. Будет
запущено приложение ControlCenter4.
ти (Windows®))
b Выберите требуемый аппарат в выпадающем списке Модель.
c Перейдите на вкладку Настройки устройства.
d Нажмите Настройки сканирования устройства.
37
Page 46

Глава 7
1
2
4
5
3
e Перейдите на вкладку Файл. Можно изменить настройки по умолчанию.
1 В выпадающем списке можно выбрать тип файла.
2 Введите имя файла для документа.
3 Файл можно сохранить в папке по умолчанию или выбрать другую папку, нажав
кнопку (Обзор).
4 Разрешение сканирования можно выбрать в выпадающем списке Разрешение.
5 Формат документа можно выбрать в выпадающем списке Размер документа.
f Нажмите OK.
38
Page 47

Сканирование на компьютер
7
Примечание
Сканирование с помощью клавиши “Сканирование” 7
a Загрузите документ. (См. раздел Загрузка документов uu стр.25.)
b Нажмите (СКАНИРОВАНИЕ).
c Нажмите a или b для выбора Сканир. на ПК.
Нажмите OK.
d Нажмите a или b для выбора Файл.
Нажмите OK.
e (Использование в сети)
Нажмите a или b для выбора целевого компьютера, на который вы хотите отправить
документ.
Нажмите OK.
Если на ЖКД отобразится запрос на ввод ПИН-кода, введите 4-значный ПИН-код
целевого компьютера с помощью цифровых клавиш на панели управления.
Нажмите OK.
f Нажмите a или b для выбора Начать скан..
Нажмите OK.
g Нажмите Старт.
Аппарат начнет процесс сканирования.
Доступны следующие режимы сканирования.
Сканирование в:
• USB
• сервер (Windows
• Изображение (сканирование на ПК)
• OCR (сканирование на ПК)
• Эл. почта (сканирование на ПК)
• Файл (сканирование на ПК)
• FTP
• Веб-служба
1
Только для пользователей Windows®. (Windows Vista® SP2 или более поздней версии и Windows® 7)
(uu Руководство по использованию программного обеспечения: Использование Web Services для
сканирования по сети (Windows Vista
®
)
1
(сканирование веб-служб)
®
SP2 или выше, Windows® 7))
39
Page 48

Примечание
Текущее обслуживание A
A
Замена расходных материалов A
Ниже приведены сообщения, выводимые на ЖК-дисплей в режиме готовности. В этих
сообщениях содержатся заблаговременные уведомления о необходимости замены
расходных материалов, ресурс которых близок к завершению. Во избежание неудобств в
работе можно приобрести расходные материалы заранее, не дожидаясь прекращения
печати устройством.
Фотобарабан и тонер-картридж – это два разных расходных материала. Их необходимо
устанавливать как единый узел. Если тонер-картридж будет установлен в аппарат без
фотобарабана, отобразятся сообщения Ошибка фотобар. или Замятие внутри.
Тонер-картридж Блок фотобарабана
См. Замена тонер-картриджа uu стр.42.
Название модели: TN-3330, TN-3380
См. Замена фотобарабана uu стр.49.
Название модели: DR-3300
Сообщения на
ЖК-дисплее
Мало тонера
Подготовьте новый
тонер-картридж.
1
Страницы формата A4 или Letter с печатью на одной стороне.
2
Приблизительная емкость картриджа указана в соответствии со стандартом ISO/IEC 19752.
3
Стандартный картридж
4
Тонер-картридж повышенной емкости
40
Расходный
материал,
который
необходимо
приобрести
Тонер-картридж
Приблизительный
ресурс
3000 страниц
8000 страниц
123
124
Инструкции по
замене
См. стр. 42.
Название
модели
TN-3330
TN-3380
3
4
Page 49

Текущее обслуживание
A
Примечание
Необходимо регулярно очищать аппарат и заменять расходные материалы при
отображении следующих сообщений на ЖКД.
Сообщения на
ЖК-дисплее
Заменяемые
расходные
Приблизительный
ресурс
Инструкции по
замене
Название
модели
компоненты
Замените тонер Тонер-картридж
Замените детали
Фотобарабан
Блок
фотобарабана
3000 страниц
8000 страниц
30 000 страниц
125
126
134
См. стр.42.
TN-3330
TN-3380
См. стр. 50. DR-3300
Фотобар.останов.
1
Страницы формата A4 или Letter с печатью на одной стороне.
2
Приблизительная емкость картриджа указана в соответствии со стандартом ISO/IEC 19752.
3
1 страница на задание печати.
4
Ресурс фотобарабана указан приблизительно и может различаться в зависимости от режима использования.
5
Стандартный картридж
6
Тонер-картридж повышенной емкости
• Для получения указаний относительно возврата использованных расходных
материалов по программе переработки компании Brother посетите веб-сайт
http://www.brother.com/original/index.html
. Если предпочтительнее будет не возвращать
использованные расходные материалы, утилизируйте их согласно нормам местного
законодательства отдельно от бытовых отходов. При возникновении вопросов
обратитесь в соответствующий отдел местной администрации.
5
6
• Во избежание случайного рассыпания тонера рекомендуем подкладывать под
• При использовании бумаги, не являющейся точным эквивалентом рекомендованной,
• Примерный ресурс тонер-картриджа указан в соответствии со стандартом ISO/IEC
использованные расходные компоненты кусок бумаги или ткани.
ре
сурс расходных материалов и компонентов может сократиться.
19752. Периодичность замены различается в зависимости от сложности печатаемых
страниц, процента заполнения и типа носителя.
41
Page 50

Замена тонер-картриджа A
Примечание
Название модели: TN-3330, TN-3380
С помощью стандартного тонер-
картриджа можно напечатать
приблизительно 3000 страниц
помощью тонер-картриджа повышенной
емкости можно напечатать
приблизительно 8000 страниц
Фактическое число страниц может
различаться в зависимости от среднего
объема печатаемых документов.
1
1
. С
.
• Если вы изменили настройку плотности
печати на более светлую или более
темную, объем используемого тонера
изменится.
• Распаковывайте тонер-картридж
только непосредственно перед его
установкой в устройство.
Мало тонера A
Мало тонера
Когда в картридже заканчивается тонер,
на ЖКД отображается сообщение
Мало тонера.
В комплекте с этим аппаратом
поставляется тонер-картридж, который
потребуется заменить после
приблизительно 2000 страниц
1
Приблизительная емкость картриджа указана в
соответствии со стандартом ISO/IEC 19752.
1
.
• При появлении сообщения
Мало тонера рекомендуется приготовить новые сменные картриджи.
• Чтобы обеспечить высокое качество
печати, рекомендуется использовать
оригинальные тонер-картриджи
компании Brother. По вопросам
приобретения тонер-картриджей
обращайтесь к дилеру Brother.
• При печати графических изображений,
текста, набранного полужирным
шрифтом, диаграмм, веб-страниц с
полями и прочих распечаток, которые
состоят не только из простого тек
ста,
потребление тонера возрастает.
Подготовьте...
Если на ЖКД отобразится сообщение
Мало тонера, приобретите новый тонеркартридж и приготовьте его на случай
отображения сообщения
Замените тонер.
Замените тонер A
Когда на ЖК-дисплее появится
следующее сообщение, необходимо
заменить тонер-картридж:
Замените тонер
Откройте...
Печать будет остановлена до момента
замены картриджа. Для устранения
сообщения о замене тонера необходимо
установить новый оригинальный тонеркартридж Brother.
• При замене тонер-картриджа
рекомендуется выполнять очистку
устройства. См. Проверка и очистка
аппарата uu стр.55.
42
Page 51

A
Замена тонер-картриджа A
ПРЕДУПРЕЖДЕНИЕ
a Оставьте аппарат включенным на
10 минут, чтобы внутренний
вентилятор охладил сильно нагретые
детали внутри аппарата.
b Нажмите кнопку освобождения
передней крышки и откройте крышку.
Текущее обслуживание
ГОРЯЧАЯ ПОВЕРХНОСТЬ
Сразу после окончания работы
устройства некоторые внутренние его
части остаются очень горячими.
Дождитесь охлаждения аппарата перед
тем, как прикасаться к его внутренним
деталям.
c Извлеките узел фотобарабана и
тонер-картриджа.
43
Page 52

Важная информация
• Рекомендуется поместить узел
фотобарабана и тонер-картриджа на
чистую ровную поверхность, подстелив
под него лист ненужной бумаги или
ткань на случай просыпания тонера.
• Во избежание повреждения устройства
статическим электричеством НЕ
ПРИКАСАЙТЕСЬ к электродам,
показанным на рисунке.
d Нажмите зеленый фиксатор
блокировки вниз и извлеките тонеркартридж из фотобарабана.
44
Page 53

Текущее обслуживание
A
ПРЕДУПРЕЖДЕНИЕ
Важная информация
• НЕ сжигайте тонер-картридж или
узел тонер-картриджа и
фотобарабана. Они могут
взорваться, что приведет к
получению травм.
• НЕ используйте для чистки
внутренних или наружных
поверхностей аппарата огнеопасные
вещества, какие-либо аэрозоли или
органические
растворители/жидкости, содержащие
спирт или аммиак. Это может
привести к возникновению пожара
или поражению током. Используйте
су
хую ткань без ворса.
(uu Руководство по безопасности
устройства: Общие меры
предосторожности)
• Обращайтесь с тонер-картриджами
аккуратно. Если тонер просыпался на
руки или одежду, немедленно
стряхните его или смойте холодной
водой.
• Во избежание снижения качества
печати не прикасайтесь к частям,
выделенным на рисунках.
<Тонер-картридж>
<Фотобарабан>
• Рекомендуется положить тонеркартридж на чистую ровную
устойчивую поверхность, подстелив
под него лист ненужной бумаги или
ткань на случай сл
учайного
рассыпания тонера.
45
Page 54

Примечание
• Обязательно плотно закрывайте
Важная информация
отработанный картридж и
упаковывайте его в пакет, чтобы
предотвратить рассыпание тонера.
• Для получения указаний относительно
возврата использованных расходных
материалов по программе переработки
компании Brother посетите веб-сайт
http://www.brother.com/original/
index.html. Если предпочтительнее
будет не возвращать использованные
элементы, утилизируйте их согласно
нормам местного законодательства
отдельно от бытовых отходов. При
возникновении вопросов обратитесь в
соответствующий отдел местной
администрации.
e Вскройте упаковку нового картриджа.
Держа картридж ровно обеими
руками, осторожно несколько раз
встряхните его из стороны в сторону,
чтобы тонер равномерно
распределился внутри картриджа.
• Вынимайте картридж из упаковки
только непосредственно перед его
установкой в аппарат. Если картридж
остается длительное время без
упаковки, ресурс тонера сократится.
• Если нераспакованный фотобарабан
находится под воздействием прямых
солнечных лучей или освещения
помещения, он может быть поврежден.
• Аппараты Brother предназначены для
работы с тонером определенных
характеристик. При использовании
оригинальных тонер-картриджей
ком
пании Brother достигается уровень
оптимальной производительности.
Компания Brother не может
гарантировать оптимальную
производительность при
использовании тонера или тонеркартриджей других спецификаций.
Аппарат может неправильно
определить тонер или тонер-картридж
с другими характеристиками или
определить подобные элементы как
стандартные тонер-картриджи.
Поэтому компания Brother не
рекомендует использовать на данном
устройстве картриджи других
производителей или зап
равлять
пустые картриджи тонером из других
источников. Если в результате
использования тонера или тонеркартриджей, выпущенных не
компанией Brother, будет поврежден
фотобарабан или другие компоненты
данного аппарата вследствие
несовместимости или непригодности
данных изделий для применения на
данном аппарате, на связанные с этим
ремонтные работы гарантия может не
распространяться.
46
Page 55

Текущее обслуживание
A
Важная информация
Примечание
f Снимите защитную крышку.
Устанавливайте тонер-картридж в блок
фотобарабана сразу же после снятия
защитной крышки. Во избежание
ухудшения качества печати, НЕ
ПРИКАСАЙТЕСЬ к частям,
выделенным на рисунках серым
цветом.
g Установите новый картридж в
фотобарабан так, чтобы был слышен
щелчок. При правильной установке
зеленый фиксатор блокировки
фотобарабана автоматически
поднимется.
Проверьте, что тонер-картридж
установлен правильно; в противном
случае он может отсоединиться от
блока фотобарабана.
47
Page 56

h Очистите коронирующий провод
Примечание
Примечание
1
внутри фотобарабана, осторожно
сдвинув зеленую лапку назад и
вперед несколько раз.
Обязательно установите язычок
обратно в исходное положение (a)(1).
В противном случае на печатных
страницах может появиться
вертикальная полоса.
i Установите узел фотобарабана и
тонер-картриджа в аппарат.
j Закройте переднюю крышку
аппарата.
После замены картриджа НЕ
выключайте питание аппарата и не
открывайте переднюю крышку, пока с
ЖКД не исчезнет сообщение
Подождите и будет включен режим
готовности.
48
Page 57

Текущее обслуживание
A
Важная информация
Замена фотобарабана A
Название модели: DR-3300
С помощью нового фотобарабана можно
напечатать приблизительно 30 000
односторонних страниц формата A4 или
Letter.
Для обеспечения наилучшей
производительности используйте
только оригинальные фотобарабаны
Brother и оригинальные
тонер-картриджи Brother. Выполнение
печати с использованием блока
фотобарабана или блока тонеркартриджа других производителей
может не только снизить качество
печати, но и негативно сказаться на
качестве работы и сроке службы
аппарата в целом. Гарантия может не
распространяться на проблемы,
возникшие в св
блока фотобарабана или блока тонеркартриджа сторонних производителей.
язи с использованием
Ошибка фотобарабана A
Ошибка фотобар.
Откройте...
Загрязнен коронирующий провод.
Очистите коронирующий провод в
фотобарабане. (См. раздел Очистка
коронирующего провода uu стр.58.)
Замените детали
Фотобарабан A
Замените детали
Фотобарабан
Фотобарабан выработал свой ресурс.
Установите новый фотобарабан. На этом
этапе рекомендуется установить
оригинальный фотобарабан Brother.
После замены обнулите счетчик
фотобарабана, следуя инструкции,
прилагаемой к новому фотобарабану. (См.
раздел Сброс счетчика фотобарабана
uu стр. 54.)
Остановка фотобарабана A
Фотобар.останов.
Качество...
Качество печати не гарантируется.
Установите новый фотобарабан. На этом
этапе рекомендуется установить
оригинальный фотобарабан Brother.
После замены обнулите счетчик
фотобарабана, следуя инструкции,
прилагаемой к новому фотобарабану. (См.
раздел Сброс счетчика фотобарабана
uu стр. 54.)
Если после очистки коронирующего
провода сообщение Ошибка фотобар.
не исчезло, рабочий ресурс
фотобарабана исчерпан. Установите
новый фотобарабан.
49
Page 58

Замена фотобарабана A
Важная информация
ПРЕДУПРЕЖДЕНИЕ
• Снимайте блок фотобарабана
осторожно, так как в нем может
оставаться тонер. Если тонер
просыпался на руки или одежду,
немедленно стряхните его или смойте
холодной водой.
• Очищайте внутренние детали
принтера при каждой замене
фотобарабана. (См. раздел Проверка и
очистка аппарата uu стр.55.)
• Распаковывайте новый фотобарабан
непосредственно перед его установкой
в аппарат. Во
здействие прямого
солнечного или искусственного света
может повредить фотобарабан.
a Оставьте аппарат включенным на
10 минут, чтобы внутренний
вентилятор охладил сильно нагретые
детали внутри аппарата.
b Нажмите кнопку освобождения
передней крышки и откройте крышку.
c Извлеките узел фотобарабана и
тонер-картриджа.
ГОРЯЧАЯ ПОВЕРХНОСТЬ
Сразу после окончания работы
устройства некоторые внутренние его
части остаются очень горячими.
Дождитесь охлаждения аппарата перед
тем, как прикасаться к его внутренним
деталям.
50
Page 59

A
Важная информация
• Рекомендуется поместить узел
фотобарабана и тонер-картриджа на
чистую ровную поверхность, подстелив
под него лист ненужной бумаги или
ткань на случай просыпания тонера.
• Во избежание повреждения устройства
статическим электричеством НЕ
ПРИКАСАЙТЕСЬ к электродам,
показанным на рисунке.
Текущее обслуживание
d Нажмите зеленый фиксатор
блокировки вниз и извлеките тонеркартридж из фотобарабана.
51
Page 60

ПРЕДУПРЕЖДЕНИЕ
Важная информация
• НЕ сжигайте тонер-картридж или
узел тонер-картриджа и
фотобарабана. Они могут
взорваться, что приведет к
получению травм.
• НЕ используйте для чистки
внутренних или наружных
поверхностей аппарата огнеопасные
вещества, какие-либо аэрозоли или
органические
растворители/жидкости, содержащие
спирт или аммиак. Это может
привести к возникновению пожара
или поражению током. Используйте
с
ухую ткань без ворса.
(uu Руководство по безопасности
устройства: Общие меры
предосторожности)
• Обращайтесь с тонер-картриджами
аккуратно. Если тонер просыпался на
руки или одежду, немедленно
стряхните его или смойте холодной
водой.
• Во избежание снижения качества
печати не прикасайтесь к частям,
выделенным на рисунках.
<Тонер-картридж>
<Фотобарабан>
52
• Рекомендуется положить тонеркартридж на чистую ровную
устойчивую поверхность, подстелив
под него лист ненужной бумаги или
ткань на случай сл
учайного
рассыпания тонера.
Page 61

A
Примечание
• Обязательно плотно запечатывайте
Примечание
использованный фотобарабан в
подходящий пакет, чтобы не
просыпался тонер.
• Для получения указаний относительно
возврата использованных расходных
материалов по программе переработки
компании Brother посетите веб-сайт
http://www.brother.com/original/
index.html. Если предпочтительнее
будет не возвращать использованные
элементы, утилизируйте их согласно
нормам местного законодательства
отдельно от бытовых отходов. При
возникновении вопросов обратитесь в
соответствующий отдел местной
администрации.
e Распакуйте новый узел
фотобарабана.
Текущее обслуживание
f Установите картридж в новый
фотобарабан так, чтобы был слышен
щелчок. При правильной установке
картриджа зеленый фиксатор
блокировки автоматически
поднимается.
Проверьте, что тонер-картридж
установлен правильно; в противном
случае он может отсоединиться от
блока фотобарабана.
53
Page 62

g Установите узел фотобарабана и
Важная информация
тонер-картриджа в аппарат.
Не закрывайте переднюю крышку
аппарата.
Сброс счетчика фотобарабана A
При замене блока фотобарабана на новый
необходимо сбросить счетчик
фотобарабана, выполнив следующие
действия:
При замене только тонер-картриджа
счетчик фотобарабана сбрасывать не
требуется.
a Не закрывая переднюю крышку,
нажмите Очистить.
b Чтобы подтвердить установку нового
фотобарабана нажмите 1.
c Когда на ЖКД отобразится
сообщение Принято, закройте
переднюю крышку аппарата.
54
Page 63

A
Проверка и очистка
ПРЕДУПРЕЖДЕНИЕ
Важная информация
аппарата A
Очистите внутренние и внешние части
аппарата сухой неворсистой тканью. При
замене тонер-картриджа или блока
фотобарабана необходимо очищать
внутренние части устройства. Если на
напечатанных страницах есть пятна
тонера, очистите внутренние части
аппарата сухой неворсистой тканью.
• НЕ сжигайте тонер-картридж или
узел тонер-картриджа и
фотобарабана. Они могут
взорваться, что приведет к
получению травм.
Текущее обслуживание
Используйте нейтральные моющие
средства. Очистка с применением
летучих жидкостей (например,
растворителей или бензина) повредит
поверхность устройства.
• НЕ используйте для чистки
внутренних или наружных
поверхностей аппарата огнеопасные
вещества, какие-либо аэрозоли или
органические
растворители/жидкости, содержащие
спирт или аммиак. Это может
привести к возникновению пожара
или поражению током. Используйте
су
хую ткань без ворса.
(uu Руководство по безопасности
устройства: Общие меры
предосторожности)
55
Page 64

Чистка устройства снаружи A
f Удалите все, что скопилось в лотке
для бумаги.
a Выключите устройство.
b Отсоедините интерфейсные кабели
от аппарата, затем выньте кабель
питания из электрической розетки.
c Протрите внешнюю поверхность
аппарата сухой тканью без ворса,
чтобы стереть пыль.
d Полностью выдвиньте лоток для
бумаги из устройства.
g Вытрите пыль с внутренней и
внешней поверхностей лотка для
бумаги сухой неворсистой тканью.
h Загрузите бумагу обратно в лоток и
плотно задвиньте его в аппарат.
i Сначала подключите кабель питания
аппарата к электрической розетке,
затем подключите все остальные
кабели.
j Включите устройство.
e Если в лоток для бумаги загружена
бумага, извлеките ее.
56
Page 65

Текущее обслуживание
A
Примечание
2
1
3
2
1
Очистка стекла сканера A
a Выключите устройство.
b Отсоедините все кабели, затем
отсоедините кабель питания от
электрической розетки.
c Поднимите крышку для
документов (1).
Очистите белую пластиковую
поверхность (2) и стекло сканера (3)
под ней мягкой безворсовой тканью,
смоченной в воде.
d В блоке автоподатчика очистите
белую планку (1) и расположенную
под ней полоску стекла сканера (2)
мягкой безворсовой тканью,
смоченной в воде.
После очистки стекла сканера и
стеклянной планки мягкой неворсистой
тканью, смоченной водой, проведите
по стеклу пальцем, чтобы проверить,
не осталось ли на нем грязи или
мусора. Если на стекле остались грязь
или мусор, то очистите его еще раз.
Возможно, такую очистку потребуется
повторить три-четыре раза. Для
проверки делайте контрольную копию
по
сле каждой очистки.
e Закройте крышку сканера.
f Сначала подключите кабель питания
аппарата к электрической розетке,
затем подключите все остальные
кабели.
g Включите устройство.
57
Page 66

Очистка коронирующего
ПРЕДУПРЕЖДЕНИЕ
провода A
Если возникают проблемы с качеством
печати или на ЖКД отображается
сообщение Ошибка фотобар. , очистите
коронирующий провод следующим
образом.
a Оставьте аппарат включенным на
10 минут, чтобы внутренний
вентилятор охладил сильно нагретые
детали внутри аппарата.
b Нажмите кнопку освобождения
передней крышки и откройте крышку.
c Извлеките узел фотобарабана и
тонер-картриджа.
ГОРЯЧАЯ ПОВЕРХНОСТЬ
Сразу после окончания работы
устройства некоторые внутренние его
части остаются очень горячими.
Дождитесь охлаждения аппарата перед
тем, как прикасаться к его внутренним
деталям.
58
Page 67

A
Важная информация
• Рекомендуется поместить узел
Примечание
1
фотобарабана и тонер-картриджа на
лист ненужной бумаги или ткань на
случай просыпания тонера.
• Соблюдайте осторожность при
обращении с узлом фотобарабана и
тонер-картриджа. Если тонер
просыпался на руки или одежду,
стряхните его или смойте холодной
водой.
• Во избежание повреждения устройства
статическим электричеством НЕ
ПРИКАСАЙТЕСЬ к электродам,
п
оказанным на рисунке.
Текущее обслуживание
d Очистите коронирующий провод
внутри фотобарабана, осторожно
сдвинув зеленую лапку назад и
вперед несколько раз.
Обязательно установите язычок
обратно в исходное положение (a)(1).
В противном случае на печатных
страницах может появиться
вертикальная полоса.
e Установите узел фотобарабана и
тонер-картриджа в аппарат.
f Закройте переднюю крышку
аппарата.
59
Page 68

Очистка блока
ПРЕДУПРЕЖДЕНИЕ
фотобарабана A
Если на напечатанных страницах имеются
пятна с интервалами 94 мм, выполните
описанные ниже действия для устранения
проблемы.
a Убедитесь, что устройство находится
в режиме готовности. Нажмите
Меню, 6, 6, затем Старт, чтобы
напечатать лист проверки точек
фотобарабана.
66.Печ.точ.фотоб.
e Извлеките узел фотобарабана и
тонер-картриджа.
Идет печать
b Оставьте аппарат включенным на
10 минут, чтобы внутренний
вентилятор охладил сильно нагретые
детали внутри аппарата.
c После того как аппарат остынет,
выключите его.
d Нажмите кнопку освобождения
передней крышки и откройте крышку.
ГОРЯЧАЯ ПОВЕРХНОСТЬ
Сразу после окончания работы
устройства некоторые внутренние его
части остаются очень горячими.
Дождитесь охлаждения аппарата перед
тем, как прикасаться к его внутренним
деталям.
60
Page 69

A
Важная информация
• Рекомендуется поместить узел
фотобарабана и тонер-картриджа на
лист ненужной бумаги или ткань на
случай просыпания тонера.
• Соблюдайте осторожность при
обращении с узлом фотобарабана и
тонер-картриджа. Если тонер
просыпался на руки или одежду,
стряхните его или смойте холодной
водой.
• Во избежание повреждения устройства
статическим электричеством НЕ
ПРИКАСАЙТЕСЬ к электродам,
п
оказанным на рисунке.
Текущее обслуживание
f Нажмите зеленый фиксатор
блокировки вниз и извлеките тонеркартридж из фотобарабана.
g Поверните фотобарабан, как
показано на рисунке. Шестеренка
фотобарабана (1) должна быть
расположена слева.
1
61
Page 70

h Используйте номерные отметки
Важная информация
рядом с роликом фотобарабана.
Например, точка в столбце 2 на листе
проверки означает, что имеется
загрязнение фотобарабана в области
“2”.
i Руками поворачивайте на себя
шестеренку фотобарабана, глядя на
поверхность подозрительной
области.
j Найдя на поверхности фотобарабана
загрязнение, соответствующее листу
проверки точек фотобарабана,
аккуратно удалите загрязнение с
поверхности фотобарабана сухой
ватной палочкой.
62
НЕ пытайтесь очищать поверхность
фоточувствительного фотобарабана
острыми предметами или жидкостями.
k Переверните фотобарабан.
Page 71

Текущее обслуживание
A
Примечание
l Вставьте тонер-картридж обратно в
фотобарабан так, чтобы он
зафиксировался на месте со
щелчком. При правильной установке
картриджа зеленый фиксатор
блокировки фотобарабана
автоматически поднимется.
m Установите узел фотобарабана и
тонер-картриджа в аппарат.
n Закройте переднюю крышку
аппарата.
o Включите аппарат и выполните
тестовую печать.
Проверьте, что тонер-картридж
установлен правильно; в противном
случае он может отсоединиться от
блока фотобарабана.
63
Page 72

Очистка роликов подачи
1
1
бумаги A
Периодическая чистка ролика подачи
бумаги поможет предотвратить замятия
бумаги благодаря надлежащей подаче
бумаги.
Если имеются проблемы с подачей
бумаги, очистите ролики подачи бумаги
следующим образом:
a Выключите устройство.
b Отсоедините все кабели, затем
отсоедините кабель питания от
электрической розетки.
c Полностью выдвиньте лоток для
бумаги из устройства.
d Хорошо отожмите ткань без ворса,
смоченную теплой водой, затем
протрите тканью разделительную
прокладку (1) в лотке для бумаги,
чтобы удалить пыль.
e Протрите два ролика подачи
бумаги (1) внутри устройства, чтобы
удалить пыль.
64
f Задвиньте лоток для бумаги в
устройство до упора.
Page 73

A
g Вставьте кабель питания аппарата в
электрическую розетку.
h Включите устройство.
Текущее обслуживание
65
Page 74

Устранение неисправностей B
B
Если при работе с аппаратом возникают проблемы, проверьте каждый пункт в следующей
таблице и затем следуйте советами по поиску и устранению неисправностей.
Большинство неисправностей можно устранить самостоятельно. Если необходима
дополнительная помощь, на веб-сайте Brother Solutions Center можно найти самые
последние ответы на часто задаваемые вопросы и советы по поиску и устранению
неисправностей.
Посетите ве
Определение проблемы B
Сначала выполните следующие проверки:
Кабель питания аппарата правильно подсоединен к аппарату, и питание аппарата
включено. Если после подсоединения кабеля питания аппарат не включается, см.
Прочие проблемы uu стр. 94.
Все защитные элементы удалены.
Бумага правильно вставлена в лоток для бумаги.
б-сайт http://solutions.brother.com/.
Интерфейсные кабели надежно подсоединены к аппарату и компьютеру.
Сообщения на ЖК
(См. раздел Сообщения об ошибках и сообщения обслуживания uu стр.67.)
Если проблема не устранена с помощью указанных выше проверок, определите неполадку,
а затем перейдите на страницу, указанную ниже.
Неисправности, связанные с бумагой и печатью
Проблемы с печатью uu стр.89
Проблемы с обработкой бумаги uu стр.91
Неисправности, связанные с копированием
Проблемы с к
Неисправности, связанные со сканированием
Проблемы при сканировании uu стр.92
Неисправности, связанные с программным обеспечением и сетью:
Проблемы при работе с программным обеспечением uu стр.92
Д
опированием uu стр.92
Проблемы при работе в сети uu стр.93
66
Page 75

Устранение неисправностей
B
Сообщения об ошибках и сообщения обслуживания B
Как в любой сложной оргтехнике, в работе данного устройства не исключены ошибки. В
таком случае устройство распознает ошибку или предполагает необходимые действия по
техническому обслуживанию и отображает соответствующее сообщение. Самые
распространенные сообщения об ошибках и сообщения обслуживания приведены ниже.
Пользователь может самостоятельно выполнить действия, необходимые для сброса
большинства ошибок или для теку
помощь, на веб-сайте Brother Solutions Center можно прочитать ответы на часто
задаваемые вопросы и рекомендации по устранению неисправностей.
щего обслуживания. Если требуется дополнительная
Посетите веб-сайт http://solutions.brother.com/
Сообщение об
ошибке
Двухст.п.откл. Неплотно закрыта задняя
Документ застрял Документ был неправильно
Зам. в обх.лотке Замятие бумаги в об
Замените детали
Комплект ПБ Л1
Комплект ПБ Л2
Комплект ПБ ОЛ
Замените детали
Лазерный блок
Замените детали
Узел термозакр.
Замените детали
Фотобарабан
Причина Способ устранения
крышка аппарата.
вставлен или подан, либо
отсканированный из АПД
документ оказался слишком
длинным.
ходном
лотке аппарата.
Необходимо заменить
комплект подачи бумаги.
Необходимо заменить
лазерное устройство.
Необходимо заменить блок
термозакрепления тонера.
Необходимо заменить
фотобарабан.
При установке нового
фотобарабана не был
сб
рошен счетчик
фотобарабана.
.
Закройте заднюю крышку аппарата.
См. Замятие документа в верхней части
блока АПД uu стр. 75 или Использование
автоподатчика документов (АПД)
uu стр.25.
См. Замятие бумаги в обходном лотке
uu стр.77.
Обратитесь в службу поддержки клиентов
Brother или специализированный
сервисный центр компании Brother, чтобы
заменить комплект подачи бумаги.
Обратитесь в службу поддержки клиентов
Brother или специализированный
сер
висный центр компании Brother, чтобы
заменить лазерное устройство.
Обратитесь в службу поддержки клиентов
Brother или специализированный
сервисный центр компании Brother, чтобы
заменить узел термозакрепления тонера.
Замените фотобарабан.
(См. раздел Замена фотобарабана
uu стр.50.)
Сбросьте счетчик блока фотобарабана.
(См. раздел Сброс счетчика
фотобарабана uu стр. 54.)
67
Page 76

Сообщение об
ошибке
Замените тонер Закончился ресурс тонер-
Замятие бумаги Замятие бумаги в лотке
Замятие в лотке1
Замятие в лотке2
Замятие внутри Замятие бумаги внутри
Замятие сзади Замятие бумаги в задней
Защищённое устр. Включена защита флэш-
Крышка открыта Неплотно закрыта крышка
Причина Способ устранения
картриджа. Аппарат
остановит все операции
печати.
двусторонней печати или в
узле термозакрепления
тонера.
Замятие бумаги в лотке
уст
ройства.
устройства.
Тонер-картридж установлен
в аппарат без
фотобарабана.
ча
сти устройства.
накопителя USB.
автоподатчика.
Во время загрузки документа
автоподатчик открыт.
Замените тонер-картридж.
(См. раздел Замена тонер-картриджа
uu стр. 42.)
См. Замятие бумаги в лотке
двусторонней печати uu стр. 86.
См. Замятие бумаги в лотке для бумаги 1
или 2 uu стр.78.
См. Замятие бумаги внутри устройства
uu стр. 82.
Установите тонер-картридж в фотобарабан,
затем установите узел фотобарабана и
тонер-картриджа обратно в аппарат.
См. Замятие бумаги в задней части
устройства uu стр. 79.
Отключите защиту флэш-накопителя USB.
Закройте крышку автоподатчика аппарата.
Закройте крышку АПД устройства и
нажмите Стоп/Выход.
68
Page 77

Устранение неисправностей
B
Сообщение об
ошибке
Мало памяти Память устройства
Мало тонера Если на ЖКД отображается
Много файлов На диске флэш-накопителя
Не дост. памяти
Переполнение
данных безопасной
печати.
Неверный формат В лоток загружена бумага
Причина Способ устранения
заполнена.
сообщение Мало тонера,
печать может выполняться,
но это означает, что ресурс
тонер-картриджа подходит к
концу.
USB сохранено слишком
много файлов.
Память устройства
заполнена.
неправильного формата.
Выполняется копирование
Выполните одно из следующих действий:
Нажмите Старт, чтобы скопировать
отсканированные страницы.
Нажмите Стоп/Выход, дождитесь
завершения других выполняемых
операций и повторите попытку.
Установите дополнительный модуль
памяти.
(uu Руководство по дополнительным
функциям: Плата памяти)
Выполняется операция печати
Выполните одно из следующих действий:
Уменьшите разрешение печати.
ководство по использованию
(uu Ру
программного обеспечения: Печать
(для Windows
оправка/прием факсов (для Macintosh))
Установите дополнительный модуль
памяти.
(uu Руководство по дополнительным
функциям: Плата памяти)
Закажите новый тонер-картридж, чтобы
иметь в наличии тонер-картридж, когда на
э
кране ЖКД отобразится сообщение
Замените тонер.
Уменьшите количество файлов,
сохраненных на диске флэш-накопителя
USB.
Нажмите кнопку Стоп/Выход и удалите
сохраненные ранее данные защищенной
печати.
(uu Руководство по использованию
п
рограммного обеспечения: Клавиша
защищенной печати)
Загрузите в лоток бумагу надлежащего
формата и установите “Формат бумаги”
(Меню, 1, 1, 2).
(См. раздел Формат бумаги uu стр. 17.)
®
) или Печать и
69
Page 78

Сообщение об
ошибке
Недоступ.устр-во
Извлеките
устройство.
Выключите и
заново включите
питание аппарата.
Недоступно Запрашиваемая функция
Непр. форм. бум. Аппарату не удается найти
Нет бумаги В указанном лотке или во
Нет лотка Стандартный лоток для
Нет тонера Тонер-картридж или блок
Отказ доступа Выбранную функцию не
Причина Способ устранения
К USB-интерфейсу прямого
подключения подсоединено
неисправное устройство
USB или устройство USB с
большим
энергопотреблением.
запрещена для всех
идентификаторов
пользователей в защитной
блокировке функций 2.0.
бумагу подходящего
формата в других лотках,
когда в текущем
используемом лотке для
бумаги заканчивается
бумага во время выполнения
копирования.
всех лотках устройства
закончилась бумага, или она
неп
равильно загружена в
лоток для бумаги.
бумаги не установлен или
установлен неправильно.
фотобарабана и узел тонеркартриджа установлен
неправильно.
удастся использовать из-за
ограничений защитной
блокировки функций 2.0.
Отсоедините устройство от USBинтерфейса прямого подключения.
Выключите, а затем снова включите
аппарат.
Обратитесь к администратору и
н
астройки блокировки функции
безопасности.
Загрузите бумагу в лоток для бумаги,
указанный на ЖКД.
Выполните одно из следующих действий:
Снова загрузите бумагу в лоток для
бумаги, указанный на ЖКД. Убедитесь,
что направляющие для бумаги
установлены в соответствии с размером
бумаги.
Выньте бумагу и загрузите ее снова.
Убедитесь, что направляющие для
бумаги установлены в соответствии с
ра
змером бумаги.
Переустановите стандартный лоток для
бумаги.
Извлеките узел фотобарабана и тонеркартриджа, выньте тонер-картридж из
фотобарабана, а затем установите тонеркартридж обратно в фотобарабан.
Установите узел фо
картриджа обратно в аппарат. Если
неисправность не удалось устранить,
замените тонер-картридж.
(См. раздел Замена тонер-картриджа
uu стр. 42.)
Обратитесь к администратору и проверьте
настройки блокировки функции
безопасности.
тобарабана и тонер-
проверьте
70
Page 79

Устранение неисправностей
B
Сообщение об
ошибке
Открыта крышка Крышка блока
Открыта крышка. Неплотно закрыта передняя
Охлаждается.
Подождите.
Ош.фор. дв.пе
Ошиб. размера Формат бумаги,
Ошиб.дост.к журн Аппарату не удалось
ч. Формат бумаги,
Причина Способ устранения
термозакрепления закрыта
не полностью, или при
включении питания в задней
части устройства произошло
замятие бумаги.
крышка.
Слишком высокая
температура фотобарабана
или картриджа. Устройство
остановит текущее задание
печати и переключится в
режим охлаждения. В
режиме охлаждения будет
слышен шум охлаждающего
вентилятора, а на дисплее
отобразятся сообщения
Охлаждается. и
Подождите..
определенный в драйвере
принтера и в меню панели
управления, не подходит для
автоматической
двусторонней печати.
определенный в драйвере
принтера, не подходит для
используемого лотка.
получить доступ к файлу
журнала печати на сервере.
Закройте крышку блока
термозакрепления устройства.
Убедитесь, что бумага не замята за
крышкой узла термозакрепления тонера
в задней части аппарата, затем закройте
крышку узла термозакрепления тонера и
нажмите Старт.
(См. раздел Замятие бумаги в за
части устройства uu стр.79.)
Закройте переднюю крышку аппарата.
Пров
ерьте, что слышен звук работающего в
устройстве вентилятора и что не
загорожено выходное отверстие.
Если вентилятор работает, уберите все, что
загораживает выходное отверстие, и
оставьте устройство включенным на
несколько минут, не используя его.
Если вентилятор не вращается,
отсоедините машину от сети на несколько
минут, затем снова подключите ее.
Нажмите Стоп/Выход. Выберите формат
бумаги, поддерживаемый лотком для
двусторонней печати.
Для автоматической двусторонней печати
можно использовать бумагу формата A4.
Выберите форма
поддерживаемый лотком, указанным на
ЖКД.
(См. раздел Формат бумаги uu стр. 17.)
Обратитесь к администратору и проверьте
настройку параметра “Сохранение журнала
в сети”.
Для получения дополнительной
информации см. uu Руководство
пользователя по работе в сети: Сохран
журнала в сети
т бумаги,
дней
ение
71
Page 80

Сообщение об
ошибке
Ошиб.у-ва трм.з. Температура узла
Ошибка DIMM Модуль DIMM установлен
Ошибка доступа Устройство USB извлечено
Ошибка картриджа
Вставьте картридж
назад.
Ошибка разм. ДП Бумага в лотке имеет
Причина Способ устранения
термозакрепления тонера не
повышается до заданной
температуры за указанное
время.
Блок термозакрепления
тонера слишком сильно
нагрелся.
неправильно.
Модуль памяти DIMM
поврежден.
Модуль памяти DI
отвечает требованиям.
из разъема USB во время
обработки данных.
Картридж установлен
неправильно.
неправильный формат и не
подходит для
автоматической
двусторонней печати.
MM не
Выключите выключатель питания,
подождите несколько секунд и снова
включите его. Оставьте аппарат
включенным в режиме простоя на 15 минут.
Выключите аппарат и извлеките модуль
памяти DIMM.
(uu Руководство по дополнительным
функциям: Установка дополнительной
памяти)
Убедитесь в том, что модуль памяти
DIMM соответствует требованиям.
(uu Руководство по дополнительным
функциям: Плата памяти)
Правильно установите модуль памяти
DIMM. Через несколько секунд снова
включите устройство.
Если это сообщение об ошибке
по
является снова, замените модуль
DIMM на новый.
(uu Руководство по дополнительным
функциям: Установка дополнительной
памяти)
Нажмите Стоп/Выход. Снова вставьте
устройство в разъем и попробуйте
выполнить печать при помощи функции
прямой печати.
Извлеките узел фот
картриджа, выньте тонер-картридж и
вставьте его обратно в фотобарабан.
Установите узел фотобарабана и тонеркартриджа на место.
Нажмите Старт. Загрузите в лоток бумагу
надлежащего формата и установите
“Формат бумаги” (Меню, 1, 1, 2).
Для автоматической двусторонней печати
можно использовать бумагу формата A4.
обарабан и тонер-
72
Page 81

Устранение неисправностей
B
Сообщение об
ошибке
Ошибка фотобар. Необходимо очистить
Переимен. файл На диске флэш-накопителя
Печать невозм XX В устройстве имеется
Превышен предел Превышено количество
Ручная подача В качестве источника бумаги
Скан. невозможно XX
Устр. недоступно К USB-интерфейсу прямого
Фотобар.останов. Необходимо заменить
Причина Способ устранения
коронирующий провод блока
фотобарабана.
Тонер-картридж установлен
в аппарат без
фотобарабана.
USB уже имеется фай
таким же именем, что и
сохраняемый файл.
механическая
неисправность.
страниц, которые разрешено
распечатать. Задание
печати будет отменено.
было выбрано значение
Вручную, а бумага в
обходном лотке
отсутствовала.
В устройстве имеется
механическая
неисправность.
подключения подсоединено
неподдерживаемое или
зашифрованное устройство
USB или флэш-накопитель
USB.
фотобарабан.
л с
Очистите коронирующий провод на блоке
фотобарабана.
(См. раздел Очистка коронирующего
провода uu стр. 58.)
Установите тонер-картридж в фотобарабан,
затем установите узел фотобарабана и
тонер-картриджа обратно в аппарат.
Измените имя файла на диске флэшнакопителя USB или сохраняемого файла.
Выполните одно из следующих действий:
Выключите выключатель питания,
подождите несколько минут и снова
включите его.
Если проблема не устраняется,
обратитесь в службу поддержки
клиентов Br
Обратитесь к администратору и проверьте
настройки блокировки функции
безопасности.
Загрузите бумагу в обходной лоток. Если
аппарат находится в режиме паузы,
нажмите Старт. (См. раз
бумаги в обходной лоток uu стр. 12.)
Выключите питание, затем включите
снова.
Если проблема не устраняется,
обратитесь в службу поддержки
клиентов Brother.
Отсоедините устройство от USBинтерфейса прямого подключения.
Характеристики поддерживаемых флэшнакопителей USB см. в разделе Печать
данных с
цифровой камеры, поддерживаю щей
режим накопителя uu стр.29.
Замените фотобарабан.
(См. раздел Замена фотобарабана
uu стр.50.)
other.
флэш-на
дел Загрузка
копителя USB или
73
Page 82

Сообщение об
Причина Способ устранения
ошибке
Хабы не поддерж. Концентратор USB
подключен к USBинтерфейсу прямого
подключения.
Отсоедините концентратор USB от USBинтерфейса прямого подключения.
74
Page 83

Устранение неисправностей
B
Замятия документов B
Замятие документа в верхней части блока АПД B
a Выньте из АПД все незамятые
документы.
b Откройте крышку АПД.
c Вытяните замятый документ влево.
Если документ порван, удалите все
обрывки, чтобы предотвратить
дальнейшие замятия.
d Закройте крышку АПД.
Замятие документа под
крышкой сканера B
a Выньте из АПД все незамятые
документы.
b Поднимите крышку сканера.
c Вытяните застрявший документ
вправо.
Если документ порван, удалите все
обрывки, чтобы предотвратить
дальнейшие замятия.
e Нажмите Стоп/Выход.
d Закройте крышку сканера.
e Нажмите Стоп/Выход.
75
Page 84

Удаление небольших
документов, замятых в АПДB
Замятие документа в
выходном лотке B
a Поднимите крышку сканера.
b Куском твердой бумаги, например
карточной открыточной бумаги,
извлеките из АПД любые замявшиеся
куски бумаги.
a Выньте из АПД все незамятые
документы.
b Вытяните застрявший документ
вправо.
c Нажмите Стоп/Выход.
c Закройте крышку сканера.
d Нажмите Стоп/Выход.
76
Page 85

Устранение неисправностей
B
1
Замятия бумаги B
Всегда извлекайте всю бумагу из лотка
для бумаги и выравнивайте пачку при
добавлении новой бумаги. Это помогает
предотвратить замятие бумаги и подачу в
аппарат одновременно нескольких листов
бумаги.
Замятие бумаги в обходном
лотке B
Если на ЖК-дисплее появляется
сообщение Зам. в обх.лотке,
выполните следующие действия:
a Извлеките бумагу из обходного лотка.
b Извлеките замятую бумагу из
обходного лотка и смежных
компонентов.
d При загрузке бумаги в обходной лоток
убедитесь в том, что уровень бумаги
не превышает максимальные
отметки высоты (1) на обеих сторонах
лотка.
e Нажмите Старт, чтобы возобновить
печать.
c Выровняйте стопку бумаги и
положите ее обратно в обходной
лоток.
77
Page 86

Замятие бумаги в лотке для
Примечание
бумаги 1 или 2 B
Если на ЖКД отображается сообщение
Замятие в лотке1 или
Замятие в лотке2, выполните
следующие действия.
a Полностью выдвиньте лоток для
бумаги из устройства.
Для Замятие в лотке1:
Для Замятие в лотке2:
b Медленно вытяните замятую бумагу
наружу обеими руками.
Удалить замятую бумагу проще, если
вытягивать ее вниз.
c Убедитесь, что высота стопки бумаги
не превышает отметку
максимального количества бумаги
() в лотке для бумаги.
Удерживая нажатым зеленый
фиксатор, отрегулируйте положение
направляющих по формату бумаги.
Проверьте, что направляющие
надежно зафиксированы в пазах.
78
d Задвиньте лоток для бумаги в
устройство до упора.
Page 87

Устранение неисправностей
B
Замятие бумаги в задней
части устройства B
Если на ЖКД отображается сообщение
Замятие сзади, за задней крышкой
произошло замятие бумаги. Выполните
следующие действия:
a Оставьте аппарат включенным на
10 минут, чтобы внутренний
вентилятор охладил сильно нагретые
детали внутри аппарата.
b Нажмите кнопку освобождения
передней крышки и откройте крышку.
c Медленно извлеките узел
фотобарабана и тонер-картриджа.
Замятая бумага может вытягиваться
вместе с узлом фотобарабана и
тонер-картриджа. Это может
привести к освобождению бумаги,
после чего бумагу можно извлечь
изнутри аппарата.
79
Page 88

ПРЕДУПРЕЖДЕНИЕ
Важная информация
ГОРЯЧАЯ ПОВЕРХНОСТЬ
Сразу после окончания работы
устройства некоторые внутренние его
части остаются очень горячими.
Дождитесь охлаждения аппарата перед
тем, как прикасаться к его внутренним
деталям.
• Рекомендуется поместить узел
фотобарабана и тонер-картриджа на
лист ненужной бумаги или ткань на
случай просыпания тонера.
• Соблюдайте осторожность при
обращении с узлом фотобарабана и
тонер-картриджа. Если тонер
просыпался на руки или одежду,
немедленно стряхните его или смойте
холодной водой.
• Во избежание повреждения устройства
статическим электричеством НЕ
ПРИКАСАЙТЕСЬ к элек
тродам,
показанным на рисунке.
80
Page 89

Устранение неисправностей
B
ПРЕДУПРЕЖДЕНИЕ
1
d Откройте заднюю крышку.
ГОРЯЧАЯ ПОВЕРХНОСТЬ
Сразу после окончания работы
устройства некоторые внутренние его
части остаются очень горячими.
Дождитесь охлаждения аппарата перед
тем, как прикасаться к его внутренним
деталям.
e Потяните зеленые лапки,
расположенные слева и справа, на
себя и откиньте крышку узла
термозакрепления тонера (1).
f Обеими руками осторожно вытяните
замятую бумагу из блока
термозакрепления тонера.
81
Page 90

g Закройте крышку блока
1
термозакрепления тонера (1).
h Закройте заднюю крышку.
i Установите узел фотобарабана и
тонер-картриджа в аппарат.
Замятие бумаги внутри
устройства B
Если на ЖК-дисплее появляется
сообщение Замятие внутри, выполните
следующие действия:
a Оставьте аппарат включенным на
10 минут, чтобы внутренний
вентилятор охладил сильно нагретые
детали внутри аппарата.
b Полностью выдвиньте лоток для
бумаги из устройства.
j Закройте переднюю крышку
аппарата.
82
Page 91

Устранение неисправностей
B
Примечание
c Медленно вытяните замятую бумагу
наружу обеими руками.
Удалить замятую бумагу проще, если
вытягивать ее вниз.
d Нажмите кнопку освобождения
передней крышки и откройте крышку.
e Медленно извлеките узел
фотобарабана и тонер-картриджа.
Замятая бумага может вытягиваться
вместе с узлом фотобарабана и
тонер-картриджа. Это может
привести к освобождению бумаги,
после чего бумагу можно извлечь
изнутри аппарата.
83
Page 92

ПРЕДУПРЕЖДЕНИЕ
Важная информация
ГОРЯЧАЯ ПОВЕРХНОСТЬ
Сразу после окончания работы
устройства некоторые внутренние его
части остаются очень горячими.
Дождитесь охлаждения аппарата перед
тем, как прикасаться к его внутренним
деталям.
• Рекомендуется поместить узел
фотобарабана и тонер-картриджа на
лист ненужной бумаги или ткань на
случай просыпания тонера.
• Соблюдайте осторожность при
обращении с узлом фотобарабана и
тонер-картриджа. Если тонер
просыпался на руки или одежду,
немедленно стряхните его или смойте
холодной водой.
• Во избежание повреждения устройства
статическим электричеством НЕ
ПРИКАСАЙТЕСЬ к элек
тродам,
показанным на рисунке.
84
Page 93

Устранение неисправностей
B
Примечание
f Нажмите зеленый фиксатор
блокировки вниз и извлеките тонеркартридж из фотобарабана. Удалите
всю замятую бумагу, если она
осталась внутри фотобарабана.
g Вставьте тонер-картридж обратно в
фотобарабан так, чтобы он
зафиксировался на месте со
щелчком. При правильной установке
картриджа зеленый фиксатор
блокировки поднимается
автоматически.
Проверьте, что тонер-картридж
установлен правильно; в противном
случае он может отсоединиться от
блока фотобарабана.
85
Page 94

h Установите узел фотобарабана и
Примечание
тонер-картриджа в аппарат.
i Закройте переднюю крышку
аппарата.
j Задвиньте лоток для бумаги в
устройство до упора.
Если аппарат будет выключен при
отображении сообщения
Замятие внутри, данные с
компьютера будут напечатаны не
полностью. Перед тем как включить
аппарат, удалите задание печати с
компьютера.
Замятие бумаги в лотке
двусторонней печати B
Если на ЖК-дисплее появляется
сообщение Замятие бумаги, выполните
следующие действия:
a Оставьте аппарат включенным на
10 минут, чтобы внутренний
вентилятор охладил сильно нагретые
детали внутри аппарата.
b Полностью выдвиньте лоток для
бумаги из устройства.
86
c Откройте заднюю крышку.
Page 95

B
ПРЕДУПРЕЖДЕНИЕ
ГОРЯЧАЯ ПОВЕРХНОСТЬ
Сразу после окончания работы
устройства некоторые внутренние его
части остаются очень горячими.
Дождитесь охлаждения аппарата перед
тем, как прикасаться к его внутренним
деталям.
Устранение неисправностей
f Полностью выдвиньте лоток
двусторонней печати из аппарата.
g Вытяните замятую бумагу из
аппарата или лотка двусторонней
печати.
d Двумя руками аккуратно вытяните
замятую бумагу из задней части
аппарата.
e Закройте заднюю крышку.
87
Page 96

h Убедитесь, что замятая бумага не
налипла на нижнюю часть аппарата
под действием статического
электричества.
i Установите лоток двусторонней
печати в аппарат.
j Задвиньте лоток для бумаги в
устройство до упора.
88
Page 97

Устранение неисправностей
B
Важная информация
Если возникли проблемы с устройством B
• Для получения технической поддержки необходимо звонить в страну, в которой
устройство было приобретено. Вызовы должны исходить из этой страны.
• Если вы считаете, что при работе с устройством возникла проблема, воспользуйтесь
приведенной ниже таблицей и выполните указанные в ней действия. Большинство
неисправностей можно устранить самостоятельно.
• Если необходима дополнительная помощь, на веб-са
найти самые последние ответы на часто задаваемые вопросы и советы по поиску и
устранению неисправностей.
йте Brother Solutions Center можно
Посетите веб-сайт http://solutions.brother.com/
.
Проблемы с печатью
Проблемы Рекомендации
Не выполняется печать. Убедитесь в том, что установлен и выбран правильный драйвер принтера.
Убедитесь, что на ЖК-дисплее не отображается сообщение об ошибке.
См. Сообщения об ошибках и сообщения обслуживания uu стр.67.
Устройство не печатает или
остановило печать.
Верхние или нижние
колонтитулы отображаются при
просмотре документа на экране,
но отсутствуют в распечатке.
Убедитесь, что аппарат подключен к сети:
(Windows
Нажмите кнопку (Пуск), а затем Устройства и принтеры. Щелкните
правой кнопкой мыши Brother DCP-XXXX Printer и выберите Просмотр
очереди печати. Щелкните Принтер и убедитесь, что флажок Работать
автономно снят.
(Windows Vista
Нажмите кнопку (Пуск), выберите Панель управления, Оборудование
и звук, а затем Принтеры. Щелкните правой кнопкой мыши Brother
DCP-XXXX Printer. Убедитесь, что флажок Работать автономно снят.
(Windows
Нажмите кнопку Пуск и выберите Принтеры и факсы. Щелкните правой
кнопкой мыши Brother DCP-XXXX Printer. Убедитесь в том, что флажок
Работать автономно снят.
Обратитесь к администратору и проверьте настройки блокировки функции
безопасности.
Убедитесь, что аппарат находится в режиме выключения питания.
Нажмите любую клавишу на панели управления, а затем повторите отправку
данных печати.
uu Ру
питания
Нажмите Стоп/Выход.
Аппарат отменит задание печати и удалит его из памяти. Возможно,
материалы будут напечатаны не полностью.
В верхней и нижней части страницы им
Скорректируйте размеры верхнего и нижнего полей в документе.
См. Недоступные для сканирования и печати зоны uu стр.16.
®
7 и Windows Server®2008 R2)
®
и Windows Server®2008)
®
XP и Windows Server®2003)
ководство по дополнительным функциям: Режим выключения
еется непечатаемая область.
89
Page 98

Проблемы с печатью (продолжение)
Проблемы Рекомендации
Устройство начинает печать
самопроизвольно или печатает
бессмысленный текст.
Устройство печатает первые
несколько страниц правильно, а
затем на некоторых страницах
печатается не весь текст.
Аппарат не печатает на обеих
сторонах бумаги даже при
выборе двусторонней печати в
драйвере принтера.
Аппарат не переходит в режим
прямой печати при подключении
устройства флэш-памяти к
интерфейсу USB прямого
подключения.
Не удается выполнить печать с
макетом страницы.
Скорость печати слишком
низкая.
Устройство не печатает из
программы Adobe
®
Illustrator®.
Низкое качество печати См. Улучшение качества печати uu стр.95.
Нажмите кнопку Стоп/Выход для отмены задания печати.
Проверьте настройки приложения и убедитесь, что оно правильно
настроено для работы с устройством.
Проверьте настройки приложения и убедитесь, что оно пр
настроено для работы с устройством.
Компьютер не распознает сигнал заполнения буфера устройства. Проверьте
правильность подключения интерфейсного кабеля.
uu Руководство по быстрой установке
Проверьте настройку формата бумаги в драйвере принтера. Необходимо
2
выбрать формат A4 (60–105 г/м)
.
Аппарат не выходит из режима глубокого сна при подключении флэшнакопителя USB к интерфейсу USB прямого подключения.
Нажмите Стоп/Выход, чтобы вывести аппарат из режима сна.
Проверьте, что настройка формата бу
маги в программе и в драйвере
принтера одинакова.
Измените настройки драйвера принтера. При печати с самым высоким
разрешением требуется больше времени для обработки данных, их
отправки и печати.
Убедитесь, что задняя крышка надежно закрыта, а лоток двусторонней
печати надежно установлен.
Установите дополнительный модуль памяти.
uu Руководство по до
полнительным функциям: Установка
дополнительной памяти
Уменьшите разрешение печати.
uu Руководство по использованию программного обеспечения: Печать
®
(для Windows
)
uu Руководство по использованию программного обеспечения: Печать и
оправка/прием факсов (для Macintosh)
авильно
90
Page 99

Устранение неисправностей
B
1
Проблемы с обработкой бумаги
Проблемы Рекомендации
Аппарат не загружает бумагу. Если на ЖК-дисплее отображается сообщение о замятии бумаги и проблема
не устраняется, см. Сообщения об ошибках и сообщения обслуживания
uu стр.67.
Если в лотке нет бумаги, положите в лоток новую стопку бумаги.
Если бумага в лотке есть, проверьте, ровно ли она уложена. Если бумага
едует выпрямить. Иногда для решения этой
тупами и
В аппарат не подается бу
обходного лотка.
Аппарат не подает бумагу из
обходного лотка при
использовании большой стопки
бумаги.
мага из
деформирована, ее сл
проблемы достаточно вынуть бумагу, перевернуть стопку и положить ее
обратно в лоток.
Выньте часть листов из лотка и попробуйте снова.
Проверьте, что в драйвере принтера не выбран режим подачи вручную.
Очистите ролик подачи бумаги.
См. Очистка роликов подачи бумаги uu стр.64.
Убедитесь, что в драйвере принтера выбран параметр Обходной лоток.
Расправьте пачку бумаги и плотно уложите ее обратно в лоток.
Хорошо распушите бумагу и убедитесь, что стопка не выходит за отметку
максимального количества бумаги (1). Расположите листы ус
вставьте их в лоток так, чтобы верхний лист коснулся подающих роликов как
показано на рисунке.
Как выполнять печать на
конвертах?
Конверты можно подавать через обходной лоток. В приложении должна
быть настроена печать на конвертах используемого формата. Это обычно
настраивается в меню “Настройка страницы” или “Настройка документа” в
приложении. (Подробнее см. в руководстве для соответствующего
приложения.)
91
Page 100

Проблемы с копированием
Проблемы Рекомендации
Копирование не работает. См. Выполнение копирования uu стр.28.
Обратитесь к администратору и проверьте настройки блокировки функции
безопасности.
На копиях появляется
вертикальная черная полоса.
Получаются пустые копии. Убедитесь, что вы правильно загружаете документ.
Обычно вертикальные черные полосы на копиях появляются из-за
загрязнений или капель корректора на стекле сканера либо из-за
загрязнения коронирующего провода. Очистите стеклянную планку, стекло
сканера и бе
См. разделы Очистка стекла сканера uu стр.57 и Очистка
коронирующего провода uu стр.58.
См. Использование автоподатчика документов (АПД) uu стр.25 или
Использование стекла сканера uu стр. 26.
лую планку, а также белый пластик над ними.
Проблемы при сканировании
Проблемы Рекомендации
При запуске сканирования
возникают ошибки TWAIN или
WIA. (Для Windows
При запуске сканирования
возникают ошибки TWAIN или
ICA. (Для Macintosh)
Функция оптического
распознавания символов (OCR)
не работает.
Не работает сканирование по
сети.
Сканирование не выполняется. Обратитесь к администратору и проверьте настройки блокировки функции
®
)
В приложении для сканирования установите драйвер TWAIN или WIA
компании Brother в качестве основного источника. Например, в приложении
Nuance™ PaperPort™ 12SE щелкните Параметры сканирования, Выбор,
чтобы выбрать драйвер TWAIN/WIA компании Brother.
Проверьте, что драйвер TWAIN компании Brother выбран в качестве
основного источника. В приложении PageManager щелкните File (Файл),
Select Source (Выбрать источник) и выберите драйвер TW
Brother.
Пользователи ОС Mac OS X 10.6.x – 10.7.x могут также сканировать
документы с помощью драйвера сканера ICA
uu Руководство по использованию программного обеспечения:
Сканирование документа с помощью драйвера ICA (Mac OS X 10.6.x или
выше)
Попробуйте увеличить разрешение сканирования.
(Для пользователей Macintosh)
Перед использованием следует загрузить и установить Presto!
PageManager. Для получения дополнительной информации см. раздел
Доступ к сл
См. Проблемы при работе в сети uu стр.93.
безопасности.
ужбе поддержки (Macintosh) uu стр.5.
AIN компании
Проблемы при работе с программным обеспечением
Проблемы Рекомендации
Не устанавливается
программное обеспечение, или
невозможна печать.
92
(Только для пользователей Windows
Запустите приложение Ремонт пакета программ MFL-Pro с компакт-диска.
Эта программа восстановит и переустановит программное обеспечение.
®
)
 Loading...
Loading...