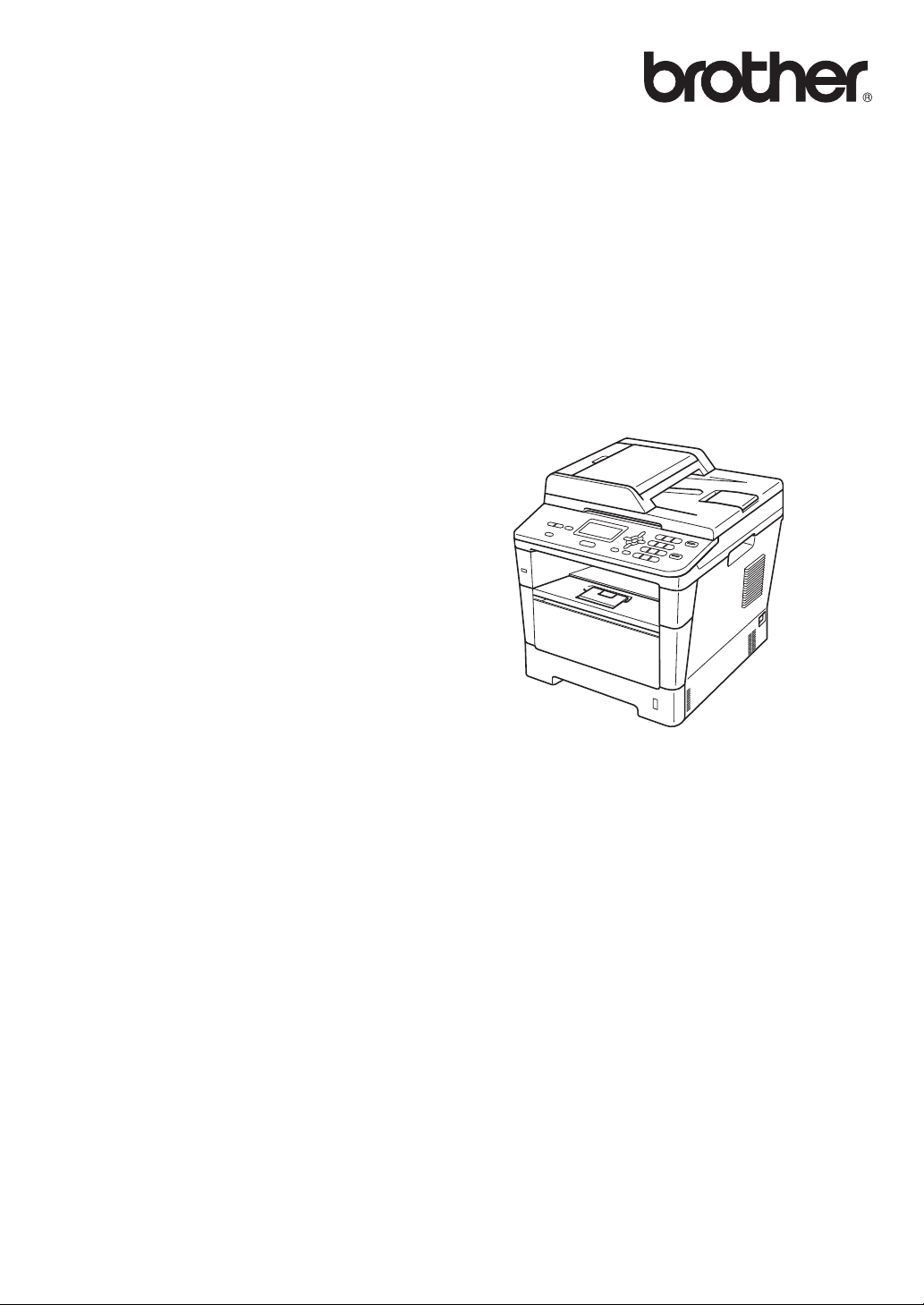
Grunnleggende
brukermanual
DCP-8110DN
Version 0
NOR
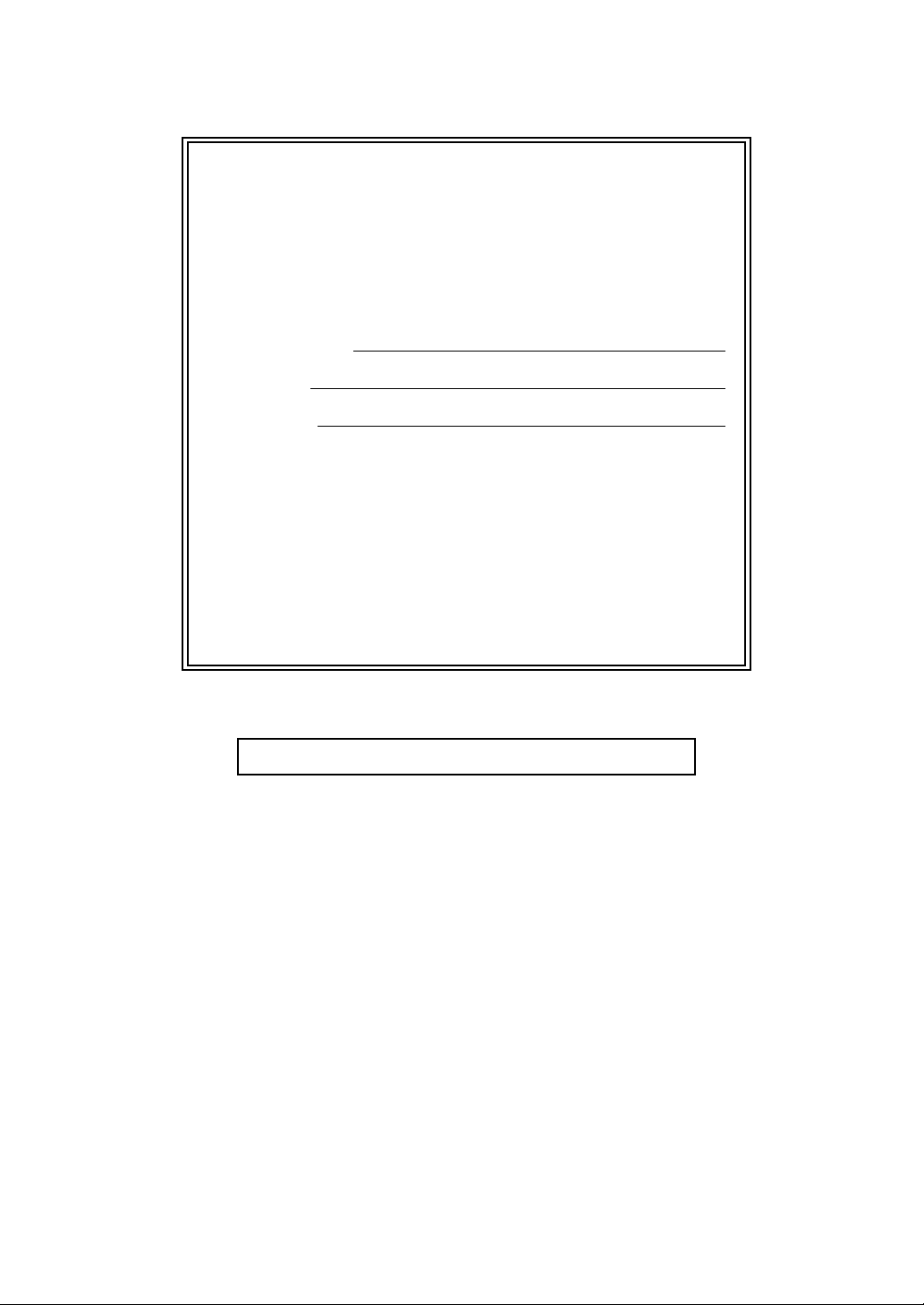
Hvis du trenger å ringe kundeservice
Vennligst fyll ut følgende informasjon for fremtidig
referanse:
Modellnummer: DCP-8110DN
(Sett ring rundt ditt modellnummer)
Serienummer:
1
Kjøpsdato:
Forhandler:
1
Du finner serienummeret på baksiden av enheten. Ta
vare på denne brukermanualen sammen med
kjøpskvitteringen, som et bevis på kjøpet, i tilfelle
tyveri, brann eller garantiservice.
Registrer produktet på nettet på adressen
http://www.brother.com/registration/
© 2012 Brother Industries, Ltd. Med enerett.
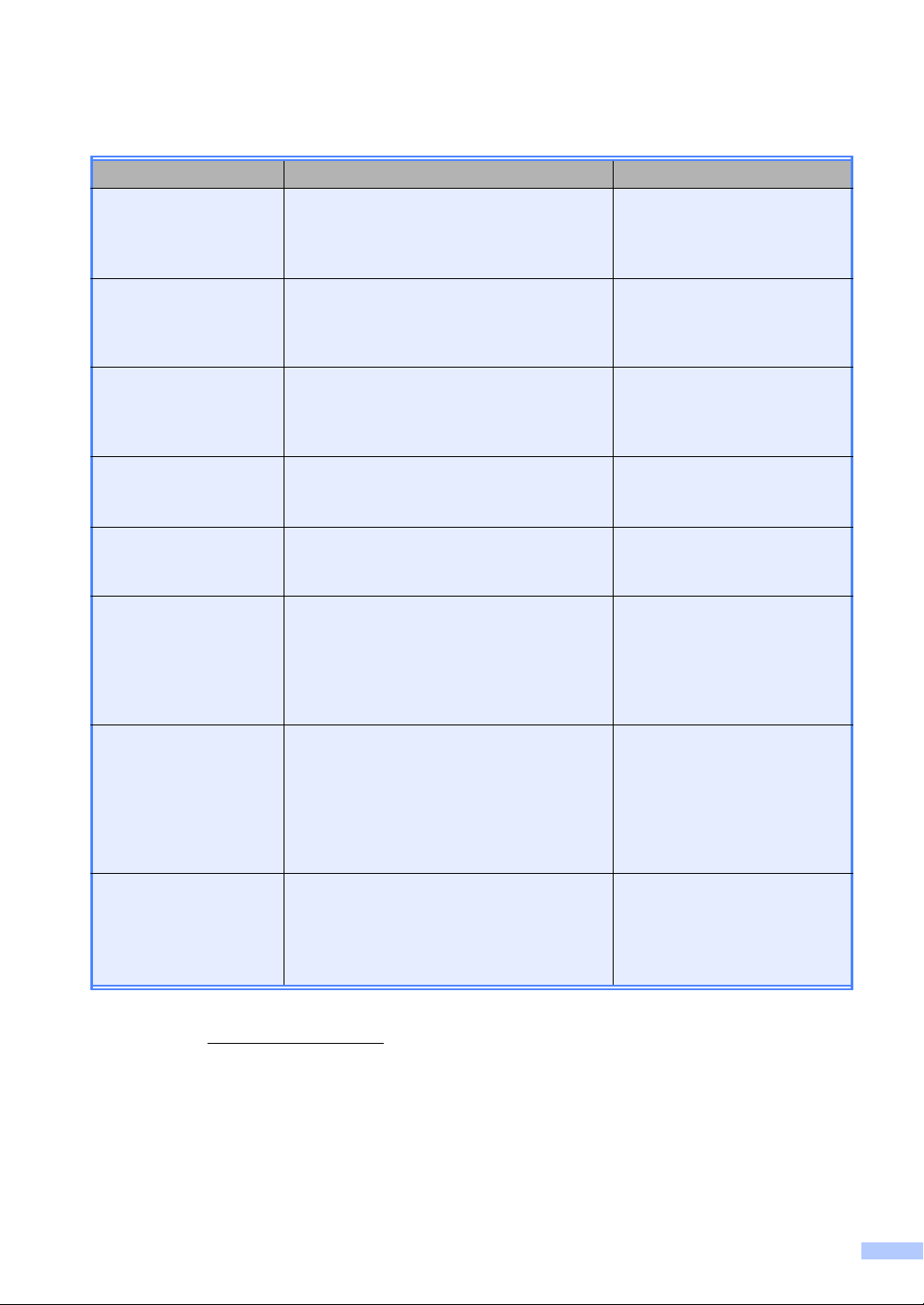
Brukermanualer og hvor jeg finner dem?
Hvilken veiledning? Hva er i den? Hvor er den?
Produktsikkerhet
guide
Les denne guiden først. Les
Sikkerhetsinstruksjoner før du setter opp
maskinen din. Se denne håndboken for
varemerker og lovmessige begrensninger.
Hurtigstartguide Følg instruksjonene for å sette opp
maskinen din og installere driverne og
programvaren for det operativsystemet og
den tilkoblingstypen du bruker.
Grunnleggende
brukermanual
Lær grunnleggende operasjoner som
kopiering, skanning og direkte utskrift og
hvordan du skifter ut forbruksmateriell. Se
tips om feilsøking.
Avansert
brukermanual
Lær mer avanserte operasjoner: Kopiering,
sikkerhetsfunksjoner, skrive ut rapporter og
utføre rutinemessig vedlikehold.
Programvarehåndbok Følg disse instruksene for Utskrift, skanning,
nettverksskanning og bruk av Brother
ControlCenter-verktøyet.
Brukerhåndbok for
nettverket
Denne guiden inneholder nyttig informasjon
om innstillinger for kablet nettverk og
sikkerhetsinnstillinger for bruk av Brothermaskinen. Du finner også informasjon om
protokoller som maskinen støtter og
detaljerte tips om feilsøking.
Trykt / i esken
Trykt / i esken
PDF-fil / Installasjons-CD /
I esken
PDF-fil / Installasjons-CD /
I esken
PDF-fil / Installasjons-CD /
I esken
PDF-fil / Installasjons-CD /
I esken
Google Cloud
Print-guide
Denne veiledningen gir detaljer om hvordan
du konfigurerer Brother-maskinen til en
Google-konto og bruker Google Cloud Printtjenester for utskrift over Internett fra enheter
som bruker Gmail™ for mobil, GOOGLE
DOCS™ for mobil og programmer Chromeoperativsystemet.
Brukerguide for mobil
utskrift og skanning
for Brother
iPrint&Scan
Denne veiledningen gir nyttig informasjon
om utskrift av JPEG- og PDF
mobilenhet og skanning fra Brothermaskinen til mobilenheten når du er tilkoplet
via et Wi-Fi-nettverk.
1
Utskrift av PDF støttes ikke på Windows® Phone.
2
Besøk oss på http://solutions.brother.com/.
1
-filer fra en
PDF-fil /
Brother Solutions Center
PDF-fil /
Brother Solutions Center
2
2
i
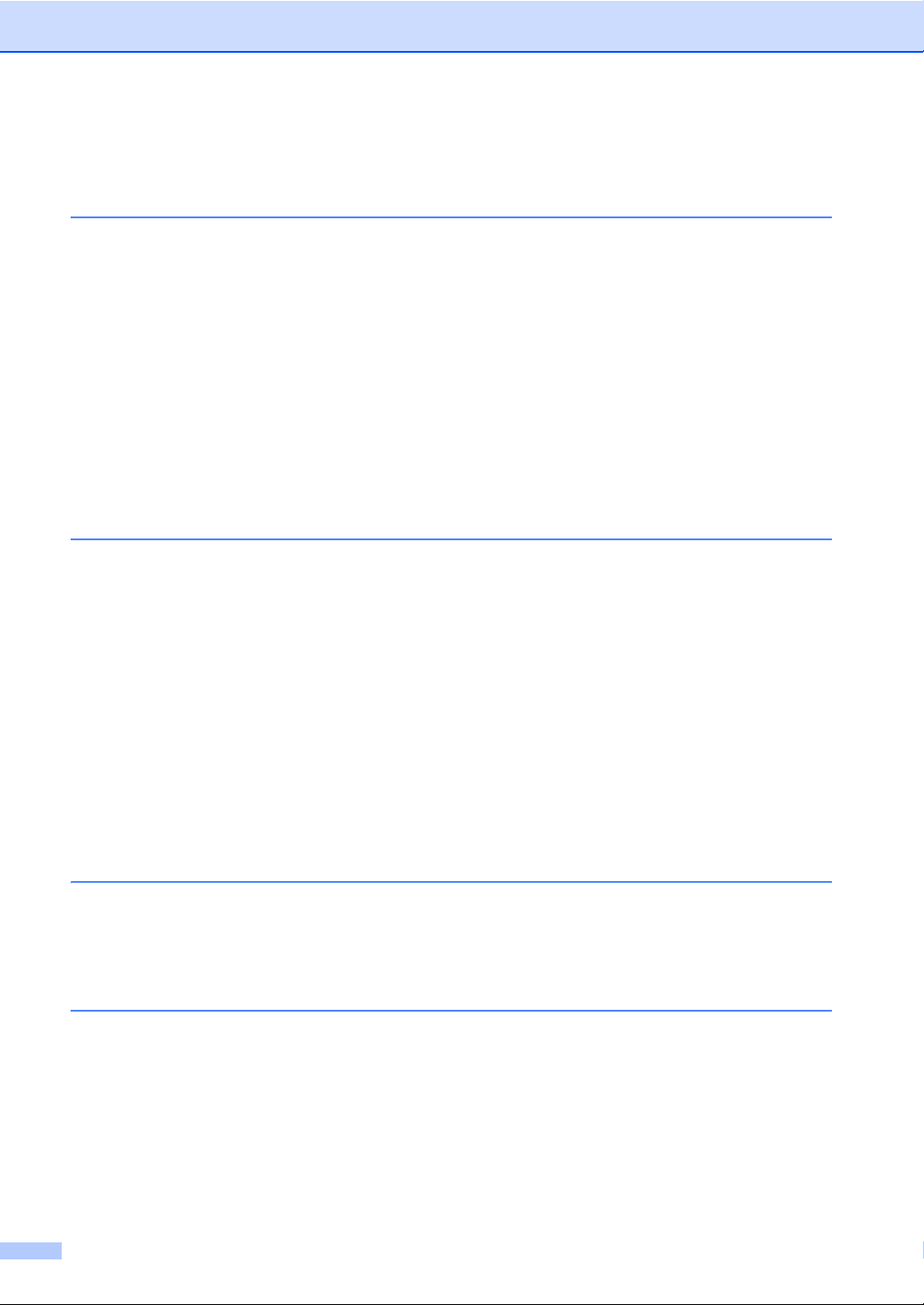
Innholdsfortegnelse
(Grunnleggende brukermanual)
1 Generell informasjon 1
Bruke dokumentasjonen........................................................................................1
Symboler og konvensjoner som brukes i dokumentasjonen ...........................1
Tilgang til Avansert brukermanual, Programvarehåndbok og Brukerhåndbok for
nettverket............................................................................................................2
Vise dokumentasjonen ....................................................................................2
Hvordan få tilgang til brukerhåndbøker om avanserte funksjoner .........................4
Slik får du tilgang til Brother kundestøtte (Windows
Slik får du tilgang til Brother kundestøtte (Macintosh) ...........................................5
Oversikt over kontrollpanel ....................................................................................6
Data-LED-indikasjoner ....................................................................................8
Voluminnstillinger...................................................................................................9
Volum til pipetone ............................................................................................9
2 Legge i papir 10
Legge i papir og utskriftsmateriale .......................................................................10
Legge papir i standarpapirmagasinet og den nedre tilleggsskuffen ..............10
Legge papir i MP-magasinet..........................................................................12
Områder som ikke kan skrives ut eller skannes ............................................16
Papirinnstillinger ..................................................................................................17
Papirtype .......................................................................................................17
Papirstørrelse ................................................................................................17
Bruk av magasin i KOPI-modus ....................................................................18
Bruk av magasin i utskriftsmodus ..................................................................18
Papir og annet utskriftsmateriale som kan brukes...............................................19
Anbefalt papir og utskriftsmateriale ...............................................................19
Type og størrelse på papiret..........................................................................19
Håndtere og bruke spesialpapir.....................................................................21
®
)...........................................4
3 Legge i dokumenter 24
Slik legger du i dokumenter .................................................................................24
Bruke den automatiske dokumentmateren (ADF) .........................................24
Bruke skannerglassplate ...............................................................................25
4Kopiere 26
Slik kopierer du....................................................................................................26
Stanse kopiering............................................................................................26
Kopiinnstillinger .............................................................................................26
ii
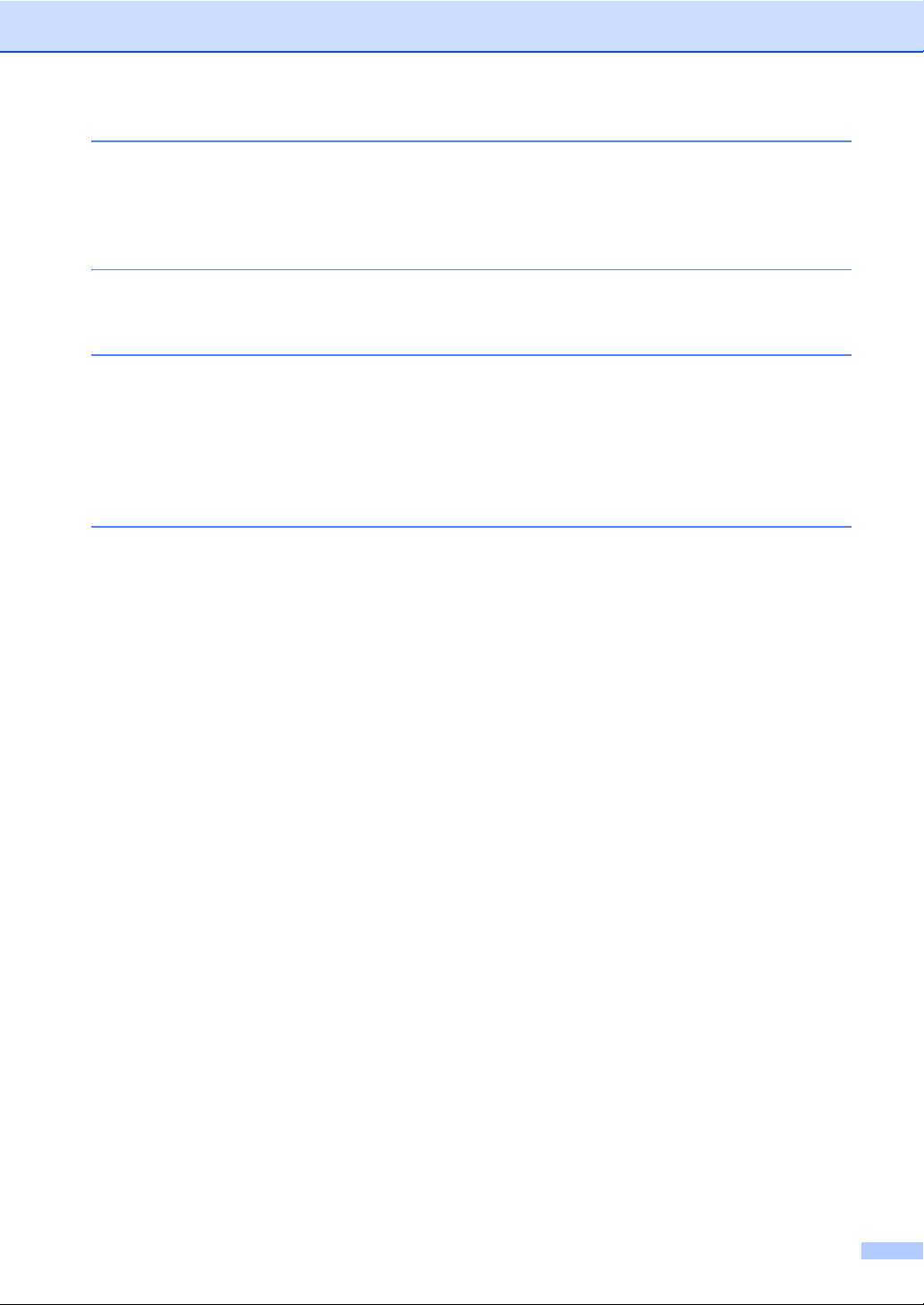
5 Skrive ut data fra en USB flash-minnestasjon eller et
digitalkamera som støtter masselagring 27
Opprette en PRN-fil for direkte utskrift.................................................................27
Skrive ut data direkte fra en USB Flash Memory-stasjon eller et digitalkamera
som støtter masselagring .................................................................................28
6 Slik skriver du ut fra en datamaskin 31
Skrive ut et dokument..........................................................................................31
7 Slik skanner du til en datamaskin 32
Skanne et dokument som en PDF-fil med ControlCenter4 (Windows®) .............32
Endre SKANNE-tasteinnstillingene......................................................................35
Før skanning..................................................................................................35
Innstilling av SKANNE-tast ............................................................................ 35
Skanne med SKANNE-tasten........................................................................37
A Regelmessig vedlikehold 38
Skifte forbruksmateriell........................................................................................38
Bytte tonerkassetten......................................................................................40
Bytte trommelenheten ...................................................................................46
Rengjøre og kontrollere maskinen.......................................................................52
Rengjøre maskinen utvendig.........................................................................53
Rengjøre skannerglassplaten........................................................................54
Rengjøre korona-tråden ................................................................................55
Rengjøre trommelenheten.............................................................................57
Rengjøre papirrullene ....................................................................................61
iii
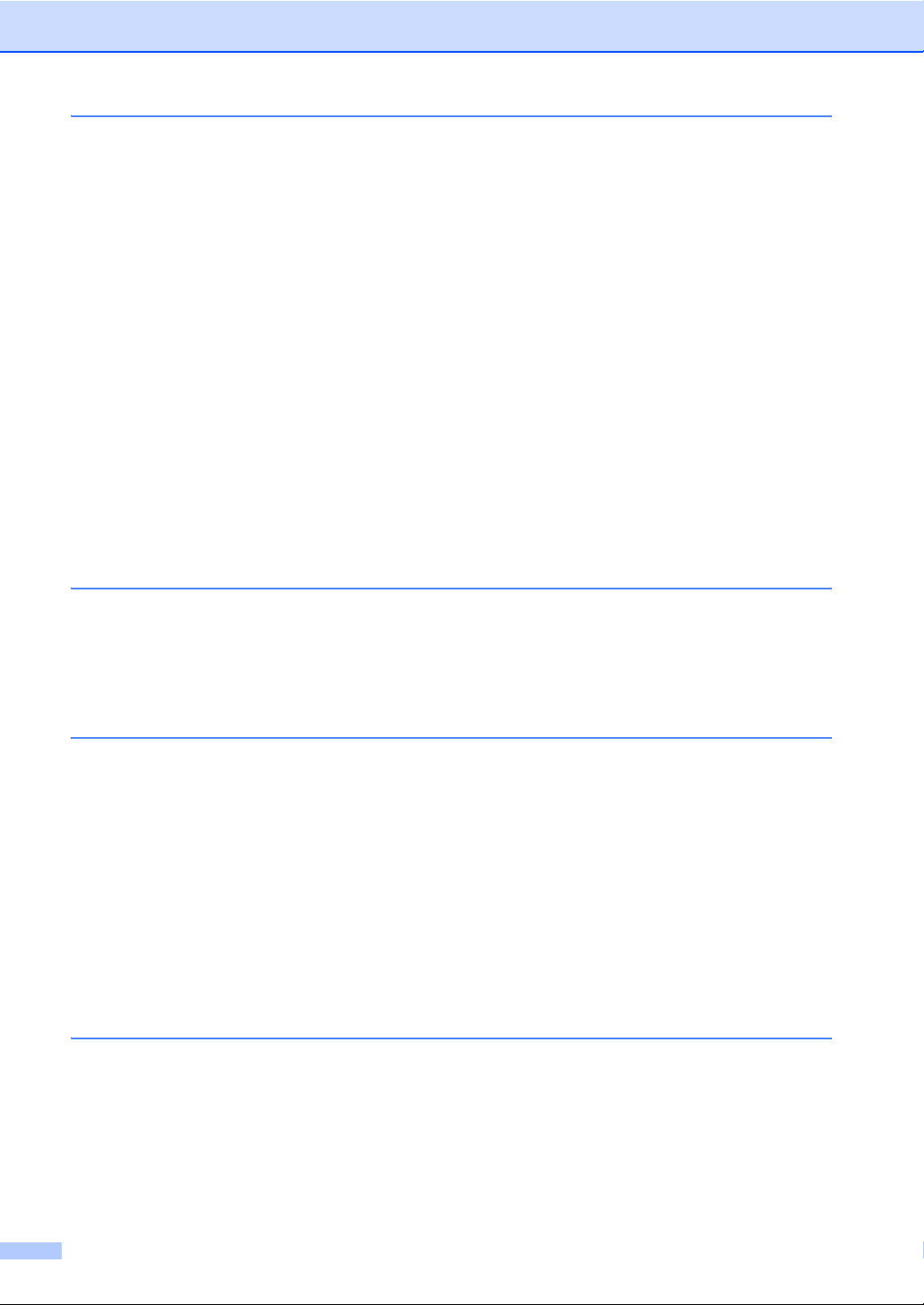
B Feilsøking 62
Identifisere problemet ..........................................................................................62
Feil- og vedlikeholdsmeldinger ............................................................................63
Dokumentstopp....................................................................................................69
Dokumentstans øverst i dokumentmaterenheten..........................................69
Dokumentet sitter fast under dokumentdekselet ...........................................69
Fjerne små dokumenter som sitter fast i ADF ...............................................70
Dokumentet sitter fast ved utgangspapirskuffen ...........................................70
Papirstopp............................................................................................................71
Papir sitter fast i MP-magasinet.....................................................................71
Papir sitter fast i papirskuff 1 eller skuff 2......................................................72
Papirstopp bak i maskinen ............................................................................73
Papirstopp inne i maskinen ...........................................................................76
Papir sitter fast i magasinet for tosidig utskrift ...............................................80
Dersom du har problemer med maskinen din......................................................83
Forbedre utskriftskvaliteten..................................................................................89
Maskininformasjon...............................................................................................96
Kontrollere serienummeret ............................................................................96
Tilbakestillingsfunksjoner...............................................................................96
Slik tilbakestiller du maskinen........................................................................96
C Meny og funksjoner 97
Programmering i displayet...................................................................................97
Slik får du tilgang til menymodusen...............................................................97
Menytabell ...........................................................................................................98
Skrive inn tekst ..................................................................................................110
D Spesifikasjoner 112
Generelt.............................................................................................................112
Dokumentstørrelse ............................................................................................114
Utskriftsmedier...................................................................................................115
Kopiere ..............................................................................................................116
Skanner .............................................................................................................117
Skriver................................................................................................................118
Direkte utskrift-funksjon .....................................................................................119
Datamaskinkrav ................................................................................................120
Forbruksmateriell...............................................................................................122
Grensesnitt ........................................................................................................123
Nettverk (LAN)...................................................................................................124
E Stikkordliste 125
iv
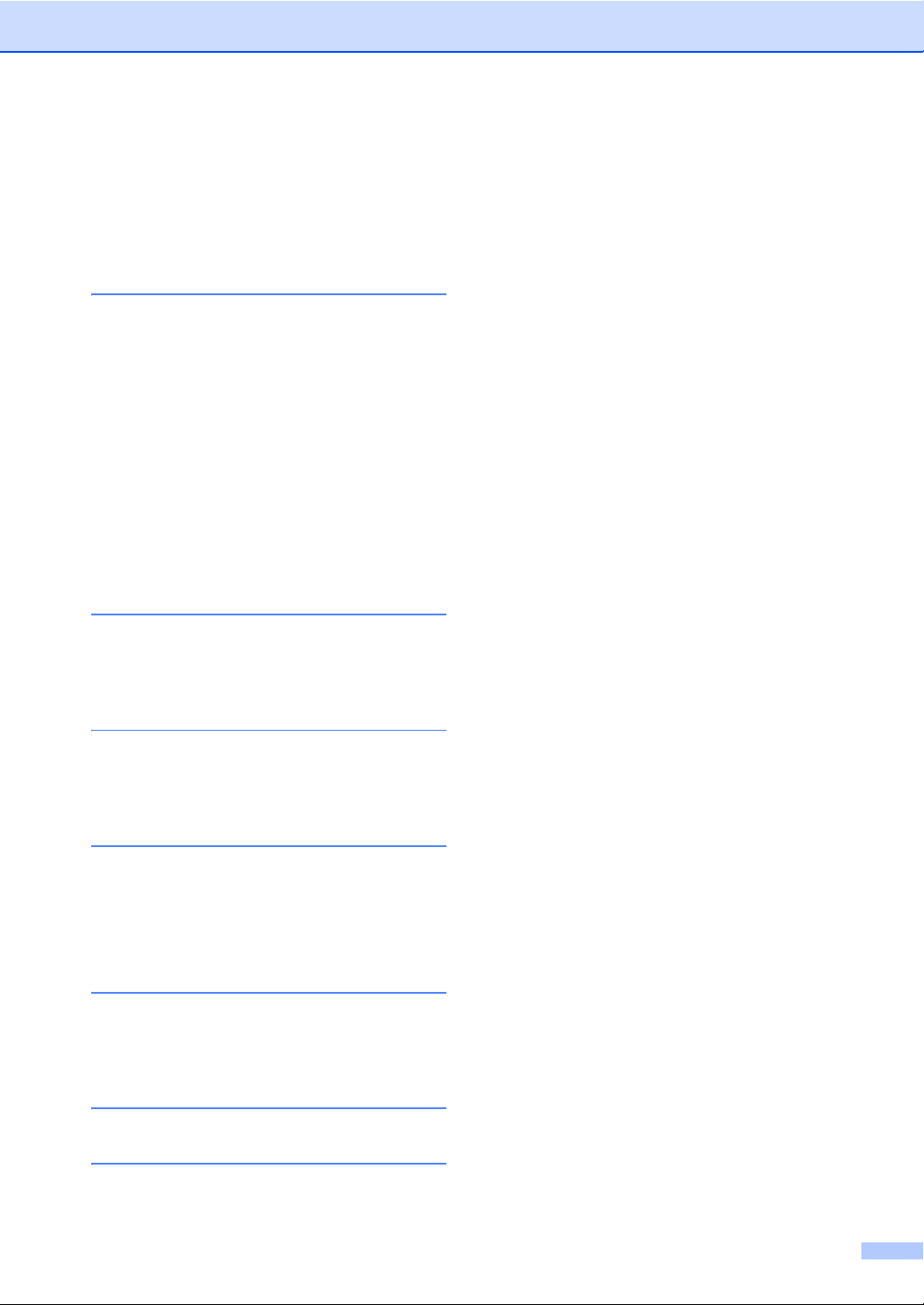
Innholdsfortegnelse
(Avansert brukermanual)
Du kan se Avansert brukermanual på installasjons-CD-platen.
Avansert brukermanual forklarer følgende funksjoner og operasjoner.
1 Generelle innstillinger
Minnelagring
Automatisk skifte mellom sommer-/
vintertid
Miljøfunksjoner
Funksjonen Stille modus
LCD-kontrast
Skannerglassplatens størrelse
Liste med brukerinnstillinger
Nettverksinnstillingrapport
2 Sikkerhetsfunksjoner
Secure Function Lock 2.0
Stille lås
3Kopiere
Kopieringsinnstillinger
Tosidig kopiering
A Regelmessig vedlikehold
Rengjøre og kontrollere maskinen
Skifte periodiske vedlikeholdsartikler
Pakke og sende maskinen
BAlternativer
Ekstra papirmagasin (LT-5400)
Minnekort
C Ordliste
D Stikkordliste
v
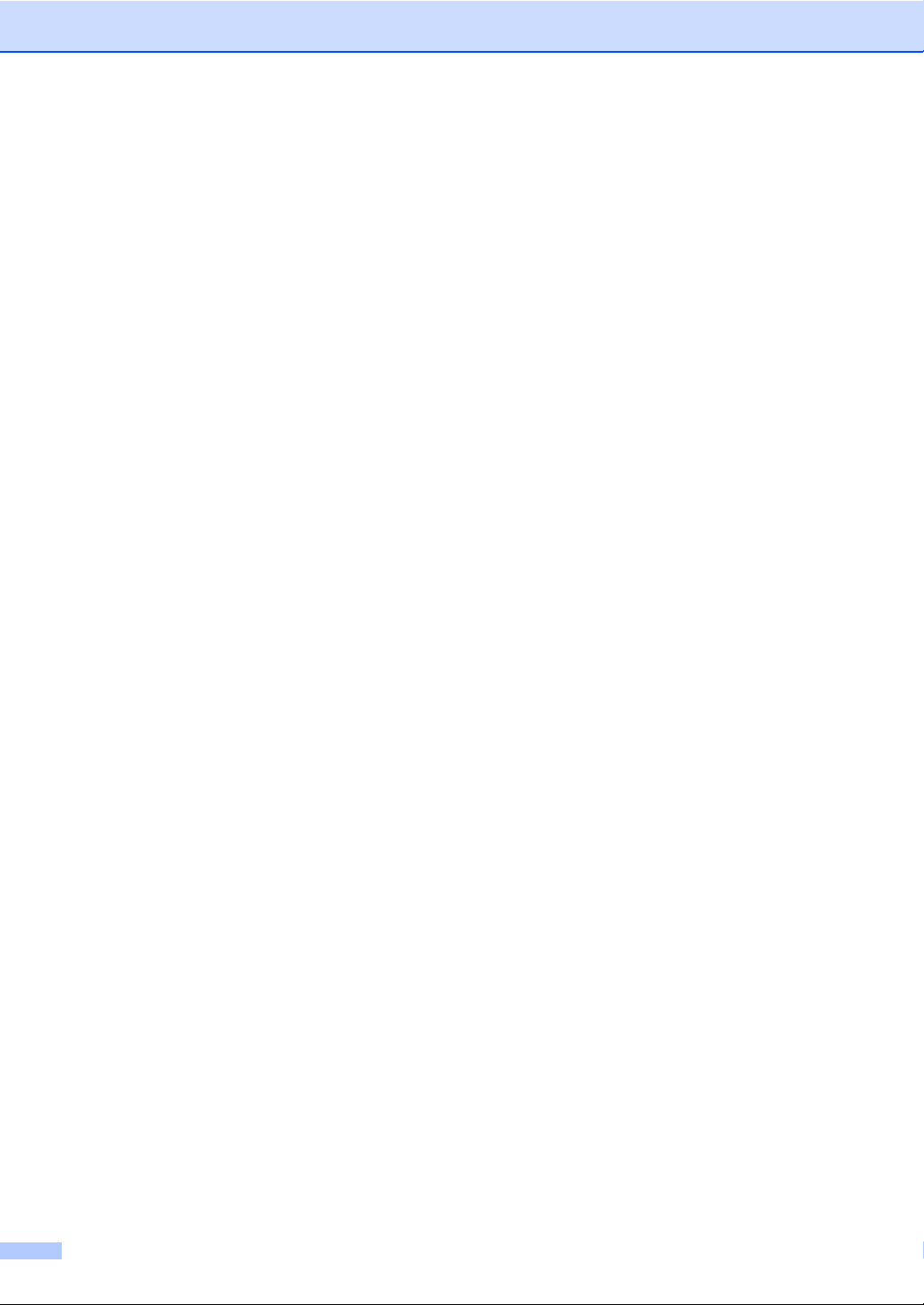
vi
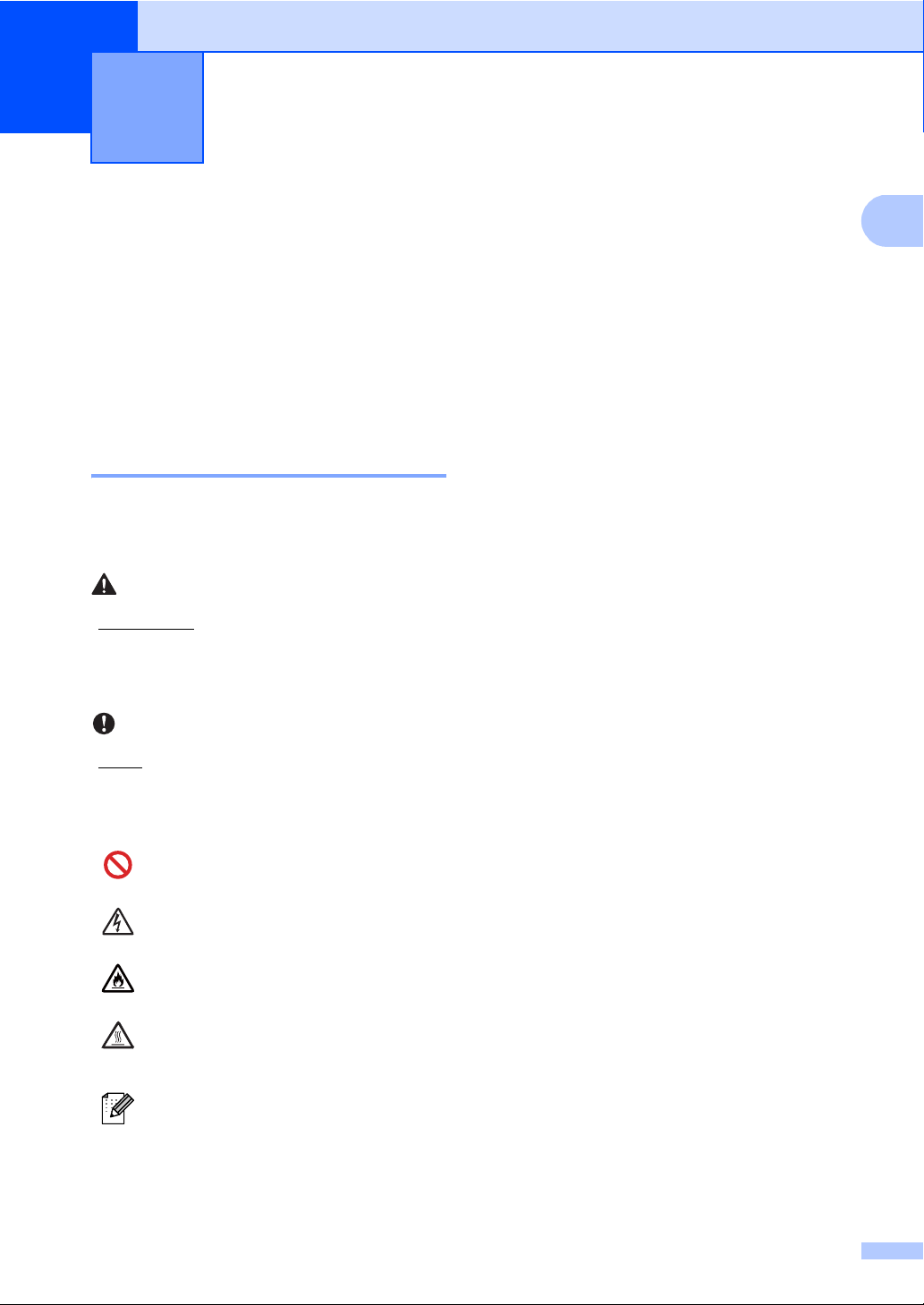
1
1
ADVARSEL
Viktig
Generell informasjon 1
Bruke dokumentasjonen
Takk for at du kjøpte en Brother-maskin! Du
får mest ut av maskinen når du leser
dokumentasjonen.
Symboler og konvensjoner som brukes i dokumentasjonen 1
Følgende symboler og konvensjoner er brukt
i dokumentasjonen.
ADVARSEL viser en potensielt farlig
situasjon som kan føre til dødsfall eller
alvorlige personskader hvis den ikke
unngås.
Fet skrift Fet skrift angir taster på
1
Kursiv Tekst i kursiv fremhever et
Courier
New
Følg alle advarsler og instruksjoner som er
merket på produktet.
maskinens kontrollpanel eller
på dataskjermen.
viktig punkt eller refererer til et
relatert emne.
Skrifttypen Courier New angir
meldingene i displayet på
maskinen.
Viktig viser en potensielt farlig situasjon
som kan føre til skade på gjenstander eller
som kan forårsake funksjonstap.
Forbudsikoner angir handlinger som
ikke må utføres.
Symbolet for elektriske skader
varsler deg om mulig elektrisk støt.
Brannfare-ikoner varsler deg om
muligheten for brann.
Symbolene for varm overflate
advarer deg mot å berøre
maskindeler som er varme.
Notater forklarer hva du bør gjøre i
bestemte situasjoner eller gir tips om
hvordan den aktuelle bruken
fungerer med andre funksjoner.
1
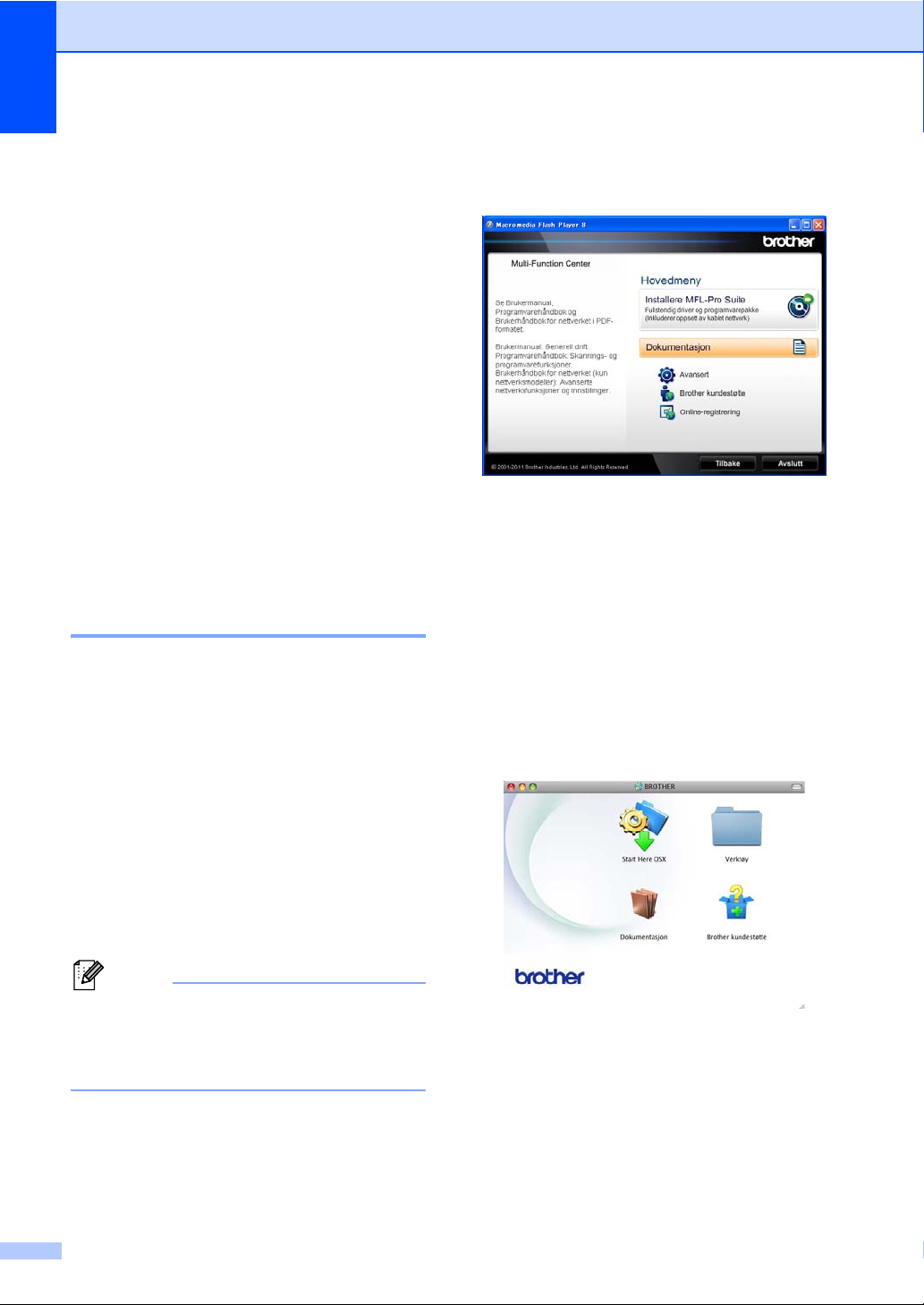
Kapittel 1
Merk
Tilgang til Avansert brukermanual, Programvarehåndbok og Brukerhåndbok for nettverket
Denne Grunnleggende brukermanual
inneholder ikke all informasjon om maskinen,
for eksempel hvordan man bruker de
avanserte funksjonene for kopimaskin,
skriver, skanner og nettverk. Når du er klar for
å lære mer detaljert informasjon om disse
operasjonene, kan du lese
Avansert brukermanual,
Programvarehåndbok og
Brukerhåndbok for nettverket som ligger
på installasjons CD-ROM-en.
Vise dokumentasjonen 1
Vise dokumentasjonen (Windows®) 1
For å vise dokumentasjonen, går du til Start-
menyen og velger Brother, DCP-XXXX (der
XXXX er modellnavnet til din maskin) fra
programmer-listen og velger deretter
Brukermanualer.
c Hvis språkskjermbildet vises, klikker du
på språket du bruker. CDens
hovedmeny vises.
1
d Klikk på Dokumentasjon.
e Klikk på PDF-dokumenter. Hvis
landskjermbildet vises, klikker du på ditt
land. Når listen med brukermanualer
vises velger du den veiledningen du
ønsker å lese.
Vise dokumentasjon (Macintosh) 1
a Slå på Macintosh-maskinen. Sett inn
installasjons-CDen i CD-ROMstasjonen. Følgende vindu vises.
Hvis du ikke har installert programvaren, kan
du finne dokumentasjonen på
installasjons-CDen ved å gjøre følgende:
a Slå på datamaskinen. Sett inn
installasjons-CDen i CD-ROMstasjonen.
Hvis Brother-skjermbildet ikke vises
automatisk, gå til Min datamaskin
(Datamaskin), dobbeltklikk på CD-ikonet
og dobbeltklikk deretter på start.exe.
b Hvis skjermbildet for modellnavn vises,
klikker du på det aktuelle modellnavnet.
2
b Dobbeltklikk på ikonet Dokumentasjon.
c Hvis skjermbildet for modellnavn vises,
velger du modellnavn og klikker på
Neste.
d Hvis språkskjermbildet vises,
dobbeltklikker du på mappen for ditt
språk.
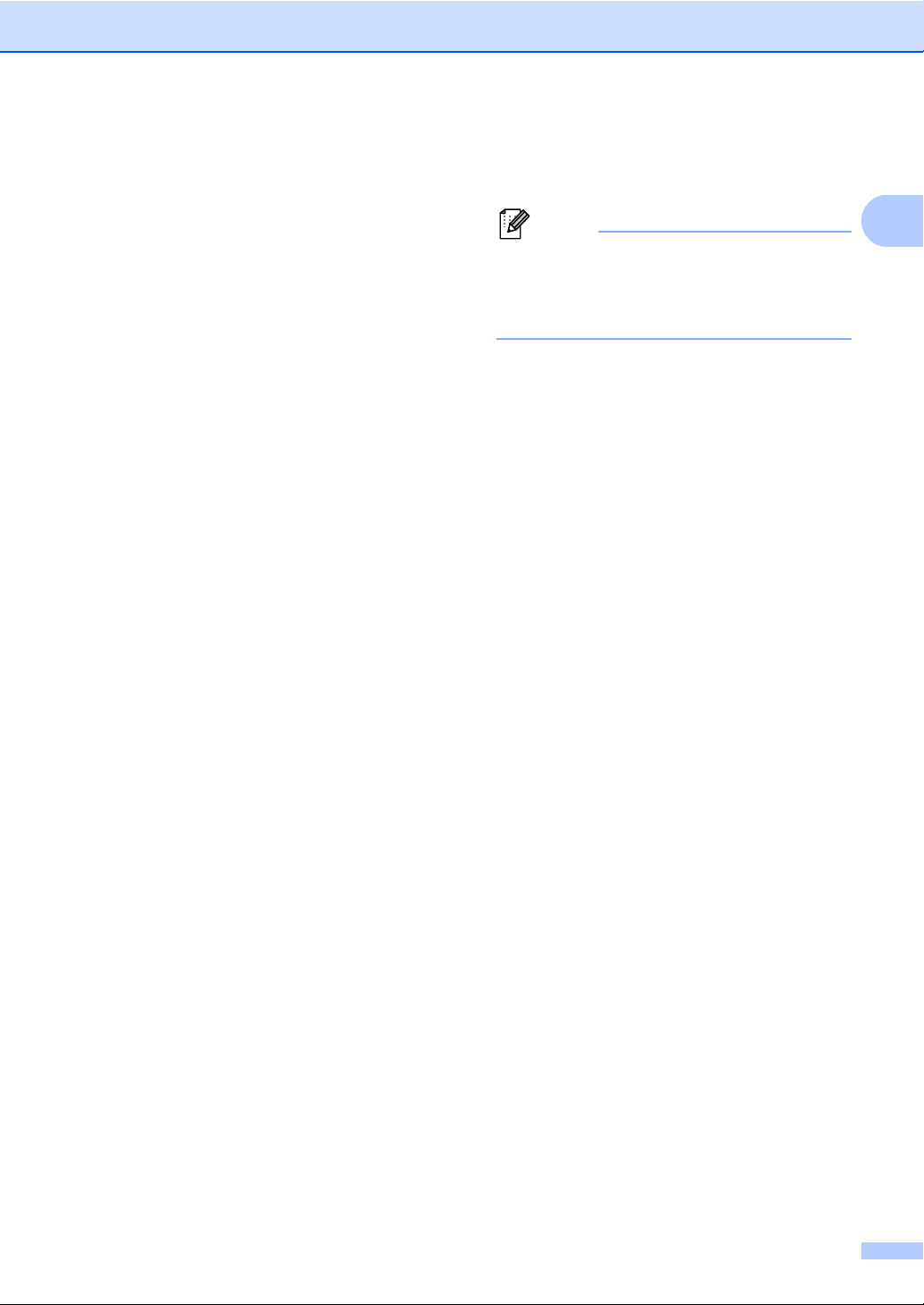
Generell informasjon
1
Merk
e Dobbeltklikk på top.pdf. Hvis
landskjermbildet vises, klikker du på ditt
land.
f Når listen med brukermanualer vises
velger du den veiledningen du ønsker å
lese.
Slik finner du skanningsinstruksjoner1
Du kan skanne dokumenter på flere måter.
Du finner instruksjonene her:
Programvarehåndbok
Skanning
ControlCenter
Nettverksskanning
Nuance™ PaperPort™12SEbruksanvisninger
(Windows
Du finner hele Nuance™
PaperPort™12SE-bruksanvisningen
under Hjelp-delen i programmet
Nuance™ PaperPort™12SE.
®
-brukere)
Presto! PageManager brukermanual
(Macintosh-brukere)
Presto! PageManager må lastes ned og
installeres før bruk. Du finner flere
instrukser i Slik får du tilgang til Brother
kundestøtte (Macintosh) uu side 5.
Den fullstendige brukermanualen Presto!
PageManager kan ses fra Hjelp-delen i
programmet Presto! PageManager.
Slik finner du nettverksinnstillingsinstruksjoner
Maskinen kan kobles til et kabelbasert
nettverk.
Instruks for grunnleggende oppsett uu
Hurtigstartguide
For mer informasjon om nettverksoppsett
uu Brukerhåndbok for nettverket
1
3
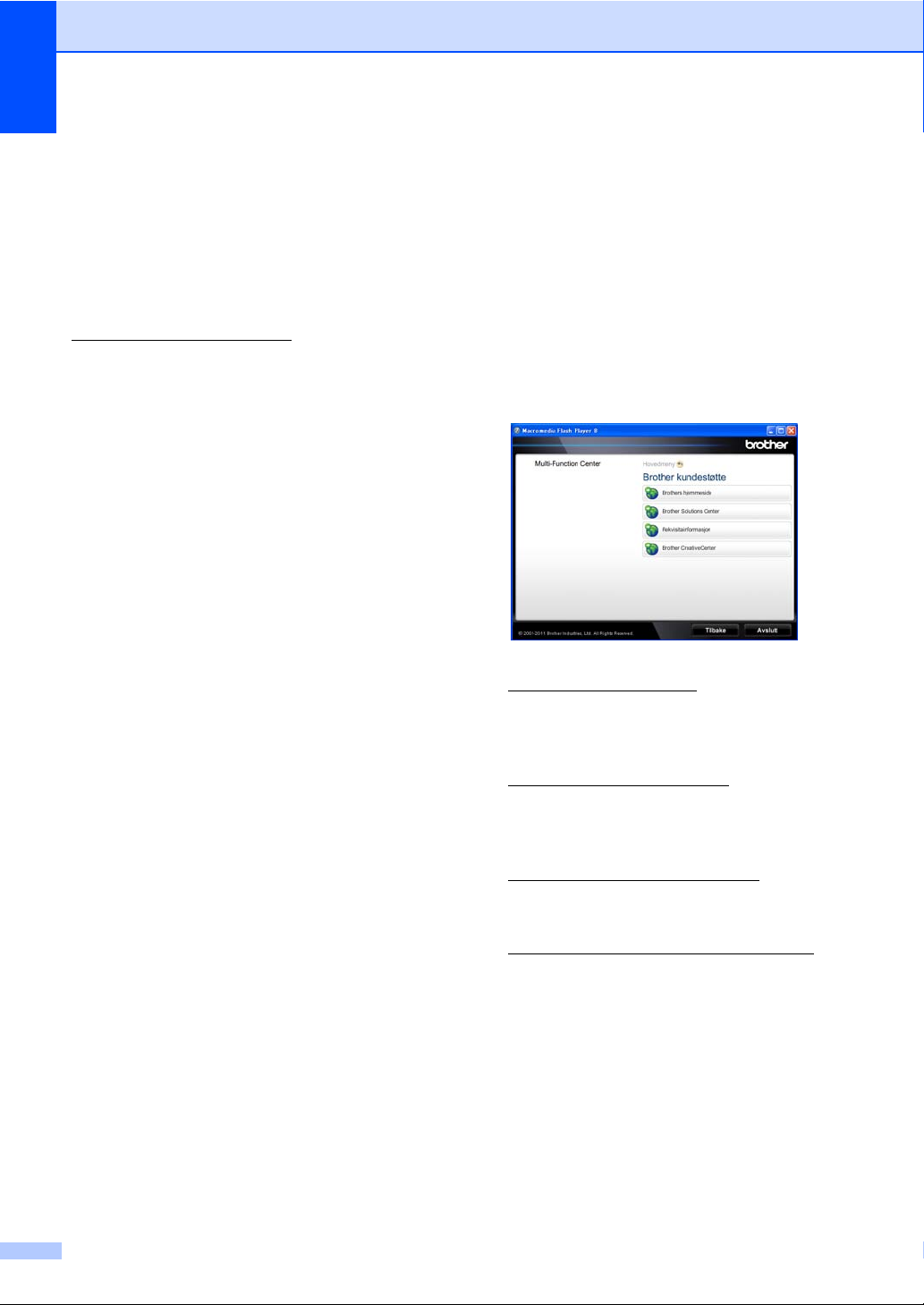
Kapittel 1
Hvordan få tilgang til brukerhåndbøker om avanserte funksjoner
Du kan vise og laste ned disse veiledningene
fra Brother Solutions Center på:
http://solutions.brother.com/
Google Cloud Print-guide 1
Denne veiledningen gir detaljer om hvordan
du konfigurerer Brother-maskinen til en
Google-konto og bruker Google Cloud Printtjenester for utskrift over Internett fra enheter
som bruker Gmail™ for mobil, GOOGLE
DOCS™ for mobil og programmer Chromeoperativsystemet.
Brukerguide for mobil utskrift og
skanning for Brother iPrint&Scan
Denne veiledningen gir nyttig informasjon om
1
utskrift av JPEG- og PDF
mobilenhet og skanning fra Brothermaskinen til mobilenheten når du er tilkoplet
via et WiFi-nettverk.
1
Utskrift av PDF støttes ikke på Windows® Phone.
-filer fra en
Slik får du tilgang til
Brother kundestøtte
1
(Windows
Du kan finne alle koblingene du vil trenge,
som Web-støtte (Brother Solutions Center),
på installasjons-CDen.
Klikk på Brother kundestøtte på
hovedmenyen. Følgende skjermbilde vil
komme til syne:
1
For å få tilgang til websiden vår
(http://www.brother.com/
Brothers hjemmeside.
For de siste nyhetene og
produktstøtteinformasjon
(http://solutions.brother.com/
Brother Solutions Center.
®
) 1
), klikk på
), klikk på
For å besøke websiden vår for original
Brother rekvisita
(http://www.brother.com/original/
på Rekvisitainformasjon .
For tilgang til Brother CreativeCenter
(http://www.brother.com/creativecenter/
for GRATIS fotoprosjekter og nedlastinger
du kan skrive ut, klikk på Brother
CreativeCenter.
For å gå tilbake til hovedsiden, klikk på
Tilbake, eller klikk på Avslutt hvis du er
ferdig.
4
), klikk
)
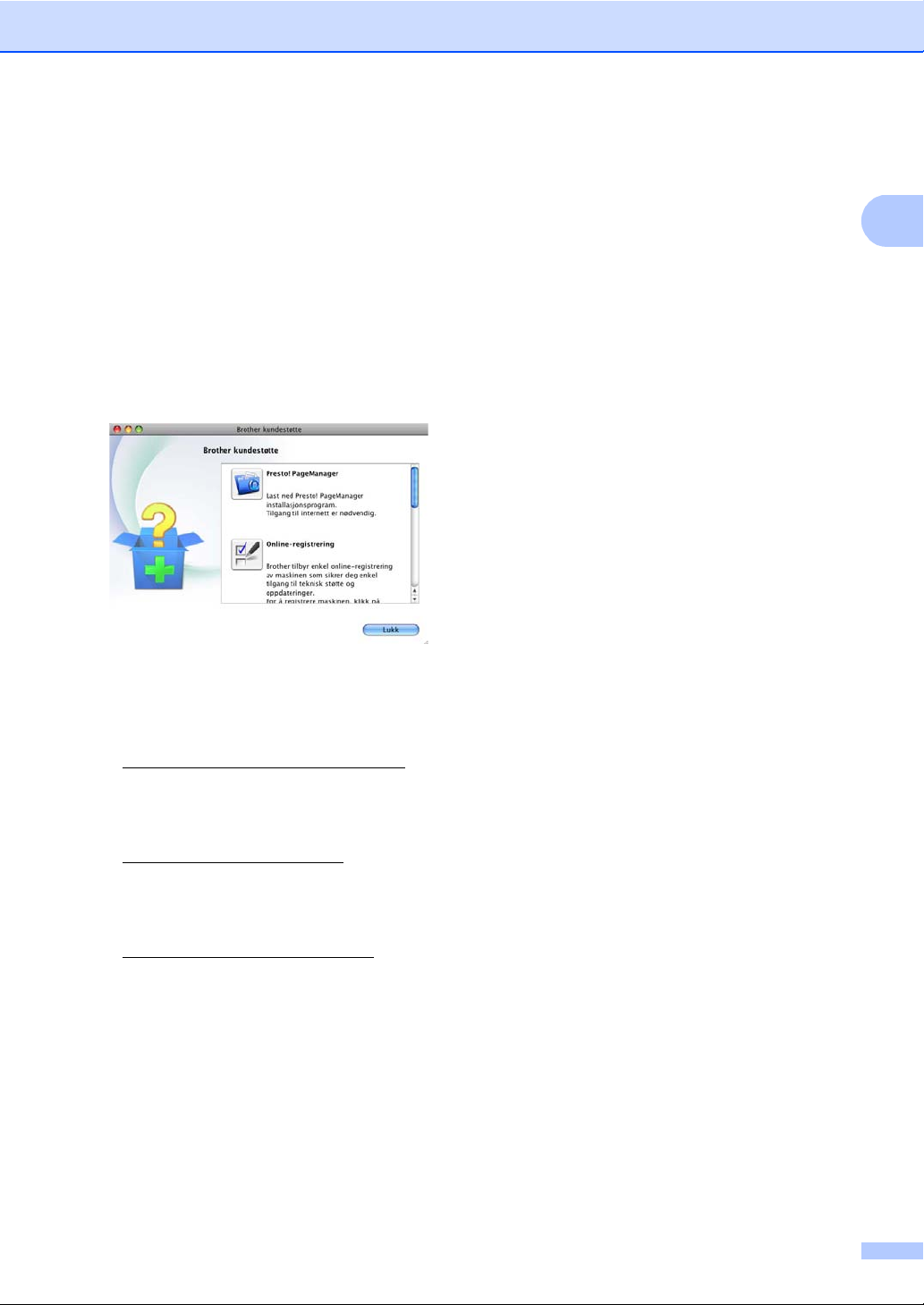
1
Slik får du tilgang til
Brother kundestøtte
Generell informasjon
(Macintosh)
Du kan finne alle koblingene du vil trenge,
som Web-støtte (Brother Solutions Center),
på installasjons-CDen.
Dobbeltklikk på ikonet Brother
kundestøtte. Følgende skjermbilde vil
komme til syne:
Klikk på Presto! PageManager for å laste
ned og installere Presto! PageManager.
For å registrere maskinen din fra Brother-
produktregistreringssiden
(http://www.brother.com/registration/
klikk på Online-registrering.
),
1
For de siste nyhetene og
produktstøtteinformasjon
(http://solutions.brother.com/
Brother Solutions Center.
For å besøke websiden vår for original
Brother rekvisita
(http://www.brother.com/original/
på Rekvisitainformasjon .
), klikk på
), klikk
5
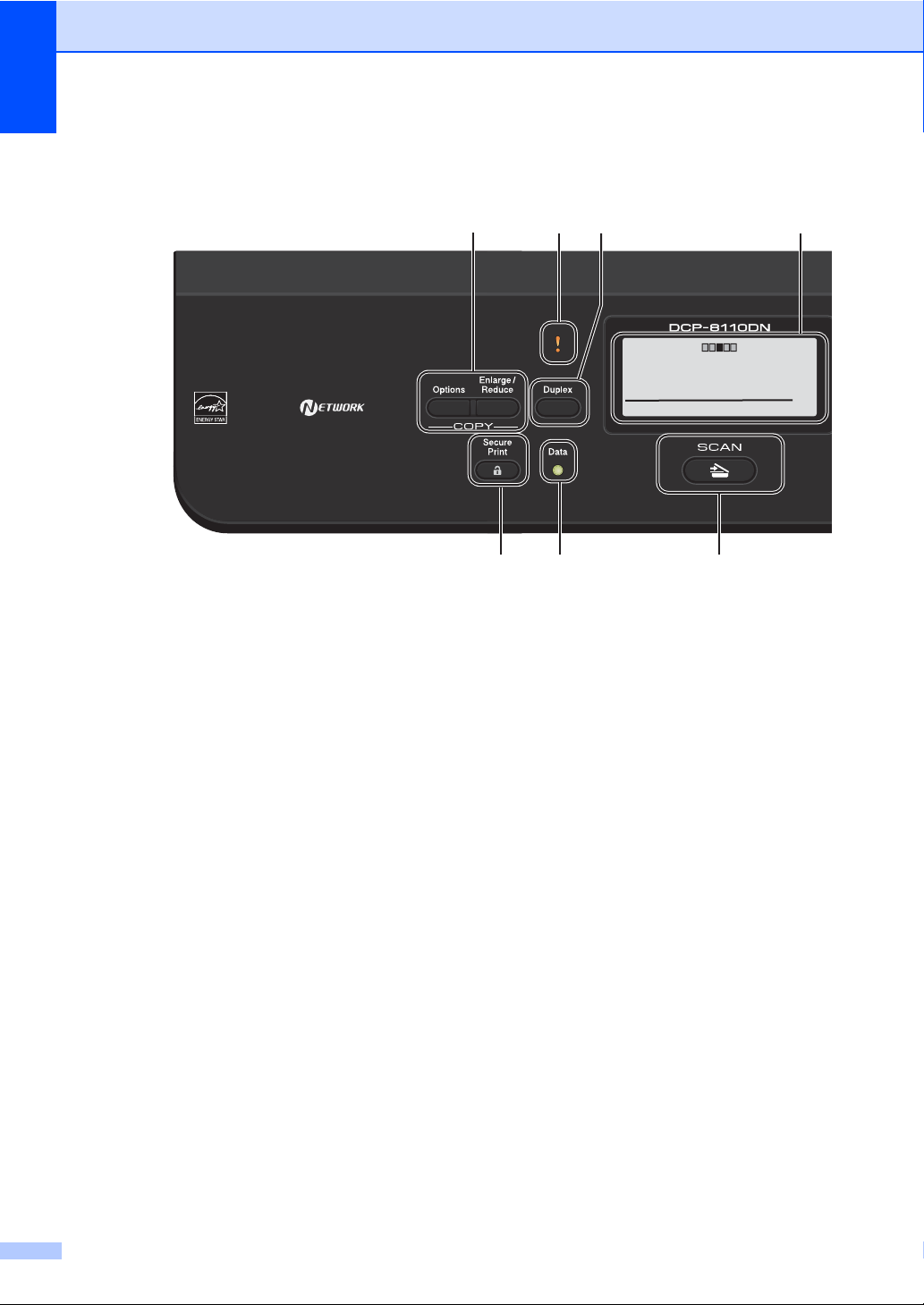
Kapittel 1
1
9
10
2
3
4
11
Kontrast:- +
Kvalitet:Auto
Frst/Frm:100%
Magasin :MP>T1
Hviler
01
Oversikt over kontrollpanel 1
1 COPY-taster:
Options
Du kan raskt og enkelt velge midlertidig
innstilling for kopiering.
Enlarge/Reduce
Forstørrer eller reduserer kopier.
2Feil-LED
Blinker oransje når LCD-displayet viser en feil
eller en viktig statusmelding.
3 Duplex
Velg Tosidig for å kopiere eller skrive ut på
begge sider av papiret.
4Display
Viser meldinger som hjelper deg å stille inn og
bruke maskinen.
6
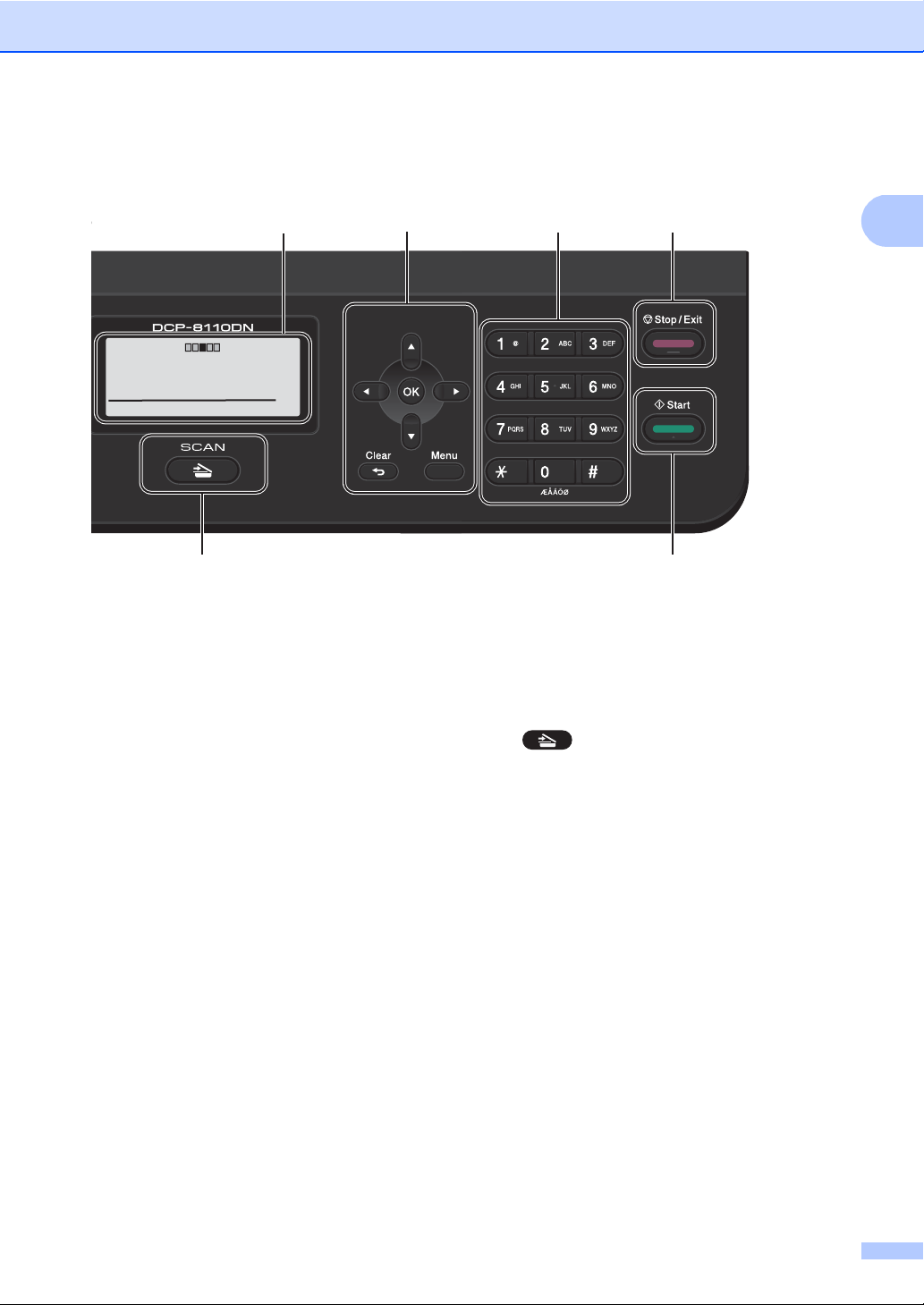
1
5
6
7
8
9
4
Kontrast:- +
Kvalitet:Auto
Frst/Frm:100%
Magasin :MP>T1
Hviler
01
Generell informasjon
5 Menytaster:
Clear
Sletter de angitte dataene eller lar deg avbryte
gjeldende innstilling.
Menu
Gir deg tilgang til menyen, der du kan
programmere innstillingene eller hente inn
informasjon fra maskinen.
OK
Lar deg lagre innstillingene dine og bekrefte
meldinger på displayet.
Valgtaster:
d eller c
Trykk for å bla bakover eller framover gjennom
menyvalgene.
a eller b
Trykk for å bla gjennom menyene og
alternativene.
6 Talltaster
Bruk disse tastene til å angi tekst.
7 Stop/Exit
Stopper en handling eller avslutter en meny.
8Start
Lar deg begynne å lage kopier.
9 SKANNE:
SCAN
Stiller maskinen i SKANNE-modus.
10 Data LED
LED-lyset blinker i henhold til maskinens
status.
11 Secure Print
Du kan skrive ut data som er lagret i minnet når
du taster inn ditt firesifrede passord.
(uu Programvarehåndbok)
Når du bruker Secure Function Lock kan du
bytte mellom brukere med begrenset tilgang
når du holder nede d samtidig som du trykker
på Secure Print. (uu Avansert brukermanual:
Secure Function Lock 2.0)
7
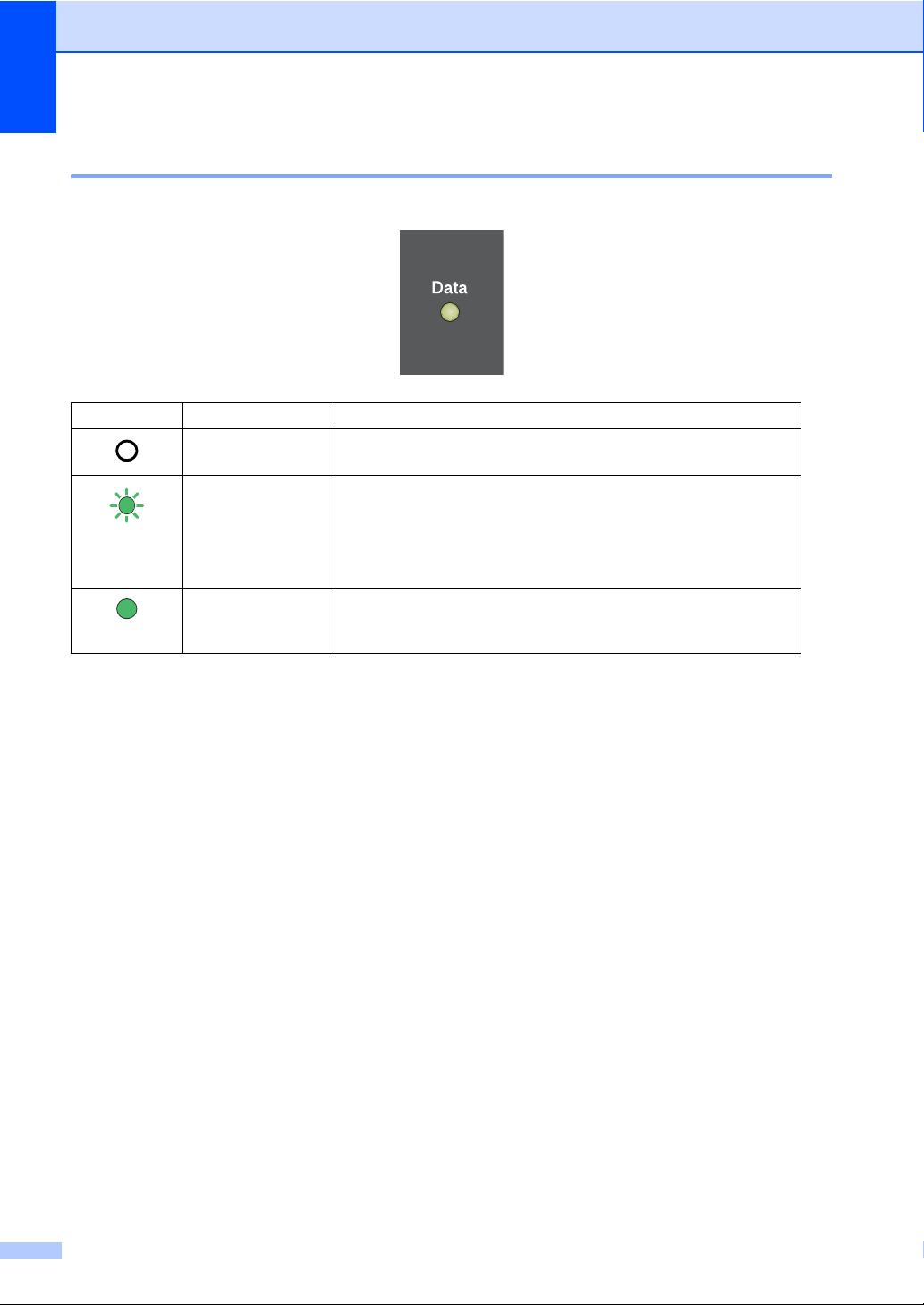
Kapittel 1
Data-LED-indikasjoner 1
Data-LED (lysemitterende diode) blinker i henhold til maskinens status.
LED Maskinens status Beskrivelse
Grønn
(blinker)
Grønn
Klar-modus Maskinen er klar til å skrive ut, er i hvilemodus, det er ingen data
å skrive ut eller strømbryteren er slått av.
Mottar data Maskinen mottar enten data fra datamaskinen, behandler data i
minnet eller skriver ut data.
Fremdeles data i
Det er fremdeles utskriftsdata i maskinminnet.
minnet
8
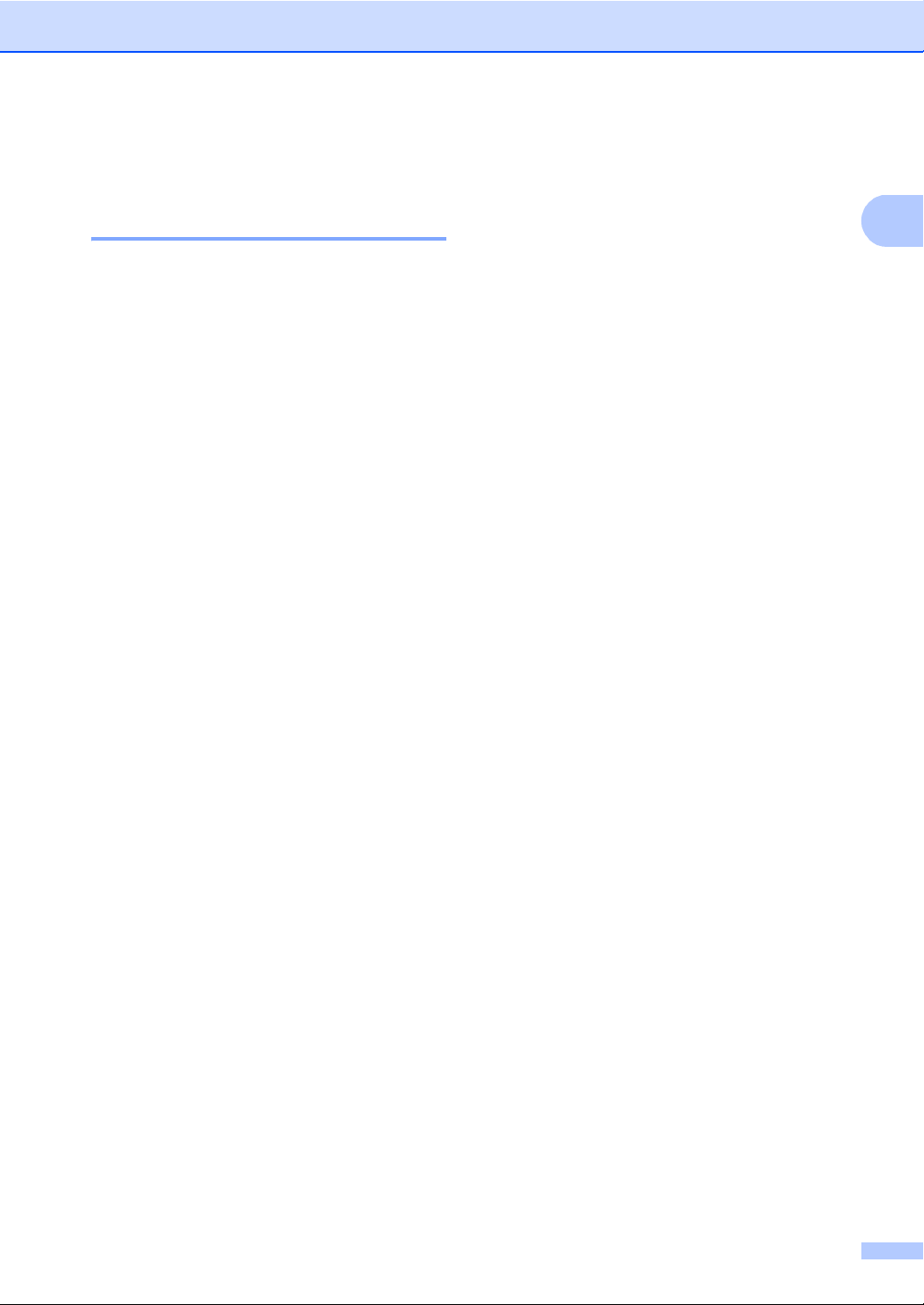
1
Voluminnstillinger 1
Volum til pipetone 1
Når pipetonen er på, vil maskinen gi lyd fra
seg når du trykker på en tast eller gjør en feil.
Du kan velge mellom flere volumnivåer.
a Trykk på Menu, 1, 2.
b Trykk på a eller b for å velge Lav, Med,
Høy eller Av.
Trykk på OK.
c Trykk på Stop/Exit.
Generell informasjon
9
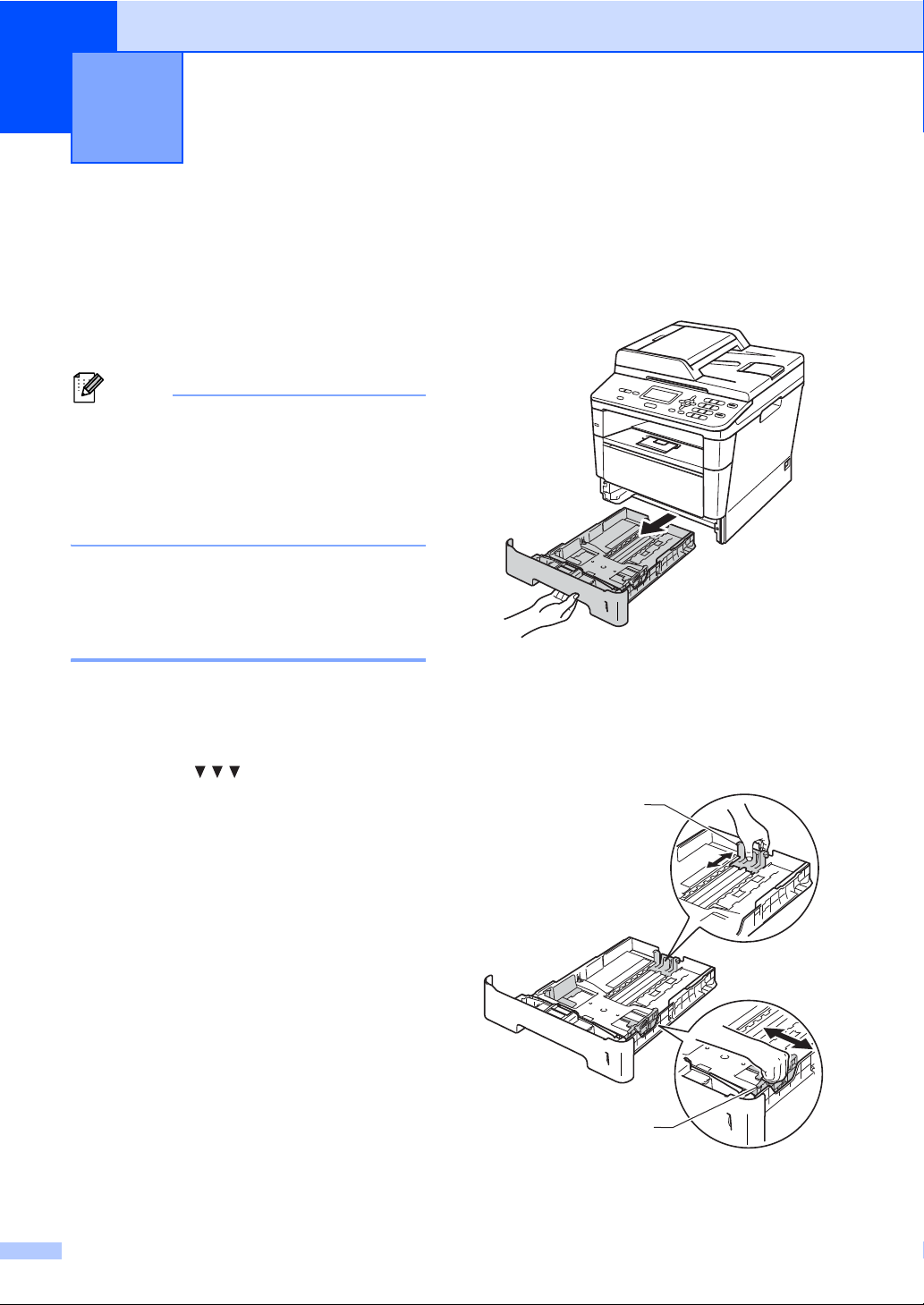
2
Merk
Legge i papir 2
Legge i papir og utskriftsmateriale
Maskinen kan mate inn papir fra den vanlige
papirskuffen, den nedre tilleggsskuffen eller
flerbruksskuffen.
Hvis programmet støtter
papirstørrelsesvalg på utskriftsmenyen,
kan du velge papir i programmet. Hvis
programmet ikke støtter dette, kan du angi
papirstørrelsen i skriverdriveren eller ved
hjelp av knappene på kontrollpanelet.
Legge papir i standarpapirmagasinet og den nedre tilleggsskuffen 2
Du kan legge inn opptil 250 ark i
standarpapirmagasinet (skuff 1) og 500 ark i
den nedre tilleggsskuffen (skuff 2). Papiret
kan legges helt opp til merket for maks
papirkapasitet ( ) på høyre side av
papirskuffen. (For den anbefalte papirtypen
som du bør bruke, se Papir og annet
utskriftsmateriale som kan brukes
uu side 19.)
Utskrift på vanlig papir, tynt papir eller resirkulert papir fra skuff 1 og skuff 2 2
2
a Trekk papirmagasinet helt ut av
maskinen.
b Trykk på den grønne
utløserhendelen (1) samtidig som du
skyver papirførerne slik at de tilpasses
papiret som du legger i magasinet.
Kontroller at papirførerne sitter godt fast
i sporene.
1
1
10
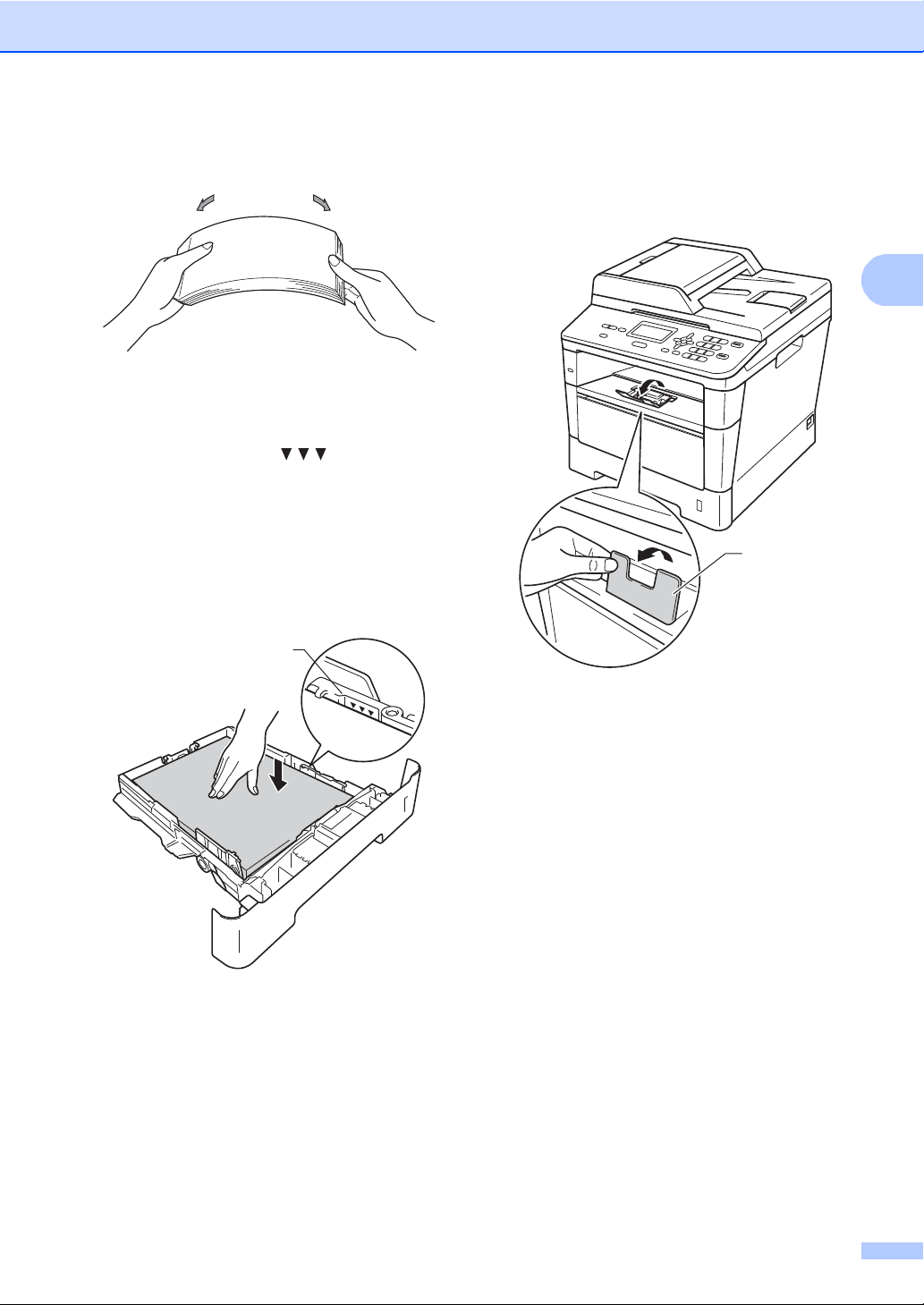
Legge i papir
2
1
1
c Luft papirbunken godt for å unngå
papirstopp eller feilmating.
d Legg papiret i papirmagasinet og sørg
for at:
Papiret er under merket for maks
papirkapasitet ( ) (1).
Overfylling av papirmagasinet vil
føre til papirstopp.
Siden som skal skrives på må ha
forsiden ned.
Papirførerne er i kontakt med sidene
på papiret slik at det mates inn riktig.
f Løft opp støtteklaff (1) for å unngå at
papir glir av utskuffen for forsiden ned,
eller fjern hvert ark så snart det kommer
ut av maskinen.
e Legg papirbunken godt tilbake i
maskinen. Sørg for at den er satt helt inn
i maskinen.
11
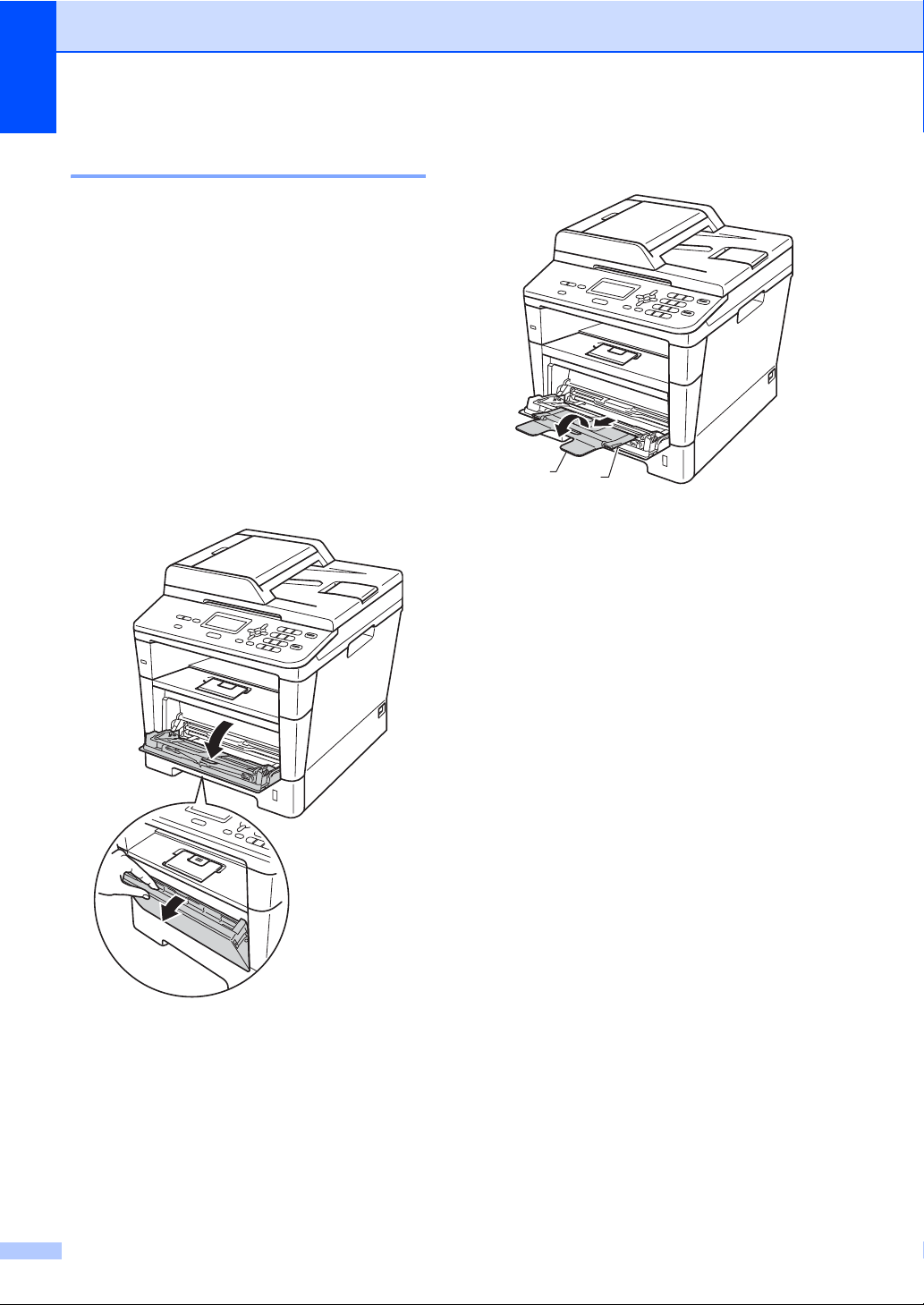
Kapittel 2
1
2
Legge papir i MP-magasinet 2
Du kan legge inn opptil 3 konvolutter eller
spesiell utskriftsmedia i MP-skuffen eller
opptil 50 ark med vanlig papir. Bruk denne
skuffen til å skrive ut eller kopiere på tykt
papir, brev-papir, etiketter eller konvolutter.
(For den anbefalte papirtypen som du bør
bruke, se Papirkapasitet i papirmagasin
uu side 20.)
Utskrift på vanlig papir, tynt papir,
resirkulert papir og tykt papir fra MPmagasinet 2
a Åpne flerbruksskuffen, og senk den
forsiktig.
b Trekk ut støtten for MP-magasinet(1) og
brett ned klaffen (2).
12
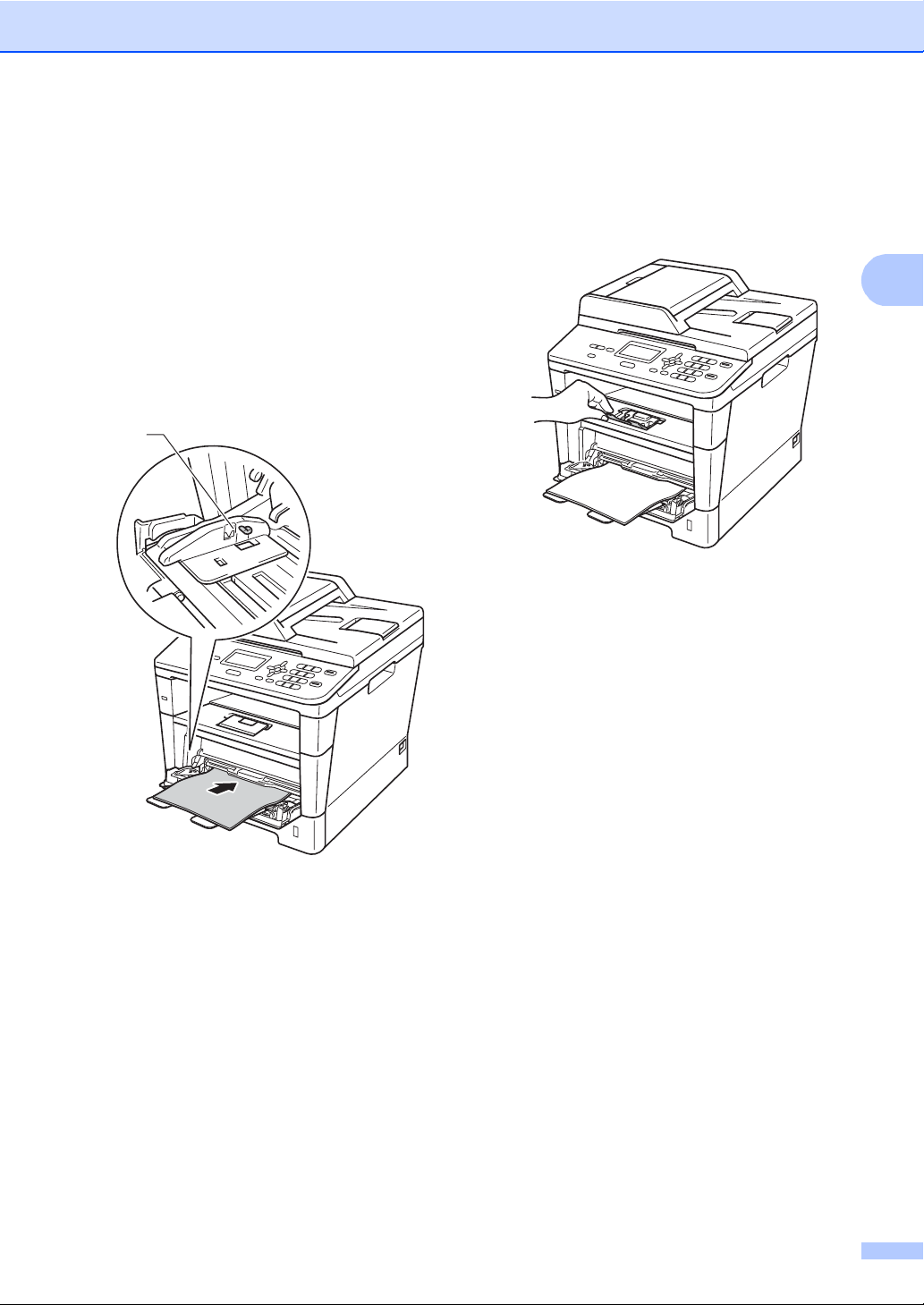
Legge i papir
2
c Legg papir i flerbruksskuffen og sørg for
at:
Papiret holder seg under merket for
maks papirkapasitet (1).
Siden som skal skrives ut først må
ligge med forsiden opp, med
innføringskanten (øvre del av arket)
først.
Papirførerne må lett komme i kontakt
med sidene til papiret slik at det
mates inn riktig.
1
d Trekk ut støttebrettet for mottakeren for
å forhindre at papiret glir av
utgangsstøtte for dokumenter med
forsiden ned, eller ta bort hvert ark så
fort det kommer ut av maskinen.
13
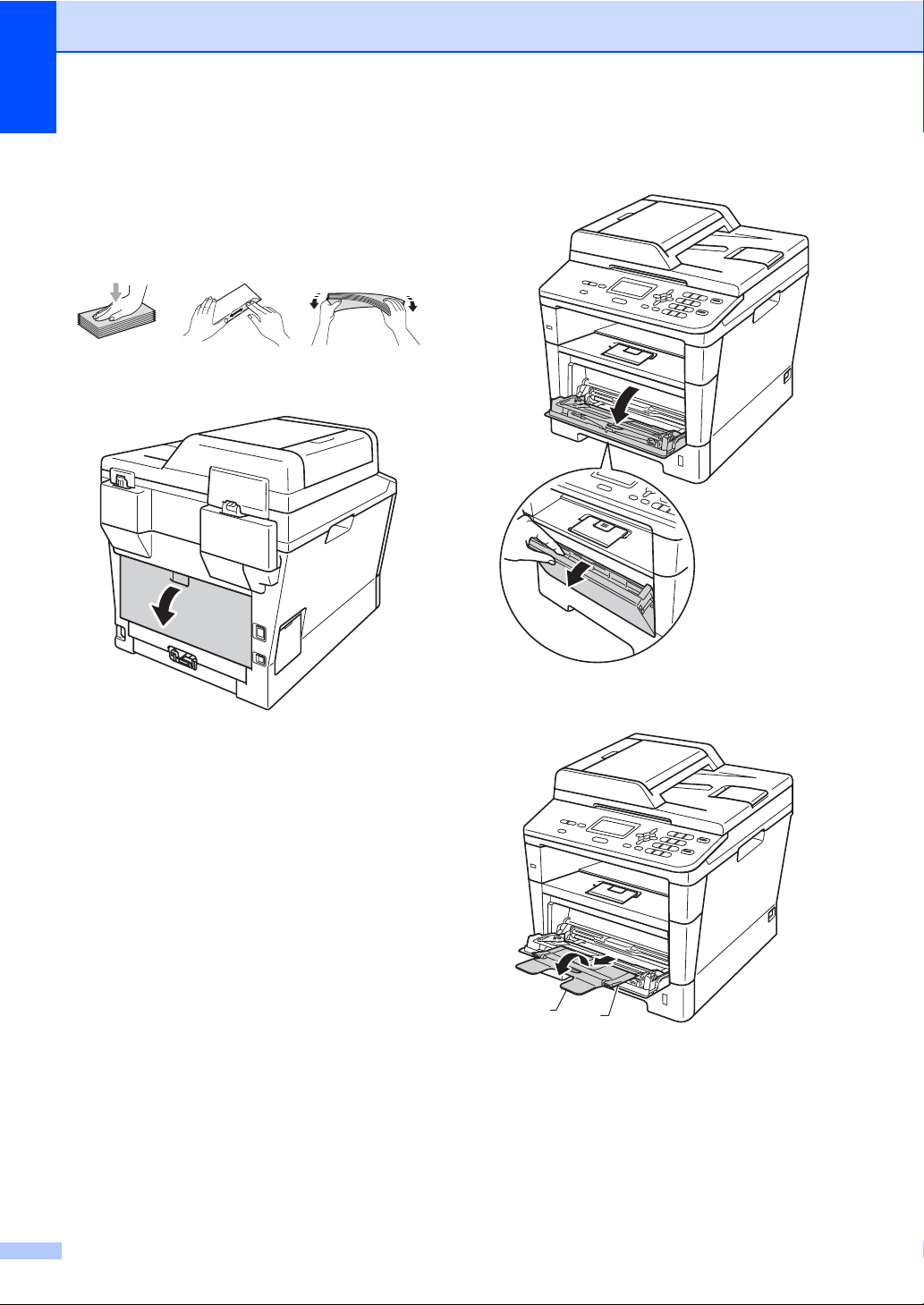
Kapittel 2
Utskrift på tykt papir, etiketter og konvolutter fra MP-magasinet 2
Før du legger i konvolutter, må du trykke på
hjørnene og sidene til konvoluttene for å
gjøre dem så flate som mulig.
a Åpne bakdekselet (utgangsstøtten for
dokumenter med forsiden opp).
b Åpne flerbruksskuffen, og senk den
forsiktig.
c Trekk ut støtten for MP-magasinet(1) og
brett ned klaffen (2).
2
1
14
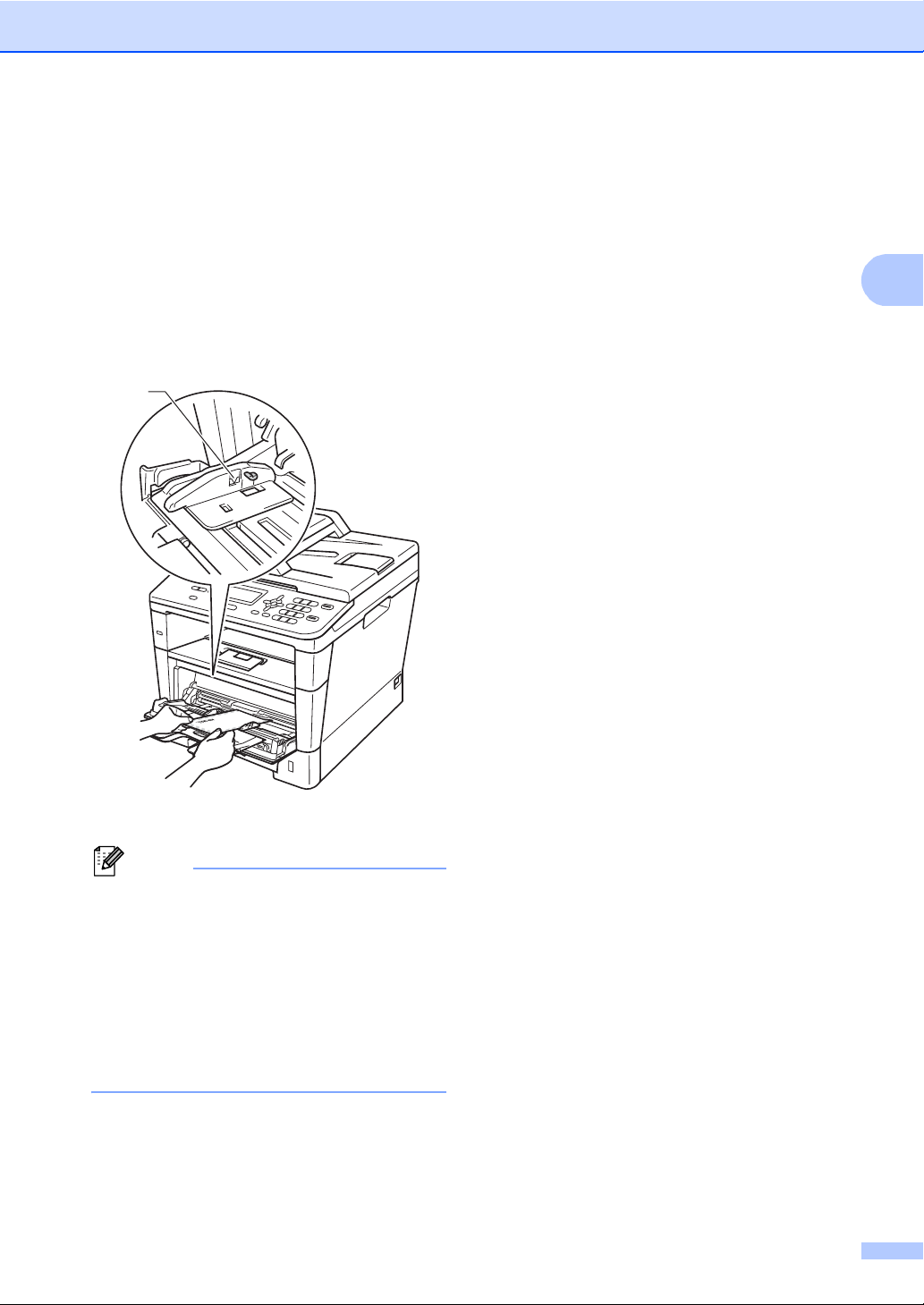
2
d Legg papir, etiketter eller konvolutter i
Merk
1
MP-magasinet. Sørg for at:
Det ikke er mer enn 3 konvolutter i
MP-magasinet.
Papiret, etikettene eller konvoluttene
holder seg under merket for maks
papirkapasitet (1).
Siden det skal skrives ut på, er vendt
opp.
Legge i papir
e Send utskriftsdataene til maskinen.
• Fjern hver utskrevne konvolutt med én
gang for å forhindre papirstopp.
• Hvis det tykke papiret krøller seg under
utskriften, legger du ett ark om gangen i
MP-magasinet og åpner bakdekselet
(utgangsstøtten for dokumenter med
forsiden opp) slik at papirene føres ut til
utgangsstøtten for dokumenter med
forsiden opp.
f Lukk bakdekselet (utgangsstøtten for
dokumenter med forsiden opp).
15
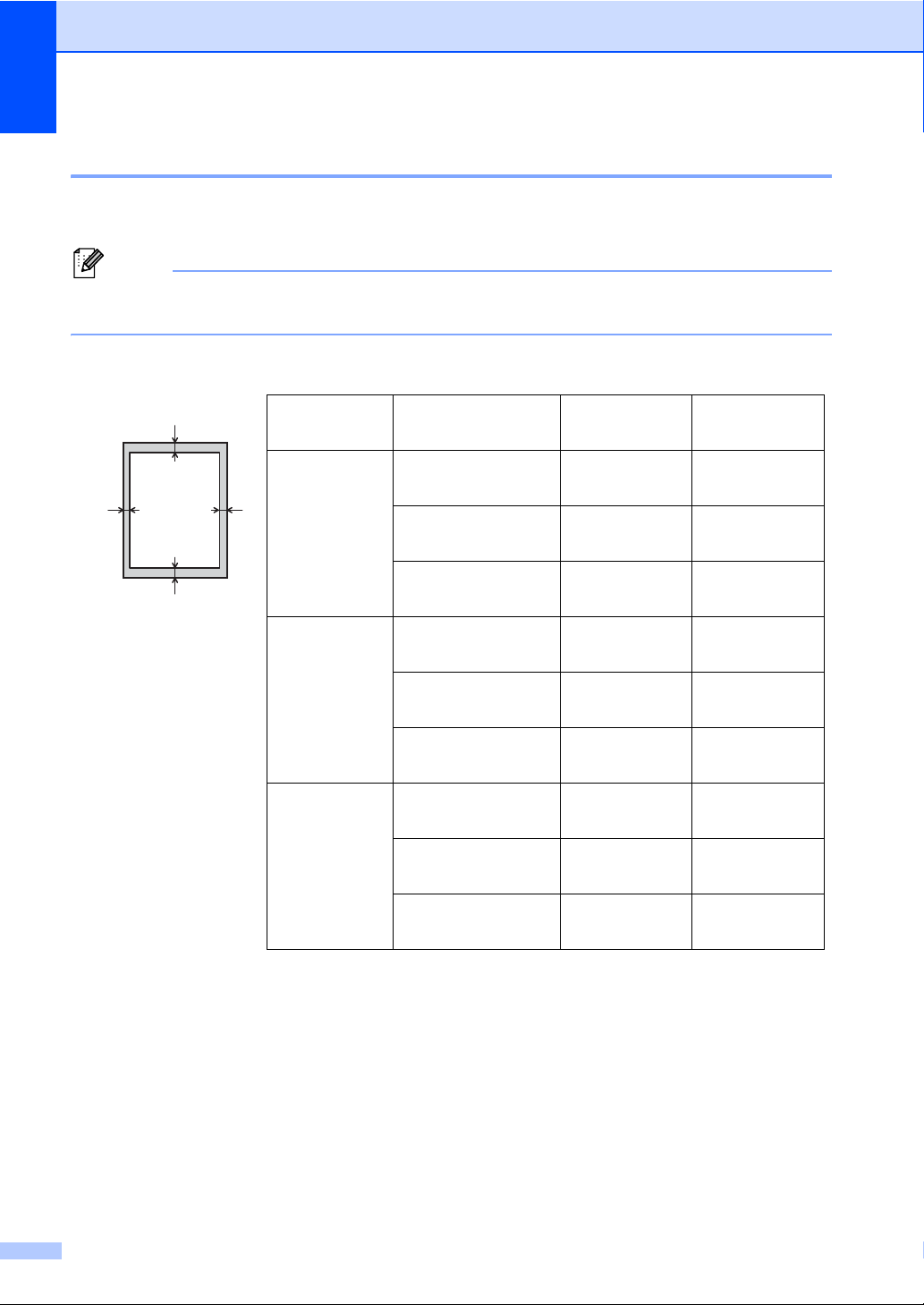
Kapittel 2
Merk
1
3
24
Områder som ikke kan skrives ut eller skannes 2
Oversikten nedenfor viser maksimalt ikke-skannbare og ikke-skrivbare områder. Disse områdene
kan variere avhengig av papirstørrelsen eller innstillinger i programmet som du bruker.
Ved bruk av BR-Script3-emulering, er det ikke-skrivbare området i kanten av papiret på
4,2 mm.
Bruk Dokumentstørrelse Topp (1)
Bunn (3)
Kopiering
*
en enkel kopi
*
Letter 4 mm 4 mm
A4 4 mm 3 mm
Venstre (2)
Høyre (4)
eller 1 i 1-kopi
Legal 4 mm 4 mm
Skanne Letter 3 mm 3 mm
A4 3 mm 3 mm
Legal 3 mm 3 mm
Utskrift Letter 4,2 mm 6,35 mm
A4 4,2 mm 6,01 mm
Legal 4,2 mm 6,35 mm
16
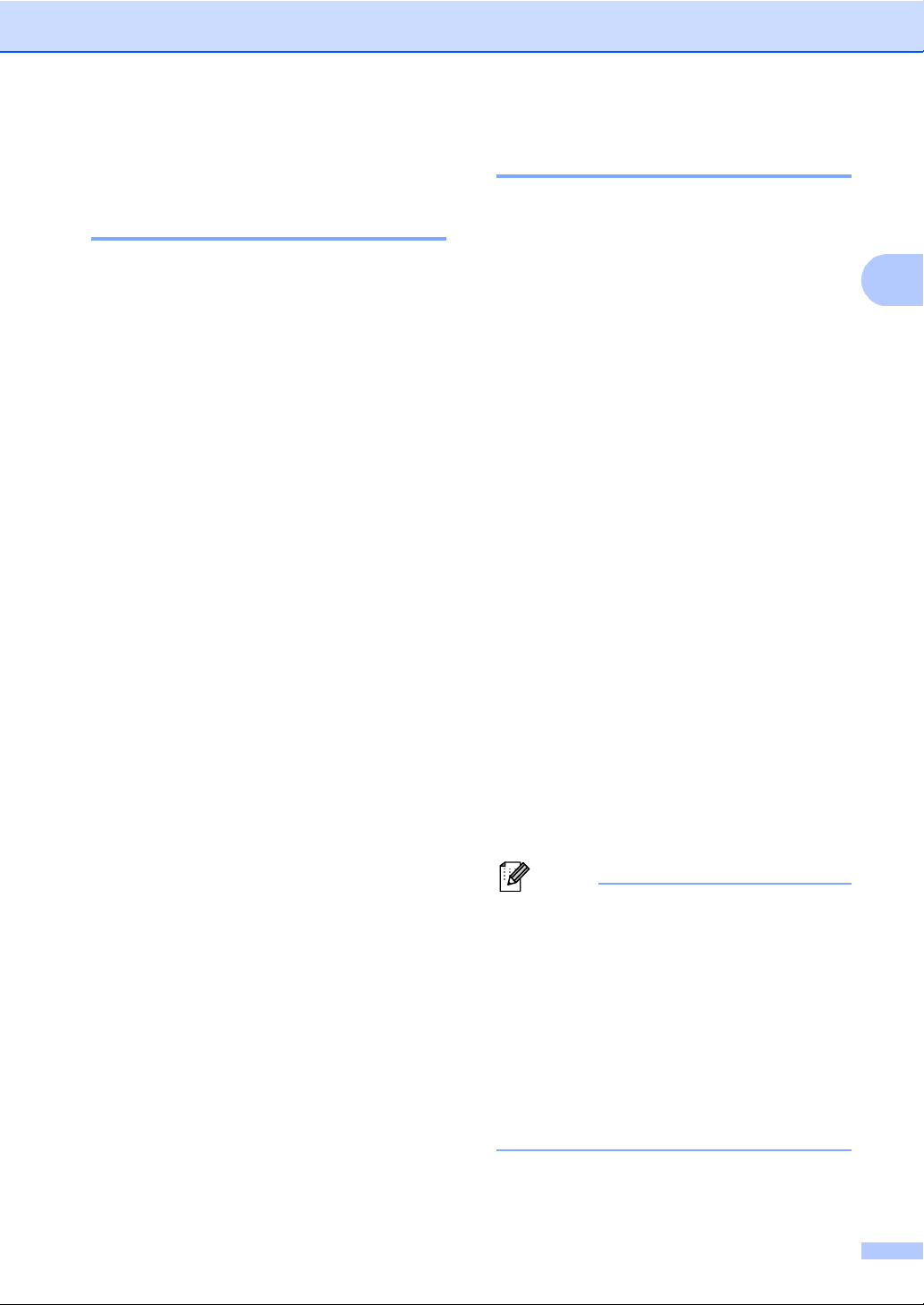
Legge i papir
2
Merk
Papirinnstillinger 2
Papirtype 2
Still inn maskinen for den papirtypen du
bruker. Dette gir den beste utskriftskvaliteten.
a Gjør ett av følgende:
For å stille inn papirtypen for
MPSkuff, trykk på Menu, 1, 1, 1, 1.
For å stille inn papirtypen for
Magasin 1, trykk på Menu, 1, 1, 1,
2.
For å stille inn papirtypen for
Magasin 2
1, 3.
b Trykk på a eller b for å velge Tynnt,
Normal, Tykt, Tykkere,
Resirk. papir eller Etikett
Trykk på OK.
c Trykk på Stop/Exit.
1
Magasin 2 vises hvis den nedre tilleggsskuffen er
installert.
2
Alternativ av typen Etikett vises ku n hvis du vel ger
MP-magasinet i trinn a.
1
, trykk på Menu, 1, 1,
2
.
Papirstørrelse 2
Du kan bruke følgende papirformater.
For kopier:
A4, Letter, Legal, Executive, A5, A5 L, A6,
B5, B6 og Folio
Når du skifter papirformat i skuffen, må du
også skifte papirformat-innstillingen slik at
maskinen får plass til dokumentet på siden.
a Gjør ett av følgende:
For å stille inn papirstørrelsen for
MPSkuff, trykk på Menu, 1, 1, 2, 1.
For å stille inn papirstørrelsen for
Magasin 1, trykk på Menu, 1, 1, 2,
2.
For å stille inn papirstørrelsen for
Magasin 2
2, 3.
1
, trykk på Menu, 1, 1,
b Trykk på a eller b for å velge A4,
Letter, Legal, Executive, A5,
A5 L, A6, B5, B6, Folio eller
Enhver
Trykk på OK.
2
.
c Trykk på Stop/Exit.
1
Magasin 2 vises hvis den nedre tilleggsskuffen er
installert.
2
Alternativet Enhver vises kun når du velger MPmagasinet.
• Hvis du velger Enhver som papirformat
for MP-magasinet, må du velge
Kun MP Skuff som innstillingen for
magasinvalg. Du kan ikke bruke
papirformatalternativet Enhver for MPmagasinet når du lager N i 1-kopier. Du
må velge en av de andre tilgjengelige
alternativene for papirformat for MPmagasinet.
• A5 L- og A6-størrelsene er ikke
tilgjengelige for Magasin 2.
17
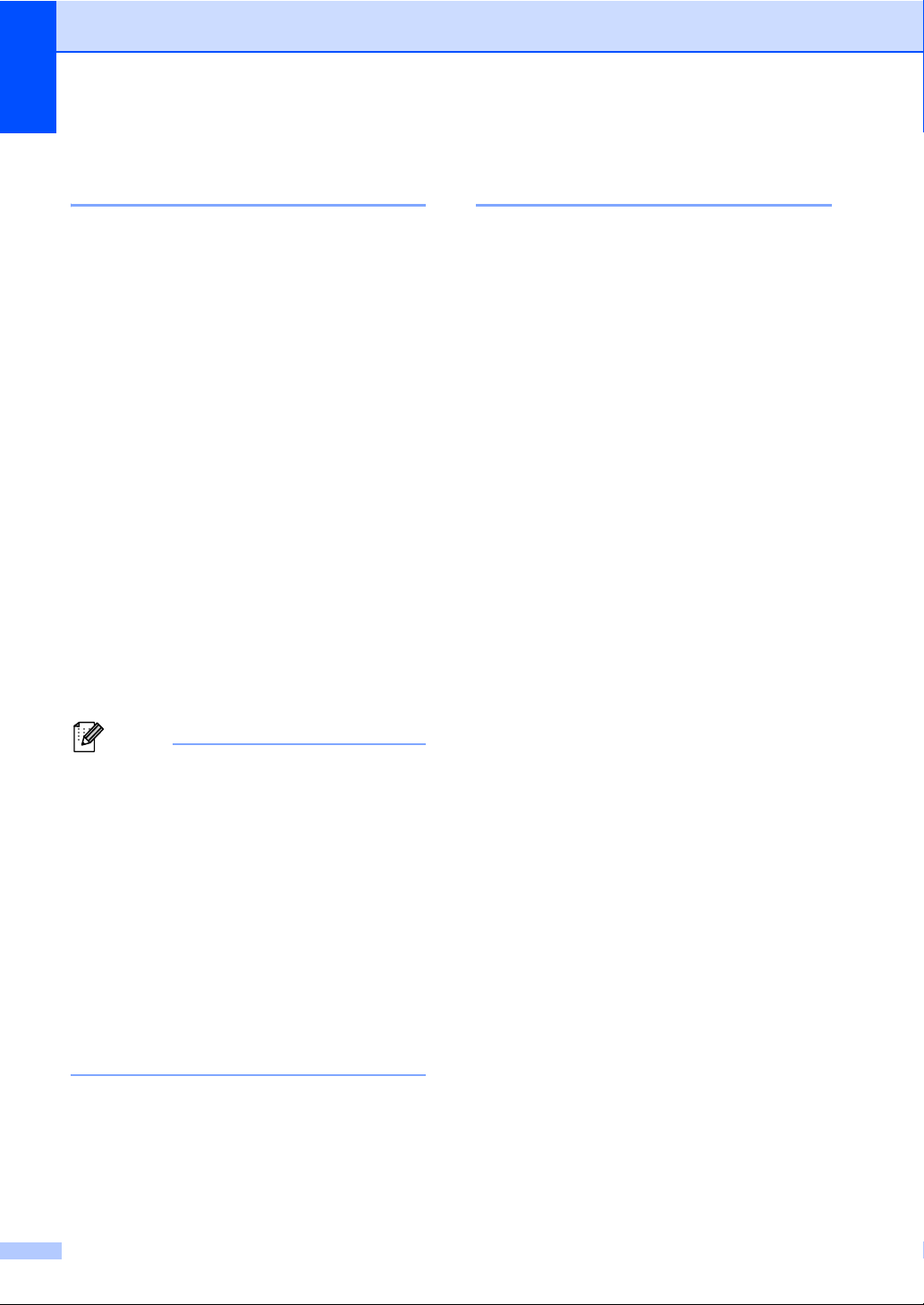
Kapittel 2
Merk
Bruk av magasin i KOPImodus 2
Du kan endre prioritetsskuffen som maskinen
bruker for å skrive ut kopier.
Når du velger Kun Mag#1, Kun MP Skuff
eller Kun Mag#2
papir fra den skuffen. Hvis den valgte skuffen
er tom for papir, vises Ikke papir på
displayet. Legg papiret inn i den tomme
skuffen.
Følg trinnene nedenfor hvis du vil endre
skuffinnstillingen:
1
, henter maskinen kun
a Trykk på Menu, 1, 5, 1.
b Trykk på a eller b for å velge
Kun Mag#1, Kun Mag#2
Kun MP Skuff, MP>T1>T2
T1>T2
Trykk på OK.
1
1
>MP.
Kun Mag#2 og T2 vises kun hvis den nedre
tilleggsskuffen er installert.
1
,
1
eller
Bruk av magasin i utskriftsmodus 2
Du kan endre standardskuffen som maskinen
bruker for å skrive ut fra datamaskinen og
Direkteutskrift.
a Trykk på Menu, 1, 5, 2.
b Trykk på a eller b for å velge
Kun Mag#1, Kun Mag#2
Kun MP Skuff, MP>T1>T2
T1>T2
Trykk på OK.
1
1
>MP.
Kun Mag#2 og T2 vises kun hvis den nedre
tilleggsskuffen er installert.
1
,
1
eller
c Trykk på Stop/Exit.
c Trykk på Stop/Exit.
• Når du laster inn dokumenter i den
automatiske dokumentmateren og
MP>T1>T2 eller T1>T2>MP er valgt, leter
maskinen etter papirmagasinet med det
papiret som passer best og henter papir
fra det papirmagasinet. Hvis ingen skuffer
inneholder et papir som passer, henter
maskinen papir fra skuffen med høyere
prioritering.
• Når du bruker skannerglassplaten,
kopieres dokumentet fra skuffen med
høyere prioritering selv om et mer
passende papir finnes i en annen
papirskuff.
18
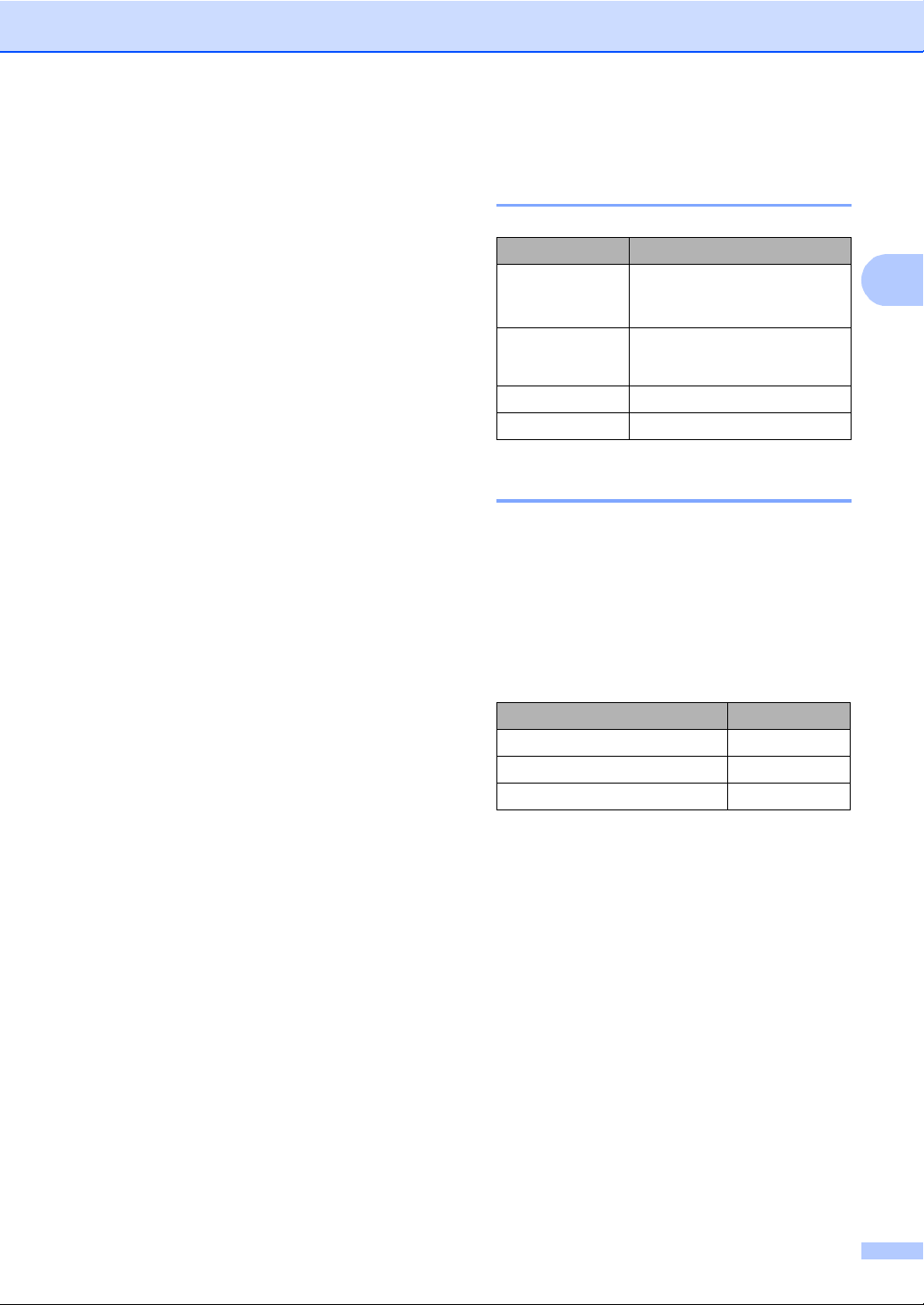
Legge i papir
2
Papir og annet utskriftsmateriale som kan brukes
Utskriftskvaliteten avhenger av hvilken
papirtype du bruker.
Du kan bruke følgende typer utskriftsmedier:
vanlig papir, tynt papir, tykt papir, tykkere
papir, tykt skrivepapir, resirkulert papir,
etiketter eller konvolutter.
For å få best mulig resultat følger du
anvisningene nedenfor:
Du må IKKE plassere ulike papirtyper i
papirmagasinet samtidig, for det kan
forårsake papirstopp eller feil ved
matingen.
For korrekt utskrift må du velge samme
papirstørrelse i programmet som papiret i
magasinet har.
Unngå å berøre den utskrevne siden av
papiret rett etter utskrift.
Anbefalt papir og utskriftsmateriale 2
2
Papirtype Artikkel
Vanlig papir
Resirkulert papir
Etiketter Avery laseretiketter L7163
Konvolutter Antalis River-serie (DL)
Xerox Premier TCF 80 g/m
Xerox Business 80 g/m
Xerox Recycled Supreme
2
80 g/m
Type og størrelse på papiret 2
Maskinen mater inn papir fra den installerte
vanlige papirskuffen, flerbruksskuffen eller
den nedre tilleggsskuffen.
Papirmagasinene i skriverdriveren i denne brukermanualen har følgende navn:
2
2
2
Skriv ut en liten mengde for å teste
papirtypen før du kjøper store mengder
med papir.
Bruk etiketter som er beregnet på bruk i
lasermaskiner.
Skuff og tilleggsenhet Navn
Vanlig papirmagasin Magasin 1
MP-magasin Flerbruksskuff
Nedre tilleggsskuff Skuff 2
19
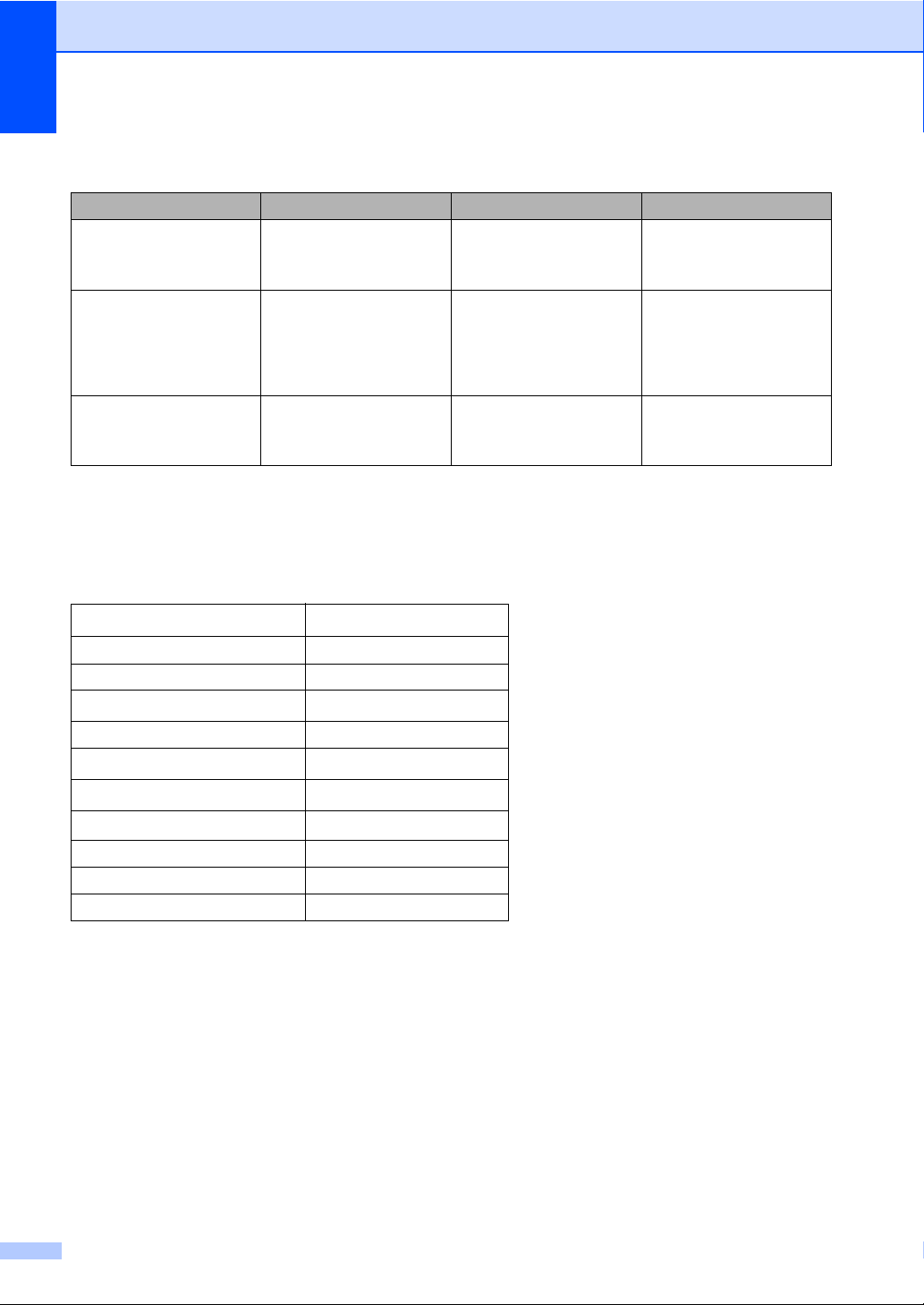
Kapittel 2
Papirkapasitet i papirmagasin 2
Papirstørrelse Papirtyper Antall ark
Vanlig papirmagasin
(Skuff 1)
A4, Letter, Legal, B5,
Executive, A5, A5 (lang
kant), A6, B6, Folio
MP-magasin Bredde:
76,2 til 215,9 mm
Lengde:
127,0 til 355,6 mm
Ekstra nedre magasin
(Skuff 2)
A4, Letter, Legal, B5,
Executive, A5, B6,
Folio
1
Folioformatet er 8,5 tommer × 13 tommer
Vanlig papir, tynt papir,
opptil 250 (80 g/m
resirkulert papir
1
Vanlig papir, tynt papir,
tykt papir, tykkere papir,
brevpapir, resirkulert
50 ark (80 g/m
3 konvolutter
papir, konvolutter,
etiketter.
Vanlig papir, tynt papir,
opptil 500 (80 g/m
resirkulert papir
1
2
)
2
)
2
)
Anbefalte papirspesifikasjoner 2
Papirspesifikasjonene nedenfor passer for denne maskinen.
Grunnvekt
75-90 g/m
2
Tykkelse 80-110 μm
Ruhet Høyere enn 20 sek.
Stivhet
90-150 cm
3
/100
Fiberretning Langfibret
Gjennomgangsmotstand
Spesifikk overflatemotstand
Fyllmateriale
9
-10e11 ohm
10e
9
-10e12 ohm-cm
10e
(nøytral)
CaCO
3
Askeinnhold Under 23 vekt i %
Lysstyrke Høyere enn 80 %
Opasitet Høyere enn 85 %
Bruk papirkvalitet som er beregnet på vanlig kopiering.
Bruk papir som er 75 til 90 g/m
2
.
Bruk langfibret papir med nøytral pH-verdi og et fuktighetsinnhold på omtrent 5 %.
Denne maskinen kan bruke resirkulert papir som overholder DIN 19309-spesifikasjonene.
20
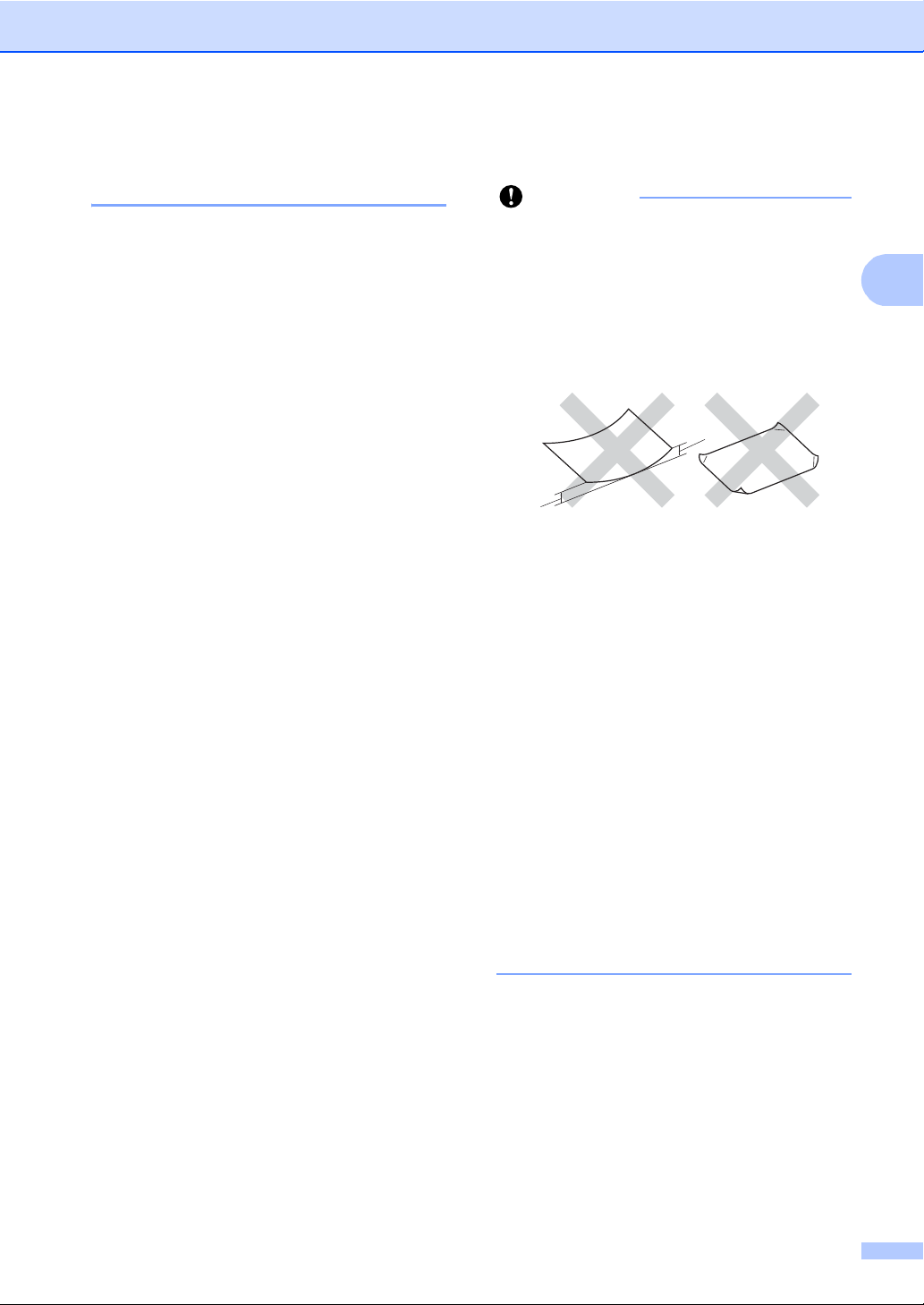
Legge i papir
2
Viktig
Håndtere og bruke spesialpapir 2
Maskinen er utviklet for å kunne håndtere de
fleste typer xerografi- og brevpapir. Enkelte
papirforskjeller kan imidlertid påvirke
utskriftskvaliteten eller håndteringsevnen.
Test alltid papiret før du kjøper det for å være
sikker på at du oppnår det resultatet du vil ha.
Oppbevar papir i originalemballasjen, og hold
den forseglet. La papiret ligge flatt og
beskyttet mot fuktighet, direkte sollys og
varme.
Noen viktige retningslinjer ved valg av papir:
IKKE bruk blekkpapir, for det kan føre til
papirstopp eller skade maskinen.
Forhåndstrykt papir må bruke blekk som
tåler temperaturen til maskinens
smelteprosess 200 °C.
Dersom du bruker fint papir, papir som har
en ujevn overfalte eller papir som er
krøllete eller brettet, kan det hende at
ytelsen ikke blir optimal.
Papirtyper du bør unngå 2
Enkelte papirtyper fungerer dårlig eller de
kan skade maskinen.
Bruk IKKE papir:
• som har mye struktur
• som er svært glatt eller skinnende
• som er krøllete eller vindskjevt
1
1
1 En krøll på 2 mm eller mer kan føre til
at det oppstår papirstopp.
• som er belagt eller kjemisk
overflatebehandlet
• som er skadet, krøllete eller brettet
• som overstiger anbefalt
vektspesifikasjon i denne
brukermanualen
• med klaffer og stifter
• med brevhoder der det er brukt
lavtemperaturfarger eller termografi
• som er flersidig eller karbonpapir
• som er utviklet for blekkskriver
Papirtypene som er oppført ovenfor kan
skade maskinen. Denne skaden dekkes
ikke av Brothers garanti eller
serviceavtale.
21
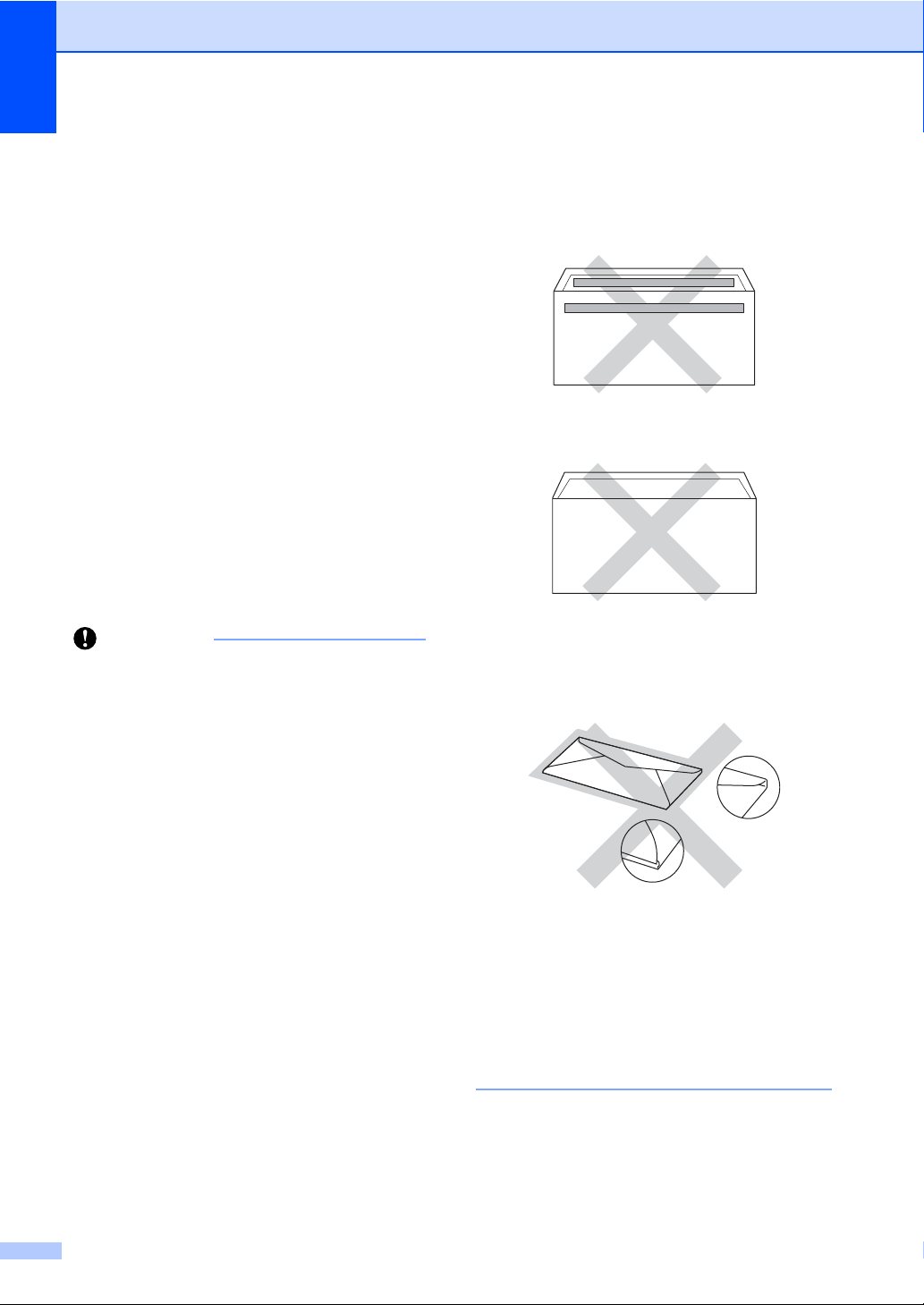
Kapittel 2
Viktig
Konvolutter 2
De fleste konvolutter som er utviklet for
laserskrivere kan brukes i skriveren. Enkelte
konvolutter kan imidlertid ha problemer med
mate- og utskriftskvaliteten som følge av
hvordan de er produsert. En egnet konvolutt
bør ha kanter med rette, skarpe brettekanter.
Konvolutten bør ligge flatt og ikke ha en løs
eller skrøpelig konstruksjon. Du bør kjøpe
konvolutter av høy kvalitet fra en leverandør
som vet at du skal bruke dem i en
lasermaskin.
Konvolutter kan kun mates gjennom MPmagasinet.
Vi anbefaler at du skriver ut en testkonvolutt
for å forsikre deg om at utskriftsresultatet er
slik du ønsker, før du skriver ut store mengder
konvolutter.
Konvoluttyper du bør unngå 2
Bruk IKKE konvolutter:
• som er skadet, krøllete, rynkete eller
med en uvanlig form
• som er svært skinnende eller med mye
struktur
• med klaffer, stifter eller snører
• med vinduer, hull, utskjæringer eller
perforeringer
• med lim på området som vist på
tegningen nedenfor
• med doble klaffer som vist på
tegningen nedenfor
• med lukkeklaffer som ikke er brettet
ned når du kjøper det
• med hver side brettet sammen som
vist på tegningen nedenfor
22
• som er selvklebende
• som har løs konstruksjon
• som ikke er skarpt brettet
• som er preget (er påført hevet skrift)
• som tidligere er blitt utskrevet av en
lasermaskin
• som er forhåndstrykt på innsiden
• som ikke kan stables i en ryddig bunke
• som er laget av papir som overstiger
papirvektspesifikasjonene for
maskinen
• med kanter som ikke er rette eller helt
firkantede
Hvis du bruker noen av konvoluttypene
nevnt ovenfor, kan de skade maskinen.
Det kan være at denne skaden ikke
dekkes av Brothers garanti eller
serviceavtale.
Mateproblemer kan forekomme på grunn
av tykkelsen, størrelsen og formen på
klaffene til konvoluttene du bruker.

Legge i papir
2
Viktig
Etiketter 2
Maskinen skriver ut på de fleste etikettyper
som er beregnet for lasermaskiner. Etiketter
bør ha akrylbasert lim siden dette materialet
er mer stabilt ved høy temperatur i
fikseringsenheten. Lim må ikke komme i
kontakt med noen del av maskinen. Hvis det
skjer, kan etikettpapiret feste seg til
trommelenheten eller valsene og forårsake
papirstopp og problemer med
utskriftskvaliteten. Limet skal ikke være
utildekket mellom etikettene. Etikettene bør
være plassert slik at de dekker hele lengden
og bredden til arket. Hvis det er avstand
mellom etikettene, kan dette føre til at
etiketter løsner og forårsaker alvorlig
papirstopp eller utskriftsproblemer.
Alle etiketter som brukes i denne maskinen,
må kunne tåle en temperatur på 200 °C i en
periode på 0,1 sekund.
Etiketter kan kun mates gjennom MPmagasinet.
Etikettyper du bør unngå 2
Bruk ikke etiketter som er skadet, krøllete,
rynkete eller med en uvanlig form.
• IKKE bruk delvis brukte etikettark. Det
utildekkede arket vil skade maskinen.
• Etikettark bør ikke overstige
papirvektspesifikasjonene som er
beskrevet i denne brukermanualen.
Etiketter som overstiger denne
spesifikasjonen, vil kanskje ikke mates inn
eller skrives ut slik de skal, og de kan
skade maskinen.
• IKKE bruk om igjen eller sett inn etiketter
som tidligere har vært brukt eller ark som
mangler et par etiketter.
23

Viktig
Merk
Legge i dokumenter 3
1
2
3
Slik legger du i dokumenter
Du kan kopiere og skanne fra den
automatiske dokumentmateren (ADF) eller
skanneglassplaten.
3
•Se Bruke skannerglassplate uu side 25
for skanning av dokumenter som ikke er
egnet for dokumentmateren.
• Det er enklere å bruke den automatiske
dokumentmateren hvis du mater inn et
dokument med flere sider.
Bruke den automatiske dokumentmateren (ADF) 3
Den automatiske dokumentmateren har
plass til opptil 35 sider, og den mater ett ark
om gangen. Vi anbefaler at du bruker
standard 80 g/m
før de legges i den automatiske
dokumentmateren.
Dokumentstørrelser som støttes 3
Lengde: 147,3 til 355,6 mm
Bredde: 147,3 til 215,9 mm
Vekt:
Slik legger du i dokumenter 3
• Du må IKKE plassere tykke dokumenter
på skannerglassplaten. Hvis du gjør det,
kan dokumentmateren låse seg.
• Du må IKKE bruke papir som er krøllete,
rynkete, brettet, opprevet, stiftet, limt eller
teipet, eller som er satt sammen med
binders.
• Du må IKKE bruke papp, avispapir eller
tekstiler.
• Når du bruker dokumentmateren, må du
IKKE trekke i dokumentet når det mates,
for ellers kan maskinen ødelegges.
2
-papir og alltid lufter sidene
64 til 90 g/m
2
• Påse at dokumenter med korrekturlakk
eller som er skrevet med blekk, er helt
tørre.
a Brett ut ADF-dokumentstøtten (1). Løft
opp og brett ned klaffen på forlengelsen
på dokumentutgangsstøtten (2).
b Luft arkene godt.
c Plasser sidene i dokumentet ditt
forskjøvet i forhold til hverandre med
forsiden opp og øvre kant først i den
automatiske dokumentmateren, til
meldingen på displayet endres, og du
kjenner at de berører materrullene.
24

Legge i dokumenter
3
Merk
Merk
Viktig
1
d Juster papirførerne (1) slik at de
tilpasses bredden på dokumentet.
For å skanne ikke-standardiserte
dokumenter, se Bruke skannerglassplate
uu side 25.
Slik legger du i dokumenter 3
Dokumentmateren må være tom når du
skal bruke skannerglassplaten.
a Løft opp dokumentdekselet.
b Bruk førerne på venstre side som hjelp
til å plassere dokumentet med forsiden
ned øverst i venstre hjørne av
skannerglassplaten.
Bruke skannerglassplate 3
Du kan bruke skannerglassplaten til å kopiere
eller skanne alle sidene i en bok én side om
gangen.
Dokumentstørrelser som støttes 3
Lengde: Opptil 300,0 mm
Bredde: Opptil 215,9 mm
Vekt: Opptil 2,0 kg
c Lukk dokumentdekselet.
Hvis dokumentet er en bok eller det er
tykt, må du ikke slå dekselet hardt igjen
eller trykk det ned.
25

4
Kontrast:- +
Kvalitet:Auto
Frst/Frm:100%
Magasin :MP>T1
Trykkab el Start
01
1
Kopiere 4
Slik kopierer du 4
Følgende trinn viser grunnleggende
kopiering.
1 Antall kopier
Bruk talltastaturet til å angi ønsket antall
kopier.
a Gjør ett av følgende for å mate inn
dokumentet ditt:
Legg dokumentet i ADF-en med
forsiden opp. (Se Bruke den
automatiske dokumentmateren
(ADF) uu side 24.)
Legg dokumentet med forsiden ned
på skannerglassplaten. (Se Bruke
skannerglassplate uu side 25.)
b Trykk på Start.
Kopiinnstillinger 4
Bruk midlertidige COPY-taster eller Duplex
og trykk deretter på a, b, d eller c for å bla
gjennom kopiinnstillingene. Når innstillingen
du vil bruke er uthevet, trykk på OK.
(Grunnleggende brukermanual)
For detaljer om endring av følgende
innstillinger uu side 17 - 18:
Papirtype
Papirstørrelse
Bruk av mag. (Bruk av magasin i KOPI-
modus)
(Avansert brukermanual)
For detaljer om endring av følgende
innstillinger uu Avansert brukermanual:
Kopieringsinnstillinger:
Frst/Frm (Forstørrelse/forminskning)
Bunke/Sorter
Kvalitet
Lyshet
Kontrast
Stanse kopiering 4
Vil du stanse kopieringen, trykker du på
Stop/Exit.
26
Side oppsett
Velg magasin (Valg av skuff)
Dupleks

5
Merk
Merk
Skrive ut data fra en USB flash-
5
minnestasjon eller et
digitalkamera som støtter
masselagring
Direkte utskrift betyr at du ikke trenger en
datamaskin for å skrive ut data. Du trenger
bare koble USB flash-minnestasjonen til
USB-grensesnittet på maskinen. DU kan
også koble til og skrive ut direkte fra et
kamera som er innstilt til USBmasselagringsmodus.
Du kan bruke en USB Flash Memory-stasjon
som har følgende spesifikasjoner:
USB-klasse USB-
masselagringsklasse
USBmasselagringsklasse
Overføringsprotokoll Kun bulkoverføringer
1
Format
Sektorstørrelse Maks. 4096 byte
Kryptering Krypterte enheter
SCSI eller SFF-8070i
FAT12/FAT16/FAT32
støttes ikke.
Opprette en PRN-fil for direkte utskrift 5
Skjermbildene i denne delen kan variere
etter program og operativsystem.
a Klikk på Fil og deretter Skriv ut på
menylinjen i programmet.
b Velg Brother DCP-XXXX Printer (1) og
kryss av i Skriv til fil-boksen (2)
Klikk på Skriv ut.
5
1
2
1
NTFS-format støttes ikke.
• Det kan hende at noen USB Flashminnekort ikke fungerer med maskinen.
• Hvis kameraet står i PictBridge-modus,
kan du ikke skrive ut data. Se
dokumentasjonen som fulgte med
kameraet ditt når du skal bytte fra
PictBridge-modus til modusen for
masselagring.
c Velg mappen der du vil lagre filen, og
angi filnavn hvis du blir bedt om det.
Hvis du bare blir bedt om et filnavn, kan
du også spesifisere mappen der du vil
lagre filen ved å angi katalognavnet. For
eksempel:
C:\Temp\filnavn.prn
Hvis et USB Flash-minnekort eller
digitalt kamera er koblet til
datamaskinen, kan du lagre filen direkte
til USB Flash-minnekortet.
27

Kapittel 5
Merk
Merk
Skrive ut data direkte fra en USB Flash Memory-stasjon eller et digitalkamera som støtter masselagring
a Koble enheten din til USB-
direktegrensesnittet (1) på fremsiden av
maskinen.
Maskinen åpner modus for direkte
utskrift automatisk.
Displayet viser automatisk USBminnemenyen for å bekrefte tiltenkt bruk
av enheten.
1
• Kontroller at digitalkameraet er slått på.
• Hvis det oppstår en feil, vil USBminnealternativene Direkteutskr. og
Skann til USB ikke vises på skjermen.
5
• Når maskinen er i dyp hvilemodus, viser
ikke displayet noe informasjon selv om du
kobler en enhet til USBdirektegrensesnittet. Trykk på Stop/Exit
på kontrollpanelet for å vekke maskinen.
b Trykk på a eller b for å velge
1.Direkteutskr..
Trykk på OK.
• Hvis Direkte utskrift er begrenset i Secure
Function Lock 2.0 for din bruker-ID, og
tilgang er gitt til en annen bruker-ID eller
offentlig modus, vil Tilgang nektet
vises på skjermen. Deretter vil skjermen
vise Endre ID og andre bruker-IDer slik
at du kan skifte til en bruker-ID eller
offentlig modus som har tilgang.
Hvis du er en begrenset bruker med
tilgang til Direkte utskrift, kan du trykke på
a eller b for å velge ditt navn og trykke på
OK. Tast inn ditt firesifrede passord og
trykk på OK.
28
• Hvis maskinen din har blitt stilt inn til
Secure Function Lock på, kan du ikke få
1
tilgang til Direkteutskrift. (uu Avansert
brukermanual: Bytte brukere)
• Hvis din ID er blitt begrenset til en
sidegrense i Secure Function Lock, vil
skjermen vise Gjenvær. sider med
antall sider som du har igjen av din
utskriftskvote.

Skrive ut data fra en USB flash-minnestasjon eller et digitalkamera som støtter masselagring
5
Merk
Merk
Viktig
c Trykk på a eller b for å velge
mappenavnet eller filnavnet du vil skrive
til.
Trykk på OK.
Hvis du har valgt mappenavnet, trykker
du på a eller b for å velge filnavnet du vil
skrive til.
Trykk på OK.
Direkteutskr.
a1./FOLDER1
2.FILE_1.PDF
b3.FILE_2.PDF
Velg ab eller OK
• Du kan endre følgende innstillinger:
Papirstørrelse
Mediatype
Flere sider
Orientering
Dupleks
Sortere
Bruk av mag.
Utskr.kvalitet
• Digitalkameraet må endre modus fra
PictBridge til masselagring.
• Hvis du vil skrive ut en indeks av filene,
velger du Indeksutskrift, og
trykker deretter på OK. Trykk på Start for
å skrive ut dataene.
d Gjør ett av følgende:
Trykk på a eller b for å velge en
innstilling du vil endre, og trykk på
OK.Trykk deretter på a eller b for å
velge et alternativ for innstillingen og
trykk på OK.
Hvis du ikke ønsker å endre den
aktuelle standardinnstillingen, kan
du gå til trinn e.
Utskr.innst.
aPapirstørrelse
Mediatype
bFlere sider
Velg ab eller OK
PDF-alternativ
• Noen av disse innstillingene vises
kanskje ikke, avhengig av filtypen.
e Trykk på Start hvis du er ferdig med å
velge innstillinger.
f Bruk talltastene for å angi ønsket antall
kopier.
Trykk på OK.
Direkteutskr.
FILE_1.PDF
Antall kopier:
Trykk Start
1
g Trykk på Start for å skrive ut dataene.
h Trykk på Stop/Exit.
• For å forhindre skade på maskinen bør du
IKKE koble andre enheter enn et digitalt
kamera eller USB Flash-minnekort til
USB-åpningen.
• IKKE fjern USB Flash-minnekortet eller
det digitale kameraet fra USB-åpningen
før maskinen har skrevet ferdig.
29

Kapittel 5
Merk
• Du kan endre standardskuffen som
maskinen bruker for utskrift. Trykk på
Menu, 1, 5, 2 og deretter på a eller b for å
velge skuffen som du ønsker skal være ny
standard. Trykk på OK.
(Se Bruk av magasin i utskriftsmodus
uu side 18.)
• Du kan endre standardinnstillingene for
direkte utskrift fra kontrollpanelet når
maskinen ikke er i modus for direkte
utskrift. Trykk på Menu, 4 for å gå inn i
USB Direct I/F-menyen. (Se
Menytabell uu side 98.)
30

6
Slik skriver du ut fra en
6
datamaskin
Skrive ut et dokument 6
Maskinen kan motta data fra datamaskinen
din og skrive den ut. For å skrive ut fra en
datamaskin må du installere skriverdriveren.
(uu Programvarehåndbok: Utskrift for
Windows
Macintosh)
a Installer Brother-skriverdriveren fra
b Velg Skriv ut fra programmet ditt.
c Velg navnet på din maskin i
®
eller Skrive ut og fakse for
installasjons-CDen.
(uu Hurtigstartguide)
dialogboksen Skriv ut og klikk på
Egenskaper (eller Innstillingar,
avhengig av hvilket program du bruker).
6
d Velg innstillingene du vil bruke i
Egenskaper-dialogboksen og klikk
deretter på OK.
Papirstørrelse
Orientering
Kopier
Medietype
Oppløsning
Skriv ut innstillinger
Flersideutskrift
Tosidig / hefte
Papirkilde
e Klikk på OK for å starte utskriften.
31

Merk
Slik skanner du til en datamaskin7
7
Skanne et dokument som en PDF-fil med
®
ControlCenter4 (Windows
(Detaljert informasjon uu Programvarehåndbok: Skanning)
Skjermbildene på PC-en din kan variere avhengig av hvilken modell du har.
ControlCenter4 er et hjelpeprogram som gir deg rask og enkel tilgang til programmene du bruker
oftest. Ved hjelp av ControlCenter4 trenger du ikke åpne de enkelte programmene manuelt.
a Legg i dokumentet. (Se Slik legger du i dokumenter uu side 24.)
b Åpne ControlCenter4 ved å klikke på Start/Alle programmer/Brother/XXX-XXXX (hvor
XXX-XXX er modellnavnet ditt)/ControlCenter4. ControlCenter4-programmet åpnes.
c Velg Hjemmemodus eller Avansert modus før du bruker ControlCenter4 og klikk deretter
på OK.
Denne delen har en kort introduksjon av ControlCenter4-funksjonene i Avansert modus.
) 7
d Sørg for at maskinen som du vil bruke er valgt fra Modell-rullegardinslisten.
32

Slik skanner du til en datamaskin
7
1
2
4
5
3
e Still inn skannekonfigurasjonen.
Klikk på Konfigurasjon og velg deretter Knappeinnstillinger, Skann og Fil.
Konfigurasjonsdialogboksen vises. Du kan endre standardinnstillingene.
1 Bekreft at PDF (*.pdf) er valgt fra rullegardinlisten Filtype.
2 Du kan angi filnavnet som du vil bruke for dokumentet.
3 Du kan lagre filen til standardmappen, eller velge foretrukket mappe ved å klikke på
(Surfe)-knappen.
4 Du kan velge en skanneoppløsning fra Oppløsning-rullegardinslisten.
5 Du kan velge dokumentstørrelsen fra Dokumentstørrelse-rullegardinlisten.
f Klikk på OK.
33

Kapittel 7
g Klikk på Fil.
Maskinen starter skanningen. Mappen hvor den skannede dataen er lagret, åpnes
automatisk.
34

Slik skanner du til en datamaskin
7
Endre SKANNE-tasteinnstillingene 7
Før skanning 7
For å bruke maskinen som en skanner, må du installere en skannerdriver. Hvis maskinen er på
et nettverk, kan du konfigurere den med en TCP/IP-adresse.
Installer skannerdrivere fra installasjons-CDen. (uu Hurtigstartguide)
Konfigurer maskinen med en TCP/IP-adresse hvis nettverksskanning ikke fungerer.
®
(uu Programvarehåndbok: Konfigurere nettverksskanning (Windows
Innstilling av SKANNE-tast 7
Du kan endre maskinens SCAN-tasteinnstillinger med ControlCenter4.
a Åpne ControlCenter4 ved å klikke på Start/Alle programmer/Brother/XXX-XXXX (hvor
XXX-XXX er modellnavnet ditt)/ControlCenter4. ControlCenter4-programmet åpnes.
b Sørg for at maskinen som du vil bruke er valgt fra Modell-rullegardinslisten.
))
c Klikk på kategorien Enhetsinnstillinger.
d Klikk på Enhetens skanne-innstillinger.
35

Kapittel 7
1
2
4
5
3
e Velg kategorien Fil. Du kan endre standardinnstillingene.
1 Du kan velge filtypen fra rullegardinslisten.
2 Du kan angi filnavnet som du vil bruke for dokumentet.
3 Du kan lagre filen til standardmappen, eller velge foretrukket mappe ved å klikke på
(Surfe)-knappen.
4 Du kan velge en skanneoppløsning fra Oppløsning-rullegardinslisten.
5 Du kan velge dokumentstørrelsen fra Dokumentstørrelse-rullegardinlisten.
f Klikk på OK.
36

Slik skanner du til en datamaskin
7
Merk
Skanne med SKANNE-tasten 7
a Legg i dokumentet. (Se Slik legger du i dokumenter uu side 24.)
b Trykk på (SCAN).
c Trykk på a eller b for å velge Skann til PC.
Trykk på OK.
d Trykk på a eller b for å velge Fil.
Trykk på OK.
e (For nettverksbrukere)
Trykk på a eller b for å velge måldatamaskinen som du vil sende til.
Trykk på OK.
Hvis displayet ber deg om å angi en PIN-kode, angir du den firesifrede PIN-koden for
måldatamaskinen på kontrollpanelet med talltastene.
Trykk på OK.
f Trykk på a eller b for å velge Start skanning.
Trykk på OK.
g Trykk på Start.
Maskinen starter skanningen.
Følgende skannemoduser er tilgjengelige:
Skann til:
• USB
• nettv (Windows
• Bilde (Skann til PC)
• OCR (Skann til PC)
• E-post (Skann til PC)
• Fil (Skann til PC)
• FTP
• Nettjeneste
1
Kun Windows®-brukere. (Windows Vista® SP2 eller nyere og Windows®7)
(uu Programvarehåndbok: Bruk Web Services til skanning på nettverket (Windows Vista
Windows
®
7))
®
)
1
(Webtjenesteskann)
®
SP2 eller høyere og
37

Merk
Regelmessig vedlikehold A
A
Skifte forbruksmateriell A
Følgende meldinger vises i displayet i Klar-modus. Disse meldingene gir forhåndsvarsel om å
skifte forbruksmateriell før de blir utbrukt. Du bør kjøpe ekstra forbruksmateriell før maskinen
slutter å skrive hvis du vil unngå eventuelle besværlige situasjoner.
Trommelenheten og tonerkassetten er to adskilte forbruksmateriell. Sørg for at begge er
montert som en enhet. Hvis tonerkassetten settes inn i maskinen uten trommelenheten, kan
meldingene Trommelfeil eller Papirstopp vises.
Tonerkassett Trommelenhet
Se Bytte tonerkassetten uu side 40.
Modellnavn: TN-3330, TN-3380
Se Bytte trommelenheten uu side 46.
Modellnavn: DR-3300
LCD-meldinger Forbruksmateriell
som skal
klargjøres
Lite toner
igjen
Klargjør en ny
tonerkassett.
1
Enkeltsider med størrelsen A4 eller Letter.
2
Omtrentlig levetid på kassetten er angitt i henhold i overensstemmelse med ISO/IEC 19752.
3
Standard tonerkassett
4
Tonerkassett med høy ytelse
38
Tonerkassett
Ca. levetid Skifte Modellbetegnelse
3000 sider
8000 sider
123
124
Se side 40.
TN-3330
TN-3380
3
4

Regelmessig vedlikehold
A
Merk
Du må rengjøre maskinen ofte og skifte ut forbruksmateriellet når følgende meldinger vises på
displayet.
LCD-meldinger Forbruksmateriell
Ca. levetid Skifte Modellbetegnelse
som skal skiftes
Erstatt toner Tonerkassett
Bytt deler
Trommelenhet
3000 sider
8000 sider
30 000 sider
125
126
134
Se side 40.
TN-3330
TN-3380
Se side 47. DR-3300
5
6
Trommel
Trommelstans
1
Enkeltsider med størrelsen A4 eller Letter.
2
Omtrentlig levetid på kassetten er angitt i henhold i overensstemmelse med ISO/IEC 19752.
3
1 side per jobb.
4
Levetiden til trommelen er omtrentlig, og kan variere etter brukstype.
5
Standard tonerkassett
6
Tonerkassett med høy ytelse
• Gå til http://www.brother.com/original/index.html for instruksjoner om hvordan du returnerer
brukt forbruksmateriell til Brothers resirkuleringsprogram. Hvis du velger å ikke returnere dine
brukte ting, må du kaste dem i henhold til lokale bestemmelser og holde det atskilt fra
husholdningsavfall. Har du spørsmål, kan du kontakte firmaet for avfallshåndtering der du bor.
(uu Produktsikkerhet guide: Resirkuleringsinformasjon i samsvar med WEEE-direktivet
(2002/96/EC) og batteridirektivet (2006/66/EC))
• Vi anbefaler å plassere brukt forbruksmateriell på et ark for å unngå søl eller sprut fra stoffet
som er inni.
• Hvis du bruker papir som ikke tilsvarer anbefalt papirtype, kan levetiden til forbruksmateriell og
maskindeler reduseres.
• Forventet levetid for tonerkassetten er basert på ISO/IEC 19752. Utskiftningsfrekvens varierer
med hvor komplekse utskriftsjobbene er, prosentvis dekning og medietypene som brukes.
39

Bytte tonerkassetten A
Merk
Modellnavn: TN-3330, TN-3380
Standardtonerkassetten kan skrive ut ca.
1
3000 sider
kan skrive ut ca. 8000 sider
sider vil variere avhengig av gjennomsnittlig
dokumenttype.
Når tonerkassetten begynner å bli tom, vises
Lite toner igjen i displayet.
Tonerkassetten som følger med maskinen
må skiftes ut etter ca. 2000 sider
1
Omtrentlig levetid på kassetten er angitt i henhold i
overensstemmelse med ISO/IEC 19752.
. Tonerkassetten med høy ytelse
1
. Faktisk antall
1
.
Lite toner A
Lite toner igjen
Klargjør...
Hvis displayet viser Lite toner igjen,
kjøp en ny tonerkassett og ha den klar før du
får meldingen Erstatt toner.
Bytt toner A
Når følgende melding vises i displayet, må du
skifte tonerkassetten:
Erstatt toner
• Det er lurt å ha en ny tonerkassett klar til
bruk når advarselen
Lite toner igjen vises.
• For å få høy utskriftskvalitet anbefaler vi at
du bare bruker originale Brothertonerkassetter. Når du vil kjøpe
tonerkassetter, kan du ringe Brotherforhandleren.
• Hvis du skriver ut grafikk, fet skrift,
diagrammer, nettsider med marger, og
andre typer utskrifter som består av mer
enn enkel tekst, vil tonerforbruket øke.
• Vi anbefaler at du rengjør maskinen når
du bytter tonerkassetten. Se Rengjøre og
kontrollere maskinen uu side 52.
• Hvis du endrer innstillingene for
utskriftstetthet til for lysere eller mørkere
utskrift, endres mengden toner som
brukes.
• Vent med å pakke ut tonerkassetten til rett
før du setter den inn i maskinen.
Åpne...
Maskinen vil stoppe utskriften til du har skiftet
ut tonerkassetten. En ny Brother Original
tonerkassett vil slette meldingen om å skifte
toner.
40

A
Bytte tonerkassetten A
ADVARSEL
a La maskinen stå avslått i 10 minutter slik
at den interne viften kan kjøle ned de
meget varme delene inne i maskinen.
b Trykk på utløserknappen for dekslet, og
åpne deretter frontdekslet.
Regelmessig vedlikehold
VARM OVERFLATE
Når du nettopp har brukt maskinen, er
enkelte komponenter inne i maskinen svært
varme. Vent til maskinen kjøler seg ned før
du tar på de innvendige delene av
maskinen.
c Ta ut trommelenheten og
tonerkassetten.
41

Viktig
• Vi anbefaler at du plasserer
trommelenheten og tonerkassettene hver
for seg på et rent, flatt underlag som er
beskyttet med papir under i tilfelle du søler
ut eller det spruter ut toner ved et uhell.
• For å unngå skader på maskinen
forårsaket av statisk elektrisitet må du
IKKE berøre elektrodene som vises på
tegningen.
d Press ned den grønne låsehendelen og
ta tonerkassetten ut av
trommelenheten.
42

Regelmessig vedlikehold
A
ADVARSEL
Viktig
• IKKE legg en tonerkassett eller
tonerkassett og trommelenhet på ild. De
kan eksplodere og dermed føre til
personskader.
• IKKE bruk lett antennelige midler, noen
form for spray eller et organisk
løsemiddel/væske som inneholder
alkohol eller ammoniakk til å rengjøre
maskinen innvendig eller utvendig.
Dette kan føre til brann eller elektrisk
støt. Bruk kun en tørr, lofri klut isteden.
(uu Produktsikkerhet guide: Generelle
forholdsregler)
• Håndter tonerkassetten varsomt. Hvis du
får tonersøl på hender eller klær, tørker du
det umiddelbart vekk eller vasker det av
med kaldt vann.
• For å unngå problemer med
utskriftskvaliteten, må du IKKE berøre
komponentene som er skyggelagt på
tegningene.
<Tonerkassett>
<Trommelenhet>
• Vi anbefaler at du plasserer
tonerkassettene for seg på et rent, flatt,
jevnt og stabilt underlag som er beskyttet
med papir eller et tøystykke under i tilfelle
du søler eller spruter toner ved et uhell.
43

Merk
• Sørg for å forsegle den brukte
Viktig
tonerkassetten forsvarlig i en egnet pose
slik at tonerstøv ikke trenger ut av
kassetten.
• Gå til http://www.brother.com/original/
index.html for instruksjoner om hvordan
du returnerer brukt forbruksmateriell til
Brothers resirkuleringsprogram. Hvis du
velger å ikke returnere brukte ting, må du
kaste tingene i henhold til lokale
forskrifter, og ikke sammen med
husholdningsavfall. Har du spørsmål, kan
du kontakte firmaet for avfallshåndtering
der du bor.
(uu Produktsikkerhet guide:
Resirkuleringsinformasjon i samsvar med
WEEE-direktivet (2002/96/EC) og
batteridirektivet (2006/66/EC))
e Pakk ut den nye tonerkassetten. Hold
kassetten i vater med begge hender og
rist den varsomt fra side til side flere
ganger, slik at toneren spres jevnt inne i
kassetten.
• Pass opp tonerkassetten rett før du skal
sette den inn i maskinen. Hvis
tonerkassetten blir liggende åpnet i lang
tid, reduseres levetiden til toneren.
• Hvis trommelen ligger åpen i direkte sollys
eller lys fra et rom, kan enheten bli skadet.
• Brother-maskiner er laget for å fungere
med en toner med en bestemt
spesifikasjon, og vil gi optimal ytelse når
de brukes med originale Brothertonerkassetter. Brother kan ikke garantere
slik optimal ytelse hvis det brukes toner
eller tonerkassetter med andre
spesifikasjoner. Det kan hende maskinen
ikke korrekt registrerer toner eller
tonerkassetter for andre spesifikasjoner,
men isteden registrerer slike ting som
kassetter med standard ytelse. Brother
fraråder derfor bruk av annet enn originale
Brother-tonerkassetter eller påfylling av
tomme kassetter med toner av annen
opprinnelse. Hvis trommelenheten eller
andre deler av maskinen blir skadet som
følge av bruk av toner eller tonerkassetter
andre enn originale Brother-produkter,
dekker ikke garantien eventuell
nødvendig reparasjon ettersom uoriginale
produkter kanskje ikke er kompatible eller
ikke egnet for bruk med denne maskinen.
f Trekk av beskyttelsesdekselet.
44

Regelmessig vedlikehold
A
Viktig
Merk
Merk
1
Plasser tonerkassetten i trommelenheten
rett etter at du har fjernet beskyttelsen. For
å unngå forringelse i utskriftskvaliteten må
du IKKE berøre komponentene som er
skyggelagt på tegningene.
g Sett den nye tonerkassetten bestemt
tilbake i trommelenheten til du hører at
den klikker på plass. Hvis du setter den
riktig inn, vil den grønne låsehendelen
på trommelenheten løftes automatisk.
Sørg for at du setter tonerkassetten inn
korrekt, ellers vil den komme for langt fra
trommelenheten.
h Rengjør korona-tråden i
trommelenheten ved å skyve den
grønne hendelen forsiktig frem og
tilbake flere ganger.
Huske å skyve hendelen tilbake til
utgangsposisjonen (a) (1). Hvis ikke, kan
det hende at du får vertikale striper på
utskriftene.
i Sett trommelenheten og
tonerkassettenheten tilbake inn i
maskinen.
45

j Lukk maskinens frontdeksel.
Merk
Viktig
Etter at du har skiftet ut en tonerkassett,
må du IKKE slå av maskinens strømbryter
eller åpne frontdekslet før displayet fjerner
Vennligst vent-meldingen og går
tilbake til Driftsklar.
Bytte trommelenheten A
Modellnavn: DR-3300
En ny trommelenhet kan skrive ut ca. 30 000
ensidige A4- eller Letter-sider.
Bruk kun original trommelenhet og
originale tonerenheter fra Brother for best
mulig resultat. Utskrift med en tredjeparts
trommelenhet eller tonerenhet kan ikke
bare føre til redusert utskriftskvalitet, men
også redusere kvaliteten og levetiden til
selve maskinen. Garantien dekker ikke
problemer som skyldes bruk av en
uoriginal trommel- eller tonerenhet.
Trommelfeil A
Trommelfeil
Åpne...
Korona-trådene har blitt skitne. Rengjør
korona-tråden i trommelenheten. (Se
Rengjøre korona-tråden uu side 55.)
Hvis du har rengjort korona-tråden og
Trommelfeil ikke ble borte, da har
trommelenheten nådd slutten av levetiden.
Skift ut trommelenheten med en ny.
46

Regelmessig vedlikehold
A
Viktig
Bytte deler Trommel A
Bytt deler
Trommel
Trommelenheten har oversteget antatt
levetid. Skift ut trommelenheten med en ny.
Vi anbefaler at du installerer en original
Brother-trommelenhet.
Etter at du har skiftet ut trommelenheten, må
du nullstille trommeltelleren ved å følge
instruksjonene som fulgte med den nye
trommelenheten. (Se Tilbake trommeltelleren
uu side 51.)
Trommel stopp A
Trommelstans
Vi kan...
Vi kan ikke garantere utskriftskvaliteten. Skift
ut trommelenheten med en ny. Vi anbefaler at
du installerer en original Brothertrommelenhet.
Bytte trommelenheten A
• Når du fjerner trommelenheten, må den
behandles forsiktig ettersom den
inneholder tonerpulver. Hvis du får
tonersøl på hender eller klær, tørker du
det umiddelbart vekk eller vasker det av
med kaldt vann.
• Hver gang du skifter trommelenhet, må du
rengjøre inni maskinen. (Se Rengjøre og
kontrollere maskinen uu side 52.)
• Vent med å pakke ut den nye
trommelenheten til rett før du setter den
inn i maskinen. Trommelenheten kan ta
skade av å bli utsatt for direkte sollys eller
lys fra et rom.
a La maskinen stå avslått i 10 minutter slik
at den interne viften kan kjøle ned de
meget varme delene inne i maskinen.
b Trykk på utløserknappen for dekslet, og
åpne deretter frontdekslet.
Etter at du har skiftet ut trommelenheten, må
du nullstille trommeltelleren ved å følge
instruksjonene som fulgte med den nye
trommelenheten. (Se Tilbake trommeltelleren
uu side 51.)
47

c Ta ut trommelenheten og
ADVARSEL
Viktig
tonerkassetten.
VARM OVERFLATE
Når du nettopp har brukt maskinen, er
enkelte komponenter inne i maskinen svært
varme. Vent til maskinen kjøler seg ned før
du tar på de innvendige delene av
maskinen.
• Vi anbefaler at du plasserer
trommelenheten og tonerkassettene hver
for seg på et rent, flatt underlag som er
beskyttet med papir under i tilfelle du søler
ut eller det spruter ut toner ved et uhell.
• For å unngå skader på maskinen
forårsaket av statisk elektrisitet må du
IKKE berøre elektrodene som vises på
tegningen.
48

A
d Press ned den grønne låsehendelen og
ADVARSEL
ta tonerkassetten ut av
trommelenheten.
Regelmessig vedlikehold
• IKKE legg en tonerkassett eller
tonerkassett og trommelenhet på ild. De
kan eksplodere og dermed føre til
personskader.
• IKKE bruk lett antennelige midler, noen
form for spray eller et organisk
løsemiddel/væske som inneholder
alkohol eller ammoniakk til å rengjøre
maskinen innvendig eller utvendig.
Dette kan føre til brann eller elektrisk
støt. Bruk kun en tørr, lofri klut isteden.
(uu Produktsikkerhet guide: Generelle
forholdsregler)
49

Viktig
• Håndter tonerkassetten varsomt. Hvis du
Merk
får tonersøl på hender eller klær, tørker du
det umiddelbart vekk eller vasker det av
med kaldt vann.
• For å unngå problemer med
utskriftskvaliteten, må du IKKE berøre
komponentene som er skyggelagt på
tegningene.
<Tonerkassett>
<Trommelenhet>
• Sørg for å forsegle den brukte
trommelenheten forsvarlig i en egnet pose
slik at tonerstøv ikke trenger ut av
trommelenheten.
• Gå til http://www.brother.com/original/
index.html for instruksjoner om hvordan
du returnerer brukt forbruksmateriell til
Brothers resirkuleringsprogram. Hvis du
velger å ikke returnere brukte ting, må du
kaste tingene i henhold til lokale
forskrifter, og ikke sammen med
husholdningsavfall. Har du spørsmål, kan
du kontakte firmaet for avfallshåndtering
der du bor.
(uu Produktsikkerhet guide:
Resirkuleringsinformasjon i samsvar med
WEEE-direktivet (2002/96/EC) og
batteridirektivet (2006/66/EC))
e Pakk ut den nye trommelenheten.
• Vi anbefaler at du plasserer
tonerkassettene for seg på et rent, flatt,
jevnt og stabilt underlag som er beskyttet
med papir eller et tøystykke under i tilfelle
du søler eller spruter toner ved et uhell.
50

Regelmessig vedlikehold
A
Merk
Viktig
f Sett tonerkassetten bestemt tilbake i
den nye trommelenheten til du hører at
den klikker på plass. Hvis du setter
kassetten riktig inn, vil den grønne
låsehendelen løftes automatisk.
g Sett trommelenheten og
tonerkassettenheten tilbake inn i
maskinen.
Ikke lukk frontdekselet på maskinen.
Tilbake trommeltelleren A
Når du bytter ut den gamle trommelenheten
med en ny trommelenhet, må du tilbakestille
trommeltelleren ved å fullføre følgende trinn:
Sørg for at du setter tonerkassetten inn
korrekt, ellers vil den komme for langt fra
trommelenheten.
Ikke tilbakestill trommeltelleverket når du
skifter tonerkassett.
a Trykk på Clear med frontdekselet åpent.
b Trykk på 1 for å bekrefte at du monterer
en ny trommel.
c Når skjermen viser Godkjent, skal du
lukke frontdekselet på maskinen.
51

Rengjøre og
ADVARSEL
Viktig
kontrollere maskinen A
Rengjør utsiden og innsiden av maskinen
med jevne mellomrom med en tørr, lofri klut.
Når du skifter tonerkassett eller
trommelenhet, må du passe på at du rengjør
innsiden av maskinen. Hvis utskrevne sider
har tonerflekker, må du rengjøre innsiden av
maskinen med en tørr, lofri klut.
• IKKE legg en tonerkassett eller
tonerkassett og trommelenhet på ild. De
kan eksplodere og dermed føre til
personskader.
• IKKE bruk lett antennelige midler, noen
form for spray eller et organisk
løsemiddel/væske som inneholder
alkohol eller ammoniakk til å rengjøre
maskinen innvendig eller utvendig.
Dette kan føre til brann eller elektrisk
støt. Bruk kun en tørr, lofri klut isteden.
(uu Produktsikkerhet guide: Generelle
forholdsregler)
Bruk nøytrale vaskemidler. Hvis du
rengjør sterke væsker, som
fortynningsmiddel eller lettbensin, kan det
skade maskinens overflate.
52

Regelmessig vedlikehold
A
Rengjøre maskinen utvendig A
a Slå av maskinen.
b Koble grensesnittkablene fra maskinen
og koble deretter strømledningen fra
stikkontakten.
c Tørk av maskinen utvendig med en tørr,
lofri og myk klut for å fjerne støv.
d Trekk papirmagasinet helt ut av
maskinen.
f Fjern alt som sitter fast inne i
papirskuffen.
g Tørk av papirmagasinet innvendig med
en tørr, lofri klut for å fjerne støv.
h Legg tilbake papiret, og sett
papirskuffen godt tilbake i maskinen
igjen.
i Sett først maskinens strømledning inn i
stikkontakten, og tilkoble deretter alle
kabler.
j Slå på maskinen.
e Fjern det hvis det ligger papir i
papirskuffen.
53

Rengjøre skannerglassplaten A
Merk
2
1
3
2
1
a Slå av maskinen.
b Kople fra alle kabler og trekk deretter
strømledningen ut av kontakten.
c Løft opp dokumentdekselet (1).
Rengjør den hvite plastoverflaten (2) og
skannerglassplaten (3) på undersiden
av den med en myk, lofri klut fuktet med
vann.
d I dokumentmaterenheten rengjør du
den hvite plaststangen (1) og glasslisten
(2) under den med en myk, lofri klut
fuktet med vann.
I tillegg til å rengjøre skannerglassplaten
og glasslisten med en myk og lofri klut
fuktet med vann, kan du stryke
fingertuppen over glasset for å kjenne om
det er noe der. Hvis du kjenner at det er
smuss på, rengjør glasset igjen noen
ganger. Det kan hende du må gjenta
rengjøringsprosessen tre eller fire ganger.
Ta en kopi etter hver rengjøring for å teste.
e Lukk dokumentdekselet.
f Sett først maskinens strømledning inn i
stikkontakten, og tilkoble deretter alle
kabler.
g Slå på maskinen.
54

Regelmessig vedlikehold
A
ADVARSEL
Rengjøre korona-tråden A
Hvis du har problemer med
utskriftskvaliteten, eller hvis skjermen viser
Trommelfeil, kan du rengjøre koronatråden som vist nedenfor:
a La maskinen stå avslått i 10 minutter slik
at den interne viften kan kjøle ned de
interne delene i maskinen som er meget
varme.
b Trykk på utløserknappen for dekslet, og
åpne deretter frontdekslet.
c Ta ut trommelenheten og
tonerkassetten.
VARM OVERFLATE
Når du nettopp har brukt maskinen, er
enkelte komponenter inne i maskinen svært
varme. Vent til maskinen kjøler seg ned før
du tar på de innvendige delene av
maskinen.
55

Viktig
• Vi anbefaler at du plasserer
Merk
1
trommelenheten og tonerkassettene hver
for seg på et stykke papir eller tøy i tilfelle
du søler ut eller det spruter ut toner ved et
uhell.
• Håndter trommelenheten og
tonerkassetten varsomt. Hvis du får
tonersøl på hender eller klær, tørker du
det vekk eller vasker det av med kaldt
vann.
• For å unngå skader på maskinen
forårsaket av statisk elektrisitet må du
IKKE berøre elektrodene som vises på
tegningen.
d Rengjør korona-tråden i
trommelenheten ved å skyve den
grønne hendelen forsiktig frem og
tilbake flere ganger.
Huske å skyve hendelen tilbake til
utgangsposisjonen (a) (1). Hvis ikke, kan
det hende at du får vertikale striper på
utskriftene.
e Sett trommelenheten og
tonerkassettenheten tilbake inn i
maskinen.
f Lukk maskinens frontdeksel.
56

Regelmessig vedlikehold
A
ADVARSEL
Rengjøre trommelenheten A
Hvis utskriften har store prikker med et
intervall på 94 mm, kan du følge
fremgangsmåten nedenfor for å løse
problemet.
a Kontroller at maskinen er i Klar-modus.
Trykk på Menu, 6, 6, trykk deretter på
Start for å skrive ut trommelens
punktkontrollark.
66.Tro.pkt.utskr.
Skriver
b La maskinen stå avslått i 10 minutter slik
at den interne viften kan kjøle ned de
interne delene i maskinen som er meget
varme.
c Slå av maskinen etter at den har fått
kjølt seg ned.
d Trykk på utløserknappen for dekslet, og
åpne deretter frontdekslet.
e Ta ut trommelenheten og
tonerkassetten.
VARM OVERFLATE
Når du nettopp har brukt maskinen, er
enkelte komponenter inne i maskinen svært
varme. Vent til maskinen kjøler seg ned før
du tar på de innvendige delene av
maskinen.
57

Viktig
• Vi anbefaler at du plasserer
trommelenheten og tonerkassettene hver
for seg på et stykke papir eller tøy i tilfelle
du søler ut eller det spruter ut toner ved et
uhell.
• Håndter trommelenheten og
tonerkassetten varsomt. Hvis du får
tonersøl på hender eller klær, tørker du
det vekk eller vasker det av med kaldt
vann.
• For å unngå skader på maskinen
forårsaket av statisk elektrisitet må du
IKKE berøre elektrodene som vises på
tegningen.
f Press ned den grønne låsehendelen og
ta tonerkassetten ut av
trommelenheten.
g Drei trommelenheten som vist i
illustrasjonen. Sørg for at
trommeldrivhjulet (1) er på venstre side.
58
1

Regelmessig vedlikehold
A
Viktig
h Bruk de nummererte merkene ved siden
av trommelrullen til å finne merket. For
eksempel, et cyanfarget punkt i kolonne
2 på kontrollarket kan bety at det er et
merke i "2"-området av trommelen.
i Snu trommeldrivhjulet mot deg med
hånden din mens du ser på overflaten til
det mistenkte området.
j Når du har funnet merket på trommelen
som svarer til merket på trommelens
punktkontrollark, tørker du over
overflaten med en tørr bomullspinne til
merket på overflaten kommer av.
Du må IKKE rengjøre overflaten på den
fotosensitive trommelen med en skarp
gjenstand eller væsker.
k Drei trommelenheten rundt bakover.
59

l Sett tonerkassetten tilbake i
Merk
trommelenheten til du hører at den
klikker på plass. Hvis du setter
kassetten riktig inn, vil den grønne
låsehendelen på trommelenheten løftes
automatisk.
m Sett trommelenheten og
tonerkassettenheten tilbake inn i
maskinen.
n Lukk maskinens frontdeksel.
o Slå på maskinen og skriv ut en
prøveutskrift.
Sørg for at du setter tonerkassetten inn
korrekt, ellers vil den komme for langt fra
trommelenheten.
60

Regelmessig vedlikehold
A
1
1
Rengjøre papirrullene A
Regelmessig rengjøring av papirrullen kan
forhindre papirstopp ved å sørge for korrekt
mating av papiret.
Hvis du har problemer med papirmating, kan
du rengjøre papirrullene som vist nedenfor:
a Slå av maskinen.
b Kople fra alle kabler og trekk deretter
strømledningen ut av kontakten.
c Trekk papirmagasinet helt ut av
maskinen.
d Fukt en lofri klut i lunkent vann, vri godt
og tørk deretter papirmagasinets
skillepute (1) for å fjerne støv.
e Tørk de to rullene (1) inni maskinen for
å fjerne støv.
f Sett papirmagasinet tilbake i maskinen.
g Koble til maskinens strømledning i
stikkontakten igjen.
h Slå på maskinen.
61

Feilsøking B
B
Hvis du tror det er feil på maskinen, må du først sjekke hver av punktene nedenfor og deretter
følge feilsøkingstipsene.
Du kan korrigere de fleste problemer selv. Hvis du trenger mer hjelp, inneholder Brother Solutions
Center de siste spørsmål og svar, samt tips om feilsøking.
Besøk oss på http://solutions.brother.com/
Identifisere problemet B
Først, kontroller følgende:
Maskinens strømledning er korrekt tilkoblet og maskinens strømbryter er slått på. Hvis
maskinen ikke slås på etter tilkopling av strømledningen, se Andre problemer uu side 88.
Alle beskyttende deler er blitt fjernet.
Papir er satt riktig inn i papirmagasinet.
Grensesnittkablene er forsvarlig koplet til både maskinen og datamaskinen.
Skjerm-meldinger
.
(Se Feil- og vedlikeholdsmeldinger uu side 63.)
Hvis kontrollene ovenfor ikke løste problemet, kan du identifisere problemet og gå til siden
foreslått nedenfor.
Problemer med papirhåndtering og utskrift:
Utskriftsproblemer uu side 83
Problemer med papirhåndtering uu side 84
Kopieringsproblemer:
Kopieringsproblemer uu side 85
Skanneproblemer:
Skanneproblemer uu side 86
Programvare- og nettverksproblemer:
Programvareproblemer uu side 86
Nettverksproblemer uu side 87
62

Feilsøking
B
Feil- og vedlikeholdsmeldinger B
Som for alle andre avanserte kontorprodukter, hender det at det oppstår feil og forbruksmateriell
kan trenge utskifting. Dersom dette skjer identifiserer maskinen feilen eller det påkrevde
rutinevedlikeholdet og viser den riktige meldingen. De vanligste meldingene om feil og vedlikehold
vises nedenfor.
Du kan slette de fleste feil og utføre rutinevedlikehold på egenhånd. Hvis du trenger mer hjelp, vil
Brother Solutions Center gi deg de siste vanlige spørsmål og feilsøkingstips:
Besøk oss på http://solutions.brother.com/
Feilmelding Årsak Tiltak
Beskyttet enhet Beskyttelsesbryteren til USB
Flash-minnekortet er på.
Bytt deler
Fuserenhet
Bytt deler
Laserenhet
Bytt deler
PF-sett 1
PF-sett 2
PF-sett MP
Bytt deler
Trommel
Deksel er åpent Dekslet på dokumentmateren
Deksel er åpent Fikseringsenhetsdekselet er
Dekselet åpent Frontdekslet er ikke helt lukket. Lukk maskinens frontdeksel.
Det er på tide å skifte
fikseringsenheten.
Det er på tide å skifte
laserenheten.
Det er på tide å skifte
papirmatersett.
Det er på tide å skifte
trommelenheten.
Trommelenheten ble ikke
tilbakestilt da den nye
trommelen ble installert.
(ADF) er ikke helt lukket.
Den automatiske
dokumentmateren er åpen
mens et dokument mates inn.
ikke helt lukket eller papiret
satte seg fast på baksiden av
maskinen da du slo på
strømmen.
.
Slå av beskyttelsesbryteren til USB Flashminnekortet.
Ring kundeservice hos Brother eller et Brotherautorisert servicesenter for å skifte ut
fikseringsenheten.
Ring kundeservice hos Brother eller et Brotherautorisert servicesenter for å skifte ut
laserenheten.
Ring kundeservice hos Brother eller et Brotherautorisert servicesenter for å skifte ut PFsettet.
Skift trommelenheten.
(Se Bytte trommelenheten uu side 47.)
Tilbakestill trommelenhetstelleren.
(Se Tilbake trommeltelleren uu side 51.)
Lukk deksel på dokumentmater (ADF).
Lukk dekslet på dokumentmateren, og trykk på
Stop/Exit.
Lukk maskinens fikseringsenhetsdeksel.
Pass på at papiret ikke sitter fast inni
baksiden av maskinen, og lukk deretter
fikseringsenhetsdekselet og trykk på Start.
(Se Papirstopp bak i maskinen
uu side 73.)
63

Feilmelding Årsak Tiltak
DIMM-feil DIMM er ikke korrekt
installert.
DIMM-minnet er ødelagt.
DIMM-minnet møter ikke
de nødvendige
spesifikasjonene.
Dupleks deakt. Bakdekselet på maskinen er
ikke fullstendig lukket.
Endre filnavn Det er allerede en fil på USB
Flash-minnekortet med
samme navn som filen du
prøver å lagre.
Erstatt toner Tonerkassetten er snart
utbrukt. Maskinen vil stanse
alle utskrifter.
Feil papirstr. Maskinen kan ikke finne papir
av samme format i noen annen
skuff etter at skuffen som nå
brukes har sluppet opp for
papir under kopiering.
Feil størr. Papirformatet som er definert i
skriverdriveren egner seg ikke
for skuffen som er i bruk.
Feil størr. DX Papirformatet som er definert i
skriverdriveren og i menyen på
kontrollpanelet egner seg ikke
for automatisk tosidig utskrift.
Papiret i skuffen er ikke av
korrekt format og egner seg
ikke for automatisk tosidig
utskrift.
For mange filer Det er for mange filer lagret på
USB Flash-minnekortet.
Slå av maskinen og fjern DIMM-minnet.
(uu Avansert brukermanual: Installere mer
minne)
Kontroller at DIMM-minnet møter
nødvendige spesifikasjoner.
(uu Avansert brukermanual: Minnekort)
Installer DIMM igjen på riktig måte. Vent i
noen sekunder og slå den på igjen.
Hvis feilmeldingen vises igjen, kan du skifte
DIMM-enheten.
(uu Avansert brukermanual: Installere mer
minne)
Lukk bakdekslet på maskinen.
Endre filnavnet til filen på USB Flashminnekortet eller filen du prøver å lagre.
Skift tonerkassett.
(Se Bytte tonerkassetten uu side 40.)
Legg papir i papirskuffen som vises på
skjermen.
Velg et papirformat som støttes av skuffen som
vises på skjermen.
(Se Papirstørrelse uu side 17.)
Trykk på Stop/Exit. Velg en papirstørrelse som
støttes av magasinet for tosidig utskrift.
Papirformatet du kan bruke for automatisk
tosidig utskrift er A4.
Trykk på Start. Legg i riktig papirstørrelse i
skuffen og velg "Papirstørrelse" (Menu, 1, 1,
2).
Papirformatet du kan bruke for automatisk
tosidig utskrift er A4.
Reduser antall filer som er lagret på USB
Flash-minnekortet.
64

B
Feilmelding Årsak Tiltak
Fuserfeil Temperaturen på
fikseringsenheten øker ikke til
angitt temperatur innenfor en
angitt tidsperiode.
Fikseringsenheten er for varm.
Ikke HUB-støtte En USB-hubenhet er koplet til
USB-direktegrensesnittet.
Ikke papir Maskinen er tom for papir i det
spesifiserte papirmagasinet
eller alle magasiner, eller
papiret er ikke lagt i
papirmagasinet på korrekt
måte.
Ikke tilgj. Den ønskede funksjonen er
ikke tillatt for alle bruker-IDer
av Secure Function Lock 2.0.
Ingen toner Tonerkassetten eller
trommelenheten er ikke korrekt
installert.
Intet magasin Standardpapirmagasinet er
ikke montert eller ikke montert
på korrekt måte.
Kassettfeil
Sett i
tonerkassetten
igjen.
Kjøler ned
Vent et øyeblikk
Tonerkassetten er ikke
installert på riktig måte.
Temperaturen i
trommelenheten eller
tonerkassetten er for høy.
Maskinen vil stanse gjeldende
utskriftsjobb midlertidig og gå
over til avkjølingsmodus.
Under avkjølingsmodus vil du
høre at kjøleviften går,
samtidig som Kjøler ned og
Vent et øyeblikk vises i
displayet.
Slå av strømbryteren, vent noen få sekunder,
og slå den på igjen. La maskinen stå inaktiv i 15
minutter med strømmen på.
Kople USB-hubenheten fra USBdirektegrensesnittet.
Gjør ett av følgende:
Legg papir i papirskuffen som vises på
skjermen. Sørg for at papirførerne er stilt
inn på korrekt format.
Fjern papiret og legg det i på nytt. Sørg for
at papirførerne er stilt inn på korrekt format.
Kontakt administratoren din for å kontrollere
dine Secure Function Lock-innstillinger.
Fjern trommelenheten og
tonerkassettenheten, ta tonerkassetten ut av
trommelenheten og sett tonerkassetten tilbake
i trommelenheten igjen. Sett trommelenheten
og tonerkassettenheten tilbake inn i maskinen.
Skift tonerkassett hvis problemet vedvarer.
(Se Bytte tonerkassetten uu side 40.)
Remonter standarpapirmagasinet.
Trekk ut trommelenheten og
tonerkassettenheten, ta ut tonerkassetten og
sett den tilbake i trommelenheten igjen. Sett
trommelenheten og tonerkassettenheten
tilbake inn i maskinen.
Kontroller at du kan høre viften på maskinen gå
rundt, og at utblåsningsåpningen ikke er
blokkert.
Hvis viften går rundt, må du fjerne blokkeringer
rundt utblåsningsåpningen, og deretter la
maskinen være påslått uten at den benyttes i
flere minutter.
Hvis viften ikke går rundt, kobler du maskinen
fra strømmen for flere minutter, før du kobler
den til igjen.
Feilsøking
65

Feilmelding Årsak Tiltak
Lite toner igjen Hvis skjermen viser Lite
toner igjen, kan du
Bestill en ny tonerkassett nå slik at du har en i
reserve når skjermen viser Erstatt toner.
fremdeles skrive ut, men
maskinen forteller deg at
tonerkassetten begynner å
nærme seg slutten på sin
levetid.
Man. mating Manuell ble valgt som
papirkilde når det ikke var papir
i flerfunksjonsskuffen.
Legg papir i flerfunksjonsskuffen. Hvis
maskinen står i pausemodus, trykk på Start.
(Se Legge papir i MP-magasinet uu side 12.)
Minnet er fullt Minnet på maskinen er fullt. Kopiering pågår
Gjør ett av følgende:
Trykk på Start for å kopiere de skannede
sidene.
Trykk på Stop/Exit, vent til de andre
operasjonene som pågår, er ferdige og
prøv igjen.
Legg til ekstra minne.
(uu Avansert brukermanual: Minnekort)
Utskrift pågår
Gjør ett av følgende:
Reduser utskriftsoppløsningen.
(uu Programvarehåndbok: Utskrift (for
Windows
®
) eller Skrive ut og fakse (for
Macintosh))
Legg til ekstra minne.
(uu Avansert brukermanual: Minnekort)
Minnet er fullt
Sikker
utskriftsdata er
Minnet på maskinen er fullt. Trykk på Stop/Exit og slett tidligere lagrede
data for sikker utskrift.
(uu Programvarehåndbok: Sikker utskriftstast)
full.
Over begrensn. Du har overskredet antall sider
som du kan skrive ut.
Kontakt administratoren din for å kontrollere
dine Secure Function Lock-innstillinger.
Utskriftsjobben avbrytes.
Papirst. I MP.sk Papirstopp i MP-skuffen. Se Papir sitter fast i MP-magasinet uu side 71.
Papirstopp Papirstopp inne i maskinen. Se Papirstopp inne i maskinen uu side 76.
Tonerkassetten er satt inn i
maskinen uten
trommelenheten.
Sett tonerkassetten inn i trommelenheten og
sett deretter trommelenheten og
tonerkassetten inn i maskinen igjen.
Papirstopp bak Papirstopp bak i maskinen. Se Papirstopp bak i maskinen uu side 73.
Papirstopp mag1
Papirstopp mag2
Papirstopp i papirmagasinet. Se Papir sitter fast i papirskuff 1 eller skuff 2
uu side 72.
66

B
Feilmelding Årsak Tiltak
Sjekk dokument Dokumentet ble ikke satt inn
eller matet på riktig måte, eller
dokumentet som ble skannet i
den automatiske
dokumentmateren, var for
langt.
Skann utilgj. XX Maskinen har et mekanisk
problem.
Stopp tosidig Papiret sitter fast i magasinet
for tosidig utskrift eller i
fikseringsenheten.
Tilgang nektet Funksjonen du vil bruke er
begrenset av Secure Function
Lock 2.0.
Tilgangsfeil Enheten fjernes fra USB-
åpningen mens dataene
behandles.
Tilgangsloggfeil Maskinen fikk ikke tilgang til
utskriftsloggfilen på serveren.
Trommelfeil Korona-tråden i
trommelenheten må rengjøres.
Tonerkassetten er satt inn i
maskinen uten
trommelenheten.
Trommelstans Det er på tide å skifte
trommelenheten.
Ubrukelig enhet
Fjern enheten.
Slå strømmen av
og på igjen.
Ubrukelig enhet En USB-enhet eller USB Flash
Ulik papirstørr. Papiret i magasinet har ikke
En defekt USB-enhet eller en
USB-enhet med høyt
strømforbruk er koplet til USBdirektegrensesnittet.
Memory-stasjon som ikke
støttes/er kryptert er blitt koplet
til USB-direktegrensesnittet.
riktig størrelse.
Se Dokumentstans øverst i
dokumentmaterenheten uu side 69 eller
Bruke den automatiske dokumentmateren
(ADF) uu side 24.
Slå av strømbryteren, og slå den deretter
på igjen.
Hvis problemet fortsetter, kan du ringe
kundeservice hos Brother og be om hjelp.
Se Papir sitter fast i magasinet for tosidig
utskrift uu side 80.
Kontakt administratoren din for å kontrollere
dine Secure Function Lock-innstillinger.
Trykk på Stop/Exit. Sett inn enheten igjen og
prøv å skrive ut med direkte utskrift.
Kontakt administratoren for å kontrollere
innstillingene for lagre utskriftslogg på nettverk.
For detaljert informasjon uu Brukerhåndbok
for nettverket: Lagre utskriftslogg til nettverket
Rengjør korona-tråden i trommelenheten.
(Se Rengjøre korona-tråden uu side 55.)
Sett tonerkassetten inn i trommelenheten og
sett deretter trommelenheten og
tonerkassetten inn i maskinen igjen.
Skift trommelenheten.
(Se Bytte trommelenheten uu side 47.)
Kople enheten fra USB-direktegrensesnittet.
Slå maskinen av og deretter på igjen.
Kople enheten fra USB-direktegrensesnittet.
Se spesifikasjonene for støttede USB Flash
Memory-stasjoner i Skrive ut data fra en USB
flash-minnestasjon eller et digitalkamera som
støtter masselagring uu side 27.
Legg i riktig papirstørrelse i skuffen og velg
"Papirstørrelse" (
(Se Papirstørrelse uu side 17.)
Menu, 1, 1, 2).
Feilsøking
67

Feilmelding Årsak Tiltak
Utsk. utilgj. XX Maskinen har et mekanisk
problem.
Gjør ett av følgende:
Slå av strømbryteren, vent noen få
minutter, og slå den på igjen.
Hvis problemet fortsetter, kan du ringe
kundeservice hos Brother og be om hjelp.
68

Feilsøking
B
Dokumentstopp B
Dokumentstans øverst i dokumentmaterenheten B
a Fjern papir som ikke sitter fast, fra
dokumentmateren.
b Åpne dekselet på dokumentmateren.
c Trekk det fastkjørte dokumentet ut mot
venstre.
Dokumentet sitter fast under dokumentdekselet B
a Fjern papir som ikke sitter fast, fra
dokumentmateren.
b Løft opp dokumentdekselet.
c Trekk det fastkjørte dokumentet ut mot
høyre.
Hvis dokumentet revner eller slites av,
må du sørge for å fjerne alle små
papirbiter for å forhindre stans i
fremtiden.
d Lukk dekselet på dokumentmateren.
e Trykk på Stop/Exit.
Hvis dokumentet revner eller slites av,
må du sørge for å fjerne alle små
papirbiter for å forhindre stans i
fremtiden.
d Lukk dokumentdekselet.
e Trykk på Stop/Exit.
69

Fjerne små dokumenter som sitter fast i ADF B
Dokumentet sitter fast ved utgangspapirskuffen B
a Løft opp dokumentdekselet.
b Sett inn en bit stivt papir, som kartong,
inn i dokumentmateren for å dytte små
biter med papir gjennom.
c Lukk dokumentdekselet.
a Fjern papir som ikke sitter fast, fra
dokumentmateren.
b Trekk det fastkjørte dokumentet ut mot
høyre.
c Trykk på Stop/Exit.
d Trykk på Stop/Exit.
70

Feilsøking
B
1
Papirstopp B
Fjern alltid alt papir fra papirskuffen og rett
opp stabelen når du legger i nytt papir. Dette
hjelper til å forhindre papirstopp og flere
papirark fra å mates gjennom maskinen
samtidig.
Papir sitter fast i MPmagasinet B
Hvis Papirst. I MP.sk vises i displayet,
kan du følge disse trinnene:
a Fjern papiret fra universalmagasinet.
b Fjern eventuelt fastkjørt papir fra og
rundt MP-skuffen.
d Når du legger papir i
universalmagasinet, må du kontrollere
at papiret er under papirførerne som
indikerer maksimumshøyde (1) på
begge sider av magasinet.
e Trykk på Start for å fortsette utskriften.
c Luft papiret og legg det så tilbake i
universalmagasinet.
71

Papir sitter fast i papirskuff 1
Merk
eller skuff 2 B
Hvis du ser meldingen Papirstopp mag1
eller Papirstopp mag2, følg disse
trinnene:
a Trekk papirmagasinet helt ut av
maskinen.
For Papirstopp mag1:
For Papirstopp mag2:
b Bruk begge hender til å dra ut det
fastkjørte papiret sakte.
Hvis du drar det fastkjørte papiret
nedover, er det enklere å fjerne det.
c Pass på at papiret er under merket for
maks. papirkapasitet ( ) i
papirmagasinet. Trykk på den grønne
utløserhendelen samtidig som du
skyver papirførerne slik at de tilpasses
størrelsen på papiret. Kontroller at
papirførerne sitter godt fast i sporene.
d Legg papirbunken godt tilbake i
maskinen.
72

Feilsøking
B
Papirstopp bak i maskinen B
Hvis skjermen viser Papirstopp bak, har
et papir satt seg fast bak bakdekslet. Følg
disse trinnene:
a La maskinen stå avslått i 10 minutter slik
at den interne viften kan kjøle ned de
meget varme delene inne i maskinen.
b Trykk på utløserknappen for dekslet, og
åpne deretter frontdekslet.
c Ta trommelenheten og tonerkassetten
sakte ut. Papiret som sitter fast kan
trekkes ut med trommelenheten og
tonerkassettenheten, eller denne kan
slippe papiret slik at du kan trekke det ut
fra innsiden av maskinen.
73

ADVARSEL
Viktig
VARM OVERFLATE
Når du nettopp har brukt maskinen, er
enkelte komponenter inne i maskinen svært
varme. Vent til maskinen kjøler seg ned før
du tar på de innvendige delene av
maskinen.
• Vi anbefaler at du plasserer
trommelenheten og tonerkassettene hver
for seg på et stykke papir eller tøy i tilfelle
du søler ut eller det spruter ut toner ved et
uhell.
• Håndter trommelenheten og
tonerkassetten varsomt. Hvis du får
tonersøl på hender eller klær, tørker du
det umiddelbart vekk eller vasker det av
med kaldt vann.
• For å unngå skader på maskinen
forårsaket av statisk elektrisitet må du
IKKE berøre elektrodene som vises på
tegningen.
74

Feilsøking
B
ADVARSEL
1
d Åpne bakdekselet.
VARM OVERFLATE
Når du nettopp har brukt maskinen, er
enkelte komponenter inne i maskinen svært
varme. Vent til maskinen kjøler seg ned før
du tar på de innvendige delene av
maskinen.
e Trekk de grønne spakene på venstre og
høyre side mot deg og brett ned dekslet
på fikseringsenheten (1).
f Bruke begge hendene og trekk ut det
fastkjørte papiret fra fikseringsenheten.
75

g Lukk fikseringsdekslet (1).
1
h Lukk bakdekslet helt.
i Sett trommelenheten og
tonerkassettenheten tilbake inn i
maskinen.
Papirstopp inne i maskinen B
Hvis Papirstopp vises i displayet, kan du
følge disse trinnene:
a La maskinen stå avslått i 10 minutter slik
at den interne viften kan kjøle ned de
meget varme delene inne i maskinen.
b Trekk papirmagasinet helt ut av
maskinen.
j Lukk maskinens frontdeksel.
76

Feilsøking
B
Merk
c Bruk begge hender til å dra ut det
fastkjørte papiret sakte.
Hvis du drar det fastkjørte papiret
nedover, er det enklere å fjerne det.
d Trykk på utløserknappen for dekslet, og
åpne deretter frontdekslet.
e Ta trommelenheten og tonerkassetten
sakte ut. Papiret som sitter fast kan
trekkes ut med trommelenheten og
tonerkassettenheten, eller denne kan
slippe papiret slik at du kan trekke det ut
fra innsiden av maskinen.
77

ADVARSEL
Viktig
VARM OVERFLATE
Når du nettopp har brukt maskinen, er
enkelte komponenter inne i maskinen svært
varme. Vent til maskinen kjøler seg ned før
du tar på de innvendige delene av
maskinen.
• Vi anbefaler at du plasserer
trommelenheten og tonerkassettene hver
for seg på et stykke papir eller tøy i tilfelle
du søler ut eller det spruter ut toner ved et
uhell.
• Håndter trommelenheten og
tonerkassetten varsomt. Hvis du får
tonersøl på hender eller klær, tørker du
det umiddelbart vekk eller vasker det av
med kaldt vann.
• For å unngå skader på maskinen
forårsaket av statisk elektrisitet må du
IKKE berøre elektrodene som vises på
tegningen.
78

Feilsøking
B
Merk
f Press ned den grønne låsehendelen og
ta tonerkassetten ut av
trommelenheten. Fjern papiret som
sitter fast hvis det er noe inne i
trommelenheten.
g Sett tonerkassetten tilbake i
trommelenheten til du hører at den
klikker på plass. Hvis du har satt
kassetten riktig inn, vil den grønne
låsehendelen løftes automatisk.
Sørg for at du setter tonerkassetten inn
korrekt, ellers vil den komme for langt fra
trommelenheten.
79

h Sett trommelenheten og
Merk
tonerkassettenheten tilbake inn i
maskinen.
i Lukk maskinens frontdeksel.
j Legg papirbunken godt tilbake i
maskinen.
Hvis du slår av maskinen mens
Papirstopp vises, vil maskinen skrive ut
ufullstendig data fra datamaskinen. Før du
slår på maskinen, må du slette
utskriftsjobben fra utskriftskøen på
datamaskinen.
Papir sitter fast i magasinet for tosidig utskrift B
Hvis Stopp tosidig vises i displayet, kan
du følge disse trinnene:
a La maskinen stå avslått i 10 minutter slik
at den interne viften kan kjøle ned de
meget varme delene inne i maskinen.
b Trekk papirmagasinet helt ut av
maskinen.
80
c Åpne bakdekselet.

B
ADVARSEL
VARM OVERFLATE
Når du nettopp har brukt maskinen, er
enkelte komponenter inne i maskinen svært
varme. Vent til maskinen kjøler seg ned før
du tar på de innvendige delene av
maskinen.
Feilsøking
f Trekk papirmagasinet for tosidig utskrift
helt ut av maskinen.
g Trekk papiret som sitter fast ut av
maskinen eller ut av magasinet for
tosidig utskrift.
d Bruk begge hendene og trekk ut papiret
som sitter fast gjennom baksiden av
maskinen.
e Lukk bakdekslet helt.
81

h Sørg for at alt papir som sitter fast ikke
blir sittende under maskinen på grunn
av statisk elektrisitet.
i Sett magasinet for tosidig utskrift tilbake
i maskinen.
j Legg papirbunken godt tilbake i
maskinen.
82

Feilsøking
B
Viktig
Dersom du har problemer med maskinen din B
• Når det gjelder teknisk hjelp, så må du ringe det landet der du kjøpte maskinen. Anropene må
komme fra dette landet.
• Hvis du tror det er feil på maskinen, ser du i tabellen nedenfor og følger feilsøkingstipsene. Du
kan korrigere de fleste problemer selv.
• Hvis du trenger mer hjelp, inneholder Brother Solutions Center de siste spørsmål og svar, samt
tips om feilsøking.
Besøk oss på http://solutions.brother.com/
.
Utskriftsproblemer
Problem Forslag
Ingen utskrift. Kontroller at korrekt skriverdriver er installert og valgt.
Sjekk om det vises en feilmelding i displayet.
Se Feil- og vedlikeholdsmeldinger uu side 63.
Maskinen skriver ikke ut eller har
stanset utskrift.
Toppte kster eller bunn tekster vis es
når jeg ser dokumentet på
skjermen, men de kommer ikke
frem på utskriften.
Maskinen skriver ut uventet eller
utskriften er uforståelig.
Kontroller at maskinen er koblet til Internett:
(Windows
Klikk på (Start)-knappen og deretter på Enheter og skrivere. Høyreklikk på
Brother DCP-XXXX Printer og klikk på Se hva som skrives ut. Klikk på Skriver
og sørg for at Bruk skriver frakoblet ikke er krysset av.
(Windows Vista
Klikk på (Start)-knappen, Kontrollpanel, Maskinvare og lyd, og deretter på
Skrivere. Høyreklikk på Brother DCP-XXXX Printer. Sørg for at Bruk skriver
frakoblet ikke er krysset av.
(Windows
Klikk på Start-knappen og velg Skrivere og telefakser. Høyreklikk på Brother
DCP-XXXX Printer. Kontroller at Bruk skriver frakoblet ikke er krysset av.
Kontakt administratoren din for å sjekke Secure Function Lock-innstillingene.
Kontroller om maskinen er i ferd med å slås av.
Trykk på en tast på kontrollpanelet og send deretter utskriftsdataene på nytt.
uu Avansert brukermanual: Dvalemodus
Trykk på Stop/Exit.
Maskinen vil avbryte utskriftsjobben og slette den fra minnet. Utskriften kan være
ufullstendig.
Det er et område øverst og nederst på siden som det ikke kan skrives ut på. Juster
topp- og bunnmargene i dokumentet for å ta hensyn til dette.
Se Områder som ikke kan skrives ut eller skannes uu side 16.
Trykk på Stop/Exit for å avbryte utskriftsjobber.
Kontroller innstillingene i programmet for å forsikre deg om at det er konfigurert for
maskinen.
®
7 og Windows Server®2008 R2)
®
og Windows Server®2008)
®
XP og Windows Server®2003)
83

Utskriftsproblemer (fortsettelse)
Problem Forslag
Maskinen skriver til å begynne med
ut et par sider korrekt, men deretter
mangler det tekst på noen av
sidene.
Maskinen skriver ikke ut på begge
sider av papiret selv om
skriverdriver-innstillingen er tosidig.
Maskinen bytter ikke til
direkteutskrift-modus når en USB
flash-minnestasjon er koblet til det
direkte USB-grensesnittet.
Kan ikke utføre "Sideoppsett"utskrift.
Utskriftshastigheten er for sakte. Prøv å endre innstillingene i skriverdriveren. Den høyeste oppløsningen trenger
Maskinen skriver ikke ut fra
®
Illustrator®.
Adobe
Dårlig utskriftskvalitet Se Forbedre utskriftskvaliteten uu side 89.
Kontroller innstillingene i programmet for å forsikre deg om at det er konfigurert for
maskinen.
Datamaskinen gjenkjenner ikke hele maskinens inndatabuffersignal. Forsikre deg
om at du har festet grensesnittkabelen korrekt.
uu Hurtigstartguide
Sjekk papirstørrelseinnstillingen i skriverdriveren. Du må velge A4 (60 til 105
2
.
g/m)
Når maskinen er i dyp hvile, våkner den ikke selv om du kobler en USB Flash
Memory-stasjon til det direkte USB-grensesnittet.
Trykk på Stop/Exit for å vekke maskinen.
Kontroller at innstillingen for papirstørrelse er den samme i både programmet og
skriverdriveren.
lenger databehandlings-, sende- og utskriftstid.
Kontroller at bakdekselet er forsvarlig lukket og at magasinet for tosidig utskrift er
fastmontert.
Legg til ekstra minne.
uu Avansert brukermanual: Installere mer minne
Prøv å redusere utskriftsoppløsningen.
®
uu Programvarehåndbok: Utskrift (for Windows
uu Programvarehåndbok: Skrive ut og fakse (for Macintosh)
)
Problemer med papirhåndtering
Problem Forslag
Papiret mates ikke inn i maskinen. Hvis det vises en melding om papirstopp i displayet og problemet vedvarer, se
Feil- og vedlikeholdsmeldinger uu side 63.
Hvis det er tomt for papir, legger du inn en ny bunke papir i papirmagasinet.
Hvis det finnes papir i papirmagasinet, kontrollerer du at det ligger korrekt. Hvis
papiret er krøllete, glatter du det ut. Noen ganger hjelper det å ta ut papiret, vende
papirbunken, og deretter legge papiret tilbake i magasinet.
Reduser mengden papir i papirmagasinet, og forsøk på nytt.
Kontroller at manuell innmatingsmodus ikke er valgt i skriverdriveren.
Rengjør papirrullen.
Se Rengjøre papirrullene uu side 61.
Papiret mates ikke inn i maskinen
fra universalmagasinet.
84
Kontroller at Universalmagasin er valgt i skriverdriveren.
Luft arkene godt og legg de tilbake i skuffen.

B
Problemer med papirhåndtering (fortsettelse)
1
Problem Forslag
Maskinen mater ikke papir fra MPmagasinet når du bruker en stor
stabel ark.
Luft papiret godt og sørg for at papiret er under merket for maks papirkapasitet (1).
Plasser sidene i dokumentet ditt forskjøvet i forhold til hverandre med og legg dem
i magasinet til du kjenner at øverste side berører materrullene som vist i
illustrasjonen.
Feilsøking
Hvordan skriver jeg ut på
konvolutter?
Du kan mate inn konvolutter i MP-skuffen. Programmet må være konfigurert til å
skrive ut den konvoluttstørrelsen du bruker. Dette gjøres vanligvis i menyene
Utskriftsformat eller Dokumentoppsett i programmet. (Se i programhåndboken for
mer informasjon.)
Kopieringsproblemer
Problem Forslag
Kan ikke lage en kopi. Se Slik kopierer du uu side 26.
Kontakt administratoren din for å kontrollere dine Secure Function Lockinnstillinger.
Det vises vertikale, svarte streker
på kopier.
Kopiene er blanke. Kontroller at du legger inn dokumentet korrekt.
Svarte, loddrette streker på kopier skyldes vanligvis smuss eller korrekturlakk på
skannerglassplaten, eller at korona-tråden er skitten. Rengjør glasstripen og
skannerglassplaten og den hvite stangen samt den hvite plasten over dem.
Se Rengjøre skannerglassplaten uu side 54 og Rengjøre korona-tråden
uu side 55.
Se Bruke den automatiske dokumentmateren (ADF) uu side 24 eller Bruke
skannerglassplate uu side 25.
85

Skanneproblemer
Problem Forslag
TWAIN- eller WIA-feil vises når
skanningen startes. (Windows
TWAIN- eller ICA-feil vises når
skanningen startes. (Macintosh)
OCR fungerer ikke. Prøv å øke skanneoppløsningen.
Nettverksskanning fungerer ikke. Se Nettverksproblemer uu side 87.
Kan ikke skanne. Kontakt administratoren din for å kontrollere dine Secure Function Lock-
Sørg for at Brother TWAIN- eller WIA-driver er valgt som primærkilde for
®
skanneprogrammet. I Nuance™ PaperPort™ 12SE, kan du for eksempel klikke
)
på Skanningsinnstillinger, Velg for å velge Brother TWAIN/WIA-driveren.
Forsikre deg om at Brother TWAIN-driveren er valgt som primærkilde. I
PageManager, klikk på File (Fil), Select Source (Velg Kilde) og velg Brother
TWAIN-driveren.
Brukere av Mac OS X 10.6.x – 10.7.x kan også skanne dokumenter med ICA
Scanner-driveren
uu Programvarehåndbok: Skanne et dokument med ICA-driveren (Mac OS X
10.6.x eller høyere)
(Macintosh-brukere)
Presto! PageManager må lastes ned og installeres før bruk. Du finner flere
instrukser i Slik får du tilgang til Brother kundestøtte (Macintosh) uu side 5.
innstillinger.
Programvareproblemer
Problem Forslag
Kan ikke installere programvaren
eller skrive ut.
(Kun Windows
Kjør Reparere MFL-Pro Suite-programmet på CDen. Dette programmet
reparerer og installerer programmet på nytt.
®
)
86

B
Nettverksproblemer
Problem Forslag
Kan ikke skrive ut via trådbundet
nettverk.
Funksjonen nettverksskanning
fungerer ikke.
Brother-programvaren kan ikke
installeres.
Kontroller at maskinen er slått på, og at den er tilkoblet Internett og er Driftsklar.
Skriv ut en rapport over nettverksinnstillingene for å bekrefte at
nettverksinnstillinger er riktige.
uu Avansert brukermanual: Nettverksinnstillingrapport
Koble LAN-kabelen til huben igjen for å kontrollere at kablingen og
nettverkstilkoblingene er i orden. Om mulig, prøv å koble maskinen til en annen
port på huben og med en annen kabel. Du kan kontrollere gjeldende status for
kablet nettverk fra Nettverk-kontrollpanelmenyen.
For mer informasjon om nettverksproblemer:
Se Brukerhåndbok for nettverket.
(Windows
Det kan hende at Nettverksskanning-funksjonen ikke fungerer på grunn av
brannmurinnstillingene. Endre eller deaktiver brannmurinnstillingene. Du må
tillate nettverksskanning på tredjeparts sikkerhets-/brannmurprogramvare. For å
legge til port 54925 for nettverksskanning, oppgi informasjonen nedenfor:
I Navn: Angi ønsket beskrivelse, f.eks. "Brother-NetScan".
I Portnummer: Skriv inn "54925".
I Protokoll: UDP er valgt.
Se brukerveiledningen som fulgte med din tredjeparts sikkerhets/brannmurprogramvare eller kontakt programvareprodusenten.
For mer informasjon, kan du lese spørsmål og svar og tips om feilsøking på
http://solutions.brother.com/
(Macintosh)
Velg maskinen på nytt i programmet Enhetsvelger som du finner i Macintosh
HD/Bibliotek/Printers/Brother/Utilities/DeviceSelector eller fra modellisten i
ControlCenter2.
(Windows
Hvis det kommer en melding på PC-skjermen fra sikkerhetsprogramvaren under
installering, må du endre innstillingene i sikkerhetsprogramvaren til å tillate
kjøring av oppsettprogrammet for Brother-produktet eller andre programmer.
(Macintosh)
Hvis du bruker en brannmurfunksjon i sikkerhetsprogramvare som beskytter mot
spionprogrammer eller virus, må du midlertidig deaktivere den og deretter
installere Brother-programvaren.
®
og Macintosh)
®
)
Feilsøking
.
87

Andre problemer
Problem Forslag
Maskinen slås ikke på. Dårlige forhold i strømtilkoblingen (for eksempel lyn eller overspenning) kan ha
utløst maskinens interne sikkerhetsmekanismer. Slå maskinen av og koble fra
strømledningen. Vent i ti minutter, koble til strømledningen igjen og slå på
maskinen.
Hvis problemet ikke løses og du bruker en overspenningsavleder, kan du kople
den fra for å være sikker på at det ikke er den som er problemet. Sett maskinens
strømledning direkte inn i en annen stikkontakt som du vet virker. Hvis det
fremdeles ikke er noe strøm, må du prøve en annen strømledning.
Maskinen kan ikke skrive ut UPSdata som omfatter binær med
BR-Script3-skriverdriver.
(Windows
Du trenger følgende innstillinger for å kunne skrive ut EPS-data:
a For Windows
®
)
®
7 og Windows Server® 2008 R2:
Klikk på (Start)-knappen og deretter Enheter og skrivere.
For Windows Vista
Klikk på (Start)-knappen, Kontrollpanel, Maskinvare og lyd og
deretter Skrivere.
For Windows
Klikk på Start-knappen og velg Skrivere og telefakser.
®
og Windows Server® 2008:
®
XP og Windows Server® 2003:
b Høyreklikk på Brother DCP-XXXX BR-Script3-ikonet og velg
Egenskaper
1
.
c Fra kategorien Enhetsinnstillinger velg TBCP (Tagged binary
communication protocol) i Utdataprotokoll.
(Macintosh)
Hvis maskinen er koplet til en datamaskin med USB-grensesnitt, kan du ikke
skrive ut EPS-data som omfatter binær. Du kan skrive ut EPS-data på maskinen
via et nettverk. For å installere BR-Script3-skriverdriveren over nettverket, besøk
Brother Solutions Center på http://solutions.brother.com/
1
For Windows® 7 og Windows Server® 2008 R2:
Skriveregenskaper og Brother DCP-XXXX BR-Script3 hvis nødvendig
.
88

Feilsøking
B
Merk
ABCDEFGH
abcdefghijk
ABCD
abcde
01234
F
g
d
3
Forbedre utskriftskvaliteten B
Hvis du har problemer med utskriftskvaliteten, skriv først ut en testside (Menu, 3, 2, 3). Hvis
utskriften ser bra ut, er problemet sannsynligvis ikke maskinen. Kontroller
grensesnittkabeltilkoblingene og prøv å skrive ut et annet dokument. Hvis utskriften eller testsiden
du skrev ut fra maskinen har et kvalitetsproblem, kontrollerer du følgende først. Hvis du deretter
fortsatt har et problem med utskriftskvaliteten, sjekker du diagrammet nedenfor og følger
anbefalingene.
Brother fraråder bruk av andre tonerkassetter enn originale Brother-tonerkassetter, eller
påfylling av brukte kassetter med toner av annen opprinnelse.
a For best utskriftskvalitet anbefaler vi at du benytter anbefalt papir. Kontroller at du bruker
papir som oppfyller spesifikasjonene. (Se Papir og annet utskriftsmateriale som kan brukes
uu side 19.)
b Kontroller at trommelenheten og tonerkassetten er korrekt installert.
Eksempler på dårlig
utskriftskvalitet
DE
ef
c
2
Svak
Anbefalinger
Ta ut trommelenheten og tonerkassetten. Hold enheten i vater med
begge hender og rist den varsomt fra side til side flere ganger, slik at
toneren spres jevnt inne i kassetten.
Sett inn en ny tonerkassett hvis skjermen viser Erstatt toner.
uu Bytte tonerkassetten uu side 40
Kontroller miljøet til maskinen. Forhold som høy luftfuktighet, høye
temperaturer osv. kan forårsake denne utskriftsfeilen.
uu Produktsikkerhet guide: Velg en sikker plassering for produktet
Hvis hele siden er for lys, kan det hende Toner spar er slått på. Slå
av Toner spar i maskinens menyinnstillinger eller
Tonersparemodus i Skriverinnstillinger i driveren.
uu Avansert brukermanual: Tonersparing
®
uu Programvarehåndbok: Utskrift (for Windows
uu Programvarehåndbok: Skrive ut og fakse (for Macintosh)
Rengjør korona-tråden i trommelenheten.
uu Rengjøre korona-tråden uu side 55
Sett inn en ny tonerkassett.
uu Bytte tonerkassetten uu side 40
Installer en ny trommelenhet.
uu Bytte trommelenheten uu side 46
)
89

Eksempler på dårlig
ABCDEFGH
abcdefghijk
ABCD
abcde
01234
ABCDEFGH
abcdefghijk
ABCD
abcde
01234
utskriftskvalitet
Grå bakgrunn
Dobbeltkonturer
Tonerflekker
Anbefalinger
Sørg for at du bruker papir som oppfyller spesifikasjonene.
uu Papir og annet utskriftsmateriale som kan brukes uu side 19
Kontroller miljøet til maskinen. Forhold som høye temperaturer og
høy luftfuktighet kan øke graden av bakgrunnsskygge.
uu Produktsikkerhet guide: Velg en sikker plassering for produktet
Sett inn en ny tonerkassett.
uu Bytte tonerkassetten uu side 40
Installer en ny trommelenhet.
uu Bytte trommelenheten uu side 46
Sørg for at du bruker papir som oppfyller spesifikasjonene. Papir med
ru overflate eller tykt papir kan forårsake dette problemet.
uu Papir og annet utskriftsmateriale som kan brukes uu side 19
Pass på å velge passende medietype i skriverdriveren eller i
maskinens Papirtype-meny.
uu Papirtype uu side 17
®
uu Programvarehåndbok: Utskrift (for Windows
uu Programvarehåndbok: Skrive ut og fakse (for Macintosh)
Velg Reduser dobbeltbilde-modus i skriverdriveren.
uu Programvarehåndbok: Utskrift (for Windows
uu Programvarehåndbok: Skrive ut og fakse (for Macintosh)
Installer en ny trommelenhet.
uu Bytte trommelenheten uu side 46
Sett inn en ny tonerkassett.
uu Bytte tonerkassetten uu side 40
Fikseringsenheten kan være forurenset.
Ring kundeservice hos Brother for å få hjelp.
Sørg for at du bruker papir som oppfyller spesifikasjonene. Papir med
ru overflate kan forårsake problemet.
uu Papir og annet utskriftsmateriale som kan brukes uu side 19
Rengjør korona-tråden i trommelenheten.
uu Rengjøre korona-tråden uu side 55
Trommelenheten kan være skadet. Installer en ny trommelenhet.
uu Bytte trommelenheten uu side 46
Fikseringsenheten kan være forurenset.
Ring kundeservice hos Brother for å få hjelp.
)
®
)
90

Feilsøking
B
ABCDEFGH
abcdefghijk
ABCD
abcde
01234
Eksempler på dårlig
utskriftskvalitet
Ufullstendig trykk
Anbefalinger
Sørg for at du bruker papir som oppfyller spesifikasjonene.
uu Papir og annet utskriftsmateriale som kan brukes uu side 19
Velg Tykt papir-modus i skriverdriveren, velg Tykt i maskinens
Papirtype-menyinnstillinger eller bruk tynnere papir enn du gjør i
øyeblikket.
uu Papirtype uu side 17
®
uu Programvarehåndbok: Utskrift (for Windows
)
uu Programvarehåndbok: Skrive ut og fakse (for Macintosh)
Kontroller miljøet til maskinen. Forhold som høy luftfuktighet kan
forårsake ufullstendig trykk.
uu Produktsikkerhet guide: Velg en sikker plassering for produktet
Trommelenheten kan være skadet. Installer en ny trommelenhet.
uu Bytte trommelenheten uu side 46
Rengjør korona-tråden inne i trommelenheten ved å skyve den
grønne klaffen. Huske å skyve hendelen tilbake til utgangsposisjonen
(a).
uu Rengjøre korona-tråden uu side 55
Trommelenheten kan være skadet. Installer en ny trommelenhet.
uu Bytte trommelenheten uu side 46
Helsvart
Hvite linjer på tvers av siden
Sørg for at du bruker papir som oppfyller spesifikasjonene. Et papir
med ru overflate eller tykke utskriftsmedier kan forårsake dette
problemet.
Se Papir og annet utskriftsmateriale som kan brukes uu side 19.
Pass på å velge passende medietype i skriverdriveren eller i
maskinens Papirtype-meny.
uu Papirtype uu side 17
uu Programvarehåndbok: Utskrift (for Windows
®
)
uu Programvarehåndbok: Skrive ut og fakse (for Macintosh)
Problemet kan gå vekk av seg selv. Skriv ut flere sider for å klare opp
dette problemet, spesielt hvis maskinen ikke har vært brukt i lang tid.
Trommelenheten kan være skadet. Installer en ny trommelenhet.
uuBytte trommelenheten uu side 46
91

Eksempler på dårlig
ABCDEFGH
abcdefghijk
ABCD
abcde
01234
utskriftskvalitet
Streker på tvers av siden
Hvite linjer, streker eller bånd
tvers over siden
Anbefalinger
Rengjør korona-tråden inne i trommelenheten.
uu Rengjøre korona-tråden uu side 55
Trommelenheten kan være skadet. Installer en ny trommelenhet.
uu Bytte trommelenheten uu side 46
Kontroller miljøet rundt maskinen. Forhold som høy luftfuktighet og
temperatur kan forårsake problemer med utskriftskvaliteten.
uu Produktsikkerhet guide: Velg en sikker plassering for produktet
Hvis problemet ikke er løst etter å ha skrevet ut et par sider, må du
sette inn en ny trommelenhet.
uu Bytte trommelenheten uu side 46
Lag 10-15 kopier av et blankt, hvitt papirark. Hvis problemet ikke
løses etter at du har skrevet ut de blanke sidene, kan det hende at
det er fremmedgjenstander, som lim fra etiketter, på overflaten til
trommelenheten. Rengjør trommelenheten.
uu Rengjøre trommelenheten uu side 57
Trommelenheten kan være skadet. Installer en ny trommelenhet.
uu Bytte trommelenheten uu side 46
Hvite fletter på svart tekst og
grafikk i 94 mm intervaller
92
Svarte flekker i 94 mm
intervaller
 Loading...
Loading...