Brother DCP-8110DN, DCP-8150DN, DCP-8155DN, MFC-8510DN, MFC-8520DN Network User's Guide [de]
...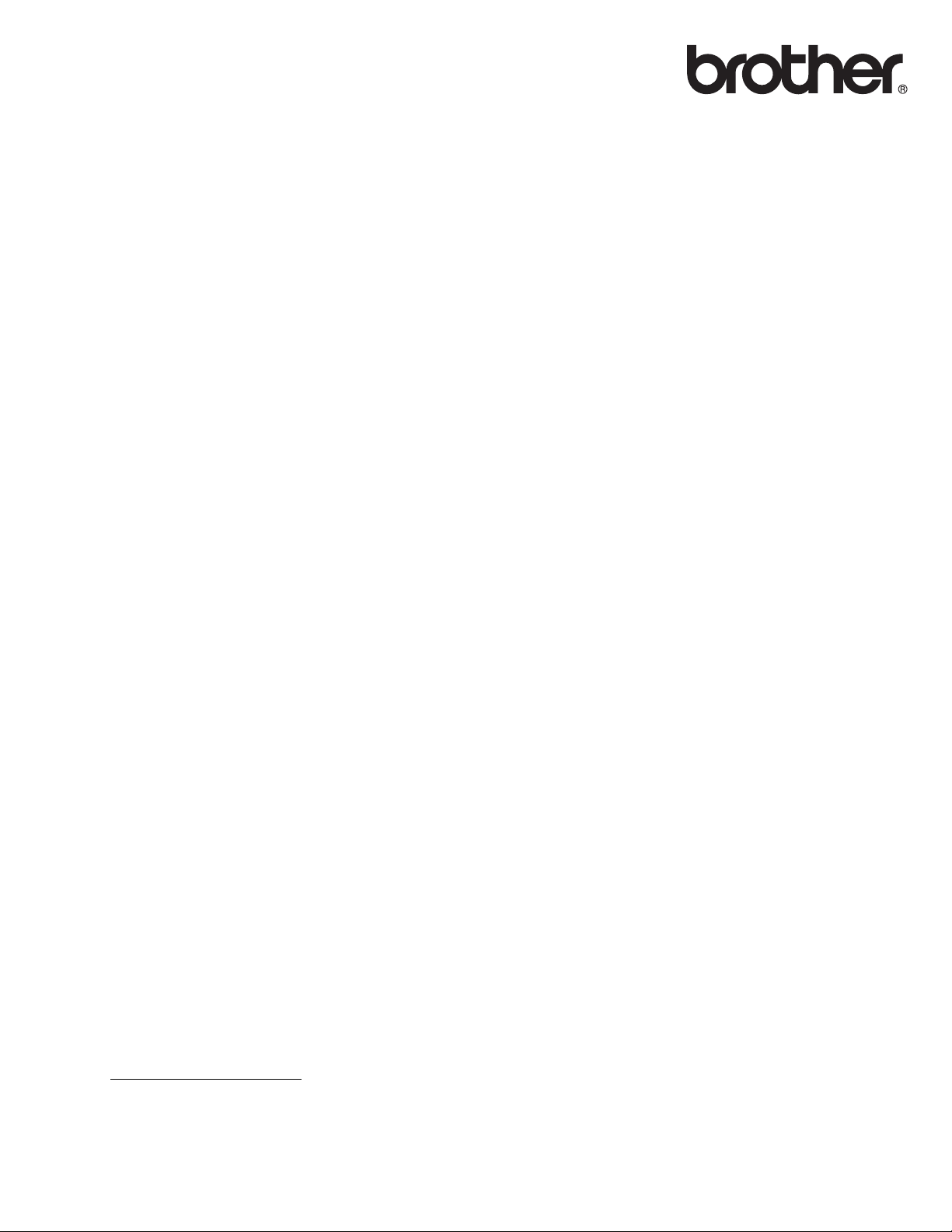
Netzwerkhandbuch
Ethernet MFC/DCP-Server mit integriertem Multiprotokoll
und Wireless Ethernet MFC/DCP-Server
Dieses Netzwerkhandbuch enthält nützliche Informationen zu den
LAN- und WLAN-Einstellungen, Sicherheitseinstellungen sowie zu
Einstellungen für die Internet-Faxfunktion, die von Ihrem Brother-Gerät
verwendet werden. Sie finden hier auch Informationen zu den
unterstützten Protokollen und ausführliche Hinweise zur
Problemlösung.
Das neueste Handbuch können Sie vom Brother Solutions Center
unter http://solutions.brother.com/
Brother Solutions Center auch die neuesten Treiber und
Dienstprogramme für Ihr Gerät herunterladen, Antworten auf häufig
gestellte Fragen (FAQs) und Tipps zur Problemlösung finden oder sich
über besondere Lösungen rund um das Drucken informieren.
herunterladen. Sie können im
Version 0
GER
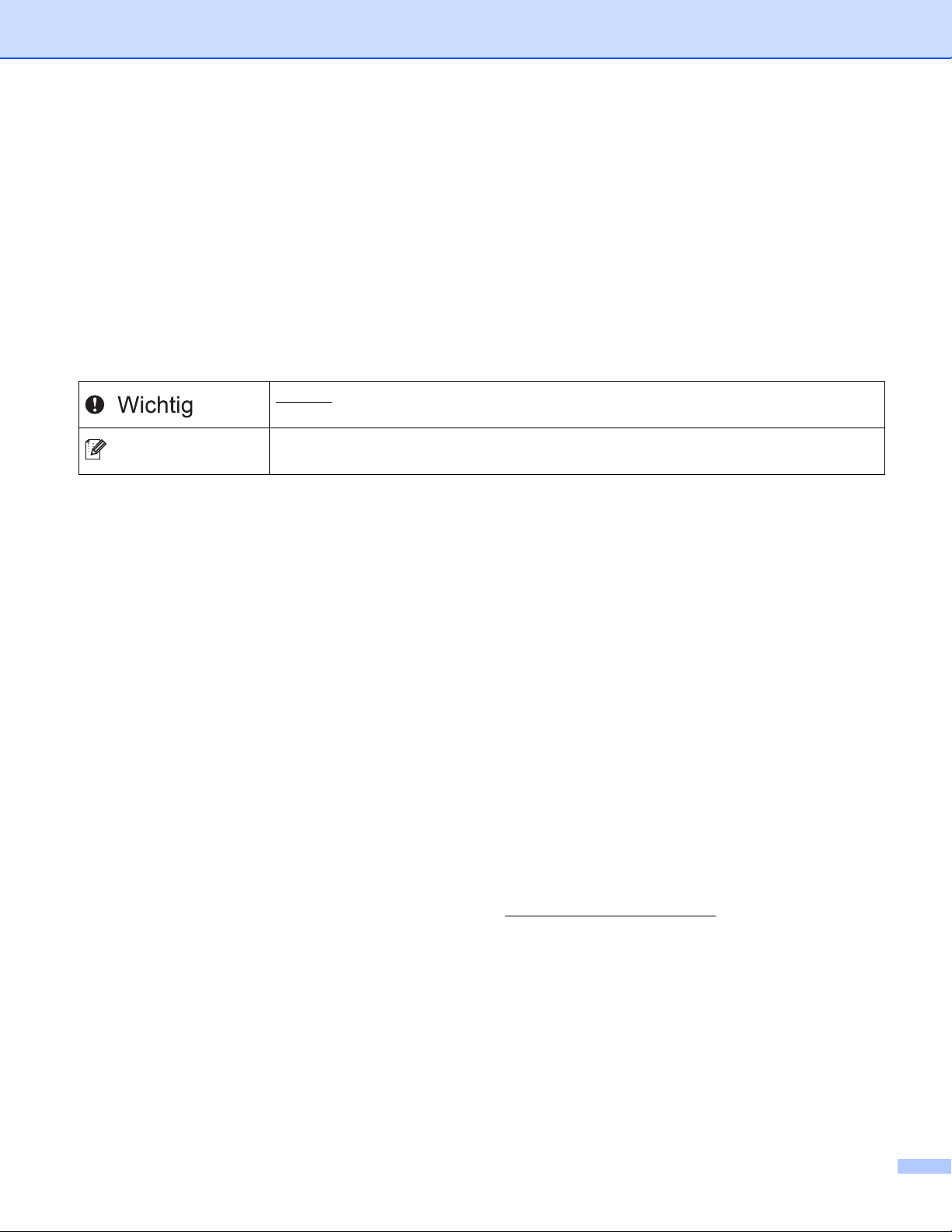
Relevante Modelle
Hinweis
Dieses Handbuch gilt für die folgenden Modelle.
Modelle mit 5-zeiligem Display: DCP-8110DN/8150DN/8155DN/MFC-8510DN/8520DN/8710DW/8910DW
Touchscreen-Modelle: DCP-8250DN/MFC-8950DW(T)
Definition der Hinweise
In diesem Handbuch werden die folgenden Symbole verwendet:
Wichtig
oder zu Funktionsausfall des Gerätes führen kann.
Hinweise informieren Sie, wie auf eine bestimmte Situation reagiert werden
sollte, oder geben Ihnen hilfreiche Tipps zur beschriebenen Funktion.
weist auf eine potentiell gefährliche Situation hin, die zu Sachschäden
WICHTIGER HINWEIS
Dieses Produkt ist nur zur Verwendung in dem Land zugelassen, in dem es gekauft wurde. Verwenden
Sie dieses Produkt daher nur in dem Land, in dem Sie es gekauft haben, da es in anderen Ländern
eventuell gegen die Telekommunikationsbestimmungen und Anschlussvorschriften verstößt.
In diesem Handbuch werden die Displaymeldungen von Modell MFC-8510DN, MFC-8520DN oder
MFC-8910DW aufgeführt, sofern nicht anderweitig angegeben.
Windows
Edition und Windows
Windows Server
x64 Edition.
Windows Server
R2.
Windows Vista
Windows
®
XP steht in diesem Dokument für Windows® XP Professional, Windows® XP Professional x64
®
XP Home Edition.
®
2003 steht in diesem Dokument für Windows Server® 2003 und Windows Server® 2003
®
2008 steht in diesem Dokument für Windows Server® 2008 und Windows Server® 2008
®
steht in diesem Handbuch für alle Ausgaben von Windows Vista®.
®
7 steht in diesem Handbuch für alle Ausgaben von Windows® 7.
Bitte besuchen Sie das Brother Solutions Center unter http://solutions.brother.com/
Seite für Ihr Modell auf Handbücher, um die anderen Handbücher herunterzuladen.
Nicht alle Modelle sind in allen Ländern verfügbar.
und klicken Sie auf der
i
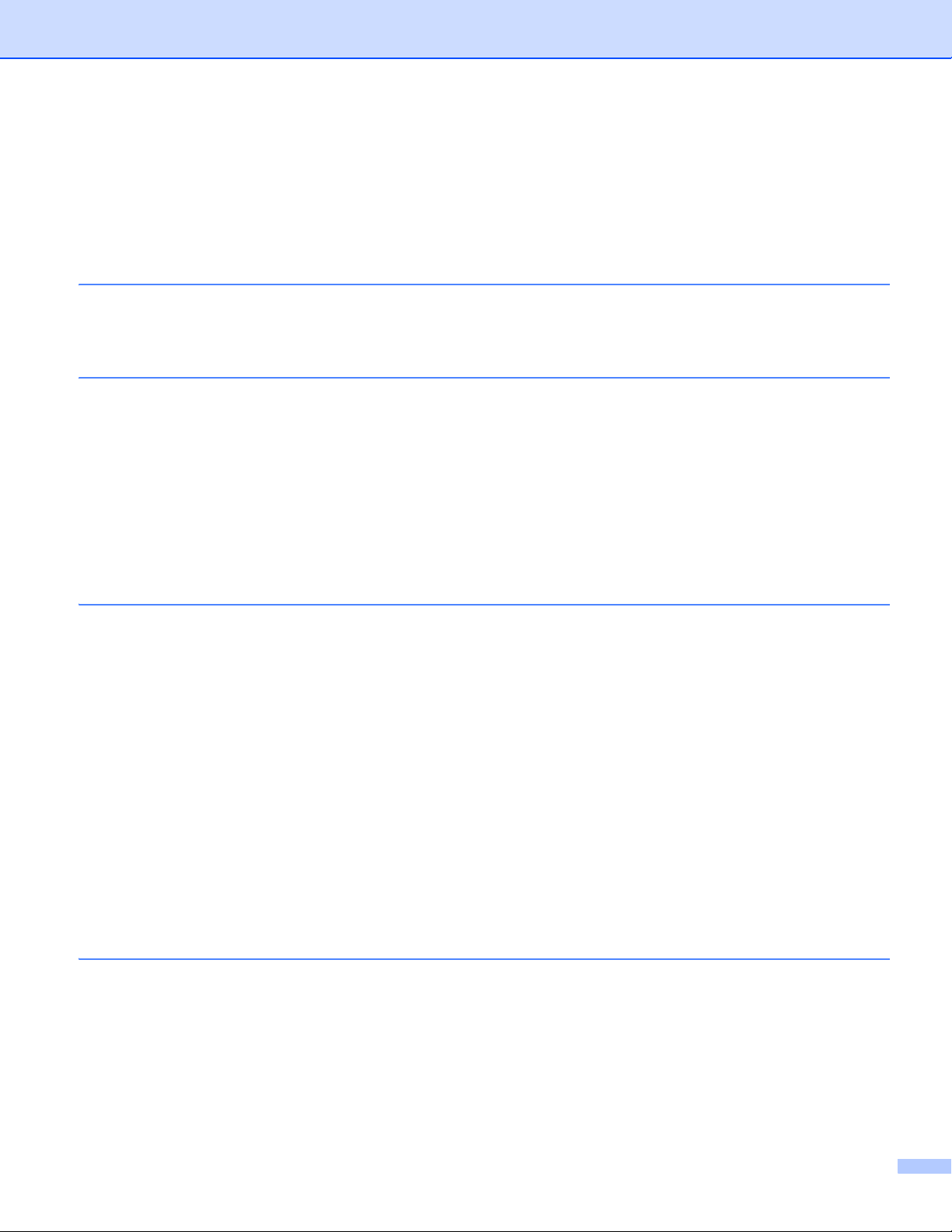
Inhaltsverzeichnis
Teil I Netzwerkbetrieb
1 Einführung 2
Netzwerkfunktionen...................................................................................................................................2
Sonstige Netzwerkfunktionen ..............................................................................................................3
2 Netzwerkeinstellungen des Gerätes ändern 5
So können die Netzwerkeinstellungen des Gerätes geändert werden
(IP-Adresse, Subnetzmaske und Gateway) ...........................................................................................5
Funktionstastenfeld verwenden...........................................................................................................5
Dienstprogramm BRAdmin Light verwenden ......................................................................................5
Andere Verwaltungsprogramme ................................................................................................................8
Web Based Management (Webbrowser) ............................................................................................8
BRAdmin Professional 3 (Windows
BRPrint Auditor (Windows
®
)................................................................................................................9
3 Gerät für ein Wireless-Netzwerk konfigurieren
(für MFC-8710DW, MFC-8910DW und MFC-8950DW(T)) 10
®
) .................................................................................................8
Übersicht..................................................................................................................................................10
Überprüfen Sie Ihre Netzwerkumgebung ................................................................................................11
Verbunden mit einem Computer über einen WLAN Access Point/Router im Netzwerk
(Infrastruktur-Modus).....................................................................................................................11
Verbunden mit einem wireless-fähigen Computer ohne einen WLAN Access Point im Netzwerk
(Ad-hoc-Modus).............................................................................................................................12
Vorübergehende Wireless-Konfiguration über ein USB-Kabel (empfohlen)............................................13
Konfiguration mit dem Setup-Assistenten über das Funktionstastenfeld ................................................18
Manuelle Konfiguration über das Funktionstastenfeld.......................................................................19
Konfiguration des Gerätes, wenn die SSID nicht rundgesendet wird................................................22
Gerät für ein Wireless-Firmennetzwerk konfigurieren .......................................................................27
Wireless-Konfiguration mit WPS (Wi-Fi Protected Setup) oder AOSS™ per Tastendruck .....................35
Konfiguration über das PIN-Verfahren des WPS (Wi-Fi Protected Setup) ..............................................38
Konfiguration im Ad-hoc-Modus (Für IEEE 802.11b) ..............................................................................43
Verwenden der konfigurierten SSID ..................................................................................................43
Verwenden einer neuen SSID ...........................................................................................................47
4 Einstellungen über das Funktionstastenfeld 50
Netzwerkmenü.........................................................................................................................................50
TCP/IP...............................................................................................................................................50
Ethernet (nur verkabeltes Netzwerk).................................................................................................53
Status (für DCP-8110DN, DCP-8150DN, DCP-8155DN, DCP-8250DN, MFC-8510DN und
MFC-8520DN)/Verkabelter Status (für MFC-8710DW, MFC-8910DW und MFC-8950DW(T)) ....53
Setup-Assistent (nur für Wireless-Netzwerke)...................................................................................53
WPS (Wi-Fi Protected Setup)/AOSS™ (nur Wireless-Netzwerk)......................................................53
WPS (Wi-Fi Protected Setup) mit PIN-Code (nur Wireless-Netzwerk)..............................................53
ii
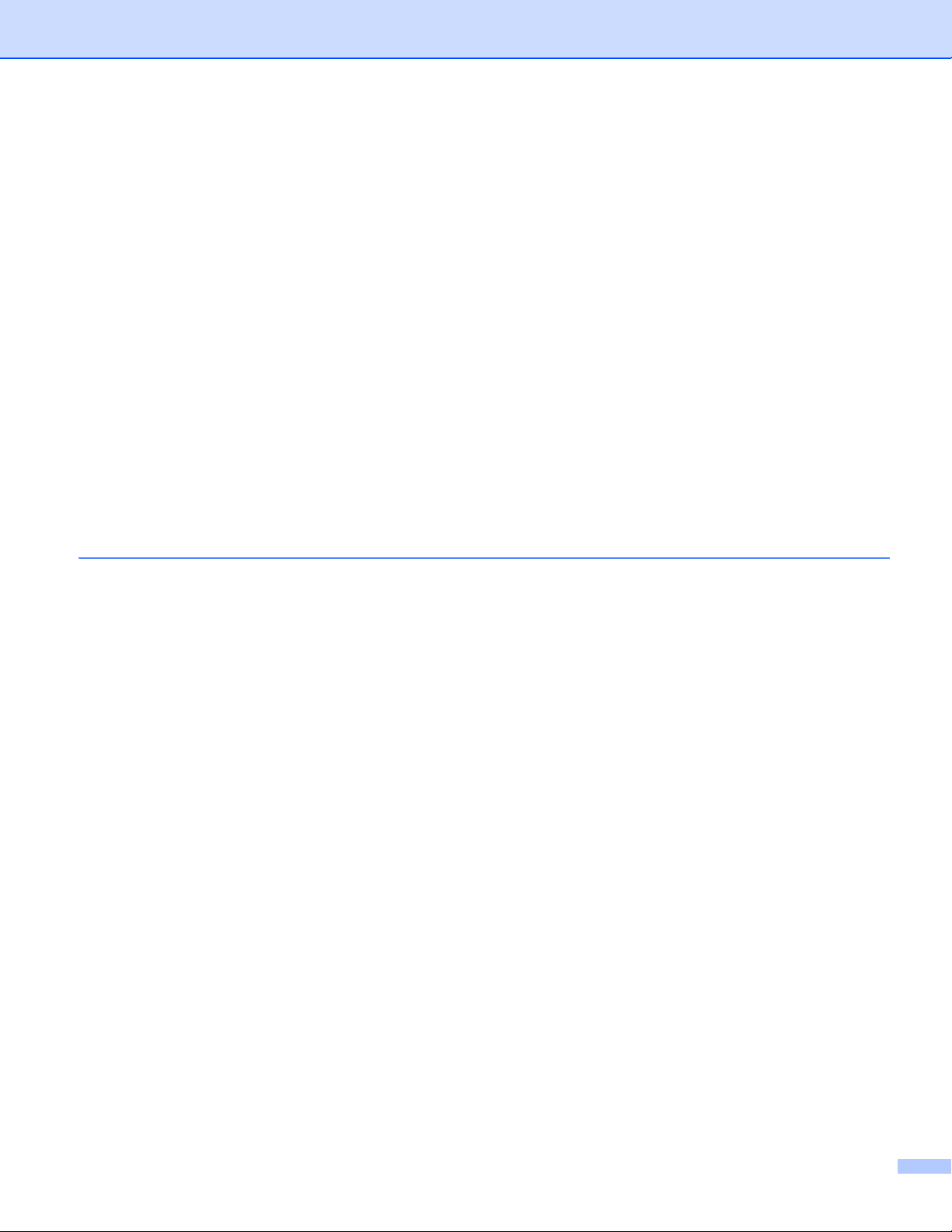
WLAN-Status (nur für Wireless-Netzwerke)......................................................................................53
MAC-Adresse....................................................................................................................................54
Werkseinstellungen (für MFC-8710DW, MFC-8910DW und MFC-8950DW(T)) ...............................54
Verkabelt aktiv (für MFC-8710DW, MFC-8910DW und MFC-8950DW(T)).......................................54
WLAN aktiv (für MFC-8710DW, MFC-8910DW und MFC-8950DW(T))............................................54
E-Mail / IFAX (MFC-8910DW, MFC-8950DW(T) und DCP-8250DN (nur E-Mail): Standard,
MFC-8510DN, MFC-8520DN und MFC-8710DW: verfügbar als Download) ................................54
Fax to Server (MFC-8910DW und MFC-8950DW(T): Standard, MFC-8510DN,
MFC-8520DN und MFC-8710DW: als Download verfügbar) ........................................................58
Neue Standardeinstellungen für Scan to FTP festlegen ...................................................................61
Neue Standardeinstellungen für Scan to Netzwerk (Windows
®
) festlegen .......................................61
Netzwerkeinstellungen auf die werkseitigen Standardeinstellungen zurücksetzen.................................62
Netzwerk-Konfigurationsbericht drucken ................................................................................................63
WLAN-Bericht drucken
(für MFC-8710DW, MFC-8910DW und MFC-8950DW(T)) ..................................................................64
Funktionstabelle und werkseitige Standardeinstellungen........................................................................65
DCP-8110DN, DCP-8150DN, DCP-8155DN, MFC-8510DN und MFC-8520DN ..............................65
MFC-8710DW und MFC-8910DW.....................................................................................................71
DCP-8250DN.....................................................................................................................................81
MFC-8950DW(T) ...............................................................................................................................84
5 Web Based Management 91
Übersicht..................................................................................................................................................91
Geräteeinstellungen mit dem Web Based Management (Webbrowser) konfigurieren............................92
Kennwort festlegen ..................................................................................................................................93
Gigabit-Ethernet (nur verkabeltes Netzwerk) (für DCP-8250DN und MFC-8950DW(T)) ........................93
Einstellungen für Gigabit-Ethernet und Jumbo-Frame mit Web Based Management
(Webbrowser) konfigurieren ..........................................................................................................94
Benutzersperre 2.0 ..................................................................................................................................95
Einstellungen der Benutzersperre 2.0 mit dem Web Based Management
(Webbrowser) konfigurieren ..........................................................................................................96
Mit SNTP-Server synchronisieren ...........................................................................................................98
Druckprotokoll im Netzwerk speichern ..................................................................................................100
Einstellungen der Funktion Druckprotokoll im Netzwerk speichern mit dem Web Based
Management (Webbrowser) konfigurieren ..................................................................................100
Fehlererkennungseinstellung ..........................................................................................................102
Fehlermeldungen.............................................................................................................................103
Funktion „Druckprotokoll im Netzwerk speichern“ zusammen mit Secure Function Lock 2.0
verwenden...................................................................................................................................104
Konfiguration von Scan to FTP mit einem Webbrowser ändern............................................................104
Konfiguration von Scan to Netzwerk (Windows
LDAP-Konfiguration mit einem Webbrowser ändern
(DCP-8250DN, MFC-8910DW und MFC-8950DW(T): Standard, MFC-8510DN, MFC-8520DN und
MFC-8710DW: verfügbar als Download)............................................................................................107
®
) mit einem Webbrowser ändern ...............................106
iii
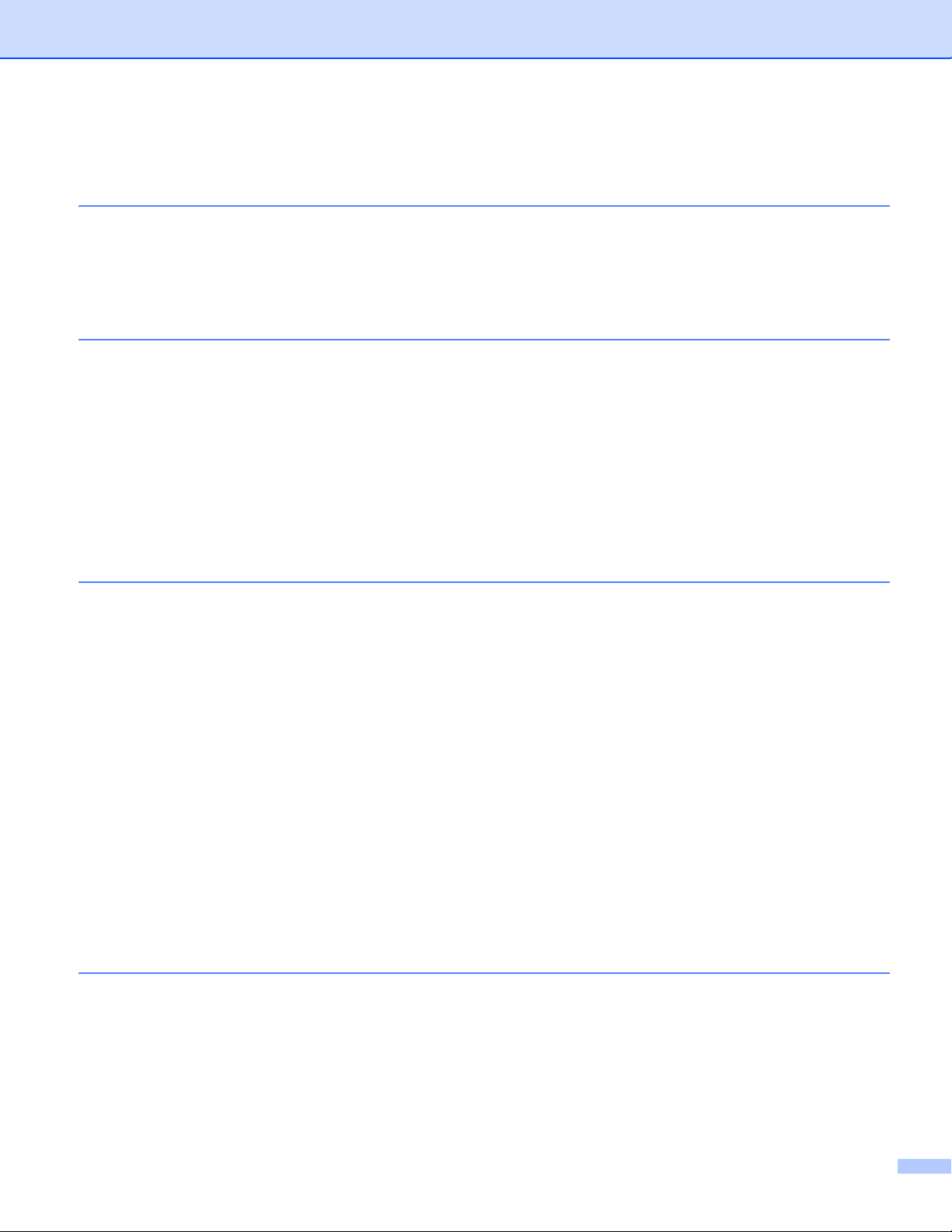
6 LDAP-Betrieb
(DCP-8250DN, MFC-8910DW und MFC-8950DW(T): Standard, MFC-8510DN,
MFC-8520DN und MFC-8710DW: als Download verfügbar) 109
Übersicht................................................................................................................................................109
LDAP-Konfiguration über einen Browser ändern ............................................................................109
LDAP-Betrieb über das Funktionstastenfeld ...................................................................................109
7 Internet-Faxfunktion (MFC-8910DW und MFC-8950DW(T): Standard,
MFC-8510DN, MFC-8520DN und MFC-8710DW: als Download verfügbar) 112
Übersicht über die Internet-Faxfunktion.................................................................................................112
Wichtige Informationen zur Internet-Faxfunktion.............................................................................113
Internet-Faxfunktion verwenden............................................................................................................114
Internet-Fax-Dokumente senden .....................................................................................................114
E-Mail oder Internet-Fax empfangen...............................................................................................115
Weitere Internet-Faxoptionen ................................................................................................................117
Empfangene E-Mail- und Faxnachrichten weiterleiten ....................................................................117
Kettenrundsenden ...........................................................................................................................117
Bestätigungs-E-Mail für die Übertragung ........................................................................................121
Fehler-Mail.......................................................................................................................................122
8 Sicherheitsfunktionen 123
Übersicht................................................................................................................................................123
Netzwerkgerät mit SSL/TLS sicher verwalten .......................................................................................124
Sichere Verwaltung mit dem Web Based Management (Webbrowser) ..........................................124
Sichere Verwaltung mit BRAdmin Professional 3 (für Windows
Beachten Sie die folgenden Punkte zur sicheren Verwendung von BRAdmin Professional 3........126
Sicherer Druck von Dokumenten mit SSL/TLS......................................................................................127
E-Mails sicher senden oder empfangen ................................................................................................127
Konfiguration mit dem Web Based Management (Webbrowser) ....................................................127
E-Mail mit Benutzerauthentifizierung senden ..................................................................................128
E-Mails mit SSL/TLS sicher senden oder empfangen .....................................................................129
IEEE 802.1x-Authentifizierung verwenden ............................................................................................130
IEEE 802.1x-Authentifizierung mit dem Web Based Management (Webbrowser) konfigurieren....130
Zertifikate für Gerätesicherheit verwenden............................................................................................132
Zertifikate mit dem Web Based Management konfigurieren............................................................134
Zertifikat erstellen und installieren...................................................................................................135
Zertifikat und privaten Schlüssel (Private Key) importieren und exportieren...................................141
Mehrere Zertifikate verwalten ................................................................................................................142
CA-Zertifikate importieren und exportieren......................................................................................143
®
) ........................................................126
9 Problemlösung 144
Übersicht................................................................................................................................................144
Problem identifizieren ......................................................................................................................144
iv
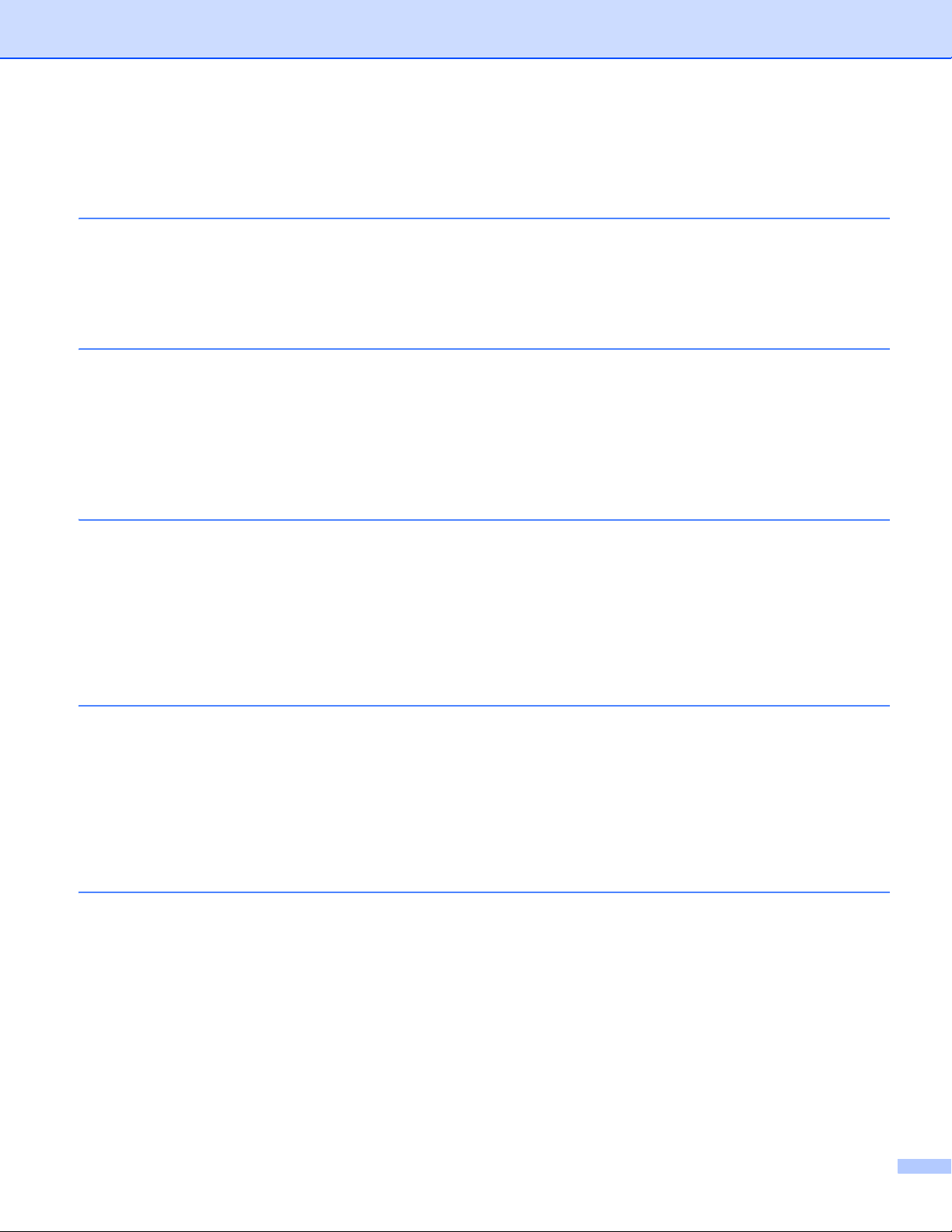
Teil II Netzwerkbegriffe
10 Arten der Netzwerkverbindungen und Protokolle 153
Arten der Netzwerkverbindungen ..........................................................................................................153
Beispiel einer verkabelten Netzwerkverbindung..............................................................................153
Protokolle...............................................................................................................................................155
TCP/IP-Protokolle und ihre Funktionen ...........................................................................................155
11 Gerät für ein Netzwerk konfigurieren 159
IP-Adressen, Subnetzmasken und Gateways .......................................................................................159
IP-Adresse.......................................................................................................................................159
Subnetzmaske.................................................................................................................................160
Gateway (und Router) .....................................................................................................................160
IEEE 802.1x-Authentifizierung...............................................................................................................161
12 Wireless-Netzwerk: Konzepte und Terminologie
(für MFC-8710DW, MFC-8910DW und MFC-8950DW(T)) 163
Netzwerk festlegen ................................................................................................................................163
SSID (Service Set Identifier) und Kanäle ........................................................................................163
Sicherheitsbegriffe.................................................................................................................................163
Authentifizierung und Verschlüsselung ...........................................................................................163
Authentifizierungs- und Verschlüsselungsmethoden für private Wireless-Netzwerke.....................164
Authentifizierungs- und Verschlüsselungsmethoden für Wireless-Netzwerke in Firmen und
Unternehmen...............................................................................................................................165
13 Zusätzliche Netzwerkeinstellungen unter Windows
Arten von zusätzlichen Einstellungen ....................................................................................................167
Treiber zum Drucken und Scannen über Web Services installieren
(Windows Vista
Treiber zum Drucken und Scannen über Web Services deinstallieren
(Windows Vista
Installation für das Drucken und Scannen im Netzwerk im Infrastruktur-Modus,
wenn das Vertical Pairing verwendet wird (Windows
®
und Windows®7)....................................................................................................167
®
und Windows®7)....................................................................................................168
®
®
7)...................................................................169
167
14 Sicherheitsbegriffe und -konzepte 170
Sicherheitsfunktionen ............................................................................................................................170
Sicherheitsbegriffe...........................................................................................................................170
Sicherheitsprotokolle .......................................................................................................................171
Sicherheitsmethoden für das Senden und Empfangen von E-Mails ...............................................172
v
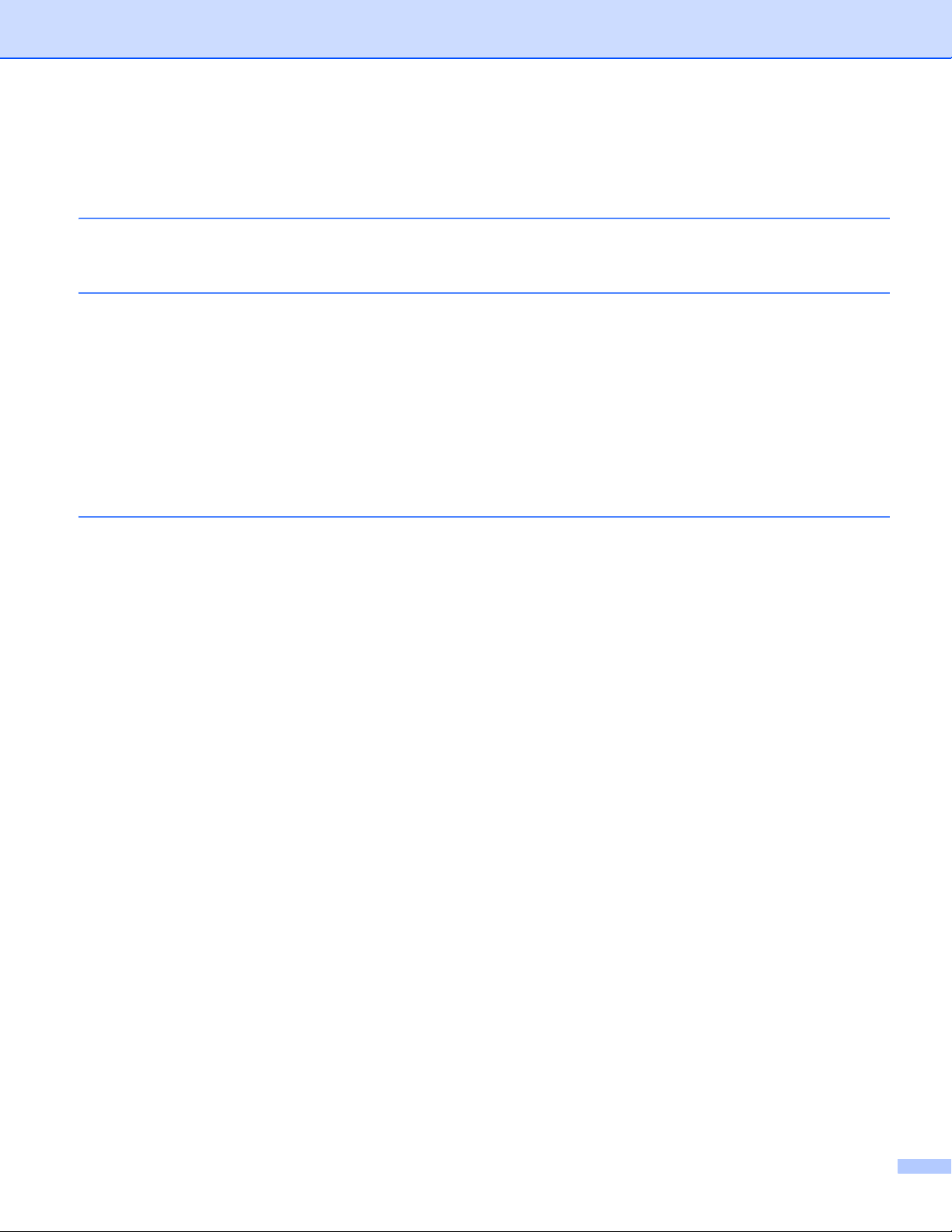
Teil III Anhang
AAnhang A 174
Unterstützte Protokolle und Sicherheitsfunktionen ................................................................................174
BAnhang B 175
Mit Diensten arbeiten.............................................................................................................................175
Weitere Verfahren zur Einrichtung der IP-Adresse (für fortgeschrittene Nutzer und
Administratoren) .................................................................................................................................175
IP-Adresse mit DHCP konfigurieren................................................................................................175
IP-Adresse mit RARP konfigurieren ................................................................................................176
IP-Adresse mit BOOTP konfigurieren..............................................................................................177
IP-Adresse mit APIPA konfigurieren................................................................................................177
IP-Adresse mit ARP konfigurieren...................................................................................................178
IP-Adresse über die TELNET-Konsole konfigurieren ......................................................................179
C Stichwortverzeichnis 180
vi
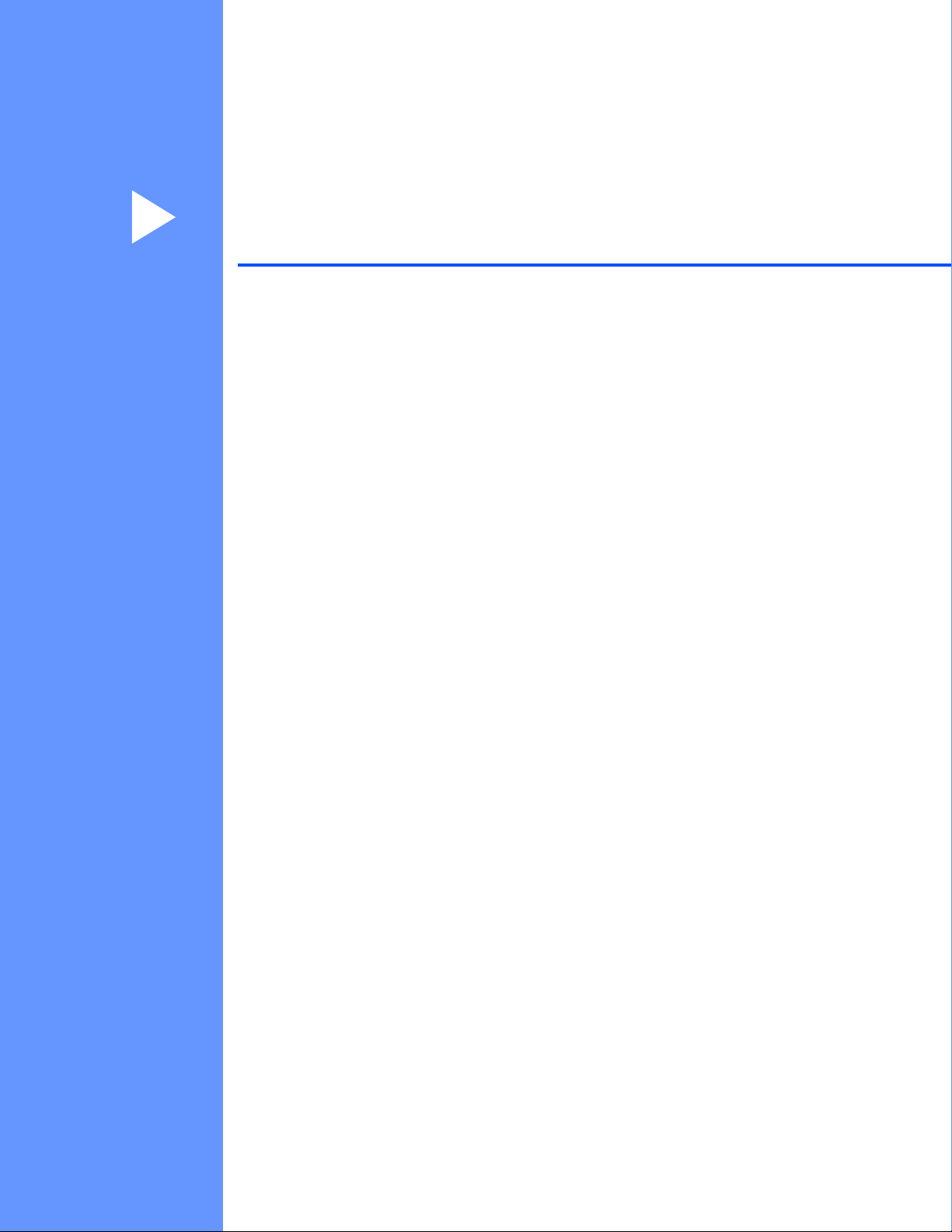
Teil I
Netzwerkbetrieb I
Einführung 2
Netzwerkeinstellungen des Gerätes ändern 5
Gerät für ein Wireless-Netzwerk konfigurieren (für
MFC-8710DW, MFC-8910DW und MFC-8950DW(T))
Einstellungen über das Funktionstastenfeld 50
Web Based Management 91
LDAP-Betrieb (DCP-8250DN, MFC-8910DW und
MFC-8950DW(T): Standard, MFC-8510DN,
MFC-8520DN und MFC-8710DW:
als Download verfügbar)
10
109
Internet-Faxfunktion (MFC-8910DW und
MFC-8950DW(T): Standard, MFC-8510DN, MFC-8520DN
und MFC-8710DW: als Download verfügbar)
Sicherheitsfunktionen 123
Problemlösung 144
112
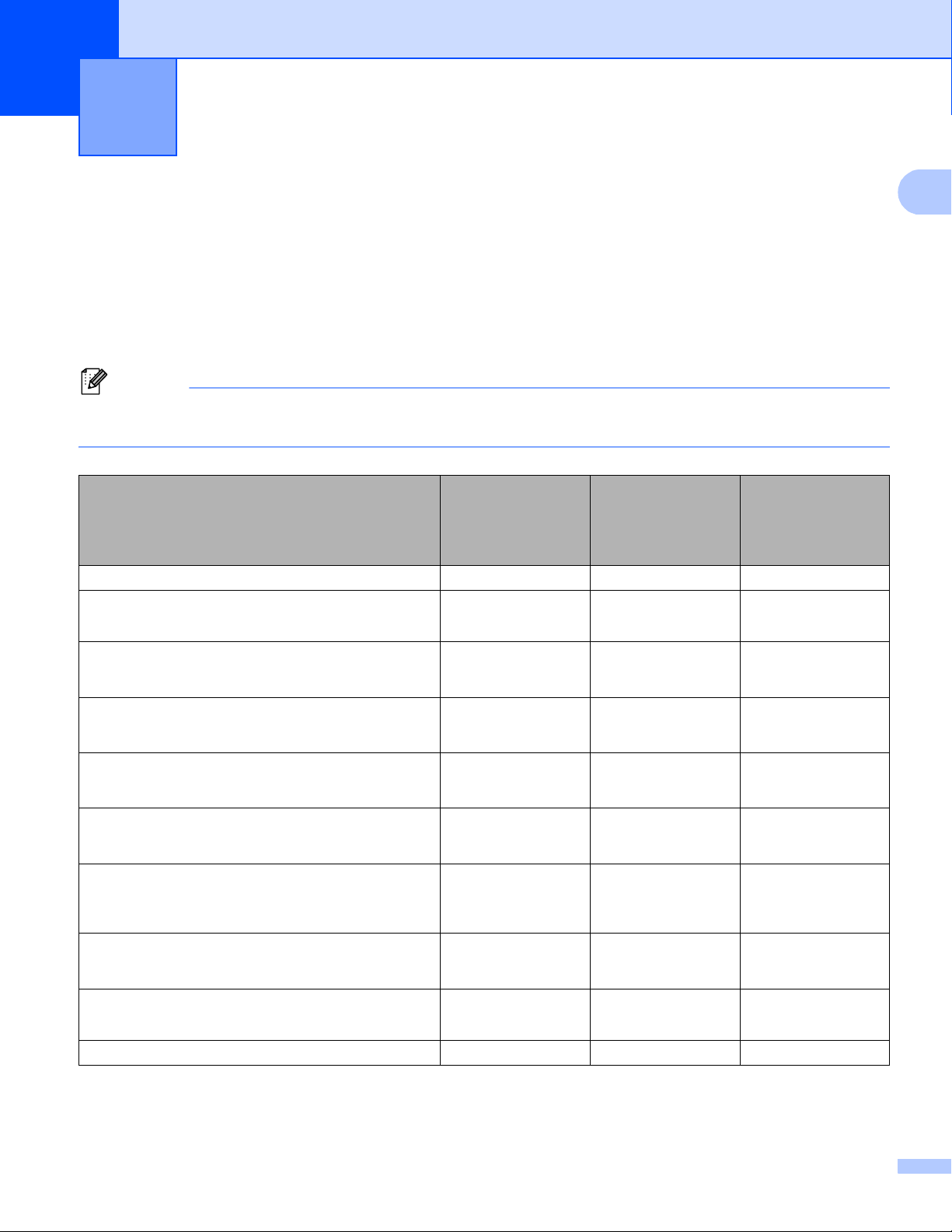
1
1
Hinweis
Einführung 1
Netzwerkfunktionen 1
Ihr Brother-Gerät kann über ein gemeinsames Ethernet-Netzwerk mit 10/100 MB oder 1 GB (für
DCP-8250DN und MFC-8950DW(T)) verkabelt, oder IEEE 802.11b/g/n Wireless (für Wireless-Modelle)
mithilfe des internen Netzwerkdruckservers verwendet werden. Der MFC/DCP-Server bietet vielfältige
Funktionen und unterstützt verschiedene Verbindungsverfahren, je nachdem mit welchem Betriebssystem
Sie in Ihrem TCP/IP-fähigen Netzwerk arbeiten. Die folgende Tabelle zeigt, welche Netzwerkfunktionen und
-verbindungen von den einzelnen Betriebssystemen unterstützt werden.
Obwohl das Brother-Gerät sowohl in einem Wireless-Netzwerk als auch in einem verkabelten Netzwerk
verwendet werden kann, können nicht beide Verbindungsmethoden gleichzeitig genutzt werden.
Betriebssysteme
Drucken rrr
Scannen
uu Software-Handbuch
PC-Fax senden
uu Software-Handbuch
PC-Fax empfangen
uu Software-Handbuch
BRAdmin Light
Siehe Seite 5.
BRAdmin Professional 3
Siehe Seite 8.
Web Based Management
(Webbrowser)
Siehe Seite 91.
Remote Setup
uu Software-Handbuch
Status Monitor
uu Software-Handbuch
Treiberinstallations-Assistent rr
1
1
2
3
1
Windows® XP
Windows Vista
Windows®7
rr
rr
r
rrr
rr
rrr
rr
rr
Windows Server®
2003/2008
®
Mac OS X 10.5.8 -
10.7.x
2
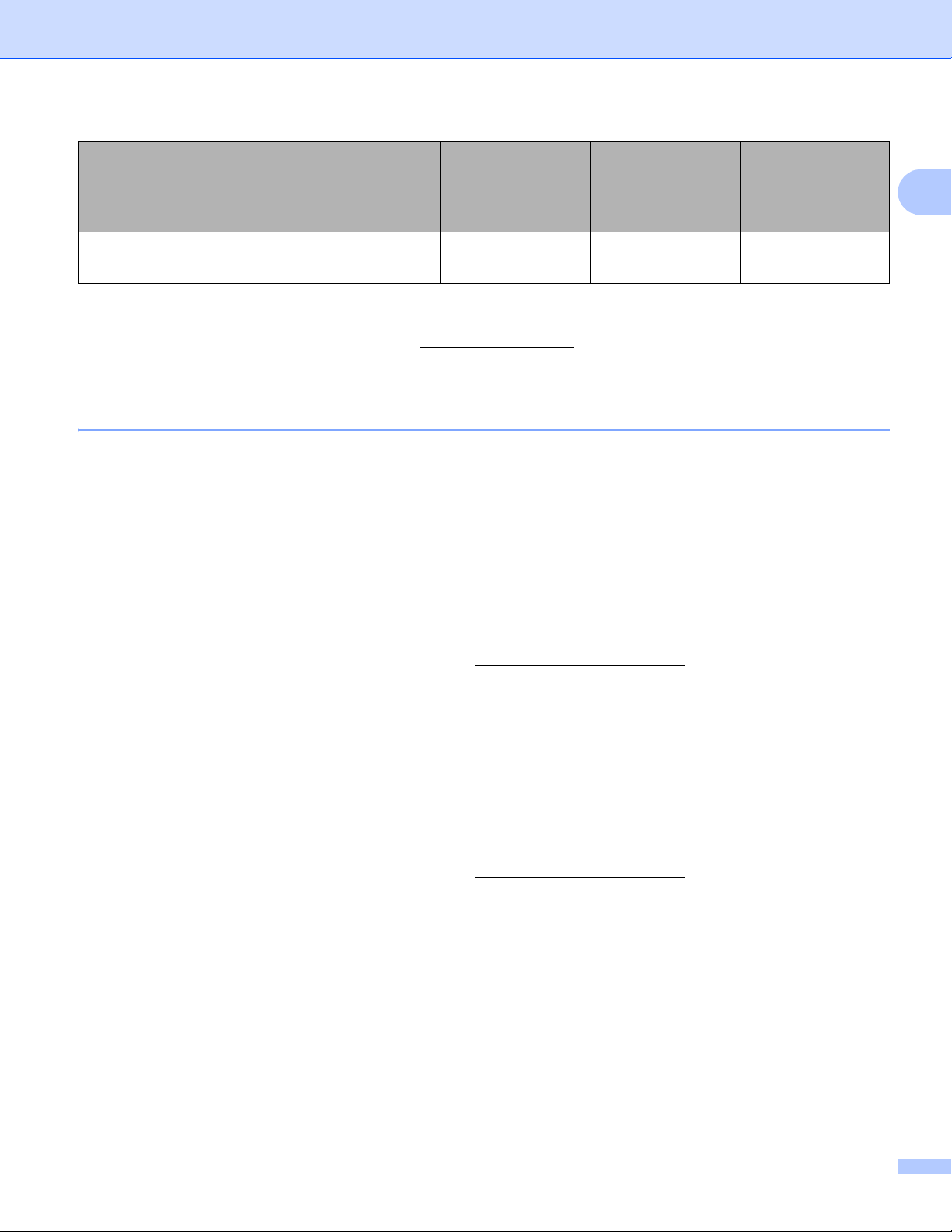
Einführung
1
Betriebssysteme
Vertical Pairing (WLAN-Einrichtungsassistent)
Siehe Seite 169.
1
Nicht verfügbar für DCP-Modelle.
2
BRAdmin Light für Macintosh ist als Download verfügbar unter http://solutions.brother.com/.
3
BRAdmin Professional 3 ist als Download verfügbar unter http://solutions.brother.com/.
4
Nur Windows®7
Windows® XP
Windows Vista
Windows®7
4
r
Windows Server®
2003/2008
®
Mac OS X 10.5.8 -
10.7.x
Sonstige Netzwerkfunktionen 1
LDAP (DCP-8250DN, MFC-8910DW und MFC-8950DW(T): Standard, MFC-8510DN, MFC-8520DN und MFC-8710DW: als Download verfügbar) 1
Das LDAP-Protokoll (Lightweight Directory Access Protocol) ermöglicht die Suche nach Informationen wie
Faxnummern und E-Mail-Adressen auf Ihrem Server. (Siehe LDAP-Betrieb (DCP-8250DN, MFC-8910DW
und MFC-8950DW(T): Standard, MFC-8510DN, MFC-8520DN und MFC-8710DW: als Download verfügbar)
uu Seite 109.)
(für MFC-8510DN, MFC-8520DN und MFC-8710DW)
Zur Verwendung dieser Funktion laden Sie bitte die erforderliche Firmware von der Seite „Downloads“ für Ihr
Modell vom Brother Solutions Center herunter unter http://solutions.brother.com/
.
Internet-Faxfunktion (MFC-8910DW und MFC-8950DW(T): Standard, MFC-8510DN, MFC-8520DN und MFC-8710DW: als Download verfügbar) 1
Mit der Internet-Faxfunktion (IFax) können Sie Faxe über das Internet versenden und empfangen. (Siehe
Internet-Faxfunktion (MFC-8910DW und MFC-8950DW(T): Standard, MFC-8510DN, MFC-8520DN und
MFC-8710DW: als Download verfügbar) uu Seite 112.)
(für MFC-8510DN, MFC-8520DN und MFC-8710DW)
Zur Verwendung dieser Funktion laden Sie bitte die erforderliche Firmware von der Seite „Downloads“ für Ihr
Modell vom Brother Solutions Center herunter unter http://solutions.brother.com/
. Bevor Sie diese Funktion
verwenden können, müssen Sie zunächst die erforderlichen Geräteeinstellungen über das
Funktionstastenfeld des Gerätes, BRAdmin Professional 3 oder Web Based Management konfigurieren.
Weitere Informationen finden Sie im Benutzerhandbuch für Internet-Faxfunktionen auf der oben
angegebenen Website.
Sicherheit 1
Ihr Brother-Gerät verwendet moderne Protokolle zur Netzwerksicherheit und Datenverschlüsselung. (Siehe
Sicherheitsfunktionen uu Seite 123.)
3
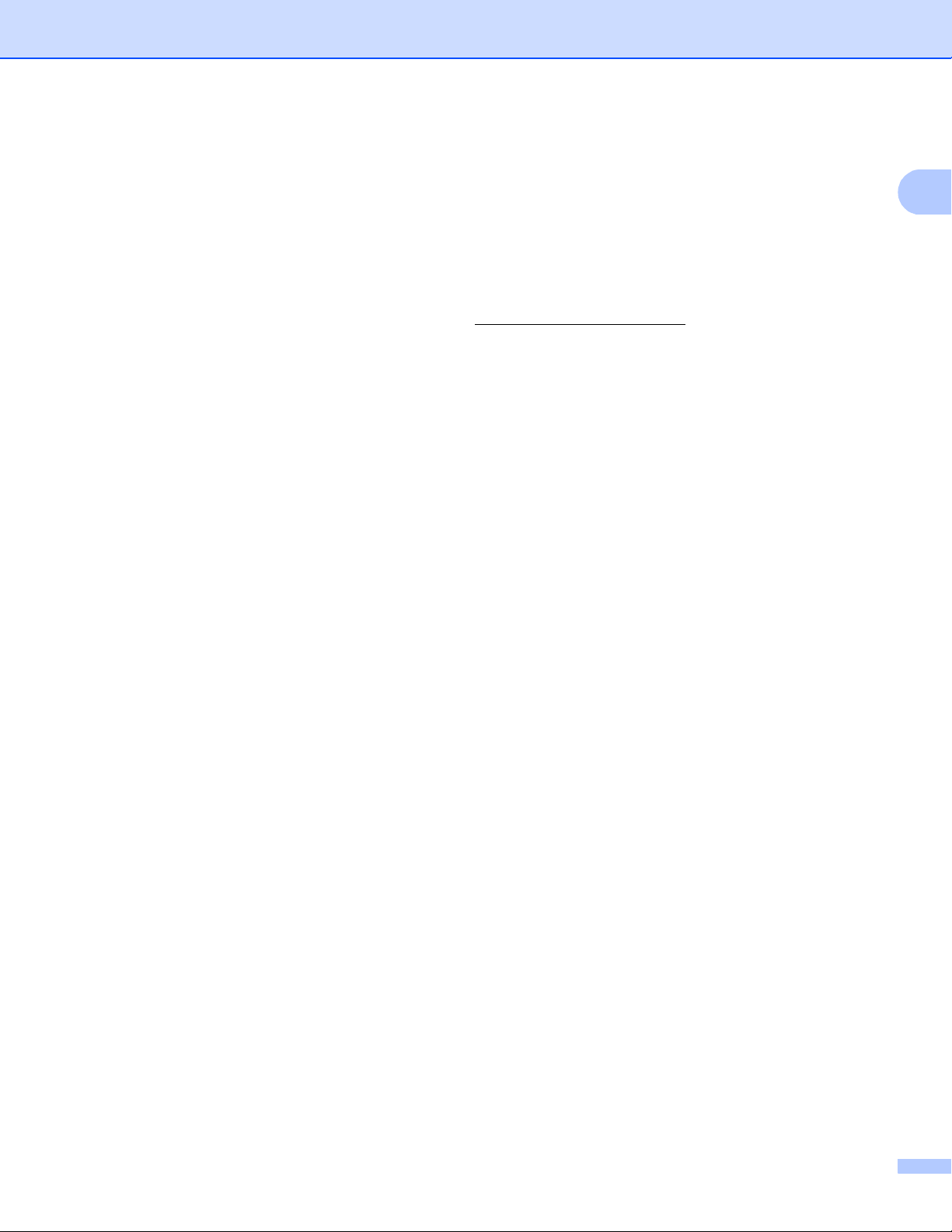
Einführung
1
Fax to Server (MFC-8910DW und MFC-8950DW(T): Standard, MFC-8510DN, MFC-8520DN und MFC-8710DW: als Download verfügbar) 1
Mit der Fax-to-Server-Funktion kann ein Dokument eingescannt und über das Netzwerk an einen separaten
Faxserver gesendet werden. (Siehe Fax to Server (MFC-8910DW und MFC-8950DW(T): Standard,
MFC-8510DN, MFC-8520DN und MFC-8710DW: als Download verfügbar) uu Seite 58.)
(für MFC-8510DN, MFC-8520DN und MFC-8710DW)
Zur Verwendung dieser Funktion laden Sie bitte die erforderliche Firmware von der Seite „Downloads“ für Ihr
Modell vom Brother Solutions Center herunter unter http://solutions.brother.com/
verwenden können, müssen Sie zunächst die erforderlichen Geräteeinstellungen über das
Funktionstastenfeld des Gerätes, BRAdmin Professional 3 oder Web Based Management konfigurieren.
Weitere Informationen finden Sie im Benutzerhandbuch für Internet-Faxfunktionen auf der oben
angegebenen Website.
. Bevor Sie diese Funktion
Benutzersperre 2.0 1
Die Benutzersperre 2.0 erhöht die Sicherheit durch die Möglichkeit, die Verwendung von Funktionen zu
sperren. (Siehe Benutzersperre 2.0 uu Seite 95.)
Druckprotokoll im Netzwerk speichern 1
Die Funktion Druckprotokoll im Netzwerk speichern ermöglicht das Speichern der Druckprotokoll-Datei Ihres
Brother-Gerätes auf einem Netzwerkserver unter Verwendung von CIFS. (Siehe Druckprotokoll im Netzwerk
speichern uu Seite 100.)
4
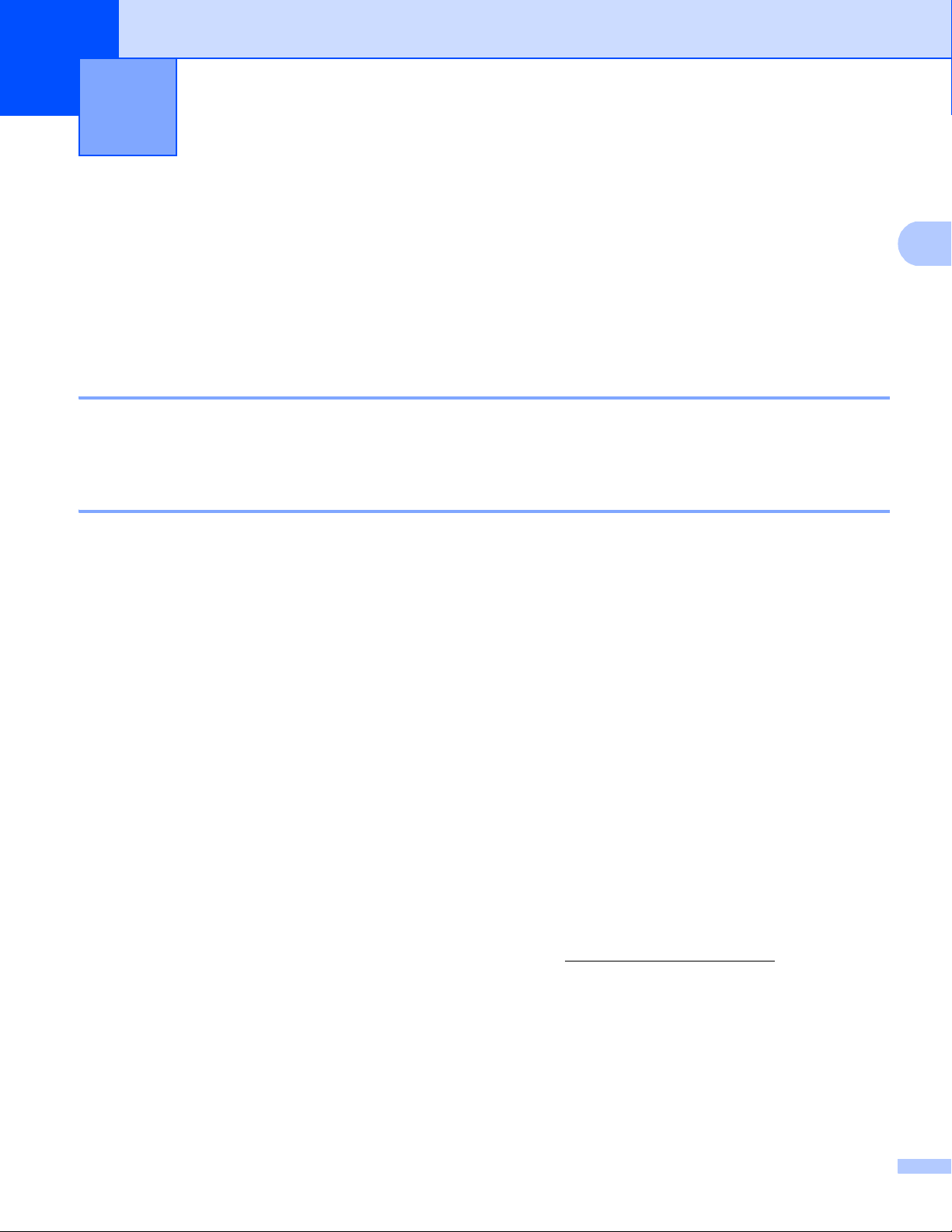
2
Netzwerkeinstellungen des Gerätes
2
ändern
So können die Netzwerkeinstellungen des Gerätes geändert werden (IP-Adresse, Subnetzmaske und Gateway)
Die Netzwerkeinstellungen des Gerätes können über das Funktionstastenfeld, BRAdmin Light, Web Based
Management und BRAdmin Professional 3 geändert werden. Einzelheiten dazu finden Sie in diesem Kapitel.
Funktionstastenfeld verwenden 2
Sie können das Gerät zur Verwendung im Netzwerk über das Netzwerk-Menü des Funktionstastenfeldes
konfigurieren. (Siehe Einstellungen über das Funktionstastenfeld uu Seite 50.)
Dienstprogramm BRAdmin Light verwenden 2
Das Dienstprogramm BRAdmin Light wurde für die Ersteinrichtung von netzwerkfähigen Brother-Geräten
entwickelt. In einer TCP/IP-Umgebung können Sie damit auch nach Brother-Geräten suchen, deren Status
anzeigen und grundlegende Netzwerkeinstellungen, wie die IP-Adresse, vornehmen.
2
2
BRAdmin Light für Windows® installieren 2
a Vergewissern Sie sich, dass das Gerät eingeschaltet ist.
b Schalten Sie den Computer ein. Schließen Sie alle Anwendungen, bevor Sie mit der Konfiguration
beginnen.
c Legen Sie die Installations-CD-ROM in das CD-ROM-Laufwerk ein. Der Startbildschirm wird
automatisch angezeigt. Wenn der Bildschirm zur Auswahl des Modells erscheint, wählen Sie Ihr Modell.
Wenn der Bildschirm zur Auswahl der Sprache erscheint, wählen Sie Ihre Sprache.
d Das Hauptmenü der CD-ROM wird angezeigt. Klicken Sie auf Fortgeschritten und dann auf
Netzwerk-Utilities.
e Klicken Sie auf BRAdmin Light und folgen Sie den Anweisungen auf dem Bildschirm.
BRAdmin Light für Macintosh installieren 2
Sie können die neueste Version von Brother BRAdmin Light von http://solutions.brother.com/ herunterladen.
5
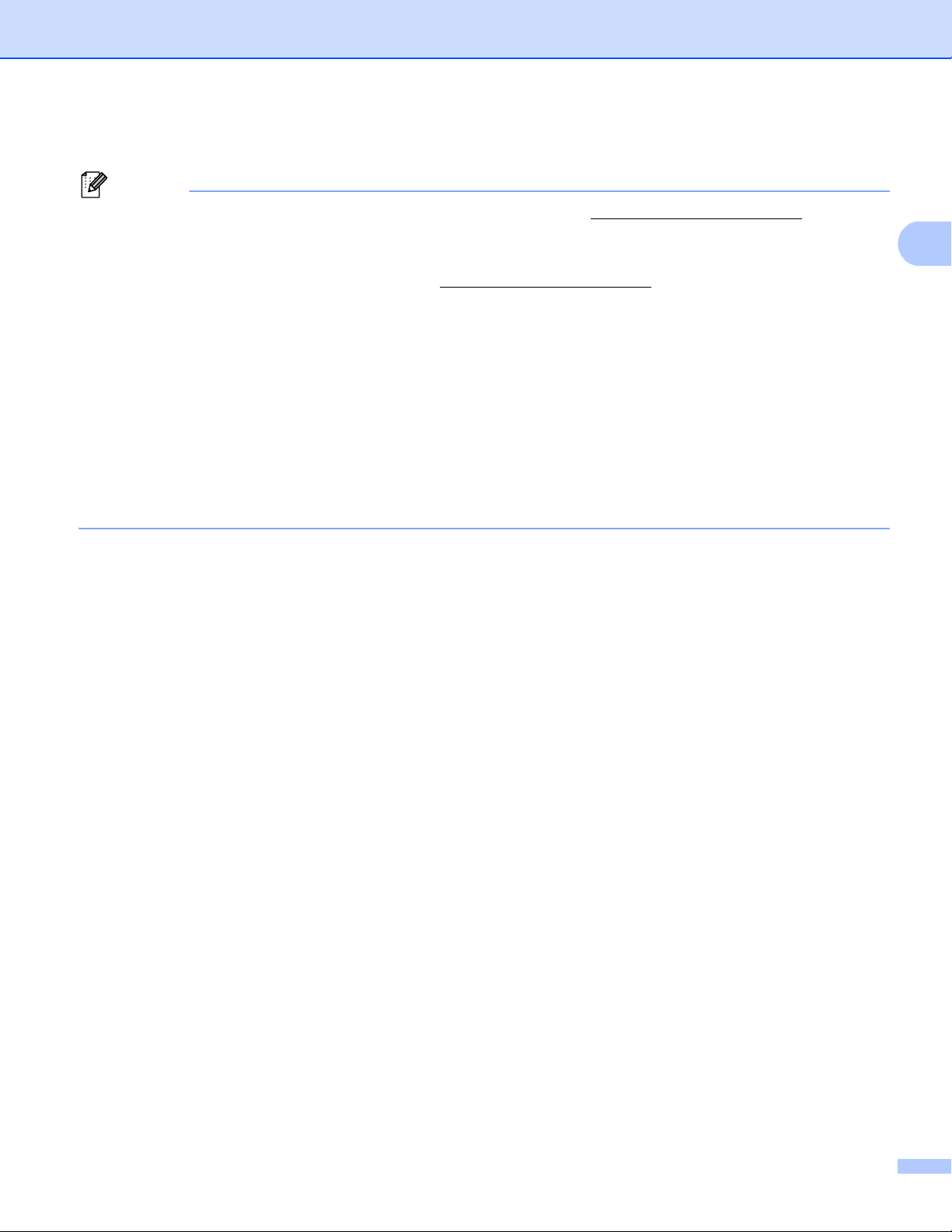
Netzwerkeinstellungen des Gerätes ändern
2
Hinweis
IP-Adresse, Subnetzmaske und Gateway mit BRAdmin Light einstellen 2
• Sie können die neueste Version von Brother BRAdmin Light von http://solutions.brother.com/
herunterladen.
• Wenn Sie ein erweitertes Geräteverwaltungsprogramm benötigen, sollten Sie die neuste Version von
BRAdmin Professional 3 verwenden, die von http://solutions.brother.com/
®
Dieses Dienstprogramm ist nur für Windows
verfügbar.
heruntergeladen werden kann.
• Wenn Sie die Firewall-Funktion einer Anti-Spyware oder Antiviren-Anwendung verwenden, deaktivieren
Sie diese vorübergehend. Sobald Sie sicher sind, dass Sie drucken können, aktivieren Sie die Anwendung
wieder.
• Knotenname: Der Knotenname wird im aktuellen BRAdmin-Light-Fenster angezeigt. Der
Standardknotenname des MFC/DCP-Servers Ihres Gerätes ist „BRNxxxxxxxxxxxx“ für ein verkabeltes
Netzwerk bzw. „BRWxxxxxxxxxxxx“ für ein Wireless-Netzwerk. („xxxxxxxxxxxx“ steht für die MACAdresse / Ethernet-Adresse Ihres Gerätes.)
• Standardmäßig ist kein Kennwort erforderlich. Geben Sie ein Kennwort ein, wenn Sie eines eingerichtet
haben, und drücken Sie OK.
a Starten Sie BRAdmin Light.
Windows
®
Klicken Sie auf Start / Alle Programme / Brother / BRAdmin Light / BRAdmin Light.
Macintosh
Doppelklicken Sie nach dem Herunterladen auf die Datei BRAdmin Light.jar, um das
Dienstprogramm BRAdmin Light zu starten.
b BRAdmin Light sucht nun automatisch nach neuen Geräten.
6
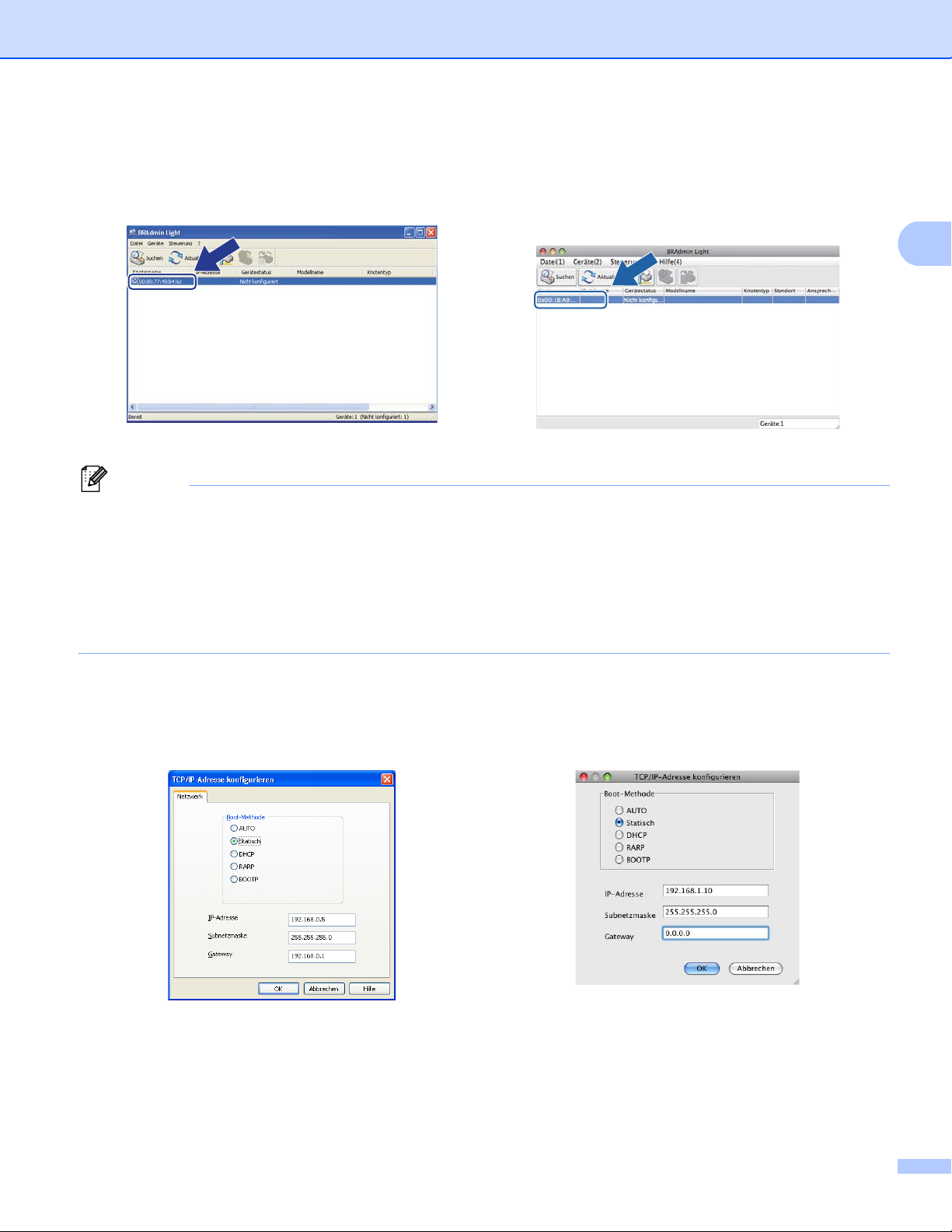
Netzwerkeinstellungen des Gerätes ändern
2
Hinweis
c Doppelklicken Sie auf das nicht konfigurierte Gerät.
Windows
®
Macintosh
• Sind für den MFC/DCP-Server die werkseitigen Standardeinstellungen eingestellt (wenn Sie keinen
DHCP/BOOTP/RARP-Server verwenden) wird das Gerät in BRAdmin Light als Nicht konfiguriert
angezeigt.
• Sie können den Knotennamen und die MAC-Adresse (Ethernet-Adresse) finden, indem Sie die NetzwerkKonfigurationsbericht (siehe Netzwerk-Konfigurationsbericht drucken uu Seite 63 ) ausdrucken. Sie
können den Knotennamen und die MAC-Adresse auch über das Funktionstastenfeld ermitteln.. (Siehe
Kapitel 4: Einstellungen über das Funktionstastenfeld.)
d Wählen Sie Statisch für Boot-Methode. Geben Sie IP-Adresse, Subnetzmaske und Gateway (soweit
erforderlich) für Ihr Gerät ein.
Windows
®
Macintosh
e Klicken Sie auf OK.
f Wenn die IP-Adresse korrekt ist, wird das Brother-Gerät in der Geräteliste angezeigt.
7
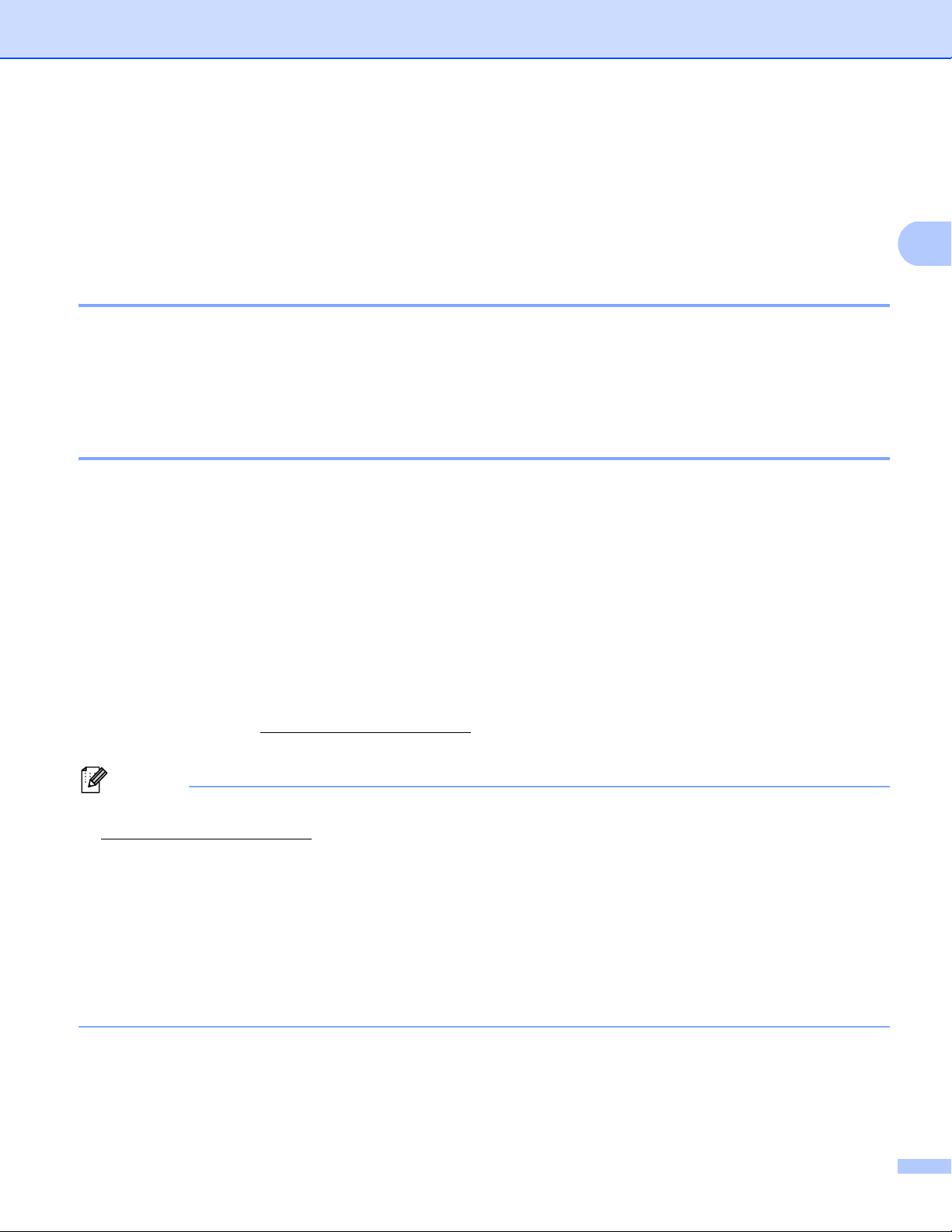
Netzwerkeinstellungen des Gerätes ändern
2
Hinweis
Andere Verwaltungsprogramme 2
Für Ihr Brother-Gerät stehen neben dem Dienstprogramm BRAdmin Light noch die folgenden
Verwaltungsprogramme zur Verfügung. Mit diesen Programmen können Sie Ihre Netzwerkeinstellungen
ändern.
Web Based Management (Webbrowser) 2
Sie können die PrintServer-Einstellungen über einen normalen Webbrowser und das HTTP-Protokoll (Hyper
Text Transfer Protocol) oder HTTPS-Protokoll (Hyper Text Transfer Protocol over Secure Socket Layer)
ändern. (Siehe Geräteeinstellungen mit dem Web Based Management (Webbrowser) konfigurieren
uu Seite 92.)
BRAdmin Professional 3 (Windows®) 2
BRAdmin Professional 3 ist ein Dienstprogramm für die erweiterte Verwaltung von netzwerkfähigen BrotherGeräten. Sie können mit diesem Dienstprogramm nach Brother-Geräten im Netzwerk suchen und den
Gerätestatus in einem leicht lesbaren explorer-artigen Fenster ansehen, das die Farbe ändert, um den Status
®
der einzelnen Geräte anzuzeigen. Daneben können Sie mit einem Windows
Netzwerk- und Geräteeinstellungen ändern und die Firmware aktualisieren. BRAdmin Professional 3 kann
auch die Aktivitäten von Brother-Geräte im Netzwerk protokollieren und die Protokolldaten in das HTML-,
CSV-, TXT- oder SQL-Format exportieren.
-Computer in Ihrem LAN
Nutzer, die lokal angeschlossene Geräte überwachen möchten, sollten die Print Auditor Client-Software auf
ihrem Client-PC installieren. Dieses Dienstprogramm ermöglicht es, auch solche Geräte mit BRAdmin
Professional 3 zu überwachen, die über die USB- oder die parallele Schnittstelle an den Client-PC
angeschlossen sind.
Besuchen Sie uns unter http://solutions.brother.com/
herunterzuladen.
• Sie sollten die neueste Version von BRAdmin Professional 3 verwenden, die Sie von
http://solutions.brother.com/
verfügbar.
• Wenn Sie die Firewall-Funktion einer Anti-Spyware oder Antiviren-Anwendung verwenden, deaktivieren
Sie diese vorübergehend. Sobald Sie sicher sind, dass Sie drucken können, konfigurieren Sie die
Software-Einstellungen entsprechend den Anweisungen erneut.
• Knotenname: Der Knotenname der einzelnen Brother-Geräte im Netzwerk wird in BRAdmin Professional
3 angezeigt. Der Standardknotenname ist „BRNxxxxxxxxxxxx“ für ein verkabeltes Netzwerk und
„BRWxxxxxxxxxxxx“ für ein Wireless-Netzwerk. („xxxxxxxxxxxx“ steht für die MAC-Adresse / EthernetAdresse Ihres Gerätes.)
herunterladen können. Dieses Dienstprogramm ist nur für Windows®
, um weitere Informationen zu erhalten und die Software
8
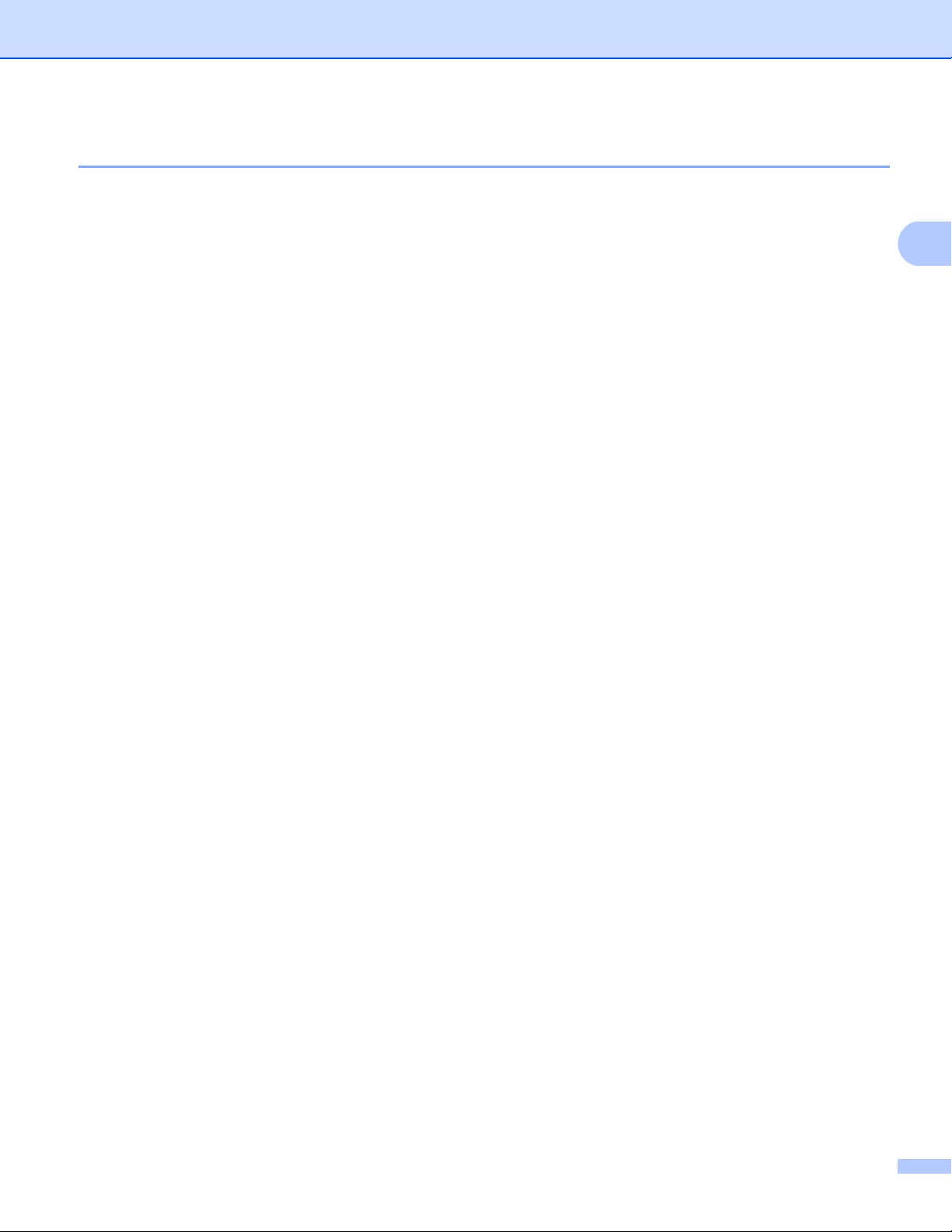
Netzwerkeinstellungen des Gerätes ändern
2
BRPrint Auditor (Windows®) 2
Die BRPrint Auditor-Software ermöglicht es, die Überwachungsfunktionen der Brother
Netzwerkverwaltungsprogramme auch für lokal angeschlossene Geräte zu verwenden. Mit Hilfe dieses
Dienstprogramms kann ein Client-Computer Nutzungs- und Statusinformationen von einem Brother-Gerät
abrufen, das über eine Parallel- oder USB-Schnittstelle angeschlossen ist. Der BRPrint Auditor kann diese
Informationen dann zu einem anderen Computer im Netzwerk weiterleiten, auf dem BRAdmin Professional 3
ausgeführt wird. Dadurch kann der Administrator verschiedene Informationen wie den Seitenzähler, den
Toner- und Trommelstatus und die Firmware-Version abrufen und prüfen. Dieses Dienstprogramm kann die
Nutzungs- und Statusinformationen aber nicht nur an die Brother-Netzwerkverwaltungsanwendungen
weiterleiten, sondern auch per E-Mail im CSV- oder XML-Dateiformat direkt an eine voreingestellte E-MailAdresse senden (SMTP-Mailunterstützung ist erforderlich). Das BRPrint Auditor-Dienstprogramm unterstützt
darüber hinaus auch die E-Mail-Benachrichtigungsfunktion zum Anzeigen von Warnmeldungen und
Fehlerbedingungen.
9
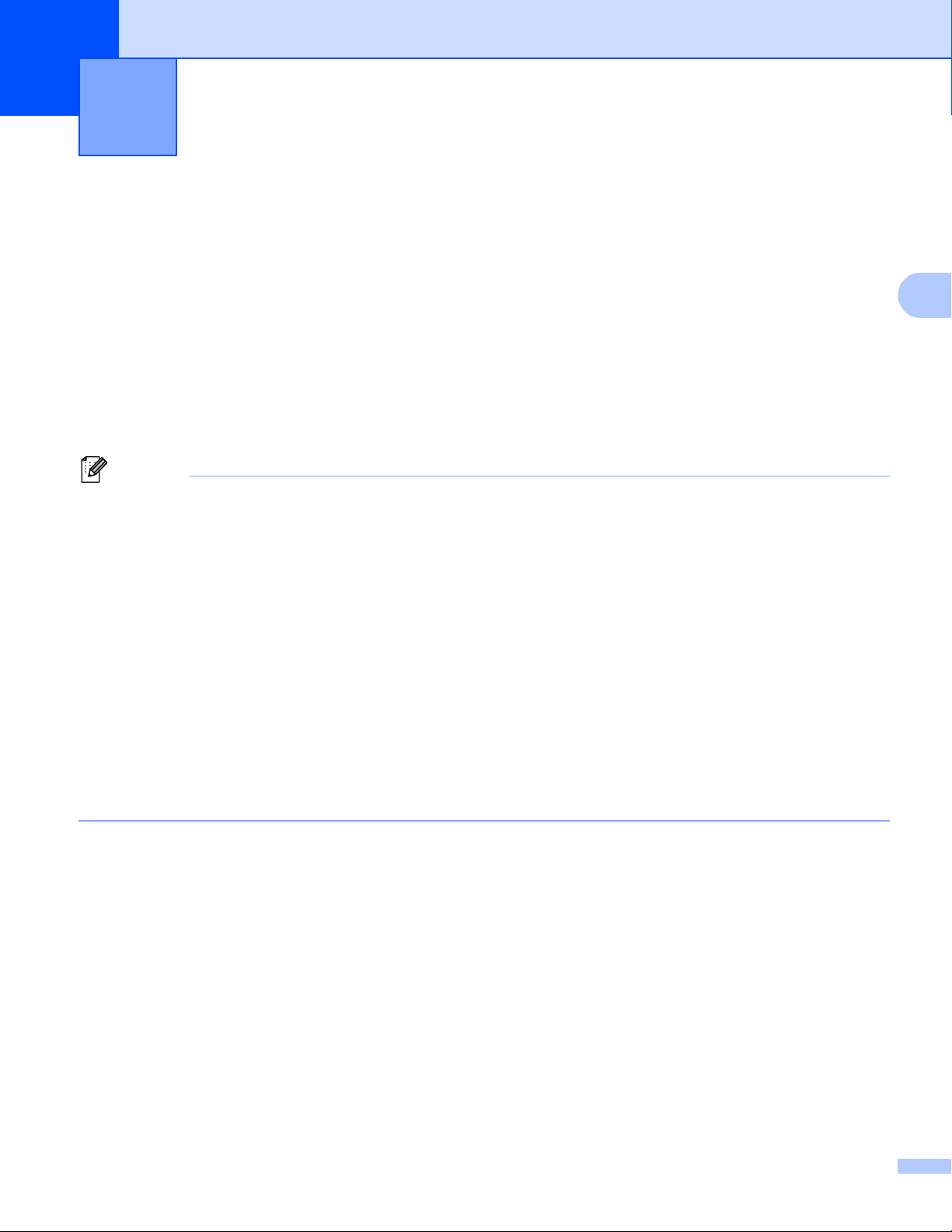
3
Hinweis
Gerät für ein Wireless-Netzwerk
3
konfigurieren (für MFC-8710DW,
MFC-8910DW und MFC-8950DW(T))
Übersicht 3
Zur Verbindung Ihres Gerätes mit Ihrem Wireless-Netzwerk wird eine der folgenden Einrichtungsmethoden
empfohlen, die in der Installationsanleitung erläutert sind.
Die einfachste Einrichtungsmethode für die Wireless-Einrichtung erfolgt über die Installations-CD-ROM und
ein USB-Kabel.
Weitere Konfigurationsmethoden für Wireless-Netzwerke finden Sie in diesem Kapitel, in dem weitere
Verfahren zur Konfiguration der Wireless-Netzwerkeinstellungen beschrieben werden. Informationen zu
TCP/IP-Einstellungen finden Sie unter So können die Netzwerkeinstellungen des Gerätes geändert werden
(IP-Adresse, Subnetzmaske und Gateway) uu Seite 5.
• Zur Erzielung optimaler Ergebnisse beim alltäglichen Drucken von Dokumenten sollten Sie das BrotherGerät möglichst nah am WLAN Access Point/Router des Netzwerkes aufstellen und darauf achten, dass
keine Hindernisse den Funkkontakt beeinträchtigen. Große Gegenstände und Wände zwischen den
beiden Geräten sowie Funkstörungen durch andere elektronische Einrichtungen können die
Geschwindigkeit der Datenübertragung beeinträchtigen.
3
Daher ist eine drahtlose Verbindung möglicherweise nicht die beste Verbindungsmethode zur
Übertragung aller Dokumentenarten und Anwendungen. Wenn Sie große Dateien wie mehrseitige
Dokumente mit Text und großen Grafiken drucken, ist es überlegenswert, ein verkabeltes EthernetNetzwerk für einen schnelleren Datentransfer oder eine USB-Verbindung zum Erreichen der höchsten
Übertragungsgeschwindigkeit zu wählen.
• Obwohl das Brother-Gerät sowohl in einem Wireless-Netzwerk als auch in einem verkabelten Netzwerk
verwendet werden kann, können nicht beide Verbindungsmethoden gleichzeitig genutzt werden.
• Bevor Sie die Wireless-Einstellungen konfigurieren, müssen Sie Ihren Netzwerknamen (SSID) und Ihren
Netzwerkschlüssel kennen. Wenn Sie ein Wireless-Firmennetzwerk verwenden, müssen Sie auch die
Benutzer-ID und das Kennwort wissen.
10
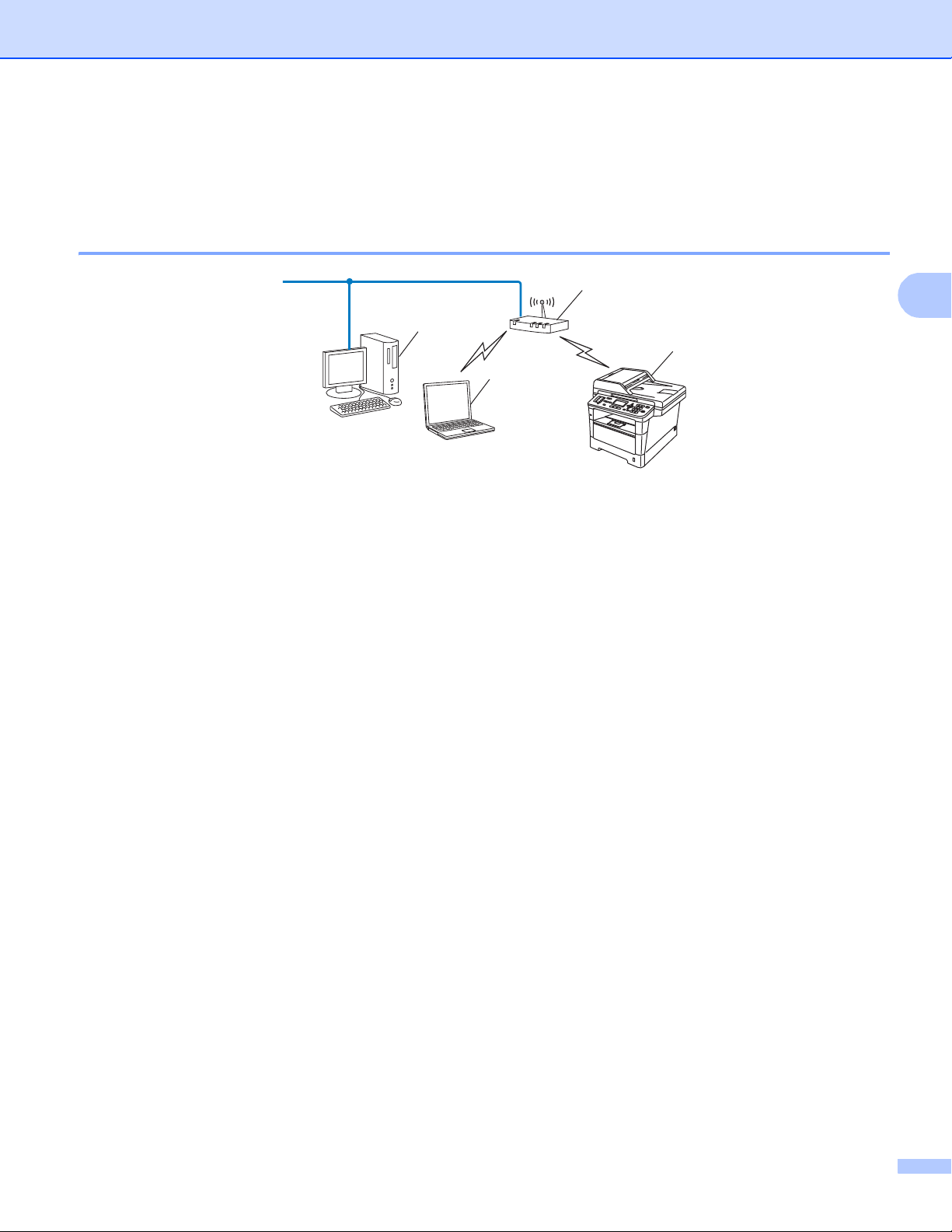
Gerät für ein Wireless-Netzwerk konfigurieren (für MFC-8710DW, MFC-8910DW und MFC-8950DW(T))
3
2
1
4
3
Überprüfen Sie Ihre Netzwerkumgebung 3
Verbunden mit einem Computer über einen WLAN Access Point/Router im Netzwerk (Infrastruktur-Modus) 3
1 WLAN Access Point/Router
1
Wenn Ihr Computer Intel® MWT (My WiFi Technology) unterstützt, können Sie Ihren Computer wie einen WPS (Wi-Fi Protected Setup)
unterstützenden Access Point verwenden.
1
2 Wireless-Netzwerkgerät (Ihr Gerät)
3 Mit dem WLAN Access Point/Router verbundener wireless-fähiger Computer
4 Verkabelter Computer (nicht wireless-fähig) über ein Ethernetkabel mit dem WLAN Access Point
verbunden
Konfigurationsmethode 3
Im Folgenden werden vier Methoden zur Konfiguration Ihres Brother-Gerätes in einer WirelessNetzwerkumgebung beschrieben. Wählen Sie die für Ihre Umgebung bevorzugte Methode.
Vorübergehende Wireless-Konfiguration über ein USB-Kabel (empfohlen)
Siehe Vorübergehende Wireless-Konfiguration über ein USB-Kabel (empfohlen) uu Seite 13.
Wireless-Konfiguration mit dem Setup-Assistenten über das Funktionstastenfeld
Siehe Konfiguration mit dem Setup-Assistenten über das Funktionstastenfeld uu Seite 18.
Wireless-Konfiguration mit WPS (Wi-Fi Protected Setup) oder AOSS™ per Tastendruck
Siehe Wireless-Konfiguration mit WPS (Wi-Fi Protected Setup) oder AOSS™ per Tastendruck
uu Seite 35.
Wireless-Konfiguration mit PIN-Verfahren über WPS
Siehe Konfiguration über das PIN-Verfahren des WPS (Wi-Fi Protected Setup) uu Seite 38.
11
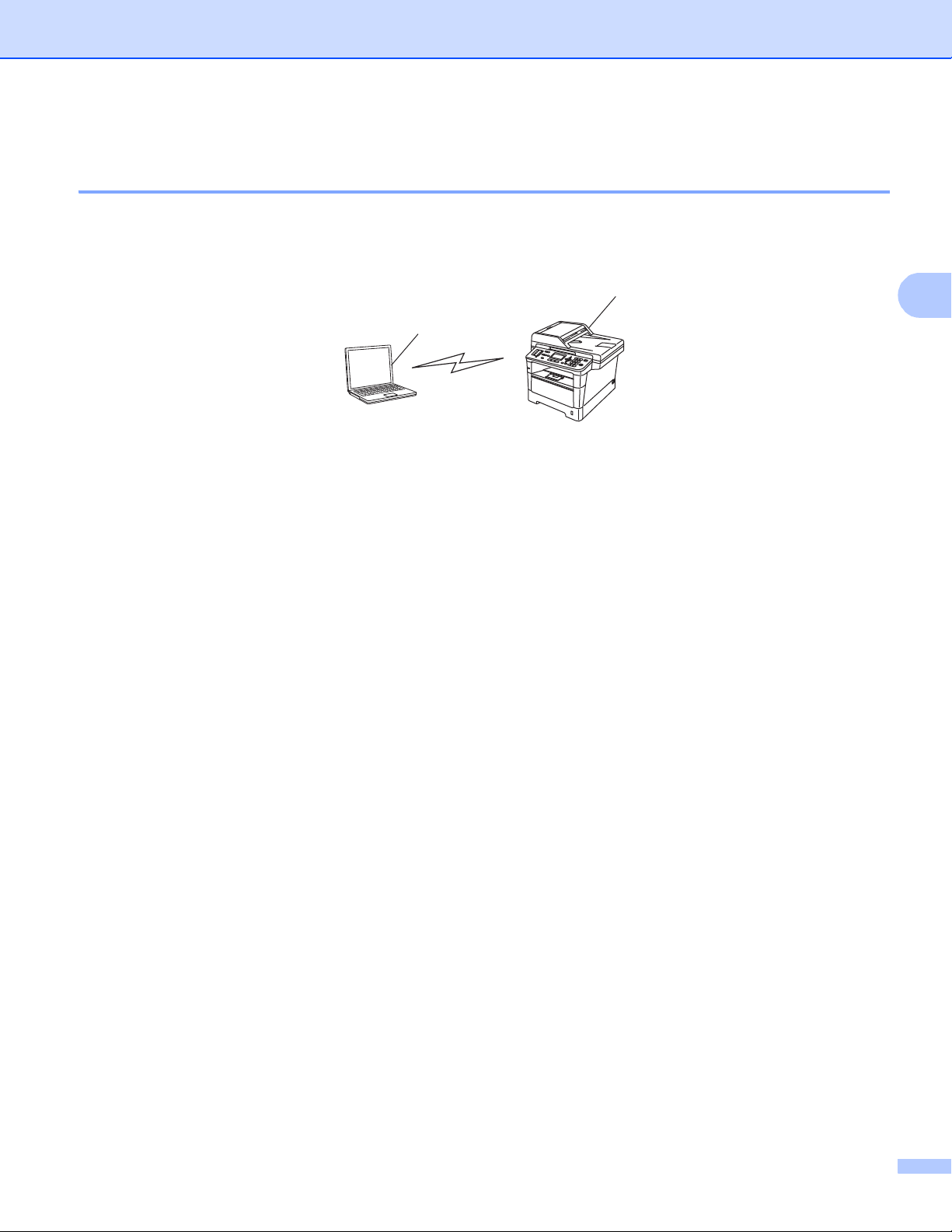
Gerät für ein Wireless-Netzwerk konfigurieren (für MFC-8710DW, MFC-8910DW und MFC-8950DW(T))
3
1
2
Verbunden mit einem wireless-fähigen Computer ohne einen WLAN Access Point im Netzwerk (Ad-hoc-Modus) 3
Bei diesem Netzwerktyp gibt es keinen zentralen Zugriffspunkt (WLAN Access Point). Alle Wireless-Geräte
kommunizieren direkt miteinander. Wenn das Brother Wireless-Gerät (Ihr Gerät) Teil dieses Netzwerkes ist,
erhält es alle Druckaufträge direkt von dem Computer, der die Druckdaten sendet.
1 Wireless-Netzwerkgerät (Ihr Gerät)
2 Wireless-fähiger Computer
Wir garantieren nicht für eine Wireless-Netzwerkverbindung mit Windows Server
Modus. Informationen zur Einrichtung Ihres Gerätes im Ad-hoc-Modus finden Sie unter Konfiguration im
Ad-hoc-Modus (Für IEEE 802.11b) uu Seite 43.
®
-Produkten im Ad-hoc-
12
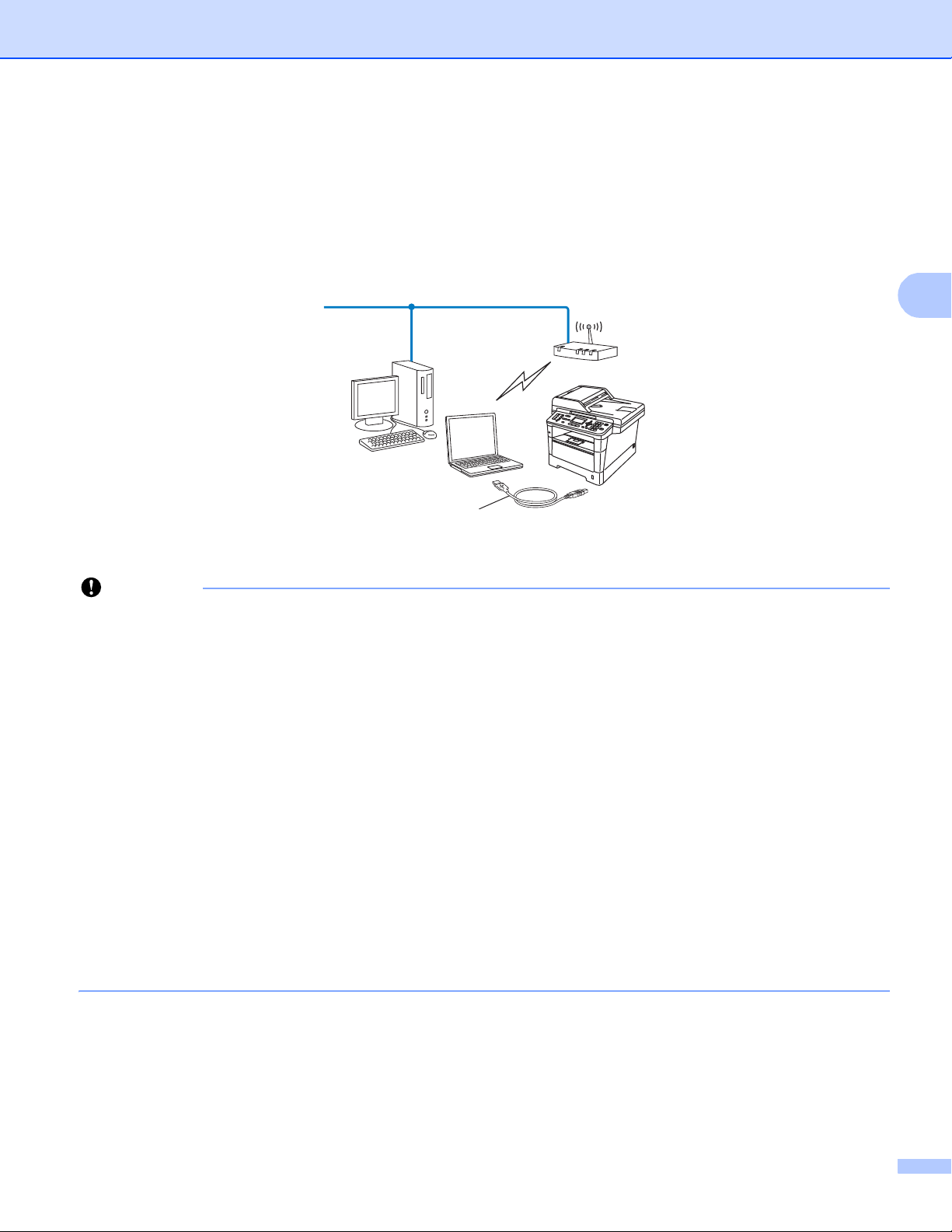
Gerät für ein Wireless-Netzwerk konfigurieren (für MFC-8710DW, MFC-8910DW und MFC-8950DW(T))
3
Wichtig
Vorübergehende Wireless-Konfiguration über ein USB-Kabel (empfohlen) 3
Für diese Methode wird die Verwendung eines Computers mit Wireless-Verbindung zu Ihrem Netzwerk
empfohlen.
1
Sie können das Gerät remote vom Computer im Netzwerk aus über ein USB-Kabel konfigurieren (A)
A
1
Sie können die Wireless-Einstellungen des Gerätes konfigurieren, indem Sie das Gerät vorübergehend mit einem USB-Kabel an einen
verkabelten oder Wireless-Computer anschließen.
.
• Mit der folgenden Anleitung können Sie Ihr Brother-Gerät mit dem Brother-Installationsprogramm in einer
Netzwerkumgebung installieren. Dieses Programm finden Sie auf der CD-ROM, die mit Ihrem Gerät
geliefert wurde.
• Falls Sie die Wireless-Einstellungen des Gerätes zuvor schon einmal konfiguriert haben, müssen Sie erst
die LAN-Einstellungen zurücksetzen, bevor Sie die Wireless-Einstellungen erneut konfigurieren können.
Informationen zum Zurücksetzen der LAN-Einstellungen finden Sie unter Netzwerkeinstellungen auf die
werkseitigen Standardeinstellungen zurücksetzen uu Seite 62.
®
• Wenn Sie die Windows
-Firewall oder die Firewall-Funktion einer Anti-Spyware oder AntivirusAnwendung verwenden, deaktivieren Sie diese vorübergehend. Sobald Sie sicher sind, dass Sie drucken
können, aktivieren Sie die Firewall bitte wieder.
• Sie benötigen zum Konfigurieren vorübergehend ein USB-Kabel.
• Sie müssen Ihre Wireless-Netzwerkeinstellungen kennen, bevor Sie mit der Installation fortfahren.
Wenn Sie Ihr Brother-Gerät in Ihrem Netzwerk anschließen möchten, sollten Sie sich vor der Installation
an Ihren Systemadministrator wenden.
• Wenn Ihr Router die WEP-Verschlüsselung verwendet, geben Sie den als ersten WEP-Schlüssel
benutzten Schlüssel ein. Ihr Brother-Gerät unterstützt nur die Verwendung des ersten WEP-Schlüssels.
13
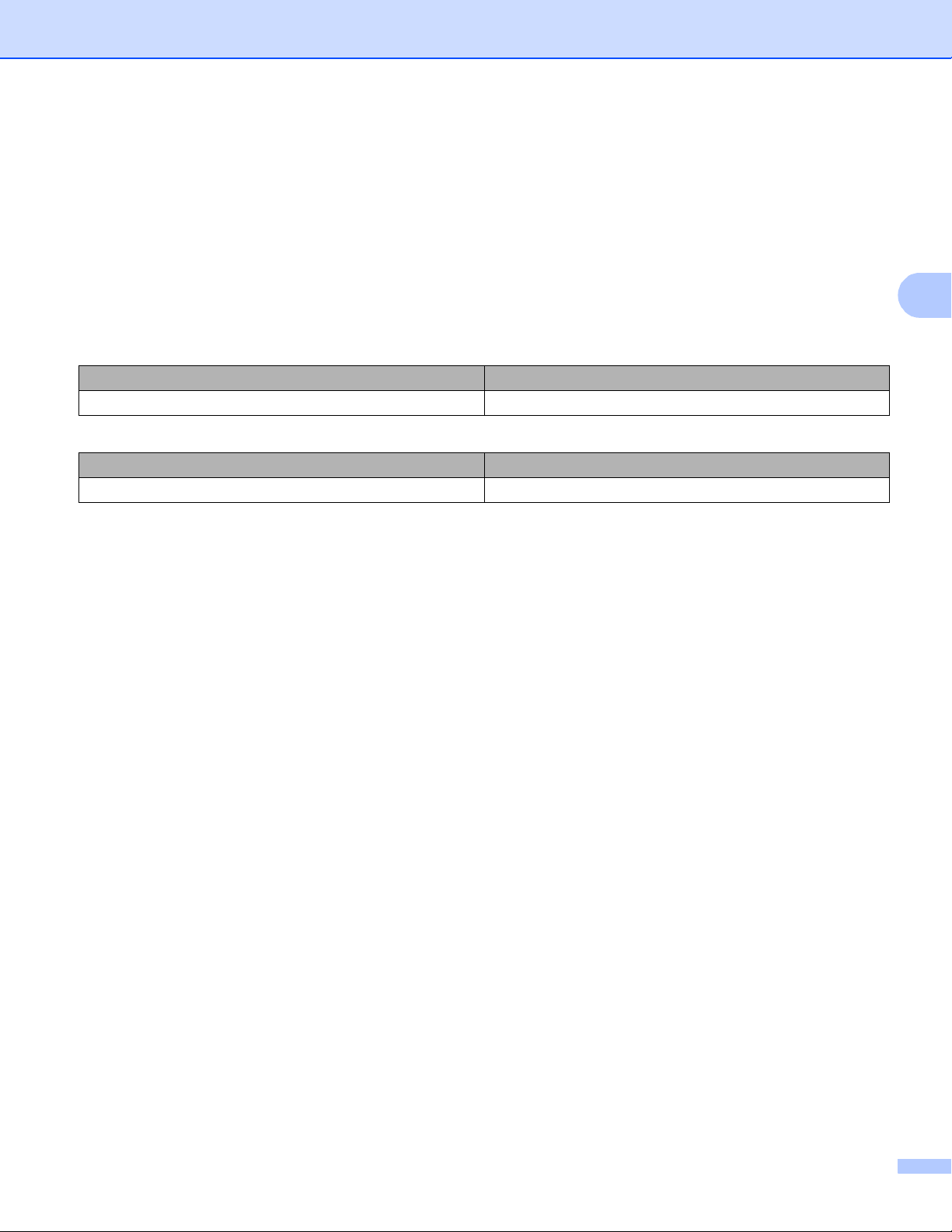
Gerät für ein Wireless-Netzwerk konfigurieren (für MFC-8710DW, MFC-8910DW und MFC-8950DW(T))
3
a Bevor Sie Ihr Gerät konfigurieren, sollten Sie sich die Einstellungen Ihres Wireless-Netzwerkes notieren.
Sie benötigen diese Informationen, um mit der Konfiguration fortzufahren.
Für die Konfiguration eines privaten Wireless-Netzwerkes
Wenn Sie Ihr Gerät für ein kleineres Wireless-Netzwerk konfigurieren, wie zum Beispiel in Ihrem
Heimbereich, notieren Sie Ihre SSID und den Netzwerkschlüssel.
Bei Verwendung von Windows
®
XP, Macintosh oder einem Netzwerkkabel zum Anschluss Ihres
Computers an Ihren WLAN Access Point/Router müssen Sie die SSID und den Netzwerkschlüssel Ihres
WLAN Access Point/Router kennen, bevor Sie fortfahren.
Netzwerkname: (SSID) Netzwerkschlüssel
Zum Beispiel:
Netzwerkname: (SSID) Netzwerkschlüssel
HELLO 12345678
3
3
14
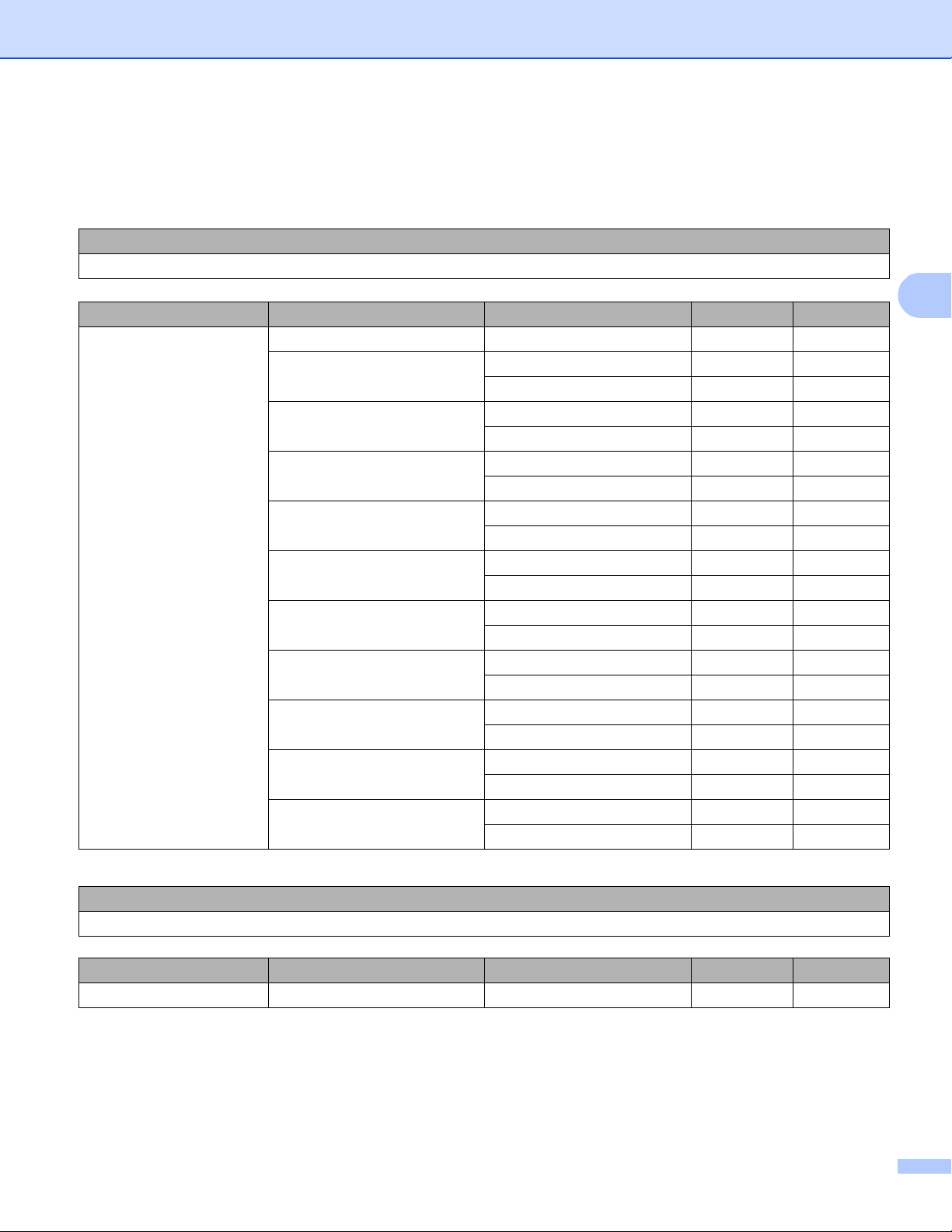
Gerät für ein Wireless-Netzwerk konfigurieren (für MFC-8710DW, MFC-8910DW und MFC-8950DW(T))
3
Für die Konfiguration eines Wireless-Firmennetzwerk 3
Wenn Sie Ihr Gerät für ein Wireless-Netzwerk konfigurieren, das IEEE 802.1x unterstützt, notieren Sie
Ihre Authentifizierungsmethode, Verschlüsselungsmethode, Benutzer-ID und das Kennwort.
Netzwerkname: (SSID)
Kommunikationsmodus Authentifizierungsmethode Verschlüsselungsmodus Benutzer-ID Kennwort
Infrastruktur LEAP CKIP
EAP-FAST/NONE AES
TKIP
EAP-FAST/MS-CHAPv2 AES
TKIP
EAP-FAST/GTC AES
TKIP
PEAP/MS-CHAPv2 AES
TKIP
PEAP/GTC AES
TKIP
EAP-TTLS/CHAP AES
TKIP
EAP-TTLS/MS-CHAP AES
TKIP
EAP-TTLS/MS-CHAPv2 AES
TKIP
EAP-TTLS/PAP AES
TKIP
EAP-TLS AES —
TKIP —
Zum Beispiel:
3
Netzwerkname: (SSID)
HELLO
Kommunikationsmodus Authentifizierungsmethode Verschlüsselungsmodus Benutzer-ID Kennwort
Infrastruktur EAP-FAST/MS-CHAPv2 AES Brother 12345678
15
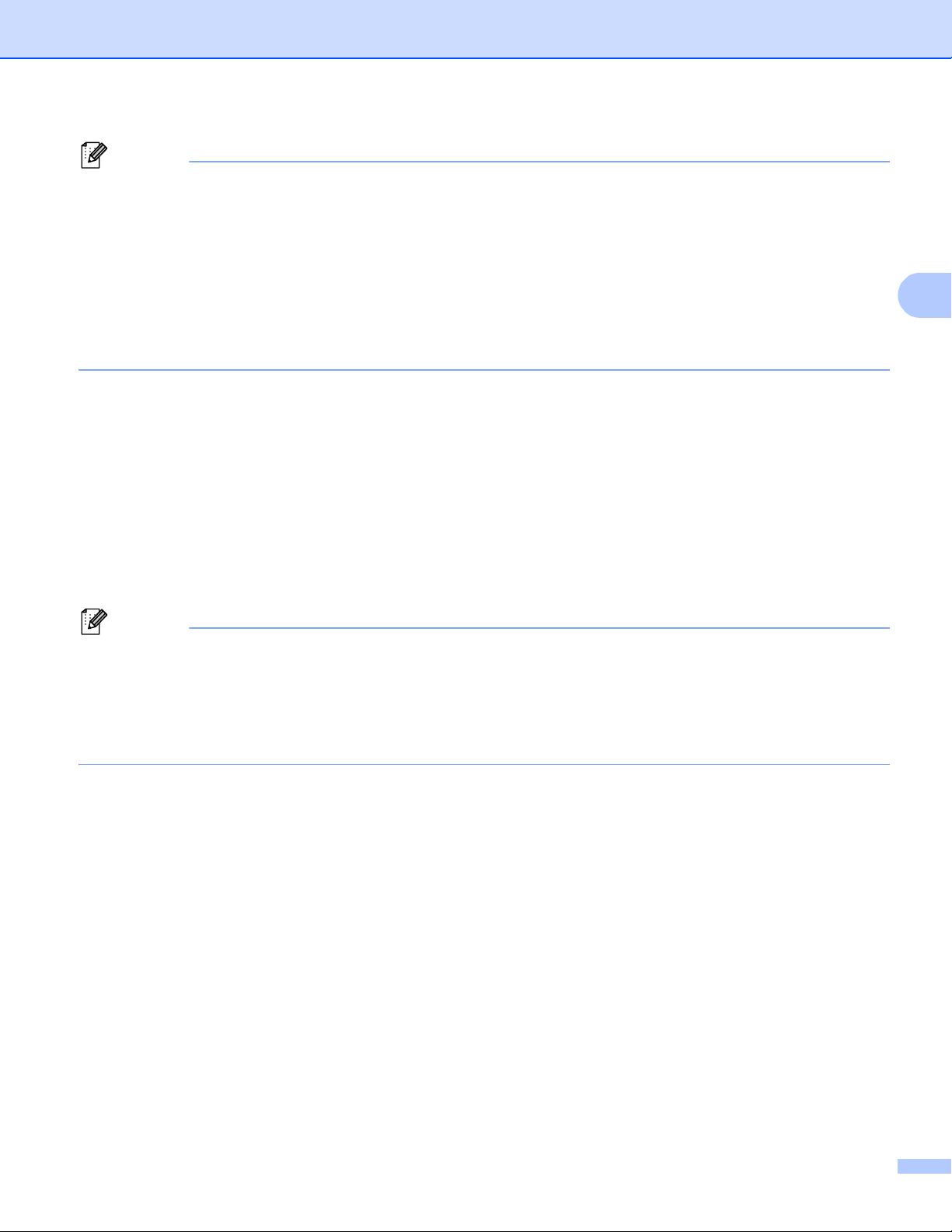
Gerät für ein Wireless-Netzwerk konfigurieren (für MFC-8710DW, MFC-8910DW und MFC-8950DW(T))
3
Hinweis
Hinweis
• Wenn Sie Ihr Gerät mit EAP-TLS-Authentifizierung konfigurieren, müssen Sie das von einer
Zertifizierungsstelle (Certificate Authority) ausgegebene Client-Zertifikat installieren, bevor Sie mit der
Konfiguration beginnen. Wenden Sie sich bezüglich des Client-Zertifikats an Ihren Netzwerkadministrator.
Wenn Sie mehrere Zertifikate installiert haben, empfehlen wir, den Namen des Zertifikates zu notieren,
das Sie verwenden möchten. Weitere Einzelheiten zur Installation des Zertifikats siehe Zertifikate für
Gerätesicherheit verwenden uu Seite 132.
• Wenn Sie Ihr Gerät mit dem allgemeinen Namen des Server-Zertifikates verifizieren, empfehlen wir, den
allgemeinen Namen zu notieren, bevor Sie mit der Konfiguration beginnen. Wenden Sie sich bei Fragen
zum allgemeinen Namen des Server-Zertifikates an Ihren Netzwerkadministrator.
b Schalten Sie Ihren Computer ein und legen Sie die Installations-CD-ROM in Ihr CD-ROM-Laufwerk ein.
(Windows
®
) 3
1 Der Startbildschirm wird automatisch angezeigt.
Wenn der Bildschirm zur Auswahl des Modells erscheint, wählen Sie Ihr Modell. Wenn der Bildschirm
zur Auswahl der Sprache erscheint, wählen Sie Ihre Sprache.
2 Das Hauptmenü der CD-ROM wird angezeigt. Klicken Sie auf MFL-Pro Suite installieren und dann
auf Ja, wenn Sie die Lizenzvereinbarungen akzeptieren. Folgen Sie den Anweisungen auf dem
Bildschirm.
• Wenn der Brother-Bildschirm nicht automatisch angezeigt wird, wechseln Sie zu Arbeitsplatz
(Computer), doppelklicken Sie auf das CD-ROM-Symbol und doppelklicken Sie dann auf start.exe.
• Wenn das Fenster Benutzerkontensteuerung angezeigt wird:
®
(Windows Vista
(Windows
®
) Klicken Sie auf Zulassen.
7) Klicken Sie auf Ja.
3 Wählen Sie Drahtlose Netzwerkverbindung (Wireless LAN) und klicken Sie dann auf Weiter.
4 Wählen Sie die Option für die Firewall-Einstellung auf dem Bildschirm Firewall/Antiviren-Programm
gefunden und klicken Sie dann auf Weiter.
16
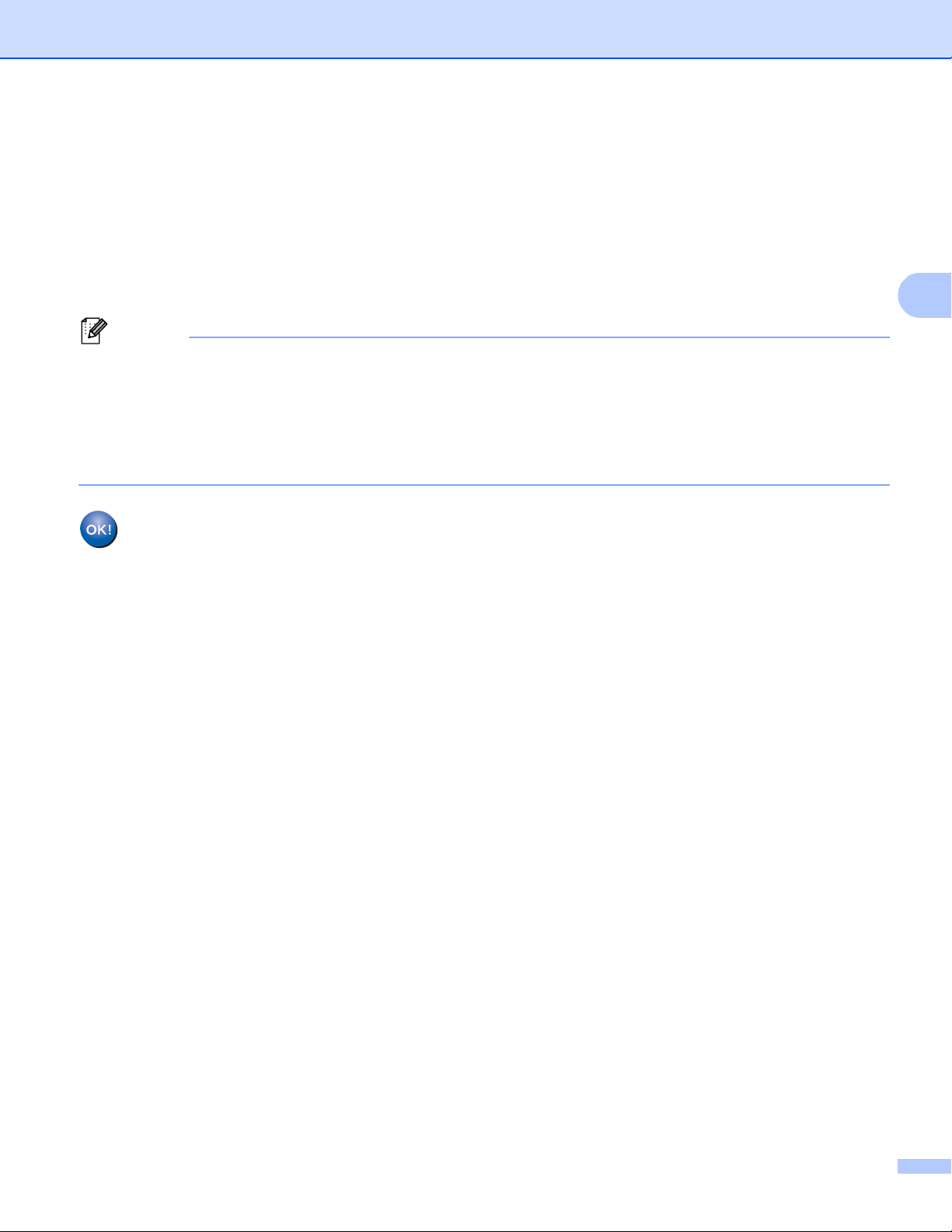
Gerät für ein Wireless-Netzwerk konfigurieren (für MFC-8710DW, MFC-8910DW und MFC-8950DW(T))
3
Hinweis
(Macintosh) 3
1 Der Startbildschirm wird automatisch angezeigt. Klicken Sie auf Start Here OSX. Wählen Sie Ihr
Gerät und klicken Sie auf Weiter.
2 Wählen Sie Drahtlose Netzwerkverbindung (Wireless LAN) und klicken Sie dann auf Weiter.
c Wählen Sie Ja, ich habe ein USB-Kabel für die Installation. und klicken Sie dann auf Weiter.
d Folgen Sie den Anweisungen auf dem Bildschirm, um die Wireless-Einstellungen zu konfigurieren.
• Wenn der Bildschirm Verfügbare Wireless-Netzwerke angezeigt wird und Ihr Access Point nicht für das
Senden der SSID eingerichtet ist, können Sie diese manuell hinzufügen, indem Sie auf die Schaltfläche
Erweitert klicken. Folgen Sie den Anweisungen auf dem Bildschirm zur Eingabe der Informationen für
Name (SSID).
• Wenn der Fehlerbildschirm für die Wireless-Einrichtung angezeigt wird, klicken Sie auf Wiederholen und
versuchen Sie es erneut.
Nachdem Sie die Wireless-Einstellungen abgeschlossen haben, können Sie mit den Treibern
und der Software fortfahren, die für den Betrieb des Gerätes erforderlich sind. Klicken Sie im
Installationsdialogfeld auf Weiter und folgen Sie den Anweisungen auf dem Bildschirm.
17
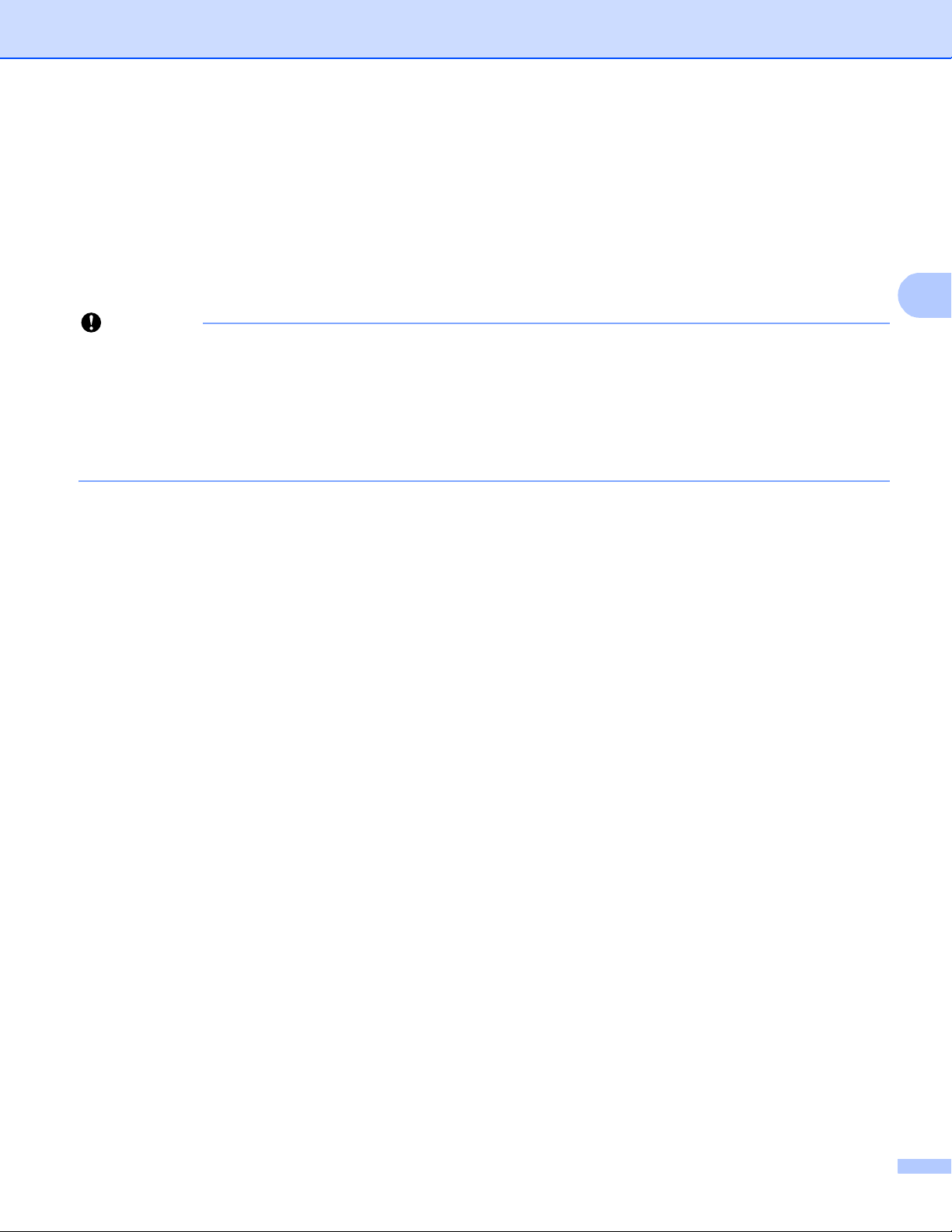
Gerät für ein Wireless-Netzwerk konfigurieren (für MFC-8710DW, MFC-8910DW und MFC-8950DW(T))
3
Wichtig
Konfiguration mit dem Setup-Assistenten über das Funktionstastenfeld 3
Sie können zur Konfiguration der Wireless-Netzwerkeinstellungen das Funktionstastenfeld des Gerätes
verwenden. Mit Hilfe der Funktion Setup-Assist. im Menü des Gerätes können Sie Ihr Brother-Gerät
einfach mit Ihrem Wireless-Netzwerk verbinden. Sie müssen Ihre Wireless-Netzwerkeinstellungen
kennen, bevor Sie mit der Installation fortfahren.
• Falls Sie die Wireless-Einstellungen des Gerätes zuvor schon einmal konfiguriert haben, müssen Sie erst
die LAN-Einstellungen zurücksetzen, bevor Sie die Wireless-Einstellungen erneut konfigurieren können.
Informationen zum Zurücksetzen der LAN-Einstellungen finden Sie unter Netzwerkeinstellungen auf die
werkseitigen Standardeinstellungen zurücksetzen uu Seite 62.
• Wenn Ihr Router die WEP-Verschlüsselung verwendet, geben Sie den als ersten WEP-Schlüssel
benutzten Schlüssel ein. Ihr Brother-Gerät unterstützt nur die Verwendung des ersten WEP-Schlüssels.
Wenn Sie Ihr Gerät für ein kleineres Wireless-Netzwerk konfigurieren, wie zum Beispiel in Ihrem
Heimbereich.
• Informationen zum Konfigurieren Ihres Gerätes für ein vorhandenes Wireless-Netzwerk mit SSID und
Netzwerkschlüssel (falls notwendig) finden Sie unter Manuelle Konfiguration über das
Funktionstastenfeld uu Seite 19.
• Wenn Ihr WLAN Access Point/Router so eingestellt ist, dass er den SSID-Name nicht rundsendet,
lesen Sie Konfiguration des Gerätes, wenn die SSID nicht rundgesendet wird uu Seite 22.
• Informationen zum Konfigurieren Ihres Gerätes für den Ad-hoc-Modus finden Sie unter Konfiguration
im Ad-hoc-Modus (Für IEEE 802.11b) uu Seite 43.
Informationen zum Konfigurieren Ihres Gerätes für ein Wireless-Netzwerk, das IEEE 802.1x unterstützt,
finden Sie unter Gerät für ein Wireless-Firmennetzwerk konfigurieren uu Seite 27.
Informationen zum WLAN Access Point/Router mit Unterstützung von WPS oder AOSS™ finden Sie unter
Wireless-Konfiguration mit WPS (Wi-Fi Protected Setup) oder AOSS™ per Tastendruck uu Seite 35.
Informationen zur Konfiguration Ihres Geräts mit WPS (PIN-Verfahren) finden Sie unter Konfiguration über
das PIN-Verfahren des WPS (Wi-Fi Protected Setup) uu Seite 38.
18
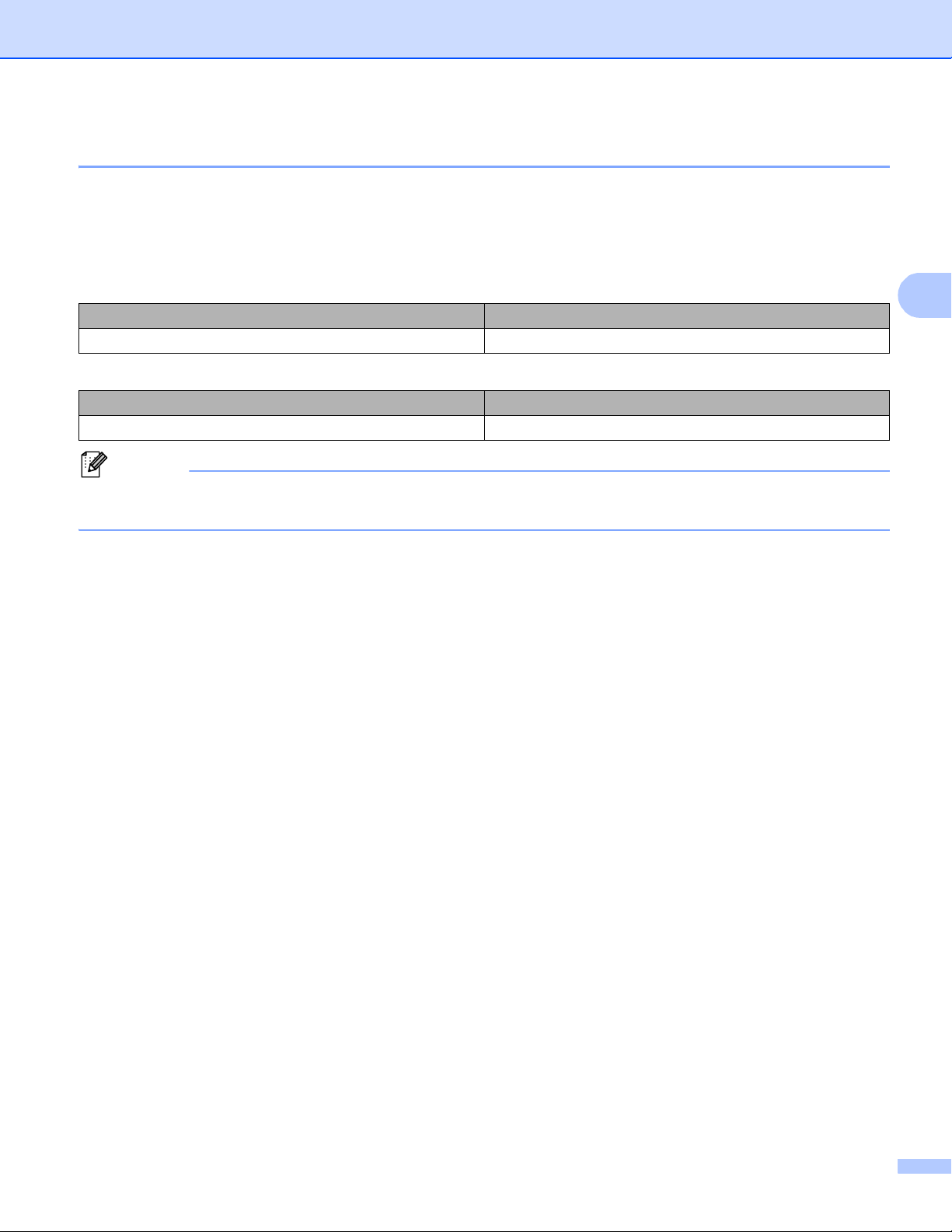
Gerät für ein Wireless-Netzwerk konfigurieren (für MFC-8710DW, MFC-8910DW und MFC-8950DW(T))
3
Hinweis
Manuelle Konfiguration über das Funktionstastenfeld 3
Für Modelle mit 5-zeiligem Display
a Bevor Sie Ihr Gerät konfigurieren, sollten Sie sich die Einstellungen Ihres Wireless-Netzwerkes notieren.
Sie benötigen diese Informationen, um mit der Konfiguration fortzufahren.
Überprüfen und notieren Sie die aktuellen Wireless-Netzwerkeinstellungen.
Netzwerkname: (SSID) Netzwerkschlüssel
Zum Beispiel:
Netzwerkname: (SSID) Netzwerkschlüssel
HELLO 12345678
Wenn Ihr Router die WEP-Verschlüsselung verwendet, geben Sie den als ersten WEP-Schlüssel
benutzten Schlüssel ein. Ihr Brother-Gerät unterstützt nur die Verwendung des ersten WEP-Schlüssels.
b Drücken Sie Menü.
c Drücken Sie a oder b, um Netzwerk zu wählen.
Drücken Sie OK.
d Drücken Sie a oder b, um WLAN zu wählen.
Drücken Sie OK.
e Drücken Sie a oder b, um Setup-Assist. zu wählen.
Drücken Sie OK.
f Wenn WLAN aktiv ? angezeigt wird, drücken Sie a oder b, um Ein zu wählen, und drücken Sie OK,
um die Einstellung zu bestätigen.
Dies startet den Wireless Setup-Assistenten.
Zum Abbrechen drücken Sie Stopp.
3
g Das Gerät sucht nach verfügbaren SSIDs. Wenn eine Liste von SSIDs angezeigt wird, verwenden Sie
a oder b, um die SSID zu wählen, die Sie in Schritt a notiert haben, und drücken Sie dann OK.
Sie haben die folgenden Möglichkeiten:
Wenn Sie eine Authentifizierungs- und Verschlüsselungsmethode verwenden, die einen
Netzwerkschlüssel benötigt, gehen Sie zu Schritt h.
Wenn als Authentifizierungsmethode Open System (Offenes System) und keine Verschlüsselung
eingestellt ist, gehen Sie zu Schritt j.
Wenn Ihr WLAN Access Point/Router das WPS unterstützt, wird Gewählter Access Point
unterstützt WPS. WPS verwenden? angezeigt. Um eine Verbindung für Ihr Gerät über den
automatischen Wireless-Modus herzustellen, drücken Sie 1 für 1.Ja zu wählen. (Beim Wählen von
2 für 2.Nein wechseln Sie zu h, um den Netzwerkschlüssel einzugeben.) Wenn WPS auf Ihrem
Wireless Access Point/Router starten, dann Weiter wählen. angezeigt wird, drücken
Sie die Taste für WPS auf Ihrem WLAN Access Point/Router und drücken Sie dann
dann Weiter wählen.. Gehen Sie zu Schritt i.
19
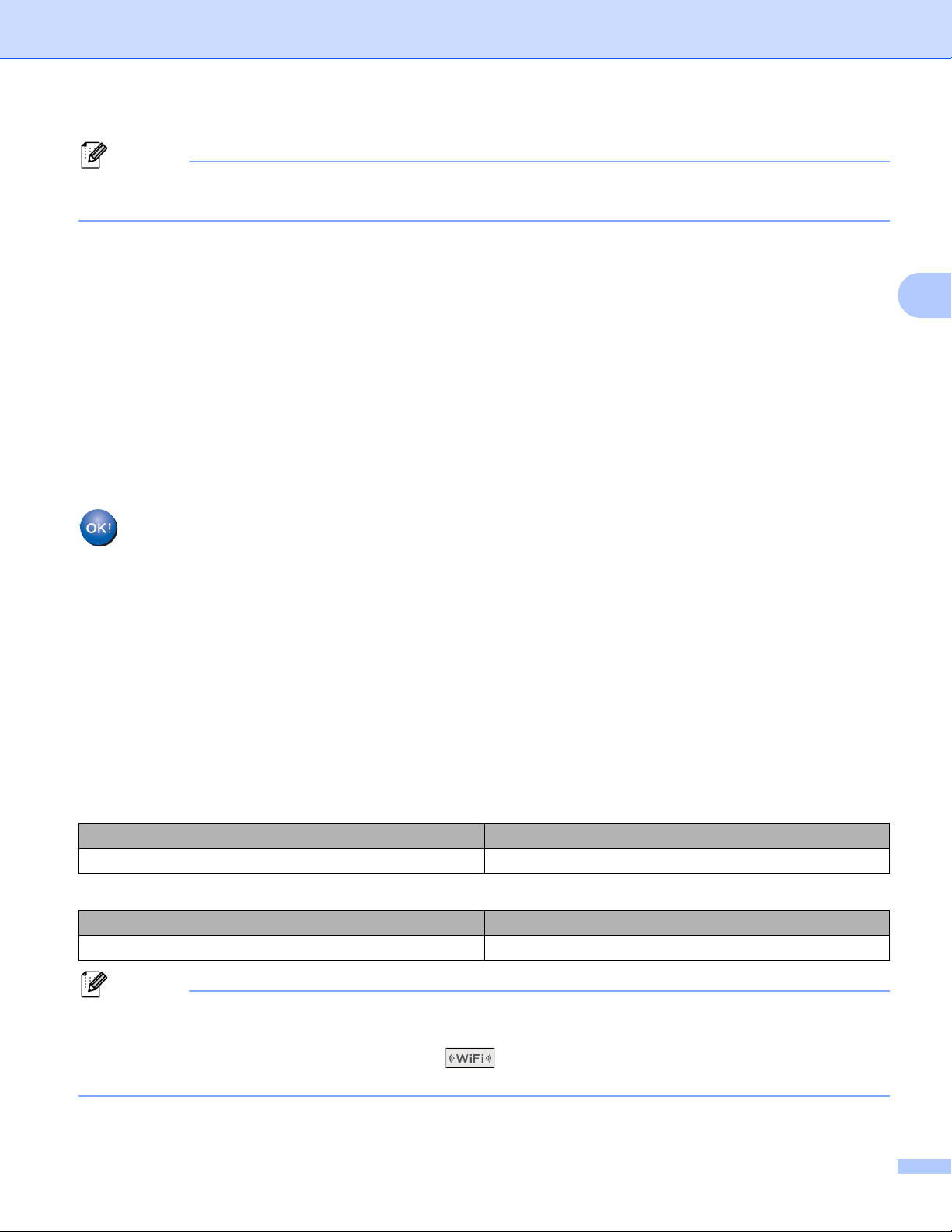
Gerät für ein Wireless-Netzwerk konfigurieren (für MFC-8710DW, MFC-8910DW und MFC-8950DW(T))
3
Hinweis
Hinweis
Wenn keine SSID gesendet wird, informieren Sie sich unter Konfiguration des Gerätes, wenn die SSID
nicht rundgesendet wird uu Seite 22.
h Geben Sie den Netzwerkschlüssel ein, den Sie in Schritt a notiert haben. (Informationen zur
Texteingabe: uu Installationsanleitung.)
Wenn Sie alle Zeichen eingegeben haben, drücken Sie OK und drücken Sie dann 1 für Ja, um Ihre
Einstellungen anzuwenden. Gehen Sie zu Schritt i.
i Ihr Gerät versucht nun, mit den von Ihnen eingegebenen Informationen eine Verbindung zu Ihrem
Wireless-Netzwerk herzustellen.
j Wenn Ihr Wireless-Gerät erfolgreich eine Verbindung aufgebaut hat, wird im Display Verbunden
angezeigt.
Das Gerät druckt einen Bericht über den Wireless-Status Ihres Gerätes aus. Falls die Verbindung nicht
erfolgreich hergestellt werden konnte, überprüfen Sie den im Bericht ausgedruckten Fehlercode und
lesen Sie uu Installationsanleitung: Problemlösung.
(Windows®)
Die Einrichtung für das Wireless-Netzwerk ist nun abgeschlossen. Wenn Sie mit der
Installation der Treiber und der für den Betrieb Ihres Gerätes erforderlichen Software
fortfahren möchten, wählen Sie MFL-Pro Suite installieren im Menü der CD-ROM.
(Macintosh)
Die Einrichtung für das Wireless-Netzwerk ist nun abgeschlossen. Wenn Sie mit der
Installation der Treiber und der für den Betrieb Ihres Gerätes erforderlichen Software
fortfahren möchten, wählen Sie Start Here OSX im Menü der CD-ROM.
Für Touchscreen-Modelle 3
a Bevor Sie Ihr Gerät konfigurieren, sollten Sie sich die Einstellungen Ihres Wireless-Netzwerkes notieren.
Sie benötigen diese Informationen, um mit der Konfiguration fortzufahren.
Überprüfen und notieren Sie die aktuellen Wireless-Netzwerkeinstellungen.
Netzwerkname: (SSID) Netzwerkschlüssel
Zum Beispiel:
Netzwerkname: (SSID) Netzwerkschlüssel
HELLO 12345678
• Wenn Ihr Router die WEP-Verschlüsselung verwendet, geben Sie den als ersten WEP-Schlüssel
benutzten Schlüssel ein. Ihr Brother-Gerät unterstützt nur die Verwendung des ersten WEP-Schlüssels.
• Wenn oben rechts im Touchscreen die Taste angezeigt wird, können Sie die WirelessEinstellungen einfach durch Drücken dieser Taste konfigurieren. Gehen Sie zu Schritt e.
b Drücken Sie Menü.
20
3
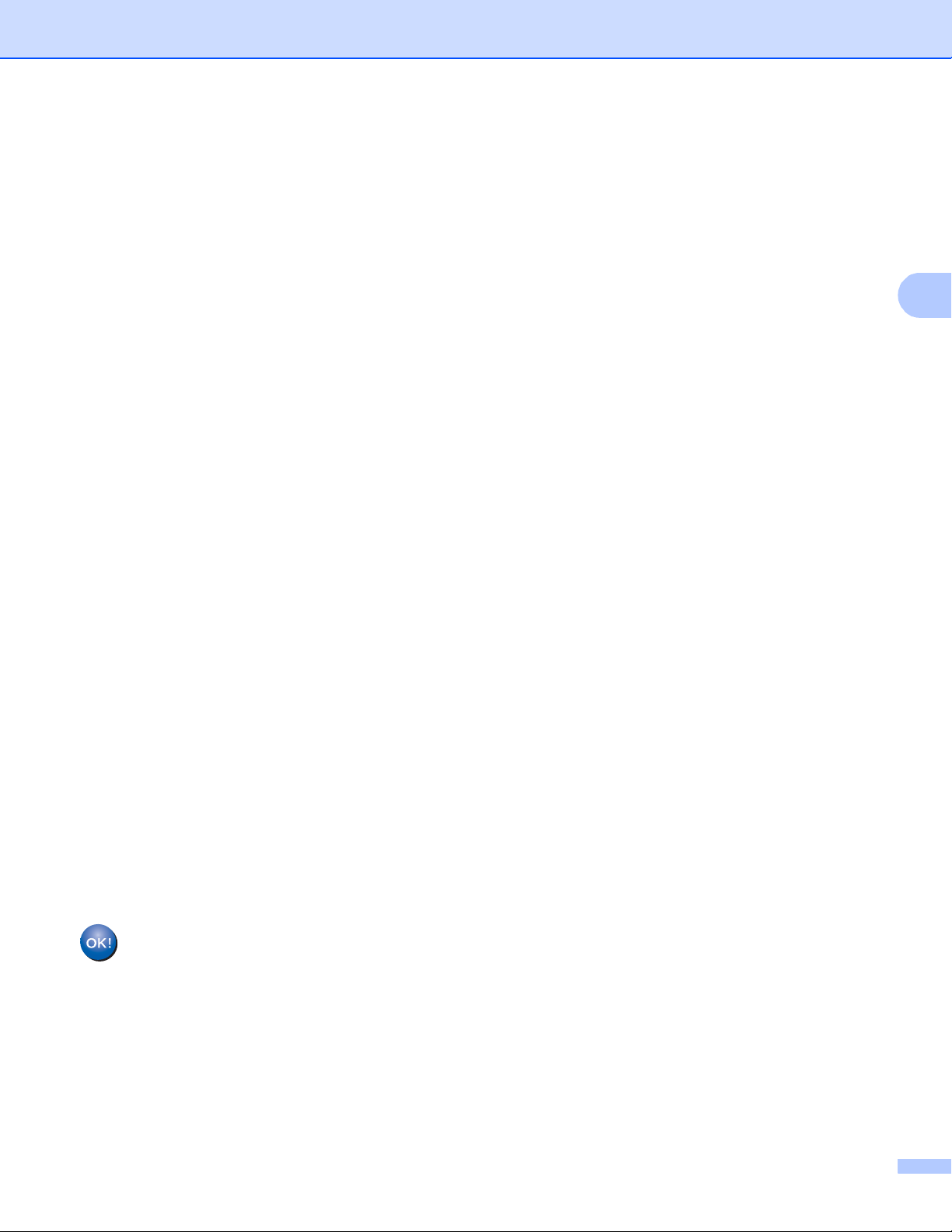
Gerät für ein Wireless-Netzwerk konfigurieren (für MFC-8710DW, MFC-8910DW und MFC-8950DW(T))
3
c Drücken Sie Netzwerk.
d Drücken Sie WLAN.
e Drücken Sie Setup-Assist..
f Wenn WLAN aktiv ? angezeigt wird, drücken Sie Ein zur Bestätigung.
Dies startet den Wireless Setup-Assistenten.
Zum Abbrechen drücken Sie Stopp.
g Das Gerät sucht nach verfügbaren SSIDs. Wenn eine Liste von SSIDs angezeigt wird, verwenden Sie
a oder b, um die SSID zu wählen, die Sie in Schritt a notiert haben.
Sie haben die folgenden Möglichkeiten:
Wenn Sie eine Authentifizierungs- und Verschlüsselungsmethode verwenden, die einen
Netzwerkschlüssel benötigt, gehen Sie zu Schritt h.
Wenn als Authentifizierungsmethode Open System (Offenes System) und keine Verschlüsselung
eingestellt ist, gehen Sie zu Schritt j.
Wenn Ihr WLAN Access Point/Router das WPS unterstützt, wird Gewählter Wireless Router
unterstützt WPS. WPS verwenden? angezeigt. Um eine Verbindung für Ihr Gerät über den
automatischen Wireless-Modus herzustellen, drücken Sie Ja. (Wenn Sie Nein (manu.) wählen,
wechseln Sie zu h, um den Netzwerkschlüssel einzugeben.) Wenn WPS auf Ihrem Wireless
Router starten, dann Weiter drücken. angezeigt wird, drücken Sie die Taste für WPS auf
Ihrem WLAN Access Point/Router und drücken Sie dann Weiter. Gehen Sie zu Schritt i.
h Geben Sie den Netzwerkschlüssel ein, den Sie in Schritt a notiert haben. (Informationen zur
Texteingabe: uu Installationsanleitung.)
Drücken Sie OK.
Wenn Sie alle Zeichen eingegeben haben, drücken Sie Ja, um Ihre Einstellungen anzuwenden. Gehen
Sie zu Schritt i.
i Ihr Gerät versucht nun, mit den von Ihnen eingegebenen Informationen eine Verbindung zu Ihrem
Wireless-Netzwerk herzustellen.
j Wenn Ihr Wireless-Gerät erfolgreich eine Verbindung aufgebaut hat, wird im Display Verbunden
angezeigt.
Das Gerät druckt einen Bericht über den Wireless-Status Ihres Gerätes aus. Falls die Verbindung nicht
erfolgreich hergestellt werden konnte, überprüfen Sie den im Bericht ausgedruckten Fehlercode und
lesen Sie uu Installationsanleitung: Problemlösung.
(Windows®)
Die Einrichtung für das Wireless-Netzwerk ist nun abgeschlossen. Wenn Sie mit der
Installation der Treiber und der für den Betrieb Ihres Gerätes erforderlichen Software
fortfahren möchten, wählen Sie MFL-Pro Suite installieren im Menü der CD-ROM.
(Macintosh)
Die Einrichtung für das Wireless-Netzwerk ist nun abgeschlossen. Wenn Sie mit der
Installation der Treiber und der für den Betrieb Ihres Gerätes erforderlichen Software
fortfahren möchten, wählen Sie Start Here OSX im Menü der CD-ROM.
21
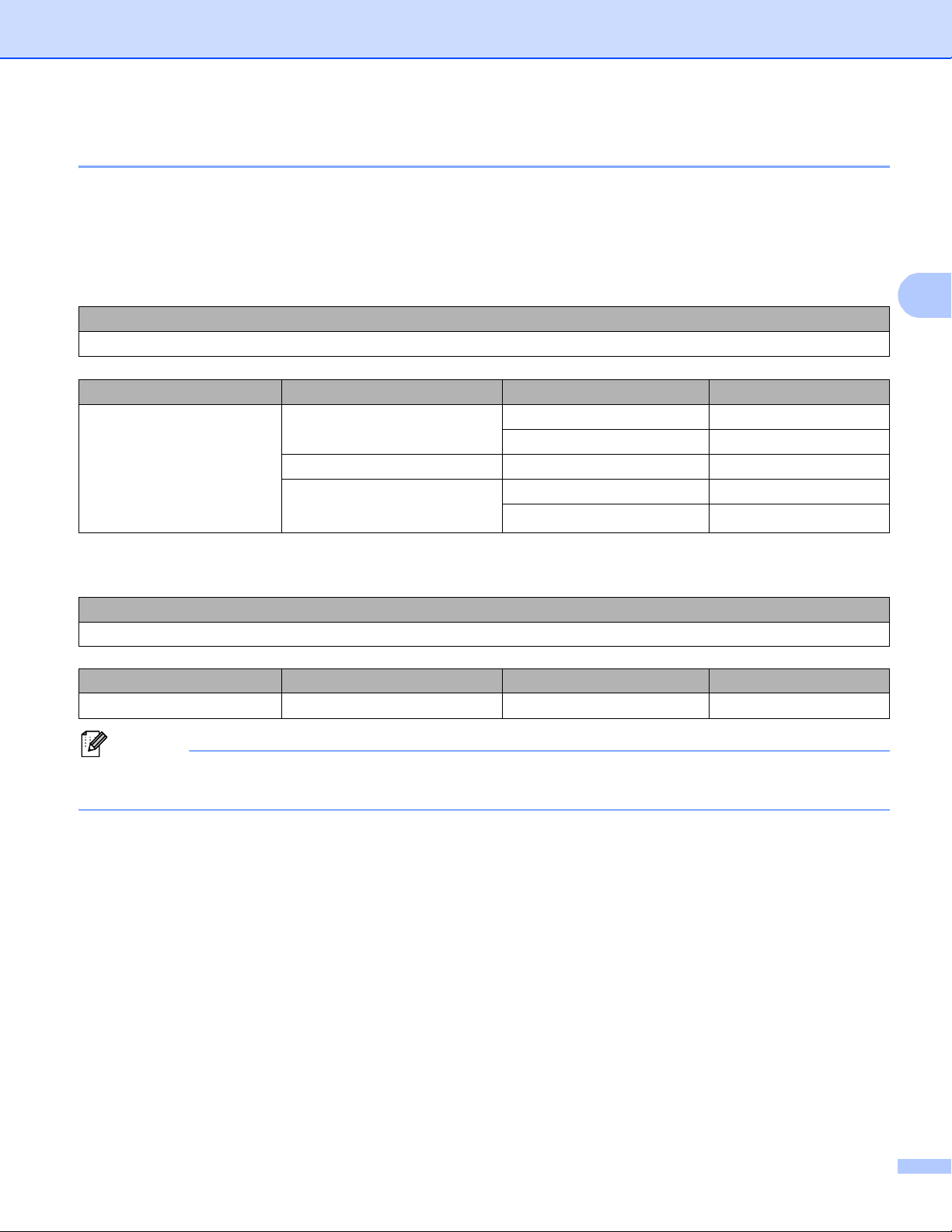
Gerät für ein Wireless-Netzwerk konfigurieren (für MFC-8710DW, MFC-8910DW und MFC-8950DW(T))
3
Hinweis
Konfiguration des Gerätes, wenn die SSID nicht rundgesendet wird 3
Für Modelle mit 5-zeiligem Display
a Bevor Sie Ihr Gerät konfigurieren, sollten Sie sich die Einstellungen Ihres Wireless-Netzwerkes notieren.
Sie benötigen diese Informationen, um mit der Konfiguration fortzufahren.
Überprüfen und notieren Sie die aktuellen Wireless-Netzwerkeinstellungen.
Netzwerkname: (SSID)
Kommunikationsmodus Authentifizierungsmethode Verschlüsselungsmodus Netzwerkschlüssel
Infrastruktur Open system (offenes
System)
Shared Key WEP
WPA/WPA2-PSK AES
Keine —
WEP
1
TKIP
1
TKIP wird nur für WPA-PSK unterstützt.
Zum Beispiel: 3
Netzwerkname: (SSID)
HELLO
Kommunikationsmodus Authentifizierungsmethode Verschlüsselungsmodus Netzwerkschlüssel
Infrastruktur WPA2-PSK AES 12345678
Wenn Ihr Router die WEP-Verschlüsselung verwendet, geben Sie den als ersten WEP-Schlüssel
benutzten Schlüssel ein. Ihr Brother-Gerät unterstützt nur die Verwendung des ersten WEP-Schlüssels.
22
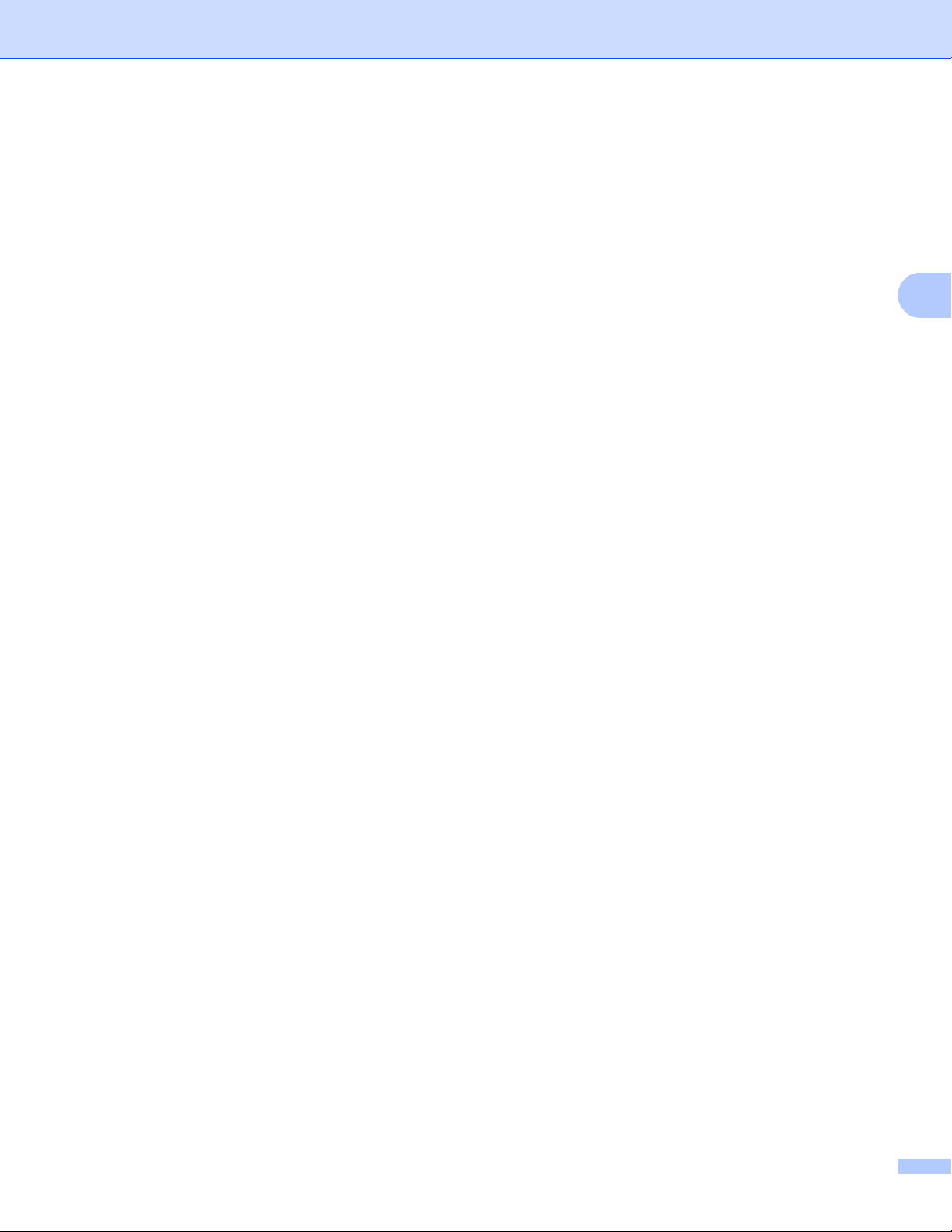
Gerät für ein Wireless-Netzwerk konfigurieren (für MFC-8710DW, MFC-8910DW und MFC-8950DW(T))
3
b Drücken Sie Menü.
c Drücken Sie a oder b, um Netzwerk zu wählen.
Drücken Sie OK.
d Drücken Sie a oder b, um WLAN zu wählen.
Drücken Sie OK.
e Drücken Sie a oder b, um Setup-Assist. zu wählen.
Drücken Sie OK.
f Wenn WLAN aktiv ? angezeigt wird, drücken Sie a oder b, um Ein zu wählen, und drücken Sie OK,
um die Einstellung zu bestätigen.
Dies startet den Wireless Setup-Assistenten.
Zum Abbrechen drücken Sie Stopp.
g Das Gerät sucht nach Ihrem Netzwerk und listet die verfügbaren SSIDs auf.
Wählen Sie <Neue SSID> mit a oder b.
Drücken Sie OK.
h Geben Sie den SSID-Namen ein. (Informationen zur Texteingabe: uu Installationsanleitung.)
Drücken Sie OK.
i Drücken Sie a oder b, um Infrastruktur zu wählen, wenn die entsprechende Aufforderung angezeigt
wird.
Drücken Sie OK.
j Wählen Sie mit a oder b die Authentifizierungsmethode und drücken Sie OK.
Sie haben die folgenden Möglichkeiten:
Wenn Sie Open System gewählt haben, gehen Sie zu Schritt k.
Wenn Sie Shared Key gewählt haben, gehen Sie zu Schritt l.
Wenn Sie WPA/WPA2-PSK gewählt haben, gehen Sie zu Schritt m.
k Wählen Sie die Verschlüsselungsmethode Keine oder WEP mit a oder b und drücken Sie OK.
Sie haben die folgenden Möglichkeiten:
Wenn Sie Keine gewählt haben, gehen Sie zu Schritt o.
Wenn Sie WEP gewählt haben, gehen Sie zu Schritt l.
l Geben Sie den WEP-Schlüssel ein, den Sie in Schritt a notiert haben. Drücken Sie OK. Gehen Sie zu
Schritt o. (Informationen zur Texteingabe: uu Installationsanleitung.)
m Wählen Sie die Verschlüsselungsmethode TKIP oder AES mit a oder b. Drücken Sie OK. Gehen Sie zu
Schritt n.
23

Gerät für ein Wireless-Netzwerk konfigurieren (für MFC-8710DW, MFC-8910DW und MFC-8950DW(T))
3
n Geben Sie den WEP-Schlüssel ein, den Sie in Schritt a notiert haben, und drücken Sie OK. Gehen Sie
zu Schritt o. (Informationen zur Texteingabe: uu Installationsanleitung.)
o Um die Einstellungen zu übernehmen, wählen Sie Ja. Zum Abbrechen wählen Sie Nein.
Sie haben die folgenden Möglichkeiten:
Wenn Sie Ja gewählt haben, gehen Sie zu Schritt p.
Wenn Sie Nein gewählt haben, gehen Sie zurück zu Schritt g.
p Das Gerät versucht nun, die Verbindung mit dem von Ihnen gewählten Wireless-Gerät aufzubauen.
q Wenn Ihr Wireless-Gerät erfolgreich eine Verbindung aufgebaut hat, wird im Display Verbunden
angezeigt.
Das Gerät druckt einen Bericht über den Wireless-Status Ihres Gerätes aus. Falls die Verbindung nicht
erfolgreich hergestellt werden konnte, überprüfen Sie den im Bericht ausgedruckten Fehlercode und
lesen Sie uu Installationsanleitung: Problemlösung.
(Windows®)
Die Einrichtung für das Wireless-Netzwerk ist nun abgeschlossen. Wenn Sie mit der
Installation der Treiber und der für den Betrieb Ihres Gerätes erforderlichen Software
fortfahren möchten, wählen Sie MFL-Pro Suite installieren im Menü der CD-ROM.
(Macintosh)
Die Einrichtung für das Wireless-Netzwerk ist nun abgeschlossen. Wenn Sie mit der
Installation der Treiber und der für den Betrieb Ihres Gerätes erforderlichen Software
fortfahren möchten, wählen Sie Start Here OSX im Menü der CD-ROM.
24

Gerät für ein Wireless-Netzwerk konfigurieren (für MFC-8710DW, MFC-8910DW und MFC-8950DW(T))
3
Hinweis
Für Touchscreen-Modelle 3
a Bevor Sie Ihr Gerät konfigurieren, sollten Sie sich die Einstellungen Ihres Wireless-Netzwerkes notieren.
Sie benötigen diese Informationen, um mit der Konfiguration fortzufahren.
Überprüfen und notieren Sie die aktuellen Wireless-Netzwerkeinstellungen.
Netzwerkname: (SSID)
Kommunikationsmodus Authentifizierungsmethode Verschlüsselungsmodus Netzwerkschlüssel
Infrastruktur Open system (offenes
System)
Shared Key WEP
WPA/WPA2-PSK AES
1
TKIP wird nur für WPA-PSK unterstützt.
Keine —
WEP
1
TKIP
Zum Beispiel: 3
Netzwerkname: (SSID)
HELLO
Kommunikationsmodus Authentifizierungsmethode Verschlüsselungsmodus Netzwerkschlüssel
Infrastruktur WPA2-PSK AES 12345678
Wenn Ihr Router die WEP-Verschlüsselung verwendet, geben Sie den als ersten WEP-Schlüssel
benutzten Schlüssel ein. Ihr Brother-Gerät unterstützt nur die Verwendung des ersten WEP-Schlüssels.
b Drücken Sie Menü.
c Drücken Sie Netzwerk.
d Drücken Sie WLAN.
e Drücken Sie Setup-Assist..
f Wenn WLAN aktiv ? angezeigt wird, drücken Sie Ein zur Bestätigung.
Dies startet den Wireless Setup-Assistenten.
Zum Abbrechen drücken Sie Stopp.
g Das Gerät sucht nach Ihrem Netzwerk und listet die verfügbaren SSIDs auf. Wählen Sie <Neue SSID>
mit a oder b.
25

Gerät für ein Wireless-Netzwerk konfigurieren (für MFC-8710DW, MFC-8910DW und MFC-8950DW(T))
3
h Geben Sie den SSID-Namen ein. (Informationen zur Texteingabe: uu Installationsanleitung.)
Drücken Sie OK.
i Drücken Sie Infrastruktur, wenn die entsprechende Aufforderung angezeigt wird.
j Wählen und drücken Sie die gewünschte Authentifizierungsmethode.
Sie haben die folgenden Möglichkeiten:
Wenn Sie Open System gewählt haben, gehen Sie zu Schritt k.
Wenn Sie Shared Key gewählt haben, gehen Sie zu Schritt l.
Wenn Sie WPA/WPA2-PSK gewählt haben, gehen Sie zu Schritt m.
k Wählen und drücken Sie die gewünschte Verschlüsselungsmethode Keine oder WEP.
Sie haben die folgenden Möglichkeiten:
Wenn Sie Keine gewählt haben, gehen Sie zu Schritt o.
Wenn Sie WEP gewählt haben, gehen Sie zu Schritt l.
l Geben Sie den WEP-Schlüssel ein, den Sie in Schritt a notiert haben. Drücken Sie OK. Gehen Sie zu
Schritt o. (Informationen zur Texteingabe: uu Installationsanleitung.)
m Wählen und drücken Sie die gewünschte Verschlüsselungsmethode TKIP oder AES. Gehen Sie zu
Schritt n.
n Geben Sie den WEP-Schlüssel ein, den Sie in Schritt a notiert haben, und drücken Sie OK. Gehen Sie
zu Schritt o. (Informationen zur Texteingabe: uu Installationsanleitung.)
o Um die Einstellungen zu übernehmen, wählen Sie Ja. Zum Abbrechen drücken Sie Nein.
Sie haben die folgenden Möglichkeiten:
Wenn Sie Ja gewählt haben, gehen Sie zu Schritt p.
Wenn Sie Nein gewählt haben, gehen Sie zurück zu Schritt g.
p Das Gerät versucht nun, die Verbindung mit dem von Ihnen gewählten Wireless-Gerät aufzubauen.
q Wenn Ihr Wireless-Gerät erfolgreich eine Verbindung aufgebaut hat, wird im Display Verbunden
angezeigt.
Das Gerät druckt einen Bericht über den Wireless-Status Ihres Gerätes aus. Falls die Verbindung nicht
erfolgreich hergestellt werden konnte, überprüfen Sie den im Bericht ausgedruckten Fehlercode und
lesen Sie uu Installationsanleitung: Problemlösung.
(Windows®)
Die Einrichtung für das Wireless-Netzwerk ist nun abgeschlossen. Wenn Sie mit der
Installation der Treiber und der für den Betrieb Ihres Gerätes erforderlichen Software
fortfahren möchten, wählen Sie MFL-Pro Suite installieren im Menü der CD-ROM.
(Macintosh)
Die Einrichtung für das Wireless-Netzwerk ist nun abgeschlossen. Wenn Sie mit der
Installation der Treiber und der für den Betrieb Ihres Gerätes erforderlichen Software
fortfahren möchten, wählen Sie Start Here OSX im Menü der CD-ROM.
26

Gerät für ein Wireless-Netzwerk konfigurieren (für MFC-8710DW, MFC-8910DW und MFC-8950DW(T))
3
Gerät für ein Wireless-Firmennetzwerk konfigurieren 3
Für Modelle mit 5-zeiligem Display
a Bevor Sie Ihr Gerät konfigurieren, sollten Sie sich die Einstellungen Ihres Wireless-Netzwerkes notieren.
Sie benötigen diese Informationen, um mit der Konfiguration fortzufahren.
Überprüfen und notieren Sie die aktuellen Wireless-Netzwerkeinstellungen.
Netzwerkname: (SSID)
Kommunikationsmodus Authentifizierungsmethode Verschlüsselungsmodus Benutzer-ID Kennwort
Infrastruktur LEAP CKIP
EAP-FAST/NONE AES
TKIP
EAP-FAST/MS-CHAPv2 AES
TKIP
EAP-FAST/GTC AES
TKIP
PEAP/MS-CHAPv2 AES
TKIP
PEAP/GTC AES
TKIP
EAP-TTLS/CHAP AES
TKIP
EAP-TTLS/MS-CHAP AES
TKIP
EAP-TTLS/MS-CHAPv2 AES
TKIP
EAP-TTLS/PAP AES
TKIP
EAP-TLS AES —
TKIP —
Zum Beispiel:
Netzwerkname: (SSID)
HELLO
Kommunikationsmodus Authentifizierungsmethode Verschlüsselungsmodus Benutzer-ID Kennwort
Infrastruktur EAP-FAST/MS-CHAPv2 AES Brother 12345678
3
27

Gerät für ein Wireless-Netzwerk konfigurieren (für MFC-8710DW, MFC-8910DW und MFC-8950DW(T))
3
Hinweis
• Wenn Sie Ihr Gerät mit EAP-TLS-Authentifizierung konfigurieren, müssen Sie das von einer
Zertifizierungsstelle ausgegebene Client-Zertifikat installieren, bevor Sie mit der Konfiguration beginnen.
Wenden Sie sich bezüglich des Client-Zertifikats an Ihren Netzwerkadministrator. Wenn Sie mehrere
Zertifikate installiert haben, empfehlen wir, den Namen des Zertifikates zu notieren, das Sie verwenden
möchten. Weitere Einzelheiten zur Installation des Zertifikats siehe Zertifikate für Gerätesicherheit
verwenden uu Seite 132.
• Wenn Sie Ihr Gerät mit dem allgemeinen Namen des Server-Zertifikates verifizieren, empfehlen wir, den
allgemeinen Namen zu notieren, bevor Sie mit der Konfiguration beginnen. Wenden Sie sich bei Fragen
zum allgemeinen Namen des Server-Zertifikates an Ihren Netzwerkadministrator.
b Drücken Sie Menü.
c Drücken Sie a oder b, um Netzwerk zu wählen.
Drücken Sie OK.
d Drücken Sie a oder b, um WLAN zu wählen.
Drücken Sie OK.
e Drücken Sie a oder b, um Setup-Assist. zu wählen.
Drücken Sie OK.
f Wenn WLAN aktiv ? angezeigt wird, drücken Sie a oder b, um Ein zu wählen, und drücken Sie OK,
um die Einstellung zu bestätigen.
Dies startet den Wireless Setup-Assistenten.
Zum Abbrechen drücken Sie Stopp.
g Das Gerät sucht nach Ihrem Netzwerk und listet die verfügbaren SSIDs auf.
Darunter sollte die SSID sein, die Sie zuvor notiert haben. Wenn das Gerät mehr als ein WirelessNetzwerk findet, wählen Sie mit a oder b Ihr Netzwerk aus und drücken Sie dann OK. Gehen Sie zu
Schritt k.
Wenn der Access Point so eingestellt ist, dass er keine SSID sendet, müssen Sie den SSID-Namen
manuell hinzufügen. Gehen Sie zu Schritt h.
h Wählen Sie <Neue SSID> mit a oder b.
Drücken Sie OK. Gehen Sie zu Schritt i.
i Geben Sie den SSID-Namen ein. (Informationen zur Texteingabe: uu Installationsanleitung.)
Drücken Sie OK. Gehen Sie zu Schritt j.
j Drücken Sie a oder b, um Infrastruktur zu wählen, wenn die entsprechende Aufforderung angezeigt
wird.
Drücken Sie OK.
28

Gerät für ein Wireless-Netzwerk konfigurieren (für MFC-8710DW, MFC-8910DW und MFC-8950DW(T))
3
Hinweis
Hinweis
k Wählen Sie mit a oder b die Authentifizierungsmethode und drücken Sie OK.
Sie haben die folgenden Möglichkeiten:
Wenn Sie LEAP gewählt haben, gehen Sie zu Schritt q.
Wenn Sie EAP-FAST gewählt haben, gehen Sie zu Schritt l.
Wenn Sie PEAP gewählt haben, gehen Sie zu Schritt l.
Wenn Sie EAP-TTLS gewählt haben, gehen Sie zu Schritt l.
Wenn Sie EAP-TLS gewählt haben, gehen Sie zu Schritt m.
l Wählen Sie die innere Authentifizierungsmethode KEINE, CHAP, MS-CHAP, MS-CHAPv2, GTC oder PAP
mit a oder b und drücken Sie dann OK.
Gehen Sie zu Schritt m.
Je nach verwendeter Authentifizierung unterscheiden sich die Methoden zur inneren Authentifizierung.
m Wählen Sie die Verschlüsselungsmethode TKIP oder AES mit a oder b und drücken Sie OK.
Sie haben die folgenden Möglichkeiten:
Wenn Sie als Authentifizierungsmethode EAP-TLS verwenden, gehen Sie zu Schritt n.
Wenn Sie eine andere Authentifizierungsmethode verwenden, gehen Sie zu Schritt o.
n Das Gerät zeigt eine Liste der verfügbaren Client-Zertifikate an. Wählen Sie das Zertifikat und gehen Sie
zu Schritt o.
o Wählen Sie die Verifizierungsmethode Keine Verifiz., CA oder CA + Server-ID mit a oder b und
drücken Sie OK.
Sie haben die folgenden Möglichkeiten:
Wenn Sie CA + Server-ID gewählt haben, gehen Sie zu Schritt p.
Wenn Sie eine andere Auswahl getroffen haben, gehen Sie zu Schritt q.
Wenn Sie kein CA-Zertifikat importiert haben, zeigt das Gerät Keine Verifiz. an. Informationen zum
Importieren eines CA-Zertifikates finden Sie unter Zertifikate für Gerätesicherheit verwenden
uu Seite 132.
p Geben Sie die Server-ID ein. (Informationen zur Texteingabe: uu Installationsanleitung.) Gehen Sie zu
Schritt q.
29

Gerät für ein Wireless-Netzwerk konfigurieren (für MFC-8710DW, MFC-8910DW und MFC-8950DW(T))
3
q Geben Sie die Benutzer-ID ein, die Sie in Schritt a notiert haben. Drücken Sie OK. (Informationen zur
Texteingabe: uu Installationsanleitung.)
Sie haben die folgenden Möglichkeiten:
Wenn Sie als Authentifizierungsmethode EAP-TLS verwenden, gehen Sie zu Schritt s.
Wenn Sie eine andere Authentifizierungsmethode verwenden, gehen Sie zu Schritt r.
r Geben Sie das Kennwort ein, das Sie in Schritt a notiert haben. Drücken Sie OK. Gehen Sie zu Schritt
s.
s Um die Einstellungen zu übernehmen, wählen Sie Ja. Zum Abbrechen wählen Sie Nein.
Sie haben die folgenden Möglichkeiten:
Wenn Sie Ja gewählt haben, gehen Sie zu Schritt t.
Wenn Sie Nein gewählt haben, gehen Sie zurück zu Schritt g.
t Das Gerät versucht nun, die Verbindung mit dem von Ihnen gewählten Wireless-Netzwerk aufzubauen.
u Wenn Ihr Wireless-Gerät erfolgreich eine Verbindung aufgebaut hat, wird im Display Verbunden
angezeigt.
Das Gerät druckt einen Bericht über den Wireless-Status Ihres Gerätes aus. Falls die Verbindung nicht
erfolgreich hergestellt werden konnte, überprüfen Sie den im Bericht ausgedruckten Fehlercode und
lesen Sie uu Installationsanleitung: Problemlösung.
(Windows®)
Die Einrichtung für das Wireless-Netzwerk ist nun abgeschlossen. Wenn Sie mit der
Installation der Treiber und der für den Betrieb Ihres Gerätes erforderlichen Software
fortfahren möchten, wählen Sie MFL-Pro Suite installieren im Menü der CD-ROM.
(Macintosh)
Die Einrichtung für das Wireless-Netzwerk ist nun abgeschlossen. Wenn Sie mit der
Installation der Treiber und der für den Betrieb Ihres Gerätes erforderlichen Software
fortfahren möchten, wählen Sie Start Here OSX im Menü der CD-ROM.
30

Gerät für ein Wireless-Netzwerk konfigurieren (für MFC-8710DW, MFC-8910DW und MFC-8950DW(T))
3
Für Touchscreen-Modelle 3
a Bevor Sie Ihr Gerät konfigurieren, sollten Sie sich die Einstellungen Ihres Wireless-Netzwerkes notieren.
Sie benötigen diese Informationen, um mit der Konfiguration fortzufahren.
Überprüfen und notieren Sie die aktuellen Wireless-Netzwerkeinstellungen.
Netzwerkname: (SSID)
Kommunikationsmodus Authentifizierungsmethode Verschlüsselungsmodus Benutzer-ID Kennwort
Infrastruktur LEAP CKIP
EAP-FAST/NONE AES
TKIP
EAP-FAST/MS-CHAPv2 AES
TKIP
EAP-FAST/GTC AES
TKIP
PEAP/MS-CHAPv2 AES
TKIP
PEAP/GTC AES
TKIP
EAP-TTLS/CHAP AES
TKIP
EAP-TTLS/MS-CHAP AES
TKIP
EAP-TTLS/MS-CHAPv2 AES
TKIP
EAP-TTLS/PAP AES
TKIP
EAP-TLS AES —
TKIP —
Zum Beispiel:
Netzwerkname: (SSID)
HELLO
Kommunikationsmodus Authentifizierungsmethode Verschlüsselungsmodus Benutzer-ID Kennwort
Infrastruktur EAP-FAST/MS-CHAPv2 AES Brother 12345678
3
31

Gerät für ein Wireless-Netzwerk konfigurieren (für MFC-8710DW, MFC-8910DW und MFC-8950DW(T))
3
Hinweis
• Wenn Sie Ihr Gerät mit EAP-TLS-Authentifizierung konfigurieren, müssen Sie das von einer
Zertifizierungsstelle ausgegebene Client-Zertifikat installieren, bevor Sie mit der Konfiguration beginnen.
Wenden Sie sich bezüglich des Client-Zertifikats an Ihren Netzwerkadministrator. Wenn Sie mehrere
Zertifikate installiert haben, empfehlen wir, den Namen des Zertifikates zu notieren, das Sie verwenden
möchten. Zur Installation des Zertifikates lesen Sie Zertifikate für Gerätesicherheit verwenden
uu Seite 132.
• Wenn Sie Ihr Gerät mit dem allgemeinen Namen des Server-Zertifikates verifizieren, empfehlen wir, den
allgemeinen Namen zu notieren, bevor Sie mit der Konfiguration beginnen. Wenden Sie sich bei Fragen
zum allgemeinen Namen des Server-Zertifikates an Ihren Netzwerkadministrator.
b Drücken Sie Menü.
c Drücken Sie Netzwerk.
d Drücken Sie WLAN.
e Drücken Sie Setup-Assist..
f Wenn WLAN aktiv ? angezeigt wird, drücken Sie Ein zur Bestätigung.
Dies startet den Wireless Setup-Assistenten.
Zum Abbrechen drücken Sie Stopp.
g Das Gerät sucht nach Ihrem Netzwerk und listet die verfügbaren SSIDs auf.
Darunter sollte die SSID sein, die Sie zuvor notiert haben. Wenn das Gerät mehr als ein Netzwerk findet,
wählen Sie mit der Taste a oder b Ihr Netzwerk aus. Gehen Sie zu Schritt k.
Wenn der Access Point so eingestellt ist, dass er keine SSID sendet, müssen Sie den SSID-Namen
manuell hinzufügen. Gehen Sie zu Schritt h.
h Wählen Sie <Neue SSID> mit a oder b.
Gehen Sie zu Schritt i.
i Geben Sie den SSID-Namen ein. (Informationen zur Texteingabe: uu Installationsanleitung.)
Drücken Sie OK. Gehen Sie zu Schritt j.
j Wählen Sie Infrastruktur, wenn die entsprechende Aufforderung angezeigt wird.
32

Gerät für ein Wireless-Netzwerk konfigurieren (für MFC-8710DW, MFC-8910DW und MFC-8950DW(T))
3
Hinweis
Hinweis
k Wählen Sie die Authentifizierungsmethode mit d oder c.
Sie haben die folgenden Möglichkeiten:
Wenn Sie LEAP gewählt haben, gehen Sie zu Schritt q.
Wenn Sie EAP-FAST gewählt haben, gehen Sie zu Schritt l.
Wenn Sie PEAP gewählt haben, gehen Sie zu Schritt l.
Wenn Sie EAP-TTLS gewählt haben, gehen Sie zu Schritt l.
Wenn Sie EAP-TLS gewählt haben, gehen Sie zu Schritt m.
l Wählen Sie die innere Authentifizierungsmethode NONE, CHAP, MS-CHAP, MS-CHAPv2, GTC oder PAP.
Gehen Sie zu Schritt m.
Je nach verwendeter Authentifizierung unterscheiden sich die Methoden zur inneren Authentifizierung.
m Wählen Sie die Verschlüsselungsmethode TKIP oder AES.
Sie haben die folgenden Möglichkeiten:
Wenn Sie als Authentifizierungsmethode EAP-TLS verwenden, gehen Sie zu Schritt n.
Wenn Sie eine andere Authentifizierungsmethode verwenden, gehen Sie zu Schritt o.
n Das Gerät zeigt eine Liste der verfügbaren Client-Zertifikate an. Wählen Sie das Zertifikat und gehen Sie
zu Schritt o.
o Wählen Sie die Verifizierungsmethode No Verification, CA oder CA + Server ID.
Sie haben die folgenden Möglichkeiten:
Wenn Sie CA + Server ID gewählt haben, gehen Sie zu Schritt p.
Wenn Sie eine andere Auswahl getroffen haben, gehen Sie zu Schritt q.
Wenn Sie kein CA-Zertifikat importiert haben, zeigt das Gerät No Verification an. Informationen zum
Importieren eines CA-Zertifikates finden Sie unter Zertifikate für Gerätesicherheit verwenden
uu Seite 132.
p Geben Sie die Server-ID ein. (Informationen zur Texteingabe: uu Installationsanleitung.) Gehen Sie zu
Schritt q.
q Geben Sie die Benutzer-ID ein, die Sie in Schritt a notiert haben. Drücken Sie OK. (Informationen zur
Texteingabe: uu Installationsanleitung.)
Sie haben die folgenden Möglichkeiten:
Wenn Sie als Authentifizierungsmethode EAP-TLS verwenden, gehen Sie zu Schritt s.
Wenn Sie eine andere Authentifizierungsmethode verwenden, gehen Sie zu Schritt r.
33

Gerät für ein Wireless-Netzwerk konfigurieren (für MFC-8710DW, MFC-8910DW und MFC-8950DW(T))
3
r Geben Sie das Kennwort ein, das Sie in Schritt a notiert haben. Drücken Sie OK. Gehen Sie zu Schritt
s.
s Um die Einstellungen zu übernehmen, wählen Sie Ja. Zum Abbrechen wählen Sie Nein.
Sie haben die folgenden Möglichkeiten:
Wenn Sie Ja gewählt haben, gehen Sie zu Schritt t.
Wenn Sie Nein gewählt haben, gehen Sie zurück zu Schritt g.
t Das Gerät versucht nun, die Verbindung mit dem von Ihnen gewählten Wireless-Netzwerk aufzubauen.
u Wenn Ihr Wireless-Gerät erfolgreich eine Verbindung aufgebaut hat, wird im Display Verbunden
angezeigt.
Das Gerät druckt einen Bericht über den Wireless-Status Ihres Gerätes aus. Falls die Verbindung nicht
erfolgreich hergestellt werden konnte, überprüfen Sie den im Bericht ausgedruckten Fehlercode und
lesen Sie uu Installationsanleitung: Problemlösung.
(Windows®)
Die Einrichtung für das Wireless-Netzwerk ist nun abgeschlossen. Wenn Sie mit der
Installation der Treiber und der für den Betrieb Ihres Gerätes erforderlichen Software
fortfahren möchten, wählen Sie MFL-Pro Suite installieren im Menü der CD-ROM.
(Macintosh)
Die Einrichtung für das Wireless-Netzwerk ist nun abgeschlossen. Wenn Sie mit der
Installation der Treiber und der für den Betrieb Ihres Gerätes erforderlichen Software
fortfahren möchten, wählen Sie Start Here OSX im Menü der CD-ROM.
34

Gerät für ein Wireless-Netzwerk konfigurieren (für MFC-8710DW, MFC-8910DW und MFC-8950DW(T))
3
Wichtig
Wireless-Konfiguration mit WPS (Wi-Fi Protected Setup) oder AOSS™ per Tastendruck 3
Sie können WPS oder AOSS™ über das Menü des Funktionstastenfeldes zur Konfiguration der Wireless-
1
Netzwerkeinstellungen verwenden, wenn Ihr WLAN Access Point/Router (A) entweder WPS (PBC
AOSS™ unterstützt.
A
) oder
1
Push Button Configuration (Konfiguration per Tastendruck)
• Wenn Sie Ihr Brother-Gerät in Ihrem Netzwerk anschließen möchten, sollten Sie sich vor der Installation
an Ihren Systemadministrator wenden. Sie müssen Ihre Wireless-Netzwerkeinstellungen kennen,
bevor Sie mit der Installation fortfahren.
• Falls Sie die Wireless-Einstellungen des Gerätes zuvor schon einmal konfiguriert haben, müssen Sie erst
die LAN-Einstellungen zurücksetzen, bevor Sie die Wireless-Einstellungen erneut konfigurieren können.
Informationen zum Zurücksetzen der LAN-Einstellungen finden Sie unter Netzwerkeinstellungen auf die
werkseitigen Standardeinstellungen zurücksetzen uu Seite 62.
35
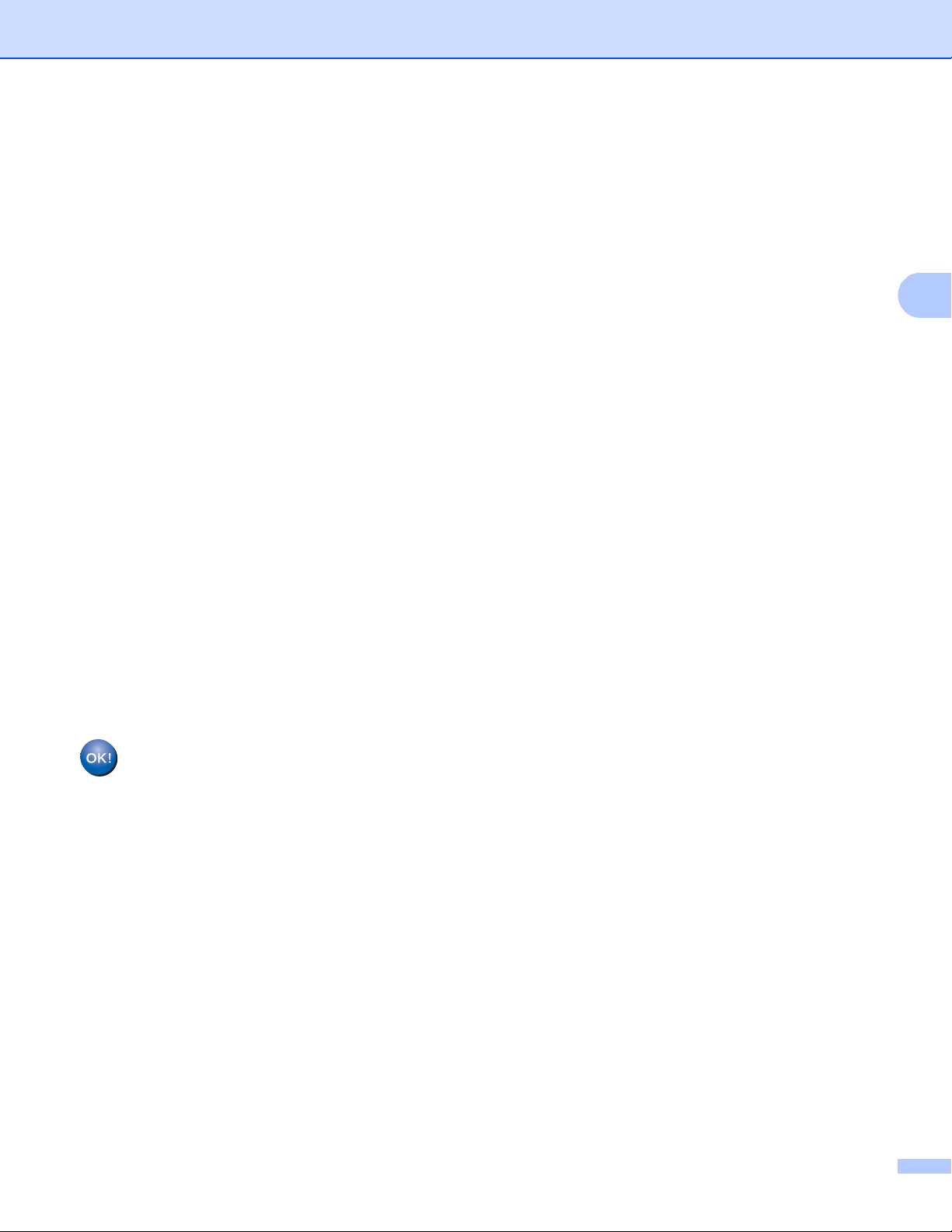
Gerät für ein Wireless-Netzwerk konfigurieren (für MFC-8710DW, MFC-8910DW und MFC-8950DW(T))
3
Für Modelle mit 5-zeiligem Display
a Drücken Sie Menü.
b Drücken Sie a oder b, um Netzwerk zu wählen.
Drücken Sie OK.
c Drücken Sie a oder b, um WLAN zu wählen.
Drücken Sie OK.
d Drücken Sie a oder b, um WPS/AOSS zu wählen.
Drücken Sie OK.
e Wenn WLAN aktiv ? angezeigt wird, drücken Sie a oder b, um Ein zu wählen, und drücken Sie OK,
um die Einstellung zu bestätigen.
Dies startet den Wireless Setup-Assistenten.
Zum Abbrechen drücken Sie Stopp.
f Wenn auf dem Display WPS/AOSS auf Ihrem Wireless Access Point/Router starten.
angezeigt wird, drücken Sie die Taste für WPS oder AOSS™ auf dem WLAN Access Point/Router.
Weitere Anweisungen dazu finden Sie im Benutzerhandbuch für Ihren WLAN Access Point/Router.
Drücken Sie dann OK, daraufhin erkennt Ihr Gerät automatisch, welchen Modus (WPS oder AOSS™)
Ihr WLAN Access Point/Router verwendet, und versucht, eine Verbindung zu Ihrem Wireless-Netzwerk
herzustellen.
g Wenn Ihr Wireless-Gerät erfolgreich eine Verbindung aufgebaut hat, wird im Display Verbunden
angezeigt.
Das Gerät druckt einen Bericht über den Wireless-Status Ihres Gerätes aus. Falls die Verbindung nicht
erfolgreich hergestellt werden konnte, überprüfen Sie den im Bericht ausgedruckten Fehlercode und
lesen Sie uu Installationsanleitung: Problemlösung.
(Windows®)
Die Einrichtung für das Wireless-Netzwerk ist nun abgeschlossen. Wenn Sie mit der
Installation der Treiber und der für den Betrieb Ihres Gerätes erforderlichen Software
fortfahren möchten, wählen Sie MFL-Pro Suite installieren im Menü der CD-ROM.
(Macintosh)
Die Einrichtung für das Wireless-Netzwerk ist nun abgeschlossen. Wenn Sie mit der
Installation der Treiber und der für den Betrieb Ihres Gerätes erforderlichen Software
fortfahren möchten, wählen Sie Start Here OSX im Menü der CD-ROM.
36
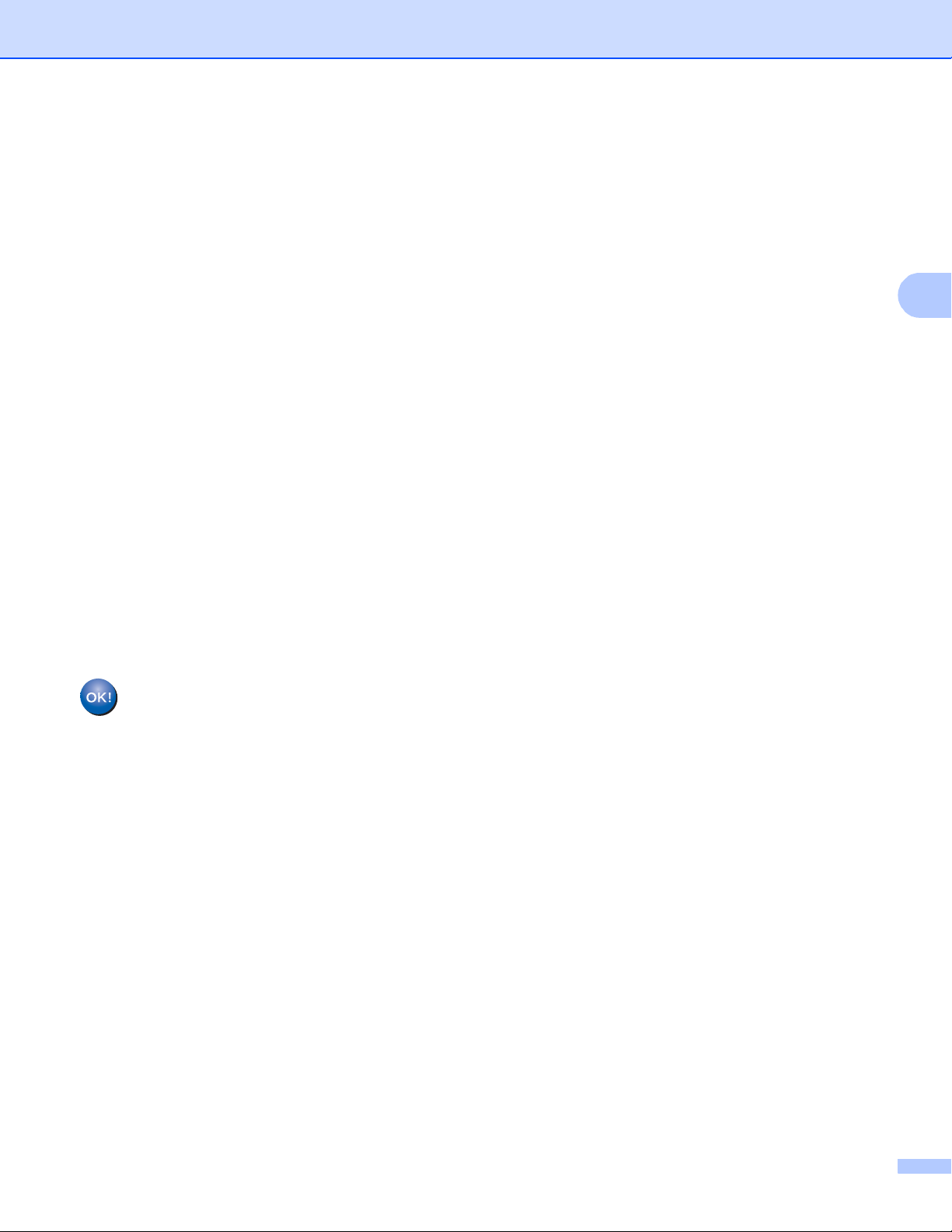
Gerät für ein Wireless-Netzwerk konfigurieren (für MFC-8710DW, MFC-8910DW und MFC-8950DW(T))
3
Für Touchscreen-Modelle 3
a Drücken Sie Menü.
b Drücken Sie Netzwerk.
c Drücken Sie WLAN.
d Drücken Sie a oder b, bis WPS/AOSS angezeigt wird, und drücken Sie dann WPS/AOSS.
e Wenn WLAN aktiv ? angezeigt wird, drücken Sie Ein zur Bestätigung.
Dies startet den Wireless Setup-Assistenten.
Zum Abbrechen drücken Sie Stopp.
f Wenn auf dem Display WPS oder AOSS an Ihrem Wireless Router starten, dann OK
drücken. angezeigt wird, drücken Sie die Taste für WPS oder AOSS™ auf dem WLAN Access
Point/Router. Weitere Anweisungen dazu finden Sie im Benutzerhandbuch für Ihren WLAN Access
Point/Router.
Drücken Sie dann OK, daraufhin erkennt Ihr Gerät automatisch, welchen Modus (WPS oder AOSS™)
Ihr WLAN Access Point/Router verwendet, und versucht, eine Verbindung zu Ihrem Wireless-Netzwerk
herzustellen.
g Wenn Ihr Wireless-Gerät erfolgreich eine Verbindung aufgebaut hat, wird im Display Verbunden
angezeigt.
Das Gerät druckt einen Bericht über den Wireless-Status Ihres Gerätes aus. Falls die Verbindung nicht
erfolgreich hergestellt werden konnte, überprüfen Sie den im Bericht ausgedruckten Fehlercode und
lesen Sie uu Installationsanleitung: Problemlösung.
(Windows®)
Die Einrichtung für das Wireless-Netzwerk ist nun abgeschlossen. Wenn Sie mit der
Installation der Treiber und der für den Betrieb Ihres Gerätes erforderlichen Software
fortfahren möchten, wählen Sie MFL-Pro Suite installieren im Menü der CD-ROM.
(Macintosh)
Die Einrichtung für das Wireless-Netzwerk ist nun abgeschlossen. Wenn Sie mit der
Installation der Treiber und der für den Betrieb Ihres Gerätes erforderlichen Software
fortfahren möchten, wählen Sie Start Here OSX im Menü der CD-ROM.
37

Gerät für ein Wireless-Netzwerk konfigurieren (für MFC-8710DW, MFC-8910DW und MFC-8950DW(T))
3
Hinweis
A
Konfiguration über das PIN-Verfahren des WPS (Wi-Fi Protected Setup) 3
Falls Ihr WLAN Access Point/Router das WPS (PIN-Verfahren) unterstützt, können Sie Ihr Gerät einfach
®
konfigurieren. Das PIN-Verfahren (Personal Identification Number) ist eine von der Wi-Fi Alliance
entwickelte Verbindungsmethode. Das Wireless-Netzwerk und die Sicherheitseinstellungen können durch
Übermittlung einer PIN, die von Ihrem Gerät (dem „Antragsteller“) erstellt wurde, an den Registrar (dem Gerät
zum Verwalten des Wireless LANs) eingerichtet werden. Informationen zum Zugriff auf den WPS-Modus
finden Sie im Benutzerhandbuch Ihres WLAN Access Points/Routers.
Verbindung, wenn der WLAN Access Point/Router (A) auch als Registrar
1
verwendet wird.
Verbindung, wenn ein anderes Gerät (C) wie z. B. ein Computer als Registrar1 verwendet wird.
1
Ein Registrar ist ein Gerät zur Verwaltung des WLANs.
C
A
Auf Routern oder Access Points, die WPS unterstützen, finden Sie ein Symbol, wie unten gezeigt.
38

Gerät für ein Wireless-Netzwerk konfigurieren (für MFC-8710DW, MFC-8910DW und MFC-8950DW(T))
3
Hinweis
Für Modelle mit 5-zeiligem Display
a Drücken Sie Menü.
b Drücken Sie a oder b, um Netzwerk zu wählen. Drücken Sie OK.
c Drücken Sie a oder b, um WLAN zu wählen. Drücken Sie OK.
d Drücken Sie a oder b, um WPS + PIN-Code zu wählen. Drücken Sie OK.
e Wenn WLAN aktiv ? angezeigt wird, drücken Sie a oder b, um Ein zu wählen, und drücken Sie OK,
um die Einstellung zu bestätigen.
Dies startet den Wireless Setup-Assistenten.
Zum Abbrechen drücken Sie Stopp.
f Im Display wird eine 8-stellige PIN angezeigt und das Gerät beginnt nach einem WLAN Access
Point/Router zu suchen.
g Öffnen Sie auf einem Computer in Ihrem Netzwerk einen Browser und geben Sie „http://IP-Adresse von
Access Point/“ ein. (Wobei „IP-Adresse von Access Point“ die IP-Adresse des Gerätes ist, das als
Registrar
Display angezeigte PIN für den Registrar ein und folgen Sie dann den Anweisungen auf dem Bildschirm.
1
Der Registrar ist in der Regel der WLAN Access Point / Router.
1
verwendet wird.) Wechseln Sie zur Einstellungsseite für WPS, geben Sie die in Schritt f im
Die Einstellungsseite unterscheidet sich je nach WLAN Access Point/Router. Lesen Sie die Anleitung, die
mit Ihrem WLAN Access Point/Router geliefert wurde.
39
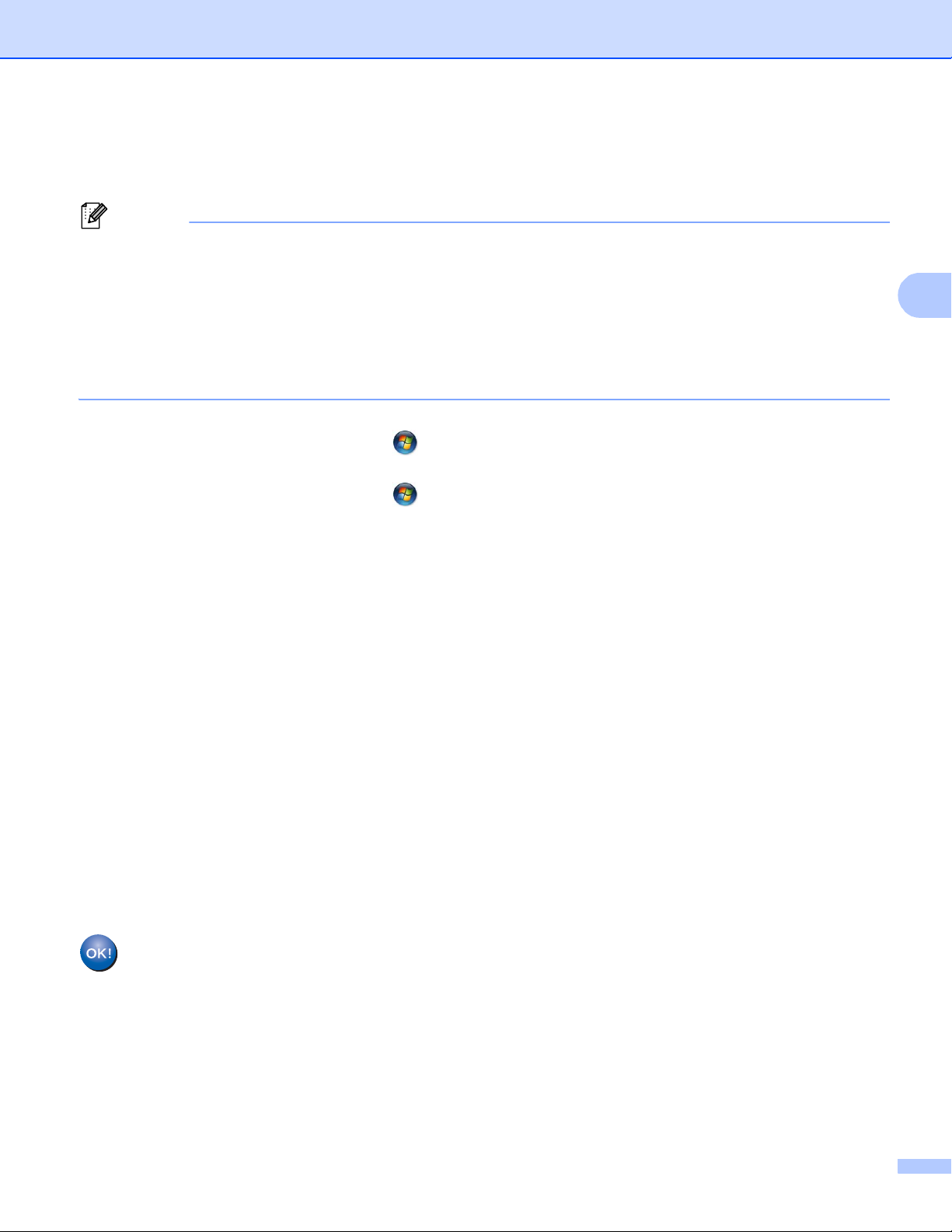
Gerät für ein Wireless-Netzwerk konfigurieren (für MFC-8710DW, MFC-8910DW und MFC-8950DW(T))
3
Hinweis
Windows Vista®/Windows®7 3
Falls Sie Ihren Computer als Registrar verwenden, gehen Sie wie folgt vor:
• Um einen Computer mit Windows Vista® oder Windows®7 als Registrar zu verwenden, muss dieser zuvor
in Ihrem Netzwerk registriert werden. Lesen Sie die Anleitung, die mit Ihrem WLAN Access Point/Router
geliefert wurde.
• Wenn Sie Windows
®
7 als Registrar verwenden, können Sie nach der Wireless-Konfiguration den
Druckertreiber mit Hilfe der Anweisungen auf dem Bildschirm installieren. Wenn Sie das gesamte Treiberund Software-Paket installieren möchten, folgen Sie zur Installation den Schritten in der
uu Installationsanleitung.
1 (Windows Vista
®
)
Klicken Sie auf die Schaltfläche und dann auf Netzwerk.
®
(Windows
7)
Klicken Sie auf die Schaltfläche und dann auf Geräte und Drucker.
2 (Windows Vista
®
)
Klicken Sie auf Ein Drahtlosgerät hinzufügen.
®
(Windows
7)
Klicken Sie auf Geräte hinzufügen.
3 Wählen Sie Ihr Gerät und klicken Sie auf Weiter.
4 Geben Sie die PIN ein, die das Display im vorherigen Schritt f angezeigt hat, und klicken Sie dann
auf Weiter.
5 Wählen Sie das Netzwerk, zu dem Sie eine Verbindung herstellen möchten, und klicken Sie dann
auf Weiter.
6 Klicken Sie auf Schließen.
h Wenn Ihr Wireless-Gerät erfolgreich eine Verbindung aufgebaut hat, wird im Display Verbunden
angezeigt.
Das Gerät druckt einen Bericht über den Wireless-Status Ihres Gerätes aus. Falls die Verbindung nicht
erfolgreich hergestellt werden konnte, überprüfen Sie den im Bericht ausgedruckten Fehlercode und
lesen Sie uu Installationsanleitung: Problemlösung.
(Windows®)
Die Einrichtung für das Wireless-Netzwerk ist nun abgeschlossen. Wenn Sie mit der
Installation der Treiber und der für den Betrieb Ihres Gerätes erforderlichen Software
fortfahren möchten, wählen Sie MFL-Pro Suite installieren im Menü der CD-ROM.
(Macintosh)
Die Einrichtung für das Wireless-Netzwerk ist nun abgeschlossen. Wenn Sie mit der
Installation der Treiber und der für den Betrieb Ihres Gerätes erforderlichen Software
fortfahren möchten, wählen Sie Start Here OSX im Menü der CD-ROM.
40

Gerät für ein Wireless-Netzwerk konfigurieren (für MFC-8710DW, MFC-8910DW und MFC-8950DW(T))
3
Hinweis
Für Touchscreen-Modelle 3
a Drücken Sie Menü.
b Drücken Sie Netzwerk.
c Drücken Sie WLAN.
d Drücken Sie a oder b, bis WPS + PIN-Code angezeigt wird, und drücken Sie dann WPS + PIN-Code.
e Wenn WLAN aktiv ? angezeigt wird, drücken Sie Ein zur Bestätigung.
Dies startet den Wireless Setup-Assistenten.
Zum Abbrechen drücken Sie Stopp.
f Im Display wird eine 8-stellige PIN angezeigt und das Gerät beginnt nach einem Access Point zu
suchen.
g Öffnen Sie auf einem Computer in Ihrem Netzwerk einen Browser und geben Sie „http://IP-Adresse von
Access Point/“ ein.
1
(Wobei „IP-Adresse von Access Point“ die IP-Adresse des Gerätes ist, das als Registrar
wird.) Gehen Sie zur Einstellungsseite für WPS, geben Sie die in Schritt f im Display angezeigte PIN
für den Registrar ein und folgen Sie dann den Anweisungen auf dem Bildschirm.
1
Der Registrar ist in der Regel der WLAN Access Point / Router.
verwendet
Die Einstellungsseite unterscheidet sich je nach WLAN Access Point / Router. Lesen Sie die Anleitung,
die mit Ihrem WLAN Access Point / Router geliefert wurde.
41

Gerät für ein Wireless-Netzwerk konfigurieren (für MFC-8710DW, MFC-8910DW und MFC-8950DW(T))
3
Hinweis
Windows Vista®/Windows®7 3
Falls Sie Ihren Computer als Registrar verwenden, gehen Sie wie folgt vor:
• Um einen Computer mit Windows Vista® oder Windows®7 als Registrar zu verwenden, muss dieser zuvor
in Ihrem Netzwerk registriert werden. Lesen Sie dazu das Benutzerhandbuch Ihres WLAN Access Points
bzw. Routers.
• Wenn Sie Windows
®
7 als Registrar verwenden, können Sie nach der Wireless-Konfiguration den
Druckertreiber mit Hilfe der Anweisungen auf dem Bildschirm installieren. Wenn Sie das gesamte Treiberund Software-Paket installieren möchten, folgen Sie zur Installation den Schritten in der
uu Installationsanleitung.
1 (Windows Vista®)
Klicken Sie auf die Schaltfläche und dann auf Netzwerk.
(Windows®7)
Klicken Sie auf die Schaltfläche und dann auf Geräte und Drucker.
®
2 (Windows Vista
)
Klicken Sie auf Ein Drahtlosgerät hinzufügen.
®
(Windows
7)
Klicken Sie auf Geräte hinzufügen.
3 Wählen Sie Ihr Gerät und klicken Sie auf Weiter.
4 Geben Sie die PIN ein, die das Display im vorherigen Schritt f angezeigt hat, und klicken Sie dann
auf Weiter.
5 Wählen Sie das Netzwerk, zu dem Sie eine Verbindung herstellen möchten, und klicken Sie dann auf
Weiter.
6 Klicken Sie auf Schließen.
h Wenn Ihr Wireless-Gerät erfolgreich eine Verbindung aufgebaut hat, wird im Display Verbunden
angezeigt.
Das Gerät druckt einen Bericht über den Wireless-Status Ihres Gerätes aus. Falls die Verbindung nicht
erfolgreich hergestellt werden konnte, überprüfen Sie den im Bericht ausgedruckten Fehlercode und
lesen Sie uu Installationsanleitung: Problemlösung.
(Windows®)
Die Einrichtung für das Wireless-Netzwerk ist nun abgeschlossen. Wenn Sie mit der
Installation der Treiber und der für den Betrieb Ihres Gerätes erforderlichen Software
fortfahren möchten, wählen Sie MFL-Pro Suite installieren im Menü der CD-ROM.
(Macintosh)
Die Einrichtung für das Wireless-Netzwerk ist nun abgeschlossen. Wenn Sie mit der
Installation der Treiber und der für den Betrieb Ihres Gerätes erforderlichen Software
fortfahren möchten, wählen Sie Start Here OSX im Menü der CD-ROM.
42
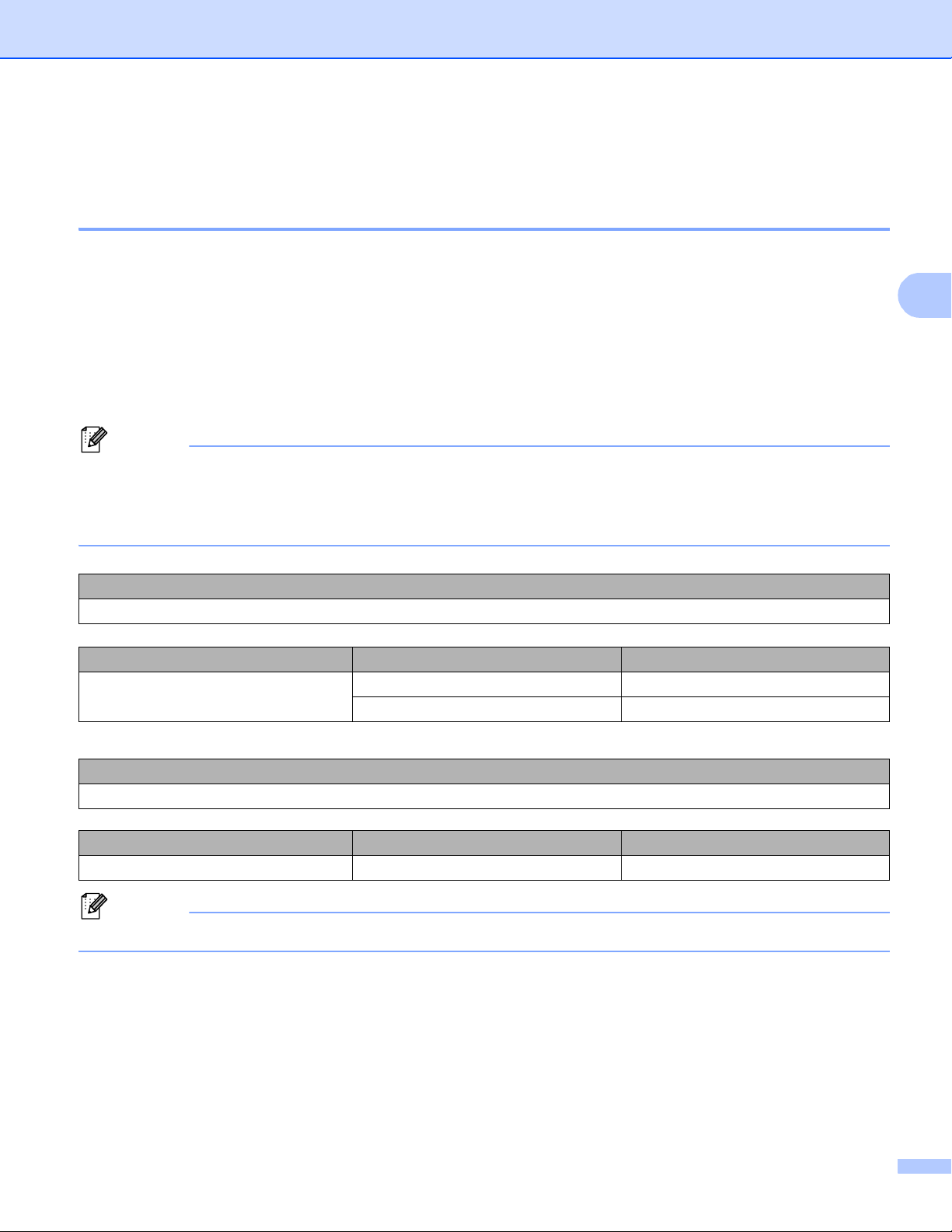
Gerät für ein Wireless-Netzwerk konfigurieren (für MFC-8710DW, MFC-8910DW und MFC-8950DW(T))
3
Hinweis
Hinweis
Konfiguration im Ad-hoc-Modus (Für IEEE 802.11b) 3
Verwenden der konfigurierten SSID 3
Wenn Sie versuchen, das Gerät mit einem Computer zu koppeln, der sich bereits im Ad-hoc-Modus mit einer
konfigurierten SSID befindet, müssen Sie die folgenden Schritte durchführen:
Für Modelle mit 5-zeiligem Display
a Bevor Sie Ihr Gerät konfigurieren, sollten Sie sich die Einstellungen Ihres Wireless-Netzwerkes notieren.
Sie benötigen diese Informationen, um mit der Konfiguration fortzufahren.
Überprüfen und notieren Sie die aktuellen Wireless-Netzwerkeinstellungen des Computers, zu dem Sie
eine Verbindung herstellen möchten.
Die Wireless-Netzwerkeinstellungen des Computers, zu dem Sie eine Verbindung herstellen möchten,
müssen auf den Ad-hoc-Modus mit bereits konfigurierter SSID gesetzt sein. Anweisungen zur
Konfiguration Ihres Computers für den Ad-hoc-Modus finden Sie in den mit Ihrem Computer mitgelieferten
Informationen, oder wenden Sie sich an Ihren Netzwerkadministrator.
Netzwerkname: (SSID)
Kommunikationsmodus Verschlüsselungsmodus Netzwerkschlüssel
Ad-hoc Keine —
WEP
Zum Beispiel: 3
Netzwerkname: (SSID)
HELLO
Kommunikationsmodus Verschlüsselungsmodus Netzwerkschlüssel
Ad-hoc WEP 12345
Ihr Brother-Gerät unterstützt nur die Verwendung des ersten WEP-Schlüssels.
b Drücken Sie Menü.
c Drücken Sie a oder b, um Netzwerk zu wählen.
Drücken Sie OK.
43

Gerät für ein Wireless-Netzwerk konfigurieren (für MFC-8710DW, MFC-8910DW und MFC-8950DW(T))
3
d Drücken Sie a oder b, um WLAN zu wählen.
Drücken Sie OK.
e Drücken Sie a oder b, um Setup-Assist. zu wählen.
Drücken Sie OK.
f Wenn WLAN aktiv ? angezeigt wird, drücken Sie a oder b, um Ein zu wählen, und drücken Sie OK,
um die Einstellung zu bestätigen.
Dies startet den Wireless Setup-Assistenten.
Zum Abbrechen drücken Sie Stopp.
g Das Gerät sucht nach Ihrem Netzwerk und listet die verfügbaren SSIDs auf.
Wenn eine Liste von SSIDs angezeigt wird, drücken Sie a oder b, um die SSID zu wählen, die Sie in
Schritt a notiert haben. Wählen Sie die SSID aus, zu der eine Verbindung hergestellt werden soll.
Drücken Sie OK.
Sie haben die folgenden Möglichkeiten:
Wenn Sie Keine gewählt haben, gehen Sie zu Schritt j.
Wenn Sie WEP gewählt haben, gehen Sie zu Schritt h.
h Geben Sie den WEP-Schlüssel ein, den Sie in Schritt a notiert haben. Drücken Sie OK. Gehen Sie zu
Schritt i. (Informationen zur Texteingabe: uu Installationsanleitung.)
i Um die Einstellungen zu übernehmen, wählen Sie Ja. Zum Abbrechen wählen Sie Nein.
Sie haben die folgenden Möglichkeiten:
Wenn Sie Ja gewählt haben, gehen Sie zu Schritt j.
Wenn Sie Nein gewählt haben, gehen Sie zurück zu Schritt g.
j Das Gerät versucht nun, die Verbindung mit dem von Ihnen gewählten Wireless-Gerät aufzubauen.
k Wenn Ihr Wireless-Gerät erfolgreich eine Verbindung aufgebaut hat, wird im Display Verbunden
angezeigt.
Das Gerät druckt einen Bericht über den Wireless-Status Ihres Gerätes aus. Falls die Verbindung nicht
erfolgreich hergestellt werden konnte, überprüfen Sie den im Bericht ausgedruckten Fehlercode und
lesen Sie uu Installationsanleitung: Problemlösung.
(Windows®)
Die Einrichtung für das Wireless-Netzwerk ist nun abgeschlossen. Wenn Sie mit der
Installation der Treiber und der für den Betrieb Ihres Gerätes erforderlichen Software
fortfahren möchten, wählen Sie MFL-Pro Suite installieren im Menü der CD-ROM.
(Macintosh)
Die Einrichtung für das Wireless-Netzwerk ist nun abgeschlossen. Wenn Sie mit der
Installation der Treiber und der für den Betrieb Ihres Gerätes erforderlichen Software
fortfahren möchten, wählen Sie Start Here OSX im Menü der CD-ROM.
44

Gerät für ein Wireless-Netzwerk konfigurieren (für MFC-8710DW, MFC-8910DW und MFC-8950DW(T))
3
Hinweis
Hinweis
Für Touchscreen-Modelle 3
a Bevor Sie Ihr Gerät konfigurieren, sollten Sie sich die Einstellungen Ihres Wireless-Netzwerkes notieren.
Sie benötigen diese Informationen, um mit der Konfiguration fortzufahren.
Überprüfen und notieren Sie die aktuellen Wireless-Netzwerkeinstellungen des Computers, zu dem Sie
eine Verbindung herstellen möchten.
Die Wireless-Netzwerkeinstellungen des Computers, zu dem Sie eine Verbindung herstellen möchten,
müssen auf den Ad-hoc-Modus mit bereits konfigurierter SSID gesetzt sein. Anweisungen zur
Konfiguration Ihres Computers für den Ad-hoc-Modus finden Sie in den mit Ihrem Computer mitgelieferten
Informationen, oder wenden Sie sich an Ihren Netzwerkadministrator.
Netzwerkname: (SSID)
Kommunikationsmodus Verschlüsselungsmodus Netzwerkschlüssel
Ad-hoc Keine —
WEP
Zum Beispiel: 3
Netzwerkname: (SSID)
HELLO
Kommunikationsmodus Verschlüsselungsmodus Netzwerkschlüssel
Ad-hoc WEP 12345
Ihr Brother-Gerät unterstützt nur die Verwendung des ersten WEP-Schlüssels.
b Drücken Sie Menü.
c Drücken Sie Netzwerk.
d Drücken Sie WLAN.
e Drücken Sie Setup-Assist..
45

Gerät für ein Wireless-Netzwerk konfigurieren (für MFC-8710DW, MFC-8910DW und MFC-8950DW(T))
3
f Wenn WLAN aktiv ? angezeigt wird, drücken Sie Ein zur Bestätigung.
Dies startet den Wireless Setup-Assistenten.
Zum Abbrechen drücken Sie Stopp.
g Das Gerät sucht nach Ihrem Netzwerk und listet die verfügbaren SSIDs auf. Wählen Sie die SSID, die
Sie in Schritt a notiert haben über a oder b.
Sie haben die folgenden Möglichkeiten:
Wenn Sie Keine gewählt haben, gehen Sie zu Schritt j.
Wenn Sie WEP gewählt haben, gehen Sie zu Schritt h.
h Geben Sie den WEP-Schlüssel ein, den Sie in Schritt a notiert haben. Drücken Sie OK. Gehen Sie zu
Schritt i. (Informationen zur Texteingabe: uu Installationsanleitung.)
i Um die Einstellungen zu übernehmen, wählen Sie Ja. Zum Abbrechen drücken Sie Nein.
Sie haben die folgenden Möglichkeiten:
Wenn Sie Ja gewählt haben, gehen Sie zu Schritt j.
Wenn Sie Nein gewählt haben, gehen Sie zurück zu Schritt g.
j Das Gerät versucht nun, die Verbindung mit dem von Ihnen gewählten Wireless-Gerät aufzubauen.
k Wenn Ihr Wireless-Gerät erfolgreich eine Verbindung aufgebaut hat, wird im Display Verbunden
angezeigt.
Das Gerät druckt einen Bericht über den Wireless-Status Ihres Gerätes aus. Falls die Verbindung nicht
erfolgreich hergestellt werden konnte, überprüfen Sie den im Bericht ausgedruckten Fehlercode und
lesen Sie uu Installationsanleitung: Problemlösung.
(Windows®)
Die Einrichtung für das Wireless-Netzwerk ist nun abgeschlossen. Wenn Sie mit der
Installation der Treiber und der für den Betrieb Ihres Gerätes erforderlichen Software
fortfahren möchten, wählen Sie MFL-Pro Suite installieren im Menü der CD-ROM.
(Macintosh)
Die Einrichtung für das Wireless-Netzwerk ist nun abgeschlossen. Wenn Sie mit der
Installation der Treiber und der für den Betrieb Ihres Gerätes erforderlichen Software
fortfahren möchten, wählen Sie Start Here OSX im Menü der CD-ROM.
46

Gerät für ein Wireless-Netzwerk konfigurieren (für MFC-8710DW, MFC-8910DW und MFC-8950DW(T))
3
Hinweis
Verwenden einer neuen SSID 3
Wenn Sie eine neue SSID verwenden, verbinden sich alle anderen Geräte mit der SSID, die Sie dem Gerät
in den folgenden Schritten zuweisen. Sie müssen sich von Ihrem Computer mit dieser SSID verbinden, wenn
er sich im Ad-hoc-Modus befindet.
Für Modelle mit 5-zeiligem Display
a Drücken Sie Menü.
b Drücken Sie a oder b, um Netzwerk zu wählen.
Drücken Sie OK.
c Drücken Sie a oder b, um WLAN zu wählen.
Drücken Sie OK.
d Drücken Sie a oder b, um Setup-Assist. zu wählen.
Drücken Sie OK.
e Wenn WLAN aktiv ? angezeigt wird, drücken Sie a oder b, um Ein zu wählen, und drücken Sie OK,
um die Einstellung zu bestätigen.
Dies startet den Wireless Setup-Assistenten.
Zum Abbrechen drücken Sie Stopp.
f Das Gerät sucht nach Ihrem Netzwerk und listet die verfügbaren SSIDs auf.
Wählen Sie <Neue SSID> mit a oder b.
Drücken Sie OK.
g Geben Sie den SSID-Namen ein. (Informationen zur Texteingabe: uu Installationsanleitung.)
Drücken Sie OK.
h Drücken Sie a oder b, um Ad-hoc zu wählen, wenn die entsprechende Aufforderung angezeigt wird.
Drücken Sie OK.
i Wählen Sie die Verschlüsselungsmethode Keine oder WEP mit a oder b und drücken Sie OK.
Sie haben die folgenden Möglichkeiten:
Wenn Sie Keine gewählt haben, gehen Sie zu Schritt k.
Wenn Sie WEP gewählt haben, gehen Sie zu Schritt j.
j Geben Sie den WEP-Schlüssel ein. Drücken Sie OK. Gehen Sie zu Schritt k. (Informationen zur
Texteingabe: uu Installationsanleitung.)
Ihr Brother-Gerät unterstützt nur die Verwendung des ersten WEP-Schlüssels.
47

Gerät für ein Wireless-Netzwerk konfigurieren (für MFC-8710DW, MFC-8910DW und MFC-8950DW(T))
3
k Um die Einstellungen zu übernehmen, wählen Sie Ja. Zum Abbrechen wählen Sie Nein.
Sie haben die folgenden Möglichkeiten:
Wenn Sie Ja gewählt haben, gehen Sie zu Schritt l.
Wenn Sie Nein gewählt haben, gehen Sie zurück zu Schritt f.
l Das Gerät versucht nun, die Verbindung mit dem von Ihnen gewählten Wireless-Gerät aufzubauen.
m Wenn Ihr Wireless-Gerät erfolgreich eine Verbindung aufgebaut hat, wird im Display Verbunden
angezeigt.
Das Gerät druckt einen Bericht über den Wireless-Status Ihres Gerätes aus. Falls die Verbindung nicht
erfolgreich hergestellt werden konnte, überprüfen Sie den im Bericht ausgedruckten Fehlercode und
lesen Sie uu Installationsanleitung: Problemlösung.
(Windows®)
Die Einrichtung für das Wireless-Netzwerk ist nun abgeschlossen. Wenn Sie mit der
Installation der Treiber und der für den Betrieb Ihres Gerätes erforderlichen Software
fortfahren möchten, wählen Sie MFL-Pro Suite installieren im Menü der CD-ROM.
(Macintosh)
Die Einrichtung für das Wireless-Netzwerk ist nun abgeschlossen. Wenn Sie mit der
Installation der Treiber und der für den Betrieb Ihres Gerätes erforderlichen Software
fortfahren möchten, wählen Sie Start Here OSX im Menü der CD-ROM.
Für Touchscreen-Modelle
a Drücken Sie Menü.
b Drücken Sie Netzwerk.
c Drücken Sie WLAN.
d Drücken Sie Setup-Assist..
e Wenn WLAN aktiv ? angezeigt wird, drücken Sie Ein zur Bestätigung.
Dies startet den Wireless Setup-Assistenten.
Zum Abbrechen drücken Sie Stopp.
f Das Gerät sucht nach Ihrem Netzwerk und listet die verfügbaren SSIDs auf. Wählen Sie <Neue SSID>
mit a oder b.
g Geben Sie den SSID-Namen ein. (Informationen zur Texteingabe: uu Installationsanleitung.)
Drücken Sie OK.
3
h Drücken Sie Ad-hoc, wenn die entsprechende Aufforderung angezeigt wird.
48

Gerät für ein Wireless-Netzwerk konfigurieren (für MFC-8710DW, MFC-8910DW und MFC-8950DW(T))
3
Hinweis
i Wählen und drücken Sie die gewünschte Verschlüsselungsmethode Keine oder WEP.
Sie haben die folgenden Möglichkeiten:
Wenn Sie Keine gewählt haben, gehen Sie zu Schritt k.
Wenn Sie WEP gewählt haben, gehen Sie zu Schritt j.
j Geben Sie den WEP-Schlüssel ein. Drücken Sie OK. Gehen Sie zu Schritt k. (Informationen zur
Texteingabe: uu Installationsanleitung.)
Ihr Brother-Gerät unterstützt nur die Verwendung des ersten WEP-Schlüssels.
k Um die Einstellungen zu übernehmen, wählen Sie Ja. Zum Abbrechen drücken Sie Nein.
Sie haben die folgenden Möglichkeiten:
Wenn Sie Ja gewählt haben, gehen Sie zu Schritt l.
Wenn Sie Nein gewählt haben, gehen Sie zurück zu Schritt f.
l Das Gerät versucht nun, die Verbindung mit dem von Ihnen gewählten Wireless-Gerät aufzubauen.
m Wenn Ihr Wireless-Gerät erfolgreich eine Verbindung aufgebaut hat, wird im Display Verbunden
angezeigt.
Das Gerät druckt einen Bericht über den Wireless-Status Ihres Gerätes aus. Falls die Verbindung nicht
erfolgreich hergestellt werden konnte, überprüfen Sie den im Bericht ausgedruckten Fehlercode und
lesen Sie uu Installationsanleitung: Problemlösung.
(Windows®)
Die Einrichtung für das Wireless-Netzwerk ist nun abgeschlossen. Wenn Sie mit der
Installation der Treiber und der für den Betrieb Ihres Gerätes erforderlichen Software
fortfahren möchten, wählen Sie MFL-Pro Suite installieren im Menü der CD-ROM.
(Macintosh)
Die Einrichtung für das Wireless-Netzwerk ist nun abgeschlossen. Wenn Sie mit der
Installation der Treiber und der für den Betrieb Ihres Gerätes erforderlichen Software
fortfahren möchten, wählen Sie Start Here OSX im Menü der CD-ROM.
49

4
Hinweis
Einstellungen über das
4
Funktionstastenfeld
Netzwerkmenü 4
Über das Netzwerk-Menü des Funktionstastenfeldes können Sie das Brother-Gerät entsprechend Ihrer
Netzwerkkonfiguration einrichten. (Weitere Informationen zur Verwendung des Funktionstastenfelds:
uu Benutzerhandbuch - Grundfunktionen.) Drücken Sie Menü oder Menü, dann a oder b, um Netzwerk zu
wählen. Rufen Sie nun die Menüauswahl auf, die Sie konfigurieren möchten. (Weitere Informationen zum
Menü finden Sie unter Funktionstabelle und werkseitige Standardeinstellungen uu Seite 65.)
Hinweis: Das Gerät wird mit dem Dienstprogramm BRAdmin Light
2
Management bzw. Remote Setup
werden können. (Siehe Andere Verwaltungsprogramme uu Seite 8.)
1
Macintosh-Nutzer können die neueste Version von Brother BRAdmin Light von http://solutions.brother.com/ herunterladen.
2
Nicht verfügbar für DCP-Modelle.
ausgeliefert, die zum Konfigurieren vieler Netzwerkeinstellungen genutzt
TCP/IP 4
Wenn Sie das Gerät mit einem Netzwerkkabel an das Netzwerk anschließen, verwenden Sie die
Einstellungen im Menü LAN (Kabel). Wenn Sie das Gerät mit einem Wireless Ethernet-Netzwerk
verbinden, verwenden Sie die Einstellungen im Menü WLAN.
1
, mit der Anwendung Web Based
4
Boot-Methode 4
Mit dieser Funktion wird festgelegt, wie das Gerät eine IP-Adresse erhält.
Einstellung „Auto“ 4
Wenn diese Einstellung gewählt ist, sucht das Gerät im Netzwerk nach einem DHCP-Server. Wenn ein
DHCP-Server erreicht werden kann und dieser so konfiguriert ist, dass er dem Gerät eine IP-Adresse
zuweisen kann, wird die vom DHCP-Server zugewiesene IP-Adresse verwendet. Wenn kein DHCP-Server
verfügbar ist, ist festgelegt, dass die IP-Adresse das APIPA-Protokoll verwendet. Nach dem ersten
Einschalten des Gerätes kann die Suche des Gerätes nach einem Server im Netzwerk einige Minuten
dauern.
Einstellung „Statisch“ 4
Mit dieser Einstellung muss die IP-Adresse des Gerätes manuell zugewiesen werden. Die IP-Adresse ist
dann auf die hier gespeicherte Adresse festgelegt.
Wenn Sie Ihren MFC/DCP-Server nicht über DHCP, BOOTP oder RARP konfigurieren möchten, stellen
Sie die BOOT-Methode auf Statisch ein, damit der MFC/DCP-Server eine feste IP-Adresse erhält. Dies
verhindert, dass der PrintServer versucht, eine IP-Adresse von einem dieser Systeme zu erhalten. Um die
Boot-Methode zu ändern, verwenden Sie das Funktionsmenü Ihres Gerätes, das Dienstprogramm
BRAdmin Light, das Web Based Management bzw. das Remote Setup.
50

Einstellungen über das Funktionstastenfeld
4
IP-Adresse 4
Dieses Feld zeigt die aktuelle IP-Adresse des Gerätes an. Wenn Sie die BOOT-Methode Statisch gewählt
haben, geben Sie die IP-Adresse ein, die Sie diesem Gerät zuweisen möchten (fragen Sie Ihren
Netzwerkadministrator nach der zu verwendenden IP-Adresse). Falls Sie eine andere Boot-Methode als
Statisch gewählt haben, versucht das Gerät, eine IP-Adresse über das DHCP- oder BOOTP-Protokoll zu
beziehen. Die werkseitig eingestellte IP-Adresse Ihres Gerätes ist wahrscheinlich nicht mit dem
Nummerierungssystem in Ihrem Netzwerk kompatibel. Erkundigen Sie sich bei Ihrem Netzwerkadministrator
nach einer gültigen IP-Adresse für das Gerät in Ihrem Netzwerk.
Subnetzmaske 4
Dieses Feld zeigt die aktuelle Subnetzmaske des Gerätes an. Wenn die Subnetzmaske nicht automatisch
über DHCP oder BOOTP zugewiesen wird, tragen Sie hier die gewünschte Subnetzmaske ein. Fragen Sie
Ihren Netzwerkadministrator nach einer gültigen Subnetzmaske für das Gerät.
Gateway 4
Dieses Feld zeigt die aktuelle Gateway- oder Router-Adresse des Gerätes an. Wenn die Gateway- oder
Router-Adresse nicht automatisch über DHCP oder BOOTP zugewiesen wird, tragen Sie hier die
gewünschte Adresse ein. Lassen Sie dieses Feld leer, wenn Sie weder Gateway noch Router verwenden.
Fragen Sie gegebenenfalls Ihren Netzwerkadministrator.
Knotenname 4
Sie können dem Gerät einen Namen innerhalb des Netzwerkes zuweisen. Dieser Name wird oft als NetBIOSName bezeichnet. Er wird vom WINS-Server Ihres Netzwerkes verwendet. Brother empfiehlt den Namen
„BRNxxxxxxxxxxxx“ für ein verkabeltes Netzwerk und „BRWxxxxxxxxxxxx“ für ein Wireless-Netzwerk.
(„xxxxxxxxxxxx“ steht für die MAC-Adresse / Ethernet-Adresse Ihres Gerätes.)
WINS-Konfig. 4
Mit dieser Funktion wird festgelegt, wie das Gerät die IP-Adresse des WINS-Servers erhält.
Auto
Verwendet eine DHCP-Abfrage, um die IP-Adresse des primären und sekundären WINS-Servers
automatisch zu beziehen. Dies ist nur möglich, wenn die Boot-Methode auf Auto eingestellt ist.
Statisch 4
Verwendet eine zuvor angegebene IP-Adresse für den primären und sekundären WINS-Server.
WINS-Server 4
IP-Adresse des primären WINS-Servers 4
Hier können Sie die IP-Adresse des primären WINS-Servers (Windows® Internet Name Service) eingeben.
Wenn ein anderer Wert als 0 (Null) eingegeben wird, wendet sich das Gerät an den betreffenden Server, um
®
seinen Namen im Windows
Internet Name Service (WINS) zu registrieren.
4
51

Einstellungen über das Funktionstastenfeld
4
Hinweis
IP-Adresse des sekundären WINS-Servers 4
Hier können Sie die IP-Adresse des sekundären WINS-Servers eingeben. Dieser wird als Ersatzserver für
den primären WINS-Server verwendet. Falls der primäre Server nicht erreichbar ist, kann sich das Gerät über
den sekundären Server registrieren lassen. Wenn ein anderer Wert als 0 (Null) eingegeben wird, wendet sich
®
das Gerät an den betreffenden Server, um seinen Namen im Windows
Internet Name Service (WINS) zu
registrieren. Lassen Sie dieses Feld leer, wenn Sie einen primären WINS-Server, aber keinen sekundären
WINS-Server verwenden.
DNS-Server 4
IP-Adresse des primären DNS-Servers 4
Hier können Sie die IP-Adresse des primären DNS-Servers (Domain Name System) eingeben.
IP-Adresse des sekundären DNS-Servers
Hier können Sie die IP-Adresse des sekundären DNS-Servers eingeben. Dieser wird als Ersatzserver für den
primären DNS-Server verwendet. Falls der primäre Server nicht erreichbar ist, wendet sich das Gerät an den
sekundären DNS-Server. Lassen Sie dieses Feld leer, wenn Sie einen primären DNS-Server, aber keinen
sekundären DNS-Server verwenden.
APIPA 4
Wenn diese Einstellung aktiviert ist (Ein), weist der MFC/DCP-Server automatisch eine IP-Adresse aus dem
Bereich von 169.254.1.0 bis 169.254.254.255 zu, falls er die IP-Adresse nicht über die eingestellte BootMethode erhalten kann. (Siehe Boot-Methode uu Seite 50.) Ist diese Option deaktiviert (Aus), bleibt die IP-
Adresse unverändert, falls der MFC/DCP-Server keine IP-Adresse über die eingestellte Boot-Methode
erhalten kann.
IPv6 4
Dieses Gerät ist kompatibel mit IPv6, der nächsten Generation der Internetprotokolle. Wenn Sie das IPv6Protokoll verwenden möchten, wählen Sie Ein. Die Standardeinstellung für IPv6 ist Aus. Weitere
Informationen zum IPv6-Protokoll erhalten Sie unter http://solutions.brother.com/
• Wenn Sie IPv6 auf Ein eingestellt haben, schalten Sie das Gerät aus und wieder ein, um dieses Protokoll
zu aktivieren.
.
4
• Nachdem Sie für IPv6 Ein gewählt haben, gilt diese Einstellung sowohl für den verkabelten LAN-
Anschluss als auch für den WLAN-Anschluss.
52

Einstellungen über das Funktionstastenfeld
4
Hinweis
Ethernet (nur verkabeltes Netzwerk) 4
Ethernet-Link-Modus. Mit der Einstellung „Auto“ kann der PrintServer im 1000BASE-T-Vollduplex- (für
DCP-8250DN und MFC-8950DW(T)), 100BASE-TX-Voll- oder Halbduplex- oder im 10BASE-T-Voll- oder
Halbduplex-Modus mit automatischer Verständigung (Auto Negotiation) betrieben werden.
• Wenn hier nicht die richtige Einstellung gewählt ist, kann nicht mit dem MFC/DCP-Server kommuniziert
werden.
• Für weitere Informationen zum 1000BASE-T-Vollduplex-Betrieb siehe Gigabit-Ethernet (nur verkabeltes
Netzwerk) (für DCP-8250DN und MFC-8950DW(T)) uu Seite 93.
Status (für DCP-8110DN, DCP-8150DN, DCP-8155DN, DCP-8250DN, MFC-8510DN und MFC-8520DN)/Verkabelter Status (für MFC-8710DW, MFC-8910DW und MFC-8950DW(T)) 4
Dieses Feld zeigt den aktuellen Status des verkabelten Netzwerkes an.
Setup-Assistent (nur für Wireless-Netzwerke) 4
Der Setup-Assist. führt Sie durch die Konfiguration des Wireless-Netzwerkes. (Weitere Informationen:
uu Installationsanleitung oder Manuelle Konfiguration über das Funktionstastenfeld uu Seite 19.)
WPS (Wi-Fi Protected Setup)/AOSS™ (nur Wireless-Netzwerk) 4
Wenn Ihr WLAN Access Point/Router entweder WPS (PBC1) oder AOSS™ (Auto-Wireless-Modus)
unterstützt, können Sie das Gerät einfach konfigurieren. (Weitere Informationen: uu Installationsanleitung
oder Wireless-Konfiguration mit WPS (Wi-Fi Protected Setup) oder AOSS™ per Tastendruck uu Seite 35.)
1
Push Button Configuration (Konfiguration per Tastendruck)
WPS (Wi-Fi Protected Setup) mit PIN-Code (nur Wireless-Netzwerk) 4
Falls Ihr WLAN Access Point/Router das WPS (PIN-Verfahren) unterstützt, können Sie Ihr Gerät einfach
konfigurieren. (Weitere Informationen finden Sie unter Konfiguration über das PIN-Verfahren des WPS (Wi-Fi
Protected Setup) uu Seite 38.)
WLAN-Status (nur für Wireless-Netzwerke) 4
Status 4
Dieses Feld zeigt den aktuellen Status des Wireless-Netzwerkes an.
Signal 4
Dieses Feld zeigt die aktuelle Signalstärke des Wireless-Netzwerkes an.
53

Einstellungen über das Funktionstastenfeld
4
Hinweis
SSID 4
Dieses Feld zeigt die aktuelle SSID des Wireless-Netzwerkes an. Das Display zeigt bis zu 32 Zeichen des
SSID-Namens an.
Komm.- Modus 4
Dieses Feld zeigt den aktuellen Kommunikationsmodus des Wireless-Netzwerkes an.
MAC-Adresse 4
Die MAC-Adresse ist eine eindeutige Zahl, die der Netzwerkschnittstelle des Gerätes zugeordnet wird. Sie
können die MAC-Adresse Ihres Gerätes über das Funktionstastenfeld überprüfen.
Werkseinstellungen (für MFC-8710DW, MFC-8910DW und MFC-8950DW(T)) 4
Mit der Funktion Auf Standard setzen können Sie die Netzwerkeinstellungen für das verkabelte oder
das Wireless-Netzwerk auf die werkseitigen Standardeinstellungen zurücksetzen. Wenn Sie sowohl die
Einstellungen für das verkabelte als auch die Einstellungen für das Wireless-Netzwerk zurücksetzen
möchten, lesen Sie Netzwerkeinstellungen auf die werkseitigen Standardeinstellungen zurücksetzen
uu Seite 62.
Verkabelt aktiv (für MFC-8710DW, MFC-8910DW und MFC-8950DW(T)) 4
Wenn Sie eine verkabelte Netzwerkverbindung verwenden möchten, wählen Sie für Kabel aktiv die
Einstellung Ein.
WLAN aktiv (für MFC-8710DW, MFC-8910DW und MFC-8950DW(T)) 4
Wenn Sie eine Wireless-Netzwerkverbindung verwenden möchten, wählen Sie für WLAN aktiv die
Einstellung Ein.
Wenn Ihr Gerät mit einem Netzwerkkabel verbunden ist, wählen Sie für Kabel aktiv die Einstellung
Aus.
E-Mail / IFAX (MFC-8910DW, MFC-8950DW(T) und DCP-8250DN (nur E-Mail): Standard, MFC-8510DN, MFC-8520DN und MFC-8710DW: verfügbar als Download) 4
In diesem Menü können die folgenden fünf Funktionen eingestellt werden: Mail-Adresse,
Servereinst., Mail (Empfang), Mail (Senden) und Kettenrundsend. Da für diese Funktionen viel
Text eingegeben werden muss, ist es komfortabler, diese Einstellungen über das Web Based Management
mit Ihrem Webbrowser zu konfigurieren. (Siehe Web Based Management uu Seite 91.) Sie müssen diese
Einstellungen vornehmen, um die IFAX-Funktion verwenden zu können. (Für weitere Informationen zur
Internet-Faxfunktion siehe Internet-Faxfunktion (MFC-8910DW und MFC-8950DW(T): Standard,
MFC-8510DN, MFC-8520DN und MFC-8710DW: als Download verfügbar) uu Seite 112.)
Sie können das gewünschte Zeichen auch eingeben, indem Sie wiederholt die entsprechende Zifferntaste
am Funktionstastenfeld des Gerätes drücken. (Informationen zur Texteingabe: uu Benutzerhandbuch Grundfunktionen.)
54

Einstellungen über das Funktionstastenfeld
4
Hinweis
Mail-Adresse 4
Sie können die E-Mail-Adresse Ihres Gerätes eingeben.
Server einrichten 4
SMTP
SMTP-Server
Hier wird der Knotenname oder die IP-Adresse eines SMTP-Servers (E-Mail-Server für ausgehende
E-Mail) in Ihrem Netzwerk angezeigt.
(Beispiel: „mailhost.brothermail.net“ oder „192.000.000.001“)
SMTP-Port
Hier wird die SMTP-Portnummer (für ausgehende E-Mails) in Ihrem Netzwerk angezeigt.
Auth. für SMTP
Hier können Sie einstellen, welche Sicherheitsmethode für E-Mail-Benachrichtigungen verwendet wird.
(Ausführliche Informationen zu den Sicherheitsmethoden für E-Mail-Benachrichtigungen finden Sie unter
E-Mails sicher senden oder empfangen uu Seite 127.)
SMTP SSL/TLS
Hier können Sie die Verschlüsselungsmethode zwischen dem Gerät und dem SMTP-Server auswählen.
Zert. verifizieren
Hier können Sie das Sicherheitszertifikat zwischen dem Gerät und dem SMTP-Server aktivieren oder
deaktivieren.
4
POP3
POP3–Server
Hier wird der Knotenname oder die IP-Adresse des POP3-Servers angezeigt (E-Mail-Server für
eingehende E-Mail), den das Brother-Gerät verwendet. Diese Adresse ist für die Verwendung der InternetFaxfunktionen erforderlich.
(Beispiel: „mailhost.brothermail.net“ oder „192.000.000.001“)
POP3–Port
Hier wird die vom Brother-Gerät verwendete POP3-Portnummer (für eingehende E-Mails) angezeigt.
Postfachname
Sie können ein Postfach auf dem POP3-Server festlegen, über das Internet-Druckaufträge abgerufen
werden.
Postfachkennw.
Sie können ein Kennwort für das Postfach auf dem POP3-Server angeben, über das die InternetDruckaufträge abgerufen werden.
Wenn kein Kennwort verwendet werden soll, geben Sie ein einzelnes Leerzeichen ein.
55

Einstellungen über das Funktionstastenfeld
4
POP3 SSL/TLS
Hier können Sie die Verschlüsselungsmethode zwischen dem Gerät und dem POP3-Server auswählen.
Zert. verifizieren
Hier können Sie das Sicherheitszertifikat zwischen dem Gerät und dem POP3-Server aktivieren oder
deaktivieren.
APOP
Sie können das APOP-Protokoll (Authenticated Post Office Protocol) aktivieren oder deaktivieren.
Mail (Empfang) (für MFC-8510DN, MFC-8520DN, MFC-8710DW, MFC-8910DW und MFC-8950DW(T))
Autom. Abruf
Wenn für diese Funktion Ein eingestellt ist, überprüft das Gerät automatisch, ob neue Nachrichten auf dem
POP3-Server eingegangen sind.
4
Abrufhäufigkeit
4
Legt das Intervall zum Prüfen neu eingehender Nachrichten auf dem POP3-Server fest; (der Standard
beträgt 10 Minuten).
4
Kopfzeile
Diese Einstellung legt fest, welche Elemente des E-Mail-Kopfes mit der empfangenen E-Mail ausgedruckt
werden.
4
Fehlermail lösch.
Wenn für diese Funktion Ein eingestellt ist, löscht das Gerät automatisch fehlerhafte E-Mails, die das Gerät
nicht vom POP3-Server empfangen kann.
4
Benachrichtigung
Mit dieser Funktion kann dem Absender nach dem Empfang des Internet-Faxes eine Empfangsbestätigung
gesendet werden.
Diese Funktion ist nur mit Internet-Faxgeräten möglich, die den „MDN“-Standard unterstützen.
Mail (Senden) 4
Absender Betreff
Der hier angezeigte Betreff wird vom Brother-Gerät beim Versenden von Internet-Faxen an einen Computer
verwendet (Standardeinstellung ist „Auftrag Scan-to-E-Mail-Server“ für DCP-8250DN und
„Internet-Fax“ für MFC-8510DN, MFC-8520DN, MFC-8710DW, MFC-8910DW und MFC-8950DW(T)).
4
56

Einstellungen über das Funktionstastenfeld
4
Hinweis
Größenbegrenzung
Manche E-Mail-Server erlauben den Versand umfangreicher E-Mails nicht (Systemadministratoren legen oft
eine Obergrenze für die Größe von E-Mails fest). Wenn diese Funktion eingeschaltet ist, zeigt das Gerät
Speicher voll an, wenn versucht wird, E-Mails, die größer als 1 MB sind, zu versenden. Das Dokument
wird nicht gesendet und es wird ein Fehlerbericht ausgedruckt. Teilen Sie das zu sendende Dokument in
kleinere Dokumente auf, die der Mailserver dann akzeptiert. (Hinweis: Ein 42 Seiten langes Dokument
entsprechend der ITU-T Test Chart #1 ist ungefähr 1 MB groß.)
4
Benachrichtigung
Mit dieser Funktion kann dem Absender nach dem Empfang des Internet-Faxes eine Empfangsbestätigung
gesendet werden.
Diese Funktion ist nur mit Internet-Faxgeräten möglich, die den „MDN“-Standard unterstützen.
Kettenrundsenden einrichten (für MFC-8510DN, MFC-8520DN, MFC-8710DW, MFC-8910DW und MFC-8950DW(T)) 4
Kettenrundsenden
Mit dieser Funktion kann das Gerät Dokumente über das Internet empfangen und anschließend an andere
Faxgeräte über die normale analoge Leitung weiterleiten.
4
Relaydomäne
Sie können die Namen von Domänen (max. 10) eingeben, von denen das Gerät Kettenrundsende-Aufträge
annehmen darf.
4
Relaybericht
An dem Gerät, das als Kettenrundsende-Gerät verwendet wird, kann ein Kettenrundsende-Bericht
ausgedruckt werden.
Seine primäre Funktion ist es, Berichte über alle Kettenrundsende-Aufträge, die über das Gerät gesendet
wurden, auszudrucken. Bitte beachten Sie: Sie können diese Funktion nur verwenden, wenn in den
Einstellungen für das Kettenrundsenden vertraute Domänen festgelegt wurden.
Weitere Informationen zu Kettenrundende-Aufträgen erhalten Sie unter Kettenrundsenden uu Seite 117.
57

Einstellungen über das Funktionstastenfeld
4
Hinweis
Fax to Server (MFC-8910DW und MFC-8950DW(T): Standard, MFC-8510DN, MFC-8520DN und MFC-8710DW: als Download verfügbar) 4
Mit der Fax-to-Server-Funktion kann ein Dokument eingescannt und über das Netzwerk an einen separaten
Faxserver gesendet werden. Das Dokument wird dann vom Faxserver als Faxdaten über die normale
Telefonleitung an die Faxnummer des Empfängers gesendet. Wenn die Fax-to-Server-Funktion auf Ein
eingestellt ist, werden alle vom Gerät automatisch gesendeten Faxe zum weiteren Versand an den Faxserver
geleitet. Sie können auch weiter Dokumente direkt vom Gerät aus versenden, indem Sie das manuelle
Senden verwenden.
Um ein Dokument an den Faxserver zu senden, muss die für diesen Server korrekte Syntax verwendet
werden. Die Faxnummer des Empfängers muss mit einem Präfix und einem Suffix übertragen werden, die
den vom Faxserver verwendeten Parametern entsprechen. In den meisten Fällen lautet das Präfix „fax=“ und
als Suffix wird der Domänenname des E-Mail-Gateways des Faxservers verwendet. Das Suffix muss mit dem
Symbol „@“ beginnen. Bevor Sie die Fax-to-Server-Funktion verwenden können, müssen das Präfix und
Suffix im Gerät gespeichert werden. Empfänger-Faxnummern können als Ziel- bzw. Kurzwahl gespeichert
oder über die Zifferntasten eingegeben werden (bis zu 20 Ziffern). Wenn Sie zum Beispiel ein Dokument an
die Faxnummer 123 555 0001 senden möchten, verwenden Sie die folgende Syntax.
Ihre Faxserver-Anwendung muss ein E-Mail-Gateway unterstützen.
58
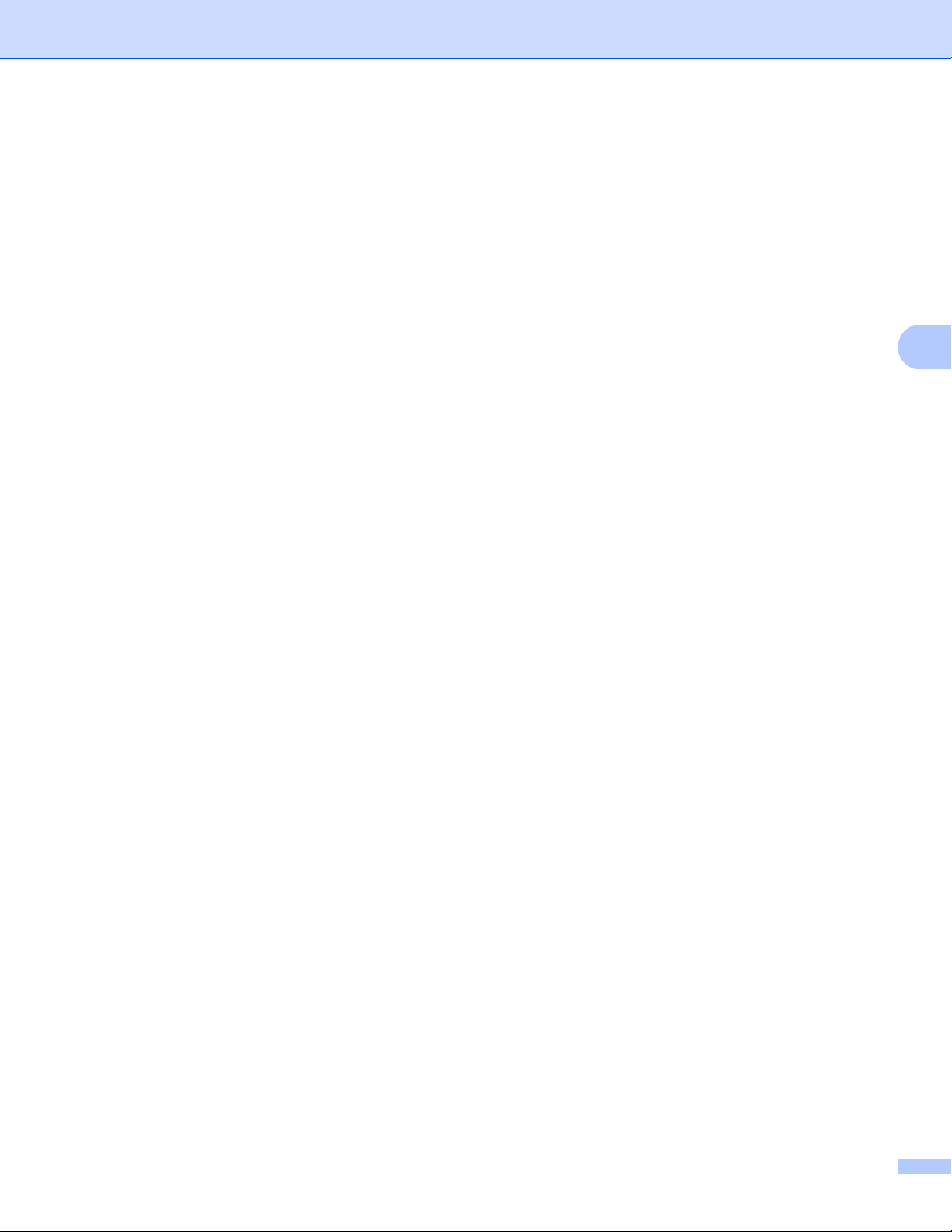
Einstellungen über das Funktionstastenfeld
4
Fax-to-Server-Funktion einschalten 4
Sie können das Präfix/Suffix für den Faxserver im Gerät speichern.
Für Modelle mit 5-zeiligem Display
a Drücken Sie Menü.
b Drücken Sie a oder b, um Netzwerk zu wählen.
Drücken Sie OK.
c Drücken Sie a oder b, um FaxtoServer zu wählen.
Drücken Sie OK.
d Drücken Sie a oder b, um Ein zu wählen.
Drücken Sie OK.
e Drücken Sie a oder b, um Präfix zu wählen.
Drücken Sie OK.
f Geben Sie das Präfix über die Zifferntasten ein.
g Drücken Sie OK.
h Drücken Sie a oder b, um Suffix zu wählen.
Drücken Sie OK.
i Geben Sie das Suffix über die Zifferntasten ein.
4
j Drücken Sie OK.
k Drücken Sie Stopp.
59

Einstellungen über das Funktionstastenfeld
4
Hinweis
Für Touchscreen-Modelle 4
a Drücken Sie Menü.
b Drücken Sie Netzwerk.
c Drücken Sie a oder b, um FaxtoServer zu wählen.
d Drücken Sie auf diese Taste, um Ein zu wählen.
e Drücken Sie auf diese Taste, um Präfix zu wählen.
f Geben Sie das Präfix mit der Bildschirm-Tastatur ein.
g Drücken Sie OK.
h Drücken Sie auf diese Taste, um Suffix zu wählen.
i Geben Sie das Suffix mit der Bildschirm-Tastatur ein.
j Drücken Sie OK.
k Drücken Sie Stopp.
• Präfix und Suffix dürfen insgesamt aus bis zu 40 Zeichen bestehen.
• Informationen zur Texteingabe: uu Benutzerhandbuch - Grundfunktionen.
60

Einstellungen über das Funktionstastenfeld
4
Fax-to-Server-Funktion verwenden 4
Für Modelle mit 5-zeiligem Display 4
a Legen Sie das Dokument in den automatischen Vorlageneinzug oder auf das Vorlagenglas.
b Geben Sie die Faxnummer ein.
c Drücken Sie Start.
Das Gerät sendet die Nachricht über das TCP/IP-Netzwerk an den Faxserver.
Für Touchscreen-Modelle 4
a Legen Sie das Dokument in den automatischen Vorlageneinzug oder auf das Vorlagenglas.
b Geben Sie die Faxnummer ein.
c Drücken Sie Start.
Das Gerät sendet die Nachricht über das TCP/IP-Netzwerk an den Faxserver.
Neue Standardeinstellungen für Scan to FTP festlegen 4
Sie können für die Funktion Scan to FTP die Standard-Farbeinstellung und den Standard-Dateityp
auswählen. (Informationen zur Verwendung von „Scan to FTP“: uu Software-Handbuch:
Scannen über das Netzwerk.)
Neue Standardeinstellungen für Scan to Netzwerk (Windows®) festlegen 4
Sie können für die Funktion Scan to Netzwerk (SMB) die Standard-Farbeinstellung und den StandardDateityp auswählen, um ein Dokument einzuscannen und direkt auf einem Server in Ihrem lokalen Netzwerk
oder im Internet zu speichern. Dazu muss der Server das CIFS-Protokoll unterstützen. (Informationen zum
CIFS-Protokoll finden Sie unter CIFS uu Seite 158.) (Informationen zur Verwendung der Funktion „Scan to
Netzwerk“: uu Software-Handbuch: Scannen über das Netzwerk.)
61

Einstellungen über das Funktionstastenfeld
4
Hinweis
Netzwerkeinstellungen auf die werkseitigen Standardeinstellungen zurücksetzen 4
Sie können den MFC/DCP-Server (d. h. alle Einstellungen wie Kennwort und IP-Adresse) auf die
werkseitigen Standardeinstellungen zurücksetzen.
• Diese Funktion setzt alle Einstellungen für verkabelte und Wireless-Netzwerke auf die werkseitigen
Standardeinstellungen zurück.
• Sie können den MFC/DCP-Server auch mit Hilfe der BRAdmin-Anwendungen oder dem Web Based
Management auf die werkseitigen Standardeinstellungen zurücksetzen. (Weitere Informationen finden Sie
unter Andere Verwaltungsprogramme uu Seite 8.)
Für Modelle mit 5-zeiligem Display 4
a Drücken Sie Menü.
b Drücken Sie a oder b, um Netzwerk zu wählen.
Drücken Sie OK.
c Drücken Sie a oder b, um Netzwerk-Reset zu wählen.
Drücken Sie OK.
d Drücken Sie 1, um Reset zu wählen.
e Drücken Sie 1, um Ja für einen Neustart zu wählen.
f Das Gerät wird neu gestartet.
Für Touchscreen-Modelle
a Drücken Sie Menü.
b Drücken Sie Netzwerk.
c Drücken Sie a oder b, bis Netzwerk-Reset angezeigt wird, und drücken Sie dann Netzwerk-Reset.
d Drücken Sie Ja.
e Drücken Sie zur Bestätigung zwei Sekunden lang Ja.
4
62

Einstellungen über das Funktionstastenfeld
4
Hinweis
Hinweis
Netzwerk-Konfigurationsbericht drucken 4
Knotenname: Den Knotennamen können Sie dem Netzwerk-Konfigurationsbericht entnehmen. Der
Standardknotenname ist „BRNxxxxxxxxxxxx“ für ein verkabeltes Netzwerk und „BRWxxxxxxxxxxxx“ für
ein Wireless-Netzwerk. („xxxxxxxxxxxx“ steht für die MAC-Adresse / Ethernet-Adresse Ihres Gerätes.)
Der Netzwerk-Konfigurationsbericht druckt eine Liste aller aktuellen Netzwerk-Konfigurationseinstellungen
einschließlich der Netzwerkeinstellungen Ihres PrintServers.
Für Modelle mit 5-zeiligem Display 4
a Drücken Sie Menü.
b (Für MFC-Modelle) Drücken Sie a oder b, um Ausdrucke zu wählen.
(Für DCP-Modelle) Drücken Sie a oder b, um Geräte-Info zu wählen.
Drücken Sie OK.
c Drücken Sie a oder b, um Netzwerk-Konf. zu wählen.
Drücken Sie OK.
d Drücken Sie Start.
Für Touchscreen-Modelle 4
a Drücken Sie Menü.
b Drücken Sie a oder b, bis Ausdrucke angezeigt wird, und drücken Sie dann Ausdrucke.
c Drücken Sie Netzwerk-Konf..
d Drücken Sie Start.
Wenn die IP Address im Netzwerk-Konfigurationsbericht mit 0.0.0.0 angezeigt wird, warten Sie eine
Minute und wiederholen Sie dann den Vorgang.
63

Einstellungen über das Funktionstastenfeld
4
WLAN-Bericht drucken (für MFC-8710DW, MFC-8910DW und MFC-8950DW(T)) 4
Die Funktion WLAN-Bericht druckt einen Bericht über den Wireless-Status Ihres Gerätes aus. Falls die
Wireless-Verbindung nicht erfolgreich hergestellt werden konnte, überprüfen Sie den im Bericht
ausgedruckten Fehlercode und lesen Sie in der uu Installationsanleitung: Problemlösung.
Für Modelle mit 5-zeiligem Display
a Drücken Sie Menü.
b Drücken Sie a oder b, um Ausdrucke zu wählen.
Drücken Sie OK.
c Drücken Sie a oder b, um WLAN-Bericht zu wählen.
Drücken Sie OK.
d Drücken Sie Start.
Für Touchscreen-Modelle 4
a Drücken Sie Menü.
b Drücken Sie a oder b, bis Ausdrucke angezeigt wird, und drücken Sie dann Ausdrucke.
c Drücken Sie a oder b, um WLAN-Bericht zu wählen.
d Drücken Sie Start.
4
64

Einstellungen über das Funktionstastenfeld
4
Hinweis
Funktionstabelle und werkseitige Standardeinstellungen 4
DCP-8110DN, DCP-8150DN, DCP-8155DN, MFC-8510DN und MFC-8520DN 4
Die werkseitigen Einstellungen sind fettgedruckt und mit einem Sternchen markiert.
(Für MFC-8510DN und MFC-8520DN)
• Die Funktionen für LDAP, Internet-Fax, Fax to Server und Scan to E-Mail Server sind als Download
verfügbar.
• Zur Verwendung dieser Funktion laden Sie bitte die erforderliche Firmware von der Seite „Downloads“ für
Ihr Modell vom Brother Solutions Center herunter unter http://solutions.brother.com/
Hauptmenü Untermenü Menüauswahl Optionen
5.Netzwerk
1.TCP/IP
1.BOOT-Methode
Auto*
.
(DCP-8110DN,
DCP-8150DN
und
DCP-8155DN)
7.Netzwerk
(MFC-8510DN
und
MFC-8520DN)
Statisch
RARP
BOOTP
DHCP
(Wenn Sie Auto, RARP, BOOTP oder DHCP wählen, werden
Sie gefragt, wie oft das Gerät versuchen soll, die IP-Adresse
zu erhalten.)
2.IP-Adresse [000-255].[000-255].[000-255].[000-255]
[000].[000].[000].[000]*
3.Subnet-Mask [000-255].[000-255].[000-255].[000-255]
[000].[000].[000].[000]*
4.Gateway [000-255].[000-255].[000-255].[000-255]
[000].[000].[000].[000]*
5.Knotenname BRNxxxxxxxxxxxx
(bis zu 32 Zeichen)
6.WINS-Konfig.
7.WINS-Server Primär
Auto*
Fest
1
1
[000-255].[000-255].[000-255].[000-255]
Sekundär
[000].[000].[000].[000]*
[000-255].[000-255].[000-255].[000-255]
[000].[000].[000].[000]*
65

Einstellungen über das Funktionstastenfeld
4
Hauptmenü Untermenü Menüauswahl Optionen
5.Netzwerk
1.TCP/IP
8.DNS-Server Primär
[000-255].[000-255].[000-255].[000-255]
(DCP-8110DN,
DCP-8150DN
und
DCP-8155DN)
7.Netzwerk
(MFC-8510DN
und
MFC-8520DN)
(Fortsetzung)
(Fortsetzung)
Sekundär
9.APIPA Ein*
Aus
0.IPv6 Ein
Aus*
2.Ethernet — Auto*
100B-FD
100B-HD
10B-FD
10B-HD
3.Status — Aktiv 100B-FD
Aktiv 100B-HD
Aktiv 10B-FD
Aktiv 10B-HD
Inaktiv
4.MAC-Adresse
5.E-Mail/I-FAX
——
1.Mail-Adresse
—— Name
[000].[000].[000].[000]*
[000-255].[000-255].[000-255].[000-255]
[000].[000].[000].[000]*
(nur
MFC-8510DN
und
MFC-8520DN)
2.Servereinst.
1.SMTP
1.SMTP-Server
2.SMTP-Port
3.Auth. für SMTP
4.SMTP SSL/TLS
5.Zertif. verif.
(Bis zu 60 Zeichen)
Name
(Bis zu 64 Zeichen)
IP-Adresse
[000-255].[000-255].[000-255].[000-255]
00025*
[00001-65535]
Keine*
SMTP-Auth
POP vor SMTP
Keine*
SSL
TLS
Ein
Aus*
66

Einstellungen über das Funktionstastenfeld
4
Hauptmenü Untermenü Menüauswahl Optionen
5.Netzwerk
(DCP-8110DN,
DCP-8150DN
und
DCP-8155DN)
7.Netzwerk
(MFC-8510DN
und
MFC-8520DN)
(Fortsetzung)
5.E-Mail/I-FAX
(nur
MFC-8510DN
und
MFC-8520DN)
(Fortsetzung)
2.Servereinst.
(Fortsetzung)
3.Mail (Empfang)
4.Mail (Senden)
5.Kettenrundsend
2.POP3
1.Auto-Abruf Ein*
2.Abrufintervall 10Min*
3.Mail-Kopf Alles
4.Falsche Mail Ein*
5.Bestätigung Ein
1.Betreff (Bis zu 40 Zeichen)
2.Max. Größe Ein
3.Bestätigung Ein
1.Kettenrundsend Ein
2.Vertr. Domänen VertrautXX:
3.K-Sendebericht Ein
1.POP3-Server
2.POP3-Port
3.Postfach-Name
4.Postfach-Kennw
5.POP3 SSL/TLS
6.Zertif. verif.
7.APOP Ein
Name
(Bis zu 64 Zeichen)
IP-Adresse
[000-255].[000-255].[000-255].[000-255]
00110*
[00001-65535]
(Bis zu 60 Zeichen)
(Bis zu 32 Zeichen)
Keine*
SSL
TLS
Ein
Aus*
Aus*
Aus
(01Min bis 60Min)
Betreff+Von+An
Nichts*
Aus
MDN
Aus*
Aus*
Aus*
Aus*
Vertraut(01 - 10)
Aus*
67

Einstellungen über das Funktionstastenfeld
4
Hauptmenü Untermenü Menüauswahl Optionen
5.Netzwerk
6.Scannen:E-Mail
— Farbe 100 dpi*
(Wenn Farbe gewählt wurde)
(DCP-8110DN,
DCP-8150DN
und
DCP-8155DN)
7.Netzwerk
(MFC-8510DN
und
MFC-8520DN)
(Fortsetzung)
(nur
MFC-8510DN
und
MFC-8520DN)
Farbe 200 dpi
Farbe 300 dpi
Farbe 600 dpi
Farbe Auto
Grau 100 dpi
Grau 200 dpi
Grau 300 dpi
Grau Auto
S/W 300 dpi
S/W 200 dpi
S/W 200x100 dpi
PDF*
PDF/A
Geschützte PDF
Signierte PDF
JPEG
XPS
(Wenn Grau gewählt wurde)
PDF*
PDF/A
Geschützte PDF
Signierte PDF
JPEG
XPS
(Wenn S/W gewählt wurde)
PDF*
PDF/A
Geschützte PDF
Signierte PDF
TIFF
68

Einstellungen über das Funktionstastenfeld
4
Hauptmenü Untermenü Menüauswahl Optionen
5.Netzwerk
5.Scannen:FTP
— Farbe 100 dpi*
(Wenn Farbe gewählt wurde)
(DCP-8110DN,
DCP-8150DN
und
DCP-8155DN)
7.Netzwerk
(MFC-8510DN
und
MFC-8520DN)
(Fortsetzung)
(DCP-8110DN,
DCP-8150DN
und
DCP-8155DN)
7.Scannen:FTP
(MFC-8510DN
und
MFC-8520DN)
Farbe 200 dpi
Farbe 300 dpi
Farbe 600 dpi
Farbe Auto
Grau 100 dpi
Grau 200 dpi
Grau 300 dpi
Grau Auto
S/W 300 dpi
S/W 200 dpi
S/W 200x100 dpi
PDF*
PDF/A
Geschützte PDF
Signierte PDF
JPEG
XPS
(Wenn Grau gewählt wurde)
PDF*
PDF/A
Geschützte PDF
Signierte PDF
JPEG
XPS
(Wenn S/W gewählt wurde)
PDF*
PDF/A
Geschützte PDF
Signierte PDF
TIFF
69

Einstellungen über das Funktionstastenfeld
4
Hauptmenü Untermenü Menüauswahl Optionen
5.Netzwerk
6.Scannen:Netzw.
— Farbe 100 dpi*
(Wenn Farbe gewählt wurde)
(DCP-8110DN,
DCP-8150DN
und
DCP-8155DN)
7.Netzwerk
(MFC-8510DN
und
MFC-8520DN)
(Fortsetzung)
(DCP-8110DN,
DCP-8150DN
und
DCP-8155DN)
8.Scannen:Netzw.
(MFC-8510DN
und
MFC-8520DN)
Farbe 200 dpi
Farbe 300 dpi
Farbe 600 dpi
Farbe Auto
Grau 100 dpi
Grau 200 dpi
Grau 300 dpi
Grau Auto
S/W 300 dpi
S/W 200 dpi
S/W 200x100 dpi
PDF*
PDF/A
Geschützte PDF
Signierte PDF
JPEG
XPS
(Wenn Grau gewählt wurde)
PDF*
PDF/A
Geschützte PDF
Signierte PDF
JPEG
XPS
(Wenn S/W gewählt wurde)
PDF*
PDF/A
Geschützte PDF
Signierte PDF
TIFF
9.Fax to Server
(nur
—— Ein
Aus*
MFC-8510DN
und
MFC-8520DN)
0.Netzwerk-Reset
— 1.Reset
2.Nein
1
Beim Verbinden mit dem Netzwerk stellt das Gerät IP-Adresse und Subnetzmaske automatisch auf Werte ein, die für Ihr Netzwerk geeignet sind.
70

Einstellungen über das Funktionstastenfeld
4
Hinweis
MFC-8710DW und MFC-8910DW 4
Die werkseitigen Einstellungen sind fettgedruckt und mit einem Sternchen markiert.
(Für MFC-8710DW)
• Die Funktionen für LDAP, Internet-Fax, Fax to Server und Scan to E-Mail Server sind als Download
verfügbar.
• Zur Verwendung dieser Funktion laden Sie bitte die erforderliche Firmware von der Seite „Downloads“ für
Ihr Modell vom Brother Solutions Center herunter unter http://solutions.brother.com/
Hauptmenü Untermenü Menüauswahl Optionen
7.Netzwerk
1.LAN (Kabel)
1.TCP/IP
1.BOOT-Methode
Auto*
Statisch
RARP
BOOTP
DHCP
.
(Wenn Sie Auto, RARP, BOOTP
oder DHCP wählen, werden Sie
gefragt, wie oft das Gerät
versuchen soll, die IP-Adresse zu
erhalten.)
2.IP-Adresse
3.Subnet-Mask
4.Gateway
5.Knotenname BRNxxxxxxxxxxxx
6.WINS-Konfig.
[000-255].[000-255].[000-255].[000-255]
[000].[000].[000].[000]*
[000-255].[000-255].[000-255].[000-255]
[000].[000].[000].[000]*
[000-255].[000-255].[000-255].[000-255]
[000].[000].[000].[000]*
(bis zu 32 Zeichen)
Auto*
Fest
1
1
71

Einstellungen über das Funktionstastenfeld
4
Hauptmenü Untermenü Menüauswahl Optionen
7.Netzwerk
1.LAN (Kabel)
1.TCP/IP
7.WINS-Server Primär
(Fortsetzung)
(Fortsetzung)
(Fortsetzung)
8.DNS-Server Primär
9.APIPA Ein*
0.IPv6 Ein
2.Ethernet — Auto*
[000-255].[000-255].[000-255].[000-255]
[000].[000].[000].[000]*
Sekundär
[000-255].[000-255].[000-255].[000-255]
[000].[000].[000].[000]*
[000-255].[000-255].[000-255].[000-255]
[000].[000].[000].[000]*
Sekundär
[000-255].[000-255].[000-255].[000-255]
[000].[000].[000].[000]*
Aus
Aus*
100B-FD
100B-HD
10B-FD
10B-HD
3.Status (verk.) — Aktiv 100B-FD
Aktiv 100B-HD
Aktiv 10B-FD
Aktiv 10B-HD
Inaktiv
Verkabelt AUS
4.MAC-Adresse ——
5.Werkseinstell. — 1.Reset
2.Nein
6.Verkabelt akt. — Ein*
Aus
72

Einstellungen über das Funktionstastenfeld
4
Hauptmenü Untermenü Menüauswahl Optionen
7.Netzwerk
2.WLAN 1.TCP/IP
1.BOOT-Methode
Auto*
(Fortsetzung)
Statisch
RARP
BOOTP
DHCP
(Wenn Sie Auto, RARP, BOOTP
oder DHCP wählen, werden Sie
gefragt, wie oft das Gerät
versuchen soll, die IP-Adresse zu
erhalten.)
2.IP-Adresse
[000-255].[000-255].[000-255].[000-255]
[000].[000].[000].[000]*
3.Subnet-Mask
[000-255].[000-255].[000-255].[000-255]
[000].[000].[000].[000]*
4.Gateway
[000-255].[000-255].[000-255].[000-255]
[000].[000].[000].[000]*
5.Knotenname BRWxxxxxxxxxxxx
(bis zu 32 Zeichen)
6.WINS-Konfig.
Auto*
Fest
7.WINS-Server Primär
1
1
[000-255].[000-255].[000-255].[000-255]
[000].[000].[000].[000]*
Sekundär
[000-255].[000-255].[000-255].[000-255]
[000].[000].[000].[000]*
8.DNS-Server Primär
[000-255].[000-255].[000-255].[000-255]
[000].[000].[000].[000]*
Sekundär
[000-255].[000-255].[000-255].[000-255]
[000].[000].[000].[000]*
9.APIPA Ein*
Aus
0.IPv6 Ein
Aus*
73

Einstellungen über das Funktionstastenfeld
4
Hauptmenü Untermenü Menüauswahl Optionen
7.Netzwerk
2.WLAN
2.Setup-Assist. ——
(Fortsetzung)
(Fortsetzung)
3.WPS/AOSS ——
4.WPS + PIN-Code ——
5.WLAN-Status 1.Status Aktiv (11n)
Aktiv (11b)
Aktiv (11g)
LAN(Kabel) aktiv
WLAN aus
AOSS aktiv
Keine Verbindung
2.Signal Stark
Mittel
Schwach
Kein Signal
3.SSID —
4.Komm.-Modus Ad-hoc
Infrastruktur
6.MAC-Adresse ——
7.Werkseinstell. — 1.Reset
3.Wi-Fi Direct
2.Nein
8.WLAN aktiv — Ein
Aus*
2
1.Taste drücken ——
2.PIN-Code ——
3.Manuell ——
4.Gruppeneigent. — Ein
Aus*
5.Geräteinfo. 1.Gerätename —
2.SSID —
3.IP-Adresse —
74

Einstellungen über das Funktionstastenfeld
4
Hauptmenü Untermenü Menüauswahl Optionen
7.Netzwerk
(Fortsetzung)
3.Wi-Fi Direct
(Fortsetzung)
4.E-Mail/I-FAX
2
6.Statusinfo. 1.Status G/O aktiv(**)
** = Anzahl an Geräten
Client aktiv
Nicht verbunden
Aus
LAN(Kabel) aktiv
2.Signal Stark
Mittel
Schwach
Keines
(Wenn Gruppeneigent. auf Ein
gesetzt ist, ist das Signal auf
Stark eingestellt.)
7.I/F aktiviert — Ein
Aus*
1.Mail-Adresse —Name
2.Servereinst.
(Bis zu 60 Zeichen)
1.SMTP 1.SMTP-Server Name
(Bis zu 64 Zeichen)
IP-Adresse
[000-255].[000-255].[000-255].[000-255]
2.SMTP-Port 00025*
[00001-65535]
3.Auth. für SMTP
Keine*
SMTP-Auth
POP vor SMTP
75

Einstellungen über das Funktionstastenfeld
4
Hauptmenü Untermenü Menüauswahl Optionen
7.Netzwerk
4.E-Mail/I-FAX
2.Servereinst.
1.SMTP
4.SMTP SSL/TLS
Keine*
(Fortsetzung)
(Fortsetzung)
(Fortsetzung)
(Fortsetzung)
5.Zertif. verif.
2.POP3 1.POP3-Server Name
2.POP3-Port 00110*
3.Postfach-Name
4.Postfach-Kennw
5.POP3 SSL/TLS
6.Zertif. verif.
7.APOP Ein
SSL
TLS
Ein
Aus*
(Bis zu 64 Zeichen)
IP-Adresse
[000-255].[000-255].[000-255].[000-255]
[00001-65535]
(Bis zu 60 Zeichen)
(Bis zu 32 Zeichen)
Keine*/SSL/TLS
Ein/Aus*
Aus*
76

Einstellungen über das Funktionstastenfeld
4
Hauptmenü Untermenü Menüauswahl Optionen
7.Netzwerk
4.E-Mail/I-FAX
3.Mail (Empfang) 1.Auto-Abruf Ein*
(Fortsetzung)
(Fortsetzung)
Aus
2.Abrufintervall
3.Mail-Kopf Alles
4.Falsche Mail
5.Bestätigung Ein
4.Mail (Senden) 1.Betreff (Bis zu 40 Zeichen)
2.Max. Größe Ein
3.Bestätigung Ein
5.Kettenrundsend
1.Kettenrundsend
2.Vertr. Domänen
10Min*
(01Min bis 60Min)
Betreff+Von+An
Nichts*
Ein*
Aus
MDN
Aus*
Aus*
Aus*
Ein
Aus*
VertrautXX:
3.K-Sendebericht
Vertraut(01 - 10)
Ein
Aus*
77

Einstellungen über das Funktionstastenfeld
4
Hauptmenü Untermenü Menüauswahl Optionen
7.Netzwerk
5.Scannen:E-Mail
— Farbe 100 dpi*
(Wenn Farbe gewählt wurde)
(Fortsetzung)
Farbe 200 dpi
Farbe 300 dpi
Farbe 600 dpi
Farbe Auto
Grau 100 dpi
Grau 200 dpi
Grau 300 dpi
Grau Auto
S/W 300 dpi
S/W 200 dpi
S/W 200x100 dpi
PDF*
PDF/A
Geschützte PDF
Signierte PDF
JPEG
XPS
(Wenn Grau gewählt wurde)
PDF*
PDF/A
Geschützte PDF
Signierte PDF
JPEG
XPS
(Wenn S/W gewählt wurde)
PDF*
PDF/A
Geschützte PDF
Signierte PDF
TIFF
78

Einstellungen über das Funktionstastenfeld
4
Hauptmenü Untermenü Menüauswahl Optionen
7.Netzwerk
6.Scannen:FTP
— Farbe 100 dpi*
(Wenn Farbe gewählt wurde)
(Fortsetzung)
Farbe 200 dpi
Farbe 300 dpi
Farbe 600 dpi
Farbe Auto
Grau 100 dpi
Grau 200 dpi
Grau 300 dpi
Grau Auto
S/W 300 dpi
S/W 200 dpi
S/W 200x100 dpi
PDF*
PDF/A
Geschützte PDF
Signierte PDF
JPEG
XPS
(Wenn Grau gewählt wurde)
PDF*
PDF/A
Geschützte PDF
Signierte PDF
JPEG
XPS
(Wenn S/W gewählt wurde)
PDF*
PDF/A
Geschützte PDF
Signierte PDF
TIFF
79

Einstellungen über das Funktionstastenfeld
4
Hauptmenü Untermenü Menüauswahl Optionen
7.Netzwerk
7.Scannen:Netzw.
— Farbe 100 dpi*
(Wenn Farbe gewählt wurde)
(Fortsetzung)
Farbe 200 dpi
Farbe 300 dpi
Farbe 600 dpi
Farbe Auto
Grau 100 dpi
Grau 200 dpi
Grau 300 dpi
Grau Auto
S/W 300 dpi
S/W 200 dpi
S/W 200x100 dpi
PDF*
PDF/A
Geschützte PDF
Signierte PDF
JPEG
XPS
(Wenn Grau gewählt wurde)
PDF*
PDF/A
Geschützte PDF
Signierte PDF
JPEG
XPS
(Wenn S/W gewählt wurde)
PDF*
PDF/A
Geschützte PDF
Signierte PDF
TIFF
8.Fax to Server
——Ein
Aus*
0.Netzwerk-Reset
— 1.Reset
2.Nein
1
Beim Verbinden mit dem Netzwerk stellt das Gerät IP-Adresse und Subnetzmaske automatisch auf Werte ein, die für Ihr Netzwerk geeignet sind.
2
Einzelheiten dazu finden Sie Wi-Fi Direct™ Anleitung auf der Handbücher-Downloadseite für Ihr Modell im Brother Solutions Center
(http://solutions.brother.com/
).
80

Einstellungen über das Funktionstastenfeld
4
DCP-8250DN 4
Die werkseitigen Einstellungen sind fettgedruckt und mit einem Sternchen markiert.
Hauptmenü Untermenü Menüauswahl Optionen
Netzwerk
LAN (Kabel)
TCP/IP
Boot-Methode
IP-Adresse
Subnet-Mask
Gateway
Auto*
Fest
RARP
BOOTP
DHCP
(Wenn Sie Auto, RARP, BOOTP oder DHCP wählen,
werden Sie gefragt, wie oft das Gerät versuchen soll,
die IP-Adresse zu erhalten.)
[000-255].[000-255].[000-255].[000-255]
[000].[000].[000].[000]*
[000-255].[000-255].[000-255].[000-255]
[000].[000].[000].[000]*
[000-255].[000-255].[000-255].[000-255]
1
1
[000].[000].[000].[000]*
Knotenname BRNxxxxxxxxxxxx
(bis zu 32 Zeichen)
WINS-Konfig.
WINS-Server
DNS-Server Primär
APIPA Ein*
IPv6 Ein
Auto*
Fest
Primär
Sekundär
Sekundär
Aus
Aus*
[000-255].[000-255].[000-255].[000-255]
[000].[000].[000].[000]*
[000-255].[000-255].[000-255].[000-255]
[000].[000].[000].[000]*
[000-255].[000-255].[000-255].[000-255]
[000].[000].[000].[000]*
[000-255].[000-255].[000-255].[000-255]
[000].[000].[000].[000]*
81

Einstellungen über das Funktionstastenfeld
4
Hauptmenü Untermenü Menüauswahl Optionen
Netzwerk
LAN (Kabel)
Ethernet — Auto*
(Fortsetzung)
(Fortsetzung)
E-Mail
Status (Kabel)
MAC-Adresse
Mail-Adresse
Servereinst.
100B-FD
100B-HD
10B-FD
10B-HD
— Aktiv 1000B-FD
Aktiv 100B-FD
Aktiv 100B-HD
Aktiv 10B-FD
Aktiv 10B-HD
Inaktiv
——
Name (bis zu 60 Zeichen)
SMTP SMTP-Server Name (Bis zu 64 Zeichen)
IP-Adresse
[000-255].[000-255].[000-255].[000-255]
SMTP-Port 25*
[00001-65535]
Auth. für SMTP
Keine*
SMTP-Auth
POP vor SMTP
SMTP SSL/TLS Keine*
SSL
TLS
SMTP-Zertifikat bestätigen
Ein
Aus*
82

Einstellungen über das Funktionstastenfeld
4
Hauptmenü Untermenü Menüauswahl Optionen
Netzwerk
E-Mail
Servereinst.
POP3 POP3-Server Name (Bis zu 64 Zeichen)
(Fortsetzung)
(Fortsetzung)
(Fortsetzung)
Mail (Senden)
IP-Adresse
[000-255].[000-255].[000-255].[000-255]
POP3-Port 110*
[00001-65535]
Postfach-Name (Bis zu 60 Zeichen)
Postfach-Kennw
(Bis zu 32 Zeichen)
POP3 SSL/TLS Keine*
SSL
TLS
POP3-Zertifikat bestätigen
Ein
Aus*
APOP Ein
Aus*
Betreff — Auftrag
Scan-to-E-Mail-Server*
(Bis zu 40 Zeichen)
Max. Größe — Ein
Aus*
Bestätigung
— Ein
Aus*
Netzwerk-Reset
——— Ja
Nein
1
Beim Verbinden mit dem Netzwerk stellt das Gerät IP-Adresse und Subnetzmaske automatisch auf Werte ein, die für Ihr Netzwerk geeignet sind.
83

Einstellungen über das Funktionstastenfeld
4
MFC-8950DW(T) 4
Die werkseitigen Einstellungen sind fettgedruckt und mit einem Sternchen markiert.
Hauptmenü
Netzwerk
Untermenü Menüauswahl Optionen
LAN (Kabel)
TCP/IP
Boot-Methode
IP-Adresse
Subnet-Mask
Gateway
Knotenname BRNxxxxxxxxxxxx
WINS-Konfig.
Auto*
Fest
RARP
BOOTP
DHCP
(Wenn Sie Auto, RARP, BOOTP oder
DHCP wählen, werden Sie gefragt,
wie oft das Gerät versuchen soll, die
IP-Adresse zu erhalten.)
[000-255].[000-255].[000-255].[000-255]
[000].[000].[000].[000]*
[000-255].[000-255].[000-255].[000-255]
[000].[000].[000].[000]*
[000-255].[000-255].[000-255].[000-255]
[000].[000].[000].[000]*
(bis zu 32 Zeichen)
Auto*
1
1
WINS-Server
Fest
Primär
[000-255].[000-255].[000-255].[000-255]
[000].[000].[000].[000]*
Sekundär
[000-255].[000-255].[000-255].[000-255]
[000].[000].[000].[000]*
84

Einstellungen über das Funktionstastenfeld
4
Hauptmenü
Netzwerk
(Fortsetzung)
Untermenü Menüauswahl Optionen
LAN (Kabel)
(Fortsetzung)
TCP/IP
(Fortsetzung)
Ethernet — Auto*
Status (Kabel) — Aktiv 1000B-FD
DNS-Server Primär
[000-255].[000-255].[000-255].[000-255]
[000].[000].[000].[000]*
Sekundär
[000-255].[000-255].[000-255].[000-255]
[000].[000].[000].[000]*
APIPA Ein*
Aus
IPv6 Ein
Aus*
100B-FD
100B-HD
10B-FD
10B-HD
Aktiv 100B-FD
MAC-Adresse ——
Auf Standard setzen — Ja
Kabel aktiv — Ein*
WLAN TCP/IP
Boot-Methode
Aktiv 100B-HD
Aktiv 10B-FD
Aktiv 10B-HD
Inaktiv
Kabel AUS
Nein
Aus
Auto*
Fest
RARP
BOOTP
DHCP
(Wenn Sie Auto, RARP, BOOTP oder
DHCP wählen, werden Sie gefragt,
wie oft das Gerät versuchen soll, die
IP-Adresse zu erhalten.)
85

Einstellungen über das Funktionstastenfeld
4
Hauptmenü
Netzwerk
(Fortsetzung)
Untermenü Menüauswahl Optionen
WLAN
(Fortsetzung)
TCP/IP
(Fortsetzung)
IP-Adresse
Subnet-Mask
[000-255].[000-255].[000-255].[000-255]
[000].[000].[000].[000]*
[000-255].[000-255].[000-255].[000-255]
[000].[000].[000].[000]*
Gateway
[000-255].[000-255].[000-255].[000-255]
[000].[000].[000].[000]*
Knotenname BRWxxxxxxxxxxxx
(bis zu 32 Zeichen)
WINS-Konfig.
Auto*
Fest
WINS-Server
Primär
[000-255].[000-255].[000-255].[000-255]
[000].[000].[000].[000]*
Sekundär
[000-255].[000-255].[000-255].[000-255]
[000].[000].[000].[000]*
DNS-Server Primär
1
1
[000-255].[000-255].[000-255].[000-255]
[000].[000].[000].[000]*
Sekundär
[000-255].[000-255].[000-255].[000-255]
[000].[000].[000].[000]*
APIPA Ein*
Aus
IPv6 Ein
Aus*
Setup-Assist. ——
WPS/AOSS ——
WPS + PIN-Code ——
86

Einstellungen über das Funktionstastenfeld
4
Hauptmenü
Netzwerk
(Fortsetzung)
Untermenü Menüauswahl Optionen
WLAN
(Fortsetzung)
WLAN-Status Status Aktiv (11n)
Aktiv (11b)
Aktiv (11g)
LAN (Kabel) aktiv
WLAN Aus
AOSS aktiv
Verbindung fehlgeschl.
Signal Stark
Mittel
Schwach
Keines
SSID —
Komm.-Modus
MAC-Adresse ——
Auf Standard setzen — Ja
Ad-hoc
Infrastruktur
Keine
Wi-Fi Direct
Nein
WLAN aktiv — Ein
Aus*
2
Taste drücken ——
PIN-Code ——
Manuell ——
Gruppeneigent. — Ein
Aus*
Geräteinfo. Gerätename —
SSID —
IP-Adresse —
87

Einstellungen über das Funktionstastenfeld
4
Hauptmenü
Netzwerk
(Fortsetzung)
Untermenü Menüauswahl Optionen
2
Wi-Fi Direct
(Fortsetzung)
E-Mail/IFAX
Statusinfo. Status G/O aktiv(**)
** = Anzahl an Geräten
Client aktiv
Nicht verbunden
Aus
LAN (Kabel) aktiv
Signal Stark
Mittel
Schwach
Keine
(Wenn Gruppeneigent. auf Ein
gesetzt ist, ist das Signal auf Stark
eingestellt.)
I/F aktiviert — Ein
Aus*
Mail-Adresse — Name (bis zu 60 Zeichen)
Servereinst.
SMTP
SMTP-Server
Name (Bis zu 64 Zeichen)
IP-Adresse
[000-255].[000-255].[000-255].[000-255]
SMTP-Port 25*
[00001-65535]
Auth. für SMTP
SMTP SSL/TLS
SMTP -Z ertifikat bestätige n
Keine*
SMTP-Auth
POP vor SMTP
Keine*
SSL
TLS
Ein
Aus*
88

Einstellungen über das Funktionstastenfeld
4
Hauptmenü
Netzwerk
(Fortsetzung)
Untermenü Menüauswahl Optionen
E-Mail/IFAX
(Fortsetzung)
Servereinst.
(Fortsetzung)
Mail (Empfang)
POP3
Auto-Abruf — Ein*
POP3-Server
POP3-Port 110*
Postfach-Name
Postfach-Kennw
POP3 SSL/TLS
POP3 -Z ertifikat bestätige n
APOP Ein
Abrufintervall
Name (Bis zu 64 Zeichen)
IP-Adresse
[000-255].[000-255].[000-255].[000-255]
[00001-65535]
(Bis zu 60 Zeichen)
(Bis zu 32 Zeichen)
Keine*
SSL
TLS
Ein
Aus*
Aus*
Aus
10 Minuten*
(Wenn
Auto-Abruf
auf Ein
eingestellt
ist.)
Mail-Kopf — Alles
Falsche Mail
Bestätigung
— Ein*
— Ein
(01 Minuten bis 60 Minuten)
Betreff+Von+An
Nichts*
Aus
MDN
Aus*
89

Einstellungen über das Funktionstastenfeld
4
Hauptmenü
Netzwerk
(Fortsetzung)
Untermenü Menüauswahl Optionen
E-Mail/IFAX
(Fortsetzung)
Mail (Senden)
Betreff — Internet-Fax*
(Bis zu 40 Zeichen)
Max. Größe — Ein
Aus*
Bestätigung
— Ein
Aus*
Kettenrundsend Kettenrundsend
— Ein
Aus*
Vertr. Domänen
— VertrautXX:
Vertraut(01 - 10)
K-Sendebericht
— Ein
Aus*
Fax to Server
———Ein
Aus*
Netzwerk-Reset
———Ja
Nein
1
Beim Verbinden mit dem Netzwerk stellt das Gerät IP-Adresse und Subnetzmaske automatisch auf Werte ein, die für Ihr Netzwerk geeignet sind.
2
Einzelheiten dazu finden Sie Wi-Fi Direct™ Anleitung auf der Handbücher-Downloadseite für Ihr Modell im Brother Solutions Center
(http://solutions.brother.com/
).
90

5
5
Hinweis
Web Based Management 5
Übersicht 5
Sie können das Gerät über einen normalen Webbrowser und das HTTP-Protokoll (Hyper Text Transfer
Protocol) oder HTTPS-Protokoll (Hyper Text Transfer Protocol over Secure Socket Layer) verwalten. Über
einem Webbrowser können Sie die aufgeführten Funktionen ausführen oder die folgenden Informationen von
einem Gerät in Ihrem Netzwerk abfragen.
Informationen über den Gerätestatus
Faxeinstellungen, zum Beispiel Geräteeinstellungen, Adressbuch und Fernabfrage ändern (Für MFC-
Modelle)
Netzwerkeinstellungen wie z. B. TCP/IP-Informationen ändern
Gigabit-Ethernet und Jumbo-Frame konfigurieren (für DCP-8250DN und MFC-8950DW(T)) (Siehe
Gigabit-Ethernet (nur verkabeltes Netzwerk) (für DCP-8250DN und MFC-8950DW(T)) uu Seite 93.)
Secure Function Lock 2.0 konfigurieren (Siehe Benutzersperre 2.0 uu Seite 95.)
Druckprotokoll im Netzwerk speichern konfigurieren (Siehe Druckprotokoll im Netzwerk speichern
uu Seite 100.)
Scan to FTP konfigurieren (Siehe Konfiguration von Scan to FTP mit einem Webbrowser ändern
uu Seite 104.)
®
Scan to Netzwerk konfigurieren (Siehe Konfiguration von Scan to Netzwerk (Windows
Webbrowser ändern uu Seite 106.)
LDAP konfigurieren (Siehe LDAP-Konfiguration mit einem Webbrowser ändern (DCP-8250DN,
MFC-8910DW und MFC-8950DW(T): Standard, MFC-8510DN, MFC-8520DN und MFC-8710DW:
verfügbar als Download) uu Seite 107.)
Informationen zur Software-Version von Gerät und MFC/DCP-Server
Netzwerk- und Gerätekonfiguration ändern
Wir empfehlen Windows® Internet Explorer®7.0/8.0 oder Firefox®3.6 für Windows® und Safari 4.0/5.0 für
Macintosh. Stellen Sie auch sicher, dass JavaScript und Cookies in dem von Ihnen benutzten Browser
stets aktiviert sind. Wenn Sie andere Webbrowser verwenden, vergewissern Sie sich, dass diese mit
HTTP 1.0 und HTTP 1.1 kompatibel sind.
In Ihrem Netzwerk muss das TCP/IP-Protokoll aktiviert sein und Sie müssen eine gültige IP-Adresse für den
MFC/DCP-Server und Ihren Computer eingerichtet haben.
) mit einem
91

Web Based Management
5
Hinweis
Hinweis
Geräteeinstellungen mit dem Web Based Management (Webbrowser) konfigurieren 5
Sie können die PrintServer-Einstellungen über einen normalen Webbrowser und das HTTP-Protokoll (Hyper
Text Transfer Protocol) oder HTTPS-Protokoll (Hyper Text Transfer Protocol over Secure Socket Layer)
ändern.
• Wir empfehlen, aus Sicherheitsgründen beim Konfigurieren der Einstellungen über Web Based
Management das HTTPS-Protokoll zu verwenden.
• Bei Verwendung des HTTPS-Protokolls für die Konfiguration von Web Based Management zeigt Ihr
Browser ein Dialogfeld mit einer Warnung an.
a Starten Sie Ihren Webbrowser.
b Geben Sie in Ihren Browser „http://IP-Adresse des Gerätes/“ ein (wobei „IP-Adresse des Gerätes“ für die
IP-Adresse des Gerätes steht).
Zum Beispiel:
http://192.168.1.2/
• Falls Sie ein Domänen-Namensystem (DNS) verwenden oder die Verwendung von NetBIOS-Namen
aktiviert haben, können Sie einen anderen Namen wie zum Beispiel „FreigegebenerDrucker“ anstelle der
IP-Adresse eingeben.
• Zum Beispiel:
http://FreigegebenerDrucker/
Wenn Sie die Verwendung von NetBIOS-Namen aktiviert haben, können Sie auch den Knotennamen
verwenden.
• Zum Beispiel:
http://brnxxxxxxxxxxxx/
Den NetBIOS-Namen finden Sie auf der Netzwerk-Konfigurationsbericht (siehe Netzwerk-
Konfigurationsbericht drucken uu Seite 63).
• Macintosh-Nutzer können einfach durch Klicken auf das Gerätesymbol im Status Monitor-Bildschirm auf
das Web Based Management zugreifen. Weitere Informationen: uu Software-Handbuch.
c Standardmäßig ist kein Kennwort erforderlich. Geben Sie ein Kennwort ein, wenn Sie eines eingerichtet
haben, und drücken Sie .
92

Web Based Management
5
Hinweis
Hinweis
Hinweis
d Sie können nun die Einstellungen des MFC/DCP-Servers ändern.
Wenn Sie die Protokolleinstellungen geändert haben, klicken Sie auf Senden und starten Sie dann das
Gerät neu, um die Konfiguration zu aktivieren.
Kennwort festlegen 5
Wir empfehlen, ein Anmeldekennwort festzulegen, um unberechtigten Zugriff auf Web Based Management
zu verhindern.
a Klicken Sie auf Administrator.
b Geben Sie das gewünschte Kennwort ein (bis zu 32 Zeichen).
c Geben Sie das Kennwort erneut in das Feld Neues Kennwort bestätigen ein.
d Klicken Sie auf Senden.
Geben Sie ab dem nächsten Zugriff auf das Web Based Management das Kennwort in das Feld
Anmelden und klicken Sie dann auf .
Melden Sie sich nach der Konfiguration der Einstellungen aus, indem Sie auf klicken.
Sie können auch ein Kennwort festlegen, indem Sie auf der Webseite des Gerätes auf
Bitte konfigurieren Sie das Kennwort klicken, wenn Sie kein Anmeldekennwort festlegen möchten.
Gigabit-Ethernet (nur verkabeltes Netzwerk) (für DCP-8250DN und MFC-8950DW(T))
Ihr Gerät unterstützt das 1000BASE-T Gigabit-Ethernet. Um eine Verbindung zu einem 1000BASE-T
Gigabit-Ethernet-Netzwerk herzustellen, müssen Sie den Link-Modus des Gerätes auf Auto über das
Funktionstastenfeld des Gerätes oder auf Automatisch über Web Based Management (Webbrowser)
festlegen. Mit dem 1000BASE-T Gigabit-Ethernet-Netzwerk können Sie auch die Jumbo-Frame-Funktion
verwenden.
Jumbo-Frames sind Daten-Frames, die größer sind als die standardmäßige Ethernet-Frame-Größe
(maximal 1.518 Byte). Die Jumbo-Frame-Funktion bietet eine schnellere Datenübertragung im Vergleich zum
Standard-Ethernet-Frame. Sie können die Frame-Größe des Gerätes über Web Based Management
(Webbrowser) oder mit BRAdmin Professional 3 konfigurieren.
• Verwenden Sie ein ungekreuztes (Kategorie 5e oder höher), Shielded Twisted-Pair-Kabel (STP) für
10BASE-T, 100BASE-TX Fast-Ethernet-Netzwerk oder 1000BASE-T Gigabit-Ethernet-Netzwerk. Wenn
Sie das Gerät an ein Gigabit-Ethernet-Netzwerk anschließen, verwenden Sie Netzwerkgeräte, die mit
1000BASE-T kompatibel sind.
5
• Zur Verwendung der Jumbo-Frame-Funktion müssen Sie für alle Geräte in Ihrem Netzwerk, einschließlich
Ihres Computers, sicherstellen, dass diese für die Verwendung von Jumbo-Frame konfiguriert wurden.
93
 Loading...
Loading...