Brother DCP-8110DN, DCP-8150DN, DCP-8155DN, MFC-8510DN, MFC-8520DN Network User's Guide [bg]
...Page 1
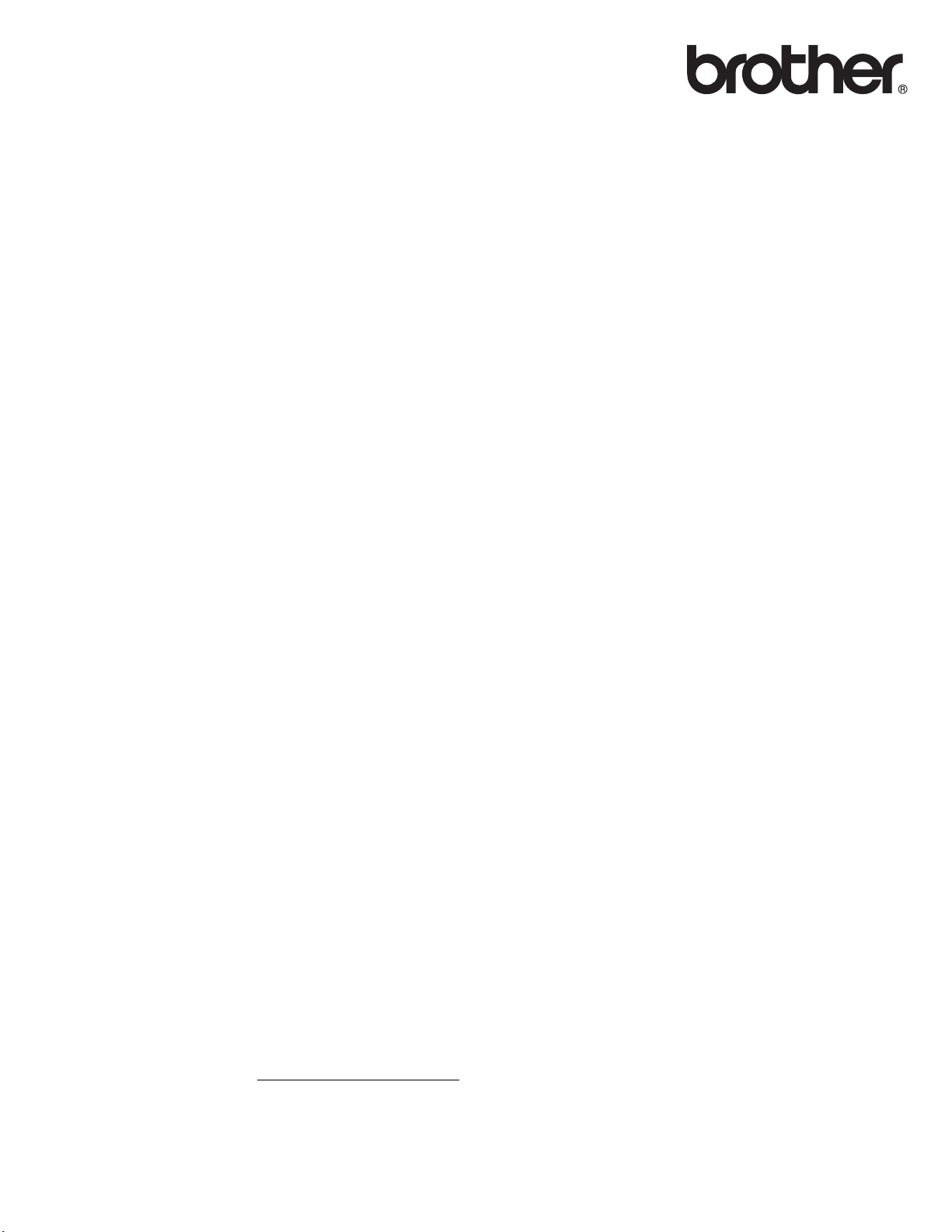
Ръководство за мрежовия
потребител
Многопротоколен вграден Ethernet Мултифункционален
Сървър за печат и безжичен Ethernet
Мултифункционален Сървър за печат
Това Ръководство за мрежовия потребител дава полезна
информация за настройките на жични и безжични мрежи,
настройки за сигурност и настройки на интернет факс с помощта
на Вашето устройство Brother. Можете да намерите и информация
за поддържани протоколи и подробни съвети за отстраняване на
неизправности.
За да изтеглите най-новото ръководство, моля, посетете Brother
S
olutions Center на адрес (http://solutions.brother.com/)
изтеглите най-новите драйвери и помощни програми за
устройството, да прочетете често задаваните въпроси и съветите
за отстраняване на неизправности или да научите за специални
печатни решения от Brother Solutions Center.
. Можете да
Вариант 0
BUL
Page 2
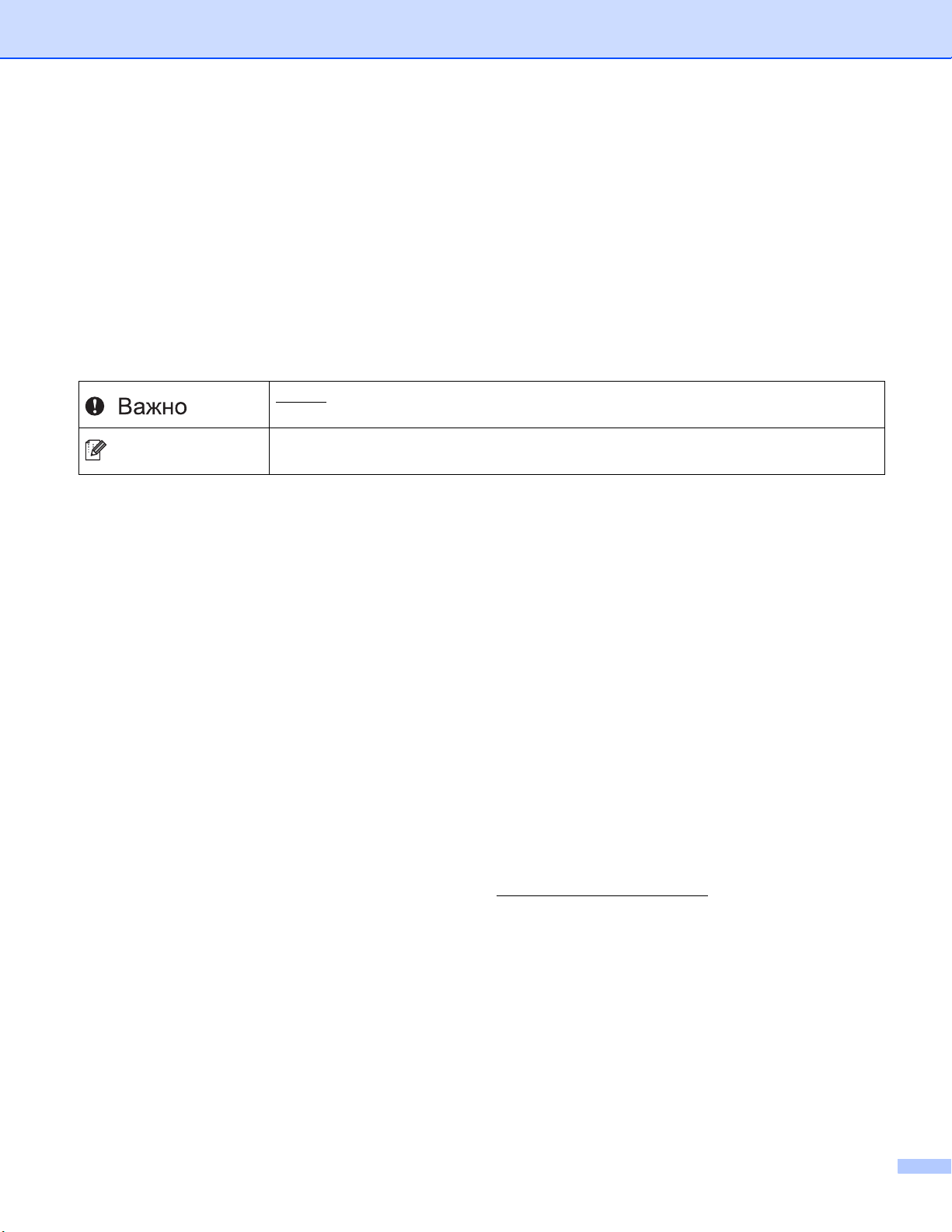
Приложими модели
Забележка
Това Потребителско ръководство важи за следните модели.
Модели с 5-редов LCD: DCP-8110DN/8150DN/8155DN/MFC-8510DN/8520DN/8710DW/8910DW
Модели със сензорен дисплей: DCP-8250DN/MFC-8950DW(T)
Дефиниции на бележките
Ние използваме следните икони в настоящото Ръководството за потребителя:
Важно
до имуществени-щети- или загуба на функционалност на продукта.
Бележките ви казват какво да направите в дадена ситуация или ви дават
полезни съвети за това как съответната операция работи с други функции.
показва потенциално опасна ситуация, която може да доведе само
ВАЖНА БЕЛЕЖКА
Този продукт е одобрен за употреба само в държавата, в която е закупен. Не използвайте този
продукт извън държавата, в която е закупен, тъй като това може да наруши разпоредбите относно
безжичните телекомуникации и електроенергията на тази държава.
В настоящото ръководство се използват съобщенията от LCD на MFC-8510DN, MFC-8520DN или
MFC-8910DW, освен ако не е по
Windows
и Windows
Windows Server
Edition.
Windows Server
Windows Vista
Windows
®
XP в документа означава Windows® XP Professional, Windows® XP Professional x64 Edition
®
XP Home Edition.
®
2003 в документа означава Windows Server® 2003 и Windows Server® 2003 x64
®
2008 в документа означава Windows Server® 2008 и Windows Server® 2008 R2.
®
в документа означава всички издания на Windows Vista®.
®
7 в документа означава всички издания на Windows® 7.
сочено друго.
Моля, посетете Brother Solutions Center на адрес http://solutions.brother.com/
Ръководства на страницата на Вашия модел, за да изтеглите останалите ръководства.
Не всички модели са налични във всички страни.
и щракнете върху
i
Page 3
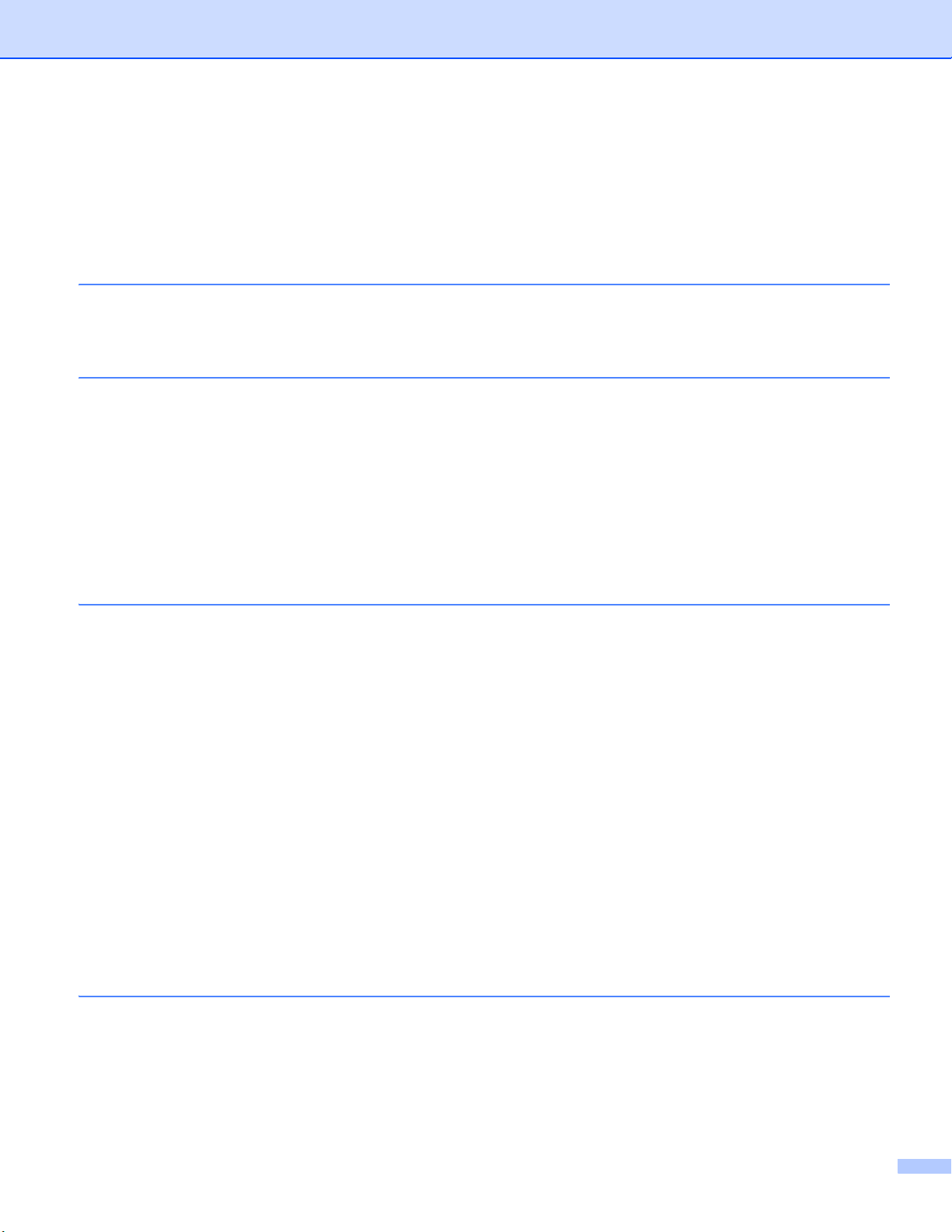
Съдържание
Раздел I Мрежова работа
1 Въведение 2
Мрежови характеристики ........................................................................................................................2
Други функции на мрежата ...............................................................................................................3
2 Промяна на настройките на мрежата на Вашето устройство 5
Как се променят мрежовите настройки на Вашето устройство
(IP адрес, Subnet Mask и Шлюз) ..........................................................................................................5
Използване на контролния панел ....................................................................................................5
Използване на помощната програма BRAdmin Light......................................................................5
Други помощни програми за управление...............................................................................................8
Уеб-базирано управление (уеб браузър).........................................................................................8
Помощна програма BRAdmin Professional 3 (Windows
BRPrint Auditor (Windows
®
)................................................................................................................9
3 Конфигуриране на Вашето устройство за безжична мрежа
(за MFC-8710DW, MFC-8910DW и MFC-8950DW(T)) 10
®
)................................................................8
Обзор......................................................................................................................................................10
Потвърдете Вашата мрежова среда ....................................................................................................11
Свързан с компютър с точка за достъп/маршрутизатор на WLAN в мрежата
(Инфраструктурен режим) ..........................................................................................................11
Свързан с компютър, способен да комуникира безжично, с точка за
достъп/маршрутизатор на WLAN в мрежата (Специален режим)...........................................12
Конфигуриране на безжична мрежа чрез временно използване на USB кабел
(препоръчително) ...............................................................................................................................13
Конфигуриране чрез използване на Съ
устройството .......................................................................................................................................18
Ръчно конфигуриране от контролния панел .................................................................................19
Конфигуриране на устройството, когато SSID не се излъчва......................................................23
Конфигуриране на Вашето устройство за фирмена безжична мрежа........................................28
Конфигурация с едно натискане чрез използване на WPS (Wi-Fi Protected Setup) или AOSS™ ...36
Конфигуриране чрез PIN метод на WPS (Wi-Fi Protected Setup).......................................................39
Конфигурация в режим “Точка-точка” (За IEEE 802.11b)....................................................................44
Чрез конфигурирано SSID ..............................................................................................................44
С използване на ново SS
ID ............................................................................................................48
ветника за настройка от контролния панел на
4 Настройка на контролния панел 51
Мрежово меню .......................................................................................................................................51
TCP/IP...............................................................................................................................................51
Ethernet (само жична мрежа) ..........................................................................................................54
Статус (за DCP-8110DN, DCP-8150DN, DCP-8155DN, DCP-8250DN, MFC-8510DN и
MFC-8520DN)/Статус на жична мрежа (за MFC-8710DW, MFC-8910DW и
MFC-8950DW(T))..........................................................................................................................54
ii
Page 4
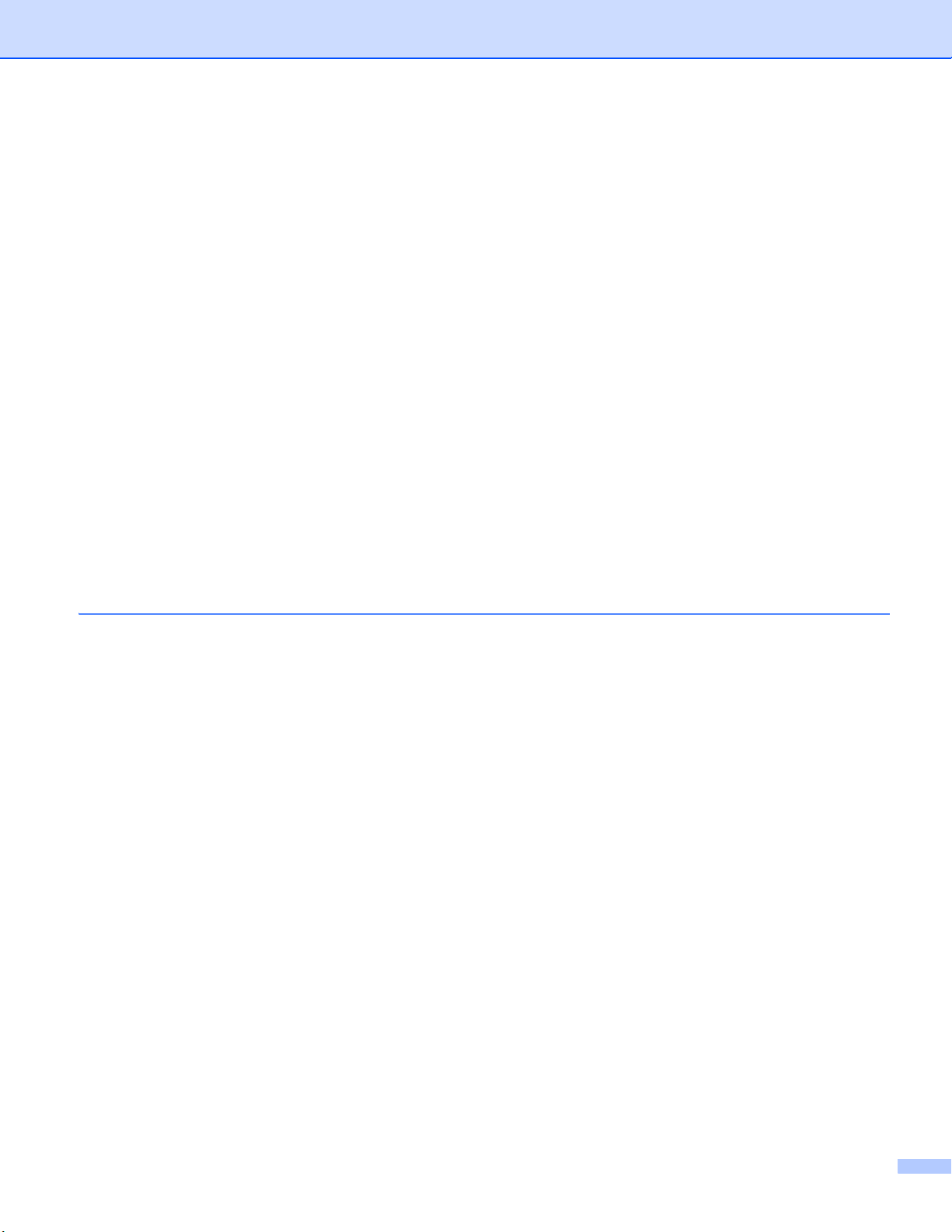
Помощна програма за инсталиране (само за безжична мрежа) .................................................54
WPS (Wi-Fi Protected Setup)/AOSS™ (само за безжични мрежи) ................................................54
WPS (Wi-Fi Protected Setup) с PIN код (само за безжични мрежи) ..............................................54
WLAN статус (само за безжична мрежа) .......................................................................................55
MAC адрес........................................................................................................................................55
Задаване на настройки по подразбиране (за MFC-8710DW, MFC-8910DW и
MFC-8950DW(T))..........................................................................................................................55
Разрешаване на жична мрежа (за MFC-8710DW, MFC-8910DW и MFC-8950DW(T)) ................55
Разрешаване на WLAN (за MFC-8710DW, MFC-8910DW и MFC-8950DW(T))............................55
Имейл / IFAX (MFC-8910DW, MFC-8950DW(T) и DCP-8250DN (само имейл): стандартно,
MFC-8510DN, MFC-8520DN и MFC-8710DW: нал
ично за изтегляне)......................................56
Факс към сървър (MFC-8910DW и MFC-8950DW(T): стандартно, MFC-8510DN,
MFC-8520DN и MFC-8710DW: налично за изтегляне)..............................................................60
Как се прави нова настройка по подразбиране за сканиране към FTP.......................................63
Как се прави нова настройка по подразбиране за сканиране към мрежа (Windows
®
) ..............63
Възстановяване на мрежовите настройки до фабричните настройки по подразбиране ................64
Разпечатване на доклада за мрежова конфигурация .......................................................................65
Разпечатване на WLAN доклад (за MFC-8710DW, MFC-8910DW и MFC-8950DW(T)) ....................66
Таблица на функциите и фабричните настройки по подразбиране ..................................................67
DCP-8110DN, DCP-8150DN, DCP-8155DN, MFC-8510DN и MFC-8520DN ..................................67
MFC-8710DW и MFC-8910DW.........................................................................................................73
DCP-8250DN.....................................................................................................................................83
MFC-8950DW(T) ...............................................................................................................................86
5 Уеб-базирано управление 93
Обзор......................................................................................................................................................93
Как да се конфигурират настройките на устройството чрез уеб базирано управление
(уеб браузър).......................................................................................................................................94
Задаване на парола ..............................................................................................................................95
Gigabit Ethernet (само за жична мрежа) (за DCP-8250DN и MFC-8950DW(T))..................................95
Как да се конфигурират настройките на Gigabit Ethernet и Jumbo Frame чрез уеб-базирано
управление (уеб браузър)...........................................................................................................96
Secure Function Lock 2.0 ........................................................................................................................97
Как да се конфигурират настройките на Secure Function Lock 2.0 чрез уеб базирано
управление (уеб браузър)
Синхронизиране с SNTP сървър ........................................................................................................101
Запаметяване на дневника за печат в мрежата ...............................................................................103
Как се конфигурират настройките на Запаметяване на дневника за печат в мрежата
чрез Уеб-базирано управление (уеб браузър) ........................................................................103
Настройване на откриване на грешки..........................................................................................105
Тълкуване на съобщенията за грешка.........................................................................................106
Използване на Запаметяване на дневника за печат в мрежата със
Secure Function Lock 2.0............................................................................................................107
Промяна на ко
нфигурацията за сканиране към FTP през уеб браузър ..........................................107
Промяна на конфигурацията за сканиране към мрежа през уеб браузър (Windows
Промяна на LDAP конфигурацията с помощта на уеб браузър
(DCP-8250DN, MFC-8910DW и MFC-8950DW(T): стандартно, MFC-8510DN, MFC-8520DN и
MFC-8710DW: налично за изтегляне) .............................................................................................111
...........................................................................................................98
®
)..................109
iii
Page 5
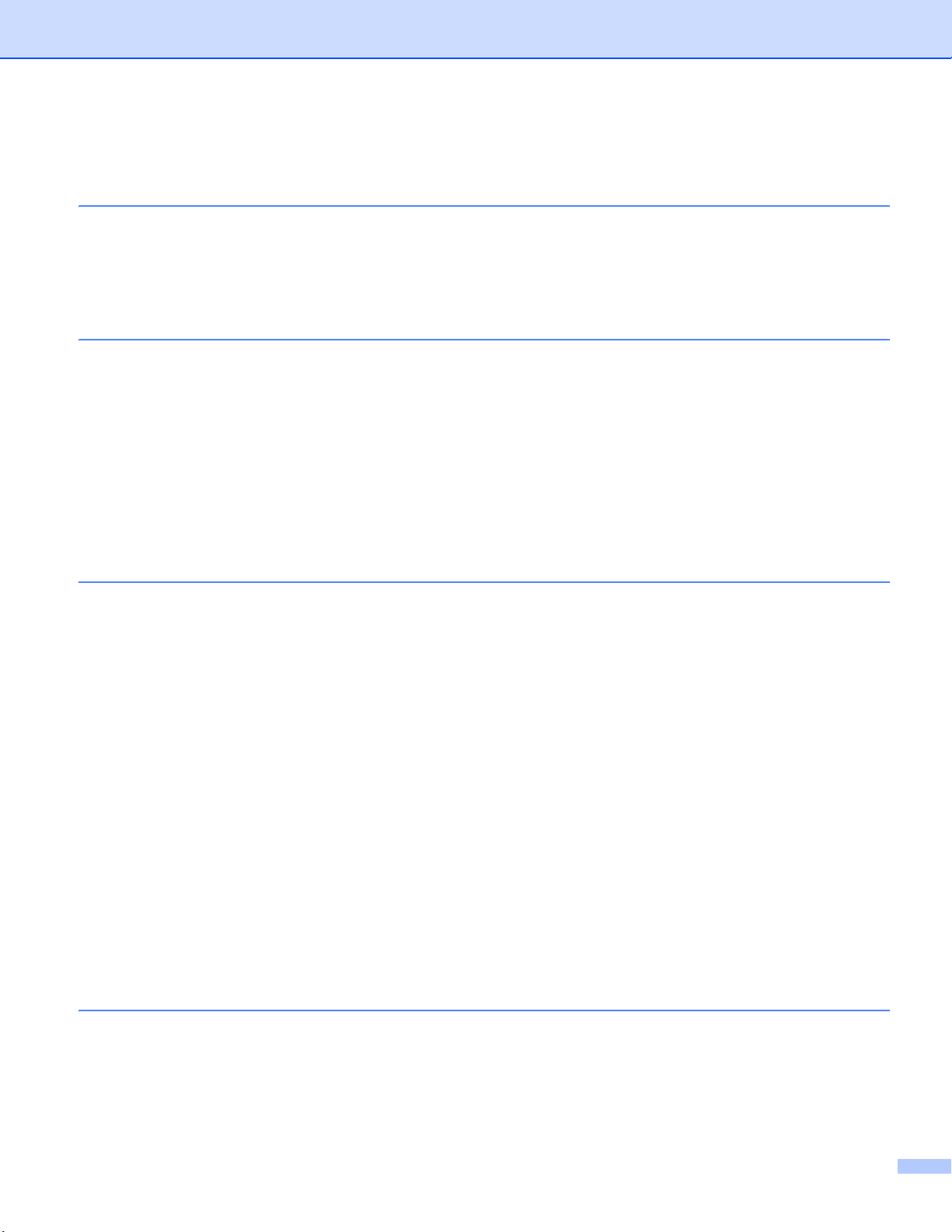
6 Работа с LDAP
(DCP-8250DN, MFC-8910DW и MFC-8950DW(T): стандартно, MFC-8510DN,
MFC-8520DN и MFC-8710DW: налично за изтегляне) 113
Обзор....................................................................................................................................................113
Промяна на конфигурацията на LDAP през браузър..................................................................113
Работа с LDAP с помощта на контролния панел ........................................................................113
7 Интернет факс (MFC-8910DW и MFC-8950DW(T): стандартно, MFC-8510DN,
MFC-8520DN и MFC-8710DW: налично за изтегляне) 116
Преглед на интернет факс ..................................................................................................................116
Важна информация относно интернет факс ...............................................................................117
Как се изпраща факс по Интернет......................................................................................................118
Изпращане на интернет факс.......................................................................................................118
Получаване на електронно писмо на адрес на електронна поща или интернет факс ............119
Допълнителни опции за интернет факс .............................................................................................121
Препращане на получени електронни и факс съобщения.........................................................121
Препредаване ................................................................................................................................121
TX Писмо за потвърждение ..........................................................................................................125
Електронно писмо за г
решка ........................................................................................................126
8 Функции за сигурност 127
Обзор....................................................................................................................................................127
Управление на Вашето мрежово устройство с помощта на SSL/TLS.............................................128
Защитено управление чрез Уеб-базирано управление (уеб браузър)......................................128
Защитено управление с помощта на BRAdmin Professional 3 (Windows
За да използвате помощната програма BRAdmin Professional 3 в защитен режим,
е необходимо да следвате дадените по-долу стъпки ............................................................130
Защитено отпечатване на документи с помощта на SSL/TLS.........................................................131
Защитено изпращане или получаване на имейл ..............................................................................132
Конфигуриране на използването на Уеб-базирано управление (уеб браузър)........................132
Изпращане на електронна поща с удостоверяване на потребителя ........................................133
Защитено изпращане и получаване на електр
Използване на удостоверяване с IEEE 802.1x..................................................................................135
Конфигуриране на удостоверяване с IEEE 802.1x с помощта на Уеб-базирано
управление (уеб браузър).........................................................................................................135
Използване на сертификати за защита на устройствата .................................................................137
Конфигуриране на сертификат с помощта Уеб-базирано управление.....................................139
Създаване и инсталиране на сертификат...................................................................................140
Импортирайте и експортирайте сертификата и личния бутон...................................................147
Управление на ня
Импортиране и експортиране на сертификат на СО ..................................................................148
колко сертификата.................................................................................................148
онна поща с помощта на SSL/TLS ..................134
®
) .....................................130
9 Отстраняване на неизправности 149
Обзор....................................................................................................................................................149
Установяване на проблема...........................................................................................................149
iv
Page 6
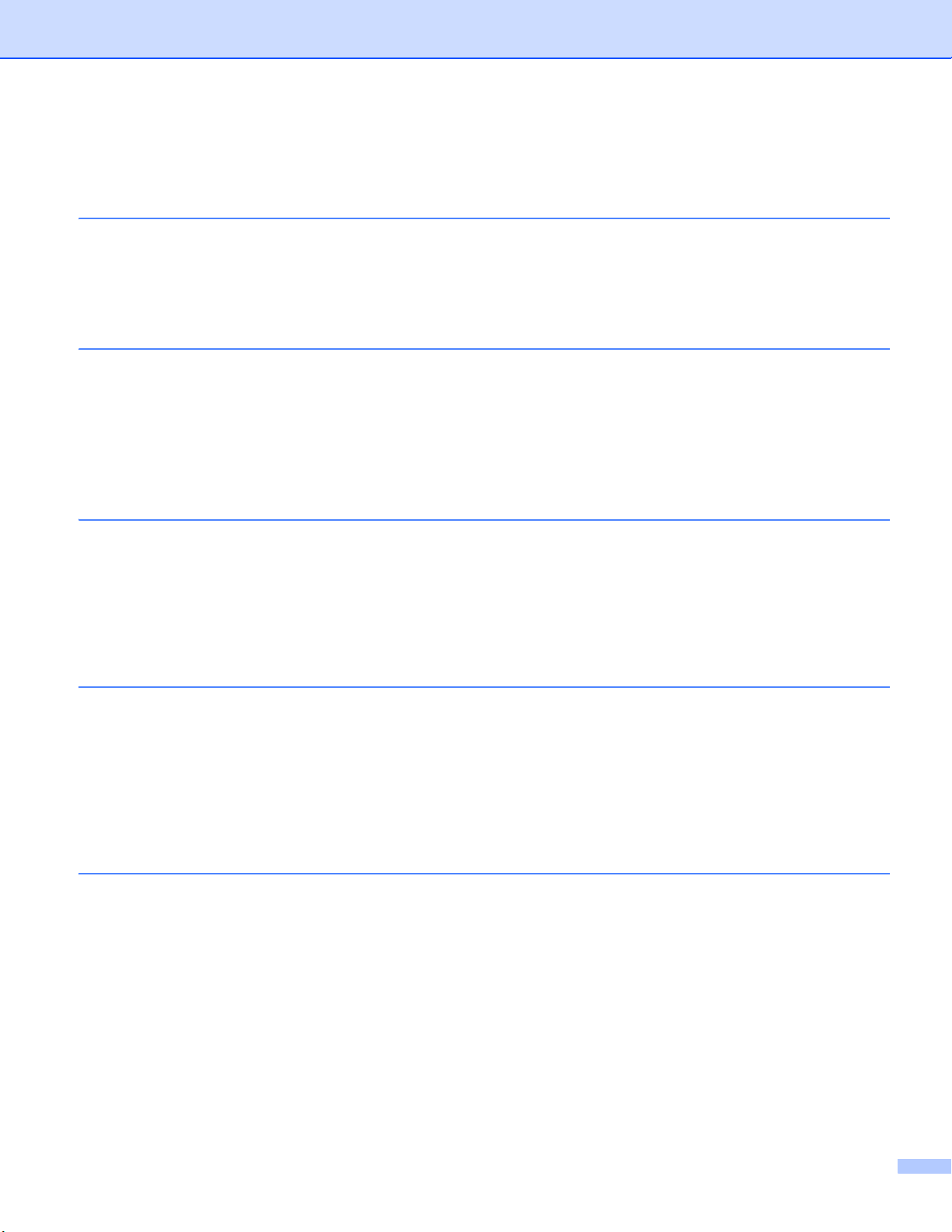
Раздел II Мрежови речник
10 Видове мрежови връзки и протоколи 158
Видове мрежови връзки ......................................................................................................................158
Пример за жична мрежова връзка ...............................................................................................158
Протоколи.............................................................................................................................................160
TCP/IP протоколи и функции ........................................................................................................160
11 Конфигурирайте Вашето устройство за мрежова работа 164
IP адреси, маски на подмрежата и Gateway......................................................................................164
IP адрес ..........................................................................................................................................164
Подмрежова маска ........................................................................................................................165
Gateway (и маршрутизатор) ..........................................................................................................165
IEEE 802.1x удостоверяване...............................................................................................................166
12 Термини и концепции за безжична мрежа (за MFC-8710DW, MFC-8910DW и
MFC-8950DW(T)) 168
Конкретизиране на Вашата мрежа .....................................................................................................168
SSID (идентификатор на обслужващ комплект) и канали..........................................................168
Термини за защита ..............................................................................................................................168
Удостоверяване и шифроване .....................................................................................................168
Методи за удостоверяване и шифриране за лична безжична мрежа.......................................169
Методи за удостоверяване и шифриране за фирмена безжична мрежа .................................170
13 Допълнителни мрежови настройки от Windows
Видове допълнителни мрежови настройки .......................................................................................172
Инсталиране на драйвери, използвани за печат и сканиране чрез Web Services
(Windows Vista
Деинсталиране на драйвери, използвани за печат и сканиране чрез Web Services
(Windows Vista
Инсталиране на мрежов печат и сканиране за инфраструктурен режим при използване на
вертикално сдвояване (Windows
®
и Windows®7)........................................................................................................172
®
и Windows®7)........................................................................................................173
®
7)...............................................................................................174
®
172
14 Термини и концепции за защита и сигурност 175
Функции за сигурност...........................................................................................................................175
Термини за защита ........................................................................................................................175
Протоколи за сигурност.................................................................................................................176
Методи на защита за изпращане и получаване на имейл .........................................................177
v
Page 7
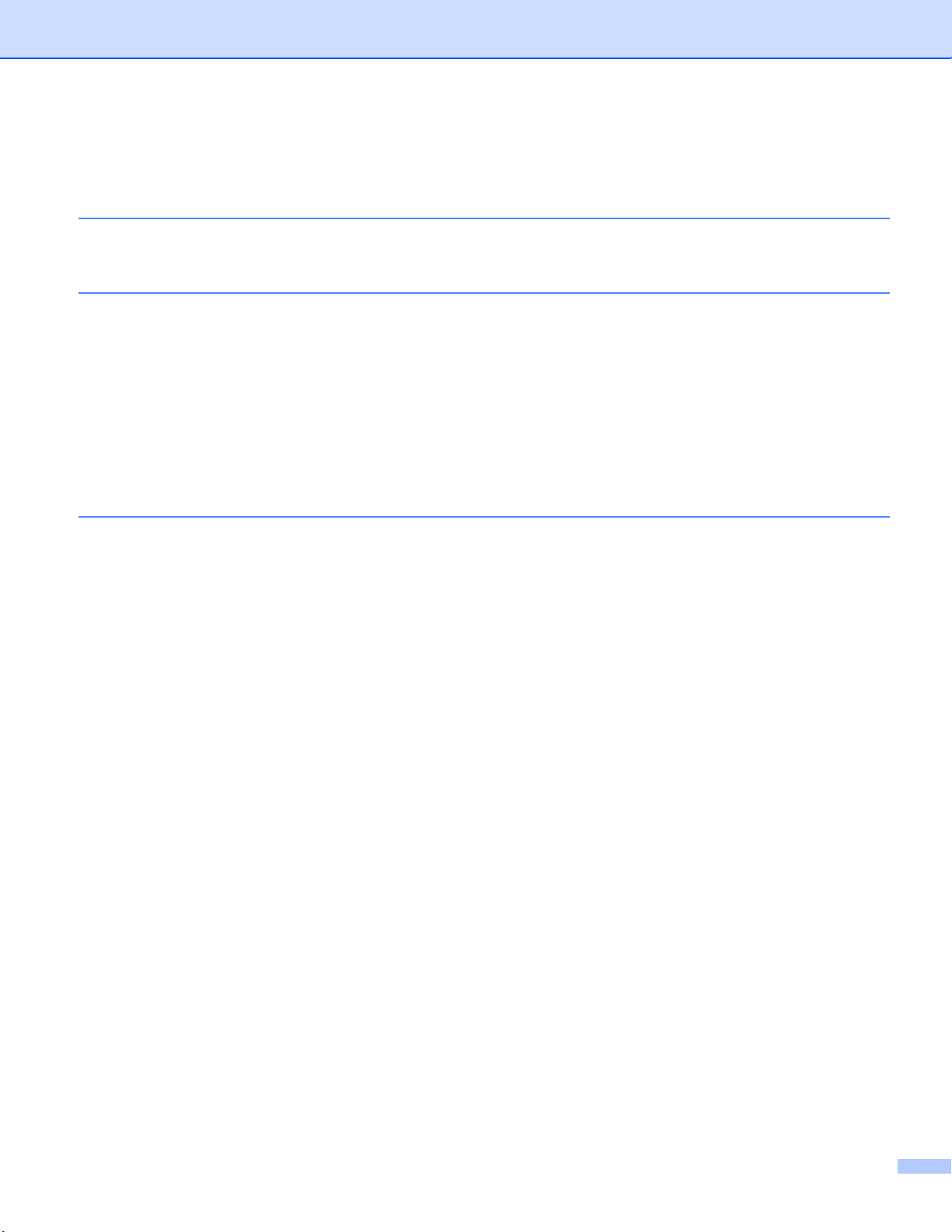
Раздел III Приложения
A Приложение А 179
Поддържани протоколи и функции за сигурност...............................................................................179
B Приложение Б 180
Използване на услуги..........................................................................................................................180
Други начини за конфигуриране на IP адреса (за напреднали потребители и
администратори) ...............................................................................................................................180
Използване на DHCP за конфигуриране на IP адреса ...............................................................180
Използване на RARP за конфигуриране на IP адреса ...............................................................181
Използване на BOOTP за конфигуриране на IP адреса.............................................................182
Използване на APIPA за конфигуриране на IP адреса...............................................................182
Използване на ARP за конфигуриране на IP адреса..................................................................183
Използване на TELNET конзола за конфигуриране на IP адреса ..
C Индекс 185
...........................................184
vi
Page 8
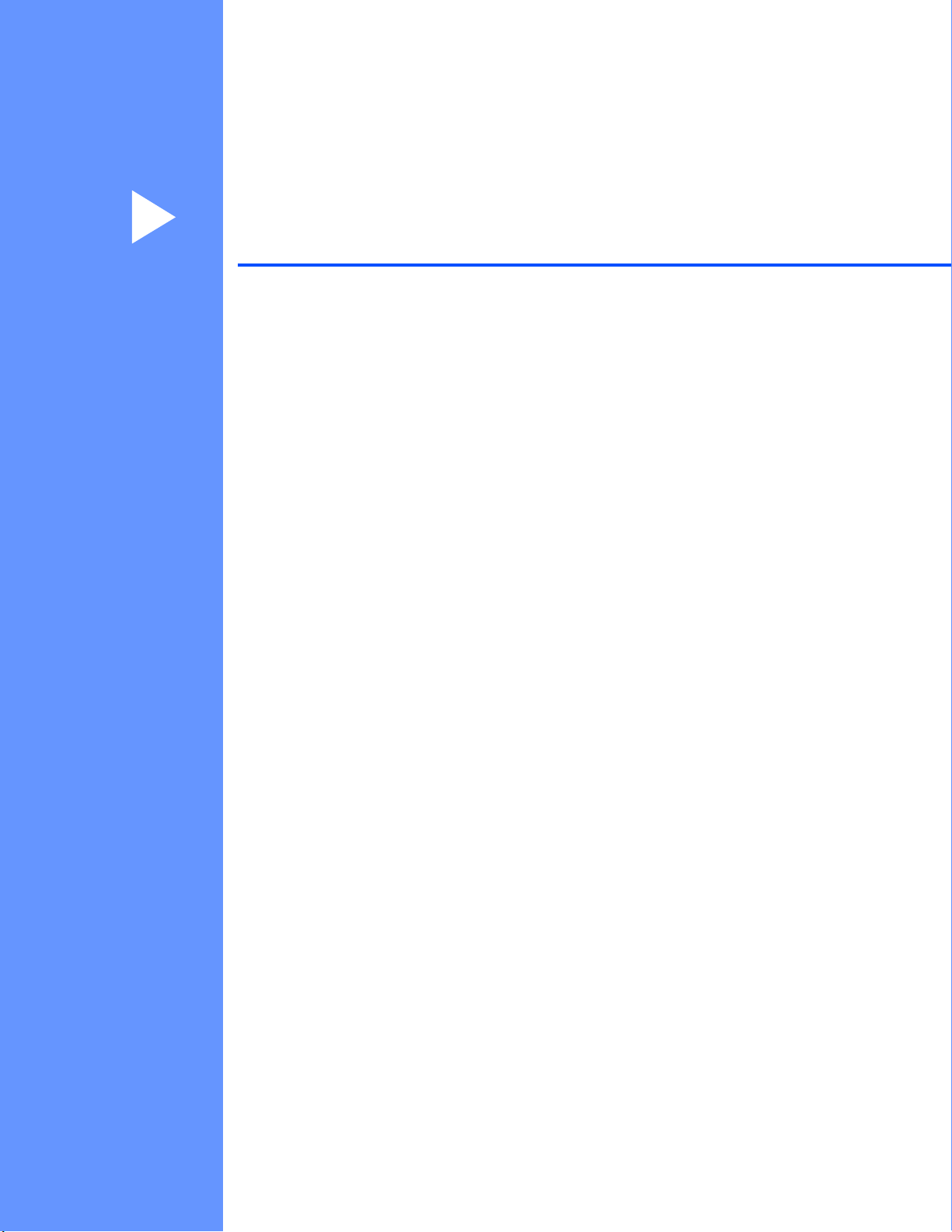
Раздел I
Мрежова работа I
Въведение 2
Промяна на настройките на мрежата на Вашето
устройство
Конфигуриране на Вашето устройство за безжична
мрежа (за MFC-8710DW, MFC-8910DW и
MFC-8950DW(T))
Настройка на контролния панел 51
Уеб-базирано управление 93
5
10
Работа с LDAP (DCP-8250DN, MFC-8910DW и
MFC-8950DW(T): стандартно, MFC-8510DN,
MFC-8520DN и MFC-8710DW:
налично за изтегляне)
Интернет факс (MFC-8910DW и MFC-8950DW(T):
стандартно, MFC-8510DN, MFC-8520DN и
MFC-8710DW: налично за изтегляне)
Функции за сигурност 127
Отстраняване на неизправности 149
113
116
Page 9
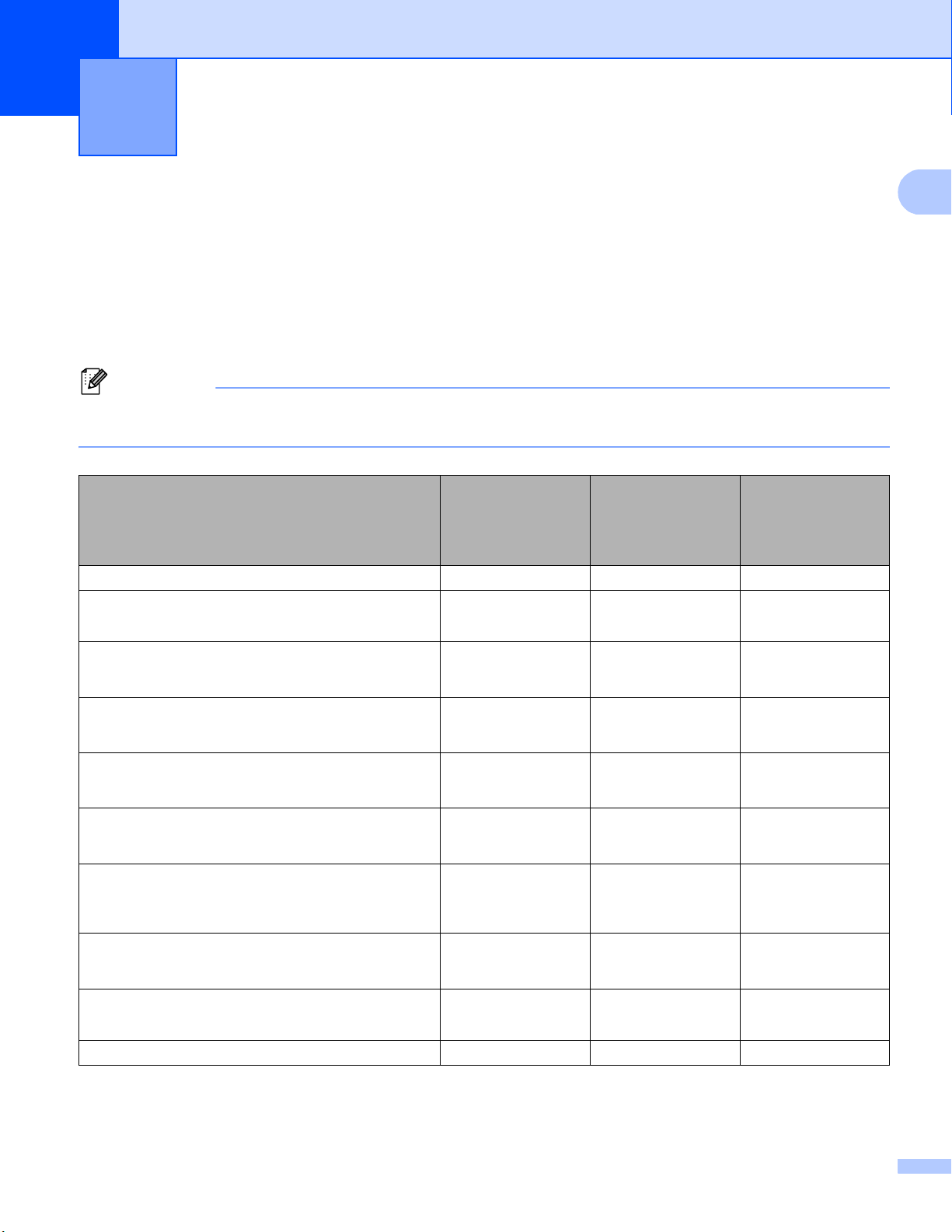
1
1
Забележка
Въведение 1
Мрежови характеристики 1
Вашето устройство Brother може да се споделя чрез жична мрежа Ethernet с капацитет 10/100 MB или
1GB (за DCP-8250DN и MFC-8950DW(T)), или безжична мрежа по стандартите IEEE 802.11b/g/n (за
моделите с безжично свързване) с помощта на вътрешния мрежов сървър за печат. Сървърът за
печат поддържа различни функции и методи на свързване в зависимост от операционната система,
която използвате за мрежа, по
характеристики и връзки се поддържат от всяка операционна система.
Въпреки че устройството Brother може да бъде използвано както за кабелна, така и за безжична
мрежа, двата метода на свързване не могат да бъдат използвани едновременно.
ддържаща TCP/IP. Следната диаграма показва какви мрежови
Операционни системи
Разпечатване rrr
Сканиране
uu Ръководство за потребителя на софтуера
Изпращане на факс от компютър
uu Ръководство за потребителя на софтуера
Получаване на факс на компютър
uu Ръководство за потребителя на софтуера
BRAdmin Light
Вижте стр.5.
BRAdmin Professional 3
Вижте стр.8.
Уеб-базирано управление
(уеб браузър)
Вижте стр. 93.
Дистанционна настройка
uu Ръководство за потребителя на софтуера
Status Monitor
uu Ръководство за потребителя на софтуера
Съветник за инсталиране на драйвер rr
2
3
1
1
1
Windows®XP
Windows Vista
Windows®7
rr
rr
r
rrr
rr
rrr
rr
rr
Windows Server®
2003/2008
®
Mac OS X 10.5.8 -
10.7.x
2
Page 10
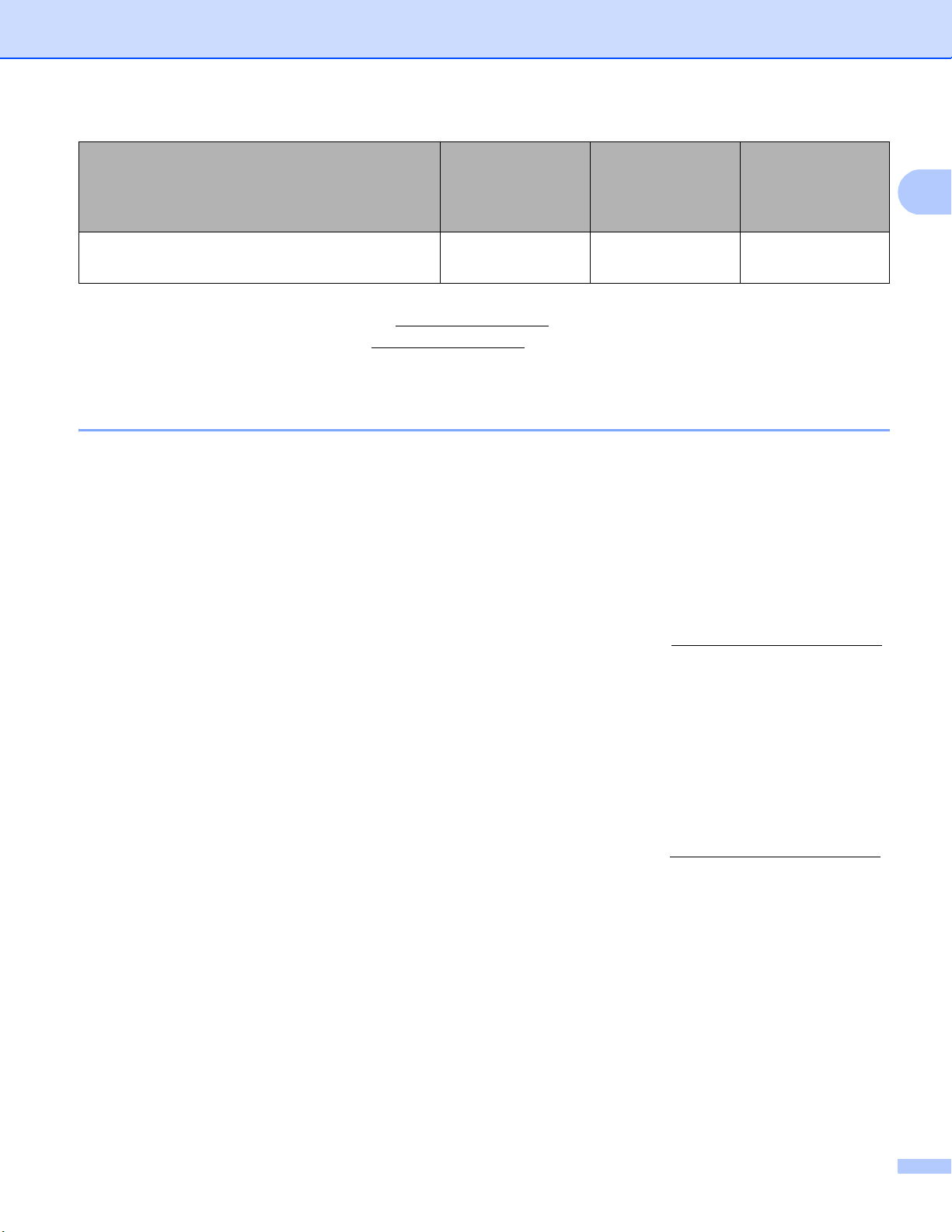
Въведение
1
Операционни системи
Vertical Pairing
Вижте стр. 174.
1
Не се предлага с моделите DCP.
2
BRAdmin Light за Macintosh може да се изтегли от http://solutions.brother.com/.
3
BRAdmin Professional 3 може да се изтегли от http://solutions.brother.com/.
4
Само Windows®7.
Windows®XP
Windows Vista
Windows®7
r
Windows Server®
2003/2008
®
4
Mac OS X 10.5.8 -
10.7.x
Други функции на мрежата 1
LDAP (DCP-8250DN, MFC-8910DW и MFC-8950DW(T): стандартно, MFC-8510DN,
MFC-8520DN и MFC-8710DW: налично за изтегляне) 1
LDAP протоколът Ви позволява да търсите информация, като факс номера и електронни адреси от
Вашия сървър. (Вижте Работа с LDAP (DCP-8250DN, MFC-8910DW и MFC-8950DW(T): стандартно,
MFC-8510DN, MFC-8520DN и MFC-8710DW: налично за изтегляне) uu стp. 113.)
(За MFC-8510DN, MFC-8520DN и MFC-8710DW)
За да използвате тази функция, изтеглете необходимото програмно осигуряване от страницата
“Файловезасваляне” за вашия модел в Brother Solutions Center на адрес http://solutions.brother.com/
Интернет факс (MFC-8910DW и MFC-8950DW(T): стандартно, MFC-8510DN, MFC-8520DN и
MFC-8710DW: налично за изтегляне) 1
Интернет факс (IFAX) Ви позволява да изпращате и получавате факс документи, използвайки
интернет като транспортен механизъм. (Вижте Интернет факс (MFC-8910DW и MFC-8950DW(T):
стандартно, MFC-8510DN, MFC-8520DN и MFC-8710DW: налично за изтегляне) uu стp. 116.)
(За MFC-8510DN, MFC-8520DN и MFC-8710DW)
За да използвате тази функция, изтеглете необходимото програмно осигуряване от страницата
“Файловезасваляне” за вашия модел в Brother Solutions Center на адрес http://solutions.brother.com/
Преди да използвате тази функция, трябва да конфигурирате необходимите настройки на
устройството от контролния му панел, BRAdmin Professional 3 или уеб-базирано управление. За
подробности направете справка в ръководството на потребителя за интернет факс на посочения погоре уеб сайт.
Сигурност 1
Вашето устройство от Brother използва някои от най-новите протоколи за сигурност на мрежите и
шифроване, които се предлагат. (Вижте Функции за сигурност uu стp. 127.)
.
.
3
Page 11
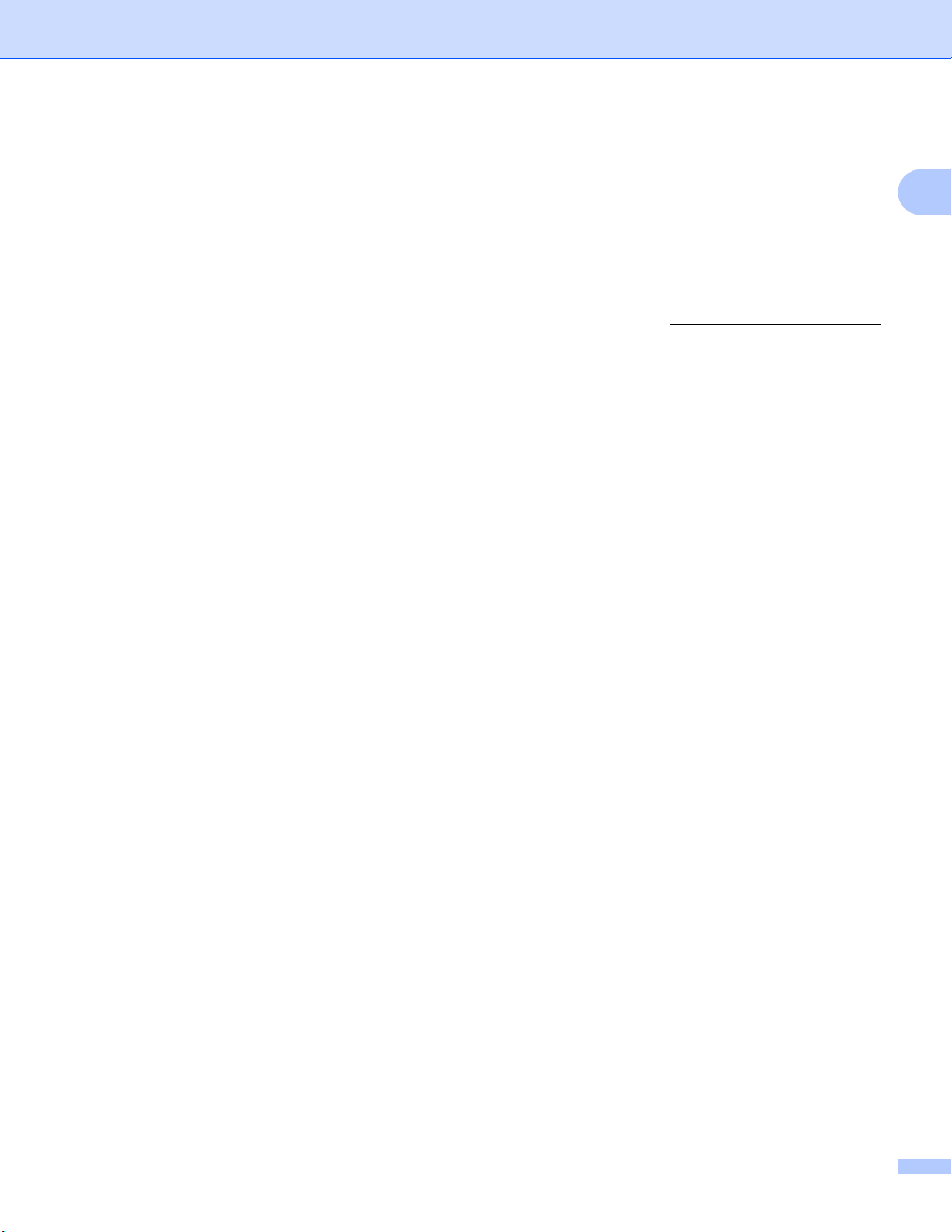
Въведение
1
Факс към сървър (MFC-8910DW и MFC-8950DW(T): стандартно, MFC-8510DN,
MFC-8520DN и MFC-8710DW: налично за изтегляне) 1
Функцията факс към сървър позволява устройството да сканира документ и да го изпрати по мрежата,
на отделен факс сървър. (Вижте Факс към сървър (MFC-8910DW и MFC-8950DW(T): стандартно,
MFC-8510DN, MFC-8520DN и MFC-8710DW: налично за изтегляне) uu стp. 60.)
(За MFC-8510DN, MFC-8520DN и MFC-8710DW)
За да използвате тази функция, изтеглете необходимото програмно осигуряване от страницата
“Файловезасваляне” за вашия модел в Brother Solutions Center на ад
Преди да използвате тази функция, трябва да конфигурирате необходимите настройки на
устройството от контролния му панел, BRAdmin Professional 3 или уеб-базирано управление. За
подробности направете справка в ръководството на потребителя за интернет факс на посочения погоре уеб сайт.
рес http://solutions.brother.com/.
Secure Function Lock 2.0 1
Secure Function Lock 2.0 повишава сигурността чрез ограничаване на използването на функции.
(Вижте Secure Function Lock 2.0 uu стp. 97.)
Запаметяване на дневника за печат в мрежата 1
Функцията Запаметяване на дневника за печат в мрежата Ви позволява да запазите файл с дневника
за печат от Вашето устройство Brother в мрежов сървър с помощта на CIFS. (Вижте Запаметяване на
дневника за печат в мрежата uu стp. 103.)
4
Page 12
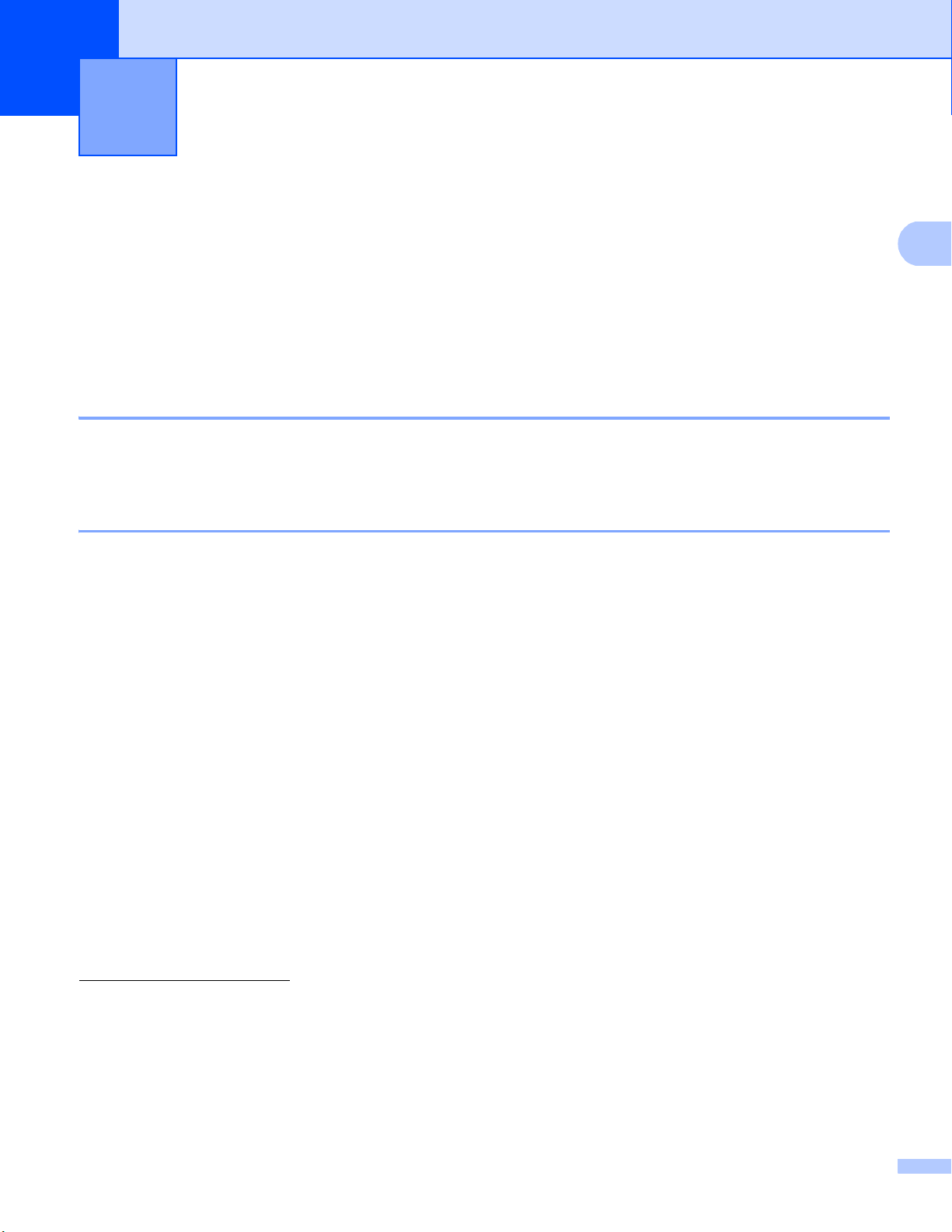
2
Промяна на настройките на мрежата на
2
Вашето устройство
Как се променят мрежовите настройки на Вашето устройство (IP адрес, Subnet Mask и Шлюз)
Настройките на мрежата на устройството могат да се променят с помощта на контролния панел,
BRAdmin Light, уеб-базирано управление и BRAdmin Professional 3. Моля, прочетете тази глава за
подробности.
Използване на контролния панел 2
Можете да конфигурирате устройството си за мрежа с помощта на менюто Мрежа от контролния
панел. (Вижте Настройка на контролния панел uu стp. 51.)
Използване на помощната програма BRAdmin Light 2
BRAdmin Light е проектирана за първоначално инсталиране на свързаните в мрежа устройства на
Brother. Приложението може да търси продукти на Brother в TCP/IP среда, да проучва статуса и да
конфигурира основни настройки на мрежата, като IP адрес.
2
2
Инсталиране на BRAdmin Light за Windows
®
a Уверете се, че устройството е ВКЛЮЧЕНО.
b Включете Вашия компютър. Затворете всички работещи приложения преди конфигурирането.
c Поставете инсталационния CD-ROM в CD-ROM устройството. Автоматично ще се появи стартов
прозорец. Ако се отвори екрана за името на модела, изберете вашето устройство. Ако се отвори
екрана за език, изберете български.
d Ще се появи основното меню на CD-ROM диска. Кликнете върху Разширени и след това върху
Помощни мрежови програми.
e Щракнете върху BRAdmin Light и следвайте инструкциите на екрана.
Инсталиране на BRAdmin Light за Macintosh 2
Можете да изтеглите най-новата версия на приложението на Brother BRAdmin Light от
http://solutions.brother.com/
.
2
5
Page 13
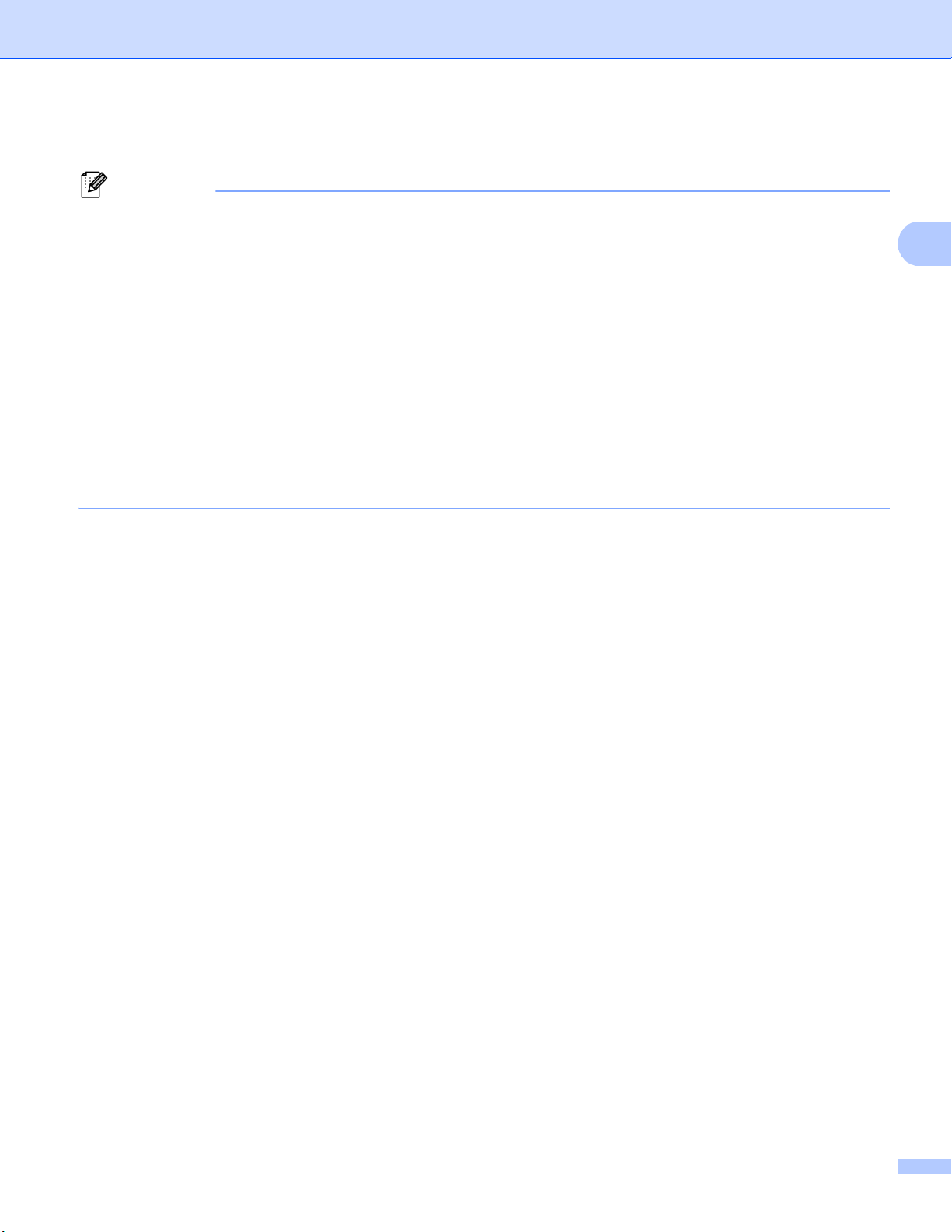
Промяна на настройките на мрежата на Вашето устройство
2
Забележка
Настройване на IP адреса, Subnet Mask и шлюза с помощта на BRAdmin Light 2
• Можете да изтеглите най-новата версия на приложението на Brother BRAdmin Light от
http://solutions.brother.com/.
• Ако се нуждаете от по-разширена форма на управление на устройството, използвайте най-новата
версия на приложението BRAdmin Professional 3, която е достъпна за изтегляне от
http://solutions.brother.com/
. Това приложение е само за потребители на Windows®.
• Ако използвате защитна стена на програма за защита от шпионски софтуер или антивирусни
приложения, временно ги деактивирайте. След като се уверите, че можете да печатате,
активирайте отново приложението.
• Име на възел: Името на възела се появява в текущия прозорец на BRAdmin Light. Името на възела
на сървъра за печат в устройството по п
одразбиране е “BRNxxxxxxxxxxxx” за жична мрежа или
“BRWxxxxxxxxxxxx” за безжична мрежа. (“xxxxxxxxxxxx” е MAC адресът / Ethernet адресът на
Вашата устройство.)
• По подразбиране не се иска парола. Въведете парола, ако сте задали такава, и натиснете OK.
a Стартирайте помощната програма BRAdmin Light.
Windows
®
Щракнете Старт / Всички програми / Brother / BRAdmin Light / BRAdmin Light.
Macintosh
Когато изтеглянето приключи, кликнете два пъти върху файла BRAdmin Light.jar, за да
стартирате приложението BRAdmin Light.
b BRAdmin Light автоматично ще потърси нови устройства.
6
Page 14
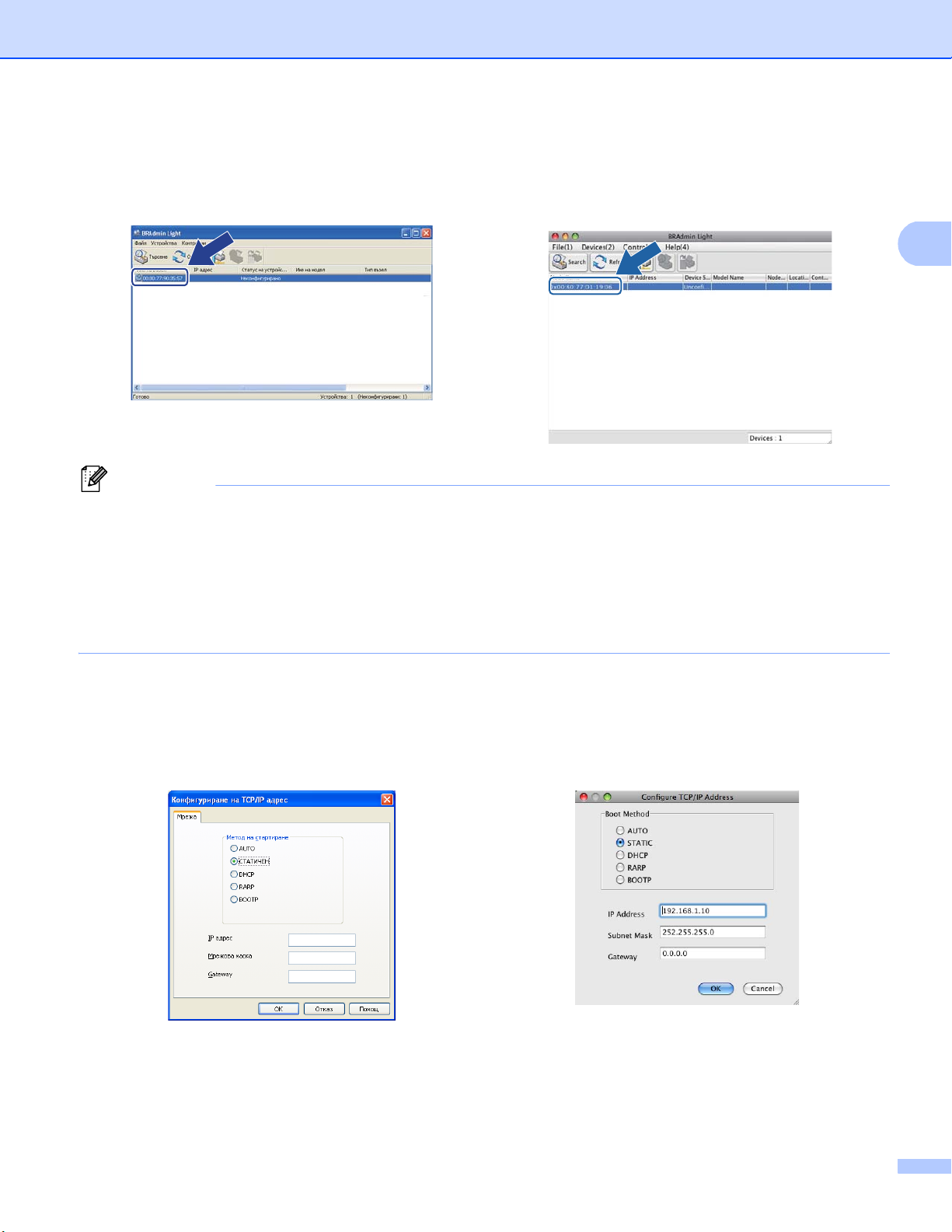
Промяна на настройките на мрежата на Вашето устройство
2
Забележка
c Щракнете два пъти върху неконфигурираното устройство.
Windows
®
Macintosh
• Ако сървърът за печат е установен с фабричните си настройки по подразбиране ( ако не използвате
DHCP/BOOTP/RARP сървър), устройството ще се появи като Unconfigured (Неконфигурирано)
на екрана на приложението BRAdmin Light.
• Можете да намерите името на възела и MAC адреса (Ethernet адреса), като разпечатате доклада
за мрежова конфигурация (Вижте Разпечатване на доклада за мрежова конфигурация uu стp.
). Можете също така да намерите името на възела и MAC адреса от контролния панел. (Вижте
Глава 4: Настройка на контролния панел.)
d Изберете STATIC (СТАТИЧЕН) от BOOT Method (Метод на стартиране). Въведете
IP Address (IP адрес), Subnet Mask (Мрежова маска) и Gateway (ако е необходимо) за вашето
устройство.
65
Windows
e Щракнете върху OK.
f При правилно програмиран IP адрес, ще видите устройството Brother в списъка с устройства.
®
Macintosh
7
Page 15
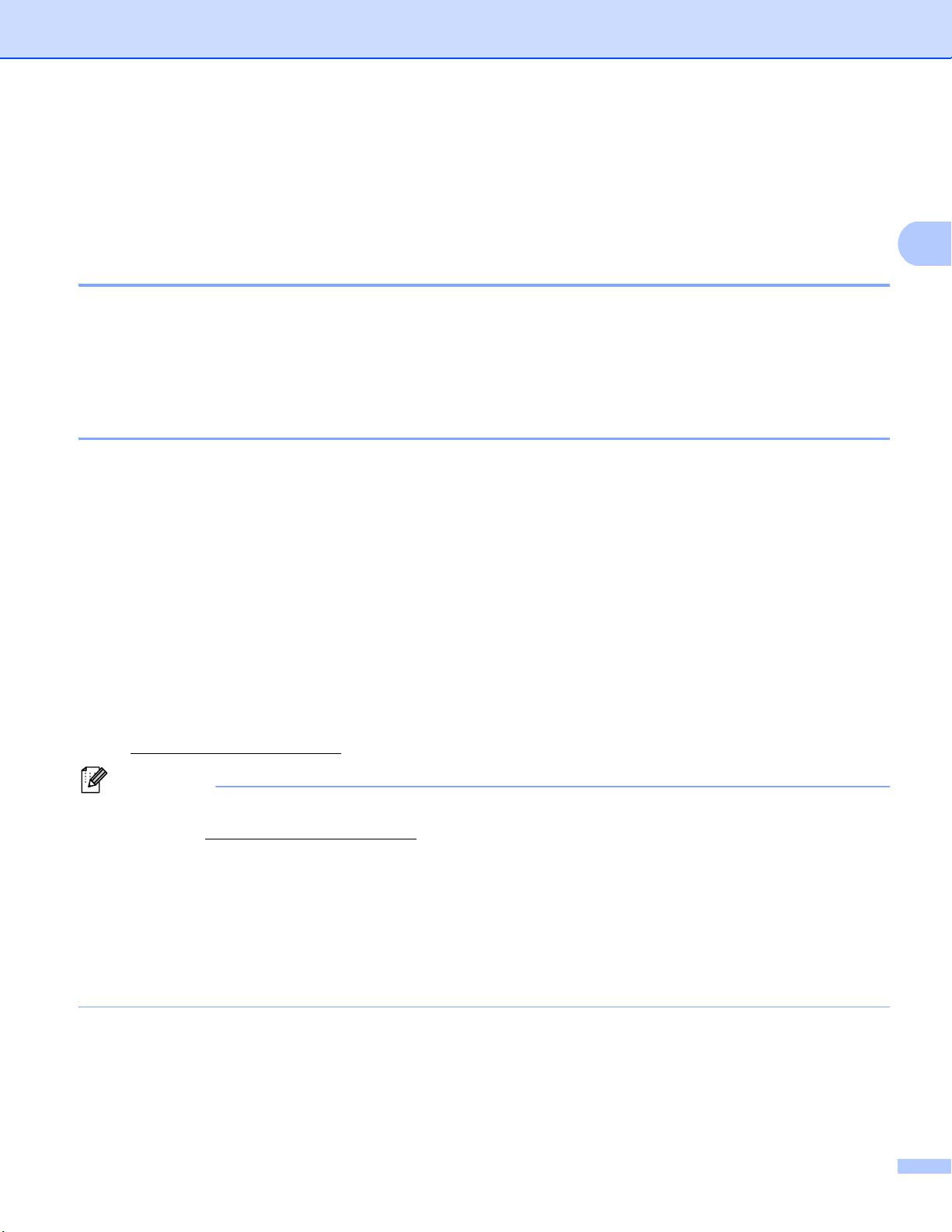
Промяна на настройките на мрежата на Вашето устройство
2
Забележка
Други помощни програми за управление 2
Вашето устройство Brother разполага със следните помощни програми за управление, различни от
BRAdmin Light. Можете да промените настройките на Вашата мрежа с помощта на тези програми.
Уеб-базирано управление (уеб браузър) 2
Може да се използва стандартен уеб браузър за промяна на настройките на сървъра за печат чрез
HTTP (протокол за пренос на хипер текст) или HTTPS (протокол за пренос на хипер текст през слой
на защитен сокет). (Вижте Как да се конфигурират настройките на устройството чрез уеб
базирано управление (уеб браузър) uu стp. 94.)
Помощна програма BRAdmin Professional 3 (Windows®) 2
BRAdmin Professional 3 е спомагателна програма за по-разширено управление на свързани в мрежа
устройства на Brother. Тази спомагателна програма може да търси продукти на Brother в мрежата ви
и да проучи състоянието на устройството от лесен за четене прозорец като на Explorer, който променя
цвета си при определяне на състоянието на всяко устройство. Можете да конфигурирате на
на мрежата и устройството, заедно с възможността за актуализиране на вграденото програмно
®
осигуряване от компютър под Windows
регистрира операциите на устройствата Brother във вашата мрежа и да извежда данните за
включванията във формат HTML, CSV, TXT или SQL.
във вашата LAN. BRAdmin Professional 3 може също да
стройките
За потребителите, които желаят да следят локално прикачени устройства, инсталирайте програмата
Print Auditor Client на клиентския персонален компютър. Тази помощна програма ви позволява да
следите устройства, прикачени към клиентски персонален компютър през USB ил
интерфейс от BRAdmin Professional 3.
За повече информация и за изтегляне на програмата, посетете ни на нашата страница в интернет на
адрес http://solutions.brother.com/
• Моля, използвайте най-новата версия на приложението BRAdmin Professional 3, която можете да
изтеглите от http://solutions.brother.com/
• Ако използвате защитна стена на програма за защита от шпионски софтуер или антивирусни
приложения, временно ги деактивирайте. След като се уверите, че можете да печатате,
конфигурирайте настройките на програмата, като спазвате указанията.
• Име на възел: Името на възела за всяко устройство на Brother в мрежата се появява в BRAdmin
Professional 3. Името на въ
“BRWxxxxxxxxxxxx” за безжична мрежа. (“xxxxxxxxxxxx” е MAC адресът / Ethernet адресът на
Вашата устройство.)
зела по подразбиране е “BRNxxxxxxxxxxxx” за жична мрежа или
. Това приложение е само за потребители на Windows®.
и паралелния
8
Page 16
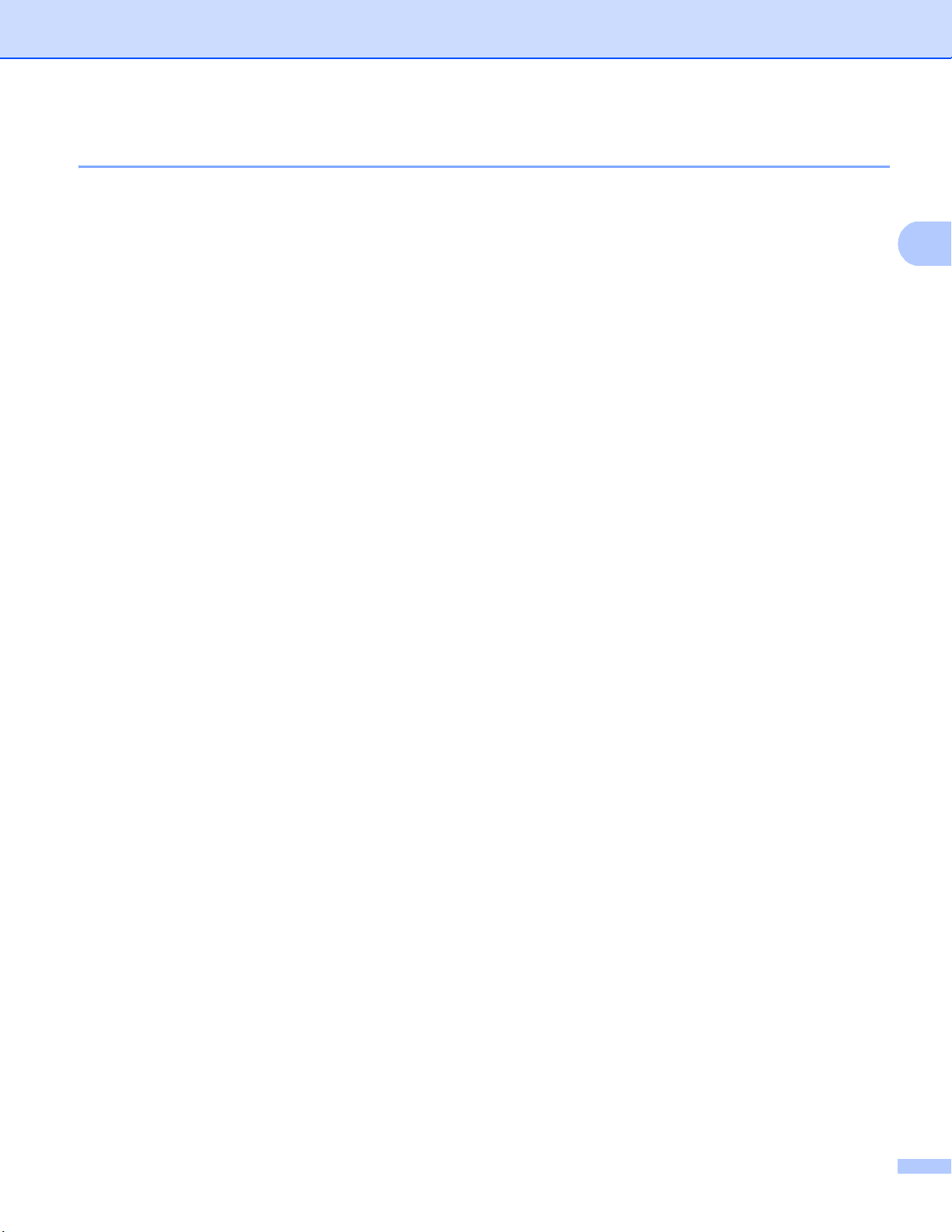
Промяна на настройките на мрежата на Вашето устройство
2
BRPrint Auditor (Windows®) 2
Програмата BRPrint Auditor ви предоставя големите възможности за следене на локално прикачени
машини, които имат инструментите за управление на мрежи Brother. Тази помощна програма
позволява на клиентски компютър да събира информация за използването и състоянието от
устройство Brother, прикачено чрез паралелния или USB интерфейс. Тогава BRPrint Auditor може да
предаде тази информация на друг компютър в мрежата, който им
позволява на администратора да проверява броя на страниците, състоянието на тонера и барабана,
и версията на вграденото програмно осигуряване. Освен докладване до приложенията за управление
на мрежата на Brother, това приложение може да изпрати по електронен път информация относно
използването и състоянието директно до предварително определен адрес на електронна поща в CSV
или XML формат на файла (изисква се поддръжка на SMTP поща). Приложението BRPrint Auditor
също така поддържа известяване по електронната поща за докладването на предупреждения и
състояния на грешка.
а BRAdmin Professional 3. Това
9
Page 17
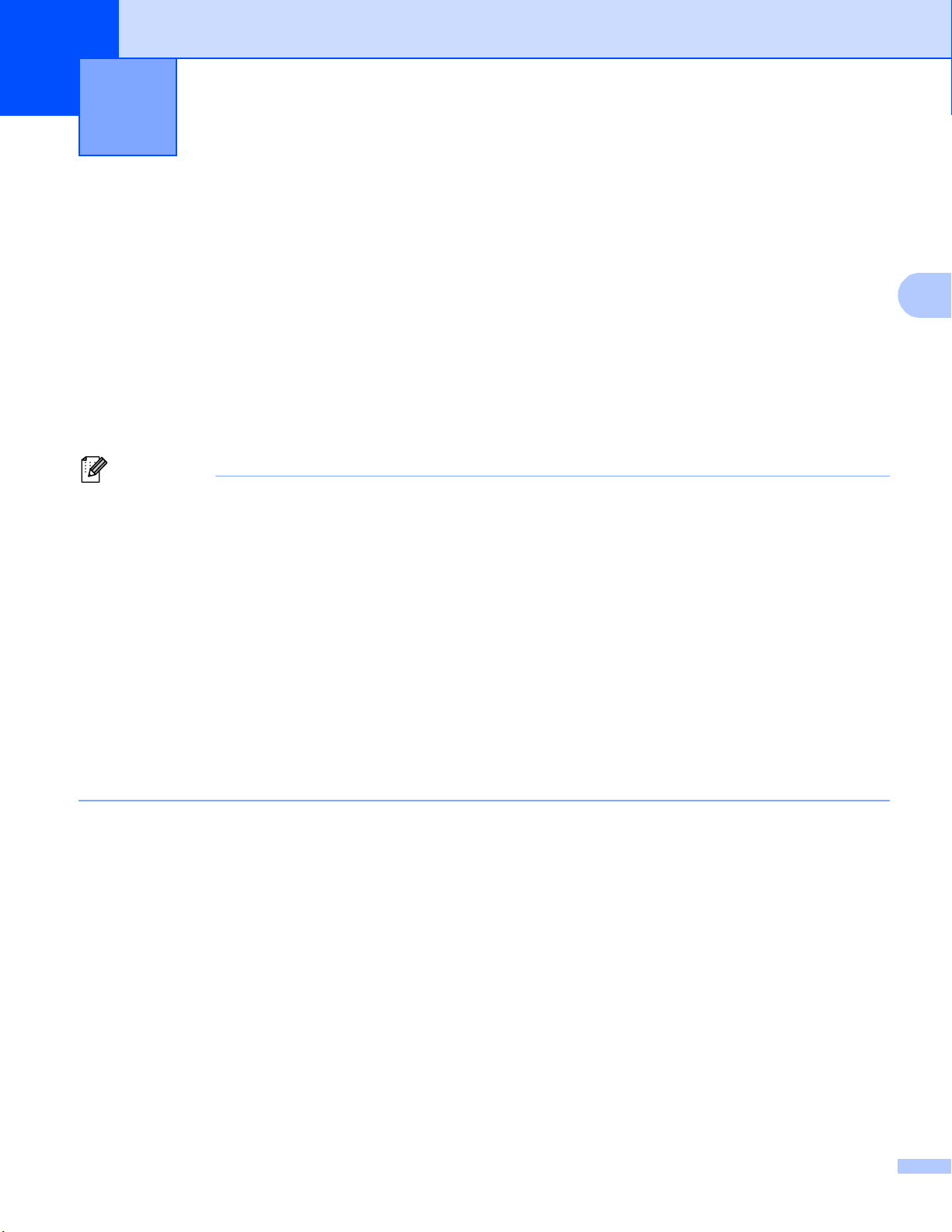
3
Забележка
Конфигуриране на Вашето устройство
3
за безжична мрежа (за MFC-8710DW,
MFC-8910DW и MFC-8950DW(T))
Обзор 3
За да свържете устройството си с безжичната си мрежа, препоръчваме да използвате един от
методите за настройване, описани в Ръководство за бързо инсталиране.
Методът за настройване на безжична мрежа, при който се използва инсталационния CD-ROM диск и
USB кабел, е най-лесният метод за настройване.
За допълнителни методи на конфигуриране на безжичната мр
за повече подробности относно това как се конфигурират настройките за безжична мрежа. За
информация по TCP/IP настройките, вижте Как се променят мрежовите настройки на Вашето
устройство (IP адрес, Subnet Mask и Шлюз) uu стp. 5.
• За да постигнете оптимални резултати при нормално ежедневно отпечатване на документи,
поставете устройството Brother възможно най-близо до точката за достъп/маршрутизатора на
WLAN с възможно най-малко препятствия. Големите предмети и стени между двете устройства,
както и смущенията от други електронни устройства могат да повлияят върху скоростта на преноса
на данни на Вашите документи.
ежа, моля, прочетете настоящата глава
3
Поради тези фактори безжичната работа може да не е най-добрият метод на свързване за всички
типове документи и приложения. Ако отпечатвате големи файлове като документи от много
страници със смесен текст и големи графики, можете да поискате да изберете кабелен Ethernet за
по-бърз пренос на данни или US
• Въпреки че устройството Brother може да бъде използвано както за кабелна, така и за безжична
мрежа, двата метода на свързване не могат да бъдат използвани едновременно.
• Преди да конфигурирате безжични настройки е необходимо да знаете името на Вашата мрежа:
(SSID) и мрежовия бутон. Ако използвате служебна безжична мре
потребителската идентификация и парола.
B за по-голяма производителност.
жа е необходимо да знаете и
10
Page 18
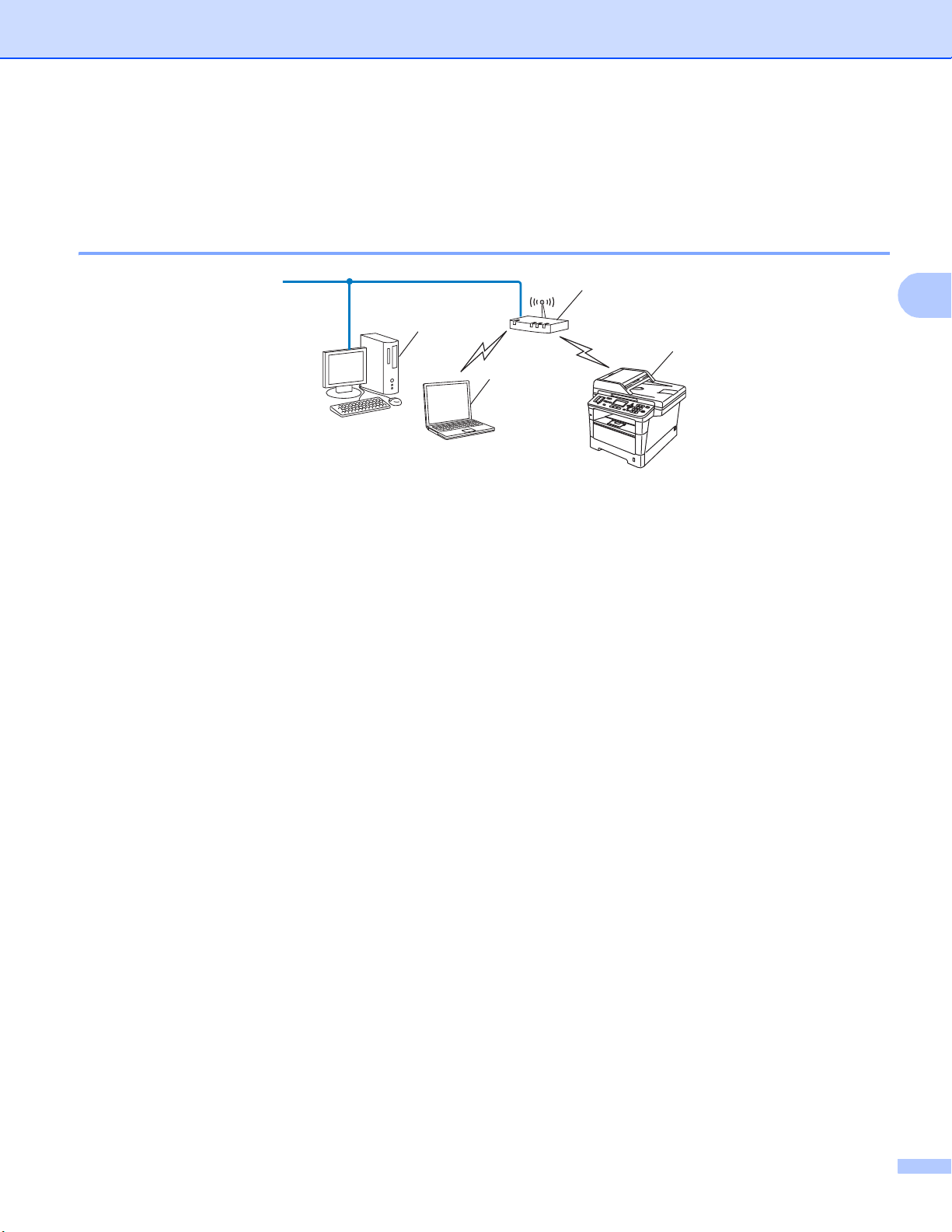
Конфигуриране на Вашето устройство за безжична мрежа (за MFC-8710DW, MFC-8910DW и MFC-8950DW(T))
3
2
1
4
3
Потвърдете Вашата мрежова среда 3
Свързан с компютър с точка за достъп/маршрутизатор на WLAN в мрежата
(Инфраструктурен режим) 3
1 Точка за достъп/маршрутизатор на WLAN
1
Ако компютърът Ви поддържа Intel® MWT (My WiFi Technology), можете да използвате компютъра си като точка за достъп с
поддръжка на WPS (Wi-Fi Protected Setup).
1
2 Безжично мрежово устройство (Вашето устройство)
3 Компютър, способен да комуникира безжично, свързан с точката за достъп на WLAN
4 Компютър, който не може да комуникира безжично, свързан с точката за
достъп/маршрутизатора на WLAN чрез мрежов кабел
Метод на конфигурация 3
Инструкциите по-долу предлагат четири метода за конфигуриране на Вашето устройство Brother в
средата на безжична мрежа. Изберете метода, който предпочитате за Вашата конкретна среда.
Конфигуриране на безжична мрежа чрез временно използване на USB кабел (препоръчително)
Вижте Конфигуриране на безжична мрежа чрез временно използване на USB кабел
(препоръчително) uu стp. 13.
Конфигуриране на безжична мр
панел
Вижте Конфигуриране чрез използване на Съветника за настройка от контролния панел на
устройството uu стp. 18.
Конфигурация на безжична мрежа с едно натискане чрез използване на WPS (Wi-Fi Protected
Setup) или AOSS™
ежа чрез използване на Съветника за настройка от контролния
Вижте Конфигурация с едно натискане чрез използване на WPS (Wi-Fi Protected Setup) или
AOSS™ uu стp. 36.
Конфигурация на бе
Вижте Конфигуриране чрез PIN метод на WPS (Wi-Fi Protected Setup) uu стp. 39.
зжична мрежа по метод с PIN чрез използване на WPS
11
Page 19
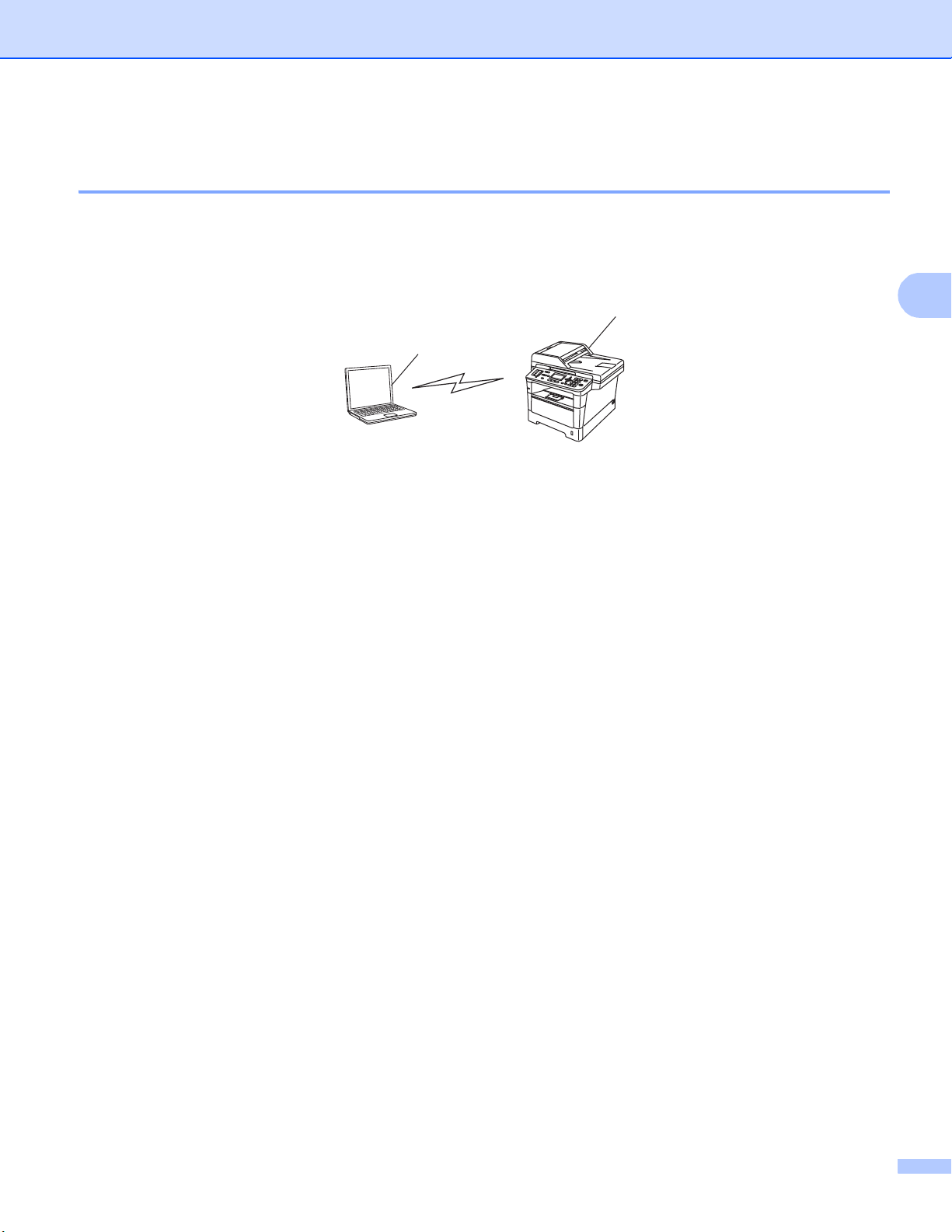
Конфигуриране на Вашето устройство за безжична мрежа (за MFC-8710DW, MFC-8910DW и MFC-8950DW(T))
3
1
2
Свързан с компютър, способен да комуникира безжично, с точка за достъп/маршрутизатор на WLAN в мрежата (Специален режим) 3
Този тип мрежа няма централна точка за достъп/маршрутизатор на WLAN. Всеки безжичен клиент
комуникира директно с всеки друг. Когато безжичното устройство на Brother (вашето устройство) е
част от тази мрежа, то получава всички задания за разпечатване директно от компютъра, изпращащ
данните за разпечатване.
1 Безжично мрежово устройство (Вашето устройство)
2 Компютър, способен да комуникира безжично
Не гарантираме връзката на безжичната мрежа с продуктите Windows Server
да настроите своето устройство в режим “Точка-точка”, вижте Конфигурация в режим “Точка-точка”
(За IEEE 802.11b) uu стp. 44.
®
в специален режим. За
12
Page 20
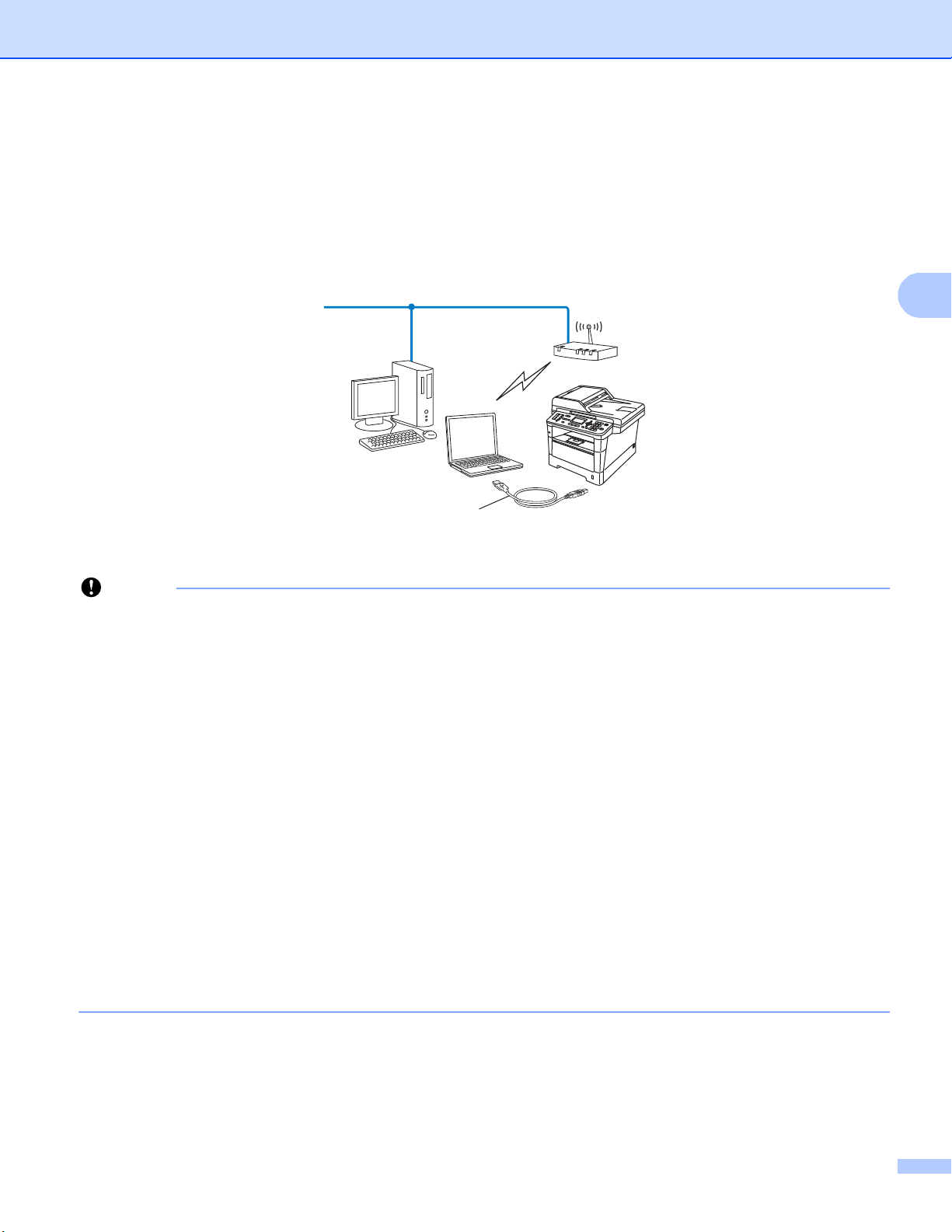
Конфигуриране на Вашето устройство за безжична мрежа (за MFC-8710DW, MFC-8910DW и MFC-8950DW(T))
3
Важно
Конфигуриране на безжична мрежа чрез временно използване на USB кабел (препоръчително) 3
За този метод се препоръчва да използвате компютър, свързан безжично към Вашата мрежа.
Можете дистанционно да конфигурирате устройството от компютър в мрежата с помощта на USB
1
кабел (A)
1
Можете да конфигурирате безжичните настройки на устройството с помощта на USB кабел, временно свързан с жичен или безжичен
компютър.
.
A
• Следните инструкции са за инсталиране на Вашето устройство Brother в мрежова среда с помощта
на приложението за инсталиране на Brother, което се намира на CD-ROM диска, доставен с
устройството.
• Ако сте конфигурирали по-рано безжичните настройки на устройството, трябва да нулирате
настройките на LAN, преди да конфигурирате отново безжичните настройки.
За нулиране на настройките на LA
N, вижте Възстановяване на мрежовите настройки до
фабричните настройки по подразбиране uu стp. 64.
• Ако използвате защитната стена на Windows
®
или стена за защита от шпионски софтуер или
антивирусни приложения, временно ги деактивирайте. След като се уверите, че можете да
печатате, активирайте отново защитната стена.
• Необходимо е временно да използвате USB кабел по време на конфигурацията.
• Трябва да знаете настройките на Вашата безжична мрежа, преди да пристъпите към това
инсталиране.
Ако см
ятате да свържете Вашето устройство Brother към Вашата мрежа, препоръчваме Ви да се
обърнете към Вашия системен администратор преди инсталирането.
• Ако Вашият маршрутизатор използва WEP шифроване, въведете бутона, който се използва като
първи WEP бутон. Вашето устройство Brother поддържа използването само на първия WEP бутон.
13
Page 21
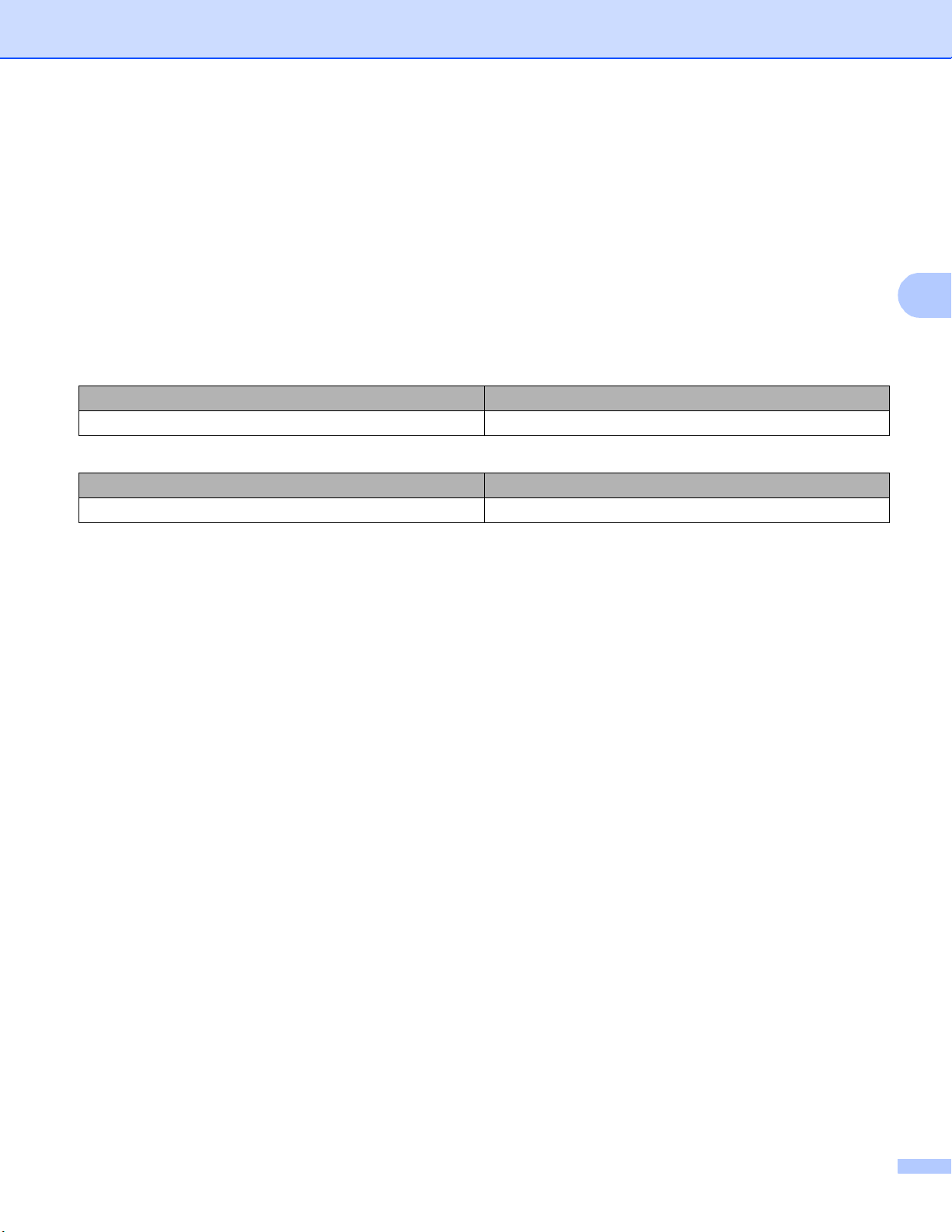
Конфигуриране на Вашето устройство за безжична мрежа (за MFC-8710DW, MFC-8910DW и MFC-8950DW(T))
3
a Преди да конфигурирате устройството си Ви препоръчваме да си запишете настройките на
Вашата безжична мрежа. Тази информация ще Ви бъде необходима, преди да продължите с
конфигурирането.
За конфигуриране на лична безжична мрежа 3
Ако конфигурирате устройството си за по-малка безжична мрежа, например за работа в домашна
среда, запишете си Вашето SSID и мрежовия бутон.
Ако използвате Windows
компютъра с точката за безжичен достъп/маршрутизатора, трябва да знаете SSID и мрежовия
бутон на точката за достъп до WLAN/маршрутизатора, преди да продължите.
Име на мрежата: (SSID) Мрежов бутон
®
XP, Macintosh или използвате мрежов кабел за свързване на
Например:
Име на мрежата: (SSID) Мрежов бутон
HELLO 12345678
3
14
Page 22
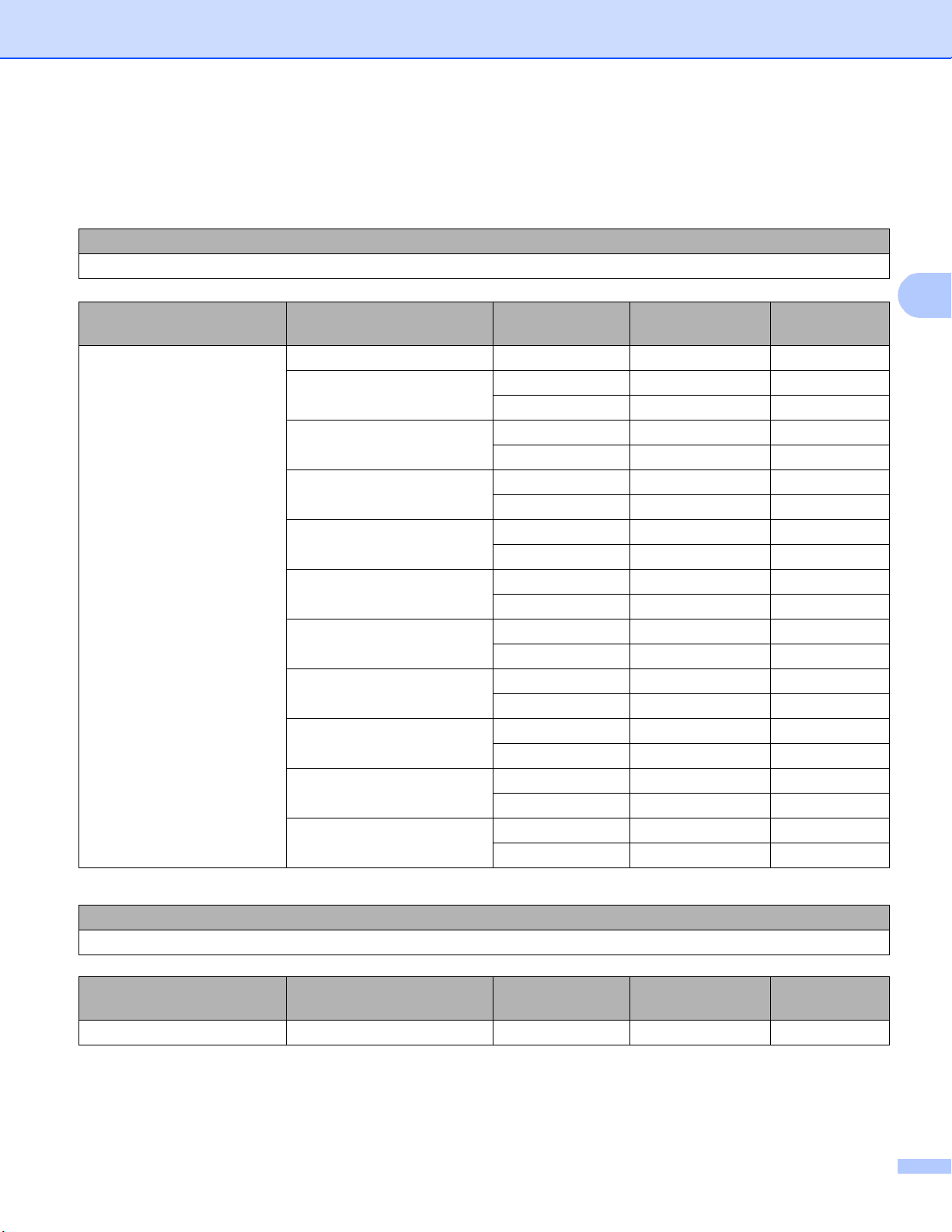
Конфигуриране на Вашето устройство за безжична мрежа (за MFC-8710DW, MFC-8910DW и MFC-8950DW(T))
3
За конфигуриране на фирмена безжична мрежа 3
Ако конфигурирате устройството си за безжична мрежа, поддържана от IEEE 802.1x, запишете си
Вашия метод за удостоверяване, метод за шифроване, потребителска идентификация и парола.
Име на мрежата: (SSID)
Режим на комуникиране Метод на
удостоверяване
Метод на
шифроване
Инфраструктурен LEAP CKIP
EAP-FAST/NONE AES
TKIP
EAP-FAST/MS-CHAPv2 AES
TKIP
EAP-FAST/GTC AES
TKIP
PEAP/MS-CHAPv2 AES
TKIP
PEAP/GTC AES
TKIP
EAP-TTLS/CHAP AES
TKIP
EAP-TTLS/MS-CHAP AES
TKIP
EAP-TTLS/MS-CHAPv2 AES
TKIP
EAP-TTLS/PAP AES
TKIP
EAP-TLS AES —
TKIP —
Потребителска
идентификация
Парола
Например:
3
Име на мрежата: (SSID)
HELLO
Режим на комуникиране Метод на
удостоверяване
Метод на
шифроване
Потребителска
идентификация
Парола
Инфраструктурен EAP-FAST/MS-CHAPv2 AES Brother 12345678
15
Page 23
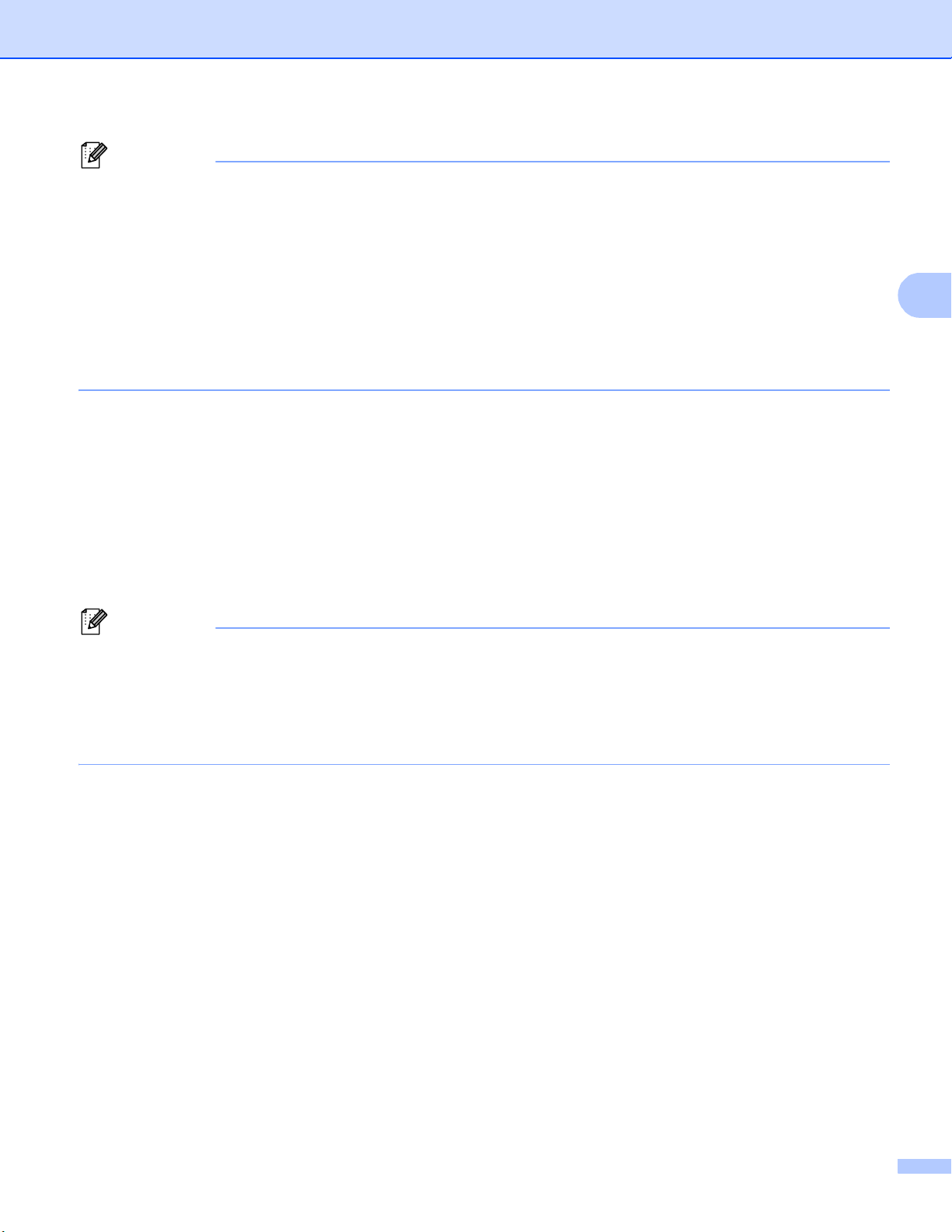
Конфигуриране на Вашето устройство за безжична мрежа (за MFC-8710DW, MFC-8910DW и MFC-8950DW(T))
3
Забележка
Забележка
• Ако конфигурирате устройството си с помощта на EAP-TLS удостоверяване, трябва да
инсталирате Клиентски сертификат, издаден от сертифициращ орган (CA, Certificate Authority),
преди да започнете конфигурирането. Обърнете се към Вашия мрежов администратор във връзка
с клиентския сертификат. Ако сте инсталирали повече от един сертификат Ви препоръчваме да си
запишете името на сертификата, който искате да използвате. За по
дробности относно
инсталирането на сертификата вижте Използване на сертификати за защита на устройствата
uu стp. 137.
• Ако проверявате устройството си с помощта на общото име на сертификата на сървъра,
препоръчваме Ви да си запишете общото име, преди да започнете конфигурирането. Обърнете се
към мрежовия администратор за общото име на сертификата на съ
рвъра.
b Включете компютъра си и поставете инсталационния CD-ROM в своето CD-ROM устройство.
®
(Windows
1 Автоматично ще се появи стартов прозорец.
Ако се отвори екранът за името на модела, изберете вашето устройство. Ако се отвори
екранът за езика, изберете своя език.
) 3
2 Ще се появи основното меню на CD-ROM диска. Кликнете Инсталиране MFL-Pro Suite и
кликнете Да, ако приемате лицензионните споразумения. Следвайте инструкциите на екрана.
• Ако екранът Brother не се появи автоматично, отидете на Моят компютър (компютър), кликнете
два пъти върху иконата за CD-ROM, след което кликнете два пъти start.exe.
• Когато се отвори екранът Управление на потребителските акаунти,
®
(Windows Vista
(Windows
®
) щракнете върху Позволи.
7) щракнете върху Да.
3 Изберете Безжична Мрежова Връзка, а след това щракнете върху Напред.
4 Изберете опцията на настройката на защитната стена на екрана Открита защитна
стена/антивирусен софтуер, а след това щракнете върху Напред.
16
Page 24
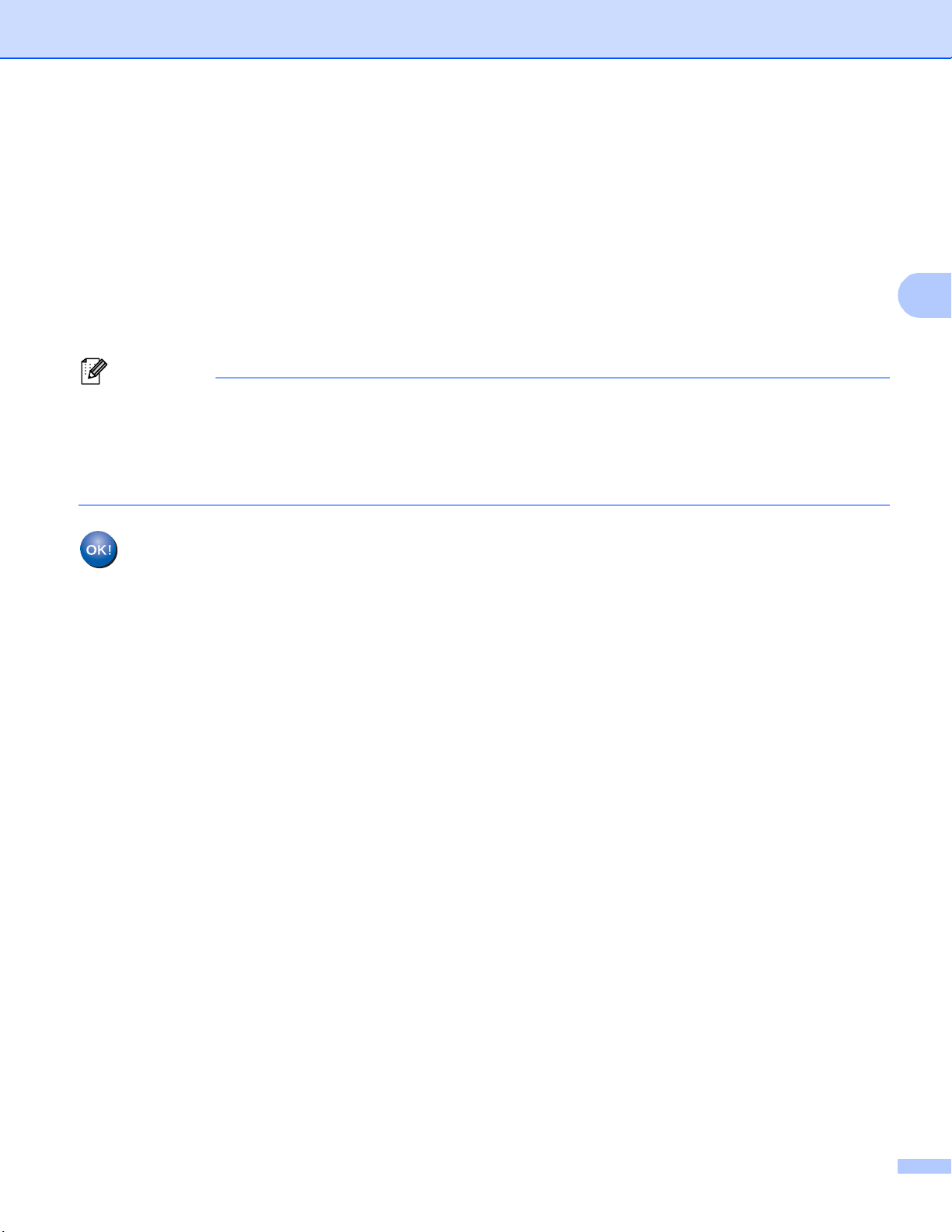
Конфигуриране на Вашето устройство за безжична мрежа (за MFC-8710DW, MFC-8910DW и MFC-8950DW(T))
3
Забележка
(Macintosh) 3
1 Автоматично ще се появи стартов прозорец. Щракнете върху Start Here OSX (Страртирайте
OSX оттук). Изберете Вашето устройство и щракнете върху Next (Следващ).
2 Изберете Wireless Network Connection (Безжична мрежова връзка), а след това щракнете
върху Next (Следващ).
c Изберете Да, имам USB кабел, който ще използвам за инсталацията., а след това щракнете
върху Напред.
d Следвайте указанията на екрана за конфигуриране на безжичните настройки.
• Когато се появи екранът Достъпни безжични мрежи, ако Вашата точка за достъп е настроена да
не излъчва SSID, трябва ръчно да го добавите, като кликнете бутона Разширени. Следвайте
инструкциите на екрана за отваряне на Име(SSID).
• Ако се появи екранът за неуспешна настройка на безжична мрежа, кликнете Опитайте отново и
опитайте отново.
След като приключите с настройката за безжично свързване, можете да продължите с
драйверите и софтуера, необходими за работата на Вашето устройство. Щракнете
върху Напред в диалоговия прозорец за инсталацията и следвайте указанията на
екрана.
17
Page 25
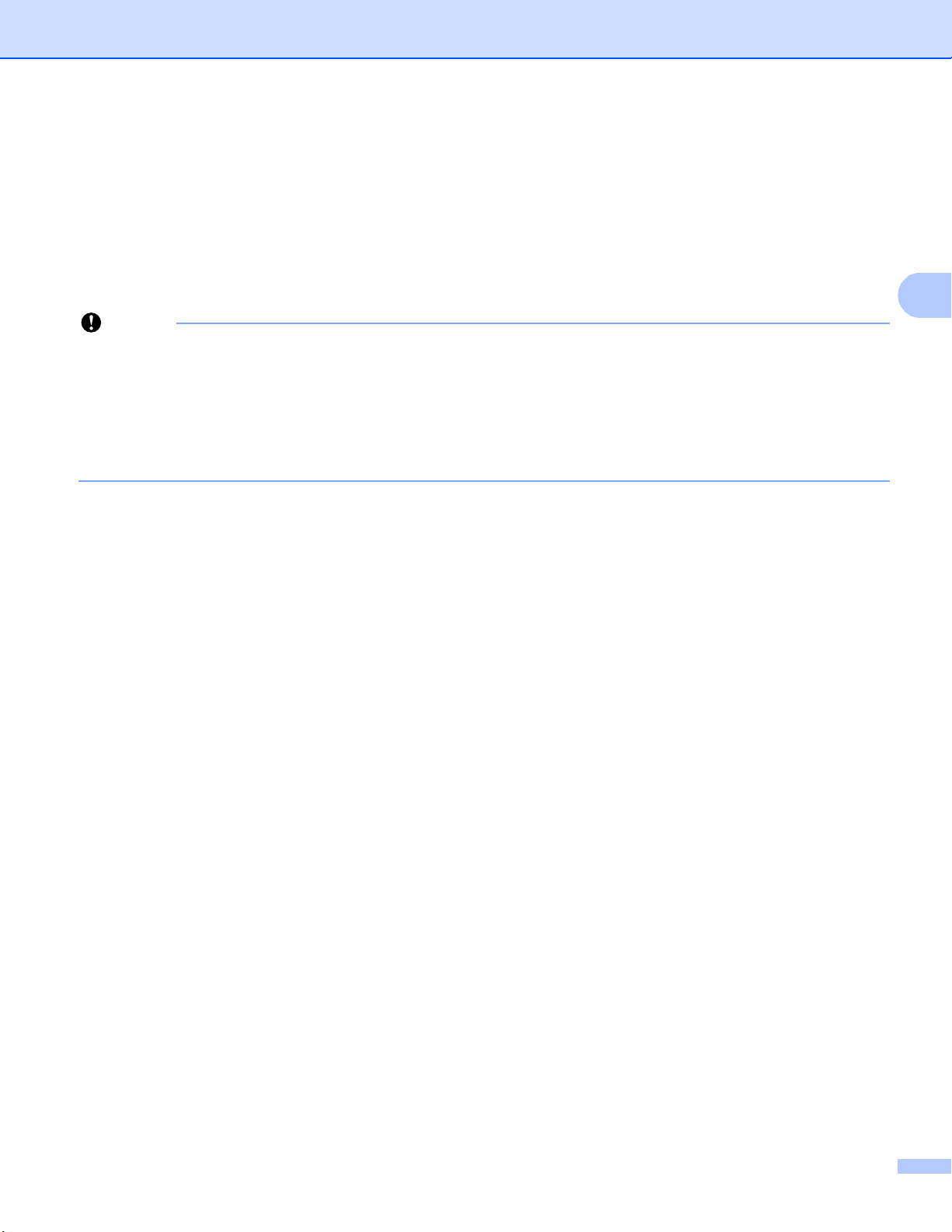
Конфигуриране на Вашето устройство за безжична мрежа (за MFC-8710DW, MFC-8910DW и MFC-8950DW(T))
3
Важно
Конфигуриране чрез използване на Съветника за настройка от контролния панел на устройството 3
Можете да използвате контролния панел на устройството за конфигуриране на настройките на
Вашата безжична мрежа. С помощта на функцията Помощ.за настр на контролния панел можете
лесно да свържете Вашето устройство Brother към Вашата безжична мрежа. Трябва да знаете
настройките на Вашата безжична мрежа, преди да пристъпите към това инсталиране.
• Ако сте конфигурирали по-рано безжичните настройки на устройството, трябва да нулирате
настройките на LAN, преди да конфигурирате отново безжичните настройки.
За нулиране на настройките на LAN, вижте Възстановяване на мрежовите настройки до
фабричните настройки по подразбиране uu стp. 64.
• Ако Вашият маршрутизатор използва WEP шифроване, въведете бутона, който се използва като
първи WEP бутон. Вашето устр
Ако конфигурирате устройството си за по-малка безжична мрежа, напр. за работа у дома:
• За да конфигурирате устройството си за съществуваща безжична мрежа с помощта на SSID и
Мрежов бутон (ако е необходимо), вижте Ръчно конфигуриране от контролния панел
uu стp. 19.
ойство Brother поддържа използването само на първия WEP бутон.
• Ако точката за достъп/маршрутизаторът на Вашата WLAN е настроен(а) да не из
SSID, вижте Конфигуриране на устройството, когато SSID не се излъчва uu стp. 23.
• Ако конфигурирате устройството за режим “Точка-точка”, вижте Конфигурация в режим
“Точка-точка” (За IEEE 802.11b) uu стp. 44.
Ако конфигурирате устройството си за безжична мрежа с поддръжка на IEEE 802.1x, вижте
Конфигуриране на Вашето устройство за фирмена безжична м
Ако Вашата точка за достъп до WLAN/маршрутизатор поддържат WPS или AOSS™, вижте
Конфигурация с едно натискане чрез използване на WPS (Wi-Fi Protected Setup) или AOSS™
uu стp. 36.
Ако конфигурирате устройството си с помощта на WPS (PIN метод) вижте Конфигуриране чрез PIN
метод на WPS (Wi-Fi Protected Setup) uu стp. 39.
режа uu стp. 28.
лъчва името на
18
Page 26
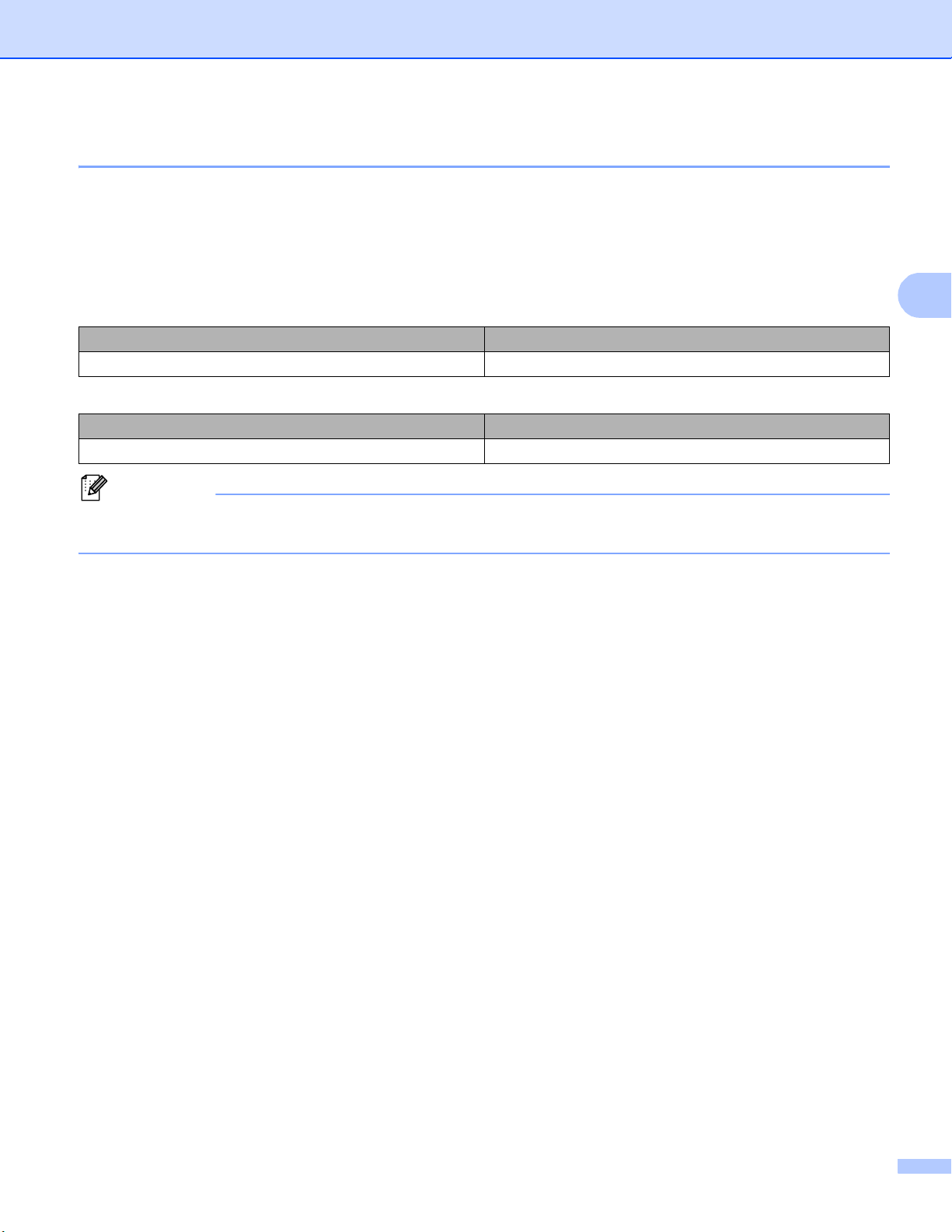
Конфигуриране на Вашето устройство за безжична мрежа (за MFC-8710DW, MFC-8910DW и MFC-8950DW(T))
3
Забележка
Ръчно конфигуриране от контролния панел 3
За модели с 5-редов LCD
a Преди да конфигурирате устройството си Ви препоръчваме да си запишете настройките на
Вашата безжична мрежа. Тази информация ще Ви бъде необходима, преди да продължите с
конфигурирането.
Проверете и запишете текущите настройки на безжичната мрежа.
Име на мрежата: (SSID) Мрежов бутон
Например:
Име на мрежата: (SSID) Мрежов бутон
HELLO 12345678
Ако Вашият маршрутизатор използва WEP шифроване, въведете бутона, който се използва като
първи WEP бутон. Вашето устройство Brother поддържа използването само на първия WEP бутон.
b Натиснете Menu (Меню).
c Натиснете a или b, за да изберете Мрежа.
Натиснете OK.
d Натиснете a или b, за да изберете WLAN.
Натиснете OK.
e Натиснете a или b, за да изберете Настр. съветн.
Натиснете OK.
f Когато се появи WLAN Акт.?, натиснете a или b, за да изберете Вкл. и натиснете OK, за да
приемете.
Така се стартира помощната програма за безжично настройване.
За да отмените, натиснете Stop/Exit (Стоп/Излез).
3
19
Page 27
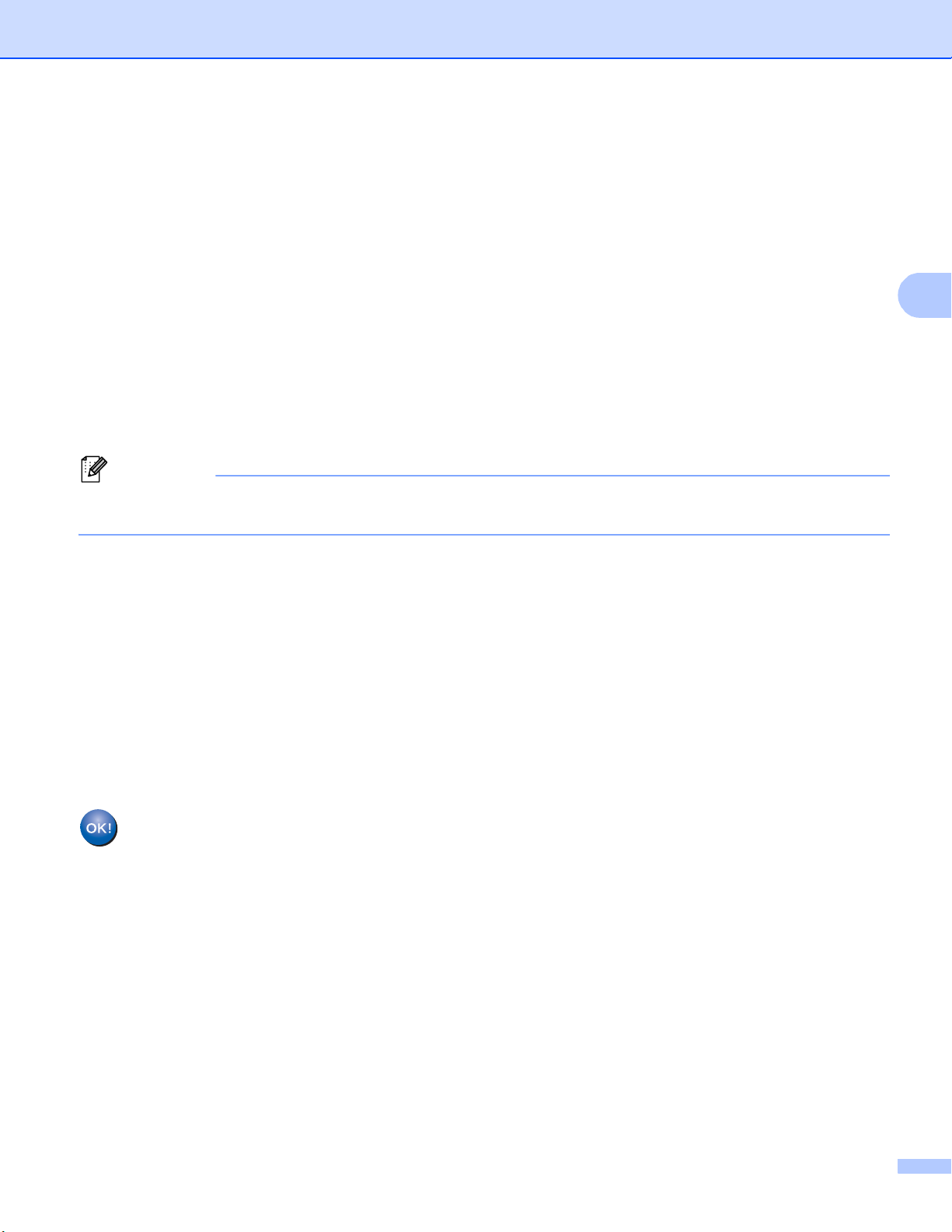
Конфигуриране на Вашето устройство за безжична мрежа (за MFC-8710DW, MFC-8910DW и MFC-8950DW(T))
3
Забележка
g Устройството ще търси за налични SSID. Ако се покаже списък с SSID, използвайте бутоните a
или b, за да изберете SSID, който сте записали при стъпка a, след което натиснете OK.
Направете едно от следните неща:
Ако използвате метод на удостоверяване и шифриране, който изисква мрежов бутон, отидете
на h.
Ако Вашият метод на у
е “Никакъв”, отидете на стъпка j.
Ако Вашата точка за достъп до WLAN/маршрутизатор поддържа WPS, ще се появи Избраната
точка за достъп поддържа WPS. Да се използва ли WPS?. За да свържете устройството
си чрез автоматичен безжичен режим, натиснете 1 за 1.Да. (Ак
отидете на h, за да въведете мрежовия бутон.) Когато се появи Стартирайте WPS на
вашата точка за безжичен достъп/маршрутизатор., натиснете бутона WPS на своята
точка за достъп до WLAN/маршрутизатор, след което натиснете после избер. Следващ..
Преминете към i.
Когато SSID не се излъчва, вижте Конфигуриране на устройството, когато SSID не се излъчва
uu стp. 23.
достоверяване е “Отворена система”, а Вашият режим на шифриране
о изберете 2 за 2.Не(Ръчно),
h Въведете мрежовия бутон, който сте записали при стъпка a . (За информация как се въвежда
текст: uu Ръководство за бързо инсталиране.)
Когато въведете всички знаци, натиснете OK, след което натиснете 1 за Да, за да приложите
настройките. Преминете към i.
i Сега устройството ще се опита да се свърже с Вашата безжична мрежа с помощта на
информацията, която сте въвели.
j Ако безжичното Ви устройство е свързано успешно, на дисплея пише Свързан.
Устройството ще отпечата справка за безжичния статус на устройството Ви. Ако връзката не е
успешна, проверете кода за грешка в отпечатания отчет и направете справка в uu Ръководство
за бързо инсталиране: Остраняване на неизправности.
(Windows®)
Вие завършихте настройката на безжичната мрежа. Ако искате да продължите да
инсталирате драйверите и софтуера, необходими за работата на Вашето устройство,
моля изберете Инсталиране MFL-Pro Suite от менюто на CD-ROM диска.
(Macintosh)
Вие завършихте настройката на безжичната мрежа. Ако искате да продължите да
инсталирате драйверите и софтуера, необходими за работата на Вашето устройство,
моля изберете St
art Here OSX (Страртирайте OSX оттук) от менюто на CD-ROM диска.
20
Page 28
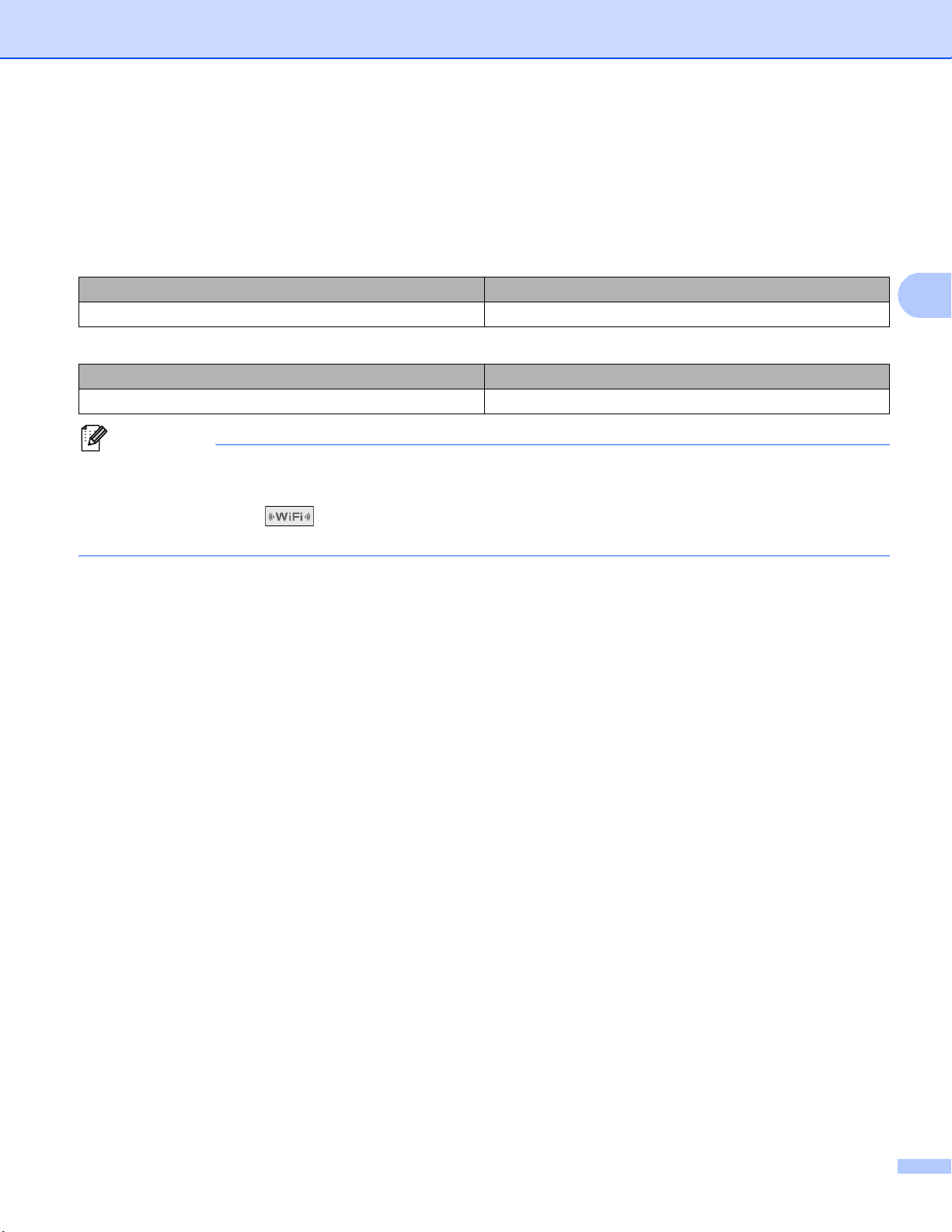
Конфигуриране на Вашето устройство за безжична мрежа (за MFC-8710DW, MFC-8910DW и MFC-8950DW(T))
3
Забележка
За модели със сензорен дисплей 3
a Преди да конфигурирате устройството си Ви препоръчваме да си запишете настройките на
Вашата безжична мрежа. Тази информация ще Ви бъде необходима, преди да продължите с
конфигурирането.
Проверете и запишете текущите настройки на безжичната мрежа.
Име на мрежата: (SSID) Мрежов бутон
Например:
Име на мрежата: (SSID) Мрежов бутон
HELLO 12345678
• Ако Вашият маршрутизатор използва WEP шифроване, въведете бутона, който се използва като
първи WEP бутон. Вашето устройство Brother поддържа използването само на първия WEP бутон.
• Ако виждате бутона горе вдясно на сензорния екран, лесно можете до конфигурирате
безжичните настройки с натискане на бутона. Преминете към e.
b Натиснете Меню.
c Натиснете Мрежа.
d Натиснете WLAN.
e Натиснете Помощ.за настр.
f Когато се изпише Позволи WLAN ?, натиснете Вкл. за приемане.
Така се стартира помощната програма за безжично настройване.
За да отмените, натиснете Stop/Exit (Стоп/Излез).
3
21
Page 29
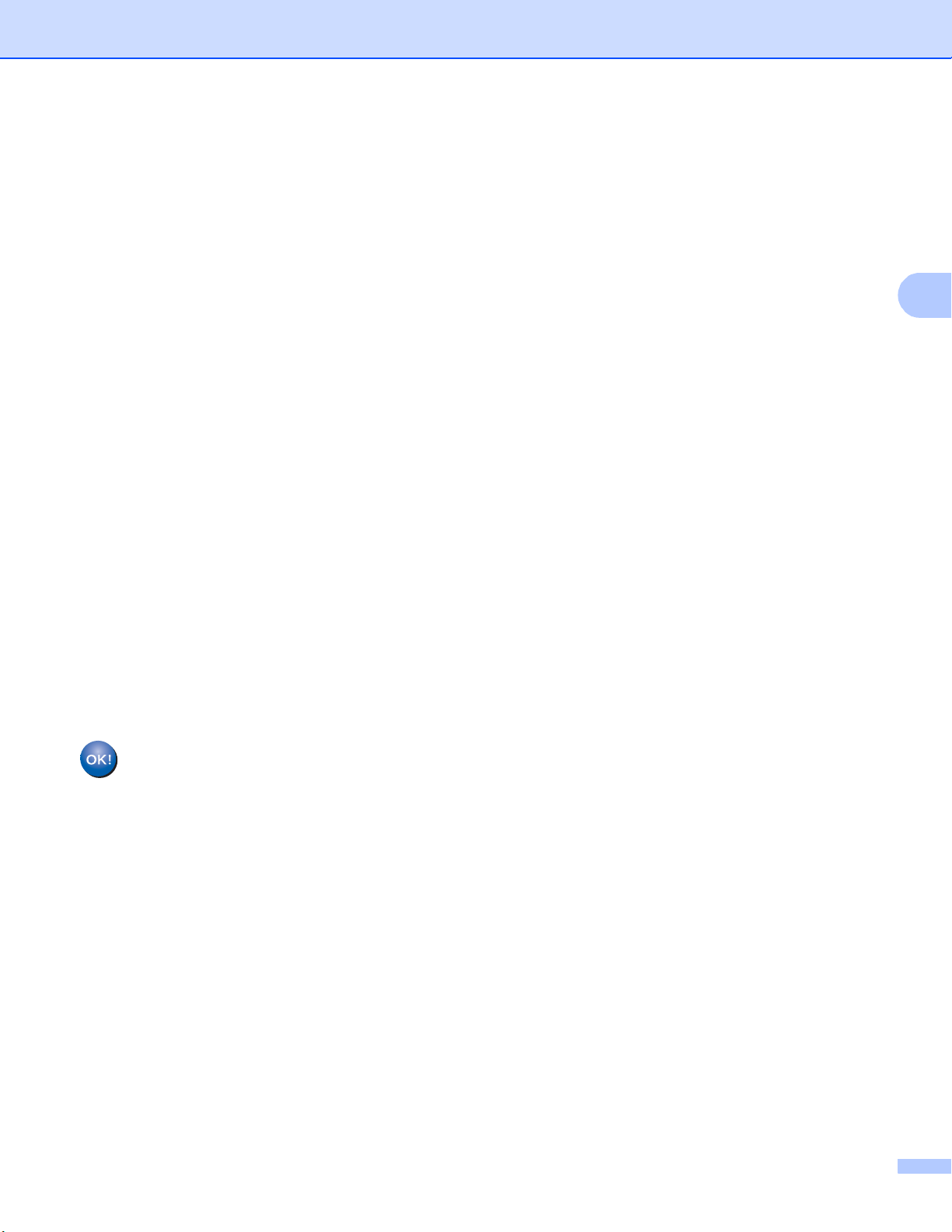
Конфигуриране на Вашето устройство за безжична мрежа (за MFC-8710DW, MFC-8910DW и MFC-8950DW(T))
3
g Устройството ще търси за налични SSID. Ако на дисплея се покаже списък с SSID, използвайте
бутони a или b, за да изберете SSID, което сте записали при стъпка a.
Направете едно от следните неща:
Ако използвате метод на удостоверяване и шифриране, който изисква мрежов бутон, отидете
на h.
Ако Вашият метод на удостоверяване е “От
е “Никакъв”, отидете на стъпка j.
Ако Вашата точка за достъп до WLAN/маршрутизатор поддържа WPS, ще се появи Избраният
безжичен маршр. поддържа WPS. Да се използва ли WPS?. За да свържете
устройството си с помощта на автоматичен безжичен режим, натиснете Да. (Ако изберете
Не (ръчно), п
на вашия безжичен маршрутизатор, сл. това натис. Напред., натиснете бутона
WPS на своята точка за достъп до WLAN/маршрутизатор, след което натиснете Напред.
Преминете към i.
реминете на h за въвеждане на мрежов бутон.) Когато се появи Стартир. WPS
ворена система”, а Вашият режим на шифриране
h Въведете мрежовия бутон, който сте записали при стъпка a . (За информация как се въвежда
текст: uu Ръководство за бързо инсталиране.)
Натиснете OK.
Натиснете Да, след като въведете всички знаци, за да приложите настройките си. Преминете към
i.
i Сега устройството ще се опита да се свърже с Вашата безжична мрежа с помощта на
информацията, която сте въвели.
j Ако безжичното Ви устройство е свързано успешно, на дисплея пише Свързан.
Устройството ще отпечата справка за безжичния статус на устройството Ви. Ако връзката не е
успешна, проверете кода за грешка в отпечатания отчет и направете справка в uu Ръководство
за бързо инсталиране: Остраняване на неизправности.
(Windows®)
Вие завършихте настройката на безжичната мрежа. Ако искате да продължите да
инсталирате драйверите и софтуера, необходим за работата на Вашето устройство,
моля изберете Инсталиране MFL-Pro Suite от менюто на CD-ROM.
(Macintosh)
Вие завършихте настройката на безжичната мрежа. Ако искате да продължите да
инсталирате драйверите и софтуера, необходим за работата на Вашето устройство,
моля изберете Start Here OSX (Страртирайте OS
X оттук) от менюто на CD-ROM.
22
Page 30
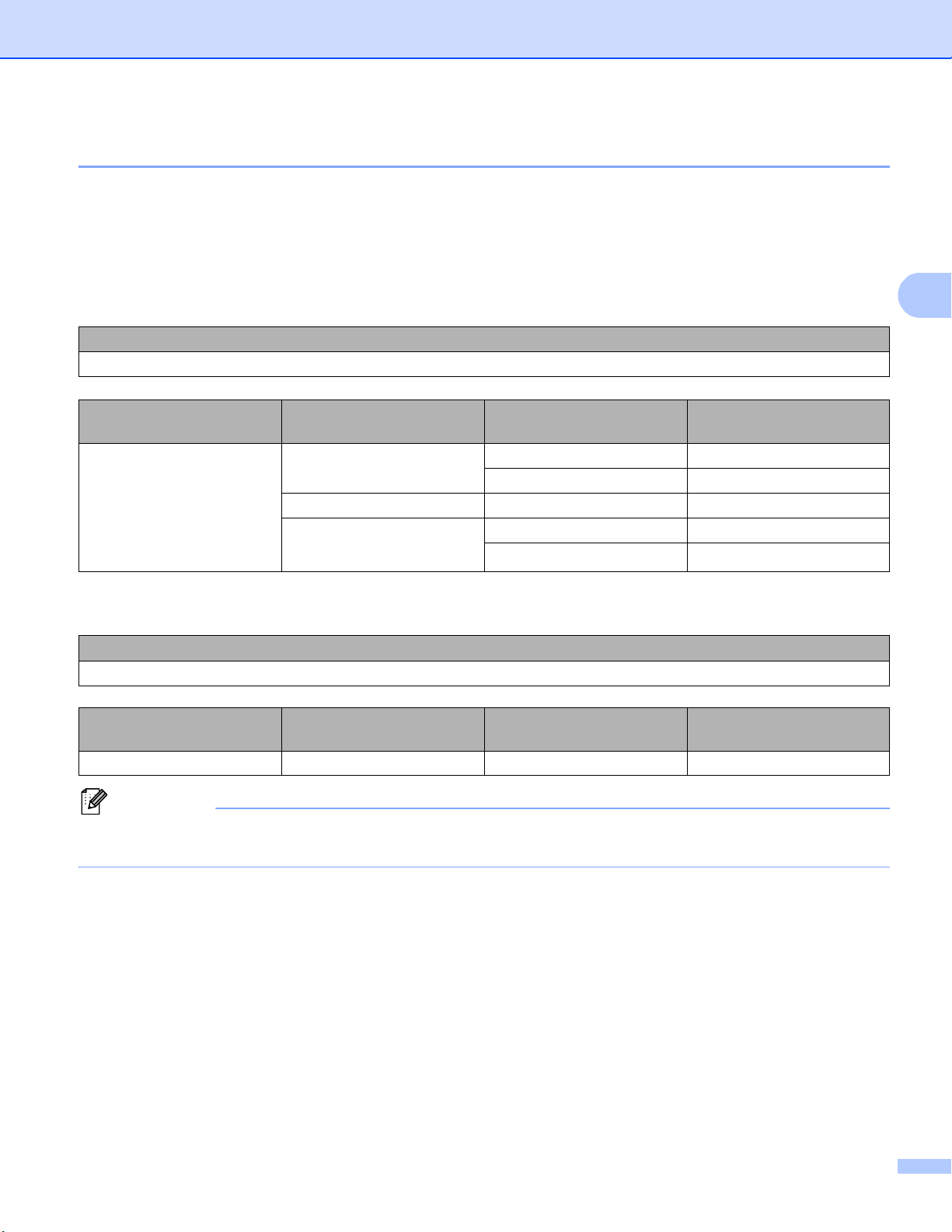
Конфигуриране на Вашето устройство за безжична мрежа (за MFC-8710DW, MFC-8910DW и MFC-8950DW(T))
3
Забележка
Конфигуриране на устройството, когато SSID не се излъчва 3
За модели с 5-редов LCD
a Преди да конфигурирате устройството си Ви препоръчваме да си запишете настройките на
Вашата безжична мрежа. Тази информация ще Ви бъде необходима, преди да продължите с
конфигурирането.
Проверете и запишете текущите настройки на безжичната мрежа.
Име на мрежата: (SSID)
Режим на комуникиране Метод на
удостоверяване
Инфраструктурен Отворена система НЯМА —
Споделен бутон WEP
WPA/WPA2-PSK AES
1
TKIP се поддържа само за WPA-PSK.
Метод на шифроване Мрежов бутон
WEP
1
TKIP
Например: 3
Име на мрежата: (SSID)
HELLO
Режим на комуникиране Метод на
удостоверяване
Инфраструктурен WPA2-PSK AES 12345678
Метод на шифроване Мрежов бутон
Ако Вашият маршрутизатор използва WEP шифроване, въведете бутона, който се използва като
първи WEP бутон. Вашето устройство Brother поддържа използването само на първия WEP бутон.
23
Page 31

Конфигуриране на Вашето устройство за безжична мрежа (за MFC-8710DW, MFC-8910DW и MFC-8950DW(T))
3
b Натиснете Menu (Меню).
c Натиснете a или b, за да изберете Мрежа.
Натиснете OK.
d Натиснете a или b, за да изберете WLAN.
Натиснете OK.
e Натиснете a или b, за да изберете Настр. съветн.
Натиснете OK.
f Когато се появи WLAN Акт.?, натиснете a или b, за да изберете Вкл. и натиснете OK, за да
приемете.
Така се стартира помощната програма за безжично настройване.
За да отмените, натиснете Stop/Exit (Стоп/Излез).
g Устройството ще търси Вашата мрежа и ще покаже списък с наличните SSID.
Изберете <Ново SSID> с помощта на a или b.
Натиснете OK.
h Въведете името на SSID. (За информация как се въвежда текст: uu Ръководство за бързо
инсталиране.)
Натиснете OK.
i С помощта на a или b, изберете Инфраструктура, когато ви бъде указано.
Натиснете OK.
j Изберете метода на удостоверяване с помощта на a или b и натиснете OK.
Направете едно от следните неща:
Ако сте избрали Open System преминете към k.
Ако сте избрали Shared Key преминете към l.
Ако сте избрали WPA/WPA2-PSK преминете към m .
k Изберете вида шифроване, Няма или WEP с помощта на a или b и натиснете OK.
Направете едно от следните неща:
Ако сте избрали Няма преминете към o.
Ако сте избрали WEP преминете към l.
l Въведете WEP бутона, който сте си записали в точка a. Натиснете OK. Преминете към o. (За
информация как се въвежда текст: uu Ръководство за бързо инсталиране.)
m Изберете вида шифроване, TKIP или AES с помощта на a или b. Натиснете OK. Преминете към
n.
24
Page 32

Конфигуриране на Вашето устройство за безжична мрежа (за MFC-8710DW, MFC-8910DW и MFC-8950DW(T))
3
n Въведете WPA бутона, който сте си записали в точка a и натиснете OK. Преминете към o. (За
информация как се въвежда текст: uu Ръководство за бързо инсталиране.)
o За да приложите настройките, изберете Да. За да ги отмените, изберете Не.
Направете едно от следните неща:
Ако сте избрали Да преминете към p.
Ако сте избрали Не върнете се на g.
p Устройството ще се опита да се свърже към безжичното устройство, които сте избрали.
q Ако безжичното Ви устройство е свързано успешно, на дисплея пише Свързан.
Устройството ще отпечата справка за безжичния статус на устройството Ви. Ако връзката не е
успешна, проверете кода за грешка в отпечатания отчет и направете справка в uu Ръководство
за бързо инсталиране: Остраняване на неизправности.
(Windows®)
Вие завършихте настройката на безжичната мрежа. Ако искате да продължите да
инсталирате драйверите и софтуера, необходими за работата на Вашето устройство,
моля изберете Инсталиране MFL-Pro Suite от менюто на CD-ROM диска.
(Macintosh)
Вие завършихте настройката на безжичната мрежа. Ако искате да продължите да
инсталирате драйверите и софтуера, необходими за работата на Вашето устройство,
моля изберете St
art Here OSX (Страртирайте OSX оттук) от менюто на CD-ROM диска.
25
Page 33
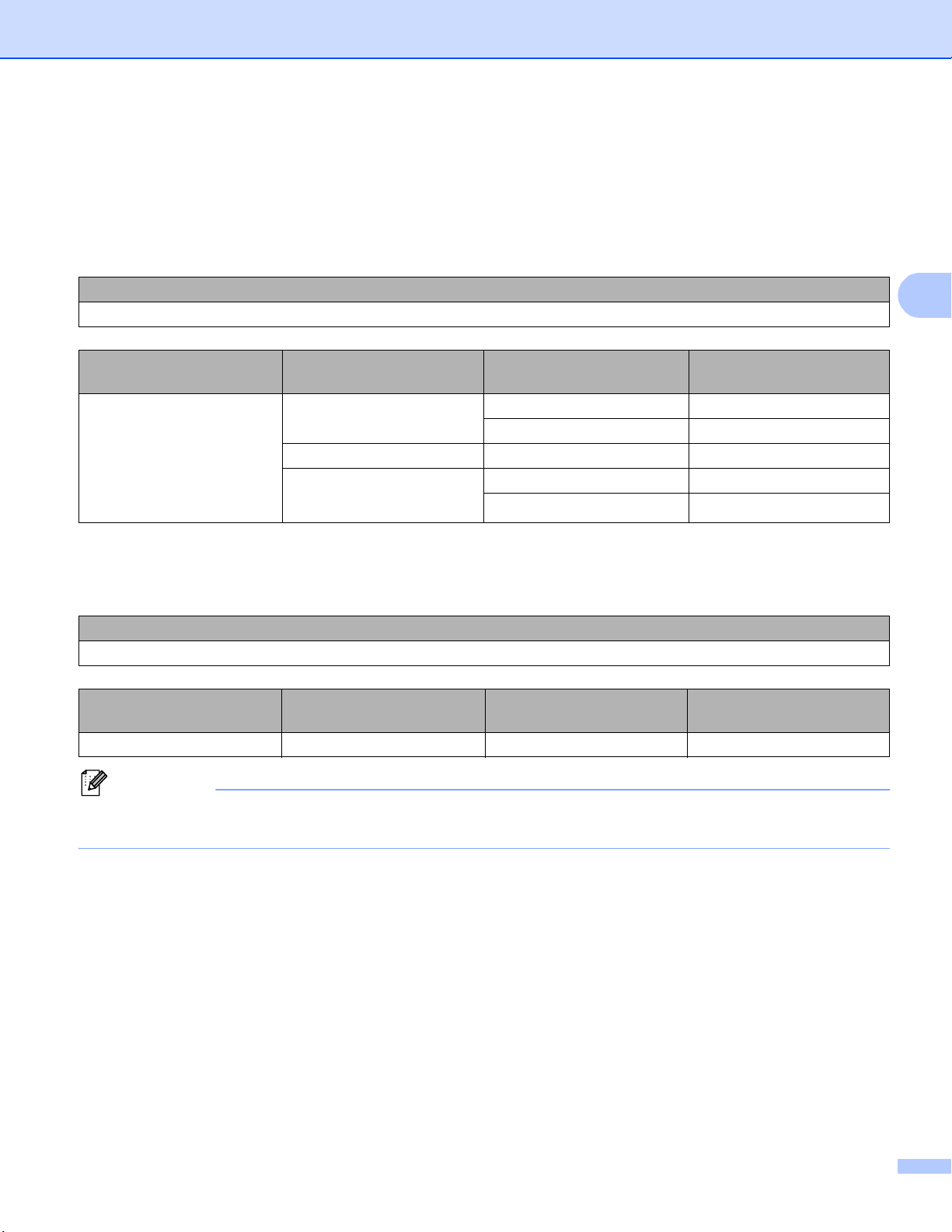
Конфигуриране на Вашето устройство за безжична мрежа (за MFC-8710DW, MFC-8910DW и MFC-8950DW(T))
3
Забележка
За модели със сензорен дисплей 3
a Преди да конфигурирате устройството си Ви препоръчваме да си запишете настройките на
Вашата безжична мрежа. Тази информация ще Ви бъде необходима, преди да продължите с
конфигурирането.
Проверете и запишете текущите настройки на безжичната мрежа.
Име на мрежата: (SSID)
Режим на комуникиране Метод на
удостоверяване
Инфраструктурен Отворена система НИКАКЪВ —
Споделен бутон WEP
WPA/WPA2-PSK AES
1
TKIP се поддържа само за WPA-PSK.
Например: 3
Име на мрежата: (SSID)
HELLO
Режим на комуникиране Метод на
удостоверяване
Инфраструктурен WPA2-PSK AES 12345678
Ако Вашият маршрутизатор използва WEP шифроване, въведете бутона, който се използва като
първи WEP бутон. Вашето устройство Brother поддържа използването само на първия WEP бутон.
Метод на шифроване Мрежов бутон
WEP
1
TKIP
Метод на шифроване Мрежов бутон
b Натиснете Меню.
c Натиснете Мрежа.
d Натиснете WLAN.
e Натиснете Помощ.за настр.
f Когато се изпише Позволи WLAN ?, натиснете Вкл. за приемане.
g Устройството ще търси Вашата мрежа и ще покаже списък с наличните SSID. Изберете
Така се стартира помощната програма за безжично настройване.
За да отмените, натиснете Stop/Exit (Стоп/Излез).
<Ново SSID> с помощта на a или b.
26
Page 34
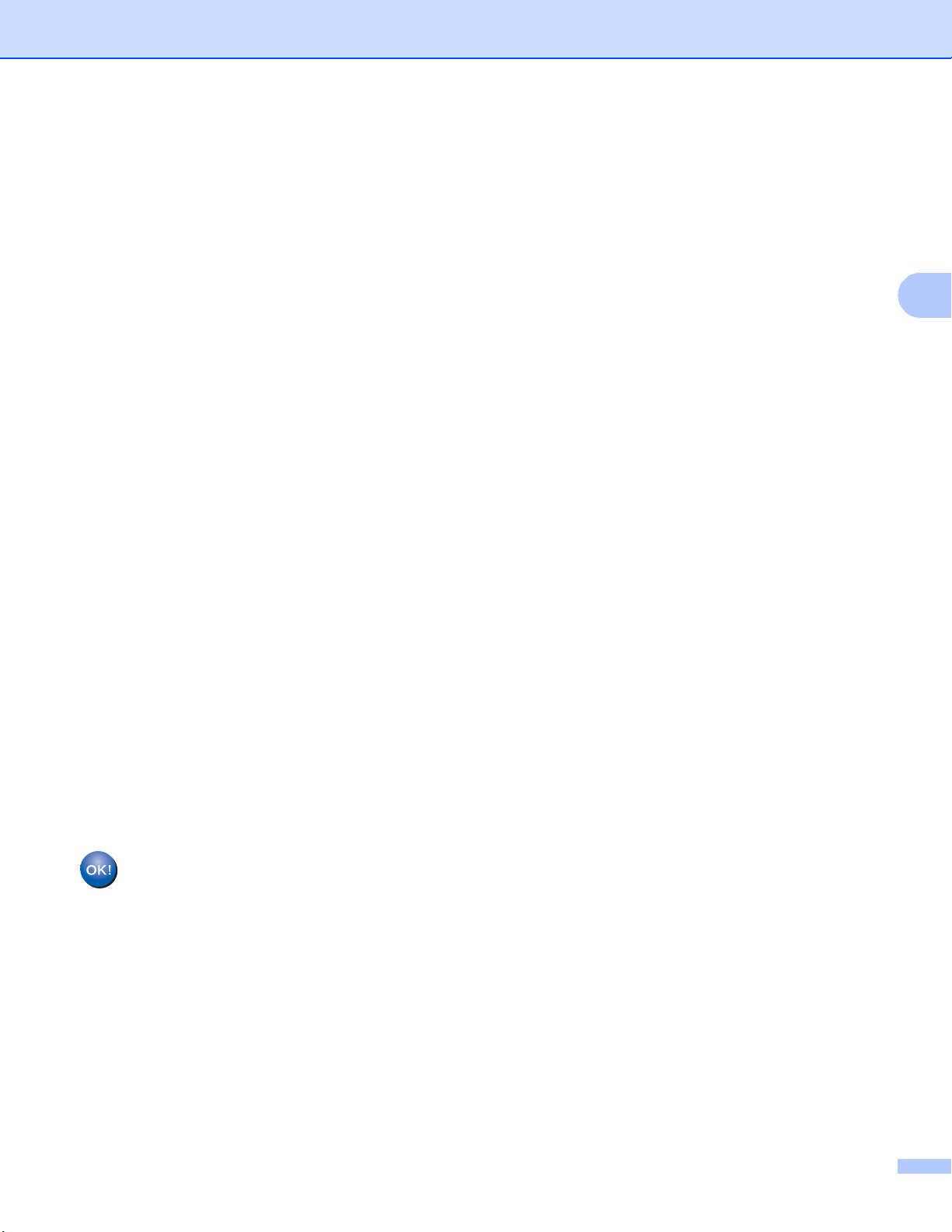
Конфигуриране на Вашето устройство за безжична мрежа (за MFC-8710DW, MFC-8910DW и MFC-8950DW(T))
3
h Въведете името на SSID. (За информация как се въвежда текст: uu Ръководство за бързо
инсталиране.)
Натиснете OK.
i Натиснете Инфраструктура, когато Ви бъде указано.
j Изберете и натиснете метода на удостоверяване.
Направете едно от следните неща:
Ако сте избрали Отвори системата преминете към k.
Ако сте избрали Разделен клавиш преминете към l.
Ако сте избрали WPA/WPA2-PSK преминете към m .
k Изберете и натиснете вида шифроване Няма или WEP.
Направете едно от следните неща:
Ако сте избрали Няма преминете към o.
Ако сте избрали WEP преминете към l.
l Въведете WEP бутона, който сте си записали в точка a. Натиснете OK. Преминете към o. (За
информация как се въвежда текст: uu Ръководство за бързо инсталиране.)
m Изберете и натиснете вида шифроване TKIP или AES. Преминете към n.
n Въведете WPA бутона, който сте си записали в точка a и натиснете OK. Преминете към o. (За
информация как се въвежда текст: uu Ръководство за бързо инсталиране.)
o За да приложите настройките, изберете Да. За да отмените, натиснете Не.
Направете едно от следните неща:
Ако сте избрали Да преминете към p.
Ако сте избрали Не върнете се на g.
p Устройството ще се опита да се свърже към безжичното устройство, които сте избрали.
q Ако безжичното Ви устройство е свързано успешно, на дисплея пише Свързан.
Устройството ще отпечата справка за безжичния статус на устройството Ви. Ако връзката не е
успешна, проверете кода за грешка в отпечатания отчет и направете справка в uu Ръководство
за бързо инсталиране: Остраняване на неизправности.
(Windows®)
Вие завършихте настройката на безжичната мрежа. Ако искате да продължите да
инсталирате драйверите и софтуера, необходим за работата на Вашето устройство,
моля изберете Инсталиране MFL-Pro Suite от менюто на CD-ROM диска.
(Macintosh)
Вие завършихте настройката на безжичната мрежа. Ако искате да продължите да
инсталирате драйверите и софтуера, необходим за работата на Вашето устройство,
моля изберете St
art Here OSX (Страртирайте OSX оттук) от менюто на CD-ROM диска.
27
Page 35
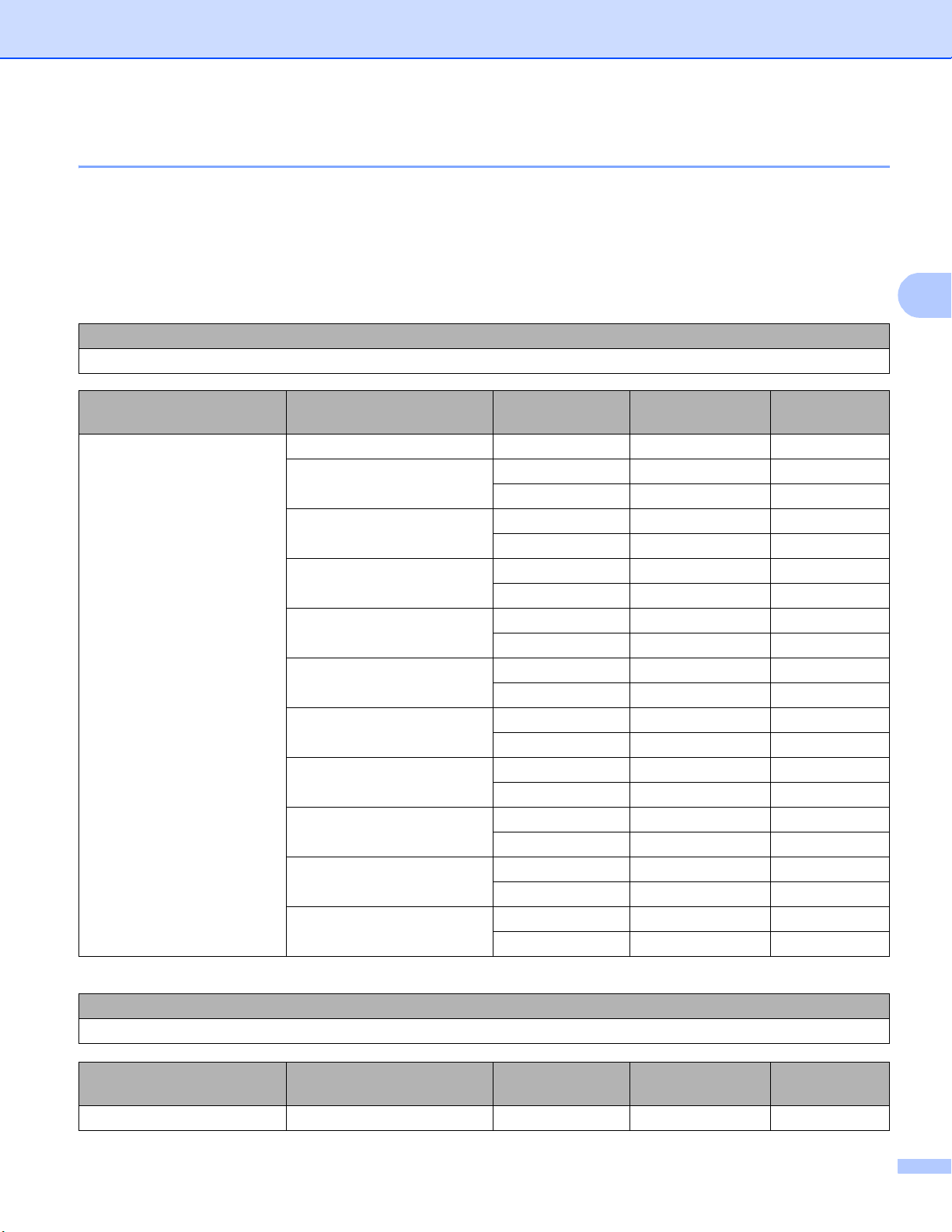
Конфигуриране на Вашето устройство за безжична мрежа (за MFC-8710DW, MFC-8910DW и MFC-8950DW(T))
3
Конфигуриране на Вашето устройство за фирмена безжична мрежа 3
За модели с 5-редов LCD
a Преди да конфигурирате устройството си Ви препоръчваме да си запишете настройките на
Вашата безжична мрежа. Тази информация ще Ви бъде необходима, преди да продължите с
конфигурирането.
Проверете и запишете текущите настройки на безжичната мрежа.
Име на мрежата: (SSID)
Режим на комуникиране Метод на
удостоверяване
Инфраструктурен LEAP CKIP
EAP-FAST/NONE AES
EAP-FAST/MS-CHAPv2 AES
EAP-FAST/GTC AES
PEAP/MS-CHAPv2 AES
PEAP/GTC AES
EAP-TTLS/CHAP AES
EAP-TTLS/MS-CHAP AES
EAP-TTLS/MS-CHAPv2 AES
EAP-TTLS/PAP AES
EAP-TLS AES —
Метод на
шифроване
TKIP
TKIP
TKIP
TKIP
TKIP
TKIP
TKIP
TKIP
TKIP
TKIP —
Потребителска
идентификация
Парола
Например:
Име на мрежата: (SSID)
HELLO
Режим на комуникиране Метод на
удостоверяване
Инфраструктурен EAP-FAST/MS-CHAPv2 AES Brother 12345678
Метод на
шифроване
Потребителска
идентификация
Парола
3
28
Page 36
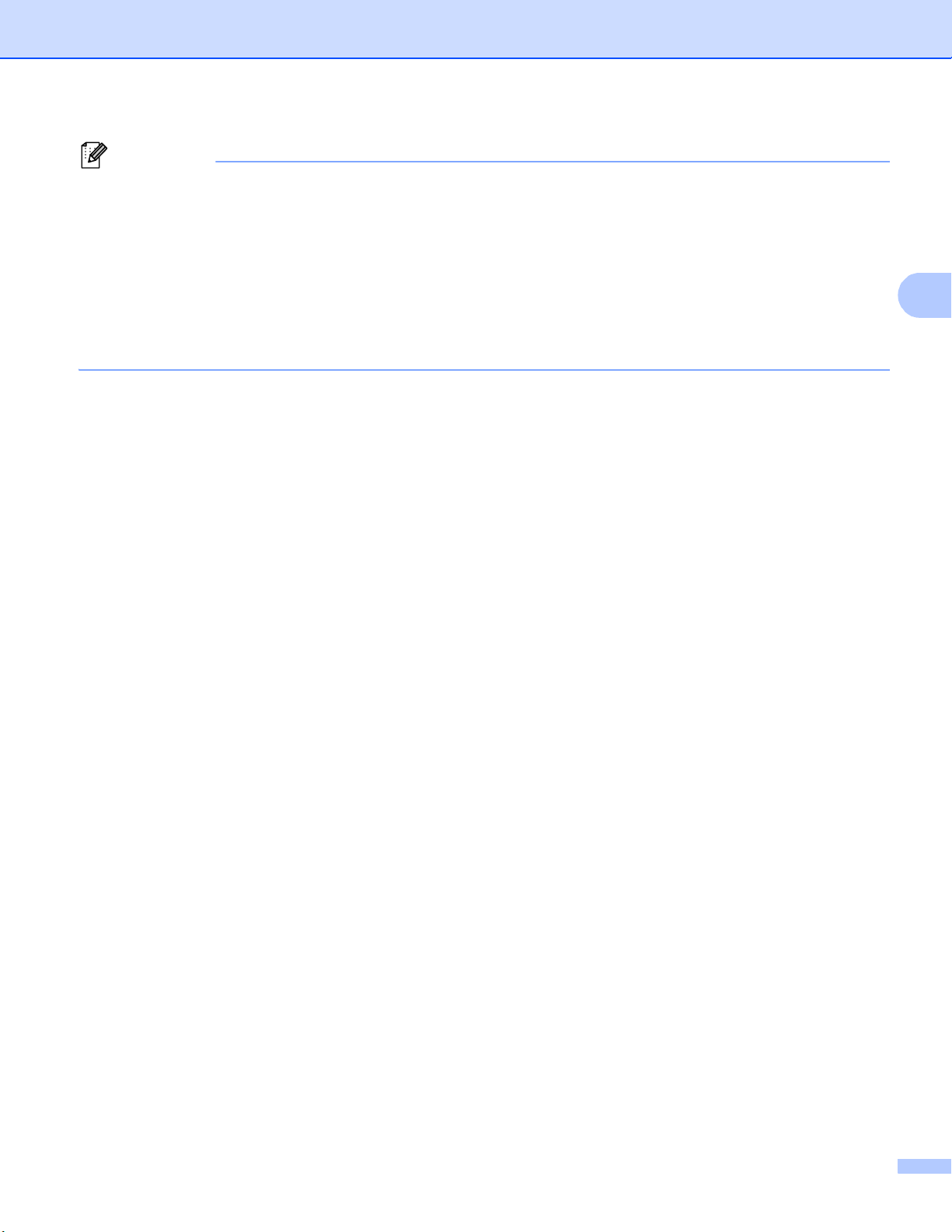
Конфигуриране на Вашето устройство за безжична мрежа (за MFC-8710DW, MFC-8910DW и MFC-8950DW(T))
3
Забележка
• Ако конфигурирате устройството си с помощта на EAP-TLS удостоверяване, трябва да
инсталирате Клиентски сертификат, издаден от сертифициращ орган, преди да започнете
конфигурирането. Обърнете се към Вашия мрежов администратор във връзка с клиентския
сертификат. Ако сте инсталирали повече от един сертификат Ви препоръчваме да си запишете
името на сертификата, който искате да използвате. За по
сертификата вижте Използване на сертификати за защита на устройствата uu стp. 137.
• Ако проверявате устройството си с помощта на общото име на сертификата на сървъра,
препоръчваме Ви да си запишете общото име, преди да започнете конфигурирането. Обърнете се
към мрежовия администратор за общото име на сертификата на съ
дробности относно инсталирането на
рвъра.
b Натиснете Menu (Меню).
c Натиснете a или b, за да изберете Мрежа.
Натиснете OK.
d Натиснете a или b, за да изберете WLAN.
Натиснете OK.
e Натиснете a или b, за да изберете Настр. съветн.
Натиснете OK.
f Когато се появи WLAN Акт.?, натиснете a или b, за да изберете Вкл. и натиснете OK, за да
приемете.
Така се стартира помощната програма за безжично настройване.
За да отмените, натиснете Stop/Exit (Стоп/Излез).
g Устройството ще търси Вашата мрежа и ще покаже списък с наличните SSID.
Ще видите SSID, което записахте по-рано. Ако устройството намери повече от една мрежи,
използвайте бутоните a или b, за да изберете Вашата мрежа, след което натиснете OK.
Преминете към k.
Ако Вашата точка за достъп е настроена да не предава SSID, тр
на SSID. Преминете към h.
ябва ръчно да добавите името
h Изберете <Ново SSID> с помощта на a или b.
Натиснете OK. Преминете към i.
i Въведете името на SSID. (За информация как се въвежда текст: uu Ръководство за бързо
инсталиране.)
Натиснете OK. Преминете към j.
j С помощта на a или b, изберете Инфраструктура, когато ви бъде указано.
Натиснете OK.
29
Page 37
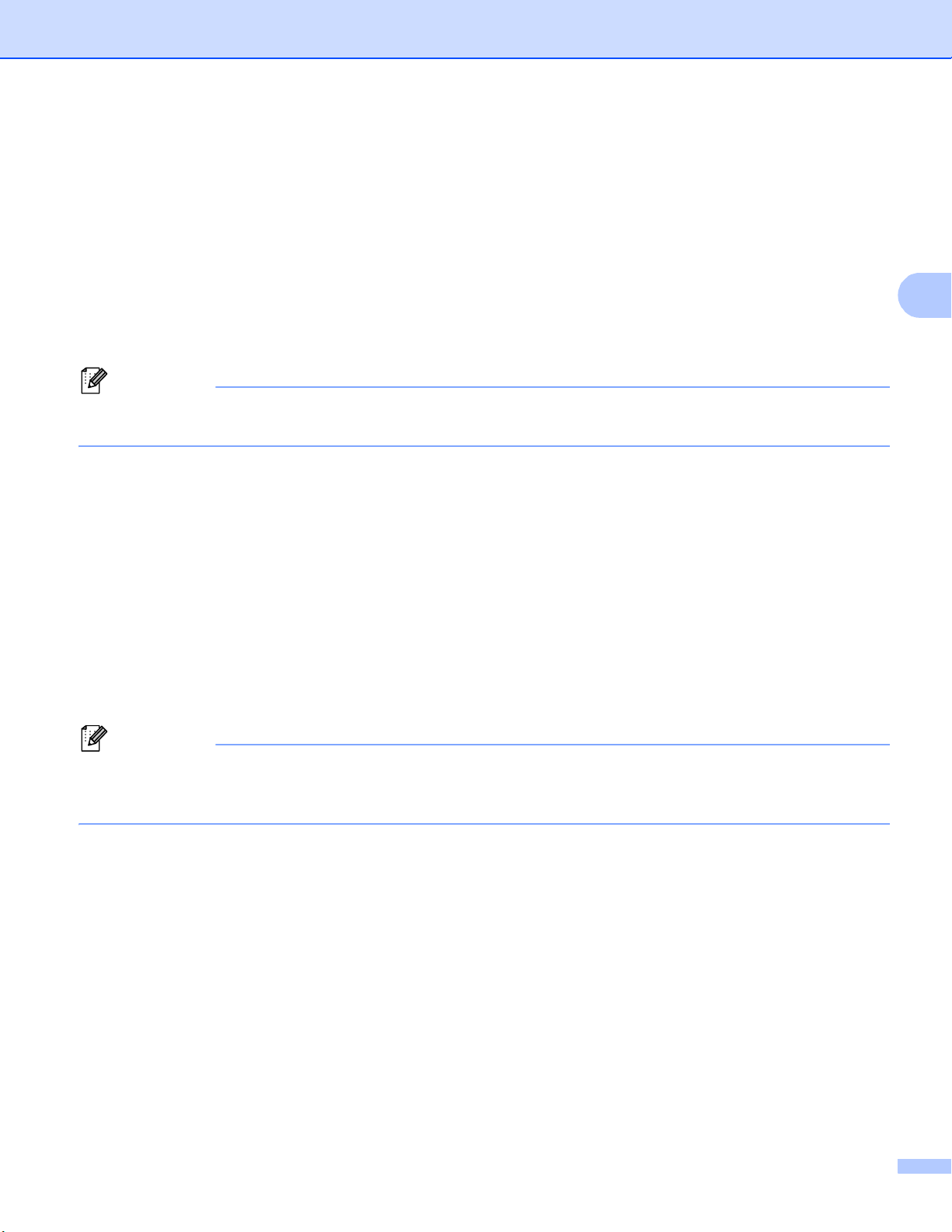
Конфигуриране на Вашето устройство за безжична мрежа (за MFC-8710DW, MFC-8910DW и MFC-8950DW(T))
3
Забележка
Забележка
k Изберете метода на удостоверяване с помощта на a или b и натиснете OK.
Направете едно от следните неща:
Ако сте избрали LEAP преминете към q.
Ако сте избрали EAP-FAST преминете към l.
Ако сте избрали PEAP преминете към l.
Ако сте избрали EAP-TTLS преминете към l.
Ако сте избрали EAP-TLS преминете къ
м m.
l Изберете метода на вътрешно удостоверяване НЯМА, CHAP, MS-CHAP, MS-CHAPv2, GTC или PAP с
помощта наa или b, и натиснете OK.
Преминете към m.
В зависимост от Вашия метод на удостоверяване, опциите на метода за вътрешно удостоверяване
са различни.
m Изберете вида шифроване, TKIP или AES с помощта на a или b и натиснете OK.
Направете едно от следните неща:
Ако Вашият метод за удостоверяване е EAP-TLS, преминете на n.
За други методи на удостоверяване, преминете на o.
n Устройството ще покаже списък на наличните Клиентски сертификати. Изберете сертификат и
преминете на o.
o Изберете метода на удостоверяване Без потвържд., CA или CA+IDсървър с помощта на a
или b, и натиснете OK.
Направете едно от следните неща:
Ако сте избрали CA+IDсървър преминете към p.
За други опции, преминете на q.
Ако не сте импортирали в устройството си сертификат на СО, устройството ще покаже
Без потвържд.. За импортиране на сертификат на СО, вижте Използване на сертификати за
защита на устройствата uu стp. 137.
p Въведете ID на сървъра (За информация как се въвежда текст: uu Ръководство за бързо
инсталиране.) Преминете към q.
30
Page 38
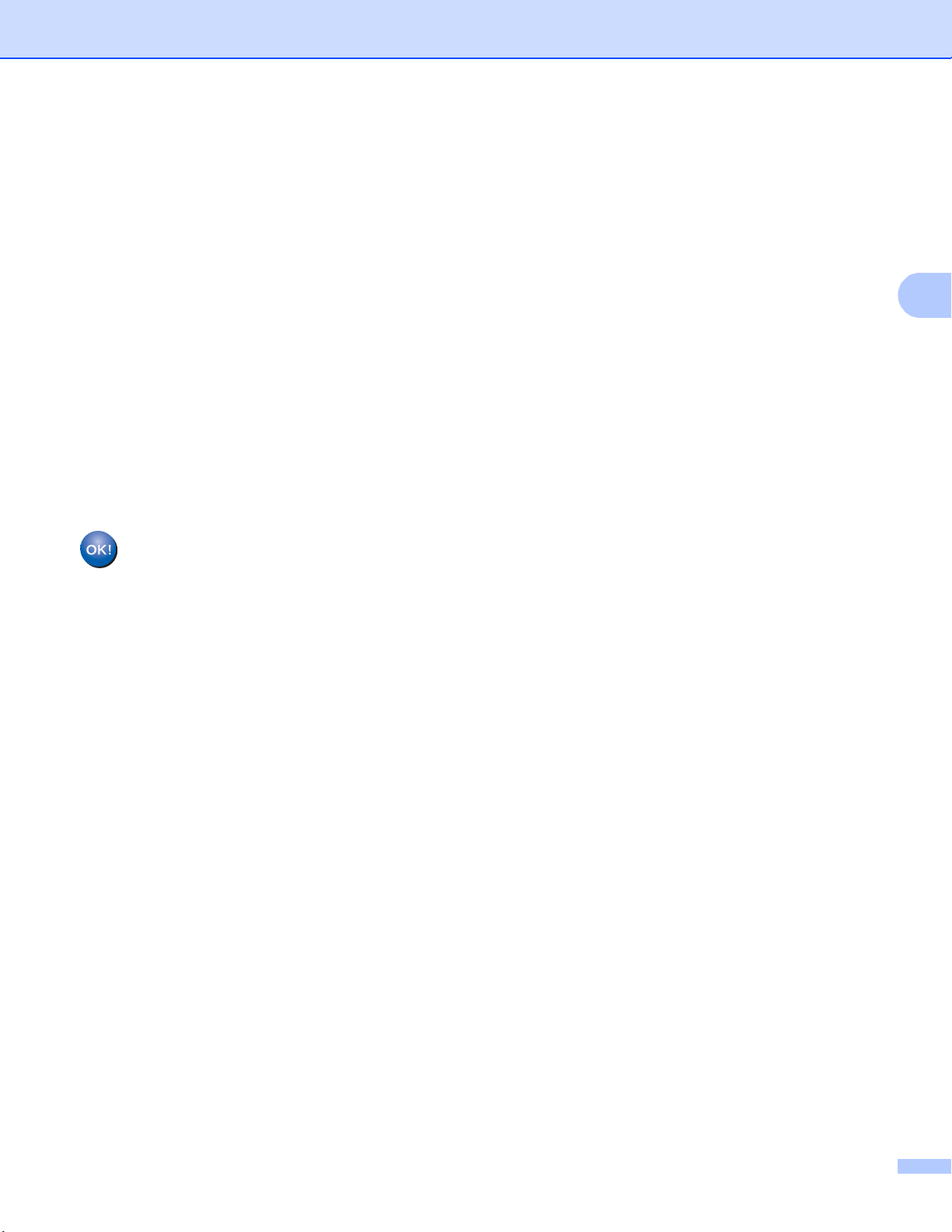
Конфигуриране на Вашето устройство за безжична мрежа (за MFC-8710DW, MFC-8910DW и MFC-8950DW(T))
3
q Въведете потребителската идентификация, която сте си записали в точка a. Натиснете OK. (За
информация как се въвежда текст: uu Ръководство за бързо инсталиране.)
Направете едно от следните неща:
Ако Вашият метод за удостоверяване е EAP-TLS, преминете на s.
За други методи на удостоверяване, преминете на r.
r Въведете паролата, която сте си записали в точка a. Натиснете OK. Преминете към s.
s За да приложите настройките, изберете Да. За да ги отмените, изберете Не.
Направете едно от следните неща:
Ако сте избрали Да преминете към t.
Ако сте избрали Не върнете се на g.
t Устройството ще се опита да се свърже към безжичната мрежа, която сте избрали.
u Ако безжичното Ви устройство е свързано успешно, на дисплея пише Свързан.
Устройството ще отпечата справка за безжичния статус на устройството Ви. Ако връзката не е
успешна, проверете кода за грешка в отпечатания отчет и направете справка в uu Ръководство
за бързо инсталиране: Остраняване на неизправности.
(Windows®)
Вие завършихте настройката на безжичната мрежа. Ако искате да продължите да
инсталирате драйверите и софтуера, необходими за работата на Вашето устройство,
моля изберете Инсталиране MFL-Pro Suite от менюто на CD-ROM диска.
(Macintosh)
Вие завършихте настройката на безжичната мрежа. Ако искате да продължите да
инсталирате драйверите и софтуера, необходими за работата на Вашето устройство,
моля изберете St
art Here OSX (Страртирайте OSX оттук) от менюто на CD-ROM диска.
31
Page 39

Конфигуриране на Вашето устройство за безжична мрежа (за MFC-8710DW, MFC-8910DW и MFC-8950DW(T))
3
За модели със сензорен дисплей 3
a Преди да конфигурирате устройството си Ви препоръчваме да си запишете настройките на
Вашата безжична мрежа. Тази информация ще Ви бъде необходима, преди да продължите с
конфигурирането.
Проверете и запишете текущите настройки на безжичната мрежа.
Име на мрежата: (SSID)
Режим на комуникиране Метод на
удостоверяване
Инфраструктурен LEAP CKIP
EAP-FAST/NONE AES
EAP-FAST/MS-CHAPv2 AES
EAP-FAST/GTC AES
PEAP/MS-CHAPv2 AES
PEAP/GTC AES
EAP-TTLS/CHAP AES
EAP-TTLS/MS-CHAP AES
EAP-TTLS/MS-CHAPv2 AES
EAP-TTLS/PAP AES
EAP-TLS AES —
Метод на
шифроване
TKIP
TKIP
TKIP
TKIP
TKIP
TKIP
TKIP
TKIP
TKIP
TKIP —
Потребителска
идентификация
Парола
Например:
Име на мрежата: (SSID)
HELLO
Режим на комуникиране Метод на
удостоверяване
Инфраструктурен EAP-FAST/MS-CHAPv2 AES Brother 12345678
Метод на
шифроване
Потребителска
идентификация
Парола
3
32
Page 40
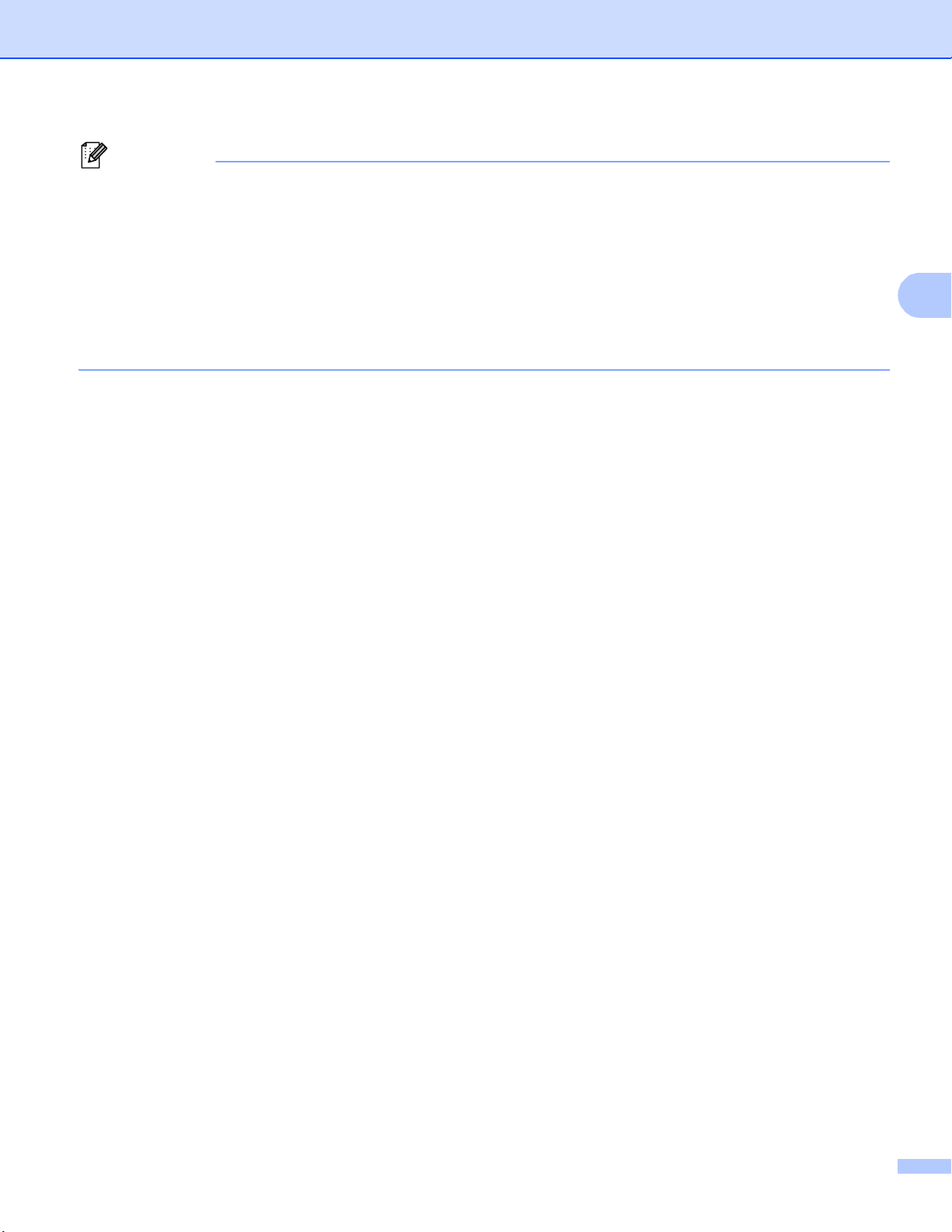
Конфигуриране на Вашето устройство за безжична мрежа (за MFC-8710DW, MFC-8910DW и MFC-8950DW(T))
3
Забележка
• Ако конфигурирате устройството си с помощта на EAP-TLS удостоверяване, трябва да
инсталирате Клиентски сертификат, издаден от сертифициращ орган, преди да започнете
конфигурирането. Обърнете се към Вашия мрежов администратор във връзка с клиентския
сертификат. Ако сте инсталирали повече от един сертификат Ви препоръчваме да си запишете
името на сертификата, който искате да използвате. За ин
Използване на сертификати за защита на устройствата uu стp. 137.
• Ако проверявате устройството си с помощта на общото име на сертификата на сървъра,
препоръчваме Ви да си запишете общото име, преди да започнете конфигурирането. Обърнете се
към мрежовия администратор за общото име на сертификата на сървъра.
сталиране на сертификата вижте
b Натиснете Меню.
c Натиснете Мрежа.
d Натиснете WLAN.
e Натиснете Помощ.за настр.
f Когато се изпише Позволи WLAN ?, натиснете Вкл. за приемане.
Така се стартира помощната програма за безжично настройване.
За да отмените, натиснете Stop/Exit (Стоп/Излез).
g Устройството ще търси Вашата мрежа и ще покаже списък с наличните SSID.
Ще видите SSID, което записахте по-рано. Ако устройството намери повече от една мрежи,
използвайте бутоните a или b, за да изберете Вашата мрежа. Преминете към k.
Ако Вашата точка за достъп е настроена да не предава SSID, трябва ръчно да добавите им
на SSID. Преминете към h.
h Изберете <Ново SSID> с помощта на a или b.
Преминете към i.
i Въведете името на SSID. (За информация как се въвежда текст: uu Ръководство за бързо
инсталиране.)
Натиснете OK. Преминете към j.
j Изберете Инфраструктура, когато ви бъде указано.
ето
33
Page 41

Конфигуриране на Вашето устройство за безжична мрежа (за MFC-8710DW, MFC-8910DW и MFC-8950DW(T))
3
Забележка
Забележка
k Изберете метода на удостоверяване с помощта на d или c.
Направете едно от следните неща:
Ако сте избрали LEAP преминете към q.
Ако сте избрали EAP-FAST преминете към l.
Ако сте избрали PEAP преминете към l.
Ако сте избрали EAP-TTLS преминете към l.
Ако сте избрали EAP-TLS преминете към m.
l Изберете метода за вътрешно удостоверяване NONE, CHAP, MS-CHAP, MS-CHAPv2, GTC или PAP.
Преминете към m.
В зависимост от Вашия метод на удостоверяване, опциите на метода за вътрешно удостоверяване
са различни.
m Изберете типа шифриране TKIP или AES.
Направете едно от следните неща:
Ако Вашият метод за удостоверяване е EAP-TLS, преминете на n.
За други методи на удостоверяване, преминете на o.
n Устройството ще покаже списък на наличните Клиентски сертификати. Изберете сертификат и
преминете на o.
o Изберете метода за потвърждаване No Verification, CA или CA + Server ID.
Направете едно от следните неща:
Ако сте избрали CA + Server ID преминете към p.
За други опции, преминете на q.
Ако не сте импортирали в устройството си сертификат на СО, устройството ще покаже
No Verification. За импортиране на сертификат на СО, вижте Използване на сертификати за
защита на устройствата uu стp. 137.
p Въведете ID на сървъра (За информация как се въвежда текст: uu Ръководство за бързо
инсталиране.) Преминете към q.
q Въведете потребителската идентификация, която сте си записали в точка a. Натиснете OK. (За
информация как се въвежда текст: uu Ръководство за бързо инсталиране.)
Направете едно от следните неща:
Ако Вашият метод за удостоверяване е EAP-TLS, преминете на s.
За други методи на удостоверяване, преминете на r.
34
Page 42

Конфигуриране на Вашето устройство за безжична мрежа (за MFC-8710DW, MFC-8910DW и MFC-8950DW(T))
3
r Въведете паролата, която сте си записали в точка a. Натиснете OK. Преминете към s.
s За да приложите настройките, изберете Да. За да ги отмените, изберете Не.
Направете едно от следните неща:
Ако сте избрали Да преминете към t.
Ако сте избрали Не върнете се на g.
t Устройството ще се опита да се свърже към безжичната мрежа, която сте избрали.
u Ако безжичното Ви устройство е свързано успешно, на дисплея пише Свързан.
Устройството ще отпечата справка за безжичния статус на устройството Ви. Ако връзката не е
успешна, проверете кода за грешка в отпечатания отчет и направете справка в uu Ръководство
за бързо инсталиране: Остраняване на неизправности.
(Windows®)
Вие завършихте настройката на безжичната мрежа. Ако искате да продължите да
инсталирате драйверите и софтуера, необходим за работата на Вашето устройство,
моля изберете Инсталиране MFL-Pro Suite от менюто на CD-ROM диска.
(Macintosh)
Вие завършихте настройката на безжичната мрежа. Ако искате да продължите да
инсталирате драйверите и софтуера, необходим за работата на Вашето устройство,
моля изберете St
art Here OSX (Страртирайте OSX оттук) от менюто на CD-ROM диска.
35
Page 43

Конфигуриране на Вашето устройство за безжична мрежа (за MFC-8710DW, MFC-8910DW и MFC-8950DW(T))
3
Важно
Конфигурация с едно натискане чрез използване на WPS (Wi-Fi Protected Setup) или AOSS™ 3
Можете да използвате WPS или AOSS™ от менюто на контролния панел, за да конфигурирате
настройките на безжичната си мрежа, ако Вашата точка за достъп до WLAN/маршрутизатор (A)
1
поддържа WPS (PBC
) или AOSS™.
A
1
Конфигурация с бутони
• Ако смятате да свържете Вашето устройство Brother към Вашата мрежа, препоръчваме Ви да се
обърнете към Вашия системен администратор преди инсталирането. Трябва да знаете
настройките на Вашата безжична мрежа, преди да пристъпите към това инсталиране.
• Ако сте конфигурирали по-рано безжичните настройки на устройството, трябва да нулирате
настройките на LAN, преди да ко
нфигурирате отново безжичните настройки.
За нулиране на настройките на LAN, вижте Възстановяване на мрежовите настройки до
фабричните настройки по подразбиране uu стp. 64.
36
Page 44

Конфигуриране на Вашето устройство за безжична мрежа (за MFC-8710DW, MFC-8910DW и MFC-8950DW(T))
3
За модели с 5-редов LCD
a Натиснете Menu (Меню).
b Натиснете a или b, за да изберете Мрежа.
Натиснете OK.
c Натиснете a или b, за да изберете WLAN.
Натиснете OK.
d Натиснете a или b, за да изберете WPS/AOSS.
Натиснете OK.
e Когато се появи WLAN Акт.?, натиснете a или b, за да изберете Вкл. и натиснете OK, за да
приемете.
Така се стартира помощната програма за безжично настройване.
За да отмените, натиснете Stop/Exit (Стоп/Излез).
f Когато LCD покаже Стартирайте WPS/AOSS на вашата точка за безжичен
достъп/маршрутизатор., натиснете бутона WPS или AOSS™ на Вашата точка за безжичен
достъп/маршрутизатор. Потърсете инструкции в ръководството на потребителя за Вашата точка
за безжичен достъп/маршрутизатор.
След това натиснете OK и устройството Ви автоматично ще засече кой режим (WPS или AOSS™)
използва Вашата точка за безжичен до
безжичната Ви мрежа.
стъп/маршрутизатор и ще се опита да се свърже към
g Ако безжичното Ви устройство е свързано успешно, на дисплея пише Свързан.
Устройството ще отпечата справка за безжичния статус на устройството Ви. Ако връзката не е
успешна, проверете кода за грешка в отпечатания отчет и направете справка в uu Ръководство
за бързо инсталиране: Остраняване на неизправности.
(Windows®)
Вие завършихте настройката на безжичната мрежа. Ако искате да продължите да
инсталирате драйверите и софтуера, необходими за работата на Вашето устройство,
моля изберете Инсталиране MFL-Pro Suite от менюто на CD-ROM диска.
(Macintosh)
Вие завършихте настройката на безжичната мрежа. Ако искате да продължите да
инсталирате драйверите и софтуера, необходими за работата на Вашето устройство,
моля изберете St
art Here OSX (Страртирайте OSX оттук) от менюто на CD-ROM диска.
37
Page 45

Конфигуриране на Вашето устройство за безжична мрежа (за MFC-8710DW, MFC-8910DW и MFC-8950DW(T))
3
За модели със сензорен дисплей 3
a Натиснете Меню.
b Натиснете Мрежа.
c Натиснете WLAN.
d Натиснете a или b, за да се изпише WPS/AOSS, а след това натиснете WPS/AOSS.
e Когато се изпише Позволи WLAN ?, натиснете Вкл. за приемане.
Така се стартира помощната програма за безжично настройване.
За да отмените, натиснете Stop/Exit (Стоп/Излез).
f Когато LCD покаже Старт. WPS или AOSS на вашия безжичен маршрутизатор и след
това натиснете OK., натиснете бутона WPS или AOSS™ на Вашата точка за безжичен
достъп/маршрутизатор. Потърсете инструкции в ръководството на потребителя за Вашата точка
за безжичен достъп/маршрутизатор.
След това натиснете OK и устройството Ви автоматично ще засече кой режим (WPS или AOSS™)
използва Вашата точка за бе
безжичната Ви мрежа.
зжичен достъп/маршрутизатор и ще се опита да се свърже към
g Ако безжичното Ви устройство е свързано успешно, на дисплея пише Свързан.
Устройството ще отпечата справка за безжичния статус на устройството Ви. Ако връзката не е
успешна, проверете кода за грешка в отпечатания отчет и направете справка в uu Ръководство
за бързо инсталиране: Остраняване на неизправности.
(Windows®)
Вие завършихте настройката на безжичната мрежа. Ако искате да продължите да
инсталирате драйверите и софтуера, необходим за работата на Вашето устройство,
моля изберете Инсталиране MFL-Pro Suite от менюто на CD-ROM.
(Macintosh)
Вие завършихте настройката на безжичната мрежа. Ако искате да продължите да
инсталирате драйверите и софтуера, необходим за работата на Вашето устройство,
моля изберете Start Here OSX (Страртирайте OS
X оттук) от менюто на CD-ROM.
38
Page 46

Конфигуриране на Вашето устройство за безжична мрежа (за MFC-8710DW, MFC-8910DW и MFC-8950DW(T))
3
Забележка
A
Конфигуриране чрез PIN метод на WPS (Wi-Fi Protected
Setup) 3
Ако Вашата точка за достъп до WLAN/маршрутизатор поддържа WPS (PIN метод), можете лесно да
конфигурирате устройството. Методът PIN (личен идентификационен номер) Method е един от
®
начините за свързване, разработен от Wi-Fi Alliance
който прави постъпки (Вашето устройство) към регистратора (устройство, което управлява
безжичната LAN), можете да настроите безжичната мрежа и настройките за защита. Вижте
ръководството на потребителя за Вашата точка за достъп до WLAN/маршрутизатор за указания как
се влиза в режим WPS.
. С въвеждането на PIN, който се създава от този,
Свързване, когато точка за до
стъп/маршрутизатор на WLAN (A) се дублира като регистратор1.
Свързване, когато друго устройство (C) като компютър се използва като регистратор1.
C
A
1
Регистраторът е устройство, което управлява безжичната локална мрежа.
Маршрутизаторите или точките за достъп, които поддържат WPS имат символа, показан по-долу.
39
Page 47

Конфигуриране на Вашето устройство за безжична мрежа (за MFC-8710DW, MFC-8910DW и MFC-8950DW(T))
3
Забележка
За модели с 5-редов LCD
a Натиснете Menu (Меню).
b Натиснете a или b, за да изберете Мрежа. Натиснете OK.
c Натиснете a или b, за да изберете WLAN. Натиснете OK.
d Натиснете a или b, за да изберете Код WPS с PIN. Натиснете OK.
e Когато се появи WLAN Акт.?, натиснете a или b, за да изберете Вкл. и натиснете OK, за да
приемете.
Така се стартира помощната програма за безжично настройване.
За да отмените, натиснете Stop/Exit (Стоп/Излез).
f LCD дисплеят ще покаже 8-цифров PIN и устройството ще започне да търси точката за
достъп/маршрутизатора на Вашата WLAN.
g С помощта на компютър, който е в мрежата, напишете “http://IP адрес на точка за достъп/” в
браузъра. (Където “IP адрес на точка за достъп” е IP адресът на устройството, което се използва
като Регистратор
дисплеят показва в стъпка f към Регистратор и следвайте инструкциите на екрана.
1
Registrar (регистраторът) обикновено е точката за достъп/маршрутизаторът на WLAN.
1
) Отидете в страницата за настройка на WPS и въведете PIN, който LCD
Страницата за настройка е различна в зависимост от марката на точката за
достъп/маршрутизатора на WLAN. Вижте инструкцията към Вашата точка за
достъп/маршрутизатор на WLAN.
40
Page 48

Конфигуриране на Вашето устройство за безжична мрежа (за MFC-8710DW, MFC-8910DW и MFC-8950DW(T))
3
Забележка
Windows Vista®/Windows®7 3
Ако използвате компютър като Registrar (регистратор), следвайте тези стъпки:
• За да използвате компютър с Windows Vista® или Windows® 7 като Registrar (регистратор), трябва
да го регистрирате предварително във Вашата мрежа. Вижте инструкцията към Вашата точка за
достъп/маршрутизатор на WLAN.
• Ако използвате Windows
®
7 като регистратор, можете да инсталирате драйвера на принтера след
безжичното конфигуриране како следвате инструкциите на екрана. Ако искате да инсталирате
пълния пакет на драйвера и софтуера, следвайте стъпките uu Ръководство за бързо инсталиране
за инсталиране.
1 (Windows Vista
®
)
Щракнете върху бутона , а след това Мрежа.
®
(Windows
7)
Щракнете върху бутона , а след това Устройства и принтери.
2 (Windows Vista
®
)
Щракнете върху Добавяне на безжично устройство.
®
(Windows
7)
Щракнете върху Добавяне на устройство.
3 Изберете Вашето устройство и щракнете върху Напред.
4 Въведете PIN, който LCD дисплеят показва в стъпка f и след това щракнете върху Напред.
5 Изберете Вашата мрежа, към която искате да се свържете, и след това щракнете върху
Напред.
6 Щракнете върху Затвори.
h Ако безжичното Ви устройство е свързано успешно, на дисплея пише Свързан.
Устройството ще отпечата справка за безжичния статус на устройството Ви. Ако връзката не е
успешна, проверете кода за грешка в отпечатания отчет и направете справка в uu Ръководство
за бързо инсталиране: Остраняване на неизправности.
(Windows®)
Вие завършихте настройката на безжичната мрежа. Ако искате да продължите да
инсталирате драйверите и софтуера, необходими за работата на Вашето устройство,
моля изберете Инсталиране MFL-Pro Suite от менюто на CD-ROM диска.
(Macintosh)
Вие завършихте настройката на безжичната мрежа. Ако искате да продължите да
инсталирате драйверите и софтуера, необходими за работата на Вашето устройство,
моля изберете St
art Here OSX (Страртирайте OSX оттук) от менюто на CD-ROM диска.
41
Page 49
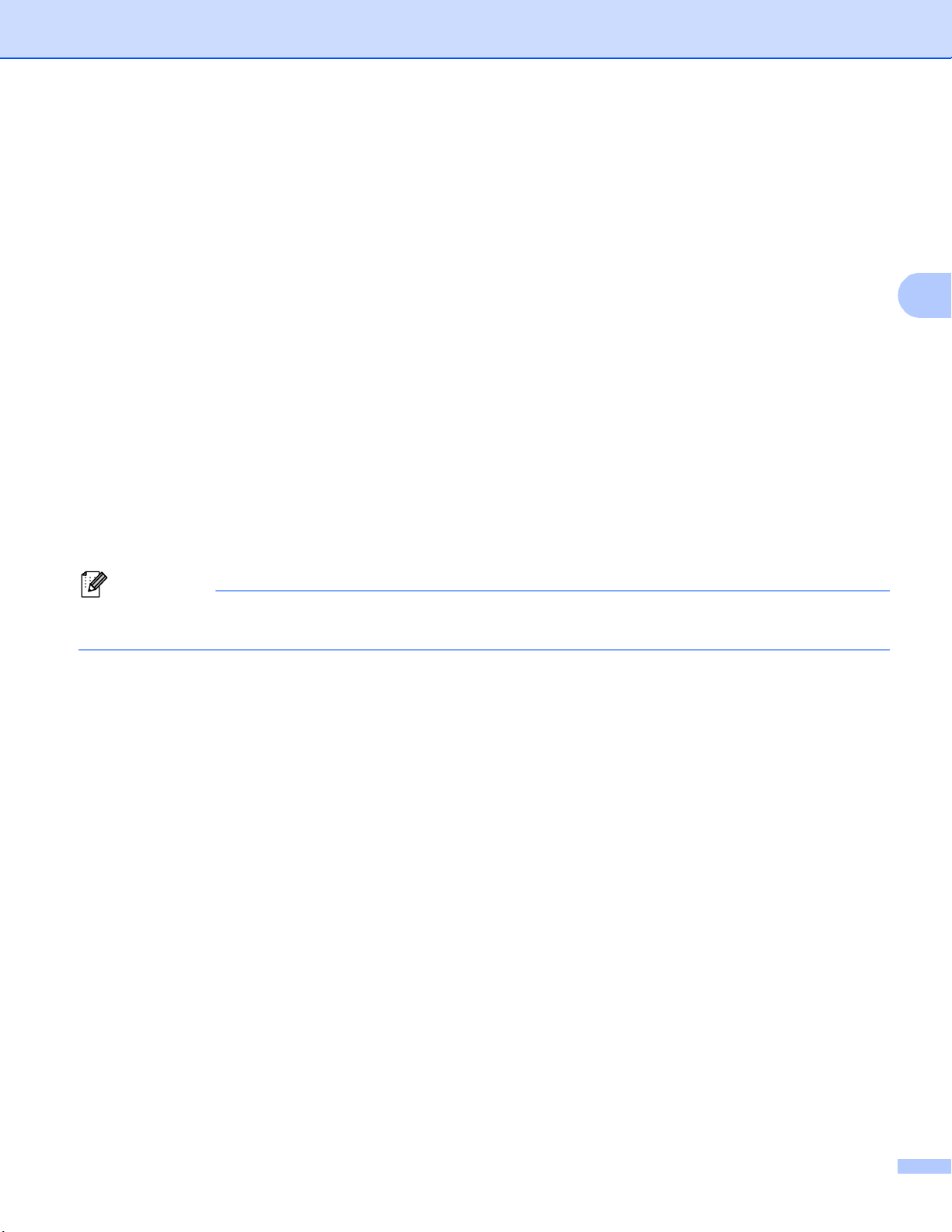
Конфигуриране на Вашето устройство за безжична мрежа (за MFC-8710DW, MFC-8910DW и MFC-8950DW(T))
3
Забележка
За модели със сензорен дисплей 3
a Натиснете Меню.
b Натиснете Мрежа.
c Натиснете WLAN.
d Натиснете a или b, за да се изпише Код WPS с PIN, а след това натиснете Код WPS с PIN.
e Когато се изпише Позволи WLAN ?, натиснете Вкл. за приемане.
Така се стартира помощната програма за безжично настройване.
За да отмените, натиснете Stop/Exit (Стоп/Излез).
f LCD дисплеят ще покаже 8-цифров PIN и устройството ще започне да търси точка за достъп.
g С помощта на компютър, който е в мрежата, напишете “http://IP адрес на точка за достъп/” в
браузъра.
(Където “IP адрес на точка за достъп” е IP адресът на устройството, което се използва като
1
регистратор
на LCD в f към регистратора, след което следвайте инструкциите на екрана.
1
Registrar (регистраторът) обикновено е точката за достъп/маршрутизаторът на WLAN.
.) Преминете на страницата за настройка на WPS и въведете PIN, който е показан
Страницата за настройка е различна в зависимост от типа на точката за достъп / маршрутизатора.
Вижте инструкцията към Вашата точка за достъп/маршрутизатор.
42
Page 50
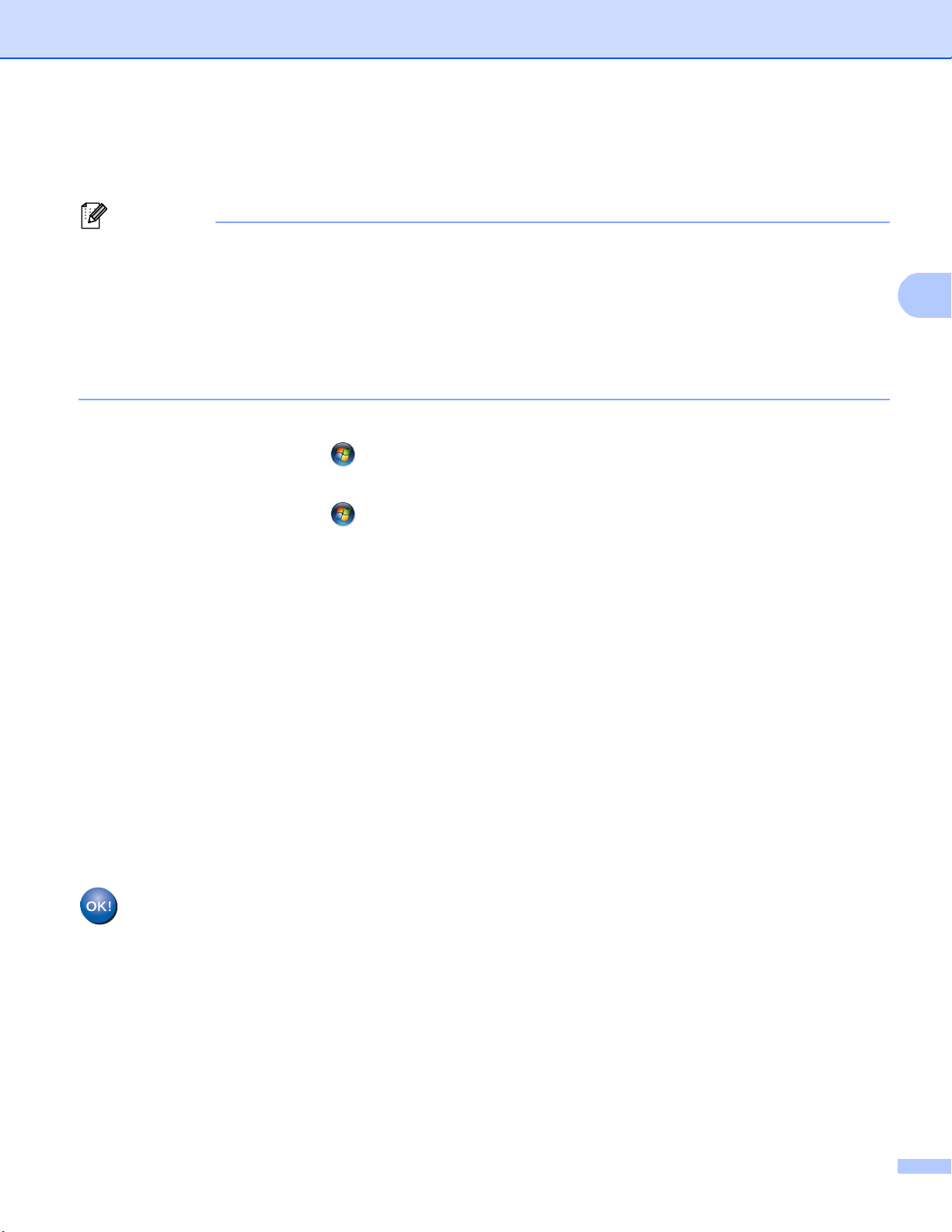
Конфигуриране на Вашето устройство за безжична мрежа (за MFC-8710DW, MFC-8910DW и MFC-8950DW(T))
3
Забележка
Windows Vista®/Windows®7 3
Ако използвате компютър като Registrar (регистратор), следвайте тези стъпки:
• За да използвате компютър с Windows Vista® или Windows® 7 като Registrar (регистратор), трябва
да го регистрирате предварително във Вашата мрежа. Вижте ръководството с инструкции, което е
предоставено с Вашата точка за достъп WLAN / маршрутизатор.
• Ако използвате Windows
®
7 като регистратор, можете да инсталирате драйвера на принтера след
безжичното конфигуриране како следвате инструкциите на екрана. Ако искате да инсталирате
пълния пакет на драйвера и софтуера, следвайте стъпките uu Ръководство за бързо инсталиране
за инсталиране.
1 (Windows Vista®)
Щракнете върху бутона , а след това Мрежа.
(Windows® 7)
Щракнете върху бутона , а след това върху Устройства и принтери.
®
2 (Windows Vista
)
Щракнете върху Добавяне на безжично устройство.
®
(Windows
7)
Щракнете върху Добавяне на устройство.
3 Изберете Вашето устройство и щракнете върху Напред.
4 Въведете PIN, който LCD дисплеят показва в стъпка f и след това щракнете върху Напред.
5 Изберете Вашата мрежа, към която искате да се свържете, и след това щракнете върху
Напред.
6 Щракнете върху Затвори.
h Ако безжичното Ви устройство е свързано успешно, на дисплея пише Свързан.
Устройството ще отпечата справка за безжичния статус на устройството Ви. Ако връзката не е
успешна, проверете кода за грешка в отпечатания отчет и направете справка в uu Ръководство
за бързо инсталиране: Остраняване на неизправности.
(Windows®)
Вие завършихте настройката на безжичната мрежа. Ако искате да продължите да
инсталирате драйверите и софтуера, необходим за работата на Вашето устройство,
моля изберете Инсталиране MFL-Pro Suite от менюто на CD-ROM диска.
(Macintosh)
Вие завършихте настройката на безжичната мрежа. Ако искате да продължите да
инсталирате драйверите и софтуера, необходим за работата на Вашето устройство,
моля изберете St
art Here OSX (Страртирайте OSX оттук) от менюто на CD-ROM диска.
43
Page 51
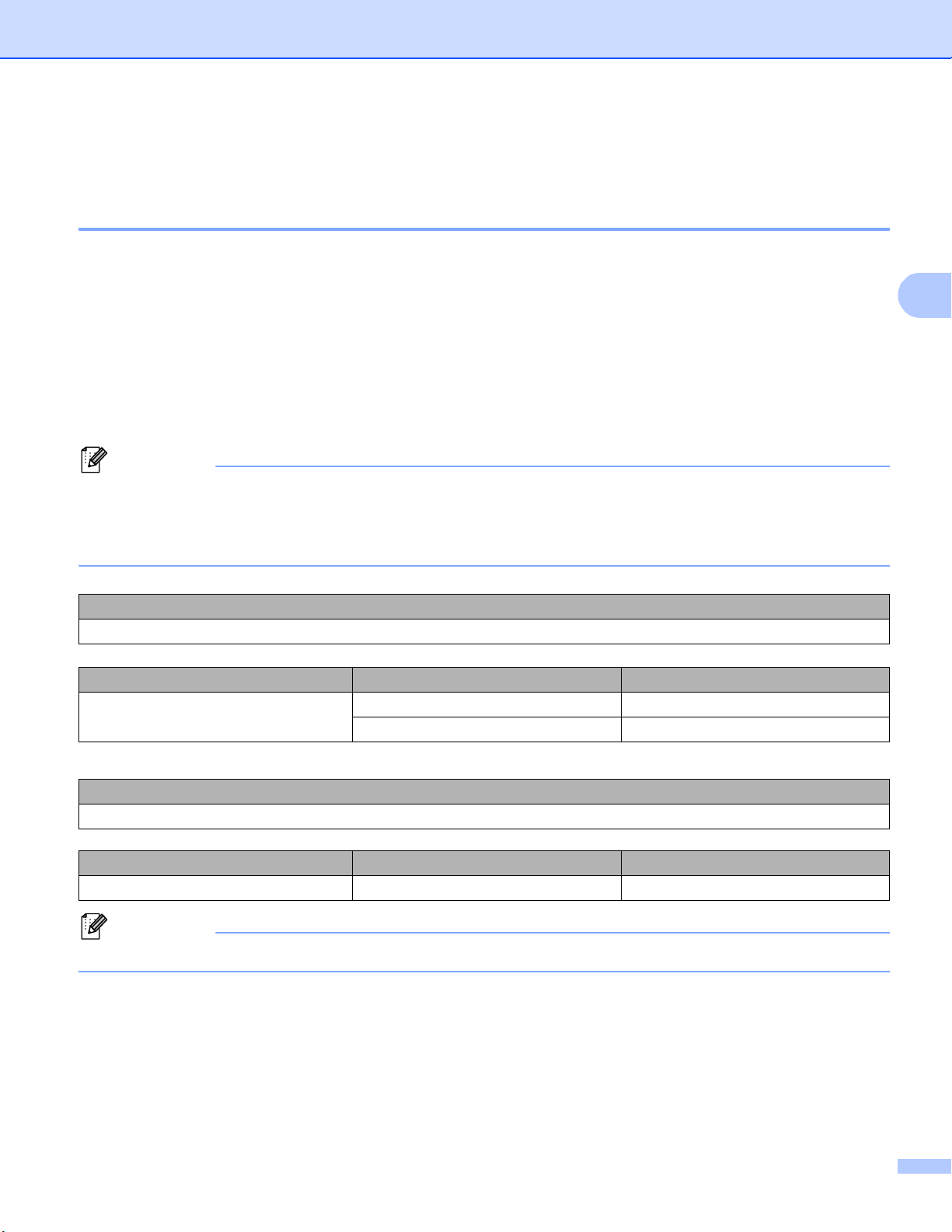
Конфигуриране на Вашето устройство за безжична мрежа (за MFC-8710DW, MFC-8910DW и MFC-8950DW(T))
3
Забележка
Забележка
Конфигурация в режим “Точка-точка” (За IEEE 802.11b) 3
Чрез конфигурирано SSID 3
Ако се опитвате да сдвоите устройството с компютър, който вече е в режим “Точка-точка” с
конфигурирано SSID, ще трябва да изпълните следните стъпки:
За модели с 5-редов LCD
a Преди да конфигурирате устройството си Ви препоръчваме да си запишете настройките на
Вашата безжична мрежа. Тази информация ще Ви бъде необходима, преди да продължите с
конфигурирането.
Проверете и запишете текущите настройки на безжичната мрежа на компютъра, към който се
свързвате.
Настройките за безжична мрежа на компютъра, към който се свързвате, трябва да са зададени на
режим “Точка-точка” с вече конфигурирано SSID. За инструкции относно това как да конфигурирате
компютъра си в режим “Точка-точка”, моля, вижте информацията, дошла заедно с компютъра, или
потърсете мрежовия администратор.
Име на мрежата: (SSID)
Режим на комуникиране Метод на шифроване Мрежов бутон
Точка-точка НИКАКЪВ —
WEP
Например: 3
Име на мрежата: (SSID)
HELLO
Режим на комуникиране Метод на шифроване Мрежов бутон
Точка-точка WEP 12345
Вашето устройство Brother поддържа използването само на първия WEP бутон.
b Натиснете Menu (Меню).
c Натиснете a или b, за да изберете Мрежа.
Натиснете OK.
44
Page 52
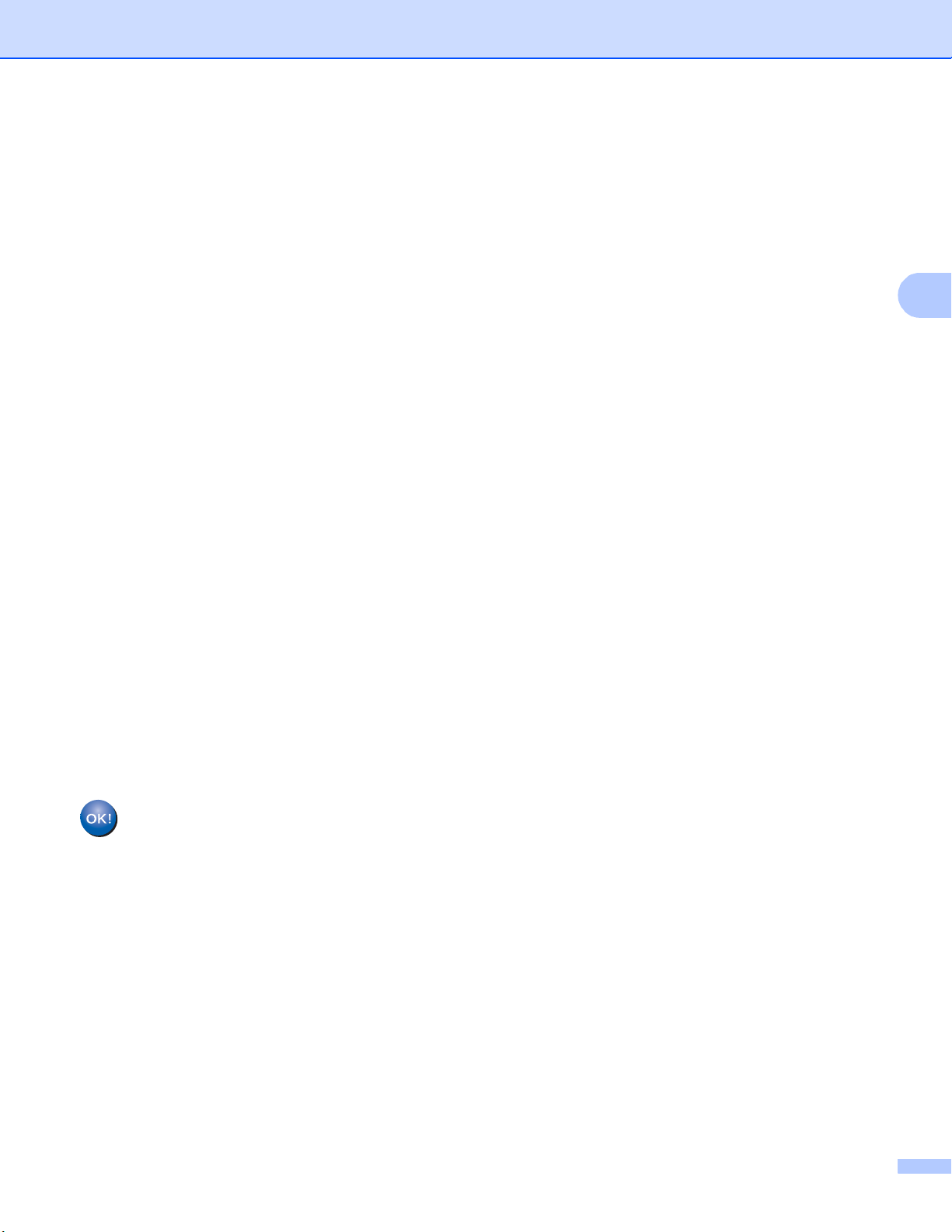
Конфигуриране на Вашето устройство за безжична мрежа (за MFC-8710DW, MFC-8910DW и MFC-8950DW(T))
3
d Натиснете a или b, за да изберете WLAN.
Натиснете OK.
e Натиснете a или b, за да изберете Настр. съветн.
Натиснете OK.
f Когато се появи WLAN Акт.?, натиснете a или b, за да изберете Вкл. и натиснете OK, за да
приемете.
Така се стартира помощната програма за безжично настройване.
За да отмените, натиснете Stop/Exit (Стоп/Излез).
g Устройството ще търси Вашата мрежа и ще покаже списък с наличните SSID.
Ако на дисплея се покаже списък с SSID, натискайте a или b, за да изберете SSID, което сте
записали при стъпка a. Изберете SSID, към което желаете да се свържете.
Натиснете OK.
Направете едно от следните неща:
Ако сте избрали Няма преминете към j.
Ак
о сте избрали WEP преминете към h.
h Въведете WEP бутона, който сте си записали в точка a. Натиснете OK. Преминете към i. (За
информация как се въвежда текст: uu Ръководство за бързо инсталиране.)
i За да приложите настройките, изберете Да. За да ги отмените, изберете Не.
Направете едно от следните неща:
Ако сте избрали Да преминете към j.
Ако сте избрали Не върнете се на g.
j Устройството ще се опита да се свърже към безжичното устройство, които сте избрали.
k Ако безжичното Ви устройство е свързано успешно, на дисплея пише Свързан.
Устройството ще отпечата справка за безжичния статус на устройството Ви. Ако връзката не е
успешна, проверете кода за грешка в отпечатания отчет и направете справка в uu Ръководство
за бързо инсталиране: Остраняване на неизправности.
(Windows®)
Вие завършихте настройката на безжичната мрежа. Ако искате да продължите да
инсталирате драйверите и софтуера, необходими за работата на Вашето устройство,
моля изберете Инсталиране MFL-Pro Suite от менюто на CD-ROM диска.
(Macintosh)
Вие завършихте настройката на безжичната мрежа. Ако искате да продължите да
инсталирате драйверите и софтуера, необходими за работата на Вашето устройство,
моля изберете St
art Here OSX (Страртирайте OSX оттук) от менюто на CD-ROM диска.
45
Page 53
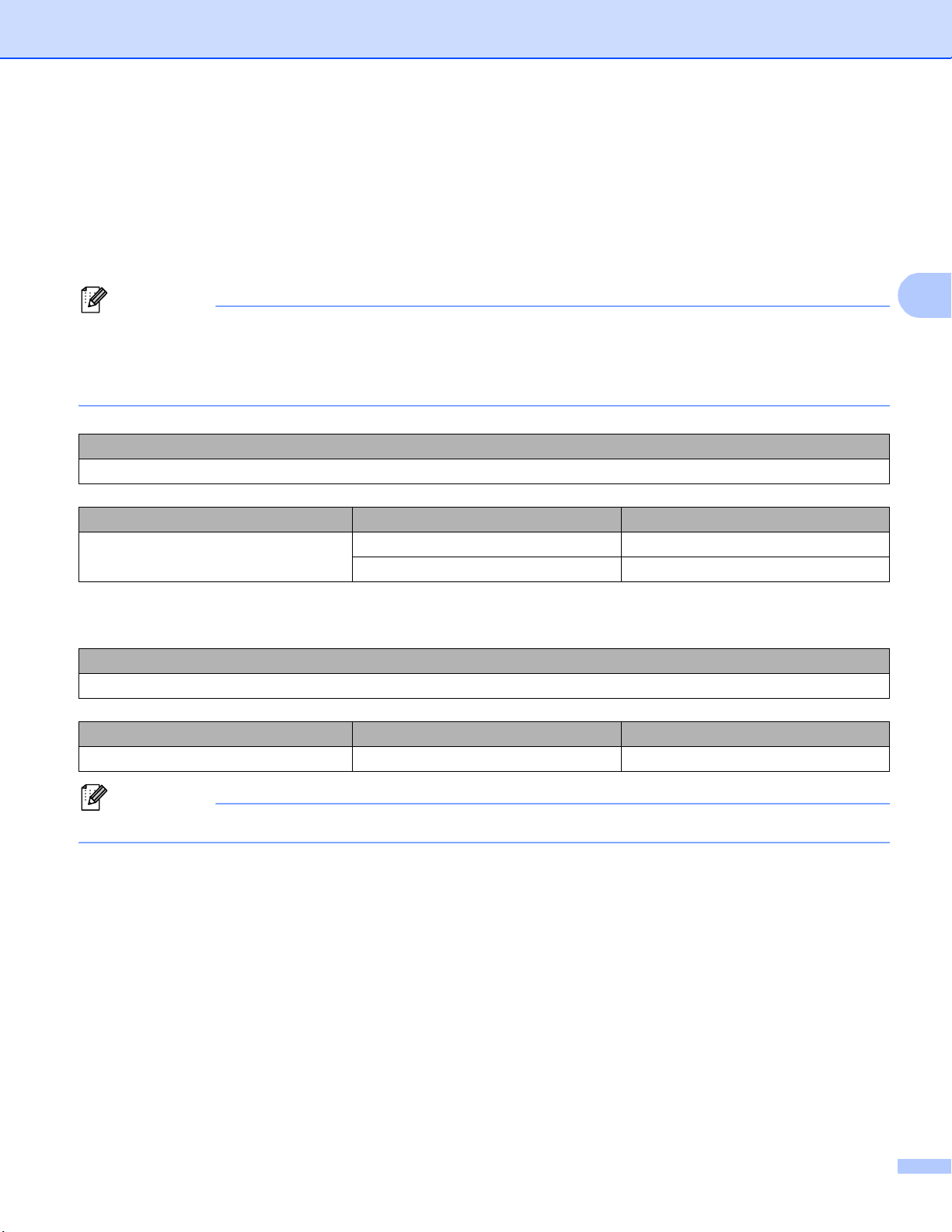
Конфигуриране на Вашето устройство за безжична мрежа (за MFC-8710DW, MFC-8910DW и MFC-8950DW(T))
3
Забележка
Забележка
За модели със сензорен дисплей 3
a Преди да конфигурирате устройството си Ви препоръчваме да си запишете настройките на
Вашата безжична мрежа. Тази информация ще Ви бъде необходима, преди да продължите с
конфигурирането.
Проверете и запишете текущите настройки на безжичната мрежа на компютъра, към който се
свързвате.
Настройките за безжична мрежа на компютъра, към който се свързвате, трябва да са зададени на
режим “Точка-точка” с вече конфигурирано SSID. За инструкции относно това как да конфигурирате
компютъра си в режим “Точка-точка”, моля, вижте информацията, дошла заедно с компютъра, или
потърсете мрежовия администратор.
Име на мрежата: (SSID)
Режим на комуникиране Метод на шифроване Мрежов бутон
Точка-точка НИКАКЪВ —
WEP
Например: 3
Име на мрежата: (SSID)
HELLO
Режим на комуникиране Метод на шифроване Мрежов бутон
Точка-точка WEP 12345
Вашето устройство Brother поддържа използването само на първия WEP бутон.
b Натиснете Меню.
c Натиснете Мрежа.
d Натиснете WLAN.
e Натиснете Помощ.за настр.
46
Page 54
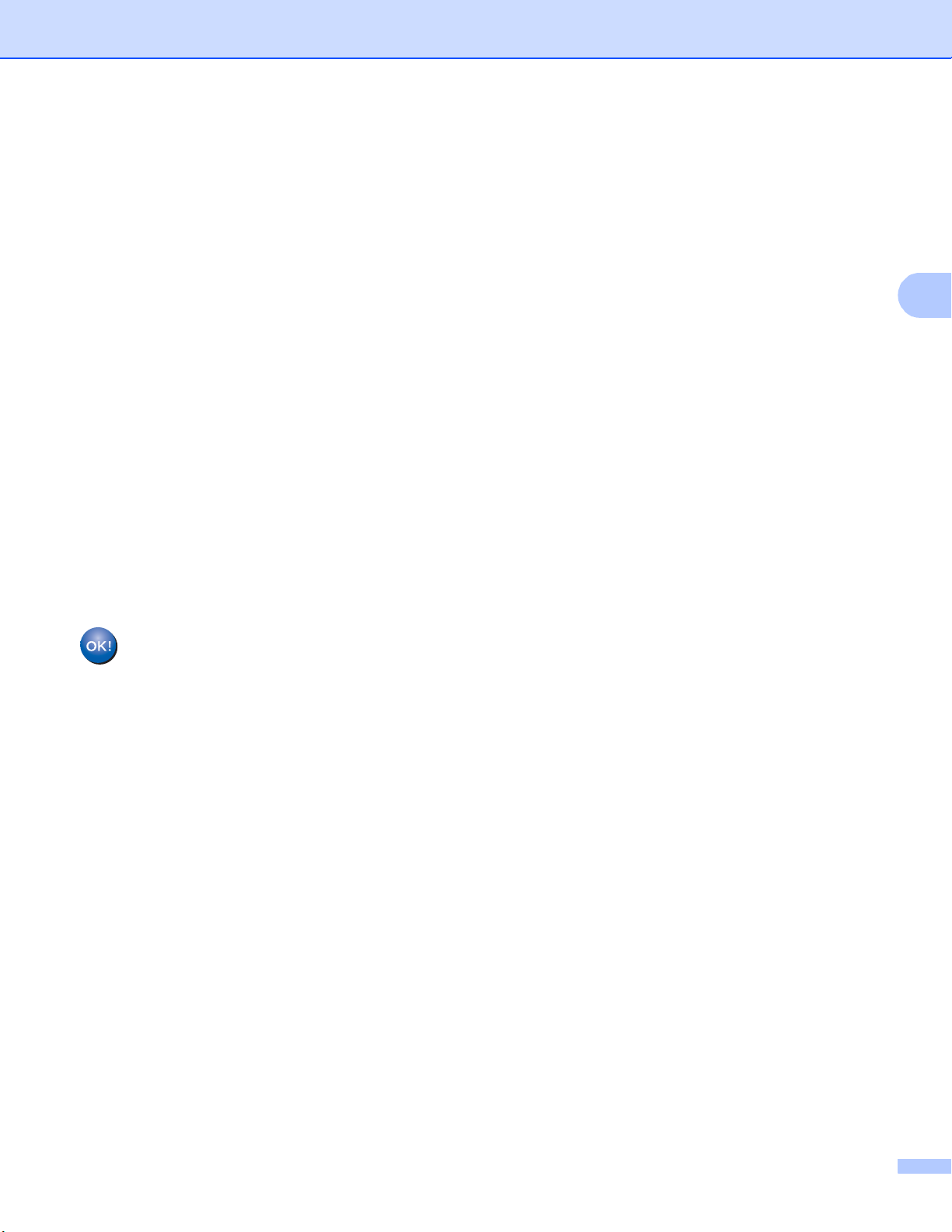
Конфигуриране на Вашето устройство за безжична мрежа (за MFC-8710DW, MFC-8910DW и MFC-8950DW(T))
3
f Когато се изпише Позволи WLAN ?, натиснете Вкл. за приемане.
Така се стартира помощната програма за безжично настройване.
За да отмените, натиснете Stop/Exit (Стоп/Излез).
g Устройството ще търси Вашата мрежа и ще покаже списък с наличните SSID. Изберете SSID,
което сте записали в стъпка a чрез a или b.
Направете едно от следните неща:
Ако сте избрали Няма преминете към j
Ако сте избрали WEP преминете към h
h Въведете WEP бутона, който сте си записали в точка a. Натиснете OK. Преминете към i. (За
информация как се въвежда текст: uu Ръководство за бързо инсталиране.)
i За да приложите настройките, изберете Да. За да отмените, натиснете Не.
Направете едно от следните неща:
Ако сте избрали Да преминете към j.
Ако сте избрали Не върнете се на g.
j Устройството ще се опита да се свърже към безжичното устройство, които сте избрали.
k Ако безжичното Ви устройство е свързано успешно, на дисплея пише Свързан.
Устройството ще отпечата справка за безжичния статус на устройството Ви. Ако връзката не е
успешна, проверете кода за грешка в отпечатания отчет и направете справка в uu Ръководство
за бързо инсталиране: Остраняване на неизправности.
(Windows®)
Вие завършихте настройката на безжичната мрежа. Ако искате да продължите да
инсталирате драйверите и софтуера, необходим за работата на Вашето устройство,
моля изберете Инсталиране MFL-Pro Suite от менюто на CD-ROM.
(Macintosh)
Вие завършихте настройката на безжичната мрежа. Ако искате да продължите да
инсталирате драйверите и софтуера, необходим за работата на Вашето устройство,
моля изберете Start Here OSX (Страртирайте OS
X оттук) от менюто на CD-ROM.
47
Page 55

Конфигуриране на Вашето устройство за безжична мрежа (за MFC-8710DW, MFC-8910DW и MFC-8950DW(T))
3
Забележка
С използване на ново SSID 3
Ако използвате ново SSID, тогава всички други устройства ще се свързват с SSID, което припишете
на устройството в следващите стъпки. Ще трябва да се свържете с това SSID от компютъра си, когато
е в режим “Точка-точка”.
За модели с 5-редов LCD
a Натиснете Menu (Меню).
b Натиснете a или b, за да изберете Мрежа.
Натиснете OK.
c Натиснете a или b, за да изберете WLAN.
Натиснете OK.
d Натиснете a или b, за да изберете Настр. съветн.
Натиснете OK.
e Когато се появи WLAN Акт.?, натиснете a или b, за да изберете Вкл. и натиснете OK, за да
приемете.
Така се стартира помощната програма за безжично настройване.
За да отмените, натиснете Stop/Exit (Стоп/Излез).
f Устройството ще търси Вашата мрежа и ще покаже списък с наличните SSID.
Изберете <Ново SSID> с помощта на a или b.
Натиснете OK.
g Въведете името на SSID. (За информация как се въвежда текст: uu Ръководство за бързо
инсталиране.)
Натиснете OK.
h С помощта на a или b, изберете Ad-hoc, когато ви бъде указано.
Натиснете OK.
i Изберете вида шифроване, Няма или WEP с помощта на a или b и натиснете OK.
Направете едно от следните неща:
Ако сте избрали Няма преминете към k.
Ако сте избрали WEP преминете към j.
j Въведете WEP бутона. Натиснете OK. Преминете към k. (За информация как се въвежда текст:
uu Ръководство за бързо инсталиране.)
Вашето устройство Brother поддържа използването само на първия WEP бутон.
48
Page 56
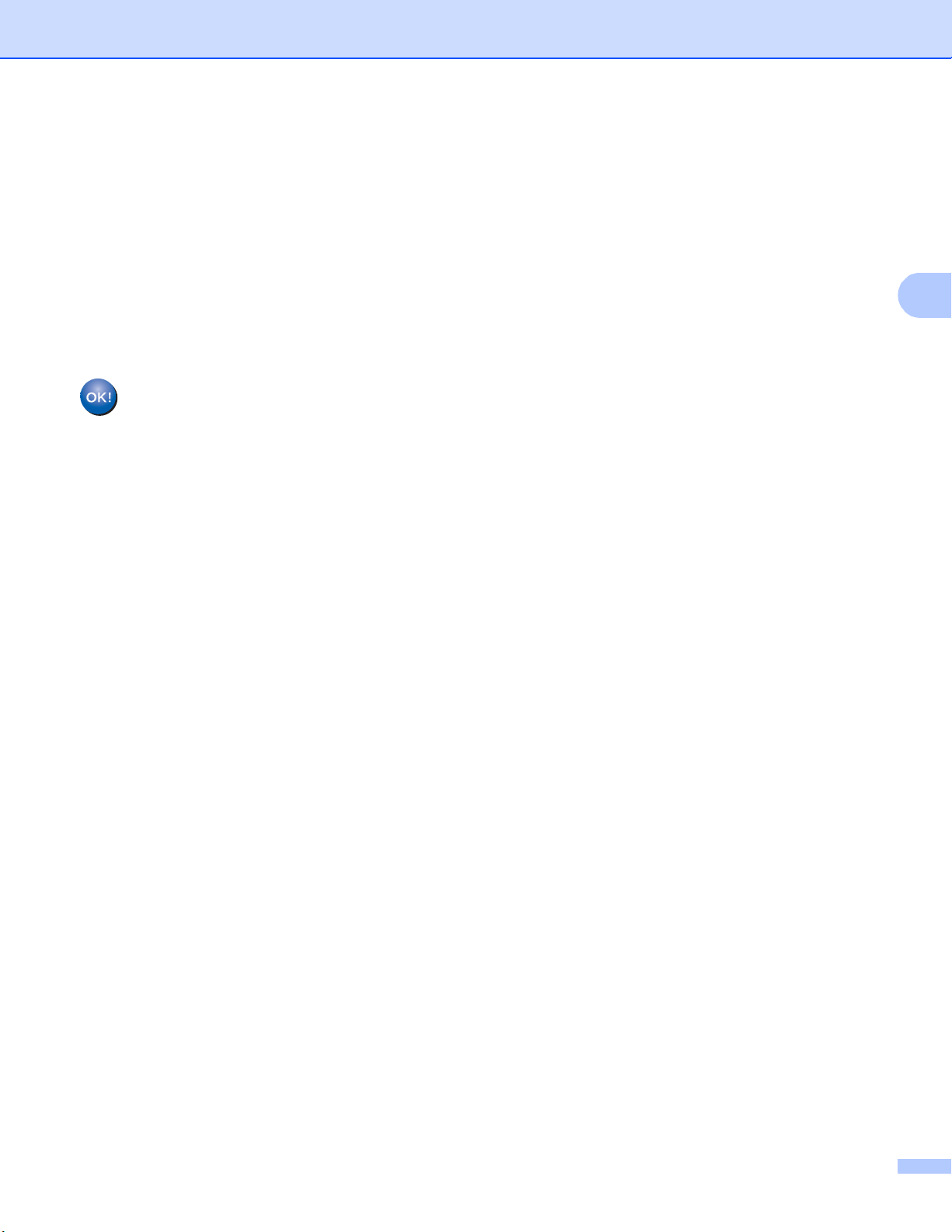
Конфигуриране на Вашето устройство за безжична мрежа (за MFC-8710DW, MFC-8910DW и MFC-8950DW(T))
3
k За да приложите настройките, изберете Да. За да ги отмените, изберете Не.
Направете едно от следните неща:
Ако сте избрали Да преминете към l.
Ако сте избрали Не върнете се на f.
l Устройството ще се опита да се свърже към безжичното устройство, които сте избрали.
m Ако безжичното Ви устройство е свързано успешно, на дисплея пише Свързан.
Устройството ще отпечата справка за безжичния статус на устройството Ви. Ако връзката не е
успешна, проверете кода за грешка в отпечатания отчет и направете справка в uu Ръководство
за бързо инсталиране: Остраняване на неизправности.
(Windows®)
Вие завършихте настройката на безжичната мрежа. Ако искате да продължите да
инсталирате драйверите и софтуера, необходими за работата на Вашето устройство,
моля изберете Инсталиране MFL-Pro Suite от менюто на CD-ROM диска.
(Macintosh)
Вие завършихте настройката на безжичната мрежа. Ако искате да продължите да
инсталирате драйверите и софтуера, необходими за работата на Вашето устройство,
моля изберете St
art Here OSX (Страртирайте OSX оттук) от менюто на CD-ROM диска.
За модели със сензорен дисплей 3
a Натиснете Меню.
b Натиснете Мрежа.
c Натиснете WLAN.
d Натиснете Помощ.за настр.
e Когато се изпише Позволи WLAN ?, натиснете Вкл. за приемане.
Така се стартира помощната програма за безжично настройване.
За да отмените, натиснете Stop/Exit (Стоп/Излез).
f Устройството ще търси Вашата мрежа и ще покаже списък с наличните SSID. Изберете
<Ново SSID> с помощта на a или b.
g Въведете името на SSID. (За информация как се въвежда текст: uu Ръководство за бързо
инсталиране.)
Натиснете OK.
h Натиснете Ad-hoc, когато Ви бъде указано.
49
Page 57
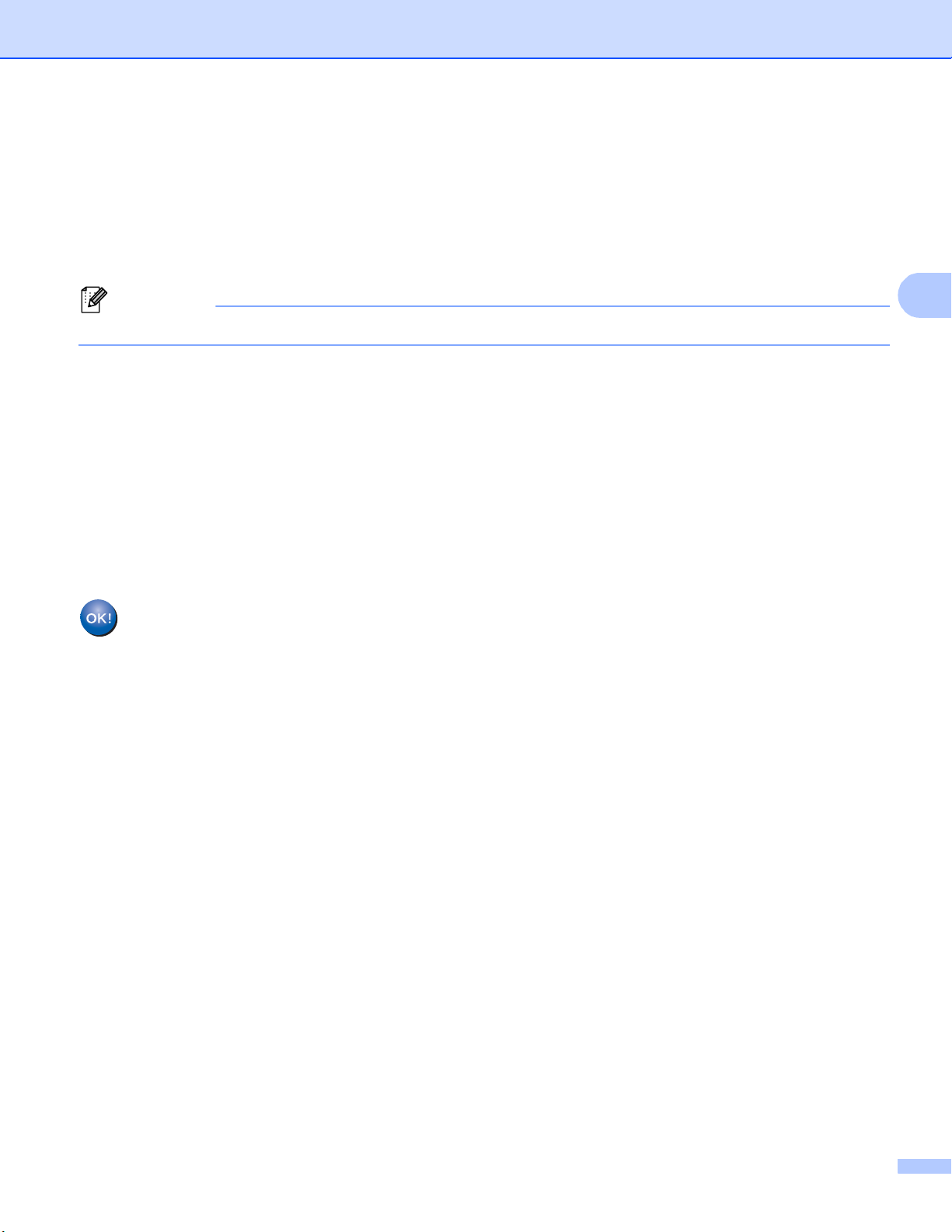
Конфигуриране на Вашето устройство за безжична мрежа (за MFC-8710DW, MFC-8910DW и MFC-8950DW(T))
3
Забележка
i Изберете и натиснете вида шифроване Няма или WEP.
Направете едно от следните неща:
Ако сте избрали Няма преминете към k.
Ако сте избрали WEP преминете към j.
j Въведете WEP бутона. Натиснете OK. Преминете към k. (За информация как се въвежда текст:
uu Ръководство за бързо инсталиране.)
Вашето устройство Brother поддържа използването само на първия WEP бутон.
k За да приложите настройките, изберете Да. За да отмените, натиснете Не.
Направете едно от следните неща:
Ако сте избрали Да преминете към l.
Ако сте избрали Не върнете се на f.
l Устройството ще се опита да се свърже към безжичното устройство, които сте избрали.
m Ако безжичното Ви устройство е свързано успешно, на дисплея пише Свързан.
Устройството ще отпечата справка за безжичния статус на устройството Ви. Ако връзката не е
успешна, проверете кода за грешка в отпечатания отчет и направете справка в uu Ръководство
за бързо инсталиране: Остраняване на неизправности.
(Windows®)
Вие завършихте настройката на безжичната мрежа. Ако искате да продължите да
инсталирате драйверите и софтуера, необходим за работата на Вашето устройство,
моля изберете Инсталиране MFL-Pro Suite от менюто на CD-ROM.
(Macintosh)
Вие завършихте настройката на безжичната мрежа. Ако искате да продължите да
инсталирате драйверите и софтуера, необходим за работата на Вашето устройство,
моля изберете Start Here OSX (Страртирайте OS
X оттук) от менюто на CD-ROM.
50
Page 58

4
4
Забележка
Настройка на контролния панел 4
Мрежово меню 4
Селекциите на менюто Мрежа на контролния панел Ви позволяват да настройвате устройството
Brother за Вашата мрежова конфигурация. (За повече информация как се използва контролния панел:
uu Основно Ръководство за потребителя.) Натиснете Menu (Меню) или Меню, след това натиснете a
или b, за да изберете Мрежа. Продължете с раздела на менюто, който желаете да ко
допълнителна информация за менюто прочетете Таблица на функциите и фабричните настройки
по подразбиране uu стp. 67.)
Моля, обърнете внимание, че устройството се доставя с приложенията BRAdmin Light
2
управление или Дистанционна настройка
множество аспекти от мрежата. (Вижте Други помощни програми за управление uu стp. 8.)
1
За потребители на Macintosh, можете да изтеглите най-новата версия на приложението на Brother BRAdmin Light от
http://solutions.brother.com/
2
Не се предлага с моделите DCP.
.
, които могат да бъдат използвани и за конфигуриране на
TCP/IP 4
нфигурирате. (За
1
, Уеб-базирано
Ако свързвате устройството посредством мрежов кабел с Вашата мрежа, използвайте селекциите на
менюто Свързан LAN. Ако свързвате устройството с безжична Ethernet мрежа, използвайте
селекциите на менюто WLAN.
Метод на зареждане 4
Тази опция контролира начина, по който устройството получава IP адрес.
Режим Авто 4
В този режим устройството ще сканира мрежата за DHCP сървър. Ако намери такъв и ако DHCP
сървърът е конфигуриран да зададе IP адрес на устройството, ще се използва IP адреса, предоставен
от DHCP сървъра. Ако няма наличен DHCP сървър, IP адресът се задава чрез протокола APIPA. След
първоначалното включване на устройството, сканирането на мрежата за сървър може да отнеме на
устр
ойството няколко минути.
Режим Статичен 4
В този режим IP адресът на устройството трябва да бъде зададен ръчно. След като се въведе, IP
адресът се заключва към зададения адрес.
Ако не желаете да конфигурирате сървъра за печат чрез DHCP, BOOTP или RARP, трябва да
настроите Метод зарежд. на Статично, за да има печатният сървър статичен IP адрес. Това ще
попречи на сървъра за печат да се опита да получи IP адрес от която и да било от тези системи. За
промяна на метода на зареждане, използвайте ко
BRAdmin Light, Уеб-базирано управление или Дистанционна настройка.
нтролния панел на устройството, програмата
51
Page 59

Настройка на контролния панел
4
IP адрес 4
В това поле се изписва текущия IP адрес на устройството. Ако сте избрали Метод зарежд. на
Статично, въведете IP адреса, който искате да присвоите на устройството (уточнете с вашия мрежов
администратор IP адреса за използване). Ако сте избрали метод, различен от Статично,
устройството ще се опита да определи IP адреса си с помощта на DHCP или BOOTP протоколите. IP
адресът по подразбиране на устройството вероятно няма да е съвместим със схемата на IP адреси
във вашата мрежа. Препоръчваме ви да се свържете с вашия мрежови администратор за IP адрес в
мрежата, в която ще бъде свързано устройството.
Маска на подмрежата 4
В това поле се изписва текущата маска на подмрежата, която устройството използва. Ако не
използвате DHCP или BOOTP, за да получите маска на подмрежата, въведете тази, която искате.
Проверете при мрежовия администратор коя маска на подмрежата да използвате.
Шлюз 4
В това поле се изписва текущия адрес на Gateway или маршрутизатора, който устройството използва.
Ако не използвате DHCP или BOOTP, за да получите адрес на шлюза или маршрутизатора, въведете
адрес, който желаете да зададете. Ако нямате шлюз или маршрутизатор, оставете това поле празно.
Проверете при мрежовия администратор, ако не сте сигурни.
Име на възел 4
Можете да регистрирате името на устройството в мрежата. Това име често се нарича име в NetBIOS;
то ще е името, което се регистрира от WINS сървъра във вашата мрежата. Brother препоръчва името
“BRNxxxxxxxxxxxx” за жична мрежа или “BRWxxxxxxxxxxxx” за безжична мрежа. (“xxxxxxxxxxxx” е MAC
адресът / Ethernet адресът на Вашата устройство.)
Конфигуриране на WINS 4
Тази опция контролира как устройството получава IP адреса на WINS сървъра.
Авто
Автоматично използва DHCP заявка за определяне на IP адресите на главния и второстепенния WINS
сървъри. Трябва да сте задали автоматичен метод на зареждане, за да работи тази функция.
Статичен 4
Използва определен IP адрес за главния и второстепенния WINS сървър.
WINS сървър 4
IP адрес на главния WINS сървър 4
В това поле се определя IP адреса на главния WINS (Windows® Internet Name Service) сървър. Ако е
нагласена стойност, различна от нула, устройството ще се свърже с този сървър, за да регистрира
®
името си към услугата за интернет имена на Windows
.
4
52
Page 60

Настройка на контролния панел
4
Забележка
IP адрес на второстепенния WINS сървър 4
В това поле се определя IP адреса на второстепенния WINS сървър. Използва се като резерва на
адреса на главния WINS сървър. Ако главният сървър не е достъпен, устройството все пак може да
се регистрира към второстепенен сървър. Ако е нагласена стойност, различна от нула, устройството
ще се свърже с този сървър, за да регистрира им
ето си към услугата за интернет имена на Windows®.
Ако имате главен WINS сървър, но нямате второстепенен WINS сървър, просто оставете това поле
празно.
DNS сървър 4
IP адрес на главния DNS сървър 4
В това поле се определя IP адреса на главния DNS (Domain Name System) сървър.
IP адрес на второстепенния DNS сървър
В това поле се определя IP адреса на второстепенния DNS сървър. Използва се като резерва на
адреса на главния DNS сървър. Ако главният сървър не е достъпен, устройството ще се свърже с
второстепенния DNS сървър. Ако имате главен DNS сървър, но нямате второстепенен DNS сървър,
просто оставете това поле празно.
APIPA 4
Настройката на Вкл. ще накара сървъра за печат автоматично да разпредели IP адрес от местния
списък с адреси на връзки в диапазона (169.254.1.0 - 169.254.254.255), когато сървърът за печат не
може да получи IP адрес чрез метода на зареждане, който сте задали. (Вижте Метод на зареждане
uu стp. 51.) Избирайки Изкл. означава, че IP адресът не се променя, ко
гато сървърът за печат не
може да получи IP адрес посредством метода на зареждане, който сте задали.
IPv6 4
Устройството е съвместимо с IPv6, следващото поколение интернет протокол. Ако искате да
използвате протокола IPv6, изберете Вкл.. Настройката по подразбиране за IPv6 е Изкл.. За повече
информация относно протокола IPv6, посетете http://solutions.brother.com/
• Ако настроите ІPv6 на Вкл., изключете бутона за захранването, а след това го включете отново, за
да се активира този протокол.
.
4
• След като изберете IPv6 Вкл., тази настройка ще се приложи за интерфейса както на жична, така
и на безжична LAN.
53
Page 61

Настройка на контролния панел
4
Забележка
Ethernet (само жична мрежа) 4
Режим на Ethernet свързване. “Авто” позволява на сървъра за печат да работи в режим 1000BASE-T
пълен дуплекс (за DCP-8250DN и MFC-8950DW(T)), 100BASE-TX пълен или полу-дуплекс, или
10BASE-T пълен или полу-дуплекс чрез автоматично договаряне.
• Ако сте задали тази стойност неправилно, възможно е да не можете да комуникирате с вашия
сървър за печат.
• За подробности относно работата на 1000BASE-T пълен дуплекс, вижте Gigabit Ethernet (само за
жична мрежа) (за DCP-8250DN и MFC-8950DW(T)) uu стp. 95.
Статус (за DCP-8110DN, DCP-8150DN, DCP-8155DN, DCP-8250DN,
MFC-8510DN и MFC-8520DN)/Статус на жична мрежа (за MFC-8710DW,
MFC-8910DW и MFC-8950DW(T)) 4
В това поле се изписва текущия статус на жичната мрежа.
Помощна програма за инсталиране (само за безжична мрежа) 4
Помощ.за настр Насочва Ви в конфигурирането на безжичната мрежа. (За повече информация:
uu Ръководство за бързо инсталиране или Ръчно конфигуриране от контролния панел uu стp. 19.)
WPS (Wi-Fi Protected Setup)/AOSS™ (само за безжични мрежи) 4
Ако Вашата точка за достъп до WLAN/маршрутизатор поддържа WPS (PBC1) или AOSS™
(Автоматичен безжичен режим) можете лесно да конфигурирате устройството. (За повече
информация: uu Ръководство за бързо инсталиране или Конфигурация с едно натискане чрез
използване на WPS (Wi-Fi Protected Setup) или AOSS™ uu стp. 36.)
1
Конфигурация с бутони
WPS (Wi-Fi Protected Setup) с PIN код (само за безжични мрежи) 4
Ако Вашата точка за достъп до WLAN/маршрутизатор поддържа WPS (PIN метод), можете лесно да
конфигурирате устройството. (За повече информация, вижте Конфигуриране чрез PIN метод на WPS
(Wi-Fi Protected Setup) uu стp. 39.)
54
Page 62

Настройка на контролния панел
4
Забележка
WLAN статус (само за безжична мрежа) 4
Статус 4
В това поле се изписва текущия статус на безжичната мрежа.
Сигнал 4
В това поле се изписва текущата сила на сигнала на безжичната мрежа.
SSID 4
В това поле се изписва текущата безжична мрежа SSID. Дисплеят показва до 32 знака на името на
SSID.
Ком. режим 4
В това поле се изписва текущия режим на комуникация на безжичната мрежа.
MAC адрес 4
MAC адресът е уникален номер, присвоен на мрежовия интерфейс на устройството. Можете да
проверите MAC адреса на Вашето устройство от контролния панел.
Задаване на настройки по подразбиране (за MFC-8710DW, MFC-8910DW и
MFC-8950DW(T)) 4
Настройка по подразбиране Ви позволява да нулирате всички жични или безжични настройки до
фабричните настройки по подразбиране. Ако искате да върнете към стойността по подразбиране
както жичните, така и безжичните настройки, вижте Възстановяване на мрежовите настройки до
фабричните настройки по подразбиране uu стp. 64.
Разрешаване на жична мрежа (за MFC-8710DW, MFC-8910DW и
MFC-8950DW(T)) 4
Ако искате да използвате жичната мрежова връзка, превключете Разрешав. на жична на Вкл..
Разрешаване на WLAN (за MFC-8710DW, MFC-8910DW и MFC-8950DW(T)) 4
Ако искате да използвате безжичната мрежова връзка, превключете Позволи WLAN на Вкл..
Ако към Вашето устройство е свързан мрежов кабел, настройте Разрешав. на жична на Изкл..
55
Page 63

Настройка на контролния панел
4
Имейл / IFAX (MFC-8910DW, MFC-8950DW(T) и DCP-8250DN (само имейл): стандартно, MFC-8510DN, MFC-8520DN и MFC-8710DW: налично за изтегляне) 4
Това меню има пет селекции: Пощенски адрес, Настр. сървър, Настр. поща RX,
Настр. поща ТХ и Настр. смяна. Тъй като тази секция изисква да въведете множество текстови
знаци, може да откриете, че е по-удобно да използвате уеб базирано управление и вашия любим
браузър, за да конфигурирате тези настройки. (вижте Уеб-базирано управление uu стp.
настройки трябва да се конфигурират, за да работи функцията IFAX. (За повече информация относно
интернет факс, вижте Интернет факс (MFC-8910DW и MFC-8950DW(T): стандартно, MFC-8510DN,
MFC-8520DN и MFC-8710DW: налично за изтегляне) uu стp. 116.)
Можете също да получите достъп до символа, който желаете, посредством неколкократно натискане
на съответният цифров бутон, използвайки контролния панел на устройството. (За ин
се въвежда текст: uu Основно Ръководство за потребителя.)
Пощенски адрес 4
Можете да настроите електронния адрес на Вашето устройство.
93) Тези
формация как
Настройване на сървър 4
SMTP
SMTP сървър
Това поле показва името на възела или IP адреса на SMTP сървъра на електронната поща
(сървърът на изходящите електронни писма) на вашата мрежа.
(напр. “mailhost.brothermail.net” или “192.000.000.001”)
SMTP порт
Това поле показва номера на SMTP порта (за изходящи електронни писма) на вашата мрежа.
Удост. за SMTP
Можете да зададете метода за сигурност за известяване по ел
методите за сигурност при известяването по електронната поща прочетете в Защитено
изпращане или получаване на имейл uu стp. 132.)
SMTP SSL/TLS
Можете да изберете метода на шифроване между устройството и SMTP сървъра.
Проверете Серт.
Можете да активирате или деактивирате използването на сертификата за защита между
устройството и SMTP сървъра.
ектронната поща. (Подробности за
4
56
Page 64

Настройка на контролния панел
4
Забележка
POP3
POP3 сървър
Това поле показва името на възела или IP адреса на POP3 сървъра (сървърът на входящите
електронни писма), използван от устройството Brother. Този адрес е необходим за интернет факс
функциите, за да функционират правилно.
(напр. “mailhost.brothermail.net” или “192.000.000.001”)
POP3 порт
Това поле показва номера на POP3 порта (за входящи електронни писма) на устройството Brother.
Име на пощенската кути
я
Можете да зададете име на пощенска кутия на РОР3 сървъра, където да се извеждат интернет
заданията за печат.
Парола на пощенската кутия
Можете да зададете парола на пощенска кутия на РОР3 сървъра, където да се извеждат интернет
заданията за печат.
За да настроите без парола, въведете един интервал.
POP3 SSL/TLS
Можете да изберете метода на шифроване между устройството и POP3 сървъра.
Проверете Серт.
Можете да активирате или деактивирате използването на сертификата за защита между
устройството и POP3 сървъра.
APOP
Можете да активирате или деактивирате АРОР (Authenticated Post Office Protocol).
Настройка на поща RX (за MFC-8510DN, MFC-8520DN, MFC-8710DW, MFC-8910DW и MFC-8950DW(T))
4
Автоматично поискване
Когато е в режим Вкл., устройството автоматично проверява РОР3 сървъра за нови съобщения.
4
Честота на поискванията
Задава интервала за проверка за нови съобщения на РОР3 сървъра (по подразбиране е 10 минути).
4
57
Page 65
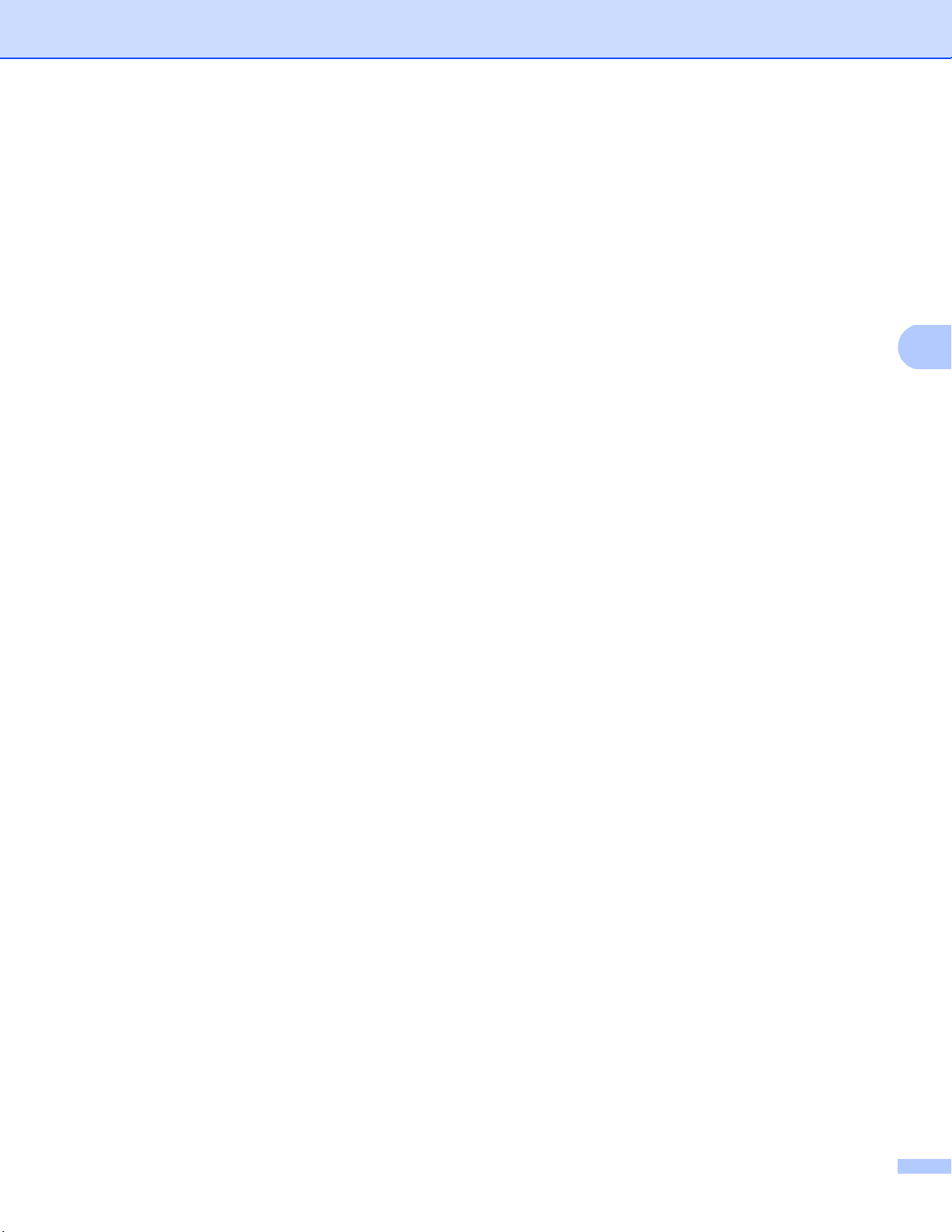
Настройка на контролния панел
4
Колонтитул
Тази секция позволява съдържанието на хедъра на електронното писмо да бъде отпечатано, при
разпечатката на полученото съобщение.
4
Електронно писмо за грешка на Del
Когато е в режим Вкл., устройството автоматично изтрива електронните писма за грешка, които
устройството не може да получи от РОР3 сървъра.
4
Уведомление
Функцията за уведомяване позволява изпращането на потвърждение за получено съобщение към
изпращащата станция, когато бъде получен интернет факс.
Тази функция работи единствено при интернет факс машини, които поддържат “MDN”
спецификацията.
Настройка на Mail TX 4
Тема на факса
Това поле показва темата, зададена на интернет факс данните, които се изпращат от устройството
Brother към компютъра (по подразбиране това е “Cкaниpaнe към E-mail Server Job” за
DCP-8250DN и “Internet Fax Job” за MFC-8510DN, MFC-8520DN, MFC-8710DW, MFC-8910DW и
MFC-8950DW(T)).
4
Лимит на размера
Някои сървъри за имейл не позволяват изпращането на големи по размер електронни документи
(системният администратор често поставя лимит на максималния размер на електронните писма).
Когато тази функция е активирана, устройството ще показва Няма памет, когато се опитвате да
изпратите имейл с размер над 1 мегабайт. Документът няма да бъде изпратен и ще се пр
интира
доклад за грешка. Документът, който изпращате трябва да бъде разделен на по-малки документи,
които да бъдат приемливи за сървъра на електронната поща. (За ваша информация, документ от 42
страници на база на тестовата схема ITU-T Test Chart #1 е с размер от приблизително 1 мегабайт.)
4
Уведомление
Функцията за уведомяване позволява изпращането на потвърждение за получено съобщение към
изпращащата станция, когато бъде получен интернет факс.
Тази функция работи единствено при интернет факс машини, които поддържат “MDN”
спецификацията.
58
Page 66

Настройка на контролния панел
4
Забележка
Настройка на предаване (за MFC-8510DN, MFC-8520DN, MFC-8710DW, MFC-8910DW и MFC-8950DW(T)) 4
Пренасочване
Тази функция позволява на устройството да получава документ през интернет, а след това да го
препредава на други факс машини, посредством конвенционални, аналогови, стационарни линии.
4
Домейн за пренасочване
Можете да регистрирате домейн имената (макс. 10), на които е позволено да изискват пренасочване.
4
Справка за пренасочване
Справка за пренасочване може да бъде разпечатана на устройството, която ще играе ролята на
пренасочваща станция за всички излъчвания.
Неговата основна функция е да разпечатва справки за всички пренасочени излъчвания, които са били
изпратени чрез устройството. Моля, обърнете внимание - за да използвате тази функция, вие трябва
да зададете домейн за препредаване в се
по пренасочване.
кцията "Доверени домейни" от настройките на функцията
За повече информация относно пренасочване, вижте Препредаване uu стp. 121.
59
Page 67

Настройка на контролния панел
4
Забележка
Факс към сървър (MFC-8910DW и MFC-8950DW(T): стандартно, MFC-8510DN, MFC-8520DN и MFC-8710DW: налично за изтегляне) 4
Функцията факс към сървър позволява устройството да сканира документ и да го изпрати по мрежата,
на отделен факс сървър. След което документа ще бъде изпратен от сървъра като факс данни, към
факс номера - получател, по стандартни, телефонни линии. Когато функцията факс към сървър е
настроена на Вкл., всички автоматични факс трансмисии от устройството ще бъдат изпратени на
факс сървъра относно факс трансмисията. Можете да продължите да изпращате факс директно от
устройството, използвайки ръчната факс функция.
За да изпратите даден документ към факс сървъра, трябва да бъде използван правилният синтаксис
за този сървър. Факс номера на получателя трябва да бъде изпратен с пр
отговарят на параметрите, използвани от факс сървъра. В повечето случаи синтаксисът за префикса
е “факс=”, а синтаксисът за суфикса би бил домейн името на шлюз на електронната поща на факс
сървъра. Суфиксът трябва също да включва символа "@" в началото си. Информацията за префикса
и суфикса трябва да бъде запаметена в устройството, преди да започнете да използвате факса със
сървър функцията. Номерата на факсовете - получатели могат да бъдат запаметявани под локациите
за избиране с едно докосване или за скоростно избиране или да бъдат задавани, използвайки
клавиатурата за избиране (номера до 20 знака). Например, ако желаете да изпратите даден документ
до оп
ределен факс номер 123-555-0001, трябва да бъде използван следния синтаксис.
ефикс и суфикс, които
Приложението на вашият факс сървър трябва да поддържа шлюз на електронна поща.
60
Page 68
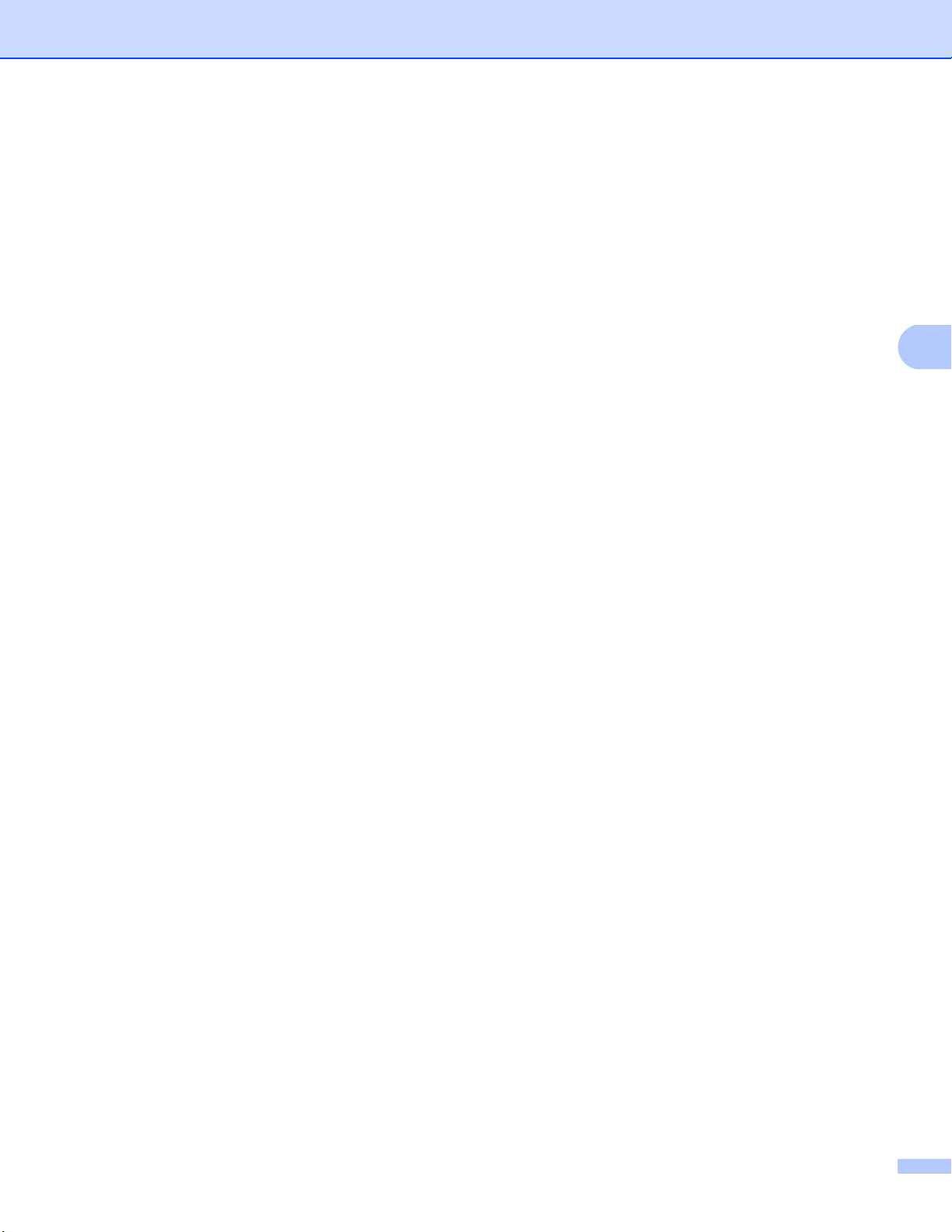
Настройка на контролния панел
4
Активиране на функцията факс към сървър 4
Можете да запаметите префикс/суфикс адреса за факс сървъра в устройството.
За модели с 5-редов LCD
a Натиснете Menu (Меню).
b Натиснете a или b, за да изберете Мрежа.
Натиснете OK.
c Натиснете a или b, за да изберете Факс->Сървър.
Натиснете OK.
d Натиснете a или b, за да изберете Вкл..
Натиснете OK.
e Натиснете a или b, за да изберете Префикс.
Натиснете OK.
f Задайте префикса, като използвате цифровата клавиатура.
g Натиснете OK.
h Натиснете a или b, за да изберете Суфикс.
Натиснете OK.
i Задайте суфикса, като използвате цифровата клавиатура.
4
j Натиснете OK.
k Натиснете Stop/Exit (Стоп/Излез).
61
Page 69
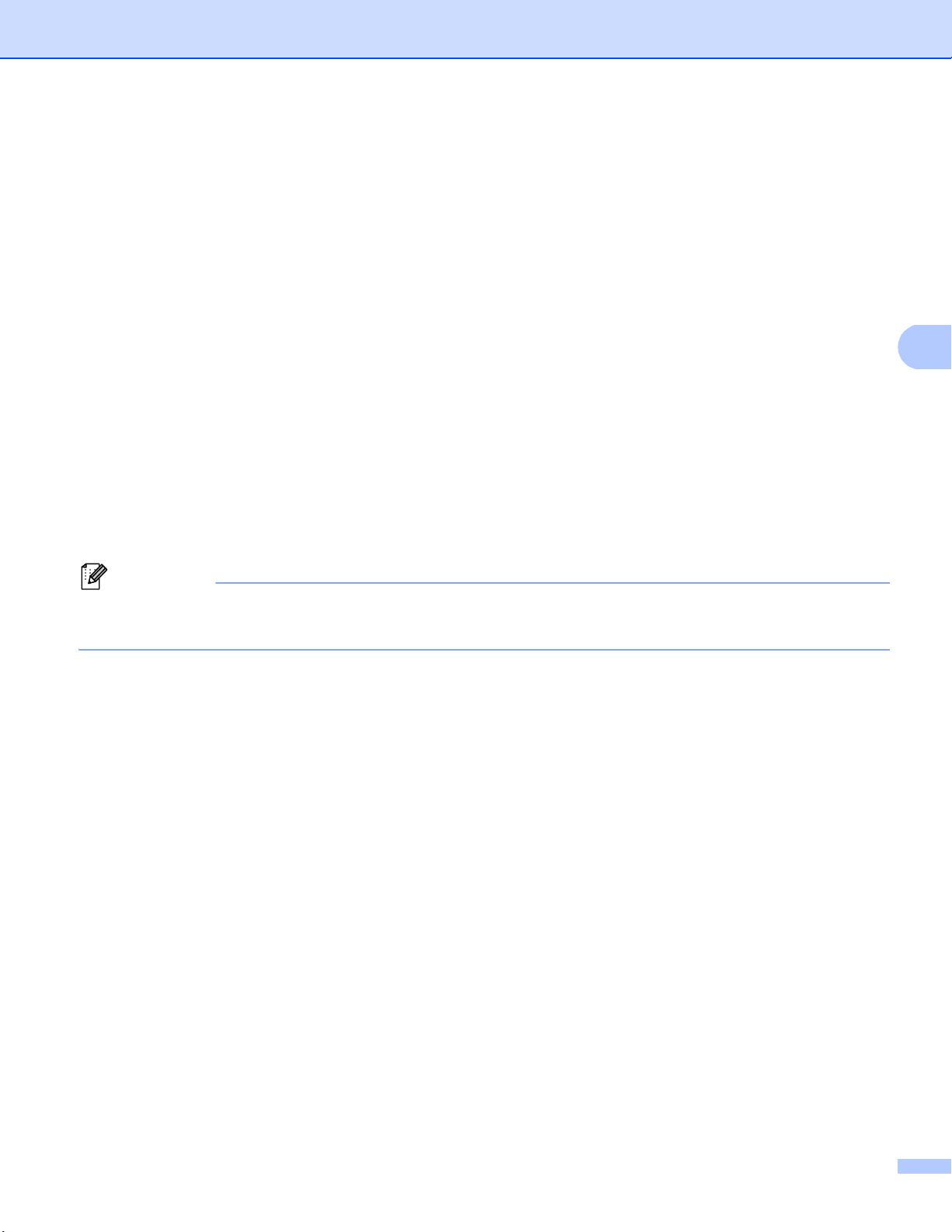
Настройка на контролния панел
4
Забележка
За модели със сензорен дисплей 4
a Натиснете Меню.
b Натиснете Мрежа.
c Натиснете a или b, за да изберете Факс към сървър.
d Натиснете, за да изберете Вкл..
e Натиснете, за да изберете Префикс.
f Въведете префикса, като използвате клавиатурата на екрана.
g Натиснете OK.
h Натиснете, за да изберете Суфикс.
i Въведете суфикса, като използвате клавиатурата на екрана.
j Натиснете OK.
k Натиснете Stop/Exit (Стоп/Излез).
• Можете да зададете префикс и суфикс, използвайки общо до 40 символа.
• За информация как се въвежда текст: uu Основно Ръководство за потребителя.
62
Page 70
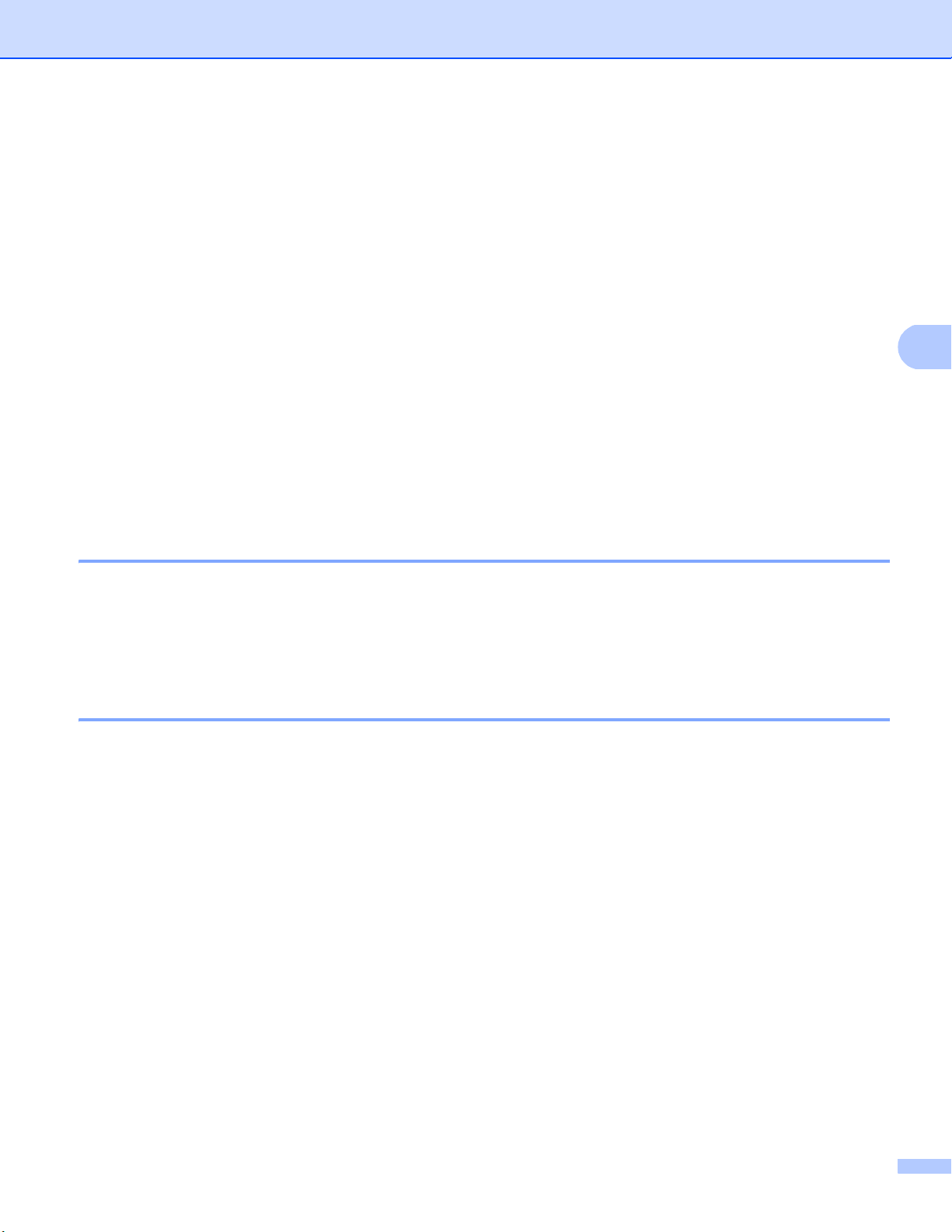
Настройка на контролния панел
4
Как да оперирате функцията факс към сървър 4
За модели с 5-редов LCD 4
a Поставете документа в ADF устройството или върху стъклото на скенера.
b Задайте факс номер.
c Натиснете Start (Старт).
Устройството ще изпрати съобщението през TCP/IP мрежата до факс сървъра.
За модели със сензорен дисплей 4
a Поставете документа в ADF устройството или върху стъклото на скенера.
b Задайте факс номер.
c Натиснете Start (Старт).
Устройството ще изпрати съобщението през TCP/IP мрежата до факс сървъра.
Как се прави нова настройка по подразбиране за сканиране към FTP 4
Можете да изберете цвета и вида на файла по подразбиране за функцията Сканиране към FTP. (За
това как се работи с функцията “Сканиране към FTP”, uu Ръководство за потребителя на софтуера:
Мрежово сканиране.)
Как се прави нова настройка по подразбиране за сканиране към мрежа
(Windows®) 4
Можете да изберете цвета и вида на файла по подразбиране за функцията сканиране към мрежа за
сканиране на документ директно към сървър, който поддържа CIFS във Вашата локална мрежа или в
интернет. (За информация относно протокола CIFS, вижте CIFS uu стp. 163.) (За това как се работи
с функцията “Сканиране към мрежа”, uu Ръководство за п
Мрежово сканиране.)
отребителя на софтуера:
63
Page 71
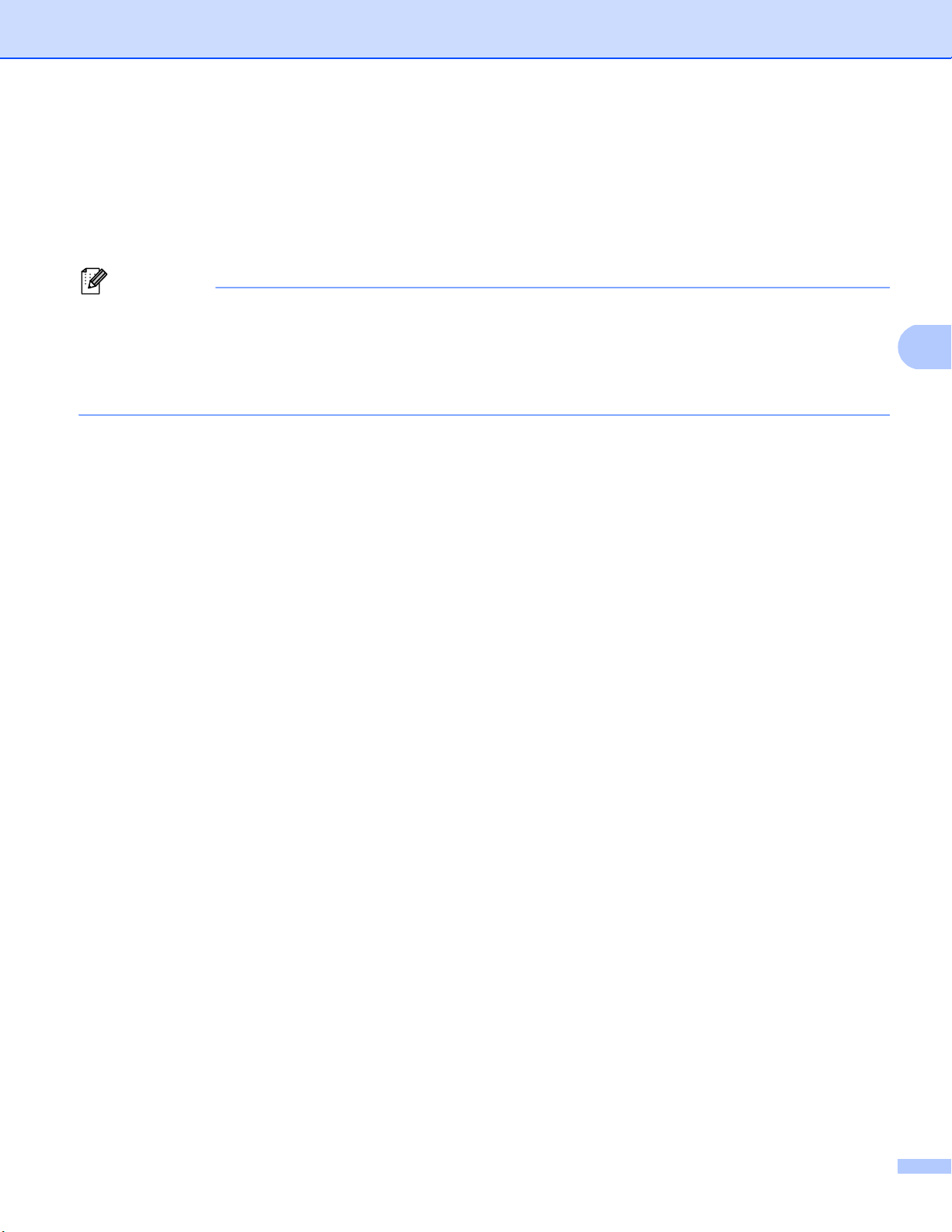
Настройка на контролния панел
4
Забележка
Възстановяване на мрежовите настройки до фабричните настройки по подразбиране 4
Можете да възстановите фабричните настройки на сървъра за печат (възстановяване на цялата
информация, като парола и IР адрес).
• Тази функция възстановява всички жични и безжични мрежови настройки до фабричните
настройки по подразбиране.
• Можете да възстановите и фабричните настройки по подразбиране на сървъра за печат с помощта
на приложенията BRAdmin или Уеб-базирано управление. (За повече информация, вижте Други
помощни програми за управление uu стp. 8.)
За модели с 5-редов LCD 4
a Натиснете Menu (Меню).
b Натиснете a или b, за да изберете Мрежа.
Натиснете OK.
c Натиснете a или b, за да изберете Нулир. мрежа.
Натиснете OK.
d Натиснете 1, за да изберете Reset.
e Натиснете 1, за да изберете Да за рестартиране.
f Устройството ще се рестартира.
За модели със сензорен дисплей
a Натиснете Меню.
b Натиснете Мрежа.
c Натиснете a или b, за да се изпише Мрежово нул., а след това натиснете Мрежово нул..
d Натиснете Да.
e Натискайте Да в продължение на 2 секунда за потвърждение.
4
64
Page 72
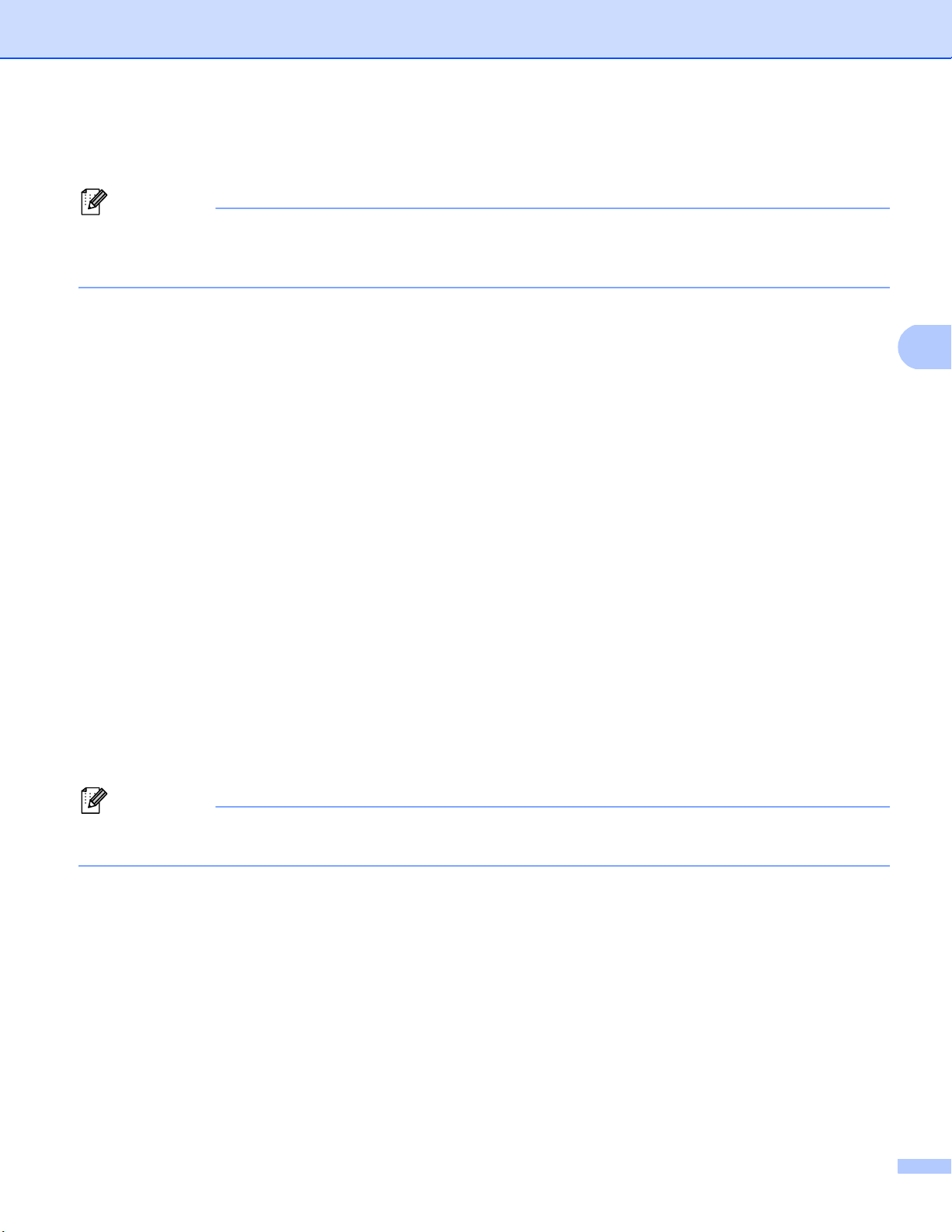
Настройка на контролния панел
4
Забележка
Забележка
Разпечатване на доклада за мрежова конфигурация 4
Име на възел: Името на възела е в доклада за мрежовата конфигурация. Името на възела по
подразбиране е “BRNxxxxxxxxxxxx” за жична мрежа или “BRWxxxxxxxxxxxx” за безжична мрежа.
(“xxxxxxxxxxxx” е MAC адресът / Ethernet адресът на Вашата устройство.)
Докладът за мрежовата конфигурация разпечатва доклад, който изброява пълната текуща
конфигурация на мрежата, включително и настройките на сървъра за печат.
За модели с 5-редов LCD 4
a Натиснете Menu (Меню).
b (За модели MFC) Натиснете a или b, за да изберете Печатай доклад.
(За модели DCP) Натиснете a или b, за да изберете Инфор.за устр.
Натиснете OK.
c Натиснете a или b, за да изберете Мрежова конфиг.
Натиснете OK.
d Натиснете Start (Старт).
За модели със сензорен дисплей 4
a Натиснете Меню.
b Натиснете a или b, за да се изпише Печатай док., а след това натиснете Печатай док..
c Натиснете Мрежова конфиг.
d Натиснете Start (Старт).
Ако IP Address в доклада за мрежовата конфигурация показва 0.0.0.0, изчакайте една минута и
опитайте отново.
65
Page 73
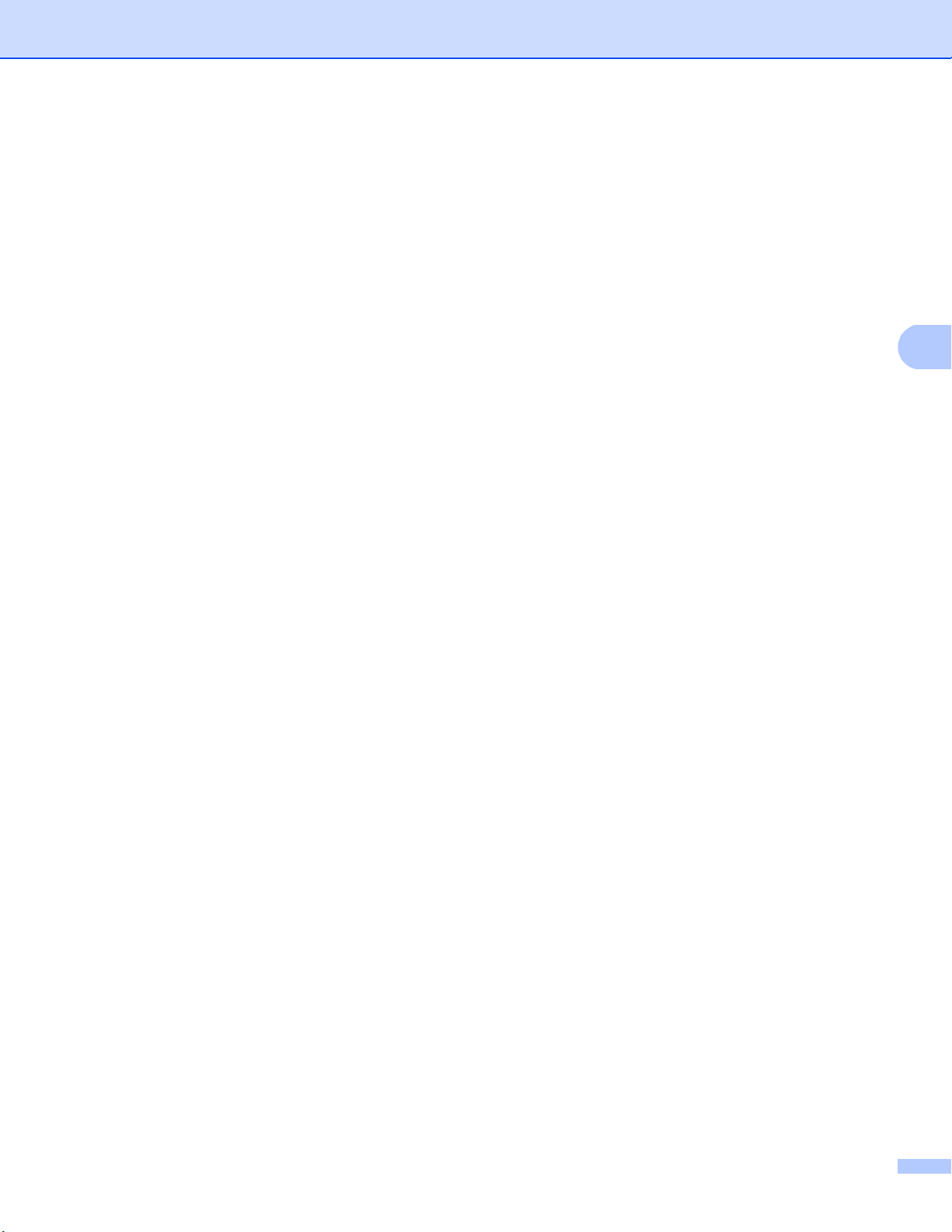
Настройка на контролния панел
4
Разпечатване на WLAN доклад
(за MFC-8710DW, MFC-8910DW и MFC-8950DW(T)) 4
WLAN доклад отпечатва справка за безжичния статус на устройството Ви. Ако безжичната връзка не
е успешна, проверете кода за грешка в отпечатания отчет и направете справка в uu Ръководство за
бързо инсталиране: Остраняване на неизправности.
За модели с 5-редов LCD
a Натиснете Menu (Меню).
b Натиснете a или b, за да изберете Печатай доклад.
Натиснете OK.
c Натиснете a или b, за да изберете WLAN доклад.
Натиснете OK.
d Натиснете Start (Старт).
За модели със сензорен дисплей 4
a Натиснете Меню.
b Натиснете a или b, за да се изпише Печатай док., а след това натиснете Печатай док..
c Натиснете a или b, за да изберете WLAN доклад.
d Натиснете Start (Старт).
4
66
Page 74

Настройка на контролния панел
4
Забележка
Таблица на функциите и фабричните настройки по подразбиране 4
DCP-8110DN, DCP-8150DN, DCP-8155DN, MFC-8510DN и MFC-8520DN 4
Фабричните настройки са показани с получерен шрифт със звездичка.
(За MFC-8510DN и MFC-8520DN)
• Функциите LDAP, “Интернет факс”, “Факс към сървър” и “Сканиране към имейл сървър” са налични
за изтегляне.
• За да използвате тази функция, изтеглете необходимото програмно осигуряване от страницата
“Файловезасваляне” за вашия модел в Brother Solutions Center на адрес
http://solutions.brother.com/
.
Главно меню Подменю
5.Мрежа
(DCP-8110DN,
DCP-8150DN
и
DCP-8155DN)
7.Мрежа
(MFC-8510DN
и
MFC-8520DN)
1.TCP/IP
Опции на менюто
1.Метод зарежд.
2.IP адрес [000-255].[000-255].[000-255].[000-255]
3.Мрежова маска
4.Gateway [000-255].[000-255].[000-255].[000-255]
5.Име на разклон
6.Конфиг. WIN Авто*
Опции
Авто*
Статично
RARP
BOOTP
DHCP
(Ако изберете Авто, RARP, BOOTP или DHCP, ще бъдете
попитани колко пъти устройството се опитва да получи IP
адреса.)
[000].[000].[000].[000]*
[000-255].[000-255].[000-255].[000-255]
[000].[000].[000].[000]*
[000].[000].[000].[000]*
BRNxxxxxxxxxxxx
(до 32 символа)
1
1
Статично
7.WINS сървър Първо
Второ
[000-255].[000-255].[000-255].[000-255]
[000].[000].[000].[000]*
[000-255].[000-255].[000-255].[000-255]
[000].[000].[000].[000]*
67
Page 75

Настройка на контролния панел
4
Главно меню Подменю
5.Мрежа
(DCP-8110DN,
DCP-8150DN
и
DCP-8155DN)
7.Мрежа
(MFC-8510DN
и
MFC-8520DN)
(продължение)
1.TCP/IP
(продължение)
2.Ethernet — Авто*
3.Състояние — Активно 100B-FD
Опции на менюто
8.DNS сървър Първо
9.APIPA Вкл.*
0.IPv6 Вкл.
Опции
Второ
Изкл.
Изкл.*
100B-FD
100B-HD
10B-FD
10B-HD
Активно 100B-HD
Активно 10B-FD
Активно 10B-HD
[000-255].[000-255].[000-255].[000-255]
[000].[000].[000].[000]*
[000-255].[000-255].[000-255].[000-255]
[000].[000].[000].[000]*
Неактивно
4.MAC адрес ——
5.Е-поща/IFAX
(само
MFC-8510DN
и
MFC-8520DN)
1.Пощенски адрес
2.Настр. сървър
—— Име
1.SMTP
1.SMTP сървър
2.SMTP Порт
3.Оториз.за SMTP
4.SMTP SSL/TLS
5.Пров. на серт.
(до 60 символа)
Име
(до 64 символа)
IP адрес
[000-255].[000-255].[000-255].[000-255]
00025*
[00001-65535]
Няма*
SMTP-ОТОРИЗ.
POP bef.SMTP
Няма*
SSL
TLS
Вкл.
Изкл.*
68
Page 76

Настройка на контролния панел
4
Главно меню Подменю
5.Мрежа
(DCP-8110DN,
DCP-8150DN
и
DCP-8155DN)
7.Мрежа
(MFC-8510DN
и
MFC-8520DN)
(продължение)
5.Е-поща/IFAX
(само
MFC-8510DN
и
MFC-8520DN)
(продължение)
Опции на менюто
2.Настр. сървър
(продължение)
3.Настр. поща RX
4.Настр. поща ТХ
5.Настр. смяна
Опции
2.POP3
1.Авто поискване Вкл.*
2.Честота поиск.10Мин*
3.Заглавен ред Всички
4.Изтр.греш.поща Вкл.*
5.Уведомление Вкл.
1.Тема на факса (до 40 символа)
2.Огран. голем. Вкл.
3.Уведомление Вкл.
1.Смяна разпр. Вкл.
2.Смяна домейн СмянаXX:
3.Смяна доклад Вкл.
1.POP3 сървър
2.POP3 Порт
3.Име на п.к.
4.Парола п.к.
5.POP3 SSL/TLS
6.Пров. на серт.
7.APOP Вкл.
Име
(до 64 символа)
IP адрес
[000-255].[000-255].[000-255].[000-255]
00110*
[00001-65535]
(до 60 символа)
(до 32 символа)
Няма*
SSL
TLS
Вкл.
Изкл.*
Изкл.*
Изкл.
(01Мин до 60Мин)
Тема+от+до
Няма*
Изкл.
MDN
Изкл.*
Изкл.*
Изкл.*
Изкл.*
Смяна(01 - 10)
Изкл.*
69
Page 77

Настройка на контролния панел
4
Главно меню Подменю
5.Мрежа
(DCP-8110DN,
DCP-8150DN
и
DCP-8155DN)
7.Мрежа
(MFC-8510DN
и
MFC-8520DN)
(продължение)
6.Скан.за е-поща
(само
MFC-8510DN
и
MFC-8520DN)
Опции на менюто
— Цветно 100 dpi*
Опции
Цветно 200 dpi
Цвят 300 dpi
Цвят 600 dpi
Автом. цвят
Сиво 100 dpi
Сиво 200 dpi
Сиво 300 dpi
Автом. сиво
Ч/Б 300 dpi
Ч/Б 200 dpi
Ч/Б 200x100 dpi
(Ако изберете опция цветно)
PDF*
PDF/A
Сигурен PDF
Подписан PDF
JPEG
XPS
(Ако изберете опция сиво)
PDF*
PDF/A
Сигурен PDF
Подписан PDF
JPEG
XPS
(Ако изберете опция чернобяло)
PDF*
PDF/A
Сигурен PDF
Подписан PDF
TIFF
70
Page 78

Настройка на контролния панел
4
Главно меню Подменю
5.Мрежа
(DCP-8110DN,
DCP-8150DN
и
DCP-8155DN)
7.Мрежа
(MFC-8510DN
и
MFC-8520DN)
(продължение)
5.Скан.към FTP
(DCP-8110DN,
DCP-8150DN
и
DCP-8155DN)
7.Скан.към FTP
(MFC-8510DN
и
MFC-8520DN)
Опции на менюто
— Цветно 100 dpi*
Опции
Цветно 200 dpi
Цвят 300 dpi
Цвят 600 dpi
Автом. цвят
Сиво 100 dpi
Сиво 200 dpi
Сиво 300 dpi
Автом. сиво
Ч/Б 300 dpi
Ч/Б 200 dpi
Ч/Б 200x100 dpi
(Ако изберете опция цветно)
PDF*
PDF/A
Сигурен PDF
Подписан PDF
JPEG
XPS
(Ако изберете опция сиво)
PDF*
PDF/A
Сигурен PDF
Подписан PDF
JPEG
XPS
(Ако изберете опция чернобяло)
PDF*
PDF/A
Сигурен PDF
Подписан PDF
TIFF
71
Page 79

Настройка на контролния панел
4
Главно меню Подменю
5.Мрежа
(DCP-8110DN,
DCP-8150DN
и
DCP-8155DN)
7.Мрежа
(MFC-8510DN
и
MFC-8520DN)
6.Скан.към мрежа
(DCP-8110DN,
DCP-8150DN
и
DCP-8155DN)
8.Скан.към мрежа
(MFC-8510DN
и
MFC-8520DN)
(продължение)
Опции на менюто
Опции
— Цветно 100 dpi*
Цветно 200 dpi
Цвят 300 dpi
Цвят 600 dpi
Автом. цвят
Сиво 100 dpi
Сиво 200 dpi
Сиво 300 dpi
Автом. сиво
Ч/Б 300 dpi
Ч/Б 200 dpi
Ч/Б 200x100 dpi
(Ако изберете опция цветно)
PDF*
PDF/A
Сигурен PDF
Подписан PDF
JPEG
XPS
(Ако изберете опция сиво)
PDF*
PDF/A
Сигурен PDF
Подписан PDF
JPEG
XPS
(Ако изберете опция чернобяло)
PDF*
PDF/A
Сигурен PDF
Подписан PDF
TIFF
9.Факс->Сървър
(само
—— Вкл.
Изкл.*
MFC-8510DN
и
MFC-8520DN)
0.Нулир. мрежа
— 1.Reset
2.Излез
1
При връзка с мрежата, устройството автоматично установя ва подходящи за мрежата стойности на IP адрес и маска на подмрежата.
72
Page 80
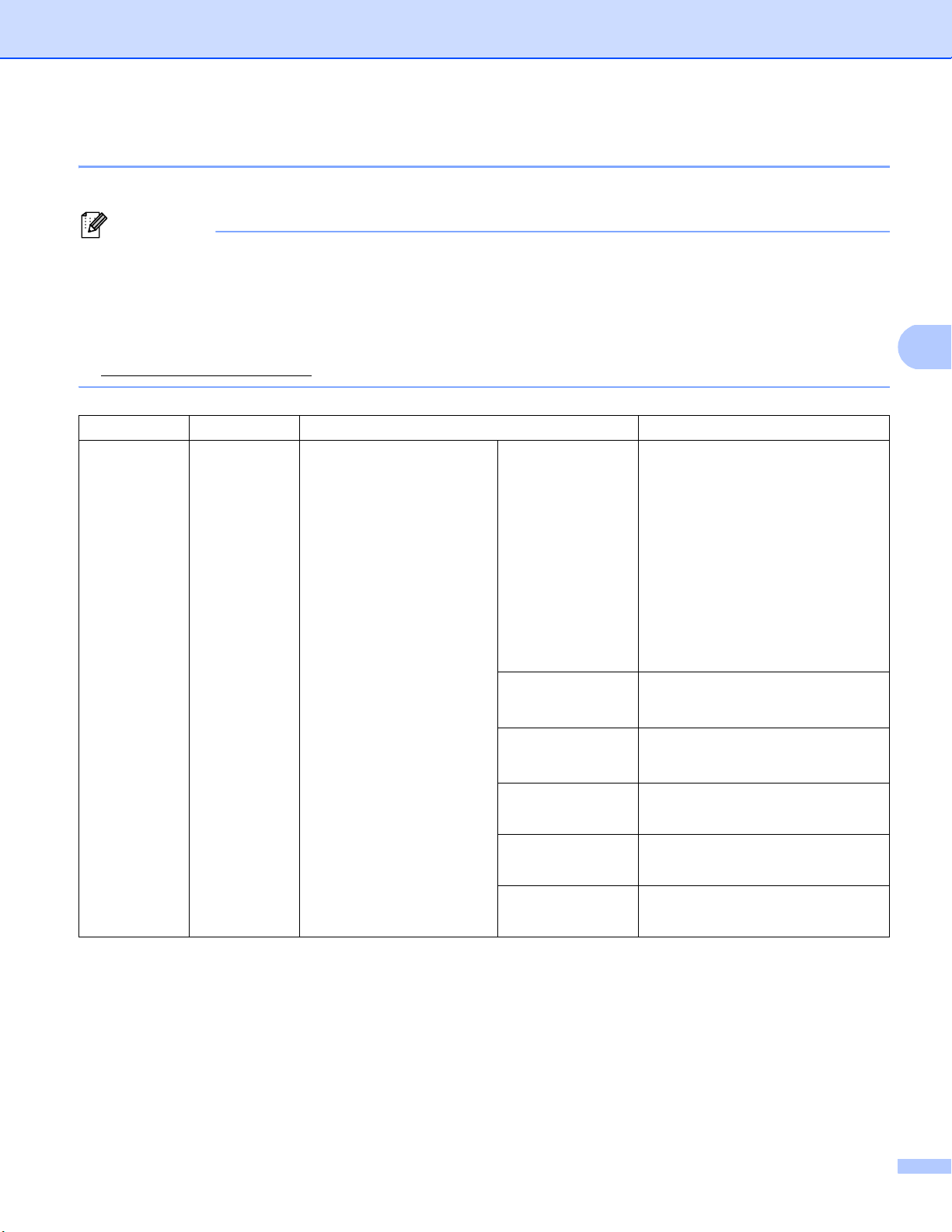
Настройка на контролния панел
4
Забележка
MFC-8710DW и MFC-8910DW 4
Фабричните настройки са показани с получерен шрифт със звездичка.
(За MFC-8710DW)
• Функциите LDAP, “Интернет факс”, “Факс към сървър” и “Сканиране към имейл сървър” са налични
за изтегляне.
• За да използвате тази функция, изтеглете необходимото програмно осигуряване от страницата
“Файловезасваляне” за вашия модел в Brother Solutions Center на адрес
http://solutions.brother.com/
.
Главно меню
7.Мрежа
Подменю Опции на менюто Опции
1.Кабелен LAN
1.TCP/IP
1.Метод зарежд.
2.IP адрес
3.Мрежова маска
4.Gateway
5.Име на разклон
6.Конфиг. WIN Авто*
Авто*
Статично
RARP
BOOTP
DHCP
(Ако изберете Авто, RARP,
BOOTP или DHCP, ще бъдете
попитани колко пъти
устройството се опитва да
получи IP адреса.)
[000-255].[000-255].[000-255].[000-255]
[000].[000].[000].[000]*
[000-255].[000-255].[000-255].[000-255]
[000].[000].[000].[000]*
[000-255].[000-255].[000-255].[000-255]
[000].[000].[000].[000]*
BRNxxxxxxxxxxxx
(до 32 символа)
1
1
Статично
73
Page 81
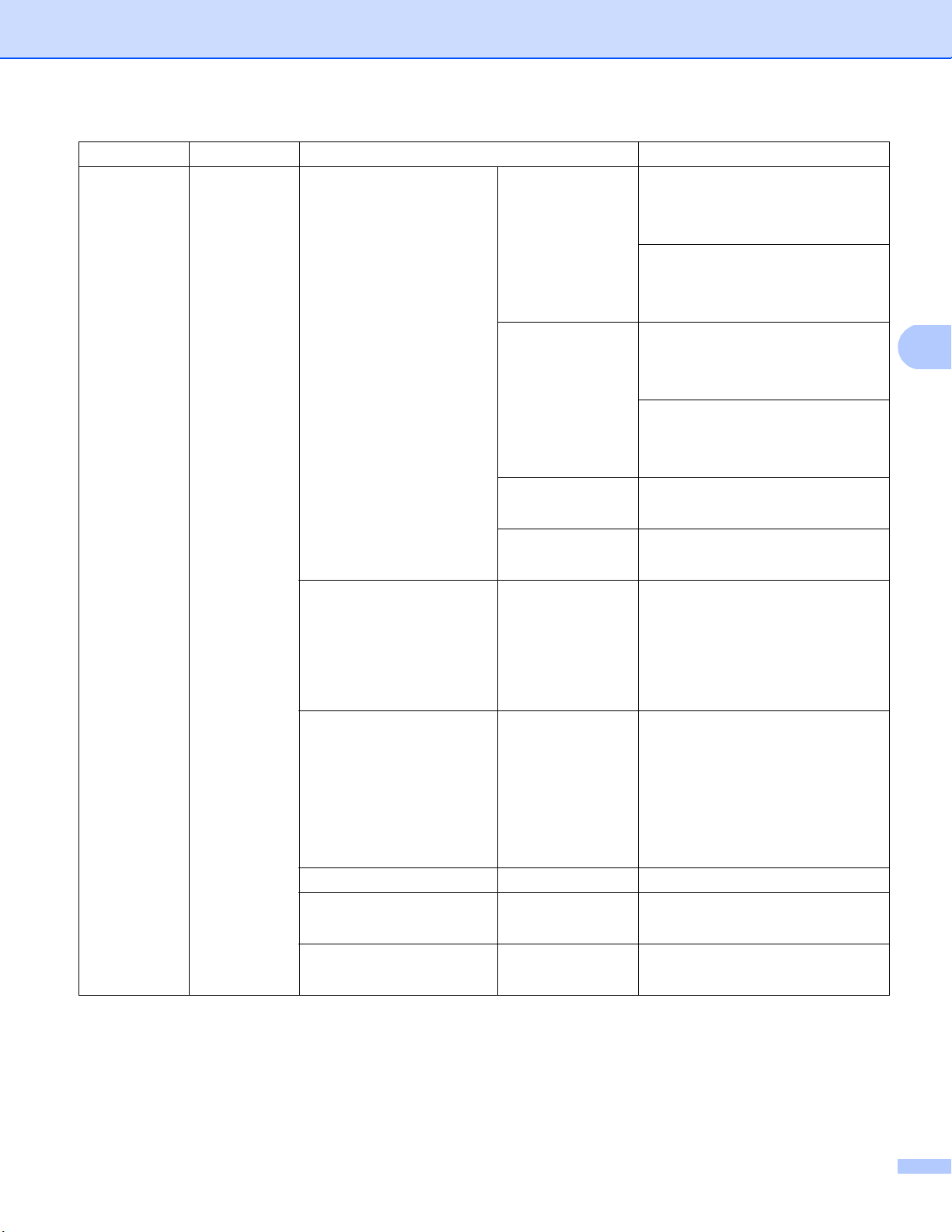
Настройка на контролния панел
4
Главно меню
7.Мрежа
(продължение)
Подменю Опции на менюто Опции
1.Кабелен LAN
(продължение)
1.TCP/IP
(продължение)
2.Ethernet — Авто*
7.WINS сървър Първо
[000-255].[000-255].[000-255].[000-255]
[000].[000].[000].[000]*
Второ
[000-255].[000-255].[000-255].[000-255]
[000].[000].[000].[000]*
8.DNS сървър Първо
[000-255].[000-255].[000-255].[000-255]
[000].[000].[000].[000]*
Второ
[000-255].[000-255].[000-255].[000-255]
[000].[000].[000].[000]*
9.APIPA Вкл.*
Изкл.
0.IPv6 Вкл.
Изкл.*
100B-FD
100B-HD
10B-FD
10B-HD
3.Съст на жич мр — Активно 100B-FD
Активно 100B-HD
Активно 10B-FD
Активно 10B-HD
Неактивно
Жична мрежа ИЗКЛ
4.MAC адрес ——
5.Настр.по подр. — 1.Reset
2.Излез
6.Разреш.мрежа — Вкл.*
Изкл.
74
Page 82
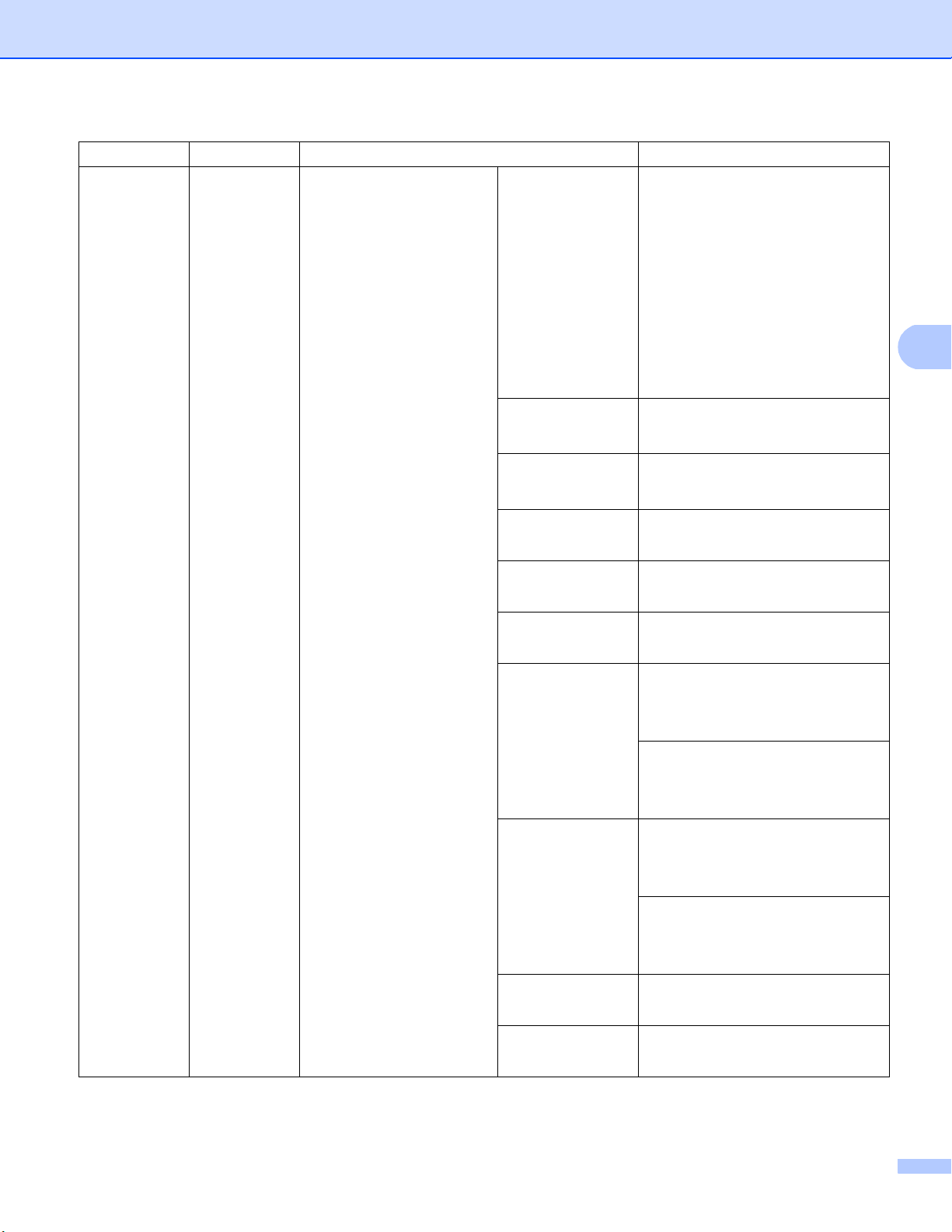
Настройка на контролния панел
4
Главно меню
7.Мрежа
(продължение)
Подменю Опции на менюто Опции
2.WLAN 1.TCP/IP
1.Метод зарежд.
Авто*
Статично
RARP
BOOTP
DHCP
(Ако изберете Авто, RARP,
BOOTP или DHCP, ще бъдете
попитани колко пъти
устройството се опитва да
получи IP адреса.)
2.IP адрес
[000-255].[000-255].[000-255].[000-255]
[000].[000].[000].[000]*
3.Мрежова маска
[000-255].[000-255].[000-255].[000-255]
[000].[000].[000].[000]*
4.Gateway
[000-255].[000-255].[000-255].[000-255]
[000].[000].[000].[000]*
5.Име на разклон
BRWxxxxxxxxxxxx
(до 32 символа)
6.Конфиг. WIN Авто*
1
1
Статично
7.WINS сървър Първо
[000-255].[000-255].[000-255].[000-255]
[000].[000].[000].[000]*
Второ
[000-255].[000-255].[000-255].[000-255]
[000].[000].[000].[000]*
8.DNS сървър Първо
[000-255].[000-255].[000-255].[000-255]
[000].[000].[000].[000]*
Второ
[000-255].[000-255].[000-255].[000-255]
[000].[000].[000].[000]*
9.APIPA Вкл.*
Изкл.
0.IPv6 Вкл.
Изкл.*
75
Page 83
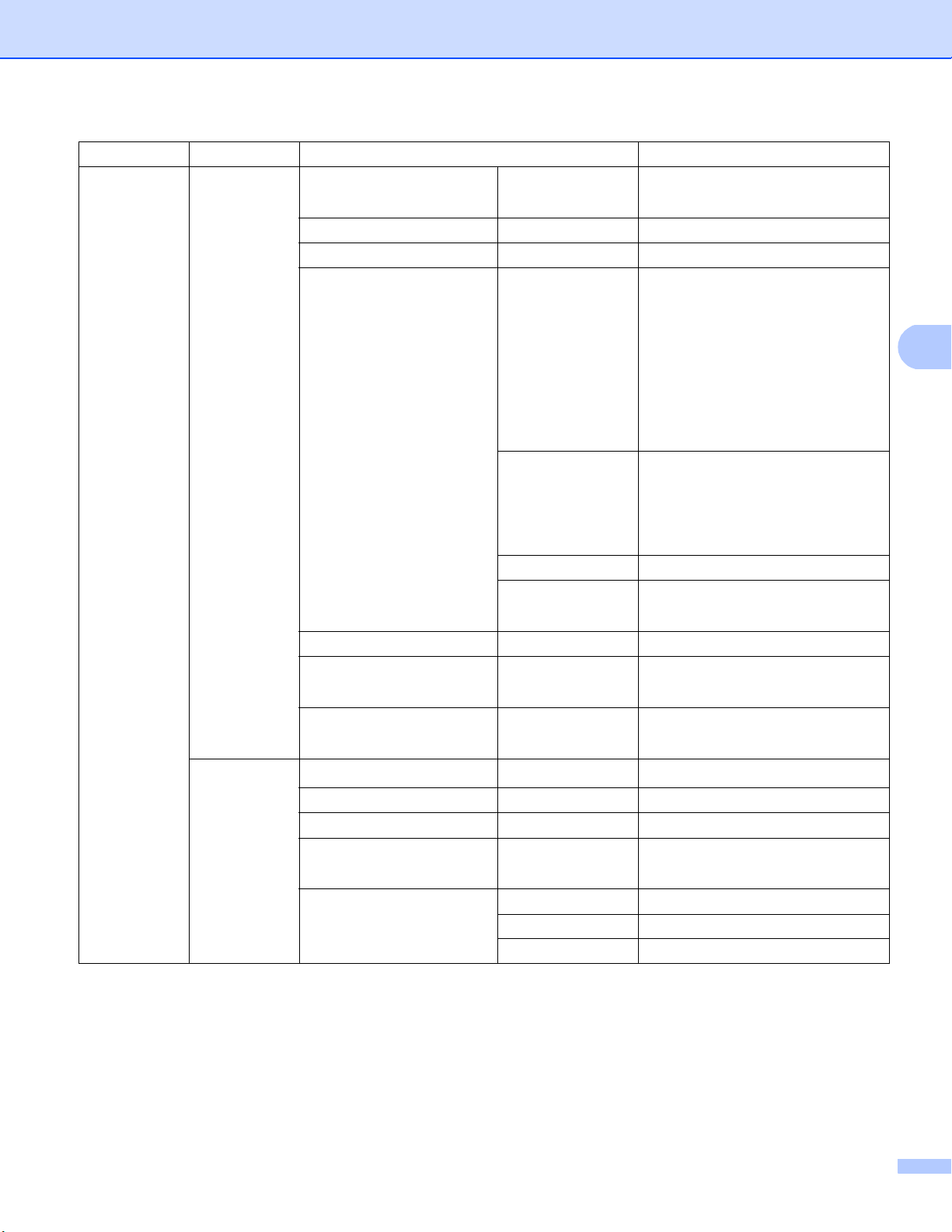
Настройка на контролния панел
4
Главно меню
7.Мрежа
(продължение)
Подменю Опции на менюто Опции
2.WLAN
(продължение)
2.Настр. съветн ——
3.WPS/AOSS ——
4.Код WPS с PIN ——
5.Статус WLAN 1.Статус Активен(11n)
Активен(11b)
Активен(11g)
Активен WLAN
ИЗКЛЮЧЕН WLAN
Активен AOSS
Свързване неусп.
2.Сигнал Силен
Среден
Слаб
Няма
3.SSID —
4.Режим комуник.
Ad-hoc
3.Wi-Fi Direct
Инфраструктура
6.MAC адрес ——
7.Настр.по подр. — 1.Reset
2.Излез
8.WLAN Акт. — Вкл.
Изкл.*
2
1.Бутон ——
2.PIN код ——
3.Ръководство ——
4.Собств. група — Вкл.
Изкл.*
5.Инфо устр-во 1.Име устр-во —
2.SSID —
3.IP адрес —
76
Page 84
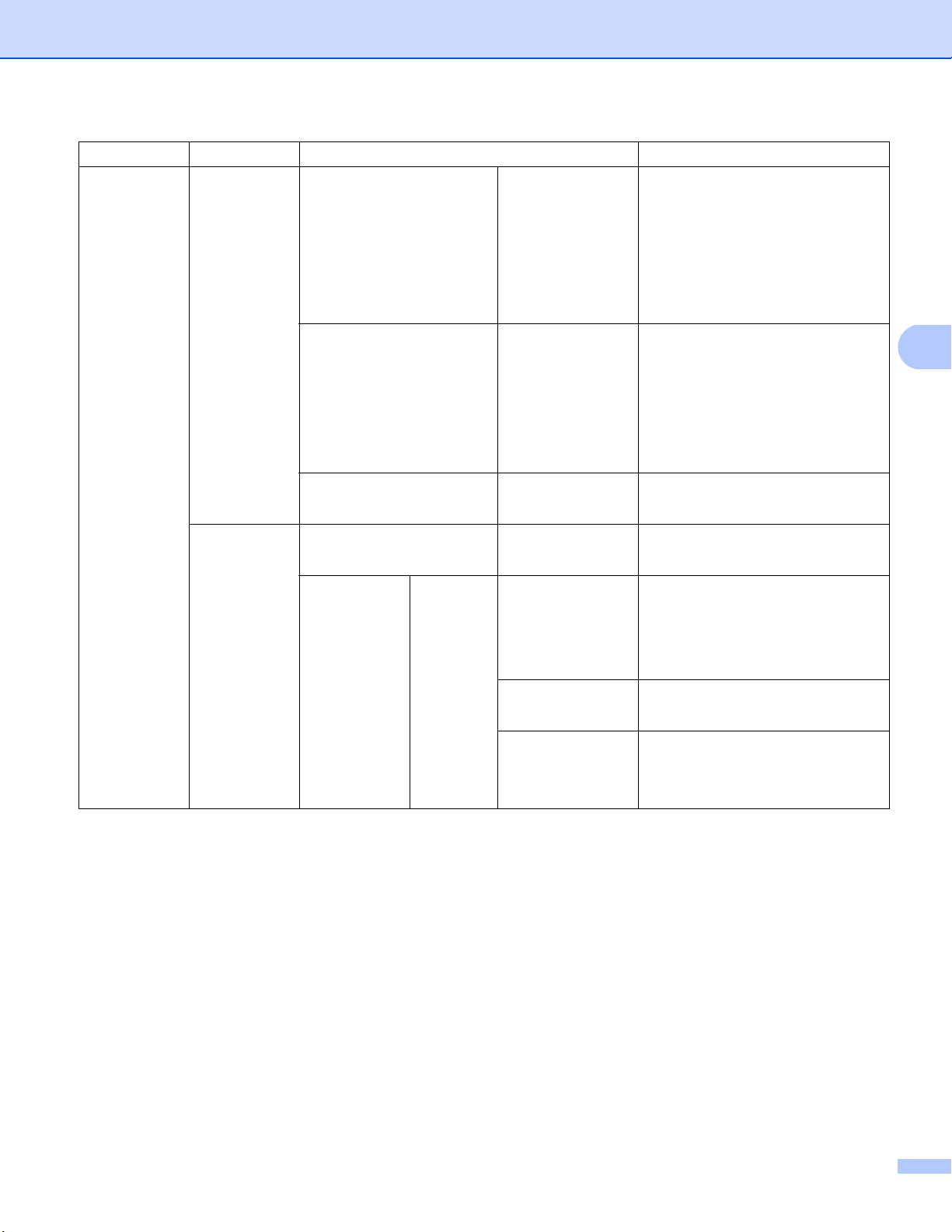
Настройка на контролния панел
4
Главно меню
7.Мрежа
(продължение)
Подменю Опции на менюто Опции
2
3.Wi-Fi Direct
(продължение)
4.Е-поща/IFAX
6.Инфо статус 1.Статус G/O активно(**)
** = брой устройства
Клиент активен
Няма връзка
Изкл.
Активен LAN
2.Сигнал Силен
Среден
Слаб
няма
(Когато Собств. група е Вкл.,
сигналът се задава на Силен.)
7.I/F разрешен — Вкл.
Изкл.*
1.Пощенски адрес — Име
(до 60 символа)
2.Настр. сървър
1.SMTP 1.SMTP сървър Име
(до 64 символа)
IP адрес
[000-255].[000-255].[000-255].[000-255]
2.SMTP Порт 00025*
[00001-65535]
3.Оториз.за SMTP
Няма*
SMTP-ОТОРИЗ.
POP bef.SMTP
77
Page 85
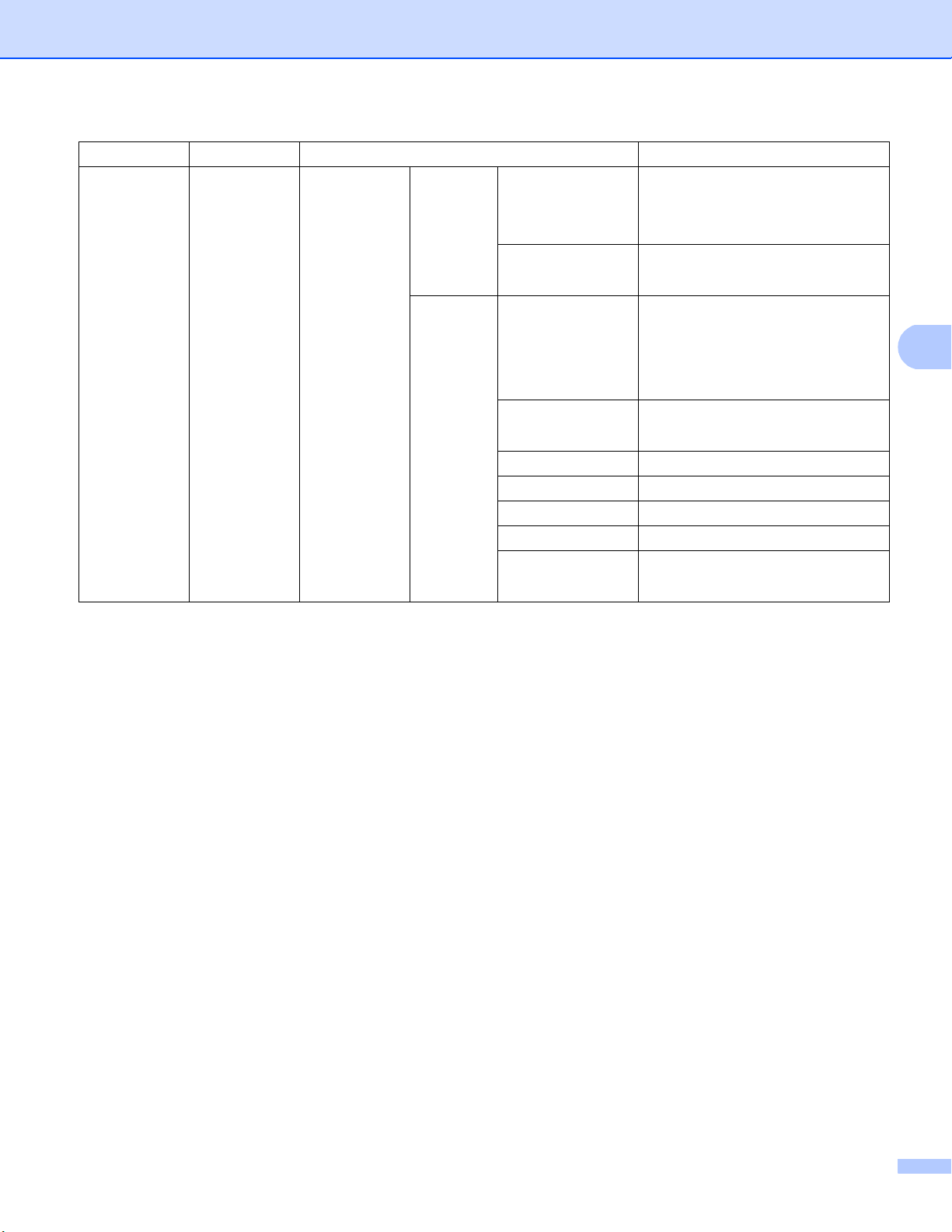
Настройка на контролния панел
4
Главно меню
7.Мрежа
(продължение)
Подменю Опции на менюто Опции
4.Е-поща/IFAX
(продължение)
2.Настр. сървър
(продължение)
1.SMTP
(продължение)
2.POP3 1.POP3 сървър Име
4.SMTP SSL/TLS
5.Пров. на серт.
2.POP3 Порт 00110*
3.Име на п.к. (до 60 символа)
4.Парола п.к. (до 32 символа)
5.POP3 SSL/TLS
6.Пров. на серт.
7.APOP Вкл.
Няма*
SSL
TLS
Вкл.
Изкл.*
(до 64 символа)
IP адрес
[000-255].[000-255].[000-255].[000-255]
[00001-65535]
Няма*/SSL/TLS
Вкл./Изкл.*
Изкл.*
78
Page 86
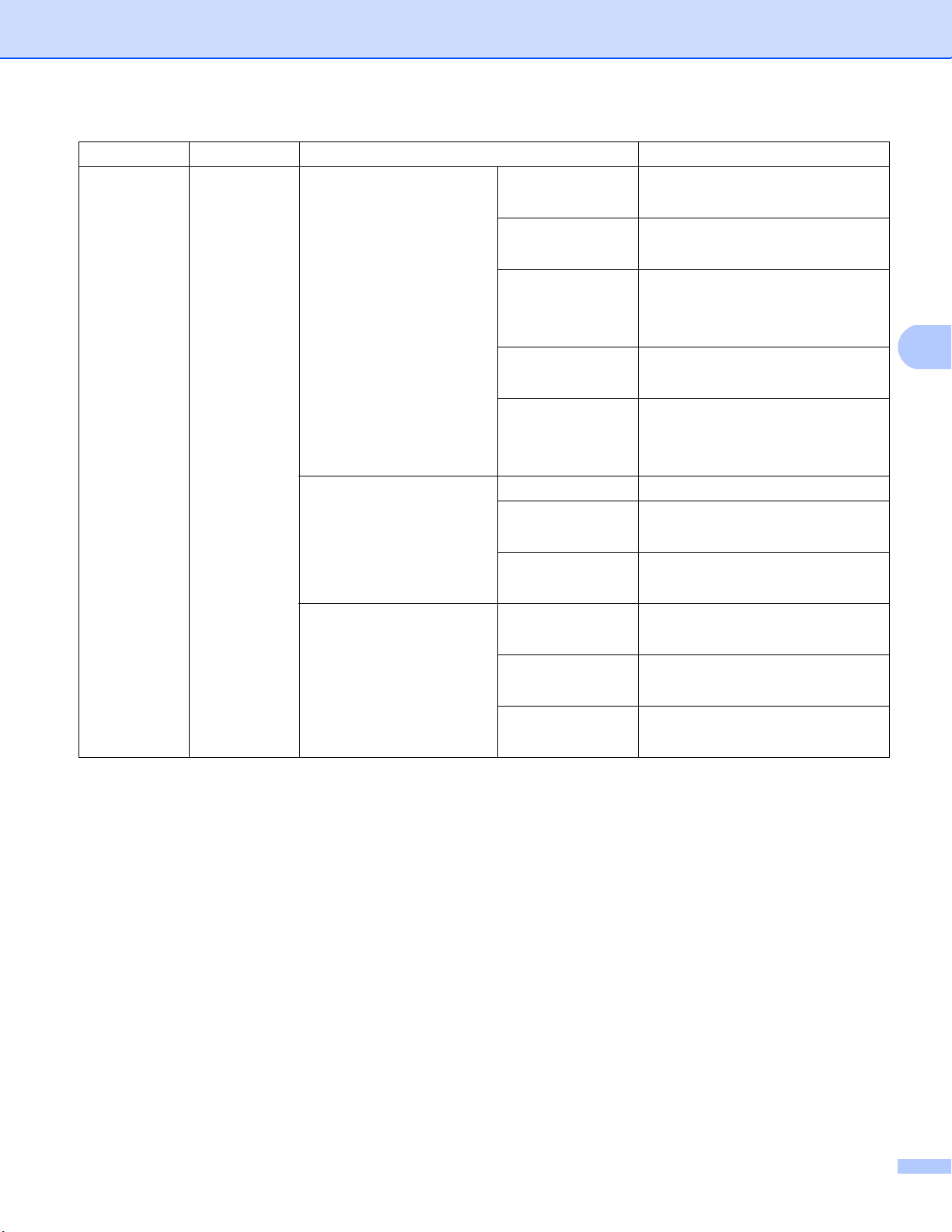
Настройка на контролния панел
4
Главно меню
7.Мрежа
(продължение)
Подменю Опции на менюто Опции
4.Е-поща/IFAX
(продължение)
3.Настр. поща RX
4.Настр. поща ТХ
5.Настр. смяна
1.Авто поискване
2.Честота поиск.
3.Заглавен ред
4.Изтр.греш.поща
5.Уведомление Вкл.
1.Тема на факса
2.Огран. голем.
3.Уведомление Вкл.
1.Смяна разпр.
Вкл.*
Изкл.
10Мин*
(01Мин до 60Мин)
Всички
Тема+от+до
Няма*
Вкл.*
Изкл.
MDN
Изкл.*
(до 40 символа)
Вкл.
Изкл.*
Изкл.*
Вкл.
2.Смяна домейн
3.Смяна доклад
Изкл.*
СмянаXX:
Смяна(01 - 10)
Вкл.
Изкл.*
79
Page 87
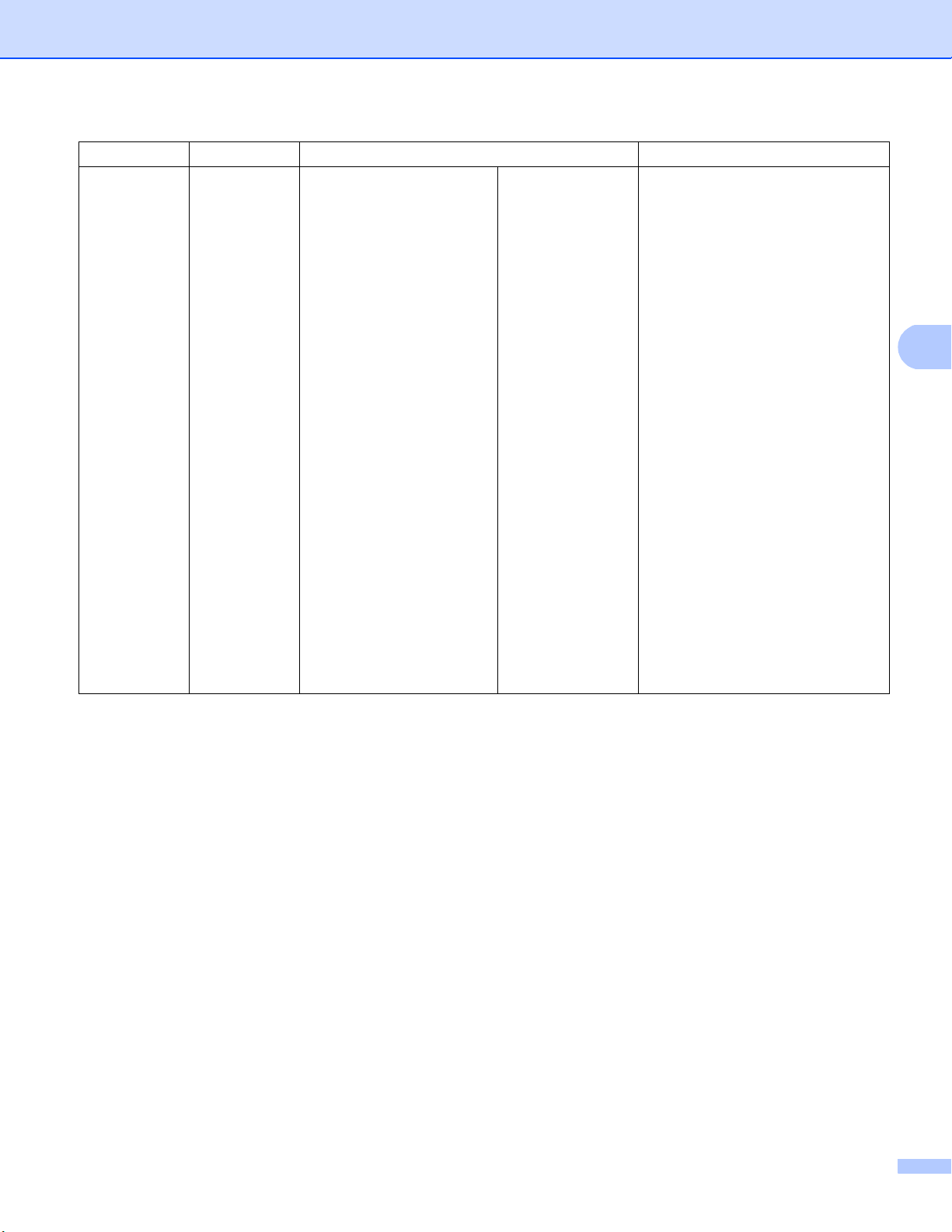
Настройка на контролния панел
4
Главно меню
7.Мрежа
(продължение)
Подменю Опции на менюто Опции
5.Скан.за е-поща
—
Цветно 100 dpi
Цветно 200 dpi
Цвят 300 dpi
Цвят 600 dpi
Автом. цвят
Сиво 100 dpi
Сиво 200 dpi
Сиво 300 dpi
Автом. сиво
Ч/Б 300 dpi
Ч/Б 200 dpi
Ч/Б 200x100 dpi
*
(Ако изберете опция цветно)
PDF*
PDF/A
Сигурен PDF
Подписан PDF
JPEG
XPS
(Ако изберете опция сиво)
PDF*
PDF/A
Сигурен PDF
Подписан PDF
JPEG
XPS
(Ако изберете опция черно-бяло)
PDF*
PDF/A
Сигурен PDF
Подписан PDF
TIFF
80
Page 88
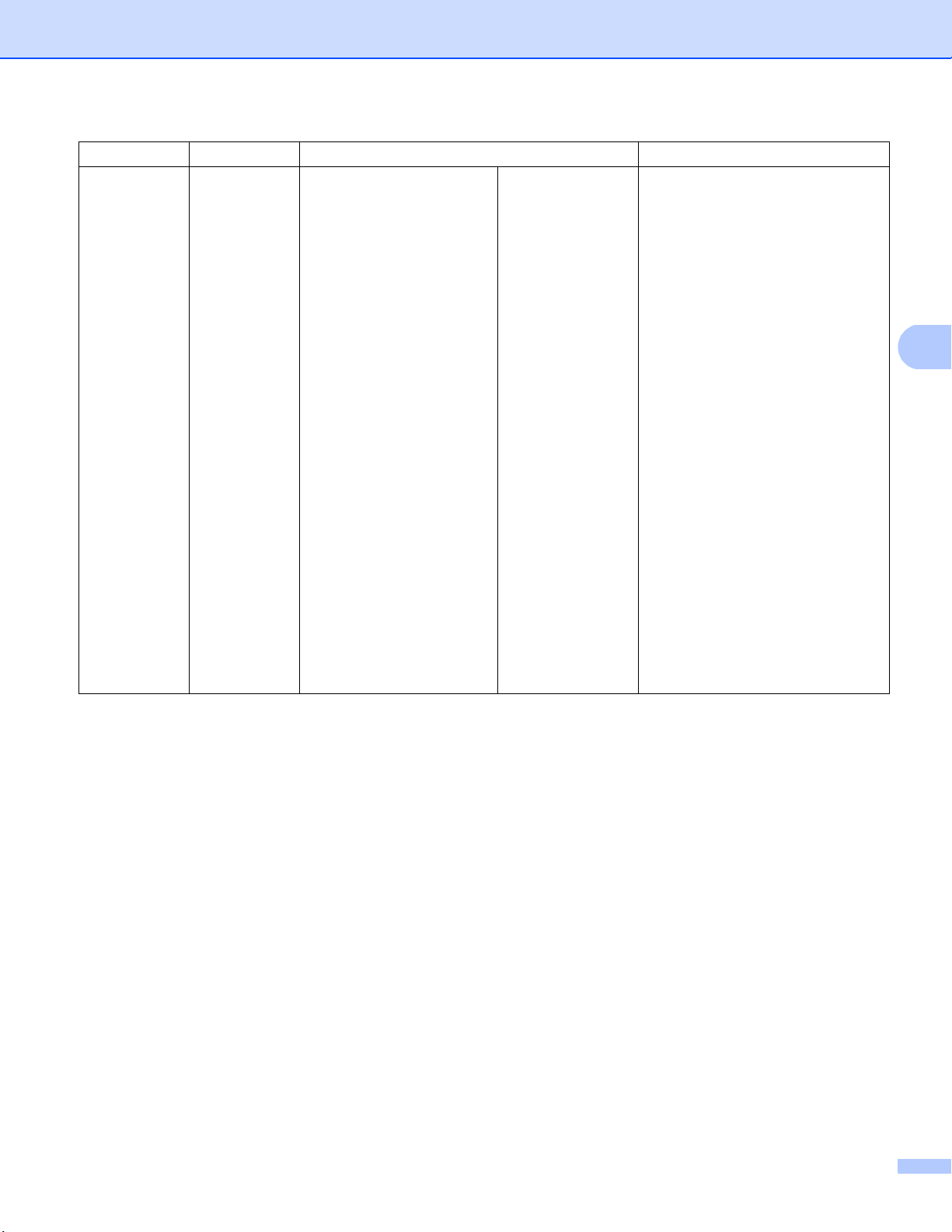
Настройка на контролния панел
4
Главно меню
7.Мрежа
(продължение)
Подменю Опции на менюто Опции
6.Скан.към FTP
—
Цветно 100 dpi
Цветно 200 dpi
Цвят 300 dpi
Цвят 600 dpi
Автом. цвят
Сиво 100 dpi
Сиво 200 dpi
Сиво 300 dpi
Автом. сиво
Ч/Б 300 dpi
Ч/Б 200 dpi
Ч/Б 200x100 dpi
*
(Ако изберете опция цветно)
PDF*
PDF/A
Сигурен PDF
Подписан PDF
JPEG
XPS
(Ако изберете опция сиво)
PDF*
PDF/A
Сигурен PDF
Подписан PDF
JPEG
XPS
(Ако изберете опция черно-бяло)
PDF*
PDF/A
Сигурен PDF
Подписан PDF
TIFF
81
Page 89
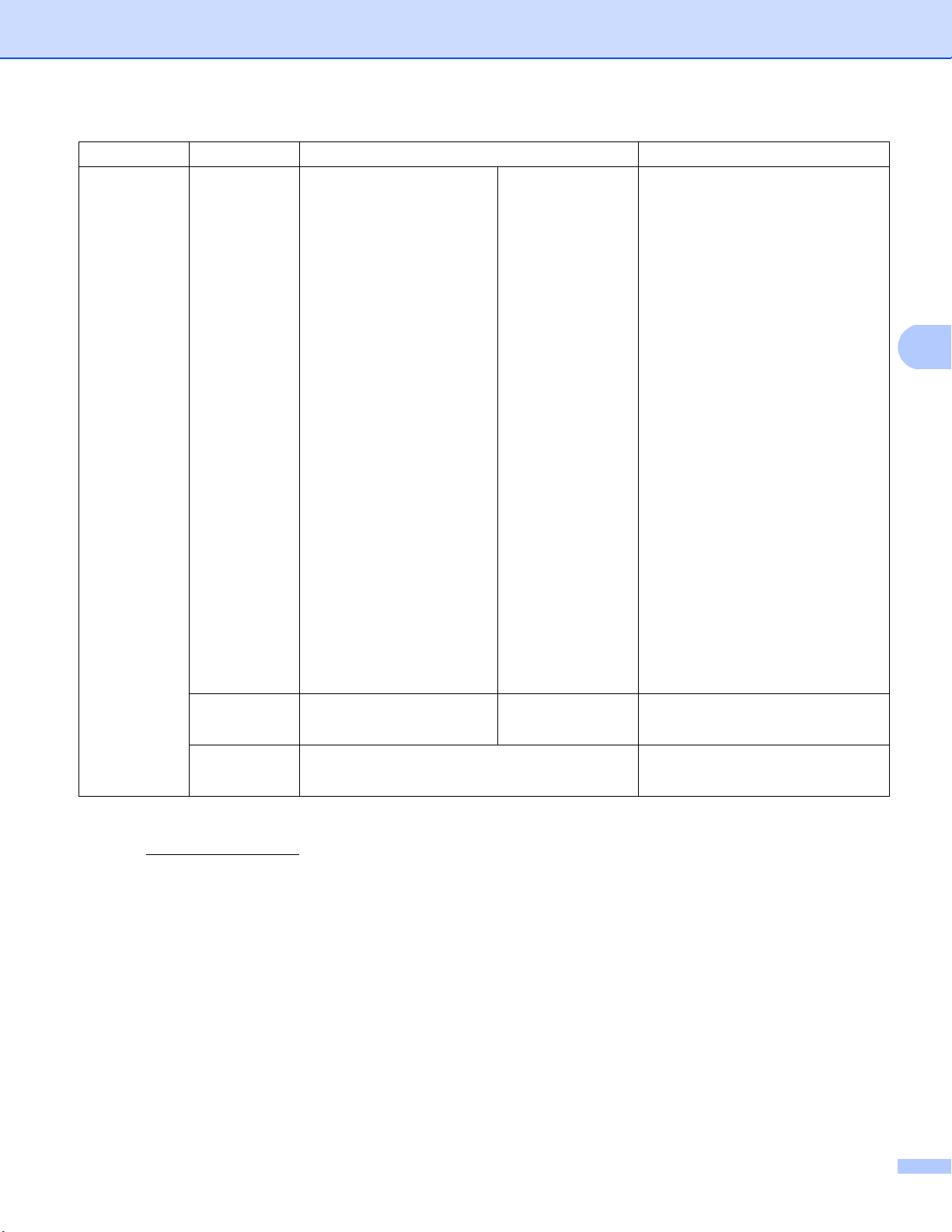
Настройка на контролния панел
4
Главно меню
7.Мрежа
(продължение)
Подменю Опции на менюто Опции
7.Скан.към мрежа
—
Цветно 100 dpi
*
Цветно 200 dpi
Цвят 300 dpi
Цвят 600 dpi
Автом. цвят
Сиво 100 dpi
Сиво 200 dpi
Сиво 300 dpi
Автом. сиво
Ч/Б 300 dpi
Ч/Б 200 dpi
Ч/Б 200x100 dpi
(Ако изберете опция цветно)
PDF*
PDF/A
Сигурен PDF
Подписан PDF
JPEG
XPS
(Ако изберете опция сиво)
PDF*
PDF/A
Сигурен PDF
Подписан PDF
JPEG
XPS
(Ако изберете опция черно-бяло)
PDF*
PDF/A
Сигурен PDF
Подписан PDF
TIFF
8.Факс->Сървър
——Вкл.
Изкл.*
0.Нулир. мрежа
— 1.Reset
2.Излез
1
При връзка с мрежата, устройството автоматично установя ва подходящи за мрежата стойности на IP адрес и маска на подмрежата.
2
За подробности, моля вижте Ръководство за Wi-Fi Direct™ в Ръководствастраницата за изтегляне за Вашия модел в Brother Solutions
Center (http://solutions.brother.com/
).
82
Page 90

Настройка на контролния панел
4
DCP-8250DN 4
Фабричните настройки са показани с получерен шрифт със звездичка.
Главно меню
Мрежа
Подменю Опции на менюто Опции
Свързан LAN
TCP/IP
Boot Method
IP адрес
Subnet маска
Gateway
Име на разклон
Конфиг. WINS
Авто*
Статично
RARP
BOOTP
DHCP
(Ако изберете Авто, RARP, BOOTP или DHCP, ще
бъдете попитани колко пъти устройството се
опитва да получи IP адреса.)
[000-255].[000-255].[000-255].[000-255]
[000].[000].[000].[000]*
[000-255].[000-255].[000-255].[000-255]
[000].[000].[000].[000]*
[000-255].[000-255].[000-255].[000-255]
[000].[000].[000].[000]*
BRNxxxxxxxxxxxx
(до 32 символа)
Авто*
1
1
Статично
WINS сървър
DNS сървър Първо
APIPA Вкл.*
IPv6 Вкл.
Първо
Второ
Второ
Изкл.
Изкл.*
[000-255].[000-255].[000-255].[000-255]
[000].[000].[000].[000]*
[000-255].[000-255].[000-255].[000-255]
[000].[000].[000].[000]*
[000-255].[000-255].[000-255].[000-255]
[000].[000].[000].[000]*
[000-255].[000-255].[000-255].[000-255]
[000].[000].[000].[000]*
83
Page 91

Настройка на контролния панел
4
Главно меню
Мрежа
(продължение)
Подменю Опции на менюто Опции
Свързан LAN
(продължение)
Имейл
Етернет — Авто*
100B-FD
100B-HD
10B-FD
10B-HD
Свързано състояние
MAC адрес ——
Пощенски адрес
Сървър настр.
— Активен 1000B-FD
Активен 100B-FD
Активен 100B-HD
Активен 10B-FD
Активен 10B-HD
Неактивен
Име (до 60 символа)
SMTP SMTP сървър Име (до 64 символа)
SMTP Порт 25*
IP адрес
[000-255].[000-255].[000-255].[000-255]
[00001-65535]
Оториз.за SMTP
SMTP SSL/TLS Никой*
Проверка серт. на SMTP
Никой*
SMTP-ОТОРИЗ.
POP bef.SMTP
SSL
TLS
Вкл.
Изкл.*
84
Page 92

Настройка на контролния панел
4
Главно меню
Мрежа
(продължение)
Подменю Опции на менюто Опции
Имейл
(продължение)
Сървър настр.
(продължение)
POP3 POP3 сървър Име (до 64 символа)
POP3 Порт 110*
Име на п.к. (до 60 символа)
Парола п.к. (до 32 символа)
POP3 SSL/TLS Никой*
Проверка серт. на POP3
APOP Вкл.
Настр. поща ТХ
Тема на факса
Огран. голем.
— Cкaниpaнe към E-mail
— Вкл.
IP адрес
[000-255].[000-255].[000-255].[000-255]
[00001-65535]
SSL
TLS
Вкл.
Изкл.*
Изкл.*
Server Job*
(до 40 символа)
Изкл.*
Уведомление
— Вкл.
Изкл.*
Мрежово нул.
——— Да
Не
1
При връзка с мрежата, устройството автоматично установя ва подходящи за мрежата стойности на IP адрес и маска на подмрежата.
85
Page 93

Настройка на контролния панел
4
MFC-8950DW(T) 4
Фабричните настройки са показани с получерен шрифт със звездичка.
Главно меню
Мрежа
Подменю Опции на менюто Опции
Свързан LAN
TCP/IP
Boot Method
IP адрес
Subnet маска
Gateway
Име на разклон
Конфиг. WINS
Авто*
Статично
RARP
BOOTP
DHCP
(Ако изберете Авто, RARP, BOOTP
или DHCP, ще бъдете попитани
колко пъти устройството се опитва
да получи IP адреса.)
[000-255].[000-255].[000-255].[000-255]
[000].[000].[000].[000]*
[000-255].[000-255].[000-255].[000-255]
[000].[000].[000].[000]*
[000-255].[000-255].[000-255].[000-255]
[000].[000].[000].[000]*
BRNxxxxxxxxxxxx
(до 32 символа)
Авто*
1
1
WINS сървър
Статично
Първо
[000-255].[000-255].[000-255].[000-255]
[000].[000].[000].[000]*
Второ
[000-255].[000-255].[000-255].[000-255]
[000].[000].[000].[000]*
86
Page 94

Настройка на контролния панел
4
Главно меню
Мрежа
(продължение)
Подменю Опции на менюто Опции
Свързан LAN
(продължение)
TCP/IP
(продължение)
Етернет — Авто*
Свързано състояние — Активен 1000B-FD
DNS сървър Първо
[000-255].[000-255].[000-255].[000-255]
[000].[000].[000].[000]*
Второ
[000-255].[000-255].[000-255].[000-255]
[000].[000].[000].[000]*
APIPA Вкл.*
Изкл.
IPv6 Вкл.
Изкл.*
100B-FD
100B-HD
10B-FD
10B-HD
Активен 100B-FD
MAC адрес ——
Настройка по подразбиране
Разрешав. на жична — Вкл.*
WLAN TCP/IP
Активен 100B-HD
Активен 10B-FD
Активен 10B-HD
Неактивен
Жичен ИЗКЛ
— Да
Не
Изкл.
Boot Method
Авто*
Статично
RARP
BOOTP
DHCP
(Ако изберете Авто, RARP, BOOTP
или DHCP, ще бъдете попитани
колко пъти устройството се опитва
да получи IP адреса.)
87
Page 95

Настройка на контролния панел
4
Главно меню
Мрежа
(продължение)
Подменю Опции на менюто Опции
WLAN
(продължение)
TCP/IP
(продължение)
IP адрес
Subnet маска
[000-255].[000-255].[000-255].[000-255]
[000].[000].[000].[000]*
[000-255].[000-255].[000-255].[000-255]
[000].[000].[000].[000]*
Gateway
[000-255].[000-255].[000-255].[000-255]
[000].[000].[000].[000]*
Име на разклон
BRWxxxxxxxxxxxx
(до 32 символа)
Конфиг. WINS
Авто*
Статично
WINS сървър
Първо
[000-255].[000-255].[000-255].[000-255]
[000].[000].[000].[000]*
Второ
[000-255].[000-255].[000-255].[000-255]
[000].[000].[000].[000]*
DNS сървър Първо
1
1
[000-255].[000-255].[000-255].[000-255]
[000].[000].[000].[000]*
Второ
[000-255].[000-255].[000-255].[000-255]
[000].[000].[000].[000]*
APIPA Вкл.*
Изкл.
IPv6 Вкл.
Изкл.*
Помощ.за настр ——
WPS/AOSS ——
Код WPS с PIN ——
88
Page 96
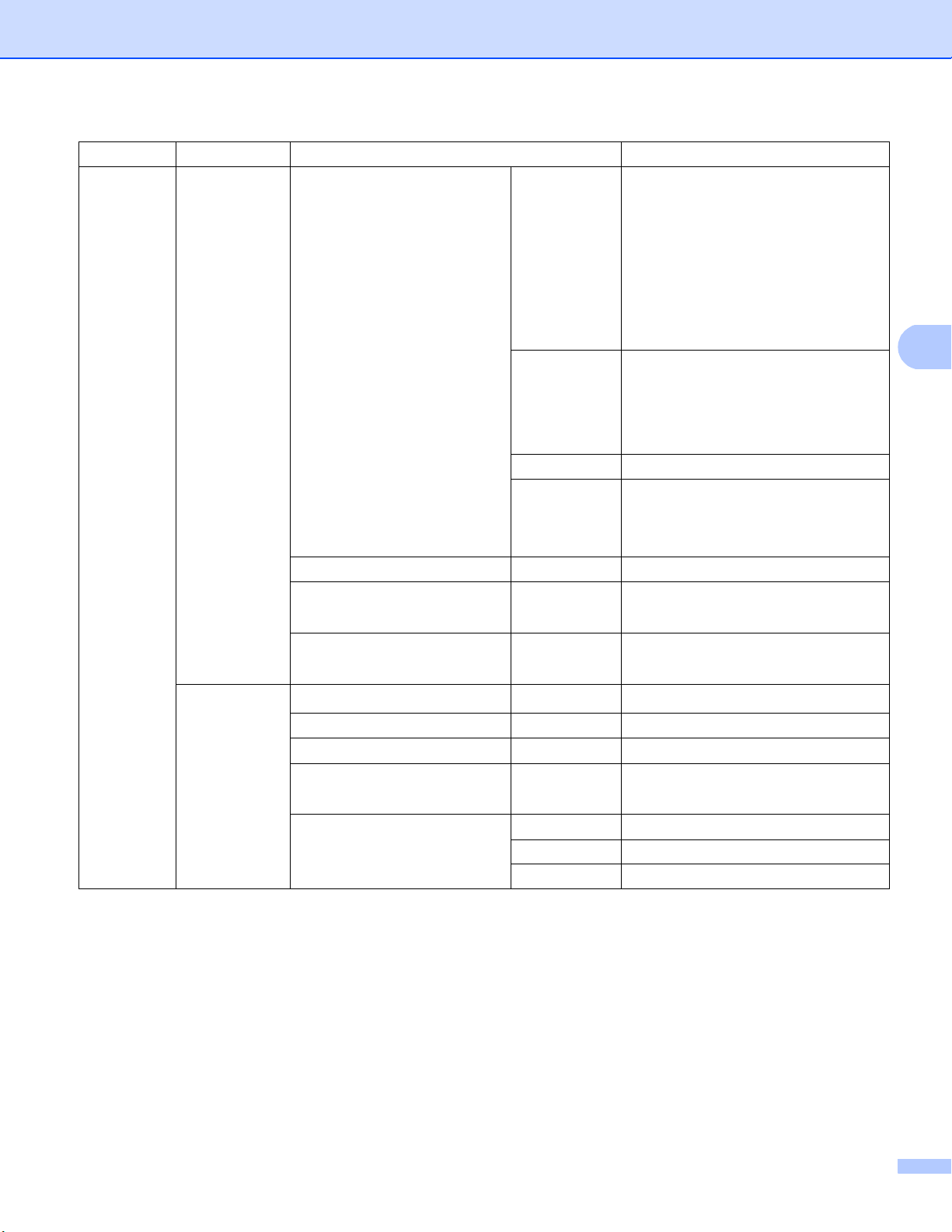
Настройка на контролния панел
4
Главно меню
Мрежа
(продължение)
Подменю Опции на менюто Опции
WLAN
(продължение)
Статус WLAN Статус Активен(11n)
Активен(11b)
Активен(11g)
Жична LAN активна
WLAN Изкл
Активен AOSS
Неуспешно свързване
Сигнал силен
среден
слаб
няма
SSID —
Ком. режим Ad-hoc
Инфраструктура
Няма
MAC адрес ——
Настройка по подразбиране
— Да
Wi-Fi Direct
Не
Позволи WLAN — Вкл.
Изкл.*
2
Бутон ——
PIN код ——
Ръководство ——
Собств. група — Вкл.
Изкл.*
Инфо устр-во
Име устройство
SSID —
IP адрес —
—
89
Page 97
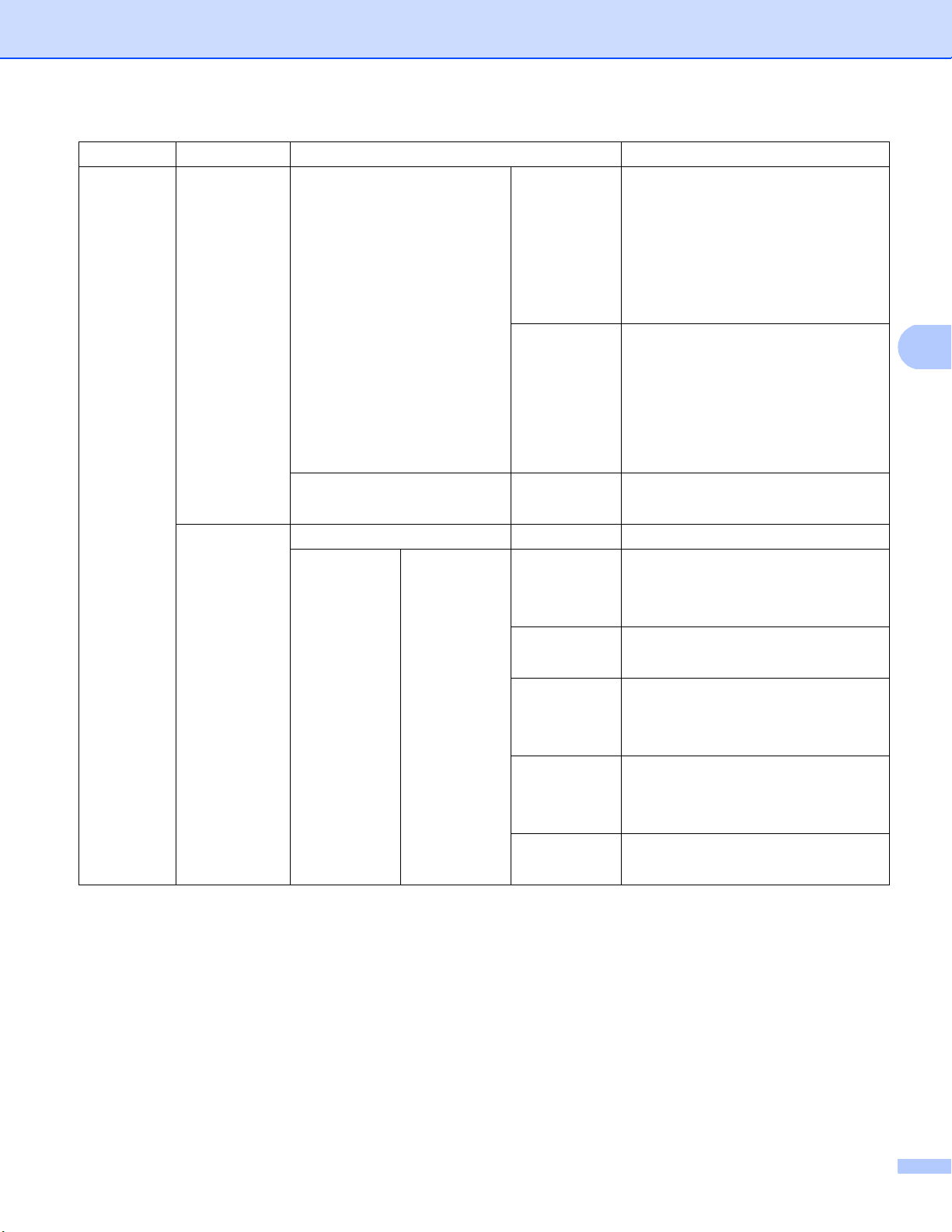
Настройка на контролния панел
4
Главно меню
Мрежа
(продължение)
Подменю Опции на менюто Опции
2
Wi-Fi Direct
(продължение)
И-мейл/IFAX
Инфо статус Статус G/O активно(**)
** = брой устройства
Клиент активен
Няма връзка
Изкл.
Жична LAN активна
Сигнал силен
Среден
Слаб
няма
(Когато Собств. група е Вкл.,
сигналът се задава на силен.)
I/F разрешен — Вкл.
Изкл.*
Пощенски адрес — Име (до 60 символа)
Сървър настр.
SMTP
SMTP сървър
Име (до 64 символа)
IP адрес
[000-255].[000-255].[000-255].[000-255]
SMTP Порт 25*
[00001-65535]
Оториз.за SMTP
SMTP SSL/TLS
Проверка серт. на SMTP
Никой*
SMTP-ОТОРИЗ.
POP bef.SMTP
Никой*
SSL
TLS
Вкл.
Изкл.*
90
Page 98
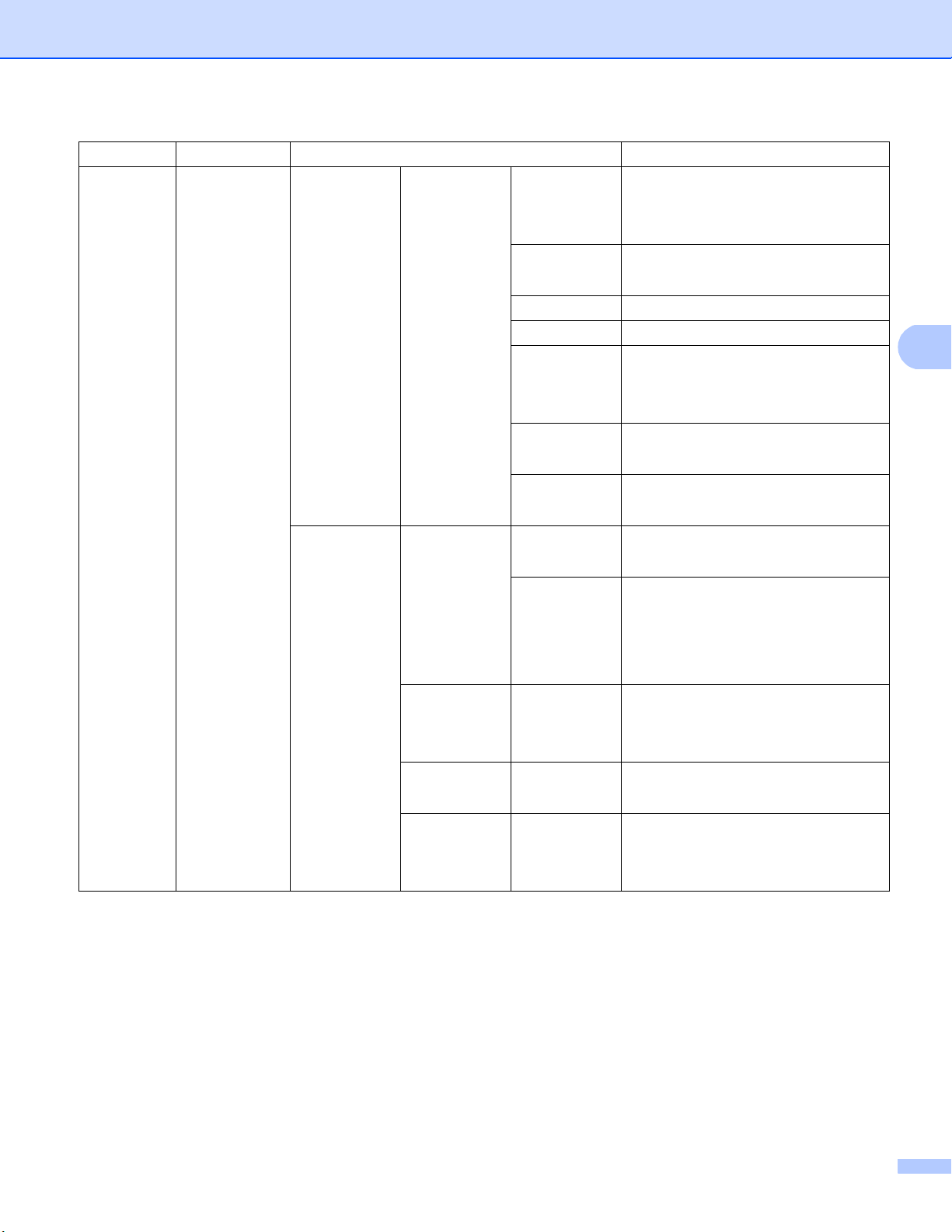
Настройка на контролния панел
4
Главно меню
Мрежа
(продължение)
Подменю Опции на менюто Опции
И-мейл/IFAX
(продължение)
Сървър настр.
(продължение)
Настр. поща RX Авто гласопод.
POP3
POP3 сървър
POP3 Порт 110*
Име на п.к.
Парола п.к.
POP3 SSL/TLS
Проверка серт. на POP3
APOP Вкл.
— Вкл.*
Глас. честота
Име (до 64 символа)
IP адрес
[000-255].[000-255].[000-255].[000-255]
[00001-65535]
(до 60 символа)
(до 32 символа)
Никой*
SSL
TLS
Вкл.
Изкл.*
Изкл.*
Изкл.
10 минути*
(Когато
Авто гласо
под. е в
режим Вкл..)
Шапка — Всички
Изтр.греш.поща
Уведомление
— Вкл.*
— Вкл.
(01 минута до 60 минути)
Тема+от+до
Няма*
Изкл.
MDN
Изкл.*
91
Page 99
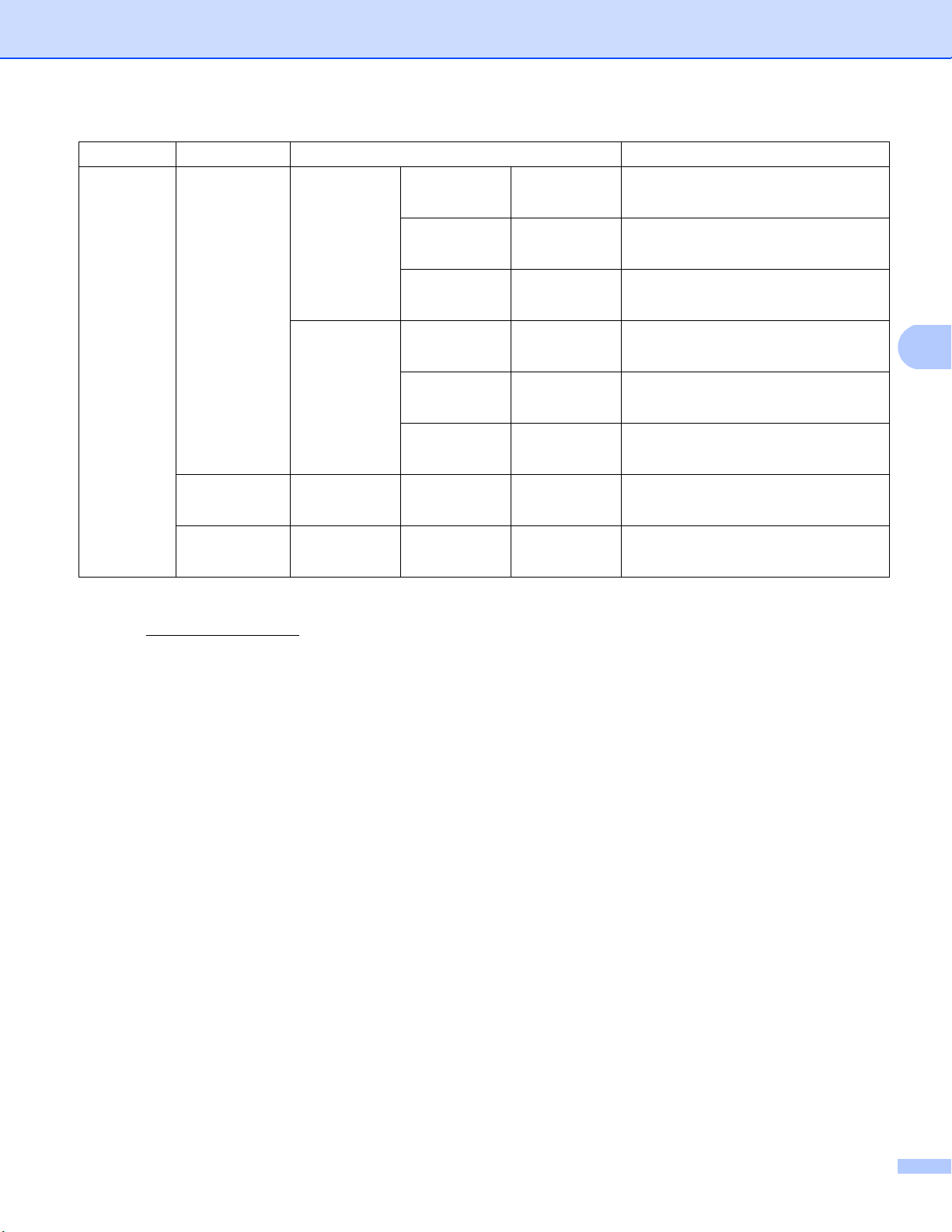
Настройка на контролния панел
4
Главно меню
Мрежа
(продължение)
Подменю Опции на менюто Опции
И-мейл/IFAX
(продължение)
Настр. поща ТХ
Тема на факса
Огран. голем.
— Internet Fax Job*
(до 40 символа)
— Вкл.
Изкл.*
Уведомление
— Вкл.
Изкл.*
Предав. Настр.
Смяна емисия
— Вкл.
Изкл.*
Смяна домейн
— СмянаXX:
Смяна(01 - 10)
Смяна доклад
— Вкл.
Изкл.*
Факс към сървър
———Вкл.
Изкл.*
Мрежово нул.
———Да
Не
1
При връзка с мрежата, устройството автоматично установя ва подходящи за мрежата стойности на IP адрес и маска на подмрежата.
2
За подробности, моля вижте Ръководство за Wi-Fi Direct™ в Ръководствастраницата за изтегляне за Вашия модел в Brother Solutions
Center (http://solutions.brother.com/
).
92
Page 100

5
5
Забележка
Уеб-базирано управление 5
Обзор 5
Можете да използвате стандартен уеб браузър за управление на устройството чрез HTTP (протокол
за пренос на хипер текст) или HTTPS (протокол за пренос на хипер текст през слой на защитен сокет).
Можете да изпълните посочената функция или да получите следната информация от устройство във
Вашата мрежа с помощта на уеб браузър.
Информация за ст
Промяна на конфигурационните настройки на факса, като общи настройки, настройки на адресната
книга и отдалечен факс (за модели MFC)
Промяна на мрежовите настройки като TCP/IP информация
Конфигуриране на гигабитов Ethernet и Jumbo Frame (за DCP-8250DN и MFC-8950DW(T)) (вижте
Gigabit Ethernet (само за жична мрежа) (за DCP-8250DN и MFC-8950DW(T)) uu стp. 95.)
Конфигуриране на Secure Function Lock 2.0 (вижте Secure Function Lock 2.0 uu стp. 97.)
Конфигуриране на за
дневника за печат в мрежата uu стp. 103.)
Конфигуриране на “Сканиране към FTP” (Вижте Промяна на конфигурацията за сканиране към
FTP през уеб браузър uu стp. 107.)
Конфигуриране на “Сканиране към мрежа” (Вижте Промяна на конфигурацията за сканиране към
мрежа през уеб браузър (W
Конфигуриране на LDAP (Вижте Промяна на LDAP конфигурацията с помощта на уеб браузър
(DCP-8250DN, MFC-8910DW и MFC-8950DW(T): стандартно, MFC-8510DN, MFC-8520DN и
MFC-8710DW: налично за изтегляне) uu стp. 111.)
Информация за софтуерната версия на устройството и сървъра за печат
Промяна на мрежовите и конфигурационните данни на устройството
атуса на устройството
паметяването на дневника за печат в мрежата (вижте Запаметяване на
indows®) uu стp. 109.)
Трябва да използвате протокола TCP/IP във вашата мрежа и да имате валиден IP адрес, програмиран
в сървъра за печат и вашия компютър.
Препоръчваме Windows® Internet Explorer®7.0/8.0 или Firefox®3.6 за Windows® и Safari 4.0/5.0 за
Macintosh. Моля, уверете се, че JavaScript и Cookies са винаги активирани, независимо от
използвания браузър. Ако се използва различен уеб браузър, уверете се, че той е съвместим с
HTTP 1.0 и HTTP 1.1.
93
 Loading...
Loading...