Brother DCP-8110DN, DCP-8150DN, DCP-8155DN, MFC-8510DN, MFC-8520DN Instructions for scanning to the server (Windows)
...Page 1
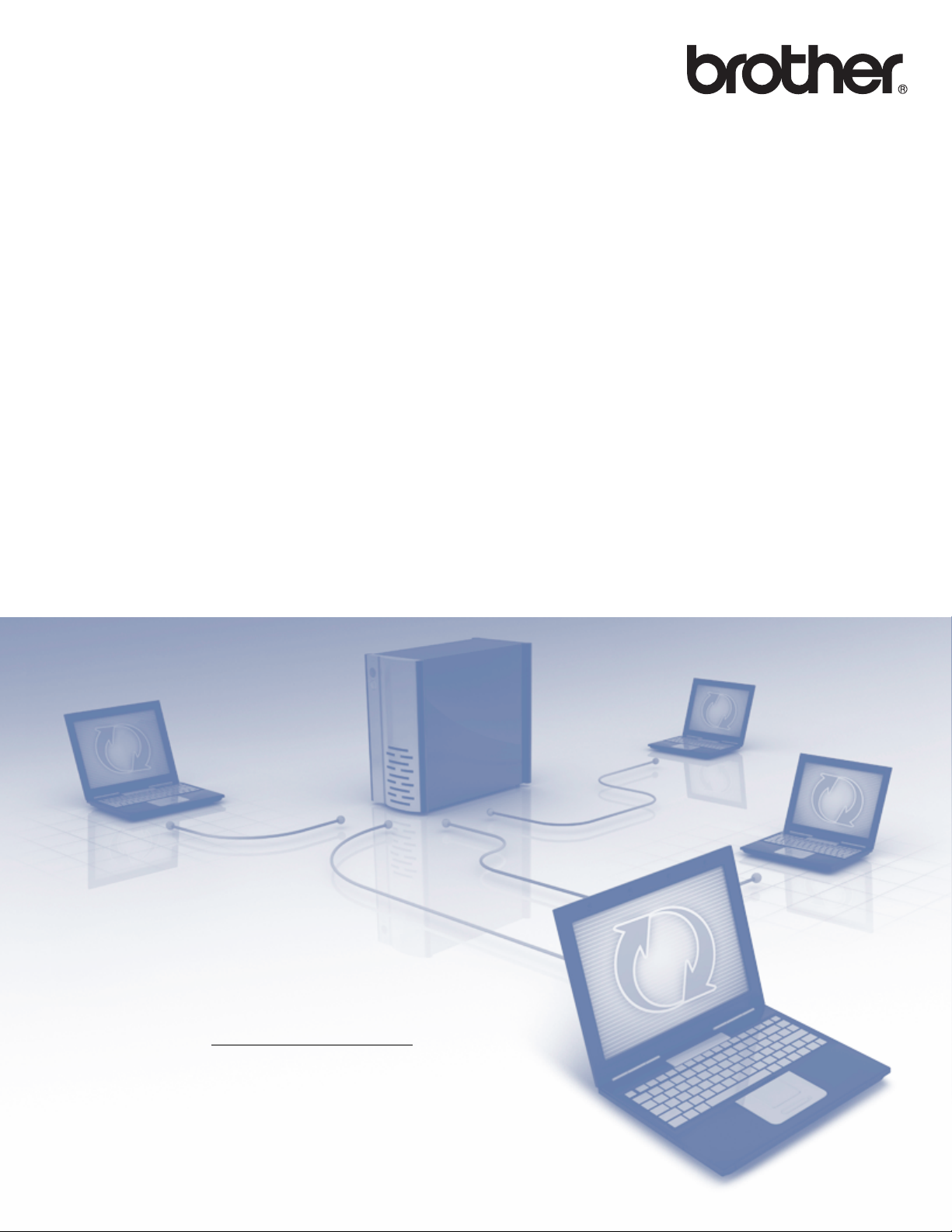
Guía para escanear a red
®
(Windows
)
Para obtener información básica acerca de las funciones de red y de
las funciones de red avanzadas de su equipo Brother: Consulte la uu
Guía del usuario en red.
Para obtener información básica acerca de las funciones de
escaneado en red de su equipo Brother: Consulte la uu
Guía del usuario de software.
Para descargar el manual más reciente, visite el sitio web de Brother
Solutions Center en (http://solutions.brother.com/)
descargar los controladores y utilidades más recientes para su equipo,
leer las preguntas más frecuentes y los consejos de la sección de
solución de problemas u obtener información acerca de soluciones de
impresión especiales en el Brother Solutions Center.
. Asimismo, puede
Versión A
SPA
Page 2
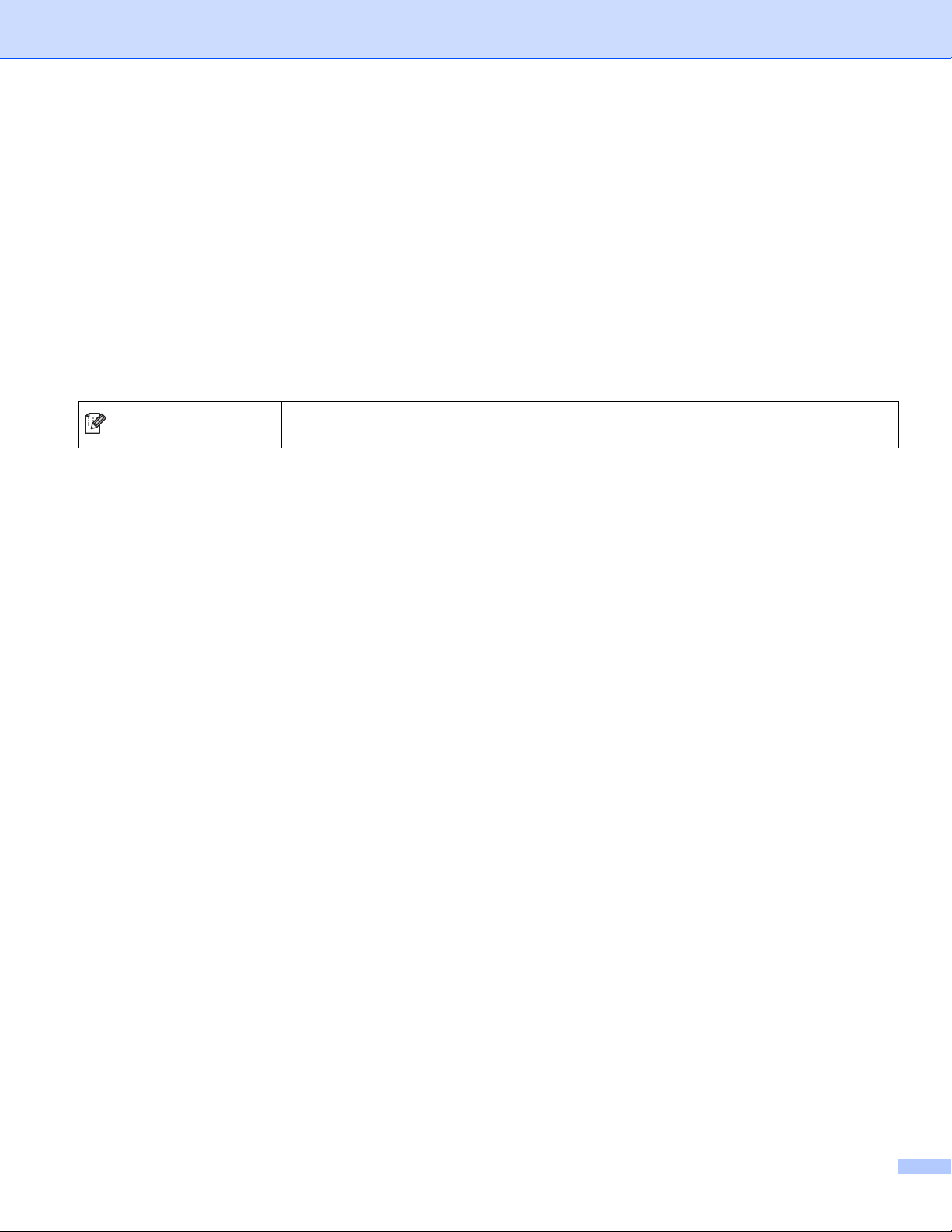
Modelos a los que se puede aplicar
Nota
Esta Guía del usuario se aplica a los siguientes modelos.
Modelos de pantalla LCD de 5 líneas:
DCP-8110DN/8150DN/8155DN/MFC-8510DN/8520DN/8710DW/8810DW/8910DW
Modelos de pantalla táctil: DCP-8250DN/MFC-8950DW(T)
Definiciones de las notas
A lo largo de esta Guía del usuario se utilizan los siguientes iconos:
Las notas le indican cómo responder a una situación que surja o le proporcionan
sugerencias sobre el funcionamiento con otras características.
Marcas comerciales
El logotipo de Brother es una marca registrada de Brother Industries, Ltd.
Microsoft, Windows, Windows Server e Internet Explorer son marcas registradas o marcas comerciales de
Microsoft Corporation en Estados Unidos y/o en otros países.
Las empresas cuyos programas de software se mencionan en este manual tienen un acuerdo de licencia de
software específico de los programas de los que son propietarios.
Todos los nombres comerciales y nombres de productos de empresas que aparecen en productos
Brother, documentos asociados y cualquier otro material son marcas comerciales o marcas
comerciales registradas de estas respectivas empresas.
NOTA IMPORTANTE
Visite el Brother Solutions Center en http://solutions.brother.com/ y haga clic en Manuales en su página
de modelos para descargar los otros manuales.
No todos los modelos están disponibles en todos los países.
i
Page 3
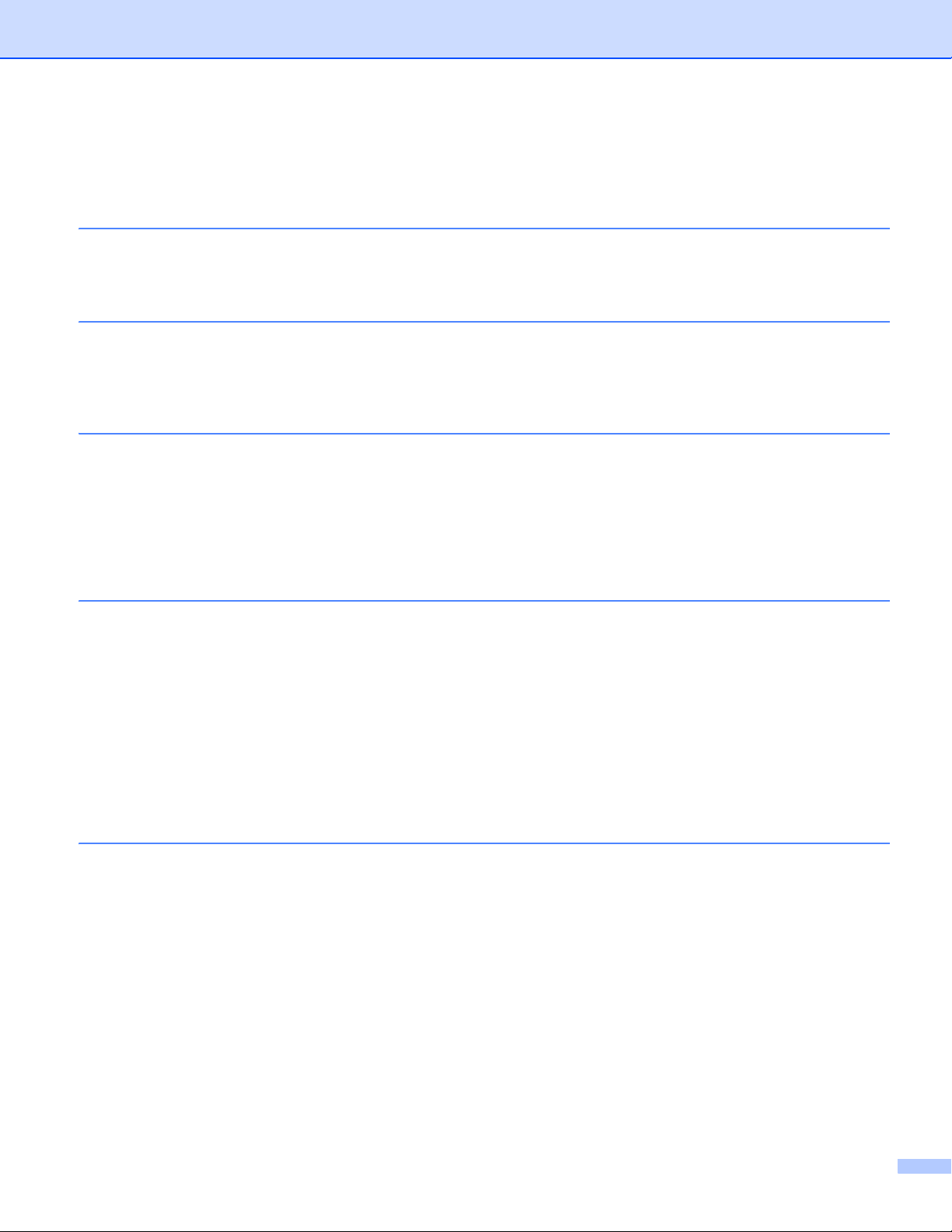
Tabla de contenido
1 Introducción 1
Visión general............................................................................................................................................1
Ventajas para el cliente .............................................................................................................................1
2 Configuración de Escanear a red con un navegador web 2
Introducción del nombre de archivo de Escanear a red ............................................................................2
Configuración de ajustes predeterminados de Escanear a red.................................................................4
Sincronización con el servidor SNTP ........................................................................................................6
3 Funcionamiento del equipo 8
Escanear a red mediante Perfiles de Escaneado a red para modelos de pantalla LCD de 5 líneas ........8
Ajuste de un nuevo valor predeterminado para el tamaño de archivo ..............................................10
Uso de Escanear a red con perfiles de Escanear a red para DCP-8250DN y MFC-8950DW(T)............11
Introducción de texto ...............................................................................................................................13
Introducción de texto en modelos con pantalla LCD de 5 líneas ......................................................13
Introducción de texto en DCP-8250DN y MFC-8950DW(T)..............................................................14
4 Certificado digital para PDF firmado 15
Configuración del certificado para PDF firmado......................................................................................15
Certificados admitidos .............................................................................................................................16
Instalación del certificado digital..............................................................................................................17
Creación de un certificado autofirmado.............................................................................................18
Creación de una solicitud de firma de certificado (Certificate Signing Request, CSR) .....................19
Instalación del certificado en el equipo..............................................................................................21
Importación y exportación del certificado y la clave privada....................................................................22
Importación del certificado autofirmado, el certificado emitido por una CA y la clave privada..........22
Exportación del certificado autofirmado, el certificado emitido por una CA y la clave privada..........22
Importación y exportación de un certificado de CA ...........................................................................23
5 Solución de problemas 24
Visión general..........................................................................................................................................24
Identificación del problema................................................................................................................24
Terminología de red y formato de archivo PDF.......................................................................................26
Terminología de red ..........................................................................................................................26
Formato de archivo PDF ...................................................................................................................26
ii
Page 4
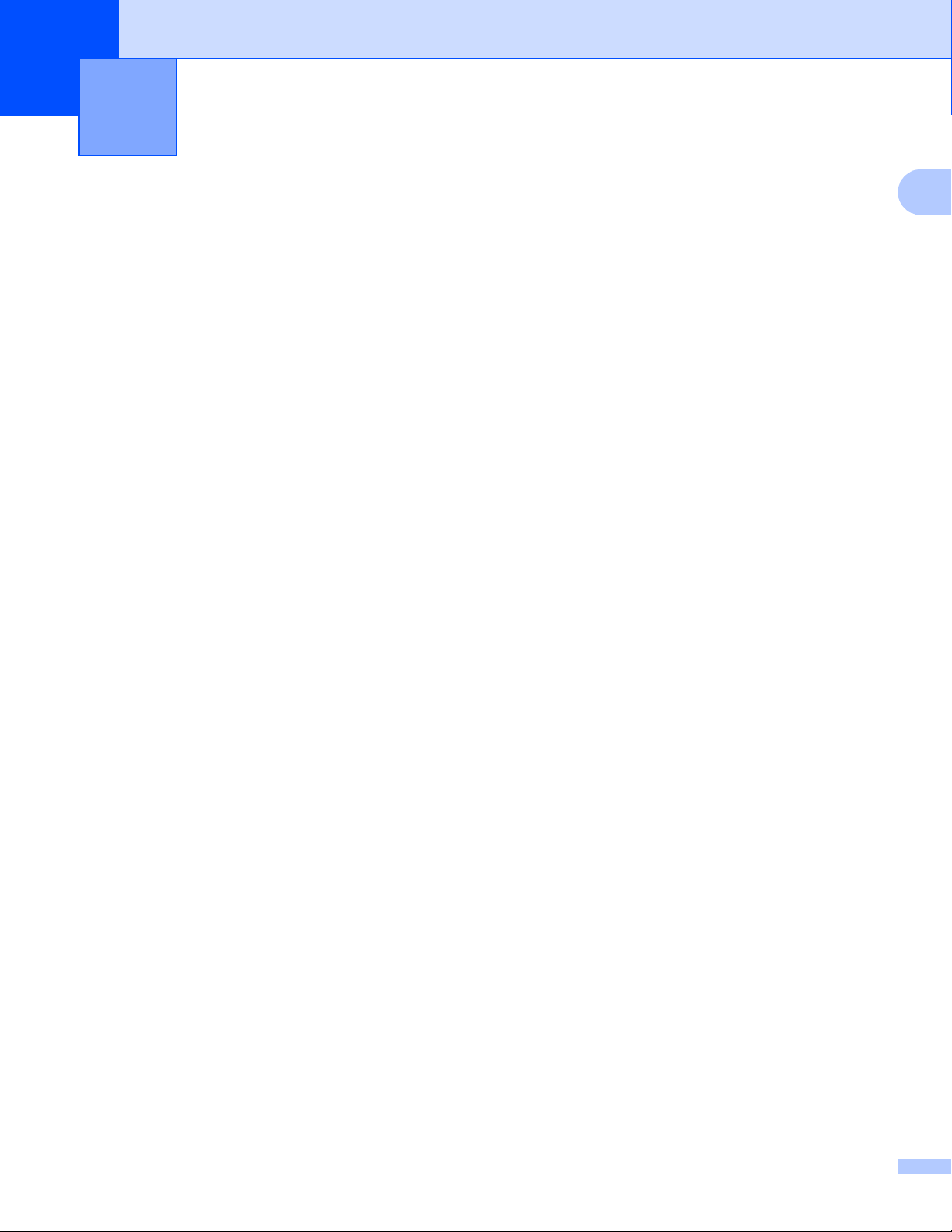
1
1
Introducción 1
Visión general 1
Al seleccionar Escanear a red, puede escanear documentos directamente a una carpeta compartida de un
servidor CIFS situado en una red local o en Internet. La función Escanear a red admite la autenticación
Kerberos y NTLMv2.
La información detallada necesaria para utilizar Escanear a red se puede introducir mediante Administración
basada en Web para configurar previamente los detalles y almacenarlos en un perfil de Escanear a red. Un
perfil Escanear a red almacena la información del usuario y la configuración para su uso en una red o en
Internet.
Ventajas para el cliente 1
Puede escanear el documento directamente a un servidor CIFS.
Puede configurar hasta 10 perfiles para la función Escanear a red. Una vez que haya configurado los
perfiles de la función Escanear a red mediante Administración basada en Web, podrá utilizar la función
Escanear a red desde el panel de control del equipo sin utilizar el ordenador.
Escanear a red admite la autenticación Kerberos y la autenticación NTLMv2 para la comunicación segura.
1
Page 5
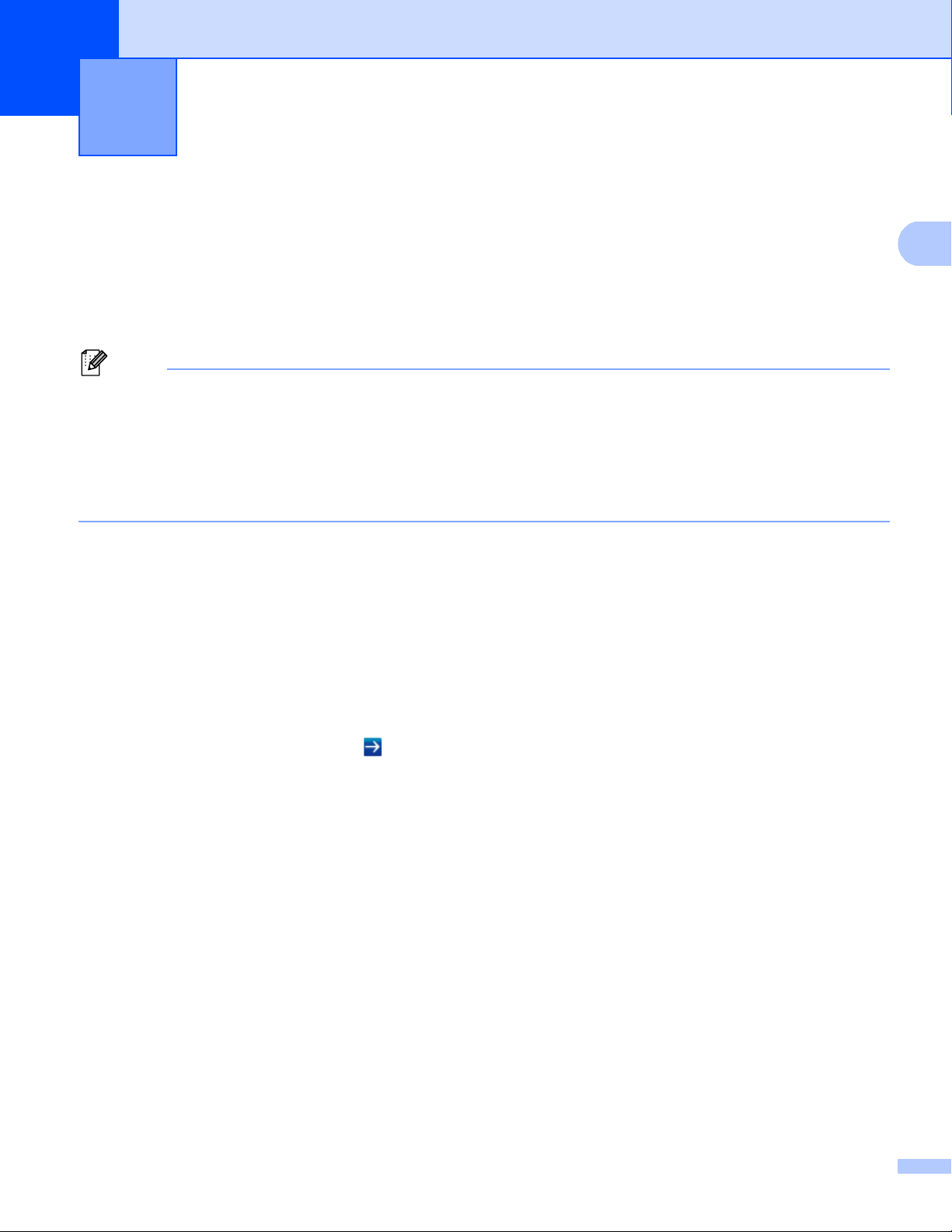
2
Nota
Configuración de Escanear a red con un
2
Al seleccionar Escanear a red, puede escanear documentos directamente a una carpeta compartida de un
servidor CIFS situado en una red local o en Internet. La función Escanear a red admite la autenticación
Kerberos y NTLMv2.
La información detallada necesaria para utilizar Escanear a red se puede introducir mediante Administración
basada en Web para configurar previamente los detalles y almacenarlos en un perfil de Escanear a red. Un
perfil Escanear a red almacena la información del usuario y la configuración para su uso en una red o en
Internet.
• Es necesario configurar el protocolo SNTP (servidor de hora de red), o bien, deberá ajustar correctamente
la fecha, la hora y la zona horaria para la autenticación. Para obtener más información, consulte
Sincronización con el servidor SNTP uu página 6.
• Se recomienda utilizar Windows
para Macintosh. Asegúrese de que JavaScript y las cookies siempre están activados en el navegador que
utilice. Si utiliza un navegador web diferente, asegúrese de que sea compatible con HTTP 1.0 y HTTP 1.1.
navegador web
®
Internet Explorer® 7.0/8.0 o Firefox® 3.6 para Windows® y Safari 4.0/5.0
Introducción del nombre de archivo de Escanear a red 2
2
a Inicie su navegador web.
b Introduzca “http://dirección IP del equipo/” en la barra de direcciones de su navegador (donde “dirección
IP del equipo” es la dirección IP del equipo o el nombre del servidor de impresión).
Por ejemplo: http://192.168.1.2/
c No se necesita una contraseña de manera predeterminada. Si ha establecido anteriormente una
contraseña, introdúzcala y pulse .
d Haga clic en Escanear.
e Haga clic en Escanear a FTP/red.
2
Page 6
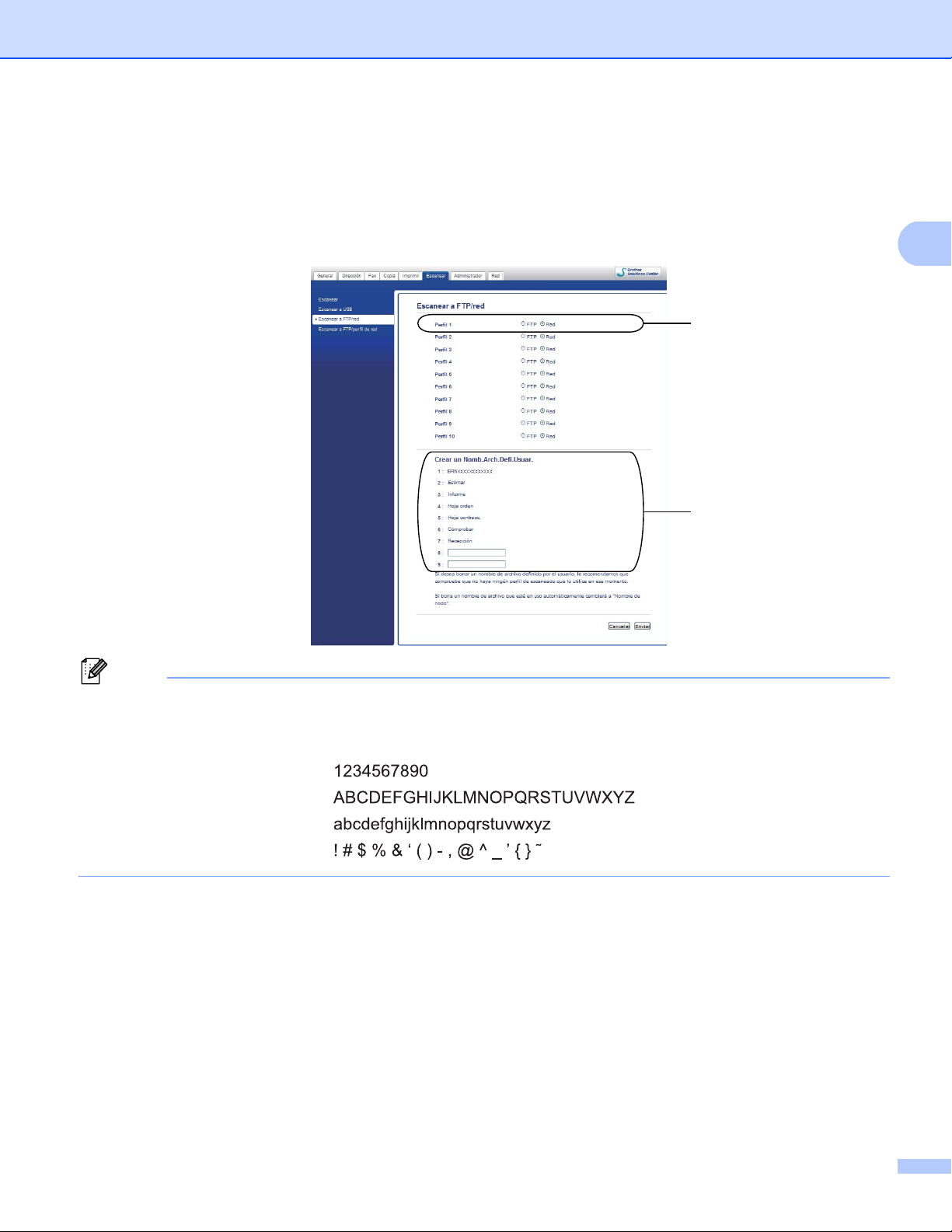
Configuración de Escanear a red con un navegador web
2
Nota
f Seleccione Red (1) en los números de perfil (del 1 al 10) que desee utilizar para los ajustes de Escanear
a red.
También es posible almacenar dos nombres de archivo definidos por el usuario, que pueden utilizarse
para crear un perfil de Escanear a red, además de los siete nombres de archivo predefinidos en Crear
un Nomb.Arch.Defi.Usuar. (2). Es posible introducir un máximo de 15 caracteres en cada uno de los
dos campos.
1
2
El uso de determinados caracteres o símbolos en el nombre de un archivo puede causar problemas a la
hora de acceder al archivo. Es recomendable que utilice únicamente combinaciones de los siguientes
caracteres en un nombre de archivo:
g Haga clic en Enviar.
3
Page 7
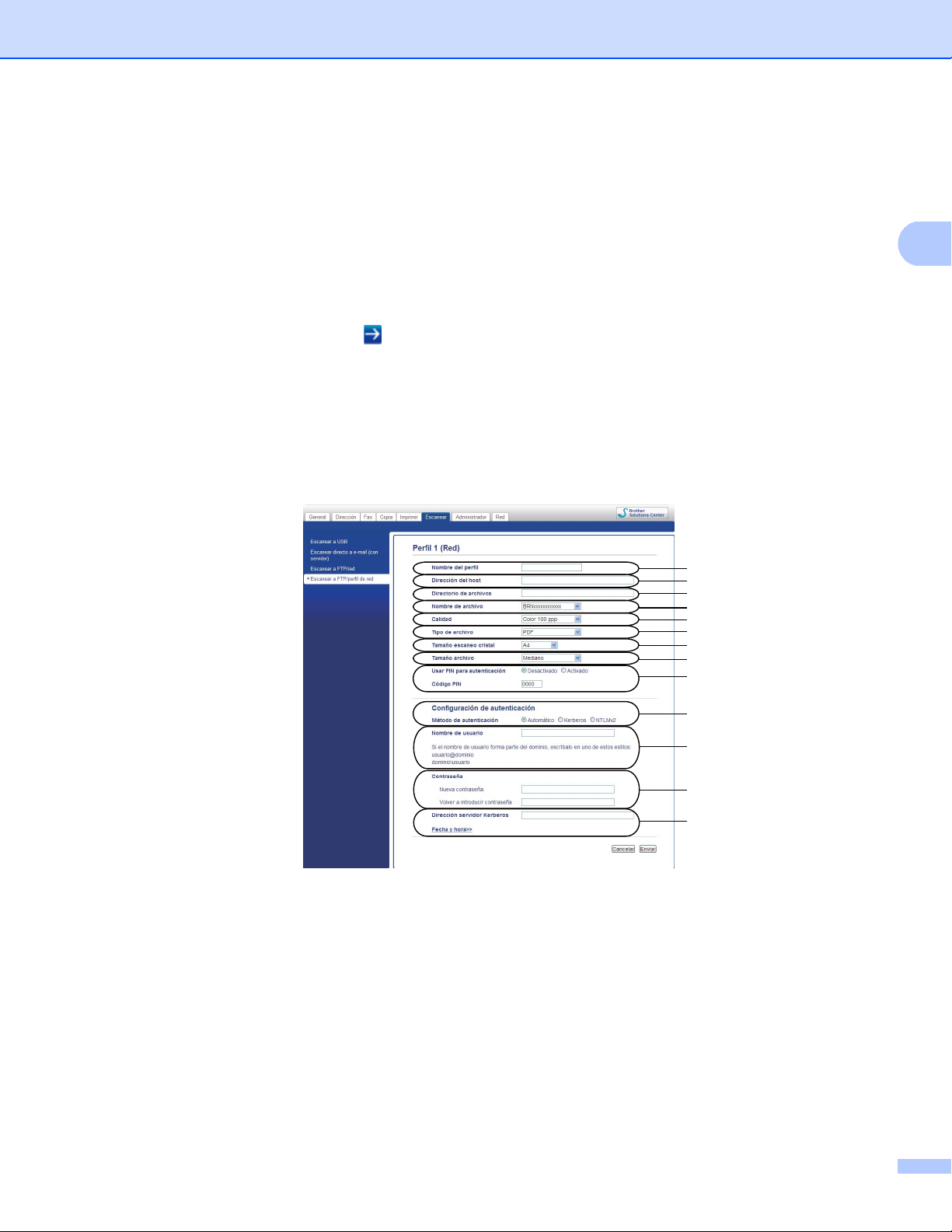
Configuración de Escanear a red con un navegador web
2
Configuración de ajustes predeterminados de Escanear a red2
a Inicie su navegador web.
b Introduzca “http://dirección IP del equipo/” en la barra de direcciones de su navegador (donde “dirección
IP del equipo” es la dirección IP del equipo o el nombre del servidor de impresión).
Por ejemplo: http://192.168.1.2/
c No se necesita una contraseña de manera predeterminada. Si ha establecido anteriormente una
contraseña, introdúzcala y pulse .
d Haga clic en Escanear.
e Haga clic en Escanear a FTP/perfil de red.
f Elija el Perfil que desea configurar en Escanear a FTP/perfil de red.
Puede configurar y modificar los siguientes ajustes de la función Escanear a red mediante un navegador
web.
1
2
3
4
5
6
7
8
9
10
11
12
13
1 Introduzca el nombre que desea utilizar para el perfil de escaneado a red. Este nombre aparecerá en
la pantalla LCD del equipo y puede tener un máximo de 15 caracteres.
2La Dirección del host es el nombre del dominio del servidor CIFS. Introduzca la Dirección del host
(por ejemplo, mipc.ejemplo.com) (hasta 64 caracteres) o la dirección IP (por ejemplo,
192.23.56.189).
3 Especifique la carpeta de destino donde se guardará el documento en el servidor CIFS (por ejemplo,
brother\abc ) (hasta 60 caracteres).
4
Page 8
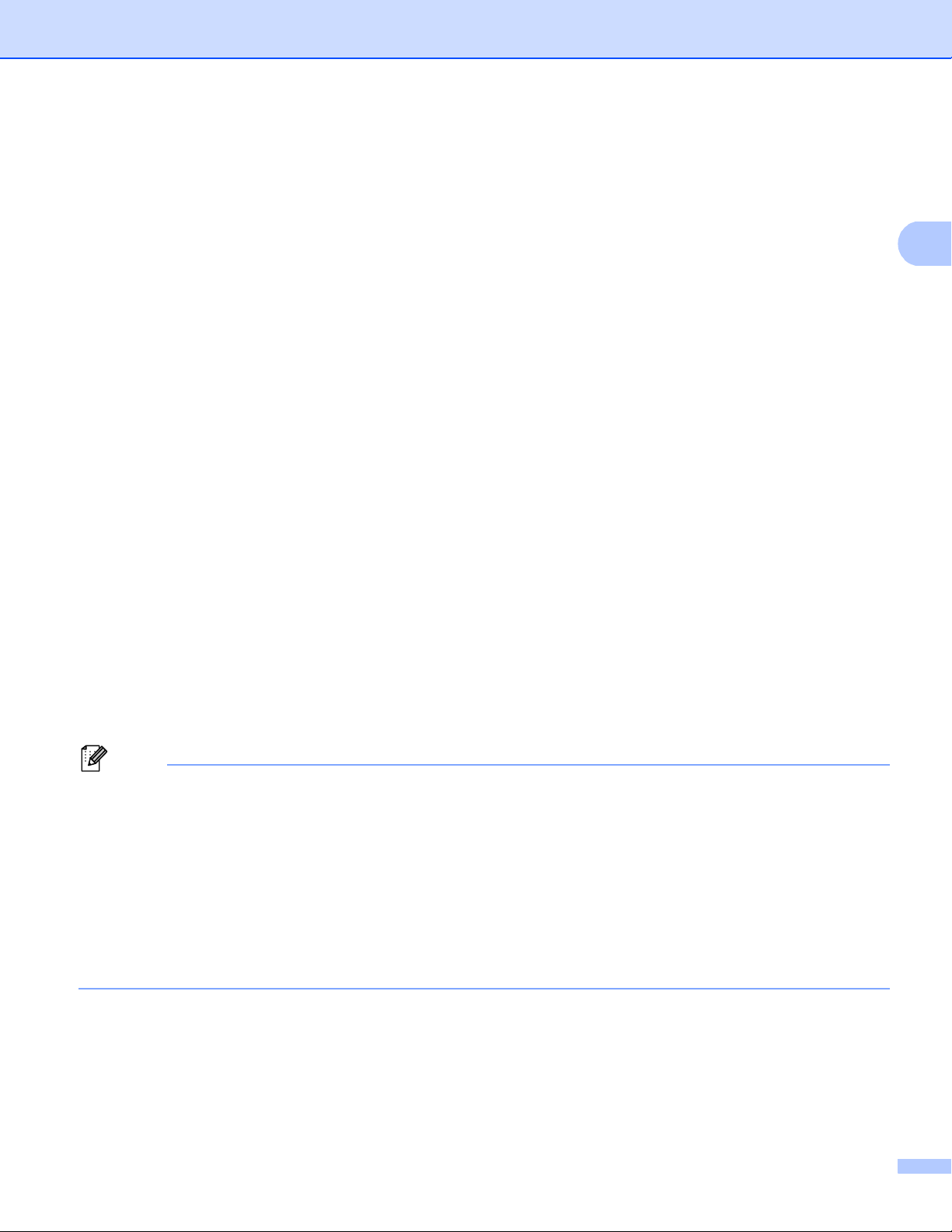
Configuración de Escanear a red con un navegador web
2
Nota
4 Escriba el nombre de archivo que desea utilizar para el documento escaneado. Puede seleccionar
siete nombres de archivo predeterminados y dos nombres de archivo definidos por el usuario. El
nombre de archivo que se utilizará para el documento será el nombre de archivo seleccionado, más
los últimos 6 dígitos del contador de escáner de superficie plana o del alimentador automático de
documentos, más la extensión del archivo (por ejemplo, Estimate_098765.pdf). También puede
introducir manualmente un nombre de archivo de hasta 15 caracteres.
5 Seleccione la calidad de escaneado en la lista desplegable. Puede elegir Color 100 ppp, Color 200
ppp, Color 300 ppp, Color 600 ppp, Color automático, Gris 100 ppp, Gris 200 ppp, Gris 300 ppp,
Gris automático, ByN 300 ppp, ByN 200 ppp, ByN 200 x 100 ppp o Selección de usuario.
6 Elija el tipo de archivo para el documento en la lista desplegable. Puede elegir PDF, PDF/A, PDF
seguro, PDF firmado, JPEG, XPS o Selección de usuario para documentos en color o en escala
de grises y PDF, PDF/A, PDF seguro, PDF firmado, TIFF o Selección de usuario para documentos
en blanco y negro.
7 (Para modelos de pantalla táctil) Si utiliza el cristal de escaneado, seleccione A4, Carta o
Legal/Folio para Tamaño escaneo cristal.
8 Si elige color o gris en la calidad del escaneado, elija el tamaño de archivo para el documento desde
la lista desplegable. Puede elegir Grande, Mediano, Pequeño o Selección de usuario.
9 Si desea proteger el perfil, marque la casilla Usar PIN para autenticación e introduzca un número
PIN de 4 dígitos en Código PIN.
10 Seleccione el método de autenticación. Puede elegir Automático, Kerberos o NTLMv2. Si
selecciona Automático, el método de autenticación se detectará automáticamente.
11 Introduzca el Nombre de usuario que haya registrado en el servidor CIFS para el equipo (hasta 96
caracteres).
12 Introduzca la
Contraseña de acceso al servidor CIFS (hasta 32 caracteres).
13 Si desea establecer manualmente la Dirección servidor Kerberos, especifique la Dirección
servidor Kerberos (por ejemplo, mipc.ejemplo.com) (hasta 64 caracteres).
• Si selecciona Selección de usuario en la calidad de escaneado, el tipo de archivo o el tamaño de archivo,
deberá seleccionar dichos ajustes desde el panel de control del equipo.
• Si ha seleccionado PDF seguro, el equipo le pedirá que introduzca una contraseña de 4 dígitos mediante
los números del 0 al 9 antes de iniciar el escaneado.
•Si elige PDF firmado, deberá instalar un certificado en su equipo mediante Administración basada en
Web. Elija PDF firmado desde Administrador en Administración basada en Web. (Consulte Certificado
digital para PDF firmado uu página 15).
• Para obtener información acerca de PDF/A, PDF seguro y PDF firmado, consulte Formato de archivo PDF
uu página 26.
g Una vez configurados los ajustes de Escanear a red, haga clic en Enviar.
5
Page 9
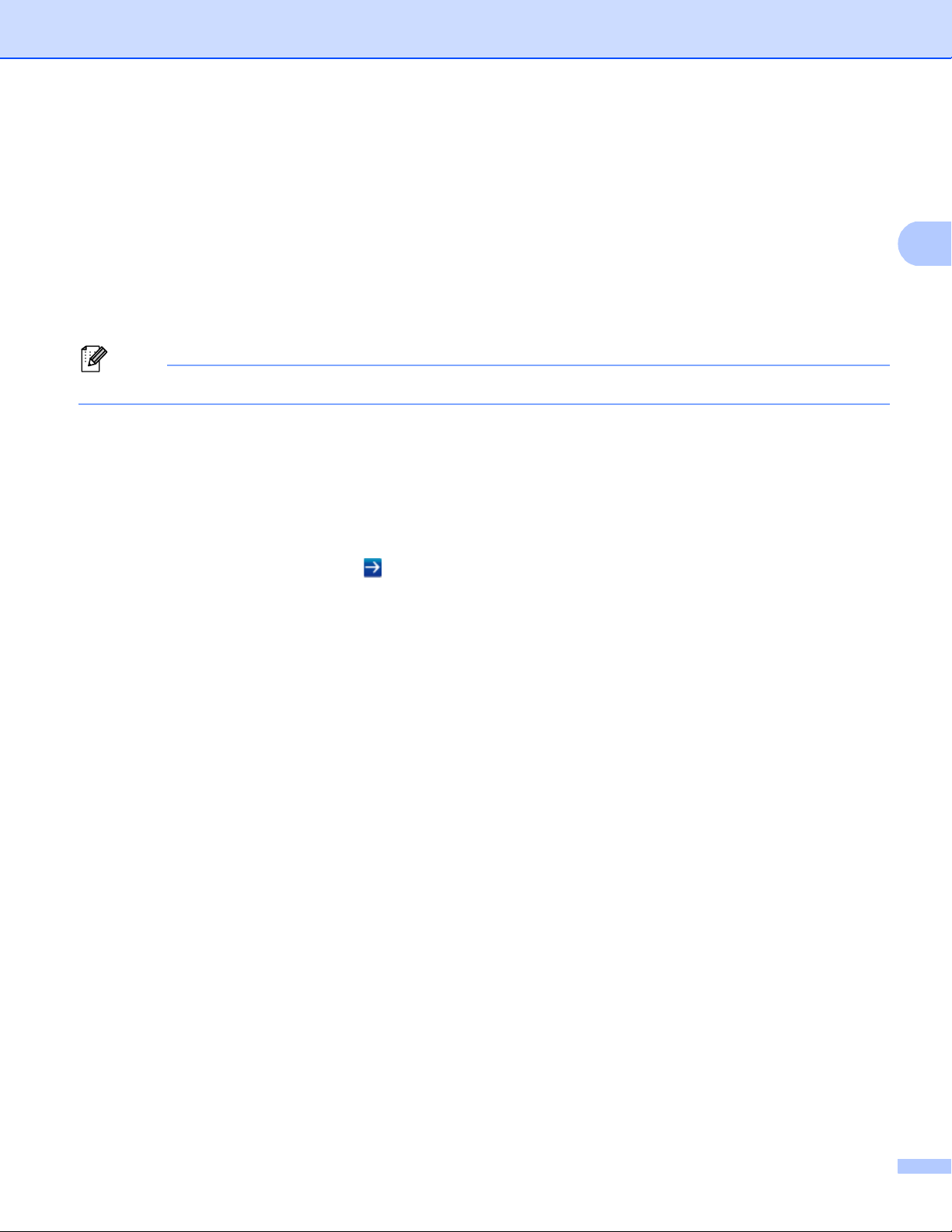
Configuración de Escanear a red con un navegador web
2
Nota
Sincronización con el servidor SNTP 2
Es necesario configurar el protocolo SNTP (servidor de hora de red), o bien, deberá ajustar correctamente
la fecha, la hora y la zona horaria en el panel de control para la autenticación Kerberos. La hora debe coincidir
con la hora utilizada por el servidor Kerberos.
SNTP es el protocolo que se utiliza para sincronizar la hora utilizada por el equipo para la autenticación con
el servidor de hora SNTP (esta hora no es la que se visualiza en la pantalla LCD del equipo). Es posible
sincronizar la hora utilizada por el equipo de manera regular con el tiempo universal coordinado (UTC)
ofrecido por el servidor de tiempo SNTP.
Esta función no se encuentra disponible en algunos países.
a Inicie su navegador web.
b Introduzca “http://dirección IP del equipo/” en la barra de direcciones de su navegador (donde “dirección
IP del equipo” es la dirección IP del equipo o el nombre del servidor de impresión).
Por ejemplo: http://192.168.1.2/
c No se necesita una contraseña de manera predeterminada. Si ha establecido anteriormente una
contraseña, introdúzcala y pulse .
d Haga clic en Red y, a continuación, haga clic en Protocolo.
e Marque la casilla de verificación SNTP para activar el ajuste.
f Haga clic en Configuración avanzada.
Estado
Permite visualizar si los ajustes del servidor SNTP están activados o desactivados.
Método del servidor SNTP
Seleccione AUTOMÁTICO o ESTÁTICO.
• AUTOMÁTICO
Si dispone de un servidor DHCP en su red, el servidor SNTP obtendrá automáticamente la
dirección de dicho servidor.
• ESTÁTICO
Introduzca la dirección que desee utilizar.
Dirección del servidor SNTP primario, Dirección del servidor SNTP secundario
Introduzca la dirección del servidor (hasta 64 caracteres).
La dirección del servidor SNTP secundario se utiliza como una copia de seguridad en la dirección del
servidor SNTP principal. Si el servidor primario no está disponible, el equipo se pondrá en contacto
con el servidor SNTP secundario. Si dispone de servidor SNTP primario pero no de un servidor SNTP
secundario, simplemente deje este campo en blanco.
6
Page 10

Configuración de Escanear a red con un navegador web
2
Nota
Puerto del servidor SNTP primario, Puerto del servidor SNTP secundario
Introduzca el número de puerto (entre 1 y 65535).
El puerto del servidor SNTP secundario se utiliza como una copia de seguridad en el puerto del
servidor SNTP principal. Si el puerto primario no está disponible, el equipo se podrá en contacto con
el puerto SNTP secundario. Si dispone de puerto SNTP primario pero no de un puerto SNTP
secundario, simplemente deje este campo en blanco.
Intervalo de sincronización
Introducza el número de horas entre los intentos de sincronización del servidor (de 1 a 168 horas).
• Es necesario configurar Fecha y hora para sincronizar la hora utilizada por el equipo con el servidor de
hora. Haga clic en Fecha y hora y, a continuación, configure Fecha y hora en la pantalla General.
También puede configurar la Fecha y hora desde el panel de control del equipo.
• Marque la casilla de verificación Sincronizar con servidor SNTP. También es necesario verificar la
configuración de zona horaria correctamente. Seleccione la diferencia horaria entre su ubicación y UTC
en la lista desplegable Zona horaria. Por ejemplo, la zona horaria oriental en EE.UU. y Canadá es
UTC-05:00.
Estado de la sincronización
Puede confirmar el último estado de sincronización.
g Haga clic en Enviar para aplicar los ajustes.
7
Page 11

3
3
Una vez que haya configurado los ajustes de Escanear a red, ya puede utilizar la función Escanear a red.
Funcionamiento del equipo 3
Escanear a red mediante Perfiles de Escaneado a red para modelos de pantalla LCD de 5 líneas 3
a Cargue el documento.
b Pulse (DIGITALIZAR (SCAN) (ESCÁNER)).
c Pulse a o b para seleccionar Escanear a re d. Pulse OK.
(Para DCP-8155DN, MFC-8520DN, MFC-8810DW y MFC-8910DW) Vaya al paso d.
(Para DCP-8110DN, DCP-8150DN, MFC-8510DN y MFC-8710DW) Vaya al paso e.
d Pulse a o b para seleccionar 1cara, 2caraBordeLarg o 2caraBordeCort.
Pulse OK.
e Pulse a o b para seleccionar uno de los perfiles que aparecen en la lista.
Pulse OK.
f Si marca la casilla Usar PIN para autenticación en Escanear a FTP/perfil de red de Administración
basada en Web, en la pantalla LCD aparecerá un mensaje que le solicitará que introduzca un número
PIN. Introduzca el número PIN de 4 dígitos y, a continuación, pulse OK.
Si se ha completado el perfil, irá automáticamente al paso k.
Si se ha configurado Selección de usuario mediante Administración basada en Web, se le solicitará
que seleccione en el panel de control la calidad del escaneado, el tipo de archivo y el tamaño de
archivo.
Si no se ha completado el perfil, por ejemplo, no se ha seleccionado la calidad o tipo de archivo, se
le pedirá que especifique cualquier información que falte en los pasos siguientes.
g Seleccione una de las siguientes opciones:
Pulse a o b para seleccionar Color 100 pp p, Color 200 ppp, Color 300 ppp,
Color 600 ppp, Color automát., Gris 100 ppp, Gris 200 ppp, Gris 300 ppp o
Gris automático. Pulse OK y vaya al paso h.
Pulse a o b para seleccionar ByN 300 ppp, ByN 200 ppp o ByN 200x100 PPP. Pulse OK y vaya
al paso i.
h Pulse a o b para seleccionar PDF, PDF/A, PDF seguro, PDF firmado, JPEG o XPS. Pulse OK y vaya
al paso j.
8
Page 12

Funcionamiento del equipo
3
Nota
Nota
i Pulse a o b para seleccionar PDF, PDF/A, PDF seguro, PDF firmado o TIFF. Pulse OK y vaya al
paso k.
• Si ha seleccionado PDF seguro, el equipo le pedirá que introduzca una contraseña de 4 dígitos
mediante los números del 0 al 9 antes de iniciar el escaneado.
• Si elige PDF firmado, deberá instalar y, a continuación, configurar un certificado en su equipo mediante
Administración basada en Web.
• No es posible seleccionar el tamaño de archivo al escanear un documento en blanco y negro. Los
documentos en blanco y negro se almacenarán en formato de archivo TIFF y los datos no se comprimirán.
j Pulse a o b para seleccionar el tamaño de archivo.
Pulse OK y vaya al paso k.
k Efectúe una de las acciones siguientes:
Para iniciar el escaneado, pulse Iniciar (Start) (Inicio).
Para cambiar el nombre de archivo, vaya al paso l.
l Pulse a o b para seleccionar el nombre de archivo que desee utilizar y, a continuación, pulse OK. Pulse
Iniciar (Start) (Inicio).
Para cambiar manualmente el nombre de archivo, vaya al paso m.
m Pulse a o b para seleccionar <Manual> . Pulse OK.
Introduzca el nombre de archivo que desee utilizar (hasta 64 caracteres) y pulse OK. (Para obtener
información sobre cómo introducir texto, consulte Introducción de texto en modelos con pantalla LCD
de 5 líneas uu página 13).
Pulse Iniciar (Start) (Inicio).
9
Page 13

Funcionamiento del equipo
3
Nota
Ajuste de un nuevo valor predeterminado para el tamaño de archivo 3
Puede configurar sus propios ajustes predeterminados para el tamaño de archivo. Si desea obtener un
escaneado de calidad superior, elija un tamaño de archivo más grande. Si desea obtener un tamaño de
archivo más pequeño, elija un tamaño de archivo más pequeño.
a Pulse Menu (Menú).
b Pulse a o b para seleccionar Config. gr al.. Pulse OK.
c Pulse a o b para seleccionar Escan. doc ume.. Pulse OK.
d Pulse a o b para seleccionar Tamaño arc hivo. Pulse OK.
e Pulse a o b para seleccionar Color o Gris. Pulse OK.
f Pulse a o b para seleccionar Pequeño , Mediano o Grande. Pulse OK.
g Pulse Parar (Stop/Exit) (Detener/Salir).
No es posible seleccionar el tamaño de archivo al escanear un documento en blanco y negro. Los
documentos en blanco y negro se almacenarán en formato de archivo TIFF y los datos no se comprimirán.
10
Page 14
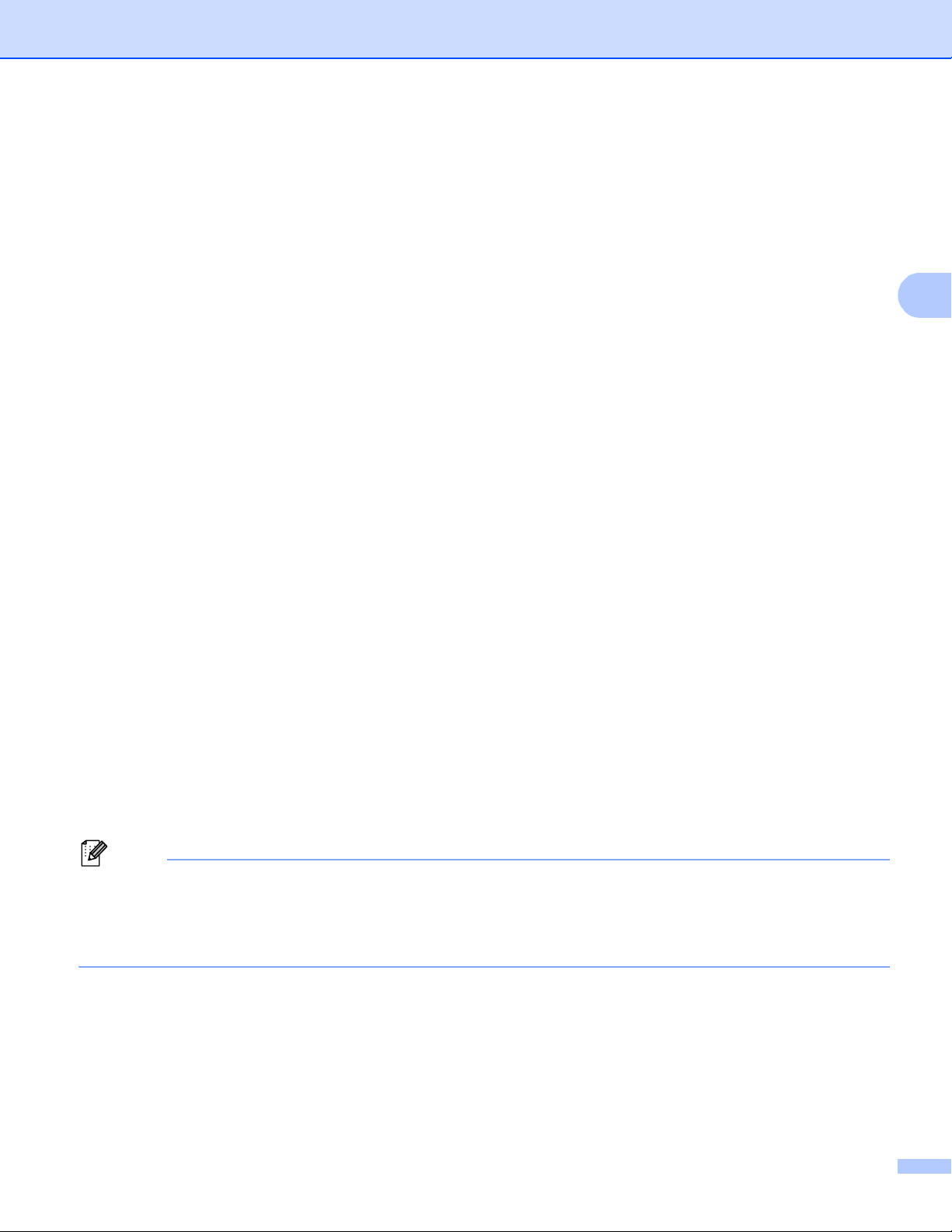
Funcionamiento del equipo
3
Nota
Uso de Escanear a red con perfiles de Escanear a red para DCP-8250DN y MFC-8950DW(T) 3
a Cargue el documento.
b Pulse Escanear.
c Pulse Escanear a red.
d Pulse a o b para seleccionar uno de los perfiles que aparecen en la lista.
e Si marca la casilla Usar PIN para autenticación en Escanear a FTP/perfil de red de Administración
basada en Web, en la pantalla LCD aparecerá un mensaje que le solicitará que introduzca un número
PIN. Introduzca el número PIN de 4 dígitos y, a continuación, pulse OK.
Si se ha completado el perfil, irá automáticamente al paso k.
Si se ha configurado Selección de usuario mediante Administración basada en Web, se le solicitará
que seleccione en el panel de control la calidad del escaneado, el tipo de archivo y el tamaño de
archivo.
Si no se ha completado el perfil, por ejemplo, no se ha seleccionado la calidad o tipo de archivo, se
le pedirá que especifique cualquier información que falte en los pasos siguientes.
f Pulse Calidad y, a continuación, elija una de las opciones siguientes:
Pulse d o c para seleccionar Color 100 pp p, Color 200 ppp, Color 300 ppp,
Color 600 ppp, Color automát., Gris 100 ppp, Gris 200 ppp, Gris 300 ppp o
Gris automático. Vaya al paso g.
Pulse d o c para seleccionar ByN 300 ppp, ByN 200 ppp o ByN 200x100 ppp. Vaya al paso h.
g Pulse Tipo archivo y, a continuación, seleccione PDF, PDF/A, PDF seguro, PDF firmado, JPEG
o XPS.
Vaya al paso i.
h Pulse Tipo archivo y, a continuación, seleccione PDF, PDF/A, PDF seguro, PDF firmado, o
TIFF. Vaya al paso i.
• Si ha seleccionado PDF seguro, el equipo le pedirá que introduzca una contraseña de 4 dígitos
mediante los números del 0 al 9 antes de iniciar el escaneado.
• Si elige PDF firmado, deberá instalar y, a continuación, configurar un certificado en su equipo mediante
Administración basada en Web.
11
Page 15

Funcionamiento del equipo
3
Nota
i Si utiliza el cristal de escaneado, pulse Tamaño área escaneado.
Pulse para seleccionar A4, Carta o Legal/Folio para la configuración del cristal de escaneado y, a
continuación, seleccione una de las siguientes opciones:
Si ha seleccionado color o gris en el ajuste de calidad del paso f, vaya al paso j.
Si ha seleccionado blanco y negro en el ajuste de calidad del paso f, vaya al paso k.
j Pulse Tamño archvo y, a continuación, seleccione el tamaño del archivo.
Vaya al paso k.
k Efectúe una de las acciones siguientes:
Para iniciar el escaneado, pulse Iniciar (Start) (Inicio).
Para cambiar el nombre de archivo, vaya al paso l.
l Pulse d o c para visualizar Nombre de archivo. Pulse Nombre de archivo.
Pulse a o b para seleccionar el nombre de archivo que desee utilizar y, a continuación, pulse OK. Pulse
Iniciar (Start) (Inicio).
Para cambiar manualmente el nombre de archivo, vaya al paso m.
m Pulse a o b para seleccionar <Manual> . Pulse OK. (Para obtener información sobre cómo introducir
texto, consulte Introducción de texto en DCP-8250DN y MFC-8950DW(T) uu página 14).
Introduzca el nombre de archivo que desee utilizar (hasta 64 caracteres) y pulse OK.
Pulse Iniciar (Start) (Inicio). Vaya al paso n.
n En la pantalla LCD aparece Conexión. Una vez que se ha realizado correctamente la conexión con el
servidor de red, el equipo iniciará el proceso de escaneado.
Si utiliza el cristal de escaneado, la pantalla LCD mostrará Siguient página?. Pulse Sí o No
dependiendo de si desea escanear las páginas posteriores o no.
12
Page 16

Funcionamiento del equipo
3
Introducción de texto 3
Introducción de texto en modelos con pantalla LCD de 5 líneas 3
Para configurar algunas selecciones de menú necesitará introducir caracteres de texto. Para ello, las teclas
del teclado de marcación tienen letras impresas. Las teclas: 0, # y l no tienen letras impresas, ya que se
utilizan como caracteres especiales.
Pulse la tecla adecuada del teclado de marcación tantas veces como se indica en esta tabla de referencia
para acceder el carácter que desee.
Pulse la
tecla
una vez dos
veces
1 @. / 1@. / 1@
2 abcABC2ab
3 de fDEF3de
4 gh iGHI4gh
5 jklJKL5jk
6 mn oMNO6mn
7 pqr sPQRS7
8 tuvTUV8tu
9 wxyzWXYZ9
tres
veces
cuatro
veces
cinco
veces
seis
veces
siete
veces
ocho
veces
nueve
veces
Inserción de espacios 3
Para introducir un espacio, pulse c dos veces entre los números. Para introducir un espacio en un nombre,
pulse c dos veces entre los caracteres.
Corrección de errores 3
Si ha introducido una letra incorrecta y desea cambiarla, pulse d o c para desplazar el cursor al carácter
incorrecto y, a continuación, pulse Eliminar (Clear) (Borrar).
Repetición de letras 3
Para introducir un carácter de la misma tecla que el carácter anterior, pulse c para desplazar el cursor a la
derecha antes de volver a pulsar la tecla.
Caracteres y símbolos especiales 3
Pulse l, # o 0 y, a continuación, pulse d o c para desplazar el cursor al símbolo o al carácter que desee.
Pulse OK para seleccionarlo. Aparecerán los símbolos y caracteres correspondientes a su selección de
menú.
13
Page 17

Funcionamiento del equipo
3
Nota
Introducción de texto en DCP-8250DN y MFC-8950DW(T) 3
Para configurar algunas selecciones de menús es posible que necesite introducir texto en el equipo.
Pulse varias veces para seleccionar entre letras, números o caracteres especiales. Pulse para
cambiar entre mayúsculas y minúsculas.
Inserción de espacios 3
Para introducir un espacio, pulse la tecla de espacio o c.
Corrección de errores 3
Si ha introducido un carácter incorrecto y desea cambiarlo, utilice los botones de flecha para situar el cursor
bajo el carácter incorrecto. A continuación, pulse . Introduzca el carácter correcto. También puede insertar
letras desplazando el cursor e introduciendo un carácter.
• Los caracteres disponibles pueden variar en función del país.
• El diseño del teclado puede variar según la función que esté ajustando.
14
Page 18

4
4
Certificado digital para PDF firmado 4
Configuración del certificado para PDF firmado 4
Si elige PDF firmado, deberá configurar un certificado en su equipo mediante Administración basada en
Web.
Para utilizar PDF firmado deberá instalar un certificado en su equipo y en su ordenador.
a Inicie su navegador web.
b Introduzca “http://dirección IP del equipo/” en la barra de direcciones de su navegador (donde “dirección
IP del equipo” es la dirección IP del equipo o el nombre del servidor de impresión).
Por ejemplo: http://192.168.1.2/
c No se necesita una contraseña de manera predeterminada. Si ha establecido anteriormente una
contraseña, introdúzcala y pulse .
d Haga clic en Administrador.
e Elija PDF firmado para realizar una configuración.
f Seleccione el certificado de la lista desplegable Seleccionar el certificado.
g Haga clic en Enviar.
15
Page 19

Certificado digital para PDF firmado
4
Certificados admitidos 4
El equipo Brother admite los siguientes certificados.
Certificado autofirmado
El servidor de impresión emite su propio certificado. Mediante este certificado, es posible utilizar la
comunicación SSL/TLS fácilmente sin disponer de un certificado de una CA. (Consulte Creación de un
certificado autofirmado uu página 18).
Certificados de una CA
Existen dos métodos para instalar certificados de una CA. Si ya dispone de una CA o si desea utilizar un
certificado de una CA externa fiable:
• Si se utiliza una CSR (Certificate Signing Request, solicitud de firma de certificado) de este servidor de
impresión. (Consulte Creación de una solicitud de firma de certificado (Certificate Signing Request,
CSR) uu página 19).
• Si se importa un certificado y una clave privada. (Consulte Importación y exportación del certificado y
la clave privada uu página 22).
Certificados de CA
Si utiliza un certificado de CA que identifique a la propia autoridad de certificación y posea su clave
privada, deberá importar un certificado de CA de la CA antes de efectuar la configuración. (Consulte
Importación y exportación de un certificado de CA uu página 23).
16
Page 20

Certificado digital para PDF firmado
4
Instalación del certificado digital 4
Para usar PDF firmado es necesario instalar un certificado digital en el equipo y en el dispositivo que envía
datos al equipo, por ejemplo un ordenador. Para configurar el certificado, el usuario debe iniciar sesión de
forma remota en el equipo mediante un navegador web utilizando su dirección IP.
a Inicie su navegador web.
b Introduzca “http://dirección IP del equipo/” en la barra de direcciones de su navegador (donde “dirección
IP del equipo” es la dirección IP del equipo o el nombre del servidor de impresión).
Por ejemplo: http://192.168.1.2/
c No se necesita una contraseña de manera predeterminada. Si ha establecido anteriormente una
contraseña, introdúzcala y pulse .
d Haga clic en Red.
e Haga clic en Seguridad.
f Haga clic en Certificado.
g Es posible configurar los ajustes del certificado.
Para crear un certificado autofirmado mediante Administración basada en web, vaya a Creación de un
certificado autofirmado uu página 18.
Para crear una solicitud de firma de certificado (Certificate Signing Request, CSR), vaya a Creación de
una solicitud de firma de certificado (Certificate Signing Request, CSR) uu página 19.
1
2
1 Creación e instalación de un certificado autofirmado
2 Utilización de un certificado de una autoridad de certificación (CA)
17
Page 21
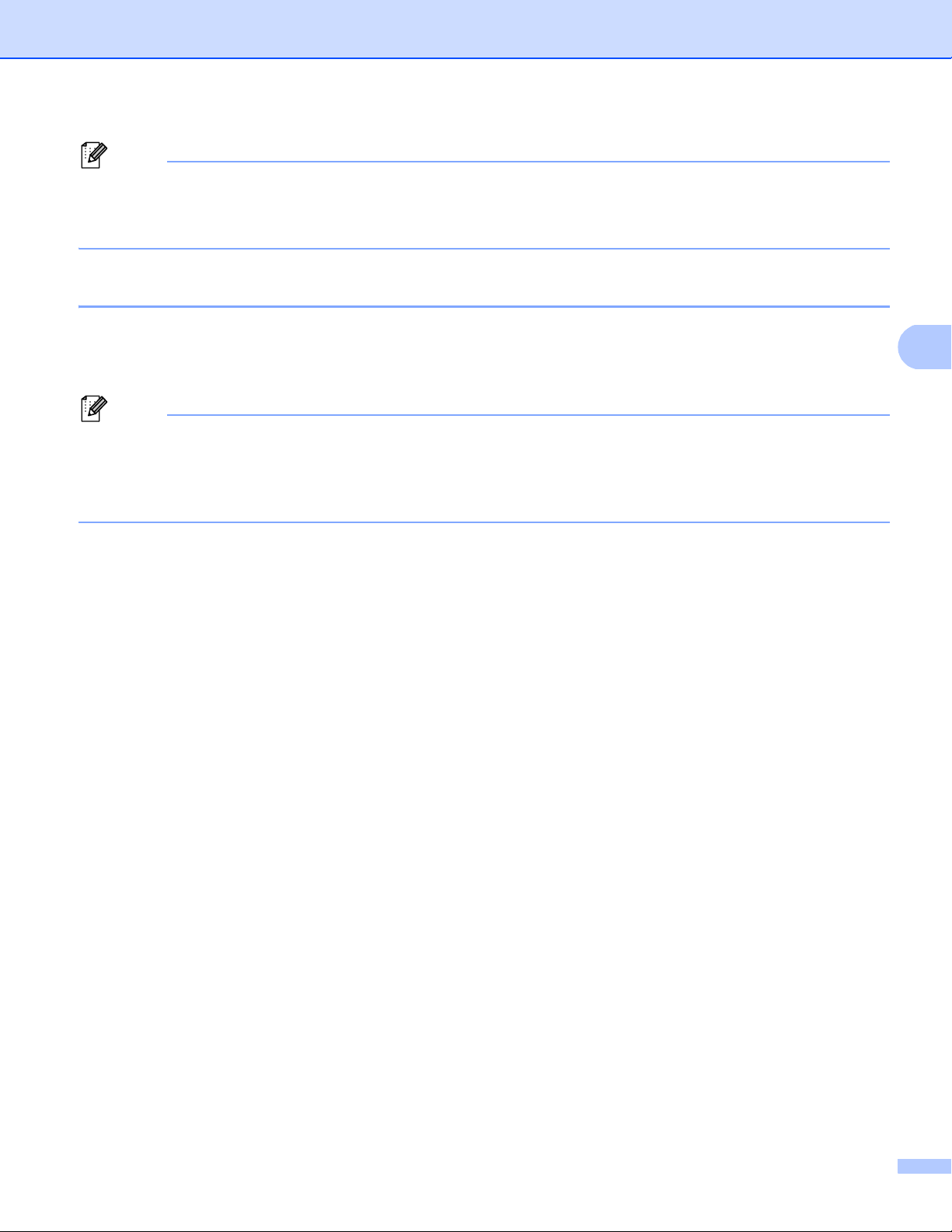
Certificado digital para PDF firmado
4
Nota
Nota
• Las funciones que aparecen atenuadas y no vinculadas no se encuentran disponibles.
• Si desea obtener más información acerca de la configuración, consulte el texto de Ayuda en
Administración basada en web.
Creación de un certificado autofirmado 4
a Haga clic en Crear certificado autofirmado.
b Introduzca un Nombre común y una Fecha válida.
• La longitud del Nombre común puede ser de hasta 64 caracteres. El nombre de nodo se visualiza de
manera predeterminada.
• Si se utiliza el protocolo IPPS o HTTPS, se mostrará una advertencia, y deberá introducir un nombre en
la URL diferente al Nombre común utilizado con el certificado autofirmado.
c Puede seleccionar los ajustes Algoritmo de clave pública y Algoritmo implícito de la lista
desplegable. Las configuraciones predeterminadas son RSA (2048 bits) para Algoritmo de clave
pública y SHA256 para Algoritmo implícito.
d Haga clic en Enviar.
e El certificado autofirmado se creará y se guardará correctamente en la memoria del equipo.
18
Page 22

Certificado digital para PDF firmado
4
Nota
Nota
Creación de una solicitud de firma de certificado (Certificate Signing Request, CSR) 4
Una solicitud de firma de certificado (CSR) es una solicitud que se envía a una CA para autenticar las
credenciales que se incluyen en el certificado.
Es recomendable instalar el certificado raíz de la CA en el ordenador antes de crear la CSR.
a Haga clic en Crear CSR.
b Introduzca un Nombre común y su información, por ejemplo, la Organización.
Los datos de la empresa son necesarios para que una CA pueda confirmar su identidad y atestiguarla
ante el mundo exterior.
• La longitud del Nombre común puede ser de hasta 64 caracteres. Es necesario introducir un Nombre
común.
• Se mostrará una advertencia si se introduce un nombre diferente en la URL al nombre común utilizado
para el certificado.
• La longitud de la Organización, la Unidad organizativa, la Ciudad/Localidad y el Estado/Provincia
puede ser de hasta 64 caracteres.
•El País/Región debe ser un código de país ISO 3166 compuesto por dos caracteres.
• Si está configurando la extensión del certificado X.509v3, elija la casilla de verificación Configurar
partición extendida y, a continuación, elija Automático (Registrar IPv4) o Manual.
19
Page 23

Certificado digital para PDF firmado
4
Nota
c Puede seleccionar los ajustes Algoritmo de clave pública y Algoritmo implícito de la lista
desplegable. Las configuraciones predeterminadas son RSA (2048 bits) para Algoritmo de clave
pública y SHA256 para Algoritmo implícito.
d Haga clic en Enviar. Aparecerá la pantalla siguiente.
e Después de unos instantes se le presentará el certificado, que podrá guardar en un pequeño archivo o
copiar y pegarlo directamente en un formulario CSR en línea ofrecido por una autoridad de certificación.
Haga clic en Guardar para guardar el archivo CSR en su ordenador.
Siga la política de la CA relacionada con el método de envío de una CSR a la CA.
f Se ha creado la CSR. Para obtener instrucciones sobre cómo instalar el certificado en su equipo, vaya
a Instalación del certificado en el equipo uu página 21.
20
Page 24

Certificado digital para PDF firmado
4
Nota
Instalación del certificado en el equipo 4
Cuando reciba el certificado de una CA, siga los pasos indicados a continuación para instalarlo en el servidor
de impresión.
Únicamente es posible instalar un certificado emitido con la CSR de este equipo. Si desea crear otra CSR,
asegúrese de que el certificado se encuentre instalado antes de crear otra CSR. Cree otra CSR después
de instalar el certificado en el equipo. De lo contrario, la CSR creada antes de la instalación no será válida.
a Haga clic en Instalar certificado en la página Certificado.
b Especifique el archivo del certificado emitido por una CA y, a continuación, haga clic en Enviar.
c El certificado se ha creado y guardado correctamente en la memoria del equipo.
21
Page 25

Certificado digital para PDF firmado
4
Nota
Importación y exportación del certificado y la clave privada 4
Es posible almacenar el certificado y la clave privada en el equipo y administrarlos mediante importación y
exportación.
Importación del certificado autofirmado, el certificado emitido por una CA y la clave privada 4
a Haga clic en Importar certificado y clave secreta en la página Certificado.
b Especifique el archivo que desee importar.
c Introduzca la contraseña si el archivo se encuentra cifrado y, a continuación, haga clic en Enviar.
d El certificado y la clave privada se importarán al equipo correctamente.
Exportación del certificado autofirmado, el certificado emitido por una CA y la clave privada 4
a Haga clic en Exportar que se muestra con la Lista de certificados en la página Certificado.
b Introduzca una contraseña si desea cifrar el archivo.
Si se utiliza una contraseña en blanco, la salida no se cifrará.
c Introduzca la contraseña de nuevo para confirmarla y, a continuación, haga clic en Enviar.
d Especifique la ubicación en la que desee guardar el archivo.
e El certificado y la clave privada se exportarán al ordenador.
22
Page 26
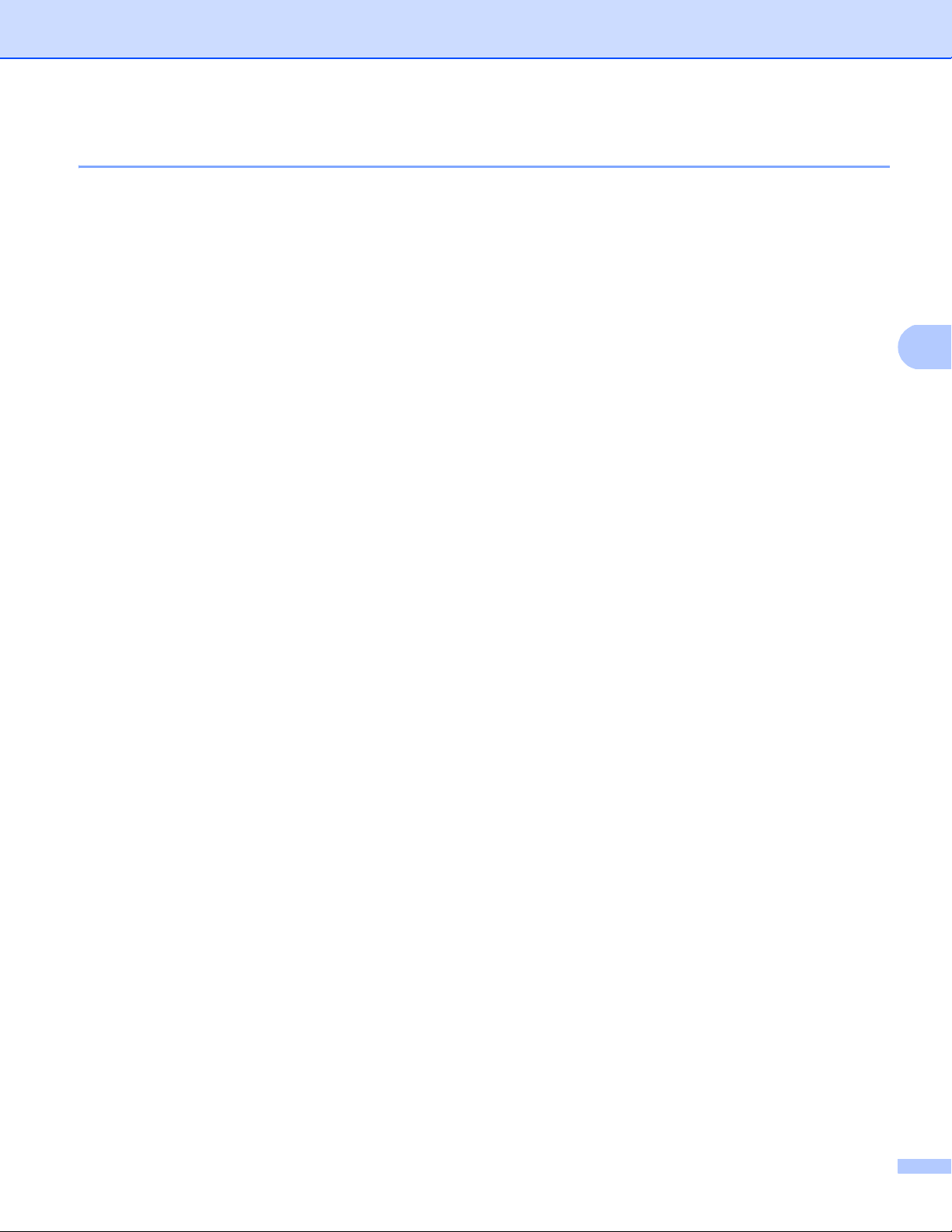
Certificado digital para PDF firmado
4
Importación y exportación de un certificado de CA 4
Es posible almacenar un certificado de CA en el equipo mediante importación y exportación.
Cómo importar un certificado de CA 4
a Haga clic en Certificado CA en la página Seguridad.
b Haga clic en Importar certificado CA y seleccione el certificado. Haga clic en Enviar.
Cómo exportar un certificado de CA 4
a Haga clic en Certificado CA en la página Seguridad.
b Seleccione el certificado que desee exportar y haga clic en Exportar. Haga clic en Enviar.
c Haga clic en Guardar para seleccionar la carpeta de destino.
d Seleccione el destino en el que desee guardar el certificado exportado y, a continuación, guárdelo.
23
Page 27

5
5
Solución de problemas 5
Visión general 5
Este capítulo explica cómo resolver los problemas de red comunes que pueden presentarse al utilizar el
equipo Brother. Si después de leer este capítulo no puede solucionar su problema, visite el Brother Solutions
Center en: (http://solutions.brother.com/)
.
Visite el Brother Solutions Center en (http://solutions.brother.com/)
su modelo para descargar los otros manuales.
y haga clic en Manuales en la página de
Identificación del problema 5
Asegúrese de que los siguientes elementos se encuentran configurados antes de leer este capítulo.
Primero compruebe los siguientes puntos:
El cable de alimentación está correctamente conectado y el equipo Brother está encendido.
Todo el embalaje protector se ha retirado del equipo.
Los cartuchos de tóner y la unidad de tambor están correctamente instalados.
Las cubiertas delantera y posterior están completamente cerradas.
El papel se introduce correctamente en la bandeja de papel.
Diríjase a la página correspondiente a la solución adecuada para usted en las listas facilitadas a continuación 5
Mensajes de error al utilizar la función de Escanear a red
Consulte Mensajes de error al utilizar la función de Escanear a red uu página 25
24
Page 28

Solución de problemas
5
Mensajes de error al utilizar la función de Escanear a red
Mensaje de error Causa Acción
Servidor desact. Dirección de host incorrecta Si ha utilizado la dirección IP de su
servidor CIFS como dirección de host,
confirme la dirección IP.
Si ha especificado el tipo de DNS como
dirección de host, confirme la dirección
de host. Para configurar la dirección de
tipo DNS, póngase en contacto con su
administrador de red.
Si ha utilizado el nombre de su
ordenador como dirección de host,
confirme el nombre del ordenador. Para
configurar el servidor WINS, póngase
en contacto con su administrador de
red.
Error Autentic.
Error enviando
Nombre de usuario incorrecto Confirme su nombre de usuario para el
servidor CIFS. Para configurar su
nombre de usuario, consulte
Configuración de ajustes
predeterminados de Escanear a red
uu página 4.
Error Autentic.
Fech/hora incor.
Si el nombre de usuario forma parte del
dominio, asegúrese de que ha
introducido el nombre de dominio
incluido en el nombre de usuario. Por
ejemplo:
• usuario@dominio
• dominio\usuario
Contraseña incorrecta Confirme su contraseña para el servidor
CIFS. Para configurar su contraseña,
consulte Configuración de ajustes
predeterminados de Escanear a red
uu página 4.
La configuración de fecha y hora de su
equipo no es correcta.
Asegúrese de que los ajustes de fecha y
hora y de zona horaria estén correctamente
configurados mediante el panel de control,
de modo que la hora del equipo coincida
con la hora utilizada por el servidor que
proporciona la autenticación.
25
Page 29

Solución de problemas
5
Terminología de red y formato de archivo PDF 5
Terminología de red 5
CIFS
El sistema Common Internet File System es el modo estándar mediante el cual los usuarios de los
®
ordenadores comparten archivos e impresoras en Windows
SNTP
El protocolo Simple Network Time Protocol se utiliza para sincronizar los relojes del ordenador en una red
TCP/IP. Puede realizar la configuración de SNTP mediante el uso de Administración basada en Web
(navegador web).
Kerberos
Kerberos es un protocolo de autenticación que permite a los dispositivos o individuos demostrar de
manera segura su identidad en los servidores de red mediante un inicio de sesión único.
NTLMv2
NTLMv2 es el método de autenticación utilizado por Windows para registrarse en los servidores.
.
Formato de archivo PDF 5
PDF/A
PDF/A es un formato de archivo PDF diseñado para archivar durante un largo período de tiempo. Este
formato contiene toda la información necesaria para reproducir el documento después de un largo período
de almacenamiento.
PDF seguro
PDF seguro es un formato de documento PDF que ha sido protegido con una contraseña.
PDF firmado
Un Signed PDF es un formato de archivo PDF que ayuda a impedir la falsificación de datos y la
suplantación de identidad, ya que incluye un certificado digital dentro del documento.
Si elige PDF firmado, deberá instalar y después configurar un certificado en su equipo mediante
Administración basada en Web.
26
 Loading...
Loading...