Page 1
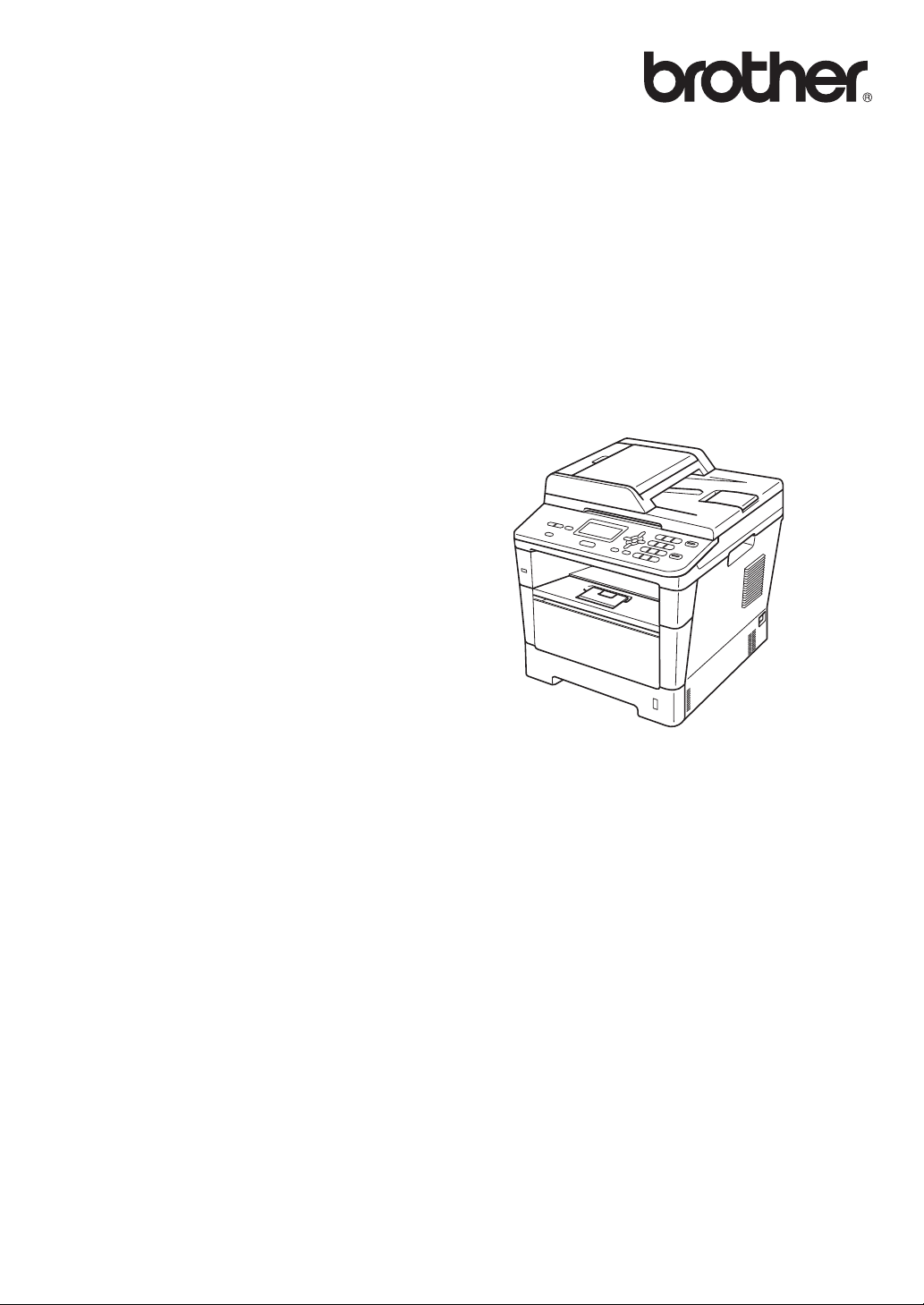
Podstawowy Podręcznik
Użytkownika
DCP-8110DN
Wersja 0
POL
Page 2
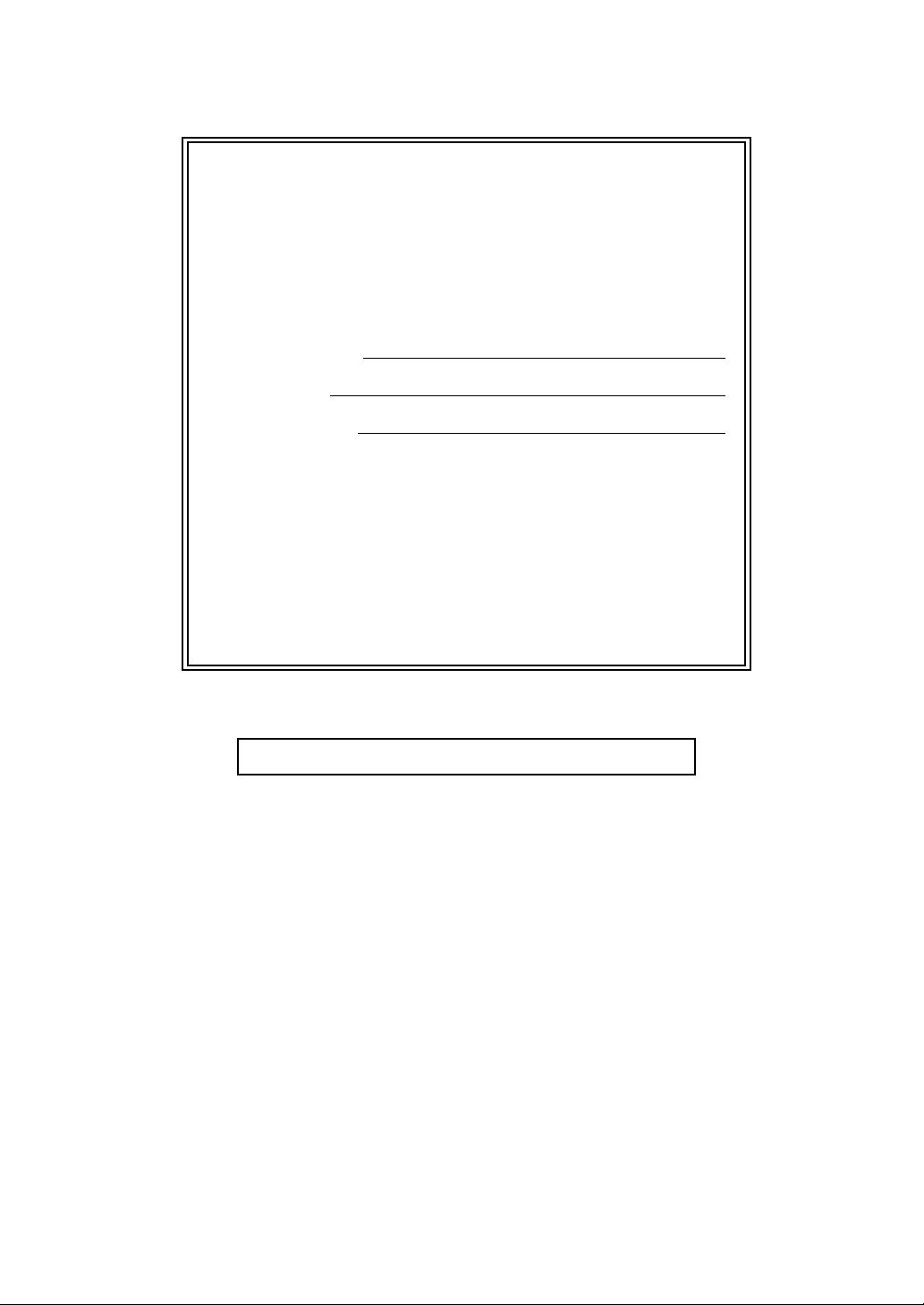
W przypadku kontaktowania się z biurem
obsługi klienta
Wypełnij poniższe informacje do użytku w przyszłości:
Numer modelu: DCP-8110DN
(zakreśl swój numer modelu)
1
Numer seryjny:
Data zakupu:
Miejsce zakupu:
1
Numer seryjny znajduje się z tyłu urządzenia.
Zachowaj niniejszy Podręcznik użytkownika jako
trwały dowód zakupu, na wypadek kradzieży, pożaru
lub korzystania z napraw gwarancyjnych.
Zarejestruj swój produkt on-line pod adresem
http://www.brother.com/registration/
© 2012 Brother Industries, Ltd. Wszelkie prawa zastrzeżone.
Page 3
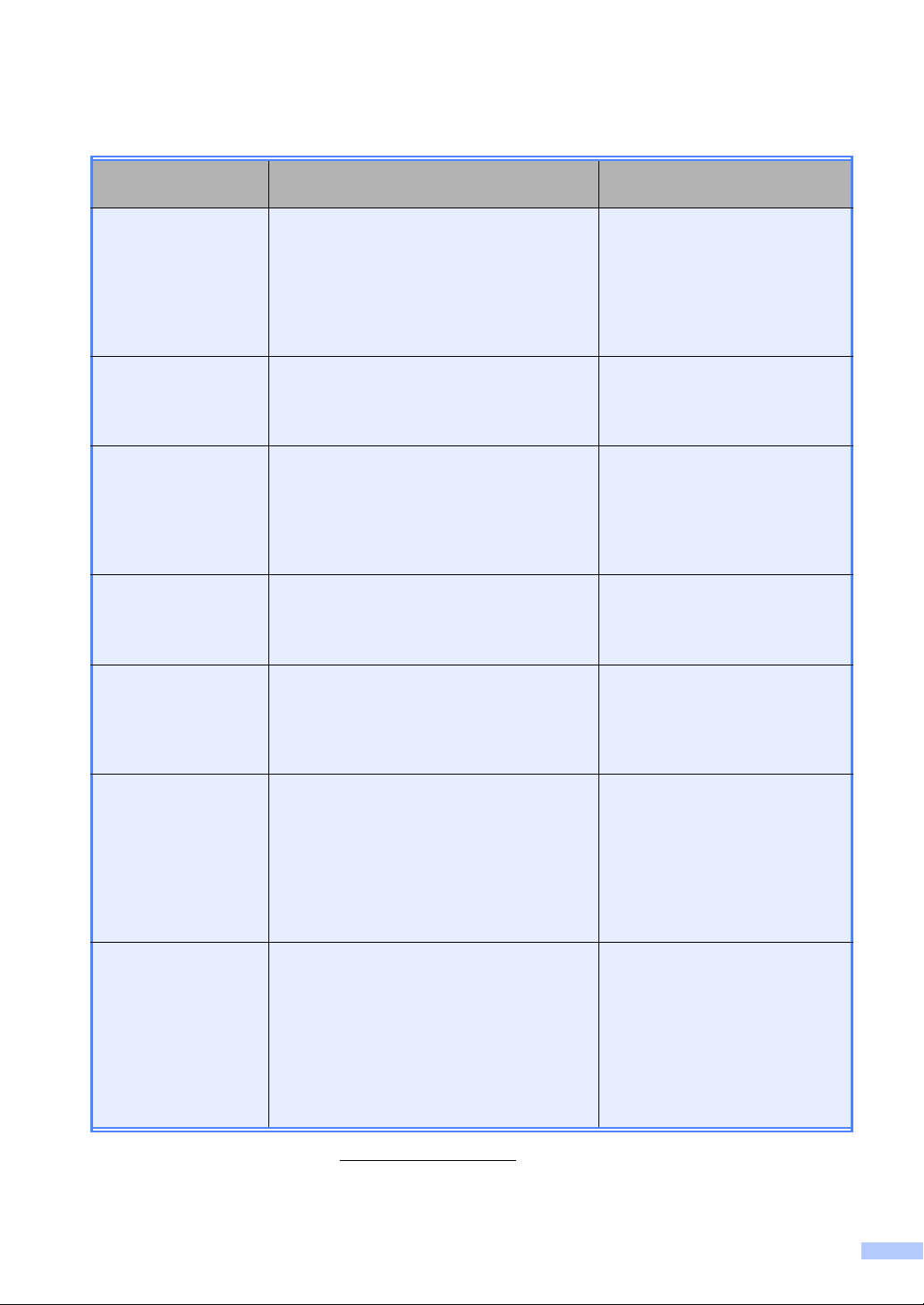
Instrukcje obsługi i ich lokalizacja?
Która Instrukcja
obsługi?
Przewodnik
Bezpieczeństwa
Produktu
Podręcznik szybkiej
obsługi
Podstawowy
Podręcznik
Użytkownika
Rozszerzony
Podręcznik
Użytkownika
Instrukcja
Oprogramowania
Co w nim się znajduje? Gdzie on się znajduje?
Najpierw przeczytaj ten Podręcznik. Przed
rozpoczęciem konfigurowania urządzenia
należy przeczytać Instrukcje dotyczące
bezpieczeństwa. Informacje na temat
znaków handlowych oraz ograniczeń
prawnych znajdują się w niniejszym
Podręczniku.
Postępuj zgodnie z instrukcjami
konfigurowania urządzenia i instalowania
sterowników oprogramowania dla danego
systemu operacyjnego i typu połączenia.
Uzyskaj podstawowe informacje na temat
kopiowania, skanowania i druku
bezpośredniego, oraz informacje na temat
wymiany materiałów eksploatacyjnych.
Patrz wskazówki dotyczące rozwiązywania
problemów.
Uzyskaj informacje na temat bardziej
zaawansowanych operacji: kopiowania,
funkcji zabezpieczeń, drukowania raportów i
wykonywania konserwacji rutynowej.
Postępuj zgodnie z tymi instrukcjami w celu
korzystania z funkcji drukowania,
skanowania, skanowania sieciowego oraz
korzystania z programu narzędziowego
Brother ControlCenter.
W formie drukowanej / W pudełku
W formie drukowanej / W pudełku
Plik PDF / Płyta CD-ROM z
instalacją / W pudełku
Plik PDF / Płyta CD-ROM z
instalacją / W pudełku
Plik PDF / Płyta CD-ROM z
instalacją / W pudełku
Instrukcja Obsługi
dla Sieci
Przewodnik Google
Cloud Print
1
Odwiedź naszą stronę internetową http://solutions.brother.com/.
Niniejszy podręcznik zawiera przydatne
informacje na temat ustawień sieci
przewodowej oraz ustawień zabezpieczeń
wykorzystywanych przez urządzenie
Brother. Można również uzyskać informacje
na temat protokołu obsługiwanego przez
urządzenie oraz związane wskazówki
dotyczące rozwiązywania problemów.
Niniejsza Instrukcja Obsługi zawiera
szczegółowe informacje na temat
konfiguracji urządzenia Brother z kontem
Google oraz sposobu korzystania z usług
Google Cloud Print w celu drukowania z
urządzeń przez Internet za pomocą aplikacji
Gmail™ dla komórek, GOOGLE DOCS™
dla komórek oraz aplikacji systemu
operacyjnego Chrome OS.
Plik PDF / Płyta CD-ROM z
instalacją / W pudełku
Plik PDF /
Brother Solutions Center
1
i
Page 4
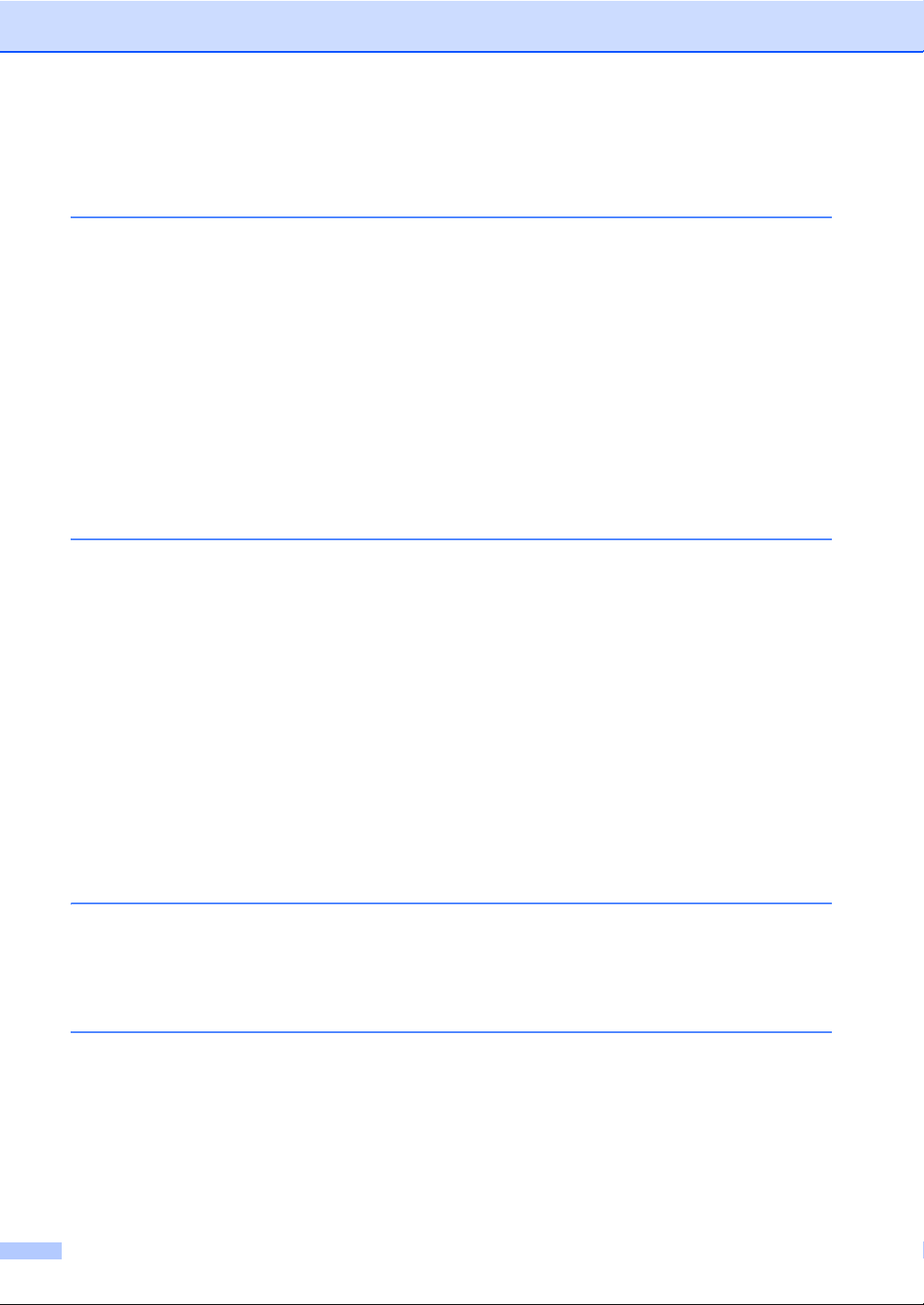
Spis Treści
(Podstawowy Podręcznik Użytkownika)
1 Informacje ogólne 1
Korzystanie z dokumentacji...................................................................................1
Symbole i konwencje użyte w dokumentacji ...................................................1
Dostęp do Rozszerzony Podręcznik Użytkownika, Instrukcja Oprogramowania i
Instrukcja Obsługi dla Sieci.................................................................................2
Przeglądanie dokumentacji .............................................................................2
Dostęp do instrukcji obsługi funkcji zaawansowanych ..........................................4
Korzystanie ze wsparcia technicznego firmy Brother (Windows
Korzystanie ze wsparcia technicznego firmy Brother (Macintosh) ........................5
Panel sterowania ...................................................................................................6
Wskazania diody stanu....................................................................................8
Ustawienia głośności .............................................................................................9
Głośność sygnalizatora ...................................................................................9
2Wkładanie papieru 10
Wkładanie papieru i nośników druku ...................................................................10
Wkładanie papieru do standardowego podajnika papieru oraz
opcjonalnej tacy dolnej ..............................................................................10
Wkładanie papieru do podajnika wielofunkcyjnego .......................................12
Obszary, w których nie można skanować i drukować ...................................16
Ustawienia papieru ..............................................................................................17
Rodzaj papieru ..............................................................................................17
Rozmiar papieru ............................................................................................17
Użycie tacy w trybie kopiowania....................................................................18
Użycie tacy w trybie drukowania ...................................................................18
Obsługiwany papier i inne nośniki druku .............................................................19
Zalecany papier i nośniki druku.....................................................................19
Rodzaj i rozmiar papieru................................................................................19
Obsługa i używanie papieru specjalnego ......................................................21
®
) ........................4
3Wkładanie dokumentów 24
Sposób wkładania dokumentów ..........................................................................24
Korzystanie z automatycznego podajnika dokumentów (ADF) .....................24
Korzystanie z szyby skanera .........................................................................25
4 Wykonywanie kopii 27
Jak kopiować .......................................................................................................27
Zatrzymywanie kopiowania ...........................................................................27
Ustawienia kopiowania..................................................................................27
ii
Page 5
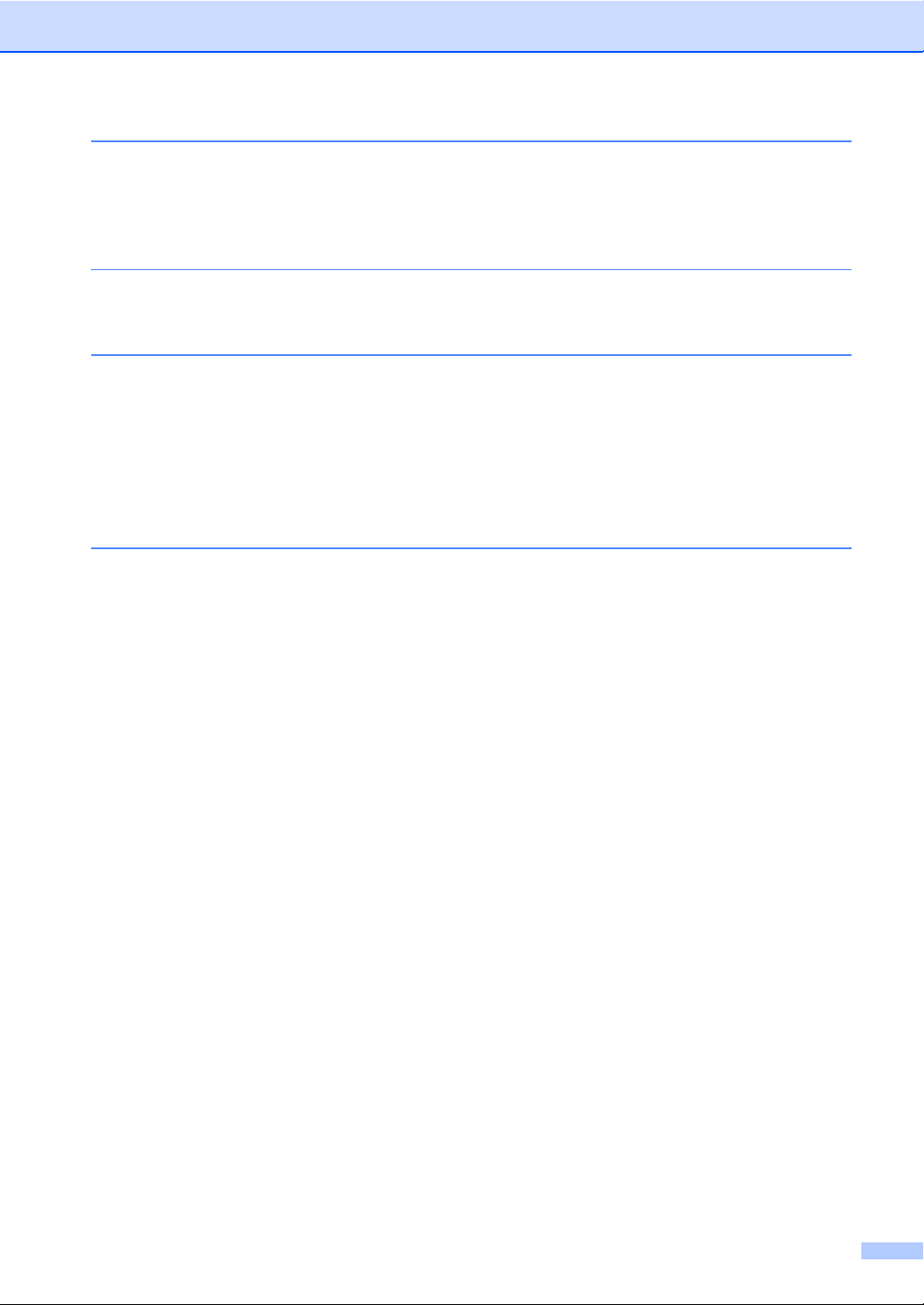
5 Drukowanie danych z pamięci Flash USB lub aparatu
cyfrowego obsługującego tryb pamięci masowej 28
Tworzenie pliku PRN do bezpośredniego drukowania ........................................28
Drukowanie danych bezpośrednio z pamięci Flash USB lub aparatu
cyfrowego obsługującego tryb pamięci masowej .............................................29
6 Jak drukować z komputera 33
Drukowanie dokumentu.......................................................................................33
7 Jak skanować z komputera 34
Skanowanie dokumentu jako pliku PDF za pomocą oprogramowania
ControlCenter4 (Windows
Zmienianie ustawień klawisza skanowania .........................................................37
Przed skanowaniem ......................................................................................37
Ustawienia klawisza skanowania ..................................................................37
Skanowanie za pomocą klawisza skanowania..............................................39
®
) .............................................................................34
A Rutynowa konserwacja 40
Wymiana elementów eksploatacyjnych...............................................................40
Wymiana kasety z tonerem ...........................................................................42
Wymiana jednostki bębna .............................................................................48
Czyszczenie i sprawdzanie urządzenia...............................................................54
Czyszczenie zewnętrznej powierzchni urządzenia........................................55
Czyszczenie szyby skanera ..........................................................................56
Czyszczenie drutu koronowego.....................................................................57
Czyszczenie zespołu bębna..........................................................................59
Czyszczenie rolek podających papier ...........................................................63
iii
Page 6
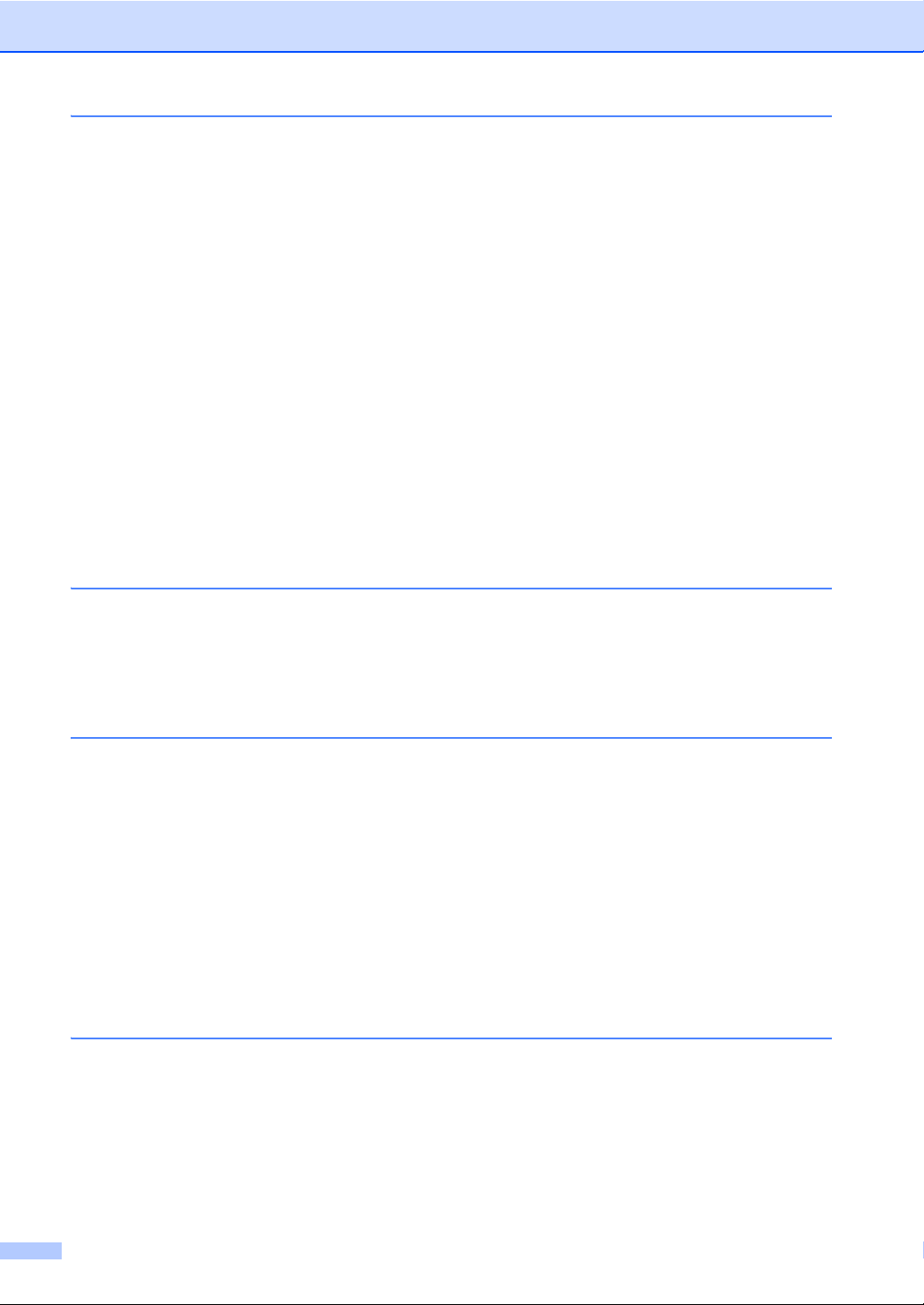
BRozwiązywanie problemów 65
Identyfikowanie problemu ....................................................................................65
Komunikaty o błędach i pracach konserwacyjnych .............................................66
Zacięcie dokumentu.............................................................................................73
Dokument zaciął się na górze zespołu podajnika ADF .................................73
Dokument zaciął się pod pokrywą dokumentów............................................73
Usuwanie małych dokumentów zakleszczonych w podajniku ADF...............74
Dokument zaciął się na tacy wyjściowej........................................................74
Zacięcia papieru ..................................................................................................75
Papier zaciął się w podajniku wielofunkcyjnym .............................................75
Papier zaciął się w tacy 1 lub tacy 2..............................................................76
Papier zaciął się w tylnej części urządzenia..................................................77
Papier zaciął się wewnątrz urządzenia..........................................................80
Papier zaciął się w tacy druku dwustronnego................................................84
Problemy z urządzeniem .....................................................................................86
Poprawa jakości wydruku ....................................................................................92
Informacje o urządzeniu ....................................................................................100
Sprawdzanie numeru seryjnego ..................................................................100
Funkcje resetowania....................................................................................100
Resetowanie urządzenia .............................................................................100
C Menu i funkcje 101
Programowanie ekranowe .................................................................................101
Dostęp do trybu menu .................................................................................101
Tabela menu......................................................................................................102
Wprowadzanie tekstu ........................................................................................114
D Specyfikacje 116
Informacje ogólne ..............................................................................................116
Rozmiar dokumentu...........................................................................................118
Nośniki druku.....................................................................................................119
Kopiowanie........................................................................................................120
Skaner ...............................................................................................................121
Drukarka ............................................................................................................122
Funkcja druku bezpośredniego..........................................................................123
Wymagania dotyczące komputera ....................................................................124
Elementy eksploatacyjne...................................................................................127
Interfejsy ............................................................................................................128
Sieć (LAN) .........................................................................................................129
E Indeks 130
iv
Page 7
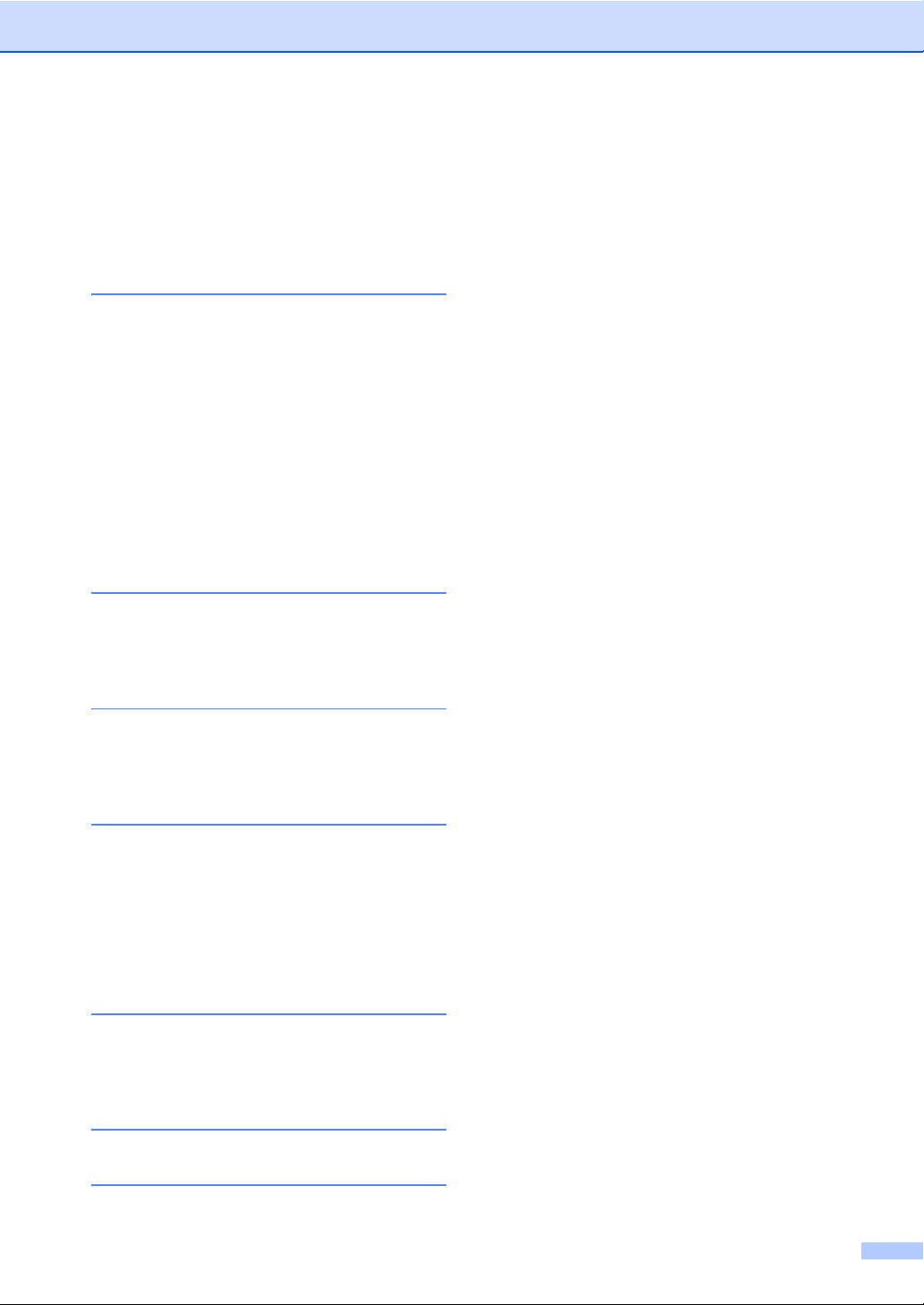
Spis Treści
(Rozszerzony Podręcznik Użytkownika)
Rozszerzony Podręcznik Użytkownika można przejrzeć na instalacyjnej płycie CD-ROM.
Rozszerzony Podręcznik Użytkownika opisuje następujące funkcje i operacje.
1 Konfiguracja ogólna
Zapisywanie w pamięci
Automatyczna zmiana czasu
Funkcje oszczędzania
Funkcja Trybu cichego
Kontrast wyświetlacza LCD
Rozmiar szyby skanera
Lista ustawień użytkownika
Raport konfiguracji sieci
2 Funkcje zabezpieczeń
Secure Function Lock 2.0
Blokada ustawień
3 Wykonywanie kopii
Ustawienia kopiowania
Kopiowanie dwustronne
A Rutynowa konserwacja
Czyszczenie i sprawdzanie
urządzenia
Wymiana elementów wymagających
okresowej konserwacji
Pakowanie i transport urządzenia
BOpcje
Opcjonalna taca papieru (LT-5400)
Płytka pamięci
CSłownik
D Indeks
v
Page 8
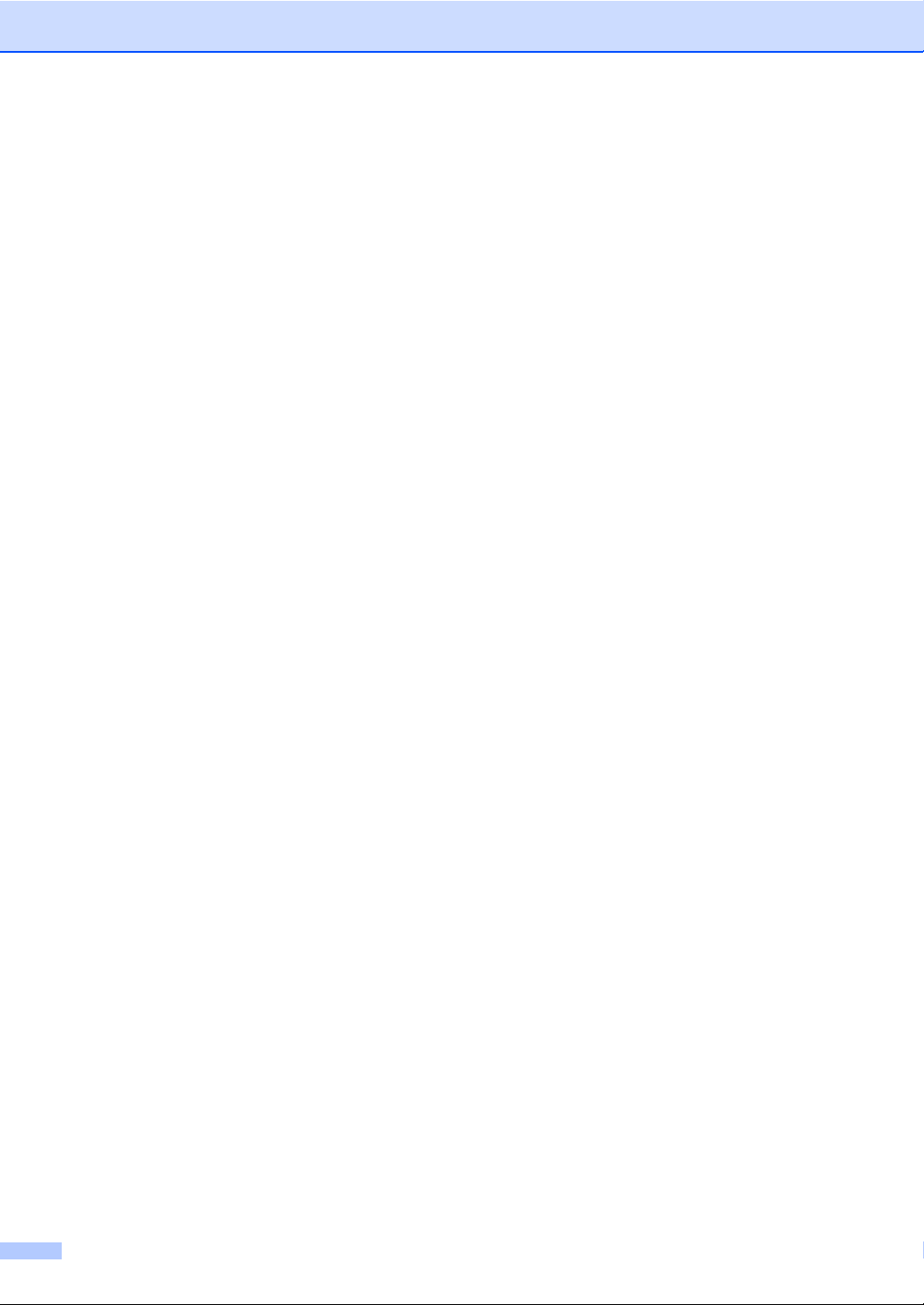
vi
Page 9
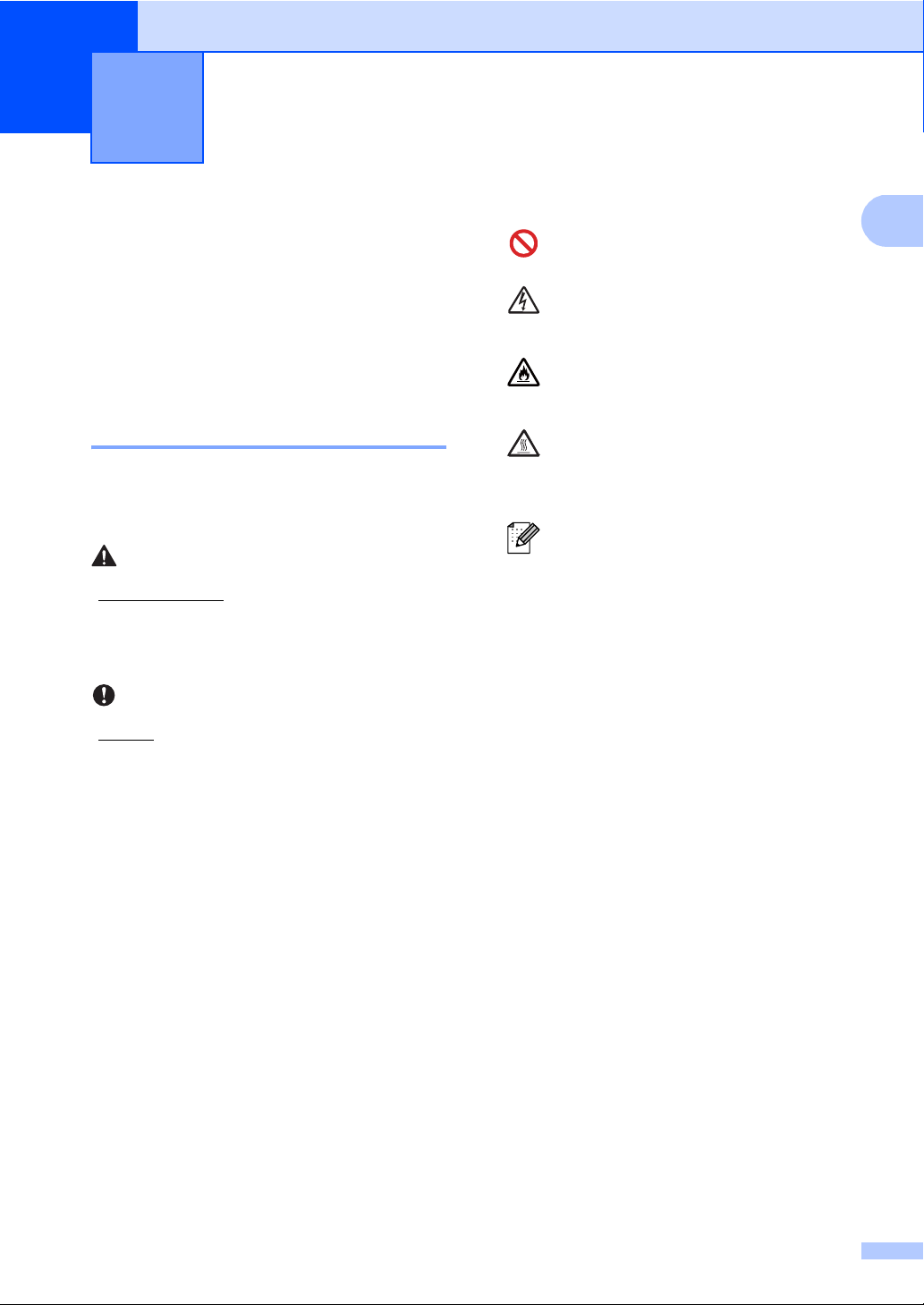
1
1
OSTRZEŻENIE
Ważne
Informacje ogólne 1
Korzystanie z dokumentacji
Dziękujemy za zakup urządzenia Brother!
Przeczytanie dokumentacji pomoże w
pełnym wykorzystaniu zalet urządzenia.
Symbole i konwencje użyte w
dokumentacji 1
W dokumentacji zostały użyte następujące
symbole oraz konwencje.
OSTRZEŻENIE wskazuje potencjalnie
niebezpieczną sytuację, która może
doprowadzić do śmierci lub poważnych
obrażeń ciała.
Ważne wskazuje potencjalnie
niebezpieczną sytuację, która może
doprowadzić do uszkodzenia mienia lub
utraty funkcji urządzenia.
Ikony zakazu wskazują czynności
1
zakazane.
Ikony wskazujące na zagrożenie
elektryczne ostrzegają o możliwym
porażeniu prądem elektrycznym.
Ikony Zagrożenie pożarowe
ostrzegają przed możliwością
wystąpienia pożaru.
Ikony wskazujące na gorącą
powierzchnię ostrzegają, aby nie
dotykać gorących części
urządzenia.
Te uwagi informują o tym, jak należy
postępować w przypadku
konkretnych sytuacji, lub
dostarczają wskazówek
dotyczących współpracy danej
operacji z innymi funkcjami.
Pogrubienie Pogrubionym drukiem
oznaczone są klawisze na
panelu sterowania
urządzenia lub przyciski na
ekranie komputera.
Kursywa Kursywa wskazuje ważny
punkt lub powiązany temat.
Courier
New
Czcionką Courier New
napisane są komunikaty
pokazywane na
wyświetlaczu LCD
urządzenia.
Przestrzegaj wszystkich ostrzeżeń i instrukcji
znajdujących się na produkcie.
1
Page 10
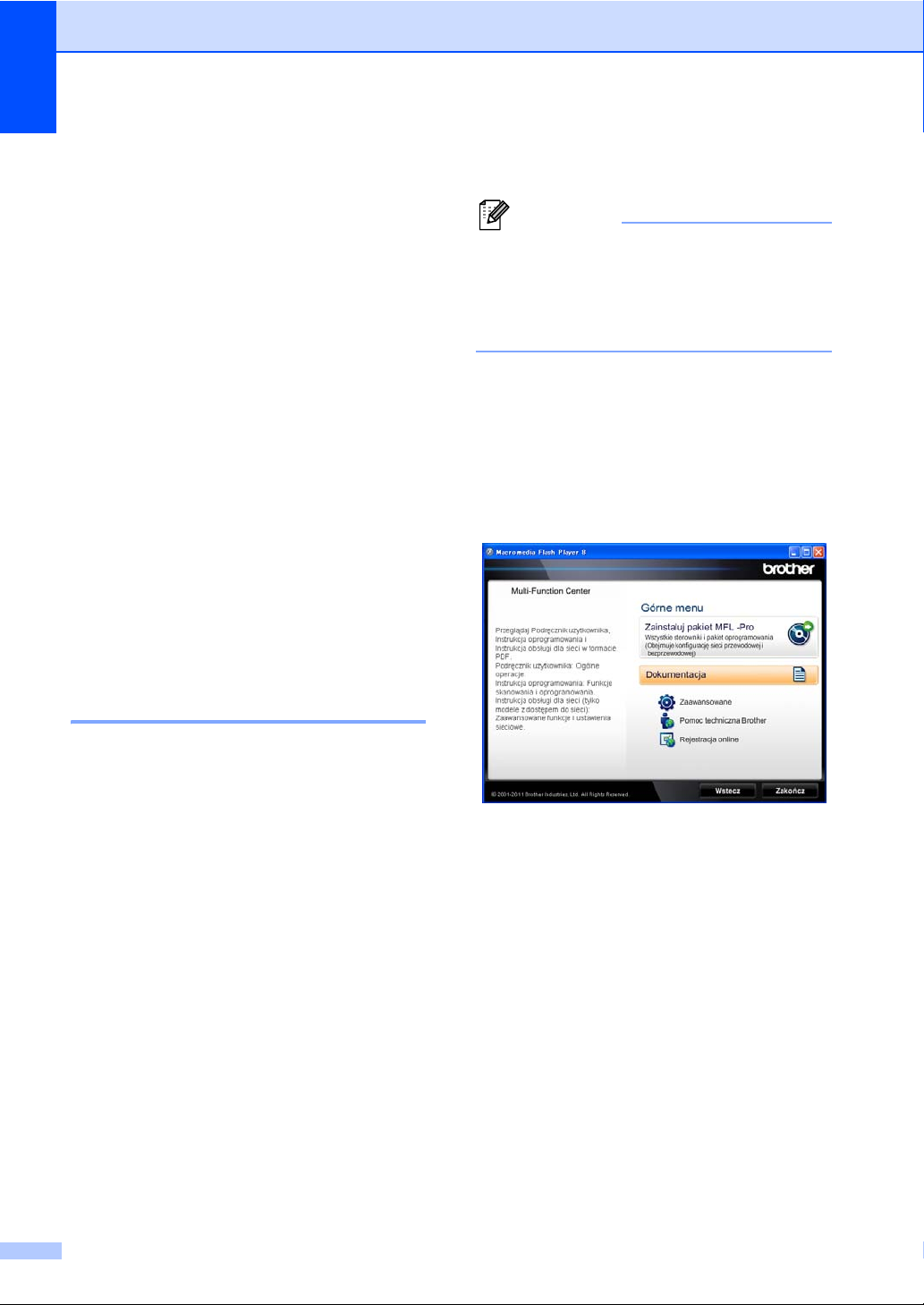
Rozdział 1
Informacja
Dostęp do Rozszerzony Podręcznik Użytkownika, Instrukcja Oprogramowania i Instrukcja Obsługi dla Sieci
Podstawowy Podręcznik Użytkownika nie
zawiera wszystkich informacji dotyczących
urządzenia, np. jak stosować zaawansowane
techniki kopiarki, drukarki, skanera oraz sieci.
Aby poznać dodatkowe informacje na temat
tych operacji, przeczytaj
Rozszerzony Podręcznik Użytkownika,
Instrukcja Oprogramowania i
Instrukcja Obsługi dla Sieci, znajdujące się
na płycie instalacyjnej CD-ROM.
a Włącz komputer. Włóż instalacyjną p łytę
CD-ROM do napędu CD-ROM.
Jeśli ekran Brother nie zostanie
wyświetlony automatycznie, przejdź do
Mój komputer (Komputer), kliknij
dwukrotnie ikonę CD-ROM, a następnie
kliknij dwukrotnie start.exe.
b Jeśli wyświetlony zostanie ekran z
1
nazwami modeli, kliknij nazwę swojego
modelu.
c Jeśli wyświetlony zostanie ekran
wyboru języka, wybierz język.
Wyświetlone zostanie główne menu
płyty CD-ROM.
Przeglądanie dokumentacji 1
Przeglądanie dokumentacji
(Windows®) 1
Aby wyświetlić dokumentację, w menu Start,
zaznacz opcję Brother, z grupy programów
zaznacz DCP-XXXX (gdzie XXXX to nazwa
modelu), a następnie wybierz z listy opcję
Podręczniki Użytkownika.
Jeśli oprogramowanie nie zostało jeszcze
zainstalowane, dokumentację można
znaleźć na płycie instalacyjnej CD-ROM,
wykonując poniższe czynności:
d Kliknij opcję Dokumentacja.
e Kliknij opcję Dokumenty w formacie
PDF. Jeśli wyświetlony zostanie ekran
kraju, wybierz kraj. Po wyświetleniu listy
Instrukcji obsługi, wybierz Instrukcję,
którą chcesz przeczytać.
2
Page 11
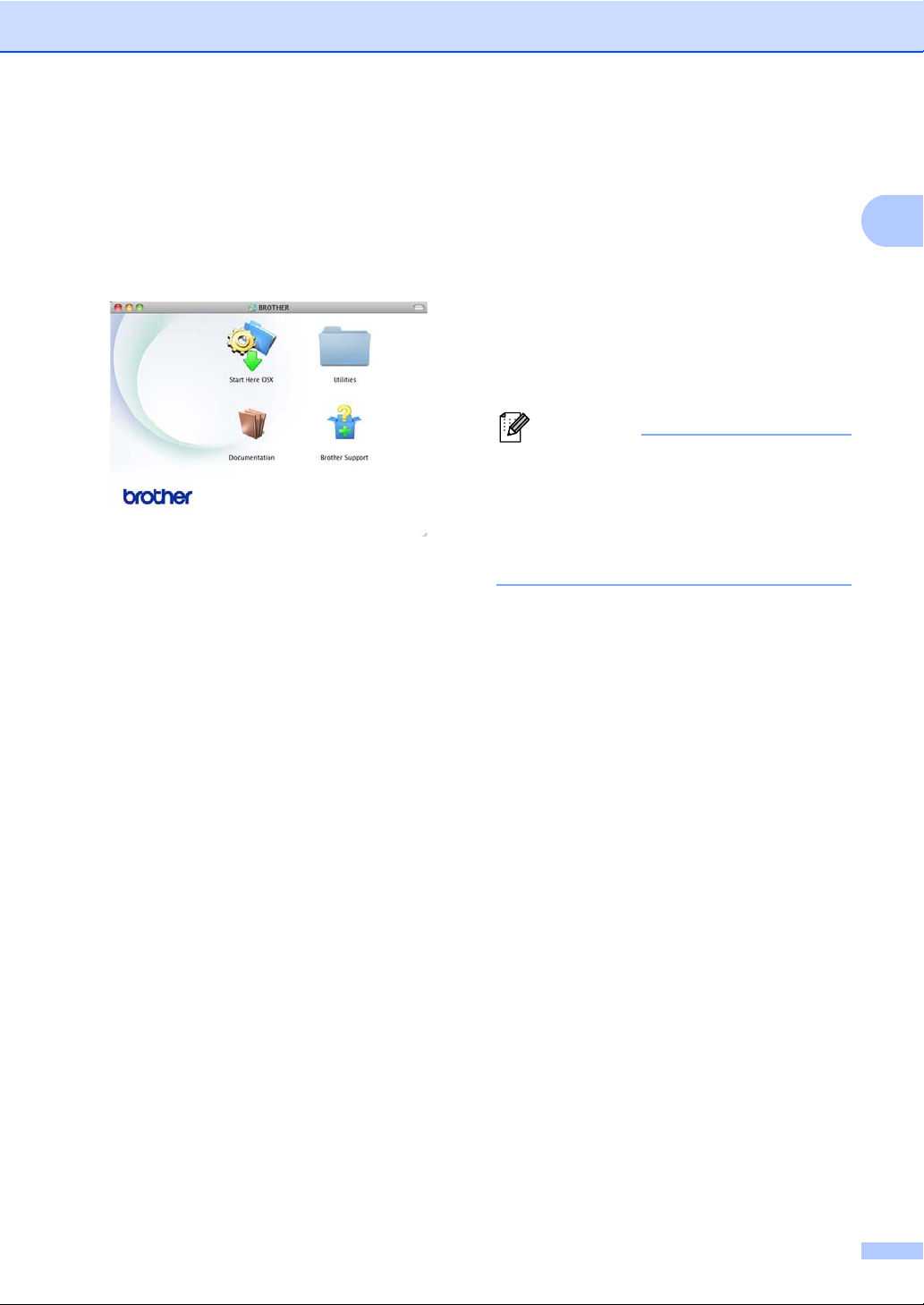
Informacje ogólne
1
Informacja
Przeglądanie dokumentacji
(Macintosh) 1
a Włącz system Macintosh. Włóż
instalacyjną płytę CD-ROM do napędu
CD-ROM. Wyświetlone zostanie
następujące okno.
b Kliknij dwukrotnie ikonę
Documentation (Dokumentacja).
c Jeśli wyświetlony zostanie ekran z
nazwami modeli, wybierz nazwę
swojego modelu, a następnie kliknij
Next (Dalej).
Instrukcje aplikacji Nuance™ PaperPort™
12SE
(użytkownicy systemu Windows
Pełne instrukcje aplikacji Nuance™
PaperPort™ 12SE można przeglądać w
dziale Pomocy aplikacji Nuance™
PaperPort™ 12SE.
Podręcznik użytkownika programu
Presto! PageManager
(użytkownicy systemu Macintosh)
Program Presto! PageManager należy
przed użyciem pobrać i zainstalować. Aby
zapoznać się z dalszymi instrukcjami,
zobacz Korzystanie ze wsparcia
technicznego firmy Brother (Macintosh)
uu strona 5.
Pełną wersję podręcznika użytkownika
programu Presto! PageManager można
przeglądać w dziale Pomocy aplikacji
Presto! PageManager.
®
)
d Jeśli wyświetlony zostanie ekran
wyboru języka, kliknij dwukrotnie folder
ze swoim językiem.
e Kliknij dwukrotnie opcję top.pdf. Jeśli
wyświetlony zostanie ekran kraju,
wybierz kraj.
f Po wyświetleniu listy Instrukcji obsługi,
wybierz Instrukcję, którą chcesz
przeczytać.
Jak szukać instrukcji skanowania 1
Istnieje kilka sposobów skanowania
dokumentów. Instrukcje skanowania można
znaleźć w następujących dokumentach:
Instrukcja Oprogramowania
Skanowanie
ControlCenter
Skanowanie sieciowe
Jak szukać instrukcji konfiguracji
sieci 1
Urządzenie można podłączyć do sieci
przewodowej.
Instrukcja konfiguracji podstawowej
uu Podręcznik szybkiej obsługi
Aby uzyskać więcej informacji na temat
konfiguracji sieciowej, uu Instrukcja Obsługi
dla Sieci
3
Page 12
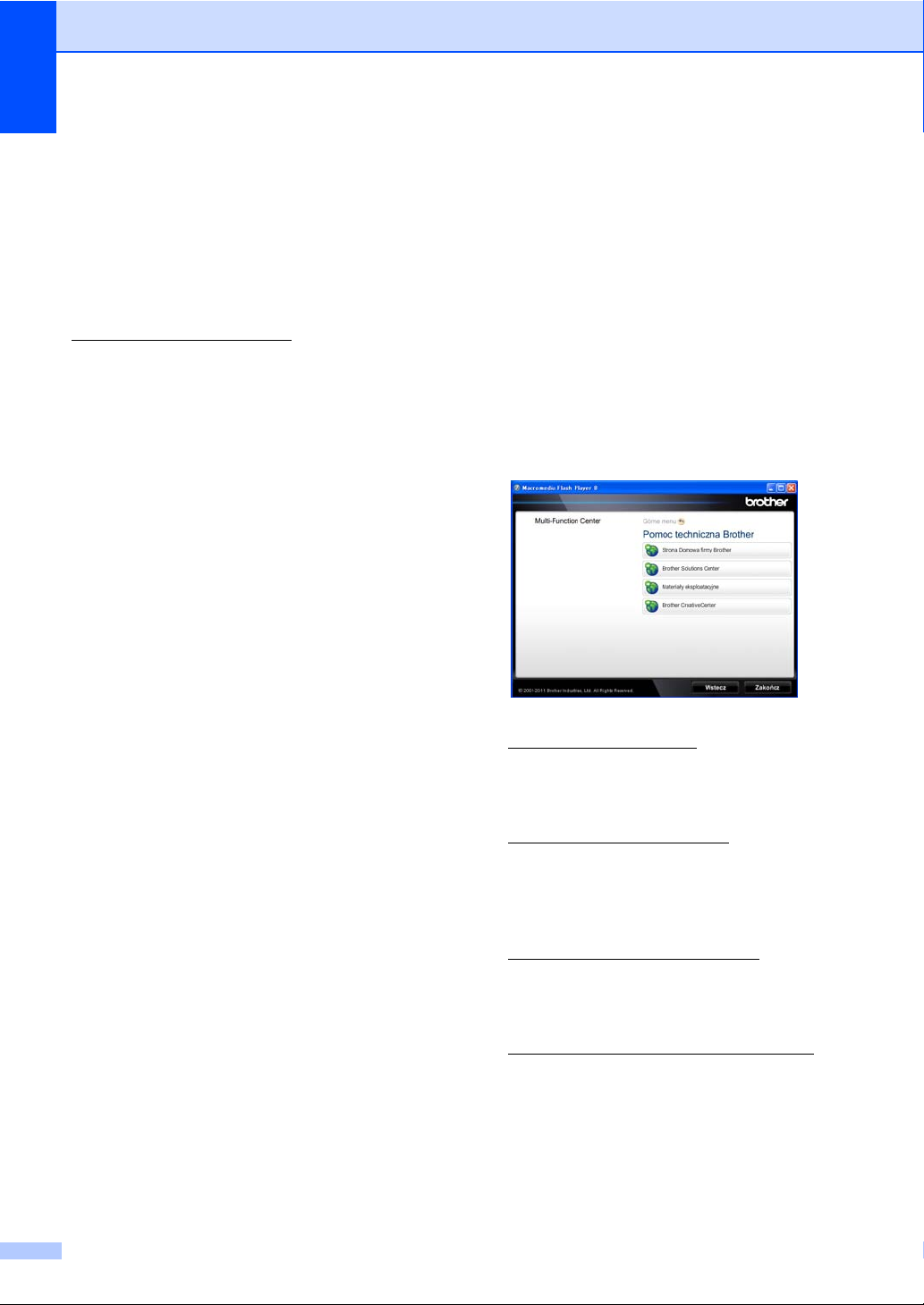
Rozdział 1
Dostęp do instrukcji obsługi funkcji zaawansowanych
Podręczniki te można wyświetlić i pobrać z
Brother Solutions Center pod adresem:
http://solutions.brother.com/
Przewodnik Google Cloud Print 1
Niniejsza Instrukcja Obsługi zawiera
szczegółowe informacje na temat konfiguracji
urządzenia Brother z kontem Google oraz
sposobu korzystania z usług Google Cloud
Print w celu drukowania z urządzeń przez
Internet za pomocą aplikacji Gmail™ dla
komórek, GOOGLE DOCS™ dla komórek
oraz aplikacji systemu operacyjnego Chrome
OS.
Korzystanie ze
wsparcia technicznego
1
firmy Brother
®
(Windows
Wszystkie potrzebne odsyłacze, m.in. na
temat wsparcia internetowego (Brother
Solutions Center), można łatwo znaleźć na
instalacyjnej płycie CD-ROM.
Kliknij pozycję Pomoc techniczna
Brother w menu głównym. Wyświetlony
zostanie następujący ekran:
) 1
Aby przejść do naszej strony internetowej
(http://www.brother.com/
Strona Domowa firmy Brother.
Aby uzyskać najświeższe wiadomości i
informacje o najnowszych produktach
(http://solutions.brother.com/
pozycję Brother Solutions Center.
Aby wejść na naszą stronę internetową i
uzyskać informacje na temat oryginalnego
asortymentu firmy Brother
(http://www.brother.com/original/
pozycję Materiały eksploatacyjne.
Aby uzyskać dostęp do strony Brother
CreativeCenter
(http://www.brother.com/creativecenter/
zawierającej DARMOWE projekty zdjęć
oraz pliki do wydrukowania, kliknij pozycję
Brother CreativeCenter.
Aby powrócić do głównej strony, kliknij
opcję Wstecz, a po zakończeniu kliknij
opcję Zakończ.
), kliknij pozycję
), kliknij
), kliknij
)
4
Page 13
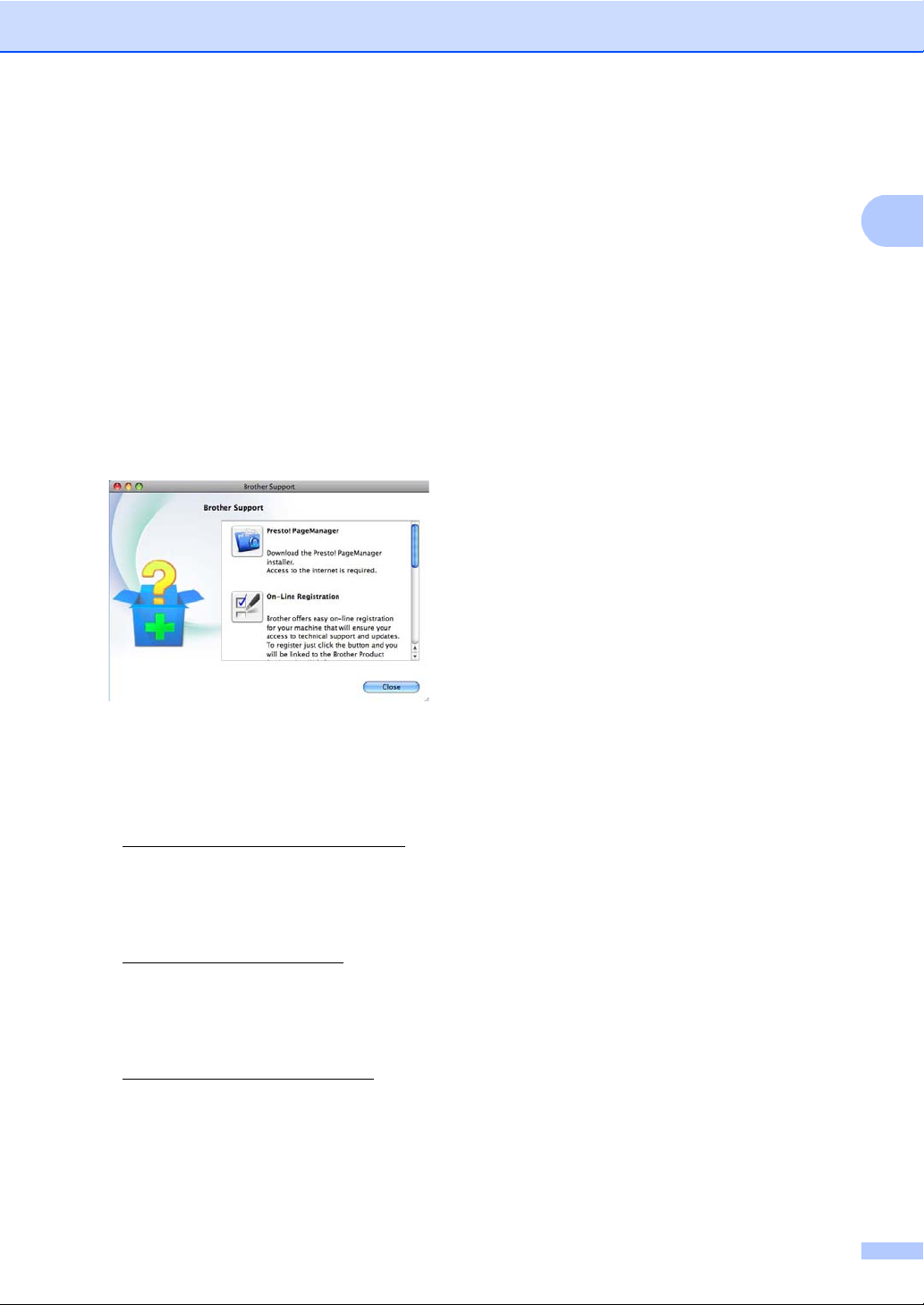
1
Korzystanie ze
wsparcia technicznego
firmy Brother
Informacje ogólne
(Macintosh)
Wszystkie potrzebne odsyłacze, m.in. na
temat wsparcia internetowego (Brother
Solutions Center), można łatwo znaleźć na
instalacyjnej płycie CD-ROM.
Dwukrotnie kliknij ikonę Brother Support
(Pomoc techniczna Brother). Wyświetlony
zostanie następujący ekran:
Aby pobrać i zainstalować program
Presto! PageManager, kliknij pozycję
Presto! PageManager.
1
Aby zarejestrować urządzenie za pomocą
strony rejestracji produktu firmy Brother
(http://www.brother.com/registration/
kliknij pozycję On-Line Registration
(Rejestracja online).
Aby uzyskać najświeższe wiadomości i
informacje o najnowszych produktach
(http://solutions.brother.com/
pozycję Brother Solutions Center.
Aby wejść na naszą stronę internetową i
uzyskać informacje na temat oryginalnego
asortymentu firmy Brother
(http://www.brother.com/original/
pozycję Supplies Information (Materiały
eksploatacyjne).
), kliknij
),
), kliknij
5
Page 14
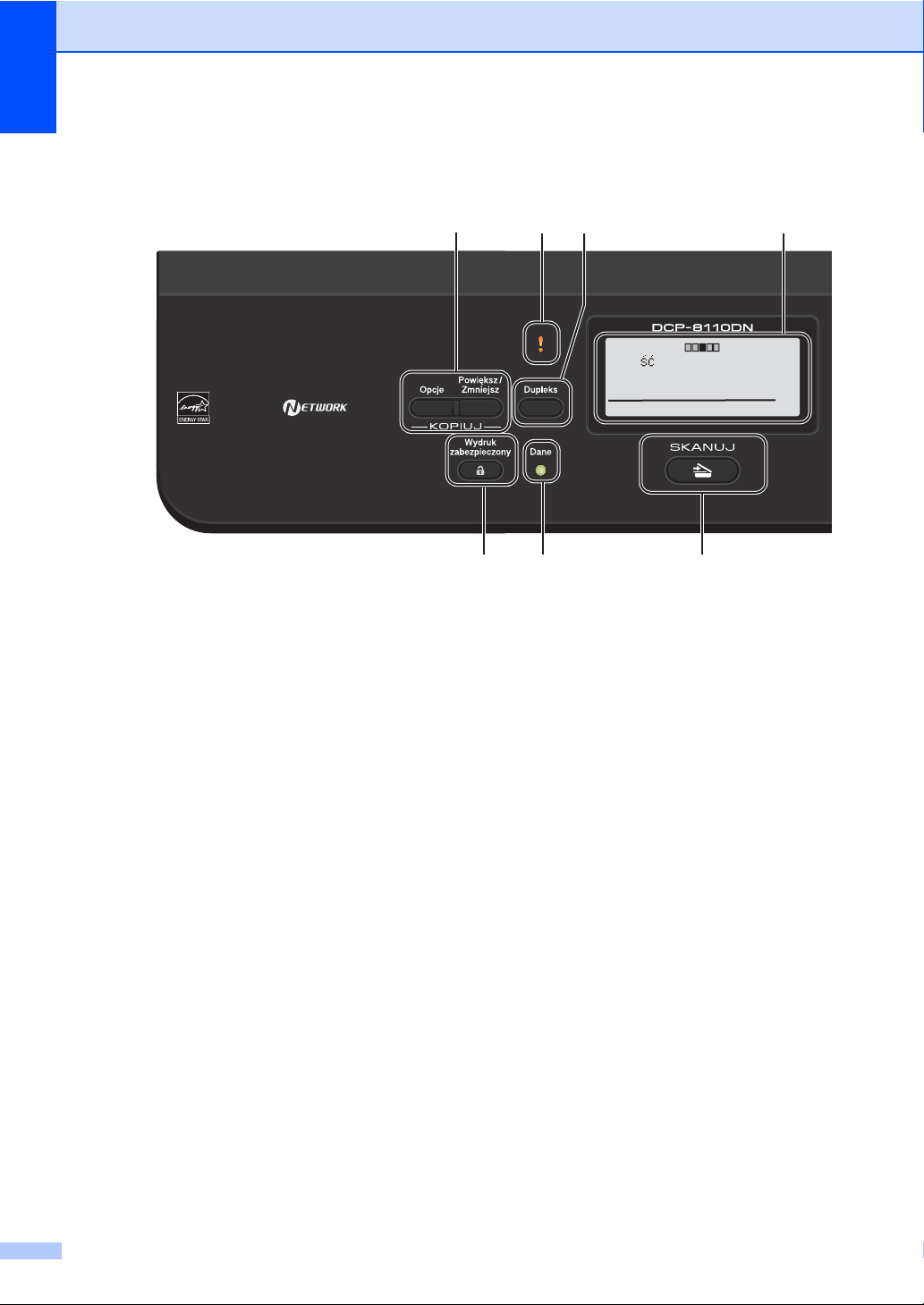
Rozdział 1
1
9
10
2
3
4
11
KONTRAST:- +
JAKO :AUTO
POW/ZMN :100%
TACA :MP>T1
OCZEKIWANIE
01
Panel sterowania 1
1 Klawisze KOPIUJ:
Opcje
Pozwala szybko i łatwo wybrać tymczasowe
ustawienia kopiowania.
Powiększ/Zmniejsz
Powiększa lub zmniejsza kopie.
2 Dioda LED błędu
Miga na pomarańczowo, gdy wyświetlacz LCD
pokazuje błąd lub ważny komunikat o stanie.
3 Dupleks
Można wybrać Druk dwustronny, aby kopiować
lub drukować po obu stronach papieru.
4LCD
Wyświetla komunikaty pomocne przy
konfigurowaniu i korzystaniu z urządzenia.
6
Page 15
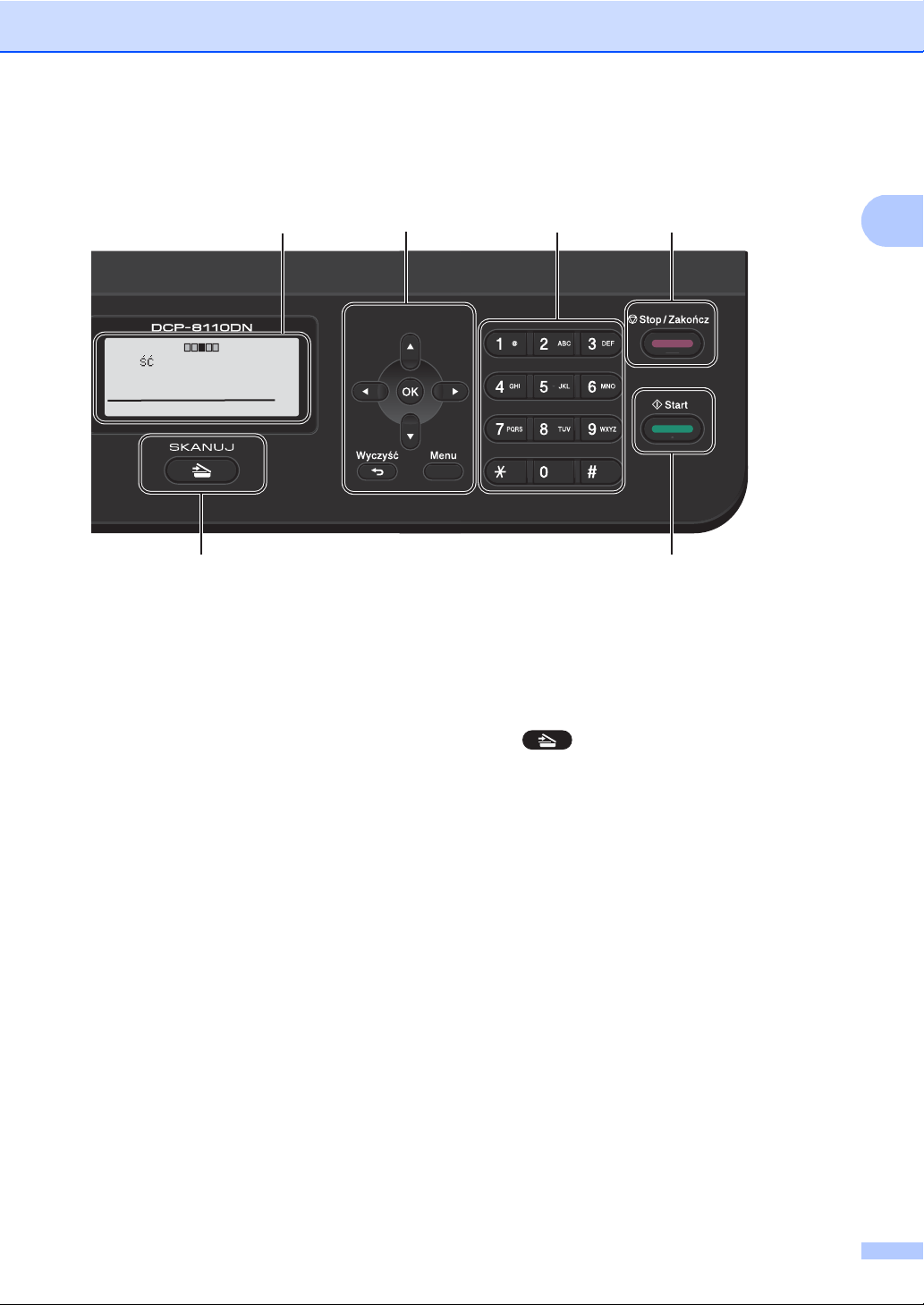
1
5
6
7
8
9
4
KONTRAST:- +
JAKO :AUTO
POW/ZMN :100%
TACA :MP>T1
OCZEKIWANIE
01
Informacje ogólne
5 Klawisze menu:
Wyczyść
Usuwa wprowadzone dane lub umożliwia
anulowanie bieżących ustawień.
Menu
Umożliwia dostęp do menu w celu
zaprogramowania ustawień lub pobrania
informacji z urządzenia.
OK
Umożliwia zapisanie ustawień i potwierdzenie
komunikatów na wyświetlaczu LCD.
Klawisze wyboru:
d lub c
Naciśnij, aby przewijać opcje menu do tyłu lub
do przodu.
a lub b
Naciśnij, aby przewijać menu i opcje.
6 Klawisze numeryczne
Tych klawiszy należy użyć do wprowadzania
tekstu.
7 Stop/Zakończ
Zatrzymuje operację lub zamyka menu.
8Start
Umożliwia rozpoczęcie wykonywania kopii.
9 SKANOWANIE:
SKANUJ
Przełącza urządzenie w tryb skanowania.
10 Dane Dioda LED
Dioda LED miga w zależności od stanu pracy
urządzenia.
11 Wydruk zabezpieczony
Po wprowadzeniu czterocyfrowego hasła
można drukować dane zachowane w pamięci.
(uu I
nstrukcja Oprogramowania)
Gdy używana jest funkcja kontroli dostępu do
urządzenia, można przełączać ograniczenie
dostępu użytkowników poprzez przytrzymanie
klawisza d przy jednoczesnym naciskaniu
klawisza Wydruk zabezpieczony. (uu
Rozszerzony Podręcznik Użytkownika: Secure
Function Lock 2.0)
7
Page 16
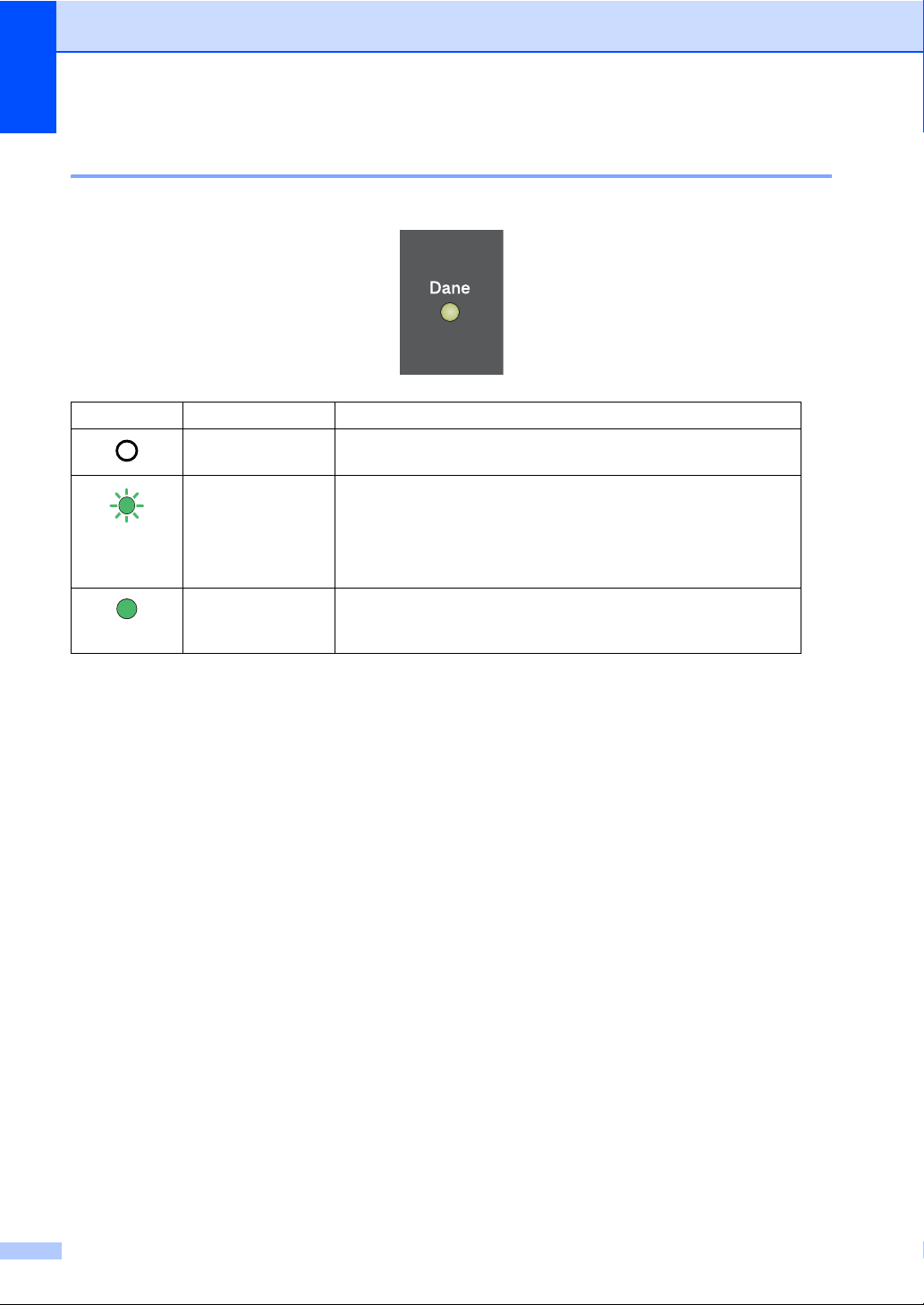
Rozdział 1
Wskazania diody stanu 1
Dioda LED Dane świeci lub miga w zależności od stanu urządzenia.
Dioda LED Stan urządzenia Opis
Zielona
(miga)
Tryb gotowości Urządzenie jest gotowe do drukowania, w Trybie spoczynku, nie
ma danych do druku lub przycisk zasilania jest wyłączony.
Odbieranie danych Urządzenie odbiera dane z komputera, przetwarza dane lub
drukuje dane.
Dane w pamięci W pamięci urządzenia znajdują się dane do druku.
Zielona
8
Page 17
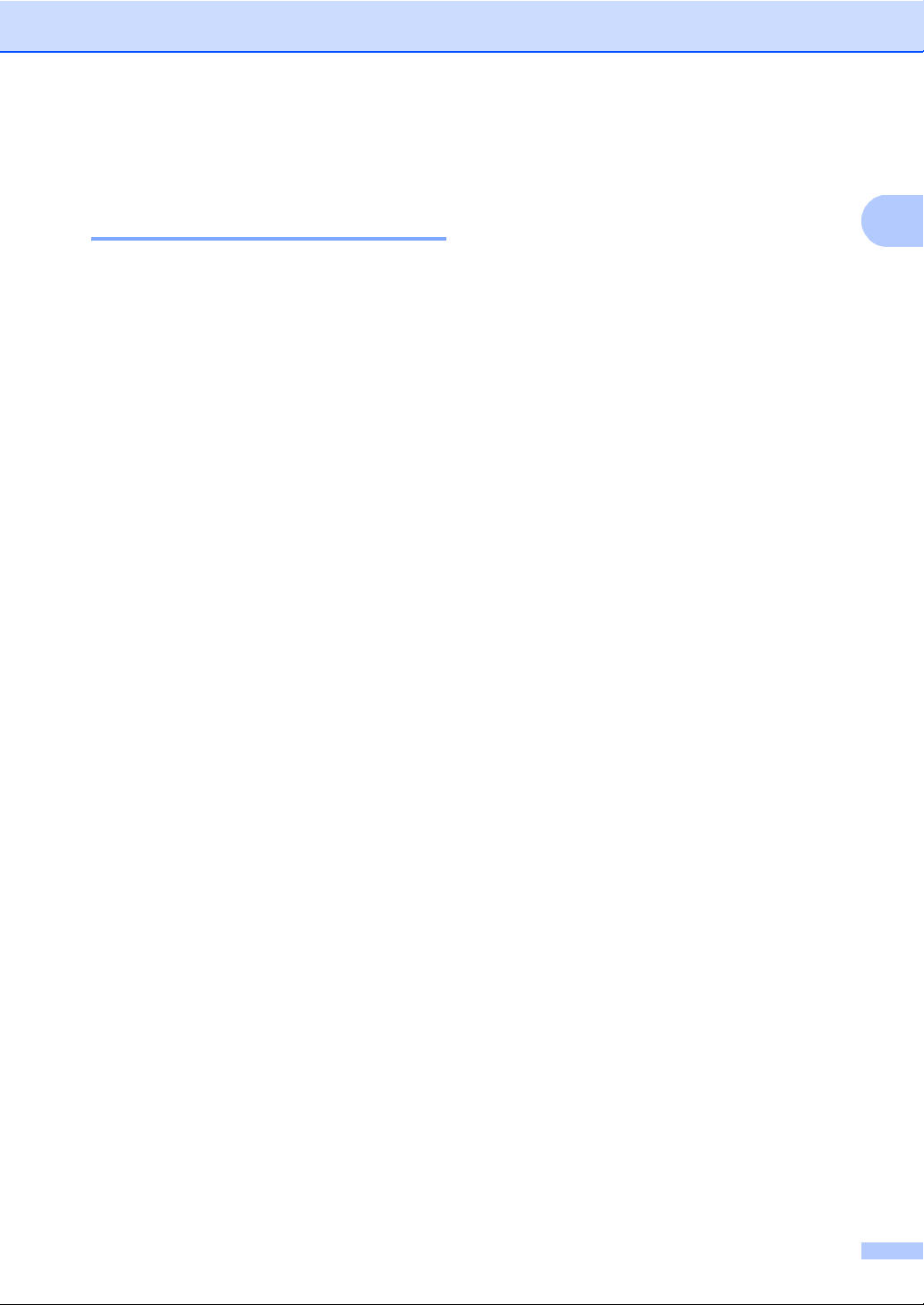
1
Ustawienia głośności 1
Głośność sygnalizatora 1
Jeśli sygnalizator jest włączony, urządzenie
będzie generować sygnał po każdym
naciśnięciu klawisza lub popełnieniu błędu.
Istnieje możliwość wyboru głośności.
a Naciśnij przycisk Menu, 1, 2.
b Przy użyciu przycisku a lub b wybierz
opcję CICHO, ŚREDNIO, GŁOŚNO lub
WYŁ..
Naciśnij przycisk OK.
c Naciśnij przycisk Stop/Zakończ.
Informacje ogólne
9
Page 18
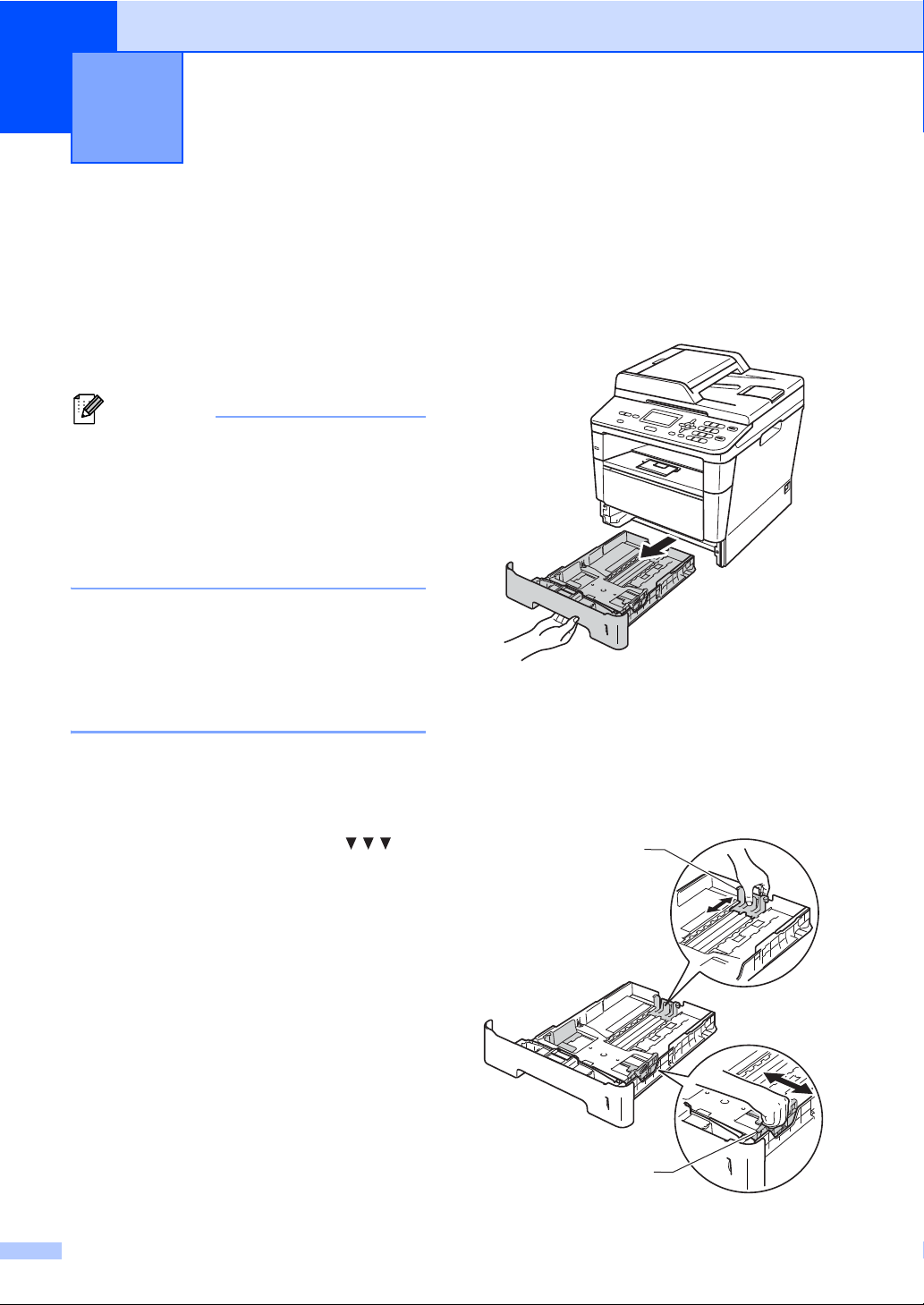
2
Informacja
1
1
Wkładanie papieru 2
Wkładanie papieru i nośników druku
Urządzenie może podawać papier ze
standardowego podajnika papieru,
opcjonalnego podajnika dolnego lub
podajnika wielofunkcyjnego.
Jeśli w menu drukowania aplikacji istnieje
możliwość wyboru formatu papieru,
wyboru można dokonać z aplikacji. Jeśli
aplikacja nie udostępnia takiego
rozwiązania, można ustawić format
papieru za pomocą sterownika drukarki
lub przycisków panelu sterowania.
Wkładanie papieru do
standardowego podajnika
papieru oraz opcjonalnej tacy
dolnej 2
Można włożyć do 250 arkuszy do
standardowego podajnika papieru (Taca 1) i
500 arkuszy do opcjonalnej tacy dolnej
(Taca 2). Papier można układać do poziomu
znaku maksymalnej ilości papieru ( ) po
prawej stronie tacy papieru. (Informacje na
temat zalecanego papieru zawiera
Obsługiwany papier i inne nośniki druku
uu strona 19.)
Drukowanie z Tacy 1 i Tacy 2 na
papierze zwykłym, cienkim lub z
2
recyklingu 2
a Wysuń całkowicie tacę papieru z
urządzenia.
b Naciskając zieloną dźwignię
zwalniającą prowadnic papieru (1),
przesuń prowadnice papieru,
dopasowując je do formatu papieru
wkładanego do tacy. Upewnij się, czy
prowadnice są mocno osadzone w
szczelinach.
10
Page 19
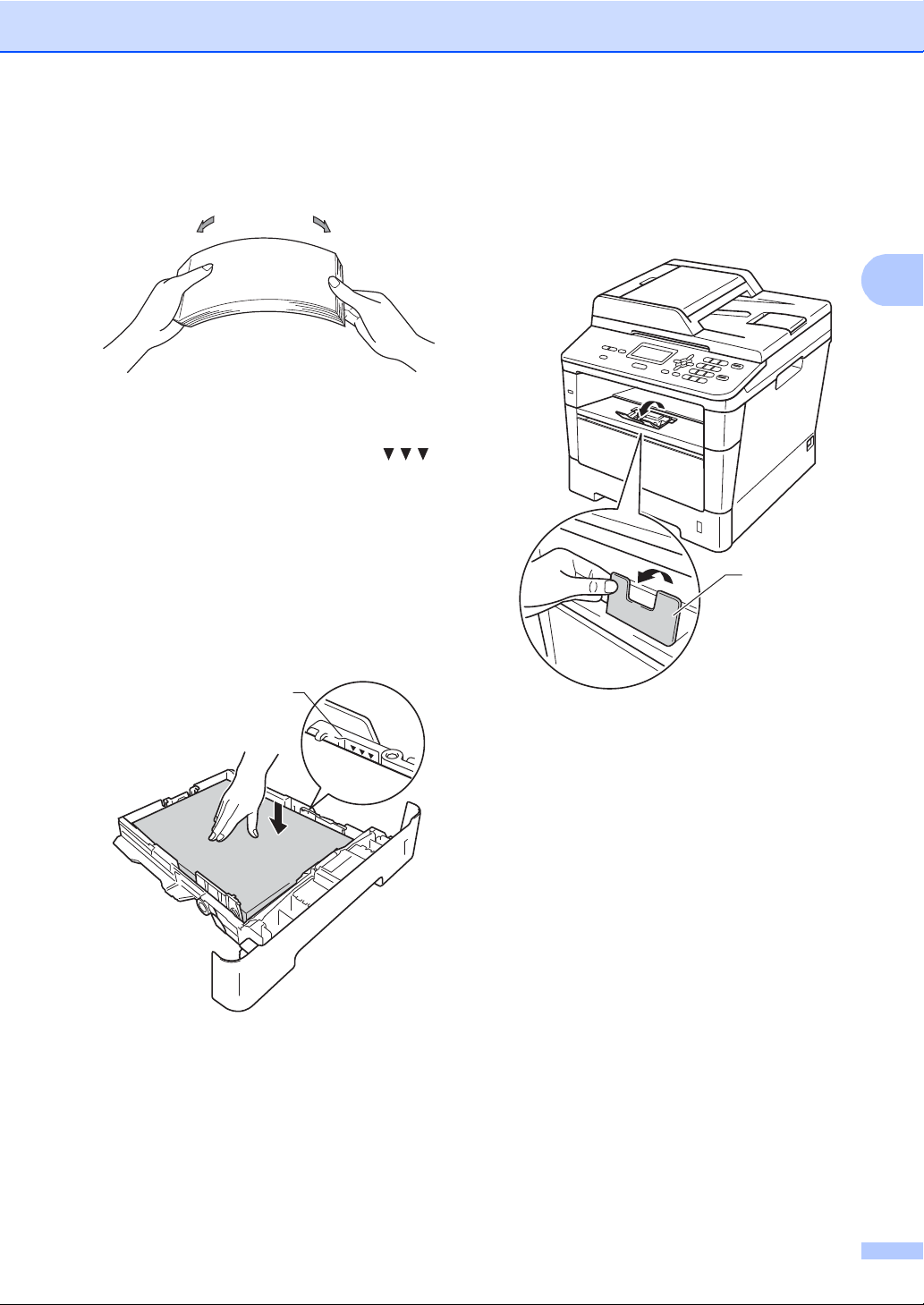
Wkładanie papieru
2
1
1
c Przekartkuj dobrze stos papieru, aby
zapobiec zacięciom papieru i
nieprawidłowemu podawaniu.
d Włóż papieru do tacy i upewnij się, że:
Papier znajduje się poniżej znaku
maksymalnej ilości papieru ( )
(1).
Przepełnienie tacy papieru
spowoduje zacięcie papieru.
Strona do zadrukowania musi być
zwrócona do dołu.
Prowadnice papieru dotykają boków
papieru, aby był prawidłowo
podawany.
f Podnieś podpórkę (1), aby uchronić
papier przed ześlizgnięciem się z tacy
wyjściowej lub zdejmuj poszczególne
strony bezpośrednio po ich
wydrukowaniu.
e Wsuń tacę papieru do urządzenia.
Upewnij się, czy jest ona całkowicie
wsunięta do urządzenia.
11
Page 20
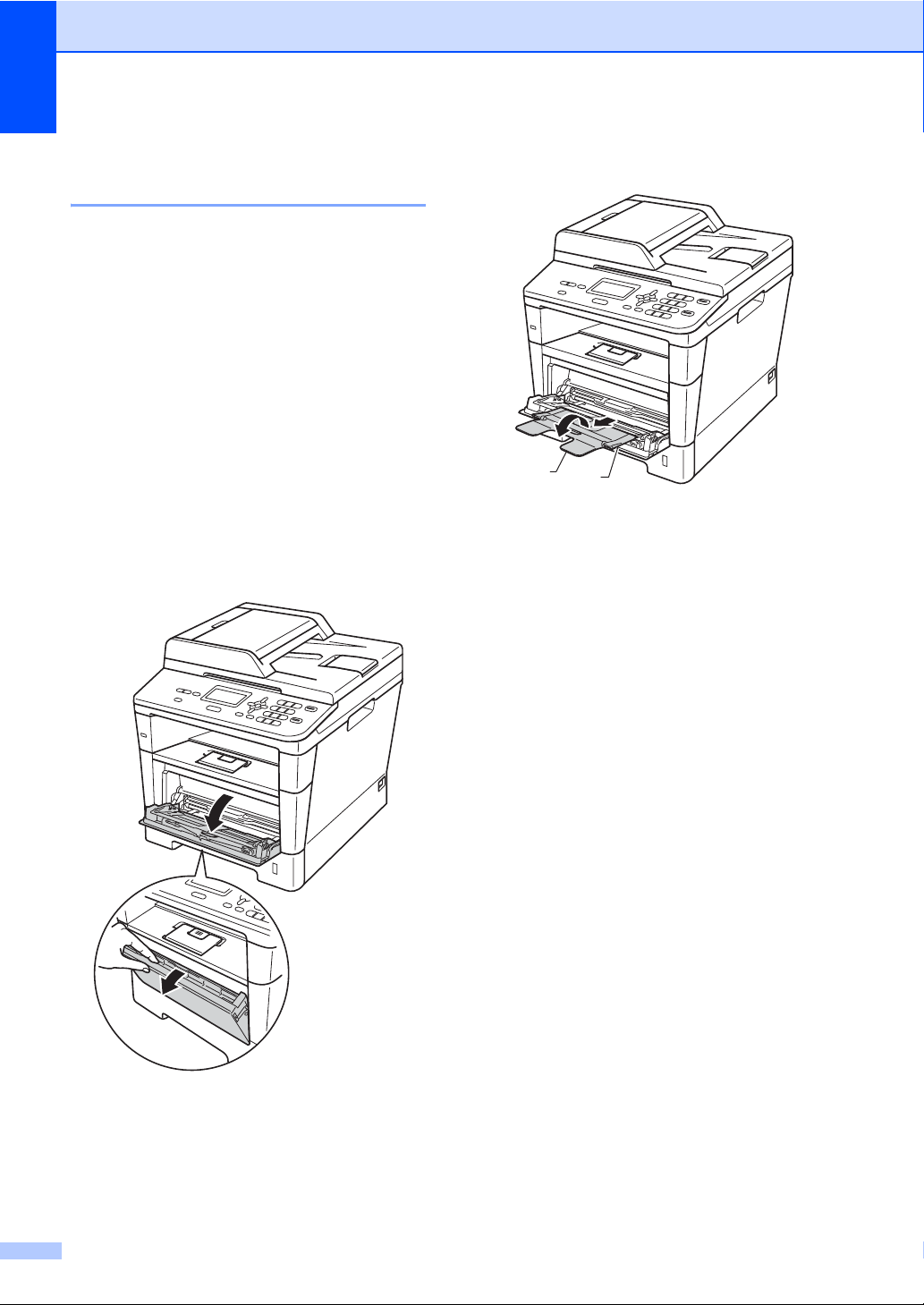
Rozdział 2
1
2
Wkładanie papieru do
podajnika wielofunkcyjnego 2
Do podajnika wielofunkcyjnego można
włożyć do 3 kopert lub specjalnego nośnika
wydruku, bądź do 50 arkuszy papieru
zwykłego. Tego podajnika należy używać do
drukowania lub kopiowania na grubym
papierze, papierze łączonym, etykietach lub
kopertach. (Informacje na temat zalecanego
papieru zawiera Pojemność tac papieru
uu strona 20.)
Drukowanie z podajnika wielofunkcyjnego na papierze zwykłym, cienkim z recyklingu oraz papierze łączonym
a Otwórz podajnik wielofunkcyjny i
delikatnie go opuść.
b Wyciągnij podporę podajnika
wielofunkcyjnego (1) i wysuń klapę (2).
2
12
Page 21
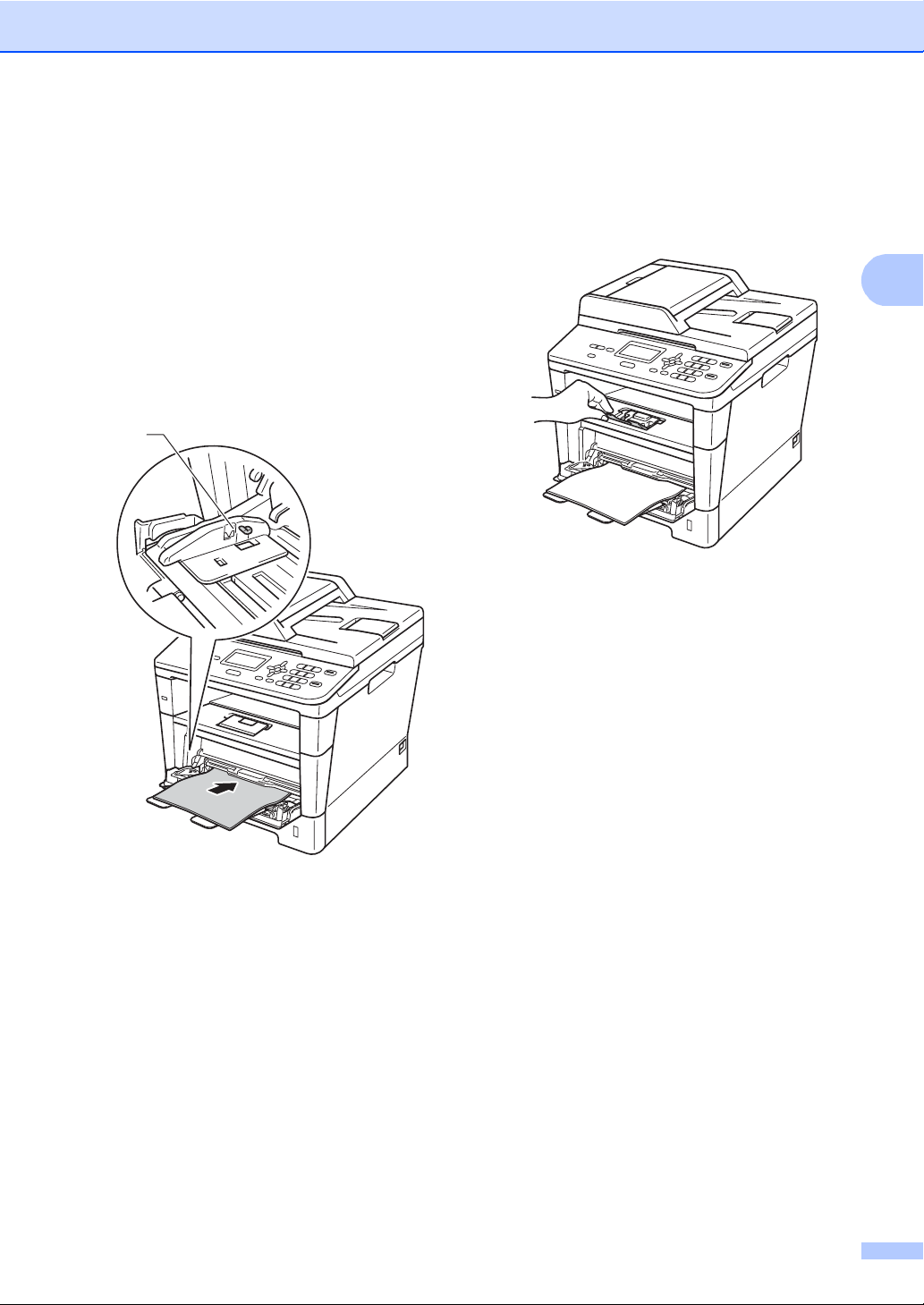
Wkładanie papieru
2
c Włóż papieru do podajnika
wielofunkcyjnego i upewnij się, że:
Papier znajduje się poniżej znaku
maksymalnej ilości papieru (1).
Strona do zadruku musi być
skierowana w górę, krawędzią
wiodącą (górną częścią papieru) do
przodu.
Prowadnice papieru muszą
delikatnie dotykać boków papieru,
aby był prawidłowo podawany.
1
d Podnieś klapę podpory, aby uchronić
papier przed ześlizgnięciem się z tacy
wyjściowej lub zdejmuj poszczególne
strony bezpośrednio po ich
wydrukowaniu.
13
Page 22
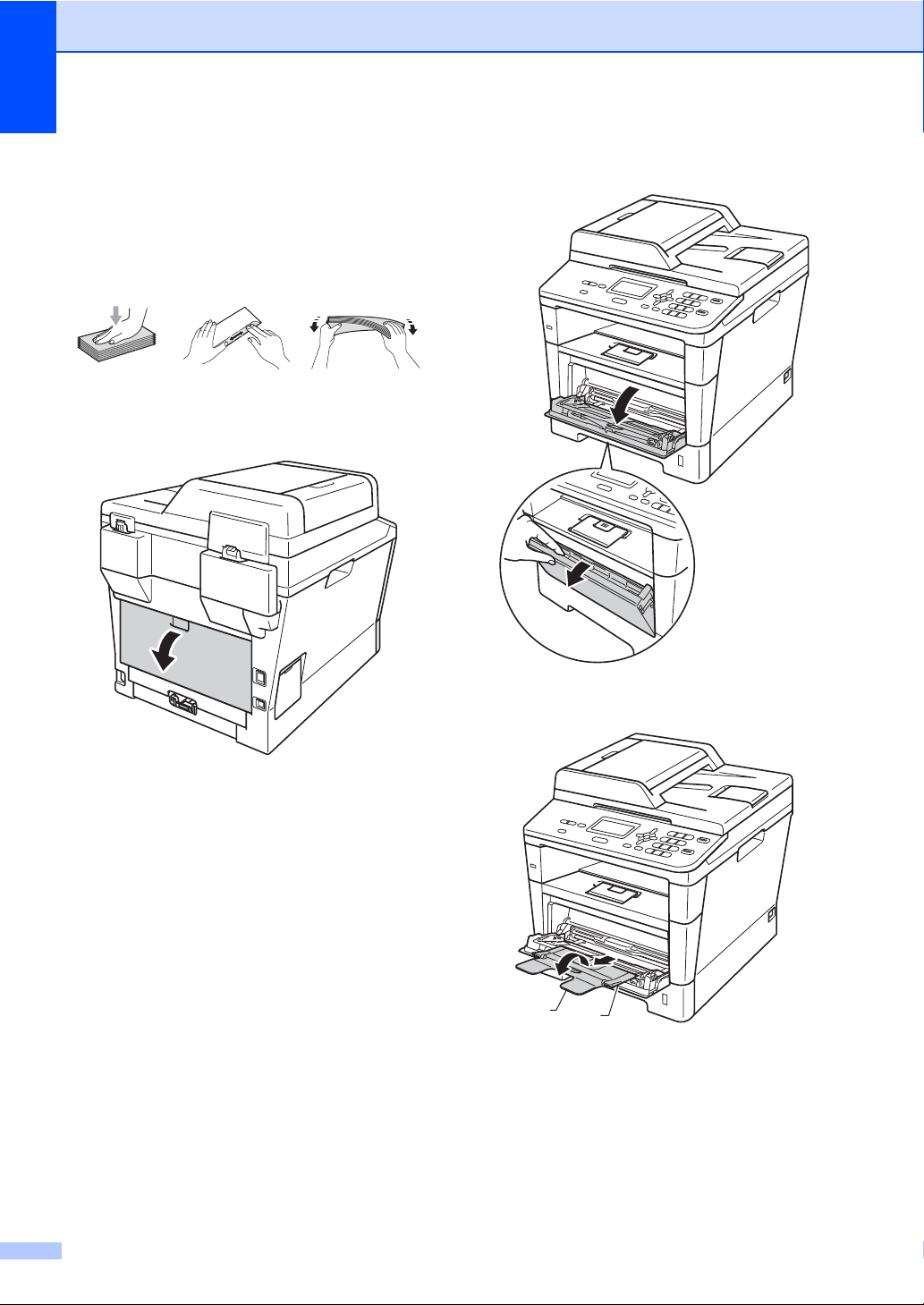
Rozdział 2
Drukowanie na grubym papierze, etykietach i kopertach z podajnika wielofunkcyjnego 2
Przed włożeniem kopert ściśnij ich narożniki i
krawędzie, aby były możliwie jak najbardziej
płaskie.
a Otwórz pokrywę tylną (taca wyjściowa
na której strona zadrukowana jest
skierowana do góry).
b Otwórz podajnik wielofunkcyjny i
delikatnie go opuść.
c Wyciągnij podporę podajnika
wielofunkcyjnego (1) i wysuń klapę (2).
2
1
14
Page 23
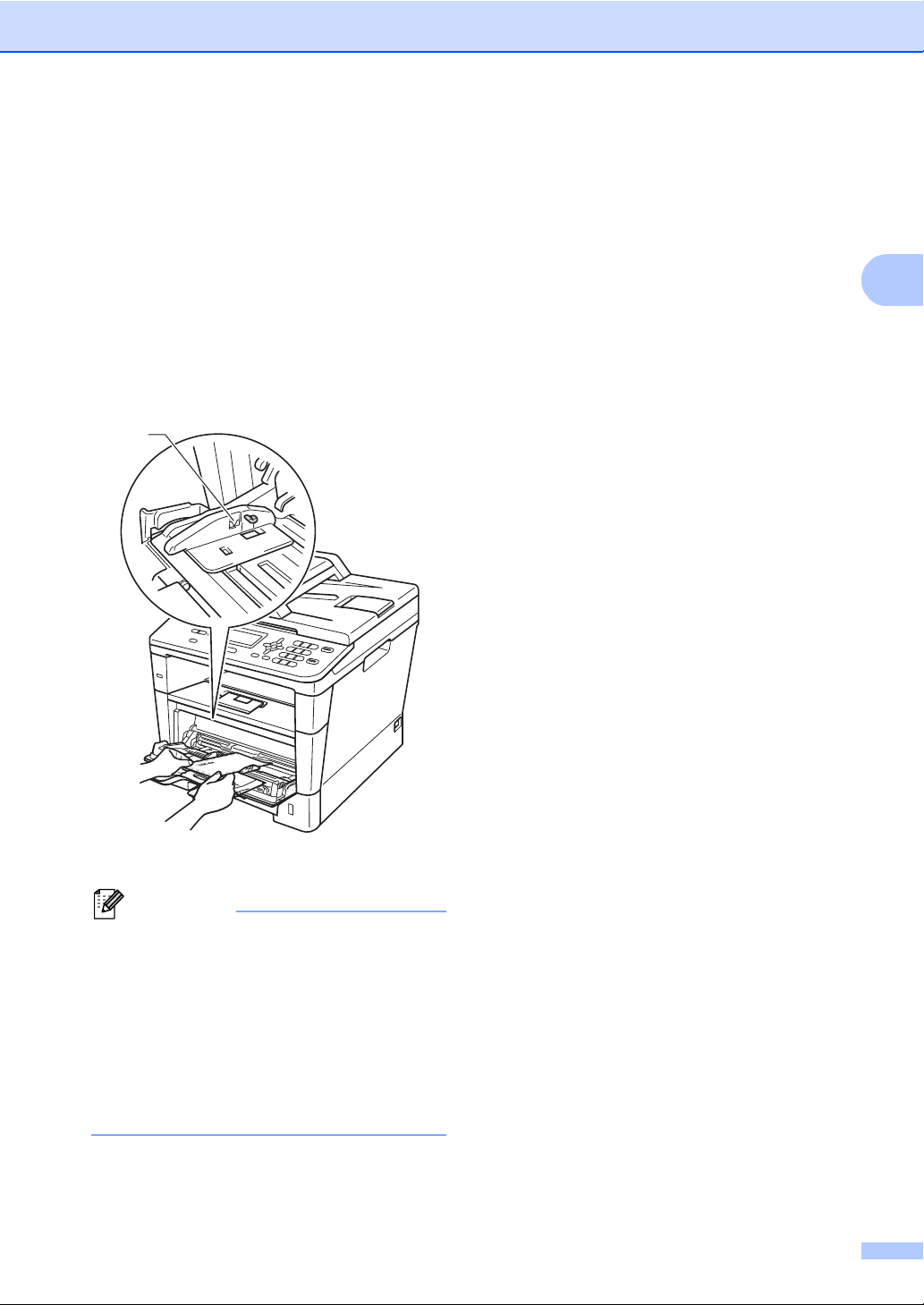
2
d Włóż papier, etykiety lub koperty do
Informacja
1
podajnika wielofunkcyjnego. Upewnij
się, że:
Liczba kopert w podajniku
wielofunkcyjnym nie przekracza 3
sztuk.
Papier, etykiety lub koperty znajdują
się poniżej znaku maksymalnej ilości
papieru (1).
Strona do zadrukowania jest
zwrócona do góry.
Wkładanie papieru
e Wyślij dane drukowania do urządzenia.
• Aby zapobiec zacięciu papieru, zdejmuj
natychmiast każdą wydrukowaną kopertę.
•Jeśli gruby papier zwija się podczas
drukowania, wkładaj po jednym arkuszu
do podajnika wielofunkcyjnego i otwórz
tylną pokrywę (taca wyjściowa stron
zadrukowanych od góry), aby
wydrukowane strony wychodziły z tacy
wyjściowej stron zadrukowanych od góry.
f Zamknij pokrywę tylną (taca wyjściowa
stron zadrukowanych do góry).
15
Page 24
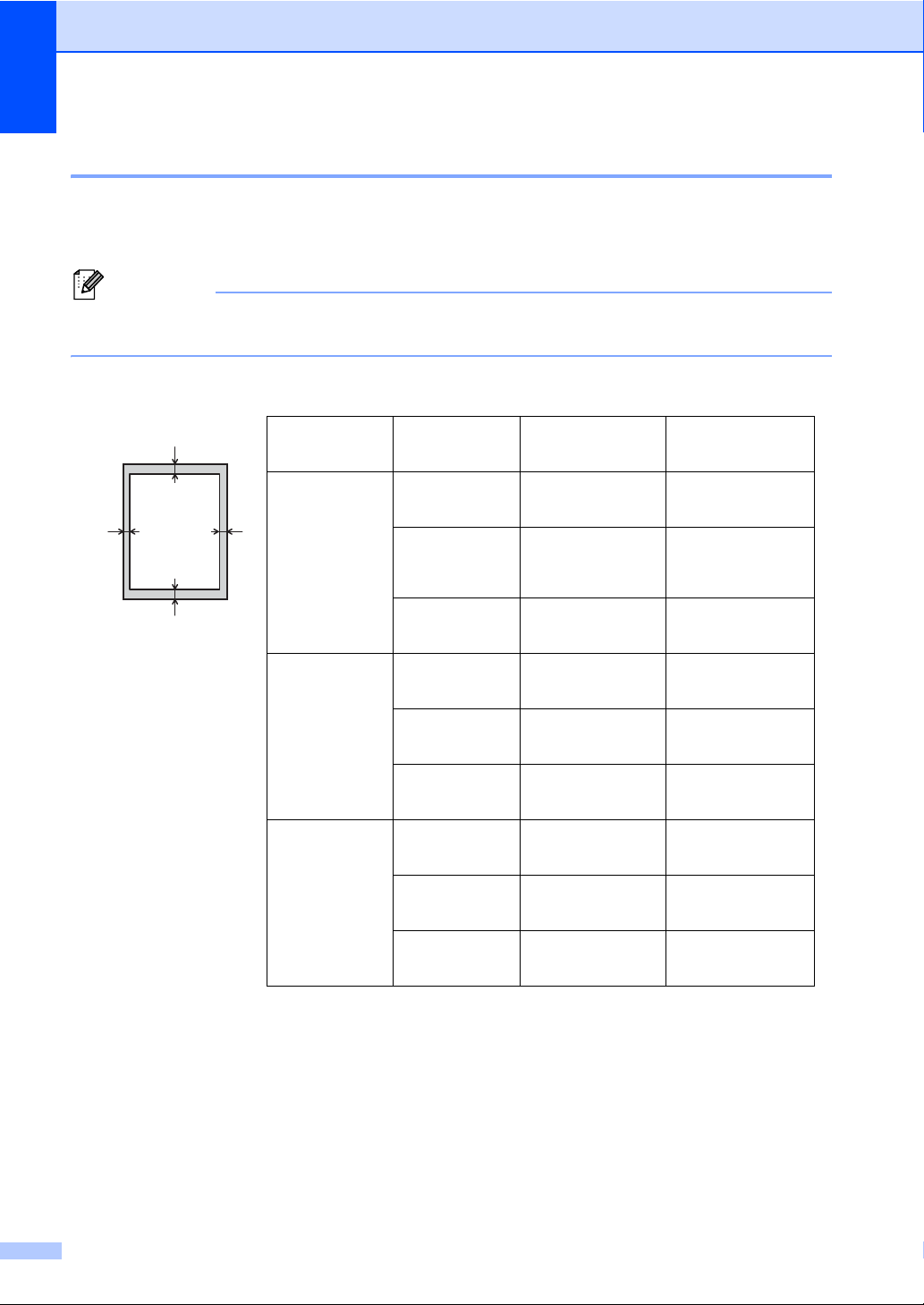
Rozdział 2
Informacja
1
3
24
Obszary, w których nie można skanować i drukować 2
Na poniższych rysunkach pokazano maksymalne obszary nieskanowane i niezadrukowywane.
Te obszary mogą różnić się wielkością, w zależności od rozmiaru papieru lub ustawień w
używanej aplikacji.
Korzystając z emulacji BR-Script3, obszar niezadrukowywany wokół krawędzi papieru wynosi
4,2 mm.
Funkcja Rozmiar
dokumentu
*
Kopiowanie
*
pojedyncza
Letter 4 mm 4 mm
A4 4 mm 3 mm
Góra (1)
Dół (3)
Lewa strona (2)
Prawa strona (4)
kopia lub kopia
1 z 1
Legal 4 mm 4 mm
Skanowanie Letter 3 mm 3 mm
A4 3 mm 3 mm
Legal 3 mm 3 mm
Drukowanie Letter 4,2 mm 6,35 mm
A4 4,2mm 6,01mm
16
Legal 4,2 mm 6,35 mm
Page 25
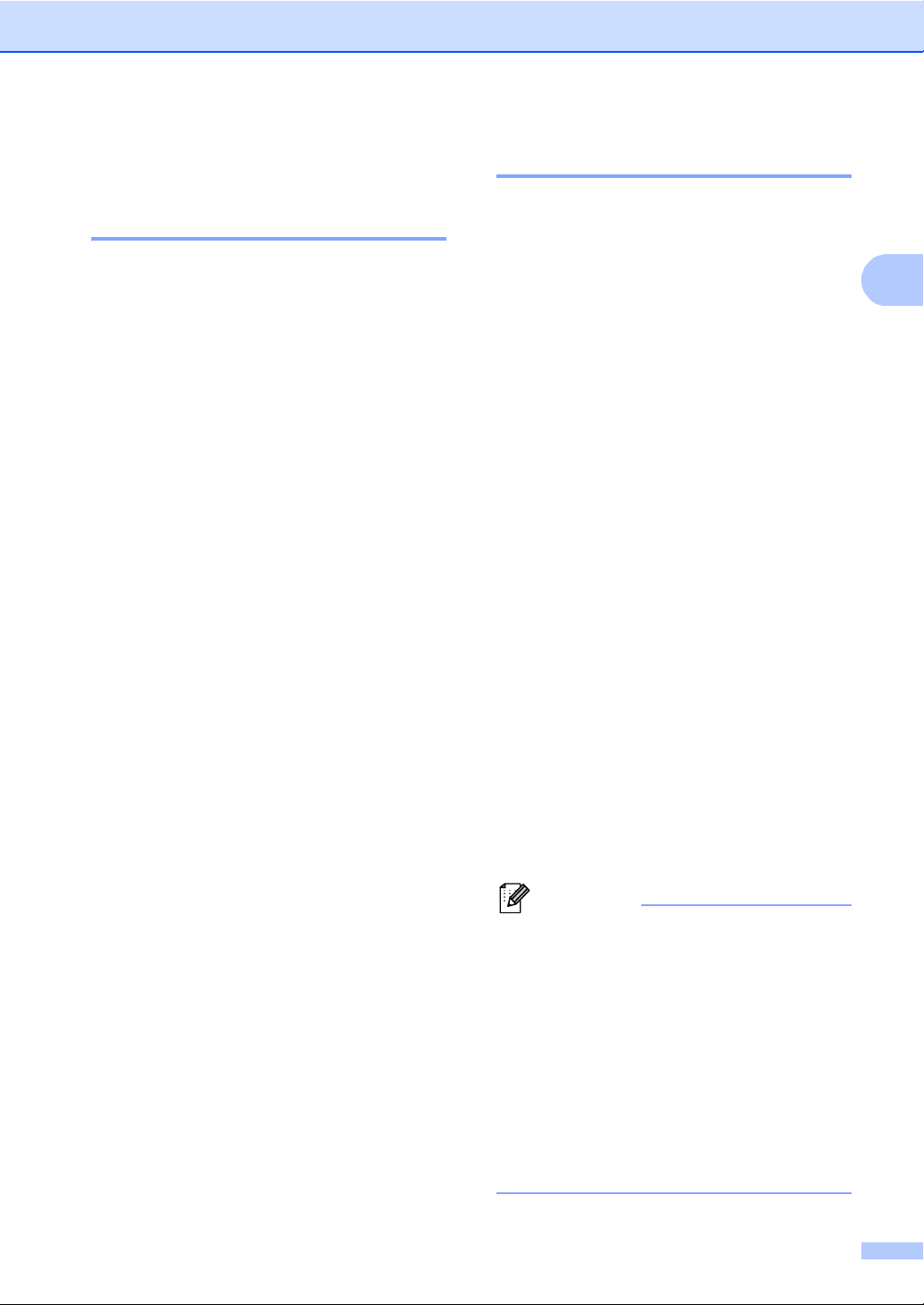
Wkładanie papieru
2
Informacja
Ustawienia papieru 2
Rodzaj papieru 2
Skonfiguruj urządzenie odpowiednio do
papieru, jaki będzie używany. Zapewni to
najwyższą jakość drukowania.
a Wykonaj jedną z następujących
czynności:
Aby ustawić rodzaj papieru dla
TACA MP, naciśnij Menu, 1, 1, 1, 1.
Aby ustawić rodzaj papieru dla
GÓRNA, naciśnij Menu, 1, 1, 1, 2.
Aby ustawić rodzaj papieru dla
DOLNA
b Naciśnij przycisk a lub b, aby wybrać
opcję CIENKI, ZWYKŁY, GRUBY,
GRUBSZY, PAPIER EKOLOG. lub
ETYKIETA
Naciśnij przycisk OK.
c Naciśnij przycisk Stop/Zakończ.
1
Opcja DOLNA jest wyświetlana tylko wtedy, gdy
zainstalowana jest opcjonalna taca dolna.
2
Opcja typu ETYKIETA wyświetlana jest tylko wtedy,
gdy w kroku a wybrano podajnik wielofunkcyjny.
1
, naciśnij Menu, 1, 1, 1, 3.
2
.
Rozmiar papieru 2
Można użyć następujących rozmiarów
papieru.
Do kopii:
A4, Letter, Legal, Executive, A5, A5 L, A6,
B5, B6 i Folio
W przypadku zmiany rozmiaru papieru w tacy
należy również zmienić ustawienie Rozmiar
papieru, tak aby urządzenie dopasowało
dokument do strony.
a Wykonaj jedną z następujących
czynności:
Aby ustawić rozmiar papieru dla
TACA MP, naciśnij Menu, 1, 1, 2, 1.
Aby ustawić rozmiar papieru dla
GÓRNA, naciśnij Menu, 1, 1, 2, 2.
Aby ustawić rozmiar papieru dla
DOLNA
1
, naciśnij Menu, 1, 1, 2, 3.
b Przy użyciu przycisku a lub b wybierz
opcję A4, LETTER, LEGAL, EXECUTIVE,
A5, A5 L, A6, B5, B6, FOLIO lub
DOWOLNY
Naciśnij przycisk OK.
2
.
c Naciśnij przycisk Stop/Zakończ.
1
Opcja DOLNA jest wyświetlana tylko wtedy, gdy
zainstalowana jest opcjonalna taca dolna.
2
Opcja DOWOLNY wyświetlana jest tylko w przypadku
wybrania podajnika wielofunkcyjnego.
• W przypadku wybrania opcji DOWOLNY
jako rozmiar papieru podajnika
wielofunkcyjnego należy wybrać opcję
TYLKO TACA MP w ustawieniu użycia
tacy. Nie można używać opcji DOWOLNY
jako opcji rozmiaru papieru dla podajnika
wielofunkcyjnego w przypadku
kopiowania N na 1. Należy wybrać jeden z
pozostałych dostępnych opcji rozmiaru
papieru dla podajnika wielofunkcyjnego.
•Rozmiary A5 L i A6 nie są dostępne dla
opcji DOLNA.
17
Page 26
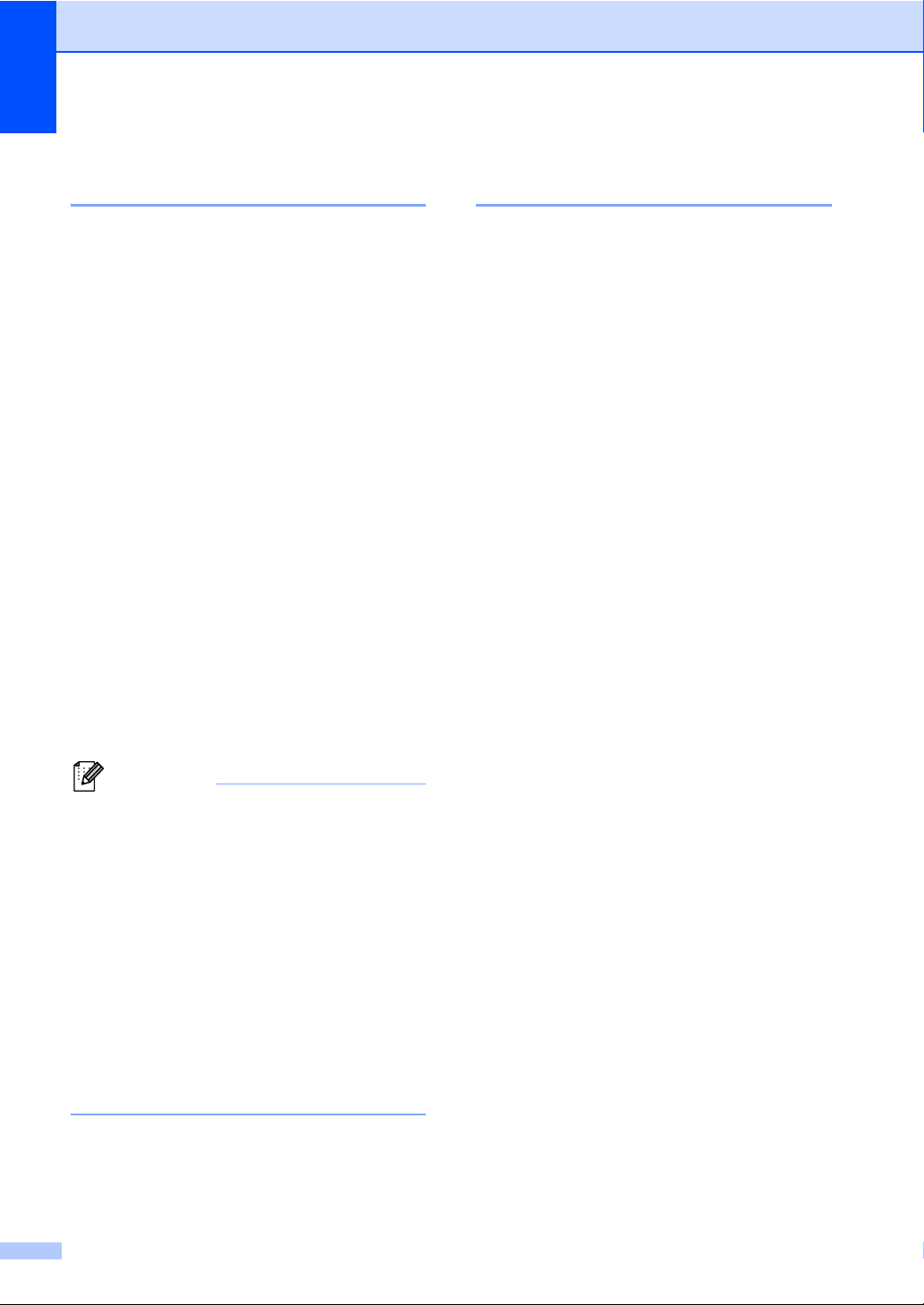
Rozdział 2
Informacja
Użycie tacy w trybie
kopiowania 2
Można zmienić podajnik główny używany
przez urządzenie podczas drukowania kopii.
W przypadku wybrania opcji
TYLKO TACA#1, TYLKO TACA MP lub
TYLKO TACA#2
tylko z tej tacy. Jeśli w wybranej tacy
zabraknie papieru, na wyświetlaczu LCD
zostanie wyświetlony komunikat
BRAK PAPIERU. Włóż papier do pustej tacy.
Aby zmienić ustawienie tacy, wykonaj
następujące czynności:
1
, urządzenie pobiera papier
a Naciśnij przycisk Menu, 1, 5, 1.
b Przy użyciu przycisku a lub b wybierz
opcję TYLKO TACA#1,
TYLKO TACA#2
MP>T1>T2
Naciśnij przycisk OK.
1
Opcje TYLKO TACA#2 i T2 pojawiają się tylko
wtedy, gdy zainstal owana jest op cjonalna taca
dolna.
1
, TYLKO TACA MP,
1
lub T1>T21>MP.
Użycie tacy w trybie
drukowania 2
Można zmienić domyślną tacę używaną
przez urządzenie podczas drukowania z
komputera oraz korzystania z funkcji Druk
bezpośredni.
a Naciśnij przycisk Menu, 1, 5, 2.
b Przy użyciu przycisku a lub b wybierz
opcję TYLKO TACA#1,
TYLKO TACA#2
MP>T1>T2
Naciśnij przycisk OK.
1
Opcje TYLKO TACA#2 i T2 pojawiają się tylko
wtedy, gdy zainstal owana jest op cjonalna taca
dolna.
1
, TYLKO TACA MP,
1
lub T1>T21>MP.
c Naciśnij przycisk Stop/Zakończ.
c Naciśnij przycisk Stop/Zakończ.
•Jeśli podczas wkładania dokumentów do
podajnika ADF wybrana zostanie opcja
MP>T1>T2 lub T1>T2>MP, urządzenie
wybierze tacę zawierającą najbardziej
odpowiedni papier i pobierze papier z tej
tacy. Jeśli w żadnym z podajników nie
będzie odpowiedniego papieru,
urządzenie pobierze papier z podajnika o
najwyższym priorytecie.
• Podczas korzystania z szyby skanera,
dokument jest kopiowany z podajnika o
najwyższym priorytecie nawet, gdy
bardziej odpowiedni papier znajduje się w
innym podajniku.
18
Page 27
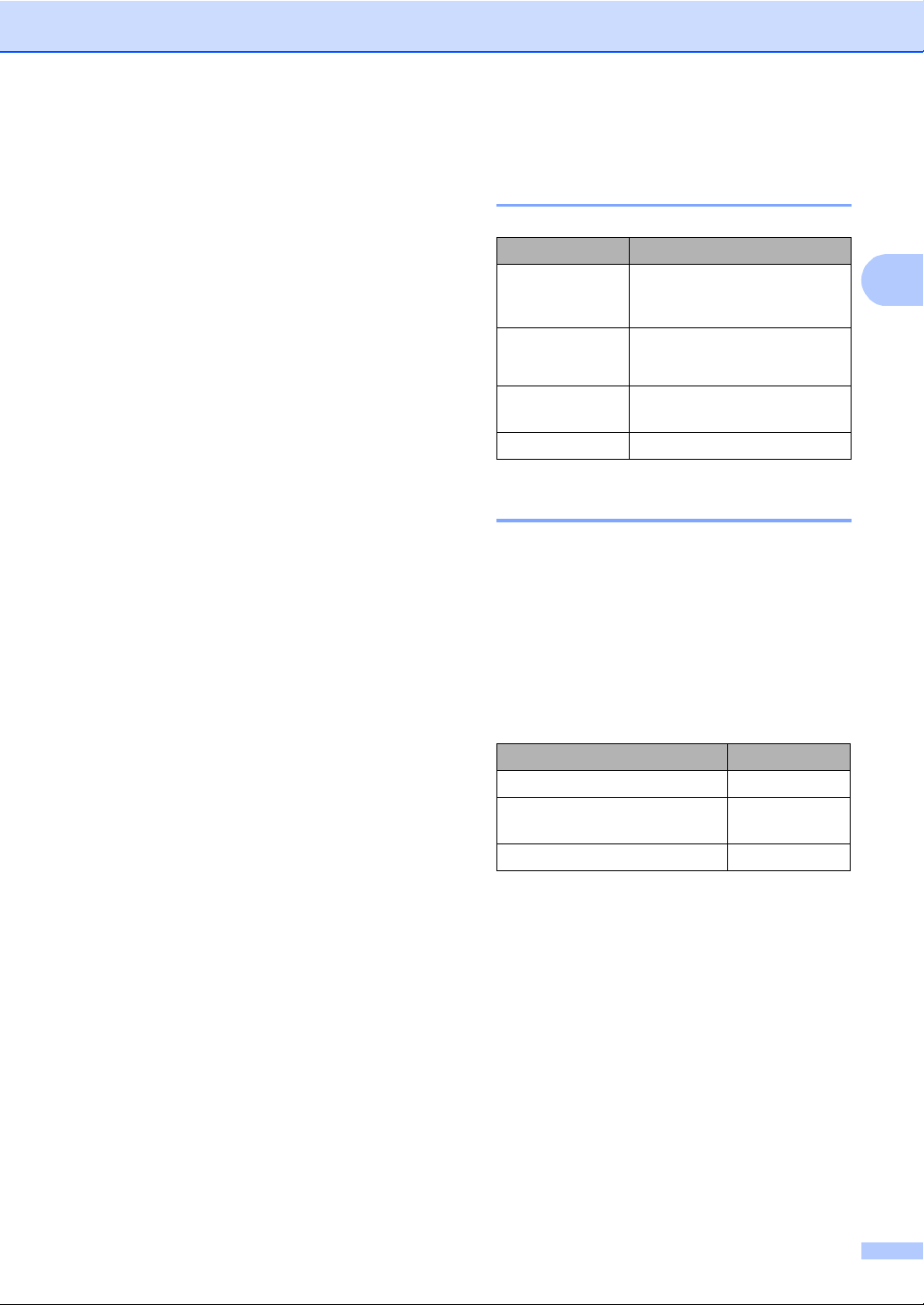
Wkładanie papieru
2
Obsługiwany papier i
inne nośniki druku 2
Jakość drukowania może zależeć od typu
używanego papieru.
Można używać następujących rodzajów
nośników druku: papier zwykły, papier cienki,
papier gruby, papier łączony, papier z
recyklingu, etykiety lub koperty.
Aby uzyskać najlepsze wyniki, należy
postępować według poniższych instrukcji:
NIE należy układać równocześnie na tacy
różnych typów papieru, ponieważ może to
doprowadzić do zakleszczenia lub złego
podawania papieru.
Aby drukowanie przebiegło prawidłowo,
określ w aplikacji taki sam format papieru
jak papier ułożony na tacy.
Unikaj dotykania zadrukowanej
powierzchni papieru tuż po drukowaniu.
Przed zakupem dużej ilości papieru
należy przetestować małą jego ilość,
upewnić się, że jest on odpowiedni.
Użyj etykiet przeznaczonych do użytku w
urządzeniach laserowych.
aby
Zalecany papier i nośniki
druku 2
Rodzaj papieru Pozycja
Papier zwykły
Papier z
recyklingu
Etykiety Etykiety do drukarek
Koperty Seria Antalis River (DL)
Xerox Premier TCF 80 g/m
Xerox Business 80 g/m
Xerox Recycled Supreme
2
80 g/m
laserowych Avery L7163
2
2
Rodzaj i rozmiar papieru 2
Urządzenie podaje papier z zainstalowanego
standardowego podajnika papieru, podajnika
wielofunkcyjnego lub z opcjonalnej tacy
dolnej.
Nazwy tac papieru opisywanych w niniejszym podręczniku stosowane w sterowniku drukarki są następujące:
Taca i jednostka opcjonalna Nazwa
Standardowa taca papieru Taca 1
Podajnik wielofunkcyjny Podajnik
wielofunkcyjny
Opcjonalna taca dolna Taca 2
2
19
Page 28
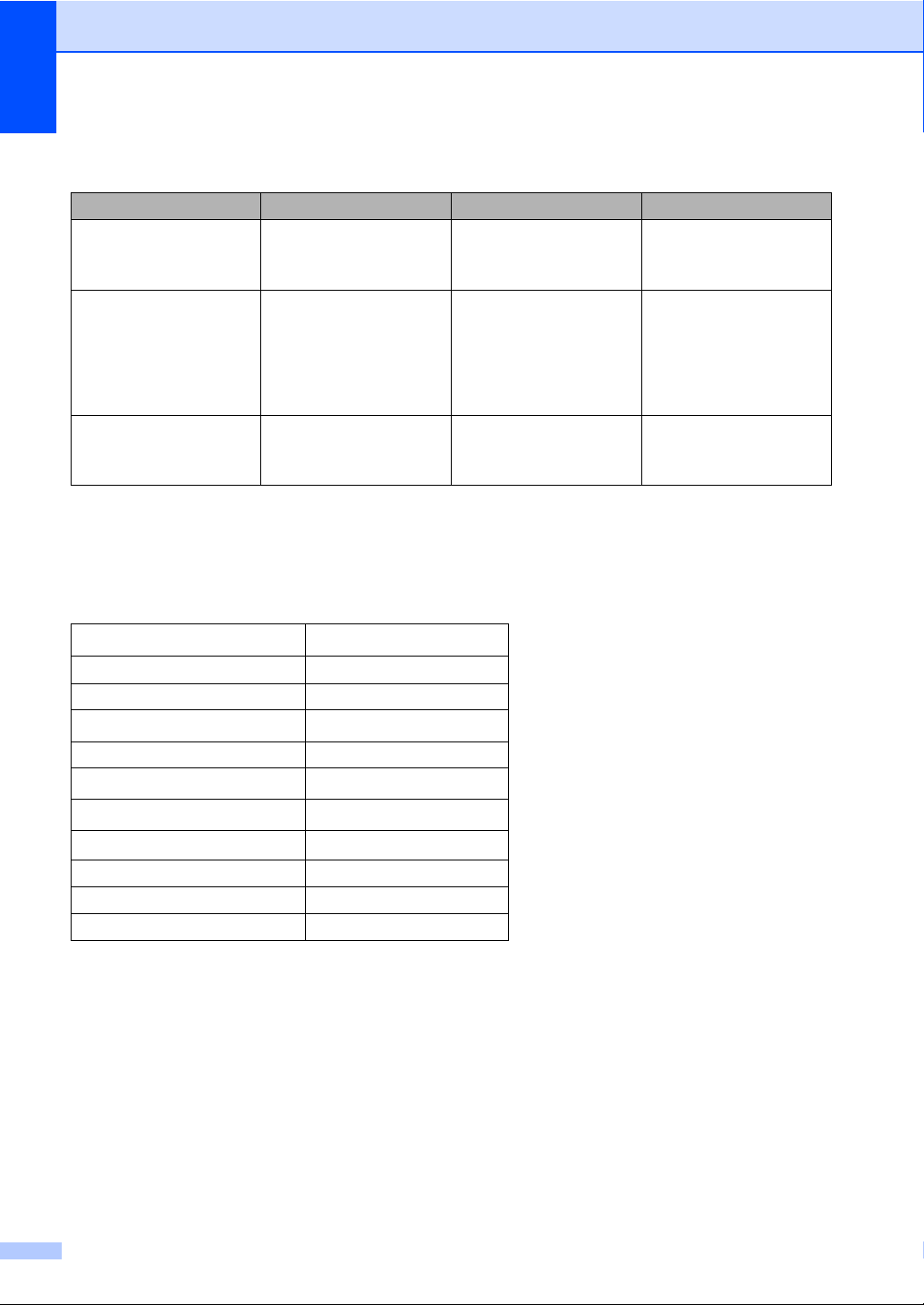
Rozdział 2
Pojemność tac papieru 2
Rozmiar papieru Rodzaje papieru Liczba arkuszy
Standardowa taca
papieru
(Taca 1)
Podajnik wielofunkcyjny
(Podajnik
wielofunkcyjny)
A4, Letter, Legal, B5,
Executive, A5, A5 (długa
krawędź), A6, B6, Folio
Szerokość:
od 76,2 do 215,9 mm
Długość:
127,0 do 355,6 mm
Papier zwykły, papier
cienki, papier z
1
recyklingu
Papier zwykły, papier
cienki, papier gruby,
papier grubszy, papier
łączony, papier z
recyklingu, koperty,
do 250
(80 g/m
2
)
50 arkuszy (80 g/m
3 koperty
2
)
etykiety
Opcjonalna taca dolna
(Taca 2)
1
Rozmiar Folio do 8,5 cala 13 cali
A4, Letter, Legal, B5,
Executive, A5, B6,
1
Folio
Papier zwykły, papier
cienki, papier z
recyklingu
do 500
(80 g/m
2
)
Specyfikacje dotyczące zalecanego papieru 2
Specyfikacje papieru stosowanego w tym urządzeniu.
Gramatura
75-90 g/m
2
Grubość 80-110 m
Szorstkość Ponad 20 s
Sztywność
90–150 cm
3
/100
Kierunek włókien Włókna długie
Rezystancja objętościowa
Rezystancja powierzchniowa
Wypełniacz
9
-10e11 omów
10e
9
-10e12 om-cm
10e
CaCO
3
(neutralny)
Zawartość popiołu Poniżej 23%wag.
Jasność Ponad 80%
Nieprzezroczystość Ponad 85%
Używaj papieru przeznaczonego do kopiowania.
Używaj papieru o gramaturze od 75 do 90 g/m
2
.
Używaj papieru długowłóknistego o obojętnym Ph i wilgotności ok. 5%.
To urządzenie może korzystać z papieru z recyklingu, zgodnego ze specyfikacją DIN 19309.
20
Page 29
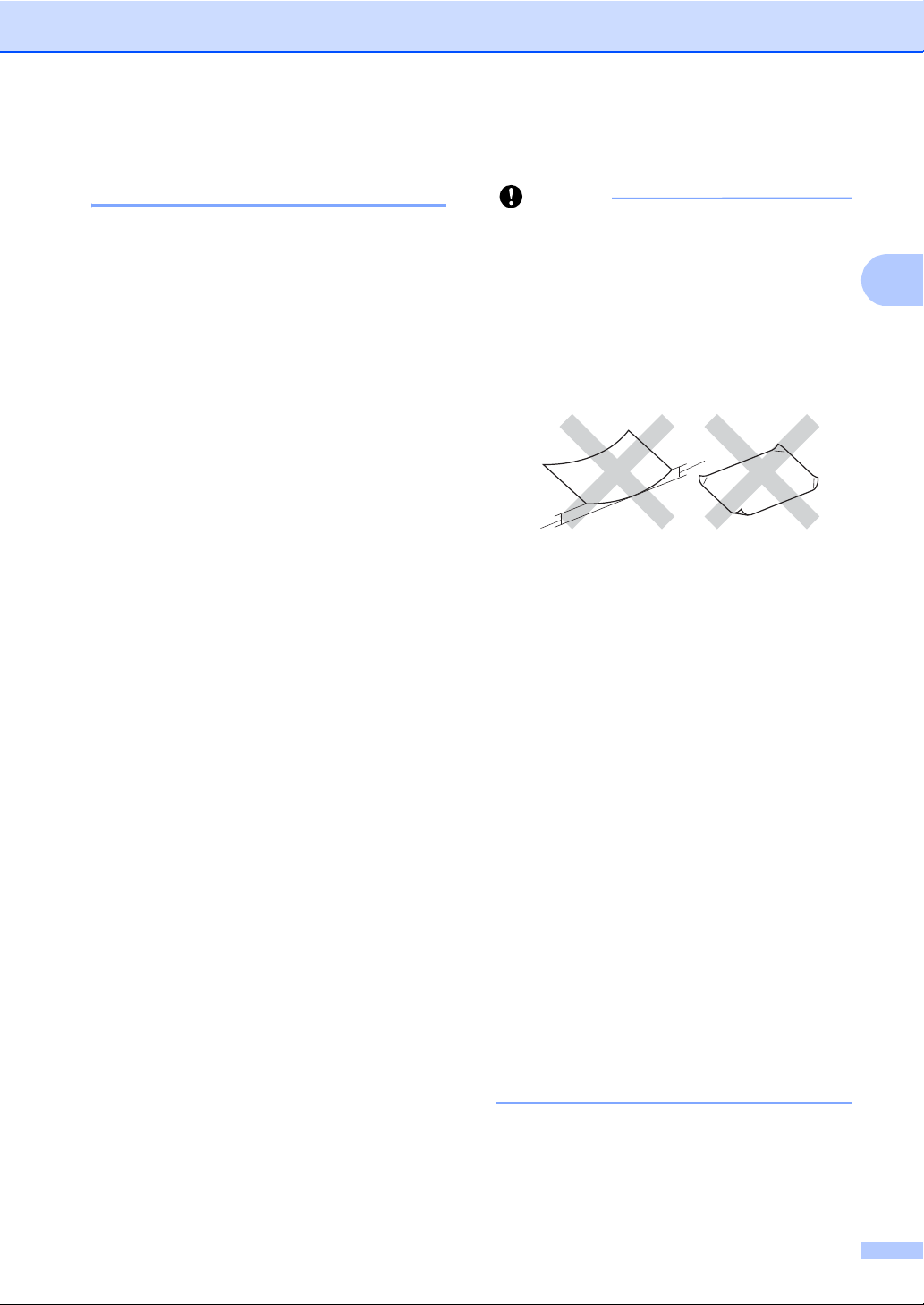
Wkładanie papieru
2
Ważne
Obsługa i używanie papieru
specjalnego 2
Urządzenie jest przeznaczone do pracy z
większością typów papieru kserograficznego
i papieru łączonego. Jednak niektóre
zmienne właściwości papieru mogą wpływać
na jakość drukowania lub możliwości obsługi.
Przed zakupem papieru najpierw należy
przetestować kilka próbek, aby przekonać
się, że uzyskiwane efekty są właściwe.
Przechowuj papier w oryginalnym, szczelnym
opakowaniu. Trzymaj papier ułożony płasko i
z daleka od wilgoci, bezpośredniego światła
słonecznego oraz ciepła.
Ważne wskazówki dotyczące wyboru
papieru:
NIE NALEŻY stosować papieru do
drukarek atramentowych, ponieważ może
to spowodować uszkodzenie urządzenia.
Jeśli używany jest papier wstępni
zadrukowany, nadruk na nim powinien
być wykonany atramentem, który
wytrzyma temperaturę procesu
nagrzewania urządzenia (200 C).
Jeśli wybrano papier łączony, papier o
nierównej powierzchni lub też papier
pofałdowany lub pofalowany, jakość
wydruku może ulec pogorszeniu.
e
Rodzaje papieru, jakich należy unikać2
Niektóre typy papieru mogą nie
sprawdzać się lub po ich użyciu może
dojść do uszkodzenia urządzenia.
Papier, jakiego NIE należy używać:
• silnie teksturowany
• bardzo gładki lub błyszczący
• pomarszczony lub pozwijany
1
1
1Zwinięcie 2 mm lub większe może
spowodować zacięcie papieru.
• powlekany lub wykończony
chemicznie
• uszkodzony, pofałdowany lub
pozaginany
• o gramaturze większej niż określona w
specyfikacji w niniejszym podręczniku
•z zakładkami i zszywkami
• z nagłówkami wykonanymi techniką
barwników niskotemperaturowych lub
termokopiowania
• wielowarstwowy lub bez zawartości
węgla
• przeznaczony do drukowania za
pomocą drukarki atramentowej
W przypadku użycia wymienionych
powyżej typów papieru może dojść do
uszkodzenia urządzenia. Tego typu
uszkodzenie nie jest objęte żadną
gwarancją firmy Brother ani umową
serwisową.
21
Page 30
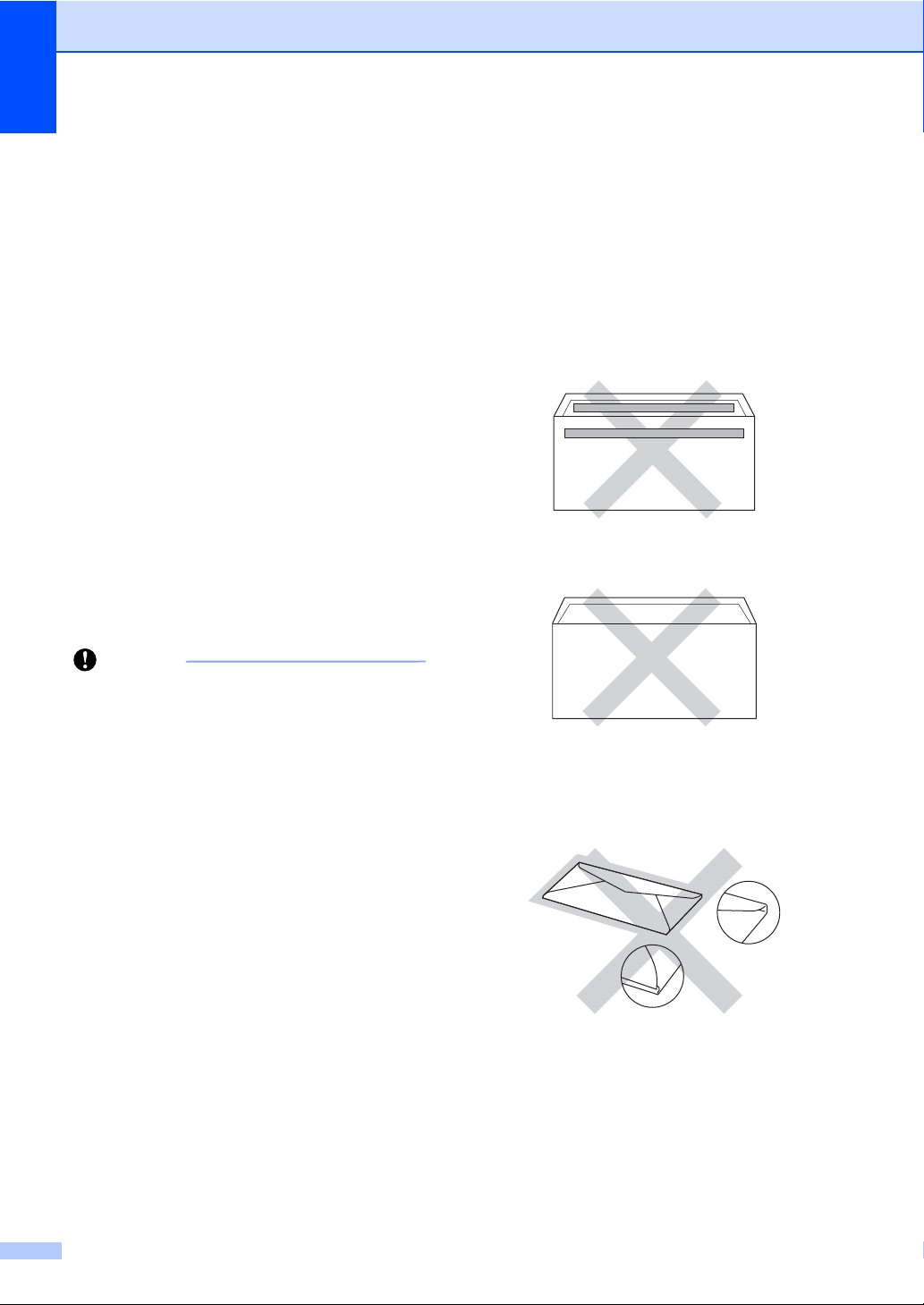
Rozdział 2
Ważne
Koperty 2
W urządzeniu można stosować większość
kopert przystosowanych do pracy z
drukarkami laserowymi. Jednak w przypadku
niektórych kopert mogą powstać problemy z
podawaniem i jakością wydruku, wynikające
ze sposobu ich wykonania. Odpowiednia
koperta powinna mieć krawędzie z prostymi,
dobrze zagiętymi zakładkami. Koperta
powinna leżeć płasko i nie powinna być luźna
ani słaba. Należy kupować dobrej jakości
koperty u dostawcy, który wie, że mają być
one stosowane z drukarką laserową.
Koperty można podawać wyłącznie przez
podajnik wielofunkcyjny.
Przed rozpoczęciem drukowania dużej ilości
kopert zalecane jest wydrukowanie koperty
próbnej. Pomoże to upewnić się, czy wyniki
drukowania będą zadowalające.
Rodzaje kopert, jakich należy unikać 2
• wykonane z papieru o gramaturze
wyższej, niż określona w specyfikacji
urządzenia
• z nierównymi krawędziami lub które
nie są idealnie prostokątne
• z okienkami, otworami, wycięciami lub
perforacją
• z klejem na powierzchni (jak pokazano
na rysunku poniżej)
• z podwójnymi zakładkami (jak
pokazano na rysunku poniżej)
Koperty, jakich NIE należy używać:
• uszkodzone, pozwijane,
pomarszczone lub o nietypowym
kształcie
• bardzo błyszczące lub silnie
teksturowane
• z klamrami, zszywkami, zatrzaskami
lub wiązaniami
•z zamknięciami samoprzylepnymi
•o luźnej budowie
•które nie są ostro sprasowane
•które są wytłaczane (mają wypukły
napis)
• które wcześniej były zadrukowane
drukarką laserową
•które są wstępnie zadrukowane
wewnątrz
• których nie daje się równo ułożyć
•z zakładkami zamykającymi, które nie
były zagięte w chwili zakupu
•z zakładkami po obu stronach (jak
pokazano na rysunku poniżej)
22
Page 31

Wkładanie papieru
2
Ważne
W przypadku użycia któregoś z
wymieniowych powyżej typów kopert
może dojść do uszkodzenia urządzenia.
Tego typu uszkodzenie może nie być
objęte żadną gwarancją firmy Brother ani
umową serwisową.
Czasami może dojść do powstania
problemów z podawaniem papieru
wynikających z jego grubości, wielkości
oraz kształtu zagięć używanych kopert.
Etykiety 2
Urządzenie umożliwia drukowanie na
większości typów etykiet przeznaczonych do
użytku w urządzeniach laserowych. Etykiety
powinny być wykonane z wykorzystaniem
kleju na bazie akrylu, ponieważ materiał ten
jest bardziej stabilny przy wysokich
temperaturach, jakie występują w zespole
grzewczym. Klej nie powinien stykać się z
żadną częścią urządzenia. Jeśli tak się
stanie, stos etykiet może przykleić się do
jednostki bębna lub rolek i doprowadzić do
zacięcia papieru i problemów z jakością
druku. Między etykietami nie powinien być
widoczny klej. Etykiety powinny być ułożone
tak, aby zakrywały całą długość i szerokość
arkusza. Pozostawianie pustych przestrzeni
może doprowadzić do odklejania etykiet,
zacięć papieru lub nieprawidłowego
drukowania.
W
szystkie etykiety używane w urządzeniu
muszą wytrzymywać temperaturę 200 C
przez czas 0,1 s.
Rodzaje etykiet, jakich należy unikać 2
Nie używaj etykiet uszkodzonych,
pozwijanych, pomarszczonych lub o
nietypowym kształcie.
•NIE wkładaj arkuszy, z których część
etykiet została już zużyta. Odsłonięty
arkusz nośnika może doprowadzić do
uszkodzenia urządzenia.
• Gramatura etykiet nie powinna
przekraczać specyfikacji zawartej w
niniejszym Podręczniku użytkownika.
Etykiety przekraczające te specyfikacje
mogą nie zostać podane lub zadrukowane
prawidłowo i mogą spowodować
uszkodzenie urządzenia.
•NIE WOLNO używać ponownie lub
wkładać etykiet, które były już używane
lub w których brakuje kilku etykiet na
arkuszu.
Etykiety można podawać wyłącznie przez
podajnik wielofunkcyjny.
23
Page 32

3
Ważne
Informacja
Wkładanie dokumentów 3
Sposób wkładania dokumentów
Kopiować i skanować można z podajnika
ADF (automatycznego podajnika
dokumentów) lub z szyby skanera.
Korzystanie z automatycznego podajnika dokumentów (ADF) 3
Podajnik ADF może zmieścić do 35 stron i
podaje każdy arkusz indywidualnie.
Zalecamy użycie papieru standardowego
80 g/m
włożeniem ich do podajnika ADF.
Obsługiwane rozmiary dokumentów 3
2
i przekartkowanie stron przed
Długość: 147,3-355,6 mm
Szerokość: 147,3–215,9 mm
Ciężar:
64–90 g/m
2
Sposób wkładania dokumentów 3
3
• NIE pozostawiaj grubych dokumentów na
szybie skanera. Może to spowodować
zacięcie w podajniku ADF.
•NIE używaj papieru, który jest skręcony,
pomarszczony, zgięty, rozerwany,
zszywany, spięty spinaczem, sklejony lub
oklejony taśmą.
•NIE używaj tektury, papieru gazetowego
lub tkaniny.
•Aby uniknąć uszkodzenia urządzenia
podczas korzystania z podajnika ADF,
NIE wyciągaj dokumentu w trakcie jego
podawania.
• Informacje na temat skanowania
dokumentów nie nadających się do użycia
w podajniku ADF zawiera część
Korzystanie z szyby skanera
uu strona 25.
• Łatwiej jest korzystać z podajnika ADF w
przypadku wkładania dokumentu
wielostronicowego.
24
• Upewnij się, że dokumenty z płynem
korekcyjnym lub pisane atramentem są
całkowicie suche.
Page 33

Wkładanie dokumentów
3
Informacja
1
2
1
a Rozwiń podpórkę dokumentów
podajnika ADF (1). Podnieś i rozwiń
podporę wydruków podajnika ADF (2).
b Dobrze przekartkuj strony.
c Ułóż strony dokumentu przednią stroną
do góry i górną krawędzią najpierw w
podajniku ADF, aż poczujesz, że górna
strona dotknęła rolek podawania, a na
wyświetlaczu LCD zmieni się
komunikat.
d Wyreguluj prowadnice papieru (1),
dopasowując je do szerokości
dokumentu.
Aby skanować dokumenty
niestandardowe, patrz Korzystanie z
szyby skanera uu strona 25.
Korzystanie z szyby skanera 3
Przy użyciu szyby skanera można kopiować i
skanować strony książki tylko strona po
stronie.
Obsługiwane rozmiary dokumentów 3
Długość: Do 300,0 mm
Szerokość: Do 215,9 mm
Ciężar: Do 2,0 kg
25
Page 34

Rozdział 3
Informacja
Ważne
Sposób wkładania dokumentów 3
W celu używania szyby skanera podajnik
ADF musi być pusty.
a Podnieś pokrywę dokumentów.
b Korzystając ze podziałki po lewej stronie
i na górze, umieść dokument w lewym,
górnym narożniku szyby skanera,
zadrukowaną stroną skierowaną w dół.
c Zamknij pokrywę dokumentów.
Jeżeli dokumentem jest książka lub gruby
dokument, nie opuszczaj gwałtownie
pokrywy ani nie naciskaj na nią.
26
Page 35

4
4
1
Wykonywanie kopii 4
Jak kopiować 4
Poniższe kroki przedstawiają podstawowe
czynności kopiowania.
1 Liczba kopii
Przy użyciu klawiatury numerycznej
wprowadź żądaną liczbę kopii.
a Wykonaj jedną z poniższych czynności,
aby włożyć dokument:
Umieść dokument zadrukowaną
stroną do góry w podajniku ADF.
(Patrz Korzystanie z
automatycznego podajnika
dokumentów (ADF) uu strona 24).
Połóż dokument na szybie skanera,
stroną zadrukowaną do dołu. (Patrz
Korzystanie z szyby skanera
uu strona 25).
b Naciśnij przycisk Start.
Ustawienia kopiowania 4
Naciśnij chwilowo przycisk KOPIUJ lub
Dupleks, a następnie naciśnij przycisk
a, b, d lub c, aby przewijać przez ustawienia
kopii. Gdy żądane ustawienie zostanie
podświetlone, naciśnij przycisk OK.
(Podstawowy Podręcznik Użytkownika)
Aby poznać szczegóły dotyczące zmiany
następujących ustawień uu Strona 17 - 18:
TYP PAPIERU
FORM.PAPIERU
UŻYCIE TACY (Użycie tacy w trybie
kopiowania)
(Rozszerzony Podręcznik Użytkownika)
Aby poznać szczegóły dotyczące zmiany
następujących ustawień uu Rozszerzony
Podręcznik Użytkownika: Ustawienia
kopiowania:
POW/ZMN (Powiększenie/zmniejszenie)
PLIK/SORT
JAKOŚĆ
JASNOŚĆ
KONTRAST
Zatrzymywanie kopiowania 4
Aby zatrzymać kopiowanie, naciśnij przycisk
Stop/Zakończ.
UKŁAD
WYBÓR POD. (Wybór tacy)
DUPLEKS
STRONY
27
Page 36

Informacja
Informacja
Drukowanie danych z pamięci
5
Flash USB lub aparatu
cyfrowego obsługującego tryb
pamięci masowej
Dzięki funkcji druku bezpośredniego można
wydrukować dane bez konieczności
używania komputera. Aby wydrukować,
wystarczy podłączyć dysk USB Flash do
gniazda bezpośredniego interfejsu USB
urządzenia. Można również podłączyć i
drukować bezpośrednio z aparatu
ustawionego na tryb pamięci masowej USB.
Można korzystać pamięci flash USB o
następujących parametrach:
Klasa USB USB klasa pamięci
masowej
USB klasa pamięci
masowej
Protokół przesyłu Tylko przesył masowy
Format
Rozmiar sektora Maks. 4 096 bajtów
Szyfrowanie Urządzenia
1
SCSI lub SFF-8070i
FAT12/FAT16/FAT32
zaszyfrowane nie są
obsługiwane.
Tworzenie pliku PRN do bezpośredniego drukowania
Ekrany pokazane w niniejszym rozdziale
mogą się różnić w zależności od używanej
aplikacji i systemu operacyjnego.
a Na pasku menu aplikacji kliknij opcję
Zbiór, a następnie Drukuj.
b Wybierz opcję Brother DCP-XXXX
Printer (1) i zaznacz pole Drukuj do
pliku (2).
Kliknij opcję Drukuj.
5
5
1
1
Format NTFS nie jest obsługiwany.
• Niektóre dyski USB Flash mogą nie być
obsługiwane przez to urządzenie.
•Jeśli aparat znajduje się w trybie
PictBridge, nie można drukować danych.
Aby przełączyć się z trybu PictBridge na
tryb pamięci masowej, zapoznaj się z
dokumentacją dostarczoną wraz z
aparatem.
28
2
Page 37

Drukowanie danych z pamięci Flash USB lub aparatu cyfrowego obsługującego tryb pamięci masowej
5
c Wybierz folder, w którym ma zostać
zapisany plik i wprowadź nazwę pliku,
jeśli zostanie wyświetlona taka prośba.
Jeśli aplikacja poprosi o podanie tylko
nazwy pliku, można również określić
folder, w którym ma zostać zapisany
plik, poprzez wprowadzenie nazwy
katalogu. Na przykład:
C:\Temp\NazwaPliku.prn
Jeśli do komputera podłączony jest dysk
USB Flash lub aparat cyfrowy, plik
można zapisać bezpośrednio w nim.
Drukowanie danych bezpośrednio z pamięci Flash USB lub aparatu cyfrowego obsługującego tryb pamięci masowej
a Podłącz urządzenie gniazda
bezpośredniego interfejsu USB (1) na
przedniej stronie urządzenia.
Urządzenie automatycznie wejdzie w
tryb druku bezpośredniego.
Na wyświetlaczu LCD automatycznie
zostanie wyświetlone menu pamięci
USB umożliwiające potwierdzenie
zamierzonego zastosowania
urządzenia.
5
1
1
29
Page 38

Rozdział 5
Informacja
Informacja
• Upewnij się, że aparat cyfrowy jest
włączony.
•Jeżeli wystąpi błąd, opcje pamięci USB
DRUK BEZPOŚR. i SKAN DO USB nie
pojawią się na wyświetlaczu LCD.
• Gdy urządzenie znajduje się w trybie
głębokiego spoczynku, na wyświetlaczu
LCD nie są wyświetlane żadne
informacje, nawet jeśli urządzenia
zostaną podłączone do gniazda
bezpośredniego interfejsu USB. Naciśnij
Stop/Zakończ na panelu sterowania, aby
obudzić urządzenie.
b Przy użyciu przycisku a lub b wybierz
opcję 1.DRUK BEZPOŚR..
Naciśnij przycisk OK.
•Jeśli dostęp do druku bezpośredniego jest
ograniczony w funkcji Secure Function
Lock 2.0 dla danego ID użytkownika, a
został przyznany innemu ID użytkownika
lub w trybie publicznym, na wyświetlaczu
LCD zostanie wyświetlony komunikat
ODMOWA DOSTĘPU. Następnie na
wyświetlaczu pojawi się komunikat
ZMIEŃ ID i inne ID użytkowników, aby
możliwe było przełączenie do danego ID
użytkownika lub trybu publicznego, który
posiada dostęp.
Jeśli jesteś użytkownikiem posiadającym
dostęp do druku bezpośredniego, wybierz
swoją nazwę przy użyciu przycisku a lub b
i naciśnij OK. Wpisz wybrane
czterocyfrowe hasło i naciśnij przycisk
OK.
•Jeśli w urządzeniu włączono funkcję
kontroli dostępu do urządzenia WŁ.,
dos
tęp do druku bezpośredniego może
być niemożliwy. (uu Rozszerzony
Podręcznik Użytkownika: Przełączanie
między użytkownikami)
•Jeśli ID użytkownika nadano ograniczenie
na liczbę stron w funkcji kontroli dostępu
do urządzenia, na wyświetlaczu LCD
zostanie wyświetlony komunikat
POZOSTAŁO STRON z liczbą stron, które
można jeszcze wydrukować.
30
Page 39

Drukowanie danych z pamięci Flash USB lub aparatu cyfrowego obsługującego tryb pamięci masowej
5
Informacja
Informacja
c Przy użyciu przycisku a lub b wybierz
nazwę folderu i nazwę pliku, który ma
zostać wydrukowany.
Naciśnij przycisk OK.
Po wybraniu nazwy folderu wybierz
nazwę pliku, który ma zostać
wydrukowany, przy użyciu przycisku
a lub b.
Naciśnij przycisk OK.
DRUK BEZPOŚR.
a1./FOLDER1
2.FILE_1.PDF
b3.FILE_2.PDF
WYBÓR ab LUB OK
• Aparat cyfrowy musi być przełączony z
trybu PictBridge na tryb pamięci masowej.
• Aby wydrukować indeks plików, wybierz
opcję DRUKOW.INDEKSU, a następnie
naciśnij przycisk OK. Naciśnij przycisk
Start, aby wydrukować zadanie.
d Wykonaj jedną z następujących
czynności:
Przy użyciu przycisku a lub b wybierz
ustawienie, które ma zostać
zmienione i naciśnij przycisk OK, a
następnie przy użyciu przycisku
a lub b wybierz opcję dla danego
ustawienia i naciśnij przycisk OK.
Aby nie zmieniać aktualnych
ustawień domyślnych, przejdź do
czynności e.
UST.DRUK.PLIK.
aFORM.PAPIERU
TYP NOŚNIKA
bWIELOSTRONNIE
WYBÓR ab LUB OK
•Można zmienić następujące
ustawienia:
FORM.PAPIERU
TYP NOŚNIKA
WIELOSTRONNIE
ORIENTACJA
DUPLEKS
SORTOWANIE
UŻYCIE TACY
JAKOŚĆ DRUKU
OPCJA PDF
•W zależności od rodzaju pliku niektóre
z tych ustawień mogą nie zostać
wyświetlone.
e Naciśnij Start po zakończeniu wyboru
ustawień.
31
Page 40

Rozdział 5
Ważne
Informacja
f Przy użyciu klawiatury numerycznej
wprowadź żądaną liczbę kopii.
Naciśnij przycisk OK.
DRUK BEZPOŚR.
FILE_1.PDF
LICZBA KOPII:
WCIŚNIJ START
1
g Naciśnij przycisk Start, aby
wydrukować zadanie.
h Naciśnij przycisk Stop/Zakończ.
• Aby zapobiec uszkodzeniu urządzenia,
NIE podłączaj do jego gniazda
bezpośredniego interfejsu USB innego
urządzenia niż aparat cyfrowy lub dysk
USB Flash.
•NIE odłączaj dysku USB Flash ani aparatu
od gniazda USB, zanim urządzenie nie
zakończy drukowania.
•Można zmienić domyślną tacę używaną
przez urządzenie podczas drukowania.
Naciśnij Menu, 1, 5, 2, a następnie
naciśnij a lub b, aby wybrać tacę, która ma
być nową tacą domyślną. Naciśnij
przycisk OK.
(Patrz Użycie tacy w trybie drukowania
uu strona 18).
• Gdy urządzenie nie jest w trybie druku
bezpośredniego, domyślne ustawienia
druku bezpośredniego można zmienić
przy użyciu panelu sterowania. Naciśnij
przyciski Menu, 4, aby wejść do menu
USB DIRECT I/F. (Patrz Tabela menu
uu strona 102).
32
Page 41

6
Jak drukować z komputera 6
6
Drukowanie dokumentu
Urządzenie może odbierać dane z komputera
i je drukować. Aby drukować z komputera,
należy zainstalować sterownik drukarki.
(uu Instrukcja Oprogramowania:
Drukowanie w przypadku systemu Windows
lub Drukowanie i wysyłanie faksów w
przypadku systemu Macintosh)
a Zainstaluj sterownik drukarki Brother
znajdujący się na instalacyjnej płycie
CD-ROM. (uu Podręcznik szybkiej
obsługi)
b Z poziomu aplikacji wybierz komendę
drukowania.
c Wybierz nazwę urządzenia w oknie
dialogowym Drukuj i kliknij
Właściwości (lub Preferencje, w
zależności od używanej aplikacji).
d Wybierz żądane ustawienia w oknie
dialogowym Właściwości, a następnie
kliknij OK.
6
®
Format papieru
Orientacja
Ilość kopii
Typ nośnika
Rozdzielczość
Ustawienia strony
Druk wielostronicowy
Druk Dwustronny / Broszura
Źródło papieru
e Kliknij opcję OK, aby rozpocząć
drukowanie.
33
Page 42

Informacja
Jak skanować z komputera 7
7
Skanowanie dokumentu jako pliku PDF za
pomocą oprogramowania ControlCenter4
®
(Windows
(Szczegółowe informacje zawiera uu Instrukcja Oprogramowania: Skanowanie)
Ekrany na komputerze mogą się różnić z zależności od modelu.
ControlCenter4 to program narzędziowy umożliwiający szybki i łatwy dostęp do najczęściej
używanych aplikacji. Korzystanie z oprogramowania ControlCenter4 pozwala wyeliminować
ręczne uruchamianie określonych aplikacji.
a Włóż dokument. (Patrz Sposób wkładania dokumentów uu strona 24).
b Otwórz program ControlCenter4 klikając Start/Wszystkie programy/Brother/XXX-XXXX
(gdzie XXX-XXXX to nazwa modelu)/ControlCenter4. Zostanie otwarty program
ControlCenter4.
) 7
c Wybierz Tryb domowy lub Tryb zaawansowany przed użyciem programu ControlCenter4,
a następnie kliknij OK.
W tym rozdziale omówiono w skrócie funkcje narzędzia ControlCenter4 w Tryb
zaawansowany.
d Upewnij się, że urządzenie, które ma być użyte, zostało wybrane z listy rozwijanej Model.
34
Page 43

Jak skanować z komputera
7
1
2
4
5
3
e Wprowadź ustawienia skanowania.
Kliknij Konfiguracja, a następnie wybierz opcje Ustawienia przycisku, Skan i Plik.
Zostanie wyświetlone okno dialogowe konfiguracji. Można zmienić domyślne ustawienia.
1 Potwierdź wybór opcji PDF (*.pdf) z listy rozwijanej Rodzaj pliku.
2Można wpisać nazwę pliku, która ma być użyta dla dokumentu.
3 Plik można zapisać w folderze domyślnym lub wybrać preferowany folder klikając
przycisk (Przeglądaj).
4Można wybrać rozdzielczość skanowania z listy rozwijanej Rozdzielczość.
5 Rozmiar dokumentu można wybrać z listy rozwijanej Wielkość dokumentu.
f Kliknij opcję OK.
35
Page 44

Rozdział 7
g Kliknij opcję Plik.
Urządzenie rozpocznie proces skanowania. Folder, do którego dane są skanowane,
zostanie otwarty automatycznie.
36
Page 45

Jak skanować z komputera
7
Zmienianie ustawień klawisza skanowania 7
Przed skanowaniem 7
Aby użyć urządzenia jako skanera, zainstaluj sterownik skanera. Jeśli urządzenie znajduje się w
sieci, skonfiguruj w nim adres TCP/IP.
Zainstaluj sterowniki skanera znajdujące się na instalacyjnej płycie CD-ROM. (uu Podręcznik
szybkiej obsługi)
Skonfiguruj w urządzeniu adres TCP/IP, jeśli skanowanie sieciowe nie działa. (uu Instrukcja
Oprogramowania: Konfigurowanie skanowania sieciowego (Windows
Ustawienia klawisza skanowania 7
Ustawienia klawisza SKANUJ można zmienić za pomocą programu ControlCenter4.
a Otwórz program ControlCenter4 klikając Start/Wszystkie programy/Brother/XXX-XXXX
(gdzie XXX-XXXX to nazwa modelu)/ControlCenter4. Zostanie otwarty program
ControlCenter4.
®
))
b Upewnij się, że urządzenie, które ma być użyte, zostało wybrane z listy rozwijanej Model.
c Kliknij kartę Ustawienia urządzenia.
d Kliknij opcję Ustawienia skanowania urządzenia.
37
Page 46

Rozdział 7
1
2
4
5
3
e Wybierz kartę Plik. Można zmienić domyślne ustawienia.
1Można wybrać typ pliku z listy rozwijanej.
2Można wpisać nazwę pliku, która ma być użyta dla dokumentu.
3Plik można zapisać w folderze domyślnym lub wybrać preferowany folder klikając
przycisk (Przeglądaj).
4Można wybrać rozdzielczość skanowania z listy rozwijanej Rozdzielczość.
5 Rozmiar dokumentu można wybrać z listy rozwijanej Wielkość dokumentu.
f Kliknij opcję OK.
38
Page 47

Jak skanować z komputera
7
Informacja
Skanowanie za pomocą klawisza skanowania 7
a Włóż dokument. (Patrz Sposób wkładania dokumentów uu strona 24).
b Naciśnij przycisk (SKANUJ).
c Przy użyciu przycisku a lub b wybierz opcję SKAN DO PC.
Naciśnij przycisk OK.
d Przy użyciu przycisku a lub b wybierz opcję PLIK.
Naciśnij przycisk OK.
e (Użytkownicy sieciowi)
Naciśnij przycisk a lub b, aby wybrać komputer docelowy, do którego ma być wysłany plik.
Naciśnij przycisk OK.
Jeżeli na wyświetlaczu zostanie wyświetlony monit o wpisanie numeru PIN, wpisz 4-cyfrowy
numer PIN komputera docelowego używając klawiatury numerycznej na panelu sterowania.
Naciśnij przycisk OK.
f Przy użyciu przycisku a lub b wybierz opcję ROZPOCZNIJ SKAN.
Naciśnij przycisk OK.
g Naciśnij przycisk Start.
Urządzenie rozpocznie proces skanowania.
Dostępne są następujące tryby skanowania:
Skanowanie do:
• USB
• SIECI (Windows
• OBRAZ (Skanowanie do komputera)
• OCR (Skanowanie do komputera)
• E-MAIL (Skanowanie do komputera)
• PLIK (Skanowanie do komputera)
• FTP
• USŁ. SIECI WEB
1
Tylko użytkownicy systemu Windows®. (Windows Vista® SP2 lub nowszy oraz Windows®7)
(uu Instrukcja Oprogramowania: Korzystanie z funkcji Web Services do skanowania w sieci (Windows Vista
nowszy oraz Windows
®
)
1
(internetowe usługi skanowania)
®
7))
®
SP2 lub
39
Page 48

Informacja
Rutynowa konserwacja A
A
Wymiana elementów eksploatacyjnych A
Na wyświetlaczu LCD w trybie gotowości wyświetlane są poniższe komunikaty. Komunikaty te
stanowią ostrzeżenia z wyprzedzeniem, sugerujące wymianę elementów eksploatacyjnych,
zanim ich żywotność dobiegnie końca. Aby uniknąć niedogodności, radzimy kupować zapasowe
materiały eksploatacyjne, zanim urządzenie przestanie drukować.
Jednostka bębna i toner to dwa różne materiały eksploatacyjne. Upewnij się, że obydwie
części są zainstalowane jako zespół. Jeżeli kaseta toneru jest umieszczona w urządzeniu bez
jednostki bębna, może zostać wyświetlony komunikat BŁĄDBĘBNA lub BLOKADA PAPIERU.
Toner Zespół bębna
Patrz Wymiana kasety z tonerem uu strona 42.
Nazwa modelu: TN-3330, TN-3380
Patrz Wymiana jednostki bębna uu strona 48.
Nazwa modelu: DR-3300
Komunikaty na
wyświetlaczu
LCD
MAŁO TONERU
PRZYGOTUJ NOWY
KARTRIDŻ Z
TONEREM.
1
Arkusze jednostronne w formacie A4 lub Letter.
2
Przeciętna deklarowana wydajność toneru jest zgodna z normą ISO/IEC 19752.
3
Standardowa kaseta z tonerem
4
Kaseta z tonerem dużej pojemności
40
Element
eksploatacyjny
do przygotowania
Toner
Przybliżona
żywotność
3 000 stron
8 000 stron
123
124
Sposób wymiany Nazwa modelu
Patrz Strona 42.
TN-3330
TN-3380
3
4
Page 49

Rutynowa konserwacja
A
Informacja
Konieczne jest regularne czyszczenie urządzenie i wymiana materiałów eksploatacyjnych po
wyświetleniu następujących komunikatów na wyświetlaczu LCD.
Komunikaty na
wyświetlaczu
LCD
WYMIEŃ TONER Toner
WYMIEŃ CZĘŚCI
Element
eksploatacyjny
do wymiany
Zespół bębna
Przybliżona
żywotność
3 000 stron
8 000 stron
30 000 stron
125
126
134
Sposób wymiany Nazwa modelu
Patrz Strona 42.
TN-3330
TN-3380
5
6
Patrz Strona 49. DR-3300
BĘBEN
ZATRZYM. BĘBNA
1
Arkusze jednostronne w formacie A4 lub Letter.
2
Przeciętna deklarowana wydajność toneru jest zgodna z normą ISO/IEC 19752.
3
1 strona na zadanie.
4
Żywotność bębna jest podana w przybliżeniu i może się różnić w zależności od sposobu użytkowania.
5
Standardowa kaseta z tonerem
6
Kaseta z tonerem dużej pojemności
•Odwiedź stronę http://www.brother.com/original/index.html, aby uzyskać instrukcje dotyczące
zwrotu zużytych materiałów eksploatacyjnych w ramach programu recyklingu zużytych
materiałów eksploatacyjnych firmy Brother. Jeśli nie zdecydujesz się na zwrot zużytego
materiału eksploatacyjnego, prosimy o zutylizowanie go w sposób zgodny z lokalnymi
przepisami, nie wraz z odpadami komunalnymi. W razie pytań skontaktuj się z lokalnym
punktem utylizacji odpadów. (uu Przewodnik Bezpieczeństwa Produktu: Informacje o
recyklingu są w zgodzie z Dyrektywą WEEE (2002/96/WE) oraz Dyrektywami dotyczącymi
baterii (2006/66/WE))
• Aby uniknąć przypadkowego rozlania lub rozsypania materiału, zaleca się położenie zużytych
elementów eksploatacyjnych na kartce papieru.
•Jeśli używany papier nie jest bezpośrednim odpowiednikiem zalecanego papieru, żywotność
elementów eksploatacyjnych i części urządzenia może ulec skróceniu.
• Przewidywana żywotność każdego toneru określana jest na podstawie normy ISO/IEC 19752.
Częstotliwość wymian może się różnić w zależności od złożon
ości wykonywanych wydruków,
procentowego stopnia pokrycia stron oraz rodzaju używanych nośników.
41
Page 50

Wymiana kasety z tonerem A
Informacja
Nazwa modelu: TN-3330, TN-3380
Standardowa kaseta z tonerem umożliwia
1
wydrukowanie ok. 3 000 stron
tonerem o dużej pojemności umożliwia
wydrukowanie ok. 8 000 stron
liczba stron zależy od rodzaju najczęściej
drukowanych dokumentów.
Gdy kończy się toner, na wyświetlaczu LCD
wyświetlany jest komunikat MAŁO TONERU.
. Kaseta z
1
. Rzeczywista
Mało toneru A
MAŁO TONERU
PRZYGOTUJ...
Jeśli na wyświetlaczu LCD zostanie
wyświetlony komunikat MAŁO TONERU,
zakup nowy toner i przygotuj go, zanim
zostanie wyświetlony komunikat
WYMIEŃ TONER.
Toner dostarczony wraz z urządzeniem
będzie musiał zostać wymieniony po
wydrukowaniu około 2 000 stron
1
Przeciętna deklarowana wydajność toneru jest
zgodna z normą ISO/IEC 19752.
1
.
• Zaleca się przygotować nowy toner, gdy
zostanie wyświetlone ostrzeżenie
MAŁO TONERU.
•Aby zapewnić wysoką jakość druku,
zalecamy używać wyłącznie oryginalnych
tonerów marki Brother. Aby zakupić
tonery, skontaktuj się ze sprzedawcą
produktów Brother.
• W przypadku drukowania grafik, tekstów
wytłuszczonych, wykresów, stron WWW z
ramkami oraz innych wydruków
zawierających więcej elementów niż
zwykły tekst, ilość zużywanego toneru
wzrośnie.
• Przy wymianie toneru zalecamy
oczyszczenie urządzenia. Patrz
Czyszczenie i sprawdzanie urządzenia
uu strona 54.
Wymień toner A
Gdy na wyświetlaczu LCD widoczny jest
poniższy komunikat, konieczna jest wymiana
toneru:
WYMIEŃ TONER
OTWÓRZ...
Urządzenie przestanie drukować do czasu
wymiany toneru. Nowy lub nieużywany
oryginalny toner Brother spowoduje
zresetowanie komunikatu wymiany toneru.
• Po zmianie ustawienia gęstości druku na
mniejszą lub większą zmieni się ilość
zużywanego toneru.
• Rozpakuj toner bezpośrednio przed jego
umieszczeniem w urządzeniu.
42
Page 51

A
Wymiana kasety z tonerem A
OSTRZEŻENIE
a Pozostaw urządzenie włączone przez
10 minut, aby wewnętrzny wentylator
schłodził bardzo gorące części
znajdujące się wewnątrz urządzenia.
b Naciśnij przycisk otwierania przedniej
części obudowy, a następnie otwórz
przednią pokrywę.
Rutynowa konserwacja
GORĄCA POWIERZCHNIA
Bezpośrednio po użyciu urządzenia
niektóre wewnętrzne jego części mogą być
bardzo gorące. Przed dotknięciem
wewnętrznych części urządzenia, poczekaj
aż urządzenie ostygnie.
c Wyjmij zespół jednostki bębna oraz
kasety z tonerem.
43
Page 52

Ważne
• Zalecamy położenie zespołu jednostki
bębna i kasety z tonerem na arkuszu
papieru lub materiału, znajdującym się na
czystej, płaskiej powierzchni, na wypadek
przypadkowego rozlania lub rozsypania
się toneru.
• W celu uniknięcia uszkodzenia
urządzenia na skutek wyładowania
elektrostatycznego NIE dotykaj elektrod
pokazanych na ilustracji.
d Popchnij w dół zieloną d źwignię blokady
i wyjmij toner z jednostki bębna.
44
Page 53

Rutynowa konserwacja
A
OSTRZEŻENIE
Ważne
•NIE wkładaj kasety z tonerem lub
zespołu jednostki bębna wraz z kasetą z
tonerem do ognia. Może eksplodować i
spowodować obrażenia.
•NIE używaj palnych substancji, żadnych
rodzajów aerozolów ani
rozpuszczalników/płynów
organicznych, zawierających alkohol lub
amoniak, do czyszczenia wewnętrznych
lub zewnętrznych elementów
urządzenia. Może to doprowadzić do
pożaru lub porażenia prądem. Należy
używać wyłącznie suchej, niestrzępiącej
się szmatki.
(uu Przewodnik Bezpieczeństwa
Produktu: Ogólne środki ostrożności)
•Ostrożnie przenoś toner. Jeśli toner
rozsypie się na ręce lub odzież,
natychmiast zetrzyj lub zmyj zimną wodą.
• Aby uniknąć problemów z jakością
wydruku, NIE dotykaj zacieniowanych
części pokazanych na ilustracjach.
<Kaseta toneru>
<Zespół bębna>
• Zalecamy położenie kasety toneru na
arkuszu papieru lub materiału,
znajdującym się na czystej, płaskiej,
poziomej i czystej powierzchni na
wypadek przypadkowego rozlania lub
rozsypania się tonera.
45
Page 54

Informacja
•Pamiętaj o szczelnym zamknięciu
Ważne
zużytego toneru w odpowiednim
opakowaniu, aby proszek nie wysypał się
z wkładu.
•Odwiedź stronę
http://www.brother.com/original/
index.html, aby uzyskać instrukcje
dotyczące zwrotu zużytych elementów w
ramach programu recyklingu zużytych
materiałów eksploatacyjnych firmy
Brother. Jeśli nie zdecydujesz się na zwrot
zużytego elementu, prosimy o
zutylizowanie go w sposób zgodny z
lokalnymi przepisami, nie wraz z
odpadami komunalnymi. W razie pytań
skontaktuj się z lokalnym punktem
utylizacji odpadów.
(uu Przewodnik Bezpieczeństwa
Produktu: Informacje o recyklingu są w
zgodzie z Dyrektywą WEEE
(2002/96/WE) oraz Dyrektywami
dotyczącymi baterii (2006/66/WE))
e Rozpakuj nowy toner. Przytrzymaj
kasetę poziomo obydwoma rękami i
delikatnie potrząśnij kilkakrotnie
przechylając ją z boku na bok, aby
równomiernie rozprowadzić toner
wewnątrz kasety.
• Odpakuj toner bezpośrednio przed jego
umieszczeniem w urządzeniu. Jeżeli
toner będzie rozpakowany przez dłuższy
czas, jego żywotność ulegnie skróceniu.
• Nieopakowany zespół bębna może ulec
zniszczeniu, jeśli będzie narażony na
bezpośrednie światło słoneczne lub
pokojowe.
•Urządzenia Brother są przeznaczone do
obsługi tonerów o określonych
parametrach. Ich działanie jest
optymalne, gdy używane są oryginalne
tonery firmy Brother. Firma Brother nie
może zagwarantować optymalnych
wyników, jeżeli używane są tonery lub
wkłady o innych parametrach. Maszyna
może nie wykryć prawidłowo toneru lub
kaset toneru o innych parametrach, ale
może rozpoznać je jako standardowe
kasety z tonerem. Firma Brother nie
zaleca więc używania w tym urządzeniu
wkładów innych niż oryginalne wkłady
Brother ani napełniania pustych wkładów
tonerem z innych źródeł. W razie
uszkodzenia jednostki bębna lub innych
części urządzenia w wyniku użycia toneru
lub wkładów innych niż oryginalne
produkty firmy Brother, z powodu
niezgodności lub nieprzydatności tych
produktów, wynikające z tego wszelkie
potrzebne naprawy mogą nie być objęte
gwarancją.
f Zdejmij osłonkę ochronną.
46
Page 55

Rutynowa konserwacja
A
Ważne
Informacja
Informacja
1
Natychmiast po zdjęciu osłonki ochronnej
umieść toner w zespole bębna. Aby
zapobiec pogorszeniu się jakości druku,
NIE dotykaj części zacienionych na
ilustracjach.
g Mocno wciśnij nowy toner z powrotem
do zespołu bębna, aż do jego
zatrzaśnięcia. Jeżeli toner zostanie
założony poprawnie, zielona dźwignia
blokady na jednostce bębna
automatycznie się podniesie.
Upewnij się, że toner został założony
prawidłowo. W przeciwnym razie może on
oddzielić się od zespołu bębna.
h Wyczyść drut koronowy wewnątrz
jednostki bębna, delikatnie przesuwając
kilkukrotnie zieloną płytkę do tyłu i do
przodu.
Upewnij się, że języczek powrócił na
swoją pozycję (a) (1). W przeciwnym razie
na wydrukowanych stronach może
występować pionowy pasek.
i Ponownie zainstaluj zespół jednostki
bębna i kasety toneru w urządzeniu.
47
Page 56

j Zamknij pokrywę przednią urządzenia.
Informacja
Ważne
Po wymianie toneru NIE WOLNO
wyłączać przycisku zasilania urządzenia
ani otwierać przedniej pokrywy, aż z
wyświetlacza LCD nie zniknie komunikat
PROSZĘ CZEKAĆ i urządzenie nie wróci
do trybu gotowości.
Wymiana jednostki bębna A
Nazwa modelu: DR-3300
Nowa jednostka bębna pozwala na
wydrukowanie ok. 30 000 jednostronnych
arkuszy w formacie A4 lub Letter.
W celu uzyskania najlepszych wyników
stosuj wyłącznie oryginalne jednostki
bębnów i tonery firmy Brother.
Stosowanie jednostek bębnów lub
tonerów innych producentów nie tylko
obniża jakość druku, ale także jakość
pracy i żywotność całego urządzenia.
Gwarancja nie obejmuje problemów
wynikających ze stosowania jednostki
bębna lub toneru innego producenta.
Błąd bębna A
BŁĄDBĘBNA
OTWÓRZ...
Drut koronowy jest zabrudzony. Oczyść drut
koronowy w jednostce bębna. (Patrz
Czyszczenie drutu koronowego
uu strona 57).
Jeśli drut koronowy został wyczyszczony, a
komunikat BŁĄDBĘBNA nie zniknął, oznacza
to, że kończy się żywotność jednostki bębna.
Wymień jednostkę bębna na nową.
48
Page 57

Rutynowa konserwacja
A
Ważne
Wymień części
Bęben A
WYMIEŃ CZĘŚCI
BĘBEN
Jednostka bębna przekroczyła okres
eksploatacji. Wymień jednostkę bębna na
nową. Zalecamy, aby tym razem
zainstalowana została oryginalna jednostka
bębna firmy Brother.
Po wymianie zresetuj licznik bębna
wykonując instrukcje dołączone do nowej
jednostki bębna. (Patrz Resetowanie licznika
bębna uu strona 53).
Zatrzymanie bębna A
ZATRZYM. BĘBNA
NIE MOŻEMY...
Nie możemy zagwarantować jakości
drukowania. Wymień jednostkę bębna na
nową. Zalecamy, aby tym razem
zainstalowana została oryginalna jednostka
bębna firmy Brother.
Wymiana jednostki bębna A
• Podczas wymiany zespołu bębna przenoś
go ostrożnie, ponieważ może zawierać
toner. Jeśli toner rozsypie się na ręce lub
odzież, natychmiast zetrzyj lub zmyj
zimną wodą.
• Przy każdej wymianie zespołu bębna
oczyść wnętrze urządzenia. (Patrz
Czyszczenie i sprawdzanie urządzenia
uu strona 54).
• Rozpakuj nową jednostkę bębna
bezpośrednio przed jej umieszczeniem w
urządzeniu. Bezpośredni kontakt ze
światłem słonecznym lub oświetleniem
pokojowym może spowodować
zniszczenie jednostki bębna.
a Pozostaw urządzenie włączone przez
10 minut, aby wewnętrzny wentylator
schłodził bardzo gorące części
znajdujące się wewnątrz urządzenia.
b Naciśnij przycisk otwierania przedniej
części obudowy, a następnie otwórz
przednią pokrywę.
Po wymianie zresetuj licznik bębna
wykonując instrukcje dołączone do nowej
jednostki bębna. (Patrz Resetowanie licznika
bębna uu strona 53).
49
Page 58

c Wyjmij zespół jednostki bębna oraz
OSTRZEŻENIE
Ważne
kasety z tonerem.
GORĄCA POWIERZCHNIA
Bezpośrednio po użyciu urządzenia
niektóre wewnętrzne jego części mogą być
bardzo gorące. Przed dotknięciem
wewnętrznych części urządzenia, poczekaj
aż urządzenie ostygnie.
• Zalecamy położenie zespołu jednostki
bębna i kasety z tonerem na arkuszu
papieru lub materiału, znajdującym się na
czystej, płaskiej powierzchni, na wypadek
przypadkowego rozlania lub rozsypania
się toneru.
• W celu uniknięcia uszkodzenia
urządzenia na skutek wyładowania
elektrostatycznego NIE dotykaj elektrod
pokazanych na ilustracji.
50
Page 59

A
d Popchnij w dół zieloną dźwignię blokady
OSTRZEŻENIE
i wyjmij toner z jednostki bębna.
Rutynowa konserwacja
•NIE wkładaj kasety z tonerem lub
zespołu jednostki bębna wraz z kasetą z
tonerem do ognia. Może eksplodować i
spowodować obrażenia.
•NIE używaj palnych substancji, żadnych
rodzajów aerozolów ani
rozpuszczalników/płynów
organicznych, zawierających alkohol lub
amoniak, do czyszczenia wewnętrznych
lub zewnętrznych elementów
urządzenia. Może to doprowadzić do
pożaru lub porażenia prądem. Należy
używać wyłącznie suchej, niestrzępiącej
się szmatki.
(uu Przewodnik Bezpieczeństwa
Produktu: Ogólne środki ostrożności)
51
Page 60

Ważne
•Ostrożnie przenoś toner. Jeśli toner
Informacja
rozsypie się na ręce lub odzież,
natychmiast zetrzyj lub zmyj zimną wodą.
• Aby uniknąć problemów z jakością
wydruku, NIE dotykaj zacieniowanych
części pokazanych na ilustracjach.
<Kaseta toneru>
<Zespół bębna>
•Pamiętaj o szczelnym zamknięciu zużytej
jednostki bębna w odpowiedniej torebce,
aby toner nie wysypał się.
•Odwiedź stronę
http://www.brother.com/original/
index.html, aby uzyskać instrukcje
dotyczące zwrotu zużytych elementów w
ramach programu recyklingu zużytych
materiałów eksploatacyjnych firmy
Brother. Jeśli nie zdecydujesz się na zwrot
zużytego elementu, prosimy o
zutylizowanie go w sposób zgodny z
lokalnymi przepisami, nie wraz z
odpadami komunalnymi. W razie pytań
skontaktuj się z lokalnym punktem
utylizacji odpadów.
(uu Przewodnik Bezpieczeństwa
Produktu: Informacje o recyklingu są w
zgodzie z Dyrektywą WEEE
(2002/96/WE) oraz Dyrektywami
dotyczącymi baterii (2006/66/WE))
e Rozpakuj nową jednostkę bębna.
• Zalecamy położenie kasety toneru na
arkuszu papieru lub materiału,
znajdującym się na czystej, płaskiej,
poziomej i czystej powierzchni na
wypadek przypadkowego rozlania lub
rozsypania się tonera.
52
Page 61

Rutynowa konserwacja
A
Informacja
Ważne
f Mocno wciśnij toner do nowego zespołu
bębna, aż do jego zatrzaśnięcia. Jeżeli
kaseta toneru zostanie włożona
poprawnie, zielona dźwignia blokady
podniesie się automatycznie.
g Ponownie zainstaluj zespół jednostki
bębna i kasety toneru w urządzeniu.
Nie zamykaj pokrywy przedniej
urządzenia.
Resetowanie licznika bębna A
Po wymianie zespołu bębna na nowy
konieczne jest zresetowanie licznika w
następujący sposób:
Upewnij się, że toner został założony
prawidłowo. W przeciwnym razie może on
oddzielić się od zespołu bębna.
Licznika bębna nie należy resetować gdy
wymieniany jest jedynie toner.
a Przy otwartej pokrywie przedniej,
naciśnij Wyczyść.
b Aby potwierdzić, że instalowany jest
nowy bęben, naciśnij 1.
c Gdy na wyświetlaczu LCD zostanie
wyświetlony komunikat AKCEPTACJA,
zamknij pokrywę przednią urządzenia.
53
Page 62

Czyszczenie i
OSTRZEŻENIE
Ważne
sprawdzanie
urządzenia
Regularnie czyść zewnętrzne części i
wnętrze urządzenia suchą, niestrzępiącą się
szmatką. Przy wymianie toneru lub zespołu
bębna pamiętaj o oczyszczeniu wnętrza
urządzenia. Jeśli drukowane strony są
poplamione tonerem, oczyść wnętrze
urządzenia suchą, niestrzępiącą się szmatką.
•NIE wkładaj kasety z tonerem lub
zespołu jednostki bębna wraz z kasetą z
tonerem do ognia. Może eksplodować i
spowodować obrażenia.
•NIE używaj palnych substancji, żadnych
rodzajów aerozolów ani
rozpuszczalników/płynów
organicznych, zawierających alkohol lub
amoniak, do czyszczenia wewnętrznych
lub zewnętrznych elementów
urządzenia. Może to doprowadzić do
pożaru lub porażenia prądem. Należy
używać wyłącznie suchej, niestrzępiącej
się szmatki.
Używaj obojętnych detergentów.
Czyszczenie przy użyciu środków lotnych,
A
takich jak rozcieńczalniki lub benzyna,
może uszkodzić powierzchnię
urządzenia.
(uu Przewodnik Bezpieczeństwa
Produktu: Ogólne środki ostrożności)
54
Page 63

Rutynowa konserwacja
A
Czyszczenie zewnętrznej
powierzchni urządzenia A
a Wyłącz urządzenie.
b Odłącz przewody interfejsu od
urządzenia, a następnie odłącz przewód
zasilający od gniazda elektrycznego.
c Wytrzyj zewnętrzną część urządzenia
suchą, niestrzępiącą się szmatką, aby
usunąć kurz.
e Jeżeli do tacy papieru jest włożony
papier, wyjmij go.
f Usuń wszystkie pozostałości
zakleszczone w tacy papieru.
g Wytrzyj wewnętrzną i zewnętrzną
powierzchnie tacy papieru suchą,
niestrzępiącą się szmatką, aby usunąć
kurz.
h Włóż ponownie papier i wsuń mocno
tacę papieru do urządzenia.
i Najpierw podłącz przewód zasilający do
gniazda elektrycznego, a następnie
podłącz wszystkie przewody.
d Wysuń całkowicie tacę papieru z
urządzenia.
j Włącz urządzenie.
55
Page 64

Czyszczenie szyby skanera A
Informacja
2
1
3
2
1
a Wyłącz urządzenie.
b Odłącz wszystkie przewody, a
następnie odłącz przewód zasilający od
gniazda elektrycznego.
c Podnieś pokrywę dokumentów (1).
Wyczyść białą plastikową
powierzchnię (2) oraz szybę skanera (3)
pod spodem za pomocą niestrzępiącej
się miękkiej ściereczki zwilżonej wodą.
d W podajniku ADF wyczyść biały
pasek (1) i pasek szyby skanera (2) pod
spodem za pomocą niestrzępiącej się
miękkiej ściereczki zwilżonej wodą.
Po wyczyszczeniu szyby skanera i paska
szyby niestrzępiącą się miękką szmatką
zwilżoną wodą przejedź palcem po szybie
sprawdzając, czy nie ma na niej żadnych
zanieczyszczeń. W razie wykrycia
zanieczyszczeń ponownie oczyść szybę
w tym obszarze. Konieczne może być
trzy- lub czterokrotne powtórzenie
procesu czyszczenia. W celu
sprawdzenia czystości wykonaj kopię po
każdym czyszczeniu.
e Zamknij pokrywę dokumentów.
56
f Najpierw podłącz przewód zasilający do
gniazda elektrycznego, a następnie
podłącz wszystkie przewody.
g Włącz urządzenie.
Page 65

Rutynowa konserwacja
A
OSTRZEŻENIE
Czyszczenie drutu koronowego A
W razie problemów z jakością wydruku lub
gdy na wyświetlaczu LCD zostanie
wyświetlony komunikat BŁĄDBĘBNA,
wyczyść drut koronowy w następujący
sposób:
a Pozostaw urządzenie włączone przez
10 minut, aby wewnętrzny wentylator
schłodził bardzo gorące wewnętrzne
części urządzenia.
b Naciśnij przycisk otwierania przedniej
części obudowy, a następnie otwórz
przednią pokrywę.
c Wyjmij zespół jednostki bębna oraz
kasety z tonerem.
GORĄCA POWIERZCHNIA
Bezpośrednio po użyciu urządzenia
niektóre wewnętrzne jego części mogą być
bardzo gorące. Przed dotknięciem
wewnętrznych części urządzenia, poczekaj
aż urządzenie ostygnie.
57
Page 66

Ważne
• Zalecamy położenie zespołu jednostki
Informacja
1
bębna i kasety z tonerem na arkuszu
wolnego papieru lub materiału, na
wypadek przypadkowego rozlania lub
rozsypania się toneru.
•Postępuj z zespołem jednostki bębna oraz
kasety z tonerem ostrożnie. Jeśli toner
rozsypie się na ręce lub odzież, zetrzyj lub
zmyj zimną wodą.
• W celu uniknięcia uszkodzenia
urządzenia na skutek wyładowania
elektrostatycznego NIE dotykaj elektrod
pokazanych na ilustracji.
d Wyczyść drut koronowy wewnątrz
jednostki bębna, delikatnie przesuwając
kilkukrotnie zieloną płytkę do tyłu i do
przodu.
Upewnij się, że języczek powrócił na
swoją pozycję (a) (1). W przeciwnym razie
na wydrukowanych stronach może
występować pionowy pasek.
e Ponownie zainstaluj zespół jednostki
bębna i kasety toneru w urządzeniu.
58
f Zamknij pokrywę przednią urządzenia.
Page 67

Rutynowa konserwacja
A
OSTRZEŻENIE
Czyszczenie zespołu bębna A
Jeśli na wydruku widoczne są kropki co
94 mm, wykonaj poniższe czynności w celu
rozwiązania problemu.
a Upewnij się, że urządzenie jest w trybie
gotowości. Naciśnij Menu, 6, 6, a
następnie naciśnij Start w celu
wydrukowania arkusza sprawdzania
punktów bębna.
66.WYD SERW BĘBNA
DRUKOWANIE
b Pozostaw urządzenie włączone przez
10 minut, aby wewnętrzny wentylator
schłodził bardzo gorące wewnętrzne
części urządzenia.
c Gdy urządzenie ostygnie, wyłącz je.
d Naciśnij przycisk otwierania przedniej
części obudowy, a następnie otwórz
przednią pokrywę.
e Wyjmij zespół jednostki bębna oraz
kasety z tonerem.
GORĄCA POWIERZCHNIA
Bezpośrednio po użyciu urządzenia
niektóre wewnętrzne jego części mogą być
bardzo gorące. Przed dotknięciem
wewnętrznych części urządzenia, poczekaj
aż urządzenie ostygnie.
59
Page 68

Ważne
• Zalecamy położenie zespołu jednostki
bębna i kasety z tonerem na arkuszu
wolnego papieru lub materiału, na
wypadek przypadkowego rozlania lub
rozsypania się toneru.
•Postępuj z zespołem jednostki bębna oraz
kasety z tonerem ostrożnie. Jeśli toner
rozsypie się na ręce lub odzież, zetrzyj lub
zmyj zimną wodą.
• W celu uniknięcia uszkodzenia
urządzenia na skutek wyładowania
elektrostatycznego NIE dotykaj elektrod
pokazanych na ilustracji.
f Popchnij w dół zieloną dźwignię blokady
i wyjmij toner z jednostki bębna.
g Obróć jednostkę bębna zgodnie z
ilustracją. Upewnij się, że koło zębate
jednostki bębna (1) znajduje się po
lewej stronie.
60
1
Page 69

Rutynowa konserwacja
A
Ważne
h Użyj ponumerowanych znaczników
obok rolki bębna, aby znaleźć
oznaczenie. Na przykład, kropka w
kolumnie 2 na arkuszu sprawdzania
oznacza, że znak znajduje się w
obszarze „2” bębna.
i Obróć ręcznie moduł jednostki bębna w
swoją stronę, sprawdzając
powierzchnię podejrzanego obszaru.
j Gdy na powierzchni bębna znajdziesz
znak, który pasuje do arkusza
sprawdzania punktów bębna, delikatnie
wytrzyj powierzchnię bębna suchym,
bawełnianym wacikiem, aż do usunięcia
znaku.
NIE czyść powierzchni bębna
światłoczułego ostrymi przedmiotami lub
płynami.
k Przekręć jednostkę bębna na drugą
stronę.
61
Page 70

l Wsuń kasetę z tonerem z powrotem do
Informacja
jednostki bębna aż do jej zatrzaśnięcia.
Jeżeli kaseta z tonerem zostanie
założona poprawnie, zielona dźwignia
blokady na jednostce bębna
automatycznie się podniesie.
m Ponownie zainstaluj zespół jednostki
bębna i kasety toneru w urządzeniu.
n Zamknij pokrywę przednią urządzenia.
o Włącz maszynę, a następnie wykonaj
wydruk próbny.
Upewnij się, że toner został założony
prawidłowo. W przeciwnym razie może on
oddzielić się od zespołu bębna.
62
Page 71

Rutynowa konserwacja
A
1
1
Czyszczenie rolek
podających papier A
Okresowe czyszczenie wałka papieru może
zapobiec zacięciom papieru, zapewniając
prawidłowe podawanie papieru.
Jeśli występują problemy z podawaniem
papieru, oczyść wałki papieru w następujący
sposób:
a Wyłącz urządzenie.
b Odłącz wszystkie przewody, a
następnie odłącz przewód zasilający od
gniazda elektrycznego.
c Wysuń całkowicie tacę papieru z
urządzenia.
d Dokładnie wyciśnij niestrzępiącą się
szmatkę namoczoną w chłodnej wodzie,
a następnie przetrzyj płytkę
separatora (1) tacy papieru w celu
usunięcia kurzu.
e Przetrzyj obie rolki podające (1)
wewnątrz urządzenia w celu usunięcia
kurzu.
f Włóż tacę papieru z powrotem do
urządzenia.
63
Page 72

g Podłącz przewód zasilający urządzenia
z powrotem do gniazda elektrycznego.
h Włącz urządzenie.
64
Page 73

B
Rozwiązywanie problemów B
B
W przypadku problemów z urządzeniem zapoznaj się z poniższymi punktami i postępuj według
wskazówek rozwiązywania problemów.
Większość problemów można rozwiązać samodzielnie. W przypadku potrzeby dodatkowej
pomocy, w witrynie Brother Solutions Center można znaleźć odpowiedzi na najczęściej zadawane
pytania oraz wskazówki dotyczące rozwiązywania problemów.
Odwiedź naszą stronę internetową http://solutions.brother.com/
Identyfikowanie problemu B
Najpierw sprawdź, czy:
Przewód zasilający urządzenia jest podłączony prawidłowo i przycisk zasilania urządzenia jest
włączony. Jeżeli urządzenie nie włącza się po podłączeniu przewodu zasilającego, patrz Inne
problemy uu strona 91.
Wszystkie części zabezpieczające zostały usunięte.
Papier jest prawidłowo włożony do tacy papieru.
Przewody interfejsu są bezpiecznie połączone do urządzenia i komputera.
.
Komunikaty na wyświetlaczu LCD
(Patrz Komunikaty o błędach i pracach konserwacyjnych uu strona 66).
Jeżeli powyższe czynności nie rozwiązały problemu, zidentyfikuj problem, a następnie przejdź do
strony podanej poniżej.
Problemy z podawaniem papieru i drukowaniem:
Problemy z drukowaniem uu strona 86
Problemy z obsługą papieru uu s
Problemy z kopiowaniem:
Problemy z kopiowaniem uu strona 88
Problemy ze skanowaniem:
Problemy ze skanowaniem uu strona 89
Problemy z oprogramowaniem i siecią:
Problemy z oprogramowaniem uu strona 89
trona 87
Problemy z siecią uu strona 90
65
Page 74

Komunikaty o błędach i pracach konserwacyjnychB
Jak w przypadku każdego zaawansowanego urządzenia biurowego, mogą pojawić się błędy, a
zużyte części będą wymagać wymiany. Jeśli dojdzie do takiej sytuacji, urządzenie samoczynnie
zidentyfikuje błąd lub wymaganą czynność konserwacyjną i wyśle odpowiedni komunikat.
Najczęściej występujące komunikaty o błędach i konserwacji zostały przedstawione poniżej.
Możesz samodzielnie usunąć większość błędów i wykonać rutynowe prace konserwacyjne. Jeśli
jednak wymagana jest dodatkowa pomoc, w serwisie Brother Solutions Center można znaleźć
aktualne odpowiedzi na często zadawane pytania i wskazówki dotyczące rozwiązywania
problemów:
Odwiedź naszą stronę internetową http://solutions.brother.com/
Komunikat o błędzie Przyczyna Działanie
BŁĄD BĘBNA Drut koronowy w zespole
bębna wymaga
wyczyszczenia.
Kaseta z tonerem została
umieszczona w urządzeniu
bez jednostki bębna.
BŁĄD DIMM Moduł DIMM nie jest
poprawnie zainstalowany.
Moduł DIMM jest
uszkodzony.
Moduł DIMM nie spełnia
wymaganych specyfikacji.
BŁĄD DOST.DZIEN. Urządzenie nie ma dostępu do
pliku dziennika druku na
serwerze.
BŁĄD DOSTĘPU Urządzenie zostało odłączone
od bezpośredniego interfejsu
USB podczas przetwarzania
danych.
Oczyść drut koronowy w zespole bębna.
(Patrz Czyszczenie drutu koronowego
uu strona 57).
Włóż kasetę z tonerem do jednostki bębna, a
następnie zamontuj ponownie zespół jednostki
bębna oraz kasety toneru w urządzeniu.
Wyłącz urządzenie i wyjmij moduł DIMM.
(uu Rozszerzony Podręcznik
Użytkownika: Instalacja dodatkowej
pamięci)
Potwierdź, że moduł DIMM spełnia
wym
agane specyfikacje.
(uu Rozszerzony Podręcznik
Użytkownika: Płytka pamięci)
Ponownie zainstaluj moduł DIMM w
prawidłowy sposób. Odczekaj kilka sekund,
a następnie włącz urządzenie ponownie.
Jeśli ten komunikat o błędzie pojawi się
ponownie, wymień moduł DIMM na nowy.
(uu Rozszerzony Podręcznik
Użytkownika: Instalacja dodatkowej
pamięci)
Skontaktuj się z administratorem, aby
sprawdzić ustawienia funkcji Zapisz dziennik
druku w sieci.
Bardziej szczegółowe informacje uu Instrukcja
Obsługi dla Sieci: Zapisywanie dziennika druku
w sieci
Naciś
nij przycisk St
podłącz urządzenie i spróbuj wydrukować przy
użyciu funkcji druku bezpośredniego.
.
op/Zakończ. Ponownie
66
Page 75

B
Komunikat o błędzie Przyczyna Działanie
BŁĄD ROZMIARU Rozmiar papieru zdefiniowany
w sterowniku drukarki nie jest
odpowiedni do używanej tacy.
BŁĄD ROZMIARU Papier znajdujący się w tacy
jest nieprawidłowego rozmiaru
i nie jest odpowiedni w
przypadku automatycznego
drukowania dwustronnego.
BŁĄD WKŁADU
PONOWNIE
ZAINSTALUJ
POJEMNIK Z
TONEREM.
BŁĄD
NAGRZEWNICYWYŁĄCZ
BLOKADA PAPIERU Papier zaciął się wewnątrz
BRAK OBSŁUGI HUB Koncentrator USB jest
Kaseta tonera nie jest
zainstalowana prawidłowo.
Zespół nagrzewnicy nie
osiągnął określonej
temperatury w określonym
czasie.
Zespół nagrzewnicy jest zbyt
gorący.
urządzenia.
Kaseta z tonerem została
umieszczona w urządzeniu
bez jednostki bębna.
podłączony do
be
zpośredniego interfejsu
USB.
Wybierz rozmiar papieru obsługiwany przez
tacę druku pokazaną na wyświetlaczu LCD.
(Patrz Rozmiar papieru uu strona 17).
Naciśnij przycisk Start. Umieść w tacy
prawidłowy rozmiar papieru i określ rozmiar
papieru w ustawieniach (Menu, 1, 1, 2).
Rozmiar papieru, którego można używać do
automatycznego drukowania dwustronnego to
A4.
Wyciągnij zespół jednostki bębna oraz kasety
toneru, wyjmij kasetę toneru, a następnie włóż
z powrotem jednostkę bębna. Ponownie
zainstaluj zespół jednostki bę
t
oneru w urządzeniu.
Wyłącz zasilanie urządzenia, odczekaj kilka
sekund i włącz je ponownie. Pozostaw
urządzenie bezczynne i włączone na 15 minut.
Patrz Papier zaciął się wewnątrz urządzenia
uu strona 80.
Włóż kasetę z tonerem do jednostki bębna, a
następnie zamontuj ponownie zespół jednostki
bębna oraz kasety toneru w urządzeniu.
Odłącz koncentrator USB od bezpośredniego
interfejsu USB.
Rozwiązywanie problemów
bna i kasety
67
Page 76

Komunikat o błędzie Przyczyna Działanie
BRAK PAMIĘCI Pamięć urządzenia jest
zapełniona.
Trwa operacja kopiowania
Wykonaj jedną z następujących czynności:
Naciśnij przycisk Start, aby skopiować
zeskanowane strony.
Naciśnij przycisk Stop/Zakończ i odczekaj,
aż zakończą się inne trwające operacje, a
następnie spróbuj ponownie.
Dodaj opcjonalną pamięć.
(uu Rozszerzony Podręcznik
Użytkownika: Płytka pamięci)
Trwa operacja drukowania
Wykonaj jedną z następujących czynności:
Zmniejsz rozdzielczość druku.
(uu Instrukcja Oprogramowania:
Drukowanie (w przypadku systemu
Windows
faksów (w przypadku systemu Macintosh))
Dodaj opcjonalną pamięć.
(uu Rozszerzony Podręcznik
Użytkownika: Płytka pamięci)
BRAK PAMIĘCI
FUNKCJA
BEZPIECZNY DRUK
JEST PEŁNA.
Pamięć urządzenia jest
zapełniona.
Naciśnij przycisk Stop/Zakończ i usuń
zapisane wcześniej dane do bezpiecznego
drukowania.
(uu Instrukcja Oprogramowania: Klawisz
bezpiecznego drukowania)
BRAK PAPIERU W urządzeniu brakuje papieru
w określonej tacy lub we
wszystkich tacach, lub papier
nie jest prawidłowo położony
na tacy papieru.
Wykonaj jedną z następujących czynności:
Uzupełnij papier na tacy papieru wskazanej
na wyświetlaczu LCD. Upewnij się, że
prowadnice papieru są ustawione na
prawidł
W
yjmij papier i ponownie go włóż. Upewnij
się, że prowadnice papieru są ustawione
na prawidłowy rozmiar.
BRAK PODAJNIKA Standardowy podajnik papieru
nie jest zainstalowany lub jest
Zainstaluj ponownie standardowy podajnik
papieru.
zainstalowany nieprawidłowo.
®
) lub Drukowanie i wysyłanie
owy rozmiar.
68
Page 77

B
Komunikat o błędzie Przyczyna Działanie
BRAK TONERU Toner lub zespół bębna i
toneru nie jest prawidłowo
zainstalowany.
CHŁODZENIE
PROSZĘ CZEKAĆ
DUPLEKS WYŁ. Tylna pokrywa urządzenia nie
MAŁO TONERU Jeżeli na wyświetlaczu LCD
NIE MOŻ. DR. XX W urządzeniu wystąpił
NIE MOŻ. SKAN XX W urządzeniu wystąpił
NIEDOSTĘPNY Żądana funkcja nie jest
Temperatura zespołu bębna
lub toneru jest zbyt wysoka.
Urządzenie przerwie swoje
bieżące zadanie drukowania i
przejdzie w tryb chłodzenia. W
trybie chłodzenia słychać
pracę wentylatora, a
wyświetlacz LCD pokazuje
CHŁODZENIE i PROSZĘ
CZEKAĆ.
jest całkowicie zamknięta.
pojawia się komunikat MAŁO
TONERU, można nadal
drukować, ale urządzenie
sygnalizuje, że żywotność
toneru dobiega końca.
problem mechaniczny.
problem mechaniczny.
dopuszczona dla wszystkich
identyfikatorów użytkowników
w funkcji Secure Function Lock
2.0.
Wyjmuj zespół jednostki bębna oraz kasety
toneru, wyjmij kasetę toneru z jednostki bębna
i ponownie włóż kasetę toneru do jednostki
bębna. Ponownie zainstaluj zespół jednostki
bębna i kasety toneru w urządzeniu. Jeżeli
problem występuje nadal, wymień kasetę
toneru.
(Patrz Wymiana kasety z tonerem
uu strona 42).
Upewnij się, że s
otwór wentylacyjny nie jest zablokowany.
Jeśli wentylator się obraca, usuń wszelkie
przedmioty z pobliża otworów wentylacyjnych,
a następnie pozostaw urządzenie włączone,
ale nie używaj go przez kilka minut.
Jeśli wentylator nie obraca się, odłącz
urządzenie od źródła zasilania na kilka minut, a
następnie ponownie je podłącz.
Zamknij tylną pokrywę urządzenia.
Zamów nową kasetę z tonerem teraz, aby była
dos
tępna, gdy na wyświetlaczu LCD pojawi się
komunikat WYMIEŃ TONER.
Wykonaj jedną z następujących czynności:
Wyłącz zasilanie urządzenia, odczekaj
kilka minut i włącz je ponownie.
Jeśli problem występuje nadal, skontaktuj
się z Biurem obsługi klienta firmy Brother
celem uzyskania pomocy.
Wyłącz przycisk zasilania, a następnie
ponownie go włącz.
Jeśli problem występuje nadal, skontaktuj
się z Biurem obsługi klienta firmy Brother
celem uzyskania pomocy.
Skontaktuj się z administratorem, aby
sprawdzić us
do urządzenia.
Rozwiązywanie problemów
łys
zysz pracę wentylatora i że
tawienia funkcji kontroli dostępu
69
Page 78

Komunikat o błędzie Przyczyna Działanie
NIEOBSŁ.URZĄDZ. Do bezpośredniego interfejsu
USB zostało podłączone
nieobsługiwane lub
zaszyfrowane urządzenie USB
lub dysk Flash USB.
NIEOBSŁ.URZĄDZ.
ODŁĄCZ
URZĄDZENIE.
WYŁĄCZ I WŁĄCZ
PONOWNIE
ZASILANIE.
NIEODP. ROZM. DX Rozmiar papieru zdefiniowany
NIEPRAW.
ROZMIARZAŁADUJ
ODMOWA DOSTĘPU Funkcja, której próbujesz użyć,
OTWARTA POKRYWA Pokrywa podajnika ADF nie
OTWARTA POKRYWA. Pokrywa przednia nie jest
PODAWANIE RĘCZNE Jako źródło papieru wybrano
POKRYWA OTWARTA Pokrywa nagrzewnicy nie jest
Do bezpośredniego interfejsu
USB podłączono uszkodzone
urządzenie USB lub
urządzenie USB pobierające
dużo mocy.
w sterowniku drukarki i menu
panelu sterowania nie jest
odpowiedni w przypadku
automatycznego druku
dwustronnego.
Nieprawidłowy format papieru
na tacy.
jest ograniczona przez funkcję
kontroli dostępu do urządzenia
Secure Function Lock 2.0.
jest całkowicie zamknięta.
Podajnik ADF jest otwarty
podczas wkładania
dokumentu.
całkowicie zamknięta.
RĘCZNIE, ale w podajniku
wielofunkcyjnym nie ma
papieru.
całkowicie zamknięta lub
doszło do blokady papieru z
tyłu urządzenia po włączeniu
zasilania.
Odłącz urządzenie od bezpośredniego
interfejsu USB.
Patrz specyfikacje obsługiwanych pamięci
flash USB w rozdziale Drukowanie danych z
pamięci Flash USB lub aparatu cyfrowego
obsługującego tryb pamięci masowej
uu strona 28.
Odłącz urządzenie od bezpośredniego
interfejsu USB. Wyłącz urządzenie, po czym
włącz je ponownie.
Naciśni
j przycisk Stop/Zakończ. Wybierz
rozmiar papieru obsługiwany przez tacę druku
dwustronnego.
Rozmiar papieru, którego można używać do
automatycznego drukowania dwustronnego to
A4.
Umieść w tacy prawidłowy rozmiar papieru i
określ rozmiar papieru w ustawieniach (Menu,
1, 1, 2).
(Patrz Rozmiar papieru uu strona 17).
Skontaktuj się z administratorem, aby
sprawdzić ustawienia funkcji kontroli dostępu
do urządzenia.
Zamknij pokrywę podajnika ADF urządzenia.
Zamknij pokrywę podajnika ADF, a następnie
naciśni
j Stop/Zakończ.
Zamknij pokrywę przednią urządzenia.
Włóż papier do podajnika wielofunkcyjnego.
Jeżeli urządzenie jest w trybie Pauzy, naciśnij
przycisk Start. (Patrz Wkładanie papieru do
podajnika wielofunkcyjnego uu strona 12).
Zamknij pokrywę nagrzewnicy urządzenia.
Upewnij się, że papier nie zaciął się za
pokrywę nagrzewnicy z tyłu urządzenia, a
następnie zamknij pokrywę nagrzewnicy i
na
ciśnij Start.
(Patrz Papier zaciął się w tylnej części
urządzenia uu strona 77).
70
Page 79

B
Komunikat o błędzie Przyczyna Działanie
PRZEKR. LIMIT Przekroczono liczbę stron,
jaką może wydrukować ten
użytkownik. Zadanie
drukowania zostanie
anulowane.
SPRAWDŻ ORYGINAŁ Dokument nie został
prawidłowo ułożony lub
podany bądź dokument
skanowany z podajnika ADF
był zbyt długi.
URZĄD. CHRONIONE Przełącznik zabezpieczający
dysku USB Flash jest
włączony.
WYMIEŃ CZĘŚCI
BĘBEN
WYMIEŃ CZĘŚCI
PF KIT 1
PF KIT 2
PF KIT MP
WYMIEŃ CZĘŚCI
Zespół grzejny
WYMIEŃ CZĘŚCI
Zespół lasera
WYMIEŃ TONER Skończył się okres eksploatacji
ZA DUŻO PLIKÓW Na dysku USB Flash znajduje
ZAC. W PODAJN.1
ZAC. W PODAJN.2
ZACIĘCIE DUPLEX Papier zaciął się w tacy druku
ZACIĘCIE PAPIERU Papier zaciął
Czas wymienić jednostkę
bę
bna.
Licznik zespołu bębna nie
został zresetowany po
zainstalowaniu nowego bębna.
Należy wymienić zespół
podajnika papieru.
Czas wymienić zespół
nagrzewnicy.
Czas wymienić moduł l
toneru. Urządzenie przestanie
wykonywać wszystkie
czynności związane z
drukowaniem.
się za dużo plików.
Papier zaciął się na tacy
papieru urządzenia.
dwustronnego lub w zespole
nagrzewnicy.
się w
wielofunkcyjnym urządzenia.
asera. Skontaktuj się Biurem obsługi klienta firmy
podajniku
Skontaktuj się z administratorem, aby
sprawdzić ustawienia funkcji kontroli dostępu
do urządzenia.
Patrz Dokument zaciął się na górze zespołu
podajnika ADF uu strona 73 lub Korzystanie z
automatycznego podajnika dokumentów
(ADF) uu strona 24.
Przestaw przełącznik zabezpieczający na
dysku USB Flash do pozycji wyłączenia.
Wy
mień jednostkę bębna.
(Patrz Wymiana jednostki bębna
uu strona 49).
Zresetuj licznik zespołu bębna.
(Patrz Resetowanie licznika bębna
uu strona 53).
Skontaktuj się Biurem obsługi klienta firmy
Brother lub autoryzowanym centrum
serwisowym firmy Brother, aby wymienić
zespół podajnika papieru.
Skontaktuj się Biurem obsługi klienta firmy
Brother lub autoryzowanym centrum
serwisowym firmy Brother, aby wymienić
zespół nagrzewnicy.
Brother lub autoryzowanym centrum
serwisowym firmy Brother, aby wymienić
moduł lasera.
Wymień kasetę toneru.
(Patrz Wymiana kasety z tonerem
uu strona 42).
Zmniejsz liczbę plików zapisanych na dysku
USB Flash.
Patrz Papier zaciął się w tacy 1 lub tacy 2
uu strona 76.
Patrz Papier zaciął się w tacy druku
dwustronnego uu strona 84.
Patrz Papier zaciął się w podajniku
wielofunkcyjnym uu strona 75.
Rozwiązywanie problemów
71
Page 80

Komunikat o błędzie Przyczyna Działanie
ZATOR TYLNY Papier zaciął się w tylnej części
urządzenia.
ZATRZYM. BĘBNA Czas wymienić jednostkę
bębna.
Patrz Papier zaciął się w tylnej części
urządzenia uu strona 77.
Wymień jednostkę bębna.
(Patrz Wymiana jednostki bębna
uu strona 49).
ZłY ROZMIAR PAP. W trakcie kopiowania
urządzenie nie mogło znaleźć
Włóż papier do tacy papieru wskazanej na
wyświetlaczu LCD.
papieru o tym samym
rozmiarze w żadnej innej tacy
po tym, jak w obecnie
używanej tacy skończył się
papier.
ZMIEŃ NAZWĘ Na dysku USB Flash istnieje
już plik o takiej samej nazwie,
Zmień nazwę pliku na dysku USB Flash lub
pliku, który próbujesz zapisać.
jak plik, który próbujesz
zapisać.
72
Page 81

Rozwiązywanie problemów
B
Zacięcie dokumentu B
Dokument zaciął się na górze
zespołu podajnika ADF B
a Wyjmij z podajnika ADF papier, który nie
jest zacięty.
b Otwórz pokrywę podajnika ADF.
c Wyciągnij zacięty dokument w lewo.
Jeżeli dokument został naderwany lub
podarty, należy usunąć wszystkie małe
skrawki papieru, aby zapobiec
zakleszczaniu się papieru w przyszłości.
d Zamknij pokrywę podajnika ADF.
e Naciśnij przycisk Stop/Zakończ.
Dokument zaciął się pod
pokrywą dokumentów B
a Wyjmij z podajnika ADF papier, który nie
jest zacięty.
b Podnieś pokrywę dokumentów.
c Wyciągnij zacięty dokument w prawo.
Jeżeli dokument został naderwany lub
podarty, należy usunąć wszystkie małe
skrawki papieru, aby zapobiec
zakleszczaniu się papieru w przyszłości.
d Zamknij pokrywę dokumentów.
e Naciśnij przycisk Stop/Zakończ.
73
Page 82

Usuwanie małych
dokumentów zakleszczonych
w podajniku ADF B
a Podnieś pokrywę dokumentów.
Dokument zaciął się na tacy
wyjściowej B
a Wyjmij z podajnika ADF papier, który nie
jest zacięty.
b Włóż kawałek sztywnego papieru, na
przykład kartonu, do podajniku ADF,
aby przepchnąć wszelkie małe skrawki
papieru.
c Zamknij pokrywę dokumentów.
b Wyciągnij zacięty dokument w prawo.
c Naciśnij przycisk Stop/Zakończ.
d Naciśnij przycisk Stop/Zakończ.
74
Page 83

Rozwiązywanie problemów
B
1
Zacięcia papieru B
Zawsze wyjmuj cały papier z tacy papieru i
wyrównuj stos podczas wkładania nowego
papieru. Dzięki temu zapobiega się
zacięciom papieru i podawaniu do
urządzenia kilku kartek papieru na raz.
Papier zaciął się w podajniku
wielofunkcyjnym B
Jeśli na wyświetlaczu LCD widoczny jest
komunikat ZACIĘCIE PAPIERU, wykonaj
następujące czynności:
a Wyjmij papier z podajnika
wielofunkcyjnego.
b Wyjmij zacięty papier z podajnika
wielofunkcyjnego i jego okolic.
d Podczas wkładania papieru do
podajnika wielofunkcyjnego upewnij się,
że papier znajduje się poniżej
prowadnic maksymalnej wysokości
stosu papieru (1) po obu stronach tacy.
e Naciśnij przycisk Start, aby wznowić
drukowanie.
c Rozwachluj stos papieru, a następnie
włóż go z powrotem do podajnika
wielofunkcyjnego.
75
Page 84

Papier zaciął się w tacy 1 lub
Informacja
tacy 2 B
Jeśli na wyświetlaczu LCD widoczny jest
komunikat ZAC. W PODAJN.1 lub
ZAC. W PODAJN.2, wykonaj następujące
czynności:
a Wysuń całkowicie tacę papieru z
urządzenia.
Dla ZAC. W PODAJN.1:
Dla ZAC. W PODAJN.2:
b Obiema rękami powoli wyciągnij zacięty
papier.
Ciągnięcie zaciętego papieru w dół
ułatwia jego usunięcie.
c Upewnij się, że papier nie wykracza
powyżej oznaczenia maksymalnej ilości
papieru ( ) w tacy. Wciskając
zieloną dźwignię zwalniającą prowadnic
papieru, przesuń prowadnice papieru,
dopasowując je do formatu papieru.
Upewnij się, czy prowadnice są mocno
osadzone w szczelinach.
76
d Wsuń tacę papieru do urządzenia.
Page 85

Rozwiązywanie problemów
B
Papier zaciął się w tylnej
części urządzenia B
Jeśli na wyświetlaczu LCD wyświetlany jest
komunikat ZATOR TYLNY, papier zaciął się
za tylną pokrywą. Wykonaj następujące
czynności:
a Pozostaw urządzenie włączone przez
10 minut, aby wewnętrzny wentylator
schłodził bardzo gorące części
znajdujące się wewnątrz urządzenia.
b Naciśnij przycisk otwierania przedniej
części obudowy, a następnie otwórz
przednią pokrywę.
c Powoli wyjmij zespół jednostki bębna
oraz kasety toneru. Zacięty papier
można wyciągnąć z zespołem jednostki
bębna oraz kasety toneru lub wyjęcie
zespołu może uwolnić papier i
umożliwić jego wyciągnięcie ze środka
urządzenia.
77
Page 86

OSTRZEŻENIE
Ważne
GORĄCA POWIERZCHNIA
Bezpośrednio po użyciu urządzenia
niektóre wewnętrzne jego części mogą być
bardzo gorące. Przed dotknięciem
wewnętrznych części urządzenia, poczekaj
aż urządzenie ostygnie.
• Zalecamy położenie zespołu jednostki
bębna i kasety z tonerem na arkuszu
wolnego papieru lub materiału, na
wypadek przypadkowego rozlania lub
rozsypania się toneru.
•Postępuj z zespołem jednostki bębna oraz
kasety z tonerem ostrożnie. Jeśli toner
rozsypie się na ręce lub odzież,
natychmiast zetrzyj lub zmyj zimną wodą.
• W celu uniknięcia uszkodzenia
urządzenia na skutek wyładowania
elektrostatycznego NIE dotykaj elektrod
pokazanych na ilustracji.
78
Page 87

Rozwiązywanie problemów
B
OSTRZEŻENIE
1
d Otwórz tylną pokrywę.
GORĄCA POWIERZCHNIA
Bezpośrednio po użyciu urządzenia
niektóre wewnętrzne jego części mogą być
bardzo gorące. Przed dotknięciem
wewnętrznych części urządzenia, poczekaj
aż urządzenie ostygnie.
e Pociągnij zielone uchwyty po lewej i
prawej stronie do siebie i złóż pokrywę
nagrzewnicy (1).
f Obiema rękami delikatnie wyciągnij
zacięty papier z zespołu nagrzewnicy.
79
Page 88

g Zamknij pokrywę nagrzewnicy (1).
1
h Zamknij tylną pokrywę.
i Ponownie zainstaluj zespół jednostki
bębna i kasety toneru w urządzeniu.
Papier zaciął się wewnątrz
urządzenia B
Jeśli na wyświetlaczu LCD widoczny jest
komunikat BLOKADA PAPIERU, wykonaj
następujące czynności:
a Pozostaw urządzenie włączone przez
10 minut, aby wewnętrzny wentylator
schłodził bardzo gorące części
znajdujące się wewnątrz urządzenia.
b Wysuń całkowicie tacę papieru z
urządzenia.
j Zamknij pokrywę przednią urządzenia.
80
Page 89

Rozwiązywanie problemów
B
Informacja
c Obiema rękami powoli wyciągnij zacięty
papier.
Ciągnięcie zaciętego papieru w dół
ułatwia jego usunięcie.
d Naciśnij przycisk otwierania przedniej
części obudowy, a następnie otwórz
przednią pokrywę.
e Powoli wyjmij zespół jednostki bębna
oraz kasety toneru. Zacięty papier
można wyciągnąć z zespołem jednostki
bębna oraz kasety toneru lub wyjęcie
zespołu może uwolnić papier i
umożliwić jego wyciągnięcie ze środka
urządzenia.
81
Page 90

OSTRZEŻENIE
Ważne
GORĄCA POWIERZCHNIA
Bezpośrednio po użyciu urządzenia
niektóre wewnętrzne jego części mogą być
bardzo gorące. Przed dotknięciem
wewnętrznych części urządzenia, poczekaj
aż urządzenie ostygnie.
• Zalecamy położenie zespołu jednostki
bębna i kasety z tonerem na arkuszu
wolnego papieru lub materiału, na
wypadek przypadkowego rozlania lub
rozsypania się toneru.
•Postępuj z zespołem jednostki bębna oraz
kasety z tonerem ostrożnie. Jeśli toner
rozsypie się na ręce lub odzież,
natychmiast zetrzyj lub zmyj zimną wodą.
• W celu uniknięcia uszkodzenia
urządzenia na skutek wyładowania
elektrostatycznego NIE dotykaj elektrod
pokazanych na ilustracji.
82
Page 91

B
f Popchnij w dół zieloną dźwignię blokady
Informacja
Informacja
i wyjmij toner z jednostki bębna. Wyjmij
zacięty papier, jeżeli znajduje się
wewnątrz jednostki bębna.
g Wsuń kasetę z tonerem z powrotem do
jednostki bębna aż do jej zatrzaśnięcia.
Jeżeli kaseta toneru zostanie włożona
poprawnie, zielona dźwignia blokady
podniesie się automatycznie.
Rozwiązywanie problemów
Upewnij się, że toner został założony
prawidłowo. W przeciwnym razie może on
oddzielić się od zespołu bębna.
h Ponownie zainstaluj zespół jednostki
bębna i kasety toneru w urządzeniu.
i Zamknij pokrywę przednią urządzenia.
j Wsuń tacę papieru do urządzenia.
Jeśli urządzenie zostanie wyłączone gdy
wyświetlany będzie komunikat
BLOKADA PAPIERU, urządzenie
wydrukuje niekompletne dane z
komputera. Przed włączeniem urządzenia
usuń zadanie drukowania na komputerze.
83
Page 92

Papier zaciął się w tacy druku
OSTRZEŻENIE
dwustronnego B
Jeśli na wyświetlaczu LCD widoczny jest
komunikat ZACIĘCIE DUPLEX, wykonaj
następujące czynności:
a Pozostaw urządzenie włączone przez
10 minut, aby wewnętrzny wentylator
schłodził bardzo gorące części
znajdujące się wewnątrz urządzenia.
b Wysuń całkowicie tacę papieru z
urządzenia.
GORĄCA POWIERZCHNIA
Bezpośrednio po użyciu urządzenia
niektóre wewnętrzne jego części mogą być
bardzo gorące. Przed dotknięciem
wewnętrznych części urządzenia, poczekaj
aż urządzenie ostygnie.
d Obiema rękami delikatnie wyciągnij
zacięty papier z tyłu urządzenia.
c Otwórz tylną pokrywę.
84
e Zamknij tylną pokrywę.
Page 93

Rozwiązywanie problemów
B
f Wysuń całkowicie tacę druku
dwustronnego z urządzenia.
g Wyciągnij zacięty papier z urządzenia
lub z tacy druku dwustronnego.
h Upewnij się, że zacięty papier nie
pozostał pod urządzeniem z powodu
oddziaływania ładunków elektrycznych.
i Umieść tacę druku dwustronnego z
powrotem w urządzeniu.
j Wsuń tacę papieru do urządzenia.
85
Page 94

Problemy z urządzeniem B
Ważne
• Aby uzyskać pomoc techniczną, należy zadzwonić do biura obsługi w kraju, w którym
urządzenie zostało kupione. Należy dzwonić z danego kraju.
• W przypadku problemów z urządzeniem zapoznaj się z poniższą tabelą i postępuj według
wskazówek rozwiązywania problemów. Większość problemów można rozwiązać
samodzielnie.
• W przypadku potrzeby dodatkowej pomocy, w witrynie Brother Solutions Center można
znaleźć odpowiedzi na najczęściej zadawane pytania oraz wskazówki dotyczące
rozwiązywania problemów.
Odwiedź naszą stronę internetową http://solutions.brother.com/
.
Problemy z drukowaniem
Problemy Sugestie
Brak wydruku. Sprawdź, czy został wybrany i zainstalowany właściwy sterownik drukarki.
Sprawdź, czy na wyświetlaczu LCD jest wyświetlany komunikat o błędzie.
Patrz Komunikaty o błędach i pracach konserwacyjnych uu strona 66.
Urządzenie nie drukuje lub
przestało drukować.
Gdy dokument jest wyświetlany na
ekranie, pojawiają się nagłówki i
stopki, ale nie pojawiają się one na
wydruku.
Sprawdź, czy urządzenie jest w trybie online:
(Windows
Kliknij przycisk (Start), a następnie Urządzenia i drukarki. Kliknij prawym
przyciskiem myszy pozycję Brother DCP-XXXX Printer, a następnie kliknij
Zobacz, co jest drukowane. Kliknij pozycję Drukarka i upewnij się, że opcja Użyj
drukarki w trybie offline nie jest zaznaczona.
(Windows Vista
Kliknij przycisk (Start), Panel sterowania, Sprzęt i dźwięk, a następnie
Drukarki. Kliknij prawym przyciskiem opcję Brother DCP-XXXX Printer. Upewnij
się, że opcja Użyj drukarki w trybie offline nie jest zaznaczona.
(Windows
Kliknij przycisk Start i wybierz Drukarki i faksy. Kliknij prawym przyciskiem
myszy pozycję Brother DCP-XXXX Printer. Upewnij się, że opcja Użyj drukarki
w trybie offline nie jest zaznaczona.
Skontaktuj się z administratorem, aby sprawdzić ustawienia funkcji kontroli
dostępu do urządzenia.
Sprawdź, czy urządzenie znajduje się w trybie wyłączenia zasilania.
Naciśnij dowolny klawisz na panelu sterowania, a następnie ponownie wyślij dane
do druku.
uu Rozszerzony Podręcznik Użytkownika: Tryb wyłączenia
Naciśnij przycisk Stop/Zakończ.
Urządzenie anuluje zadanie drukowania i wykasuje je z pamięci. Wydruk może
być niekompletny.
Na górze i na dole każdej strony znajduje się obszar, w którym drukowanie nie jest
możli
Patrz Obszary, w których nie można skanować i drukować uu strona 16.
®
7 i Windows Server®2008 R2)
®
i Windows Server®2008)
®
XP i Windows Server®2003)
we. W celu umożliwienia tego wyreguluj górny i dolny margines dokumentu.
86
Page 95

B
Problemy z drukowaniem (Ciąg dalszy)
Problemy Sugestie
Urządzenie drukuje
nieoczekiwanie lub wydruk jest
nieprawidłowy.
Urządzenie drukuje pierwsze kilka
stron prawidłowo, a następnie na
niektórych stronach brakuje tekstu.
Urządzenie nie drukuje po obu
stronach papieru, nawet jeśli
ustawienia sterownika drukarki są
ustawione na Druk dwustronny.
Urządzenie nie przełącza się w tryb
druku bezpośredniego po
podłączeniu pamięci flash USB do
bezpośredniego interfejsu USB.
Nie można wykonać drukowania w
trybie „Układ strony”.
Prędkość drukowania jest zbyt
niska.
Urządzenie nie drukuje z programu
®
Illustrator®.
Adobe
Niska jakość druku Patrz Poprawa jakości wydruku uu strona 92.
Aby anulować zadania drukowania, naciśnij przycisk Stop/Zakończ.
Sprawdź ustawienia w oprogramowaniu w celu upewnienia się, że jest ono
skonfigurowane do pracy z urządzeniem.
Sprawdź ustawienia w oprogramowaniu w celu upewnienia się, że jest ono
skonfigurowane do pracy z urządzeniem.
Komputer nie rozpoznaje sygnału pełnego bufora wejściowego urządzenia.
Upewnij się, czy przewód interfejsu jest prawidłowo podłączony.
uu Podręcznik szybkiej obsługi
Sprawdź ustawienie rozmiaru papieru w sterowniku drukarki. Należy wybrać
rozmiar A4 (60 do 105 g/m)
Gdy urządzenie znajduje się w Trybie głębokiego spoczynku, urządzenie nie
włączy się, nawet jeśli pamięć Flash USB zostanie podłączona do
bezpośredniego interfejsu USB.
Naciśnij klawisz Stop/Zakończ, aby obudzić urządzenie.
Sprawdź, czy ustawienia rozmiaru papieru w aplikacji i w sterowniku drukarki są
takie same.
Spróbuj zmienić ustawienie sterownika drukarki. Najwyższa rozdzielczość
wymaga dłuższego czasu na przetwarzanie danych, wysyłanie i drukowanie.
Sprawdź, czy pokrywa tylna jest dokładnie zamknięta, a taca druku dwustronnego
jest prawidłowo zainstalowana.
Dodaj opcjonalną pamięć.
ozszerzony Podręcznik Użytkownika: Instalacja dodatkowej pamięci
uu R
Spróbuj zmniejszyć rozdzielczość drukowania.
uu Instrukcja Oprogramowania: Drukowanie (dla systemu Windows
uu Instrukcja Oprogramowania: Drukowanie i wysyłanie faksów (dla systemu
Macintosh)
2
.
Rozwiązywanie problemów
®
)
Problemy z obsługą papieru
Problemy Sugestie
Urządzenie nie podaje papieru. Jeśli na wyświetlaczu widoczny jest komunikat o zacięciu papieru i problem
występuje nadal, patrz Komunikaty o błędach i pracach konserwacyjnych
uu strona 66.
Jeżeli nie ma papieru, włóż nowy stos papieru na tacę papieru.
Jeżeli na tacy papieru znajduje się papier, upewnij się, że jest włożony prosto.
Jeżeli papier jest zwinięty, należy go wyprostować. Niekiedy pomaga wyjęcie
papieru, obrócenie stosu i włożenie go ponownie na tacę papieru.
Zmniejsz ilość papieru na tacy, a następnie spróbuj ponownie.
Upewnij się, że w sterowniku drukarki nie jest wybrany tryb ręcznego podawania.
Oczyść wałek papieru.
Patrz Czyszczenie rolek podających papier uu strona 63.
87
Page 96

Problemy z obsługą papieru (Ciąg dalszy)
1
Problemy Sugestie
Urządzenie nie podaje papieru z
podajnika wielofunkcyjnego.
Urządzenie nie podaje papieru z
podajnika wielofunkcyjnego w
przypadku dużego stosu papieru.
Upewnij się, że w sterowniku drukarki jest wybrany tryb Podajnik ręczny .
Rozwachluj dobrze papier i włóż go z powrotem do podajnika.
Rozwachluj dobrze papier i upewnij się, że znajduje się on poniżej znaku
maksymalnej ilości papieru (1). Ułóż strony i umieść je w tacy, aż poczujesz, że
górna strona dotknęła rolek podawania, tak jak to pokazano na ilustracji.
Jak drukować na kopertach? Do podajnika wielofunkcyjnego można wkładać koperty. Aplikacja musi zostać
skonfigurowana do drukowania na używanym rozmiarze koperty. Wykonuje się to
zwykle w menu Page Setup (Ustawienia strony) lub Document Setup (Ustawienia
dokumentu) w aplikacji. (Dalsze informacje można znaleźć w instrukcji obsługi
aplikacji).
Problemy z kopiowaniem
Problemy Sugestie
Nie można wykonać kopii. Patrz Jak kopiować uu strona 27.
Skontaktuj się z administratorem, aby sprawdzić ustawienia funkcji kontroli
dostępu do urządzenia.
Na kopiach pojawiają się czarne
pionowe linie.
88
Czarne pionowe linie na kopiach są zwykle spowodowane zanieczyszczeniem lub
korektorem w płynie na szybie skanera albo zanieczyszczeniem drutu
koronowego. Wyczyść szklany pasek oraz szybę skanera oraz biały pasek i bały
plastik nad nimi.
Patrz Czyszczenie szyby skanera uu strona 56 i Czyszczenie drutu koronowego
uu strona 57.
Page 97

Rozwiązywanie problemów
B
Problemy z kopiowaniem (Ciąg dalszy)
Problemy Sugestie
Kopie są puste. Upewnij się, że dokument jest wkładany prawidłowo.
Patrz Korzystanie z automatycznego podajnika dokumentów (ADF) uu strona 24
lub Korzystanie z szyby skanera uu strona 25.
Problemy ze skanowaniem
Problemy Sugestie
Błędy TWAIN lub WIA pojawiają się
na początku skanowania.
(Windows
Błędy TWAIN lub ICA pojawiają się
na początku skanowania.
(Macintosh)
OCR nie działa. Spróbuj zwiększyć rozdzielczość skanowania.
Skanowanie sieciowe nie działa. Patrz Problemy z siecią uu strona 90.
Nie można skanować. Skontaktuj się z administratorem, aby sprawdzić ustawienia funkcji kontroli
®
)
Upewnij się, że w aplikacji do skanowania jako podstawowe źródło został wybrany
sterownik Brother TWAIN lub WIA. Na przykład w aplikacji Nuance™ PaperPort™
12SE kliknij Ustawienia skanowania, Wybierz, aby wybrać sterownik
TWAIN/WIA skanera Brother.
Upewnij się, że jako główne źródło został wybrany sterownik TWAIN urządzenia
Brother. W aplikacji PageManager kliknij opcję File (Plik), Select Source
(Wybierz źródło) i wybierz sterownik TWAIN urządzenia Brother.
Użytkownicy systemów Mac OS X 10.6.x – 10.7.x mogą również skanować
dokumenty za pomocą sterownika skanera ICA
uu Instrukcja Oprogramowania: Skanowanie dokumentu przy użyciu sterownika
ICA (Mac OS X 10.6.x lub nowszy)
(Użytkownicy komputerów Macintosh)
Program Presto! PageManager należy przed użyciem pobrać i zainstalować. Aby
oznać się z dalszymi instrukcjami, zobacz Korzystanie ze wsparcia
zap
technicznego firmy Brother (Macintosh) uu strona 5.
dostępu do urządzenia.
Problemy z oprogramowaniem
Problemy Sugestie
Nie można zainstalować
oprogramowania lub drukować.
(Tylko system Windows
Uruchom program Napraw pakiet MFL-Pro znajdujący się na płycie CD-ROM.
Ten program naprawi i ponownie zainstaluje oprogramowanie.
®
)
89
Page 98

Problemy z siecią
Problemy Sugestie
Nie można drukować z sieci. Upewnij się, że urządzenie jest zasilane, podłączone i znajduje się w trybie
gotowości. Wydrukuj raport konfiguracji sieci w celu potwierdzenia poprawności
ustawień sieciowych.
uu Rozszerzony Podręcznik Użytkownika: Raport konfigur acji sieci
Podłącz ponownie przewód sieci LAN do koncentratora w celu sprawdzenia, czy
okablowanie i połączenia sieciowe są prawidłowe. Jeśli to możliwe, spróbuj
podłączyć urządzenie do innego portu koncentratora za pomocą innego
przewodu. W menu Sieć panelu sterowania można sprawdzić bieżący stan sieci
przewodowej.
Aby uzyskać więcej informacji na temat problemów sieciowych:
Patrz Instrukcja Obsługi dla Sieci.
Skanowanie sieciowe nie działa.
Nie można zainstalować
oprogramowania firmy Brother.
(Windows
Funkcja skanowania sieciowego może nie działać z powodu ustawień zapory
osobistej. Zmień lub wyłącz ustawienia zapory osobistej. Należy ustawić
oprogramowanie zabezpieczające/zapory firewall innej firmy tak, aby zezwalało
na skanowanie sieciowe. Aby dodać port 54925 dla skanowania sieciowego,
wprowadź poniższe informacje:
W polu Nazwa: Wpisz opis, na przykład Brother NetScan.
W polu Numer portu: Wpisz 54925.
W polu Protokół: Wybierz UDP.
Zapoznaj się z podręcznikiem dostarczonym z oprogramowaniem
zabezpieczającym/zapory osobistej innej firmy lub skontaktuj się z producentem
oprogramowania.
Szczegółowe informacje zawierają najczęściej zadawane pytania (FAQ) i
wskazówki dotyczące rozwiązywania problemów na stronie
http://solutions.brother.com/
(Macintosh)
Ponownie wybierz urządzenie w aplikacji Device Selector (WybórUrządzenia)
znajdującej się w Macintosh HD/Library (Biblioteka)/Printers
(Drukarki)/Brother/Utilities (Narzędzia)/DeviceSelector (WybórUrządzenia)
lub z listy modeli w ControlCenter2.
(Windows
Jeżeli podczas instalacji na ekranie komputera pojawia się ostrzeżenie
oprogramowania zabezpieczającego, zmień ustawienia oprogramowania
zabezpieczającego tak, aby zezwalało na działanie programu konfiguracji
produktu firmy Brother lub innych programów.
(Macintosh)
Jeżeli korzystasz z funkcji zapory osobistej lub oprogramowania
antyszpiegowskiego lub antywirusowego, tymczasowo je wyłącz, po czym
zainstaluj oprogramowanie firmy Brother.
®
i Macintosh)
®
)
.
90
Page 99

Rozwiązywanie problemów
B
Inne problemy
Problemy Sugestie
Urządzenie się nie włącza. Niepożądane czynniki w połączeniu zasilającym (np. wyładowanie atmosferyczne
lub przepięcie) mogły spowodować uruchomienie się wewnętrznych
mechanizmów zabezpieczających urządzenia. Wyłącz urządzenie i odłącz
przewód zasilania. Odczekaj dziesięć minut, a następnie podłącz przewód
zasilania i włącz urządzenie.
Jeśli problem nie został rozwiązany a użytkownik korzysta z odłącznika zasilania,
należy go odłączyć w celu upewnienia się, że nie powoduje on problemów.
Podłącz przewód zasilający urządzenia bezpośrednio do innego, działającego
gniazdka elektrycznego. Jeśli wciąż nie ma zasilania, spróbuj użyć innego
przewodu zasilającego.
Urządzenie nie może drukować
anych EPS, zawierających dane
d
binarne za pomocą sterownika
drukarki BR-Script3.
(Windows
Aby drukować dane EPS niezbędne są następujące ustawienia:
a W przypadku systemów Windows
®
)
®
7 i Windows Server® 2008 R2:
Kliknij przycisk (Start), a następnie Urządzenia i drukarki.
®
W przypadku systemów Windows Vista
Kliknij przycisk (Start), Panel sterowania, Sprzęt i dźwięk, a następnie
Drukarki.
W przypadku systemów Windows
Kliknij przycisk Start oraz Drukarki i faksy.
i Windows Server® 2008:
®
XP i Windows Server® 2003:
b Kliknij prawym przyciskiem myszy ikonę Brother DCP-XXXX BR-Script3,
a następnie wybierz opcję Właściwości
c Na karcie Ustawienia urządzenia wybierz TBCP (ang. tagged binary
communication protocol) w Protokół wyjściowy.
(Macintosh)
Jeśli urządzenie jest podłączone do komputera za pomocą interfejsu USB, nie
można drukować danych EPS zawierających dane binarne. Dane EPS można
drukować w urządzeniu za pośrednictwem sieci. W celu instalacji sterownika
drukarki BR-Script3 poprzez sieć, odwiedź witrynę Brother Solutions Center pod
adresem http://solutions.brother.com/
1
W przypadku systemów Windows® 7 i Windows Server® 2008 R2:
Właściwości drukarki oraz Brother DCP-XXXX BR-Script3, jeśli konieczne
1
.
.
91
Page 100

Poprawa jakości wydruku B
Informacja
W przypadku problemów z jakością druku w pierwszej kolejności wydrukuj stronę testową (Menu,
3, 2, 3). Jeśli wydruk wygląda prawidłowo, źródłem problemu prawdopodobnie nie jest
urządzenie. Sprawdź połączenia przewodów interfejsu i spróbuj wydrukować inny dokument.
Jeśli wydruk lub strona testowa wydrukowana przez urządzenie ma nieodpowiednią jakość,
wykonaj najpierw poniższe czynności. Następnie, jeśli nadal występuje problem z jakością druku,
sprawdź poniższą tabelę i postępuj według zaleceń.
Firma Brother nie zaleca więc używania wkładów innych niż oryginalne wkłady Brother, ani
napełniania używanych wkładów tonerem z innych źródeł.
a W celu uzyskania najlepszej jakości drukowania radzimy używać zalecanego papieru.
Sprawdź, czy używany papier jest zgodny z naszymi specyfikacjami. (Patrz Obsługiwany
papier i inne nośniki druku uu strona 19).
b Sprawdź, czy jednostka bębna i toneru został prawidłowo zainstalowany.
92
 Loading...
Loading...