Brother DCP-8110DN, DCP-8150DN, DCP-8155DN, MFC-8510DN, MFC-8520DN Network User's Guide [ko]
...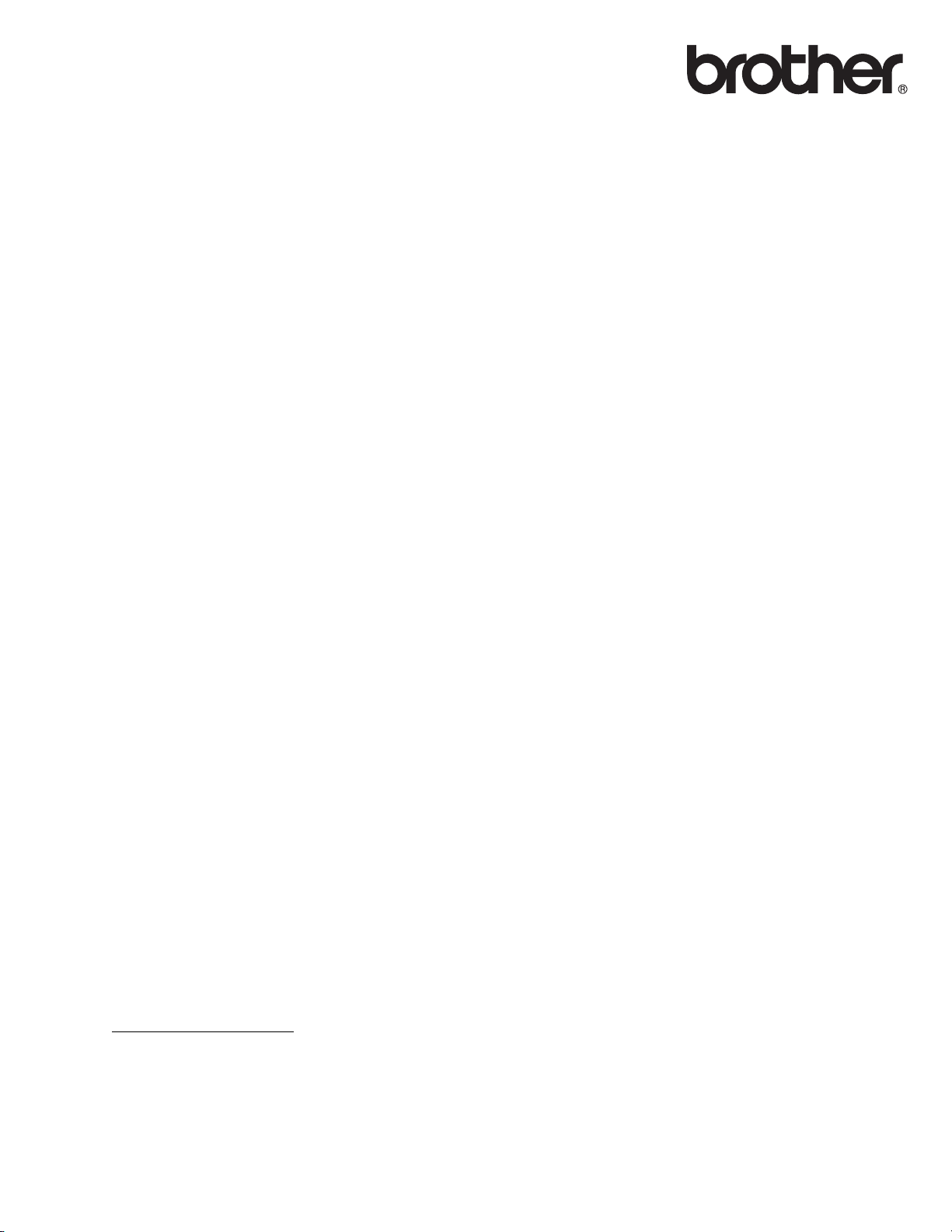
네트워크
사용자 설명서
다중 프로토콜 탑재 이더넷 다기능 인쇄 서버 및 무선 이더넷
다기능 인쇄 서버
본 네트워크 사용자 설명서는 Brother 제품를 사용하는 유선 및 무선 네트워크
설정 , 보안 설정 및 인터넷 FAX 설정에 관한 유용한 정보를 제공합니다. 또한 지
원되는 프로토콜 정보 및 상세한 문제 해결 요령도 제공합니다 .
최신 설명서를 다운로드하려면 Brother Solutions
Center(http://solutions.brother.com/)
Center에서 제품의 최신 드라이버 및 유틸리티를 다운로드하거나 , FAQ 및 문
제 해결 요령을 읽어보거나 , 특수한 인쇄 솔루션에 대해 알아볼 수도 있습니다.
를 방문하십시오 . Brother Solutions
버전 0
KOR
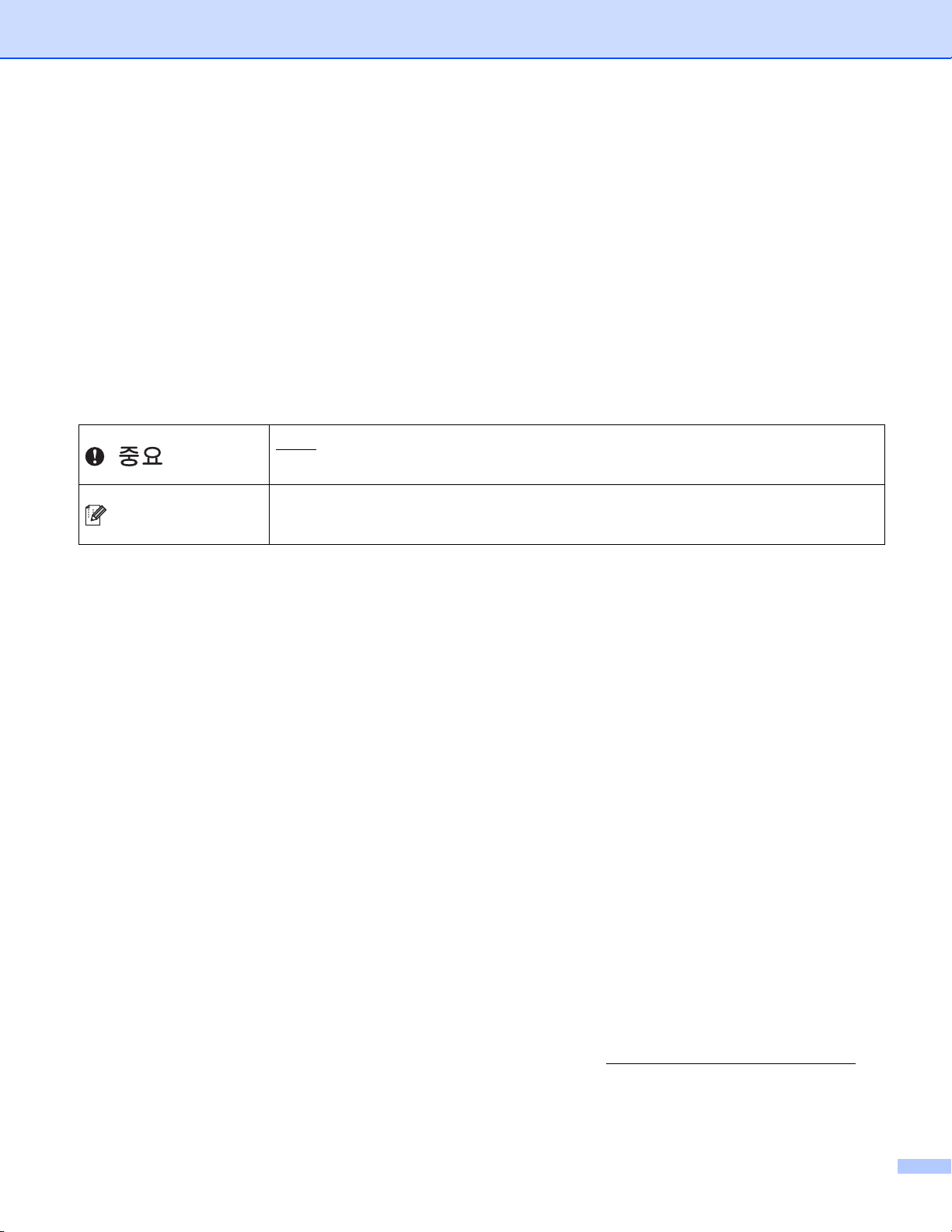
적용 가능 모델
㵬Ḕ㵬Ḕ
본 사용자 가이드는 다음 모델에 적용됩니다.
5라인 LCD 모델 :
DCP-8110DN/8150DN/8155DN/MFC-8510DN/8520DN/8710DW/8910DW
터치스크린 모델 : DCP-8250DN/MFC-8950DW(T)
표기법
본 사용자 가이드에서는 다음과 같은 표기를 사용합니다 .
중요
는 잠재적으로 위험한 상황을 나타내며, 이러한 상황에 당면하게
되면 재산상 손실을 입거나 제품 기능이 손상될 수 있습니다.
참고는 발생할 수 있는 상황에 대처하는 방법에 대해 설명하거나 다
른 기능과 함께 조작하는 방법에 대한 요령을 제공합니다 .
중요 사항
본 제품은 구입한 나라에서만 사용하도록 승인되었습니다 . 본 제품을 구입한 나라가 아닌
다른 나라에서 사용하지 마십시오. 해당 국가의 무선 통신 및 전원 규정에 위반될 수 있습
니다.
특별한 설명이 없는 한 본 설명서에서는 MFC-8510DN, MFC-8520DN 또는 MFC-8910DW
의 LCD 메시지가 사용됩니다 .
본 설명서에서 Windows
®
XP 는 Windows® XP Professional, Windows® XP Professional
x64 Edition 및 Windows® XP Home Edition 을 나타냅니다 .
®
본 설명서에서 Windows Server
2003은 Windows Server® 2003 및 Windows Server®
2003 x64 Edition 을 나타냅니다 .
®
본 설명서에서 Windows Server
2008은 Windows Server® 2008 및 Windows Server®
2008 R2를 나타냅니다 .
본 설명서에서 Windows Vista
본 설명서에서 Windows
®
다른 설명서를 다운로드하려면 Brother Solutions Center(http://solutions.brother.com/
®
는 Windows Vista®의 모든 Edition을 나타냅니다 .
7은 Windows® 7의 모든 Edition 을 나타냅니다.
)를
방문하고 해당 모델 페이지에서 설명서를 클릭하십시오 .
일부 국가에서 사용할 수 없는 모델도 있습니다 .
i
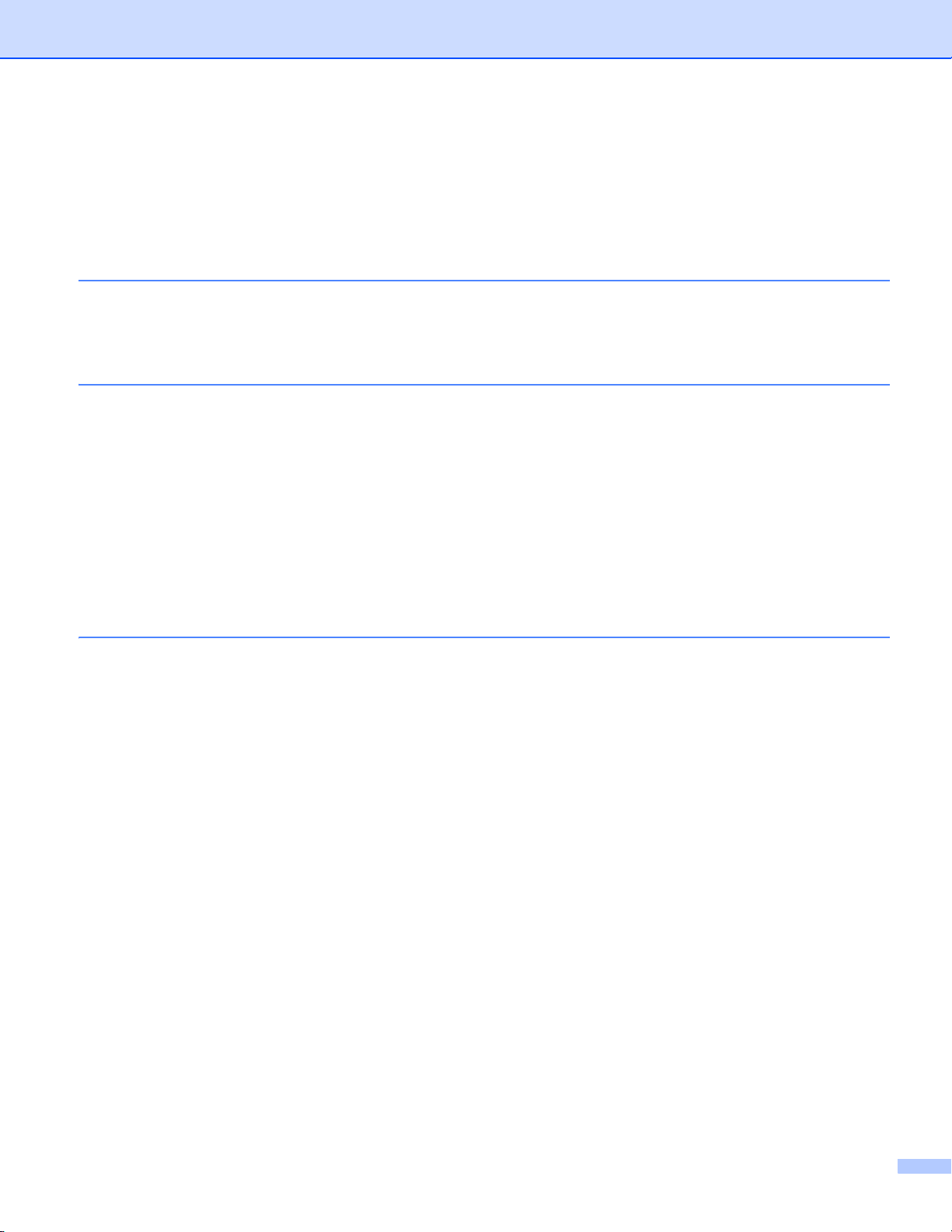
목차
I 부 네트워크 작업
1 소개 2
네트워크 기능.............................................................................................................................2
기타 네트워크 기능 ............................................................................................................... 4
2 본 제품의 네트워크 설정 변경 6
제품의 네트워크 설정 변경 방법
(IP 주소 , 서브넷 마스크 및 게이트웨이 ).................................................................................. 6
제어판 사용........................................................................................................................... 6
BRAdmin Light 유틸리티 사용 ..............................................................................................6
기타 관리 유틸리티.....................................................................................................................9
웹 기반 관리( 웹 브라우저) ................................................................................................... 9
BRAdmin Professional 3 유틸리티(Windows
BRPrint Auditor(Windows
®
3 무선 네트워크에 본 제품 구성
(MFC-8710DW, MFC-8910DW 및 MFC-8950DW(T)의 경우 )11
) ................................................................................................10
®
) .................................................................... 9
개요 ..........................................................................................................................................11
네트워크 환경 확인...................................................................................................................12
네트워크에서 WLAN 액세스 포인트 / 라우터를 사용하여 컴퓨터에 연결
(인프라 모드 ) .................................................................................................................. 12
네트워크에서 WLAN 액세스 포인트 / 라우터 없이 무선 가능 컴퓨터에 연결
(애드혹 모드 ) .................................................................................................................. 13
임시적으로 USB 케이블을 사용한 무선 구성( 권장)................................................................. 14
제품의 조작 판넬 설정 마법사를 사용하여 구성.......................................................................19
제어판에서 수동 구성 ......................................................................................................... 20
SSID가 브로드캐스트되지 않는 경우 제품 구성................................................................. 24
기업의 무선 네트워크에 제품 구성 ..
WPS(Wi-Fi Protected Setup) 또는 AOSS™를 사용한 원 푸시 구성 ........................................ 38
WPS의 PIN 방식을 사용하여 구성(Wi-Fi Protected Setup).....................................................41
애드혹 모드 구성(IEEE 802.11b의 경우)................................................................................. 46
구성된 SSID 사용 ............................................................................................................... 46
새 SSID 사용.......................................................................................................................50
................................................................................... 30
ii
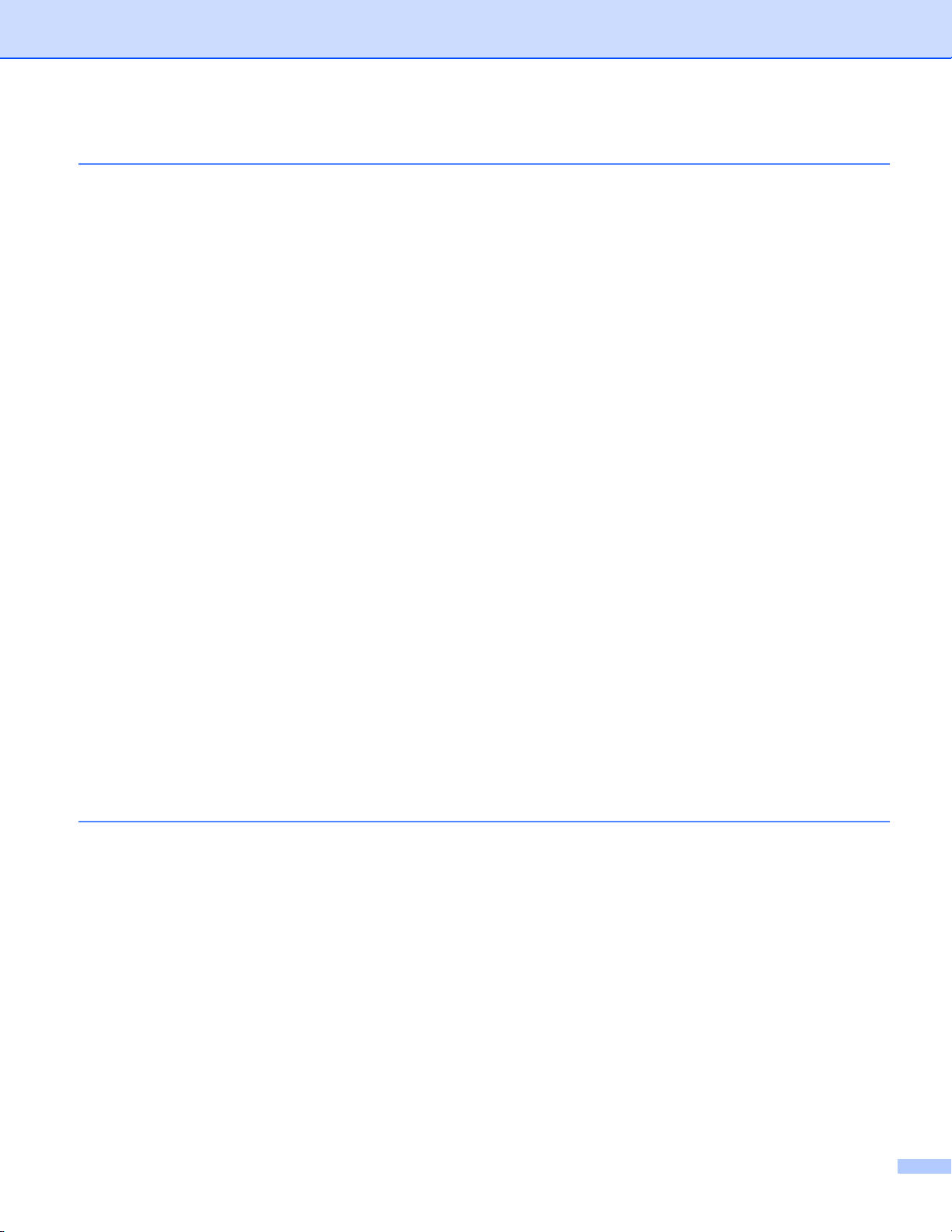
4 조작 판넬 설정 54
네트워크 메뉴...........................................................................................................................54
TCP/IP ................................................................................................................................ 54
이더넷( 유선 네트워크에만 해당 )........................................................................................ 58
상태(DCP-8110DN, DCP-8150DN, DCP-8155DN, DCP-8250DN,
MFC-8510DN 및 MFC-8520DN 의 경우)/ 유선 상태 (MFC-8710DW,
MFC-8910DW 및 MFC-8950DW(T)의 경우 ) ..................................................................58
설정 마법사 (무선 네트워크에만 해당 ) ...............................................................................58
WPS(Wi-Fi Protected Setup)/AOSS ™ ( 무선 네트워크 전용 ).............................................58
WPS(Wi-Fi Protected Setup) 및 PIN 코드( 무선 네트워크 전용 ) ........................................58
WLAN 상태( 무선 네트워크에만 해당)................................................................................ 59
MAC 주소............................................................................................................................59
기본값으로 설정(MFC-8710DW, MFC-8910DW 및 MFC-8950DW(T) 의 경우 ) ................. 59
유선 사용 (MFC-8710DW, MFC-8910DW 및 MFC-8950DW(T) 의 경우 ) ............................59
WLAN 사용(MFC-8710DW, MFC-8910DW 및 MFC-8950DW(T)의 경우 )
전자 메일 /IFAX(MFC-8910DW, MFC-8950DW(T) 및 DCP-8250DN( 전자 메일 전용 ):
표준, MFC-8510DN, MFC-8520DN 및 MFC-8710DW: 다운로드로 사용 가능).............. 60
서버로 팩스 전송(MFC-8910DW 및 MFC-8950DW(T): 표준, MFC-8510DN,
MFC-8520DN 및 MFC-8710DW: 다운로드로 사용 가능 ) ............................................... 64
FTP로 스캔 기능에 새 기본값 설정 방법 ............................................................................67
네트워크로 스캔 기능에 새 기본값 설정 방법(Windows
네트워크 설정을 출하 시 기본 설정으로 재설정 .......................................................................68
네트워크 구성 보고서 인쇄.......................................................................................................69
WLAN 보고서 인쇄
(MFC-8710DW, MFC-8910DW 및 MFC-8950DW(T)의 경우 )...............................................70
기능 표 및 출하 시 기본 설정....................................................................................................71
DCP-8110DN, DCP-8150DN, DCP-8155DN, MFC-8510DN 및 MFC-8520DN ..................71
MFC-8710DW 및 MFC-8910DW ........................................................................................79
DCP-8250DN......................................................................................................................90
MFC-8950DW(T) ................................................................................................................94
®
)..................................................67
.........................59
5 웹 기반 관리 103
개요 ........................................................................................................................................ 103
웹 기반 관리( 웹 브라우저) 를 사용하여 제품 설정을 구성하는 방법 ......................................104
암호 설정 ................................................................................................................................105
기가비트 이더넷(유선 네트워크 전용 )
(DCP-8250DN 및 MFC-8950DW(T)의 경우 ).......................................................................106
웹 기반 관리( 웹 브라우저) 를 사용하여 기가비트 이더넷 및 점보 프레임 설정을
구성하는 방법 ............................................................................................................... 107
Secure Function Lock 2.0....................................................................................................... 108
웹 기반 관리( 웹 브라우저) 를 사용하여 Secure Function Lock 2.0 설정을
구성하는 방법 ............................................................................................................... 109
SNTP 서버와 동기화
를 사용하여 SNTP 프로토콜을 구성하는 방법...................................... 112
iii
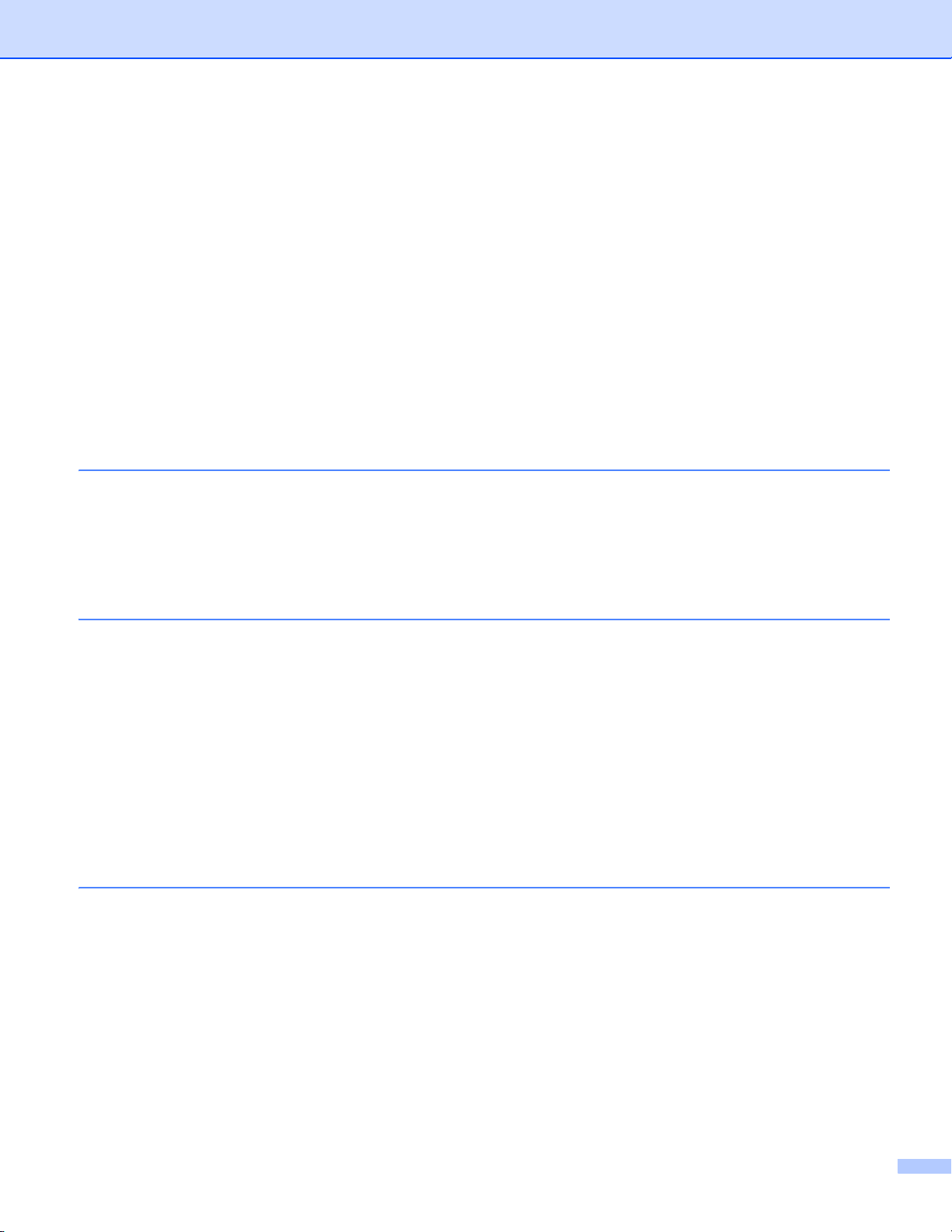
네트워크로 프린트로그 저장 ..................................................................................................114
웹 기반 관리( 웹 브라우저) 를 사용하여 네트워크로 프린트로그 저장 설정을
구성하는 방법 ............................................................................................................... 115
오류 감지 설정 .................................................................................................................. 117
오류 메시지의 이해 ........................................................................................................... 118
Secure Function Lock 2.0에서 네트워크로 프린트로그 저장 기능 사용........................... 120
웹 브라우저를 사용하여 FTP로 스캔 구성 변경 ..................................................................... 120
웹 브라우저를 사용하여 네트워크로 스캔 구성 변경(Windows®) .......................................... 122
웹 브라우저를 사용하여 LDAP 구성 변경
(DCP-8250DN, MFC-8910DW 및 MFC-8950DW(T): 표준, MFC-8510DN,
MFC-8520DN 및 MFC-8710DW: 다운로드로 사용 가능 ).................................................... 123
6LDAP 작업
(DCP-8250DN, MFC-8910DW 및 MFC-8950DW(T): 표준, MFC-8510DN,
MFC-8520DN 및 MFC-8710DW: 다운로드로 사용 가능)125
개요 ........................................................................................................................................ 125
브라우저를 사용하여 LDAP 구성 변경.............................................................................. 125
제어판을 사용하여 LDAP 조작 ......................................................................................... 125
7 인터넷 FAX(MFC-8910DW 및 MFC-8950DW(T): 표준, MFC-8510DN,
MFC-8520DN 및 MFC-8710DW: 다운로드로 사용 가능)128
인터넷 팩스 개요 .................................................................................................................... 128
인터넷 팩스에 관한 중요한 정보 ....................................................................................... 129
인터넷 팩스 사용법................................................................................................................. 130
인터넷 팩스 전송............................................................................................................... 130
전자 메일 또는 인터넷 팩스 수신 ...................................................................................... 131
추가 인터넷 팩스 옵션 ............................................................................................................ 133
수신한 전자 메일 및 팩스 메시지 전달.............................................................................. 133
릴레이 브로드캐스트 ........................................................................................................ 133
송신 확인 메일 .................................................................................................................. 137
오류 메일 .......................................................................................................................... 138
8 보안 기능 139
개요 ........................................................................................................................................ 139
SSL/TLS를 사용하여 네트워크 제품를 안전하게 관리........................................................... 140
웹 기반 관리( 웹 브라우저) 를 사용하여 보안 관리............................................................ 140
BRAdmin Professional 3(Windows
BRAdmin Professional 3 유틸리티를 안전하게 사용하려면 다음 사항을
따라야 합니다 ............................................................................................................... 143
SSL/TLS를 사용하여 문서를 안전하게 인쇄 .......................................................................... 144
전자 메일을 안전하게 송신 또는 수신 .................................................................................... 145
웹 기반 관리( 웹 브라우저) 를 사용하여 구성.................................................................... 145
사용자 인증을 사용하여 전자 메일 송신 ........................................................................... 146
SSL/TLS를 사용하여 전자 메일을 안전하게 송신 또는 수신 ............................................ 147
®
)를 사용하여 보안 관리..................................................143
iv
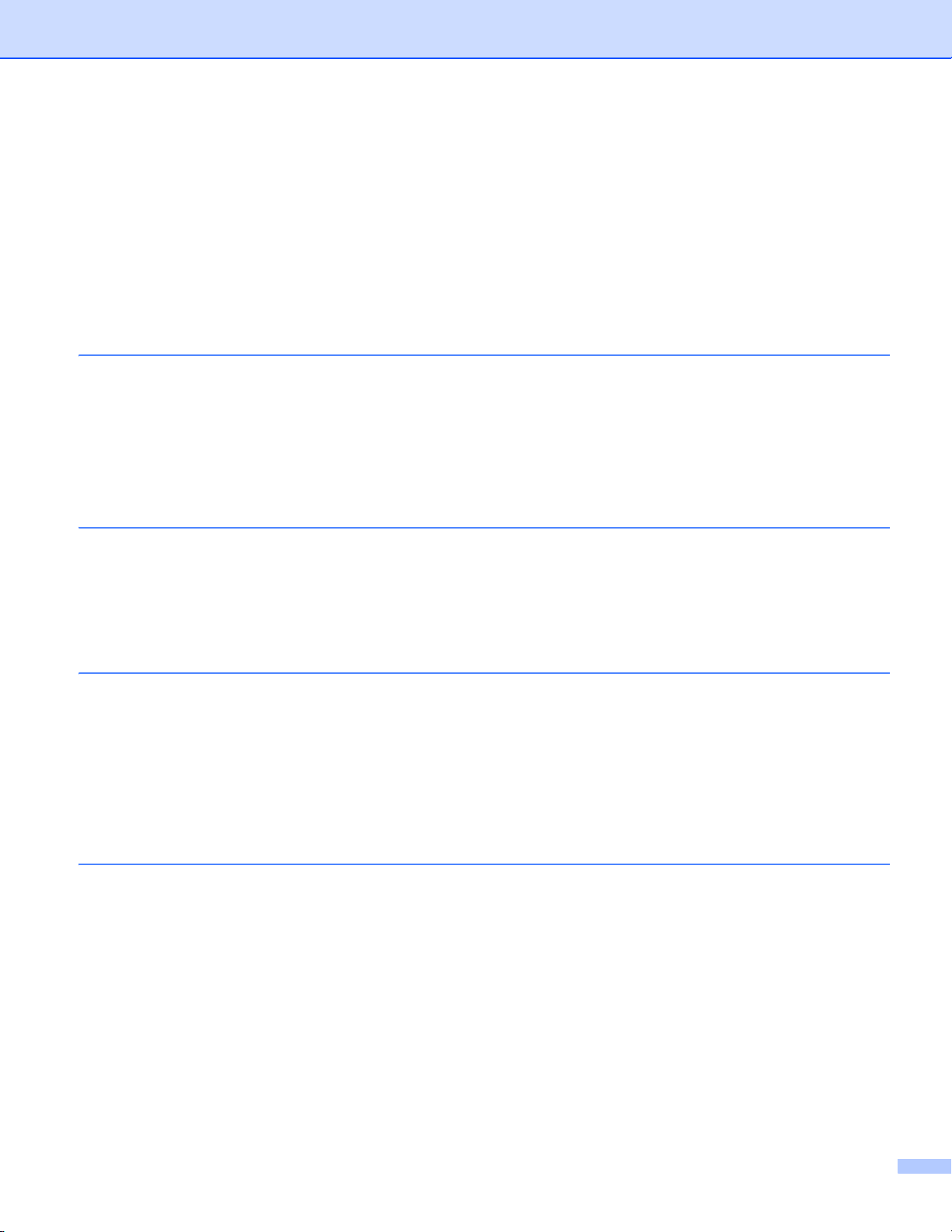
IEEE 802.1x 인증 사용 ........................................................................................................... 148
웹 기반 관리( 웹 브라우저) 를 사용하여 IEEE 802.1x 인증 구성....................................... 148
장치 보안용 인증서 사용 ........................................................................................................ 151
웹 기반 관리를 사용하여 인증서 구성...............................................................................152
인증서 작성 및 설치 .......................................................................................................... 153
인증서 및 비밀 키 가져오기 및 내보내기 ..........................................................................160
여러 인증서 관리 .................................................................................................................... 161
CA 인증서 가져오기 및 내보내기......................................................................................161
9 문제 해결 162
개요 ........................................................................................................................................ 162
문제 확인 .......................................................................................................................... 162
II 부 네트워크 용어집
10 네트워크 연결 및 프로토콜 유형 171
네트워크 연결 유형................................................................................................................. 171
유선 네트워크 연결 예 ...................................................................................................... 171
프로토콜 .................................................................................................................................173
TCP/IP 프로토콜 및 기능 .................................................................................................. 173
11 본 제품의 네트워크 구성 177
IP 주소, 서브넷 마스크 및 게이트웨이 ...................................................................................177
IP 주소 .............................................................................................................................. 177
서브넷 마스크 ................................................................................................................... 178
게이트웨이(및 라우터 )..................................................................................................... 178
IEEE 802.1x 인증서................................................................................................................ 179
12 무선 네트워크 용어 및 개념
(MFC-8710DW, MFC-8910DW 및 MFC-8950DW(T)의 경우)181
네트워크 지정......................................................................................................................... 181
SSID(Service Set Identifier) 및 채널 .................................................................................181
보안 용어 ................................................................................................................................182
인증 및 암호화 .................................................................................................................. 182
개인 무선 네트워크에 대한 인증 및 암호화 방법 ..............................................................182
기업 무선 네트워크에 대한 인증 및 암호화 방법 ..............................................................184
v
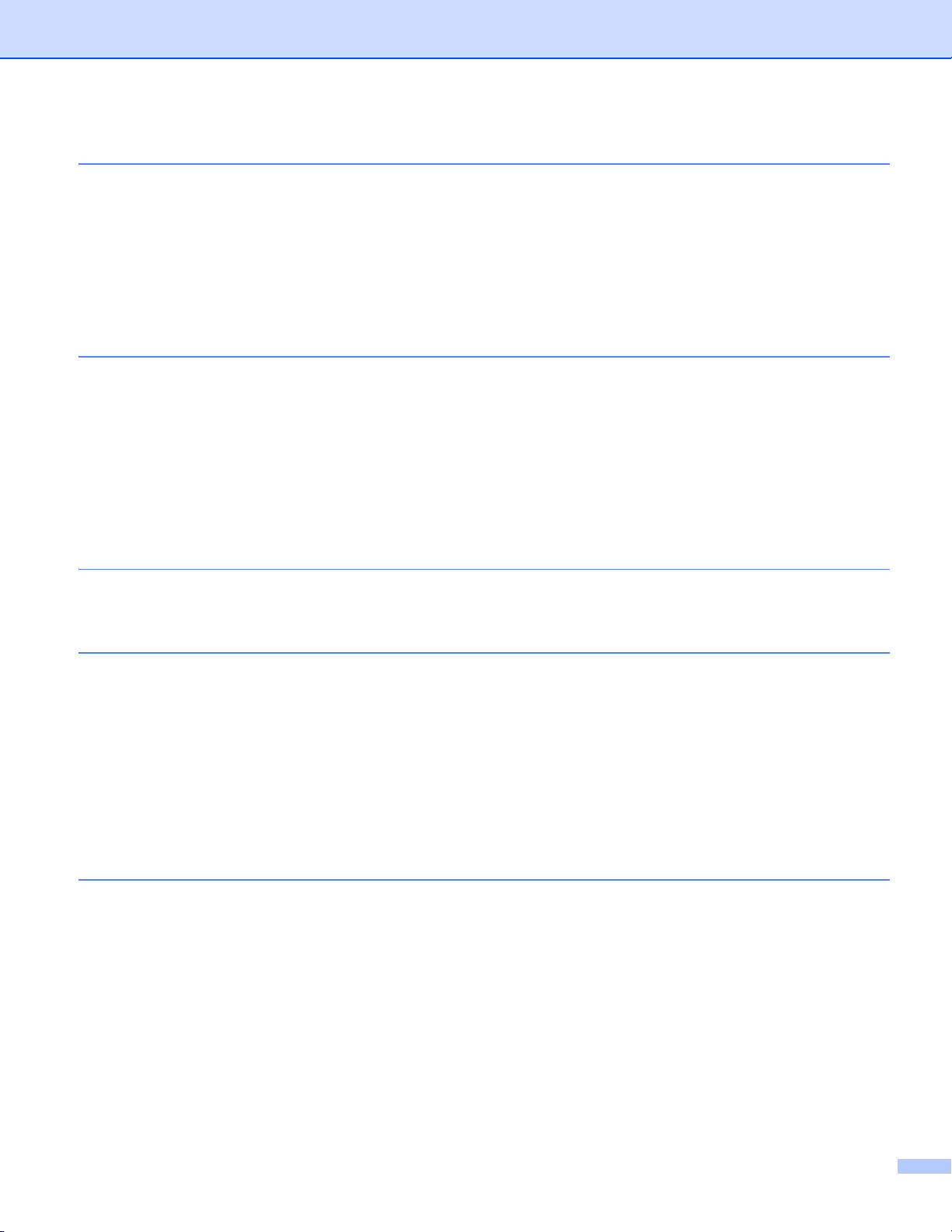
13 Windows®의 추가 네트워크 설정 185
추가 네트워크 설정 유형 ........................................................................................................ 185
Web Services를 통해 인쇄 및 스캐닝에 사용되는 드라이버 설치
(Windows Vista® 및 Windows®7) ....................................................................................... 185
Web Services를 통해 인쇄 및 스캐닝에 사용되는 드라이버 설치 제거
(Windows Vista
수직 페어링을 사용할 때 인프라 모드의 네트워크 인쇄 및 스캐닝 설치(Windows
®
및 Windows®7) ....................................................................................... 186
®
7) ..........187
14 보안 용어 및 개념 188
보안 기능 ................................................................................................................................188
보안 용어 .......................................................................................................................... 188
보안 프로토콜 ................................................................................................................... 189
전자 메일 전송 및 수신을 위한 보안 방법 .........................................................................189
III 부부록
A 부록 A 192
지원되는 프로토콜 및 보안 기능............................................................................................. 192
B 부록 B 193
서비스 사용 ............................................................................................................................193
IP 주소를 설정하기 위한 다른 방법( 고급 사용자 및 관리자용)..............................................193
DHCP를 사용하여 IP 주소 구성 ....................................................................................... 193
RARP를 사용하여 IP 주소 구성........................................................................................ 194
BOOTP를 사용하여 IP 주소 구성 .....................................................................................195
APIPA를 사용하여 IP 주소 구성 .......................................................................................196
ARP를 사용하여 IP 주소 구성 .......................................................................................... 196
TELNET 콘솔을 사용하여 IP 주소 구성 ............................................................................ 197
C 색인 199
vi
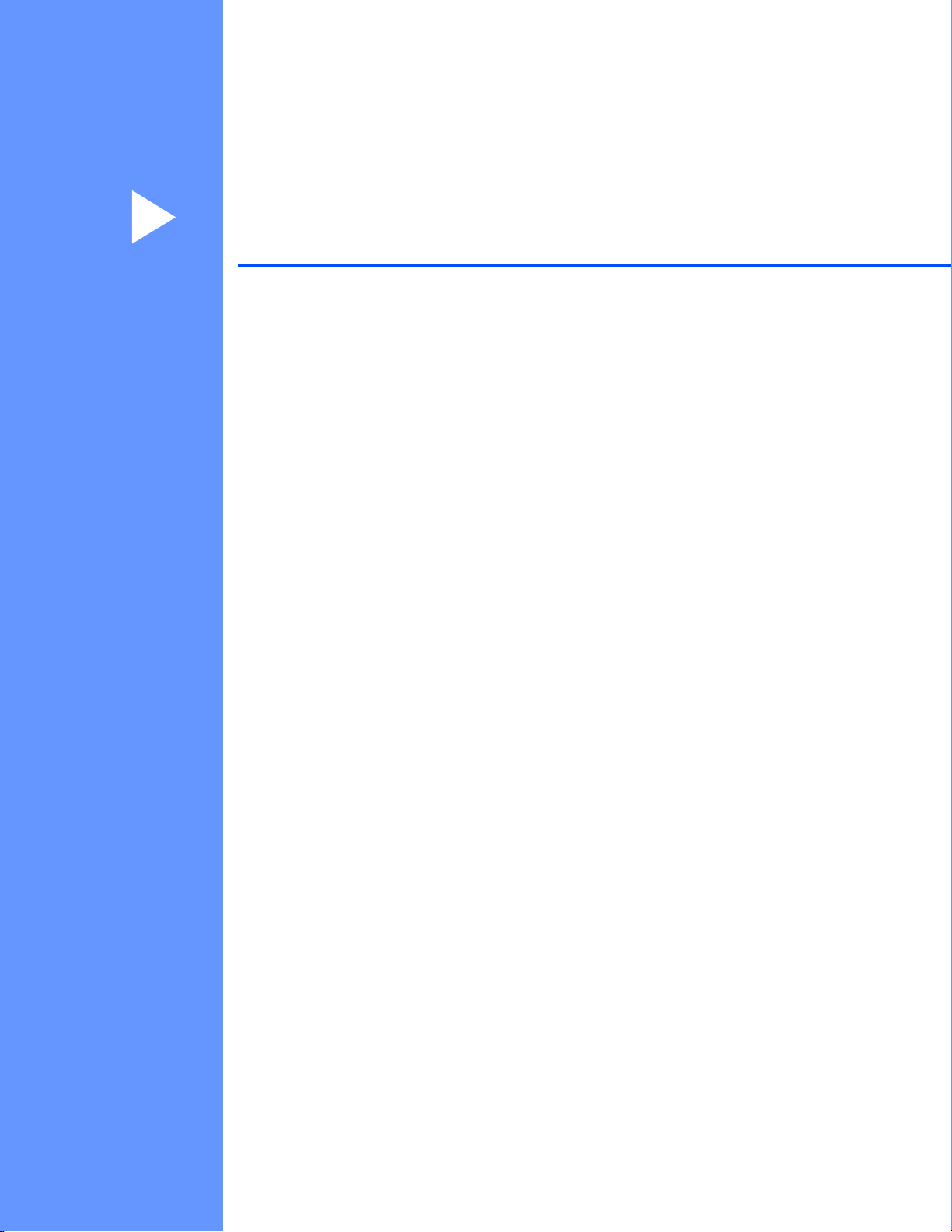
I부
네트워크 작업 I
소개 2
본 제품의 네트워크 설정 변경 6
무선 네트워크에 본 제품 구성 (MFC-8710DW,
MFC-8910DW 및 MFC-8950DW(T) 의 경우 )
조작 판넬 설정 54
웹 기반 관리 103
LDAP 작업 (DCP-8250DN, MFC-8910DW 및
MFC-8950DW(T): 표준, MFC-8510DN, MFC-8520DN 및
MFC-8710DW: 다운로드로 사용 가능 )
인터넷 FAX(MFC-8910DW 및 MFC-8950DW(T): 표준,
MFC-8510DN, MFC-8520DN 및 MFC-8710DW:
다운로드로 사용 가능 )
보안 기능 139
문제 해결 162
11
125
128
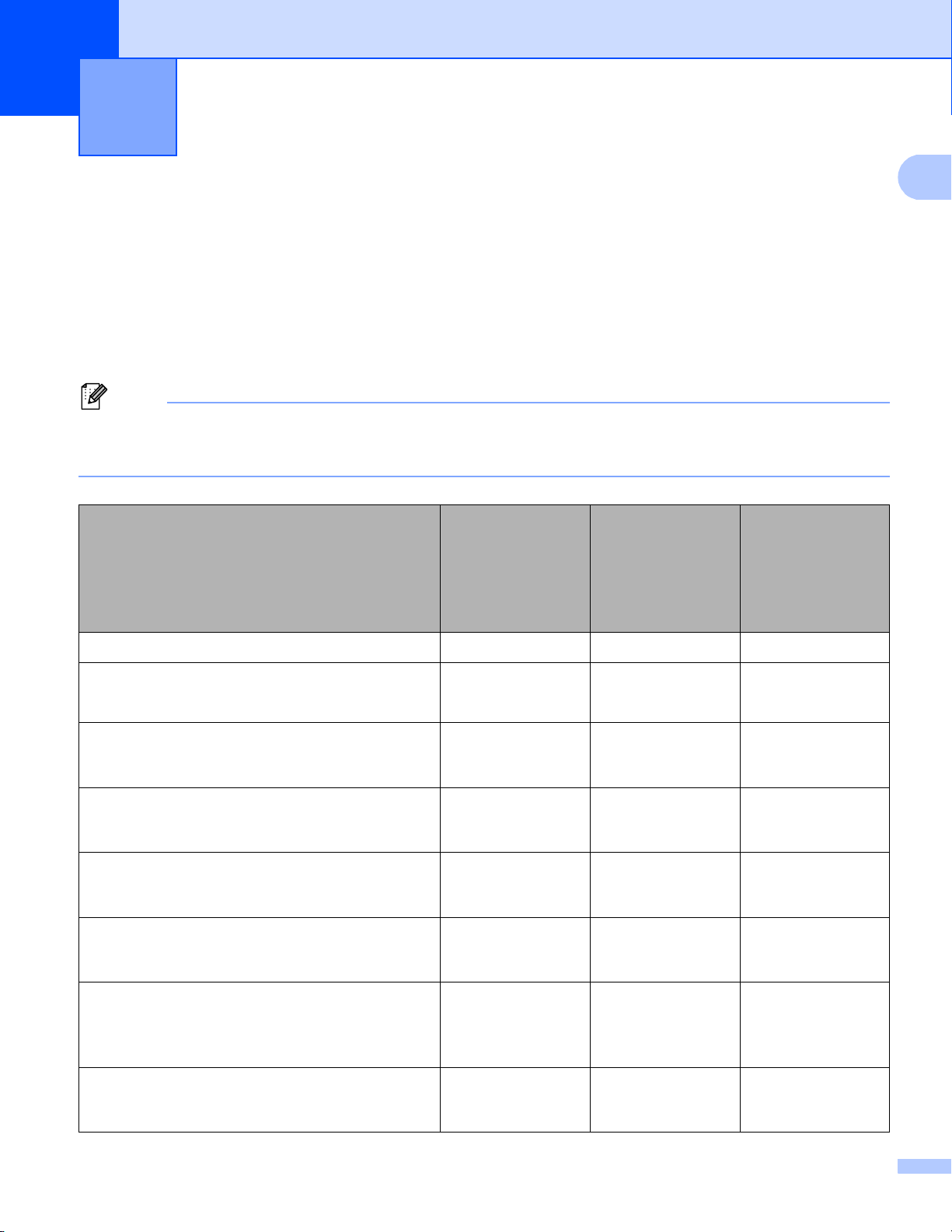
1
1
참고
소개 1
네트워크 기능 1
본 Brother 제품는 내부 네트워크 인쇄 서버를 사용하여 10/100 MB 또는 1 GB(DCP-8250DN
및 MFC-8950DW(T) 의 경우 ) 유선, 또는 IEEE 802.11b/g/n 무선( 무선 모델의 경우 ) 이더넷
네트워크로 공유할 수 있습니다. 인쇄 서버는 TCP/IP 를 지원하는 네트워크에서 실행 중인 운
영 체제에 따라 다양한 기능과 연결 방법을 지원합니다. 다음 표는 각 운영 체제에서 지원되
는 네트워크 기능 및 연결을 보여줍니다.
Brother 제품를 유선 및 무선 네트워크 모두에서 사용할 수 있지만 한 번에 한 가지 연결 방
법만 사용할 수 있습니다.
운영 체제
인쇄 rrr
스캐닝
uu 소프트웨어 사용자 설명서
PC 팩스 송신
uu 소프트웨어 사용자 설명서
PC 팩스 수신
uu 소프트웨어 사용자 설명서
BRAdmin Light
6페이지를 참조하십시오 .
BRAdmin Professional 3
9페이지를 참조하십시오 .
1
1
2
3
Windows® XP
Windows
®
Vista
Windows® 7
rr
rr
r
rrr
rr
Windows
Server®
2003/2008
Mac OS X
10.5.8 - 10.7.x
웹 기반 관리
(웹 브라우저 )
103페이지를 참조하십시오 .
원격 설정
uu 소프트웨어 사용자 설명서
1
rrr
rr
2
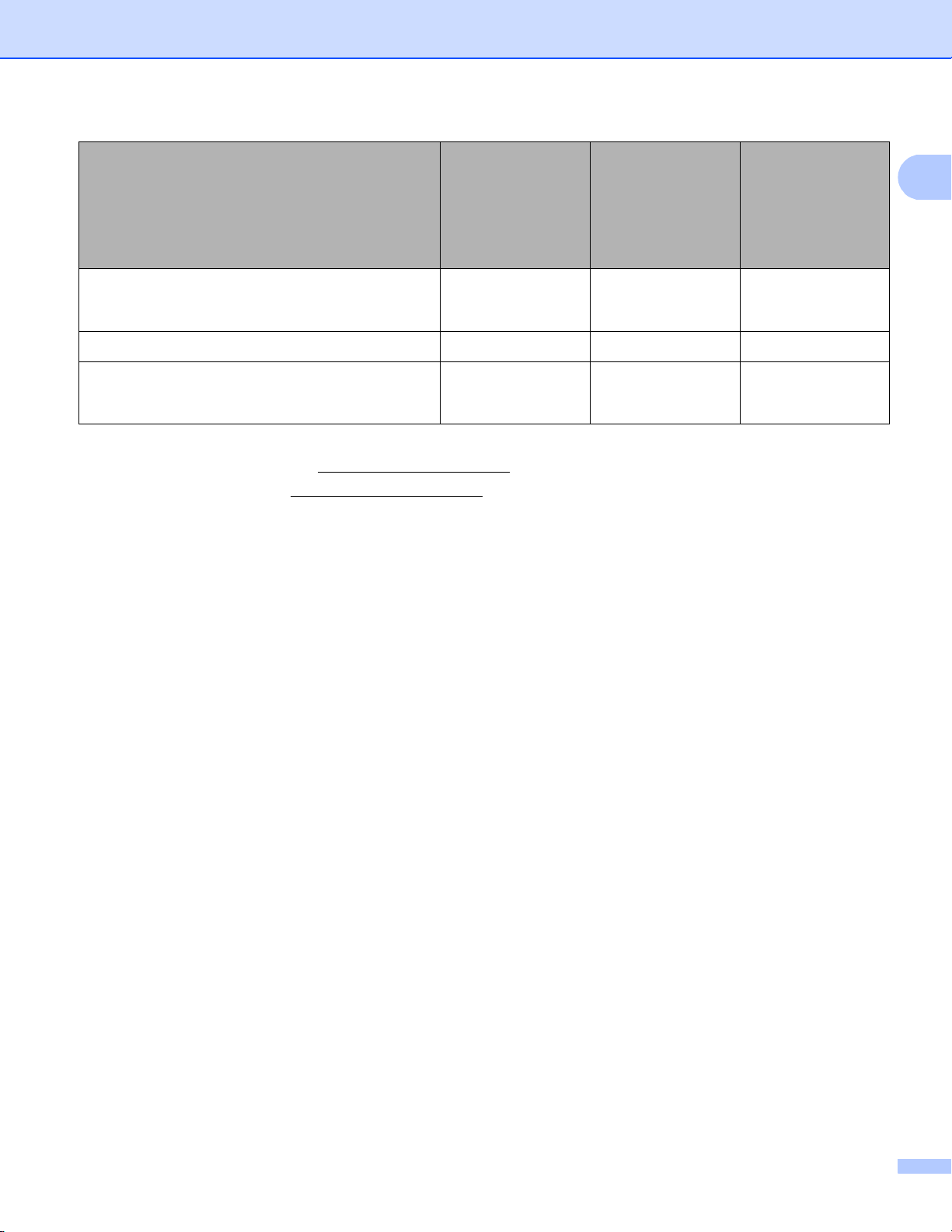
소개
1
운영 체제
Windows® XP
Windows
®
Vista
Windows
Server®
2003/2008
Mac OS X
10.5.8 - 10.7.x
Windows® 7
Status Monitor (상태 모니터)
rr
uu 소프트웨어 사용자 설명서
드라이버 설치 마법사 rr
수직 페어링
r
4
187페이지를 참조하십시오 .
1
DCP 모델에서는 사용할 수 없음 .
2
Macintosh 용 BRAdmin Light는 http://solutions.brother.com/에서 다운로드할 수 있습니다.
3
BRAdmin Professional 3 은 http://solutions.brother.com/ 에서 다운로드할 수 있습니다.
4
Windows® 7 에만 해당 .
3
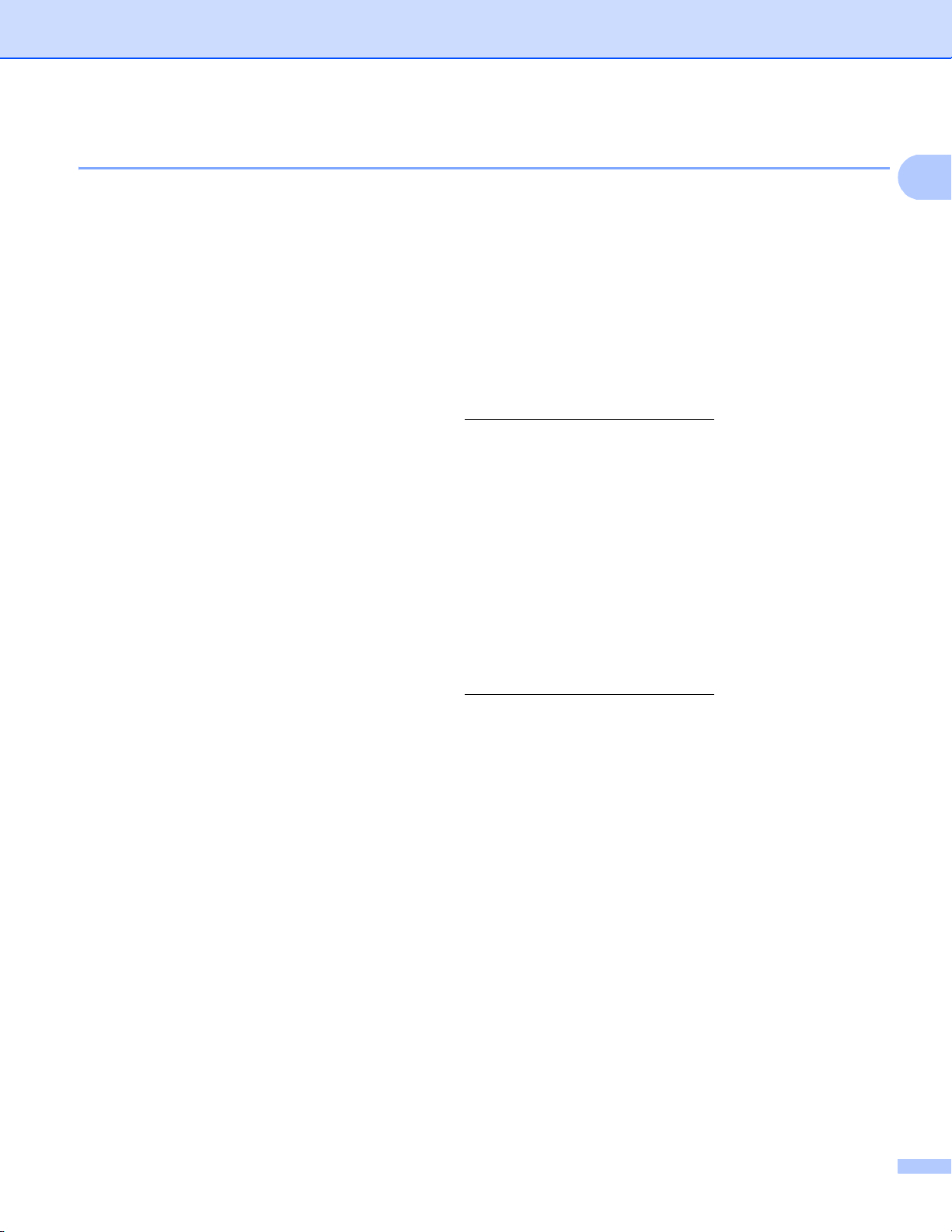
소개
1
기타 네트워크 기능 1
LDAP(DCP-8250DN, MFC-8910DW 및 MFC-8950DW(T): 표준 , MFC-8510DN, MFC-8520DN 및 MFC-8710DW: 다운로드로 사용 가능 )
LDAP 프로토콜을 사용하면 서버의 팩스 번호 및 전자 메일 주소 같은 정보를 검색할 수 있습
니다. ( uu 125페이지 LDAP
MFC-8510DN, MFC-8520DN
작업
(DCP-8250DN, MFC-8910DW 및 MFC-8950DW(T):
및
MFC-8710DW:
다운로드로 사용 가능
)을 참조하십시오 .)
표준
(MFC-8510DN, MFC-8520DN 및 MFC-8710DW의 경우)
이 기능을 사용하려면 Brother 솔루션 센터(http://solutions.brother.com/
)에서 해당 모델에
대한 "Downloads" 페이지에서 필요한 펌웨어를 다운로드하십시오.
인터넷 FAX(MFC-8910DW 및 MFC-8950DW(T): 표준 , MFC-8510DN, MFC-8520DN 및 MFC-8710DW: 다운로드로 사용 가능)
인터넷 팩스 (IFAX) 를 사용하면 전송 메커니즘으로 인터넷을 사용하여 팩스 문서를 송수신
할 수 있습니다 . ( uu 128페이지
MFC-8510DN, MFC-8520DN
(MFC-8510DN, MFC-8520DN 및 MFC-8710DW의 경우)
이 기능을 사용하려면 Brother 솔루션 센터(http://solutions.brother.com/
인터넷
및
MFC-8710DW:
FAX(MFC-8910DW 및 MFC-8950DW(T):
다운로드로 사용 가능
표준
,
)을 참조하십시오 .)
)에서 해당 모델에
1
,
1
대한 "Downloads" 페이지에서 필요한 펌웨어를 다운로드하십시오. 이 기능을 사용하기 전에
제품의 제어판, BRAdmin Professional 3 또는 웹 기반 관리를 사용하여 필요한 제품 설정을
구성해야 합니다. 자세한 내용은 위의 웹 사이트에서 인터넷 FAX 의 사용자 가이드를 참조하
십시오.
4
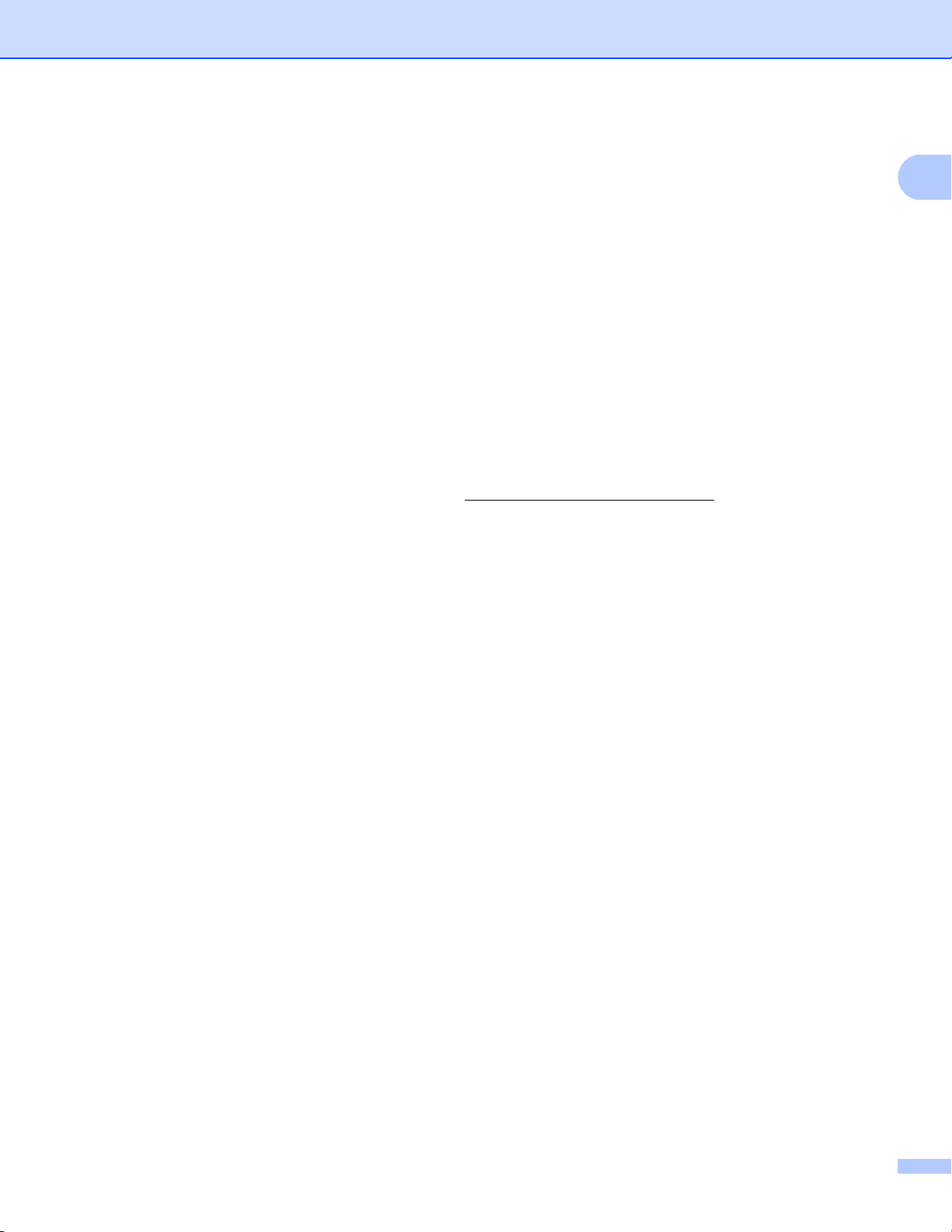
소개
1
보안 1
Brother 제품는 몇 가지 최신 네트워크 보안 및 암호화 프로토콜을 사용합니다 . ( uu 139 페
이지
보안 기능
을 참조하십시오 .)
서버로 팩스 전송 (MFC-8910DW 및 MFC-8950DW(T): 표준 , MFC-8510DN, MFC-8520DN 및 MFC-8710DW: 다운로드로 사용 가능 )
서버로 팩스 전송 기능을 사용하면 본 제품에서 문서를 스캔하고 네트워크를 통해 별도의 팩
1
스 서버로 전송할 수 있습니다 . ( uu 64 페이지
MFC-8950DW(T):
가능
)을 참조하십시오 .)
표준
, MFC-8510DN, MFC-8520DN 및 MFC-8710DW:
서버로 팩스 전송
(MFC-8910DW 및
다운로드로 사용
(MFC-8510DN, MFC-8520DN 및 MFC-8710DW의 경우)
이 기능을 사용하려면 Brother 솔루션 센터(http://solutions.brother.com/
)에서 해당 모델에
대한 "Downloads" 페이지에서 필요한 펌웨어를 다운로드하십시오. 이 기능을 사용하기 전에
제품의 제어판, BRAdmin Professional 3 또는 웹 기반 관리를 사용하여 필요한 제품 설정을
구성해야 합니다. 자세한 내용은 위의 웹 사이트에서 인터넷 FAX 의 사용자 가이드를 참조하
십시오.
Secure Function Lock 2.0 1
Secure Function Lock 2.0 은 기능의 사용을 제한하여 보안을 강화합니다 . ( uu 108 페이지
Secure Function Lock 2.0 을 참조하십시오 .)
네트워크로 프린트로그 저장 1
네트워크로 프린트로그 저장 기능을 사용하면 CIFS를 사용하여 Brother 제품의 인쇄 로그 파
일을 네트워크 서버에 저장할 수 있습니다 . ( uu 114 페이지
네트워크로 프린트로그 저장
을
참조하십시오 .)
5
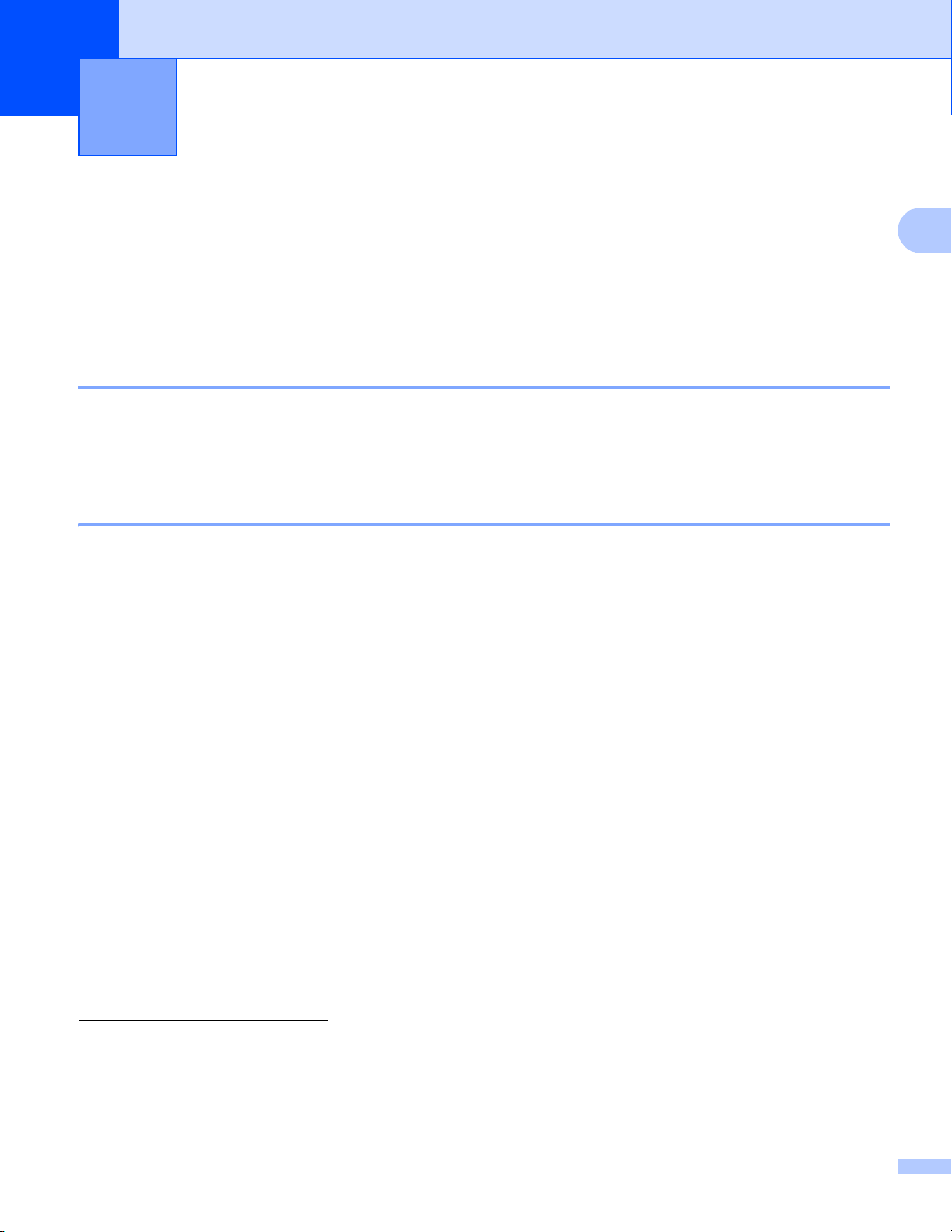
2
2
본 제품의 네트워크 설정 변경 2
제품의 네트워크 설정 변경 방법 (IP 주소, 서브넷 마스크 및 게이트웨이)
본 제품의 네트워크 설정은 제어판, BRAdmin Light, 웹 기반 관리 및 BRAdmin Professional
3를 사용하여 변경할 수 있습니다 . 자세한 내용은 이 장을 읽어 보십시오.
제어판 사용 2
네트워크 제어판 메뉴를 사용하여 네트워크에 본 제품를 구성할 수 있습니다. ( uu 54페이지
조작 판넬 설정
BRAdmin Light 유틸리티 사용 2
BRAdmin Light 유틸리티는 Brother 네트워크에 연결된 장치의 초기 설정을 위한 유틸리티입
니다. 또한 TCP/IP 환경에서 Brother 제품을 검색하고 , 상태를 확인하고 , IP 주소 같은 기본적
인 네트워크 설정을 구성할 수 있습니다 .
Windows®용 BRAdmin Light 설치 2
참조 .)
2
a 제품의 전원이 켜져 있는지 확인합니다 .
b 컴퓨터를 켭니다. 구성하기 전에 실행 중인 모든 응용 프로그램을 종료합니다 .
c 설치 프로그램 CD-ROM을 CD-ROM 드라이브에 넣습니다. 오프닝 화면이 자동으로 나
타납니다 . 모델명 화면이 나타나면 본 제품를 선택합니다. 언어 화면이 나타나면 사용하
는 언어를 선택합니다 .
d CD-ROM 주 메뉴가 나타납니다. 고급을 클릭한 다음 네트워크 유틸리티를 클릭합니다.
e BRAdmin 라이트를 클릭하고 화면 지침을 따릅니다 .
Macintosh 용 BRAdmin Light 설치 2
http://solutions.brother.com/ 에서 Brother의 최신 BRAdmin Light 유틸리티를 다운로드할 수
있습니다 .
6
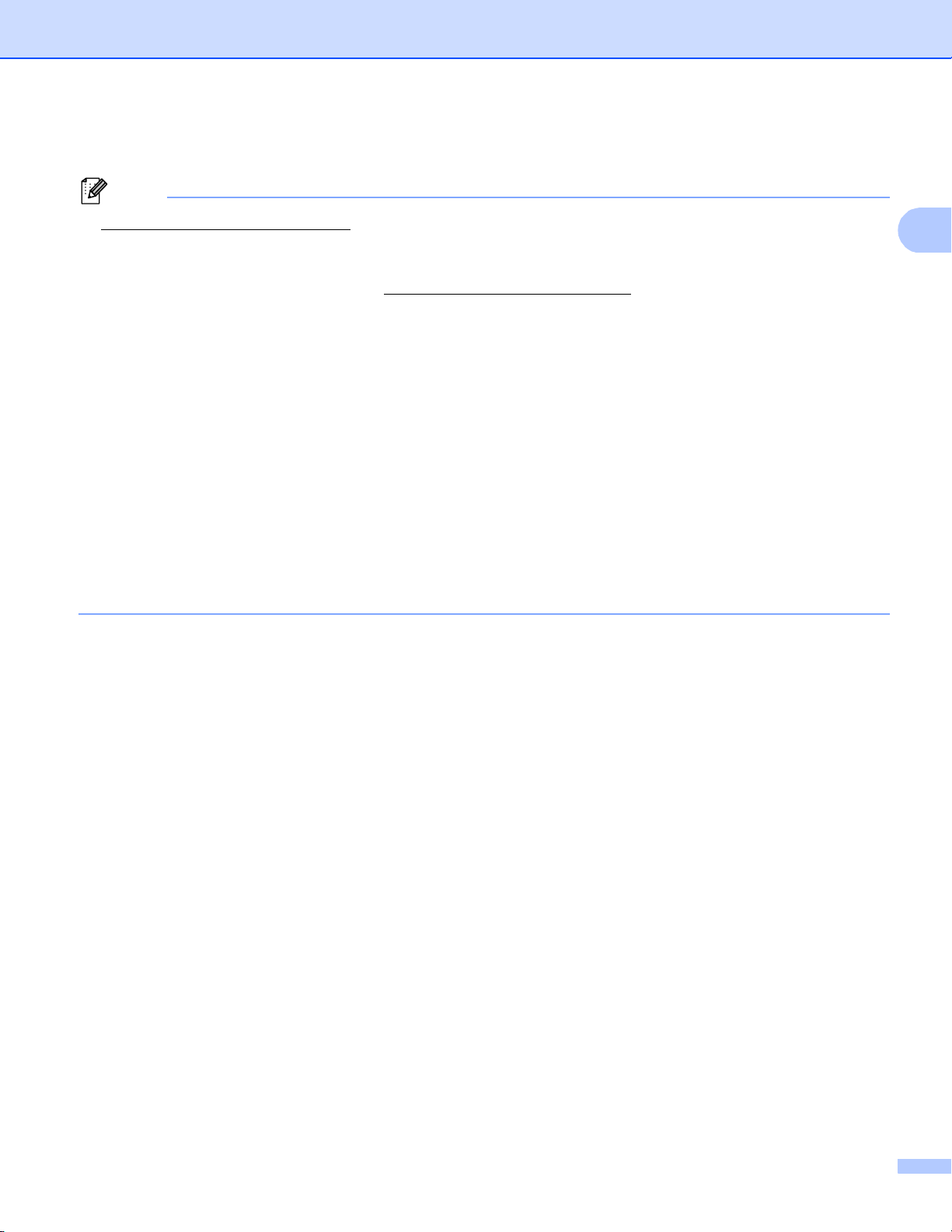
본 제품의 네트워크 설정 변경
2
참고
BRAdmin Light 를 사용하여 IP 주소, 서브넷 마스크 및 게이트웨이 설정 2
• http://solutions.brother.com/에서 Brother 의 최신 BRAdmin Light 유틸리티를 다운로드할
수 있습니다 .
• 고급의 제품 관리가 필요한 경우 http://solutions.brother.com/
에서 다운로드하여 사용할 수
있는 BRAdmin Professional 3 유틸리티의 최신 버전을 사용하십시오. 이 유틸리티는
Windows
®
사용자만 사용할 수 있습니다.
• 스파이웨어 방지 프로그램 또는 백신 프로그램의 방화벽 기능을 사용하는 경우 해당 응용
프로그램을 일시적으로 비활성화시킵니다 . 인쇄가 가능해지면 응용 프로그램을 다시 활성
화하십시오 .
• 노드 이름 : 노드 이름이 현재 BRAdmin Light 창에 나타납니다. 제품에서 인쇄 서버의 기본
노드 이름은 유선 네트워크의 경우 "BRNxxxxxxxxxxxx"이고 , 무선 네트워크의 경우
"BRWxxxxxxxxxxxx" 입니다 . ("xxxxxxxxxxxx"는 제품의 MAC 주소/ 이더넷 주
소입니다.)
• 기본적으로 암호가 필요하지 않습니다 . 암호를 설정한 경우 암호를 입력하고 확인을 누르
십시오.
a BRAdmin Light 유틸리티를 시작합니다.
Windows
시작 / 모든 프로그램 / Brother / BRAdmin Light / BRAdmin Light 를 클릭합니다.
®
Macintosh
다운로드가 완료되면 BRAdmin Light.jar 파일을 두 번 눌러서 BRAdmin Light 유틸리
티를 시작합니다 .
b BRAdmin Light가 새 장치를 자동으로 검색합니다.
7
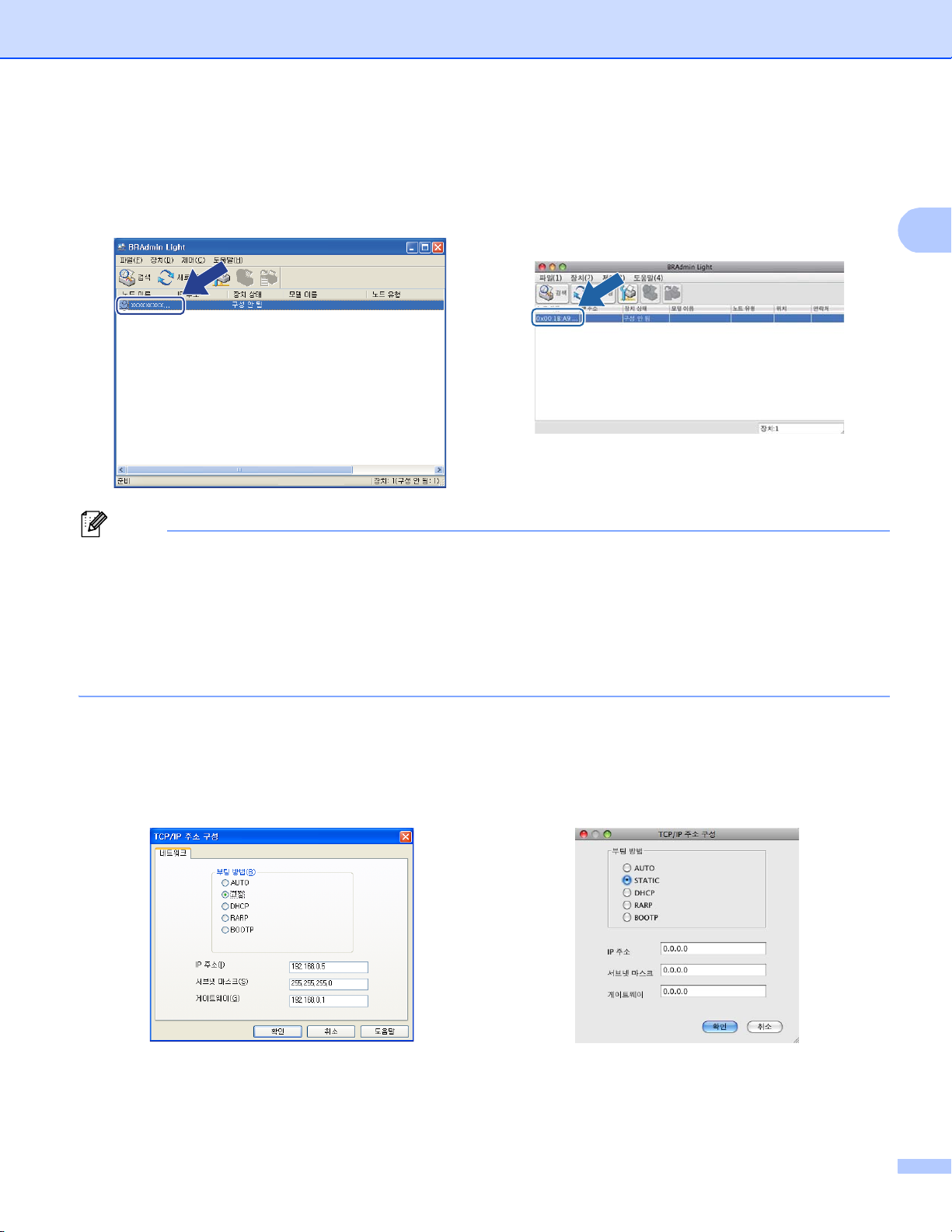
본 제품의 네트워크 설정 변경
2
참고
c 구성되지 않은 장치를 두 번 클릭합니다 .
Windows
®
Macintosh
• 인쇄 서버가 출하 시 기본 설정으로 설정된 경우 (DHCP/BOOTP/RARP 서버를 사용하지
않는 경우) 해당 장치가 BRAdmin Light 유틸리티 화면에 구성안됨으로 표시됩니다.
• 네트워크 구성 보고서( uu 69페이지
네트워크 구성 보고서 인쇄
참조)를 인쇄하여 노드
이름 및 MAC 주소 ( 이더넷 주소)를 찾을 수 있습니다. 제어판에서 노드 이름 및 MAC 주소
를 찾을 수도 있습니다 . (4
장:조작 판넬 설정
참조 .)
d 고정 (STATIC) 에서 부팅 방법을 선택합니다. 본 제품의 IP 주소 , 서브넷 마스크 및 게이
트웨이( 필요할 경우 ) 를 입력합니다.
Windows
®
Macintosh
e 확인을 클릭합니다.
f 프로그래밍이 올바로 된 IP 주소를 사용하면 장치 목록에 Brother 제품가 표시됩니다.
8
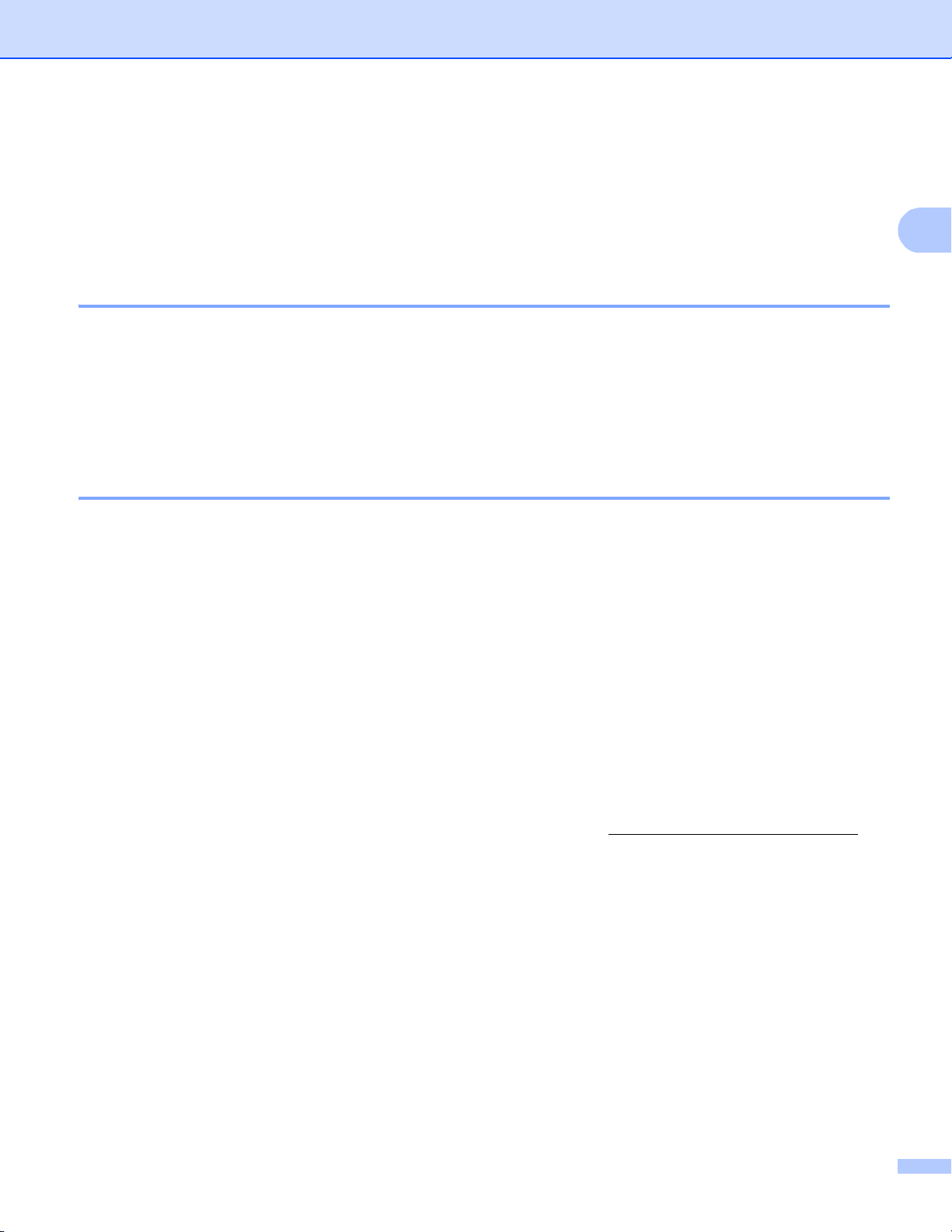
본 제품의 네트워크 설정 변경
2
기타 관리 유틸리티 2
Brother 제품에는 BRAdmin Light 유틸리티 이외에 다음과 같은 관리 유틸리티가 들어 있습
니다. 이러한 유틸리티를 사용하여 네트워크 설정을 변경할 수 있습니다 .
웹 기반 관리( 웹 브라우저) 2
표준 웹 브라우저를 사용하여 HTTP(Hyper Text Transfer Protocol) 또는 HTTPS(Hyper Text
Transfer Protocol over Secure Socket Layer)를 사용하는 인쇄 서버 설정을 변경할 수 있습
니다. ( uu 104 페이지
웹 기반 관리(웹 브라우저)를 사용하여 제품 설정을 구성하는 방법
참
조 .)
BRAdmin Professional 3 유틸리티 (Windows®) 2
BRAdmin Professional 3 는 네트워크에 연결된 Brother 장치를 관리하기 위한 고급 관리 유
틸리티입니다 . 이 유틸리티는 네트워크에서 Brother 제품을 검색하고, 한눈에 들어오는 탐색
기 스타일의 창에서 장치 상태를 볼 수 있습니다. 이 탐색기 스타일의 창에서는 장치가 상태
에 따라 각 장치의 색상이 바뀝니다. 네트워크 및 장치 설정을 구성할 수 있으며 LAN 상의
Windows
Professional 3는 네트워크에서 Brother 장치의 작업을 로그로 기록하고 로그 데이터를
HTML, CSV, TXT 또는 SQL 형식으로 내보낼 수 있습니다.
로컬로 연결된 제품를 모니터링하려는 사용자의 경우 클라이언트 PC에 인쇄 감시 클라이언
트 소프트웨어를 설치하십시오. 이 유틸리티를 사용하면 USB 또는 병렬 인터페이스를 통해
클라이언트 PC에 연결된 제품를 BRAdmin Professional 3 에서 모니터링할 수 있
소프트웨어에 대한 자세한 내용 및 다운로드 방법을 보려면 http://solutions.brother.com/
®
컴퓨터에서 장치 펌웨어를 업데이트할 수 있는 기능도 있습니다. 또한 BRAdmin
습니다.
을
방문하십시오 .
9
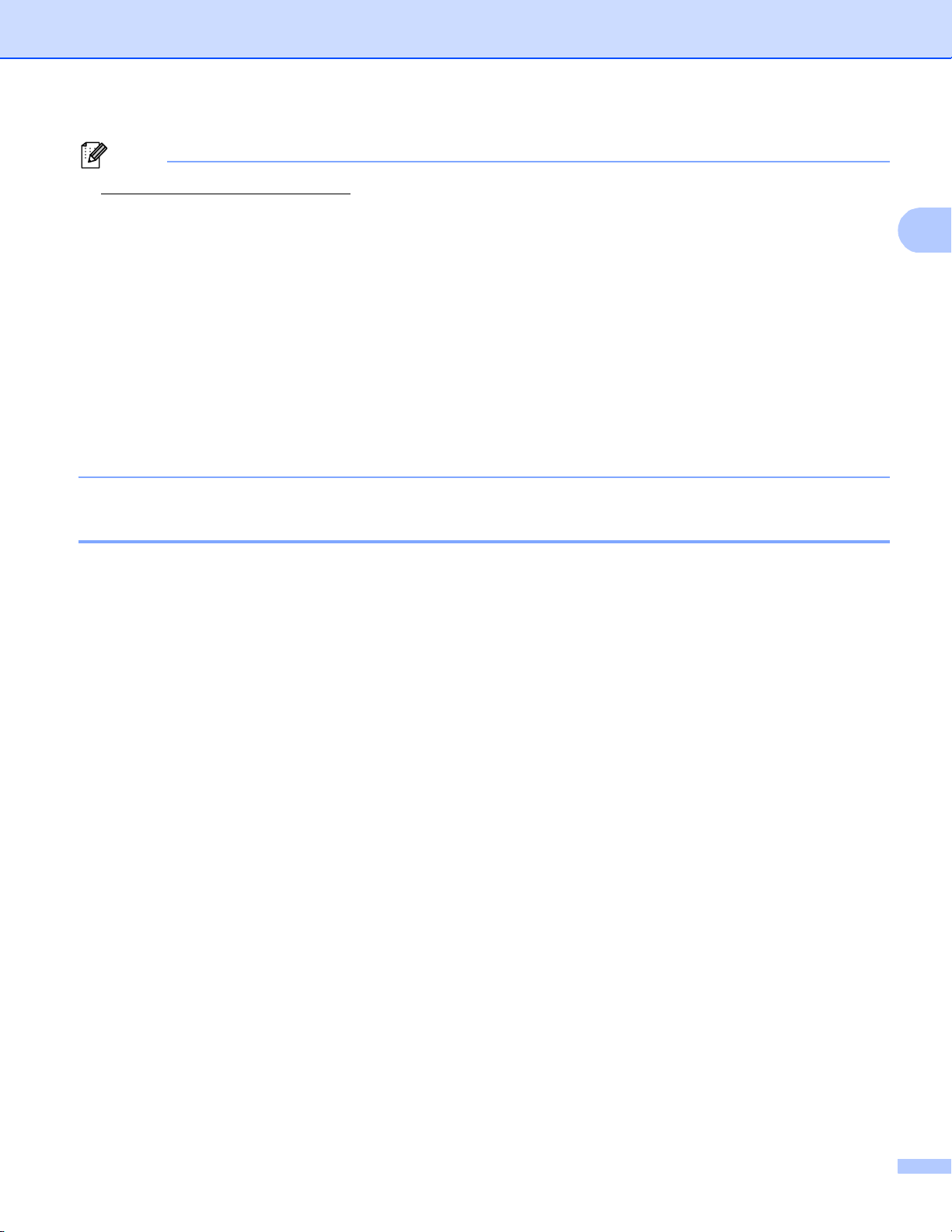
본 제품의 네트워크 설정 변경
2
참고
• http://solutions.brother.com/에서 다운로드하여 이용할 수 있는 BRAdmin Professional 3
®
유틸리티의 최신 버전을 사용하십시오. 이 유틸리티는 Windows
사용자만 사용할 수 있
습니다.
• 스파이웨어 방지 프로그램 또는 백신 프로그램의 방화벽 기능을 사용하는 경우 해당 응용
프로그램을 일시적으로 비활성화시킵니다 . 인쇄가 가능해지면 아래 지침을 따라 소프트웨
어 설정을 구성하십시오 .
• 노드 이름: 네트워크 상의 각 Brother 제품의 노드 이름이 BRAdmin Professional 3에 표시
됩니다. 기본 노드 이름은 유선 네트워크의 경우 "BRNxxxxxxxxxxxx"이고, 무선 네트워크
의 경우 "BRWxxxxxxxxxxxx"입니다 . ("xxxxxxxxxx
xx"는 제품의 MAC 주소/ 이더넷 주소입
니다.)
BRPrint Auditor(Windows®) 2
BRPrint Auditor 소프트웨어를 사용하면 Brother 네트워크 관리 툴의 모니터링 기능을 로컬
로 연결된 제품에도 적용할 수 있습니다. 이 유틸리티를 사용하면 클라이언트 컴퓨터에서 병
렬 또는 USB 인터페이스를 통해 연결된 Brother 제품의 사용 및 상태 정보를 수집할 수 있습
니다. 그런 다음 BRPrint Auditor 는 수집한 정보를 BRAdmin Professional 3를 실행 중인 네
트워크 상의 다른 컴퓨터로 전달할 수 있습니다 . 그러면 관리자는 페이지 카운트, 토너 및 드
럼 상태, 펌웨어 버전
램에 보고하는 기능 이외에, 이 유틸리티는 사용 및 상태 정보를 사전 지정된 전자 메일 주소
로 CSV 또는 XML 파일 형식 (SMTP 메일 지원 필요) 으로 직접 전송할 수 있습니다 . 또한
BRPrint Auditor 유틸리티는 경고 및 오류 상태를 알려주는 전자 메일 알림 기능을 지원합
다 .
과 같은 항목을 확인할 수 있습니다. Brother 네트워크 관리 응용 프로그
니
10
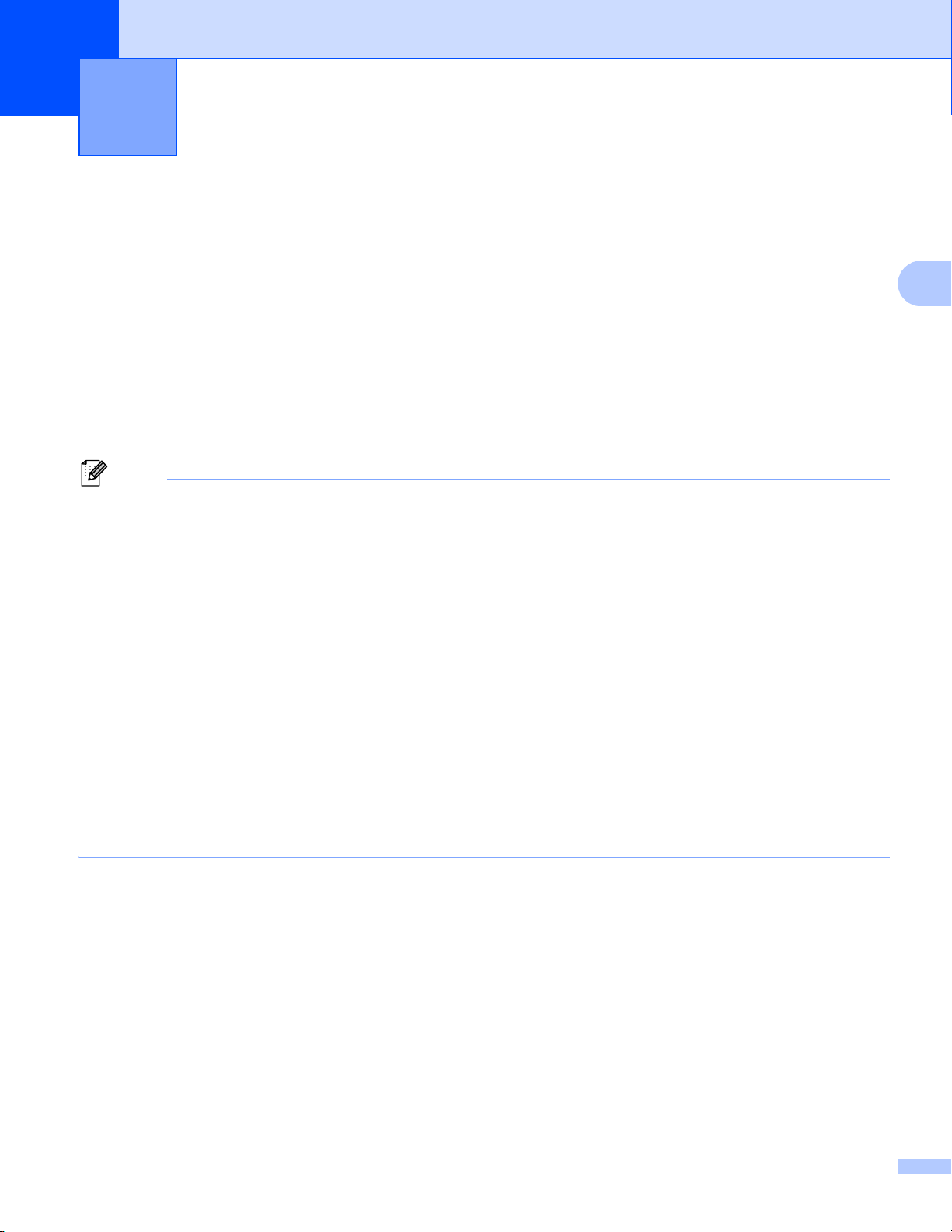
3
참고
무선 네트워크에 본 제품 구성(MFC-8710DW,
3
MFC-8910DW 및 MFC-8950DW(T)의 경우)
개요 3
본 제품를 무선 네트워크에 연결하려면 빠른 설정 가이드에 설명된 다음 설정 방법 중 하나가
권장됩니다 .
설치 프로그램 CD-ROM 및 USB 케이블을 사용하는 무선 설정 방법은 가장 간편한 설정 방
법입니다 .
추가 무선 구성 방법과 관련하여 무선 네트워크 설정을 구성하는 방법에 대한 자세한 내용을
보려면 이 장을 읽어 보십시오. TCP/IP 설정에 대한 자세한 내용은 uu 6페이지
워크
설정 변경 방법
• 일상적인 문서 인쇄에서 최적의 결과를 얻으려면 Brother 제품와 WLAN 액세스 포인트 /라
우터 사이에 장애물을 제거하고 가능한 가까이 배치하십시오 . 두 장치 사이에 있는 커다란
장애물이나 벽은 물론 다른 전자제품의 간섭이 문서의 데이터 전송 속도에 영향을 줄 수 있
(IP
주소, 서브넷 마스크 및 게이트웨이
)을 참조하십시오.
제품의 네트
3
습니다.
이러한 요소 때문에 일부 문서 및 응용 프로그램에서 무선이 가장 좋은 연결 방법이 아닐
수도 있습니다. 텍스트
을 인쇄하는 경우 , 좀 더 빨리 데이터를 전송하려면 유선 이더넷을 선택할 수 있고, 처리 속
도를 가장 빨리 하려면 USB를 선택할 수 있습니다 .
• Brother 제품를 유선 및 무선 네트워크 모두에서 사용할 수 있지만 한 번에 한 가지 연결 방
법만 사용할 수 있습니다.
• 무선 설정
기업의 무선 네트워크를 사용하는 경우에는 사용자 ID 및 암호도 알아야 합니다 .
을 구성하기 전에 먼저 네트워크 이름 : (SSID) 및 네트워크 키를 알아야 합니다.
와 커다란 그래픽이 여러 페이지에 섞여 있는 문서와 같이 큰 파일
11
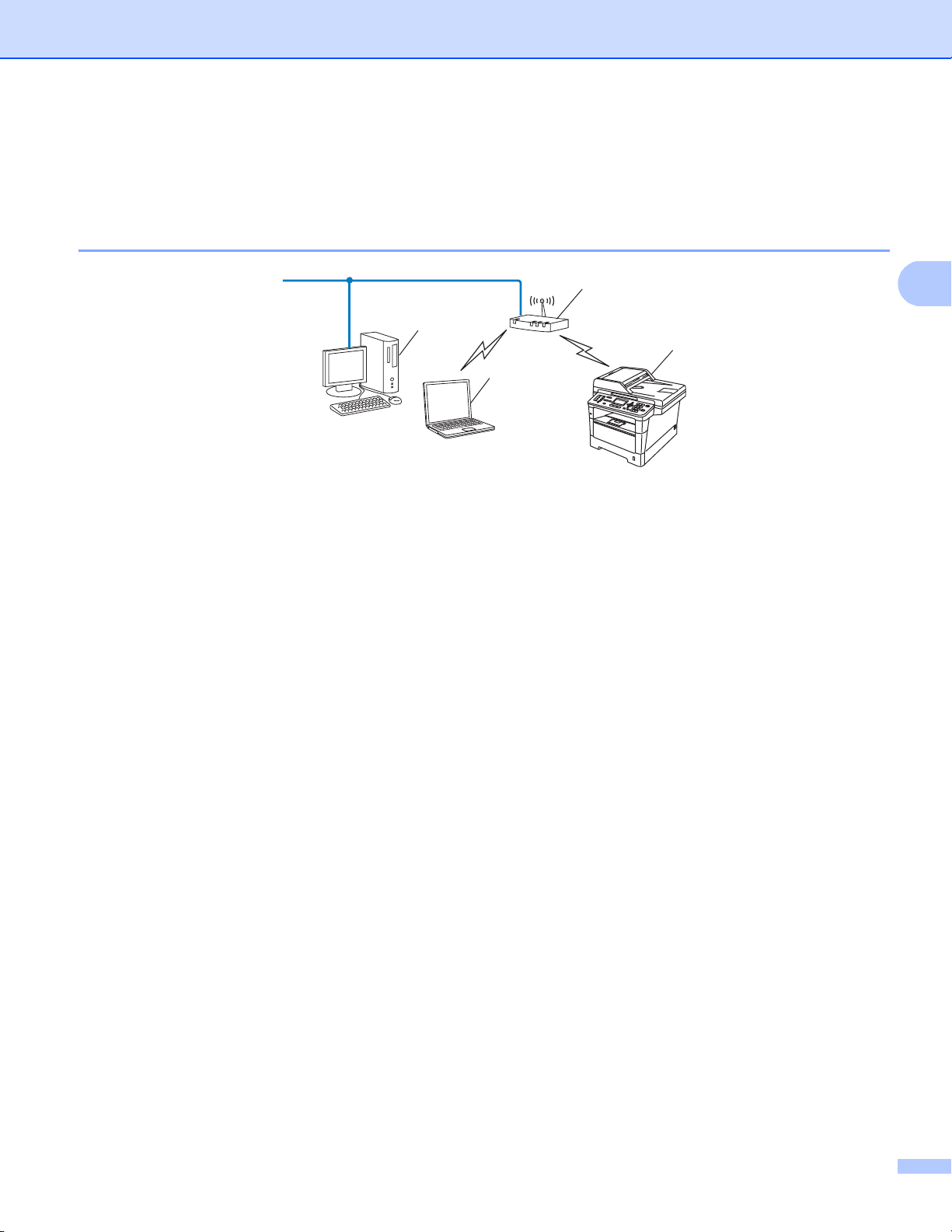
무선 네트워크에 본 제품 구성 (MFC-8710DW, MFC-8910DW 및 MFC-8950DW(T)의 경우 )
3
2
1
4
3
네트워크 환경 확인 3
네트워크에서 WLAN 액세스 포인트/라우터를 사용하여 컴퓨터에 연결( 인프라 모드) 3
1 WLAN 액세스 포인트/ 라우터
1
컴퓨터가 Intel® MWT(My WiFi Technology)를 지원하는 경우 컴퓨터를 WPS(Wi-Fi Protected Setup)가 지원되는
액세스 포인트로 사용할 수 있습니다.
1
2 무선 네트워크 제품( 본 제품)
3 WLAN 액세스 포인트/ 라우터에 연결된 무선 가능 컴퓨터
4 네트워크 케이블을 사용하여 WLAN 액세스 포인트/ 라우터에 연결되어 무선이 가능하지
않은 유선 컴퓨터
구성 방법 3
다음 지침에서는 무선 네트워크 환경에서 Brother 제품를 구성하는 네 가지 방법을 제공합니
다 . 자신의 환경에 적합한 방법을 선택하십시오 .
임시적으로 USB 케이블을 사용한 무선 구성 ( 권장)
uu 14 페이지
제어판에서 설정 마법사를 사용한 무선 구성
uu 19 페이지
임시적으로
USB
케이블을 사용한 무선 구성(권장
제품의 조작 판넬 설정 마법사를 사용하여 구성
)를 참조하십시오.
를 참조하십시오 .
WPS(Wi-Fi Protected Setup) 또는 AOSS™를 사용한 원 푸시 무선 구성
uu 38페이지 WPS(Wi-Fi Protected Setup)
AOSS
™를 사용한 원 푸시 구성
를 참조
또는
하십시오 .
WPS를 사용한 PIN 방식의 무선 구성
uu 41 페이지 WPS
의
PIN
방식을 사용하여 구성
(Wi-Fi Protected Setup) 를 참조하십시
오 .
12
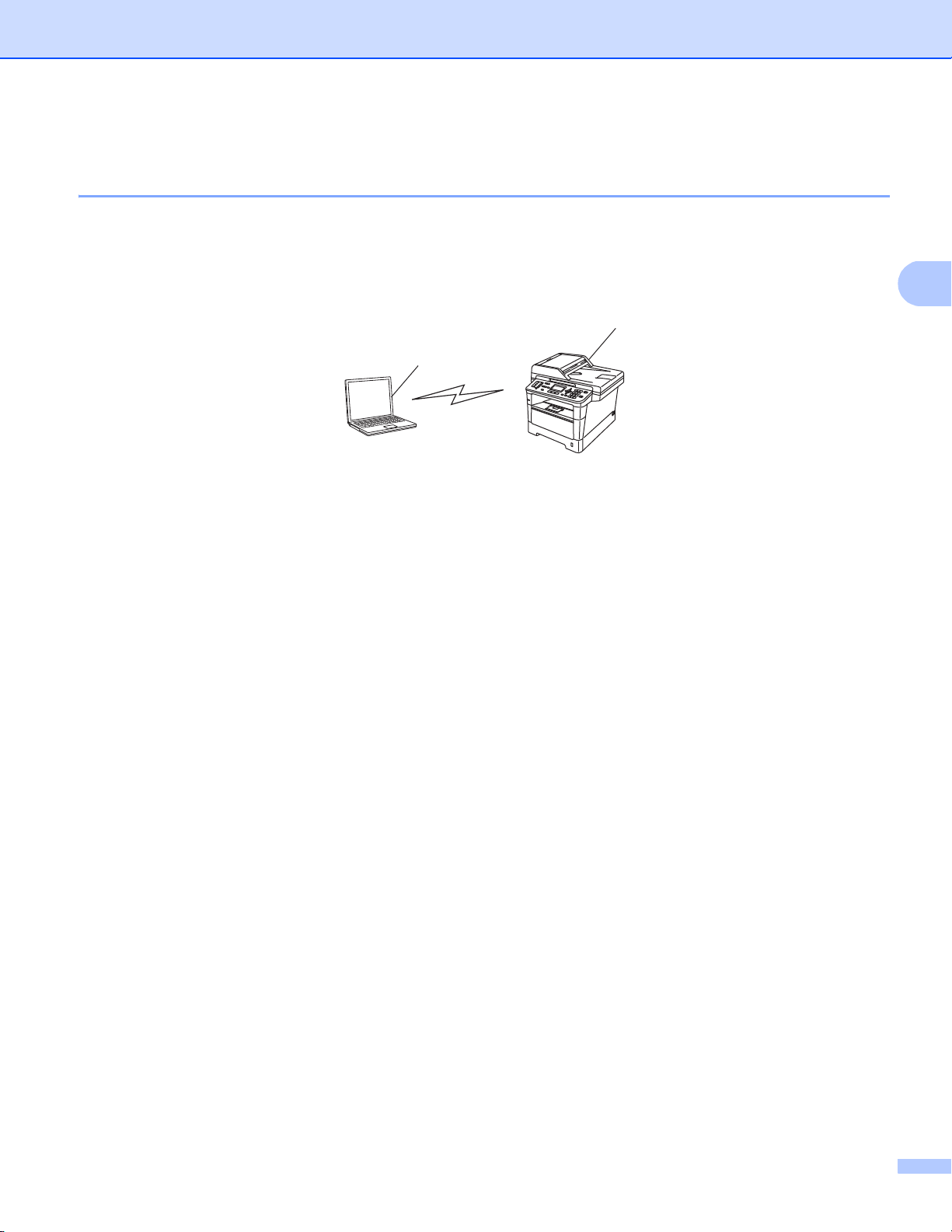
무선 네트워크에 본 제품 구성 (MFC-8710DW, MFC-8910DW 및 MFC-8950DW(T)의 경우 )
3
1
2
네트워크에서 WLAN 액세스 포인트/ 라우터 없이 무선 가능 컴퓨터에 연결( 애 드혹 모드) 3
이런 유형의 네트워크에는 중앙 WLAN 액세스 포인트/라우터가 없습니다. 각 무선 클라이언
트는 서로 직접 통신합니다. Brother 무선 제품 ( 본 제품 ) 가 이런 네트워크에 속해 있으면 인
쇄 데이터를 전송하는 컴퓨터의 모든 인쇄 작업이 직접 수신됩니다 .
1 무선 네트워크 제품( 본 제품)
2 무선 가능 컴퓨터
®
애드혹 모드에서는 Windows Server
제품과의 무선 네트워크 연결을 보장할 수 없습니다.
애드혹 모드로 본 제품를 설정하려면 uu 46페이지
우
)를 참조하십시오 .
애드혹 모드 구성
(IEEE 802.11b의
경
13
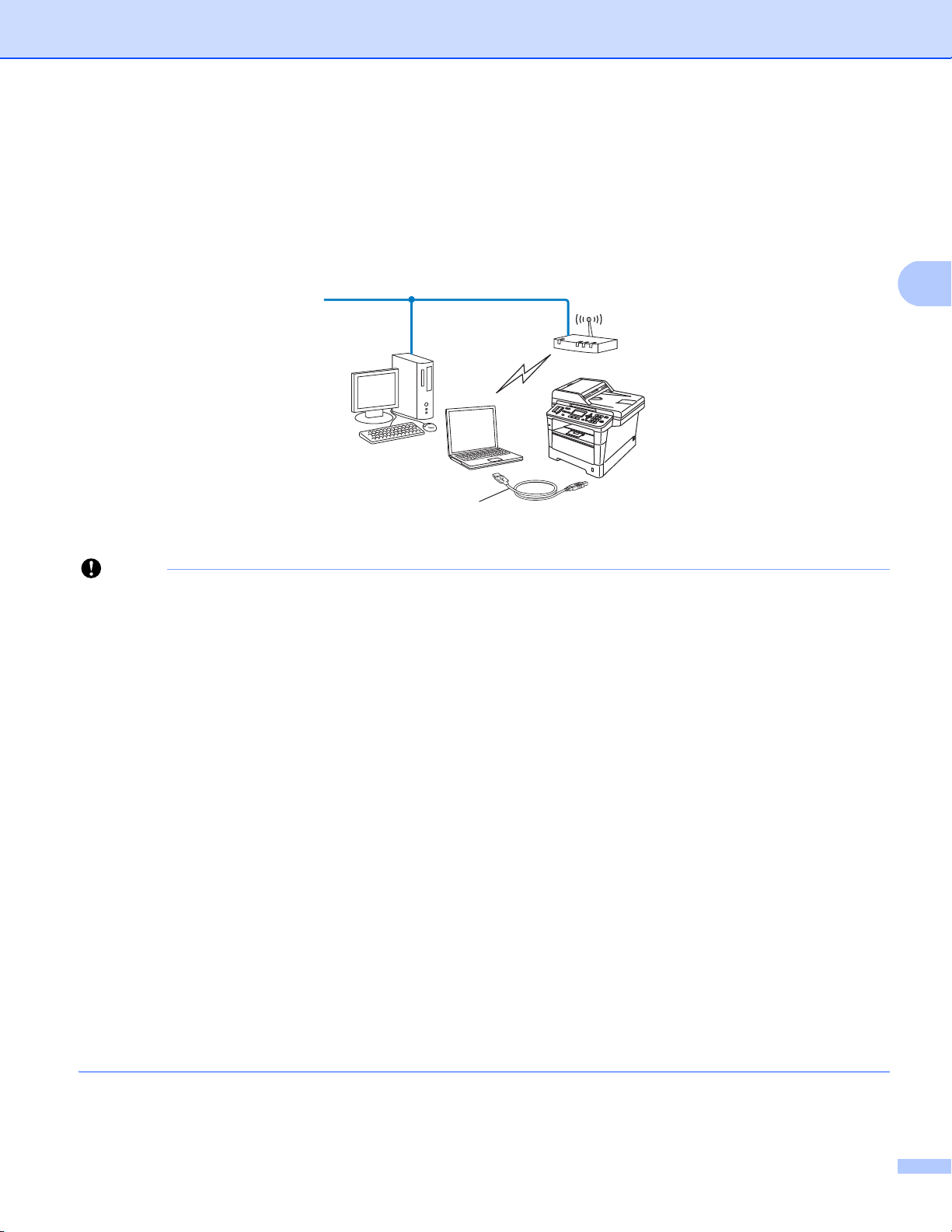
무선 네트워크에 본 제품 구성 (MFC-8710DW, MFC-8910DW 및 MFC-8950DW(T)의 경우 )
3
중요
임시적으로 USB 케이블을 사용한 무선 구성( 권장) 3
이 방법은 네트워크에 무선으로 연결된 컴퓨터를 사용하는 경우에 권장됩니다 .
1
USB 케이블(A)
니다.
1
유선 또는 무선 컴퓨터에 USB 케이블을 임시로 연결하여 제품의 무선 설정을 구성할 수 있습니다.
을 사용하여 네트워크에 있는 컴퓨터에서 제품를 원격으로 구성할 수 있습
A
• 다음은 Brother 제품에 부속된 CD-ROM의 Brother 설치 응용 프로그램을 사용하여 본 제
품를 네트워크 환경에 설치하는 방법입니다 .
• 이전에 제품에 무선 설정을 구성했을 경우 무선 설정을 다시 구성하기 전에 LAN 설정을 재
설정해야 합니다 .
LAN 설정을 재설정하려면 uu 68페이지
네트워크 설정을 출하 시 기본 설정으로 재설정
를 참조하십시오 .
®
• Windows
Firewall 또는 스파이웨어 방지 프로그램 또는 백신 프로그램의 방화벽 기능을
사용 중인 경우 해당 응용 프로그램을 일시적으로 비활성화시킵니다 . 인쇄가 가능해지면
방화벽을 다시 활성화하십시오 .
• 구성 중 USB 케이블을 임시로 사용해야 합니다.
• 이 설치를 진행하기 전에 사용하는 무선 네트워크 설정을 알아야 합니다 .
Brother 제품를 네트워크에 연결하려면 설치하기 전에 시스템 관리자에게 문의하는 것이
좋습니다 .
• 라우터가 WEP 암
호화를 사용하는 경우 첫 번째 WEP 키로 사용된 키를 입력합니다 . 본
Brother 제품는 첫 번째 WEP 키 사용만 지원합니다.
14
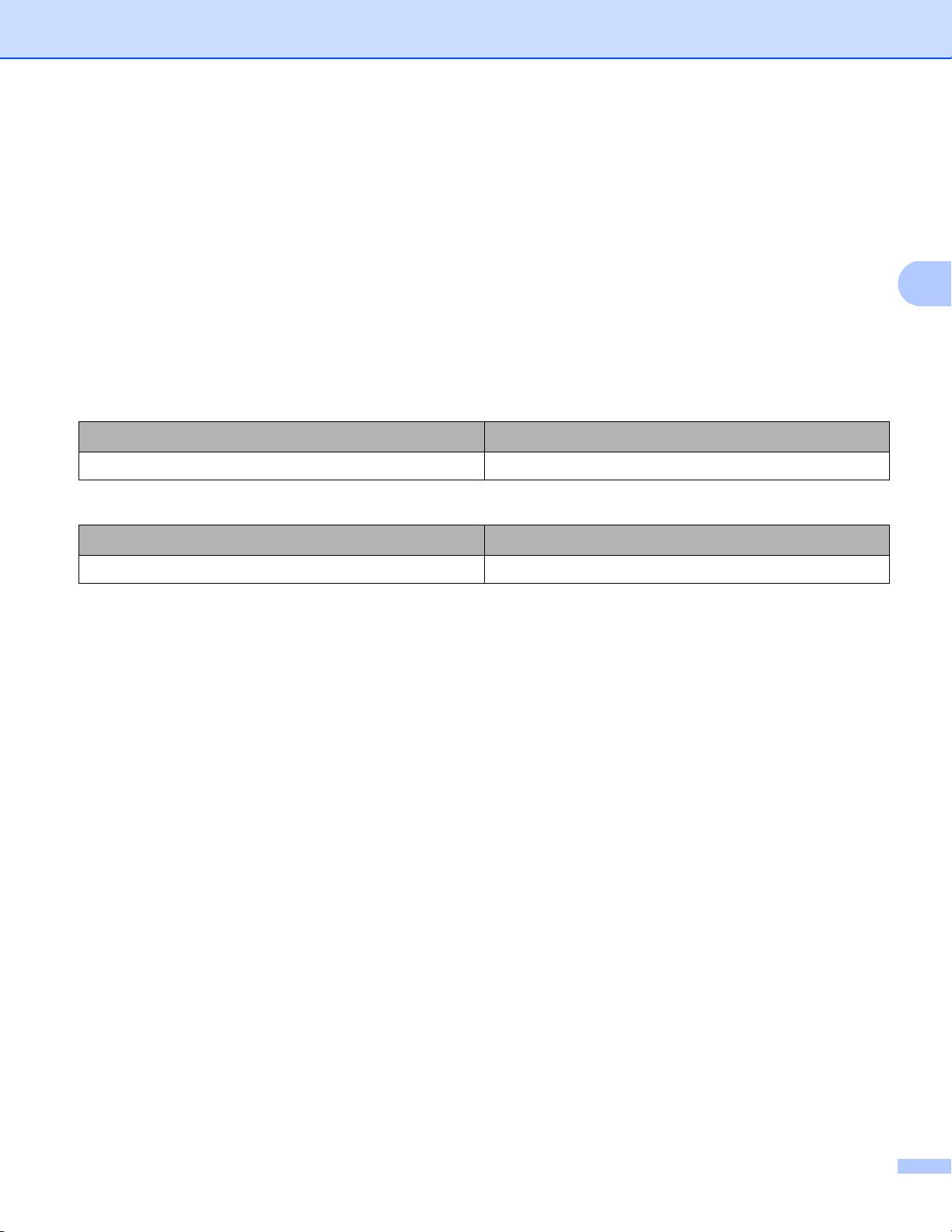
무선 네트워크에 본 제품 구성 (MFC-8710DW, MFC-8910DW 및 MFC-8950DW(T)의 경우 )
3
a 제품를 구성하기 전에 사용하는 무선 네트워크 설정을 기록해 두는 것이 좋습니다. 구성
을 계속하려면 이 정보가 필요합니다.
개인 무선 네트워크 구성인 경우
가정과 같이 규모가 작은 무선 네트워크에 본 제품를 구성하려는 경우 SSID 및 네트워크
키를 기록해 두십시오 .
Windows
®
XP 또는 Macintosh를 사용 중이거나 무선 액세스 포인트 /라우터에 컴퓨터를
연결하기 위해 네트워크 케이블을 사용할 경우 작업을 계속하려면 WLAN 액세스 포인트 /
라우터의 SSID 및 네트워크 키를 알아야 합니다.
네트워크 이름: (SSID) 네트워크 키
예:
네트워크 이름: (SSID) 네트워크 키
HELLO 12345678
3
15
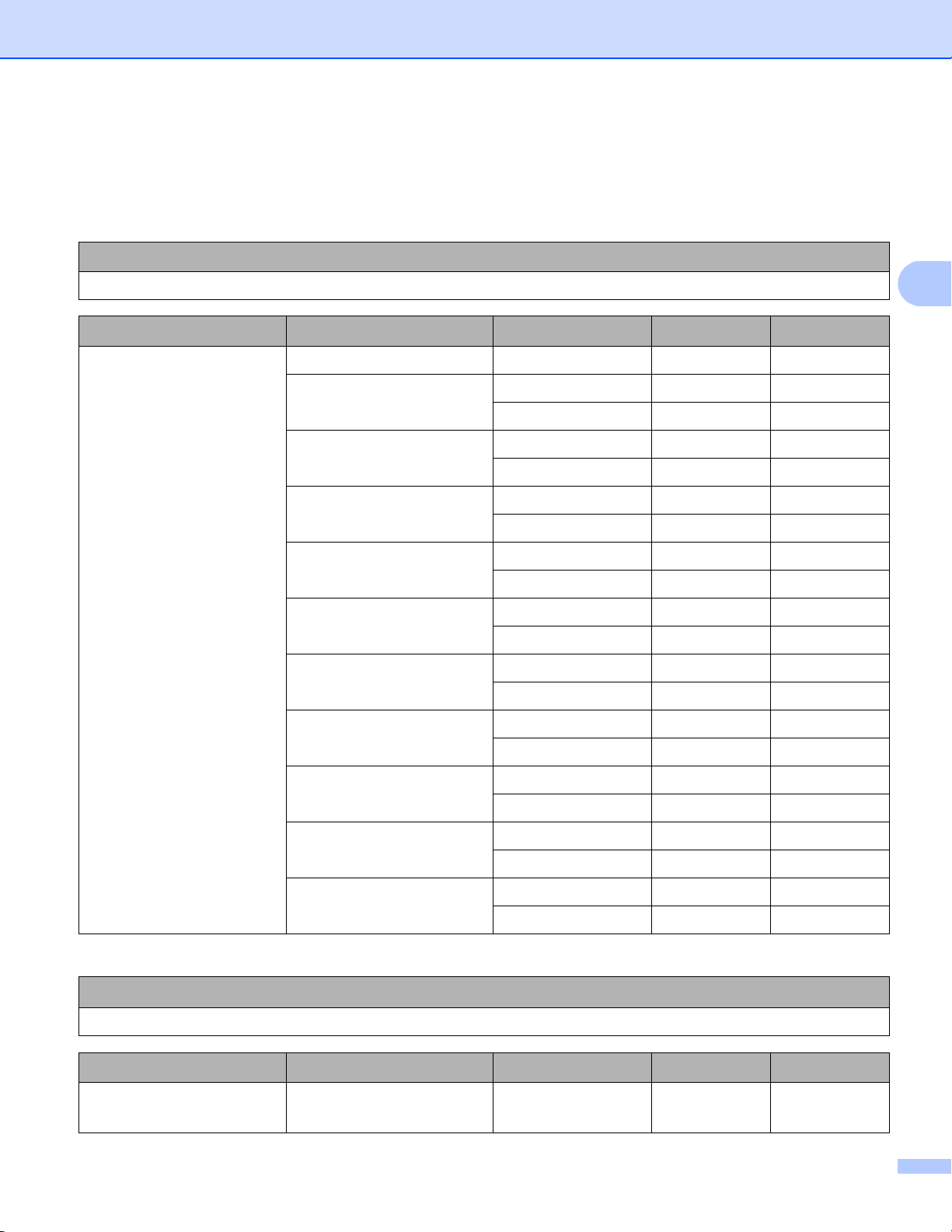
무선 네트워크에 본 제품 구성 (MFC-8710DW, MFC-8910DW 및 MFC-8950DW(T)의 경우 )
3
기업의 무선 네트워크 구성인 경우
IEEE 802.1x 지원 무선 네트워크에 본 제품를 구성하려면 인증 방법, 암호화 방식, 사용
자 ID 및 암호를 기록해 두십시오.
네트워크 이름: (SSID)
통신 모드 인증 방법 암호화 모드 사용자 ID 암호
인프라
LEAP CKIP
EAP-FAST/NONE AES
TKIP
EAP-FAST/MSCHAPv2
AES
TKIP
EAP-FAST/GTC AES
TKIP
PEAP/MS-CHAPv2 AES
TKIP
PEAP/GTC AES
TKIP
EAP-TTLS/CHAP AES
TKIP
EAP-TTLS/MS-CHAP AES
TKIP
EAP-TTLS/MSCHAPv2
AES
TKIP
EAP-TTLS/PAP AES
TKIP
EAP-TLS AES —
TKIP —
예:
3
네트워크 이름: (SSID)
HELLO
통신 모드 인증 방법 암호화 모드 사용자 ID 암호
인프라
EAP-FAST/MS-
AES Brother 12345678
CHAPv2
16
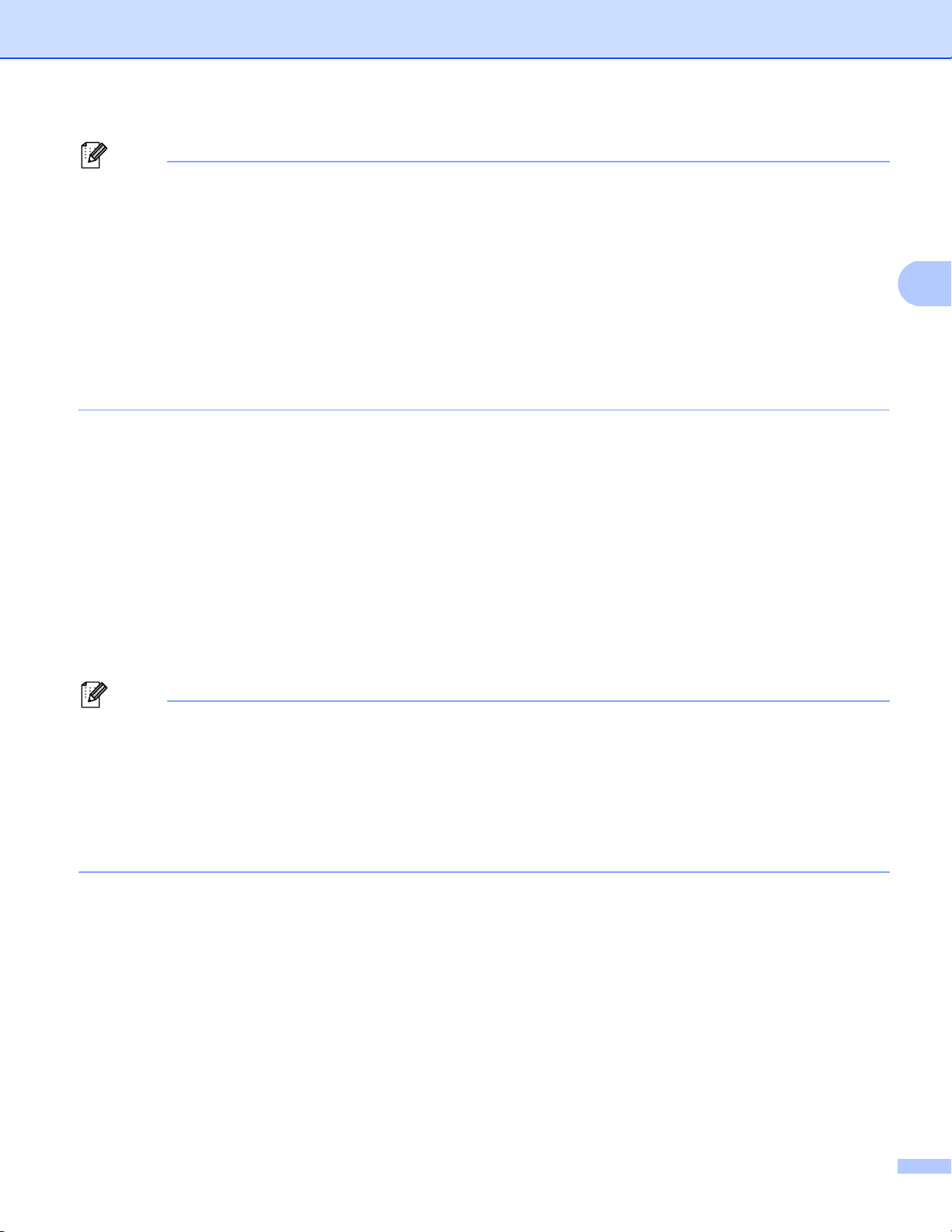
무선 네트워크에 본 제품 구성 (MFC-8710DW, MFC-8910DW 및 MFC-8950DW(T)의 경우 )
3
참고
참고
• EAP-TLS 인증을 사용하여 본 제품를 구성하려면 구성을 시작하기 전에 CA(인증 기관 )에
서 발급한 클라이언트 인증서를 설치해야 합니다. 클라이언트 인증서에 대해서는 네트워
크 관리자에게 문의하십시오 . 인증서를 여러 개 설치한 경우 사용하려는 인증서 이름을 기
록해 두는 것이 좋습니다 . 인증서 설치에 대한 자세한 내용은 uu 151페이지
인증서 사용
를 참조하십시오 .
장치 보안용
• 서버 인증서의 일반 이름을 사용하여 제품를 확인하려면 구성을 시작하기 전에 일반 이름
을 기록해 두는 것이 좋습니다 . 서버 인증서의 일반 이름에 대해서는 네트워크 관리자에게
문의하십시오 .
b 컴퓨터를 켜고 설치 프로그램 CD-ROM을 CD-ROM 드라이브에 넣습니다 .
®
(Windows
1 오프닝 화면이 자동으로 나타납니다.
모델명 화면이 나타나면 본 제품를 선택합니다. 언어 화면이 나타나면 사용하는 언어
를 선택합니다 .
2 CD-ROM 주 메뉴가 나타납니다 . 사용권 계약에 동의할 경우 MFL-Pro Suite 설치를
클릭하고 예를 클릭합니다 . 화면 지침을 따릅니다.
)
• Brother 화면이 자동으로 표시되지 않으면 내 컴퓨터( 컴퓨터 )로 이동하고 CD-ROM 아이
콘을 두 번 클릭한 후 start.exe를 두 번 클릭합니다 .
• 사용자 계정 컨트롤 화면이 나타나면
(Windows Vista
®
)허용을 클릭합니다.
(Windows® 7)예를 클릭합니다 .
3 무선 네트워크 연결를 선택한 다음 다음을 클릭합니다 .
4 방화벽/ 바이러스 백신 감지 화면에서 방화벽 설정 옵션을 선택하고 다음을 클릭합니
다.
17
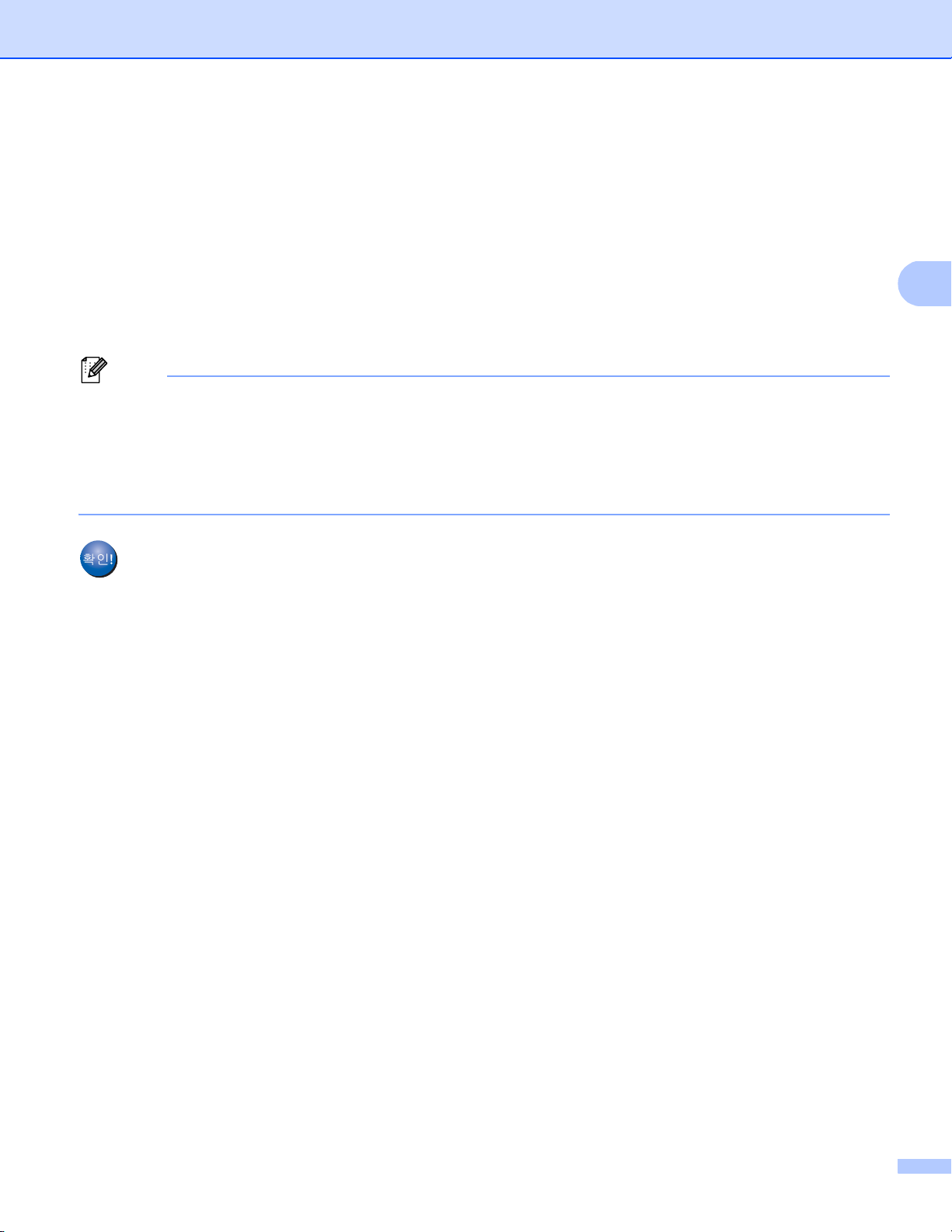
무선 네트워크에 본 제품 구성 (MFC-8710DW, MFC-8910DW 및 MFC-8950DW(T)의 경우 )
3
참고
(Macintosh)
1 오프닝 화면이 자동으로 나타납니다. Start Here OSX을 클릭합니다. 제품를 선택하고
다음을 클릭합니다.
2 무선 네트워크 연결를 선택한 다음 다음을 클릭합니다 .
c 예, 설치에 사용할 USB 케이블이 있습니다 . 를 선택한 다음 다음을 클릭합니다 .
d 화면 지침을 따라 무선 설정을 구성합니다 .
• 사용 가능한 무선 네트워크 화면이 표시될 때, 액세스 포인트가 SSID를 브로드캐스트하지
않도록 설정된 경우 고급 버튼을 클릭하여 수동으로 추가할 수 있습니다. 화면 지침에 따
라 이름 (SSID)을 입력합니다 .
• 무선 설정 오류 화면이 표시되면 다시 시도를 클릭하고 다시 시도합니다 .
무선 설정을 완료한 후 장치 작동에 필요한 드라이버 및 소프트웨어를 설정할 수 있습
니다. 설치 대화 상자에서 다음을 클릭하고 화면 지침을 따르십시오 .
18
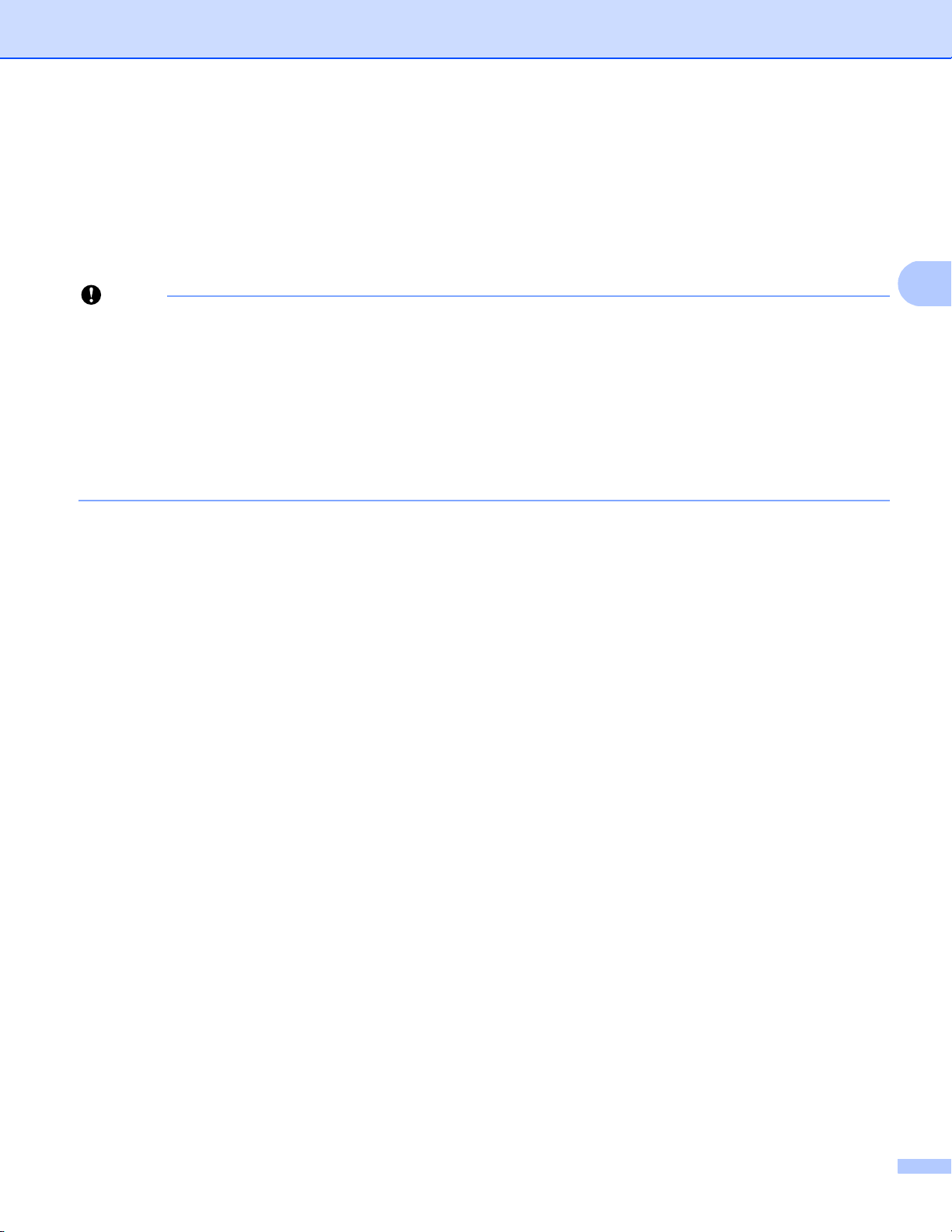
무선 네트워크에 본 제품 구성 (MFC-8710DW, MFC-8910DW 및 MFC-8950DW(T)의 경우 )
3
중요
제품의 조작 판넬 설정 마법사를 사용하여 구성 3
제품의 제어판을 사용하여 무선 네트워크 설정을 구성할 수 있습니다. 제어판의
Setup Wizard (설정 마법사 ) 기능을 사용하면 Brother 제품를 무선 네트워크에 간편하게
연결할 수 있습니다. 이 설치를 진행하기 전에 사용하는 무선 네트워크 설정을 알아야 합니다.
• 이전에 제품에 무선 설정을 구성했을 경우 무선 설정을 다시 구성하기 전에 LAN 설정을 재
설정해야 합니다 .
LAN 설정을 재설정하려면 uu 68페이지
네트워크 설정을 출하 시 기본 설정으로 재설정
를 참조하십시오 .
• 라우터가 WEP 암호화를 사용하는 경우 첫 번째 WEP 키로 사용된 키를 입력합니다 . 본
Brother 제품는 첫 번째 WEP 키 사용만 지원합니다.
가정과 같이 작은 규모의 무선 네트워크에 제품를 구성하려는 경우 :
•SSID 및 네트워크 키 (필요할 경우 )를 사용하여 기존의 무선 네트워크에 본 제품를 구
성하려면 uu 20 페이지
제어판에서 수동 구성
를 참조하십시오 .
•WLAN 액세스 포인트/라우터가 SSID 이름을 브로드캐스트하지 않도록 설정된 경우
uu 24 페이지 SSID
• 애드혹 모드로 본 제품를 구성할 경우 uu 46 페이지
의 경우
)를 참조하십시오.
IEEE 802.1x 지원 무선 네트워크에 본 제품를 구성하려는 경우 uu 30페이지
네트워크에 제품 구성
가 브로드캐스트되지 않는 경우 제품 구성
애드혹 모드 구성
를 참조하십시오 .
을 참조하십시오 .
(IEEE 802.11b
기업의 무선
WLAN 액세스 포인트/라우터에서 WPS 또는 AOSS ™를 지원하는 경우 uu 38 페이지
WPS(Wi-Fi Protected Setup)
또는
AOSS
™를 사용한 원 푸시 구성
를 참조하십시오 .
WPS(PIN 방식)를 사용하여 본 제품를 구성하려는 경우 uu 41페이지 WPS
사용하여 구성
(Wi-Fi Protected Setup) 를 참조하십시오 .
의
PIN
방식을
19
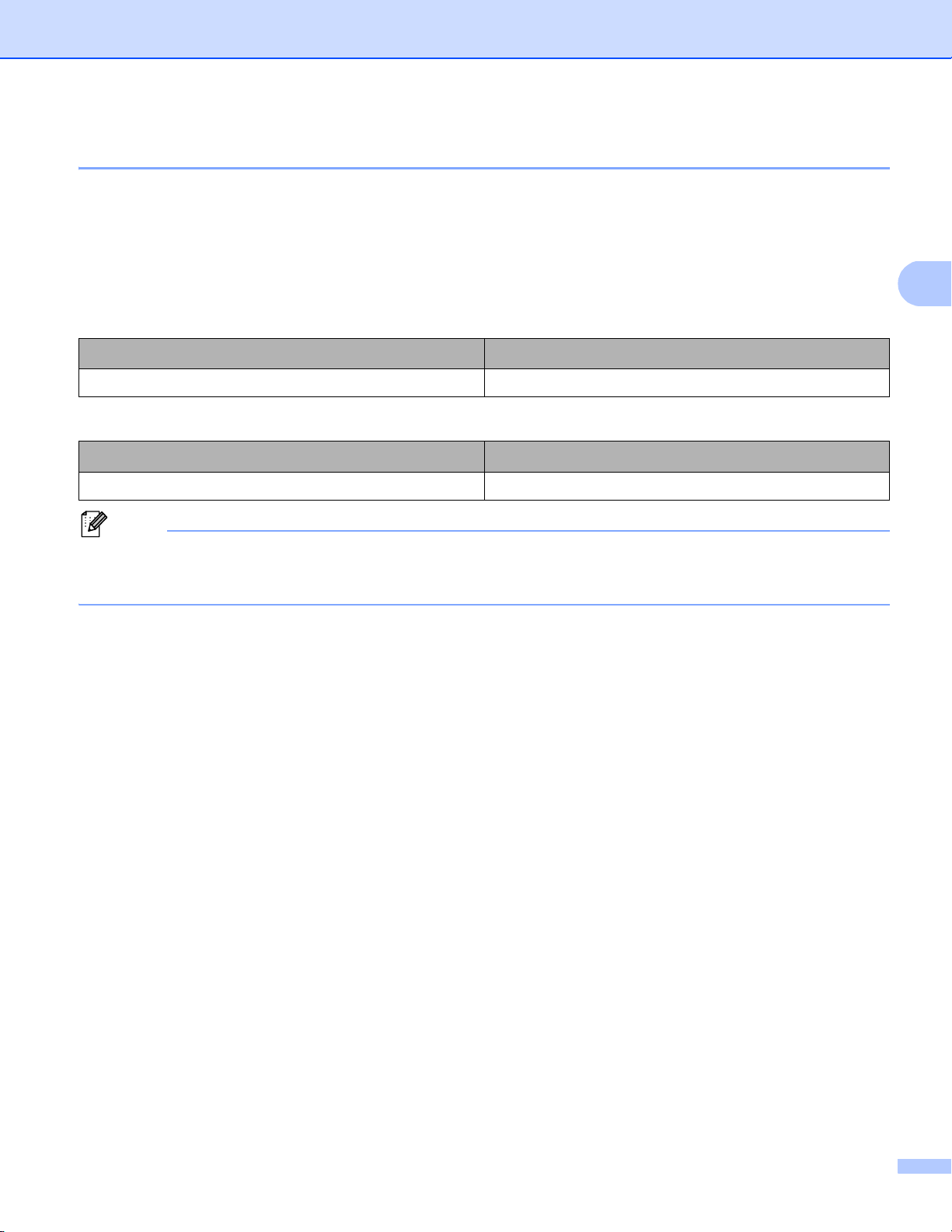
무선 네트워크에 본 제품 구성 (MFC-8710DW, MFC-8910DW 및 MFC-8950DW(T)의 경우 )
3
참고
제어판에서 수동 구성 3
5라인 LCD 모델의 경우
a 제품를 구성하기 전에 사용하는 무선 네트워크 설정을 기록해 두는 것이 좋습니다. 구성
을 계속하려면 이 정보가 필요합니다.
사용하는 무선 네트워크 설정을 확인하고 기록합니다 .
네트워크 이름: (SSID) 네트워크 키
예:
네트워크 이름: (SSID) 네트워크 키
HELLO 12345678
라우터가 WEP 암호화를 사용하는 경우 첫 번째 WEP 키로 사용된 키를 입력합니다. 본
Brother 제품는 첫 번째 WEP 키 사용만 지원합니다.
b 메뉴를 누릅니다.
c a 또는 b를 눌러 Network (네트워크 ) 를 선택합니다 .
OK를 누릅니다 .
d a 또는 b를 눌러 WLAN를 선택합니다 .
OK를 누릅니다 .
e a 또는 b를 눌러 Setup Wizard (설정 마법사 ) 를 선택합니다 .
OK를 누릅니다 .
3
f WLAN Enable ? (WLAN 설정?)이 표시되면 a 또는 b를 눌러 1.On (켬) 를 선택하고 OK
를 눌러서 적용합니다 .
무선 설정 마법사가 시작됩니다.
취소하려면 중지 /나가기를 누릅니다 .
g 사용 가능한 SSID가 제품에서 검색됩니다. SSID 목록이 표시되면 a 또는 b 를 사용하여
a 단계에서 기록한 SSID 를 선택한 후 OK 를 누릅니다 .
다음 중 하나를 수행합니다.
네트워크 키가 필요한 인증 및 암호화 방법을 사용할 경우 h 단계로 이동합니다.
인증 방법이 오픈 시스템이고 암호화 모드가 없음인 경우 j 단계로 이동합니다 .
20
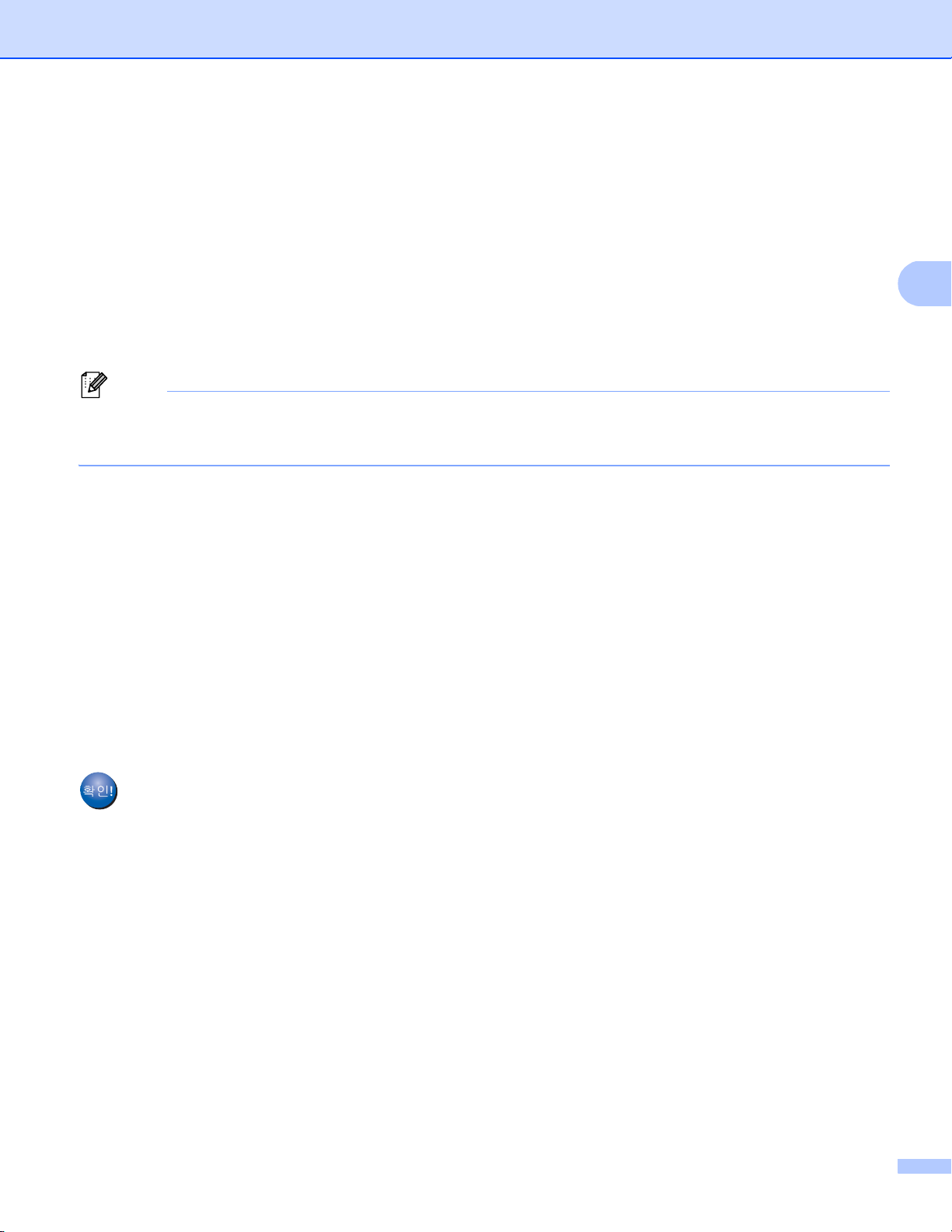
무선 네트워크에 본 제품 구성 (MFC-8710DW, MFC-8910DW 및 MFC-8950DW(T)의 경우 )
3
참고
WLAN 액세스 포인트/라우터에서 WPS를 지원하는 경우 Selected access point
supports WPS. Use WPS? ( 선택한 액세스 포인트는 WPS를 지원합니다. WPS를
사용하시겠습니까?) 가 표시됩니다 . 자동 무선 모드를 사용하여 본 제품를 연결하려면
1.Yes (1.예 ) 에서 1를 누릅니다. (2.No(Manual) (2. 아니오( 수동 ))에서 2를 선택한
경우, h로 이동하여 네트워크 키를 입력합니다 .) Start WPS on your wireless
access point/router,then choose Next. (무선 액세스 포인트/ 라우터에서
WPS를 시작하고 다음을 선택
합니다.)가 표시되면 WLAN 액세스 포인트 / 라우터에서
WPS 버튼을 누른 후 Next. (다음 )를 누릅니다 . i 단계로 이동합니다 .
SSID가 브로드캐스트되지 않으면 uu 24 페이지 SSID가
품
구성
를 참조하십시오 .
브로드캐스트되지 않는 경우 제
h a 단계에서 기록해 둔 네트워크 키를 입력합니다. ( 텍스트를 입력하는 방법은 uu 빠른
설정 가이드를 참조하십시오.)
모든 문자를 입력한 후 OK를 누른 후 Yes ( 예) 에 대해 1 을 눌러서 설정을 적용합니다 . i
단계로 이동합니다 .
i 본 제품가 이제 사용자가 입력한 정보를 사용하여 무선 네트워크에 연결하려고 시도합니
다 .
j 무선 장치가 성공적으로 연결되면 디스플레이에 Connected ( 연결됨 )이 표시됩니다 .
제품에서 제품의 무선 상태 보고서를 인쇄합니다. 연결이 실패한 경우 인쇄된 보고서에
서 오류 코드를 확인하고 uu 빠른 설정 가이드 :
문제 해결
을 참조하십시오 .
(Windows®)
무선 네트워크 설정이 완료되었습니다. 계속해서 장치 작동에 필요한 드라이버 및 소
프트웨어를 설치하려면 CD-ROM 메뉴에서 MFL-Pro Suite 설치를 선택하십시오 .
(Macintosh)
무선 네트워크 설정이 완료되었습니다. 계속해서 장치 작동에 필요한 드라이버 및 소
프트웨어를 설치하려면 CD-ROM 메뉴에서 Start Here OSX를 선택하십시오.
21
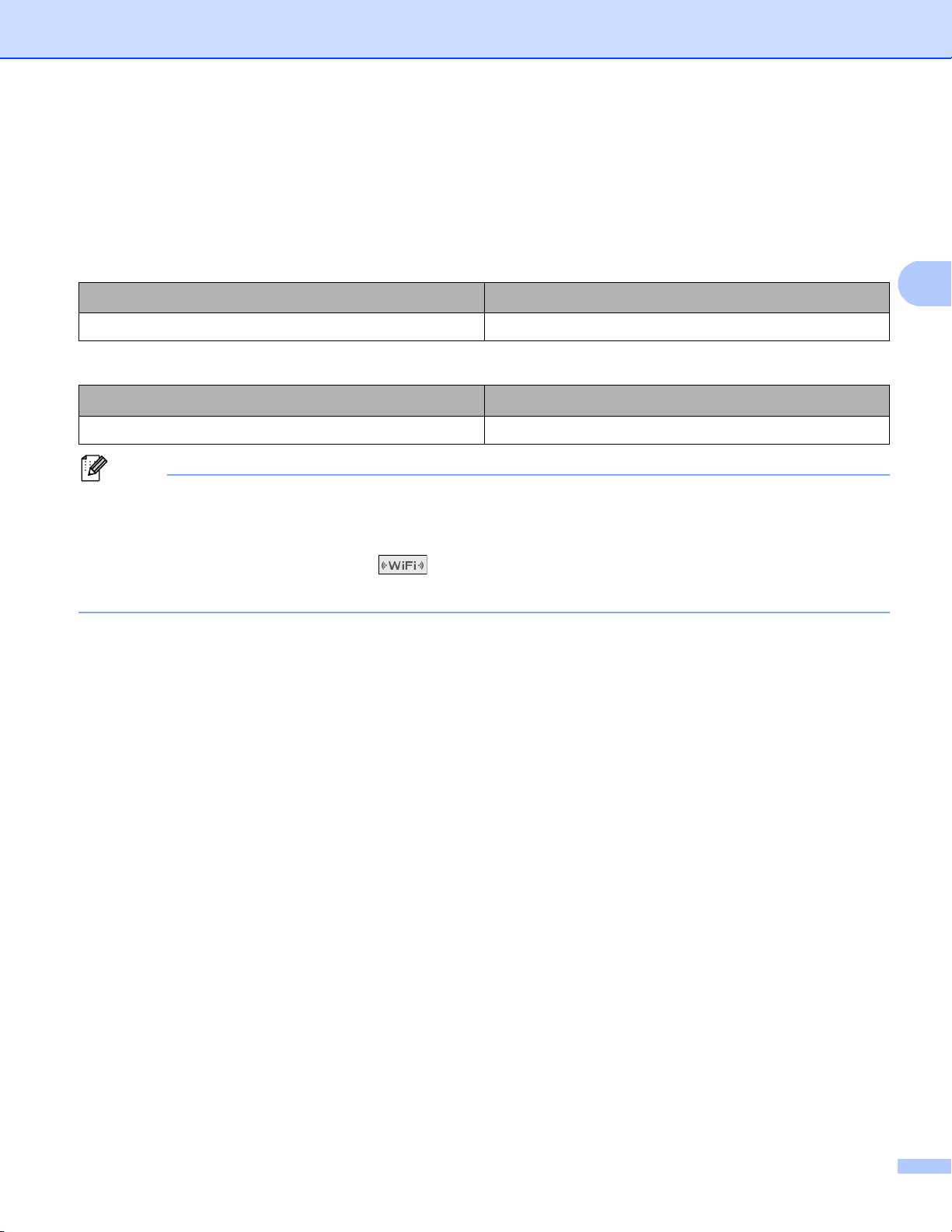
무선 네트워크에 본 제품 구성 (MFC-8710DW, MFC-8910DW 및 MFC-8950DW(T)의 경우 )
3
참고
터치스크린 모델의 경우
a 제품를 구성하기 전에 사용하는 무선 네트워크 설정을 기록해 두는 것이 좋습니다. 구성
을 계속하려면 이 정보가 필요합니다.
사용하는 무선 네트워크 설정을 확인하고 기록합니다 .
네트워크 이름: (SSID) 네트워크 키
예:
네트워크 이름: (SSID) 네트워크 키
HELLO 12345678
• 라우터가 WEP 암호화를 사용하는 경우 첫 번째 WEP 키로 사용된 키를 입력합니다 . 본
Brother 제품는 첫 번째 WEP 키 사용만 지원합니다.
• 터치스크린의 오른쪽 상단에서 버튼이 보이면 버튼을 눌러 무선 설명을 간편하게 구
성할 수 있습니다. e 단계로 이동합니다.
b Menu (메뉴 ) 를 누릅니다.
c Network ( 네트워크) 를 누릅니다 .
d WLAN를 누릅니다.
e Setup Wizard (설정 마법사 )를 누릅니다 .
f WLAN Enable? (WLAN 활성화 ?) 가 표시되면 On (설정 )을 눌러 적용합니다.
무선 설정 마법사가 시작됩니다.
3
취소하려면 중지 /나가기를 누릅니다 .
g 사용 가능한 SSID가 제품에서 검색됩니다. SSID 목록이 표시되면 a 또는 b 를 사용하여
a 단계에서 기록한 SSID 를 선택합니다 .
다음 중 하나를 수행합니다.
네트워크 키가 필요한 인증 및 암호화 방법을 사용할 경우 h 단계로 이동합니다.
인증 방법이 오픈 시스템이고 암호화 모드가 없음인 경우 j 단계로 이동합니다 .
22
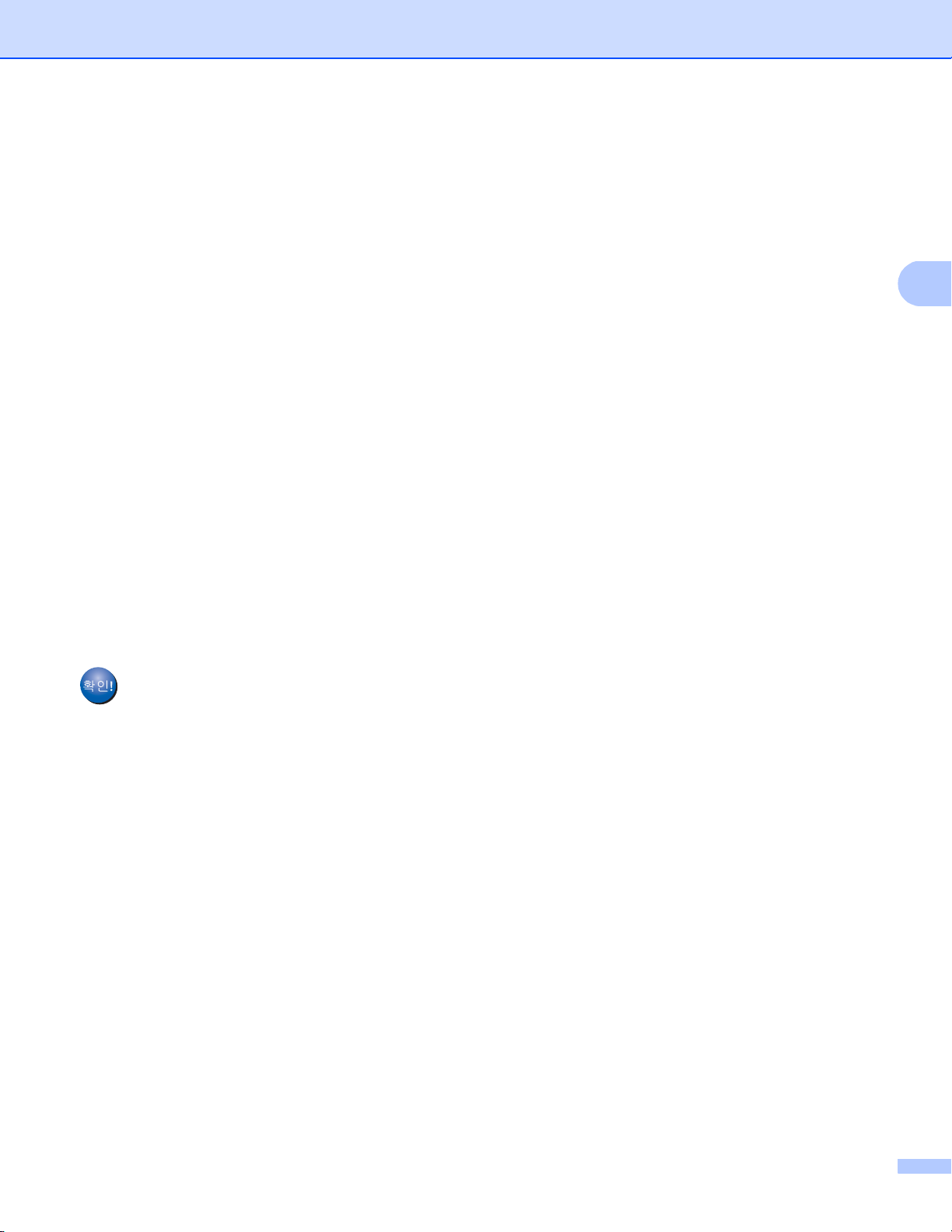
무선 네트워크에 본 제품 구성 (MFC-8710DW, MFC-8910DW 및 MFC-8950DW(T)의 경우 )
3
WLAN 액세스 포인트/ 라우터에서 WPS 를 지원하는 경우 The selected access
point / router supports WPS. Use WPS? ( 선택한 무선 라우터는 WPS를
지원합니다 . WPS 를 사용하겠습니까?) 가 표시됩니다. 자동 무선 모드를 사용하여 본
제품를 연결하려면 Yes ( 예)를 누릅니다. (No (Manual) ( 아니요(수동))를 선택한 경
우 h로 이동하여 네트워크 키를 입력합니다 .) Start WPS on your wireless
access point / router , then press Next. ( 무선 라우터에서 WPS 를 시
작하고 [다음 ] 을 누릅니다.) 가 표시되면 WL
AN 액세스 포인트/ 라우터에서 WPS 버튼
을 누른 후 Next ( 다음 )를 누릅니다. i 단계로 이동합니다.
h a 단계에서 기록해 둔 네트워크 키를 입력합니다. ( 텍스트를 입력하는 방법은 uu 빠른
설정 가이드를 참조하십시오.)
OK ( 확인 )를 누릅니다 .
모든 문자를 입력한 후 Yes (예 ) 를 눌러서 설정을 적용합니다 . i 단계로 이동합니다 .
i 본 제품가 이제 사용자가 입력한 정보를 사용하여 무선 네트워크에 연결하려고 시도합니
다 .
j 무선 장치가 성공적으로 연결되면 디스플레이에 Connected ( 연결됨 )이 표시됩니다 .
제품에서 제품의 무선 상태 보고서를 인쇄합니다. 연결이 실패한 경우 인쇄된 보고서에
서 오류 코드를 확인하고 uu 빠른 설정 가이드 :
(Windows®)
무선 네트워크 설정이 완료되었습니다. 계속해서 장치 작동에 필요한 드라이버 및 소
프트웨어를 설치하려면 CD-ROM 메뉴에서 MFL-Pro Suite 설치를 선택하십시오 .
문제 해결
을 참조하십시오 .
(Macintosh)
무선 네트워크 설정이 완료되었습니다. 계속해서 장치 작동에 필요한 드라이버 및 소
프트웨어를 설치하려면 CD-ROM 메뉴에서 Start Here OSX를 선택하십시오.
23

무선 네트워크에 본 제품 구성 (MFC-8710DW, MFC-8910DW 및 MFC-8950DW(T)의 경우 )
3
참고
SSID가 브로드캐스트되지 않는 경우 제품 구성 3
5라인 LCD 모델의 경우
a 제품를 구성하기 전에 사용하는 무선 네트워크 설정을 기록해 두는 것이 좋습니다. 구성
을 계속하려면 이 정보가 필요합니다.
사용하는 무선 네트워크 설정을 확인하고 기록합니다 .
네트워크 이름: (SSID)
통신 모드 인증 방법 암호화 모드 네트워크 키
인프라 오픈 시스템 없음
—
WEP
공유 키
WEP
WPA/WPA2-PSK AES
1
TKIP
1
TKIP 는 WPA-PSK 에서만 지원됩니다.
예: 3
네트워크 이름: (SSID)
HELLO
통신 모드 인증 방법 암호화 모드 네트워크 키
인프라
WPA2-PSK AES 12345678
라우터가 WEP 암호화를 사용하는 경우 첫 번째 WEP 키로 사용된 키를 입력합니다. 본
Brother 제품는 첫 번째 WEP 키 사용만 지원합니다.
24

무선 네트워크에 본 제품 구성 (MFC-8710DW, MFC-8910DW 및 MFC-8950DW(T)의 경우 )
3
b 메뉴를 누릅니다.
c a 또는 b를 눌러 Network (네트워크 ) 를 선택합니다 .
OK를 누릅니다 .
d a 또는 b를 눌러 WLAN를 선택합니다 .
OK를 누릅니다 .
e a 또는 b를 눌러 Setup Wizard (설정 마법사 ) 를 선택합니다 .
OK를 누릅니다 .
f WLAN Enable ? (WLAN 설정?)이 표시되면 a 또는 b를 눌러 1.On (켬) 를 선택하고 OK
를 눌러서 적용합니다 .
무선 설정 마법사가 시작됩니다.
취소하려면 중지 /나가기를 누릅니다 .
g 제품가 네트워크를 검색하고 사용 가능한 SSID 목록을 표시합니다.
a 또는 b 를 사용하여 <New SSID> (< 새SSID>) 를 선택합니다 .
OK를 누릅니다 .
h SSID 이름을 입력합니다. ( 텍스트를 입력하는 방법은 uu 빠른 설정 가이드를 참조하십
시오 .)
OK를 누릅니다 .
i 지시하는 대로 a 또는 b를 사용하여 Infrastructure ( 인프라 )를 선택합니다.
OK를 누릅니다 .
j a 또는 b를 사용하여 인증 방법을 선택하고 OK를 누릅니다 .
다음 중 하나를 수행합니다.
Open System ( 오픈 시스템) 을 선택한 경우 단계 k로 이동합니다.
Shared Key (공유 키 )를 선택한 경우 단계 l로 이동합니다 .
WPA/WPA2-PSK 를 선택한 경우 단계 m으로 이동합니다.
k a 또는 b를 사용하여 암호화 유형을 None ( 없음 ) 또는 WEP로 선택하고, OK를 누릅니다.
다음 중 하나를 수행합니다.
None ( 없음 )을 선택한 경우 단계 o로 이동합니다 .
WEP 를 선택한 경우 단계 l로 이동합니다.
l 단계 a에서 기록해 둔 WEP 키를 입력합니다 . OK를 누릅니다 . o 단계로 이동합니다.
(텍스트를 입력하는 방법은 uu 빠른 설정 가이드를 참조하십시오 .)
m a 또는 b 를 사용하여 암호화 유형을 TKIP 또는 AES로 선택합니다. OK를 누릅니다 . n 단
계로 이동합니다 .
25

무선 네트워크에 본 제품 구성 (MFC-8710DW, MFC-8910DW 및 MFC-8950DW(T)의 경우 )
3
n 단계 a에서 기록해 둔 WPA 키를 입력하고 OK를 누릅니다 . o 단계로 이동합니다. ( 텍
스트를 입력하는 방법은 uu 빠른 설정 가이드를 참조하십시오.)
o 설정을 적용하려면 Yes (예) 를 선택합니다 . 취소하려면 No ( 아니요 )를 선택합니다 .
다음 중 하나를 수행합니다.
Yes ( 예 )를 선택한 경우 단계 p으로 이동합니다.
No ( 아니요 )를 선택한 경우 단계 g로 돌아갑니다 .
p 선택한 무선 장치로 제품 연결을 시도합니다.
q 무선 장치가 성공적으로 연결되면 화면에 Connected ( 연결됨 )이 표시됩니다.
제품에서 제품의 무선 상태 보고서를 인쇄합니다. 연결이 실패한 경우 인쇄된 보고서에
서 오류 코드를 확인하고 uu 빠른 설정 가이드 :
문제 해결
을 참조하십시오 .
(Windows®)
무선 네트워크 설정이 완료되었습니다. 계속해서 장치 작동에 필요한 드라이버 및 소
프트웨어를 설치하려면 CD-ROM 메뉴에서 MFL-Pro Suite 설치를 선택하십시오 .
(Macintosh)
무선 네트워크 설정이 완료되었습니다. 계속해서 장치 작동에 필요한 드라이버 및 소
프트웨어를 설치하려면 CD-ROM 메뉴에서 Start Here OSX를 선택하십시오.
26

무선 네트워크에 본 제품 구성 (MFC-8710DW, MFC-8910DW 및 MFC-8950DW(T)의 경우 )
3
참고
터치스크린 모델의 경우
a 제품를 구성하기 전에 사용하는 무선 네트워크 설정을 기록해 두는 것이 좋습니다. 구성
을 계속하려면 이 정보가 필요합니다.
사용하는 무선 네트워크 설정을 확인하고 기록합니다 .
네트워크 이름: (SSID)
통신 모드 인증 방법 암호화 모드 네트워크 키
인프라 오픈 시스템 없음
WEP
공유 키
WPA/WPA2-PSK AES
1
TKIP 는 WPA-PSK 에서만 지원됩니다.
WEP
TKIP
1
—
예:
네트워크 이름: (SSID)
HELLO
통신 모드 인증 방법 암호화 모드 네트워크 키
인프라
WPA2-PSK AES 12345678
라우터가 WEP 암호화를 사용하는 경우 첫 번째 WEP 키로 사용된 키를 입력합니다. 본
Brother 제품는 첫 번째 WEP 키 사용만 지원합니다.
b Menu (메뉴 ) 를 누릅니다.
c Network ( 네트워크) 을 누릅니다 .
d WLAN을 누릅니다.
e Setup Wizard (설정 마법사 )을 누릅니다 .
f WLAN Enable? (WLAN 활성화 ?) 가 표시되면 On (설정 )을 눌러 적용합니다.
무선 설정 마법사가 시작됩니다.
취소하려면 중지 /나가기를 누릅니다 .
27

무선 네트워크에 본 제품 구성 (MFC-8710DW, MFC-8910DW 및 MFC-8950DW(T)의 경우 )
3
g 제품가 네트워크를 검색하고 사용 가능한 SSID 목록을 표시합니다. a 또는 b를 사용하여
<New SSID> (<새 SSID>) 를 선택합니다 .
h SSID 이름을 입력합니다. ( 텍스트를 입력하는 방법은 uu 빠른 설정 가이드를 참조하십
시오 .)
OK ( 확인 )을 누릅니다 .
i 지시하는 대로 Infrastructure ( 인프라 )를 누릅니다 .
j 인증 방법을 선택하고 누릅니다.
다음 중 하나를 수행합니다.
Open System ( 시스템 열기) 를 선택한 경우 단계 k 으로 이동합니다 .
Shared Key (공유 키 )를 선택한 경우 단계 l으로 이동합니다 .
WPA/WPA2-PSK 를 선택한 경우 단계 m으로 이동합니다.
k 암호화 유형을 None (없음 ) 또는 WEP로 선택하고 누릅니다 .
다음 중 하나를 수행합니다.
None ( 없음 )를 선택한 경우 단계 o으로 이동합니다 .
WEP 를 선택한 경우 단계 l으로 이동합니다.
l 단계 a에서 기록해 둔 WEP 키를 입력합니다 . OK (확인) 를 누릅니다. o 단계로 이동합
니다 . ( 텍스트를 입력하는 방법은 uu 빠른 설정 가이드를 참조하십시오.)
m 암호화 유형을 TKIP 또는 AES로 선택하고 누릅니다 . 단계 n 로 이동합니다 .
n 단계 a에서 기록해 둔 WPA 키를 입력하고 OK (확인 )을 누릅니다. o 단계로 이동합니
다 . ( 텍스트를 입력하는 방법은 uu 빠른 설정 가이드를 참조하십시오 .)
o 설정을 적용하려면 Yes (예) 를 누릅니다 . 취소하려면 No (아니요) 를 누릅니다.
다음 중 하나를 수행합니다.
Yes ( 예 )를 선택한 경우 단계 p으로 이동합니다.
No ( 아니요 )를 선택한 경우 단계 g로 돌아갑니다 .
p 선택한 무선 장치로 제품 연결을 시도합니다.
q 무선 장치가 성공적으로 연결되면 디스플레이에 Connected ( 연결됨 )이 표시됩니다 .
제품에서 제품의 무선 상태 보고서를 인쇄합니다. 연결이 실패한 경우 인쇄된 보고서에
서 오류 코드를 확인하고 uu 빠른 설정 가이드 :
문제 해결
을 참조하십시오 .
28

무선 네트워크에 본 제품 구성 (MFC-8710DW, MFC-8910DW 및 MFC-8950DW(T)의 경우 )
3
무선 네트워크 설정이 완료되었습니다. 계속해서 장치 작동에 필요한 드라이버 및 소
프트웨어를 설치하려면 CD-ROM 메뉴에서 MFL-Pro Suite 설치을 선택하십시오 .
(Macintosh)
무선 네트워크 설정이 완료되었습니다. 계속해서 장치 작동에 필요한 드라이버 및 소
프트웨어를 설치하려면 CD-ROM 메뉴에서 Start Here OSX을 선택하십시오.
(Windows®)
29

무선 네트워크에 본 제품 구성 (MFC-8710DW, MFC-8910DW 및 MFC-8950DW(T)의 경우 )
3
기업의 무선 네트워크에 제품 구성 3
5라인 LCD 모델의 경우
a 제품를 구성하기 전에 사용하는 무선 네트워크 설정을 기록해 두는 것이 좋습니다. 구성
을 계속하려면 이 정보가 필요합니다.
사용하는 무선 네트워크 설정을 확인하고 기록합니다 .
네트워크 이름: (SSID)
통신 모드 인증 방법 암호화 모드 사용자 ID 암호
인프라
LEAP CKIP
EAP-FAST/NONE AES
TKIP
EAP-FAST/MSCHAPv2
EAP-FAST/GTC AES
PEAP/MS-CHAPv2 AES
PEAP/GTC AES
EAP-TTLS/CHAP AES
EAP-TTLS/MS-CHAP AES
EAP-TTLS/MSCHAPv2
AES
TKIP
TKIP
TKIP
TKIP
TKIP
TKIP
AES
TKIP
EAP-TTLS/PAP AES
TKIP
EAP-TLS AES —
TKIP —
30
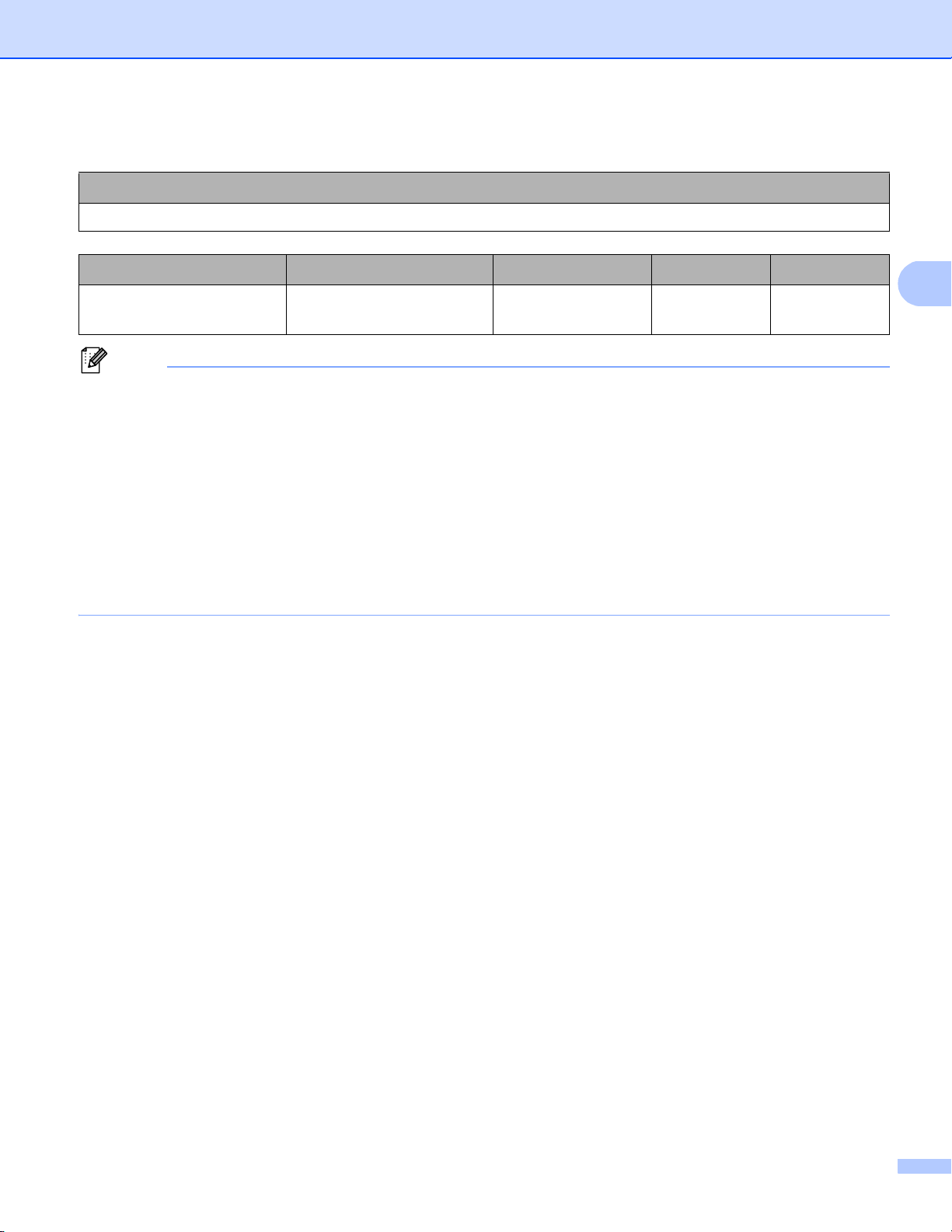
무선 네트워크에 본 제품 구성 (MFC-8710DW, MFC-8910DW 및 MFC-8950DW(T)의 경우 )
3
참고
예: 3
네트워크 이름: (SSID)
HELLO
통신 모드 인증 방법 암호화 모드 사용자 ID 암호
인프라
EAP-FAST/MSCHAPv2
AES Brother 12345678
• EAP-TLS 인증을 사용하여 본 제품를 구성하려면 구성을 시작하기 전에 CA에서 발급한 클
라이언트 인증서를 설치해야 합니다. 클라이언트 인증서에 대해서는 네트워크 관리자에게
문의하십시오 . 인증서를 여러 개 설치한 경우 사용하려는 인증서 이름을 기록해 두는 것이
좋습니다 . 인증서 설치에 대한 자세한 내용은 uu 151페이지
장치 보안용 인증서 사용
참조하십시오 .
• 서버 인증서의 일반 이름을 사용하여 제품를 확인하려면 구성을 시작하기 전에 일반 이름
을 기록해 두는 것이 좋습니다 . 서버 인증서의 일반 이름에 대해서는 네트워크 관리자에게
문의하십시오 .
b 메뉴를 누릅니다.
c a 또는 b를 눌러 Network (네트워크 ) 를 선택합니다 .
OK를 누릅니다 .
를
d a 또는 b를 눌러 WLAN를 선택합니다 .
OK를 누릅니다 .
e a 또는 b를 눌러 Setup Wizard (설정 마법사 ) 를 선택합니다 .
OK를 누릅니다 .
f WLAN Enable ? (WLAN 설정?)이 표시되면 a 또는 b를 눌러 1.On (켬) 를 선택하고 OK
를 눌러서 적용합니다 .
무선 설정 마법사가 시작됩니다.
취소하려면 중지 /나가기를 누릅니다 .
g 제품가 네트워크를 검색하고 사용 가능한 SSID 목록을 표시합니다.
이전에 기록해 둔 SSID가 표시되어야 합니다. 제품가 여러 네트워크를 검색한 경우 a 또
는 b 키를 사용하여 네트워크를 선택한 다음 OK를 누릅니다 . k 단계로 이동합니다 .
액세스 포인트가 SSID 를 브로드캐스트하지 않도록 설정된 경우 SSID 이름을 수동으로
추가해야 합니다 . 단계 h로 이동합니다 .
31

무선 네트워크에 본 제품 구성 (MFC-8710DW, MFC-8910DW 및 MFC-8950DW(T)의 경우 )
3
참고
h a 또는 b를 사용하여 <New SSID> (< 새 SSID>)를 선택합니다.
OK를 누릅니다 . 단계 i로 이동합니다.
i SSID 이름을 입력합니다. ( 텍스트를 입력하는 방법은 uu 빠른 설정 가이드를 참조하십
시오 .)
OK를 누릅니다 . 단계 j으로 이동합니다.
j 지시하는 대로 a 또는 b를 사용하여 Infrastructure ( 인프라 )를 선택합니다.
OK를 누릅니다 .
k a 또는 b를 사용하여 인증 방법을 선택하고 OK를 누릅니다 .
다음 중 하나를 수행합니다.
LEAP 를 선택한 경우 단계 q으로 이동합니다 .
EAP-FAST 를 선택한 경우 단계 l 으로 이동합니다 .
PEAP 를 선택한 경우 단계 l으로 이동합니다 .
EAP-TTLS 를 선택한 경우 단계 l 으로 이동합니다 .
EAP-TLS를 선택한 경우 단계 m으로 이동합니다.
l a 또는 b를 사용하여 내부 인증 방법을 NONE (없음 ), CHAP, MS-CHAP, MS-CHAPv2, GTC
또는 PAP로 선택하고 , OK를 누릅니다 .
단계 m로 이동합니다 .
인증 방법에 따라 내부 인증 방법 선택이 달라집니다.
m a 또는 b를 사용하여 암호화 유형을 TKIP 또는 AES 로 선택하고 , OK를 누릅니다 .
다음 중 하나를 수행합니다.
인증 방법이 EAP-TLS 이면 단계 n 로 이동합니다 .
다른 인증 방법의 경우 단계 o로 이동합니다 .
n 사용 가능한 클라이언트 인증서 목록이 제품에 표시됩니다 . 인증서를 선택하고 단계 o
로 이동합니다 .
o a 또는 b를 사용하여 인증 방법을 No Verification (검증 안함 ), CA 또는
CA + Server ID (CA + 서버 ID) 로 선택하고, OK 를 누릅니다 .
다음 중 하나를 수행합니다.
CA + Server ID (CA + 서버 ID) 를 선택한 경우 단계 p으로 이동합니다 .
다른 것을 선택한 경우 단계 q로 이동합니다 .
32

무선 네트워크에 본 제품 구성 (MFC-8710DW, MFC-8910DW 및 MFC-8950DW(T)의 경우 )
3
참고
제품에 CA 인증서를 가져오지 않은 경우 제품에 No Verification ( 검증 안함) 이 표시
됩니다. CA 인증서를 가져오려면 uu 151 페이지
장치 보안용 인증서 사용
을 참조하십시
오 .
p 서버 ID를 입력합니다 (텍스트를 입력하는 방법은 uu 빠른 설정 가이드를 참조하십시
오 .) q 단계로 이동합니다 .
q 단계 a 에서 기록해 둔 사용자 ID를 입력합니다. OK를 누릅니다. (텍스트를 입력하는 방
법은 uu 빠른 설정 가이드를 참조하십시오 .)
다음 중 하나를 수행합니다.
인증 방법이 EAP-TLS 이면 단계 s 로 이동합니다 .
다른 인증 방법의 경우 단계 r로 이동합니다 .
r 단계 a에서 기록해 둔 암호를 입력합니다. OK 를 누릅니다 . 단계 s로 이동합니다.
s 설정을 적용하려면 Yes (예) 를 선택합니다 . 취소하려면 No ( 아니요 )를 선택합니다 .
다음 중 하나를 수행합니다.
Yes ( 예 )를 선택한 경우 단계 t으로 이동합니다.
No ( 아니요 )를 선택한 경우 단계 g로 돌아갑니다 .
t 선택한 무선 네트워크로 제품 연결을 시작합니다 .
u 무선 장치가 성공적으로 연결되면 화면에 Connected ( 연결됨 )이 표시됩니다.
제품에서 제품의 무선 상태 보고서를 인쇄합니다. 연결이 실패한 경우 인쇄된 보고서에
서 오류 코드를 확인하고 uu 빠른 설정 가이드 :
(Windows®)
무선 네트워크 설정이 완료되었습니다. 계속해서 장치 작동에 필요한 드라이버 및 소
프트웨어를 설치하려면 CD-ROM 메뉴에서 MFL-Pro Suite 설치를 선택하십시오 .
(Macintosh)
무선 네트워크 설정이 완료되었습니다. 계속해서 장치 작동에 필요한 드라이버 및 소
프트웨어를 설치하려면 CD-ROM 메뉴에서 Start Here OSX를 선택하십시오.
문제 해결
을 참조하십시오 .
33

무선 네트워크에 본 제품 구성 (MFC-8710DW, MFC-8910DW 및 MFC-8950DW(T)의 경우 )
3
터치스크린 모델의 경우
a 제품를 구성하기 전에 사용하는 무선 네트워크 설정을 기록해 두는 것이 좋습니다. 구성
을 계속하려면 이 정보가 필요합니다.
사용하는 무선 네트워크 설정을 확인하고 기록합니다 .
네트워크 이름: (SSID)
통신 모드 인증 방법 암호화 모드 사용자 ID 암호
인프라
LEAP CKIP
EAP-FAST/NONE AES
TKIP
EAP-FAST/MSCHAPv2
AES
TKIP
EAP-FAST/GTC AES
TKIP
PEAP/MS-CHAPv2 AES
TKIP
PEAP/GTC AES
TKIP
EAP-TTLS/CHAP AES
TKIP
EAP-TTLS/MS-CHAP AES
TKIP
EAP-TTLS/MSCHAPv2
AES
TKIP
EAP-TTLS/PAP AES
TKIP
EAP-TLS AES —
TKIP —
예:
3
네트워크 이름: (SSID)
HELLO
통신 모드 인증 방법 암호화 모드 사용자 ID 암호
인프라
EAP-FAST/MS-
AES Brother 12345678
CHAPv2
34

무선 네트워크에 본 제품 구성 (MFC-8710DW, MFC-8910DW 및 MFC-8950DW(T)의 경우 )
3
참고
• EAP-TLS 인증을 사용하여 본 제품를 구성하려면 구성을 시작하기 전에 CA에서 발급한 클
라이언트 인증서를 설치해야 합니다. 클라이언트 인증서에 대해서는 네트워크 관리자에게
문의하십시오 . 인증서를 여러 개 설치한 경우 사용하려는 인증서 이름을 기록해 두는 것이
좋습니다 . 인증서 설치에 대해서는 uu 151페이지
시오.
• 서버 인증서의 일반 이름을 사용하여 제품를 확인하려면 구성을 시작하기 전에 일반 이름
을 기록해 두는 것이 좋습니다 . 서버 인증서의 일반 이름에 대해서는 네트워크 관리자에게
문의하십시오 .
장치 보안용 인증서 사용
을 참조하십
b Menu (메뉴 ) 을 누릅니다.
c Network ( 네트워크) 을 누릅니다 .
d WLAN을 누릅니다.
e Setup Wizard (설정 마법사 )을 누릅니다 .
f WLAN Enable? (WLAN 활성화 ?) 가 표시되면 On (설정 )을 눌러 적용합니다.
무선 설정 마법사가 시작됩니다.
취소하려면 중지 /나가기를 누릅니다 .
g 제품가 네트워크를 검색하고 사용 가능한 SSID 목록을 표시합니다.
이전에 기록해 둔 SSID가 표시되어야 합니다. 제품가 여러 네트워크를 검색한 경우 a 또
는 b 키를 사용하여 네트워크를 선택합니다. k 단계로 이동합니다.
액세스 포인트가 SSID 를 브로드캐스트하지 않도록 설정된 경우 SSID 이름을 수동으로
추가해야 합니다 . 단계 h로 이동합니다 .
h a 또는 b를 사용하여 <New SSID> (< 새 SSID>)를 선택합니다.
단계 i로 이동합니다 .
i SSID 이름을 입력합니다. ( 텍스트를 입력하는 방법은 uu 빠른 설정 가이드를 참조하십
시오 .)
OK ( 확인 )를 누릅니다 . j 단계로 이동합니다 .
j 지시하는 대로 Infrastructure ( 인프라 )를 선택합니다 .
35

무선 네트워크에 본 제품 구성 (MFC-8710DW, MFC-8910DW 및 MFC-8950DW(T)의 경우 )
3
참고
참고
k d 또는 c를 사용하여 인증 방법을 선택합니다 .
다음 중 하나를 수행합니다.
LEAP 를 선택한 경우 단계 q으로 이동합니다 .
EAP-FAST 를 선택한 경우 단계 l 으로 이동합니다 .
PEAP 를 선택한 경우 단계 l으로 이동합니다 .
EAP-TTLS 를 선택한 경우 단계 l 으로 이동합니다 .
EAP-TLS를 선택한 경우 단계 m으로 이동합니다.
l 내부 인증 방법으로 NONE, CHAP, MS-CHAP, MS-CHAPv2, GTC 또는 PAP 를 선택합니다 .
단계 m로 이동합니다 .
인증 방법에 따라 내부 인증 방법 선택이 달라집니다.
m 암호화 유형으로 TKIP 또는 AES 를 선택합니다 .
다음 중 하나를 수행합니다.
인증 방법이 EAP-TLS 이면 단계 n 로 이동합니다 .
다른 인증 방법의 경우 단계 o로 이동합니다 .
n 사용 가능한 클라이언트 인증서 목록이 제품에 표시됩니다 . 인증서를 선택하고 단계 o
로 이동합니다 .
o 확인 방법으로 No Verification, CA 또는 CA + Server ID를 선택합니다 .
다음 중 하나를 수행합니다.
CA + Server ID 를 선택한 경우 단계 p으로 이동합니다.
다른 것을 선택한 경우 단계 q로 이동합니다 .
제품에 CA 인증서를 가져오지 않은 경우 제품에 No Verification이 표시됩니다 . CA
인증서를 가져오려면 uu 151페이지
장치 보안용 인증서 사용
을 참조하십시오 .
p 서버 ID를 입력합니다 (텍스트를 입력하는 방법은 uu 빠른 설정 가이드를 참조하십시
오 .) q 단계로 이동합니다 .
36

무선 네트워크에 본 제품 구성 (MFC-8710DW, MFC-8910DW 및 MFC-8950DW(T)의 경우 )
3
q 단계 a에서 기록해 둔 사용자 ID를 입력합니다. OK (확인)를 누릅니다. (텍스트를 입력하
는 방법은 uu 빠른 설정 가이드를 참조하십시오 .)
다음 중 하나를 수행합니다.
인증 방법이 EAP-TLS 이면 단계 s 로 이동합니다 .
다른 인증 방법의 경우 단계 r로 이동합니다 .
r 단계 a에서 기록해 둔 암호를 입력합니다. OK (확인)을 누릅니다. 단계 s로 이동합니다.
s 설정을 적용하려면 Yes (예) 를 선택합니다 . 취소하려면 No ( 아니요 )를 선택합니다 .
다음 중 하나를 수행합니다.
Yes ( 예 )를 선택한 경우 단계 t으로 이동합니다.
No ( 아니요 )를 선택한 경우 단계 g로 돌아갑니다 .
t 선택한 무선 네트워크로 제품 연결을 시작합니다 .
u 무선 장치가 성공적으로 연결되면 화면에 Connected ( 연결됨 )이 표시됩니다.
제품에서 제품의 무선 상태 보고서를 인쇄합니다. 연결이 실패한 경우 인쇄된 보고서에
서 오류 코드를 확인하고 uu 빠른 설정 가이드 :
문제 해결
을 참조하십시오 .
(Windows®)
무선 네트워크 설정이 완료되었습니다. 계속해서 장치 작동에 필요한 드라이버 및 소
프트웨어를 설치하려면 CD-ROM 메뉴에서 MFL-Pro Suite 설치을 선택하십시오 .
(Macintosh)
무선 네트워크 설정이 완료되었습니다. 계속해서 장치 작동에 필요한 드라이버 및 소
프트웨어를 설치하려면 CD-ROM 메뉴에서 Start Here OSX을 선택하십시오.
37

무선 네트워크에 본 제품 구성 (MFC-8710DW, MFC-8910DW 및 MFC-8950DW(T)의 경우 )
3
중요
WPS(Wi-Fi Protected Setup) 또는 AOSS ™를 사용한 원 푸시 구성 3
WLAN 액세스 포인트 /라우터 (A)에서 WPS(PBC1) 또는 AOSS ™를 지원하는 경우 제어판
메뉴에서 WPS 또는 AOSS™를 사용하여 무선 네트워크 설정을 구성할 수 있습니다.
A
1
Push Button Configuration( 푸시 버튼 구성 )
• Brother 제품를 네트워크에 연결하려면 설치하기 전에 시스템 관리자에게 문의하는 것이
좋습니다 . 이 설치를 진행하기 전에 사용하는 무선 네트워크 설정을 알아야 합니다 .
• 이전에 제품에 무선 설정을 구성했을 경우 LAN 설정을 재설정해야 무선 설정을 다시 구성
할 수 있습니다 .
LAN 설정을 재설정하려면 uu 68페이지
네트워크 설정을 출하 시 기본 설정으로 재설정
를 참조하십시오 .
38
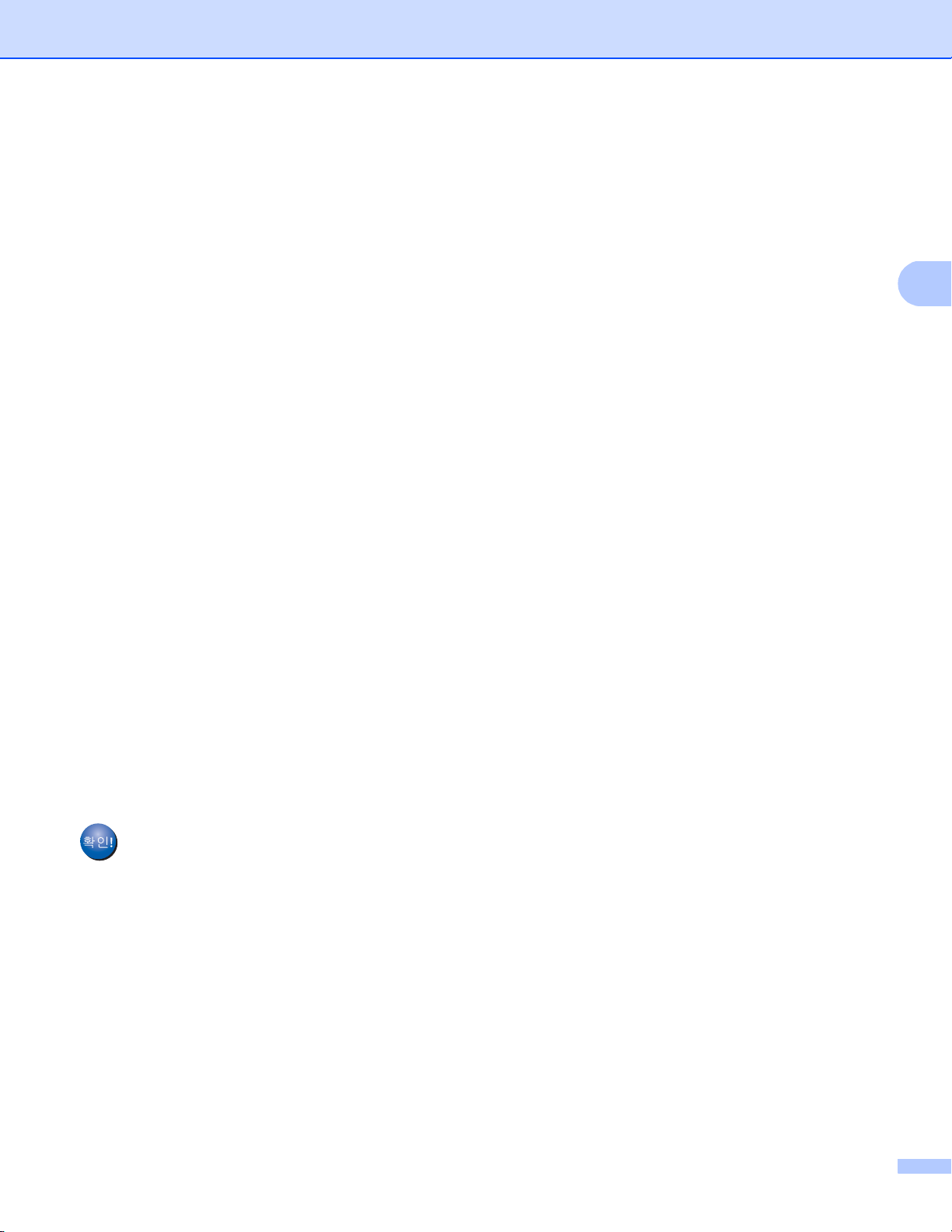
무선 네트워크에 본 제품 구성 (MFC-8710DW, MFC-8910DW 및 MFC-8950DW(T)의 경우 )
3
5라인 LCD 모델의 경우
a 메뉴를 누릅니다.
b a 또는 b를 눌러 Network (네트워크 ) 를 선택합니다 .
OK를 누릅니다 .
c a 또는 b를 눌러 WLAN를 선택합니다 .
OK를 누릅니다 .
d a 또는 b를 눌러 WPS/AOSS 를 선택합니다 .
OK를 누릅니다 .
e WLAN Enable ? (WLAN 설정?)이 표시되면 a 또는 b를 눌러 1.On (켬) 를 선택하고 OK
를 눌러서 적용합니다 .
무선 설정 마법사가 시작됩니다.
취소하려면 중지 /나가기를 누릅니다 .
f LCD에 Start WPS/AOSS on your wireless access point/router. ( 무선 액
세스 포인트/라우터에서 WPS/AOSS를 시작합니다.)가 표시되면 무선 액세스 포인트/라
우터에서 WPS 또는 AOSS™ 버튼을 누릅니다 . 자세한 내용은 무선 액세스 포인트/ 라우
터의 사용자 가이드를 참조하십시오 .
그런 후 OK를 누르면 본 제품가 무선 액세스 포인트/라우터에서 사용할 모드(WPS 또
는 AOSS™ ) 를 자동으로 감지하고 무선 네트워크에 연결하려고 시도합니다 .
g 무선 장치가 성공적으로 연결되면 디스플레이에 Connected ( 연결됨 )이 표시됩니다 .
제품에서 제품의 무선 상태 보고서를 인쇄합니다. 연결이 실패한 경우 인쇄된 보고서에
서 오류 코드를 확인하고 uu 빠른 설정 가이드 :
(Windows®)
무선 네트워크 설정이 완료되었습니다. 계속해서 장치 작동에 필요한 드라이버 및 소
프트웨어를 설치하려면 CD-ROM 메뉴에서 MFL-Pro Suite 설치를 선택하십시오 .
(Macintosh)
무선 네트워크 설정이 완료되었습니다. 계속해서 장치 작동에 필요한 드라이버 및 소
프트웨어를 설치하려면 CD-ROM 메뉴에서 Start Here OSX를 선택하십시오.
문제 해결
을 참조하십시오 .
39

무선 네트워크에 본 제품 구성 (MFC-8710DW, MFC-8910DW 및 MFC-8950DW(T)의 경우 )
3
터치스크린 모델의 경우
a Menu (메뉴 ) 를 누릅니다.
b Network ( 네트워크) 를 누릅니다 .
c WLAN를 누릅니다.
d a 또는 b를 눌러 WPS/AOSS 를 표시한 다음, WPS/AOSS 를 누릅니다 .
e WLAN Enable? (WLAN 활성화 ?) 가 표시되면 On (설정 )을 눌러 적용합니다.
무선 설정 마법사가 시작됩니다.
취소하려면 중지 /나가기를 누릅니다 .
f LCD에 Start WPS or AOSS on your wireless access point / router ,
then press OK. ( 무선 라우터에서 WPS 또는 AOSS를 시작하고 [OK] 을 누릅니다.)가
표시되면 무선 액세스 포인트/ 라우터에서 WPS 또는 AOSS ™ 버튼을 누릅니다. 자세한
내용은 무선 액세스 포인트/라우터의 사용자 가이드를 참조하십시오 .
그런 후 OK (확인 ) 를 누르면 본 제품가 무선 액세스 포인트 / 라우터에서 사용할 모드
(WPS 또는 AOSS ™ )를 자동으로 감지하고 무선 네트워크에 연결하려고 시도
합니다.
g 무선 장치가 성공적으로 연결되면 디스플레이에 Connected ( 연결됨 )이 표시됩니다 .
제품에서 제품의 무선 상태 보고서를 인쇄합니다. 연결이 실패한 경우 인쇄된 보고서에
서 오류 코드를 확인하고 uu 빠른 설정 가이드 :
(Windows®)
무선 네트워크 설정이 완료되었습니다. 계속해서 장치 작동에 필요한 드라이버 및 소
프트웨어를 설치하려면 CD-ROM 메뉴에서 MFL-Pro Suite 설치를 선택하십시오 .
(Macintosh)
무선 네트워크 설정이 완료되었습니다. 계속해서 장치 작동에 필요한 드라이버 및 소
프트웨어를 설치하려면 CD-ROM 메뉴에서 Start Here OSX를 선택하십시오.
문제 해결
을 참조하십시오 .
40

무선 네트워크에 본 제품 구성 (MFC-8710DW, MFC-8910DW 및 MFC-8950DW(T)의 경우 )
3
참고
A
WPS의 PIN 방식을 사용하여 구성(Wi-Fi Protected Setup) 3
WLAN 액세스 포인트/ 라우터에서 WPS(PIN 방식 )를 지원하는 경우 제품를 쉽게 구성할 수
있습니다 . PIN(Personal Identification Number) 방식은 Wi-Fi Alliance
식 중 하나입니다 . 등록자 (본 제품 ) 가 만든 PIN을 레지스트라( 무선 LAN 을 관리하는 장치 )
에 입력하면 WLAN 네트워크 및 보안 설정을 할 수 있습니다 . WLAN 액세스 포인트/라우터
에 부속된 사용자 가이드에서 WPS 모드에 액세스하는 방법을 참조하십시오 .
®
에서 개발한 연결 방
WLAN 액세스 포인트/라우터 (A) 가 레지스트라
1
로 사용되는 경우의 연결 .
컴퓨터 같은 다른 장치 (C) 가 레지스트라1로 사용되는 경우의 연결 .
C
A
1
레지스트라는 무선 LAN을 관리하는 장치입니다.
WPS를 지원하는 라우터 또는 액세스 포인트에는 아래와 같은 기호가 표시됩니다 .
41

무선 네트워크에 본 제품 구성 (MFC-8710DW, MFC-8910DW 및 MFC-8950DW(T)의 경우 )
3
참고
참고
5라인 LCD 모델의 경우
a 메뉴를 누릅니다.
b a 또는 b를 눌러 Network (네트워크 ) 를 선택합니다 . OK를 누릅니다.
c a 또는 b를 눌러 WLAN를 선택합니다 . OK를 누릅니다.
d a 또는 b를 눌러 WPS w/PIN Code (WPS w/PIN 코드 ) 를 선택합니다. OK를 누릅니다.
e WLAN Enable ? (WLAN 설정?)이 표시되면 a 또는 b를 눌러 1.On (켬) 를 선택하고 OK
를 눌러서 적용합니다 .
무선 설정 마법사가 시작됩니다.
취소하려면 중지 /나가기를 누릅니다 .
f LCD에 8자리 PIN 이 표시되고 제품가 WLAN 액세스 포인트/라우터를 검색하기 시작합
니다 .
g 네트워크 상의 컴퓨터를 사용하는 경우 브라우저에 "http://access point’s IP address/" 를
1
입력합니다 . (여기서 "access point’s IP address"는 레지스트라
주소임 ) WPS 설정 페이지로 이동하고 f 단계에서 LCD에 나타난 PIN을 레지스트라에
입력하고 화면 지침을 따릅니다 .
1
레지스트라는 일반적으로 WLAN 액세스 포인트/ 라우터입니다 .
설정 페이지는 WLAN 액세스 포인트/라우터의 브랜드에 따라 다릅니다. WLAN 액세스 포
인트/라우터에 부속된 설명서를 참조하십시오 .
Windows Vista®/Windows® 7
컴퓨터를 레지스트라로 사용하는 경우 다음 단계를 따르십시오.
• Windows Vista® 또는 Windows® 7 컴퓨터를 레지스트라로 사용하려면 컴퓨터를 미리 네
트워크에 등록해야 합니다 . WLAN 액세스 포인트 / 라우터에 부속된 설명서를 참조하십시
오 .
로 사용되는 장치의 IP
• Windows
®
7 을 레지스트라로 사용하는 경우 화면 지침을 따라 무선 구성을 한 다음 프린터
드라이버를 설치할 수 있습니다. 드라이버 및 소프트웨어 패키지 전체를 설치하려면
uu 빠른 설정 가이드의 설치 단계를 따라 설치하십시오.
42

무선 네트워크에 본 제품 구성 (MFC-8710DW, MFC-8910DW 및 MFC-8950DW(T)의 경우 )
3
1 (Windows Vista
®
)
버튼을 클릭하고 네트워크를 클릭합니다.
®
(Windows
7)
버튼을 클릭하고 장치 및 프린터를 클릭합니다.
2 (Windows Vista
®
)
무선 장치 추가를 클릭합니다 .
(Windows
®
7)
장치 추가를 클릭합니다 .
3 제품를 선택하고 다음을 클릭합니다.
4 단계 f에서 LCD 에 나타난 PIN을 입력하고 다음을 클릭합니다 .
5 연결하려는 네트워크를 선택하고 다음을 클릭합니다.
6 닫기을 클릭합니다 .
h 무선 장치가 성공적으로 연결되면 화면에 Connected ( 연결됨 )이 표시됩니다.
제품에서 제품의 무선 상태 보고서를 인쇄합니다. 연결이 실패한 경우 인쇄된 보고서에
서 오류 코드를 확인하고 uu 빠른 설정 가이드 :
문제 해결
을 참조하십시오 .
(Windows®)
무선 네트워크 설정이 완료되었습니다. 계속해서 장치 작동에 필요한 드라이버 및 소
프트웨어를 설치하려면 CD-ROM 메뉴에서 MFL-Pro Suite 설치를 선택하십시오 .
(Macintosh)
무선 네트워크 설정이 완료되었습니다. 계속해서 장치 작동에 필요한 드라이버 및 소
프트웨어를 설치하려면 CD-ROM 메뉴에서 Start Here OSX를 선택하십시오.
43

무선 네트워크에 본 제품 구성 (MFC-8710DW, MFC-8910DW 및 MFC-8950DW(T)의 경우 )
3
참고
참고
터치스크린 모델의 경우
a Menu (메뉴 ) 을 누릅니다.
b Network ( 네트워크) 을 누릅니다 .
c WLAN을 누릅니다.
d a 또는 b를 눌러 WPS w/PIN Code (WPS(PIN 코드 포함)) 를 표시한 다음 ,
WPS w/PIN Code (WPS(PIN 코드 포함 ))를 누릅니다 .
e WLAN Enable? (WLAN 활성화 ?) 가 표시되면 On (설정 )을 눌러 적용합니다.
무선 설정 마법사가 시작됩니다.
취소하려면 중지 /나가기를 누릅니다 .
f LCD에 8자리 PIN 이 표시되고 제품가 액세스 포인트를 검색하기 시작합니다 .
g 네트워크 상의 컴퓨터를 사용하는 경우 브라우저에 "http://access point’s IP address/" 를
입력합니다 .
(여기서 "access point’s IP address" 는 레지스트라
1
로 사용되는 장치의 IP 주소입니다.)
WPS 설정 페이지로 이동하고 단계 f에서 LCD 에 나타난 PIN 을 레지스트라에 입력하
고 화면 지침을 따릅니다.
1
레지스트라는 일반적으로 WLAN 액세스 포인트/ 라우터입니다 .
설정 페이지는 액세스 포인트/라우터의 브랜드에 따라 다릅니다. 액세스 포인트/라우터에
부속된 설명서를 참조하십시오.
Windows Vista®/Windows® 7
컴퓨터를 레지스트라로 사용하는 경우 다음 단계를 따르십시오.
• Windows Vista® 또는 Windows® 7 컴퓨터를 레지스트라로 사용하려면 컴퓨터를 미리 네
트워크에 등록해야 합니다 . WLAN 액세스 포인트 / 라우터에 부속된 설명서를 참조하십시
오 .
• Windows
®
7을 레지스트라로 사용하는 경우 화면 지침을 따라 무선 구성을 한 다음 프린
터 드라이버를 설치할 수 있습니다. 드라이버 및 소프트웨어 패키지 전체를 설치하려면
uu 빠른 설정 가이드의 설치 단계를 따라 설치하십시오.
44

무선 네트워크에 본 제품 구성 (MFC-8710DW, MFC-8910DW 및 MFC-8950DW(T)의 경우 )
3
1 (Windows Vista®)
버튼을 클릭하고 네트워크를 클릭합니다.
(Windows® 7)
버튼을 클릭하고 장치 및 프린터를 클릭합니다.
2 (Windows Vista
®
)
무선 장치 추가를 클릭합니다.
(Windows
®
7)
장치 추가를 클릭합니다.
3 제품를 선택하고 다음을 클릭합니다 .
4 단계 f에서 LCD 에 나타난 PIN 을 입력하고 다음을 클릭합니다 .
5 연결하려는 네트워크를 선택하고 다음을 클릭합니다.
6 Close을 클릭합니다.
h 무선 장치가 성공적으로 연결되면 디스플레이에 Connected ( 연결됨 )이 표시됩니다 .
제품에서 제품의 무선 상태 보고서를 인쇄합니다. 연결이 실패한 경우 인쇄된 보고서에
서 오류 코드를 확인하고 uu 빠른 설정 가이드 :
(Windows®)
무선 네트워크 설정이 완료되었습니다. 계속해서 장치 작동에 필요한 드라이버 및 소
문제 해결
을 참조하십시오 .
프트웨어를 설치하려면 CD-ROM 메뉴에서 MFL-Pro Suite 설치을 선택하십시오 .
(Macintosh)
무선 네트워크 설정이 완료되었습니다. 계속해서 장치 작동에 필요한 드라이버 및 소
프트웨어를 설치하려면 CD-ROM 메뉴에서 Start Here OSX을 선택하십시오.
45

무선 네트워크에 본 제품 구성 (MFC-8710DW, MFC-8910DW 및 MFC-8950DW(T)의 경우 )
3
참고
참고
애드혹 모드 구성(IEEE 802.11b 의 경우) 3
구성된 SSID 사용 3
이미 SSID가 구성된 애드혹 모드의 컴퓨터에 제품를 연결하려는 경우 다음 단계를 수행해야
합니다.
5라인 LCD 모델의 경우
a 제품를 구성하기 전에 사용하는 무선 네트워크 설정을 기록해 두는 것이 좋습니다. 구성
을 계속하려면 이 정보가 필요합니다.
연결된 컴퓨터의 현재 무선 네트워크 설정을 확인하고 기록합니다 .
연결된 컴퓨터의 무선 네트워크 설정은 SSID가 이미 구성된 애드혹 모드로 설정되어 있어
야 합니다 . 컴퓨터를 애드혹 모드로 구성하는 방법에 대한 자세한 내용은 컴퓨터에 포함된
정보를 참조하거나 네트워크 관리자에게 문의하십시오.
네트워크 이름: (SSID)
통신 모드 암호화 모드 네트워크 키
애드혹 없음
WEP
—
예: 3
네트워크 이름: (SSID)
HELLO
통신 모드 암호화 모드 네트워크 키
애드혹
WEP 12345
본 Brother 제품는 첫 번째 WEP 키 사용만 지원합니다.
b 메뉴를 누릅니다.
c a 또는 b를 눌러 Network (네트워크 ) 를 선택합니다 .
OK를 누릅니다 .
46

무선 네트워크에 본 제품 구성 (MFC-8710DW, MFC-8910DW 및 MFC-8950DW(T)의 경우 )
3
d a 또는 b를 눌러 WLAN를 선택합니다 .
OK를 누릅니다 .
e a 또는 b를 눌러 Setup Wizard (설정 마법사 ) 를 선택합니다 .
OK를 누릅니다 .
f WLAN Enable ? (WLAN 설정?)이 표시되면 a 또는 b를 눌러 1.On (켬) 를 선택하고 OK
를 눌러서 적용합니다 .
무선 설정 마법사가 시작됩니다.
취소하려면 중지 /나가기를 누릅니다 .
g 제품가 네트워크를 검색하고 사용 가능한 SSID 목록을 표시합니다.
SSID 목록이 표시되면 a 또는 b를 눌러서 a 단계에서 기록한 SSID를 선택합니다 . 연결
하려는 SSID 를 선택합니다 .
OK를 누릅니다 .
다음 중 하나를 수행합니다.
None ( 없음 )를 선택한 경우 j 단계로 이동합니다 .
WEP 를 선택한 경우 h 단계로 이동합니다 .
h 단계 a에서 기록해 둔 WEP 키를 입력합니다 . OK를 누릅니다 . i 단계로 이동합니다.
(텍스트를 입력하는 방법은 uu 빠른 설정 가이드를 참조하십시오 .)
i 설정을 적용하려면 Yes (예) 를 선택합니다 . 취소하려면 No ( 아니요 )를 선택합니다 .
다음 중 하나를 수행합니다.
Yes ( 예 )를 선택한 경우 j 단계로 이동합니다.
No ( 아니요 )를 선택한 경우 g 단계로 돌아갑니다 .
j 선택한 무선 장치로 제품 연결을 시도합니다.
k 무선 장치가 성공적으로 연결되면 디스플레이에 Connected ( 연결됨 )이 표시됩니다 .
제품에서 제품의 무선 상태 보고서를 인쇄합니다. 연결이 실패한 경우 인쇄된 보고서에
서 오류 코드를 확인하고 uu 빠른 설정 가이드 :
(Windows®)
무선 네트워크 설정이 완료되었습니다. 계속해서 장치 작동에 필요한 드라이버 및 소
문제 해결
을 참조하십시오 .
프트웨어를 설치하려면 CD-ROM 메뉴에서 MFL-Pro Suite 설치를 선택하십시오 .
(Macintosh)
무선 네트워크 설정이 완료되었습니다. 계속해서 장치 작동에 필요한 드라이버 및 소
프트웨어를 설치하려면 CD-ROM 메뉴에서 Start Here OSX를 선택하십시오.
47

무선 네트워크에 본 제품 구성 (MFC-8710DW, MFC-8910DW 및 MFC-8950DW(T)의 경우 )
3
참고
참고
터치스크린 모델의 경우
a 제품를 구성하기 전에 사용하는 무선 네트워크 설정을 기록해 두는 것이 좋습니다. 구성
을 계속하려면 이 정보가 필요합니다.
연결된 컴퓨터의 현재 무선 네트워크 설정을 확인하고 기록합니다 .
연결된 컴퓨터의 무선 네트워크 설정은 SSID가 이미 구성된 애드혹 모드로 설정되어 있어
야 합니다 . 컴퓨터를 애드혹 모드로 구성하는 방법에 대한 자세한 내용은 컴퓨터에 포함된
정보를 참조하거나 네트워크 관리자에게 문의하십시오.
네트워크 이름: (SSID)
통신 모드 암호화 모드 네트워크 키
애드혹 없음
WEP
—
예:
네트워크 이름: (SSID)
HELLO
통신 모드 암호화 모드 네트워크 키
애드혹
WEP 12345
본 Brother 제품는 첫 번째 WEP 키 사용만 지원합니다.
b Menu (메뉴 ) 를 누릅니다.
c Network ( 네트워크) 를 누릅니다 .
d WLAN를 누릅니다.
e Setup Wizard (설정 마법사 )를 누릅니다 .
48

무선 네트워크에 본 제품 구성 (MFC-8710DW, MFC-8910DW 및 MFC-8950DW(T)의 경우 )
3
f WLAN Enable? (WLAN 활성화 ?) 가 표시되면 On (설정 )을 눌러 적용합니다.
무선 설정 마법사가 시작됩니다.
취소하려면 중지 /나가기를 누릅니다 .
g 제품가 네트워크를 검색하고 사용 가능한 SSID 목록을 표시합니다. a 또는 b를 사용하여
a 단계에서 기록해 둔 SSID를 선택합니다 .
다음 중 하나를 수행합니다.
None ( 없음 )을 선택한 경우 j 단계로 이동합니다 .
WEP 을 선택한 경우 h 단계로 이동합니다 .
h 단계 a에서 기록해 둔 WEP 키를 입력합니다 . OK (확인) 를 누릅니다. i 단계로 이동합
니다 . ( 텍스트를 입력하는 방법은 uu 빠른 설정 가이드를 참조하십시오.)
i 설정을 적용하려면 Yes (예) 를 누릅니다 . 취소하려면 No (아니요) 를 누릅니다.
다음 중 하나를 수행합니다.
Yes ( 예 )를 선택한 경우 j 단계로 이동합니다.
No ( 아니요 )를 선택한 경우 g 단계로 돌아갑니다 .
j 선택한 무선 장치로 제품 연결을 시도합니다.
k 무선 장치가 성공적으로 연결되면 디스플레이에 Connected ( 연결됨 )이 표시됩니다 .
제품에서 제품의 무선 상태 보고서를 인쇄합니다. 연결이 실패한 경우 인쇄된 보고서에
서 오류 코드를 확인하고 uu 빠른 설정 가이드 :
(Windows®)
무선 네트워크 설정이 완료되었습니다. 계속해서 장치 작동에 필요한 드라이버 및 소
프트웨어를 설치하려면 CD-ROM 메뉴에서 MFL-Pro Suite 설치를 선택하십시오 .
(Macintosh)
무선 네트워크 설정이 완료되었습니다. 계속해서 장치 작동에 필요한 드라이버 및 소
프트웨어를 설치하려면 CD-ROM 메뉴에서 Start Here OSX를 선택하십시오.
문제 해결
을 참조하십시오 .
49

무선 네트워크에 본 제품 구성 (MFC-8710DW, MFC-8910DW 및 MFC-8950DW(T)의 경우 )
3
새 SSID 사용 3
새 SSID를 사용 중인 경우 다음 단계에서 제품에 지정하는 SSID를 사용하여 다른 모든 장치
가 연결됩니다 . 애드혹 모드인 경우 컴퓨터에서 이 SSID에 연결해야 합니다 .
5라인 LCD 모델의 경우
a 메뉴를 누릅니다.
b a 또는 b를 눌러 Network (네트워크 ) 를 선택합니다 .
OK를 누릅니다 .
c a 또는 b를 눌러 WLAN를 선택합니다 .
OK를 누릅니다 .
d a 또는 b를 눌러 Setup Wizard (설정 마법사 ) 를 선택합니다 .
OK를 누릅니다 .
e WLAN Enable ? (WLAN 설정?)이 표시되면 a 또는 b를 눌러 1.On (켬) 를 선택하고 OK
를 눌러서 적용합니다 .
무선 설정 마법사가 시작됩니다.
취소하려면 중지 /나가기를 누릅니다 .
f 제품가 네트워크를 검색하고 사용 가능한 SSID 목록을 표시합니다.
a 또는 b 를 사용하여 <New SSID> (< 새SSID>) 를 선택합니다 .
OK를 누릅니다 .
g SSID 이름을 입력합니다. ( 텍스트를 입력하는 방법은 uu 빠른 설정 가이드를 참조하십
시오 .)
OK를 누릅니다 .
h 지시하는 대로 a 또는 b를 사용하여 Ad-hoc ( 애드혹 )를 선택합니다.
OK를 누릅니다 .
i a 또는 b를 사용하여 암호화 유형을 None ( 없음 ) 또는 WEP로 선택하고, OK를 누릅니다.
다음 중 하나를 수행합니다.
None ( 없음 )를 선택한 경우 k 단계로 이동합니다 .
WEP 를 선택한 경우 j 단계로 이동합니다 .
50

무선 네트워크에 본 제품 구성 (MFC-8710DW, MFC-8910DW 및 MFC-8950DW(T)의 경우 )
3
참고
j WEP 키를 입력합니다. OK를 누릅니다 . k 단계로 이동합니다. (텍스트를 입력하는 방법
은 uu 빠른 설정 가이드를 참조하십시오 .)
본 Brother 제품는 첫 번째 WEP 키 사용만 지원합니다.
k 설정을 적용하려면 Yes (예) 를 선택합니다 . 취소하려면 No ( 아니요 )를 선택합니다 .
다음 중 하나를 수행합니다.
Yes ( 예 )를 선택한 경우 l 단계로 이동합니다.
No ( 아니요 )를 선택한 경우 f 단계로 돌아갑니다 .
l 선택한 무선 장치로 제품 연결을 시도합니다.
m 무선 장치가 성공적으로 연결되면 디스플레이에 Connected ( 연결됨 )이 표시됩니다 .
제품에서 제품의 무선 상태 보고서를 인쇄합니다. 연결이 실패한 경우 인쇄된 보고서에
서 오류 코드를 확인하고 uu 빠른 설정 가이드 :
문제 해결
을 참조하십시오 .
(Windows®)
무선 네트워크 설정이 완료되었습니다. 계속해서 장치 작동에 필요한 드라이버 및 소
프트웨어를 설치하려면 CD-ROM 메뉴에서 MFL-Pro Suite 설치를 선택하십시오 .
(Macintosh)
무선 네트워크 설정이 완료되었습니다. 계속해서 장치 작동에 필요한 드라이버 및 소
프트웨어를 설치하려면 CD-ROM 메뉴에서 Start Here OSX를 선택하십시오.
51

무선 네트워크에 본 제품 구성 (MFC-8710DW, MFC-8910DW 및 MFC-8950DW(T)의 경우 )
3
참고
터치스크린 모델의 경우
a Menu (메뉴 ) 를 누릅니다.
b Network ( 네트워크) 를 누릅니다 .
c WLAN를 누릅니다.
d Setup Wizard (설정 마법사 )를 누릅니다 .
e WLAN Enable? (WLAN 활성화 ?) 가 표시되면 On (설정 )을 눌러 적용합니다.
무선 설정 마법사가 시작됩니다.
취소하려면 중지 /나가기를 누릅니다 .
f 제품가 네트워크를 검색하고 사용 가능한 SSID 목록을 표시합니다. a 또는 b를 사용하여
<New SSID> (<새 SSID>) 를 선택합니다 .
g SSID 이름을 입력합니다. ( 텍스트를 입력하는 방법은 uu 빠른 설정 가이드를 참조하십
시오 .)
OK ( 확인 )를 누릅니다 .
h 지시하는 대로 Ad-hoc ( 특별 )를 누릅니다 .
i 암호화 유형을 None (없음 ) 또는 WEP로 선택하고 누릅니다 .
다음 중 하나를 수행합니다.
None ( 없음 )을 선택한 경우 k 단계로 이동합니다 .
WEP 을 선택한 경우 j 단계로 이동합니다 .
j WEP 키를 입력합니다 . OK ( 확인 ) 를 누릅니다. k 단계로 이동합니다. ( 텍스트를 입력하
는 방법은 uu 빠른 설정 가이드를 참조하십시오 .)
본 Brother 제품는 첫 번째 WEP 키 사용만 지원합니다.
k 설정을 적용하려면 Yes (예) 를 누릅니다 . 취소하려면 No (아니요) 를 누릅니다.
다음 중 하나를 수행합니다.
Yes ( 예 )를 선택한 경우 l 단계로 이동합니다.
No ( 아니요 )를 선택한 경우 f 단계로 돌아갑니다 .
52

무선 네트워크에 본 제품 구성 (MFC-8710DW, MFC-8910DW 및 MFC-8950DW(T)의 경우 )
3
l 선택한 무선 장치로 제품 연결을 시도합니다.
m 무선 장치가 성공적으로 연결되면 디스플레이에 Connected ( 연결됨 )이 표시됩니다 .
제품에서 제품의 무선 상태 보고서를 인쇄합니다. 연결이 실패한 경우 인쇄된 보고서에
서 오류 코드를 확인하고 uu 빠른 설정 가이드 :
(Windows®)
무선 네트워크 설정이 완료되었습니다. 계속해서 장치 작동에 필요한 드라이버 및 소
프트웨어를 설치하려면 CD-ROM 메뉴에서 MFL-Pro Suite 설치를 선택하십시오 .
(Macintosh)
무선 네트워크 설정이 완료되었습니다. 계속해서 장치 작동에 필요한 드라이버 및 소
프트웨어를 설치하려면 CD-ROM 메뉴에서 Start Here OSX를 선택하십시오.
문제 해결
을 참조하십시오 .
53

4
4
조작 판넬 설정 4
네트워크 메뉴 4
제어판의 Network (네트워크) 메뉴 선택을 사용하여 Brother 제품를 네트워크로 구성할 수
있습니다 . ( 제어판 사용 방법에 대한 자세한 내용은 uu 베이직 사용자 설명서를 참조하십시
오 .) 메뉴 또는 Menu ( 메뉴 ) 누르기 를 누르고, 그런 다음 a 또는 b를 눌러 Network (네트워
크 ) 를 선택합니다. 구성하려는 메뉴 선택으로 이동합니다 . (메뉴에 대한 추가 정보는 uu 71
페이지
본 제품에는 네트워크의 여러 가지 기능을 구성하는 데 사용할 수도 있는 BRAdmin Light 유
틸리티
기타 관리 유틸리티
1
2
기능 표 및 출하 시 기본 설정
1
, 웹 기반 관리 또는 원격 설정2 응용 프로그램이 부속되어 있습니다. ( uu 9 페이지
참조 .)
Macintosh 사용자의 경우 Brother의 최신 BRAdmin Light 유틸리티를 http://solutions.brother.com/에서 다운로드할 수
있습니다.
DCP 모델에서는 사용할 수 없음 .
을 참조하십시오 .)
TCP/IP 4
네트워크 케이블을 사용하여 제품를 네트워크에 연결하려면 Wired LAN ( 유선 LAN) 메뉴
선택을 사용하십시오. 제품를 무선 이더넷 네트워크에 연결하려면 WLAN 메뉴 선택을 사용하
십시오.
부팅 방법 4
이 선택은 제품가 IP 주소를 획득하는 방법을 제어합니다 .
자동 모드
이 모드에서는 제품가 네트워크에서 DHCP 서버를 검색합니다 . 서버를 찾고, DHCP 서버가
제품에 IP 주소를 할당하도록 구성된 경우 , DHCP 서버에서 제공한 IP 주소가 사용됩니다. 사
용 가능한 DHCP 서버가 없으면, APIPA 프로토콜을 사용하여 IP 주소가 설정됩니다. 처음에
제품의 전원을 켜면 제품가 네트워크에서 서버를 검색하는 데 몇 분 정도 걸릴 수 있습니다.
고정 모드
이 모
드에서는 제품의 IP 주소를 수동으로 할당해야 합니다. 일단 IP 주소를 입력하면 할당된
주소로 고정됩니다 .
54

조작 판넬 설정
4
참고
DHCP, BOOTP 또는 RARP 를 통해 인쇄 서버를 구성하지 않으려면 인쇄 서버가 고정 IP
주소를 갖도록 Boot Method ( 부팅 방법)을 Static (고정)으로 설정해야 합니다. 그러면
인쇄 서버가 이러한 시스템에서 IP 주소를 획득하지 못합니다 . 부팅 방법을 변경하려면 제
품의 제어판, BRAdmin Light 유틸리티 웹 기반 관리 또는 원격 설정을 사용하십시오 .
IP 주소 4
이 필드에는 제품의 현재 IP 주소가 표시됩니다. Boot Method (부팅 방법 ) 을 Static (고
정 ) 으로 선택한 경우 , 제품에 할당하려는 IP 주소를 입력합니다 (사용할 IP 주소는 네트워크
관리자에게 확인하십시오 ). Static (고정 ) 이외의 다른 방법을 선택한 경우 , 제품는 DHCP
또는 BOOTP 프로토콜을 사용하여 IP 주소를 정하려고 합니다. 제품의 기본 IP 주소가 네트
워크의 IP 주소 번호 지정 체계와 호환되지 않을 수 있습니다. 네트워크 관리자
에게 제품를
연결할 네트워크의 IP 주소에 대해 문의하는 것이 좋습니다 .
서브넷 마스크 4
이 필드에는 제품에서 사용되는 현재 서브넷 마스크가 표시됩니다. DHCP 또는 BOOTP 를 사
용하여 서브넷 마스크를 획득하지 않으려면 원하는 서브넷 마스크를 입력하십시오 . 네트워
크 관리자에게 사용할 서브넷 마스크를 확인하십시오.
게이트웨이 4
이 필드에는 제품에서 사용되는 현재 게이트웨이 또는 라우터 주소가 표시됩니다. DHCP 또
는 BOOTP 를 사용하여 게이트웨이 또는 라우터 주소를 획득하지 않으려면 할당하려는 주소
를 입력하십시오 . 게이트웨이 또는 라우터가 없을 경우 이 필드를 빈칸으로 두십시오. 확실하
지 않을 경우 네트워크 관리자에게 확인하십시오.
노드 이름 4
제품 이름을 네트워크에 등록할 수 있습니다. 이 이름을 NetBIOS 이름이라고도 하며 , WINS
서버에서 네트워크에 등록하는 이름이 됩니다. Brother에서는 이름을 유선 네트워크의 경우
"BRNxxxxxxxxxxxx", 무선 네트워크의 경우 "BRWxxxxxxxxxxxx" 로 사용하도록 권장합니다 .
("xxxxxxxxxxxx"는 제품의 MAC 주소/ 이더넷 주소입니다 .)
WINS 구성 4
이 선택은 제품가 WINS 서버의 IP 주소를 획득하는 방법을 제어합니다 .
55

조작 판넬 설정
4
자동
자동으로 DHCP 요청을 사용하여 주 WINS 서버 및 보조 WINS 서버의 IP 주소를 결정합니
다 . 이 기능을 사용하려면 BOOT 방법을 자동으로 설정해야 합니다.
고정
주 WINS 서버 및 보조 WINS 서버에 지정된 IP 주소를 사용합니다.
WINS 서버 4
주 WINS 서버 IP 주소
®
이 필드는 주 WINS(Windows
의 값을 설정하면 , 제품는 이 서버에 연결하여 Windows® Internet Name Service에 이름을 등
록합니다 .
Internet Name Service) 서버의 IP 주소를 지정합니다. 0 이외
보조 WINS 서버 IP 주소
이 필드는 보조 WINS 서버의 IP 주소를 지정합니다. 이것은 주 WINS 서버 주소의 백업으로
사용됩니다 . 주 서버를 사용할 수 없는 경우 제품는 보조 서버를 사용하여 계속 등록할 수 있
습니다. 0 이외의 값을 설정하면 , 제품는 이 서버에 연결하여 Windows
®
Internet Name
Service에 이름을 등록합니다 . 주 WINS 서버가 있고 보조 WINS 서버가 없을 경우, 이 필드
를 빈칸으로 두십시오 .
DNS 서버 4
주 DNS 서버 IP 주소
이 필드는 주 DNS(Domain Name System) 서버의 IP 주소를 지정합니다 .
보조 DNS 서버 IP 주소
이 필드는 보조 DNS 서버의 IP 주소를 지정합니다 . 이것은 주 DNS 서버 주소의 백업으로 사
용됩니다 . 주 서버를 사용할 수 없는 경우 제품는 보조 DNS 서버에 연결합니다. 주 DNS 서
버가 있고 보조 DNS 서버가 없을 경우 이 필드를 빈칸으로 두십시오.
56

조작 판넬 설정
4
참고
APIPA 4
On ( 켬 )으로 설정하면 설정한 부팅 방법을 통해 인쇄 서버가 IP 주소를 획득하지 못할 경우 인
쇄 서버가 Link-Local IP 주소를 범위(169.254.1.0 - 169.254.254.255) 에서 자동으로 할당합
니다. ( uu 54페이지
부팅 방법
을 참조하십시오 .) Off ( 끔) 를 선택하면 설정한 부팅 방법을
통해 인쇄 서버가 IP 주소를 획득할 수 없는 경우 IP 주소를 변경하지 않습니다.
IPv6 4
본 제품는 차세대 인터넷 프로토콜인 IPv6과 호환됩니다. IPv6 프로토콜을 사용하려면 On
(켬 )을 선택하십시오 . IPv6 의 기본 설정은 Off ( 끔) 입니다 . IPv6 프로토콜에 대한 자세한 내
용을 보려면 http://solutions.brother.com/
•IPv6을 On ( 켬)으로 설정한 경우 , 전원 스위치를 껐다가 다시 켜면 이 프로토콜이 활성화됩
니다.
•IPv6를 On (켬)으로 선택하면, 이 설정은 유선 및 무선 LAN 인터페이스 모두에 적용됩니다.
을 방문하십시오 .
57

조작 판넬 설정
4
참고
이더넷 (유선 네트워크에만 해당) 4
이더넷 연결 모드입니다 . 자동을 선택하면 자동 협상에 따라 인쇄 서버가 1000BASE-T 전이
중 (DCP-8250DN 및 MFC-8950DW(T)의 경우), 100BASE-TX 전이중 또는 반이중 ,
10BASE-T 전이중 또는 반이중으로 작동합니다.
• 이 값을 잘못 설정하면 인쇄 서버와 통신하지 못할 수도 있습니다 .
• 1000BASE-T 전이중 작동에 대한 자세한 내용은 uu 106 페이지
네트워크 전용
) (DCP-8250DN 및 MFC-8950DW(T)의
경우
)를 참조하십시오 .
기가비트 이더넷(유선
상태(DCP-8110DN, DCP-8150DN, DCP-8155DN, DCP-8250DN,
MFC-8510DN 및 MFC-8520DN의 경우)/유선 상태 (MFC-8710DW,
MFC-8910DW 및 MFC-8950DW(T)의 경우 ) 4
이 필드에는 현재의 유선 네트워크 상태가 표시됩니다.
설정 마법사( 무선 네트워크에만 해당 ) 4
Setup Wizard (설정 마법사)는 무선 네트워크 구성의 전 과정을 안내해 줍니다. (자세한 내
용은 uu 빠른 설정 가이드 또는 uu 20페이지
제어판에서 수동 구성
를 참조하십시오 .)
WPS(Wi-Fi Protected Setup)/AOSS™( 무선 네트워크 전용) 4
WLAN 액세스 포인트 / 라우터에서 WPS(PBC1) 또는 AOSS™( 자동 무선 모드 ) 를 지원하는
경우 제품를 쉽게 구성할 수 있습니다 . (자세한 내용은 uu 빠른 설정 가이드 또는 uu 38 페
이지 WPS(Wi-Fi Protected Setup)
1
Push Button Configuration( 푸시 버튼 구성 )
또는
AOSS
™를 사용한 원 푸시 구성
를 참조하십시오 .)
WPS(Wi-Fi Protected Setup) 및 PIN 코드( 무선 네트워크 전용) 4
WLAN 액세스 포인트/ 라우터에서 WPS(PIN 방식 )를 지원하는 경우 제품를 쉽게 구성할 수
있습니다. (자세한 내용은 uu 41페이지 WPS
Setup)을 참조하십시오.)
의
PIN
방식을 사용하여 구성
(Wi-Fi Protected
58

조작 판넬 설정
4
참고
WLAN 상태 ( 무선 네트워크에만 해당 ) 4
상태 4
이 필드에는 현재의 무선 네트워크 상태가 표시됩니다.
신호 4
이 필드에는 현재의 무선 네트워크 신호 강도가 표시됩니다 .
SSID 4
이 필드에는 현재의 무선 네트워크 SSID 가 표시됩니다. 화면에 SSID 이름이 최대 32자리 까
지표시됩니다 .
통신 모드 4
이 필드에는 현재의 무선 네트워크 통신 모드가 표시됩니다 .
MAC 주소 4
MAC 주소는 제품의 네트워크 인터페이스에 할당된 고유한 번호입니다. 제어판에서 본 제품
의 MAC 주소를 확인할 수 있습니다.
기본값으로 설정 (MFC-8710DW, MFC-8910DW 및 MFC-8950DW(T) 의 경우) 4
Set to Default ( 기본으로 설정 ) 을 사용하면 유선 또는 무선 설정을 각각 출하 시 기본 설
정으로 재설정할 수 있습니다 . 무선 및 유선 설정을 모두 재설정하려면 uu 68페이지
크
설정을 출하 시 기본 설정으로 재설정
을 참조하십시오 .
네트워
유선 사용(MFC-8710DW, MFC-8910DW 및 MFC-8950DW(T)의 경우) 4
유선 네트워크 연결을 사용하려면 Wired Enable (유선 설정)을 On (켬)으로 설정하십시오.
WLAN 사용 (MFC-8710DW, MFC-8910DW 및 MFC-8950DW(T)의 경우 ) 4
무선 네트워크 연결을 사용하려면 WLAN Enable (WLAN 설정) 을 On ( 켬) 으로 설정하십시
오 .
제품에 네트워크 케이블이 연결되어 있으면 Wired Enable ( 유선 설정) 을 Off ( 끔)로 설
정하십시오 .
59

조작 판넬 설정
4
전자 메일/IFAX(MFC-8910DW, MFC-8950DW(T) 및 DCP-8250DN(전자 메일 전용): 표준, MFC-8510DN, MFC-8520DN 및 MFC-8710DW: 다운로드로 사용 가능) 4
이 메뉴에서는 Mail Address (메일 주소), Setup Server (서버 설정), Setup Mail RX
(메일 수신 설정 ), SetupMailTX (메일 전송 설정 ) 및 Setup Relay (릴레이 설정 ) 등 5
가지 선택을 할 수 있습니다. 이 선택에서는 텍스트 문자를 많이 입력해야 하므로 웹 기반 관
리 및 즐겨찾는 웹 브라우저를 사용하여 이 설정을 구성하는 것이 더 편리할 수 있습니다. (
uu 103 페이지
터넷 팩스에 대한 자세한 내용은 uu 128페이지
MFC-8950DW(T):
가능
)를 참조하십시오 .)
제품의 제어판에서 적합한 숫자 키를 반복해서 눌러 원하는 문자에 액세스할 수도 있습니다.
(텍스트를 입력하는 방법은 uu 베이직 사용자 설명서를 참조하십시오 .)
웹 기반 관리
표준
, MFC-8510DN, MFC-8520DN 및 MFC-8710DW:
참조) IFAX 기능을 사용하려면 이 설정을 구성해야 합니다. ( 인
인터넷
FAX(MFC-8910DW 및
다운로드로 사용
메일 주소 4
제품의 전자 메일 주소를 설정할 수 있습니다.
서버 설정 4
SMTP
SMTP 서버
이 필드에는 네트워크에서 SMTP 메일 서버 ( 송신 전자 메일 서버) 의 노드 이름 또는 IP 주
소가 표시됩니다.
(예 : "mailhost.brothermail.net" 또는 "192.000.000.001")
SMTP 포트
이 필드에는 네트워크에서 SMTP 포트 번호( 송신 전자 메일용) 가 표시됩니다 .
SMTP 인증
전자 메일 알림의 보안 방법을 지정할 수 있습니다. (전자 메일 알림의 보안 방법에 대한 자
세한 내용은 uu 145페이지
SMTP SSL/TLS
본 제품와 SMTP 서버 사이의 암호화 방법을 선택할 수 있습니다 .
인증 확인
본 제품와 SMTP 서버 사이에서 보안 인증서 사용을 설정 또는 해제할 수 있습니다 .
전자 메일을 안전하게 송신 또는 수신
을 참조하십시오 .)
4
60

조작 판넬 설정
4
참고
POP3
POP3 서버
이 필드에는 Brother 제품에서 사용하는 POP3 서버( 수신 전자 메일 서버 ) 의 노드 이름 또
는 IP 주소가 표시됩니다 . 인터넷 팩스 기능이 올바로 작동하려면 이 주소가 필요합니다 .
(예 : "mailhost.brothermail.net" 또는 "192.000.000.001")
POP3 포트
이 필드에는 Brother 제품에서 사용하는 POP3 포트 번호( 수신 전자 메일용 ) 가 표시됩니
다 .
우편함 이름
인터넷 인쇄 작업을 검색할 POP3 서버에 우편함 이름을 지정할 수 있습
니다.
우편함 암호
인터넷 인쇄 작업을 검색할 POP3 서버 계정의 암호를 지정할 수 있습니다 .
암호를 설정하지 않으려면 스페이스를 한 번 입력합니다 .
POP3 SSL/TLS
본 제품와 POP3 서버 사이의 암호화 방법을 선택할 수 있습니다 .
인증 확인
본 제품와 POP3 서버 사이에서 보안 인증서 사용을 설정 또는 해제할 수 있습니다 .
APOP
APOP(Authenticated Post Office Protocol)를 설정 또는 해제할 수 있습니다.
메일 RX 설정 (MFC-8510DN, MFC-8520DN, MFC-8710DW, MFC-8910DW 및 MFC-8950DW(T)의 경우)
자동 폴링
On (설정 )으로 설정하면 제품가 POP3 서버에서 새 메시지를 자동으로 확인합니다.
4
61
4

조작 판넬 설정
4
폴링 빈도
POP3 서버에서 새 메시지를 확인하는 간격을 설정합니다 (기본값은 10 분입니다 ).
4
머리글
이것을 선택하면 수신된 메시지를 인쇄할 때 메일 머리글의 내용을 인쇄할 수 있습니다.
4
오류 메일 삭제
On (설정 )으로 설정하면 제품가 POP3 서버에서 수신할 수 없는 오류 메일을 자동으로 삭제
합니다.
4
알림
알림 기능을 사용하면 인터넷 팩스가 수신된 경우 송신 스테이션으로 수신 확인 메시지를 전
송할 수 있습니다.
이 기능은 "MDN" 사양을 지원하는 인터넷 팩스 제품에서만 작동합니다 .
메일 송신 설정 4
발신자 제목
이 필드에는 Brother 제품에서 컴퓨터로 전송된 인터넷 FAX 데이터에 첨부되어 있는 제목이
표시됩니다 ( 기본값은 DCP-8250DN의 경우 "Scan to E-mail Server Job (이메일로
스캔 서버 작업)", MFC-8510DN, MFC-8520DN, MFC-8710DW, MFC-8910DW 및
MFC-8950DW(T)의 경우 "Internet Fax Job (인터넷팩스작업)" 입니다 ).
4
크기 제한
일부 이메일 서버에서는 크기가 큰 전자 메일 문서를 보낼 수 없습니다 (시스템 관리자가 최
대 전자 메일 크기를 제한하기도 합니다). 이 기능을 설정한 경우 크기가 1 MB 이상인 전자
메일 문서를 전송하려고 하면 제품에 Out of Memory ( 메모리 부족)가 표시됩니다. 문서가
전송되지 않고 오류 보고서가 인쇄됩니다. 전송하려는 문서를 메일 서버가 허용하는 문서 크
기로 작게 나눠야 합니다. ( 참고로 , ITU-T Te
st Chart #1 테스트 차트를 기반으로 하는 42 페
이지의 문서는 약 1 MB 입니다.)
4
62

조작 판넬 설정
4
참고
알림
알림 기능을 사용하면 인터넷 팩스가 수신된 경우 송신 스테이션으로 수신 확인 메시지를 전
송할 수 있습니다.
이 기능은 "MDN" 사양을 지원하는 인터넷 팩스 제품에서만 작동합니다 .
릴레이 설정 (MFC-8510DN, MFC-8520DN, MFC-8710DW, MFC-8910DW 및 MFC-8950DW(T)의 경우)
릴레이 브로드캐스트
이 기능을 사용하면 제품가 인터넷을 통해 문서를 수신한 다음, 기존의 아날로그 전화선을 통
해 문서를 다른 팩스 제품로 릴레이할 수 있습니다.
4
릴레이 도메인
릴레이 브로드캐스트 요청을 허용할 도메인 이름( 최대 10 개) 을 등록할 수 있습니다 .
4
릴레이 보고서
모든 릴레이 브로드캐스트의 릴레이 스테이션으로 작동하는 제품에서 릴레이 브로드캐스트
보고서를 출력할 수 있습니다 .
주요 기능은 본 제품를 통해 전송되어 릴레이된 브로드캐스트 보고서를 인쇄하는 것입니다.
이 기능을 사용하려면 릴레이 기능 설정의 "신뢰 도메인 " 섹션에 릴레이 도메인을 할당해야
4
합니다.
릴레이 브로드캐스트에 대한 자세한 내용은 uu 133 페이지
하십시오 .
릴레이 브로드캐스트
를 참조
63

조작 판넬 설정
4
참고
㥅▄㛨
㥅㛨
ㇵ䑝㏘䑝㏘ⶼ䝬ⶼ䝬
서버로 팩스 전송(MFC-8910DW 및 MFC-8950DW(T): 표준, MFC-8510DN,
MFC-8520DN 및 MFC-8710DW: 다운로드로 사용 가능 ) 4
서버로 팩스 전송 기능을 사용하면 본 제품에서 문서를 스캔하고 네트워크를 통해 별도의 팩
스 서버로 전송할 수 있습니다 . 그러면 일반 전화선을 통해 서버에서 대상 팩스 번호로 문서
가 팩스 데이터로 전송됩니다. 서버로 팩스 송신 기능을 On ( 설정)으로 설정하면 제품가 보낸
모든 자동 팩스 전송이 팩스 전송용 팩스 서버로 전송됩니다. 수동 팩스 기능을 사용하여 제
품에
서 직접 팩스를 계속 전송할 수 있습니다 .
문서를 팩스 서버로 전송하려면 해당 서버에 맞는 구문을 사용해야 합니다 . 대상 팩스 번호는
팩스 서버에서 사용하는 파라미터와 일치하는 접두어 및 접미어와 함께 전송해야 합니다. 대
부분의 경우 접두어의 구문은 "fax="이고, 접미어의 구문은 팩스 서버 전자 메일 게이트웨이
의 도메인 이름입니다 . 또한 접미어에는 접미
어 시작 부분에 "@" 기호가 들어가야 합니다 . 서
버로 팩스 전송 기능을 사용하려면 먼저 접두어 및 접미어 정보를 제품에 저장해야 합니다.
대상 팩스 번호는 원 터치 또는 스피드 다이얼 위치에 저장하거나 다이얼 패드를 사용하여 입
력할 수 있습니다( 최대 20자리 숫자 ). 예를 들어, 대상 팩스 번호 123-555-0001로 문서를 전
송하려면 다음 구문을 사용합니다.
㥅▄㛨
ㇵ
㥅㛨
사용하는 팩스 서버 응용 프로그램에서 전자 메일 게이트웨이를 지원해야 합니다.
64

조작 판넬 설정
4
서버로 팩스 전송을 ON 으로 설정 4
팩스 서버의 접두어/ 접미어 주소를 제품에 저장할 수 있습니다.
5라인 LCD 모델의 경우
a 메뉴를 누릅니다.
b a 또는 b를 눌러 Network (네트워크 ) 를 선택합니다 .
OK를 누릅니다 .
c a 또는 b를 눌러 FaxtoServer ( 서버로 팩스 전송 ) 를 선택합니다 .
OK를 누릅니다 .
d a 또는 b를 눌러 On (켜짐 )를 선택합니다 .
OK를 누릅니다 .
e a 또는 b를 눌러 Prefix (접두 번호) 를 선택합니다.
OK를 누릅니다 .
f 다이얼 패드를 사용하여 접두어를 입력합니다 .
g OK를 누릅니다 .
h a 또는 b를 눌러 Suffix (접미 번호) 를 선택합니다.
OK를 누릅니다 .
i 다이얼 패드를 사용하여 접미어를 입력합니다 .
j OK를 누릅니다 .
k 중지/ 나가기를 누릅니다 .
65

조작 판넬 설정
4
참고
터치스크린 모델의 경우
a Menu (메뉴 ) 을 누릅니다.
b Network ( 네트워크) 을 누릅니다 .
c a 또는 b를 눌러 FaxtoServer ( 서버로 팩스 )를 선택합니다 .
d On (설정 )을 눌러 선택합니다.
e Prefix ( 접두 번호 )를 눌러 선택합니다 .
f 화면 키보드를 사용하여 접두어를 입력합니다 .
g OK (확인 )을 누릅니다 .
h Suffix ( 접미 번호 )을 눌러 선택합니다 .
i 화면 키보드를 사용하여 접미어를 입력합니다 .
j OK (확인 )을 누릅니다 .
k 중지/ 나가기을 누릅니다 .
• 접두어 및 접미어 주소를 총 40자까지 입력할 수 있습니다 .
• 텍스트를 입력하는 방법은 uu 베이직 사용자 설명서를 참조하십시오.
66

조작 판넬 설정
4
서버로 팩스 전송 기능 조작 방법 4
5라인 LCD 모델의 경우
a ADF 또는 스캐너 유리에 문서를 올려 놓습니다 .
b 팩스 번호를 입력합니다.
c 시작를 누릅니다.
제품가 TCP/IP 네트워크를 통해 메시지를 팩스 서버로 전송합니다 .
터치스크린 모델의 경우
a ADF 또는 스캐너 유리에 문서를 올려 놓습니다 .
b 팩스 번호를 입력합니다.
c 시작를 누릅니다.
제품가 TCP/IP 네트워크를 통해 메시지를 팩스 서버로 전송합니다 .
FTP로 스캔 기능에 새 기본값 설정 방법 4
'FTP로 스캔' 기능에서 기본 색상 및 파일 유형을 선택할 수 있습니다 (FTP로 스캔 기능의 사
용 방법은
네트워크 검색
에서 uu 소프트웨어 사용자 설명서를 참조하십시오 .)
네트워크로 스캔 기능에 새 기본값 설정 방법 (Windows®) 4
'네트워크로 스캔' 기능에서 기본 색상 및 파일 유형을 선택하여 로컬 네트워크 또는 인터넷
에서 CIFS를 지원하는 서버로 문서를 직접 스캔할 수 있습니다. (CIFS 프로토콜에 대한 자세
한 내용은 uu 176페이지 CIFS를 참조하십시오 .) (네트워크로 스캔 기능의 사용 방법은
트워크 검색
에서 uu 소프트웨어 사용자 설명서을 참조하십시오 .)
네
67

조작 판넬 설정
4
참고
네트워크 설정을 출하 시 기본 설정으로 재설정 4
인쇄 서버를 출하 시 기본 설정으로 재설정할 수 있습니다 (암호 및 IP 주소 정보와 같은 모
든 정보 재설정).
• 이 기능은 유선 및 무선 네트워크 설정을 모두 출하 시 기본 설정으로 재설정합니다.
• BRAdmin 응용 프로그램 또는 웹 기반 관리를 사용하여 인쇄 서버를 출하 시 기본 설정으
로 재설정할 수도 있습니다. (자세한 내용은 uu 9 페이지
시오.)
5라인 LCD 모델의 경우
기타 관리 유틸리티
a 메뉴를 누릅니다.
b a 또는 b를 눌러 Network (네트워크 ) 를 선택합니다 .
OK를 누릅니다 .
c a 또는 b를 눌러 Network Reset (네트워크 초기화 )를 선택합니다 .
OK를 누릅니다 .
d 1을 눌러 Reset (재설정 ) 을 선택합니다.
e 1을 눌러 재부팅하기 위해 Yes (예 ) 를 선택합니다 .
f 제품가 다시 시작됩니다 .
터치스크린 모델의 경우
를 참조하십
a Menu (메뉴 ) 을 누릅니다.
b Network ( 네트워크) 을 누릅니다 .
c a 또는 b를 눌러 Network Reset (네트워크재설정) 를 표시한 다음 Network Reset
(네트워크재설정) 를 누릅니다 .
d Yes (예 )을 누릅니다.
e Yes (예 )를 2초 동안 눌러 확인합니다.
68

조작 판넬 설정
4
참고
참고
네트워크 구성 보고서 인쇄 4
노드 이름: 노드 이름이 네트워크 구성 보고서에 표시됩니다 . 기본 노드 이름은 유선 네트
워크의 경우 "BRNxxxxxxxxxxxx"이고, 무선 네트워크의 경우 "BRWxxxxxxxxxxxx"입니다.
("xxxxxxxxxxxx" 는 본 제품의 MAC 주소 /이더넷 주소입니다.)
네트워크 구성 보고서는 네트워크 인쇄 서버 설정을 비롯하여 모든 현재 네트워크 구성이 나
열된 보고서를 인쇄합니다.
5라인 LCD 모델의 경우
a 메뉴를 누릅니다.
b (MFC 모델의 경우)a 또는 b 를 눌러 Print Reports ( 보고서 인쇄 )를 선택합니다.
(DCP 모델의 경우 )a 또는 b를 눌러 Machine Info. ( 기기 정보 ) 를 선택합니다.
OK를 누릅니다 .
c a 또는 b를 눌러 Network Config (네트워크 구성 )를 선택합니다.
OK를 누릅니다 .
d 시작를 누릅니다.
터치스크린 모델의 경우
a MENU (메뉴 ) 을 누릅니다.
b a 또는 b 를 눌러 Print Reports ( 보고서 인쇄 ) 를 표시한 다음 Print Reports ( 보고
서인쇄) 를 누릅니다.
c Network Config (네트워크 설정 ) 을 누릅니다 .
d 시작를 누릅니다.
네트워크 구성 보고서에서 IP Address가 0.0.0.0로 표시되면 1분 동안 기다린 다음 다시
시도하십시오 .
69

조작 판넬 설정
4
WLAN 보고서 인쇄 (MFC-8710DW, MFC-8910DW 및 MFC-8950DW(T) 의 경우)
WLAN Report (WLAN 보고서)는 본 제품의 무선 상태 보고서를 출력합니다. 무선 연결이 실
패한 경우 인쇄된 보고서에서 오류 코드를 확인하고 uu 빠른 설정 가이드 :
하십시오 .
5라인 LCD 모델의 경우
a 메뉴를 누릅니다.
b a 또는 b를 눌러 Print Reports (보고서 인쇄 )를 선택합니다.
OK를 누릅니다 .
c a 또는 b를 눌러 WLAN Report (WLAN 보고서 ) 를 선택합니다.
OK를 누릅니다 .
d 시작를 누릅니다.
터치스크린 모델의 경우
문제 해결
을 참조
4
a MENU (메뉴 ) 을 누릅니다.
b a 또는 b 를 눌러 Print Reports ( 보고서 인쇄 ) 를 표시한 다음 Print Reports ( 보고
서인쇄) 를 누릅니다.
c a 또는 b를 눌러 WLAN Report (WLAN 보고서 ) 를 선택합니다.
d 시작를 누릅니다.
70

조작 판넬 설정
4
참고
기능 표 및 출하 시 기본 설정 4
DCP-8110DN, DCP-8150DN, DCP-8155DN, MFC-8510DN 및 MFC-8520DN 4
출하 시 기본 설정에는 검은색 별표가 표시됩니다 .
(MFC-8510DN 및 MFC-8520DN 의 경우 )
• LDAP, 인터넷 FAX, 서버로 팩스 전송, 이메일 서버로 스캔 기능은 다운로드하여 사용할
수 있습니다 .
• 이 기능을 사용하려면 Brother 솔루션 센터(http://solutions.brother.com/
에 대한 "Downloads" 페이지에서 필요한 펌웨어를 다운로드하십시오 .
주 메뉴 하위 메뉴 메뉴 선택 옵션
5.Network
(네트워크 )
(DCP-8110DN,
DCP-8150DN
및
DCP-8155DN)
7.Network
(네트워크 )
(MFC-8510DN
및
MFC-8520DN)
1.TCP/IP
1.Boot Method
(
부팅 방법
)
2.IP Address
(IP
주소
)
3.Subnet Mask
(
서브넷 마스크
)
Auto (자동 )*
Static (고정 )
RARP
BOOTP
DHCP
(Auto ( 자동), RARP, BOOTP 또는 DHCP를 선택하면
제품가 IP 주소 획득을 시도하는 횟수를 입력하라는
메시지가 표시됩니다.)
[000-255].[000-255].[000-255].[000-255]
[000].[000].[000].[000]*
[000-255].[000-255].[000-255].[000-255]
[000].[000].[000].[000]*
)에서 해당 모델
1
1
4.Gateway
(게이트웨이)
5.Node Name
(노드 이름)
6.WINS Config
(WINS
구성
)
[000-255].[000-255].[000-255].[000-255]
[000].[000].[000].[000]*
BRNxxxxxxxxxxxx
(최대 32 자)
Auto (자동 )*
Static (고정 )
71

조작 판넬 설정
4
주 메뉴 하위 메뉴 메뉴 선택 옵션
5.Network
(네트워크 )
(DCP-8110DN,
DCP-8150DN
및
DCP-8155DN)
7.Network
(네트워크 )
(MFC-8510DN
및
MFC-8520DN)
(계속 )
1.TCP/IP
(계속 )
2.Ethernet
(
이더넷
)
7.WINS Server
(WINS
서버
Primary (기본 )
)
Secondary (보조 )
8.DNS Server
(DNS
서버
Primary (기본 )
)
Secondary (보조 )
9.APIPA On (켬 )*
Off (끔 )
0.IPv6 On (켬 )
Off (끔 )*
—
Auto (자동 )*
100B-FD
[000-255].[000-255].[000-255].[000-255]
[000].[000].[000].[000]
*
[000-255].[000-255].[000-255].[000-255]
[000].[000].[000].[000]
*
[000-255].[000-255].[000-255].[000-255]
[000].[000].[000].[000]
*
[000-255].[000-255].[000-255].[000-255]
[000].[000].[000].[000]
*
3.Status
(상태 )
4.MAC Address
(MAC
주소
)
100B-HD
10B-FD
10B-HD
—
Active 100B-FD ( 활성 100B-FD)
Active 100B-HD ( 활성 100B-HD)
Active 10B-FD (활성 10B-FD)
Active10B-HD (활성 10B-HD)
Inactive (비활성 )
——
72

조작 판넬 설정
4
주 메뉴 하위 메뉴 메뉴 선택 옵션
5.Network
(네트워크 )
(DCP-8110DN,
DCP-8150DN
및
DCP-8155DN)
7.Network
(네트워크 )
(MFC-8510DN
및
MFC-8520DN)
(계속 )
5.E-mail/IFAX
(
이메일
)
(MFC-8510DN
및
1.Mail Address
(
메일 주소
2.Setup Server
(
서버 설정
MFC-8520DN
전용
)
——
)
1.SMTP
)
1.
SMTP Server
(SMTP
서버
이름
(최대 60 자 )
Name (이름 )
)
(최대 64 자 )
IP Address (IP 주소)
[000-255].[000-255].[000-255].[000-255]
2.
SMTP Port
(SMTP
3.
Auth. for
SMTP
(SMTP
포트
인증
00025*
)
[00001-65535]
None (없음 )*
SMTP-AUTH
)
POP bef.SMTP
4.
SMTP SSL/
TLS
None (없음 )*
SSL
TLS
2.POP3
5.Verify
Cert.
(
인증서 확인
)
1.POP3 Server
(POP3
서버
)
2.POP3 Port
(POP3
포트
)
3.Mailbox
Name
(
우편함 이름
)
4.Mailbox
Pwd
(
우편함 암호
)
On (켜짐 )
Off (꺼짐 )*
Name (이름 )
(최대 64 자 )
IP Address (IP 주소)
[000-255].[000-255].[000-255].[000-255]
00110*
[00001-65535]
(최대 60 자 )
(최대 32 자 )
73

조작 판넬 설정
4
주 메뉴 하위 메뉴 메뉴 선택 옵션
5.Network
(네트워크 )
(DCP-8110DN,
DCP-8150DN
및
DCP-8155DN)
7.Network
(네트워크 )
(MFC-8510DN
및
MFC-8520DN)
(계속 )
5.
E-mail/IFAX
(
이메일
/IFAX)
(MFC-8510DN
및
MFC-8520DN
전용
)
(계속 )
2.
Setup Server
(
서버 설정
)
(계속)
3.Setup Mail RX
(
메일 수신 설정
)
2.POP3
(계속 )
5.POP3 SSL/
TLS
None (없음 )*
SSL
TLS
6.Verify
Cert.
(
인증서 확인
On (켜짐 )
Off (꺼짐 )*
)
7.APOP On (켜짐 )
Off (꺼짐 )*
1.Auto Polling
(자동 폴링)
2.Poll Frequency
(폴링 빈도)
On (켜짐 )*
Off (꺼짐 )
10Min (10분 )*
(01Min (01분)에서 60Min
(60분))
3.Header (머리글 ) All (전부 )
Subject+From+To (제목
+보낸 사람 +받는 사람)
4.Setup Mail TX
(
메일 송신 설정
)
4.Del Error Mail
(오류 메일 삭제)
5.Notification
(알림 )
1.Sender Subject
(발신자 제목)
2.Size Limit
(크기 제한)
3.Notification
(알림 )
None (없음 )*
On (켜짐 )*
Off (꺼짐 )
On (켜짐 )
MDN
Off (꺼짐 )*
(최대 40 자 )
On (켜짐 )
Off (꺼짐 )*
On (켜짐 )
Off (꺼짐 )*
74

조작 판넬 설정
4
주 메뉴 하위 메뉴 메뉴 선택 옵션
5.Network
(네트워크 )
(DCP-8110DN,
DCP-8150DN
및
DCP-8155DN)
7.Network
(네트워크 )
(MFC-8510DN
및
MFC-8520DN)
(계속 )
5.
E-mail/IFAX
(
이메일
/IFAX)
(MFC-8510DN
및
MFC-8520DN
전용
)
(계속 )
6.
Scan To
E-mail
(
이메일로 스캔
)
(MFC-8510DN
및
MFC-8520DN
전용
)
5.Setup Relay
(
릴레이 설정
)
—
1.Rly Broadcast
(릴레이 브로드캐스트)
2.Relay Domain
(릴레이 도메인)
3.Relay Report
(릴레이 보고서)
Color 100 dpi
(컬러 100 dpi)*
Color 200 dpi
(컬러 200 dpi)
Color 300 dpi
(컬러 300 dpi)
Color 600 dpi
(컬러 600 dpi)
On (켜짐 )
Off (꺼짐 )*
RelayXX:
Relay(01 - 10)
(릴레이 (01 - 10))
On (켜짐 )
Off (꺼짐 )*
(컬러 옵션을 선택한 경우 )
PDF*
PDF/A
Secure PDF (보안 PDF)
Signed PDF (
서명된
PDF)
JPEG
XPS
Color Auto
(컬러 자동)
Gray 100 dpi
(회색 100 dpi)
Gray 200 dpi
(회색 200 dpi)
Gray 300 dpi
(회색 300 dpi)
Gray Auto
(회색 자동)
B&W 300 dpi
(흑백 300 dpi)
B&W 200 dpi
(흑백 200 dpi)
B&W 200x100 dpi
(흑백 200x100 dpi)
(
그레이 옵션을 선택한 경우
PDF*
PDF/A
Secure PDF (보안 PDF)
Signed PDF (
서명된
PDF)
JPEG
XPS
(흑백 옵션을 선택한 경우 )
PDF*
PDF/A
Secure PDF (보안 PDF)
Signed PDF (
서명된
PDF)
TIFF
)
75

조작 판넬 설정
4
주 메뉴 하위 메뉴 메뉴 선택 옵션
5.Network
(네트워크 )
(DCP-8110DN,
DCP-8150DN
및
DCP-8155DN)
7.Network
(네트워크 )
(MFC-8510DN
및
MFC-8520DN)
(계속 )
5.Scan To
FTP
(FTP
로스캔
)
(DCP-8110DN,
DCP-8150DN
및
DCP-8155DN)
7.Scan To
FTP
(FTP
로스캔
)
(MFC-8510DN
및
MFC-8520DN)
—
Color 100 dpi
(컬러 100 dpi)*
Color 200 dpi
(컬러 200 dpi)
Color 300 dpi
(컬러 300 dpi)
Color 600 dpi
(컬러 600 dpi)
Color Auto
(컬러 자동)
Gray 100 dpi
(회색 100 dpi)
Gray 200 dpi
(회색 200 dpi)
Gray 300 dpi
(회색 300 dpi)
Gray Auto
(회색 자동)
B&W 300 dpi
(흑백 300 dpi)
B&W 200 dpi
(흑백 200 dpi)
(컬러 옵션을 선택한 경우 )
PDF*
PDF/A
Secure PDF (보안 PDF)
Signed PDF (
서명된
PDF)
JPEG
XPS
(
그레이 옵션을 선택한 경우
PDF*
PDF/A
Secure PDF (보안 PDF)
Signed PDF (
서명된
PDF)
JPEG
XPS
(흑백 옵션을 선택한 경우 )
PDF*
PDF/A
Secure PDF (보안 PDF)
Signed PDF (
서명된
PDF)
)
B&W 200x100 dpi
TIFF
(흑백 200x100 dpi)
76

조작 판넬 설정
4
주 메뉴 하위 메뉴 메뉴 선택 옵션
5.Network
(네트워크 )
(DCP-8110DN,
DCP-8150DN
및
DCP-8155DN)
7.Network
(네트워크 )
(MFC-8510DN
및
MFC-8520DN)
(계속 )
6.Scan To
Network
(
네트워크로 스캔
)
(DCP-8110DN,
DCP-8150DN
및
DCP-8155DN)
8.Scan To
Network
(
네트워크로 스캔
)
(MFC-8510DN
및
MFC-8520DN)
—
Color 100 dpi
(컬러 100 dpi)*
Color 200 dpi
(컬러 200 dpi)
Color 300 dpi
(컬러 300 dpi)
Color 600 dpi
(컬러 600 dpi)
Color Auto
(컬러 자동)
Gray 100 dpi
(회색 100 dpi)
Gray 200 dpi
(회색 200 dpi)
Gray 300 dpi
(회색 300 dpi)
Gray Auto
(회색 자동)
B&W 300 dpi
(흑백 300 dpi)
B&W 200 dpi
(흑백 200 dpi)
(컬러 옵션을 선택한 경우 )
PDF*
PDF/A
Secure PDF (보안 PDF)
Signed PDF (
서명된
PDF)
JPEG
XPS
(
그레이 옵션을 선택한 경우
PDF*
PDF/A
Secure PDF (보안 PDF)
Signed PDF (
서명된
PDF)
JPEG
XPS
(흑백 옵션을 선택한 경우 )
PDF*
PDF/A
Secure PDF (보안 PDF)
Signed PDF (
서명된
PDF)
)
B&W 200x100 dpi
TIFF
(흑백 200x100 dpi)
9.Fax to
Server
(
서버로팩스전송
——
)
On (켜짐 )
Off (꺼짐 )*
(MFC-8510DN
및
MFC-8520DN
전용
)
77

조작 판넬 설정
4
주 메뉴 하위 메뉴 메뉴 선택 옵션
5.Network
(네트워크 )
(DCP-8110DN,
0.Network
Reset
(
네트워크 초기화
—
)
1.Reset (재설정 )
2.Exit (종료 )
DCP-8150DN
및
DCP-8155DN)
7.Network
(네트워크 )
(MFC-8510DN
및
MFC-8520DN)
(계속 )
1
제품를 네트워크에 연결하면 제품는 IP 주소 및 서브넷 마스크를 네트워크에 적합한 값으로 자동으로 설정합니다.
78

조작 판넬 설정
4
참고
MFC-8710DW 및 MFC-8910DW 4
출하 시 기본 설정에는 검은색 별표가 표시됩니다 .
(MFC-8710DW의 경우 )
• LDAP, 인터넷 FAX, 서버로 팩스 전송, 이메일 서버로 스캔 기능은 다운로드하여 사용할
수 있습니다 .
• 이 기능을 사용하려면 Brother 솔루션 센터(http://solutions.brother.com/
에 대한 "Downloads" 페이지에서 필요한 펌웨어를 다운로드하십시오 .
주 메뉴 하위 메뉴 메뉴 선택 옵션
7.Network
(
네트워크
1.Wired LAN
)
(
유선
LAN)
1.TCP/IP
1.Boot Method
(
부팅 방법
)
2.IP Address
(IP
주소
)
Auto (자동 )*
Static (고정 )
RARP
BOOTP
DHCP
(Auto (자동 ), RARP, BOOTP
또는 DHCP를 선택하면 제품
가 IP 주소 획득을 시도하는
횟수를 입력하라는 메시지가
표시됩니다.)
[000-255].[000-255].[000-255].[000-255]
[000].[000].[000].[000]
)에서 해당 모델
*
1
3.Subnet Mask
(
서브넷 마스크
)
4.Gateway
(게이트웨이 )
5.Node Name
(노드 이름 )
6.WINS Config
(WINS
구성
)
[000-255].[000-255].[000-255].[000-255]
[000].[000].[000].[000]
[000-255].[000-255].[000-255].[000-255]
[000].[000].[000].[000]
BRNxxxxxxxxxxxx
(최대 32 자 )
Auto (자동 )*
Static (고정 )
1
*
*
79

조작 판넬 설정
4
주 메뉴 하위 메뉴 메뉴 선택 옵션
7.Network
(
네트워크
)
(계속 )
1.Wired LAN
(
유선
LAN)
(계속 )
1.TCP/IP
(계속 )
7.WINS Server
(WINS
서버
Primary (기본 )
)
[000-255].[000-255].[000-255].[000-255]
[000].[000].[000].[000]
Secondary (보조 )
[000-255].[000-255].[000-255].[000-255]
[000].[000].[000].[000]
8.DNS Server
(DNS
서버
Primary (기본 )
)
[000-255].[000-255].[000-255].[000-255]
[000].[000].[000].[000]
Secondary (보조 )
[000-255].[000-255].[000-255].[000-255]
[000].[000].[000].[000]
9.APIPA On (켬 )*
Off (끔 )
*
*
*
*
2.Ethernet (이더넷)
0.IPv6 On (켬 )
Off (끔 )*
—
Auto (자동 )*
100B-FD
100B-HD
10B-FD
10B-HD
80

조작 판넬 설정
4
주 메뉴 하위 메뉴 메뉴 선택 옵션
7.Network
(
네트워크
)
(계속 )
1.Wired LAN
(
유선
LAN)
(계속 )
3.Wired Status
(유선 상태)
4.MAC Address
(MAC 주소 )
5.Set to Default
(기본으로 설정)
6.Wired Enable
(유선 설정)
—
Active 100B-FD
(활성 100B-FD)
Active 100B-HD
(활성 100B-HD)
Active 10B-FD
(활성 10B-FD)
Active10B-HD
(활성 10B-HD)
Inactive (비활성 )
Wired OFF (유선 끔 )
——
—
1.Reset (재설정 )
2.Exit (종료 )
—
On (켬 )*
Off (끔 )
2.WLAN 1.TCP/IP
1.Boot Method
(
부팅 방법
)
2.IP Address
(IP
주소
)
3.Subnet Mask
(
서브넷 마스크
)
Auto (자동 )*
Static (고정 )
RARP
BOOTP
DHCP
(Auto (자동 ), RARP, BOOTP
또는 DHCP를 선택하면 제품
가 IP 주소 획득을 시도하는
횟수를 입력하라는 메시지가
표시됩니다.)
[000-255].[000-255].[000-255].[000-255]
[000].[000].[000].[000]
[000-255].[000-255].[000-255].[000-255]
[000].[000].[000].[000]
1
*
1
*
81

조작 판넬 설정
4
주 메뉴 하위 메뉴 메뉴 선택 옵션
7.Network
(
네트워크
)
(계속 )
2.WLAN
(계속 )
1.TCP/IP
(계속 )
4.Gateway
(게이트웨이 )
5.Node Name
(노드 이름 )
6.WINS Config
(WINS
구성
)
7.WINS Server
(WINS
서버
)
8.DNS Server
(DNS
서버
)
[000-255].[000-255].[000-255].[000-255]
[000].[000].[000].[000]
BRWxxxxxxxxxxxx
(최대 32 자 )
Auto (자동 )*
Static (고정 )
Primary (기본 )
[000-255].[000-255].[000-255].[000-255]
[000].[000].[000].[000]
Secondary (보조 )
[000-255].[000-255].[000-255].[000-255]
[000].[000].[000].[000]
Primary (기본 )
[000-255].[000-255].[000-255].[000-255]
*
*
*
2.Setup Wizard
(설정 마법사)
3.WPS/AOSS
4.WPS w/PIN Code
(WPS w/PIN 코드 )
[000].[000].[000].[000]
Secondary (보조 )
[000-255].[000-255].[000-255].[000-255]
[000].[000].[000].[000]
9.APIPA On (켬 )*
Off (끔 )
0.IPv6 On (켬 )
Off (끔 )*
——
——
——
*
*
82

조작 판넬 설정
4
주 메뉴 하위 메뉴 메뉴 선택 옵션
7.Network
(
네트워크
)
(계속 )
2.WLAN
(계속 )
5.WLAN Status
(WLAN 상태 )
1.Status
(상태 )
2.Signal
(신호 )
3.SSID
4.Comm. Mode
(
통신 모드
)
Active(11n) (활성 (11n))
Active(11b) (활성 (11b))
Active(11g) (활성 (11g))
Wired LAN Active
(유선 LAN 활성 )
WLAN OFF (WLAN 끔)
AOSS Active (AOSS 활성)
Connection Fail
(연결 실패 )
Strong (강 )
Medium (중 )
Weak (약 )
None (없음 )
—
Ad-hoc (애드혹 )
Infrastructure (인프라 )
3.Wi-Fi
Direct
(Wi-Fi
다이렉트)
6.MAC Address
(MAC 주소 )
7.Set to Default
(기본으로 설정)
8.WLAN Enable
(WLAN 설정 )
1.Push Button
(푸시 버튼)
2
2.PIN Code
(PIN 코드 )
3.Manual (수동 )
4.Group Owner
(그룹 소유자)
——
—
1.Reset (재설정 )
2.Exit (종료 )
—
1.On (켬 )
2.Off (끔 )*
——
——
——
—
On (켜짐 )
Off (꺼짐 )*
83

조작 판넬 설정
4
주 메뉴 하위 메뉴 메뉴 선택 옵션
7.Network
(
네트워크
)
(계속 )
3.Wi-Fi
Direct
(Wi-Fi
다이렉트)
(계속 )
5.Device Info.
(장치 정보)
2
6.Status Info.
(상태 정보)
1.Device Name
(
장치 이름
)
2.SSID
3.IP Address
(IP
주소
)
1.Status
(상태 )
—
—
—
G/O Active(**)
(G/O 활성(**))
** = 장치 수
Client Active
(클라이언트 활성 )
Not Connected
(연결 안 됨 )
Off (꺼짐 )
4.
E-mail/
IFAX
(
이메일
IFAX)
Wired LAN Active
(유선 LAN 활성 )
2.Signal
(신호 )
Strong (강 )
Medium (중 )
Weak (약 )
None (없음 )
(
7.I/F Enable
(I/F 사용)
1.Mail Address
(메일 주소)
—
—
Group Owner (그룹 소유자
가 On (켜짐)인 경우 신호가
Strong (강)으로 설정됩니다
On (설정 )
Off (해제 )*
이름
(최대 60 자 )
)
.)
/
84

조작 판넬 설정
4
주 메뉴 하위 메뉴 메뉴 선택 옵션
7.Network
(
네트워크
)
(계속 )
4.
IFAX
(
(계속 )
이메일
E-mail/
/IFAX)
2.Setup
Server
(서버 설정)
1.SMTP
1.SMTP Server
(SMTP
서버
)
2.SMTP Port
(SMTP 포트)
3.Auth. for
SMTP
(SMTP
인증
)
4.SMTP SSL/
TLS
5.Verify Cert.
(
인증서 확인
)
Name (이름 )
(최대 64 자 )
IP Address (IP 주소 )
[000-255].[000-255].[000-255].[000-255]
00025*
[00001-65535]
None (없음 )*
SMTP-AUTH
POP bef.SMTP
None (없음 )*
SSL
TLS
On (켜짐 )
Off (꺼짐 )*
2.POP3
1.POP3 Server
(POP3
서버
Name (이름 )
)
(최대 64 자 )
IP Address (IP 주소 )
[000-255].[000-255].[000-255].[000-255]
2.POP3 Port
(POP3 포트)
3.Mailbox Name
(
우편함 이름
)
4.Mailbox Pwd
(
우편함 암호
)
5.POP3 SSL/
00110*
[00001-65535]
(최대 60 자 )
(최대 32 자 )
None (없음 )*/SSL/TLS
TLS
6.Verify Cert.
(
인증서 확인
On (켜짐 )/Off ( 꺼짐)*
)
7.APOP On (켜짐 )
Off (꺼짐 )*
85

조작 판넬 설정
4
주 메뉴 하위 메뉴 메뉴 선택 옵션
7.Network
(
네트워크
)
(계속 )
4.E-mail/
IFAX
(
이메일
(계속 )
/IFAX)
3.Setup Mail RX
(메일 수신 설정)
1.Auto Polling
(
자동 폴링
)
2.Poll Frequency
(
폴링 빈도
)
3.Header
(머리글 )
4.Del Error Mail
(
오류 메일 삭제
5.Notification
(
알림
)
)
On (켜짐 )*
Off (꺼짐 )
10Min (10분)*
(01Min (01 분 ) 에서 60Min
(60분))
All (전부 )
Subject+From+To
(
제목+보낸 사람+받는 사람
)
None (없음 )*
On (켜짐 )*
Off (꺼짐 )
On (켜짐 )
MDN
4.Setup Mail TX
(메일 송신 설정)
5.Setup Relay
(릴레이 설정)
1.Sender Subject
(
발신자 제목
)
2.Size Limit
(
크기 제한
)
3.Notification
(
알림
)
1.Rly Broadcast
(
릴레이 브로드캐스트
2.Relay Domain
(
릴레이 도메인
)
3.Relay Report
(
릴레이 보고서
)
Off (꺼짐 )*
(최대 40 자 )
On (켜짐 )
Off (꺼짐 )*
On (켜짐 )
Off (꺼짐 )*
On (켜짐 )
)
Off (꺼짐 )*
RelayXX:
Relay(01 - 10)
(릴레이 (01 - 10))
On (켜짐 )
Off (꺼짐 )*
86

조작 판넬 설정
4
주 메뉴 하위 메뉴 메뉴 선택 옵션
7.Network
(
네트워크
)
(계속 )
5.Scan To
E-mail
(
이메일로 스캔
—
)
Color 100 dpi
(
컬러
100 dpi)
*
Color 200 dpi
(
컬러
200 dpi)
(컬러 옵션을 선택한 경우 )
PDF*
PDF/A
Secure PDF (보안 PDF)
Color 300 dpi
(
컬러
300 dpi)
Color 600 dpi
(
컬러
600 dpi)
Color Auto
Signed PDF (서명된 PDF)
JPEG
XPS
(그레이 옵션을 선택한 경우 )
(컬러 자동 )
PDF*
Gray 100 dpi
(
회색
100 dpi)
Gray 200 dpi
(
회색
200 dpi)
Gray 300 dpi
(
회색
300 dpi)
Gray Auto
PDF/A
Secure PDF (보안 PDF)
Signed PDF (서명된 PDF)
JPEG
XPS
(흑백 옵션을 선택한 경우 )
(회색 자동 )
PDF*
B&W 300 dpi
(
흑백
300 dpi)
B&W 200 dpi
(
흑백
200 dpi)
PDF/A
Secure PDF (보안 PDF)
Signed PDF (서명된 PDF)
B&W 200x100 dpi
(
흑백
200x100 dpi)
TIFF
87

조작 판넬 설정
4
주 메뉴 하위 메뉴 메뉴 선택 옵션
7.Network
(
네트워크
)
(계속 )
6.Scan To
FTP
(FTP
로스캔
—
)
Color 100 dpi
(
컬러
100 dpi)
*
Color 200 dpi
(
컬러
200 dpi)
(컬러 옵션을 선택한 경우 )
PDF*
PDF/A
Secure PDF (보안 PDF)
Color 300 dpi
(
컬러
300 dpi)
Color 600 dpi
(
컬러
600 dpi)
Color Auto
Signed PDF (서명된 PDF)
JPEG
XPS
(그레이 옵션을 선택한 경우 )
(컬러 자동 )
PDF*
Gray 100 dpi
(
회색
100 dpi)
Gray 200 dpi
(
회색
200 dpi)
Gray 300 dpi
(
회색
300 dpi)
Gray Auto
PDF/A
Secure PDF (보안 PDF)
Signed PDF (서명된 PDF)
JPEG
XPS
(흑백 옵션을 선택한 경우 )
(회색 자동 )
PDF*
B&W 300 dpi
(
흑백
300 dpi)
B&W 200 dpi
(
흑백
200 dpi)
PDF/A
Secure PDF (보안 PDF)
Signed PDF (서명된 PDF)
B&W 200x100 dpi
(
흑백
200x100 dpi)
TIFF
88

조작 판넬 설정
4
주 메뉴 하위 메뉴 메뉴 선택 옵션
7.Network
(
네트워크
)
(계속 )
7.Scan To
Network
(
네트워크로 스캔
—
)
Color 100 dpi
(
컬러
100 dpi)
*
Color 200 dpi
(
컬러
200 dpi)
(컬러 옵션을 선택한 경우 )
PDF*
PDF/A
Secure PDF (보안 PDF)
Color 300 dpi
(
컬러
300 dpi)
Color 600 dpi
(
컬러
600 dpi)
Color Auto
Signed PDF (서명된 PDF)
JPEG
XPS
(그레이 옵션을 선택한 경우 )
(컬러 자동 )
PDF*
Gray 100 dpi
(
회색
100 dpi)
Gray 200 dpi
(
회색
200 dpi)
Gray 300 dpi
(
회색
300 dpi)
Gray Auto
PDF/A
Secure PDF (보안 PDF)
Signed PDF (서명된 PDF)
JPEG
XPS
(흑백 옵션을 선택한 경우 )
(회색 자동 )
PDF*
B&W 300 dpi
(
흑백
300 dpi)
B&W 200 dpi
(
흑백
200 dpi)
PDF/A
Secure PDF (보안 PDF)
Signed PDF (서명된 PDF)
B&W 200x100 dpi
(
흑백
200x100 dpi)
8.
Fax to
Server
(
서버로
팩스 전송
0.Network
Reset
(
1
제품를 네트워크에 연결하면 제품는 IP 주소 및 서브넷 마스크를 네트워크에 적합한 값으로 자동으로 설정합니다.
2
자세한 내용은 Brother 솔루션 센터(http://solutions.brother.com/) 에서 해당 모델에 대한 설명서다운로드 페이지에
있는 Wi-Fi Direct™ 가이드를 참조하십시오.
네트워크 재설정
——
)
—
)
TIFF
On (켜짐 )
Off (꺼짐 )*
1.Reset (재설정 )
2.Exit (종료 )
89
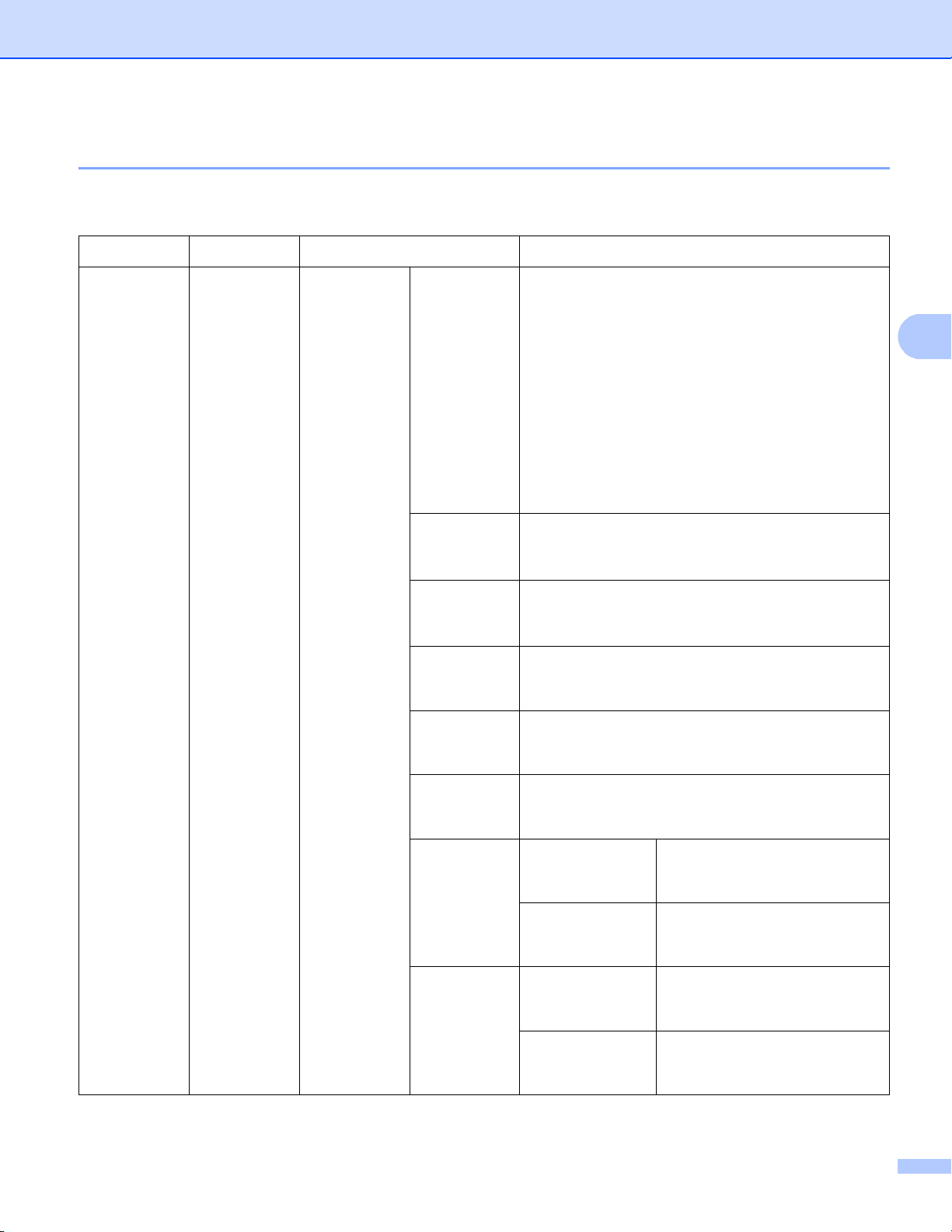
조작 판넬 설정
4
DCP-8250DN 4
출하 시 기본 설정에는 검은색 별표가 표시됩니다 .
주 메뉴 하위 메뉴 메뉴 선택 옵션
Network
(네트워크 )
Wired LAN
(
유선
LAN)
TCP/IP
Boot Method
(Boot
방법
)
IP Address
(IP
주소
)
Subnet Mask
(
서브넷 마스크
Gateway
(
게이트웨이
Node Name
(
노드 이름
)
Auto (자동 )*
Static
RARP
BOOTP
DHCP
(Auto ( 자동), RARP, BOOTP 또는 DHCP를 선
택하면 제품가 IP 주소 획득을 시도하는 횟
수를 입력하라는 메시지가 표시됩니다.)
[000-255].[000-255].[000-255].[000-255]
[000].[000].[000].[000]*
[000-255].[000-255].[000-255].[000-255]
)
[000].[000].[000].[000]*
1
1
[000-255].[000-255].[000-255].[000-255]
)
[000].[000].[000].[000]*
BRNxxxxxxxxxxxx
(최대 32 자 )
WINS Config
(WINS
WINS Server
(WINS
DNS Server
(DNS
서버
구성
서버
Auto (자동 )*
)
Static
Primary
(기본 )
)
Secondary
(보조 )
Primary
)
(기본 )
Secondary
(보조 )
[000-255].[000-255].[000-255].[000-255]
[000].[000].[000].[000]
*
[000-255].[000-255].[000-255].[000-255]
[000].[000].[000].[000]
*
[000-255].[000-255].[000-255].[000-255]
[000].[000].[000].[000]
*
[000-255].[000-255].[000-255].[000-255]
[000].[000].[000].[000]
*
90

조작 판넬 설정
4
주 메뉴 하위 메뉴 메뉴 선택 옵션
Network
(네트워크 )
(계속 )
Wired LAN
(
유선
LAN)
(계속 )
TCP/IP
(계속 )
Ethernet
(이더넷 )
Wired Status
(
유선 상태
)
APIPA 설정*
Off (해제 )
IPv6 On (설정 )
Off (해제 )*
—
Auto (자동 )*
100B-FD
100B-HD
10B-FD
10B-HD
—
Active 1000B-FD (활성 1000B-FD)
Active 100B-FD (활성 100B-FD)
Active 100B-HD (활성 100B-HD)
Active 10B-FD (활성 10B-FD)
E-Mail
(전자 메일)
MAC Address
(MAC
주소
Mail Address
(
메일 주소
Setup Server
(
서버 설정
)
)
)
Active 10B-HD (활성 10B-HD)
InActive (비활성 )
——
이름( 최대 60 자 )
SMTP SMTP Server
(SMTP 서버)
SMTP Port
(SMTP 포트)
Auth. for SMTP
(SMTP
인증
)
Name (이름 )( 최대 64자 )
IP Address (IP 주소)
[000-255].[000-255].[000-255].[000-255]
25*
[00001-65535]
None (없음 )*
SMTP-AUTH
POP bef. SMTP
(POP 후 SMTP)
91

조작 판넬 설정
4
주 메뉴 하위 메뉴 메뉴 선택 옵션
Network
(네트워크 )
(계속 )
E-Mail
(전자 메일)
(계속 )
Setup Server
(
서버 설정
)
(계속 )
SMTP
SMTP SSL/TLS
(계속 )
Verify SMTP
Cert.
(SMTP
인증 확인
POP3 POP3 Server
(POP3 서버)
POP3 Port
(POP3 포트)
Mailbox Name
(
사서함 이름
)
Mailbox Pwd
(
사서함비밀번호
POP3 SSL/TLS
None (없음 )*
SSL
TLS
On (설정 )
Off (해제 )*
)
Name (이름 )( 최대 64자 )
IP Address (IP 주소)
[000-255].[000-255].[000-255].[000-255]
110*
[00001-65535]
(최대 60 자 )
(최대 32 자 )
)
None (없음 )*
Setup Mail TX
(
메일 전송 설정
Sender Subject
)
(
발신자 제목
Size Limit
(
크기 제한
Verify POP3
Cert.
(POP3
인증 확인
)
APOP On (설정 )
—
)
—
)
SSL
TLS
On (설정 )
Off (해제 )*
Off (해제 )*
Scan to E-mail
Server Job
(
이메일로 스캔 서버 작업)*
(최대 40 자 )
On (설정 )
Off (해제 )*
92

조작 판넬 설정
4
주 메뉴 하위 메뉴 메뉴 선택 옵션
Network
(네트워크 )
(계속 )
E-Mail
(전자 메일)
(계속 )
Network
Setup Mail TX
(
메일 전송 설정
Notification
)
(
알림
)
(계속 )
———
Reset
(
네트워크재설정
1
제품를 네트워크에 연결하면 제품는 IP 주소 및 서브넷 마스크를 네트워크에 적합한 값으로 자동으로 설정합니다.
)
—
On (설정 )
Off (해제 )*
Yes (예 )
No (아니요 )
93
 Loading...
Loading...