Brother DCP-8110DN, DCP-8150DN, DCP-8155DN, MFC-8510DN, MFC-8520DN Network User's Guide [no]
...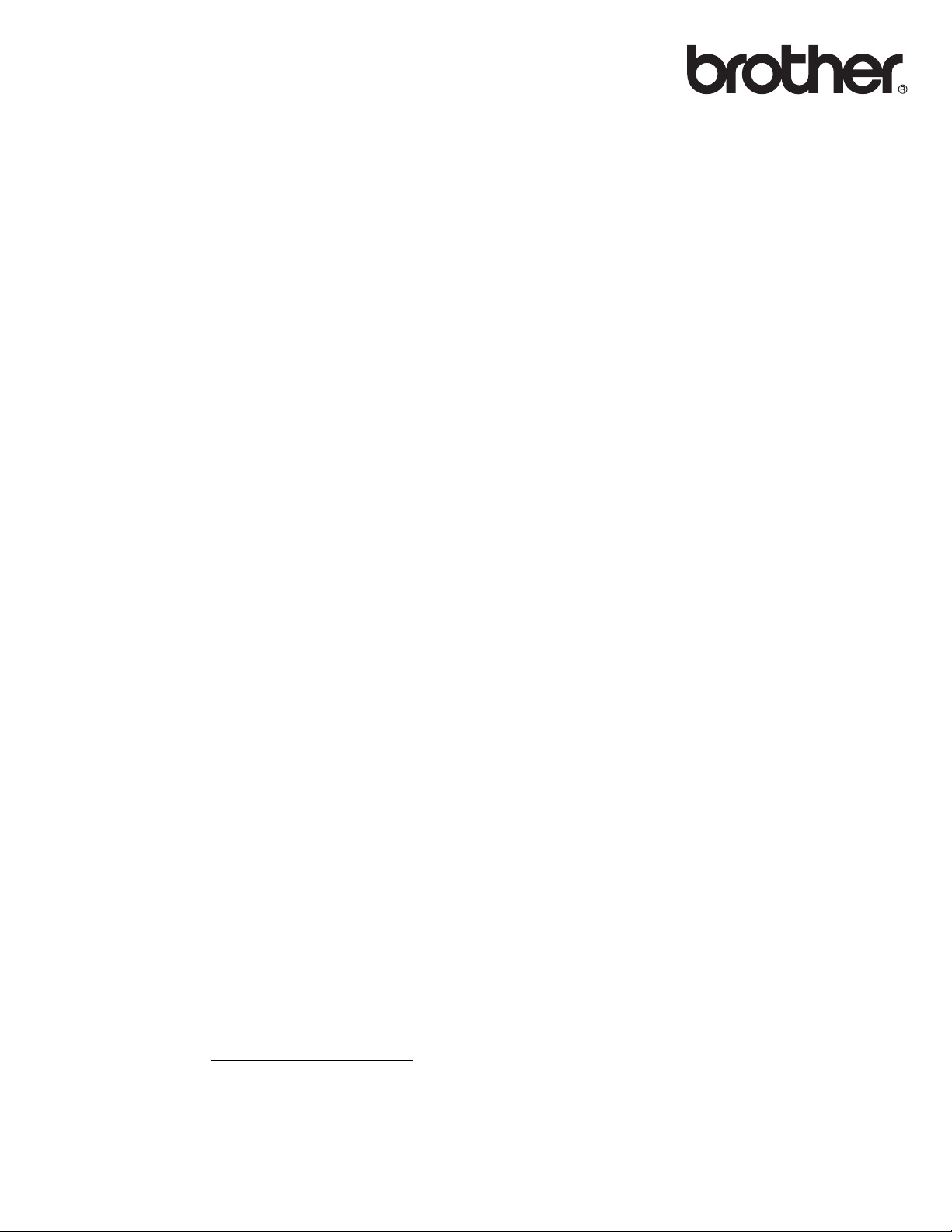
Brukerhåndbok
for nettverket
Multi-protokoll innebygd Ethernet utskriftsserver og trådløs
Ethernet utskriftsserver
Denne Brukerhåndbok for nettverket inneholder nyttig informasjon om
kablede og trådløse nettverksinnstillinger, sikkerhetsinnstillinger og
Internettfaks-innstillinger ved bruk av Brother-maskinen din. Du finner
også informasjon om protokollen som støttes samt detaljerte
feilsøkingstips.
For å laste ned den aller nyeste brukerhåndboken, besøk Brother
Solutions Center på (http://solutions.brother.com/)
ned de nyeste driverne og verktøyene til maskinen din, lese svar på
vanlige spørsmål eller finne informasjon om spesielle utskriftsløsninger
fra Brother Solutions Center.
. Du kan også laste
Version 0
NOR
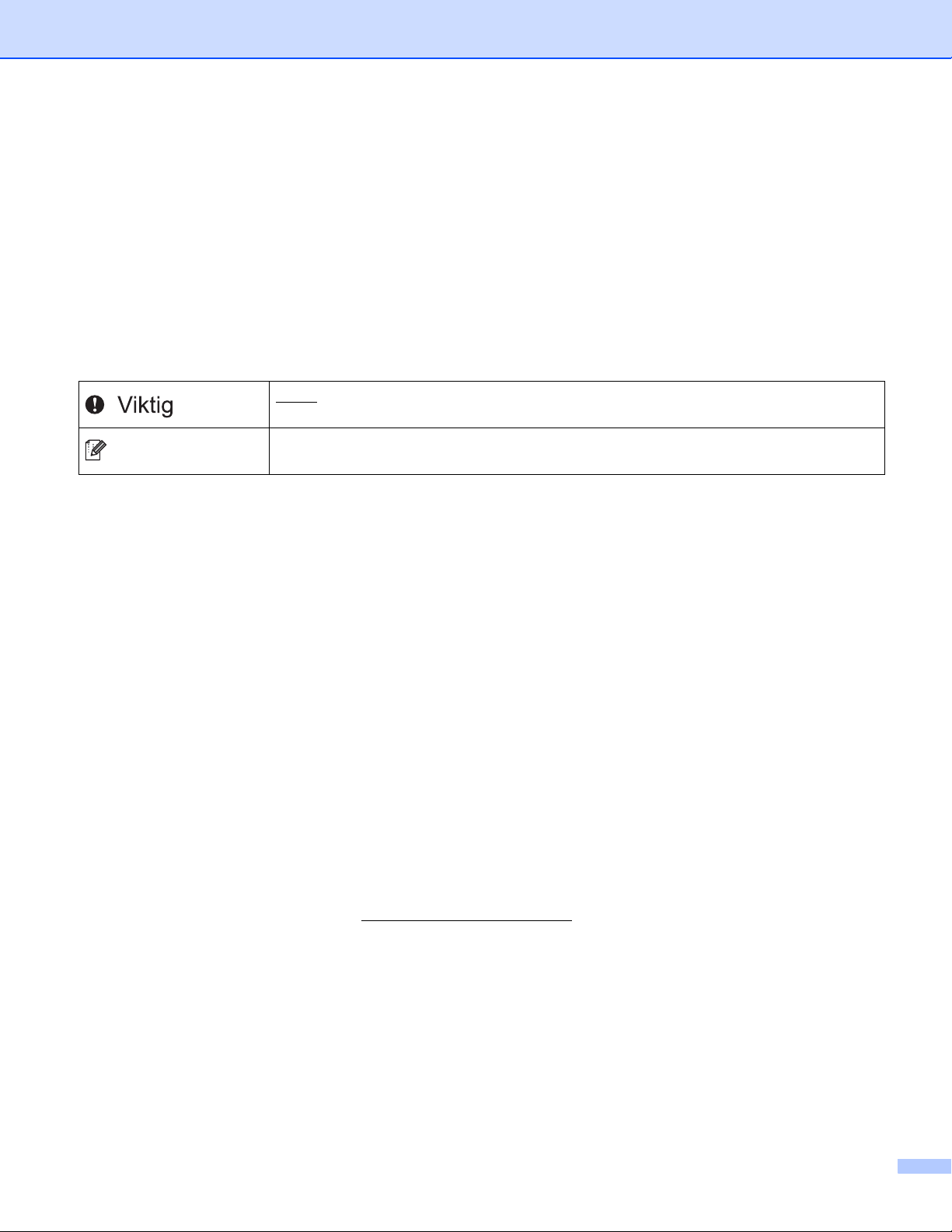
Relevante modeller
Merk
Denne brukermanualen gjelder for følgende modeller.
LCD-modeller med 5 linjer: DCP-8110DN/8150DN/8155DN/MFC-8510DN/8520DN/8710DW/8910DW
modeller med pekeskjerm: DCP-8250DN/MFC-8950DW(T)
Definisjoner for merknader
Vi bruker følgende ikoner i denne brukermanualen:
Viktig
viser en potensielt farlig situasjon som kan føre til skade på gjenstander
eller som kan forårsake funksjonstap.
Merknader forteller hvordan du bør reagere på en situasjon som kan oppstå eller
du får tips om hvordan bruken fungerer sammen med andre funksjoner.
VIKTIG
Dette produktet er kun godkjent for bruk i landet der det er kjøpt. Produktet må ikke brukes utenfor landet
der det ble kjøpt, da dette kan være i strid med regelverk for trådløs kommunikasjon og strømnettverk i
andre land.
I denne manualen, brukes LCD-meldingene på MFC-8510DN, MFC-8520DN eller MFC-8910DW med
mindre annet er oppgitt.
Windows
x64 Edition og Windows
Windows Server
Windows Server
Windows Server
2008 R2.
Windows Vista
Windows
Gå til Brother Solutions Center på http://solutions.brother.com/
modellen din for å laste ned de andre manualene.
Ikke alle modeller er tilgjengelige i alle land.
®
XP i dette dokumentet representerer Windows® XP Professional, Windows® XP Professional
®
XP Home Edition.
®
2003 i dette dokumentet representerer Windows Server® 2003 og
®
2003 x64 Edition.
®
2008 i dette dokumentet representerer Windows Server® 2008 og Windows Server®
®
i dette dokumentet representerer alle utgavene av Windows Vista®.
®
7 i dette dokumentet representerer alle utgavene av Windows® 7.
og klikk på Håndbøker på siden til
i
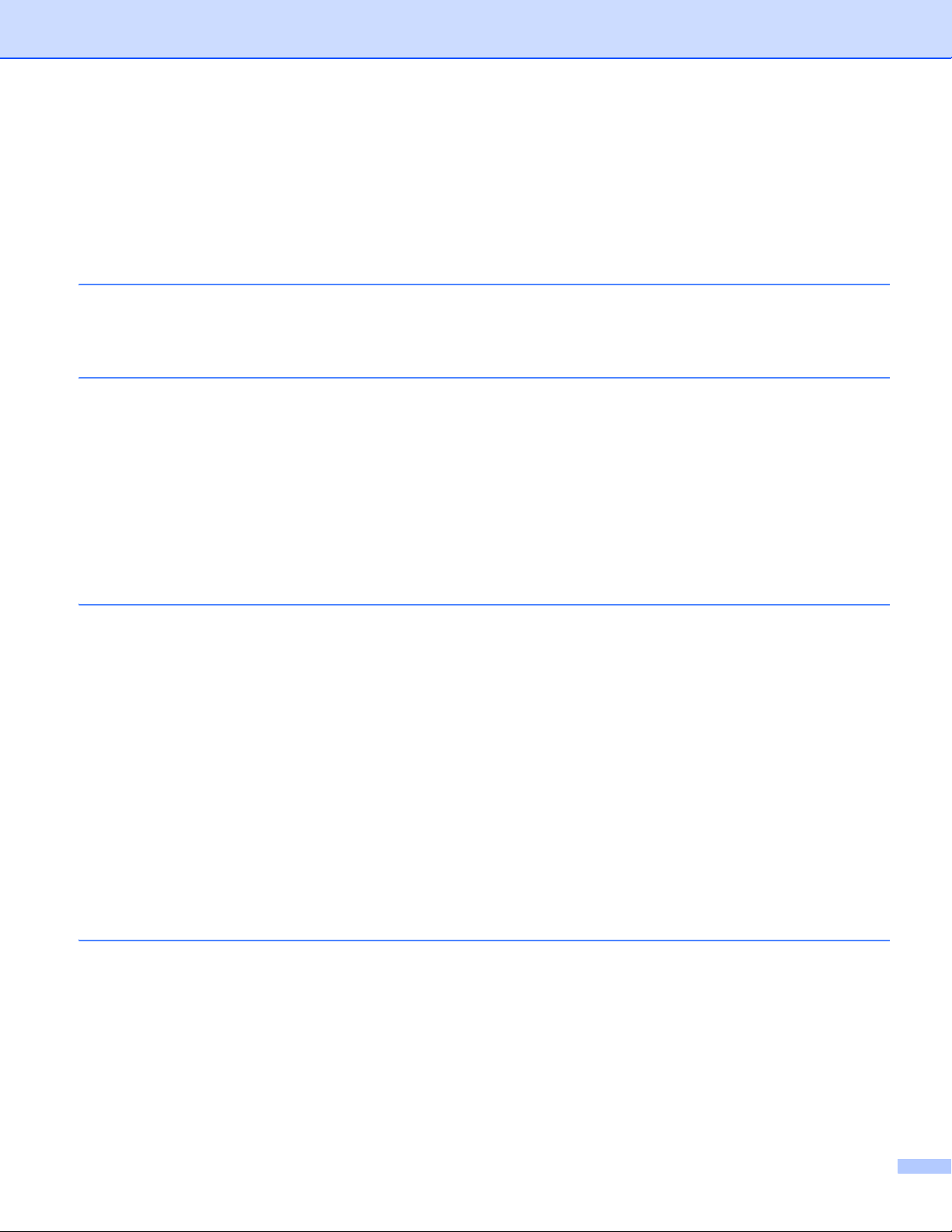
Innholdsfortegnelse
Avsnitt I Nettverksoperasjon
1 Innledning 2
Egenskaper for nettverksfunksjoner ..........................................................................................................2
Andre nettverksfunksjoner...................................................................................................................3
2 Endre maskinens nettverksinnstillinger 5
Slik endrer du maskinens nettverksinnstillinger
(IP-adresse, nettverksmaske og gateway) .............................................................................................5
Bruke kontrollpanelet...........................................................................................................................5
Bruke BRAdmin Light-verktøyet ..........................................................................................................5
Andre styringsverktøy................................................................................................................................8
Internett-basert styring (nettleser) .......................................................................................................8
BRAdmin Professional 3-verktøyet (Windows
BRPrint Auditor (Windows
®
)................................................................................................................9
3 Konfigurere maskinen din for et trådløst nettverk (for MFC-8710DW,
MFC-8910DW og MFC-8950DW(T)) 10
®
) .................................................................................8
Oversikt....................................................................................................................................................10
Bekreft nettverksmiljøet ditt .....................................................................................................................11
Koblet til en datamaskin med et WLAN-tilgangspunkt/ruter i nettverket (infrastrukturmodus) ..........11
Koblet til en datamaskin med trådløse tilkoblingsmuligheter uten et WLAN-tilgangspunkt/ruter i
nettverket (Ad-hoc-modus)............................................................................................................12
Trådløs konfigurering med midlertidig bruk av en USB-kabel (anbefales) ..............................................13
Konfigurering med veiviseren for oppsett fra maskinens kontrollpanel ...................................................18
Manuell konfigurering fra kontrollpanelet...........................................................................................19
Konfigurere maskinen din når SSID ikke kringkastes........................................................................22
Konfigurere maskinen din for et trådløst bedriftsnettverk ..................................................................27
Konfigurering med ett trykk ved hjelp av WPS (Wi-Fi Protected Setup) eller AOSS™ ...........................35
Konfigurering med PIN-metoden til WPS (Wi-Fi Protected Setup)..........................................................38
Konfigurering i Ad-hoc-modus (for IEEE 802.11b) ..................................................................................43
Bruke konfigurert SSID......................................................................................................................43
Bruke en ny SSID..............................................................................................................................47
4 Oppsett av kontrollpanel 50
Nettverksmeny.........................................................................................................................................50
TCP/IP...............................................................................................................................................50
Ethernet (kun kablet nettverk) ...........................................................................................................53
Status (for DCP-8110DN, DCP-8150DN, DCP-8155DN, DCP-8250DN, MFC-8510DN og
MFC-8520DN)/Kablet status (for MFC-8710DW, MFC-8910DW og MFC-8950DW(T)) ...............53
Veiviser for oppsett (kun trådløst nettverk)........................................................................................53
WPS (Wi-Fi Protected Setup)/AOSS™ (kun trådløst nettverk) .........................................................53
WPS (Wi-Fi Protected Setup) m/PIN-kode (kun trådløst nettverk)....................................................53
WLAN-status (kun trådløst nettverk) .................................................................................................53
ii
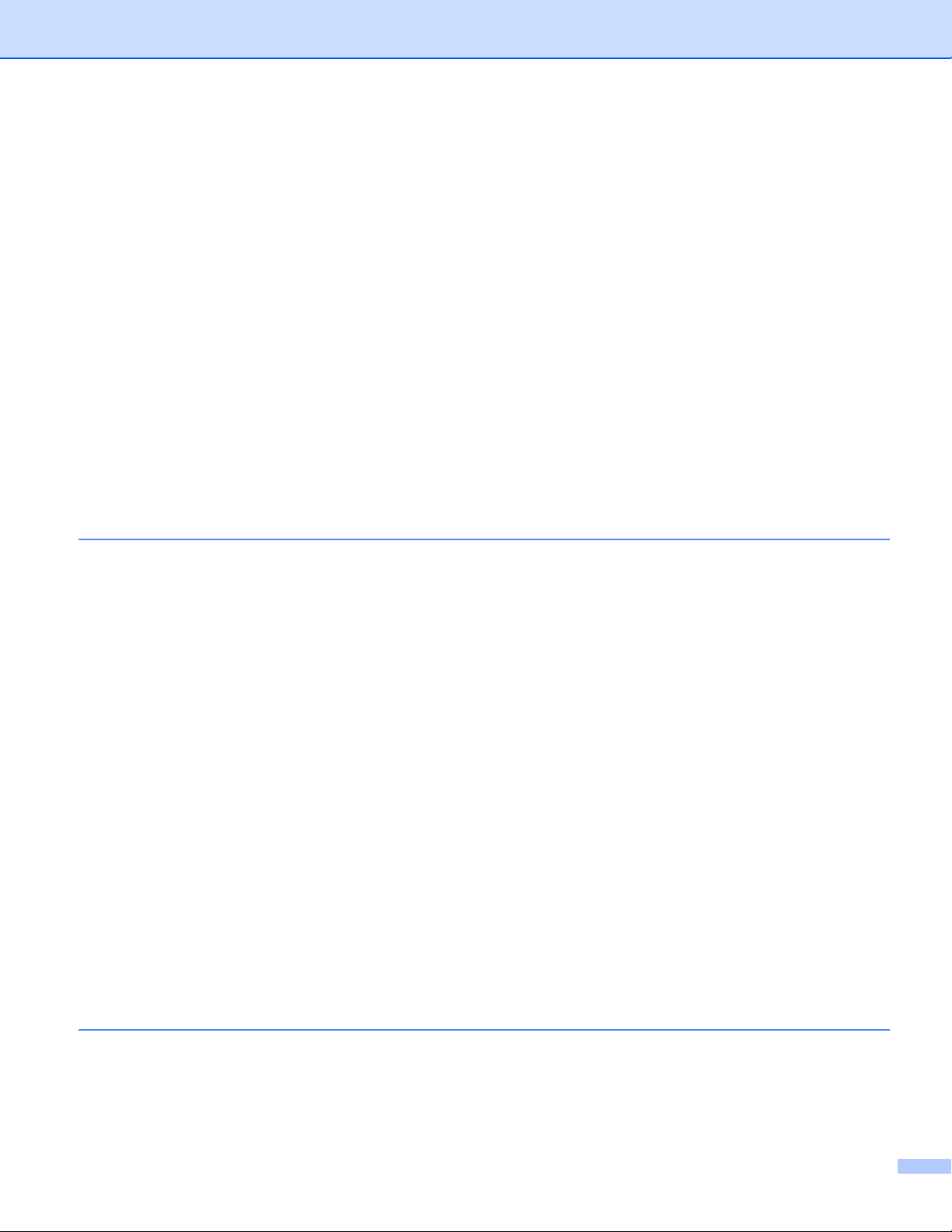
MAC-adresse.....................................................................................................................................54
Sett til standard (for MFC-8710DW, MFC-8910DW og MFC-8950DW(T)) .......................................54
Kablet aktivert (for MFC-8710DW, MFC-8910DW og MFC-8950DW(T))..........................................54
WLAN aktivert (for MFC-8710DW, MFC-8910DW og MFC-8950DW(T)) .........................................54
E-post / IFAX (MFC-8910DW, MFC-8950DW(T) og DCP-8250DN (bare e-post): standard,
MFC-8510DN, MFC-8520DN og MFC-8710DW: tilgjengelig som en nedlastning).......................54
Faks til server (MFC-8910DW og MFC-8950DW(T): standard, MFC-8510DN, MFC-8520DN og
MFC-8710DW: tilgjengelig som en nedlastning) ...........................................................................58
Slik setter du en ny standard for Skann til FTP .................................................................................61
Slik setter du en ny standard for Skann til nettverk (Windows
Tilbakestille nettverksinnstillingene til fabrikkinnstillinger ........................................................................62
Skrive ut Nettverksinnstillingsrapport ......................................................................................................63
Skrive ut WLAN-rapport
(for MFC-8710DW, MFC-8910DW og MFC-8950DW(T)) ....................................................................64
Funksjonstabell og standard fabrikkinnstillinger ......................................................................................65
DCP-8110DN, DCP-8150DN, DCP-8155DN, MFC-8510DN og MFC-8520DN ................................65
MFC-8710DW og MFC-8910DW.......................................................................................................71
DCP-8250DN.....................................................................................................................................81
MFC-8950DW(T) ...............................................................................................................................84
®
) .......................................................61
5 Internett-basert styring 91
Oversikt....................................................................................................................................................91
Slik konfigurerer du innstillingene til maskinen ved hjelp av Internett-basert styring (nettleser)..............92
Stille inn et passord .................................................................................................................................93
Gigabit Ethernet (kun kablet nettverk) (For DCP-8250DN og MFC-8950DW(T))....................................93
Slik konfigurerer du Gigabit Ethernet og Jumbo Frame-innstillingene med Internett-basert
styring (nettleser)...........................................................................................................................94
Secure Function Lock 2.0........................................................................................................................95
Slik konfigurerer du innstillingene til Secure Function Lock 2.0 ved hjelp av Internett-basert
styring (nettleser)...........................................................................................................................96
Synkronisere med SNTP-server..............................................................................................................98
Lagre utskriftslogg til nettverket.............................................................................................................100
Slik konfigurerer du innstillingene til Lagre utskriftslogg til nettverk ved hjelp av Internett-basert
styring (nettleser).........................................................................................................................100
Innstilling for registrering av feil .......................................................................................................102
Forstå feilmeldinger.........................................................................................................................103
Bruke Lagre utskriftslogg til nettverk med Secure Function Lock 2.0..............................................104
Endre Skann til FTP-konfigurasjon ved å bruke en nettleser ................................................................104
Endre Skann til nettverksinnstilling ved å bruke en nettleser (Windows
Endre LDAP-konfigurasjonen med en nettleser
(DCP-8250DN, MFC-8910DW og MFC-8950DW(T): standard, MFC-8510DN, MFC-8520DN og
MFC-8710DW: tilgjengelig som en nedlastning) ................................................................................107
®
) ............................................106
6 LDAP-operasjon
(DCP-8250DN, MFC-8910DW og MFC-8950DW(T): standard, MFC-8510DN,
MFC-8520DN og MFC-8710DW: tilgjengelig for nedlastning) 109
Oversikt..................................................................................................................................................109
Endre LDAP-konfigurasjonen via en nettleser.................................................................................109
LDAP-operasjon ved hjelp av kontrollpanelet..................................................................................109
iii
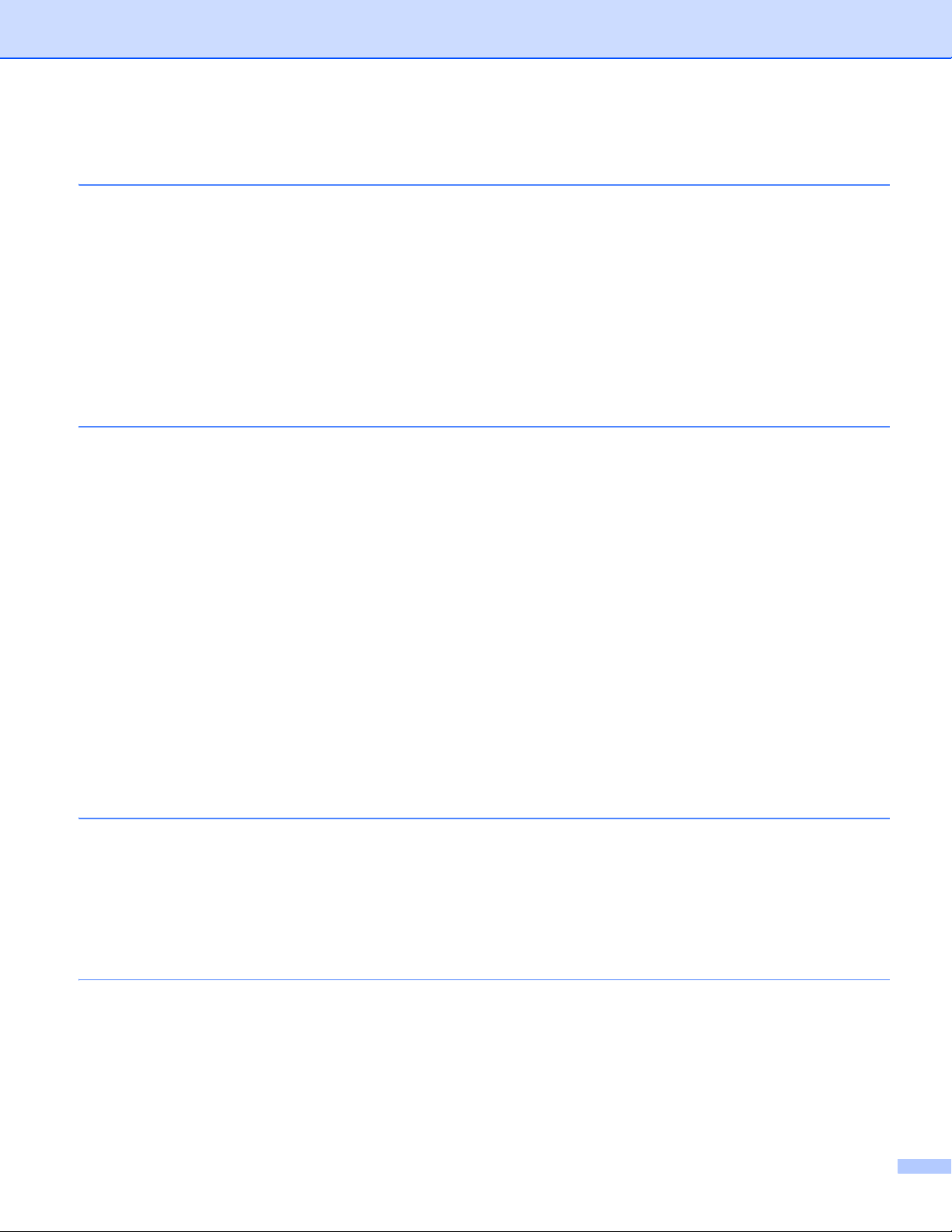
7 Internettfaks (MFC-8910DW og MFC-8950DW(T): standard, MFC-8510DN,
MFC-8520DN og MFC-8710DW: tilgjengelig for nedlastning) 112
Oversikt over internettfaks.....................................................................................................................112
Viktig informasjon om internettfaks..................................................................................................113
Sende internettfaks................................................................................................................................114
Sende internettfaks..........................................................................................................................114
Motta e-post eller internettfaks ........................................................................................................115
Flere alternativer for internettfaks..........................................................................................................117
Videresende mottatte e-post- og faksmeldinger..............................................................................117
Videresending..................................................................................................................................117
E-post med TX-bekreftelse..............................................................................................................121
Feilmelding ......................................................................................................................................122
8 Sikkerhetsfunksjoner 123
Oversikt..................................................................................................................................................123
Behandle din nettverksmaskin på en sikker måte med SSL/TLS ..........................................................124
Sikker administrering med Internett-basert styring (nettleser).........................................................124
Sikker administrering med BRAdmin Professional 3 (Windows
For å bruke BRAdmin Professional 3 på en sikker måte, må du følge punktene nedenfor.............126
Skrive ut dokumenter på en sikker måte med SSL/TLS........................................................................127
Sende eller motta en e-post på en sikker måte .....................................................................................127
Konfigurasjon med Internett-basert styring (nettleser) ....................................................................127
Sende en e-post med brukergodkjenning........................................................................................128
Sende eller motta en e-post på en sikker måte med SSL/TLS........................................................129
Bruke IEEE 802.1x-godkjenning............................................................................................................130
Konfigurasjon av IEEE 802.1x-godkjenning med Internett-basert styring (nettleser) ......................130
Bruke sertifikater for enhetssikkerhet ....................................................................................................132
Konfigurere sertifikatet med Internett-basert styring........................................................................134
Opprette og installere et sertifikat....................................................................................................135
Importer og eksporter sertifikatet og den private nøkkelen .............................................................141
Administrere flere sertifikater.................................................................................................................142
Importere og eksporter et CA-sertifikat............................................................................................143
®
) .........................................................126
9 Feilsøking 144
Oversikt..................................................................................................................................................144
Identifisere problemet ditt ................................................................................................................144
Avsnitt II Nettverks ordliste
10 Typer nettverkstilkoblinger og protokoller 152
Typer nettverkstilkoblinger.....................................................................................................................152
Eksempel på kablet nettverkstilkobling............................................................................................152
Protokoller..............................................................................................................................................154
TCP/IP-protokoller og funksjoner ....................................................................................................154
iv
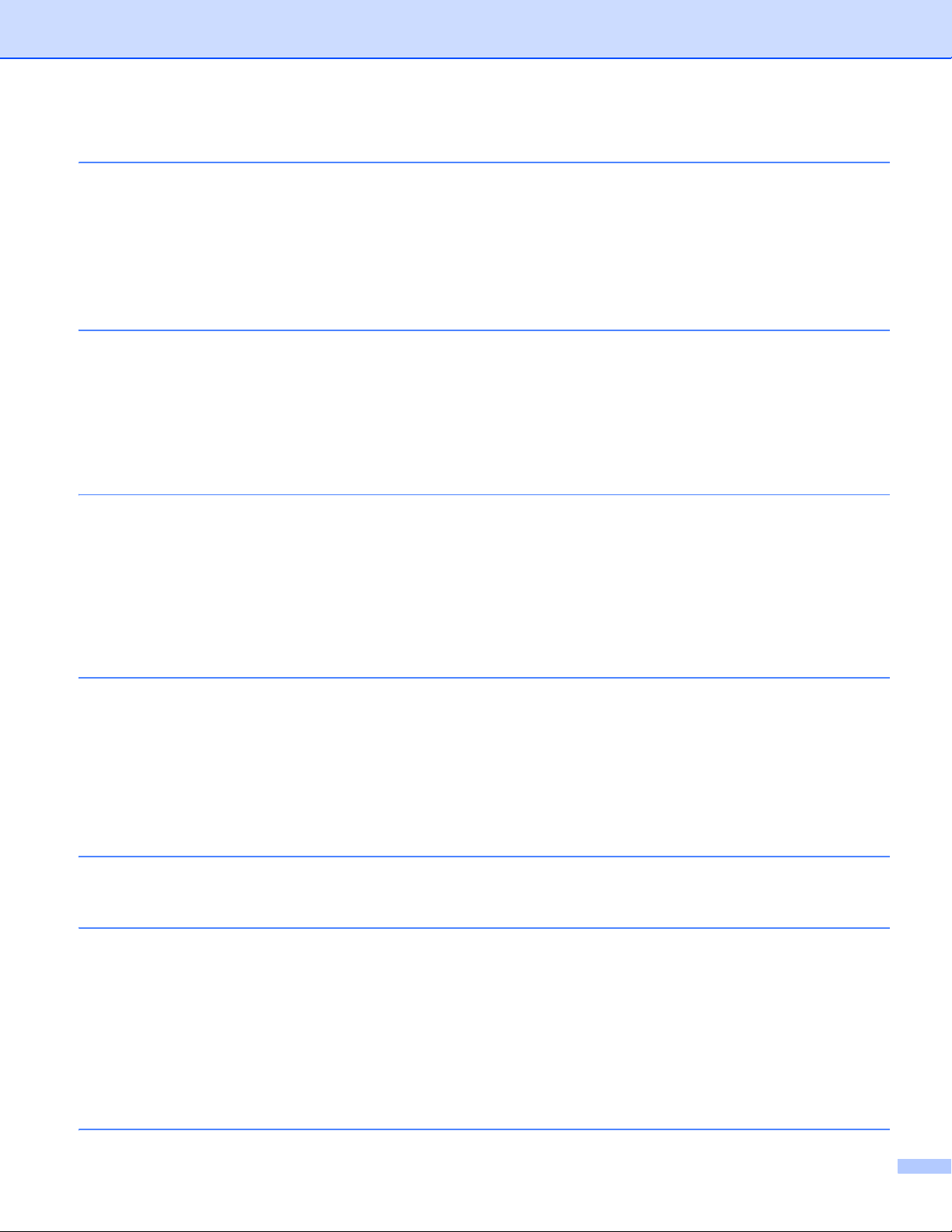
11 Konfigurere din maskin for et nettverk 158
IP-adresser, nettverksmasker og gatewayer.........................................................................................158
IP-adresse .......................................................................................................................................158
Nettverksmaske...............................................................................................................................159
Gateway (og ruter)...........................................................................................................................159
IEEE 802.1x-pålitelighetskontroll...........................................................................................................160
12 Termer og begreper for trådløse nettverk (for MFC-8710DW, MFC-8910DW og
MFC-8950DW(T)) 162
Spesifisere nettverket ditt ......................................................................................................................162
SSID (Service Set Identifier) og kanaler..........................................................................................162
Sikkerhetstermer....................................................................................................................................162
Pålitelighetskontroll og kryptering....................................................................................................162
Pålitelighetskontroll- og krypteringsmetoder for et personlig trådløst nettverk ................................163
Pålitelighetskontroll- og krypteringsmetoder for et trådløst nettverk i en bedrift..............................164
13 Ytterligere nettverksinnstillinger fra Windows
Typer ytterligere nettverksinnstillinger ...................................................................................................166
Installere drivere som brukes for utskrift og skanning via Web Services (Windows Vista
Windows
Avinstallere drivere som brukes for utskrift og skanning via Web Services (Windows Vista
Windows
Installasjon av nettverksutskrift og skanning for infrastrukturmodus når du bruker Vertical Pairing
(Windows
®
7).......................................................................................................................................166
®
7).......................................................................................................................................167
®
7)......................................................................................................................................168
®
®
og
®
og
14 Sikkerhetstermer og begreper 169
Sikkerhetsfunksjoner .............................................................................................................................169
Sikkerhetstermer .............................................................................................................................169
Sikkerhetsprotokoller.......................................................................................................................170
Sikkerhetsmetoder for sending og mottak av e-post .......................................................................171
Avsnitt III Tillegg
A Tillegg A 173
Støttede protokoller og sikkerhetsfunksjoner.........................................................................................173
B Tillegg B 174
166
Bruke tjenester.......................................................................................................................................174
Andre metoder for å angi IP-adressen (for avanserte brukere og administratorer)...............................174
Bruke DHCP til å konfigurere IP-adressen......................................................................................174
Bruke RARP til å konfigurere IP-adressen ......................................................................................175
Bruke BOOTP til å konfigurere IP-adressen....................................................................................176
Bruke APIPA til å konfigurere IP-adressen......................................................................................176
Bruke ARP til å konfigurere IP-adressen.........................................................................................177
Bruke TELNET-konsollen til å konfigurere IP-adressen..................................................................178
C Stikkordliste 179
v
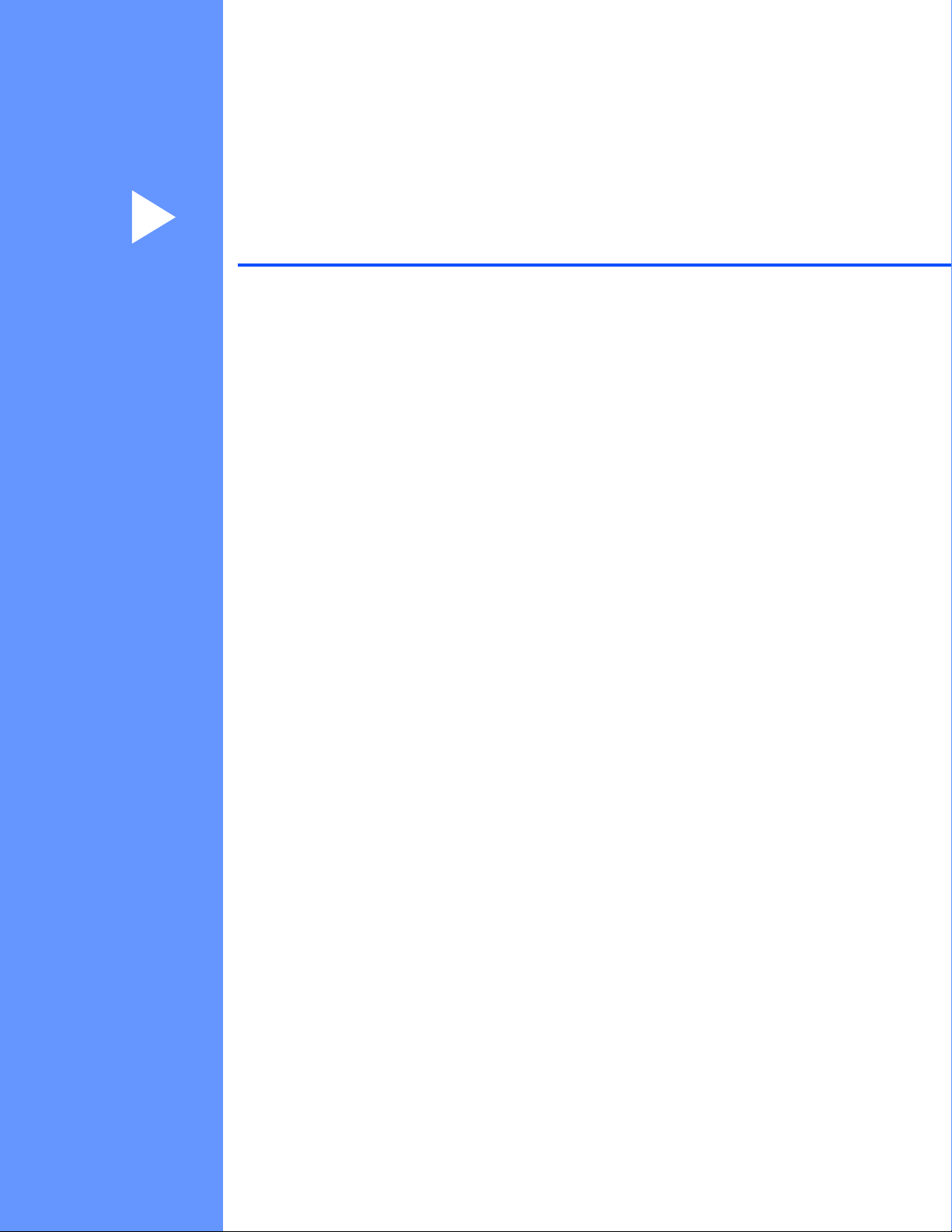
Avsnitt I
Nettverksoperasjon I
Innledning 2
Endre maskinens nettverksinnstillinger 5
Konfigurere maskinen din for et trådløst nettverk
(for MFC-8710DW, MFC-8910DW og MFC-8950DW(T))
Oppsett av kontrollpanel 50
Internett-basert styring 91
LDAP-operasjon (DCP-8250DN, MFC-8910DW og
MFC-8950DW(T): standard, MFC-8510DN, MFC-8520DN
og MFC-8710DW: tilgjengelig for nedlastning)
10
109
Internettfaks (MFC-8910DW og MFC-8950DW(T):
standard, MFC-8510DN, MFC-8520DN og MFC-8710DW:
tilgjengelig for nedlastning)
Sikkerhetsfunksjoner 123
Feilsøking 144
112
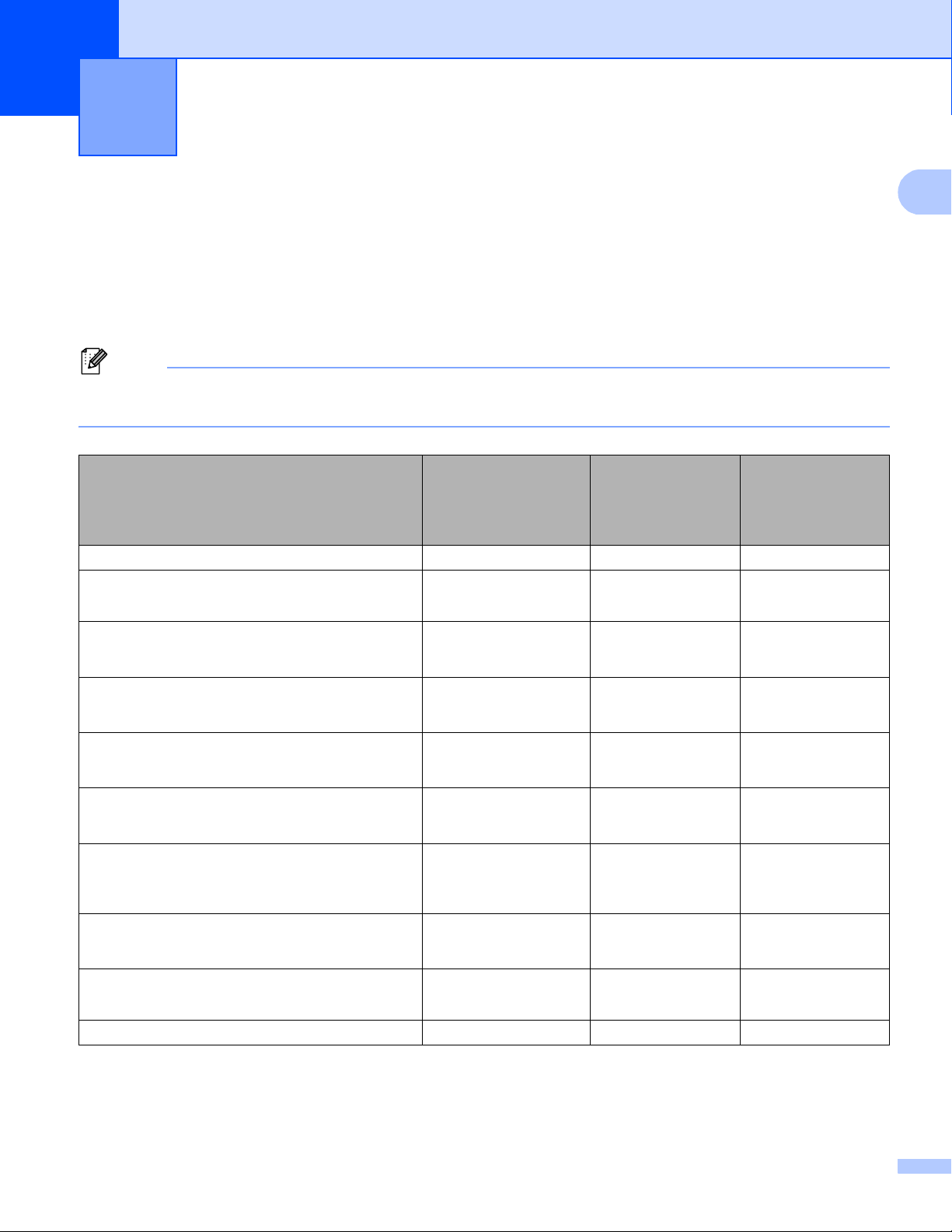
1
1
Merk
Innledning 1
Egenskaper for nettverksfunksjoner 1
Brother-maskinen kan deles på et 10/100 MB eller 1 GB (For DCP-8250DN og MFC-8950DW(T)) kablet, eller
IEEE 802.11b/g/n trådløst (for trådløse modeller) Ethernet-nettverk med den interne
nettverksutskriftsserveren. Utskriftsserveren støtter ulike funksjoner og tilkoblingsmetoder avhengig av
hvilket operativsystemet du kjører på et nettverk som støtter TCP/IP. Det følgende diagrammet viser hvilke
nettverksegenskaper og -tilkoblinger som støttes av hvert enkelt operativsystem.
Selv om Brother-maskinen kan brukes i både et kablet og et trådløst nettverk, kan kun én av tilkoblingene
brukes om gangen.
Operativsystem
Utskrift rrr
Skanning
uu Programvarehåndbok
PC-fax Send
uu Programvarehåndbok
Mottak av PC-faks
uu Programvarehåndbok
BRAdmin Light
Se side 5.
BRAdmin Professional 3
Se side 8.
Internett-basert styring
(nettleser)
Se side 91.
Fjernoppsett
uu Programvarehåndbok
Status Monitor
uu Programvarehåndbok
Veiviser for driverdistribusjon rr
1
1
2
3
1
Windows® XP
Windows Vista
Windows®7
rr
rr
r
rrr
rr
rrr
rr
rr
Windows Server®
®
2003/2008
Mac OS X 10.5.8 -
10.7.x
2
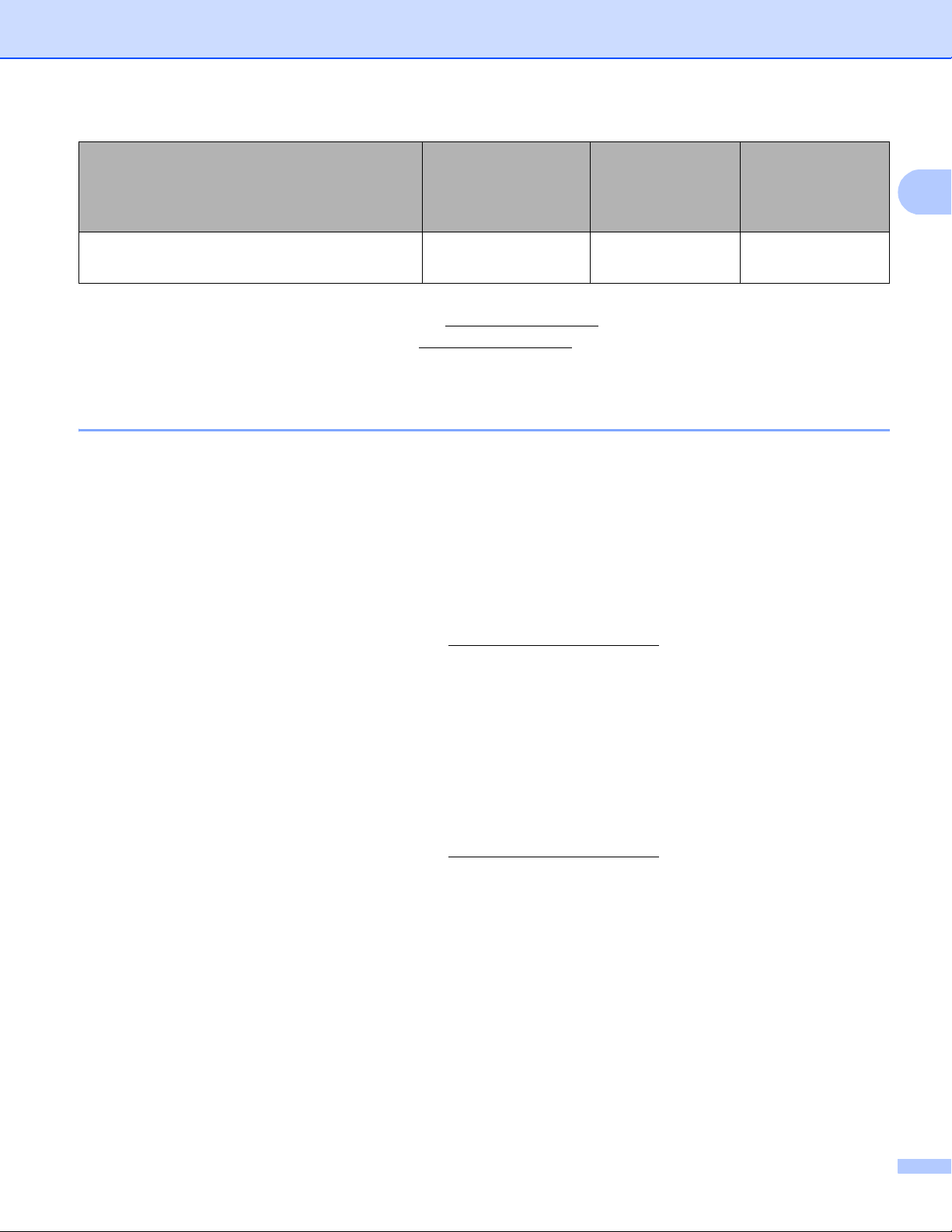
Innledning
1
Operativsystem
Vertical Pairing
Se side 168.
1
Ikke tilgjengelig for DCP-modeller.
2
BRAdmin Light for Macintosh er tilgjengelig for nedlastning fra http://solutions.brother.com/.
3
BRAdmin Professional 3 er tilgjengelig for nedlastning fra http://solutions.brother.com/.
4
Kun Windows®7.
Windows® XP
Windows Vista
Windows®7
4
r
®
Windows Server®
2003/2008
Mac OS X 10.5.8 -
10.7.x
Andre nettverksfunksjoner 1
LDAP (DCP-8250DN, MFC-8910DW og MFC-8950DW(T): standard, MFC-8510DN, MFC-8520DN og MFC-8710DW: tilgjengelig for nedlastning) 1
Med LDAP-protokollen kan du søke etter informasjon som faksnummer og e-postadresser fra serveren. (Se
LDAP-operasjon (DCP-8250DN, MFC-8910DW og MFC-8950DW(T): standard, MFC-8510DN,
MFC-8520DN og MFC-8710DW: tilgjengelig for nedlastning) uu side 109.)
(For MFC-8510DN, MFC-8520DN og MFC-8710DW)
For å kunne bruke denne funksjonen må du laste ned nødvendig fastvare fra "Nedlastinger"-siden for din
modell på Brother Solutions Center på adressen http://solutions.brother.com/
.
Internettfaks (MFC-8910DW og MFC-8950DW(T): standard, MFC-8510DN, MFC-8520DN og MFC-8710DW: tilgjengelig som en nedlastning) 1
Internettfaks (IFAX) lar deg sende og motta faksdokumenter ved å bruke internett som transportmekanisme.
(Se Internettfaks (MFC-8910DW og MFC-8950DW(T): standard, MFC-8510DN, MFC-8520DN og
MFC-8710DW: tilgjengelig for nedlastning) uu side 112.)
(For MFC-8510DN, MFC-8520DN og MFC-8710DW)
For å kunne bruke denne funksjonen må du laste ned nødvendig fastvare fra "Nedlastinger"-siden for din
modell på Brother Solutions Center på adressen http://solutions.brother.com/
. Før du bruker denne
funksjonen, må du konfigurere de nødvendige maskininnstillingene via maskinens kontrollpanel, BRAdmin
Professional 3 eller Internett-basert styring. For mer informasjon, se brukerhåndboken for internettfaks på
websiden over.
Sikkerhet 1
Brother-maskinen din bruker noen av de aller siste nettverkssikkerhets- og krypteringsprotokollene som er
tilgjengelige. (Se Sikkerhetsfunksjoner uu side 123.)
3
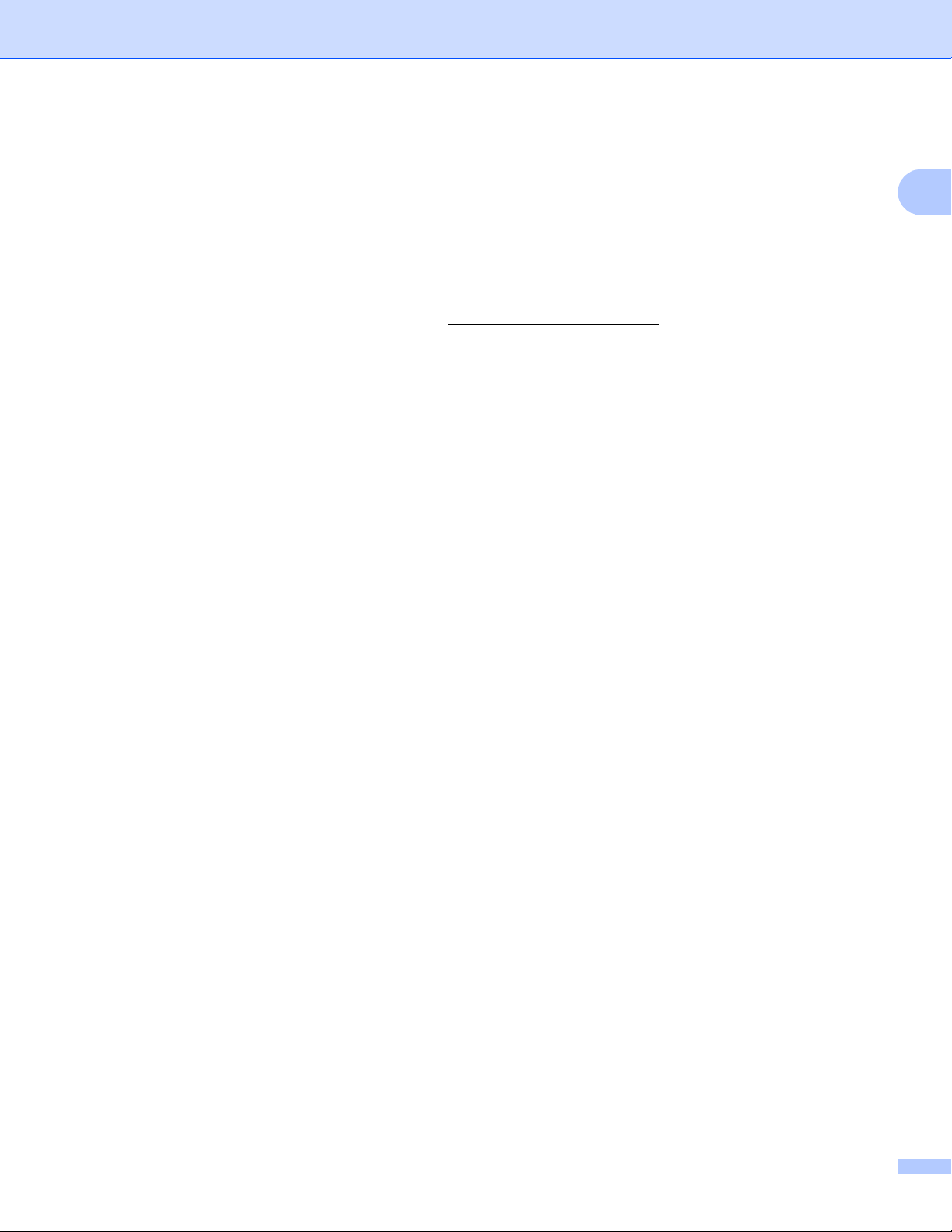
Innledning
1
Faks til server (MFC-8910DW og MFC-8950DW(T): standard, MFC-8510DN, MFC-8520DN og MFC-8710DW: tilgjengelig som en nedlastning) 1
Funksjonen Faks til server lar maskinen skanne et dokument og sende det via nettverket til en annen
faksserver. (Se Faks til server (MFC-8910DW og MFC-8950DW(T): standard, MFC-8510DN, MFC-8520DN
og MFC-8710DW: tilgjengelig som en nedlastning) uu side 58.)
(For MFC-8510DN, MFC-8520DN og MFC-8710DW)
For å kunne bruke denne funksjonen må du laste ned nødvendig fastvare fra "Nedlastinger"-siden for din
modell på Brother Solutions Center på adressen http://solutions.brother.com/
funksjonen, må du konfigurere de nødvendige maskininnstillingene via maskinens kontrollpanel, BRAdmin
Professional 3 eller Internett-basert styring. For mer informasjon, se brukerhåndboken for internettfaks på
websiden over.
. Før du bruker denne
Secure Function Lock 2.0 1
Secure Function Lock 2.0 øker sikkerheten ved å begrense bruken av funksjoner. (Se Secure Function
Lock 2.0 uu side 95.)
Lagre utskriftslogg til nettverket 1
Lagre utskriftslogg til nettverket-funksjonen lar deg lagre utskriftsloggfilen fra Brother-maskinen til en
nettverksserver ved hjelp av CIFS. (Se Lagre utskriftslogg til nettverket uu side 100.)
4
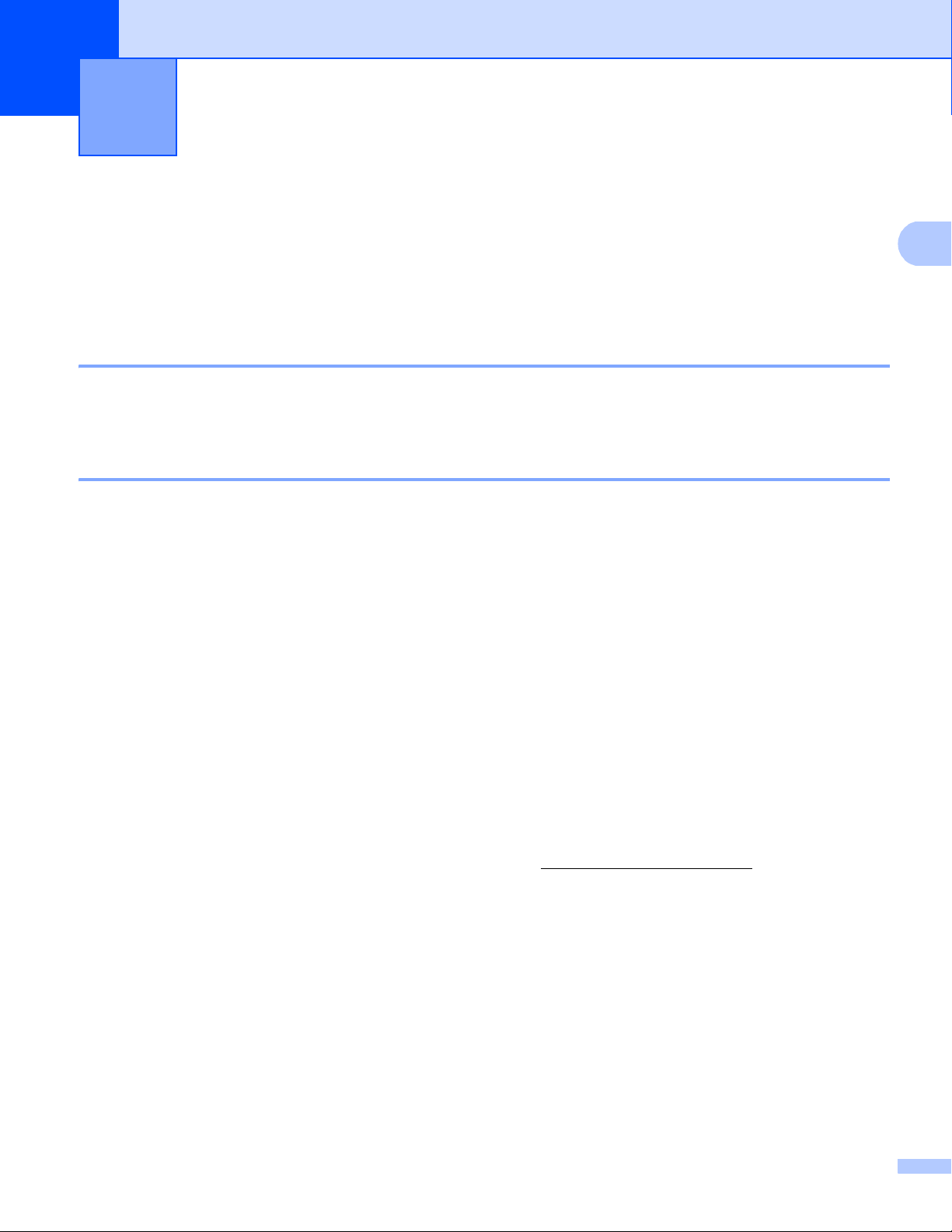
2
2
Endre maskinens nettverksinnstillinger 2
Slik endrer du maskinens nettverksinnstillinger (IP-adresse, nettverksmaske og gateway)
Maskinens nettverksinnstillinger kan endres med kontrollpanelet, BRAdmin Light, Internett-basert styring og
BRAdmin Professional 3. Les dette kapitlet for detaljert informasjon.
Bruke kontrollpanelet 2
Du kan konfigurere maskinen for et nettverk med Nettverk-menyen i kontrollpanelet. (Se Oppsett av
kontrollpanel uu side 50.)
Bruke BRAdmin Light-verktøyet 2
BRAdmin Light er et verktøy for første installasjon av Brother-nettverkstilkoblede enheter. Det kan også søke
etter Brother-produkter i et TCP-IP-nettverk, se statusen og konfigurer grunnleggende nettverksinnstillinger,
som IP-adresse.
Installere BRAdmin Light for Windows
a Sørg for at maskinen er slått PÅ.
b Slå på datamaskinen. Lukk alle programmer som kjører under konfigureringen.
®
2
2
c Sett installasjonsprogram-CD-ROM-en inn i CD-ROM-stasjonen. Åpningsvinduet vises automatisk. Hvis
skjermen for modellnavn vises, velg din maskin. Hvis skjermen for språkvalg vises, velg ditt språk.
d Hovedmenyen for CD-ROM-en vises. Klikk på Avansert, og deretter Nettverksverktøy.
e Klikk på BRAdmin Light og følg instruksjonene på skjermen.
Installere BRAdmin Light for Macintosh 2
Du kan laste ned Brothers nyeste BRAdmin Light-verktøy fra http://solutions.brother.com/.
5
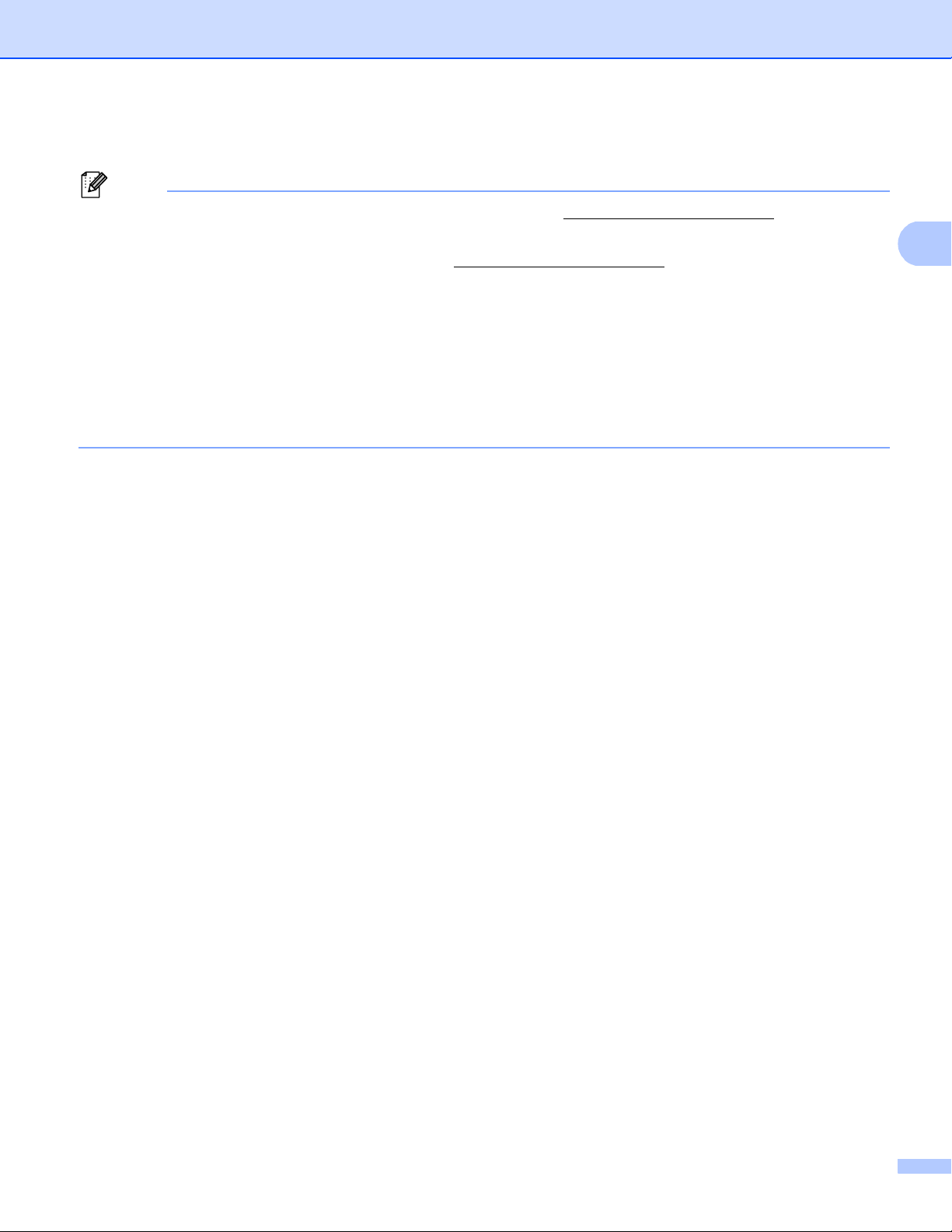
Endre maskinens nettverksinnstillinger
2
Merk
Stille inn IP-adresse, nettverksmaske og gateway med BRAdmin Light 2
• Du kan laste ned Brothers nyeste BRAdmin Light-verktøy fra http://solutions.brother.com/.
• Hvis du trenger mer avansert maskinadministrasjon, bruk den nyeste Brother BRAdmin Professional 3versjonen som er tilgjengelig for nedlasting fra http://solutions.brother.com/
®
Windows
-brukere.
. Dette er bare tilgjengelig for
• Hvis du bruker en brannmur i et antispionprogram eller et antivirusprogram, må du midlertidig deaktivere
disse. Når du er sikker på at du kan skrive ut, aktiverer du programmet igjen.
• Nodenavn: Nodenavnet vises i det aktuelle BRAdmin Light-vindu. Standardnodenavnet for
utskriftsserveren i maskinen er "BRNxxxxxxxxxxxx" for et kablet nettverk og "BRWxxxxxxxxxxxx" for et
trådløst nettverk. ("xxxxxxxxxxxx" er maskinens MAC-adresse / Ethernet-adresse.)
• Intet passord kreves som standard. Tast inn et passord hvis du har stilt inn et og trykk på OK.
a Start BRAdmin Light.
Windows
Klikk på Start / Alle programmer/ Brother / BRAdmin Light / BRAdmin Light.
®
Macintosh
Når nedlastningen er fullført, dobbeltklikk på BRAdmin Light.jar-filen for å starte BRAdmin Lightverktøyet.
b BRAdmin Light søker automatisk etter nye enheter.
6
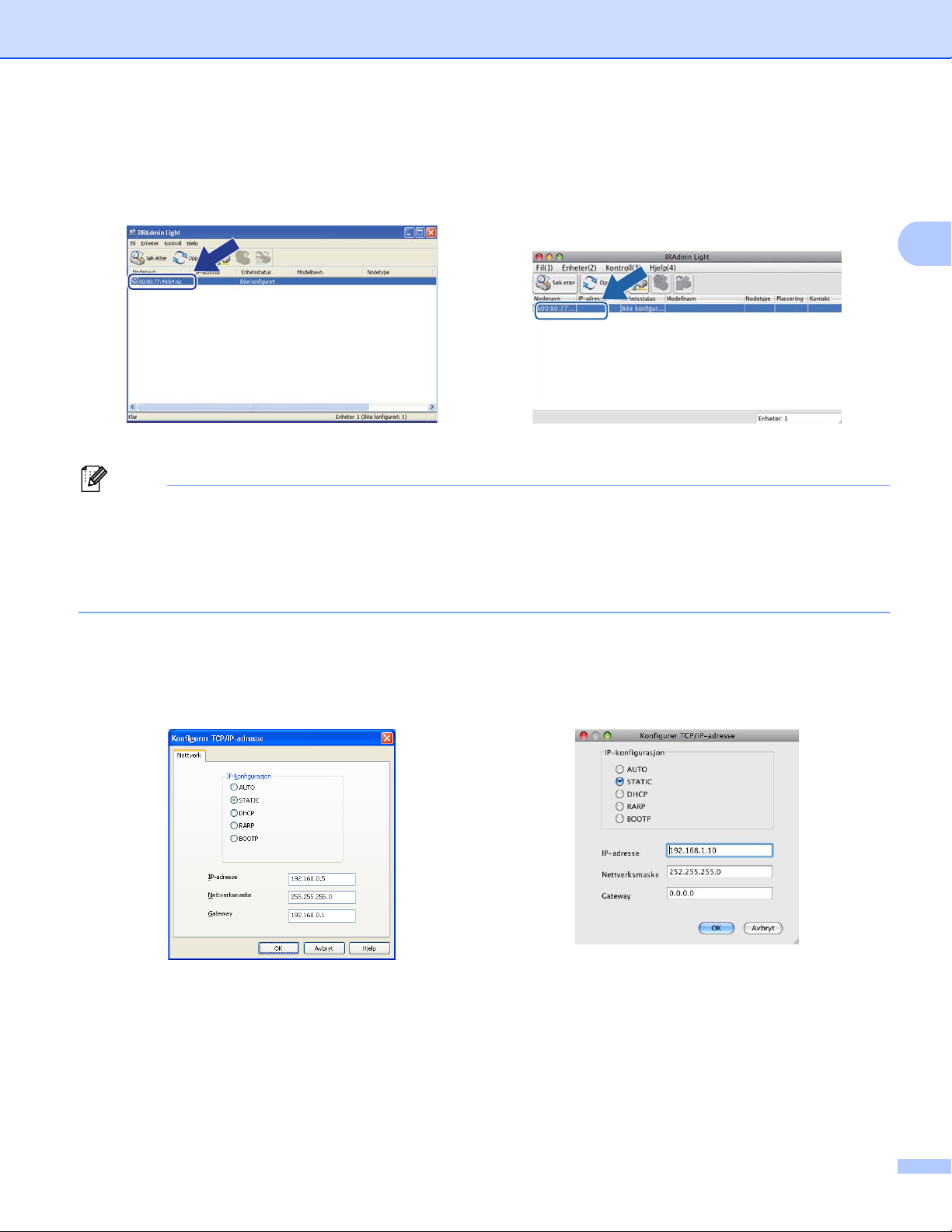
Endre maskinens nettverksinnstillinger
2
Merk
c Dobbeltklikk på den ukonfigurerte enheten.
Windows
®
Macintosh
• Hvis utskriftsserveren tilbakestilles til fabrikkinnstillingene (hvis du ikke bruker en DHCP-/BOOTP-/RARPserver), vises enheten som Ikke konfigurert i skjermbildet for BRAdmin Light-verktøyet.
• Du kan finne nodenavn og MAC-adresse (Ethernet-adresse) ved å skrive ut Nettverksinnstillingsrapport
(Se Skrive ut Nettverksinnstillingsrapport uu side 63 ). Du finner også nodenavnet og MAC-adressen på
kontrollpanelet. (Se Kapittel 4: Oppsett av kontrollpanel.)
d Velg STATIC fra IP-konfigurasjon. Oppgi IP-adresse, Nettverksmaske og Gateway (hvis nødvendig)
for maskinen din.
Windows
®
Macintosh
e Klikk på OK.
f Når du har konfigurert IP-adressen riktig, vises Brother-maskinen din i listen over enheter.
7
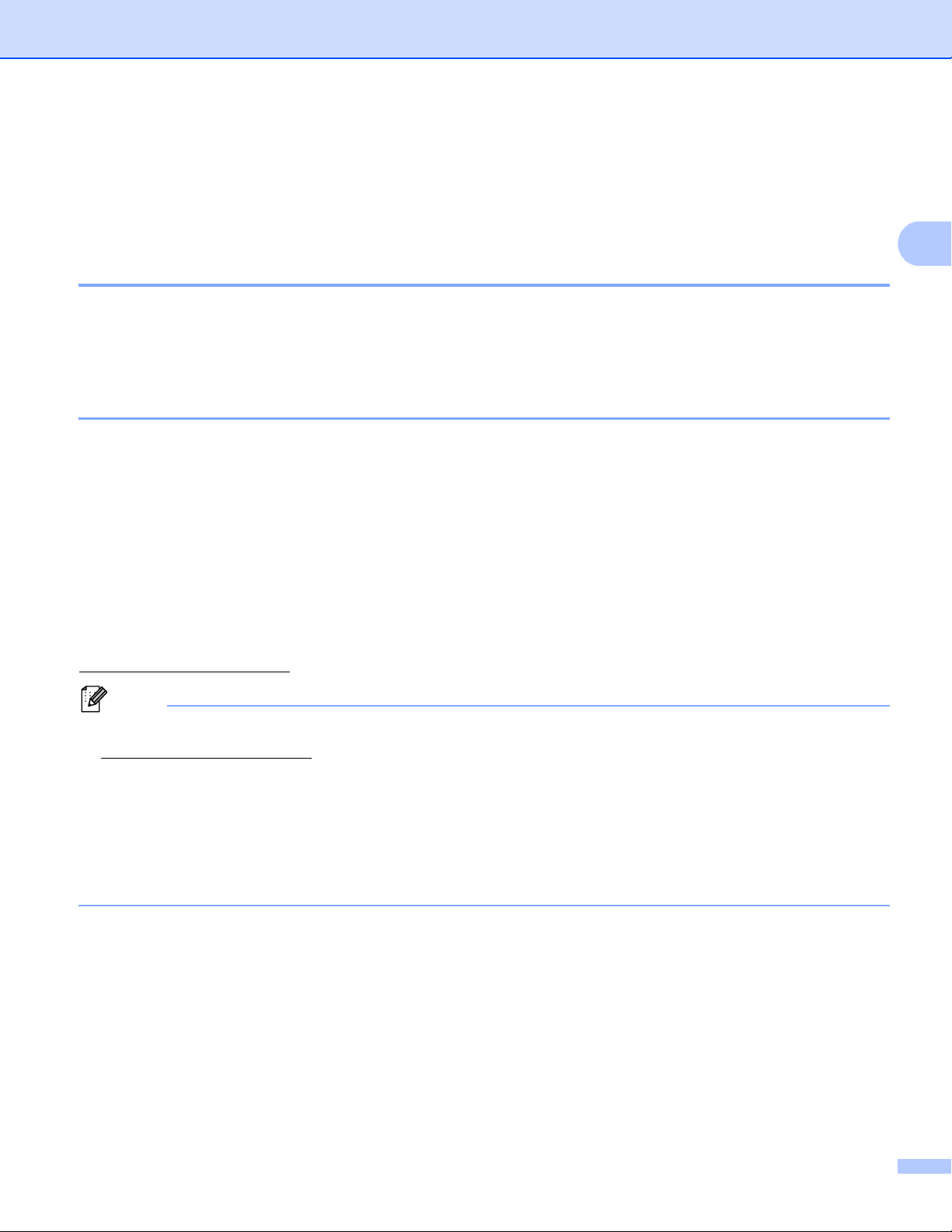
Endre maskinens nettverksinnstillinger
2
Merk
Andre styringsverktøy 2
Utenom BRAdmin Light-verktøyet, har Brother-maskinen din følgende styringsverktøy. Du kan endre
nettverksinnstillingene dine med disse verktøyene.
Internett-basert styring (nettleser) 2
En standard nettleser kan brukes til å endre utskriftsserverinnstillingene ved hjelp av HTTP (Hyper Text
Transfer Protocol) eller HTTPS (Hyper Text Transfer Protocol over Secure Socket Layer). (Se Slik
konfigurerer du innstillingene til maskinen ved hjelp av Internett-basert styring (nettleser) uu side 92.)
BRAdmin Professional 3-verktøyet (Windows®) 2
BRAdmin Professional 3 er et verktøy som brukes for en mer avansert administrering av nettverkstilkoblede
Brother-enheter. Dette verktøyet kan søke etter Brother-produkter på nettverket og vise enhetsstatusen fra
et oversiktelig Utforsker-vindu som endrer farge for å identifisere statusen til hver enhet. Du kan konfigurere
®
nettverks- og enhetsinnstillinger samt oppdatere enhetsfastvaren fra en Windows
nettverket. BRAdmin Professional 3 kan også loggføre aktiviteten til andre Brother-enheter på nettverket og
eksportere loggdataen i et HTML-, CSV-, TXT- eller SQL-format.
-datamaskin på LAN-
For brukere som vil overvåke lokale maskiner, kan Print Auditor Client-programvaren installeres på
klientdatamaskinen. Dette verktøyet lar deg overvåke maskiner som er koblet til en klientdatamaskin via et
USB-grensesnitt eller et parallelt grensesnitt fra BRAdmin Professional 3.
Hvis du vil ha mer informasjon og informasjon om nedlasting av programvaren, kan du gå til
http://solutions.brother.com/
• Bruk den nyeste versjonen av BRAdmin Professional 3 som er tilgjengelig for nedlastning fra
http://solutions.brother.com/
• Hvis du bruker en brannmur i et antispionprogram eller et antivirusprogram, må du midlertidig deaktivere
disse. Når du er sikker på at du kan skrive ut, må du konfigurere programvareinnstillingene etter
instruksjonene.
• Nodenavn: Nodenavnet til hver Brother-enhet på nettverket vises i BRAdmin Professional 3.
Standardnodenavn er "BRNxxxxxxxxxxxx" for et kablet nettverk eller "BRWxxxxxxxxxxxx" for et trådløst
nettverk. ("xxxxxxxxxxxx" er maskinens MAC-adresse / Ethernet-adresse.)
.
. Dette er bare tilgjengelig for Windows®-brukere.
8
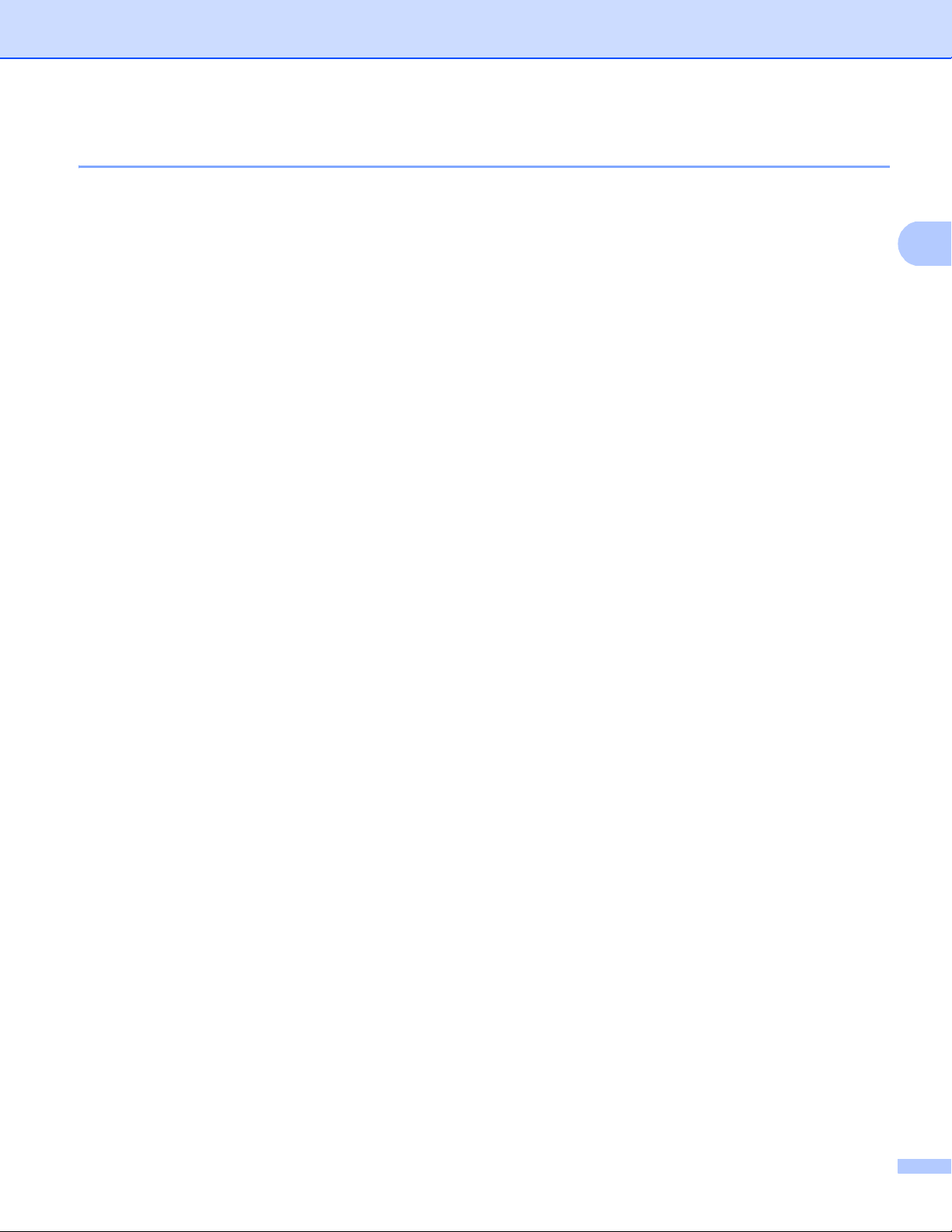
Endre maskinens nettverksinnstillinger
2
BRPrint Auditor (Windows®) 2
BRPrint Auditor-programvaren gir lokalt tilkoblede maskiner muligheten til å overvåke med Brothernettverksadministrasjonsverktøy. Dette verktøyet lar en klientdatamaskin samle inn informasjon om bruk og
status fra en Brother-maskin som er koblet til via et parallelt- eller USB-grensesnitt. BRPrint Auditor kan
deretter videresende denne informasjonen til en annen datamaskin på nettverket som kjører BRAdmin
Professional 3. Dette lar administratoren kontrollere elementer som sideantall, toner og trommelstatus samt
fastvareversjonen. I tillegg til å rapportere til Brother-nettverksadministrasjonsprogrammer, kan dette
verktøyet sende informasjon om bruk og status direkte på e-post til en forhåndsdefinert e-postadresse i CSVeller XML-filformat (støtte for SMTP er nødvendig). BRPrint Auditor-verktøyet støtter også e-postvarsling for
rapportering av advarsler og feiltilstander.
9
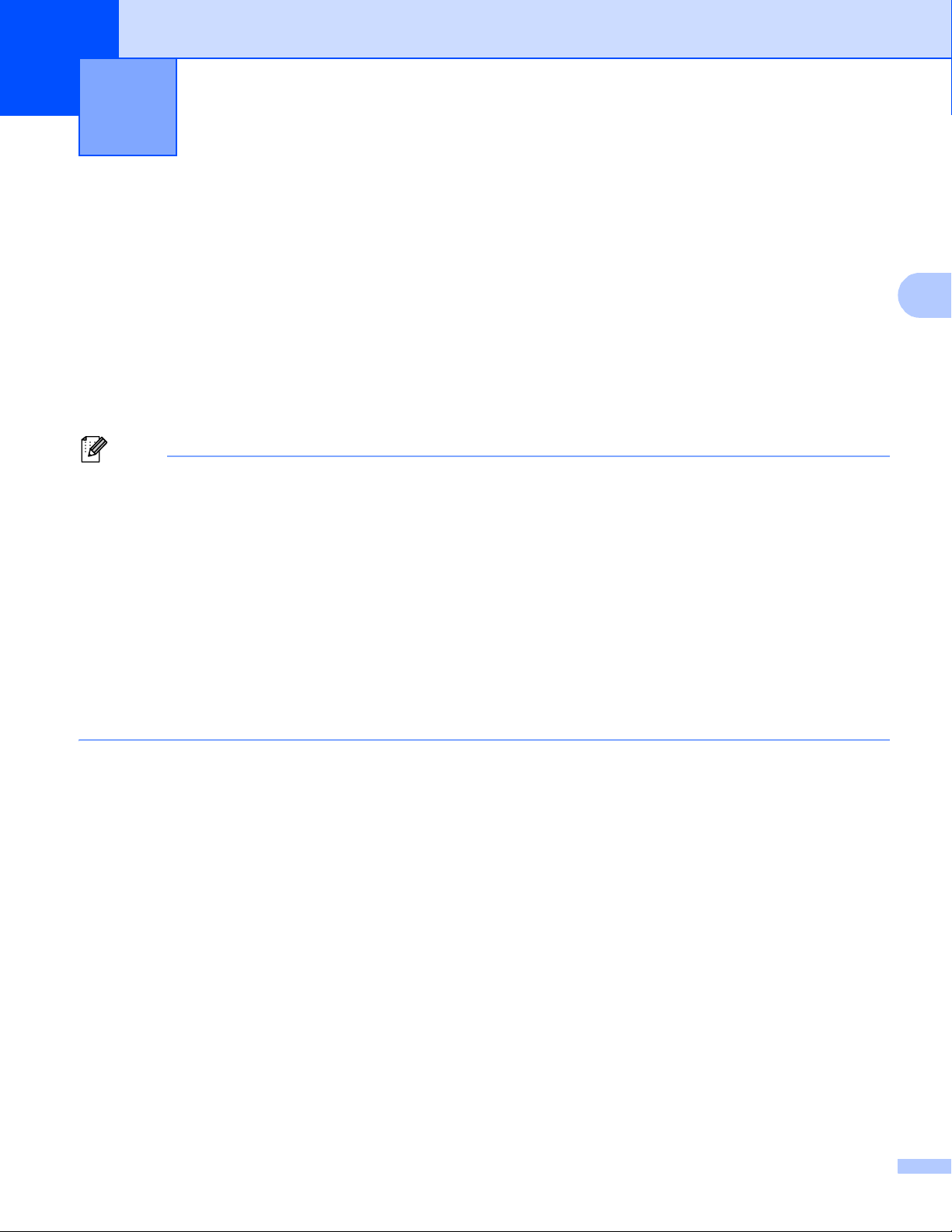
3
Merk
Konfigurere maskinen din for et trådløst
3
nettverk (for MFC-8710DW, MFC-8910DW
og MFC-8950DW(T))
Oversikt 3
Når du skal koble maskinen din til det trådløse nettverket, anbefaler vi at du bruker én av oppsettsmetodene
beskrevet i Hurtigstartguide.
Den trådløse oppsettsmetoden som bruker CD-platen med installasjonsprogram og en USB-kabel er den
enkleste metoden.
For flere trådløse konfigurasjonsmetoder, bør du lese dette kapittelet for flere detaljer om hvordan du
konfigurerer de trådløse nettverksinnstillingene. For informasjon om TCP/IP-innstillinger, se Slik endrer du
maskinens nettverksinnstillinger (IP-adresse, nettverksmaske og gateway) uu side 5.
• For å oppnå optimale resultater ved normal daglig utskrift av dokumenter, plasser Brother-maskinen så
nær WLAN-tilgangspunktene/ruteren som mulig med så få hindringer som mulig. Store gjenstander og
vegger mellom de to enhetene i tillegg til interferens fra andre elektroniske enheter kan ha negativ effekt
på dataoverføringsdokumenter.
Disse faktorene gjør at trådløs kanskje ikke er den beste tilkoblingsmetoden for alle typer dokumenter og
applikasjoner. Hvis du skriver ut store filer, som dokumenter på flere sider med blanding av tekst og stor
grafikk, må du kanskje vurdere å bruke kablet Ethernet for raskere dataoverføring eller USB for raskest
gjennomløpshastighet.
3
• Selv om Brother-maskinen kan brukes i både et kablet og et trådløst nettverk, kan kun én av tilkoblingene
brukes om gangen.
• Før du konfigurerer trådløse innstillinger, må du kjenne nettverksnavnet ditt: (SSID) og nettverksnøkkelen.
Hvis du bruker et trådløst bedriftsnett, må du også kjenne bruker-ID og passord.
10
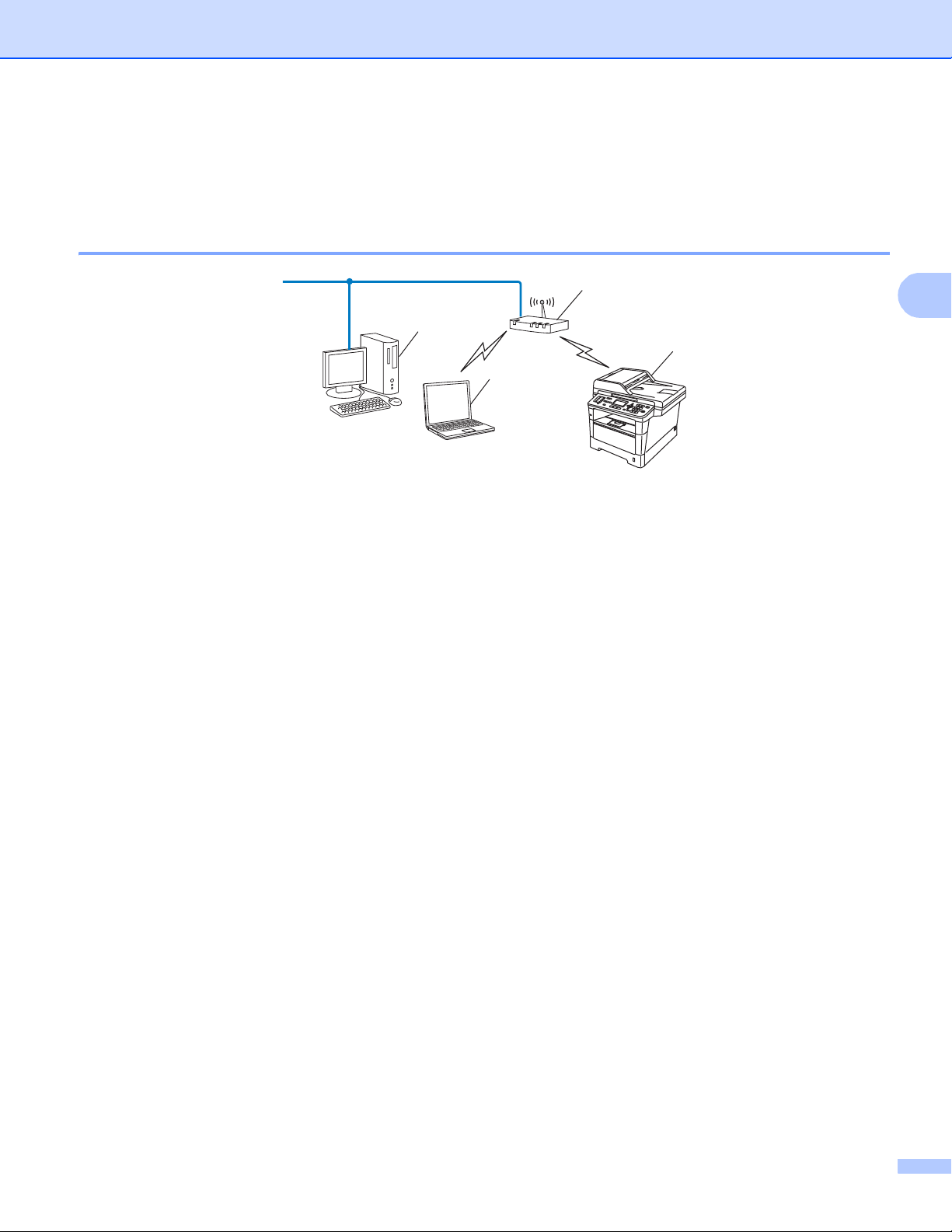
Konfigurere maskinen din for et trådløst nettverk (for MFC-8710DW, MFC-8910DW og MFC-8950DW(T))
3
2
1
4
3
Bekreft nettverksmiljøet ditt 3
Koblet til en datamaskin med et WLAN-tilgangspunkt/ruter i nettverket (infrastrukturmodus) 3
1 WLAN-tilgangspunkt/ruter
1
Hvis datamaskinen din støtter Intel® MWT (My WiFi Technology), kan du bruke datamaskinen din som et WPS (Wi-Fi Protected Setup)-støttet
tilgangspunkt.
1
2 Trådløs nettverksmaskin (din maskin)
3 En datamaskin med trådløse tilkoblingsmuligheter er koblet til WLAN-tilgangspunktet/ruteren
4 Kablet datamaskin som ikke er klar for trådløs drift er koblet til WLAN-tilgangspunktet/ruteren med
en nettverkskabel
Konfigurasjonsmetode 3
Følgende instrukser angir fire metoder for konfigurering av Brother-maskinen din i et trådløst nettverksmiljø.
Velg foretrukket metode for miljøet ditt.
Trådløs konfigurering med midlertidig bruk av en USB-kabel (anbefales)
Se Trådløs konfigurering med midlertidig bruk av en USB-kabel (anbefales) uu side 13.
Trådløs konfigurering med veiviseren for oppsett fra kontrollpanelet
Se Konfigurering med veiviseren for oppsett fra maskinens kontrollpanel uu side 18.
Trådløs konfigurering med ett trykk ved hjelp av WPS (Wi-Fi Protected Setup) eller AOSS™
Se Konfigurering med ett trykk ved hjelp av WPS (Wi-Fi Protected Setup) eller AOSS™ uu side 35.
Trådløs konfigurering med PIN-metoden ved hjelp av WPS
Se Konfigurering med PIN-metoden til WPS (Wi-Fi Protected Setup) uu side 38.
11
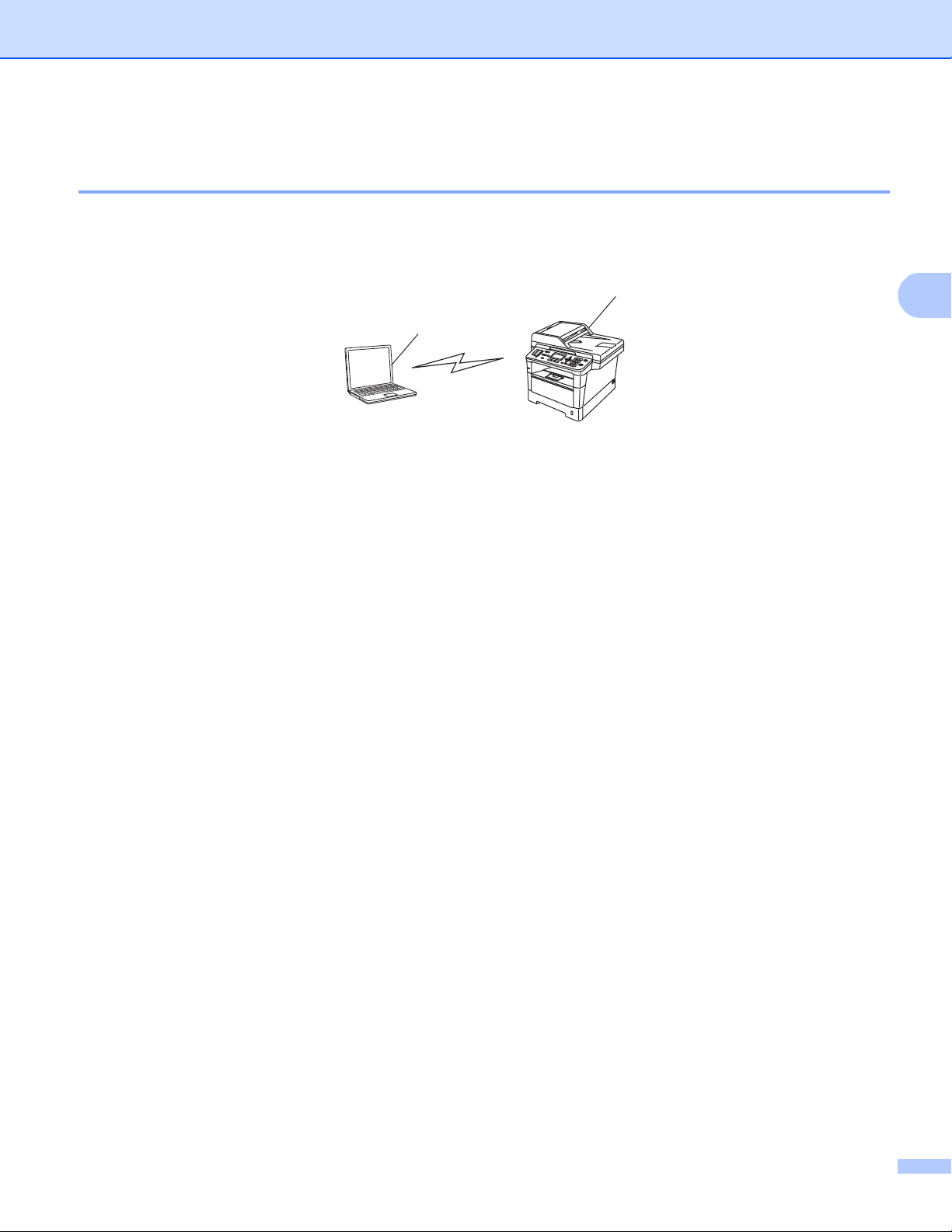
Konfigurere maskinen din for et trådløst nettverk (for MFC-8710DW, MFC-8910DW og MFC-8950DW(T))
3
1
2
Koblet til en datamaskin med trådløse tilkoblingsmuligheter uten et WLANtilgangspunkt/ruter i nettverket (Ad-hoc-modus) 3
Denne typen nettverk har ikke et sentralt WLAN-tilgangspunkt/ruter. Hver trådløse klient kommuniserer
direkte med hverandre. Når Brothers trådløse maskin (din maskin) er en del av dette nettverket, mottar den
alle utskriftsjobbene direkte fra datamaskinen som sender utskriftsdataene.
1 Trådløs nettverksmaskin (din maskin)
2 Trådløs, klar datamaskin
Vi garanterer ikke den trådløse nettverkstilkoblingen med Windows Server
å sette opp maskinen din i Ad-hoc-modusen, se Konfigurering i Ad-hoc-modus (for IEEE 802.11b)
uu side 43.
®
-produkter i Ad-hoc-modus. For
12
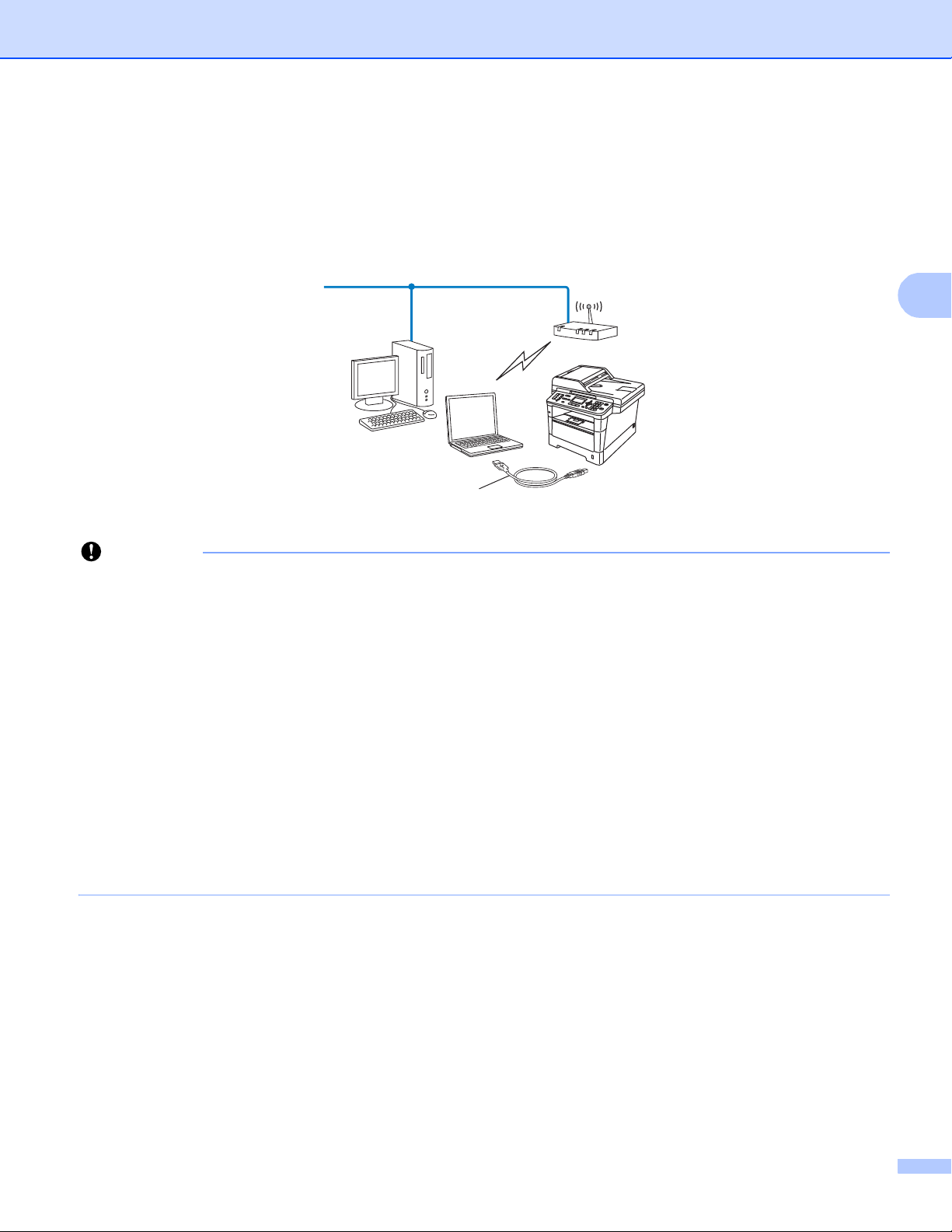
Konfigurere maskinen din for et trådløst nettverk (for MFC-8710DW, MFC-8910DW og MFC-8950DW(T))
3
Viktig
Trådløs konfigurering med midlertidig bruk av en USB-kabel (anbefales) 3
Det anbefales at du bruker en datamaskin for denne metoden som er trådløst koblet til nettverket ditt.
Du kan eksternt konfigurere maskinen fra datamaskinen på nettverket ved hjelp av en USB-kabel (A)
A
1
Du kan konfigurere de trådløse innstillingene til maskinen med en USB-kabel som er midlertidig koblet til en kablet eller trådløs datamaskin.
1
.
• Følgende instruksjoner brukes for å installere din Brother-maskin i et trådløst nettverksmiljø ved hjelp av
Brothers installasjonsprogram som ligger på CD-platen som følger med maskinen.
• Hvis du allerede har konfigurert maskinens trådløse innstillinger, må du tilbakestille LAN-innstillingene før
du kan konfigurere de trådløse innstillingene igjen.
For å nullstille LAN-innstillingene, se Tilbakestille nettverksinnstillingene til fabrikkinnstillinger uu side 62.
®
• Hvis du bruker Windows
Firewall eller en brannmur i et antispionprogram eller et antivirusprogram, må
du midlertidig deaktivere disse. Når du er sikker på at du kan skrive ut, må du aktivere brannmuren igjen.
• Du må midlertidig bruke en USB-kabel under konfigurasjonen.
• Du må kjenne til de trådløse nettverksinnstillingene før du fortsetter med denne installasjonen.
Dersom du planlegger å koble Brother-maskinen til nettverket ditt, anbefaler vi at du spør
systemadministratoren din før installasjonen.
• Hvis ruteren din bruker WEP-kryptering, skriver du inn nøkkelen som ble brukt som den første WEPnøkkelen. Brother-maskinen din støtter kun bruk av den første WEP-nøkkelen.
13
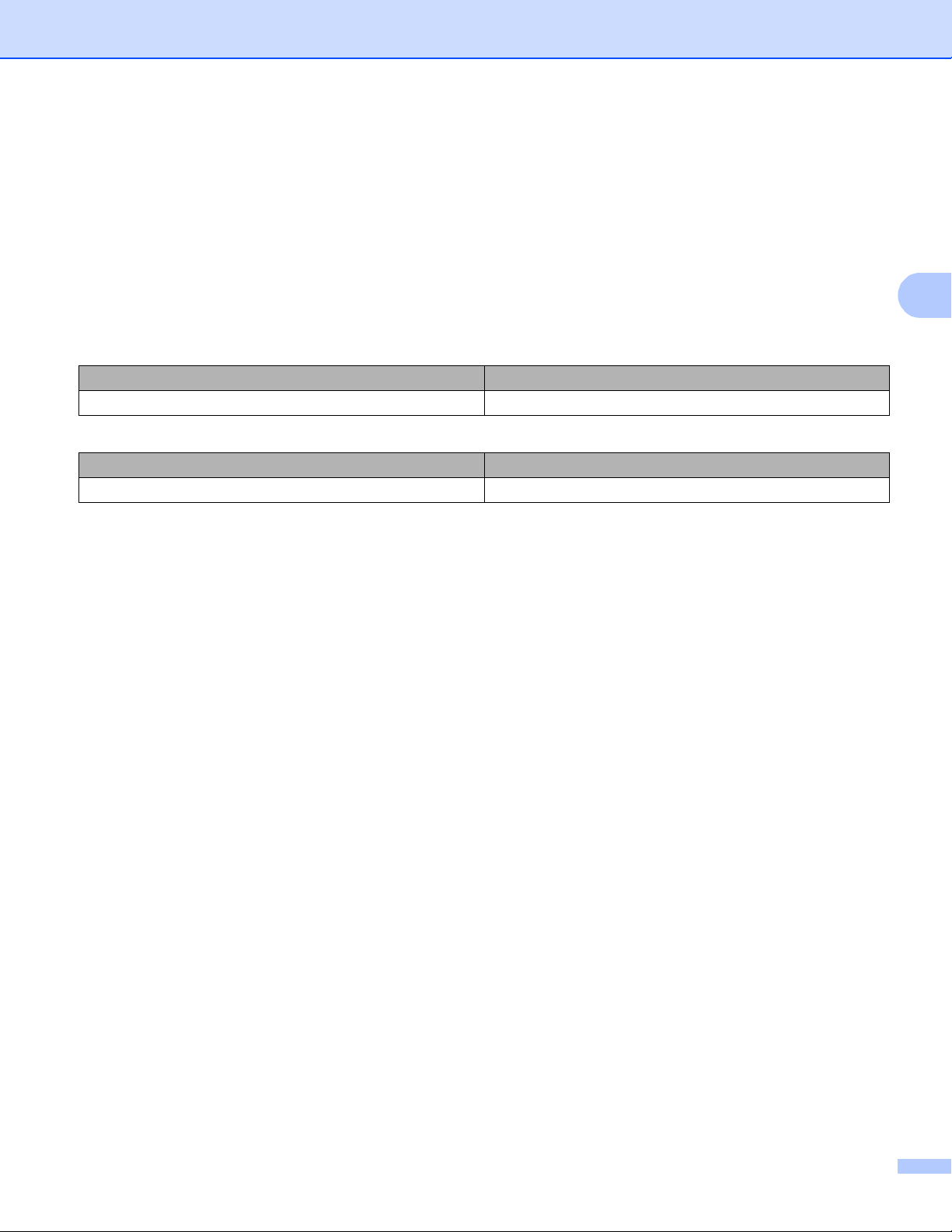
Konfigurere maskinen din for et trådløst nettverk (for MFC-8710DW, MFC-8910DW og MFC-8950DW(T))
3
a Før du konfigurerer maskinen din, anbefaler vi at du skriver ned din trådløse nettverksinnstillinger. Du
trenger denne informasjonen før du kan fortsette med konfigurasjonen.
For konfigurasjon av et personlig trådløst nettverk
Hvis du konfigurerer maskinen din for en mindre trådløst nettverk, som et hjemmenettverk, skriver du
ned SSID og nettverksnøkkelen.
Hvis du bruker Windows
®
XP, Macintosh eller bruker en nettverkskabel til å koble til datamaskinen din
med ditt trådløse tilgangspunkt/ruteren, må du kjenne SSID-en eller nettverksnøkkelen til WLANtilgangspunktet/ruteren før du fortsetter.
Nettverksnavn: (SSID) Nettverksnøkkel
Eksempel:
Nettverksnavn: (SSID) Nettverksnøkkel
HELLO 12345678
3
3
14
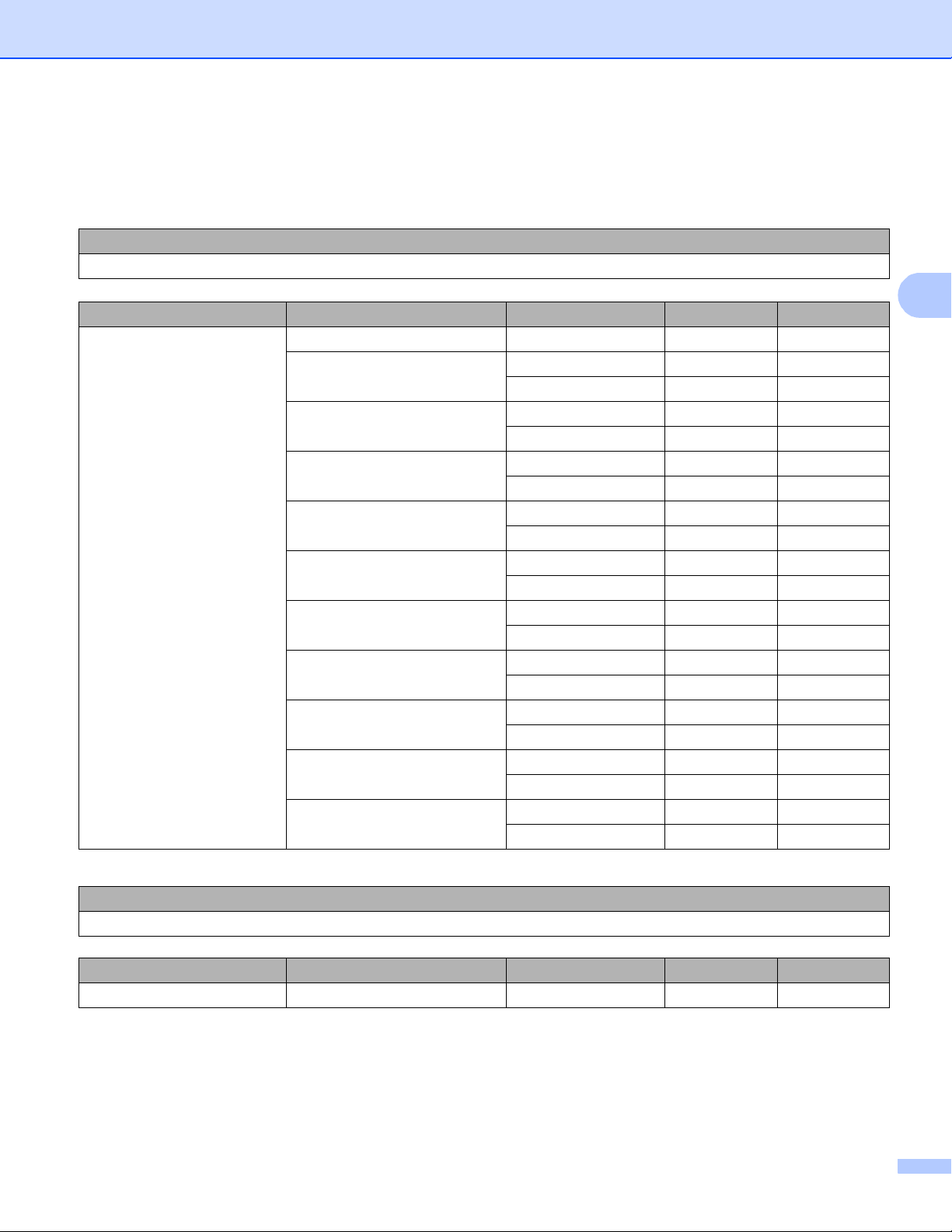
Konfigurere maskinen din for et trådløst nettverk (for MFC-8710DW, MFC-8910DW og MFC-8950DW(T))
3
For konfigurasjon av et trådløst bedriftsnettverk 3
Hvis du konfigurerer maskinen din for et IEEE 802.1x-støttet trådløst nettverk, skriver du ned
godkjenningsmetode, krypteringsmetode, bruker-ID og passord.
Nettverksnavn: (SSID)
Kommunikasjonsmodus Pålitelighetskontrollmetode Krypteringsmodus Bruker-ID Passord
Infrastruktur LEAP CKIP
EAP-FAST/NONE AES
TKIP
EAP-FAST/MS-CHAPv2 AES
TKIP
EAP-FAST/GTC AES
TKIP
PEAP/MS-CHAPv2 AES
TKIP
PEAP/GTC AES
TKIP
EAP-TTLS/CHAP AES
TKIP
EAP-TTLS/MS-CHAP AES
TKIP
EAP-TTLS/MS-CHAPv2 AES
TKIP
EAP-TTLS/PAP AES
TKIP
EAP-TLS AES —
TKIP —
Eksempel:
3
Nettverksnavn: (SSID)
HELLO
Kommunikasjonsmodus Pålitelighetskontrollmetode Krypteringsmodus Bruker-ID Passord
Infrastruktur EAP-FAST/MS-CHAPv2 AES Brother 12345678
15
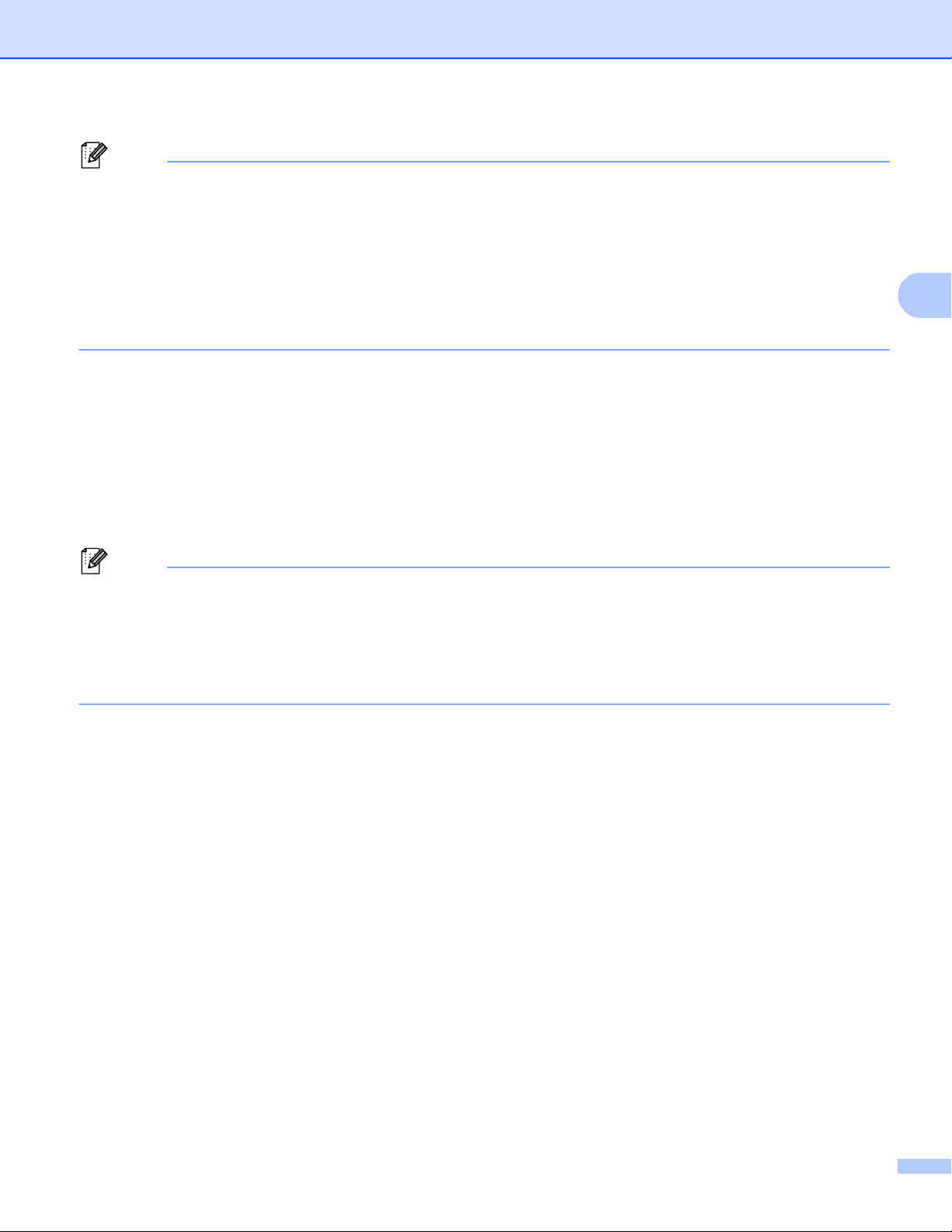
Konfigurere maskinen din for et trådløst nettverk (for MFC-8710DW, MFC-8910DW og MFC-8950DW(T))
3
Merk
Merk
• Hvis du konfigurerer maskinen din med EAP-TLS-pålitelighetskontroll, må du installere klientsertifikatet
utstedt av et CA (Certificate Authority (Sertifikatmyndighet)) før du starter konfigurasjonen. Kontakt
nettverksadministratoren om klientsertifikatet. Hvis du har installert mer enn ett sertifikat, anbefaler vi at
du skriver ned sertifikatnavnet som du vil bruke. For detaljer om å installere sertifikatet, se Bruke
sertifikater for enhetssikkerhet uu side 132.
• Hvis du bekrefter maskinen med fellesnavnet til serversertifikatet, anbefaler vi at du skriver ned
fellesnavnet før du starter konfigurasjonen. Kontakt nettverksadministratoren om fellesnavnet til
serversertifikatet.
b Slå på datamaskinen og legg installasjonsprogram-CD-ROM-en inn i CD-ROM-stasjonen.
®
(Windows
1 Åpningsvinduet vises automatisk.
Hvis skjermen for modellnavn vises, velg din maskin. Hvis språkskjermen vises, velger du språket ditt.
2 Hovedmenyen for CD-ROM-en vises. Klikk på Installere MFL-Pro Suite og klikk på Ja hvis du godtar
lisensavtalene. Følg instruksjonene på skjermen.
) 3
• Hvis Brother-skjermen ikke vises automatisk, gå til Min datamaskin (Datamaskin), dobbeltklikk på
CD-ROM-ikonet, og dobbeltklikk deretter på start.exe.
•Når Brukerkontokontroll-skjermen vises,
®
(Windows Vista
(Windows
®
) klikk på Tillat.
7) klikk på Ja.
3 Velg Trådløs nettverkstilkobling og klikk på Neste.
4 Velg alternativet til brannmurinnstillingen i Brannmur/antivirusprogramvare registrert-skjermen,
og klikk deretter på Neste.
16
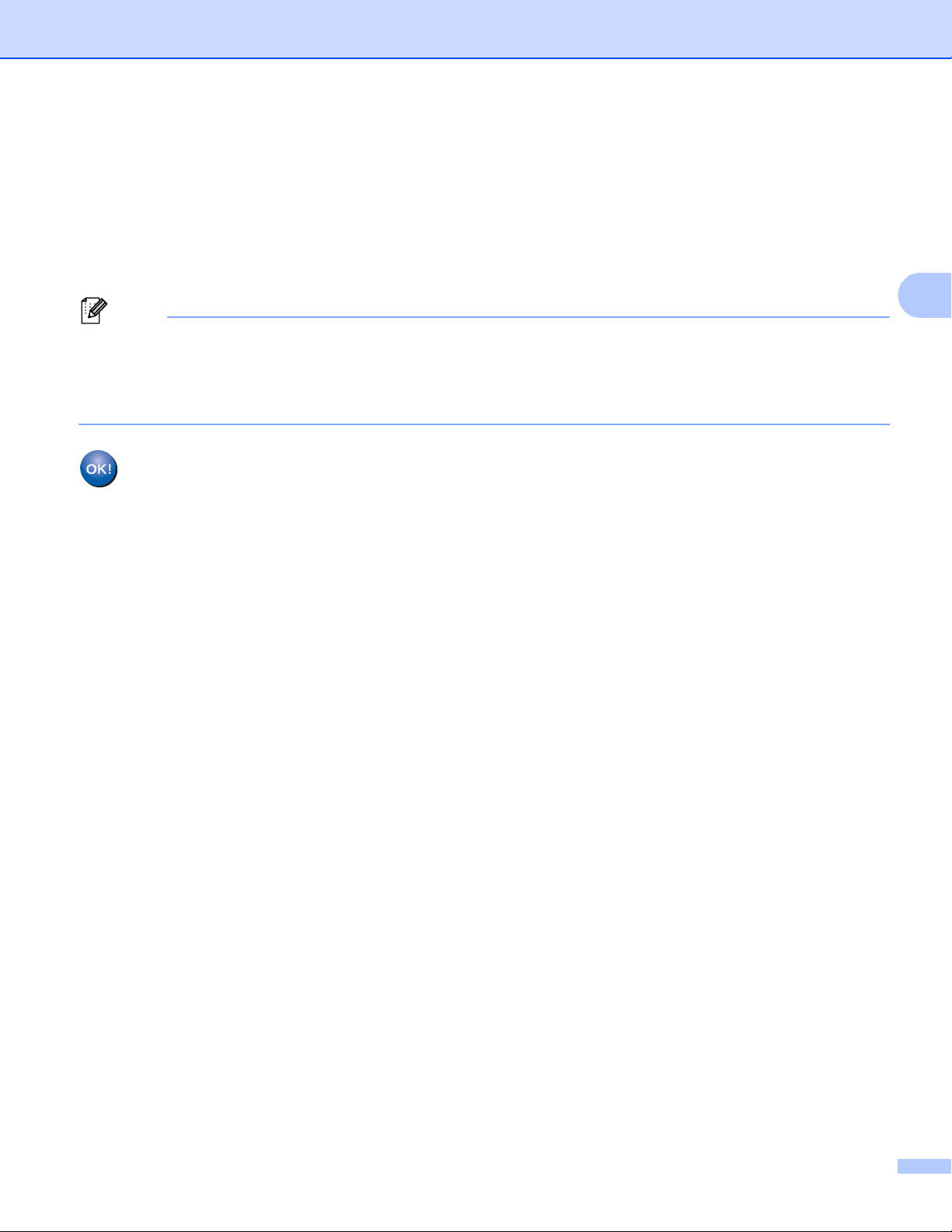
Konfigurere maskinen din for et trådløst nettverk (for MFC-8710DW, MFC-8910DW og MFC-8950DW(T))
3
Merk
(Macintosh) 3
1 Åpningsvinduet vises automatisk. Klikk på Start Here OSX. Velg maskinen din og klikk på Neste.
2 Velg Trådløs nettverkstilkobling og klikk på Neste.
c Velg Ja, jeg har en USB-kabel som kan brukes ved installasjonen. og klikk på Neste.
d Følg anvisningene på skjermen for å konfigurere de trådløse innstillingene.
•Når Tilgjengelige trådløse nettverk-skjermen vises, hvis tilgangspunktet er stilt inn til å ikke kringkaste
SSID-en, kan du manuelt legge den til ved å klikke på Avansert-knappen. Følg anvisningene på skjermen
for å legge inn Navn (SSID).
• Hvis skjermen for feil med trådløst oppsett vises, klikker du på Prøv igjen og prøver igjen.
Etter at du har fullført det trådløse oppsettet, kan du fortsette til driverne og programvaren
som er nødvendig for å betjene enheten din. Klikk på Neste i installasjonsdialogen og følg
instruksene på skjermen.
17
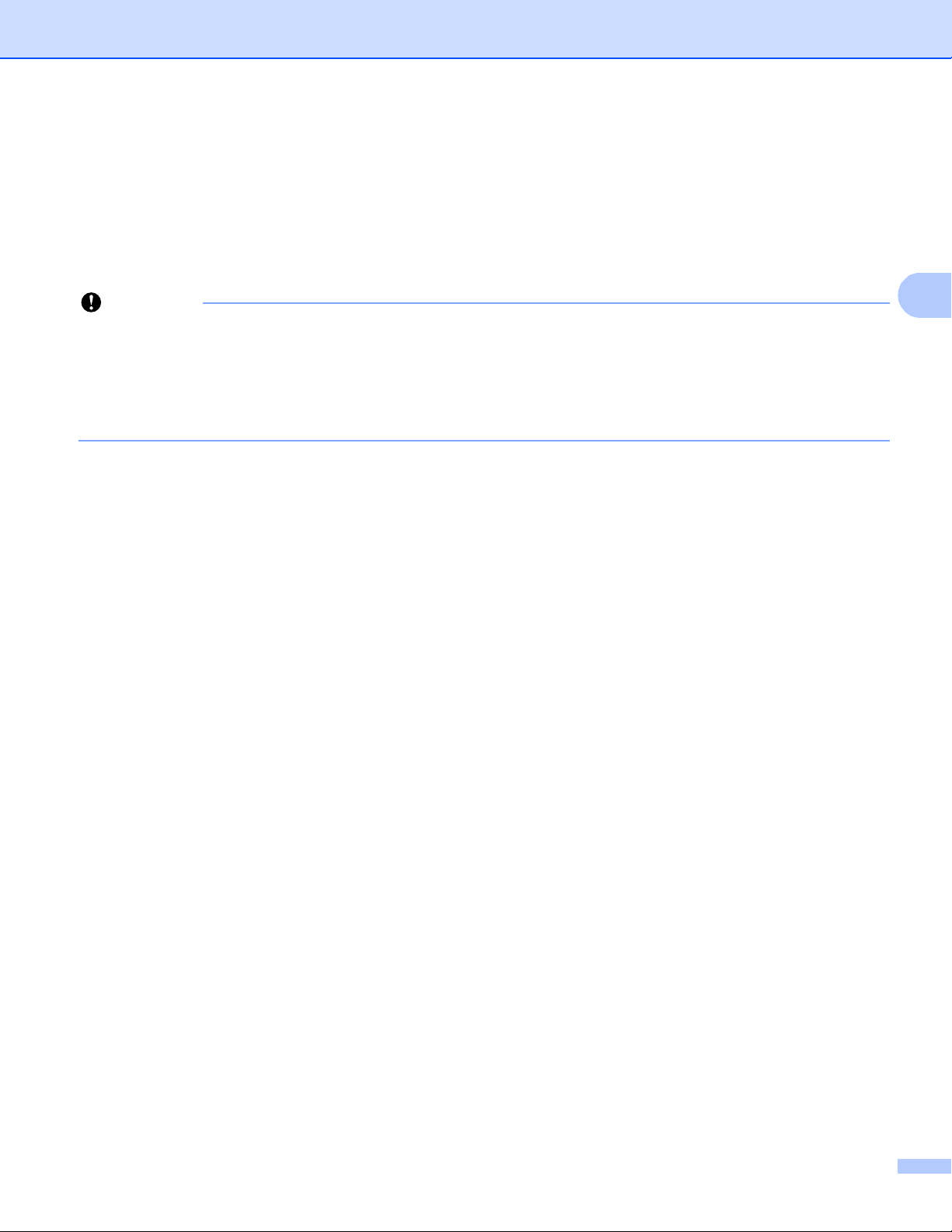
Konfigurere maskinen din for et trådløst nettverk (for MFC-8710DW, MFC-8910DW og MFC-8950DW(T))
3
Viktig
Konfigurering med veiviseren for oppsett fra maskinens kontrollpanel 3
Du kan bruke maskinens kontrollpanel til å konfigurere de trådløse nettverksinnstillingene. Ved å bruke
kontrollpanelets Inst.veiviser-funksjon kan du enkelt koble Brother-maskinen til det trådløse nettverket.
Du må kjenne til de trådløse nettverksinnstillingene før du fortsetter med denne installasjonen.
• Hvis du allerede har konfigurert maskinens trådløse innstillinger, må du tilbakestille LAN-innstillingene før
du kan konfigurere de trådløse innstillingene igjen.
For å nullstille LAN-innstillingene, se Tilbakestille nettverksinnstillingene til fabrikkinnstillinger uu side 62.
• Hvis ruteren din bruker WEP-kryptering, skriver du inn nøkkelen som ble brukt som den første WEPnøkkelen. Brother-maskinen din støtter kun bruk av den første WEP-nøkkelen.
Hvis du konfigurerer maskinen for et mindre trådløst nettverk, som i hjemmet:
• For å konfigurere maskinen din for et eksisterende trådløst nettverk ved å bruke SSID og
nettverksnøkkelen (hvis nødvendig), se Manuell konfigurering fra kontrollpanelet uu side 19.
• Hvis WLAN-tilgangspunktet/ruteren din er innstilt til å ikke kringkaste SSID-navnet, se Konfigurere
maskinen din når SSID ikke kringkastes uu side 22.
• Hvis du konfigurerer maskinen din for Ad-hoc-modus, se Konfigurering i Ad-hoc-modus (for IEEE
802.11b) uu side 43.
Hvis du konfigurerer maskinen din for et IEEE 802.1x-støttet trådløst nettverk, se Konfigurere maskinen
din for et trådløst bedriftsnettverk uu side 27.
Hvis WLAN-tilgangspunktet/ruteren din støtter WPS eller AOSS™, se Konfigurering med ett trykk ved
hjelp av WPS (Wi-Fi Protected Setup) eller AOSS™ uu side 35.
Hvis du konfigurerer maskinen din med WPS (PIN-metode), se Konfigurering med PIN-metoden til WPS
(Wi-Fi Protected Setup) uu side 38.
18
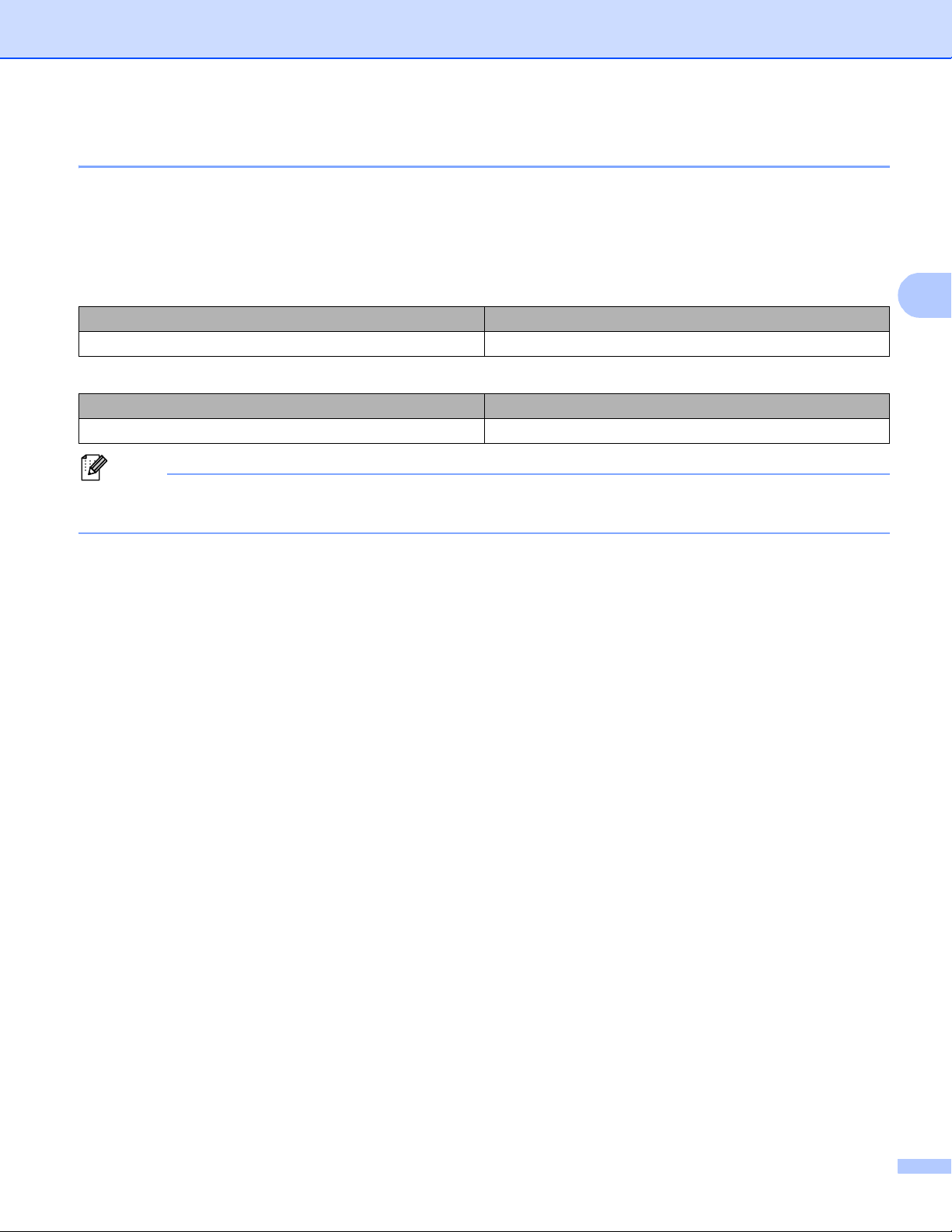
Konfigurere maskinen din for et trådløst nettverk (for MFC-8710DW, MFC-8910DW og MFC-8950DW(T))
3
Merk
Manuell konfigurering fra kontrollpanelet 3
For LCD-modeller med 5 linjer
a Før du konfigurerer maskinen din, anbefaler vi at du skriver ned din trådløse nettverksinnstillinger. Du
trenger denne informasjonen før du kan fortsette med konfigurasjonen.
Kontroller og noter nettverkets gjeldende trådløse innstillinger.
Nettverksnavn: (SSID) Nettverksnøkkel
Eksempel:
Nettverksnavn: (SSID) Nettverksnøkkel
HELLO 12345678
Hvis ruteren din bruker WEP-kryptering, skriver du inn nøkkelen som ble brukt som den første WEPnøkkelen. Brother-maskinen din støtter kun bruk av den første WEP-nøkkelen.
b Trykk på Menu.
c Trykk på a eller b for å velge Nettverk.
Trykk på OK.
d Trykk på a eller b for å velge WLAN.
Trykk på OK.
e Trykk på a eller b for å velge Inst.veiviser.
Trykk på OK.
f Når WLAN aktivt ? vises, trykk på a eller b for å velge På og trykk på OK for å godta.
Dette vil starte veiviseren for trådløst oppsett.
Trykk på Stop/Exit for å avbryte.
3
g Maskinen vil søke for tilgjengelige SSID-er. Hvis en liste over SSID-er vises, bruk a eller b for å velge
SSID-en du skrev ned i trinn a og trykk deretter på OK.
Gjør ett av følgende:
Hvis du bruker en pålitelighetskontroll- og krypteringsmetode som krever en nettverksnøkkel, går du
til trinn h.
Hvis pålitelighetskontrollmetoden er Åpent system og krypteringsmodusen din er Ingen, går du til trinn
j.
Hvis WLAN-tilgangspunktet/ruteren din støtter WPS, vises Tilgangspunktet støtter WPS.
Vil du bruke WPS?. For å koble til maskinen din med den automatiske trådløse modusen, trykk
på 1 for 1.Ja. (Hvis du velg 2 for 2.Nei(manuell), gå til h for å angi nettverksnøkkelen.) Når
Start WPS på trådløst utgangspunkt/router, og klikk på Neste. vises, trykk på
WPS-knappen på WLAN-tilgangspunktet/ruteren din, og trykk deretter to ganger Velg Neste.. Gå
til trinn i.
19
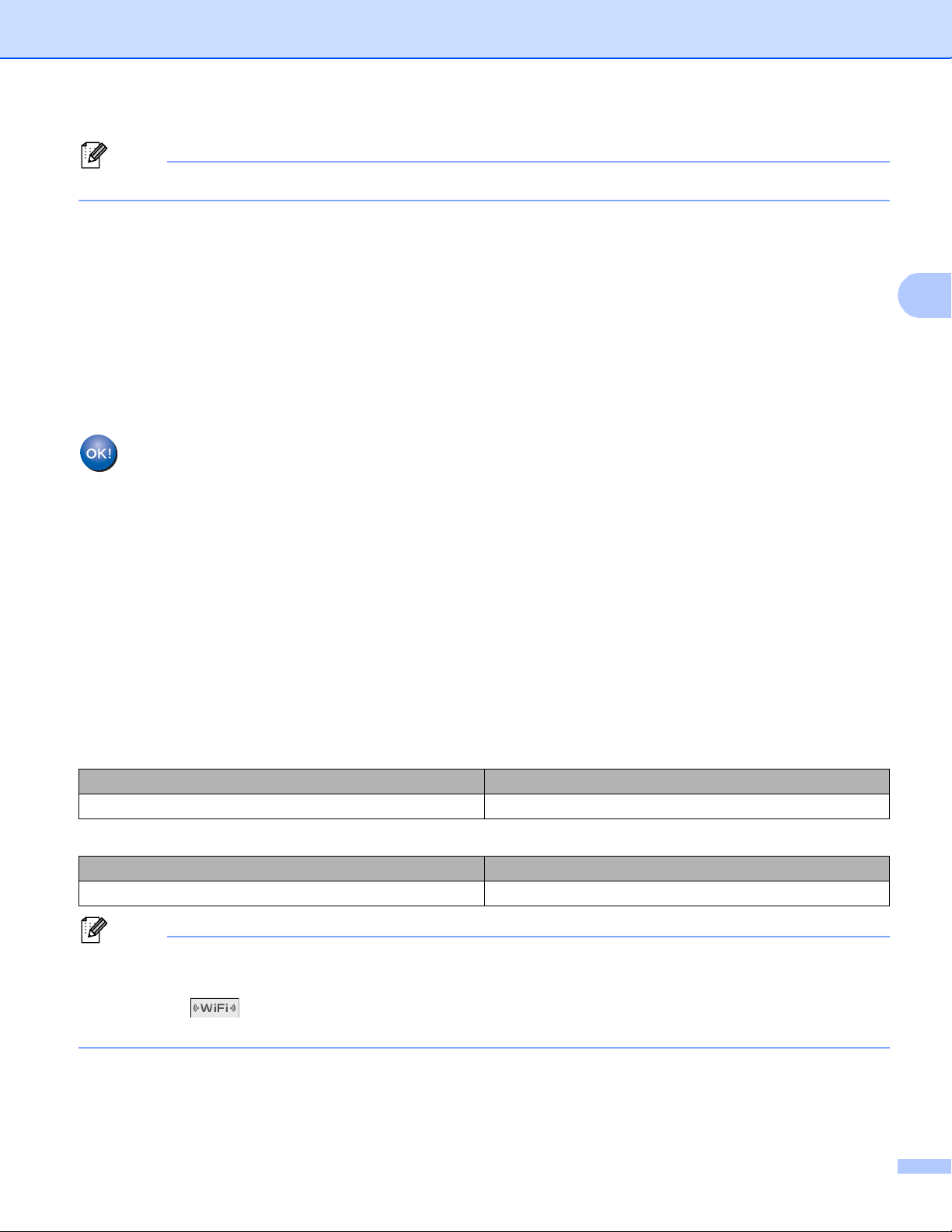
Konfigurere maskinen din for et trådløst nettverk (for MFC-8710DW, MFC-8910DW og MFC-8950DW(T))
3
Merk
Merk
Når SSID-en ikke kringkastes, se Konfigurere maskinen din når SSID ikke kringkastes uu side 22.
h Skriv inn nettverksnøkkelen du skrev ned i trinn a. (For informasjon om hvordan du skriver inn tekst:
uu Hurtigstartguide.)
Når du har tastet inn alle tegnene, trykk på OK og trykk deretter på 1 for Ja for å bruke innstillingene
dine. Gå til trinn i.
i Maskinen vil nå prøve å koble til det trådløse nettverket ved hjelp av informasjonen du skrev inn.
j Hvis din trådløse enhet er koblet til uten problemer, viser displayet Tilkoblet.
Maskinen vil skrive ut maskinens trådløse statusrapport. Hvis tilkoblingen mislyktes, må du kontrollere
feilkoden på den utskrevne rapporten og se uu Hurtigstartguide: Feilsøking.
(Windows®)
Du har fullført det trådløse nettverksoppsettet. Hvis du vil fortsette å installere drivere og
programvare som er nødvendig for å bruke enheten din, må du velge Installere MFL-Pro Suite
fra CD-ROM-menyen.
(Macintosh)
Du har fullført det trådløse nettverksoppsettet. Hvis du vil fortsette å installere drivere og
programvare som er nødvendig for å bruke enheten din, må du velge Start Here OSX fra
CD-ROM-menyen.
For modeller med pekeskjerm
a Før du konfigurerer maskinen din, anbefaler vi at du skriver ned din trådløse nettverksinnstillinger. Du
trenger denne informasjonen før du kan fortsette med konfigurasjonen.
Kontroller og noter nettverkets gjeldende trådløse innstillinger.
Nettverksnavn: (SSID) Nettverksnøkkel
Eksempel:
Nettverksnavn: (SSID) Nettverksnøkkel
HELLO 12345678
• Hvis ruteren din bruker WEP-kryptering, skriver du inn nøkkelen som ble brukt som den første WEPnøkkelen. Brother-maskinen din støtter kun bruk av den første WEP-nøkkelen.
3
3
• Hvis du ser -knappen øverst til høyre på berøringsskjermen, kan du enkelt konfigurere de trådløse
innstillingene ved å trykke på knappen. Gå til trinn e.
b Trykk på Meny.
20
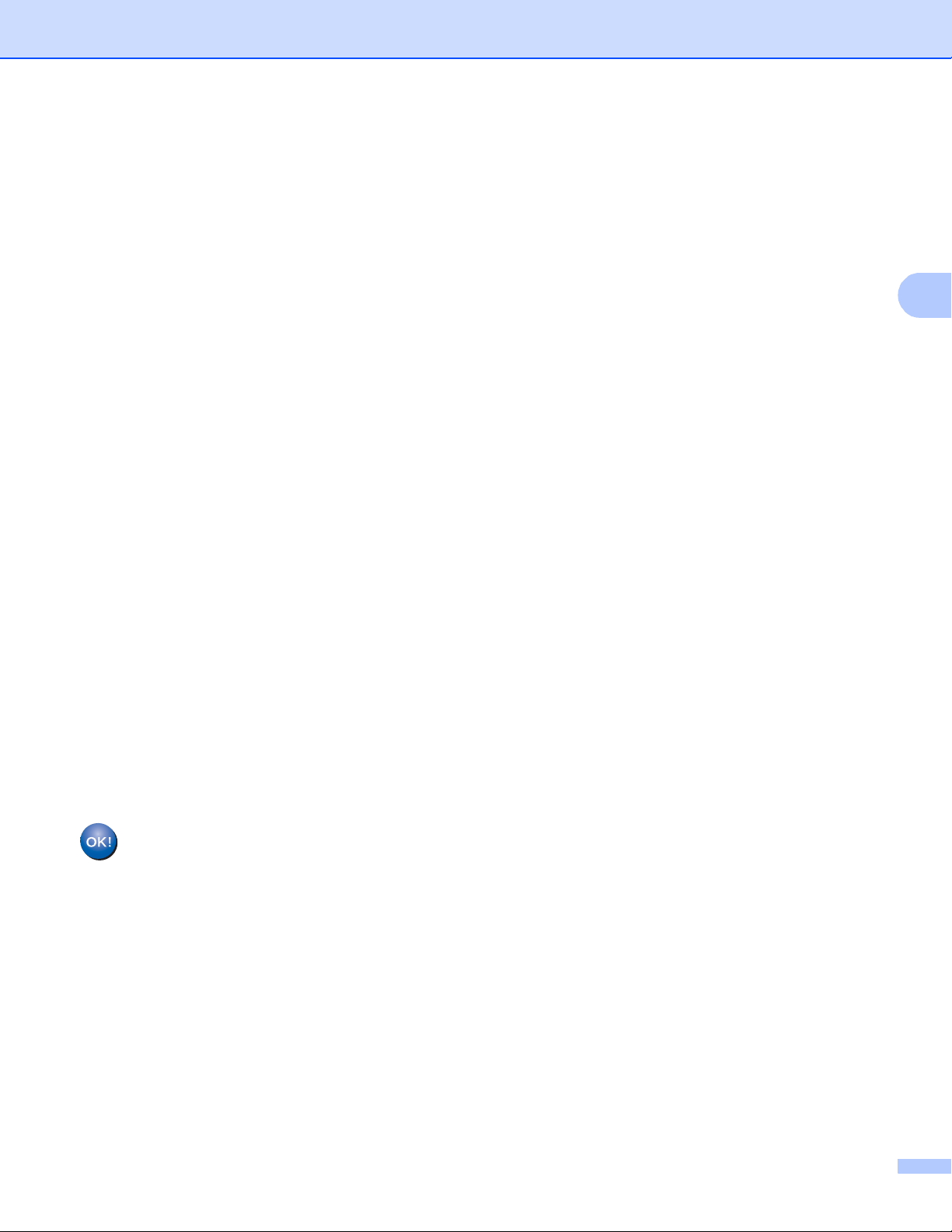
Konfigurere maskinen din for et trådløst nettverk (for MFC-8710DW, MFC-8910DW og MFC-8950DW(T))
3
c Trykk på Nettverk.
d Trykk på WLAN.
e Trykk på Inst.veiviser.
f Når WLAN aktivt ? vises, trykk på På for å godta.
Dette vil starte veiviseren for trådløst oppsett.
Trykk på Stop/Exit for å avbryte.
g Maskinen vil søke for tilgjengelige SSID-er. Hvis en liste over SSID-er vises, bruk a eller b for å velge
SSID-en du skrev ned i trinn a.
Gjør ett av følgende:
Hvis du bruker en pålitelighetskontroll- og krypteringsmetode som krever en nettverksnøkkel, går du
til trinn h.
Hvis pålitelighetskontrollmetoden er Åpent system og krypteringsmodusen din er Ingen, går du til trinn
j.
Hvis WLAN-tilgangspunktet/ruteren din støtter WPS, vises Valgt trådløs ruter støtter
WPS. Bruke WPS?. For å koble til maskinen din med den automatiske trådløse modusen, trykk på
Ja. (Hvis du velger Nei (manuell), gå til h for å skrive inn nettverksnøkkelen.) Når Start WPS
på trådløs ruter, og trykk deretter på Neste. vises, trykk på WPS-knappen på
WLAN-tilgangspunktet/ruteren din, og trykk deretter på Neste. Gå til trinn i.
h Skriv inn nettverksnøkkelen du skrev ned i trinn a. (For informasjon om hvordan du skriver inn tekst:
uu Hurtigstartguide.)
Trykk på OK.
Når du har tastet inn alle tegnene, trykk på Ja for å bruke innstillingene dine. Gå til trinn i.
i Maskinen vil nå prøve å koble til det trådløse nettverket ved hjelp av informasjonen du skrev inn.
j Hvis din trådløse enhet er koblet til uten problemer, viser displayet Tilkoblet.
Maskinen vil skrive ut maskinens trådløse statusrapport. Hvis tilkoblingen mislyktes, må du kontrollere
feilkoden på den utskrevne rapporten og se uu Hurtigstartguide: Feilsøking.
(Windows®)
Du har fullført det trådløse nettverksoppsettet. Hvis du vil fortsette å installere drivere og
programvare som er nødvendig for å bruke enheten din, må du velge Installere MFL-Pro Suite
fra CD-ROM-menyen.
(Macintosh)
Du har fullført det trådløse nettverksoppsettet. Hvis du vil fortsette å installere drivere og
programvare som er nødvendig for å bruke enheten din, må du velge Start Here OSX fra
CD-ROM-menyen.
21
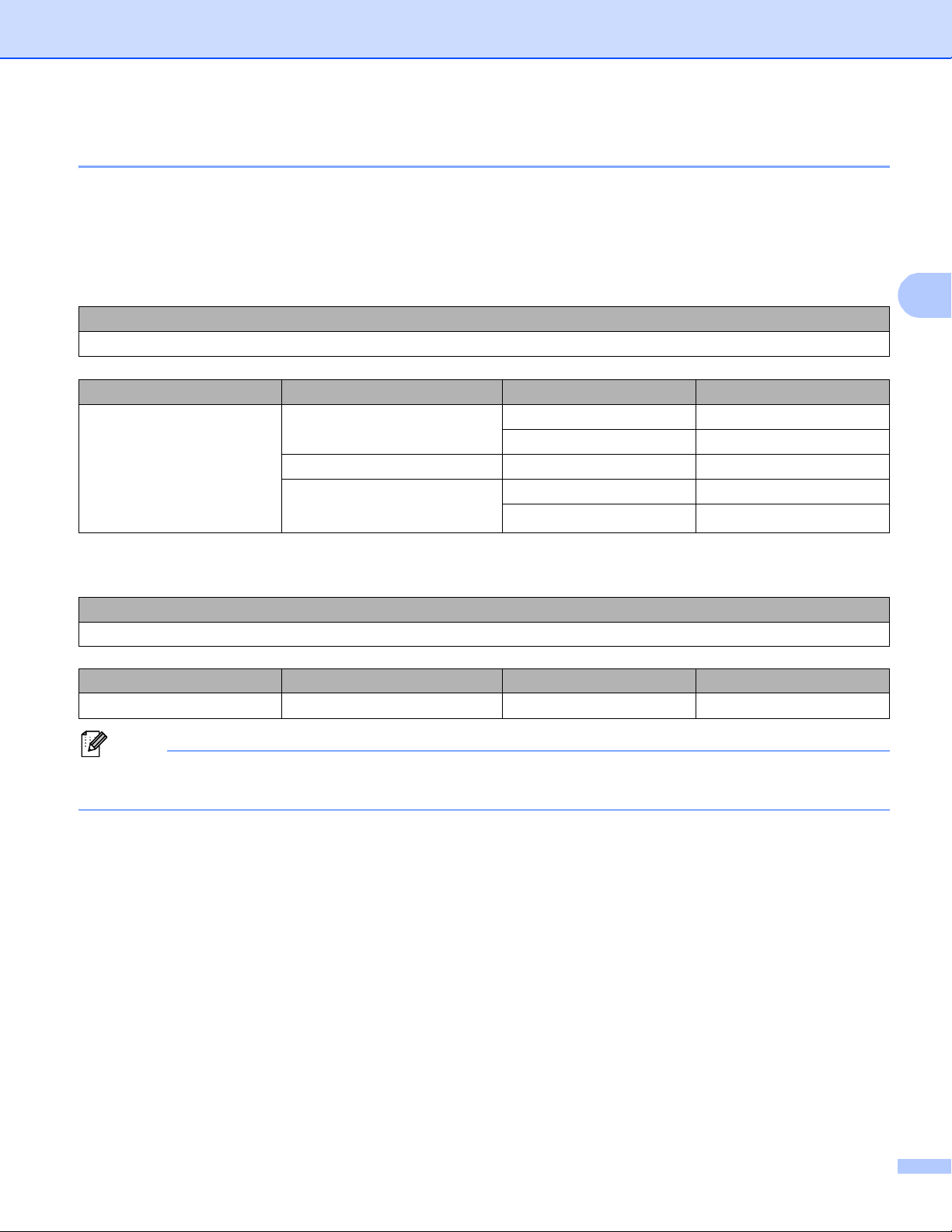
Konfigurere maskinen din for et trådløst nettverk (for MFC-8710DW, MFC-8910DW og MFC-8950DW(T))
3
Merk
Konfigurere maskinen din når SSID ikke kringkastes 3
For LCD-modeller med 5 linjer
a Før du konfigurerer maskinen din, anbefaler vi at du skriver ned din trådløse nettverksinnstillinger. Du
trenger denne informasjonen før du kan fortsette med konfigurasjonen.
Kontroller og noter nettverkets gjeldende trådløse innstillinger.
Nettverksnavn: (SSID)
Kommunikasjonsmodus Pålitelighetskontrollmetode Krypteringsmodus Nettverksnøkkel
Infrastruktur Åpent system INGEN —
WEP
Delt nøkkel WEP
WPA/WPA2-PSK AES
1
TKIP
1
TKIP støttes kun for WPA-PSK.
Eksempel: 3
Nettverksnavn: (SSID)
HELLO
Kommunikasjonsmodus Pålitelighetskontrollmetode Krypteringsmodus Nettverksnøkkel
Infrastruktur WPA2-PSK AES 12345678
Hvis ruteren din bruker WEP-kryptering, skriver du inn nøkkelen som ble brukt som den første WEPnøkkelen. Brother-maskinen din støtter kun bruk av den første WEP-nøkkelen.
22
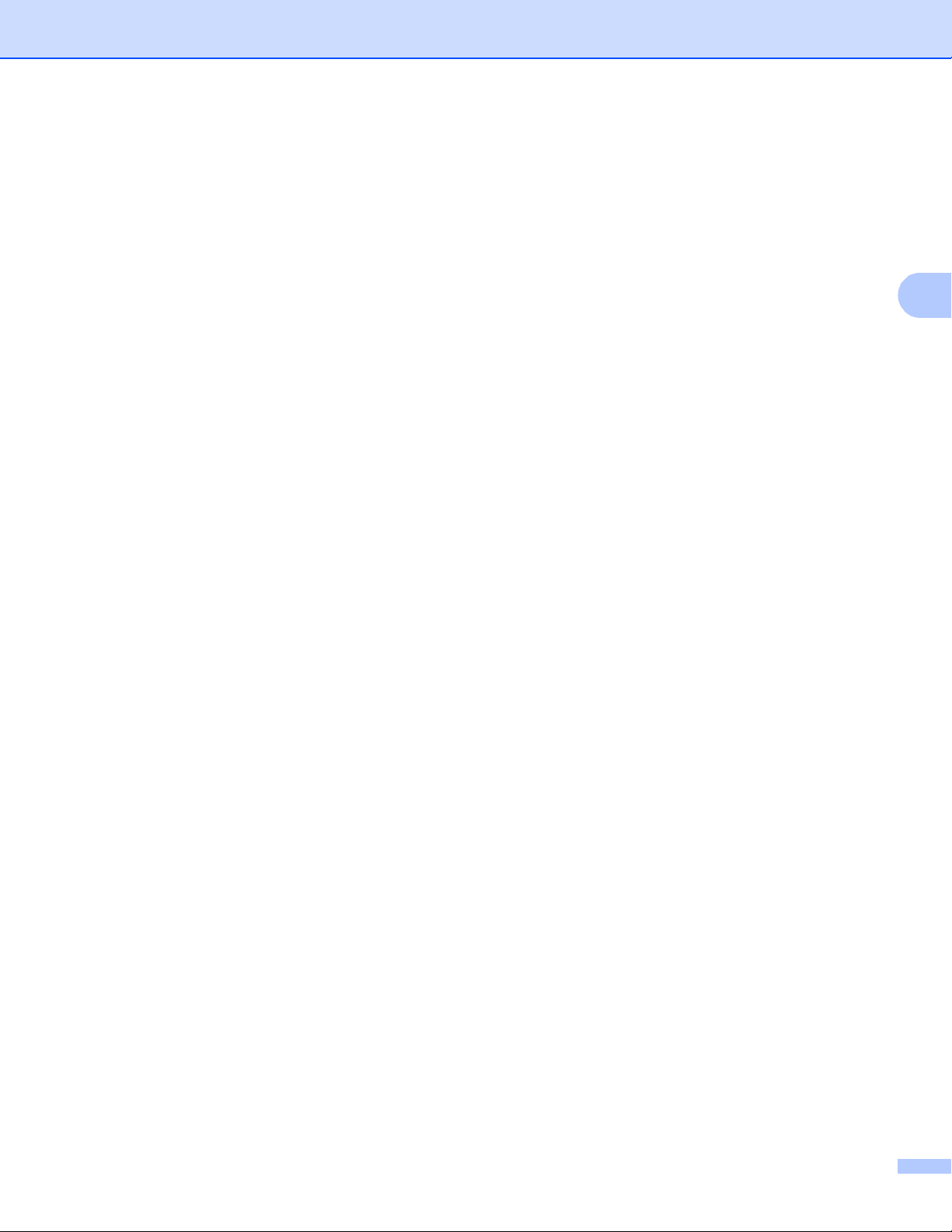
Konfigurere maskinen din for et trådløst nettverk (for MFC-8710DW, MFC-8910DW og MFC-8950DW(T))
3
b Trykk på Menu.
c Trykk på a eller b for å velge Nettverk.
Trykk på OK.
d Trykk på a eller b for å velge WLAN.
Trykk på OK.
e Trykk på a eller b for å velge Inst.veiviser.
Trykk på OK.
f Når WLAN aktivt ? vises, trykk på a eller b for å velge På og trykk på OK for å godta.
Dette vil starte veiviseren for trådløst oppsett.
Trykk på Stop/Exit for å avbryte.
g Maskinen vil søke etter ditt nettverk og vise en liste over tilgjengelige SSID-er.
Velg <Ny SSID> med a eller b.
Trykk på OK.
h Skriv inn SSID-navnet. (For informasjon om hvordan du skriver inn tekst: uu Hurtigstartguide.)
Trykk på OK.
i Med a eller b, velg Infrastruktur når du får beskjed om dette.
Trykk på OK.
j Velg pålitelighetsmetoden med a eller b, og trykk på OK.
Gjør ett av følgende:
Hvis du valgte Åpent system, gå til trinn k.
Hvis du valgte Delt nøkkel, gå til trinn l.
Hvis du valgte WPA/WPA2-PSK, gå til trinn m.
k Velg krypteringstypen, Ingen eller WEP med a eller b, og trykk på OK.
Gjør ett av følgende:
Hvis du valgte Ingen, gå til trinn o.
Hvis du valgte WEP, gå til trinn l.
l Skriv inn WEP-nøkkelen du skrev ned i trinn a. Trykk på OK. Gå til trinn o. (For informasjon om
hvordan du skriver inn tekst: uu Hurtigstartguide.)
m Velg krypteringstypen TKIP eller AES med a eller b. Trykk på OK. Gå til trinn n.
23
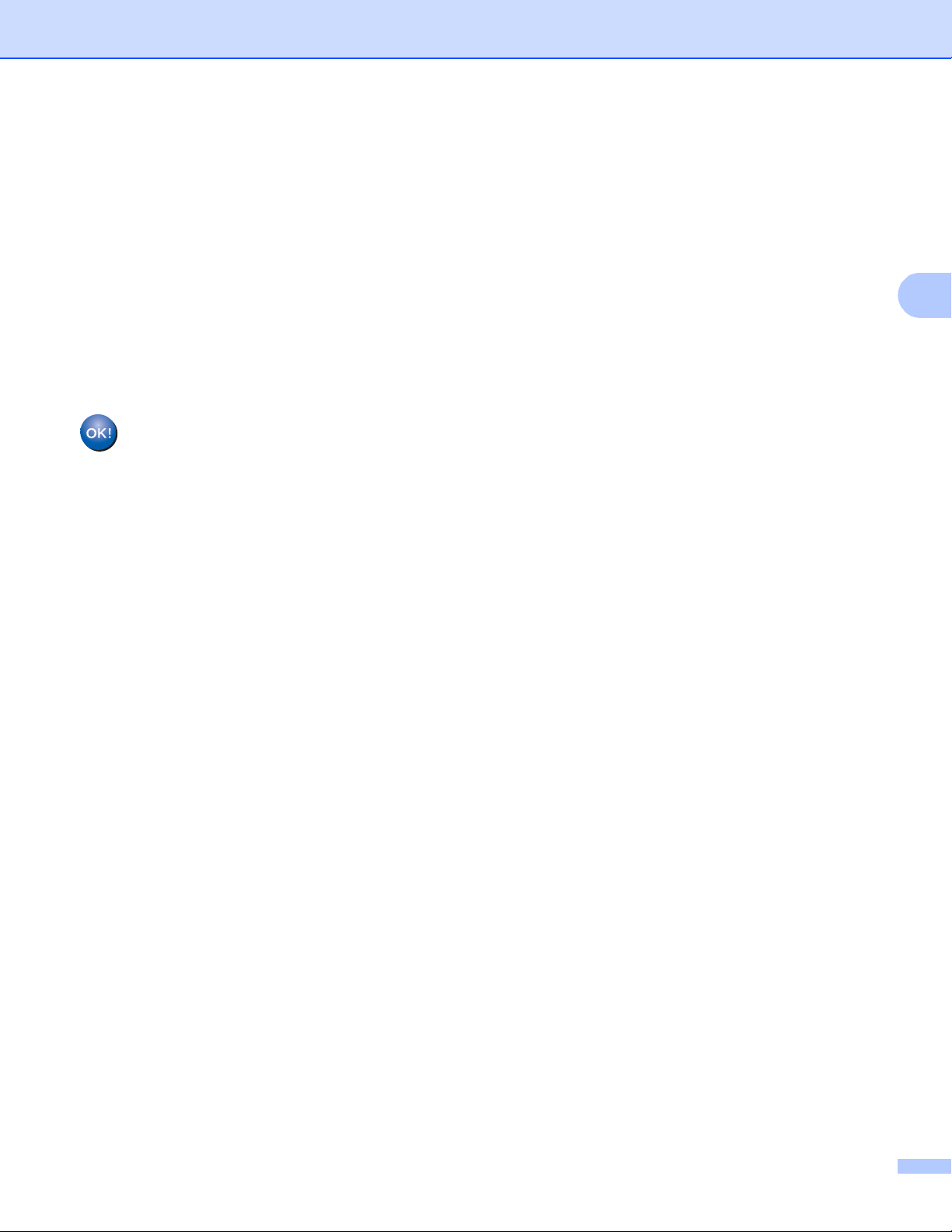
Konfigurere maskinen din for et trådløst nettverk (for MFC-8710DW, MFC-8910DW og MFC-8950DW(T))
3
n Skriv inn WPA-nøkkelen du skrev ned i trinn a og trykk på OK. Gå til trinn o. (For informasjon om
hvordan du skriver inn tekst: uu Hurtigstartguide.)
o Velg Ja for å bruke innstillingene. Velg Nei for å avbryte.
Gjør ett av følgende:
Hvis du valgte Ja, gå til trinn p.
Hvis du valgte Nei, gå tilbake til trinn g.
p Maskinen vil prøve å koble til den trådløse enheten du har valgt.
q Hvis din trådløse enhet er koblet til uten problemer, viser displayet Tilkoblet.
Maskinen vil skrive ut maskinens trådløse statusrapport. Hvis tilkoblingen mislyktes, må du kontrollere
feilkoden på den utskrevne rapporten og se uu Hurtigstartguide: Feilsøking.
(Windows®)
Du har fullført det trådløse nettverksoppsettet. Hvis du vil fortsette å installere drivere og
programvare som er nødvendig for å bruke enheten din, må du velge Installere MFL-Pro Suite
fra CD-ROM-menyen.
(Macintosh)
Du har fullført det trådløse nettverksoppsettet. Hvis du vil fortsette å installere drivere og
programvare som er nødvendig for å bruke enheten din, må du velge Start Here OSX fra
CD-ROM-menyen.
24

Konfigurere maskinen din for et trådløst nettverk (for MFC-8710DW, MFC-8910DW og MFC-8950DW(T))
3
Merk
For modeller med pekeskjerm 3
a Før du konfigurerer maskinen din, anbefaler vi at du skriver ned din trådløse nettverksinnstillinger. Du
trenger denne informasjonen før du kan fortsette med konfigurasjonen.
Kontroller og noter nettverkets gjeldende trådløse innstillinger.
Nettverksnavn: (SSID)
Kommunikasjonsmodus PålitelighetskontrollmetodeKrypteringsmodus Nettverksnøkkel
Infrastruktur Åpent system INGEN —
WEP
Delt nøkkel WEP
WPA/WPA2-PSK AES
1
TKIP
1
TKIP støttes kun for WPA-PSK.
Eksempel: 3
Nettverksnavn: (SSID)
HELLO
Kommunikasjonsmodus PålitelighetskontrollmetodeKrypteringsmodus Nettverksnøkkel
Infrastruktur WPA2-PSK AES 12345678
Hvis ruteren din bruker WEP-kryptering, skriver du inn nøkkelen som ble brukt som den første WEPnøkkelen. Brother-maskinen din støtter kun bruk av den første WEP-nøkkelen.
b Trykk på Meny.
c Trykk på Nettverk.
d Trykk på WLAN.
e Trykk på Inst.veiviser.
f Når WLAN aktivt ? vises, trykk på På for å godta.
Dette vil starte veiviseren for trådløst oppsett.
Trykk på Stop/Exit for å avbryte.
g Maskinen vil søke etter ditt nettverk og vise en liste over tilgjengelige SSID-er. Velg <Ny SSID> med a
eller b.
25

Konfigurere maskinen din for et trådløst nettverk (for MFC-8710DW, MFC-8910DW og MFC-8950DW(T))
3
h Skriv inn SSID-navnet. (For informasjon om hvordan du skriver inn tekst: uu Hurtigstartguide.)
Trykk på OK.
i Trykk på Infrastruktur når du blir bedt om det.
j Velg og trykk på godkjenningsmetoden.
Gjør ett av følgende:
Hvis du valgte Åpent system, gå til trinn k.
Hvis du valgte Delt nøkkel, gå til trinn l.
Hvis du valgte WPA/WPA2-PSK, gå til trinn m.
k Velg og trykk på krypteringstypen Ingen eller WEP.
Gjør ett av følgende:
Hvis du valgte Ingen, gå til trinn o.
Hvis du valgte WEP, gå til trinn l.
l Skriv inn WEP-nøkkelen du skrev ned i trinn a. Trykk på OK. Gå til trinn o. (For informasjon om hvordan
du skriver inn tekst: uu Hurtigstartguide.)
m Velg og trykk på krypteringstypen, TKIP eller AES. Gå til trinn n.
n Skriv inn WPA-nøkkelen du skrev ned i trinn a og trykk på OK. Gå til trinn o. (For informasjon om
hvordan du skriver inn tekst: uu Hurtigstartguide.)
o Trykk på Ja for å bruke innstillingene. Trykk på Nei for å avbryte.
Gjør ett av følgende:
Hvis du valgte Ja, gå til trinn p.
Hvis du valgte Nei, gå tilbake til trinn g.
p Maskinen vil prøve å koble til den trådløse enheten du har valgt.
q Hvis din trådløse enhet er koblet til uten problemer, viser displayet Tilkoblet.
Maskinen vil skrive ut maskinens trådløse statusrapport. Hvis tilkoblingen mislyktes, må du kontrollere
feilkoden på den utskrevne rapporten og se uu Hurtigstartguide: Feilsøking.
(Windows®)
Du har fullført det trådløse nettverksoppsettet. Hvis du vil fortsette å installere drivere og
programvare som er nødvendig for å bruke enheten din, må du velge Installere MFL-Pro Suite
fra CD-ROM-menyen.
(Macintosh)
Du har fullført det trådløse nettverksoppsettet. Hvis du vil fortsette å installere drivere og
programvare som er nødvendig for å bruke enheten din, må du velge Start Here OSX fra CDROM-menyen.
26

Konfigurere maskinen din for et trådløst nettverk (for MFC-8710DW, MFC-8910DW og MFC-8950DW(T))
3
Konfigurere maskinen din for et trådløst bedriftsnettverk 3
For LCD-modeller med 5 linjer
a Før du konfigurerer maskinen din, anbefaler vi at du skriver ned din trådløse nettverksinnstillinger. Du
trenger denne informasjonen før du kan fortsette med konfigurasjonen.
Kontroller og noter nettverkets gjeldende trådløse innstillinger.
Nettverksnavn: (SSID)
Kommunikasjonsmodus Pålitelighetskontrollmetode Krypteringsmodus Bruker-ID Passord
Infrastruktur LEAP CKIP
EAP-FAST/NONE AES
TKIP
EAP-FAST/MS-CHAPv2 AES
TKIP
EAP-FAST/GTC AES
TKIP
PEAP/MS-CHAPv2 AES
TKIP
PEAP/GTC AES
TKIP
EAP-TTLS/CHAP AES
TKIP
EAP-TTLS/MS-CHAP AES
TKIP
EAP-TTLS/MS-CHAPv2 AES
TKIP
EAP-TTLS/PAP AES
TKIP
EAP-TLS AES —
TKIP —
Eksempel:
Nettverksnavn: (SSID)
HELLO
Kommunikasjonsmodus Pålitelighetskontrollmetode Krypteringsmodus Bruker-ID Passord
Infrastruktur EAP-FAST/MS-CHAPv2 AES Brother 12345678
3
27

Konfigurere maskinen din for et trådløst nettverk (for MFC-8710DW, MFC-8910DW og MFC-8950DW(T))
3
Merk
• Hvis du konfigurerer maskinen din med EAP-TLS-pålitelighetskontroll, må du installere klientsertifikatet
utstedt av et CA før du starter konfigurasjonen. Kontakt nettverksadministratoren om klientsertifikatet. Hvis
du har installert mer enn ett sertifikat, anbefaler vi at du skriver ned sertifikatnavnet som du vil bruke. For
detaljer om å installere sertifikatet, se Bruke sertifikater for enhetssikkerhet uu side 132.
• Hvis du bekrefter maskinen med fellesnavnet til serversertifikatet, anbefaler vi at du skriver ned
fellesnavnet før du starter konfigurasjonen. Kontakt nettverksadministratoren om fellesnavnet til
serversertifikatet.
b Trykk på Menu.
c Trykk på a eller b for å velge Nettverk.
Trykk på OK.
d Trykk på a eller b for å velge WLAN.
Trykk på OK.
e Trykk på a eller b for å velge Inst.veiviser.
Trykk på OK.
f Når WLAN aktivt ? vises, trykk på a eller b for å velge På og trykk på OK for å godta.
Dette vil starte veiviseren for trådløst oppsett.
Trykk på Stop/Exit for å avbryte.
g Maskinen vil søke etter ditt nettverk og vise en liste over tilgjengelige SSID-er.
Du skal kunne se SSID-en du skrev ned tidligere. Hvis maskinen finner mer enn ett nettverk, bruk a- eller
b-tasten til å velge nettverket, trykk deretter på OK. Gå til trinn k.
Hvis tilgangspunktet ditt er stilt til å ikke kringkaste SSID vil du måtte legge til SSID-navnet manuelt. Gå
til trinn h.
h Velg <Ny SSID> med a eller b.
Trykk på OK. Gå til trinn i.
i Skriv inn SSID-navnet. (For informasjon om hvordan du skriver inn tekst: uu Hurtigstartguide.)
Trykk på OK. Gå til trinn j.
j Med a eller b, velg Infrastruktur når du får beskjed om dette.
Trykk på OK.
28

Konfigurere maskinen din for et trådløst nettverk (for MFC-8710DW, MFC-8910DW og MFC-8950DW(T))
3
Merk
Merk
k Velg pålitelighetsmetoden med a eller b, og trykk på OK.
Gjør ett av følgende:
Hvis du valgte LEAP, gå til trinn q.
Hvis du valgte EAP-FAST, gå til trinn l.
Hvis du valgte PEAP, gå til trinn l.
Hvis du valgte EAP-TTLS, gå til trinn l.
Hvis du valgte EAP-TLS, gå til trinn m.
l Velg indre godkjenningsmetode INGEN, CHAP, MS-CHAP, MS-CHAPv2, GTC eller PAP med a eller b, og
trykk på OK.
Gå til trinn m.
Avhengig av godkjenningsmetoden din, varierer valgene for den indre godkjenningsmetoden.
m Velg krypteringstypen TKIP eller AES med a eller b, og trykk på OK.
Gjør ett av følgende:
Hvis godkjenningsmetoden din er EAP-TLS, går du til trinn n.
For andre godkjenningsmetoder, kan du gå til trinn o.
n Maskinen vil vise en liste over tilgjengelige klientsertifikater. Velg sertifikatet og gå til trinn o.
o Velg godkjenningsmetoden med Ingen verifis., CA eller CA + Server-ID med a eller b, og trykk
på OK.
Gjør ett av følgende:
Hvis du valgte CA + Server-ID, gå til trinn p.
For andre valg, kan du gå til trinn q.
Hvis du ikke har importert et CA-sertifikat i maskinen din, vil maskinen vise Ingen verifis.. For å
importere et CA-sertifikat, se Bruke sertifikater for enhetssikkerhet uu side 132.
p Skriv inn server-ID. (For informasjon om hvordan du skriver inn tekst: uu Hurtigstartguide.) Gå til trinn
q.
29

Konfigurere maskinen din for et trådløst nettverk (for MFC-8710DW, MFC-8910DW og MFC-8950DW(T))
3
q Skriv inn den bruker-ID du skrev ned i trinn a. Trykk på OK. (For informasjon om hvordan du skriver inn
tekst: uu Hurtigstartguide.)
Gjør ett av følgende:
Hvis godkjenningsmetoden din er EAP-TLS, går du til trinn s.
For andre godkjenningsmetoder, kan du gå til trinn r.
r Skriv inn det passordet du skrev ned i trinn a. Trykk på OK. Gå til trinn s.
s Velg Ja for å bruke innstillingene. Velg Nei for å avbryte.
Gjør ett av følgende:
Hvis du valgte Ja, gå til trinn t.
Hvis du valgte Nei, gå tilbake til trinn g.
t Maskinen vil prøve å koble til det trådløse nettverket du har valgt.
u Hvis din trådløse enhet er koblet til uten problemer, viser displayet Tilkoblet.
Maskinen vil skrive ut maskinens trådløse statusrapport. Hvis tilkoblingen mislyktes, må du kontrollere
feilkoden på den utskrevne rapporten og se uu Hurtigstartguide: Feilsøking.
(Windows®)
Du har fullført det trådløse nettverksoppsettet. Hvis du vil fortsette å installere drivere og
programvare som er nødvendig for å bruke enheten din, må du velge Installere MFL-Pro Suite
fra CD-ROM-menyen.
(Macintosh)
Du har fullført det trådløse nettverksoppsettet. Hvis du vil fortsette å installere drivere og
programvare som er nødvendig for å bruke enheten din, må du velge Start Here OSX fra
CD-ROM-menyen.
30

Konfigurere maskinen din for et trådløst nettverk (for MFC-8710DW, MFC-8910DW og MFC-8950DW(T))
3
For modeller med pekeskjerm 3
a Før du konfigurerer maskinen din, anbefaler vi at du skriver ned din trådløse nettverksinnstillinger. Du
trenger denne informasjonen før du kan fortsette med konfigurasjonen.
Kontroller og noter nettverkets gjeldende trådløse innstillinger.
Nettverksnavn: (SSID)
Kommunikasjonsmodus PålitelighetskontrollmetodeKrypteringsmodus Bruker-ID Passord
Infrastruktur LEAP CKIP
EAP-FAST/NONE AES
TKIP
EAP-FAST/MS-CHAPv2 AES
TKIP
EAP-FAST/GTC AES
TKIP
PEAP/MS-CHAPv2 AES
TKIP
PEAP/GTC AES
TKIP
EAP-TTLS/CHAP AES
TKIP
EAP-TTLS/MS-CHAP AES
TKIP
EAP-TTLS/MS-CHAPv2 AES
TKIP
EAP-TTLS/PAP AES
TKIP
EAP-TLS AES —
TKIP —
Eksempel:
Nettverksnavn: (SSID)
HELLO
Kommunikasjonsmodus PålitelighetskontrollmetodeKrypteringsmodus Bruker-ID Passord
Infrastruktur EAP-FAST/MS-CHAPv2 AES Brother 12345678
3
31

Konfigurere maskinen din for et trådløst nettverk (for MFC-8710DW, MFC-8910DW og MFC-8950DW(T))
3
Merk
• Hvis du konfigurerer maskinen din med EAP-TLS-pålitelighetskontroll, må du installere klientsertifikatet
utstedt av et CA før du starter konfigurasjonen. Kontakt nettverksadministratoren om klientsertifikatet. Hvis
du har installert mer enn ett sertifikat, anbefaler vi at du skriver ned sertifikatnavnet som du vil bruke. For
å installere sertifikatet, se Bruke sertifikater for enhetssikkerhet uu side 132.
• Hvis du bekrefter maskinen med fellesnavnet til serversertifikatet, anbefaler vi at du skriver ned
fellesnavnet før du starter konfigurasjonen. Kontakt nettverksadministratoren om fellesnavnet til
serversertifikatet.
b Trykk på Meny.
c Trykk på Nettverk.
d Trykk på WLAN.
e Trykk på Inst.veiviser.
f Når WLAN aktivt ? vises, trykk på På for å godta.
Dette vil starte veiviseren for trådløst oppsett.
Trykk på Stop/Exit for å avbryte.
g Maskinen vil søke etter ditt nettverk og vise en liste over tilgjengelige SSID-er.
Du skal kunne se SSID-en du skrev ned tidligere. Hvis maskinen finner mer enn ett nettverk, bruk a- eller
b-tasten til å velge nettverket. Gå til trinn k.
Hvis tilgangspunktet ditt er stilt til å ikke kringkaste SSID vil du måtte legge til SSID-navnet manuelt. Gå
til trinn h.
h Velg <Ny SSID> med a eller b.
Gå til trinn i.
i Skriv inn SSID-navnet. (For informasjon om hvordan du skriver inn tekst: uu Hurtigstartguide.)
Trykk på OK. Gå til trinn j.
j Velg Infrastruktur når du blir bedt om det.
32

Konfigurere maskinen din for et trådløst nettverk (for MFC-8710DW, MFC-8910DW og MFC-8950DW(T))
3
Merk
Merk
k Velg godkjenningsmetoden med d eller c.
Gjør ett av følgende:
Hvis du valgte LEAP, gå til trinn q.
Hvis du valgte EAP-FAST, gå til trinn l.
Hvis du valgte PEAP, gå til trinn l.
Hvis du valgte EAP-TTLS, gå til trinn l.
Hvis du valgte EAP-TLS, gå til trinn m.
l Velg indre pålitelighetskontrollmetode NONE, CHAP, MS-CHAP, MS-CHAPv2, GTC eller PAP.
Gå til trinn m.
Avhengig av godkjenningsmetoden din, varierer valgene for den indre godkjenningsmetoden.
m Velg krypteringstype TKIP eller AES.
Gjør ett av følgende:
Hvis godkjenningsmetoden din er EAP-TLS, går du til trinn n.
For andre godkjenningsmetoder, kan du gå til trinn o.
n Maskinen vil vise en liste over tilgjengelige klientsertifikater. Velg sertifikatet og gå til trinn o.
o Velg godkjenningsmetoden med No Verification, CA eller CA + Server ID.
Gjør ett av følgende:
Hvis du valgte CA + Server ID, gå til trinn p.
For andre valg, kan du gå til trinn q.
Hvis du ikke har importert et CA-sertifikat i maskinen din, vil maskinen vise No Verification. For å
importere et CA-sertifikat, se Bruke sertifikater for enhetssikkerhet uu side 132.
p Skriv inn server-ID. (For informasjon om hvordan du skriver inn tekst: uu Hurtigstartguide.) Gå til trinn
q.
q Skriv inn den bruker-ID du skrev ned i trinn a. Trykk på OK. (For informasjon om hvordan du skriver inn
tekst: uu Hurtigstartguide.)
Gjør ett av følgende:
Hvis godkjenningsmetoden din er EAP-TLS, går du til trinn s.
For andre godkjenningsmetoder, kan du gå til trinn r.
33

Konfigurere maskinen din for et trådløst nettverk (for MFC-8710DW, MFC-8910DW og MFC-8950DW(T))
3
r Skriv inn det passordet du skrev ned i trinn a. Trykk på OK. Gå til trinn s.
s Velg Ja for å bruke innstillingene. Velg Nei for å avbryte.
Gjør ett av følgende:
Hvis du valgte Ja, gå til trinn t.
Hvis du valgte Nei, gå tilbake til trinn g.
t Maskinen vil prøve å koble til det trådløse nettverket du har valgt.
u Hvis din trådløse enhet er koblet til uten problemer, viser displayet Tilkoblet.
Maskinen vil skrive ut maskinens trådløse statusrapport. Hvis tilkoblingen mislyktes, må du kontrollere
feilkoden på den utskrevne rapporten og se uu Hurtigstartguide: Feilsøking.
(Windows®)
Du har fullført det trådløse nettverksoppsettet. Hvis du vil fortsette å installere drivere og
programvare som er nødvendig for å bruke enheten din, må du velge Installere MFL-Pro Suite
fra CD-ROM-menyen.
(Macintosh)
Du har fullført det trådløse nettverksoppsettet. Hvis du vil fortsette å installere drivere og
programvare som er nødvendig for å bruke enheten din, må du velge Start Here OSX fra CDROM-menyen.
34

Konfigurere maskinen din for et trådløst nettverk (for MFC-8710DW, MFC-8910DW og MFC-8950DW(T))
3
Viktig
Konfigurering med ett trykk ved hjelp av WPS (Wi-Fi Protected Setup) eller AOSS™ 3
Du kan bruke WPS eller AOSS™ fra menyen i kontrollpanelet til å konfigurere dine trådløse
1
nettverksinnstillinger hvis WLAN-tilgangspunktet/ruteren (A) støtter enten WPS (PBC
A
) eller AOSS™.
1
Konfigurering med knapp
• Dersom du planlegger å koble Brother-maskinen til nettverket ditt, anbefaler vi at du spør
systemadministratoren din før installasjonen. Du må kjenne til de trådløse nettverksinnstillingene før
du fortsetter med denne installasjonen.
• Hvis du allerede har konfigurert maskinens trådløse innstillinger, må du tilbakestille LAN-innstillingene før
du kan konfigurere de trådløse innstillingene igjen.
For å nullstille LAN-innstillingene, se Tilbakestille nettverksinnstillingene til fabrikkinnstillinger uu side 62.
35

Konfigurere maskinen din for et trådløst nettverk (for MFC-8710DW, MFC-8910DW og MFC-8950DW(T))
3
For LCD-modeller med 5 linjer
a Trykk på Menu.
b Trykk på a eller b for å velge Nettverk.
Trykk på OK.
c Trykk på a eller b for å velge WLAN.
Trykk på OK.
d Trykk på a eller b for å velge WPS/AOSS.
Trykk på OK.
e Når WLAN aktivt ? vises, trykk på a eller b for å velge På og trykk på OK for å godta.
Dette vil starte veiviseren for trådløst oppsett.
Trykk på Stop/Exit for å avbryte.
f Når displayet viser Start WPS/AOSS på trådløst utgangspunkt/router., trykk på WPS eller
AOSS™-knappen på ditt trådløse tilgangspunkt/ruter. Se brukermanualen for ditt trådløse
tilgangspunkt/ruter for instrukser.
Trykk deretter på OK og maskinen din vil nå automatisk registrere hvilken modus (WPS eller AOSS™)
ditt trådløse tilgangspunkt/ruter bruker og prøv å koble til ditt trådløse nettverk.
g Hvis din trådløse enhet er koblet til uten problemer, viser displayet Tilkoblet.
Maskinen vil skrive ut maskinens trådløse statusrapport. Hvis tilkoblingen mislyktes, må du kontrollere
feilkoden på den utskrevne rapporten og se uu Hurtigstartguide: Feilsøking.
(Windows®)
Du har fullført det trådløse nettverksoppsettet. Hvis du vil fortsette å installere drivere og
programvare som er nødvendig for å bruke enheten din, må du velge Installere MFL-Pro Suite
fra CD-ROM-menyen.
(Macintosh)
Du har fullført det trådløse nettverksoppsettet. Hvis du vil fortsette å installere drivere og
programvare som er nødvendig for å bruke enheten din, må du velge Start Here OSX fra
CD-ROM-menyen.
36

Konfigurere maskinen din for et trådløst nettverk (for MFC-8710DW, MFC-8910DW og MFC-8950DW(T))
3
For modeller med pekeskjerm 3
a Trykk på Meny.
b Trykk på Nettverk.
c Trykk på WLAN.
d Trykk på a eller b for å vise WPS/AOSS, og trykk deretter på WPS/AOSS.
e Når WLAN aktivt ? vises, trykk på På for å godta.
Dette vil starte veiviseren for trådløst oppsett.
Trykk på Stop/Exit for å avbryte.
f Når displayet viser Start WPS eller AOSS på trådløs ruter, og trykk deretter på OK.,
trykk på WPS eller AOSS™-knappen på ditt trådløse tilgangspunkt/ruter. Se brukermanualen for ditt
trådløse tilgangspunkt/ruter for instrukser.
Trykk deretter på OK og maskinen din vil nå automatisk registrere hvilken modus (WPS eller AOSS™)
ditt trådløse tilgangspunkt/ruter bruker og prøv å koble til ditt trådløse nettverk.
g Hvis din trådløse enhet er koblet til uten problemer, viser displayet Tilkoblet.
Maskinen vil skrive ut maskinens trådløse statusrapport. Hvis tilkoblingen mislyktes, må du kontrollere
feilkoden på den utskrevne rapporten og se uu Hurtigstartguide: Feilsøking.
(Windows®)
Du har fullført det trådløse nettverksoppsettet. Hvis du vil fortsette å installere drivere og
programvare som er nødvendig for å bruke enheten din, må du velge Installere MFL-Pro Suite
fra CD-ROM-menyen.
(Macintosh)
Du har fullført det trådløse nettverksoppsettet. Hvis du vil fortsette å installere drivere og
programvare som er nødvendig for å bruke enheten din, må du velge Start Here OSX fra
CD-ROM-menyen.
37

Konfigurere maskinen din for et trådløst nettverk (for MFC-8710DW, MFC-8910DW og MFC-8950DW(T))
3
Merk
A
Konfigurering med PIN-metoden til WPS (Wi-Fi Protected Setup) 3
Hvis WLAN-tilgangspunktet/ruteren støtter WPS (PIN-metode), kan du enkelt konfigurere maskinen. PIN
®
(Personal Identification Number)-metoden er én av tilkoblingsmetodene som er utviklet av Wi-Fi Alliance
Ved å skrive inn en PIN som er opprettet av en Enrollee (maskinen din) til registratoren (en enhet som
håndterer det trådløse LAN), kan du sette opp WLAN-nettverket og sikkerhetsinnstillingene. Se
brukermanualen som fulgte med WLAN-tilgangspunktet/ruteren for instruksjoner om hvordan du skal få
tilgang til WPS-modusen.
Tilkobling når WLAN-tilgangspunktet/ruteren (A) også fungerer som en registrator
1
.
.
Tilkobling når en annen enhet (C), slik som en datamaskin er brukt som en registrator1.
1
Registratoren er en enhet som håndterer det trådløse LAN.
C
A
Rutere eller tilgangspunkter som støtter WPS har et symbol som vist nedenfor.
38

Konfigurere maskinen din for et trådløst nettverk (for MFC-8710DW, MFC-8910DW og MFC-8950DW(T))
3
Merk
For LCD-modeller med 5 linjer
a Trykk på Menu.
b Trykk på a eller b for å velge Nettverk. Trykk på OK.
c Trykk på a eller b for å velge WLAN. Trykk på OK.
d Trykk på a eller b for å velge WPS m/PIN-kode. Trykk på OK.
e Når WLAN aktivt ? vises, trykk på a eller b for å velge På og trykk på OK for å godta.
Dette vil starte veiviseren for trådløst oppsett.
Trykk på Stop/Exit for å avbryte.
f Displayet vil vise en 8-sifret PIN, og maskinen starter å søke etter et WLAN-tilgangspunkt/ruter.
g Ved å bruke en datamaskin som ikke er på nettverket, skriv inn "http://IP-adressen til tilgangspunktet/" i
nettleseren din. (Der "IP-adressen til tilgangspunktet" er IP-adressen til enheten som brukes som
registrator1) Gå til WPS-innstilingssiden og skriv inn PIN-en som LCD-skjermen viser i trinn f til
registratoren og følg instruksjonene på skjermen.
1
registratoren er normalt sett WLAN-tilgangspunktet/ruteren.
Innstillingssiden er forskjellig avhengig av merket til WLAN-tilgangspunktet/ruteren. Se instruksene som
fulgte med WLAN-tilgangspunktet/ruteren din.
39
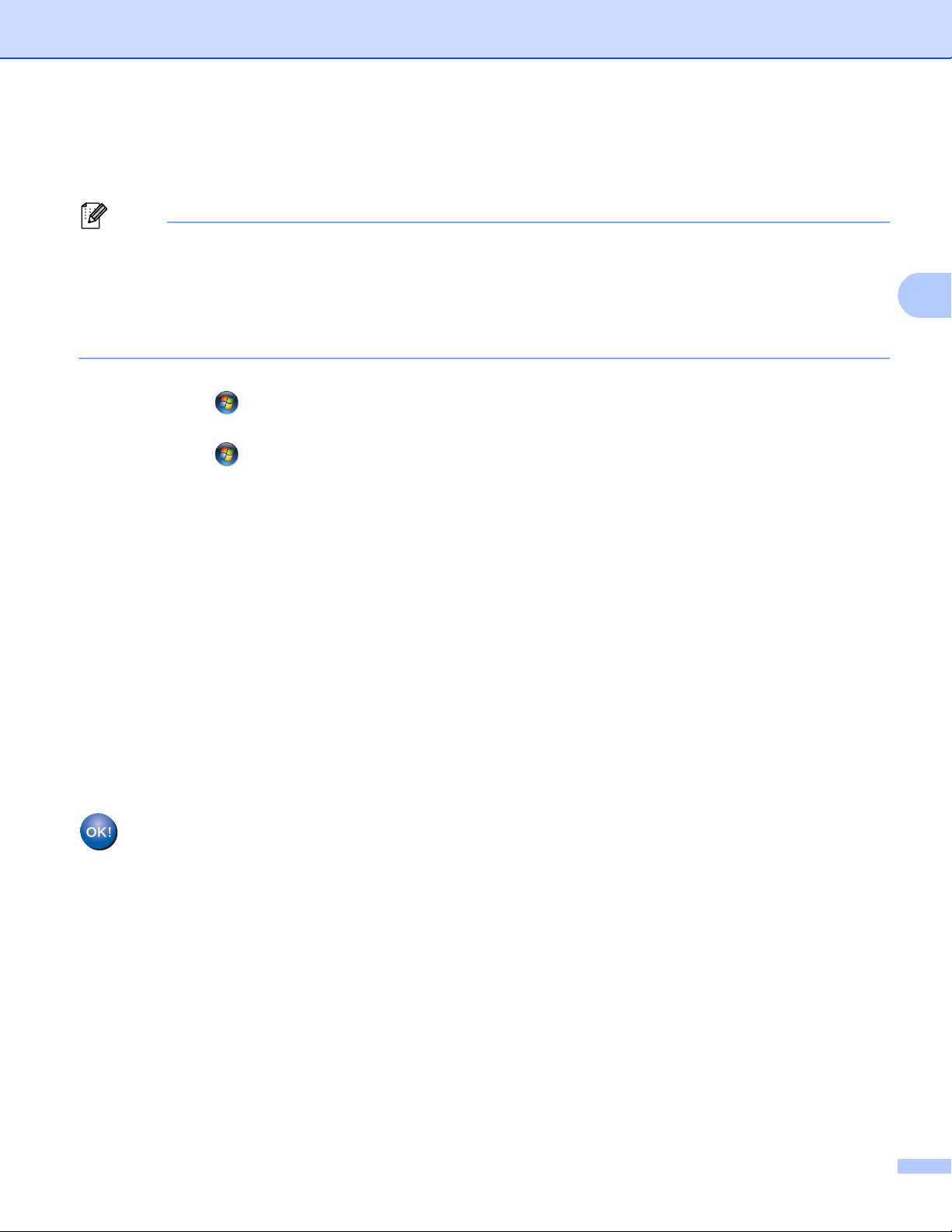
Konfigurere maskinen din for et trådløst nettverk (for MFC-8710DW, MFC-8910DW og MFC-8950DW(T))
3
Merk
Windows Vista®/Windows®7 3
Dersom du bruker datamaskinen din som en registrator, følg disse trinnene:
• For å bruke en Windows Vista®- eller Windows®7-datamaskin som en registrator, må du registrere den
på nettverket på forhånd. Se instruksene som fulgte med WLAN-tilgangspunktet/ruteren din.
• Hvis du bruker Windows
®
7 som en registrator, kan du installere skriverdriveren etter den trådløse
konfigurasjonen ved å følge instruksene på skjermen. Hvis du vil installere den komplette driveren og
programvarepakken, følger du trinnene uu Hurtigstartguide for installasjon.
1 (Windows Vista
®
)
Klikk på -knappen og deretter Nettverk.
®
(Windows
7)
Klikk på -knappen og deretter Enheter og skrivere.
2 (Windows Vista
®
)
Klikk på Legg til en trådløs enhet.
®
(Windows
7)
Klikk på Legg til enhet.
3 Velg maskinen din og klikk på Neste.
4 Tast inn PIN-koden som LCD-skjermen viser i trinn f, og klikk deretter på Neste.
5 Velg nettverket som du ønsker å koble til, og klikk på Neste.
6 Klikk på Lukk.
h Hvis din trådløse enhet er koblet til uten problemer, viser displayet Tilkoblet.
Maskinen vil skrive ut maskinens trådløse statusrapport. Hvis tilkoblingen mislyktes, må du kontrollere
feilkoden på den utskrevne rapporten og se uu Hurtigstartguide: Feilsøking.
(Windows®)
Du har fullført det trådløse nettverksoppsettet. Hvis du vil fortsette å installere drivere og
programvare som er nødvendig for å bruke enheten din, må du velge Installere MFL-Pro Suite
fra CD-ROM-menyen.
(Macintosh)
Du har fullført det trådløse nettverksoppsettet. Hvis du vil fortsette å installere drivere og
programvare som er nødvendig for å bruke enheten din, må du velge Start Here OSX fra
CD-ROM-menyen.
40

Konfigurere maskinen din for et trådløst nettverk (for MFC-8710DW, MFC-8910DW og MFC-8950DW(T))
3
Merk
For modeller med pekeskjerm 3
a Trykk på Meny.
b Trykk på Nettverk.
c Trykk på WLAN.
d Trykk på a eller b for å vise WPS m/PIN-kode, og trykk deretter på WPS m/PIN-kode.
e Når WLAN aktivt ? vises, trykk på På for å godta.
Dette vil starte veiviseren for trådløst oppsett.
Trykk på Stop/Exit for å avbryte.
f Displayet vil vise en 8-sifret PIN, og maskinen starter å søke etter et tilgangspunkt.
g Ved å bruke en datamaskin som ikke er på nettverket, skriv inn "http://IP-adressen til tilgangspunktet/" i
nettleseren din.
1
(Hvor "IP-adressen til tilgangspunktet" er IP-adressen til enheten som brukes av registratoren
WPS-innstillingssiden og angi PIN-koden som LCD-skjermen viser i f til registratoren og følg
anvisningene på skjermen.
1
registratoren er normalt sett WLAN-tilgangspunktet/ruteren.
.) Gå til
Innstillingssiden er forskjellig avhengig av merket til tilgangspunktet/ruteren. Se bruksanvisningen som
fulgte med tilgangspunktet/ruteren din.
41

Konfigurere maskinen din for et trådløst nettverk (for MFC-8710DW, MFC-8910DW og MFC-8950DW(T))
3
Merk
Windows Vista®/Windows®7 3
Dersom du bruker datamaskinen din som en registrator, følg disse trinnene:
• For å bruke en Windows Vista®- eller Windows®7-datamaskin som en registrator, må du registrere den
på nettverket på forhånd. Se bruksanvisningen som fulgte med WLAN-tilgangspunktet/ruteren.
• Hvis du bruker Windows
®
7 som en registrator, kan du installere skriverdriveren etter den trådløse
konfigurasjonen ved å følge instruksene på skjermen. Hvis du vil installere den komplette driveren og
programvarepakken, følger du trinnene uu Hurtigstartguide for installasjon.
1 (Windows Vista®)
Klikk på -knappen og deretter Nettverk.
®
(Windows
7)
Klikk -knappen og deretter Enheter og skrivere.
2 (Windows Vista®)
Klikk på Legg til en trådløs enhet.
(Windows
®
7)
Klikk på Legg til enhet.
3 Velg maskinen din og klikk på Neste.
4 Tast inn PIN-koden som LCD-skjermen viser i trinn f, og klikk deretter på Neste.
5 Velg nettverket som du ønsker å koble til, og klikk på Neste.
6 Klikk på Lukk.
h Hvis din trådløse enhet er koblet til uten problemer, viser displayet Tilkoblet.
Maskinen vil skrive ut maskinens trådløse statusrapport. Hvis tilkoblingen mislyktes, må du kontrollere
feilkoden på den utskrevne rapporten og se uu Hurtigstartguide: Feilsøking.
(Windows®)
Du har fullført det trådløse nettverksoppsettet. Hvis du vil fortsette å installere drivere og
programvare som er nødvendig for å bruke enheten din, må du velge Installere MFL-Pro Suite
fra CD-ROM-menyen.
(Macintosh)
Du har fullført det trådløse nettverksoppsettet. Hvis du vil fortsette å installere drivere og
programvare som er nødvendig for å bruke enheten din, må du velge Start Here OSX fra CD-
ROM-menyen.
42

Konfigurere maskinen din for et trådløst nettverk (for MFC-8710DW, MFC-8910DW og MFC-8950DW(T))
3
Merk
Merk
Konfigurering i Ad-hoc-modus (for IEEE 802.11b) 3
Bruke konfigurert SSID 3
Hvis du prøver å pare maskinen til en datamaskin som allerede er i Ad-hoc-modus med en konfigurert SSID,
må du utføre følgende trinn:
For LCD-modeller med 5 linjer
a Før du konfigurerer maskinen din, anbefaler vi at du skriver ned din trådløse nettverksinnstillinger. Du
trenger denne informasjonen før du kan fortsette med konfigurasjonen.
Kontroller og noter det trådløse nettverkets gjeldende innstillinger på datamaskinen som du er koblet til
med.
De trådløse nettverksinnstillingene til datamaskinen du kobler til med må være innstilt til Ad-hoc-modus
med en SSID allerede konfigurert. For instruksjoner om hvordan du konfigurerer datamaskinen til Ad-hocmodus, kan du se informasjonen som fulgte med datamaskinen eller kontakte nettverksadministratoren.
Nettverksnavn: (SSID)
Kommunikasjonsmodus Krypteringsmodus Nettverksnøkkel
Ad-hoc INGEN —
WEP
Eksempel: 3
Nettverksnavn: (SSID)
HELLO
Kommunikasjonsmodus Krypteringsmodus Nettverksnøkkel
Ad-hoc WEP 12345
Brother-maskinen din støtter kun bruk av den første WEP-nøkkelen.
b Trykk på Menu.
c Trykk på a eller b for å velge Nettverk.
Trykk på OK.
43

Konfigurere maskinen din for et trådløst nettverk (for MFC-8710DW, MFC-8910DW og MFC-8950DW(T))
3
d Trykk på a eller b for å velge WLAN.
Trykk på OK.
e Trykk på a eller b for å velge Inst.veiviser.
Trykk på OK.
f Når WLAN aktivt ? vises, trykk på a eller b for å velge På og trykk på OK for å godta.
Dette vil starte veiviseren for trådløst oppsett.
Trykk på Stop/Exit for å avbryte.
g Maskinen vil søke etter ditt nettverk og vise en liste over tilgjengelige SSID-er.
Hvis en liste over SSID-er vises, trykk på a eller b for å velge SSID-en du skrev ned i trinn a. Velg SSIDen som du vil koble til med.
Trykk på OK.
Gjør ett av følgende:
Hvis du valgte Ingen, gå til trinn j.
Hvis du valgte WEP, gå til trinn h.
h Skriv inn WEP-nøkkelen du skrev ned i trinn a. Trykk på OK. Gå til trinn i. (For informasjon om
hvordan du skriver inn tekst: uu Hurtigstartguide.)
i Velg Ja for å bruke innstillingene. Velg Nei for å avbryte.
Gjør ett av følgende:
Hvis du valgte Ja, gå til trinn j.
Hvis du valgte Nei, gå tilbake til trinn g.
j Maskinen vil prøve å koble til den trådløse enheten du har valgt.
k Hvis din trådløse enhet er koblet til uten problemer, viser displayet Tilkoblet.
Maskinen vil skrive ut maskinens trådløse statusrapport. Hvis tilkoblingen mislyktes, må du kontrollere
feilkoden på den utskrevne rapporten og se uu Hurtigstartguide: Feilsøking.
(Windows®)
Du har fullført det trådløse nettverksoppsettet. Hvis du vil fortsette å installere drivere og
programvare som er nødvendig for å bruke enheten din, må du velge Installere MFL-Pro Suite
fra CD-ROM-menyen.
(Macintosh)
Du har fullført det trådløse nettverksoppsettet. Hvis du vil fortsette å installere drivere og
programvare som er nødvendig for å bruke enheten din, må du velge Start Here OSX fra
CD-ROM-menyen.
44

Konfigurere maskinen din for et trådløst nettverk (for MFC-8710DW, MFC-8910DW og MFC-8950DW(T))
3
Merk
Merk
For modeller med pekeskjerm 3
a Før du konfigurerer maskinen din, anbefaler vi at du skriver ned din trådløse nettverksinnstillinger. Du
trenger denne informasjonen før du kan fortsette med konfigurasjonen.
Kontroller og noter det trådløse nettverkets gjeldende innstillinger på datamaskinen som du er koblet til
med.
De trådløse nettverksinnstillingene til datamaskinen du kobler til med må være innstilt til Ad-hoc-modus
med en SSID allerede konfigurert. For instruksjoner om hvordan du konfigurerer datamaskinen til Ad-hocmodus, kan du se informasjonen som fulgte med datamaskinen eller kontakte nettverksadministratoren.
Nettverksnavn: (SSID)
Kommunikasjonsmodus Krypteringsmodus Nettverksnøkkel
Ad-hoc INGEN —
WEP
Eksempel: 3
Nettverksnavn: (SSID)
HELLO
Kommunikasjonsmodus Krypteringsmodus Nettverksnøkkel
Ad-hoc WEP 12345
Brother-maskinen din støtter kun bruk av den første WEP-nøkkelen.
b Trykk på Meny.
c Trykk på Nettverk.
d Trykk på WLAN.
e Trykk på Inst.veiviser.
45

Konfigurere maskinen din for et trådløst nettverk (for MFC-8710DW, MFC-8910DW og MFC-8950DW(T))
3
f Når WLAN aktivt ? vises, trykk på På for å godta.
Dette vil starte veiviseren for trådløst oppsett.
Trykk på Stop/Exit for å avbryte.
g Maskinen vil søke etter ditt nettverk og vise en liste over tilgjengelige SSID-er. Velg SSID-en du skrev
ned i trinn a med a eller b.
Gjør ett av følgende:
Hvis du valgte Ingen, gå til trinn j
Hvis du valgte WEP, gå til trinn h
h Skriv inn WEP-nøkkelen du skrev ned i trinn a. Trykk på OK. Gå til trinn i. (For informasjon om hvordan
du skriver inn tekst: uu Hurtigstartguide.)
i Trykk på Ja for å bruke innstillingene. Trykk på Nei for å avbryte.
Gjør ett av følgende:
Hvis du valgte Ja, gå til trinn j.
Hvis du valgte Nei, gå tilbake til trinn g.
j Maskinen vil prøve å koble til den trådløse enheten du har valgt.
k Hvis din trådløse enhet er koblet til uten problemer, viser displayet Tilkoblet.
Maskinen vil skrive ut maskinens trådløse statusrapport. Hvis tilkoblingen mislyktes, må du kontrollere
feilkoden på den utskrevne rapporten og se uu Hurtigstartguide: Feilsøking.
(Windows®)
Du har fullført det trådløse nettverksoppsettet. Hvis du vil fortsette å installere drivere og
programvare som er nødvendig for å bruke enheten din, må du velge Installere MFL-Pro Suite
fra CD-ROM-menyen.
(Macintosh)
Du har fullført det trådløse nettverksoppsettet. Hvis du vil fortsette å installere drivere og
programvare som er nødvendig for å bruke enheten din, må du velge Start Here OSX fra
CD-ROM-menyen.
46

Konfigurere maskinen din for et trådløst nettverk (for MFC-8710DW, MFC-8910DW og MFC-8950DW(T))
3
Merk
Bruke en ny SSID 3
Hvis du bruker en ny SSID, så vil alle andre enheter koble til med SSID-en som du tilordnet maskinen i
følgende trinn. Du må koble til denne SSID-en fra datamaskinen din når den er plassert i Ad-hoc-modus.
For LCD-modeller med 5 linjer
a Trykk på Menu.
b Trykk på a eller b for å velge Nettverk.
Trykk på OK.
c Trykk på a eller b for å velge WLAN.
Trykk på OK.
d Trykk på a eller b for å velge Inst.veiviser.
Trykk på OK.
e Når WLAN aktivt ? vises, trykk på a eller b for å velge På og trykk på OK for å godta.
Dette vil starte veiviseren for trådløst oppsett.
Trykk på Stop/Exit for å avbryte.
f Maskinen vil søke etter ditt nettverk og vise en liste over tilgjengelige SSID-er.
Velg <Ny SSID> med a eller b.
Trykk på OK.
g Skriv inn SSID-navnet. (For informasjon om hvordan du skriver inn tekst: uu Hurtigstartguide.)
Trykk på OK.
h Med a eller b, velg Ad-hoc når du får beskjed om dette.
Trykk på OK.
i Velg krypteringstypen, Ingen eller WEP med a eller b, og trykk på OK.
Gjør ett av følgende:
Hvis du valgte Ingen, gå til trinn k.
Hvis du valgte WEP, gå til trinn j.
j Skriv inn WEP-nøkkelen. Trykk på OK. Gå til trinn k. (For informasjon om hvordan du skriver inn tekst:
uu Hurtigstartguide.)
Brother-maskinen din støtter kun bruk av den første WEP-nøkkelen.
47

Konfigurere maskinen din for et trådløst nettverk (for MFC-8710DW, MFC-8910DW og MFC-8950DW(T))
3
k Velg Ja for å bruke innstillingene. Velg Nei for å avbryte.
Gjør ett av følgende:
Hvis du valgte Ja, gå til trinn l.
Hvis du valgte Nei, gå tilbake til trinn f.
l Maskinen vil prøve å koble til den trådløse enheten du har valgt.
m Hvis din trådløse enhet er koblet til uten problemer, viser displayet Tilkoblet.
Maskinen vil skrive ut maskinens trådløse statusrapport. Hvis tilkoblingen mislyktes, må du kontrollere
feilkoden på den utskrevne rapporten og se uu Hurtigstartguide: Feilsøking.
(Windows®)
Du har fullført det trådløse nettverksoppsettet. Hvis du vil fortsette å installere drivere og
programvare som er nødvendig for å bruke enheten din, må du velge Installere MFL-Pro Suite
fra CD-ROM-menyen.
(Macintosh)
Du har fullført det trådløse nettverksoppsettet. Hvis du vil fortsette å installere drivere og
programvare som er nødvendig for å bruke enheten din, må du velge Start Here OSX fra
CD-ROM-menyen.
For modeller med pekeskjerm
a Trykk på Meny.
b Trykk på Nettverk.
c Trykk på WLAN.
d Trykk på Inst.veiviser.
e Når WLAN aktivt ? vises, trykk på På for å godta.
Dette vil starte veiviseren for trådløst oppsett.
Trykk på Stop/Exit for å avbryte.
f Maskinen vil søke etter ditt nettverk og vise en liste over tilgjengelige SSID-er. Velg <Ny SSID> med a
eller b.
g Skriv inn SSID-navnet. (For informasjon om hvordan du skriver inn tekst: uu Hurtigstartguide.)
Trykk på OK.
h Trykk på Ad-hoc når du blir bedt om det.
3
48

Konfigurere maskinen din for et trådløst nettverk (for MFC-8710DW, MFC-8910DW og MFC-8950DW(T))
3
Merk
i Velg og trykk på krypteringstypen Ingen eller WEP.
Gjør ett av følgende:
Hvis du valgte Ingen, gå til trinn k.
Hvis du valgte WEP, gå til trinn j.
j Skriv inn WEP-nøkkelen. Trykk på OK. Gå til trinn k. (For informasjon om hvordan du skriver inn tekst:
uu Hurtigstartguide.)
Brother-maskinen din støtter kun bruk av den første WEP-nøkkelen.
k Trykk på Ja for å bruke innstillingene. Trykk på Nei for å avbryte.
Gjør ett av følgende:
Hvis du valgte Ja, gå til trinn l.
Hvis du valgte Nei, gå tilbake til trinn f.
l Maskinen vil prøve å koble til den trådløse enheten du har valgt.
m Hvis din trådløse enhet er koblet til uten problemer, viser displayet Tilkoblet.
Maskinen vil skrive ut maskinens trådløse statusrapport. Hvis tilkoblingen mislyktes, må du kontrollere
feilkoden på den utskrevne rapporten og se uu Hurtigstartguide: Feilsøking.
(Windows®)
Du har fullført det trådløse nettverksoppsettet. Hvis du vil fortsette å installere drivere og
programvare som er nødvendig for å bruke enheten din, må du velge Installere MFL-Pro Suite
fra CD-ROM-menyen.
(Macintosh)
Du har fullført det trådløse nettverksoppsettet. Hvis du vil fortsette å installere drivere og
programvare som er nødvendig for å bruke enheten din, må du velge Start Here OSX fra
CD-ROM-menyen.
49

4
4
Merk
Oppsett av kontrollpanel 4
Nettverksmeny 4
Med Nettverk-menyvalgene i kontrollpanelet kan du sette opp Brother-maskinen for
nettverkskonfigurasjonen din. (For mer informasjon om hvordan du bruker kontrollpanelet:
uu Grunnleggende brukermanual.) Trykk Menu eller Meny, deretter a eller b for å velge Nettverk. Gå til
menyvalget du vil konfigurere. (For ytterligere informasjon om menyen, se Funksjonstabell og standard
fabrikkinnstillinger uu side 65.)
Merk at maskinen er utstyrt med BRAdmin Light-verktøyet
applikasjoner, som også kan brukes til å konfigurere mange av nettverkets sider. (Se Andre styringsverktøy
uu side 8.)
1
For Macintosh-brukere, kan du laste ned Brothers nyeste BRAdmin Light-verktøy fra http://solutions.brother.com/.
2
Ikke tilgjengelig for DCP-modeller.
TCP/IP 4
Hvis du kobler maskinen til nettverket med en nettverkskabel, bruk Trådb. LAN-menyvalgene. Hvis du
kobler maskinen til et trådløst Ethernet-nettverk, bruk WLAN-menyvalgene.
1
, Internett-basert styring eller Fjernoppsett2-
Boot-metode 4
Dette valget brukes til å kontrollere hvordan maskinen henter IP-adressen.
Automodus
I denne modusen søker maskinen etter en DHCP-server på nettverket. Hvis maskinen finner en, og hvis
DHCP-serveren er konfigurert til å tilordne en IP-adresse til maskinen, brukes IP-adressen fra DHCPserveren. Hvis ingen DHCP-server er tilgjengelig, stilles inn IP-adressen med APIPA-protokollen. Etter at du
har slått på maskinen, kan det ta noen minutter for maskinen å søke på nettverket etter en server.
Statisk-modus
I denne modusen må du tilordne IP-adressen til maskinen manuelt. Når du har angitt IP-adressen, er den låst
til den tilordnede adressen.
Hvis du ikke vil konfigurere utskriftsserveren via DHCP, BOOTP eller RARP, må du stille inn
Oppstartsmet. til Statisk slik at utskriftsserveren har den statiske IP-adressen. Dermed unngår du at
utskriftsserveren prøver å hente en IP-adresse fra et av disse systemene. Hvis du vil endre Boot-metoden,
bruk maskinens kontrollpanel, BRAdmin Light-verktøyet, Internett-basert styring eller Fjernoppsett.
4
4
50
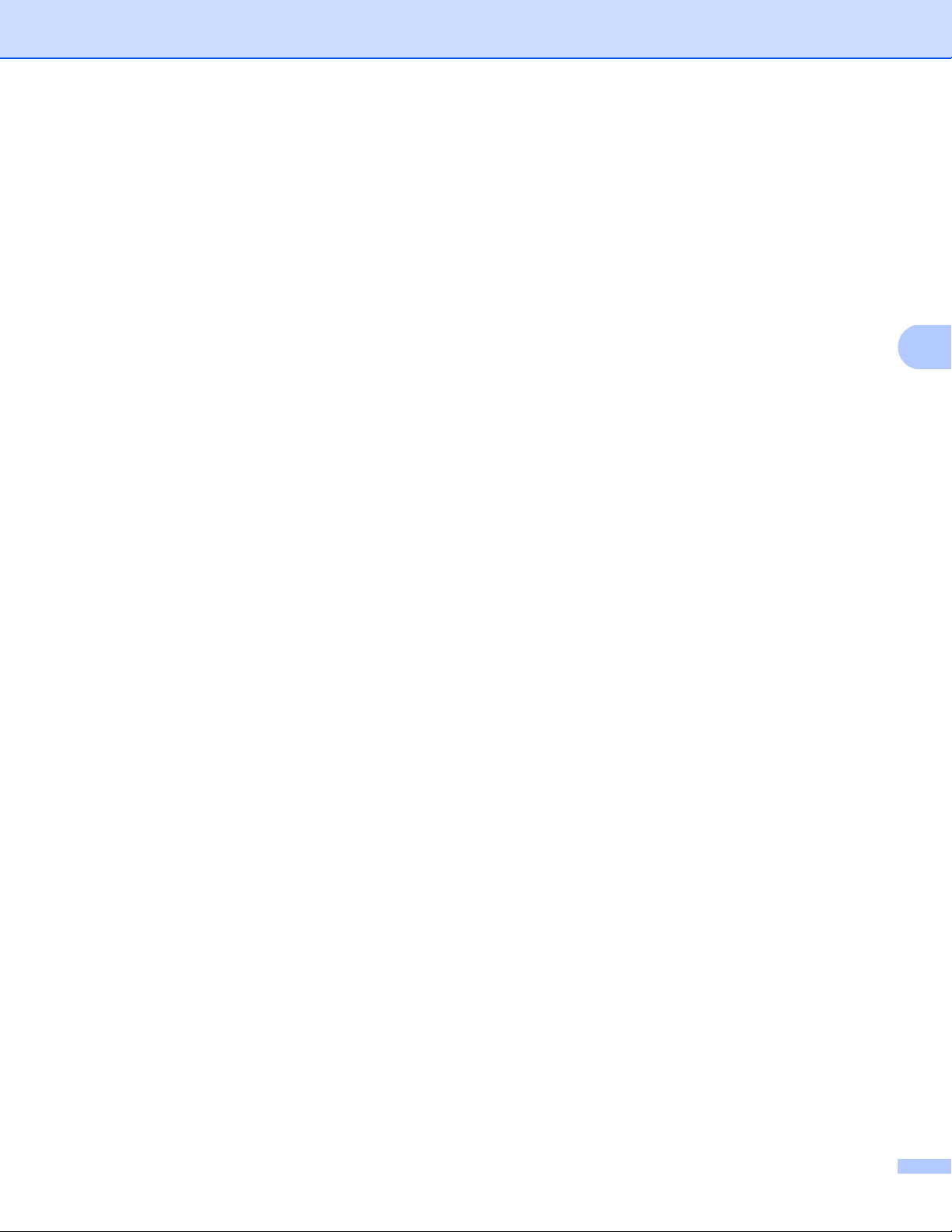
Oppsett av kontrollpanel
4
IP-adresse 4
I dette feltet vises den gjeldende IP-adressen til maskinen. Hvis du har valgt en Oppstartsmet. for
Statisk, angir du IP-adressen som du vil tilordne maskinen (spør nettverksadministratoren om hvilken IP-
adresse som skal brukes). Hvis du har valgt en annen metode enn Statisk, prøver maskinen å bestemme
IP-adressen ved å bruke DHCP- eller BOOTP-protokollen. Din maskins standard IP-adresse er trolig ikke
kompatibel med
IP-adresseplanen for ditt nettverk. Vi anbefaler at du kontakter nettverksadministratoren, og ber om en
IP-adresse for nettverket som enheten skal tilkobles.
Nettverksmaske 4
I dette feltet vises nettverksmasken (subnet mask) som brukes av maskinen. Hvis du ikke bruker DHCP eller
BOOTP til å hente nettverksmasken, angir du ønsket nettverksmaske. Spør nettverksadministratoren om
hvilken nettverksmaske som skal brukes.
Gateway 4
I dette feltet vises gatewayadressen eller ruteradressen som brukes av maskinen. Hvis du ikke bruker DHCP
eller BOOTP til å hente gatewayadressen eller ruteradressen, angir du adressen du vil tilordne. Hvis du ikke
har en gateway eller ruter, lar du dette feltet være tomt. Kontakt nettverksadministratoren hvis du er usikker.
Nodenavn 4
Du kan registrere maskinnavnet på nettverket. Dette navnes kalles ofte et NetBIOS-navn. Det er navnet som
er registrert av WINS-serveren på nettverket ditt. Brother anbefaler navnet "BRNxxxxxxxxxxxx" for et kablet
nettverk eller "BRWxxxxxxxxxxxx" for et trådløst nettverk. ("xxxxxxxxxxxx" er maskinens MAC-adresse /
Ethernet-adresse.)
WINS-konfigurasjon 4
Dette valget kontrollerer hvordan maskinen henter inn IP-adressen til WINS-serveren.
Auto
Bruker automatisk en DHCP-forespørsel til å finne IP-adressene for de primære og sekundære WINSserverne. Du må stille inn BOOT-metoden til Auto for at denne funksjonen skal kunne fungere.
Statisk 4
Bruker en spesifisert IP-adresse for de primære og sekundære WINS-serverne.
WINS-server 4
IP-adresse til den primære WINS-serveren 4
I dette feltet angis IP-adressen til den primære WINS-serveren (Windows® Internet Naming Service). Hvis
det er angitt en annen verdi enn null, kontaktes denne serveren av maskinen for å registrere navnet med
®
Windows
Internet Name Service.
4
51

Oppsett av kontrollpanel
4
Merk
IP-adresse til den sekundære WINS-serveren 4
Dette feltet spesifiserer IP-adressen til den sekundære WINS-serveren. Den brukes som en backup for den
primære WINS-serveradressen. Dersom den primære serveren ikke er tilgjengelig, kan maskinen likevel
registreres med en sekundær server. Hvis det er angitt en annen verdi enn null, kontaktes denne serveren
®
av maskinen for å registrere navnet med Windows
Internet Name Service. Hvis du har en primær WINS-
server, men ingen sekundær WINS-server, lar du dette feltet være tomt.
DNS-server 4
IP-adresse til DNS-serveren 4
I dette feltet angis IP-adressen til den primære DNS-serveren (Domain Name System).
IP-adresse til den sekundære DNS-serveren
Dette feltet spesifiserer IP-adressen til den sekundære DNS-serveren. Den brukes som en backup for den
primære DNS-serveradressen. Dersom den primære serveren ikke er tilgjengelig, vil maskinen kontakte den
sekundære DNS-serveren. Hvis du har en primær DNS-server, men ingen sekundær DNS-server, lar du
dette feltet være tomt.
APIPA 4
Når denne er satt til På, vil utskriftsserveren tildele en lenkelokal IP-adresse i området (fra 169.254.1.0 til
169.254.254.255) når utskriftsserveren ikke kan hente en IP-adresse ved hjelp av den Boot-metoden som du
har satt opp. (Se Boot-metode uu side 50.) Når denne er satt til Av, endres ikke IP-adressen når
utskriftsserveren ikke kan hente en IP-adresse ved hjelp av den Boot-metoden som du har satt opp.
IPv6 4
Denne maskinen er kompatibel med nestegenerasjons Internettprotokoll, IPv6. Hvis du vil bruke IPv6protokollen, velg På. Standardinnstillingen for IPv6 er Av. Hvis du ønsker mer informasjon om IPv6-
protokollen, gå til http://solutions.brother.com/.
• Hvis du setter IPv6 til På, slår du av og på strømbryteren for å aktivere denne protokollen.
• Etter at du velger IPv6 På, brukes denne innstillingen både for kablet og trådløst LAN-grensesnitt.
4
52

Oppsett av kontrollpanel
4
Merk
Ethernet (kun kablet nettverk) 4
Modus for Ethernet-kobling. Auto gjør at utskriftsserveren fungerer i 1000BASE-T heltosidig (For
DCP-8250DN og MFC-8950DW(T)), 100BASE-TX hel- eller halvtosidig, eller i 10BASE-T hel- eller
halvtosidigmodus via automatisk forhandling.
• Hvis du ikke angir denne verdien riktig, kan det hende at du ikke kan kommunisere med utskriftsserveren.
• For detaljer om bruk av 1000BASE-T heldupleks, se Gigabit Ethernet (kun kablet nettverk) (For
DCP-8250DN og MFC-8950DW(T)) uu side 93.
Status (for DCP-8110DN, DCP-8150DN, DCP-8155DN, DCP-8250DN, MFC-8510DN og MFC-8520DN)/Kablet status (for MFC-8710DW, MFC-8910DW og MFC-8950DW(T)) 4
Dette feltet viser aktuell kablet nettverksstatus.
Veiviser for oppsett (kun trådløst nettverk) 4
Inst.veiviser guider deg gjennom konfigurasjonen av det trådløse nettverket. (For mer informasjon:
uu Hurtigstartguide eller Manuell konfigurering fra kontrollpanelet uu side 19.)
WPS (Wi-Fi Protected Setup)/AOSS™ (kun trådløst nettverk) 4
Hvis ditt WLAN-tilgangspunkt/ruter støtter enten WPS (PBC1) eller AOSS™ (Automatisk trådløs-modus),
kan du enkelt konfigurere maskinen. (For mer informasjon: uu Hurtigstartguide eller Konfigurering med ett
trykk ved hjelp av WPS (Wi-Fi Protected Setup) eller AOSS™ uu side 35.)
1
Konfigurering med knapp
WPS (Wi-Fi Protected Setup) m/PIN-kode (kun trådløst nettverk) 4
Hvis WLAN-tilgangspunktet/ruteren støtter WPS (PIN-metode), kan du enkelt konfigurere maskinen. (For
mer informasjon, se Konfigurering med PIN-metoden til WPS (Wi-Fi Protected Setup) uu side 38.)
WLAN-status (kun trådløst nettverk) 4
Status 4
Dette feltet viser aktuell trådløs nettverksstatus.
Signal 4
Dette feltet viser aktuell signalstyrke for det trådløse nettverket.
53
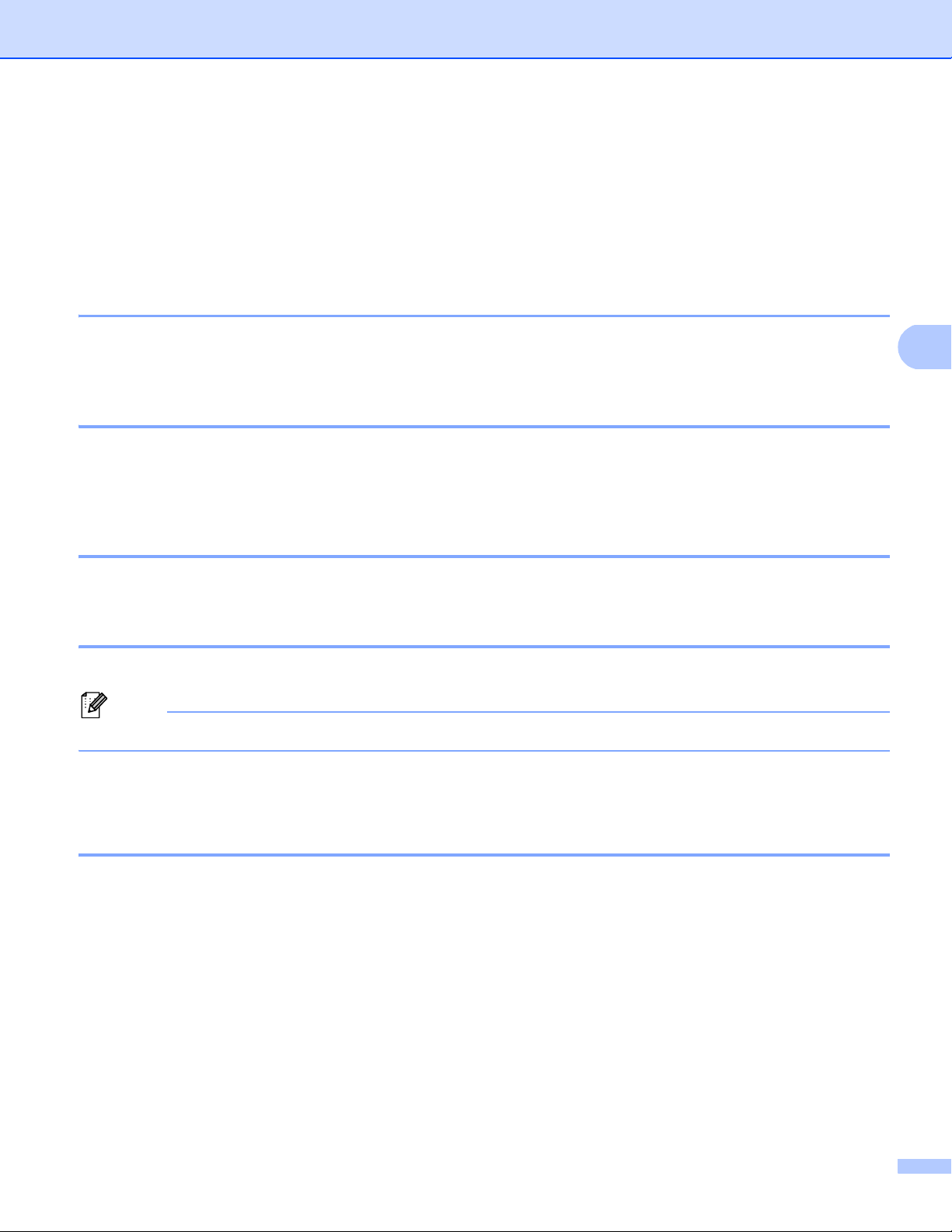
Oppsett av kontrollpanel
4
Merk
SSID 4
Dette feltet viser aktuell trådløs nettverks-SSID. Displayet viser opp til 32 tegn av SSID-navnet.
Komm. modus 4
Dette feltet viser aktuell kommunikasjonsmodus for det trådløse nettverket.
MAC-adresse 4
MAC-adressen er et unikt nummer som tildeles maskinens nettverksgrensesnitt. Du kan sjekke maskinens
MAC-adresse på kontrollpanelet.
Sett til standard (for MFC-8710DW, MFC-8910DW og MFC-8950DW(T)) 4
Angi som standard lar deg tilbakestille hver kablet eller trådløs innstilling til standardinnstillingen. Hvis du
vil tilbakestille både kablede og trådløse innstillinger, se Tilbakestille nettverksinnstillingene til
fabrikkinnstillinger uu side 62.
Kablet aktivert (for MFC-8710DW, MFC-8910DW og MFC-8950DW(T)) 4
Hvis du vil bruke den kablede nettverkstilkoblingen, sett Kablet aktivert til På.
WLAN aktivert (for MFC-8710DW, MFC-8910DW og MFC-8950DW(T)) 4
Hvis du vil bruke den trådløse nettverkstilkoblingen, sett WLAN aktivt til På.
Hvis en nettverkskabel er koblet til maskinen din, still inn Kablet aktivert til Av.
E-post / IFAX (MFC-8910DW, MFC-8950DW(T) og DCP-8250DN (bare e-post): standard, MFC-8510DN, MFC-8520DN og MFC-8710DW: tilgjengelig som en nedlastning) 4
Denne menyen har fem valgt: Mail address, Konfig. server, Setup mail RX, Setup mail TX og
Setup relay. Ettersom denne delen krever inntasting av ganske mange bokstaver, vil du kanskje finne det
lettere å bruke Internett-basert styring og din foretrukne nettleser til å konfigurere disse innstillingene. (se
Internett-basert styring uu side 91) Disse innstillingene må konfigureres for at IFAX-funksjonen skal fungere.
(For mer informasjon om Internettfaks, se Internettfaks (MFC-8910DW og MFC-8950DW(T): standard,
MFC-8510DN, MFC-8520DN og MFC-8710DW: tilgjengelig for nedlastning) uu side 112.)
Du kan også taste bokstaven du ønsker å bruke ved å trykke flere ganger på den aktuelle siffertasten på
maskinens kontrollpanel. (For informasjon om hvordan du skriver inn tekst: uu Grunnleggende
brukermanual.)
Postadresse 4
Du kan stille inn maskinens e-postadresse.
54

Oppsett av kontrollpanel
4
Merk
Oppsett for server 4
SMTP
SMTP-server
Dette feltet viser nodenavnet eller IP-adressen til en SMTP-server (utgående e-postserver) i ditt nettverk.
(f.eks., "mailhost.brothermail.net" eller "192.000.000.001")
SMTP-port
Dette feltet viser SMTP-portnummeret (for utgående e-post) i ditt nettverk.
Godkjenning for SMTP
Du kan spesifisere sikkerhetsmetoden for e-postvarsling. (For detaljer om sikkerhetsmetodene for epostvarsling, se Sende eller motta en e-post på en sikker måte uu side 127.)
SMTP SSL/TLS
Du kan velge krypteringsmetode mellom maskinen og SMTP-serveren.
Verifiser sert.
Du kan aktivere eller deaktivere bruken av sikkerhetssertifikatet mellom maskinen og SMTP-serveren.
4
POP3
POP3-server
Dette feltet viser nodenavnet eller IP-adressen for POP3-serveren (innkommende e-postserver) som
brukes av Brother-maskinen. Denne adressen er nødvendig for at internettfaks-funksjonen skal fungere
korrekt.
(f.eks., "mailhost.brothermail.net" eller "192.000.000.001")
POP3-port
Dette feltet viser POP3-portnummeret (for innkommende e-post) som brukes av Brother-maskinen.
Postkassenavn
Du kan spesifisere et postkassenavn på POP3-serveren der Internett-utskriftsjobber skal hentes.
Postkassepassord
Du kan spesifisere passordet for POP3-serverkontoen der Internett-utskriftsjobber skal hentes.
Hvis du vil sette opp uten passord, legger du inn et enkelt mellomrom.
POP3 SSL/TLS
Du kan velge krypteringsmetode mellom maskinen og POP3-serveren.
Verifiser sert.
Du kan aktivere eller deaktivere bruken av sikkerhetssertifikatet mellom maskinen og POP3-serveren.
APOP
Du kan aktivere eller deaktivere APOP (Authenticated Post Office Protocol).
55

Oppsett av kontrollpanel
4
Oppsett av Mail RX (For MFC-8510DN, MFC-8520DN, MFC-8710DW, MFC-8910DW og MFC-8950DW(T)) 4
Auto Polling
Når denne innstillingen er satt til På, sjekker maskinen automatisk POP3-serveren for nye meldinger.
4
Pollefrekvens
Stiller inn intervallet for sjekking av nye meldinger på POP3-serveren (standard er 10 minutter).
4
Topptekst
Denne delen lar innholdet i meldingshodet skrives ut når den mottatte meldingen skrives ut.
4
Slett feilaktige e-post
Når dette alternativet er satt til På, sletter maskinen automatisk feilaktige e-poster som den ikke kan motta
fra POP3-serveren.
4
Varsling
Varslingsfunksjonen lar en mottaksbekreftelse bli sendt til avsenderstasjonen når en Internettfaks er mottatt.
Funksjonen virker bare med Internettfaksmaskiner som støtter "MDN"-spesifikasjonen.
Oppsett for Mail TX 4
Avsender info
Dette feltet viser emnet som tilhører Internettfaksdataene som sendes fra Brother-maskinen til en datamaskin
(standard er "Skann til e-postserver-jobb" for DCP-8250DN og "Internet fax job" for
MFC-8510DN, MFC-8520DN, MFC-8710DW, MFC-8910DW og MFC-8950DW(T)).
4
Begrensning
Noen e-postservere vil ikke la deg sende svært store dokumenter som e-post (systemadministrator setter ofte
en øvre grense for størrelsen på e-postmeldinger). Når denne funksjonen er aktivert, vil maskinen vise
Minnet er fullt når du prøver å sende e-postdokumenter på over 1 MB. Dokumentet blir ikke sendt, og
en feilrapport skrives ut. Dokumentet du skal sende, bør da inndeles i flere mindre dokumenter som godtas
av e-postserveren. (For din informasjon, tilsvarer et 42 siders dokument basert på ITU-T testside #1 en
datamengde på omtrent 1 MB.)
4
56

Oppsett av kontrollpanel
4
Merk
Varsling
Varslingsfunksjonen lar en mottaksbekreftelse bli sendt til avsenderstasjonen når en Internettfaks er mottatt.
Funksjonen virker bare med Internettfaksmaskiner som støtter "MDN"-spesifikasjonen.
Oppsett av videresending (For MFC-8510DN, MFC-8520DN, MFC-8710DW, MFC-8910DW og MFC-8950DW(T)) 4
Videresending
Denne funksjonen lar Brother-maskinen motta et dokument via Internett, og deretter videresende det til andre
faksmaskiner via vanlige telefonlinjer.
4
Videresendingsdomene
Du kan registrere domenenavnene (maks. 10) som har tillatelse til å bestille en videresending.
4
Videresendingsrapport
En videresendingsrapport kan skrives ut fra maskinen som vil fungere som videresendingsstasjon for alle
videresendinger.
Den primære funksjonen er å skrive ut rapporter om alle videresendte gruppesendinger som er sendt
gjennom maskinen. Merk: For å bruke denne funksjonen, må du tildele videresendingsdomenet i delen
"Betrodde domener" under innstillinger for videresending.
For mer informasjon om videresending, se Videresending uu side 117.
57

Oppsett av kontrollpanel
4
Merk
Faks til server (MFC-8910DW og MFC-8950DW(T): standard, MFC-8510DN, MFC-8520DN og MFC-8710DW: tilgjengelig som en nedlastning) 4
Funksjonen Faks til server lar maskinen skanne et dokument og sende det via nettverket til en annen
faksserver. Dokumentet vil så bli sendt fra faksserveren som faksdata til målnummeret over vanlige
telefonlinjer. Når funksjonen Faks til server er stilt inn til På sendes alle automatiske faksutsendelser fra
maskinen til faksserveren for fakssending. Du kan fortsette å sende en faks direkte fra maskinen ved hjelp
av den manuelle faksfunksjonen.
For å sende et dokument til faksserveren må riktig syntaks brukes for den serveren. Nummeret til
destinasjonsfaksen må sendes med et prefiks og et suffiks som samsvarer med parameterne som brukes av
faksserveren. I de fleste tilfeller er syntaksen for prefikset "fax=", og syntaksen for suffikset tilsvarer
domenenavnet til faksserverens e-postgateway. Symbolet "@" i må også være med i begynnelsen av
suffikset. Prefiks- og suffiksinformasjonen må lagres i maskinen før du kan bruke faks til server-funksjonen.
Destinasjonsfaksnummer kan lagres i Direktevalg- eller Hurtigvalgposisjonene eller tastes inn med
talltastaturet (opptil 20 tall). Hvis du for eksempel vil sende et dokument på faks til destinasjonsnummeret
123-555-0001, bruker du følgende syntaks.
Faksserverapplikasjonen din må støtte en e-postgateway.
58

Oppsett av kontrollpanel
4
Stille inn Faks til server til På 4
Du kan lagre prefiks-/suffiksadressene for faksserveren i maskinen.
For LCD-modeller med 5 linjer
a Trykk på Menu.
b Trykk på a eller b for å velge Nettverk.
Trykk på OK.
c Trykk på a eller b for å velge Faks til serv..
Trykk på OK.
d Trykk på a eller b for å velge På.
Trykk på OK.
e Trykk på a eller b for å velge Prefiks.
Trykk på OK.
f Tast inn prefiks med talltastaturet.
g Trykk på OK.
h Trykk på a eller b for å velge Suffiks.
Trykk på OK.
i Tast inn suffiks med talltastaturet.
4
j Trykk på OK.
k Trykk på Stop/Exit.
59

Oppsett av kontrollpanel
4
Merk
For modeller med pekeskjerm 4
a Trykk på Meny.
b Trykk på Nettverk.
c Trykk på a eller b for å velge Faks til server.
d Trykk for å velge På.
e Trykk for å velge Prefiks.
f Tast inn prefikset med skjermtastaturet.
g Trykk på OK.
h Trykk for å velge Suffiks.
i Tast inn suffikset med skjermtastaturet.
j Trykk på OK.
k Trykk på Stop/Exit.
• Du kan oppgi prefiks- og suffiksinformasjon med opptil totalt 40 tegn.
• For informasjon om hvordan du skriver inn tekst: uu Grunnleggende brukermanual.
60

Oppsett av kontrollpanel
4
Slik betjener du Faks til server 4
For LCD-modeller med 5 linjer 4
a Legg dokumentet i den automatiske dokumentmateren eller på skannerglassplaten.
b Tast inn faksnummeret.
c Trykk på Start.
Maskinen vil sende meldingen over et TCP/IP-nettverk til faksserveren.
For modeller med pekeskjerm 4
a Legg dokumentet i den automatiske dokumentmateren eller på skannerglassplaten.
b Tast inn faksnummeret.
c Trykk på Start.
Maskinen vil sende meldingen over et TCP/IP-nettverk til faksserveren.
Slik setter du en ny standard for Skann til FTP 4
Du kan velge standard farge og filtype for funksjonen Skann til FTP. (For informasjon om hvordan du betjener
Skann til FTP: uu Programvarehåndbok: Nettverksskanning.)
Slik setter du en ny standard for Skann til nettverk (Windows®) 4
Du kan velge standardfargen og filtypen for Skann til nettverk-funksjonen for å skanne et dokument direkte
til en server som støtter CIFS på ditt lokale nettverk eller på Internett. (For informasjon om CIFS-protokollen,
se CIFS uu side 157.) (For informasjon om hvordan du betjener Skann til nettverk: uu
Programvarehåndbok: Nettverksskanning.)
61

Oppsett av kontrollpanel
4
Merk
Tilbakestille nettverksinnstillingene til fabrikkinnstillinger 4
Du kan tilbakestille utskriftsserveren til fabrikkinnstillingene (tilbakestille all informasjon som passord og IPadresse).
• Denne funksjonen tilbakestiller alle kablede og trådløse nettverksinnstillinger til fabrikkstandard.
• Du kan også tilbakestille utskriftsserveren til sine fabrikkinnstillinger med BRAdmin-applikasjonene eller
Internett-basert styring. (For mer informasjon, se Andre styringsverktøy uu side 8.)
For LCD-modeller med 5 linjer 4
a Trykk på Menu.
b Trykk på a eller b for å velge Nettverk.
Trykk på OK.
c Trykk på a eller b for å velge Tilb.st. nettv.
Trykk på OK.
d Trykk på 1 for å velge Reset.
e Trykk på 1 for å velge Ja for å starte på nytt.
f Maskinen vil starte på nytt.
For modeller med pekeskjerm 4
a Trykk på Meny.
b Trykk på Nettverk.
c Trykk på a eller b for å vise Nullst. nettv., og trykk deretter på Nullst. nettv..
d Trykk på Ja.
e Trykk på Ja i 2 sekunder for å bekrefte.
62

Oppsett av kontrollpanel
4
Merk
Merk
Skrive ut Nettverksinnstillingsrapport 4
Nodenavn: Nodenavnet vises i Nettverksinnstillingsrapporten. Standardnodenavnet er
"BRNxxxxxxxxxxxx" for et kablet nettverk eller "BRWxxxxxxxxxxxx" for et trådløst nettverk.
("xxxxxxxxxxxx" er maskinens MAC-adresse / Ethernet-adresse.)
Nettverksinnstillingsrapporten skriver ut en rapport med oversikt over alle de gjeldende
nettverkskonfigurasjonene inkludert innstillingene for nettverksutskriftsserveren.
For LCD-modeller med 5 linjer 4
a Trykk på Menu.
b (For MFC-modeller) Trykk på a eller b for å velge Skriv rapport.
(For DCP-modeller) Trykk på a eller b for å velge Maskin Info.
Trykk på OK.
c Trykk på a eller b for å velge Nettverk Konf..
Trykk på OK.
d Trykk på Start.
For modeller med pekeskjerm 4
a Trykk på Meny.
b Trykk på a eller b for å vise Skriv rapport, og trykk deretter på Skriv rapport.
c Trykk på Nettverkskonf..
d Trykk på Start.
Hvis IP Address i Nettverksinnstillingsrapporten viser 0.0.0.0, vent ett minutt og prøv igjen.
63
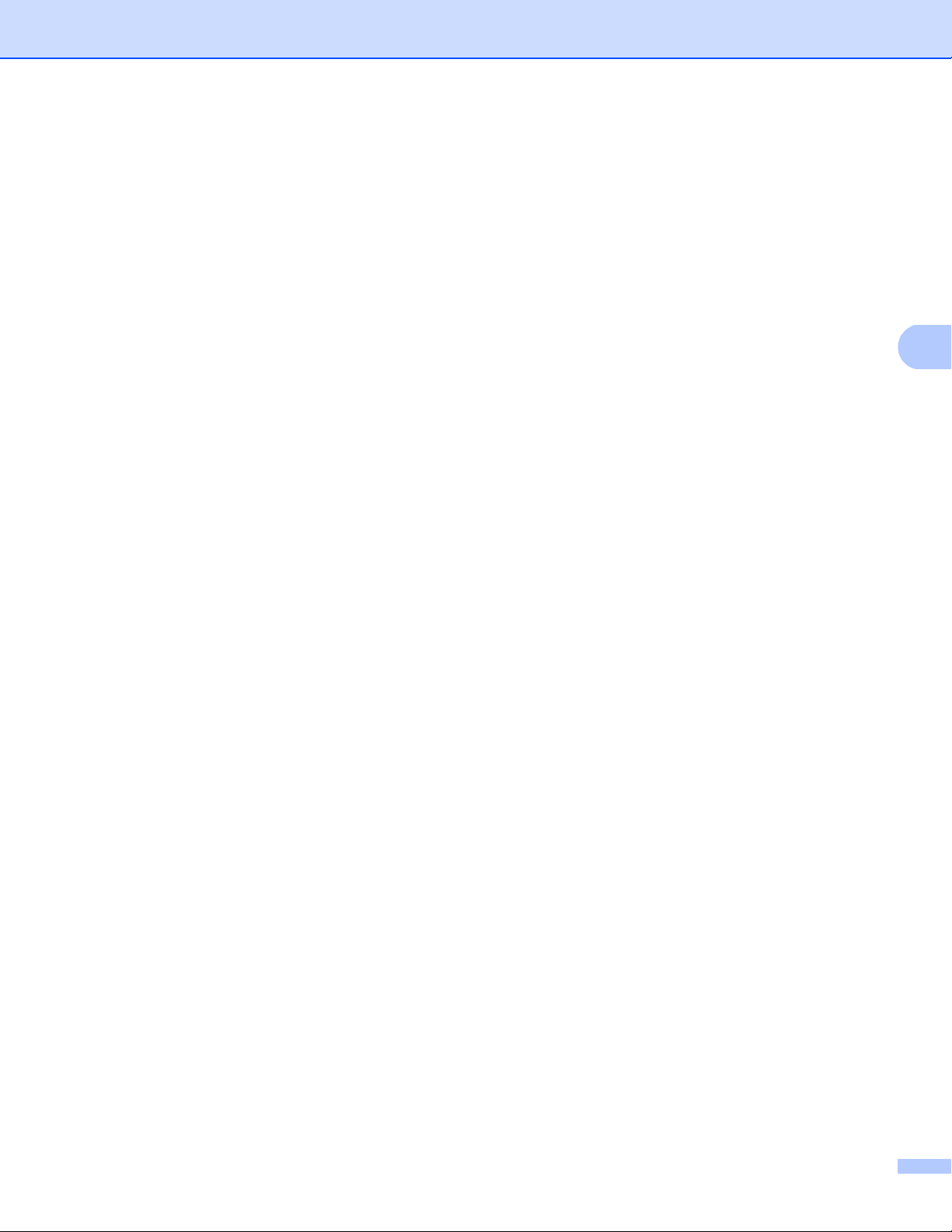
Oppsett av kontrollpanel
4
Skrive ut WLAN-rapport (for MFC-8710DW, MFC-8910DW og MFC-8950DW(T)) 4
WLAN-rapport skriver ut maskinens trådløse statusrapport. Hvis den trådløse tilkoblingen mislyktes, må du
kontrollere feilkoden på den utskrevne rapporten og se uu Hurtigstartguide: Feilsøking.
For LCD-modeller med 5 linjer
a Trykk på Menu.
b Trykk på a eller b for å velge Skriv rapport.
Trykk på OK.
c Trykk på a eller b for å velge WLAN-rapport.
Trykk på OK.
d Trykk på Start.
For modeller med pekeskjerm
a Trykk på Meny.
b Trykk på a eller b for å vise Skriv rapport, og trykk deretter på Skriv rapport.
c Trykk på a eller b for å velge WLAN-rapport.
d Trykk på Start.
4
4
64

Oppsett av kontrollpanel
4
Merk
Funksjonstabell og standard fabrikkinnstillinger 4
DCP-8110DN, DCP-8150DN, DCP-8155DN, MFC-8510DN og MFC-8520DN 4
Standardinnstillingene vises i fet skrift med en stjerne.
(For MFC-8510DN og MFC-8520DN)
• LDAP-, Internett-faks- og Faks til server og Skann til e-postserver-funksjonene er tilgjengelige som en
nedlastning.
• For å kunne bruke denne funksjonen må du laste ned nødvendig fastvare fra "Nedlastinger"-siden for din
modell på Brother Solutions Center på adressen http://solutions.brother.com/
Hovedmeny Undermeny Menyvalg Tilleggsutstyr
5.Nettverk
1.TCP/IP
1.Oppstartsmet.
Auto*
.
(DCP-8110DN,
DCP-8150DN
og
DCP-8155DN)
7.Nettverk
(MFC-8510DN
og
MFC-8520DN)
Statisk
RARP
BOOTP
DHCP
(Hvis du velger Auto, RARP, BOOTP eller DHCP, blir du spurt
om hvor mange ganger maskinen prøver å hente IPadressen.)
2.IP adresse [000-255].[000-255].[000-255].[000-255]
[000].[000].[000].[000]*
3.Subnet mask [000-255].[000-255].[000-255].[000-255]
[000].[000].[000].[000]*
4.Gateway [000-255].[000-255].[000-255].[000-255]
[000].[000].[000].[000]*
5.Nodenavn BRNxxxxxxxxxxxx
(opptil 32 tegn)
6.WINS config Auto*
Statisk
7.WINS server Primær
1
1
[000-255].[000-255].[000-255].[000-255]
Sekundær
[000].[000].[000].[000]*
[000-255].[000-255].[000-255].[000-255]
[000].[000].[000].[000]*
65

Oppsett av kontrollpanel
4
Hovedmeny Undermeny Menyvalg Tilleggsutstyr
5.Nettverk
1.TCP/IP
8.DNS server Primær
[000-255].[000-255].[000-255].[000-255]
(DCP-8110DN,
DCP-8150DN
og
DCP-8155DN)
7.Nettverk
(MFC-8510DN
og
MFC-8520DN)
(forts.)
(forts.)
Sekundær
9.APIPA På*
Av
0.IPv6 På
Av*
2.Ethernet — Auto*
100B-FD
100B-HD
10B-FD
10B-HD
3.Status — Aktiv 100B-FD
Aktiv 100B-HD
Aktiv 10B-FD
Aktiv 10B-HD
Inaktiv
4.MAC-adresse
5.E-post/IFAX
——
1.Mail address
—— Navn
[000].[000].[000].[000]*
[000-255].[000-255].[000-255].[000-255]
[000].[000].[000].[000]*
(kun
MFC-8510DN
og
MFC-8520DN)
2.Konfig. server
1.SMTP
1.SMTP server
2.SMTP-port
3.Auth. for SMTP
4.SMTP SSL/TLS
5.Bekreft sert.
(Opptil 60 tegn)
Navn
(Opptil 64 tegn)
IP adresse
[000-255].[000-255].[000-255].[000-255]
00025*
[00001-65535]
Ingen*
SMTP-AUTH.
POP før SMTP
Ingen*
SSL
TLS
På
Av*
66

Oppsett av kontrollpanel
4
Hovedmeny Undermeny Menyvalg Tilleggsutstyr
5.Nettverk
(DCP-8110DN,
DCP-8150DN
og
DCP-8155DN)
7.Nettverk
(MFC-8510DN
og
MFC-8520DN)
(forts.)
5.E-post/IFAX
(kun
MFC-8510DN
og
MFC-8520DN)
(forts.)
2.Konfig. server
(forts.)
3.Setup mail RX
4.Setup mail TX
5.Setup relay 1.Videresending På
2.POP3
1.Auto Polling På*
2.Pollefrekvens 10Min*
3.Overskrift Alle
4.Del error mail På*
5.Bekreftelse På
1.Avsender info (Opptil 40 tegn)
2.Begrensning På
3.Bekreftelse På
2.Videres domene RelayXX:
3.Videresend rap På
1.POP3 server
2.POP3-port
3.Mailbox name
4.Mailbox pwd
5.POP3 SSL/TLS
6.Bekreft sert.
7.APOP PÅ
Navn
(Opptil 64 tegn)
IP adresse
[000-255].[000-255].[000-255].[000-255]
00110*
[00001-65535]
(Opptil 60 tegn)
(Opptil 32 tegn)
Ingen*
SSL
TLS
På
Av*
Av*
Av
(01Min til 60Min)
Subject+From+To
Ingen*
Av
MDN
Av*
Av*
Av*
Av*
Relay(01 - 10)
Av*
67

Oppsett av kontrollpanel
4
Hovedmeny Undermeny Menyvalg Tilleggsutstyr
5.Nettverk
(DCP-8110DN,
DCP-8150DN
og
DCP-8155DN)
7.Nettverk
(MFC-8510DN
og
MFC-8520DN)
(forts.)
6.Sk. til epost
(kun
MFC-8510DN
og
MFC-8520DN)
— Farge 100 dpi*
Farge 200 dpi
Farge 300 dpi
Farge 600 dpi
Auto. farge
Grå 100 dpi
Grå 200 dpi
Grå 300 dpi
Auto. grå
S/H 300 dpi
S/H 200 dpi
S/H 200x100 dpi
(Hvis du velger Fargealternativet)
PDF*
PDF/A
Secure PDF
Signert PDF
JPEG
XPS
(Hvis du velger Grå-alternativet)
PDF*
PDF/A
Secure PDF
Signert PDF
JPEG
XPS
(Hvis du velger sort/hvittalternativet)
PDF*
PDF/A
Secure PDF
Signert PDF
TIFF
68

Oppsett av kontrollpanel
4
Hovedmeny Undermeny Menyvalg Tilleggsutstyr
5.Nettverk
(DCP-8110DN,
DCP-8150DN
og
DCP-8155DN)
7.Nettverk
(MFC-8510DN
og
MFC-8520DN)
(forts.)
5.Skann til FTP
(DCP-8110DN,
DCP-8150DN
og
DCP-8155DN)
7.Skann til FTP
(MFC-8510DN
og
MFC-8520DN)
— Farge 100 dpi*
Farge 200 dpi
Farge 300 dpi
Farge 600 dpi
Auto. farge
Grå 100 dpi
Grå 200 dpi
Grå 300 dpi
Auto. grå
S/H 300 dpi
S/H 200 dpi
S/H 200x100 dpi
(Hvis du velger Fargealternativet)
PDF*
PDF/A
Secure PDF
Signert PDF
JPEG
XPS
(Hvis du velger Grå-alternativet)
PDF*
PDF/A
Secure PDF
Signert PDF
JPEG
XPS
(Hvis du velger sort/hvittalternativet)
PDF*
PDF/A
Secure PDF
Signert PDF
TIFF
69

Oppsett av kontrollpanel
4
Hovedmeny Undermeny Menyvalg Tilleggsutstyr
5.Nettverk
(DCP-8110DN,
DCP-8150DN
og
DCP-8155DN)
7.Nettverk
(MFC-8510DN
og
MFC-8520DN)
(forts.)
6.Sk. til nettv
(DCP-8110DN,
DCP-8150DN
og
DCP-8155DN)
8.Sk. til nettv
(MFC-8510DN
og
MFC-8520DN)
— Farge 100 dpi*
Farge 200 dpi
Farge 300 dpi
Farge 600 dpi
Auto. farge
Grå 100 dpi
Grå 200 dpi
Grå 300 dpi
Auto. grå
S/H 300 dpi
S/H 200 dpi
S/H 200x100 dpi
(Hvis du velger Fargealternativet)
PDF*
PDF/A
Secure PDF
Signert PDF
JPEG
XPS
(Hvis du velger Grå-alternativet)
PDF*
PDF/A
Secure PDF
Signert PDF
JPEG
XPS
(Hvis du velger sort/hvittalternativet)
PDF*
PDF/A
Secure PDF
Signert PDF
TIFF
9.Faks til serv.
(kun
—— På
Av*
MFC-8510DN
og
MFC-8520DN)
0.Tilb.st. nettv
— 1.Reset
2.Stopp
1
Ved kobling til nettverket vil maskinen automatisk stille inn IP-adressen og nettverksmasken til verdier som er egnet for ditt nettverk.
70

Oppsett av kontrollpanel
4
Merk
MFC-8710DW og MFC-8910DW 4
Standardinnstillingene vises i fet skrift med en stjerne.
(For MFC-8710DW)
• LDAP-, Internett-faks- og Faks til server og Skann til e-postserver-funksjonene er tilgjengelige som en
nedlastning.
• For å kunne bruke denne funksjonen må du laste ned nødvendig fastvare fra "Nedlastinger"-siden for din
modell på Brother Solutions Center på adressen http://solutions.brother.com/
Hovedmeny Undermeny Menyvalg Tilleggsutstyr
7.Nettverk
1.Kablet LAN
1.TCP/IP
1.Oppstartsmet.
.
Auto*
Statisk
RARP
BOOTP
DHCP
(Hvis du velger Auto, RARP,
BOOTP eller DHCP, blir du spurt om
hvor mange ganger maskinen
prøver å hente IP-adressen.)
2.IP adresse
3.Subnet mask
4.Gateway
5.Nodenavn BRNxxxxxxxxxxxx
6.WINS config Auto*
[000-255].[000-255].[000-255].[000-255]
[000].[000].[000].[000]*
[000-255].[000-255].[000-255].[000-255]
[000].[000].[000].[000]*
[000-255].[000-255].[000-255].[000-255]
[000].[000].[000].[000]*
(opptil 32 tegn)
Statisk
1
1
71

Oppsett av kontrollpanel
4
Hovedmeny Undermeny Menyvalg Tilleggsutstyr
7.Nettverk
1.Kablet LAN
1.TCP/IP
7.WINS server Primær
(forts.)
(forts.)
(forts.)
8.DNS server Primær
9.APIPA På*
0.IPv6 På
2.Ethernet — Auto*
[000-255].[000-255].[000-255].[000-255]
[000].[000].[000].[000]*
Sekundær
[000-255].[000-255].[000-255].[000-255]
[000].[000].[000].[000]*
[000-255].[000-255].[000-255].[000-255]
[000].[000].[000].[000]*
Sekundær
[000-255].[000-255].[000-255].[000-255]
[000].[000].[000].[000]*
Av
Av*
100B-FD
100B-HD
10B-FD
10B-HD
3.Kablet status — Aktiv 100B-FD
Aktiv 100B-HD
Aktiv 10B-FD
Aktiv 10B-HD
Inaktiv
Kablet Av
4.MAC-adresse ——
5.Sett til std. — 1.Reset
2.Stopp
6.Kabel aktivert — På*
Av
72

Oppsett av kontrollpanel
4
Hovedmeny Undermeny Menyvalg Tilleggsutstyr
7.Nettverk
2.WLAN 1.TCP/IP
1.Oppstartsmet.
Auto*
(forts.)
Statisk
RARP
BOOTP
DHCP
(Hvis du velger Auto, RARP,
BOOTP eller DHCP, blir du spurt om
hvor mange ganger maskinen
prøver å hente IP-adressen.)
2.IP adresse
[000-255].[000-255].[000-255].[000-255]
[000].[000].[000].[000]*
3.Subnet mask
[000-255].[000-255].[000-255].[000-255]
[000].[000].[000].[000]*
4.Gateway
[000-255].[000-255].[000-255].[000-255]
[000].[000].[000].[000]*
5.Nodenavn BRWxxxxxxxxxxxx
(opptil 32 tegn)
6.WINS config Auto*
Statisk
7.WINS server Primær
1
1
[000-255].[000-255].[000-255].[000-255]
[000].[000].[000].[000]*
Sekundær
[000-255].[000-255].[000-255].[000-255]
[000].[000].[000].[000]*
8.DNS server Primær
[000-255].[000-255].[000-255].[000-255]
[000].[000].[000].[000]*
Sekundær
[000-255].[000-255].[000-255].[000-255]
[000].[000].[000].[000]*
9.APIPA På*
Av
0.IPv6 På
Av*
73

Oppsett av kontrollpanel
4
Hovedmeny Undermeny Menyvalg Tilleggsutstyr
7.Nettverk
2.WLAN
2.Inst.veiviser ——
(forts.)
(forts.)
3.WPS/AOSS ——
4.WPS m/PIN-kode ——
5.WLAN status 1.Status Aktiv (11n)
Aktiv (11b)
Aktiv (11g)
Trådb. LAN aktiv
WLAN AV
AOSS aktiv
Tilkobling misl.
2.Signal Sterk
Medium
Svak
Ingen
3.SSID —
4.Komm. modus Ad-hoc
Infrastruktur
6.MAC-adresse ——
7.Sett til std. — 1.Reset
3.Wi-Fi Direct
2.Stopp
8.WLAN aktivt — På
Av*
2
1.Trykknapp ——
2.PIN-kode ——
3.Manuell ——
4.Gruppeeier — På
Av*
5.Enhetsinfo. 1.Enhetsnavn —
2.SSID —
3.IP adresse —
74

Oppsett av kontrollpanel
4
Hovedmeny Undermeny Menyvalg Tilleggsutstyr
7.Nettverk
(forts.)
3.Wi-Fi Direct
(forts.)
4.E-post/IFAX
2
6.Statusinfo. 1.Status G/E aktiv (**)
** = antall enheter
Klient aktiv
Ikke koblet til
Av
Trådb. LAN aktiv
2.Signal Sterk
Medium
Svak
Ingen
(Når Gruppeeier er På, er
signalet stilt inn til Sterk.)
7.I/F-aktivert — På
Av*
1.Mail address —Navn
2.Konfig. server
(Opptil 60 tegn)
1.SMTP 1.SMTP server Navn
(Opptil 64 tegn)
IP adresse
[000-255].[000-255].[000-255].[000-255]
2.SMTP-port 00025*
[00001-65535]
3.Auth. for SMTP
Ingen*
SMTP-AUTH.
POP før SMTP
75

Oppsett av kontrollpanel
4
Hovedmeny Undermeny Menyvalg Tilleggsutstyr
7.Nettverk
4.E-post/IFAX
2.Konfig. server
1.SMTP
4.SMTP SSL/TLS
Ingen*
(forts.)
(forts.)
(forts.)
(forts.)
5.Bekreft sert.
2.POP3 1.POP3 server Navn
2.POP3-port 00110*
3.Mailbox name
4.Mailbox pwd (Opptil 32 tegn)
5.POP3 SSL/TLS
6.Bekreft sert.
7.APOP PÅ
SSL
TLS
På
Av*
(Opptil 64 tegn)
IP adresse
[000-255].[000-255].[000-255].[000-255]
[00001-65535]
(Opptil 60 tegn)
Ingen*/SSL/TLS
På/Av*
Av*
76

Oppsett av kontrollpanel
4
Hovedmeny Undermeny Menyvalg Tilleggsutstyr
7.Nettverk
4.E-post/IFAX
3.Setup mail RX
1.Auto Polling
På*
(forts.)
(forts.)
4.Setup mail TX
5.Setup relay
Av
2.Pollefrekvens
3.Overskrift Alle
4.Del error mail
5.Bekreftelse På
1.Avsender info
2.Begrensning På
3.Bekreftelse På
1.Videresending
2.Videres domene
10Min*
(01Min til 60Min)
Subject+From+To
Ingen*
På*
Av
MDN
Av*
(Opptil 40 tegn)
Av*
Av*
På
Av*
RelayXX:
3.Videresend rap
Relay(01 - 10)
På
Av*
77

Oppsett av kontrollpanel
4
Hovedmeny Undermeny Menyvalg Tilleggsutstyr
7.Nettverk
5.Sk. til epost
— Farge 100 dpi*
(Hvis du velger Farge-alternativet)
(forts.)
Farge 200 dpi
Farge 300 dpi
Farge 600 dpi
Auto. farge
Grå 100 dpi
Grå 200 dpi
Grå 300 dpi
Auto. grå
S/H 300 dpi
S/H 200 dpi
S/H 200x100 dpi
PDF*
PDF/A
Secure PDF
Signert PDF
JPEG
XPS
(Hvis du velger Grå-alternativet)
PDF*
PDF/A
Secure PDF
Signert PDF
JPEG
XPS
(Hvis du velger sort/hvittalternativet)
PDF*
PDF/A
Secure PDF
Signert PDF
TIFF
78

Oppsett av kontrollpanel
4
Hovedmeny Undermeny Menyvalg Tilleggsutstyr
7.Nettverk
6.Skann til FTP
— Farge 100 dpi*
(Hvis du velger Farge-alternativet)
(forts.)
Farge 200 dpi
Farge 300 dpi
Farge 600 dpi
Auto. farge
Grå 100 dpi
Grå 200 dpi
Grå 300 dpi
Auto. grå
S/H 300 dpi
S/H 200 dpi
S/H 200x100 dpi
PDF*
PDF/A
Secure PDF
Signert PDF
JPEG
XPS
(Hvis du velger Grå-alternativet)
PDF*
PDF/A
Secure PDF
Signert PDF
JPEG
XPS
(Hvis du velger sort/hvittalternativet)
PDF*
PDF/A
Secure PDF
Signert PDF
TIFF
79

Oppsett av kontrollpanel
4
Hovedmeny Undermeny Menyvalg Tilleggsutstyr
7.Nettverk
7.Sk. til nettv
— Farge 100 dpi*
(Hvis du velger Farge-alternativet)
(forts.)
Farge 200 dpi
Farge 300 dpi
Farge 600 dpi
Auto. farge
Grå 100 dpi
Grå 200 dpi
Grå 300 dpi
Auto. grå
S/H 300 dpi
S/H 200 dpi
S/H 200x100 dpi
PDF*
PDF/A
Secure PDF
Signert PDF
JPEG
XPS
(Hvis du velger Grå-alternativet)
PDF*
PDF/A
Secure PDF
Signert PDF
JPEG
XPS
(Hvis du velger sort/hvittalternativet)
PDF*
PDF/A
Secure PDF
Signert PDF
TIFF
8.Faks til serv.
——På
Av*
0.Tilb.st. nettv
— 1.Reset
2.Stopp
1
Ved kobling til nettverket vil maskinen automatisk stille inn IP-adressen og nettverksmasken til verdier som er egnet for ditt nettverk.
2
For detaljer, se Guide for Wi-Fi Direct™ på Håndbøkernedlastningssiden for modellen din på Brother Solutions Center
(http://solutions.brother.com/
).
80

Oppsett av kontrollpanel
4
DCP-8250DN 4
Standardinnstillingene vises i fet skrift med en stjerne.
Hovedmeny Undermeny Menyvalg Tilleggsutstyr
Nettverk Trådb. LAN TCP/IP
Boot method
IP-adresse
Subnet mask
Gateway
Auto*
Statisk
RARP
BOOTP
DHCP
(Hvis du velger Auto, RARP, BOOTP eller DHCP, blir
du spurt om hvor mange ganger maskinen prøver å
hente IP-adressen.)
[000-255].[000-255].[000-255].[000-255]
[000].[000].[000].[000]*
[000-255].[000-255].[000-255].[000-255]
[000].[000].[000].[000]*
[000-255].[000-255].[000-255].[000-255]
1
1
[000].[000].[000].[000]*
Nodenavn BRNxxxxxxxxxxxx
(opptil 32 tegn)
WINS config
WINS server
DNS server Primær
APIPA På*
IPv6 På
Auto*
Statisk
Primær
Sekundær
Sekundær
Av
Av*
[000-255].[000-255].[000-255].[000-255]
[000].[000].[000].[000]*
[000-255].[000-255].[000-255].[000-255]
[000].[000].[000].[000]*
[000-255].[000-255].[000-255].[000-255]
[000].[000].[000].[000]*
[000-255].[000-255].[000-255].[000-255]
[000].[000].[000].[000]*
81

Oppsett av kontrollpanel
4
Hovedmeny Undermeny Menyvalg Tilleggsutstyr
Nettverk
Trådb. LAN
Ethernet — Auto*
(forts.)
(forts.)
E-post
Kablet status
MAC-adresse
Mail address
Konfig. server
100B-FD
100B-HD
10B-FD
10B-HD
— Aktiv 1000B-FD
Aktiv 100B-FD
Aktiv 100B-HD
Aktiv 10B-FD
Aktiv 10B-HD
Inaktiv
——
Navn (opptil 60 tegn)
SMTP SMTP server Navn (opptil 64 tegn)
IP-adresse
[000-255].[000-255].[000-255].[000-255]
SMTP-port 25*
[00001-65535]
Auth. for SMTP
Ingen*
SMTP-AUTH.
POP før SMTP
SMTP SSL/TLS Ingen*
SSL
TLS
Kontroller SMTPCert.
På
Av*
82

Oppsett av kontrollpanel
4
Hovedmeny Undermeny Menyvalg Tilleggsutstyr
Nettverk
E-post
Konfig. server
POP3 POP3 server Navn (opptil 64 tegn)
(forts.)
(forts.)
(forts.)
Setup mail TX Avsender info
Begrensning
Bekreftelse
IP-adresse
[000-255].[000-255].[000-255].[000-255]
POP3-port 110*
[00001-65535]
Mailbox name (Opptil 60 tegn)
Mailbox pwd (Opptil 32 tegn)
POP3 SSL/TLS Ingen*
SSL
TLS
Kontroller POP3Cert.
På
Av*
APOP På
Av*
— Skann til
e-postserver-jobb*
(Opp til 40 tegn)
— På
Av*
— På
Av*
Nullst. nettv.
——— Ja
Nei
1
Ved kobling til nettverket vil maskinen automatisk stille inn IP-adressen og nettverksmasken til verdier som er egnet for ditt nettverk.
83

Oppsett av kontrollpanel
4
MFC-8950DW(T) 4
Standardinnstillingene vises i fet skrift med en stjerne.
Hovedmeny
Nettverk Trådb. LAN TCP/IP
Undermeny Menyvalg Tilleggsutstyr
Boot method
IP-adresse
Subnet mask
Gateway
Nodenavn BRNxxxxxxxxxxxx
WINS config
Auto*
Statisk
RARP
BOOTP
DHCP
(Hvis du velger Auto, RARP, BOOTP
eller DHCP, blir du spurt om hvor
mange ganger maskinen prøver å
hente IP-adressen.)
[000-255].[000-255].[000-255].[000-255]
[000].[000].[000].[000]*
[000-255].[000-255].[000-255].[000-255]
[000].[000].[000].[000]*
[000-255].[000-255].[000-255].[000-255]
[000].[000].[000].[000]*
(opptil 32 tegn)
Auto*
1
1
WINS server
Statisk
Primær
[000-255].[000-255].[000-255].[000-255]
[000].[000].[000].[000]*
Sekundær
[000-255].[000-255].[000-255].[000-255]
[000].[000].[000].[000]*
84

Oppsett av kontrollpanel
4
Hovedmeny
Nettverk
(forts.)
Undermeny Menyvalg Tilleggsutstyr
Trådb. LAN
(forts.)
TCP/IP
(forts.)
Ethernet — Auto*
Kablet status — Aktiv 1000B-FD
DNS server Primær
[000-255].[000-255].[000-255].[000-255]
[000].[000].[000].[000]*
Sekundær
[000-255].[000-255].[000-255].[000-255]
[000].[000].[000].[000]*
APIPA På*
Av
IPv6 På
Av*
100B-FD
100B-HD
10B-FD
10B-HD
Aktiv 100B-FD
MAC-adresse ——
Angi som standard — Ja
Kablet aktivert — På*
WLAN TCP/IP
Boot method
Aktiv 100B-HD
Aktiv 10B-FD
Aktiv 10B-HD
Inaktiv
Kablet AV
Nei
Av
Auto*
Statisk
RARP
BOOTP
DHCP
(Hvis du velger Auto, RARP, BOOTP
eller DHCP, blir du spurt om hvor
mange ganger maskinen prøver å
hente IP-adressen.)
85

Oppsett av kontrollpanel
4
Hovedmeny
Nettverk
(forts.)
Undermeny Menyvalg Tilleggsutstyr
WLAN
(forts.)
TCP/IP
(forts.)
IP-adresse
Subnet mask
[000-255].[000-255].[000-255].[000-255]
[000].[000].[000].[000]*
[000-255].[000-255].[000-255].[000-255]
[000].[000].[000].[000]*
Gateway
[000-255].[000-255].[000-255].[000-255]
[000].[000].[000].[000]*
Nodenavn BRWxxxxxxxxxxxx
(opptil 32 tegn)
WINS config
Auto*
Statisk
WINS server
Primær
[000-255].[000-255].[000-255].[000-255]
[000].[000].[000].[000]*
Sekundær
[000-255].[000-255].[000-255].[000-255]
[000].[000].[000].[000]*
DNS server Primær
1
1
[000-255].[000-255].[000-255].[000-255]
[000].[000].[000].[000]*
Sekundær
[000-255].[000-255].[000-255].[000-255]
[000].[000].[000].[000]*
APIPA På*
Av
IPv6 På
Av*
Inst.veiviser ——
WPS/AOSS ——
WPS m/PIN-kode ——
86

Oppsett av kontrollpanel
4
Hovedmeny
Nettverk
(forts.)
Undermeny Menyvalg Tilleggsutstyr
WLAN
(forts.)
WLAN status Status Aktiv (11n)
Aktiv (11b)
Aktiv (11g)
Kablet LAN aktivt
WLAN av
AOSS aktiv
Tilkobling mislyktes
Signal Sterk
Medium
Svak
Ingen
SSID —
Komm. modus
MAC-adresse ——
Angi som standard — Ja
Ad-hoc
Infrastruktur
Ingen
Wi-Fi Direct
Nei
WLAN aktivt — På
Av*
2
Trykknapp ——
PIN-kode ——
Manuell ——
Gruppeeier — På
Av*
Enhetsinfo. Enhetsnavn —
SSID —
IP-adresse —
87

Oppsett av kontrollpanel
4
Hovedmeny
Nettverk
(forts.)
Undermeny Menyvalg Tilleggsutstyr
2
Wi-Fi Direct
(forts.)
E-post/IFAX
Statusinfo. Status G/E aktiv(**)
** = antall enheter
Klient aktiv
Ikke koblet til
Av
Kablet LAN aktivt
Signal Sterk
Medium
Svak
Ingen
(Når Gruppeeier er På, er signalet
stilt inn til Sterk.)
I/F-aktivert — På
Av*
Mail address — Navn (opptil 60 tegn)
Konfig. server
SMTP
SMTP server
Navn (opptil 64 tegn)
IP-adresse
[000-255].[000-255].[000-255].[000-255]
SMTP-port 25*
[00001-65535]
Auth. for SMTP
SMTP SSL/TLS
Kontroller SMTPCert.
Ingen*
SMTP-AUTH.
POP før SMTP
Ingen*
SSL
TLS
På
Av*
88

Oppsett av kontrollpanel
4
Hovedmeny
Nettverk
(forts.)
Undermeny Menyvalg Tilleggsutstyr
E-post/IFAX
(forts.)
Konfig. server
(forts.)
Setup mail RX
POP3
Auto Polling
POP3 server
POP3-port 110*
Mailbox name
Mailbox pwd
POP3 SSL/TLS
Kontroller POP3Cert.
APOP På
— På*
Pollefrekvens
Navn (opptil 64 tegn)
IP-adresse
[000-255].[000-255].[000-255].[000-255]
[00001-65535]
(Opptil 60 tegn)
(Opptil 32 tegn)
Ingen*
SSL
TLS
På
Av*
Av*
Av
10 minutter*
(Hvis
Auto Polling
er satt til På.)
Overskrift — Alle
Sl.feil.mail
Bekreftelse
— På*
— På
(01 minutt til 60 minutter)
Subjekt+Fra+Til
Ingen*
Av
MDN
Av*
89

Oppsett av kontrollpanel
4
Hovedmeny
Nettverk
(forts.)
Undermeny Menyvalg Tilleggsutstyr
E-post/IFAX
(forts.)
Setup mail TX Avsender info
Begrensning
— Internet fax job*
(Opptil 40 tegn)
— På
Av*
Bekreftelse
— På
Av*
Setup relay
Videresending
— På
Av*
Videres domene
— RelayXX:
Relay(01 - 10)
Videresend rap
— På
Av*
Faks til server
———På
Av*
Nullst. nettv.
———Ja
Nei
1
Ved kobling til nettverket vil maskinen automatisk stille inn IP-adressen og nettverksmasken til verdier som er egnet for ditt nettverk.
2
For detaljer, se Guide for Wi-Fi Direct™ på Håndbøkernedlastningssiden for modellen din på Brother Solutions Center
(http://solutions.brother.com/
).
90

5
5
Merk
Internett-basert styring 5
Oversikt 5
En standard nettleser kan brukes til å behandle maskinen din ved hjelp av HTTP (Hyper Text Transfer
Protocol) eller HTTPS (Hyper Text Transfer Protocol over Secure Socket Layer). Du kan utføre funksjonen
oppført eller få følgende informasjon fra en maskin på nettverket ved å bruke nettleseren.
Maskinens statusinformasjon
Du kan endre fakskonfigurasjonselementer, for eksempel generelt oppsett, adressebokinnstillinger og
ekstern faks (For MFC-modeller)
Endre nettverksinnstillinger som TCP/IP-informasjon
Konfigurer Gigabit Ethernet og Jumbo Frame (For DCP-8250DN og MFC-8950DW(T)) (Se Gigabit
Ethernet (kun kablet nettverk) (For DCP-8250DN og MFC-8950DW(T)) uu side 93.)
Konfigurer Secure Function Lock 2.0 (Se Secure Function Lock 2.0 uu side 95.)
Konfigurer Lagre utskriftslogg til nettverket (Se Lagre utskriftslogg til nettverket uu side 100.)
Konfigurer Skann til FTP (Se Endre Skann til FTP-konfigurasjon ved å bruke en nettleser uu side 104.)
Konfigurer Skann til nettverk (Se Endre Skann til nettverksinnstilling ved å bruke en nettleser (Windows
uu side 106.)
®
)
Konfigurer LDAP (Se Endre LDAP-konfigurasjonen med en nettleser (DCP-8250DN, MFC-8910DW og
MFC-8950DW(T): standard, MFC-8510DN, MFC-8520DN og MFC-8710DW: tilgjengelig som en
nedlastning) uu side 107.)
Informasjon om programvareversjon for maskinen og utskriftsserveren
Informasjon om hvordan du endrer nettverks- og maskinkonfigurasjonen
Vi anbefaler Windows® Internet Explorer®7.0/8.0 eller Firefox®3.6 for Windows® og Safari 4.0/5.0 for
Macintosh. Påse også at JavaScript og informasjonskapsler alltid er aktivert i alle nettlesere du bruker.
Hvis du bruker en annen nettleser må du kontrollere at den er kompatibel med HTTP 1.0 og HTTP 1.1.
Du må bruke TCP/IP-protokollen på nettverket og ha en gyldig IP-adresse for utskriftsserveren og
datamaskinen.
91

Internett-basert styring
5
Merk
Merk
Slik konfigurerer du innstillingene til maskinen ved hjelp av Internett-basert styring (nettleser) 5
En standard nettleser kan brukes til å endre utskriftsserverinnstillingene ved hjelp av HTTP (Hyper Text
Transfer Protocol) eller HTTPS (Hyper Text Transfer Protocol over Secure Socket Layer).
• Av hensyn til sikkerheten, anbefaler vi at du bruker HTTPS-protokollen når du konfigurerer innstillingene
med Internett-basert styring.
• Når du bruker HTTPS-protokollen for konfigurering av Internett-basert styring, vil nettleseren din vise en
advarsel.
a Start nettleseren.
b Skriv inn "http://maskinens IP-adresse/" i nettleseren (der "maskinens IP-adresse" er maskinens IP-
adresse).
Eksempel:
http://192.168.1.2/
• Hvis du bruker et Domain Name System eller aktiverer et NetBIOS-navn, kan du skrive inn et annet navn
som "DeltSkriver" i stedet for IP-adressen.
• Eksempel:
http://DeltSkriver/
Hvis du aktiverer en NetBIOS-navn, kan du også bruke nodenavnet.
• Eksempel:
http://brnxxxxxxxxxxxx/
NetBIOS-navnet vises i Nettverksinnstillingsrapport (se Skrive ut Nettverksinnstillingsrapport uu side 63).
• For Macintosh-brukere, kan du ha enkel adgang til Internett-basert styring ved å klikke på maskinikonet i
Status Monitor-skjermbildet. For mer informasjon: uu Programvarehåndbok.
c Intet passord kreves som standard. Tast inn et passord hvis du har stilt inn et og trykk på .
92

Internett-basert styring
5
Merk
Merk
Merk
d Nå kan du endre utskriftsserverens innstillinger.
Hvis du har endret protokollinnstillingene, start maskinen på nytt etter at du har klikket på Submit (Send)
for å aktivere konfigureringen.
Stille inn et passord 5
Vi anbefaler at du stiller inn et påloggingspassord for å forhindre uautorisert tilgang til Internett-basert styring.
a Klikk på Administrator.
b Tast inn passordet som du vil bruke (opptil 32 tegn).
c Tast inn passordet igjen i Confirm New Password (Bekreft nytt passord)-boksen.
d Klikk på Submit (Send).
Fra neste gang du bruker Internett-basert styring, taster du inn passordet i Login (Logg på)-boksen, og
klikker deretter på .
Etter konfigurering av innstillingene, logger du av ved å klikke på .
Du kan også stille inn et passord ved å klikke på Please configure the password (Konfigurer passordet)
på maskinens nettside hvis du ikke stiller inn et påloggingspassord.
Gigabit Ethernet (kun kablet nettverk) (For DCP-8250DN og MFC-8950DW(T))
Maskinen din støtter 1000BASE-T Gigabit Ethernet. For å koble til et 1000BASE-T Gigabit Ethernet-nettverk,
må du stille inn maskinens Ethernet-koblingsmodus til Auto fra maskinens kontrollpanel eller Auto
(Automatisk) fra Internett-basert styring (nettleser). 1000BASE-T Gigabit Ethernet-nettverk lar deg også
bruke Jumbo Frame-funksjonen.
Jumbo frames er datarammene som er større enn den standard Ethernet-rammestørrelsen (maksimalt 1518
byte). Jumbo Frame-funksjonen tilbyr raskere dataoverføring sammenlignet til den standard Ethernetrammen. Du kan konfigurere maskinens rammestørrelse ved å bruke Internett-basert styring (nettleser) eller
BRAdmin Professional 3.
• Bruk en rett, skjermet, tvunnet trådparkabel (STP) i kategori 5e (eller høyere) for 10BASE-T, 100BASE-TX
Fast Ethernet-nettverk eller 1000BASE-T Gigabit Ethernet-nettverk. Hvis du kobler maskinen til et Gigabit
Ethernet-nettverk, bruker du nettverksenheter som er kompatible med 1000BASE-T.
• For å bruke Jumbo Frame-funksjonen, må du bekrefte at alle enhetene på nettverket ditt, inkludert
datamaskinen din, har blitt konfigurert til å bruke Jumbo Frame.
5
93

Internett-basert styring
5
Merk
Merk
Slik konfigurerer du Gigabit Ethernet og Jumbo Frame-innstillingene med Internett-basert styring (nettleser) 5
a Klikk på Network (Nettverk) på nettsiden til maskinen og velg Wired (Kabelbasert).
b Klikk på Ethernet.
c Velg Auto (Automatisk) fra Ethernet Mode (Ethernet-modus).
d Velg Enabled (Aktiver) for Jumbo Frame (Jumbo-rammer ). (Standardinnstillingen er Disabled
(Deaktivert).)
e Angi rammestørrelsen din i Frame Size (Rammestørrelse)-feltet. (Standardinnstillingen er 1,518 byte
(1518 byte).)
• Du må stille inn rammestørrelsen riktig.
• Sørg for at alle enhetene på nettverket har blitt konfigurert til en passende rammestørrelse. Hvis du er
usikker på rammestørrelsen, tar du kontakt med nettverksadministratoren.
f Klikk på Submit (Send).
For å aktivere innstillingene, må du starte maskinen din på nytt.
Du kan kontrollere innstillingene dine ved å skrive ut nettverksinnstillingsrapporten. Se Skrive ut
Nettverksinnstillingsrapport uu side 63.
94
 Loading...
Loading...