Brother DCP-8110DN, DCP-8150DN, DCP-8155DN, MFC-8510DN, MFC-8520DN Network User's Guide [da]
...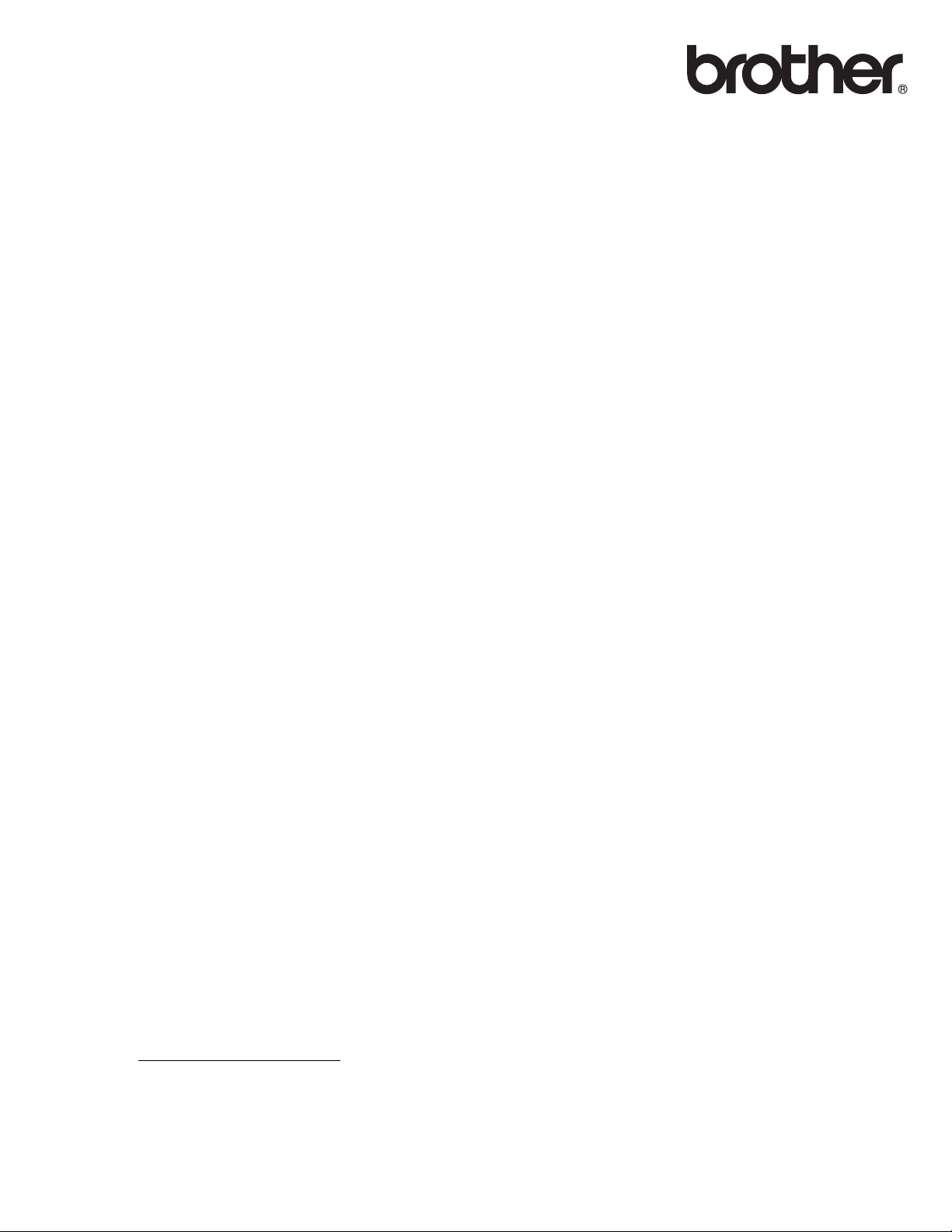
Netværksbrugsanvisning
Indbygget multiprotokols-Ethernet-printernetkort
multifunktion og trådløst Ethernet-printernetkort
multifunktion
Denne Netværksbrugsanvisning indeholder nyttige oplysninger om
indstillinger for kabelbaserede og trådløse netværk
sikkerhedsindstillinger og internet-faxindstillinger ved brug af din
Brother-maskine. Du kan også finde understøttede
protokoloplysninger og detaljerede fejlfindingstip.
Du kan hente den nyeste brugsanvisning i Brother Solutions Center på
adressen (http://solutions.brother.com/)
seneste drivere og hjælpeprogrammer til din maskine, læse de ofte
stillede spørgsmål (FAQ'er) og tip til problemløsning, eller få mere at
vide om særlige udskrivningsløsninger i Brother Solutions Center.
. Du kan også hente de
Version 0
DAN
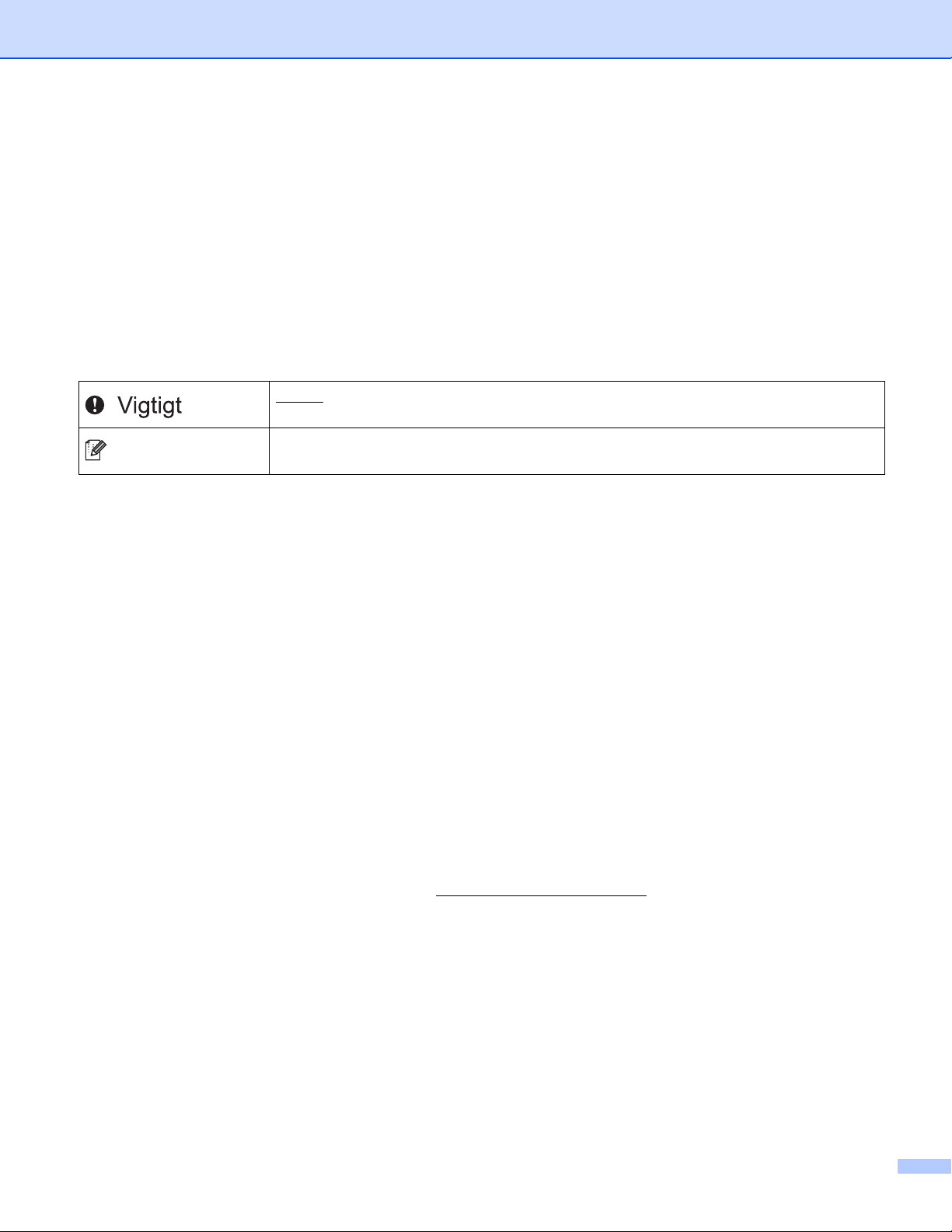
Relevante modeller
Bemærk!
Denne brugsanvisning gælder til følgende modeller.
5-linjers display-modeller: DCP-8110DN/8150DN/8155DN/MFC-8510DN/8520DN/8710DW/8910DW
Touchscreen modeller: DCP-8250DN/MFC-8950DW(T)
Definition af noter
Vi bruger følgende ikoner gennem hele brugsanvisningen:
Vigtigt
materielle skader eller nedsat produktfunktionalitet.
Bemærkninger fortæller dig, hvordan du skal reagere i en given situation, eller
giver tip om, hvordan en given handling fungerer med andre funktioner.
angiver, at der er en potentielt farlig situation, som kan resultere i
VIGTIGT
Dette produkt er kun godkendt til brug i det land, hvor det er købt. Brug ikke dette produkt i andre lande
end købslandet, da det kan være i strid med det pågældende lands regulativer for trådløs
telekommunikation samt strømføring.
I denne vejledning bruges displaymeddelelserne for MFC-8510DN, MFC-8520DN eller MFC-8910DW,
medmindre andet er angivet.
Windows
Edition og Windows
Windows Server
Edition.
Windows Server
Windows Vista
Windows
®
XP står i dette dokument for Windows® XP Professional, Windows® XP Professional x64
®
XP Home Edition.
®
2003 står i dette dokument for Windows Server® 2003 og Windows Server® 2003 x64
®
2008 står i dette dokument for Windows Server® 2008 og Windows Server® 2008 R2.
®
står i dette dokument for alle versioner af Windows Vista®.
®
7 står i dette dokument for alle versioner af Windows® 7.
Gå til Brother Solutions Center på adressen http://solutions.brother.com/
for din model for at hente de andre brugsanvisninger.
Ikke alle modeller er tilgængelige i alle lande.
, og klik på Manualer på siden
i
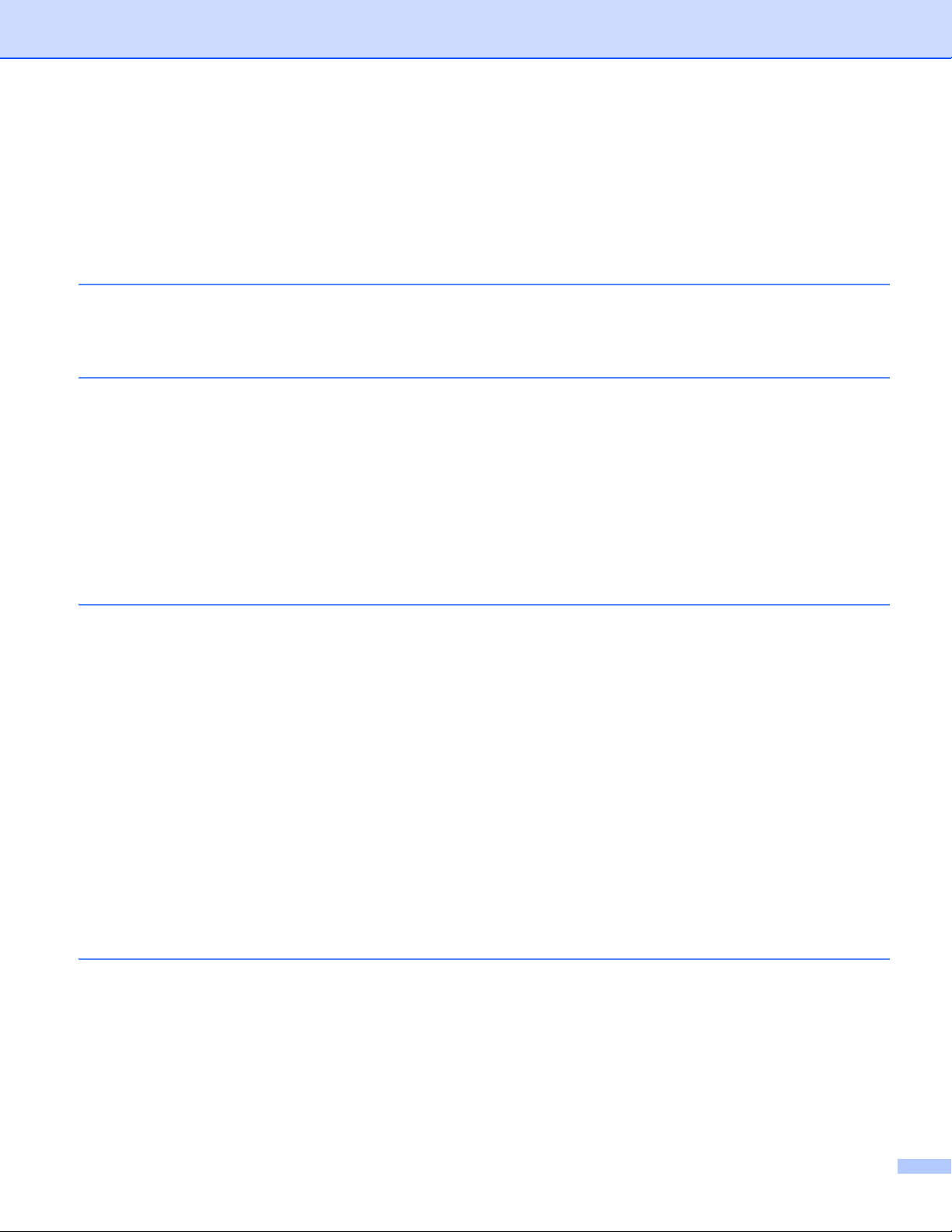
Indholdsfortegnelse
Afsnit I Netværksdrift
1 Indledning 2
Netværksfunktioner....................................................................................................................................2
Andre netværksfunktioner ...................................................................................................................3
2 Ændring af maskinens netværksindstillinger 5
Sådan ændres maskinens netværksindstillinger
(IP-adresse, undernetmaske og gateway)..............................................................................................5
Brug af kontrolpanelet .........................................................................................................................5
Brug af hjælpeprogrammet BRAdmin Light .........................................................................................5
Andre hjælpeprogrammer..........................................................................................................................8
Webbaseret styring (webbrowser).......................................................................................................8
BRAdmin Professional 3-hjælpeprogram (Windows
BRPrint Auditor (Windows
®
)................................................................................................................9
3 Konfiguration af din maskine til et trådløst netværk
(For MFC-8710DW, MFC-8910DW og MFC-8950DW(T)) 10
®
) ........................................................................8
Oversigt ...................................................................................................................................................10
Kontrollér netværksmiljøet.......................................................................................................................11
Forbindelse til en computer gennem trådløs accesspoint/router på netværket
(infrastrukturtilstand)......................................................................................................................11
Forbindelse til en computer med trådløst netkort uden brug af accesspoint/router på netværket
(ad hoc-tilstand).............................................................................................................................12
Trådløs konfiguration ved midlertidig brug af et USB-kabel (anbefales) .................................................13
Konfiguration ved hjælp af opsætningsguiden fra kontrolpanelet............................................................18
Manuel konfiguration fra kontrolpanelet ............................................................................................19
Konfiguration af maskinen, når SSID'et ikke rundsendes..................................................................22
Konfiguration af maskinen til et trådløst koncernnetværk..................................................................27
Enkelttast-konfiguration ved hjælp af WPS (Wi-Fi Protected Setup) eller AOSS™ ................................35
Konfiguration ved hjælp af PIN-metoden i WPS (Wi-Fi Protected Setup) ...............................................38
Konfiguration af Ad-hoc-tilstand (for IEEE 802.11b)................................................................................43
Brug af konfigureret SSID..................................................................................................................43
Brug af ny SSID.................................................................................................................................47
4 Indstilling ved hjælp af kontrolpanelet 50
Netværksmenu ........................................................................................................................................50
TCP/IP...............................................................................................................................................50
Ethernet (kun kabel-baseret netværk)...............................................................................................53
Status (For DCP-8110DN, DCP-8150DN, DCP-8155DN, DCP-8250DN, MFC-8510DN og
MFC-8520DN)/Kabelbaseret status (For MFC-8710DW, MFC-8910DW og MFC-8950DW(T)) ...53
Opsætningsguide (kun trådløst netværk) ..........................................................................................53
WPS (Wi-Fi Protected Setup)/AOSS™ (kun trådløst netværk).........................................................53
WPS (Wi-Fi Protected Setup) m/PIN-kode (kun trådløst netværk)....................................................53
ii
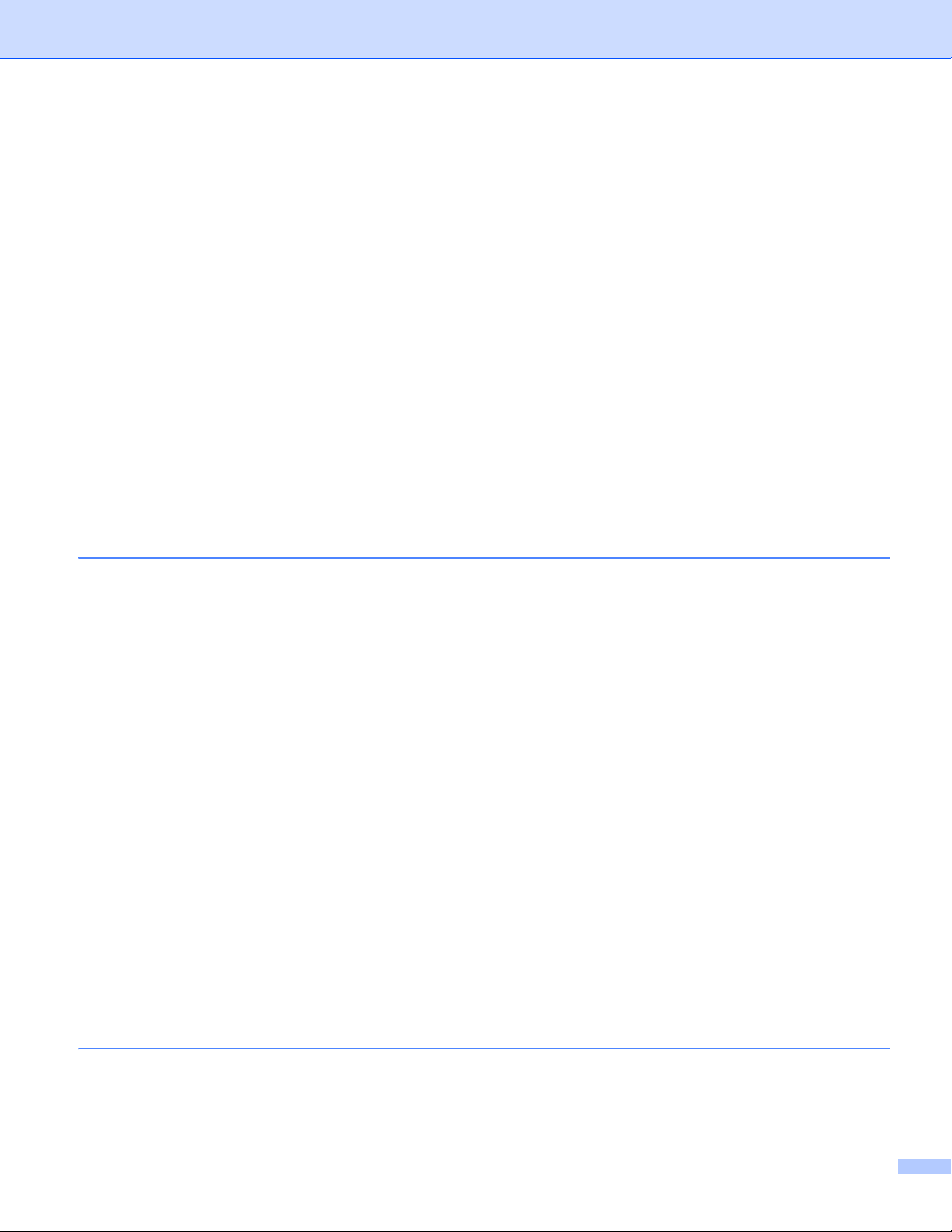
WLAN-status (kun trådløst netværk) .................................................................................................53
MAC-adresse.....................................................................................................................................54
Indstil som standard (For MFC-8710DW, MFC-8910DW og MFC-8950DW(T)) ...............................54
Aktiveret kabelbaseret (For MFC-8710DW, MFC-8910DW og MFC-8950DW(T))............................54
Aktiveret trådløst (For MFC-8710DW, MFC-8910DW og MFC-8950DW(T)) ....................................54
E-mail/IFAX (MFC-8910DW, MFC-8950DW(T) og DCP-8250DN (kun e-mail): standard,
MFC-8510DN, MFC-8520DN og MFC-8710DW: kan hentes) ......................................................54
Fax til server (MFC-8910DW og MFC-8950DW(T): standard, MFC-8510DN, MFC-8520DN og
MFC-8710DW: kan hentes)...........................................................................................................58
Sådan angives en ny standard til Scan til FTP..................................................................................61
Sådan angives en ny standard for Scan til netværk (Windows
Gendan af netværksindstillingerne til fabriksstandard .............................................................................62
Udskrivning af netværkskonfigurationsrapporten ...................................................................................63
Udskrivning af WLAN-rapport
(For MFC-8710DW, MFC-8910DW og MFC-8950DW(T)) ...................................................................64
Funktionstabel og fabriksindstillinger.......................................................................................................65
DCP-8110DN, DCP-8150DN, DCP-8155DN, MFC-8510DN og MFC-8520DN ................................65
MFC-8710DW og MFC-8910DW.......................................................................................................71
DCP-8250DN.....................................................................................................................................81
MFC-8950DW(T) ...............................................................................................................................84
®
)......................................................61
5 Web Based Management 91
Oversigt ...................................................................................................................................................91
Sådan konfigureres maskinens indstillinger ved hjælp af Webbaseret styring (webbrowser) .................92
Indstilling af en adgangskode ..................................................................................................................93
Gigabit Ethernet (kun kabel-baseret netværk) (For DCP-8250DN og MFC-8950DW(T)) .......................93
Sådan konfigureres indstillinger til Gigabit Ethernet og Jumbo Frame ved hjælp af Web Based
Management (webbrowser)...........................................................................................................94
Secure Function Lock 2.0 ........................................................................................................................95
Sådan konfigureres Secure Function Lock 2.0-indstillingerne med Webbaseret styring
(webbrowser).................................................................................................................................96
Synkronisere med SNTP-server..............................................................................................................98
Gem printlog på netværk .......................................................................................................................100
Sådan konfigureres indstillingerne Gem printlog på netværk ved hjælp af Webbaseret styring
(webbrowser)...............................................................................................................................100
Fejlregistreringsindstilling ................................................................................................................102
Forståelse af fejlmeddelelserne.......................................................................................................103
Brug af Gem printlog på netværk med Secure Function Lock 2.0...................................................104
Ændring af konfigurationen Scan til FTP ved hjælp af en webbrowser .................................................104
Ændring af konfigurationen Scan til netværk ved hjælp af en webbrowser (Windows
Ændring af LDAP-konfigurationen med en webbrowser
(DCP-8250DN, MFC-8910DW og MFC-8950DW(T): standard, MFC-8510DN, MFC-8520DN og
MFC-8710DW: kan hentes) ................................................................................................................107
®
).......................106
6 LDAP-funktion
(DCP-8250DN, MFC-8910DW og MFC-8950DW(T): standard, MFC-8510DN,
MFC-8520DN og MFC-8710DW: kan hentes) 109
Oversigt .................................................................................................................................................109
Ændring af LDAP-konfiguration med en browser............................................................................109
Brug af LDAP via kontrolpanelet .....................................................................................................109
iii
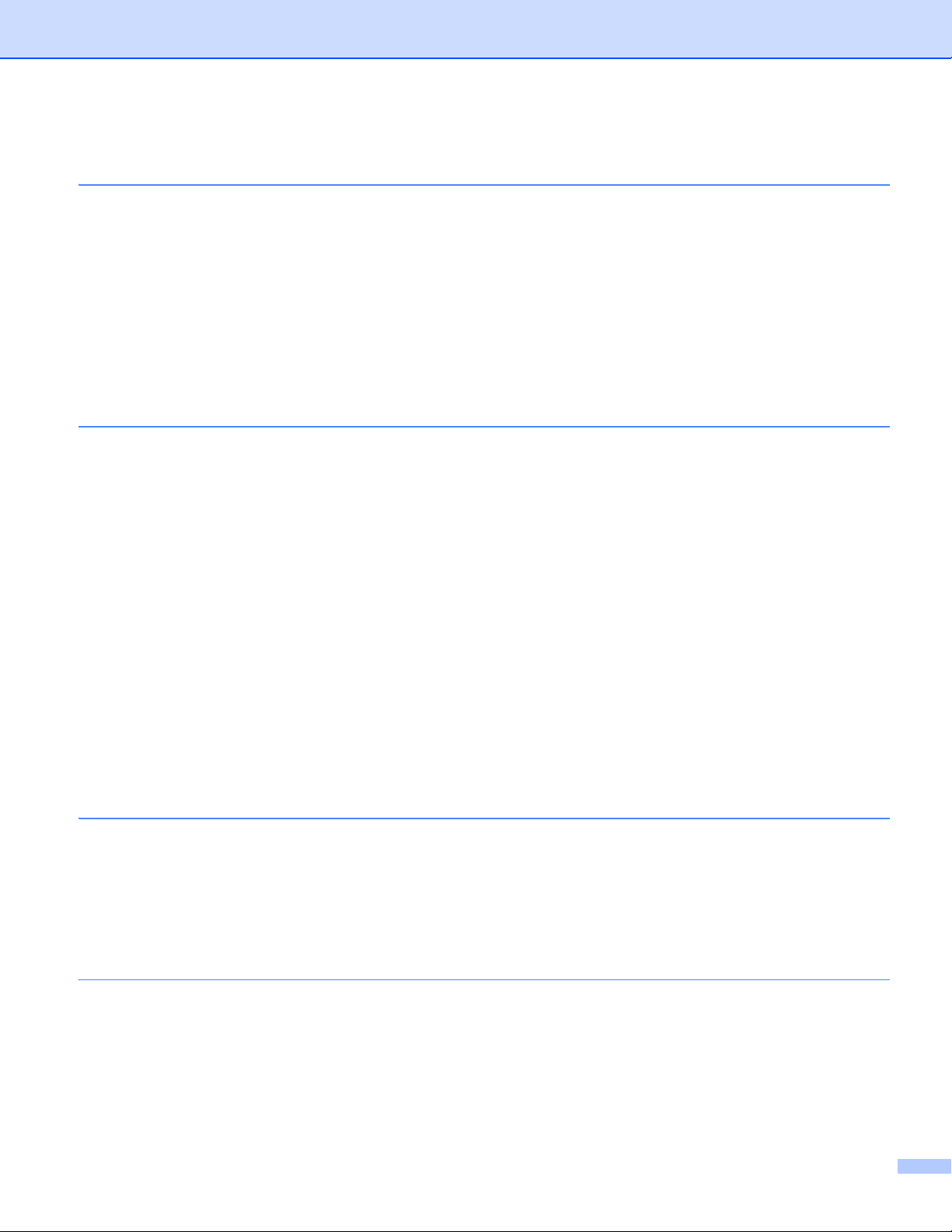
7 Internet-fax (MFC-8910DW og MFC-8950DW(T): standard, MFC-8510DN,
MFC-8520DN og MFC-8710DW: kan hentes) 112
Oversigt over internet-fax ......................................................................................................................112
Vigtig information om internet-fax....................................................................................................113
Sådan sendes internet-faxmeddelelser .................................................................................................114
Afsendelse af internet-fax................................................................................................................114
Modtagelse af e-mail eller internet-fax ............................................................................................115
Ekstra internet-fax-indstillinger ..............................................................................................................117
Videresendelse af modtagne e-mail- og faxmeddelelser ................................................................117
Relærundsendelse ..........................................................................................................................117
E-mail til transmissionsbekræftelse.................................................................................................121
Mailmeddelelse om fejl....................................................................................................................122
8 Sikkerhedsfunktioner 123
Oversigt .................................................................................................................................................123
Administrere din netværksmaskine sikkert ved hjælp af SSL/TLS ........................................................124
Sikker administration med Webbaseret styring (webbrowser) ........................................................124
Sikker administration med BRAdmin Professional 3 (Windows
Følg punkterne herunder for sikker brug af BRAdmin Professional 3-hjælpeprogrammet ..............126
Udskrivning af dokumenter sikkert ved hjælp af SSL/TLS.....................................................................127
Afsendelse eller modtagelse af sikker e-mail ........................................................................................127
Konfigurering ved hjælp af Webbaseret styring (webbrowser) ........................................................127
Sende en e-mail med brugergodkendelse.......................................................................................128
Afsendelse og modtagelse af en sikker e-mail ved hjælp af SS/TLS..............................................129
Brug af IEEE 802.1x-godkendelse.........................................................................................................130
IEEE 802.1x-godkendelseskonfigurering ved hjælp af Webbaseret styring (webbrowser) .............130
Brug af certifikater til enhedssikkerhed..................................................................................................132
Konfigurere certifikat ved hjælp af Webbaseret styring...................................................................134
Oprettelse og installation af et certifikat...........................................................................................135
Import og eksport af certifikatet og den private nøgle .....................................................................141
Administration af flere certifikater ..........................................................................................................142
Import og eksport af et CA-certifikat................................................................................................143
®
) .........................................................126
9 Fejlfinding 144
Oversigt .................................................................................................................................................144
Identificering af dit problem .............................................................................................................144
Afsnit II Netværksintroduktion
10 Netværksforbindelsestyper og -protokoller 152
Netværksforbindelsestyper....................................................................................................................152
Eksempel på kabelbaseret netværksforbindelse .............................................................................152
Protokoller..............................................................................................................................................154
TCP/IP-protokoller og -funktioner....................................................................................................154
iv
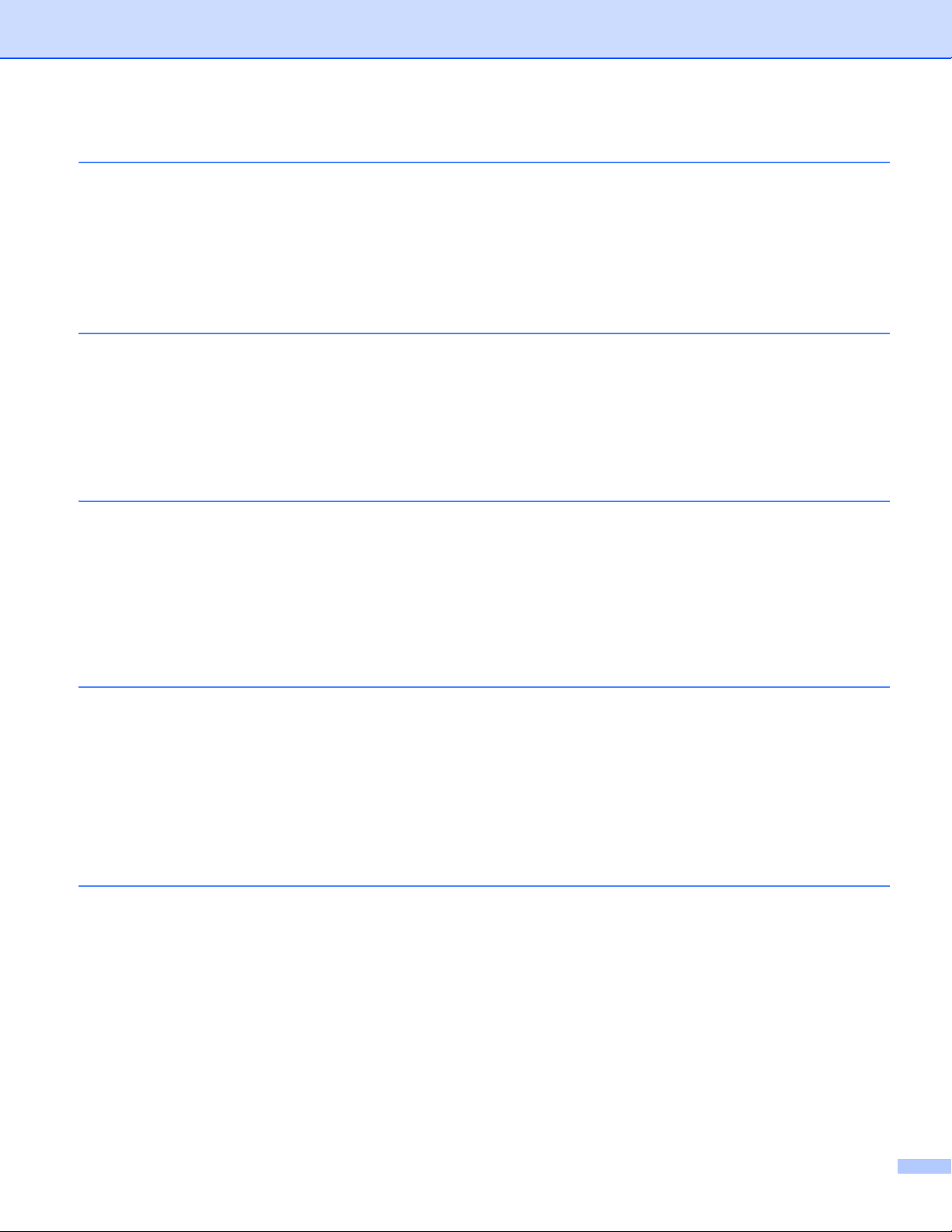
11 Konfiguration af maskinen til et netværk 158
IP-adresser, undernetmasker og gateways ...........................................................................................158
IP-adresse .......................................................................................................................................158
Undernetmaske...............................................................................................................................159
Gateway (og router).........................................................................................................................159
IEEE 802.1x-godkendelse .....................................................................................................................160
12 Betegnelser og begreber for trådløst netværk (For MFC-8710DW,
MFC-8910DW og MFC-8950DW(T)) 162
Angivelse af netværket..........................................................................................................................162
SSID (Service Set Identifier) og kanaler..........................................................................................162
Sikkerhedsbetegnelser ..........................................................................................................................162
Godkendelse og kryptering..............................................................................................................162
Godkendelses- og krypteringsmetoder til et personligt trådløst netværk ........................................163
Godkendelses- og krypteringsmetoder til et koncern trådløst netværk ...........................................164
13 Yderligere netværksindstillinger fra Windows
Yderligere netværksindstillingstyper......................................................................................................166
Installation af drivere, der bruges til udskrivning og scanning via Web Services
(Windows Vista
Fjern installation af drivere, der bruges til udskrivning og scanning via Web Services
(Windows Vista
Installation af netværksudskrivning og scanning for infrastruktur-tilstand vha. lodret parring
(Windows
®
og Windows®7)......................................................................................................166
®
og Windows®7)......................................................................................................167
®
7)......................................................................................................................................168
®
14 Sikkerhedsbetegnelser og -begreber 169
Sikkerhedsfunktioner .............................................................................................................................169
Sikkerhedsbetegnelser ....................................................................................................................169
Sikkerhedsprotokoller ......................................................................................................................170
Sikkerhedsmetoder til afsendelse og modtagelse af e-mail ............................................................171
Afsnit III Appendikser
A Appendiks A 173
Understøttede protokoller og sikkerhedsfunktioner ...............................................................................173
166
v
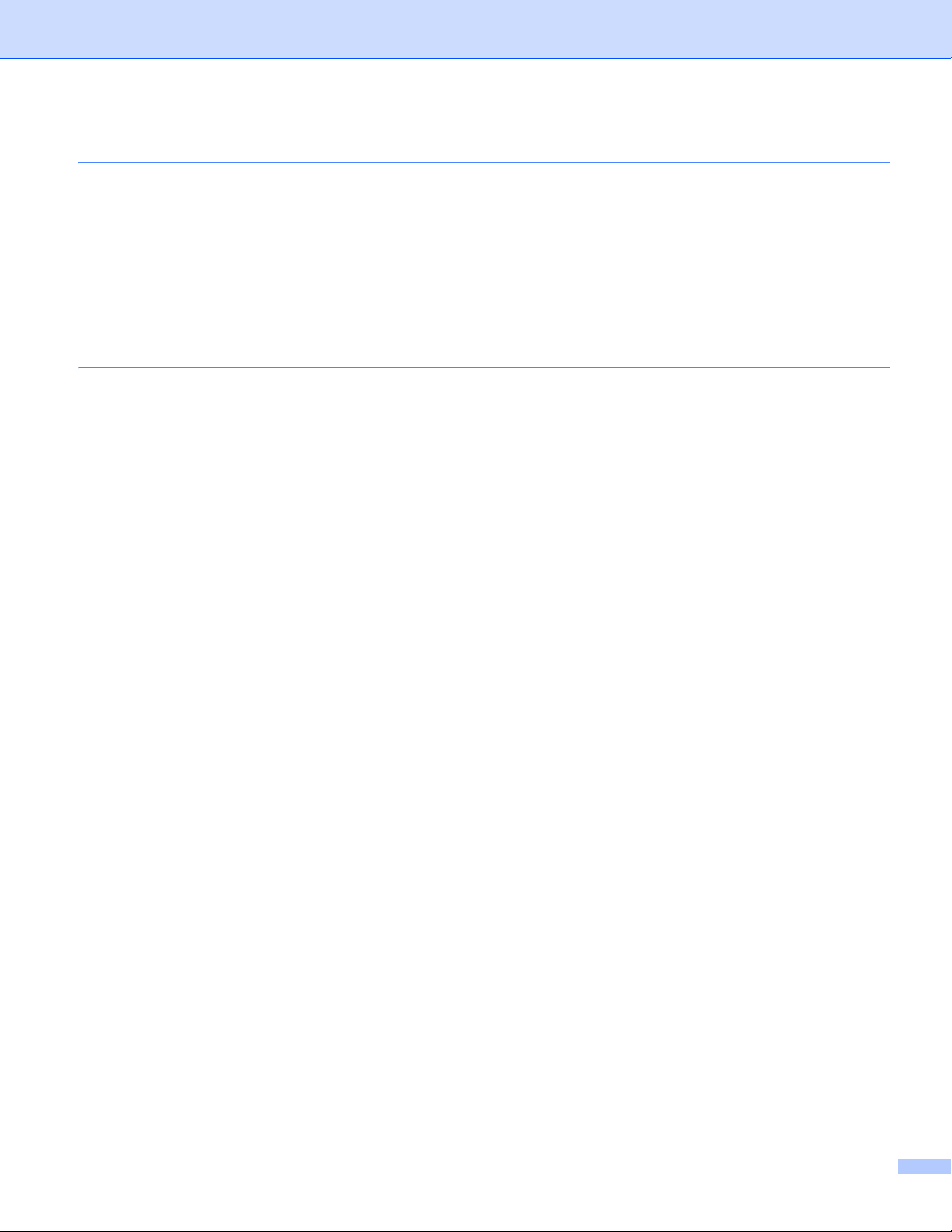
B Appendiks B 174
Brug af services.....................................................................................................................................174
Andre måder at angive IP-adressen på (for meget øvede brugere og administratorer) ........................174
Konfiguration af IP-adressen med DHCP........................................................................................174
Konfiguration af IP-adressen med RARP........................................................................................175
Konfiguration af IP-adressen med BOOTP .....................................................................................176
Konfiguration af IP-adressen med APIPA .......................................................................................176
Konfiguration af IP-adressen med ARP...........................................................................................177
Konfiguration af IP-adressen med TELNET ....................................................................................178
C Indeks 179
vi
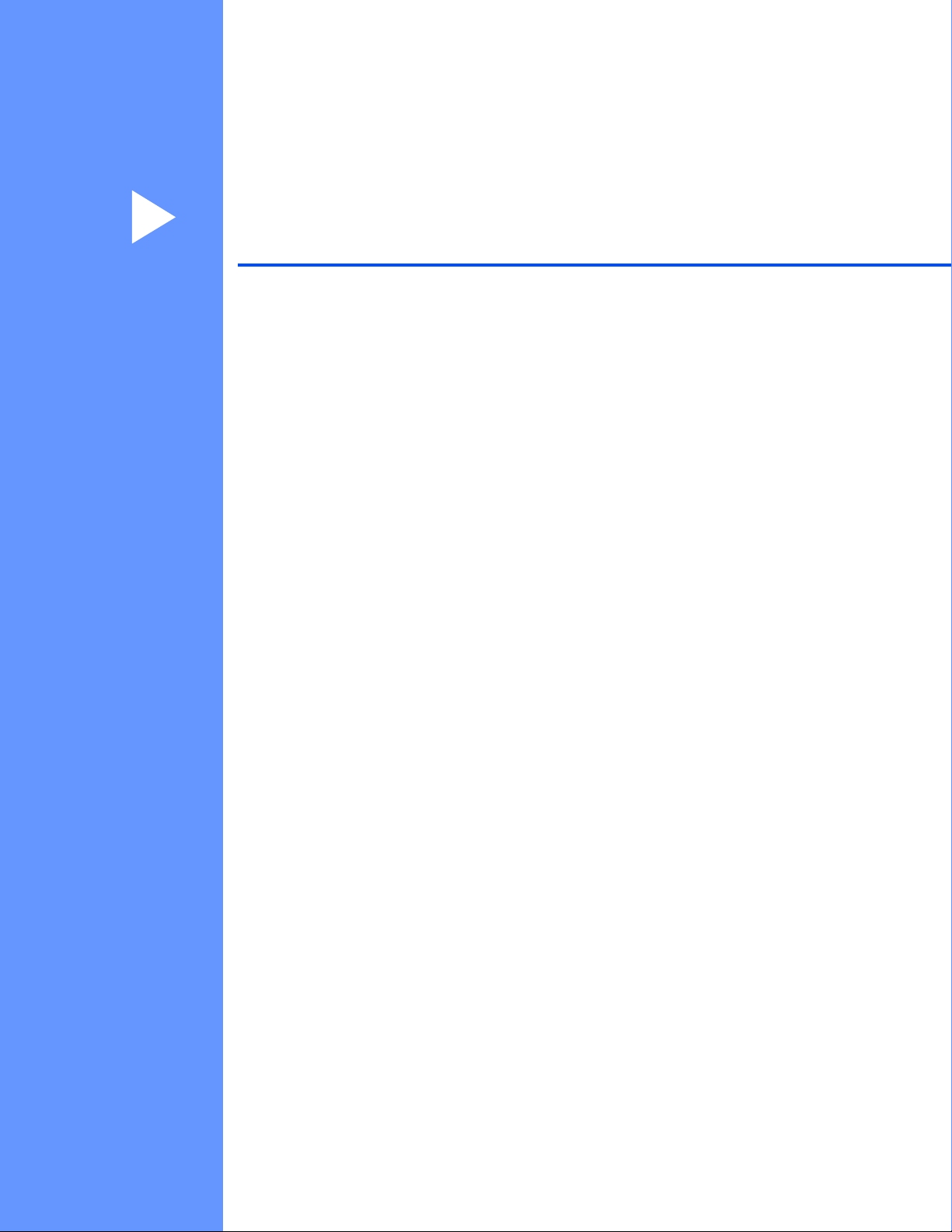
Afsnit I
Netværksdrift I
Indledning 2
Ændring af maskinens netværksindstillinger 5
Konfiguration af din maskine til et trådløst netværk
(For MFC-8710DW, MFC-8910DW og MFC-8950DW(T))
Indstilling ved hjælp af kontrolpanelet 50
Web Based Management 91
LDAP-funktion (DCP-8250DN, MFC-8910DW og
MFC-8950DW(T): standard, MFC-8510DN,
MFC-8520DN og MFC-8710DW: kan hentes)
10
109
Internet-fax (MFC-8910DW og MFC-8950DW(T):
standard, MFC-8510DN, MFC-8520DN og MFC-8710DW:
kan hentes)
Sikkerhedsfunktioner 123
Fejlfinding 144
112
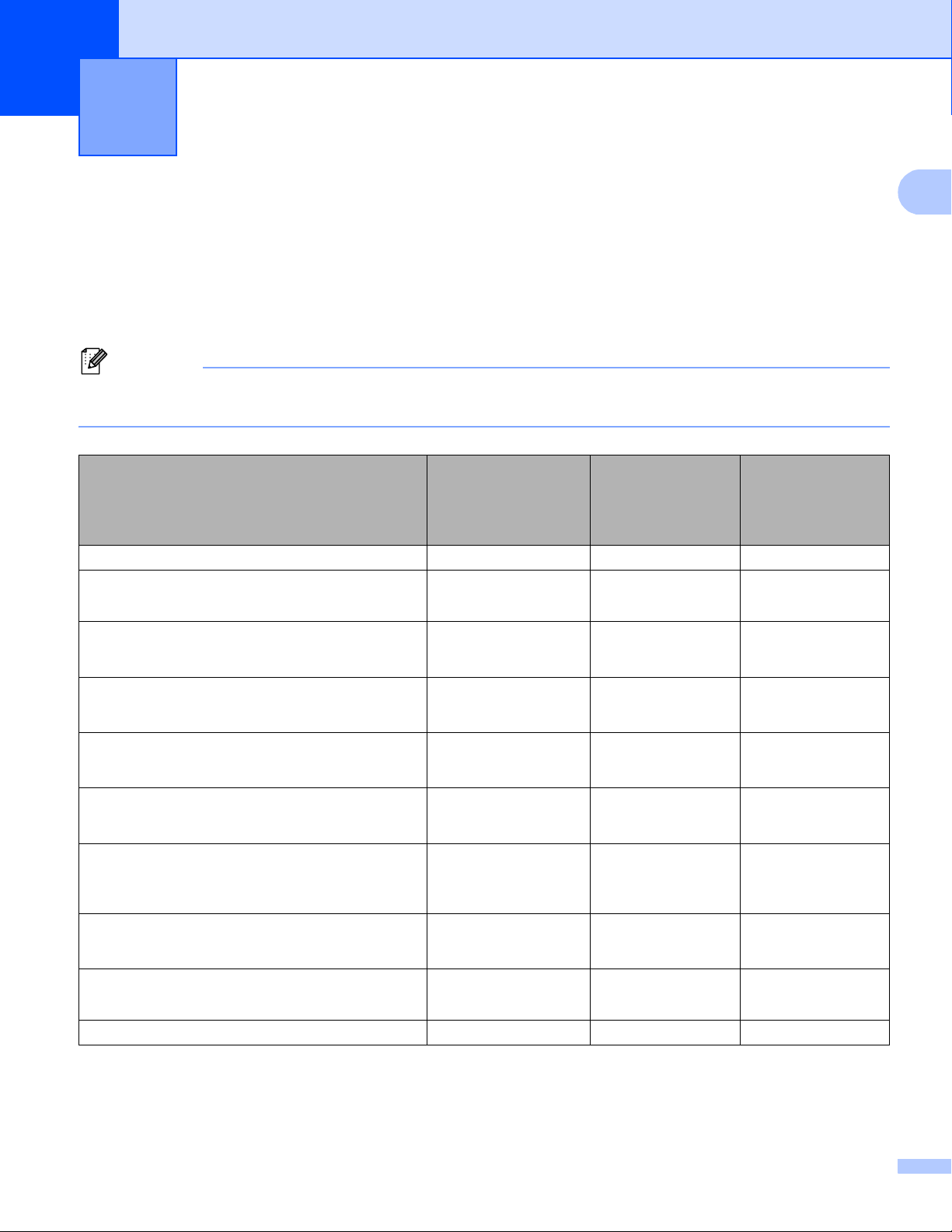
1
1
Bemærk!
Indledning 1
Netværksfunktioner 1
Din Brother-maskine kan deles på et 10/100 MB eller 1GB (til DCP-8250DN og MFC-8950DW(T))
kabelbaseret, eller IEEE 802.11b/g/n trådløst (kun til trådløse modeller) Ethernet-netværk med den
indbyggede printserver. Printserveren understøtter forskellige funktioner og forbindelsesmetoder afhængigt
af det operativsystem, du bruger, på et netværk, der understøtter TCP/IP. I det nedenstående skema kan du
se, hvilke netværksfunktioner og -forbindelser, der understøttes af de forskellige operativsystemer.
Selvom Brother-maskinen kan bruges til både kabelbaserede og trådløse netværk, kan du kun bruge én
metode ad gangen.
Operativsystemer
Udskrivning rrr
Scanning
uu Softwarebrugsanvisning
PC-fax afsendelse
uu Softwarebrugsanvisning
PC-fax modtagelse
uu Softwarebrugsanvisning
BRAdmin Light
Se side 5.
BRAdmin Professional 3
Se side 8.
Webbaseret styring
(webbrowser)
Se side 91.
Ekstern opsætning
uu Softwarebrugsanvisning
Status Monitor
uu Softwarebrugsanvisning
Driverdistributionsguide rr
1
1
2
3
1
Windows® XP
Windows Vista
Windows® 7
rr
rr
r
rrr
rr
rrr
rr
rr
Windows Server®
®
2003/2008
Mac OS X 10.5.8 -
10.7.x
2
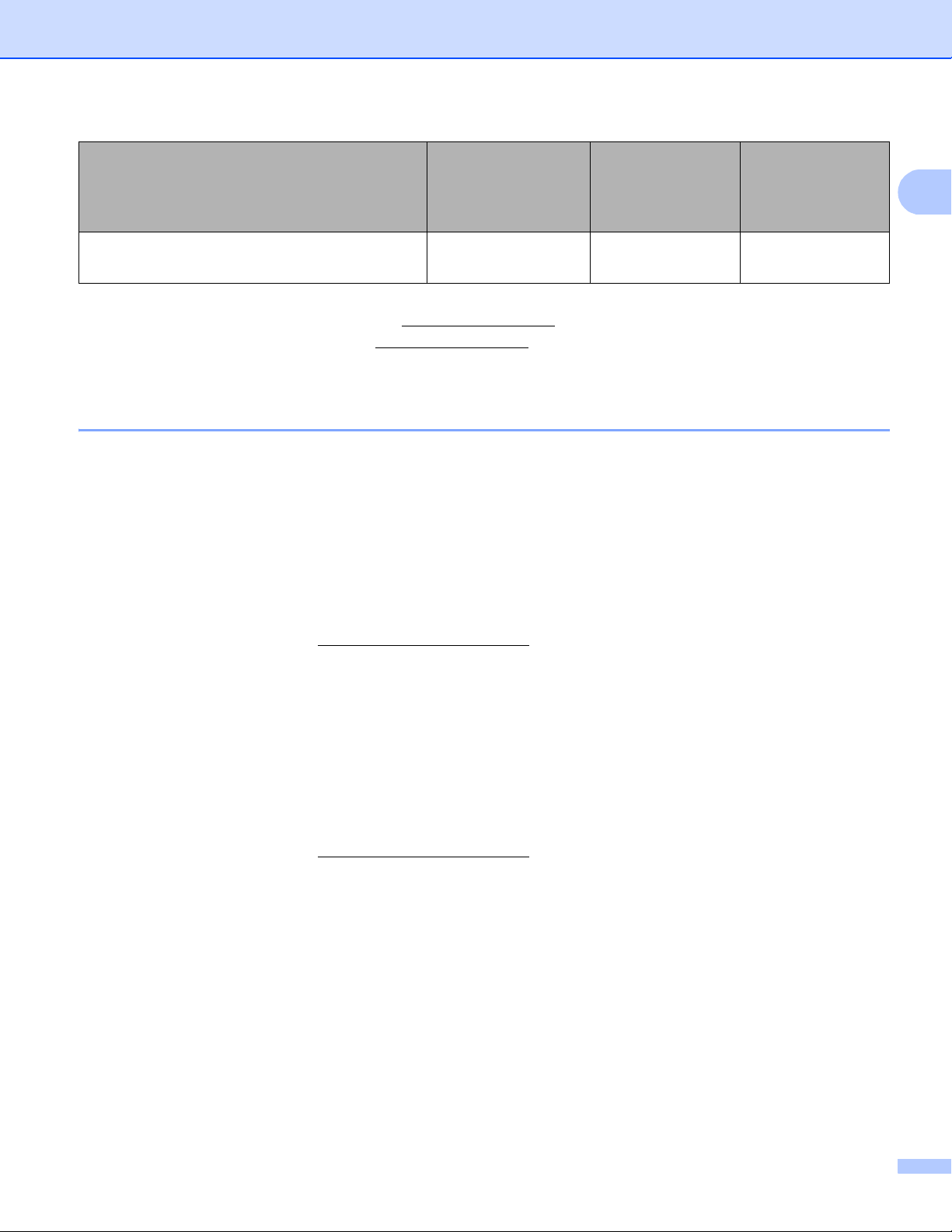
Indledning
1
Operativsystemer
Vertical pairing
Se side 168.
1
Ikke tilgængelig for DCP-modeller.
2
BRAdmin Light for Macintosh kan hentes på adressen http://solutions.brother.com/.
3
BRAdmin Professional 3 kan hentes på adressen http://solutions.brother.com/.
4
Kun Windows® 7.
Windows® XP
Windows Vista
Windows® 7
r
Windows Server®
®
4
2003/2008
Mac OS X 10.5.8 -
10.7.x
Andre netværksfunktioner 1
LDAP (DCP-8250DN, MFC-8910DW og MFC-8950DW(T): standard, MFC-8510DN, MFC-8520DN og MFC-8710DW: kan hentes) 1
LDAP-protokollen gør det muligt at søge efter oplysninger, f.eks. faxnumre og e-mail-adresser, på serveren.
(Se LDAP-funktion (DCP-8250DN, MFC-8910DW og MFC-8950DW(T): standard, MFC-8510DN,
MFC-8520DN og MFC-8710DW: kan hentes) uu side 109).
(For MFC-8510DN, MFC-8520DN og MFC-8710DW)
Hvis du vil bruge denne funktion, kan du hente den nødvendige firmware fra siden "Downloads" for din model
på Brother Solutions Center på http://solutions.brother.com/
.
Internet-fax (MFC-8910DW og MFC-8950DW(T): standard, MFC-8510DN, MFC-8520DN og MFC-8710DW: kan hentes) 1
Internet-fax (IFAX) gør det muligt at sende og modtage fax-dokumenter vha. internettet som
transportmekanisme. (Se Internet-fax (MFC-8910DW og MFC-8950DW(T): standard, MFC-8510DN,
MFC-8520DN og MFC-8710DW: kan hentes) uu side 112).
(For MFC-8510DN, MFC-8520DN og MFC-8710DW)
Hvis du vil bruge denne funktion, kan du hente den nødvendige firmware fra siden "Downloads" for din model
på Brother Solutions Center på http://solutions.brother.com/
. Før du bruger denne funktion, skal du
konfigurere de nødvendige maskinindstillinger ved at anvende maskinens kontrolpanel, BRAdmin
Professional 3 eller Web Based Management. Se i brugsanvisningen til Internet-fax på det websted, der er
angivet ovenfor, for at få flere oplysninger.
Sikkerhed 1
Din Brother-maskine bruger nogle af de nyeste netværkssikkerheds- og krypteringsprotokoller, der findes i
dag. (Se Sikkerhedsfunktioner uu side 123).
3
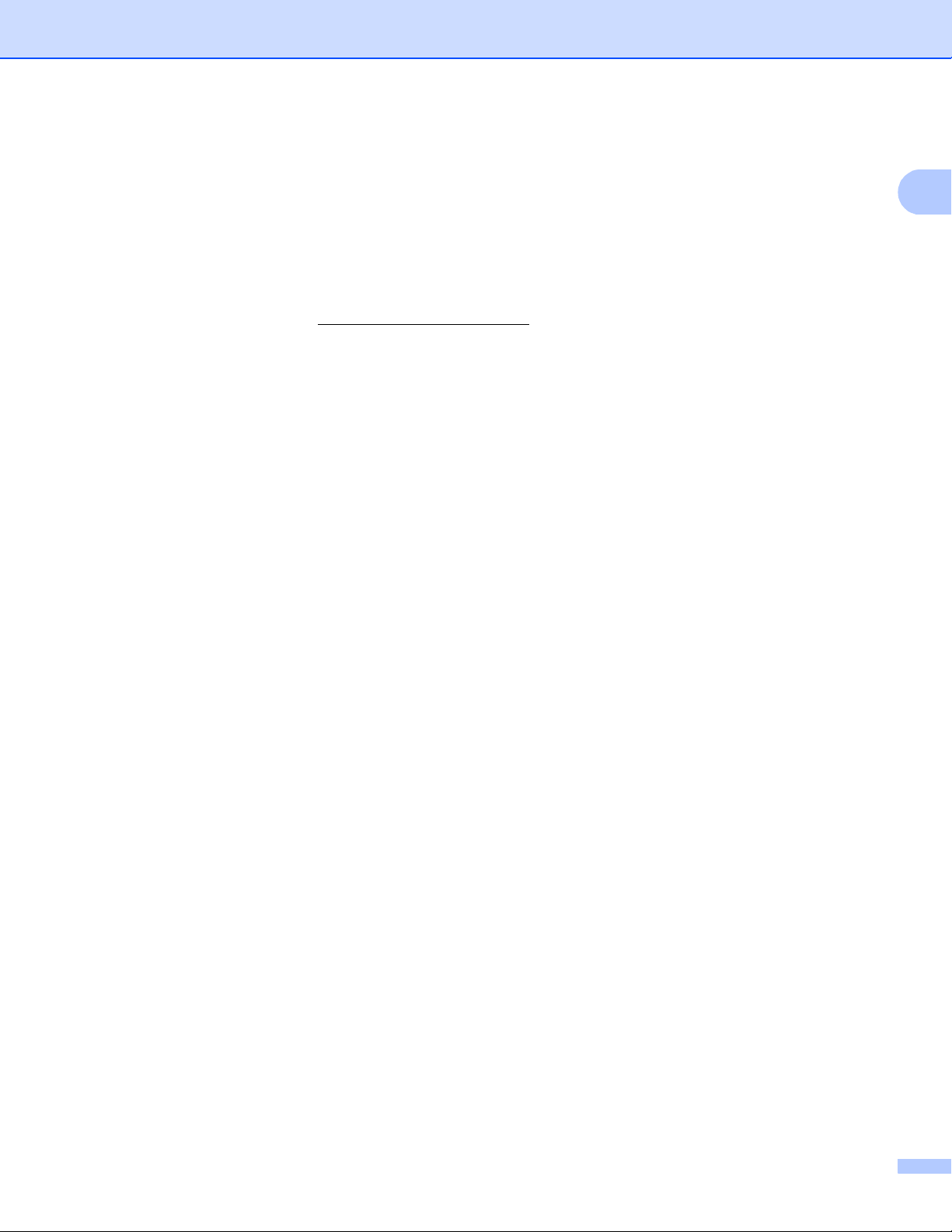
Indledning
1
Fax til server (MFC-8910DW og MFC-8950DW(T): standard, MFC-8510DN, MFC-8520DN og MFC-8710DW: kan hentes) 1
Fax til server-funktionen gør det muligt for maskinen at scanne et dokument og sende det via netværket til
en separat fax-server. (Se Fax til server (MFC-8910DW og MFC-8950DW(T): standard, MFC-8510DN,
MFC-8520DN og MFC-8710DW: kan hentes) uu side 58).
(For MFC-8510DN, MFC-8520DN og MFC-8710DW)
Hvis du vil bruge denne funktion, kan du hente den nødvendige firmware fra siden "Downloads" for din model
på Brother Solutions Center på http://solutions.brother.com/
konfigurere de nødvendige maskinindstillinger ved at anvende maskinens kontrolpanel, BRAdmin
Professional 3 eller Web Based Management. Se i brugsanvisningen til Internet-fax på det websted, der er
angivet ovenfor, for at få flere oplysninger.
. Før du bruger denne funktion, skal du
Secure Function Lock 2.0 1
Secure Function Lock 2.0 forøger sikkerheden ved at begrænse anvendelsen af funktioner. (Se Secure
Function Lock 2.0 uu side 95).
Gem printlog på netværk 1
Funktionen Gem printlog på netværk gør det muligt at gemme printlogfilen fra Brother-maskinen på en
netværksserver ved hjælp af CIFS. (Se Gem printlog på netværk uu side 100).
4
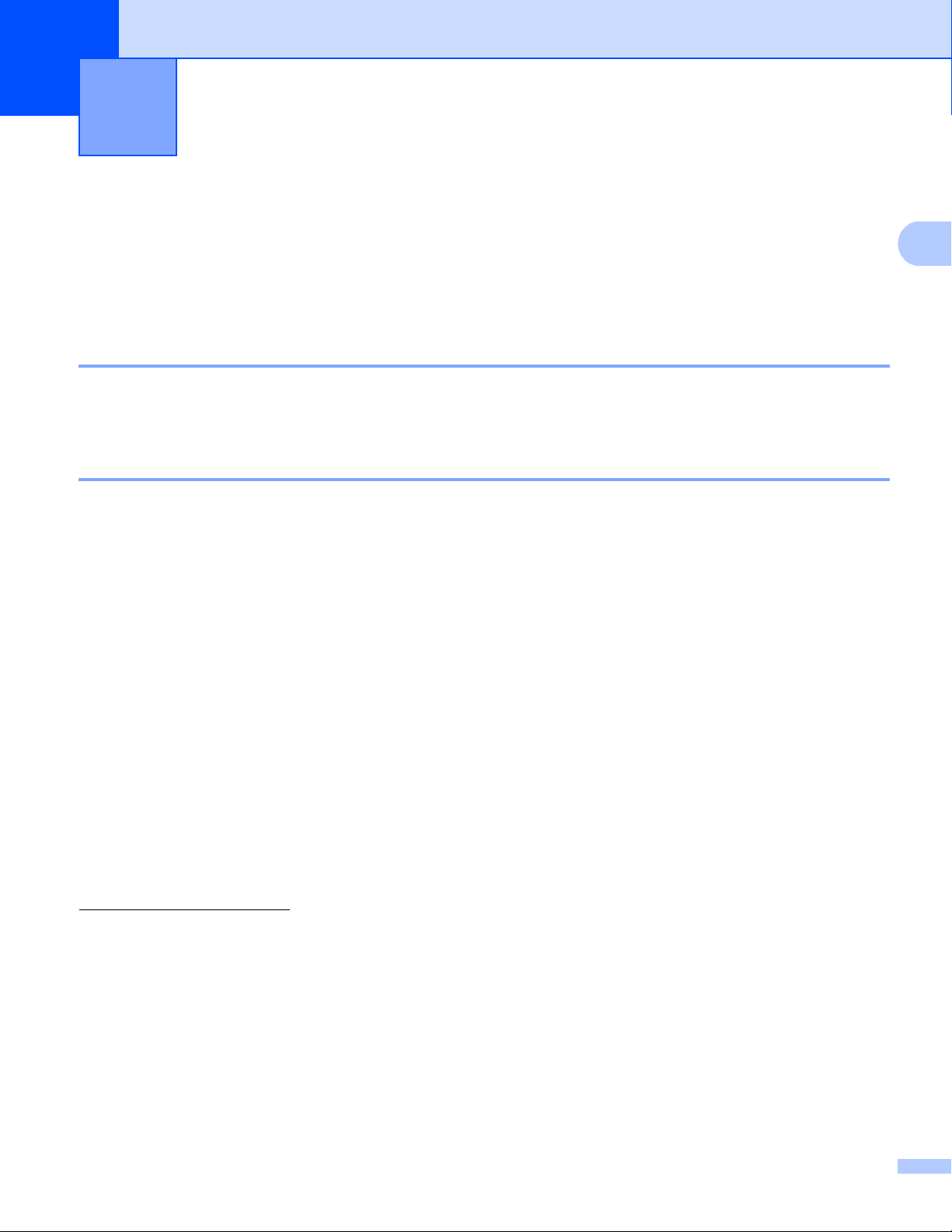
2
Ændring af maskinens
2
netværksindstillinger
Sådan ændres maskinens netværksindstillinger (IP-adresse, undernetmaske og gateway)
Maskinens netværksindstillinger kan ændres ved hjælp af kontrolpanelet, BRAdmin Light, Web Based
Management og BRAdmin Professional 3. Læs dette kapitel angående yderligere oplysninger.
Brug af kontrolpanelet 2
Du kan konfigurere maskinen til netværk ved hjælp af netværkskontrolpanelets menu. (Se Indstilling ved
hjælp af kontrolpanelet uu side 50.)
Brug af hjælpeprogrammet BRAdmin Light 2
BRAdmin Light er et hjælpeprogram til den første installation af Brother-netværkstilsluttede enheder. Det kan
også søge efter Brother-produkter i et TCP/IP-miljø, vise status og konfigurere grundlæggende
netværksindstillinger, som f.eks. IP-adressen.
2
2
Installation af BRAdmin Light for Windows
®
a Sørg for, at der er tændt for maskinen.
b Tænd for din computer. Luk alle andre åbne programmer før konfigureringen.
c Sæt installations-cd-rom'en i cd-rom-drevet. Startbilledet vil blive vist automatisk. Hvis du får vist
skærmbilledet med modelnavnet, skal du vælge din maskine. Hvis du får vist sprogskærmbilledet, skal
du klikke på dit sprog.
d Cd-rom-hovedmenuen vises. Klik på Avanceret, og derefter på Netværkshjælpeprogrammer.
e Klik på BRAdmin Light, og følg derefter vejledningen på skærmen.
Installation af BRAdmin Light for Macintosh 2
Du kan også hente den nyeste version af Brothers hjælpeprogram BRAdmin Light på adressen
http://solutions.brother.com/
.
2
5
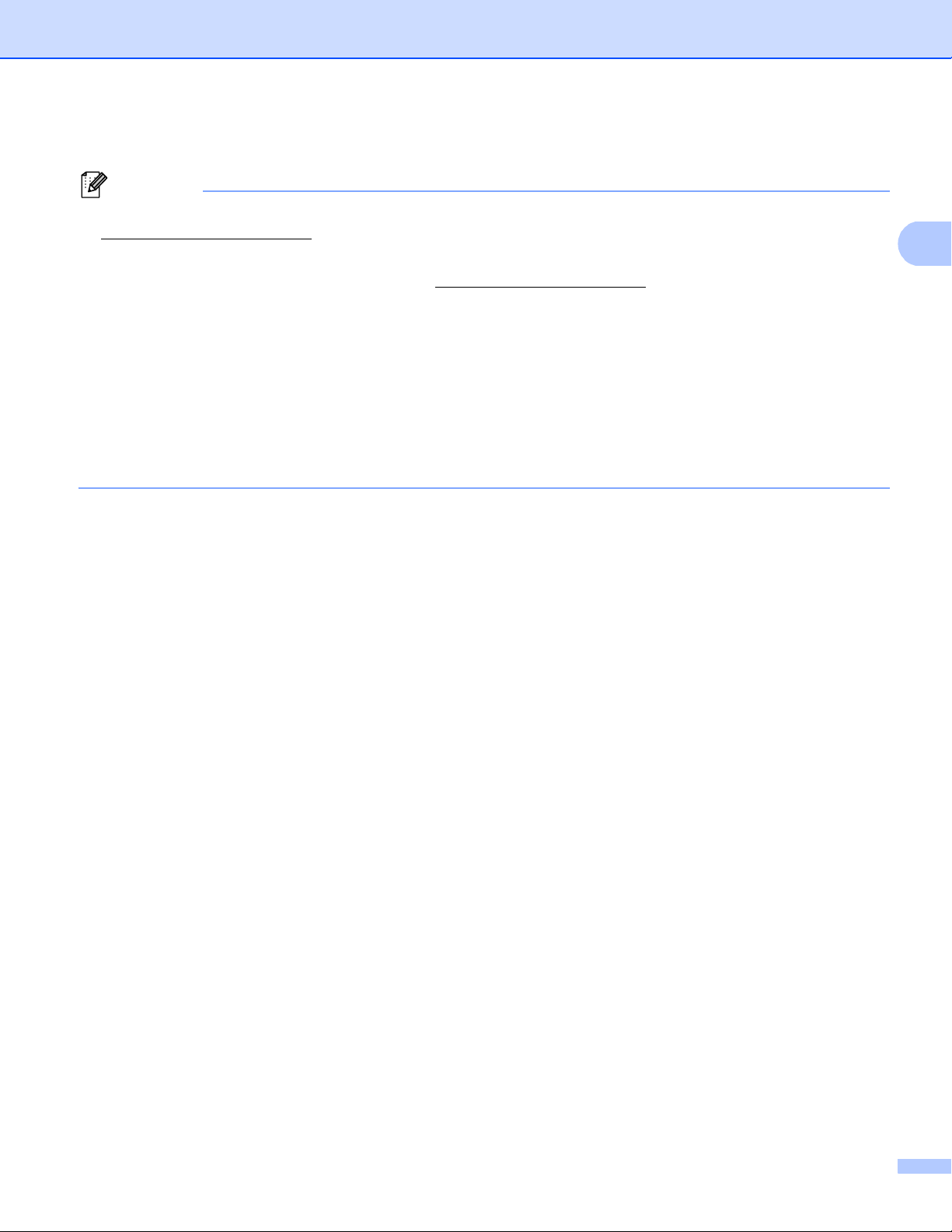
Ændring af maskinens netværksindstillinger
2
Bemærk!
Indstilling af IP-adresse, undernetmaske og gateway ved hjælp af BRAdmin Light 2
• Du kan også hente den nyeste version af Brothers hjælpeprogram BRAdmin Light på adressen
http://solutions.brother.com/.
• Hvis du har brug for mere avanceret maskinstyring, skal du bruge den nyeste version af BRAdmin
Professional 3, der kan hentes på adressen http://solutions.brother.com/
®
anvendes af Windows
-brugere.
. Dette hjælpeprogram kan kun
• Hvis du bruger et anti-spyware- eller antivirusprogram, der har en firewall-funktion, skal de deaktiveres
midlertidigt. Når du er sikker på, at du kan udskrive, kan du aktivere programmet igen.
• Nodenavn: Nodenavnet vises i det aktuelle vindue i BRAdmin Light. Standardnodenavnet på printserveren
i maskinen er "BRNxxxxxxxxxxxx" for et kabel-baseret netværk eller "BRWxxxxxxxxxxxx" for et trådløst
netværk. ("xxxxxxxxxxxx" er maskinens MAC-adresse/Ethernet-adresse).
• Der kræves som standard ikke adgangskode. Indtast en adgangskode, hvis du har angivet en, og tryk på
OK.
a Start BRAdmin Light.
Windows
®
Klik på Start / Alle programmer / Brother / BRAdmin Light / BRAdmin Light.
Macintosh
Når overførslen er færdig, skal du dobbeltklikke på BRAdmin Light.jar-filen for at starte
hjælpeprogrammet BRAdmin Light.
b BRAdmin Light søger nu automatisk efter nye enheder.
6
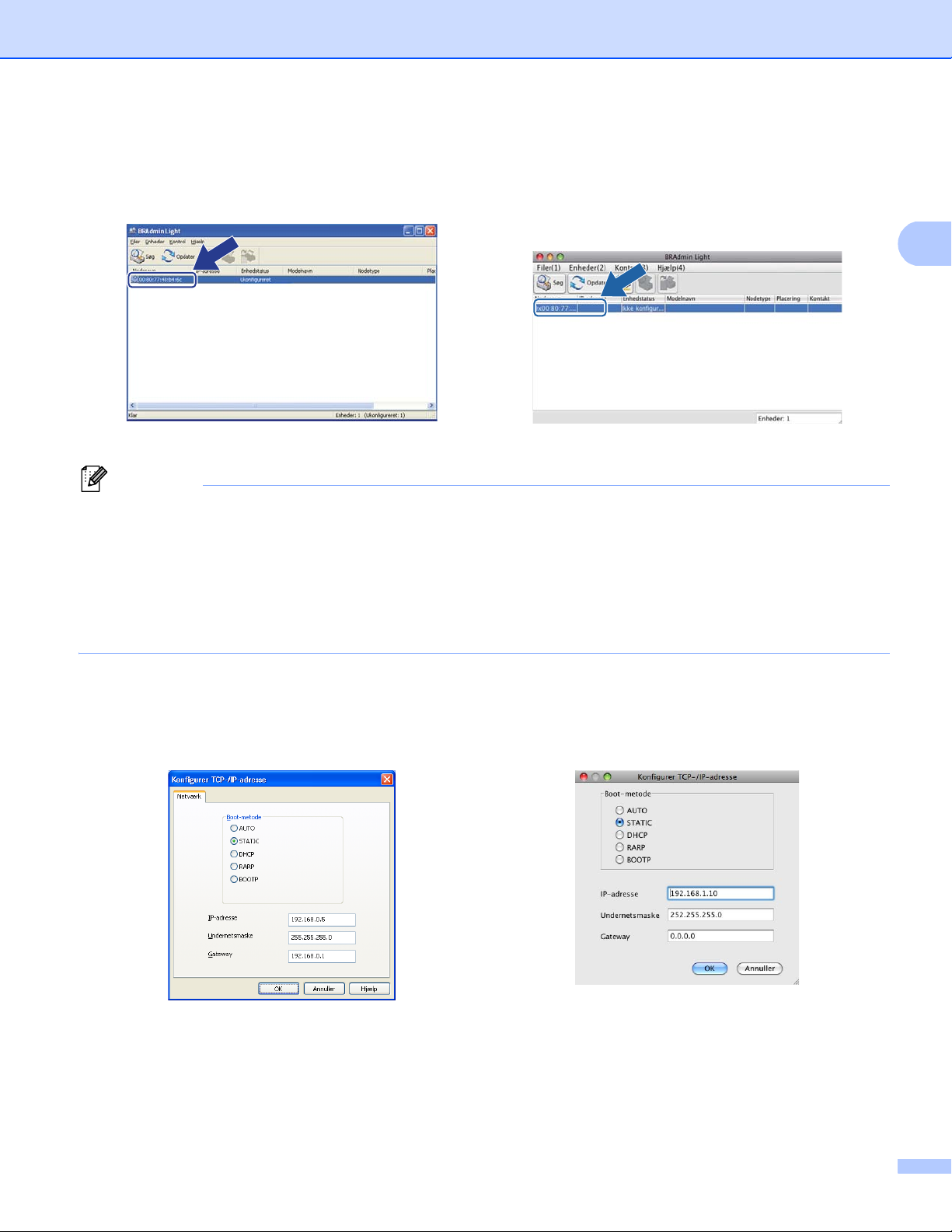
Ændring af maskinens netværksindstillinger
2
Bemærk!
c Dobbeltklik på den ikke-konfigurerede enhed.
Windows
®
Macintosh
• Hvis du har valgt printserverens standardindstillinger (hvis du ikke har valgt en DHCP-/BOOTP-/RARPserver), vises enheden som Ukonfigureret (Ikke konfigureret) på hjælpeprogrammets skærm for
BRAdmin Light.
• Du kan finde nodenavnet og MAC-adressen (Ethernet-adresse) ved at udskrive
netværkskonfigurationsrapport (Se Udskrivning af netværkskonfigurationsrapporten uu side 63 ). Du kan
også finde nodenavnet og MAC-adressen fra kontrolpanelet. (Se Kapitel 4: Indstilling ved hjælp af
kontrolpanelet.)
d Vælg STATIC under Boot-metode. Indtast maskinens IP-adresse, Undernetsmaske og Gateway
(efter behov).
Windows
®
Macintosh
e Klik på OK.
f Hvis IP-adressen er konfigureret korrekt, vises Brother-maskinen på listen over enheder.
7
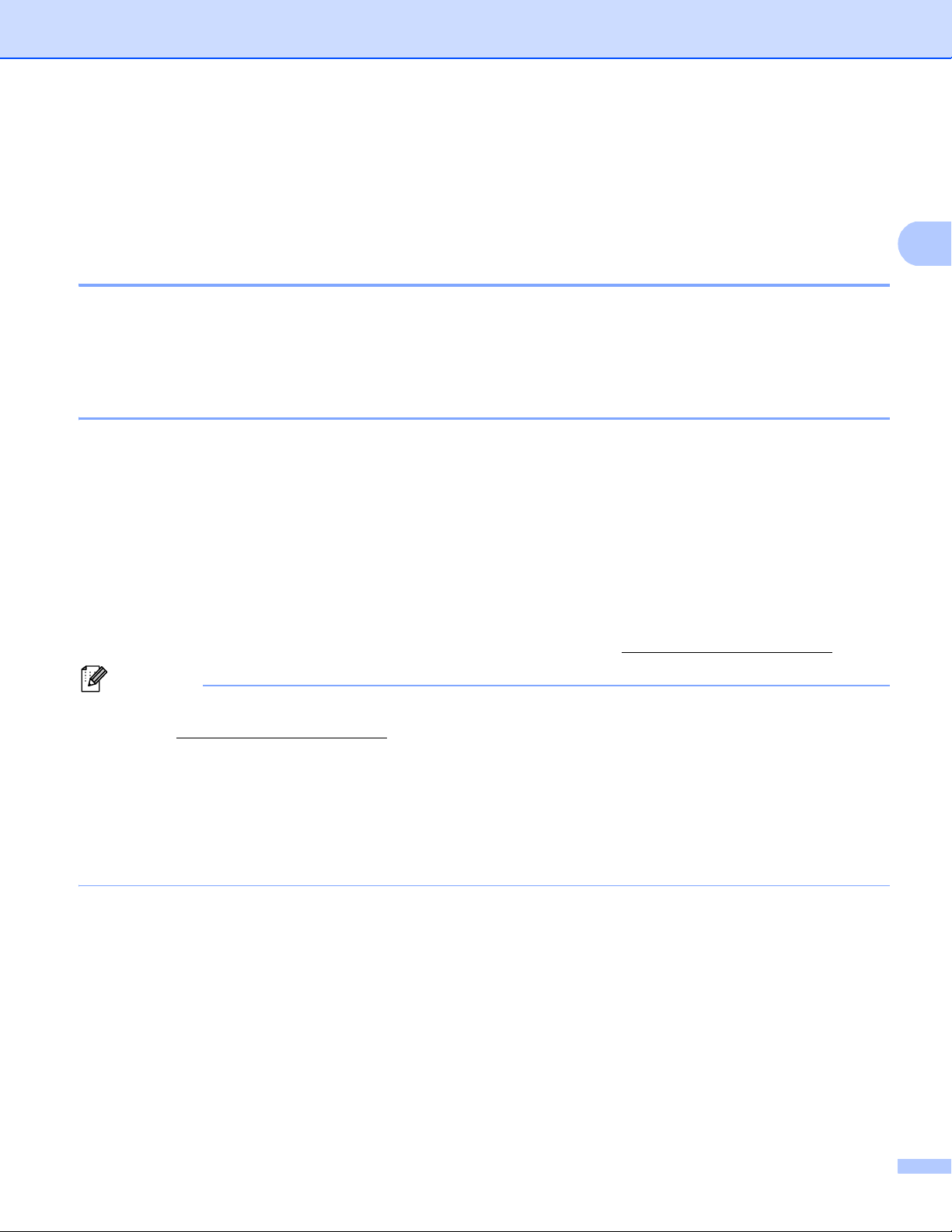
Ændring af maskinens netværksindstillinger
2
Bemærk!
Andre hjælpeprogrammer 2
Brother-maskinen har følgende hjælpeprogrammer ud over BRAdmin Light. Du kan ændre
netværksindstillingerne vha. disse hjælpeprogrammer.
Webbaseret styring (webbrowser) 2
Du kan bruge en standardwebbrowser til at ændre printernetkortets indstillinger med HTTP (Hyper Text
Transfer Protocol) eller HTTPS (Hyper Text Transfer Protocol over Secure Socket Layer). (Se Sådan
konfigureres maskinens indstillinger ved hjælp af Webbaseret styring (webbrowser) uu side 92.)
BRAdmin Professional 3-hjælpeprogram (Windows®) 2
BRAdmin Professional 3 er et hjælpeprogram til mere avanceret styring af netværkstilsluttede Brotherenheder. Hjælpeprogrammet kan søge efter Brother-produkter på netværket og kontrollere enhedens status
via et brugervenligt Explorer-vindue, der ændrer farve og dermed angiver status for hver enkelt enhed. Du
kan konfigurere netværks- og enhedsindstillinger samt muligheden for at opdatere enhedens firmware fra en
®
Windows
netværket og eksportere logdataene i HTML-, CSV-, TXT- eller SQL-format.
-computer på dit LAN. BRAdmin Professional 3 kan også logføre aktiviteter for Brother-enheder på
Brugere, der vil overvåge lokalt tilsluttede maskiner, skal installere softwaren Print Auditor Client på
klientcomputeren. Dette hjælpeprogram gør det muligt at overvåge maskiner, der er sluttet til en
klientcomputer via USB- eller parallelinterface, fra BRAdmin Professional 3.
Yderligere oplysninger og download af softwaren er muligt på adressen http://solutions.brother.com/
• Du skal bruge den nyeste version af hjælpeprogrammet BRAdmin Professional 3, der kan hentes på
adressen http://solutions.brother.com/
• Hvis du bruger et anti-spyware- eller antivirusprogram, der har en firewall-funktion, skal de deaktiveres
midlertidigt. Når du er sikker på, at du kan udskrive, skal du konfigurere softwareindstillingerne ved at følge
instruktionerne.
• Nodenavn: Nodenavnet for hver enkelt Brother-enhed på netværket vises i BRAdmin Professional 3.
Standardnodenavnet er "BRNxxxxxxxxxxxx" for et kabel-baseret netværk eller "BRWxxxxxxxxxxxx" for et
trådløst netværk. ("xxxxxxxxxxxx" er maskinens MAC-adresse/Ethernet-adresse).
. Dette hjælpeprogram kan kun anvendes af Windows®-brugere.
.
8
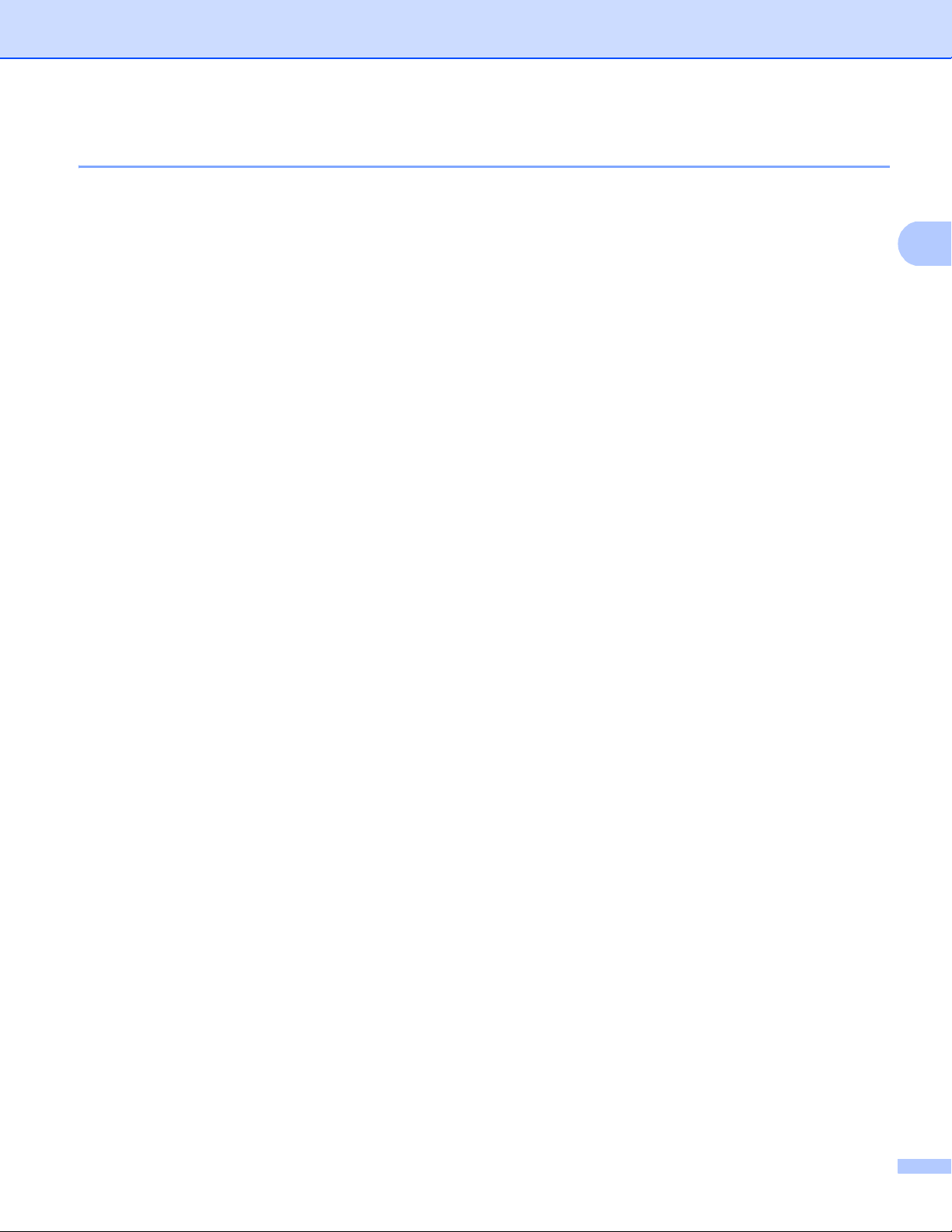
Ændring af maskinens netværksindstillinger
2
BRPrint Auditor (Windows®) 2
BRPrint Auditor-softwaren gør det muligt for Brother-netværksstyringsværktøjer at overvåge lokalt tilsluttede
maskiner. Dette hjælpeprogram gør det muligt for en klientcomputer at indsamle brugs- og statusoplysninger
fra en Brother-maskine, der er tilsluttet via parallel- eller USB-interface. BRPrint Auditor kan derefter
videregive disse oplysninger til en anden computer i netværket, der kører BRAdmin Professional 3. På denne
måde kan administratoren kontrollere elementer som sideantal, toner, tromlestatus og firmwareversion. Ud
over at rapportere til Brother-netværkshjælpeprogrammer kan hjælpeprogrammet også sende brugs- og
statusoplysningerne direkte via e-mail som CSV- eller XML-format til en foruddefineret e-mail-adresse (dette
kræver understøttelse af SMTP-mail). BRPrint Auditor-hjælpeprogrammet understøtter også e-mailbeskeder med advarselsrapporter og fejl.
9
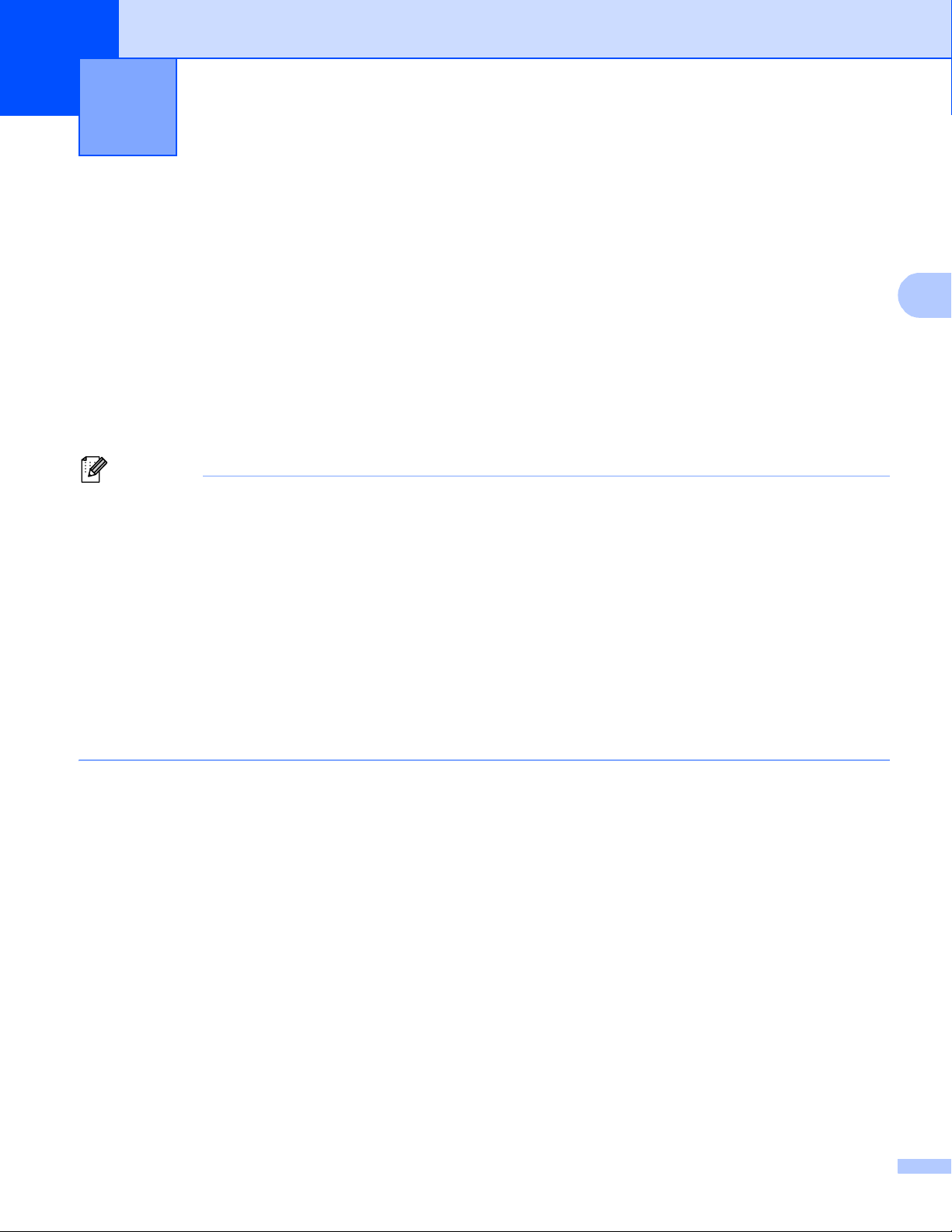
3
Bemærk!
Konfiguration af din maskine til et trådløst
3
netværk (For MFC-8710DW, MFC-8910DW
og MFC-8950DW(T))
Oversigt 3
Hvis du vil tilslutte maskinen til dit trådløse netværk, anbefaler vi, at du følger en af opsætningsmetoderne,
der er beskrevet i Hurtig installationsvejledning.
Den trådløse opsætningsmetode, der anvender installationsprogrammet på cd-rom'en og et USB-kabel, er
den letteste metode til opsætning.
Du kan læse dette kapital angående yderligere konfigurationsmetoder og få flere oplysninger om, hvordan
du konfigurerer de trådløse netværksindstillinger. Yderligere oplysninger om TCP/IP-indstillingerne findes i
afsnittet Sådan ændres maskinens netværksindstillinger (IP-adresse, undernetmaske og gateway)
uu side 5.
• Anbring Brother-maskinen så tæt på WLAN-accesspointet/routeren som muligt med minimale
forhindringer for at opnå optimale resultater med dokumentudskrivning til hverdagsbrug. Store genstande
og vægge mellem de to enheder samt interferens fra andre elektroniske enheder kan have indflydelse på
dine dokumenters dataoverførselshastighed.
3
Set i lyset heraf er trådløst internet muligvis ikke den bedste forbindelsesmetode for alle typer af
dokumenter og programmer. Hvis du udskriver store filer, som f.eks. flersidede dokumenter med blandet
tekst og meget grafik, kan du overveje at vælge kabelført Ethernet for en hurtigere dataoverførsel eller
USB for den hurtigste overførselshastighed.
• Selvom Brother-maskinen kan bruges til både kabelbaserede og trådløse netværk, kan du kun bruge én
metode ad gangen.
• Før konfiguration af trådløse indstillinger, skal du kende navnet på dit netværk: (SSID) og netværksnøgle.
Hvis du anvender et trådløst koncernnetværk, har du også brug for at kende bruger-id og adgangskode.
10
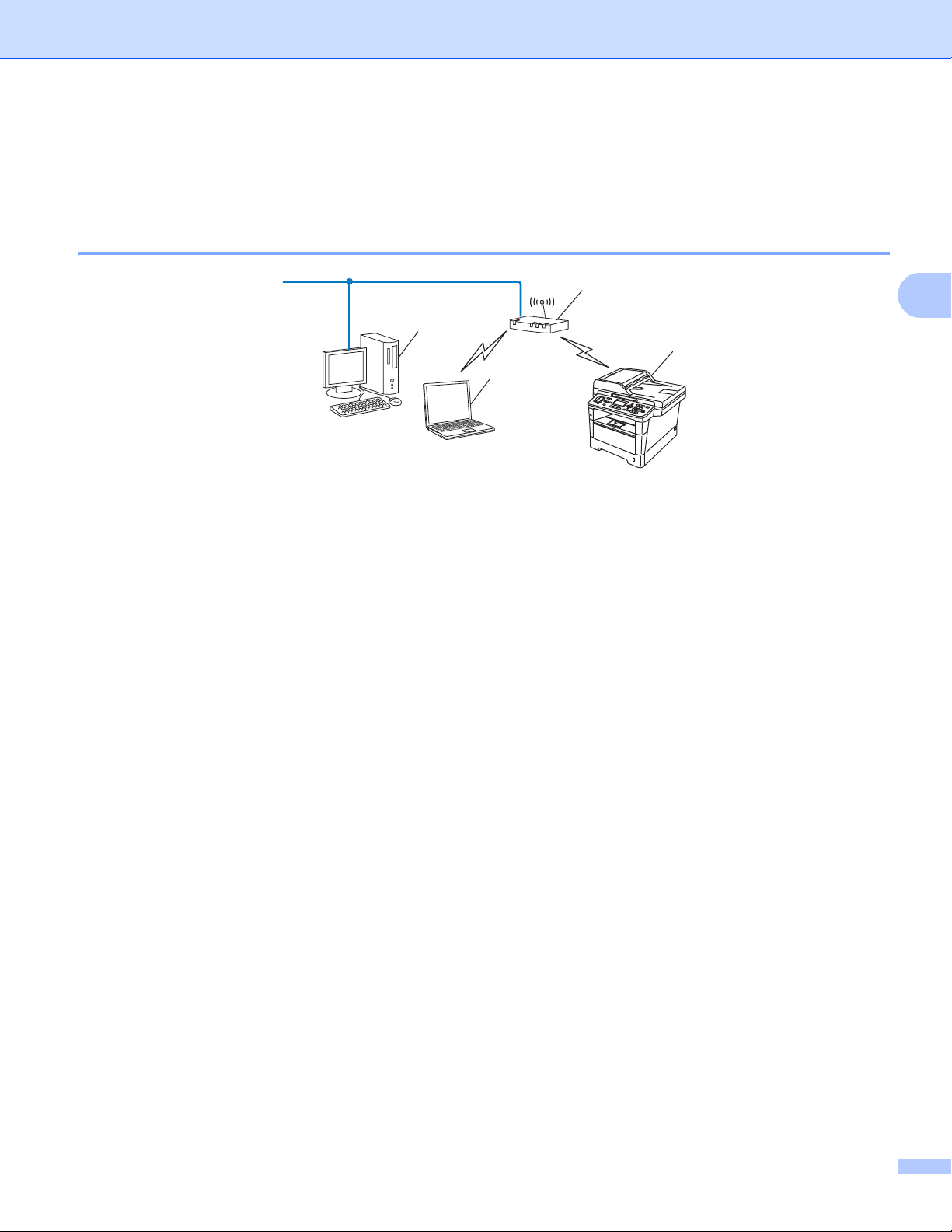
Konfiguration af din maskine til et trådløst netværk (For MFC-8710DW, MFC-8910DW og MFC-8950DW(T))
3
2
1
4
3
Kontrollér netværksmiljøet 3
Forbindelse til en computer gennem trådløs accesspoint/router på netværket (infrastrukturtilstand) 3
1 WLAN-accesspointet/routeren
1
Hvis computeren understøtter Intel® MWT (My Wi-Fi Technology), kan du bruge computeren som et WPS-understøttet (Wi-Fi Protected
Setup) access point.
1
2 Trådløs netværksmaskine (din maskine)
3 Computer, som kan bruges i et trådløst netværk forbundet til WLAN-accesspointet/routeren
4 Kabel-baseret computer (uden trådløst netkort), der er forbundet til WLAN-accesspointet/routeren
med et netværkskabel
Konfigurationsmetode 3
Følgende instruktioner har fire måder, hvorpå du kan konfigurere din Brother-maskine i et trådløst
netværksmiljø. Vælg den metode, du foretrækker til dit miljø.
Trådløs konfiguration ved midlertidig brug af et USB-kabel (anbefales)
Se Trådløs konfiguration ved midlertidig brug af et USB-kabel (anbefales) uu side 13.
Trådløs konfiguration ved hjælp af opsætningsguiden fra kontrolpanelet
Se Konfiguration ved hjælp af opsætningsguiden fra kontrolpanelet uu side 18.
Enkelttast til trådløs konfiguration ved hjælp af WPS (Wi-Fi Protected Setup) eller AOSS™
Se Enkelttast-konfiguration ved hjælp af WPS (Wi-Fi Protected Setup) eller AOSS™ uu side 35.
Trådløs PIN-metodekonfiguration ved hjælp af WPS
Se Konfiguration ved hjælp af PIN-metoden i WPS (Wi-Fi Protected Setup) uu side 38.
11
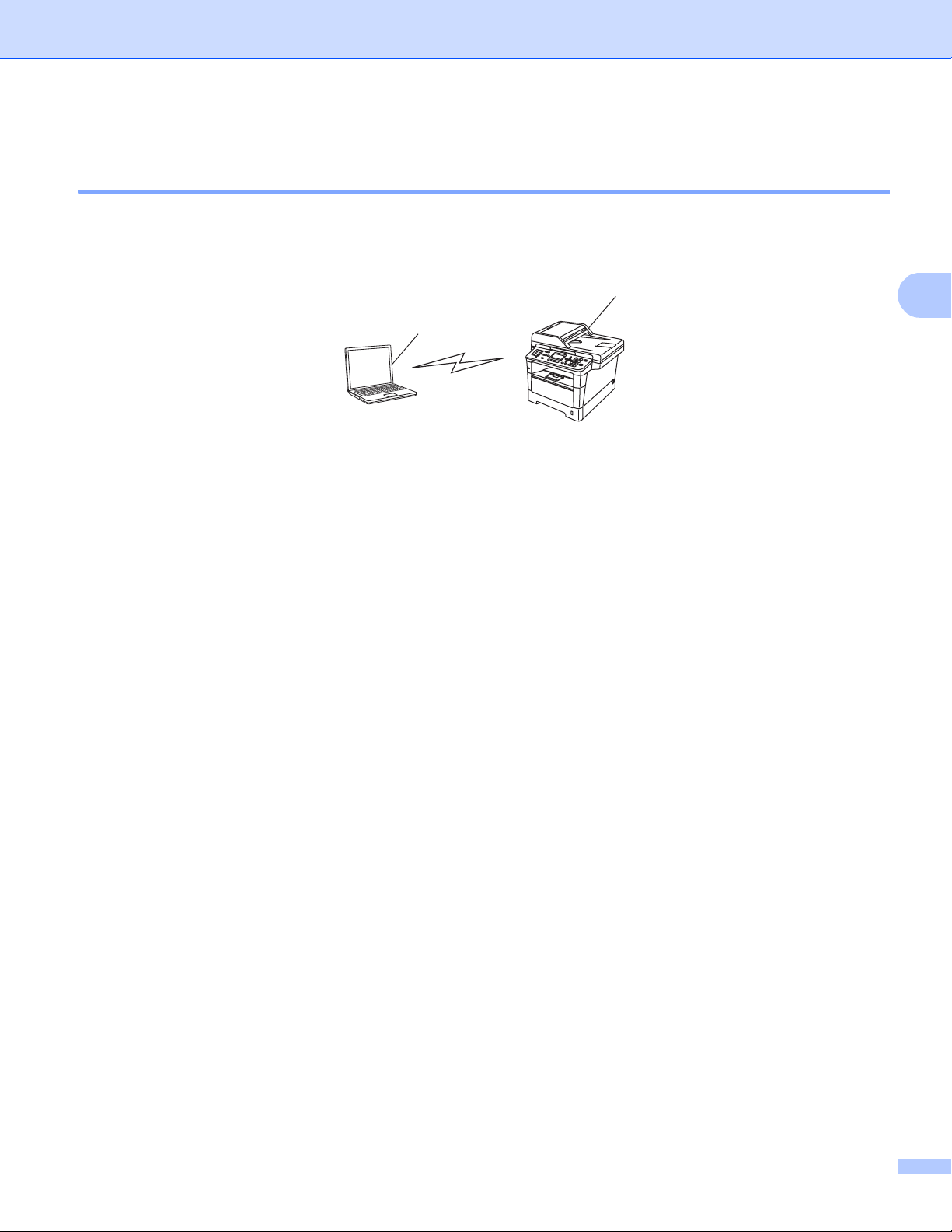
Konfiguration af din maskine til et trådløst netværk (For MFC-8710DW, MFC-8910DW og MFC-8950DW(T))
3
1
2
Forbindelse til en computer med trådløst netkort uden brug af accesspoint/router på netværket (ad hoc-tilstand) 3
Denne type netværk har ikke et centralt WLAN-accesspoint/router. Hver trådløs klient kommunikerer direkte
med de andre. Når en trådløs Brother-maskine (din maskine) er en del af netværket, modtager det alle
udskriftsjob direkte fra den computer, der afsender udskriftsdata.
1 Trådløs netværksmaskine (din maskine)
2 Computer med trådløst netkort
Forbindelsen til det trådløse netværk med Windows Server
Se Konfiguration af Ad-hoc-tilstand (for IEEE 802.11b) uu side 43 for at opsætte din maskine i ad hoctilstand.
®
-produkter i Ad hoc-tilstand kan ikke garanteres.
12
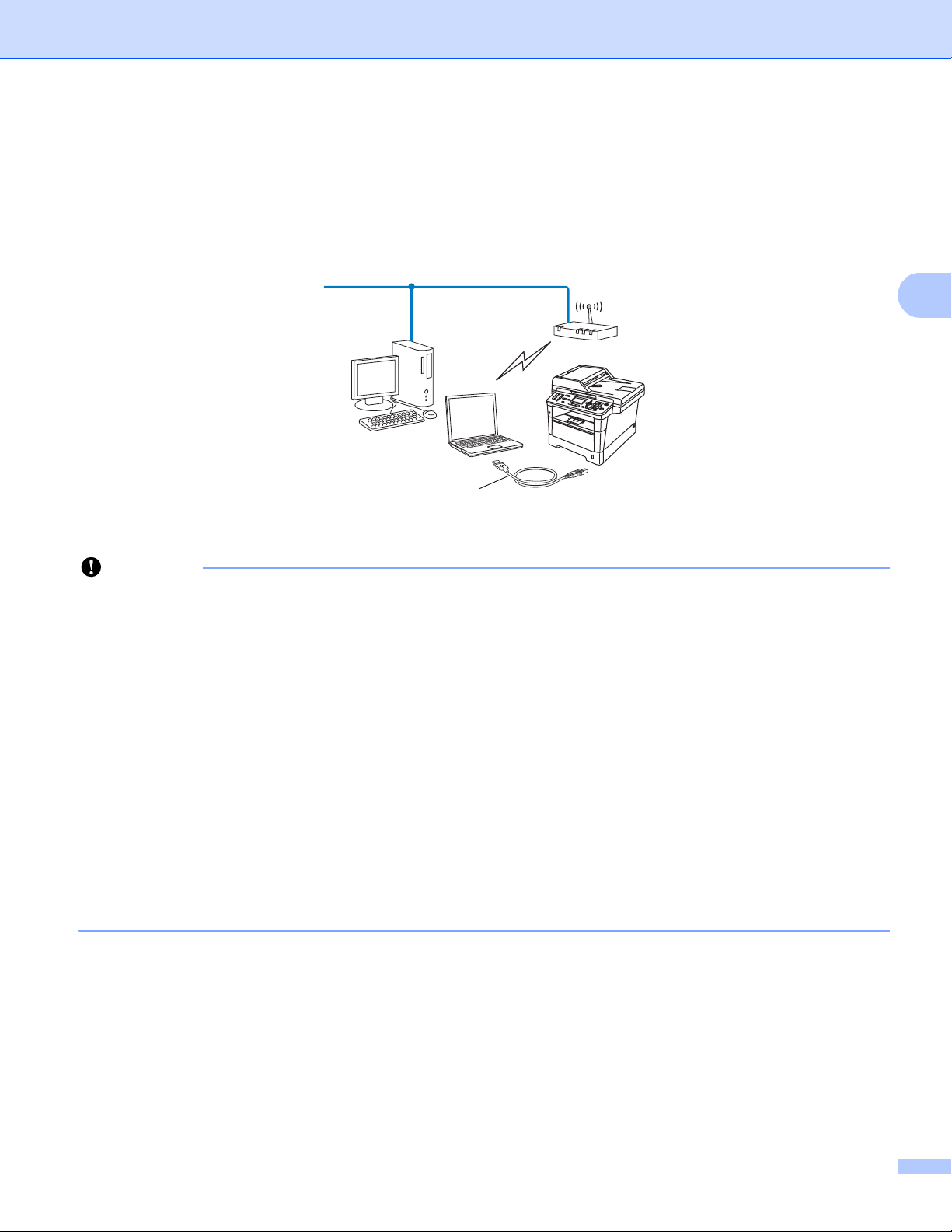
Konfiguration af din maskine til et trådløst netværk (For MFC-8710DW, MFC-8910DW og MFC-8950DW(T))
3
Vigtigt
Trådløs konfiguration ved midlertidig brug af et USB-kabel (anbefales) 3
Det anbefales, at du bruger en pc, der er trådløst forbundet til dit netværk, når du anvender denne metode.
Du kan fjernkonfigurere maskinen fra computeren på ved hjælp af et USB-kabel (A)
A
1
Du kan konfigurere indstillingerne for trådløs til maskinen ved hjælp af et USB-kabel, der midlertidigt er tilsluttet til en kabel-baseret eller trådløs
computer.
1
.
• Følg nedenstående instruktioner for at installere Brother-maskinen i et netværksmiljø med Brotherinstallationsprogrammet, som findes på den cd-rom, der fulgte med maskinen.
• Hvis du tidligere har konfigureret maskinens trådløse indstillinger, skal du nulstille LAN-indstillingerne, før
du kan konfigurere de trådløse indstillinger igen.
Sådan nulstilles LAN-indstillinger, se Gendan af netværksindstillingerne til fabriksstandard uu side 62.
®
• Hvis du bruger Windows
Firewall eller et anti-spyware- eller antivirusprogram, der har en firewallfunktion, skal de deaktiveres midlertidigt. Når du er sikker på, at du kan udskrive, kan du aktivere din
firewall igen.
• Under konfigurationen er det nødvendigt midlertidigt at anvende et USB-kabel.
• Du skal kende indstillingerne for det trådløse netværk, inden du fortsætter med denne installation.
Hvis du skal forbinde din Brother-maskine til et netværk, anbefaler vi at kontakte en systemadministrator
forud for installationen.
• Hvis din router anvender WEP-kryptering, skal du indtaste den nøgle, der blev brugt som den første WEPnøgle. Din Brother-maskine understøtter kun brugen af den første WEP-nøgle.
13
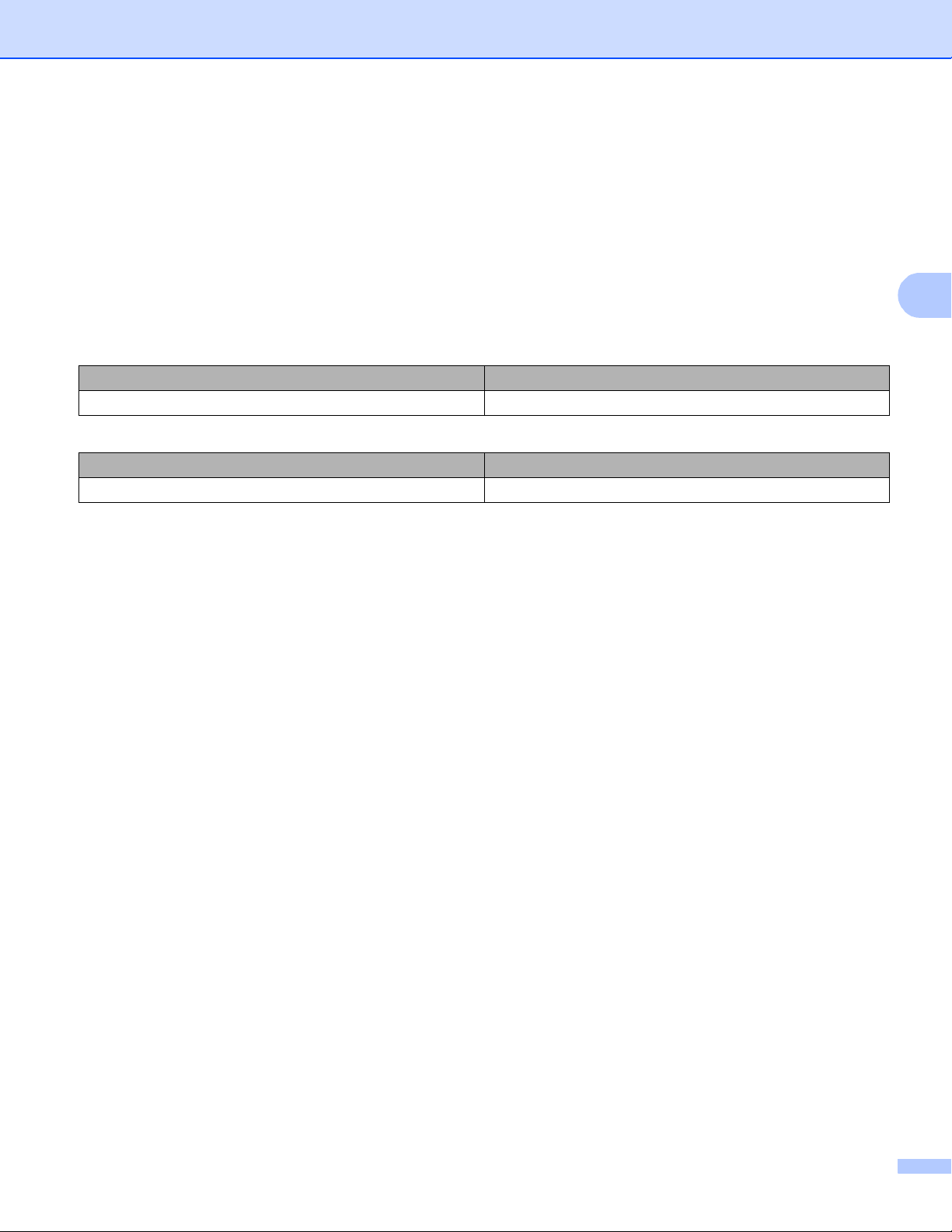
Konfiguration af din maskine til et trådløst netværk (For MFC-8710DW, MFC-8910DW og MFC-8950DW(T))
3
a Før du konfigurerer maskinen, anbefales, at du skriver dine indstillinger for trådløst netværk ned. Du skal
bruge disse oplysninger, før du fortsætter konfigurationen.
Konfigurering af et personligt trådløst netværk
Hvis du konfigurerer maskinen til et mindre trådløst netværk, f.eks. dit hjemmemiljø, skal du notere SSID
og netværksnøglen.
Hvis du bruger Windows
®
XP, Macintosh eller et netværkskabel til at oprette forbindelse til din computer
med det trådløse accesspoint/routeren, skal du kende SSID og netværksnøglen til WLANaccesspointet/routeren, før du fortsætter.
Netværksnavn: (SSID) Netværksnøgle
F.eks.:
Netværksnavn: (SSID) Netværksnøgle
GODDAG 12345678
3
3
14
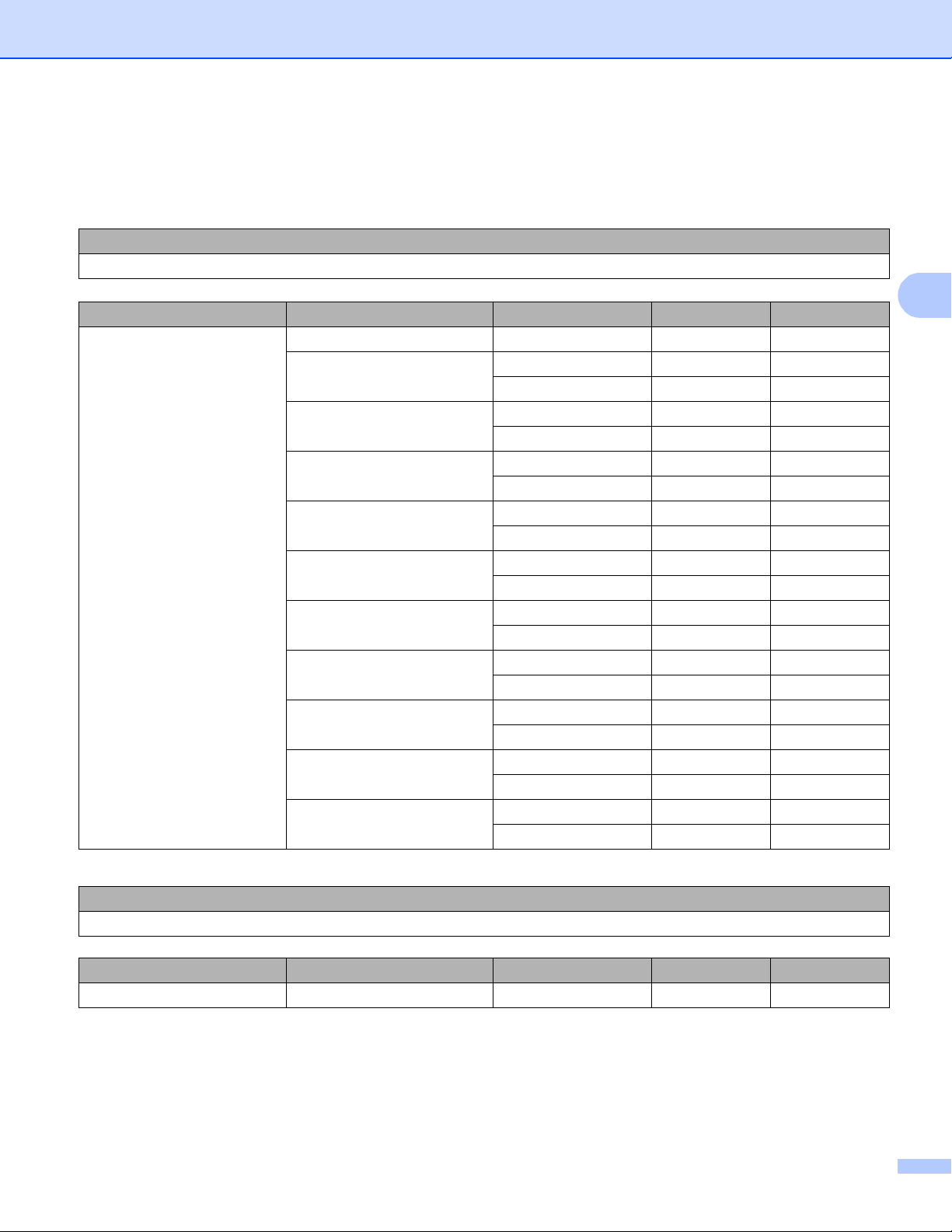
Konfiguration af din maskine til et trådløst netværk (For MFC-8710DW, MFC-8910DW og MFC-8950DW(T))
3
Konfigurering af et trådløst koncernnetværk 3
Hvis du konfigurerer din maskine til et IEEE 802.1x understøttet trådløst netværk, skal du notere
godkendelsesmetode, krypteringsmetode, bruger-id og adgangskode.
Netværksnavn: (SSID)
Kommunikationstilstand Godkendelsesmetode Krypteringstilstand Bruger-ID Adgangskode
Infrastruktur LEAP CKIP
EAP-FAST/NONE AES
TKIP
EAP-FAST/MS-CHAPv2 AES
TKIP
EAP-FAST/GTC AES
TKIP
PEAP/MS-CHAPv2 AES
TKIP
PEAP/GTC AES
TKIP
EAP-TTLS/CHAP AES
TKIP
EAP-TTLS/MS-CHAP AES
TKIP
EAP-TTLS/MS-CHAPv2 AES
TKIP
EAP-TTLS/PAP AES
TKIP
EAP-TLS AES —
TKIP —
F.eks.:
3
Netværksnavn: (SSID)
GODDAG
Kommunikationstilstand Godkendelsesmetode Krypteringstilstand Bruger-ID Adgangskode
Infrastruktur EAP-FAST/MS-CHAPv2 AES Brother 12345678
15
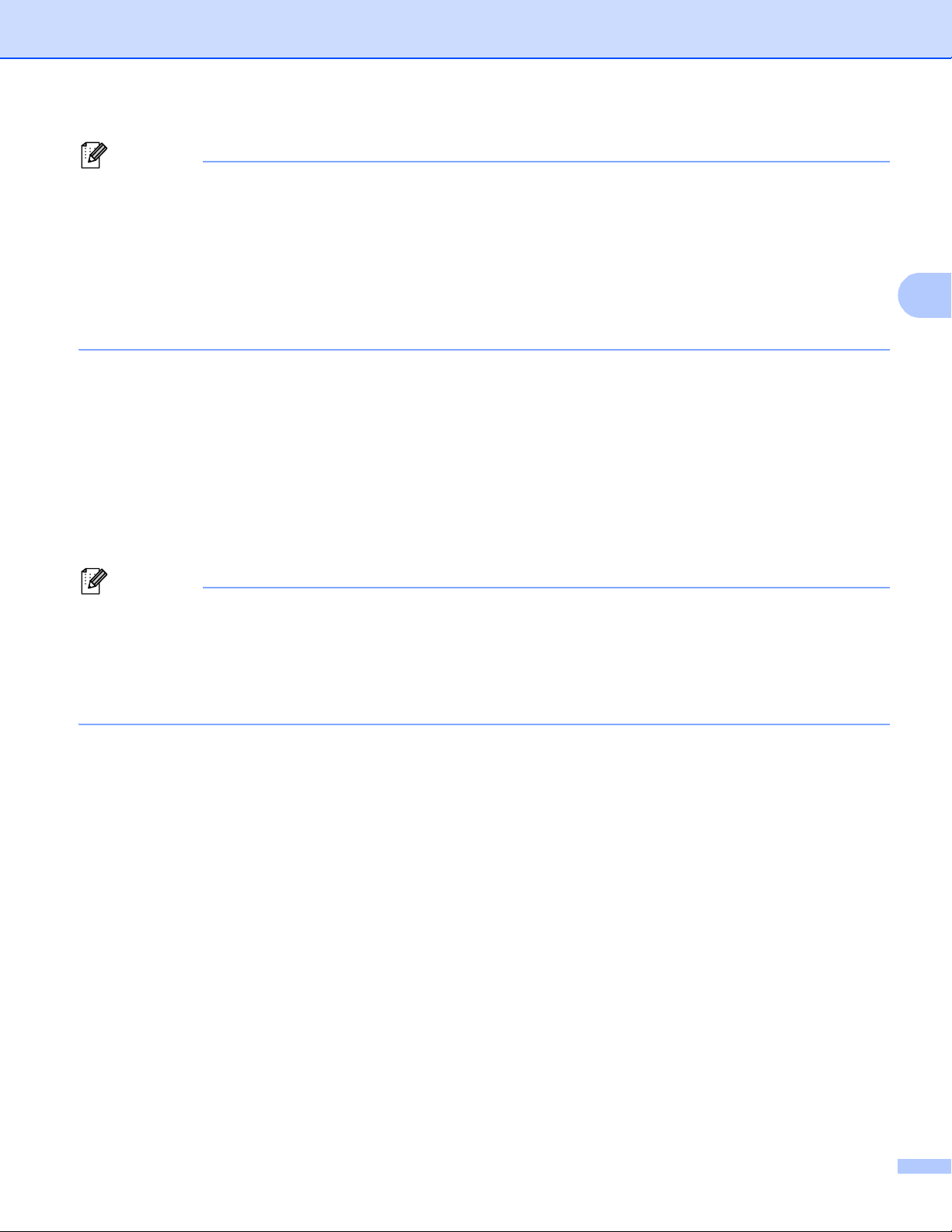
Konfiguration af din maskine til et trådløst netværk (For MFC-8710DW, MFC-8910DW og MFC-8950DW(T))
3
Bemærk!
Bemærk!
• Hvis du konfigurerer maskinen ved hjælp af EAP-TLS-godkendelse, skal du installere klientcertifikatet, der
er udstedt af et certificeringscenter, før du begynder konfigurationen. Kontakt din netværksadministrator
om klientcertifikatet. Hvis du har installeret mere end et certifikat, anbefales det, at du skriver det
certifikatnavn ned, du ønsker at bruge. Oplysninger om installation af certifikatet henvises til Brug af
certifikater til enhedssikkerhed uu side 132.
• Hvis du verificerer maskinen ved hjælp af fællesnavnet på servercertifikatet, anbefales det, at du skriver
fællesnavnet ned, før du begynder konfigurationen. Kontakt netværksadministratoren angående
fællesnavnet på servercertifikatet.
b Tænd din computer, og sæt installations-cd-rom'en i cd-rom-drevet.
®
(Windows
1 Startbilledet vil blive vist automatisk.
Hvis du får vist skærmbilledet med modelnavnet, skal du vælge din maskine. Hvis du får vist
sprogskærmbilledet, skal du vælge dit sprog.
2 Cd-rom-hovedmenuen vises. Klik på Installer MFL-Pro Suite, og klik på Ja, hvis du accepterer
licensaftalerne. Følg instruktionerne på skærmen.
) 3
• Hvis Brother-skærmbilledet ikke vises automatisk, skal du gå til Denne computer (Computer),
dobbeltklikke på cd-rom-ikonet og derefter klikke på start.exe.
• Når skærmbilledet Brugerkontokontrol vises,
®
(Windows Vista
(Windows
®
), klik på Tillad.
7), og klik på Ja.
3Vælg Trådløs netværkstilslutning, og klik derefter på Næste.
4 Vælg indstillingen af firewall'en på skærmbilledet Firewall/antivirus registreret, og klik derefter på
Næste.
16
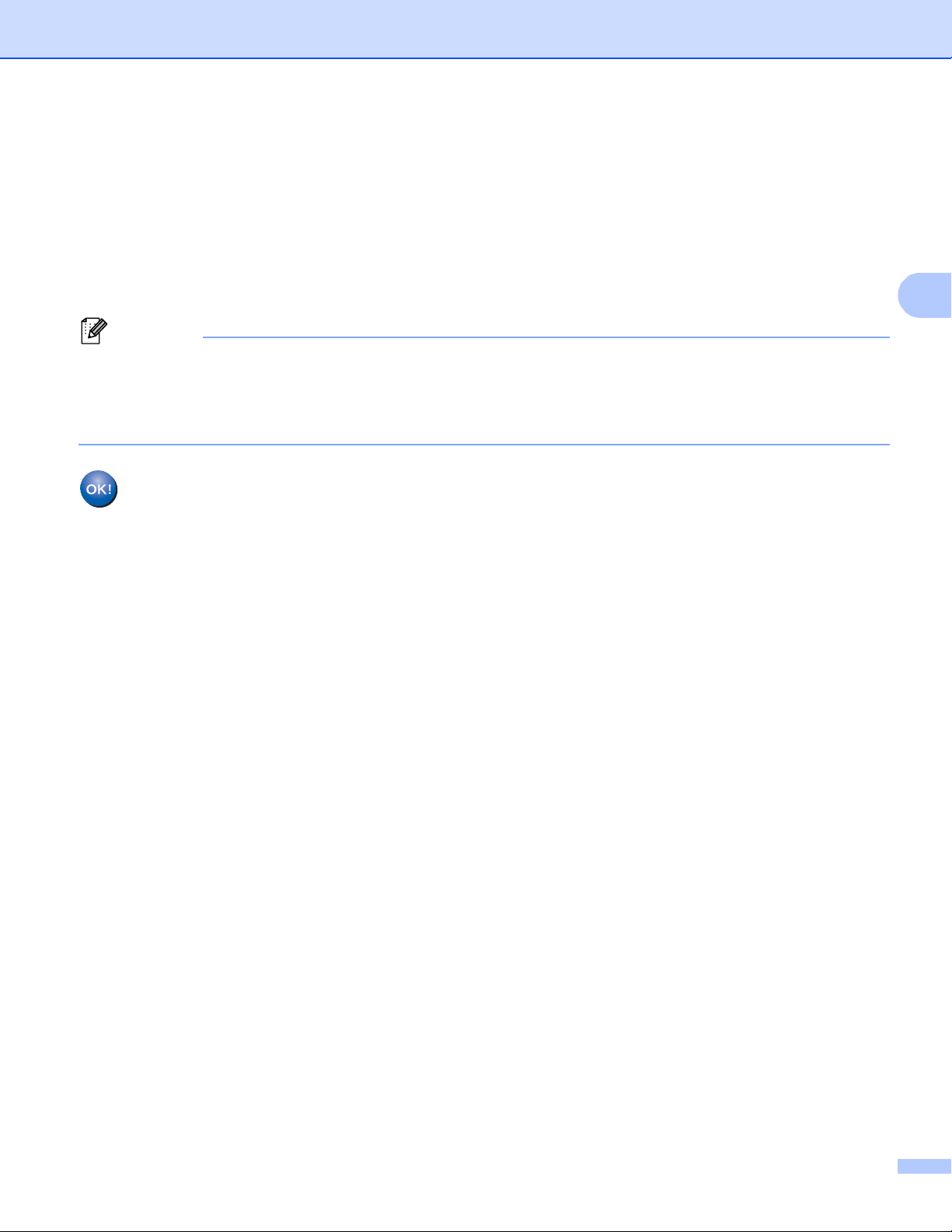
Konfiguration af din maskine til et trådløst netværk (For MFC-8710DW, MFC-8910DW og MFC-8950DW(T))
3
Bemærk!
(Macintosh) 3
1 Startbilledet vil blive vist automatisk. Klik på Start Here OSX. Vælg din maskine, og klik derefter på
Næste.
2Vælg Trådløs netværkstilslutning, og klik derefter på Næste.
c Vælg Ja, jeg har et USB-kabel jeg kan bruge til installationen., og klik derefter på Næste.
d Følg instruktionerne på skærmen for at konfigurere de trådløse indstillinger.
•Når Tilgængelige trådløse netværk-skærmbilledet vises, og hvis dit accesspoint er indstillet til ikke at
videresende SSID, kan du manuelt tilføje det ved at klikke på knappen Avanceret. Følg instruktionerne
på skærmen for at gå til Navn (SSID).
• Hvis skærmen viser, at den trådløse opsætning mislykkedes, skal du klikke på Prøv igen og prøve igen.
Når du har afsluttet den trådløse opsætning, kan du fortsætte til de drivere og den softwaren,
der er nødvendig for at bruge din enhed. Klik på Næste i installationsdialogen, og følg
instruktionerne på skærmen.
17
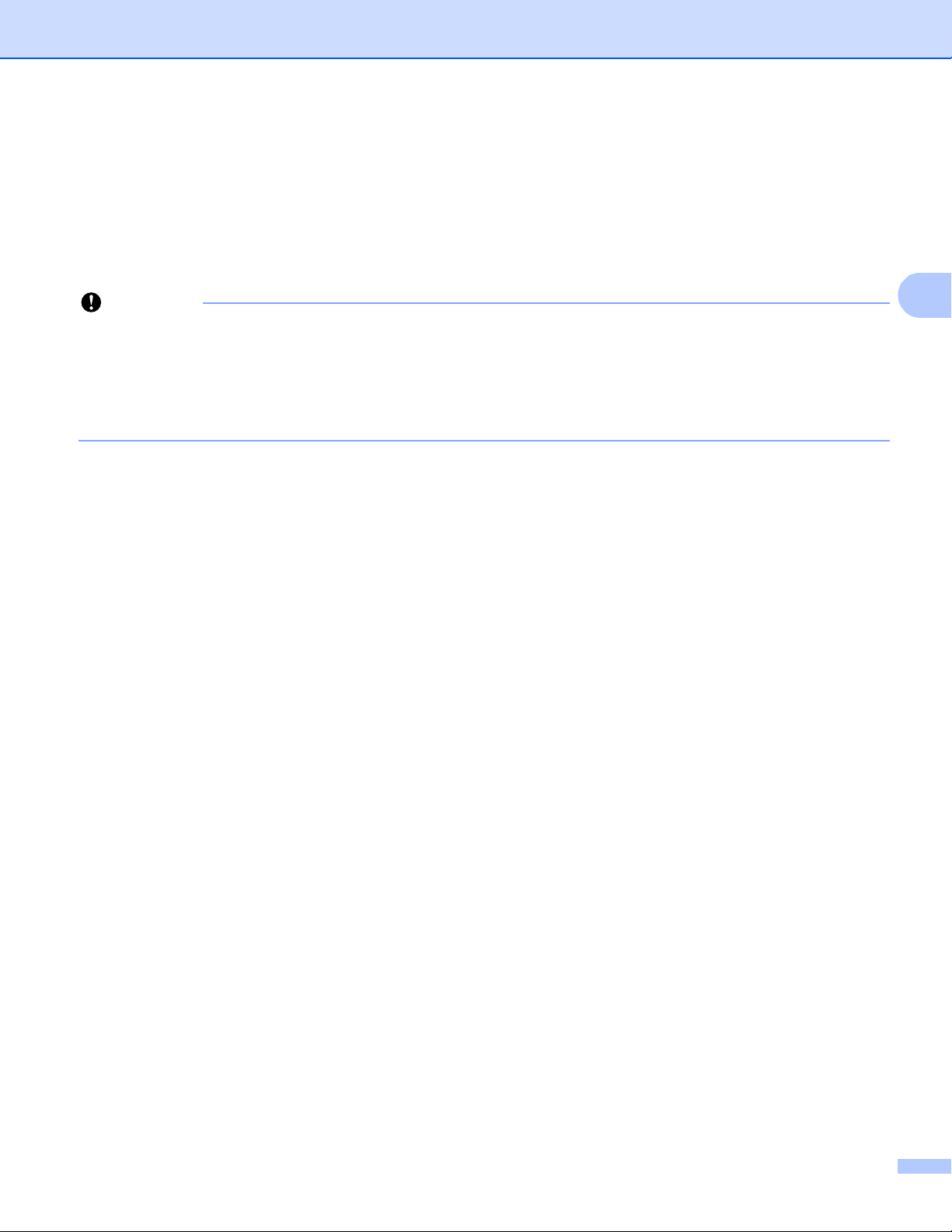
Konfiguration af din maskine til et trådløst netværk (For MFC-8710DW, MFC-8910DW og MFC-8950DW(T))
3
Vigtigt
Konfiguration ved hjælp af opsætningsguiden fra kontrolpanelet 3
Du kan konfigurere indstillingerne til trådløst netværk via maskinens kontrolpanel. Med kontrolpanelets
funktion Opsæt.guide er det nemt at slutte din Brother-maskine til det trådløse netværk. Du skal kende
indstillingerne for det trådløse netværk, inden du fortsætter med denne installation.
• Hvis du tidligere har konfigureret maskinens trådløse indstillinger, skal du nulstille LAN-indstillingerne, før
du kan konfigurere de trådløse indstillinger igen.
Sådan nulstilles LAN-indstillinger, se Gendan af netværksindstillingerne til fabriksstandard uu side 62.
• Hvis din router anvender WEP-kryptering, skal du indtaste den nøgle, der blev brugt som den første WEPnøgle. Din Brother-maskine understøtter kun brugen af den første WEP-nøgle.
Hvis du konfigurerer din maskine til et mindre trådløst netværk, f.eks. dit hjemmemiljø:
• Hvis du konfigurerer din maskine til et eksisterende netværk ved hjælp af SSID og Netværksnøgle (om
nødvendigt), se Manuel konfiguration fra kontrolpanelet uu side 19.
• Hvis din WLAN access point/router er indstillet til ikke at rundsende SSID-navnet, se Konfiguration af
maskinen, når SSID'et ikke rundsendes uu side 22.
• Hvis du konfigurerer din maskine til Ad-hoc-tilstand, se Konfiguration af Ad-hoc-tilstand (for IEEE
802.11b) uu side 43.
Hvis du konfigurerer maskinen til et IEEE 802.1x-understøttet trådløst netværk, se Konfiguration af
maskinen til et trådløst koncernnetværk uu side 27.
Hvis WLAN-accesspointet/routeren understøtter WPS eller AOSS™, se Enkelttast-konfiguration ved
hjælp af WPS (Wi-Fi Protected Setup) eller AOSS™ uu side 35.
Hvis du konfigurerer maskinen ved hjælp af WPS (PIN-metode), se Konfiguration ved hjælp af PIN-
metoden i WPS (Wi-Fi Protected Setup) uu side 38.
18
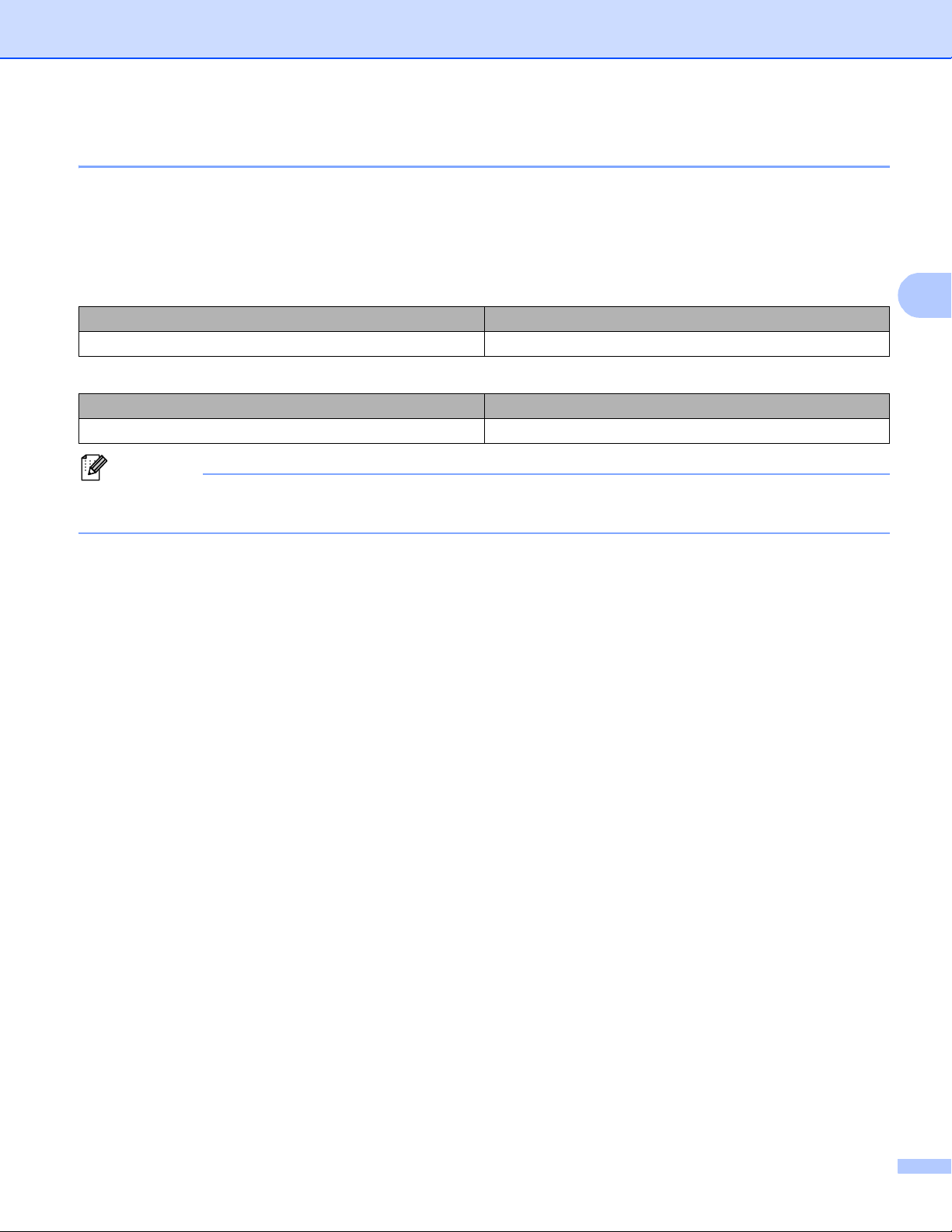
Konfiguration af din maskine til et trådløst netværk (For MFC-8710DW, MFC-8910DW og MFC-8950DW(T))
3
Bemærk!
Manuel konfiguration fra kontrolpanelet 3
Til 5-linjers display-modeller
a Før du konfigurerer maskinen, anbefales, at du skriver dine indstillinger for trådløst netværk ned. Du skal
bruge disse oplysninger, før du fortsætter konfigurationen.
Kontroller og noter de aktuelle indstillinger for det trådløse netværk.
Netværksnavn: (SSID) Netværksnøgle
F.eks.:
Netværksnavn: (SSID) Netværksnøgle
GODDAG 12345678
Hvis din router anvender WEP-kryptering, skal du indtaste den nøgle, der blev brugt som den første WEPnøgle. Din Brother-maskine understøtter kun brugen af den første WEP-nøgle.
b Tryk på Menu.
c Tryk på a eller b for at vælge Netværk.
Tryk på OK.
d Tryk på a eller b for at vælge WLAN.
Tryk på OK.
e Tryk på a eller b for at vælge Opsæt.guide.
Tryk på OK.
f Når WLAN Aktiver ? vises, skal du trykke på a eller b for at vælge Til og trykke på OK for at
acceptere.
Dette starter guiden til trådløs opsætning.
Tryk på Stop/Exit for at annullere.
3
g Maskinen søger efter tilgængelige SSID'er. Hvis der vises en liste med SSID'er, skal du bruge a eller b
til at vælge den SSID, du noterede i trin a og derefter trykke på OK.
Gør et af følgende:
Hvis du bruger en godkendelses- og krypteringsmetode, som kræver en netværksnøgle, skal du gå
til trin h.
Gå til trin j, hvis din godkendelsesmetode er Åbent system, og din krypteringstilstand er None.
Hvis WLAN-access pointet/routeren understøtter WPS, vises Det valgte AccessPoint
understøtter WPS. Ønsker du at bruge WPS?. Hvis du vil tilslutte maskinen ved hjælp af
den automatiske trådløse tilstand, skal du trykke på 1 til 1.Ja. (Hvis du vælge 2 til 2.Nej(manuel),
gå til h for at indtaste netværksnøglen). Når Start WPS på dit trådløse
AccessPoint/router, og vælg Næste. vises, skal du trykke på knappen WPS på WLANaccess pointet/routeren og derefter trykke på og vælg Næste.. Gå til trin i.
19
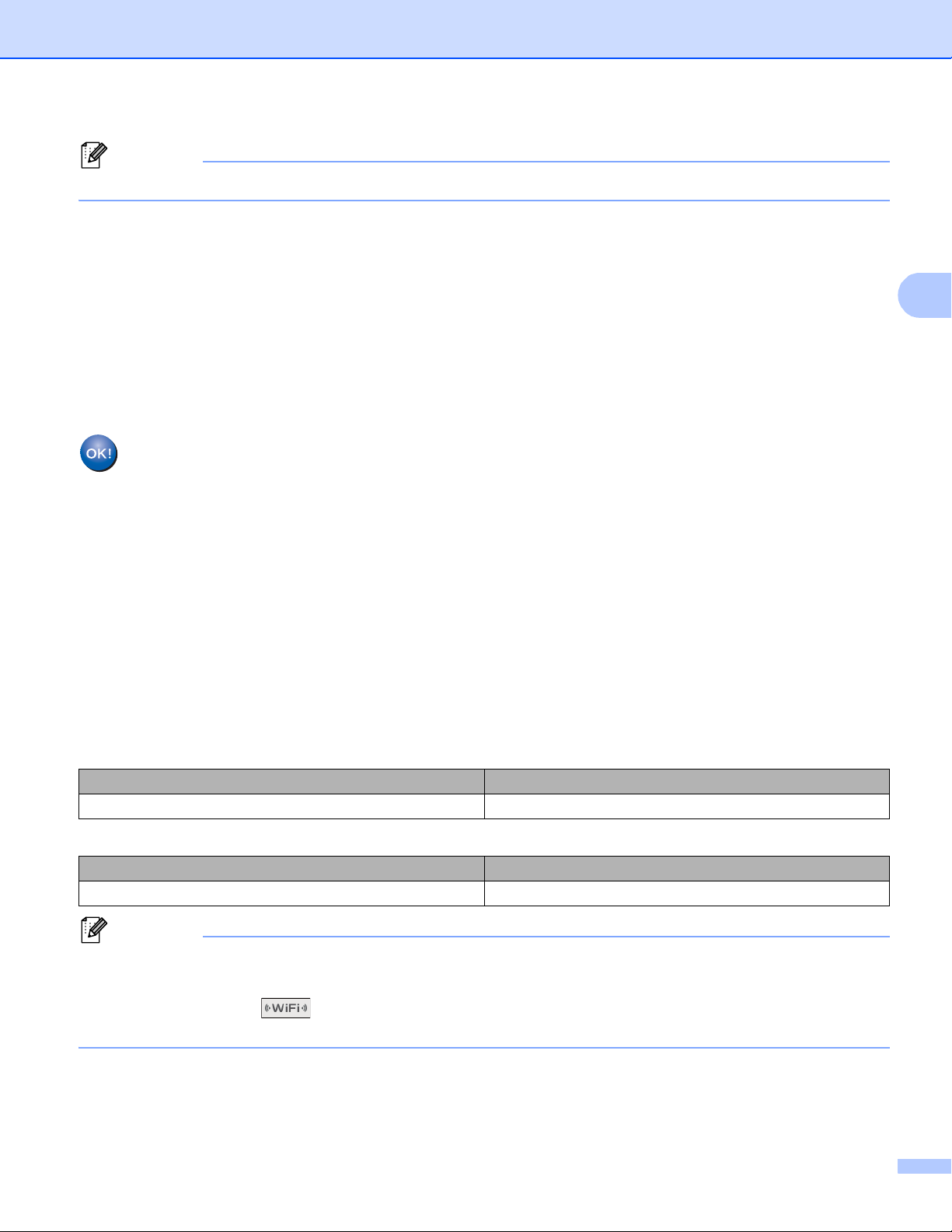
Konfiguration af din maskine til et trådløst netværk (For MFC-8710DW, MFC-8910DW og MFC-8950DW(T))
3
Bemærk!
Bemærk!
Når SSID'en ikke rundsendes, se Konfiguration af maskinen, når SSID'et ikke rundsendes uu side 22.
h Indtast den netværksnøgle, du noterede i trin a. (For yderligere oplysninger om indtastning af tekst:
uu Hurtig installationsvejledning.)
Når du har indtastet alle tegnene, skal du trykke på OK, derefter trykke på 1 til Ja for at anvende dine
indstillinger. Gå til trin i.
i Din maskine forsøger nu at tilslutte til dit trådløse netværk ved hjælp af de oplysninger, du indtastede.
j Hvis din trådløse enhed tilsluttes, viser displayet Tilsluttet.
Maskinen udskriver statusrapporten over trådløs. Hvis tilslutningen mislykkedes, kan du kontrollere
fejlkoden på den udskrevne rapport og se uu Hurtig installationsvejledning: Fejlfinding.
(Windows®)
Opsætningen til trådløst netværk er nu færdig. Hvis du ønsker at fortsætte med at installere
drivere og software, der er nødvendig for brugen af enheden, , skal du vælge Installer MFL-Pro
Suite fra cd-rom-menuen.
(Macintosh)
Opsætningen til trådløst netværk er nu færdig. Hvis du ønsker at fortsætte med at installere
drivere og software, der er nødvendig for brugen af enheden, , skal du vælge Start Here OSX
fra cd-rom-menuen.
Til Touchscreen modeller
a Før du konfigurerer maskinen, anbefales, at du skriver dine indstillinger for trådløst netværk ned. Du skal
bruge disse oplysninger, før du fortsætter konfigurationen.
Kontroller og noter de aktuelle indstillinger for det trådløse netværk.
Netværksnavn: (SSID) Netværksnøgle
F.eks.:
Netværksnavn: (SSID) Netværksnøgle
GODDAG 12345678
• Hvis din router anvender WEP-kryptering, skal du indtaste den nøgle, der blev brugt som den første WEPnøgle. Din Brother-maskine understøtter kun brugen af den første WEP-nøgle.
3
3
• Hvis du ser knappen øverst til højre på touchscreenen, kan du nemt konfigurere de trådløse
indstillinger ved at trykke på knappen. Gå til trin e.
b Tryk på Menu.
20
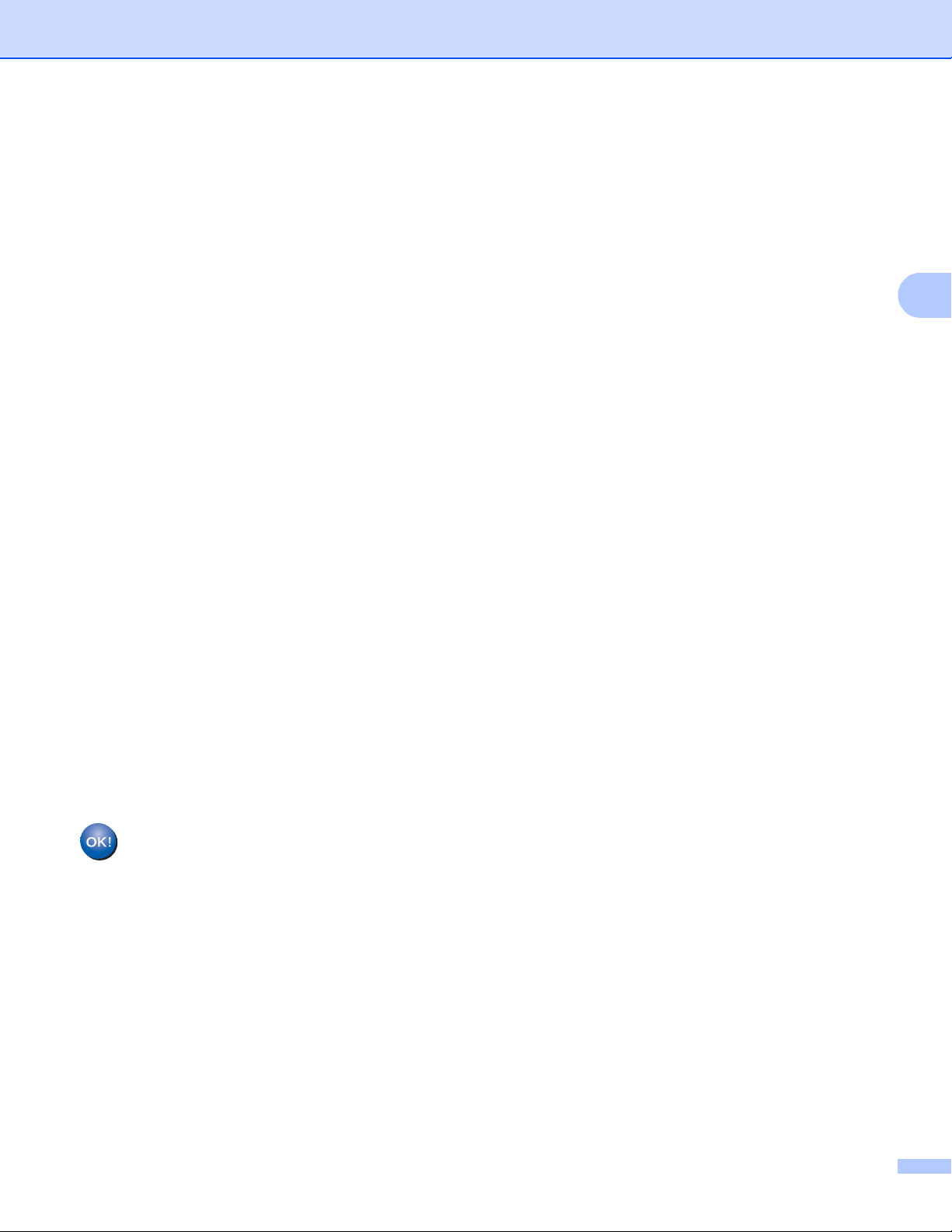
Konfiguration af din maskine til et trådløst netværk (For MFC-8710DW, MFC-8910DW og MFC-8950DW(T))
3
c Tryk på Netværk.
d Tryk på WLAN.
e Tryk på Opsæt.guide.
f Når WLAN Aktiver ? vises, skal du trykke på Til for at acceptere.
Dette starter guiden til trådløs opsætning.
Tryk på Stop/Exit for at annullere.
g Maskinen søger efter tilgængelige SSID'er. Hvis der vises en liste med SSID'er, skal du bruge a eller b
til at vælge den SSID, du noterede i trin a.
Gør et af følgende:
Hvis du bruger en godkendelses- og krypteringsmetode, som kræver en netværksnøgle, skal du gå
til trin h.
Gå til trin j, hvis din godkendelsesmetode er Åbent system, og din krypteringstilstand er None.
Hvis WLAN-access pointet/routeren understøtter WPS, vises Den valgte trådløse router
understøtter WPS. Vil du bruge WPS?. Hvis du vil tilslutte maskinen ved hjælp af den
automatiske trådløse tilstand, skal du trykke på Ja. (Hvis du vælger Nej (Manuel), skal du gå til h
for at indtaste netværksnøglen.) Når Start WPS på den trådløse router, og tryk på
Næste. vises, skal du trykke på knappen WPS på WLAN-access pointet/routeren og derefter trykke
på Næste. Gå til trin i.
h Indtast den netværksnøgle, du noterede i trin a. (For yderligere oplysninger om indtastning af tekst:
uu Hurtig installationsvejledning.)
Tryk på OK.
Når du har indtastet alle tegnene, skal du trykke på Ja for at anvende dine indstillinger. Gå til trin i.
i Din maskine forsøger nu at tilslutte til dit trådløse netværk ved hjælp af de oplysninger, du indtastede.
j Hvis din trådløse enhed tilsluttes, viser displayet Tilsluttet.
Maskinen udskriver statusrapporten over trådløs. Hvis tilslutningen mislykkedes, kan du kontrollere
fejlkoden på den udskrevne rapport og se uu Hurtig installationsvejledning: Fejlfinding.
(Windows®)
Opsætningen til trådløst netværk er nu færdig. Hvis du ønsker at fortsætte med at installere
drivere og software, der er nødvendig for brugen af enheden, skal du vælge Installer MFL-Pro
Suite fra cd-rom-menuen.
(Macintosh)
Opsætningen til trådløst netværk er nu færdig. Hvis du ønsker at fortsætte med at installere
drivere og software, der er nødvendig for brugen af enheden, skal du vælge Start Here OSX
fra cd-rom-menuen.
21
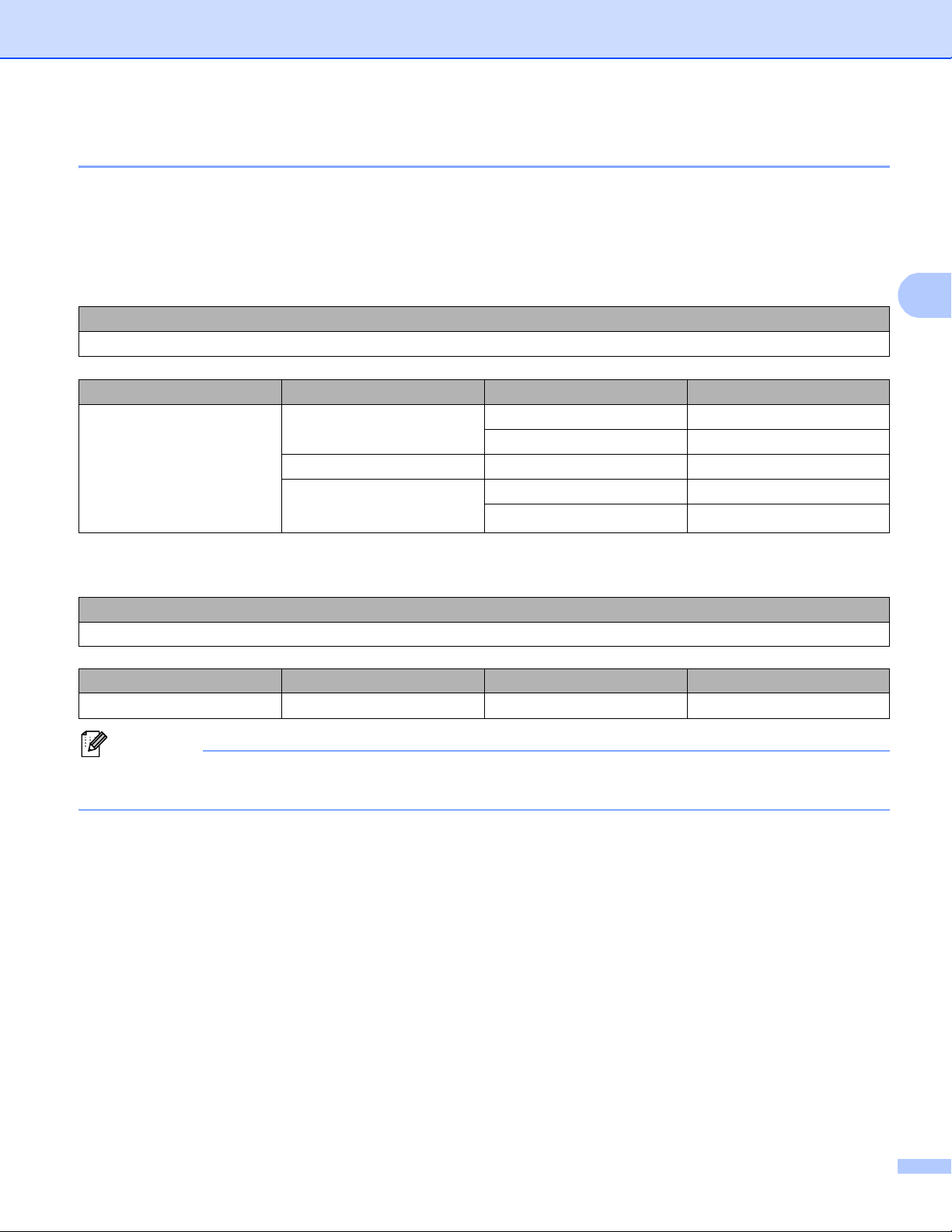
Konfiguration af din maskine til et trådløst netværk (For MFC-8710DW, MFC-8910DW og MFC-8950DW(T))
3
Bemærk!
Konfiguration af maskinen, når SSID'et ikke rundsendes 3
Til 5-linjers display-modeller
a Før du konfigurerer maskinen, anbefales, at du skriver dine indstillinger for trådløst netværk ned. Du skal
bruge disse oplysninger, før du fortsætter konfigurationen.
Kontroller og noter de aktuelle indstillinger for det trådløse netværk.
Netværksnavn: (SSID)
Kommunikationstilstand Godkendelsesmetode Krypteringstilstand Netværksnøgle
Infrastruktur Åbent system INGEN —
WEP
Delt nøgle WEP
WPA/WPA2-PSK AES
1
TKIP
1
TKIP understøttes kun af WPA-PSK.
F.eks.: 3
Netværksnavn: (SSID)
GODDAG
Kommunikationstilstand Godkendelsesmetode Krypteringstilstand Netværksnøgle
Infrastruktur WPA2-PSK AES 12345678
Hvis din router anvender WEP-kryptering, skal du indtaste den nøgle, der blev brugt som den første WEPnøgle. Din Brother-maskine understøtter kun brugen af den første WEP-nøgle.
22
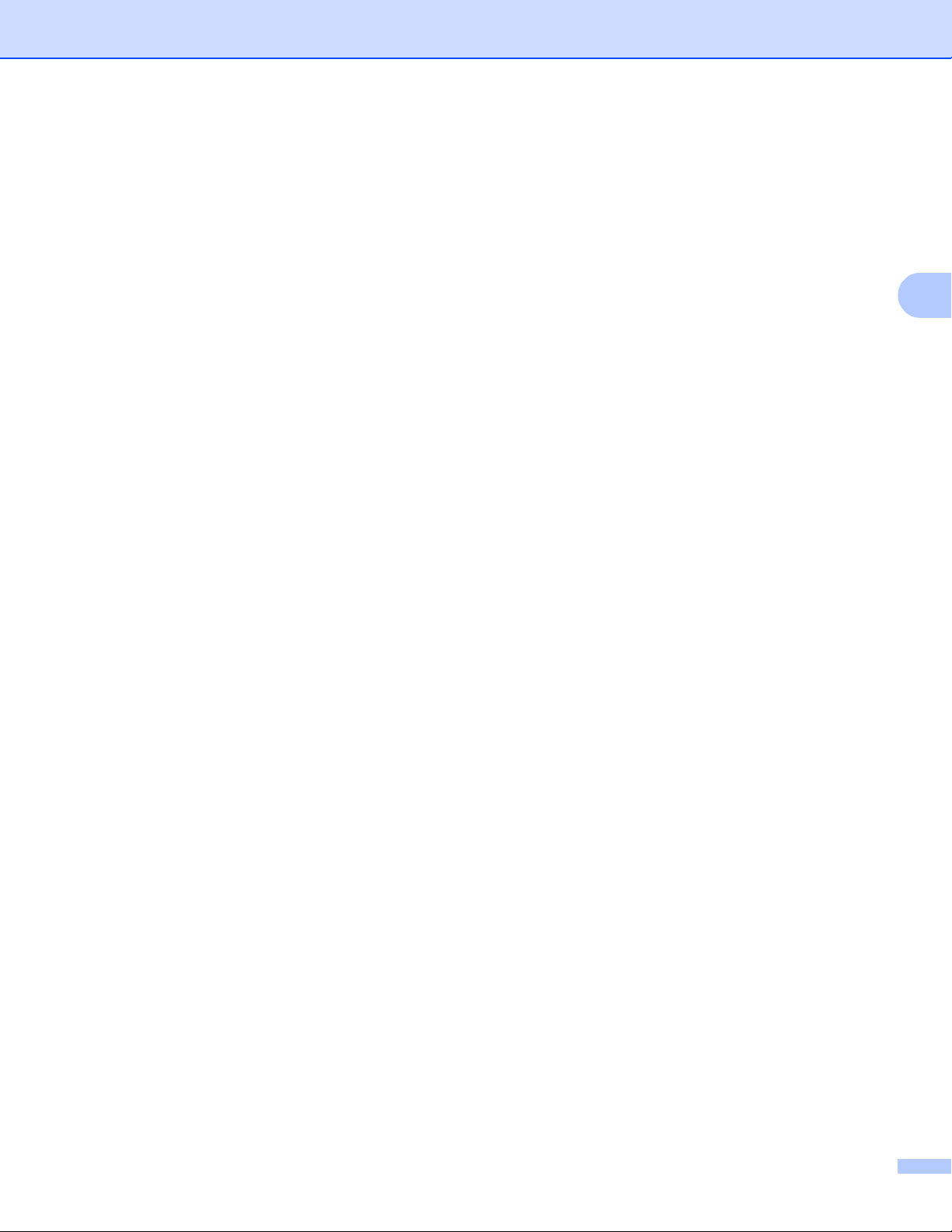
Konfiguration af din maskine til et trådløst netværk (For MFC-8710DW, MFC-8910DW og MFC-8950DW(T))
3
b Tryk på Menu.
c Tryk på a eller b for at vælge Netværk.
Tryk på OK.
d Tryk på a eller b for at vælge WLAN.
Tryk på OK.
e Tryk på a eller b for at vælge Opsæt.guide.
Tryk på OK.
f Når WLAN Aktiver ? vises, skal du trykke på a eller b for at vælge Til og trykke på OK for at
acceptere.
Dette starter guiden til trådløs opsætning.
Tryk på Stop/Exit for at annullere.
g Maskinen vil søge på netværket og vise en liste over tilgængelige SSID'er.
Vælg <Ny SSID> med a eller b.
Tryk på OK.
h Indtast SSID-navnet. (For yderligere oplysninger om indtastning af tekst: uu Hurtig
installationsvejledning.)
Tryk på OK.
i Brug a eller b til at vælge Infrastruktur, når du får besked på det.
Tryk på OK.
j Vælg en godkendelsesmetode med a eller b, og tryk derefter på OK.
Gør et af følgende:
Hvis du vælger Åbent system, skal du gå til trin k.
Hvis du vælger Delt nøgle, skal du gå til trin l.
Hvis du vælger WPA/WPA2-PSK, skal du gå til trin m.
k Vælg krypteringsmetoden Ingen eller WEP med a eller b, og tryk derefter på OK.
Gør et af følgende:
Hvis du vælger Ingen, skal du gå til trin o.
Hvis du vælger WEP, skal du gå til trin l.
l Indtast den WEP-nøgle, du skrev ned i trin a. Tryk på OK. Gå til trin o. (For yderligere oplysninger om
indtastning af tekst: uu Hurtig installationsvejledning.)
m Vælg krypteringsmetoden TKIP eller AES med a eller b. Tryk på OK. Gå til trin n.
23

Konfiguration af din maskine til et trådløst netværk (For MFC-8710DW, MFC-8910DW og MFC-8950DW(T))
3
n Indtast den WPA-nøgle, du skrev ned i trin a, og tryk på OK. Gå til trin o. (For yderligere oplysninger
om indtastning af tekst: uu Hurtig installationsvejledning.)
o Vælg Ja for at anvende indstillingerne. Vælg Nej for at annullere.
Gør et af følgende:
Hvis du vælger Ja, skal du gå til trin p.
Hvis du vælger Nej, skal du gå tilbage til trin g.
p Maskinen vil forsøge at oprette forbindelse til den valgte trådløse enhed.
q Hvis din trådløse enhed tilsluttes, viser displayet Tilsluttet.
Maskinen udskriver statusrapporten over trådløs. Hvis tilslutningen mislykkedes, kan du kontrollere
fejlkoden på den udskrevne rapport og se uu Hurtig installationsvejledning: Fejlfinding.
(Windows®)
Opsætningen til trådløst netværk er nu færdig. Hvis du ønsker at fortsætte med at installere
drivere og software, der er nødvendig for brugen af enheden, , skal du vælge Installer MFL-Pro
Suite fra cd-rom-menuen.
(Macintosh)
Opsætningen til trådløst netværk er nu færdig. Hvis du ønsker at fortsætte med at installere
drivere og software, der er nødvendig for brugen af enheden, , skal du vælge Start Here OSX
fra cd-rom-menuen.
24

Konfiguration af din maskine til et trådløst netværk (For MFC-8710DW, MFC-8910DW og MFC-8950DW(T))
3
Bemærk!
Til Touchscreen modeller 3
a Før du konfigurerer maskinen, anbefales, at du skriver dine indstillinger for trådløst netværk ned. Du skal
bruge disse oplysninger, før du fortsætter konfigurationen.
Kontroller og noter de aktuelle indstillinger for det trådløse netværk.
Netværksnavn: (SSID)
Kommunikationstilstand Godkendelsesmetode Krypteringstilstand Netværksnøgle
Infrastruktur Åbent system INGEN —
WEP
Delt nøgle WEP
WPA/WPA2-PSK AES
1
TKIP
1
TKIP understøttes kun af WPA-PSK.
F.eks.: 3
Netværksnavn: (SSID)
GODDAG
Kommunikationstilstand Godkendelsesmetode Krypteringstilstand Netværksnøgle
Infrastruktur WPA2-PSK AES 12345678
Hvis din router anvender WEP-kryptering, skal du indtaste den nøgle, der blev brugt som den første WEPnøgle. Din Brother-maskine understøtter kun brugen af den første WEP-nøgle.
b Tryk på Menu.
c Tryk på Netværk.
d Tryk på WLAN.
e Tryk på Opsæt.guide.
f Når WLAN Aktiver ? vises, skal du trykke på Til for at acceptere.
Dette starter guiden til trådløs opsætning.
Tryk på Stop/Exit for at annullere.
g Maskinen vil søge på netværket og vise en liste over tilgængelige SSID'er. Vælg <Ny SSID> med a eller
b.
25

Konfiguration af din maskine til et trådløst netværk (For MFC-8710DW, MFC-8910DW og MFC-8950DW(T))
3
h Indtast SSID-navnet. (For yderligere oplysninger om indtastning af tekst: uu Hurtig
installationsvejledning.)
Tryk på OK.
i Tryk på Infrastruktur, når du får besked på det.
j Vælg og tryk på godkendelsesmetoden.
Gør et af følgende:
Hvis du vælger Åbent system, skal du gå til trin k.
Hvis du vælger Delt nøgle, skal du gå til trin l.
Hvis du vælger WPA/WPA2-PSK, skal du gå til trin m.
k Vælg og tryk på krypteringstypen Ingen eller WEP.
Gør et af følgende:
Hvis du vælger Ingen, skal du gå til trin o.
Hvis du vælger WEP, skal du gå til trin l.
l Indtast den WEP-nøgle, du skrev ned i trin a. Tryk på OK. Gå til trin o. (For yderligere oplysninger om
indtastning af tekst: uu Hurtig installationsvejledning.)
m Vælg og tryk på krypteringstypen TKIP eller AES. Gå til trin n.
n Indtast den WPA-nøgle, du skrev ned i trin a, og tryk på OK. Gå til trin o. (For yderligere oplysninger
om indtastning af tekst: uu Hurtig installationsvejledning.)
o Tryk på Ja for at anvende indstillingerne. Tryk på Nej for at annullere.
Gør et af følgende:
Hvis du vælger Ja, skal du gå til trin p.
Hvis du vælger Nej, skal du gå tilbage til trin g.
p Maskinen vil forsøge at oprette forbindelse til den valgte trådløse enhed.
q Hvis din trådløse enhed tilsluttes, viser displayet Tilsluttet.
Maskinen udskriver statusrapporten over trådløs. Hvis tilslutningen mislykkedes, kan du kontrollere
fejlkoden på den udskrevne rapport og se uu Hurtig installationsvejledning: Fejlfinding.
(Windows®)
Opsætningen til trådløst netværk er nu færdig. Hvis du ønsker at fortsætte med at installere
drivere og software, der er nødvendig for brugen af enheden, skal du vælge Installer MFL-Pro
Suite fra cd-rom-menuen.
(Macintosh)
Opsætningen til trådløst netværk er nu færdig. Hvis du ønsker at fortsætte med at installere
drivere og software, der er nødvendig for brugen af enheden, skal du vælge Start Here OSX
fra cd-rom-menuen.
26

Konfiguration af din maskine til et trådløst netværk (For MFC-8710DW, MFC-8910DW og MFC-8950DW(T))
3
Konfiguration af maskinen til et trådløst koncernnetværk 3
Til 5-linjers display-modeller
a Før du konfigurerer maskinen, anbefales, at du skriver dine indstillinger for trådløst netværk ned. Du skal
bruge disse oplysninger, før du fortsætter konfigurationen.
Kontroller og noter de aktuelle indstillinger for det trådløse netværk.
Netværksnavn: (SSID)
Kommunikationstilstand Godkendelsesmetode Krypteringstilstand Bruger-ID Adgangskode
Infrastruktur LEAP CKIP
EAP-FAST/NONE AES
TKIP
EAP-FAST/MS-CHAPv2 AES
TKIP
EAP-FAST/GTC AES
TKIP
PEAP/MS-CHAPv2 AES
TKIP
PEAP/GTC AES
TKIP
EAP-TTLS/CHAP AES
TKIP
EAP-TTLS/MS-CHAP AES
TKIP
EAP-TTLS/MS-CHAPv2 AES
TKIP
EAP-TTLS/PAP AES
TKIP
EAP-TLS AES —
TKIP —
F.eks.:
Netværksnavn: (SSID)
GODDAG
Kommunikationstilstand Godkendelsesmetode Krypteringstilstand Bruger-ID Adgangskode
Infrastruktur EAP-FAST/MS-CHAPv2 AES Brother 12345678
3
27

Konfiguration af din maskine til et trådløst netværk (For MFC-8710DW, MFC-8910DW og MFC-8950DW(T))
3
Bemærk!
• Hvis du konfigurerer maskinen ved hjælp af EAP-TLS-godkendelse, skal du installere klientcertifikatet, der
er udstedt af et certificeringscenter, før du begynder konfigurationen. Kontakt din netværksadministrator
om klientcertifikatet. Hvis du har installeret mere end et certifikat, anbefales det, at du skriver det
certifikatnavn ned, du ønsker at bruge. Oplysninger om installation af certifikatet henvises til Brug af
certifikater til enhedssikkerhed uu side 132.
• Hvis du verificerer maskinen ved hjælp af fællesnavnet på servercertifikatet, anbefales det, at du skriver
fællesnavnet ned, før du begynder konfigurationen. Kontakt netværksadministratoren angående
fællesnavnet på servercertifikatet.
b Tryk på Menu.
c Tryk på a eller b for at vælge Netværk.
Tryk på OK.
d Tryk på a eller b for at vælge WLAN.
Tryk på OK.
e Tryk på a eller b for at vælge Opsæt.guide.
Tryk på OK.
f Når WLAN Aktiver ? vises, skal du trykke på a eller b for at vælge Til og trykke på OK for at
acceptere.
Dette starter guiden til trådløs opsætning.
Tryk på Stop/Exit for at annullere.
g Maskinen vil søge på netværket og vise en liste over tilgængelige SSID'er.
Du bør se den SSID, du skrev ned tidligere. Hvis maskinen finder mere end ét netværk, skal du vælge
dit netværk med tasten a eller b og derefter trykke på OK. Gå til trin k.
Hvis dit accesspoint ikke er indstillet til at sende SSID, skal du manuelt tilføje navnet for SSID. Gå til trin
h.
h Vælg <Ny SSID> med a eller b.
Tryk på OK. Gå til trin i.
i Indtast SSID-navnet. (For yderligere oplysninger om indtastning af tekst: uu Hurtig
installationsvejledning.)
Tryk på OK. Gå til trin j.
j Brug a eller b til at vælge Infrastruktur, når du får besked på det.
Tryk på OK.
28

Konfiguration af din maskine til et trådløst netværk (For MFC-8710DW, MFC-8910DW og MFC-8950DW(T))
3
Bemærk!
Bemærk!
k Vælg en godkendelsesmetode med a eller b, og tryk derefter på OK.
Gør et af følgende:
Hvis du vælger LEAP, skal du gå til trin q.
Hvis du vælger EAP-FAST, skal du gå til trin l.
Hvis du vælger PEAP, skal du gå til trin l.
Hvis du vælger EAP-TTLS, skal du gå til trin l.
Hvis du vælger EAP-TLS, skal du gå til trin m.
l Vælg den interne godkendelsesmetode INGEN, CHAP, MS-CHAP, MS-CHAPv2, GTC eller PAP vha. a eller
b, og tryk derefter på OK.
Gå til trin m.
Afhængigt af din interne godkendelsesmetode kan valget af den interne godkendelse være forskellig.
m Vælg krypteringstypen TKIP eller AES med a eller b, og tryk derefter på OK.
Gør et af følgende:
Hvis godkendelsesmetoden er EAP-TLS, skal du gå til trin n.
Hvis du vælger andre godkendelsesmetoder, skal du gå til trin o.
n Maskinen vil vise en liste med tilgængelige klientcertifikater. Vælg certifikatet, og gå til trin o.
o Vælg godkendelsesmetoden Ingen kontrol, CA eller CA + server-id ved hjælp af a eller b, og
tryk på OK.
Gør et af følgende:
Hvis du vælger CA + server-id, skal du gå til trin p.
Hvis du foretager andre valg, skal du gå til trin q.
Hvis du ikke har importeret et CA-certifikat i maskinen, viser maskinen Ingen kontrol. Ved import af et
CA-certifikatet henvises til Brug af certifikater til enhedssikkerhed uu side 132.
p Indtast server-id'et. (Yderligere oplysninger om indtastning af tekst: uu Hurtig installationsvejledning.)
Gå til trin q.
29

Konfiguration af din maskine til et trådløst netværk (For MFC-8710DW, MFC-8910DW og MFC-8950DW(T))
3
q Indtast det bruger-ID, du skrev ned i trin a. Tryk på OK. (For yderligere oplysninger om indtastning af
tekst: uu Hurtig installationsvejledning.)
Gør et af følgende:
Hvis godkendelsesmetoden er EAP-TLS, skal du gå til trin s.
Hvis du vælger andre godkendelsesmetoder, skal du gå til trin r.
r Indtast den adgangskode, du skrev ned i trin a. Tryk på OK. Gå til trin s.
s Vælg Ja for at anvende indstillingerne. Vælg Nej for at annullere.
Gør et af følgende:
Hvis du vælger Ja, skal du gå til trin t.
Hvis du vælger Nej, skal du gå tilbage til trin g.
t Maskinen vil forsøge at oprette forbindelse til det valgte trådløse netværk.
u Hvis din trådløse enhed tilsluttes, viser displayet Tilsluttet.
Maskinen udskriver statusrapporten over trådløs. Hvis tilslutningen mislykkedes, kan du kontrollere
fejlkoden på den udskrevne rapport og se uu Hurtig installationsvejledning: Fejlfinding.
(Windows®)
Opsætningen til trådløst netværk er nu færdig. Hvis du ønsker at fortsætte med at installere
drivere og software, der er nødvendig for brugen af enheden, , skal du vælge Installer MFL-Pro
Suite fra cd-rom-menuen.
(Macintosh)
Opsætningen til trådløst netværk er nu færdig. Hvis du ønsker at fortsætte med at installere
drivere og software, der er nødvendig for brugen af enheden, , skal du vælge Start Here OSX
fra cd-rom-menuen.
30

Konfiguration af din maskine til et trådløst netværk (For MFC-8710DW, MFC-8910DW og MFC-8950DW(T))
3
Til Touchscreen modeller 3
a Før du konfigurerer maskinen, anbefales, at du skriver dine indstillinger for trådløst netværk ned. Du skal
bruge disse oplysninger, før du fortsætter konfigurationen.
Kontroller og noter de aktuelle indstillinger for det trådløse netværk.
Netværksnavn: (SSID)
Kommunikationstilstand Godkendelsesmetode Krypteringstilstand Bruger-ID Adgangskode
Infrastruktur LEAP CKIP
EAP-FAST/NONE AES
TKIP
EAP-FAST/MS-CHAPv2 AES
TKIP
EAP-FAST/GTC AES
TKIP
PEAP/MS-CHAPv2 AES
TKIP
PEAP/GTC AES
TKIP
EAP-TTLS/CHAP AES
TKIP
EAP-TTLS/MS-CHAP AES
TKIP
EAP-TTLS/MS-CHAPv2 AES
TKIP
EAP-TTLS/PAP AES
TKIP
EAP-TLS AES —
TKIP —
F.eks.:
Netværksnavn: (SSID)
GODDAG
Kommunikationstilstand Godkendelsesmetode Krypteringstilstand Bruger-ID Adgangskode
Infrastruktur EAP-FAST/MS-CHAPv2 AES Brother 12345678
3
31

Konfiguration af din maskine til et trådløst netværk (For MFC-8710DW, MFC-8910DW og MFC-8950DW(T))
3
Bemærk!
• Hvis du konfigurerer maskinen ved hjælp af EAP-TLS-godkendelse, skal du installere klientcertifikatet, der
er udstedt af et certificeringscenter, før du begynder konfigurationen. Kontakt din netværksadministrator
om klientcertifikatet. Hvis du har installeret mere end et certifikat, anbefales det, at du skriver det
certifikatnavn ned, du ønsker at bruge. Installation af certifikatet henvises til Brug af certifikater til
enhedssikkerhed uu side 132.
• Hvis du verificerer maskinen ved hjælp af fællesnavnet på servercertifikatet, anbefales det, at du skriver
fællesnavnet ned, før du begynder konfigurationen. Kontakt netværksadministratoren angående
fællesnavnet på servercertifikatet.
b Tryk på Menu.
c Tryk på Netværk.
d Tryk på WLAN.
e Tryk på Opsæt.guide.
f Når WLAN Aktiver ? vises, skal du trykke på Til for at acceptere.
Dette starter guiden til trådløs opsætning.
Tryk på Stop/Exit for at annullere.
g Maskinen vil søge på netværket og vise en liste over tilgængelige SSID'er.
Du bør se den SSID, du skrev ned tidligere. Hvis maskinen finder mere end ét netværk, skal du vælge
dit netværk med tasten a eller b. Gå til trin k.
Hvis dit adgangspunkt ikke er indstillet til at sende SSID, skal du manuelt tilføje navnet for SSID. Gå til
trin h.
h Vælg <Ny SSID> med a eller b.
Gå til trin i.
i Indtast SSID-navnet. (For yderligere oplysninger om indtastning af tekst: uu Hurtig
installationsvejledning.)
Tryk på OK. Gå til trin j.
j Vælg Infrastruktur, når du får besked på det.
32

Konfiguration af din maskine til et trådløst netværk (For MFC-8710DW, MFC-8910DW og MFC-8950DW(T))
3
Bemærk!
Bemærk!
k Vælg en godkendelsesmetode med d eller c.
Gør et af følgende:
Hvis du vælger LEAP, skal du gå til trin q.
Hvis du vælger EAP-FAST, skal du gå til trin l.
Hvis du vælger PEAP, skal du gå til trin l.
Hvis du vælger EAP-TTLS, skal du gå til trin l.
Hvis du vælger EAP-TLS, skal du gå til trin m.
l Vælg den interne godkendelsesmetode NONE, CHAP, MS-CHAP, MS-CHAPv2, GTC eller PAP.
Gå til trin m.
Afhængigt af din interne godkendelsesmetode kan valget af den interne godkendelse være forskellig.
m Vælg krypteringstypen TKIP eller AES.
Gør et af følgende:
Hvis godkendelsesmetoden er EAP-TLS, skal du gå til trin n.
Hvis du vælger andre godkendelsesmetoder, skal du gå til trin o.
n Maskinen vil vise en liste med tilgængelige klientcertifikater. Vælg certifikatet, og gå til trin o.
o Vælg godkendelsesmetoden No Verification, CA eller CA + Server ID.
Gør et af følgende:
Hvis du vælger CA + Server ID, skal du gå til trin p.
Hvis du foretager andre valg, skal du gå til trin q.
Hvis du ikke har importeret et CA-certifikat i maskinen, viser maskinen No Verification. Ved import
af et CA-certifikatet henvises til Brug af certifikater til enhedssikkerhed uu side 132.
p Indtast server-id'et. (Yderligere oplysninger om indtastning af tekst: uu Hurtig installationsvejledning.)
Gå til trin q.
q Indtast det bruger-ID, du skrev ned i trin a. Tryk på OK. (For yderligere oplysninger om indtastning af
tekst: uu Hurtig installationsvejledning.)
Gør et af følgende:
Hvis godkendelsesmetoden er EAP-TLS, skal du gå til trin s.
Hvis du vælger andre godkendelsesmetoder, skal du gå til trin r.
33

Konfiguration af din maskine til et trådløst netværk (For MFC-8710DW, MFC-8910DW og MFC-8950DW(T))
3
r Indtast den adgangskode, du skrev ned i trin a. Tryk på OK. Gå til trin s.
s Vælg Ja for at anvende indstillingerne. Vælg Nej for at annullere.
Gør et af følgende:
Hvis du vælger Ja, skal du gå til trin t.
Hvis du vælger Nej, skal du gå tilbage til trin g.
t Maskinen vil forsøge at oprette forbindelse til det valgte trådløse netværk.
u Hvis din trådløse enhed tilsluttes, viser displayet Tilsluttet.
Maskinen udskriver statusrapporten over trådløs. Hvis tilslutningen mislykkedes, kan du kontrollere
fejlkoden på den udskrevne rapport og se uu Hurtig installationsvejledning: Fejlfinding.
(Windows®)
Opsætningen til trådløst netværk er nu færdig. Hvis du ønsker at fortsætte med at installere
drivere og software, der er nødvendig for brugen af enheden, skal du vælge Installer MFL-Pro
Suite fra cd-rom-menuen.
(Macintosh)
Opsætningen til trådløst netværk er nu færdig. Hvis du ønsker at fortsætte med at installere
drivere og software, der er nødvendig for brugen af enheden, skal du vælge Start Here OSX
fra cd-rom-menuen.
34

Konfiguration af din maskine til et trådløst netværk (For MFC-8710DW, MFC-8910DW og MFC-8950DW(T))
3
Vigtigt
Enkelttast-konfiguration ved hjælp af WPS (Wi-Fi Protected Setup) eller AOSS™ 3
Du kan bruge WPS eller AOSS™ fra kontrolpanelmenuen til at konfigurere dine trådløse
1
netværksindstillinger, hvis WLAN-access pointet/routeren (A) understøtter enten WPS (PBC
AOSS™.
A
) eller
1
Trykknapkonfiguration
• Hvis du skal forbinde din Brother-maskine til et netværk, anbefaler vi at kontakte en systemadministrator
forud for installationen. Du skal kende indstillingerne for det trådløse netværk, inden du fortsætter
med denne installation.
• Hvis du tidligere har konfigureret maskinens trådløse indstillinger, skal du nulstille LAN-indstillingerne, før
du kan konfigurere de trådløse indstillinger igen.
Sådan nulstilles LAN-indstillinger, se Gendan af netværksindstillingerne til fabriksstandard uu side 62.
35

Konfiguration af din maskine til et trådløst netværk (For MFC-8710DW, MFC-8910DW og MFC-8950DW(T))
3
Til 5-linjers display-modeller
a Tryk på Menu.
b Tryk på a eller b for at vælge Netværk.
Tryk på OK.
c Tryk på a eller b for at vælge WLAN.
Tryk på OK.
d Tryk på a eller b for at vælge WPS/AOSS.
Tryk på OK.
e Når WLAN Aktiver ? vises, skal du trykke på a eller b for at vælge Til og trykke på OK for at
acceptere.
Dette starter guiden til trådløs opsætning.
Tryk på Stop/Exit for at annullere.
f Når displayet viser Start WPS/AOSS på dit trådløse AccessPoint/router., skal du trykke
på knappen WPS eller AOSS™ på dit trådløse accesspoint/router. Se brugeranvisningen til det trådløse
accesspoint/routeren angående instruktioner.
Tryk derefter på OK, og maskinen vil nu automatisk registrere, hvilken tilstand (WPS eller AOSS™) din
trådløse accesspoint/routeren anvender, og prøve at tilslutte til dit trådløse netværk.
g Hvis din trådløse enhed tilsluttes, viser displayet Tilsluttet.
Maskinen udskriver statusrapporten over trådløs. Hvis tilslutningen mislykkedes, kan du kontrollere
fejlkoden på den udskrevne rapport og se uu Hurtig installationsvejledning: Fejlfinding.
(Windows®)
Opsætningen til trådløst netværk er nu færdig. Hvis du ønsker at fortsætte med at installere
drivere og software, der er nødvendig for brugen af enheden, , skal du vælge Installer MFL-Pro
Suite fra cd-rom-menuen.
(Macintosh)
Opsætningen til trådløst netværk er nu færdig. Hvis du ønsker at fortsætte med at installere
drivere og software, der er nødvendig for brugen af enheden, , skal du vælge Start Here OSX
fra cd-rom-menuen.
36

Konfiguration af din maskine til et trådløst netværk (For MFC-8710DW, MFC-8910DW og MFC-8950DW(T))
3
Til Touchscreen modeller 3
a Tryk på Menu.
b Tryk på Netværk.
c Tryk på WLAN.
d Tryk på a eller b for at få vist WPS/AOSS, og tryk derefter på WPS/AOSS.
e Når WLAN Aktiver ? vises, skal du trykke på Til for at acceptere.
Dette starter guiden til trådløs opsætning.
Tryk på Stop/Exit for at annullere.
f Når displayet viser Start WPS eller AOSS på den trådløse router, og tryk på OK., skal
du trykke på knappen WPS eller AOSS™ på dit trådløse accesspoint/router. Se brugeranvisningen til
det trådløse accesspoint/routeren angående instruktioner.
Tryk derefter på OK, og maskinen vil nu automatisk registrere, hvilken tilstand (WPS eller AOSS™) din
trådløse accesspoint/routeren anvender, og prøve at tilslutte til dit trådløse netværk.
g Hvis din trådløse enhed tilsluttes, viser displayet Tilsluttet.
Maskinen udskriver statusrapporten over trådløs. Hvis tilslutningen mislykkedes, kan du kontrollere
fejlkoden på den udskrevne rapport og se uu Hurtig installationsvejledning: Fejlfinding.
(Windows®)
Opsætningen til trådløst netværk er nu færdig. Hvis du ønsker at fortsætte med at installere
drivere og software, der er nødvendig for brugen af enheden, skal du vælge Installer MFL-Pro
Suite fra cd-rom-menuen.
(Macintosh)
Opsætningen til trådløst netværk er nu færdig. Hvis du ønsker at fortsætte med at installere
drivere og software, der er nødvendig for brugen af enheden, skal du vælge Start Here OSX
fra cd-rom-menuen.
37

Konfiguration af din maskine til et trådløst netværk (For MFC-8710DW, MFC-8910DW og MFC-8950DW(T))
3
Bemærk!
A
Konfiguration ved hjælp af PIN-metoden i WPS (Wi-Fi Protected Setup) 3
Hvis din WLAN access point/router understøtter WPS (PIN-metode), kan du nemt konfigurere maskinen.
PIN-metoden (Personal Identification Number) er en af de forbindelsesmetoder, der er udviklet af Wi-Fi
®
Alliance
der håndterer trådløst LAN), kan du konfigurere WLAN-netværket og sikkerhedsindstillinger. Se
brugsanvisningen, der fulgte med dit WLAN-access point/routeren angående oplysninger om, hvordan du får
adgang til WPS-tilstanden.
Forbindelse, når WLAN-accesspointet/routeren (A) optræder dobbelt som en registrator
. Ved angivelse af en PIN, som oprettes af en Tilmelder (din maskine) til en Registrator (en enhed,
1
.
Forbindelse når en anden enhed (C), som f.eks. en computer benyttes som registrator1.
1
Registratoren er en enhed, der håndterer det trådløse LAN.
C
A
Routere eller access points, der understøtter WPS, vises med nedenstående symbol.
38

Konfiguration af din maskine til et trådløst netværk (For MFC-8710DW, MFC-8910DW og MFC-8950DW(T))
3
Bemærk!
Til 5-linjers display-modeller
a Tryk på Menu.
b Tryk på a eller b for at vælge Netværk. Tryk på OK.
c Tryk på a eller b for at vælge WLAN. Tryk på OK.
d Tryk på a eller b for at vælge WPS m/pinkode. Tryk på OK.
e Når WLAN Aktiver ? vises, skal du trykke på a eller b for at vælge Til og trykke på OK for at
acceptere.
Dette starter guiden til trådløs opsætning.
Tryk på Stop/Exit for at annullere.
f Displayet vil vise en 8-ciffers PIN-kode, og maskinen starter med at søge efter et WLAN-
accesspoint/router.
g Indtast "http://IP-adresse for dit accesspoint/" i browseren på en computer, der er tilsluttet netværket.
(Hvor "access point's IP-adresse" er IP-adressen på den enhed, der anvendes som Registrator
indstillingssiden WPS, og indtast den PIN-kode, der vises på displayet, for registratoren i trin f, og følg
instruktionerne på skærmen.
1
Registratoren er normalt WLAN-accesspointet/routeren.
Indstillingssiden kan være forskellig alt afhængig af mærket på WLAN-accesspointet/routeren. Se
instruktionerne, der fulgte med WLAN-accesspointet/routeren.
1
) Gå til
39

Konfiguration af din maskine til et trådløst netværk (For MFC-8710DW, MFC-8910DW og MFC-8950DW(T))
3
Bemærk!
Windows Vista®/Windows®7 3
Hvis du anvender en computer som registrator, skal du følge disse trin:
• Hvis du vil anvende en computer med Windows Vista® eller Windows® 7 som registrator, skal du på
forhånd registrere den på netværket. Se instruktionerne, der fulgte med WLAN-accesspointet/routeren.
• Hvis du anvender Windows
®
7 som registrator, kan du installere printerdriveren efter den trådløse
konfiguration ved at følge instruktionerne på skærmen. Hvis du vil installere den fulde driver- og
softwarepakke, skal du følge trinnene i uu Hurtig installationsvejledning for installation.
1 (Windows Vista
®
)
Klik på knappen , og klik derefter på Netværk.
®
(Windows
7)
Klik på knappen , og klik derefter på Enheder og printere.
2 (Windows Vista
®
)
Klik på Tilføj en trådløs enhed.
®
(Windows
7)
Klik på Tilføj en enhed.
3 Vælg din maskine, og klik derefter på Næste.
4 Indtast den PIN-kode, der blev vist på displayet i trin f, og klik derefter på Næste.
5 Vælg det netværk, der skal oprettes forbindelse til, og klik derefter på Næste.
6 Klik på Luk.
h Hvis din trådløse enhed tilsluttes, viser displayet Tilsluttet.
Maskinen udskriver statusrapporten over trådløs. Hvis tilslutningen mislykkedes, kan du kontrollere
fejlkoden på den udskrevne rapport og se uu Hurtig installationsvejledning: Fejlfinding.
(Windows®)
Opsætningen til trådløst netværk er nu færdig. Hvis du ønsker at fortsætte med at installere
drivere og software, der er nødvendig for brugen af enheden, , skal du vælge Installer MFL-Pro
Suite fra cd-rom-menuen.
(Macintosh)
Opsætningen til trådløst netværk er nu færdig. Hvis du ønsker at fortsætte med at installere
drivere og software, der er nødvendig for brugen af enheden, , skal du vælge Start Here OSX
fra cd-rom-menuen.
40

Konfiguration af din maskine til et trådløst netværk (For MFC-8710DW, MFC-8910DW og MFC-8950DW(T))
3
Bemærk!
Til Touchscreen modeller 3
a Tryk på Menu.
b Tryk på Netværk.
c Tryk på WLAN.
d Tryk på a eller b for at få vist WPS m/pinkode, og tryk derefter på WPS m/pinkode.
e Når WLAN Aktiver ? vises, skal du trykke på Til for at acceptere.
Dette starter guiden til trådløs opsætning.
Tryk på Stop/Exit for at annullere.
f Displayet vil vise en 8-ciffers PIN-kode, og maskinen starter med at søge efter et accesspoint.
g Indtast "http://IP-adresse for dit accesspoint/" i browseren på en computer, der er tilsluttet netværket.
1
(Hvor "accesspointets IP-adresse " er IP-adressen for den enhed, der anvendes som registrator
til WPS-indstillingssiden, og indtast den PIN-kode, som displayet viser i f til registratoren, og følg
instruktionerne på skærmen.
1
Registratoren er normalt WLAN-adgangspunktet/routeren.
). Gå
Indstillingssiden kan være forskellig alt afhængig af mærket på adgangspunktet/routeren. Se
instruktionsanvisningen, der fulgte med adgangspunktet/routeren.
41

Konfiguration af din maskine til et trådløst netværk (For MFC-8710DW, MFC-8910DW og MFC-8950DW(T))
3
Bemærk!
Windows Vista®/Windows®7 3
Hvis du anvender en computer som registrator, skal du følge disse trin:
• Hvis du vil anvende en computer med Windows Vista® eller Windows® 7 som registrator, skal du på
forhånd registrere den på netværket. Se instruktionsanvisningen, der fulgte med WLANadgangspunktet/routeren.
• Hvis du anvender Windows
®
7 som registrator, kan du installere printerdriveren efter den trådløse
konfiguration ved at følge instruktionerne på skærmen. Hvis du vil installere den fulde driver- og
softwarepakke, skal du følge trinnene i uu Hurtig installationsvejledning for installation.
1 (Windows Vista®)
Klik på knappen , og klik derefter på Netværk.
(Windows
®
7)
Klik på knappen , og klik derefter på Enheder og printere.
®
2 (Windows Vista
)
Klik på Tilføj en trådløs enhed.
(Windows
®
7)
Klik på Tilføj en enhed.
3 Vælg din maskine, og klik derefter på Næste.
4 Indtast den PIN-kode, der blev vist på displayet i trin f, og klik derefter på Næste.
5 Vælg det netværk, der skal oprettes forbindelse til, og klik derefter på Næste.
6Klik på Luk.
h Hvis din trådløse enhed tilsluttes, viser displayet Tilsluttet.
Maskinen udskriver statusrapporten over trådløs. Hvis tilslutningen mislykkedes, kan du kontrollere
fejlkoden på den udskrevne rapport og se uu Hurtig installationsvejledning: Fejlfinding.
(Windows®)
Opsætningen til trådløst netværk er nu færdig. Hvis du ønsker at fortsætte med at installere
drivere og software, der er nødvendig for brugen af enheden, skal du vælge Installer MFL-Pro
Suite fra cd-rom-menuen.
(Macintosh)
Opsætningen til trådløst netværk er nu færdig. Hvis du ønsker at fortsætte med at installere
drivere og software, der er nødvendig for brugen af enheden, skal du vælge Start Here OSX
fra cd-rom-menuen.
42

Konfiguration af din maskine til et trådløst netværk (For MFC-8710DW, MFC-8910DW og MFC-8950DW(T))
3
Bemærk!
Bemærk!
Konfiguration af Ad-hoc-tilstand (for IEEE 802.11b) 3
Brug af konfigureret SSID 3
Hvis du forsøger at parre maskinen med en computer, der allerede er i Ad-hoc-tilstand med en konfigureret
SSID, skal du udføre de følgende trin:
Til 5-linjers display-modeller
a Før du konfigurerer maskinen, anbefales, at du skriver dine indstillinger for trådløst netværk ned. Du skal
bruge disse oplysninger, før du fortsætter konfigurationen.
Kontroller og registrer de aktuelle trådløse netværksindstillinger for computeren, du opretter forbindelse
til.
De trådløse netværksindstillinger for computeren, du opretter forbindelse til, skal være indstillet til Ad hoctilstand med en SSID, der allerede er konfigureret. For instruktioner om konfiguration af din computer til
Ad hoc-tilstande se de oplysninger, der fulgte med din computer, eller kontakt din netværksadministrator.
Netværksnavn: (SSID)
Kommunikationstilstand Krypteringstilstand Netværksnøgle
Ad-hoc INGEN —
WEP
F.eks.: 3
Netværksnavn: (SSID)
GODDAG
Kommunikationstilstand Krypteringstilstand Netværksnøgle
Ad-hoc WEP 12345
Din Brother-maskine understøtter kun brugen af den første WEP-nøgle.
b Tryk på Menu.
c Tryk på a eller b for at vælge Netværk.
Tryk på OK.
43

Konfiguration af din maskine til et trådløst netværk (For MFC-8710DW, MFC-8910DW og MFC-8950DW(T))
3
d Tryk på a eller b for at vælge WLAN.
Tryk på OK.
e Tryk på a eller b for at vælge Opsæt.guide.
Tryk på OK.
f Når WLAN Aktiver ? vises, skal du trykke på a eller b for at vælge Til og trykke på OK for at
acceptere.
Dette starter guiden til trådløs opsætning.
Tryk på Stop/Exit for at annullere.
g Maskinen vil søge på netværket og vise en liste over tilgængelige SSID'er.
Hvis der vises en liste med SSID'er, skal du trykke på a eller b for at vælge den SSID, du noterede i trin
a. Vælg den SSID, du vil tilslutte til.
Tryk på OK.
Gør et af følgende:
Hvis du vælger Ingen, skal du gå til trin j.
Hvis du vælger WEP, skal du gå til trin h.
h Indtast den WEP-nøgle, du skrev ned i trin a. Tryk på OK. Gå til trin i. (For yderligere oplysninger om
indtastning af tekst: uu Hurtig installationsvejledning.)
i Vælg Ja for at anvende indstillingerne. Vælg Nej for at annullere.
Gør et af følgende:
Hvis du vælger Ja, skal du gå til trin j.
Hvis du vælger Nej, skal du gå tilbage til trin g.
j Maskinen vil forsøge at oprette forbindelse til den valgte trådløse enhed.
k Hvis din trådløse enhed tilsluttes, viser displayet Tilsluttet.
Maskinen udskriver statusrapporten over trådløs. Hvis tilslutningen mislykkedes, kan du kontrollere
fejlkoden på den udskrevne rapport og se uu Hurtig installationsvejledning: Fejlfinding.
(Windows®)
Opsætningen til trådløst netværk er nu færdig. Hvis du ønsker at fortsætte med at installere
drivere og software, der er nødvendig for brugen af enheden, , skal du vælge Installer MFL-Pro
Suite fra cd-rom-menuen.
(Macintosh)
Opsætningen til trådløst netværk er nu færdig. Hvis du ønsker at fortsætte med at installere
drivere og software, der er nødvendig for brugen af enheden, , skal du vælge Start Here OSX
fra cd-rom-menuen.
44

Konfiguration af din maskine til et trådløst netværk (For MFC-8710DW, MFC-8910DW og MFC-8950DW(T))
3
Bemærk!
Bemærk!
Til Touchscreen modeller 3
a Før du konfigurerer maskinen, anbefales, at du skriver dine indstillinger for trådløst netværk ned. Du skal
bruge disse oplysninger, før du fortsætter konfigurationen.
Kontroller og registrer de aktuelle trådløse netværksindstillinger for computeren, du opretter forbindelse
til.
De trådløse netværksindstillinger for computeren, du opretter forbindelse til, skal være indstillet til Ad hoctilstand med en SSID, der allerede er konfigureret. For instruktioner om konfiguration af din computer til
Ad hoc-tilstande se de oplysninger, der fulgte med din computer, eller kontakt din netværksadministrator.
Netværksnavn: (SSID)
Kommunikationstilstand Krypteringstilstand Netværksnøgle
Ad-hoc INGEN —
WEP
F.eks.: 3
Netværksnavn: (SSID)
GODDAG
Kommunikationstilstand Krypteringstilstand Netværksnøgle
Ad-hoc WEP 12345
Din Brother-maskine understøtter kun brugen af den første WEP-nøgle.
b Tryk på Menu.
c Tryk på Netværk.
d Tryk på WLAN.
e Tryk på Opsæt.guide.
45

Konfiguration af din maskine til et trådløst netværk (For MFC-8710DW, MFC-8910DW og MFC-8950DW(T))
3
f Når WLAN Aktiver ? vises, skal du trykke på Til for at acceptere.
Dette starter guiden til trådløs opsætning.
Tryk på Stop/Exit for at annullere.
g Maskinen vil søge på netværket og vise en liste over tilgængelige SSID'er. Vælg den SSID, du noterede
i trin a ved hjælp af a eller b.
Gør et af følgende:
Hvis du vælger Ingen, skal du gå til trin j
Hvis du vælger WEP, skal du gå til trin h
h Indtast den WEP-nøgle, du skrev ned i trin a. Tryk på OK. Gå til trin i. (For yderligere oplysninger om
indtastning af tekst: uu Hurtig installationsvejledning.)
i Tryk på Ja for at anvende indstillingerne. Tryk på Nej for at annullere.
Gør et af følgende:
Hvis du vælger Ja, skal du gå til trin j.
Hvis du vælger Nej, skal du gå tilbage til trin g.
j Maskinen vil forsøge at oprette forbindelse til den valgte trådløse enhed.
k Hvis din trådløse enhed tilsluttes, viser displayet Tilsluttet.
Maskinen udskriver statusrapporten over trådløs. Hvis tilslutningen mislykkedes, kan du kontrollere
fejlkoden på den udskrevne rapport og se uu Hurtig installationsvejledning: Fejlfinding.
(Windows®)
Opsætningen til trådløst netværk er nu færdig. Hvis du ønsker at fortsætte med at installere
drivere og software, der er nødvendig for brugen af enheden, skal du vælge Installer MFL-Pro
Suite fra cd-rom-menuen.
(Macintosh)
Opsætningen til trådløst netværk er nu færdig. Hvis du ønsker at fortsætte med at installere
drivere og software, der er nødvendig for brugen af enheden, skal du vælge Start Here OSX
fra cd-rom-menuen.
46

Konfiguration af din maskine til et trådløst netværk (For MFC-8710DW, MFC-8910DW og MFC-8950DW(T))
3
Bemærk!
Brug af ny SSID 3
Hvis du bruger ny SSID, vil alle andre enheder derefter tilsluttes vha. denne SSID, du tildeler til maskinen i
følgende trin. Du skal tilslutte til denne SSID fra din computer, når den er i Ad-hoc-tilstand.
Til 5-linjers display-modeller
a Tryk på Menu.
b Tryk på a eller b for at vælge Netværk.
Tryk på OK.
c Tryk på a eller b for at vælge WLAN.
Tryk på OK.
d Tryk på a eller b for at vælge Opsæt.guide.
Tryk på OK.
e Når WLAN Aktiver ? vises, skal du trykke på a eller b for at vælge Til og trykke på OK for at
acceptere.
Dette starter guiden til trådløs opsætning.
Tryk på Stop/Exit for at annullere.
f Maskinen vil søge på netværket og vise en liste over tilgængelige SSID'er.
Vælg <Ny SSID> med a eller b.
Tryk på OK.
g Indtast SSID-navnet. (For yderligere oplysninger om indtastning af tekst: uu Hurtig
installationsvejledning.)
Tryk på OK.
h Brug a eller b til at vælge Ad-hoc, når du får besked på det.
Tryk på OK.
i Vælg krypteringsmetoden Ingen eller WEP med a eller b, og tryk derefter på OK.
Gør et af følgende:
Hvis du vælger Ingen, skal du gå til trin k.
Hvis du vælger WEP, skal du gå til trin j.
j Indtast WEP-nøglen. Tryk på OK. Gå til trin k. (For yderligere oplysninger om indtastning af tekst:
uu Hurtig installationsvejledning.)
Din Brother-maskine understøtter kun brugen af den første WEP-nøgle.
47

Konfiguration af din maskine til et trådløst netværk (For MFC-8710DW, MFC-8910DW og MFC-8950DW(T))
3
k Vælg Ja for at anvende indstillingerne. Vælg Nej for at annullere.
Gør et af følgende:
Hvis du vælger Ja, skal du gå til trin l.
Hvis du vælger Nej, skal du gå tilbage til trin f.
l Maskinen vil forsøge at oprette forbindelse til den valgte trådløse enhed.
m Hvis din trådløse enhed tilsluttes, viser displayet Tilsluttet.
Maskinen udskriver statusrapporten over trådløs. Hvis tilslutningen mislykkedes, kan du kontrollere
fejlkoden på den udskrevne rapport og se uu Hurtig installationsvejledning: Fejlfinding.
(Windows®)
Opsætningen til trådløst netværk er nu færdig. Hvis du ønsker at fortsætte med at installere
drivere og software, der er nødvendig for brugen af enheden, , skal du vælge Installer MFL-Pro
Suite fra cd-rom-menuen.
(Macintosh)
Opsætningen til trådløst netværk er nu færdig. Hvis du ønsker at fortsætte med at installere
drivere og software, der er nødvendig for brugen af enheden, , skal du vælge Start Here OSX
fra cd-rom-menuen.
Til Touchscreen modeller
a Tryk på Menu.
b Tryk på Netværk.
c Tryk på WLAN.
d Tryk på Opsæt.guide.
e Når WLAN Aktiver ? vises, skal du trykke på Til for at acceptere.
Dette starter guiden til trådløs opsætning.
Tryk på Stop/Exit for at annullere.
f Maskinen vil søge på netværket og vise en liste over tilgængelige SSID'er. Vælg <Ny SSID> med a eller
b.
g Indtast SSID-navnet. (For yderligere oplysninger om indtastning af tekst: uu Hurtig
installationsvejledning.)
Tryk på OK.
h Tryk på Ad-hoc, når du får besked på det.
3
48

Konfiguration af din maskine til et trådløst netværk (For MFC-8710DW, MFC-8910DW og MFC-8950DW(T))
3
Bemærk!
i Vælg og tryk på krypteringstypen Ingen eller WEP.
Gør et af følgende:
Hvis du vælger Ingen, skal du gå til trin k.
Hvis du vælger WEP, skal du gå til trin j.
j Indtast WEP-nøglen. Tryk på OK. Gå til trin k. (For yderligere oplysninger om indtastning af tekst:
uu Hurtig installationsvejledning.)
Din Brother-maskine understøtter kun brugen af den første WEP-nøgle.
k Tryk på Ja for at anvende indstillingerne. Tryk på Nej for at annullere.
Gør et af følgende:
Hvis du vælger Ja, skal du gå til trin l.
Hvis du vælger Nej, skal du gå tilbage til trin f.
l Maskinen vil forsøge at oprette forbindelse til den valgte trådløse enhed.
m Hvis din trådløse enhed tilsluttes, viser displayet Tilsluttet.
Maskinen udskriver statusrapporten over trådløs. Hvis tilslutningen mislykkedes, kan du kontrollere
fejlkoden på den udskrevne rapport og se uu Hurtig installationsvejledning: Fejlfinding.
(Windows®)
Opsætningen til trådløst netværk er nu færdig. Hvis du ønsker at fortsætte med at installere
drivere og software, der er nødvendig for brugen af enheden, skal du vælge Installer MFL-Pro
Suite fra cd-rom-menuen.
(Macintosh)
Opsætningen til trådløst netværk er nu færdig. Hvis du ønsker at fortsætte med at installere
drivere og software, der er nødvendig for brugen af enheden, skal du vælge Start Here OSX
fra cd-rom-menuen.
49

4
4
Bemærk!
Indstilling ved hjælp af kontrolpanelet 4
Netværksmenu 4
Valgene i kontrolpanelets menu Netværk gør det muligt at klargøre din Brother-maskine til
netværkskonfiguration. (For yderligere oplysninger om, hvordan du bruger kontrolpanelet:
uu Grundlæggende brugsanvisning.) Tryk på Menu eller Menu, derefter på a eller b for at vælge Netværk.
Gå videre til det menuvalg, du vil konfigurere. (Yderligere oplysninger om menuen, se Funktionstabel og
fabriksindstillinger uu side 65.)
Bemærk, at maskinen leveres med hjælpeprogrammet BRAdmin Light
2
eller Ekstern opsætning
hjælpeprogrammer uu side 8.)
1
Macintosh-brugere: Du kan hente den nyeste version af Brothers hjælpeprogram BRAdmin Light på adressen http://solutions.brother.com/.
2
Ikke tilgængelig for DCP-modeller.
, som også kan bruges til at konfigurere mange ting på netværket. (Se Andre
TCP/IP 4
Hvis maskinen sluttes til netværket med et netværkskabel, skal du bruge valgene i menuen Kablet LAN.
Hvis maskinen sluttes til et trådløst Ethernet-netværk, skal du bruge valgene i menuen WLAN.
1
, programmerne Webbaseret styring
Boot-metode 4
Denne indstilling styrer, hvordan maskinen henter en IP-adresse.
Tilstanden Auto
I denne tilstand scanner maskinen netværket efter en DHCP-server. Hvis den kan finde en, og hvis DHCPserveren er konfigureret til at allokere en IP-adresse til maskinen, vil den IP-adresse, som DHCP-serveren
leverer, blive anvendt. Hvis der ingen DHCP-server er tilgængelig, indstilles IP-adressen til at bruge APIPAprotokollen. Når maskinen tændes for første gang, kan det tage den et par minutter at scanne netværket for
en server.
Static-tilstand
I denne tilstand skal maskinens IP-adresse tildeles manuelt. Når IP-adressen er indtastet, er den fastlåst til
den tildelte adresse.
Hvis du ikke ønsker, at printserveren skal konfigureres ved hjælp af DHCP, BOOTP eller RARP, skal du
indstille Bootmetode til Static, så printserveren får en fast IP-adresse. Dette vil forhindre printserveren
i at prøve på at hente IP-adressen på et af disse systemer. Du kan ændre Boot-metoden via maskinens
kontrolpanel, hjælpeprogrammet BRAdmin Light, Webbaseret styring eller Ekstern opsætning.
4
4
50

Indstilling ved hjælp af kontrolpanelet
4
IP adresse 4
Dette felt viser maskinens aktuelle IP-adresse. Hvis du har valgt Bootmetode for Static, skal du indtaste
den IP-adresse, du vil tildele maskinen (spørg din netværksadministrator, hvilken IP-adresse du skal bruge).
Hvis du har valgt en anden metode end Static, vil maskinen forsøge at finde sin IP-adresse ved hjælp af
protokollerne DHCP eller BOOTP. Standard-IP-adressen for maskinen er sandsynligvis inkompatibel med
netværkets IP-adresse. Vi anbefaler, at du kontakter din netværksadministrator for at få en IP-adresse til det
netværk, enheden skal forbindes til.
Undernetmaske 4
Dette felt indeholder den aktuelle undernetmaske, der bruges af maskinen. Hvis du ikke bruger DHCP eller
BOOTP til at hente undernetmasken, skal du indtaste den ønskede undernetmaske. Spørg din
netværksadministrator, hvilken undernetmaske du skal bruge.
Gateway 4
Dette felt indeholder den aktuelle gateway- eller routeradresse, der bruges af maskinen. Hvis du ikke bruger
DHCP eller BOOTP til at hente gateway- eller routeradressen, skal du indtaste den adresse, du vil tildele.
Hvis du ikke har en gateway eller router, skal du lade dette felt være tomt. Spørg din netværksadministrator,
hvis du er i tvivl.
Nodenavn 4
Du kan registrere maskinens navn på netværket. Der henvises ofte til navnet som et NetBIOS-navn. Det vil
være det navn, der er registreret af WINS-serveren på dit netværk. Brother anbefaler, at navnet
"BRNxxxxxxxxxxxx" for et kabel-baseret netværk eller "BRWxxxxxxxxxxxx" for et trådløst netværk.
("xxxxxxxxxxxx" er maskinens MAC-adresse/Ethernet-adresse).
WINS-konfig. 4
Dette valg styrer, hvordan maskinen henter IP-adressen til WINS-serveren.
Auto
Automatisk anvender en DHCP-anmodning til at bestemme IP-adressen til de primære og sekundære WINSservere. Du skal angive BOOT-metoden til Auto for at denne funktion virker.
Statisk 4
Anvender en specifik IP-adresse til de primære og sekundære WINS-servere.
WINS-server 4
Primær WINS-server IP-adresse 4
Dette felt angiver IP-adressen for den primære WINS-server (Windows® Internet Name Service). Hvis den
®
angives til en ikke-nul-værdi, kontakter maskinen denne server for at registrere dets navn med Windows
Internet Name Service.
4
51

Indstilling ved hjælp af kontrolpanelet
4
Bemærk!
Sekundær WINS-server IP-adresse 4
Dette felt angiver IP-adressen for den sekundære WINS-server. Den anvendes som en backup til den
primære WINS-serveradresse. Hvis den primære server ikke er tilgængelig, kan maskinen fortsat registrere
sig selv med en sekundær server. Hvis den angives til en ikke-nul-værdi, kontakter maskinen denne server
®
for at registrere dets navn med Windows
Internet Name Service. Hvis du har en primær WINS-server, men
ingen sekundær WINS-server, skal du lade dette felt være tomt.
DNS-server 4
Primær DNS-server IP-adresse 4
Dette felt angiver IP-adressen for den primære DNS-server (Domain Name System).
Sekundær DNS-server IP-adresse
Dette felt angiver IP-adressen for den sekundære DNS-server. Den anvendes som en backup til den primære
DNS-serveradresse. Hvis den primære server ikke er tilgængelig, kontakter maskinen den sekundære DNSserver. Hvis du har en primær DNS-server, men ingen sekundær DNS-server, skal du lade dette felt være
tomt.
APIPA 4
Indstillingen for Til vil få printserveren til automatisk at tildele en Link-Local IP-adresse i området
(169.254.1.0 - 169.254.254.255), når printserveren ikke kan hente en IP-adresse via Boot-metoden, du har
angivet. (Se Boot-metode uu side 50). Valg af Fra betyder, at IP-adressen ikke ændres, når printserveren
ikke kan hente en IP-adresse via Boot-metoden, du har angivet.
IPv6 4
Denne maskine er kompatibel med IPv6, der er næste generation af internetprotokoller. Hvis du vil bruge
IPv6-protokollen, skal du vælge Til. Standardindstillingen for IPv6 er Fra. Besøg
http://solutions.brother.com/ for at få yderligere oplysninger om IPv6-protokollen.
• Hvis du indstiller IPv6 til Til, skal du slukke og tænde på netafbryderen for at aktivere protokollen.
• Når du har valgt Til for IPv6, anvendes denne indstilling for både det kabelbaserede og trådløse LANinterface.
4
52

Indstilling ved hjælp af kontrolpanelet
4
Bemærk!
Ethernet (kun kabel-baseret netværk) 4
Ethernet link-tilstand. Auto gør det muligt at bruge printerserveren i 1000BASE-T fuld duplex (for
DCP-8250DN og MFC-8950DW(T)), 100BASE-TX fuld eller halv duplex, eller i tilstanden 10BASE-T fuld eller
halv duplex med Auto-negotiation.
• Hvis du indstiller denne værdi forkert, kan du muligvis ikke kommunikere med printserveren.
•Se Gigabit Ethernet (kun kabel-baseret netværk) (For DCP-8250DN og MFC-8950DW(T)) uu side 93
angående oplysninger om 1000BASE-T fuld duplex.
Status (For DCP-8110DN, DCP-8150DN, DCP-8155DN, DCP-8250DN, MFC-8510DN og MFC-8520DN)/Kabelbaseret status (For MFC-8710DW, MFC-8910DW og MFC-8950DW(T)) 4
Dette felt viser den aktuelle kabelførte netværksstatus.
Opsætningsguide (kun trådløst netværk) 4
Opsæt.guide fører dig gennem konfigureringen af det trådløse netværk. (Se uu Hurtig
installationsvejledning eller Manuel konfiguration fra kontrolpanelet uu side 19 for yderligere oplysninger.)
WPS (Wi-Fi Protected Setup)/AOSS™ (kun trådløst netværk) 4
Hvis din WLAN-accesspoint/router understøtter enten WPS (PBC1) eller AOSS™ (automatisk trådløstilstand), kan du nemt konfigurere maskinen. (Se uu Hurtig installationsvejledning eller Enkelttast-
konfiguration ved hjælp af WPS (Wi-Fi Protected Setup) eller AOSS™ uu side 35 for yderligere oplysninger.)
1
Trykknapkonfiguration
WPS (Wi-Fi Protected Setup) m/PIN-kode (kun trådløst netværk) 4
Hvis din WLAN access point/router understøtter WPS (PIN-metode), kan du nemt konfigurere maskinen.
(Yderligere oplysninger findes i afsnittet Konfiguration ved hjælp af PIN-metoden i WPS (Wi-Fi Protected
Setup) uu side 38).
WLAN-status (kun trådløst netværk) 4
Status 4
Dette felt viser den aktuelle trådløse netværksstatus.
Signal 4
Dette felt viser signalstyrken for det aktuelle trådløse netværk.
53

Indstilling ved hjælp af kontrolpanelet
4
Bemærk!
SSID 4
Dette felt viser SSID for det aktuelle trådløse netværk. Displayet viser op til 32 tegn af SSID-navnet.
Komm.- tilstand 4
Dette felt viser kommunikationstilstanden for det aktuelle trådløse netværk.
MAC-adresse 4
MAC-adressen er et entydigt tal, der er tildelt maskinens netværksinterface. Du kan kontrollere maskinens
MAC-adresse fra kontrolpanelet.
Indstil som standard (For MFC-8710DW, MFC-8910DW og MFC-8950DW(T)) 4
Indstil til standard gør det muligt at gendanne de enkelte indstillinger for kabel-baseret eller trådløst
netværk til standardindstillingerne. Hvis du ønsker at nulstille alle kabelbaserede og trådløse indstillinger,
henvises til Gendan af netværksindstillingerne til fabriksstandard uu side 62.
Aktiveret kabelbaseret (For MFC-8710DW, MFC-8910DW og MFC-8950DW(T)) 4
Hvis du vil bruge den kabelbaserede netværksforbindelse, skal du indstille Aktiver kablet LAN til Til.
Aktiveret trådløst (For MFC-8710DW, MFC-8910DW og MFC-8950DW(T)) 4
Hvis du vil bruge den trådløse netværksforbindelse, skal du indstille WLAN Aktiver til Til.
Hvis et netværkskabel er tilsluttet din maskine, skal du indstille Aktiver kablet LAN til Fra.
E-mail/IFAX (MFC-8910DW, MFC-8950DW(T) og DCP-8250DN (kun e-mail): standard, MFC-8510DN, MFC-8520DN og MFC-8710DW: kan hentes) 4
Denne menu har fem valgmuligheder: Mailadresse, Serveropsætn., Setup mail Rx,
Setup mail TX og Indst. Rundsnd. Da dette afsnit kræver, at du indtaster en hel del tekst, synes du
muligvis, at det er nemmere at bruge Webbaseret styring og din favorit webbrowser til at konfigurere disse
indstillinger. (se Web Based Management uu side 91) Disse indstillinger skal konfigureres til IFAXfunktionen, for at den kan fungere. (Se Internet-fax (MFC-8910DW og MFC-8950DW(T): standard,
MFC-8510DN, MFC-8520DN og MFC-8710DW: kan hentes) uu side 112 for at få flere oplysninger om
internet-fax.)
Du kan også få adgang til de ønskede tegn, ved gentagne gange at trykke på den ønskede nummertast vha.
maskinens kontrolpanel. (For yderligere oplysninger om indtastning af tekst: uu Grundlæggende
brugsanvisning.)
E-mail-adresse 4
Du kan angive maskinens e-mail-adresse.
54

Indstilling ved hjælp af kontrolpanelet
4
Bemærk!
Opsætning af server 4
SMTP
SMTP-server
Dette felt viser nodenavnet eller IP-adressen for en SMTP-mailserver (udgående e-mail-server) på
netværket.
(f.eks. "mailhost.brothermail.net" eller "192.000.000.001")
SMTP-port
Feltet viser SMTP-portnummeret (udgående e-mails) på netværket.
Godk. til SMTP
Du kan angive sikkerhedsmetoden for e-mail-beskeder. (Se Afsendelse eller modtagelse af sikker e-mail
uu side 127 for at få oplysninger om sikkerhedsmetoderne til e-mail-beskeder.)
SMTP SSL/TLS
Du kan vælge krypteringsmetoden mellem maskinen og SMTP-serveren.
Verifikationscertifikat
Du kan aktivere eller deaktivere brugen af sikkerhedscertifikatet mellem maskinen og SMTP-serveren.
4
POP3
POP3-server
Dette felt viser nodenavnet eller IP-adressen for POP3-serveren (indgående e-mail-server), der anvendes
af Brother-maskinen. Denne adresse er nødvendig for, at internet-faxfunktionerne fungerer korrekt.
(f.eks. "mailhost.brothermail.net" eller "192.000.000.001")
POP3-port
Dette felt viser POP3-portnummeret (for indgående e-mails), der anvendes af Brother-maskinen.
Navn til postboks
Du kan angive et postboksnavn på POP3-serveren, hvor internet-udskriftsjob skal hentes.
Adgangskode til postboks
Du kan angive en adgangskode for POP3-serverkontoen, hvor internet-udskriftsjob skal hentes.
Indtast et enkelt mellemrum for ikke at angive en adgangskode.
POP3 SSL/TLS
Du kan vælge krypteringsmetoden mellem maskinen og POP3-serveren.
Verifikationscertifikat
Du kan aktivere eller deaktivere brugen af sikkerhedscertifikatet mellem maskinen og POP3-serveren.
APOP
Du kan aktivere eller deaktivere APOP (Authenticated Post Office Protocol).
55

Indstilling ved hjælp af kontrolpanelet
4
Opsætte Mail RX (for MFC-8510DN, MFC-8520DN, MFC-8710DW, MFC-8910DW og MFC-8950DW(T)) 4
Automatisk polling
Maskinen kontrollerer automatisk POP3-serveren, om der er nye meddelelser, når den indstilles til Til.
4
Polling-frekvens
Angiver intervallet for kontrol af nye meddelelser på POP3-serveren (standard er 10 minutter).
4
Overskrift
Dette valg giver mulighed for, at indholdet af e-mail-overskriften udskrives, når den modtagne meddelelse
udskrives.
4
Slet fejl-e-mail
Når denne indstilling er indstillet til Til, sletter maskinen automatisk fejl-mails, der ikke kan modtages fra
POP3-serveren.
4
Besked
Besked-funktionen giver mulighed for at transmittere en bekræftelse på modtagelse af meddelelse til
afsenderstationen, når der modtages en internet-fax.
Funktionen virker kun på internet-faxmaskiner, der understøtter "MDN"-specifikationen.
Opsætte Mail TX 4
Afsenderemne
Dette felt viser emnet, der er vedhæftet de internet-faxdata, der sendes fra Brother-maskinen til en computer
(standard er "Scan til job e-mail-server" for DCP-8250DN og "Internet fax job" for
MFC-8510DN, MFC-8520DN, MFC-8710DW, MFC-8910DW og MFC-8950DW(T)).
4
Begrænsning af størrelse
Nogle e-mail-servere giver ikke tilladelse til at sende store e-mail-dokumenter (systemadministratoren vil ofte
sætte en grænse for maksimal størrelse af e-mail). Med denne funktion aktiveret, viser maskinen
Hukommelse fuld, når du forsøger at sende e-mail-dokumenter, der er større end 1 Mbyte. Dokumentet
sendes ikke, og der udskrives en fejlrapport. Dokumentet, du sender, bør opdeles i mindre dokumenter, der
accepteres af e-mail-serveren. (Til din oplysning fylder et 42 siders dokument, baseret på ITU-T Test Chart
#1 testskema, ca. 1 Mbyte.)
4
56

Indstilling ved hjælp af kontrolpanelet
4
Bemærk!
Besked
Besked-funktionen giver mulighed for at transmittere en bekræftelse på modtagelse af meddelelse til
afsenderstationen, når der modtages en internet-fax.
Funktionen virker kun på internet-faxmaskiner, der understøtter "MDN"-specifikationen.
Opsætte videresendelse (for MFC-8510DN, MFC-8520DN, MFC-8710DW, MFC-8910DW og MFC-8950DW(T)) 4
Relærundsendelse
Denne funktion giver maskinen mulighed for at modtage et dokument via internettet, og derefter videresende
det til andre fax-maskiner gennem almindelige analoge jordkabler.
4
Videresende domæne
Du kan registrere de domænenavne (maks. 10), der har tilladelse til at anmode om videresendelse.
4
Videresende rapport
Der kan udskrives en videresendelsesrapport på maskinen, der vil fungere som en videresendestation for
alle videresendelser.
Dets primære funktion er at udskrive rapporter med alle videresendelser, der er sendt via maskinen. Bemærk
venligst: For at bruge denne funktion skal du tildele videresendelsesdomæne i afsnittet "Domæner, der er
tillid til" i funktionsindstillingerne til videresendelse.
Se Relærundsendelse uu side 117 angående flere oplysninger om videresendelse.
57

Indstilling ved hjælp af kontrolpanelet
4
Bemærk!
Fax til server (MFC-8910DW og MFC-8950DW(T): standard, MFC-8510DN, MFC-8520DN og MFC-8710DW: kan hentes) 4
Fax til server-funktionen gør det muligt for maskinen at scanne et dokument og sende det via netværket til
en separat fax-server. Dokumentet sendes derefter fra serveren som fax-data til destinationsfax-nummeret
via standard telefonlinjer. Når funktionen Fax til server angives til Til sendes alle automatiske fax-
transmissioner fra maskinen til fax-serveren for fax-transmission. Du kan fortsætte med at sende en fax
direkte til maskinen vha. den manuelle faxfunktion.
Den korrekte syntaks for denne server skal bruges til at sende et dokument til fax-serveren. Destinationsfaxnummeret skal sendes med et præfiks og et suffiks, der stemmer overens med de parametre, der anvendes
af fax-serveren. I de fleste tilfælde er syntaksen for præfikset "fax=", og syntaksen for suffikset ville være
domænenavnet til fax-serverens e-mail-gateway. Suffikset skal også indeholde "@"-symbolet i begyndelsen
af suffikset. Præfiks- og suffiks-oplysninger skal gemmes på maskinen, før du kan bruge Fax til serverfunktionen. Destinationsfax-numrene kan gemmes i Enkelttryks- eller Hurtigopkaldspladser eller indtastes
vha. opkaldstastaturet (op til 20 cifre). Hvis du f.eks. vil sende et dokument til et destinationsfax-nummer
123-555-0001, vil den følgende syntaks blive anvendt.
Fax-serverprogrammer skal understøtte en e-mail-gateway.
58

Indstilling ved hjælp af kontrolpanelet
4
Slå Fax til server Til 4
Du kan gemme præfiks-/suffiks-adressen for fax-serveren i maskinen.
Til 5-linjers display-modeller
a Tryk på Menu.
b Tryk på a eller b for at vælge Netværk.
Tryk på OK.
c Tryk på a eller b for at vælge Fax til Server.
Tryk på OK.
d Tryk på a eller b for at vælge Til.
Tryk på OK.
e Tryk på a eller b for at vælge Præfiks.
Tryk på OK.
f Indtast præfiks vha. opkaldstastaturet.
g Tryk på OK.
h Tryk på a eller b for at vælge Suffix.
Tryk på OK.
i Indtast suffiks vha. opkaldstastaturet.
4
j Tryk på OK.
k Tryk på Stop/Exit.
59

Indstilling ved hjælp af kontrolpanelet
4
Bemærk!
Til Touchscreen modeller 4
a Tryk på Menu.
b Tryk på Netværk.
c Tryk på a eller b for at vælge Fax til server.
d Tryk for at vælge Til.
e Tryk for at vælge Præfiks.
f Indtast præfikset vha. tastaturet på skærmen.
g Tryk på OK.
h Tryk for at vælge Suffiks.
i Indtast suffikset vha. tastaturet på skærmen.
j Tryk på OK.
k Tryk på Stop/Exit.
• Du kan indtaste præfiks- og suffiks-adressen med op til 40 tegn.
• For yderligere oplysninger om indtastning af tekst: uu Grundlæggende brugsanvisning.
60

Indstilling ved hjælp af kontrolpanelet
4
Sådan fungerer Fax til server 4
Til 5-linjers display-modeller 4
a Anbring dokumentet i ADF'en eller på scannerglaspladen.
b Indtast fax-nummeret.
c Tryk på Start.
Maskinen sender meddelelsen via et TCP/IP-netværk til fax-serveren.
Til Touchscreen modeller 4
a Anbring dokumentet i ADF'en eller på scannerglaspladen.
b Indtast fax-nummeret.
c Tryk på Start.
Maskinen sender meddelelsen via et TCP/IP-netværk til fax-serveren.
Sådan angives en ny standard til Scan til FTP 4
Du kan vælge standardfarven og filtypen til Scan til FTP-funktionen. (Sådan fungerer Scan til FTP:
uu Softwarebrugsanvisning: Netværksscanning.)
Sådan angives en ny standard for Scan til netværk (Windows®) 4
Du kan vælge standardfarven og filtypen til Scan til netværk-funktionen for at scanne et dokument direkte til
en server, der understøtter CIFS på dit lokale netværk eller på internettet. (Se CIFS uu side 157 angående
oplysninger om CIFS-protokollen.) (Sådan fungerer Scan til Netværk: uu Softwarebrugsanvisning:
Netværksscanning.)
61

Indstilling ved hjælp af kontrolpanelet
4
Bemærk!
Gendan af netværksindstillingerne til fabriksstandard 4
Standardfabriksindstillingerne for printserveren kan gendannes (alle oplysninger nulstilles, inkl. oplysninger
om adgangskode og IP-adresse).
• Med denne funktion nulstilles alle kabelbaserede og trådløse netværksindstillinger til fabriksstandarden.
• Du kan også nulstille printserveren til fabriksstandardindstillingerne ved hjælp af programmerne BRAdmin
eller Webbaseret styring. (Yderligere oplysninger findes i afsnittet Andre hjælpeprogrammer uu side 8).
Til 5-linjers display-modeller 4
a Tryk på Menu.
b Tryk på a eller b for at vælge Netværk.
Tryk på OK.
c Tryk på a eller b for at vælge Netværksnulst..
Tryk på OK.
d Tryk på 1 for at vælge Nulstil.
e Tryk på 1 for at vælge Ja og genstarte.
f Maskinen genstarter.
Til Touchscreen modeller 4
a Tryk på Menu.
b Tryk på Netværk.
c Tryk på a eller b for at få vist Netværksnulst., og tryk derefter på Netværksnulst..
d Tryk på Ja.
e Tryk på Ja i 2 sekunder for at bekræfte.
62

Indstilling ved hjælp af kontrolpanelet
4
Bemærk!
Bemærk!
Udskrivning af netværkskonfigurationsrapporten 4
Nodenavn: Nodenavnet vises i netværkskonfigurationsrapporten. Standardnodenavnet er
"BRNxxxxxxxxxxxx" for et kabelbaseret netværk eller "BRWxxxxxxxxxxxx" for et trådløst netværk.
("xxxxxxxxxxxx" er maskinens MAC-adresse/Ethernet-adresse).
Netværkskonfigurationsrapporten udskriver en rapport med al aktuel netværkskonfiguration, herunder
netværksindstillingerne for printserver.
Til 5-linjers display-modeller 4
a Tryk på Menu.
b (MFC-modeller) Tryk på a eller b for at vælge Print rapport.
(DCP-modeller) Tryk på a eller b for at vælge Maskin-info.
Tryk på OK.
c Tryk på a eller b for at vælge Netværkskonfig.
Tryk på OK.
d Tryk på Start.
Til Touchscreen modeller 4
a Tryk på Menu.
b Tryk på a eller b for at få vist Print rapport, og tryk derefter på Print rapport.
c Tryk på Netværkskonfig.
d Tryk på Start.
Hvis IP Address i netværkskonfigurationsrapporten vises som 0.0.0.0, skal du vente et minuts tid og
prøve igen.
63

Indstilling ved hjælp af kontrolpanelet
4
Udskrivning af WLAN-rapport (For MFC-8710DW, MFC-8910DW og MFC-8950DW(T)) 4
WLAN-rapport udskriver maskinens statusrapport over trådløs. Hvis den trådløse tilslutning mislykkedes,
kan du kontrollere fejlkoden på den udskrevne rapport og se uu Hurtig installationsvejledning: Fejlfinding.
Til 5-linjers display-modeller
a Tryk på Menu.
b Tryk på a eller b for at vælge Print rapport.
Tryk på OK.
c Tryk på a eller b for at vælge WLAN-rapport.
Tryk på OK.
d Tryk på Start.
Til Touchscreen modeller
a Tryk på Menu.
b Tryk på a eller b for at få vist Print rapport, og tryk derefter på Print rapport.
c Tryk på a eller b for at vælge WLAN-rapport.
d Tryk på Start.
4
4
64

Indstilling ved hjælp af kontrolpanelet
4
Bemærk!
Funktionstabel og fabriksindstillinger 4
DCP-8110DN, DCP-8150DN, DCP-8155DN, MFC-8510DN og MFC-8520DN 4
Fabriksindstillingerne vises i fed skrift med en stjerne.
(For MFC-8510DN og MFC-8520DN)
• LDAP, Internet-fax, Fax til server og Scan til e-mail-server-funktioner er tilgængelige og kan hentes.
• Hvis du vil bruge denne funktion, kan du hente den nødvendige firmware fra siden "Downloads" for din
model på Brother Solutions Center på http://solutions.brother.com/
Hovedmenu Undermenu Menuvalg Indstillingsmuligheder
5.Netværk
1.TCP/IP 1.Bootmetode Auto*
.
(DCP-8110DN,
DCP-8150DN
og
DCP-8155DN)
7.Netværk
(MFC-8510DN
og
MFC-8520DN)
Static
RARP
BOOTP
DHCP
(Hvis du vælger Auto, RARP, BOOTP eller DHCP, bliver du bedt
om at indtaste, hvor mange gange maskinen forsøger at
hente IP-adressen.)
2.IP-adresse [000-255].[000-255].[000-255].[000-255]
[000].[000].[000].[000]*
3.Subnet mask [000-255].[000-255].[000-255].[000-255]
[000].[000].[000].[000]*
4.Router [000-255].[000-255].[000-255].[000-255]
[000].[000].[000].[000]*
5.Nodenavn BRNxxxxxxxxxxxx
(op til 32 tegn)
6.Wins config Auto*
Static
7.Wins server Primary
1
1
[000-255].[000-255].[000-255].[000-255]
Secondary
[000].[000].[000].[000]*
[000-255].[000-255].[000-255].[000-255]
[000].[000].[000].[000]*
65

Indstilling ved hjælp af kontrolpanelet
4
Hovedmenu Undermenu Menuvalg Indstillingsmuligheder
5.Netværk
1.TCP/IP
8.Dns server Primary
[000-255].[000-255].[000-255].[000-255]
(DCP-8110DN,
DCP-8150DN
og
DCP-8155DN)
7.Netværk
(MFC-8510DN
og
MFC-8520DN)
(fortsat)
(fortsat)
Secondary
9.APIPA Til*
Fra
0.IPv6 Til
Fra*
2.Ethernet — Auto*
100B-FD
100B-HD
10B-FD
10B-HD
3.Status — Aktiv 100B-FD
Aktiv 100B-HD
Aktiv 10B-FD
Aktiv 10B-HD
Inaktiv
4.MAC-adresse
5.E-mail/IFAX
——
1.Mailadresse —— Navn
[000].[000].[000].[000]*
[000-255].[000-255].[000-255].[000-255]
[000].[000].[000].[000]*
(Kun for
MFC-8510DN
og
MFC-8520DN)
2.Serveropsætn.
1.SMTP
1.SMTP server
2.SMTP Port
3.Aut. for SMTP
4.SMTP SSL/TLS
5.Bekræft cert.
(Op til 60 tegn)
Navn
(Op til 64 tegn)
IP-adresse
[000-255].[000-255].[000-255].[000-255]
00025*
[00001-65535]
Ingen*
SMTP-AUTH
POP før SMTP
Ingen*
SSL
TLS
Til
Fra*
66

Indstilling ved hjælp af kontrolpanelet
4
Hovedmenu Undermenu Menuvalg Indstillingsmuligheder
5.Netværk
(DCP-8110DN,
DCP-8150DN
og
DCP-8155DN)
7.Netværk
(MFC-8510DN
og
MFC-8520DN)
(fortsat)
5.E-mail/IFAX
(Kun for
MFC-8510DN
og
MFC-8520DN)
(fortsat)
2.Serveropsætn.
(fortsat)
3.Setup mail Rx
4.Setup mail TX
5.Indst. Rundsnd
2.POP3
1.Auto polling Til*
2.Poll frekvens 10Min*
3.Header Alle
4.Slet fejl mail Til*
5.Meddelelse Til
1.Sender subject (Op til 40 tegn)
2.Str. begrænsn. Til
3.Meddelelse Til
1.Videresendelse Til
2.Videres domæne VideresendXX:
3.Vidrsnd. Rapp. Til
1.POP3 server
2.POP3 Port
3.Mailboks navn
4.Mailboks pswd
5.POP3 SSL/TLS
6.Bekræft cert.
7.APOP Til
Navn
(Op til 64 tegn)
IP-adresse
[000-255].[000-255].[000-255].[000-255]
00110*
[00001-65535]
(Op til 60 tegn)
(Op til 32 tegn)
Ingen*
SSL
TLS
Til
Fra*
Fra*
Fra
(01Min til 60Min)
Emne+Fra+til
Ingen*
Fra
Mdn
Fra*
Fra*
Fra*
Fra*
Videresend(01 - 10)
Fra*
67

Indstilling ved hjælp af kontrolpanelet
4
Hovedmenu Undermenu Menuvalg Indstillingsmuligheder
5.Netværk
(DCP-8110DN,
DCP-8150DN
og
DCP-8155DN)
7.Netværk
(MFC-8510DN
og
MFC-8520DN)
(fortsat)
6.Scan t. e-mail
(Kun for
MFC-8510DN
og
MFC-8520DN)
— Farve 100 dpi*
Farve 200 dpi
Farve 300 dpi
Farve 600 dpi
Autofarve
Grå 100 dpi
Grå 200 dpi
Grå 300 dpi
Autogrå
S/H 300 dpi
S/H 200 dpi
S/H 200x100 dpi
(Hvis du vælger
farvefunktionen)
PDF*
PDF/A
Sikker PDF
Signeret PDF
JPEG
XPS
(Hvis du vælger
nedtoningsfunktionen)
PDF*
PDF/A
Sikker PDF
Signeret PDF
JPEG
XPS
(Hvis du vælger sort/hvidfunktionen)
PDF*
PDF/A
Sikker PDF
Signeret PDF
TIFF
68

Indstilling ved hjælp af kontrolpanelet
4
Hovedmenu Undermenu Menuvalg Indstillingsmuligheder
5.Netværk
(DCP-8110DN,
DCP-8150DN
og
DCP-8155DN)
7.Netværk
(MFC-8510DN
og
MFC-8520DN)
(fortsat)
5.Scan til FTP
(DCP-8110DN,
DCP-8150DN
og
DCP-8155DN)
7.Scan til FTP
(MFC-8510DN
og
MFC-8520DN)
— Farve 100 dpi*
Farve 200 dpi
Farve 300 dpi
Farve 600 dpi
Autofarve
Grå 100 dpi
Grå 200 dpi
Grå 300 dpi
Autogrå
S/H 300 dpi
S/H 200 dpi
S/H 200x100 dpi
(Hvis du vælger
farvefunktionen)
PDF*
PDF/A
Sikker PDF
Signeret PDF
JPEG
XPS
(Hvis du vælger
nedtoningsfunktionen)
PDF*
PDF/A
Sikker PDF
Signeret PDF
JPEG
XPS
(Hvis du vælger sort/hvidfunktionen)
PDF*
PDF/A
Sikker PDF
Signeret PDF
TIFF
69

Indstilling ved hjælp af kontrolpanelet
4
Hovedmenu Undermenu Menuvalg Indstillingsmuligheder
5.Netværk
(DCP-8110DN,
DCP-8150DN
og
DCP-8155DN)
7.Netværk
(MFC-8510DN
og
MFC-8520DN)
(fortsat)
6.Scan t.netværk
(DCP-8110DN,
DCP-8150DN
og
DCP-8155DN)
8.Scan t.netværk
(MFC-8510DN
og
MFC-8520DN)
— Farve 100 dpi*
Farve 200 dpi
Farve 300 dpi
Farve 600 dpi
Autofarve
Grå 100 dpi
Grå 200 dpi
Grå 300 dpi
Autogrå
S/H 300 dpi
S/H 200 dpi
S/H 200x100 dpi
(Hvis du vælger
farvefunktionen)
PDF*
PDF/A
Sikker PDF
Signeret PDF
JPEG
XPS
(Hvis du vælger
nedtoningsfunktionen)
PDF*
PDF/A
Sikker PDF
Signeret PDF
JPEG
XPS
(Hvis du vælger sort/hvidfunktionen)
PDF*
PDF/A
Sikker PDF
Signeret PDF
TIFF
9.Fax til Server
(Kun for
—— Til
Fra*
MFC-8510DN
og
MFC-8520DN)
0.Netværksnulst.
— 1.Nulstil
2.Exit
1
Ved tilslutning til netværket indstilles IP-adressen og undernetmasken automatisk til de værdier, der passer til dit netværk.
70

Indstilling ved hjælp af kontrolpanelet
4
Bemærk!
MFC-8710DW og MFC-8910DW 4
Fabriksindstillingerne vises i fed skrift med en stjerne.
(For MFC-8710DW)
• LDAP, Internet-fax, Fax til server og Scan til e-mail-server-funktioner er tilgængelige og kan hentes.
• Hvis du vil bruge denne funktion, kan du hente den nødvendige firmware fra siden "Downloads" for din
model på Brother Solutions Center på http://solutions.brother.com/
Hovedmenu Undermenu Menuvalg Indstillingsmuligheder
7.Netværk
1.Kabelført LAN
1.TCP/IP 1.Bootmetode Auto*
.
Static
RARP
BOOTP
DHCP
(Hvis du vælger Auto, RARP,
BOOTP eller DHCP, bliver du bedt
om at indtaste, hvor mange gange
maskinen forsøger at hente IPadressen.)
2.IP-adresse
3.Subnet mask
4.Router
5.Nodenavn BRNxxxxxxxxxxxx
6.Wins config Auto*
[000-255].[000-255].[000-255].[000-255]
[000].[000].[000].[000]*
[000-255].[000-255].[000-255].[000-255]
[000].[000].[000].[000]*
[000-255].[000-255].[000-255].[000-255]
[000].[000].[000].[000]*
(op til 32 tegn)
Static
1
1
71

Indstilling ved hjælp af kontrolpanelet
4
Hovedmenu Undermenu Menuvalg Indstillingsmuligheder
7.Netværk
1.Kabelført LAN
1.TCP/IP
7.Wins server Primary
(fortsat)
(fortsat)
(fortsat)
8.Dns server Primary
9.APIPA Til*
0.IPv6 Til
2.Ethernet — Auto*
[000-255].[000-255].[000-255].[000-255]
[000].[000].[000].[000]*
Secondary
[000-255].[000-255].[000-255].[000-255]
[000].[000].[000].[000]*
[000-255].[000-255].[000-255].[000-255]
[000].[000].[000].[000]*
Secondary
[000-255].[000-255].[000-255].[000-255]
[000].[000].[000].[000]*
Fra
Fra*
100B-FD
100B-HD
10B-FD
10B-HD
3.Kabelstatus — Aktiv 100B-FD
Aktiv 100B-HD
Aktiv 10B-FD
Aktiv 10B-HD
Inaktiv
Kabel FRA
4.MAC-adresse ——
5.Indst. t. std. — 1.Nulstil
2.Exit
6.Kabelført akt. — Til*
Fra
72

Indstilling ved hjælp af kontrolpanelet
4
Hovedmenu Undermenu Menuvalg Indstillingsmuligheder
7.Netværk
2.WLAN 1.TCP/IP 1.Bootmetode Auto*
(fortsat)
Static
RARP
BOOTP
DHCP
(Hvis du vælger Auto, RARP,
BOOTP eller DHCP, bliver du bedt
om at indtaste, hvor mange gange
maskinen forsøger at hente IPadressen.)
2.IP-adresse
[000-255].[000-255].[000-255].[000-255]
[000].[000].[000].[000]*
3.Subnet mask
[000-255].[000-255].[000-255].[000-255]
[000].[000].[000].[000]*
4.Router
[000-255].[000-255].[000-255].[000-255]
[000].[000].[000].[000]*
5.Nodenavn BRWxxxxxxxxxxxx
(op til 32 tegn)
6.Wins config Auto*
Static
7.Wins server Primary
1
1
[000-255].[000-255].[000-255].[000-255]
[000].[000].[000].[000]*
Secondary
[000-255].[000-255].[000-255].[000-255]
[000].[000].[000].[000]*
8.Dns server Primary
[000-255].[000-255].[000-255].[000-255]
[000].[000].[000].[000]*
Secondary
[000-255].[000-255].[000-255].[000-255]
[000].[000].[000].[000]*
9.APIPA Til*
Fra
0.IPv6 Til
Fra*
73

Indstilling ved hjælp af kontrolpanelet
4
Hovedmenu Undermenu Menuvalg Indstillingsmuligheder
7.Netværk
2.WLAN
2.Opsæt.guide ——
(fortsat)
(fortsat)
3.WPS/AOSS ——
4.WPS m/pinkode ——
5.WLAN Status 1.Status Aktiv(11n)
Aktiv(11b)
Aktiv(11g)
Kabelft LAN akt
WLAN FRA
AOSS er aktiv
Tilslutningsfejl
2.Signal Højt
Middel
Lavt
Ingen
3.SSID —
4.Komm. Tilst.
6.MAC-adresse ——
7.Indst. t. std. — 1.Nulstil
Ad-hoc
Infrastruktur
3.Wi-Fi Direct
2.Exit
8.WLAN Aktiver — Til
Fra*
2
1.Tryk knap ——
2.PIN-kode ——
3.Manuel ——
4.Gruppeejer — Til
Fra*
5.Enhedsinfo. 1.Enhedsnavn —
2.SSID —
3.IP-adresse —
74

Indstilling ved hjælp af kontrolpanelet
4
Hovedmenu Undermenu Menuvalg Indstillingsmuligheder
7.Netværk
(fortsat)
3.Wi-Fi Direct
(fortsat)
4.E-mail/IFAX
2
6.Statusinfo. 1.Status G/E aktiv(**)
** = antallet af enheder
Klient aktiv
Ikke tilsluttet
Fra
Kabelft LAN akt
2.Signal Højt
Middel
Lavt
Ingen
(Når Gruppeejer er Til, er
signalet indstillet til Højt).
7.Aktiver I/F — Til
Fra*
1.Mailadresse —Navn
2.Serveropsætn.
(Op til 60 tegn)
1.SMTP 1.SMTP server Navn
(Op til 64 tegn)
IP-adresse
[000-255].[000-255].[000-255].[000-255]
2.SMTP Port 00025*
[00001-65535]
3.Aut. for SMTP
Ingen*
SMTP-AUTH
POP før SMTP
75

Indstilling ved hjælp af kontrolpanelet
4
Hovedmenu Undermenu Menuvalg Indstillingsmuligheder
7.Netværk
4.E-mail/IFAX
2.Serveropsætn.
1.SMTP
4.SMTP SSL/TLS
Ingen*
(fortsat)
(fortsat)
(fortsat)
(fortsat)
5.Bekræft cert.
2.POP3 1.POP3 server Navn
2.POP3 Port 00110*
3.Mailboks navn
4.Mailboks pswd
5.POP3 SSL/TLS
6.Bekræft cert.
7.APOP Til
SSL
TLS
Til
Fra*
(Op til 64 tegn)
IP-adresse
[000-255].[000-255].[000-255].[000-255]
[00001-65535]
(Op til 60 tegn)
(Op til 32 tegn)
Ingen*/SSL/TLS
Til/Fra*
Fra*
76

Indstilling ved hjælp af kontrolpanelet
4
Hovedmenu Undermenu Menuvalg Indstillingsmuligheder
7.Netværk
4.E-mail/IFAX
3.Setup mail Rx
1.Auto polling
Til*
(fortsat)
(fortsat)
4.Setup mail TX
5.Indst. Rundsnd
Fra
2.Poll frekvens
3.Header Alle
4.Slet fejl mail
5.Meddelelse Til
1.Sender subject
2.Str. begrænsn.
3.Meddelelse Til
1.Videresendelse
2.Videres domæne
10Min*
(01Min til 60Min)
Emne+Fra+til
Ingen*
Til*
Fra
Mdn
Fra*
(Op til 40 tegn)
Til
Fra*
Fra*
Til
Fra*
VideresendXX:
3.Vidrsnd. Rapp.
Videresend(01 - 10)
Til
Fra*
77

Indstilling ved hjælp af kontrolpanelet
4
Hovedmenu Undermenu Menuvalg Indstillingsmuligheder
7.Netværk
5.Scan t. e-mail
— Farve 100 dpi*
(Hvis du vælger farvefunktionen)
(fortsat)
Farve 200 dpi
Farve 300 dpi
Farve 600 dpi
Autofarve
Grå 100 dpi
Grå 200 dpi
Grå 300 dpi
Autogrå
S/H 300 dpi
S/H 200 dpi
S/H 200x100 dpi
PDF*
PDF/A
Sikker PDF
Signeret PDF
JPEG
XPS
(Hvis du vælger
nedtoningsfunktionen)
PDF*
PDF/A
Sikker PDF
Signeret PDF
JPEG
XPS
(Hvis du vælger sort/hvidfunktionen)
PDF*
PDF/A
Sikker PDF
Signeret PDF
TIFF
78
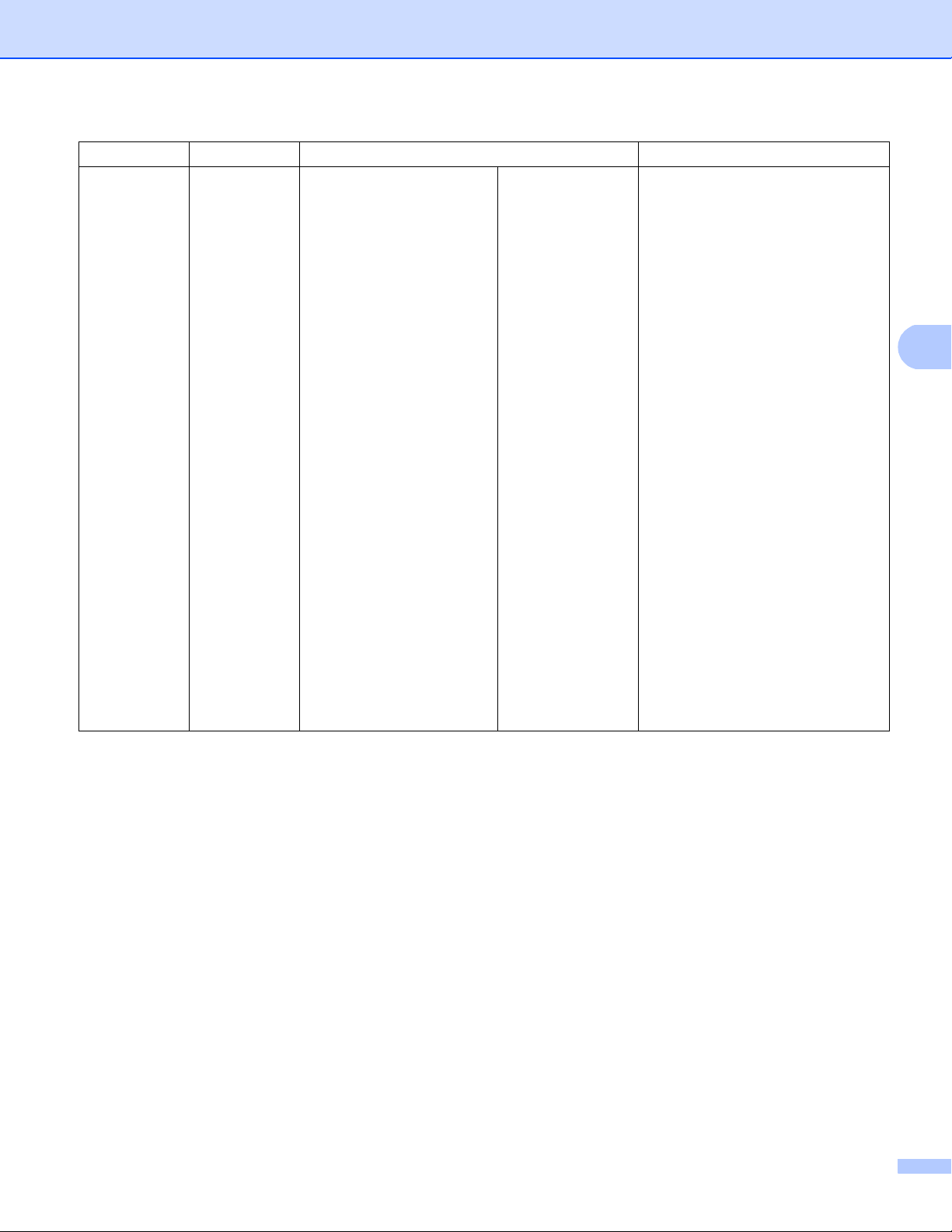
Indstilling ved hjælp af kontrolpanelet
4
Hovedmenu Undermenu Menuvalg Indstillingsmuligheder
7.Netværk
6.Scan til FTP
— Farve 100 dpi*
(Hvis du vælger farvefunktionen)
(fortsat)
Farve 200 dpi
Farve 300 dpi
Farve 600 dpi
Autofarve
Grå 100 dpi
Grå 200 dpi
Grå 300 dpi
Autogrå
S/H 300 dpi
S/H 200 dpi
S/H 200x100 dpi
PDF*
PDF/A
Sikker PDF
Signeret PDF
JPEG
XPS
(Hvis du vælger
nedtoningsfunktionen)
PDF*
PDF/A
Sikker PDF
Signeret PDF
JPEG
XPS
(Hvis du vælger sort/hvidfunktionen)
PDF*
PDF/A
Sikker PDF
Signeret PDF
TIFF
79

Indstilling ved hjælp af kontrolpanelet
4
Hovedmenu Undermenu Menuvalg Indstillingsmuligheder
7.Netværk
7.Scan t.netværk
— Farve 100 dpi*
(Hvis du vælger farvefunktionen)
(fortsat)
Farve 200 dpi
Farve 300 dpi
Farve 600 dpi
Autofarve
Grå 100 dpi
Grå 200 dpi
Grå 300 dpi
Autogrå
S/H 300 dpi
S/H 200 dpi
S/H 200x100 dpi
PDF*
PDF/A
Sikker PDF
Signeret PDF
JPEG
XPS
(Hvis du vælger
nedtoningsfunktionen)
PDF*
PDF/A
Sikker PDF
Signeret PDF
JPEG
XPS
(Hvis du vælger sort/hvidfunktionen)
PDF*
PDF/A
Sikker PDF
Signeret PDF
TIFF
8.Fax til Server
——Til
Fra*
0.Netværksnulst.
— 1.Nulstil
2.Exit
1
Ved tilslutning til netværket indstilles IP-adressen og undernetmasken automatisk til de værdier, der passer til dit netværk.
2
Se Wi-Fi Direct™ vejledning angående oplysninger, der findes på Manualer downloadsiden for din model på Brother Solutions Center
(http://solutions.brother.com/
).
80

Indstilling ved hjælp af kontrolpanelet
4
DCP-8250DN 4
Fabriksindstillingerne vises i fed skrift med en stjerne.
Hovedmenu Undermenu Menuvalg Indstillingsmuligheder
Netværk Kablet LAN TCP/IP
Boot metode
IP-adresse
Subnet mask
Router
Auto*
Static
RARP
BOOTP
DHCP
(Hvis du vælger Auto, RARP, BOOTP eller DHCP,
bliver du bedt om at indtaste, hvor mange gange
maskinen forsøger at hente IP-adressen.)
[000-255].[000-255].[000-255].[000-255]
[000].[000].[000].[000]*
[000-255].[000-255].[000-255].[000-255]
[000].[000].[000].[000]*
[000-255].[000-255].[000-255].[000-255]
1
1
[000].[000].[000].[000]*
Nodenavn BRNxxxxxxxxxxxx
(op til 32 tegn)
Wins config
Wins server
Dns server Primær
APIPA Til*
IPv6 Til
Auto*
Static
Primær
Sekundær
Sekundær
Fra
Fra*
[000-255].[000-255].[000-255].[000-255]
[000].[000].[000].[000]*
[000-255].[000-255].[000-255].[000-255]
[000].[000].[000].[000]*
[000-255].[000-255].[000-255].[000-255]
[000].[000].[000].[000]*
[000-255].[000-255].[000-255].[000-255]
[000].[000].[000].[000]*
81

Indstilling ved hjælp af kontrolpanelet
4
Hovedmenu Undermenu Menuvalg Indstillingsmuligheder
Netværk
Kablet LAN
Ethernet — Auto*
(fortsat)
(fortsat)
E-mail
Kablet status
MAC-adresse
Mailadresse
Serveropsætn.
100B-FD
100B-HD
10B-FD
10B-HD
— Aktiv 1000B-FD
Aktiv 100B-FD
Aktiv 100B-HD
Aktiv 10B-FD
Aktiv 10B-HD
Inaktiv
——
Navn (op til 60 tegn)
SMTP SMTP server Navn (Op til 64 tegn)
IP-adresse
[000-255].[000-255].[000-255].[000-255]
SMTP Port 25*
[00001-65535]
Aut. for SMTP Ingen*
SMTP-AUTH
POP førSMTP
SMTP SSL/TLS Ingen*
SSL
TLS
Verificer SMTPCert.
Til
Fra*
82

Indstilling ved hjælp af kontrolpanelet
4
Hovedmenu Undermenu Menuvalg Indstillingsmuligheder
Netværk
E-mail
Serveropsætn.
POP3 POP3 server Navn (Op til 64 tegn)
(fortsat)
(fortsat)
(fortsat)
Setup mail TX
IP-adresse
[000-255].[000-255].[000-255].[000-255]
POP3 Port 110*
[00001-65535]
Mailboks navn (Op til 60 tegn)
Mailboks pswd (Op til 32 tegn)
POP3 SSL/TLS Ingen*
SSL
TLS
Verificer POP3Cert.
Til
Fra*
APOP Til
Fra*
Sender subject
— Scan til job
e-mail-server*
(Op til 40 tegn)
Begrænsning
— Til
Fra*
Meddelelse — Til
Fra*
Netværksnulst.
——— Ja
Nej
1
Ved tilslutning til netværket indstilles IP-adressen og undernetmasken automatisk til de værdier, der passer til dit netværk.
83

Indstilling ved hjælp af kontrolpanelet
4
MFC-8950DW(T) 4
Fabriksindstillingerne vises i fed skrift med en stjerne.
Hovedmenu
Netværk Kablet LAN TCP/IP
Undermenu Menuvalg Indstillingsmuligheder
Boot metode
IP-adresse
Subnet mask
Router
Nodenavn BRNxxxxxxxxxxxx
Wins config
Auto*
Static
RARP
BOOTP
DHCP
(Hvis du vælger Auto, RARP, BOOTP
eller DHCP, bliver du bedt om at
indtaste, hvor mange gange
maskinen forsøger at hente IPadressen.)
[000-255].[000-255].[000-255].[000-255]
[000].[000].[000].[000]*
[000-255].[000-255].[000-255].[000-255]
[000].[000].[000].[000]*
[000-255].[000-255].[000-255].[000-255]
[000].[000].[000].[000]*
(op til 32 tegn)
Auto*
1
1
Wins server
Static
Primær
[000-255].[000-255].[000-255].[000-255]
[000].[000].[000].[000]*
Sekundær
[000-255].[000-255].[000-255].[000-255]
[000].[000].[000].[000]*
84

Indstilling ved hjælp af kontrolpanelet
4
Hovedmenu
Netværk
(fortsat)
Undermenu Menuvalg Indstillingsmuligheder
Kablet LAN
(fortsat)
TCP/IP
(fortsat)
Ethernet — Auto*
Kablet status — Aktiv 1000B-FD
Dns server Primær
[000-255].[000-255].[000-255].[000-255]
[000].[000].[000].[000]*
Sekundær
[000-255].[000-255].[000-255].[000-255]
[000].[000].[000].[000]*
APIPA Til*
Fra
IPv6 Til
Fra*
100B-FD
100B-HD
10B-FD
10B-HD
Aktiv 100B-FD
MAC-adresse ——
Indstil til standard — Ja
Aktiver kablet LAN — Til*
WLAN TCP/IP
Boot metode
Aktiv 100B-HD
Aktiv 10B-FD
Aktiv 10B-HD
Inaktiv
Kablet FRA
Nej
Fra
Auto*
Static
RARP
BOOTP
DHCP
(Hvis du vælger Auto, RARP, BOOTP
eller DHCP, bliver du bedt om at
indtaste, hvor mange gange
maskinen forsøger at hente IPadressen.)
85

Indstilling ved hjælp af kontrolpanelet
4
Hovedmenu
Netværk
(fortsat)
Undermenu Menuvalg Indstillingsmuligheder
WLAN
(fortsat)
TCP/IP
(fortsat)
IP-adresse
Subnet mask
[000-255].[000-255].[000-255].[000-255]
[000].[000].[000].[000]*
[000-255].[000-255].[000-255].[000-255]
[000].[000].[000].[000]*
Router
[000-255].[000-255].[000-255].[000-255]
[000].[000].[000].[000]*
Nodenavn BRWxxxxxxxxxxxx
(op til 32 tegn)
Wins config
Auto*
Static
Wins server
Primær
[000-255].[000-255].[000-255].[000-255]
[000].[000].[000].[000]*
Sekundær
[000-255].[000-255].[000-255].[000-255]
[000].[000].[000].[000]*
Dns server Primær
1
1
[000-255].[000-255].[000-255].[000-255]
[000].[000].[000].[000]*
Sekundær
[000-255].[000-255].[000-255].[000-255]
[000].[000].[000].[000]*
APIPA Til*
Fra
IPv6 Til
Fra*
Opsæt.guide ——
WPS/AOSS ——
WPS m/pinkode ——
86

Indstilling ved hjælp af kontrolpanelet
4
Hovedmenu
Netværk
(fortsat)
Undermenu Menuvalg Indstillingsmuligheder
WLAN
(fortsat)
WLAN Status Status Aktiv (11n)
Aktiv(11b)
Aktiv(11g)
Kablet LAN aktivt
WLAN fra
AOSS er aktiv
Tilslutningsfejl
Signal Højt
Middel
Lavt
Ingen
SSID —
Komm. Tilst.
MAC-adresse ——
Indstil til standard — Ja
Ad-hoc
Infrastruktur
Ingen
Wi-Fi Direct
Nej
WLAN Aktiver — Til
Fra*
2
Tryk knap ——
PIN-kode ——
Manuel ——
Gruppeejer — Til
Fra*
Enhedsinfo. Enhedsnavn —
SSID —
IP-adresse —
87

Indstilling ved hjælp af kontrolpanelet
4
Hovedmenu
Netværk
(fortsat)
Undermenu Menuvalg Indstillingsmuligheder
2
Wi-Fi Direct
(fortsat)
E-mail/IFAX
Statusinfo. Status G/E aktiv(**)
** = antallet af enheder
Klient aktiv
Ikke tilsluttet
Fra
Kablet LAN aktivt
Signal Kraftigt
Medium
Svagt
Ingen
(Når Gruppeejer er Til, er signalet
indstillet til Kraftigt).
Aktiver I/F — Til
Fra*
Mailadresse — Navn (Op til 60 tegn)
Serveropsætn.
SMTP
SMTP server
Navn (Op til 64 tegn)
IP-adresse
[000-255].[000-255].[000-255].[000-255]
SMTP Port 25*
[00001-65535]
Aut. for SMTP
SMTP SSL/TLS
Verificer SMTPCert.
Ingen*
SMTP-AUTH
POP førSMTP
Ingen*
SSL
TLS
Til
Fra*
88

Indstilling ved hjælp af kontrolpanelet
4
Hovedmenu
Netværk
(fortsat)
Undermenu Menuvalg Indstillingsmuligheder
E-mail/IFAX
(fortsat)
Serveropsætn.
(fortsat)
Setup mail Rx
POP3
Auto polling
POP3 server
POP3 Port 110*
Mailboks navn
Mailboks pswd
POP3 SSL/TLS
Verificer POP3Cert.
APOP Til
— Til*
Poll frekvens
Navn (Op til 64 tegn)
IP-adresse
[000-255].[000-255].[000-255].[000-255]
[00001-65535]
(Op til 60 tegn)
(Op til 32 tegn)
Ingen*
SSL
TLS
Til
Fra*
Fra*
Fra
10 minutter*
(Når
Auto polling
er indstillet til
Til).
Header — Alle
Slet fejl mail
Meddelelse — Til
— Til*
(01 minut til 60 minut)
Emne+Fra+til
Ingen*
Fra
Mdn
Fra*
89

Indstilling ved hjælp af kontrolpanelet
4
Hovedmenu
Netværk
(fortsat)
Undermenu Menuvalg Indstillingsmuligheder
E-mail/IFAX
(fortsat)
Setup mail TX
Sender subject
Begrænsning
— Internet fax job*
(Op til 40 tegn)
— Til
Fra*
Meddelelse — Til
Fra*
Indst. Rundsnd Videresendelse
— Til
Fra*
Videres domæne
— RelayXX:
Relay(01 - 10)
Vidrsnd. Rapp.
— Til
Fra*
Fax til server
———Til
Fra*
Netværksnulst.
———Ja
Nej
1
Ved tilslutning til netværket indstilles IP-adressen og undernetmasken automatisk til de værdier, der passer til dit netværk.
2
Se Wi-Fi Direct™ vejledning angående oplysninger, der findes på Manualer downloadsiden for din model på Brother Solutions Center
(http://solutions.brother.com/
).
90

5
5
Bemærk!
Web Based Management 5
Oversigt 5
Du kan bruge en standardwebbrowser til at administrere din maskine med HTTP (Hyper Text Transfer
Protocol) eller HTTPS (Hyper Text Transfer Protocol over Secure Socket Layer). Du kan udføre de nævnte
funktioner eller indhente følgende oplysninger fra en maskine på dit netværk ved hjælp af en webbrowser.
Oplysninger om maskinstatus
Skifte fax-funktionsemner, såsom general opsætning, adressebogsindstillinger og ekstern fax (for MFC-
modeller)
Skift netværksindstillinger, som f.eks. TCP/IP-oplysninger
Konfigurere Gigabit Ethernet og Jumbo Frame (For DCP-8250DN og MFC-8950DW(T)) (Se Gigabit
Ethernet (kun kabel-baseret netværk) (For DCP-8250DN og MFC-8950DW(T)) uu side 93).
Konfigurere Secure Function Lock 2.0 (Se Secure Function Lock 2.0 uu side 95).
Konfigurere Gem printlog på netværk (Se Gem printlog på netværk uu side 100).
Konfigurere Scan til FTP (Se Ændring af konfigurationen Scan til FTP ved hjælp af en webbrowser
uu side 104.)
Konfigurere Scan til Netværk (Se Ændring af konfigurationen Scan til netværk ved hjælp af en webbrowser
®
(Windows
Konfigurere LDAP (Se Ændring af LDAP-konfigurationen med en webbrowser (DCP-8250DN,
MFC-8910DW og MFC-8950DW(T): standard, MFC-8510DN, MFC-8520DN og MFC-8710DW: kan
hentes) uu side 107.)
Oplysninger om maskinens og printserverens softwareversion
Ændre netværks- og maskinkonfigurationsdetaljer
Vi anbefaler Windows® Internet Explorer®7.0/8.0 eller Firefox®3.6 for Windows® og Safari 4.0/5.0 for
Macintosh. Sørg også for, at JavaScript og Cookies altid er aktiveret, uanset hvilken browser du bruger.
Hvis du bruger en anden webbrowser, skal du kontrollere, at den er kompatibel med HTTP 1.0 og
HTTP 1.1.
Du skal bruge TCP/IP-protokollen på dit netværk og have programmeret en gyldig IP-adresse for
printserveren og computeren.
) uu side 106.)
91

Web Based Management
5
Bemærk!
Bemærk!
Sådan konfigureres maskinens indstillinger ved hjælp af Webbaseret styring (webbrowser) 5
Du kan bruge en standardwebbrowser til at ændre printernetkortets indstillinger med HTTP (Hyper Text
Transfer Protocol) eller HTTPS (Hyper Text Transfer Protocol over Secure Socket Layer).
• Vi anbefaler, at du bruger HTTPS-protokollen som sikkerhed, når du konfigurerer indstillingerne med Web
Based Management.
• Når du anvender HTTPS-protokollen til konfiguration af Web Based Management, viser din browser en
advalselsdialog.
a Start din webbrowser.
b Indtast "http://maskinens IP-adresse/" i browseren (hvor "maskinens IP-adresse" er maskinens IP-
adresse).
F.eks.:
http://192.168.1.2/
• Hvis du anvender et DNS (Domain Name System) eller aktiverer et NetBIOS-navn, kan du indtaste et
andet navn, som f.eks. "DeltPrinter" i stedet for IP-adressen.
• F.eks.:
http://DeltPrinter/
Hvis du aktiverer et NetBIOS-navn, kan du også bruge nodenavnet.
• F.eks.:
http://brnxxxxxxxxxxxx/
NetBIOS-navnet kan ses på netværkskonfigurationsrapporten (Se Udskrivning af
netværkskonfigurationsrapporten uu side 63).
• Brugere af Macintosh kan få nem adgang til Webbaseret styring-systemet ved at klikke på maskinikonet
på skærmbilledet Status Monitor. For flere oplysninger: uu Softwarebrugsanvisning.
c Der kræves som standard ikke adgangskode. Indtast en adgangskode, hvis du har angivet en, og tryk
på .
92
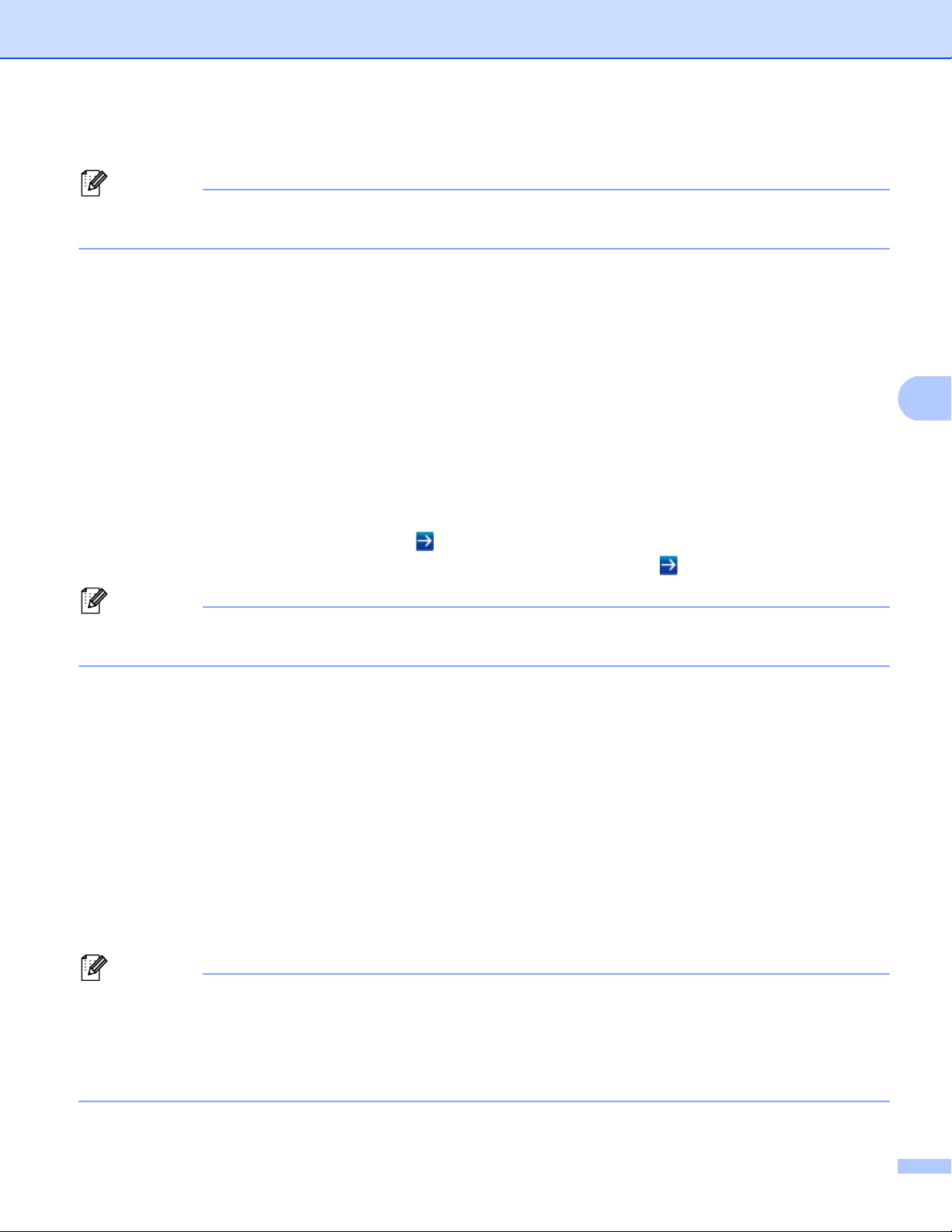
Web Based Management
5
Bemærk!
Bemærk!
Bemærk!
d Du kan nu ændre printserverens indstillinger.
Hvis du ændrer protokolindstillingerne, skal maskinen genstartes, efter at du har klikket på Submit (Send)
for at aktivere konfigurationen.
Indstilling af en adgangskode 5
Vi anbefaler at indstille en login-adgangskode for at forhindre uautoriseret adgang til Web Based
Management.
a Klik på Administrator.
b Indtast den ønskede adgangskode (op til 32 tegn).
c Indtast adgangskoden i Confirm New Password (Bekræft ny adgangskode) igen.
d Klik på Submit (Send).
Næste gang du skal have adgang til Web Based Management, skal du indtaste adgangskoden i feltet
Login (Logge på), og derefter klikke på .
Når du har konfigureret indstillingerne, skal du logge ud ved at klikke på .
Du kan også indstille en adgangskode ved at klikke på Please configure the password
(Konfigurer adgangskoden) på maskinens webside, hvis du ikke har indstillet en login-adgangskode.
Gigabit Ethernet (kun kabel-baseret netværk) (For DCP-8250DN og MFC-8950DW(T))
Din maskine indstiller 1000BASE-T Gigabit Ethernet. Hvis du vil oprette forbindelse til et 1000BASE-T Gigabit
Ethernet-netværk, skal du indstille maskinens Ethernet link-tilstand til Auto på maskinens kontrolpanel eller
Auto (Automatisk) fra Web Based Management (webbrowser). Med 1000BASE-T Gigabit Ethernet-netværk
kan du også bruge Jumbo Frame-funktionen.
Jumbo frames er de data frames, der er større end standard Ethernet frame størrelse (maks. 1.518 byte).
Jumbo Frame-funktionen har den hurtigste dataoverførsel sammenlignet med standard Ethernet frame. Du
kan konfigurere maskinens frame-størrelse ved hjælp af Web Based Management (webbrowser) eller
BRAdmin Professional 3.
• Brug et gennemgående kategori 5e (eller højere) skærmet parsnoet kabel til (STP) til 10BASE-T,
100BASE-TX Fast Ethernet Network eller 1000BASE-T Gigabit Ethernet-netværk. Når du tilslutter
maskinen til et Gigabit Ethernet-netværk, skal du bruge de netværksenheder, der opfylder 1000BASE-T.
• Hvis du vil bruge Jumbo Frame-funktionen, skal du finde ud af, om alle dine enheder på netværket,
herunder din computer, er konfigureret til at bruge Jumbo Frame.
5
93
 Loading...
Loading...