Brother DCP-8110DN, DCP-8150DN, DCP-8155DN, MFC-8510DN, MFC-8520DN Network User's Guide [ro]
...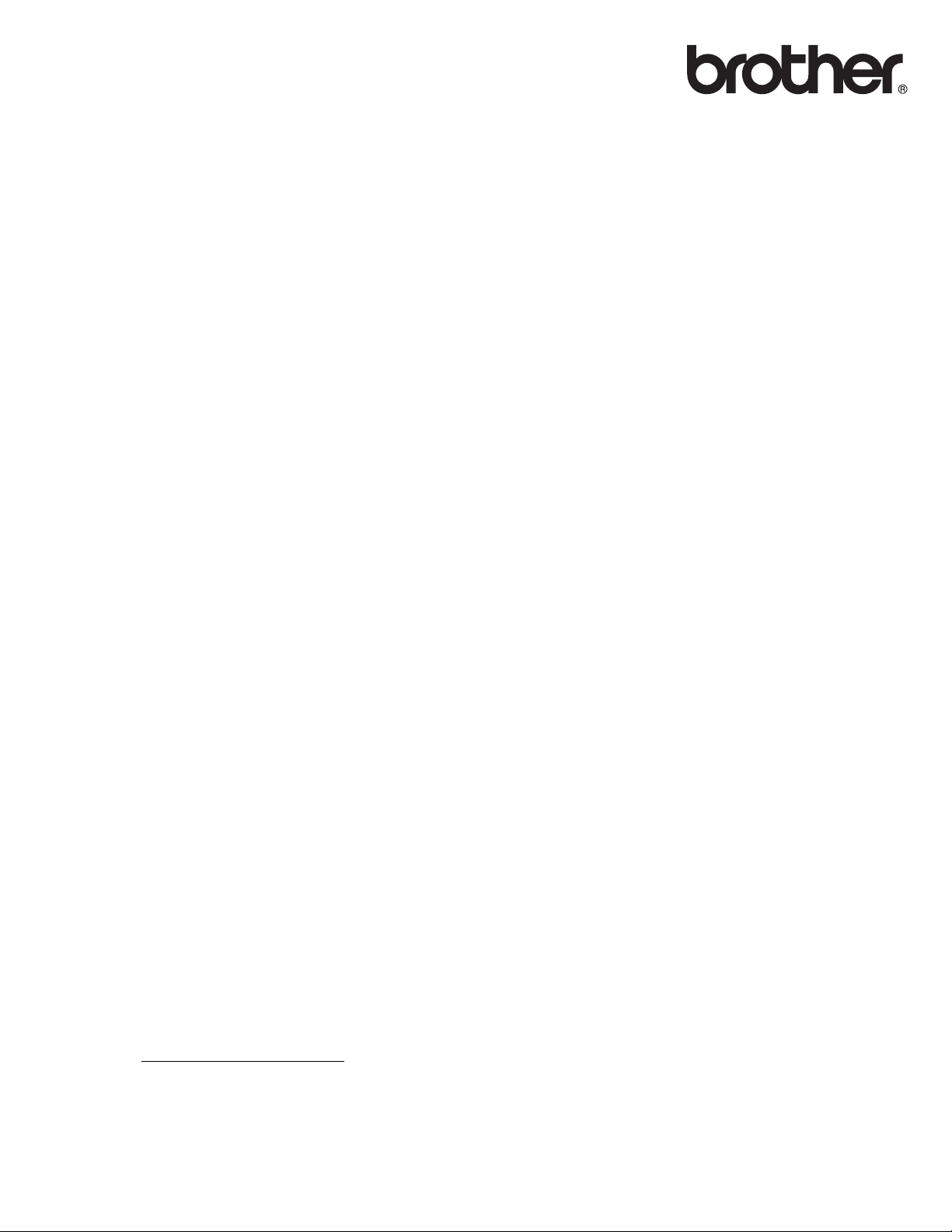
Ghidul utilizatorului de
reţea
Server de imprimare multifuncţional pentru conexiune
Ethernet multiprotocol prin cablu şi server de imprimare
multifuncţional pentru conexiune Ethernet fără fir
Acest Ghidul utilizatorului de reţea furnizează informaţii utile despre
setările de reţea prin cablu şi fără fir, setările de securitate şi setările de
fax prin internet pentru utilizarea aparatului Brother. De asemenea, aici
găsiţi informaţii despre protocoalele acceptate şi sfaturi detaliate
pentru depanare.
Pentru a descărca cel mai recent manual, vizitaţi Centrul de soluţii
Brother la (http://solutions.brother.com/)
Centrul de soluţii Brother, puteţi să descărcaţi cele mai recente drivere
şi utilitare pentru aparatul dumneavoastră, să citiţi întrebări frecvente şi
sfaturi de depanare sau să aflaţi mai multe despre soluţii speciale de
imprimare.
. De asemenea, accesând
Versiunea 0
ROM
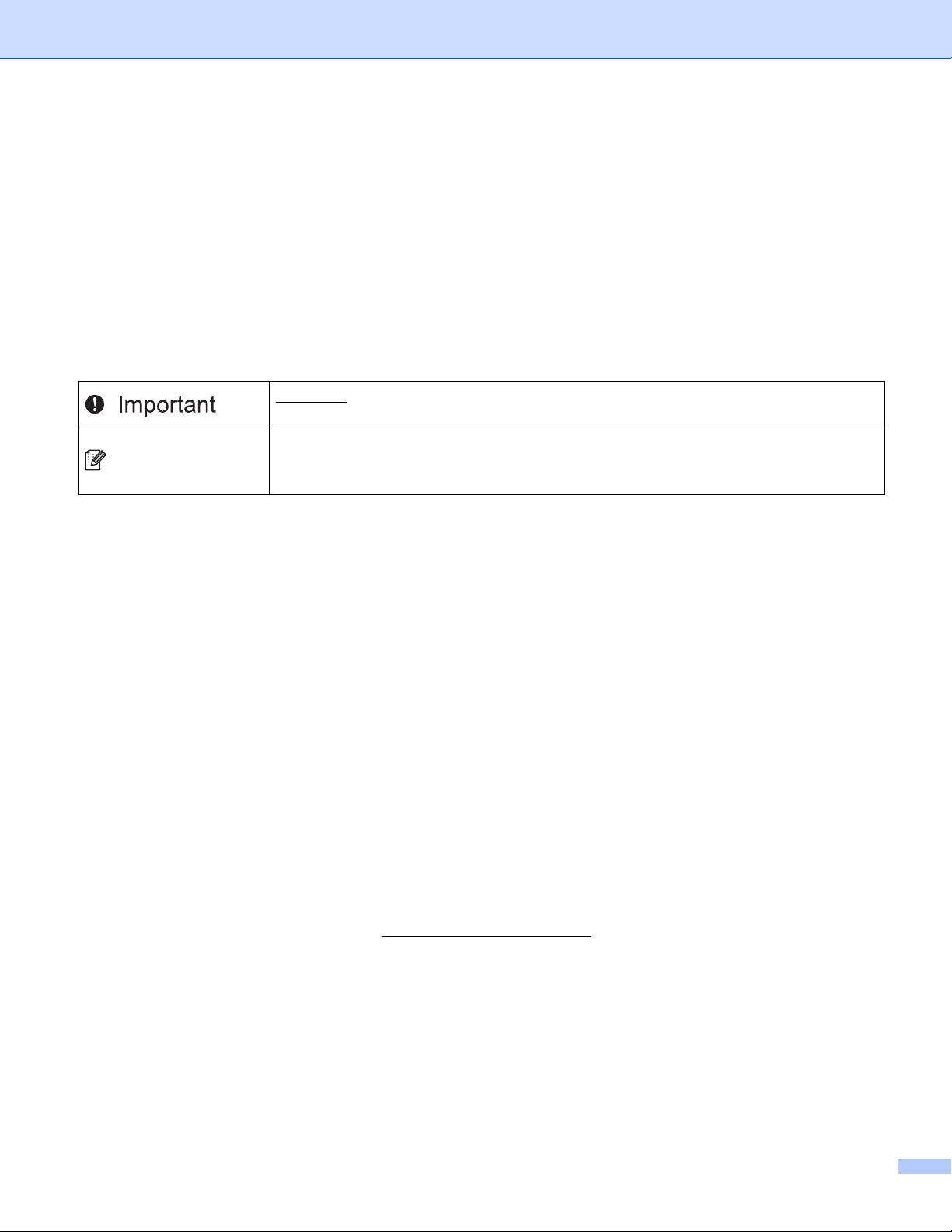
Modele pentru care este valabil
Notă
Acest ghid al utilizatorului este valabil pentru modelele următoare.
Modele LCD cu 5 linii: DCP-8110DN/8150DN/8155DN/MFC-8510DN/8520DN/8710DW/8910DW
Modelele cu ecran tactil: DCP-8250DN/MFC-8950DW(T)
Definiţii ale notelor
În acest Manual al utilizatorului se utilizează următoarele pictograme:
Important
accidente de deteriorarea proprietăţii sau pierderea funcţionalităţii produsului.
Observaţiile vă informează asupra modului în care trebuie să reacţionaţi în
anumite situaţii şi vă oferă indicaţii privind modul în care operaţiunea respectivă
afectează alte funcţii.
indică o situaţie potenţial periculoasă care poate avea ca rezultat
OBSERVAŢIE IMPORTANTĂ
Acest produs este aprobat pentru utilizare numai în ţara de achiziţie. Nu folosiţi acest produs în afara ţării
de achiziţie, deoarece poate încălca reglementările privind telecomunicaţiile fără fir şi energia electrică din
acea ţară.
În acest manual, mesajele se utilizează mesajele LCD de la MFC-8510DN, MFC-8520DN sau
MFC-8910DW, dacă nu se specifică altfel.
În acest document, termenul Windows® XP se referă la Windows® XP Professional, Windows® XP
®
Professional x64 Edition şi Windows
Windows Server
x64 Edition.
Windows Server
R2.
Windows Vista
Windows
®
®
2003 în acest document reprezintă Windows Server® 2003 şi Windows Server® 2003
®
2008 în acest document reprezintă Windows Server® 2008 şi Windows Server® 2008
®
în acest document reprezintă toate ediţiile Windows Vista®.
7 în acest document reprezintă toate ediţiile Windows®7.
XP Home Edition.
Accesaţi Centrul de soluţii Brother la http://solutions.brother.com/
modelului dumneavoastră pentru a descărca celelalte manuale.
Anumite modele nu sunt disponibile în toate ţările.
şi faceţi clic pe Manuale în pagina
i
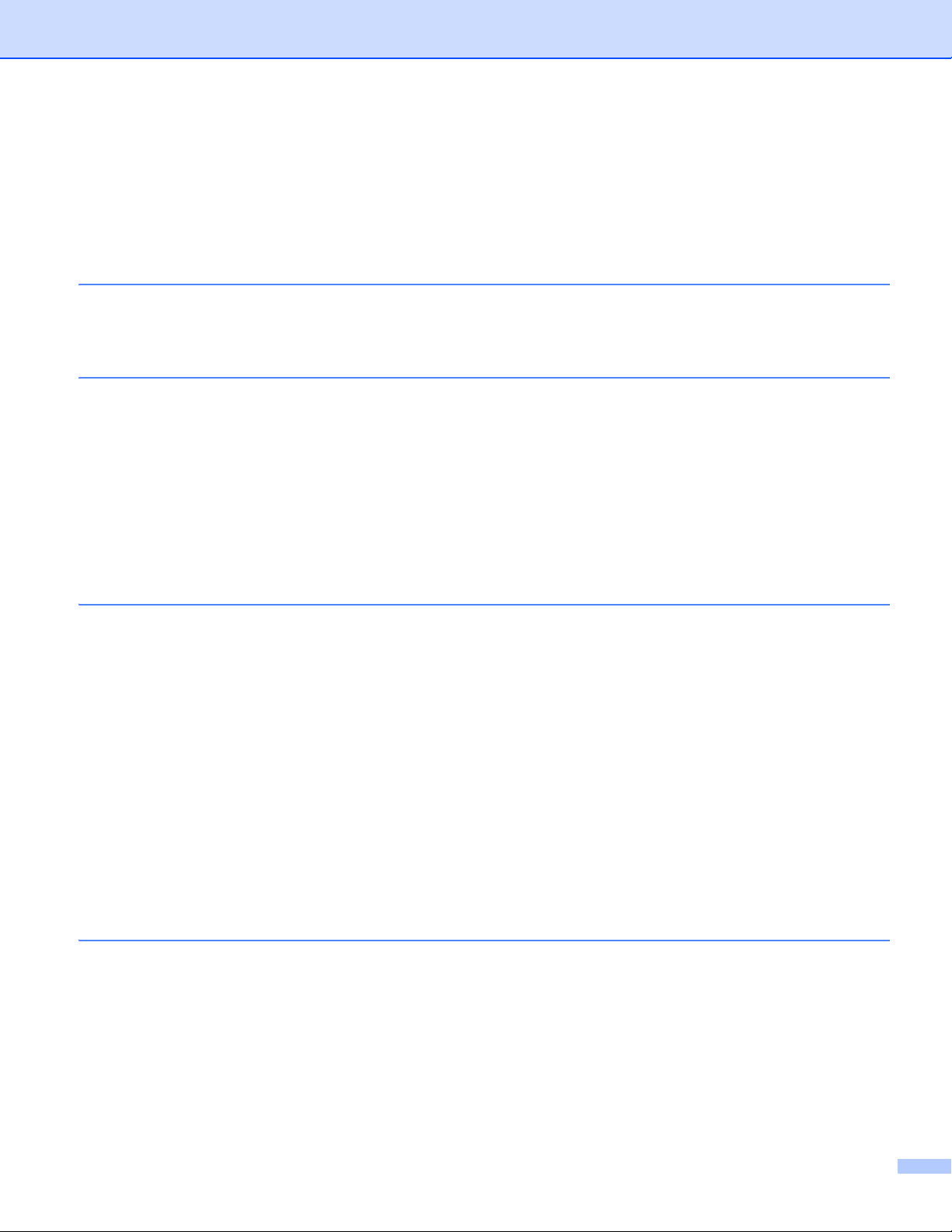
Cuprins
Secţiunea I Utilizarea reţelei
1 Introducere 2
Funcţii în reţea...........................................................................................................................................2
Alte caracteristici de reţea ...................................................................................................................3
2 Modificarea setărilor de reţea ale aparatului 5
Cum se modifică setările de reţea ale aparatului
(adresă IP, mască de subreţea şi gateway) ...........................................................................................5
Utilizarea panoului de control ..............................................................................................................5
Folosirea utilitarului BRAdmin Light.....................................................................................................5
Alte utilitare de administrare ......................................................................................................................8
Gestionarea pe web (browser web).....................................................................................................8
Utilitarul BRAdmin Professional 3 (Windows
BRPrint Auditor (Windows
®
)................................................................................................................9
3 Configurarea aparatului pentru o reţea fără fir (pentru MFC-8710DW,
MFC-8910DW şi MFC-8950DW(T)) 10
®
) ...................................................................................8
Prezentare...............................................................................................................................................10
Confirmaţi mediul dumneavoastră de reţea.............................................................................................11
Conectat la un calculator cu un punct de acces/router WLAN în reţea (mod Infrastructură) ............11
Conectat la un calculator cu capabilitate fără fir fără un punct de acces/router WLAN în reţea
(mod Ad-hoc).................................................................................................................................12
Configurare fără fir care utilizează temporar un cablu USB (recomandat) ..............................................13
Configurarea prin utilizarea Expertului de configurare din panoul de control al aparatului......................18
Configurarea manuală din panoul de control.....................................................................................19
Configurarea aparatului atunci când SSID nu este difuzat................................................................23
Configurarea aparatul pentru o reţea fără fir de companie................................................................28
Configurare la prima apăsare utilizând WPS (Wi-Fi Protected Setup) sau AOSS™...............................36
Configurarea utilizând metoda PIN din WPS (Wi-Fi Protected Setup) ....................................................39
Configurarea în modul Ad-hoc (pentru IEEE 802.11b)............................................................................44
Utilizarea numelui SSID configurat....................................................................................................44
Utilizarea unui nume SSID nou .........................................................................................................48
4 Configurarea cu ajutorul Panoului de control 51
Meniul de reţea........................................................................................................................................51
TCP/IP...............................................................................................................................................51
Ethernet (numai pentru reţea prin cablu)...........................................................................................54
Stare (pentru DCP-8110DN, DCP-8150DN, DCP-8155DN, DCP-8250DN, MFC-8510DN şi
MFC-8520DN)/Stare prin cablu (pentru MFC-8710DW, MFC-8910DW şi MFC-8950DW(T)) ......54
Asistentul de configurare (numai la reţea fără fir)..............................................................................54
WPS (Wi-Fi Protected Setup)/AOSS™ (numai reţea fără fir)............................................................54
WPS (Wi-Fi Protected Setup) cu cod PIN (numai reţea fără fir)........................................................54
Stare WLAN (numai reţea fără fir) .....................................................................................................54
ii
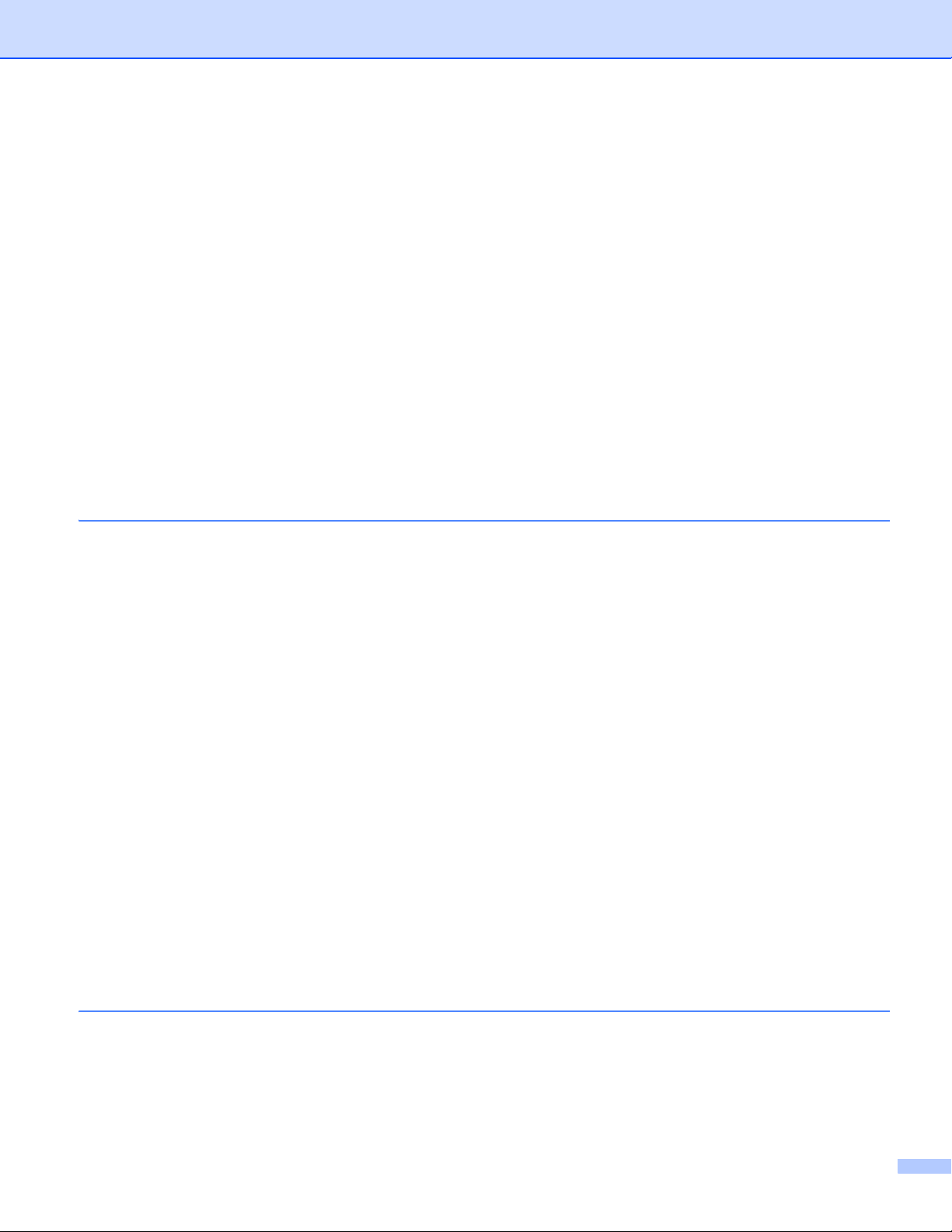
Adresă MAC ......................................................................................................................................55
Setaţi la Implicit (pentru MFC-8710DW, MFC-8910DW şi MFC-8950DW(T))...................................55
Activare prin cablu (pentru MFC-8710DW, MFC-8910DW şi MFC-8950DW(T)) ..............................55
Activare prin WLAN (pentru MFC-8710DW, MFC-8910DW şi MFC-8950DW(T)) ............................55
E-mail/IFAX (MFC-8910DW, MFC-8950DW(T) şi DCP-8250DN (numai e-mail): standard,
MFC-8510DN, MFC-8520DN şi MFC-8710DW: disponibil pentru descărcare) ............................55
Fax pe server (MFC-8910DW şi MFC-8950DW(T): standard, MFC-8510DN, MFC-8520DN şi
MFC-8710DW: disponibil pentru descărcare) ...............................................................................59
Cum se setează o valoare nouă pentru Scanare la FTP...................................................................62
Cum se setează o valoare nouă pentru Scanare în reţea (Windows
Resetarea setărilor de reţea la valorile implicite din fabrică ....................................................................63
Imprimarea raportului de configurare a reţelei ........................................................................................64
Imprimarea Raport WLAN (pentru MFC-8710DW, MFC-8910DW şi MFC-8950DW(T)).........................65
Tabelul de funcţii şi setările implicite .......................................................................................................66
DCP-8110DN, DCP-8150DN, DCP-8155DN, MFC-8510DN şi MFC-8520DN..................................66
MFC-8710DW şi MFC-8910DW ........................................................................................................72
DCP-8250DN.....................................................................................................................................81
MFC-8950DW(T) ...............................................................................................................................84
®
).............................................62
5 Gestionarea pe web 91
Prezentare...............................................................................................................................................91
Cum se configurează setările aparatului folosind Gestionarea pe internet (browser web)......................92
Setarea unei parole .................................................................................................................................93
Ethernet Gigabit (numai pentru reţea prin cablu) (pentru DCP-8250DN şi MFC-8950DW(T))................93
Cum se configurează setările Ethernet Gigabit şi Cadrul Jumbo folosind Web Based
Management (tehnologia de management de sisteme) (browser web) ........................................94
Secure Function Lock 2.0........................................................................................................................95
Cum se configurează setările Secure Function Lock 2.0 folosind Gestionarea pe internet
(browser web)................................................................................................................................96
Sincronizare cu serverul SNTP................................................................................................................99
Stocare jurnal de imprimare în reţea .....................................................................................................101
Cum se configurează setările Stocare jurnal de imprimare în reţea folosind Web Based
Management (tehnologie de management de sisteme) (browser web) ......................................101
Setarea detectării erorilor................................................................................................................103
Înţelegerea mesajelor de eroare......................................................................................................104
Utilizarea funcţiei Stocare jurnal de imprimare în reţea cu Secure Function Lock 2.0 ....................105
Schimbarea configuraţiei Scanare în FTP folosind un browser web .....................................................105
Schimbarea configuraţiei Scanare în reţea folosind un browser web (Windows
Modificarea configuraţiei LDAP utilizând un browser web
(DCP-8250DN, MFC-8910DW şi MFC-8950DW(T): standard, MFC-8510DN, MFC-8520DN şi
MFC-8710DW: disponibil pentru descărcare) ....................................................................................109
®
)................................107
6Funcţionarea LDAP
(DCP-8250DN, MFC-8910DW şi MFC-8950DW(T): standard, MFC-8510DN,
MFC-8520DN şi MFC-8710DW: disponibil pentru descărcare) 111
Prezentare.............................................................................................................................................111
Modificarea configuraţiei LDAP folosind un browser.......................................................................111
Operarea LDAP folosind panoul de control .....................................................................................111
iii
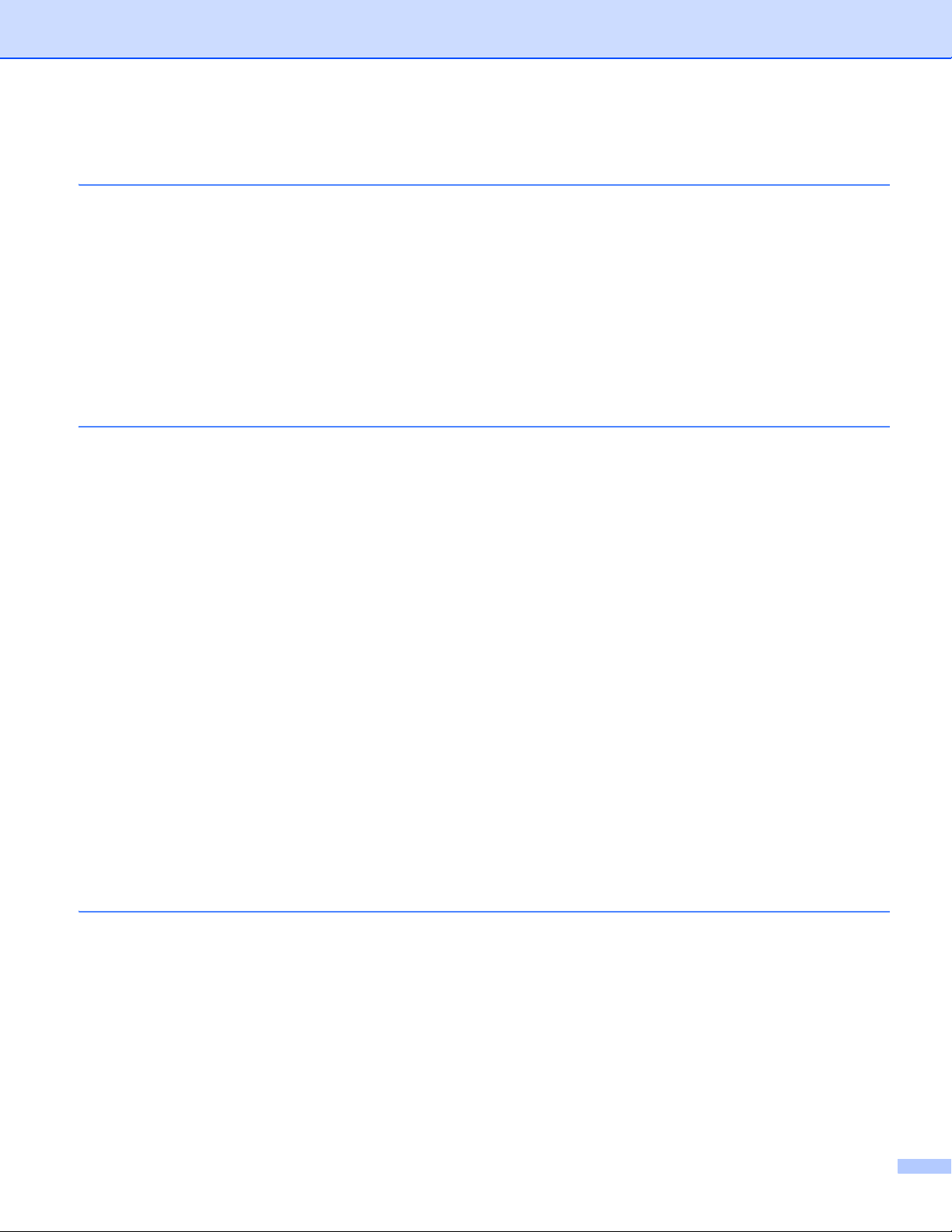
7 Fax pe Internet (MFC-8910DW şi MFC-8950DW(T): standard, MFC-8510DN,
MFC-8520DN şi MFC-8710DW: disponibil pentru descărcare) 114
Prezentare fax pe internet .....................................................................................................................114
Informaţii importante pentru faxurile trimise pe internet ..................................................................115
Cum se trimit faxuri pe internet..............................................................................................................116
Trimiterea unui fax pe internet.........................................................................................................116
Primirea unui e-mail sau fax pe internet ..........................................................................................117
Opţiunile suplimentare pentru fax pe internet........................................................................................119
Redirecţionarea mesajelor de e-mail şi de fax primite.....................................................................119
Difuzare tip releu .............................................................................................................................119
Aplicaţia de mesaje de verificare TX ...............................................................................................123
Mesaj e-mail de eroare....................................................................................................................124
8Funcţii de securitate 125
Prezentare.............................................................................................................................................125
Gestionarea securizată a aparatului conectat în reţea utilizând SSL/TLS.............................................126
Gestionarea securizată folosind Web Based Management (tehnologie de management de
sisteme) (browser web) ...............................................................................................................126
Gestionarea securizată utilizând BRAdmin Professional 3 (Windows
Pentru a folosi utilitarul BRAdmin Professional 3 în condiţii de securitate, trebuie să respectaţi
punctele de mai jos......................................................................................................................128
Imprimarea securizată a documentelor utilizând SSL/TLS....................................................................129
Trimiterea sau recepţionarea în condiţii de siguranţă a mesajelor de e-mail ........................................130
Configurarea utilizând Web Based Management (tehnologie de management de sisteme)
(browser web)..............................................................................................................................130
Trimiterea unui e-mail cu autentificarea utilizatorului ......................................................................131
Trimiterea sau recepţionarea în condiţii de siguranţă a mesajelor de e-mail utilizând SSL/TLS.....132
Utilizarea autentificării IEEE 802.1x.......................................................................................................133
Configurarea autentificării IEEE 802.1x utilizând Web Based Management (tehnologie de
management de sisteme) (browser web) ....................................................................................133
Utilizarea certificatelor pentru securizarea dispozitivelor.......................................................................135
Configurarea unui certificat utilizând Web Based Management (tehnologie de management de
sisteme).......................................................................................................................................137
Crearea şi instalarea unui certificat .................................................................................................138
Importul şi exportul certificatului şi al cheii de decriptare personale................................................145
Gestionarea mai multor certificate.........................................................................................................146
Importul şi exportul unui certificat CA ..............................................................................................146
®
) ...............................................128
9 Depanarea 147
Prezentare.............................................................................................................................................147
Identificarea problemei ....................................................................................................................147
iv
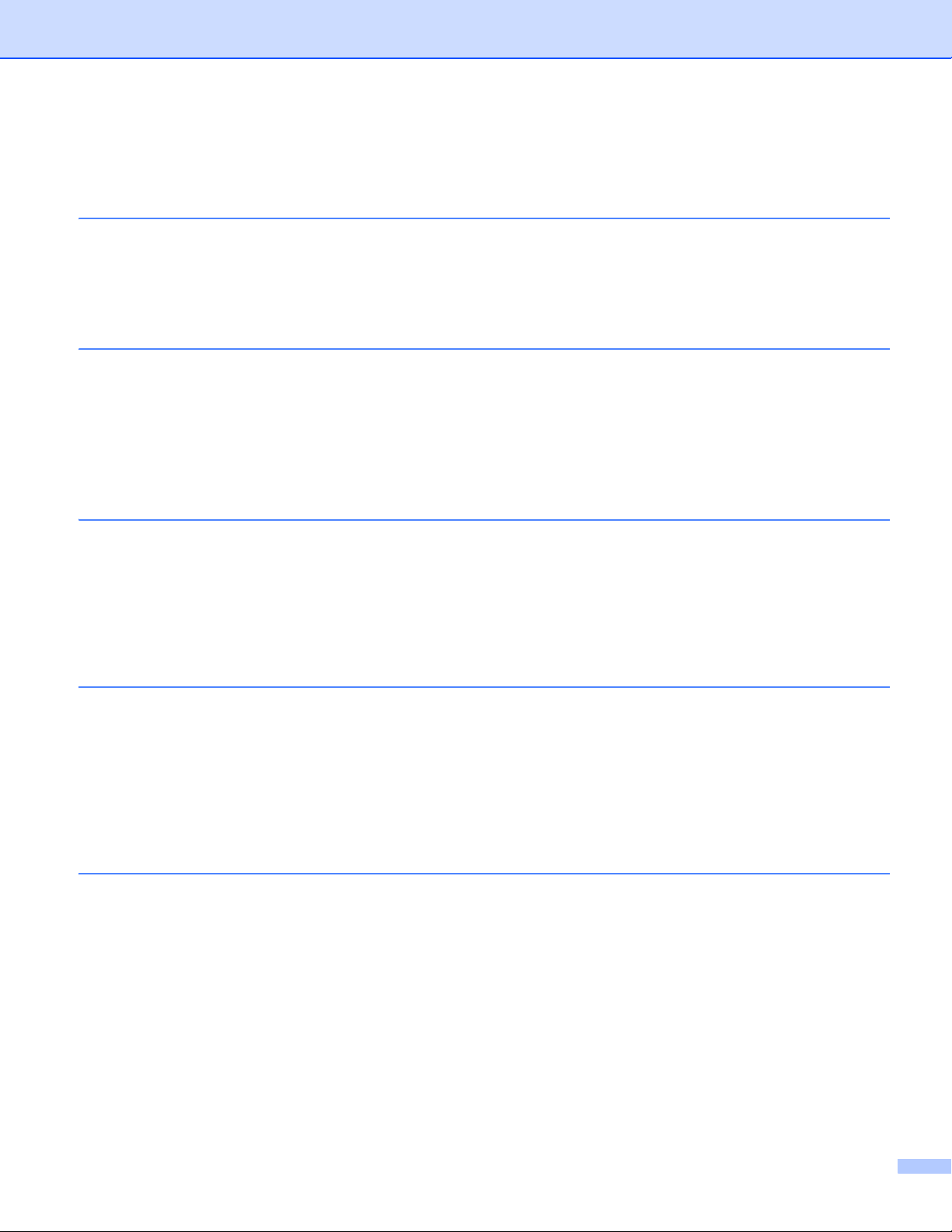
Secţiunea II Glosar de reţea
10 Tipuri de conexiuni de reţea şi protocoale 155
Tipuri de conexiuni în reţea ...................................................................................................................155
Exemplu de conexiune de reţea prin cablu .....................................................................................155
Protocoale .............................................................................................................................................157
Funcţiile şi protocoalele TCP/IP ......................................................................................................157
11 Configurarea aparatului dumneavoastră pentru reţea 161
Adresele IP, măştile de reţea şi portalurile ............................................................................................161
Adresa IP.........................................................................................................................................161
Masca de subreţea..........................................................................................................................162
Portal (şi router)...............................................................................................................................162
Autentificare IEEE 802.1x......................................................................................................................163
12 Noţiuni şi termeni pentru reţele fără fir (pentru MFC-8710DW, MFC-8910DW şi
MFC-8950DW(T)) 165
Specificarea reţelei ................................................................................................................................165
SSID (Service Set Identifier) şi canale ............................................................................................165
Termeni privind securitatea ...................................................................................................................165
Autentificare şi criptare....................................................................................................................165
Metodele de autentificare şi criptare pentru o reţea fără fir personală ............................................166
Metodele de autentificare şi criptare pentru o reţea fără fir de companie .......................................167
13 Setări de reţea suplimentare din Windows
Tipuri de setări de reţea suplimentare...................................................................................................169
Instalarea driverelor utilizate pentru imprimare şi scanare prin Web Services (Windows Vista
Windows
Dezinstalarea driverelor utilizate pentru imprimare şi scanare prin Web Services (Windows Vista
Windows
Instalarea imprimării şi scanării în reţea pentru modul Infrastructură atunci când utilizaţi
Împerecherea verticală (Windows
®
7).......................................................................................................................................169
®
7).......................................................................................................................................170
®
7)................................................................................................171
®
®
şi
169
®
şi
14 Noţiuni şi termeni privind securitatea 172
Funcţii de securitate...............................................................................................................................172
Termeni privind securitatea .............................................................................................................172
Protocoale de securitate..................................................................................................................173
Metode de securitate pentru trimiterea şi recepţionarea mesajelor de e-mail.................................174
v
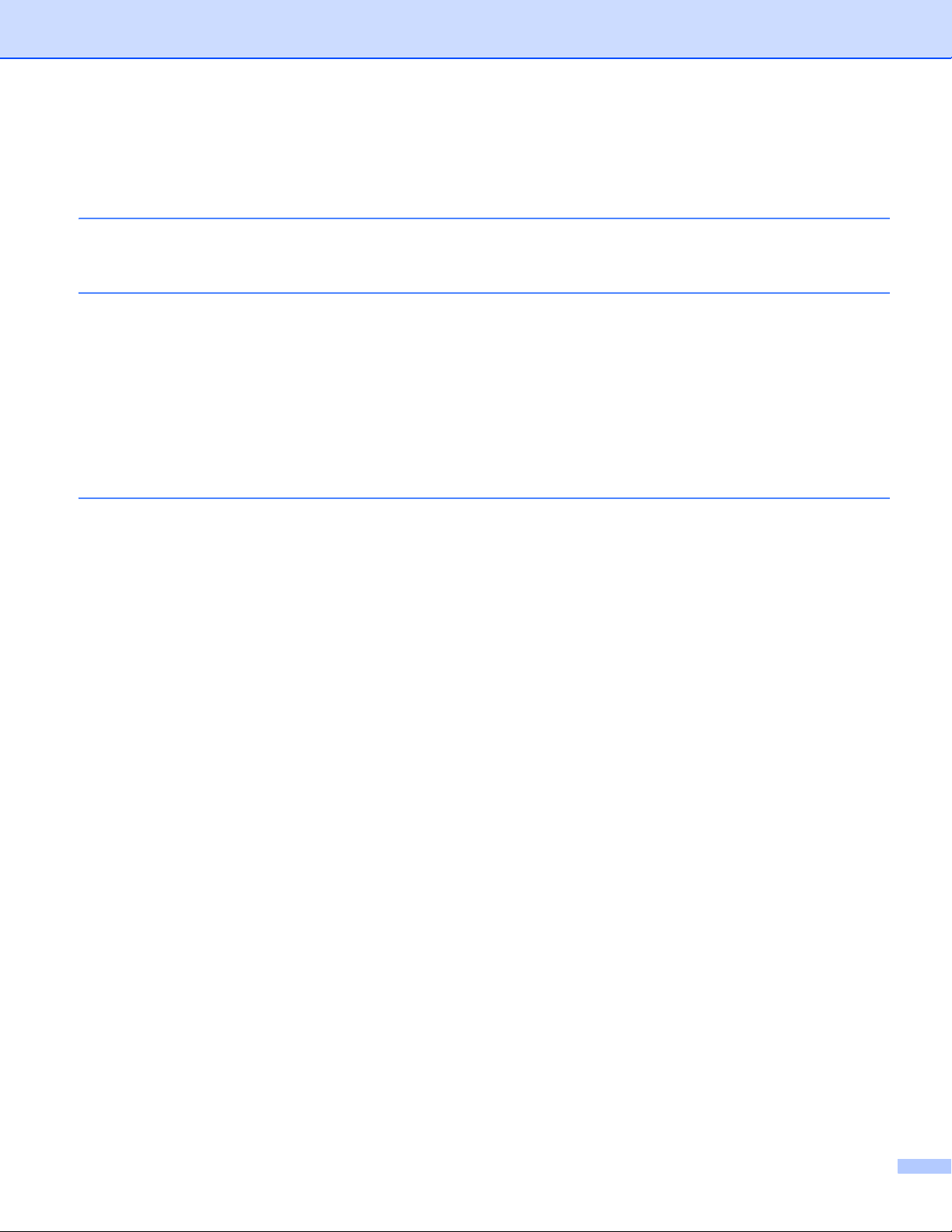
Secţiunea III Anexe
A Anexa A 176
Protocoale şi caracteristici de securitate acceptate...............................................................................176
B Anexa B 177
Utilizarea serviciilor................................................................................................................................177
Alte moduri de a seta adresa IP (pentru utilizatori avansaţi şi administratori).......................................177
Folosirea DHCP pentru a configura adresa IP ................................................................................177
Folosirea RARP pentru a configura adresa IP ................................................................................178
Folosirea BOOTP pentru a configura adresa IP..............................................................................179
Folosirea APIPA pentru a configura adresa IP................................................................................179
Folosirea ARP pentru a configura adresa IP...................................................................................180
Folosirea consolei TELNET pentru a configura adresa IP ..............................................................181
CIndex 182
vi
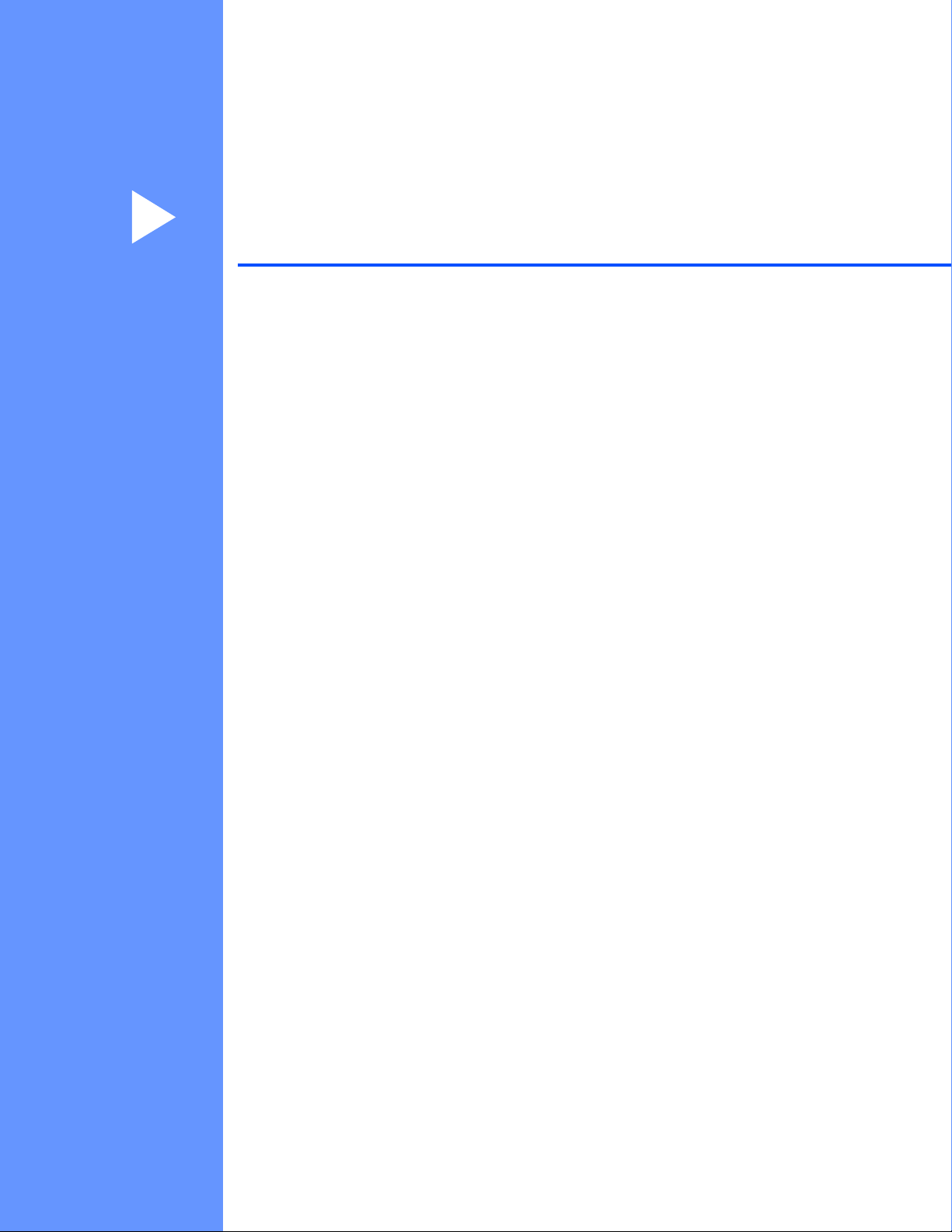
Secţiunea I
Utilizarea reţelei I
Introducere 2
Modificarea setărilor de reţea ale aparatului 5
Configurarea aparatului pentru o reţea fără fir (pentru
MFC-8710DW, MFC-8910DW şi MFC-8950DW(T))
Configurarea cu ajutorul Panoului de control 51
Gestionarea pe web 91
Funcţionarea LDAP (DCP-8250DN, MFC-8910DW şi
MFC-8950DW(T): standard, MFC-8510DN,
MFC-8520DN şi MFC-8710DW:
disponibil pentru descărcare)
10
111
Fax pe Internet (MFC-8910DW şi MFC-8950DW(T):
standard, MFC-8510DN, MFC-8520DN şi
MFC-8710DW: disponibil pentru descărcare)
Funcţii de securitate 125
Depanarea 147
114
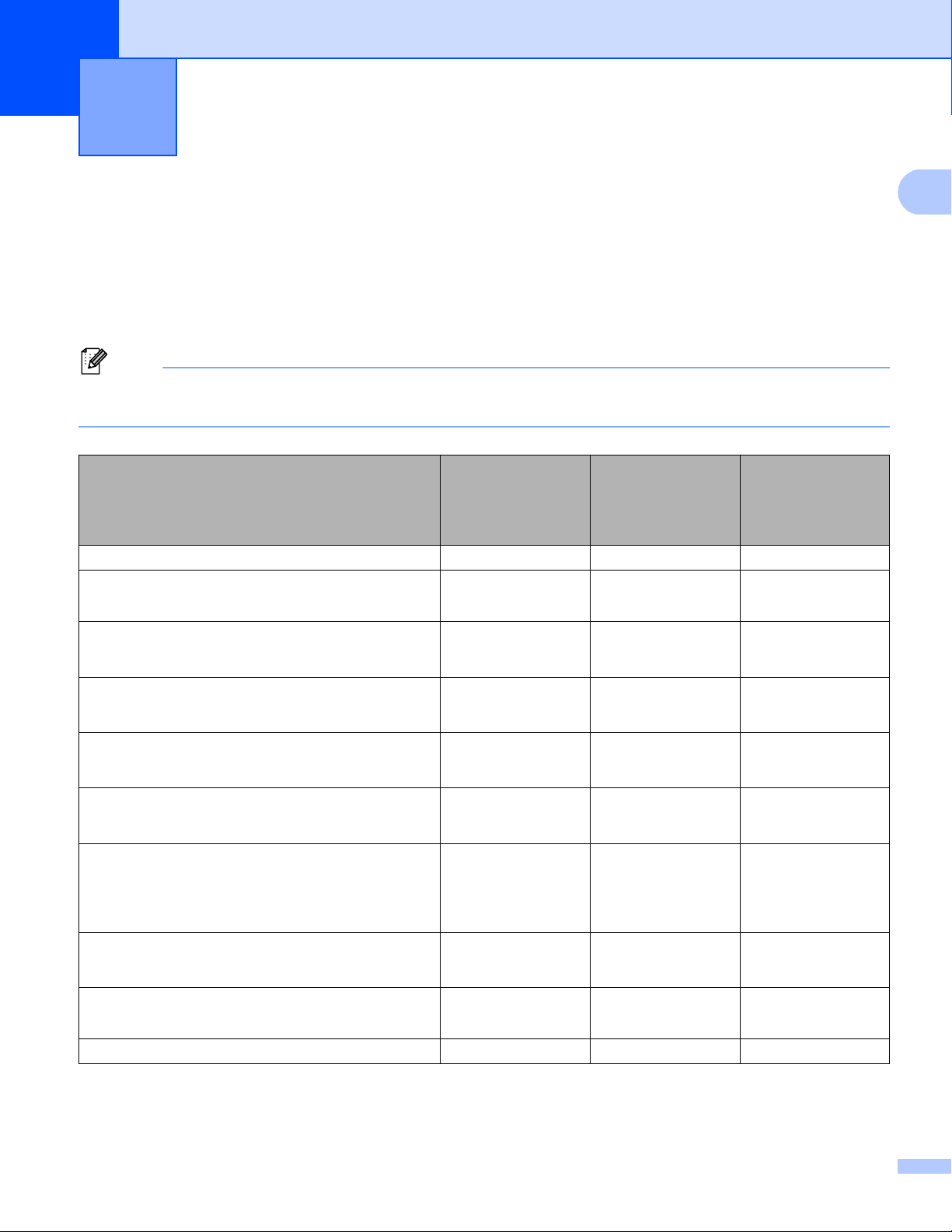
1
1
Notă
Introducere 1
Funcţii în reţea 1
Aparatul Brother se poate partaja într-o reţea prin fir de 10/100 MB sau 1GB (pentru DCP-8250DN şi
MFC-8950DW(T)) sau într-o reţea Ethernet fără fir IEEE 802.11b/g/n (pentru modelele fără fir) utilizând
serverul intern de imprimare în reţea. Serverul de imprimare acceptă diverse funcţii şi metode de conexiune,
în funcţie de sistemul de operare pe care îl folosiţi într-o reţea care suportă TCP/IP. Schema următoare arată
ce caracteristici de reţea şi conexiuni sunt suportate de fiecare sistem de operare.
Cu toate că aparatul Brother poate fi folosit deopotrivă în reţelele prin cablu şi fără fir, cele două metode
de conectare nu pot fi folosite concomitent.
Sisteme de operare
Imprimare rrr
Scanare
uu Ghidul utilizatorului de software
Expediere PC Fax
uu Ghidul utilizatorului de software
Recepţionare PC Fax
uu Ghidul utilizatorului de software
BRAdmin Light
Consultaţi pagina 5.
BRAdmin Professional 3
Consultaţi pagina 8.
Web Based Management (tehnologie de
management de sisteme)
(web browser)
1
1
2
3
Windows® XP
Windows Vista
Windows®7
rr
rr
r
rrr
rr
rrr
Windows Server®
2003/2008
®
Mac OS X 10.5.8 -
10.7.x
Consultaţi pagina 91.
Configurare de la distanţă
uu Ghidul utilizatorului de software
Status Monitor
uu Ghidul utilizatorului de software
Programul asistent pentru instalarea driverelor rr
1
rr
rr
2
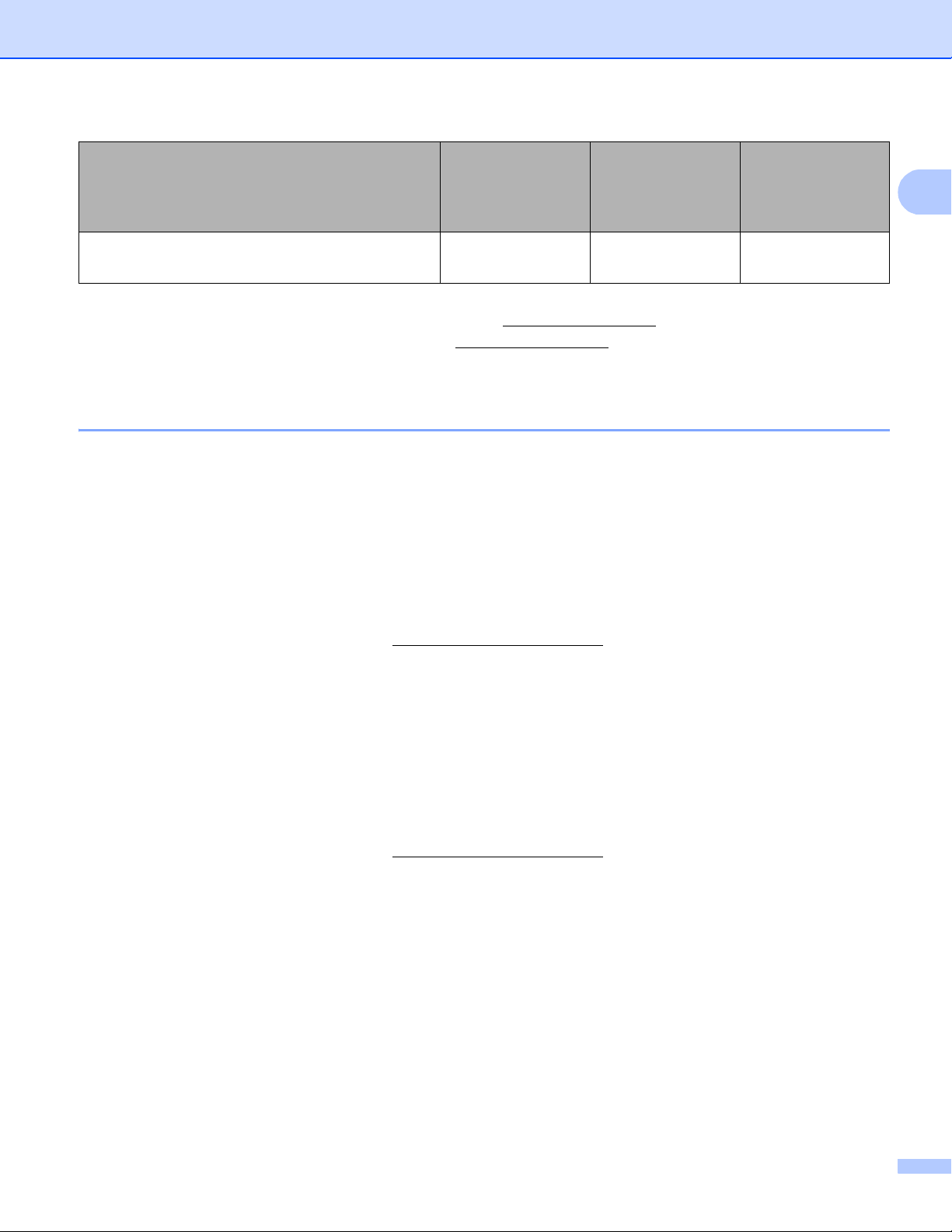
Introducere
1
Sisteme de operare
Împerechere verticală
Consultaţi pagina 171.
1
Aplicaţie indisponibilă pentru modelele DCP.
2
BRAdmin Light pentru Macintosh este disponibil pentru descărcare de la http://solutions.brother.com/.
3
BRAdmin Professional 3 este disponibil pentru descărcare de la http://solutions.brother.com/.
4
Numai pentru Windows®7.
Windows® XP
Windows Vista
Windows®7
4
r
Windows Server®
2003/2008
®
Mac OS X 10.5.8 -
10.7.x
Alte caracteristici de reţea 1
LDAP (DCP-8250DN, MFC-8910DW şi MFC-8950DW(T): standard, MFC-8510DN, MFC-8520DN
şi MFC-8710DW: disponibil pentru descărcare) 1
Protocolul LDAP vă permite să căutaţi informaţii cum ar fi numere de fax şi adrese de e-mail de pe server.
(Consultaţi Funcţionarea LDAP (DCP-8250DN, MFC-8910DW şi MFC-8950DW(T): standard, MFC-8510DN,
MFC-8520DN şi MFC-8710DW: disponibil pentru descărcare) uu pagina 111.)
(Pentru MFC-8510DN, MFC-8520DN şi MFC-8710DW)
Pentru a utiliza această funcţie, descărcaţi firmware-ul necesar din pagina „Descărcări”, pentru modelul dvs.
de la Brother Solutions Center, la adresa http://solutions.brother.com/
.
Fax prin Internet (MFC-8910DW şi MFC-8950DW(T): standard, MFC-8510DN, MFC-8520DN şi
MFC-8710DW: disponibil pentru descărcare) 1
Opţiunea de trimitere a faxurilor prin internet (IFAX) vă permite să trimiteţi şi să primiţi prin fax documente
folosind internetul ca mecanism de transport. (Consultaţi Fax pe Internet (MFC-8910DW şi MFC-8950DW(T):
standard, MFC-8510DN, MFC-8520DN şi MFC-8710DW: disponibil pentru descărcare) uu pagina 114.)
(Pentru MFC-8510DN, MFC-8520DN şi MFC-8710DW)
Pentru a utiliza această funcţie, descărcaţi firmware-ul necesar din pagina „Descărcări”, pentru modelul dvs.
de la Brother Solutions Center, la adresa http://solutions.brother.com/
. Înainte de a folosi această funcţie,
trebuie să configuraţi setările necesare ale aparatului folosind panoul de control al acestuia, BRAdmin
Professional 3 sau Web Based Management (tehnologie de management de sisteme). Pentru detalii,
consultaţi manualul utilizatorului pentru fax pe Internet de pe site-ul Web indicat mai sus.
Securitate 1
Aparatul dumneavoastră Brother foloseşte unele dintre cele mai recente protocoale de securitate de reţea şi
de criptare disponibile. (Consultaţi Funcţii de securitate uu pagina 125.)
3
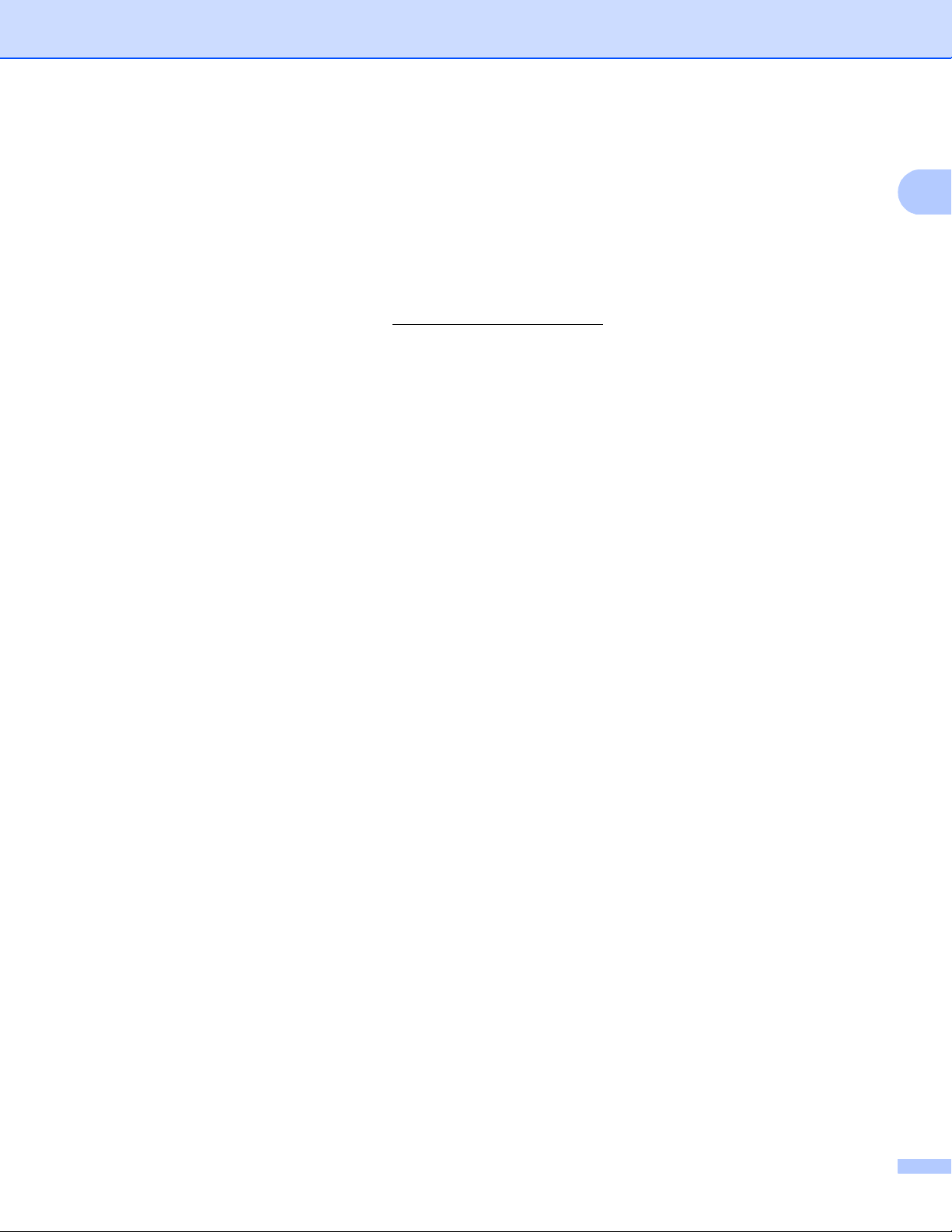
Introducere
1
Fax pe server (MFC-8910DW şi MFC-8950DW(T): standard, MFC-8510DN, MFC-8520DN şi
MFC-8710DW: disponibil pentru descărcare) 1
Funcţia Fax pe server îi permite aparatului să scaneze un document şi să-l trimită în reţea la un server de fax
separat. (Consultaţi Fax pe server (MFC-8910DW şi MFC-8950DW(T): standard, MFC-8510DN,
MFC-8520DN şi MFC-8710DW: disponibil pentru descărcare) uu pagina 59.)
(Pentru MFC-8510DN, MFC-8520DN şi MFC-8710DW)
Pentru a utiliza această funcţie, descărcaţi firmware-ul necesar din pagina „Descărcări”, pentru modelul dvs.
de la Brother Solutions Center, la adresa http://solutions.brother.com/
trebuie să configuraţi setările necesare ale aparatului folosind panoul de control al acestuia, BRAdmin
Professional 3 sau Web Based Management (tehnologie de management de sisteme). Pentru detalii,
consultaţi manualul utilizatorului pentru fax pe Internet de pe site-ul Web indicat mai sus.
. Înainte de a folosi această funcţie,
Secure Function Lock 2.0 1
Secure Function Lock 2.0 sporeşte securitatea restricţionând utilizarea funcţiilor. (Consultaţi Secure Function
Lock 2.0 uu pagina 95.)
Stocare jurnal de imprimare în reţea 1
Caracteristica Stocare jurnal de imprimare în reţea vă permite să salvaţi fişierul jurnal de imprimare din
aparatul Brother pe un server de reţea utilizând CIFS. (Consultaţi Stocare jurnal de imprimare în reţea
uu pagina 101.)
4
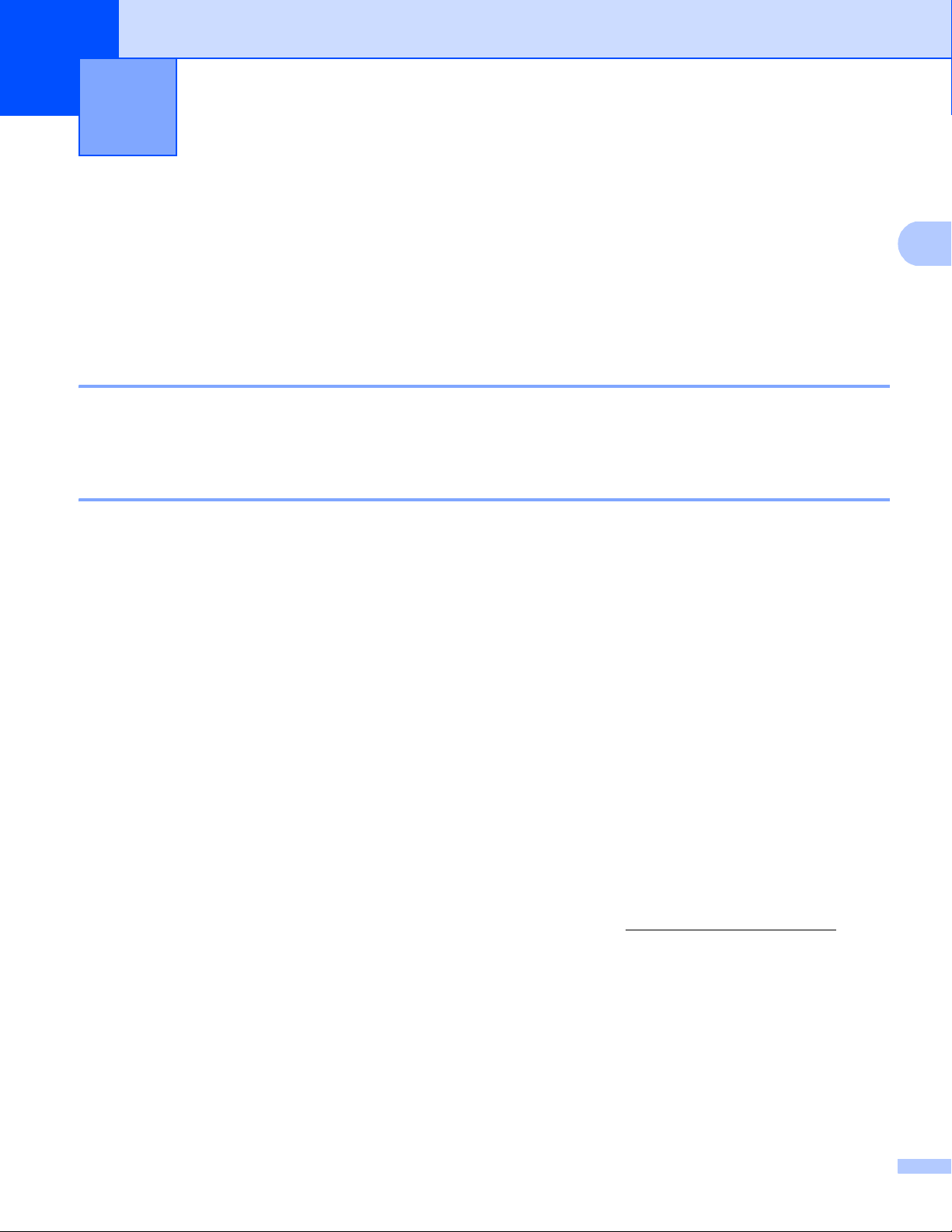
2
Modificarea setărilor de reţea ale
2
aparatului
Cum se modifică setările de reţea ale aparatului (adresă IP, mască de subreţea şi gateway)
Setările de reţea ale aparatului se pot modifica utilizând panoul de control, BRAdmin Light, Web Based
Management (tehnologie de management de sisteme) şi BRAdmin Professional 3. Citiţi acest capitol pentru
detalii.
Utilizarea panoului de control 2
Puteţi configura aparatul pentru o reţea utilizând meniul Reţea din panoul de control. (Consultaţi Configurarea
cu ajutorul Panoului de control uu pagina 51.)
Folosirea utilitarului BRAdmin Light 2
Utilitarul BRAdmin Light este conceput pentru configurarea iniţială a dispozitivelor Brother conectate în reţea.
Acesta poate, de asemenea, căuta produsele Brother într-un mediu TCP/IP, vedea starea şi configura
setările de reţea de bază, cum ar fi adresa IP.
2
2
Instalarea aplicaţiei BRAdmin Light pentru Windows
®
a Asiguraţi-vă că aparatul este PORNIT.
b Porniţi computerul. Închideţi orice aplicaţii care se află în execuţie înainte de configurare.
c Introduceţi discul CD-ROM cu programul de instalare livrat cu aparatul în unitatea CD-ROM. Ecranul de
deschidere va apărea automat. Dacă apare ecranul cu numele modelelor, alegeţi aparatul
dumneavoastră. Dacă apare ecranul pentru limbi, selectaţi limba preferată.
d Se va afişa meniul principal al discului CD-ROM. Faceţi clic pe Advanced (Avansat) şi apoi pe
Network Utilities (Utilitare reţea).
e Faceţi clic pe BRAdmin Light şi urmaţi instrucţiunile de pe ecran.
Instalarea aplicaţiei BRAdmin Light pentru Macintosh 2
Puteţi descărca cel mai recent utilitar BRAdmin Light de la Brother de la http://solutions.brother.com/.
2
5
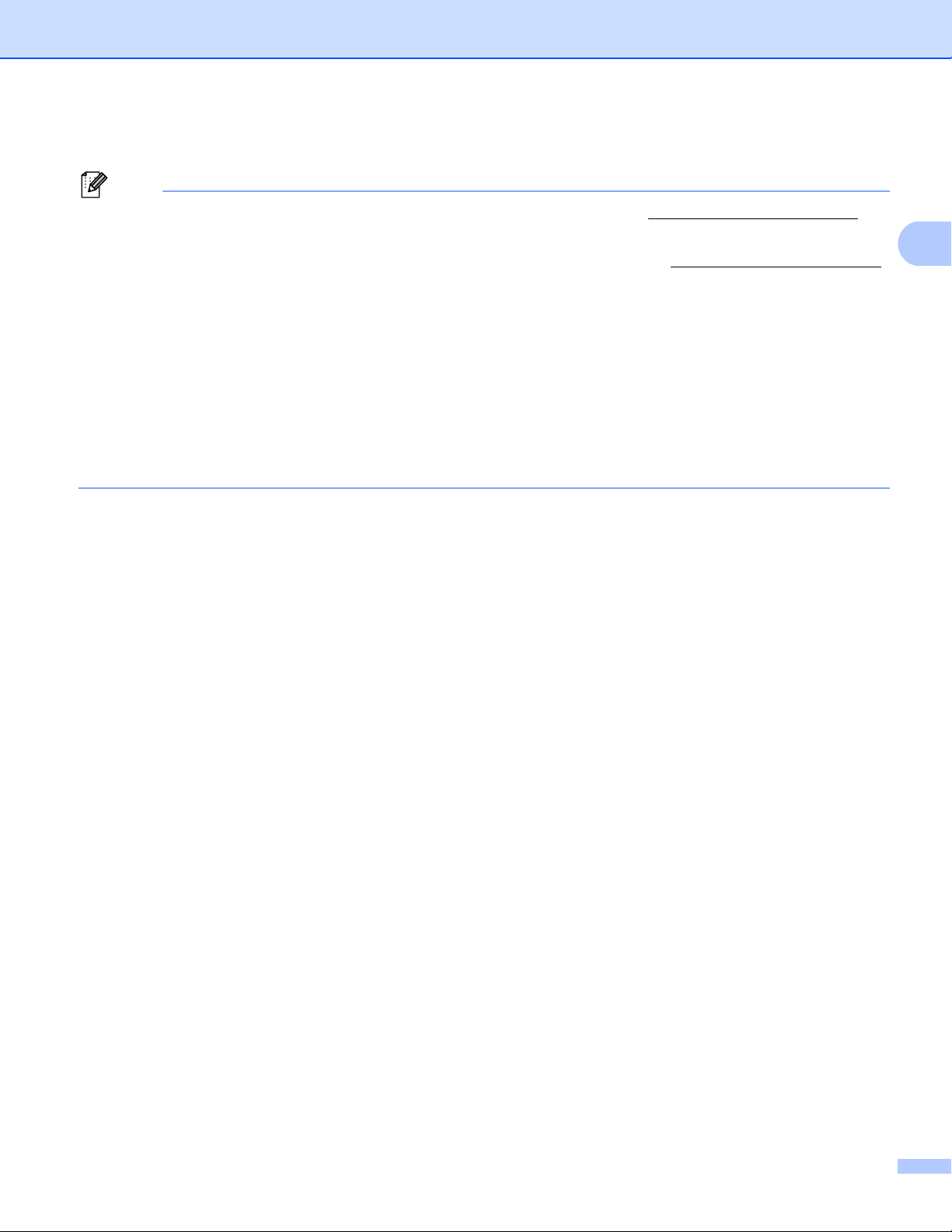
Modificarea setărilor de reţea ale aparatului
2
Notă
Setarea adresei IP, a măştii de subreţea şi a gateway-ului utilizând BRAdmin Light 2
•Puteţi descărca cel mai recent utilitar BRAdmin Light de la Brother de la http://solutions.brother.com/.
•Dacă aveţi nevoie de un management mai avansat al aparatului, folosiţi cea mai recentă versiune a
utilitarului BRAdmin Professional 3, care este disponibil pentru descărcare la http://solutions.brother.com/
®
Acest utilitar este disponibil numai pentru utilizatorii de Windows
.
•Dacă folosiţi o funcţie firewall a unei aplicaţii antispyware sau antivirus, dezactivaţi-o temporar. După ce
sunteţi sigur că imprimarea funcţionează, reactivaţi aplicaţia.
• Nume nod: Numele nodului apare în fereastra BRAdmin Light curentă. Numele nodului implicit al
serverului de imprimare din aparat este „BRNxxxxxxxxxxxx” pentru o reţea prin cablu sau
„BRWxxxxxxxxxxxx” pentru o reţea fără fir. („xxxxxxxxxxxx” este Adresa MAC/Adresa Ethernet a
aparatului.)
• În mod implicit, nu este necesară nicio parolă. Introduceţi parola, în cazul în care aţi setat-o, şi apăsaţi pe
OK.
a Porniţi utilitarul BRAdmin Light.
Windows
®
.
Faceţi clic pe Start / All Programs (Toate programele) / Brother / BRAdmin Light /
BRAdmin Light.
Macintosh
După terminarea descărcării, faceţi clic dublu pe fişierul BRAdmin Light.jar pentru a porni utilitarul
BRAdmin Light.
b BRAdmin Light va căuta automat dispozitivele noi.
6
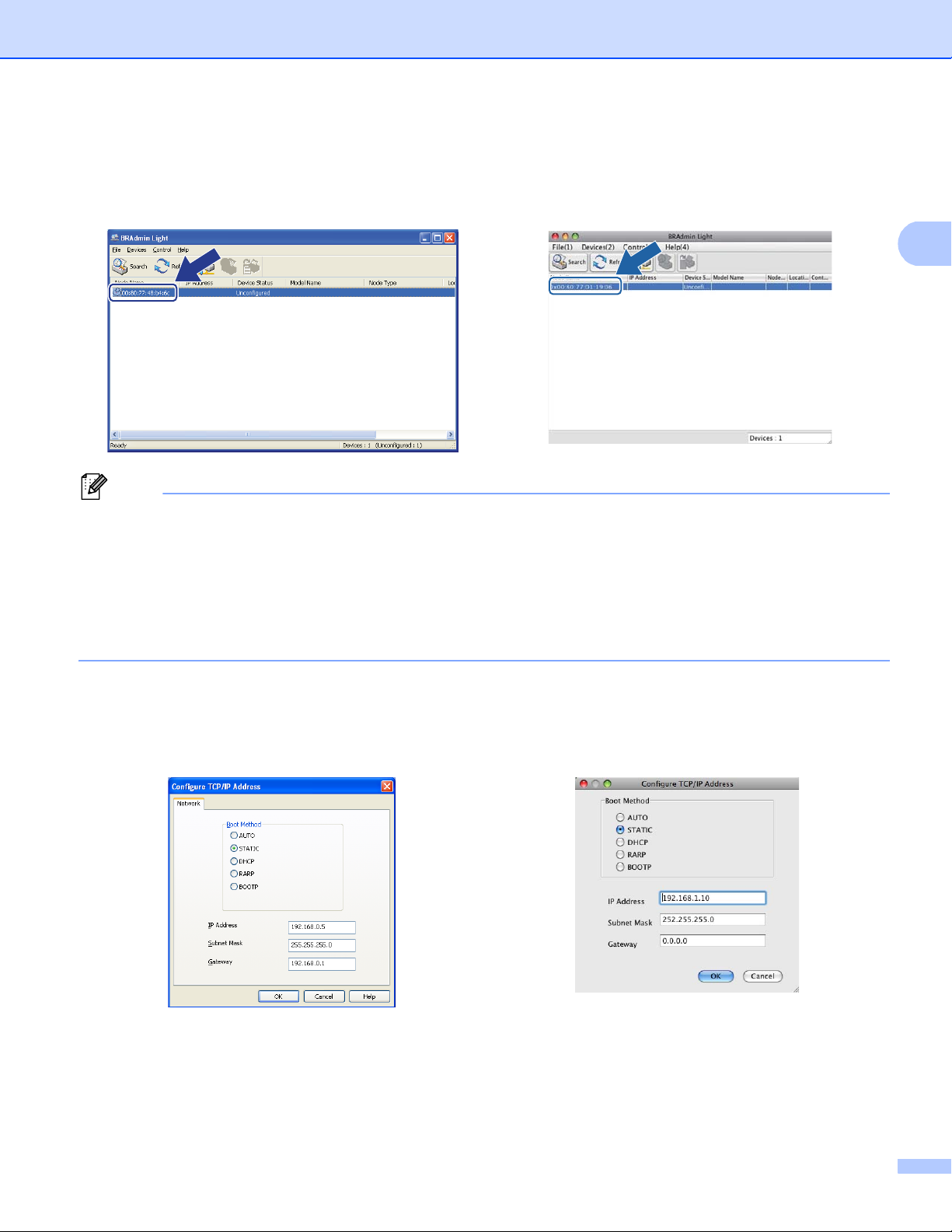
Modificarea setărilor de reţea ale aparatului
2
Notă
c Faceţi dublu clic pe dispozitivul neconfigurat.
Windows
®
Macintosh
•Dacă serverul de imprimare este setat la setările implicite din fabrică (în cazul în care nu utilizaţi un server
DHCP/BOOTP/RARP), dispozitivul va apărea ca Unconfigured (Neconfigurat) în ecranul utilitarului
BRAdmin Light.
•Puteţi găsi numele nodului şi adresa MAC (adresa de reţea Ethernet) imprimând raportul de configurare
a reţelei (Consultaţi Imprimarea raportului de configurare a reţelei uu pagina 64 ). De asemenea, puteţi
găsi numele nodului şi adresa MAC în panoul de control. (Consultaţi Capitolul 4: Configurarea cu ajutorul
Panoului de control.)
d Alegeţi STATIC din BOOT Method (Metoda de initializare). Introduceţi IP Address (Adresa IP),
Subnet Mask (Masca de subretea) şi Gateway (Adresa gateway) (dacă este necesar) pentru aparat.
Windows
®
Macintosh
e Faceţi clic pe OK.
f Dacă adresa IP este setată corect, aparatul Brother va fi afişat în lista de dispozitive.
7
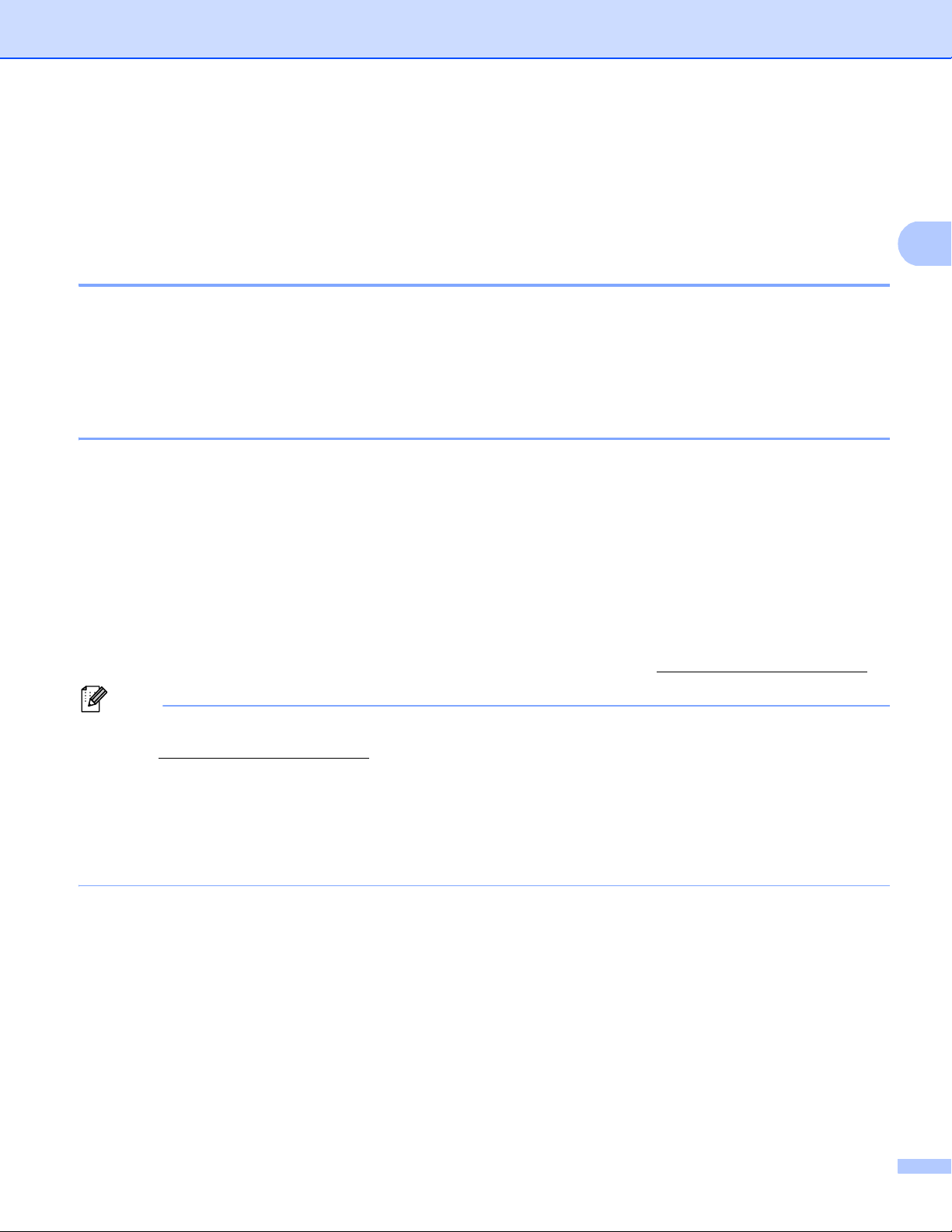
Modificarea setărilor de reţea ale aparatului
2
Notă
Alte utilitare de administrare 2
Aparatul Brother are, pe lângă utilitarul BRAdmin Light, următoarele utilitare de administrare. Puteţi modifica
setările de reţea utilizând aceste utilitare.
Gestionarea pe web (browser web) 2
Se poate utiliza un browser web standard pentru a schimba setările serverului de imprimare folosind
protocolul HTTP (Protocol de transfer hipertext) sau HTTPS (Protocol de transfer hipertext prin protocol de
codificare). (Consultaţi Cum se configurează setările aparatului folosind Gestionarea pe internet (browser
web) uu pagina 92.)
Utilitarul BRAdmin Professional 3 (Windows®) 2
BRAdmin Professional 3 este un utilitar pentru administrarea mai avansată a dispozitivelor Brother conectate
în reţea. Acest utilitar poate căuta produse Brother din reţea şi poate vizualiza starea dispozitivului într-o
fereastră de tip Explorer uşor de citit care îşi schimbă culoarea în funcţie de starea fiecărui dispozitiv. Puteţi
configura setări de reţea şi de dispozitiv şi actualiza firmware-ul dispozitivului de pe un calculator Windows
prin LAN. BRAdmin Professional 3 poate, de asemenea, să înregistreze activitatea dispozitivelor Brother din
reţea într-un jurnal şi să exporte datele din jurnal într-un format HTML, CSV, TXT sau SQL.
®
Utilizatorii care doresc să monitorizeze aparatele conectate local trebuie să instaleze software-ul Print Auditor
Client pe PC-ul client. Acest utilitar vă permite să monitorizaţi aparate conectate la un client PC prin interfaţă
USB sau paralelă din BRAdmin Professional 3.
Pentru informaţii suplimentare şi pentru a descărca software-ul, vizitaţi-ne la http://solutions.brother.com/
• Utilizaţi cea mai recentă versiune a utilitarului BRAdmin Professional 3 disponibilă pentru descărcare la
adresa http://solutions.brother.com/
•Dacă folosiţi o funcţie firewall a unei aplicaţii antispyware sau antivirus, dezactivaţi-o temporar. După ce
vă asiguraţi că puteţi imprima, configuraţi setările software-ului urmând instrucţiunile.
• Nume nod: Numele nodului pentru fiecare dispozitiv Brother din reţea apare în BRAdmin Professional 3.
Numele de nod implicit este „BRNxxxxxxxxxxxx” pentru o reţea prin cablu sau „BRWxxxxxxxxxxxx” pentru
o reţea fără fir. („xxxxxxxxxxxx” este Adresa MAC/Adresa Ethernet a aparatului.)
. Acest utilitar este disponibil numai pentru utilizatorii de Windows®.
.
8
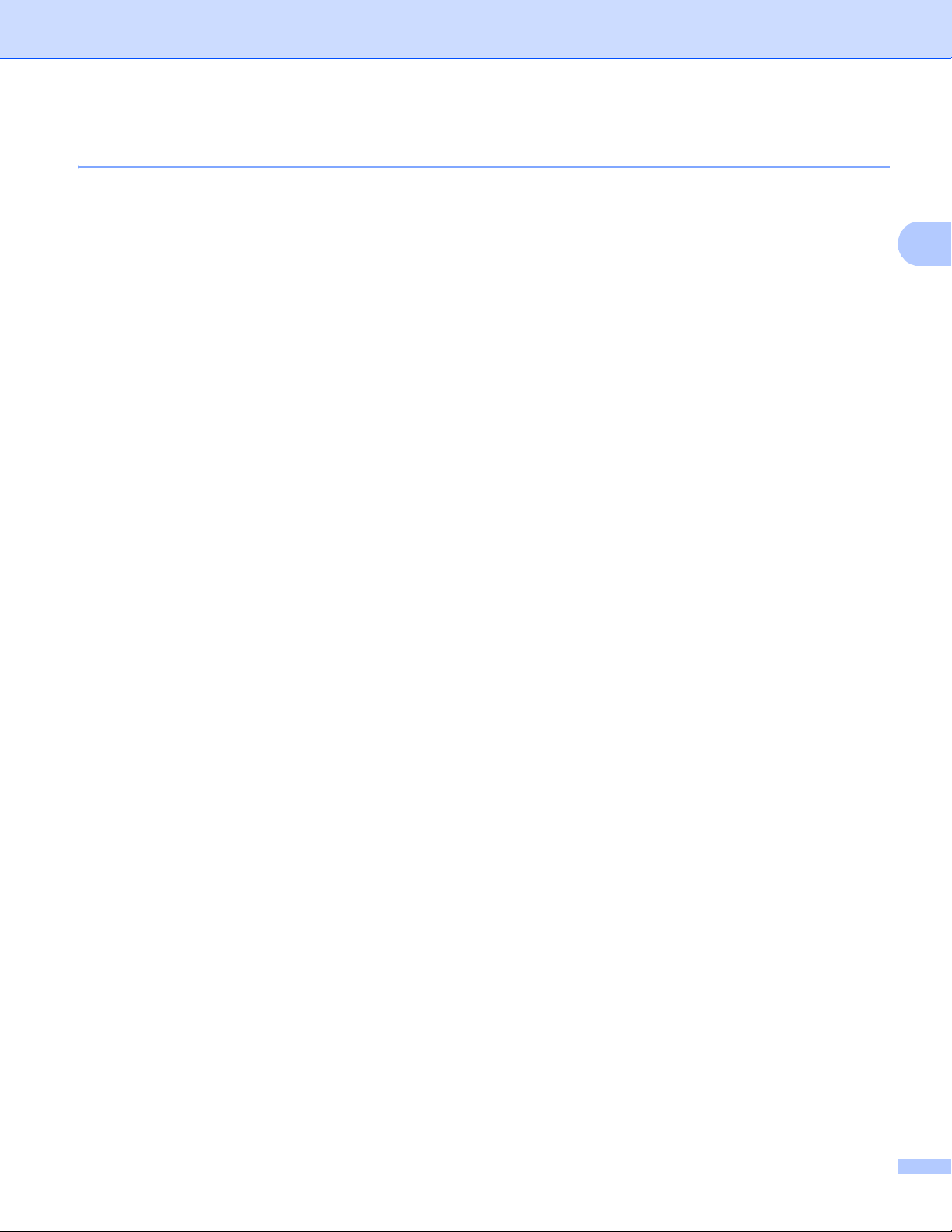
Modificarea setărilor de reţea ale aparatului
2
BRPrint Auditor (Windows®) 2
Software-ul BRPrint Auditor oferă eficienţa în monitorizare a instrumentelor de gestiune în reţea Brother
aparatelor conectate local. Acest utilitar permite unui calculator client să colecteze informaţii despre utilizare
şi stare de pe un aparat Brother conectat prin interfaţă paralelă sau USB. Apoi BRPrint Auditor poate
transfera aceste informaţii către un alt computer din reţea pe care se execută BRAdmin Professional 3. Acest
lucru permite administratorului să verifice elemente precum contoare de pagini, starea tonerului sau a
cilindrului şi versiunea de firmware. Pe lângă raportarea în aplicaţiile Brother de administrare a reţelelor,
acest utilitar poate trimite prin e-mail informaţii despre utilizare şi stare direct la o adresă de e-mail predefinită
într-un format de fişier CSV sau XML (necesită suport SMTP Mail). Utilitarul BRPrint Auditor acceptă, de
asemenea, notificarea prin e-mail pentru raportarea stărilor de avertisment sau eroare.
9
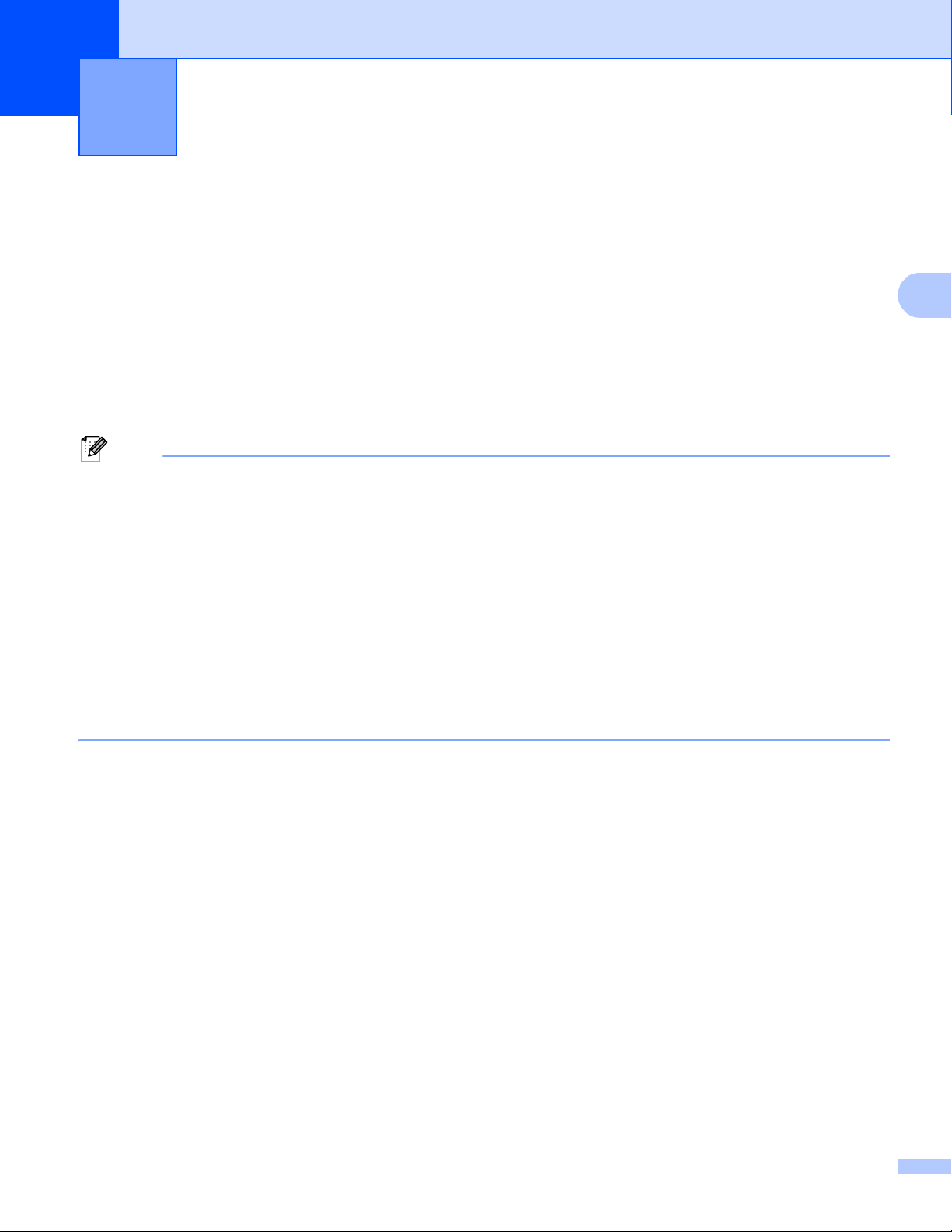
3
Notă
Configurarea aparatului pentru o reţea
3
fără fir (pentru MFC-8710DW,
MFC-8910DW şi MFC-8950DW(T))
Prezentare 3
Pentru a conecta aparatul la reţeaua fără fir, vă recomandăm să aplicaţi una dintre metodele de configurare
enunţate în Ghid de instalare şi configurare rapidă.
Metoda de configurare fără fir utilizând CD-ROM-ul de instalare şi un cablu USB este cea mai simplă metodă
pentru configurare.
Pentru metode suplimentare de configurare fără fir, citiţi acest capitol pentru mai multe detalii despre
configurarea setărilor reţelei fără fir. Pentru informaţii referitoare la setările TCP/IP, consultaţi Cum se
modifică setările de reţea ale aparatului (adresă IP, mască de subreţea şi gateway) uu pagina 5.
• Pentru a obţine rezultate optime la imprimarea de zi cu zi a documentelor, amplasaţi dispozitivul Brother
cât mai aproape de punctul de acces/router-ul WLAN, cu obstacole minime. Obiectele mari şi pereţii dintre
cele două dispozitive, precum şi interferenţele cu alte echipamente electronice pot afecta viteza
transferului de date pentru documentele dumneavoastră.
Din cauza acestor factori, reţeaua fără fir ar putea să nu fie cea mai bună metodă de conexiune pentru
toate tipurile de documente şi aplicaţii. Dacă imprimaţi documente mari, cum ar fi cele cu multe pagini,
cuprinzând atât text, cât şi imagini mari, ar fi mai bine să luaţi în considerare reţeaua Ethernet prin cablu
pentru un transfer de date mai rapid sau USB pentru cea mai mare viteză de comunicare.
3
• Cu toate că aparatul Brother poate fi folosit deopotrivă în reţelele prin cablu şi fără fir, cele două metode
de conectare nu pot fi folosite concomitent.
• Înainte de a configura setările fără fir, trebuie să cunoaşteţi numele reţelei: (SSID) şi cheia de reţea. Dacă
utilizaţi o reţea fără fir de companie, trebuie să cunoaşteţi şi
Codul de identificare a utilizatorului şi Parola.
10
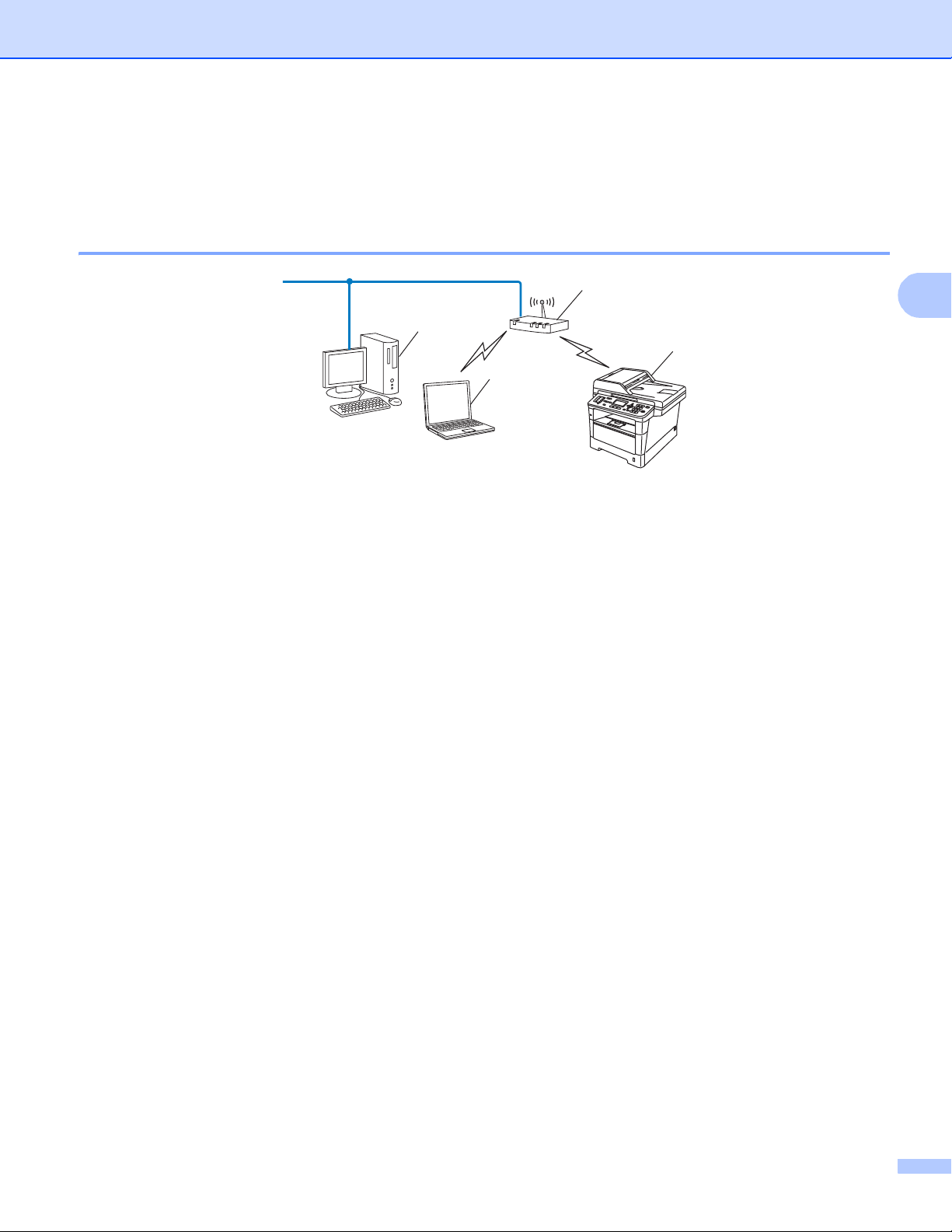
Configurarea aparatului pentru o reţea fără fir (pentru MFC-8710DW, MFC-8910DW şi MFC-8950DW(T))
3
2
1
4
3
Confirmaţi mediul dumneavoastră de reţea 3
Conectat la un calculator cu un punct de acces/router WLAN în reţea (mod
Infrastructură) 3
1 Punct de acces/Router WLAN
1
În cazul în care computerul acceptă Intel® MWT (My WiFi Technology), puteţi utiliza computerul ca punct de acces acceptat WPS (Wi-Fi
Protected Setup).
1
2 Aparat conectat la reţeaua fără fir (aparatul dumneavoastră)
3 Calculator cu capabilitate fără fir conectat la punctul de acces/router-ul WLAN
4 Computer conectat prin cablu, fără capabilitate fără fir, conectat la punctul de acces/router-ul
WLAN printr-un cablu de reţea
Metoda de configurare 3
Instrucţiunile următoare vă vor prezenta patru metode de configurare a aparatului Brother într-o reţea fără fir.
Alegeţi metoda preferată pentru condiţiile dvs.
Configurare fără fir care utilizează temporar un cablu USB (recomandat)
Consultaţi Configurare fără fir care utilizează temporar un cablu USB (recomandat) uu pagina 13.
Configurarea fără fir utilizând Expertul de configurare din panoul de control
Consultaţi Configurarea prin utilizarea Expertului de configurare din panoul de control al aparatului
uu pagina 18.
Configurare fără fir la prima apăsare utilizând WPS (Wi-Fi Protected Setup) sau AOSS™
Consultaţi Configurare la prima apăsare utilizând WPS (Wi-Fi Protected Setup) sau AOSS™
uu pagina 36.
Configurare fără fir prin metoda PIN utilizând WPS
Consultaţi Configurarea utilizând metoda PIN din WPS (Wi-Fi Protected Setup) uu pagina 39.
11
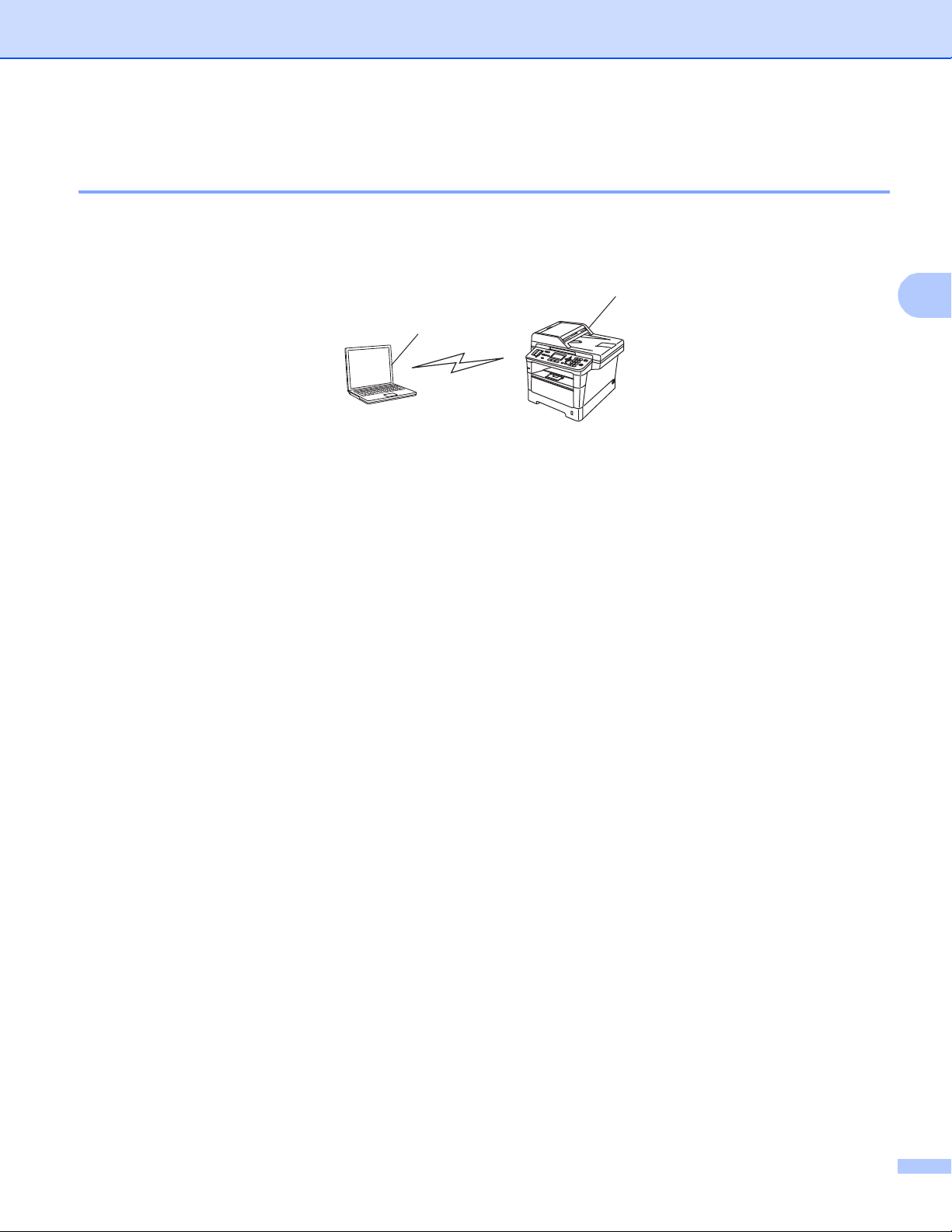
Configurarea aparatului pentru o reţea fără fir (pentru MFC-8710DW, MFC-8910DW şi MFC-8950DW(T))
3
1
2
Conectat la un calculator cu capabilitate fără fir fără un punct de acces/router
WLAN în reţea (mod Ad-hoc) 3
Acest tip de reţea nu are un punct de acces/router WLAN central. Fiecare client fără fir comunică direct cu
ceilalţi. Când face parte din această reţea, aparatul Brother fără fir (aparatul dumneavoastră) primeşte toate
activităţile de imprimare direct de la computerul care trimite datele de imprimare.
1 Aparat conectat la reţeaua fără fir (aparatul dumneavoastră)
2 Computer cu capacitate fără fir
Nu garantăm stabilirea conexiunii de reţea fără fir în cazul produsele Windows Server
Pentru a configura aparatul în modul Ad-hoc, consultaţi Configurarea în modul Ad-hoc (pentru IEEE 802.11b)
uu pagina 44.
®
în modul Ad-hoc.
12
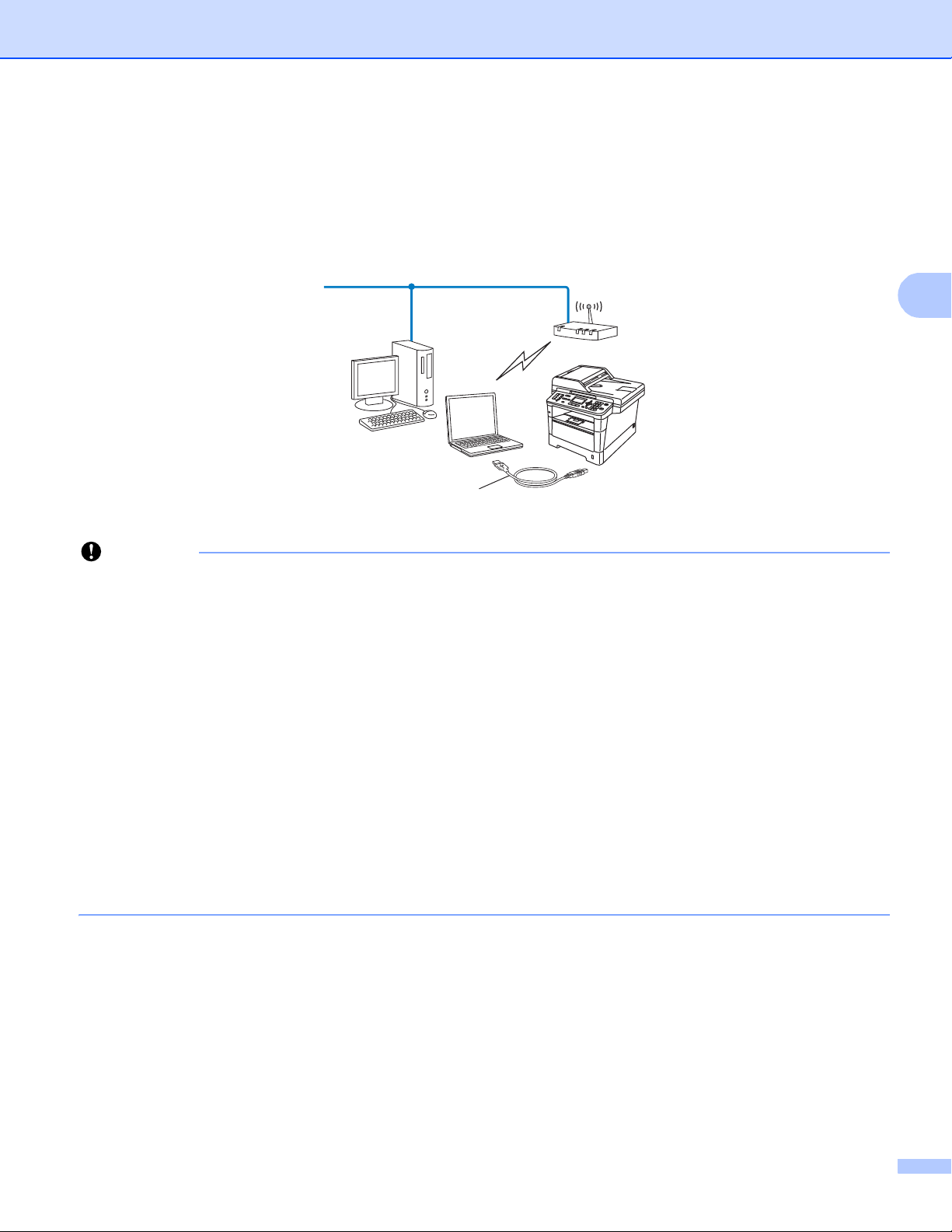
Configurarea aparatului pentru o reţea fără fir (pentru MFC-8710DW, MFC-8910DW şi MFC-8950DW(T))
3
Important
Configurare fără fir care utilizează temporar un cablu USB
(recomandat) 3
Pentru această metodă se recomandă să utilizaţi un calculator conectat la reţea fără fir.
Puteţi configura aparatul de la distanţă de la un computer aflat în reţea printr-un cablu USB (A)
A
1
Puteţi configura setările fără fir ale aparatului utilizând un cablu USB conectat temporar la un calculator conectat prin cablu sau fără fir.
1
.
• Instrucţiunile următoare vor instala aparatul Brother într-un mediu de reţea folosind aplicaţia de instalare
Brother de pe CD-ROM-ul furnizat împreună cu aparatul.
•Dacă aţi configurat anterior setările fără fir ale aparatului, trebuie să resetaţi setările reţelei locale înainte
de a putea configura din nou setările fără fir.
Pentru a reseta setările reţelei locale, consultaţi Resetarea setărilor de reţea la valorile implicite din fabrică
uu pagina 63.
®
•Dacă folosiţi Windows
Firewall sau o funcţie firewall a unei aplicaţii antispyware sau antivirus,
dezactivaţi-o temporar. După ce sunteţi sigur că imprimarea funcţionează, reactivaţi firewall-ul.
•Trebuie să folosiţi temporar un cablu USB în timpul configurării.
• Trebuie să cunoaşteţi setările reţelei dumneavoastră fără fir înainte de a începe această instalare.
Dacă urmează să conectaţi aparatul Brother la reţea, vă recomandăm să contactaţi administratorul de
sistem înainte de instalare.
•Dacă router-ul dumneavoastră utilizează criptare WEP, introduceţi cheia utilizată ca prima cheie WEP.
Aparatul Brother acceptă numai utilizarea primei chei WEP.
13
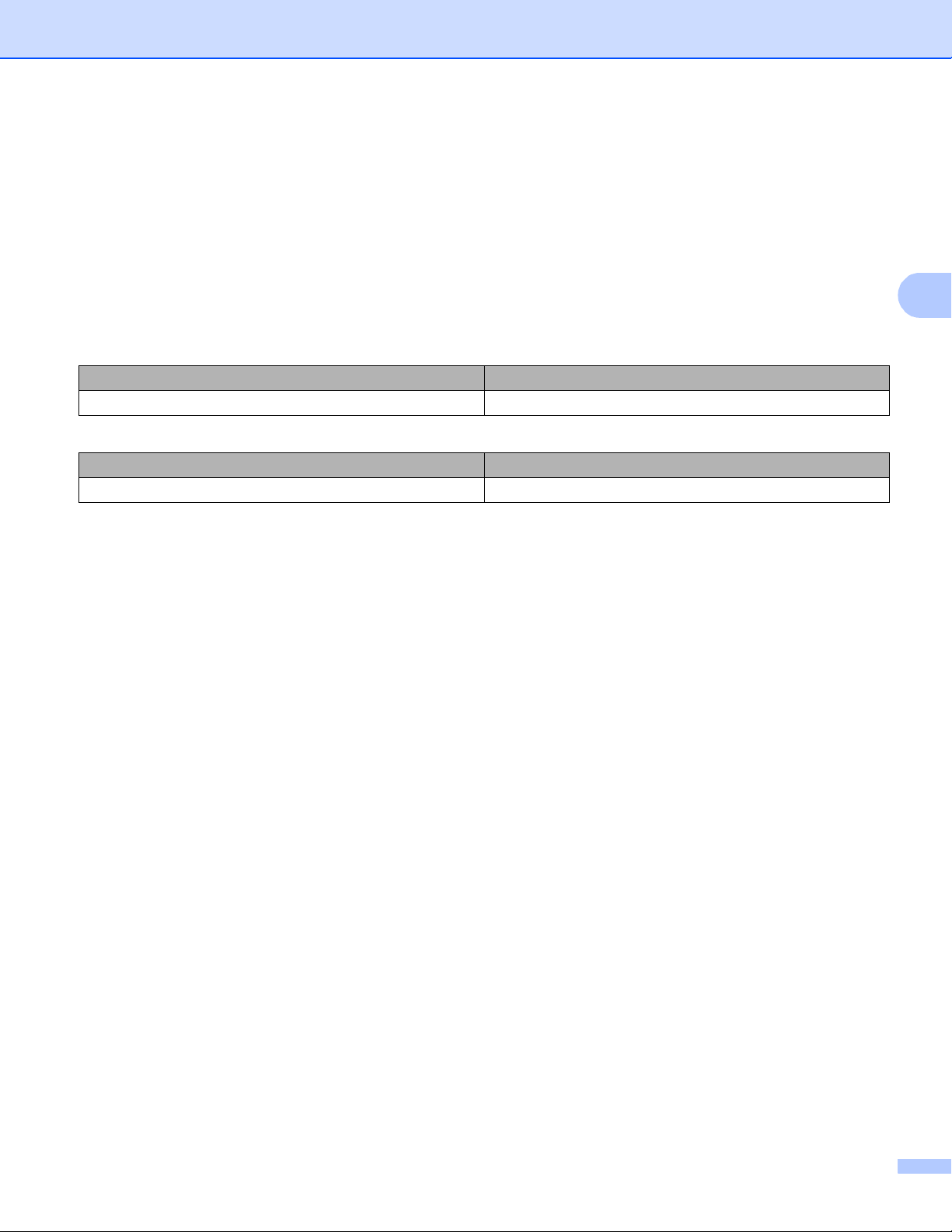
Configurarea aparatului pentru o reţea fără fir (pentru MFC-8710DW, MFC-8910DW şi MFC-8950DW(T))
3
a Înainte de a configura aparatul, vă recomandăm să vă notaţi setările reţelei fără fir. Veţi avea nevoie de
aceste informaţii înainte de a continua configurarea.
Pentru configurarea unei reţele fără fir personale
În cazul în care configuraţi aparatul pentru o reţea fără fir mai mică, de exemplu la domiciliu, înregistraţi
numele SSID şi cheia de reţea.
Dacă utilizaţi Windows
®
XP, Macintosh sau utilizaţi un cablu de reţea pentru a conecta computerul la
punctul de acces/routerul fără fir, trebuie să cunoaşteţi numele SSID şi cheia de reţea a punctului de
acces/routerului WLAN înainte de a continua.
Numele reţelei: (SSID) Cheie de reţea
De exemplu:
Numele reţelei: (SSID) Cheie de reţea
HELLO 12345678
3
3
14
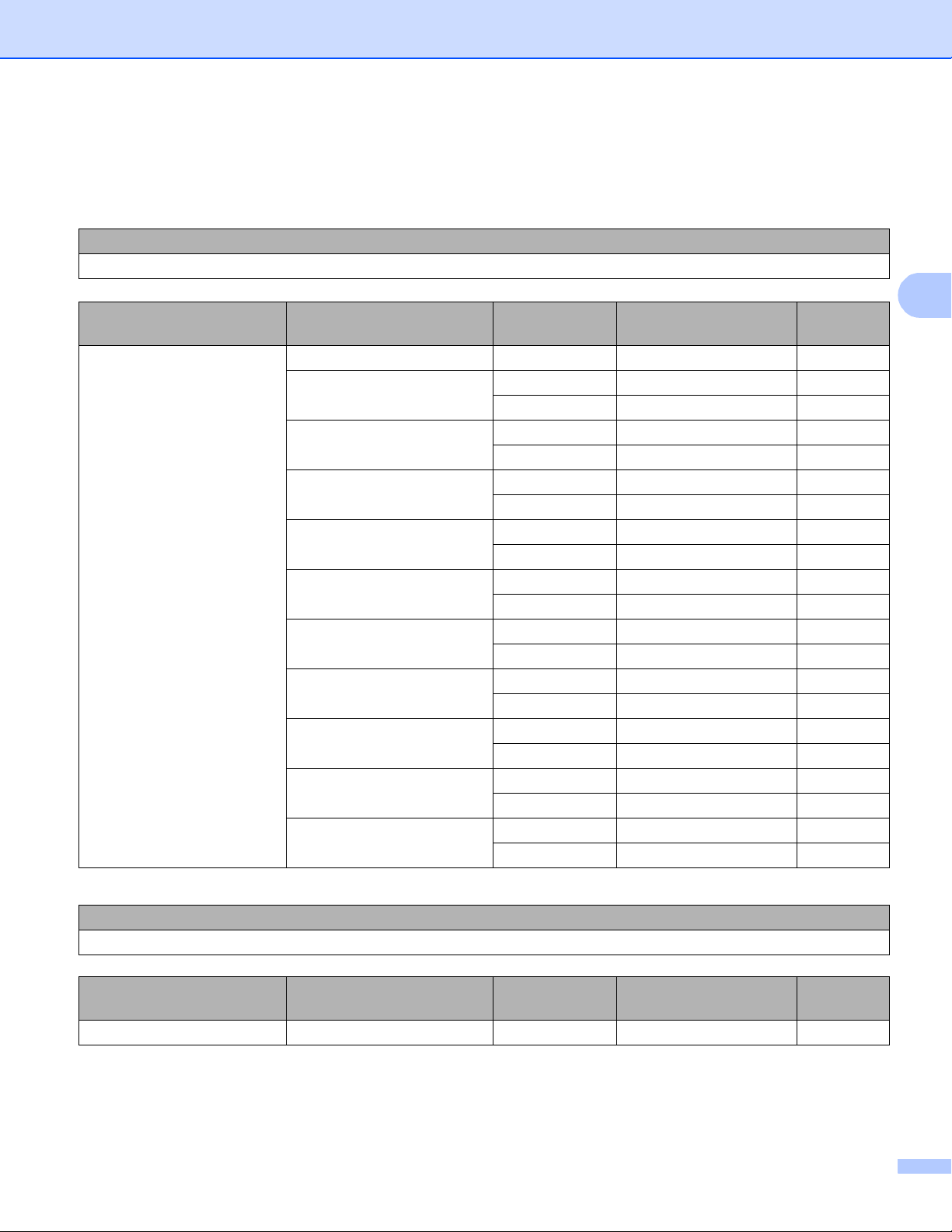
Configurarea aparatului pentru o reţea fără fir (pentru MFC-8710DW, MFC-8910DW şi MFC-8950DW(T))
3
Pentru configurarea unei reţele fără fir de companie 3
În cazul în care configuraţi aparatul pentru o reţea fără fir IEEE 802.1x acceptată, înregistraţi metoda de
autentificare, metoda de criptare, codul de identificare a utilizatorului şi parola.
Numele reţelei: (SSID)
Mod de comunicaţie Metoda de autentificare Modul de
criptare
Infrastructură LEAP CKIP
EAP-FAST/NONE AES
TKIP
EAP-FAST/MS-CHAPv2 AES
TKIP
EAP-FAST/GTC AES
TKIP
PEAP/MS-CHAPv2 AES
TKIP
PEAP/GTC AES
TKIP
EAP-TTLS/CHAP AES
TKIP
EAP-TTLS/MS-CHAP AES
TKIP
EAP-TTLS/MS-CHAPv2 AES
TKIP
EAP-TTLS/PAP AES
TKIP
EAP-TLS AES —
TKIP —
Codul de identificare a
utilizatorului
Parola
De exemplu:
3
Numele reţelei: (SSID)
HELLO
Mod de comunicaţie Metoda de autentificare Modul de
criptare
Codul de identificare a
utilizatorului
Parola
Infrastructură EAP-FAST/MS-CHAPv2 AES Brother 12345678
15
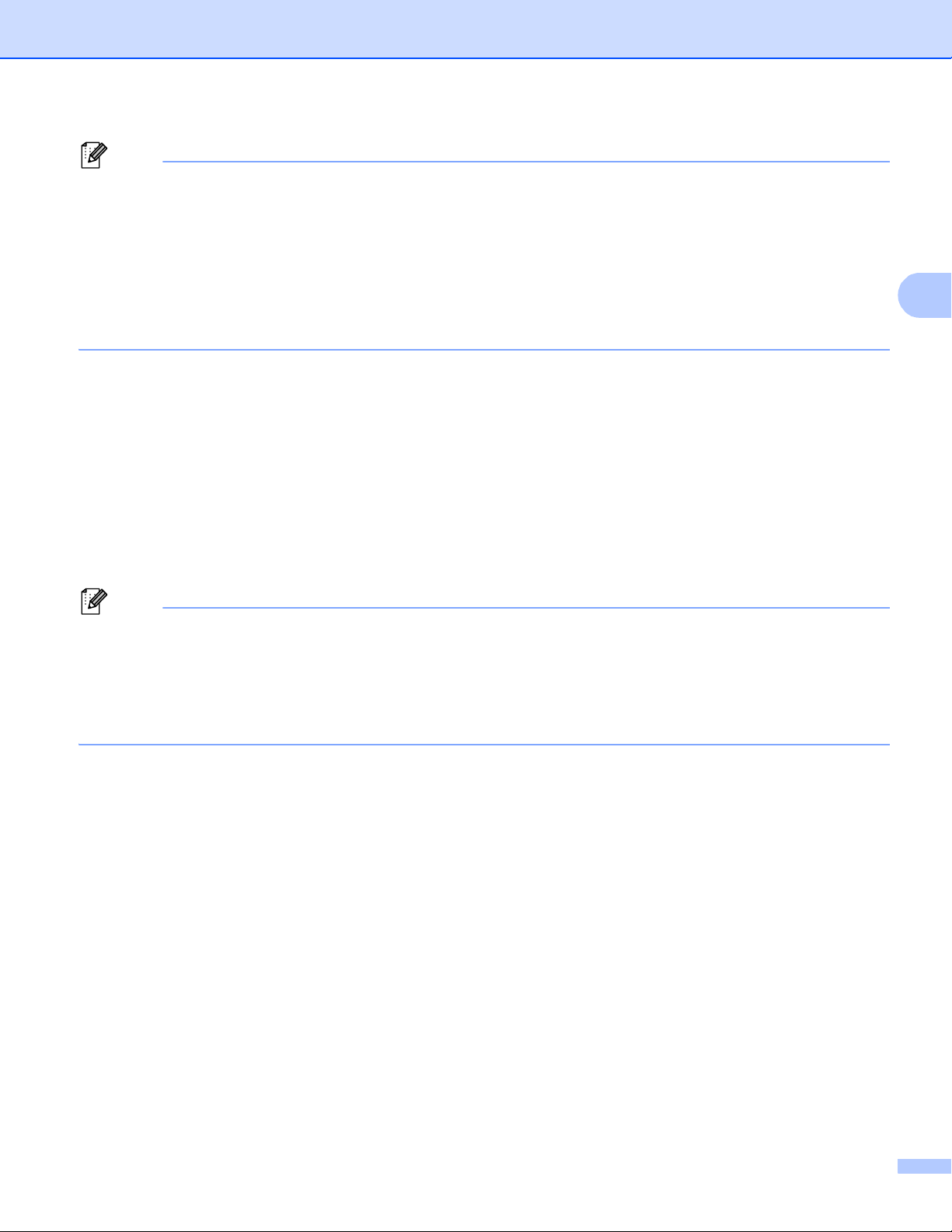
Configurarea aparatului pentru o reţea fără fir (pentru MFC-8710DW, MFC-8910DW şi MFC-8950DW(T))
3
Notă
Notă
• În cazul în care configuraţi aparatul utilizând autentificarea EAP-TLS, trebuie să instalaţi certificatul de
client emis de CA (Autoritate de certificare) înainte de a începe configurarea. Contactaţi administratorul
de reţea în legătură cu certificatul de client. Dacă aţi instalat mai multe certificate, vă recomandăm să vă
notaţi numele certificatului pe care doriţi să îl utilizaţi. Pentru detalii despre instalarea certificatului,
consultaţi Utilizarea certificatelor pentru securizarea dispozitivelor uu pagina 135.
•Dacă verificaţi aparatul utilizând numele comun al certificatului de server, vă recomandăm să vă notaţi
numele comun înainte de a începe configurarea. Pentru numele comun al certificatului serverului,
contactaţi administratorul reţelei dumneavoastră.
b Porniţi computerul şi introduceţi discul CD-ROM cu programul de instalare în unitatea CD-ROM.
®
(Windows
1 Ecranul de deschidere va apărea automat.
Dacă apare ecranul cu numele modelelor, alegeţi aparatul dumneavoastră. Dacă apare ecranul
pentru limbă, selectaţi limba dumneavoastră.
2 Se va afişa meniul principal al discului CD-ROM. Faceţi clic pe Install MFL-Pro Suite (Instalează
MFL-Pro Suite) şi faceţi clic pe Yes (Da) dacă acceptaţi contractele de licenţă. Urmaţi instrucţiunile
de pe ecran.
) 3
•Dacă nu se afişează automat ecranul Brother, mergeţi la My Computer (Computerul meu) (Computer),
faceţi clic dublu pe pictograma CD-ROM şi apoi faceţi clic dublu pe start.exe.
• Atunci când apare ecranul User Account Control (Control cont utilizator),
®
(Windows Vista
(Windows
®
) faceţi clic pe Allow (Se permite).
7) faceţi clic pe Yes (Da).
3 Selectaţi Wireless Network Connection (Conexiune reţea fără fir) şi apoi faceţi clic pe
Next (Urmatorul).
4Alegeţi opţiunea pentru setarea Firewall în ecranul Firewall/AntiVirus detected (Firewall/Antivirus
detectat) şi apoi faceţi clic pe Next (Urmatorul).
16
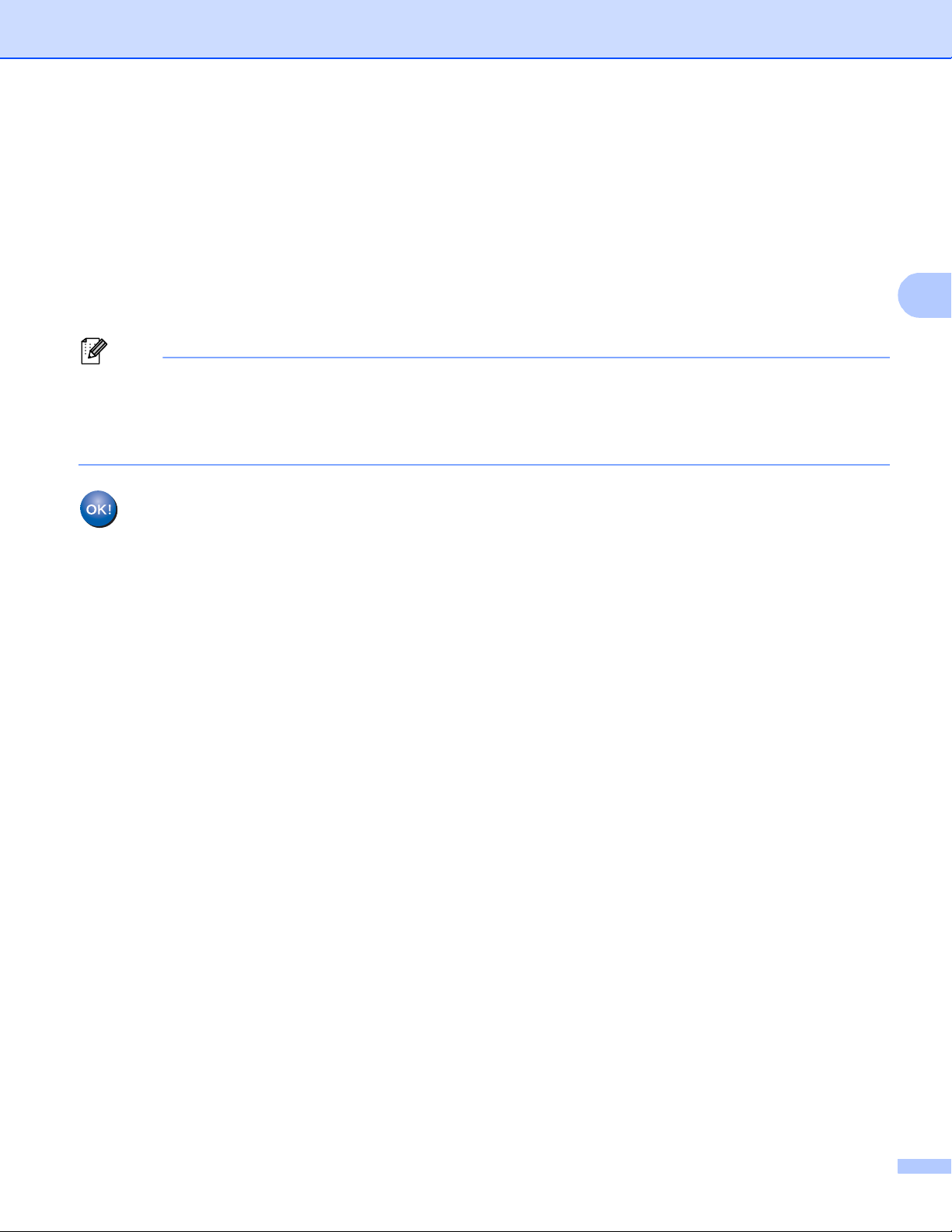
Configurarea aparatului pentru o reţea fără fir (pentru MFC-8710DW, MFC-8910DW şi MFC-8950DW(T))
3
Notă
(Macintosh) 3
1 Ecranul de deschidere va apărea automat. Faceţi clic pe Start Here OSX (Porniţi aici OSX). Selectaţi
aparatul şi faceţi clic pe Next (Următorul).
2 Selectaţi Wireless Network Connection (Conexiune la reţeaua fără fir) şi apoi faceţi clic pe Next
(Următorul).
c Selectaţi Da, am un cablu USB pentru a-l utiliza la instalare. şi apoi faceţi clic pe Next (Următorul).
d Urmaţi instrucţiunile de pe ecran pentru a configura setările fără fir.
• Când se afişează ecranul Reţele wireless disponibile, dacă punctul de acces este setat să nu difuzeze
SSID, îl puteţi adăuga manual, făcând clic pe butonul Avansat. Urmaţi instrucţiunile de pe ecran pentru a
accesa Nume (SSID).
•Dacă se afişează ecranul de eroare a configurării fără fir, faceţi clic pe Reîncercare şi încercaţi din nou.
După terminarea configurării fără fir, puteţi continua cu driverele şi software-ul necesare
pentru funcţionarea dispozitivului. Faceţi clic pe Next (Următorul) în caseta de dialog pentru
instalare şi urmaţi instrucţiunile de pe ecran.
17
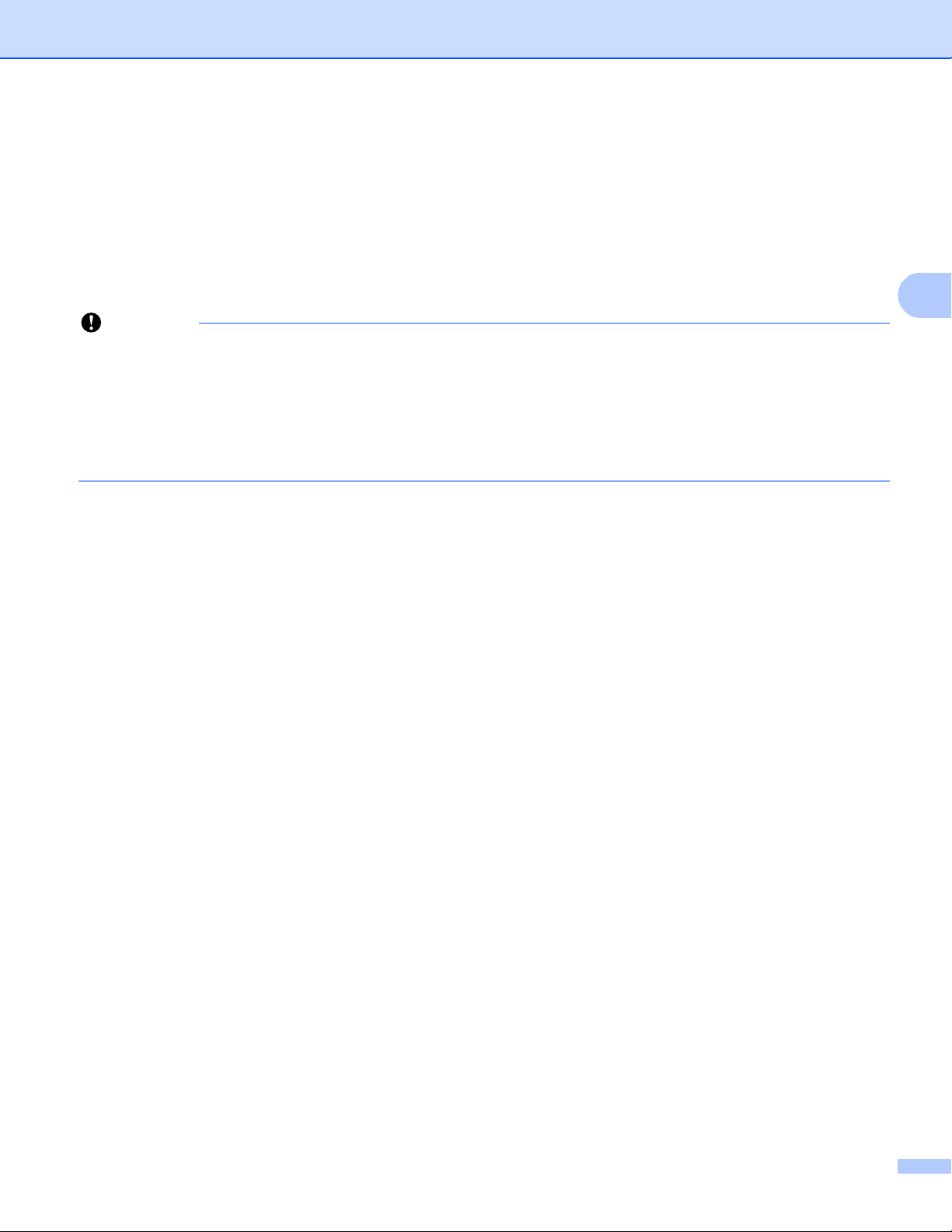
Configurarea aparatului pentru o reţea fără fir (pentru MFC-8710DW, MFC-8910DW şi MFC-8950DW(T))
3
Important
Configurarea prin utilizarea Expertului de configurare din panoul de control al aparatului 3
Puteţi utiliza panoul de control al aparatului pentru a configura setările reţelei dumneavoastră fără fir.
Utilizând funcţia Setare Wizard din panoul de control, vă puteţi conecta uşor aparatul Brother la reţeaua
fără fir. Trebuie să cunoaşteţi setările reţelei dumneavoastră fără fir înainte de a începe această
instalare.
•Dacă aţi configurat anterior setările fără fir ale aparatului, trebuie să resetaţi setările reţelei locale înainte
de a putea configura din nou setările fără fir.
Pentru a reseta setările reţelei locale, consultaţi Resetarea setărilor de reţea la valorile implicite din fabrică
uu pagina 63.
•Dacă router-ul dumneavoastră utilizează criptare WEP, introduceţi cheia utilizată ca prima cheie WEP.
Aparatul Brother acceptă numai utilizarea primei chei WEP.
În cazul în care configuraţi aparatul pentru o reţea fără fir mai mică, cum ar fi mediul de domiciliu:
• Pentru a configura aparatul pentru o reţea fără fir existentă utilizând SSID şi cheia de reţea (dacă este
necesar), consultaţi Configurarea manuală din panoul de control uu pagina 19.
•Dacă punctul de acces/router-ul WLAN este setat să nu difuzeze numele SSID, consultaţi Configurarea
aparatului atunci când SSID nu este difuzat uu pagina 23.
• În cazul în care configuraţi aparatul pentru modul Ad-hoc, consultaţi Configurarea în modul Ad-hoc
(pentru IEEE 802.11b) uu pagina 44.
În cazul în care configuraţi aparatul pentru o reţea fără fir IEEE 802.1x acceptată, consultaţi Configurarea
aparatul pentru o reţea fără fir de companie uu pagina 28.
Dacă punctul de routerul/punctul de acces WLAN acceptă WPS sau AOSS™, consultaţi Configurare la
prima apăsare utilizând WPS (Wi-Fi Protected Setup) sau AOSS™ uu pagina 36.
În cazul în care configuraţi aparatul utilizând WPS (Metoda PIN), consultaţi C
PIN din WPS (Wi-Fi Protected Setup) uu pagina 39.
onfigurarea utilizând metoda
18
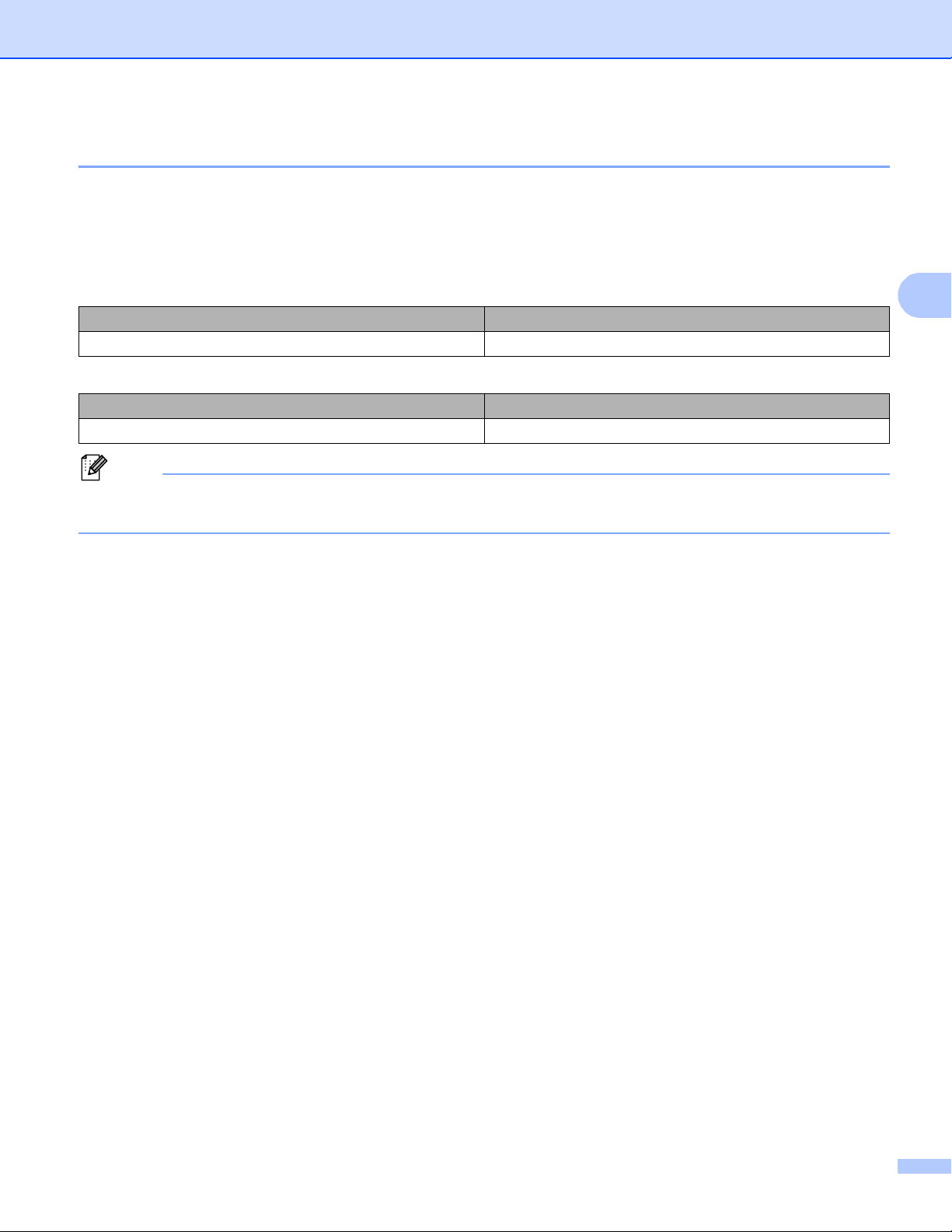
Configurarea aparatului pentru o reţea fără fir (pentru MFC-8710DW, MFC-8910DW şi MFC-8950DW(T))
3
Notă
Configurarea manuală din panoul de control 3
Pentru modelele LCD cu cinci linii
a Înainte de a configura aparatul, vă recomandăm să vă notaţi setările reţelei fără fir. Veţi avea nevoie de
aceste informaţii înainte de a continua configurarea.
Verificaţi şi înregistraţi setările curente ale reţelei fără fir.
Numele reţelei: (SSID) Cheie de reţea
De exemplu:
Numele reţelei: (SSID) Cheie de reţea
HELLO 12345678
Dacă router-ul dumneavoastră utilizează criptare WEP, introduceţi cheia utilizată ca prima cheie WEP.
Aparatul Brother acceptă numai utilizarea primei chei WEP.
b Apăsaţi pe Menu (Meniu).
c Apăsaţi pe a sau pe b pentru a alege Reţea.
Apăsaţi pe OK.
d Apăsaţi pe a sau pe b pentru a alege WLAN.
Apăsaţi pe OK.
e Apăsaţi pe a sau pe b pentru a alege Setare Wizard.
Apăsaţi pe OK.
f Când se afişează WLAN Activ ?, apăsaţi pe a sau b pentru a selecta Pornit şi apăsaţi pe OK pentru
a accepta.
Va porni Expertului de configurare a dispozitivelor fără fir.
Pentru anulare, apăsaţi pe Stop/Exit (Stop/Ieşire).
3
19
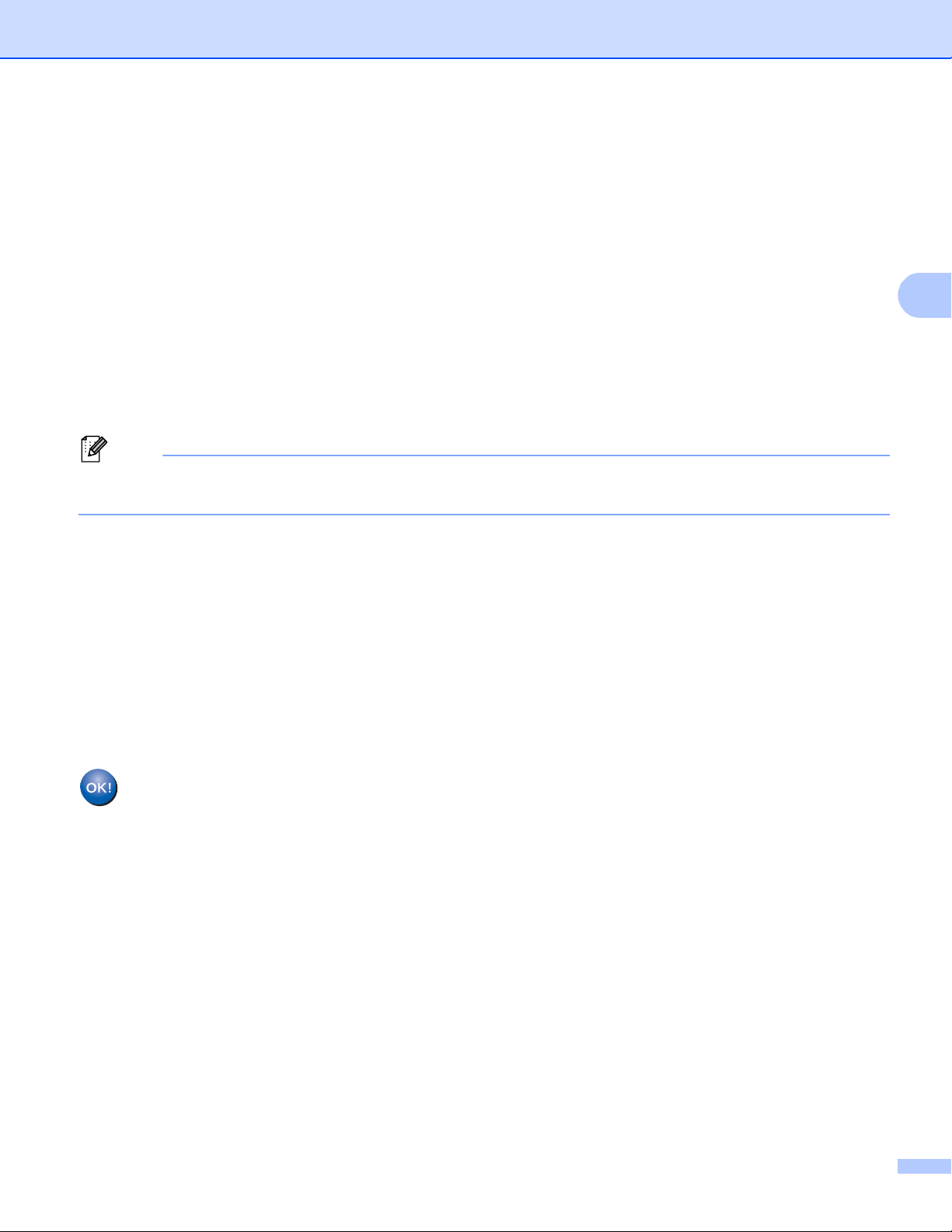
Configurarea aparatului pentru o reţea fără fir (pentru MFC-8710DW, MFC-8910DW şi MFC-8950DW(T))
3
Notă
g Aparatul va căuta numele SSID disponibile. Dacă se afişează o listă cu numele SSID, utilizaţi a sau b
pentru a selecta numele SSID pe care l-aţi notat la pasul a şi apoi apăsaţi pe OK.
Procedaţi conform uneia dintre metodele de mai jos:
Dacă utilizaţi o metodă de autentificare sau criptare care necesită o cheie de reţea, mergeţi la pasul
h.
Dacă metoda de autentificare este Sistem deschis şi modul de criptare este Niciunul, mergeţi la pasul
j.
Dacă punctul de routerul/punctul de acces WLAN acceptă WPS, se afişează Punctul de acces
selectat acceptă WPS. Folosiţi WPS?. Pentru a conecta aparatul utilizând modul fără fir
automat, apăsaţi pe 1 pentru 1.Da. (Dacă selectaţi 2 pentru 2.Nu(Manual), mergeţi la h pentru a
introduce cheia de reţe
wireless, apoi selectaţi Următorul., apăsaţi pe butonul WPS pe routerul/punctul de acces
WLAN şi apoi apăsaţi de două ori pe selectaţiUrmătorul.. Mergeţi la pasul i.
Dacă nu se difuzează numele SSID, consultaţi Configurarea aparatului atunci când SSID nu este difuzat
uu pagina 23.
a.) Când se afişează Porniţi WPS la punctul de acces/routerul
h Introduceţi cheia de reţea pe care aţi notat-o la pasul a. (Pentru informaţii despre introducerea de text:
uu Ghid de instalare şi configurare rapidă.)
După introducerea tuturor caracterelor, apăsaţi pe OK şi apoi apăsaţi pe 1 pentru Da, pentru a aplica
setările. Mergeţi la pasul i.
i Aparatul va încerca acum să se conecteze la reţeaua fără fir utilizând informaţiile introduse.
j Dacă dispozitivul dumneavoastră wireless se conectează cu succes, se afişează Conectat.
Aparatul va imprima raportul de stare a conectării fără fir a aparatului. În cazul în care conectarea nu
reuşeşte, verificaţi codul de eroare din raportul imprimat şi consultaţi uu Ghid de instalare şi configurare
rapidă: Depanare.
(Windows®)
Aţi finalizat configurarea reţelei fără fir. Dacă doriţi să continuaţi instalarea driverelor şi a
software-ului necesare pentru funcţionarea aparatului dumneavoastră, selectaţi Install
MFL-Pro Suite (Instalează MFL-Pro Suite) din meniul de pe CD-ROM.
(Macintosh)
Aţi finalizat configurarea reţelei fără fir. Dacă doriţi să continuaţi instalarea driverelor şi a
software-ului necesare pentru funcţionarea aparatului dumneavoastră, selectaţi Start Here
OSX (Porniţi aici OSX) din meniul de pe CD-ROM.
20
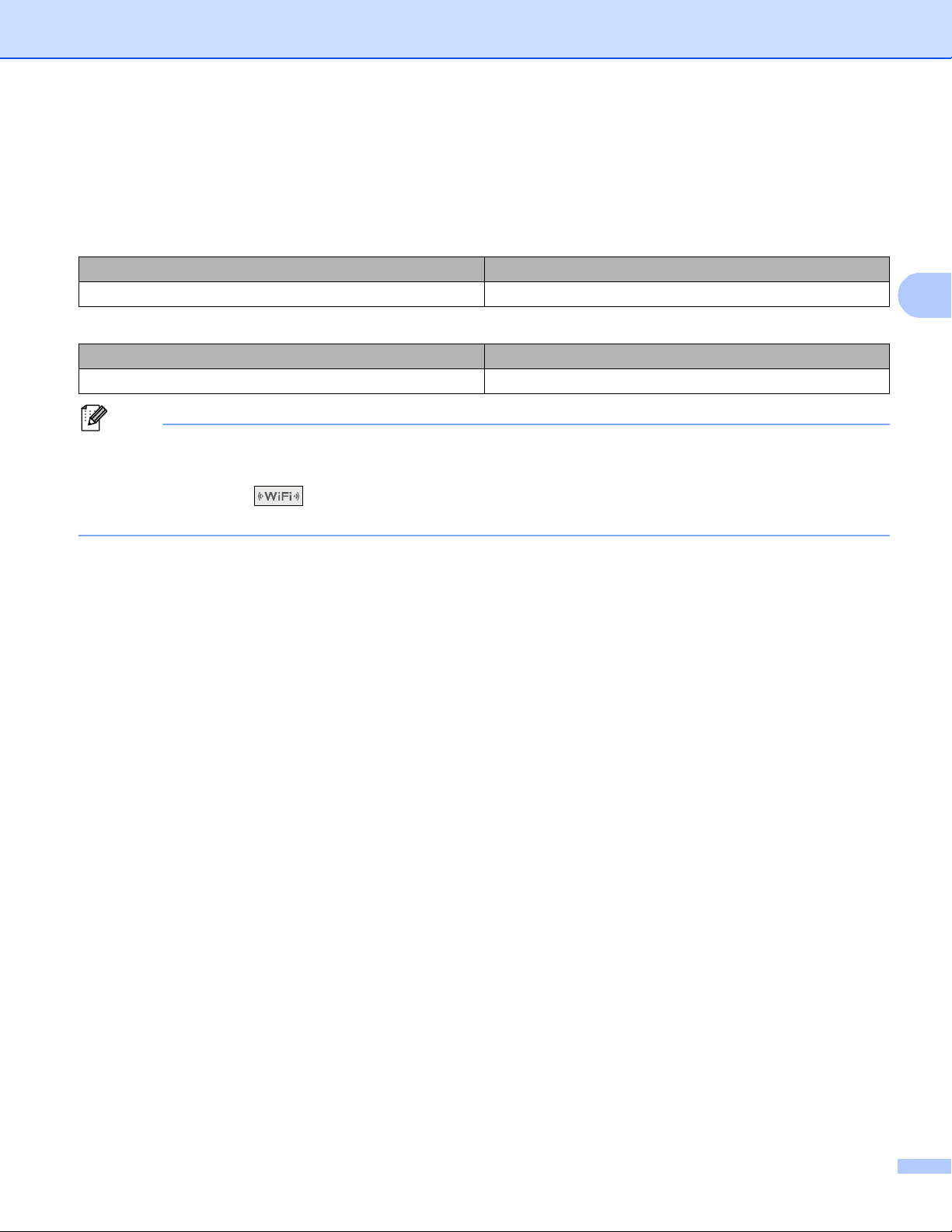
Configurarea aparatului pentru o reţea fără fir (pentru MFC-8710DW, MFC-8910DW şi MFC-8950DW(T))
3
Notă
Pentru Modelele cu ecran tactil 3
a Înainte de a configura aparatul, vă recomandăm să vă notaţi setările reţelei fără fir. Veţi avea nevoie de
aceste informaţii înainte de a continua configurarea.
Verificaţi şi înregistraţi setările curente ale reţelei fără fir.
Numele reţelei: (SSID) Cheie de reţea
De exemplu:
Numele reţelei: (SSID) Cheie de reţea
HELLO 12345678
•Dacă router-ul dumneavoastră utilizează criptare WEP, introduceţi cheia utilizată ca prima cheie WEP.
Aparatul Brother acceptă numai utilizarea primei chei WEP.
•Dacă vedeţi butonul în partea dreapta sus a Touchscreen-ului, puteţi configura uşor setările fără fir
apăsând butonul respectiv. Mergeţi la pasul e.
b Apăsaţi pe Meniu.
c Apăsaţi pe Reţea.
d Apăsaţi pe WLAN.
e Apăsaţi pe Setare Wizard.
f Atunci când se afişează WLAN Activ ?, apăsaţi pe Pornit pentru a accepta.
Va porni Expertului de configurare a dispozitivelor fără fir.
Pentru anulare, apăsaţi pe Stop/Exit (Stop/Ieşire).
3
21
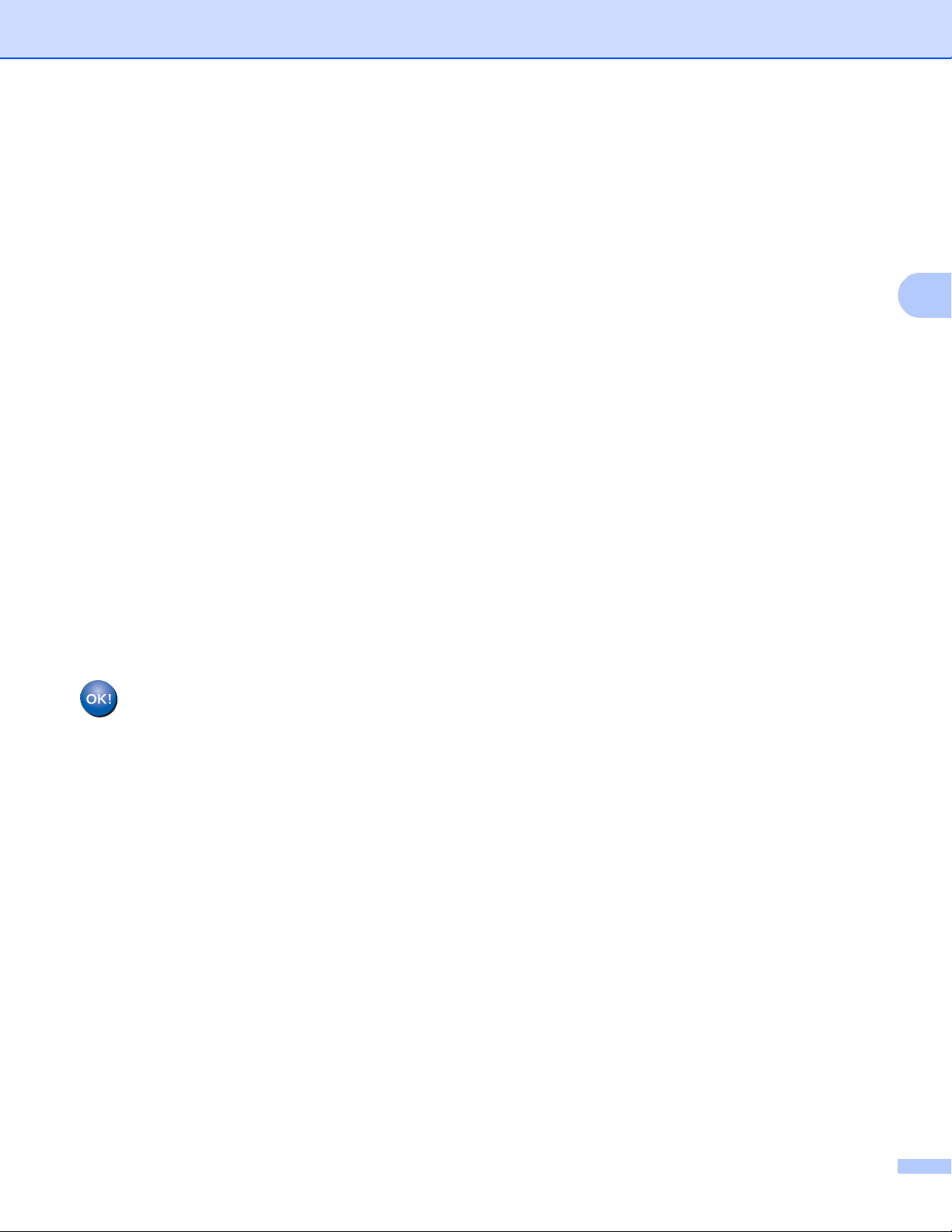
Configurarea aparatului pentru o reţea fără fir (pentru MFC-8710DW, MFC-8910DW şi MFC-8950DW(T))
3
g Aparatul va căuta numele SSID disponibile. Dacă se afişează o listă cu numele SSID, utilizaţi a sau b
pentru a selecta numele SSID pe care l-aţi notat la pasul a.
Procedaţi conform uneia dintre metodele de mai jos:
Dacă utilizaţi o metodă de autentificare sau criptare care necesită o cheie de reţea, mergeţi la pasul
h.
Dacă metoda de autentificare este Sistem deschis şi modul de criptare este Niciunul, mergeţi la pasul
j.
Dacă punctul de routerul/punctul de acces WLAN acceptă WPS, se afişează Ruterul selectat
suportă WPS. Folosiţi WPS?. Pentru a conecta aparatul utilizând modul fără fir automat,
apăsaţi pe Da. (Dacă selectaţi Nu (Manual), mergeţi la h pentru a introduce cheia de reţea.) Când
se afişează Porniţi WPS pe ruterul wireless, apoi apăsaţi
pe butonul WPS pe routerul/punctul de acces WLAN şi apoi apăsaţi pe Următorul. Mergeţi la pasul
i.
pe Următorul., apăsaţi
h Introduceţi cheia de reţea pe care aţi notat-o la pasul a. (Pentru informaţii despre introducerea de text:
uu Ghid de instalare şi configurare rapidă.)
Apăsaţi pe OK.
După introducerea tuturor caracterelor, apăsaţi pe Da pentru a aplica setările. Mergeţi la pasul i.
i Aparatul va încerca acum să se conecteze la reţeaua fără fir utilizând informaţiile introduse.
j Dacă dispozitivul dumneavoastră wireless se conectează cu succes, se afişează Conectat.
Aparatul va imprima raportul de stare a conectării fără fir a aparatului. În cazul în care conectarea nu
reuşeşte, verificaţi codul de eroare din raportul imprimat şi consultaţi uu Ghid de instalare şi configurare
rapidă: Depanare.
(Windows®)
Aţi finalizat configurarea reţelei fără fir. Dacă doriţi să continuaţi instalarea driverelor şi a
software-ului necesare pentru funcţionarea aparatului dumneavoastră, vă rugăm să alegeţi
Install MFL-Pro Suite (Instalează MFL-Pro Suite) din meniul de pe CD-ROM.
(Macintosh)
Aţi finalizat configurarea reţelei fără fir. Dacă doriţi să continuaţi instalarea driverelor şi a
software-ului necesare pentru funcţionarea aparatului dumneavoastră, vă rugăm să alegeţi
Start Here OSX (Porniţi aici OSX) din meniul de pe CD-ROM.
22
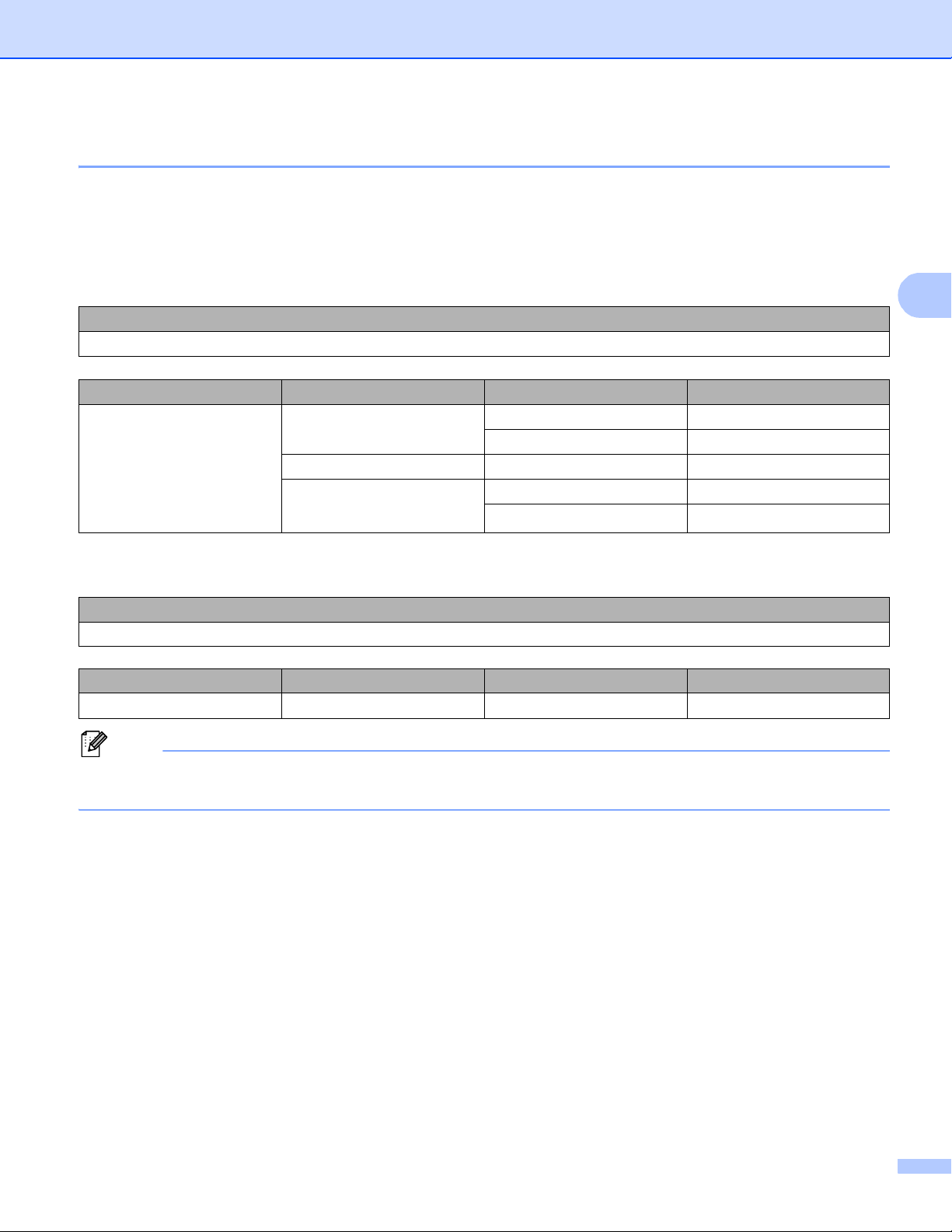
Configurarea aparatului pentru o reţea fără fir (pentru MFC-8710DW, MFC-8910DW şi MFC-8950DW(T))
3
Notă
Configurarea aparatului atunci când SSID nu este difuzat 3
Pentru modelele LCD cu cinci linii
a Înainte de a configura aparatul, vă recomandăm să vă notaţi setările reţelei fără fir. Veţi avea nevoie de
aceste informaţii înainte de a continua configurarea.
Verificaţi şi înregistraţi setările curente ale reţelei fără fir.
Numele reţelei: (SSID)
Mod de comunicaţie Metoda de autentificare Modul de criptare Cheie de reţea
Infrastructură Sistem deschis ABSENT —
WEP
Cheie partajată WEP
WPA/WPA2-PSK AES
1
TKIP
1
TKIP este acceptat numai pentru WPA-PSK.
De exemplu: 3
Numele reţelei: (SSID)
HELLO
Mod de comunicaţie Metoda de autentificare Modul de criptare Cheie de reţea
Infrastructură WPA2-PSK AES 12345678
Dacă router-ul dumneavoastră utilizează criptare WEP, introduceţi cheia utilizată ca prima cheie WEP.
Aparatul Brother acceptă numai utilizarea primei chei WEP.
23

Configurarea aparatului pentru o reţea fără fir (pentru MFC-8710DW, MFC-8910DW şi MFC-8950DW(T))
3
b Apăsaţi pe Menu (Meniu).
c Apăsaţi pe a sau pe b pentru a alege Reţea.
Apăsaţi pe OK.
d Apăsaţi pe a sau pe b pentru a alege WLAN.
Apăsaţi pe OK.
e Apăsaţi pe a sau pe b pentru a alege Setare Wizard.
Apăsaţi pe OK.
f Când se afişează WLAN Activ ?, apăsaţi pe a sau b pentru a selecta Pornit şi apăsaţi pe OK pentru
a accepta.
Va porni Expertul de configurare a dispozitivelor fără fir.
Pentru anulare, apăsaţi pe Stop/Exit (Stop/Ieşire).
g Aparatul va căuta reţeaua şi va afişa o listă de SSID-uri disponibile.
Selectaţi <New SSID> utilizând a sau b.
Apăsaţi pe OK.
h Introduceţi numele SSID. (Pentru informaţii despre introducerea de text: uu Ghid de instalare şi
configurare rapidă.)
Apăsaţi pe OK.
i Utilizând a sau b, selectaţi Infrastructura atunci când vi se solicită.
Apăsaţi pe OK.
j Alegeţi metoda de autentificare utilizând a sau b şi apăsaţi pe OK.
Procedaţi conform uneia dintre metodele de mai jos:
Dacă aţi selectat Sistem Deschis, mergeţi la pasul k.
Dacă aţi selectat Tasta Impartita, mergeţi la pasul l.
Dacă aţi selectat WPA/WPA2-PSK, mergeţi la pasul m.
k Alegeţi tipul de criptare Niciuna sau WEP utilizând a sau b şi apăsaţi pe OK.
Procedaţi conform uneia dintre metodele de mai jos:
Dacă aţi selectat Niciuna, mergeţi la pasul o.
Dacă aţi selectat WEP, mergeţi la pasul l.
l Introduceţi cheia WEP pe care aţi notat-o la pasul a. Apăsaţi pe OK. Mergeţi la pasul o. (Pentru
informaţii despre introducerea de text: uu Ghid de instalare şi configurare rapidă.)
m Alegeţi tipul de criptare, TKIP sau AES, utilizând a sau b. Apăsaţi pe OK. Mergeţi la pasul n.
24

Configurarea aparatului pentru o reţea fără fir (pentru MFC-8710DW, MFC-8910DW şi MFC-8950DW(T))
3
n Introduceţi cheia WPA pe care aţi notat-o la pasul a şi apăsaţi pe OK. Mergeţi la pasul o. (Pentru
informaţii despre introducerea de text: uu Ghid de instalare şi configurare rapidă.)
o Pentru a aplica setările, selectaţi Da. Pentru anulare, selectaţi Nu.
Procedaţi conform uneia dintre metodele de mai jos:
Dacă aţi selectat Da, mergeţi la pasul p.
Dacă aţi selectat Nu, mergeţi înapoi la pasul g.
p Aparatul va încerca să se conecteze la dispozitivul fără fir pe care l-aţi selectat.
q Dacă dispozitivul dumneavoastră wireless se conectează cu succes, se afişează Conectat.
Aparatul va imprima raportul de stare a conectării fără fir a aparatului. În cazul în care conectarea nu
reuşeşte, verificaţi codul de eroare din raportul imprimat şi consultaţi uu Ghid de instalare şi configurare
rapidă: Depanare.
(Windows®)
Aţi finalizat configurarea reţelei fără fir. Dacă doriţi să continuaţi instalarea driverelor şi a
software-ului necesare pentru funcţionarea aparatului dumneavoastră, selectaţi Install
MFL-Pro Suite (Instalează MFL-Pro Suite) din meniul de pe CD-ROM.
(Macintosh)
Aţi finalizat configurarea reţelei fără fir. Dacă doriţi să continuaţi instalarea driverelor şi a
software-ului necesare pentru funcţionarea aparatului dumneavoastră, selectaţi Start Here
OSX (Porniţi aici OSX) din meniul de pe CD-ROM.
25

Configurarea aparatului pentru o reţea fără fir (pentru MFC-8710DW, MFC-8910DW şi MFC-8950DW(T))
3
Notă
Pentru Modelele cu ecran tactil 3
a Înainte de a configura aparatul, vă recomandăm să vă notaţi setările reţelei fără fir. Veţi avea nevoie de
aceste informaţii înainte de a continua configurarea.
Verificaţi şi înregistraţi setările curente ale reţelei fără fir.
Numele reţelei: (SSID)
Mod de comunicaţie Metoda de autentificare Modul de criptare Cheie de reţea
Infrastructură Sistem deschis ABSENT —
WEP
Cheie partajată WEP
WPA/WPA2-PSK AES
1
TKIP
1
TKIP este acceptat numai pentru WPA-PSK.
De exemplu: 3
Numele reţelei: (SSID)
HELLO
Mod de comunicaţie Metoda de autentificare Modul de criptare Cheie de reţea
Infrastructură WPA2-PSK AES 12345678
Dacă router-ul dumneavoastră utilizează criptare WEP, introduceţi cheia utilizată ca prima cheie WEP.
Aparatul Brother acceptă numai utilizarea primei chei WEP.
b Apăsaţi pe Meniu.
c Apăsaţi pe Reţea.
d Apăsaţi pe WLAN.
e Apăsaţi pe Setare Wizard.
f Atunci când se afişează WLAN Activ ?, apăsaţi pe Pornit pentru a accepta.
Va porni Expertul de configurare a dispozitivelor fără fir.
Pentru anulare, apăsaţi pe Stop/Exit (Stop/Ieşire).
g Aparatul va căuta reţeaua şi va afişa o listă de SSID-uri disponibile. Selectaţi <New SSID> utilizând a
sau b.
26

Configurarea aparatului pentru o reţea fără fir (pentru MFC-8710DW, MFC-8910DW şi MFC-8950DW(T))
3
h Introduceţi numele SSID. (Pentru informaţii despre introducerea de text: uu Ghid de instalare şi
configurare rapidă.)
Apăsaţi pe OK.
i Apăsaţi pe Infrastructura atunci când vi se solicită.
j Alegeţi şi apăsaţi pe metoda de autentificare.
Procedaţi conform uneia dintre metodele de mai jos:
Dacă aţi selectat Sistem Deschis, mergeţi la pasul k.
Dacă aţi selectat Cheie partajata, mergeţi la pasul l.
Dacă aţi selectat WPA/WPA2-PSK, mergeţi la pasul m.
k Alegeţi şi apăsaţi pe tipul de criptare Niciuna sau WEP.
Procedaţi conform uneia dintre metodele de mai jos:
Dacă aţi selectat Niciuna, mergeţi la pasul o.
Dacă aţi selectat WEP, mergeţi la pasul l.
l Introduceţi cheia WEP pe care aţi notat-o la pasul a. Apăsaţi pe OK. Mergeţi la pasul o. (Pentru
informaţii despre introducerea de text: uu Ghid de instalare şi configurare rapidă.)
m Alegeţi şi apăsaţi pe tipul de criptare TKIP sau AES. Mergeţi la pasul n.
n Introduceţi cheia WPA pe care aţi notat-o la pasul a şi apăsaţi pe OK. Mergeţi la pasul o. (Pentru
informaţii despre introducerea de text: uu Ghid de instalare şi configurare rapidă.)
o Pentru a aplica setările, apăsaţi pe Da. Pentru anulare, apăsaţi pe Nu.
Procedaţi conform uneia dintre metodele de mai jos:
Dacă aţi selectat Da, mergeţi la pasul p.
Dacă aţi selectat Nu, mergeţi înapoi la pasul g.
p Aparatul va încerca să se conecteze la dispozitivul fără fir pe care l-aţi selectat.
q Dacă dispozitivul dumneavoastră wireless se conectează cu succes, se afişează Conectat.
Aparatul va imprima raportul de stare a conectării fără fir a aparatului. În cazul în care conectarea nu
reuşeşte, verificaţi codul de eroare din raportul imprimat şi consultaţi uu Ghid de instalare şi configurare
rapidă: Depanare.
(Windows®)
Aţi finalizat configurarea reţelei fără fir. Dacă doriţi să continuaţi instalarea driverelor şi a
software-ului necesare pentru funcţionarea aparatului dumneavoastră, selectaţi Install
MFL-Pro Suite (Instalează MFL-Pro Suite) din meniul de pe CD-ROM.
(Macintosh)
Aţi finalizat configurarea reţelei fără fir. Dacă doriţi să continuaţi instalarea driverelor şi a
software-ului necesare pentru funcţionarea aparatului dumneavoastră, selectaţi Start Here
OSX (Porniţi aici OSX) din meniul de pe CD-ROM.
27

Configurarea aparatului pentru o reţea fără fir (pentru MFC-8710DW, MFC-8910DW şi MFC-8950DW(T))
3
Configurarea aparatul pentru o reţea fără fir de companie 3
Pentru modelele LCD cu cinci linii
a Înainte de a configura aparatul, vă recomandăm să vă notaţi setările reţelei fără fir. Veţi avea nevoie de
aceste informaţii înainte de a continua configurarea.
Verificaţi şi înregistraţi setările curente ale reţelei fără fir.
Numele reţelei: (SSID)
Mod de comunicaţie Metoda de autentificare Modul de
criptare
Infrastructură LEAP CKIP
EAP-FAST/NONE AES
TKIP
EAP-FAST/MS-CHAPv2 AES
TKIP
EAP-FAST/GTC AES
TKIP
PEAP/MS-CHAPv2 AES
TKIP
PEAP/GTC AES
TKIP
EAP-TTLS/CHAP AES
TKIP
EAP-TTLS/MS-CHAP AES
TKIP
EAP-TTLS/MS-CHAPv2 AES
TKIP
EAP-TTLS/PAP AES
TKIP
EAP-TLS AES —
TKIP —
Codul de identificare a
utilizatorului
Parola
De exemplu:
Numele reţelei: (SSID)
HELLO
Mod de comunicaţie Metoda de autentificare Modul de
criptare
Infrastructură EAP-FAST/MS-CHAPv2 AES Brother 12345678
Codul de identificare a
utilizatorului
Parola
3
28

Configurarea aparatului pentru o reţea fără fir (pentru MFC-8710DW, MFC-8910DW şi MFC-8950DW(T))
3
Notă
• În cazul în care configuraţi aparatul utilizând autentificarea EAP-TLS, trebuie să instalaţi certificatul de
client emis de CA înainte de a începe configurarea. Contactaţi administratorul de reţea în legătură cu
certificatul de client. Dacă aţi instalat mai multe certificate, vă recomandăm să vă notaţi numele
certificatului pe care doriţi să îl utilizaţi. Pentru detalii despre instalarea certificatului, consultaţi Utilizarea
certificatelor pentru securizarea dispozitivelor uu pagina 135.
•Dacă verificaţi aparatul utilizând numele comun al certificatului de server, vă recomandăm să vă notaţi
numele comun înainte de a începe configurarea. Pentru numele comun al certificatului serverului,
contactaţi administratorul reţelei dumneavoastră.
b Apăsaţi pe Menu (Meniu).
c Apăsaţi pe a sau pe b pentru a alege Reţea.
Apăsaţi pe OK.
d Apăsaţi pe a sau pe b pentru a alege WLAN.
Apăsaţi pe OK.
e Apăsaţi pe a sau pe b pentru a alege Setare Wizard.
Apăsaţi pe OK.
f Când se afişează WLAN Activ ?, apăsaţi pe a sau b pentru a selecta Pornit şi apăsaţi pe OK pentru
a accepta.
Va porni Expertul de configurare a dispozitivelor fără fir.
Pentru anulare, apăsaţi pe Stop/Exit (Stop/Ieşire).
g Aparatul va căuta reţeaua şi va afişa o listă de SSID-uri disponibile.
Ar trebui să vedeţi numele SSID notat mai devreme. Dacă aparatul găseşte mai multe reţele, folosiţi
tasta a sau b pentru a alege reţeaua, apoi apăsaţi pe OK. Mergeţi la pasul k.
Dacă punctul de acces este setat să nu transmită numele SSID, va trebui să introduceţi manual numele
SSID. Mergeţi la pasul h.
h Selectaţi <New SSID> utilizând a sau b.
Apăsaţi pe OK. Mergeţi la pasul i.
i Introduceţi numele SSID. (Pentru informaţii despre introducerea de text: uu Ghid de instalare şi
configurare rapidă.)
Apăsaţi pe OK. Mergeţi la pasul j.
j Utilizând a sau b, selectaţi Infrastructura atunci când vi se solicită.
Apăsaţi pe OK.
29

Configurarea aparatului pentru o reţea fără fir (pentru MFC-8710DW, MFC-8910DW şi MFC-8950DW(T))
3
Notă
Notă
k Alegeţi metoda de autentificare utilizând a sau b şi apăsaţi pe OK.
Procedaţi conform uneia dintre metodele de mai jos:
Dacă aţi selectat LEAP, mergeţi la pasul q.
Dacă aţi selectat EAP-FAST, mergeţi la pasul l.
Dacă aţi selectat PEAP, mergeţi la pasul l.
Dacă aţi selectat EAP-TTLS, mergeţi la pasul l.
Dacă aţi selectat EAP-TLS, mergeţi la pasul m.
l Alegeţi metoda de autentificare internă NIMIC, CHAP, MS-CHAP, MS-CHAPv2 GTC sau PAP utilizând a
sau b şi apăsaţi pe OK.
Mergeţi la pasul m.
În funcţie de metoda de autentificare utilizată, selecţiile pentru autentificare internă diferă.
m Alegeţi tipul de criptare TKIP sau AES utilizând a sau b şi apăsaţi pe OK.
Procedaţi conform uneia dintre metodele de mai jos:
Dacă metoda de autentificare este EAP-TLS, mergeţi la pasul n.
Pentru alte metode de autentificare, mergeţi la pasul o.
n Aparatul va afişa o listă de certificate de client disponibile. Selectaţi certificatul şi mergeţi la pasul o.
o Selectaţi metoda de verificare utilizând Fără verificare, CA sau CA + ID server utilizând a sau
b şi apăsaţi pe OK.
Procedaţi conform uneia dintre metodele de mai jos:
Dacă aţi selectat CA+IDserver, mergeţi la pasul p.
Pentru alte selecţii, mergeţi la pasul q.
Dacă nu aţi importat în aparat un certificat CA, aparatul va afişa Fără verificare. Pentru a importa un
certificat CA, consultaţi Utilizarea certificatelor pentru securizarea dispozitivelor uu pagina 135.
p Introduceţi ID-ul serverului. (Pentru informaţii privind modul de introducere a textului, consultaţi uu Ghid
de instalare şi configurare rapidă.) Mergeţi la pasul q.
30

Configurarea aparatului pentru o reţea fără fir (pentru MFC-8710DW, MFC-8910DW şi MFC-8950DW(T))
3
q Introduceţi codul de identificare a utilizatorului pe care l-aţi notat la pasul a. Apăsaţi pe OK. (Pentru
informaţii despre introducerea de text: uu Ghid de instalare şi configurare rapidă.)
Procedaţi conform uneia dintre metodele de mai jos:
Dacă metoda de autentificare este EAP-TLS, mergeţi la pasul s.
Pentru alte metode de autentificare, mergeţi la pasul r.
r Introduceţi parola pe care aţi notat-o la pasul a. Apăsaţi pe OK. Mergeţi la pasul s.
s Pentru a aplica setările, selectaţi Da. Pentru anulare, selectaţi Nu.
Procedaţi conform uneia dintre metodele de mai jos:
Dacă aţi selectat Da, mergeţi la pasul t.
Dacă aţi selectat Nu, mergeţi înapoi la pasul g.
t Aparatul va încerca să se conecteze la reţeaua fără fir pe care aţi selectat-o.
u Dacă dispozitivul dumneavoastră wireless se conectează cu succes, se afişează Conectat.
Aparatul va imprima raportul de stare a conectării fără fir a aparatului. În cazul în care conectarea nu
reuşeşte, verificaţi codul de eroare din raportul imprimat şi consultaţi uu Ghid de instalare şi configurare
rapidă: Depanare.
(Windows®)
Aţi finalizat configurarea reţelei fără fir. Dacă doriţi să continuaţi instalarea driverelor şi a
software-ului necesare pentru funcţionarea aparatului dumneavoastră, selectaţi Install
MFL-Pro Suite (Instalează MFL-Pro Suite) din meniul de pe CD-ROM.
(Macintosh)
Aţi finalizat configurarea reţelei fără fir. Dacă doriţi să continuaţi instalarea driverelor şi a
software-ului necesare pentru funcţionarea aparatului dumneavoastră, selectaţi Start Here
OSX (Porniţi aici OSX) din meniul de pe CD-ROM.
31

Configurarea aparatului pentru o reţea fără fir (pentru MFC-8710DW, MFC-8910DW şi MFC-8950DW(T))
3
Pentru Modelele cu ecran tactil 3
a Înainte de a configura aparatul, vă recomandăm să vă notaţi setările reţelei fără fir. Veţi avea nevoie de
aceste informaţii înainte de a continua configurarea.
Verificaţi şi înregistraţi setările curente ale reţelei fără fir.
Numele reţelei: (SSID)
Mod de comunicaţie Metoda de autentificare Modul de
criptare
Infrastructură LEAP CKIP
EAP-FAST/NONE AES
TKIP
EAP-FAST/MS-CHAPv2 AES
TKIP
EAP-FAST/GTC AES
TKIP
PEAP/MS-CHAPv2 AES
TKIP
PEAP/GTC AES
TKIP
EAP-TTLS/CHAP AES
TKIP
EAP-TTLS/MS-CHAP AES
TKIP
EAP-TTLS/MS-CHAPv2 AES
TKIP
EAP-TTLS/PAP AES
TKIP
EAP-TLS AES —
TKIP —
Codul de identificare a
utilizatorului
Parola
De exemplu:
Numele reţelei: (SSID)
HELLO
Mod de comunicaţie Metoda de autentificare Modul de
criptare
Infrastructură EAP-FAST/MS-CHAPv2 AES Brother 12345678
Codul de identificare a
utilizatorului
Parola
3
32
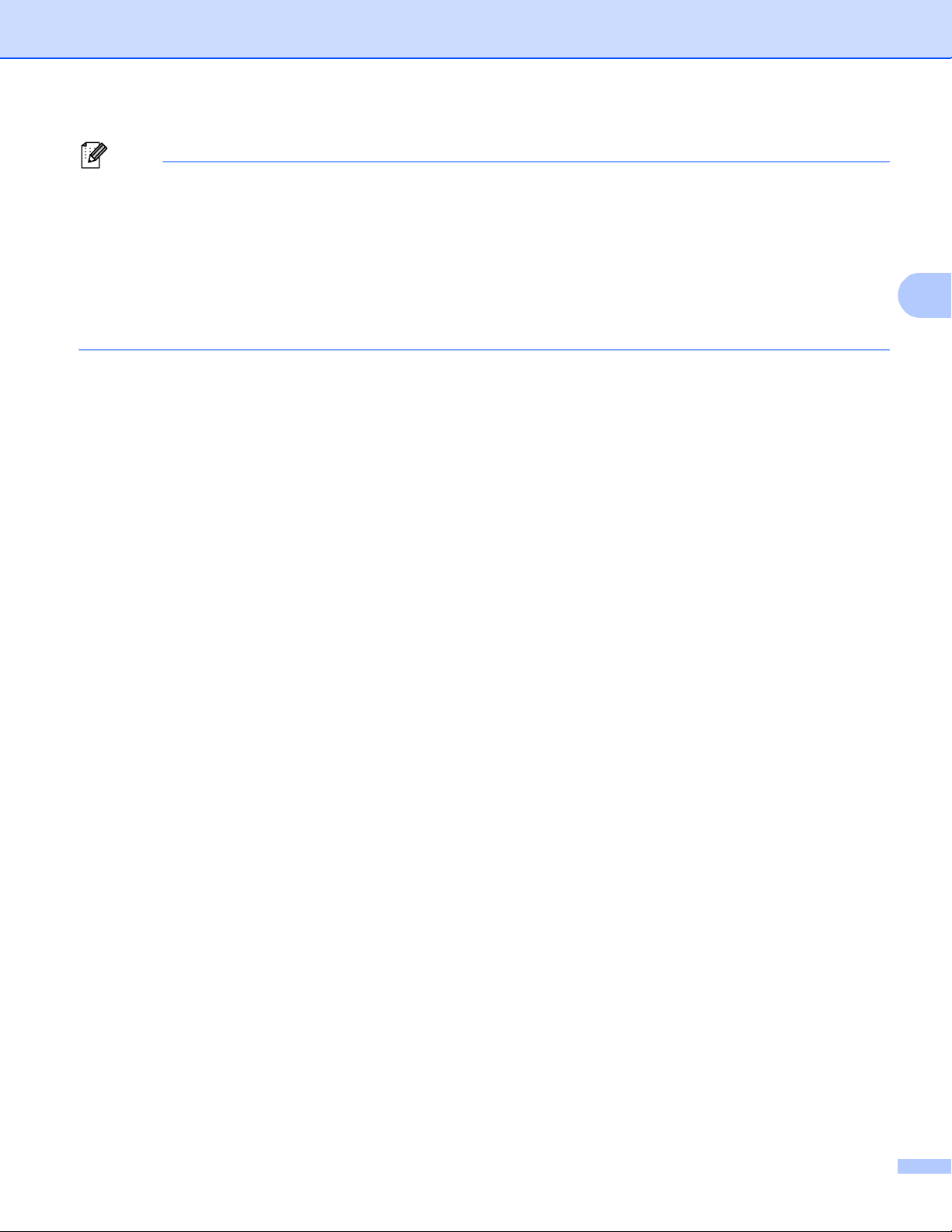
Configurarea aparatului pentru o reţea fără fir (pentru MFC-8710DW, MFC-8910DW şi MFC-8950DW(T))
3
Notă
• În cazul în care configuraţi aparatul utilizând autentificarea EAP-TLS, trebuie să instalaţi certificatul de
client emis de CA înainte de a începe configurarea. Contactaţi administratorul de reţea în legătură cu
certificatul de client. Dacă aţi instalat mai multe certificate, vă recomandăm să vă notaţi numele
certificatului pe care doriţi să îl utilizaţi. Pentru instalarea certificatului, consultaţi Utilizarea certificatelor
pentru securizarea dispozitivelor uu pagina 135.
•Dacă verificaţi aparatul utilizând numele comun al certificatului de server, vă recomandăm să vă notaţi
numele comun înainte de a începe configurarea. Pentru numele comun al certificatului serverului,
contactaţi administratorul reţelei dumneavoastră.
b Apăsaţi pe Meniu.
c Apăsaţi pe Reţea.
d Apăsaţi pe WLAN.
e Apăsaţi pe Setare Wizard.
f Atunci când se afişează WLAN Activ ?, apăsaţi pe Pornit pentru a accepta.
Va porni Expertul de configurare a dispozitivelor fără fir.
Pentru anulare, apăsaţi pe Stop/Exit (Stop/Ieşire).
g Aparatul va căuta reţeaua şi va afişa o listă de SSID-uri disponibile.
Ar trebui să vedeţi numele SSID notat mai devreme. Dacă aparatul găseşte mai multe reţele, folosiţi
tasta a sau b pentru a alege reţeaua. Mergeţi la pasul k.
Dacă punctul de acces este setat să nu transmită numele SSID, va trebui să introduceţi manual numele
SSID. Mergeţi la pasul h.
h Selectaţi <New SSID> utilizând a sau b.
Mergeţi la pasul i.
i Introduceţi numele SSID. (Pentru informaţii despre introducerea de text: uu Ghid de instalare şi
configurare rapidă.)
Apăsaţi pe OK. Mergeţi la pasul j.
j Selectaţi Infrastructura atunci când vi se solicită.
33

Configurarea aparatului pentru o reţea fără fir (pentru MFC-8710DW, MFC-8910DW şi MFC-8950DW(T))
3
Notă
Notă
k Alegeţi metoda de autentificare utilizând d sau c.
Procedaţi conform uneia dintre metodele de mai jos:
Dacă aţi selectat LEAP, mergeţi la pasul q.
Dacă aţi selectat EAP-FAST, mergeţi la pasul l.
Dacă aţi selectat PEAP, mergeţi la pasul l.
Dacă aţi selectat EAP-TTLS, mergeţi la pasul l.
Dacă aţi selectat EAP-TLS, mergeţi la pasul m.
l Alegeţi metoda de autentificare internă NONE, CHAP, MS-CHAP, MS-CHAPv2, GTC sau PAP.
Mergeţi la pasul m.
În funcţie de metoda de autentificare utilizată, selecţiile pentru autentificare internă diferă.
m Selectaţi tipul de criptare TKIP sau AES.
Procedaţi conform uneia dintre metodele de mai jos:
Dacă metoda de autentificare este EAP-TLS, mergeţi la pasul n.
Pentru alte metode de autentificare, mergeţi la pasul o.
n Aparatul va afişa o listă de certificate de client disponibile. Selectaţi certificatul şi mergeţi la pasul o.
o Selectaţi metoda de verificare utilizând No Verification, CA sau CA + Server ID.
Procedaţi conform uneia dintre metodele de mai jos:
Dacă aţi selectat CA + Server ID, mergeţi la pasul p.
Pentru alte selecţii, mergeţi la pasul q.
Dacă nu aţi importat în aparat un certificat CA, aparatul va afişa No Verification. Pentru a importa un
certificat CA, consultaţi Utilizarea certificatelor pentru securizarea dispozitivelor uu pagina 135.
p Introduceţi ID-ul serverului. (Pentru informaţii privind modul de introducere a textului, consultaţi uu Ghid
de instalare şi configurare rapidă.) Mergeţi la pasul q.
q Introduceţi codul de identificare a utilizatorului pe care l-aţi notat la pasul a. Apăsaţi pe OK. (Pentru
informaţii despre introducerea de text: uu Ghid de instalare şi configurare rapidă.)
Procedaţi conform uneia dintre metodele de mai jos:
Dacă metoda de autentificare este EAP-TLS, mergeţi la pasul s.
Pentru alte metode de autentificare, mergeţi la pasul r.
34

Configurarea aparatului pentru o reţea fără fir (pentru MFC-8710DW, MFC-8910DW şi MFC-8950DW(T))
3
r Introduceţi parola pe care aţi notat-o la pasul a. Apăsaţi pe OK. Mergeţi la pasul s.
s Pentru a aplica setările, selectaţi Da. Pentru anulare, selectaţi Nu.
Procedaţi conform uneia dintre metodele de mai jos:
Dacă aţi selectat Da, mergeţi la pasul t.
Dacă aţi selectat Nu, mergeţi înapoi la pasul g.
t Aparatul va încerca să se conecteze la reţeaua fără fir pe care aţi selectat-o.
u Dacă dispozitivul dumneavoastră wireless se conectează cu succes, se afişează Conectat.
Aparatul va imprima raportul de stare a conectării fără fir a aparatului. În cazul în care conectarea nu
reuşeşte, verificaţi codul de eroare din raportul imprimat şi consultaţi uu Ghid de instalare şi configurare
rapidă: Depanare.
(Windows®)
Aţi finalizat configurarea reţelei fără fir. Dacă doriţi să continuaţi instalarea driverelor şi a
software-ului necesare pentru funcţionarea aparatului dumneavoastră, selectaţi Install
MFL-Pro Suite (Instalează MFL-Pro Suite) din meniul de pe CD-ROM.
(Macintosh)
Aţi finalizat configurarea reţelei fără fir. Dacă doriţi să continuaţi instalarea driverelor şi a
software-ului necesare pentru funcţionarea aparatului dumneavoastră, selectaţi Start Here
OSX (Porniţi aici OSX) din meniul de pe CD-ROM.
35

Configurarea aparatului pentru o reţea fără fir (pentru MFC-8710DW, MFC-8910DW şi MFC-8950DW(T))
3
Important
Configurare la prima apăsare utilizând WPS (Wi-Fi Protected
Setup) sau AOSS™ 3
Puteţi utiliza WPS sau AOSS™ din meniul panoului de control pentru a configura setările reţelei fără fir dacă
1
routerul/punctul de acces WLAN (A) acceptă WPS (PBC
) sau AOSS™.
A
1
Configurarea de la tastatură
•Dacă urmează să conectaţi aparatul Brother la reţea, vă recomandăm să contactaţi administratorul de
sistem înainte de instalare. Trebuie să cunoaşteţi setările reţelei dumneavoastră fără fir înainte de a
începe această instalare.
•Dacă aţi configurat anterior setările fără fir ale aparatului, trebuie să resetaţi setările reţelei locale înainte
de a putea configura din nou setările fără fir.
Pentru a reseta setările reţelei locale, consultaţi Resetarea setărilor de reţea la valorile implicite din fabrică
uu pagina 63.
36

Configurarea aparatului pentru o reţea fără fir (pentru MFC-8710DW, MFC-8910DW şi MFC-8950DW(T))
3
Pentru modelele LCD cu cinci linii
a Apăsaţi pe Menu (Meniu).
b Apăsaţi pe a sau pe b pentru a alege Reţea.
Apăsaţi pe OK.
c Apăsaţi pe a sau pe b pentru a alege WLAN.
Apăsaţi pe OK.
d Apăsaţi pe a sau pe b pentru a alege WPS/AOSS.
Apăsaţi pe OK.
e Când se afişează WLAN Activ ?, apăsaţi pe a sau b pentru a selecta Pornit şi apăsaţi pe OK pentru
a accepta.
Va porni Expertului de configurare a dispozitivelor fără fir.
Pentru anulare, apăsaţi pe Stop/Exit (Stop/Ieşire).
f Când LCD-ul afişează Porniţi WPS/AOSS la punctul de acces/routerul wireless.,
apăsaţi pe butonul WPS sau AOSS™ pe routerul/punctul de acces fără fir. Consultaţi ghidul utilizatorului
pentru instrucţiuni privind routerul/punctul de acces fără fir.
Apoi apăsaţi pe OK şi aparatul va detecta acum automat modul (WPS sau AOSS™) utilizat de
routerul/punctul de acces fără fir, încercând să se conecteze la reţeaua fără fir.
g Dacă dispozitivul dumneavoastră wireless se conectează cu succes, se afişează Conectat.
Aparatul va imprima raportul de stare a conectării fără fir a aparatului. În cazul în care conectarea nu
reuşeşte, verificaţi codul de eroare din raportul imprimat şi consultaţi uu Ghid de instalare şi configurare
rapidă: Depanare.
(Windows®)
Aţi finalizat configurarea reţelei fără fir. Dacă doriţi să continuaţi instalarea driverelor şi a
software-ului necesare pentru funcţionarea aparatului dumneavoastră, selectaţi Install
MFL-Pro Suite (Instalează MFL-Pro Suite) din meniul de pe CD-ROM.
(Macintosh)
Aţi finalizat configurarea reţelei fără fir. Dacă doriţi să continuaţi instalarea driverelor şi a
software-ului necesare pentru funcţionarea aparatului dumneavoastră, selectaţi Start Here
OSX (Porniţi aici OSX) din meniul de pe CD-ROM.
37

Configurarea aparatului pentru o reţea fără fir (pentru MFC-8710DW, MFC-8910DW şi MFC-8950DW(T))
3
Pentru Modelele cu ecran tactil 3
a Apăsaţi pe Meniu.
b Apăsaţi pe Reţea.
c Apăsaţi pe WLAN.
d Apăsaţi pe a sau b pentru a se afişa WPS/AOSS şi apoi apăsaţi pe WPS/AOSS.
e Atunci când se afişează WLAN Activ ?, apăsaţi pe Pornit pentru a accepta.
Va porni Expertului de configurare a dispozitivelor fără fir.
Pentru anulare, apăsaţi pe Stop/Exit (Stop/Ieşire).
f Când LCD-ul afişează Porniţi WPS sau AOSS pe ruterul wireless, apoi apăsaţi pe
OK., apăsaţi pe butonul WPS sau AOSS™ pe routerul/punctul de acces fără fir. Consultaţi ghidul
utilizatorului pentru instrucţiuni privind routerul/punctul de acces fără fir.
Apoi apăsaţi pe OK şi aparatul va detecta acum automat modul (WPS sau AOSS™) utilizat de
routerul/punctul de acces fără fir, încercând să se conecteze la reţeaua fără fir.
g Dacă dispozitivul dumneavoastră wireless se conectează cu succes, se afişează Conectat.
Aparatul va imprima raportul de stare a conectării fără fir a aparatului. În cazul în care conectarea nu
reuşeşte, verificaţi codul de eroare din raportul imprimat şi consultaţi uu Ghid de instalare şi configurare
rapidă: Depanare.
(Windows®)
Aţi finalizat configurarea reţelei fără fir. Dacă doriţi să continuaţi instalarea driverelor şi a
software-ului necesare pentru funcţionarea aparatului dumneavoastră, vă rugăm să alegeţi
Install MFL-Pro Suite (Instalează MFL-Pro Suite) din meniul de pe CD-ROM.
(Macintosh)
Aţi finalizat configurarea reţelei fără fir. Dacă doriţi să continuaţi instalarea driverelor şi a
software-ului necesare pentru funcţionarea aparatului dumneavoastră, vă rugăm să alegeţi
Start Here OSX (Porniţi aici OSX) din meniul de pe CD-ROM.
38
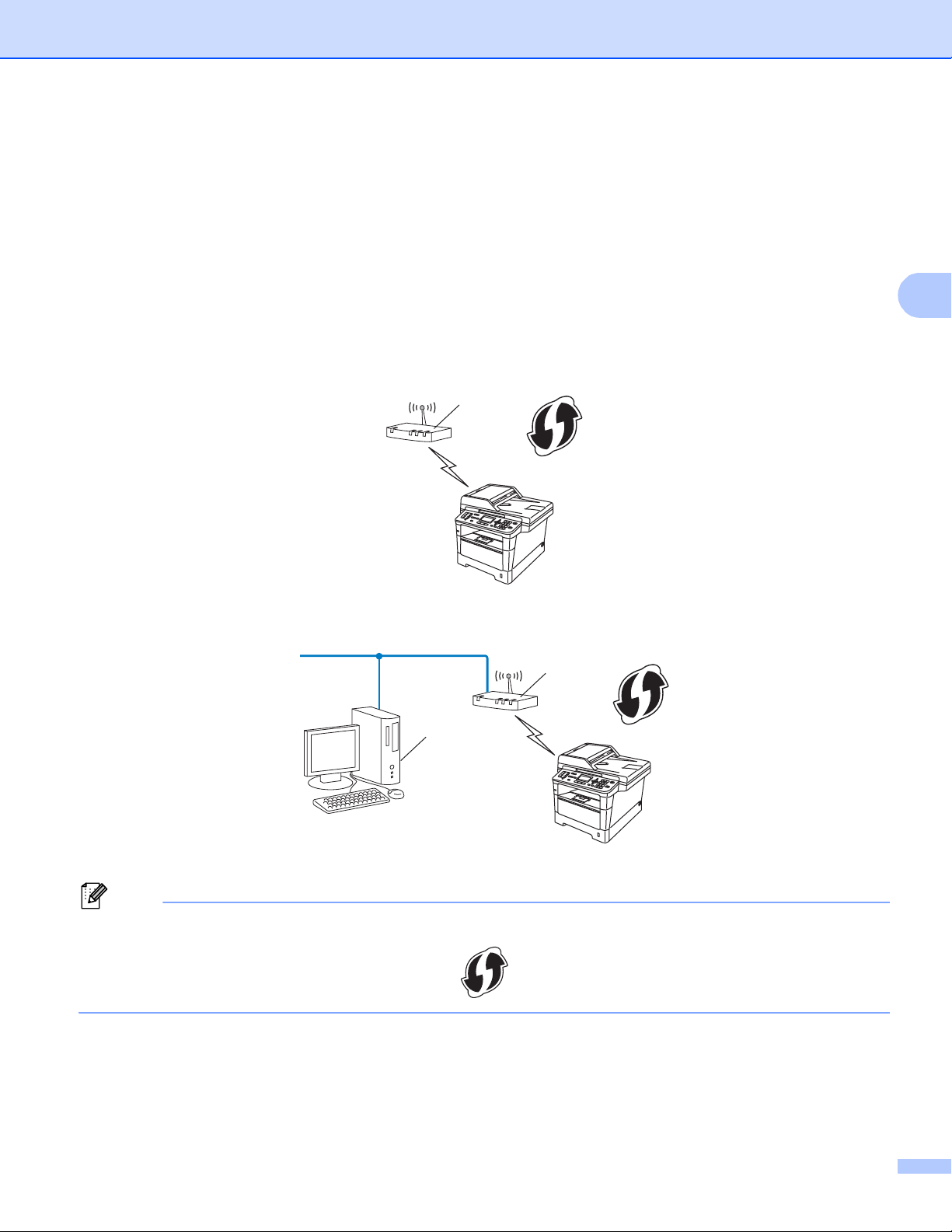
Configurarea aparatului pentru o reţea fără fir (pentru MFC-8710DW, MFC-8910DW şi MFC-8950DW(T))
3
Notă
A
Configurarea utilizând metoda PIN din WPS (Wi-Fi Protected Setup) 3
Dacă routerul/punctul de acces WLAN acceptă WPS (metoda PIN), puteţi configura aparatul cu uşurinţă.
Metoda PIN (Personal Identification Number - număr personal de identificare) este una dintre metodele de
®
conectare dezvoltate de Wi-Fi Alliance
(aparatul dumneavoastră) la Registrator (un aparat care administrează reţeaua locală fără fir), vă puteţi
configura reţeaua WLAN şi setările de securitate. Consultaţi manualul utilizatorului furnizat împreună cu
punctul de acces/router-ul fără fir pentru instrucţiunile referitoare la accesarea modului WPS.
Conectarea atunci când punctul de acces/router-ul WLAN (A) funcţionează şi ca Registrar (Registrator)
. Prin introducerea unui cod PIN creat de un aparat înregistrat
1
.
Conectarea atunci când un alt dispozitiv (C), cum ar fi un computer, este utilizat pe post de Registrar
1
(Registrator)
1
Registratorul este un dispozitiv care administrează reţeaua locală fără fir.
.
A
C
Routerele sau punctele de acces care acceptă WPS prezintă unul dintre simbolurile indicate mai jos.
39

Configurarea aparatului pentru o reţea fără fir (pentru MFC-8710DW, MFC-8910DW şi MFC-8950DW(T))
3
Notă
Pentru modelele LCD cu cinci linii
a Apăsaţi pe Menu (Meniu).
b Apăsaţi pe a sau pe b pentru a alege Reţea. Apăsaţi pe OK.
c Apăsaţi pe a sau pe b pentru a alege WLAN. Apăsaţi pe OK.
d Apăsaţi pe a sau pe b pentru a alege WPScucodPIN. Apăsaţi pe OK.
e Când se afişează WLAN Activ ?, apăsaţi pe a sau b pentru a selecta Pornit şi apăsaţi pe OK pentru
a accepta.
Va porni Expertului de configurare a dispozitivelor fără fir.
Pentru anulare, apăsaţi pe Stop/Exit (Stop/Ieşire).
f Ecranul LCD va afişa un cod PIN din 8 cifre şi aparatul începe să caute un punct de acces/router WLAN.
g Dacă utilizaţi un computer din reţea, tastaţi „http://adresa IP a punctului de acces/” în browser. (Unde
„adresa IP a punctului de acces” este adresa IP a dispozitivului utilizat pe post de Registrator1) Mergeţi
la pagina de setare WPS, introduceţi PIN-ul afişat pe LCD la pasul f în Registrator şi urmaţi
instrucţiunile de pe ecran.
1
Registratorul este în mod normal punctul de acces/router-ul WLAN.
Pagina de setare diferă în funcţie de marca punctului de acces/router-ului WLAN. Consultaţi instrucţiunile
furnizate împreună cu punctul de acces/router-ul WLAN.
40

Configurarea aparatului pentru o reţea fără fir (pentru MFC-8710DW, MFC-8910DW şi MFC-8950DW(T))
3
Notă
Windows Vista®/Windows®7 3
Dacă vă utilizaţi computerul pe post de Registrator, urmaţi aceşti paşi:
• Pentru a utiliza un computer cu Windows Vista® sau Windows®7 pe post de Registrator, trebuie să îl
înregistraţi în prealabil la reţeaua dumneavoastră. Consultaţi instrucţiunile furnizate împreună cu punctul
de acces/router-ul WLAN.
•Dacă utilizaţi Windows
®
7 pe post de Registrator, puteţi instala driverul de imprimantă după configurarea
fără fir urmând instrucţiunile de pe ecran. Dacă doriţi să instalaţi întregul pachet de drivere şi software,
urmaţi paşii din uu Ghid de instalare şi configurare rapidă.
1 (Windows Vista
®
)
Faceţi clic pe butonul şi apoi pe Network (Reţea).
®
(Windows
7)
Faceţi clic pe butonul şi apoi pe Devices and Printers (Dispozitive şi imprimante).
2 (Windows Vista
®
)
Faceţi clic pe Add a wireless device (Adăugare dispozitiv fără fir).
®
(Windows
7)
Faceţi clic pe Adăugare dispozitiv.
3 Selectaţi aparatul şi faceţi clic pe Next (Următorul).
4 Introduceţi codul PIN pe care îl afişează ecranul LCD la pasul f, apoi faceţi clic pe
Next (Următorul).
5 Selectaţi reţeaua la care doriţi să vă conectaţi şi apoi faceţi clic pe Next (Următorul).
6 Faceţi clic pe Close (Închidere).
h Dacă dispozitivul dumneavoastră wireless se conectează cu succes, se afişează Conectat.
Aparatul va imprima raportul de stare a conectării fără fir a aparatului. În cazul în care conectarea nu
reuşeşte, verificaţi codul de eroare din raportul imprimat şi consultaţi uu Ghid de instalare şi configurare
rapidă: Depanare.
(Windows®)
Aţi finalizat configurarea reţelei fără fir. Dacă doriţi să continuaţi instalarea driverelor şi a
software-ului necesare pentru funcţionarea aparatului dumneavoastră, selectaţi Install
MFL-Pro Suite (Instalează MFL-Pro Suite) din meniul de pe CD-ROM.
(Macintosh)
Aţi finalizat configurarea reţelei fără fir. Dacă doriţi să continuaţi instalarea driverelor şi a
software-ului necesare pentru funcţionarea aparatului dumneavoastră, selectaţi Start Here
OSX (Porniţi aici OSX) din meniul de pe CD-ROM.
41

Configurarea aparatului pentru o reţea fără fir (pentru MFC-8710DW, MFC-8910DW şi MFC-8950DW(T))
3
Notă
Pentru Modelele cu ecran tactil 3
a Apăsaţi pe Meniu.
b Apăsaţi pe Reţea.
c Apăsaţi pe WLAN.
d Apăsaţi pe a sau b pentru a se afişa WPS cu cod PIN şi apoi apăsaţi pe WPS cu cod PIN.
e Atunci când se afişează WLAN Activ ?, apăsaţi pe Pornit pentru a accepta.
Va porni Expertului de configurare a dispozitivelor fără fir.
Pentru anulare, apăsaţi pe Stop/Exit (Stop/Ieşire).
f Ecranul LCD va afişa un cod PIN din 8 cifre şi aparatul începe să caute un punct de acces.
g Dacă utilizaţi un computer din reţea, tastaţi „http://adresa IP a punctului de acces/” în browser.
1
(Unde „adresa IP a punctului de acces” este adresa IP a dispozitivului utilizat pe post de Registrator
Mergeţi la pagina de setare WPS, introduceţi PIN-ul afişat pe LCD la pasul f în Registrator şi urmaţi
instrucţiunile de pe ecran.
1
Registratorul este în mod normal punctul de acces/router-ul WLAN.
.)
Pagina de setare diferă în funcţie de marca punctului de acces/router-ului. Consultaţi instrucţiunile
furnizate împreună cu punctul de acces/router-ul.
42

Configurarea aparatului pentru o reţea fără fir (pentru MFC-8710DW, MFC-8910DW şi MFC-8950DW(T))
3
Notă
Windows Vista®/Windows®7 3
Dacă vă utilizaţi computerul pe post de Registrator, urmaţi aceşti paşi:
• Pentru a utiliza un computer cu Windows Vista® sau Windows®7 pe post de Registrator, trebuie să îl
înregistraţi în prealabil la reţeaua dumneavoastră. Consultaţi manualul de instrucţiuni care însoţeşte
punctul de acces WLAN/ router-ul dumneavoastră.
• Dacă utilizaţi Windows
®
7 pe post de Registrator, puteţi instala driverul de imprimantă după configurarea
fără fir urmând instrucţiunile de pe ecran. Dacă doriţi să instalaţi întregul pachet de drivere şi software,
urmaţi paşii din uu Ghid de instalare şi configurare rapidă.
1 (Windows Vista®)
Faceţi clic pe butonul şi apoi pe Network (Reţea).
(Windows
®
7)
Faceţi clic pe butonul şi apoi pe Devices and Printers (Dispozitive şi imprimante).
®
2 (Windows Vista
)
Faceţi clic pe Add a wireless device (Adăugare dispozitiv fără fir).
(Windows
®
7)
Faceţi clic pe Adăugare dispozitiv.
3 Selectaţi aparatul şi faceţi clic pe Next (Următorul).
4 Introduceţi codul PIN pe care îl afişează ecranul LCD la pasul f, apoi faceţi clic pe Next (Următorul).
5 Selectaţi reţeaua la care doriţi să vă conectaţi şi apoi faceţi clic pe Next (Următorul).
6Faceţi clic pe Close (Închidere).
h Dacă dispozitivul dumneavoastră wireless se conectează cu succes, se afişează Conectat.
Aparatul va imprima raportul de stare a conectării fără fir a aparatului. În cazul în care conectarea nu
reuşeşte, verificaţi codul de eroare din raportul imprimat şi consultaţi uu Ghid de instalare şi configurare
rapidă: Depanare.
(Windows®)
Aţi finalizat configurarea reţelei fără fir. Dacă doriţi să continuaţi instalarea driverelor şi a
software-ului necesare pentru funcţionarea aparatului dumneavoastră, selectaţi Install
MFL-Pro Suite (Instalează MFL-Pro Suite) din meniul de pe CD-ROM.
(Macintosh)
Aţi finalizat configurarea reţelei fără fir. Dacă doriţi să continuaţi instalarea driverelor şi a
software-ului necesare pentru funcţionarea aparatului dumneavoastră, selectaţi Start Here
OSX (Porniţi aici OSX) din meniul de pe CD-ROM.
43

Configurarea aparatului pentru o reţea fără fir (pentru MFC-8710DW, MFC-8910DW şi MFC-8950DW(T))
3
Notă
Notă
Configurarea în modul Ad-hoc (pentru IEEE 802.11b) 3
Utilizarea numelui SSID configurat 3
Dacă încercaţi să asociaţi aparatul cu un computer aflat deja în modul Ad-hoc cu un nume SSID configurat,
va trebui să efectuaţi paşii următori:
Pentru modelele LCD cu cinci linii
a Înainte de a configura aparatul, vă recomandăm să vă notaţi setările reţelei fără fir. Veţi avea nevoie de
aceste informaţii înainte de a continua configurarea.
Verificaţi şi notaţi setările curente ale reţelei fără fir a computerului la care vă conectaţi.
Setările reţelei fără fir a computerului la care vă conectaţi trebuie setate la modul Ad-hoc cu un nume SSID
deja configurat. Pentru instrucţiuni despre modul de configurare a computerului la modul Ad-hoc,
consultaţi informaţiile livrate cu computerul sau contactaţi administratorul de reţea.
Numele reţelei: (SSID)
Mod de comunicaţie Modul de criptare Cheie de reţea
Ad-hoc ABSENT —
WEP
De exemplu: 3
Numele reţelei: (SSID)
HELLO
Mod de comunicaţie Modul de criptare Cheie de reţea
Ad-hoc WEP 12345
Aparatul Brother acceptă numai utilizarea primei chei WEP.
b Apăsaţi pe Menu (Meniu).
c Apăsaţi pe a sau pe b pentru a alege Reţea.
Apăsaţi pe OK.
44

Configurarea aparatului pentru o reţea fără fir (pentru MFC-8710DW, MFC-8910DW şi MFC-8950DW(T))
3
d Apăsaţi pe a sau pe b pentru a alege WLAN.
Apăsaţi pe OK.
e Apăsaţi pe a sau pe b pentru a alege Setare Wizard.
Apăsaţi pe OK.
f Când se afişează WLAN Activ ?, apăsaţi pe a sau b pentru a selecta Pornit şi apăsaţi pe OK pentru
a accepta.
Va porni Expertului de configurare a dispozitivelor fără fir.
Pentru anulare, apăsaţi pe Stop/Exit (Stop/Ieşire).
g Aparatul va căuta reţeaua şi va afişa o listă de SSID-uri disponibile.
Dacă se afişează o listă cu numele SSID, apăsaţi pe a sau b pentru a selecta numele SSID pe care l-aţi
notat la pasul a. Selectaţi numele SSID la care doriţi să vă conectaţi.
Apăsaţi pe OK.
Procedaţi conform uneia dintre metodele de mai jos:
Dacă aţi selectat Niciuna, mergeţi la pasul j.
Dacă aţi selectat WEP, mergeţi la pasul h.
h Introduceţi cheia WEP pe care aţi notat-o la pasul a. Apăsaţi pe OK. Mergeţi la pasul i. (Pentru
informaţii despre introducerea de text: uu Ghid de instalare şi configurare rapidă.)
i Pentru a aplica setările, selectaţi Da. Pentru anulare, selectaţi Nu.
Procedaţi conform uneia dintre metodele de mai jos:
Dacă aţi selectat Da, mergeţi la pasul j.
Dacă aţi selectat Nu, mergeţi înapoi la pasul g.
j Aparatul va încerca să se conecteze la dispozitivul fără fir pe care l-aţi selectat.
k Dacă dispozitivul dumneavoastră wireless se conectează cu succes, se afişează Conectat.
Aparatul va imprima raportul de stare a conectării fără fir a aparatului. În cazul în care conectarea nu
reuşeşte, verificaţi codul de eroare din raportul imprimat şi consultaţi uu Ghid de instalare şi configurare
rapidă: Depanare.
(Windows®)
Aţi finalizat configurarea reţelei fără fir. Dacă doriţi să continuaţi instalarea driverelor şi a
software-ului necesare pentru funcţionarea aparatului dumneavoastră, selectaţi Install
MFL-Pro Suite (Instalează MFL-Pro Suite) din meniul de pe CD-ROM.
(Macintosh)
Aţi finalizat configurarea reţelei fără fir. Dacă doriţi să continuaţi instalarea driverelor şi a
software-ului necesare pentru funcţionarea aparatului dumneavoastră, selectaţi Start Here
OSX (Porniţi aici OSX) din meniul de pe CD-ROM.
45

Configurarea aparatului pentru o reţea fără fir (pentru MFC-8710DW, MFC-8910DW şi MFC-8950DW(T))
3
Notă
Notă
Pentru Modelele cu ecran tactil 3
a Înainte de a configura aparatul, vă recomandăm să vă notaţi setările reţelei fără fir. Veţi avea nevoie de
aceste informaţii înainte de a continua configurarea.
Verificaţi şi notaţi setările curente ale reţelei fără fir a computerului la care vă conectaţi.
Setările reţelei fără fir a computerului la care vă conectaţi trebuie setate la modul Ad-hoc cu un nume SSID
deja configurat. Pentru instrucţiuni despre modul de configurare a computerului la modul Ad-hoc,
consultaţi informaţiile livrate cu computerul sau contactaţi administratorul de reţea.
Numele reţelei: (SSID)
Mod de comunicaţie Modul de criptare Cheie de reţea
Ad-hoc ABSENT —
WEP
De exemplu: 3
Numele reţelei: (SSID)
HELLO
Mod de comunicaţie Modul de criptare Cheie de reţea
Ad-hoc WEP 12345
Aparatul Brother acceptă numai utilizarea primei chei WEP.
b Apăsaţi pe Meniu.
c Apăsaţi pe Reţea.
d Apăsaţi pe WLAN.
e Apăsaţi pe Setare Wizard.
46

Configurarea aparatului pentru o reţea fără fir (pentru MFC-8710DW, MFC-8910DW şi MFC-8950DW(T))
3
f Atunci când se afişează WLAN Activ ?, apăsaţi pe Pornit pentru a accepta.
Va porni Expertului de configurare a dispozitivelor fără fir.
Pentru anulare, apăsaţi pe Stop/Exit (Stop/Ieşire).
g Aparatul va căuta reţeaua şi va afişa o listă de SSID-uri disponibile. Selectaţi numele SSID notat la pasul
a utilizând a sau b.
Procedaţi conform uneia dintre metodele de mai jos:
Dacă aţi selectat Niciuna, mergeţi la pasul j
Dacă aţi selectat WEP, mergeţi la pasul h
h Introduceţi cheia WEP pe care aţi notat-o la pasul a. Apăsaţi pe OK. Mergeţi la pasul i. (Pentru
informaţii despre introducerea de text: uu Ghid de instalare şi configurare rapidă.)
i Pentru a aplica setările, apăsaţi pe Da. Pentru anulare, apăsaţi pe Nu.
Procedaţi conform uneia dintre metodele de mai jos:
Dacă aţi selectat Da, mergeţi la pasul j.
Dacă aţi selectat Nu, mergeţi înapoi la pasul g.
j Aparatul va încerca să se conecteze la dispozitivul fără fir pe care l-aţi selectat.
k Dacă dispozitivul dumneavoastră wireless se conectează cu succes, se afişează Conectat.
Aparatul va imprima raportul de stare a conectării fără fir a aparatului. În cazul în care conectarea nu
reuşeşte, verificaţi codul de eroare din raportul imprimat şi consultaţi uu Ghid de instalare şi configurare
rapidă: Depanare.
(Windows®)
Aţi finalizat configurarea reţelei fără fir. Dacă doriţi să continuaţi instalarea driverelor şi a
software-ului necesare pentru funcţionarea aparatului dumneavoastră, vă rugăm să alegeţi
Install MFL-Pro Suite (Instalează MFL-Pro Suite) din meniul de pe CD-ROM.
(Macintosh)
Aţi finalizat configurarea reţelei fără fir. Dacă doriţi să continuaţi instalarea driverelor şi a
software-ului necesare pentru funcţionarea aparatului dumneavoastră, vă rugăm să alegeţi
Start Here OSX (Porniţi aici OSX) din meniul de pe CD-ROM.
47

Configurarea aparatului pentru o reţea fără fir (pentru MFC-8710DW, MFC-8910DW şi MFC-8950DW(T))
3
Notă
Utilizarea unui nume SSID nou 3
Dacă utilizaţi un nume SSID nou, toate celelalte dispozitive se vor conecta utilizând numele SSID atribuit
aparatului în paşii următori. Va trebui să vă conectaţi la acest nume SSID de pe computer când este trecut
în modul Ad-hoc.
Pentru modelele LCD cu cinci linii
a Apăsaţi pe Menu (Meniu).
b Apăsaţi pe a sau pe b pentru a alege Reţea.
Apăsaţi pe OK.
c Apăsaţi pe a sau pe b pentru a alege WLAN.
Apăsaţi pe OK.
d Apăsaţi pe a sau pe b pentru a alege Setare Wizard.
Apăsaţi pe OK.
e Când se afişează WLAN Activ ?, apăsaţi pe a sau b pentru a selecta Pornit şi apăsaţi pe OK pentru
a accepta.
Va porni Expertului de configurare a dispozitivelor fără fir.
Pentru anulare, apăsaţi pe Stop/Exit (Stop/Ieşire).
f Aparatul va căuta reţeaua şi va afişa o listă de SSID-uri disponibile.
Selectaţi <New SSID> utilizând a sau b.
Apăsaţi pe OK.
g Introduceţi numele SSID. (Pentru informaţii despre introducerea de text: uu Ghid de instalare şi
configurare rapidă.)
Apăsaţi pe OK.
h Utilizând a sau b, selectaţi Ad-hoc atunci când vi se solicită.
Apăsaţi pe OK.
i Alegeţi tipul de criptare Niciuna sau WEP utilizând a sau b şi apăsaţi pe OK.
Procedaţi conform uneia dintre metodele de mai jos:
Dacă aţi selectat Niciuna, mergeţi la pasul k.
Dacă aţi selectat WEP, mergeţi la pasul j.
j Introduceţi cheia WEP. Apăsaţi pe OK. Mergeţi la pasul k. (Pentru informaţii despre introducerea de
text: uu Ghid de instalare şi configurare rapidă.)
Aparatul Brother acceptă numai utilizarea primei chei WEP.
48

Configurarea aparatului pentru o reţea fără fir (pentru MFC-8710DW, MFC-8910DW şi MFC-8950DW(T))
3
k Pentru a aplica setările, selectaţi Da. Pentru anulare, selectaţi Nu.
Procedaţi conform uneia dintre metodele de mai jos:
Dacă aţi selectat Da, mergeţi la pasul l.
Dacă aţi selectat Nu, mergeţi înapoi la pasul f.
l Aparatul va încerca să se conecteze la dispozitivul fără fir pe care l-aţi selectat.
m Dacă dispozitivul dumneavoastră wireless se conectează cu succes, se afişează Conectat.
Aparatul va imprima raportul de stare a conectării fără fir a aparatului. În cazul în care conectarea nu
reuşeşte, verificaţi codul de eroare din raportul imprimat şi consultaţi uu Ghid de instalare şi configurare
rapidă: Depanare.
(Windows®)
Aţi finalizat configurarea reţelei fără fir. Dacă doriţi să continuaţi instalarea driverelor şi a
software-ului necesare pentru funcţionarea aparatului dumneavoastră, selectaţi Install
MFL-Pro Suite (Instalează MFL-Pro Suite) din meniul de pe CD-ROM.
(Macintosh)
Aţi finalizat configurarea reţelei fără fir. Dacă doriţi să continuaţi instalarea driverelor şi a
software-ului necesare pentru funcţionarea aparatului dumneavoastră, selectaţi Start Here
OSX (Porniţi aici OSX) din meniul de pe CD-ROM.
Pentru Modelele cu ecran tactil
a Apăsaţi pe Meniu.
b Apăsaţi pe Reţea.
c Apăsaţi pe WLAN.
d Apăsaţi pe Setare Wizard.
e Atunci când se afişează WLAN Activ ?, apăsaţi pe Pornit pentru a accepta.
Va porni Expertului de configurare a dispozitivelor fără fir.
Pentru anulare, apăsaţi pe Stop/Exit (Stop/Ieşire).
f Aparatul va căuta reţeaua şi va afişa o listă de SSID-uri disponibile. Selectaţi <New SSID> utilizând a
sau b.
g Introduceţi numele SSID. (Pentru informaţii despre introducerea de text: uu Ghid de instalare şi
configurare rapidă.)
Apăsaţi pe OK.
h Apăsaţi pe Ad-hoc atunci când vi se solicită.
3
49

Configurarea aparatului pentru o reţea fără fir (pentru MFC-8710DW, MFC-8910DW şi MFC-8950DW(T))
3
Notă
i Alegeţi şi apăsaţi pe tipul de criptare Niciuna sau WEP.
Procedaţi conform uneia dintre metodele de mai jos:
Dacă aţi selectat Niciuna, mergeţi la pasul k.
Dacă aţi selectat WEP, mergeţi la pasul j.
j Introduceţi cheia WEP. Apăsaţi pe OK. Mergeţi la pasul k. (Pentru informaţii despre introducerea de text:
uu Ghid de instalare şi configurare rapidă.)
Aparatul Brother acceptă numai utilizarea primei chei WEP.
k Pentru a aplica setările, apăsaţi pe Da. Pentru anulare, apăsaţi pe Nu.
Procedaţi conform uneia dintre metodele de mai jos:
Dacă aţi selectat Da, mergeţi la pasul l.
Dacă aţi selectat Nu, mergeţi înapoi la pasul f.
l Aparatul va încerca să se conecteze la dispozitivul fără fir pe care l-aţi selectat.
m Dacă dispozitivul dumneavoastră wireless se conectează cu succes, se afişează Conectat.
Aparatul va imprima raportul de stare a conectării fără fir a aparatului. În cazul în care conectarea nu
reuşeşte, verificaţi codul de eroare din raportul imprimat şi consultaţi uu Ghid de instalare şi configurare
rapidă: Depanare.
(Windows®)
Aţi finalizat configurarea reţelei fără fir. Dacă doriţi să continuaţi instalarea driverelor şi a
software-ului necesare pentru funcţionarea aparatului dumneavoastră, vă rugăm să alegeţi
Install MFL-Pro Suite (Instalează MFL-Pro Suite) din meniul de pe CD-ROM.
(Macintosh)
Aţi finalizat configurarea reţelei fără fir. Dacă doriţi să continuaţi instalarea driverelor şi a
software-ului necesare pentru funcţionarea aparatului dumneavoastră, vă rugăm să alegeţi
Start Here OSX (Porniţi aici OSX) din meniul de pe CD-ROM.
50

4
Notă
Configurarea cu ajutorul Panoului de
4
control
Meniul de reţea 4
Selecţiile efectuate în meniul Reţea al panoului de control vă permit să configuraţi aparatul Brother în funcţie
de configuraţia reţelei dumneavoastră. (Pentru informaţii suplimentare privind utilizarea panoului de control:
uu Manual de utilizare.) Apăsaţi pe Menu (Meniu) sau Meniu, apoi apăsaţi pe a sau b pentru a selecta
Reţea. Mergeţi la opţiunea de meniu pe care doriţi să o configuraţi. (Pentru informaţii suplimentare despre
acest meniu, consultaţi Tabelul de funcţii şi setările implicite uu pagina 66.)
Reţineţi că aparatul este livrat cu utilitarul BRAdmin Light
management de sisteme) sau Configurare de la distanţă
configurarea mai multor aspecte ale reţelei. (Consultaţi Alte utilitare de administrare uu pagina 8.)
1
Pentru utilizatorii de Macintosh, puteţi descărca cel mai recent utilitar BRAdmin Light de la Brother de la http://solutions.brother.com/.
2
Aplicaţie indisponibilă pentru modelele DCP.
TCP/IP 4
În cazul în care conectaţi aparatul la reţea printr-un cablu de reţea, utilizaţi selecţiile de meniu
Conexiune LAN. În cazul în care conectaţi aparatul la o reţea Ethernet fără fir, utilizaţi selecţiile de meniu
WLAN.
1
, Web Based Management (tehnologie de
2
, care se poate utiliza, de asemenea, pentru
4
Metoda Boot (de iniţializare) 4
Această opţiune controlează modul în care aparatul obţine o adresă IP.
Mod automat 4
În acest mod, aparatul va scana reţeaua pentru un server DHCP. Dacă reuşeşte să găsească unul şi dacă
serverul DHCP este configurat pentru a aloca o adresă IP aparatului, atunci va fi utilizată adresa IP furnizată
de serverul DHCP. Dacă nu este disponibil niciun server DHCP, adresa IP se setează utilizând protocolul
APIPA. După ce aparatul este pornit iniţial, durează câteva minute să scaneze reţeaua pentru a căuta un
server.
Modul static 4
În acest mod, adresa IP a aparatului trebuie atribuită manual. După ce este introdusă, adresa IP este blocată
la adresa atribuită.
Dacă nu doriţi ca serverul de imprimare să fie configurat prin DHCP, BOOTP sau RARP, trebuie să setaţi
Metodă restart la Static, pentru ca serverul de imprimare să aibă o adresă IP statică. Acest lucru
va împiedica serverul de imprimare să încerce să obţină o adresă IP de la oricare dintre aceste sisteme.
Pentru a schimba metoda Boot (de iniţializare), folosiţi panoul de control al aparatului, utilitarul BRAdmin
Light, Web Based Management (tehnologie de management de sisteme) sau Configurare de la distanţă.
51

Configurarea cu ajutorul Panoului de control
4
Adresa IP 4
Acest câmp afişează adresa IP curentă a aparatului. Dacă aţi selectat o Metodă restart de tip Static,
introduceţi adresa IP pe care doriţi să o atribuiţi aparatului (verificaţi cu administratorul de reţea ce adresă IP
veţi folosi). Dacă aţi ales o altă metodă decât Static, aparatul va încerca să stabilească adresa IP folosind
protocoalele DHCP sau BOOTP. Adresa IP implicită a aparatului va fi probabil incompatibilă cu schema
numerele de adresă IP din reţeaua dumneavoastră. Vă recomandăm să contactaţi administratorul de reţea
pentru o adresă IP pentru reţeaua la care va fi conectată unitatea.
Mască de subreţea 4
Acest câmp afişează masca de subreţea curentă folosită de aparat. Dacă nu folosiţi DHCP sau BOOTP
pentru a obţine masca de subreţea, introduceţi masca de subreţea dorită. Discutaţi cu administratorul de
reţea despre masca de subreţea pe care să o folosiţi.
Gateway 4
Acest câmp afişează portalul curent sau adresa router-ului folosită de aparat. Dacă nu folosiţi DHCP sau
BOOTP pentru a obţine adresa portalului sau router-ului, introduceţi adresa pe care doriţi să o atribuiţi. Dacă
nu aveţi un portal sau un router, lăsaţi acest câmp gol. Discutaţi cu administratorul de reţea dacă nu sunteţi
sigur.
Numele nodului 4
Puteţi înregistra numele aparatului în reţea. Acest nume este adesea menţionat ca nume NetBIOS; va fi
numele înregistrat de serverul WINS în reţeaua dumneavoastră. Brother recomandă numele
„BRNxxxxxxxxxxxx“ pentru o reţea prin cablu sau „BRWxxxxxxxxxxxx“ pentru o reţea fără fir. („xxxxxxxxxxxx”
este Adresa MAC/Adresa Ethernet a aparatului.)
Config WINS 4
Această opţiune controlează modul în care aparatul obţine o adresă IP a serverului WINS.
Auto
Foloseşte automat o solicitare DHCP pentru a stabili adresele IP pentru serverele WINS primar şi secundar.
Trebuie să setaţi metoda BOOT la automată pentru ca această caracteristică să funcţioneze.
Static 4
Foloseşte o adresă IP specificată pentru serverele WINS primar şi secundar.
Server WINS 4
Adresa IP a serverului WINS primar 4
Acest câmp specifică adresa IP a serverului WINS (Windows® Internet Name Service) primar. Dacă este
setat la o valoare diferită de zero, aparatul va contacta acest server pentru a-şi înregistra numele la
®
Windows
Internet Name Service.
4
52

Configurarea cu ajutorul Panoului de control
4
Notă
Adresa IP a serverului WINS secundar 4
Acest câmp specifică adresa IP a serverului WINS secundar. Este folosit ca rezervă la adresa serverului
WINS primar. Dacă serverul primar este indisponibil, aparatul se poate înregistra totuşi la serverul secundar.
Dacă este setat la o valoare diferită de zero, aparatul va contacta acest server pentru a-şi înregistra numele
®
la Windows
Internet Name Service. Dacă aveţi un server WINS primar, dar nu aveţi un server WINS
secundar, lăsaţi acest câmp gol.
Server DNS 4
Adresa IP a serverului DNS primar 4
Acest câmp specifică adresa IP a serverului DNS (Domain Name System) primar.
Adresa IP a serverului DNS secundar
Acest câmp specifică adresa IP a serverului DNS secundar. Este folosită ca rezervă la adresa serverului DNS
primar. Dacă serverul primar este indisponibil, aparatul va contacta serverul DNS secundar. Dacă aveţi un
server DNS primar, dar nu aveţi un server DNS secundar, lăsaţi acest câmp gol.
APIPA 4
Setarea Pornit va determina serverul de imprimare să aloce automat o adresă Link-Local IP din domeniul
(169.254.1.0 - 169.254.254.255) când serverul de imprimare nu poate obţine o adresă IP prin metoda Boot
pe care aţi setat-o. (Consultaţi Metoda Boot (de iniţializare) uu pagina 51.) Setarea Oprit înseamnă că
adresa IP nu se schimbă când serverul de imprimare nu poate obţine o adresă IP prin metoda Boot pe care
aţi setat-o.
IPv6 4
Acest aparat este compatibil cu IPv6, următoarea generaţie de protocol internet. Dacă doriţi să folosiţi
protocolul IPv6, alegeţi Pornit. Setarea implicită pentru IPv6 este Oprit. Pentru informaţii suplimentare
despre protocolul IPv6, vizitaţi http://solutions.brother.com/.
•Dacă setaţi IPv6 la Pornit, aduceţi întrerupătorul de reţea în poziţia oprit apoi din nou în poziţia pornit
pentru a activa acest protocol.
•Dacă aţi ales IPv6 Pornit, această setare se va aplica atât la interfaţa LAN cu fir, cât şi la cea fără fir.
4
53

Configurarea cu ajutorul Panoului de control
4
Notă
Ethernet (numai pentru reţea prin cablu) 4
Mod link Ethernet. Opţiunea Auto permite serverului de imprimare să funcţioneze în modul duplex integral
1000BASE-T (pentru DCP-8250DN şi MFC-8950DW(T)), duplex integral sau la jumătate 100BASE-TX sau
în modul duplex integral sau la jumătate 10BASE-T prin negociere automată.
•Dacă setaţi această valoare incorect, este posibil să nu puteţi comunica cu serverul de imprimare.
• Pentru detalii despre funcţionarea în duplex integral 1000BASE-T, consultaţi Ethernet Gigabit (numai
pentru reţea prin cablu) (pentru DCP-8250DN şi MFC-8950DW(T)) uu pagina 93.
Stare (pentru DCP-8110DN, DCP-8150DN, DCP-8155DN, DCP-8250DN,
MFC-8510DN şi MFC-8520DN)/Stare prin cablu (pentru MFC-8710DW,
MFC-8910DW şi MFC-8950DW(T)) 4
Acest câmp afişează starea curentă a reţelei prin cablu.
Asistentul de configurare (numai la reţea fără fir) 4
Setare Wizard vă ghidează prin procesul de configurare a reţelei fără fir. (Pentru mai multe informaţii:
uu Ghid de instalare şi configurare rapidă sau Configurarea manuală din panoul de control uu pagina 19.)
WPS (Wi-Fi Protected Setup)/AOSS™ (numai reţea fără fir) 4
Dacă routerul/punctul de acces WLAN acceptă WPS (PBC1) sau AOSS™ (mod Fără fir automat), puteţi
configura aparatul cu uşurinţă. (Pentru mai multe informaţii: uu Ghid de instalare şi configurare rapidă sau
Configurare la prima apăsare utilizând WPS (Wi-Fi Protected Setup) sau AOSS™ uu pagina 36.)
1
Configurarea de la tastatură
WPS (Wi-Fi Protected Setup) cu cod PIN (numai reţea fără fir) 4
Dacă routerul/punctul de acces WLAN acceptă WPS (metoda PIN), puteţi configura aparatul cu uşurinţă.
(Pentru mai multe informaţii, consultaţi Configurarea utilizând metoda PIN din WPS (Wi-Fi Protected Setup)
uu pagina 39.)
Stare WLAN (numai reţea fără fir) 4
Stare 4
Acest câmp afişează starea curentă a reţelei fără fir.
Semnal 4
Acest câmp afişează puterea curentă a semnalului reţelei fără fir.
54

Configurarea cu ajutorul Panoului de control
4
Notă
SSID 4
Acest câmp afişează numele SSID curent al reţelei fără fir. Afişajul indică până la 32 de caractere ale numelui
SSID.
Modul Com. 4
Acest câmp afişează modul de comunicare curent al reţelei fără fir.
Adresă MAC 4
Adresa MAC este un număr unic atribuit interfeţei de reţea a aparatului. Puteţi verifica adresa MAC a
aparatului utilizând panoul de control.
Setaţi la Implicit (pentru MFC-8710DW, MFC-8910DW şi MFC-8950DW(T)) 4
Setaţi la valoarea implicită vă permite să resetaţi la setările implicite din fabrică setările pentru
reţeaua cu fir sau fără fir. Dacă doriţi să resetaţi deopotrivă setările prin cablu şi fără fir, consultaţi Resetarea
setărilor de reţea la valorile implicite din fabrică uu pagina 63.
Activare prin cablu (pentru MFC-8710DW, MFC-8910DW şi MFC-8950DW(T)) 4
Dacă doriţi să folosiţi conexiunea la o reţea prin cablu, setaţi Activare prin cablu la Pornit.
Activare prin WLAN (pentru MFC-8710DW, MFC-8910DW şi MFC-8950DW(T)) 4
Dacă doriţi să folosiţi conexiunea la o reţea fără fir, setaţi WLAN Activ la Pornit.
Dacă la aparat este conectat un cablu de reţea, setaţi Activare prin cablu la Oprit.
E-mail/IFAX (MFC-8910DW, MFC-8950DW(T) şi DCP-8250DN (numai e-mail):
standard, MFC-8510DN, MFC-8520DN şi MFC-8710DW: disponibil pentru
descărcare) 4
Acest meniu are cinci selecţii: Adresa Mail, Config. server, SetezMailRX, Setez Mail TX şi
Setez Retransm. Deoarece această secţiune necesită să introduceţi multe caractere text, puteţi considera
mai confortabil să folosiţi Gestionarea pe web şi navigatorul web preferat pentru a configura aceste setări.
(consultaţi Gestionarea pe web uu pagina 91) Aceste setări trebuie să fie configurate pentru ca IFAX să
funcţioneze. (Pentru detalii despre trimiterea faxurilor pe internet, consultaţi Fax pe Internet (MFC-8910DW
şi MFC-8950DW(T): standard, MFC-8510DN, MFC-8520DN şi MFC-8710DW: disponibil pentru descărcare)
uu pagina 114.)
Puteţi de asemenea să accesaţi caracterul pe care îl doriţi apăsând în mod repetat tasta numerică respectivă
folosind panoul de control al aparatului. (Pentru informaţii despre introducerea de text: uu Manual de
utilizare.)
55

Configurarea cu ajutorul Panoului de control
4
Notă
Adresa Mail 4
Puteţi seta adresa de e-mail a aparatului.
Server de configurare 4
SMTP
Server SMTP
Acest câmp afişează numele nodului sau adresa IP a unui server de poştă electronică SMTP (server de
poştă electronică de ieşire) din reţeaua dvs.
(ex. „mailhost.brothermail.net” sau „192.000.000.001”)
Port SMTP
Acest câmp afişează numărul portului SMTP (pentru e-mailurile expediate) din reţeaua dvs.
Aut. pentru SMTP
Puteţi specifica metoda de securitate pentru notificarea pe e-mail. (Pentru detalii privind metodele de
securizare pentru notificarea prin e-mail, consultaţi Trimiterea sau recepţionarea în condiţii de siguranţă a
mesajelor de e-mail uu pagina 130.)
SMTP SSL/TLS
Puteţi selecta metoda de criptare între aparat şi serverul SMTP.
Verificare cert.
Puteţi activa sau dezactiva utilizarea certificatului de securitate între aparat şi serverul SMTP.
4
POP3
Server POP3
Acest câmp afişează numele nodului sau adresa IP a serverului POP3 (server de intrare mesaje e-mail)
folosit de aparatul Brother. Această adresă este necesară pentru ca funcţiile de fax pe internet să
funcţioneze corect.
(ex. „mailhost.brothermail.net” sau „192.000.000.001”)
Port POP3
Acest câmp afişează numărului portului POP3 (pentru e-mailurile primite) folosit de aparatul Brother.
Nume căsuţă poştală
Puteţi specifica numele căsuţei poştale de pe serverul POP3 unde sunt regăsite activităţile de imprimare
pe internet.
Parolă căsuţă poştală
Puteţi specifica parola pentru contul de pe serverul POP3 unde sunt regăsite activităţile de imprimare pe
internet.
Pentru a nu seta nicio parolă, introduceţi un singur spaţiu.
56

Configurarea cu ajutorul Panoului de control
4
POP3 SSL/TLS
Puteţi selecta metoda de criptare între aparat şi serverul POP3.
Verificare cert.
Puteţi activa sau dezactiva utilizarea certificatului de securitate între aparat şi serverul POP3.
APOP
Puteţi activa sau dezactiva APOP (Authenticated Post Office Protocol).
Configurare Mail RX
(pentru MFC-8510DN, MFC-8520DN, MFC-8710DW, MFC-8910DW şi MFC-8950DW(T)) 4
Sondare automată
Când este setat la Pornit, aparatul verifică automat serverul POP3 pentru mesaje noi.
4
Frecvenţă sondare
Setează intervalul de verificare a mesajelor noi de pe serverul POP3 (valoarea implicită este de 10 minute).
4
Antet
Această permite conţinuturilor din titlul e-mailului să fie imprimate când mesajul primit este imprimat.
4
Ştergere eroare e-mail
Când este setat la Pornit, aparatul şterge automat mesajele de eroare pe care nu le poate primi de la
serverul POP3.
4
Notificare
Funcţia de notificare permite confirmarea primirii unui mesaj care va fi trimisă la postul expeditor când a fost
primit un fax pe internet.
Această funcţie se aplică numai pentru aparatele de fax pe internet care acceptă specificaţia „MDN”.
Configurarea Mail TX 4
Subiect expeditor
Acest câmp afişează subiectul ataşat datelor de fax pe Internet trimise de pe aparatul Brother pe un computer
(valoarea implicită este „Cmd. de scanare către serverul de e-mail” pentru DCP-8250DN şi
„Fax via Internet” pentru MFC-8510DN, MFC-8520DN, MFC-8710DW, MFC-8910DW şi
MFC-8950DW(T)).
4
57

Configurarea cu ajutorul Panoului de control
4
Notă
Limită dimensiune
Unele servere de e-mail nu vă permit să trimiteţi documente de mari dimensiuni pe e-mail (administratorul de
sistem stabileşte adesea o limită maximă pentru dimensiunea mesajelor de e-mail). Când această funcţie
este activată, aparatul va afişa Memorie Plina când se încearcă trimiterea de documente pe e-mail cu
dimensiuni de peste 1 MB. Documentul nu va fi trimis şi va fi imprimat un raport de eroare. Documentul pe
care îl trimiteţi trebuie să fie separat în documente mai mici care vor fi acceptate de serverul de poştă
electronică. (Pentru informarea dumneavoastră, un document de 42 de pagini pe baza schemei de test ITU-T
Test Chart nr.1 are o dimensiune de aproximativ 1 MB).
4
Notificare
Funcţia de notificare permite confirmarea primirii unui mesaj care va fi trimisă la postul expeditor când a fost
primit un fax pe internet.
Această funcţie se aplică numai pentru aparatele de fax pe internet care acceptă specificaţia „MDN”.
Configurare releu
(pentru MFC-8510DN, MFC-8520DN, MFC-8710DW, MFC-8910DW şi MFC-8950DW(T)) 4
Difuzare tip releu
Această funcţie îi permite aparatului să primească un document pe internet şi apoi să îl distribuie către alte
aparate fax prin linii terestre analogice tradiţionale.
4
Domeniu releu
Puteţi înregistra Numele de domeniu (max. 10) care pot solicita o Difuzare releu.
4
Raport releu
Un Raport difuzare releu poate fi imprimat de la aparatul care se va comporta ca staţie releu pentru toate
Difuzările releu.
Principala sa funcţie este de a imprima rapoarte ale tuturor difuzărilor releu care au fost trimise de la aparat.
Vă rugăm să reţineţi: pentru a folosi această funcţie, trebuie să repartizaţi un domeniu releu în secţiunea
"Domenii de încredere) a setărilor funcţiei Releu.
Pentru informaţii suplimentare despre difuzarea releu, consultaţi Difuzare tip releu uu pagina 119.
58

Configurarea cu ajutorul Panoului de control
4
Notă
Fax pe server (MFC-8910DW şi MFC-8950DW(T): standard, MFC-8510DN,
MFC-8520DN şi MFC-8710DW: disponibil pentru descărcare) 4
Funcţia Fax pe server îi permite aparatului să scaneze un document şi să-l trimită în reţea la un server de fax
separat. Documentul va fi apoi trimis de la server ca fax către numărul de fax destinatar prin liniile telefonice
standard. Când funcţia Fax pe server este setată la Pornit toate transmisiile de fax automate de la aparat
vor fi trimise către serverul de fax pentru transmiterea faxurilor. Puteţi continua să trimiteţi un fax direct de la
aparat folosind funcţia de trimitere manuală a faxurilor.
Pentru a trimite un document către serverul de fax, trebuie să fie folosită sintaxa corectă pentru acel server.
Numărul faxului destinatar trebuie să fie trimis cu un prefix şi sufix care să se potrivească cu parametrii folosiţi
în serverul de fax. În majoritatea cazurilor, sintaxa pentru prefix este „fax=” şi sintaxa pentru sufix este numele
de domeniu al porţii de acces e-mail a serverului de fax. Sufixul trebuie să cuprindă de asemenea simbolul
„@” la începutul sufixului. Informaţiile din prefix şi sufix trebuie să fie memorate în aparat înainte de a putea
folosi faxul la funcţia de server. Numerele de fax destinatare pot fi salvare pe taste One Touch sau numere
Apelare rapidă sau pot fi introduse folosind tastatura de apelare (numere cu până la 20 de cifre). De exemplu,
dacă doriţi să trimiteţi un document la un număr de fax destinatar 123-555-0001, se va folosi următoarea
sintaxă.
Aplicaţia serverului de fax trebuie să accepte un gateway de e-mail.
59

Configurarea cu ajutorul Panoului de control
4
Setarea funcţiei Fax pe server în modul activ 4
Puteţi memora adresa cu prefixul/sufixul pentru serverul de fax în aparat.
Pentru modelele LCD cu cinci linii
a Apăsaţi pe Menu (Meniu).
b Apăsaţi pe a sau pe b pentru a alege Reţea.
Apăsaţi pe OK.
c Apăsaţi pe a sau pe b pentru a alege Fax la Server.
Apăsaţi pe OK.
d Apăsaţi pe a sau pe b pentru a alege Pornit.
Apăsaţi pe OK.
e Apăsaţi pe a sau pe b pentru a alege Prefix.
Apăsaţi pe OK.
f Introduceţi prefixul folosind tastatura.
g Apăsaţi pe OK.
h Apăsaţi pe a sau pe b pentru a alege Sufix.
Apăsaţi pe OK.
i Introduceţi sufixul folosind tastatura.
4
j Apăsaţi pe OK.
k Apăsaţi pe Stop/Exit (Stop/Ieşire).
60

Configurarea cu ajutorul Panoului de control
4
Notă
Pentru Modelele cu ecran tactil 4
a Apăsaţi pe Meniu.
b Apăsaţi pe Reţea.
c Apăsaţi pe a sau pe b pentru a alege Fax către server.
d Apăsaţi pentru a selecta Pornit.
e Apăsaţi pentru a selecta Prefix.
f Introduceţi prefixul utilizând tastatura de pe ecran.
g Apăsaţi pe OK.
h Apăsaţi pentru a selecta Sufix.
i Introduceţi sufixul utilizând tastatura de pe ecran.
j Apăsaţi pe OK.
k Apăsaţi pe Stop/Exit (Stop/Ieşire).
•Puteţi introduce adresa prefixului şi sufixului folosind până la 40 de caractere în total.
• Pentru informaţii despre introducerea de text: uu Manual de utilizare.
61

Configurarea cu ajutorul Panoului de control
4
Cum se operează funcţia Fax pe server 4
Pentru modelele LCD cu cinci linii 4
a Aşezaţi documentul în ADF sau pe sticla scanerului.
b Introduceţi numărul de fax.
c Apăsaţi pe Start (Start).
Aparatul va trimite mesajul într-o reţea TCP/IP la serverul de fax.
Pentru Modelele cu ecran tactil 4
a Aşezaţi documentul în ADF sau pe sticla scanerului.
b Introduceţi numărul de fax.
c Apăsaţi pe Start (Start).
Aparatul va trimite mesajul într-o reţea TCP/IP la serverul de fax.
Cum se setează o valoare nouă pentru Scanare la FTP 4
Puteţi alege culoarea implicită şi tipul de fişier implicit pentru funcţia Scanare în FTP. (Pentru modul de
utilizare a funcţiei Scanare pe FTP: uu Ghidul utilizatorului de software: Scanarea reţelei.)
Cum se setează o valoare nouă pentru Scanare în reţea (Windows®) 4
Puteţi alege tipul implicit de culoare şi de fişier pentru funcţia Scanare în reţea pentru a scana un document
direct pe un server care suportă CIFS din reţeaua locală sau din internet. (Pentru informaţii despre protocolul
CIFS, consultaţi CIFS uu pagina 160.) (Pentru modul de utilizare a funcţiei Scanare în reţea: uu Ghidul
utilizatorului de software: Scanarea reţelei.)
62
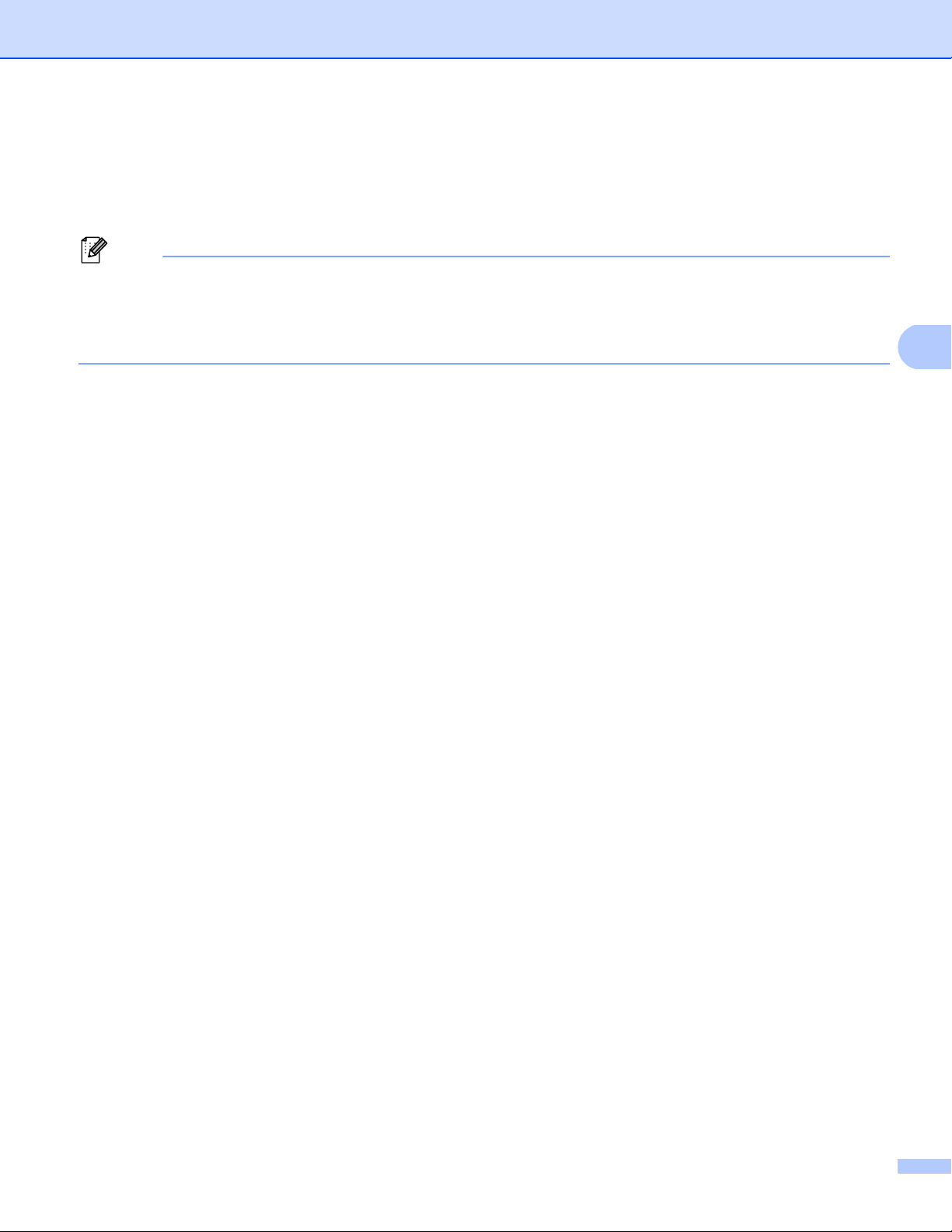
Configurarea cu ajutorul Panoului de control
4
Notă
Resetarea setărilor de reţea la valorile implicite din fabrică 4
Puteţi reseta serverul de imprimare înapoi la setările implicite din fabrică (puteţi reseta toate informaţiile, cum
ar fi parola şi adresa IP).
•Această funcţie resetează toate setările de reţea prin cablu şi fără fir la valorile implicite din fabrică.
• De asemenea, puteţi reseta serverul de imprimare la setările implicite din fabrică utilizând aplicaţii
BRAdmin sau Web Based Management (tehnologie de management de sisteme). (Pentru mai multe
informaţii, consultaţi Alte utilitare de administrare uu pagina 8.)
Pentru modelele LCD cu cinci linii 4
a Apăsaţi pe Menu (Meniu).
b Apăsaţi pe a sau pe b pentru a alege Reţea.
Apăsaţi pe OK.
c Apăsaţi pe a sau pe b pentru a alege Resetare retea.
Apăsaţi pe OK.
d Apăsaţi pe 1 pentru a alege Reseteaza.
e Apăsaţi pe 1 pentru a alege Da pentru repornire.
f Aparatul va reporni.
Pentru Modelele cu ecran tactil 4
a Apăsaţi pe Meniu.
b Apăsaţi pe Reţea.
c Apăsaţi pe a sau b pentru a se afişa Resetare reţea şi apoi apăsaţi pe Resetare reţea.
d Apăsaţi pe Da.
e Apăsaţi pe Da timp de 2 secunde pentru confirmare.
63

Configurarea cu ajutorul Panoului de control
4
Notă
Notă
Imprimarea raportului de configurare a reţelei 4
Numele nodului: Numele nodului apare în raportul configurării reţelei. Numele de nod implicit este
„BRNxxxxxxxxxxxx” pentru o reţea prin cablu sau „BRWxxxxxxxxxxxx” pentru o reţea fără fir.
(„xxxxxxxxxxxx” este adresa MAC/adresa de reţea Ethernet a aparatului dvs.)
Raportul de configurare a reţelei imprimă un raport cu toate configurările curente ale reţelei, inclusiv setările
serverului de imprimare în reţea.
Pentru modelele LCD cu cinci linii 4
a Apăsaţi pe Menu (Meniu).
b (Pentru modelele MFC) Apăsaţi pe a sau pe b pentru a selecta Print Rapoarte.
(Pentru modelele DCP) Apăsaţi pe a sau pe b pentru a selecta Info. aparat.
Apăsaţi pe OK.
c Apăsaţi pe a sau pe b pentru a alege Config.retea.
Apăsaţi pe OK.
d Apăsaţi pe Start (Start).
Pentru Modelele cu ecran tactil 4
a Apăsaţi pe Meniu.
b Apăsaţi pe a sau b pentru a se afişa Print Rapoarte şi apoi apăsaţi pe Print Rapoarte.
c Apăsaţi pe Config.retea.
d Apăsaţi pe Start (Start).
Dacă IP Address din raportul de configurare a reţelei afişează 0.0.0.0, aşteptaţi un minut şi reîncercaţi.
64

Configurarea cu ajutorul Panoului de control
4
Imprimarea Raport WLAN
(pentru MFC-8710DW, MFC-8910DW şi MFC-8950DW(T)) 4
Raport WLAN imprimă raportul de stare a conectării fără fir a aparatului. În cazul în care conectarea fără fir
nu reuşeşte, verificaţi codul de eroare din raportul imprimat şi consultaţi uu Ghid de instalare şi configurare
rapidă: Depanare.
Pentru modelele LCD cu cinci linii
a Apăsaţi pe Menu (Meniu).
b Apăsaţi pe a sau pe b pentru a alege Print Rapoarte.
Apăsaţi pe OK.
c Apăsaţi pe a sau pe b pentru a alege Raport WLAN.
Apăsaţi pe OK.
d Apăsaţi pe Start (Start).
Pentru Modelele cu ecran tactil 4
a Apăsaţi pe Meniu.
b Apăsaţi pe a sau b pentru a se afişa Print Rapoarte şi apoi apăsaţi pe Print Rapoarte.
c Apăsaţi pe a sau pe b pentru a alege Raport WLAN.
d Apăsaţi pe Start (Start).
4
65

Configurarea cu ajutorul Panoului de control
4
Notă
Tabelul de funcţii şi setările implicite 4
DCP-8110DN, DCP-8150DN, DCP-8155DN, MFC-8510DN şi MFC-8520DN 4
Setările din fabrică sunt afişate cu scris îngroşat şi un asterisc.
(pentru MFC-8510DN şi MFC-8520DN)
•Funcţiile LDAP, Internet Fax, Fax pe server şi Scanare pe server de e-mail sunt disponibile pentru
descărcare.
• Pentru a utiliza această funcţie, descărcaţi firmware-ul necesar din pagina „Descărcări”, pentru modelul
dvs. de la Brother Solutions Center, la adresa http://solutions.brother.com/
.
Meniu principal
5.Reţea
(DCP-8110DN,
DCP-8150DN
şi
DCP-8155DN)
7.Reţea
(MFC-8510DN
şi
MFC-8520DN)
Submeniu
1.TCP/IP
Selecţiile de meniu
1.Metodă restart
2.Adresa IP [000-255].[000-255].[000-255].[000-255]
3.Masca Subnet
4.Poarta Acces
5.Nume Nod BRNxxxxxxxxxxxx
6.Config WINS Auto*
7.Server WINS Primar
Opţiuni
Auto*
Static
RARP
BOOTP
DHCP
(Dacă selectaţi Auto, RARP, BOOTP sau DHCP, vi se va solicita
să precizaţi de câte ori aparatul va încerca să obţină adresa
IP.)
[000].[000].[000].[000]*
[000-255].[000-255].[000-255].[000-255]
[000].[000].[000].[000]*
[000-255].[000-255].[000-255].[000-255]
[000].[000].[000].[000]*
(până la 32 caractere)
Static
1
1
[000-255].[000-255].[000-255].[000-255]
Secundar
[000].[000].[000].[000]*
[000-255].[000-255].[000-255].[000-255]
[000].[000].[000].[000]*
66

Configurarea cu ajutorul Panoului de control
4
Meniu principal
5.Reţea
(DCP-8110DN,
DCP-8150DN
şi
DCP-8155DN)
7.Reţea
(MFC-8510DN
şi
MFC-8520DN)
(continuare)
Submeniu
1.TCP/IP
(continuare)
2.Ethernet — Auto*
3.Stare — Activ 100B-FD
Selecţiile de meniu
8.Server DNS Primar
9.APIPA Pornit*
0.IPv6 Pornit
Opţiuni
Secundar
Oprit
Oprit*
100B-FD
100B-HD
10B-FD
10B-HD
Activ 100B-HD
Activ 10B-FD
Activ 10B-HD
[000-255].[000-255].[000-255].[000-255]
[000].[000].[000].[000]*
[000-255].[000-255].[000-255].[000-255]
[000].[000].[000].[000]*
4.Adresă MAC
5.E-mail/IFAX
(numai pentru
MFC-8510DN
şi
MFC-8520DN)
Inactiv
——
1.Adresa Mail —— Nume
(până la 60 caractere)
2.Config. server
1.SMTP
1.SMTP Server
2.Port SMTP
3.Auth. SMTP
4.SMTP SSL/TLS
5.Verif. cert.
Nume
(până la 64 de caractere)
Adresa IP
[000-255].[000-255].[000-255].[000-255]
00025*
[00001-65535]
Lipsă*
SMTP-AUTH
POP bef.SMTP
Fără*
SSL
TLS
Pornit
Oprit*
67

Configurarea cu ajutorul Panoului de control
4
Meniu principal
5.Reţea
(DCP-8110DN,
DCP-8150DN
şi
DCP-8155DN)
7.Reţea
(MFC-8510DN
şi
MFC-8520DN)
(continuare)
Submeniu
5.E-mail/IFAX
(numai pentru
MFC-8510DN
şi
MFC-8520DN)
(continuare)
Selecţiile de meniu
2.Config. server
(continuare)
3.Setez Mail RX
4.Setez Mail TX
5.Setez Retransm
Opţiuni
2.POP3
1.Auto Polling Pornit*
2.Frecventa Pool 10Min*
3.Header Toate
4.Sterg.Er.Mail Pornit*
5.Notificare Pornit
1.Subiect Exped. (până la 40 caractere)
2.Limita Dimens. Pornit
3.Notificare Pornit
1.Rezv.Broadcast Pornit
2.Rezerv.Domeniu RezervareXX:
3.Raport Rezerv. Pornit
1.POP3 Server
2.Port POP3
3.Nume Mailbox
4.Parola Mailbox
5.POP3 SSL/TLS
6.Verif. cert.
7.APOP Pornit
Nume
(până la 64 de caractere)
Adresa IP
[000-255].[000-255].[000-255].[000-255]
00110*
[00001-65535]
(până la 60 caractere)
(până la 32 caractere)
Fără*
SSL
TLS
Pornit
Oprit*
Oprit*
Oprit
(01Min până la 60Min)
Subiect+De la+La
Nici unul*
Oprit
MDN
Oprit*
Oprit*
Oprit*
Oprit*
Rezervare(01 - 10)
Oprit*
68

Configurarea cu ajutorul Panoului de control
4
Meniu principal
5.Reţea
(DCP-8110DN,
DCP-8150DN
şi
DCP-8155DN)
7.Reţea
(MFC-8510DN
şi
MFC-8520DN)
(continuare)
Submeniu
6.Scan. la Email
(numai pentru
MFC-8510DN
şi
MFC-8520DN)
Selecţiile de meniu
— Color 100 dpi*
Opţiuni
Color 200 dpi
Color 300 dpi
Color 600 dpi
Color automat
Gri 100 dpi
Gri 200 dpi
Gri 300 dpi
Gri automat
A/N 300 dpi
A/N 200 dpi
A/N 200x100 dpi
(Dacă alegeţi opţiunea Color)
PDF*
PDF/A
PDF securizat
PDF semnat
JPEG
XPS
(Dacă alegeţi opţiunea Gray
(tonuri de gri))
PDF*
PDF/A
PDF securizat
PDF semnat
JPEG
XPS
(Dacă alegeţi opţiunea albnegru)
PDF*
PDF/A
PDF securizat
PDF semnat
TIFF
69

Configurarea cu ajutorul Panoului de control
4
Meniu principal
5.Reţea
(DCP-8110DN,
DCP-8150DN
şi
DCP-8155DN)
7.Reţea
(MFC-8510DN
şi
MFC-8520DN)
(continuare)
Submeniu
5.Scan. la FTP
(DCP-8110DN,
DCP-8150DN
şi
DCP-8155DN)
7.Scan. la FTP
(MFC-8510DN
şi
MFC-8520DN)
Selecţiile de meniu
— Color 100 dpi*
Opţiuni
Color 200 dpi
Color 300 dpi
Color 600 dpi
Color automat
Gri 100 dpi
Gri 200 dpi
Gri 300 dpi
Gri automat
A/N 300 dpi
A/N 200 dpi
A/N 200x100 dpi
(Dacă alegeţi opţiunea Color)
PDF*
PDF/A
PDF securizat
PDF semnat
JPEG
XPS
(Dacă alegeţi opţiunea Gray
(tonuri de gri))
PDF*
PDF/A
PDF securizat
PDF semnat
JPEG
XPS
(Dacă alegeţi opţiunea albnegru)
PDF*
PDF/A
PDF securizat
PDF semnat
TIFF
70

Configurarea cu ajutorul Panoului de control
4
Meniu principal
5.Reţea
(DCP-8110DN,
DCP-8150DN
şi
DCP-8155DN)
7.Reţea
(MFC-8510DN
şi
MFC-8520DN)
(continuare)
Submeniu
6.Scan. la Retea
(DCP-8110DN,
DCP-8150DN
şi
DCP-8155DN)
8.Scan. la Retea
(MFC-8510DN
şi
MFC-8520DN)
Selecţiile de meniu
Opţiuni
— Color 100 dpi*
Color 200 dpi
Color 300 dpi
Color 600 dpi
Color automat
Gri 100 dpi
Gri 200 dpi
Gri 300 dpi
Gri automat
A/N 300 dpi
A/N 200 dpi
A/N 200x100 dpi
(Dacă alegeţi opţiunea Color)
PDF*
PDF/A
PDF securizat
PDF semnat
JPEG
XPS
(Dacă alegeţi opţiunea Gray
(tonuri de gri))
PDF*
PDF/A
PDF securizat
PDF semnat
JPEG
XPS
(Dacă alegeţi opţiunea albnegru)
PDF*
PDF/A
PDF securizat
PDF semnat
TIFF
9.Fax la Server
(numai pentru
—— Pornit
Oprit*
MFC-8510DN
şi
MFC-8520DN)
0.Resetare retea
— 1.Reseteaza
2.Iesire
1
La conectarea la reţea, aparatul va seta automat adresa IP şi masca de subreţea la valorile adecvate pentru reţeaua dvs.
71

Configurarea cu ajutorul Panoului de control
4
Notă
MFC-8710DW şi MFC-8910DW 4
Setările din fabrică sunt afişate cu scris îngroşat şi un asterisc.
(pentru MFC-8710DW)
•Funcţiile LDAP, Internet Fax, Fax pe server şi Scanare pe server de e-mail sunt disponibile pentru
descărcare.
• Pentru a utiliza această funcţie, descărcaţi firmware-ul necesar din pagina „Descărcări”, pentru modelul
dvs. de la Brother Solutions Center, la adresa http://solutions.brother.com/
.
Meniu principal
7.Reţea
Submeniu Selecţiile de meniu Opţiuni
1.LAN cu fir
1.TCP/IP
1.Metodă restart
2.Adresa IP
3.Masca Subnet
4.Poarta Acces
5.Nume Nod BRNxxxxxxxxxxxx
6.Config WINS Auto*
Auto*
Static
RARP
BOOTP
DHCP
(Dacă selectaţi Auto, RARP,
BOOTP sau DHCP, vi se va solicita
să precizaţi de câte ori aparatul va
încerca să obţină adresa IP.)
[000-255].[000-255].[000-255].[000-255]
[000].[000].[000].[000]*
[000-255].[000-255].[000-255].[000-255]
[000].[000].[000].[000]*
[000-255].[000-255].[000-255].[000-255]
[000].[000].[000].[000]*
(până la 32 caractere)
1
1
Static
72
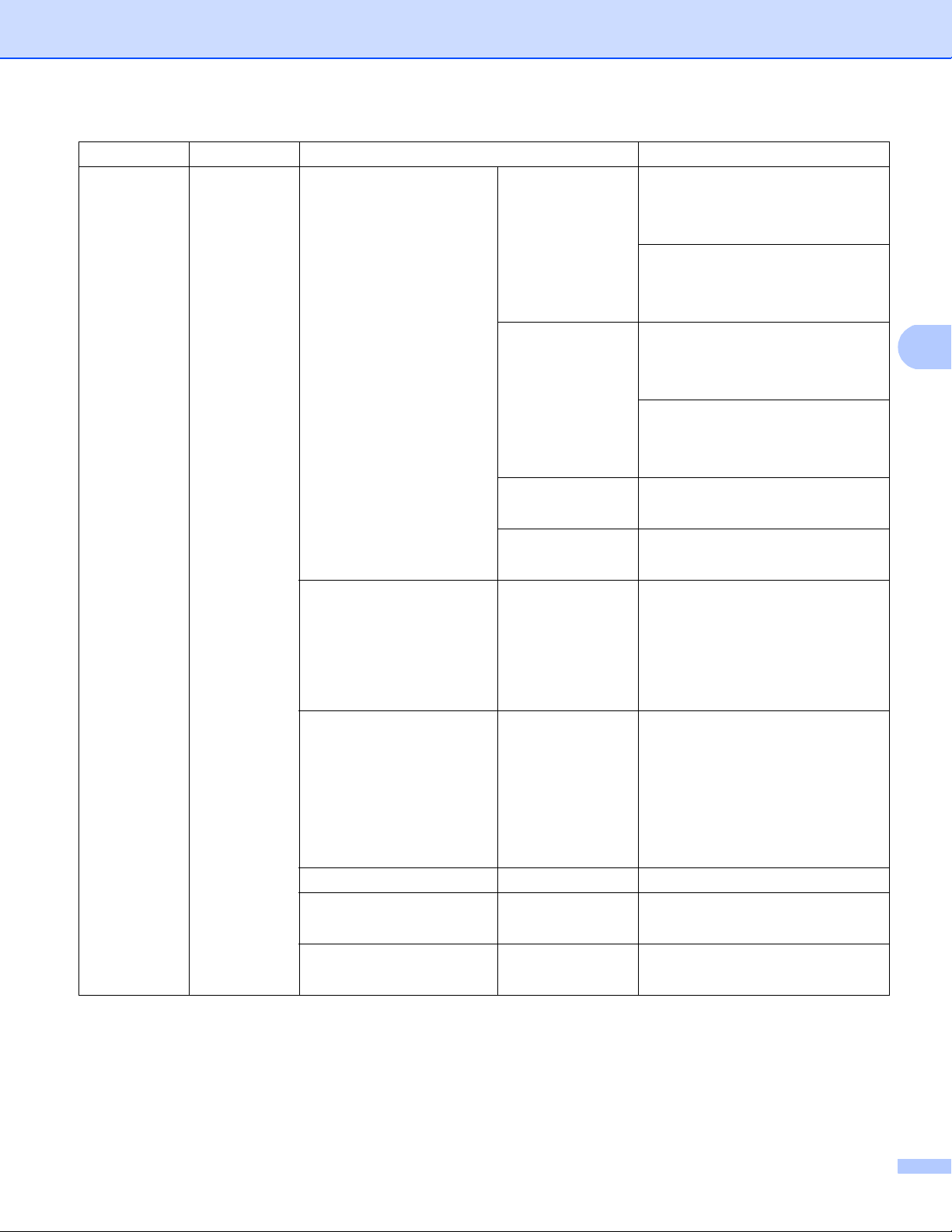
Configurarea cu ajutorul Panoului de control
4
Meniu principal
7.Reţea
(continuare)
Submeniu Selecţiile de meniu Opţiuni
1.LAN cu fir
(continuare)
1.TCP/IP
(continuare)
2.Ethernet — Auto*
7.Server WINS Primar
[000-255].[000-255].[000-255].[000-255]
[000].[000].[000].[000]*
Secundar
[000-255].[000-255].[000-255].[000-255]
[000].[000].[000].[000]*
8.Server DNS Primar
[000-255].[000-255].[000-255].[000-255]
[000].[000].[000].[000]*
Secundar
[000-255].[000-255].[000-255].[000-255]
[000].[000].[000].[000]*
9.APIPA Pornit*
Oprit
0.IPv6 Pornit
Oprit*
100B-FD
100B-HD
10B-FD
10B-HD
3.St. reţ. cablu — Activ 100B-FD
Activ 100B-HD
Activ 10B-FD
Activ 10B-HD
Inactiv
Reţea cablu DEZ
4.Adresă MAC ——
5.Setari Init. — 1.Reseteaza
2.Iesire
6.Conex. Activat — Pornit*
Oprit
73

Configurarea cu ajutorul Panoului de control
4
Meniu principal
7.Reţea
(continuare)
Submeniu Selecţiile de meniu Opţiuni
2.WLAN 1.TCP/IP
1.Metodă restart
Auto*
Static
RARP
BOOTP
DHCP
(Dacă selectaţi Auto, RARP,
BOOTP sau DHCP, vi se va solicita
să precizaţi de câte ori aparatul va
încerca să obţină adresa IP.)
2.Adresa IP
[000-255].[000-255].[000-255].[000-255]
[000].[000].[000].[000]*
3.Masca Subnet
[000-255].[000-255].[000-255].[000-255]
[000].[000].[000].[000]*
4.Poarta Acces
[000-255].[000-255].[000-255].[000-255]
[000].[000].[000].[000]*
5.Nume Nod BRWxxxxxxxxxxxx
(până la 32 caractere)
6.Config WINS Auto*
1
1
Static
7.Server WINS Primar
[000-255].[000-255].[000-255].[000-255]
[000].[000].[000].[000]*
Secundar
[000-255].[000-255].[000-255].[000-255]
[000].[000].[000].[000]*
8.Server DNS Primar
[000-255].[000-255].[000-255].[000-255]
[000].[000].[000].[000]*
Secundar
[000-255].[000-255].[000-255].[000-255]
[000].[000].[000].[000]*
9.APIPA Pornit*
Oprit
0.IPv6 Pornit
Oprit*
74

Configurarea cu ajutorul Panoului de control
4
Meniu principal
7.Reţea
(continuare)
Submeniu Selecţiile de meniu Opţiuni
2.WLAN
(continuare)
2.Setare Wizard ——
3.WPS/AOSS ——
4.WPS cu cod PIN ——
5.Status WLAN 1.Status Activ(11n)
Activ(11b)
Activ(11g)
Conex.LAN Activa
WLAN OFF
AOSS activ
Conect nereuşită
2.Semnal Puternic
Mediu
Slab
Nici unul
3.SSID —
4.Comm. Mode Ad-hoc
3.Wi-Fi Direct
Infrastructura
6.Adresă MAC ——
7.Setari Init. — 1.Reseteaza
2.Iesire
8.WLAN Activ — Pornit
Oprit*
2
1.Buton comandă ——
2.Cod PIN ——
3.Manual ——
4.Deţinător grup — Pornit
Oprit*
5.Info disp. 1.Nume disp. —
2.SSID —
3.Adresa IP —
75

Configurarea cu ajutorul Panoului de control
4
Meniu principal
7.Reţea
(continuare)
Submeniu Selecţiile de meniu Opţiuni
2
3.Wi-Fi Direct
(continuare)
4.E-mail/IFAX
6.Info. stare 1.Status DG activ (**)
** = numărul de dispozitive
Client activ
Neconectat
Oprit
Conex.LAN Activa
2.Semnal Puternic
Mediu
Slab
Deloc
(Când Deţinător grup este
Pornit, semnalul se setează la
Puternic.)
7.Activare I/F — Pornit
Oprit*
1.Adresa Mail —Nume
(până la 60 caractere)
2.Config. server
1.SMTP 1.SMTP Server Nume
(până la 64 de caractere)
Adresa IP
[000-255].[000-255].[000-255].[000-255]
2.Port SMTP 00025*
[00001-65535]
3.Auth. SMTP Lipsă*
SMTP-AUTH
POP bef.SMTP
4.SMTP SSL/TLS
5.Verif. cert.
Fără*
SSL
TLS
Pornit
Oprit*
76

Configurarea cu ajutorul Panoului de control
4
Meniu principal
7.Reţea
(continuare)
Submeniu Selecţiile de meniu Opţiuni
4.E-mail/IFAX
(continuare)
2.Config. server
(continuare)
3.Setez Mail RX
2.POP3 1.POP3 Server Nume
(până la 64 de caractere)
Adresa IP
[000-255].[000-255].[000-255].[000-255]
2.Port POP3 00110*
[00001-65535]
3.Nume Mailbox
4.Parola Mailbox
5.POP3 SSL/TLS
6.Verif. cert.
7.APOP Pornit
1.Auto Polling
2.Frecventa Pool
3.Header Toate
(până la 60 caractere)
(până la 32 caractere)
Fără*/SSL/TLS
Pornit/Oprit*
Oprit*
Pornit*
Oprit
10Min*
(01Min până la 60Min)
4.Setez Mail TX
5.Setez Retransm
Subiect+De la+La
Nici unul*
4.Sterg.Er.Mail
5.Notificare Pornit
1.Subiect Exped.
2.Limita Dimens.
3.Notificare Pornit
1.Rezv.Broadcast
2.Rezerv.Domeniu
3.Raport Rezerv.
Pornit*
Oprit
MDN
Oprit*
(până la 40 caractere)
Pornit
Oprit*
Oprit*
Pornit
Oprit*
RezervareXX:
Rezervare(01 - 10)
Pornit
Oprit*
77

Configurarea cu ajutorul Panoului de control
4
Meniu principal
7.Reţea
(continuare)
Submeniu Selecţiile de meniu Opţiuni
5.Scan. la Email
—
Color 100 dpi
Color 200 dpi
Color 300 dpi
Color 600 dpi
Color automat
Gri 100 dpi
Gri 200 dpi
Gri 300 dpi
Gri automat
A/N 300 dpi
A/N 200 dpi
A/N 200x100 dpi
*
(Dacă alegeţi opţiunea Color)
PDF*
PDF/A
PDF securizat
PDF semnat
JPEG
XPS
(Dacă alegeţi opţiunea Gray (tonuri
de gri))
PDF*
PDF/A
PDF securizat
PDF semnat
JPEG
XPS
(Dacă alegeţi opţiunea alb-negru)
PDF*
PDF/A
PDF securizat
PDF semnat
TIFF
78

Configurarea cu ajutorul Panoului de control
4
Meniu principal
7.Reţea
(continuare)
Submeniu Selecţiile de meniu Opţiuni
6.Scan. la FTP
—
Color 100 dpi
Color 200 dpi
Color 300 dpi
Color 600 dpi
Color automat
Gri 100 dpi
Gri 200 dpi
Gri 300 dpi
Gri automat
A/N 300 dpi
A/N 200 dpi
A/N 200x100 dpi
*
(Dacă alegeţi opţiunea Color)
PDF*
PDF/A
PDF securizat
PDF semnat
JPEG
XPS
(Dacă alegeţi opţiunea Gray (tonuri
de gri))
PDF*
PDF/A
PDF securizat
PDF semnat
JPEG
XPS
(Dacă alegeţi opţiunea alb-negru)
PDF*
PDF/A
PDF securizat
PDF semnat
TIFF
79

Configurarea cu ajutorul Panoului de control
4
Meniu principal
7.Reţea
(continuare)
Submeniu Selecţiile de meniu Opţiuni
7.Scan. la Retea
—
Color 100 dpi
*
Color 200 dpi
Color 300 dpi
Color 600 dpi
Color automat
Gri 100 dpi
Gri 200 dpi
Gri 300 dpi
Gri automat
A/N 300 dpi
A/N 200 dpi
A/N 200x100 dpi
(Dacă alegeţi opţiunea Color)
PDF*
PDF/A
PDF securizat
PDF semnat
JPEG
XPS
(Dacă alegeţi opţiunea Gray (tonuri
de gri))
PDF*
PDF/A
PDF securizat
PDF semnat
JPEG
XPS
(Dacă alegeţi opţiunea alb-negru)
PDF*
PDF/A
PDF securizat
PDF semnat
TIFF
8.Fax la Server
——Pornit
Oprit*
0.Resetare retea
— 1.Reseteaza
2.Iesire
1
La conectarea la reţea, aparatul va seta automat adresa IP şi masca de subreţea la valorile adecvate pentru reţeaua dvs.
2
Pentru detalii, consultaţi Manual de utilizare Wi-Fi Direct™ aflat în pagina de descărcare a Manualepentru modelul dvs. la Brother Solutions
Center (http://solutions.brother.com/
).
80

Configurarea cu ajutorul Panoului de control
4
DCP-8250DN 4
Setările din fabrică sunt afişate cu scris îngroşat şi un asterisc.
Meniu principal
Reţea
Submeniu Selecţiile de meniu Opţiuni
Conexiune LAN
TCP/IP
Metoda Boot
Adresa IP
Masca Subnet
Poarta Acces
Nume Nod BRNxxxxxxxxxxxx
Config WINS
Auto*
Static
RARP
BOOTP
DHCP
(Dacă selectaţi Auto, RARP, BOOTP sau DHCP, vi se
va solicita să precizaţi de câte ori aparatul va încerca
să obţină adresa IP.)
[000-255].[000-255].[000-255].[000-255]
[000].[000].[000].[000]*
[000-255].[000-255].[000-255].[000-255]
[000].[000].[000].[000]*
[000-255].[000-255].[000-255].[000-255]
[000].[000].[000].[000]*
(până la 32 caractere)
Auto*
1
1
Static
Server WINS
Server DNS Primar
APIPA Pornit*
IPv6 Pornit
Primar
Secundar
Secundar
Oprit
Oprit*
[000-255].[000-255].[000-255].[000-255]
[000].[000].[000].[000]*
[000-255].[000-255].[000-255].[000-255]
[000].[000].[000].[000]*
[000-255].[000-255].[000-255].[000-255]
[000].[000].[000].[000]*
[000-255].[000-255].[000-255].[000-255]
[000].[000].[000].[000]*
81

Configurarea cu ajutorul Panoului de control
4
Meniu principal
Reţea
(continuare)
Submeniu Selecţiile de meniu Opţiuni
Conexiune LAN
(continuare)
E-mail
Ethernet — Auto*
100B-FD
100B-HD
10B-FD
10B-HD
Stare conex. cablu
Adresă MAC ——
Adresa Mail
Config. server
— 1000B-FD activ
100B-FD activ
100B-HD activ
10B-FD activ
10B-HD activ
Inactiv
Nume (până la 60 de caractere)
SMTP SMTP Server Nume (până la 64 caractere)
Port SMTP 25*
Adresa IP
[000-255].[000-255].[000-255].[000-255]
[00001-65535]
Auth. SMTP Lipsă*
SMTP-AUTH
POP bef.SMTP
SMTP SSL/TLS Lipsă*
SSL
TLS
Verificare SMTPCert.
Pornit
Oprit*
82

Configurarea cu ajutorul Panoului de control
4
Meniu principal
Reţea
(continuare)
Submeniu Selecţiile de meniu Opţiuni
E-mail
(continuare)
Config. server
(continuare)
POP3 POP3 Server Nume (până la 64 caractere)
Port POP3 110*
Nume Mailbox (până la 60 caractere)
Parola Mailbox
POP3 SSL/TLS Lipsă*
Verificare POP3Cert.
APOP Pornit
Setez Mail TX
Subiect Exped.
Limita Dimens.
— Cmd. de scanare către
— Pornit
Adresa IP
[000-255].[000-255].[000-255].[000-255]
[00001-65535]
(până la 32 caractere)
SSL
TLS
Pornit
Oprit*
Oprit*
serverul de e-mail*
(până la 40 caractere)
Oprit*
Notificare — Pornit
Oprit*
Resetare reţea
——— Da
Nu
1
La conectarea la reţea, aparatul va seta automat adresa IP şi masca de subreţea la valorile adecvate pentru reţeaua dvs.
83

Configurarea cu ajutorul Panoului de control
4
MFC-8950DW(T) 4
Setările din fabrică sunt afişate cu scris îngroşat şi un asterisc.
Meniu principal
Reţea
Submeniu Selecţiile de meniu Opţiuni
Conexiune LAN
TCP/IP
Metoda Boot
Adresa IP
Masca Subnet
Poarta Acces
Nume Nod BRNxxxxxxxxxxxx
Config WINS
Auto*
Static
RARP
BOOTP
DHCP
(Dacă selectaţi Auto, RARP, BOOTP
sau DHCP, vi se va solicita să precizaţi
de câte ori aparatul va încerca să
obţină adresa IP.)
[000-255].[000-255].[000-255].[000-255]
[000].[000].[000].[000]*
[000-255].[000-255].[000-255].[000-255]
[000].[000].[000].[000]*
[000-255].[000-255].[000-255].[000-255]
[000].[000].[000].[000]*
(până la 32 caractere)
Auto*
1
1
Server WINS
Static
Primar
[000-255].[000-255].[000-255].[000-255]
[000].[000].[000].[000]*
Secundar
[000-255].[000-255].[000-255].[000-255]
[000].[000].[000].[000]*
84

Configurarea cu ajutorul Panoului de control
4
Meniu principal
Reţea
(continuare)
Submeniu Selecţiile de meniu Opţiuni
Conexiune LAN
(continuare)
TCP/IP
(continuare)
Ethernet — Auto*
Stare conex. cablu — 1000B-FD activ
Server DNS Primar
[000-255].[000-255].[000-255].[000-255]
[000].[000].[000].[000]*
Secundar
[000-255].[000-255].[000-255].[000-255]
[000].[000].[000].[000]*
APIPA Pornit*
Oprit
IPv6 Pornit
Oprit*
100B-FD
100B-HD
10B-FD
10B-HD
100B-FD activ
Adresă MAC ——
Setaţi la valoarea implicită
Activare prin cablu — Pornit*
WLAN TCP/IP
100B-HD activ
10B-FD activ
10B-HD activ
Inactiv
Prin cablu OFF
— Da
Nu
Oprit
Metoda Boot
Auto*
Static
RARP
BOOTP
DHCP
(Dacă selectaţi Auto, RARP, BOOTP
sau DHCP, vi se va solicita să precizaţi
de câte ori aparatul va încerca să
obţină adresa IP.)
85

Configurarea cu ajutorul Panoului de control
4
Meniu principal
Reţea
(continuare)
Submeniu Selecţiile de meniu Opţiuni
WLAN
(continuare)
TCP/IP
(continuare)
Adresa IP
Masca Subnet
[000-255].[000-255].[000-255].[000-255]
[000].[000].[000].[000]*
[000-255].[000-255].[000-255].[000-255]
[000].[000].[000].[000]*
Poarta Acces
[000-255].[000-255].[000-255].[000-255]
[000].[000].[000].[000]*
Nume Nod BRWxxxxxxxxxxxx
(până la 32 caractere)
Config WINS
Auto*
Static
Server WINS
Primar
[000-255].[000-255].[000-255].[000-255]
[000].[000].[000].[000]*
Secundar
[000-255].[000-255].[000-255].[000-255]
[000].[000].[000].[000]*
Server DNS Primar
1
1
[000-255].[000-255].[000-255].[000-255]
[000].[000].[000].[000]*
Secundar
[000-255].[000-255].[000-255].[000-255]
[000].[000].[000].[000]*
APIPA Pornit*
Oprit
IPv6 Pornit
Oprit*
Setare Wizard ——
WPS/AOSS ——
WPS cu cod PIN ——
86

Configurarea cu ajutorul Panoului de control
4
Meniu principal
Reţea
(continuare)
Submeniu Selecţiile de meniu Opţiuni
WLAN
(continuare)
Status WLAN Status Activ(11n)
Activ(11b)
Activ(11g)
LAN cablu activă
WLAN Off
AOSS activ
Conexiune eşuată
Semnal Solid
Mediu
Slab
Deloc
SSID —
Modul Com. Ad-hoc
Infrastructura
Niciuna
Adresă MAC ——
Setaţi la valoarea implicită
— Da
Wi-Fi Direct
Nu
WLAN Activ — Pornit
Oprit*
2
Buton comandă ——
Cod PIN ——
Manual ——
Deţinător grup — Pornit
Oprit*
Info disp. Nume disp. —
SSID —
Adresa IP —
87

Configurarea cu ajutorul Panoului de control
4
Meniu principal
Reţea
(continuare)
Submeniu Selecţiile de meniu Opţiuni
2
Wi-Fi Direct
(continuare)
E-mail/IFAX
Info. stare Status DG activ(**)
** = numărul de dispozitive
Client activ
Neconectat
Oprit
LAN cablu activă
Semnal Solid
Medie
Slabă
Deloc
(Când Deţinător grup este
Pornit, semnalul se setează la
Solid.)
Activare I/F — Pornit
Oprit*
Adresa Mail — Nume (până la 60 de caractere)
Config. server
SMTP
SMTP Server
Nume (până la 64 caractere)
Adresa IP
[000-255].[000-255].[000-255].[000-255]
Port SMTP 25*
[00001-65535]
Auth. SMTP Lipsă*
SMTP-AUTH
POP bef.SMTP
SMTP SSL/TLS
Verificare SMTPCert.
Lipsă*
SSL
TLS
Pornit
Oprit*
88

Configurarea cu ajutorul Panoului de control
4
Meniu principal
Reţea
(continuare)
Submeniu Selecţiile de meniu Opţiuni
E-mail/IFAX
(continuare)
Config. server
(continuare)
Setez Mail RX Auto Interog.
POP3
POP3 Server
Port POP3 110*
Nume Mailbox
Parola Mailbox
POP3 SSL/TLS
Verificare POP3Cert.
APOP Pornit
— Pornit*
Frecventa Pool
Nume (până la 64 caractere)
Adresa IP
[000-255].[000-255].[000-255].[000-255]
[00001-65535]
(până la 60 caractere)
(până la 32 caractere)
Lipsă*
SSL
TLS
Pornit
Oprit*
Oprit*
Oprit
10 minute*
(Când
Auto Inter
og. este setat
la Pornit.)
Header — Toate
Sterg.Er.Mail
Notificare — Pornit
— Pornit*
(01 minute până la 60 minute)
Subiect+De la+La
Niciunul*
Oprit
MDN
Oprit*
89

Configurarea cu ajutorul Panoului de control
4
Meniu principal
Reţea
(continuare)
Submeniu Selecţiile de meniu Opţiuni
E-mail/IFAX
(continuare)
Setez Mail TX
Subiect Exped.
Limita Dimens.
— Fax via Internet*
(până la 40 caractere)
— Pornit
Oprit*
Notificare — Pornit
Oprit*
Setez Retransm Rezv.Broadcast
— Pornit
Oprit*
Rezerv.Domeniu
— RezervareXX:
Rezervare(01 - 10)
Raport Rezerv.
— Pornit
Oprit*
Fax către server
———Pornit
Oprit*
Resetare reţea
———Da
Nu
1
La conectarea la reţea, aparatul va seta automat adresa IP şi masca de subreţea la valorile adecvate pentru reţeaua dvs.
2
Pentru detalii, consultaţi Manual de utilizare Wi-Fi Direct™ aflat în pagina de descărcare a Manualepentru modelul dvs. la Brother Solutions
Center (http://solutions.brother.com/
).
90

5
5
Notă
Gestionarea pe web 5
Prezentare 5
Se poate utiliza un browser web standard pentru a gestiona aparatul folosind protocolul HTTP (Protocol de
transfer hipertext) sau HTTPS (Protocol de transfer hipertext prin protocol de codificare). Puteţi efectua
funcţia listată sau puteţi obţine următoarele informaţii de la un aparat din reţea folosind un browser web.
Informaţii de stare ale aparatului
Schimbaţi configuraţia faxului, cum ar fi Configurarea generală, Agenda şi Faxul la distanţă (pentru
modelele MFC)
Modificaţi setările de reţea, cum ar fi informaţia TCP/IP
Configuraţi Ethernet Gigabit şi Cadrul Jumbo (pentru DCP-8250DN şi MFC-8950DW(T)) (Consultaţi
Ethernet Gigabit (numai pentru reţea prin cablu) (pentru DCP-8250DN şi MFC-8950DW(T))
uu pagina 93.)
Configurarea Secure Function Lock 2.0 (Consultaţi Secure Function Lock 2.0 uu pagina 95.)
Configurare Stocare jurnal de imprimare în reţea (Consultaţi Stocare jurnal de imprimare în reţea
uu pagina 101.)
Configurare Scanare pe FTP (Consultaţi Schimbarea configuraţiei Scanare în FTP folosind un browser
web uu pagina 105.)
Configurare Scanare în reţea (Consultaţi Schimbarea configuraţie
®
web (Windows
Configurare LDAP (Consultaţi Modificarea configuraţiei LDAP utilizând un browser web (DCP-8250DN,
MFC-8910DW şi MFC-8950DW(T): standard, MFC-8510DN, MFC-8520DN şi MFC-8710DW: disponibil
pentru descărcare) uu pagina 109.)
Informaţii despre versiunea software-ului aparatului şi serverului de imprimare
Schimbaţi detaliile de configurare a aparatului şi reţelei
Vă recomandăm Windows® Internet Explorer®7.0/8.0 sau Firefox®3.6 pentru Windows® şi Safari 4.0/5.0
pentru Macintosh. Asiguraţi-vă, de asemenea, că JavaScript şi fişierele cookie sunt întotdeauna activate
în orice browser folosiţi. Dacă este folosit un browser web, asiguraţi-vă că acesta este compatibil cu HTTP
1.0 şi HTTP 1.1.
Trebuie să folosiţi protocolul TCP/IP în reţea şi să aveţi o adresă IP valabilă programată în serverul de
imprimare şi computer.
) uu pagina 107.)
i Scanare în reţea folosind un browser
91

Gestionarea pe web
5
Notă
Notă
Notă
Cum se configurează setările aparatului folosind Gestionarea
pe internet (browser web) 5
Se poate utiliza un browser web standard pentru a schimba setările serverului de imprimare folosind
protocolul HTTP (Protocol de transfer hipertext) sau HTTPS (Protocol de transfer hipertext prin protocol de
codificare).
• Recomandăm utilizarea protocolului HTTPS pentru securitatea dvs. atunci când configuraţi setările
folosind Web Based Management (tehnologie de management de sisteme).
• Când utilizaţi protocolul HTTPS pentru configurarea Web Based Management (tehnologie de
management de sisteme), browserul va afişa un dialog de avertizare.
a Porniţi browserul web.
b Tastaţi „http://adresa IP a aparatului/” în browser (unde „adresa IP a aparatului” este adresa IP a
aparatului).
De exemplu:
http://192.168.1.2/
•Dacă utilizaţi un DNS (Sistem nume domeniu) sau activaţi un nume NetBIOS, puteţi introduce în locul
adresei IP un alt nume, de exemplu „Imprimantapartajata”.
• De exemplu:
http://SharedPrinter/
Dacă activaţi un nume NetBIOS, puteţi utiliza, de asemenea, numele nodului.
• De exemplu:
http://brnxxxxxxxxxxxx/
Numele NetBIOS se poate vedea în raportul de configurare a reţelei (Consultaţi Imprimarea raportului de
configurare a reţelei uu pagina 64).
• Pentru utilizatorii de Macintosh, puteţi avea acces uşor la sistemul Web Based Management (tehnologie
de management de sisteme) făcând clic pe pictograma aparatului din ecranul Status Monitor. Pentru
informaţii suplimentare: uu Ghidul utilizatorului de software.
c În mod implicit, nu este necesară nicio parolă. Introduceţi parola, în cazul în care aţi setat-o, şi apăsaţi
pe .
d Acum, puteţi modifica setările serverului de imprimare.
Dacă aţi schimbat setările protocolului, reporniţi aparatul după ce faceţi clic pe Submit (Trimitere) pentru
a activa configuraţia.
92

Gestionarea pe web
5
Notă
Notă
Setarea unei parole 5
Vă recomandăm setarea unei parole de conectare pentru a preveni accesul neautorizat la Web Based
Management (tehnologia de management de sisteme).
a Faceţi clic pe Administrator.
b Introduceţi parola pe care doriţi să o utilizaţi (până la 32 de caractere).
c Reintroduceţi parola în caseta Confirm New Password (Confirmare parolă nouă).
d Faceţi clic pe Submit (Trimitere).
La următoarea accesare a tehnologiei Web Based Management, introduceţi parola în caseta Login
(Înregistrare) şi apoi faceţi clic pe .
După configurarea setărilor, deconectaţi-vă făcând clic pe .
De asemenea, puteţi seta o parolă făcând clic pe Please configure the password (Configuraţi parola) în
pagina web a aparatului dacă nu setaţi o parolă de conectare.
Ethernet Gigabit (numai pentru reţea prin cablu) (pentru
DCP-8250DN şi MFC-8950DW(T)) 5
Aparatul acceptă Ethernet Gigabit 1000BASE-T. Pentru conectarea la o reţea Ethernet Gigabit 1000BASE-T,
trebuie să setaţi modul legăturii Ethernet a aparatului la Auto din panoul de control al aparatului sau la Auto
(Automat) din tehnologia Web Based Management (browser web). Reţeaua Ethernet Gigabit 1000BASE-T
vă mai permite să utilizaţi caracteristica Cadru Jumbo.
Cadrele Jumbo sunt cadrele de date mai mari decât dimensiunea cadrului standard Ethernet (maximum
1.518 octeţi). Caracteristica Cadru Jumbo asigură transferul mai rapid de date în comparaţie cu cadrul
standard Ethernet. Puteţi configura dimensiunea cadrului aparatului utilizând tehnologia Web Based
Management (browser web) sau BRAdmin Professional 3.
• Utilizaţi un cablu bifilar torsadat izolat (TSD) direct de categoria 5e (sau superioară) pentru reţeaua
10BASE-T, 100BASE-TX Fast Ethernet sau 1000BASE-T Gigabit Ethernet. Când conectaţi aparatul la o
reţeaua Ethernet Gigabit, utilizaţi dispozitivele de reţea compatibile cu 1000BASE-T.
• Pentru a utiliza caracteristica Cadru Jumbo, trebuie să confirmaţi faptul că toate dispozitivele din reţea,
inclusiv computerul, s-au configurat pentru a utiliza Cadrul Jumbo.
93
 Loading...
Loading...