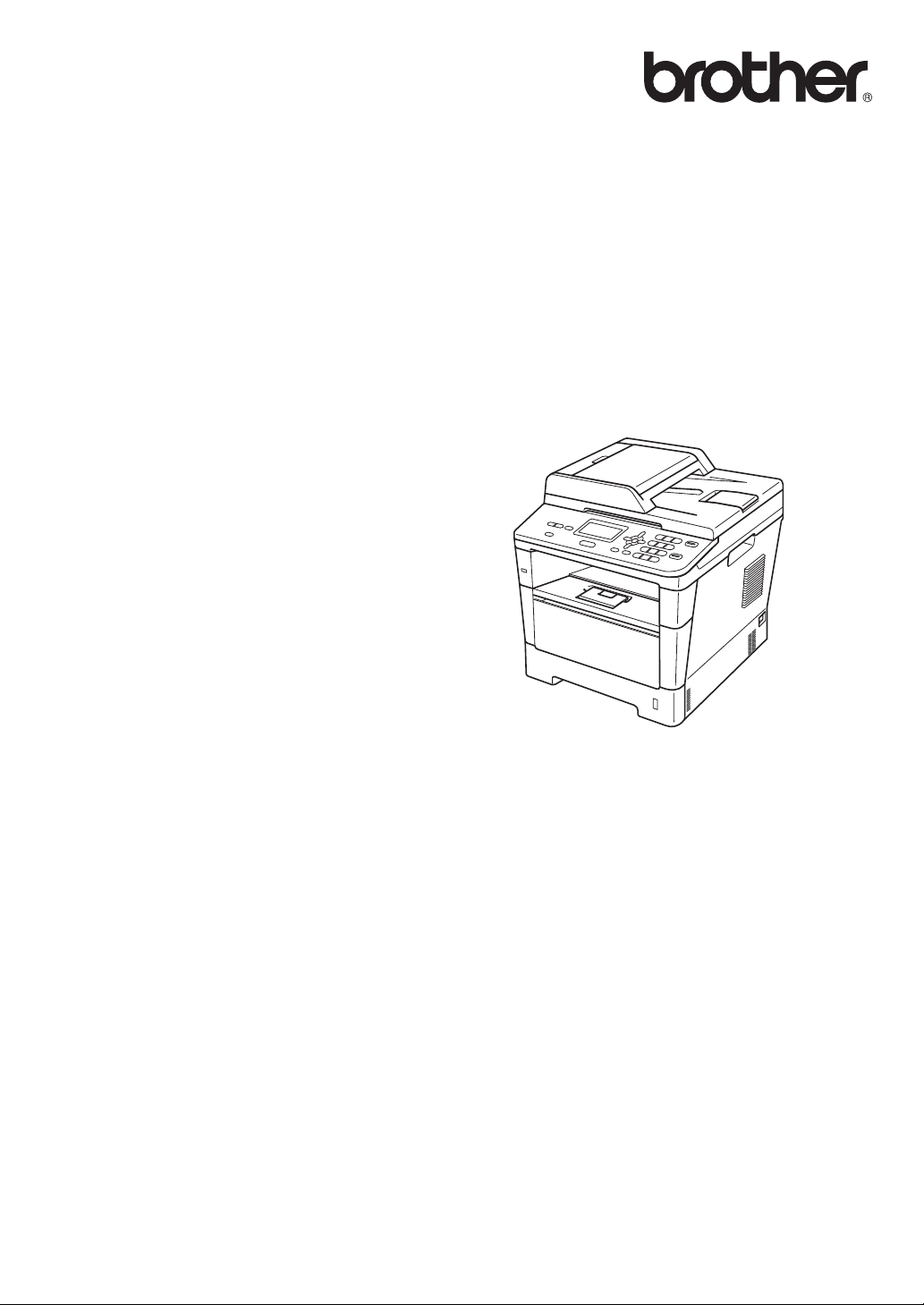
Guida per utenti avanzati
DCP-8110DN
Versione 0
ITA
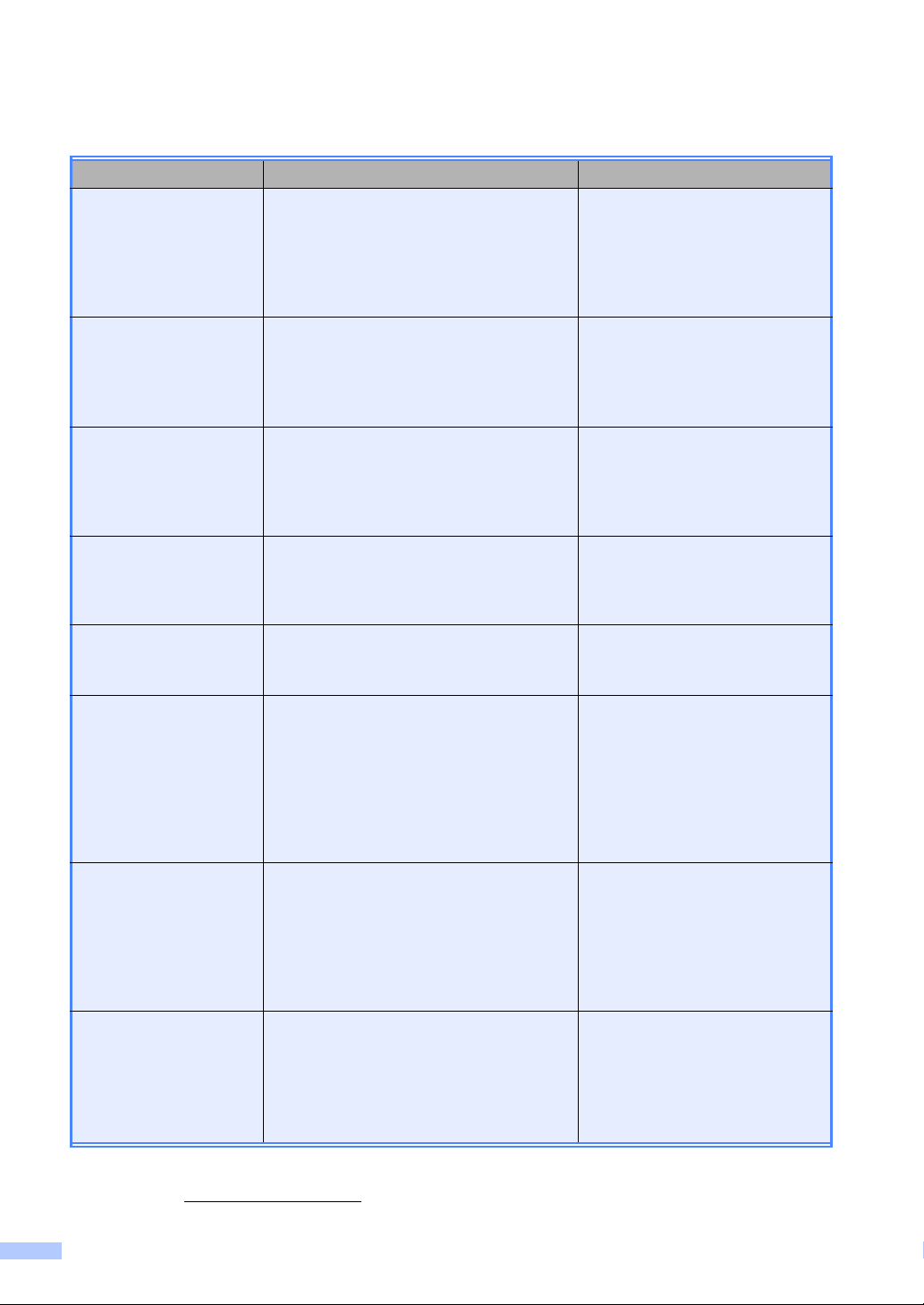
Guide dell’utente
Come si chiama? Contenuto Posizione
Guida di sicurezza
prodotto
Leggere per primo questo manuale.
Leggere le istruzioni per la sicurezza
prima di configurare l’apparecchio.
Vedere questa guida per informazioni sui
marchi commerciali e sulle restrizioni
legali.
Guida di installazione
rapida
Attenersi alle istruzioni per la
configurazione dell’apparecchio e per
l’installazione dei driver e del software per
il sistema operativo e il tipo di
connessione in uso.
Guida per utenti base Consente di conoscere le operazioni di
base per la copia, la scansione, la stampa
diretta e come sostituire i materiali di
consumo. Consultare i suggerimenti per la
risoluzione dei problemi.
Guida per utenti
avanzati
Consente di apprendere le operazioni più
avanzate: copia, funzioni di protezione,
stampa di rapporti ed esecuzione della
manutenzione di routine.
Guida software
dell'utente
Attenersi alle istruzioni per le operazioni di
stampa, scansione, scansione in rete ed
uso delle utilità del Brother ControlCenter.
Guida dell'utente in
rete
Questa guida fornisce utili informazioni
sulle impostazioni delle reti cablate e sulle
impostazioni di protezione
dell’apparecchio Brother. È inoltre
possibile trovare informazioni sui
protocolli supportati dalla macchina e
suggerimenti dettagliati per la risoluzione
dei problemi.
Stampato / Nella confezione
Stampato / Nella confezione
File PDF / CD-ROM di
installazione / Nella confezione
File PDF / CD-ROM di
installazione / Nella confezione
File PDF / CD-ROM di
installazione / Nella confezione
File PDF / CD-ROM di
installazione / Nella confezione
Guida Google Cloud
Print
La guida fornisce i dettagli per configurare
l’apparecchio Brother su un account
Google e per utilizzare i servizi Google
Cloud Print per stampare su internet con
dispositivi dotati di Gmail™ per cellulari,
GOOGLE DOCS™ per cellulari e di
applicazioni per SO Chrome.
Guida alla stampa e
alla scansione per
dispositivi mobili per
Brother iPrint&Scan
La Guida fornisce informazioni utili per
stampare file JPEG e PDF
cellulare e per scansionare
dall’apparecchio Brother sul proprio
cellulare quando è connesso a una rete
Wi-Fi.
1
La stampa di file PDF non è supportata da Windows® Phone.
2
Visitare il sito http://solutions.brother.com/.
i
1
dal proprio
File PDF /
Brother Solutions Center
File PDF /
Brother Solutions Center
2
2
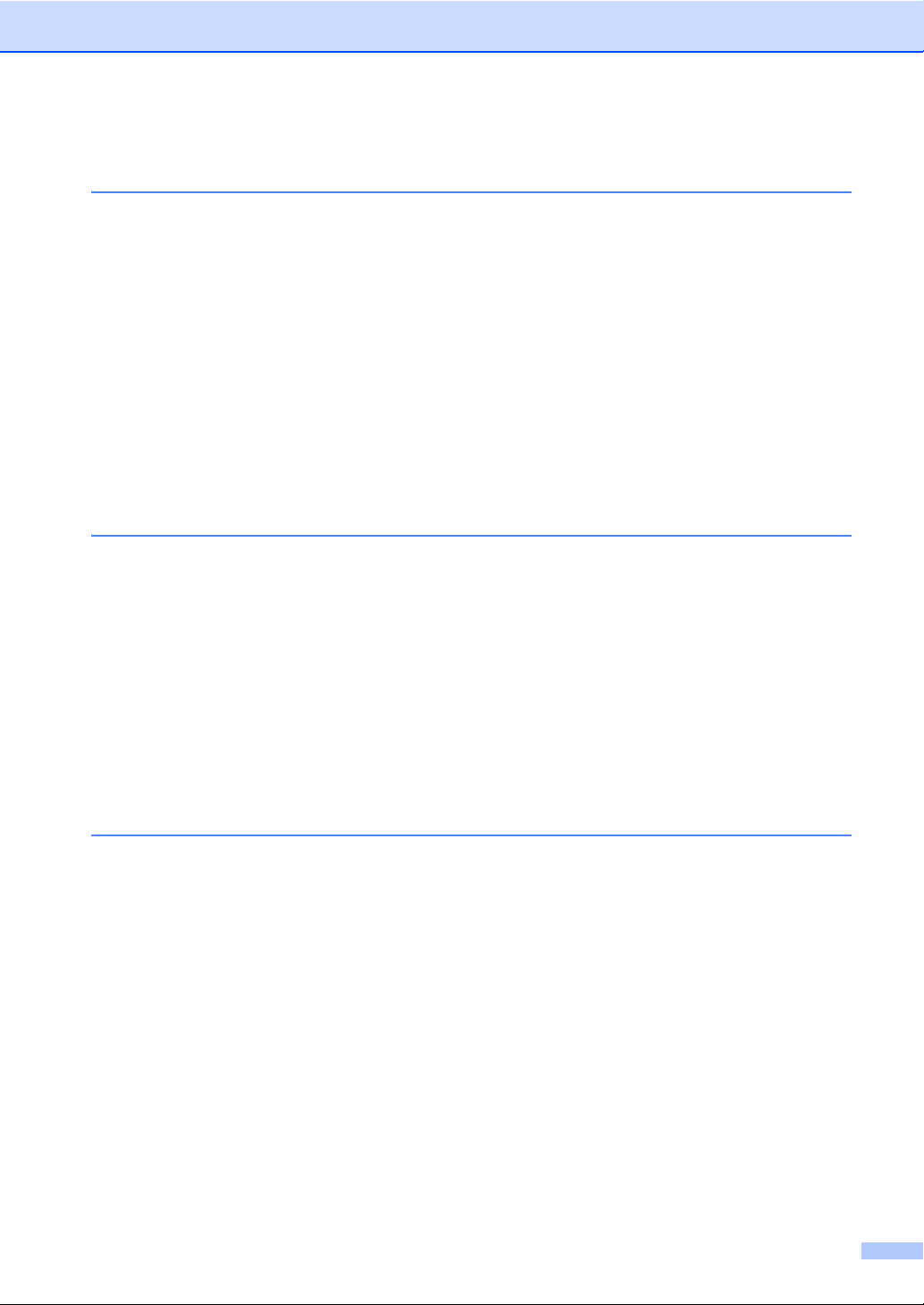
Sommario
1 Impostazione generale 1
Memorizzazione.....................................................................................................1
Ora legale estiva automatica.................................................................................1
Funzioni ecologia...................................................................................................1
Risparmio toner ...............................................................................................1
Tempo di inattività ...........................................................................................2
Modalità Risparmio totale ................................................................................2
Modalità consumo minimo ...............................................................................2
Funzione della modalità Silenziosa .......................................................................3
Modalità Silenziosa.......................................................................................... 3
Contrasto LCD.......................................................................................................3
Glass ScanSize .....................................................................................................4
Elenco impostazioni utente....................................................................................4
Rapporto Configurazione di rete............................................................................5
2 Funzioni sicurezza 6
Secure Function Lock 2.0......................................................................................6
Impostazione della password per l'amministratore .........................................7
Modifica della password per l’amministratore..................................................7
Impostazione della modalità Utente pubblico..................................................8
Impostazione utenti con accesso limitato........................................................8
Attivazione/Disattivazione Blocco funzioni sicurezza ......................................9
Cambio utenti ................................................................................................10
Blocco impostazioni.............................................................................................11
Impostazione password.................................................................................11
Modifica della password per Blocco impostazioni .........................................12
Attivazione/Disattivazione di Blocco impostazioni.........................................12
3 Riproduzione di copie 13
Impostazioni di copia...........................................................................................13
Interruzione copia ..........................................................................................13
Ingrandimento o riduzione dell'immagine copiata..........................................13
Uso del tasto Opzioni ....................................................................................15
Ordinamento delle copie................................................................................16
Miglioramento della qualità di copia ..............................................................16
Regolazione di luminosità e contrasto...........................................................17
Produzione di copie N in 1 (layout pagina)....................................................18
Copia di documenti di identità 2 in 1..............................................................20
Selezione dei vassoi......................................................................................21
Copia duplex (fronte-retro)...................................................................................21
Copia fronte-retro (lato lungo) .......................................................................21
Copia fronte-retro avanzata (lato corto).........................................................22
ii
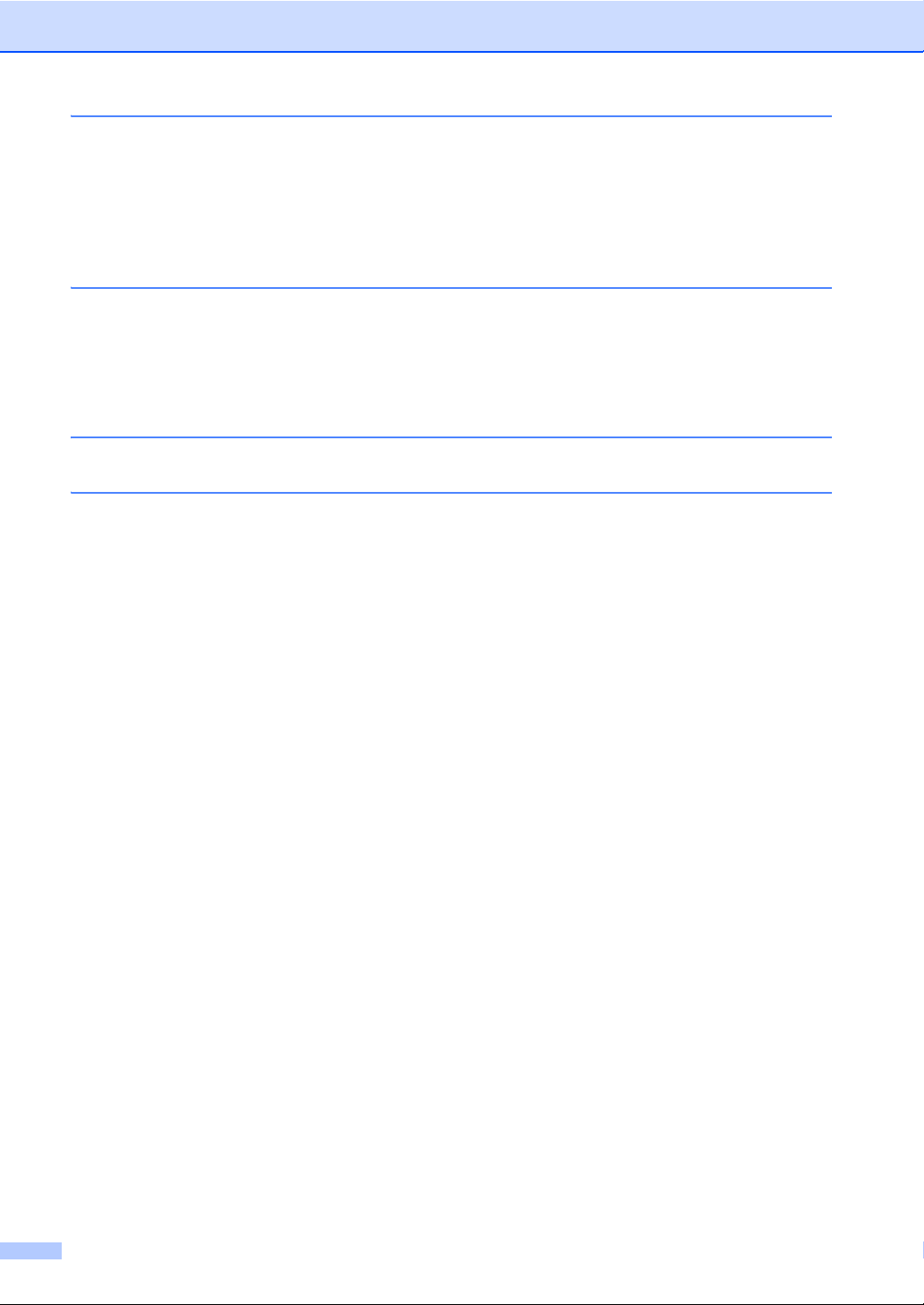
A Manutenzione ordinaria 23
Pulizia e controllo della macchina........................................................................23
Controllo contapagine....................................................................................24
Controllo della vita residua dei componenti...................................................24
Sostituzione delle parti con manutenzione periodica...........................................24
Imballaggio e spedizione dell’apparecchio ..........................................................25
BOpzioni 27
Vassoio carta opzionale (LT-5400)......................................................................27
Scheda di memoria..............................................................................................27
Tipi di SO-DIMM ............................................................................................27
Installazione della memoria aggiuntiva..........................................................28
C Glossario 30
DIndice 31
iii
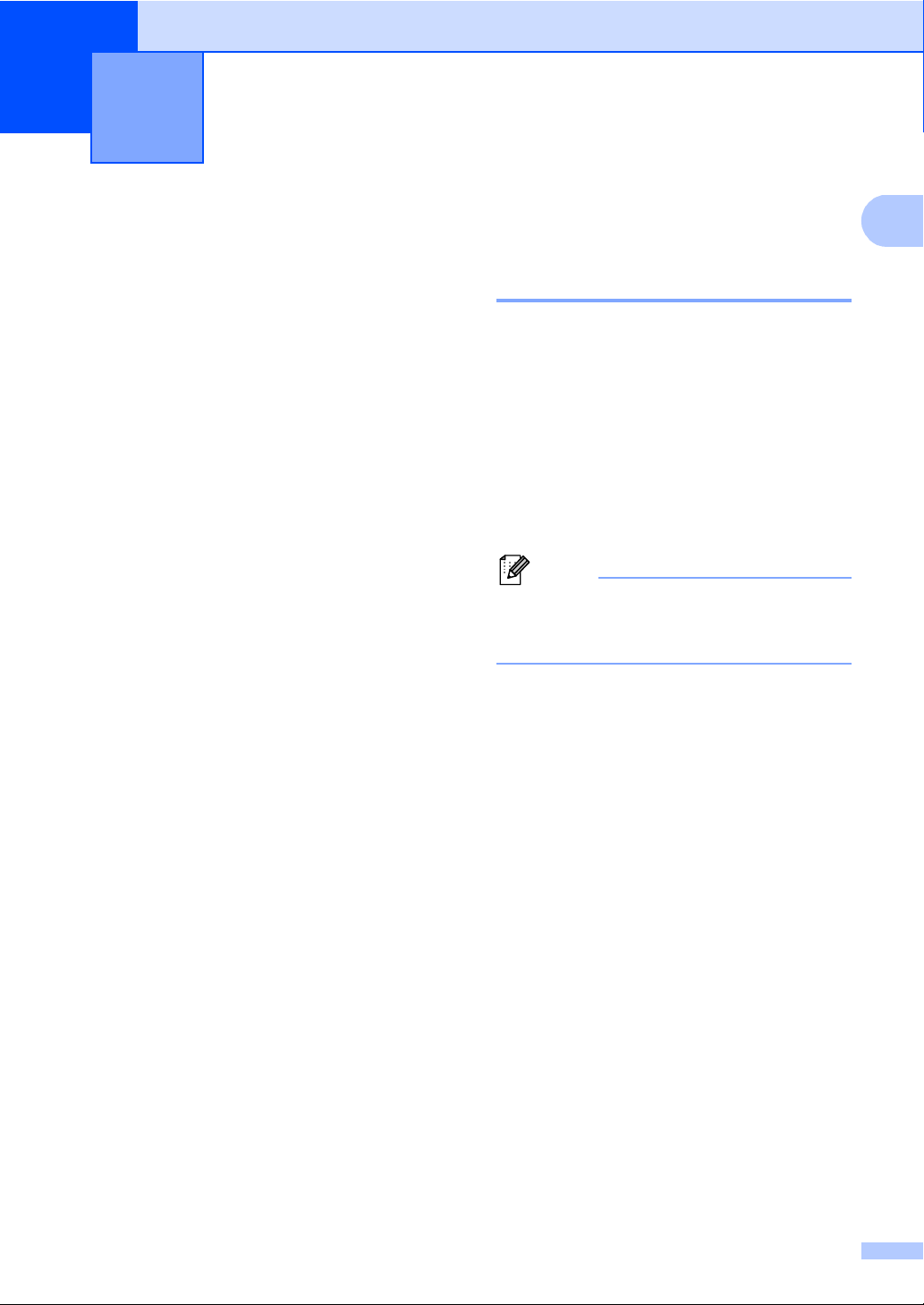
1
1
Nota
Impostazione generale 1
Memorizzazione 1
Le impostazioni di menu sono memorizzate
in modo permanente e in caso di interruzione
di corrente elettrica non andranno perse. Le
impostazioni provvisorie (ad esempio
Contrasto) andranno perse. Inoltre, durante
un’interruzione della corrente elettrica
l’apparecchio è in grado di mantenere data e
ora per un massimo di 60 ore.
Ora legale estiva automatica 1
È possibile impostare l’apparecchio per il
cambiamento automatico nell’ora legale
estiva. Si reimposta automaticamente un’ora
avanti in primavera e un’ora indietro in
Autunno.
a Premere Menu, 6, 1, 2.
b Premere a o b per scegliere Sì o No.
Premere OK.
Funzioni ecologia 1
Risparmio toner 1
Si può risparmiare il toner per mezzo di
questa funzione. Impostando il Risparmio
Toner su Sì, le stampe si presentano più
chiare. L’impostazione predefinita è No.
a Premere Menu, 1, 3, 1.
b Premere a o b per scegliere Sì o No.
Premere OK.
c Premere Stop/Uscita.
Non si consiglia la modalità Risparmio
toner per la stampa di immagini di foto o in
scala di grigi.
c Premere Stop/Uscita.
1
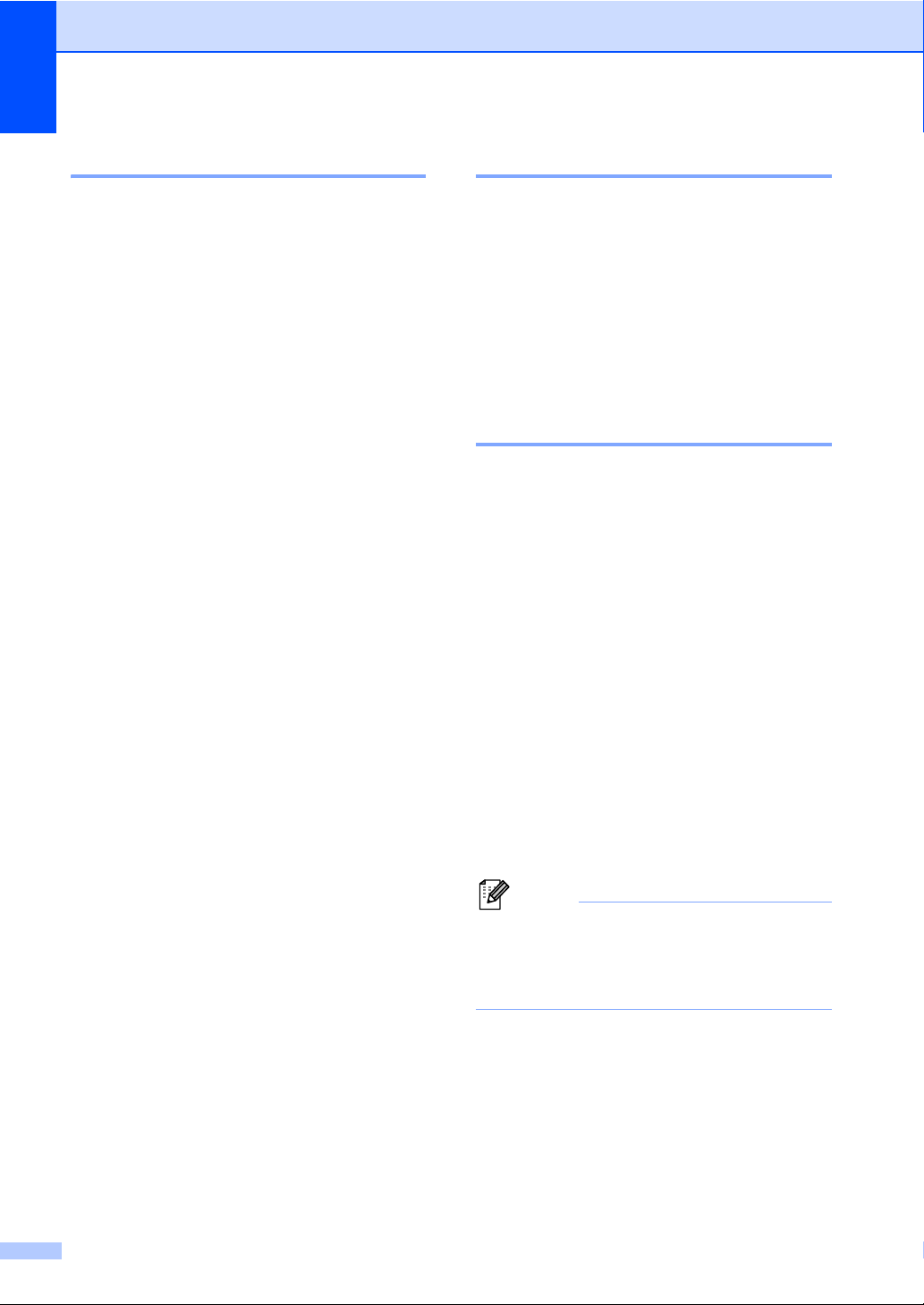
Capitolo 1
Nota
Tempo di inattività 1
L’impostazione modo Riposo consente di
ridurre il consumo di energia. Quando
l’apparecchio è in modo Riposo (modalità di
risparmio energetico), si comporta come se
fosse spento. L’apparecchio si riattiva e inizia
a stampare nel momento in cui riceve un
processo di stampa.
È possibile stabilire il tempo di inattività della
macchina necessario per l’ingresso nella
modalità Risparmio. Quando l’apparecchio
riceve un processo di stampa o esegue una
copia, il timer viene reimpostato.
L’impostazione predefinita è 3 minuti.
Quando la macchina è nella modalità
Risparmio sul display LCD viene visualizzato
Risparmio.
a Premere Menu, 1, 3, 2.
b Inserire l’intervallo di tempo
(0-90 minuti) per il quale l’apparecchio
deve restare inattivo prima di passare in
modalità Riposo.
Premere OK.
Modalità Risparmio totale 1
Se è nel modo riposo e non riceve alcun
lavoro per diverso tempo, l’apparecchio entra
automaticamente nel modo riposo profondo e
sul display LCD viene visualizzato Riposo.
La modalità Risparmio totale riduce
maggiormente il consumo energetico rispetto
alla modalità Risparmio. L’apparecchio si
riattiva nel momento in cui riceve un processo
di stampa.
Modalità consumo minimo 1
Se l’apparecchio è in Modo risparmio totale
da 4 ore, entra in Modalità consumo minimo
automaticamente e sul display LCD viene
visualizzatoSpegnimento. La Modalità
consumo minimo è quella con il minor
consumo di energia, con un consumo di circa
0,26 W. Per iniziare a stampare, premere
qualsiasi tasto del pannello dei comandi e poi
inviare i dati di stampa.
Si può attivare o disattivare la funzione
Modalità consumo minimo con i seguenti
passi:
c Premere Stop/Uscita.
2
a Premere Menu, 1, 3, 3.
b Premere a o b per scegliere On o Off.
Premere OK.
c Premere Stop/Uscita.
L’apparecchio non entra in Modalità
consumo minimo quando è connesso a
una rete cablata o quando contiene dati
protetti in memoria.
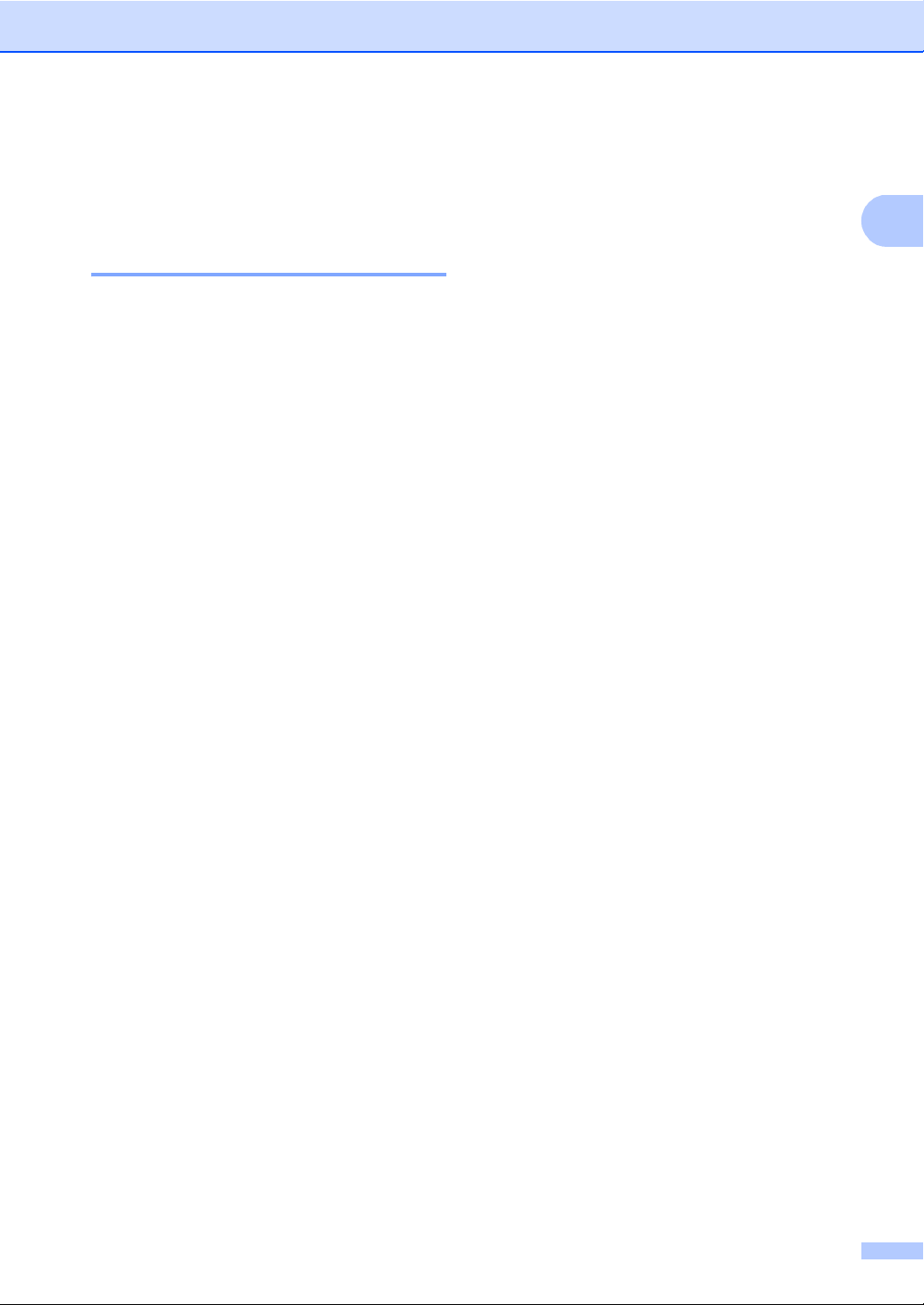
Impostazione generale
1
Funzione della modalità Silenziosa 1
Modalità Silenziosa 1
L’impostazione della modalità Silenziosa
consente di ridurre il rumore prodotto dalla
stampa. Quando la modalità Silenziosa è
impostata su On la velocità di stampa si
riduce. L’impostazione predefinita è Off.
a Premere Menu, 1, 4.
b Premere a o b per scegliere On o Off.
Premere OK.
c Premere Stop/Uscita.
Contrasto LCD 1
Si può modificare il contrasto per fare in modo
che il display appaia più chiaro o più scuro.
a Premere Menu, 1, 6.
b Premere c per scurire il display. Oppure,
premere d per schiarire il display.
Premere OK.
c Premere Stop/Uscita.
3
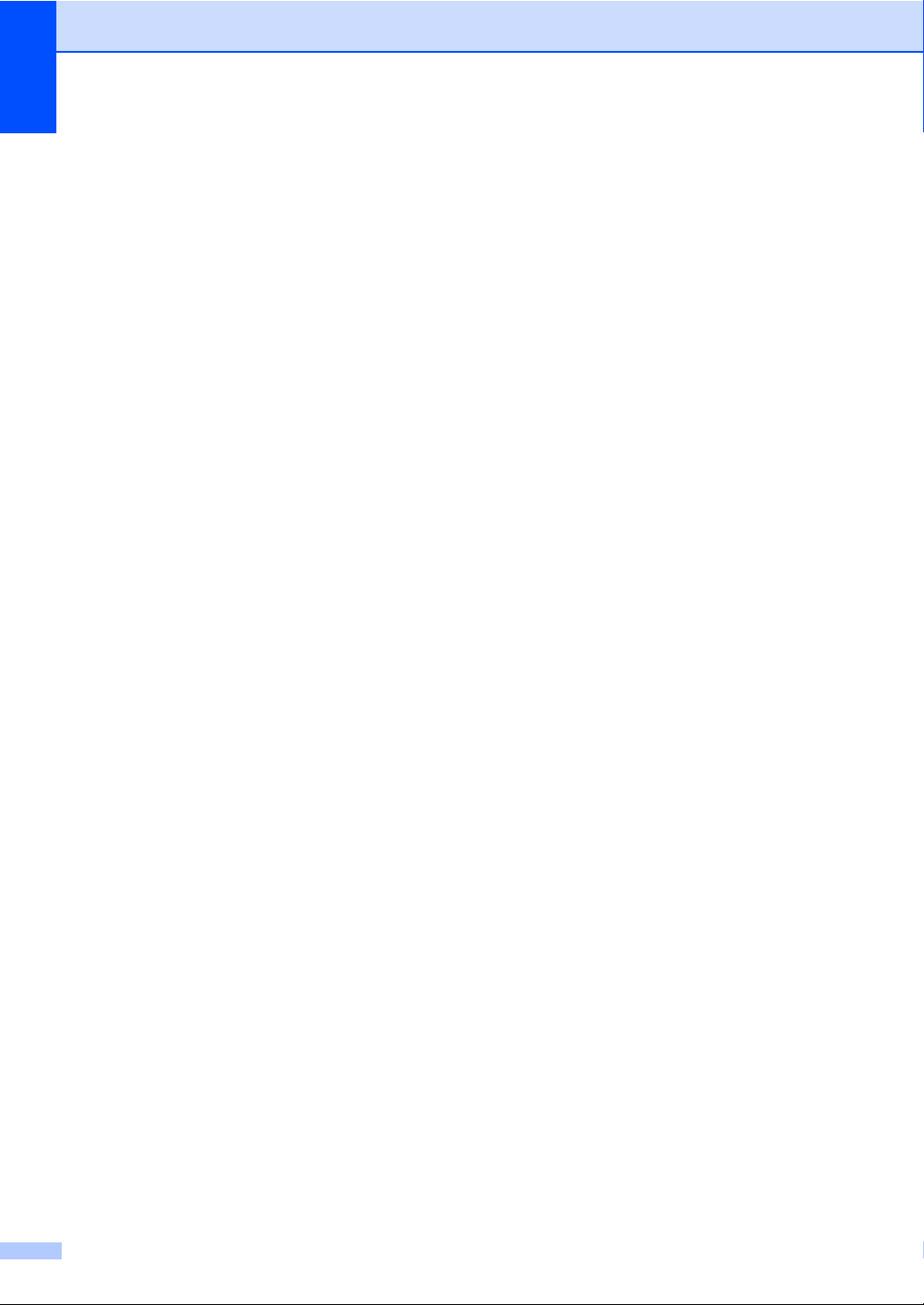
Capitolo 1
Glass ScanSize 1
Quando si esegue la scansione di documenti
in formato Lettera, è necessario impostare le
dimensioni del piano dello scanner su
Letter; in caso contrario, parte dei
documenti non viene scansionata.
a Premere Menu, 1, 8, 1.
b Premere a o b per scegliere Letter.
Premere OK.
c Premere Stop/Uscita.
Elenco impostazioni utente 1
È possibile stampare un elenco delle
impostazioni dell’apparecchio.
a Premere Menu, 6, 4.
b Premere Inizio.
c Premere Stop/Uscita.
4
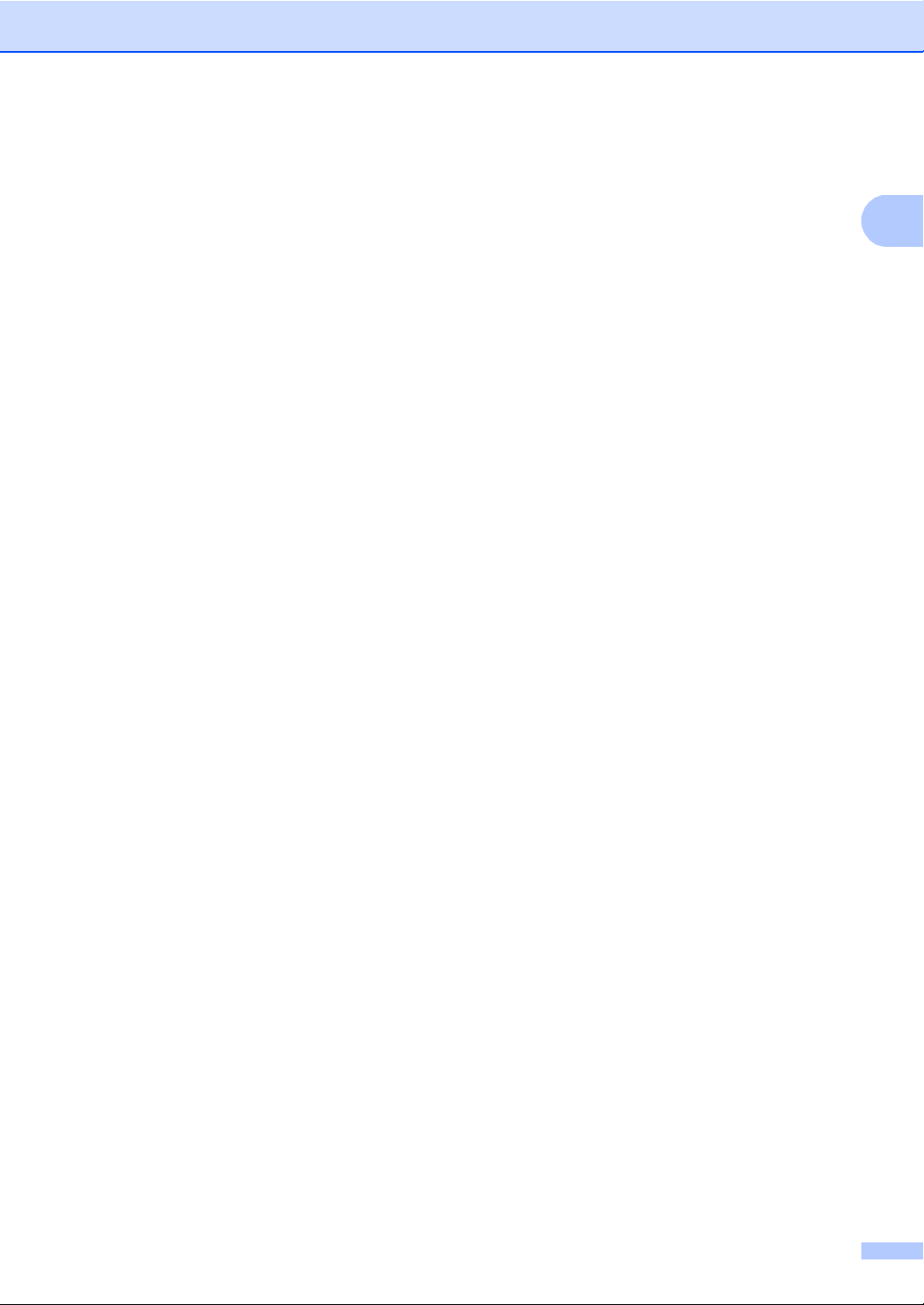
1
Rapporto Configurazione di rete 1
Il Rapporto configurazione di rete è un
rapporto che elenca la configurazione di rete
attuale, comprese le impostazioni del server
di stampa della rete.
a Premere Menu, 6, 5.
b Premere Inizio.
c Premere Stop/Uscita.
Impostazione generale
5
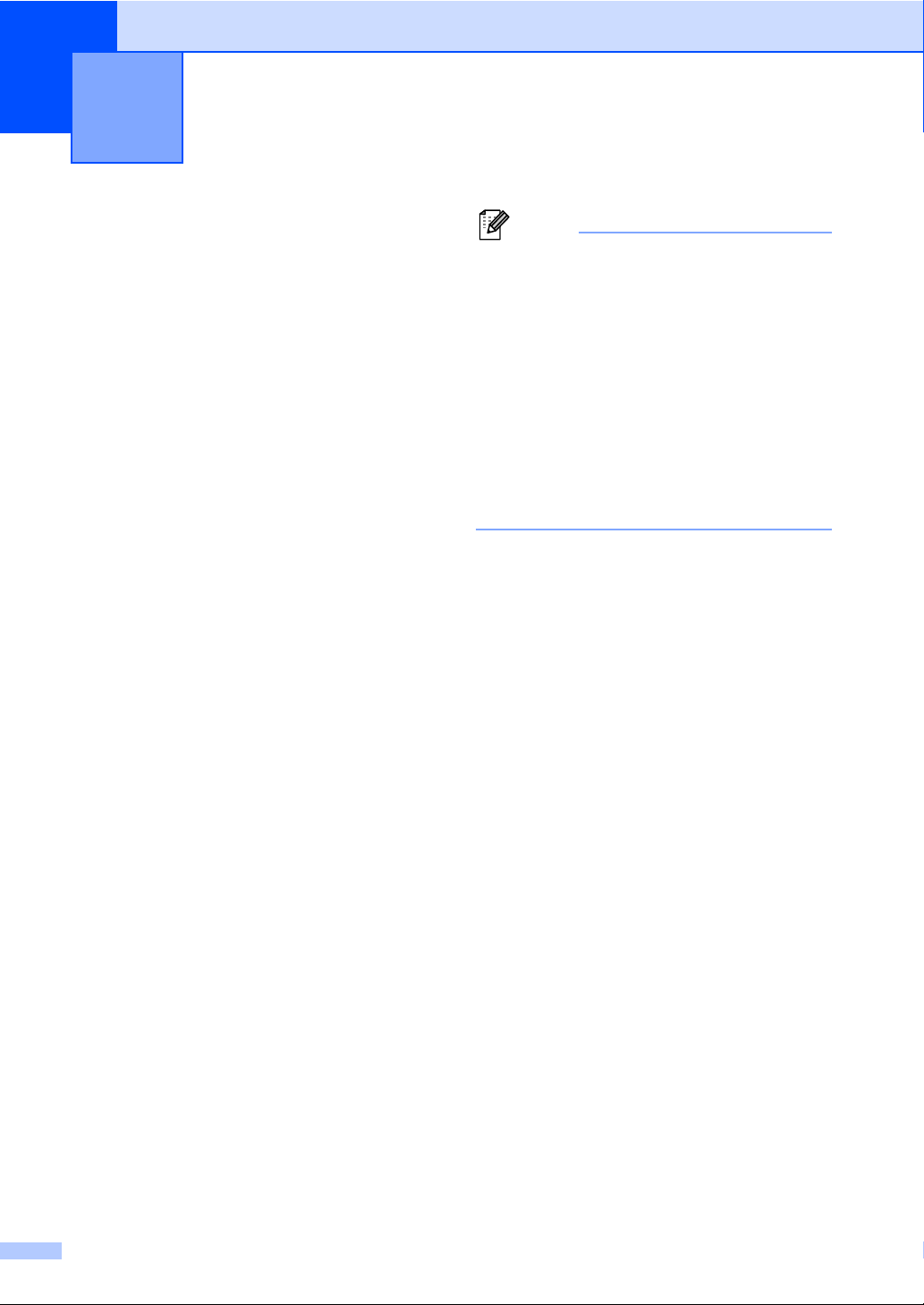
2
Nota
Funzioni sicurezza 2
Secure Function Lock 2.0
Il Blocco funzioni sicurezza consente di
limitare il pubblico accesso ad alcune funzioni
dell’apparecchio:
Copia
Scansionare
USB diretto
Stampa
Limite di pagina
1
Scansionare comprende i processi di scansione
invitati tramite Brother iPrint&Scan.
2
Stampa comprende i processi di stampa tramite
Google Cloud Print e Brother iPrint&Scan.
3
Limite di pagina è configurato tramite la Gestione
basata sul Web.
Questa funzione impedisce inoltre agli utenti
di modificare le impostazioni predefinite
dell’apparecchio limitando l’accesso alle
impostazioni di menu definite dall’utente.
Prima di usare le funzioni di sicurezza,
occorre inserire una password
dell’amministratore.
1
2
3
2
• Il Blocco funzioni di sicurezza può essere
impostato manualmente nel pannello dei
comandi oppure utilizzando la Gestione
basata sul Web o BRAdmin Professional 3
(solo per Windows
questa funzione, si consiglia di usare la
Gestione basata sul Web o BRAdmin
Professional 3 (solo per Windows
(uu Guida dell'utente in rete)
• Solo gli amministratori possono impostare
restrizioni ed effettuare modifiche per ogni
utente.
®
). Per configurare
®
).
L’accesso alle operazioni limitate può essere
attivato creando un utente ad accesso
limitato. Gli utenti con restrizioni devono
immettere una password per utilizzare la
macchina.
Annotarsi la password. Se si dimentica,
occorre ripristinare la password memorizzata
nell’apparecchio. Per informazioni sul
ripristino della password rivolgersi al servizio
assistenza clienti Brother.
6
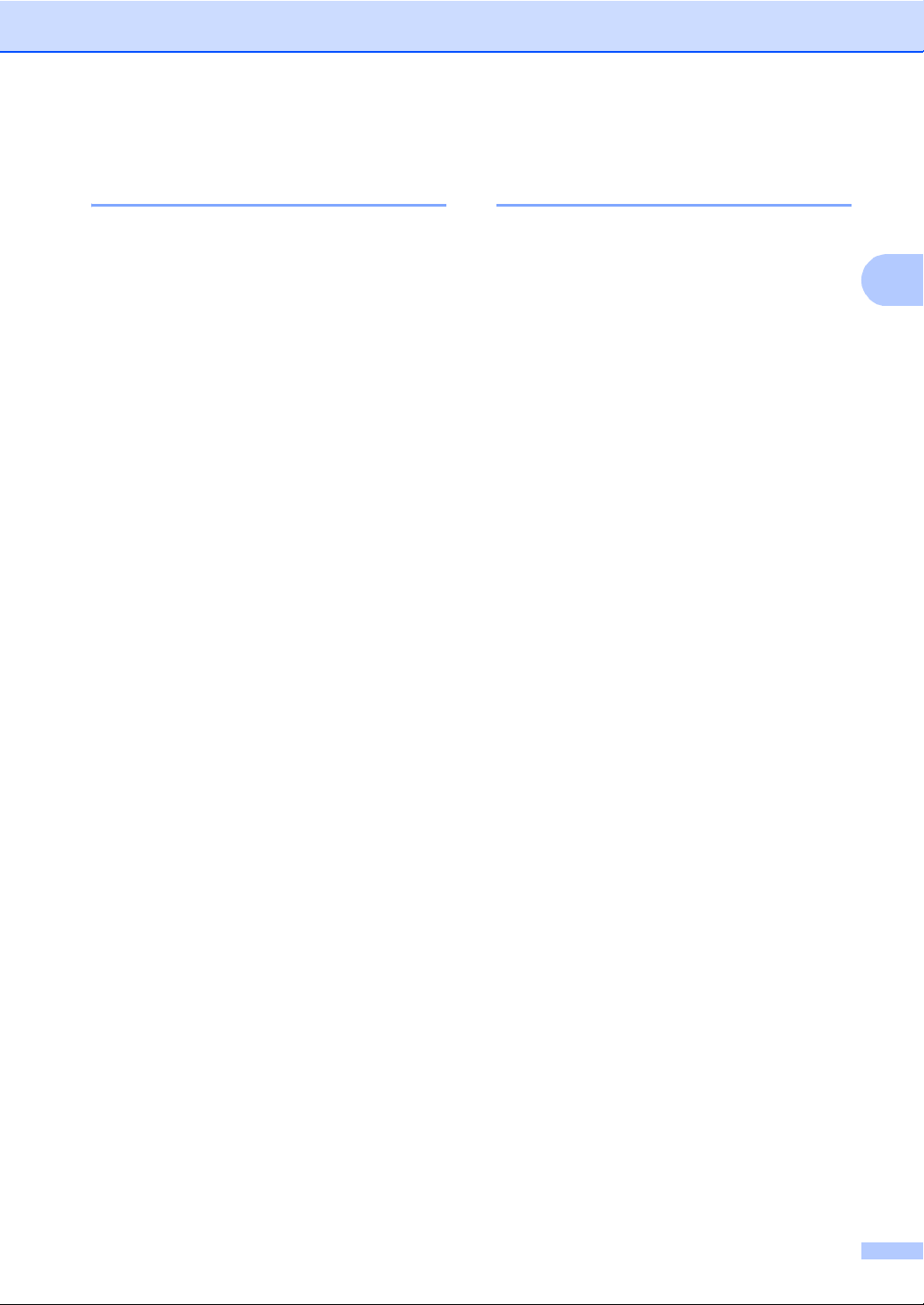
Funzioni sicurezza
2
Impostazione della password per l'amministratore 2
La password che si imposta con questa
procedura è per uso degli amministratori.
Questa password viene utilizzata per
impostare gli utenti e attivare o disattivare la
Funzione blocco sicurezza. (Consultare
Impostazione utenti con accesso limitato
uu pagina 8 e Attivazione/Disattivazione
Blocco funzioni sicurezza uu pagina 9.)
a Premere Menu, 1, 7, 1.
b Immettere un numero di quattro cifre per
la password utilizzando i numeri da 0 a
9.
Premere OK.
c Reinserire di nuovo la password quando
sul display LCD viene visualizzato
Verifica:.
Premere OK.
d Premere Stop/Uscita.
Modifica della password per l’amministratore 2
a Premere Menu, 1, 7, 1.
b Premere a o b per scegliere
Imp.password.
Premere OK.
c Inserire la password a quattro cifre
registrata.
Premere OK.
d Inserire un numero di quattro cifre per
impostare una nuova password.
Premere OK.
e Se il display LCD mostra Verifica:,
reinserire la nuova password.
Premere OK.
f Premere Stop/Uscita.
7
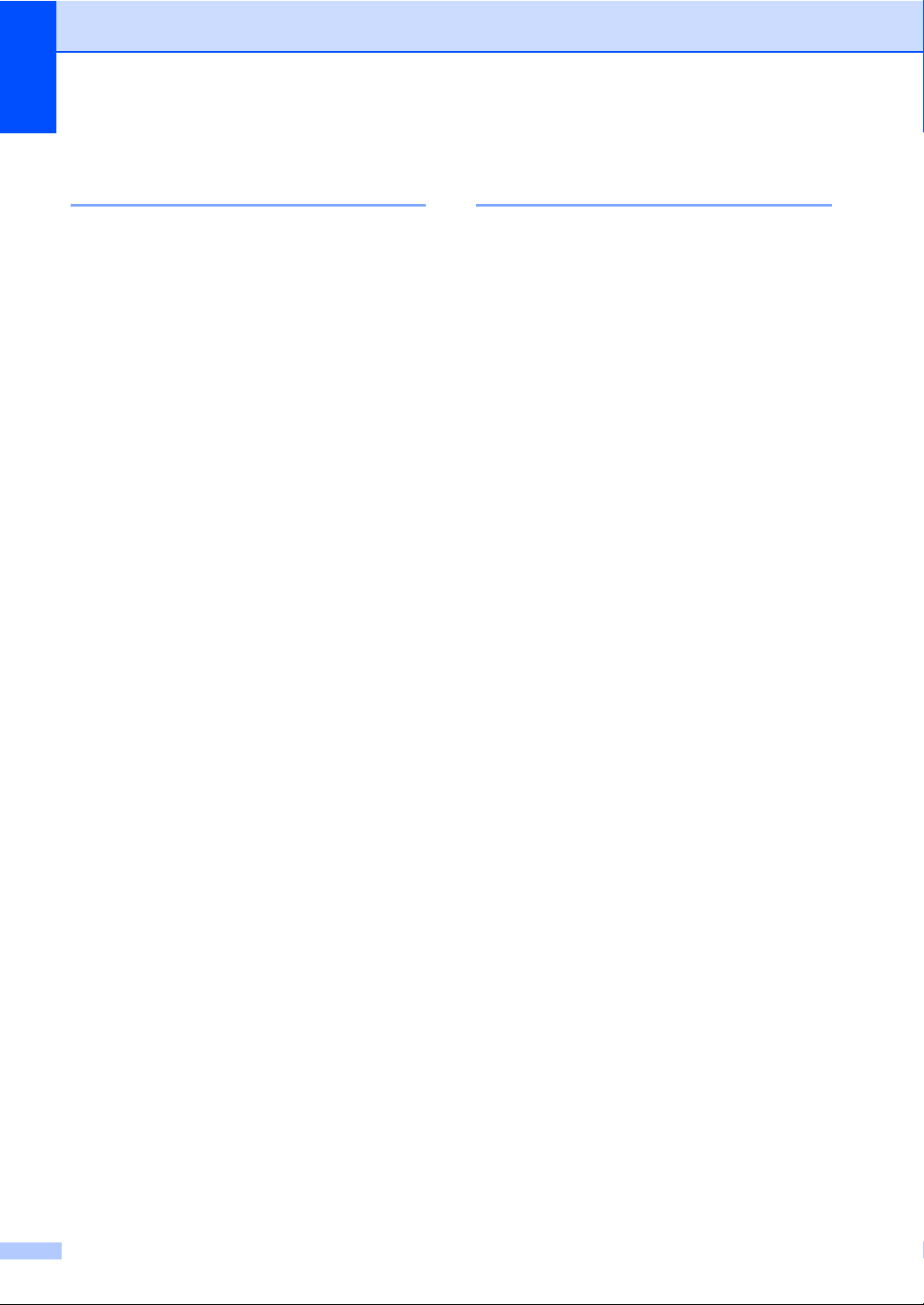
Capitolo 2
Impostazione della modalità Utente pubblico 2
La modalità Utente pubblico limita le funzioni
disponibili per gli Utenti pubblici. Gli utenti
con accesso pubblico non devono inserire la
password per accedere alle funzioni
disponibili attraverso questa impostazione. È
possibile impostare un Utente pubblico.
a Premere Menu, 1, 7, 1.
b Premere a o b per scegliere
Codice attiv..
Premere OK.
c Inserire la password
dell’amministratore.
Premere OK.
d Premere a o b per scegliere
Modal.pubblica.
Premere OK.
e Premere a o b per scegliere Attiva o
Disattiva per Copia.
Premere OK.
Dopo aver impostato Copia, ripetere
questa operazione per Scansionare,
USB diretto e Stampa. Quando sul
display appare Uscita, premere OK.
Impostazione utenti con accesso limitato 2
È possibile impostare utenti con una
password e limitare le funzioni a loro
disposizione. È possibile impostare restrizioni
più avanzate, come ad esempio il numero di
pagine o il nome di login dell’utente PC
attraverso la Gestione basata sul Web o
BRAdmin Professional 3 (solo per
Windows
possibile impostare fino a 25 utenti con
restrizioni e una password.
®
). (uu Guida dell'utente in rete) È
a Premere Menu, 1, 7, 1.
b Premere a o b per scegliere
Codice attiv..
Premere OK.
c Inserire la password
dell’amministratore.
Premere OK.
d Premere a o b per scegliere UtenteXX.
Premere OK.
e Usare i tasti numerici per inserire il
nome utente. (uu Guida per utenti
base: Digitazione testo)
Premere OK.
f Premere Stop/Uscita.
8
f Digitare la password a quattro-cifre per
l'utente.
Premere OK.
g Premere a o b per scegliere Attiva o
Disattiva per Copia.
Premere OK.
Dopo aver impostato Copia, ripetere
questa operazione per Scansionare,
USB diretto e Stampa. Quando sul
display appare Uscita, premere OK.
h Ripetere i passaggi da d a g per
immettere ogni utente e password
aggiuntivi.

Funzioni sicurezza
2
Nota
i Premere Stop/Uscita.
Non è possibile immettere lo stesso nome
per utenti diversi.
Attivazione/Disattivazione Blocco funzioni sicurezza 2
Se si inserisce una Password errata, il
display visualizza password errata.
Reinserire la password corretta.
Attivazione Blocco funzioni di sicurezza
a Premere Menu, 1, 7, 1.
b Premere a o b per scegliere
Blocco Off i On.
Premere OK.
c Inserire la password dell'amministratore
di quattro-cifre.
Premere OK.
Disattivazione Blocco funzioni di
sicurezza
a Premere Menu, 1, 7, 1.
b Premere a o b per scegliere
Blocco On i Off.
Premere OK.
c Inserire la password dell'amministratore
di quattro-cifre.
Premere OK.
9

Capitolo 2
Nota
Nota
Cambio utenti 2
Questa impostazione consente di passare da
un utente con accesso limitato all’altro o alla
modalità Pubblico durante l’attivazione del
Blocco funzioni sicurezza.
Passare alla modalità utente con accesso
limitato
a Tenere premuto il tasto d mentre si
preme Stampa Protetta.
b Premere a o b per scegliere l’ID.
Premere OK.
c Inserire la password di quattro cifre.
Premere OK.
• Se l’attuale ID è limitato alla funzione che
si sta cercando di utilizzare,
Accesso negato appare sullo schermo.
Lo schermo mostra quindi Cambia ID e
altri ID utente, in modo da poter passare
da un ID utente alla modalità Pubblico con
accesso consentito. Se l’accesso alla
funzione che si desidera utilizzare è
consentito, premere a o b per scegliere il
proprio nome, quindi premere OK.
Inserire la password di quattro cifre e
premere OK.
• Se il proprio ID utente presenta una
restrizione relativa al numero di pagine ed
è già stato raggiunto il numero massimo di
pagine, il display LCD visualizza
Limite superato quando si cerca di
stampare i dati. Rivolgersi
all’amministratore per verificare le
impostazioni del Blocco funzioni di
sicurezza.
Passare alla modalità Pubblico
Nel momento in cui l’utente con accesso
limitato ha terminato le operazioni con
l’apparecchio, quest’ultimo torna
all’impostazione Pubblico in meno di un
minuto.
È possibile uscire dalla modalità utente con
accesso limitato premendo i seguenti tasti:
Cancella per la modalità Copia.
(SCAN) per la modalità Scansione.
Il display LCD chiederà
Pass. mod.pubb.?.
Premere 1 per scegliere 1.Sì.
Se la funzione da utilizzare presenta delle
restrizioni per tutti gli utenti, sul display
LCD viene visualizzato
Non disponibile; l’apparecchio torna
in modalità Ready e non è possibile
accedere alla funzione che si desidera
utilizzare. Rivolgersi all’amministratore
per verificare le impostazioni del Blocco
funzioni di sicurezza.
10

Funzioni sicurezza
2
Blocco impostazioni 2
Il Blocco impostazioni consente l’inserimento
di una password che impedisce ad altre
persone di modificare accidentalmente le
impostazioni dell’apparecchio.
Annotarsi la password. Se si dimentica,
occorre ripristinare le password memorizzate
nell’apparecchio. Rivolgersi
all’amministratore o al servizio assistenza
clienti Brother.
Quando il Blocco impostazioni è Sì, non è
possibile modificare le impostazioni senza
una password.
Impostazione password 2
a Premere Menu, 1, 7, 2.
b Immettere un numero di quattro cifre per
la password utilizzando i numeri da 0 a
9.
Premere OK.
c Reinserire la password quando sul
display LCD viene visualizzato
Verifica:.
Premere OK.
d Premere Stop/Uscita.
11

Capitolo 2
Modifica della password per Blocco impostazioni 2
a Premere Menu, 1, 7, 2.
b Premere a o b per scegliere
Imp.password.
Premere OK.
c Inserire la password corrente di quattro
cifre.
Premere OK.
d Inserire un numero di quattro cifre per
impostare una nuova password.
Premere OK.
e Reinserire la nuova password quando
sul display LCD viene visualizzato
Verifica:.
Premere OK.
f Premere Stop/Uscita.
Attivazione/Disattivazione di Blocco impostazioni 2
Se, durante la procedura, si inserisce una
password errata, il display visualizza
password errata. Reinserire la password
corretta.
Attivazione di Blocco impostazioni
a Premere Menu, 1, 7, 2.
b Premere a o b per scegliere Sì.
Premere OK.
c Inserire la password di quattro cifre.
Premere OK.
d Premere Stop/Uscita.
Disattivazione di Blocco impostazioni
a Premere Menu, 1, 7, 2.
b Inserire la password di quattro cifre.
Premere due volte OK.
c Premere Stop/Uscita.
12

3
3
Riproduzione di copie 3
Impostazioni di copia 3
Per cambiare rapidamente le impostazioni di
copia per la copia successiva è possibile
utilizzare i tasti provvisori COPIA. È possibile
modificare impostazioni multiple.
L’apparecchio torna alle impostazioni
predefinite un minuto dopo aver eseguito la
copia.
Per modificare un’impostazione, premere un
tasto COPIA provvisorio o Duplex, quindi
premere a o b e d o c per scorrere le
impostazioni di copia. Quando l’impostazione
desiderata è evidenziata, premere OK.
Dopo aver modificato le impostazioni,
premere Inizio per avviare l’operazione di
copia.
Ingrandimento o riduzione dell'immagine copiata 3
È possibile scegliere le seguenti percentuali
di ingrandimento o riduzione:
Premere
100%*
97% LTRiA4
94% A4iLTR
91%FullPage
85% LTRiEXE
83% LGLiA4
78% LGLiLTR
70% A4iA5
50%
Pers.(25%-400%)
2
Auto
200%
141% A5iA4
1
Interruzione copia 3
Per interrompere la copia, premere
Stop/Uscita.
* L’impostazione di fabbrica è indicata in
grassetto con un asterisco.
1
Pers.(25%-400%) consente l’inserimento di una
percentuale compresa tra il 25% e 400%.
2
Auto imposta la macchina affinché calcoli la
percentuale di riduzione più adatta al formato della
carta. Auto è disponibile solo se si utilizza
l’alimentatore automatico di documenti.
Per ingrandire o ridurre la copia successiva,
procedere nel modo seguente:
104% EXEiLTR
a Caricare il documento.
b Usare il tastierino numerico per inserire
il numero di copie desiderato (massimo
99).
c Premere Ingrand/Riduzione, quindi
premere c.
13

Capitolo 3
Nota
d Procedere nel modo seguente:
Premere a o b per scegliere la
percentuale di ingrandimento o
riduzione desiderato.
Premere OK.
Premere a o b per scegliere
Pers.(25%-400%).
Premere OK.
Usare il tastierino per inserire una
percentuale di ingrandimento o
riduzione compresa tra 25% e
400%. (Ad esempio, premere 5 e 3
per inserire 53%.)
Premere OK.
e Premere Inizio.
Le Opzioni Layout pagina 2in1(P),
2in1(L), 2 in 1 (ID),
4in1(P) e 4in1(L) non sono
disponibili con Ingrandimento/Riduzione.
14

Riproduzione di copie
3
Uso del tasto Opzioni 3
Utilizzare il tasto Opzioni per cambiare rapidamente e in maniera temporanea le impostazioni di
copia per la copia successiva.
Premere
Selezioni menu Opzioni Pagina
Premere a o b, quindi premere OK
Premere a, b, d o c, quindi premere
OK.
Impila/Ordina Cumul.*
Ordina
Qualità Auto *
Testo
Foto
Grafica
Luminosità
-onnnn+
-nonnn+
-nnonn+*
-nnnon+
-nnnno+
Contrasto
-onnnn+
-nonnn+
-nnonn+*
-nnnon+
-nnnno+
Layout pagina No(1 in 1)*
2in1(P)
2in1(L)
2in1(ID)
4in1(P)
4in1(L)
Selez. Vassoio
Pr.M>C1* oppure M>C1>C2*
Pr.C1>M oppure C1>C2>M
#1(XXX)
#2(XXX)
MU(XXX)
2
12
2
Le impostazioni di fabbrica sono indicate in grassetto con un asterisco.
16
16
17
18
18
1
1
21
1
T2 e #2 vengono visualizzati solo se è installato il vassoio inferiore opzionale.
2
XXX è il formato carta impostato in Menu, 1, 1, 2.
15

Capitolo 3
Ordinamento delle copie 3
È possibile ordinare copie multiple. Le pagine
saranno impilate nell’ordine 1 2 3, 1 2 3, 1 2 3
e così via.
a Caricare il documento.
b Usare il tastierino numerico per inserire
il numero di copie desiderato (massimo
99).
c Premere Opzioni. Premere a o b per
scegliere Impila/Ordina.
Premere OK.
d Premere a o b per scegliere Ordina.
Premere OK.
e Premere Inizio per digitalizzare la
pagina.
Se è stato inserito il documento
nell’ADF, l’apparecchio esegue la
scansione delle pagine e avvia la
stampa.
Se si utilizza il piano dello scanner,
passare al punto f.
f Quando l’apparecchio esegue la
scansione della pagina, premere 1 per
eseguire la scansione della pagina
successiva.
Piano Copia:
Pag.Successiva?
a 1.Sì
b 2.No
Sel. ab oOK
g Posizionare la pagina successiva sul
piano dello scanner.
Premere OK.
Ripetere i punti f e g per ciascuna
pagina del documento.
Miglioramento della qualità di copia 3
È possibile scegliere tra una gamma di
impostazioni sulla qualità. L’impostazione
predefinita è Auto.
Auto
La modalità automatica è consigliata per
le normali operazioni di stampa. Idonea
per documenti che contengono sia testo
che fotografie.
Testo
Idonea per documenti che contengono
soprattutto testo.
Foto
Qualità di copia migliore per le fotografie.
Grafica
Idonea per copiare gli scontrini e le
ricevute.
Per modificare temporaneamente
l’impostazione sulla qualità, procedere nel
modo seguente:
a Caricare il documento.
b Usare il tastierino numerico per inserire
il numero di copie desiderato (massimo
99).
c Premere Opzioni. Premere a o b per
scegliere Qualità.
Premere OK.
d Premere d o c per scegliere Auto,
Testo, Foto o Grafica.
Premere OK.
e Premere Inizio.
h Dopo aver eseguito la scansione di tutte
le pagine, premere 2 nel punto f per
completare l’operazione.
16

Riproduzione di copie
3
Per modificare l’impostazione predefinita,
procedere nel modo seguente:
a Premere Menu, 2, 1.
b Premere a o b per scegliere la qualità
della copia.
Premere OK.
c Premere Stop/Uscita.
Regolazione di luminosità e contrasto 3
Luminosità 3
Regolare la luminosità della copia rendendo
le copie più scure o più chiare.
Per modificare temporaneamente
l’impostazione della luminosità della
copia, procedere nel modo seguente:
a Caricare il documento.
b Usare il tastierino numerico per inserire
il numero di copie desiderato (massimo
99).
c Premere Opzioni.
Premere a o b per scegliere
Luminosità.
Premere OK.
d Premere c per rendere la copia più
chiara oppure premere d per renderla
più scura.
Premere OK.
e Premere Inizio.
Per modificare l’impostazione predefinita,
procedere nel modo seguente:
a Premere Menu, 2, 2.
b Premere c per rendere la copia più
chiara oppure premere d per renderla
più scura.
Premere OK.
c Premere Stop/Uscita.
17

Capitolo 3
Importante
Contrasto 3
È possibile regolare il contrasto per ottenere
immagini più nitide e più vivaci.
Per modificare temporaneamente
l’impostazione del contrasto, procedere
nel modo seguente:
a Caricare il documento.
b Usare il tastierino numerico per inserire
il numero di copie desiderato (massimo
99).
c Premere Opzioni.
Premere a o b per scegliere
Contrasto.
Premere OK.
d Premere d per diminuire il contrasto
oppure c per aumentare il contrasto.
Premere OK.
e Premere Inizio.
Per modificare l’impostazione predefinita,
procedere nel modo seguente:
a Premere Menu, 2, 3.
Produzione di copie N in 1 (layout pagina) 3
È possibile ridurre la quantità di carta
utilizzata quando si esegue la copia
utilizzando la funzione N in 1. Ciò consente di
copiare due o quattro pagine su una sola
pagina. Se si desidera copiare entrambi i lati
di un documento di identità su una pagina
vedere Copia di documenti di identità 2 in 1
uu pagina 20.
• Accertarsi di aver impostato il formato
carta su A4, Letter, Legal o
Dimens. Folio.
•(P) significa Verticale (Portrait) e (L)
significa Orizzontale (Landscape).
• Non è possibile utilizzare l’impostazione
Ingrand/Riduzione con la funzione N in 1.
a Caricare il documento.
b Usare il tastierino numerico per inserire
il numero di copie desiderato (massimo
99).
b Premere d per diminuire il contrasto
oppure c per aumentare il contrasto.
Premere OK.
c Premere Stop/Uscita.
18
c Premere Opzioni. Premere a o b per
scegliere Layout pagina. Premere
OK.
d Premere a o b per scegliere
No(1 in 1), 2 in 1 (P),
2 in 1 (L), 2 in 1 (ID)
4 in 1 (P) o 4in1(L).
Premere OK.
1
Per i particolari su 2 in 1 (ID), vedere
Copia di documenti di identità 2 in 1
uu pagina 20.
1
,
e Premere Inizio per digitalizzare la
pagina.
Se è stato inserito il documento
nell’ADF, l’apparecchio esegue la
scansione delle pagine e avvia la
stampa.

Riproduzione di copie
3
Se si utilizza il piano dello scanner,
passare al punto f.
f Quando l’apparecchio esegue la
scansione della pagina, premere 1 per
eseguire la scansione della pagina
successiva.
Piano Copia:
Pag.Successiva?
a 1.Sì
b 2.No
Sel. ab oOK
g Posizionare la pagina successiva sul
piano dello scanner.
Premere OK.
Ripetere i punti f e g per ciascuna
pagina del documento.
h Dopo aver eseguito la scansione di tutte
le pagine, premere 2 nel punto f per
completare l’operazione.
Se si effettuano copie dell’alimentatore automatico: 3
Se si effettuano copie dal piano dello scanner: 3
Posizionare il documento con la stampa
rivolta verso il basso nella direzione indicata
di seguito:
2in1(P)
2in1(L)
4in1(P)
4in1(L)
Posizionare il documento con la stampa
rivolta verso l’alto nella direzione indicata in
basso:
2in1(P)
2in1(L)
4in1(P)
4in1(L)
19

Capitolo 3
Nota
Nota
1
Copia di documenti di identità 2 in 1 3
È possibile copiare entrambi i lati del
documento di identità su una pagina,
mantenendo il formato originale del
documento.
È possibile copiare un documento di
identità nei limiti previsti dalle leggi in
vigore. (uu Guida di sicurezza prodotto:
Utilizzo illegale dell’apparecchio (solo
MFC e DCP))
a Posizionare un documento di identità
con il lato di stampa rivolto verso il
basso nell’angolo sinistro del piano dello
scanner.
e Premere Inizio.
Dopo che l’apparecchio ha eseguito la
scansione del primo lato del documento,
sul display LCD vengono visualizzate le
seguenti istruzioni.
Girare doc.ID
Poi prem. start
f Capovolgere il documento di identità e
posizionarlo sul lato sinistro del piano
dello scanner.
g Premere Inizio. L’apparecchio esegue
la scansione dell’altro lato del
documento e stampa la pagina.
Scegliendo Copia ID 2 in 1, l’apparecchio
imposta la qualità su Foto e il contrasto
su +2 (-nnnno+).
1 4 mm o superiore (in alto a sinistra)
Anche se un documento viene
posizionato nell’alimentatore
automatico, l’apparecchio digitalizza
i dati dal piano dello scanner quando
si trova in questa modalità.
b Immettere il numero di copie desiderato.
c Premere Opzioni. Premere a o b per
scegliere Layout pagina. Premere
OK.
d Premere a o b per scegliere
2in1(ID).
Premere OK.
20

Riproduzione di copie
3
Nota
1
2
1
2
Selezione dei vassoi 3
È possibile modificare l’uso dei vassoi solo
per la copia successiva.
a Caricare il documento.
b Usare il tastierino numerico per inserire
il numero di copie desiderato (massimo
99).
c Premere Opzioni. Premere a o b per
scegliere Selez. Vassoio. Premere
OK.
d Premere d o c per scegliere Pr.M>C1,
M>C1>C2
#1(XXX)
Premere OK.
1
2
1
, Pr.C1>M, C1>C2>M1,
2
, #2(XXX)12 o MU(XXX)2.
T2 e #2 vengono visualizzati solo se è
installato il vassoio inferiore opzionale.
XXX è il formato carta impostato in Menu, 1,
1, 2.
e Premere Inizio.
Copia duplex (fronteretro) 3
Se si desidera utilizzare la funzionalità di
copia fronte-retro automatica, caricare il
documento nell’ADF.
Se viene visualizzato un messaggio di
memoria esaurita durante la realizzazione di
copie fronte-retro, provare a installare altra
memoria. (Consultare Installazione della
memoria aggiuntiva uu pagina 28.)
Copia fronte-retro (lato lungo)3
1latoi2latiL
Verticale
1
1
2
2
Per modificare l’impostazione predefinita
di selezione del vassoio, uu Guida per
utenti base: Uso del vassoio in modalità
COPIA.
Orizzontale
a Caricare il documento.
b Usare il tastierino numerico per inserire
il numero di copie (massimo 99).
c Premere Duplex e a o b per selezionare
1 latoi2 lati L.
Premere OK.
d Premere Inizio per copiare il
documento.
21

Capitolo 3
1
2
1
2
1
2
1
2
Copia fronte-retro avanzata (lato corto) 3
1 lato i 2 lati S
Verticale
Orizzontale
a Caricare il documento.
b Usare il tastierino numerico per inserire
il numero di copie (massimo 99).
c Premere Duplex e a o b per selezionare
1 latoi2 lati S.
Premere OK.
d Premere Inizio per copiare il
documento.
22

A
AVVERTENZA
Importante
Manutenzione ordinaria A
A
Pulizia e controllo della macchina
Pulire regolarmente l’interno e l’esterno della
macchina con un panno asciutto che non
lasci residui. Quando si sostituisce la
cartuccia toner o il gruppo tamburo,
accertarsi di pulire l’interno dell’apparecchio.
Se le pagine stampate risultano macchiate di
toner pulire l’interno della macchina con un
panno asciutto che non lasci residui.
• NON GETTARE la cartuccia toner o il
gruppo cartuccia e tamburo nel fuoco.
Potrebbe esplodere e causare lesioni.
• Non utilizzare sostanze infiammabili,
spray o solventi/liquidi organici contenti
alcol o ammoniaca per pulire le superfici
interne o esterne del prodotto. In caso
contrario, potrebbe verificarsi una
scossa elettrica o un incendio. Utilizzare
solamente un panno asciutto che non
lasci residui.
A
Usare detergenti neutri. Se si esegue la
pulizia con liquidi volatili come diluenti o
benzene la superficie dell’apparecchio
verrà danneggiata.
(uu Guida di sicurezza prodotto:
Precauzioni generali)
23

Controllo contapagine A
Nota
Sostituzione delle parti
È possibile visualizzare i contatori delle
pagine della macchina per le copie, le pagine
stampate, i rapporti, gli elenchi, oppure
visualizzare un totale di riepilogo.
a Premere Menu, 6, 3.
b Premere a o b per scegliere Totale,
Lista, Copia o Stampa.
c Premere Stop/Uscita.
Controllo della vita residua dei componenti A
La vita utile dei componenti dell’apparecchio
è indicata sul display LCD.
a Premere Menu, 6, 7.
67.Dur.res.parti
1.Tamburo
2.Fusore
3.Laser
Sel. ab oOK
b Premere a o b per scegliere
1.Tamburo, 2.Fusore, 3.Laser,
4.Al.carta x MU, 5.Al.car.x
vas.1 o 6.Al.car.x vas.2
Premere OK.
1
.
c Premere Stop/Uscita.
1
Se è installato il vassoio inferiore opzionale.
con manutenzione
periodica
Le parti di manutenzione periodica devono
essere sostituite regolarmente in modo da
conservare la qualità di stampa. Le parti
elencate di seguito dovranno essere
sostituite dopo la stampa di 50.000 pagine
1
circa
per kit PF MP e 100.000 pagine circa1
2
per kit PF 1, kit PF 2
Rivolgersi al servizio assistenza clienti
Brother se sul display LCD compaiono i
messaggi riportati di seguito.
Messaggio LCD Descrizione
Sost. Parti
Unità fusore
Sost. Parti
Unità laser
Sost. Parti
Al.car.x vas.1
Sost. Parti
Al.car.x vas.2
Sost. Parti
Al.carta x MU
1
Pagine a un lato in formato lettera o A4.
2
Se è installato il vassoio inferiore opzionale.
, fusore e laser.
Sostituire il gruppo
fusore.
Sostituire il gruppo
laser.
Sostituire il kit PF per il
vassoio.
Sostituire il kit di
alimentazione carta per
2
il vassoio inferiore
opzionale.
Sostituire il kit di
alimentazione carta per
il vassoio multifunzione.
A
La verifica della durata è precisa solo se
viene azzerato il contatore delle parti
quando se ne installa una nuova. Non può
essere precisa se il contatore di vita della
parte è stato azzerato nel corso
dell’esistenza della parte usata.
La durata rimanente della cartuccia di
toner viene elencata nel rapporto delle
Impostazioni utente. (Consultare Elenco
impostazioni utente uu pagina 4.)
24

Manutenzione ordinaria
A
AVVERTENZA
Nota
1
FRONT
FRONT
1
Imballaggio e spedizione dell’apparecchio
La macchina pesa più di 15,6 kg.
Attenzione a non schiacciarsi le dita
quando si appoggia l’apparecchio.
Se si utilizza un vassoio inferiore, NON
trasportare l’apparecchio insieme al
vassoio inferiore per non correre il rischio di
lesioni personali o danni all’apparecchio,
essendo questo non fissato al vassoio
inferiore.
Se per qualsiasi motivo l’apparecchio
deve essere spedito, imballarlo con cura
nella confezione originale per evitare
danni durante il trasporto. L’apparecchio
deve essere adeguatamente assicurata
con il vettore.
a Spegnere l’apparecchio. Lasciare
l’apparecchio spento per almeno
10 minuti in modo che si raffreddi.
c Inserire il materiale da imballaggio (1)
nel cartone.
A
d Avvolgere l’apparecchio in un sacchetto
di plastica. Inserire l’apparecchio nel
materiale da imballaggio (1).
b Scollegare tutti i cavi, quindi scollegare il
cavo di alimentazione dalla presa
elettrica.
25

e Inserire i due pezzi del materiale da
1
1
RIGHT
LEFT
imballaggio (1) nel cartone, facendo
corrispondere il lato destro
dell’apparecchio al simbolo “RIGHT” su
un pezzo e il lato sinistro
dell’apparecchio al simbolo “LEFT”
sull’altro pezzo. Inserire il cavo di
alimentazione CA e la documentazione
stampata nel cartone originale, come
mostrato nella figura.
g <Se si dispone di un vassoio inferiore>
Reimballare il vassoio inferiore come
mostrato in figura.
f Chiudere il cartone e fissarlo con nastro
da imballaggio.
26

B
B
AVVERTENZA
Nota
Nota
Opzioni B
Vassoio carta opzionale (LT-5400)
È possibile installare un vassoio carta
opzionale che può contenere fino a 500 fogli
da 80 g/m
Se è installato un vassoio opzionale,
l’apparecchio è in grado di contenere fino a
800 fogli di carta normale.
Per l’installazione, consultare le istruzioni in
dotazione con il vassoio inferiore.
Se si utilizza un vassoio inferiore, NON
trasportare l’apparecchio insieme al
vassoio inferiore per non correre il rischio di
lesioni personali o danni all’apparecchio,
essendo questo non fissato al vassoio
inferiore.
2
.
Scheda di memoria B
B
DCP-8110DN possiede 64 MB di memoria
standard. La macchina dispone di uno slot di
espansione della memoria opzionale. Si può
aumentare la memoria fino a un massimo di
320 MB per DCP-8110DN.
Tipi di SO-DIMM B
È possibile installare i moduli SO-DIMM
indicati di seguito:
Kingston KTH-LJ2015/256 da 256 MB
Transcend TS256MHP423A da 256 MB
• Per ulteriori informazioni, visitare il sito
web di Kingston Technology su
http://www.kingston.com/
• Per ulteriori informazioni, visitare il sito
web di Transcend su
http://www.transcend.com.tw/
In generale i moduli SO-DIMM devono
presentare le seguenti specifiche:
Tipo 144-pin e uscita a 16-bit
Latenza CAS 4
Frequenza di
clock
Capacità 256 MB
Altezza 30,0 mm
Tipo DRAM DDR2 SDRAM
267 MHz (533 Mb/S/Pin) o
superiore
.
.
• Alcune SO-DIMM potrebbero non
funzionare con l'apparecchio.
• Per ulteriori informazioni, rivolgersi al
rivenditore presso cui è stato acquistato
l’apparecchio o all’Assistenza Clienti
Brother.
27

Installazione della memoria
Nota
Importante
2 1
12
aggiuntiva B
a Disattivare l’interruttore di accensione
della macchina.
b Disconnettere il cavo di interfaccia
dall’apparecchio, quindi scollegare il
cavo di alimentazione dalla presa
elettrica.
Assicurarsi di aver disattivato l'interruttore
di alimentazione dell'apparecchio prima di
installare o rimuovere la SO-DIMM.
c Rimuovere i coperchi in plastica (1) e in
metallo (2) della SO-DIMM.
e Tenere i bordi della SO-DIMM e
allineare gli incavi nella SO-DIMM con le
sporgenze nella fessura. Inserire la
SO-DIMM (1) in senso diagonale, quindi
inclinarla verso la scheda di interfaccia
fino a bloccarla in posizione (2).
d Togliere l'imballaggio della SO-DIMM e
tenerlo per i bordi.
Per evitare di danneggiare l’apparecchio
con l’energia statica, NON toccare i chip di
memoria o la superficie della scheda.
f Reinserire i coperchi in metallo (2) e in
plastica (1) della SO-DIMM.
1
2
28

B
g Prima di tutto inserire nuovamente il
Nota
cavo di alimentazione dell’apparecchio
nella presa elettrica, quindi collegare il
cavo di interfaccia.
h Attivare l'interruttore di alimentazione
dell'apparecchio.
Per verificare di aver installato
correttamente il modulo SO-DIMM,
stampare l’Elenco impostazioni utente
che indica le attuali dimensioni RAM.
(Consultare
uu pagina 4
Elenco impostazioni utente
.)
Opzioni
29

Glossario C
C
L’elenco riporta una lista completa di funzioni e termini che compaiono nei manuali Brother. La
disponibilità di tali funzioni varia a seconda del modello acquistato.
ADF (alimentatore automatico documenti)
Il documento può essere collocato
nell’alimentatore automatico documenti e
la scansione viene eseguita
automaticamente una pagina alla volta.
Annullamento di un’operazione
Annulla un'operazione di stampa
programmata e la rimuove dalla memoria
dell'apparecchio.
Contrasto
Impostazione che compensa il chiaro e lo
scuro dei documenti, schiarendo nelle
copie i documenti scuri e scurendo quelli
chiari.
Elenco impostazioni utente
Un rapporto di stampa che mostra le
impostazioni attuali dell’apparecchio.
Impostazioni temporanee
Si possono scegliere alcune opzioni di
copia senza modificare le impostazioni
predefinite.
LCD (display a cristalli liquidi)
Il display dell’apparecchio che mostra i
messaggi interattivi durante la
programmazione a schermo e riporta la
data e l’ora quando la macchina è inattiva.
Risoluzione fine
Questa risoluzione è pari a 203 × 196 dpi.
Viene utilizzata per la stampa di caratteri
piccoli e di grafici.
Scala di grigi
Le sfumature di grigio disponibili per
copiare fotografie.
Scansione
L’operazione di invio al computer
dell’immagine elettronica di un documento
cartaceo.
Volume segnale acustico
L’impostazione del volume dei segnali
acustici quando si preme un tasto o si
commette un errore.
Modalità Menu
Modalità di programmazione per
modificare le impostazioni
dell’apparecchio.
OCR (riconoscimento ottico caratteri)
L’applicazione software Nuance™
PaperPort™ 12SE o Presto!
PageManager consentono di convertire
un’immagine di testo in testo modificabile.
Risoluzione
Il numero di linee verticali e orizzontali per
pollice.
30

D
Indice
A
Apple Macintosh
Vedere Guida software dell'utente .
C
ControlCenter2 (per Macintosh)
Vedere Guida software dell'utente .
ControlCenter4 (per Windows
Vedere Guida software dell'utente .
Copia
Contrasto
Copia di documenti di identità 2 in 1
impostazioni provvisorie
N in 1 (layout pagina)
qualità
Tasto duplex
Tasto Ingrand/Riduzione
tasto Opzioni
uso del piano dello scanner
Copia duplex
..............................................18
...................................................16
.................................. 21, 22
.........................................15
............................................21
®
)
.......................13
............................ 18
....................... 13
........... 16, 19
G
.....20
M
Macintosh
Vedere Guida software dell'utente .
Manutenzione, ordinaria
controllo della durata rimanente dei
componenti
Memoria
aggiunta di DIMM (opzione)
Installazione
memorizzazione
Modalità consumo minimo
Modalità Risparmio
Modalità Risparmio totale
Modalità Silenziosa
........................................... 24
...................................... 28
.......................... 23
................. 27
..................................... 1
......................... 2
.................................... 2
.......................... 2
................................... 3
N
N in 1 (layout pagina) .............................. 18
Nuance™ PaperPort™ 12SE
Vedere Guida software dell'utente . Vedere
anche la Guida Help dell’applicazione
Nuance™ PaperPort™ 12SE per accedere
alle Guide dell’utente.
D
Gruppo tamburo
controllo (durata rimanente)
..................24
I
Impostazioni temporanee per le copie .....13
Informazioni sulla macchina
conteggi delle pagine
controllo della durata rimanente dei
componenti
Interruzione della corrente elettrica
...........................................24
............................24
............1
L
Layout pagina (N in 1) .............................. 18
LCD (display a cristalli liquidi)
Contrasto
................................................3
O
Ordinamento ............................................ 16
P
Presto! PageManager
Vedere Guida software dell'utente . Vedere
anche la Guida dell’applicazione Presto!
PageManager.
Q
Qualità
copia
...............................................15, 16
31

R
Rapporti
Elenco impostazioni utente
Rapporto Configurazione di rete
Rete
scansione
Vedere Guida software dell'utente .
stampa
Vedere Guida dell'utente in rete.
Riduzione
copie
.....................................................13
Risparmio toner
..........................................1
.....................4
S
Scansione
Vedere Guida software dell'utente .
Sicurezza
Blocco delle impostazioni
Blocco funzioni sicurezza
Modalità Utente pubblico
Password dell’amministratore
Utenti con accesso limitato
Stampa
Vedere Guida software dell'utente .
......................11
..................... 8
..................8
.............5
..............7
T
Tasto Ingrand/Riduzione ..........................13
U
Utenti con accesso limitato ........................8
W
Windows
Vedere Guida software dell'utente .
32
®

Sito World Wide Web
http://www.brother.com/
L’utilizzo di questo apparecchio è consentito solo nel paese di acquisto. Le aziende Brother di
zona o i rispettivi concessionari forniranno assistenza solo per gli apparecchi acquistati nei
rispettivi paesi.
 Loading...
Loading...