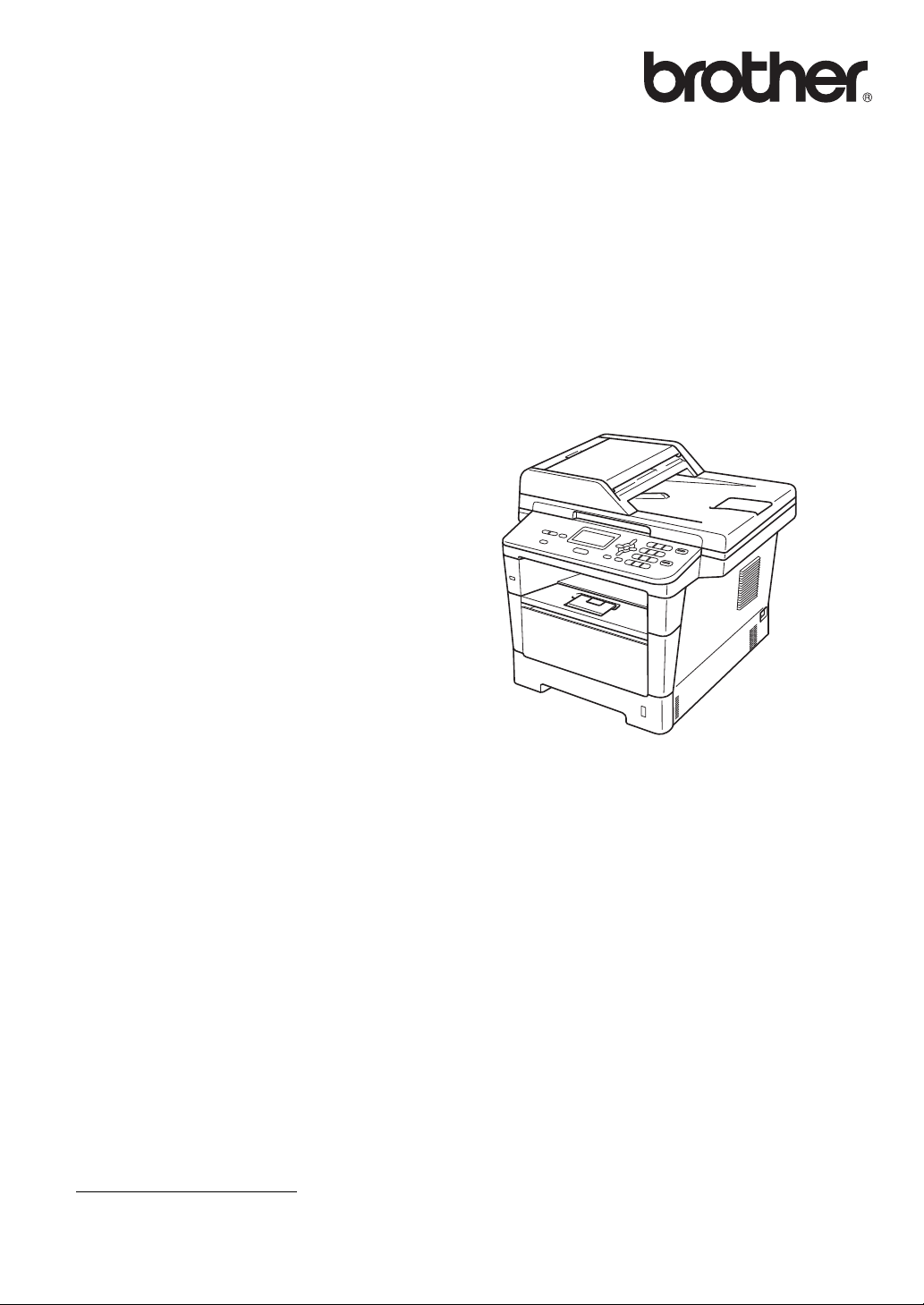
Guía avanzada del
usuario
DCP-8110DN
DCP-8150DN
DCP-8155DN
No todos los modelos están disponibles en todos
los países.
(En EE.UU.):
Visite el Brother Solutions Center en
http://solutions.brother.com/
(Manuales) en la página correspondiente a su
modelo para descargar los otros manuales.
y haga clic en Manuals
Versión 0
USA/CHL/ARG
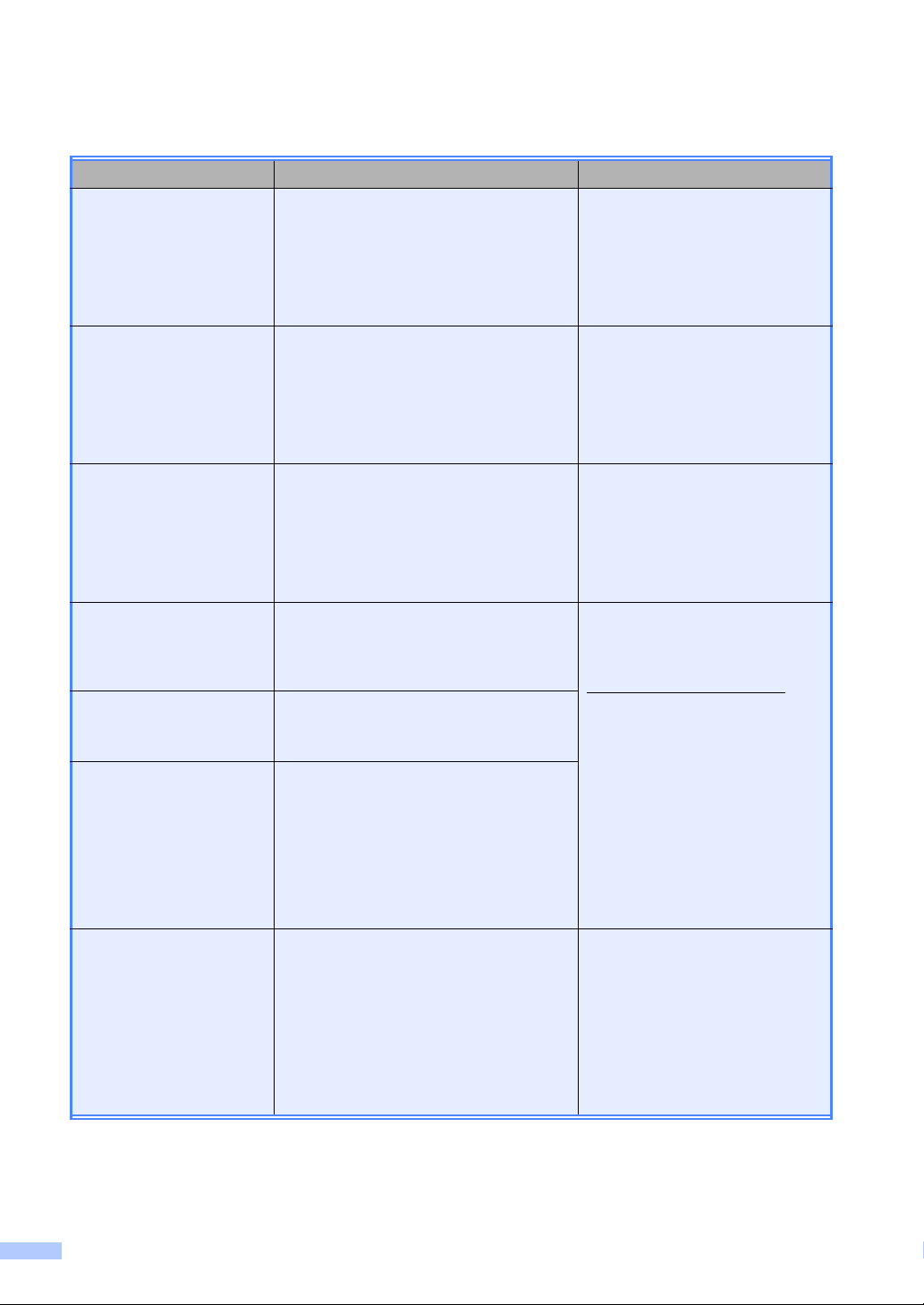
Guías del usuario y dónde puedo encontrarlas
¿Qué guía? ¿Qué contiene? ¿Dónde está?
Guía de seguridad del
producto
Guía de configuración
rápida
Guía básica del usuario Aprenda las operaciones básicas de
Guía avanzada del
usuario
Guía del usuario de
software
Guía del usuario en red Esta guía suministra información útil
Lea esta Guía primero. Lea las
Instrucciones de seguridad antes de
configurar el equipo. Consulte esta guía
para obtener información sobre marcas
comerciales y limitaciones legales.
Siga las instrucciones para configurar el
equipo e instalar los controladores y el
software para el sistema operativo y el
tipo de conexión que utiliza.
copia, escaneado e impresión directa y
cómo reemplazar los consumibles.
Consulte las sugerencias de solución de
problemas.
Aprenda operaciones más complejas:
copia, características de seguridad,
impresión de informes y actividades de
mantenimiento de rutina.
Siga estas instrucciones de impresión,
escaneado, escaneado en red y uso de
la utilidad Brother ControlCenter.
sobre la configuración de redes
cableadas y sobre los ajustes de
seguridad para usar el equipo Brother.
También puede encontrar información
sobre los protocolos admitidos para su
equipo y sugerencias de solución de
problemas detalladas.
Para EE.UU.:
Archivo PDF /
CD-ROM de documentación /
En la caja
Para Chile/Argentina:
Impreso / En la caja
Para EE.UU.:
Archivo PDF /
CD-ROM de documentación /
En la caja
Para Chile/Argentina:
Impreso / En la caja
Para EE.UU.:
Archivo PDF /
CD-ROM de documentación /
En la caja
Para Chile/Argentina:
Impreso / En la caja
Para EE.UU.:
Archivo PDF / Brother Solutions
Center en
http://solutions.brother.com/
Para otros países:
Archivo PDF /
CD-ROM de instalación /
En la caja
Guía de Google Cloud
Print
i
Esta guía suministra información
completa sobre cómo configurar el
equipo Google para una cuenta en
Google y usar Google Cloud Print para
imprimir por Internet desde dispositivos
que usan Gmail™ para equipos móviles,
GOOGLE DOCS™ para equipos
móviles y aplicaciones para el SO
Chrome.
Archivo PDF / Brother Solutions
2
Center
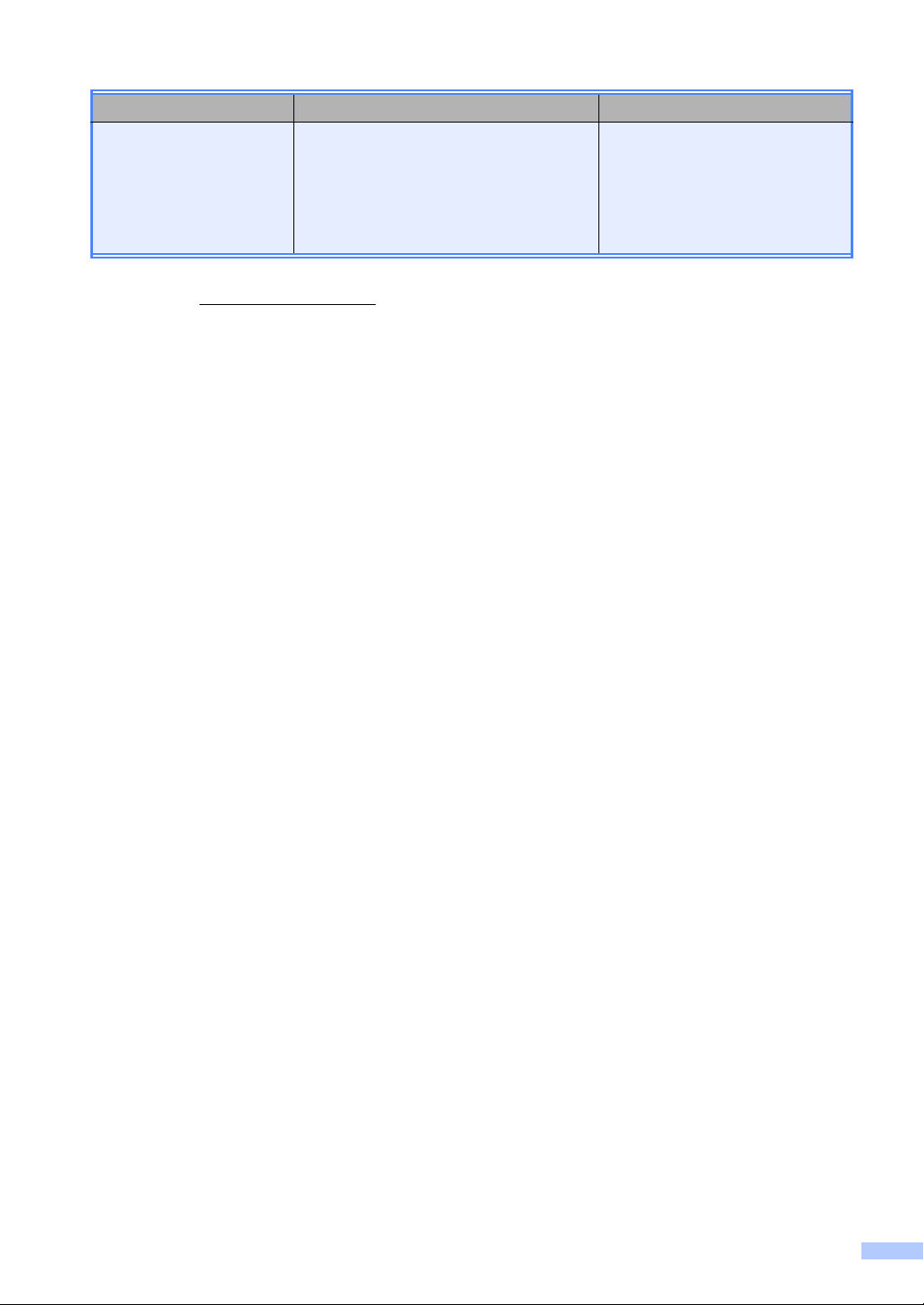
¿Qué guía? ¿Qué contiene? ¿Dónde está?
Guía de impresión y
escaneado con
dispositivos móviles
para Brother
iPrint&Scan
Esta guía suministra información útil
sobre la impresión de archivos JPEG y
1
desde dispositivos móviles y el
PDF
escaneado desde el equipo Brother en
el dispositivo móvil cuando está
conectado con una red Wi-Fi.
1
Windows® Phone no admite la impresión de PDF.
2
Visítenos en http://solutions.brother.com/.
Archivo PDF / Brother Solutions
2
Center
ii
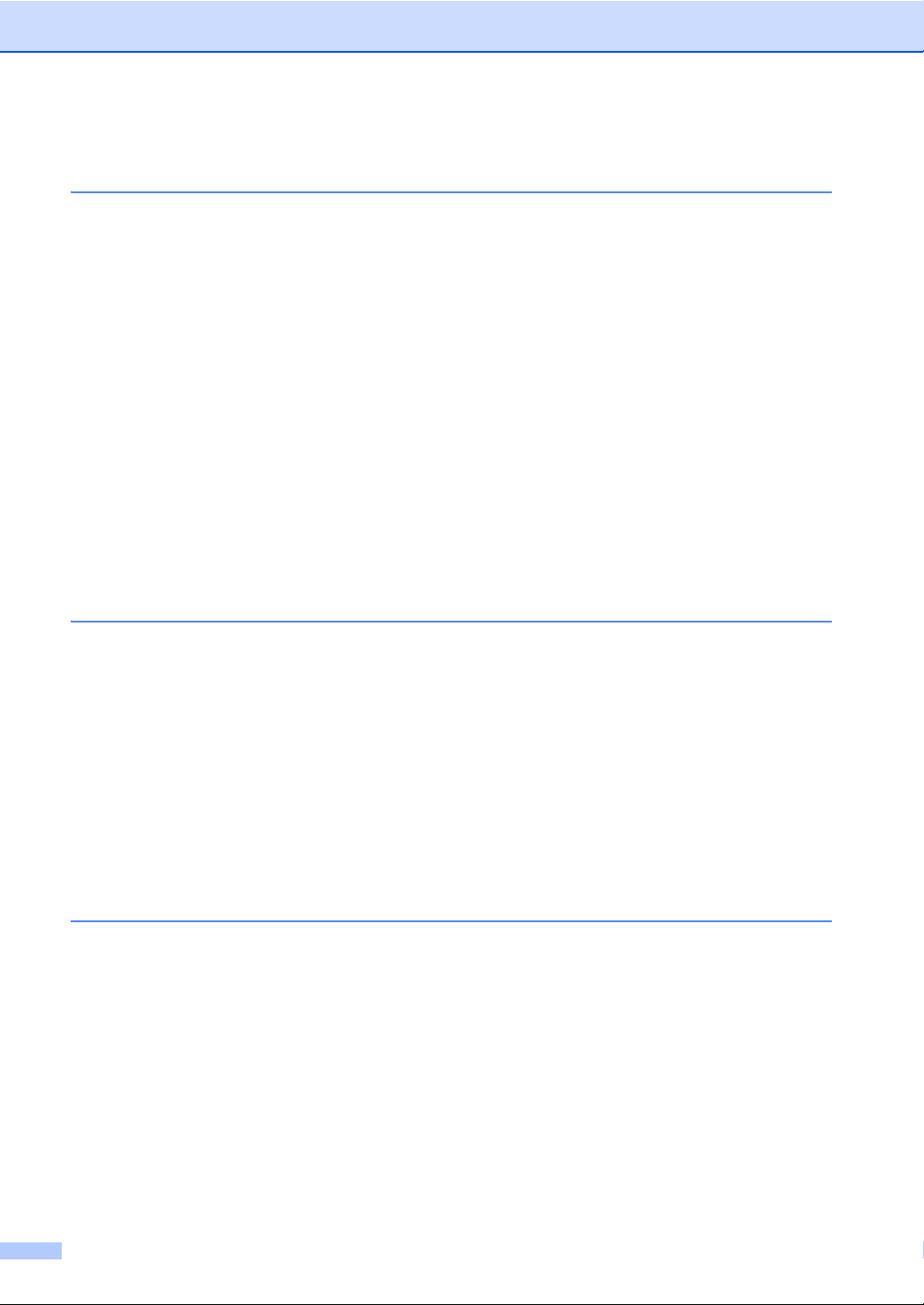
Tabla de contenido
1 Configuración general 1
NOTA IMPORTANTE ............................................................................................1
Almacenamiento en memoria ................................................................................1
Ajustes de volumen ...............................................................................................1
Volumen de la alarma......................................................................................1
Opción automática de horario de verano
(Solamente EE.UU.) ...........................................................................................2
Adjuste del cambio de hora (Solamente Chile/Argentina) .....................................2
Funciones de ecología........................................................................................... 3
Ahorro de tóner................................................................................................3
Modo de espera...............................................................................................3
Modo Hibernación ...........................................................................................3
Función modo Silencioso.......................................................................................4
Modo Silencioso ..............................................................................................4
Contraste de la pantalla LCD.................................................................................4
Tamaño del cristal de escaneado ..........................................................................5
Lista de configuración del usuario .........................................................................5
Informe de configuración de red............................................................................6
2 Funciones de seguridad 7
Secure Function Lock 2.0 ......................................................................................7
Ajuste de la clave para el administrador .........................................................8
Cambio de la clave para el administrador .......................................................8
Configuración del modo de usuario Público ....................................................9
Configuración de usuarios restringidos ...........................................................9
Activación y desactivación del bloqueo seguro de funciones........................10
Cambio de usuarios.......................................................................................11
Bloqueo de configuración ....................................................................................12
Configuración de la clave ..............................................................................12
Cambio de la clave de bloqueo de configuración .......................................... 13
Activación y desactivación del bloqueo de configuración..............................13
3 Cómo hacer copias 14
Ajustes de copia ..................................................................................................14
Cómo detener la copia ..................................................................................14
Ampliación o reducción de la imagen copiada ..............................................14
Uso del botón Opciones ................................................................................16
Ordenación de copias....................................................................................17
Mejora de la calidad de copia........................................................................17
Ajuste del brillo y del contraste ......................................................................18
Cómo hacer copias N en 1 (formato de página)............................................19
Copia de ID 2 en 1.........................................................................................21
Selección de bandeja ....................................................................................22
Copia dúplex (dos caras).....................................................................................22
Copia dúplex (voltear por borde largo)..........................................................22
Copia dúplex avanzada (voltear por borde corto) .........................................24
iii
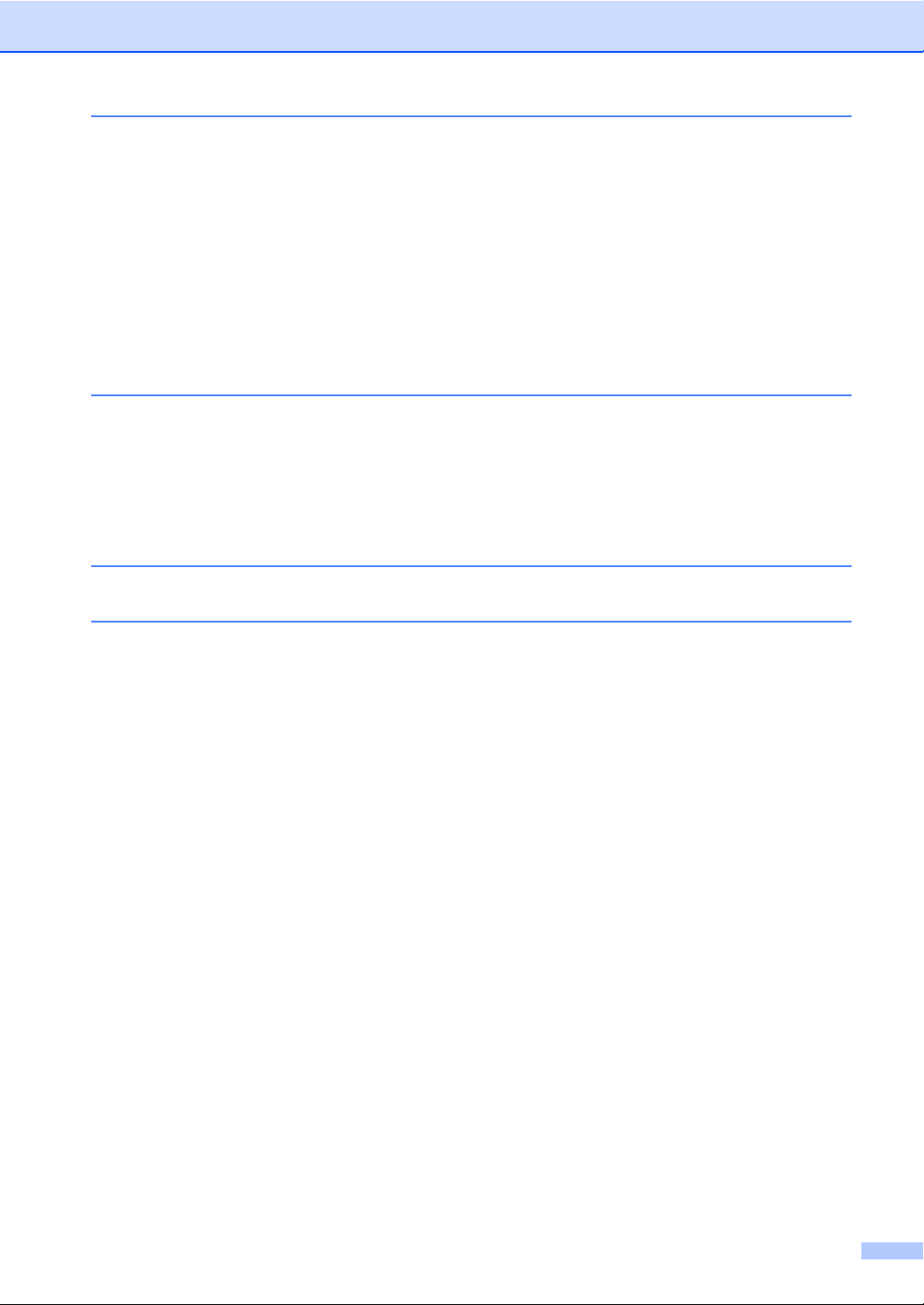
A Mantenimiento rutinario 26
Limpieza y comprobación del equipo ..................................................................26
Limpieza del exterior del equipo ....................................................................27
Limpieza del escáner.....................................................................................28
Limpieza del filamento de corona..................................................................29
Limpieza de la unidad de tambor ..................................................................31
Limpieza de los rodillos de toma de papel ....................................................36
Comprobación de los contadores de páginas ...............................................37
Comprobación de la vida útil restante de las piezas .....................................38
Sustitución de piezas de mantenimiento periódico..............................................38
Embalaje y transporte del equipo ........................................................................ 39
B Opciones 42
Opciones .............................................................................................................42
Bandeja de papel opcional (LT-5400).................................................................. 43
Tarjeta de memoria..............................................................................................43
Tipos de SO-DIMM........................................................................................43
Instalación de memoria adicional ..................................................................44
C Glosario 46
DÍndice 47
iv
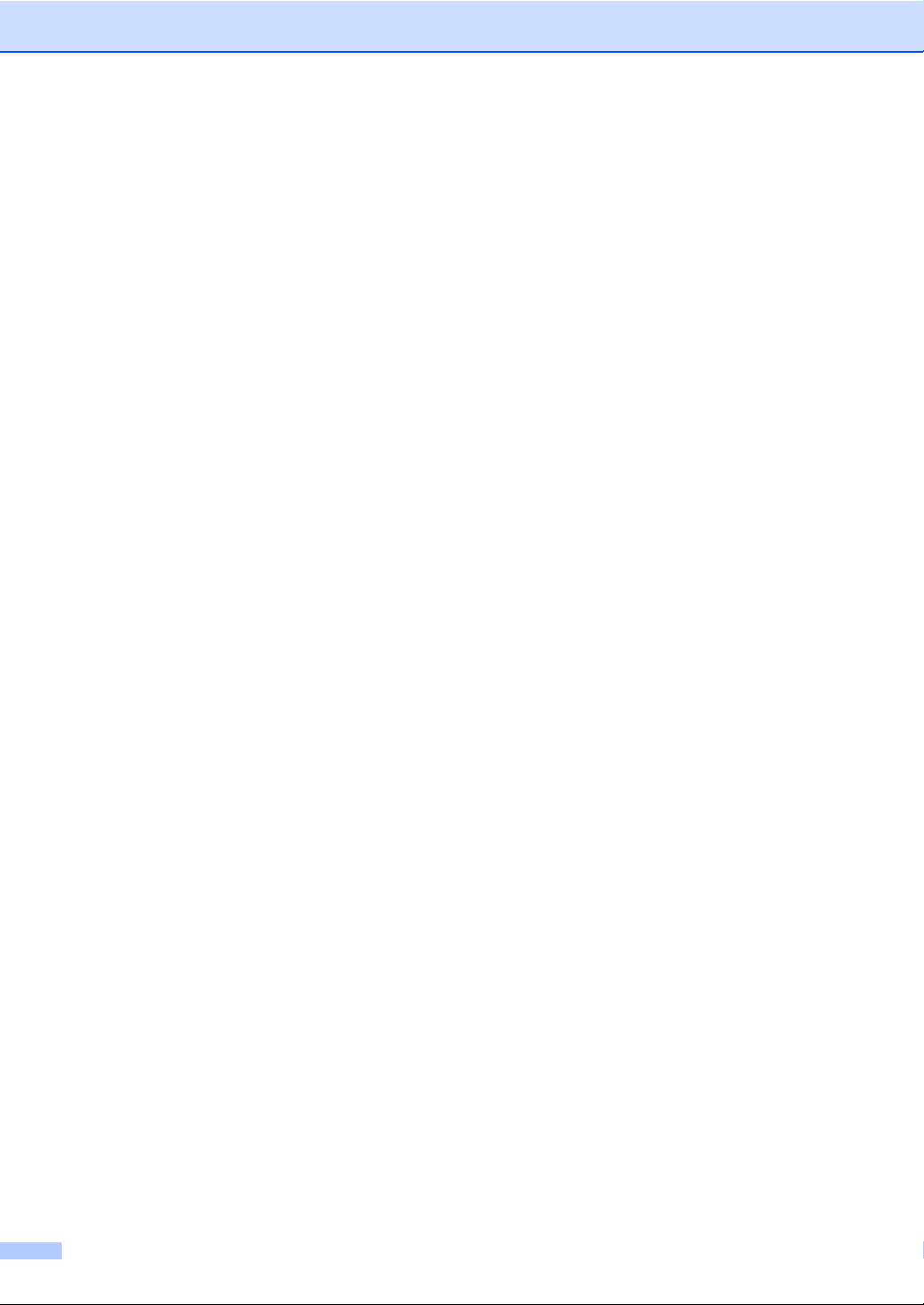
v
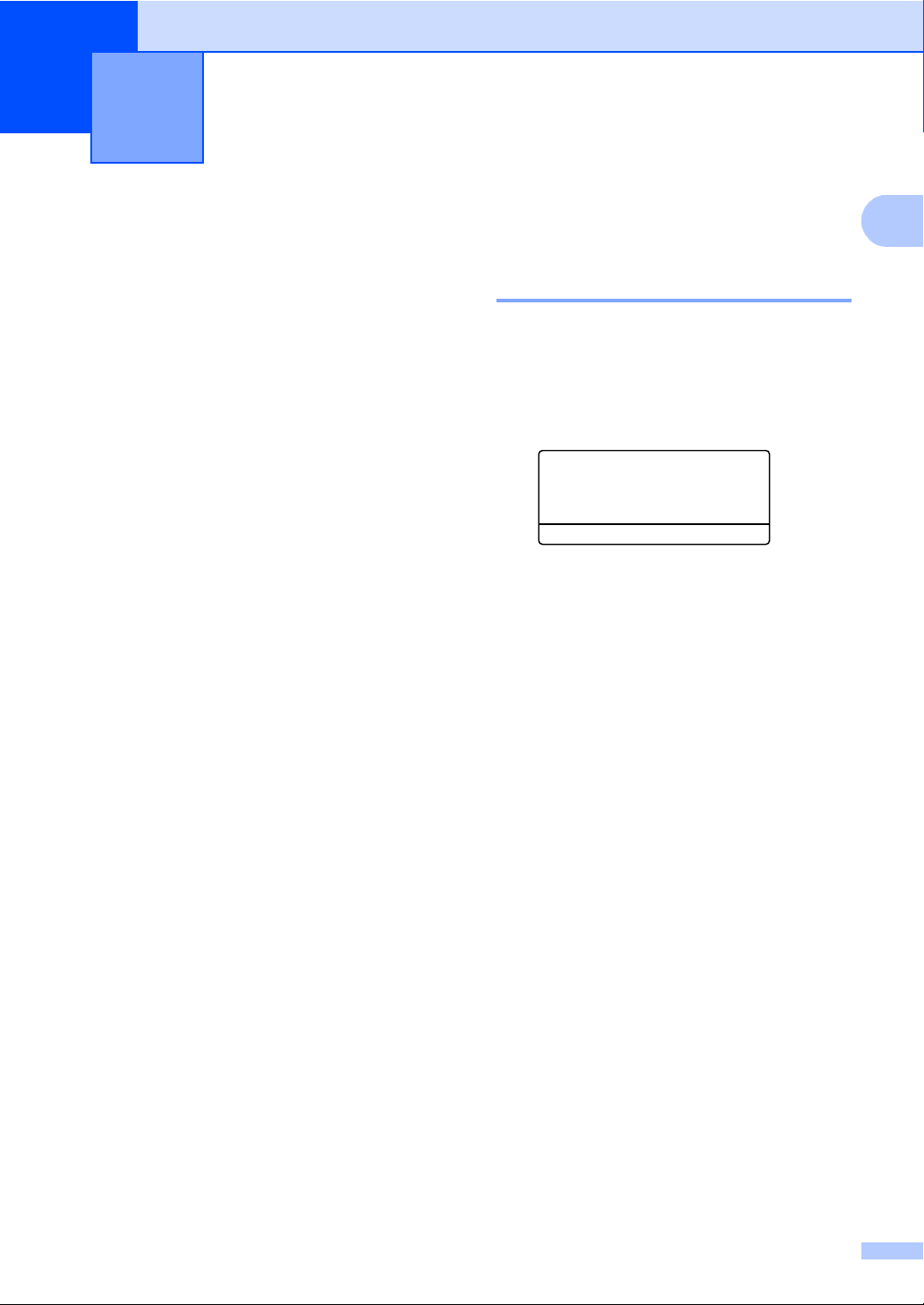
1
1
Configuración general 1
NOTA IMPORTANTE 1
La mayoría de las ilustraciones de esta
Guía del usuario corresponden al modelo
DCP-8155DN.
Almacenamiento en memoria 1
Los ajustes de menú quedan guardados
permanentemente y, en caso de producirse
un corte del suministro eléctrico, no se
perderán. Los ajustes temporales (por
ejemplo, Contraste) se perderán. Durante un
corte del suministro eléctrico el equipo
conservará la fecha y la hora por 60 horas
aproximadamente.
Ajustes de volumen 1
Volumen de la alarma 1
Cuando la alarma está activada, el equipo
emitirá una alarma sonora al presionar una
tecla o cometer un error. Puede seleccionar
varios niveles de volumen, de Alto a No.
a Pulse Menu (Menú), 1, 2.
12.Alarma
a Medio
Alto
b No
Selecc. ab uOK
b Pulse a o b para seleccionar Bajo,
Medio, Alto o No.
Pulse OK.
c Pulse Stop/Exit (Detener/Salir).
1
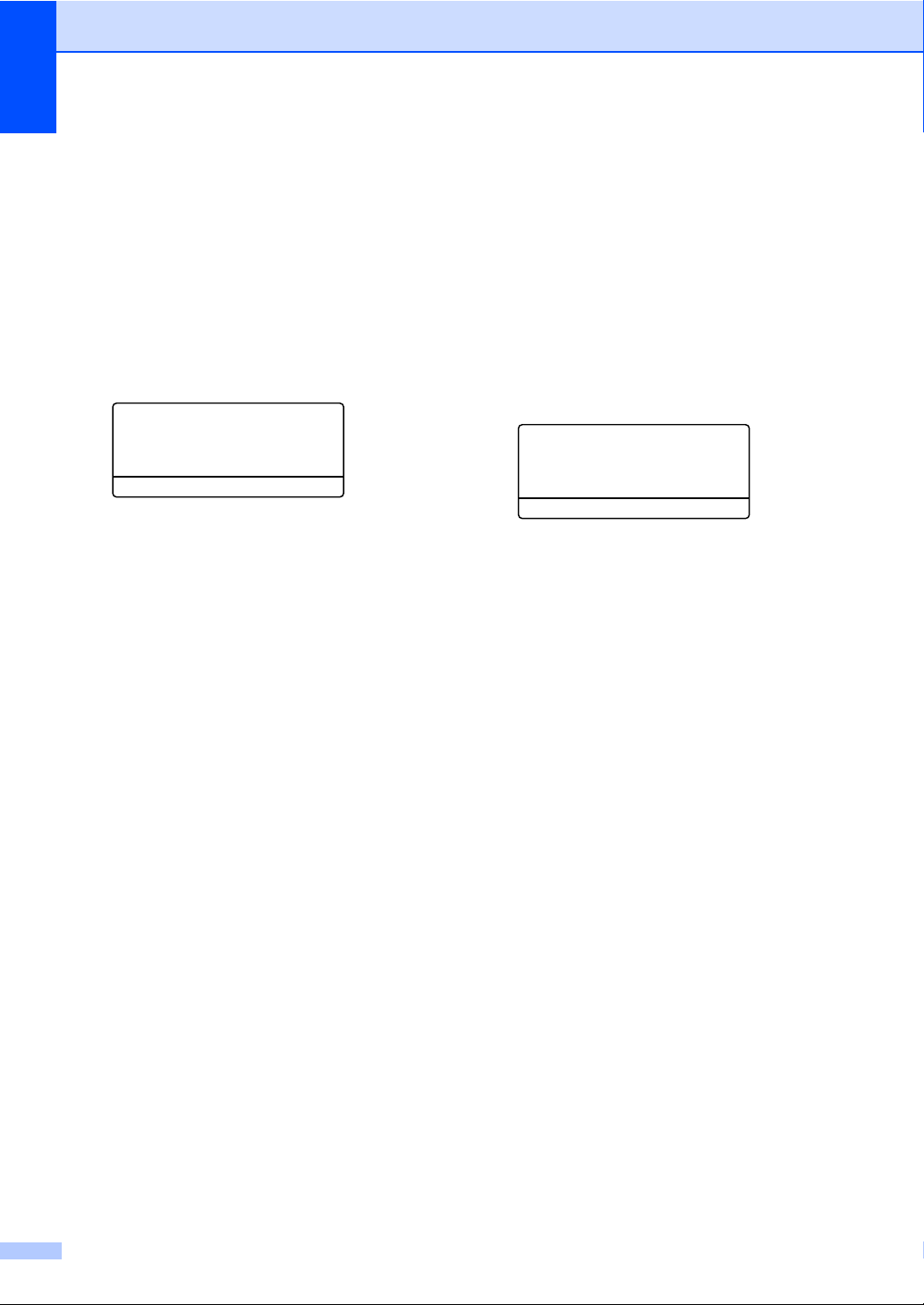
Capítulo 1
Opción automática de horario de verano (Solamente EE.UU.)
Puede configurar el equipo para que cambie
automáticamente al horario de verano. Con
ello, el horario se adelanta una hora en
primavera y se retrasa una hora en otoño.
a Pulse Menu, 6, 1, 2.
61.Fecha y hora
2.Luz día auto
a Si
b No
Selecc. ab uOK
b Pulse a o b para seleccionar Si o No.
Pulse OK.
c Pulse Stop/Exit.
Adjuste del cambio de
hora (Solamente
1
Chile/Argentina)
Puede ajustar el equipo para que realice el
cambio de hora. Si selecciona Horario
verano,el reloj se adelantará una hora,
mientras que si selecciona Horario
invier, se retrasará unahora.
a Pulse Menú, 6, 1, 2.
61.Fecha y hora
2.Cambiar hora
aHorario verano
bHorario invier
Selecc. ab uOK
b Pulse a o b para seleccionar Horario
verano o Horario invier.
Pulse OK.
c Pulse a o b para seleccionar Cambiar.
Pulse OK.
1
d Pulse Detener/Salir.
2
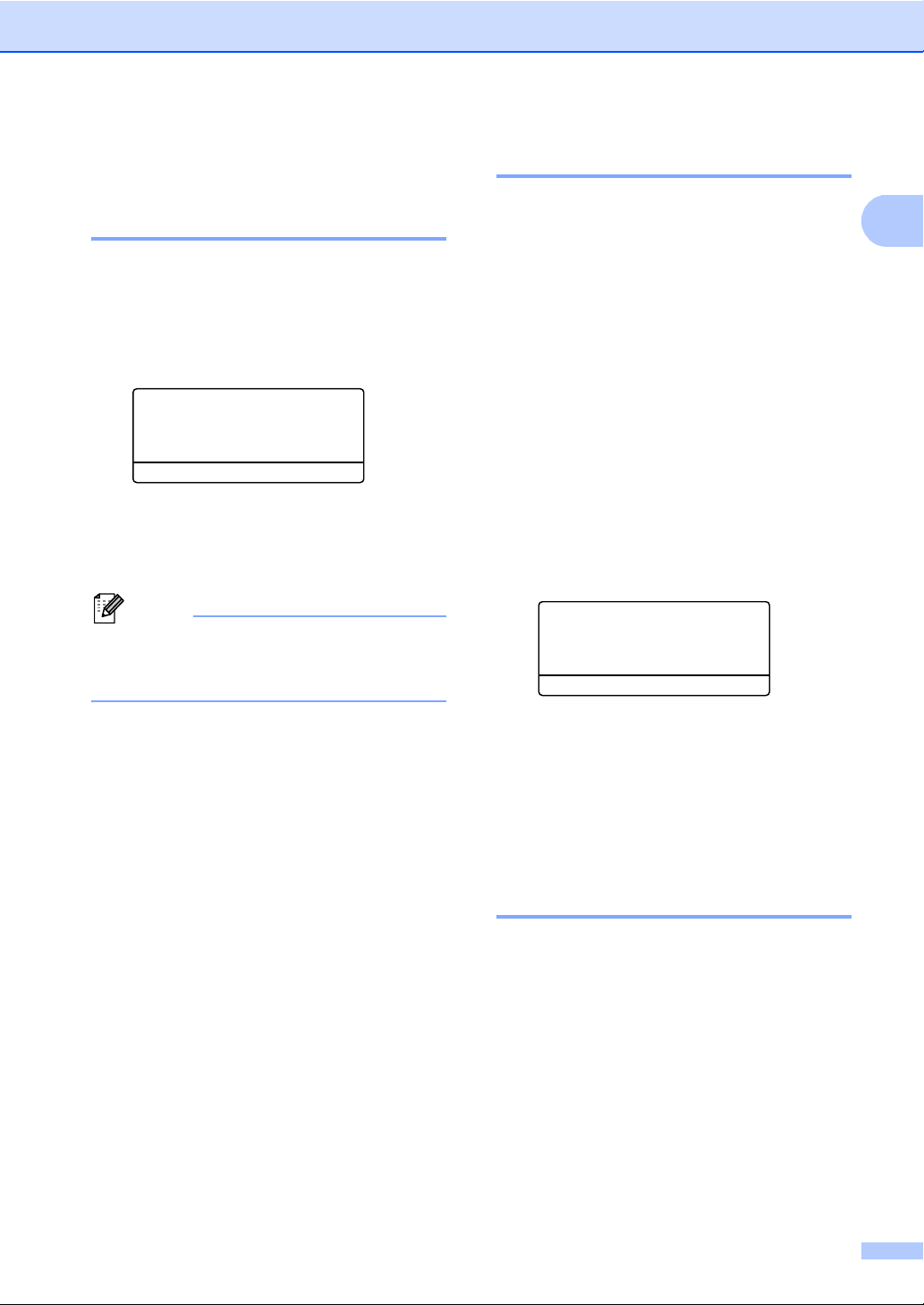
Configuración general
1
Nota
Funciones de ecología 1
Ahorro de tóner 1
Puede ahorrar tóner mediante esta función.
Si configura el ahorro de tóner como Si,
aparecerá la impresión más clara. La
configuración predeterminada es No.
a Pulse Menu (Menú), 1, 3, 1.
13.Ecología
1.Ahorro tóner
a Si
b No
Selecc. ab uOK
b Pulse a o b para seleccionar Si o No.
Pulse OK.
c Pulse Stop/Exit (Detener/Salir).
No se recomienda utilizar la función
Ahorro de tóner para imprimir fotografías
o imágenes de escala de grises.
Modo de espera 1
El ajuste Modo En espera puede reducir el
consumo de energía. Cuando el equipo se
encuentra en el modo En espera (Modo
Ahorro energía), se comporta como si
estuviera apagado. El equipo se activa y
comienza a imprimir cuando recibe un trabajo
de impresión.
Puede seleccionar el tiempo durante el cual
el equipo debe estar inactivo antes de pasar
al modo En espera. Cuando el equipo recibe
un trabajo de impresión o realiza una copia,
el temporizador se pondrá a cero. La
configuración predeterminada es 3 minutos.
Mientras el equipo está en el modo En
espera, en la pantalla LCD aparece el
mensaje Espera.
a Pulse Menu (Menú), 1, 3, 2.
13.Ecología
2.Tiempo reposo
03min
Intro y tecla OK
b Especifique el tiempo (0-90 minutos)
durante el cual el equipo deberá estar
inactivo antes de pasar al modo En
espera.
Pulse OK.
c Pulse Stop/Exit (Detener/Salir).
Modo Hibernación 1
Si el equipo está en Modo espera y no recibe
ninguna tarea por cierto tiempo, entrará en
Modo Hibernación automáticamente y en la
pantalla LCD aparecerá el mensaje
Hibernación. En el modo Hibernación se
consume menos energía que en el modo En
espera. El equipo se activará cuando reciba
un trabajo de impresión.
3
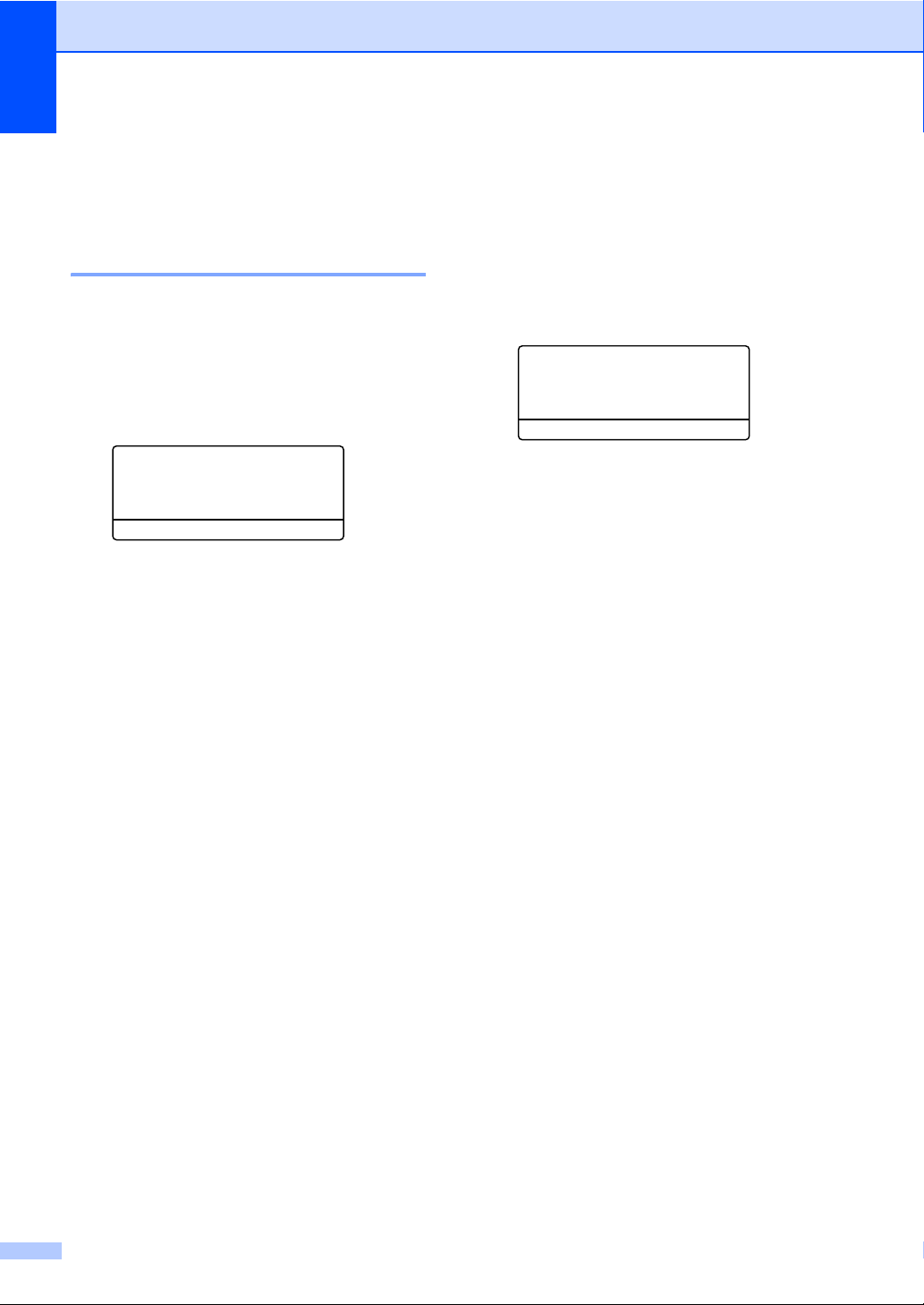
Capítulo 1
Función modo Silencioso 1
Modo Silencioso 1
El ajuste modo Silencioso puede reducir el
ruido durante la impresión. Cuando el modo
Silencioso está en Encendido, se reduce la
velocidad de impresión. La configuración
predeterminada es Apagado.
a Pulse Menu (Menú), 1, 4.
14.Modo Silencio
a Encendido
b Apagado
Selecc. ab uOK
b Pulse a o b para seleccionar
Encendido o Apagado.
Pulse OK.
c Pulse Stop/Exit (Detener/Salir).
Contraste de la pantalla LCD 1
Puede modificar el contraste para que el
texto de la pantalla LCD aparezca más claro
o más oscuro.
a Pulse Menu (Menú), 1, 6.
16.Contraste LCD
-nnonn+
Selec. dcyOK
b Pulse c para que la pantalla LCD
aparezca más oscura. O bien, pulse d
para que la pantalla LCD aparezca más
clara.
Pulse OK.
c Pulse Stop/Exit (Detener/Salir).
4
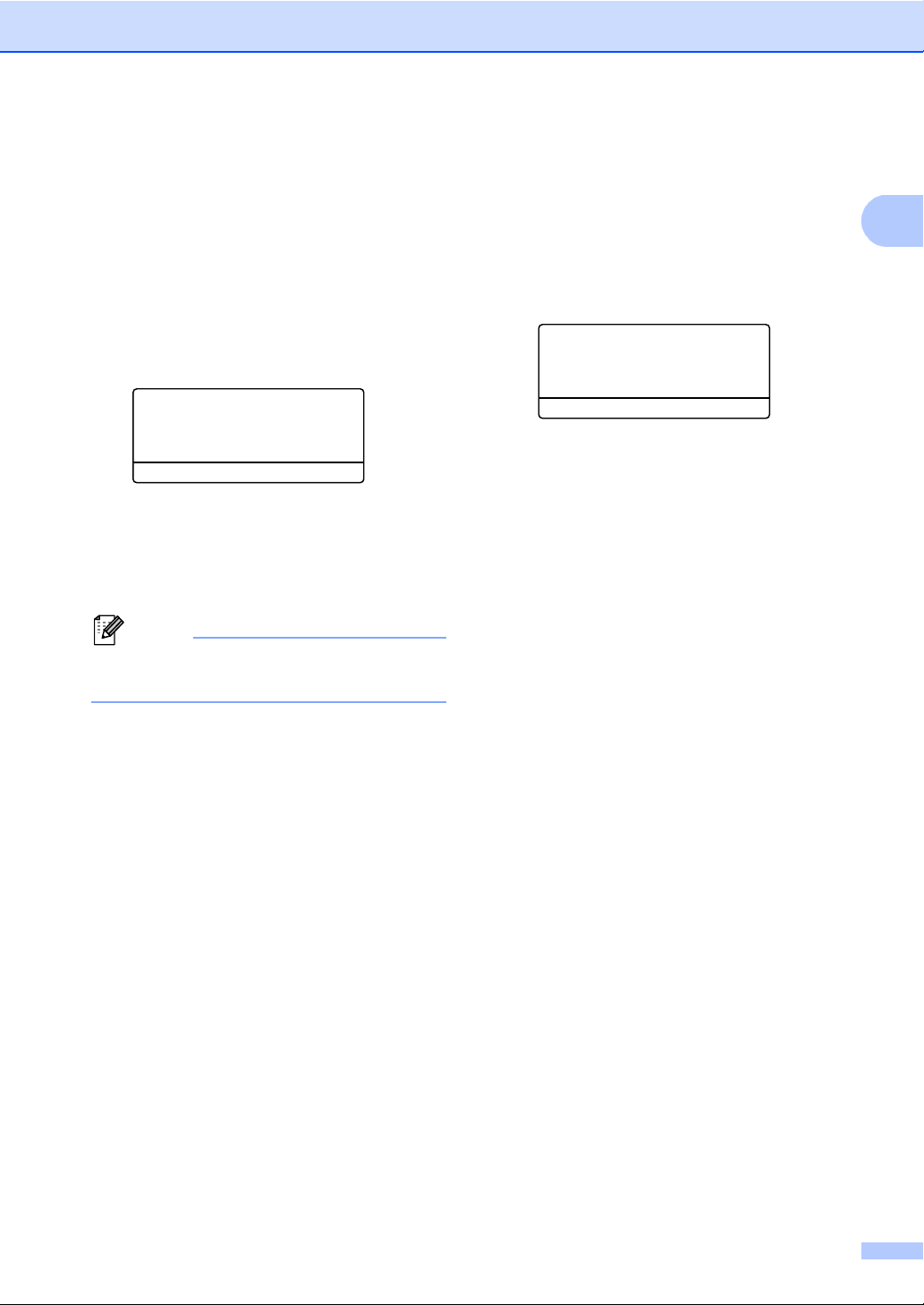
Configuración general
1
Nota
Tamaño del cristal de escaneado 1
Al escanear documentos de tamaño
A4/Legal/Folio, tendrá que ajustar el tamaño
del cristal de escaneado a A4 o
Legal/Folio; de no hacerlo, parte del
documento escaneado se perderá.
a Pulse Menu (Menú), 1, 8, 1.
18.Escan. docume.
1.Tamañ.Escan.Cr
a Carta
b Legal/Folio
Selecc. ab uOK
b Pulse a o b para seleccionar A4 o
Legal/Folio.
Pulse OK.
c Pulse Stop/Exit (Detener/Salir).
Legal/Folio está disponible para
DCP-8150DN y DCP-8155DN.
Lista de configuración del usuario 1
Puede imprimir una lista de los ajustes
programados.
a Pulse Menu (Menú), 6, 4.
64.Config usuario
Pulse Start
b Pulse Start (Inicio).
c Pulse Stop/Exit (Detener/Salir).
5
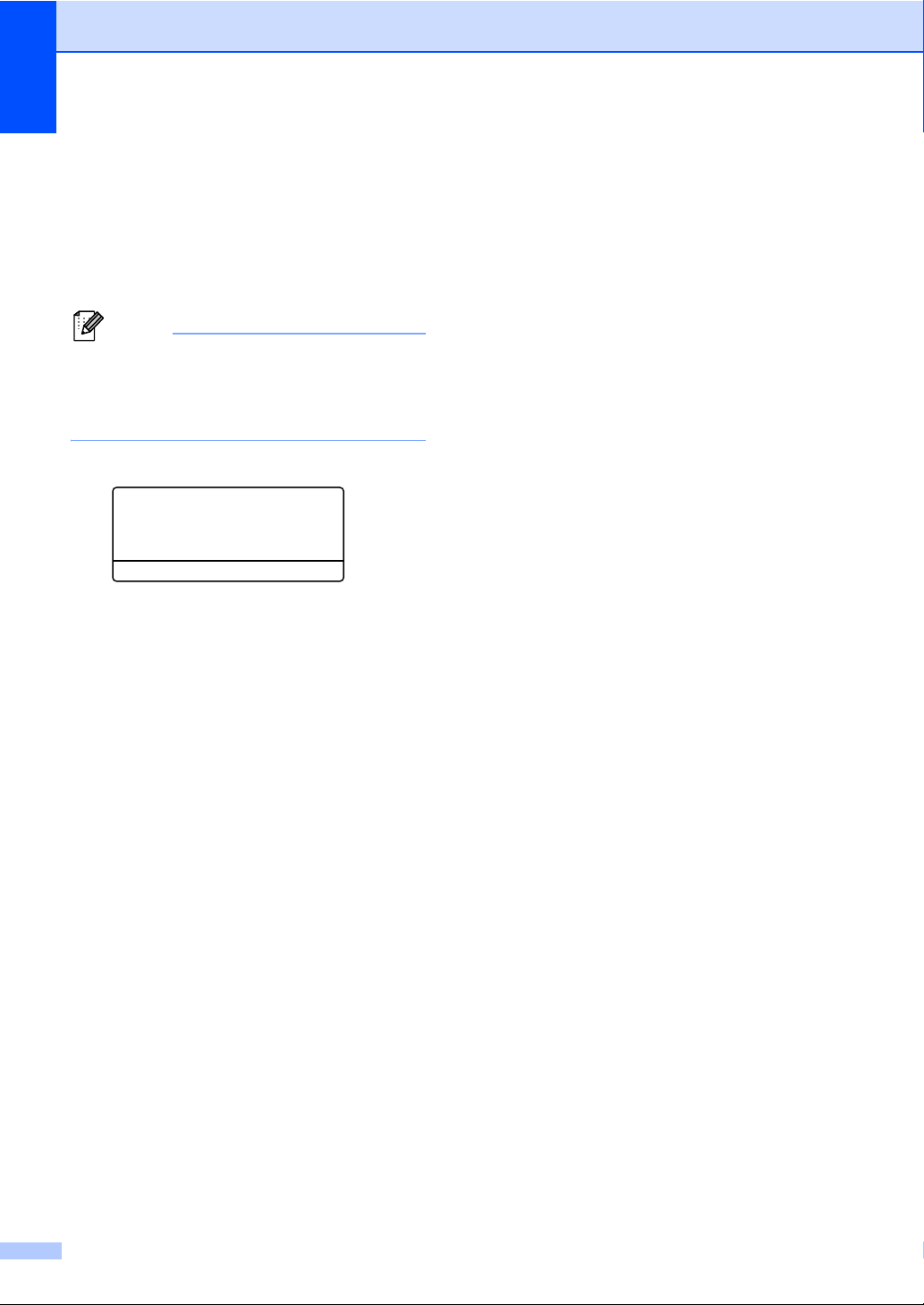
Capítulo 1
Nota
Informe de configuración de red 1
El Informe de configuración de red enumera
la configuración de red actual que incluye los
ajustes del servidor de impresión en red.
El nombre del nodo que aparece en el
Informe de configuración de red. El
nombre de nodo predeterminado es
“BRNXXXXXXXXXXXX”.
a Pulse Menu (Menú), 6, 5.
65.Configur. red
Pulse Start
b Pulse Start (Inicio).
c Pulse Stop/Exit (Detener/Salir).
6
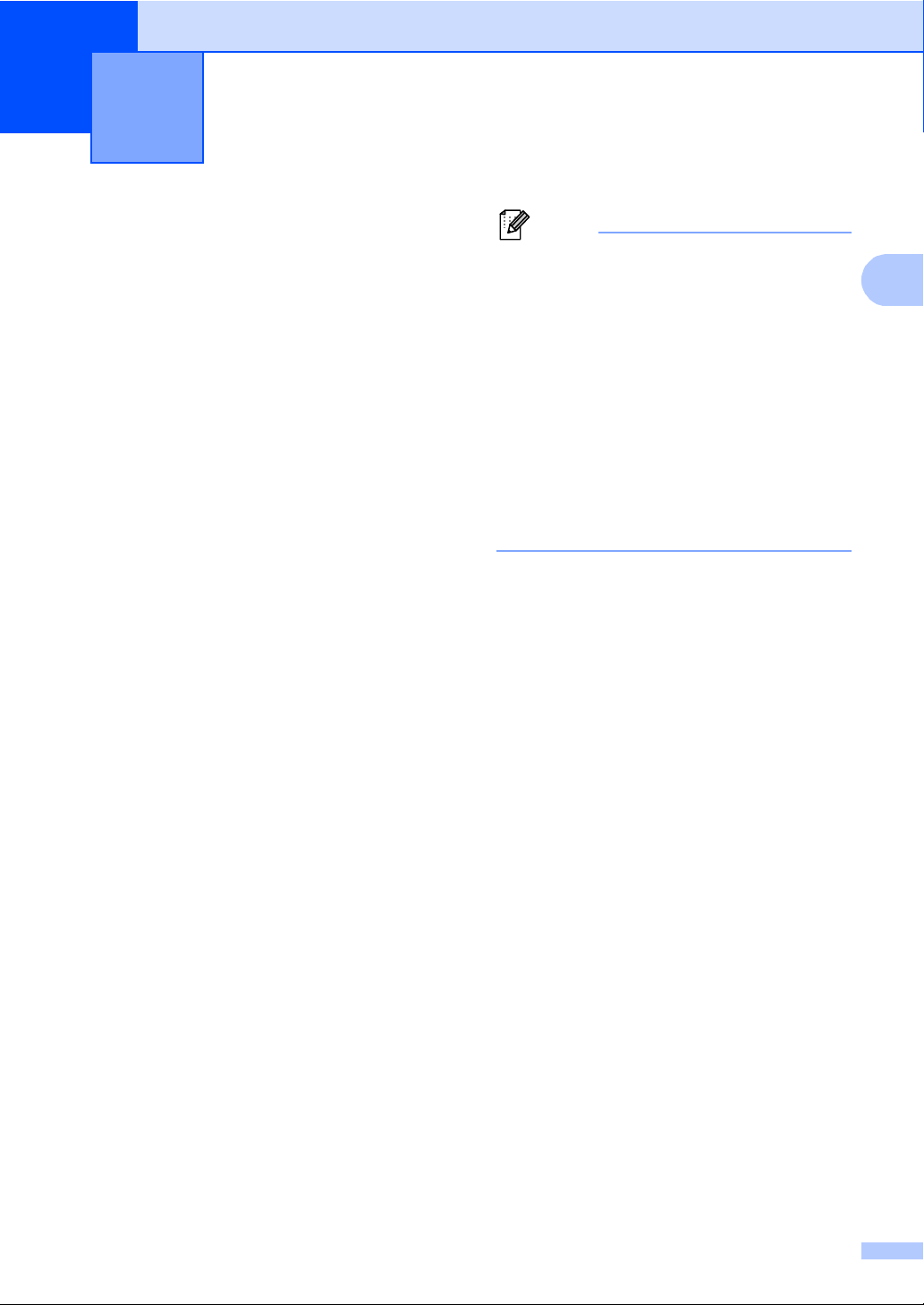
2
2
Nota
Funciones de seguridad 2
Secure Function Lock 2.0
El bloqueo seguro de funciones le permite
restringir el acceso público a las siguientes
funciones del equipo:
Copia
Escanear
USB Direct
Imprimir
Límite de página
1
Escanear incluye escanear trabajos enviados
mediante Brother iPrint&Scan.
2
Imprimir incluye imprimir trabajos mediante AirPrint,
Google Cloud Print y Brother iPrint&Scan.
3
Límite de página se configura con la Administración
basada en web.
Esta función también evita que los usuarios
cambien la configuración predeterminada del
equipo, ya que limita el acceso a la
configuración de menús.
Antes de utilizar las funciones de seguridad,
debe introducir una clave de administrador.
1
2
3
2
• El bloqueo seguro de funciones se puede
configurar manualmente en el panel de
control o mediante la Administración
basada en web o BRAdmin Professional 3
(Windows
recomendamos usar la Administración
basada en web o BRAdmin Professional 3
(Windows
esta función. (Consulte Guía del usuario
en red.)
• Solo los administradores pueden
establecer las limitaciones y hacer
modificaciones para cada usuario.
®
únicamente). Le
®
únicamente) para configurar
Se permite el acceso a las operaciones
restringidas creando un usuario restringido.
Los usuarios restringidos deben introducir
una clave para poder utilizar el equipo.
Anote con cuidado su clave. Si la olvida,
deberá restablecer la clave almacenada en el
equipo. Si desea obtener información acerca
de cómo restablecer la clave, llame al
Servicio de atención al cliente de Brother.
7
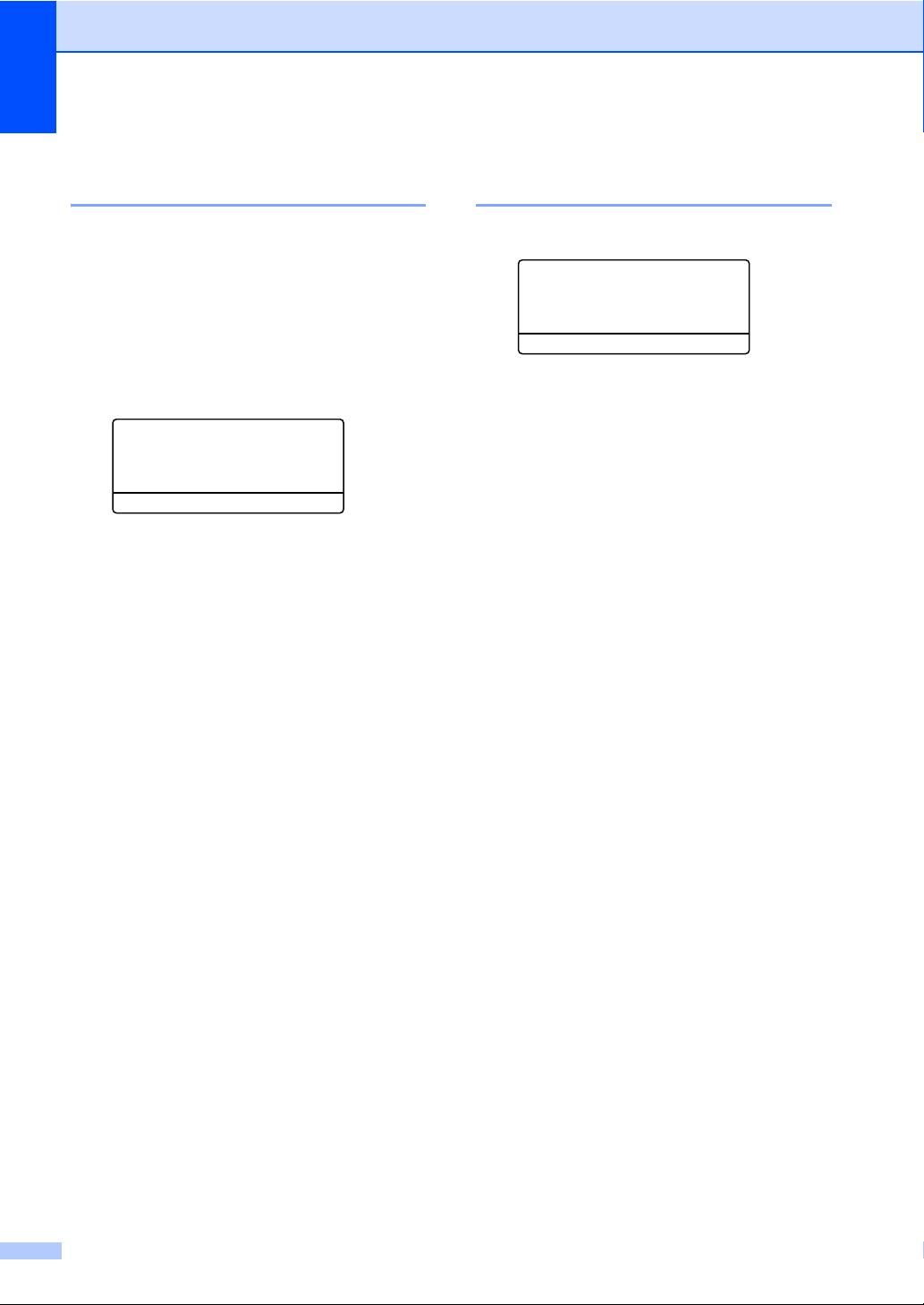
Capítulo 2
Ajuste de la clave para el administrador 2
La clave que establezca en estos pasos es
para el administrador. Esta clave se utiliza
para configurar usuarios, y activa o desactiva
el bloqueo seguro de funciones. (Consulte
Configuración de usuarios restringidos
uu página 9 y Activación y desactivación del
bloqueo seguro de funciones uu página 10).
a Pulse Menu (Menú), 1, 7, 1.
17.Seguridad
1.Bloqueo func.
Clave nueva:XXXX
Intro y tecla OK
b Introduzca un número de cuatro-dígitos
para la clave utilizando números
del 0 al 9.
Pulse OK.
c Vuelva a introducir la clave cuando en la
pantalla LCD aparezca
Verif clave:.
Pulse OK.
d Pulse Stop/Exit (Detener/Salir).
Cambio de la clave para el administrador 2
a Pulse Menu (Menú), 1, 7, 1.
17.Seguridad
1.Bloqueo func.
a Bloquear NoiSí
b Configurar clave
Selecc. ab uOK
b Pulse a o b para seleccionar
Configurar clave.
Pulse OK.
c Introduzca la clave de cuatro dígitos
registrada.
Pulse OK.
d Introduzca un número de cuatro dígitos
como nueva clave.
Pulse OK.
e Si en la pantalla LCD aparece
Verif clave:, vuelva a introducir la
nueva clave.
Pulse OK.
f Pulse Stop/Exit (Detener/Salir).
8
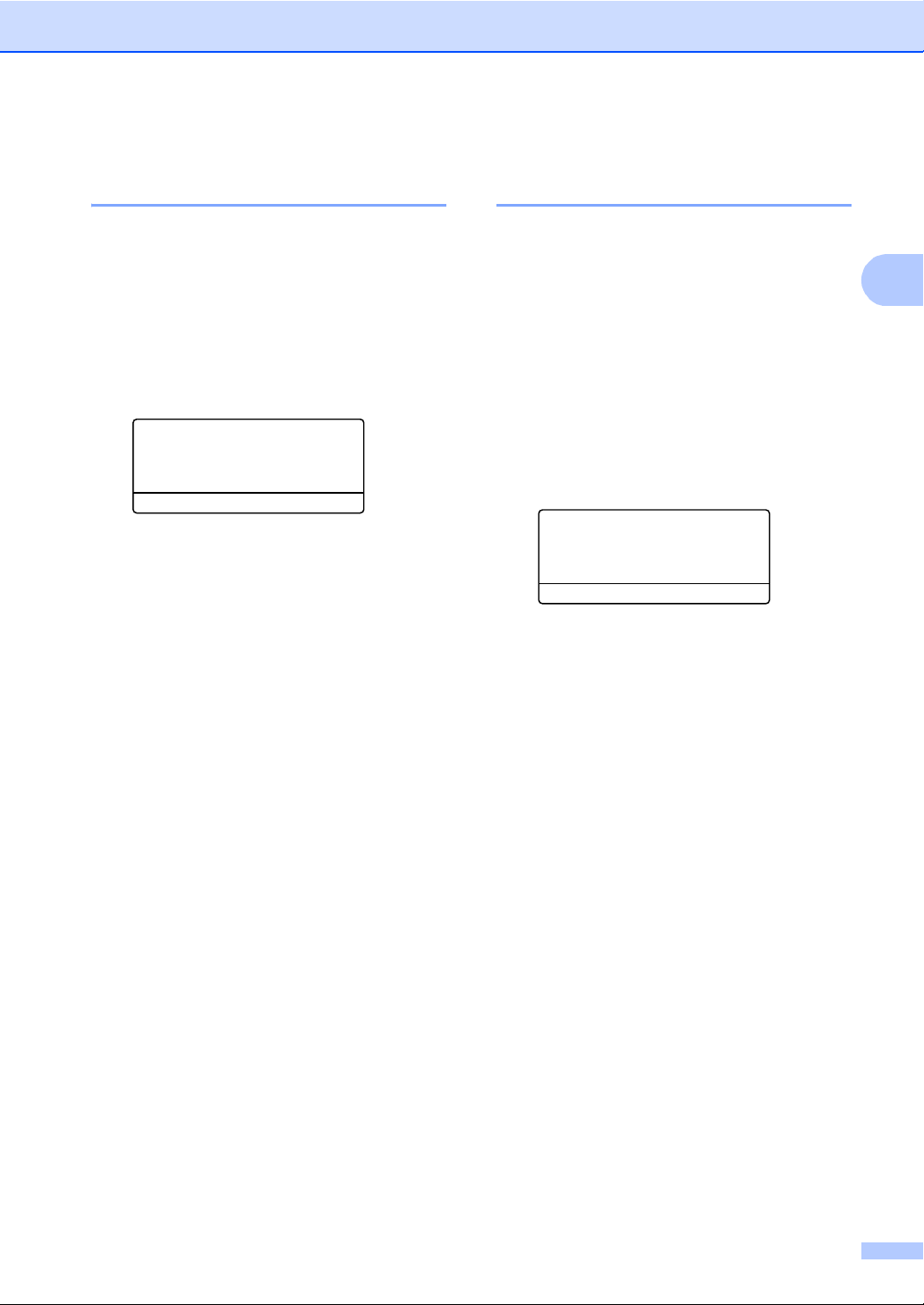
Funciones de seguridad
2
Configuración del modo de usuario Público 2
El modo de usuario público restringe las
funciones que están disponibles para los
usuarios públicos. Los usuarios públicos no
necesitan introducir una clave para acceder a
las funciones disponibles mediante este
ajuste. Le permite configurar un usuario
público.
a Pulse Menu (Menú), 1, 7, 1.
17.Seguridad
1.Bloqueo func.
a Bloquear NoiSí
b Configurar clave
Selecc. ab uOK
b Pulse a o b para seleccionar
ConfiguraciónID.
Pulse OK.
c Introduzca la clave del administrador.
Pulse OK.
d Pulse a o b para seleccionar
Modo público.
Pulse OK.
Configuración de usuarios restringidos 2
Le permite configurar los usuarios con una
clave y restringir las funciones que tienen
disponibles. Puede configurar restricciones
más avanzadas como, por ejemplo, por
cantidad de páginas o por nombre de inicio
de sesión del usuario en el PC, mediante la
Administración basada en web o BRAdmin
Professional 3 (Windows
(Consulte Guía del usuario en red.) Puede
configurar hasta 25 usuarios con
restricciones y una clave.
a Pulse Menu (Menú), 1, 7, 1.
17.Seguridad
1.Bloqueo func.
a Bloquear NoiSí
b Configurar clave
Selecc. ab uOK
®
únicamente).
b Pulse a o b para seleccionar
ConfiguraciónID.
Pulse OK.
c Introduzca la clave del administrador.
Pulse OK.
e Pulse a o b para seleccionar Activado
o Desactivado en Copia.
Pulse OK.
Una vez definido Copia, repita este
paso para Escanear, USB Direct y
Imprimir. Cuando en la pantalla LCD
aparezca Salir, pulse OK.
f Pulse Stop/Exit (Detener/Salir).
d Pulse a o b para seleccionar
UsuarioXX.
Pulse OK.
e Use los botones numéricos para
introducir el nombre de usuario.
(Consulte Guía básica del usuario:
Introducción de texto.)
Pulse OK.
f Introduzca un número de cuatro dígitos
para el usuario.
Pulse OK.
g Pulse a o b para seleccionar Activado
o Desactivado en Copia.
Pulse OK.
Una vez definido Copia, repita este
paso para Escanear, USB Direct y
Imprimir. Cuando en la pantalla LCD
aparezca Salir, pulse OK.
9
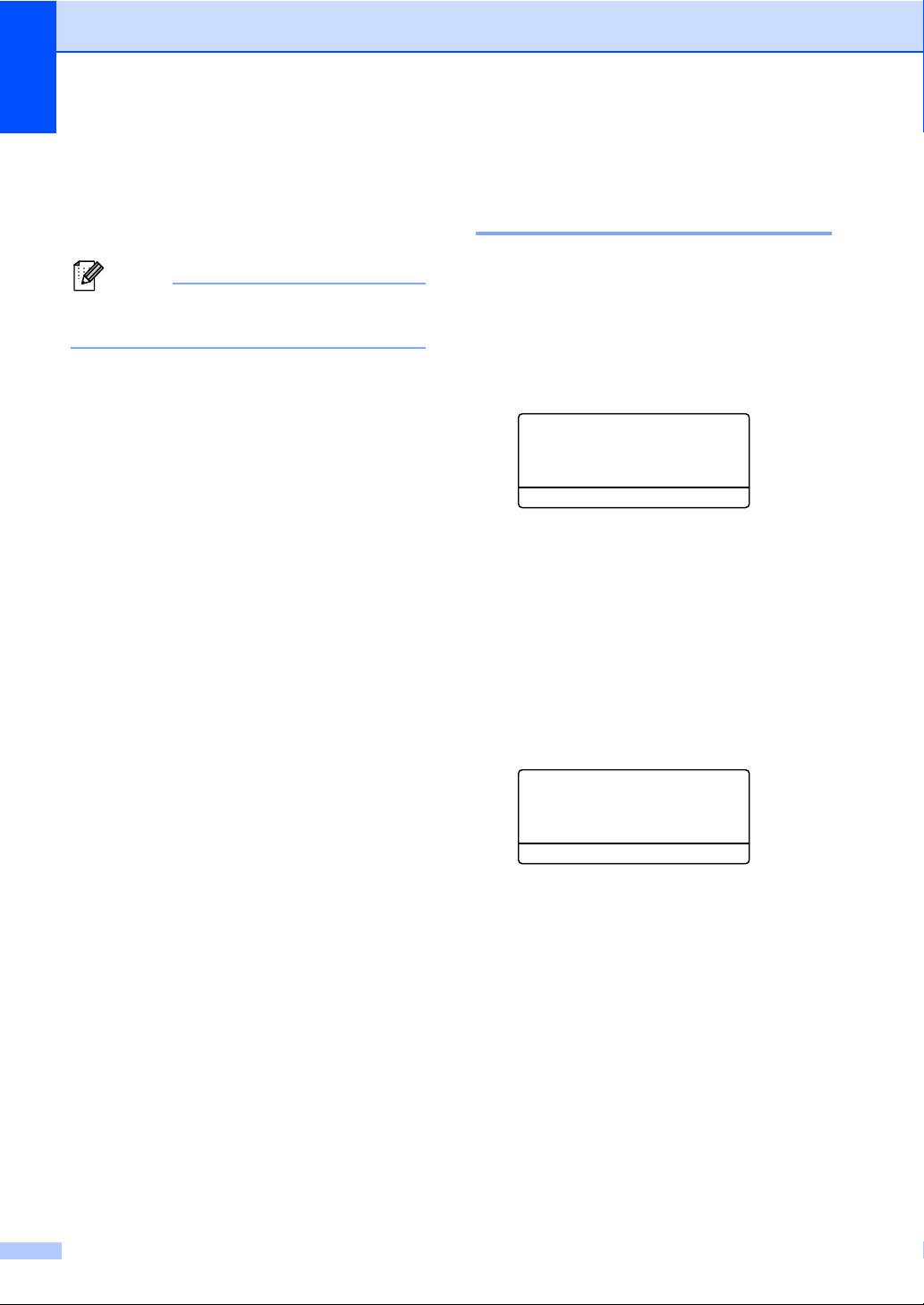
Capítulo 2
Nota
h Repita los pasos del d al g para
introducir cada usuario adicional y su
clave.
i Pulse Stop/Exit (Detener/Salir).
No se puede ingresar el mismo nombre
para distintos usuarios.
Activación y desactivación del bloqueo seguro de funciones 2
Si ha introducido una clave incorrecta, en la
pantalla LCD aparecerá Clave errónea.
Vuelva a introducir la clave correcta.
Activación del bloqueo seguro de
funciones
a Pulse Menu (Menú), 1, 7, 1.
17.Seguridad
1.Bloqueo func.
a Bloquear NoiSí
b Configurar clave
Selecc. ab uOK
b Pulse a o b para seleccionar
Bloquear NoiSí.
Pulse OK.
c Especifique la clave de cuatro dígitos
del administrador.
Pulse OK.
Desactivación del bloqueo seguro de
funciones
a Pulse Menu (Menú), 1, 7, 1.
17.Seguridad
1.Bloqueo func.
a Bloquear SíiNo
b Cambiar ID
Selecc. ab uOK
b Pulse a o b para seleccionar
Bloquear SíiNo.
Pulse OK.
c Especifique la clave de cuatro dígitos
del administrador.
Pulse OK.
10
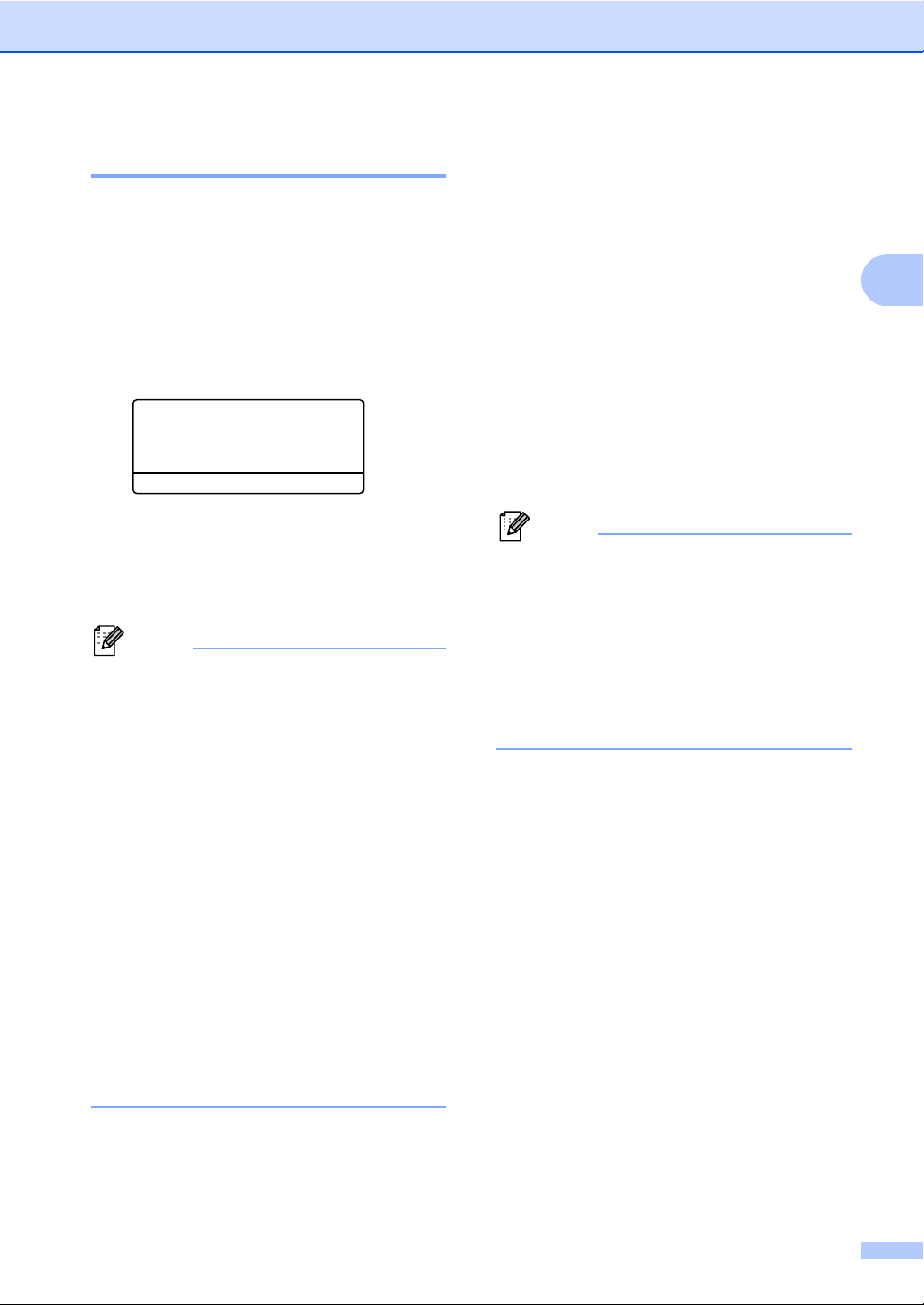
Funciones de seguridad
2
Nota
Nota
Cambio de usuarios 2
Este ajuste permite cambiar entre usuarios
restringidos y el modo público cuando la
función de bloqueo seguro de funciones está
activada.
Cambio al modo de usuario restringido
a Mantenga pulsado d al mismo tiempo
que pulsa Secure Print (Impresión
Segura).
Bloqueo func.
Cambiar ID
a BROTHER
b ABC
Selecc. ab uOK
b Pulse a o b para seleccionar la ID.
Pulse OK.
c Especifique la clave de cuatro dígitos.
Pulse OK.
• Si la ID en uso está restringida para la
función que intenta usar, en la pantalla
LCD aparecerá Acceso rechazado. La
pantalla LCD mostrará entonces
Cambiar ID y otras ID de usuario de
modo que pueda cambiar por una ID de
usuario o al modo Público que tenga
acceso. Si usted está autorizado a
acceder a la función que desea usar,
pulse a o b para seleccionar su nombre y,
a continuación, pulse OK. Introduzca la
clave de cuatro dígitos y pulse OK.
Cambio al modo público
Una vez que un usuario restringido ha
terminado de usar el equipo, el equipo
volverá a la configuración pública en un
minuto.
También puede salir del modo de usuario
restringido pulsando las siguientes teclas:
Clear (Borrar) cuando se encuentre en el
modo de copia.
SCAN (ESCÁNER) cuando se encentre
en el modo Escáner.
Entonces, la pantalla LCD le solicitará
Va a modo públ?.
Pulse 1 para seleccionar 1.Sí.
Si la función que desea usar está
restringida para todos los usuarios, en la
pantalla LCD aparecerá el mensaje
No disponible y el equipo volverá al
modo Preparado. No puede acceder a la
función que desea usar. Póngase en
contacto con su administrador para
comprobar los ajustes del bloqueo seguro
de funciones.
• Si se ha fijado una restricción de límite de
páginas para su ID y ya ha alcanzado la
cantidad máxima de páginas, en la
pantalla LCD aparecerá
Límite excedido cuando imprima
datos. Póngase en contacto con su
administrador para comprobar los ajustes
del bloqueo seguro de funciones.
11

Capítulo 2
Bloqueo de configuración 2
El bloqueo de configuración le permite
establecer una clave para impedir que otra
persona cambie los ajustes del equipo por
equivocación.
Anote con cuidado su clave. Si la olvida,
deberá restablecer las claves almacenadas
en el equipo. Llame al administrador o al
Servicio de atención al cliente de Brother.
Mientras el bloqueo de configuración esté
definido en Si, no puede cambiar los
siguientes ajustes sin introducir una clave.
Configuración de la clave 2
a Pulse Menu (Menú), 1, 7, 2.
17.Seguridad
2.Bloq. configu.
Clave nueva:XXXX
Intro y tecla OK
b Introduzca un número de cuatro-dígitos
para la clave utilizando números
del 0 al 9.
Pulse OK.
c Vuelva a introducir la clave cuando en la
pantalla LCD aparezca
Verif clave:.
Pulse OK.
d Pulse Stop/Exit (Detener/Salir).
12

Funciones de seguridad
2
Cambio de la clave de bloqueo de configuración 2
a Pulse Menu (Menú), 1, 7, 2.
17.Seguridad
2.Bloq. configu.
a Si
b Configurar clave
Selecc. ab uOK
b Pulse a o b para seleccionar
Configurar clave.
Pulse OK.
c Especifique la clave de cuatro dígitos.
Pulse OK.
d Introduzca un número de cuatro dígitos
como nueva clave.
Pulse OK.
e Vuelva a introducir la nueva clave
cuando en la pantalla LCD aparezca
Verif clave:.
Pulse OK.
Activación y desactivación del bloqueo de configuración 2
Si ha introducido una clave incorrecta al
seguir las instrucciones descritas a
continuación, en la pantalla LCD aparecerá
Clave errónea. Vuelva a introducir la
clave correcta.
Activación del bloqueo de configuración
a Pulse Menu (Menú), 1, 7, 2.
17.Seguridad
2.Bloq. configu.
a Si
b Configurar clave
Selecc. ab uOK
b Pulse a o b para seleccionar Si.
Pulse OK.
c Especifique la clave de cuatro dígitos.
Pulse OK.
d Pulse Stop/Exit (Detener/Salir).
f Pulse Stop/Exit (Detener/Salir).
Desactivación del bloqueo de
configuración
a Pulse Menu (Menú), 1, 7, 2.
17.Seguridad
2.Bloq. configu.
Clave:XXXX
Intro y tecla OK
b Especifique la clave de cuatro dígitos.
Pulse OK dos veces.
c Pulse Stop/Exit (Detener/Salir).
13

3
Cómo hacer copias 3
Ajustes de copia 3
Si desea cambiar rápidamente los ajustes
solo para la copia siguiente, utilice los
botones temporales de COPY (COPIA).
Puede cambiar varios ajustes de cualquier
combinación.
El equipo vuelve a la configuración
predeterminada un minuto después de la
copia.
Para cambiar un ajuste, pulse la tecla
temporal COPY (COPIA) o Duplex (Dúplex)
y, a continuación, pulse a o b y d o c para
recorrer los ajustes de COPIA. Cuando el
ajuste de su elección esté resaltado, pulse
OK.
Cuando haya terminado de cambiar los
ajustes, pulse Start (Inicio) para empezar a
imprimir.
Ampliación o reducción de la imagen copiada 3
Puede seleccionar cualquiera de los
siguientes porcentajes de ampliación o de
reducción:
Pulse
100%*
97% LTRiA4
94% A4iLTR
91% Toda pág.
85% LTRiEXE
83% LGLiA4
78% LGLiLTR
70% A4iA5
50%
Pers. (25-400%)
Automático
200%
141% A5iA4
2
1
Cómo detener la copia 3
Para detener la copia, pulse Stop/Exit
(Detener/Salir).
14
104% EXEiLTR
* La configuración predeterminada viene
marcada en negrita y con un asterisco.
1
Pers. (25-400%) le permite introducir un
porcentaje del 25% al 400%.
2
Automático configura el equipo de modo que
calcule el porcentaje de reducción que mejor se
adecue al tamaño del papel. Automático solo está
disponible cuando de usa el alimentador automático
de papel.
Para ampliar o reducir la siguiente copia, siga
las instrucciones descritas a continuación:
a Cargue el documento.
b Use el teclado numérico para introducir
la cantidad de copias (hasta 99).
c Pulse Enlarge/Reduce
(Ampliar/Reducir) y, a continuación, c.

3
d Realice uno de los siguientes pasos:
Nota
Pulse a o b para seleccionar el
porcentaje de ampliación o de
reducción que desea.
Pulse OK.
Pulse a o b para seleccionar
Pers. (25-400%).
Pulse OK.
Utilice el teclado numérico para
introducir un porcentaje de
ampliación o reducción del 25% al
400%. (Por ejemplo, pulse 5 y 3 para
introducir 53%.)
Pulse OK.
e Pulse Start (Inicio).
Las opciones de formato de página
2 en 1 (Vert), 2 en 1 (Hori),
2 en 1 (Id), 4 en 1 (Vert) y
4 en 1 (Hori) no están disponibles
con la función Ampliar/Reducir.
Cómo hacer copias
15

Capítulo 3
Uso del botón Opciones 3
Utilice el botón Options (Opciones) para establecer temporalmente los ajustes de copia solo
para la copia siguiente.
Pulse
Selecciones de menú Opciones Página
Pulse a o b y, después, pulse OK
Pulse a, b, d o c, a continuación,
pulse OK
Apilar/Ordenar Apilar*
Ordenar
Calidad Automá.*
Texto
Foto
Gráfico
Brillo
-onnnn+
-nonnn+
-nnonn+*
-nnnon+
-nnnno+
Contraste -onnnn+
-nonnn+
-nnonn+*
-nnnon+
-nnnno+
Diseño página Normal (1 en 1)*
2en1(Vert)
2en1(Hori)
2en1(Id)
4en1(Vert)
4en1(Hori)
Selec. bandeja
MU>T1* o bien M>T1>T2*
T1>MU o bien T1>T2>M
#1(XXX)
#2(XXX)
MU(XXX)
2
12
2
La configuración predeterminada viene marcada en negrita y con un asterisco.
17
17
18
19
19
1
1
22
1
T2 y #2 aparecen únicamente si se ha instalado la bandeja inferior opcional en DCP-8150DN o DCP-8155DN.
2
XXX representa el tamaño de papel que ha definido en Menu (Menú), 1, 1, 2.
16

Cómo hacer copias
3
Ordenación de copias 3
Puede ordenar varias copias. Las páginas se
apilarán en el orden 1 2 3, 1 2 3, 1 2 3, etc.
a Cargue el documento.
b Use el teclado numérico para introducir
la cantidad de copias (hasta 99).
c Pulse Options (Opciones). Pulse a o b
para seleccionar Apilar/Ordenar.
Pulse OK.
d Pulse a o b para seleccionar Ordenar.
Pulse OK.
e Pulse Start (Inicio) para escanear la
página.
Si colocó el documento en la unidad
ADF, el equipo escanea las páginas e
inicia la impresión.
Si está utilizando el cristal de
escaneado, vaya al paso f.
Mejora de la calidad de copia 3
Puede seleccionar entre varias opciones de
calidad. La configuración predeterminada es
Automá..
Automá.
Esta opción es el modo recomendado
para las impresiones normales.
Apropiada para documentos que
contengan tanto texto como fotografías.
Texto
Apropiada para documentos que solo
contengan texto.
Foto
Apropiada para copiar fotografías.
Gráfico
Apropiada para copiar recibos.
Para cambiar temporalmente la
configuración de la calidad, realice los
siguientes pasos:
f Después de haber escaneado la
página, pulse 1 para escanear la
siguiente página.
Copia expositor:
Siguient página?
a 1.Sí
b 2.No
Selecc. ab uOK
g Coloque la siguiente página en el cristal
de escaneado.
Pulse OK.
Repita los pasos f y g para cada
página del formato.
h Después de haber escaneado todas las
páginas, pulse 2 en el paso f para
finalizar.
a Cargue el documento.
b Use el teclado numérico para introducir
la cantidad de copias (hasta 99).
c Pulse Options (Opciones). Pulse a o b
para seleccionar Calidad.
Pulse OK.
d Pulse d o c para seleccionar Automá.,
Texto, Foto o Gráfico.
Pulse OK.
e Pulse Start (Inicio).
17

Capítulo 3
Para cambiar la configuración
predeterminada, realice los siguientes pasos:
a Pulse Menu (Menú), 2, 1.
21.Calidad
a Automático
Texto
b Foto
Selecc. ab uOK
b Pulse a o b para seleccionar la calidad
de copia.
Pulse OK.
c Pulse Stop/Exit (Detener/Salir).
Ajuste del brillo y del contraste 3
Brillo 3
Ajuste el brillo de copia para que las copias
sean más oscuras o más claras.
Para cambiar temporalmente la
configuración de brillo de copia, realice los
siguientes pasos:
a Cargue el documento.
b Use el teclado numérico para introducir
la cantidad de copias (hasta 99).
c Pulse Options (Opciones).
Pulse a o b para seleccionar Brillo.
Pulse OK.
d Pulse c para que la copia sea más clara,
o d para que la copia sea más oscura.
Pulse OK.
Calidad :Automá.
Ampl/Red:100%
Bandeja :MU>T1
Brillo :-nnonn+c
Selec. dcy OK
01
18
e Pulse Start (Inicio).
Para cambiar la configuración
predeterminada, realice los siguientes pasos:
a Pulse Menu (Menú), 2, 2.
22.Brillo
-nnonn+
Selec. dcyOK
b Pulse c para que la copia sea más clara,
o d para que la copia sea más oscura.
Pulse OK.
c Pulse Stop/Exit (Detener/Salir).

Cómo hacer copias
3
Importante
Contraste 3
Ajuste el contraste para que la imagen tenga
un aspecto más nítido e intenso.
Para cambiar temporalmente la
configuración de contraste, realice los
siguientes pasos:
a Cargue el documento.
b Use el teclado numérico para introducir
la cantidad de copias (hasta 99).
c Pulse Options (Opciones).
Pulse a o b para seleccionar
Contraste.
Pulse OK.
d Pulse d para reducir el contraste o c
para incrementarlo.
Pulse OK.
Contrast:-nnonn+c
Calidad :Automá.
Ampl/Red:100%
Bandeja :MU>T1
Selec. dcy OK
01
e Pulse Start (Inicio).
Para cambiar la configuración
predeterminada, realice los siguientes pasos:
a Pulse Menu (Menú), 2, 3.
23.Contraste
-nnonn+
Selec. dcyOK
b Pulse d para reducir el contraste o c
para incrementarlo.
Pulse OK.
c Pulse Stop/Exit (Detener/Salir).
Cómo hacer copias N en 1 (formato de página) 3
Puede reducir la cantidad de papel usado al
copiar mediante la función de copia N en 1.
Esto le permite copiar dos o cuatro páginas
en una sola. Si desea copiar ambas caras de
un tarjeta de ID en una página,
consulte Copia de ID 2 en 1 uu página 21.
• Asegúrese de que el tamaño del papel
está establecido en Carta, A4, Legal o
Folio.
•(Vert) significa Vertical y (Hori) significa
Horizontal.
• No puede utilizar la función
Ampliar/Reducir con la función N en 1.
a Cargue el documento.
b Use el teclado numérico para introducir
la cantidad de copias (hasta 99).
c Pulse Options (Opciones). Pulse a o b
para seleccionar Diseño página.
Pulse OK.
d Pulse a o b para seleccionar
Normal (1 en 1), 2 en 1 (Vert),
2 en 1 (Hori), 2 en 1 (Id)
4 en 1 (Vert) o 4 en 1 (Hori).
Pulse OK.
1
Para obtener más información sobre
2 en 1 (Id), consulte Copia de ID 2 en 1
uu página 21.
1
,
e Pulse Start (Inicio) para escanear la
página.
Si colocó el documento en la unidad
ADF, el equipo escanea las páginas e
inicia la impresión.
19

Capítulo 3
Si está utilizando el cristal de
escaneado, vaya al paso f.
f Después de haber escaneado la
página, pulse 1 para escanear la
siguiente página.
Copia expositor:
Siguient página?
a 1.Sí
b 2.No
Selecc. ab uOK
g Coloque la siguiente página en el cristal
de escaneado.
Pulse OK.
Repita los pasos f y g para cada
página del formato.
h Después de haber escaneado todas las
páginas, pulse 2 en el paso f para
finalizar.
Si está copiando desde la unidad ADF: 3
Coloque el documento boca arriba en el
sentido que se indica a continuación:
Si está copiando desde el cristal de escaneado: 3
Coloque el documento boca abajo en el
sentido que se indica a continuación:
2 en 1 (Vert)
2en1(Hori)
4 en 1 (Vert)
4en1(Hori)
2 en 1 (Vert)
2en1(Hori)
4 en 1 (Vert)
4en1(Hori)
20

Cómo hacer copias
3
Nota
Nota
1
Copia de ID 2 en 1 3
Puede copiar ambas caras de su tarjeta de
identificación en una página en el tamaño
original de la tarjeta.
Puede copiar una tarjeta de identificación
siempre y cuando las leyes vigentes lo
permitan. Consulte Guía de seguridad del
producto: Limitaciones legales para
efectuar copias (MFC y DCP solamente).
a Coloque la tarjeta de identificación boca
abajo en la esquina izquierda del cristal
de escaneado.
e Pulse Start (Inicio).
Cuando el equipo haya escaneado la
primera de las caras de la tarjeta, en la
pantalla LCD se mostrará la siguiente
instrucción.
Dé vuelta carné
Y pulse Inicio
f Dé vuelta la tarjeta de identificación y
colóquela en el lado izquierdo sobre el
cristal de escaneado.
g Pulse Start (Inicio). El equipo escanea
la otra cara de la tarjeta e imprime la
página.
Cuando se elige Copia de ID 2 en 1, el
equipo define la calidad en Foto y el
contraste, en +2 (-nnnno+).
1 0,16 pulgada (4 mm) o mayor (arriba,
izquierda)
Aun cuando el documento esté en la
unidad ADF, el equipo escaneará los
datos del cristal del escáner cuando
esté en este modo.
b Introduzca la cantidad de copias que
desea.
c Pulse Options (Opciones). Pulse a o b
para seleccionar Diseño página.
Pulse OK.
d Pulse a o b para seleccionar
2 en 1 (Id).
Pulse OK.
21

Capítulo 3
Nota
1
2
1
2
1
2
1
2
Selección de bandeja 3
Puede cambiar el ajuste de uso de bandeja
solo para la copia siguiente.
a Cargue el documento.
b Use el teclado numérico para introducir
la cantidad de copias (hasta 99).
c Pulse Options (Opciones). Pulse a o b
para seleccionar Selec. bandeja.
Pulse OK.
d Pulse d o c para seleccionar MU>T1,
M>T1>T2
#1(XXX)
Pulse OK.
1
2
1
, T1>MU, T1>T2>M1,
2
, #2(XXX)12 o MU(XXX)2.
T2 y #2 aparecen únicamente si se ha
instalado la bandeja inferior opcional en
DCP-8150DN o DCP-8155DN.
XXX representa el tamaño de papel que ha
definido en Menu (Menú), 1, 1, 2.
e Pulse Start (Inicio).
Copia dúplex (dos caras) 3
Si desea usar la función de copia dúplex
automática, cargue el documento en el ADF.
Si aparece un mensaje de falta de memoria
mientras realiza las copias dúplex, intente
instalar más memoria. (Consulte Instalación
de memoria adicional uu página 44).
Copia dúplex (voltear por borde largo) 3
DCP-8110DN y DCP-8150DN
1carai2caras L
Vertical
Para cambiar el ajuste predeterminado
para la selección de bandeja, consulte
la Guía básica del usuario: Uso de la
bandeja en el modo COPIA.
Horizontal
a Cargue el documento.
b Introduzca la cantidad de copias (hasta
99) con el teclado numérico.
c Pulse Duplex (Dúplex) y a o b para
seleccionar 1carai2caras L.
Dúplex
aDúplex desact.
1carai2caras L
b1carai2caras C
Selecc. ab uOK
Pulse OK.
d Pulse Start (Inicio) para copiar el
documento.
22

Cómo hacer copias
3
1
2
1
2
1
2
1
2
1
2
1
2
1
2
1
2
1
2
1
2
DCP-8155DN
Vertical
1 cara i 2 caras
2 caras i 2 caras
1
2
2 caras i 1 cara
a Cargue el documento.
b Introduzca la cantidad de copias (hasta
99) con el teclado numérico.
c Pulse Duplex (Dúplex) y a o b par
seleccionar 1cara i 2caras,
2carasi2caras o
2caras i 1cara.
Dúplex
aDúplex desact.
1cara i 2caras
b2carasi2caras
1
2
Selecc. ab uOK
Pulse OK.
d Pulse Start (Inicio) para copiar el
documento.
Horizontal
1 cara i 2 caras
2 caras i 2 caras
2 caras i 1 cara
23

Capítulo 3
1
2
1
2
1
2
1
2
1
2
1
2
1
2
1
2
Copia dúplex avanzada (voltear por borde corto) 3
DCP-8110DN y DCP-8150DN
1 cara i 2 caras S
Vertical
Horizontal
a Cargue el documento.
b Introduzca la cantidad de copias (hasta
99) con el teclado numérico.
c Pulse Duplex (Dúplex) y a o b para
seleccionar 1carai2caras C.
Dúplex
aDúplex desact.
1carai2caras L
b1carai2caras C
Selecc. ab uOK
DCP-8155DN
Vertical
2 caras avanzado i 1 cara
1
2
1 cara avanzado i 2 caras
Horizontal
2 caras avanzado i 1 cara
1
2
1 cara avanzado i 2 caras
1
2
1
2
Pulse OK.
d Pulse Start (Inicio) para copiar el
documento.
24
a Cargue el documento.
b Introduzca la cantidad de copias (hasta
99) con el teclado numérico.
c Pulse Duplex (Dúplex) y a o b para
seleccionar Avanzado.
Dúplex
aDúplex desact.
1cara i 2caras
b2carasi2caras
Selecc. ab uOK
Pulse OK.

3
d Pulse a o b para seleccionar
2caras i 1cara o
1cara i 2caras.
Pulse OK.
Dúplex avanzado
a2caras i 1cara
b1cara i 2caras
Selecc. ab uOK
e Pulse Start (Inicio) para copiar el
documento.
Cómo hacer copias
25

ADVERTENCIA
Importante
Mantenimiento rutinario A
A
Limpieza y comprobación del equipo
Limpie periódicamente el exterior y el interior
del equipo con un paño seco y sin pelusa. Al
sustituir el cartucho de tóner o la unidad de
tambor, no olvide limpiar el interior del
equipo. Si las páginas impresas tienen
manchas de tóner, limpie el interior del
equipo con un paño seco y sin pelusa.
• NO tire el cartucho de tóner ni un
conjunto de cartucho de tóner y unidad
de tambor al fuego. Podría explotar,
causando lesiones.
Utilice detergentes neutros. Si para
limpiar se utilizan líquidos volátiles, como
A
disolvente o benceno, se dañará la
superficie del equipo.
• NO use ninguna sustancia inflamable,
ningún tipo de aerosol o líquido/solvente
orgánico que contenga alcohol o
amoníaco para limpiar el interior o el
exterior del producto. De lo contrario,
podría producirse un incendio o una
descarga eléctrica. Use, en cambio, un
paño seco y sin pelusa únicamente.
(Consulte Guía de seguridad del
producto: Para utilizar el producto con
seguridad.)
26

Mantenimiento rutinario
A
Limpieza del exterior del equipo A
a Apague el equipo.
b Desconecte todos los cables y, a
continuación, desenchufe el cable de
alimentación de la toma de corriente de
CA.
c Limpie el exterior del equipo con un
paño suave, seco y sin pelusa para
quitar el polvo.
e Si hay papel cargado en la bandeja de
papel, retírelo.
f Retire cualquier elemento que esté
atascado en la bandeja de papel.
g Limpie el interior y exterior de la bandeja
de papel con un paño suave, seco y sin
pelusa para quitar el polvo.
h Vuelva a cargar el papel y coloque
firmemente la bandeja de papel en el
equipo.
i Primero vuelva a enchufar el cable de
alimentación del equipo en la toma de
corriente de CA, luego conecte todos
los demás cables.
d Extraiga totalmente la bandeja de papel
del equipo.
j Encienda el equipo.
27

Limpieza del escáner A
1
2
4
3
1
2
3
a Apague el equipo.
b Desconecte todos los cables y, a
continuación, desenchufe el cable de
alimentación de la toma de corriente de
CA.
c (DCP-8155DN) Despliegue el soporte
para documentos de la unidad ADF (1)
y abra la cubierta de la unidad ADF (2).
Limpie la superficie la barra blanca (3) y
la banda de cristal de escaneado (4)
que se encuentra debajo con un paño
suave y sin pelusa humedecido en
agua.
Cierre la cubierta de la unidad ADF (2) y
pliegue el soporte para documentos de
la unidad ADF (1).
d Levante la cubierta de documentos (1).
Limpie la superficie de plástico
blanca (2) y el cristal de escaneado (3)
que se encuentra debajo con un paño
suave y sin pelusa humedecido en
agua.
28

Mantenimiento rutinario
A
Nota
2
1
e En cuanto a la unidad ADF, limpie la
barra blanca (1) y la banda de cristal (2)
que se encuentra debajo con un paño
suave y sin pelusa humedecido en
agua.
Además de limpiar el cristal de escaneado
y la banda del cristal con un paño suave y
sin pelusa humedecido en agua, pase la
punta del dedo sobre el cristal para ver si
puede detectar algo en él. Si detecta
suciedad o restos, limpie el cristal de
nuevo centrándose en esa zona. Es
posible que tenga que repetir el proceso
de limpieza tres o cuatro veces. Como
prueba, haga una copia después de cada
limpieza.
f Cierre la cubierta de documentos.
Limpieza del filamento de corona A
Si tiene problemas de calidad de impresión o
en la pantalla LCD se lee
Error de tambor, limpie el filamento de
corona de la siguiente manera:
a Deje el equipo encendido durante 10
minutos para que el ventilador interno
enfríe las piezas que están
extremadamente calientes en el interior
del equipo.
b Presione el botón de desbloqueo de la
cubierta delantera y, a continuación,
abra la cubierta delantera.
g Primero vuelva a enchufar el cable de
alimentación del equipo en la toma de
corriente de CA, luego conecte todos
los demás cables.
h Encienda el equipo.
29

c Retire el conjunto de unidad de tambor
ADVERTENCIA
Importante
y cartucho de tóner.
SUPERFICIE CALIENTE
Inmediatamente después de haber
utilizado el equipo, algunas piezas de su
interior pueden estar muy calientes. Espere
que el equipo se enfríe antes de tocar las
piezas internas.
• Le recomendamos colocar el conjunto de
unidad de tambor y cartucho de tóner
sobre un trozo de papel o de paño
desechable en caso de que se derrame
tóner accidentalmente.
• Manipule el conjunto de unidad de tambor
y cartucho de tóner. Si el tóner se derrama
en las manos o prendas, límpielas o
lávelas con agua fría.
• Para evitar que el equipo resulte dañado
por la electricidad estática, NO toque los
electrodos indicados en la ilustración.
30

Mantenimiento rutinario
A
Nota
1
d Limpie el filamento de corona principal
del interior de la unidad de tambor
deslizando suavemente varias veces la
lengüeta verde de izquierda a derecha y
de derecha a izquierda.
Asegúrese de volver a colocar la lengüeta
en su posición inicial (a) (1). De lo
contrario, es posible que las páginas
impresas tengan una raya vertical.
e Vuelva a colocar el conjunto de unidad
de tambor y cartucho de tóner en el
equipo.
Limpieza de la unidad de tambor A
Si la salida impresa tiene puntos de blancos
o negros u otros a intervalos de 3,7 pulgadas
(94 mm), es posible que tambor tenga algún
material extraño, como el pegamento de una
etiqueta, adherido a la superficie del tambor.
Siga los pasos que se indican a continuación
para resolver el problema.
a Asegúrese de que el equipo está en
modo Preparado.
Pulse Menu (Menú), 6, 6 y, a
continuación, Start (Inicio) para
imprimir la hoja de comprobación de
puntos del tambor.
66.Impr pto tambr
Imprimiendo
b Deje el equipo encendido durante 10
minutos para que el ventilador interno
enfríe las piezas que están
extremadamente calientes en el interior
del equipo.
c Cuando el equipo se haya enfriado,
apague el equipo.
f Cierre la cubierta delantera del equipo.
31

d Presione el botón de desbloqueo de la
ADVERTENCIA
cubierta delantera y, a continuación,
abra la cubierta delantera.
e Retire el conjunto de unidad de tambor
y cartucho de tóner.
SUPERFICIE CALIENTE
Inmediatamente después de haber
utilizado el equipo, algunas piezas de su
interior pueden estar muy calientes. Espere
que el equipo se enfríe antes de tocar las
piezas internas.
32

A
Importante
• Le recomendamos colocar el conjunto de
unidad de tambor y cartucho de tóner
sobre un trozo de papel o de paño
desechable en caso de que se derrame
tóner accidentalmente.
• Manipule el conjunto de unidad de tambor
y cartucho de tóner. Si el tóner se derrama
en las manos o prendas, límpielas o
lávelas de inmediato con agua fría.
• Para evitar que el equipo resulte dañado
por la electricidad estática, NO toque los
electrodos indicados en la ilustración.
Mantenimiento rutinario
f Baje la palanca de bloqueo de color
verde y retire el cartucho de tóner de la
unidad de tambor.
g Gire la unidad de tambor como se
muestra en la ilustración. Asegúrese de
que el engranaje de la unidad de tambor
(1) esté sobre el lado izquierdo.
1
33

h Use los marcadores numerados que se
Importante
encuentran junto al rodillo del tambor
para encontrar la marca. Por ejemplo,
un punto en la columna 2 de la hoja de
comprobación significa que hay una
marca en la región “2” del tambor.
i Gire el engranaje de la unidad de
tambor con la mano hacia usted
mientras controla el área del tambor
sospechada.
j Cuando encuentre en el tambor la
marca que coincide con la hoja de
comprobación de puntos del tambor,
limpie la superficie del tambor
suavemente con un hisopo de algodón
hasta que desaparezca la marca de la
superficie.
34
NO utilice líquidos ni objetos punzantes
para limpiar la superficie de tambor
fotosensible.
k Gire la unidad de tambor.

Mantenimiento rutinario
A
Nota
l Introduzca el cartucho de tóner en la
unidad de tambor hasta que oiga que
queda inmovilizado en su lugar. Si
coloca el cartucho correctamente, la
palanca de bloqueo de color verde se
levantará en forma automática.
m Vuelva a colocar el conjunto de unidad
de tambor y cartucho de tóner en el
equipo.
n Cierre la cubierta delantera del equipo.
o Encienda el equipo.
Compruebe que ha colocado el cartucho
de tóner correctamente, ya que podría
desprenderse de la unidad de tambor.
35

Limpieza de los rodillos de
1
1
toma de papel A
La limpieza periódica del rodillo de recogida
de papel puede evitar atascos de papel
asegurando la correcta alimentación del
papel.
Si tiene problemas de alimentación del papel,
limpie los rodillos de toma de papel como se
indica a continuación:
a Apague el equipo.
b Desconecte todos los cables y, a
continuación, desenchufe el cable de
alimentación de la toma de corriente de
CA.
c Extraiga totalmente la bandeja de papel
del equipo.
d Utilice un paño sin pelusa humedecido
en agua tibia bien escurrido y, a
continuación, limpie con él la
almohadilla de separación (1) de la
bandeja de papel para quitar el polvo.
e Limpie los dos rodillos de toma de papel
(1) del interior del equipo para quitar el
polvo.
36
f Vuelva a colocar la bandeja de papel en
el equipo.

Mantenimiento rutinario
A
g Vuelva a enchufar el cable de
alimentación del equipo en la toma de
corriente de CA.
h Encienda el equipo.
Comprobación de los contadores de páginas A
Puede consultar los contadores de páginas
del equipo para copias, páginas impresas,
informes y listas o un resumen total.
a Pulse Menu (Menú), 6, 3.
63.Cont. páginas
a Total :XXXXXX
b Lista :XXXXXX
b Pulse a o b para ver Total, Lista,
Copia o Imprimir.
c Pulse Stop/Exit (Detener/Salir).
37

Comprobación de la vida útil
Nota
restante de las piezas A
Sustitución de piezas
de mantenimiento
Puede consultar la vida útil de las piezas del
equipo en la pantalla LCD.
a Pulse Menu (Menú), 6, 7.
67.Vida piezas
1.Tambor
2.Unidad fusión
3.Láser
Selecc. ab uOK
b Pulse a o b para seleccionar 1.Tambor,
2.Unidad fusión, 3.Láser,
4.Papel Band MP (4.Kit
Al.Pap.MP), 5.Juego Papel 1
(5.Kit Al.Pap.1) o 6.Kit
Al.Pap. 2
1
.
Pulse OK.
c Pulse Stop/Exit (Detener/Salir).
1
Si se ha instalado la bandeja inferior opcional en
DCP-8150DN o DCP-8155DN.
La comprobación de la vida útil será
precisa únicamente si ha puesto en cero
el contador de la pieza cuando instaló la
pieza nueva. La cuenta no será precisa, si
el contador de vida útil de esa pieza fue
puesto en cero durante la vida útil de la
pieza usada.
La vida útil restante del cartucho de tóner
se indica en el informe Configuración del
usuario. (Consulte Lista de configuración
del usuario uu página 5).
periódico
Las piezas de mantenimiento periódico
tendrán que sustituirse con frecuencia para
mantener la calidad de impresión. Las piezas
que se enumeran a continuación tendrán que
ser reemplazadas después de haber impreso
unas 50.000 páginas
100.000 páginas
Fusible y Láser. Llame al Servicio de
atención al cliente de Brother cuando
aparezcan los mensajes siguientes en la
pantalla LCD.
Mensaje en la
pantalla LCD
Sustituir piezas
Unidad fusor
Sustituir piezas
Unidad láser
Sustituir piezas
Juego Papel 1
(Kit AP por B1)
Sustituir piezas
Juego Papel 2
(Kit AP por B2)
Sustituir piezas
Ppl Band.Mult.
(Kit AP por MU)
1
Páginas de una sola cara de tamaño A4 o Carta.
2
Si se ha instalado la bandeja inferior opcional en
DCP-8150DN o DCP-8155DN.
1
para PF Kit MP, y
1
para PF Kit 1, PF Kit 22,
Descripción
Sustituya la unidad de
fusión.
Sustituya la unidad
láser.
Sustituya el kit de
alimentación de papel
para la bandeja de
papel.
Sustituya el kit de
alimentación de papel
para la bandeja inferior
2
(opción).
Sustituya el kit de
alimentación de papel
para la bandeja
multipropósito.
A
38

Mantenimiento rutinario
A
ADVERTENCIA
Nota
FRONT
1
Embalaje y transporte del equipo A
Este equipo es pesado, y pesa más de 34,4
lb (15,6 kg). Para evitar posibles lesiones,
se necesitan dos personas para levantar el
equipo. (excepto DCP-8110DN) Tenga
cuidado de que los dedos no le queden
atrapados al apoyar de nuevo el equipo.
Si usa una bandeja inferior, NO transporte
el equipo con la bandeja inferior instalada
dado que podría resultar herido o causar
daño al equipo ya que la bandeja no está
adosada al equipo.
a Apague el equipo. Deje el equipo
encendido durante
10 minutos, por lo menos, para que se
enfríe.
b Desconecte todos los cables y, a
continuación, desenchufe el cable de
alimentación de la toma de corriente de
CA.
c Coloque el material de embalaje (1) en
la caja.
• Si por cualquier motivo tuviera que
trasladar el equipo, vuelva a embalarlo en
el embalaje original para evitar daños
durante el transporte. La empresa de
transporte debe contratar un seguro
adecuado para el equipo.
• Si se dispone a devolver el equipo a
Brother como parte del servicio de
cambio, embale únicamente el equipo.
Conserve todas las piezas sueltas, entre
ellas, la unidad de tambor, el cartucho de
tóner y el material impreso para usar con
el equipo de “cambio”.
39

d Envuelva el equipo con una bolsa
Nota
FRONT
1
RIGHT
LEFT
1
1
plástica. Coloque el equipo sobre el
material de embalaje (1).
e Coloque los dos trozos de material de
embalaje (1) en la caja de modo que el
lado derecho del equipo coincida con la
marca “RIGHT” en uno de los trozos de
material de embalaje y el lado izquierdo
del equipo con la marca “LEFT” del otro
trozo de material de embalaje. Coloque
el cable de alimentación de CA y el
material impreso en la caja original
como se muestra en la ilustración.
40
Si se dispone a devolver el equipo a
Brother como parte del servicio de
cambio, embale únicamente el equipo.
Conserve todas las piezas sueltas, entre
ellas la unidad de tambor, el cartucho de
tóner y el material impreso para usar con
el equipo de “cambio”.
f Cierre la caja de cartón y precíntela con
cinta adhesiva.

A
g <Si tiene una bandeja inferior>
Vuelva a embalar la bandeja inferior
como se muestra en la ilustración.
Mantenimiento rutinario
41

Opciones B
B
Opciones B
Este equipo tiene los siguientes accesorios opcionales. Estos elementos le permiten mejorar la
capacidad del equipo.
Unidad de bandeja inferior
LT-5400
1
La unidad de bandeja inferior está disponible para DCP-8150DN y DCP-8155DN.
1
Memoria SO-DIMM
42

Opciones
B
ADVERTENCIA
Nota
Bandeja de papel opcional (LT-5400) B
Se puede instalar una bandeja inferior
opcional en los modelos DCP-8150DN y
DCP-8155DN con capacidad hasta 500 hojas
de 20 lb / 80 g/m
Si se instala una bandeja opcional, el equipo
podrá contener hasta 800 hojas de papel
normal.
Para configurarla, consulte las instrucciones
suministradas para la unidad de bandeja
inferior.
Si usa una bandeja inferior, NO transporte
el equipo con la bandeja inferior instalada
dado que podría resultar herido o causar
daño al equipo ya que la bandeja no está
adosada al equipo.
2
de papel.
Tarjeta de memoria B
DCP-8110DN y DCP-8150DN tienen 64 MB
de memoria estándar y DCP-8155DN tiene
128 MB. Todos los modelos tienen una
ranura para ampliar opcionalmente la
memoria. La memoria se puede aumentar
hasta un máximo de 320 MB para
DCP-8110DN y DCP-8150DN, y 384 MB
para DCP-8155DN mediante la instalación
de un módulo SO-DIMM (Small Outline Dual
In-line Memory Module).
Tipos de SO-DIMM B
Para obtener información sobre la memoria
para su equipo Brother, visítenos en:
http://www.brother-usa.com/support/memory/
En general, los módulos SO-DIMM cumplen
las siguientes especificaciones:
Tipo 144pines y salida de 16 bits
Latencia de
CAS
Frecuencia de
reloj
Capacidad 256 MB
Altura 1,18 pulgada (30,0 mm)
Tipo de DRAM DDR2 SDRAM
4
267 MHz (533 Mb/S/Pin) o
más
• Puede haber algunos módulos SO-DIMM
que no funcionen con el equipo.
• Para obtener más información, llame al
distribuidor al que le compró el equipo o al
Servicio de atención al cliente de Brother.
43

Instalación de memoria
Nota
Importante
2 1
12
adicional B
a Apague el equipo.
b Desconecte el cable de interfaz del
equipo y, a continuación, desenchufe el
cable de alimentación de la toma de
corriente de CA.
Asegúrese de apagar el equipo antes de
instalar o retirar el módulo SO-DIMM.
c Retire la cubierta de plástico (1) y,
después, la metálica (2) del módulo
SO-DIMM.
e Sujete el módulo SO-DIMM por los
extremos y haga coincidir las muescas
del módulo SO-DIMM con los salientes
de la ranura. Inserte el módulo
SO-DIMM diagonalmente (1) y, a
continuación, inclínelo hacia la tarjeta
de interfaz hasta que quede
inmovilizado en su lugar (2).
d Desembale el módulo SO-DIMM y
sujételo por los extremos.
Para evitar daños en el equipo debido a la
electricidad estática, NO toque los chips
de memoria ni la superficie de la tarjeta.
44
f Vuelva a colocar la cubierta metálica (2)
y, después, la de plástico (1) del módulo
SO-DIMM.
1
2

B
g En primer lugar, enchufe de nuevo el
Nota
cable de alimentación del equipo en la
toma de corriente de CA y conecte
después el cable de interfaz.
h Encienda el equipo.
Para asegurarse de que ha instalado el
módulo SO-DIMM de la forma correcta,
puede imprimir la lista de configuración
del usuario donde se muestra el tamaño
actual de la memoria RAM. (Consulte
Lista de configuración del usuario
uu página 5
).
Opciones
45

Glosario C
C
Esta lista contiene todas las funciones y términos que aparecen en los manuales Brother. La
disponibilidad de estas funciones se encuentra en función del modelo adquirido.
ADF (Alimentador automático de
documentos)
El documento puede colocarse en la
unidad ADF y escanear una página
automáticamente al mismo tiempo.
Ajustes temporales
Puede seleccionar ciertas opciones de
copia sin cambiar los ajustes
predeterminados.
Cancelar trabajo
Cancela una tarea de impresión
programada y la borra de la memoria del
equipo.
Contraste
Opción de configuración para compensar
documentos demasiado claros o
demasiado oscuros, que permite
oscurecer las copias de documentos
claros y aclarar las de los oscuros.
Escala de grises
Tonalidades de gris disponibles para
copiar fotografías.
OCR (reconocimiento óptico de
caracteres)
La aplicación de software Nuance™
PaperPort™ 12SE o Presto!
PageManager convierte las imágenes de
texto en texto que puede ser modificado
por el usuario.
Resolución
El número de líneas verticales y
horizontales por pulgada.
Resolución Fina
Una resolución fina de 203 × 196 ppp. Se
utiliza para letra pequeña y gráficos.
Volumen de la alarma
Ajuste del volumen del pitido de la alarma
al pulsar un botón o producirse un error.
Escaneado
El proceso de envío de la imagen
electrónica de un documento en papel al
ordenador.
LCD (pantalla de cristal líquido)
La pantalla del equipo que presenta los
mensajes interactivos durante el proceso
de programación en pantalla y que
muestra la fecha y la hora cuando el
equipo está inactivo.
Lista de configuración del usuario
Informe impreso que muestra la
configuración actual del equipo.
Modo Menú
Modo de programación para cambiar la
configuración del equipo.
46

D
Índice
A
Ahorro de tóner .......................................... 3
Ajustes temporales de copia
Ampliar/Reducir, botón
Apple Macintosh
Consulte la Guía del usuario de software.
....................14
............................ 14
C
Calidad
copia
.............................................. 16, 17
ControlCenter2 (para Macintosh)
Consulte la Guía del usuario de software.
ControlCenter4 (para Windows
Consulte la Guía del usuario de software.
Copia
ajustes temporales
Ampliar/Reducir, botón
botones
calidad
con ADF
con cristal de escaneado
contraste
Copia de ID 2 en 1
N en 1 (formato de página)
Tecla Dúplex
Teclas de opciones
Copia dúplex
Corte del suministro eléctrico
.................................................14
..................................................17
................................................20
...............................................19
............................................22
................................14
................................21
.................................. 22, 24
...............................16
®
)
.........................14
............... 17, 20
...................19
.....................1
E
Escaneado
Consulte la Guía del usuario de software.
I
Impresión
Consulte la Guía del usuario de software.
Información sobre el equipo
comprobación de la vida útil restante de
las piezas
cuenta de páginas
Informes
Informe de configuración de red
Lista de configuración del usuario
............................................. 38
................................ 37
............ 6
.......... 5
L
LCD (pantalla de cristal líquido)
contraste
Limpieza
escáner
filamento de corona
unidad de tambor
................................................ 4
................................................ 28
.............................. 29
................................. 31
M
Macintosh
Consulte la Guía del usuario de software.
Mantenimiento, rutinario
comprobación de la vida útil restante de
las piezas
Memoria
adición de módulos DIMM (opción)
instalación
almacenamiento
Modo En espera
Modo Hibernación
Modo Silencioso
............................................. 38
......................................... 44
........................................ 3
........................................ 4
.......................... 26
...... 43
..................................... 1
..................................... 3
D
F
Formato de página (N en 1) ..................... 19
N
N en 1 (formato de página) ..................... 19
Nuance™ PaperPort™ 12SE
Consulte la Guía del usuario de software.
Consulte también la Ayuda de la aplicación
Nuance™ PaperPort™ 12SE para tener
acceso a las Guías básicas.
47

O
Ordenar ....................................................17
P
Presto! PageManager
Consulte la Guía del usuario de software.
Consulte también la Ayuda de la aplicación
Presto! PageManager.
R
Red
escaneado
Consulte la Guía del usuario de software.
impresión
Consulte la Guía del usuario en red.
Reducción
copias
....................................................14
S
Seguridad
Bloqueo de configuración
Bloqueo seguro de funciones
clave del administrador
Modo de usuario público
usuarios restringidos
.....................12
........................8
......................9
............................9
U
Unidad de tambor
comprobación (vida útil restante)
limpieza
Usuarios restringidos
.......................................... 29, 31
.................................9
..........38
V
Volumen, ajustes
alarma
.....................................................1
W
Windows
Consulte la Guía del usuario de software.
48
®

Brother International Corporation
100 Somerset Corporate Boulevard
Bridgewater, NJ 08807-0911 USA
Brother International Corporation (Canada) Ltd.
Dollard-des-Ormeaux, QC, Canada H9B 3H6
P.O. Box 6911
1 rue Hôtel de Ville,
Visite nuestro sitio en la web
http://www.brother.com/
Estos equipos están aprobados para ser utilizados únicamente en el país en que fueron
adquiridos. Las compañías Brother locales o sus distribuidores prestarán servicio técnico
únicamente a los equipos adquiridos en los respectivos países.
 Loading...
Loading...