Brother DCP-8110D, DCP-8110DN, DCP-8155DN, MFC-8510DN, MFC-8520DN Software User Guide [nl]
...Page 1
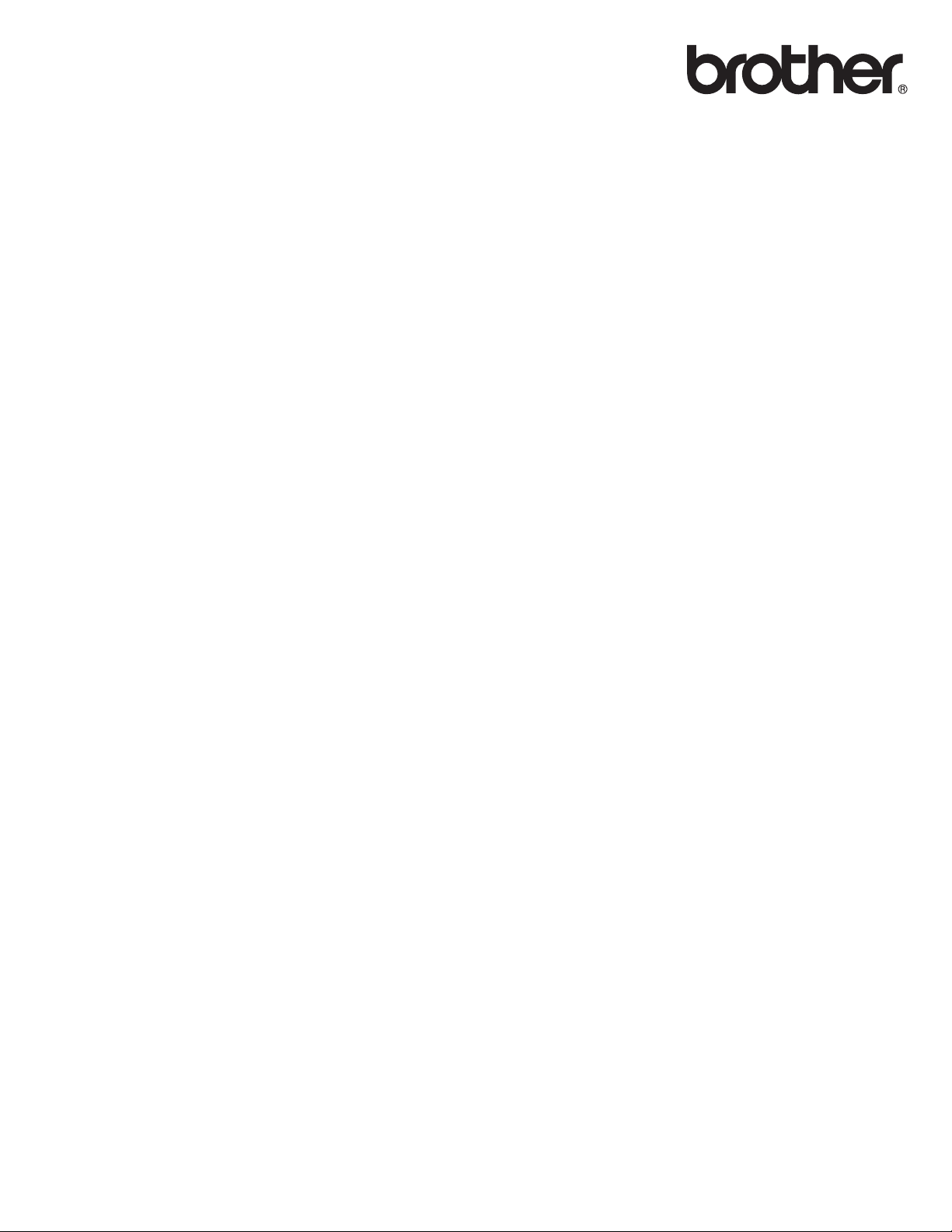
Softwarehandleiding
Niet alle modellen zijn in alle landen verkrijgbaar.
Voor DCP-gebruikers; deze documentatie is van toepassing voor MFC- en DCP-modellen. Lees 'MFC-xxxx'
als 'DCP-xxxx' waar 'MFC' wordt vermeld in deze gebruikershandleiding.
Versie 0
DUT
Page 2
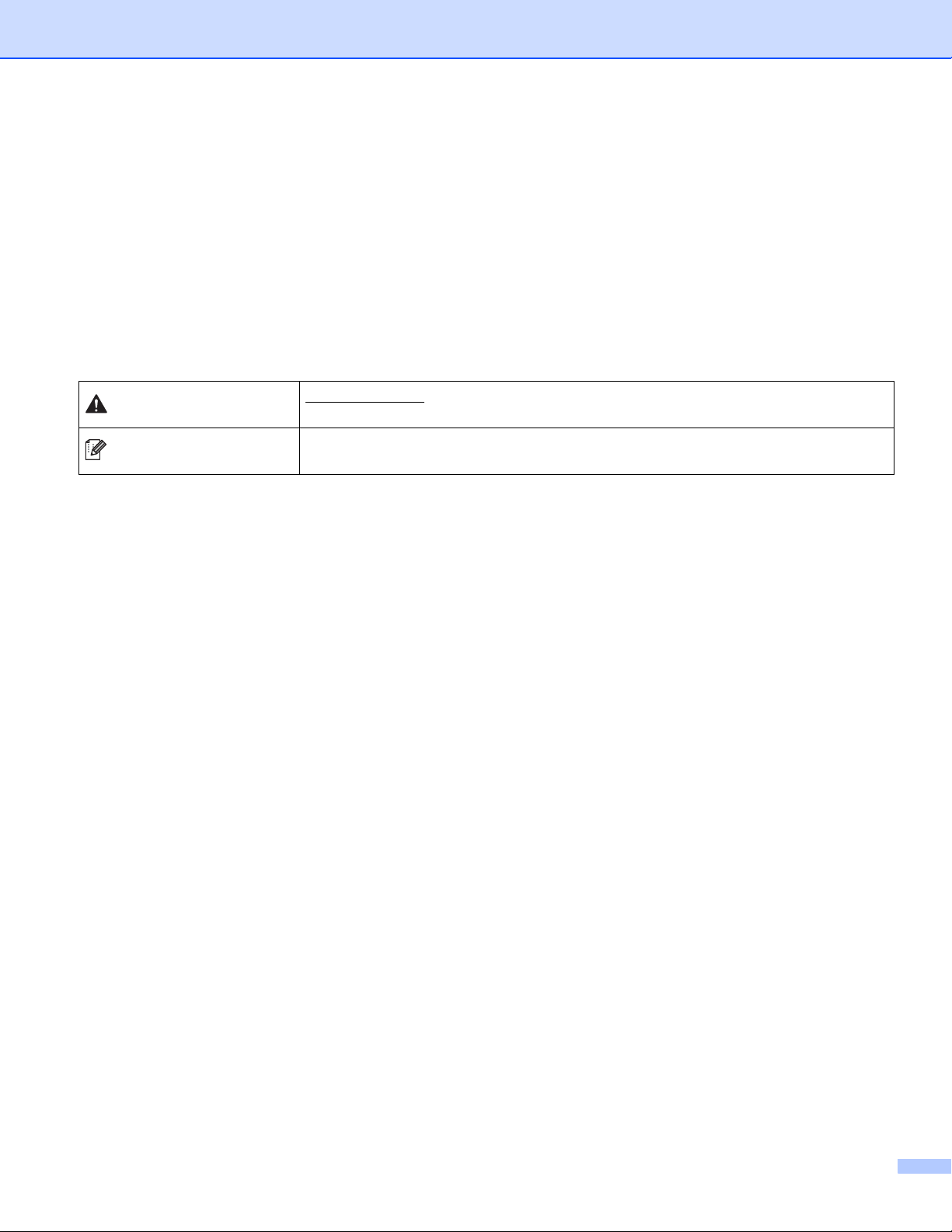
Modellen van toepassing
VOORZICHTIG
Opmerking
Deze Gebruikershandleiding is van toepassing op de volgende modellen.
Modellen met een LCD-scherm met 5 lijnen: DCP-8110D/8110DN/8155DN/MFC-8510DN/8520DN/8910DW
Touchscreen modellen: DCP-8250DN/MFC-8950DW(T)
Definities van opmerkingen
We gebruiken in deze Gebruikershandleiding de volgende pictogrammen:
VOORZICHTIG
wordt voorkomen, kan resulteren in enig letsel.
Opmerkingen vertellen u hoe u dient te reageren in een situatie die zich kan
voordoen of geven tips over hoe de bewerking werkt met andere functies.
geeft een mogelijk gevaarlijke situatie aan die, als deze niet
Bericht over de samenstelling en publicatie
Deze handleiding werd samengesteld en gepubliceerd onder leiding van Brother Industries, Ltd., en bevat de
beschrijvingen en specificaties van het recentste product.
De inhoud van deze handleiding en de specificaties van dit product zijn onderhevig aan wijzigingen zonder
kennisgeving.
Brother houdt zich het recht voor om zonder kennisgeving wijzigingen aan te brengen aan de specificaties
en materialen hierin opgenomen en is niet verantwoordelijk voor welke schade ook (inclusief eruit
voortvloeiend) veroorzaakt door vertrouwen in de voorgelegde materialen, inclusief maar niet beperkt tot
typografische en andere fouten met betrekking tot de publicatie.
©2012 Brother Industries, Ltd.
BELANGRIJKE OPMERKING
Dit product is enkel goedgekeurd voor gebruik in het land van aankoop. Gebruik dit product niet buiten het
land van aankoop aangezien dit de draadloze telecommunicatie- en energiereglementen van dat land kan
schenden.
In deze handleiding worden de LCD-berichten van de MFC-8510DN of MFC-8520DN gebruikt tenzij
anders aangegeven.
Windows
Edition en Windows
Windows Server
Edition, Windows Server
Windows Server
®
XP in dit document staat voor Windows® XP Professional, Windows® XP Professional x64
®
XP Home Edition.
®
2003 in dit document staat voor Windows Server® 2003, Windows Server® 2003 x64
®
2003 R2 en Windows Server® 2003 R2 x64 Edition.
®
2008 in dit document staat voor Windows Server® 2008 en Windows Server® 2008 R2.
i
Page 3
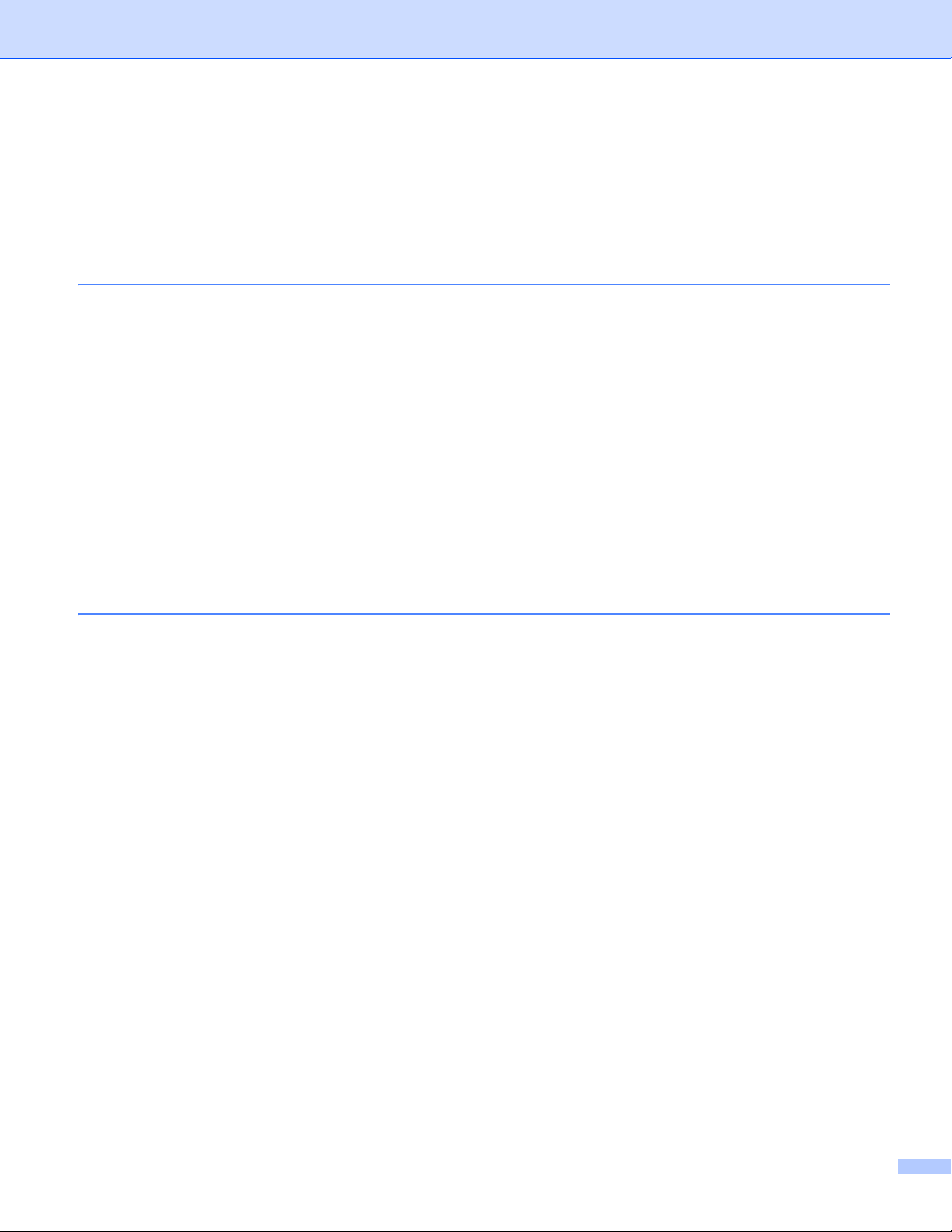
Inhoudsopgave
Paragraaf I Bedieningstoetsen voor de machine
1 Het bedieningspaneel gebruiken 2
De printertoetsen gebruiken ......................................................................................................................2
Opdracht Annuleren ............................................................................................................................2
Afdruk beveiligen-toets ........................................................................................................................2
Ondersteuning van printeremulaties....................................................................................................4
De lijst met interne lettertypen afdrukken............................................................................................6
De lijst met printerconfiguraties afdrukken ..........................................................................................7
Testafdruk............................................................................................................................................8
Duplex printen (tweezijdig) ..................................................................................................................9
Automatisch verdergaan....................................................................................................................10
Standaardprinterinstellingen herstellen .............................................................................................11
De scantoetsen gebruiken.......................................................................................................................11
Paragraaf II Windows
®
2 Afdrukken 13
De Brother-printerdriver gebruiken..........................................................................................................13
Een document afdrukken.........................................................................................................................14
Duplex printen (tweezijdig) ......................................................................................................................15
Richtlijnen voor dubbelzijdig afdrukken .............................................................................................15
Automatisch duplexprinten ................................................................................................................15
Handmatig duplex printen..................................................................................................................15
Gelijktijdig scannen, afdrukken en faxen.................................................................................................15
Instellingen van de printerdriver...............................................................................................................16
De instellingen voor de printerdriver openen...........................................................................................17
Het tabblad Normaal................................................................................................................................18
Papierformaat....................................................................................................................................18
Afdrukstand .......................................................................................................................................19
Aantal ................................................................................................................................................19
Mediatype..........................................................................................................................................20
Resolutie............................................................................................................................................21
Afdrukinstellingen ..............................................................................................................................21
Meerdere pagina's afdrukken ............................................................................................................21
Duplex (tweezijdig)/Folder.................................................................................................................22
Papierbron ........................................................................................................................................23
Het tabblad Geavanceerd........................................................................................................................24
Scaling...............................................................................................................................................25
Ondersteboven afdrukken.................................................................................................................25
Watermerk gebruiken ........................................................................................................................25
Watermerkinstellingen .......................................................................................................................26
Kop/Voetregel printen........................................................................................................................28
Toner-bespaarstand ..........................................................................................................................28
Afdruk beveiligen ...............................................................................................................................28
ii
Page 4
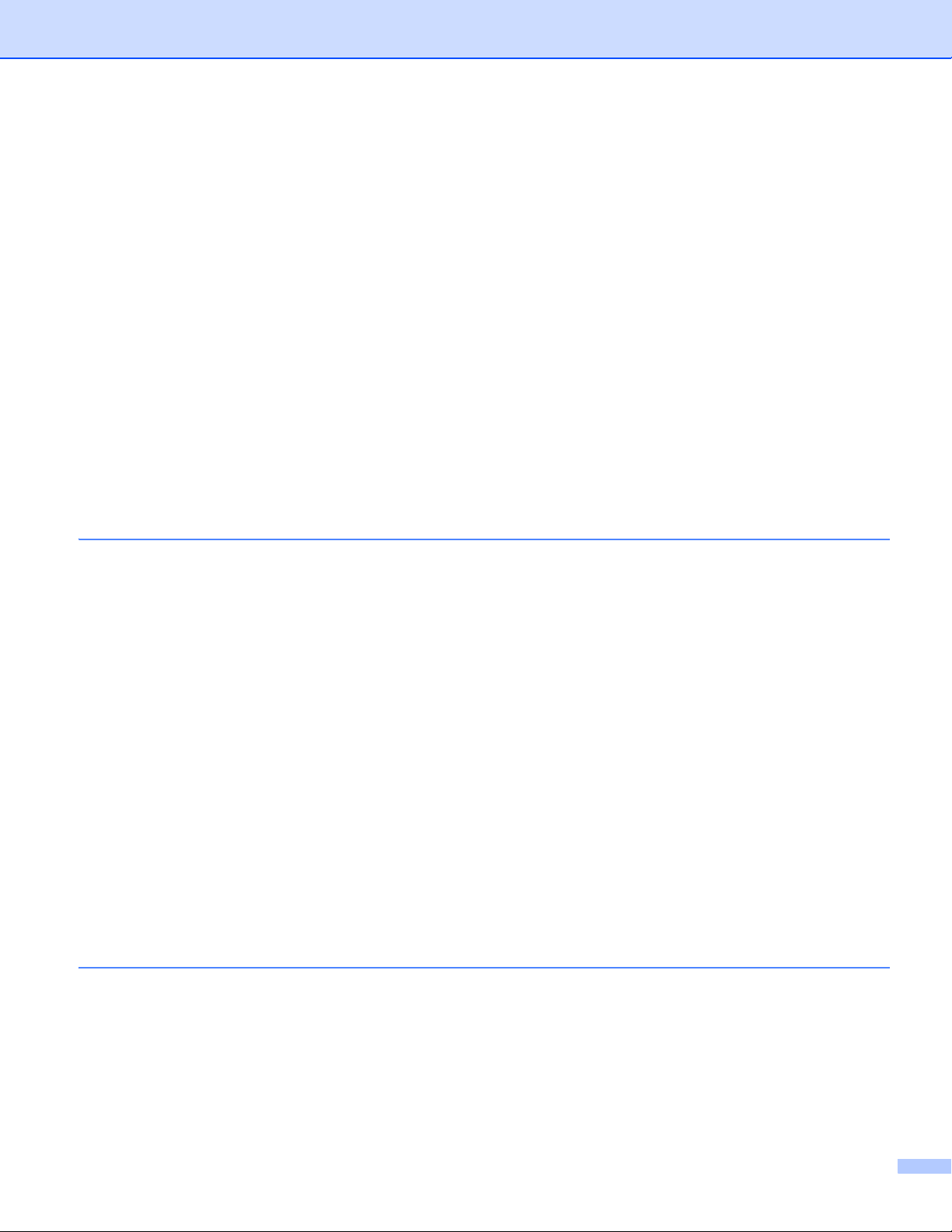
Beheerder..........................................................................................................................................29
Gebruikersverificatie (alleen netwerkmodellen).................................................................................30
Andere afdrukopties ..........................................................................................................................30
Macro.................................................................................................................................................30
Aanpassing van de dichtheid.............................................................................................................30
Uitvoer verbeteren.............................................................................................................................31
Blanco pagina overslaan ...................................................................................................................31
Tabblad Drukprofielen .............................................................................................................................32
Profiel toevoegen...............................................................................................................................33
Profiel verwijderen.............................................................................................................................33
Ondersteuning .........................................................................................................................................34
Tabblad accessoires................................................................................................................................36
Tabblad Poorten ......................................................................................................................................37
Functies in de BR-Script3-printerdriver (met PostScript
Voorkeursinstellingen ........................................................................................................................38
Geavanceerde opties ........................................................................................................................42
Tabblad Poorten ...............................................................................................................................45
Status Monitor..........................................................................................................................................46
De status van de machine controleren..............................................................................................47
®
3™-taalemulatie) ...........................................38
3Scannen 48
Een document scannen met de TWAIN-driver ........................................................................................48
Een document naar de pc scannen...................................................................................................48
Vooraf scannen om een gedeelte bij te snijden.................................................................................50
Instellingen in het dialoogvenster voor het instellen van de scanner ................................................51
Een document scannen met de WIA-driver .............................................................................................56
WIA-compatibel .................................................................................................................................56
Een document naar de pc scannen...................................................................................................56
Vooraf scannen met de glasplaat om een gedeelte bij te snijden .....................................................59
Een document scannen met de WIA-driver
(Windows Photo Gallery en Windows Fax & Scan)..............................................................................63
Een document naar de pc scannen...................................................................................................63
Vooraf scannen met de glasplaat om een gedeelte bij te snijden .....................................................65
Nuance™ PaperPort™ 12SE gebruiken .................................................................................................66
Items bekijken....................................................................................................................................66
Uw items in mappen rangschikken....................................................................................................67
Snelkoppelingen naar andere toepassingen .....................................................................................68
Met Nuance™ PaperPort™ 12SE kunt u beeldtekst converteren naar tekst die u kunt bewerken...68
Items uit andere applicaties importeren.............................................................................................68
Items naar andere formaten exporteren ............................................................................................69
Nuance™ PaperPort™ 12SE verwijderen.........................................................................................69
4 ControlCenter4 70
Overzicht..................................................................................................................................................70
De gebruikersinterface wijzigen.........................................................................................................70
ControlCenter4 gebruiken in de modus Home ........................................................................................71
Functies van ControlCenter4 voor gebruikers van de modus Home.................................................72
Tabblad Scannen ....................................................................................................................................73
Bestandstypen...................................................................................................................................74
Documentgrootte...............................................................................................................................75
Het gescande beeld opslaan .............................................................................................................75
iii
Page 5
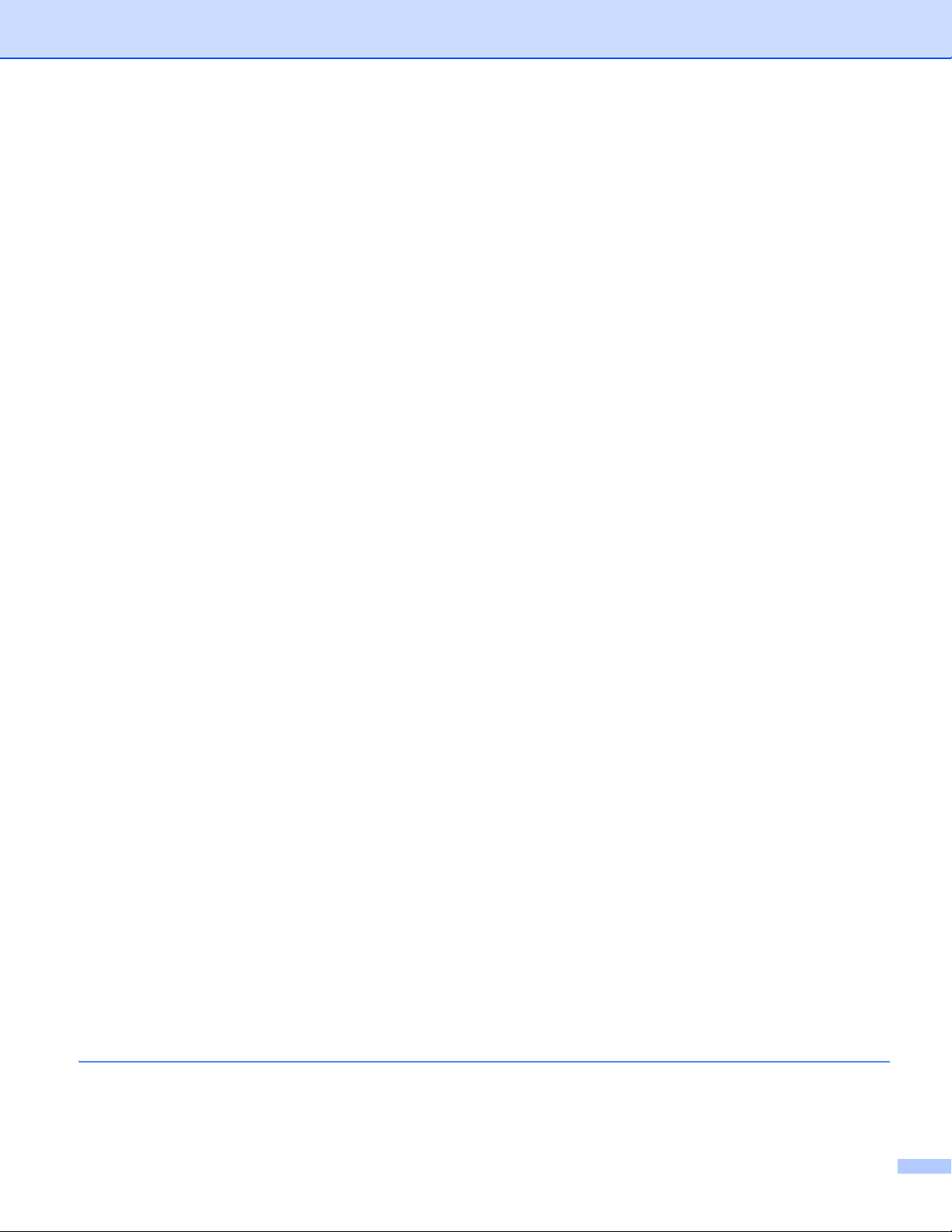
Het gescande beeld afdrukken..........................................................................................................76
Het gescande beeld openen in een applicatie...................................................................................76
De gescande gegevens als bijlage koppelen aan een e-mail ...........................................................77
De OCR-functie gebruiken ................................................................................................................77
Tabblad PC-FAX (voor MFC-modellen)...................................................................................................78
Een beeldbestand verzenden vanaf uw computer ............................................................................79
Een gescand beeld verzenden ..........................................................................................................79
Ontvangen PC-FAX-gegevens bekijken en afdrukken ......................................................................80
Het tabblad Apparaatinstellingen.............................................................................................................81
Remote Setup configureren (voor MFC-modellen)............................................................................81
Quick-Dial gebruiken (voor MFC-modellen) ......................................................................................82
De instellingen van de toets Scannen configureren ..........................................................................82
BRAdmin starten ...............................................................................................................................84
Tabblad Ondersteuning ...........................................................................................................................85
De Help van ControlCenter openen ..................................................................................................85
Brother Solutions Center gebruiken ..................................................................................................85
Brother CreativeCenter openen.........................................................................................................85
ControlCenter4 gebruiken in de modus Geavanceerd ............................................................................86
Functies van ControlCenter4 voor gebruikers van de modus Geavanceerd .....................................87
Tabblad Scannen ....................................................................................................................................88
Bestandstypen...................................................................................................................................89
Documentgrootte...............................................................................................................................90
Het gescande beeld openen in een applicatie...................................................................................90
De OCR-functie gebruiken ................................................................................................................91
De gescande gegevens als bijlage koppelen aan een e-mail ...........................................................91
Het gescande beeld opslaan .............................................................................................................92
Hoe de standaardinstellingen van elke knop wijzigen .......................................................................92
Tabblad PC-Kopiëren ..............................................................................................................................93
Het gescande beeld afdrukken..........................................................................................................93
Tabblad PC-FAX (voor MFC-modellen)...................................................................................................93
Een beeldbestand verzenden vanaf uw computer ............................................................................93
Een gescand beeld verzenden ..........................................................................................................94
Ontvangen PC-FAX-gegevens bekijken en afdrukken ......................................................................94
Het tabblad Apparaatinstellingen.............................................................................................................95
Remote Setup configureren (voor MFC-modellen)............................................................................95
Quick-Dial gebruiken (voor MFC-modellen) ......................................................................................95
De instellingen van de toets Scannen configureren ..........................................................................96
BRAdmin starten ...............................................................................................................................97
Tabblad Ondersteuning ...........................................................................................................................98
De Help van ControlCenter openen ..................................................................................................98
Brother Solutions Center gebruiken ..................................................................................................98
Brother CreativeCenter openen.........................................................................................................98
Tabblad Aangepast .................................................................................................................................99
Een tabblad Aangepast aanmaken ...................................................................................................99
Een knop Aangepast aanmaken .....................................................................................................100
Snelgids voor het scannen ....................................................................................................................101
De instellingen van de toets Scannen voor het menu Scannen naar pc wijzigen .................................104
5 Remote Setup (voor MFC-modellen) 105
Remote Setup........................................................................................................................................105
iv
Page 6
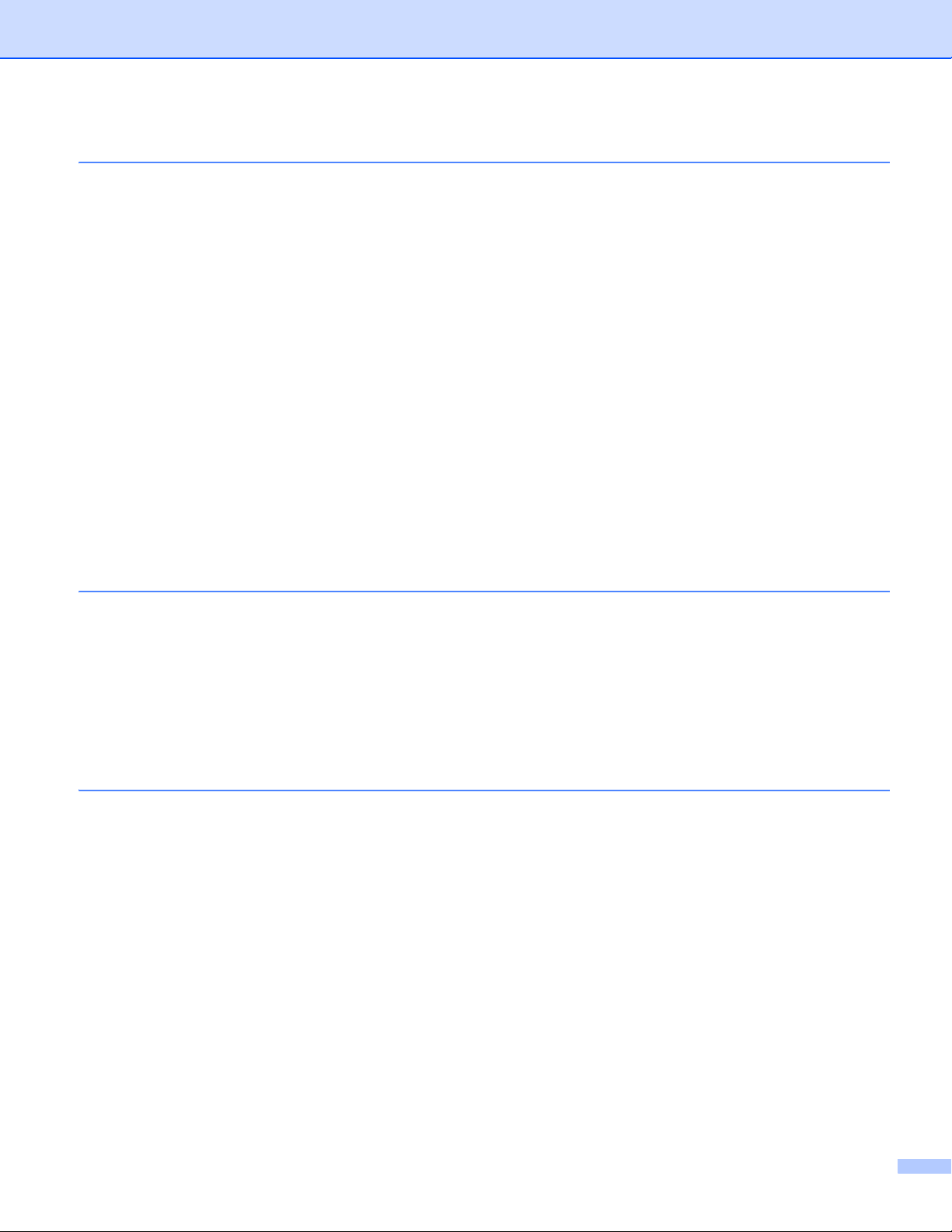
6 Brother PC-FAX Software (voor MFC-modellen) 107
Faxen via de pc .....................................................................................................................................107
Een bestand verzenden als PC-FAX...............................................................................................107
Gebruikersinformatie instellen.........................................................................................................109
Verzenden instellen .........................................................................................................................110
Voorblad instellen............................................................................................................................110
Informatie voor het voorblad invoeren.............................................................................................111
Adresboek .............................................................................................................................................112
Brother Adresboek...........................................................................................................................113
Iemand in het adresboek opnemen .................................................................................................113
Een groep voor het groepsverzenden instellen ...............................................................................114
Gegevens van groepsleden bewerken ............................................................................................115
Een naam of een groep verwijderen................................................................................................115
Het adresboek exporteren...............................................................................................................116
In het adresboek importeren............................................................................................................117
PC-FAX ontvangen................................................................................................................................119
De software PC-FAX Ontvangen op uw machine activeren............................................................120
De software PC-FAX Ontvangen op uw PC uitvoeren ....................................................................121
Uw pc instellen ................................................................................................................................122
De instellingen configureren voor PC-FAX Ontvangen via het netwerk ..........................................123
Nieuwe PC-FAX-berichten bekijken ................................................................................................124
7 Firewall-instellingen (voor netwerkgebruikers) 125
Voordat u de Brother software gebruikt.................................................................................................125
Windows
Gebruikers van Windows Vista
Gebruikers van Windows
®
XP SP2 of recenter........................................................................................................125
®
®
.....................................................................................................128
7 ...........................................................................................................131
Paragraaf III Apple Macintosh
8 Afdrukken en faxen 137
Functies in de printerdriver (Macintosh) ................................................................................................137
Duplex printen (tweezijdig) ....................................................................................................................137
Richtlijnen voor dubbelzijdig afdrukken ...........................................................................................137
Automatisch duplexprinten ..............................................................................................................137
Handmatig duplex printen................................................................................................................137
Gelijktijdig scannen, afdrukken en faxen...............................................................................................138
Opties kiezen voor de pagina-instelling...........................................................................................138
Afdrukopties kiezen.........................................................................................................................141
Voorblad..........................................................................................................................................142
Lay-out.............................................................................................................................................143
Afdruk beveiligen .............................................................................................................................144
Afdrukinstellingen ............................................................................................................................145
De printerdriver voor Macintosh verwijderen.........................................................................................149
Functies in de BR-Script3-printerdriver (met PostScript
Afdrukopties kiezen.........................................................................................................................150
Printerfuncties..................................................................................................................................151
Afdruk beveiligen .............................................................................................................................154
®
3™-taalemulatie) .........................................150
v
Page 7
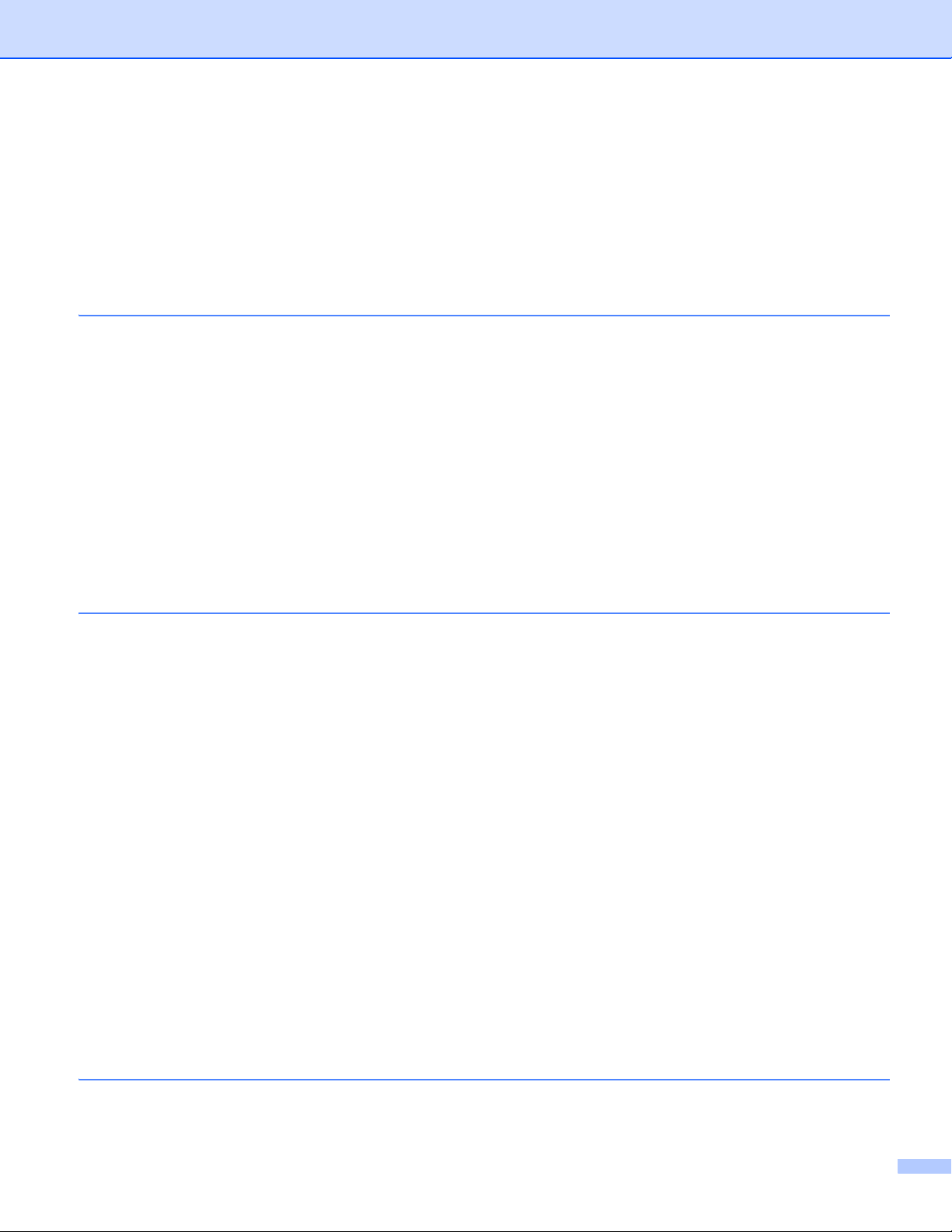
Status Monitor........................................................................................................................................155
De status van de machine updaten.................................................................................................155
Het venster weergeven of verbergen ..............................................................................................156
Het venster afsluiten........................................................................................................................156
Beheer via een webbrowser (alleen met een netwerkaansluiting) ..................................................156
Een fax verzenden (voor MFC-modellen)..............................................................................................157
Het paneel Adressen gebruiken ......................................................................................................161
9Scannen 163
Een document scannen met de TWAIN-driver ......................................................................................163
Een afbeelding naar uw Macintosh scannen...................................................................................164
Een duplexdocument scannen (voor DCP-8155DN, DCP-8250DN, MFC-8520DN,
MFC-8910DW en MFC-8950DW(T))...........................................................................................165
Een afbeelding vooraf scannen .......................................................................................................166
Instellingen in het scannervenster ...................................................................................................167
Een document scannen met de ICA-driver
(Mac OS X 10.6.x of later) ..................................................................................................................170
Uw machine kiezen uit Print & Fax of Print & Scan.........................................................................175
Presto! PageManager gebruiken ...........................................................................................................176
Functies...........................................................................................................................................176
Systeemvereisten voor Presto! PageManager ................................................................................176
NewSoft Technische ondersteuning................................................................................................177
10 ControlCenter2 179
ControlCenter2 gebruiken......................................................................................................................179
Automatisch laden uitschakelen ......................................................................................................180
SCANNEN.............................................................................................................................................181
Bestandstypen.................................................................................................................................182
Documentgrootte.............................................................................................................................182
Afbeelding (voorbeeld: Apple PreView)...........................................................................................183
OCR (tekstverwerkingsprogramma)................................................................................................185
E-mail ..............................................................................................................................................186
Bestand ...........................................................................................................................................187
CUSTOM SCAN ....................................................................................................................................188
Bestandstypen.................................................................................................................................189
Documentgrootte.............................................................................................................................189
Door de gebruiker programmeerbare knop .....................................................................................189
Scannen naar Afbeelding ................................................................................................................190
Scannen naar OCR .........................................................................................................................192
Scannen naar e-mail .......................................................................................................................194
Scannen naar Bestand....................................................................................................................196
KOPIE / PC-FAX (Mac OS X 10.5.8 en 10.6.x, PC-FAX uitsluitend voor MFC-modellen) ....................198
INSTELLINGEN APPARAAT.................................................................................................................200
Remote Setup (voor MFC-modellen)...............................................................................................201
Quick-Dial (voor MFC-modellen) .....................................................................................................202
Status Monitor .................................................................................................................................202
11 Remote Setup (voor MFC-modellen) 203
Remote Setup........................................................................................................................................203
vi
Page 8
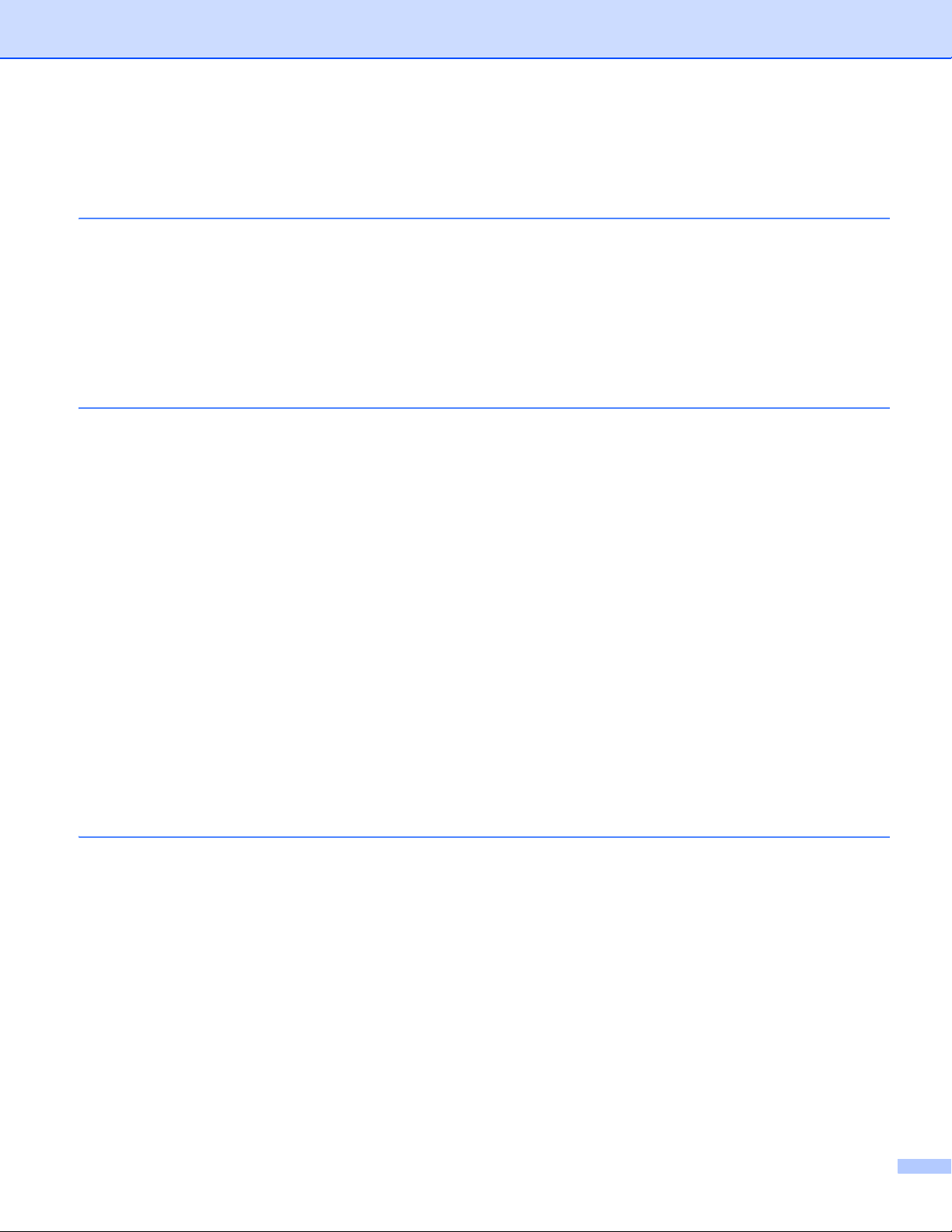
Paragraaf IV De scantoets gebruiken
12 Scannen (voor gebruikers van een USB-kabel) 206
De scantoets gebruiken .........................................................................................................................206
Scannen naar USB..........................................................................................................................208
Scannen naar e-mail .......................................................................................................................215
Scannen naar Afbeelding ................................................................................................................217
Scannen naar OCR .........................................................................................................................219
Scannen naar Bestand....................................................................................................................221
13 Netwerkscannen
(voor netwerkgebruikers) 223
Voordat u netwerkscannen gebruikt ......................................................................................................223
Netwerklicentie (Windows
Netwerkscannen configureren (Windows
Netwerkscannen configureren (Macintosh) .....................................................................................227
De scantoets gebruiken op uw netwerk.................................................................................................228
Scannen naar e-mail .......................................................................................................................230
Scannen naar E-mail (E-mail Server, voor DCP-8250DN, MFC-8910DW en MFC-8950DW(T):
standaard, MFC-8510DN en MFC-8520DN: kunt u downloaden)...............................................232
Scannen naar Afbeelding ................................................................................................................237
Scannen naar OCR .........................................................................................................................239
Scannen naar Bestand....................................................................................................................241
Scan naar FTP ................................................................................................................................243
Scan naar netwerk (Windows
Een nieuwe standaardwaarde voor de bestandsgrootte instellen
(Scannen naar E-mail (E-mailserver), FTP en netwerk, voor modellen met een LCD-scherm
met 5 lijnen) .................................................................................................................................257
Een nieuwe standaardwaarde instellen voor Scannen naar e-mail
(e-mailserver, voor DCP-8250DN en MFC-8950DW(T)).............................................................258
Web Services gebruiken om te scannen op uw netwerk
(Windows Vista
®
®
) ............................................................................................................223
®
) ......................................................................................................250
SP2 of later en Windows® 7)...........................................................................260
®
).....................................................................................224
AIndex 263
vii
Page 9
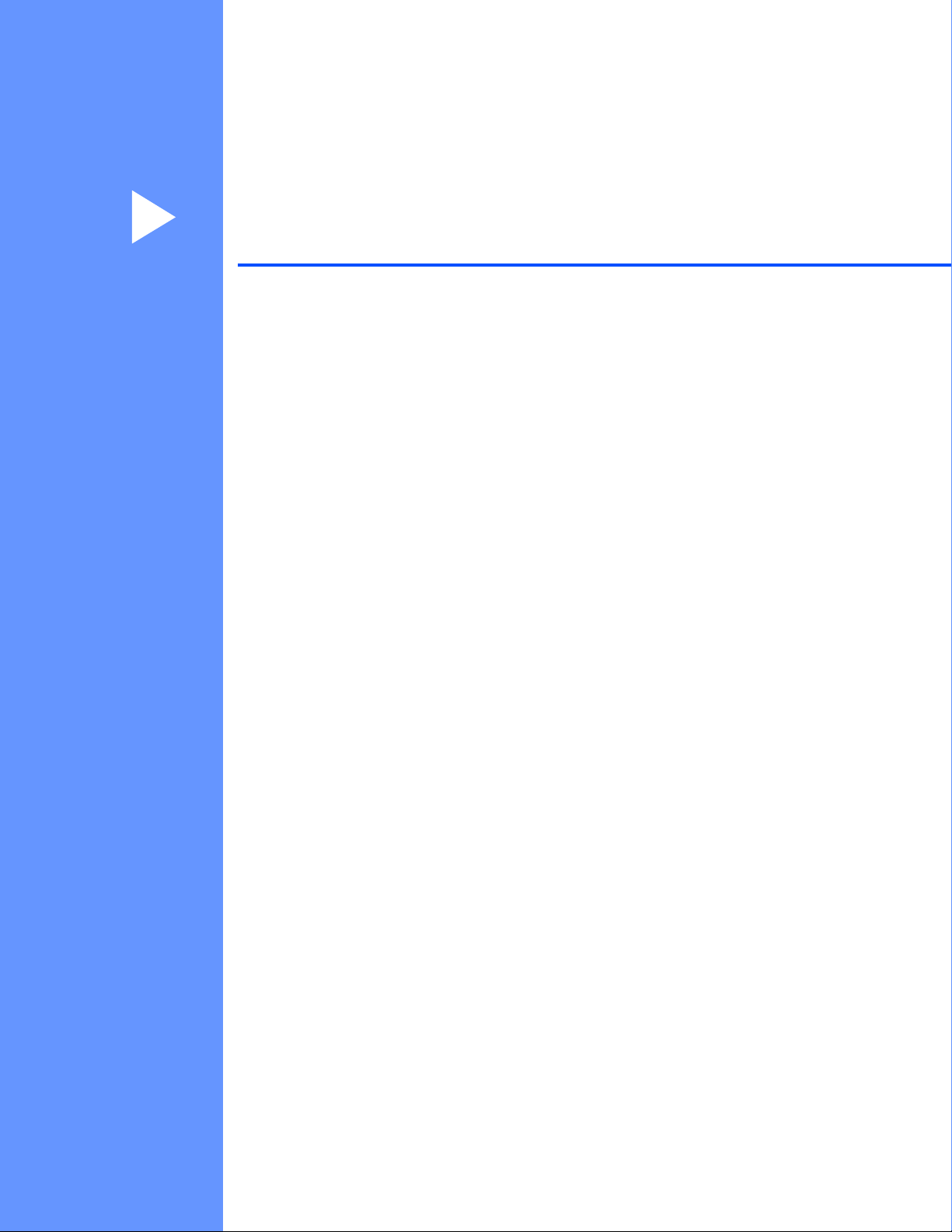
Paragraaf I
Bedieningstoetsen voor de machine
Het bedieningspaneel gebruiken 2
I
Page 10
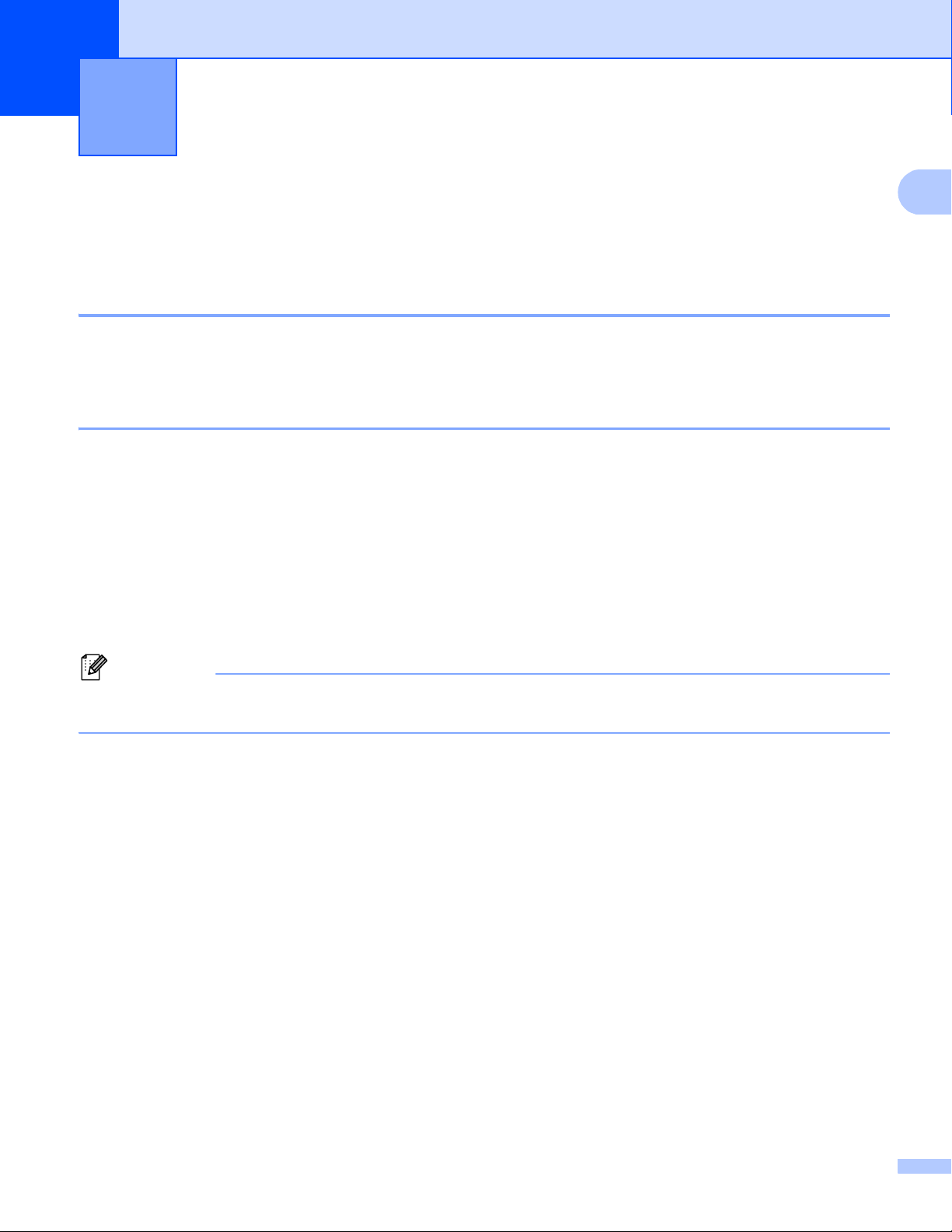
1
1
Opmerking
Het bedieningspaneel gebruiken 1
De printertoetsen gebruiken 1
U kunt de volgende functies gebruiken via het bedieningspaneel van de machine.
Opdracht Annuleren 1
Als u de huidige afdruktaak wilt annuleren, drukt u op Stop/Eindigen. U kunt de resterende gegevens in het
machinegeheugen wissen door op Stop/Eindigen te drukken.
Afdruk beveiligen-toets 1
Beveiligde gegevens worden beschermd door een wachtwoord. Alleen mensen die op de hoogte zijn van het
wachtwoord, kunnen de beveiligde gegevens afdrukken. Beveiligde gegevens worden pas afgedrukt nadat
het wachtwoord is ingevoerd. Wanneer het document is afgedrukt, worden de gegevens uit het geheugen
verwijderd. Om deze functie te gebruiken, dient u een wachtwoord in het dialoogvenster van de printerdriver
in te voeren. Als u de machine uitschakelt met de stroomschakelaar, worden de beveiligde gegevens in het
geheugen gewist.
Voor modellen met een LCD-scherm met 5 lijnen
a Druk op Veilig Afdrukken.
Als op het LCD-scherm Geen dataopslag wordt weergegeven, bevat het geheugen geen beveiligde
gegevens.
b Druk op a of b om de gebruikersnaam te selecteren. Druk op OK. Op het LCD-scherm wordt de lijst met
beveiligde taken voor die naam weergegeven.
c Druk op a of b om de taak te selecteren. Druk op OK. Voer uw wachtwoord van vier cijfers in en druk op
OK.
d Als u de gegevens wilt afdrukken, drukt u op a of b om Print te selecteren, drukt u op OK en geeft u
het gewenste aantal exemplaren op. Druk op OK.
De gegevens worden afgedrukt.
Als u de beveiligde gegevens wilt verwijderen, drukt u op a of b om Verwijder te selecteren. Druk op
OK.
1
2
Page 11
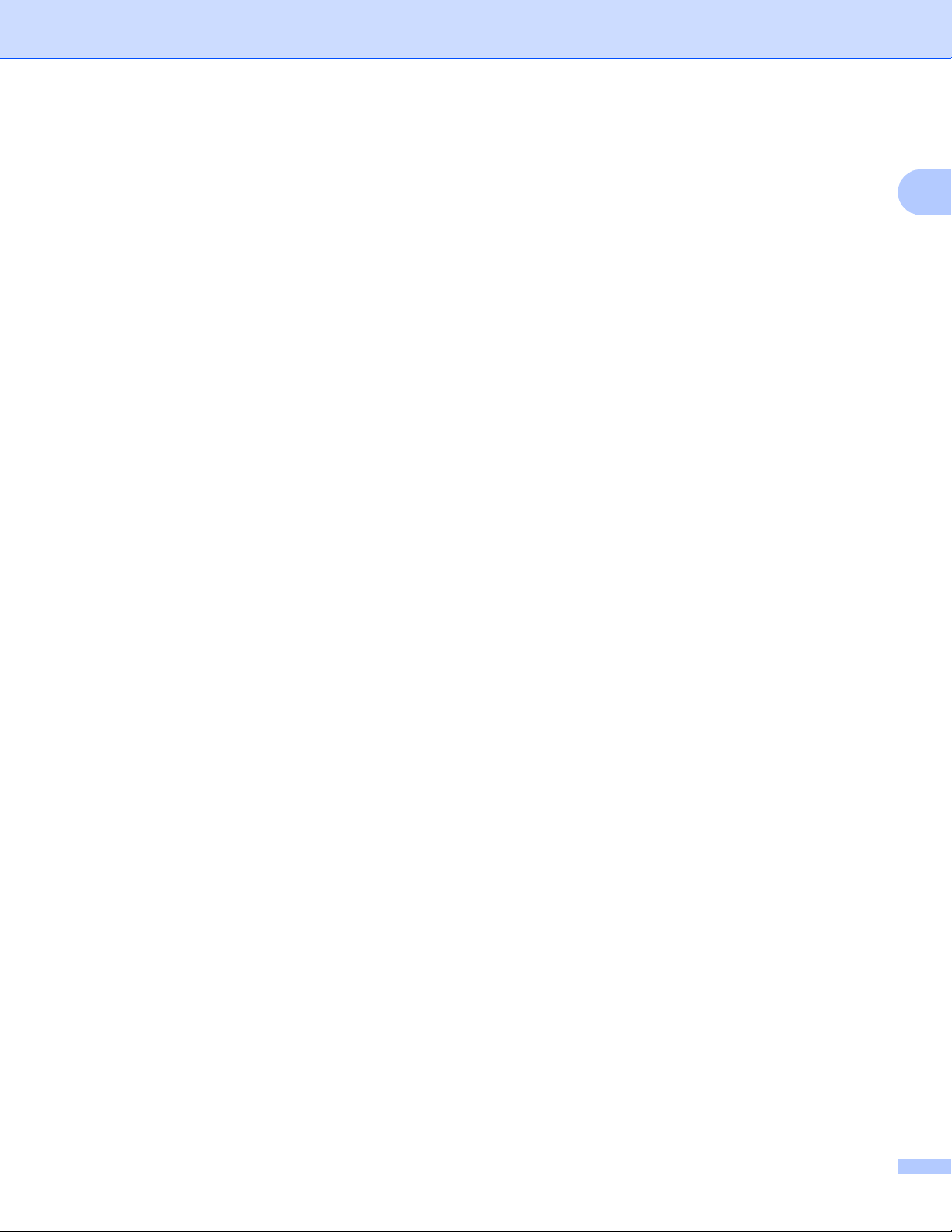
Het bedieningspaneel gebruiken
1
Voor Touchscreen modellen 1
a Druk op Veilig afdrukken.
b Druk op a of b om de gebruikersnaam weer te geven. Druk op de gebruikersnaam.
Op het LCD-scherm wordt de lijst met beveiligde taken voor die naam weergegeven.
c Druk op a of b om de taak weer te geven. Druk op de afdruktaak.
Voer het wachtwoord van vier cijfers in en druk op OK.
d Druk op Afdrukken om de gegevens af te drukken.
Druk op Verwijder om de beveiligde gegevens te verwijderen.
e Voer het gewenste aantal kopieën in. Druk op OK.
f Druk op Start.
De gegevens worden afgedrukt.
3
Page 12
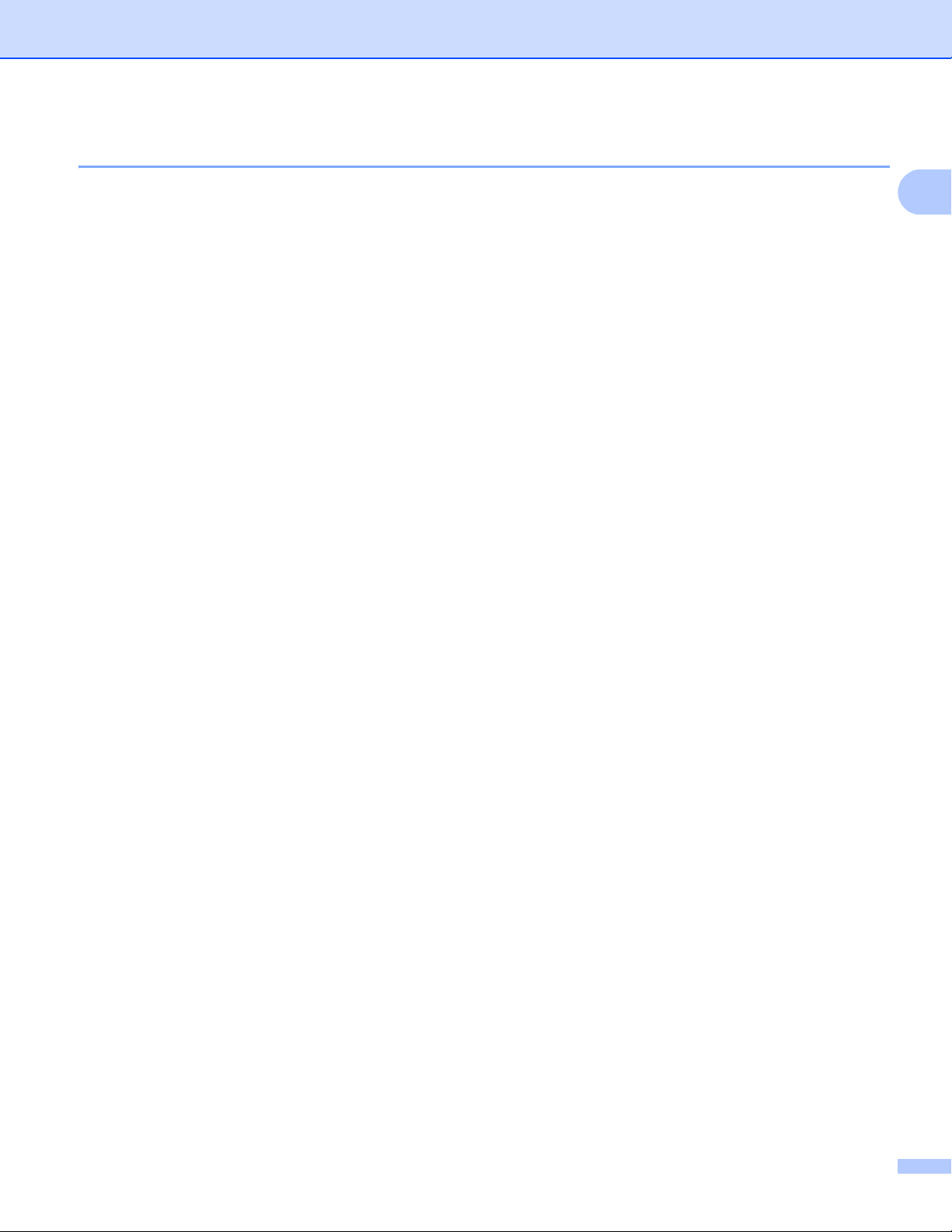
Het bedieningspaneel gebruiken
1
Ondersteuning van printeremulaties 1
Uw machine ontvangt afdrukopdrachten in een printertaaktaal of emulatie. Verschillende
besturingssystemen en toepassingen sturen de afdrukopdrachten in verschillende talen. Uw machine kan
afdrukopdrachten in een aantal emulaties ontvangen en is uitgerust met een functie voor automatische
emulatieselectie. Wanneer de machine gegevens ontvangt van de computer, wordt automatisch de
emulatiemodus geselecteerd. De standaardinstelling is Auto.
Uw machine heeft de volgende emulatiemodi. U kunt de instelling aanpassen via het bedieningspaneel of
een webbrowser.
HP LaserJet-modus
De HP LaserJet-modus (of HP-modus) is de emulatiemodus waarin deze printer de PCL6-taal van een
Hewlett-Packard LaserJet-laserprinter ondersteunt. Veel toepassingen ondersteunen dit type laserprinter.
Bij gebruik van deze modus werkt uw machine het best met dergelijke toepassingen.
BR-Script3-modus
BR-Script is een PDL (Page Description Language ofwel paginabeschrijvingstaal) van Brother en een
®
PostScript
interpreter van deze machine kunt u tekst en afbeeldingen op de pagina beheren.
Raadpleeg de volgende handleidingen voor technische informatie over PostScript
• Adobe Systems Incorporated. PostScript
Professional, 1999. ISBN: 0-201-37922-8
• Adobe Systems Incorporated. PostScript
1988. ISBN: 0-201-14396-8
• Adobe Systems Incorporated. PostScript
Professional, 1985. ISBN: 0-201-10179-3
EPSON FX-850 en IBM
-taalemulatie-interpreter. Deze machine ondersteunt PostScript®3™. Met de BR-Script-
®
-opdrachten:
®
Language Reference, 3e editie. Addison-Wesley
®
Language Program Design. Addison-Wesley Professional,
®
Language Tutorial and Cookbook. Addison-Wesley
®
Proprinter XL-modus
De EPSON FX-850 en IBM Proprinter XL-modi zijn de emulatiemodi die door deze printer worden
ondersteund om de industrienorm voor matrixprinters te halen. Sommige toepassingen ondersteunen
emulaties van deze matrixprinters. Gebruik deze emulatiemodi zodat uw printer goed werkt wanneer u van
die soorten toepassingen afdrukt.
4
Page 13
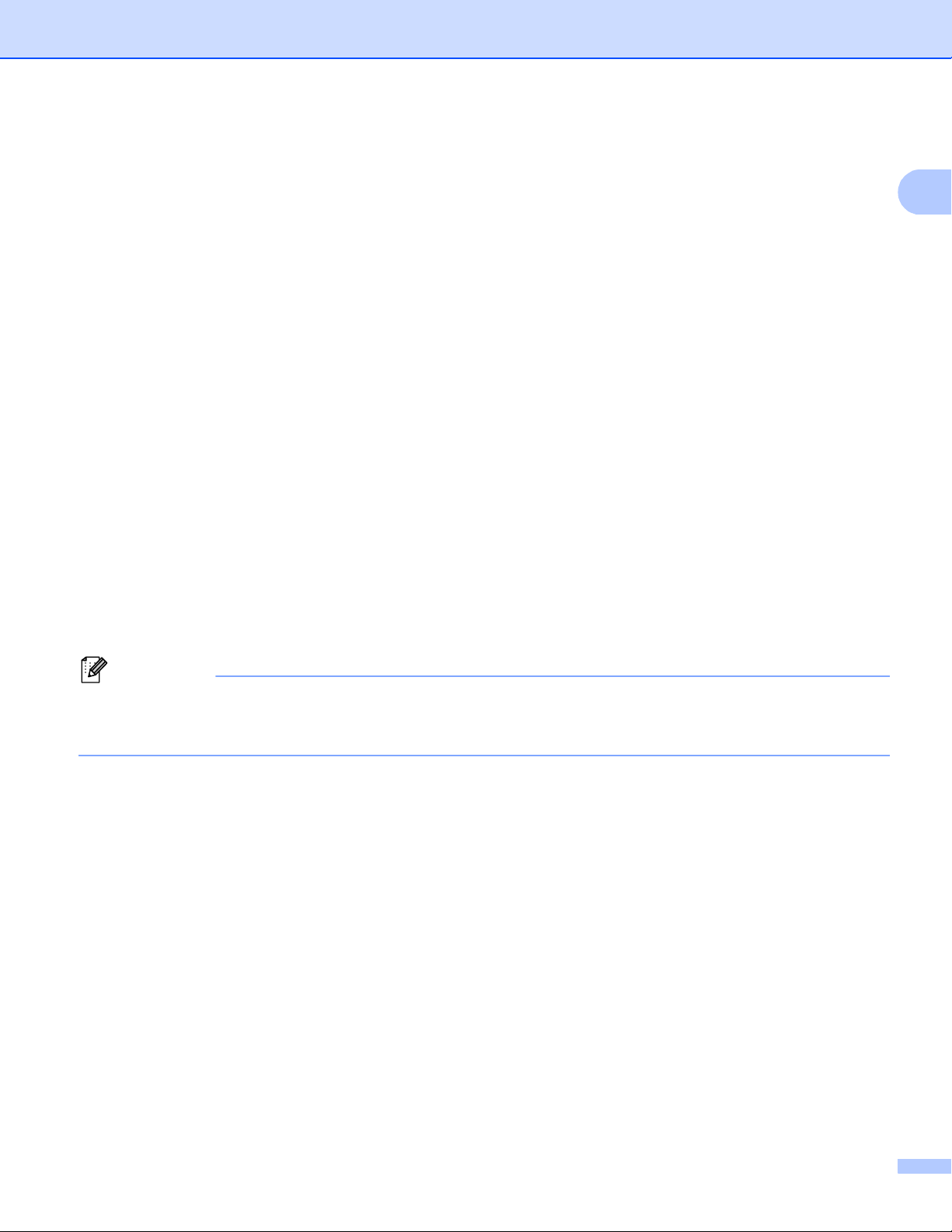
Het bedieningspaneel gebruiken
1
Opmerking
De emulatiemodus instellen 1
Voor modellen met een LCD-scherm met 5 lijnen 1
a Druk op Menu.
b Druk op a of b om Printer te selecteren. Druk op OK.
c Druk op a of b om Emulatie te selecteren. Druk op OK.
d Druk op a of b om Auto(EPSON), Auto(IBM), HP LaserJet, BR-Script 3, Epson FX-850 of
IBM Proprinter te selecteren. Druk op OK.
e Druk op Stop/Eindigen.
Voor Touchscreen modellen 1
a Druk op Menu.
b Druk op Printer.
c Druk op a of b om Emulatie weer te geven. Druk op Emulatie.
d Druk hierop om Auto (EPSON), Auto (IBM), HP LaserJet, BR-Script 3, Epson FX-850 of
IBM Proprinter te selecteren.
e Druk op Stop/Eindigen.
Wij raden u aan om de emulatie-instelling met uw toepassing of netwerkserver in te stellen. Als de
instelling niet goed werkt, kies dan de vereiste emulatiemodus handmatig met de toetsen van het
bedieningspaneel van de machine.
5
Page 14
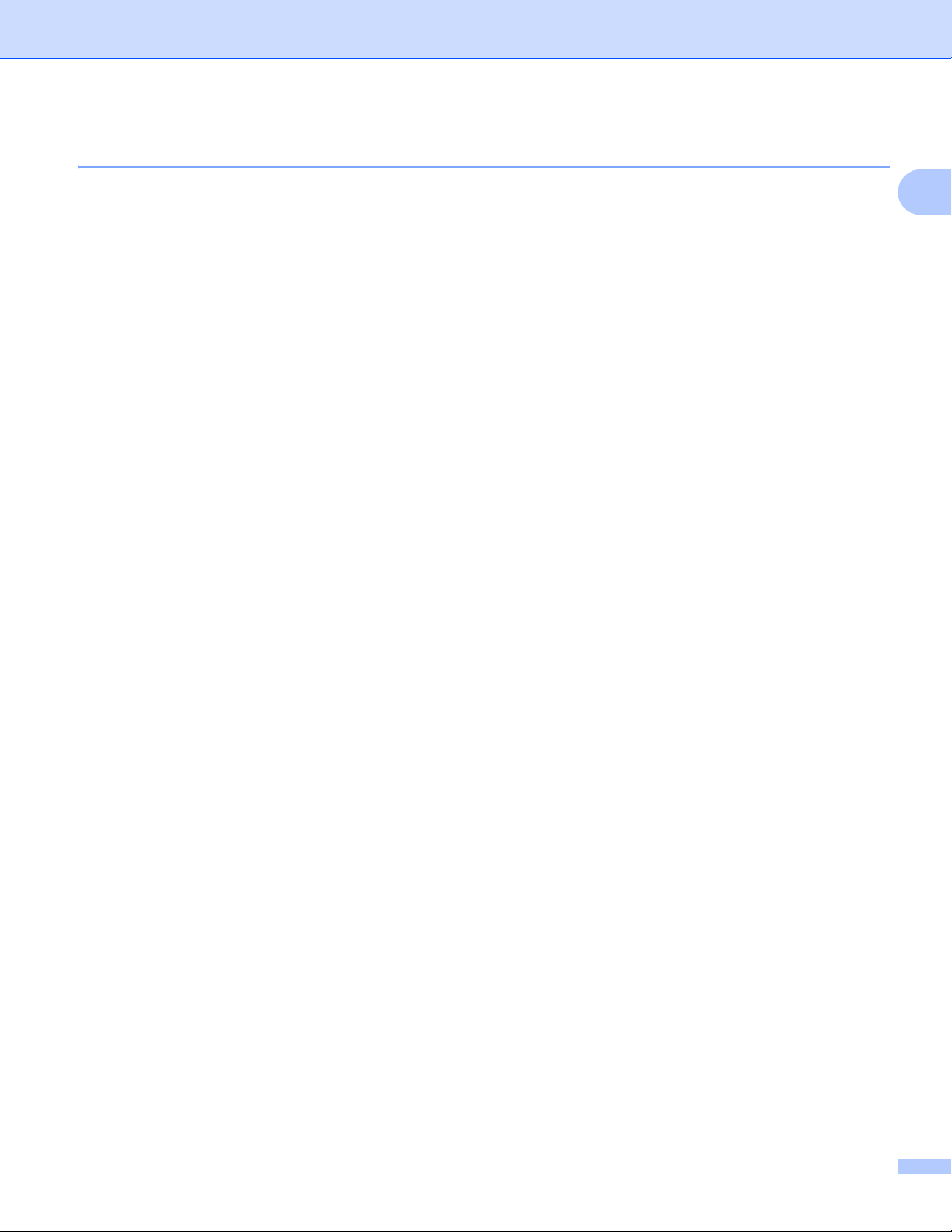
Het bedieningspaneel gebruiken
1
De lijst met interne lettertypen afdrukken 1
U kunt een lijst met de interne (of residente) lettertypen afdrukken om te zien hoe elk lettertype eruitziet
voordat u het gebruikt.
Voor modellen met een LCD-scherm met 5 lijnen 1
a Druk op Menu.
b Druk op a of b om Printer te selecteren. Druk op OK.
c Druk op a of b om Printopties te selecteren. Druk op OK.
d Druk op a of b om Interne fonts te selecteren. Druk op OK.
e Druk op a of b om HP LaserJet of BR-Script 3 te selecteren. Druk op OK.
f Druk op Start. De lijst wordt afgedrukt.
g Druk op Stop/Eindigen.
Voor Touchscreen modellen
a Druk op Menu.
b Druk op Printer.
c Druk op a of b om Afdrukopties weer te geven. Druk op Afdrukopties.
d Druk op Intern lettertype.
e Druk hierop om HP LaserJet of BR-Script 3 te selecteren.
f Druk op Start. De lijst wordt afgedrukt.
g Druk op Stop/Eindigen.
1
6
Page 15
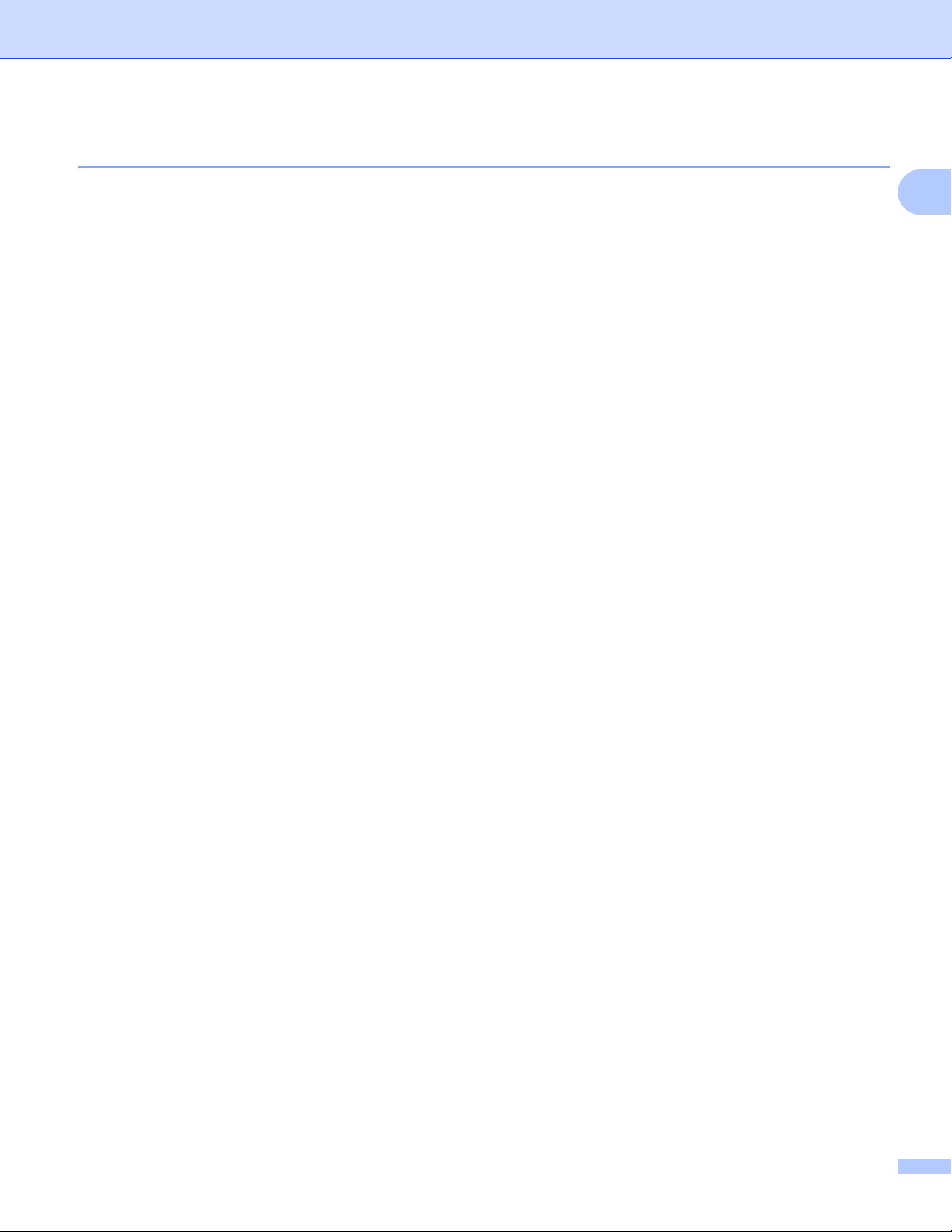
Het bedieningspaneel gebruiken
1
De lijst met printerconfiguraties afdrukken 1
U kunt een lijst met de huidige printerinstellingen afdrukken.
Voor modellen met een LCD-scherm met 5 lijnen 1
a Druk op Menu.
b Druk op a of b om Printer te selecteren. Druk op OK.
c Druk op a of b om Printopties te selecteren. Druk op OK.
d Druk op a of b om Configuratie te selecteren. Druk op OK.
e Druk op Start. De instellingen worden afgedrukt.
f Druk op Stop/Eindigen.
Voor Touchscreen modellen
a Druk op Menu.
b Druk op Printer.
c Druk op a of b om Afdrukopties weer te geven. Druk op Afdrukopties.
d Druk op Configuratie.
e Druk op Start. De instellingen worden afgedrukt.
f Druk op Stop/Eindigen.
1
7
Page 16
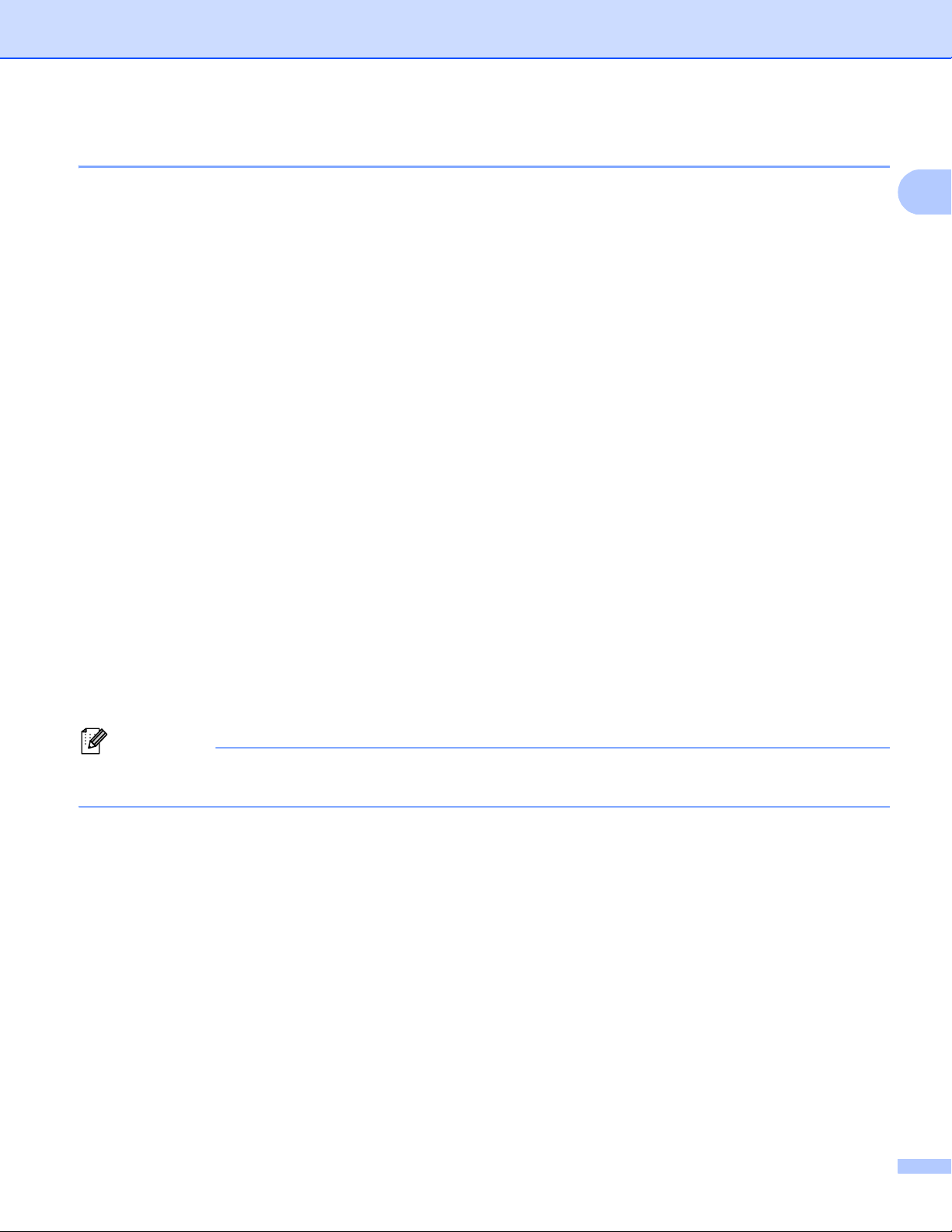
Het bedieningspaneel gebruiken
1
Opmerking
Testafdruk 1
Als de afdrukkwaliteit te wensen overlaat, kunt u een testafdruk maken.
Voor modellen met een LCD-scherm met 5 lijnen 1
a Druk op Menu.
b Druk op a of b om Printer te selecteren. Druk op OK.
c Druk op a of b om Printopties te selecteren. Druk op OK.
d Druk op a of b om Testafdruk te selecteren. Druk op OK.
e Druk op Start.
f Druk op Stop/Eindigen.
Voor Touchscreen modellen
a Druk op Menu.
b Druk op Printer.
c Druk op a of b om Afdrukopties weer te geven. Druk op Afdrukopties.
d Druk op Testafdruk.
e Druk op Start.
f Druk op Stop/Eindigen.
Als het probleem zichtbaar is op de afdruk: uu Beknopte gebruikershandleiding: De afdrukkwaliteit
verbeteren.
1
8
Page 17
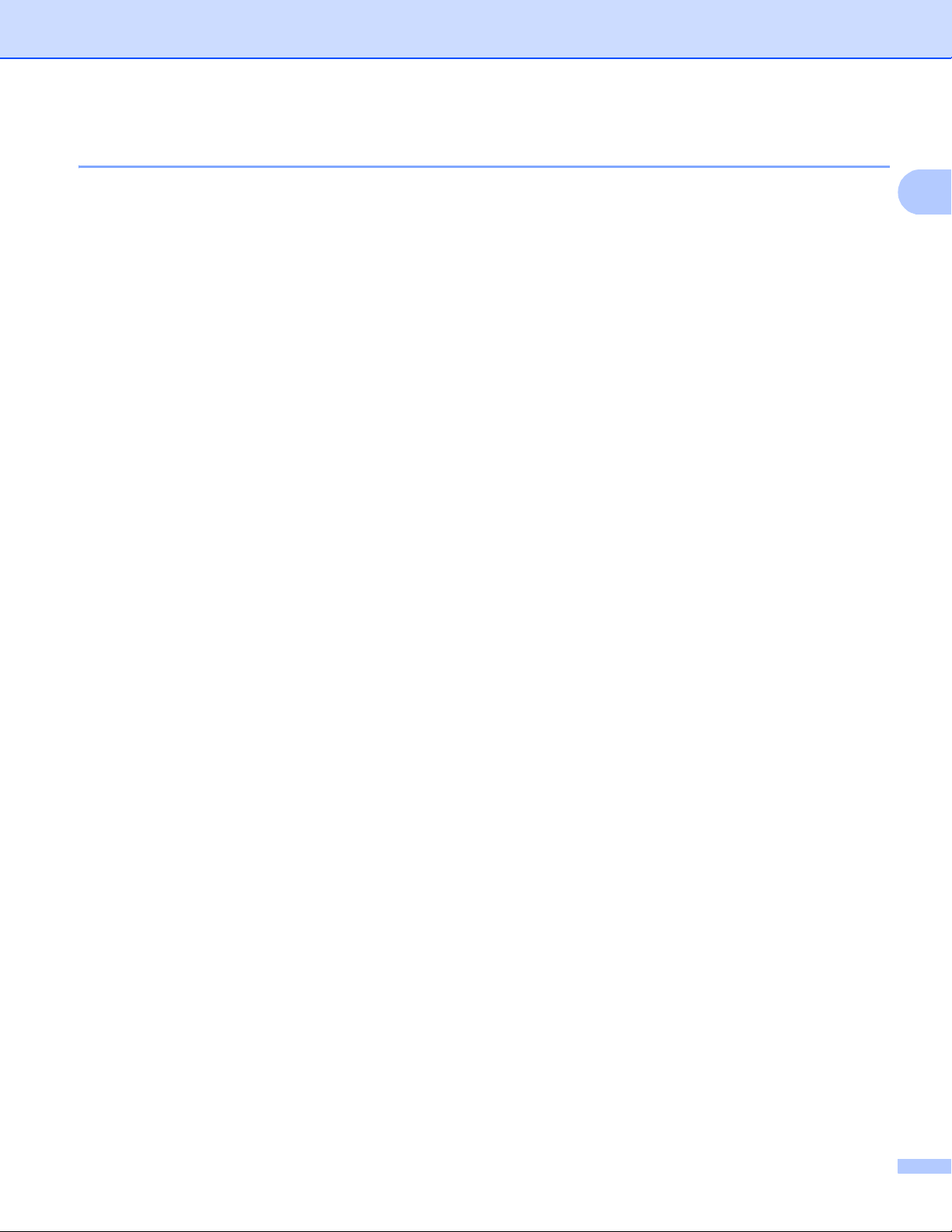
Het bedieningspaneel gebruiken
1
Duplex printen (tweezijdig) 1
U kunt kiezen of u automatisch dubbelzijdig wilt afdrukken. De instelling van de printerdriver krijgt prioriteit
boven de instelling die werd doorgevoerd via het bedieningspaneel.
Voor modellen met een LCD-scherm met 5 lijnen 1
a Druk op Menu.
b Druk op a of b om Printer te selecteren. Druk op OK.
c Druk op a of b om Duplex te selecteren. Druk op OK.
d Druk op a of b om Uit, Aan(lange rand) of Aan(korte rand) te selecteren. Druk op OK.
e Druk op Stop/Eindigen.
Voor Touchscreen modellen 1
a Druk op Menu.
b Druk op Printer.
c Druk op a of b om Duplex weer te geven. Druk op Duplex.
d Druk hierop om Uit, Lange zijde of Korte zijde te selecteren.
e Druk op Stop/Eindigen.
9
Page 18
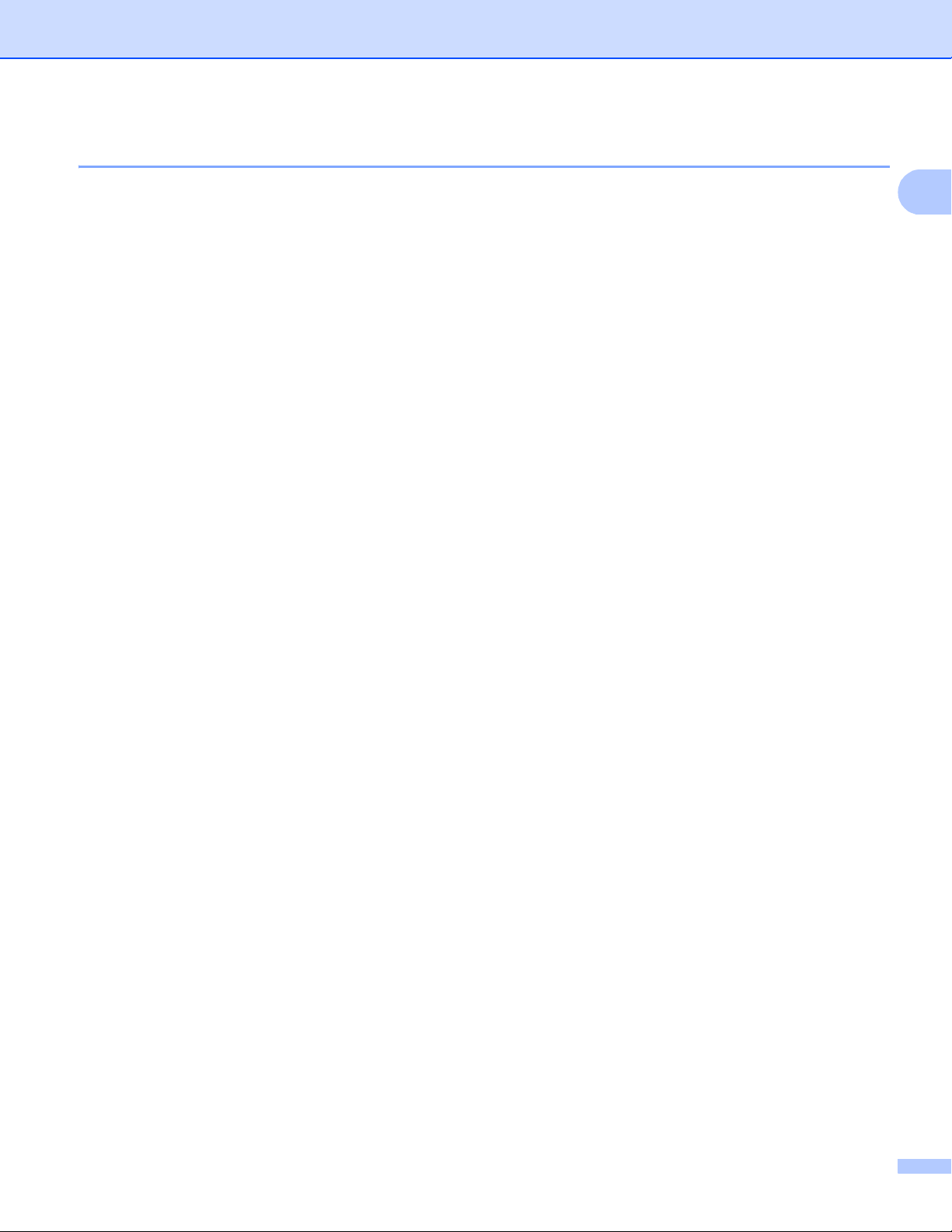
Het bedieningspaneel gebruiken
1
Automatisch verdergaan 1
Als deze instelling is ingeschakeld zal de machine automatisch een papierformaatfout wissen en compatibel
papier van de andere laden gebruiken.
Voor modellen met een LCD-scherm met 5 lijnen 1
a Druk op Menu.
b Druk op a of b om Printer te selecteren. Druk op OK.
c Druk op a of b om Autom. doorgaan te selecteren. Druk op OK.
d Druk op a of b om Aan of Uit te selecteren. Druk op OK.
e Druk op Stop/Eindigen.
Voor Touchscreen modellen 1
a Druk op Menu.
b Druk op Printer.
c Druk op a of b om Autom. doorgaan weer te geven. Druk op Autom. doorgaan.
d Druk hierop om Aan of Uit te selecteren.
e Druk op Stop/Eindigen.
10
Page 19
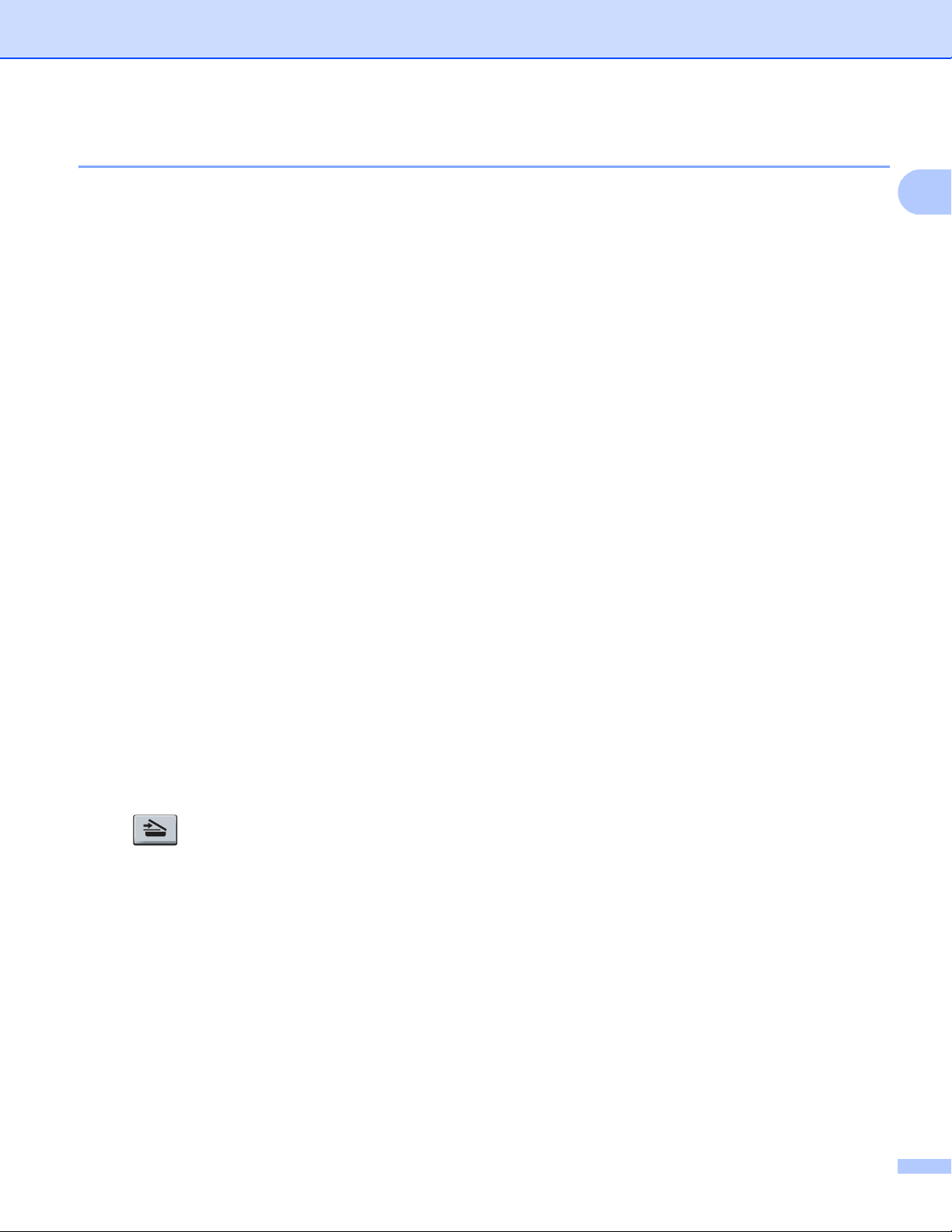
Het bedieningspaneel gebruiken
1
Standaardprinterinstellingen herstellen 1
U kunt de printerinstellingen van de machine terugzetten op de fabriekswaarden.
Op deze manier worden de netwerkinstellingen niet gereset. Meer informatie over het terugzetten van de
netwerkinstellingen van de machine op de fabrieksinstellingen: uu Netwerkhandleiding.
Voor modellen met een LCD-scherm met 5 lijnen
a Druk op Menu.
b Druk op a of b om Printer te selecteren. Druk op OK.
c Druk op a of b om Reset printer te selecteren. Druk op OK.
d Als u de standaardinstellingen wilt herstellen, drukt u op 1 om 1.Herstel te selecteren.
Als u wilt afsluiten zonder wijzigingen aan te brengen, drukt u op 2 om 2.Stop te selecteren.
e Druk op Stop/Eindigen.
Voor Touchscreen modellen 1
a Druk op Menu.
b Druk op Printer.
c Druk op a of b om Printer resetten weer te geven. Druk op Printer resetten.
d Als u de standaardinstellingen wilt herstellen, drukt u op Ja.
Als u wilt afsluiten zonder wijzigingen aan te brengen, drukt u op Nee.
e Druk op Stop/Eindigen.
1
De scantoetsen gebruiken 1
U kunt (SCAN) op het bedieningspaneel of Scannen op het aanraakschermgebruiken om
documenten rechtstreeks naar uw tekstverwerkings-, grafische of e-mailprogramma of naar een map op uw
computer te scannen.
Zie Onderdeel IV De scantoets gebruiken voor meer informatie.
11
Page 20
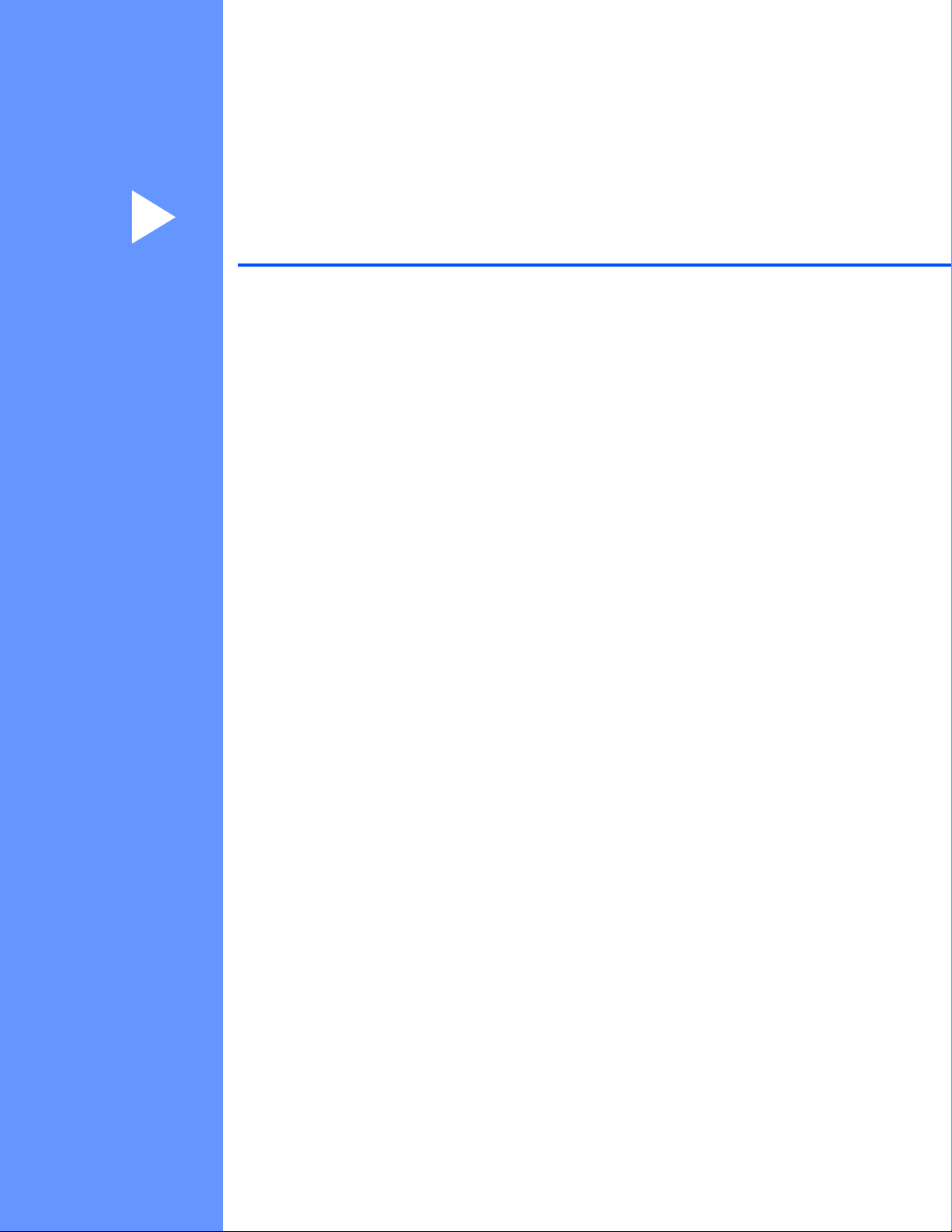
Paragraaf II
Windows
Afdrukken 13
Scannen 48
ControlCenter4 70
Remote Setup (voor MFC-modellen) 105
Brother PC-FAX Software (voor MFC-modellen) 107
Firewall-instellingen (voor netwerkgebruikers) 125
®
II
Page 21
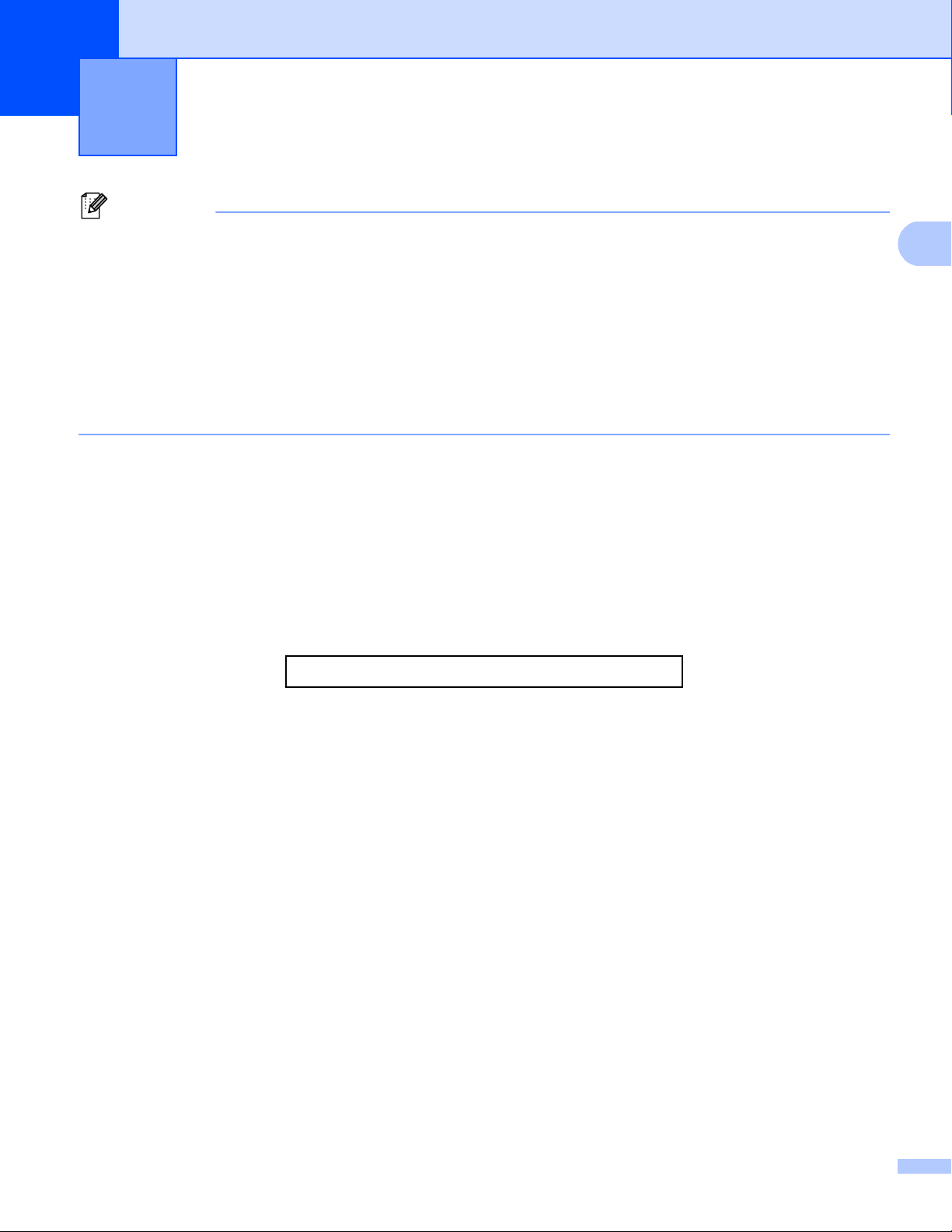
2
2
Opmerking
• De schermen in dit gedeelte zijn afkomstig uit Windows® XP. De schermen op uw pc kunnen hiervan
afwijken, afhankelijk van uw besturingssysteem.
• Als uw pc door een firewall wordt beschermd en printen via het netwerk, netwerkscannen of PC-Fax
onmogelijk is, moet u de firewallinstellingen mogelijk configureren. Als u de Windows
en MFL-Pro Suite vanaf de installatie-cd-rom hebt geïnstalleerd, zijn de benodigde firewall-instellingen al
ingevoerd. Als u het programma niet vanaf de installatie-cd-rom hebt geïnstalleerd, raadpleegt u Firewall-
instellingen (voor netwerkgebruikers) uu pagina 125 om uw Windows
Raadpleeg de Gebruikershandleiding van uw software of neem contact op met de softwarefabrikant indien
u andere een andere firewall gebruikt.
Afdrukken 2
®
Firewall gebruikt
®
Firewall te configureren.
De Brother-printerdriver gebruiken 2
Een printerdriver is een computerprogramma dat gegevens in een door de pc gebruikte indeling omzet in de
indeling die geschikt is voor een bepaalde printer. Hierbij wordt gebruikgemaakt van een PCL (Printer
Command Language) of PDL (Page Description Language).
De printerdrivers bevinden zich op de meegeleverde installatie-cd-rom. Installeer de drivers door het volgen
van de Installatiehandleiding. U kunt de meest recente printerdrivers ook downloaden van het Brother
Solutions Center:
http://solutions.brother.com/
13
Page 22
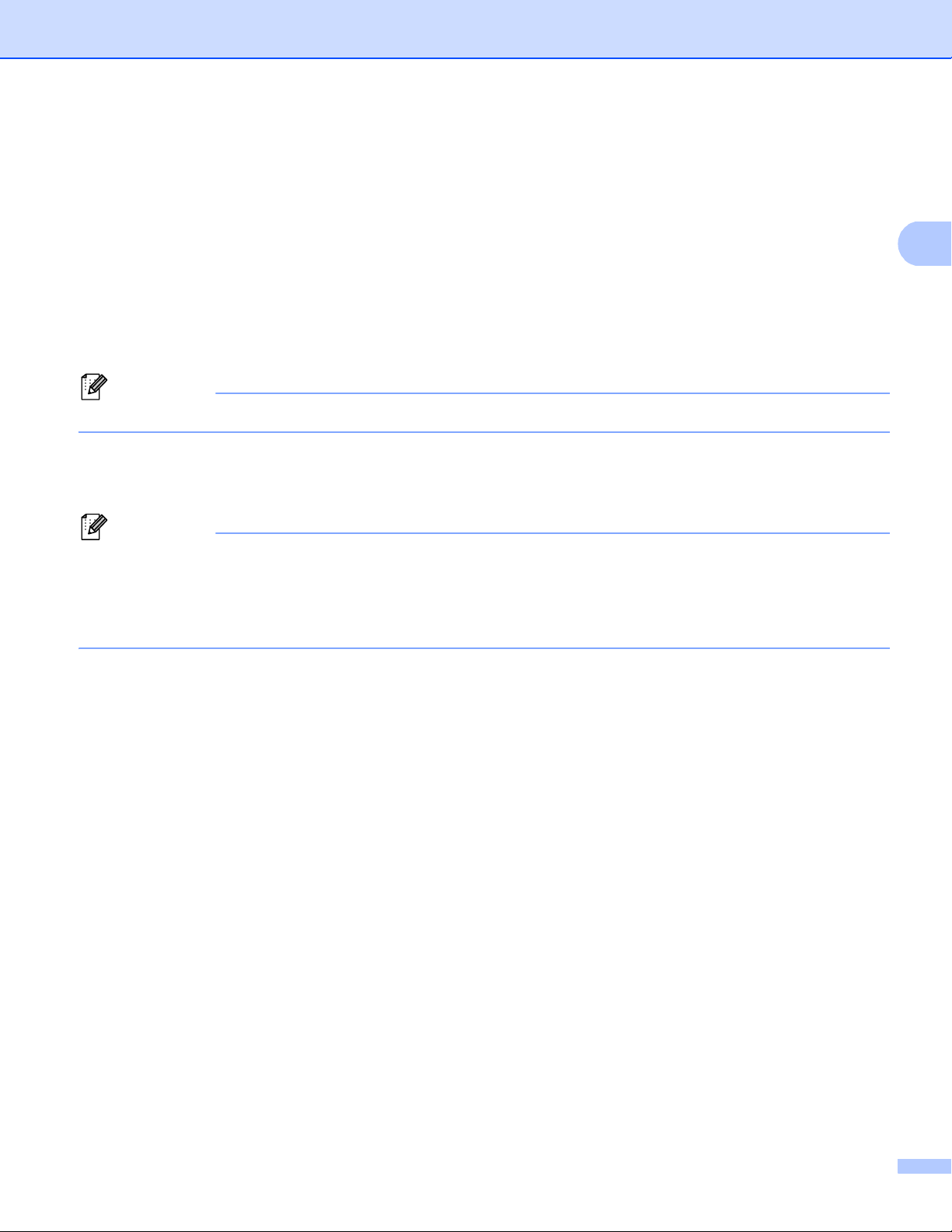
Afdrukken
2
Opmerking
Opmerking
Een document afdrukken 2
Wanneer de machine gegevens van uw computer ontvangt, begint het afdrukproces en wordt papier uit de
papierlade gehaald. Via de papierlade kunnen diverse papiersoorten en enveloppen worden ingevoerd.
(Voor informatie over de papierlade en aanbevolen papiersoorten: uu Beknopte gebruikershandleiding)
a Selecteer de opdracht Afdrukken in uw toepassing.
Als er nog andere printerdrivers op uw computer zijn geïnstalleerd, selecteert u Brother MFC-XXXX* als
printerdriver in het menu Afdrukken of Afdrukinstellingen van uw softwaretoepassing, waarna u op OK
klikt om te beginnen met afdrukken.
*(Hierbij staat XXXX voor de naam van uw model.)
(Macintosh) Zie Functies in de printerdriver (Macintosh) uu pagina 137.
b Uw computer stuurt de gegevens naar de machine. De Data-led knippert.
c Wanneer alle gegevens zijn afgedrukt, stopt de Data-led met knipperen.
In uw toepassing kunt u het papierformaat en de afdrukstand selecteren.
Als de toepassing het door u opgegeven papierformaat niet ondersteunt, selecteert u een formaat dat net
iets groter is.
Vervolgens past u het afdrukgebied aan door de rechter- en linkermarge in de toepassing te wijzigen.
14
Page 23
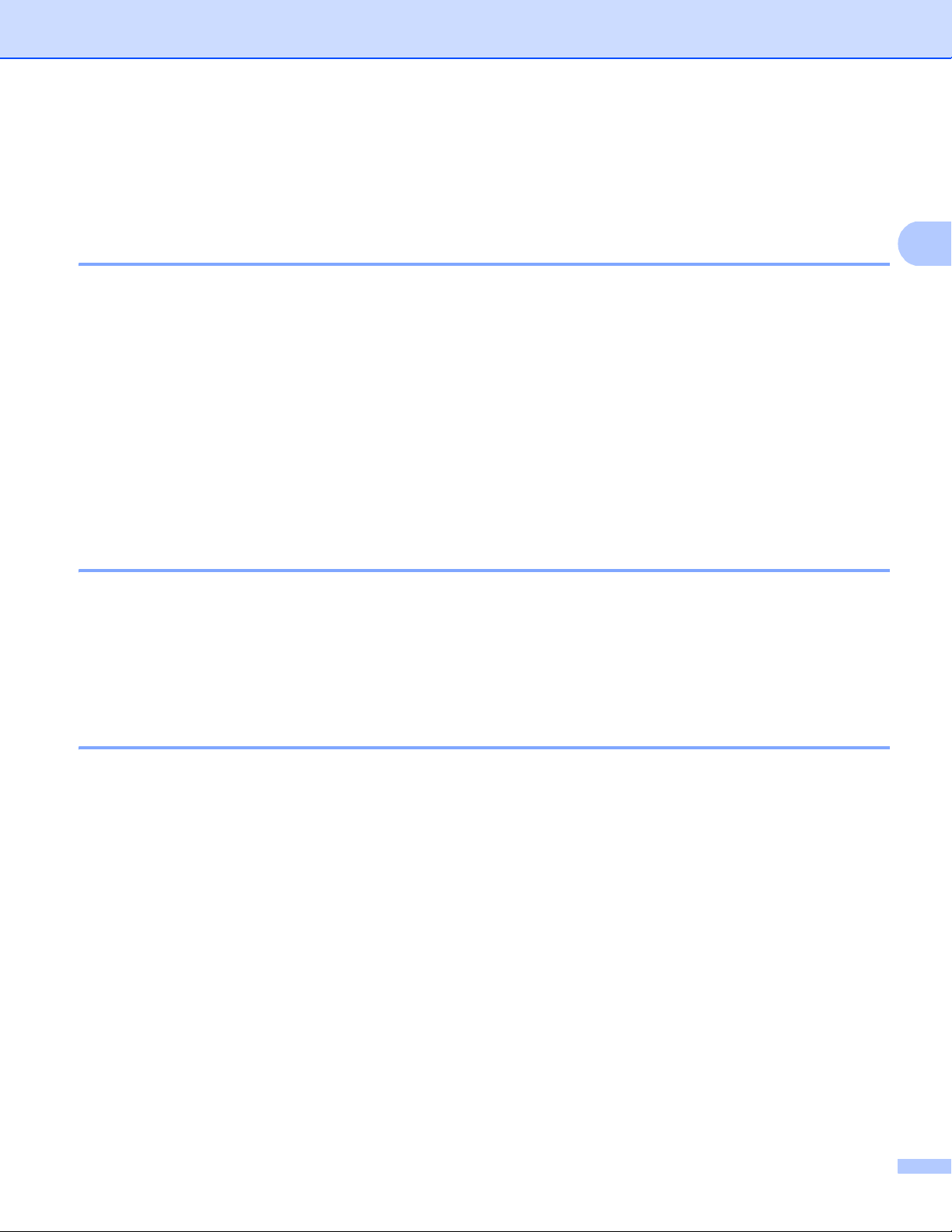
Afdrukken
2
Duplex printen (tweezijdig) 2
De meegeleverde printerdriver ondersteunt duplex printen.
Richtlijnen voor dubbelzijdig afdrukken 2
Dun papier kan mogelijk kreukelen.
Als papier gekruld is, draait u de stapel, strijkt u deze glad en plaatst u de stapel terug in de papierlade of
in de MP-lade.
Als het papier niet goed wordt ingevoerd, is het mogelijk gekruld. Verwijder het papier, strijk het glad en
draai de stapel om.
Wanneer u de functie Handmatig duplex gebruikt, bestaat het risico dat papier vastloopt of dat de
afdrukkwaliteit beneden peil is.
Als het papier vastgelopen is: uu Beknopte gebruikershandleiding: Fout- en onderhoudsmeldingen. Als
er een probleem is met de afdrukkwaliteit: uu Beknopte gebruikershandleiding: De afdrukkwaliteit
verbeteren.
Automatisch duplexprinten 2
Gebruik voor de automatische duplexfunctie het papierformaat A4.
De achterklep moet gesloten zijn.
Gekruld papier moet glad worden gestreken voordat het weer in de papierlade wordt geplaatst.
Gebruik standaardpapier of dun papier. Gebruik GEEN briefpapier.
Handmatig duplex printen 2
Eerst worden alle pagina's met even nummers afgedrukt op één zijde van het papier. Vervolgens wordt u
door middel van een pop-upbericht geïnstrueerd het papier opnieuw te plaatsen. Strijk het papier goed glad
voordat het u het terugplaatst, anders kan het vastlopen. Het gebruik van erg dun of erg dik papier wordt
afgeraden.
Gelijktijdig scannen, afdrukken en faxen 2
Uw machine kan gegevens van uw computer afdrukken terwijl een fax in het geheugen wordt verzonden of
ontvangen, of terwijl er gegevens naar de computer worden gescand. Tijdens het afdrukken via de computer
wordt het versturen van de fax niet onderbroken. Als de machine echter kopieert of een fax op papier
ontvangt, onderbreekt de machine het afdrukken via de computer en gaat daar pas weer mee verder nadat
het kopiëren is voltooid of de hele fax is ontvangen.
15
Page 24
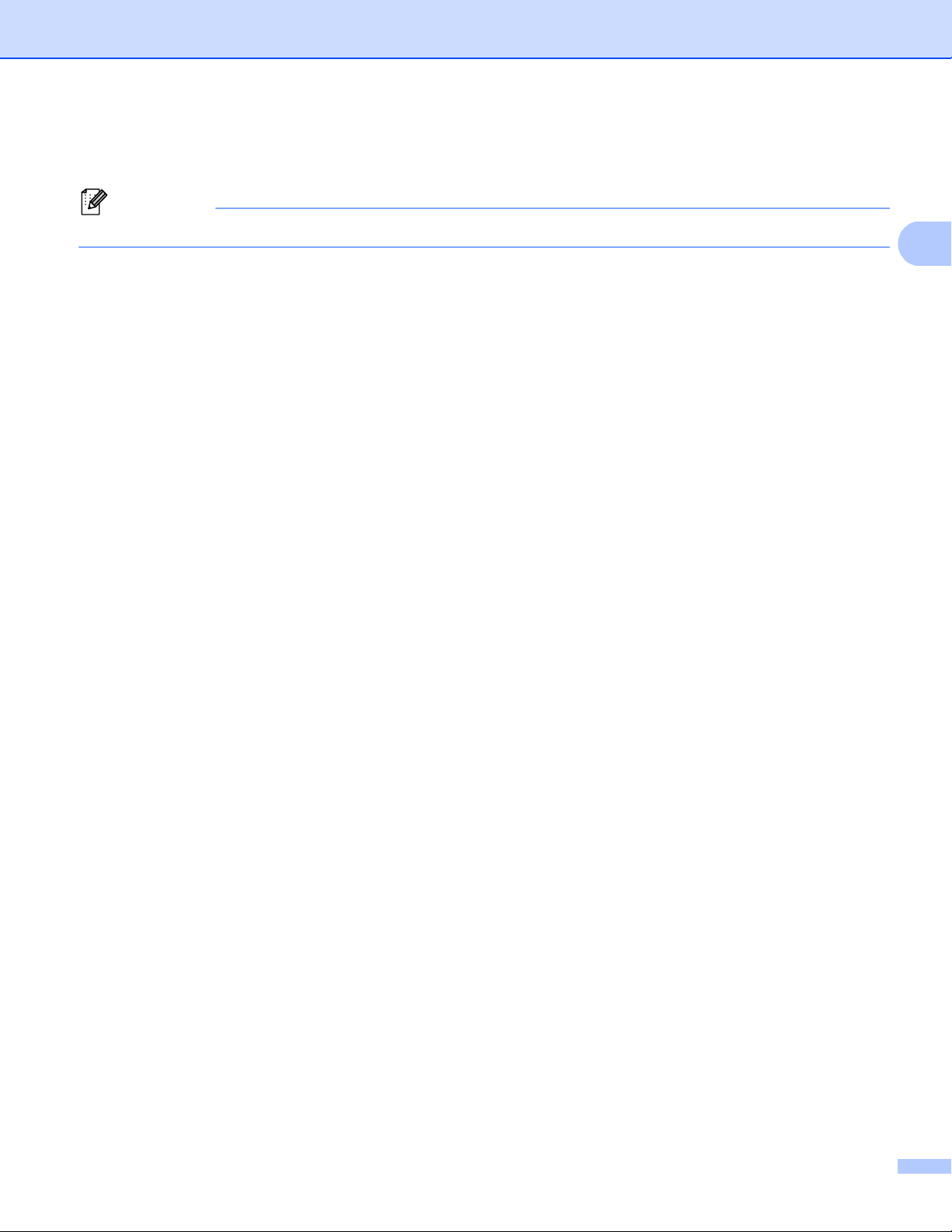
Afdrukken
2
Opmerking
Instellingen van de printerdriver 2
(Macintosh) Zie Afdrukken en faxen uu pagina 137.
Als u via uw computer afdrukt, kunt u de volgende printerinstellingen wijzigen:
Papierformaat
Afdrukstand
Aantal
Mediatype
Resolutie
Afdrukinstellingen
Meerdere pag. afdrukken
Duplex / Folder
Papierbron
Scaling
1
2
Ondersteboven afdrukken
Watermerk gebruiken
Kop/Voetregel printen
1
1
Toner-bespaarstand
Afdruk beveiligen
Beheerder
Verificatie van gebruiker
Macro
1
1
1
Dichtheid afstelling
Uitvoer verbeteren
Lege pagina overslaan
Afdrukprofielen
1
Deze instellingen zijn niet beschikbaar in de BR-script3-printerdriver voor Windows®.
2
Handmatig Duplex printen/Handmatig folder printen zijn niet beschikbaar bij de BR-Script3 printerdriver voor Windows®.
1
1
Om de volgende pagina's krijgt u een overzicht van de instellingen voor de printerdriver. Raadpleeg de
helptekst in de printerdriver voor meer informatie.
16
Page 25
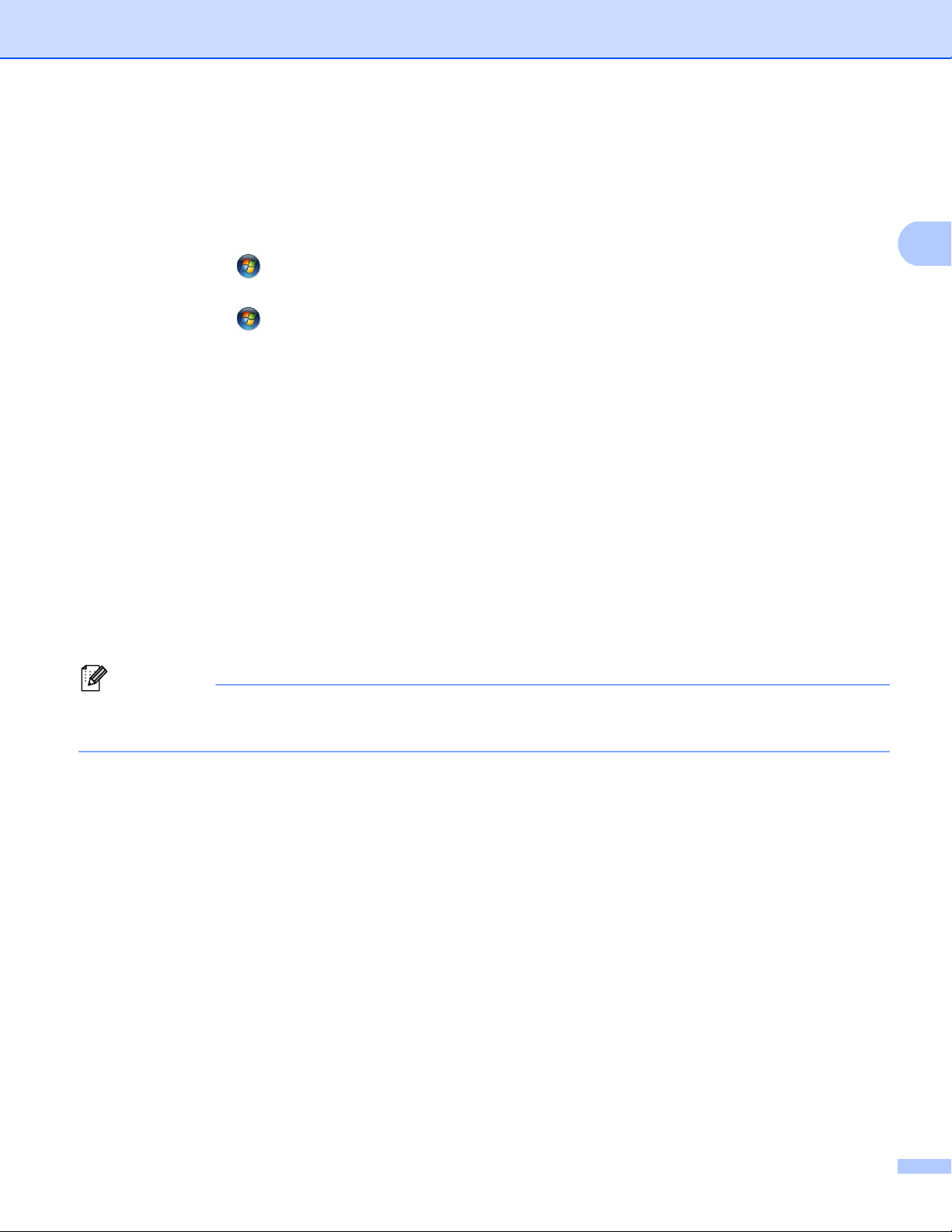
Afdrukken
2
Opmerking
De instellingen voor de printerdriver openen 2
a (Voor Windows
®
XP en Windows Server®)
Klik op start en vervolgens op Printers en faxapparaten.
®
(Voor Windows Vista
)
Klik op de knop , Configuratiescherm, Hardware en geluiden en vervolgens op Printers.
(Voor Windows
®
7)
Klik op de knop , en vervolgens op Apparaten en printers.
b (Voor Windows
®
XP, Windows Vista® en Windows Server®)
Klik met de rechtermuisknop op het pictogram Brother MFC-XXXX Printer (waarbij XXXX voor de naam
van uw model staat) en selecteer Eigenschappen. Het dialoogvenster met de printereigenschappen
wordt weergegeven.
®
(Voor Windows
7)
Klik met de rechtermuisknop op het pictogram Brother MFC-XXXX Printer (waarbij XXXX voor de naam
van uw model staat) en selecteer Eigenschappen van printer. Het dialoogvenster met de
printereigenschappen wordt weergegeven.
c (Voor Windows
®
XP, Windows Vista® en Windows Server®)
Selecteer het tabblad Algemeen en klik vervolgens op Voorkeursinstellingen.
Het dialoogvenster voor de printerdriver wordt weergegeven.
®
(Voor Windows
7)
Selecteer het tabblad Algemeen en klik vervolgens op Voorkeursinstellingen....
Het dialoogvenster voor de printerdriver wordt weergegeven.
• Selecteer het tabblad Accessoires voor het configureren van de lade-instellingen.
• Selecteer het tabblad Poorten om de printerpoort te wijzigen.
17
Page 26
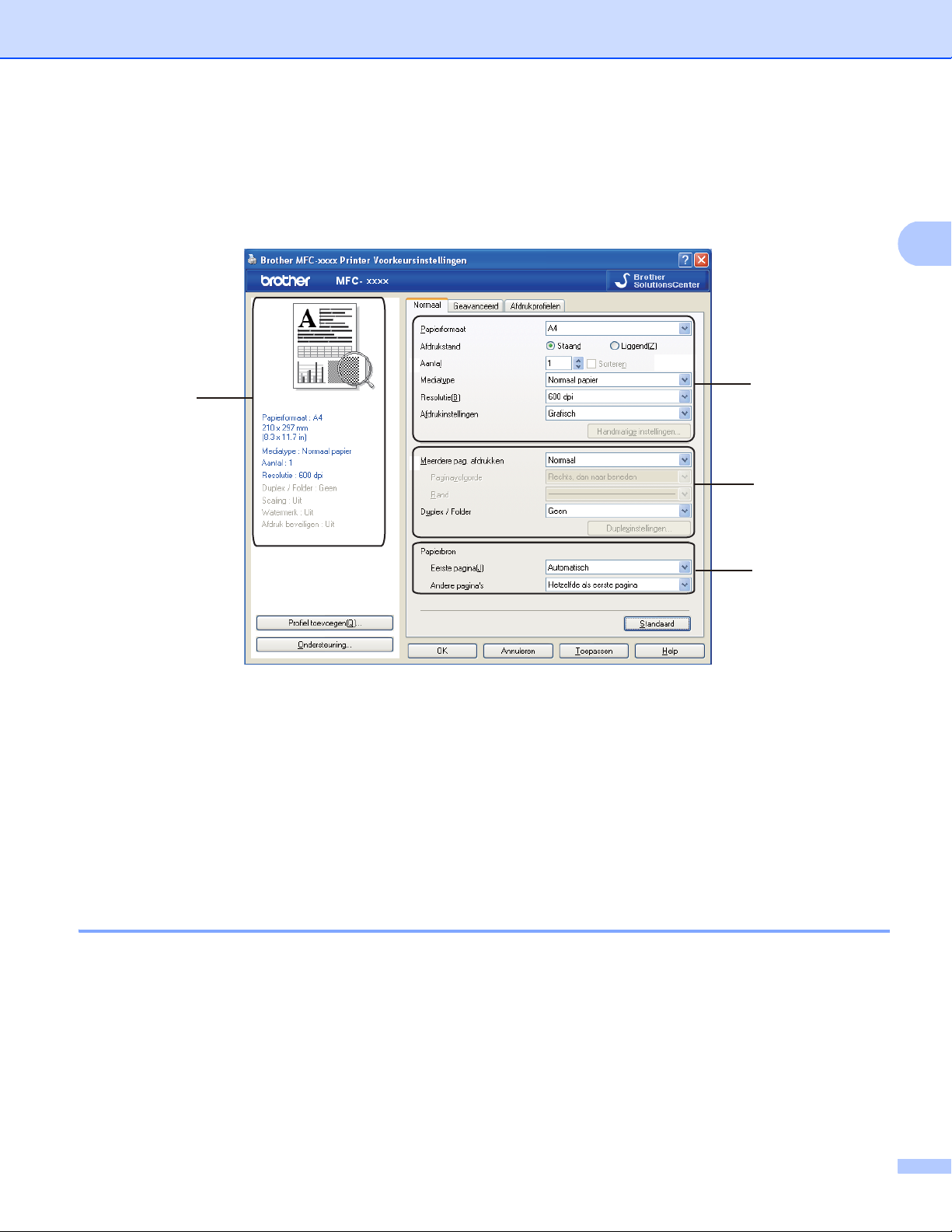
Afdrukken
2
(1)
(2)
(3)
(4)
Het tabblad Normaal 2
U kunt instellingen voor de pagina-indeling ook wijzigen door op de afbeelding links van het tabblad Normaal
te klikken.
a Kies Papierformaat, Afdrukstand, Aantal, Mediatype, Resolutie en Afdrukinstellingen (1).
b Kies Meerdere pag. afdrukken en Duplex / Folder (2).
c Kies Papierbron (3).
d Controleer uw huidige instellingen in het venster (4).
e Klik op OK om de door u geselecteerde instellingen toe te passen.
Als u de standaardinstellingen wilt herstellen, klikt u op Standaard en vervolgens op Ja.
Papierformaat 2
Selecteer het gebruikte papierformaat in de vervolgkeuzelijst.
18
Page 27
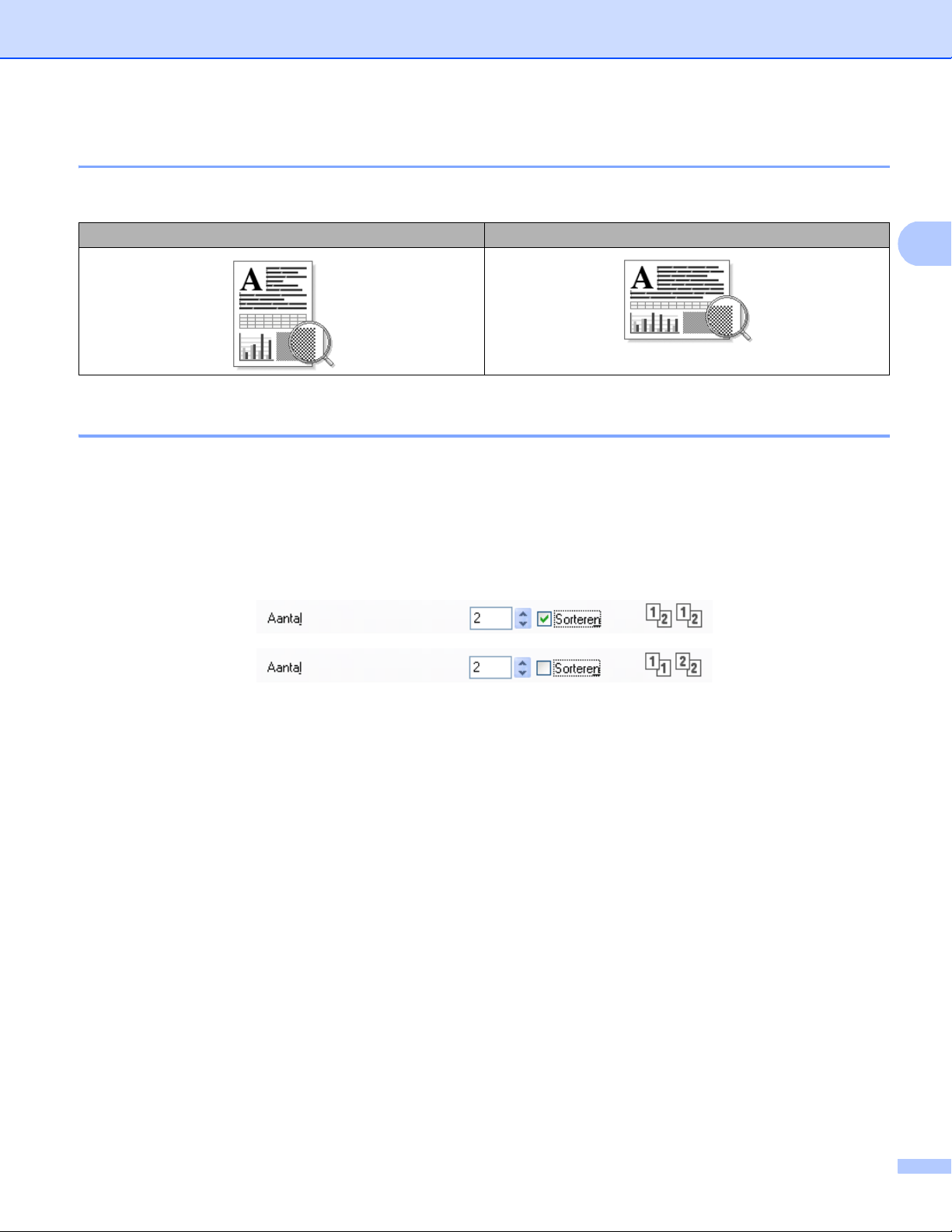
Afdrukken
2
Afdrukstand 2
De afdrukstand bepaalt in welke stand uw document wordt afgedrukt (Staand of Liggend).
Staand (verticaal) Liggend (horizontaal)
Aantal 2
Met Aantal geeft u op hoeveel exemplaren moeten worden afgedrukt.
Sorteren
Als het selectievakje Sorteren is ingeschakeld, wordt een volledig exemplaar van het document afgedrukt;
dit wordt vervolgens herhaald tot het opgegeven aantal exemplaren is afgedrukt. Als het selectievakje
Sorteren niet is ingeschakeld, wordt elke pagina afgedrukt voor alle geselecteerde exemplaren voordat de
volgende documentpagina wordt afgedrukt.
19
Page 28
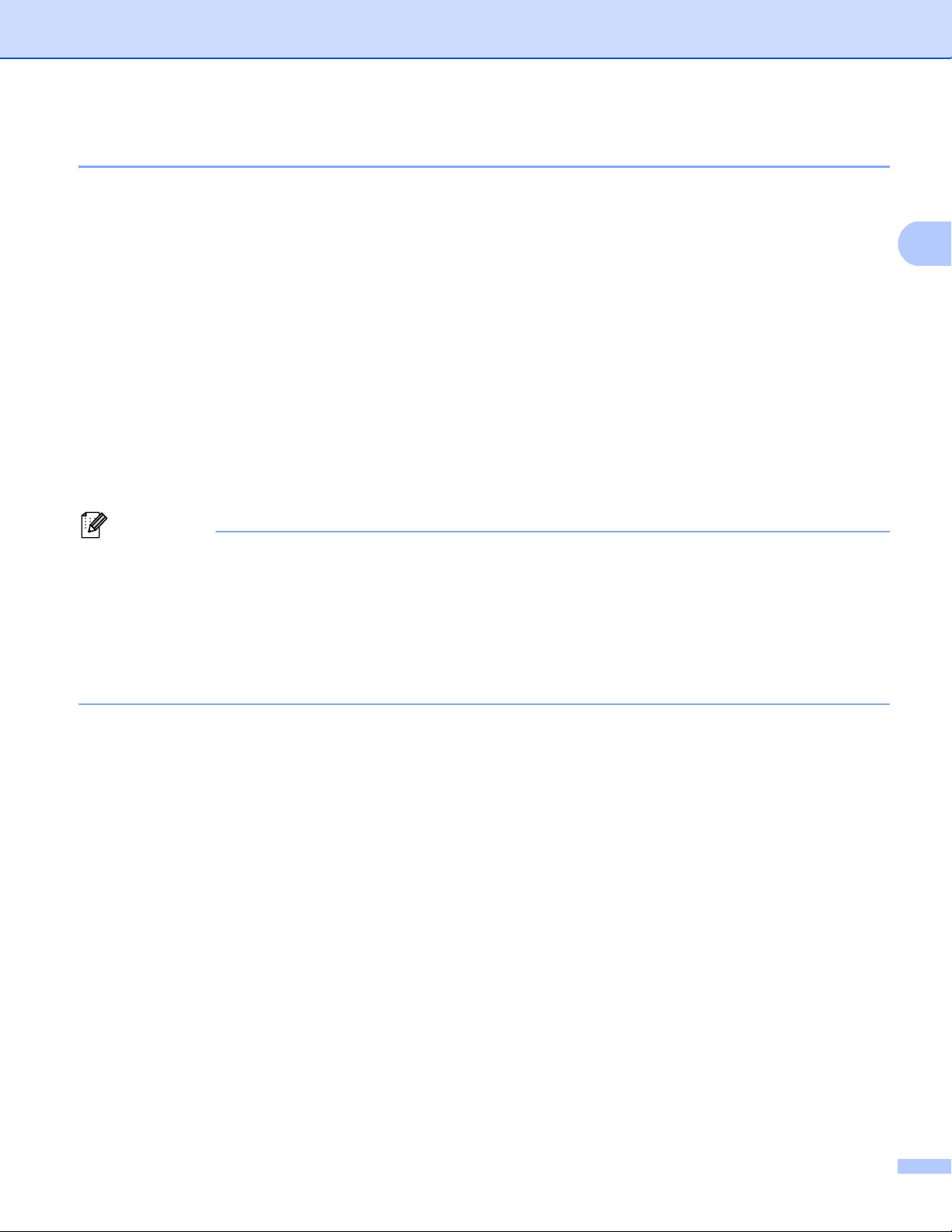
Afdrukken
2
Opmerking
Mediatype 2
U kunt in uw machine de volgende soorten papier gebruiken. Voor de beste afdrukkwaliteit selecteert u het
soort papier dat u wilt gebruiken.
Normaal papier
Dun papier
Dik papier
Dikker papier
Briefpapier
Enveloppen
Env. Dik
Env. Dun
Kringlooppapier
Label
• Wanneer u standaardpapier (60 tot 105 g/m2, 16 tot 28 lb) gebruikt, selecteert u Normaal papier. Als u
zwaarder papier, enveloppen of ruw papier gebruikt, selecteert u Dik papier of Dikker papier. Voor
briefpapier selecteert u Briefpapier.
• Selecteer Enveloppen wanneer u op enveloppen afdrukt. Als de toner niet goed op de envelop afdrukt
wanneer Enveloppen is geselecteerd, selecteert u Env. Dik. Als de envelop gekreukt raakt wanneer
Enveloppen is geselecteerd, selecteert u Env. Dun. Meer informatie: uu Beknopte
gebruikershandleiding.
20
Page 29
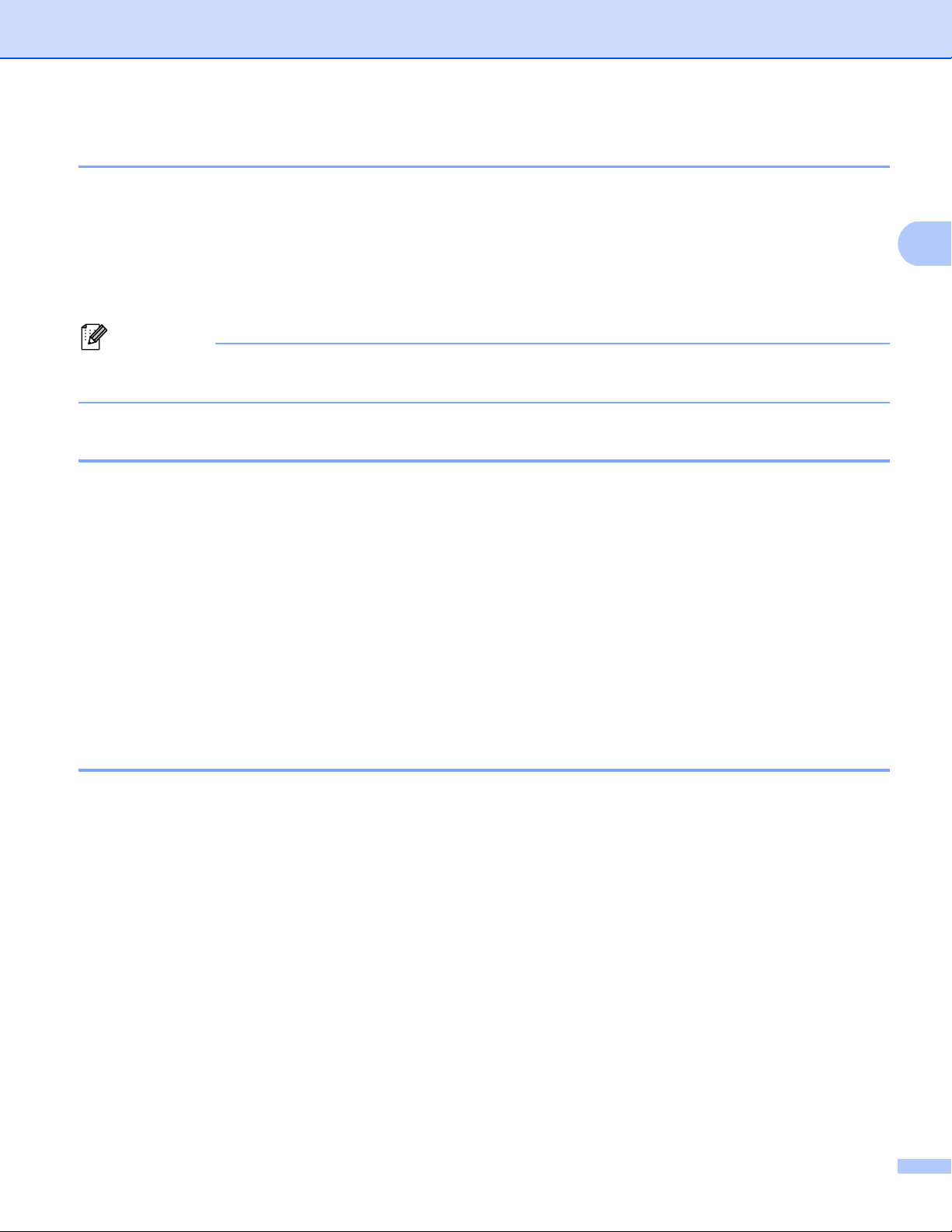
Afdrukken
2
Opmerking
Resolutie 2
U kunt de resolutie als volgt kiezen.
300 dpi
600 dpi
HQ 1200
1200 dpi
De instelling die u voor de afdrukkwaliteit selecteert, bepaalt hoe snel wordt afgedrukt. Bij hogere
afdrukkwaliteit wordt langzamer afgedrukt en bij lagere afdrukkwaliteit sneller.
Afdrukinstellingen 2
U kunt de printerinstellingen als volgt wijzigen:
Grafisch
Dit is de beste modus om documenten met afbeeldingen af te drukken.
Tekst
Dit is de beste modus om tekstdocumenten af te drukken.
Handmatig
U kunt de instellingen handmatig wijzigen door Handmatig te selecteren en te klikken op de knop
Handmatige instellingen....
U kunt de helderheid, het contrast en andere instellingen kiezen.
Meerdere pagina's afdrukken 2
Met de optie Meerdere pag. afdrukken kunt u de beeldgrootte van een pagina verkleinen zodat u meerdere
pagina's per vel kunt afdrukken, of vergroten zodat u één pagina verspreid over meerdere vellen kunt
afdrukken.
Paginavolgorde
Als u N op 1 selecteert, kunt u de gewenste paginavolgorde selecteren in de keuzelijst.
Rand
Wanneer u meerdere pagina's op één vel afdrukt met de functie Meerdere pag. afdrukken, kunt u kiezen
of u een rand, een stippellijn of geen rand op elke pagina van het vel wilt afdrukken.
Snijlijn afdrukken
Wanneer de optie 1 op NxN pagina's geselecteerd is, kunt u de optie Snijlijn afdrukken selecteren. Met
deze optie kunt u een vage snijlijn afdrukken rond het afdrukgebied.
21
Page 30
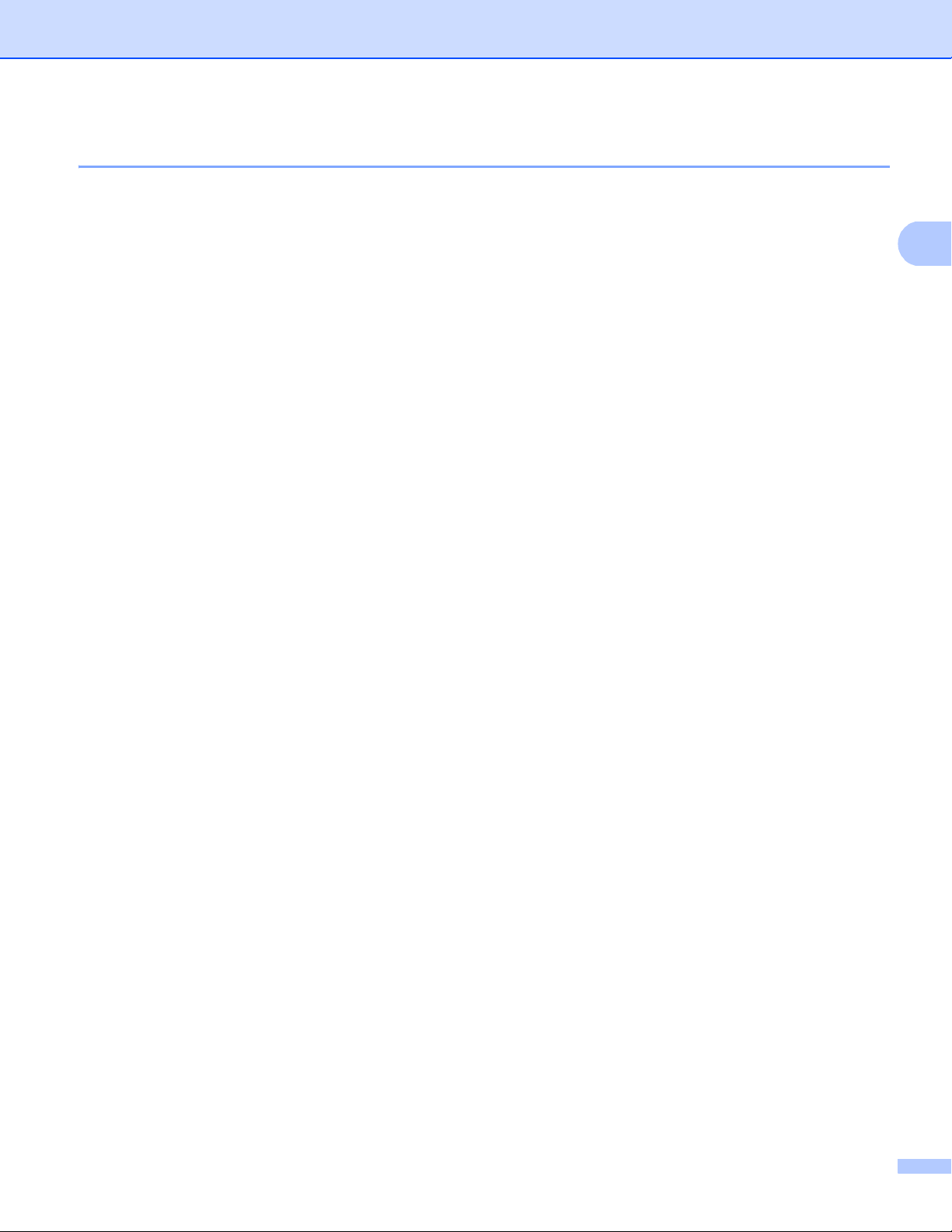
Afdrukken
2
Duplex (tweezijdig)/Folder 2
Met deze functie kunt u een folder afdrukken of duplex printen.
Geen
Hiermee schakelt u duplex printen uit.
Duplex / Duplex (handmatig)
Gebruik deze opties als u wilt duplex printen.
• Duplex
De machine bedrukt het papier automatisch aan beide zijden.
• Duplex (handmatig)
De machine drukt alle even pagina's als eerste af. Vervolgens wordt gestopt en worden instructies
weergegeven om het papier opnieuw te plaatsen. Zodra u op OK klikt, worden de pagina's met oneven
nummers afgedrukt.
Wanneer u Duplex of Duplex (handmatig) kiest, kan de knop Duplexinstellingen... ook worden
geselecteerd. U kunt de volgende instellingen doorvoeren in het dialoogvenster Duplexinstellingen.
• Soort duplex
Voor elke afdrukstand hebt u de keuze uit vier soorten inbindrichtingen.
• Inbindmarge
Als u Inbindmarge inschakelt, kunt u ook de marge voor inbinden opgeven in inches of millimeters.
Folder / Folder (handmatig)
Gebruik deze optie om een document in folderformaat tweezijdig af te drukken; het document wordt
geordend op paginanummers en u kunt het in het midden vouwen zonder de volgorde van de pagina's te
moeten wijzigen.
• Folder
De machine bedrukt het papier automatisch aan beide zijden.
• Folder (handmatig)
De machine drukt alle even zijden als eerste af. Vervolgens wordt gestopt en worden instructies
weergegeven om het papier opnieuw te plaatsen. Zodra u op OK klikt, worden de zijden met oneven
nummers afgedrukt.
22
Page 31

Afdrukken
2
Wanneer u Folder of Folder (handmatig) kiest, kan de knop Duplexinstellingen... ook worden
geselecteerd. U kunt de volgende instellingen doorvoeren in het dialoogvenster Duplexinstellingen.
• Soort duplex
Voor elke afdrukstand hebt u de keuze uit twee soorten inbindrichtingen.
• Folder afdrukken
Wanneer Onderverdelen in sets geselecteerd is:
Met deze optie kunt u de volledige folder afdrukken in sets van kleinere individuele folders, die u nog
steeds in het midden kunt vouwen zonder de volgorde van de pagina's te moeten wijzigen. U kunt het
aantal pagina's in elke kleinere folder specificeren van 1 tot 15. Deze optie kan handig zijn voor het
vouwen van een afgedrukte folder die een groot aantal pagina's bevat.
• Inbindmarge
Als u Inbindmarge inschakelt, kunt u ook de marge voor inbinden opgeven in inches of millimeters.
Papierbron 2
U hebt de keuze uit Automatisch, Lade1, Lade212, MF lade of Handmatig, en u kunt afzonderlijke laden
opgeven voor het afdrukken van de eerste pagina en de daaropvolgende pagina's.
1
Beschikbaar als de optionele lade is geplaatst.
2
Lade2 is standaard op MFC-8950DWT.
23
Page 32

Afdrukken
2
Het tabblad Geavanceerd 2
(1)
(2)
(3)
(4)
(5)
(6)
(7)
(8)
Wijzig de tabbladinstellingen door op een van de volgende selecties te klikken:
Scaling (1)
Ondersteboven afdrukken (2)
Watermerk gebruiken (3)
Kop/Voetregel printen (4)
Toner-bespaarstand (5)
Afdruk beveiligen (6)
Beheerder (7)
Verificatie van gebruiker (8)
Andere afdrukopties (9)
(9)
24
Page 33

Afdrukken
2
Scaling 2
U kunt de schaal van de afdruk vergroten of verkleinen.
Ondersteboven afdrukken 2
Schakel Ondersteboven afdrukken in als u de gegevens wilt omkeren.
Watermerk gebruiken 2
U kunt een logo of tekst als watermerk op uw document plaatsen. U kunt een van de voorgeprogrammeerde
watermerken selecteren of een zelfgemaakt bitmapbestand gebruiken. Vink Watermerk gebruiken aan en
klik daarna op de toets Instellingen....
25
Page 34

Afdrukken
2
Watermerkinstellingen 2
Transparant 2
Selecteer Transparant als u de watermerkafbeelding op de achtergrond van het document wilt afdrukken.
Als deze optie niet is ingeschakeld, wordt het watermerk op de voorgrond van het document afgedrukt.
In contourtekst 2
Selecteer In contourtekst als u alleen een contour van het watermerk wilt afdrukken. Deze optie is alleen
beschikbaar als u een tekstwatermerk selecteert.
26
Page 35

Afdrukken
2
Aangepaste instellingen 2
U kunt kiezen welk watermerk er moet worden afgedrukt op de eerste of de andere pagina's.
Klik op de knop Toevoegen om de watermerkinstellingen toe te voegen en kies vervolgens Tekst gebruiken
of Bitmapbestand gebruiken bij Stijl van watermerk.
U kunt de grootte en positie van het bijkomende watermerk op de pagina wijzigen door het watermerk te
selecteren en op de knop Instellingen... te klikken.
Titel
Voer een geschikte titel in het veld in.
Tekst
Voer in het vak Tekst de tekst voor het watermerk in en kies daarna Lettertype, Stijl, Grootte en
Contrast.
Bitmap
Typ de bestandsnaam en de locatie van de bitmapafbeelding in het vak Bestand of klik op Bladeren om
het bestand te zoeken. U kunt ook de schaalgrootte van de afbeelding instellen.
Positie
Gebruik deze instelling als u de positie van het watermerk op de pagina wilt bepalen.
27
Page 36

Afdrukken
2
Opmerking
Kop/Voetregel printen 2
Als deze functie is ingeschakeld, worden de datum en tijd van de computersysteemklok op uw document
afgedrukt, evenals de gebruikersnaam voor aanmelden bij de pc of de door u ingevoerde tekst. U kunt de
informatie aanpassen door op Instellingen te klikken.
ID printen
Als u Login Gebruikers Naam selecteert, wordt uw gebruikersnaam voor aanmelden bij de pc afgedrukt.
Als u Aangepast selecteert en tekst in het tekstvak Aangepast typt, wordt de opgegeven tekst afgedrukt.
Toner-bespaarstand 2
Met deze functie kunt u toner besparen. Wanneer u Toner-bespaarstand inschakelt, zien afdrukken er
lichter uit. De standaardinstelling is Uit.
• Wij raden het gebruik van de Toner-bespaarstand af voor het afdrukken van foto's of afbeeldingen met
grijstinten.
• Toner-bespaarstand is niet beschikbaar voor HQ 1200 en 1200 dpi resoluties.
Afdruk beveiligen 2
Beveiligde documenten zijn documenten die bij verzending naar de machine met een wachtwoord zijn
beveiligd. Alleen degenen die op de hoogte zijn van het wachtwoord, kunnen deze documenten afdrukken.
Aangezien de documenten in de machine worden beveiligd, moet u het wachtwoord via het bedieningspaneel
van de machine invoeren om deze documenten af te drukken.
Een beveiligd document verzenden:
a Klik op Instellingen... bij Afdruk beveiligen en vink Afdruk beveiligen aan.
b Voer uw wachtwoord in en klik op OK.
c U moet de beveiligde documenten via het bedieningspaneel van de machine afdrukken. (Zie Afdruk
beveiligen-toets uu pagina 2.)
Een beveiligd document verwijderen:
U kunt een beveiligd document alleen verwijderen via het bedieningspaneel van de machine. (Zie Afdruk
beveiligen-toets uu pagina 2.)
28
Page 37

Afdrukken
2
Opmerking
Beheerder 2
Beheerders kunnen de toegang tot functies zoals schaal en watermerk beperken.
Wachtwoord
Typ het wachtwoord in dit vak.
Klik op Wachtwoord instellen... om het wachtwoord te wijzigen.
Kopiëren vergrendelen
Hiermee wordt Aantal afdrukken op 1 ingesteld om te voorkomen dat er meerdere exemplaren worden
afgedrukt.
Meerdere pag. & Schaal vergrendelen
Vergrendel de instelling voor schaal en voor het afdrukken van meerdere pagina's zodat er geen
wijzigingen worden aangebracht.
Watermerk vergrendelen
Hiermee worden de huidige instellingen van de optie Watermerk vergrendeld om te voorkomen dat
wijzigingen worden aangebracht.
Kop/Voetregel printen vergrendelen
Hiermee worden de huidige instellingen van de optie Kop/Voetregel printen vergrendeld om te voorkomen
dat wijzigingen worden aangebracht.
29
Page 38

Afdrukken
2
Opmerking
Opmerking
Gebruikersverificatie (alleen netwerkmodellen) 2
Als u PC-printen niet kunt gebruiken ten gevolge van de beperkingen die met de functie Secure Function Lock
2.0 zijn ingesteld, moet u uw ID en pincode invoeren in het dialoogvenster Instellingen voor verificatie van
gebruiker. Klik op Instellingen van Verificatie van gebruiker en selecteer Id/pincode gebruiken.
Als u uw ID en pincode wilt invoeren telkens wanneer u afdrukt, selecteert u Id/pincode invoeren voor elke
afdruktaak.
Als u de ID-naam/pincode wil onthouden, voer uw ID en pincode in.
Als uw aanmeldnaam voor de pc is geregistreerd met Secure Function Lock 2.0, kunt u Aanmeldnaam van
pc gebruiken selecteren in plaats van uw ID en pincode op te geven.
Meer informatie over Secure Function Lock 2.0: uu Netwerkhandleiding.
• Wanneer u de machine in een netwerk gebruikt, kunt u door te klikken op Afdrukstatus controleren de
informatie van uw ID bekijken, zoals de status van beperkte functies en het aantal pagina's dat u nog mag
afdrukken. Het dialoogvenster Verificatieresultaat wordt geopend.
• Wanneer u de machine in een netwerk gebruikt, kunt u instellen dat het dialoogvenster
Verificatieresultaat telkens wanneer u afdrukt wordt weergegeven door Afdrukstatus weergeven voor
afdrukken aan te vinken.
Andere afdrukopties 2
U kunt volgende opties instellen in Printerfunctie:
Macro
Dichtheid afstelling
Uitvoer verbeteren
Lege pagina overslaan
Macro 2
U kunt een pagina van een document als een macro opslaan in het geheugen van de machine. U kunt de
opgeslagen macro ook uitvoeren (u kunt de opgeslagen macro gebruiken als een overlay op elk mogelijk
document). Dit bespaart tijd en verhoogt de afdruksnelheid voor vaak gebruikte informatie zoals formulieren,
bedrijfslogo's, briefpapier of facturen.
Als de machine uit staat, worden alle gegevens gewist.
Aanpassing van de dichtheid 2
De afdrukdichtheid vergroten of verkleinen.
30
Page 39

Afdrukken
2
Opmerking
Opmerking
Opmerking
Opmerking
Uitvoer verbeteren 2
Met deze functie kunt u de afdrukkwaliteit zo nodig verbeteren.
Omkrullen van papier voorkomen
Door deze instelling te selecteren, kunt u het omkrullen van papier tegengaan.
Als u slechts enkele pagina's afdrukt, hoeft u deze instelling niet te selecteren. Wij raden u aan de instelling
van de printerdriver bij Mediatype te wijzigen in de dunne instelling.
Deze bewerking verlaagt de temperatuur van het smeltproces van de machine.
Tonerhechting verbeteren
Door deze instelling te selecteren, kunt u de hechting van de toner op het papier verbeteren. Als de
kwaliteit met deze functie niet voldoende wordt verbeterd, wijzigt u de instelling van de printerdriver bij
Mediatype naar een dikke instelling.
Deze bewerking verhoogt de temperatuur van het smeltproces van de machine.
Minder wazige herhaalde beelden
Als u de machine gebruikt in een bijzonder vochtige omgeving, kan deze instelling ghosting op het papier
verminderen. Gebruik deze instelling nooit als de omgevingsvochtigheid onder 30% ligt, zoniet kan er
meer ghosting optreden.
Deze functie reduceert ghosting niet op alle soorten papier. Doe eerst een test om er zeker van te zijn dat
het papier geschikt is, voordat u een hele hoop papier koopt.
Blanco pagina overslaan 2
Als Lege pagina overslaan aangevinkt is, neemt de printerdriver automatisch blanco pagina's waar en
worden deze overgeslagen tijdens het afdrukken.
Deze optie werkt niet wanneer u de volgende opties kiest:
• Watermerk gebruiken
• Kop/Voetregel printen
• Nop1 of 1 op NxN pagina's in Meerdere pag. afdrukken
• Duplex (handmatig), Folder, Folder (handmatig) of Duplex met Inbindmarge in Duplex / Folder
31
Page 40

Afdrukken
2
Tabblad Drukprofielen 2
Afdrukprofielen zijn bewerkbare voorinstellingen die u snel toegang verschaffen tot vaak gebruikte
afdrukconfiguraties.
5
1
2
4
Drukprofiel lijstvenster (1)
Profiel verwijderen(2)
Tabblad Afdrukprofielen altijd eerst tonen.(3)
Profiel toevoegen(4)
Weergave huidig drukprofiel(5)
3
a Kies uw profiel uit het drukprofiel lijstvenster.
b Als u vanaf de volgende keer dat u afdrukt het tabblad Afdrukprofielen wilt weergeven aan de voorzijde
van het venster, vinkt u Tabblad Afdrukprofielen altijd eerst tonen. aan.
c Klik op Ja om het door u geselecteerde profiel toe te passen.
32
Page 41

Afdrukken
2
Profiel toevoegen 2
Het dialoogvenster Profiel toevoegen verschijnt wanneer u klikt op Profiel toevoegen. U kunt tot 20 nieuwe
profielen met uw gewenste instellingen toevoegen.
a Voer in Naam de gewenste titel in.
b Kies uit de pictogramlijst een pictogram dat u wenst te gebruiken, klik vervolgens op OK.
c De huidige instellingen die aan de linkerkant van het printerdrivervenster worden getoond, zullen worden
opgeslagen.
Profiel verwijderen 2
Het dialoogvenster Profiel verwijderen verschijnt wanneer u klikt op Profiel verwijderen. U kunt elk profiel
dat u hebt toegevoegd ook weer verwijderen.
a Kies uw profiel uit het drukprofiel lijstvenster.
b Klik op Profiel verwijderen.
c Selecteer een profiel dat u wilt wissen en klik op Verwijderen.
d Klik op Ja.
e Het geselecteerde profiel wordt verwijderd.
33
Page 42

Afdrukken
2
Ondersteuning 2
Klik op Ondersteuning... in het dialoogvenster Voorkeursinstellingen.
1
2
3
4
5
6
7
Brother Solutions Center (1)
Het Brother Solutions Center (http://solutions.brother.com/
) is een website waar u informatie vindt over uw
Brother-product, zoals FAQ's (veelgestelde vragen), gebruikershandleidingen, driverupdates en tips voor
het gebruik van uw machine.
34
Page 43

Afdrukken
2
Website Originele Verbruiksartikelen (2)
Klik op deze knop om naar onze website voor originele/legitieme Brother-verbruiksartikelen te gaan.
Brother CreativeCenter (3)
Klik op deze knop om onze website te bezoeken voor gratis en eenvoudige online oplossingen voor
zakelijk en thuisgebruik.
Instellingen afdrukken (4)
Hiermee drukt u pagina's af waarop wordt aangegeven hoe de interne instellingen van de machine zijn
geconfigureerd.
Instelling controleren (5)
U kunt de huidige driverinstellingen controleren.
Info (6)
Klik op deze knop om een lijst met de bestanden van de printerdriver en informatie over de versie weer te
geven.
Lettertypen afdrukken (7)
Met deze knop drukt u de pagina's af die alle interne lettertypes van de machine tonen.
35
Page 44

Afdrukken
2
Opmerking
Tabblad accessoires 2
Zie De instellingen voor de printerdriver openen uu pagina 17 om het tabblad Accessoires te openen.
Op het tabblad Accessoires kunt u als volgt het papierformaat voor elke papierlade definiëren en
automatisch het serienummer waarnemen.
1
2
3
4
Beschikbare opties / Geïnstalleerde opties (1)
U kunt zelf op de machine geïnstalleerde toebehoren aan deze lijst toevoegen of daaruit verwijderen. De
lade-instellingen stemmen overeen met de geïnstalleerde toebehoren.
Instelling papierbron (2)
Wanneer u op Autom. waarnemen (4) klikt, wordt in dit vak aangegeven welk papierformaat via het
bedieningspaneelmenu voor elke papierlade is ingesteld.
Serienummer. (3)
Wanneer u op Autom. waarnemen (4) klikt, wordt het serienummer van de machine weergegeven. Als
deze informatie niet kan worden achterhaald, ziet u op het scherm "---------------".
36
Page 45

Afdrukken
2
Opmerking
Opmerking
Autom. waarnemen (4)
De functie Autom. waarnemen detecteert de geïnstalleerde optionele accessoires en toont de
beschikbare instellingen in de printerdriver. Wanneer u op Autom. waarnemen klikt, worden de optionele
accessoires die op uw machine geïnstalleerd zijn, weergegeven in Beschikbare opties (1). U kunt de
opties handmatig toevoegen of verwijderen door een optioneel accessoire te selecteren dat u wilt
toevoegen of verwijderen, en daarna op Toevoegen of Verwijderen te klikken.
In de volgende omstandigheden is de functie Autom. waarnemen (4) niet beschikbaar:
• De machine is uitgeschakeld.
• De machine is met een USB-kabel aangesloten op de afdrukserver in een gedeelde netwerkomgeving.
• De kabel is niet goed aangesloten op de machine.
Tabblad Poorten 2
Zie De instellingen voor de printerdriver openen uu pagina 17 om het tabblad Poorten te openen.
Als u de poort waarop uw machine is aangesloten of het pad naar de gebruikte netwerkmachine wilt wijzigen,
selecteert u de gewenste poort of voegt u de poort toe.
37
Page 46

Afdrukken
2
Opmerking
Opmerking
Functies in de BR-Script3-printerdriver (met PostScript®3™-taalemulatie) 2
• De schermen in dit gedeelte zijn afkomstig uit Windows® XP. Afhankelijk van uw besturingssysteem kan
het scherm er op uw pc anders uitzien.
• Om de BR-Script3-printerdriver te gebruiken, dient u de driver te installeren met de Installeren op maat
vanop de installatie-cd-rom. (uu Installatiehandleiding)
Voorkeursinstellingen 2
U kunt het dialoogvenster Voorkeursinstellingen openen door op Voorkeursinstellingen... te klikken op
het tabblad Algemeen van het dialoogvenster Brother MFC-XXXX BR-Script3 Eigenschappen.
Tabblad Indeling
U kunt de indeling wijzigen door de instellingen voor Afdrukstand, Dubbelzijdig afdrukken (Duplex),
Paginavolgorde en Pagina's per vel te selecteren.
38
Page 47

Afdrukken
2
• Afdrukstand
De afdrukstand bepaalt in welke stand uw document wordt afgedrukt.
(Staand, Liggend of Liggend gedraaid)
• Dubbelzijdig afdrukken
Selecteer Over korte zijde spiegelen of Over lange zijde spiegelen wanneer u duplexprinten wilt
gebruiken.
• Paginavolgorde
Hiermee wordt de volgorde waarin de pagina's van uw document worden afgedrukt, opgegeven. Met
Vooraan beginnen wordt het document zodanig afgedrukt dat pagina 1 bovenop de stapel ligt. Met
Achteraan beginnen wordt het document zodanig afgedrukt dat pagina 1 onderop de stapel ligt.
• Pagina's per vel
De optie Pagina's per vel kan het beeld van een pagina verkleinen zodat er meerdere pagina's op één
vel papier kunnen worden afgedrukt. U kunt eveneens een document automatisch in folderstijl
afdrukken door Brochure te selecteren.
Tabblad Papier/Kwaliteit
Selecteer de Papierinvoer.
39
Page 48

Afdrukken
2
• Papierinvoer
U kunt Automatisch selecteren, Als documentinstelling, Lade1, Lade2
12
, MF lade of
Handmatige invoer selecteren.
Automatisch selecteren
Papier wordt automatisch uit een papierbron gehaald waarvoor in de printerdriver een papierformaat is
ingesteld dat overeenkomt met uw document.
Als documentinstelling
Papier wordt automatisch uit een papierbron gehaald waarvoor in de machine een papierformaat is
ingesteld dat overeenkomt met uw document.
Lade1
Papier wordt uit lade 1 gehaald.
Lade2
12
Papier wordt uit lade 2 gehaald.
MF lade
Papier wordt uit de MP-lade gehaald. Het papierformaat moet gelijk zijn aan het opgegeven
papierformaat.
1
Beschikbaar als de optionele lade is geplaatst.
2
Lade2 is standaard op MFC-8950DWT.
40
Page 49
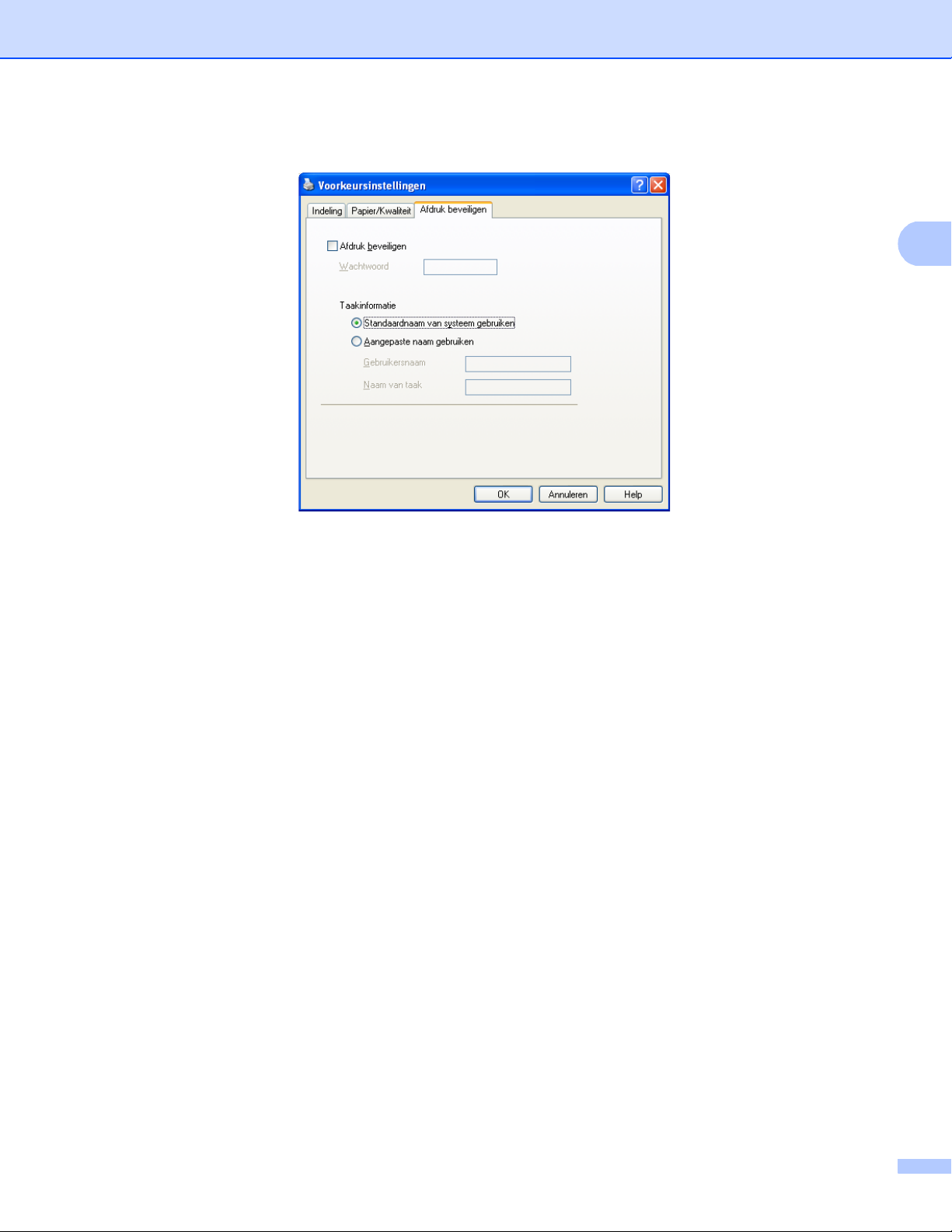
Afdrukken
2
Tabblad Afdruk beveiligen
Beveiligde documenten zijn documenten die bij verzending naar de machine met een wachtwoord zijn
beveiligd. Alleen degenen die op de hoogte zijn van het wachtwoord, kunnen deze documenten afdrukken.
Aangezien de documenten in de machine worden beveiligd, moet u het wachtwoord via het
bedieningspaneel van de machine invoeren om deze documenten af te drukken.
Een beveiligd document verzenden:
a Vink Afdruk beveiligen aan.
b Voer uw wachtwoord in en klik op OK.
c U moet de beveiligde documenten via het bedieningspaneel van de machine afdrukken. (Zie Afdruk
beveiligen-toets uu pagina 2.)
Een beveiligd document verwijderen:
U kunt een beveiligd document alleen verwijderen via het bedieningspaneel van de machine. (Zie Afdruk
beveiligen-toets uu pagina 2.)
41
Page 50

Afdrukken
2
Geavanceerde opties 2
U kunt de Geavanceerde opties raadplegen door te klikken op de toets Geavanceerd... op het tabblad
Indeling of Papier/Kwaliteit.
1
2
a Selecteer de gewenste instelling voor Papierformaat en Aantal afdrukken (1).
Papierformaat
Selecteer het gebruikte papierformaat in de vervolgkeuzelijst.
Aantal afdrukken
Hiermee geeft u op hoeveel exemplaren moeten worden afgedrukt.
b Kies de instellingen voor Schaal en TrueType-lettertype (2).
Schaal
Hiermee kunt u opgeven of documenten moeten worden verkleind of vergroot en met welk
percentage.
TrueType-lettertype
Hier geeft u de opties voor TrueType-lettertypen op. Klik op Vervangen door lettertype van
apparaat (de standaardinstelling) als u voor het afdrukken van documenten met TrueType-
lettertypen gebruik wilt maken van gelijkwaardige printerlettertypen. Het afdrukken gaat hierdoor
sneller, maar er kunnen speciale tekens verloren gaan die niet worden ondersteund door het
printerlettertype. Klik op Downloaden als laadbaar lettertype als u TrueType-lettertypen wilt
downloaden voor afdrukken in plaats van printerlettertypen te gebruiken.
42
Page 51

Afdrukken
2
3
c U kunt instellingen wijzigen door een instelling in de lijst Printerfuncties (3) te selecteren:
Afdrukkwaliteit
U kunt de volgende instellingen voor de afdrukkwaliteit selecteren.
• 300 dpi
• 600 dpi
• HQ 1200
• 1200 dpi
Soort papier
U kunt in uw machine de volgende soorten papier gebruiken. Voor de beste afdrukkwaliteit selecteert
u het soort papier dat u wilt gebruiken.
• Normaal papier
• Dun papier
• Dik papier
• Dikker papier
• Briefpapier
• Enveloppen
• Env. Dik
• Env. Dun
• Kringlooppapier
• Label
43
Page 52

Afdrukken
2
Opmerking
Opmerking
Opmerking
Opmerking
Toner-bespaarstand
Met deze functie kunt u toner besparen. Wanneer u Toner-bespaarstand instelt op Aan, zien
afdrukken er lichter uit. De standaardinstelling is Uit.
• U kunt Toner-bespaarstand beter niet gebruiken voor het afdrukken van foto's of afbeeldingen met
grijstinten.
• Toner-bespaarstand is niet beschikbaar voor HQ 1200 en 1200 dpi resoluties.
Halftoon Schermvergendeling
Hiermee voorkomt u dat de instellingen voor halftoon door andere toepassingen worden gewijzigd.
De standaardinstelling is Aan.
Hoge beeldkwaliteit afdrukken
U kunt afdrukken met hoge beeldkwaliteit. Als u Hoge beeldkwaliteit afdrukken op Aan instelt,
neemt de afdruksnelheid af.
Uitvoer verbeteren
Met deze functie kunt u de afdrukkwaliteit zo nodig verbeteren.
• Omkrullen van papier voorkomen
Door deze instelling te selecteren, kunt u het omkrullen van papier tegengaan. Als u slechts enkele
pagina's afdrukt, hoeft u deze instelling niet te selecteren. Wij raden u aan de instelling van de
printerdriver bij Soort papier te wijzigen in een dunne instelling.
Deze bewerking verlaagt de temperatuur van het smeltproces van de machine.
• Tonerhechting verbeteren
Door deze instelling te selecteren, kunt u de hechting van de toner op het papier verbeteren. Als
de kwaliteit met deze functie niet voldoende wordt verbeterd, wijzigt u de instelling van de
printerdriver bij Soort papier naar een dikke instelling.
Deze bewerking verhoogt de temperatuur van het smeltproces van de machine.
Instelling wazige herhaalde beelden
Als u de machine gebruikt in een bijzonder vochtige omgeving, kan deze instelling ghosting op het
papier verminderen. Gebruik deze instelling nooit als de omgevingsvochtigheid onder 30% ligt, zoniet
kan er meer ghosting optreden.
Deze functie reduceert ghosting niet op alle soorten papier. Doe eerst een test om er zeker van te zijn dat
het papier geschikt is, voordat u een hele hoop papier koopt.
Dichtheid afstelling
De afdrukdichtheid vergroten of verkleinen.
44
Page 53

Afdrukken
2
Tabblad Poorten 2
Als u de poort waarop uw machine is aangesloten of het pad naar de gebruikte netwerkmachine wilt wijzigen,
selecteert u de gewenste poort of voegt u de poort toe.
45
Page 54

Afdrukken
2
Opmerking
Status Monitor 2
Het hulpprogramma Status Monitor is een softwareprogramma dat u zelf kunt configureren en waarmee u de
status van een of meer apparaten kunt controleren. U kunt hiermee onmiddellijk op de hoogte worden gesteld
van foutmeldingen, bijvoorbeeld wanneer het papier op is of is vastgelopen.
U kunt de status van het apparaat op elk moment controleren door op het pictogram op de taakbalk te
dubbelklikken of door Status Monitor te kiezen via start/Alle Programma's/Brother/MFC-XXXX op uw pc.
(Windows
®
7)
Als u Status Monitor inschakelen tijdens starten hebt ingesteld tijdens de installatie, wordt de knop of
het pictogram Status Monitor weergegeven op de taakbalk.
Klik op de knop om het pictogram Status Monitor weer te geven op de taakbalk. Het pictogram
Status Monitor wordt weergegeven in het kleine venster. Versleep het pictogram naar de taakbalk.
U vindt er ook een link naar de Problemen oplossen en de website voor legitieme Brother-
verbruiksartikelen. Klik op Bezoek de website Originele Verbruiksartikelen voor meer informatie over
originele Brother-verbruiksartikelen.
• Voor meer informatie over het gebruik van de software Status Monitor klikt u met de rechtermuisknop op
het pictogram Status Monitor en kiest u Help.
• De functie voor automatische software-updates is geactiveerd wanneer de functie Status Monitor
geactiveerd is. Met de updatefunctie ontvangt u zowel updates voor Brother-toepassingen als voor
machinefirmware automatisch.
46
Page 55

Afdrukken
2
De status van de machine controleren 2
Het pictogram Status Monitor verandert van kleur naargelang de machinestatus.
Een groen pictogram geeft aan dat het apparaat stand-by staat.
Een geel pictogram duidt op een waarschuwing.
Een rood pictogram geeft aan dat er een afdrukfout is opgetreden.
Er zijn twee locaties waar u de Status Monitor kunt weergeven op uw pc: in de taakbalk of op het
bureaublad.
47
Page 56

3
3
Opmerking
Opmerking
De scanfuncties en drivers verschillen, afhankelijk van het besturingssysteem dat u gebruikt. Het apparaat
gebruikt een TWAIN-compatibele driver voor het scannen van documenten vanuit uw applicaties.
Er zijn twee scannerdrivers geïnstalleerd. Een TWAIN-compatibele scannerdriver (Zie Een document
scannen met de TWAIN-driver uu pagina 48) en een Windows
document scannen met de WIA-driver uu pagina 56).
• Voor Nuance™ PaperPort™ 12SE kunt u Nuance™ PaperPort™ 12SE gebruiken uu pagina 66
raadplegen.
• Als uw pc door een firewall wordt beschermd en netwerkscannen onmogelijk is, moet u de
firewallinstellingen mogelijk configureren om communicatie via poortnummer 54925 en 137 mogelijk te
maken. Als u de Windows
geïnstalleerd, zijn de benodigde firewall-instellingen al ingevoerd. Zie Firewall-instellingen
(voor netwerkgebruikers) uu pagina 125 voor meer informatie.
Scannen 3
®
Image Acquisition (WIA)-driver (Zie Een
®
Firewall gebruikt en MFL-Pro Suite vanaf de installatie-cd-rom hebt
Een document scannen met de TWAIN-driver 3
De software Brother MFL-Pro Suite wordt geleverd met een TWAIN-compatibele scannerdriver. TWAINdrivers voldoen aan het algemene universele protocol voor communicatie tussen scanners en applicaties. Dit
betekent dat u niet alleen beelden rechtstreeks kunt scannen naar de PaperPort™ 12SE-viewer die door
Brother met de machine is meegeleverd, maar dat u ook beelden rechtstreeks naar honderden andere
softwareapplicaties kunt scannen, als deze toepassingen scannen met TWAIN ondersteunen. Het betreft hier
®
populaire programma's, zoals Adobe
Photoshop®, CorelDRAW® en vele andere toepassingen.
Een document naar de pc scannen 3
U kunt op twee manieren een hele pagina scannen. U kunt de ADF (automatische documentinvoer) of de
glasplaat gebruiken.
a Plaats uw document.
b Start de Nuance™ PaperPort™ 12SE-software die is geïnstalleerd tijdens de installatie van MFL-Pro
Suite voor het scannen van een document.
De scaninstructies in deze handleiding zijn bedoeld voor gebruikers van Nuance™ PaperPort™ 12SE. De
stappen voor het scannen kunnen variëren bij het gebruik van andere softwaretoepassingen.
c Klik op Scaninstellingen vanuit het tabblad Bureaublad op de strook.
De keuzekolom Scannen of foto ophalen verschijnt aan de linkerkant van het scherm.
48
Page 57

Scannen
3
d Klik op Selecteren....
e Selecteer TWAIN: TW-Brother MFC-XXXX of TWAIN: TW-Brother MFC-XXXX LAN uit de
Beschikbare scanners-lijst. (Hierbij staat XXXX voor de naam van uw model.)
f Vink Scannerdialoogvenster weergeven aan in de keuzekolom Scannen of foto ophalen.
g Klik op Scan.
Het dialoogvenster kleur instellen verschijnt.
h Kies, indien nodig, de volgende instellingen in het dialoogvenster voor het instellen van de scanner:
Scan (Beeldtype) (1)
Resolutie (2)
Type scan (3)
Ruis verminderen (4)
Helderheid (5)
Contrast (6)
Documentgrootte (7)
Duplex(dubbelzijdig) Scannen (8)
(Voor DCP-8155DN, DCP-8250DN, MFC-8520DN, MFC-8910DW en MFC-8950DW(T))
i Klik op Starten.
Nadat het scannen is voltooid, klikt u op Annuleren om terug te keren naar het venster PaperPort™
12SE.
49
Page 58

Scannen
3
Opmerking
Opmerking
• Als u een documentgrootte hebt gekozen, kunt u het te scannen gedeelte bijsnijden door er met de
linkermuisknop op te klikken en het te verslepen. Dit is nodig wanneer u tijdens het scannen een deel van
het beeld wilt bijsnijden. (Zie Vooraf scannen om een gedeelte bij te snijden uu pagina 50.)
• Voor modellen die duplexscannen ondersteunen:
• U kunt het scangebied niet aanpassen.
• U kunt enkel Duplex Scan gebruiken via de ADF.
• U kunt de toets Vooraf scannen niet gebruiken om een voorbeeld van een beeld te bekijken.
Vooraf scannen om een gedeelte bij te snijden 3
U kunt een beeld vooraf bekijken en ongewenste gedeeltes bijsnijden voordat u het scant via de toets
Vooraf scannen.
Wanneer u tevreden bent met het getoonde voorbeeld, klikt u op de toets Starten in het dialoogvenster voor
het instellen van de scanner om het beeld te scannen.
a Volg de stappen a tot en met g in het gedeelte Een document naar de pc scannen uu pagina 48.
b Kies de gewenste instellingen voor Scan (Beeldtype), Resolutie, Type scan, Helderheid, Contrast en
Documentgrootte.
Vooraf scannen is niet beschikbaar als u Duplex(dubbelzijdig) Scannen selecteert.
c Klik op Vooraf scannen.
Het volledige beeld wordt in de pc gescand en wordt weergegeven in het scangebied (1) van het
dialoogvenster met scaninstellingen.
1
50
Page 59

Scannen
3
Opmerking
Opmerking
1
d Klik op de linkermuisknop en houd deze ingedrukt, en sleep de muis over het gedeelte dat u wilt
scannen.
1 Te scannen gedeelte
Als u het beeld vergroot door middel van het pictogram , dan kunt u het pictogram gebruiken
om het beeld weer naar de oorspronkelijke grootte terug te brengen.
e Laad het document opnieuw.
Sla deze stap over als u het document op de glasplaat hebt geplaatst in stap a.
f Klik op Starten.
Nu wordt alleen het geselecteerde gedeelte van het document in het venster van PaperPort™ 12SE
(of het venster van uw toepassing) weergegeven.
g Gebruik in het venster van PaperPort™ 12SE de beschikbare opties om het beeld te verfijnen.
Instellingen in het dialoogvenster voor het instellen van de scanner 3
Scan (Beeldtype) 3
Kies het type uitvoerbeeld uit Foto, Web of Tekst. Resolutie en Type scan worden voor elke
standaardinstelling gewijzigd.
De standaardinstellingen zijn in de onderstaande tabel weergegeven:
Scan (Beeldtype) Resolutie Type scan
Foto Gebruiken voor het scannen van foto’s. 300 x 300 dpi 24bit kleur
Web Gebruiken voor het toevoegen van het gescande
Tekst Gebruiken voor het scannen van tekstdocumenten. 200 x 200 dpi Zwart-wit
beeld aan webpagina’s.
100 x 100 dpi 24bit kleur
51
Page 60

Scannen
3
Resolutie 3
U kunt een scanresolutie selecteren in de keuzelijst Resolutie. Hogere resoluties nemen meer geheugen in
beslag en vergen meer overdrachtstijd, maar leveren een preciezer gescand beeld. In onderstaande tabel
wordt aangegeven welke resoluties u kunt selecteren en welke kleuren beschikbaar zijn.
Resolutie Zwart-wit/
Grijs (Foutdiffusie)
100 x 100 dpi Ja Ja Ja
150 x 150 dpi Ja Ja Ja
200 x 200 dpi Ja Ja Ja
300 x 300 dpi Ja Ja Ja
400 x 400 dpi Ja Ja Ja
600 x 600 dpi Ja Ja Ja
1200 x 1200 dpi Ja Nee Ja
2400 x 2400 dpi Ja Nee Ja
4800 x 4800 dpi Ja Nee Ja
9600 x 9600 dpi Ja Nee Ja
19200 x 19200 dpi Ja Nee Ja
256 kleuren Ware grijstinten/
24bit kleur
Type Scan 3
Zwart-wit
Gebruiken voor tekst of lijntekeningen.
Grijs (Foutdiffusie)
Gebruiken voor fotografische beelden of grafische afbeeldingen. (Foutdiffusie is een methode waarbij
beelden met gesimuleerde grijstinten worden gemaakt, zonder grijze stippen te gebruiken. Zwarte stippen
worden in een specifieke matrix geplaatst zodat het beeld grijs lijkt.)
Ware grijstinten
Gebruiken voor fotografische beelden of grafische afbeeldingen. Deze modus is exacter omdat hij tot
256 tinten grijs gebruikt.
256 kleuren
Gebruikt tot 256 kleuren om het beeld te scannen.
24bit kleur
Gebruikt tot 16,8 miljoen kleuren om het beeld te scannen.
Hoewel het gebruik van 24bit kleur een beeld met de meest nauwkeurige kleur oplevert, zal het
beeldbestand ongeveer drie keer groter zijn dan een bestand dat met de optie 256 kleuren wordt
gecreëerd. Deze modus vergt het meeste geheugen en de langste overdrachtstijd.
52
Page 61

Scannen
3
Opmerking
Opmerking
Ruis vermindering 3
Met deze instelling kunt u de kwaliteit van gescande beelden verbeteren. De instelling Ruis verminderen is
beschikbaar wanneer u 24bit kleur en scanresoluties van 300 × 300 dpi, 400 × 400 dpi of 600 × 600 dpi
gebruikt.
Helderheid 3
Stel de instelling voor helderheid bij (-50 tot 50) tot u het beste resultaat krijgt. De standaardwaarde is 0, wat
het gemiddelde is.
U kunt de Helderheid instellen door de schuifbalk naar rechts of naar links te slepen om het beeld lichter of
donkerder te maken. U kunt ook een waarde in het vakje invoeren om het niveau in te stellen.
Als het gescande beeld te licht is, moet u voor de Helderheid een lagere waarde opgeven en het document
nogmaals scannen. Als het gescande beeld te donker is, moet u voor de Helderheid een hogere waarde
opgeven en het beeld nogmaals scannen.
De instelling Helderheid is niet beschikbaar wanneer 256 kleuren is geselecteerd.
Contrast 3
U kunt het Contrast verhogen of verlagen door de schuifbalk naar links of rechts te slepen. Het verhogen
van het contrast benadrukt de donkere en lichte gedeelten van het beeld, terwijl het verlagen ervan meer
detail weergeeft in de grijze zones. U kunt ook een waarde in het vakje invoeren om het Contrast in te stellen.
De instelling Contrast is alleen beschikbaar wanneer Grijs (Foutdiffusie), Ware grijstinten of
24bit kleur is geselecteerd.
Wilt u foto’s of andere beelden scannen die u in een tekstverwerker of een andere grafische toepassing wilt
gebruiken, experimenteer dan met verschillende instellingen voor contrast en resolutie om te zien welke
instelling het beste in uw behoeften voorziet.
53
Page 62

Scannen
3
Documentgrootte 3
Kies één van de volgende formaten:
A4210x297mm(8.3x11.7in)
JISB5182x257mm(7.2x10.1in)
Letter215.9x279.4mm(81/2x11in)
Legal215.9x355.6mm(81/2x14in)
A5148x210mm(5.8x8.3in)
Executive 184.1 x 266.7 mm (7 1/4 x 10 1/2 in)
BusinessCard90x60mm(3.5x2.4in)
Als u visitekaartjes wilt scannen, selecteert u het formaat Business Card en legt u het visitekaartje
linksboven op de glasplaat, met de bedrukte zijde naar beneden.
10x15cm(4x6in)
13x20cm(5x8in)
9x13cm(3.5x5in)
13x18cm(5x7in)
Briefkaart100x148mm(3.9x5.8in)
Briefkaart 2 (dubbel) 148 x 200 mm (5.8 x 7.9 in)
Afwijkende
Als u als formaat Afwijkende selecteert, verschijnt het dialoogvenster Afwijkende documentgrootte.
Voer de Afwijkende documentgroottenaam, de Breedte: en de Hoogte: in voor het document.
U kunt 'mm' of 'inch' selecteren als de eenheid voor Breedte: en Hoogte:.
54
Page 63

Scannen
3
Opmerking
• Het door u gespecificeerde papierformaat wordt op het scherm weergegeven.
• Breedte:: toont de breedte van het te scannen gedeelte.
• Hoogte:: toont de hoogte van het te scannen gedeelte.
• Data grootte: geeft bij benadering aan hoe groot de gegevens in Bitmap-formaat zijn. Voor andere
bestandsformaten zoals JPEG wijkt de grootte af.
• Door de gebruiker aan te passen van 8,9 x 8,9 mm tot 215,9 x 355,6 mm.
55
Page 64

Scannen
3
Opmerking
Opmerking
Een document scannen met de WIA-driver 3
WIA-compatibel 3
U kunt Windows® Image Acquisition (WIA) kiezen om afbeeldingen met de machine te scannen. U kunt
afbeeldingen rechtstreeks naar de PaperPort™ 12SE-viewer scannen die door Brother bij uw machine is
geleverd, of u kunt afbeeldingen rechtstreeks naar een andere applicatie scannen die WIA of TWAIN
ondersteunt.
• Bij Windows® XP wordt Duplex Scan niet ondersteund in de WIA-driver.
• Duplex Scan wordt ondersteund door de DCP-8155DN, DCP-8250DN, MFC-8520DN, MFC-8910DW en
MFC-8950DW(T).
Een document naar de pc scannen 3
U kunt op twee manieren een hele pagina scannen. U kunt de ADF (automatische documentinvoer) of de
glasplaat gebruiken.
Als u een deel van een pagina wilt scannen en vervolgens wilt bijsnijden nadat u het document snel vooraf
hebt gescand, moet u de glasplaat gebruiken. (Zie Vooraf scannen met de glasplaat om een gedeelte bij te
snijden uu pagina 59.)
a Plaats uw document.
b Start de Nuance™ PaperPort™ 12SE-software die is geïnstalleerd tijdens de installatie van MFL-Pro
Suite voor het scannen van een document.
De scaninstructies in deze handleiding zijn bedoeld voor gebruikers van Nuance™ PaperPort™ 12SE. De
stappen voor het scannen kunnen variëren bij het gebruik van andere softwaretoepassingen.
c Klik op Scaninstellingen vanuit het tabblad Bureaublad op de strook.
De keuzekolom Scannen of foto ophalen verschijnt aan de linkerkant van het scherm.
d Klik op Selecteren....
e Selecteer WIA: Brother MFC-XXXX of WIA: Brother MFC-XXXX LAN uit de Beschikbare scanners-
lijst. (Hierbij staat XXXX voor de naam van uw model.)
f Vink Scannerdialoogvenster weergeven aan in de keuzekolom Scannen of foto ophalen.
g Klik op Scannen.
Het dialoogvenster voor het instellen van de scanner verschijnt.
56
Page 65

Scannen
3
1
2
3
4
56
h Kies, indien nodig, de volgende instellingen in het dialoogvenster voor het instellen van de scanner:
Papierinvoer (1)
Type afbeelding (2)
De kwaliteit van de gescande foto aanpassen (3)
Paginaformaat (4)
Voorbeeld (5)
Scannen (6)
i Selecteer Documentinvoer in de keuzelijst Papierinvoer (1).
j Selecteer het type afbeelding (2).
k Kies het Paginaformaat uit de keuzelijst (4).
57
Page 66

Scannen
3
Opmerking
l Klik op De kwaliteit van de gescande foto aanpassen voor de geavanceerde instellingen (3). U kunt
Helderheid, Contrast, Resolutie (DPI) en Type afbeelding selecteren bij
Geavanceerde eigenschappen. Klik op OK nadat u de instelling hebt gewijzigd.
• U kunt de scanresolutie op maximaal 1200 dpi instellen.
• Gebruik voor resoluties boven 1200 dpi de Scanner Toepassing. (Zie Scanner Toepassing
uu pagina 61.)
m Klik in het scandialoogvenster op de toets Scannen (6).
De machine begint het document te scannen.
58
Page 67

Scannen
3
1
2
4
3
56
Vooraf scannen met de glasplaat om een gedeelte bij te snijden 3
De toets Voorbeeld wordt gebruikt om een voorbeeld van een beeld te bekijken, zodat u alle ongewenste
delen kunt bijsnijden. Wanneer u tevreden bent met het getoonde voorbeeld, klikt u op de toets Scannen in
het scandialoogvenster om het beeld te scannen.
a Volg de stappen a tot en met g in het gedeelte Een document naar de pc scannen uu pagina 56.
b Selecteer Flatbed in de keuzelijst Papierinvoer (1).
Papierinvoer (1)
Type afbeelding (2)
De kwaliteit van de gescande foto aanpassen (3)
Te scannen gedeelte (4)
Voorbeeld (5)
Scannen (6)
59
Page 68
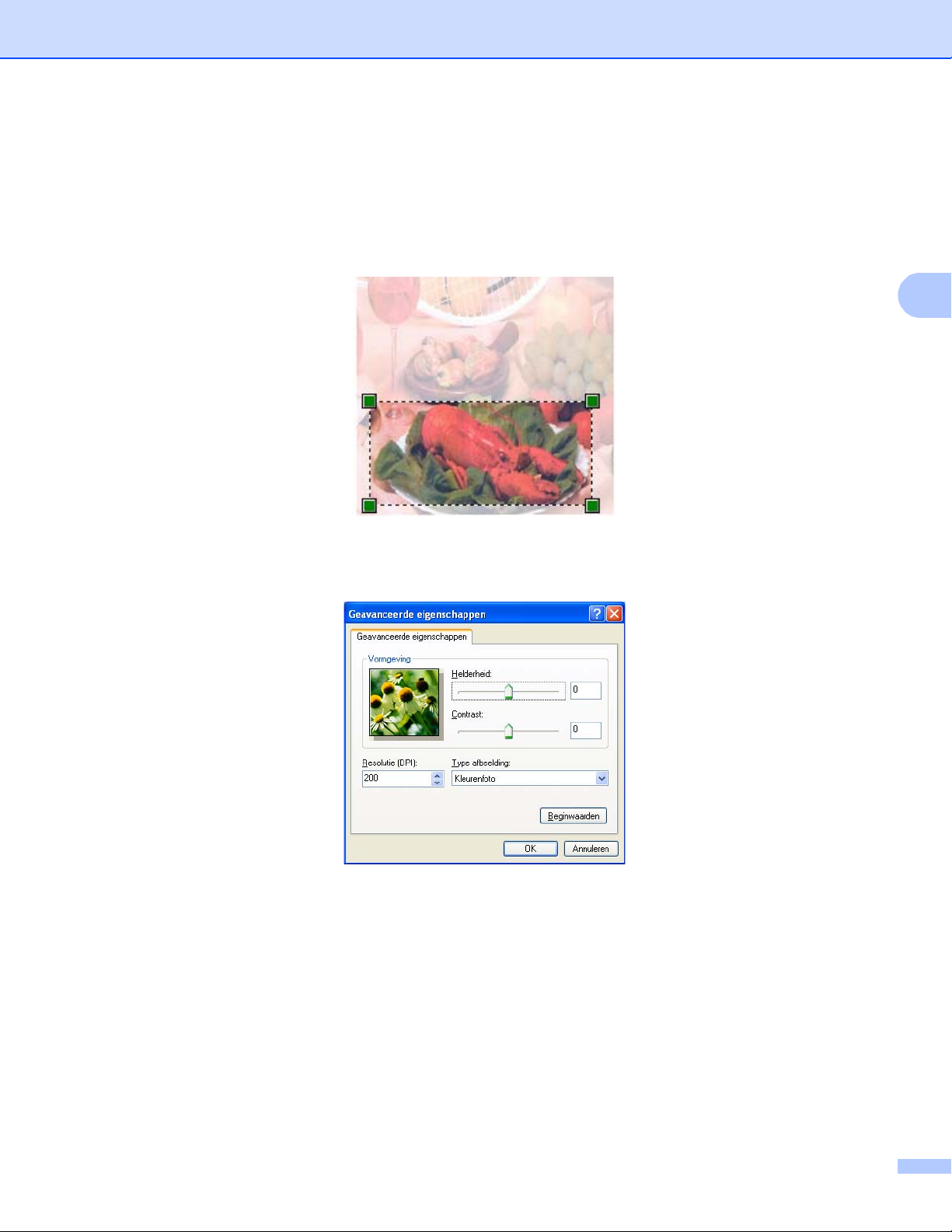
Scannen
3
c Selecteer het type afbeelding (2).
d Klik op Voorbeeld (5).
Het hele beeld wordt naar uw pc gescand en verschijnt in het te scannen gedeelte (4).
e Klik op de linkermuisknop en houd deze ingedrukt, en sleep de muis over het gedeelte dat u wilt
scannen.
f Klik op De kwaliteit van de gescande foto aanpassen voor de geavanceerde instellingen (3). U kunt
Helderheid, Contrast, Resolutie (DPI) en Type afbeelding selecteren bij
Geavanceerde eigenschappen. Klik op OK nadat u de instelling hebt gewijzigd.
g Klik in het scandialoogvenster op Scannen (6).
De machine begint het document te scannen.
Nu wordt alleen het geselecteerde gedeelte van het document in het venster van PaperPort™ 12SE
(of het venster van uw toepassing) weergegeven.
60
Page 69

Scannen
3
Opmerking
Scanner Toepassing 3
De Brother Scanner Toepassing wordt gebruikt om de WIA-scannerdriver te configureren voor resoluties
®
boven 1200 dpi en om het papierformaat te wijzigen (alleen Windows
wilt instellen, gebruik dan dit hulpprogramma om de instelling te wijzigen. De nieuwe instellingen worden van
kracht nadat u de pc opnieuw hebt gestart.
Als u het document scant met een resolutie die hoger is dan 1200 dpi, kan het bestand erg groot worden.
Controleer of er voldoende geheugen en ruimte op de harde schijf is voor het bestand dat u gaat scannen.
Als u niet voldoende geheugen of vrije ruimte op de harde schijf hebt, kan de PC geblokkeerd raken en
kunt u uw bestand verliezen.
Het hulpprogramma uitvoeren
U kunt het hulpprogramma uitvoeren door de Scannertoepassing te selecteren bij
start/Alle Programma's/Brother/MFC-XXXX (waarbij XXXX de naam van uw model is)/
Instellingen Scanner/Scanner Toepassing.
De schermen op uw computer kunnen hiervan afwijken, afhankelijk van uw besturingssysteem of het
model van uw machine.
XP). Als u Legal als standaardformaat
61
Page 70

Scannen
3
Opmerking
(Windows Vista® en Windows® 7)
Wanneer het scherm Gebruikersaccountbeheer wordt geopend, doet u het volgende.
• Gebruikers met beheerdersrechten: klikken op Toestaan.
• Gebruikers zonder beheerdersbevoegdheden: Voer het beheerderswachtwoord in en klik op OK.
62
Page 71

Scannen
3
Opmerking
Opmerking
Een document scannen met de WIA-driver (Windows Photo Gallery en Windows Fax & Scan) 3
Een document naar de pc scannen 3
U kunt op twee manieren een hele pagina scannen. U kunt de ADF (automatische documentinvoer) of de
glasplaat gebruiken.
Als u een deel van een pagina wilt scannen en vervolgens wilt bijsnijden nadat u het document snel vooraf
hebt gescand, moet u de glasplaat gebruiken. (Zie Vooraf scannen met de glasplaat om een gedeelte bij te
snijden uu pagina 65.)
Duplex Scan wordt ondersteund door de DCP-8155DN, DCP-8250DN, MFC-8520DN, MFC-8910DW en
MFC-8950DW(T).
a Plaats uw document.
b Open uw softwaretoepassing voor het scannen van het document.
c Ga op een van de volgende manieren te werk:
(Windows Photo Gallery)
Klik op Bestand en daarna op Van camera of scanner importeren.
(Windows Fax & Scan)
Klik op Bestand, Nieuw en daarna op Scan.
d Kies de scanner die u wilt gebruiken.
e Klik op Importeren.
Het scandialoogvenster verschijnt.
f Kies, indien nodig, de volgende instellingen in het scandialoogvenster.
• U kunt Duplex Scan kiezen in de keuzelijst Invoer.
• Als u webdiensten wenst te gebruiken om te scannen, zorg ervoor dat de in Scanner geselecteerde
scanner een Brother machine is die webdiensten voor scannen ondersteunt.
63
Page 72

Scannen
3
1
2
3
4
5
6
7
8
9
10
11 12
Scanner (1)
Profiel (2)
Invoer (3)
Papierformaat (4)
Kleurenindeling (5)
Bestandstype (6)
Resolutie (dpi) (7)
Helderheid (8)
Contrast (9)
Te scannen gedeelte (10)
Voorbeeld (11)
Zoeken (12)
g Klik op Zoeken in het scandialoogvenster.
De machine begint het document te scannen.
64
Page 73

Scannen
3
Vooraf scannen met de glasplaat om een gedeelte bij te snijden 3
De toets Voorbeeld wordt gebruikt om een voorbeeld van een beeld te bekijken, zodat u alle ongewenste
delen kunt bijsnijden. Wanneer u tevreden bent met het getoonde voorbeeld, klikt u op de toets Zoeken in
het scandialoogvenster om het beeld te scannen.
a Volg de stappen a tot en met e in het gedeelte Een document naar de pc scannen uu pagina 63.
b Leg het document met de bedrukte zijde naar beneden op de glasplaat.
c Selecteer Flatbed in de keuzelijst Bron. Kies, indien nodig, de bijkomende instellingen in het
scandialoogvenster.
d Klik op Voorbeeld.
Het hele beeld wordt naar uw pc gescand en verschijnt in het te scannen gedeelte.
e Klik op de linkermuisknop en houd deze ingedrukt, en sleep de muis over het gedeelte dat u wilt
scannen.
f Klik op Zoeken in het scandialoogvenster.
De machine begint het document te scannen.
Nu wordt alleen het geselecteerde gedeelte van het document weergegeven in het venster van uw
toepassing.
65
Page 74

Scannen
3
Opmerking
Nuance™ PaperPort™ 12SE gebruiken 3
• Nuance™ PaperPort™ 12SE biedt alleen ondersteuning voor Windows® XP (SP3 of hoger), XP
®
Professional x64 Edition (SP2 of hoger), Windows Vista
• Niet beschikbaar in landen waar exportregels van toepassing zijn.
Nuance™ PaperPort™ 12SE voor Brother is een toepassing voor het beheren van documenten. U kunt
PaperPort™ 12SE gebruiken om gescande documenten te bekijken.
PaperPort™ 12SE bevat een geraffineerd maar gebruiksvriendelijk beheersysteem om u te helpen bij het
archiveren van uw grafisch werk en tekstdocumenten. U kunt documenten met verschillende formaten
combineren of 'stapelen', waarna u ze kunt afdrukken, faxen of archiveren.
Dit onderdeel is slechts een introductie van de basisfuncties van de software. Voor meer informatie kunt u de
Startgids van Nuance™ raadplegen. Om de complete Startgids van Nuance™ PaperPort™ 12SE te
bekijken, selecteert u op de strook het tabblad Help en klikt u op Startgids. Wanneer u MFL-Pro Suite vanop
de installatie-cd-rom installeert, wordt Nuance™ PaperPort™ 12SE voor Brother automatisch geïnstalleerd.
U kunt Nuance™ PaperPort™ 12SE openen via de programmagroep Nuance™ PaperPort™ SE in
start/Alle Programma's/Nuance PaperPort 12 op uw computer.
(SP2 of hoger) en Windows®7.
Items bekijken 3
Met Nuance™ PaperPort™ 12SE kunnen items op diverse manieren worden bekeken:
Bureaublad toont het item in de gekozen map met een miniatuurweergave (een kleine grafische afbeelding
die ieder item in een bureaublad of map toont) of met een pictogram.
Er worden zowel PaperPort™ 12SE-items (MAX-bestanden) weergegeven, maar ook andere items die niet
in PaperPort™ 12SE zijn gemaakt (bestanden die in andere toepassingen zijn gemaakt).
Alle grafische bestanden (PaperPort™ 12SE's *.max en andere bestanden) worden weergegeven met een
pictogram van de toepassing waaraan het betreffende bestandstype is gekoppeld of waarmee het is
gemaakt. Niet-grafische bestanden worden als kleine rechthoekige miniaturen en niet als daadwerkelijke
afbeeldingen weergegeven.
66
Page 75

Scannen
3
ImageView toont een close-up van één pagina. U kunt een item van PaperPort™ 12SE openen door te
klikken op de knop Openen met Beeldweergave in het tabblad Bureaublad op de strook.
Als u op uw pc beschikt over de juiste toepassing voor de weergave, kunt u een item dat niet in PaperPort™
SE is gemaakt, openen door erop te dubbelklikken.
Uw items in mappen rangschikken 3
PaperPort™ 12SE bevat een gebruikersvriendelijk systeem voor het archiveren en ordenen van uw items.
Het beheersysteem bestaat uit mappen en items die u kunt selecteren en in Bureaublad kunt bekijken. Een
item kan een PaperPort™ 12SE-item of een niet-PaperPort™ 12SE-item zijn:
Mappen worden in de mapweergave gerangschikt in een 'boom'-structuur. U gebruikt dit venster om
mappen te selecteren en om items in Bureaublad te bekijken.
U sleept een item gewoon naar een map en zet het daar neer. Zodra de map is gemarkeerd, laat u de
muisknop los. Het item wordt dan in deze map opgeslagen.
Mappen kunnen worden 'ingebed'—met andere woorden, binnen mappen kunnen andere mappen
worden opgeslagen.
Als u op een map dubbelklikt, wordt de inhoud ervan (zowel MAX-bestanden van PaperPort™ 12SE als
bestanden die niet in PaperPort™ 12SE zijn gemaakt) weergegeven in Bureaublad.
®
Voor het beheren van de mappen en items weergegeven in Bureaublad kunt u ook Windows
Explorer
gebruiken.
67
Page 76

Scannen
3
Snelkoppelingen naar andere toepassingen 3
Nuance™ PaperPort™ 12SE zal de meeste andere applicaties op uw pc automatisch herkennen en maakt
een 'werkkoppeling' daar naartoe.
Onder aan het bureaublad van PaperPort™ 12SE bevindt zich een balk waarin de programma's worden
weergegeven die u met PaperPort™ 12SE kunt gebruiken.
Als u een item vanuit PaperPort™ 12SE naar een ander programma wilt overbrengen, sleept u het item
eenvoudig vanuit het bureaublad van PaperPort™ 12SE naar het programmapictogram in de balk Verzenden
naar. PaperPort™ 12SE converteert het item automatisch naar het juiste formaat.
Als PaperPort™ 12SE een van de toepassingen op uw pc niet automatisch herkent, kunt u handmatig een
koppeling maken met behulp van de knop Nieuwe koppeling in het tabblad Extra op de strook.
Met Nuance™ PaperPort™ 12SE kunt u beeldtekst converteren naar tekst die u kunt bewerken 3
Nuance™ PaperPort™ 12SE kan een afbeelding van een tekstdocument snel converteren naar een tekst die
u kunt bewerken met een tekstverwerkingsprogramma.
PaperPort™ 12SE gebruikt hiervoor de software met optische tekenherkenning (OCR), die samen met
PaperPort™ 12SE wordt geleverd. PaperPort™ 12SE kan ook de reeds op uw pc geïnstalleerde OCRtoepassing gebruiken. U kunt het hele item converteren of met de knop Tekst kopiëren in het tabblad Item
op de strook een deel van de tekst selecteren en alleen dit deel omzetten.
Door een item naar het pictogram van een tekstverwerkerkoppeling te slepen en het op dit pictogram neer te
zetten, wordt de ingebouwde OCR-toepassing van PaperPort™ 12SE opgestart. U kunt desgewenst ook uw
eigen OCR-toepassing gebruiken.
Items uit andere applicaties importeren 3
U kunt items scannen, maar u kunt items ook op andere manieren naar PaperPort™ 12SE overbrengen en
in PaperPort™ 12SE-bestanden (MAX-bestanden) omzetten:
Vanuit een andere applicatie, zoals Microsoft
Importbestanden die in andere bestandsformaten zijn opgeslagen, zoals Windows
Image File Format (TIFF).
®
Word, afdrukken naar het Bureaublad.
®
Bitmap (BMP) of Tag
68
Page 77

Scannen
3
Items naar andere formaten exporteren 3
U kunt PaperPort™ 12SE-items exporteren of opslaan in diverse populaire bestandsformaten, zoals BMP,
JPEG, TIFF of PDF.
Een beeldbestand exporteren 3
a Klik op Opslaan als... op de knop PaperPort.
Het dialoogvenster Opslaan als 'XXXXX' wordt geopend.
b Selecteer het station en de map waar u het bestand wilt opslaan.
c Geef een nieuwe bestandsnaam op en selecteer het bestandstype.
d Klik op Opslaan om uw bestand op te slaan of op Annuleren om terug te keren naar PaperPort™ 12SE
zonder het bestand op te slaan.
Nuance™ PaperPort™ 12SE verwijderen 3
(Windows® XP) 3
a Klik op start, Configuratiescherm, Software en klik op het pictogram Programma's wijzigen of
verwijderen.
b Selecteer Nuance PaperPort 12 uit de lijst en klik op Wijzigen of Verwijderen.
(Windows Vista® en Windows® 7) 3
a Klik op , Configuratiescherm, Programma's en Programma's en onderdelen.
b Selecteer Nuance PaperPort 12 uit de lijst en klik op Verwijderen.
69
Page 78

4
4
ControlCenter4 4
Overzicht 4
ControlCenter4 is een softwareprogramma waarmee u snel en eenvoudig toegang hebt tot uw meest
gebruikte programma's. Met ControlCenter4 worden specifieke toepassingen automatisch geladen.
ControlCenter4 heeft twee gebruikersinterfaces: Startmodus en Geavanceerde modus.
ControlCenter4 bepaalt ook de instellingen voor de SCAN-toets op het controlepaneel of Scannen op het
aanraakscherm van uw Brother machine. Voor meer informatie over hoe u de instellingen voor de SCAN-
toets of Scannen op de machine kunt configureren, raadpleegt u De instellingen van de toets Scannen
configureren uu pagina 82 voor Startmodus of De instellingen van de toets Scannen configureren
uu pagina 96 voor Geavanceerde modus.
Startmodus
Met de Startmodus kunt u eenvoudig de belangrijkste functies van uw machine gebruiken. Deze modus
wordt aanbevolen voor de meeste thuisgebruikers. Zie ControlCenter4 gebruiken in de modus Home
uu pagina 71.
Geavanceerde modus
Met de Geavanceerde modus krijgt u meer controle over de details van de functies van uw machine. U
kunt tot drie aangepaste tabbladen toevoegen aan uw originele instellingen. Zie ControlCenter4 gebruiken
in de modus Geavanceerd uu pagina 86.
De gebruikersinterface wijzigen 4
a Klik op Configuratie en selecteer vervolgens Modus selecteren.
b Selecteer Startmodus of Geavanceerde modus in het modusdialoogvenster.
70
Page 79

ControlCenter4
4
ControlCenter4 gebruiken in de modus Home 4
Dit onderdeel geeft een korte introductie van de functies van ControlCenter4 in Startmodus. Klik op
(Help) voor meer informatie over elke functie.
1 Rechtstreeks scannen naar een bestand, e-mail, tekstverwerker of grafische applicatie van uw keuze.
2 Toegang tot de PC-FAX-toepassingen op uw apparaat. (Voor MFC-modellen)
3 Open de beschikbare instellingen om uw apparaat te configureren.
4 Koppeling naar Brother Solutions Center, Brother CreativeCenter en het Help ControlCenter-bestand.
5 U kunt selecteren welke machine verbinding maakt met ControlCenter4 in de keuzelijst Model.
6 U kunt de gebruikersinterface en de opstartvoorkeuren voor ControlCenter4 wijzigen.
7 Toegang tot het Help-bestand.
8 Toegang tot Brother Status Monitor door te klikken op de knop Apparaatstatus.
71
Page 80

ControlCenter4
4
Functies van ControlCenter4 voor gebruikers van de modus Home 4
Scan (Zie Tabblad Scannen uu pagina 73.)
Zie Het gescande beeld opslaan uu pagina 75.
Zie Het gescande beeld afdrukken uu pagina 76.
Zie Het gescande beeld openen in een applicatie uu pagina 76.
Zie De gescande gegevens als bijlage koppelen aan een e-mail uu pagina 77.
Zie De OCR-functie gebruiken uu pagina 77.
PC-FAX (Zie Tabblad PC-FAX (voor MFC-modellen) uu pagina 78.)
Zie Een gescand beeld verzenden uu pagina 79.
Zie Een beeldbestand verzenden vanaf uw computer uu pagina 79.
Zie Ontvangen PC-FAX-gegevens bekijken en afdrukken uu pagina 80.
Apparaatinstellingen (Zie Het tabblad Apparaatinstellingen uu pagina 81.)
Zie Remote Setup configureren (voor MFC-modellen) uu pagina 81.
Zie Quick-Dial gebruiken (voor MFC-modellen) uu pagina 82.
Zie De instellingen van de toets Scannen configureren uu pagina 82.
Zie BRAdmin starten uu pagina 84.
Ondersteuning (Zie Tabblad Ondersteuning uu pagina 85.)
Zie De Help van ControlCenter openen uu
e Brother Solutions Center gebruiken uu pagina 85.
Zi
Zie Brother CreativeCenter openen uu pagina 85.
pagina 85.
72
Page 81

ControlCenter4
4
Tabblad Scannen 4
Er zijn vijf scanopties: Opslaan, Afdrukken, Openen met toepassing, E-mail verzenden en OCR.
Dit onderdeel geeft een korte introductie van de functies van het tabblad Scan. Klik op (Help) voor meer
informatie over elke functie.
1 Instelgebied PC Scan
2 Beeldweergave
3 Knop Opslaan
4 Knop Afdrukken
5 Knop Openen met toepassing
6 Knop E-mail verzenden
7 Knop OCR
73
Page 82

ControlCenter4
4
Bestandstypen 4
U kunt wanneer u een bestand wilt opslaan in een map, kiezen uit de volgende lijst met bestandstypes.
Voor Opslaan en E-mail verzenden 4
Windows Bitmap (*.bmp)
JPEG (*.jpg) -Aanbevolen voor de meeste gebruikers voor het scannen van foto's.
TIFF (*.tif)
TIFF Multi-Page (*.tif)
Portable Network Graphics (*.png)
PDF (*.pdf) -Aanbevolen voor het scannen en delen van documenten.
Beveiligde PDF (*.pdf)
Doorzoekbare PDF (*.pdf)
XML Paper Specification (*.xps)
Voor OCR
Text (*.txt)
HTML 3.2 (*.htm)
HTML 4.0 (*.htm)
Doorzoekbare PDF (*.pdf)
WordPad (*.rtf)
RTFWord97(*.rtf)
RTFWord2000(*.rtf)
WordPerfect 8 (*.wpd)
WordPerfect 9, 10 (*.wpd)
Microsoft Excel 97 (*.xls)
Microsoft Excel 2003, XP (*.xls)
4
74
Page 83

ControlCenter4
4
Opmerking
• XML Paper Specification is beschikbaar voor Windows Vista® en Windows® 7 of bij gebruik van
toepassingen die XML Paper Specification-bestanden ondersteunen.
• Als u het bestandstype instelt op TIFF of TIFF Multi-page, kunt u "Niet-gecomprimeerd" of
"Gecomprimeerd" kiezen.
• Wanneer u de glasplaat gebruikt om meerdere pagina's van een document te scannen, raadpleeg
Handmatig meerdere pagina's scannen en volg de instructies op het scherm.
• Een doorzoekbare PDF is een bestandsformaat dat een laag met tekstgegevens op de gescande
afbeelding bevat. Deze laag zorgt ervoor dat u de tekst op de beeldgegevens kan zoeken. De OCRtaalinstelling moet worden ingesteld zodat deze overeenstemt met de zoektaal die u wilt gebruiken voor
de doorzoekbare PDF.
•Om Doorzoekbare PDF (*.pdf) te kiezen, dient u Nuance™ PaperPort™ 12SE te installeren vanop de
installatie-cd-rom. Als u de MFL-Pro Suite vanop de installatie-cd-rom (uu Installatiehandleiding) hebt
geïnstalleerd, dan is Nuance™ PaperPort™ 12SE ook al geïnstalleerd.
Documentgrootte 4
U kunt de documentgrootte selecteren in de keuzelijst. Als u een documentgrootte "1 tot 2" kiest, zoals
1-2(A4), wordt het gescande beeld opgedeeld in twee A5-documenten.
Het gescande beeld opslaan 4
Met de knop (Opslaan) kunt u een afbeelding naar een map op uw harde schijf scannen in een van de
bestandstypes die worden weergegeven in de lijst met bestandstypes.
a Configureer de instellingen in het instelgebied PC Scan.
b Klik op (Scan).
c Controleer en bewerk (indien nodig) het gescande beeld in de beeldweergave.
d Klik op (Opslaan).
e Het dialoogvenster Opslaan wordt geopend. Selecteer de Doelmap en andere instellingen. Klik op OK.
f Het beeld wordt opgeslagen in de door u gekozen map.
75
Page 84

ControlCenter4
4
Het gescande beeld afdrukken 4
U kunt een pagina op de machine scannen en kopieën afdrukken met een van de functies van
ControlCenter4 ondersteund door de printerdriver van uw Brother-machine .
a Selecteer het tabblad Scan.
b Configureer de instellingen in het instelgebied PC Scan.
c Klik op (Scan).
d Controleer en bewerk (indien nodig) het gescande beeld in de beeldweergave.
e Klik op (Afdrukken).
f Configureer de printerinstellingen en klik vervolgens op (Afdrukken starten).
Het gescande beeld openen in een applicatie 4
Met de knop (Openen met toepassing) kunt u een beeld rechtstreeks naar uw grafische toepassing
voor bewerking van het beeld scannen.
a Selecteer het tabblad Scan.
b Configureer de instellingen in het instelgebied PC Scan.
c Klik op (Scan).
d Controleer en bewerk (indien nodig) het gescande beeld in de beeldweergave.
e Klik op (Openen met toepassing).
f Selecteer de applicatie uit de keuzelijst en klik op OK.
g Het beeld wordt geopend in de door u gekozen applicatie.
76
Page 85

ControlCenter4
4
Opmerking
De gescande gegevens als bijlage koppelen aan een e-mail 4
Met de knop (E-mail verzenden) kunt u een document naar uw standaard e-mailprogramma scannen,
zodat u de gescande taak als bijlage kunt versturen.
a Selecteer het tabblad Scan.
b Configureer de instellingen in het instelgebied PC Scan.
c Klik op (Scan).
d Controleer en bewerk (indien nodig) het gescande beeld in de beeldweergave.
e Klik op (E-mail verzenden).
f Configureer de instellingen voor het bijgevoegde bestand en klik vervolgens op OK.
g Uw standaard e-mailprogramma wordt geopend en het beeld wordt als bijlage toegevoegd aan een
nieuwe, lege e-mail.
Webmaildiensten worden niet ondersteund door Scannen naar e-mail.
De OCR-functie gebruiken 4
Met de knop (OCR) kunt u een document scannen en het omzetten in tekst. Deze tekst kan worden
bewerkt met behulp van uw favoriete tekstverwerkingssoftware.
a Selecteer het tabblad Scan.
b Configureer de instellingen in het instelgebied PC Scan.
c Klik op de toets (Scan).
d Controleer en bewerk (indien nodig) het gescande beeld in de beeldweergave.
e Klik op (OCR).
f Configureer de OCR-instellingen en klik vervolgens op OK.
g Uw standaardtekstverwerker wordt geopend en geeft de geconverteerde tekstgegevens weer.
77
Page 86

ControlCenter4
4
Opmerking
Tabblad PC-FAX (voor MFC-modellen) 4
Dit onderdeel geeft een korte introductie van de functies van het tabblad PC-FAX. Klik op (Help) voor meer
informatie over elke functie.
Met de PC-FAX-software kunnen alleen zwart-wit-faxdocumenten verzonden worden in A4-formaat.
1 Knop Afb.bestand verz.
2 Knop Scan verzenden
3 Knop Weergave ontvangen pc-fax
4 Instelgebied PC Scan
5 Scanbeeldgebied
6 Knop Verzenden
78
Page 87

ControlCenter4
4
Een beeldbestand verzenden vanaf uw computer 4
Met de knop Afb.bestand verz. kunt u een beeldbestand vanaf de computer als een fax verzenden met de
Brother PC-Fax-software.
a Selecteer het tabblad PC-FAX.
b Klik op Afb.bestand verz..
c Klik op de boomstructuur om te bladeren naar de map waar het beeld opgeslagen is dat u wilt verzenden.
Selecteer vervolgens het bestand dat u wilt zenden.
d Klik op (Verzenden).
e Het dialoogvenster PC-Fax verzenden wordt weergegeven. Voer een faxnummer in en klik op
Afb.bestand verz..
Een gescand beeld verzenden 4
Met de knop Scan verzenden kunt u een pagina of een document scannen en het beeld automatisch vanaf
de computer als een fax verzenden met de Brother PC-Fax-software.
a Selecteer het tabblad PC-FAX.
b Klik op Scan verzenden.
c Configureer de instellingen in het instelgebied PC Scan.
d Klik op (Scan).
e Controleer en bewerk (indien nodig) het gescande beeld in de beeldweergave.
f Klik op (Verzenden).
g Het dialoogvenster PC-Fax verzenden wordt weergegeven. Voer een faxnummer in en klik op Start.
79
Page 88

ControlCenter4
4
Ontvangen PC-FAX-gegevens bekijken en afdrukken 4
Met de knop Weergave ontvangen pc-fax kunt u ontvangen faxgegevens bekijken en afdrukken met de
Brother PC-Fax-software. Voordat u de functie PC-FAX Ontvangen gebruikt, moet u de optie PC-FAX
ontvangen selecteren via het menu op het bedieningspaneel van de Brother-machine. (Zie De software
PC-FAX Ontvangen op uw machine activeren uu pagina 120.)
a Selecteer het tabblad PC-FAX.
b Klik op Weergave ontvangen pc-fax.
c De functie PC-Fax ontvangen wordt geactiveerd en er worden faxgegevens ontvangen van uw machine.
De ontvangen gegevens worden weergegeven. Klik op (Weergeven) om de gegevens te bekijken.
d Als u de ontvangen gegevens wilt afdrukken, selecteert u de gegevens en klikt u op (Afdrukken).
e Configureer de printerinstellingen en klik vervolgens op (Afdrukken starten).
80
Page 89

ControlCenter4
4
Het tabblad Apparaatinstellingen 4
Dit onderdeel geeft een korte introductie van de functies van het tabblad Apparaatinstellingen. Klik op
(Help) voor meer informatie over elke functie.
1 Knop Remote Setup
2 Knop Quick-Dial
3 Knop Scaninstellingen apparaat
4 Knop BRAdmin
Remote Setup configureren (voor MFC-modellen) 4
Met de knop Remote Setup kunt u het programmavenster openen waarmee u de instellingen van de
machine kunt configureren.
a Selecteer het tabblad Apparaatinstellingen.
b Klik op Remote Setup.
c Het venster van het programma Remote Setup wordt weergegeven. Zie Remote Setup (voor MFC-
modellen) uu pagina 105 voor meer informatie over de configuratie van Remote Setup.
81
Page 90

ControlCenter4
4
Quick-Dial gebruiken (voor MFC-modellen) 4
Met de toets Quick-Dial kunt u het venster Adresboek openen in het programma Remote Setup. Vervolgens
kunt u op eenvoudige wijze de snelkiesnummers registreren of wijzigen vanaf uw pc.
a Selecteer het tabblad Apparaatinstellingen.
b Klik op Quick-Dial.
c Het adresboekvenster wordt weergegeven. Zie Remote Setup (voor MFC-modellen) uu pagina 105
voor meer informatie over de configuratie van het adresboek.
De instellingen van de toets Scannen configureren 4
Met de knop Scaninstellingen apparaat kunt u de instellingen voor de knop SCAN of Scannen van de
machine configureren.
Modellen met een
LCD-scherm met 5
lijnen
Touchscreen modellen
Er zijn vier scanfuncties die u kunt configureren om aan uw scaneisen te voldoen.
Selecteer het tabblad Apparaatinstellingen en klik vervolgens op Scaninstellingen apparaat om elke
scanfunctie te configureren. Het dialoogvenster Scaninstellingen apparaat wordt geopend.
82
Page 91

ControlCenter4
4
Opmerking
Opmerking
Opmerking
Tabblad Afbeelding 4
Laat u de instellingen voor Scannen naar Afbeelding configureren door op de toets SCAN of Scannen te
drukken op uw Brother machine.
Kies de instellingen voor Type Bestand, Doelprogramma, Bestandsgrootte, Resolutie, Type Scan,
Documentgrootte, Helderheid en Contrast als nodig. Klik op OK.
Als u Secure PDF selecteert uit de keuzelijst Type Bestand, klik op de knop
(PDF-wachtwoord instellen). Het dialoogvenster PDF-wachtwoord instellen wordt geopend. Voer uw
wachtwoord in in de vakken Wachtwoord en Wachtwoord opnieuw en klik vervolgens op OK.
• Secure PDF is ook beschikbaar voor Scannen naar E-mail en Scannen naar Bestand.
• U kunt de gegevenscompressieverhouding van het gescande beeld wijzigen met Bestandsgrootte.
Tabblad OCR 4
Laat u de instellingen voor Scannen naar OCR configureren door op de toets SCAN of Scannen te drukken
op uw Brother machine.
Kies de instellingen voor Type Bestand, Doelprogramma, OCR-taal, Resolutie, Type Scan,
Documentgrootte, Helderheid en Contrast als nodig. Klik op OK.
Tabblad E-mail
Laat u de instellingen voor Scannen naar E-mail configureren door op de toets SCAN of Scannen te drukken
op uw Brother machine.
Kies de instellingen voor Type Bestand, Bestandsgrootte, Resolutie, Type Scan, Documentgrootte,
Helderheid en Contrast als nodig. Klik op OK.
U kunt de gegevenscompressieverhouding van het gescande beeld wijzigen met Bestandsgrootte.
Tabblad Bestand 4
Laat u de instellingen voor Scannen naar E-mail configureren door op de toets SCAN of Scannen te drukken
op uw Brother machine.
Kies de instellingen voor Type Bestand, Bestandsnaam, Doelmap, Map weergeven, Bestandsgrootte,
Resolutie, Type Scan, Documentgrootte, Helderheid en Contrast als nodig. Klik op OK.
•Als Map weergeven is geselecteerd, wordt de bestemming van het gescande beeld getoond na het
scannen.
• U kunt de gegevenscompressieverhouding van het gescande beeld wijzigen met Bestandsgrootte.
4
83
Page 92

ControlCenter4
4
Opmerking
BRAdmin starten 4
Als u BRAdmin Light of BRAdmin Professional 3 geïnstalleerd hebt, kunt u met de knop BRAdmin het
programma BRAdmin Light of BRAdmin Professional 3 openen.
BRAdmin Light wordt gebruikt voor de voorbereidende installatie van op het netwerk aangesloten apparaten
van Brother. Het kan tevens worden gebruikt om in een TCP/IP-omgeving te zoeken naar producten van
Brother, voor het weergeven van de status en voor het configureren van algemene netwerkinstellingen, zoals
het IP-adres. Voor het installeren van BRAdmin Light via de installatie-cd-rom: uu Netwerkhandleiding. Voor
meer geavanceerd machinebeheer gebruikt u de meest recente versie van BRAdmin Professional 3 die u
kunt downloaden op http://solutions.brother.com/
.
a Selecteer het tabblad Apparaatinstellingen.
b Klik op BRAdmin. Het dialoogvenster van het programma BRAdmin Light of BRAdmin Professional 3
wordt weergegeven.
Als zowel BRAdmin Light als BRAdmin Professional geïnstalleerd zijn, zal ControlCenter 4 BRAdmin
Professional 3 starten.
84
Page 93

ControlCenter4
4
Tabblad Ondersteuning 4
Dit onderdeel geeft een korte introductie van de functies van het tabblad Ondersteuning. Klik op de knop
(Help) in ControlCenter4 voor meer informatie over elke functie.
De Help van ControlCenter openen 4
Met Help ControlCenter kunt u het Help-bestand openen voor gedetailleerde informatie over ControlCenter.
a Selecteer het tabblad Ondersteuning.
b Klik op Help ControlCenter.
c De hoofdpagina van Help ControlCenter wordt weergegeven.
Brother Solutions Center gebruiken 4
Met de knop Brother Solutions Center kun u de Brother Solutions Center-website openen, waar u
informatie vindt over uw Brother-product, zoals FAQ's (veelgestelde vragen), gebruikershandleidingen,
driverupdates en tips voor het gebruik van uw machine.
a Selecteer het tabblad Ondersteuning.
b Klik op Brother Solutions Center.
c De website van Brother Solutions Center wordt getoond in uw webbrowser.
Brother CreativeCenter openen 4
Klik op de knop Brother CreativeCenter om onze website te bezoeken voor gratis en eenvoudige
onlineoplossingen voor zakelijk en thuisgebruik.
a Selecteer het tabblad Ondersteuning.
b Klik op Brother CreativeCenter. ControlCenter 4 start uw webbrowser en opent vervolgens de website
van Brother CreativeCenter.
85
Page 94
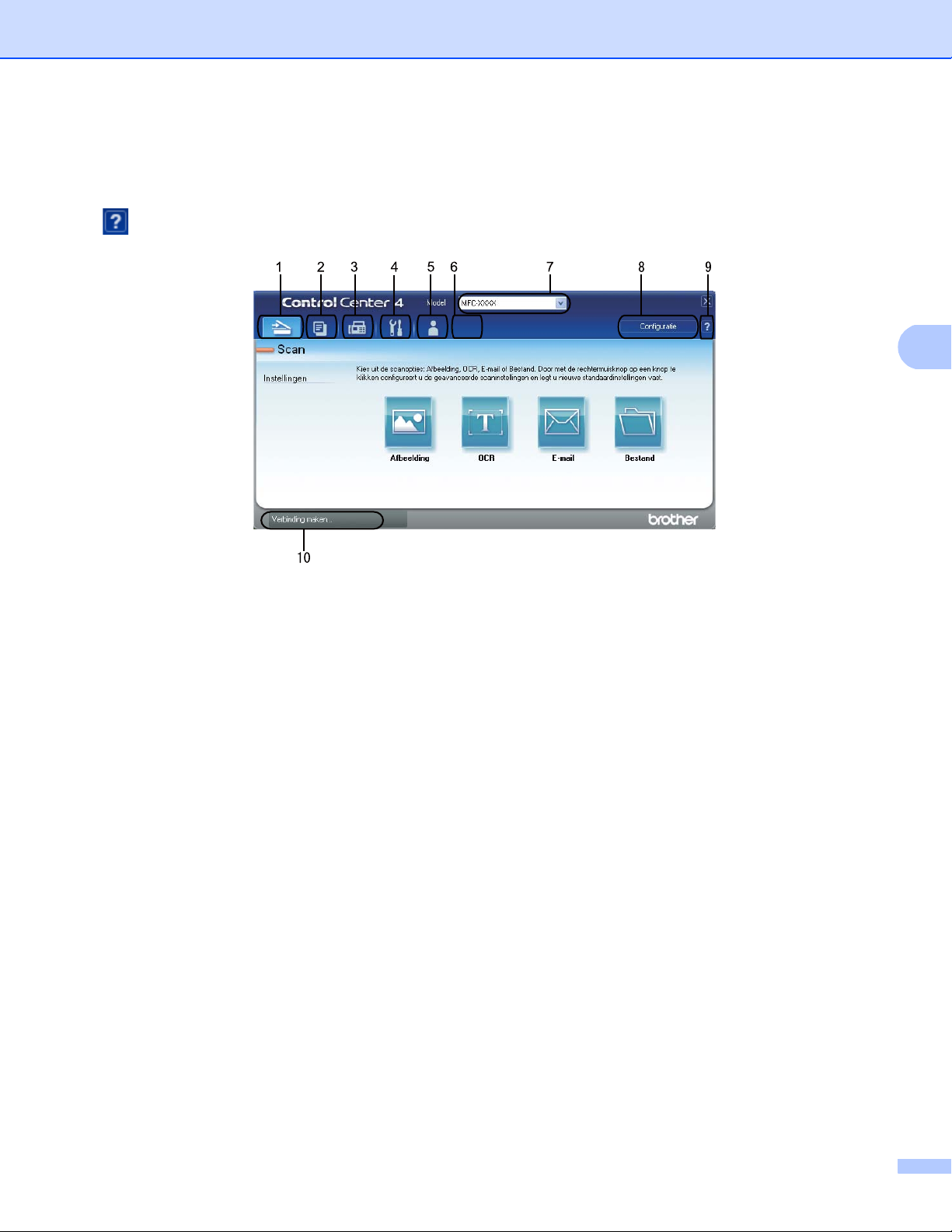
ControlCenter4
4
ControlCenter4 gebruiken in de modus Geavanceerd 4
Dit onderdeel geeft een korte introductie van de functies van ControlCenter4 in Geavanceerde modus. Klik
op (Help) voor meer informatie over elke functie.
1 Rechtstreeks scannen naar een bestand, e-mail, tekstverwerker of grafische applicatie van uw keuze.
2 Toegang tot de functie PC-kopie via uw pc.
3 Toegang tot de PC-FAX-toepassingen op uw apparaat. (Voor MFC-modellen)
4 Open de beschikbare instellingen om uw apparaat te configureren.
5 Koppeling naar Brother Solutions Center, Brother CreativeCenter en het Help-bestand.
6 U kunt het tabblad met originele instellingen configureren door rechts te klikken op het tabblad.
7 U kunt selecteren welke machine verbinding maakt met ControlCenter4 in de keuzelijst Model.
8 U kunt het configuratievenster voor elke scanfunctie openen en de gebruikersinterfacemodus wijzigen.
9 Toegang tot het Help-bestand.
10 Toegang tot Status Monitor door te klikken op de knop Apparaatstatus.
86
Page 95

ControlCenter4
4
Functies van ControlCenter4 voor gebruikers van de modus Geavanceerd 4
Scan (Zie Tabblad Scannen uu pagina 88.)
Zie Het gescande beeld openen in een applicatie uu pagina 90.
Zie De OCR-functie gebruiken uu pagina 91.
Zie De gescande gegevens als bijlage koppelen aan een e-mail uu pagina 91.
Zie Het gescande beeld opslaan uu pagina 92.
PC-kopie (Zie Tabblad PC-Kopiëren uu pagina 93.)
Zie Het gescande beeld afdrukken uu pagina 93.
PC-FAX (Zie Tabblad PC-FAX (voor MFC-modellen) uu pagina 93.)
Zie Een beeldbestand verzenden vanaf uw computer uu pagina 93.
Zie Een gescand beeld verzenden uu pagina 94.
Zie Ontvangen PC-FAX-gegevens bekijken en afdrukken uu pagina 94.
Apparaatinstellingen (Zie Het tabblad Apparaatinstellingen uu pagina 95.)
Zie Remote Setup configureren (voor MFC-modellen) uu pagina 95.
Zie Quick-Dial gebruiken (voor MFC-modellen) uu pagina 95.
Zie De instellingen van de toets Scannen configureren uu pagina 96.
Zie BRAdmin starten uu pagina 97.
Ondersteuning (Zie Tabblad Ondersteuning uu
e Brother Solutions Center gebruiken uu pagina 98.
Zi
Zie De Help van ControlCenter openen uu pagina 98.
Zie Brother CreativeCenter openen uu pagina 98.
Aangepast (Zie Tabblad Aangepast uu pagina 99.)
Zie Een tabblad Aangepast aanmaken uu pagina 99.
pagina 98.)
87
Page 96

ControlCenter4
4
Tabblad Scannen 4
Er zijn vier scanopties: Afbeelding, OCR, E-mail en Bestand.
Dit onderdeel geeft een korte introductie van de functies van het tabblad Scan. Klik op (Help) voor meer
informatie over elke functie.
1 Instelgebied PC Scan
2 Knop Afbeelding
3 Knop OCR
4 Knop E-mail
5 Knop Bestand
88
Page 97

ControlCenter4
4
Bestandstypen 4
U kunt wanneer u een bestand wilt opslaan in een map, kiezen uit de volgende lijst met bestandstypes.
Voor Afbeelding, E-mail en Bestand 4
Windows Bitmap (*.bmp)
JPEG (*.jpg) -Aanbevolen voor de meeste gebruikers voor het scannen van foto's.
TIFF (*.tif)
TIFF Multi-Page (*.tif)
Portable Network Graphics (*.png)
PDF (*.pdf) -Aanbevolen voor het scannen en delen van documenten.
Beveiligde PDF (*.pdf)
Doorzoekbare PDF (*.pdf)
XML Paper Specification (*.xps)
Voor OCR
Text (*.txt)
HTML 3.2 (*.htm)
HTML 4.0 (*.htm)
Doorzoekbare PDF (*.pdf)
WordPad (*.rtf)
RTFWord97(*.rtf)
RTFWord2000(*.rtf)
WordPerfect 8 (*.wpd)
WordPerfect 9, 10 (*.wpd)
Microsoft Excel 97 (*.xls)
Microsoft Excel 2003, XP (*.xls)
4
89
Page 98

ControlCenter4
4
Opmerking
• XML Paper Specification is beschikbaar voor Windows Vista® en Windows® 7 of bij gebruik van
toepassingen die XML Paper Specification-bestanden ondersteunen.
• Als u het bestandstype instelt op TIFF of TIFF Multi-page, kunt u “Niet-gecomprimeerd” of
“Gecomprimeerd” kiezen.
• Wanneer u de glasplaat gebruikt om meerdere pagina's van een document te scannen, raadpleeg
Handmatig meerdere pagina's scannen en volg de instructies op het scherm.
• Een doorzoekbare PDF is een bestandsformaat dat een laag met tekstgegevens op de gescande
afbeelding bevat. Deze laag zorgt ervoor dat u de tekst op de beeldgegevens kan zoeken. De OCRtaalinstelling moet worden ingesteld zodat deze overeenstemt met de zoektaal die u wilt gebruiken voor
de doorzoekbare PDF.
•Om Doorzoekbare PDF (*.pdf) te kiezen, dient u Nuance™ PaperPort™ 12SE te installeren vanop de
installatie-cd-rom. Als u de MFL-Pro Suite vanop de installatie-cd-rom (uu Installatiehandleiding) hebt
geïnstalleerd, dan is Nuance™ PaperPort™ 12SE ook al geïnstalleerd.
Documentgrootte 4
U kunt de documentgrootte selecteren in de keuzelijst. Als u een documentgrootte "1 tot 2" kiest, zoals
1-2(A4), wordt het gescande beeld opgedeeld in twee A5-documenten.
Het gescande beeld openen in een applicatie 4
Met de knop (Afbeelding) kunt u een beeld rechtstreeks naar uw grafische toepassing voor bewerking
van het beeld scannen.
a Selecteer het tabblad Scan.
b Als u de scaninstellingen wilt wijzigen, klikt u met de rechtermuisknop op (Afbeelding) en wijzigt u
vervolgens de instellingen. Als u het gescande beeld wilt bekijken en configureren, vinkt u het vakje
Vooraf scannen aan. Klik op OK.
c Klik op (Afbeelding).
d Het beeld wordt geopend in de door u gekozen applicatie.
90
Page 99

ControlCenter4
4
Opmerking
De OCR-functie gebruiken 4
Met de knop (OCR) kunt u een document scannen en het omzetten in tekst. Deze tekst kan worden
bewerkt met behulp van uw favoriete tekstverwerkingssoftware.
a Selecteer het tabblad Scan.
b Als u de scaninstellingen wilt wijzigen, klikt u met de rechtermuisknop op (OCR) en wijzigt u
vervolgens de instellingen. Als u het gescande beeld wilt bekijken en configureren, vinkt u het vakje
Vooraf scannen aan. Klik op OK.
c Klik op (OCR).
d Uw standaardtekstverwerker wordt geopend en geeft de geconverteerde tekstgegevens weer.
De gescande gegevens als bijlage koppelen aan een e-mail 4
Met de knop (E-mail) kunt u een document naar uw standaard e-mailprogramma scannen, zodat u de
gescande taak als bijlage kunt versturen.
a Selecteer het tabblad Scan.
b Als u de scaninstellingen wilt wijzigen, klikt u met de rechtermuisknop op (E-mail) en wijzigt u
vervolgens de instellingen. Als u het gescande beeld wilt bekijken en configureren, vinkt u het vakje
Vooraf scannen aan. Klik op OK.
c Klik op (E-mail).
d Uw standaard e-mailprogramma wordt geopend en het beeld wordt als bijlage toegevoegd aan een
nieuwe, lege e-mail.
Webmaildiensten worden niet ondersteund door Scannen naar e-mail.
91
Page 100

ControlCenter4
4
Opmerking
Het gescande beeld opslaan 4
Met de knop (Bestand) kunt u een afbeelding naar een map op uw harde schijf scannen in een van de
bestandstypes die worden weergegeven in de lijst met bestandstypes.
a Selecteer het tabblad Scan.
b Als u de scaninstellingen wilt wijzigen, klikt u met de rechtermuisknop op (Bestand) en wijzigt u
vervolgens de instellingen. Als u het gescande beeld wilt bekijken en configureren, vinkt u het vakje
Vooraf scannen aan. Klik op OK.
c Klik op (Bestand).
d Het beeld wordt opgeslagen in de door u gekozen map.
Hoe de standaardinstellingen van elke knop wijzigen 4
U kunt de standaardinstellingen van de knoppen (Afbeelding), (OCR), (E-mail) en
(Bestand) wijzigen.
a Klik met de rechtermuisknop op de knop die u wilt configureren en klik op Knopinstellingen. Het
instellingendialoogvenster wordt geopend.
b Selecteer waar nodig de instellingen voor Type Bestand, Vooraf scannen, Resolutie, Type Scan,
Documentgrootte, Helderheid, Contrast, Handmatig meerdere pagina's scannen en
Duplex(dubbelzijdig) Scannen (voor DCP-8155DN, DCP-8250DN, MFC-8520DN, MFC-8910DW en
MFC-8950DW(T)).
c Klik op OK. De nieuwe instellingen zullen worden gebruikt als standaardinstellingen.
Vink Vooraf scannen aan in het instellingendialoogvenster om het gescande beeld te bekijken en te
configureren.
92
 Loading...
Loading...