Brother DCP-8110D, DCP-8110DN, DCP-8155DN, MFC-8510DN, MFC-8520DN Software User Guide [pl]
...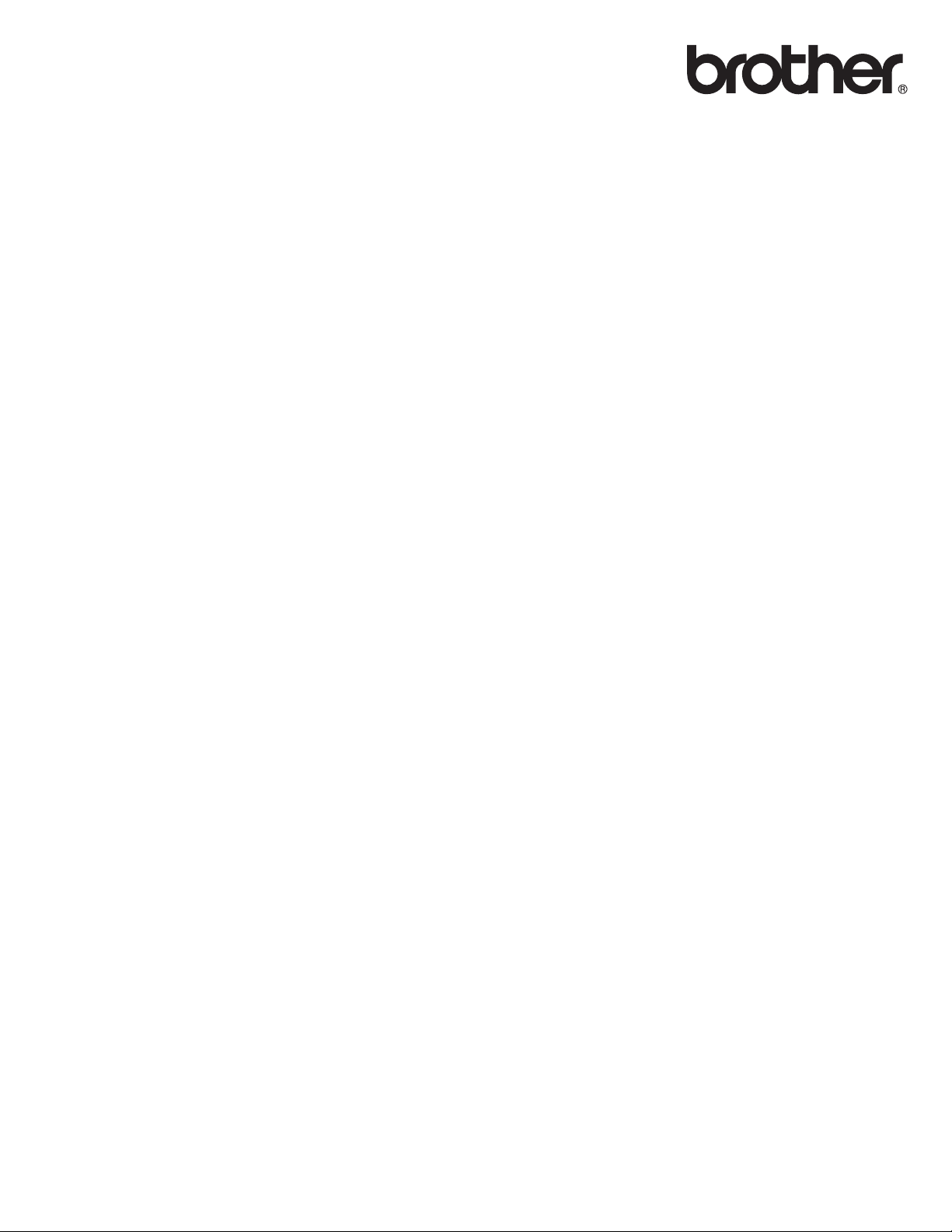
Instrukcja
Oprogramowania
Niektóre modele nie są dostępne we wszystkich krajach.
Informacja dla użytkowników modeli DCP: niniejsza dokumentacja dotyczy zarówno modeli MFC, jak i DCP.
Oznacza to, że nazwa „MFC” używana w tym podręczniku odnosi się do modeli „MFC-xxxx” i „DCP-xxxx”.
Wersja 0
POL
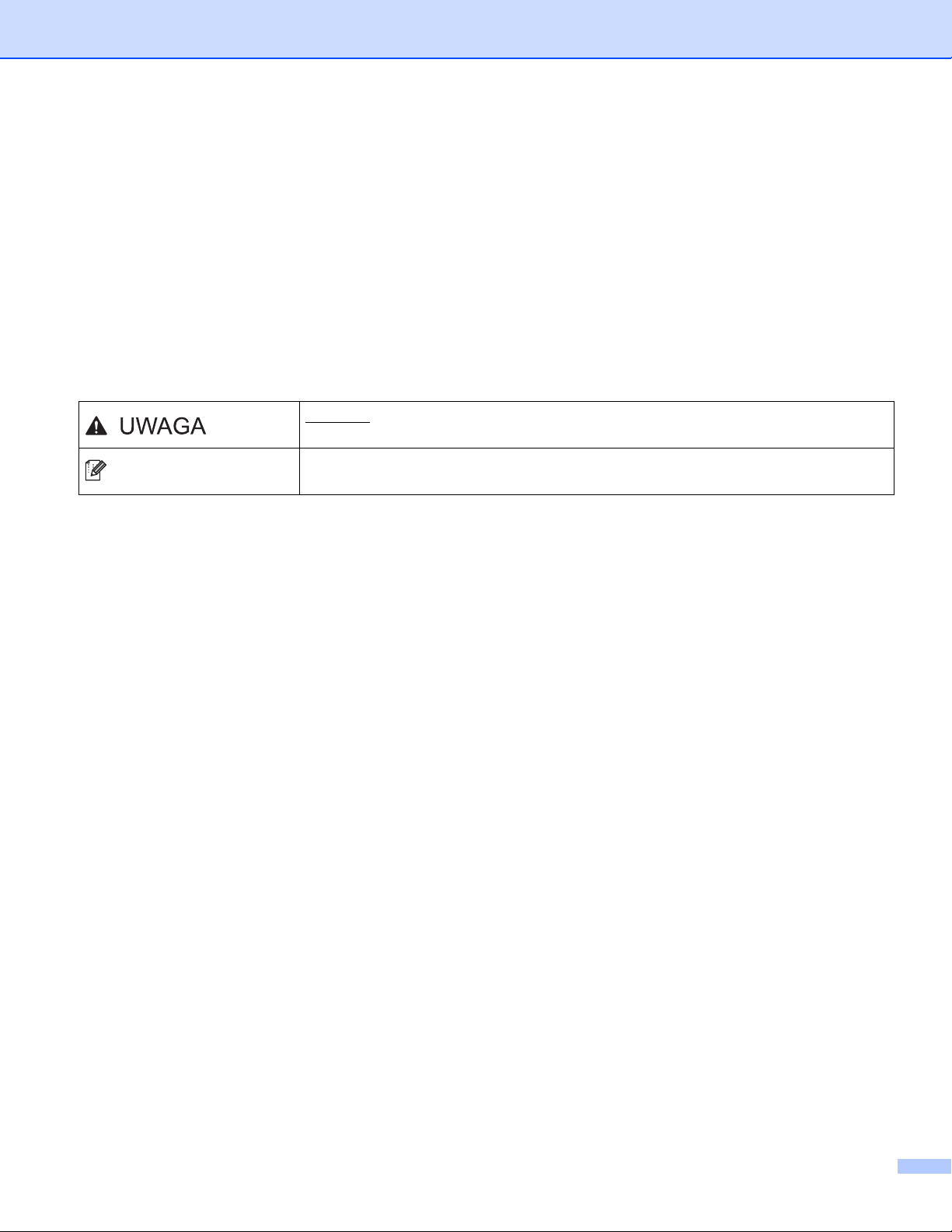
Modele, których dotyczy
Informacja
Niniejszy Podręcznik użytkownika dotyczy następujących modeli.
Modele z 5-wierszowym wyświetlaczem LCD:
DCP-8110D/8110DN/8155DN/MFC-8510DN/8520DN/8910DW
INICJ EKRANU DOT NIE POWIODŁASIĘ: DCP-8250DN/MFC-8950DW(T)
Definicje dotyczące znaków towarowych
W tym Podręczniku użytkownika zastosowano następujące ikony:
UWAGA
doprowadzić do niewielkich lub umiarkowanych obrażeń ciała.
Uwagi opisują sposoby postępowania w sytuacjach, które mogą się zdarzyć
lub podpowiadają jaki wpływ ma dane działanie na inne funkcje.
wskazuje potencjalnie niebezpieczną sytuację, która może
Uwaga dotycząca kompilacji i publikacji
Niniejszy podręcznik został opracowany i wydany pod nadzorem firmy Brother Industries, Ltd. oraz zawiera
najnowsze opisy i dane techniczne produktu.
Treść niniejszego podręcznika i dane techniczne tego wyrobu podlegają zmianom bez powiadamiania.
Firma Brother zastrzega sobie prawo do wykonywania zmian bez powiadomienia w specyfikacjach oraz
dokumentacji zawartej w niniejszym podręczniku i nie ponosi odpowiedzialności za jakiekolwiek szkody
(także pośrednie) spowodowane korzystaniem z tych informacji, w tym także za błędy typograficzne i inne,
które mogą występować w tej publikacji.
©2012 Brother Industries, Ltd.
WAŻNE
Niniejszy produkt jest dopuszczony do użytku wyłącznie w kraju, w którym został zakupiony. Nie należy
używać go poza krajem, w którym został on zakupiony, gdyż może to doprowadzić do naruszenia
przepisów w sprawie komunikacji bezprzewodowej i przepisów energetycznych obowiązujących w danym
kraju.
Komunikaty LCD użyte w niniejszym podręczniku pochodzą z modelu MFC-8510DN lub MFC-8520DN,
chyba że zostało to określone inaczej.
®
Nazwa Windows
Professional, Windows
Nazwa Windows Server
®
Server
2003 R2 x64 Edition.
Nazwa Windows Server
Server
2003, Windows Server® 2003 x64 Edition, Windows Server® 2003 R2 oraz Windows Server®
®
2008 oraz Windows Server® 2008 R2.
XP używana w tym dokumencie oznacza system operacyjny Windows® XP
®
XP Professional x64 Edition i Windows® XP Home Edition.
®
2003 używana w tym dokumencie oznacza system operacyjny Windows
®
2008 używana w tym dokumencie oznacza system operacyjny Windows
i
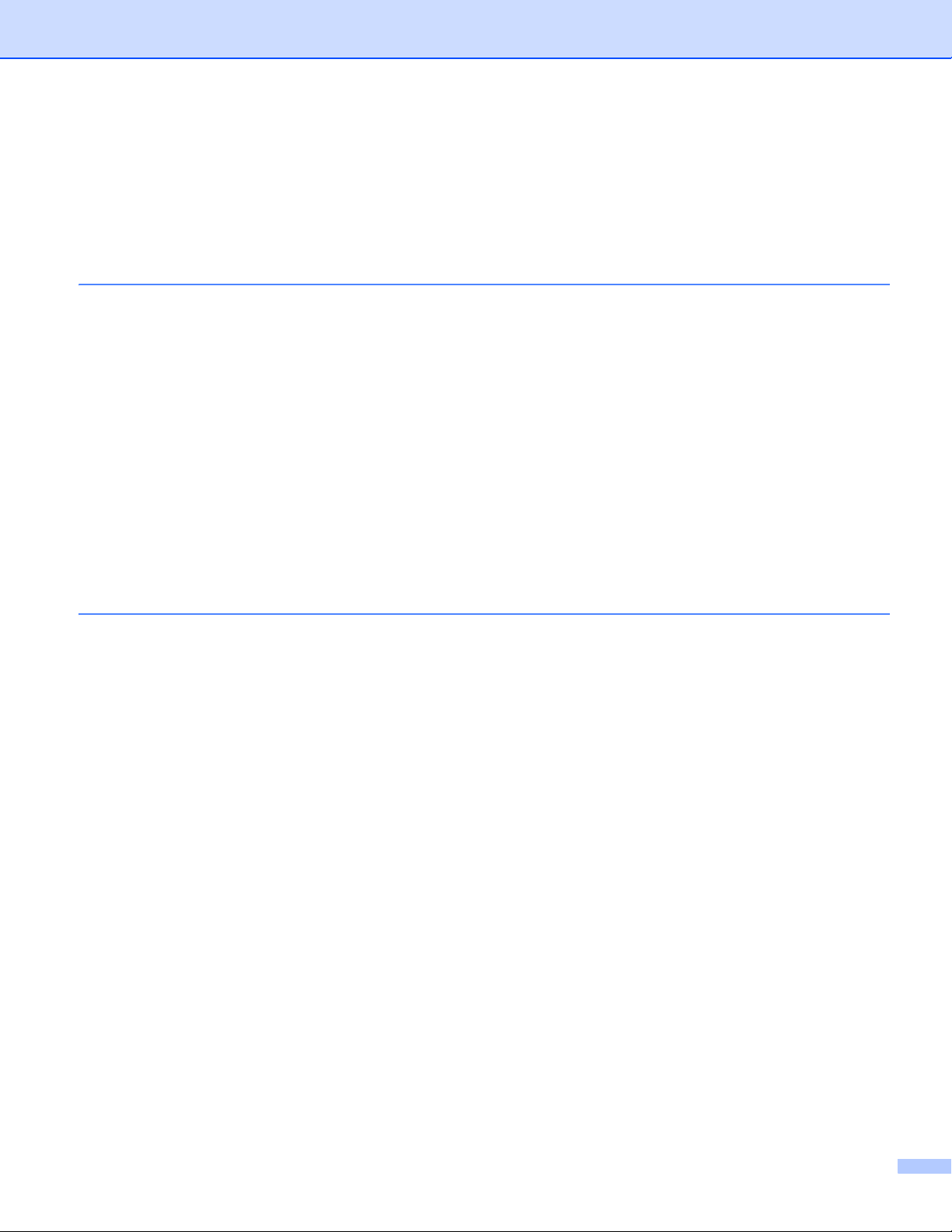
Spis Treści
Sekcja I Przyciski urządzenia
1 Korzystanie z panelu sterowania 2
Korzystanie z przycisków drukarki.............................................................................................................2
Anuluj zadanie.....................................................................................................................................2
Klawisz bezpiecznego drukowania......................................................................................................2
Obsługa trybów emulacji drukarki........................................................................................................4
Drukowanie listy czcionek wewnętrznych............................................................................................6
Drukowanie listy konfiguracji drukowania............................................................................................7
Wydruk testowy ...................................................................................................................................8
Druk dwustronny (2-stronny)...............................................................................................................9
Automatyczna kontynuacja................................................................................................................10
Przywracanie domyślnych ustawień drukarki....................................................................................11
Używanie klawiszy skanowania...............................................................................................................11
Sekcja II Windows
®
2Drukowanie 13
Korzystanie ze sterownika drukarki Brother ............................................................................................13
Drukowanie dokumentu...........................................................................................................................14
Druk dwustronny (2-stronny) ...................................................................................................................15
Wskazówki dotyczące drukowania obustronnego .............................................................................15
Automatyczny druk dwustronny.........................................................................................................15
Ręczny druk dwustronny ...................................................................................................................15
Jednoczesne skanowanie, drukowanie i faksowanie ..............................................................................15
Ustawienia sterownika drukarki ...............................................................................................................16
Uzyskiwanie dostępu do ustawień sterownika drukarki...........................................................................17
Zakładka podstawowa .............................................................................................................................18
Format papieru ..................................................................................................................................18
Orientacja ..........................................................................................................................................19
Ilość kopii...........................................................................................................................................19
Rodzaj nośnika..................................................................................................................................20
Rozdzielczość....................................................................................................................................21
Ustawienia drukowania......................................................................................................................21
Druk wielostronicowy.........................................................................................................................21
Druk dwustronny (2-stronny)/ Broszura.............................................................................................22
Źródło papieru ..................................................................................................................................23
Zakładka Ustawienia Zaawansowane .....................................................................................................24
Skalowanie........................................................................................................................................25
Druk odwrócony.................................................................................................................................25
Użyj znaku wodnego .........................................................................................................................25
Ustawienia znaku wodnego...............................................................................................................26
Druk nagłówka i stopki.......................................................................................................................28
Tryb oszczędzania tonera .................................................................................................................28
Bezpieczne drukowanie.....................................................................................................................28
ii
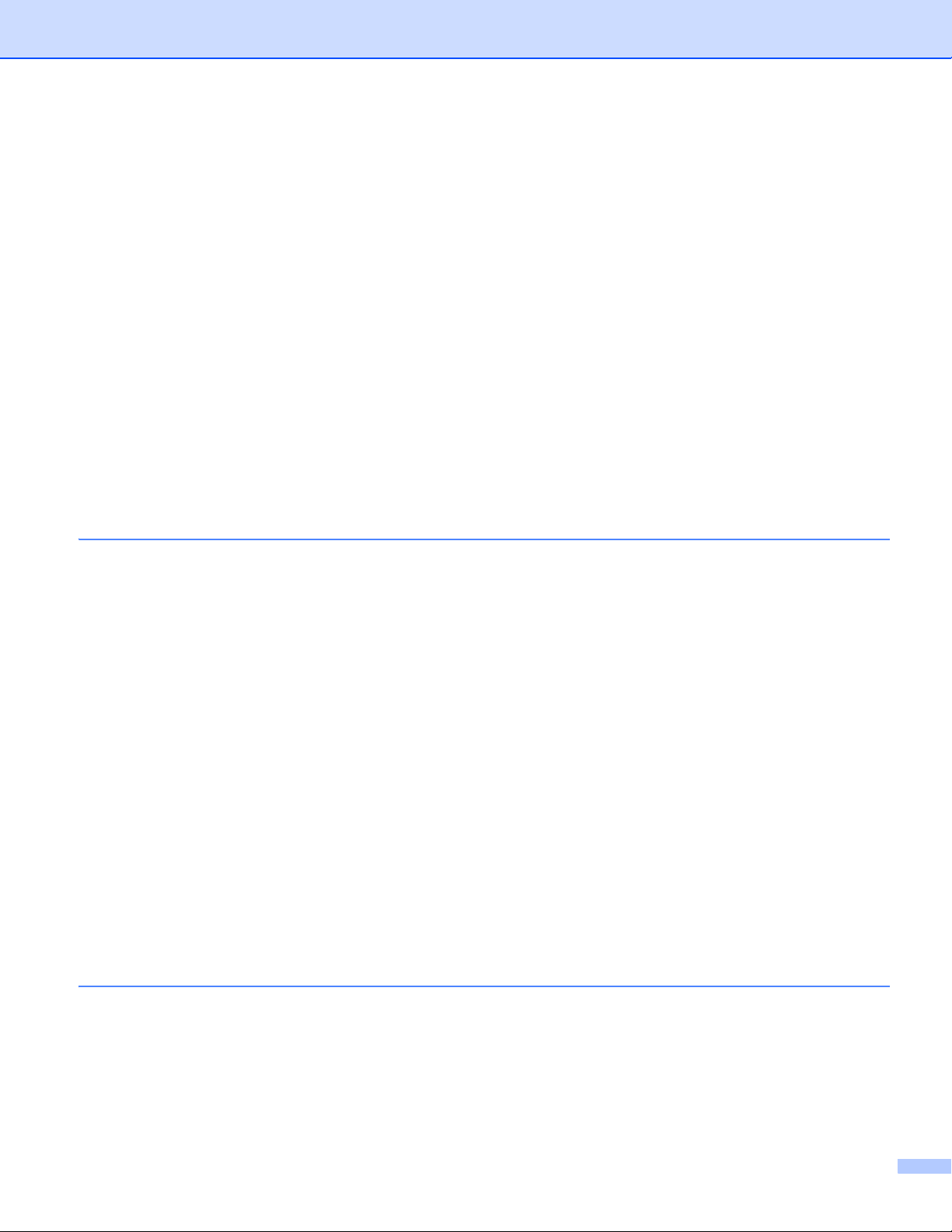
Administrator .....................................................................................................................................29
Uwierzytelnianie użytkownika (dla modelów sieciowych)..................................................................30
Inne opcje drukowania.......................................................................................................................30
Makro.................................................................................................................................................30
Regulacja gęstości ............................................................................................................................30
Poprawa jakości druku ......................................................................................................................31
Pomijanie pustych stron ....................................................................................................................31
Zakładka Profile druku.............................................................................................................................32
Dodaj profil ........................................................................................................................................32
Usuń profil .........................................................................................................................................33
Wsparcie..................................................................................................................................................34
Karta Akcesoria .......................................................................................................................................36
Zakładka Porty.........................................................................................................................................37
Funkcje sterownika drukarki BR-Script3 (język emulacji PostScript
Preferencje drukowania.....................................................................................................................38
Opcje zaawansowane .......................................................................................................................42
Zakładka Porty ..................................................................................................................................45
Status Monitor..........................................................................................................................................46
Monitorowanie statusu urządzenia....................................................................................................47
®
3™)..............................................38
3 Skanowanie 48
Skanowanie dokumentu za pomocą sterownika TWAIN.........................................................................48
Skanowanie dokumentu do komputera .............................................................................................48
Skanowanie wstępne w celu wycięcia części obrazu do skanowania...............................................50
Ustawienia w oknie dialogowym Ustawienia skanera .......................................................................51
Skanowanie dokumentu za pomocą sterownika WIA..............................................................................56
Zgodny z WIA ....................................................................................................................................56
Skanowanie dokumentu do komputera .............................................................................................56
Skanowanie wstępne w celu wycięcia części obrazu do skanowania za pomocą szyby skanera ....59
Skanowanie dokumentu za pomocą sterownika WIA
(Windows Photo Gallery oraz Faksowanie i skanowanie w systemie Windows) .................................63
Skanowanie dokumentu do komputera .............................................................................................63
Skanowanie wstępne w celu wycięcia części obrazu do skanowania za pomocą szyby skanera ....65
Korzystanie z programu Nuance™ PaperPort™ 12SE ...........................................................................66
Wyświetlanie elementów ...................................................................................................................66
Organizowanie elementów w folderach.............................................................................................67
Szybkie łącza do innych aplikacji ......................................................................................................68
Program Nuance™ PaperPort™ 12SE umożliwia konwersję tekstu obrazu na tekst, który można
edytować .......................................................................................................................................68
Import elementów z innych aplikacji..................................................................................................68
Eksport elementów do innych aplikacji..............................................................................................69
Deinstalacja programu Nuance™ PaperPort™ 12SE.......................................................................69
4 ControlCenter4 70
Wprowadzenie.........................................................................................................................................70
Zmiana interfejsu użytkownika ..........................................................................................................70
Korzystanie z narzędzia ControlCenter4 w trybie domowym ..................................................................71
Funkcje narzędzia ControlCenter4 dla użytkowników trybu domowego ...........................................72
Karta Skanowanie....................................................................................................................................73
Typy plików........................................................................................................................................74
Rozmiar dokumentu ..........................................................................................................................75
iii
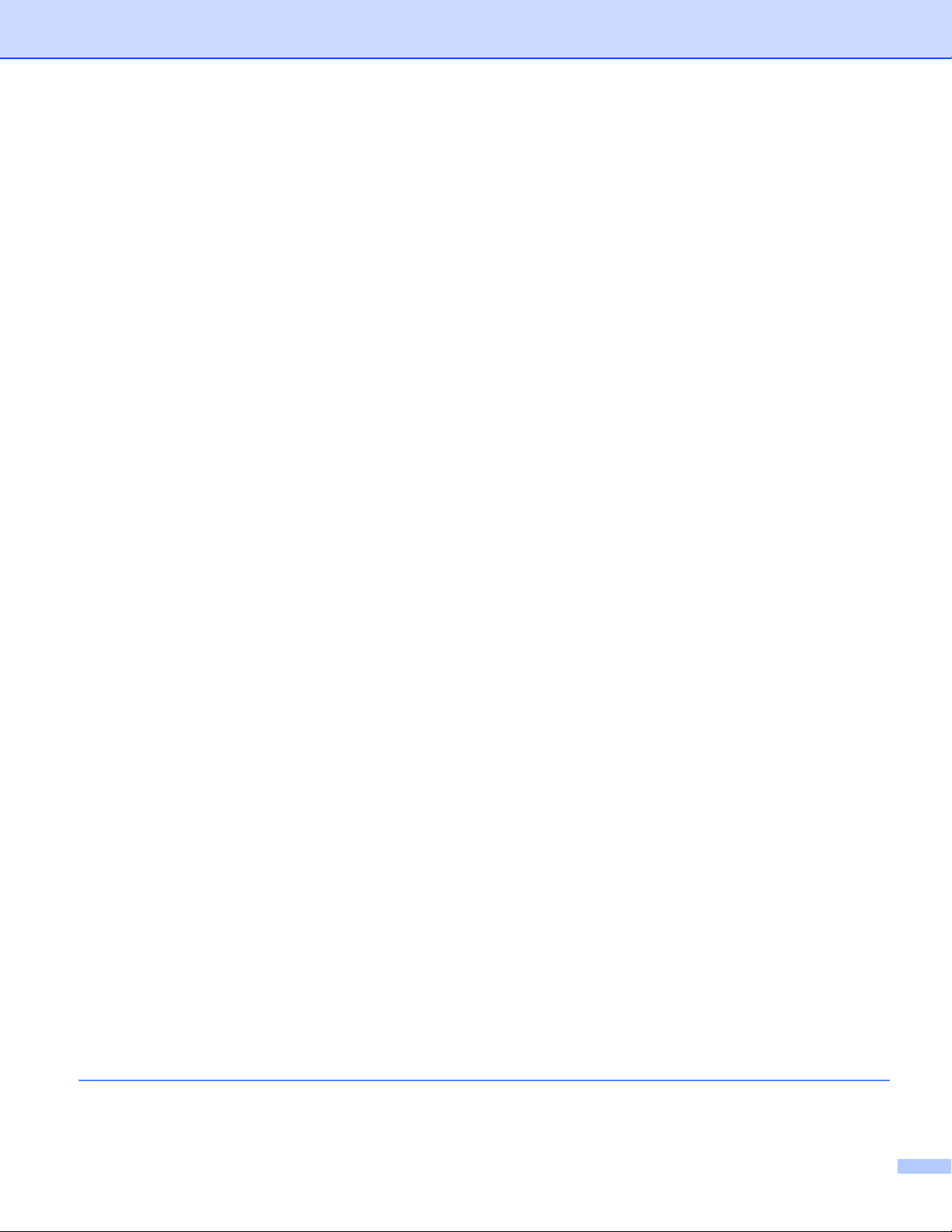
Zapisywanie zeskanowanego obrazu................................................................................................75
Drukowanie zeskanowanego obrazu.................................................................................................76
Otwieranie zeskanowanego obrazu w aplikacji .................................................................................76
Załączanie zeskanowanych danych do wiadomości e-mail ..............................................................77
Korzystanie z funkcji OCR.................................................................................................................77
Karta PC-FAX (Dla modeli MFC).............................................................................................................78
Wysyłanie pliku z obrazem z komputera ...........................................................................................79
Wysyłanie zeskanowanego obrazu ...................................................................................................79
Przeglądanie i drukowanie odebranych danych PC-FAX..................................................................80
Karta Ustawienia urządzenia...................................................................................................................81
Konfigurowanie zdalnej konfiguracji (dla modeli MFC)......................................................................81
Dostęp do szybkiego wybierania (Dla modeli MFC)..........................................................................82
Konfiguracja ustawień klawisza skanowania.....................................................................................82
Uruchamianie aplikacji BRAdmin ......................................................................................................84
Karta Obsługa..........................................................................................................................................85
Otwieranie pomocy narzędzia ControlCenter....................................................................................85
Korzystanie z witryny Brother Solutions Center ................................................................................85
Otwieranie witryny Brother CreativeCenter .......................................................................................85
Korzystanie z narzędzia ControlCenter4 w trybie zaawansowanym .......................................................86
Funkcje narzędzia ControlCenter4 dla użytkowników trybu zaawansowanego ................................87
Karta Skanowanie....................................................................................................................................88
Typy plików........................................................................................................................................89
Rozmiar dokumentu ..........................................................................................................................90
Otwieranie zeskanowanego obrazu w aplikacji .................................................................................90
Korzystanie z funkcji OCR.................................................................................................................91
Załączanie zeskanowanych danych do wiadomości e-mail ..............................................................91
Zapisywanie zeskanowanego obrazu................................................................................................92
Zmiana ustawień domyślnych każdego z przycisków .......................................................................92
Karta Kopiowanie PC...............................................................................................................................93
Drukowanie zeskanowanego obrazu.................................................................................................93
Karta PC-FAX (Dla modeli MFC).............................................................................................................93
Wysyłanie pliku z obrazem z komputera ...........................................................................................93
Wysyłanie zeskanowanego obrazu ...................................................................................................94
Przeglądanie i drukowanie odebranych danych PC-FAX..................................................................94
Karta Ustawienia urządzenia...................................................................................................................95
Konfigurowanie zdalnej konfiguracji (dla modeli MFC)......................................................................95
Dostęp do szybkiego wybierania (Dla modeli MFC)..........................................................................95
Konfiguracja ustawień klawisza skanowania.....................................................................................96
Uruchamianie aplikacji BRAdmin ......................................................................................................98
Karta Obsłu
Otwieranie pomocy narzędzia ControlCenter....................................................................................99
Korzystanie z witryny Brother Solutions Center ................................................................................99
Otwieranie witryny Brother CreativeCenter .......................................................................................99
Własna karta..........................................................................................................................................100
Tworzenie własnej karty ..................................................................................................................100
Tworzenie własnego przycisku........................................................................................................101
Skrócona instrukcja skanowania ...........................................................................................................102
Zmiana ustawień klawisza skanowania dla menu skanowania do komputera ......................................105
ga..........................................................................................................................................99
5 Zdalna konfiguracja (dla modeli MFC) 107
Zdalna konfiguracja ...............................................................................................................................107
iv
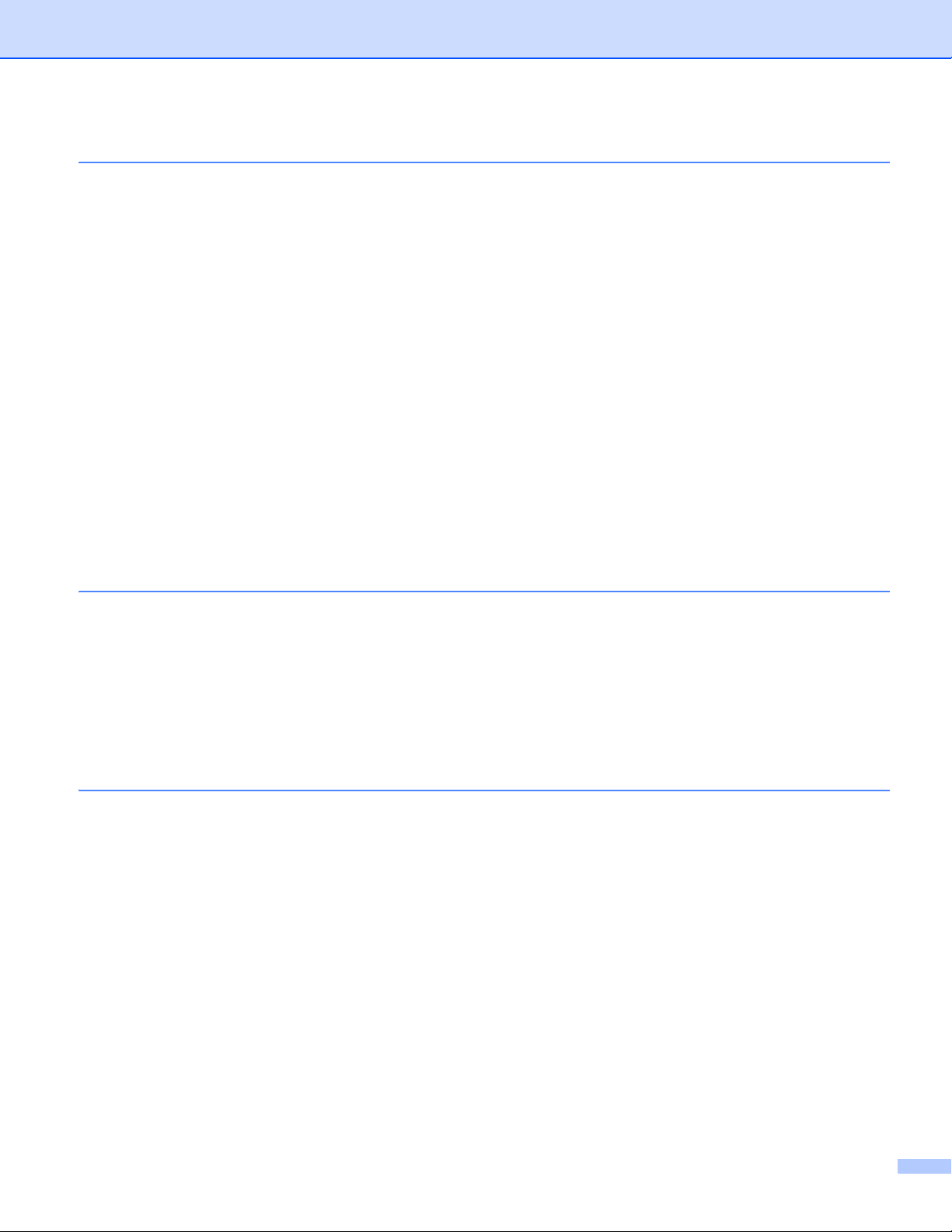
6 Oprogramowanie Brother PC-FAX (Dla modeli MFC) 109
Wysyłanie faksu za pomocą komputera PC..........................................................................................109
Wysyłanie pliku jako PC-FAX..........................................................................................................109
Konfiguracja informacji użytkownika................................................................................................111
Konfiguracja wysyłania ....................................................................................................................112
Konfiguracja strony tytułowej...........................................................................................................113
Wprowadzanie informacji o stronie tytułowej...................................................................................114
Książka adresowa..................................................................................................................................115
Książka adresowa Brother...............................................................................................................116
Ustawianie członka w książce adresowej........................................................................................116
Konfigurowanie grupy odbiorców ....................................................................................................117
Edycja informacji o członkach .........................................................................................................118
Usuwanie członka lub grupy............................................................................................................118
Eksportowanie książki adresowej....................................................................................................119
Importowanie danych do książki adresowej ....................................................................................120
Odbieranie faksów przy użyciu funkcji PC-FAX.....................................................................................122
Uruchamianie oprogramowania PC-FAX do odbierania faksów w urządzeniu ...............................123
Uruchamianie oprogramowania PC-FAX do odbierania faksów na komputerze.............................124
Konfigurowanie komputera..............................................................................................................125
Konfigurowanie sieciowych ustawień odbierania faksów programu PC-FAX..................................126
Wyświetlanie nowych wiadomości w programie PC-FAX................................................................127
7 Ustawienia zapory (dla użytkowników sieci) 128
Przed rozpoczęciem użytkowania oprogramowania Brother.................................................................128
System Windows
Użytkownicy systemu Windows Vista
Użytkownicy systemu Windows
®
XP SP2 lub nowszy ..........................................................................................128
®
®
...........................................................................................131
7 .................................................................................................134
Sekcja III Apple Macintosh
8 Drukowanie i wysyłanie faksów 139
Funkcje w sterowniku drukarki (Macintosh)...........................................................................................139
Druk dwustronny (2-stronny) .................................................................................................................139
Wskazówki dotyczące drukowania obustronnego ...........................................................................139
Automatyczny druk dwustronny.......................................................................................................139
Ręczny druk dwustronny .................................................................................................................139
Jednoczesne skanowanie, drukowanie i faksowanie ............................................................................140
Wybór opcji ustawień strony............................................................................................................140
Wybór opcji drukowania ..................................................................................................................143
Strona tytułowa................................................................................................................................144
Układ ...............................................................................................................................................145
Bezpieczne drukowanie...................................................................................................................146
Ustawienia drukowania....................................................................................................................147
Usuwanie sterownika drukarki w komputerach Macintosh ....................................................................151
Funkcje sterownika drukarki BR-Script3 (język emulacji PostScript
Wybór opcji drukowania ..................................................................................................................152
Opcje drukarki .................................................................................................................................153
Bezpieczne drukowanie...................................................................................................................156
®
3™)............................................152
v
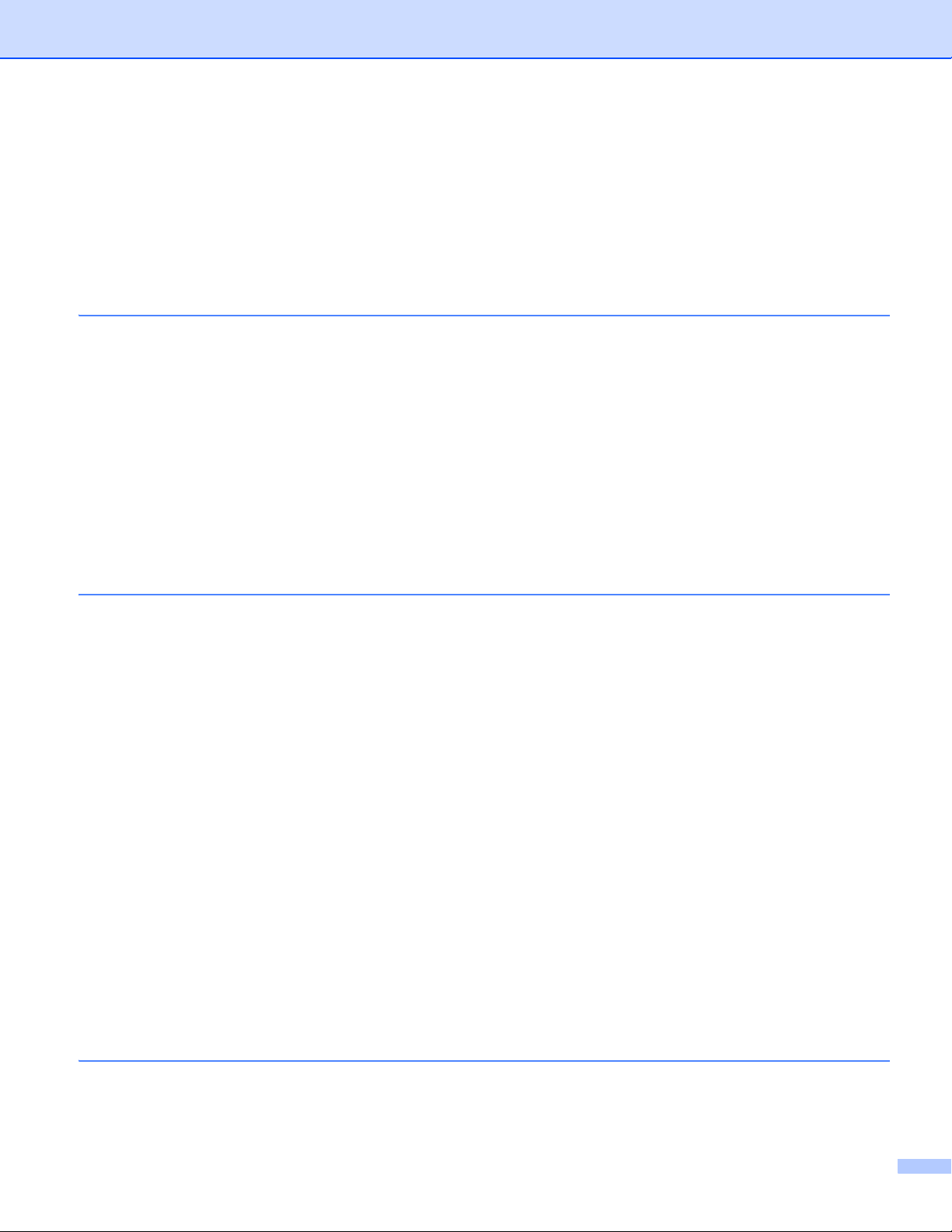
Status Monitor........................................................................................................................................157
Aktualizacja statusu urządzenia ......................................................................................................157
Wyświetlanie lub ukrywanie okna....................................................................................................158
Zamykanie okna..............................................................................................................................158
Zarządzenie przez przeglądarkę internetową (tylko połączenie sieciowe)......................................158
Wysyłanie faksu (dla modeli MFC)........................................................................................................159
Korzystanie z panelu adresów.........................................................................................................163
9 Skanowanie 165
Skanowanie dokumentu za pomocą sterownika TWAIN.......................................................................165
Skanowanie obrazu do komputera Macintosh.................................................................................166
Skanowanie dokumentu dwustronnego (Dla DCP-8155DN, DCP-8250DN, MFC-8520DN,
MFC-8910DW i MFC-8950DW(T)) ..............................................................................................167
Wstępne skanowanie obrazu ..........................................................................................................168
Ustawienia w oknie skanera............................................................................................................169
Skanowanie dokumentu przy użyciu sterownika ICA (Mac OS X 10.6.x lub nowszy)...........................172
Wybieranie urządzenia w opcji Drukarki i faksy lub Drukarki i skanery...........................................177
Korzystanie z programu Presto! PageManager.....................................................................................178
Funkcje............................................................................................................................................178
Wymagania systemowe dla aplikacji Presto! PageManager ...........................................................178
Pomoc techniczna NewSoft.............................................................................................................179
10 ControlCenter2 181
Korzystanie z ControlCenter2................................................................................................................181
Wyłączanie opcji automatycznego uruchamiania............................................................................182
SKANOWANIE ......................................................................................................................................183
Typy plików......................................................................................................................................184
Rozmiar dokumentu ........................................................................................................................184
Obraz (przykład: Apple Preview).....................................................................................................185
OCR (program do edycji tekstu)......................................................................................................187
E-mail ..............................................................................................................................................188
Plik...................................................................................................................................................189
SKANOWANIE NA ŻYCZENIE UŻYTKOWNIKA..................................................................................190
Typy plików......................................................................................................................................191
Rozmiar dokumentu ........................................................................................................................191
Przycisk zdefiniowany przez użytkownika.......................................................................................191
Skanowanie do obrazu ....................................................................................................................192
Skanowanie do OCR .......................................................................................................................194
Skanowanie do e-mail .....................................................................................................................196
Skanowanie do pliku........................................................................................................................198
KOPIA / PC-FAX (Mac OS X 10.5.8 i 10.6.x, PC-FAX tylko dla modeli MFC) ......................................200
USTAWIENIA URZĄDZENIA ................................................................................................................202
Zdalna konfiguracja (dla modeli MFC).............................................................................................203
Szybkie wybieranie (Dla modeli MFC).............................................................................................204
Monitor stanu...................................................................................................................................204
11 Zdalna konfiguracja (dla modeli MFC) 205
Zdalna konfiguracja ...............................................................................................................................205
vi
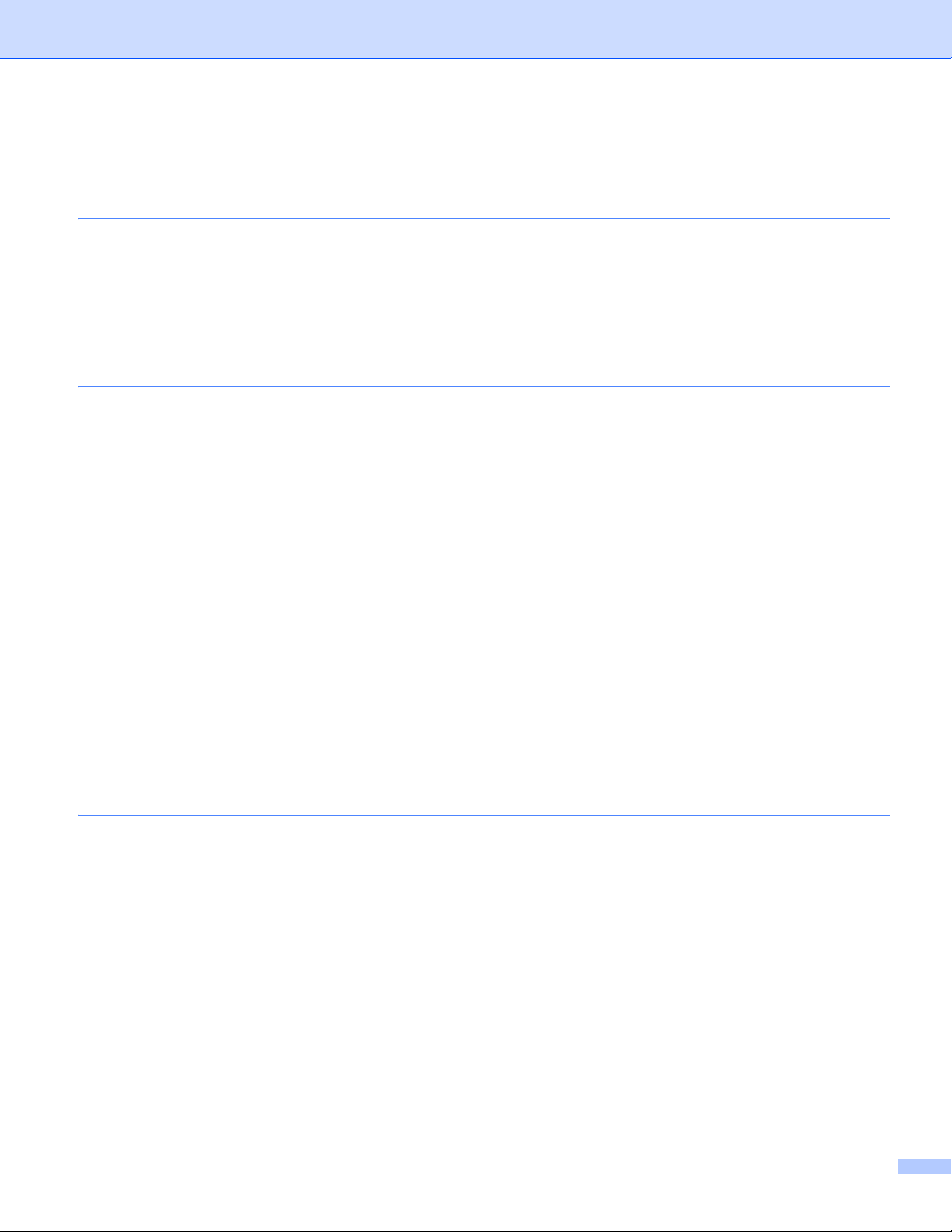
Sekcja IV Używanie klawisza skanowania
12 Skanowanie (dla użytkowników kabla USB) 208
Korzystanie z klawisza skanowania.......................................................................................................208
Skanowanie do USB........................................................................................................................210
Skanowanie do e-mail .....................................................................................................................217
Skanowanie do obrazu ....................................................................................................................219
Skanowanie do OCR .......................................................................................................................221
Skanowanie do pliku........................................................................................................................223
13 Skanowanie sieciowe (Dla użytkowników sieci) 225
Przed rozpoczęciem skanowania sieciowego .......................................................................................225
Licencja sieciowa (Windows
Konfigurowanie skanowania sieciowego (Windows
Konfigurowanie skanowania sieciowego (Macintosh) .....................................................................229
Korzystanie z klawisza skanowania w sieci...........................................................................................230
Skanowanie do e-mail .....................................................................................................................232
Skanowanie do E-mail (Serwer E-mail, Dla DCP-8250DN, MFC-8910DW i MFC-8950DW(T):
w standardzie, MFC-8510DN i MFC-8520DN: dostępne do pobrania) .......................................234
Skanowanie do obrazu ....................................................................................................................239
Skanowanie do OCR .......................................................................................................................241
Skanowanie do pliku........................................................................................................................243
Skanowanie do serwera FTP ..........................................................................................................245
Skanowanie do sieci (Windows
Ustawianie nowego domyślnego rozmiaru pliku
(Skanowanie do E-mail (Serwer E-mail), FTP i Sieć, dla modeli z 5-wierszowym
wyświetlaczem LCD) ...................................................................................................................259
Konfiguracja nowego domyślnego ustawienia dla opcji Skanowanie do E-mail
(Serwer e-mail, modele DCP-8250DN i MFC-8950DW(T)).........................................................260
Korzystanie z funkcji Web Services do skanowania w sieci
(Windows Vista
®
SP2 lub nowszy oraz Windows® 7).................................................................262
®
) ........................................................................................................225
®
)....................................................................................................252
®
).....................................................................226
A Indeks 265
vii
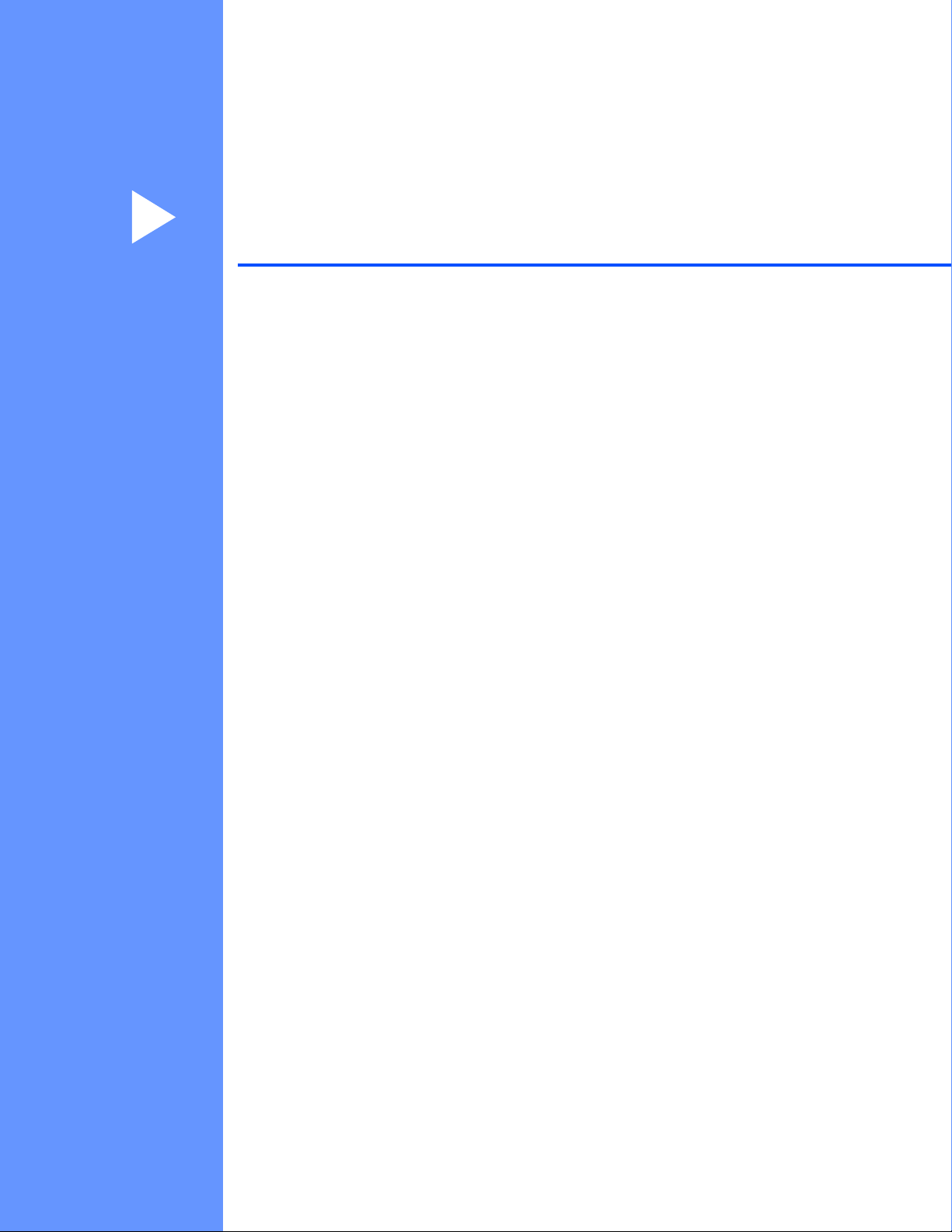
Sekcja I
Przyciski urządzenia I
Korzystanie z panelu sterowania 2
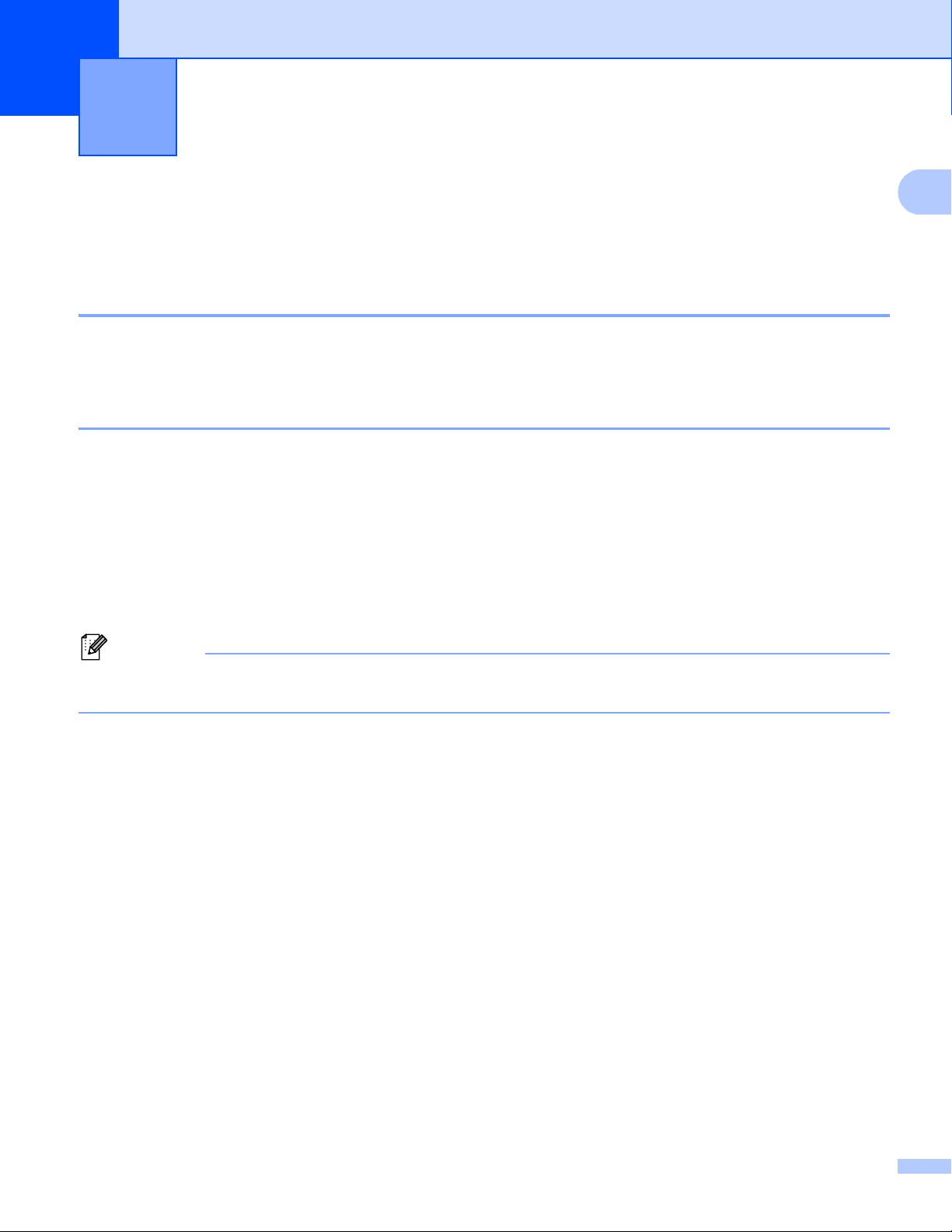
1
1
Informacja
Korzystanie z panelu sterowania 1
Korzystanie z przycisków drukarki 1
Z panelu sterowania urządzenia można uzyskać dostęp do niżej opisanych funkcji.
Anuluj zadanie 1
Aby anulować bieżące zadanie drukowania, naciśnij klawisz Stop/Zakończ. Dane pozostałe w pamięci
urządzenia można usunąć, naciskając klawisz Stop/Zakończ.
Klawisz bezpiecznego drukowania 1
Zabezpieczone dane są chronione hasłem. Wyłącznie osoby, które znają hasło, będą w stanie drukować
zabezpieczone dane. Urządzenie drukuje zabezpieczone dane tylko po wpisaniu hasła. Po wydrukowaniu
dokumentu dane są usuwane z pamięci. Aby skorzystać z tej funkcji, w oknie dialogowym sterownika drukarki
należy ustawić wybrane hasło. Wyłączenie przycisku zasilania powoduje usunięcie zabezpieczonych danych
zapisanych w pamięci.
Dla modeli z 5-wierszowym wyświetlaczem LCD 1
a Naciśnij Wydruk zabezpieczony.
Jeśli na wyświetlaczu LCD pojawi się komunikat BRAK ZAP.DANYCH, oznacza to, że w pamięci nie ma
zabezpieczonych danych.
b Naciśnij przycisk a lub b, aby wybrać nazwę użytkownika. Naciśnij OK. Na wyświetlaczu LCD pojawi się
lista zabezpieczonych zadań dla danej nazwy.
c Naciśnij przycisk a lub b, aby wybrać zadanie. Naciśnij OK. Wpisz wybrane czterocyfrowe hasło i naciśnij
przycisk OK.
d Aby wydrukować dane, naciśnij przycisk a lub b, aby wybrać WYDRUKI, naciśnij przycisk OK, a następnie
wpisz liczbę kopii, jaka ma zostać wydrukowana. Naciśnij OK.
Urządzenie wydrukuje dane.
Aby usunąć zabezpieczone dane, naciśnij przycisk a lub b w celu wybrania KASUJ. Naciśnij OK.
2
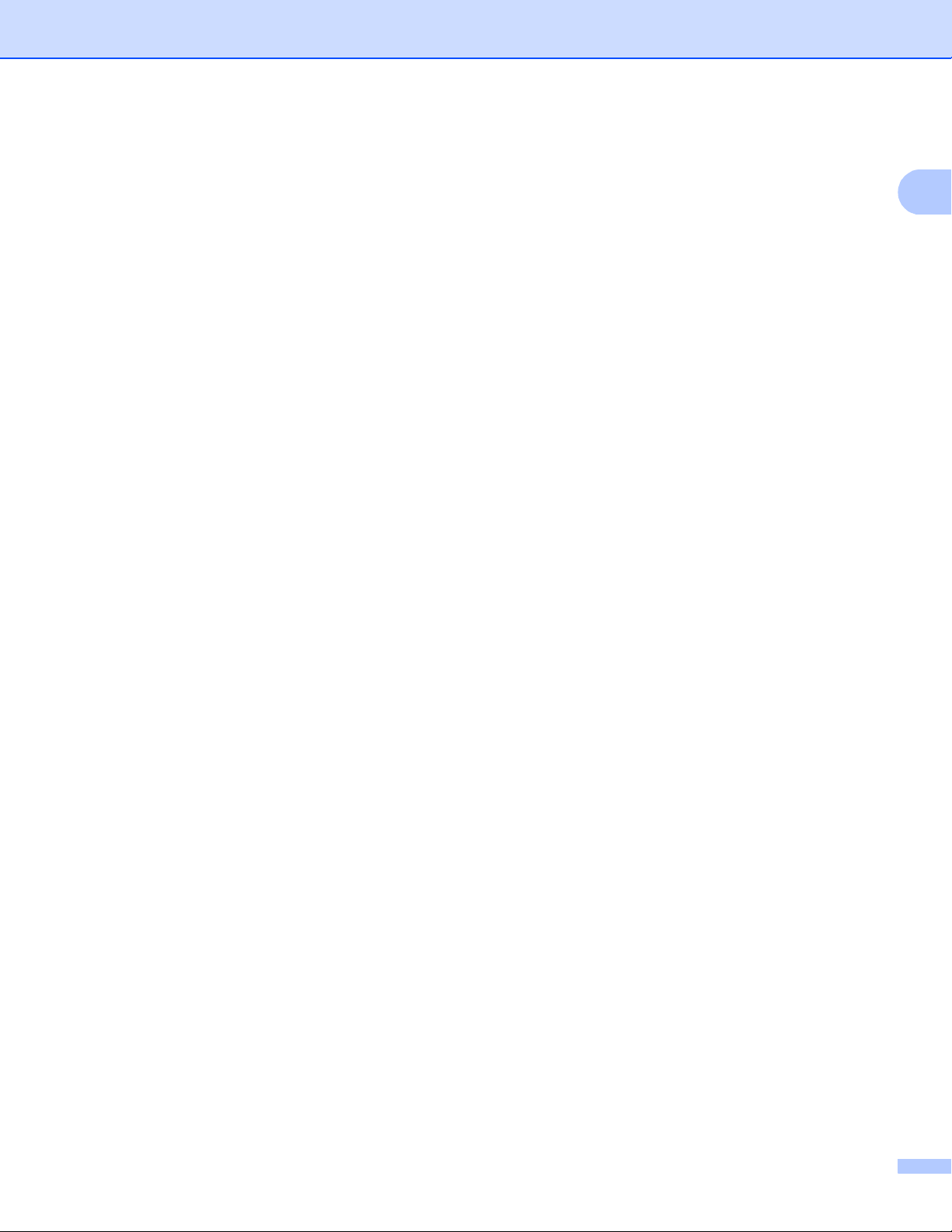
Korzystanie z panelu sterowania
1
Model INICJ EKRANU DOT NIE POWIODŁASIĘ 1
a Naciśnij Druk bezpieczny.
b Naciśnij przycisk a lub b, aby wyświetlić nazwę użytkownika. Naciśnij nazwę użytkownika.
Na wyświetlaczu LCD zostanie wyświetlona lista zabezpieczonych zadań dla danej nazwy.
c Naciśnij przycisk a lub b, aby wyświetlić zadanie. Naciśnij zadanie drukowania.
Wpisz czterocyfrowe hasło i naciśnij przycisk OK.
d Aby wydrukować dane, kliknij przycisk Drukuj.
Aby usunąć zabezpieczone dane, kliknij przycisk Kasuj.
e Wprowadź żądaną liczbę kopii. Naciśnij OK.
f Naciśnij Start.
Urządzenie wydrukuje dane.
3
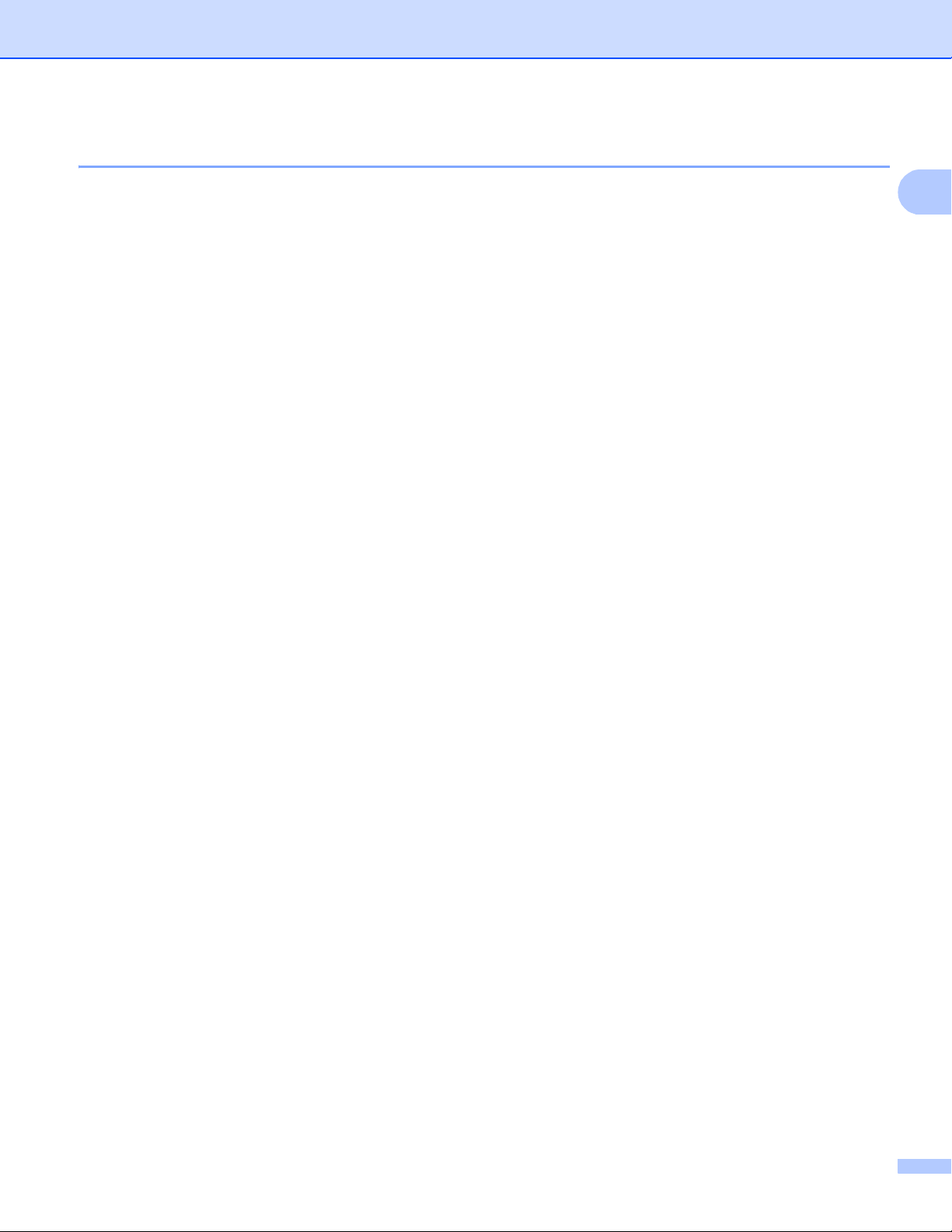
Korzystanie z panelu sterowania
1
Obsługa trybów emulacji drukarki 1
Urządzenie będzie otrzymywać komendy drukowania w języku zadań drukarki lub emulacji. Poszczególne
systemy operacyjne i programy wysyłają komendy drukowania w różnych językach. Urządzenie może
odbierać komendy drukowania w różnych emulacjach i posiada funkcję automatycznego wyboru emulacji.
Gdy urządzenie odbiera dane z komputera, automatycznie wybierany jest tryb emulacji. Ustawieniem
domyślnym jest wybór automatyczny (Auto).
Urządzenie obsługuje tryby emulacji wymienione poniżej. Ustawienia można zmieniać za pomocą panelu
sterowania lub przeglądarki internetowej.
Tryb HP LaserJet
Tryb HP LaserJet (lub tryb HP) to tryb emulacji, w którym drukarka obsługuje język PCL6 drukarki
laserowej Hewlett-Packard LaserJet. Wiele aplikacji obsługuje ten typ drukarki laserowej. Używanie tego
trybu umożliwia optymalną współpracę urządzenia z takimi aplikacjami.
Tryb BR-Script3
®
BR-Script to oryginalny język opisu strony firmy Brother oraz interpreter emulacji języka PostScript
®
urządzenie obsługuje język PostScript
3™. Interpreter BR-Script urządzenia umożliwia kontrolowanie
tekstu i grafiki na stronie.
Informacje techniczne o poleceniach języka PostScript
®
• Adobe Systems Incorporated. PostScript
Language Reference, 3rd edition. Addison-Wesley
®
można znaleźć w następujących podręcznikach:
Professional, 1999. ISBN: 0-201-37922-8
• Adobe Systems Incorporated. PostScript
®
Language Program Design. Addison-Wesley Professional,
1988. ISBN: 0-201-14396-8
• Adobe Systems Incorporated. PostScript
®
Language Tutorial and Cookbook. Addison-Wesley
Professional, 1985. ISBN: 0-201-10179-3
Tryb EPSON FX-850 i IBM
®
Proprinter XL
. To
Tryby EPSON FX-850 i IBM Proprinter XL to tryby emulacji obsługiwane przez tę drukarkę w celu
spełnienia standardów branżowych dla drukarek mozaikowych. Niektóre aplikacje obsługują te emulacje
drukarek mozaikowych. Należy użyć tych trybów emulacji, aby drukarka dobrze współpracowała z tymi
rodzajami aplikacji podczas drukowania.
4
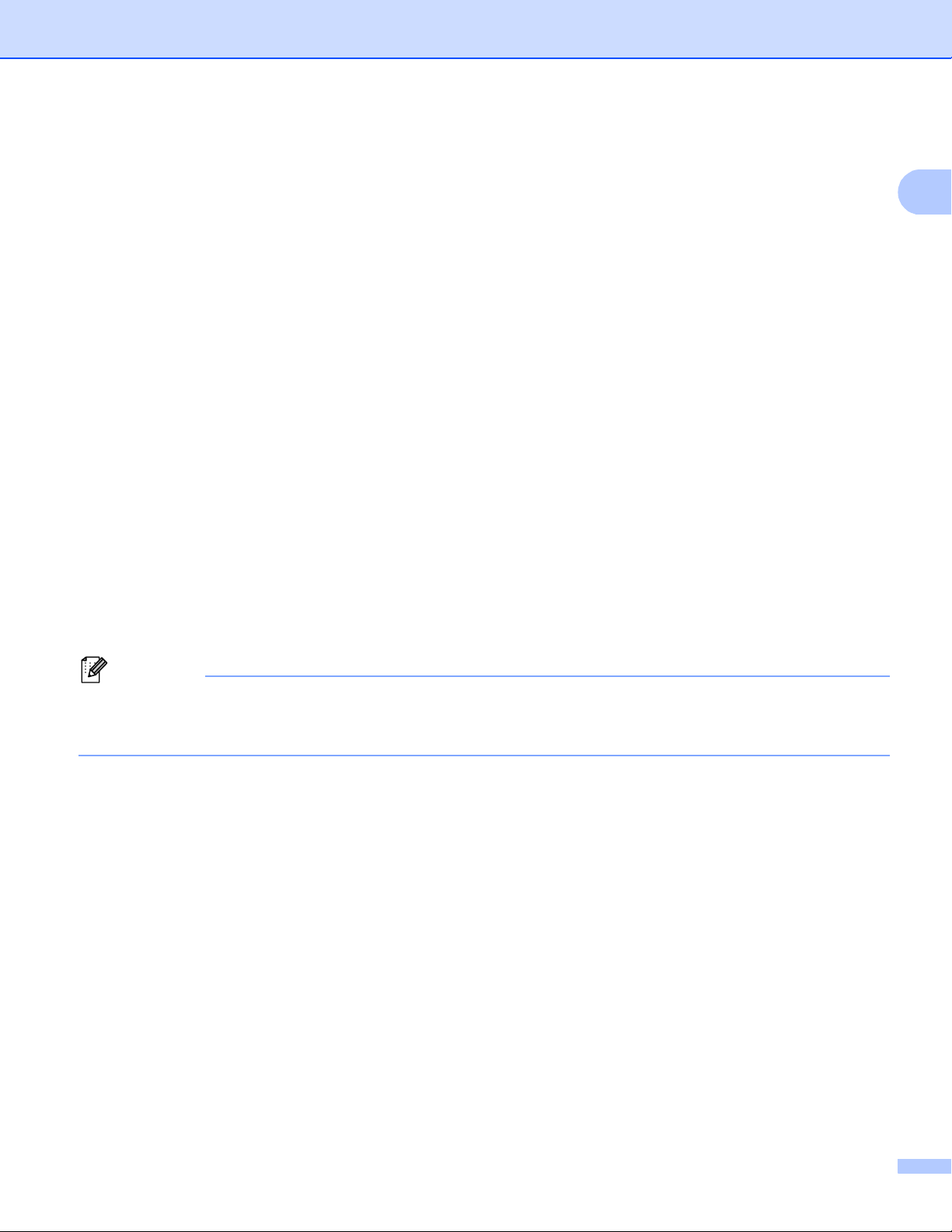
Korzystanie z panelu sterowania
1
Informacja
Konfiguracja trybu emulacji 1
Dla modeli z 5-wierszowym wyświetlaczem LCD 1
a Naciśnij Menu.
b Naciśnij a lub b, aby wybrać DRUKARKA. Naciśnij OK.
c Naciśnij a lub b, aby wybrać EMULACJA. Naciśnij OK.
d Naciśnij przycisk a lub b, aby wybrać opcję AUTO(EPSON), AUTO(IBM), HP LASERJET,
BR-SCRIPT 3, EPSON FX-850 lub IBM PROPRINTER. Naciśnij OK.
e Naciśnij Stop/Zakończ.
Model INICJ EKRANU DOT NIE POWIODŁASIĘ 1
a Naciśnij Menu.
b Naciśnij Drukarka.
c Naciśnij a lub b, aby wyświetlić Emulacja. Naciśnij Emulacja.
d Naciśnij, aby wybrać Auto (EPSON), Auto (IBM), HP LaserJet, BR-Script 3, EPSON FX-850
lub IBM Proprinter.
e Naciśnij Stop/Zakończ.
Zaleca się konfigurowanie ustawień emulacji za pomocą aplikacji lub serwera sieciowego. Jeśli ustawienie
nie działa prawidłowo, należy wybrać wymagany tryb emulacji ręcznie, używając przycisków panelu
sterowania urządzenia.
5
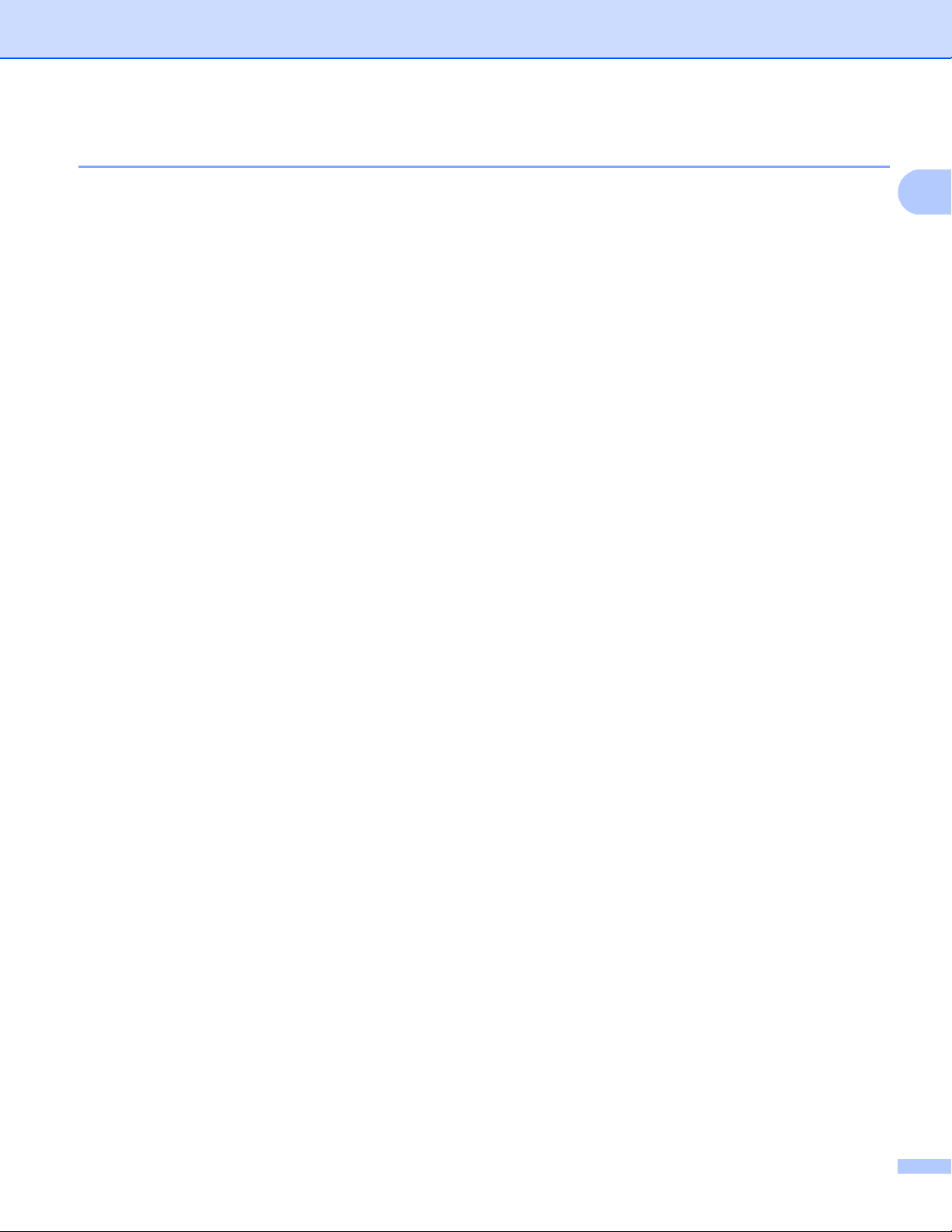
Korzystanie z panelu sterowania
1
Drukowanie listy czcionek wewnętrznych 1
Można wydrukować listę wewnętrznych (lub rezydujących) czcionek urządzenia, aby przed wybraniem
zobaczyć, jak wygląda każda czcionka.
Dla modeli z 5-wierszowym wyświetlaczem LCD 1
a Naciśnij Menu.
b Naciśnij a lub b, aby wybrać DRUKARKA. Naciśnij OK.
c Naciśnij a lub b, aby wybrać OPCJE DRUKOW.. Naciśnij OK.
d Naciśnij a lub b, aby wybrać CZCIONKA WEWN.. Naciśnij OK.
e Naciśnij a lub b, aby wybrać HP LASERJET lub BR-SCRIPT 3. Naciśnij OK.
f Naciśnij Start. Urządzenie drukuje listę.
g Naciśnij Stop/Zakończ.
Model INICJ EKRANU DOT NIE POWIODŁASIĘ
a Naciśnij Menu.
b Naciśnij Drukarka.
c Naciśnij a lub b, aby wyświetlić Opcje wydruku. Naciśnij Opcje wydruku.
d Naciśnij Czcionka wewnętrzna.
e Naciśnij, aby wybrać HP LaserJet lub BR-Script 3.
f Naciśnij Start. Urządzenie drukuje listę.
g Naciśnij Stop/Zakończ.
1
6
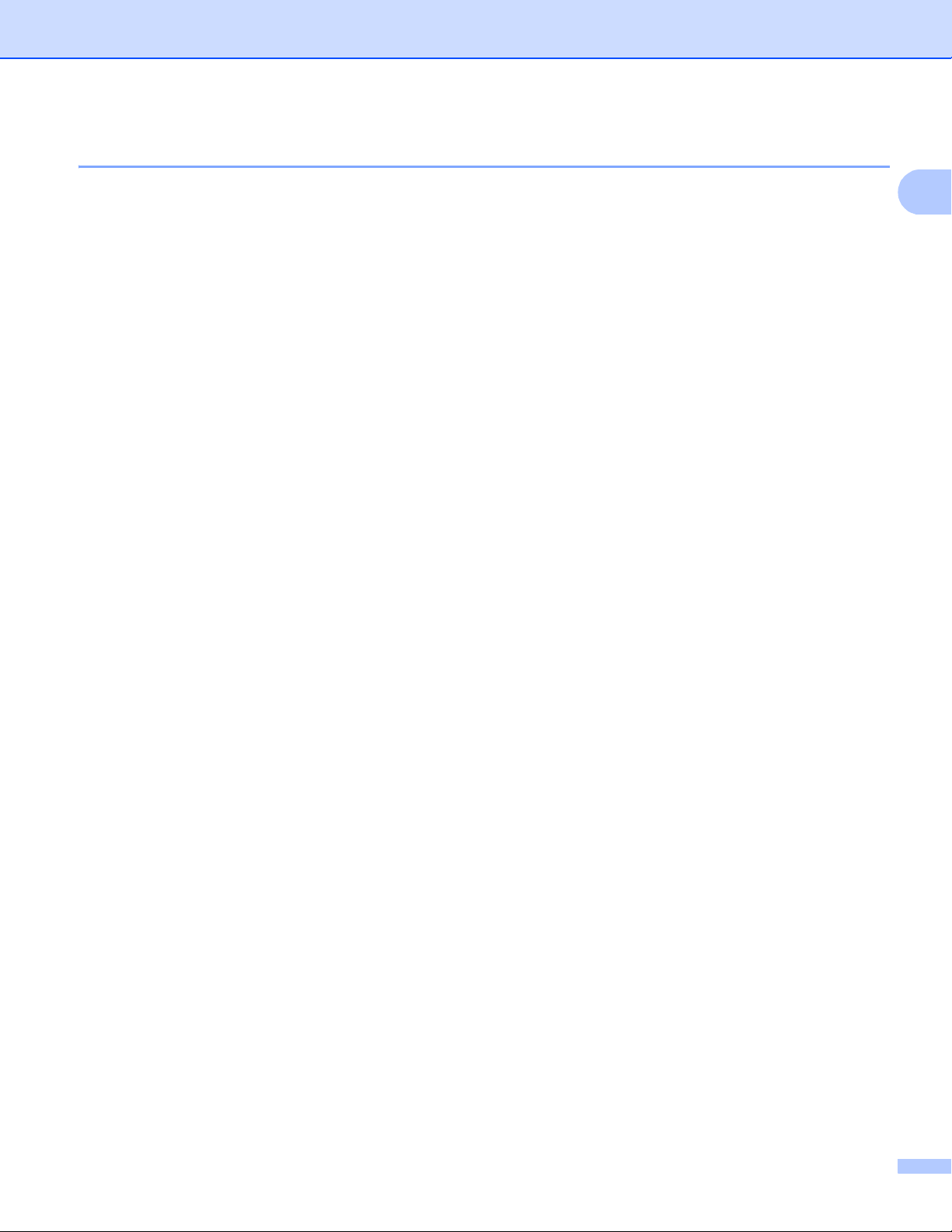
Korzystanie z panelu sterowania
1
Drukowanie listy konfiguracji drukowania 1
Istnieje możliwość wydrukowania listy bieżących ustawień drukarki.
Dla modeli z 5-wierszowym wyświetlaczem LCD 1
a Naciśnij Menu.
b Naciśnij a lub b, aby wybrać DRUKARKA. Naciśnij OK.
c Naciśnij a lub b, aby wybrać OPCJE DRUKOW.. Naciśnij OK.
d Naciśnij a lub b, aby wybrać KONFIGURACJA. Naciśnij OK.
e Naciśnij Start. Urządzenie drukuje ustawienia.
f Naciśnij Stop/Zakończ.
Model INICJ EKRANU DOT NIE POWIODŁASIĘ
a Naciśnij Menu.
b Naciśnij Drukarka.
c Naciśnij a lub b, aby wyświetlić Opcje wydruku. Naciśnij Opcje wydruku.
d Naciśnij Konfiguracja.
e Naciśnij Start. Urządzenie drukuje ustawienia.
f Naciśnij Stop/Zakończ.
1
7
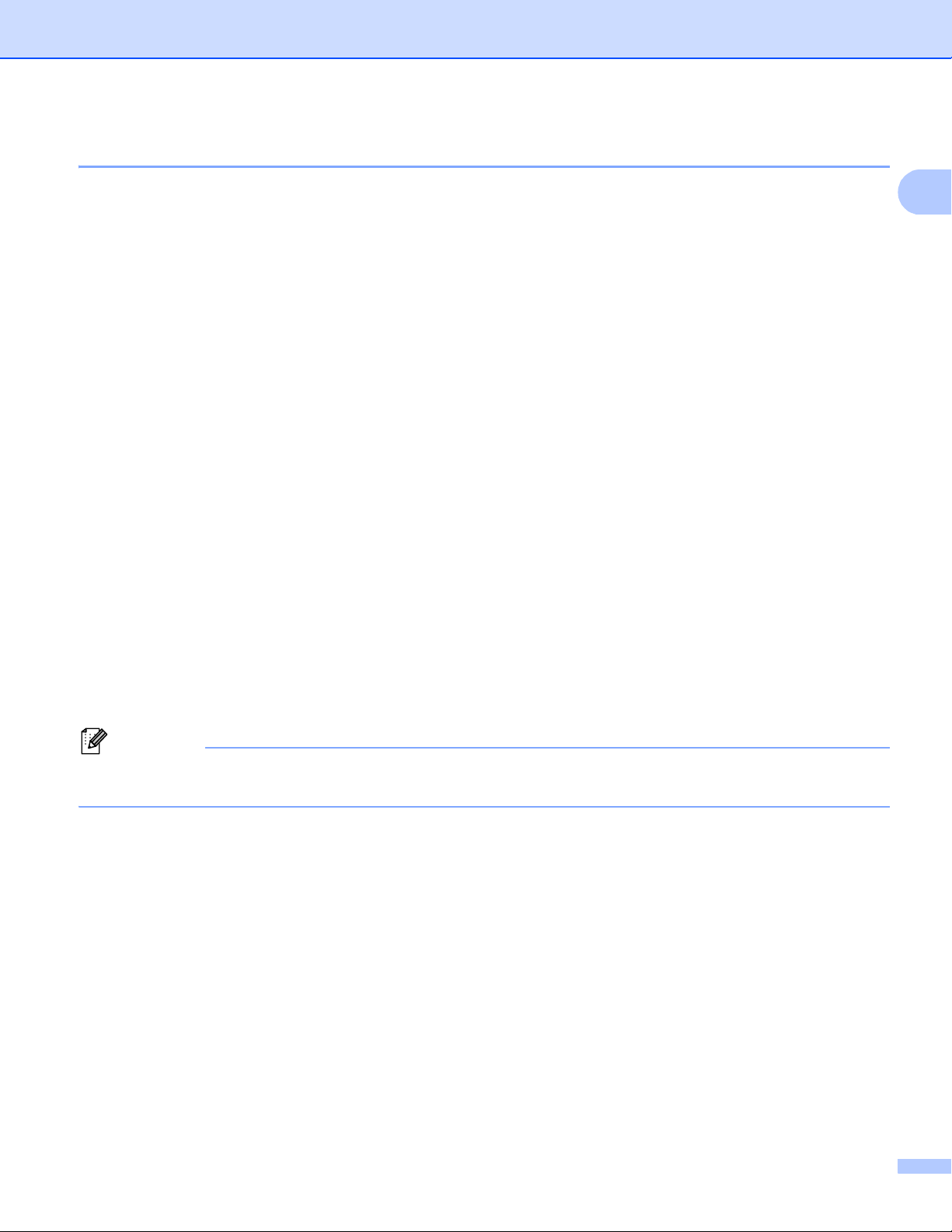
Korzystanie z panelu sterowania
1
Informacja
Wydruk testowy 1
W przypadku problemów z jakością drukowania można wykonać druk testowy.
Dla modeli z 5-wierszowym wyświetlaczem LCD 1
a Naciśnij Menu.
b Naciśnij a lub b, aby wybrać DRUKARKA. Naciśnij OK.
c Naciśnij a lub b, aby wybrać OPCJE DRUKOW.. Naciśnij OK.
d Naciśnij a lub b, aby wybrać WYDRUK TESTOWY. Naciśnij OK.
e Naciśnij Start.
f Naciśnij Stop/Zakończ.
Model INICJ EKRANU DOT NIE POWIODŁASIĘ
a Naciśnij Menu.
b Naciśnij Drukarka.
c Naciśnij a lub b, aby wyświetlić Opcje wydruku. Naciśnij Opcje wydruku.
d Naciśnij Wydruk testowy.
e Naciśnij Start.
f Naciśnij Stop/Zakończ.
Jeśli problem pojawi się na wydruku: uu Podstawowy Podręcznik Użytkownika: Poprawa jakości
drukowania.
1
8
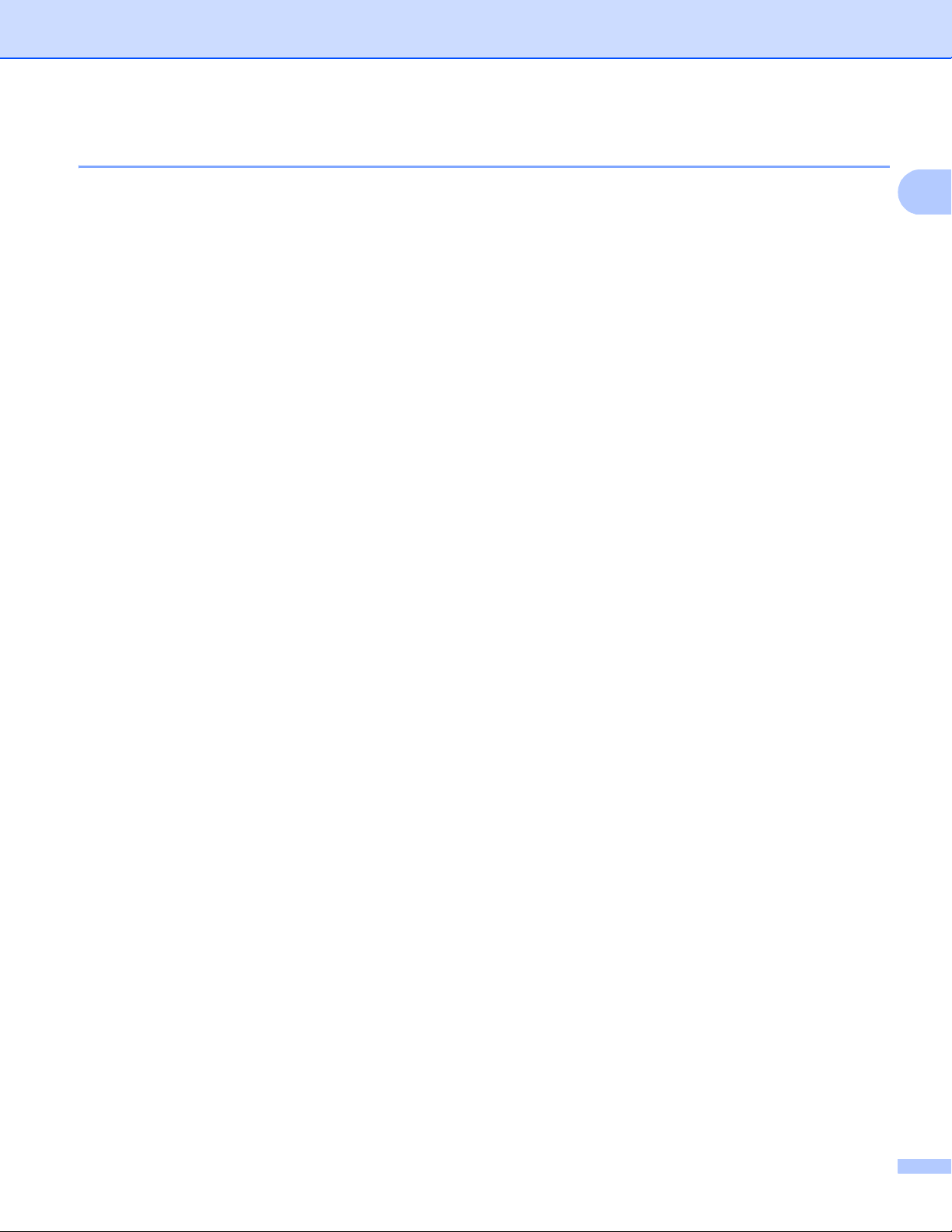
Korzystanie z panelu sterowania
1
Druk dwustronny (2-stronny) 1
Można wybrać, czy automatycznie mają być zadrukowywane obie strony papieru. Ustawienie w sterowniku
drukarki ma pierwszeństwo przed ustawieniem wybranym na panelu sterowania.
Dla modeli z 5-wierszowym wyświetlaczem LCD 1
a Naciśnij Menu.
b Naciśnij a lub b, aby wybrać DRUKARKA. Naciśnij OK.
c Naciśnij a lub b, aby wybrać DUPLEKS. Naciśnij OK.
d Naciśnij przycisk a lub b, aby wybrać opcję WYŁ., WŁ.(DŁUGA) lub WŁ. (KRÓTKA). Naciśnij OK.
e Naciśnij Stop/Zakończ.
Model INICJ EKRANU DOT NIE POWIODŁASIĘ 1
a Naciśnij Menu.
b Naciśnij Drukarka.
c Naciśnij a lub b, aby wyświetlić Dwustronny. Naciśnij Dwustronny.
d Naciśnij, aby wybrać Wył, Długi brzeg lub Krót. brzeg.
e Naciśnij Stop/Zakończ.
9
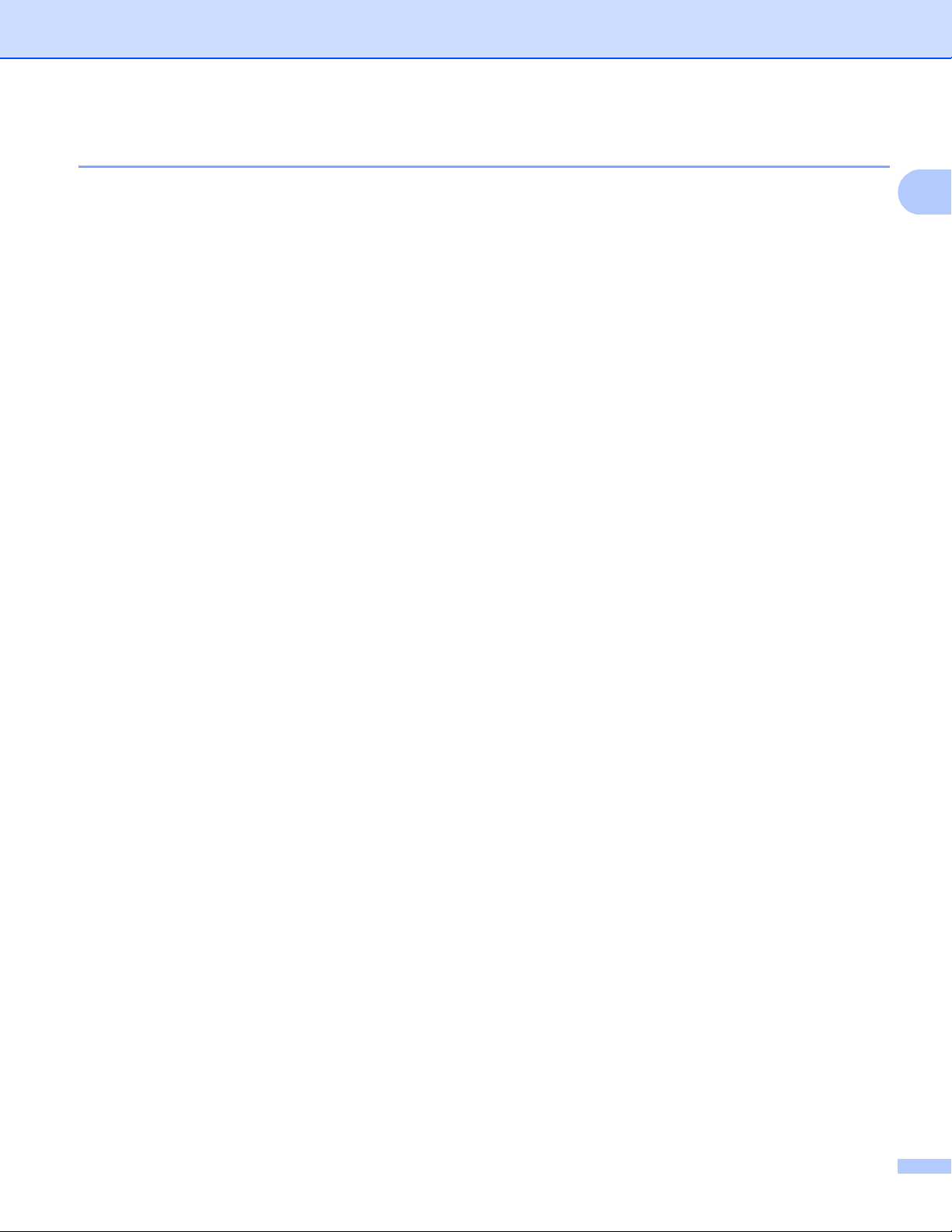
Korzystanie z panelu sterowania
1
Automatyczna kontynuacja 1
Jeśli to ustawienie jest włączone, urządzenie będzie automatycznie usuwać błędy rozmiaru papieru i będzie
używać zgodnego papieru z innych podajników papieru.
Dla modeli z 5-wierszowym wyświetlaczem LCD 1
a Naciśnij Menu.
b Naciśnij a lub b, aby wybrać DRUKARKA. Naciśnij OK.
c Naciśnij a lub b, aby wybrać AUT. KONTYNUACJA. Naciśnij OK.
d Naciśnij a lub b, aby wybrać WŁ. lub WYŁ.. Naciśnij OK.
e Naciśnij Stop/Zakończ.
Model INICJ EKRANU DOT NIE POWIODŁASIĘ 1
a Naciśnij Menu.
b Naciśnij Drukarka.
c Naciśnij a lub b, aby wyświetlić Aut. kontynuacja. Naciśnij Aut. kontynuacja.
d Naciśnij, aby wybrać Wł. lub Wył.
e Naciśnij Stop/Zakończ.
10
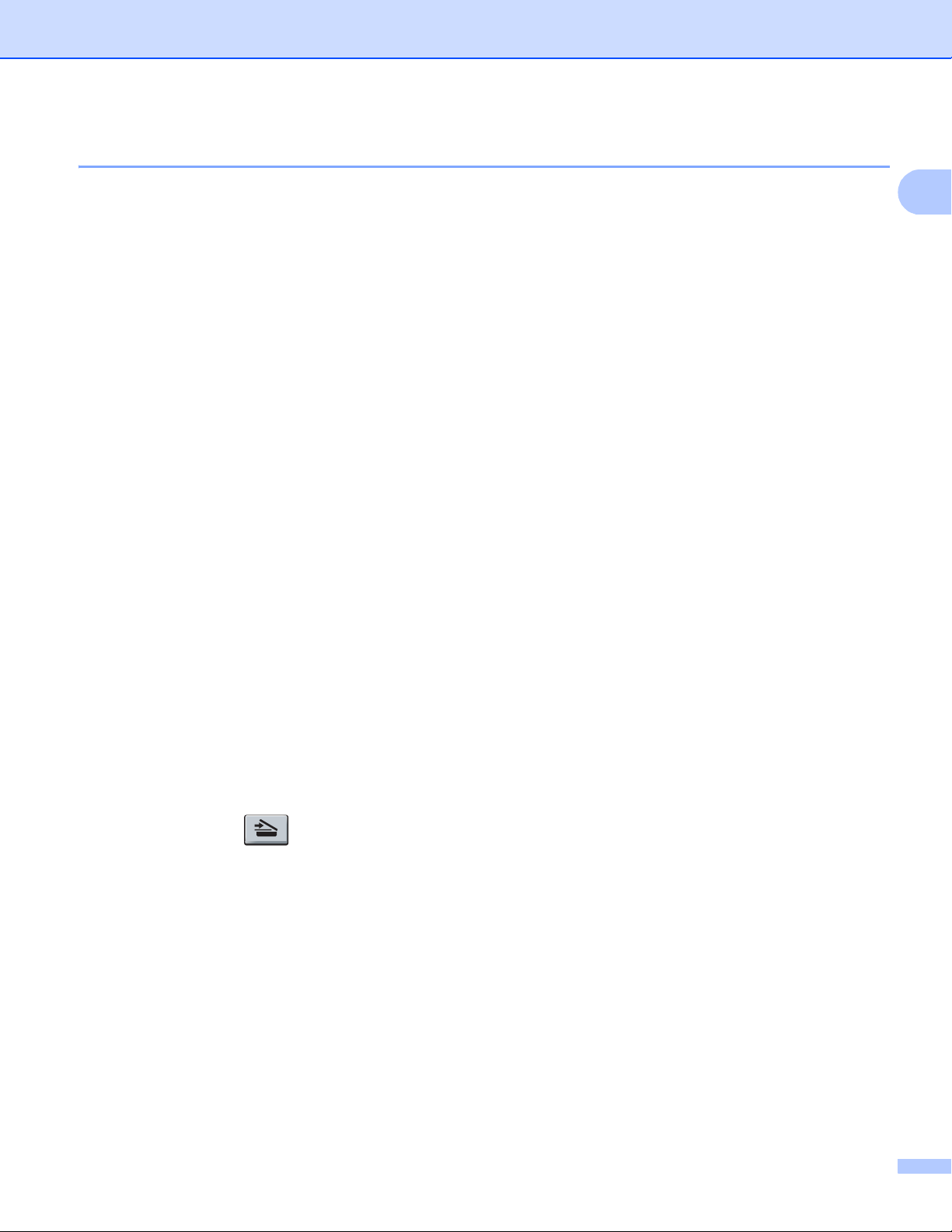
Korzystanie z panelu sterowania
1
Przywracanie domyślnych ustawień drukarki 1
Istnieje możliwość przywrócenia fabrycznych ustawień drukarki.
Nie spowoduje ono zresetowania ustawień sieciowych. Aby przywrócić ustawienia sieciowe urządzenia do
wartości fabrycznych: uu Instrukcja obsługi dla sieci.
Dla modeli z 5-wierszowym wyświetlaczem LCD
a Naciśnij Menu.
b Naciśnij a lub b, aby wybrać DRUKARKA. Naciśnij OK.
c Naciśnij a lub b, aby wybrać RESET DRUKARKI. Naciśnij OK.
d Aby przywrócić ustawienia domyślne, naciśnij klawisz 1 w celu wybrania opcji 1.RESET.
Aby wyjść bez dokonywania zmian, naciśnij klawisz 2 w celu wybrania opcji 2.WYJŚCIE.
e Naciśnij Stop/Zakończ.
Model INICJ EKRANU DOT NIE POWIODŁASIĘ 1
a Naciśnij Menu.
b Naciśnij Drukarka.
c Naciśnij a lub b, aby wyświetlić Reset drukarki. Naciśnij Reset drukarki.
d Aby przywrócić ustawienia domyślne, naciśnij Tak.
Aby wyjść bez dokonywania zmian, naciśnij Nie.
e Naciśnij Stop/Zakończ.
1
Używanie klawiszy skanowania 1
Można użyć klawisza (SKANUJ) na panelu sterowania lub Skanow. na ekranie dotykowym do
skanowania dokumentów do edytora tekstu, programu graficznego, aplikacji poczty e-mail lub folderu na
komputerze.
Szczegółowe informacje zawiera Część IV Używanie klawisza skanowania.
11
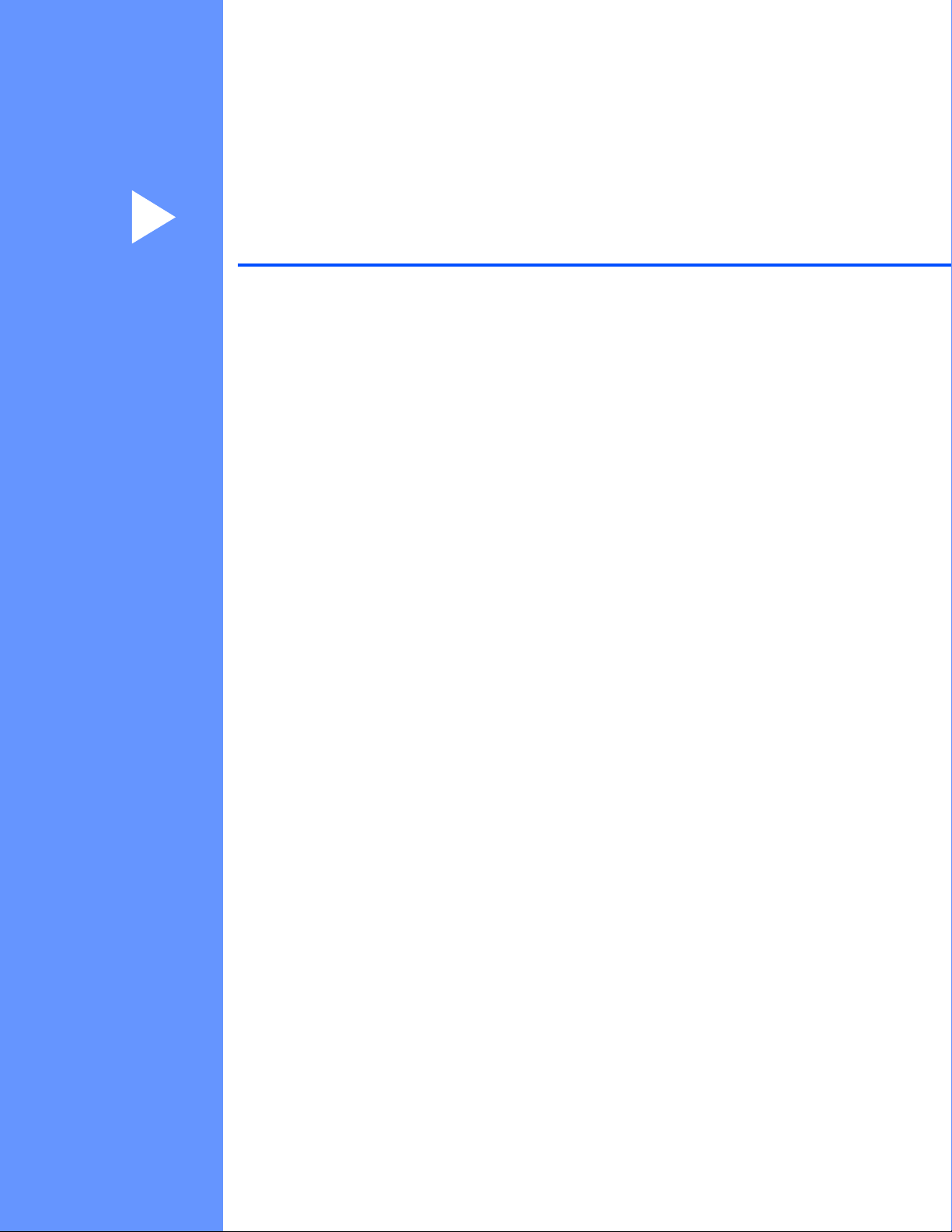
Sekcja II
Windows
Drukowanie 13
Skanowanie 48
ControlCenter4 70
Zdalna konfiguracja (dla modeli MFC) 107
Oprogramowanie Brother PC-FAX (Dla modeli MFC) 109
Ustawienia zapory (dla użytkowników sieci) 128
®
II
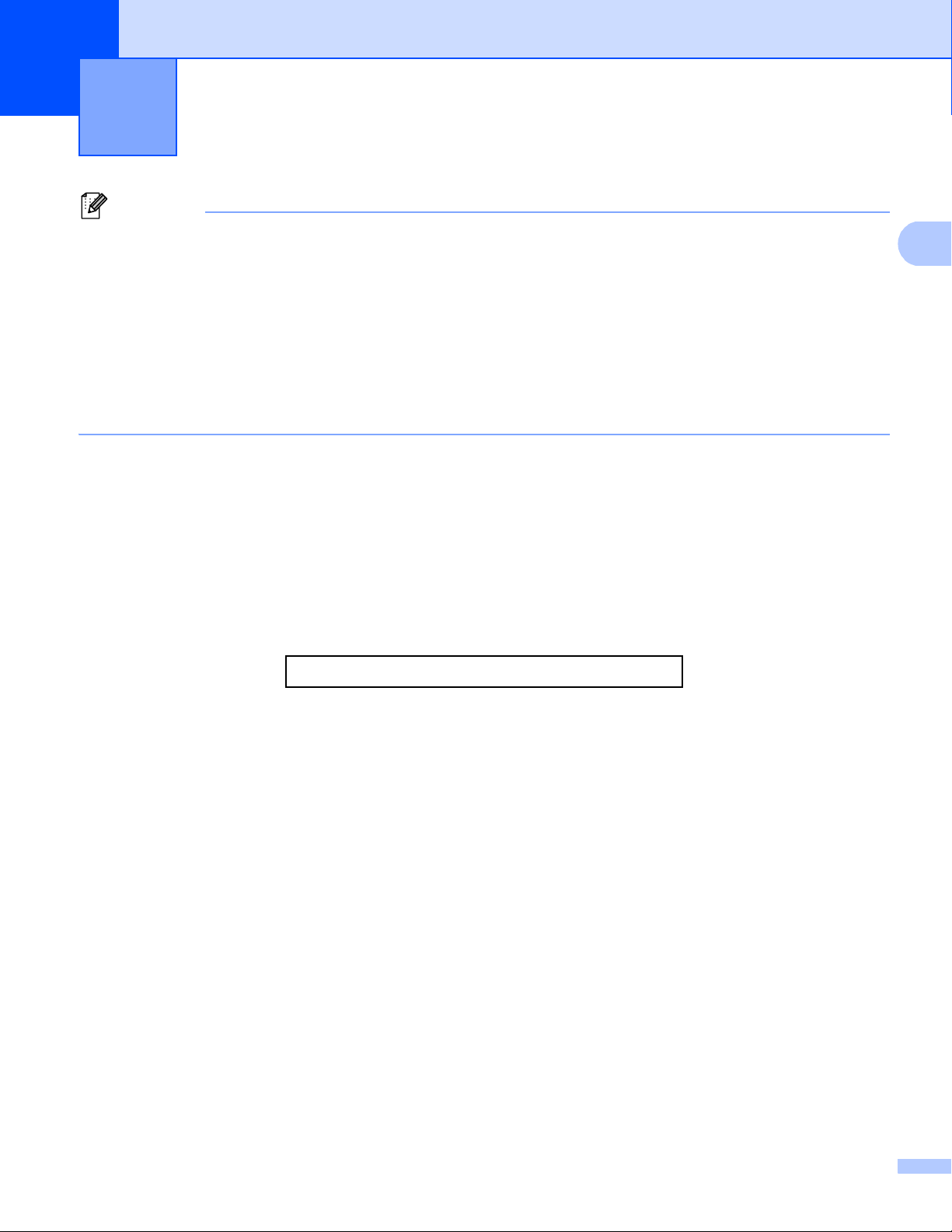
2
2
Informacja
• Ekrany widoczne w tym rozdziale pochodzą z systemu operacyjnego Windows® XP. Ekrany widoczne na
monitorze użytkownika mogą się różnić w zależności od systemu operacyjnego.
•Jeśli komputer jest chroniony przez zaporę i nie można korzystać z funkcji druku sieciowego, skanowania
sieciowego lub PC Fax, konieczne może być skonfigurowanie ustawień zapory. Jeśli używasz programu
Windows
ustawienia zapory zostały skonfigurowane. Jeśli pakiet ten nie został zainstalowany z instalacyjnej płyty
CD-ROM, patrz Ustawienia zapory (dla użytkowników sieci) uu strona 128 w celu skonfigurowania
Zapory systemu Windows
użytkownika lub skontaktuj się z producentem oprogramowania.
Drukowanie 2
®
Firewall z zainstalowanym pakietem MFL-Pro Suite instalacyjnej płyty CD-ROM, konieczne
®
. Jeśli używasz innej zapory, sprawdź odpowiednie informacje w Podręczniku
Korzystanie ze sterownika drukarki Brother 2
Sterownik drukarki jest oprogramowaniem, które za pomocą języka poleceń drukarki lub języka opisu
strony przekształca dane z formatu używanego przez komputer na format wymagany przez daną
drukarkę.
Sterowniki drukarki znajdują się na dostarczonej instalacyjnej płycie CD-ROM. Zainstaluj sterowniki tak, jak
to opisuje Podręcznik szybkiej obsługi. Najnowsze sterowniki można również pobrać ze strony Brother
Solutions Center pod adresem:
http://solutions.brother.com/
13
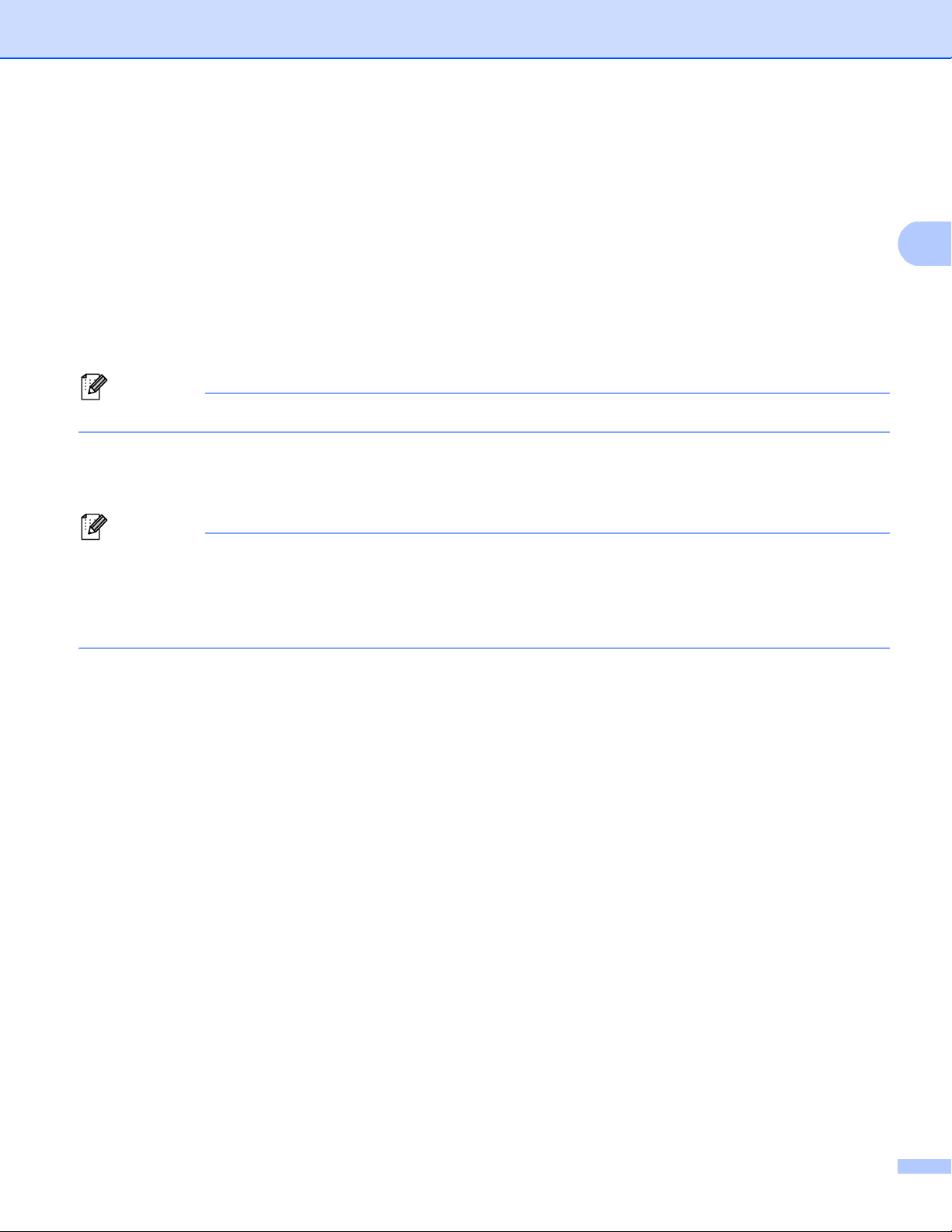
Drukowanie
2
Informacja
Informacja
Drukowanie dokumentu 2
Po otrzymaniu danych z komputera urządzenie rozpoczyna drukowanie od pobrania papieru z tacy papieru.
Taca papieru może służyć do podawania wielu typów papieru i kopert (Więcej informacji na temat tacy
papieru i zalecanego papieru: uu Podstawowy Podręcznik Użytkownika)
a W używanej aplikacji wybierz polecenie Drukuj.
Jeżeli na komputerze zainstalowano inne sterowniki drukarki, w menu Drukuj lub Ustawienia drukowania
danej aplikacji wybierz sterownik Brother MFC-XXXX*, a następnie kliknij przycisk OK, aby rozpocząć
drukowanie.
*(gdzie XXXX jest nazwą używanego modelu)
(Macintosh) Zobacz Funkcje w sterowniku drukarki (Macintosh) uu strona 139.
b Komputer zacznie wysyłać dane do urządzenia i migać będzie dioda Dane.
c Gdy urządzenie zakończy drukowanie wszystkich danych, dioda Dane przestanie migać.
Za pomocą aplikacji można wybrać rozmiar i orientację papieru.
Jeśli dana aplikacja nie obsługuje wybranego niestandardowego rozmiaru papieru, wybierz kolejny
dostępny większy rozmiar.
Następnie dostosuj obszar drukowania, zmieniając w aplikacji wielkość prawego i lewego marginesu.
14
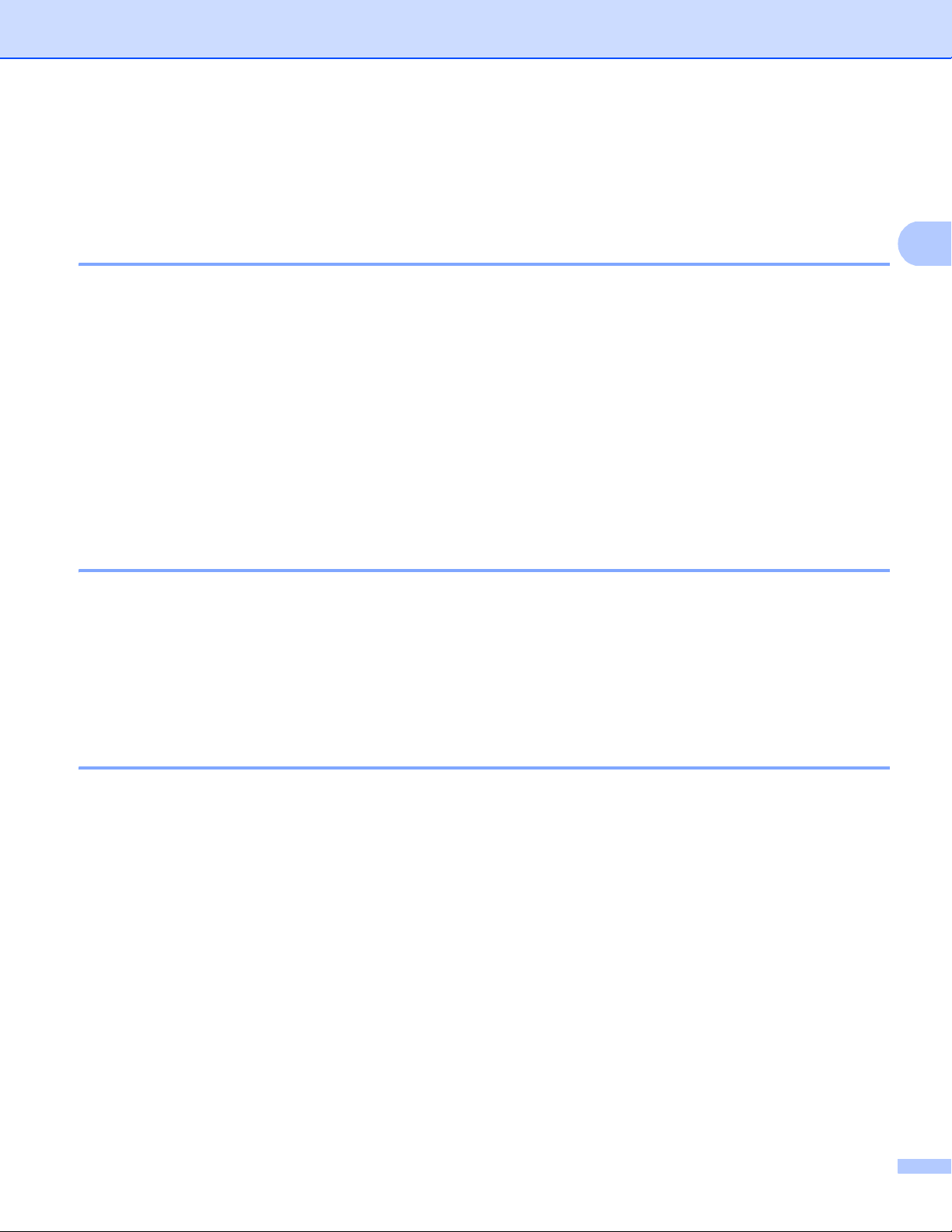
Drukowanie
2
Druk dwustronny (2-stronny) 2
Dostarczony sterownik drukarki obsługuje drukowanie dwustronne.
Wskazówki dotyczące drukowania obustronnego 2
Jeśli papier jest zbyt cienki, może się pomarszczyć.
Jeśli papier jest pofałdowany, należy odwrócić stos papieru na drugą stronę, wyprostować go, a następnie
ponownie włożyć do tacy papieru lub podajnika wielofunkcyjnego.
Jeśli papier nie jest podawany prawidłowo, może być pofałdowany. W takim przypadku należy usunąć
papier, wyprostować go i odwrócić stos papieru na drugą stronę.
Podczas korzystania z funkcji ręcznego drukowania dwustronnego może dojść do zacinania się papieru
lub druk może mieć niską jakość.
W przypadku zacięcia papieru: uu Podstawowy Podręcznik Użytkownika:
Komunikaty o błędach i konserwacyjne. W przypadku problemów z jakością druku: uu Podstawowy
Podręcznik Uży
tkownika: Poprawa jakości drukowania.
Automatyczny druk dwustronny 2
Podczas korzystania z funkcji automatycznego druku dwustronnego należy używać papieru w formacie
A4.
Należy się upewnić, że tylna pokrywa jest zamknięta.
Jeśli papier jest pofałdowany, należy go wyprostować i ponownie umieścić w tacy papieru.
Należy używać standardowego lub cienkiego papieru. NIE należy używać papieru dokumentowego bond.
Ręczny druk dwustronny 2
Urządzenie najpierw drukuje wszystkie parzyste strony na jednej stronie arkusza. Następnie sterownik
drukarki informuje użytkownika (w formie wyświetlanego komunikatu) o konieczności ponownego włożenia
papieru. Przed ponownym włożeniem papieru należy go dobrze wyprostować, aby zapobiec zacinaniu. Nie
zaleca się stosowania bardzo cienkiego lub zbyt grubego papieru.
Jednoczesne skanowanie, drukowanie i faksowanie 2
Urządzenie może drukować dokumenty z komputera podczas wysyłania lub odbierania faksu w pamięci lub
podczas skanowania dokumentu do komputera. Wysyłanie faksu nie zostanie wstrzymane podczas
drukowania z komputera. Jednak w momencie, gdy urządzenie kopiuje lub odbiera faks na papierze,
drukowanie z komputera zostaje wstrzymane, a następnie wznowione po skopiowaniu dokumentu lub
odebraniu faksu.
15
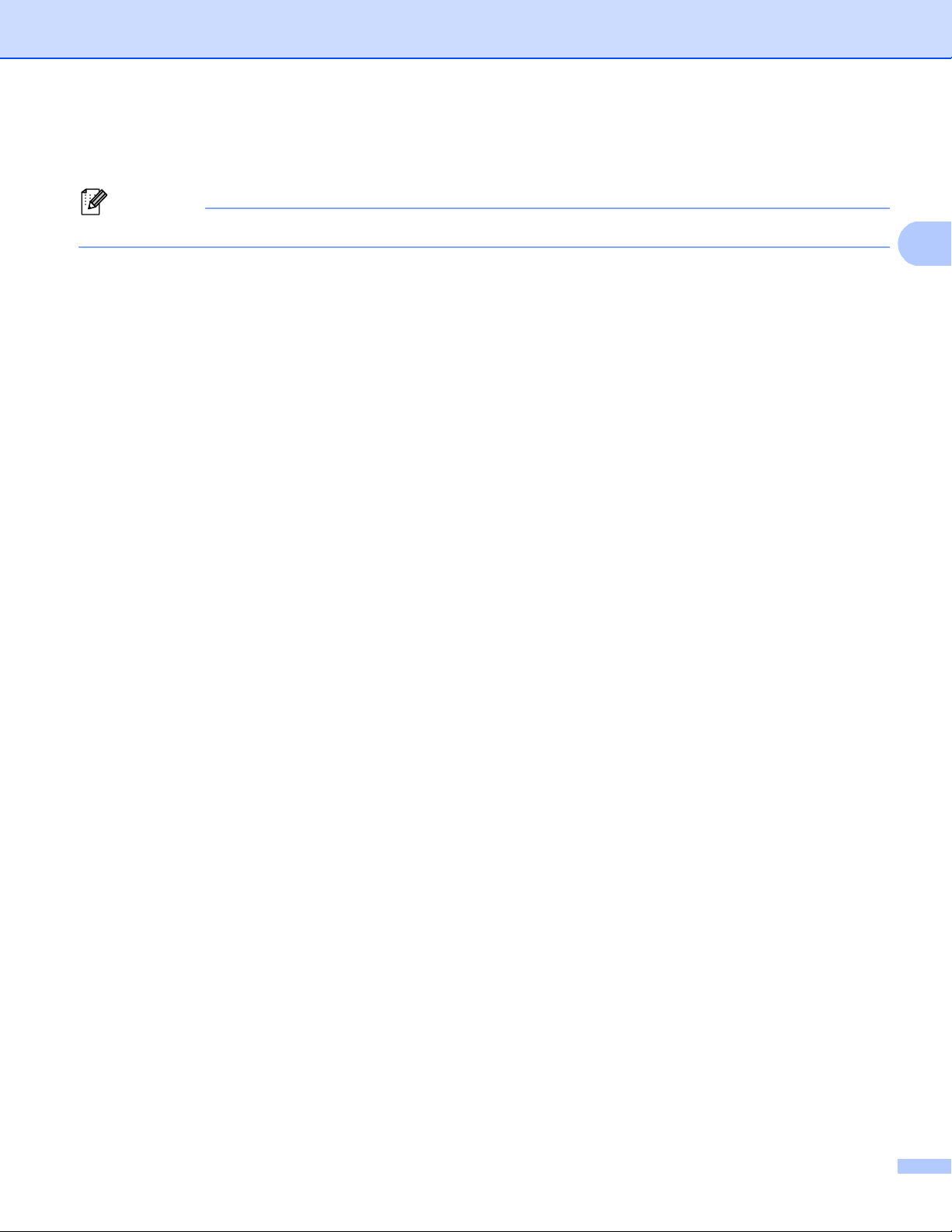
Drukowanie
2
Informacja
Ustawienia sterownika drukarki 2
(Macintosh) Zobacz Drukowanie i wysyłanie faksów uu strona 139.
Podczas drukowania z komputera można zmienić następujące ustawienia drukarki:
Format papieru
Orientacja
Ilość kopii
Typ nośnika
Rozdzielczość
Ustawienia strony
Druk wielostronicowy
Druk Dwustronny / Broszura
Źródłopapieru
Skalowanie
1
2
Druk odwrócony
Użyj znaku wodnego
Druk nagłówka/stopki
1
1
Tryb oszczędzania toneru
Bezpiecznego drukowania
Zarządzanie
Uwierzytelnianie użytkownika
Makro
1
1
1
Nasycenie
Poprawa jakości druku
Pomiń pustą stronę
Profile drukowania
1
Te ustawienia nie są dostępne w sterowniku drukarki BR-Script3 dla systemu Windows®.
2
Ręczny druk dwustronny/ręczny druk broszur nie jest dostępny w sterowniku drukarki BR-Script3 dla systemu Windows®.
1
1
Na poniższych stronach znajduje się przegląd ustawień sterownika drukarki. Aby uzyskać więcej informacji,
patrz Pomoc sterownika drukarki.
16
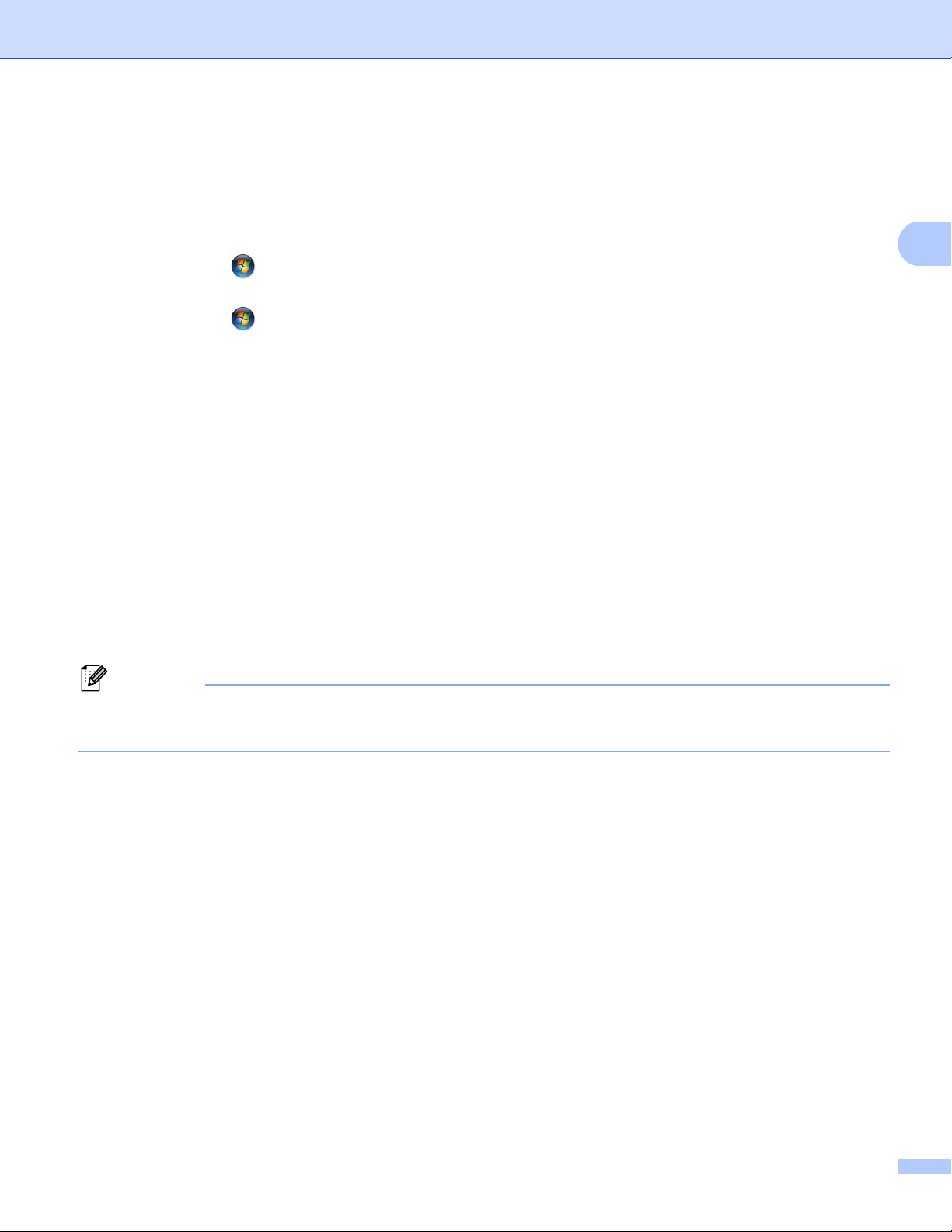
Drukowanie
2
Informacja
Uzyskiwanie dostępu do ustawień sterownika drukarki 2
a (Windows
®
XP i Windows Server®)
Kliknij przycisk Start, a następnie pozycję Drukarki i faksy.
®
(Dla systemu Windows Vista
)
Kliknij przycisk , Panel sterowania, Sprzęt i dźwięk, a następnie przycisk Drukarki.
(Dla systemu Windows
®
7)
Kliknij przycisk , a następnie kliknij Urządzenia i drukarki.
b (W przypadku systemu Windows
®
XP, Windows Vista® i Windows Server®)
Kliknij prawym przyciskiem myszy ikonę Brother MFC-XXXX Printer (gdzie XXXX to nazwa
posiadanego modelu) i wybierz opcję Właściwości. Wyświetlone zostanie okno dialogowe właściwości
drukarki.
®
(Dla systemu Windows
7)
Kliknij prawym przyciskiem myszy ikonę Brother MFC-XXXX Printer (gdzie XXXX to nazwa
posiadanego modelu) i wybierz opcję Właściwości drukarki. Wyświetlone zostanie okno dialogowe
właściwości drukarki.
c (W przypadku systemu Windows
®
XP, Windows Vista® i Windows Server®)
Kliknij kartę Ogólne, a następnie kliknij przycisk Preferencje drukowania.
Zostanie wyświetlone okno dialogowe sterownika drukarki.
®
(Dla systemu Windows
7)
Kliknij kartę Ogólne, a następnie kliknij przycisk Preferencje....
Zostanie wyświetlone okno dialogowe sterownika drukarki.
• Aby skonfigurować ustawienia tacy, wybierz kartę Akcesoria.
• Aby zmienić port drukarki, wybierz kartę Porty.
17
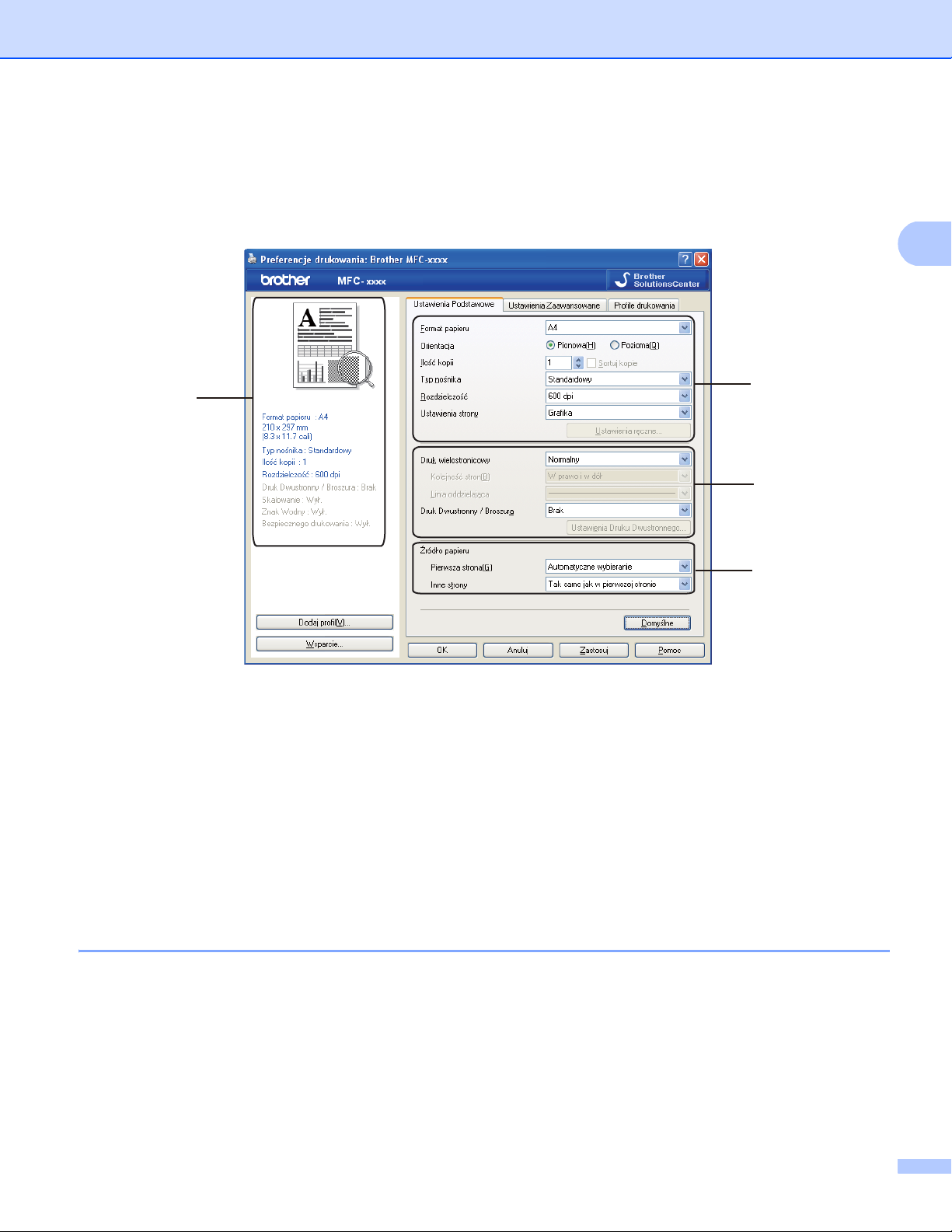
Drukowanie
2
(1)
(2)
(3)
(4)
Zakładka podstawowa 2
Ustawienia układu strony można zmienić również klikając ilustrację po lewej stronie karty
Ustawienia Podstawowe.
a Wybierz Format papieru, Orientacja, Ilość kopii, Typ nośnika, Rozdzielczość i Ustawienia strony
(1).
b Wybierz opcje Druk wielostronicowy i Druk Dwustronny / Broszura (2).
c Wybierz Źródłopapieru (3).
d Potwierdź bieżące ustawienia w oknie (4).
e Kliknij przycisk OK, aby zastosować wybrane ustawienia.
Aby przywrócić ustawienia domyślne, kliknij przycisk Domyślne, a następnie przycisk Tak.
Format papieru 2
Wybierz format używanego papieru z menu rozwijanego.
18
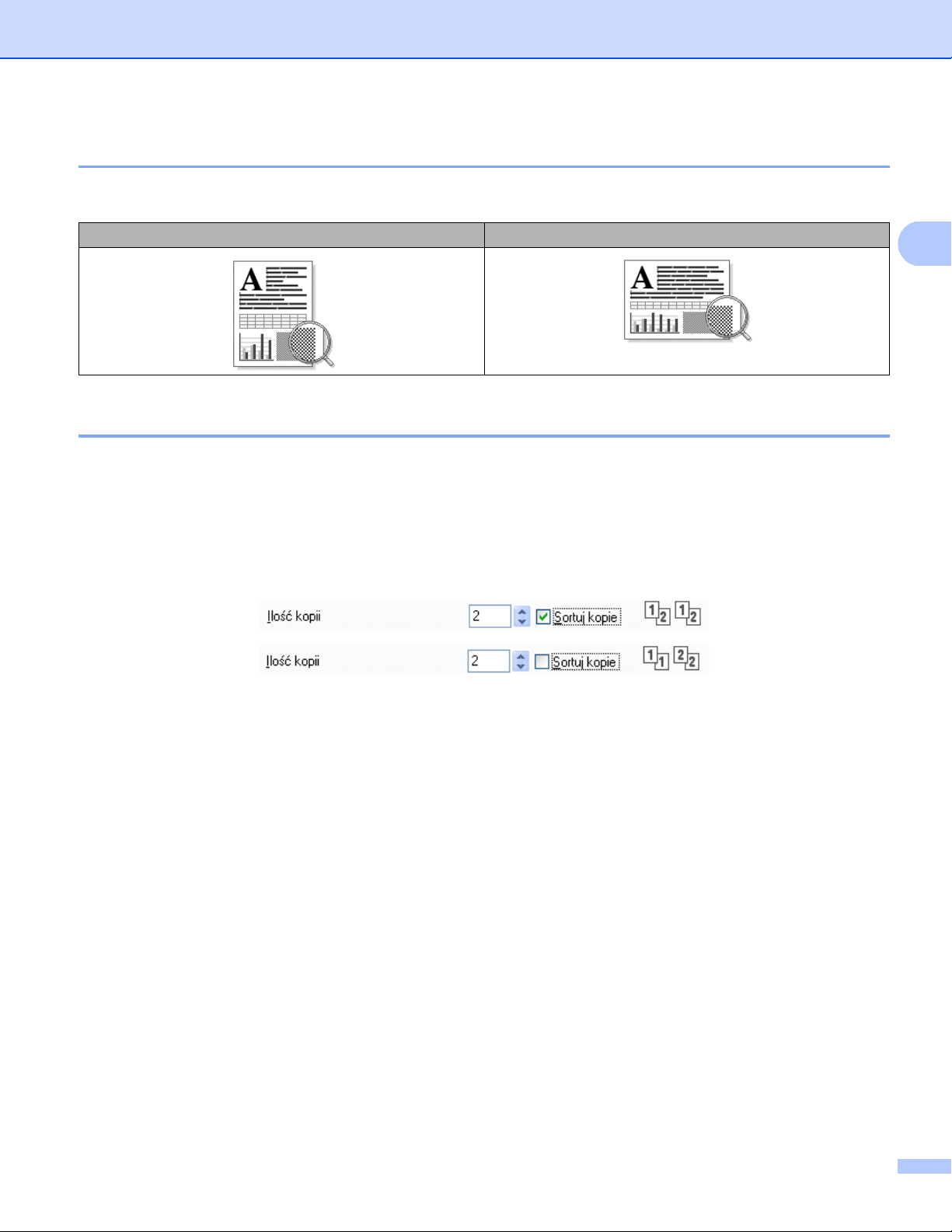
Drukowanie
2
Orientacja 2
Opcja Orientacja pozwala wybrać orientację drukowanego dokumentu (Pionowa lub Pozioma).
Pionowa (pionowo) Pozioma (poziomo)
Ilość kopii 2
Opcja ta pozwala ustawić liczbę kopii, jaka ma zostać wydrukowana.
Sortuj kopie
Po zaznaczeniu opcji Sortuj kopie zostanie wydrukowana jedna kompletna kopia dokumentu, a następnie
kolejne, w zależności od wybranej liczby kopii. Po usunięciu zaznaczenia opcji Sortuj kopie każda strona
zostanie wydrukowana zgodnie z ustawioną liczbą kopii, a następnie zostanie wydrukowana kolejna
strona dokumentu.
19
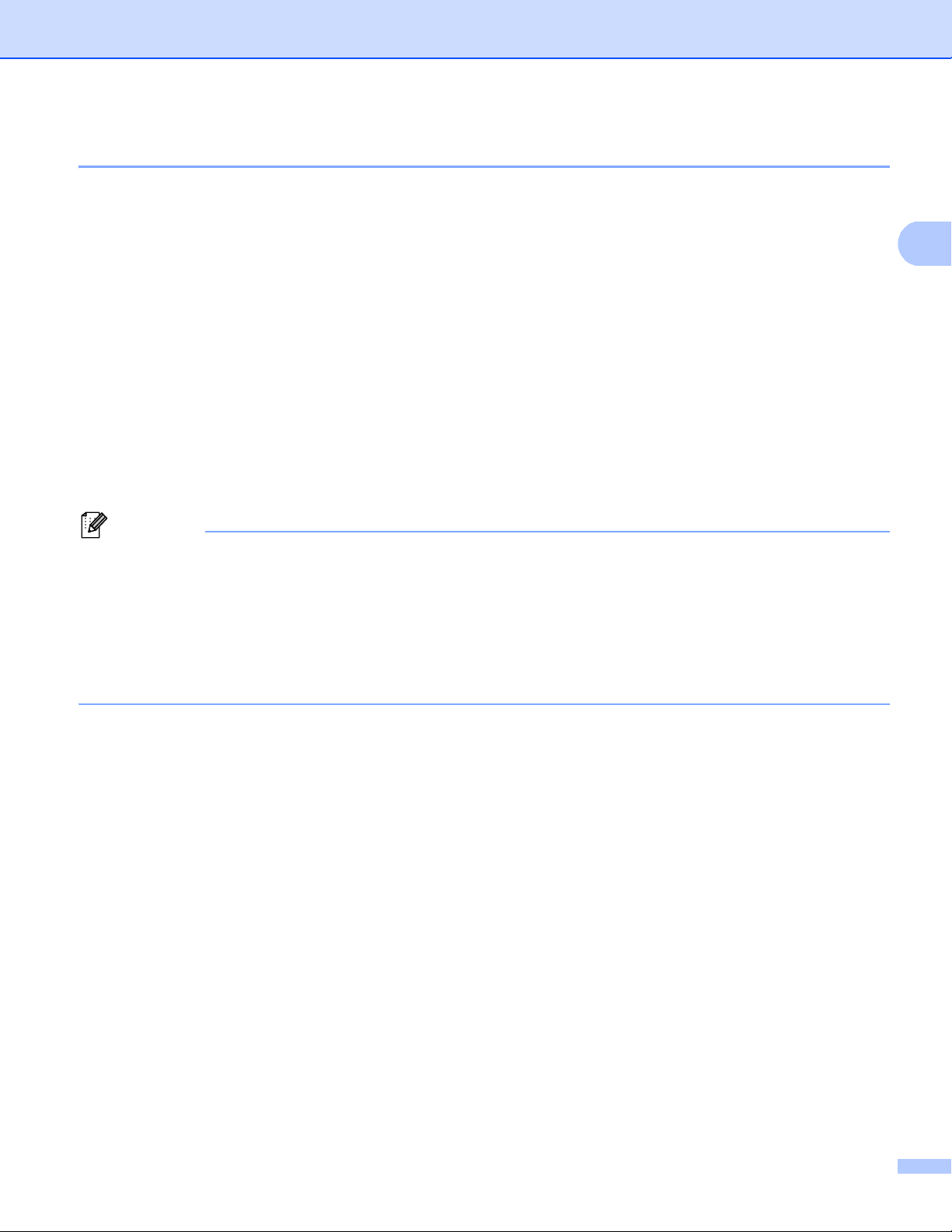
Drukowanie
2
Informacja
Rodzaj nośnika 2
W urządzeniu można stosować niżej wymienione rodzaje nośników. W celu uzyskania najlepszej jakości
drukowania wybierz rodzaj nośnika, z którego chcesz korzystać.
Standardowy
Cienki papier
Gruby papier
Grubszy papier
Papier dokumentowy
Koperty
Kop. grube
Kop. cienkie
Papier ekologiczny
Etykieta
•Jeżeli używany jest papier zwykły (60–105 g/m2, 16–28 lb), wybierz opcję Standardowy. W przypadku
używania cięższego lub chropowatego papieru wybierz opcję Gruby papier lub Grubszy papier. W
przypadku papieru dokumentowego bond wybierz opcję Papier dokumentowy.
• W przypadku drukowania na kopertach wybierz opcję Koperty. Jeśli po wybraniu opcji Koperty toner nie
jest prawidłowo nakładany na kopertę, wybierz opcję Kop. grube. Jeśli przy wybranej opcji Koperty
koperta jest gnieciona, wybierz opcję Kop. cienkie. Aby uzyskać dodatkowe informacje: uu Podstawowy
Podręcznik Użytkownika.
20
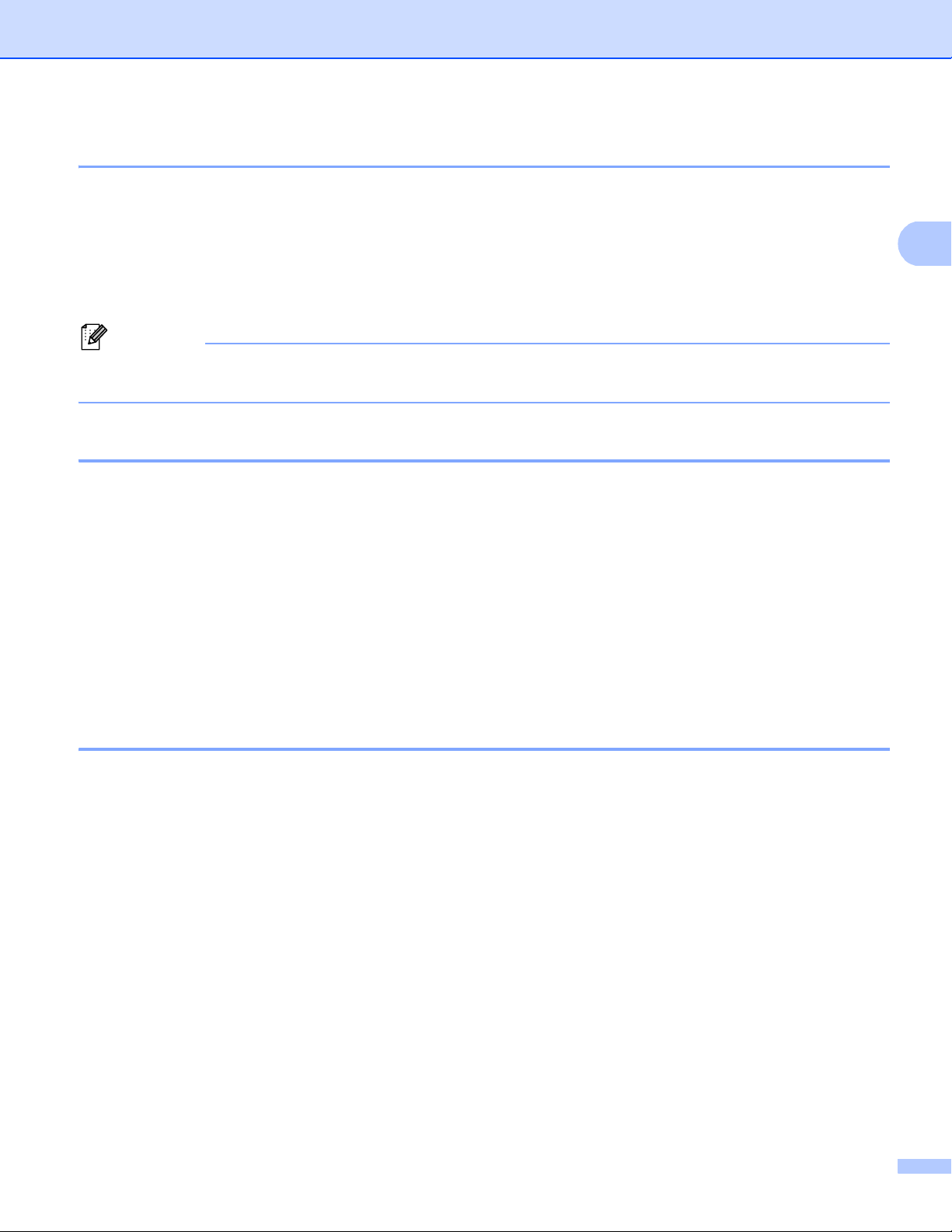
Drukowanie
2
Informacja
Rozdzielczość 2
Rozdzielczość można wybrać spośród następujących.
300 dpi
600 dpi
HQ 1200
1200 dpi
Prędkość drukowania zależy od wybranej jakości wydruku. Wyższa jakość oznacza dłuższe drukowanie,
zaś niższa jakość szybsze drukowanie.
Ustawienia drukowania 2
Ustawienia druku można zmienić w następujący sposób:
Grafika
Jest to najlepszy tryb w przypadku drukowania dokumentów zawierających grafikę.
Tekst
Jest to najlepszy tryb w przypadku drukowania dokumentów tekstowych.
Ręczne
Ustawienia można zmienić ręcznie wybierając opcję Ręczne i klikając przycisk Ustawienia ręczne....
Można ustawić jasność, kontrast i inne ustawienia.
Druk wielostronicowy 2
Opcja Druk wielostronicowy powoduje zmniejszenie wielkości strony, umożliwiając wydruk wielu stron na
jednym arkuszu, lub zwiększenie wielkości obrazu, umożliwiając wydruk jednej strony na wielu arkuszach.
Kolejność stron
Jeśli wybrano opcję N w 1, kolejność stron może zostać wybrana z menu rozwijanego.
Linia oddzielająca
Podczas drukowania wielu stron dokumentu na jednej stronie papieru za pomocą funkcji Druk
wielostronicowy dla każdej strony dokumentu można wybrać linię oddzielającą ciągłą, przerywaną lub
brak linii wokół poszczególnych stron arkusza.
Drukuj linię odcięcia
Jeśli wybrano opcję 1 na NxN stron, można wybrać opcję Drukuj linię odcięcia. Opcja ta umożliwia
wydrukowanie jasnej linii cięcia wokół obszaru zadruku.
21
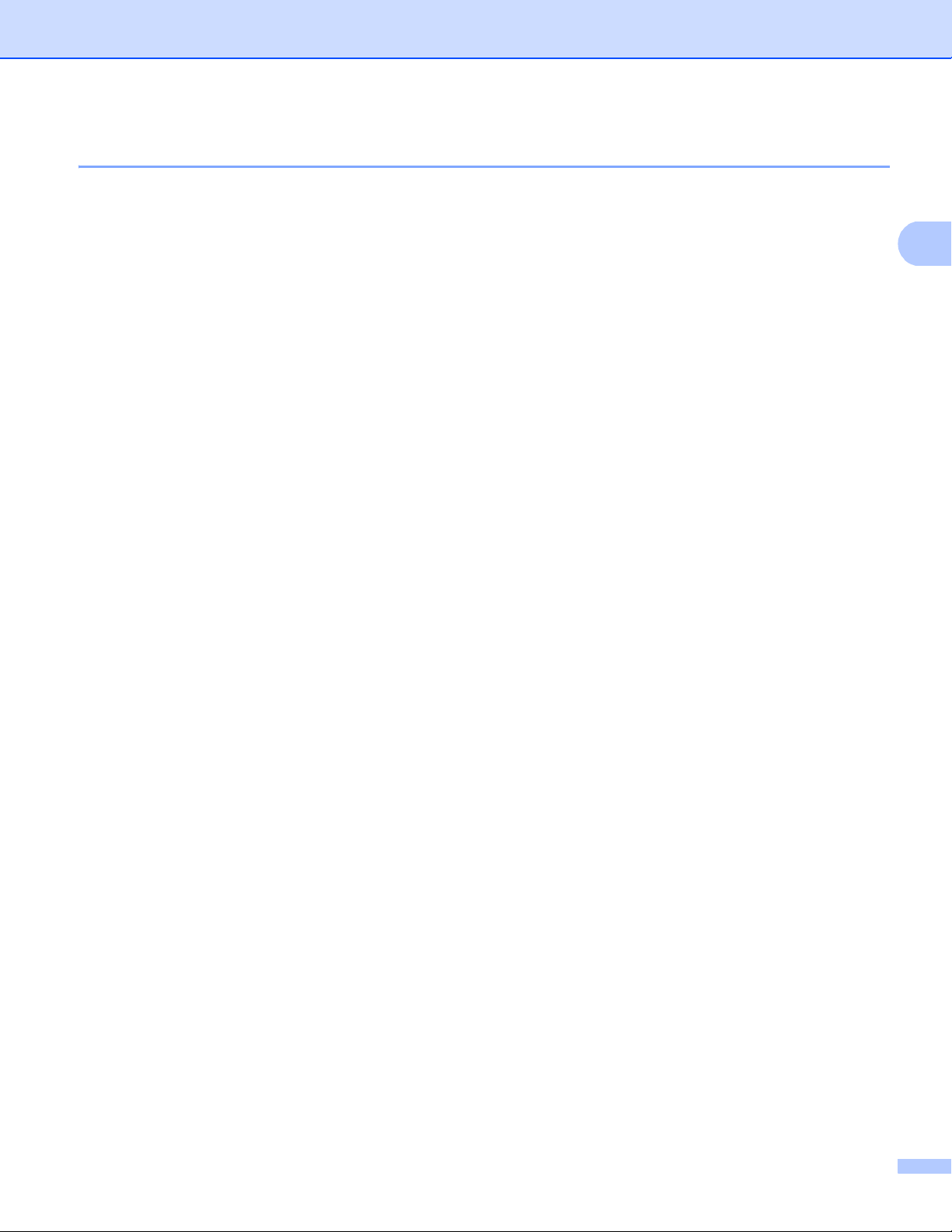
Drukowanie
2
Druk dwustronny (2-stronny)/ Broszura 2
Funkcja ta służy do drukowania broszur lub do drukowania dwustronnego.
Brak
Druk dwustronny jest wyłączony.
Druk Dwustronny / Druk Dwustronny (Ręczny)
Tych opcji należy użyć w przypadku drukowania dwustronnego.
• Druk Dwustronny
Urządzenie automatycznie drukuje na obu stronach papieru.
• Druk Dwustronny (Ręczny)
Najpierw urządzenie drukuje wszystkie strony parzyste. Następnie sterownik drukarki przerywa
drukowanie i wyświetla instrukcje ponownego umieszczenia papieru w podajniku. Po kliknięciu
przycisku OK drukowane są strony nieparzyste.
Po wybraniu opcji Druk Dwustronny lub Druk Dwustronny (Ręczny) przycisk
Ustawienia Druku Dwustronnego... staje się aktywny. W oknie dialogowym
Ustawienia Druku Dwustronnego można skonfigurować następujące ustawienia.
• Rodzaj druku dwustronnego
Dla każdej orientacji dostępne są cztery kierunki oprawy druku dwustronnego.
• Obszar nie do drukowania
Po zaznaczeniu pola wyboru Obszar nie do drukowania można również określić przesunięcie dla
oprawy w calach lub milimetrach.
Broszura / Broszura (Ręczny)
Ta funkcja umożliwia wydrukowanie dokumentu w formacie broszury z zastosowaniem druku
wustronnego. Dokument zostaje ułożony tak, aby zachowana została prawidłowa numeracja stron, a
d
wydruk może zostać złożony pośrodku bez konieczności zmieniania kolejności stron.
• Broszura
Urządzenie automatycznie drukuje na obu stronach papieru.
• Broszura (Ręczny)
Najpierw urządzenie drukuje wszystkie strony parzyste. Następnie sterownik drukarki przerywa
drukowanie i wyświetla instrukcje ponownego umieszczenia papieru w podajniku. Po kliknięciu
przycisku OK drukowane są strony nieparzyste.
22

Drukowanie
2
Po wybraniu opcji Broszura lub Broszura (Ręczny) przycisk Ustawienia Druku Dwustronnego... staje
się aktywny. W oknie dialogowym Ustawienia Druku Dwustronnego można skonfigurować następujące
ustawienia.
• Rodzaj druku dwustronnego
Dla każdej orientacji dostępne są dwa kierunki oprawy druku dwustronnego.
• Metoda drukowania broszury
Jeśli wybrano opcję Podzielić na części:
Ta opcja umożliwia wydrukowanie całej broszury w formie mniejszych, osobnych zestawów. Nadal
możliwe jest złożenie mniejszych zestawów pośrodku bez konieczności zmieniania kolejności stron.
Można określić liczbę arkuszy w każdym z mniejszych zestawów — od 1 do 15. Ta opcja jest przydatna
w przypadku składania broszury złożonej z dużej liczby stron.
• Obszar nie do drukowania
Po zaznaczeniu pola wyboru Obszar nie do drukowania można również określić przesunięcie dla
oprawy w calach lub milimetrach.
Źródło papieru 2
Można wybrać opcję Automatyczne wybieranie, Taca 1, Taca 212, Podajnik ręczny lub Ręczne i określić
oddzielne tace do drukowania pierwszej strony oraz do drukowania strony drugiej i kolejnych.
1
Funkcja dostępna, jeśli zainstalowana jest opcjonalna taca.
2
Taca 2 jest standardem w przypadku MFC-8950DWT.
23

Drukowanie
2
Zakładka Ustawienia Zaawansowane 2
(1)
(2)
(3)
(4)
(5)
(6)
(7)
(8)
Ustawienia karty można zmienić, klikając jedną z poniższych opcji:
Skalowanie (1)
Druk odwrócony (2)
Użyj znaku wodnego (3)
Druk nagłówka/stopki (4)
Tryb oszczędzania toneru (5)
Bezpiecznego drukowania (6)
Zarządzanie (7)
Uwierzytelnianie użytkownika (8)
Inne opcje drukowania (9)
(9)
24

Drukowanie
2
Skalowanie 2
Umożliwia zmianę skalowania drukowanego obrazu.
Druk odwrócony 2
Zaznacz opcję Druk odwrócony, aby odwrócić dane z góry na dół.
Użyj znaku wodnego 2
Istnieje możliwość umieszczenia w dokumencie logo lub tekstu w formie znaku wodnego. Można wybrać
jeden z wcześniej ustawionych znaków wodnych lub użyć własnego pliku mapy bitowej. Zaznacz opcję
Użyj znaku wodnego, a następnie kliknij przycisk Ustawienia....
25

Drukowanie
2
Ustawienia znaku wodnego 2
Przeźroczysty 2
Zaznacz opcję Przeźroczysty, aby wydrukować obraz znaku wodnego w tle dokumentu. Jeśli nie
zaznaczono tej opcji, znak wodny zostanie wydrukowany na dokumencie.
W tekście obrysowanym 2
Zaznacz opcję Wtekście obrysowanym, aby wydrukować tylko obrys znaku wodnego. Opcja ta jest
dostępna tylko wtedy, gdy wybrano znak wodny w postaci tekstu.
26

Drukowanie
2
Ustawienia użytkownika 2
Można wybrać, jaki znak wodny ma być drukowany na pierwszej stronie lub na kolejnych stronach.
Kliknij przycisk Dodaj, aby dodać ustawienia znaku wodnego, a następnie wybierz opcję Użyj tekstu lub
Użyj pliku mapy bitowej w obszarze Styl znaku wodnego.
Rozmiar i położenie dodatkowego znaku wodnego na stronie można zmienić, wybierając znak wodny i
klikając przycisk Ustawienia....
Tytuł
Wpisz w polu żądany tytuł.
Tekst
Wpisz tekst znaku wodnego w polu Tekst, a następnie wybierz ustawienia Czcionka, Styl, Wielkość i
Szarość.
Mapa bitowa
Wprowadź nazwę pliku i położenie mapy bitowej w polu Zbiór lub kliknij przycisk Przeglądaj, aby
wyszukać plik. Można także ustawić rozmiar skalowania obrazu.
Pozycja
Ta opcja pozwala zmienić pozycję znaku wodnego na stronie.
27

Drukowanie
2
Informacja
Druk nagłówka i stopki 2
Włączenie tej funkcji powoduje, że na dokumencie zostaną wydrukowane data i czas określone przez zegar
w systemie komputera oraz nazwa użytkownika komputera lub wpisany tekst. Kliknięcie przycisku
Ustawienia umożliwia dostosowanie drukowanej informacji.
Drukowanie z identyfikacją
Wybranie opcji Nazwa użytkownika spowoduje wydrukowanie nazwy użytkownika komputera. Wybranie
opcji Niestandardowe i wprowadzenie tekstu w polu edycji Niestandardowe spowoduje wydrukowanie
wprowadzonego tekstu.
Tryb oszczędzania tonera 2
Tryb ten umożliwia zmniejszenie zużycia tonera. Po włączeniu opcji Tryb oszczędzania toneru druk będzie
jaśniejszy. Ustawieniem domyślnym jest Wył..
• Nie zaleca się korzystania z funkcji Tryb oszczędzania toneru przy drukowaniu zdjęć lub obrazów w skali
szarości.
•Opcja Tryb oszczędzania toneru nie jest dostępna dla rozdzielczości HQ 1200 i 1200 dpi.
Bezpieczne drukowanie 2
Zabezpieczone dokumenty to dokumenty chronione hasłem podczas przesyłania do urządzenia. Wyłącznie
osoby, które znają hasło, będą w stanie drukować te dokumenty. Dokumenty są zabezpieczone w
urządzeniu, aby więc je wydrukować, należy podać hasło, korzystając z panelu sterowania urządzenia.
Aby przesłać zabezpieczony dokument:
a Kliknij Ustawienia... w Bezpiecznego drukowania, a następnie zaznacz opcję
Bezpieczne drukowanie.
b Wprowadź hasło i kliknij przycisk OK.
c Aby wydrukować zabezpieczone dokumenty, należy użyć panelu sterowania urządzenia. (Zobacz
Klawisz bezpiecznego drukowania uu strona 2).
Aby usunąć zabezpieczony dokument:
W celu usunięcia zabezpieczonego dokumentu należy użyć panelu sterowania urządzenia. (Zobacz Klawisz
bezpiecznego drukowania uu strona 2).
28

Drukowanie
2
Informacja
Administrator 2
Administratorzy mogą ograniczać dostęp do funkcji takich jak skalowanie i znak wodny.
Hasło
Wprowadź hasło w tym polu.
Kliknij przycisk Ustaw Hasło..., aby zmienić hasło.
Ilość kopii Zablokowana
Blokuje ustawienie liczby kopiowanych stron, uniemożliwiając drukowanie wielu kopii.
Druk wielostronicowy & Skalowanie Zablokowane
Zablokuj ustawienia skalowania i druku wielostronicowego, aby uniemożliwić wprowadzanie zmian.
Blokada Znaku Wodnego
Powoduje zablokowanie aktualnych ustawień opcji Znak wodny, uniemożliwiając wprowadzanie zmian.
Blokada druku nagłówka/stopki
Powoduje zablokowanie aktualnych ustawień opcji Druk nagłówka/stopki, uniemożliwiając wprowadzanie
zmian.
29

Drukowanie
2
Informacja
Informacja
Uwierzytelnianie użytkownika (dla modelów sieciowych) 2
Jeżeli dostęp do opcji Drukowanie z komputera jest ograniczany przez funkcję Secure Function Lock 2.0, w
oknie dialogowym Ustawienia uwierzytelniania użytkownika należy podać identyfikator i numer PIN. Kliknij
pozycję Ustawienia w opcji Uwierzytelnianie użytkownika i wybierz opcję Użyj identyfikatora/kodu PIN.
Jeśli chcesz wprowadzać identyfikator i numer PIN przy każdym drukowaniu, wybierz opcję Wprowadzaj
identyfikator/kod PIN dla każdego zadania drukowania.
Aby zapamiętać identyfikator/kod PIN, wprowadź identyfikator i kod PIN.
Jeżeli używana nazwa logowania na komputerze jest zarejestrowana w funkcji Secure Function Lock 2.0,
zamiast wprowadzania identyfikatora i numeru PIN można wybrać opcję Użyj nazwy użytkownika
komputera.
Aby uzyskać więcej informacji na temat funkcji Secure Function Lock 2.0: uu Instrukcja obsługi dla sieci.
• W przypadku używania urządzenia za pośrednictwem sieci, informacje dla swojego identyfikatora, takie
jak status funkcji z ograniczonym dostępem i pozostałą dopuszczalną liczbę stron do druku, poprzez
kliknięcie przycisku Sprawdź stan wydruku. Wyświetlone zostanie okno dialogowe
Wynik uwierzytelniania.
•Jeśli urządzenie jest używane za pośrednictwem sieci, można wymusić wyświetlanie okna dialogowego
Wynik uwierzytelniania przy każdym drukowaniu poprzez zaznaczenie opcji Pokazuj stan wydruku
przed rozpoczęciem drukowania.
Inne opcje drukowania 2
Można określić ustawienia następujących funkcji drukarki:
Makro
Nasycenie
Poprawa jakości druku
Pomiń pustą stronę
Makro 2
Można zapisać stronę dokumentu w postaci makra w pamięci urządzenia. Można również wykonać zapisane
makro (zapisane makro może być użyte jako nakładka na dowolny dokument). Pozwoli to oszczędzić czas i
zwiększy szybkość druku często używanych informacji, takich jak formularze, logo firmy, formaty nagłówków
lub faktury.
Regulacja gęstości 2
Zwiększ lub zmniejsz gęstość druku.
Jeśli urządzenie zostanie wyłączone, wszystkie dane zostaną skasowane.
30

Drukowanie
2
Informacja
Informacja
Informacja
Informacja
Poprawa jakości druku 2
Funkcja ta umożliwia rozwiązywanie problemów z jakością wydruków.
Zmniejsz ilość zwijającego się papieru
Wybranie tego ustawienia może zmniejszyć fałdowanie się papieru.
Opcji tej nie trzeba wybierać przy drukowaniu kilku stron. Zaleca się zmianę ustawienia Typ nośnika w
sterowniku drukarki na cienki papier.
Spowoduje to zmniejszenie temperatury zespołu utrwalającego drukarki.
Popraw utrwalanie się tonera
Wybranie tego ustawienia może poprawić utrwalanie się tonera na papierze. Jeśli to ustawienie nie
spowoduje wystarczającej poprawy, zmień ustawienie sterownika drukarki w opcji Typ nośnika na gruby
papier.
Spowoduje to zwiększenie temperatury zespołu utrwalającego drukarki.
Zmniejsz smużenie
W przypadku korzystania z urządzenia w środowisku o wysokiej wilgotności, ustawienie to może
zredukować efekt powstawania cieni obrazu na papierze. Nie należy używać tego ustawienia, gdy
wilgotność otoczenia nie przekracza 30%, ponieważ może to zwiększyć efekt powstawania cieni obrazu.
Ta funkcja może nie zmniejszyć efektu powstawania cieni dla wszystkich rodzajów papieru. Przed
kupieniem dużej ilości papieru przetestuj jego mniejszą ilość, aby upewnić się, że jest on odpowiedni.
Pomijanie pustych stron 2
Jeśli zaznaczona jest opcja Pomiń pustą stronę, sterownik drukarki automatycznie wykrywa puste strony i
wyłącza je z drukowania.
Ta opcja nie działa, jeśli wybrane są następujące opcje:
• Użyj znaku wodnego
• Druk nagłówka/stopki
• Nna1 lub 1 na NxN stron w Druk wielostronicowy
• Druk Dwustronny (Ręczny), Broszura, Broszura (Ręczny) lub Druk Dwustronny z
Obszar nie do drukowania w Druk Dwustronny / Broszura
31

Drukowanie
2
Zakładka Profile druku 2
Profile drukowania to edytowane szablony umożliwiające szybki dostęp do często używanych konfiguracji
druku.
5
1
2
4
Pole listy profilu druku (1)
Usuń profil(2)
Zawsze wyświetlaj najpierw kartę Profile drukowania.(3)
Dodaj profil(4)
Widok bieżącego profilu druku (5)
3
a Wybierz profil z pola listy profili druku.
b Aby wyświetlić zakładkę Profile drukowania na pierwszym planie okna podczas kolejnego drukowania,
zaznacz opcję Zawsze wyświetlaj najpierw kartę Profile drukowania..
c Kliknij przycisk Tak, aby zastosować wybrany profil.
Dodaj profil 2
Okno dialogowe Dodaj profil wyświetlane jest po kliknięciu Dodaj profil. Można dodać do 20 nowych profili
zawierających preferowane ustawienia.
a Wprowadź żądany tytuł w polu Nazwa.
b Wybierz żądaną ikonę z listy ikon, a następnie kliknij OK.
32

Drukowanie
2
c Bieżące ustawienia wyświetlane po lewej stronie okna sterownika drukarki zostaną zapisane.
Usuń profil 2
Okno dialogowe Usuń profil wyświetlane jest po kliknięciu Usuń profil. Można usunąć dowolne spośród
dodanych profili druku.
a Wybierz profil z pola listy profili druku.
b Kliknij przycisk Usuń profil.
c Wybierz profil, który chcesz usunąć i kliknij Usuń.
d Kliknij przycisk Tak.
e Wybrany profil zostanie usunięty.
33

Drukowanie
2
Wsparcie 2
Kliknij przycisk Wsparcie... w oknie dialogowym Preferencje drukowania.
1
2
3
4
5
6
7
Brother Solutions Center (1)
Brother Solutions Center (http://solutions.brother.com/
) to strona internetowa oferująca informacje
dotyczące posiadanego produktu Brother, łącznie z FAQ (często zadawanymi pytaniami), podręcznikami
użytkownika, aktualizacjami sterowników oraz wskazówkami dotyczącymi obsługi urządzenia.
34

Drukowanie
2
Autoryzowana strona zaopatrzenia (2)
Kliknięcie tego przycisku powoduje otwarcie witryny internetowej autoryzowanego dostawcy oryginalnych
materiałów eksploatacyjnych firmy Brother.
Oprogramowanie firmy Brother CreativeCenter (3)
Kliknięcie tego przycisku powoduje przejście do strony internetowej zawierającej bezpłatne i łatwe
rozwiązania online dla firm i użytkowników prywatnych.
Ustawienia strony (4)
Umożliwia wydrukowanie informacji o konfiguracji wewnętrznych ustawień urządzenia.
Sprawdzanie ustawienia (5)
Umożliwia sprawdzenie aktualnych ustawień sterownika.
Informacje (6)
Umożliwia wyświetlenie listy plików sterownika drukarki oraz informacji o wersji.
Drukuj czcionki (7)
Ten przycisk spowoduje wydrukowanie stron zawierających wszystkie wewnętrzne czcionki urządzenia.
35

Drukowanie
2
Informacja
Karta Akcesoria 2
Aby uzyskać dostęp do karty Akcesoria, patrz Uzyskiwanie dostępu do ustawień sterownika drukarki
uu strona 17.
Na karcie Akcesoria można zdefiniować rozmiar papieru dla każdego podajnika oraz włączyć automatyczne
wykrywanie numeru seryjnego.
1
2
3
4
Dostępne opcje / Zainstalowane opcje (1)
Można ręcznie dodać lub usunąć elementy opcjonalne zainstalowane w urządzeniu. Ustawienia tac
odpowiadają zainstalowanym elementom wyposażenia opcjonalnego.
Ustawienia źródła papieru (2)
Ta funkcja rozpoznaje rozmiar papieru ustawiony za pomocą menu panelu sterowania dla każdej tacy
papieru, po kliknięciu Auto Detekcja (4).
Nr seryjny (3)
Kliknięcie przycisku Auto Detekcja (4) powoduje, że sterownik drukarki pobiera z urządzenia jego numer
seryjny i wyświetla go. Jeśli uzyskiwanie tej informacji się nie powiedzie, na wyświetlaczu pojawi się
„---------------”.
36

Drukowanie
2
Informacja
Informacja
Auto Detekcja (4)
Funkcja Auto Detekcja wykrywa aktualnie zainstalowane urządzenia opcjonalne i pokazuje dostępne
ustawienia w sterowniku drukarki. Po kliknięciu przycisku Auto Detekcja na liście Dostępne opcje (1)
zostaną wyświetlone elementy opcjonalne zainstalowane w urządzeniu. Aby ręcznie dodać lub usunąć
urządzenie opcjonalne, należy je wybrać, a następnie kliknąć przycisk Dodaj lub Usuń.
Funkcja Auto Detekcja (4) nie jest dostępna w następujących sytuacjach:
•Urządzenie jest wyłączone.
•Urządzenie jest podłączone do serwera wydruku za pomocą kabla USB w sieciowym środowisku
współdzielonym.
• Kabel urządzenia nie jest podłączony prawidłowo.
Zakładka Porty 2
Aby uzyskać dostęp do karty Porty, patrz Uzyskiwanie dostępu do ustawień sterownika drukarki
uu strona 17.
Przy zmianie portu, do którego jest podłączone urządzenie, lub ścieżki do używanego urządzenia sieciowego
należy wybrać lub dodać port, który ma być używany.
37

Drukowanie
2
Informacja
Informacja
Funkcje sterownika drukarki BR-Script3
(język emulacji PostScript
• Ekrany widoczne w tym rozdziale pochodzą z systemu operacyjnego Windows® XP. Ekrany widoczne na
danym komputerze mogą różnić się w zależności od systemu operacyjnego.
•Aby użyć sterownika drukarki BR-Script3, należy go zainstalować wybierając
Instalacja konfigurowana przez klienta z płyty instalacyjnej CD-ROM. (uu Podręcznik szybkiej obsługi)
Preferencje drukowania 2
Aby uzyskać dostęp do okna dialogowego Preferencje drukowania, kliknij przycisk
Preferencje drukowania... na karcie Ogólne w oknie dialogowym Właściwości: Brother MFC-xxxx
BR-Script3.
Karta Układ
®
3™) 2
Ustawienie układu można zmienić poprzez wybór ustawień Orientacja, Druk dwustronny (druk
dwustronny), Kolejność stron i Stron na arkusz.
38

Drukowanie
2
• Orientacja
Opcja Orientacja pozwala wybrać orientację drukowanego dokumentu.
(Pionowa, Pozioma lub Obrócona pozioma)
• Druk dwustronny
Aby wykonać druk dwustronny, wybierz opcję Przerzuć wzdłuż krótkiej krawędzi lub Przerzuć
wzdłuż długiej krawędzi.
• Kolejność stron
Określa kolejność drukowania stron dokumentu. Ustawienie Od początku do końca powoduje
drukowanie dokumentu w taki sposób, że 1. strona znajduje się na wierzchu stosu. Ustawienie Od
końca do początku powoduje drukowanie dokumentu w taki sposób, że 1. strona znajduje się na
spodzie stosu.
• Stron na arkusz
Wybór opcji Stron na arkusz umożliwia zmniejszenie rozmiaru wydruku strony, umożliwiając
wydrukowanie kilku stron na jednym arkuszu. Ponadto, w przypadku wybrania opcji Broszura można
automatycznie drukować dokument w stylu broszury.
Karta Papier/jakość
Wybierz opcję Źró
dłopapieru.
39

Drukowanie
2
• Źródłopapieru
Można wybrać opcję Wybór automatyczny, Automatyczne wybieranie, Taca 1, Taca 2
Podajnik ręczny lub Podawanie ręczne.
Wybór automatyczny
Wybranie tego ustawienia spowoduje automatyczne pobranie papieru z dowolnego źródła, którego
format papieru określony w sterowniku drukarki jest zgodny z dokumentem.
Automatyczne wybieranie
Wybranie tego ustawienia spowoduje automatyczne pobranie papieru z dowolnego źródła, którego
format papieru określony w urządzeniu jest zgodny z dokumentem.
Taca 1
Wybranie tego ustawienia spowoduje pobieranie papieru z tacy 1.
Taca 2
12
Wybranie tego ustawienia spowoduje pobieranie papieru z tacy 2.
Podajnik ręczny
Wybranie tego ustawienia spowoduje pobieranie papieru z podajnika wielofunkcyjnego. Rozmiar
papieru musi odpowiadać zdefiniowanemu rozmiarowi papieru.
1
Funkcja dostępna, jeśli zainstalowana jest opcjonalna taca.
2
Taca 2 jest standardem w przypadku MFC-8950DWT.
12
,
40

Drukowanie
2
Karta Bezpiecznego drukowania
Zabezpieczone dokumenty to dokumenty chronione hasłem podczas przesyłania do urządzenia.
Wyłącznie osoby, które znają hasło, będą w stanie drukować te dokumenty. Dokumenty są zabezpieczone
w urządzeniu, aby więc je wydrukować, należy podać hasło, korzystając z panelu sterowania urządzenia.
Aby przesłać zabezpieczony dokument:
a Zaznacz opcję Bezpiecznego drukowania.
b Wprowadź hasło i kliknij przycisk OK.
c Aby wydrukować zabezpieczone dokumenty, należy użyć panelu sterowania urządzenia. (Zobacz
Klawisz bezpiecznego drukowania uu strona 2).
Aby usunąć zabezpieczony dokument:
W celu usunięcia zabezpieczonego dokumentu należy użyć panelu sterowania urządzenia. (Zobacz
Klawisz bezpiecznego drukowania uu strona 2).
41

Drukowanie
2
1
2
Opcje zaawansowane 2
Aby uzyskać dostęp do okna dialogowego Opcje zaawansowane, kliknij przycisk Zaawansowane... na
karcie Układ lub na karcie Papier/jakość.
a Wybierz opcje Rozmiar papieru i Liczba kopii (1).
Rozmiar papieru
Wybierz format używanego papieru z menu rozwijanego.
Liczba kopii
Wybór liczby kopii określa liczbę kopii, jaka zostanie wydrukowana.
b Wybierz ustawienia Skalowanie i Czcionka TrueType (2).
Skalowanie
Pozwala pomniejszać lub powiększać dokumenty i określić wartość procentową, o jaką mają zostać
zmniejszone lub zwiększone.
Czcionka TrueType
Określa opcje czcionki TrueType. Kliknij opcję Podstaw czcionkę urządzenia (domyślna), aby użyć
odpowiednich czcionek drukarki do drukowania dokumentów zawierających czcionki TrueType.
Przyspieszy to drukowanie, choć może spowodować utratę znaków specjalnych nieobsługiwanych
przez czcionkę drukarki. Kliknij opcję Pobierz jako czcionkę ładowalną, aby pobrać czcionki
TrueType do drukowania zamiast korzystać z czcionek drukarki.
42

Drukowanie
2
3
c Ustawienia można zmienić, wybierając je z listy Możliwości drukarki (3):
Jakość druku
Można wybrać następujące ustawienia jakości druku.
• 300 dpi
• 600 dpi
• HQ 1200
• 1200 dpi
Typ nośnika
W urządzeniu można stosować niżej wymienione rodzaje nośników. W celu uzyskania najlepszej
jakości drukowania wybierz rodzaj nośnika, z którego chcesz korzystać.
• Standardowy
• Cienki papier
• Gruby papier
• Grubszy papier
• Papier dokumentowy
• Koperty
• Kop. grube
• Kop. cienkie
• Papier ekologiczny
• Etykieta
43

Drukowanie
2
Informacja
Informacja
Informacja
Informacja
Oszczędzanie tonera
Tryb ten umożliwia zmniejszenie zużycia tonera. Po ustawieniu opcji Oszczędzanie tonera na Wł.
druk będzie jaśniejszy. Ustawieniem domyślnym jest Wył..
• Nie zaleca się korzystania z funkcji Oszczędzanie tonera przy drukowaniu zdjęć lub obrazów w skali
szarości.
•Opcja Oszczędzanie tonera nie jest dostępna dla rozdzielczości HQ 1200 i 1200 dpi.
Póltonowanie
Uniemożliwia innym programom zmianę ustawień półtonowania. Ustawieniem domyślnym jest Wł..
Druk obrazu w wysokiej jakości
Zwiększa jakość drukowania obrazu. W przypadku ustawienia opcji Druk obrazu w wysokiej
jakości na Wł. szybkość drukowania będzie mniejsza.
Poprawa jakości druku
Funkcja ta umożliwia rozwiązywanie problemów z jakością wydruków.
• Zmniejsz ilość zwijającego się papieru
Wybranie tego ustawienia może zmniejszyć fałdowanie się papieru. Opcji tej nie trzeba wybierać
przy drukowaniu kilku stron. Zaleca się zmianę ustawienia Typ nośnika w sterowniku drukarki na
cienki papier.
Spowoduje to zmniejszenie temperatury zespołu utrwalającego drukarki.
• Popraw utrwalanie się tonera
Wybranie tego ustawienia może poprawić utrwalanie się tonera na papierze. Jeśli to ustawienie
nie spowoduje wystarczającej poprawy, zmień ustawienie sterownika drukarki w opcji
Typ nośnika na gruby papier.
Spowoduje to zwiększenie temperatury zespołu utrwalającego drukarki.
Ustawienie zmniejszenia smużenia
W przypadku korzystania z urządzenia w środowisku o wysokiej wilgotności, ustawienie to może
zredukować efekt powstawania cieni obrazu na papierze. Nie należy używać tego ustawienia, gdy
wilgotność otoczenia nie przekracza 30%, ponieważ może to zwiększyć efekt powstawania cieni
obrazu.
Ta funkcja może nie zmniejszyć efektu powstawania cieni dla wszystkich rodzajów papieru. Przed
kupieniem dużej ilości papieru przetestuj jego mniejszą ilość, aby upewnić się, że jest on odpowiedni.
Nasycenie
Zwiększ lub zmniejsz gęstość druku.
44

Drukowanie
2
Zakładka Porty 2
Przy zmianie portu, do którego jest podłączone urządzenie, lub ścieżki do używanego urządzenia sieciowego
należy wybrać lub dodać port, który ma być używany.
45

Drukowanie
2
Informacja
Status Monitor 2
Monitor stanu to konfigurowalne narzędzie do monitorowania stanu jednego lub większej liczby urządzeń,
umożliwiające natychmiastowe wyświetlenie komunikatów o błędach, na przykład o braku papieru lub jego
zacięciu.
Stan urządzenia można sprawdzić w dowolnym momencie, klikając dwukrotnie ikonę na pasku zadań lub
wybierając pozycję Status Monitor w menu Start/Wszystkie programy/Brother/MFC-XXXX komputera.
(Windows
Jeśli podczas instalacji ustawiono opcję Uruchom program Status Monitor razem z systemem
operacyjnym, na pasku zadań znajduje się przycisk lub ikona Status Monitor.
®
7)
Aby ikona Status Monitor pojawiła się na pasku zadań, kliknij przycisk . Ikona Status Monitor pojawi się
w małym oknie. Wówczas przeciągnij ikonę na pasek zadań.
Dostępne jest również łącze do sekcji Rozwiązywanie problemów i strony internetowej z oryginalnymi
materiałami eksploatacyjnymi firmy Brother. Aby dowiedzieć się więcej na temat oryginalnych materiałów
eksploatacyjnych firmy Brother, kliknij przycisk Odwiedź stronę internetową autoryzowanego dostawcy.
• Aby uzyskać więcej informacji na temat oprogramowania Status Monitor, kliknij prawym przyciskiem
myszy ikonę Status Monitor i wybierz opcję Pomoc.
• Funkcja automatycznych aktualizacji oprogramowania jest aktywna, gdy aktywna jest funkcja monitora
stanu. Dzięki funkcji aktualizacji można automatycznie otrzymywać zarówno aktualizacje aplikacji Brother
jak i oprogramowania wbudowanego urządzenia.
46

Drukowanie
2
Monitorowanie statusu urządzenia 2
Ikona oprogramowania Status Monitor zmienia kolor w zależności od stanu urządzenia.
Zielony kolor ikony oznacza normalny tryb gotowości do pracy.
Żółty kolor ikony oznacza ostrzeżenie.
Czerwona ikona oznacza, że wystąpił błąd drukowania.
Dostępne są dwa miejsca, w których można wyświetlić Status Monitor na komputerze: na pasku zadań ina
pulpicie.
47

3
3
Informacja
Informacja
Czynności związane ze skanowaniem oraz sterowniki mogą różnić się w zależności od systemu
operacyjnego. Do skanowania dokumentów z aplikacji urządzenie wykorzystuje sterownik zgodny ze
standardem TWAIN.
Zainstalowane są dwa sterowniki skanera. Sterownik skanera zgodny ze standardem TWAIN (patrz
Skanowanie dokumentu za pomocą sterownika TWAIN uu strona 48) oraz sterownik Windows
Acquisition (WIA) (patrz Skanowanie dokumentu za pomocą sterownika WIA uu strona 56).
• Aby uzyskać informacje na temat oprogramowania Nuance™ PaperPort™ 12SE, patrz Korzystanie z
programu Nuance™ PaperPort™ 12SE uu strona 66.
•Jeśli komputer jest chroniony zaporą i nie może wykonać skanowania poprzez sieć, konieczne może być
skonfigurowanie ustawień zapory, by umożliwić komunikację przez porty numer 54925 i 137. Jeśli
używasz programu Windows
CD-ROM, konieczne ustawienia zapory zostały skonfigurowane. W celu uzyskania dodatkowych
informacji, zobacz Ustawienia zapory (dla użytkowników sieci) uu strona 128.
Skanowanie 3
®
Imaging
®
Firewall z zainstalowanym pakietem MFL-Pro Suite instalacyjnej płyty
Skanowanie dokumentu za pomocą sterownika TWAIN 3
Oprogramowanie Brother MFL-Pro Suite zawiera sterownik skanera zgodny ze standardem TWAIN.
Sterowniki TWAIN spełniają wymogi standardowego, uniwersalnego protokołu komunikacji pomiędzy
sterownikami a aplikacjami. Oznacza to, że można skanować obrazy bezpośrednio nie tylko do przeglądarki
PaperPort™ 12SE dołączonej do urządzenia Brother, ale również do setek innych aplikacji obsługujących
®
skanowanie w standardzie TWAIN. Przykładami takich aplikacji są popularne programy Adobe
®
CorelDRAW
i inne.
Skanowanie dokumentu do komputera 3
Istnieją dwa sposoby skanowania całej strony. Można użyć automatycznego podajnika dokumentów (ADF)
lub szyby skanera płaskiego.
a Włóż dokument.
b Uruchom oprogramowanie Nuance™ PaperPort™ 12SE, które zostało zainstalowane podczas instalacji
pakietu MFL-Pro Suite do skanowania dokumentów.
Instrukcje skanowania opisane w niniejszym podręczniku dotyczą oprogramowania Nuance™
PaperPort™ 12SE. W przypadku innych aplikacji poszczególne kroki mogą się różnić.
c Kliknij przycisk Ustawienia skanowania na karcie Pulpit na wstążce.
W lewej części ekranu zostanie wyświetlony panel Skanuj lub pobierz zdjęcie.
Photoshop®,
48
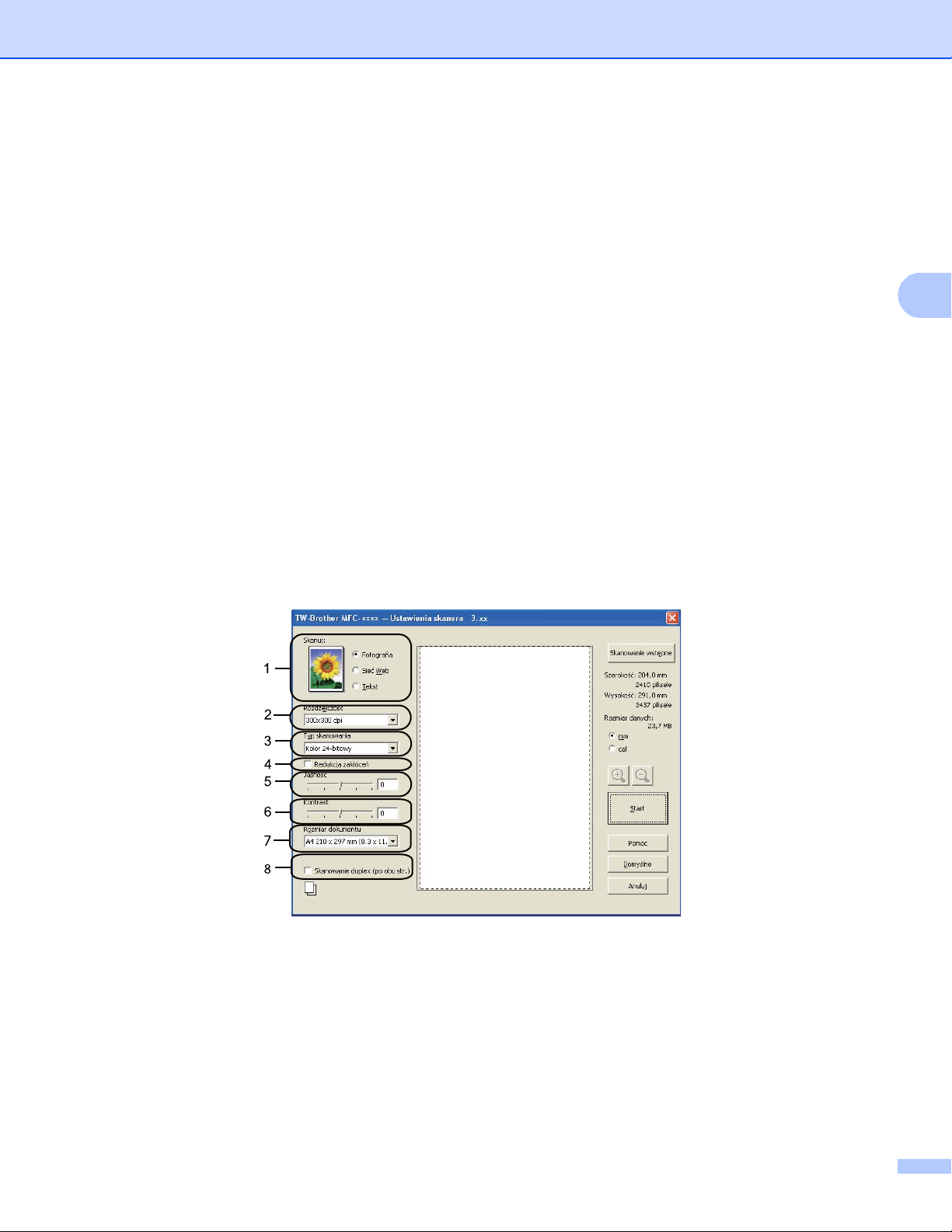
Skanowanie
3
d Kliknij przycisk Wybierz.
e Wybierz pozycję TWAIN: TW-Brother MFC-XXXX lub TWAIN: TW-Brother MFC-XXXX LAN z listy
Dostępne skanery. (gdzie XXXX jest nazwą używanego modelu.)
f Zaznacz opcję Wyświetl okno dialogowe skanera na panelu Skanuj lub pobierz zdjęcie.
g Kliknij przycisk Skanuj.
Wyświetlone zostanie okno dialogowe Ustawienia skanera.
h W razie potrzeby w oknie dialogowym Ustawienia skanera możesz wybrać następujące ustawienia:
Skanuj (Typ obrazu) (1)
Rozdzielczość (2)
Typ skanowania (3)
Redukcja zakłóceń (4)
Jasność (5)
Kontrast (6)
Rozmiar dokumentu (7)
Skanowanie duplex (po obu str.) (8)
(Dla DCP-8155DN, DCP-8250DN, MFC-8520DN, MFC-8910DW i MFC-8950DW(T))
i Kliknij przycisk Start.
Po zakończeniu skanowania kliknij przycisk Anuluj, aby powrócić do okna PaperPort™ 12SE.
49

Skanowanie
3
Informacja
Informacja
• Po wybraniu rozmiaru dokumentu możesz dokładniej ustawić obszar skanowania, klikając lewym
przyciskiem myszy i przeciągając go. Jest to niezbędne, jeśli chcesz uciąć obraz podczas skanowania.
(Zobacz Skanowanie wstępne w celu wycięcia części obrazu do skanowania uu strona 50).
• W przypadku modeli obsługujących skanowanie dwustronne:
• Nie ma możliwości dostosowania obszaru skanowania.
• Skanowanie dwustronne jest dostępne tylko z podajnika ADF.
• Nie ma możliwości użycia przycisku Skanowanie wstępne w celu wyświetlenia podglądu obrazu.
Skanowanie wstępne w celu wycięcia części obrazu do skanowania 3
Istnieje możliwość wyświetlenia podglądu obrazu i ucięcia jego niepożądanych fragmentów przed
skanowaniem. W tym celu należy kliknąć przycisk Skanowanie wstępne.
Jeśli podgląd spełnia wszystkie oczekiwania, kliknij przycisk Start w oknie dialogowym konfiguracji skanera,
aby rozpocząć skanowanie obrazu.
a Postępuj zgodnie z krokami od a do g opisanymi w rozdziale Skanowanie dokumentu do komputera
uu strona 48.
b Wybierz preferowane ustawienia Skanuj (typ obrazu), Rozdzielczość, Typ skanowania, Jasność,
Kontrast i Rozmiar dokumentu.
Funkcja skanowania wstępnego nie jest dostępna, jeśli wybrana jest opcja Skanowanie duplex (po obu
str.).
c Kliknij przycisk Skanowanie wstępne.
Cały obraz zostanie zeskanowany do komputera i wyświetlony w obszarze skanowania (1) w oknie
dialogowym Ustawienia skanera.
1
50

Skanowanie
3
Informacja
Informacja
1
d Przyciśnij i przytrzymaj wciśnięty lewy przycisk myszy, a następnie przeciągnij kursor nad obszar, który
ma być zeskanowany.
1 Obszar skanowania
Za pomocą ikony można powiększyć obraz, a następnie za pomocą ikony przywrócić go do
rozmiaru oryginalnego.
e Ponownie umieść dokument w podajniku.
Ten krok można pominąć, jeśli dokument został umieszczony na szybie skanera w kroku a.
f Kliknij przycisk Start.
Tym razem w oknie oprogramowania PaperPort™ 12SE (lub oknie innej używanej aplikacji) wyświetlony
zostanie jedynie zaznaczony obszar dokumentu.
g Użyj opcji dostępnych w oknie aplikacji PaperPort™ 12SE, aby poprawić jakość obrazu.
Ustawienia w oknie dialogowym Ustawienia skanera 3
Skanowanie (typ obrazu) 3
Wybierz typ obrazu spośród opcji Fotografia, Sieć Web i Tekst. Ustawienia Rozdzielczość i
Typ skanowania zostaną zmienione zgodnie z poszczególnymi ustawieniami domyślnymi.
Ustawienia domyślne znajdują się w poniższej tabeli:
Skanowanie (typ obrazu) Rozdzielczość Typ skanowania
Fotografia Opcja ta pozwala skanować fotografie. 300x300 dpi Kolor 24-bitowy
Sieć Web Opcja ta umożliwia dołączanie skanowanych
obrazów do stron internetowych.
Tekst Opcja ta pozwala skanować dokumenty tekstowe. 200x200 dpi Czarno-biały
100x100 dpi Kolor 24-bitowy
51

Skanowanie
3
Rozdzielczość 3
Rozwijana lista Rozdzielczość pozwala wybrać rozdzielczość skanowania. Wyższa rozdzielczość wymaga
większej ilości pamięci i dłuższego czasu transferu, ale oferuje lepszą jakość obrazu. Poniższa tabela
przedstawia dostępne rozdzielczości i tryby koloru.
Rozdzielczość Czarno-biały/
Szary (Rozpraszanie
błędów)
100x100 dpi Tak Tak Tak
150x150 dpi Tak Tak Tak
200x200 dpi Tak Tak Tak
300x300 dpi Tak Tak Tak
400x400 dpi Tak Tak Tak
600x600 dpi Tak Tak Tak
1200x1200 dpi Tak Nie Tak
2400x2400 dpi Tak Nie Tak
4800x4800 dpi Tak Nie Tak
9600x9600 dpi Tak Nie Tak
19200x19200 dpi Tak Nie Tak
256 kolorów Odcienie szarości/
Kolor 24-bitowy
Typ skanowania 3
Czarno-biały
Przydatny do skanowania tekstu i obrazów liniowych.
Szary (Rozpraszanie błędów)
Przydatny do skanowania fotografii lub grafiki. (Rozpraszanie błędów to metoda tworzenia symulowanych
obrazów w odcieniach szarości bez wykorzystywania prawdziwych szarych punktów. Czarne punkty są
rozmieszczane w określony sposób, sprawiając wrażenie zmiany koloru na szary).
Odcienie szarości
Przydatny do skanowania fotografii lub grafiki. Ten tryb jest dokładniejszy, ponieważ wykorzystuje
maksymalnie 256 odcieni szarości.
256 kolorów
Ten tryb do skanowania obrazów wykorzystuje 256 kolorów.
Kolor 24-bitowy
Ten tryb do skanowania obrazów wykorzystuje maksymalnie 16,8 miliona kolorów.
Tryb Kolor 24-bitowy pozwala uzyskać najwyższej jakości kolory, jednakże plik jest około 3 razy większy
niż w przypadku trybu 256 kolorów. Tryb ten wymaga największej ilości pamięci, a czas transferu danych
jest najdłuższy.
52

Skanowanie
3
Informacja
Informacja
Redukcja zakłóceń 3
Ta opcja pozwala na zwiększenie jakości skanowanych obrazów. Ustawienie Redukcja zakłóceń jest
dostępne w przypadku opcji Kolor 24-bitowy i rozdzielczości skanowania 300 300 dpi, 400 400 dpi lub
600 600 dpi.
Jasność 3
Ustaw suwak w zakresie od -50 do 50, aby uzyskać najlepszy obraz. Domyślnie ustawiona wartość to 0, która
jest wartością średnią.
Poziom opcji Jasność można ustawić, przesuwając suwak w lewą lub prawą stronę, co spowoduje
rozjaśnienie lub przyciemnienie obrazu. Aby ustawić poziom jasności, możesz również wprowadzić wartość
w polu tekstowym.
Jeśli zeskanowany obraz jest zbyt jasny, ustaw niższą wartość Jasność, a następnie zeskanuj dokument
ponownie. Jeśli zeskanowany obraz jest zbyt ciemny, ustaw wyższą wartość Jasność, a następnie zeskanuj
dokument ponownie.
Ustawienie Jasność nie jest dostępne, gdy wybrana jest opcja 256 kolorów.
Kontrast 3
Poziom ustawienia Kontrast można zwiększyć lub zmniejszyć, przesuwając suwak w lewą lub w prawą
stronę. Zwiększenie kontrastu powoduje podkreślenie ciemnych i jasnych obszarów obrazu, natomiast
zmniejszenie kontrastu – podkreślenie szczegółów w obszarach w kolorze szarym. Aby ustawić Kontrast,
możesz również wprowadzić wartość w polu tekstowym.
Ustawienie kontrastu jest dostępne tylko wtedy, gdy wybrana jest opcja Szary (Rozpraszanie błędów),
Odcienie szarości lub Kolor 24-bitowy.
Skanując fotografie lub inne obrazy do wykorzystania w edytorze tekstu lub innej aplikacji graficznej, spróbuj
wybrać różne ustawienia kontrastu i rozdzielczości, aby sprawdzić, które z nich zapewniają najlepsze
rezultaty.
53

Skanowanie
3
Rozmiar dokumentu 3
Wybierz jeden z następujących rozmiarów:
A4210x297mm(8.3x11.7cali)
JISB5182x257mm(7.2x10.1cali)
Letter215.9x279.4mm(81/2x11cali)
Legal215.9x355.6mm(81/2x14cali)
A5148x210mm(5.8x8.3cali)
Executive 184.1 x 266.7 mm (7 1/4 x 10 1/2 cali)
Wizytówka90x60mm(3.5x2.4cali)
Aby skanować wizytówki, wybierz rozmiar Wizytówka, a następnie umieść wizytówkę zadrukowaną
stroną do dołu w lewym górnym rogu szyby skanera.
10x15cm(4x6cali)
13x20cm(5x8cali)
9x13cm(3.5x5cali)
13x18cm(5x7cali)
Pocztówka1100x148mm(3.9x5.8cali)
Pocztówka 2 (podwójna) 148 x 200 mm (5.8 x 7.9 cali)
Niestandardowe...
Jeśli dla rozmiaru wybrano ustawienie Niestandardowe..., wyświetlone zostanie okno dialogowe
Niestandardowy rozmiar dokumentu.
Wpisz Nazwa niestandardowego rozmiaru dokumentu, Szerokość i Wysokość dokumentu.
Jako jednostkę dla opcji Szerokość i Wysokość możesz wybrać „mm” lub „cale”.
54

Skanowanie
3
Informacja
• Rzeczywisty, wybrany rozmiar papieru wyświetlony jest na ekranie.
• Szerokość: wyświetla szerokość obszaru skanowania.
• Wysokość: wyświetla wysokość obszaru skanowania.
• Rozmiar danych: powoduje wyświetlenie szacowanego rozmiaru danych w formacie mapy bitowej.
Rozmiar będzie różnił się w przypadku innych formatów pliku, np. JPEG.
•Użytkownik może wybrać wartość od 8,9 x 8,9 mm do 215,9 x 355,6 mm.
55

Skanowanie
3
Informacja
Informacja
Skanowanie dokumentu za pomocą sterownika WIA 3
Zgodny z WIA 3
Podczas skanowania obrazów z urządzenia można wybrać sterownik Windows® Image Acquisition (WIA).
Można skanować obrazy bezpośrednio do przeglądarki PaperPort™ 12SE dołączonej do urządzenia Brother
lub bezpośrednio do innej aplikacji obsługującej skanowanie w standardzie WIA lub TWAIN.
• System Windows® XP nie obsługuje skanowania dwustronnego w sterowniku WIA.
• Skanowanie dwustronne jest obsługiwane przez modele DCP-8155DN, DCP-8250DN, MFC-8520DN,
MFC-8910DW i MFC-8950DW(T).
Skanowanie dokumentu do komputera 3
Istnieją dwa sposoby skanowania całej strony. Można użyć automatycznego podajnika dokumentów (ADF)
lub szyby skanera płaskiego.
Aby zeskanować, a następnie uciąć część strony po wstępnym zeskanowaniu dokumentu, należy użyć szyby
skanera. (Zobacz Skanowanie wstępne w celu wycięcia części obrazu do skanowania za pomocą szyby
skanera uu strona 59).
a Włóż dokument.
b Uruchom oprogramowanie Nuance™ PaperPort™ 12SE, które zostało zainstalowane podczas instalacji
pakietu MFL-Pro Suite do skanowania dokumentów.
Instrukcje skanowania opisane w niniejszym podręczniku dotyczą oprogramowania Nuance™
PaperPort™ 12SE. W przypadku innych aplikacji poszczególne kroki mogą się różnić.
c Kliknij przycisk Ustawienia skanowania na karcie Pulpit na wstążce.
W lewej części ekranu zostanie wyświetlony panel Skanuj lub pobierz zdjęcie.
d Kliknij przycisk Wybierz.
e Wybierz pozycję WIA: Brother MFC-XXXX lub WIA: Brother MFC-XXXX LAN z listy
Dostępne skanery. (gdzie XXXX jest nazwą używanego modelu.)
f Zaznacz opcję Wyświetl okno dialogowe skanera na panelu Skanuj lub pobierz zdjęcie.
g Kliknij przycisk Skanuj.
Zostanie wyświetlone okno dialogowe Ustawienia skanera.
56

Skanowanie
3
1
2
3
4
56
h W razie potrzeby w oknie dialogowym Ustawienia skanera możesz wybrać następujące ustawienia:
Źródłopapieru (1)
Typ obrazu (2)
Dopasować jakość skanowanego obrazu (3)
Rozmiar strony (4)
Podgląd (5)
Skanuj (6)
i Wybierz opcję Podajnik dokumentów z listy rozwijanej Źródłopapieru (1).
j Wybierz typ obrazu (2).
k Wybierz opcję Rozmiar strony z listy rozwijanej (4).
57

Skanowanie
3
Informacja
l Jeśli potrzebujesz ustawień zaawansowanych, kliknij opcję Dopasować jakość skanowanego obrazu
(3). Można wybrać opcje Jasność, Kontrast, Rozdzielczość (DPI) i Typ obrazu z
Właściwości zaawansowane. Po zmianie ustawienia kliknij OK.
• Rozdzielczość skanera można ustawić na maksymalnie 1200 dpi.
• W celu uzyskania rozdzielczości większych niż 1200 dpi należy użyć narzędzia Scanner Utility.
(Zobacz Narzędzie skanera uu strona 61).
m Kliknij przycisk Skanuj w oknie dialogowym skanowania (6).
Urządzenie rozpocznie skanowanie dokumentu.
58

Skanowanie
3
1
2
4
3
56
Skanowanie wstępne w celu wycięcia części obrazu do skanowania za pomocą
szyby skanera 3
Przycisk Podgląd umożliwia wyświetlenie podglądu obrazu i ucięcie niepotrzebnych fragmentów. Jeśli
podgląd spełnia wszystkie oczekiwania, kliknij przycisk Skanuj w oknie dialogowym skanowania, aby
rozpocząć skanowanie obrazu.
a Postępuj zgodnie z krokami od a do g opisanymi w rozdziale Skanowanie dokumentu do komputera
uu strona 56.
b Wybierz opcję Skaner płaski z listy rozwijanej Źródłopapieru (1).
Źródłopapieru (1)
Typ obrazu (2)
Dopasować jakość skanowanego obrazu (3)
Obszar skanowania (4)
Podgląd (5)
Skanuj (6)
59

Skanowanie
3
c Wybierz typ obrazu (2).
d Kliknij Podgląd (5).
Cały obraz zostanie zeskanowany do komputera i wyświetlony w obszarze skanowania (4).
e Przyciśnij i przytrzymaj wciśnięty lewy przycisk myszy, a następnie przeciągnij kursor nad obszar, który
ma być zeskanowany.
f Jeśli potrzebujesz ustawień zaawansowanych, kliknij opcję Dopasować jakość skanowanego obrazu
(3). Można wybrać opcje Jasność, Kontrast, Rozdzielczość (DPI) i Typ obrazu z
Właściwości zaawansowane. Po zmianie ustawienia kliknij OK.
g Kliknij Skanuj w oknie dialogowym skanowania (6).
Urządzenie rozpocznie skanowanie dokumentu.
Tym razem w oknie oprogramowania PaperPort™ 12SE (lub oknie innej używanej aplikacji) wyświetlony
zostanie jedynie zaznaczony obszar dokumentu.
60

Skanowanie
3
Informacja
Narzędzie skanera 3
Narzędzie Scanner Utility umożliwia konfigurację sterownika skanera WIA w celu skanowania z
®
rozdzielczością ponad 1200 dpi oraz zmianę formatu papieru (tylko Windows
format papieru Legal jako domyślny. Aby nowe ustawienia zostały zastosowane, należy ponownie uruchomić
komputer.
Jeśli skanujesz dokument z rozdzielczością ponad 1200 dpi, rozmiar pliku może być bardzo duży. Upewnij
się, że dostępna jest wystarczająca ilość pamięci i wolnego miejsca na dysku twardym do zapisania pliku
skanowanego dokumentu. Jeśli nie ma wystarczającej ilości pamięci lub wolnego miejsca na dysku
twardym, komputer może się zawiesić, a zeskanowany dokument może być skasowany.
Uruchomienie narzędzia
Narzędzie można uruchomić wybierając pozycję Scanner Utility w menu
Start/Wszystkie programy/Brother/MFC-XXXX (gdzie XXXX to nazwa posiadanego modelu)/
Ustawienia skanera/Scanner Utility.
Ekrany na komputerze użytkownika mogą mieć inny wygląd w zależności od używanego systemu
operacyjnego i modelu urządzenia.
XP). Pozwala także ustawić
61

Skanowanie
3
Informacja
(Windows Vista® i Windows®7)
Po wyświetleniu ekranu Kontrola konta użytkownika wykonaj następujące czynności:
• W przypadku użytkowników posiadających uprawnienia administratora: kliknij opcję Zezwalaj.
• W przypadku użytkowników nie posiadających uprawnień administratora: Wprowadź hasło
administratora i kliknij przycisk OK.
62

Skanowanie
3
Informacja
Informacja
Skanowanie dokumentu za pomocą sterownika WIA (Windows Photo Gallery oraz Faksowanie i skanowanie w systemie Windows)
Skanowanie dokumentu do komputera 3
Istnieją dwa sposoby skanowania całej strony. Można użyć automatycznego podajnika dokumentów (ADF)
lub szyby skanera płaskiego.
Aby zeskanować, a następnie uciąć część strony po wstępnym zeskanowaniu dokumentu, należy użyć szyby
skanera. (Zobacz Skanowanie wstępne w celu wycięcia części obrazu do skanowania za pomocą szyby
skanera uu strona 65).
Skanowanie dwustronne jest obsługiwane przez modele DCP-8155DN, DCP-8250DN, MFC-8520DN,
MFC-8910DW i MFC-8950DW(T).
a Włóż dokument.
b Uruchom aplikację do skanowania dokumentów.
c Wykonaj jedną z następujących czynności:
(Windows Photo Gallery)
Kliknij przycisk Plik, a następnie pozycję Importuj ze skanera lub aparatu fotograficznego.
3
(Faksowanie i skanowanie w systemie Windows)
Kliknij przycisk Plik, Nowy, a następnie pozycję Skan.
d Wybierz skaner, którego chcesz użyć.
e Kliknij przycisk Importuj.
Wyświetlone zostanie okno dialogowe Skanuj.
f W razie potrzeby ustaw następujące opcje dostępne w oknie dialogowym skanowania.
• Lista rozwijana Źródło pozwala wybrać skanowanie dwustronne.
•Aby użyć usług sieci WWW do skanowania, upewnij się, że skaner wybrany w opcji Skaner to urządzenie
Brother obsługujące usługi sieci WWW dla skanowania.
63

Skanowanie
3
Skaner (1)
Profil (2)
Źródło (3)
Rozmiar papieru (4)
Format koloru (5)
Typ pliku (6)
Rozdzielczość (DPI) (7)
Jasność (8)
Kontrast (9)
Obszar skanowania (10)
Podgląd (11)
Skanuj (12)
1
2
3
4
5
6
7
8
9
11 12
g Kliknij przycisk Skanuj w oknie dialogowym skanowania.
Urządzenie rozpocznie skanowanie dokumentu.
10
64

Skanowanie
3
Skanowanie wstępne w celu wycięcia części obrazu do skanowania za pomocą
szyby skanera 3
Przycisk Podgląd umożliwia wyświetlenie podglądu obrazu i ucięcie niepotrzebnych fragmentów. Jeśli
podgląd spełnia wszystkie oczekiwania, kliknij przycisk Skanuj w oknie dialogowym skanowania, aby
rozpocząć skanowanie obrazu.
a Postępuj zgodnie z krokami od a do e opisanymi w rozdziale Skanowanie dokumentu do komputera
uu strona 63.
b Umieść dokument na szybie skanera zadrukowaną stroną skierowaną do dołu.
c Wybierz opcję Skaner płaski z listy rozwijanej Źródło. W razie potrzeby ustaw dodatkowe opcje
dostępne w oknie dialogowym skanowania.
d Kliknij przycisk Podgląd.
Cały obraz zostanie zeskanowany do komputera i wyświetlony w obszarze skanowania.
e Przyciśnij i przytrzymaj wciśnięty lewy przycisk myszy, a następnie przeciągnij kursor nad obszar, który
ma być zeskanowany.
f Kliknij przycisk Skanuj w oknie dialogowym skanowania.
Urządzenie rozpocznie skanowanie dokumentu.
Tym razem w oknie aplikacji wyświetlony zostanie jedynie zaznaczony obszar dokumentu.
65

Skanowanie
3
Informacja
Korzystanie z programu Nuance™ PaperPort™ 12SE 3
• Oprogramowanie Nuance™ PaperPort™ 12SE jest obsługiwane tylko w systemach operacyjnych
®
Windows
lub nowszy) i Windows
•Niedostępny w krajach objętych stosownymi przepisami eksportowymi.
Nuance™ PaperPort™ 12SE do urządzeń Brother to aplikacja do zarządzania dokumentami. Aplikacja
PaperPort™ 12SE umożliwia wyświetlanie zeskanowanych dokumentów.
Aplikacja PaperPort™ 12SE zawiera zaawansowany, lecz prosty w obsłudze system do tworzenia
katalogów, który znacznie ułatwia organizację dokumentów graficznych i tekstowych. Pozwala mieszać i
tworzyć stosy dokumentów różnych formatów w celu ich wydrukowania, przesłania faksem lub umieszczenia
w folderze.
Ten rozdział opisuje jedynie podstawowe funkcje oprogramowania. W celu uzyskania dodatkowych
informacji patrz Podręcznik rozpoczęcia pracy oprogramowania Nuance™. Aby wyświetlić pełen
Podręcznik rozpoczęcia pracy oprogramowania Nuance™ PaperPort™ 12SE, wybierz kartę Pomoc ze
wstążki i kliknij Podręcznik rozpoczęcia pracy. W przypadku instalacji programu MFL-Pro Suite z
instalacyjnej płyty CD-ROM, oprogramowanie Nuance™ PaperPort™ 12SE dla urządzeń Brother jest
instalowane automatycznie. Dostęp do oprogramowania Nuance™ PaperPort™ 12SE można uzyskać
poprzez grupę programów Nuance™ PaperPort™ SE znajdującą się w menu
Start/Wszystkie programy/Nuance PaperPort 12 na komputerze.
XP (SP3 lub nowszy), XP Professional x64 Edition (SP2 lub nowszy), Windows Vista® (SP2
®
7.
Wyświetlanie elementów 3
Oprogramowanie Nuance™ PaperPort™ 12SE udostępnia wiele sposobów wyświetlania elementów:
W widoku Pulpit elementy w wybranym folderze są wyświetlane za pomocą miniatury (małej grafiki
przedstawiającej każdy element na pulpicie lub w folderze) lub ikony.
Można wyświetlić zarówno elementy PaperPort™ 12SE (pliki MAX), jak i elementy innych programów (pliki
utworzone za pomocą innych aplikacji).
Wszystkie pliki graficzne (pliki *.max aplikacji PaperPort™ 12SE's i inne pliki) zostaną wyświetlone za
pomocą ikony wskazującej aplikację, z którą określony typ pliku jest powiązany lub w której został utworzony.
Pliki nie zawierające grafiki przedstawione są za pomocą małej kwadratowej miniatury i nie są wyświetlone
jako rzeczywiste obrazy.
66

Skanowanie
3
W widoku ImageView wyświetlane jest zbliżenie pojedynczej strony. Dany obiekt PaperPort™ 12SE można
otworzyć poprzez kliknięcie przycisku Otwórz w oknie Widok obrazu na karcie Pulpit na wstążce.
Elementy innych aplikacji niż PaperPort™ SE można również otworzyć poprzez dwukrotne kliknięcie
przyciskiem myszy, pod warunkiem, że zainstalowana jest odpowiednia aplikacja do ich wyświetlenia.
Organizowanie elementów w folderach 3
Oprogramowanie PaperPort™ 12SE zawiera prosty w obsłudze system tworzenia folderów, który ułatwia
organizację elementów. System składa się z folderów i elementów, które można wyświetlić w widoku Pulpit.
Element może być przypisany do aplikacji PaperPort™ 12SE lub do innej aplikacji:
Foldery tworzą strukturę „drzewa” w panelu Foldery. Ten panel umożliwia wybór folderów i wyświetlenie
ich elementów w widoku Pulpit.
Możesz po prostu przeciągnąć i upuścić element do folderu. Jeśli folder jest podświetlony, możesz zwolnić
przycisk myszy, aby umieścić element w tym folderze.
Foldery mogą być „zagnieżdżone” – to znaczy umieszczone w innych folderach.
Po dwukrotnym kliknięciu folderu jego zawartość (zarówno pliki MAX aplikacji PaperPort™ 12SE, jak i pliki
innych aplikacji) zostanie wyświetlona w trybie Pulpit.
Do zarządzania folderami i elementami wyświetlonymi w widoku Pulpit można również wykorzystać
®
Eksplorator systemu Windows
.
67

Skanowanie
3
Szybkie łącza do innych aplikacji 3
Oprogramowanie Nuance™ PaperPort™ 12SE automatycznie rozpoznaje wiele innych aplikacji
zainstalowanych na komputerze i tworzy „robocze łącza”.
Pasek na dole pulpitu PaperPort™ 12SE informuje, z jakimi programami może współpracować
oprogramowanie PaperPort™ 12SE.
Aby przesłać element z programu PaperPort™ 12SE do innego programu, wystarczy przeciągnąć element z
pulpitu PaperPort™ 12SE i upuść go na ikonę znajdującą się na pasku Wyślij do. Aplikacja PaperPort™
12SE automatycznie konwertuje element do preferowanego formatu.
Jeśli program PaperPort™ 12SE nie rozpozna automatycznie jednej z aplikacji zainstalowanych na
komputerze, możesz ręcznie utworzyć łącze za pomocą przycisku Nowe łącze na karcie Narzędzia na
wstążce.
Program Nuance™ PaperPort™ 12SE umożliwia konwersję tekstu obrazu na
tekst, który można edytować 3
Oprogramowanie Nuance™ PaperPort™ 12SE umożliwia szybką konwersję obrazu dokumentu tekstowego
na tekst edytowalny w programie do edycji tekstu.
Aplikacja PaperPort™ 12SE wykorzystuje oprogramowanie do optycznego rozpoznawania znaków (OCR),
które jest elementem pakietu PaperPort™ 12SE. Jeśli na komputerze zainstalowana jest już aplikacja OCR,
program PaperPort™ 12SE może również z niej korzystać. Możesz przekonwertować cały element lub za
pomocą przycisku Kopiuj tekst na karcie Element na wstążce wybrać jedynie część tekstu do konwersji.
Przeciągnięcie elementu na ikonę edytora tekstu uruchamia aplikację OCR wbudowaną w oprogramowanie
PaperPort™ 12SE, ale można również użyć własnej aplikacji OCR.
Import elementów z innych aplikacji 3
Poza skanowaniem elementów można również je importować do aplikacji PaperPort™ 12SE na różne
sposoby i konwertować je na pliki PaperPort™ 12SE (MAX) za pomocą kilku różnych metod:
Drukowanie do widoku Pulpit z innej aplikacji, na przykład Microsoft
Import plików zapisanych w innych formatach plików, na przykład mapa bitowa Windows
Tagged Image File Format (TIFF).
®
Word.
®
(BMP) lub
68

Skanowanie
3
Eksport elementów do innych aplikacji 3
Elementy aplikacji PaperPort™ 12SE można eksportować lub zapisywać w wielu popularnych formatach
plików, na przykład BMP, JPEG, TIFF lub PDF.
Eksport pliku obrazu 3
a Kliknij polecenie Zapisz jako na przycisku PaperPort.
Wyświetlone zostanie okno dialogowe Zapisz „XXXXX”.
b Wybierz dysk i folder, w którym chcesz zapisać plik.
c Wprowadź nową nazwę pliku i wybierz jego typ.
d Kliknij przycisk Zapisz, aby zapisać plik, lub przycisk Anuluj, aby powrócić do programu
PaperPort™ 12SE bez zapisywania pliku.
Deinstalacja programu Nuance™ PaperPort™ 12SE 3
(Windows® XP) 3
a Kliknij opcję Start, Panel sterowania, Dodaj lub usuń programy, a następnie ikonę Zmień lub usuń
programy.
b Wybierz pozycję Nuance PaperPort 12 z listy i kliknij przycisk Zmień lub Usuń.
(Windows Vista® i Windows®7) 3
a Kliknij przycisk , Panel sterowania, Programy, a następnie pozycję Programy i funkcje.
b Wybierz pozycję Nuance PaperPort 12 z listy i kliknij przycisk Odinstaluj.
69

4
4
ControlCenter4 4
Wprowadzenie 4
ControlCenter4 jest program narzędziowy zapewniający prosty i szybki dostęp do najczęściej używanych
aplikacji. Korzystanie z narzędzia ControlCenter4 eliminuje potrzebę ręcznego uruchamiania określonych
aplikacji.
Narzędzie ControlCenter4 ma dwa interfejsy użytkownika: Tryb domowy i Tryb zaawansowany.
Program ControlCenter4 steruje również ustawieniami dla klawisza SKANUJ na panelu sterowania lub
Skanow. na ekranie dotykowym urządzenia Brother. Aby uzyskać informacje na temat konfigurowania
ustawień dla klawisza SKANUJ lub Skanow. w urządzeniu, patrz Konfiguracja ustawień klawisza
skanowania uu strona 82 dla Tryb domowy lub Konfiguracja ustawień klawisza skanowania uu strona 96
dla Tryb zaawansowany.
Tryb domowy
Tryb domowy zapewnia łatwy dostęp do głównych funkcji urządzenia. Ten tryb jest zalecany dla
większości użytkowników prywatnych. Patrz Korzystanie z narzędzia ControlCenter4 w trybie domowym
uu strona 71.
Tryb zaawansowany
Tryb zaawansowany umożliwia większą ko
pierwotnych ustawieniach można dodać do trzech własnych kart. Patrz Korzystanie z narzędzia
ControlCenter4 w trybie zaawansowanym uu strona 86.
ntrolę nad szczegółowymi ustawieniami funkcji urządzenia. W
Zmiana interfejsu użytkownika 4
a Kliknij przycisk Konfiguracja, a następnie wybierz pozycję Wybór trybu.
b W oknie dialogowym trybu wybierz opcję Tryb domowy lub Tryb zaawansowany.
70

ControlCenter4
4
Korzystanie z narzędzia ControlCenter4 w trybie domowym 4
W tym rozdziale omówiono w skrócie funkcje narzędzia ControlCenter4 w Tryb domowy. Aby dowiedzieć
się więcej na temat danej funkcji, kliknij przycisk (Pomoc).
1 Skanowanie do pliku, wiadomości e-mail, edytora tekstu lub dowolnej aplikacji graficznej.
2Dostęp do aplikacji PC-Faks dostępnych dla posiadanego urządzenia. (Dla modeli MFC)
3 Uzyskanie dostępu do ustawień konfiguracji urządzenia.
4 Łącze do strony Brother Solutions Center, Brother CreativeCenter i pliku Pomoc ControlCenter.
5 Wybór urządzenia z rozwijanej listy Model, z którym ma się połączyć narzędzie ControlCenter4.
6Możliwość zmiany interfejsu użytkownika i preferencji uruchamiania narzędzia ControlCenter4.
7Dostęp do pliku Pomoc.
8Dostęp do aplikacji Brother Status Monitor po kliknięciu przycisku Status urządzenia.
71

ControlCenter4
4
Funkcje narzędzia ControlCenter4 dla użytkowników trybu domowego 4
Skan (Patrz Karta Skanowanie uu strona 73).
Patrz Zapisywanie zeskanowanego obrazu uu strona 75.
Patrz Drukowanie zeskanowanego obrazu uu strona 76.
Patrz Otwieranie zeskanowanego obrazu w aplikacji uu strona 76.
Patrz Załączanie zeskanowanych danych do wiadomości e-mail uu strona 77.
Patrz Korzystanie z funkcji OCR uu strona 77.
PC-Faks (Patrz Karta PC-FAX (Dla modeli MFC) uu strona 78).
Patrz Wysyłanie zeskanowanego obrazu uu strona 79.
Patrz Wysyłanie pliku z obrazem z komputera uu strona 79.
Patrz Przeglądanie i drukowanie odebranych danych PC-FAX uu strona 80.
Ustawienia urządzenia (Patrz Karta Ustawienia urządzenia uu strona 81).
Patrz Konfigurowanie zdalnej konfiguracji (dla modeli MFC) uu strona 81.
Patrz Dostęp do szybkiego wybierania (Dla modeli MFC) uu strona 82.
Patrz Konfiguracja ustawień klawisza skanowania uu strona 82.
atrz Uruchamianie aplikacji BRAdmin uu strona 84.
P
Obsługa (Patrz Karta Obsługa uu strona 85).
Patrz Otwieranie pomocy narzędzia ControlCenter uu strona 85.
Patrz Korzystanie z witryny Brother Solutions Center uu strona 85.
Patrz Otwieranie witryny Brother CreativeCenter uu strona 85.
72

ControlCenter4
4
Karta Skanowanie 4
Dostępnych jest pięć opcji skanowania: Zapisz, Drukuj, Otwórz przy użyciu aplikacji, Wyślij e-mail i OCR.
W tym rozdziale krótko opisano funkcje karty Skan. Aby dowiedzieć się więcej na temat danej funkcji, kliknij
przycisk (Pomoc).
1 Obszar ustawień skanowania do komputera
2 Okno podglądu obrazu
3 Przycisk Zapisz
4 Przycisk Drukuj
5 Przycisk Otwórz przy użyciu aplikacji
6 Przycisk Wyślij e-mail
7 Przycisk OCR
73

ControlCenter4
4
Typy plików 4
Podczas zapisywania pliku do folderu możesz wybrać jeden z następujących typów plików.
W modelach Zapisz i Wyślij e-mail 4
Bitmapa Windows (*.bmp)
JPEG (*.jpg) - Zalecane dla większości użytkowników w przypadku skanowania zdjęć.
TIFF (*.tif)
TIFF Wielostronicowy (*.tif)
Przenośna grafika sieciowa (*.png)
PDF (*.pdf) - Zalecane dla skanowania i udostępniania dokumentów.
Zabezpieczony PDF (*.pdf)
Plik PDF z możliwością wyszukiwania (*.pdf)
XML Paper Specification (*.xps)
Model OCR
Tekst (*.txt)
HTML 3.2 (*.htm)
HTML 4.0 (*.htm)
Plik PDF z możliwością wyszukiwania (*.pdf)
WordPad (*.rtf)
RTFWord97(*.rtf)
RTFWord2000(*.rtf)
WordPerfect 8 (*.wpd)
WordPerfect 9, 10 (*.wpd)
Microsoft Excel 97 (*.xls)
Microsoft Excel 2003, XP (*.xls)
4
74

ControlCenter4
4
Informacja
• Plik XML Paper Specification jest dostępny w przypadku systemów Windows Vista® i Windows® 7 oraz
używania aplikacji obsługujących takie pliki.
• W przypadku wybrania typu pliku TIFF lub TIFF Wielostronicowy, można wybrać opcję
„Nieskompresowany” lub „Skompresowany”.
• W przypadku użycia szyby skanera do skanowania dokumentów wielostronicowych, zaznacz opcję
Ręczne skanowanie wielu stron i postępuj zgodnie z instrukcjami wyświetlanymi na ekranie.
• Wyszukiwalny PDF to format pliku zawierający dane tekstowe nałożone na zeskanowany obraz. Ta
warstwa umożliwia wyszukiwanie tekstu na danych obrazu. Ustawienia języka OCR należy tak ustawić,
aby językowi wyszukiwania, który będzie używany w przypadku wyszukiwalnych plików PDF.
• Aby wybrać opcję Plik PDF z możliwością wyszukiwania (*.pdf) należy zainstalować program
Nuance™ PaperPort™ 12SE dołączony na instalacyjnej płycie CD-ROM. W przypadku instalacji
programu MFL-Pro Suite z instalacyjnej płyty CD-ROM (uu Podręcznik szybkiej obsługi),
oprogramowanie Nuance™ PaperPort™ 12SE zostało zainstalowane.
Rozmiar dokumentu 4
Rozmiar dokumentu można wybrać z listy rozwijanej. W przypadku wybrania rozmiaru dokumentu „1 na 2”,
np. 1na2(A4), skanowany obraz zostanie podzielony na dwa dokumenty o formacie A5.
Zapisywanie zeskanowanego obrazu 4
Przycisk (Zapisz) umożliwia skanowanie obrazu do folderu na twardym dysku w jednym z typów pliku
widocznym na liście typów.
a Skonfiguruj ustawienia w obszarze ustawień skanowania do komputera.
b Kliknij przycisk (Skan).
c Potwierdź i edytuj (w razie potrzeby) zeskanowany obraz w oknie podglądu obrazu.
d Kliknij przycisk (Zapisz).
e Wyświetlone zostanie okno dialogowe Zapisz. Wybierz Folder docelowy i inne ustawienia. Kliknij
przycisk OK.
f Obraz zostanie zapisany w wybranym folderze.
75

ControlCenter4
4
Drukowanie zeskanowanego obrazu 4
Po zeskanowaniu strony w urządzeniu można wydrukować jej kopie przy użyciu dowolnej z funkcji narzędzia
ControlCenter4 obsługiwanej przez sterownik drukarki posiadanego urządzenia.
a Wybierz kartę Skan.
b Skonfiguruj ustawienia w obszarze ustawień skanowania do komputera.
c Kliknij przycisk (Skan).
d Potwierdź i edytuj (w razie potrzeby) zeskanowany obraz w oknie podglądu obrazu.
e Kliknij przycisk (Drukuj).
f Skonfiguruj ustawienia druku, a następnie kliknij przycisk (Rozpocznij drukowanie).
Otwieranie zeskanowanego obrazu w aplikacji 4
Przycisk (Otwórz przy użyciu aplikacji) umożliwia zeskanowanie obrazu bezpośrednio do programu
graficznego w celu edycji.
a Wybierz kartę Skan.
b Skonfiguruj ustawienia w obszarze ustawień skanowania do komputera.
c Kliknij przycisk (Skan).
d Potwierdź i edytuj (w razie potrzeby) zeskanowany obraz w oknie podglądu obrazu.
e Kliknij przycisk (Otwórz przy użyciu aplikacji).
f Wybierz aplikację z listy rozwijanej i kliknij przycisk OK.
g Obraz zostanie wyświetlony w wybranej aplikacji.
76

ControlCenter4
4
Informacja
Załączanie zeskanowanych danych do wiadomości e-mail 4
Przycisk (Wyślij e-mail) umożliwia zeskanowanie dokumentu do domyślnej aplikacji e-mail i
dołączenie go w formie załącznika.
a Wybierz kartę Skan.
b Skonfiguruj ustawienia w obszarze ustawień skanowania do komputera.
c Kliknij przycisk (Skan).
d Potwierdź i edytuj (w razie potrzeby) zeskanowany obraz w oknie podglądu obrazu.
e Kliknij przycisk (Wyślij e-mail).
f Skonfiguruj ustawienia załączanego pliku i kliknij przycisk OK.
g Otwarta zostanie domyśla aplikacja e-mail i obraz zostanie załączony do nowej, pustej wiadomości
e-mail.
Usługi Webmail nie są obsługiwane przez funkcję skanowania do poczty e-mail.
Korzystanie z funkcji OCR 4
Przycisk (OCR) umożliwia zeskanowanie dokumentu i jego konwersję na tekst. Następnie tekst ten
można edytować za pomocą dowolnego edytora tekstu.
a Wybierz kartę Skan.
b Skonfiguruj ustawienia w obszarze ustawień skanowania do komputera.
c Kliknij przycisk (Skan).
d Potwierdź i edytuj (w razie potrzeby) zeskanowany obraz w oknie podglądu obrazu.
e Kliknij przycisk (OCR).
f Skonfiguruj ustawienia OCR, a następnie kliknij przycisk OK.
g Zostanie otwarty domyślny edytor tekstowy, w którym zostanie wyświetlony przekonwertowany tekst.
77

ControlCenter4
4
Informacja
Karta PC-FAX (Dla modeli MFC) 4
W tym rozdziale krótko opisano funkcje karty PC-Faks. Aby dowiedzieć się więcej na temat danej funkcji,
kliknij przycisk (Pomoc).
Oprogramowanie PC-FAX umożliwia przesyłanie jedynie czarno-białych dokumentów w formacie A4.
1 Przycisk Wyślij plik z obrazem
2 Przycisk Wyślij zeskanowany obraz
3 Przycisk Wyświetl Odebrany faks
4 Obszar ustawień skanowania do komputera
5 Obszar skanowanego obrazu
6 Przycisk Wyślij
78
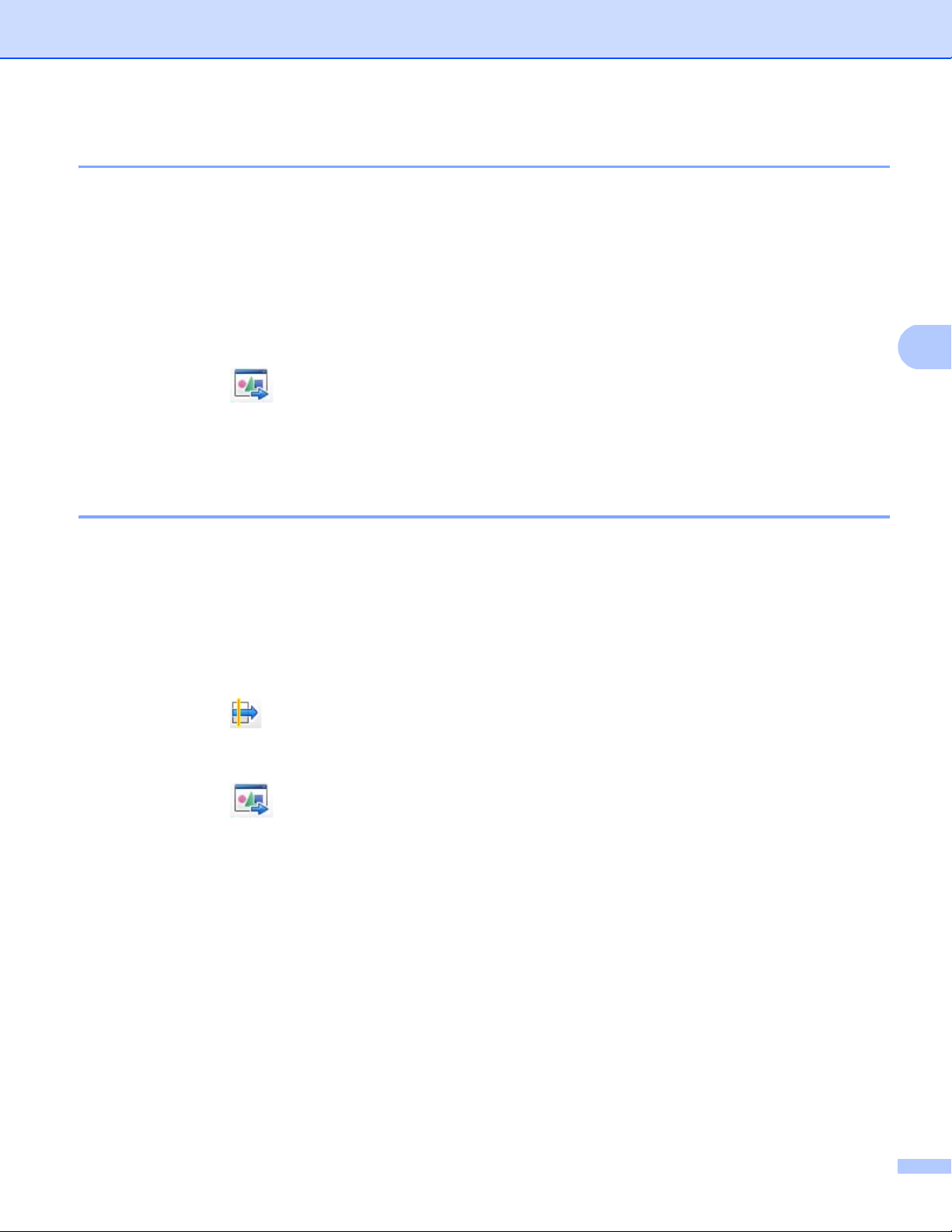
ControlCenter4
4
Wysyłanie pliku z obrazem z komputera 4
Przycisk Wyślij plik z obrazem umożliwia wysłanie pliku z obrazem jako faksu z komputera przy użyciu
oprogramowania Brother PC-FAX.
a Wybierz kartę PC-Faks.
b Kliknij przycisk Wyślij plik z obrazem.
c Kliknij drzewo folderów, aby przejść do folderu zawierającego plik do wysłania. Następnie wybierz plik,
który ma zostać wysłany.
d Kliknij przycisk (Wyślij).
e Wyświetlone zostanie okno dialogowe wysyłania PC-FAX. Wpisz numer faksu, a następnie kliknij
przycisk Start.
Wysyłanie zeskanowanego obrazu 4
Przycisk Wyślij zeskanowany obraz umożliwia zeskanowanie strony lub dokumentu oraz automatyczne
wysłanie obrazu jako faksu z komputera za pomocą oprogramowania Brother PC-FAX.
a Wybierz kartę PC-Faks.
b Kliknij przycisk Wyślij zeskanowany obraz.
c Skonfiguruj ustawienia w obszarze ustawień skanowania do komputera.
d Kliknij przycisk (Skan).
e Potwierdź i edytuj (w razie potrzeby) zeskanowany obraz w oknie podglądu obrazu.
f Kliknij przycisk (Wyślij).
g Wyświetlone zostanie okno dialogowe wysyłania PC-FAX. Wpisz numer faksu, a następnie kliknij
przycisk Start.
79

ControlCenter4
4
Przeglądanie i drukowanie odebranych danych PC-FAX 4
Przycisk Wyświetl Odebrany faks umożliwia wyświetlenie i wydrukowanie odebranego faksu za pomocą
oprogramowania Brother PC-FAX. Przed użyciem funkcji odbierania programu PC-FAX należy wybrać
odpowiednią opcję w menu panelu sterowania urządzenia Brother. (Zobacz Uruchamianie
oprogramowania PC-FAX do odbierania faksów w urządzeniu uu strona 123).
a Wybierz kartę PC-Faks.
b Kliknij przycisk Wyświetl Odebrany faks.
c Aktywowana zostanie funkcja odbierania PC-FAX i rozpocznie się odbieranie danych faksu z
urządzenia. Odebrane dane zostaną wyświetlone. Aby je przejrzeć, kliknij przycisk (Pokaż).
d Aby wydrukować odebrane dane, wybierz dane, a następnie kliknij przycisk (Drukuj).
e Skonfiguruj ustawienia druku, a następnie kliknij przycisk (Rozpocznij drukowanie).
80

ControlCenter4
4
Karta Ustawienia urządzenia 4
W tym rozdziale krótko opisano funkcje karty Ustawienia urządzenia. Aby dowiedzieć się więcej na temat
danej funkcji, kliknij przycisk (Pomoc).
1 Przycisk Zdalna konfiguracja
2 Przycisk Szybkie wybieranie
3 Przycisk Ustawienia skanowania urządzenia
4 Przycisk BRAdmin
Konfigurowanie zdalnej konfiguracji (dla modeli MFC) 4
Przycisk Zdalna konfiguracja otwiera okno programu, umożliwiając skonfigurowanie ustawień urządzenia.
a Wybierz kartę Ustawienia urządzenia.
b Kliknij przycisk Zdalna konfiguracja.
c Wyświetlone zostanie okno Program zdalnej konfiguracji. Aby dowiedzieć się więcej na temat zdalnej
konfiguracji, patrz Zdalna konfiguracja (dla modeli MFC) uu strona 107.
81

ControlCenter4
4
Dostęp do szybkiego wybierania (Dla modeli MFC) 4
Przycisk Szybkie wybieranie powoduje otwarcie okna KSIĄŻKA ADRES. w Programie zdalnej konfiguracji.
Następnie w prosty sposób można rejestrować lub zmieniać numery szybkiego wybierania za pomocą
komputera.
a Wybierz kartę Ustawienia urządzenia.
b Kliknij przycisk Szybkie wybieranie.
c Wyświetlone zostanie okno książki adresowej. Aby dowiedzieć się więcej na temat książki adresowej,
patrz Zdalna konfiguracja (dla modeli MFC) uu strona 107.
Konfiguracja ustawień klawisza skanowania 4
Przycisk Ustawienia skanowania urządzenia umożliwia skonfigurowanie klawisza SKANUJ urządzenia lub
ustawień Skanow..
Modele z 5-wierszowym
wyświetlaczem LCD
INICJ EKRANU DOT N
IE POWIODŁASIĘ
Dostępne są cztery funkcje skanowania, które możesz skonfigurować w celu dostosowania ich do potrzeb
związanych ze skanowaniem.
Aby skonfigurować każdą z funkcji skanowania, wybierz kartę Ustawienia urządzenia, a następnie kliknij
Ustawienia skanowania urządzenia. Wyświetlone zostanie okno dialogowe Ustawienia skanowania
urządzenia.
82

ControlCenter4
4
Informacja
Informacja
Informacja
Karta Obraz 4
Umożliwia skonfigurowanie ustawień skanowania do obrazu poprzez naciśnięcie klawisza SKANUJ lub
Skanow. w urządzeniu Brother.
Wybierz preferowane ustawienia Rodzaj pliku, Program docelowy, Rozmiar pliku, Rozdzielczość,
Rodzaj skanowania, Wielkość dokumentu, Jasność i Kontrast, stosownie do potrzeb. Kliknij przycisk
OK.
W przypadku wybrania opcji Zabezpieczony PDF z listy rozwijanej Rodzaj pliku, kliknij przycisk
(Ustaw hasło pliku PDF). Wyświetlone zostanie okno dialogowe Ustaw hasłoplikuPDF. Wprowadź swoje
hasło w polach Hasło i Wpisz hasło ponownie, a następnie kliknij przycisk OK.
• Opcja Zabezpieczony PDF jest również dostępna w przypadku skanowania do poczty elektronicznej
i skanowania do pliku.
•Można zmienić współczynnik kompresji danych zeskanowanego obrazu za pomocą opcji Rozmiar pliku.
Karta OCR 4
Umożliwia skonfigurowanie ustawień skanowania do OCR poprzez naciśnięcie klawisza SKANUJ lub
Skanow. w urządzeniu Brother.
Wybierz preferowane ustawienia Rodzaj pliku, Program docelowy, Język OCR, Rozdzielczość,
Rodzaj skanowania, Wielkość dokumentu, Jasność i Kontrast, stosownie do potrzeb. Kliknij przycisk
OK.
Karta E-mail
Umożliwia skonfigurowanie ustawień skanowania do e-mail poprzez naciśnięcie klawisza SKANUJ lub
Skanow. w urządzeniu Brother.
Wybierz preferowane ustawienia Rodzaj pliku, Rozmiar pliku, Rozdzielczość, Rodzaj skanowania,
Wielkość dokumentu, Jasność i Kontrast, stosownie do potrzeb. Kliknij przycisk OK.
Można zmienić współczynnik kompresji danych zeskanowanego obrazu za pomocą opcji Rozmiar pliku.
Karta Plik 4
Umożliwia skonfigurowanie ustawień skanowania do e-mail poprzez naciśnięcie klawisza SKANUJ lub
Skanow. w urządzeniu Brother.
Wybierz preferowane ustawienia Rodzaj pliku, Nazwa pliku, Folder docelowy, Pokaż Folder,
Rozmiar pliku, Rozdzielczość, Rodzaj skanowania, Wielkość dokumentu, Jasność i Kontrast,
stosownie do potrzeb. Kliknij przycisk OK.
4
•Jeśli zaznaczona jest opcja Pokaż Folder, po zeskanowaniu zostanie wyświetlone miejsce docelowe
zeskanowanego obrazu.
•Można zmienić współczynnik kompresji danych zeskanowanego obrazu za pomocą opcji Rozmiar pliku.
83

ControlCenter4
4
Informacja
Uruchamianie aplikacji BRAdmin 4
Jeśli zainstalowano aplikację BRAdmin Light lub BRAdmin Professional 3, przycisk BRAdmin umożliwia
otwarcie jednej z tych aplikacji.
Aplikacja BRAdmin Light służy do przeprowadzania początkowej konfiguracji urządzeń Brother
podłączonych do sieci. Ponadto aplikacja ta umożliwia wyszukiwanie produktów Brother w środowisku
TCP/IP, sprawdzanie ich stanu i konfigurowanie podstawowych ustawień sieciowych, takich jak adres IP. Aby
zainstalować aplikację BRAdmin Light z instalacyjnej płyty CD-ROM: uu Instrukcja obsługi dla sieci. Jeśli
niezbędne są bardziej zaawansowane funkcje zarządzania urządzeniem, należy użyć najnowszej wersji
aplikacji BRAdmin Professional 3, dostępnej do pobrania ze strony http://solutions.brother.com/
.
a Wybierz kartę Ustawienia urządzenia.
b Kliknij przycisk BRAdmin. Wyświetlone zostanie okno dialogowe aplikacji BRAdmin Light lub BRAdmin
Professional 3.
Jeśli zainstalowano zarówno aplikację BRAdmin Light, jak i BRAdmin Professional, narzędzie
ControlCenter 4 będzie uruchamiało aplikację BRAdmin Professional 3.
84

ControlCenter4
4
Karta Obsługa 4
W tym rozdziale krótko opisano funkcje karty Obsługa. Aby dowiedzieć się więcej na temat danej funkcji,
kliknij przycisk (Pomoc) w oknie ControlCenter4.
Otwieranie pomocy narzędzia ControlCenter 4
Przycisk Pomoc ControlCenter powoduje otwarcie pliku Pomoc zawierającego szczegółowe informacje na
temat narzędzia ControlCenter.
a Wybierz kartę Obsługa.
b Kliknij przycisk Pomoc ControlCenter.
c Wyświetlona zostanie główna strona Pomoc ControlCenter.
Korzystanie z witryny Brother Solutions Center 4
Przycisk Brother Solutions Center umożliwia otwarcie witryny Brother Solutions Center, oferującej
informacje dotyczące posiadanego produktu Brother, łącznie z FAQ (często zadawanymi pytaniami),
podręcznikami użytkownika, aktualizacjami sterowników oraz wskazówkami dotyczącymi obsługi
urządzenia.
a Wybierz kartę Obsługa.
b Kliknij przycisk Brother Solutions Center.
c Witryna Brother Solutions Center zostanie wyświetlona w przeglądarce internetowej.
Otwieranie witryny Brother CreativeCenter 4
Przycisk Brother CreativeCenter umożliwia otwarcie witryny zawierającej bezpłatne i łatwe w obsłudze
narzędzia online dla firm i użytkowników prywatnych.
a Wybierz kartę Obsługa.
b Kliknij przycisk Brother CreativeCenter. Narzędzie ControlCenter 4 uruchomi przeglądarkę
internetową, w której zostanie następnie otwarta witryna Brother CreativeCenter.
85

ControlCenter4
4
Korzystanie z narzędzia ControlCenter4 w trybie
zaawansowanym 4
W tym rozdziale omówiono w skrócie funkcje narzędzia ControlCenter4 w Tryb zaawansowany. Aby
dowiedzieć się więcej na temat danej funkcji, kliknij przycisk (Pomoc).
1 Skanowanie do pliku, wiadomości e-mail, edytora tekstu lub dowolnej aplikacji graficznej.
2Dostęp do funkcji PC-Kopiarka dostępnej za pośrednictwem komputera.
3Dostęp do aplikacji PC-Faks dostępnych dla posiadanego urządzenia. (Dla modeli MFC)
4 Uzyskanie dostępu do ustawień konfiguracji urządzenia.
5 Łącze do strony Brother Solutions Center, Brother CreativeCenter i pliku Pomoc.
6 Aby skonfigurować pierwotne ustawienia na karcie, kliknij prawym przyciskiem myszy obszar karty.
7 Wybór urządzenia z rozwijanej listy Model, z którym ma się połączyć narzędzie ControlCenter4.
8 Dla każdej z funkcji skanowania można otworzyć okno konfiguracji i zmienić tryb interfejsu użytkownika.
9Dostęp do pliku Pomoc.
10 Dostęp do aplikacji Status Monitor po kliknięciu przycisku Status urządzenia.
86

ControlCenter4
4
Funkcje narzędzia ControlCenter4 dla użytkowników trybu zaawansowanego 4
Skan (Patrz Karta Skanowanie uu strona 88).
Patrz Otwieranie zeskanowanego obrazu w aplikacji uu strona 90.
Patrz Korzystanie z funkcji OCR uu strona 91.
Patrz Załączanie zeskanowanych danych do wiadomości e-mail uu strona 91.
Patrz Zapisywanie zeskanowanego obrazu uu strona 92.
PC-Kopiarka (Patrz Karta Kopiowanie PC uu strona 93).
Patrz Drukowanie zeskanowanego obrazu uu strona 93.
PC-Faks (Patrz Karta PC-FAX (Dla modeli MFC) uu strona 93).
Patrz Wysyłanie pliku z obrazem z komputera uu strona 93.
Patrz Wysyłanie zeskanowanego obrazu uu strona 94.
Patrz Przeglądanie i drukowanie odebranych danych PC-FAX uu strona 94.
Ustawienia urządzenia (Patrz Karta Ustawienia urządzenia uu strona 95).
Patrz Konfigurowanie zdalnej konfiguracji (dla modeli MFC) uu strona 95.
Patrz Dostęp do szybkiego wybierania (Dla modeli MFC) uu strona 95.
Patrz K
Patrz Uruchamianie aplikacji BRAdmin uu strona 98.
Obsługa (Patrz Karta Obsługa uu strona 99).
Patrz Korzystanie z witryny Brother Solutions Center uu strona 99.
Patrz Otwieranie pomocy narzędzia ControlCenter uu strona 99.
Patrz Otwieranie witryny Brother CreativeCenter uu strona 99.
Użytkownik (Patrz Własna karta uu strona 100).
Patrz Tworzenie własnej karty uu strona 100.
onfiguracja ustawień klawisza skanowania uu strona 96.
87

ControlCenter4
4
Karta Skanowanie 4
Dostępne są cztery opcje skanowania: Obraz, OCR, E-mail i Plik.
W tym rozdziale krótko opisano funkcje karty Skan. Aby dowiedzieć się więcej na temat danej funkcji, kliknij
przycisk (Pomoc).
1 Obszar ustawień skanowania do komputera
2 Przycisk Obraz
3 Przycisk OCR
4 Przycisk E-mail
5 Przycisk Plik
88

ControlCenter4
4
Typy plików 4
Podczas zapisywania pliku do folderu możesz wybrać jeden z następujących typów plików.
Dla modeli Obraz, E-mail i Plik 4
Bitmapa Windows (*.bmp)
JPEG (*.jpg) - Zalecane dla większości użytkowników w przypadku skanowania zdjęć.
TIFF (*.tif)
TIFF Wielostronicowy (*.tif)
Przenośna grafika sieciowa (*.png)
PDF (*.pdf) - Zalecane dla skanowania i udostępniania dokumentów.
Zabezpieczony PDF (*.pdf)
Plik PDF z możliwością wyszukiwania (*.pdf)
XML Paper Specification (*.xps)
Model OCR
Tekst (*.txt)
HTML 3.2 (*.htm)
HTML 4.0 (*.htm)
Plik PDF z możliwością wyszukiwania (*.pdf)
WordPad (*.rtf)
RTFWord97(*.rtf)
RTFWord2000(*.rtf)
WordPerfect 8 (*.wpd)
WordPerfect 9, 10 (*.wpd)
Microsoft Excel 97 (*.xls)
Microsoft Excel 2003, XP (*.xls)
4
89

ControlCenter4
4
Informacja
• Plik XML Paper Specification jest dostępny w przypadku systemów Windows Vista® i Windows® 7 oraz
używania aplikacji obsługujących takie pliki.
• W przypadku wybrania typu pliku TIFF lub TIFF Wielostronicowy, można wybrać opcję
„Nieskompresowany” lub „Skompresowany”.
• W przypadku użycia szyby skanera do skanowania dokumentów wielostronicowych, zaznacz opcję
Ręczne skanowanie wielu stron i postępuj zgodnie z instrukcjami wyświetlanymi na ekranie.
• Wyszukiwalny PDF to format pliku zawierający dane tekstowe nałożone na zeskanowany obraz. Ta
warstwa umożliwia wyszukiwanie tekstu na danych obrazu. Ustawienia języka OCR należy tak ustawić,
aby językowi wyszukiwania, który będzie używany w przypadku wyszukiwalnych plików PDF.
• Aby wybrać opcję Plik PDF z możliwością wyszukiwania (*.pdf) należy zainstalować program
Nuance™ PaperPort™ 12SE dołączony na instalacyjnej płycie CD-ROM. W przypadku instalacji
programu MFL-Pro Suite z instalacyjnej płyty CD-ROM (uu Podręcznik szybkiej obsługi),
oprogramowanie Nuance™ PaperPort™ 12SE zostało zainstalowane.
Rozmiar dokumentu 4
Rozmiar dokumentu można wybrać z listy rozwijanej. W przypadku wybrania rozmiaru dokumentu „1 na 2”,
np. 1na2(A4), skanowany obraz zostanie podzielony na dwa dokumenty o formacie A5.
Otwieranie zeskanowanego obrazu w aplikacji 4
Przycisk (Obraz) umożliwia zeskanowanie obrazu bezpośrednio do programu graficznego w celu edycji.
a Wybierz kartę Skan.
b Aby zmienić ustawienia skanowania, kliknij prawym przyciskiem myszy przycisk (Obraz), a
następnie zmieć ustawienia. Aby wyświetlić podgląd i skonfigurować skanowany obraz, zaznacz opcję
Wstępnie zeskanuj. Kliknij przycisk OK.
c Kliknij przycisk (Obraz).
d Obraz zostanie wyświetlony w wybranej aplikacji.
90

ControlCenter4
4
Informacja
Korzystanie z funkcji OCR 4
Przycisk (OCR) umożliwia zeskanowanie dokumentu i jego konwersję na tekst. Następnie tekst ten
można edytować za pomocą dowolnego edytora tekstu.
a Wybierz kartę Skan.
b Aby zmienić ustawienia skanowania, kliknij prawym przyciskiem myszy przycisk (OCR), a następnie
zmieć ustawienia. Aby wyświetlić podgląd i skonfigurować skanowany obraz, zaznacz opcję
Wstępnie zeskanuj. Kliknij przycisk OK.
c Kliknij przycisk (OCR).
d Zostanie otwarty domyślny edytor tekstowy, w którym zostanie wyświetlony przekonwertowany tekst.
Załączanie zeskanowanych danych do wiadomości e-mail 4
Przycisk (E-mail) umożliwia zeskanowanie dokumentu do domyślnej aplikacji e-mail i dołączenie go w
formie załącznika.
a Wybierz kartę Skan.
b Aby zmienić ustawienia skanowania, kliknij prawym przyciskiem myszy przycisk (E-mail), a
następnie zmieć ustawienia. Aby wyświetlić podgląd i skonfigurować skanowany obraz, zaznacz opcję
Wstępnie zeskanuj. Kliknij przycisk OK.
c Kliknij przycisk (E-mail).
d Otwarta zostanie domyśla aplikacja e-mail i obraz zostanie załączony do nowej, pustej wiadomości
e-mail.
Usługi Webmail nie są obsługiwane przez funkcję skanowania do poczty e-mail.
91

ControlCenter4
4
Informacja
Zapisywanie zeskanowanego obrazu 4
Przycisk (Plik) umożliwia skanowanie obrazu do folderu na twardym dysku w jednym z typów pliku
widocznym na liście załączników.
a Wybierz kartę Skan.
b Aby zmienić ustawienia skanowania, kliknij prawym przyciskiem myszy przycisk (Plik), a następnie
zmieć ustawienia. Aby wyświetlić podgląd i skonfigurować skanowany obraz, zaznacz opcję
Wstępnie zeskanuj. Kliknij przycisk OK.
c Kliknij przycisk (Plik).
d Obraz zostanie zapisany w wybranym folderze.
Zmiana ustawień domyślnych każdego z przycisków 4
Można zmienić domyślne ustawienie przycisków (Obraz), (OCR), (E-mail) i (Plik).
a Kliknij prawym przyciskiem myszy przycisk, który chcesz skonfigurować, a następnie kliknij
Ustawienia przycisku. Wyświetlone zostanie okno dialogowe ustawień.
b Wybierz ustawienia Rodzaj pliku, Wstępnie zeskanuj, Rozdzielczość, Rodzaj skanowania,
Wielkość dokumentu, Jasność, Kontrast, Ręczne skanowanie wielu stron i
Skanowanie duplex (po obu str.) (Dla DCP-8155DN, DCP-8250DN, MFC-8520DN, MFC-8910DW i
MFC-8950DW(T)), stosownie do potrzeb.
c Kliknij przycisk OK. Nowe ustawienia zostaną użyte jako ustawienia domyślne.
Aby wyświetlić podgląd i skonfigurować skanowany obraz, zaznacz opcję Wstępnie zeskanuj w oknie
dialogowym ustawień.
92
 Loading...
Loading...