Brother DCP-8110D, DCP-8110DN, DCP-8155DN, MFC-8510DN, MFC-8520DN Software User Guide [no]
...Page 1
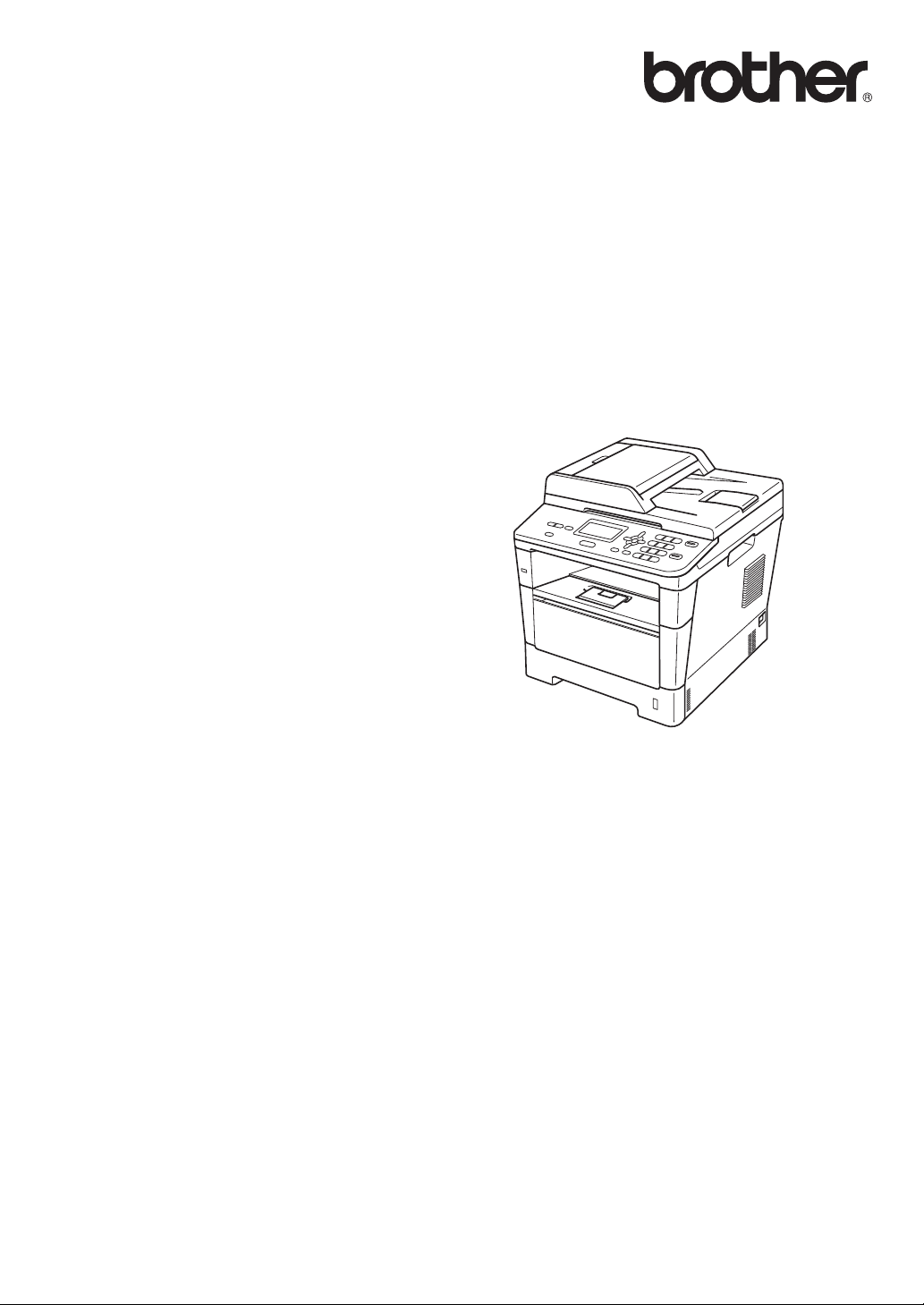
Avansert brukermanual
DCP-8110DN
Version 0
NOR
Page 2
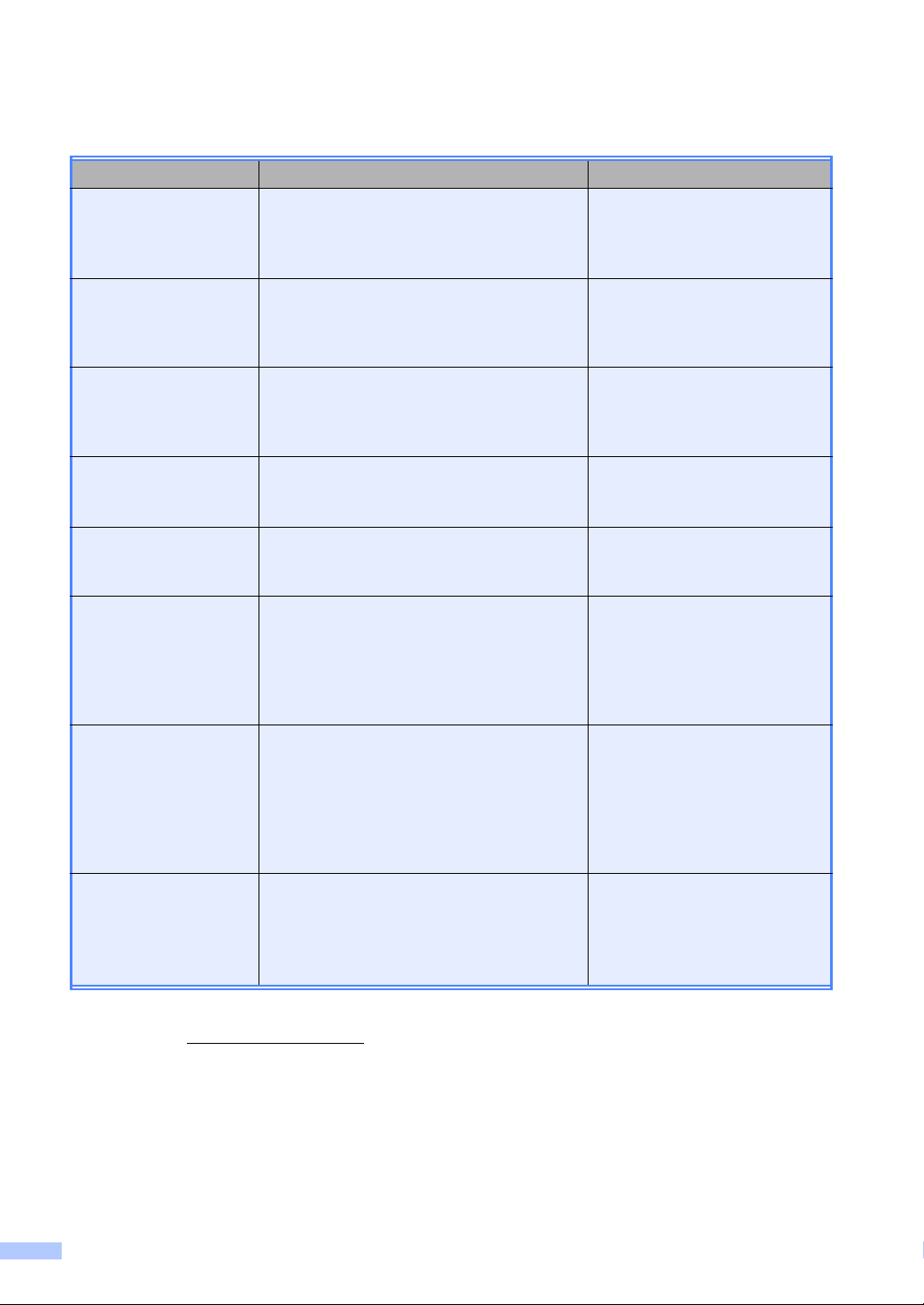
Brukerhåndbøker og hvor de finnes
Hvilken håndbok? Hva er i den? Hvor er den?
Produktsikkerhet
guide
Les denne guiden først. Les
Sikkerhetsinstruksjoner før du setter opp
maskinen din. Se denne håndboken for
varemerker og lovmessige begrensninger.
Hurtigstartguide Følg instruksjonene for å sette opp
maskinen din og installere driverne og
programvaren for operativsystemet og
tilkoblingstypen du bruker.
Grunnleggende
brukermanual
Lær grunnleggende operasjoner, som
kopiering, skanning og direkte utskrift, og
hvordan du skifter ut forbruksvarer. Se tips
om feilsøking.
Avansert
brukermanual
Lær mer avanserte operasjoner: kopiering,
sikkerhetsfunksjoner, utskrift av rapporter
og utføring av rutinemessig vedlikehold.
Programvarehåndbok Følg disse instruksjonene for utskrift,
skanning, nettverksskanning og bruk av
Brother ControlCenter-verktøyet.
Brukerhåndbok for
nettverket
Denne håndboken inneholder nyttig
informasjon om innstillinger for kablet
nettverk og sikkerhetsinnstillinger for bruk av
Brother-maskinen. Du finner også
informasjon om protokoller som maskinen
støtter og detaljerte tips om feilsøking.
Trykt / I esken
Trykt / I esken
PDF-fil/ installasjons-CD-ROM /
i esken
PDF-fil/ installasjons-CD-ROM /
i esken
PDF-fil/ installasjons-CD-ROM /
i esken
PDF-fil/ installasjons-CD-ROM /
i esken
Google Cloud
Print-guide
Denne håndboken inneholder detaljert
informasjon om hvordan du konfigurerer
Brother-maskinen mot en Google-konto og
bruker Google Cloud Print-tjenester for å
skrive ut via Internett fra enheter som bruker
Gmail™ for mobil, GOOGLE DOCS™ for
mobil og programvarer for Chrome OS.
Brukerguide for mobil
utskrift og skanning
for Brother
iPrint&Scan
Denne håndboken gir nyttig informasjon om
utskrift av JPEG- og PDF
enheter og skanning fra Brother-maskinen til
mobile enheter når de er koblet til et Wi-Finettverk.
1
PDF-utskrift støttes ikke på Windows® Phone.
2
Besøk oss på http://solutions.brother.com/.
i
1
-filer fra mobile
PDF-fil /
Brother Solutions Center
PDF-fil /
Brother Solutions Center
2
2
Page 3
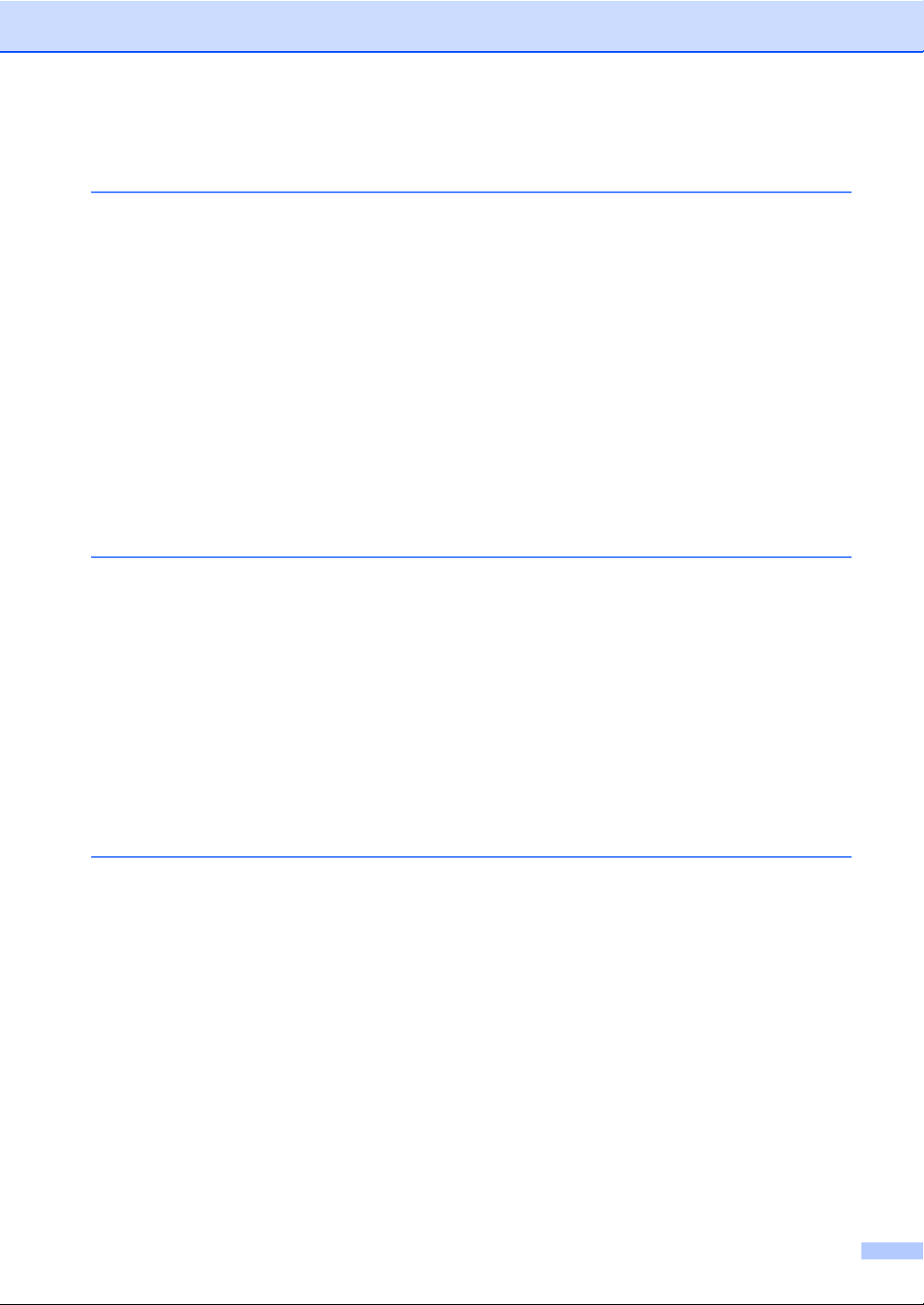
Innholdsfortegnelse
1 Generelle innstillinger 1
Minnelagring .......................................................................................................... 1
Automatisk skifte mellom sommer-/
vintertid ...............................................................................................................1
Miljøfunksjoner.......................................................................................................2
Tonersparing ...................................................................................................2
Hvilemodus......................................................................................................2
Dyp hvilemodus ...............................................................................................2
Dvalemodus.....................................................................................................3
Funksjonen Stille modus........................................................................................ 3
Stille modus ..................................................................................................... 3
LCD-kontrast..........................................................................................................4
Skannerglassplatens størrelse .............................................................................. 4
Liste med brukerinnstillinger .................................................................................. 5
Nettverksinnstillingrapport .....................................................................................5
2 Sikkerhetsfunksjoner 6
Secure Function Lock 2.0......................................................................................6
Angi passordet for administratoren .................................................................7
Endre passordet for administratoren ...............................................................7
Innstilling av modusen Offentlig bruker ........................................................... 8
Innstilling av brukere med begrenset tilgang ................................................... 8
Skru på/av Secure Function Lock....................................................................9
Bytte brukere ...................................................................................................9
Stille lås ............................................................................................................... 10
Angi passordet...............................................................................................11
Endre passordet for innstillingslåsen.............................................................11
Aktivere/deaktivere innstillingslåsen .............................................................. 12
3Kopiere 13
Kopieringsinnstillinger..........................................................................................13
Stanse kopiering............................................................................................13
Forstørre eller forminske bildet som skal kopieres ........................................13
Bruke Options-tasten.....................................................................................15
Sortere kopier................................................................................................16
Forbedre kopieringskvalitet ...........................................................................16
Justere lysstyrke og kontrast.........................................................................17
Lage N i 1-kopier (sideoppsett) .....................................................................18
2 i 1 ID-kopi ...................................................................................................19
Valg av papirmagasin ....................................................................................20
Tosidig kopiering..................................................................................................21
Tosidig kopi (vend ved den lange kanten).....................................................21
Avansert tosidig kopi (vend ved den korte kanten)........................................21
ii
Page 4
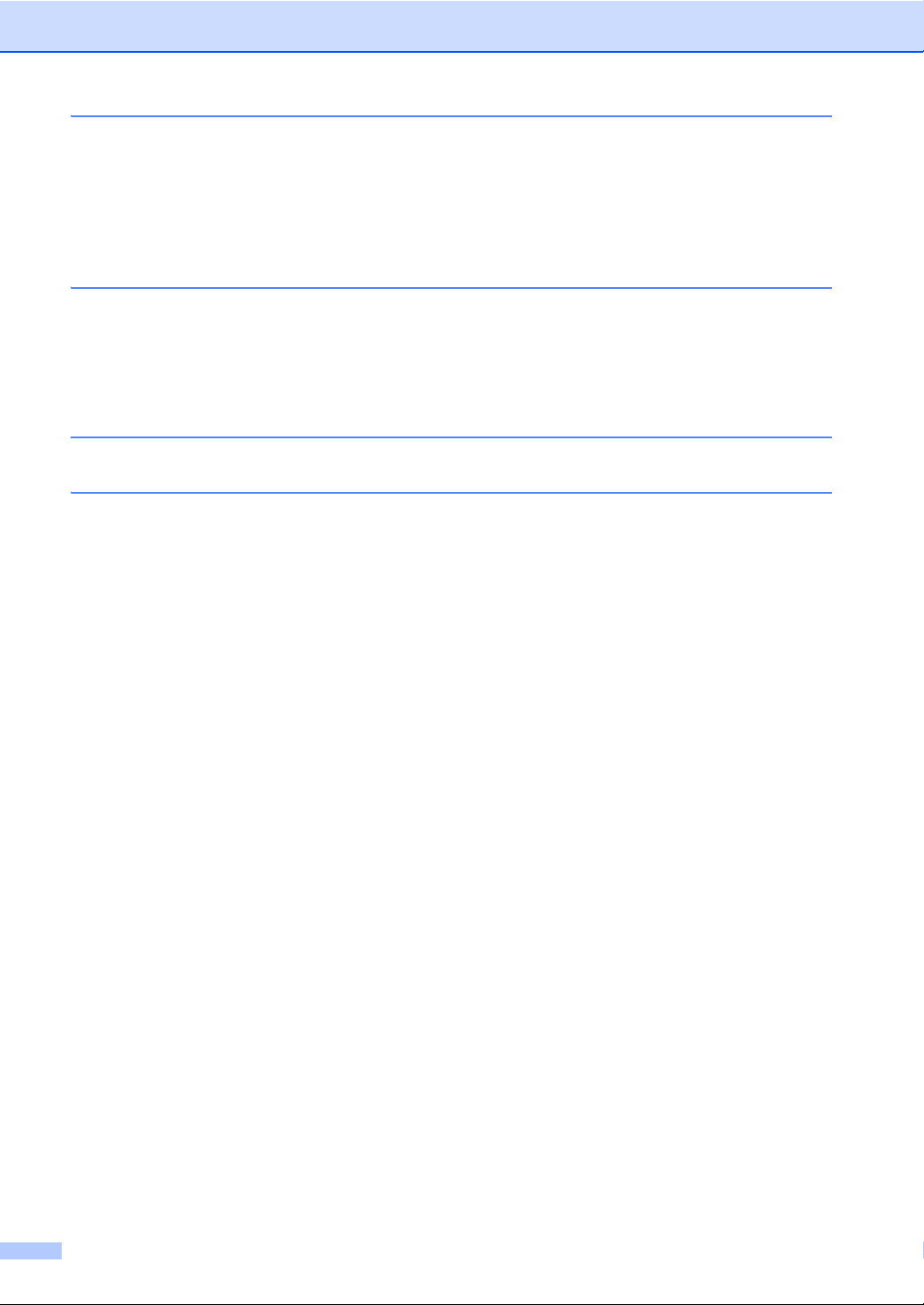
A Regelmessig vedlikehold 22
Rengjøre og kontrollere maskinen .......................................................................22
Kontrollere sidetellerne..................................................................................23
Kontrollere gjenværende levetid for deler......................................................23
Skifte periodiske vedlikeholdsartikler...................................................................23
Pakke og sende maskinen...................................................................................24
BAlternativer 27
Ekstra papirmagasin (LT-5400) ...........................................................................27
Minnekort .............................................................................................................27
Typer SO-DIMM ............................................................................................27
Installere mer minne ......................................................................................28
C Ordliste 30
D Stikkordliste 31
iii
Page 5
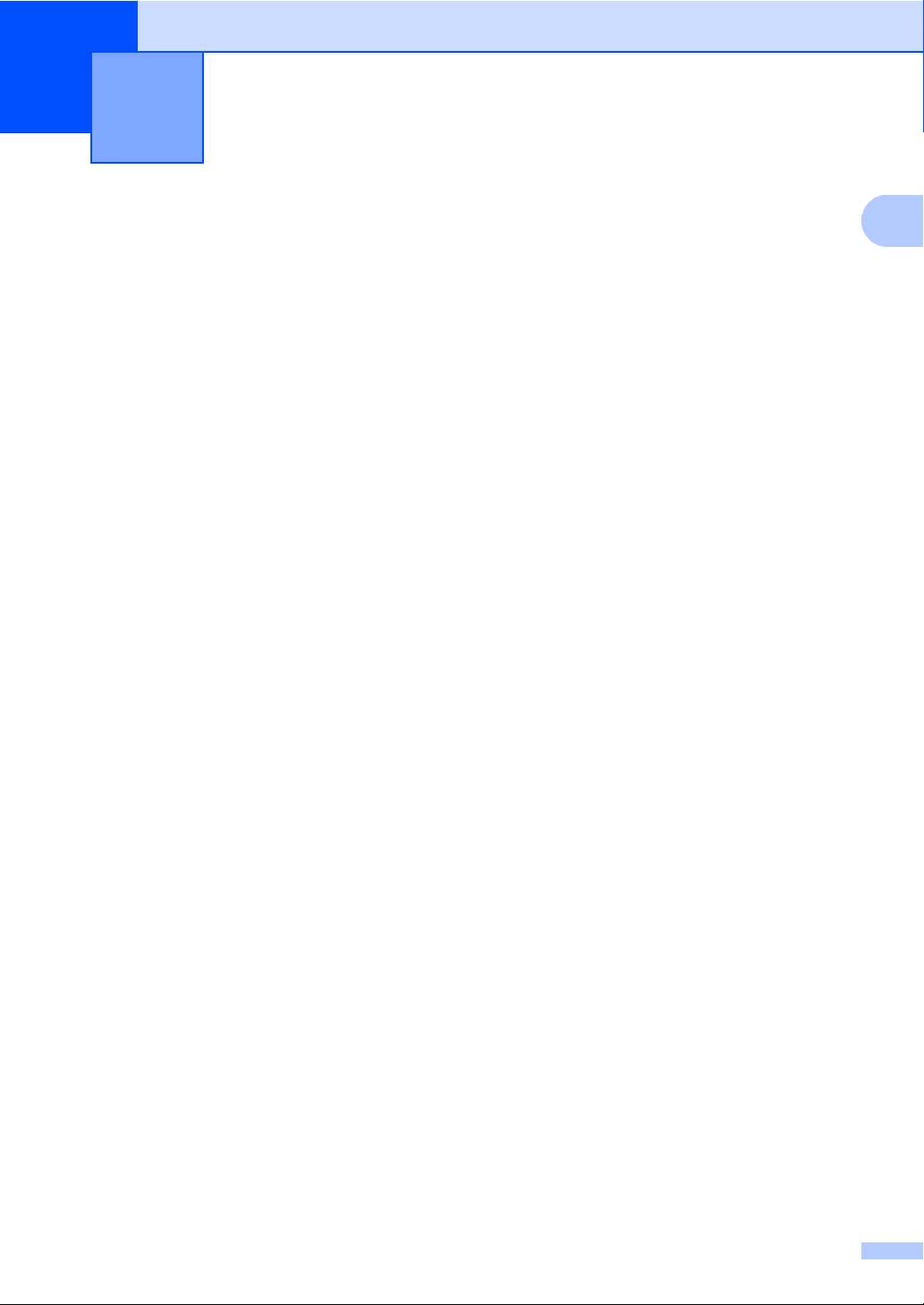
1
1
Generelle innstillinger 1
Minnelagring 1
Menyinnstillingene lagres permanent og
forsvinner ikke i tilfelle strømbrudd.
Midlertidige innstillinger (for eksempel
kontrast) vil gå tapt. Under et strømbrudd vil
maskinen lagre datoen og klokkeslettet i
opptil 60 timer.
Automatisk skifte mellom sommer-/ vintertid
Du kan stille inn maskinen til å skifte
automatisk mellom sommer-/vintertid. Den vil
stille seg selv én time framover om våren og
én time bakover om høsten.
a Trykk på Menu, 6, 1, 2.
b Trykk på a eller b for å velge På eller Av.
Trykk på OK.
c Trykk på Stop/Exit.
1
1
Page 6
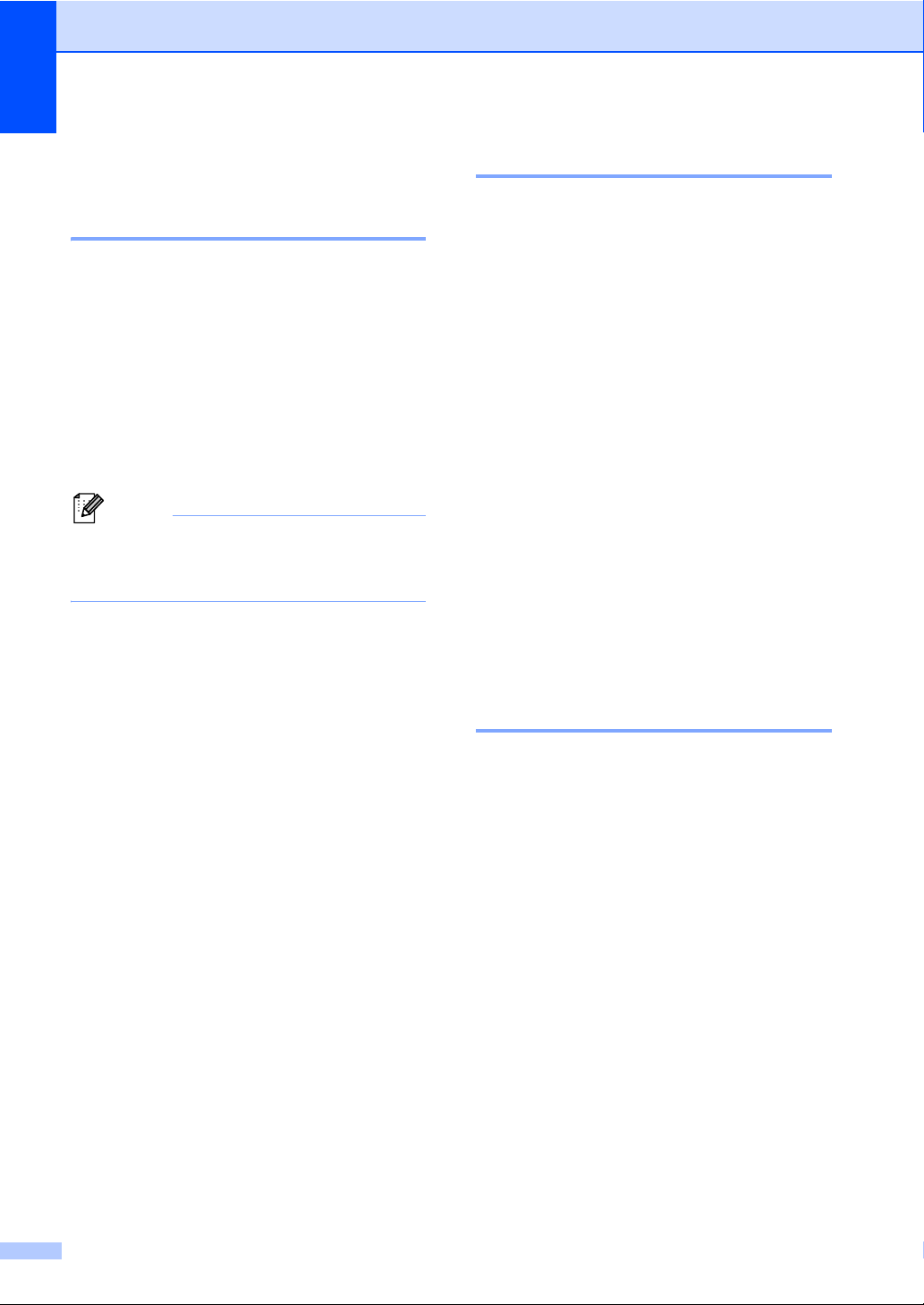
Kapittel 1
Merk
Miljøfunksjoner 1
Tonersparing 1
Ved hjelp av denne funksjonen kan du
redusere forbruket av toner. Når du setter
tonersparing til På, blir utskriftene lysere.
Standardinnstillingen er Av.
a Trykk på Menu, 1, 3, 1.
b Trykk på a eller b for å velge På eller Av.
Trykk på OK.
c Trykk på Stop/Exit.
Vi anbefaler ikke bruk av tonersparing når
du skriver ut fotografier eller
gråtonebilder.
Hvilemodus 1
Hvilemodusinnstillingen kan redusere
strømforbruket. Når maskinen er i
hvilemodus (strømsparingsmodus), oppfører
den seg som om den er slått av. Maskinen
aktiveres og begynner å skrive ut når den
mottar en utskriftsjobb.
Du kan velge hvor lenge maskinen skal være
inaktiv før den går i hvilemodus. Når
maskinen mottar en utskriftsjobb eller tar en
kopi, nullstilles timeren. Standardinnstillingen
er 3 minutter.
Når maskinen er i hvilemodus, vises Hviler
i displayet.
a Trykk på Menu, 1, 3, 2.
b Angi hvor lenge (0-90 minutter)
maskinen skal være inaktiv før den
settes i hvilemodus.
Trykk på OK.
c Trykk på Stop/Exit.
Dyp hvilemodus 1
Hvis maskinen er i Hvilemodus og ikke mottar
jobber på en viss periode, vil maskinen
automatisk gå inn i Dyp hvilemodus og
displayet viser Dvalemodus. Dyp
hvilemodus bruker mindre strøm enn
hvilemodus. Maskinen aktiveres når den
mottar en utskriftsjobb.
2
Page 7
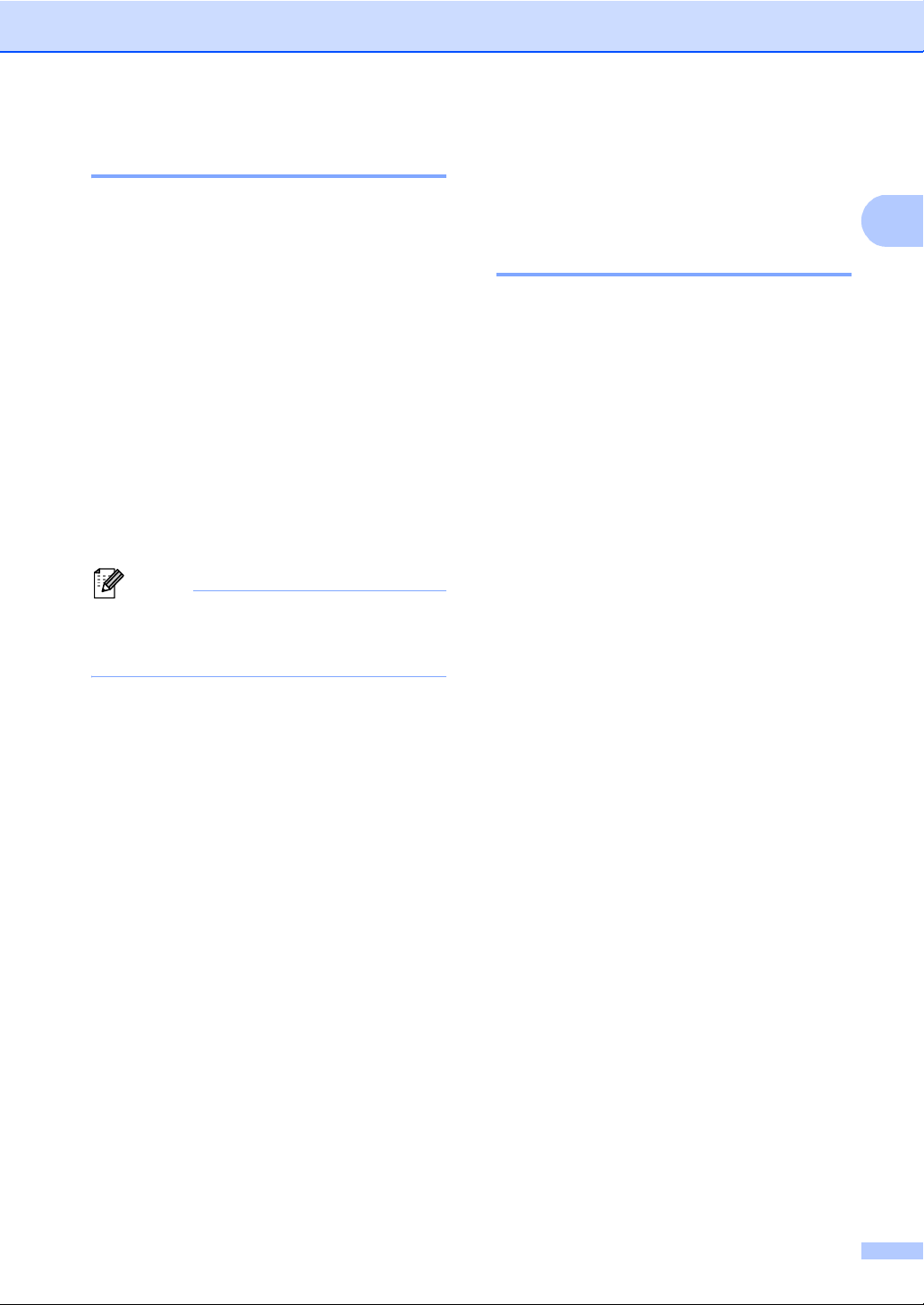
Generelle innstillinger
1
Merk
Dvalemodus 1
Hvis maskinen er i dyp hvilemodus i 4 timer,
går den automatisk over til dvalemodus og
Tidsavbrudd vises i displayet. Dvalemodus
er modusen med lavest strømforbruk, og den
reduserer strømforbruket til ca. 0,26 W. For å
starte utskriften trykker du på en av tastene
på kontrollpanelet og sender
utskriftsdataene.
Slik aktiverer eller deaktiverer du
dvalemodusfunksjonen:
a Trykk på Menu, 1, 3, 3.
b Trykk på a eller b for å velge På eller Av.
Trykk på OK.
c Trykk på Stop/Exit.
Maskinen går ikke i dvalemodus når den
er koblet til et kablet nettverk eller har
sikker utskriftsdata i minnet.
Funksjonen Stille modus 1
Stille modus 1
Innstillingen Stille modus kan redusere støy
under utskrift. Når Stille modus er satt På, blir
utskriftshastigheten langsommere.
Standardinnstillingen er Av.
a Trykk på Menu, 1, 4.
b Trykk på a eller b for å velge På eller Av.
Trykk på OK.
c Trykk på Stop/Exit.
3
Page 8
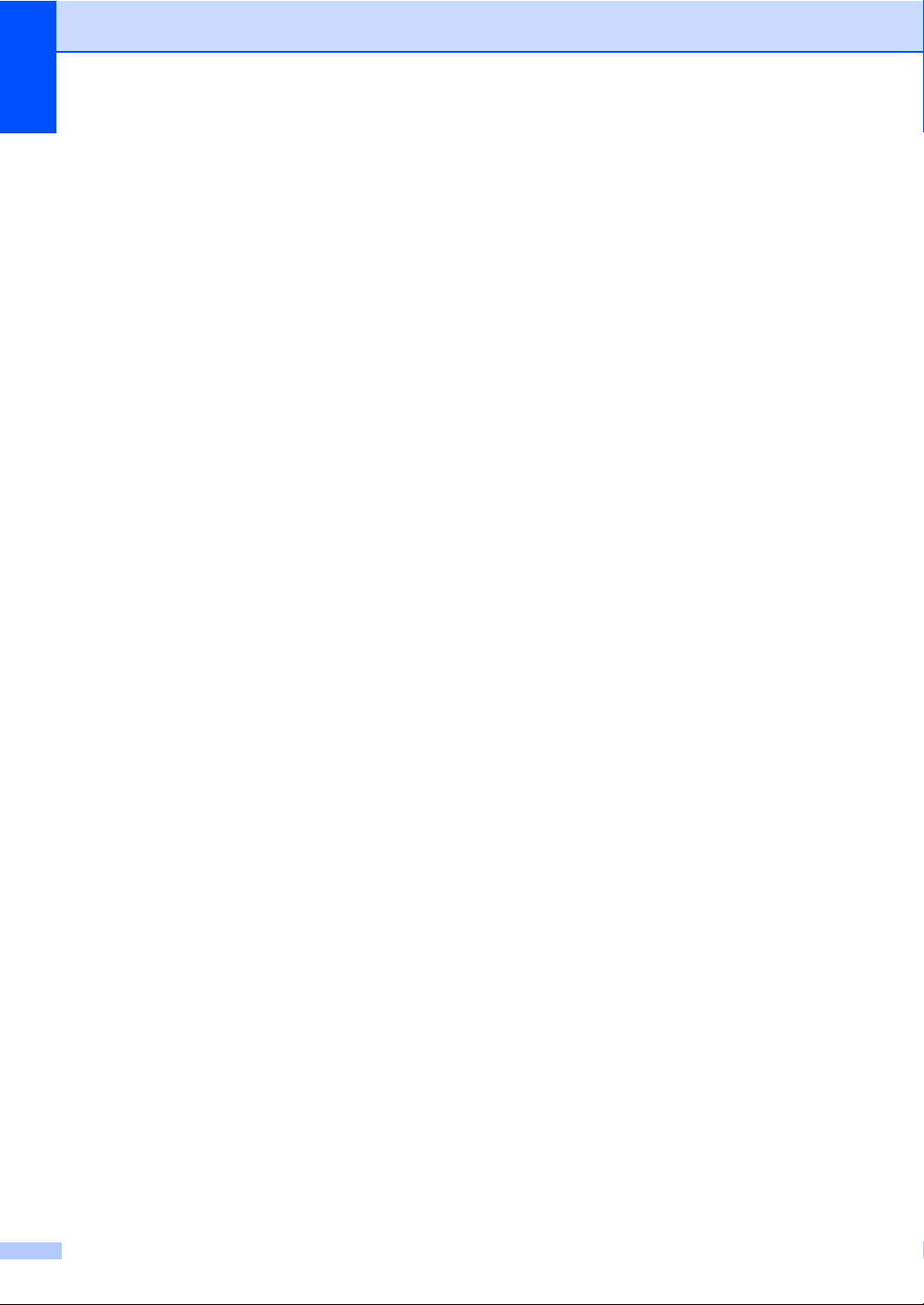
Kapittel 1
LCD-kontrast 1
Du kan endre kontrasten for å få displayet
lysere eller mørkere.
a Trykk på Menu, 1, 6.
b Trykk på c for å gjøre displayet mørkere.
Eller trykk på d for å gjøre displayet
lysere.
Trykk på OK.
c Trykk på Stop/Exit.
Skannerglassplatens størrelse 1
Når du skanner dokumenter i størrelsen
Letter, må du sette skannerglassplatens
størrelsen til Letter, ellers vil en del av de
skannede dokumentene mangle.
a Trykk på Menu, 1, 8, 1.
b Trykk på a eller b for å velge Letter.
Trykk på OK.
c Trykk på Stop/Exit.
4
Page 9
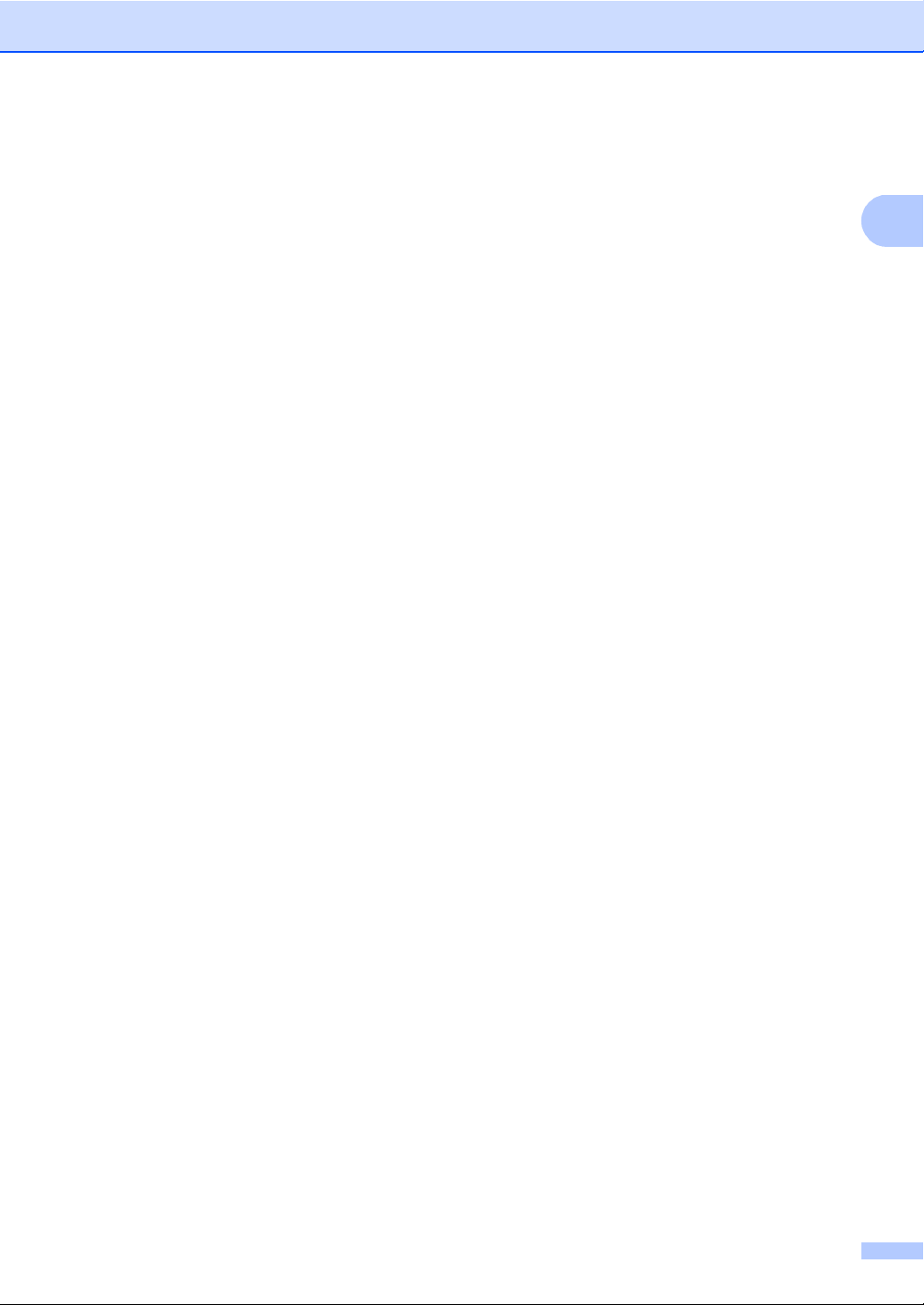
Generelle innstillinger
1
Liste med brukerinnstillinger 1
Du kan skrive ut en liste over maskinens
innstillinger.
a Trykk på Menu, 6, 4.
b Trykk på Start.
c Trykk på Stop/Exit.
Nettverksinnstillingrapport
Nettverksinnstillingrapporten er en rapport
over den gjeldende nettverksinnstillingen,
som også omfatter
utskriftsserverinnstillingene.
a Trykk på Menu, 6, 5.
b Trykk på Start.
c Trykk på Stop/Exit.
1
5
Page 10
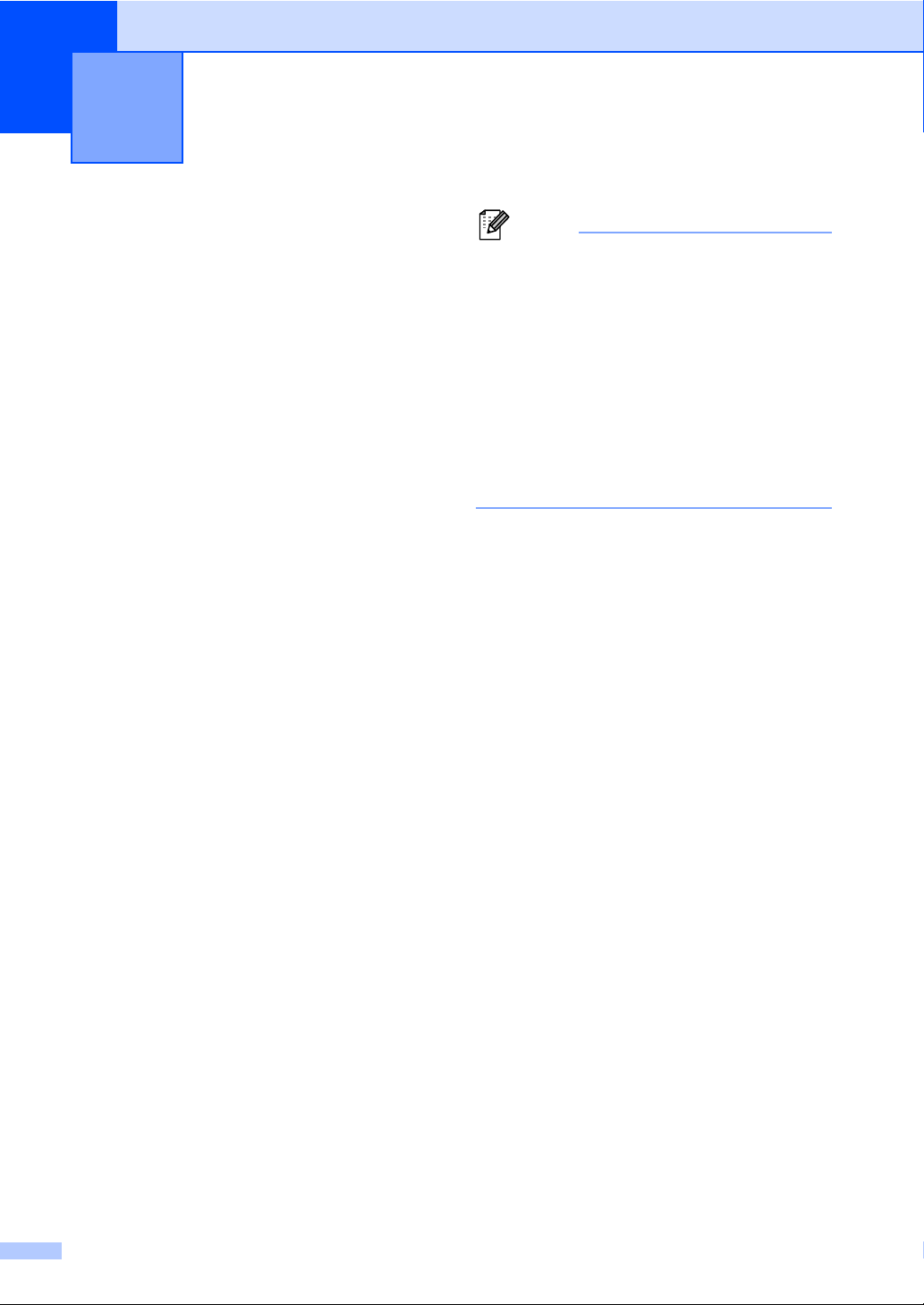
2
Merk
Sikkerhetsfunksjoner 2
Secure Function Lock 2.0
Med Secure Function Lock kan du begrense
offentlig tilgang til følgende
maskinfunksjoner:
Kopi
Skanne
USB direkte
Utskrift
Page Limit (Sidegrense)
1
Skanne omfatter skannejobber sendt via Brother
iPrint&Scan.
2
Utskrift omfatter utskriftsjobber via Google Cloud
Print og Brother iPrint&Scan.
3
Page Limit (Sidegrense) konfigureres med Internettbasert styring.
Denne funksjonen hindrer også at brukere
kan endre standardinnstillingene for
maskinen ved å begrense tilgangen til den
brukerdefinerte menyen innstillingene.
Før du bruker sikkerhetsfunksjonene må du
først skrive inn et administratorpassord.
1
2
3
2
• Secure Function Lock kan angis manuelt i
kontrollpanelet, via Internett-basert styring
eller med BRAdmin Professional 3 (kun
Windows
Internett-basert styring eller BRAdmin
Professional 3 (kun Windows
konfigurere denne funksjonen.
(uu Brukerhåndbok for nettverket)
• Kun administratorer kan angi
begrensinger og gjøre endringer for hver
bruker.
®
). Vi anbefaler at du bruker
®
) for å
Tilgang til begrensede operasjoner kan
aktiveres ved å opprette en bruker med
begrenset tilgang. Brukere med begrenset
tilgang må skrive inn et passord for å bruke
maskinen.
Ta godt vare på passordet. Hvis du glemmer
det, må du tilbakestille passordet som er
lagret i maskinen. Hvis du vil ha informasjon
om hvordan du tilbakestiller passordet, kan
du ringe Brother kundeservice.
6
Page 11
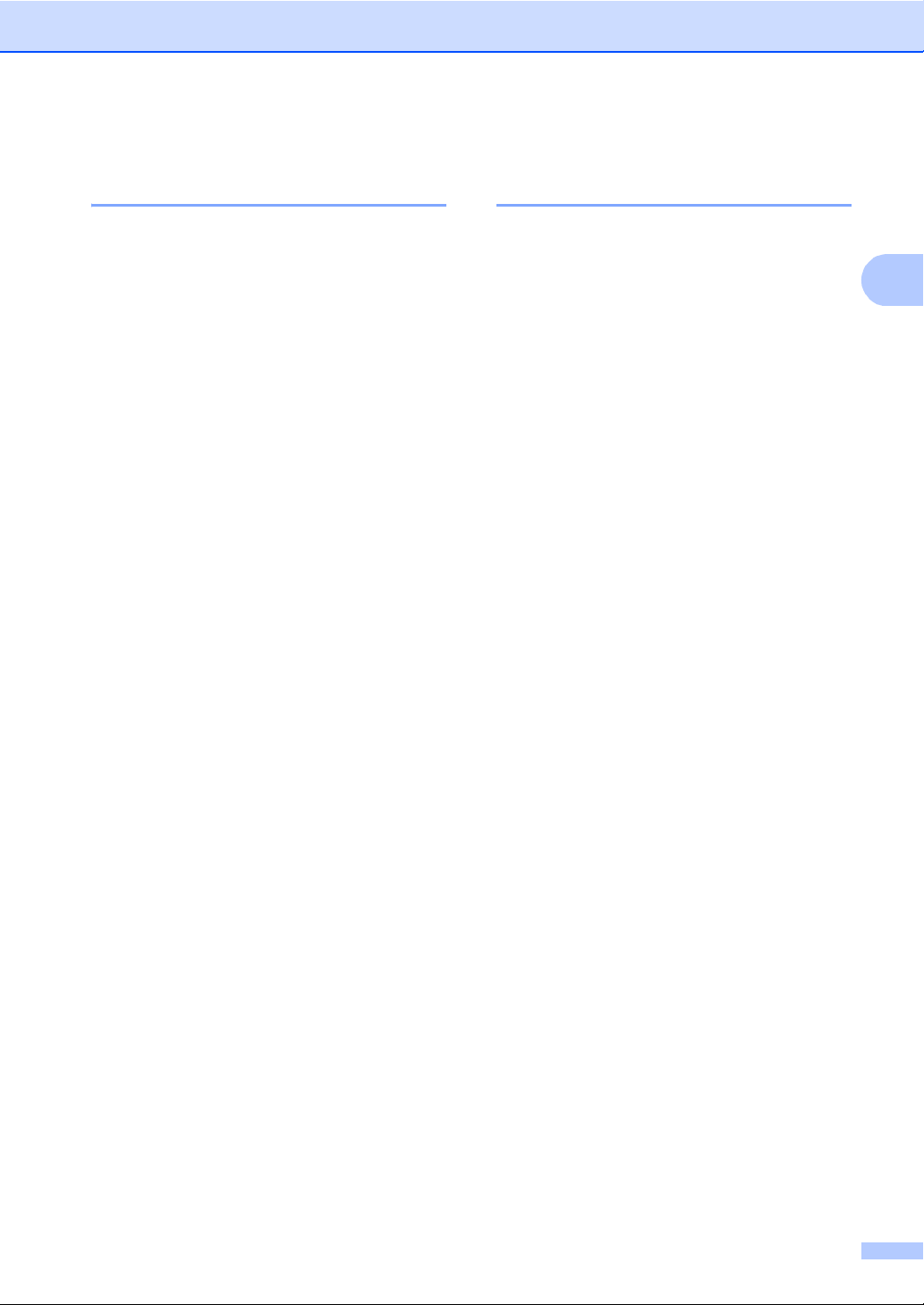
Sikkerhetsfunksjoner
2
Angi passordet for administratoren 2
Passordet du angir i disse stegene er for
administratoren. Passordet brukes for å sette
opp brukere og for å skru på og av Secure
Function Lock. (Se Innstilling av brukere med
begrenset tilgang uu side 8 og Skru på/av
Secure Function Lock uu side 9.)
a Trykk på Menu, 1, 7, 1.
b Tast inn et firesifret nummer for
passordet med tallene 0-9.
Trykk på OK.
c Tast inn passordet én gang til når
Bekreft: vises i displayet.
Trykk på OK.
d Trykk på Stop/Exit.
Endre passordet for administratoren 2
a Trykk på Menu, 1, 7, 1.
b Trykk på a eller b for å velge
Sett passord.
Trykk på OK.
c Tast inn det registrerte firesifrede
passordet.
Trykk på OK.
d Tast inn et firesifret tall for det nye
passordet.
Trykk på OK.
e Hvis displayet viser Bekreft:, må du
angi det nye passordet på nytt.
Trykk på OK.
f Trykk på Stop/Exit.
7
Page 12
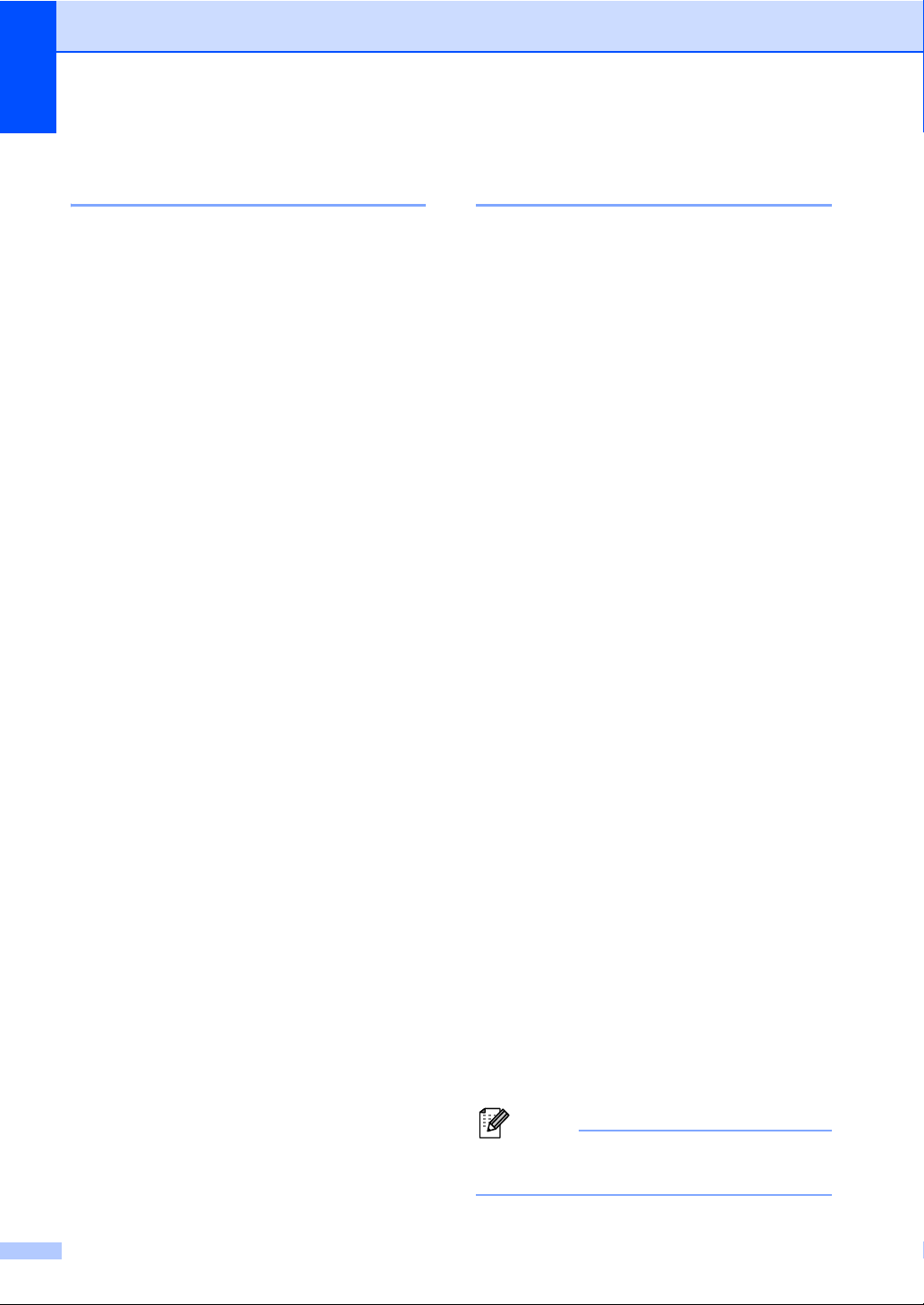
Kapittel 2
Merk
Innstilling av modusen Offentlig bruker 2
Offentlig bruker-modus begrenser de
tilgjengelige funksjonene for offentlige
brukere. Offentlige brukere trenger ikke å
angi et passord for å få tilgang til funksjonene
som er tilgjengelige via denne innstillingen.
Du kan angi en offentlig bruker.
a Trykk på Menu, 1, 7, 1.
b Trykk på a eller b for å velge
Opprett ID.
Trykk på OK.
c Angi administratorpassordet.
Trykk på OK.
d Trykk på a eller b for å velge
Offentlig.
Trykk på OK.
e Trykk på a eller b for å velge Aktiver
eller Deaktiver for Kopi.
Trykk på OK.
Når du har angitt Kopi, gjentar du dette
trinnet for Skanne, USB direkte og
Utskrift. Når displayet viser
Avslutt, trykker du på OK.
f Trykk på Stop/Exit.
Innstilling av brukere med begrenset tilgang 2
Du kan angi brukere med passord og
begrense funksjonene som er tilgjengelige for
dem. Du kan angi mer avanserte
begrensninger, for eksempel antall sider eller
datapåloggingsnavn, via Internett-basert
styring eller BRAdmin Professional 3 (kun
Windows
nettverket) Du kan angi opptil 25 brukere med
begrensninger og passord.
®
). (uu Brukerhåndbok for
a Trykk på Menu, 1, 7, 1.
b Trykk på a eller b for å velge
Opprett ID.
Trykk på OK.
c Angi administratorpassordet.
Trykk på OK.
d Trykk på a eller b for å velge BrukerXX.
Trykk på OK.
e Bruk talltastene til å skrive inn
brukernavnet. (uu Grunnleggende
brukermanual: Skrive inn tekst)
Trykk på OK.
f Tast inn et firesifret tall for brukeren.
Trykk på OK.
g Trykk på a eller b for å velge Aktiver
eller Deaktiver for Kopi.
Trykk på OK.
Når du har angitt Kopi, gjentar du dette
trinnet for Skanne, USB direkte og
Utskrift. Når displayet viser
Avslutt, trykker du på OK.
h Repeter trinn d til g for å legge inn hver
ytterligere bruker og passord.
i Trykk på Stop/Exit.
Du kan ikke legge inn samme navn for
ulike brukere.
8
Page 13
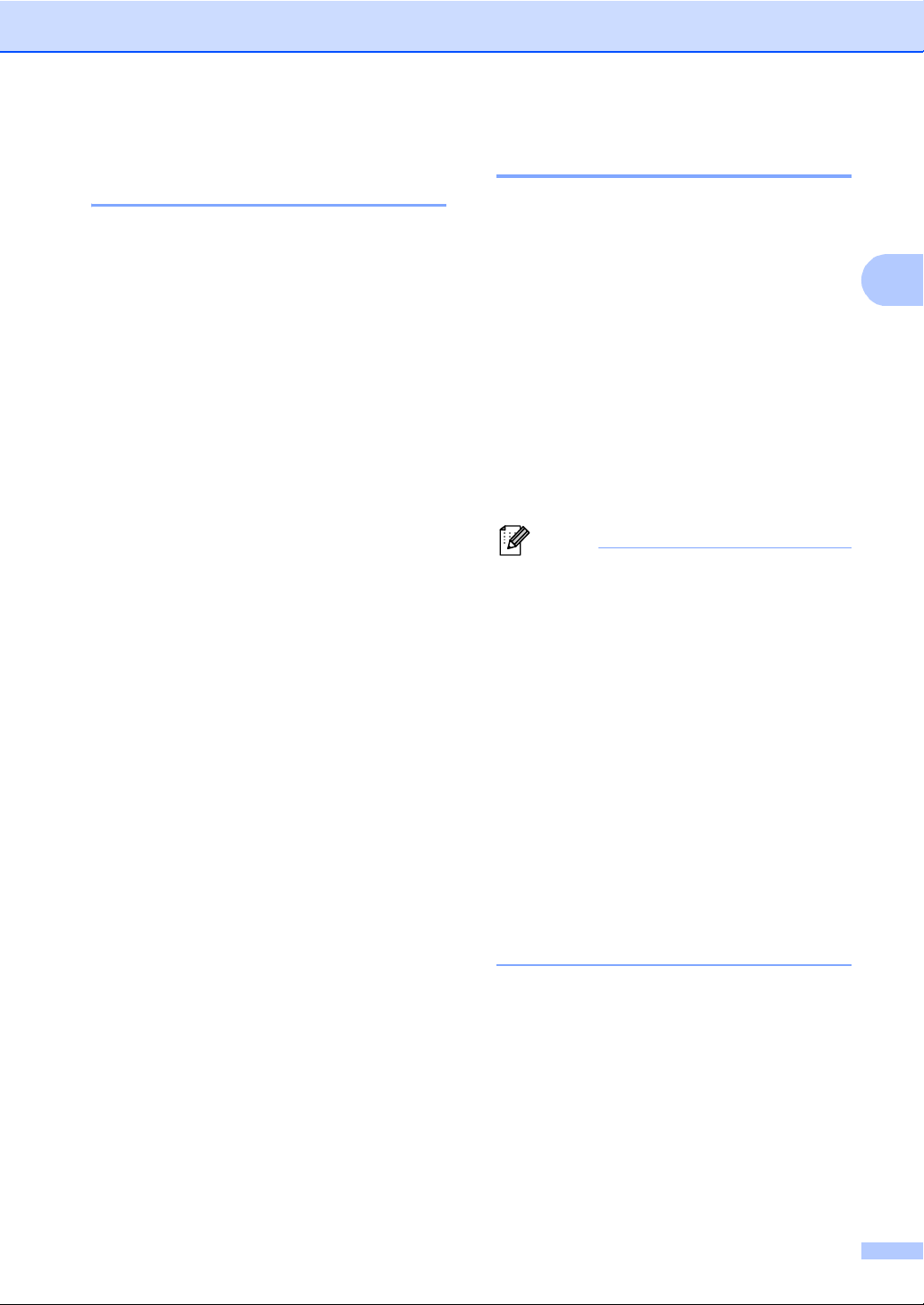
Sikkerhetsfunksjoner
2
Merk
Skru på/av Secure Function Lock 2
Hvis du skriver inn feil passord, vises
Feil passord i displayet. Tast inn riktig
passord på nytt.
Slå på Secure Function Lock
a Trykk på Menu, 1, 7, 1.
b Trykk på a eller b for å velge
Lås avipå.
Trykk på OK.
c Tast inn ditt firesifrede
administratorpassord.
Trykk på OK.
Slå av Secure Function Lock
a Trykk på Menu, 1, 7, 1.
b Trykk på a eller b for å velge
Lås påiav.
Trykk på OK.
c Tast inn ditt firesifrede
administratorpassord.
Trykk på OK.
Bytte brukere 2
Denne innstillingen lar deg bytte mellom
registrerte brukere med begrenset tilgang og
offentlig modus når Secure Function Lock er
slått på.
Endre til modus for bruker med begrenset
tilgang
a Holde nede d mens du trykker på
Secure Print.
b Trykk på a eller b for å velge ID.
Trykk på OK.
c Tast inn ditt firesifrede passord.
Trykk på OK.
• Hvis den gjeldende ID-en ikke har tilgang
til funksjonen du forsøker å bruker, vises
Tilgang nektet på displayet.
Displayet vil deretter vise Endre ID og
andre bruker-ID-er slik at du kan bytte til
en bruker-ID eller offentlig modus som har
tilgangsrettigheter. Hvis du får tilgang til
funksjonen du vil bruke, trykker du på
a eller b for å velge navnet ditt. Trykk
deretter på OK. Tast inn det firesifrede
passordet ditt og trykk på OK.
• Hvis bruker-ID-en din har begrensinger på
antall sider og du allerede har nådd
maksimalt antall sider, viser displayet
Over begrensn. når du forsøker å
skrive ut data. Kontakt administratoren din
for å kontrollere dine Secure Function
Lock-innstillinger.
9
Page 14

Kapittel 2
Merk
Endre til offentlig modus
Når en bruker med begrenset tilgang er ferdig
med å bruke maskinen, går den tilbake til
innstillingen Offentlig innen ett minutt.
Du kan avslutte begrenset brukermodus ved
å trykke på disse tastene:
Clear når du er i kopieringsmodus.
(SCAN) når du er i skannemodus.
Displayet stiller spørsmålet
Gå til offentlig.
Trykk på 1 for å velge 1.Ja.
Hvis funksjonen du vil bruke er begrenset
for alle brukere, vises Ikke tilgj. på
displayet; Maskinen går tilbake til
modusen Driftsklar, og du kan ikke få
tilgang til funksjonen som du vil bruke.
Kontakt administratoren din for å
kontrollere dine Secure Function Lockinnstillinger.
Stille lås 2
Med Stille lås kan du angi et passord for å
hindre andre i å endre maskininnstillingene.
Ta godt vare på passordet. Hvis du glemmer
det, må du tilbakestille passordene som er
lagret i maskinen. Kontakt administrator eller
Brother kundeservice.
Når Stille lås er satt til På, kan du ikke endre
innstillingene uten passord.
10
Page 15
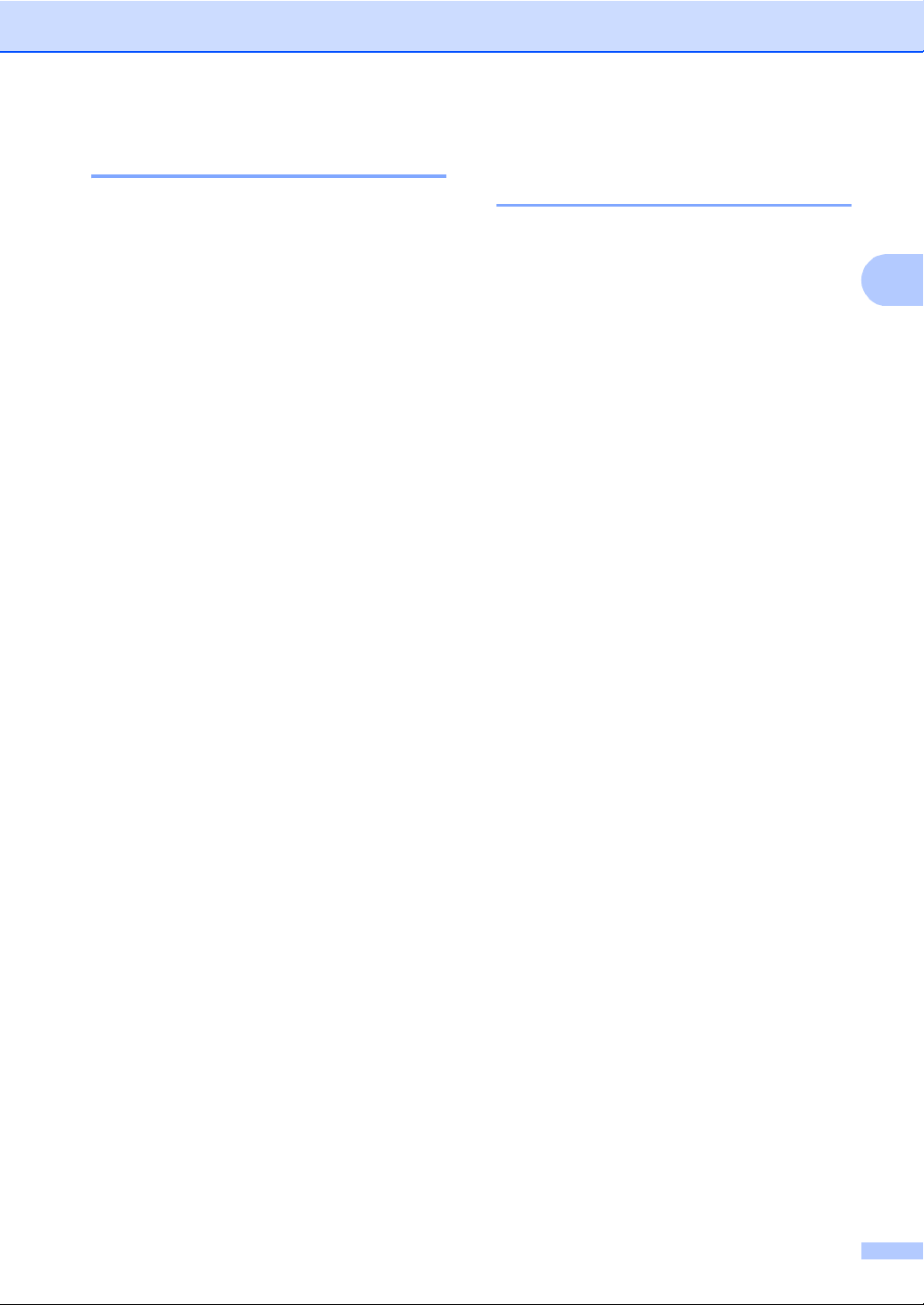
Sikkerhetsfunksjoner
2
Angi passordet 2
a Trykk på Menu, 1, 7, 2.
b Tast inn et firesifret nummer for
passordet med tallene 0-9.
Trykk på OK.
c Tast inn passordet én gang til når
Bekreft: vises i displayet.
Trykk på OK.
d Trykk på Stop/Exit.
Endre passordet for innstillingslåsen 2
a Trykk på Menu, 1, 7, 2.
b Trykk på a eller b for å velge
Sett passord.
Trykk på OK.
c Tast inn det gjeldende firesifrede
passordet.
Trykk på OK.
d Tast inn et firesifret tall for det nye
passordet.
Trykk på OK.
e Tast inn det nye passordet én gang til
når Bekreft: vises i displayet.
Trykk på OK.
f Trykk på Stop/Exit.
11
Page 16

Kapittel 2
Aktivere/deaktivere innstillingslåsen 2
Hvis du angir feil passord når du følger
instruksjonene under, vises Feil passord i
displayet. Tast inn riktig passord på nytt.
Aktivere innstillingslåsen
a Trykk på Menu, 1, 7, 2.
b Trykk på a eller b for å velge På.
Trykk på OK.
c Tast inn det firesifrede passordet.
Trykk på OK.
d Trykk på Stop/Exit.
Deaktivere innstillingslåsen
a Trykk på Menu, 1, 7, 2.
b Tast inn det firesifrede passordet. Trykk
på OK to ganger.
c Trykk på Stop/Exit.
12
Page 17

3
3
Kopiere 3
Kopieringsinnstillinger3
Hvis du raskt vil endre
kopieringsinnstillingene for neste kopi, kan du
bruke de midlertidige COPY-tastene. Du kan
endre flere innstillinger.
Maskinen går tilbake til standardinnstillingene
ett minutt etter å ha kopiert.
For å endre en innstilling trykker du på en
midlertidig COPY-tast eller Duplex. Trykk
deretter på a eller b og d eller c for å bla
gjennom KOPI-innstillingene. Når ønsket
innstilling er uthevet, trykk på OK.
Når du har endret innstillingene, trykker du på
Start for å begynne å kopiere.
Stanse kopiering 3
Forstørre eller forminske bildet som skal kopieres 3
Du kan velge følgende forstørrelses- eller
forminskningsforhold:
Trykk på
100%*
97% LTRiA4
94% A4iLTR
91%FullPage
85% LTRiEXE
83% LGLiA4
78% LGLiLTR
70% A4iA5
50%
Definer 25-400%
2
Auto
200%
141% A5iA4
1
Vil du stanse kopieringen, trykker du på
Stop/Exit.
* Fabrikkinnstillingene vises i fet skrift og med
en stjerne.
1
Med Definer 25-400% kan du angi et forhold fra
25% til 400%.
2
Auto stiller inn maskinen slik at den beregner
forminskningsforholdet som passer best til
papirstørrelsen. Auto er bare tilgjengelig når du
bruker dokumentmateren.
Vil du forstørre eller forminske neste
kopiering, følger du fremgangsmåten
nedenfor:
104% EXEiLTR
a Legg i dokumentet.
b Bruk talltastene for å angi ønsket antall
kopier (opptil 99).
c Trykk på Enlarge/Reduce, trykk
deretter på c.
13
Page 18
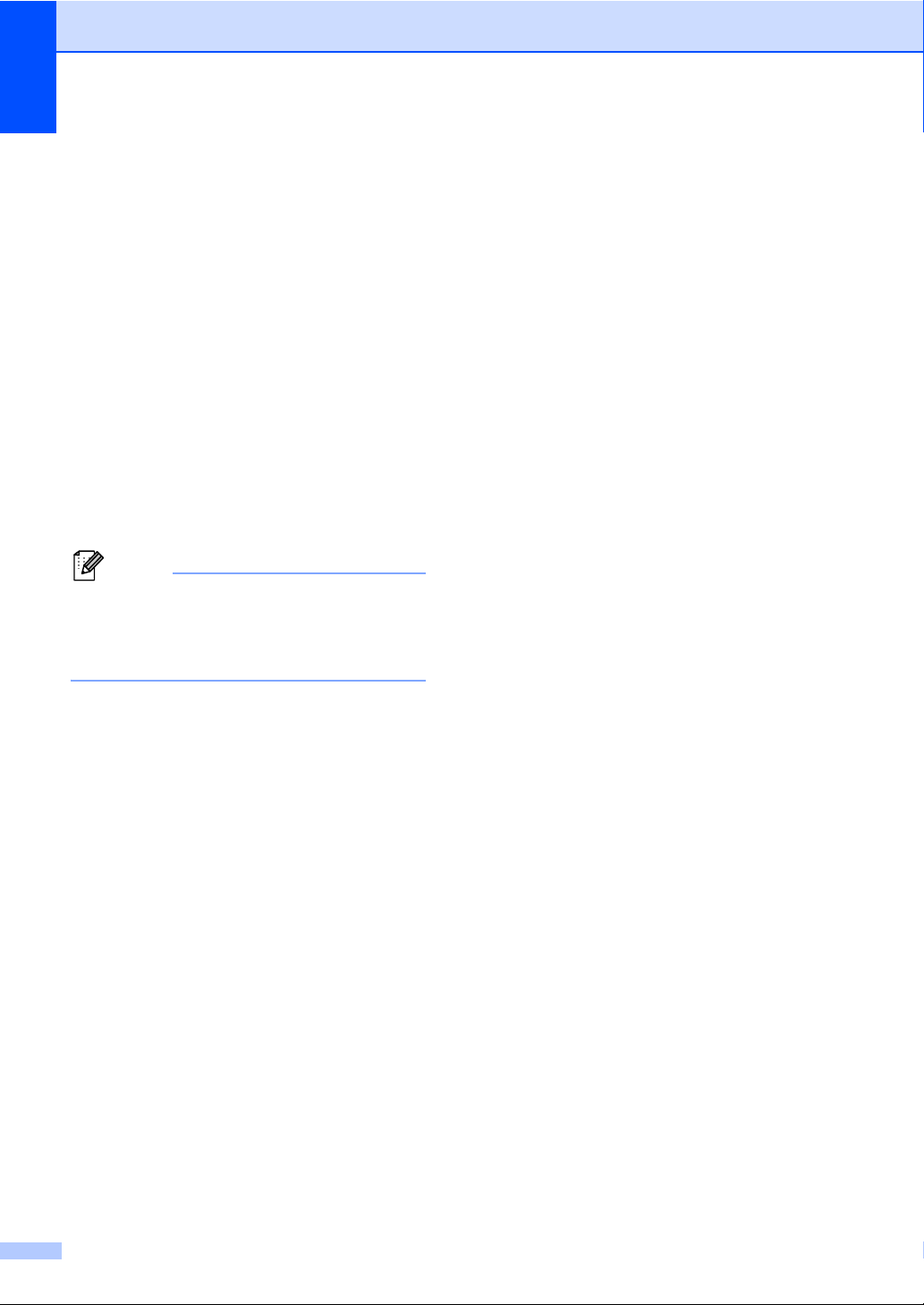
Kapittel 3
Merk
d Gjør ett av følgende:
Trykk på a eller b for å velge
forstørrelses- eller
forminskningsforholdet du vil ha.
Trykk på OK.
Trykk på a eller b for å velge
Definer 25-400%.
Trykk på OK.
Bruk talltastene for å legge inn et
forstørrelses- eller
forminskningsforhold fra 25% til
400%. (Trykk for eksempel på 5 og 3
for å legge inn 53%.)
Trykk på OK.
e Trykk på Start.
Alternativer for sideoppsett 2i1(S),
2i1(L), 2-i-1 (ID), 4i1(S)
og 4i1(L) er ikke tilgjengelige med
Enlarge/Reduce.
14
Page 19

Kopiere
3
Bruke Options-tasten 3
Bruk Options-tasten til raskt å angi følgende kopieringsinnstillinger midlertidig for den neste
kopien.
Trykk på
Menyvalg Alternativer Side
Trykk på a eller b, og trykk deretter
på OK
Bunke/Sorter Usort.*
Kvalitet Auto*
Lyshet
Kontrast
Side oppsett Av(1 i 1)*
Velg magasin
Fabrikkinnstillingene vises i fet skrift og med en asterisk.
Trykk på a, b, d eller c, og trykk
deretter på OK
Sort
Tekst
Foto
Graf
-onnnn+
-nonnn+
-nnonn+*
-nnnon+
-nnnno+
-onnnn+
-nonnn+
-nnonn+*
-nnnon+
-nnnno+
2i1(S)
2i1(L)
2-i-1 (ID)
4i1(S)
4i1(L)
MP>T1* eller M>T1>T2*
T1>MP eller T1>T2>M
#1(XXX)
#2(XXX)
MP(XXX)
2
12
2
1
1
16
16
17
17
18
20
1
T2 og #2 vises kun hvis det nedre tilleggsmagasinet er installert.
2
XXX er papirstørrelsen du stilte inn i Menu, 1, 1, 2.
15
Page 20

Kapittel 3
Sortere kopier 3
Du kan sortere flere kopier. Sidene vil bli
stablet i rekkefølgen 1 2 3, 1 2 3, 1 2 3 og så
videre.
a Legg i dokumentet.
b Bruk talltastene for å angi ønsket antall
kopier (opptil 99).
c Trykk på Options. Trykk på a eller b for
å velge Bunke/Sorter.
Trykk på OK.
d Trykk på a eller b for å velge Sort.
Trykk på OK.
e Trykk på Start for å skanne siden.
Hvis du har lagt dokumentet på den
automatiske dokumentmateren,
skanner maskinen sidene og begynner
å skrive ut.
Hvis du bruker skannerglassplaten,
kan du gå til trinn f.
f Når maskinen har skannet siden, trykker
du på 1 for å skanne neste side.
Flatbed kopi:
Neste Side?
a 1.Ja
b 2.Nei
Velg ab eller OK
g Legg neste side på skannerglassplaten.
Trykk på OK.
Gjenta trinn f og g for hver side av
dokumentet.
h Når alle sidene er skannet, trykker du
på 2 i trinn f for å fullføre.
Forbedre kopieringskvalitet 3
Du kan velge mellom flere
kvalitetsinnstillinger. Standardinnstillingen er
Auto.
Auto
Auto er anbefalt modus for vanlige
utskrifter. Passer for dokumenter som
inneholder både tekst og bilder.
Tekst
Passer for dokumenter som inneholder
hovedsaklig tekst.
Foto
Bedre kopieringskvalitet for fotografier.
Graf
Passer for kopiering av kvitteringer.
Følg trinnene nedenfor hvis du vil endre
kvalitetsinnstillingen midlertidig:
a Legg i dokumentet.
b Bruk talltastene for å angi ønsket antall
kopier (opptil 99).
c Trykk på Options. Trykk på a eller b for
å velge Kvalitet.
Trykk på OK.
d Trykk på d eller c for å velge Auto,
Tekst, Foto eller Graf.
Trykk på OK.
e Trykk på Start.
Følg trinnene nedenfor hvis du vil endre
standard innstillingen:
a Trykk på Menu, 2, 1.
16
b Trykk på a eller b for å velge kopikvalitet.
Trykk på OK.
c Trykk på Stop/Exit.
Page 21

Kopiere
3
Justere lysstyrke og kontrast 3
Lysstyrke 3
Juster kopieringslysstyrken for å gjøre
kopiene mørkere eller lysere.
Følg trinnene nedenfor hvis du vil endre
kopieringslysstyrken midlertidig:
a Legg i dokumentet.
b Bruk talltastene for å angi ønsket antall
kopier (opptil 99).
c Trykk på Options.
Trykk på a eller b for å velge Lyshet.
Trykk på OK.
d Trykk på c for å gjøre kopien lysere, eller
trykk på d for å gjøre kopien mørkere.
Trykk på OK.
e Trykk på Start.
Følg trinnene nedenfor hvis du vil endre
standard innstillingen:
a Trykk på Menu, 2, 2.
b Trykk på c for å gjøre kopien lysere, eller
trykk på d for å gjøre kopien mørkere.
Trykk på OK.
Kontrast 3
Du kan endre kontrasten for å få et bilde til å
se skarpere og mer livaktig ut.
Følg trinnene nedenfor hvis du vil endre
kontrastinnstillingen midlertidig:
a Legg i dokumentet.
b Bruk talltastene for å angi ønsket antall
kopier (opptil 99).
c Trykk på Options.
Trykk på a eller b for å velge Kontrast.
Trykk på OK.
d Trykk på d for å redusere kontrasten
eller trykk på c for å øke kontrasten.
Trykk på OK.
e Trykk på Start.
Følg trinnene nedenfor hvis du vil endre
standard innstillingen:
a Trykk på Menu, 2, 3.
b Trykk på d for å redusere kontrasten
eller trykk på c for å øke kontrasten.
Trykk på OK.
c Trykk på Stop/Exit.
c Trykk på Stop/Exit.
17
Page 22

Kapittel 3
Viktig
Lage N i 1-kopier (sideoppsett) 3
Du kan redusere papirmengden ved å bruke
kopieringsfunksjonen N i 1. Du kan kopiere to
eller fire sider på én side. Hvis du vil kopiere
begge sider av et ID-kort på én side,
se 2 i 1 ID-kopi uu side 19.
• Sørg for at papirstørrelsen er angitt til A4,
Letter, Legal eller Folio.
•(S) betyr stående og (L) betyr liggende.
• Du kan ikke bruke innstillingen
Forstørrelse/Forminskning med N i 1funksjonen.
a Legg i dokumentet.
b Bruk talltastene for å angi ønsket antall
kopier (opptil 99).
c Trykk på Options. Trykk på a eller b for
å velge Side oppsett. Trykk på OK.
Hvis du bruker skannerglassplaten,
kan du gå til trinn f.
f Når maskinen har skannet siden, trykker
du på 1 for å skanne neste side.
Flatbed kopi:
Neste Side?
a 1.Ja
b 2.Nei
Velg ab eller OK
g Legg neste side på skannerglassplaten.
Trykk på OK.
Gjenta trinn f og g for hver side av
dokumentet.
h Når alle sidene er skannet, trykker du
på 2 i trinn f for å fullføre.
Hvis du kopierer fra dokumentmateren: 3
Legg dokumentet med forsiden opp og i den
retningen som er vist nedenfor:
2i1(S)
d Trykk på a eller b for å velge
Av(1 i 1), 2i1(S), 2i1(L),
2-i-1 (ID)
4i1(L).
Trykk på OK.
1
For detaljer om 2-i-1 (ID), se 2 i 1 ID-kopi
uu side 19.
1
, 4i1(S) eller
e Trykk på Start for å skanne siden.
Hvis du har lagt dokumentet på den
automatiske dokumentmateren,
skanner maskinen sidene og begynner
å skrive ut.
2i1(L)
4i1(S)
4i1(L)
18
Page 23

Kopiere
3
Merk
Hvis du kopierer fra skannerglassplaten: 3
Plasser dokumentet med forsiden ned og i
den retningen som er vist nedenfor:
2i1(S)
2i1(L)
4i1(S)
4i1(L)
2 i 1 ID-kopi 3
Du kan kopiere begge sider av
identifikasjonskortet ditt på én side, og
bevare den originale kortstørrelsen.
Du kan kopiere et identifikasjonskort til
den grad det er tillatt av gjeldende lover.
(uu Produktsikkerhet guide: Ulovlig bruk
av kopieringsutstyr (kun MFC og DCP))
a Plasser identifikasjonskortet med
forsiden ned i skannerglassplatens
venstre hjørne.
1
1 4 mm eller større (topp, venstre)
Selv om et dokument er plassert i
dokumentmateren, skanner
maskinen data fra
skannerglassplaten når den er i
denne modusen.
b Tast inn antall kopier.
c Trykk på Options. Trykk på a eller b for
å velge Side oppsett. Trykk på OK.
d Trykk på a eller b for å velge
2-i-1 (ID).
Trykk på OK.
19
Page 24

Kapittel 3
Merk
Merk
e Trykk på Start.
Etter at maskinen skanner den første
siden av kortet, vil displayet vise
følgende instruksjon.
Snu ID-kort
Trykk Start
f Snu identifikasjonskortet ditt og legg det
på venstre side av skannerglassplaten.
g Trykk på Start. Maskinen skanner den
andre siden av kortet og skriver ut siden.
Når 2 i 1 ID-kopi er valgt, stiller maskinen
inn kvaliteten til Foto og kontrasten til +2
(-nnnno+).
Valg av papirmagasin 3
Du kan kun endre Bruk av papirmagasin for
neste kopi.
a Legg i dokumentet.
b Bruk talltastene for å angi ønsket antall
kopier (opptil 99).
c Trykk på Options. Trykk på a eller b for
å velge Velg magasin. Trykk på OK.
d Trykk på d eller c for å velge MP>T1,
M>T1>T2
#1(XXX)
MP(XXX)
1
2
1
, T1>MP, T1>T2>M1,
2
, #2(XXX)12 eller
2
. Trykk på OK.
T2 og #2 vises kun hvis det nedre
tilleggsmagasinet er installert.
XXX er papirstørrelsen du stilte inn i Menu, 1,
1, 2.
e Trykk på Start.
For å endre standardinnstillingen for Valg
av papirmagasin uu Grunnleggende
brukermanual: Bruk av magasin i
KOPI-modus.
20
Page 25

Kopiere
3
1
2
1
2
1
2
1
2
1
2
1
2
1
2
1
2
Tosidig kopiering 3
Hvis du vil bruke den automatiske tosidige
kopieringsfunksjoner, mater du dokumentet
ditt inn i dokumentmateren.
Hvis du får en melding om Minnet er fullt
mens du tar tosidige kopier, kan du prøve å
installere mer minne. (Se Installere mer
minne uu side 28.)
Tosidig kopi (vend ved den lange kanten) 3
1sidigi2sidig L
Stående
Liggende
Avansert tosidig kopi (vend ved den korte kanten) 3
Énsidig i Tosidig K
Stående
Liggende
a Legg i dokumentet.
b Tast inn antall kopier (opptil 99) med
talltastene.
c Trykk på Duplex og a eller b for å velge
1sidigi2sidig S.
Trykk på OK.
d Trykk på Start for å kopiere
dokumentet.
a Legg i dokumentet.
b Tast inn antall kopier (opptil 99) med
talltastene.
c Trykk på Duplex og a eller b for å velge
1sidigi2sidig L.
Trykk på OK.
d Trykk på Start for å kopiere
dokumentet.
21
Page 26
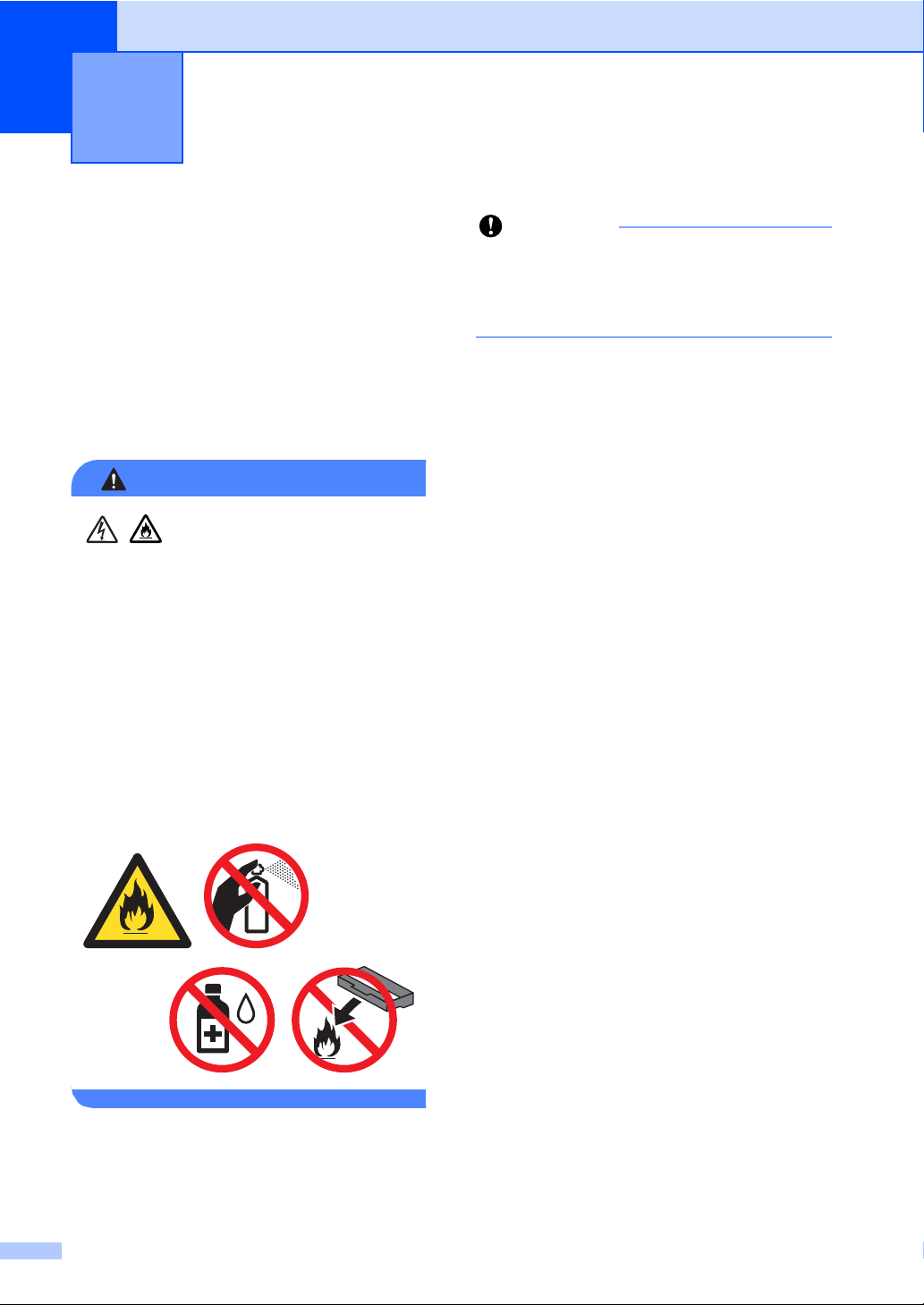
ADVARSEL
Viktig
Regelmessig vedlikehold A
A
Rengjøre og kontrollere maskinen
Rengjør utsiden og innsiden av maskinen
med jevne mellomrom med en tørr, lofri klut.
Når du skifter tonerkassett eller
trommelenhet, må du passe på at du rengjør
innsiden av maskinen. Hvis utskrevne sider
har tonerflekker, må du rengjøre innsiden av
maskinen med en tørr, lofri klut.
• Tonerkassetter og trommelenheten skal
IKKE utsettes for åpen flamme. De kan
eksplodere og dermed føre til
personskader.
• IKKE bruk brennbare stoffer, sprayer
eller organiske løsemidler/væsker som
inneholder alkohol eller ammoniakk for
å rengjøre maskinen innvendig eller
utvendig. Dette kan føre til brann eller
elektrisk støt. Bruk bare en tørr, lofri klut.
A
Bruk nøytrale vaskemidler. Hvis du
rengjør sterke væsker, som
fortynningsmiddel eller lettbensin, kan det
skade maskinens overflate.
(uu Produktsikkerhet guide: Generelle
forholdsregler)
22
Page 27
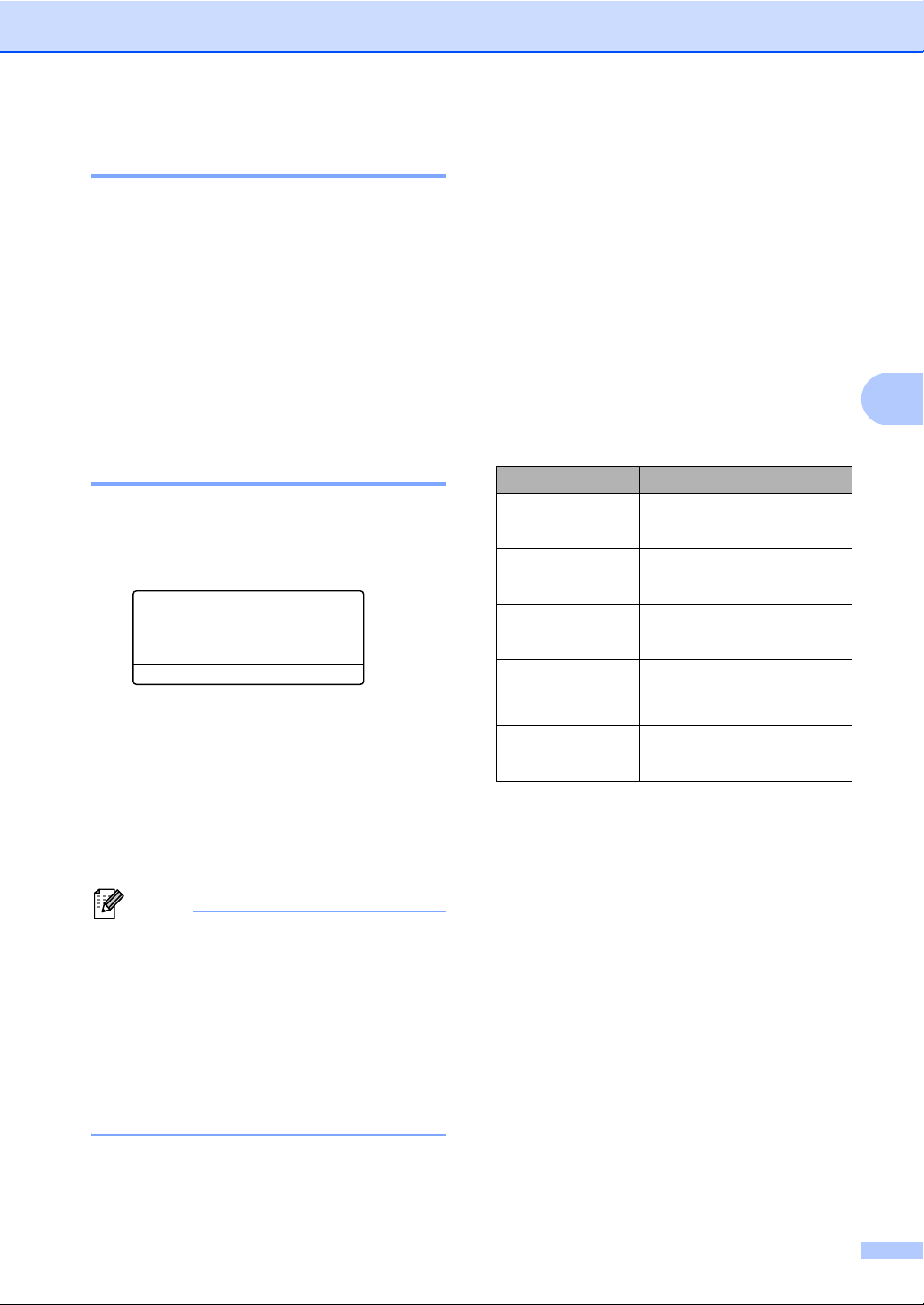
Regelmessig vedlikehold
A
Merk
Kontrollere sidetellerne A
Du kan vise maskinens sidetellere for kopier,
utskrevne sider, rapporter og lister eller et
sammendrag.
a Trykk på Menu, 6, 3.
b Trykk på a eller b for å se Total,
Rapport, Kopi eller Print.
c Trykk på Stop/Exit.
Kontrollere gjenværende levetid for deler A
Du kan se levetiden til maskinens deler i
displayet.
a Trykk på Menu, 6, 7.
67.Delens levetid
1.Trommel
2.Fuser
3.Laser
Velg ab eller OK
b Trykk på a eller b for å velge
1.Trommel, 2.Fuser, 3.Laser,
4.PF-sett MP, 5.PF-sett 1 eller
6.PF-sett 2
Trykk på OK.
1
.
c Trykk på Stop/Exit.
1
Hvis det nedre tilleggsmagasinet er installert.
Skifte periodiske vedlikeholdsartikler A
Du må regelmessig skifte de periodiske
vedlikeholdsartiklene for å opprettholde
utskriftskvaliteten. Delene som er oppført
nedenfor, må skiftes ut når du har skrevet ut
ca. 50 000 sider
100 000 sider
papirmatersett 2
Ta kontakt med Brother kundeservice når du
ser disse meldingene i displayet.
LCD-melding Beskrivelse
Bytt deler
Fuserenhet
Bytt deler
Laserenhet
Bytt deler
PF-sett 1
Bytt deler
PF-sett 2
Bytt deler
PF-sett MP
1
Enkeltsider med stø rrelsen A4 eller Lett er.
2
Hvis det nedre tilleggsmagasinet er installert.
1
for papirmatersett MP og
1
for papirmatersett 1,
2
, fikseringsenhet og laser.
Skift fikseringsenheten.
Skift laserenheten.
Skift ut papirmatersettet for
papirmagasinet.
Skift ut papirmatersettet for
det nedre
2
tilleggsmagasinet.
Skift ut papirmatersettet for
flerbruksskuffen.
Levetidskontrollen vil bare være nøyaktig
hvis du tilbakestilte telleren da du
installerte en ny del. Den vil ikke være
nøyaktig hvis telleren til delen ble
tilbakestilt mens den brukte delen var i
bruk.
Tonerkassettens gjenværende levetid er
oppført i brukerinnstillingsrapporten. (Se
Liste med brukerinnstillinger uu side 5.)
23
Page 28

Pakke og sende
ADVARSEL
Merk
1
FRONT
maskinen A
Denne maskinen er tung, og veier over
15,6 kg. Pass på at du ikke klemmer
fingrene når du setter maskinen ned.
Hvis du bruker et nedre magasin, skal du
IKKE løfte maskinen med det nedre
magasinet. Både du og maskinen kan
skades fordi maskinen ikke er festet til det
nedre magasinet.
Hvis du må transportere maskinen, må du
pakke den inn i den originale emballasjen,
slik at den ikke skades under transporten.
Maskinen må være skikkelig forsikret hos
transportør.
a Slå av maskinen. La maskinen stå
avslått i minst
10 minutter slik at den kjøler seg ned.
b Koble fra alle kablene og ta deretter
strømledningen ut fra stikkontakten.
c Legg beskyttelsesmaterialet (1) i
kartongen.
24
Page 29
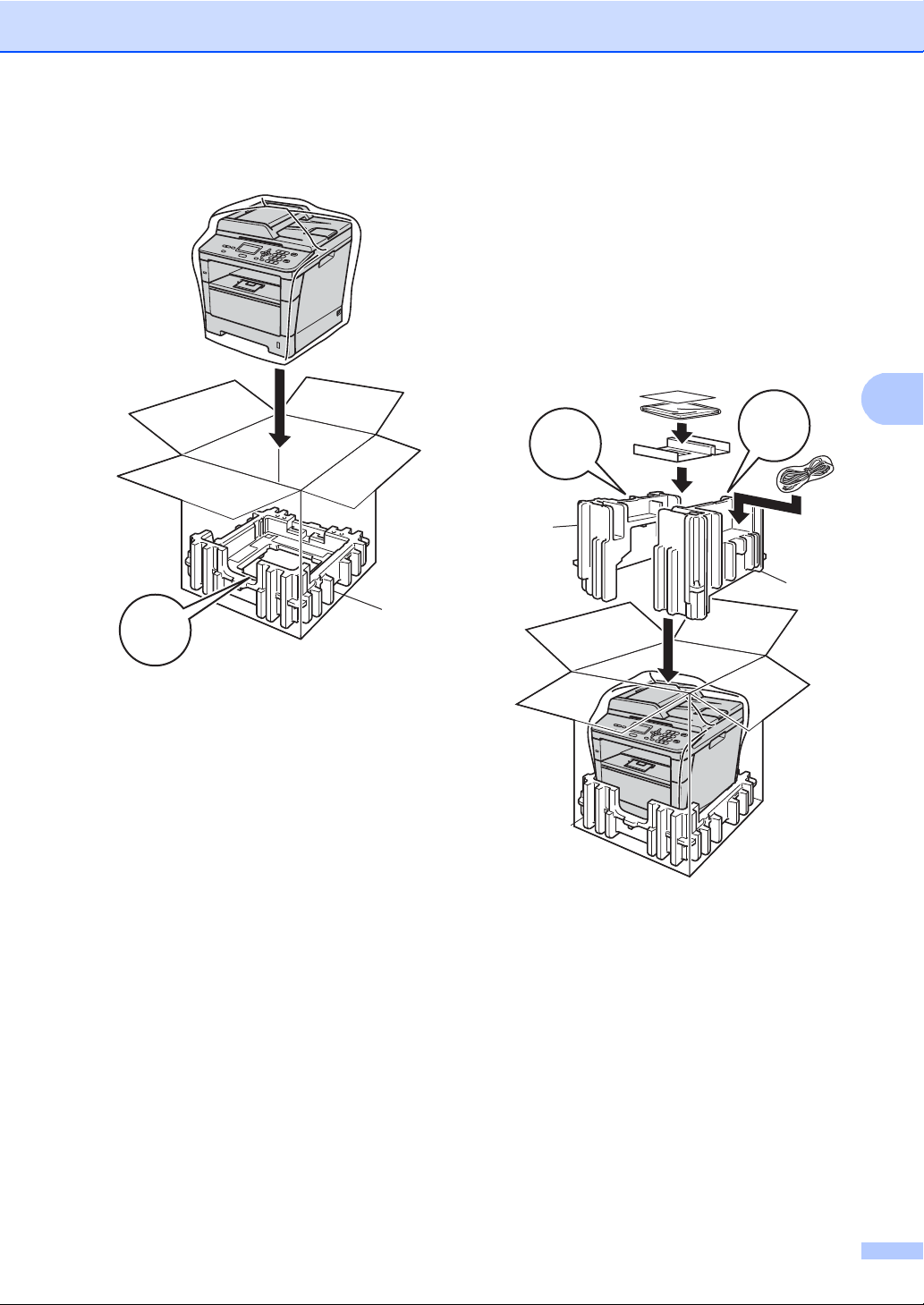
Regelmessig vedlikehold
A
FRONT
1
1
1
RIGHT
LEFT
d Pakk maskinen i en plastpose. Plasser
maskinen på beskyttelsesmaterialet (1).
e Legg de to beskyttelsesmaterialene (1) i
kartongen mens du retter den høyre
siden av maskinen inn etter "RIGHT"merket på det ene
beskyttelsesmaterialet og den venstre
side av maskinen inn etter "LEFT"merket på det andre
beskyttelsesmaterialet. Legg
strømledningen og dokumentasjon i den
originale kartongen som vist på
illustrasjonen.
f Lukk kartongen, og teip den forsvarlig.
25
Page 30
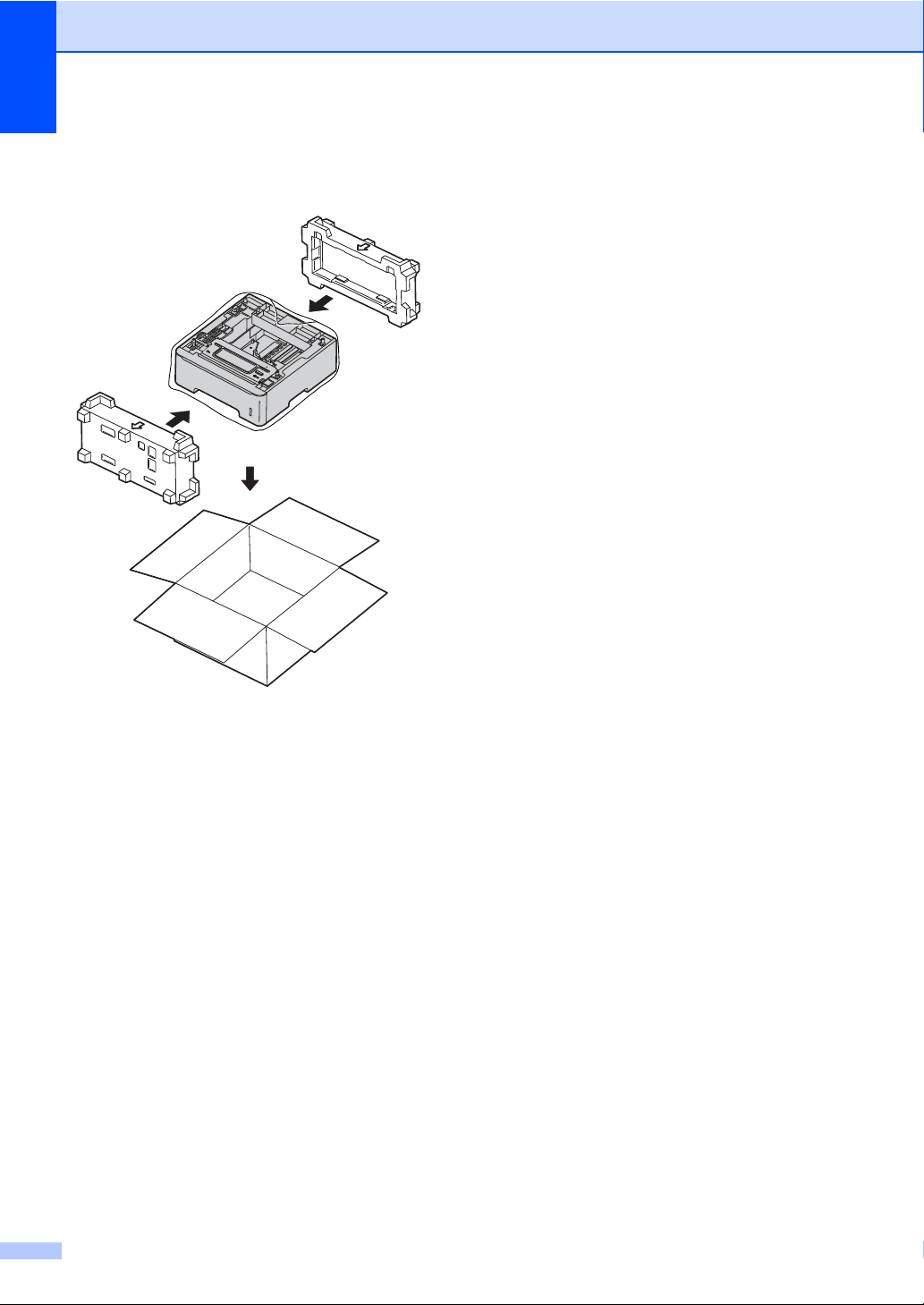
g <Hvis du har et nedre magasin>
Pakk det nedre magasinet ned igjen
som vist i illustrasjonen.
26
Page 31
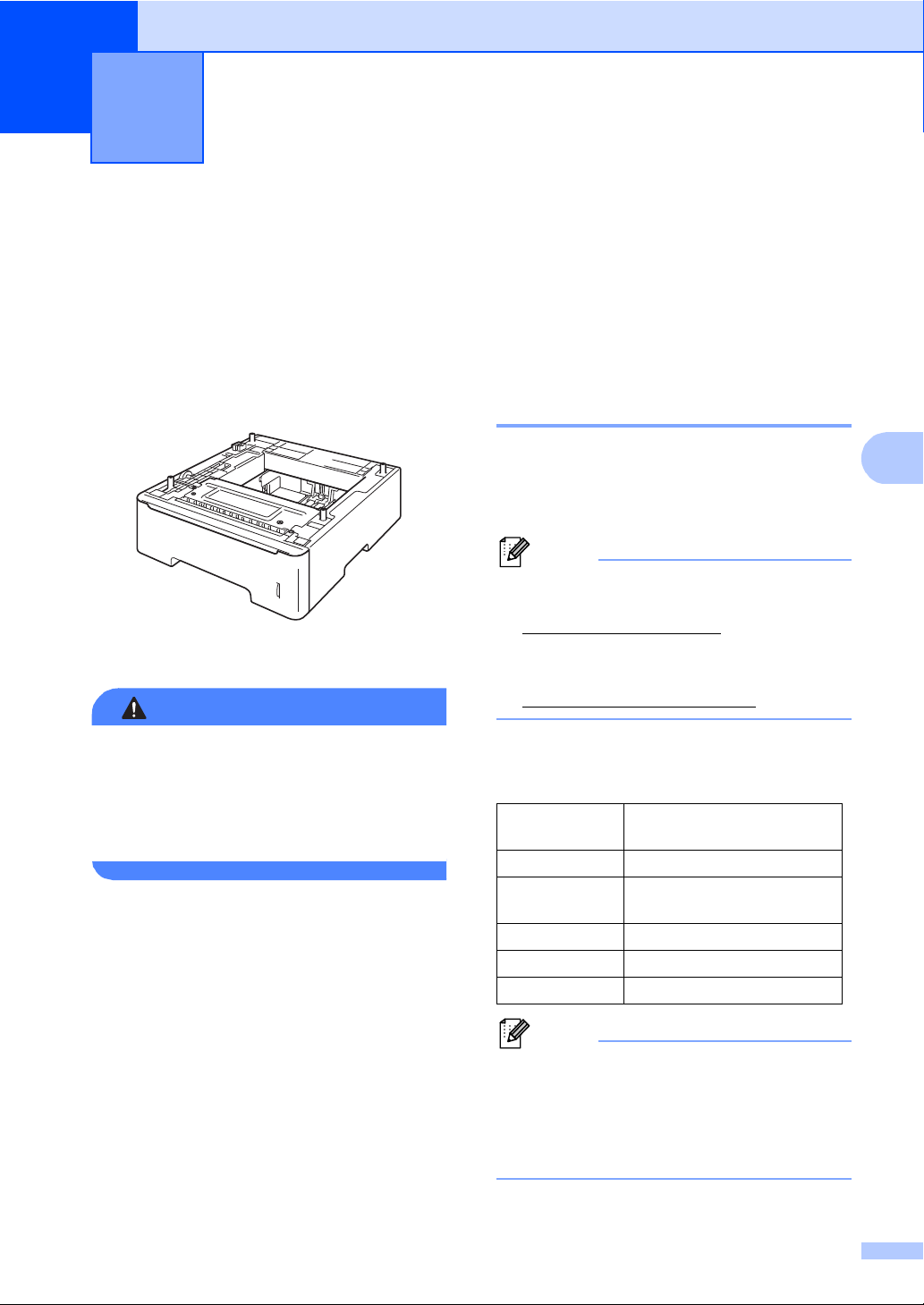
B
B
ADVARSEL
Merk
Merk
Alternativer B
Ekstra papirmagasin (LT-5400)
Et ekstra nedre papirmagasin kan installeres,
og det kan ta opptil 500 ark med papir av
typen 80 g/m
Når et tilleggsmagasin er installert, kan
maskinen ta opptil 800 ark med vanlig papir.
For oppsett, kan du se instruksjonene som
følger med det nedre papirmagasinet.
Hvis du bruker et nedre magasin, skal du
IKKE løfte maskinen med det nedre
magasinet. Både du og maskinen kan
skades fordi maskinen ikke er festet til det
nedre magasinet.
2
.
Minnekort B
B
DCP-8110DN har 64 MB med standard
minne. Maskinen har én plass for ekstra
minne. Du kan utvide minnet opptil en
maksimal grense på 320 MB for
DCP-8110DN.
Typer SO-DIMM B
Du kan installere følgende SO-DIMM-brikker:
256 MB Kingston KTH-LJ2015/256
256 MB Transcend TS256MHP423A
• Du finner mer informasjon på nettsidene til
Kingston Technology:
http://www.kingston.com/
• Du finner mer informasjon på nettsidene til
Transcend:
http://www.transcend.com.tw/
Generelt sett må SO-DIMM-brikker møte
følgende spesifikasjoner:
Type 144-pinner og 16-biters
utdata
CAS-ventetid 4
Klokkefrekvens 267 MHz (533 MB/S/pinner)
eller mer
Kapasitet 256 MB
Høyde 30,0 mm
DRAM-type DDR2 SDRAM
.
.
• Det kan hende at visse SO-DIMM ikke
fungerer sammen med maskinen.
• Hvis du vil ha mer informasjon, kontakter
du forhandleren du kjøpte maskinen hos
eller Brothers kundeservice.
27
Page 32

Installere mer minne B
Merk
Viktig
2 1
12
a Slå av maskinens strømbryter.
b Koble grensesnittkabelen fra maskinen
og koble deretter strømledningen fra
stikkontakten.
Sørg for at du slår av maskinens
strømbryter før du installerer eller fjerner
SO-DIMM.
c Fjern plastdekselet (1) og
metalldekselet (2) til SO-DIMMenheten.
e Hold SO-DIMM-enheten i kanten og
juster hakkene i SO-DIMM-enhetene
med utstikkerne i sporet. Sett inn
SO-DIMM-enheten diagonalt (1), og vri
den deretter mot grensesnittbrettet til
den klikker på plass (2).
d Pass opp SO-DIMM-enheten og hold
den i kantene.
For å unngå skader på maskinen
forårsaket av statisk elektrisitet, må du
IKKE berøre minnebrikken eller
brettoverflaten.
f Monter metalldekselet (2) og
plastdekselet (1) til SO-DIMM-enheten
igjen.
1
2
28
Page 33

B
g Sett først maskinens strømkabel inn i
Merk
stikkontakten, og tilkoble deretter
grensesnittkabelen.
h Slå på maskinens strømbryter.
Du kan kontrollere at du har installert
SO-DIMM-enheten riktig ved å skrive ut
listen med brukerinnstillinger, som viser
gjeldende RAM-størrelse. (Se
brukerinnstillinger uu side 5
Liste med
.)
Alternativer
29
Page 34

Ordliste C
C
Dette er en full liste over alle funksjoner og betingelser som finnes i Brother-håndbøkene.
Funksjonenes tilgjengelighet avhenger av modellen du har kjøpt.
ADF (Automatisk dokumentmater)
Dokumentet kan plasseres i den
automatiske dokumentmateren og
automatisk bli skannet én side om
gangen.
Avbryt jobb
Avbryter en programmert utskriftsjobb og
tømmer det fra maskinens minne.
Display (LCD)
Displayet på maskinen som viser
interaktive meldinger under
programmering i displayet, og som går
over til å vise dato og klokkeslett når
maskinen er inaktiv.
Fin modus
Oppløsningen er 203 × 196 dpi. Brukes for
små skrifttyper og diagrammer.
Gråskala
De gråtonenivåene som er tilgjengelige
for kopiering av fotografier.
Kontrast
En innstilling som kompenserer for mørke
eller lyse dokumenter ved å gjøre kopiene
av mørke dokumenter lysere og lyse
dokumenter mørkere.
OCR (optisk tegngjenkjennelse)
Nuance™ PaperPort™ 12SE eller Presto!
PageManager-programvare konverterer
et bilde av en tekst til tekst som kan
redigeres.
Oppløsning
Antall vertikale og horisontale linjer per
tomme.
Skanning
Prosessen for å sende et elektronisk bilde
av et papirdokument til datamaskinen.
Volum til pipetone
Innstilling av lydstyrken på pipetonen når
du trykker på en tast eller gjør en feil.
Liste med brukerinnstillinger
En utskrift som viser gjeldende
innstillinger for maskinen.
Menymodus
Programmeringsmodus for å endre
maskinens innstillinger.
Midlertidige innstillinger
Du kan velge visse kopieringsalternativer
uten å endre standardinnstillingene.
30
Page 35

D
Stikkordliste
A
Apple Macintosh
Se Programvarehåndbok.
B
Brukere med begrenset tilgang .................. 8
C
ControlCenter2 (for Macintosh)
Se Programvarehåndbok.
ControlCenter4 (for Windows
Se Programvarehåndbok.
®
)
D
Display (LCD)
kontrast
Dvalemodus
Dyp hvilemodus
...................................................4
...............................................3
.........................................2
E
Enlarge/Reduce (tast) .............................. 13
H
Hvilemodus ................................................2
K
Kopiere
2 i 1 ID-kopi
Alternativer-tast
bruke skannerglassplaten
Enlarge/Reduce (tast)
kontrast
kvalitet
midlertidige innstillinger
N i 1 (sideoppsett)
Tosidig-tast
Kvalitet
kopiering
...........................................19
.....................................15
.............. 16, 18
...........................13
.................................................17
...................................................16
........................13
.................................18
...........................................21
........................................ 15, 16
M
Macintosh
Se Programvarehåndbok.
Maskininformasjon
kontrollere gjenværende levetid
for deler
sideteller
Midlertidige kopieringsinnstillinger
Minne
lagring
legge til DIMM (alternativ)
................................................ 23
............................................... 23
.................................................... 1
.................... 27
installere
............................................ 28
........... 13
N
N i 1 (sideoppsett) ................................... 18
Nettverk
skanning
Se Programvarehåndbok.
utskrift
Se Brukerhåndbok for nettverket.
Nuance™ PaperPort™ 12SE
Se Programvarehåndbok. Se også Hjelp i
Nuance™ PaperPort™ 12SE-
programvaren for tilgang til
brukerveiledningene.
P
Presto! PageManager
Se Programvarehåndbok. Se også Hjelp i
Presto! PageManager-programvaren.
R
Rapporter
Liste med brukerinnstillinger
Nettverksinnstillingrapport
Redusere
kopier
................................................... 13
.................. 5
...................... 5
D
31
Page 36

S
Sideoppsett (N i 1) ...................................18
Sikkerhet
Secure Function Lock
administratorpassord
brukere med begrenset tilgang
Offentlig bruker-modus
Stille lås
Skanning
Se Programvarehåndbok.
Sortere
Stille modus
Strømbrudd
.................................................10
.....................................................16
...............................................3
................................................1
...........................7
............8
........................8
T
Tonersparing ..............................................2
Tosidig kopi
Trommelenhet
kontrollere (gjenværende levetid)
..............................................21
.........23
U
Utskrift
Se Programvarehåndbok.
V
Vedlikehold, regelmessig .........................22
kontrollere gjenværende levetid
for deler
.................................................23
W
Windows
Se Programvarehåndbok.
32
®
Page 37

Besøk oss på Internett
http://www.brother.com/
Denne maskinen er kun godkjent for bruk i det landet den ble kjøpt i. Lokale Brother-firmaer eller
deres forhandlere vil kun gi støtte til maskiner som er kjøpt i deres eget land.
 Loading...
Loading...