Brother DCP-8110D, DCP-8110DN, DCP-8155DN, MFC-8510DN, MFC-8520DN Software User Guide [pt]
...Page 1
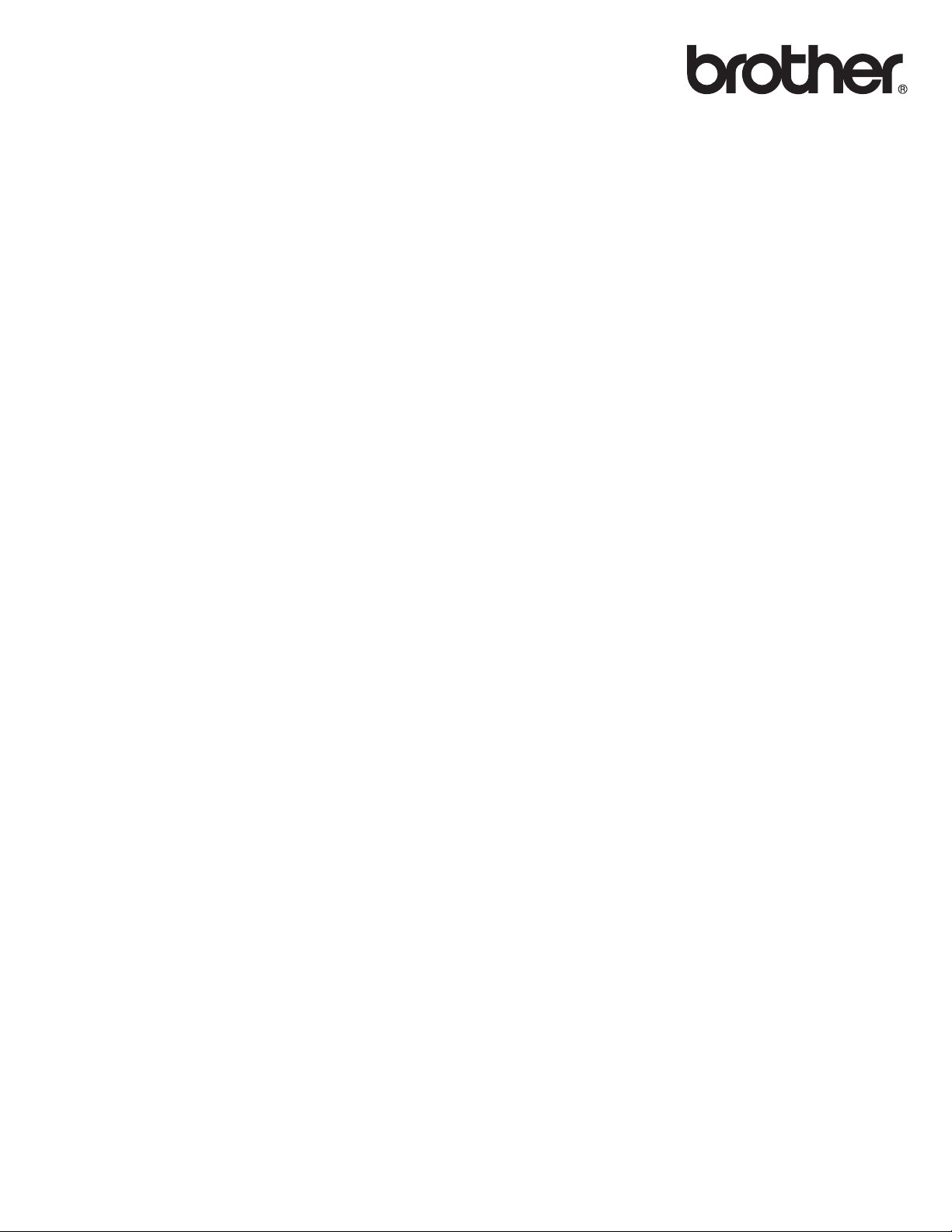
Manual do Utilizador
de Software
Nem todos os modelos estão disponíveis em todos os países.
Para utilizadores do modelo DCP; esta documentação destina-se aos modelos MFC e DCP. Onde se lê
“MFC” neste manual do utilizador, deve ler-se “MFC-xxxx” como “DCP-xxxx”.
Versão 0
POR
Page 2
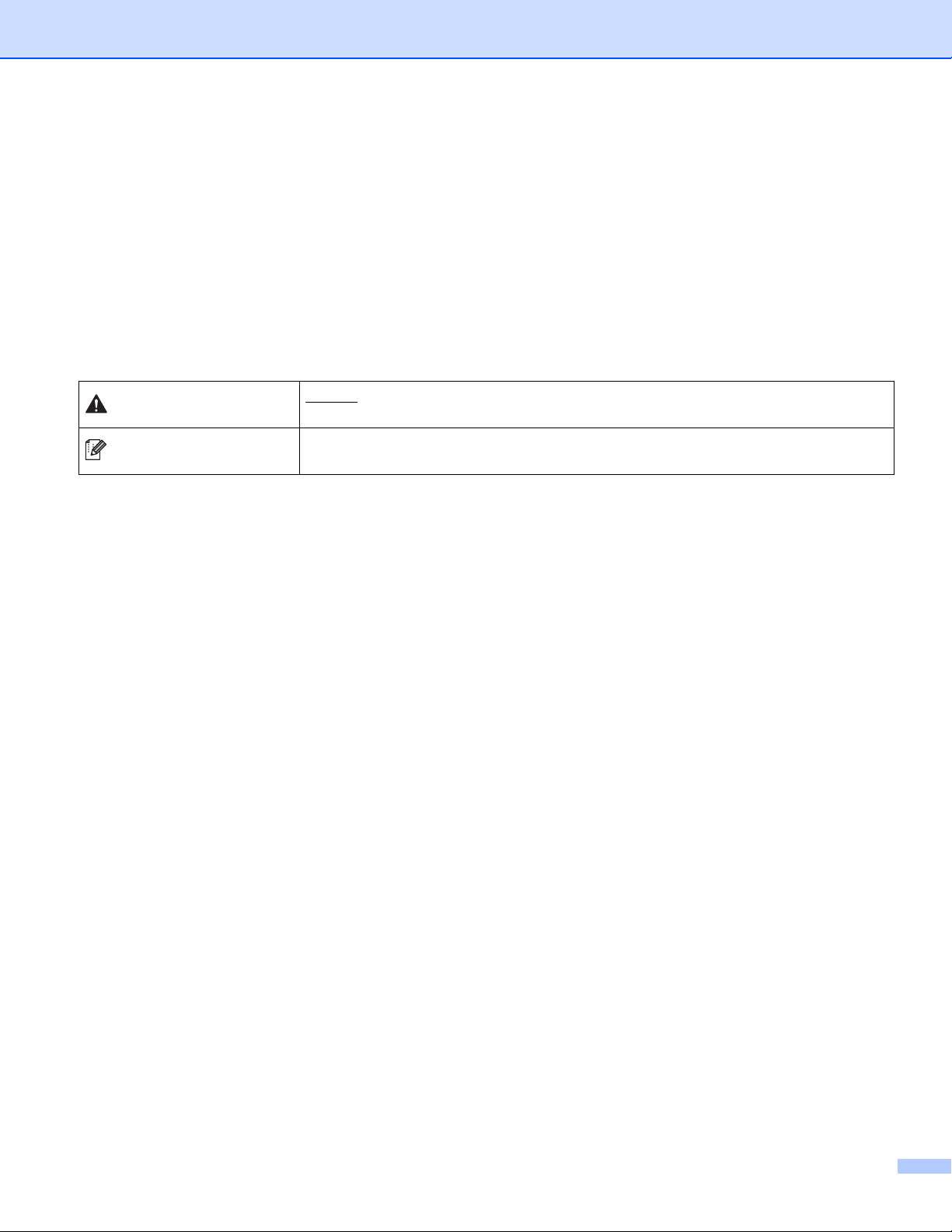
Modelos aplicáveis
AVISO
Nota
Este Manual do Utilizador aplica-se aos modelos seguintes.
Modelos com LCD de 5 linhas: DCP-8110D/8110DN/8155DN/MFC-8510DN/8520DN/8910DW
modelos com ecrã táctil: DCP-8250DN/MFC-8950DW(T)
Definições de notas
Ao longo do Manual do Utilizador, são utilizados os seguintes ícones:
AVISO
pode resultar em ferimentos ligeiros ou moderados.
Notas sobre como enfrentar situações que possam surgir ou sugestões sobre
o funcionamento da operação com outras funcionalidades.
indica uma situação potencialmente perigosa que, se não for evitada,
Nota de compilação e publicação
Este manual foi compilado e publicado sob a supervisão da Brother Industries, Ltd. e abrange as mais
recentes descrições e especificações do produto.
O conteúdo deste manual e as especificações deste produto estão sujeitos a alteração sem aviso prévio.
A Brother reserva o direito de alterar as especificações e os materiais contidos neste documento, sem aviso
prévio, e não será responsável por quaisquer danos (incluindo consequenciais) causados pela assunção da
veracidade dos materiais apresentados, incluindo, entre outros, erros tipográficos e outros erros
relacionados com a publicação.
©2012 Brother Industries, Ltd.
NOTA IMPORTANTE
Este produto está aprovado para utilização apenas no país onde foi adquirido. Não utilize este produto
fora do país onde o adquiriu, pois pode violar os regulamentos relativos a telecomunicações sem fios e
energia eléctrica no país em questão.
Neste manual, são utilizadas as mensagens de LCD do modelo MFC-8510DN ou MFC-8520DN, salvo
Neste documento, Windows
Neste documento, Windows Server
Neste documento, Windows Server
indicação em contrário.
®
x64 Edition e Windows
x64 Edition, Windows Server
®
Windows Server
2008 R2.
XP Home Edition.
®
XP representa o Windows®XP Professional, Windows®XP Professional
®
2003 representa Windows Server® 2003, Windows Server® 2003
®
2003 R2 e Windows Server® 2003 R2 x64 Edition.
®
2008 representa o Windows Server®2008 e
i
Page 3
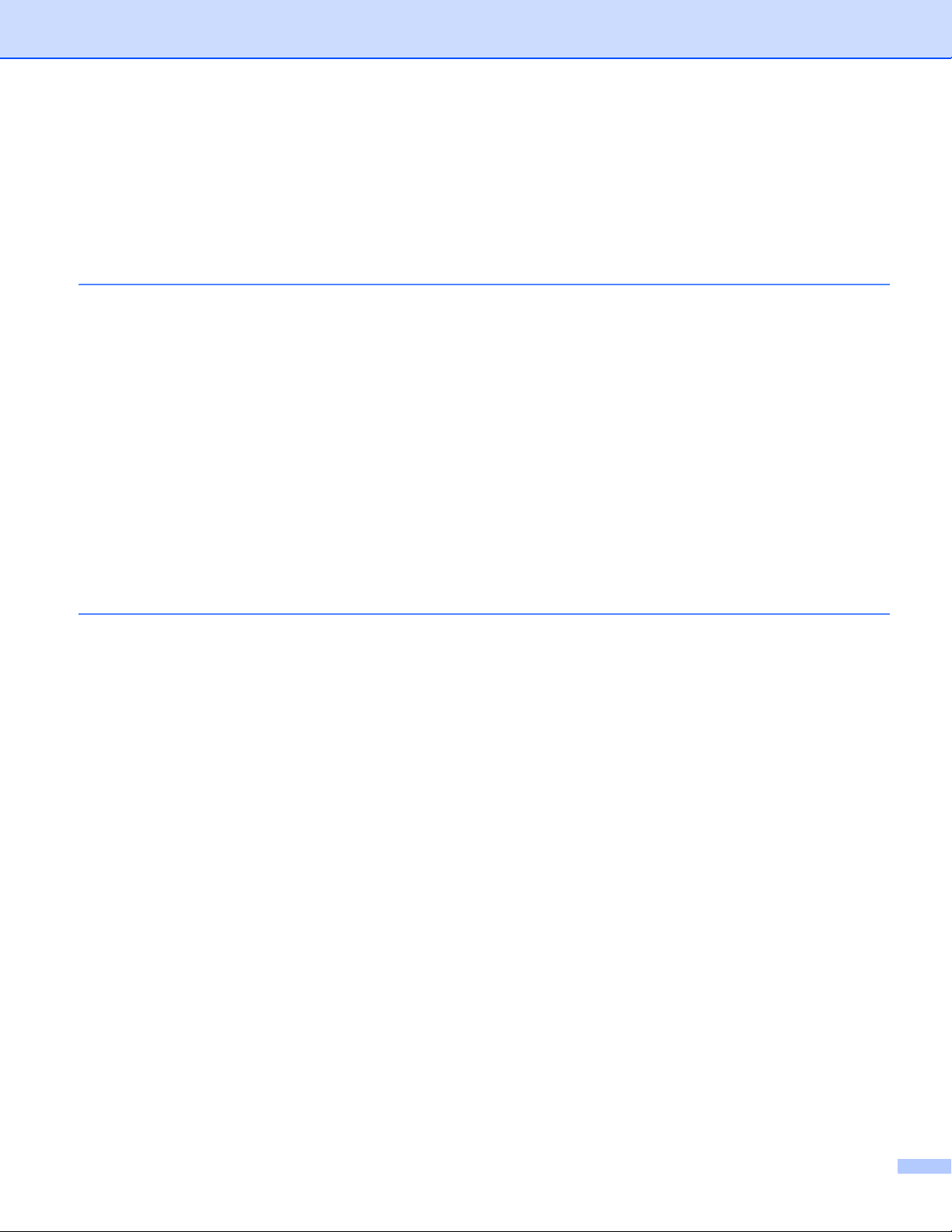
Índice
Secção I Teclas de funcionamento do equipamento
1 Utilizar o painel de controlo 2
Utilizar as teclas da impressora.................................................................................................................2
Cancelar Trabalho ...............................................................................................................................2
Tecla de impressão segura .................................................................................................................2
Suporte de emulação da impressora...................................................................................................4
Imprimir a lista de tipos de letra internos.............................................................................................6
Imprimir a lista de configuração de impressão....................................................................................7
Teste de impressão.............................................................................................................................8
Impressão duplex (dois lados).............................................................................................................9
Continuação automática....................................................................................................................10
Repor as predefinições da impressora..............................................................................................11
Utilizar as teclas de digitalização.............................................................................................................11
Secção II Windows
®
2 Impressão 13
Utilizar o controlador de impressora Brother ...........................................................................................13
Imprimir um documento...........................................................................................................................14
Impressão duplex (dois lados).................................................................................................................15
Orientações para imprimir em ambos os lados do papel ..................................................................15
Impressão frente e verso automática ................................................................................................15
Impressão duplex manual .................................................................................................................15
Digitalização, impressão e envio de faxes em simultâneo......................................................................15
Definições do controlador da impressora................................................................................................16
Aceder às definições do controlador da impressora................................................................................17
Separador Básico ....................................................................................................................................18
Formato do papel ..............................................................................................................................18
Orientação.........................................................................................................................................19
Cópias ...............................................................................................................................................19
Tipo de suporte..................................................................................................................................20
Resolução..........................................................................................................................................21
Definições da impressora..................................................................................................................21
Múltiplas páginas...............................................................................................................................21
Duplex (dois lados)/Folheto...............................................................................................................22
Origem do papel ...............................................................................................................................23
Separador Avançado ...............................................................................................................................24
Dimensionamento..............................................................................................................................25
Impressão inversa .............................................................................................................................25
Utilizar marca de água.......................................................................................................................25
Definições de marca de água............................................................................................................26
Imprime Cabeçalho-Rodapé..............................................................................................................28
Modo Economizar toner ....................................................................................................................28
Impressão segura..............................................................................................................................28
ii
Page 4
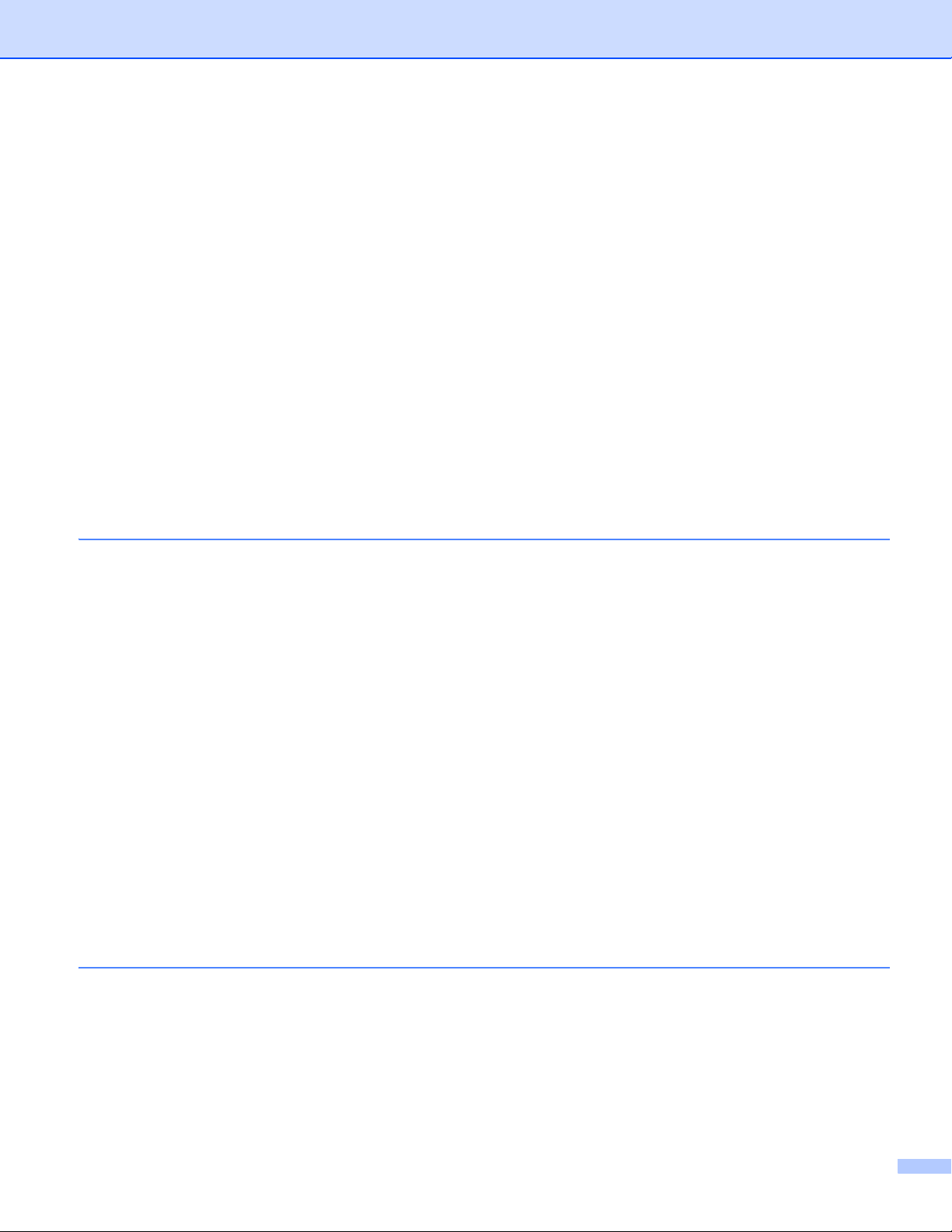
Administrador ....................................................................................................................................29
Autenticação do utilizador (para modelos de rede) ...........................................................................30
Outras opções de impressão.............................................................................................................30
Macro.................................................................................................................................................30
Ajuste da densidade ..........................................................................................................................30
Melhorar resultado da impressão ......................................................................................................31
Saltar Página em Branco...................................................................................................................31
Separador Perfis de impressão ...............................................................................................................32
Adicionar perfil...................................................................................................................................33
Eliminar perfil.....................................................................................................................................33
Suporte ....................................................................................................................................................34
Separador Acessórios .............................................................................................................................36
Separador Portas.....................................................................................................................................37
Funções do controlador da impressora BR-Script3 (emulação de linguagem PostScript
Preferências de impressão................................................................................................................38
Opções avançadas............................................................................................................................42
Separador Portas .............................................................................................................................45
Status Monitor..........................................................................................................................................46
Supervisão do estado do equipamento.............................................................................................47
®
3™).............38
3 Digitalização 48
Digitalizar um documento utilizando o controlador TWAIN .....................................................................48
Digitalizar um documento para o PC.................................................................................................48
Pré-digitalizar para cortar uma parte que pretende digitalizar...........................................................50
Definições na caixa de diálogo Instalação do Digitalizador...............................................................51
Digitalizar um documento utilizando o controlador WIA ..........................................................................56
Compatível com WIA.........................................................................................................................56
Digitalizar um documento para o PC.................................................................................................56
Pré-digitalizar para cortar uma parte que pretende digitalizar utilizando o vidro do digitalizador .....59
Digitalizar um documento utilizando o controlador WIA
(Windows Photo Gallery e Windows Fax e Scan) ................................................................................63
Digitalizar um documento para o PC.................................................................................................63
Pré-digitalizar para cortar uma parte que pretende digitalizar utilizando o vidro do digitalizador .....65
Utilizar o Nuance™ PaperPort™ 12SE ...................................................................................................66
Visualizar itens ..................................................................................................................................66
Organizar itens nas pastas................................................................................................................67
Ligações rápidas para outras aplicações..........................................................................................68
O Nuance™ PaperPort™ 12SE permite converter texto de imagem em texto editável ...................68
Importar itens de outras aplicações...................................................................................................68
Exportar itens para outros formatos..................................................................................................69
Desinstalar o Nuance™ PaperPort™ 12SE ......................................................................................69
4 ControlCenter4 70
Visão geral...............................................................................................................................................70
Alterar a interface do utilizador..........................................................................................................70
Utilizar o ControlCenter4 no Modo Casa.................................................................................................71
Funções do ControlCenter4 para utilizadores do Modo Casa...........................................................72
Separador Digitalizar ...............................................................................................................................73
Tipos de ficheiros ..............................................................................................................................74
Tamanho do Papel ............................................................................................................................75
Guardar a imagem digitalizada..........................................................................................................75
iii
Page 5
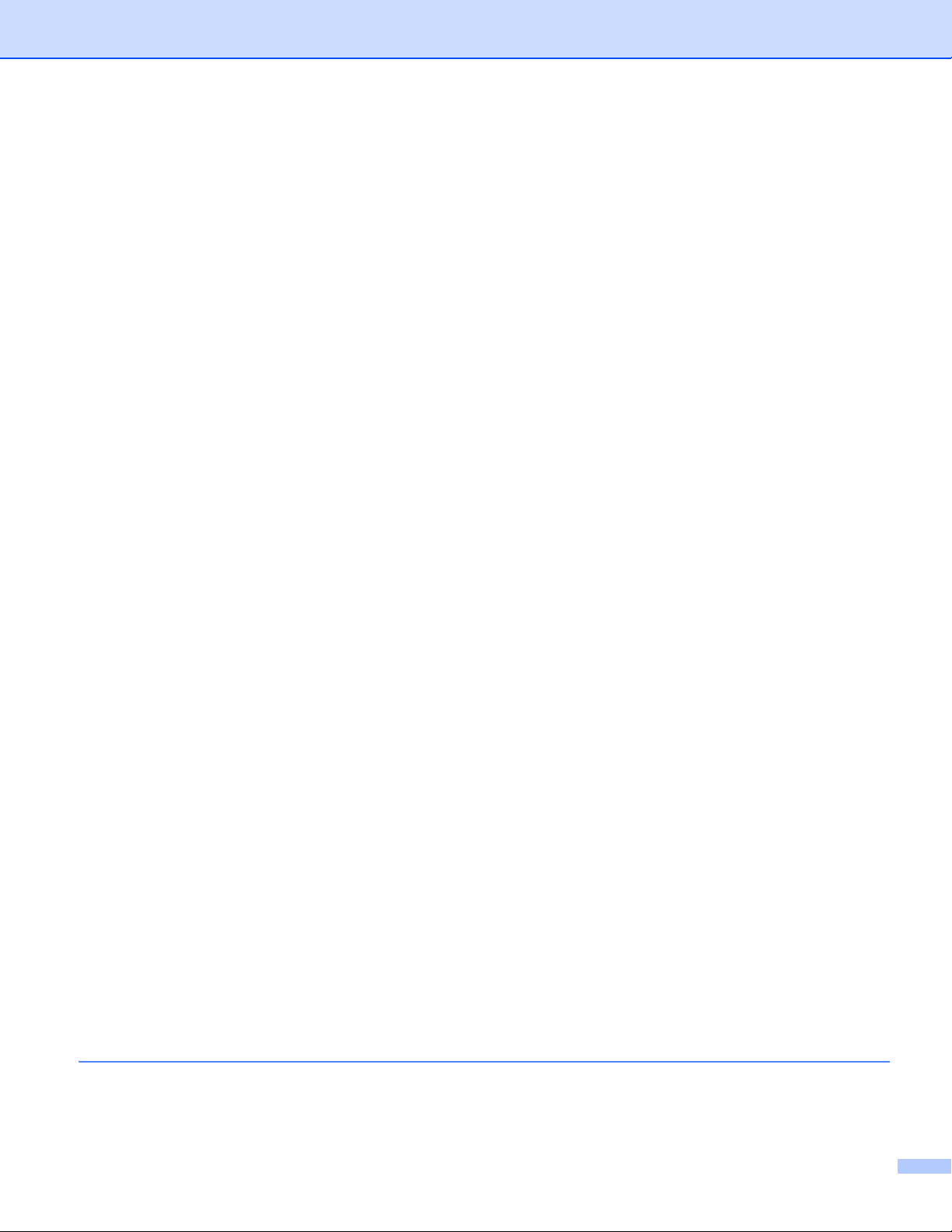
Imprimir a imagem digitalizada..........................................................................................................76
Abrir a imagem digitalizada numa aplicação .....................................................................................76
Anexar os dados digitalizados a uma mensagem de E-mail .............................................................77
Utilizar a função OCR........................................................................................................................77
Separador PC-FAX (para os modelos MFC)...........................................................................................78
Enviar um ficheiro de imagem do computador ..................................................................................79
Enviar uma imagem digitalizada........................................................................................................79
Visualizar e imprimir dados de PC-FAX recebidos............................................................................80
Separador Configurações do dispositivo .................................................................................................81
Configurar a Configuração Remota (para os modelos MFC)............................................................81
Aceder à Marcação Rápida (para os modelos MFC) ........................................................................82
Configurar as definições da tecla Digitalizar .....................................................................................82
Executar o utilitário BRAdmin............................................................................................................84
Separador Suporte ..................................................................................................................................85
Abrir a Ajuda do ControlCenter .........................................................................................................85
Utilizar o Brother Solutions Center ....................................................................................................85
Aceder ao Brother CreativeCenter ....................................................................................................85
Utilizar o ControlCenter4 no Modo Avançado .........................................................................................86
Funções do ControlCenter4 para utilizadores do Modo Avançado ...................................................87
Separador Digitalizar ...............................................................................................................................88
Tipos de ficheiros ..............................................................................................................................89
Tamanho do Papel ............................................................................................................................90
Abrir a imagem digitalizada numa aplicação .....................................................................................90
Utilizar a função OCR........................................................................................................................91
Anexar os dados digitalizados a uma mensagem de E-mail .............................................................91
Guardar a imagem digitalizada..........................................................................................................92
Como alterar as configurações predefinidas de cada botão .............................................................92
Separador PC-Cópia ...............................................................................................................................93
Imprimir a imagem digitalizada..........................................................................................................93
Separador PC-FAX (para os modelos MFC)...........................................................................................93
Enviar um ficheiro de imagem do computador ..................................................................................93
Enviar uma imagem digitalizada........................................................................................................94
Visualizar e imprimir dados de PC-FAX recebidos............................................................................94
Separador Configurações do dispositivo .................................................................................................95
Configurar a Configuração Remota (para os modelos MFC)............................................................95
Aceder à Marcação Rápida (para os modelos MFC) ........................................................................95
Configurar as definições da tecla Digitalizar .....................................................................................96
Executar o utilitário BRAdmin............................................................................................................97
Separador Suporte ..................................................................................................................................98
Abrir a Ajuda do ControlCenter .........................................................................................................98
Utilizar o Brother Solutions Center ....................................................................................................98
Aceder ao Brother CreativeCenter ....................................................................................................98
Separador Personalizado ........................................................................................................................99
Criar um separador Personalizado....................................................................................................99
Criar um botão Personalizado.........................................................................................................100
Referência rápida para a operação de digitalização .............................................................................101
Alterar as configurações da tecla Digitalizar para o menu Digitalizar para PC .....................................104
5 Configuração Remota (para os modelos MFC) 105
Configuração Remota............................................................................................................................105
iv
Page 6
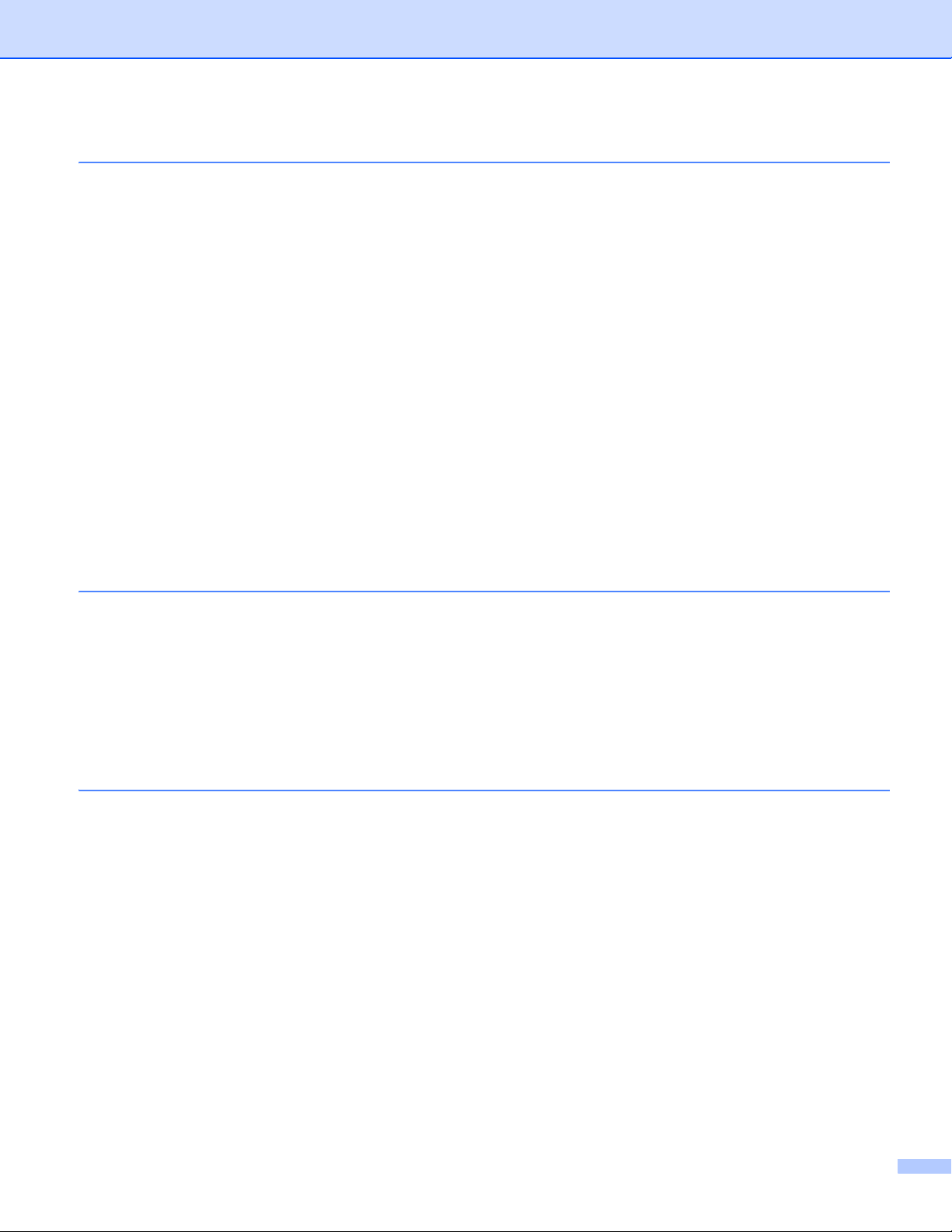
6 Software PC-FAX da Brother (para os modelos MFC) 107
Envio de PC-FAX...................................................................................................................................107
Enviar um ficheiro como um PC-FAX..............................................................................................107
Configurar as informações do utilizador ..........................................................................................109
Configuração do envio.....................................................................................................................110
Configurar uma página de rosto ......................................................................................................110
Introdução de informações da página de rosto ...............................................................................111
Livro de Endereços................................................................................................................................112
Livro de Endereços Brother.............................................................................................................113
Configurar um membro no Livro de Endereços...............................................................................113
Configurar um grupo para distribuição ............................................................................................114
Editar informação do membro.........................................................................................................115
Eliminar um membro ou grupo ........................................................................................................115
Exportar o Livro de Endereços........................................................................................................116
Importar para o Livro de Endereços................................................................................................117
Recepção PC-FAX ................................................................................................................................119
Activar o software de recepção PC-FAX no equipamento ..............................................................120
Executar o software de recepção PC-FAX no computador.............................................................121
Configurar o PC...............................................................................................................................122
Configurar as definições de recepção do PC-FAX de rede.............................................................123
Visualizar novas mensagens de PC-FAX........................................................................................124
7 Definições do Firewall (para utilizadores de rede) 125
Antes de utilizar o software da Brother..................................................................................................125
Windows
Utilizadores do Windows Vista
Utilizadores de Windows
®
XP SP2 ou superior .......................................................................................................125
®
®
......................................................................................................128
7............................................................................................................131
Secção III Apple Macintosh
8 Impressão e Faxes 137
Funções do controlador da impressora (Macintosh) .............................................................................137
Impressão duplex (dois lados)...............................................................................................................137
Orientações para imprimir em ambos os lados do papel ................................................................137
Impressão frente e verso automática ..............................................................................................137
Impressão duplex manual ...............................................................................................................137
Digitalização, impressão e envio de faxes em simultâneo....................................................................138
Seleccionar opções de configuração da página..............................................................................138
Seleccionar opções de impressão...................................................................................................141
Página de Rosto..............................................................................................................................142
Esquema .........................................................................................................................................143
Impressão segura............................................................................................................................144
Definições da impressora................................................................................................................145
Remover o controlador da impressora do computador Macintosh........................................................149
Funções do controlador da impressora BR-Script3 (emulação de linguagem PostScript
Seleccionar opções de impressão...................................................................................................150
Funções da impressora...................................................................................................................151
Impressão segura............................................................................................................................154
®
3™)...........150
v
Page 7
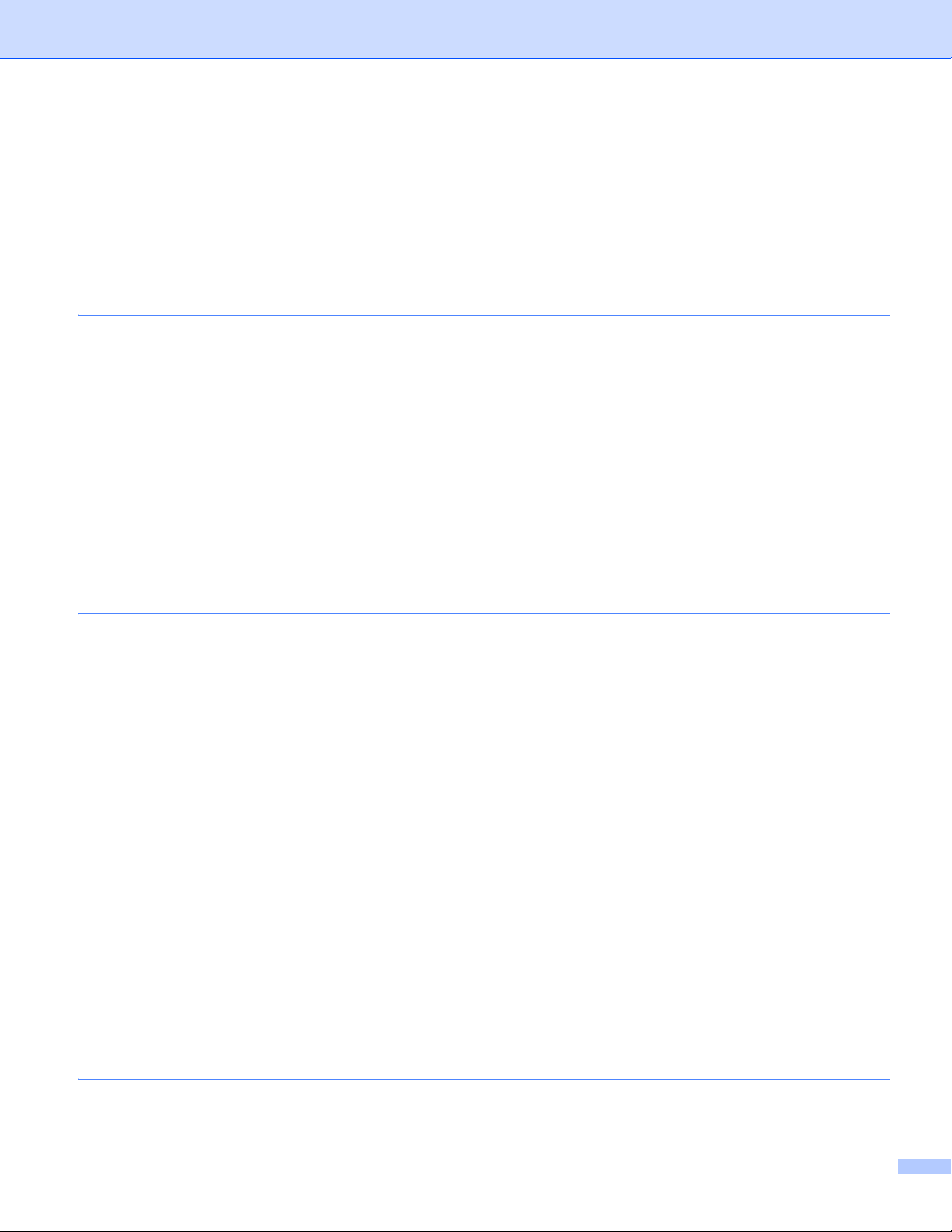
Status Monitor........................................................................................................................................155
Actualização do estado do equipamento.........................................................................................155
Ocultar ou mostrar a janela.............................................................................................................156
Abandonar a janela .........................................................................................................................156
Gestão com base na Web (Apenas para a Ligação de Rede) ........................................................156
Enviar um fax (para os modelos MFC)..................................................................................................157
Utilizar o painel de endereços .........................................................................................................161
9 Digitalização 163
Digitalizar um documento utilizando o controlador TWAIN ...................................................................163
Digitalizar uma imagem para o computador Macintosh ..................................................................164
Digitalizar um documento frente e verso (para DCP-8155DN, DCP-8250DN, MFC-8520DN,
MFC-8910DW e MFC-8950DW(T)).............................................................................................165
Pré-digitalizar uma imagem .............................................................................................................166
Definições na janela do Digitalizador ..............................................................................................167
Digitalizar um documento com o controlador ICA
(Mac OS X 10.6.x ou superior) ...........................................................................................................170
Seleccionar o equipamento a partir de Impressão e fax ou Impressão e digitalização...................175
Utilizar o Presto! PageManager.............................................................................................................176
Funcionalidades ..............................................................................................................................176
Requisitos de sistema para o Presto! PageManager ......................................................................176
Suporte técnico da NewSoft............................................................................................................177
10 ControlCenter2 179
Utilizar o ControlCenter2 .......................................................................................................................179
Desactivar a função de Carregamento Automático.........................................................................180
DIGITALIZAÇÃO ...................................................................................................................................181
Tipos de ficheiros ............................................................................................................................182
Tamanho do Papel ..........................................................................................................................182
Imagem (exemplo: Apple Pré-Visualizar)........................................................................................183
OCR (aplicação de processamento de texto)..................................................................................185
E-mail ..............................................................................................................................................186
Ficheiro............................................................................................................................................187
DIGITALIZAÇÃO PERSONALIZADA ....................................................................................................188
Tipos de ficheiros ............................................................................................................................189
Tamanho do Papel ..........................................................................................................................189
Botão definido pelo utilizador ..........................................................................................................189
Digitalização para Imagem ..............................................................................................................190
Digitalização para OCR...................................................................................................................192
Digitalização para E-mail.................................................................................................................194
Digitalização para Ficheiro..............................................................................................................196
CÓPIA / PC-FAX (Mac OS X 10.5.8 e 10.6.x, PC-FAX apenas para os modelos MFC) ......................198
CONFIGURAÇÕES DO DISPOSITIVO.................................................................................................200
Configuração Remota (para os modelos MFC)...............................................................................201
Marcação Rápida (para os modelos MFC)......................................................................................202
Monitor de estado............................................................................................................................202
11 Configuração Remota (para os modelos MFC) 203
Configuração Remota............................................................................................................................203
vi
Page 8
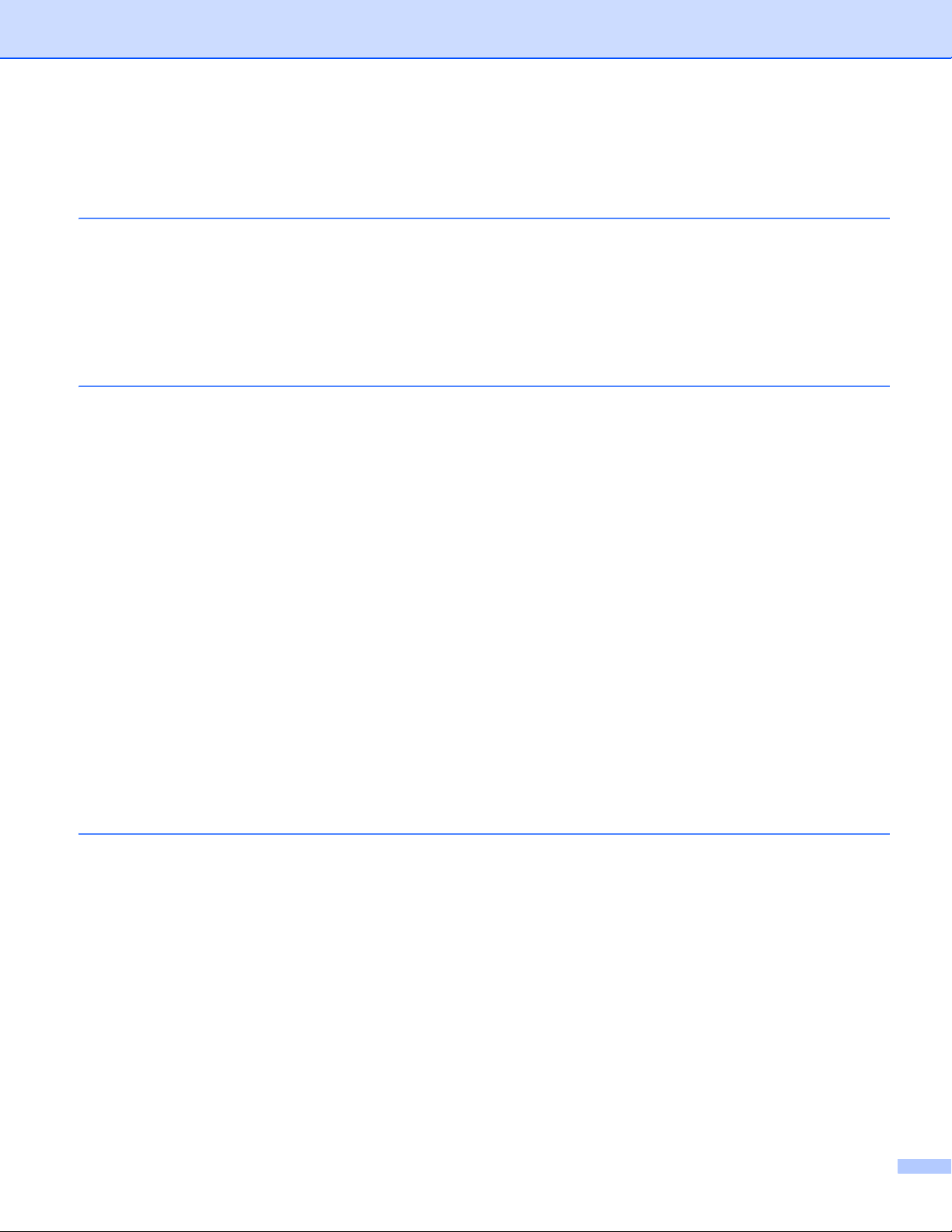
Secção IV Utilizar a tecla Digitalizar
12 Digitalização (Para utilizadores de cabos USB) 206
Utilizar a tecla Digitalizar .......................................................................................................................206
Digitalizar para USB ........................................................................................................................208
Digitalização para E-mail.................................................................................................................215
Digitalização para Imagem ..............................................................................................................217
Digitalização para OCR...................................................................................................................219
Digitalização para Ficheiro..............................................................................................................221
13 Digitalização em rede (Para utilizadores de rede) 223
Antes de utilizar a Digitalização em Rede.............................................................................................223
Licença de rede (Windows
Configurar a digitalização em rede (Windows
Configurar a digitalização em rede (Macintosh) ..............................................................................227
Utilizar a tecla Digitalizar na rede ..........................................................................................................228
Digitalização para E-mail.................................................................................................................230
Digitalizar para E-mail (Servidor de E-mail, Para DCP-8250DN, MFC-8910DW e
MFC-8950DW(T): de série, MFC-8510DN e MFC-8520DN:
disponível por transferência) .......................................................................................................232
Digitalização para Imagem ..............................................................................................................237
Digitalização para OCR...................................................................................................................239
Digitalização para Ficheiro..............................................................................................................241
Digitalização para FTP ....................................................................................................................243
Digitalizar para Rede (Windows
Como definir uma nova predefinição para o tamanho do ficheiro
(Digitalizar para E-mail (servidor de correio), FTP e Rede,
para os modelos com LCD de 5 linhas) ......................................................................................257
Como configurar uma nova predefinição para a Digitalização para E-mail
(Servidor de E-mail, para DCP-8250DN e MFC-8950DW(T)).....................................................258
Utilizar os Web Services para digitalizar na sua rede
(Windows Vista
®
SP2 ou superior e Windows® 7)......................................................................260
®
)...........................................................................................................223
®
)...................................................................................................250
®
)..............................................................................224
A Índice remissivo 263
vii
Page 9
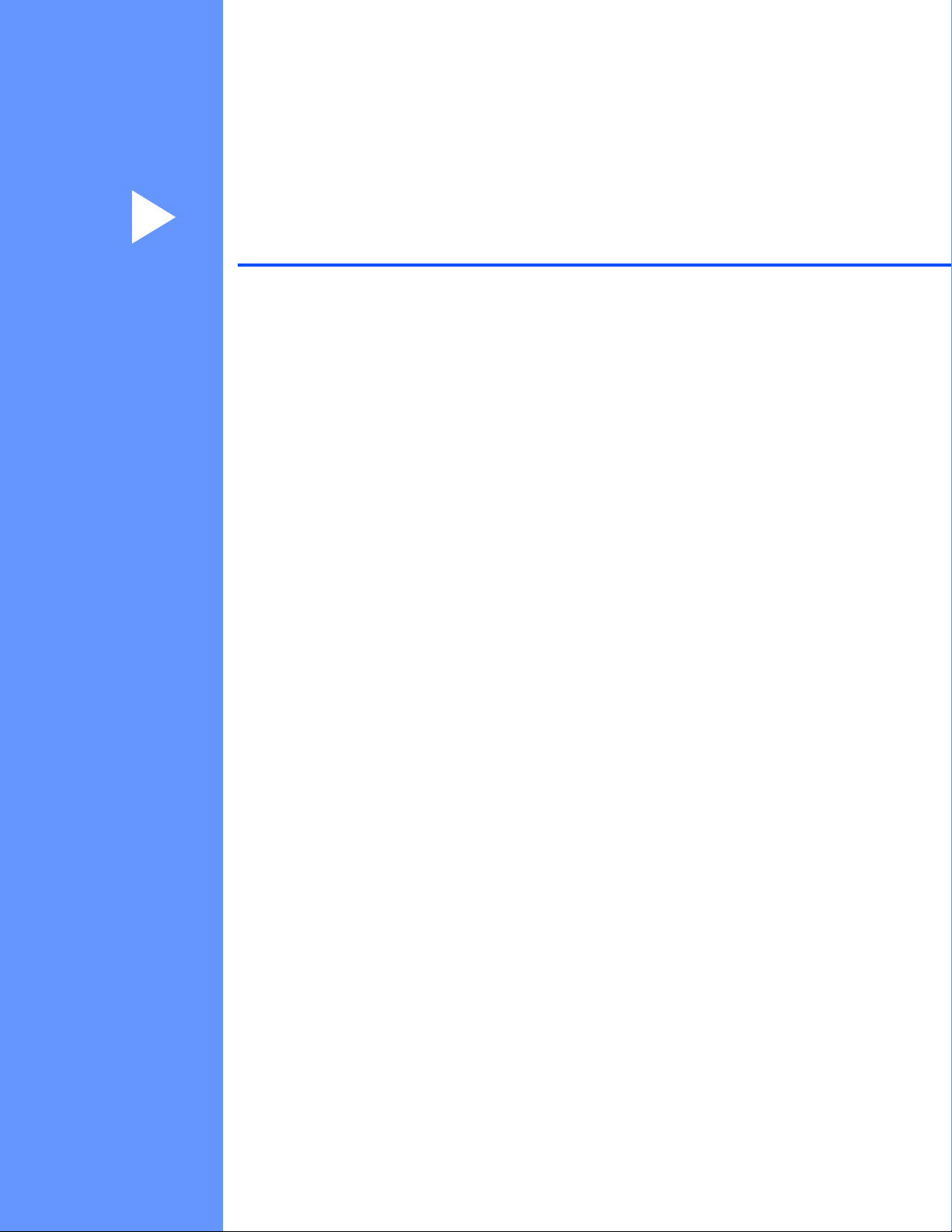
Secção I
Teclas de funcionamento do equipamento
Utilizar o painel de controlo 2
I
Page 10
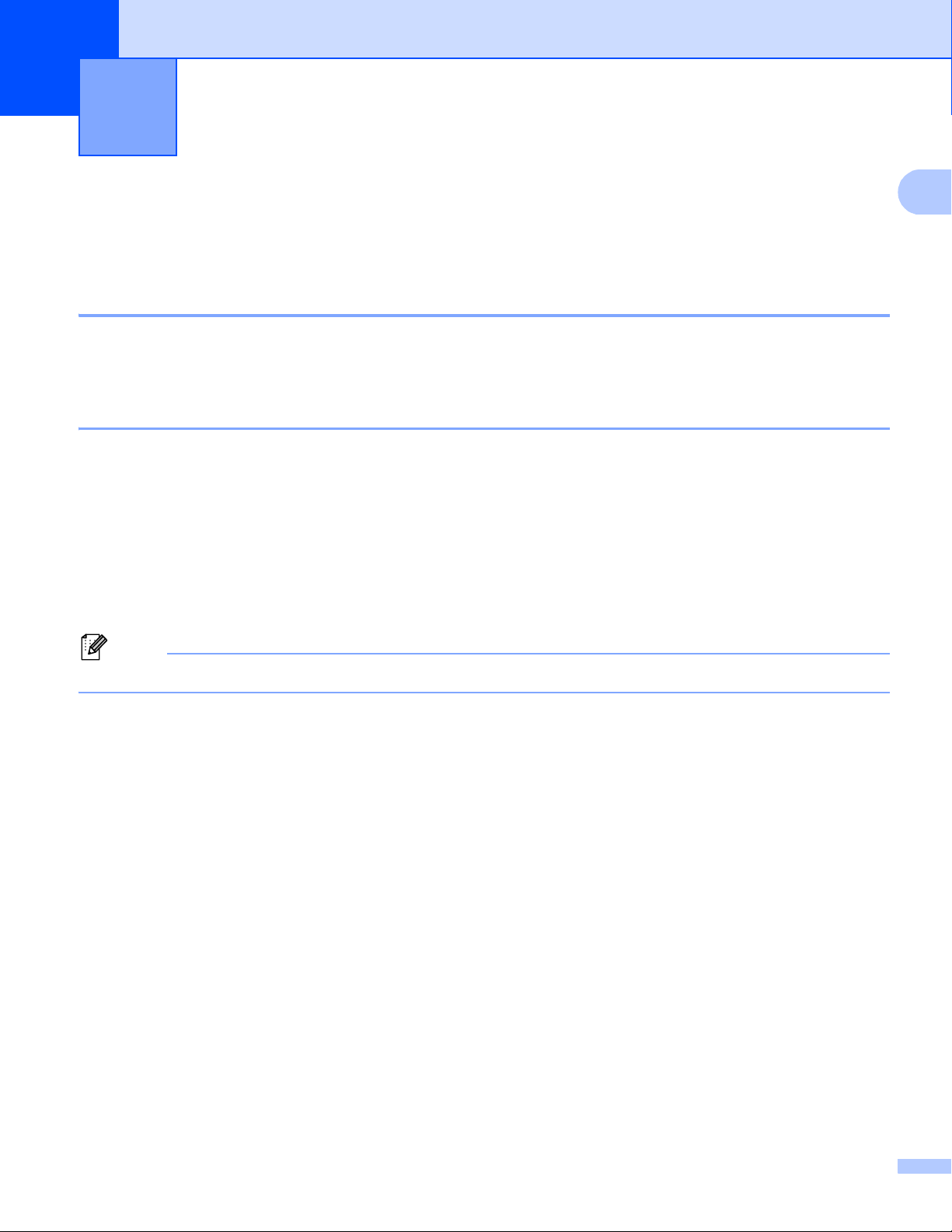
1
1
Nota
Utilizar o painel de controlo 1
Utilizar as teclas da impressora 1
Pode aceder às funções seguintes a partir do painel de controlo do aparelho.
Cancelar Trabalho 1
Para cancelar a tarefa de impressão em curso, prima Parar. Pode eliminar os dados que permanecem na
memória do equipamento premindo Parar.
Tecla de impressão segura 1
Os dados seguros são protegidos por palavra-passe. Só quem conhecer a palavra-passe é que poderá
imprimir os dados seguros. O equipamento não imprimirá os dados seguros até que a palavra-passe seja
introduzida. Após a impressão do documento, os dados serão eliminados da memória. Para utilizar esta
função, tem de definir a palavra-passe na caixa de diálogo do controlador da impressora. Se desligar o
interruptor de energia, os dados seguros guardados na memória serão eliminados.
Para modelos com LCD de 5 linhas 1
a Prima Impres. segura.
Se aparecer no LCD Sem dados armaz., não existem dados seguros na memória.
b Prima a ou b para seleccionar o nome do utilizador. Prima OK. O LCD apresenta a lista de tarefas
seguras relativa a esse nome.
c Prima a ou b para seleccionar a tarefa. Prima OK. Introduza a palavra-passe de quatro dígitos e prima
OK.
d Para imprimir os dados, prima a ou b para seleccionar Imprimir, prima OK e, em seguida, introduza
o número de cópias pretendido. Prima OK.
O equipamento imprime os dados.
Para eliminar os dados seguros, prima a ou b para seleccionar Apagar. Prima OK.
2
Page 11

Utilizar o painel de controlo
1
Para modelos com ecrã táctil 1
a Prima Impressão Segura.
b Prima a ou b para visualizar o nome do utilizador. Prima o nome do utilizador.
O LCD apresenta a lista de tarefas seguras relativa a esse nome.
c Prima a ou b para visualizar a tarefa. Prima a tarefa de impressão.
Introduza a palavra-passe de quatro dígitos e prima OK.
d Para imprimir os dados, prima Imprimir.
Para eliminar os dados seguros, prima Apagar.
e Introduza o número de cópias que pretende. Prima OK.
f Prima Iniciar.
O aparelho imprime os dados.
3
Page 12
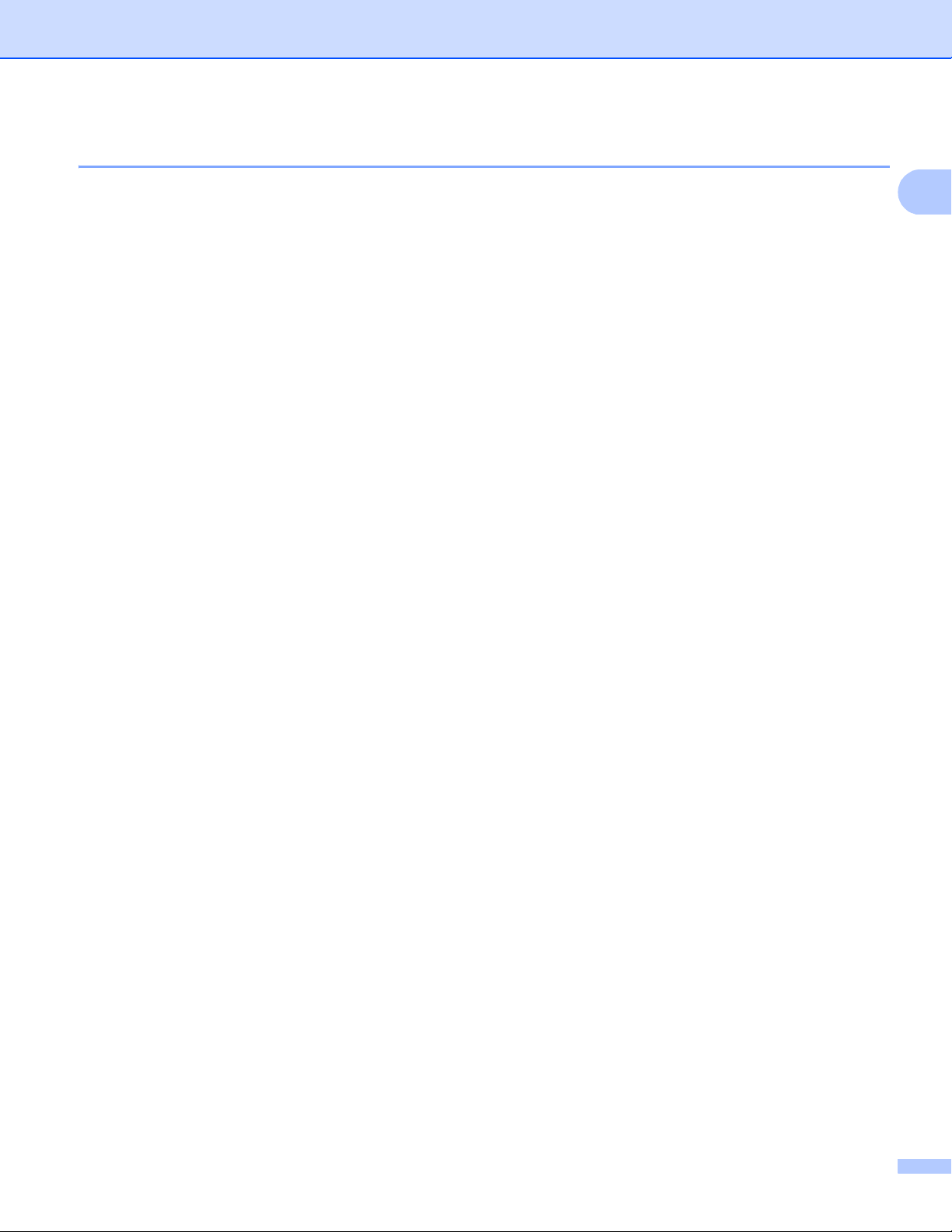
Utilizar o painel de controlo
1
Suporte de emulação da impressora 1
O equipamento recebe comandos de impressão numa linguagem de tarefa de impressão ou emulação.
Sistemas operativos e aplicações diferentes enviam os comandos de impressão em linguagens diferentes.
O equipamento pode receber comandos de impressão em inúmeras emulações e possui uma função de
selecção da emulação automática. Quando o equipamento recebe dados do computador, selecciona
automaticamente o modo de emulação. A predefinição é Auto.
O aparelho dispõe dos modos de emulação que se seguem. Pode alterar a definição utilizando o painel de
controlo ou um web browser.
Modo HP LaserJet
O modo HP LaserJet (ou modo HP) é o modo de emulação no qual esta impressora suporta a linguagem
PCL6 de uma impressora laser Hewlett-Packard LaserJet. Muitas aplicações suportam este tipo de
impressora laser. Utilizando este modo, o equipamento terá um funcionamento optimizado com essas
aplicações.
Modo BR-Script3
BR-Script é uma linguagem de descrição de página original da Brother e um intérprete de emulação de
®
linguagem PostScript
equipamento permite controlar o texto e os gráficos na página.
Para obter informações técnicas sobre os comandos PostScript
• Adobe Systems Incorporated. PostScript
Professional, 1999. ISBN: 0-201-37922-8
• Adobe Systems Incorporated. PostScript
1988. ISBN: 0-201-14396-8
• Adobe Systems Incorporated. PostScript
Professional, 1985. ISBN: 0-201-10179-3
Modo EPSON FX-850 e IBM
. Este equipamento suporta PostScript®3™. O intérprete BR-Script deste
®
, consulte os seguintes manuais:
®
Language Reference, 3ª edição. Addison-Wesley
®
Language Program Design. Addison-Wesley Professional,
®
Language Tutorial and Cookbook. Addison-Wesley
®
Proprinter XL
Os modos EPSON FX-850 e IBM Proprinter XL são os modos de emulação que esta impressora suporta
para cumprir a norma da indústria para impressoras matriciais. Algumas aplicações suportam estas
emulações de impressora matricial. Utilize estes modos de emulação para que a sua impressora funcione
bem com imprimir a partir destes tipos de aplicações.
4
Page 13
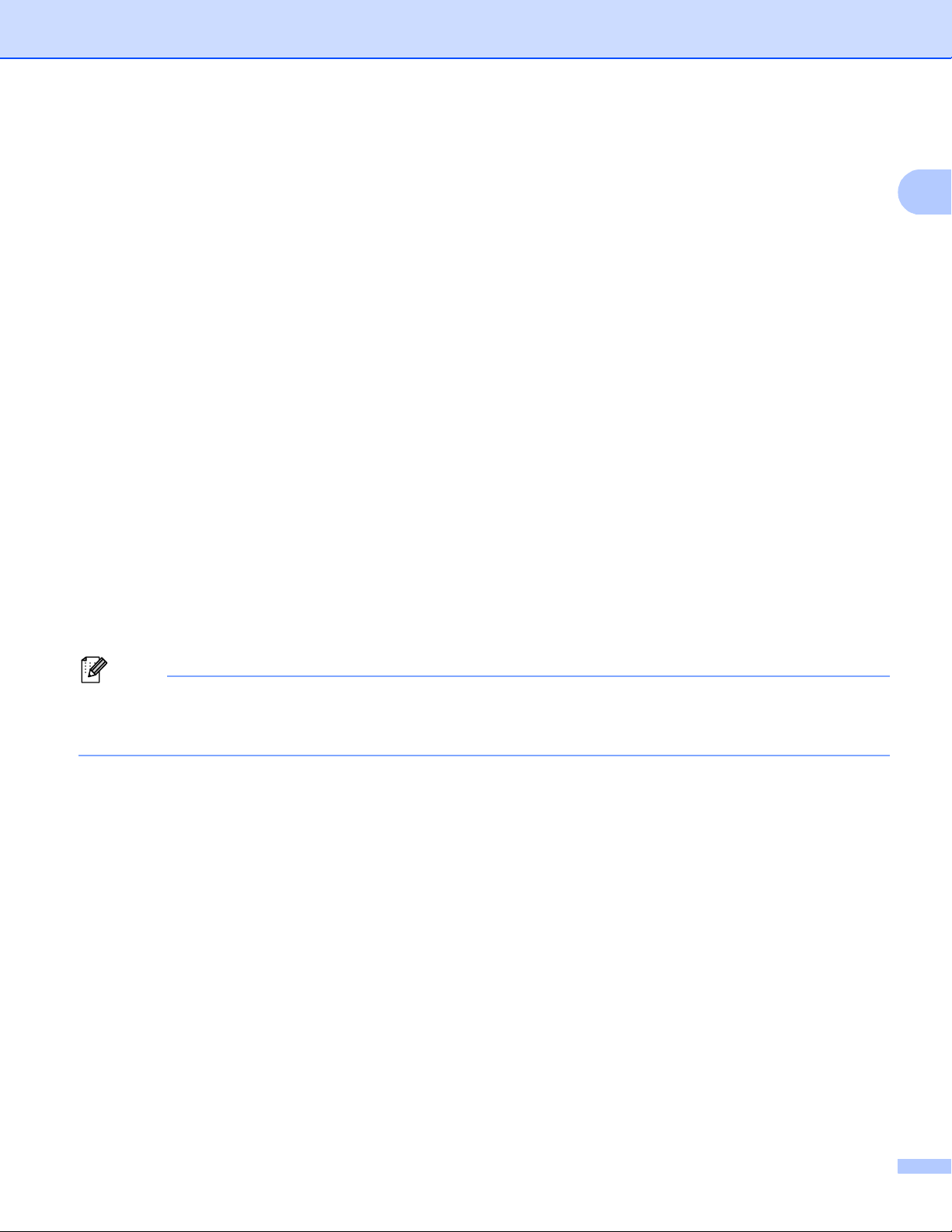
Utilizar o painel de controlo
1
Nota
Configurar o modo de emulação 1
Para modelos com LCD de 5 linhas 1
a Prima Menu.
b Prima a ou b para seleccionar Impressora. Prima OK.
c Prima a ou b para seleccionar Emulação. Prima OK.
d Prima a ou b para seleccionar Auto(EPSON), Auto(IBM), HP LaserJet, BR-Script 3,
Epson FX-850 ou IBM Proprinter. Prima OK.
e Prima Parar.
Para modelos com ecrã táctil 1
a Prima Menu.
b Prima Impressora.
c Prima a ou b para visualizar Emulação. Prima Emulação.
d Prima para seleccionar Auto (EPSON), Auto (IBM), HP LaserJet, BR-Script 3,
Epson FX-850 ou IBM Proprinter.
e Prima Parar.
Recomendamos que efectue a definição de emulação com a sua aplicação ou com o servidor de rede.
Se a definição não funcionar devidamente, seleccione manualmente o modo de emulação pretendido
utilizando os botões do painel de controlo do equipamento.
5
Page 14
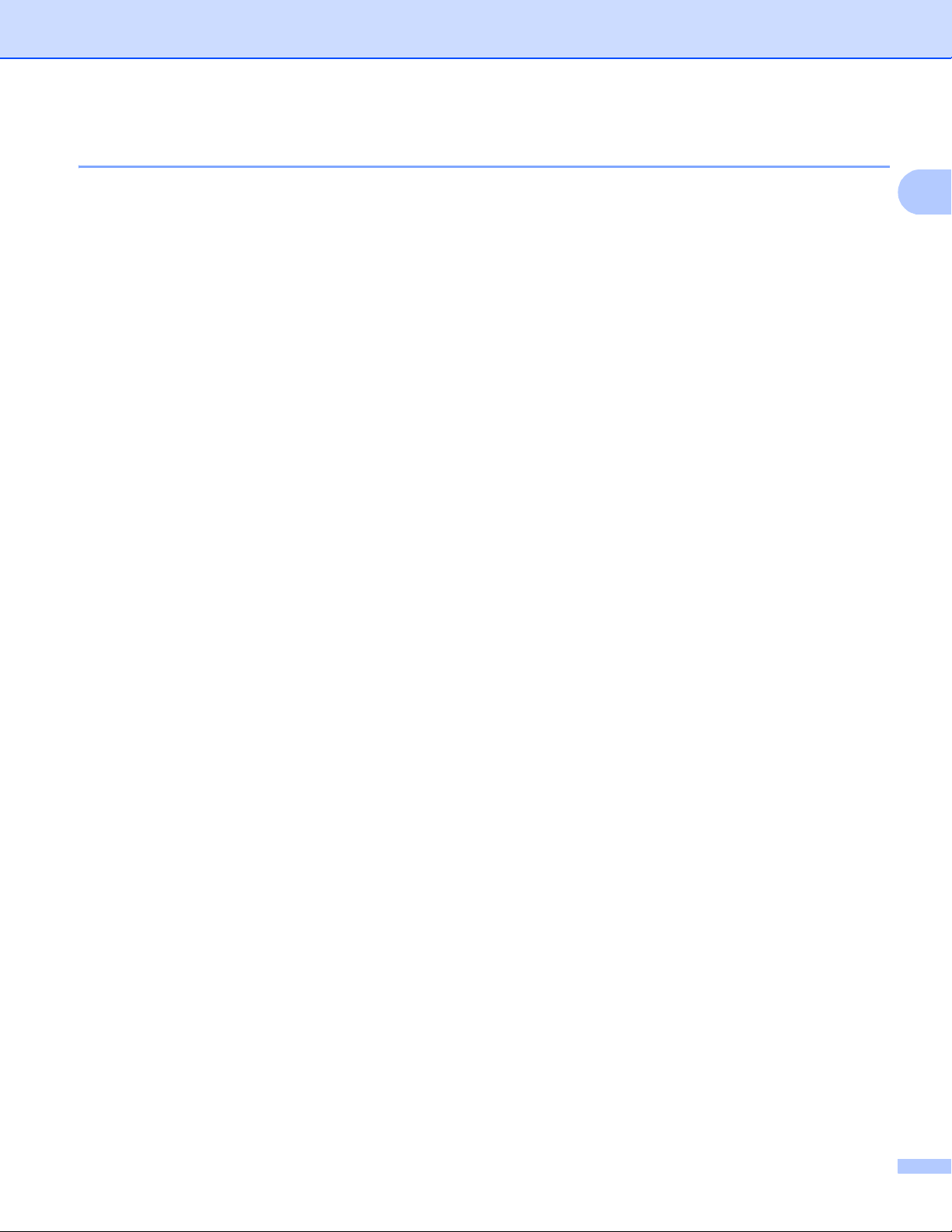
Utilizar o painel de controlo
1
Imprimir a lista de tipos de letra internos 1
Pode imprimir uma lista dos tipos de letra internos (ou residentes) do equipamento para verificar o aspecto
de cada tipo de letra antes de o escolher.
Para modelos com LCD de 5 linhas 1
a Prima Menu.
b Prima a ou b para seleccionar Impressora. Prima OK.
c Prima a ou b para seleccionar Opções impres.. Prima OK.
d Prima a ou b para seleccionar Fonte interna. Prima OK.
e Prima a ou b para seleccionar HP LaserJet ou BR-Script 3. Prima OK.
f Prima Iniciar. O aparelho imprime a lista.
g Prima Parar.
Para modelos com ecrã táctil
a Prima Menu.
b Prima Impressora.
c Prima a ou b para visualizar Opções de Impressão. Prima Opções de Impressão.
d Prima Tipo de Letra Interno.
e Prima para seleccionar HP LaserJet ou BR-Script 3.
f Prima Iniciar. O aparelho imprime a lista.
g Prima Parar.
1
6
Page 15
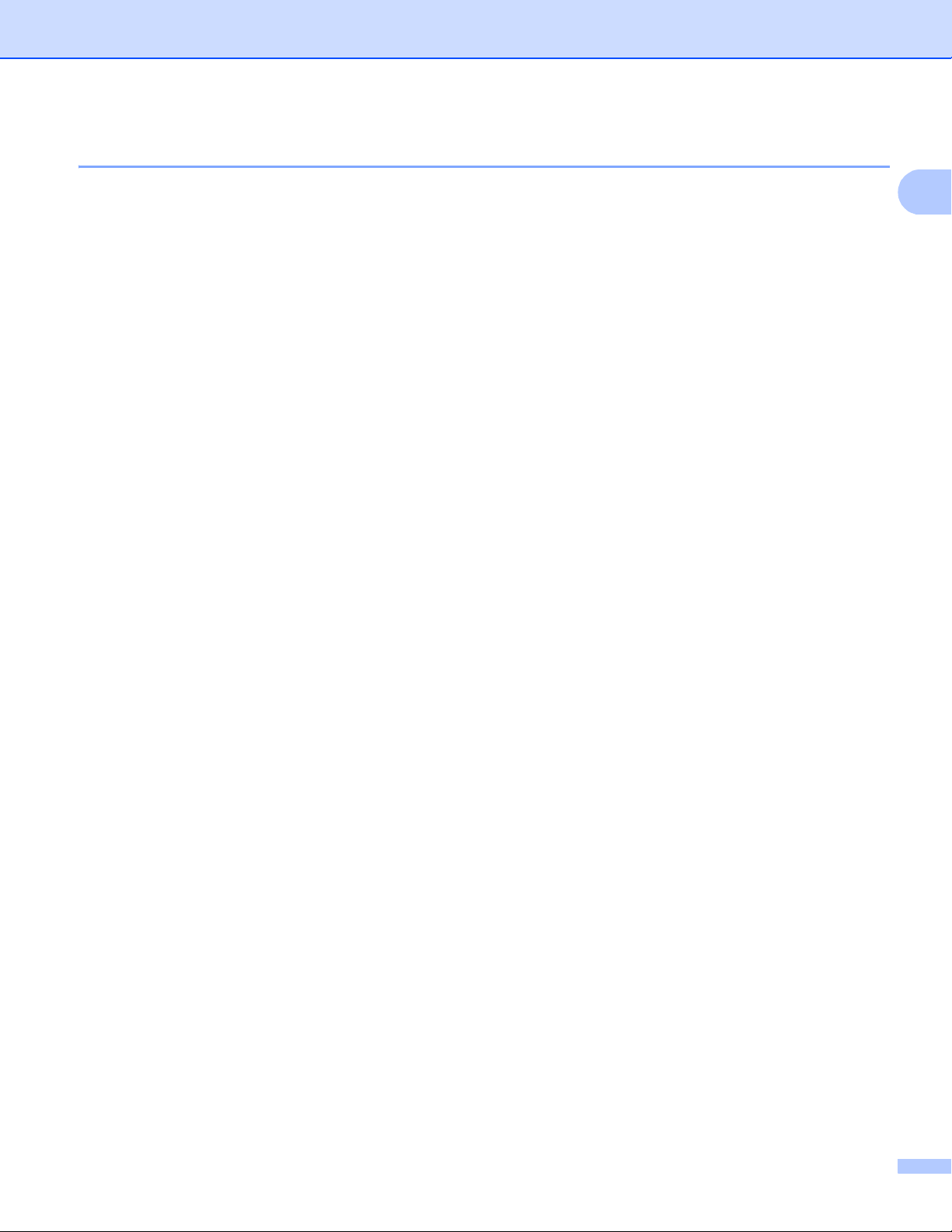
Utilizar o painel de controlo
1
Imprimir a lista de configuração de impressão 1
Pode imprimir uma lista das definições actuais da impressora.
Para modelos com LCD de 5 linhas 1
a Prima Menu.
b Prima a ou b para seleccionar Impressora. Prima OK.
c Prima a ou b para seleccionar Opções impres.. Prima OK.
d Prima a ou b para seleccionar Configuração. Prima OK.
e Prima Iniciar. O aparelho imprime as definições.
f Prima Parar.
Para modelos com ecrã táctil
a Prima Menu.
b Prima Impressora.
c Prima a ou b para visualizar Opções de Impressão. Prima Opções de Impressão.
d Prima Configuração.
e Prima Iniciar. O aparelho imprime as definições.
f Prima Parar.
1
7
Page 16
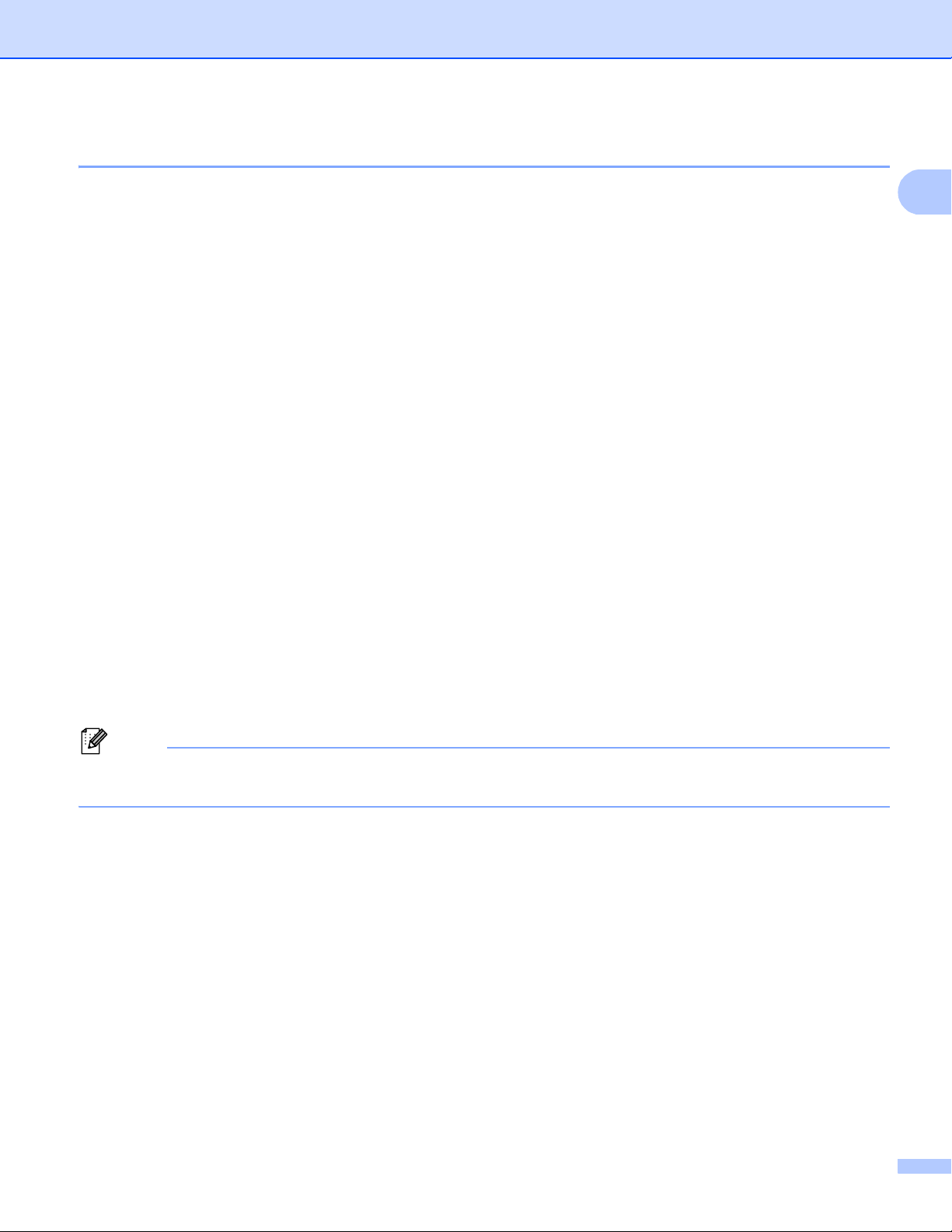
Utilizar o painel de controlo
1
Nota
Teste de impressão 1
Se registar problemas com a qualidade de impressão, pode fazer um teste de impressão.
Para modelos com LCD de 5 linhas 1
a Prima Menu.
b Prima a ou b para seleccionar Impressora. Prima OK.
c Prima a ou b para seleccionar Opções impres.. Prima OK.
d Prima a ou b para seleccionar Imprimir teste. Prima OK.
e Prima Iniciar.
f Prima Parar.
Para modelos com ecrã táctil
a Prima Menu.
b Prima Impressora.
c Prima a ou b para visualizar Opções de Impressão. Prima Opções de Impressão.
d Prima Imprimir teste.
e Prima Iniciar.
f Prima Parar.
Se o problema for visível no documento impresso: uu Manual Básico do Utilizador: Melhorar a qualidade
de impressão.
1
8
Page 17
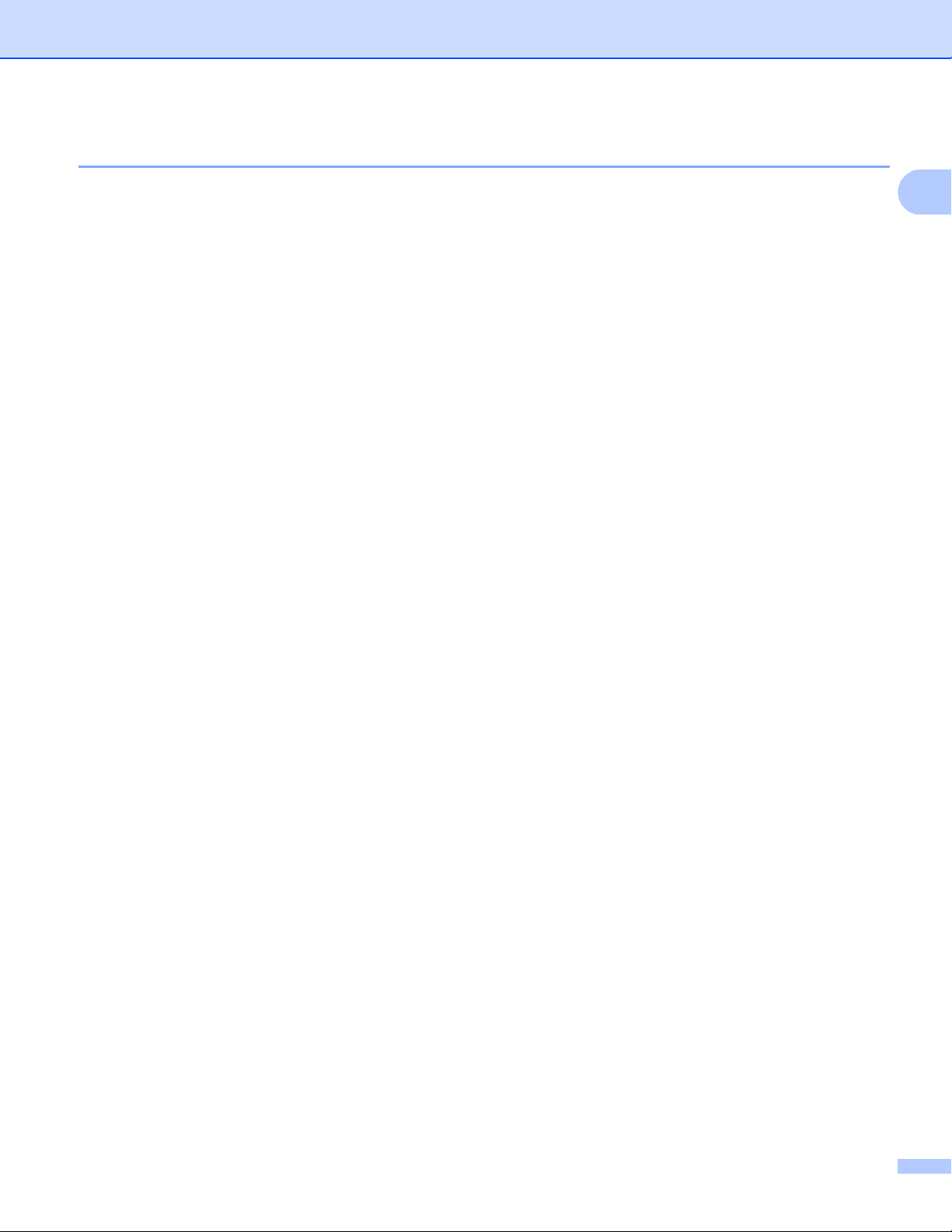
Utilizar o painel de controlo
1
Impressão duplex (dois lados) 1
Pode seleccionar se pretende imprimir automaticamente em ambos os lados do papel. A configuração do
controlador da impressora tem prioridade em relação à configuração efectuada no painel de controlo.
Para modelos com LCD de 5 linhas 1
a Prima Menu.
b Prima a ou b para seleccionar Impressora. Prima OK.
c Prima a ou b para seleccionar Duplex. Prima OK.
d Prima a ou b para seleccionar Desl, Lig(Mrg compr) ou Lig(Mrg curta). Prima OK.
e Prima Parar.
Para modelos com ecrã táctil 1
a Prima Menu.
b Prima Impressora.
c Prima a ou b para visualizar Duplex. Prima Duplex.
d Prima para seleccionar Desl, Margem Longa ou Margem Curta.
e Prima Parar.
9
Page 18
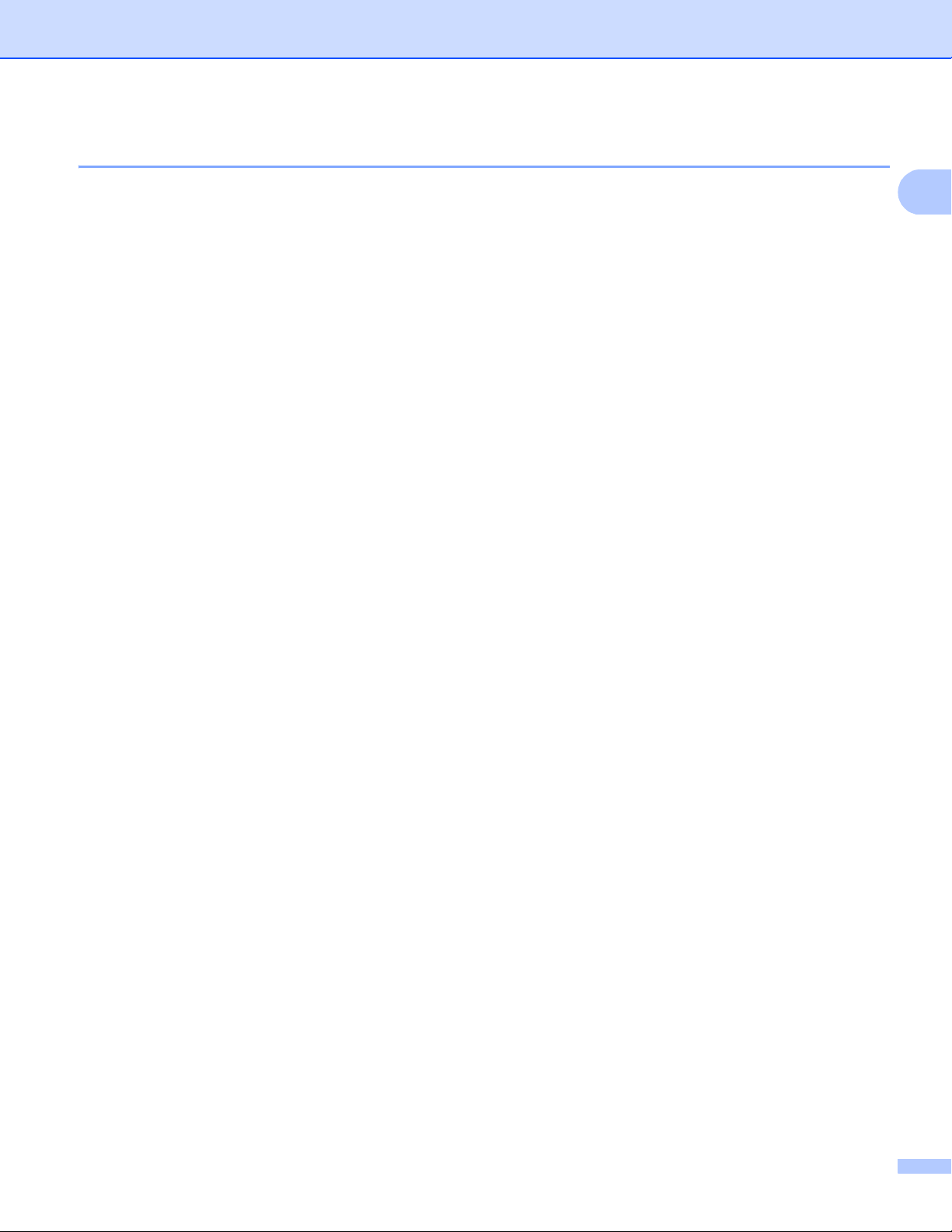
Utilizar o painel de controlo
1
Continuação automática 1
Se esta definição estiver activada, o equipamento anula automaticamente um erro de tamanho de papel e
utiliza qualquer papel compatível de outras gavetas de papel.
Para modelos com LCD de 5 linhas 1
a Prima Menu.
b Prima a ou b para seleccionar Impressora. Prima OK.
c Prima a ou b para seleccionar Continuar auto. Prima OK.
d Prima a ou b para seleccionar Lig ou Desl. Prima OK.
e Prima Parar.
Para modelos com ecrã táctil 1
a Prima Menu.
b Prima Impressora.
c Prima a ou b para visualizar Continuar auto. Prima Continuar auto.
d Prima para seleccionar Lig ou Desl.
e Prima Parar.
10
Page 19
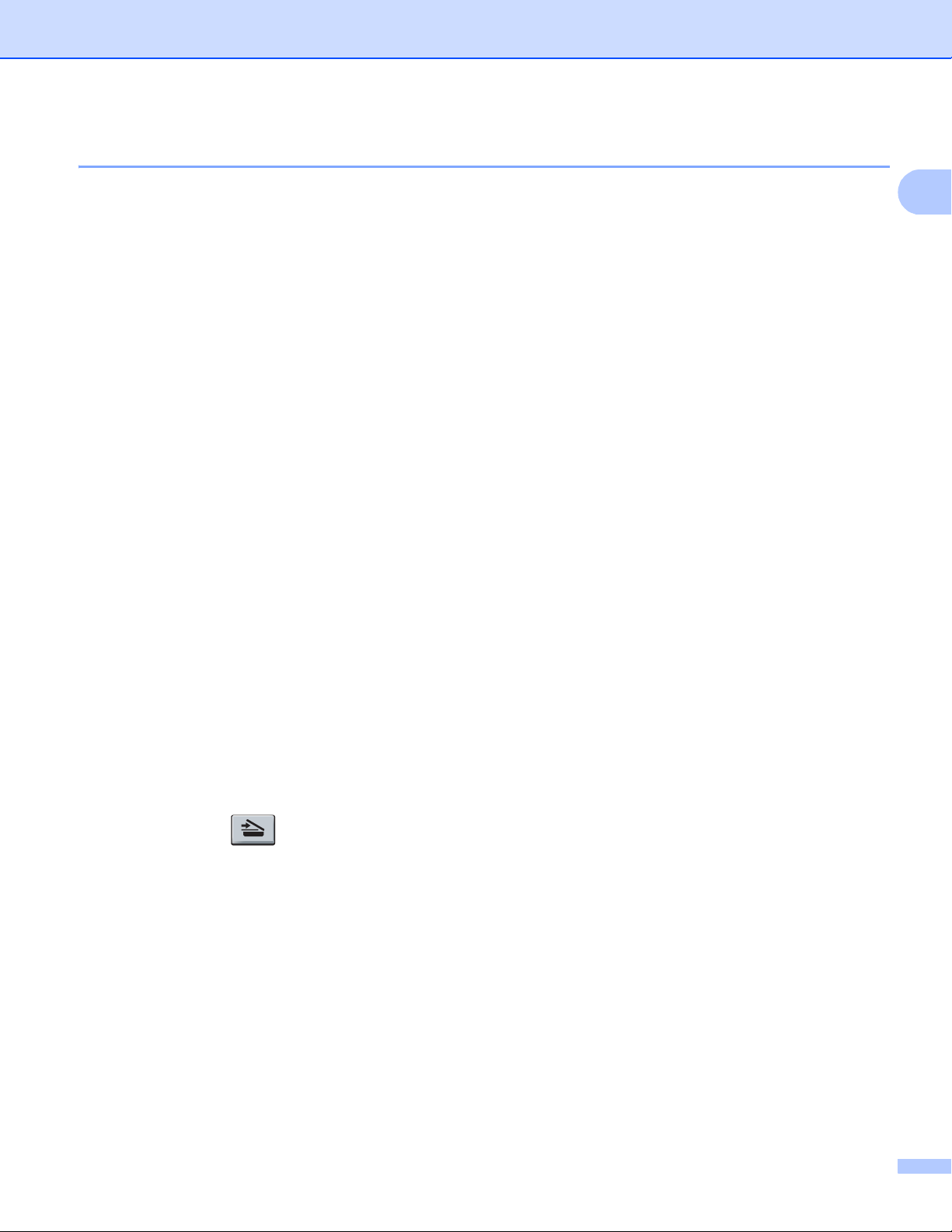
Utilizar o painel de controlo
1
Repor as predefinições da impressora 1
Pode repor as configurações de fábrica de impressão do equipamento.
Esta operação não reinicia as definições de rede. Para reiniciar as definições de rede do equipamento para
as configurações de fábrica: uu Manual do Utilizador de Rede.
Para modelos com LCD de 5 linhas
a Prima Menu.
b Prima a ou b para seleccionar Impressora. Prima OK.
c Prima a ou b para seleccionar Reincia impre.. Prima OK.
d Para repor as predefinições, prima 1 para seleccionar 1.Repor.
Para sair sem efectuar alterações, prima 2 para seleccionar 2.Sair.
e Prima Parar.
Para modelos com ecrã táctil 1
a Prima Menu.
b Prima Impressora.
c Prima a ou b para visualizar Repor Impressora. Prima Repor Impressora.
d Para repor as predefinições, prima Sim.
Para sair sem efectuar alterações, prima Não.
e Prima Parar.
1
Utilizar as teclas de digitalização 1
Pode utilizar a tecla (DIGITALIZAR) do painel de controlo ou Digital. no ecrã táctil para digitalizar
documentos para as aplicações de processamento de texto, de gráficos ou de E-mail ou para uma pasta no
computador.
Consulte a Secção IV Utilizar a tecla Digitalizar para ver os detalhes.
11
Page 20
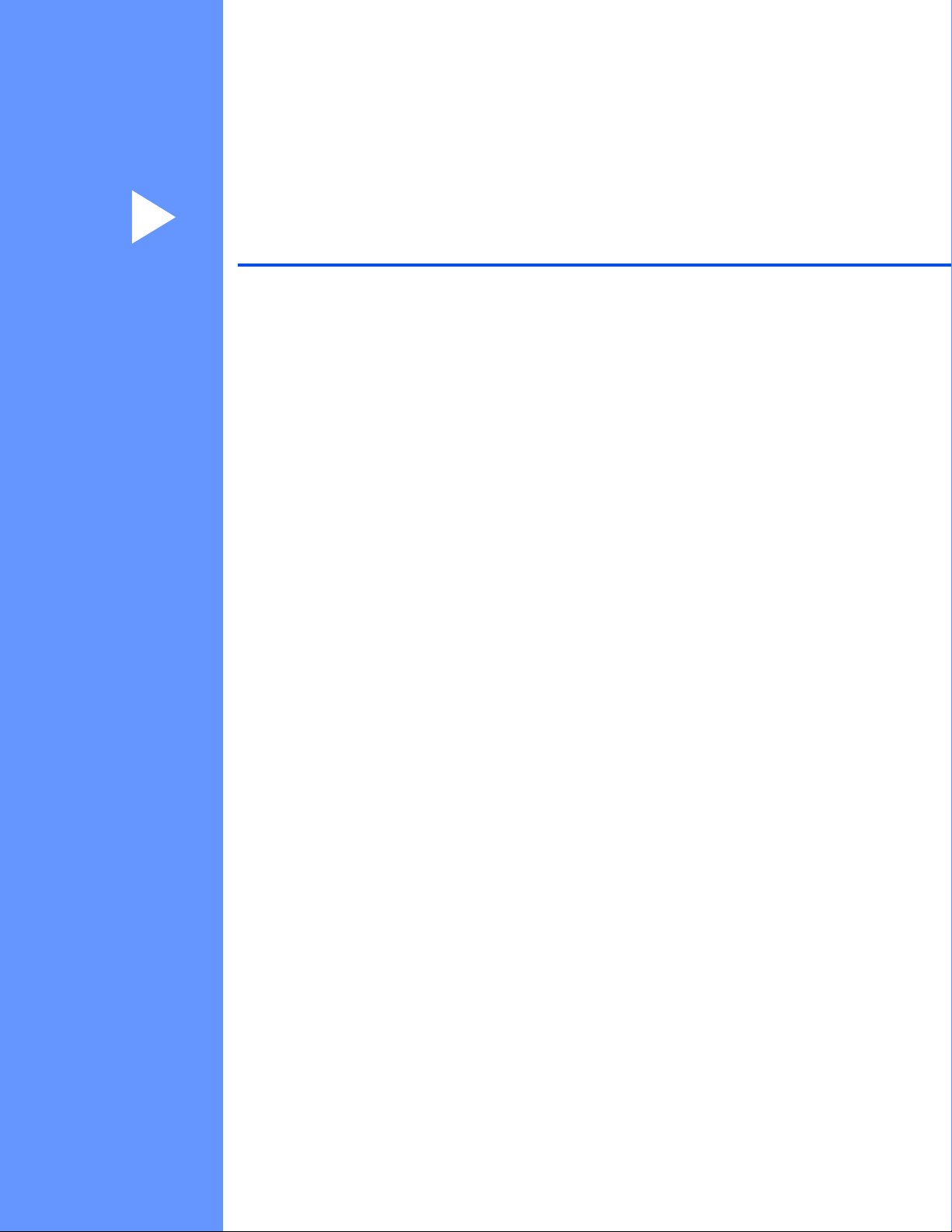
Secção II
Windows
Impressão 13
Digitalização 48
ControlCenter4 70
Configuração Remota (para os modelos MFC) 105
Software PC-FAX da Brother (para os modelos MFC) 107
Definições do Firewall (para utilizadores de rede) 125
®
II
Page 21
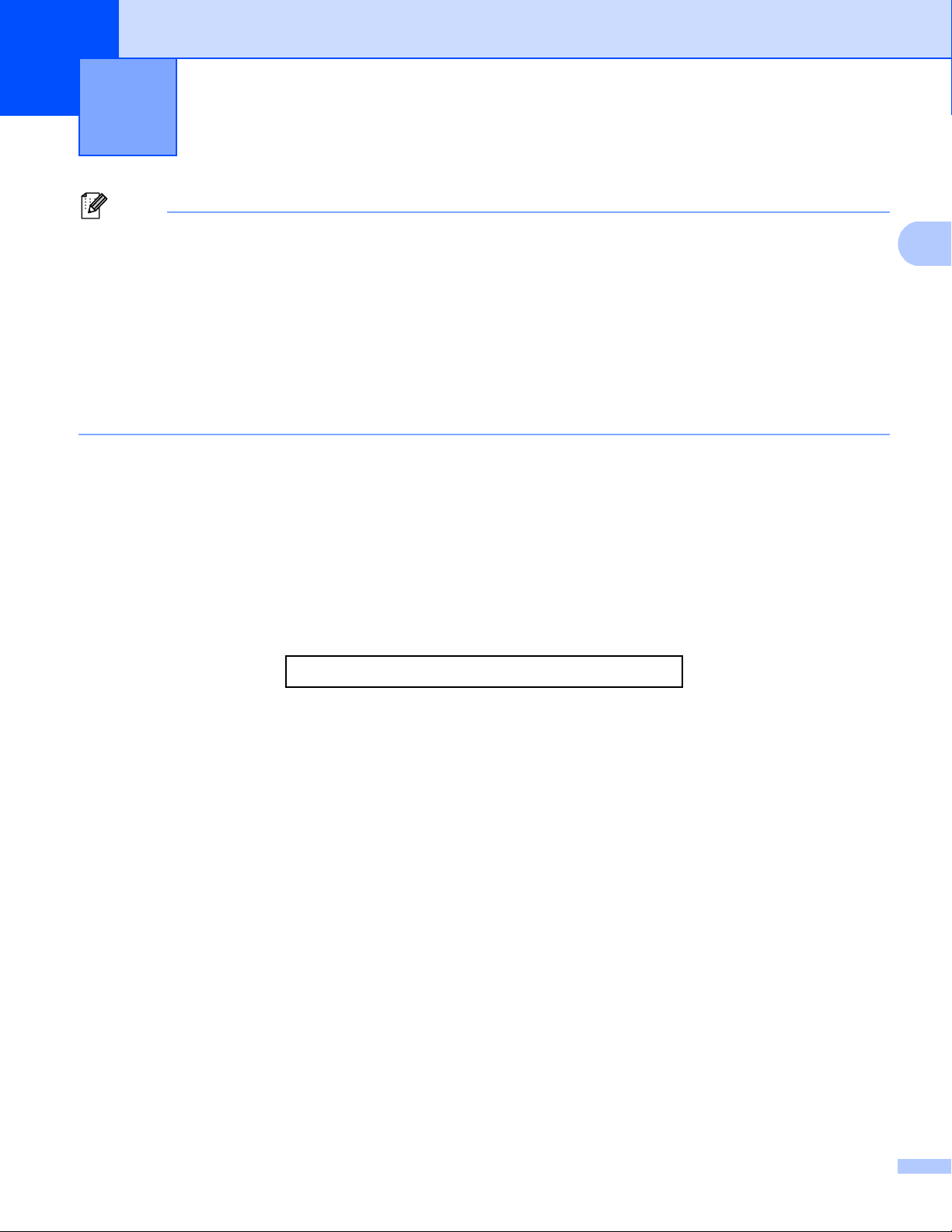
2
2
Nota
• Os ecrãs desta secção são do Windows® XP. Os ecrãs no seu computador podem variar em função do
seu sistema operativo.
• Se o seu computador estiver protegido por um firewall e não conseguir imprimir em rede, digitalizar em
rede ou utilizar o PC Fax, poderá ter de configurar as definições do firewall. Se estiver a utilizar o Firewall
do Windows
necessárias já foram configuradas. Se não tiver efectuado a instalação a partir do CD-ROM instalador,
consulte Definições do Firewall (para utilizadores de rede) uu página 125 para configurar o Firewall do
Windows
software ou contacte o fabricante do software.
Impressão 2
®
e tiver instalado o MFL-Pro Suite a partir do CD-ROM instalador, as definições do Firewall
®
. Se estiver a utilizar outro software de firewall pessoal, consulte o Manual do Utilizador do seu
Utilizar o controlador de impressora Brother 2
Um controlador de impressora é um software que traduz os dados do formato utilizado pelo computador para
o formato necessário para uma impressora específica, utilizando uma linguagem de comando de impressora
ou uma linguagem de descrição de página.
Os controladores da impressora encontram-se no CD-ROM instalador fornecido. Instale os controladores
seguindo o Guia de Instalação Rápida. Também pode transferir os controladores de impressora mais
recentes a partir do Brother Solutions Center em:
http://solutions.brother.com/
13
Page 22
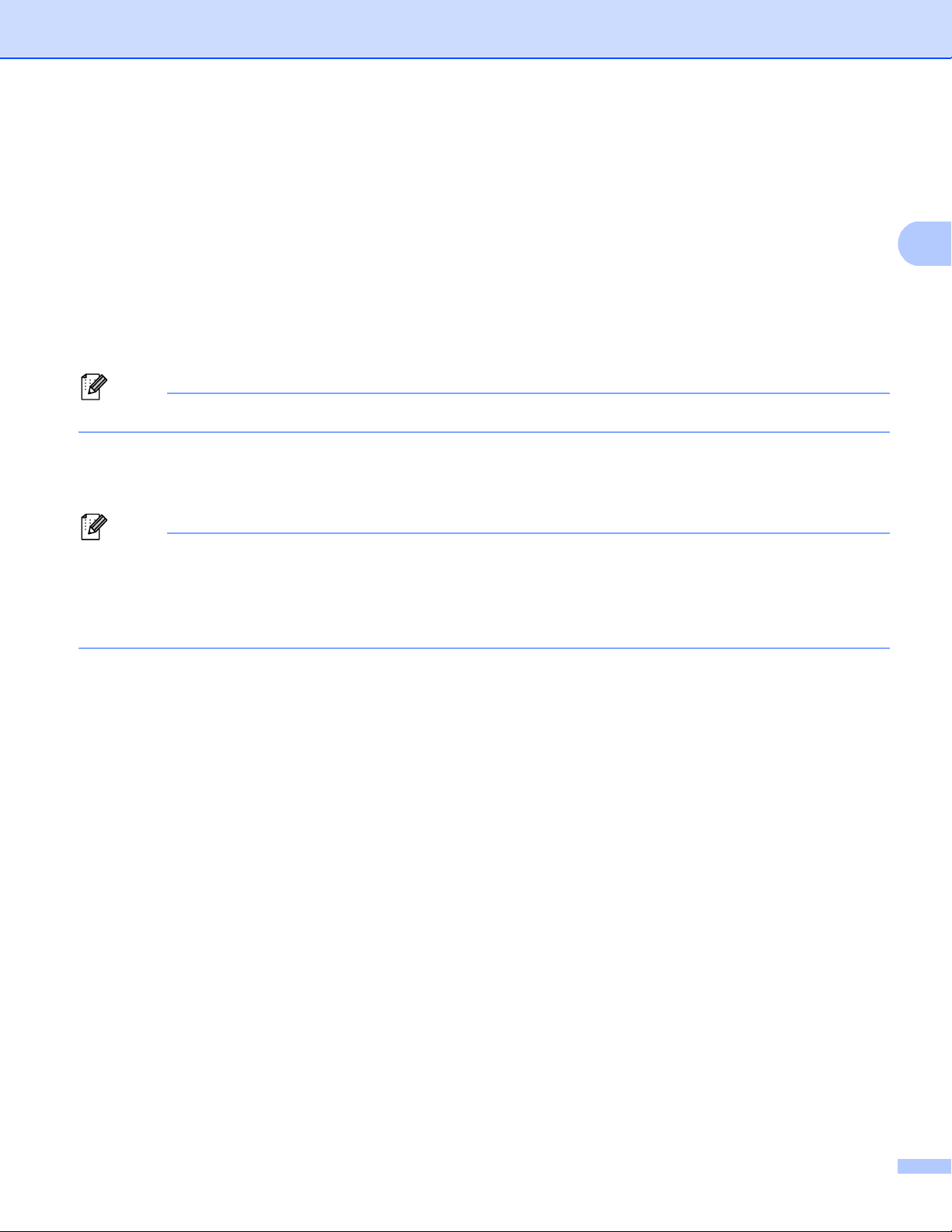
Impressão
2
Nota
Nota
Imprimir um documento 2
Quando o equipamento recebe dados do computador, começa a imprimir recolhendo papel da gaveta do
papel. A gaveta do papel pode alimentar muitos tipos de papéis e de envelopes. (Para mais informações
acerca da gaveta do papel e do papel recomendado: uu Manual Básico do Utilizador)
a A partir da sua aplicação, escolha o comando Imprimir.
Se houver quaisquer outros controladores instalados no seu computador, seleccione Brother
MFC-XXXX* como controlador da impressora no menu Imprimir ou Definições da impressora na
aplicação de software e, em seguida, clique em OK para iniciar a impressão.
*(Em que XXXX é o nome do seu modelo.)
(Macintosh) Consulte Funções do controlador da impressora (Macintosh) uu página 137.
b O computador envia os dados para o equipamento e o LED Data pisca.
c Quando o equipamento terminar a impressão dos dados, o LED Data deixa de piscar.
Pode escolher o formato e a orientação do papel na sua aplicação.
Se a sua aplicação não suportar o formato de papel personalizado, seleccione o papel com o formato
imediatamente superior.
Em seguida, ajuste a área de impressão alterando as margens direita e esquerda na sua aplicação.
14
Page 23
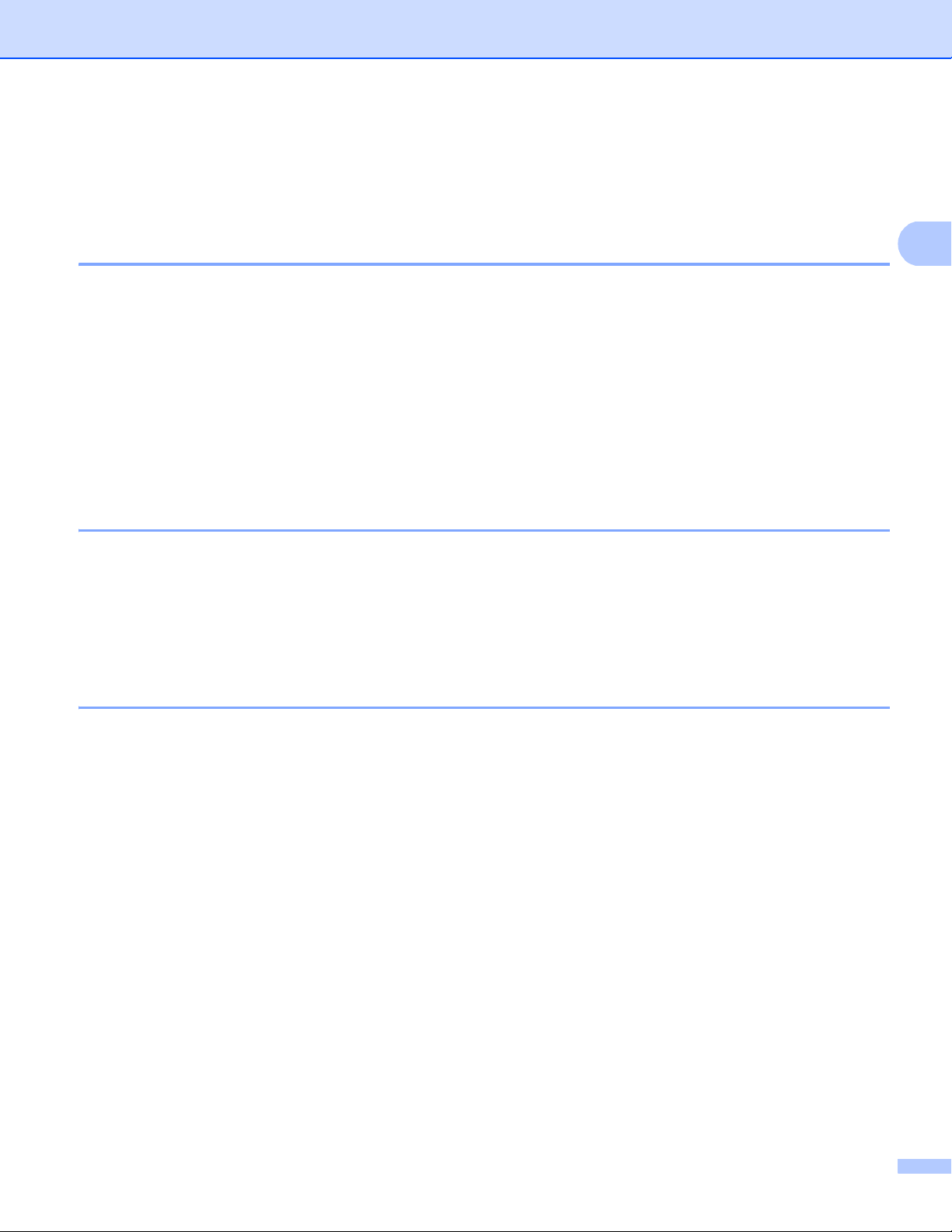
Impressão
2
Impressão duplex (dois lados) 2
O controlador da impressora fornecido suporta impressão duplex (frente e verso).
Orientações para imprimir em ambos os lados do papel 2
Se o papel for fino, pode ficar amarrotado.
Se o papel estiver enrolado, vire a pilha, alise-a e volte a colocá-la na gaveta do papel ou na gaveta MF.
Se o papel não for alimentado correctamente, pode estar enrolado. Retire o papel, alise-o e vire a pilha.
Quando utilizar a função de impressão duplex manual, é possível que ocorram encravamentos de papel
ou que a qualidade de impressão seja reduzida.
Se houver um encravamento de papel: uu Manual Básico do Utilizador:
Mensagens de erro e de manutenção. Se tiver um problema de qualidade de impressão: uu Manual
Básico do Utilizador: Melhorar a qualidade de impressão.
Impressão frente e verso automática 2
Utilize papel de tamanho A4 quando utilizar a função de impressão frente e verso automática.
Certifique-se de que a tampa traseira está fechada.
Se o papel estiver enrolado, alise-o e volte a colocá-lo na gaveta do papel.
Utilize papel normal ou papel fino. NÃO utilize papel Bond.
Impressão duplex manual 2
O equipamento imprime primeiro todas as páginas com numeração par num lado do papel. Em seguida, o
controlador da impressora dá-lhe indicação (através de uma mensagem de contexto) para reinserir o papel.
Antes de reinserir o papel, alise-o bem, ou poderá ocorrer um encravamento. A utilização de papel muito fino
ou espesso não é recomendada.
Digitalização, impressão e envio de faxes em simultâneo 2
O equipamento permite imprimir dados do computador durante o envio ou a recepção de faxes na memória
ou durante a digitalização de um documento para o computador. O envio de faxes não é interrompido
durante a impressão através do computador. No entanto, durante a cópia ou recepção de faxes directamente
para papel, a operação de impressão através do computador é interrompida (pausa) e retomada após a
conclusão da cópia ou da recepção do fax.
15
Page 24
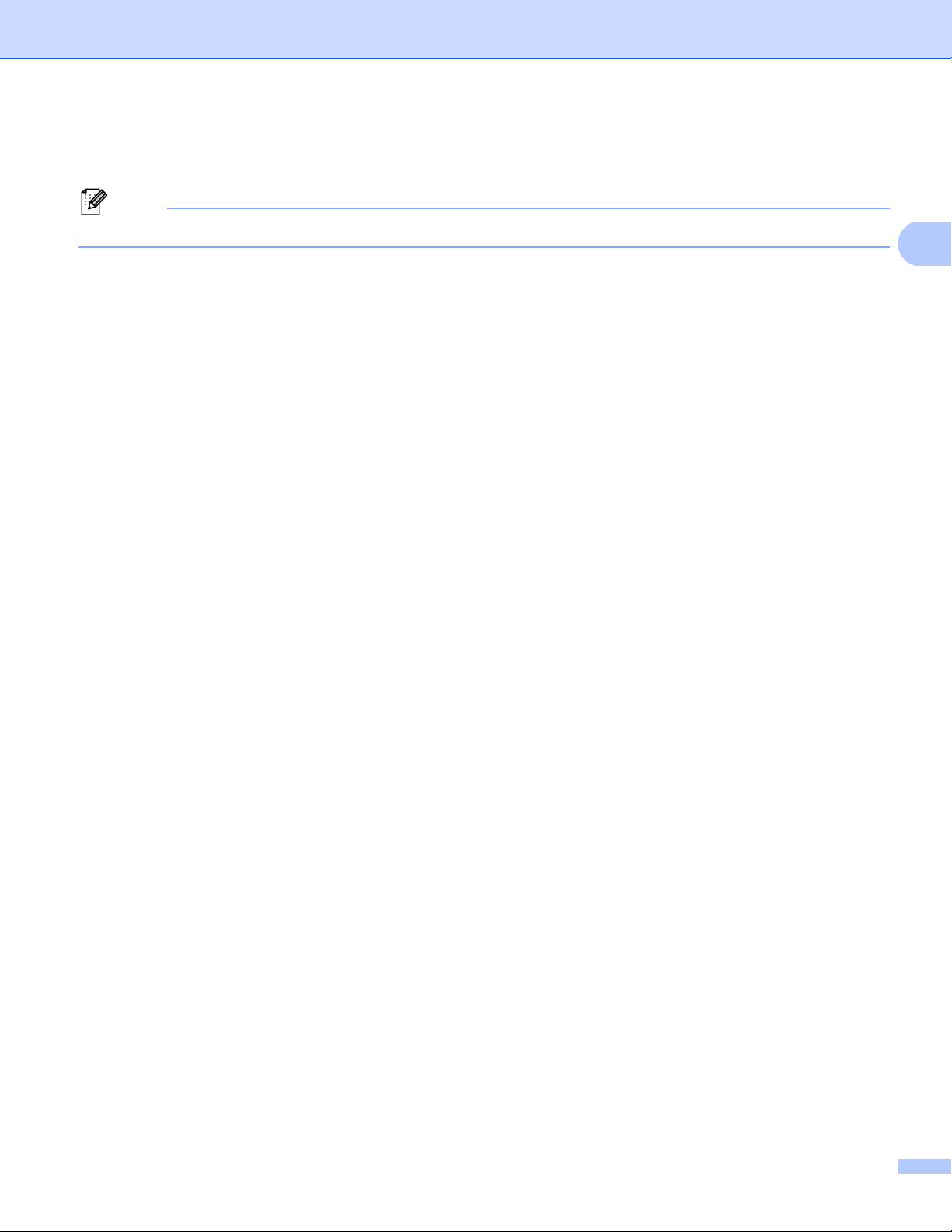
Impressão
2
Nota
Definições do controlador da impressora 2
(Macintosh) Consulte Impressão e Faxes uu página 137.
Pode alterar as definições da impressora que se seguem quando imprimir a partir do computador:
Formato do papel
Orientação
Cópias
Tipo de suporte
Resolução
Definições de impressão
Múltiplas páginas
Dúplex / Folheto
Origem do papel
Dimensionamento
2
1
Impressão inversa
Utilizar marca de água
Imprime Cabeçalho-Rodapé
1
1
Modo Economizar toner
Impressão segura
Administrador
Autenticação do Utilizador
Macro
1
1
1
Ajuste de densidade
Melhorar resultado da impressão
Saltar página em branco
Perfis de impressão
1
Estas definições não estão disponíveis com o controlador da impressora BR-Script3 para Windows®.
2
A impressão frente e verso manual e a impressão de folhetos manual não estão disponíveis com o controlador da impressora BR-Script3 para
Windows
®
.
1
1
As páginas seguintes apresentam uma visão geral das definições do controlador da impressora. Para obter
mais informações, consulte o texto da Ajuda no controlador da impressora.
16
Page 25
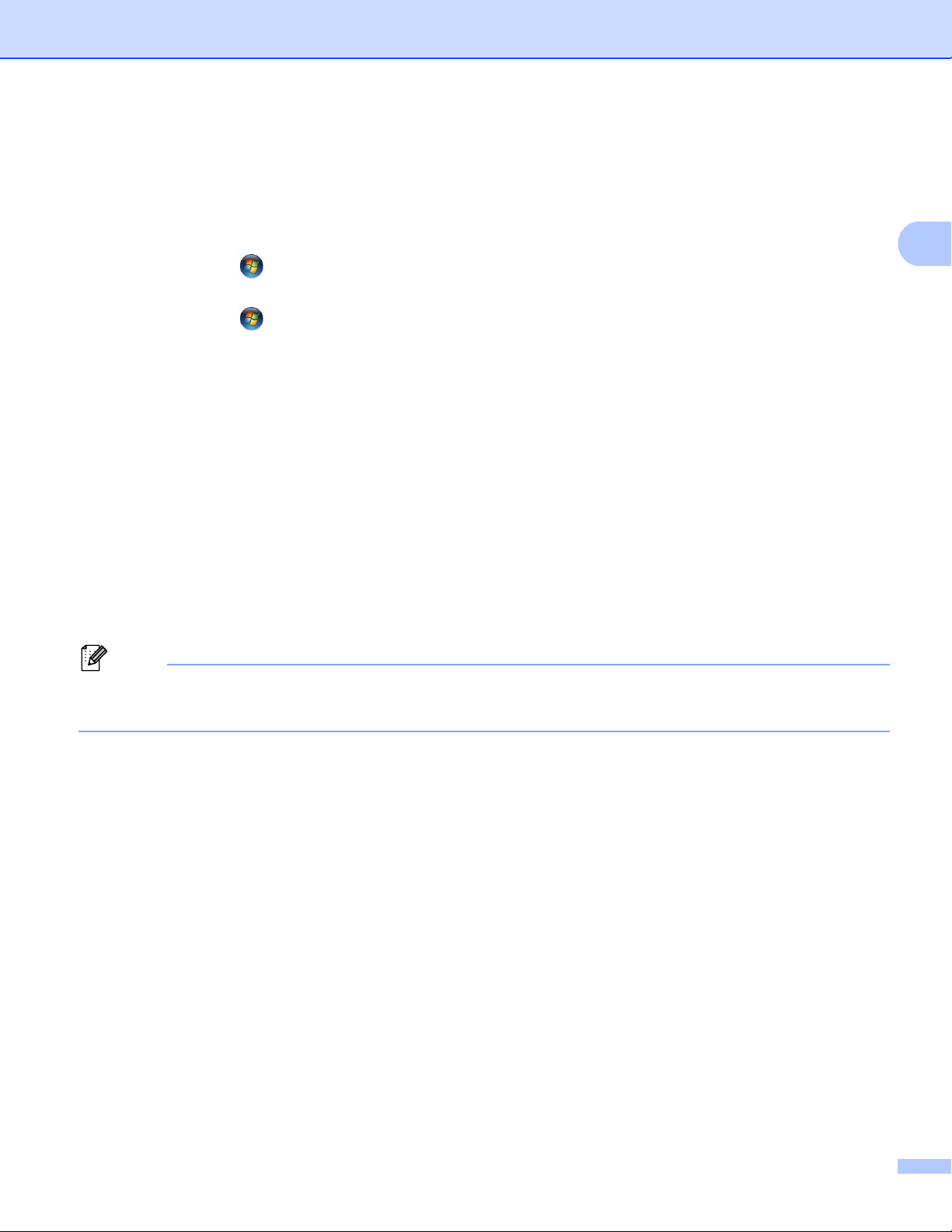
Impressão
2
Nota
Aceder às definições do controlador da impressora 2
a (Para Windows
®
XP e Windows Server®)
Clique em Iniciar e Impressoras e faxes.
®
(Para Windows Vista
)
Clique no botão , Painel de controlo, Hardware e Som e Impressoras.
(Para Windows
®
7)
Clique no botão , e clique em Dispositivos e Impressoras.
b (Para Windows
®
XP, Windows Vista® e Windows Server®)
Clique com o botão direito do rato no ícone Brother MFC-XXXX Printer (em que XXXX é o nome do
seu modelo) e seleccione Propriedades. Surge a caixa de diálogo das propriedades da impressora.
®
(Para Windows
7)
Clique com o botão direito do rato no ícone Brother MFC-XXXX Printer (em que XXXX é o nome do
seu modelo) e seleccione Propriedades de impressora. Surge a caixa de diálogo das propriedades da
impressora.
c (Para Windows
®
XP, Windows Vista® e Windows Server®)
Seleccione o separador Geral e clique em Preferências de impressão.
Surge a caixa de diálogo do controlador da impressora.
®
(Para Windows
7)
Seleccione o separador Geral e clique em Preferências....
Surge a caixa de diálogo do controlador da impressora.
• Para configurar as definições da gaveta, seleccione o separador Acessórios.
• Para alterar a porta de impressora, seleccione o separador Portas.
17
Page 26
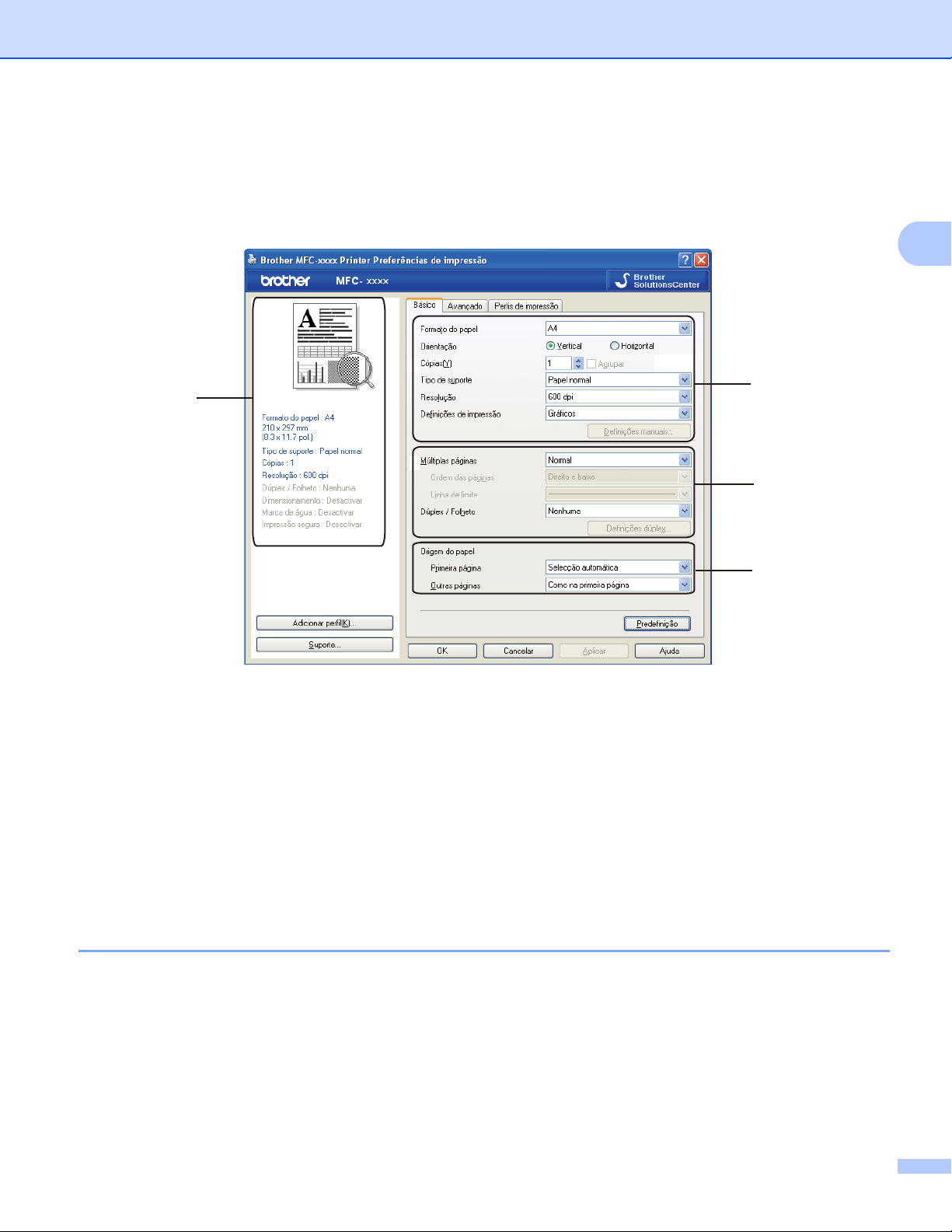
Impressão
2
(1)
(2)
(3)
(4)
Separador Básico 2
Também pode alterar as definições de Esquema de Página clicando na ilustração do lado esquerdo do
separador Básico.
a Seleccione Formato do papel, Orientação, Cópias, Tipo de suporte, Resolução e
Definições de impressão (1).
b Seleccione Múltiplas páginas e Dúplex / Folheto (2).
c Seleccione Origem do papel (3).
d Confirme as definições actuais na janela (4).
e Clique em OK para aplicar as definições que escolheu.
Para voltar às predefinições, clique em Predefinição e, de seguida, em OK.
Formato do papel 2
A partir da caixa pendente, seleccione o tamanho do papel que está a utilizar.
18
Page 27
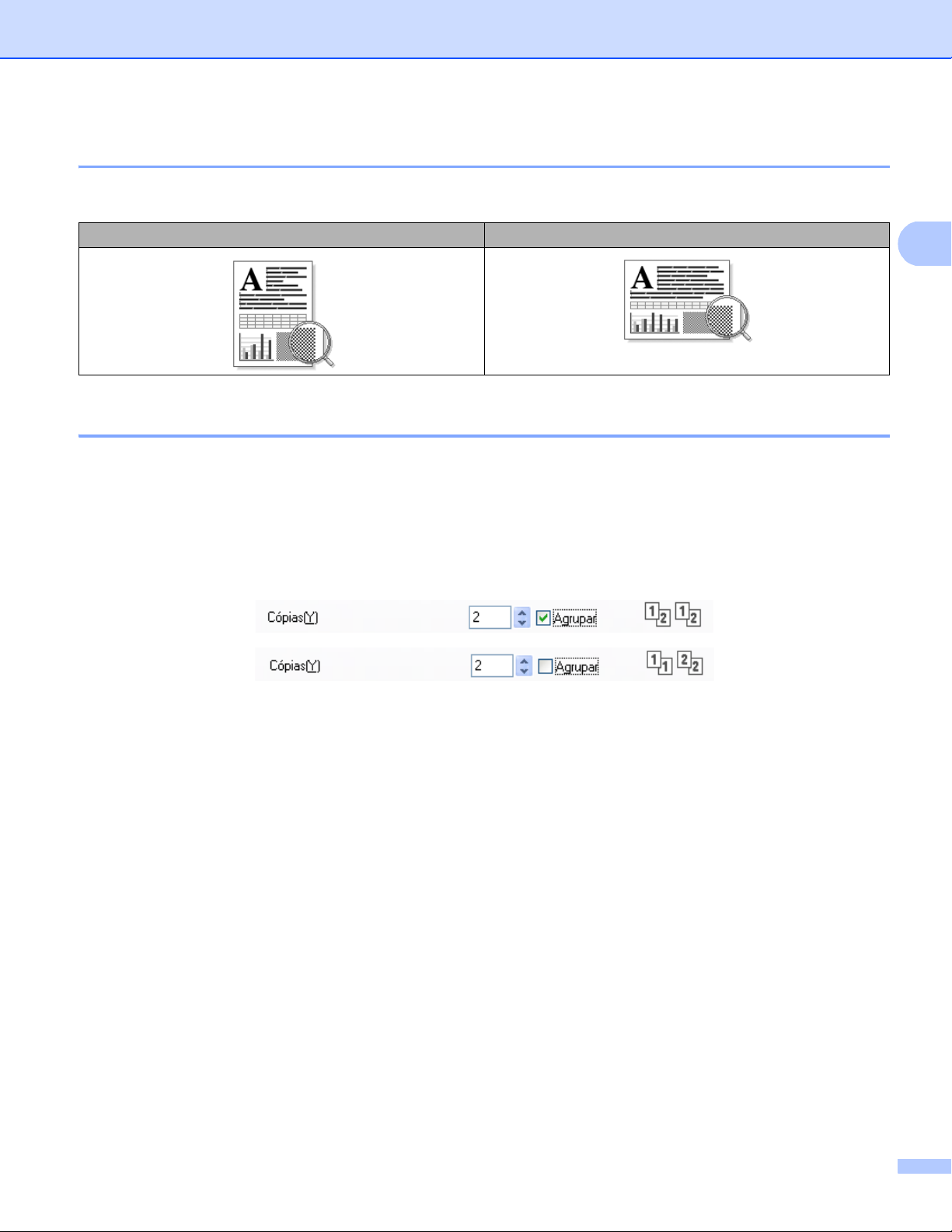
Impressão
2
Orientação 2
A orientação selecciona a posição de impressão do documento (Vertical ou Horizontal).
Vertical (Vertical) Horizontal (Horizontal)
Cópias 2
A opção Cópias permite definir o número de cópias a imprimir.
Agrupar
Com a caixa de verificação Agrupar seleccionada, será impressa uma cópia completa do documento,
sendo depois repetida a impressão do número de cópias seleccionado. Se a caixa de verificação Agrupar
não estiver seleccionada, será impressa uma página para todas as cópias seleccionadas e só depois será
impressa a página seguinte do documento.
19
Page 28
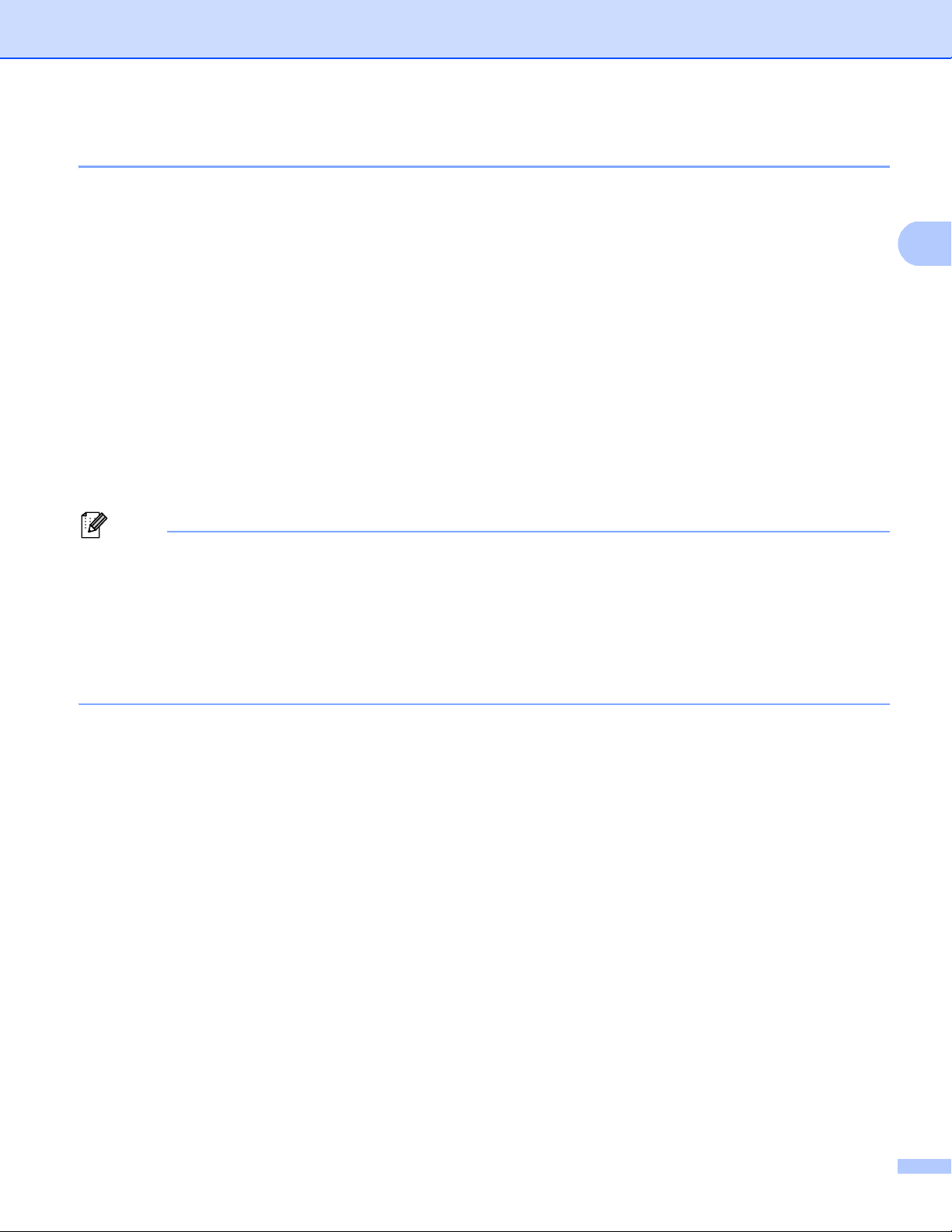
Impressão
2
Nota
Tipo de suporte 2
Pode utilizar os tipos de suporte que se seguem no seu equipamento. Para obter a melhor qualidade de
impressão, seleccione o tipo de suporte que pretende utilizar.
Papel normal
Papel fino
Papel grosso
Papel mais grosso
Papel bond
Envelopes
Env. grosso
Env. fino
Papel reciclado
Etiqueta
• Quando utilizar papel simples normal (60 a 105 g/m2, 16 a 28 lb), seleccione Papel normal. Quando
utilizar papel de gramagem mais elevada ou papel áspero, seleccione Papel grosso ou
Papel mais grosso. Para papel Bond, seleccione Papel bond.
• Quando imprimir em envelopes, seleccione Envelopes. Se o toner não se fixar correctamente no
envelope quando tiver seleccionado Envelopes, seleccione Env. grosso. Se o envelope ficar enrugado
quando tiver seleccionado Envelopes, seleccione Env. fino. Para obter mais informações: uu Manual
Básico do Utilizador.
20
Page 29
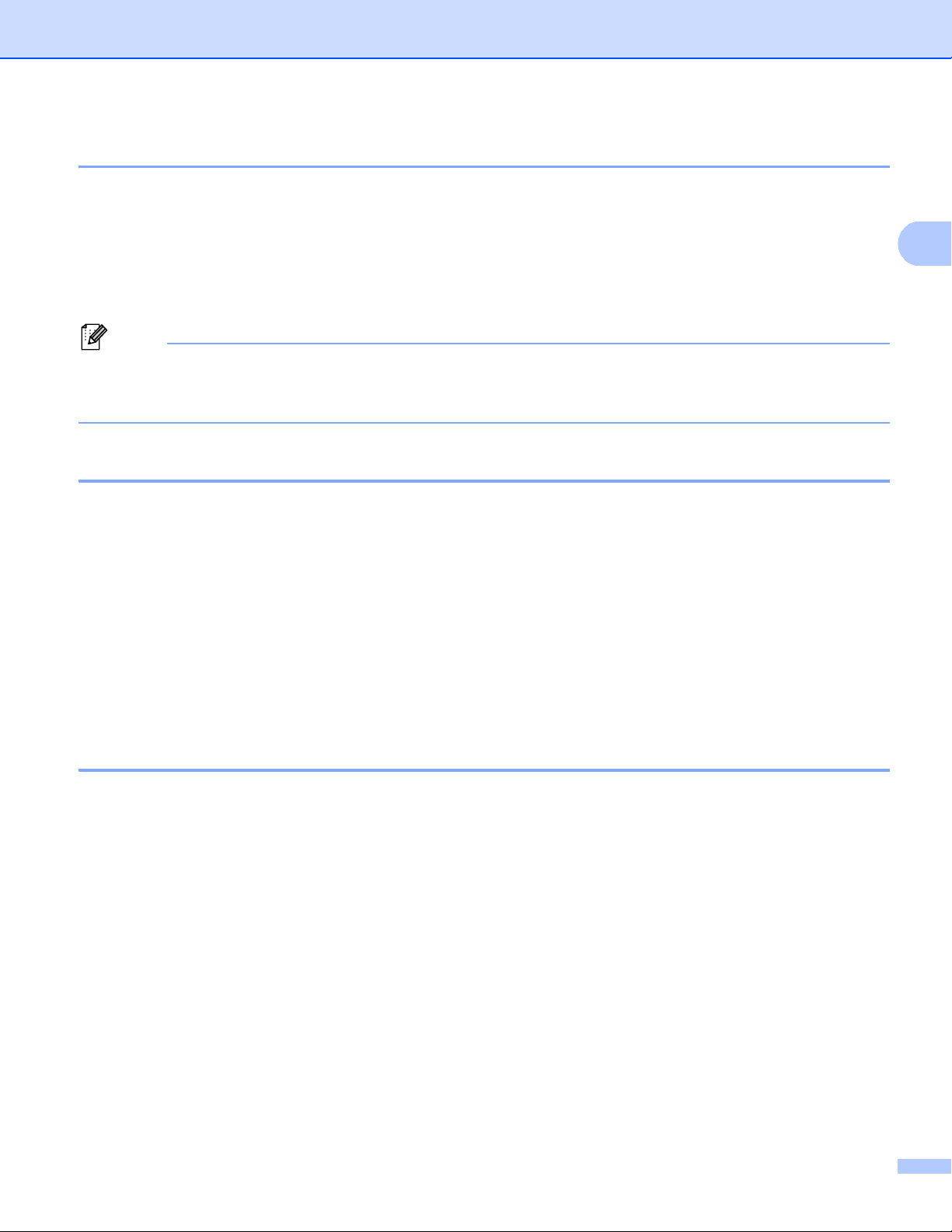
Impressão
2
Nota
Resolução 2
Pode seleccionar a resolução como se segue.
300 dpi
600 dpi
HQ 1200
1200 dpi
A velocidade de impressão varia consoante a definição de qualidade de impressão seleccionada. Uma
qualidade de impressão mais elevada demora mais tempo a imprimir, enquanto uma qualidade de
impressão inferior demora menos tempo a imprimir.
Definições da impressora 2
Pode alterar as definições de impressão como se segue:
Gráficos
Este é o melhor modo para imprimir documentos que contenham gráficos.
Texto
Este é o melhor modo para imprimir documentos apenas com texto.
Manual
Pode alterar as definições manualmente se seleccionar Manual e clicar no botão Definições manuais....
Pode definir o brilho, o contraste e outras definições.
Múltiplas páginas 2
A selecção de Múltiplas páginas pode reduzir o tamanho da imagem de uma página, permitindo a impressão
de várias páginas numa só folha de papel, ou aumentar o tamanho da imagem para imprimir uma página em
várias folhas de papel.
Ordem das páginas
Quando a opção N em 1 está seleccionada, é possível seleccionar a ordem das páginas a partir da lista
pendente.
Linha de limite
Quando imprimir várias páginas numa folha com a função Múltiplas páginas, pode optar por um rebordo
sólido, um rebordo tracejado ou nenhum rebordo a delimitar cada página na folha.
Imprimir linha de corte
Se a opção de páginas 1 em NxN está seleccionada, pode seleccionar a opção Imprimir linha de corte.
Esta opção permite imprimir uma linha de corte ténue em volta da área de impressão.
21
Page 30
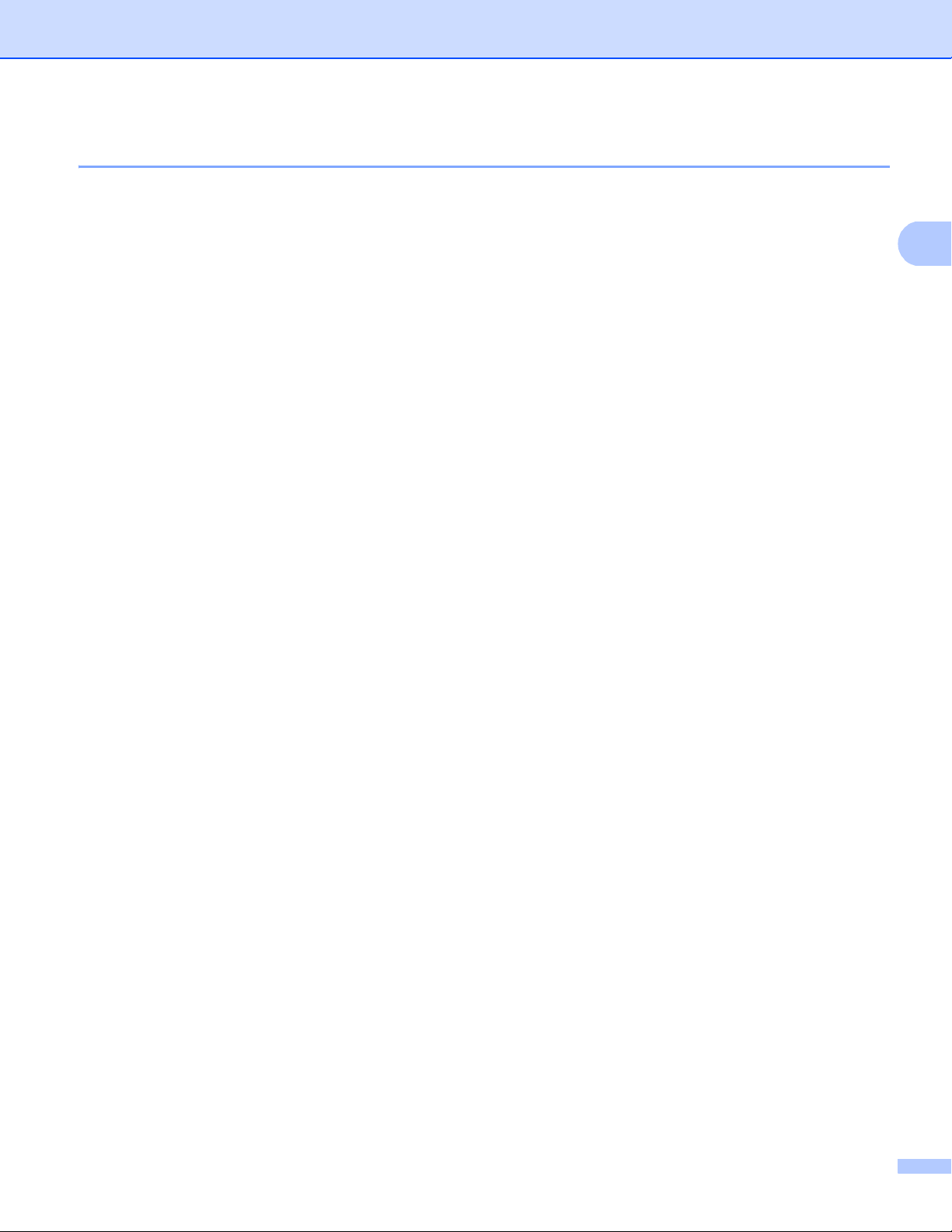
Impressão
2
Duplex (dois lados)/Folheto 2
Quando pretender imprimir um folheto ou efectuar uma impressão frente e verso, utilize esta função.
Nenhuma
Desactiva a impressão duplex.
Dúplex / Dúplex (Manual)
Se pretender efectuar uma impressão frente e verso, utilize estas opções.
• Dúplex
O equipamento imprime em ambos os lados do papel automaticamente.
• Dúplex (Manual)
O equipamento imprime primeiro todas as páginas com numeração par. Em seguida, o controlador da
impressora pára e apresenta as instruções necessárias para reinserir o papel. Quando clicar em OK,
serão impressas as páginas com numeração ímpar.
Quando selecciona Dúplex ou Dúplex (Manual), o botão Definições dúplex... fica disponível para que
possa seleccioná-lo. Pode configurar as definições seguintes na caixa de diálogo Definições dúplex....
• Tipo de dúplex
Existem quatro tipos de direcções de encadernação frente e verso disponíveis para cada orientação.
• Margem para encadernação
Quando assinala a opção Margem para encadernação, também pode especificar a margem de
encadernação em polegadas ou milímetros.
Folheto / Folheto (Manual)
Utilize esta opção para imprimir um documento com formato de folheto através da impressão duplex; o
documento é disposto de acordo com os números de página correctos e a impressão pode ser dobrada
no centro sem ter de mudar a ordem das páginas.
• Folheto
O equipamento imprime em ambos os lados do papel automaticamente.
• Folheto (Manual)
O equipamento imprime primeiro todos os lados com numeração par. Em seguida, o controlador da
impressora pára e apresenta as instruções necessárias para reinserir o papel. Quando clicar em OK,
serão impressos os lados com numeração ímpar.
22
Page 31

Impressão
2
Quando selecciona Folheto ou Folheto (Manual), o botão Definições dúplex... fica disponível para que
possa seleccioná-lo. Pode configurar as definições seguintes na caixa de diálogo Definições dúplex....
• Tipo de dúplex
Existem dois tipos de direcções de encadernação duplex disponíveis para cada orientação.
• Método de impressão de folhetos
Quando Dividir em conjuntos está seleccionado:
Esta opção permite imprimir o folheto na totalidade em conjuntos de folhetos individuais mais
pequenos; da mesma forma, pode dobrar os conjuntos de folhetos individuais mais pequenos no
centro sem ter de mudar a ordem do número de página. Pode especificar o número de folhas de cada
conjunto de folhetos mais pequeno, de 1 a 15. Esta opção pode ajudá-lo quando dobrar um folheto
impresso que tenha muitas páginas.
• Margem para encadernação
Quando assinala a opção Margem para encadernação, também pode especificar a margem de
encadernação em polegadas ou milímetros.
Origem do papel 2
Pode seleccionar Selecção automática, Bandeja1, Bandeja212, Bandeja MF ou Manual e especificar
gavetas separadas para a impressão da primeira página e para a impressão das restantes páginas.
1
Disponível se a gaveta opcional estiver instalada.
2
Bandeja2 é fornecido de série na MFC-8950DWT.
23
Page 32

Impressão
2
Separador Avançado 2
(1)
(2)
(3)
(4)
(5)
(6)
(7)
(8)
Altere as definições do separador clicando numa das seguintes selecções:
Dimensionamento (1)
Impressão inversa (2)
Utilizar marca de água (3)
Imprime Cabeçalho-Rodapé (4)
Modo Economizar toner (5)
Impressão segura (6)
Administrador (7)
Autenticação do Utilizador (8)
Outras opções de impressão (9)
(9)
24
Page 33

Impressão
2
Dimensionamento 2
Pode alterar o dimensionamento da imagem a imprimir.
Impressão inversa 2
Seleccione Impressão inversa para inverter os dados de cima para baixo.
Utilizar marca de água 2
Pode inserir um logótipo ou texto no documento como marca de água. Pode escolher uma das marcas de água predefinidas ou utilizar um ficheiro de mapa de bits criado por si. Seleccione Utilizar marca de água
e clique no botão Definições....
25
Page 34

Impressão
2
Definições de marca de água 2
Transparente 2
Seleccione Transparente para imprimir a imagem da marca de água como fundo do documento. Se esta
função não estiver seleccionada, a marca de água será impressa em primeiro plano no documento.
Em texto de contorno 2
Seleccione Em texto de contorno se quiser apenas imprimir o contorno da marca de água. Disponível
apenas se seleccionar uma marca de água de texto.
26
Page 35

Impressão
2
Definições personalizadas 2
Pode escolher a marca de água a imprimir na primeira página ou nas outras páginas.
Clique no botão Adicionar para adicionar as definições de marca de água e seleccione Usar texto ou Usar
ficheiro de mapa de bits em Estilo de marca de água.
Pode alterar o tamanho e a posição da marca de água adicional na página seleccionando a marca de água
e clicando no botão Definições....
Título
Introduza um título adequado no campo.
Texto
Introduza o texto da marca de água na caixa Texto e, em seguida, seleccione Tipo de letra, Estilo,
Tamanho e Escuro.
Mapa de bits
Introduza o nome do ficheiro e a localização da imagem de mapa de bits na caixa Ficheiro ou clique em
Procurar para localizar o ficheiro. Também pode definir o tamanho de dimensionamento da imagem.
Posição
Utilize esta definição se quiser controlar a posição da marca de água na página.
27
Page 36

Impressão
2
Nota
Imprime Cabeçalho-Rodapé 2
Quando esta função está activada, imprimirá no documento a data e hora do relógio do computador, bem
como o nome de utilizador de início de sessão no computador ou o texto que tiver introduzido. Se clicar em
Definições, pode personalizar as informações.
Imprime ID
Se seleccionar Nome Utilizador Registado, o nome de utilizador de início de sessão no computador será
impresso. Se seleccionar Cliente e introduzir o texto na caixa de edição Cliente, o texto introduzido será
impresso.
Modo Economizar toner 2
Esta função permite reduzir a utilização de toner. Se activar o Modo Economizar toner, as impressões
ficam mais claras. A predefinição é Desactivar.
• Não recomendamos o Modo Economizar toner para a impressão de fotografias ou de imagens em
escala de cinzentos.
• Modo Economizar toner não está disponível para as resoluções HQ 1200 e 1200 dpi.
Impressão segura 2
Os documentos seguros são documentos protegidos por uma palavra-passe quando são enviados para o
equipamento. Só quem conhecer a palavra-passe é que poderá imprimi-los. Uma vez que os documentos
estão seguros no equipamento, terá de introduzir a palavra-passe utilizando o painel de controlo do
equipamento para imprimi-los.
Para enviar um documento seguro:
a Clique em Definições... a partir de Impressão segura e marque Impressão segura.
b Introduza a palavra-passe e clique em OK.
c Tem de imprimir os documentos seguros a partir do painel de controlo do aparelho. (Consulte Tecla de
impressão segura uu página 2.)
Para eliminar um documento seguro:
Tem de utilizar o painel de controlo do equipamento para eliminar um documento seguro. (Consulte Tecla
de impressão segura uu página 2.)
28
Page 37

Impressão
2
Nota
Administrador 2
Os administradores têm autoridade para limitar o acesso a funções como o dimensionamento e a marca de
água.
Palavra-passe
Introduza a palavra-passe nesta caixa.
Clique em Definir palavra-passe... para alterar a palavra-passe.
Bloqueio de Cópias
Bloqueie a selecção de páginas a copiar para impedir a impressão de cópias múltiplas.
Bloqueio Múltiplas pág. e Escala
Bloqueie a definição de dimensionamento e a definição de múltiplas páginas para evitar que sejam
efectuadas alterações.
Bloqueio de marca de água
Bloqueie as definições actuais da opção Marca de água para impedir que sejam efectuadas alterações.
Bloqueio de Imprime Cabeçalho-Rodapé
Bloqueie as definições actuais da opção Imprime Cabeçalho-Rodapé para impedir que sejam efectuadas
alterações.
29
Page 38

Impressão
2
Nota
Nota
Autenticação do utilizador (para modelos de rede) 2
Se tiver um acesso limitado à Impressão através do PC devido à definição de Secure Function Lock 2.0, tem
de configurar a sua ID e o número PIN na caixa de diálogo Definições de Autenticação do Utilizador.
Clique em Definições de Autenticação do Utilizador e seleccione Usar Nome ID/PIN.
Se pretender introduzir a sua ID e o seu PIN sempre que imprimir, seleccione Inserir Nome ID/PIN para
cada tarefa de impressão.
Se quiser memorizar a sua ID e o seu PIN, introduza a sua ID e o seu PIN.
Se o seu nome de início de sessão no computador estiver registado para utilizar a função Secure Function
Lock 2.0, pode seleccionar a caixa Usar Nome Início de Sessão PC em vez de introduzir a sua ID e o seu
PIN.
Para obter mais informações sobre a função Secure Function Lock 2.0: uu Manual do Utilizador de Rede.
• Quando utiliza o equipamento numa rede, pode ver as informações da sua ID, como o estado de funções
limitadas e o número de páginas restantes que ainda pode imprimir, se clicar em Verificar estado de
impressão. Surge a caixa de diálogo Resultado da autenticação.
• Quando utiliza o equipamento numa rede, pode fazer com que a caixa de diálogo
Resultado da autenticação apareça sempre que imprimir se seleccionar Mostrar estado de impressão
antes de imprimir.
Outras opções de impressão 2
Pode definir as seguintes opções na Função de impressão:
Macro
Ajuste de densidade
Melhorar resultado da impressão
Saltar página em branco
Macro 2
Pode guardar a página de um documento sob a forma de uma macro na memória do equipamento. Também
pode executar a macro guardada (pode utilizar a macro guardada como sobreposição a qualquer
documento). Isto permitirá poupar tempo e aumentar a velocidade de impressão no caso de informação que
é impressa com muita frequência, como formulários, logótipos da empresa, papel timbrado ou facturas.
Se o equipamento estiver desligado, todos os dados serão eliminados.
Ajuste da densidade 2
Aumentar ou diminuir a densidade de impressão.
30
Page 39

Impressão
2
Nota
Nota
Nota
Nota
Melhorar resultado da impressão 2
Esta função permite melhorar um problema de qualidade de impressão.
Evitar enrolamento do papel
Se escolher esta definição, pode evitar que o papel fique enrolado.
Se imprimir apenas algumas páginas, não precisa de escolher esta definição. Recomendamos que
modifique a definição do controlador da impressora em Tipo de suporte para a definição fina.
Esta operação irá reduzir a temperatura do processo de fusão do equipamento.
Melhorar fixação do toner
Se escolher esta definição, pode melhorar a fixação do toner no papel. Se esta selecção não representar
melhorias, altere a definição do controlador da impressora em Tipo de suporte para uma definição
grossa.
Esta operação irá aumentar a temperatura do processo de fusão do equipamento.
Reduzir esbatimento
Se está a utilizar o equipamento num ambiente muito húmido, esta definição pode reduzir as sombras no
papel. Não utilize esta definição se a humidade no ambiente for inferior a 30% ou aumentará as sombras.
Esta função pode não reduzir as sombras em todos os tipos de papel. Antes de comprar uma grande
quantidade de papel, faça um teste com uma quantidade pequena para ver se o papel é apropriado.
Saltar Página em Branco 2
Se seleccionar Saltar página em branco, o controlador da impressora detecta automaticamente as páginas
em branco e exclui-as da impressão.
Esta opção não funciona quando selecciona as seguintes opções:
• Utilizar marca de água
• Imprime Cabeçalho-Rodapé
• Nem1 ou 1 em NxN páginas em Múltiplas páginas
• Dúplex (Manual), Folheto, Folheto (Manual) ou Dúplex com Margem para encadernação em
Dúplex / Folheto
31
Page 40

Impressão
2
Separador Perfis de impressão 2
Perfis de impressão são predefinições editáveis concebidas para lhe dar um acesso rápido a configurações
de impressão muito utilizadas.
5
1
2
4
Caixa da lista de perfis de impressão (1)
Eliminar perfil(2)
Mostrar sempre primeiro o separador Perfis de impressão.(3)
Adicionar perfil(4)
Vista do perfil de impressão actual(5)
3
a Escolha um perfil na caixa da lista de perfis de impressão.
b Se quiser que o separador Perfis de impressão apareça à frente da janela quando voltar a imprimir,
seleccione Mostrar sempre primeiro o separador Perfis de impressão..
c Clique em OK para aplicar o perfil que escolheu.
32
Page 41

Impressão
2
Adicionar perfil 2
A caixa de diálogo Adicionar perfil aparece se fizer clique em Adicionar perfil. Pode adicionar 20 novos
perfis com as definições que preferir.
a Introduza o título que desejar em Nome.
b Escolha um ícone na lista Ícone para utilizar e clique em OK.
c As definições actuais apresentadas no lado esquerdo da janela do controlador da impressora serão
guardadas.
Eliminar perfil 2
A caixa de diálogo Eliminar perfil aparece se fizer clique em Eliminar perfil. Pode eliminar qualquer um dos
perfis que tiver adicionado.
a Escolha um perfil na caixa da lista de perfis de impressão.
b Clique em Eliminar perfil.
c Seleccione um perfil que pretende eliminar e clique em Eliminar.
d Clique em OK.
e O perfil seleccionado será eliminado.
33
Page 42

Impressão
2
Suporte 2
Clique em Suporte... na caixa de diálogo Preferências de impressão.
1
2
3
4
5
6
7
Brother Solutions Center (1)
O Brother Solutions Center (http://solutions.brother.com/
) é um website que contém informações sobre o
seu produto Brother, incluindo FAQs (Perguntas Frequentes), Manuais do Utilizador, actualizações de
controladores e sugestões para utilizar o aparelho.
34
Page 43

Impressão
2
Website dos Consumíveis Originais (2)
Pode visitar o nosso website de consumíveis originais/genuínos Brother clicando neste botão.
Brother CreativeCenter (3)
Pode visitar o nosso website para obter soluções interactivas grátis e fáceis para utilizadores profissionais
e pessoais clicando neste botão.
Imprimir definições (4)
Permite imprimir as páginas que mostram a configuração das definições internas do equipamento.
Verificar definições (5)
Pode verificar as definições actuais do controlador.
Acerca de (6)
Enumera os ficheiros do controlador da impressora e informações sobre a versão.
Imprimir tipos de letra (7)
Este botão permite imprimir as páginas que mostram todos os tipos de letra internos do equipamento.
35
Page 44

Impressão
2
Nota
Separador Acessórios 2
Para aceder ao separador Acessórios, consulte Aceder às definições do controlador da impressora
uu página 17.
Pode definir o tamanho do papel para cada gaveta do papel e detectar automaticamente o número de série
no separador Acessórios, conforme apresentado em seguida.
1
2
3
4
Opções disponíveis / Opções instaladas (1)
Pode adicionar e retirar manualmente as opções que estão instaladas no equipamento. As definições da
gaveta ficam a corresponder às opções instaladas.
Definição de origem do papel (2)
Esta função reconhece o tamanho do papel definido no menu do painel de controlo para cada gaveta do
papel quando clicar em Detecção automática (4).
No. Série (3)
Se clicar em Detecção automática (4), o controlador da impressora irá consultar o equipamento e
apresentar o respectivo número de série. Se não conseguir receber as informações, o ecrã apresentará
a indicação “---------------”.
36
Page 45

Impressão
2
Nota
Nota
Detecção automática (4)
A função Detecção automática encontra os dispositivos opcionais que estão instalados e apresenta as
configurações disponíveis no controlador da impressora. Quando clica em Detecção automática, as
opções que estão instaladas no equipamento são indicadas em Opções disponíveis (1). Pode adicionar
ou retirar manualmente as opções seleccionando um dispositivo opcional que pretenda adicionar ou
retirar e clicando em Adicionar ou Remover.
A função Detecção automática (4) não se encontra disponível nas seguintes condições:
• O equipamento está desligado.
• O equipamento é ligado ao servidor de impressão com um cabo USB num ambiente de rede partilhada.
• O cabo não está devidamente ligado ao equipamento.
Separador Portas 2
Para aceder ao separador Portas, consulte Aceder às definições do controlador da impressora
uu página 17.
Se pretender alterar a porta à qual o equipamento está ligado ou o caminho para o equipamento de rede que
está a utilizar, seleccione ou adicione a porta que pretende utilizar.
37
Page 46

Impressão
2
Nota
Nota
Funções do controlador da impressora BR-Script3 (emulação de linguagem PostScript®3™) 2
• Os ecrãs desta secção são do Windows® XP. Os ecrãs do computador podem variar consoante o sistema
operativo.
• Para utilizar o controlador da impressora BR-Script3, é necessário instalar o controlador com o
Instalação personalizada. a partir do instalador do CD-ROM. (uu Guia de Instalação Rápida)
Preferências de impressão 2
Pode aceder à caixa de diálogo Preferências de impressão clicando em Preferências de impressão...
no separador Geral da caixa de diálogo Brother MFC-XXXX BR-Script3 Preferências de impressão.
Separador Esquema
Pode alterar a definição de esquema se seleccionar as definições para Orientação, Imprimir nos dois
lados (Frente e Verso), Ordenaçâo das páginas e Páginas por folha.
38
Page 47

Impressão
2
• Orientação
A orientação selecciona a posição de impressão do documento.
(Vertical, Horizontal ou Horizontal rodado)
• Imprimir nos dois lados
Se pretender efectuar uma impressão frente e verso, seleccione Virar pela margem mais ou Virar
pela margem mais..
• Ordenaçâo das páginas
Especifica a ordem pela qual as páginas do documento serão impressas. De frente para trás imprime
o documento de forma a que a página 1 fique no topo da pilha. De trás para a frente imprime o
documento de forma a que a página 1 fique no fundo da pilha.
• Páginas por folha
A selecção Páginas por folha pode reduzir o tamanho de imagem de uma página, permitindo a
impressão de várias páginas numa só folha de papel. Além disso, pode imprimir um documento
automaticamente em estilo de folheto se seleccionar Folheto.
Separador Papel/qualidade
Seleccione Origem do papel.
39
Page 48

Impressão
2
• Origem do papel
Pode seleccionar Selecção automática, Selecção automática, Bandeja1, Bandeja2
12
Bandeja MF ou Alimentaçâo manual.
Selecção automática
Esta definição puxará o papel automaticamente de qualquer origem de papel com um tamanho de
papel definido no controlador da impressora que corresponda ao seu documento.
Selecção automática
Esta definição puxará o papel automaticamente de qualquer origem de papel com um tamanho de
papel definido no equipamento que corresponda ao seu documento.
Bandeja1
Esta definição puxará papel da Bandeja 1.
Bandeja2
12
Esta definição puxará papel da Gaveta 2.
Bandeja MF
Esta definição puxará papel da Gaveta MF. O tamanho do papel tem de corresponder ao tamanho do
papel definido.
1
Disponível se a gaveta opcional estiver instalada.
2
Bandeja2 é fornecido de série na MFC-8950DWT.
,
40
Page 49

Impressão
2
Separador Impressão segura
Os documentos seguros são documentos protegidos por uma palavra-passe quando são enviados para
o equipamento. Só quem conhecer a palavra-passe é que poderá imprimi-los. Uma vez que os
documentos estão seguros no equipamento, terá de introduzir a palavra-passe utilizando o painel de
controlo do equipamento para imprimi-los.
Para enviar um documento seguro:
a Seleccione Impressão segura.
b Introduza a palavra-passe e clique em OK.
c Tem de imprimir os documentos seguros a partir do painel de controlo do aparelho. (Consulte Tecla
de impressão segura uu página 2.)
Para eliminar um documento seguro:
Tem de utilizar o painel de controlo do equipamento para eliminar um documento seguro. (Consulte Tecla
de impressão segura uu página 2.)
41
Page 50

Impressão
2
1
2
Opções avançadas 2
Pode aceder a Opções avançadas clicando no botão Avançadas... do separador Esquema ou do
separador Papel/qualidade.
a Seleccione Tamanho do papel e Número de cópias (1).
Tamanho do papel
A partir da caixa pendente, seleccione o tamanho do papel que está a utilizar.
Número de cópias
A opção de cópia permite definir o número de cópias a imprimir.
b Configure as definições A colocar à escala e Tipo de letra TrueType (2).
A colocar à escala
Especifica se os documentos devem ser reduzidos ou ampliados e em que percentagem.
Tipo de letra TrueType
Especifica as opções do tipo de letra TrueType. Clique em Substituir por tipo de letra de
dispositivo (predefinição) para utilizar tipos de letra da impressora equivalentes para a impressão
de documentos que contenham tipos de letra TrueType. Isto permitirá uma impressão mais rápida,
mas poderá perder caracteres especiais não suportados pelo tipo de letra da impressora. Clique em
Transferir como softfont para transferir os tipos de letra TrueType a serem utilizados na impressão,
em vez dos tipos de letra da impressora.
42
Page 51

Impressão
2
3
c Pode alterar as definições seleccionando uma opção na lista Funções da Impressora (3):
Qualidade de Impressão
Pode seleccionar as definições de qualidade de impressão que se seguem.
• 300 dpi
• 600 dpi
• HQ 1200
• 1200 dpi
Tipo de suporte
Pode utilizar os tipos de suporte que se seguem no seu equipamento. Para obter a melhor qualidade
de impressão, seleccione o tipo de suporte que pretende utilizar.
• Papel normal
• Papel fino
• Papel grosso
• Papel mais grosso
• Papel bond
• Envelopes
• Env. grosso
• Env. fino
• Papel reciclado
• Etiqueta
43
Page 52

Impressão
2
Nota
Nota
Nota
Nota
Modo Economizar toner
Esta função permite reduzir a utilização de toner. Quando configura Modo Economizar toner para
Activar, a impressão fica mais clara. A predefinição é Desactivar.
• Não recomendamos o Modo Economizar toner para a impressão de fotografias ou de imagens em
escala de cinzentos.
• Modo Economizar toner não está disponível para as resoluções HQ 1200 e 1200 dpi.
Bloqueio de ecrã meios-tons
Impede que outras aplicações modifiquem as definições de Meios-tons. A predefinição é Activar.
Impressão de imagens de alta qualidade
Pode aumentar a qualidade de impressão de imagens. Se configurar Impressão de imagens de alta
qualidade para Activar, a velocidade de impressão diminui.
Melhorar resultado da impressão
Esta função permite melhorar um problema de qualidade de impressão.
• Evitar enrolamento do papel
Se escolher esta definição, pode evitar que o papel fique enrolado. Se imprimir apenas algumas
páginas, não precisa de escolher esta definição. Recomendamos que modifique a definição do
controlador da impressora em Tipo de suporte para uma definição fina.
Esta operação irá reduzir a temperatura do processo de fusão do equipamento.
• Melhorar fixação do toner
Se escolher esta definição, pode melhorar a fixação do toner no papel. Se esta selecção não
representar melhorias, altere a definição do controlador da impressora em Tipo de suportepara
uma definição grossa.
Esta operação irá aumentar a temperatura do processo de fusão do equipamento.
Definição de redução de esbatimento
Se está a utilizar o equipamento num ambiente muito húmido, esta definição pode reduzir as
sombras no papel. Não utilize esta definição se a humidade no ambiente for inferior a 30% ou
aumentará as sombras.
Esta função pode não reduzir as sombras em todos os tipos de papel. Antes de comprar uma grande
quantidade de papel, faça um teste com uma quantidade pequena para ver se o papel é apropriado.
Ajuste de densidade
Aumentar ou diminuir a densidade de impressão.
44
Page 53

Impressão
2
Separador Portas 2
Se pretender alterar a porta à qual o equipamento está ligado ou o caminho para o equipamento de rede que
está a utilizar, seleccione ou adicione a porta que pretende utilizar.
45
Page 54

Impressão
2
Nota
Status Monitor 2
O utilitário Monitor de estado é uma ferramenta de software configurável que permite controlar o estado de
um ou mais dispositivos e obter uma notificação imediata através de mensagens de erro, tais como falta de
papel ou papel encravado.
Pode verificar o estado do dispositivo em qualquer momento clicando duas vezes no ícone do tabuleiro de
tarefas ou seleccionando o Status Monitor, que se encontra em
Iniciar/Todos os programas/Brother/MFC-XXXX no seu computador.
(Windows
®
7)
Se configurou Activar o Status Monitor ao arranque durante a instalação, encontrará o botão ou o
ícone Status Monitor na barra de tarefas.
Para apresentar o ícone Status Monitor na barra de estado, clique no botão . O ícone Status Monitor
aparece na janela pequena. Em seguida, arraste o ícone para a barra de estado.
Existe também uma ligação a Solução de problemas e ao Website dos Consumíveis Originais Brother.
Clique no botão Visite o website dos Consumíveis Originais para obter mais informações sobre
consumíveis originais da Brother.
• Para obter mais informações sobre a utilização do software Status Monitor, clique com o botão direito do
rato no ícone Status Monitor e seleccione Ajuda.
• A função de actualização automática do software está activa quando a função do Status Monitor estiver
activa. Com a função de actualização, pode receber automaticamente actualizações de firmware do
equipamento e de aplicações da Brother.
46
Page 55

Impressão
2
Supervisão do estado do equipamento 2
O ícone do Status Monitor muda de cor em função do estado do equipamento.
Um ícone verde indica a condição de espera normal.
Um ícone amarelo indica um aviso.
Um ícone vermelho indica que ocorreu um erro de impressão.
Existem duas localizações onde pode visualizar o Status Monitor no seu computador - no tabuleiro de
tarefas ou no ambiente de trabalho.
47
Page 56

3
3
Nota
Nota
As operações de digitalização e os controladores diferem consoante o sistema operativo. O equipamento
utiliza um controlador compatível com TWAIN para digitalizar documentos a partir das suas aplicações.
Encontram-se instalados dois controladores de digitalizador. Um controlador de digitalizador compatível com
TWAIN (consulte Digitalizar um documento utilizando o controlador TWAIN uu página 48) e um controlador
Windows
uu página 56).
• Para Nuance™ PaperPort™ 12SE, consulte Utilizar o Nuance™ PaperPort™ 12SE uu página 66.
• Se o seu computador estiver protegido por um firewall e não conseguir digitalizar em rede, poderá ter de
configurar as definições do firewall para permitir a comunicação através das portas número 54925 e 137.
Se estiver a utilizar o Firewall do Windows
instalador, as definições do Firewall necessárias já foram configuradas. Para obter mais informações,
consulte Definições do Firewall (para utilizadores de rede) uu página 125.
Digitalização 3
®
Imaging Acquisition (WIA) (consulte Digitalizar um documento utilizando o controlador WIA
®
e tiver instalado o MFL-Pro Suite a partir do CD-ROM
Digitalizar um documento utilizando o controlador TWAIN 3
O software Brother MFL-Pro Suite inclui um controlador de digitalizador compatível com TWAIN. Os
controladores TWAIN satisfazem os requisitos do protocolo universal standard de comunicações entre
digitalizadores e aplicações. Isto significa que não só pode digitalizar imagens directamente para o
PaperPort™ 12SE que a Brother incluiu no aparelho, mas também pode digitalizar imagens directamente
para centenas de outras aplicações de software que suportem a digitalização TWAIN. Estas aplicações
®
incluem programas populares, como o Adobe
Photoshop®, CorelDRAW® e muitos outros.
Digitalizar um documento para o PC 3
Existem duas formas para digitalizar uma página completa. Pode utilizar o ADF (alimentador automático de
documentos) ou o vidro do digitalizador.
a Coloque o documento.
b Para digitalizar um documento, inicie o software Nuance™ PaperPort™ 12SE que foi instalado durante
a instalação do MFL-Pro Suite.
As instruções de digitalização incluídas neste manual destinam-se apenas ao Nuance™ PaperPort™
12SE. Os passos para a digitalização podem variar se utilizar outras aplicações de software.
c Clique em Configurações de digitalização no separador Área de trabalho do friso.
O painel Digitalizar ou obter foto aparece do lado esquerdo do ecrã.
48
Page 57

Digitalização
3
d Clique em Selecionar....
e Seleccione TWAIN: TW-Brother MFC-XXXX ou TWAIN: TW-Brother MFC-XXXX LAN na lista
Scanners disponiveis. (Em que XXXX é o nome do seu modelo.)
f Seleccione Exibir caixa de diálogo scanner no painel Digitalizar ou obter foto.
g Clique em Digitalizar.
Surge a caixa de diálogo Instalação do Digitalizador.
h Se necessário, ajuste as definições seguintes na caixa de diálogo Instalação do Digitalizador:
Digitalizar (Tipo de imagem) (1)
Resolução (2)
Tipo de Conversão (3)
Reduz Ruído (4)
Brilho (5)
Contraste (6)
Formato do Documento (7)
Digitalização Duplex (frente e verso) (8)
(Para DCP-8155DN, DCP-8250DN, MFC-8520DN, MFC-8910DW e MFC-8950DW(T))
i Clique em Iniciar.
Quando concluir a digitalização, clique em Cancelar para voltar para a janela do PaperPort™ 12SE.
49
Page 58

Digitalização
3
Nota
Nota
• Depois de seleccionar um formato de documento, pode ajustar a área de digitalização clicando com o
botão esquerdo do rato e arrastando-o. Isto é necessário quando pretender recortar uma imagem para
digitalização. (Consulte Pré-digitalizar para cortar uma parte que pretende digitalizar uu página 50.)
• Para modelos que suportam a digitalização frente e verso:
• Não consegue ajustar a área de digitalização.
• A digitalização frente e verso só está disponível a partir do ADF.
• Não pode utilizar o botão Pré-Digitalizar para pré-visualizar uma imagem.
Pré-digitalizar para cortar uma parte que pretende digitalizar 3
Pode pré-visualizar a imagem e cortar partes não desejadas antes de a digitalizar utilizando o botão
Pré-Digitalizar.
Quando estiver satisfeito com a pré-visualização, clique no botão Iniciar na caixa de diálogo Instalação do
Digitalizador para digitalizar a imagem.
a Siga os passos de a a g de Digitalizar um documento para o PC uu página 48.
b Seleccione as definições para Digitalizar (Tipo de imagem), Resolução, Tipo de Conversão, Brilho,
Contraste e Formato do Documento, conforme necessário.
A pré-digitalização não está disponível se seleccionar Digitalização Duplex (frente e verso).
c Clique em Pré-Digitalizar.
A imagem completa é digitalizada para o computador e aparece na Área de Digitalização (1) da caixa
de diálogo Instalação do Digitalizador.
1
50
Page 59

Digitalização
3
Nota
Nota
1
d Mantenha premido o botão esquerdo do rato e arraste-o sobre a porção que pretende digitalizar.
1 Área de digitalização
Pode ampliar a imagem usando o ícone e pode usar o ícone para repor o tamanho original
da imagem.
e Coloque novamente o documento.
Ignore este passo se tiver colocado o documento no vidro do digitalizador no passo a.
f Clique em Iniciar.
Desta vez, apenas a área escolhida do documento aparece na janela do PaperPort™ 12SE (ou na
janela da aplicação).
g Na janela do PaperPort™ 12SE, utilize as opções disponíveis para melhorar a imagem.
Definições na caixa de diálogo Instalação do Digitalizador 3
Digitalizar (Tipo de imagem) 3
Escolha o tipo de imagem de saída entre Foto, Web ou Texto. Resolução e Tipo de Conversão serão
alterados para cada predefinição.
As predefinições estão indicadas na tabela abaixo:
Digitalizar (Tipo de imagem) Resolução Tipo de Conversão
Foto Utilize esta opção para digitalizar fotografias. 300 x 300 dpi Cor 24-bits
Web Utilize esta opção para anexar a imagem
digitalizada a páginas Web.
Texto Utilize esta opção para digitalizar documentos de
texto.
100 x 100 dpi Cor 24-bits
200 x 200 dpi Preto e Branco
51
Page 60

Digitalização
3
Resolução 3
Pode escolher a resolução da digitalização a partir da lista pendente Resolução. Resoluções mais elevadas
requerem mais memória e tempo de transferência mas permitem obter uma melhor qualidade de imagem.
A seguinte tabela indica as resoluções que pode escolher e as cores disponíveis.
Resolução Preto e Branco/
Cinzento (Difusão de Erro)
100 x 100 dpi Sim Sim Sim
150 x 150 dpi Sim Sim Sim
200 x 200 dpi Sim Sim Sim
300 x 300 dpi Sim Sim Sim
400 x 400 dpi Sim Sim Sim
600 x 600 dpi Sim Sim Sim
1200 x 1200 dpi Sim Não Sim
2400 x 2400 dpi Sim Não Sim
4800 x 4800 dpi Sim Não Sim
9600 x 9600 dpi Sim Não Sim
19200 x 19200 dpi Sim Não Sim
256 Cores Cinzento Verdadeiro/
Cor 24-bits
Tipo de Digitalização 3
Preto e Branco
Utilize para texto ou desenho.
Cinzento (Difusão de Erro)
Utilize para fotografias ou gráficos. (A Difusão de Erro é um método usado para criar imagens simuladas
em tons de cinzento, sem usar pontos cinzentos verdadeiros. Os pontos pretos são colocados num
determinado padrão para conferir um aspecto cinzento.)
Cinzento Verdadeiro
Utilize para fotografias ou gráficos. Este modo é mais exacto porque usa até 256 tons de cinzento.
256 Cores
Utiliza até 256 cores para digitalizar a imagem.
Cor 24-bits
Utiliza até 16,8 milhões de cores para digitalizar a imagem.
Apesar de a utilização de Cor 24-bits criar uma imagem com as cores mais precisas, o ficheiro de
imagem será aproximadamente três vezes maior do que um ficheiro criado com a opção 256 Cores.
Exige mais memória e um maior tempo de transferência.
52
Page 61

Digitalização
3
Nota
Nota
Reduz Ruído 3
Com esta definição, pode melhorar e optimizar a qualidade das imagens digitalizadas. A definição
Reduz Ruído está disponível quando utilizar Cor 24-bits e resoluções de digitalização de 300 × 300 dpi, 400
× 400 dpi ou 600 × 600 dpi.
Brilho 3
Ajuste esta definição (-50 a 50) para obter a melhor imagem. O valor predefinido é 0, o que representa uma
média.
Pode ajustar o nível de Brilho arrastando o cursor para a direita ou esquerda para tornar a imagem mais
clara ou mais escura. Também pode introduzir um valor na caixa para definir o nível.
Se a imagem digitalizada estiver demasiado clara, defina um nível de Brilho mais baixo e digitalize de novo
o documento. Se a imagem estiver demasiado escura, defina um nível de Brilho mais alto e digitalize
novamente o documento.
A definição Brilho não está disponível quando seleccionar 256 Cores.
Contraste 3
Pode aumentar ou diminuir o nível de Contraste deslizando o cursor para a esquerda ou para a direita. Um
aumento dá mais ênfase às áreas escuras e claras da imagem, enquanto uma diminuição revela maior
detalhe nas áreas a cinzento. Também pode introduzir um valor na caixa para definir o Contraste.
A definição Contraste só está disponível quando seleccionar Cinzento (Difusão de Erro),
Cinzento Verdadeiro ou Cor 24-bits.
Quando digitalizar fotografias ou outras imagens para utilizar num processador de texto ou noutra aplicação
gráfica, experimente definições diferentes para o contraste e a resolução, para verificar qual a definição que
melhor se adapta às suas necessidades.
53
Page 62

Digitalização
3
Tamanho do Papel 3
Escolha um dos seguintes formatos:
A4210x297mm(8.3x11.7pol.)
JISB5182x257mm(7.2x10.1pol.)
Letter215.9x279.4mm(81/2x11pol.)
Legal215.9x355.6mm(81/2x14pol.)
A5148x210mm(5.8x8.3pol.)
Executive 184.1 x 266.7 mm (7 1/4 x 10 1/2 pol.)
Cartão90x60mm(3.5x2.4pol.)
Para digitalizar cartões de negócio, seleccione o tamanho Cartão e, em seguida, coloque o cartão com a
face para baixo na parte superior esquerda do vidro do digitalizador.
10x15cm(4x6pol.)
13x20cm(5x8pol.)
9 x 13 cm (3.5 x 5 pol.)
13x18cm(5x7pol.)
Postal1100x148mm(3.9x5.8pol.)
Postal2(Duplo)148x200mm(5.8x7.9pol.)
Personalizado...
Se seleccionar Personalizado... para o tamanho, surge a caixa de diálogo Formato de Documento
Personalizado.
Introduza Nome do Formato de Documento Personalizado, Largura e Altura para o documento.
Pode escolher “mm” ou “polegadas” como unidade para Largura e Altura.
54
Page 63

Digitalização
3
Nota
• Pode visualizar o verdadeiro formato do papel escolhido no ecrã.
• Largura: mostra a largura da área de digitalização.
• Altura: mostra a altura da área de digitalização.
• Tamanho dos Dados: mostra o tamanho aproximado dos dados em formato de mapa de bits. O
tamanho será diferente para outros formatos de ficheiro, como JPEG.
• Ajustável pelo utilizador de 8,9 x 8,9 mm a 215,9 x 355,6 mm.
55
Page 64

Digitalização
3
Nota
Nota
Digitalizar um documento utilizando o controlador WIA 3
Compatível com WIA 3
Pode escolher o controlador Windows® Image Acquisition (WIA) para digitalizar imagens com o
equipamento. Pode digitalizar imagens directamente para o PaperPort™ 12SE que a Brother incluiu no
equipamento ou pode digitalizar imagens directamente para qualquer outra aplicação que suporte a
digitalização WIA ou TWAIN.
• O Windows® XP não suporta a Digitalização Frente e Verso no controlador WIA.
• A digitalização frente e verso é suportada nos modelos DCP-8155DN, DCP-8250DN, MFC-8520DN,
MFC-8910DW e MFC-8950DW(T).
Digitalizar um documento para o PC 3
Existem duas formas para digitalizar uma página completa. Pode utilizar o ADF (alimentador automático de
documentos) ou o vidro do digitalizador.
Se quiser digitalizar e, em seguida, cortar uma parte da página depois de pré-digitalizar o documento, tem
de utilizar o vidro do digitalizador. (Consulte Pré-digitalizar para cortar uma parte que pretende digitalizar
utilizando o vidro do digitalizador uu página 59.)
a Coloque o documento.
b Para digitalizar um documento, inicie o software Nuance™ PaperPort™ 12SE que foi instalado durante
a instalação do MFL-Pro Suite.
As instruções de digitalização incluídas neste manual destinam-se apenas ao Nuance™ PaperPort™
12SE. Os passos para a digitalização podem variar se utilizar outras aplicações de software.
c Clique em Configurações de digitalização no separador Área de trabalho do friso.
O painel Digitalizar ou obter foto aparece do lado esquerdo do ecrã.
d Clique em Selecionar....
e Seleccione WIA: Brother MFC-XXXX ou WIA: Brother MFC-XXXX LAN na lista
Scanners disponiveis. (Em que XXXX é o nome do seu modelo.)
f Seleccione Exibir caixa de diálogo scanner no painel Digitalizar ou obter foto.
g Clique em Digitalizar.
Surge a caixa de diálogo Instalação do Digitalizador.
56
Page 65

Digitalização
3
1
2
3
4
56
h Se necessário, ajuste as definições seguintes na caixa de diálogo Instalação do Digitalizador:
Origem do papel (1)
Tipo de imagem (2)
Ajustar a qualidade da imagem digitalizada (3)
Tamanho da página (4)
Pré-visualizar (5)
Digitalizar (6)
i Seleccione Alimentador de documentos na lista pendente Origem do papel (1).
j Escolha o tipo de imagem (2).
k Seleccione Tamanho da página na lista pendente (4).
57
Page 66

Digitalização
3
Nota
l Se necessitar de alterar definições avançadas, clique em Ajustar a qualidade da imagem digitalizada
(3). Pode seleccionar Brilho, Contraste, Resolução (PPP) e Tipo de Imagem em
Propriedades avançadas. Clique em OK depois de alterar a definição.
• A resolução do digitalizador pode ser definida até um máximo de 1200 dpi.
• Para resoluções superiores a 1200 dpi, recorra ao utilitário do digitalizador. (Consulte Utilitário do
Digitalizador uu página 61.)
m Clique no botão Digitalizar da caixa de diálogo Digitalizar (6).
O equipamento inicia a digitalização do documento.
58
Page 67

Digitalização
3
1
2
4
3
56
Pré-digitalizar para cortar uma parte que pretende digitalizar utilizando o vidro do digitalizador 3
O botão Pré-visualizar é utilizado para pré-visualizar uma imagem, de forma a poder cortar quaisquer
secções não desejadas da mesma. Quando estiver satisfeito com a pré-visualização, clique no botão
Digitalizar na caixa de diálogo Digitalizar para digitalizar a imagem.
a Siga os passos de a a g de Digitalizar um documento para o PC uu página 56.
b Seleccione Flatbed na lista pendente Origem do papel (1).
Origem do papel (1)
Tipo de imagem (2)
Ajustar a qualidade da imagem digitalizada (3)
Área de digitalização (4)
Pré-visualizar (5)
Digitalizar (6)
59
Page 68

Digitalização
3
c Escolha o tipo de imagem (2).
d Clique em Pré-visualizar (5).
A imagem completa é digitalizada no computador e é apresentada na área de digitalização (4).
e Mantenha premido o botão esquerdo do rato e arraste-o sobre a porção que pretende digitalizar.
f Se necessitar de alterar definições avançadas, clique em Ajustar a qualidade da imagem digitalizada
(3). Pode seleccionar Brilho, Contraste, Resolução (PPP) e Tipo de Imagem em
Propriedades avançadas. Clique em OK depois de alterar a definição.
g Clique em Digitalizar da caixa de diálogo Digitalizar (6).
O equipamento inicia a digitalização do documento.
Desta vez, apenas a área escolhida do documento aparece na janela do PaperPort™ 12SE (ou na
janela da aplicação).
60
Page 69

Digitalização
3
Nota
Utilitário do Digitalizador 3
O utilitário do digitalizador é usado para configurar o controlador do digitalizador WIA para resoluções
®
superiores a 1200 dpi e para alterar o tamanho do papel (apenas Windows
formato Legal como formato predefinido, recorra a este utilitário para alterar a definição. Tem de reiniciar o
computador para que as novas definições entrem em vigor.
Se digitalizar o documento com uma resolução superior a 1200 dpi, o tamanho do ficheiro pode ser muito
grande. Certifique-se de que dispõe de memória suficiente e de que tem espaço suficiente no disco rígido
para o tamanho do ficheiro que está a tentar digitalizar. Se não houver memória suficiente ou espaço no
disco rígido, o seu computador pode bloquear-se, podendo perder o ficheiro.
Executar o utilitário
Pode executar o utilitário se seleccionar utilidades do digitalizador em
Iniciar/Todos os programas/Brother/MFC-XXXX (em que XXXX é o nome do seu modelo)/
Configurações do Digitalizador/utilidades do digitalizador.
Os ecrãs no seu computador podem variar em função do seu sistema operativo ou do modelo do seu
equipamento.
XP). Se pretende definir o
61
Page 70

Digitalização
3
Nota
(Windows Vista® e Windows®7)
Quando aparecer o ecrã Controlo de Conta de Utilizador, faça o seguidamente indicado.
• Para utilizadores com direitos de administrador: clique em Permitir.
• Para utilizadores que não possuem direitos de administrador: introduza a palavra-passe de
administrador e clique em OK.
62
Page 71

Digitalização
3
Nota
Nota
Digitalizar um documento utilizando o controlador WIA (Windows Photo Gallery e Windows Fax e Scan) 3
Digitalizar um documento para o PC 3
Existem duas formas para digitalizar uma página completa. Pode utilizar o ADF (alimentador automático de
documentos) ou o vidro do digitalizador.
Se quiser digitalizar e, em seguida, cortar uma parte da página depois de pré-digitalizar o documento, tem
de utilizar o vidro do digitalizador. (Consulte Pré-digitalizar para cortar uma parte que pretende digitalizar
utilizando o vidro do digitalizador uu página 65.)
A digitalização frente e verso é suportada nos modelos DCP-8155DN, DCP-8250DN, MFC-8520DN,
MFC-8910DW e MFC-8950DW(T).
a Coloque o documento.
b Abra a aplicação de software para digitalizar o documento.
c Efectue uma das seguintes acções:
(Windows Photo Gallery)
Clique em Ficheiro e Importar da Câmera ou Scanner.
(Windows Fax e Scan)
Clique em Ficheiro, Novo e Digitalizar.
d Seleccione o digitalizador que pretende utilizar.
e Clique em Importar.
Surge a caixa de diálogo Digitalizar.
f Se necessário, ajuste as seguintes definições na caixa de diálogo Digitalizar.
• Pode escolher a impressão frente e verso a partir da lista pendente Origem.
• Se quiser utilizar os serviços Web para digitalizar, certifique-se de que o digitalizador seleccionado em
Scanner é um equipamento Brother que suporta os serviços Web para digitalização.
63
Page 72

Digitalização
3
1
2
3
4
5
6
7
8
9
11 12
10
Scanner (1)
Perfil (2)
Origem (3)
Tamanho do papel (4)
Formato de Cor (5)
Tipo de ficheiro (6)
Resolução (PPP) (7)
Lum inosidade (8)
Contraste (9)
Área de digitalização (10)
Pré-visualizar (11)
Digitalizar (12)
g Clique em Digitalizar na caixa de diálogo Digitalizar.
O equipamento inicia a digitalização do documento.
64
Page 73

Digitalização
3
Pré-digitalizar para cortar uma parte que pretende digitalizar utilizando o vidro do digitalizador 3
O botão Pré-visualizar é utilizado para pré-visualizar uma imagem, de forma a poder cortar quaisquer
secções não desejadas da mesma. Quando estiver satisfeito com a pré-visualização, clique no botão
Digitalizar na caixa de diálogo Digitalizar para digitalizar a imagem.
a Siga os passos de a a e de Digitalizar um documento para o PC uu página 63.
b Coloque o documento com a face para baixo no vidro do digitalizador.
c Seleccione Flatbed na lista pendente Ver código-fonte. Se necessário, ajuste as definições adicionais
na caixa de diálogo Digitalizar.
d Clique em Pré-visualizar.
A imagem completa é digitalizada para o computador e aparece na área de digitalização.
e Mantenha premido o botão esquerdo do rato e arraste-o sobre a porção que pretende digitalizar.
f Clique em Digitalizar na caixa de diálogo Digitalizar.
O equipamento inicia a digitalização do documento.
Desta vez, apenas a área escolhida do documento aparece na janela da aplicação.
65
Page 74

Digitalização
3
Nota
Utilizar o Nuance™ PaperPort™ 12SE 3
• O Nuance™ PaperPort™ 12SE é apenas compatível com Windows® XP (SP3 ou superior), XP
®
Professional x64 Edition (SP2 ou superior), Windows Vista
• Não disponível em países que estejam sujeitos a regulamentos de exportação que o impeçam.
O Nuance™ PaperPort™ 12SE da Brother é uma aplicação de gestão de documentos. Pode utilizar o
PaperPort™ 12SE para visualizar documentos digitalizados.
O PaperPort™ 12SE possui um sistema de organização de ficheiros sofisticado e de fácil utilização que o
vai ajudar a organizar os seus gráficos e documentos de texto. Permite-lhe misturar ou “empilhar”
documentos de diferentes formatos para impressão, envio de fax ou arquivo.
Esta secção apresenta apenas as funções básicas do software. Para obter mais informações, consulte o
Nuance™ Manual de introdução. Para ver o Manual de introdução completo do Nuance™ PaperPort™
12SE, seleccione o separador Ajuda no friso e clique em Manual de introdução. Quando instalar o MFL-Pro
Suite a partir do CD-ROM instalador, o Nuance™ PaperPort™ 12SE da Brother é instalado
automaticamente. Pode aceder ao Nuance™ PaperPort™ 12SE através do grupo de programas Nuance™
PaperPort™ SE que se encontra em Iniciar/Todos os programas/Nuance PaperPort 12 no seu
computador.
(SP2 ou superior) e Windows®7.
Visualizar itens 3
O Nuance™ PaperPort™ 12SE proporciona várias formas de visualizar itens:
Área de trabalho apresenta o item na pasta escolhida com uma miniatura (um pequeno gráfico que mostra
cada item num ambiente de trabalho ou numa pasta) ou com um ícone.
Pode visualizar tanto itens PaperPort™ 12SE (ficheiros MAX) como não PaperPort™ 12SE (ficheiros criados
com outras aplicações).
Todos os ficheiros gráficos (ficheiros *.max e outros do PaperPort™ 12SE) são apresentados e incluem um
ícone que indica a aplicação à qual o tipo de ficheiro específico está associado ou com a qual foi criado. Os
ficheiros não gráficos são indicados por uma miniatura rectangular e não são apresentados como imagens.
66
Page 75

Digitalização
3
ImageView apresenta um grande plano de uma única página. Pode abrir um item do PaperPort™ 12SE
clicando no botão Abrir com o ImageView do separador Área de trabalho no friso.
Desde que possua a aplicação adequada no computador para a visualização, também pode abrir um item
não PaperPort™ SE clicando duas vezes no mesmo.
Organizar itens nas pastas 3
O PaperPort™ 12SE possui um sistema de organização de fácil utilização para organizar os seus itens. O
sistema de organização é constituído pelas pastas e pelos itens seleccionados para visualização em
Área de trabalho. Os itens podem ser PaperPort™ 12SE ou não PaperPort™ 12SE:
As pastas estão organizadas numa estrutura em “árvore” na Vista de Pastas. Utilize esta secção para
seleccionar as pastas e visualizar os respectivos itens em Área de trabalho.
Pode simplesmente arrastar e largar um item numa pasta. Quando a pasta estiver realçada, liberte o
botão do rato e o item é armazenado nessa pasta.
As pastas podem ser “aninhadas”, ou seja, armazenadas noutras pastas.
Quando clica duas vezes numa pasta, o respectivo conteúdo (tanto ficheiros MAX do PaperPort™ 12SE
como ficheiros não PaperPort™ 12SE) é apresentado no Área de trabalho.
®
Também pode utilizar o Explorador do Windows
para gerir as pastas e os itens apresentados em
Área de trabalho.
67
Page 76

Digitalização
3
Ligações rápidas para outras aplicações 3
O Nuance™ PaperPort™ 12SE reconhece automaticamente muitas outras aplicações no computador e cria
as respectivas “ligações de trabalho”.
A barra existente na parte inferior do ambiente de trabalho do PaperPort™ 12SE mostra os programas que
pode utilizar com o PaperPort™ 12SE.
Para enviar um item do PaperPort™ 12SE para outro programa, basta arrastar o item do ambiente de
trabalho do PaperPort™ 12SE e largá-lo no ícone do programa na barra Enviar. O PaperPort™ 12SE
converte automaticamente o item para o formato pretendido.
Se o PaperPort™ 12SE não reconhecer automaticamente uma das aplicações no computador, pode criar
um atalho manualmente utilizando o botão Novo link no separador Ferramentas do friso.
O Nuance™ PaperPort™ 12SE permite converter texto de imagem em texto editável 3
O Nuance™ PaperPort™ 12SE consegue converter rapidamente a imagem de um documento de texto em
texto que pode editar numa aplicação de processamento de texto.
O PaperPort™ 12SE utiliza o software de reconhecimento óptico de caracteres (OCR) fornecido com o
PaperPort™ 12SE. O PaperPort™ 12SE pode utilizar a sua aplicação de OCR preferida se já estiver
instalada no computador. Pode converter o item na totalidade ou, utilizando o botão Copiar texto do
separador Item do friso, pode escolher apenas uma parte do texto para converter.
Se arrastar um item para um ícone do processador de texto, inicia a aplicação de OCR incorporada no
PaperPort™ 12SE ou pode utilizar a sua própria aplicação de OCR.
Importar itens de outras aplicações 3
Para além de digitalizar itens, pode importar itens para o PaperPort™ 12SE de várias maneiras e convertêlos para ficheiros (MAX) do PaperPort™ 12SE de diversas formas:
Imprimir para a Área de trabalho a partir de outra aplicação, como o Microsoft
Importar ficheiros guardados noutros formatos, tais como Windows
®
Bitmap (BMP) ou Tagged Image File
Format (TIFF).
®
Word.
68
Page 77

Digitalização
3
Exportar itens para outros formatos 3
Pode exportar ou guardar itens PaperPort™ 12SE em vários formatos de ficheiro comuns, tais como BMP,
JPEG, TIFF ou PDF.
Exportar um ficheiro de imagem 3
a Clique no botão Salvar como... do PaperPort.
Surge a caixa de diálogo Guardar “XXXXX” como.
b Escolha a unidade e a pasta onde deseja guardar o ficheiro.
c Introduza o nome do novo ficheiro e escolha o tipo de ficheiro.
d Clique em Guardar para guardar o ficheiro ou em Cancelar para voltar ao PaperPort™ 12SE sem o
guardar.
Desinstalar o Nuance™ PaperPort™ 12SE 3
(Windows® XP) 3
a Clique em Iniciar, Painel de controlo, Adicionar ou remover programas e clique no ícone Alterar ou
remover programas.
b Seleccione Nuance PaperPort 12 na lista e clique em Alterar ou Remover.
(Windows Vista® e Windows®7) 3
a Clique no botão , Painel de controlo, Programas e Programas e Funcionalidades.
b Seleccione Nuance PaperPort 12 na lista e clique em Desinstalar.
69
Page 78

4
4
ControlCenter4 4
Visão geral 4
O ControlCenter4 é um utilitário de software que lhe permite aceder rápida e facilmente às aplicações que
utiliza com mais frequência. A utilização do ControlCenter4 elimina a necessidade de executar manualmente
aplicações específicas.
O ControlCenter4 tem duas interfaces de utilizador: o Modo Inicial e o Modo Avançado.
O ControlCenter4 também controla as definições da tecla DIGITALIZAR do painel de controlo ou Digital.
no ecrã táctil do seu equipamento Brother. Para saber como configurar as definições da tecla DIGITALIZAR
ou Digital. no equipamento, consulte Configurar as definições da tecla Digitalizar uu página 82 para
Modo Inicial ou Configurar as definições da tecla Digitalizar uu página 96 para Modo Avançado.
Modo Inicial
O Modo Inicial proporciona-lhe um fácil acesso às funções principais do equipamento. Este modo é o
recomendado para a maior parte dos escritórios domésticos. Consulte Utilizar o ControlCenter4 no Modo
Casa uu página 71.
Modo Avançado
O Modo Avançado proporciona-lhe um maior controlo em relação aos detalhes das funções do
equipamento. Pode adicionar até três separadores personalizados às suas definições originais. Consulte
Utilizar o ControlCenter4 no Modo Avançado uu página 86.
Alterar a interface do utilizador 4
a Clique em Configuração e seleccione Seleccionar modo.
b Seleccione Modo Inicial ou Modo Avançado na caixa de diálogo do modo.
70
Page 79

ControlCenter4
4
Utilizar o ControlCenter4 no Modo Casa 4
Esta secção apresenta sumariamente as funções do ControlCenter4 no Modo Inicial. Para mais
informações sobre cada função, clique em (Ajuda).
1 Digitalização directa para ficheiro, E-mail, processador de texto ou aplicação gráfica à sua escolha.
2 Acesso às aplicações PC-FAX disponíveis para o seu equipamento. (Para os modelos MFC)
3 Acesso às definições disponíveis para configurar o seu equipamento.
4 Ligação ao Brother Solutions Center, Brother CreativeCenter e ao ficheiro Ajuda ControlCenter .
5 Pode seleccionar o equipamento ao qual o ControlCenter4 irá ligar-se na lista pendente Modelo.
6 Pode alterar a interface do utilizador e as preferências iniciais do ControlCenter4.
7 Acesso ao ficheiro Ajuda.
8 Acesso ao Brother Status Monitor clicando no botão Estado do dispositivo.
71
Page 80

ControlCenter4
4
Funções do ControlCenter4 para utilizadores do Modo Casa 4
Digitalização (Consulte Separador Digitalizar uu página 73.)
Consulte Guardar a imagem digitalizada uu página 75.
Consulte Imprimir a imagem digitalizada uu página 76.
Consulte Abrir a imagem digitalizada numa aplicação uu página 76.
Consulte Anexar os dados digitalizados a uma mensagem de E-mail uu página 77.
Consulte Utilizar a função OCR uu página 77.
PC-FAX (Consulte Separador PC-FAX (para os modelos MFC) uu página 78.)
Consulte Enviar uma imagem digitalizada uu página 79.
Consulte Enviar um ficheiro de imagem do computador uu página 79.
Consulte Visualizar e imprimir dados de PC-FAX recebidos uu página 80.
Definições do dispositivo (Consulte Separador Configurações do dispositivo uu página 81.)
Consulte Configurar a Configuração Remota (para os modelos MFC) uu página 81.
Consulte Aceder à Marcação Rápida (para os modelos MFC) uu página 82.
Consulte Configurar as definições da tecla Digitalizar uu página 82.
Consulte Executar o utilitário BRAdmin uu página 84.
Suporte (Consulte Separador Suporte uu página 85.)
Consulte Abrir a Ajuda do ControlCenter uu
sulte Utilizar o Brother Solutions Center uu página 85.
n
Co
Consulte Aceder ao Brother CreativeCenter uu página 85.
página 85.
72
Page 81

ControlCenter4
4
Separador Digitalizar 4
Existem cinco opções de digitalização: Guardar, Imprimir, Abrir com Aplicação, Enviar E-mail e OCR.
Esta secção apresenta sumariamente as funções do separador Digitalização. Para mais informações sobre
cada função, clique em (Ajuda).
1 Área de definição da Digitalização através do PC
2 Visualizador de imagens
3Botão Guardar
4Botão Imprimir
5Botão Abrir com Aplicação
6Botão Enviar E-mail
7Botão OCR
73
Page 82

ControlCenter4
4
Tipos de ficheiros 4
Pode escolher da seguinte lista de tipos de ficheiros quando guardar numa pasta.
Para Guardar e Enviar E-mail 4
Windows Bitmap (*.bmp)
JPEG (*.jpg) -Recomendado para a maior parte dos utilizadores quando digitalizarem imagens.
TIFF (*.tif)
TIFF Multi-Page (*.tif)
Portable Network Graphics (*.png)
PDF (*.pdf) -Recomendado para digitalizar e partilhar documentos.
PDF Seguro (*.pdf)
PDF pesquisável (*.pdf)
XML Paper Specification (*.xps)
Para OCR
Text (*.txt)
HTML 3.2 (*.htm)
HTML 4.0 (*.htm)
PDF pesquisável (*.pdf)
WordPad (*.rtf)
RTFWord97(*.rtf)
RTFWord2000(*.rtf)
WordPerfect 8 (*.wpd)
WordPerfect 9, 10 (*.wpd)
Microsoft Excel 97 (*.xls)
Microsoft Excel 2003, XP (*.xls)
4
74
Page 83

ControlCenter4
4
Nota
• O formato XML Paper Specification está disponível para Windows Vista® e Windows® 7 ou quando forem
utilizadas aplicações que suportem ficheiros XML Paper Specification.
• Se definir o tipo de ficheiro como TIFF ou TIFF Multi-Páginas, pode seleccionar “Descomprimido” ou
“Comprimido”.
• Quando utilizar o vidro do digitalizador para digitalizar um documento com várias páginas, marque
Digitalização de várias páginas manual e siga as instruções no ecrã.
• PDF Pesquisável é um formato de ficheiro que inclui uma camada de dados de texto sobre a imagem
digitalizada. Esta camada permite procurar texto sobre os dados de imagem. A definição de linguagem
OCR tem de ser configurada de forma a corresponder à linguagem de procura que pretende utilizar para
o PDF pesquisável.
• Para escolher PDF pesquisável (*.pdf), é necessário instalar o Nuance™ PaperPort™ 12SE que se
encontra no CD-ROM instalador. Se instalou o MFL-Pro Suite a partir do CD-ROM instalador (uu Guia
de Instalação Rápida), então o Nuance™ PaperPort™ 12SE já foi instalado.
Tamanho do Papel 4
Pode escolher o tamanho do papel a partir da lista pendente. Se seleccionar um tamanho do papel de “1 a
2”, como 1a2(A4), a imagem digitalizada é dividida em dois documentos de tamanho A5.
Guardar a imagem digitalizada 4
O botão (Guardar) permite digitalizar uma imagem para uma pasta do seu disco rígido num dos tipos
de ficheiro apresentados na lista de tipos de ficheiro.
a Configure as definições na área de definição da Digitalização através do PC.
b Clique em (Digitalização).
c Confirme e edite (se necessário) a imagem digitalizada no visualizador de imagens.
d Clique em (Guardar).
e Surge a caixa de diálogo Guardar. Seleccione Pasta de Destino e outras definições. Clique em OK.
f A imagem será guardada na pasta escolhida.
75
Page 84

ControlCenter4
4
Imprimir a imagem digitalizada 4
Pode digitalizar uma página no equipamento e imprimir cópias utilizando as funções do ControlCenter4
suportadas pelo controlador da impressora do equipamento Brother.
a Seleccione o separador Digitalização.
b Configure as definições na área de definição da Digitalização através do PC.
c Clique em (Digitalização).
d Confirme e edite (se necessário) a imagem digitalizada no visualizador de imagens.
e Clique em (Imprimir).
f Configure as definições de impressão e clique em (Iniciar impressão).
Abrir a imagem digitalizada numa aplicação 4
O botão (Abrir com Aplicação) permite digitalizar uma imagem directamente para a sua aplicação
gráfica, para edição da imagem.
a Seleccione o separador Digitalização.
b Configure as definições na área de definição da Digitalização através do PC.
c Clique em (Digitalização).
d Confirme e edite (se necessário) a imagem digitalizada no visualizador de imagens.
e Clique em (Abrir com Aplicação).
f Seleccione a aplicação na lista pendente e clique em OK.
g A imagem aparece na aplicação que seleccionou.
76
Page 85

ControlCenter4
4
Nota
Anexar os dados digitalizados a uma mensagem de E-mail 4
O botão (Enviar E-mail) permite digitalizar um documento para a sua aplicação de E-mail predefinida,
para poder enviar um trabalho digitalizado como anexo.
a Seleccione o separador Digitalização.
b Configure as definições na área de definição da Digitalização através do PC.
c Clique em (Digitalização).
d Confirme e edite (se necessário) a imagem digitalizada no visualizador de imagens.
e Clique em (Enviar E-mail).
f Configure as definições do ficheiro anexado e clique em OK.
g A sua aplicação de e-mail predefinida abre-se e a imagem é anexada a uma nova mensagem de e-mail
em branco.
Os serviços de Webmail não são suportados pela função Digitalizar para E-mail.
Utilizar a função OCR 4
O botão (OCR) permite digitalizar um documento e convertê-lo para texto. Este texto pode ser editado
com o seu processador de texto favorito.
a Seleccione o separador Digitalização.
b Configure as definições na área de definição da Digitalização através do PC.
c Clique no botão (Digitalização).
d Confirme e edite (se necessário) a imagem digitalizada no visualizador de imagens.
e Clique em (OCR).
f Configure as definições de OCR e clique em OK.
g A aplicação de processamento de texto predefinida abre e apresenta os dados de texto convertidos.
77
Page 86

ControlCenter4
4
Nota
Separador PC-FAX (para os modelos MFC) 4
Esta secção apresenta sumariamente as funções do separador PC-FAX. Para mais informações sobre cada
função, clique em (Ajuda).
O software PC-FAX apenas pode enviar documentos de fax a Preto e Branco em tamanho A4.
1Botão Enviar ficheiro de imagem
2Botão Enviar imagem digitalizada
3Botão Ver PC-FAX recebido
4 Área de definição da Digitalização através do PC
5 Área de digitalização da imagem
6Botão Enviar
78
Page 87

ControlCenter4
4
Enviar um ficheiro de imagem do computador 4
O botão Enviar ficheiro de imagem permite enviar um ficheiro de imagem como um fax a partir do
computador utilizando o software PC-FAX da Brother.
a Seleccione o separador PC-FAX.
b Clique em Enviar ficheiro de imagem.
c Clique na estrutura de pastas para procurar a pasta onde se encontra a imagem que pretende enviar.
Em seguida, seleccione o ficheiro que pretende enviar.
d Clique em (Enviar).
e Surge a caixa de diálogo Envio de PC-FAX. Introduza um número de fax e clique em Iniciar.
Enviar uma imagem digitalizada 4
O botão Enviar imagem digitalizada permite digitalizar uma página ou um documento e enviar
automaticamente a imagem como um fax a partir do computador utilizando o software PC-FAX da Brother.
a Seleccione o separador PC-FAX.
b Clique em Enviar imagem digitalizada.
c Configure as definições na área de definição da Digitalização através do PC.
d Clique em (Digitalização).
e Confirme e edite (se necessário) a imagem digitalizada no visualizador de imagens.
f Clique em (Enviar).
g Surge a caixa de diálogo Envio de PC-FAX. Introduza um número de fax e clique em Iniciar.
79
Page 88

ControlCenter4
4
Visualizar e imprimir dados de PC-FAX recebidos 4
O botão Ver PC-FAX recebido permite visualizar e imprimir dados de fax recebidos utilizando o software
PC-FAX da Brother. Antes de utilizar a função de recepção PC-FAX, tem de seleccionar a opção de
Recepção PC-FAX no menu do painel de controlo do aparelho Brother. (Consulte Activar o software de
recepção PC-FAX no equipamento uu página 120.)
a Seleccione o separador PC-FAX.
b Clique em Ver PC-FAX recebido.
c A função de recepção PC-FAX é activada e começa a receber dados de fax do seu equipamento.
Surgem os dados recebidos. Para ver os dados, clique em (Ver).
d Se pretender imprimir os dados recebidos, seleccione os dados e clique em (Imprimir).
e Configure as definições de impressão e clique em (Iniciar impressão).
80
Page 89

ControlCenter4
4
Separador Configurações do dispositivo 4
Esta secção apresenta sumariamente as funções do separador Definições do dispositivo. Para mais
informações sobre cada função, clique em (Ajuda).
1Botão Configuração Remota
2Botão Marcação Rápida
3Botão Definições do dispositivo de digitalização
4Botão BRAdmin
Configurar a Configuração Remota (para os modelos MFC) 4
O Configuração Remota botão abre a janela do programa, permitindo configurar as definições do
equipamento.
a Seleccione o separador Definições do dispositivo.
b Clique em Configuração Remota.
c Surge a janela do programa de configuração remota. Para mais informações sobre a definição da
configuração remota, consulte Configuração Remota (para os modelos MFC) uu página 105.
81
Page 90

ControlCenter4
4
Aceder à Marcação Rápida (para os modelos MFC) 4
O botão Marcação Rápida permite abrir a janela Livro endereç no programa de configuração remota.
Depois, pode registar ou alterar facilmente os números de Marcação Rápida a partir do computador.
a Seleccione o separador Definições do dispositivo.
b Clique em Marcação Rápida.
c Surge a janela do livro de endereços. Para mais informações sobre a configuração do livro de
endereços, consulte Configuração Remota (para os modelos MFC) uu página 105.
Configurar as definições da tecla Digitalizar 4
O botão Definições do dispositivo de digitalização permite configurar as definições da tecla
DIGITALIZAR do equipamento ou Digital..
Modelos com LCD de 5
linhas
modelos com ecrã táctil
Existem quatro funções de digitalização que podem ser configuradas de acordo com as suas necessidades
de digitalização.
Para configurar cada uma das funções de digitalização, seleccione o separador Definições do dispositivo
e clique em Definições do dispositivo de digitalização. Surge a caixa de diálogo Definições do
dispositivo de digitalização.
82
Page 91

ControlCenter4
4
Nota
Nota
Nota
Separador Imagem 4
Permite configurar as definições da função Digitalizar para Imagem premindo a tecla DIGITALIZAR ou
Digital. no seu equipamento Brother.
Escolha as definições para Tipo de Ficheiro, Aplicação do Destino, Tamanho do ficheiro, Resolução,
Tipo de Digitalização, Formato do Documento, Brilho e Contraste conforme necessitar. Clique em OK.
Se escolher PDF Seguro na lista pendente Tipo de Ficheiro, clique no botão
(Definir Palavra-passe PDF). Surge a caixa de diálogo Definir Palavra-passe PDF. Introduza a
palavra-passe nas caixas Palavra-passe e Reinserir Palavra-passe e clique em OK.
• A opção PDF Seguro também está disponível para Digitalização para E-mail e para a Digitalização para
Ficheiro.
• Pode alterar a taxa de compressão dos dados da imagem digitalizada com Tamanho do ficheiro.
Separador OCR 4
Permite configurar as definições da função Digitalizar para OCR premindo a tecla DIGITALIZAR ou
Digital. no seu equipamento Brother.
Escolha as definições para Tipo de Ficheiro, Aplicação do Destino, Idioma OCR, Resolução,
Tipo de Digitalização, Formato do Documento, Brilho e Contraste conforme necessitar. Clique em OK.
Separador E-mail
Permite configurar as definições da função Digitalizar para E-mail premindo a tecla DIGITALIZAR ou
Digital. no seu equipamento Brother.
Escolha as definições para Tipo de Ficheiro, Tamanho do ficheiro, Resolução, Tipo de Digitalização,
Formato do Documento, Brilho e Contraste conforme necessitar. Clique em OK.
Pode alterar a taxa de compressão dos dados da imagem digitalizada com Tamanho do ficheiro.
Separador Ficheiro 4
Permite configurar as definições da função Digitalizar para E-mail premindo a tecla DIGITALIZAR ou
Digital. no seu equipamento Brother.
Escolha as definições para Tipo de Ficheiro, Nome do ficheiro, Pasta de Destino, Visualiza Pasta,
Tamanho do ficheiro, Resolução, Tipo de Digitalização, Formato do Documento, Brilho e Contraste
conforme necessitar. Clique em OK.
• Se a opção Visualiza Pasta estiver marcada, o destino da imagem digitalizada será apresentado após a
digitalização.
4
• Pode alterar a taxa de compressão dos dados da imagem digitalizada com Tamanho do ficheiro.
83
Page 92

ControlCenter4
4
Nota
Executar o utilitário BRAdmin 4
Se instalou o BRAdmin Light ou o BRAdmin Professional 3, o botão BRAdmin permite-lhe abrir o utilitário
BRAdmin Light ou BRAdmin Professional 3.
O utilitário BRAdmin Light foi concebido para a configuração inicial dos dispositivos Brother ligados em rede.
Pode também procurar produtos Brother num ambiente TCP/IP, ver o estado e configurar definições de rede
básicas, como o endereço IP. Para instalar o BRAdmin Light a partir do CD-ROM instalador: uu Manual do
Utilizador de Rede. Se necessitar de uma gestão do equipamento mais avançada, utilize a última versão do
utilitário BRAdmin Professional 3 disponível para transferência em http://solutions.brother.com/
.
a Seleccione o separador Definições do dispositivo.
b Clique em BRAdmin. Surge a caixa de diálogo do utilitário BRAdmin Light ou BRAdmin Professional 3.
Se instalou o BRAdmin Light e o BRAdmin Professional, o ControlCenter 4 executa o BRAdmin
Professional 3.
84
Page 93

ControlCenter4
4
Separador Suporte 4
Esta secção apresenta sumariamente as funções do separador Suporte. Para mais informações sobre cada
função, clique no botão (Ajuda) do ControlCenter4.
Abrir a Ajuda do ControlCenter 4
O Ajuda ControlCenter permite abrir o ficheiro Ajuda para obter informações detalhadas sobre o
ControlCenter.
a Seleccione o separador Suporte.
b Clique em Ajuda ControlCenter.
c Surge a página de topo Ajuda ControlCenter.
Utilizar o Brother Solutions Center 4
O botão Brother Solutions Center permite abrir o website do Brother Solutions Center que contém
informações sobre o seu produto Brother, incluindo FAQs (Perguntas Frequentes), Manuais do Utilizador,
actualizações de controladores e sugestões para utilizar o aparelho.
a Seleccione o separador Suporte.
b Clique em Brother Solutions Center.
c O website do Brother Solutions Center aparece no seu web browser.
Aceder ao Brother CreativeCenter 4
O botão Brother CreativeCenter permite aceder ao nosso website para obter soluções interactivas grátis e
fáceis para utilizadores profissionais e pessoais.
a Seleccione o separador Suporte.
b Clique em Brother CreativeCenter. O ControlCenter 4 executa o web browser e abre o website do
Brother CreativeCenter.
85
Page 94

ControlCenter4
4
Utilizar o ControlCenter4 no Modo Avançado 4
Esta secção apresenta sumariamente as funções do ControlCenter4 no Modo Avançado. Para mais
informações sobre cada função, clique em (Ajuda).
1 Digitalização directa para ficheiro, E-mail, processador de texto ou aplicação gráfica à sua escolha.
2 Acesso à função PC-Cópia disponível através do seu computador.
3 Acesso às aplicações PC-FAX disponíveis para o seu equipamento. (Para os modelos MFC)
4 Acesso às definições disponíveis para configurar o seu equipamento.
5 Ligação ao Brother Solutions Center, Brother CreativeCenter e ao ficheiro Ajuda.
6 Pode configurar o separador das definições originais clicando com o botão direito do rato na zona do
separador.
7 Pode seleccionar o equipamento ao qual o ControlCenter4 irá ligar-se na lista pendente Modelo.
8 Pode abrir a janela de configuração de cada função de digitalização e alterar o modo de interface do
utilizador.
9 Acesso ao ficheiro Ajuda.
10 Acesso ao Status Monitor clicando no botão Estado do dispositivo.
86
Page 95

ControlCenter4
4
Funções do ControlCenter4 para utilizadores do Modo Avançado 4
Digitalização (Consulte Separador Digitalizar uu página 88.)
Consulte Abrir a imagem digitalizada numa aplicação uu página 90.
Consulte Utilizar a função OCR uu página 91.
Consulte Anexar os dados digitalizados a uma mensagem de E-mail uu página 91.
Consulte Guardar a imagem digitalizada uu página 92.
PC-Cópia (Consulte Separador PC-Cópia uu página 93.)
Consulte Imprimir a imagem digitalizada uu página 93.
PC-FAX (Consulte Separador PC-FAX (para os modelos MFC) uu página 93.)
Consulte Enviar um ficheiro de imagem do computador uu página 93.
Consulte Enviar uma imagem digitalizada uu página 94.
Consulte Visualizar e imprimir dados de PC-FAX recebidos uu página 94.
Definições do dispositivo (Consulte Separador Configurações do dispositivo uu página 95.)
Consulte Configurar a Configuração Remota (para os modelos MFC) uu página 95.
Consulte Aceder à Marcação Rápida (para os modelos MFC) uu página 95.
Consulte Configurar as definições da tecla Digitalizar uu página 96.
Consulte Executar o utilitário BRAdmin uu página 97.
Suporte (Consulte Separador Suporte uu
sulte Utilizar o Brother Solutions Center uu página 98.
n
Co
Consulte Abrir a Ajuda do ControlCenter uu página 98.
Consulte Aceder ao Brother CreativeCenter uu página 98.
Personalizada (Consulte Separador Personalizado uu página 99.)
Consulte Criar um separador Personalizado uu página 99.
página 98.)
87
Page 96

ControlCenter4
4
Separador Digitalizar 4
Existem quatro opções de digitalização: Imagem, OCR, E-mail e Ficheiro.
Esta secção apresenta sumariamente as funções do separador Digitalização. Para mais informações sobre
cada função, clique em (Ajuda).
1 Área de definição da Digitalização através do PC
2Botão Imagem
3Botão OCR
4Botão E-mail
5Botão Ficheiro
88
Page 97

ControlCenter4
4
Tipos de ficheiros 4
Pode escolher da seguinte lista de tipos de ficheiros quando guardar numa pasta.
Para Imagem, E-mail e Ficheiro 4
Windows Bitmap (*.bmp)
JPEG (*.jpg) -Recomendado para a maior parte dos utilizadores quando digitalizarem imagens.
TIFF (*.tif)
TIFF Multi-Page (*.tif)
Portable Network Graphics (*.png)
PDF (*.pdf) -Recomendado para digitalizar e partilhar documentos.
PDF Seguro (*.pdf)
PDF pesquisável (*.pdf)
XML Paper Specification (*.xps)
Para OCR
Text (*.txt)
HTML 3.2 (*.htm)
HTML 4.0 (*.htm)
PDF pesquisável (*.pdf)
WordPad (*.rtf)
RTFWord97(*.rtf)
RTFWord2000(*.rtf)
WordPerfect 8 (*.wpd)
WordPerfect 9, 10 (*.wpd)
Microsoft Excel 97 (*.xls)
Microsoft Excel 2003, XP (*.xls)
4
89
Page 98

ControlCenter4
4
Nota
• O formato XML Paper Specification está disponível para Windows Vista® e Windows® 7 ou quando forem
utilizadas aplicações que suportem ficheiros XML Paper Specification.
• Se definir o tipo de ficheiro como TIFF ou TIFF Multi-Páginas, pode seleccionar “Descomprimido” ou
“Comprimido”.
• Quando utilizar o vidro do digitalizador para digitalizar um documento com várias páginas, marque
Digitalização de várias páginas manual e siga as instruções no ecrã.
• PDF Pesquisável é um formato de ficheiro que inclui uma camada de dados de texto sobre a imagem
digitalizada. Esta camada permite procurar texto sobre os dados de imagem. A definição de linguagem
OCR tem de ser configurada de forma a corresponder à linguagem de procura que pretende utilizar para
o PDF pesquisável.
• Para escolher PDF pesquisável (*.pdf), é necessário instalar o Nuance™ PaperPort™ 12SE que se
encontra no CD-ROM instalador. Se instalou o MFL-Pro Suite a partir do CD-ROM instalador (uu Guia
de Instalação Rápida), então o Nuance™ PaperPort™ 12SE já foi instalado.
Tamanho do Papel 4
Pode escolher o tamanho do papel a partir da lista pendente. Se seleccionar um tamanho do papel de “1 a
2”, como 1a2(A4), a imagem digitalizada é dividida em dois documentos de tamanho A5.
Abrir a imagem digitalizada numa aplicação 4
O botão (Imagem) permite digitalizar uma imagem directamente para a sua aplicação gráfica, para
edição da imagem.
a Seleccione o separador Digitalização.
b Se pretender alterar as definições de digitalização, clique com o botão direito do rato em (Imagem)
e altere as definições. Se pretender pré-visualizar e configurar a imagem digitalizada, seleccione
Pré-Digitalizar. Clique em OK.
c Clique em (Imagem).
d A imagem aparece na aplicação que seleccionou.
90
Page 99

ControlCenter4
4
Nota
Utilizar a função OCR 4
O botão (OCR) permite digitalizar um documento e convertê-lo para texto. Este texto pode ser editado
com o seu processador de texto favorito.
a Seleccione o separador Digitalização.
b Se pretender alterar as definições de digitalização, clique com o botão direito do rato em (OCR) e
altere as definições. Se pretender pré-visualizar e configurar a imagem digitalizada, seleccione
Pré-Digitalizar. Clique em OK.
c Clique em (OCR).
d A aplicação de processamento de texto predefinida abre e apresenta os dados de texto convertidos.
Anexar os dados digitalizados a uma mensagem de E-mail 4
O botão (E-mail) permite digitalizar um documento para a sua aplicação de E-mail predefinida, para
poder enviar um trabalho digitalizado como anexo.
a Seleccione o separador Digitalização.
b Se pretender alterar as definições de digitalização, clique com o botão direito do rato em (E-mail)
e altere as definições. Se pretender pré-visualizar e configurar a imagem digitalizada, seleccione
Pré-Digitalizar. Clique em OK.
c Clique em (E-mail).
d A sua aplicação de e-mail predefinida abre-se e a imagem é anexada a uma nova mensagem de e-mail
em branco.
Os serviços de Webmail não são suportados pela função Digitalizar para E-mail.
91
Page 100

ControlCenter4
4
Nota
Guardar a imagem digitalizada 4
O botão (Ficheiro) permite digitalizar uma imagem para uma pasta do seu disco rígido num dos tipos
de ficheiro mostrados na lista de anexos de ficheiro.
a Seleccione o separador Digitalização.
b Se pretender alterar as definições de digitalização, clique com o botão direito do rato em (Ficheiro)
e altere as definições. Se pretender pré-visualizar e configurar a imagem digitalizada, seleccione
Pré-Digitalizar. Clique em OK.
c Clique em (Ficheiro).
d A imagem será guardada na pasta escolhida.
Como alterar as configurações predefinidas de cada botão 4
Pode alterar as configurações predefinidas dos botões (Imagem), (OCR), (E-mail) e
(Ficheiro).
a Clique com o botão direito do rato no botão que deseja configurar e clique em Definições de botão.
Surge a caixa de diálogo das definições.
b Seleccione as definições para Tipo de Ficheiro, Pré-Digitalizar, Resolução, Tipo de Digitalização,
Formato do Documento, Brilho, Contraste, Digitalização de várias páginas manual e
Digitalização Duplex (frente e verso) (para DCP-8155DN, DCP-8250DN, MFC-8520DN,
MFC-8910DW e MFC-8950DW(T)) conforme necessitar.
c Clique em OK. As novas configurações serão utilizadas como configurações predefinidas.
Para pré-visualizar e configurar a imagem digitalizada, marque Pré-Digitalizar na caixa de diálogo das
configurações.
92
 Loading...
Loading...