Brother DCP-8110D, DCP-8110DN, DCP-8155DN, MFC-8510DN, MFC-8520DN Software User Guide [ro]
...Page 1
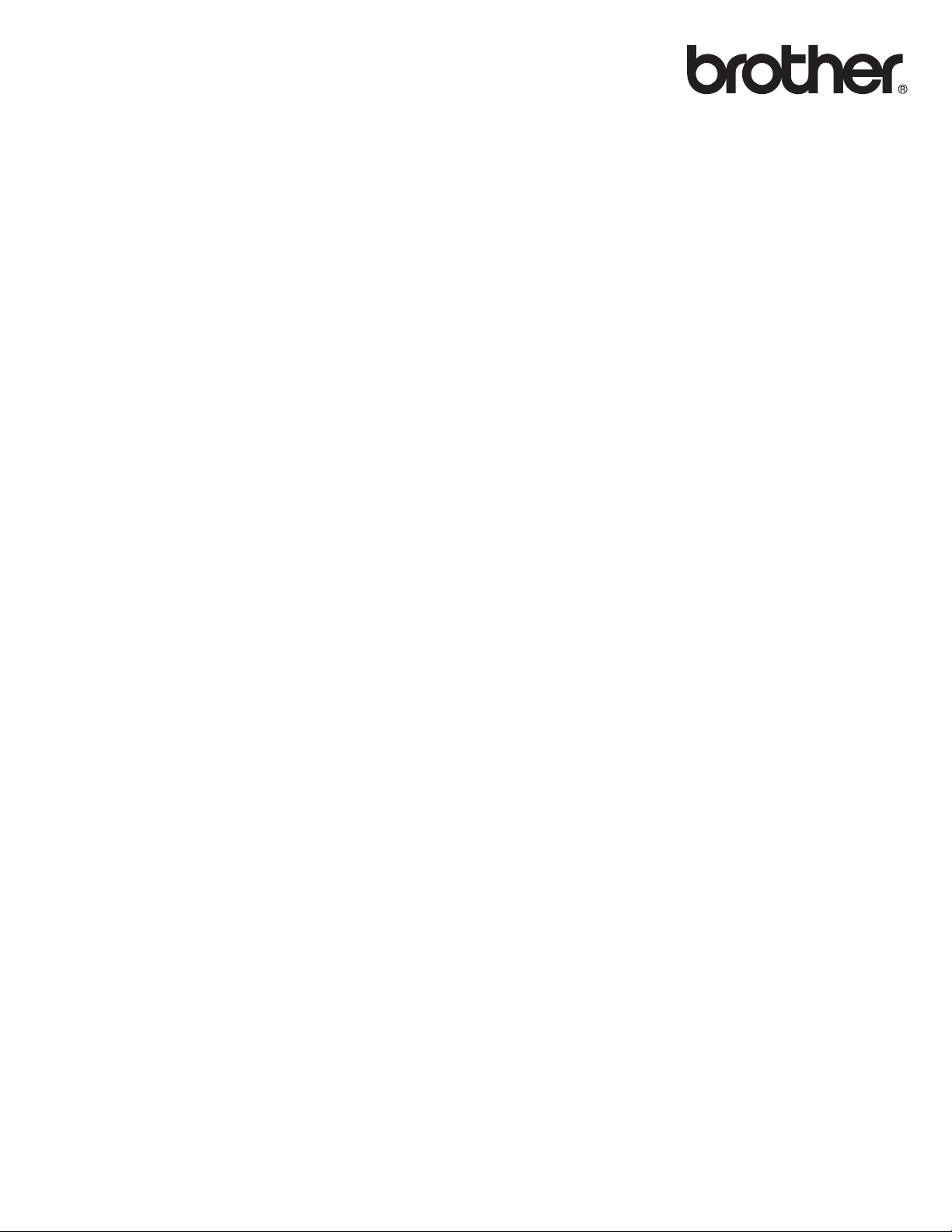
Ghidul utilizatorului de
software
Nu toate modelele sunt disponibile în toate ţările.
Pentru utilizatorii DCP: Această documentaţie serveşte ambele modele, MFC şi DCP. În acest manual, unde
se specifică „MFC”, citiţi „MFC-xxxx” drept „DCP-xxxx”.
Versiunea 0
ROM
Page 2
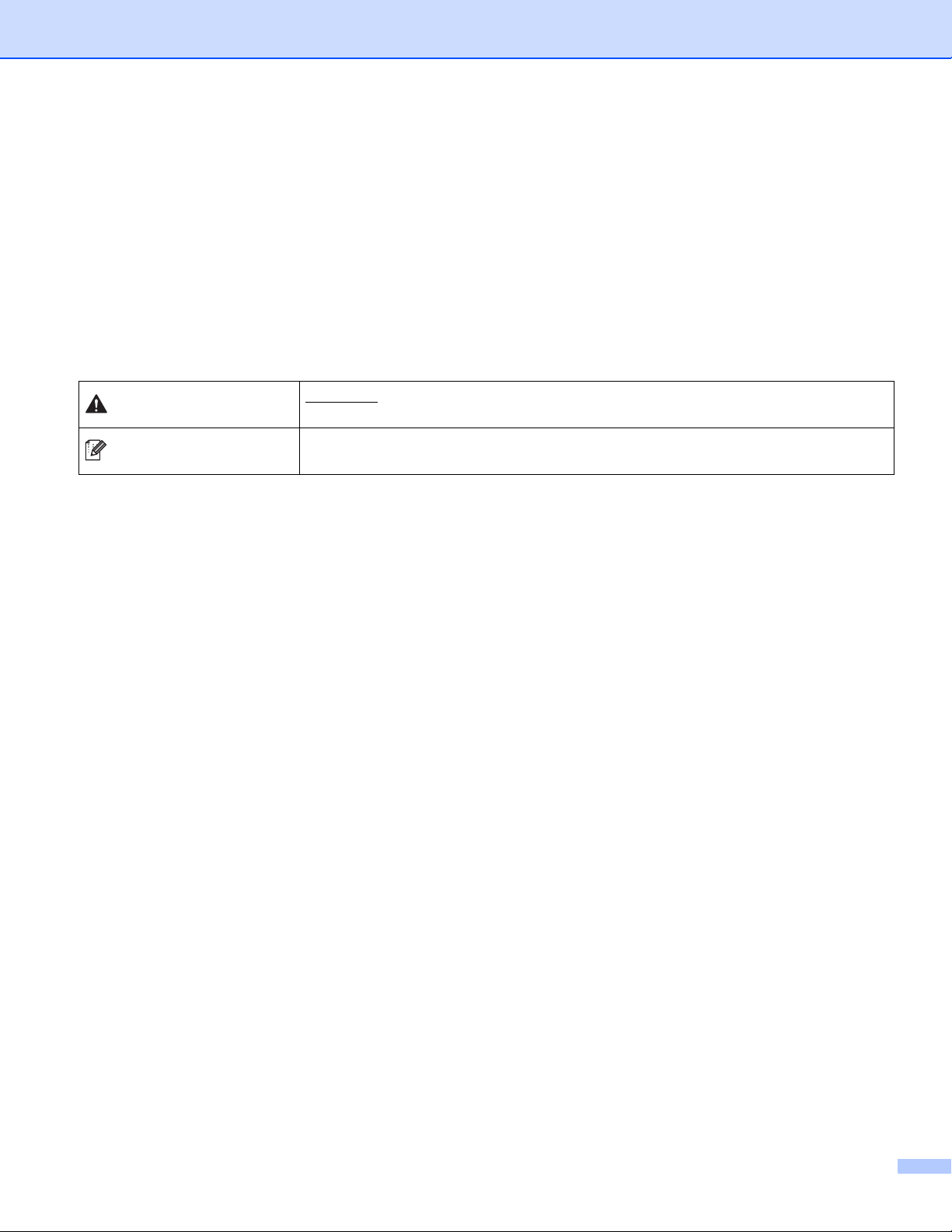
Modele pentru care este aplicabil Ghidul de utilizare
CAUTION
Note
Acest Manual al utilizatorului este aplicabil pentru următoarele modele.
Modele cu ecran LCD cu 5 linii: DCP-8110D/8110DN/8155DN/MFC-8510DN/8520DN/8910DW
modely s dotykovým displejem: DCP-8250DN/MFC-8950DW(T)
Definiţii pentru note
În acest Manual al utilizatorului se folosesc următoarele pictograme:
ATENŢIE
poate avea ca rezultat rănirea minoră sau moderată.
Notele vă indică ce trebuie să faceţi în cazul apariţiei unor probleme sau vă
furnizează sfaturi privind funcţionarea cu alte caracteristici.
indică o situaţie potenţial periculoasă care, dacă nu este evitată,
Notificare privind elaborarea şi publicarea acestui manual
Acest manual a fost elaborat şi publicat sub supravegherea Brother Industries, Ltd. şi acoperă cele mai
recente descrieri şi specificaţii ale produsului.
Conţinutul acestui manual şi specificaţiile acestui produs pot suferi modificări fără notificări prealabile.
Compania Brother îşi rezervă dreptul de a efectua modificări, fără notificare prealabilă, specificaţiile şi
materialele conţinute în acest document şi nu va fi responsabilă pentru niciun fel de daune (inclusiv indirecte)
cauzate de încrederea în materialele prezentate, inclusiv, dar fără a se limita la erorile tipografice şi de altă
natură la publicare.
©2012 Brother Industries, Ltd.
NOTĂ IMPORTANTĂ
Acest produs este aprobat pentru utilizare doar în ţara în care este achiziţionat. Nu utilizaţi acest produs
în afara ţării de achiziţie, deoarece poate încălca reglementările privind telecomunicaţiile fără fir şi puterea
electrică din ţara respectivă.
În acest manual, se utilizează, dacă nu se specifică altfel, mesajele de pe ecranul LCD al produsului
MFC-8510DN sau MFC-8520DN.
În acest document, Windows
Edition şi Windows
În acest document, Windows Server
x64 Edition, Windows Server
În acest document, Windows Server
R2.
®
XP se re feră la Windows® XP Professional, Windows® XP Professional x64
®
XP Home Edition.
®
2003 R2 şi Windows Server® 2003 R2 x64 Edition.
®
2003 se referă la Windows Server® 2003, Windows Server® 2003
®
2008 se referă la Windows Server® 2008 şi Windows Server® 2008
i
Page 3
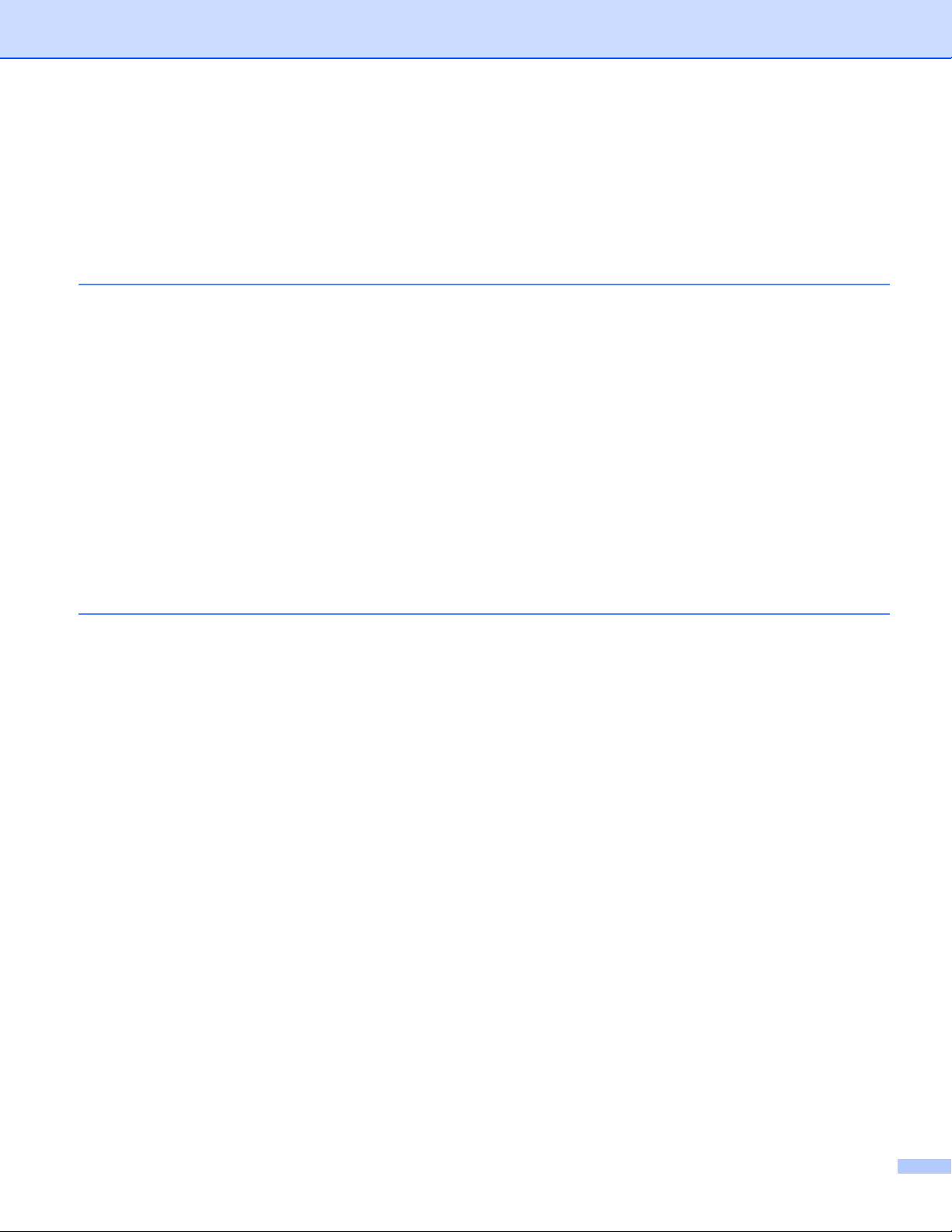
Cuprins
Secţiunea I Tastele aparatului
1 Utilizarea panoului de control 2
Utilizarea tastelor imprimantei ...................................................................................................................2
Anulare comandă ................................................................................................................................2
Tasta Imprimare securizată .................................................................................................................2
Suport emulaţie imprimantă.................................................................................................................4
Imprimarea listei interne cu fonturi ......................................................................................................6
Imprimarea listei de configurare pentru imprimare ..............................................................................7
Imprimarea unui test............................................................................................................................8
Imprimarea duplex (Faţă-verso) ..........................................................................................................9
Continuare automată .........................................................................................................................10
Revenirea la setările implicite ale imprimantei ..................................................................................11
Utilizarea tastelor pentru scanare ............................................................................................................11
Secţiunea II Windows
®
2 Imprimarea 13
Utilizarea driverului de imprimantă Brother..............................................................................................13
Imprimarea unui document......................................................................................................................14
Imprimarea duplex (Faţă-verso) ..............................................................................................................15
Instrucţiunile de imprimare pe ambele părţi ale hârtiei......................................................................15
Imprimarea duplex automată.............................................................................................................15
Imprimarea duplex manuală ..............................................................................................................15
Efectuarea simultană a operaţiilor de scanare, imprimare şi trimitere a faxurilor....................................15
Setările driverului de imprimantă .............................................................................................................16
Accesarea setărilor pentru driverul imprimantei ......................................................................................17
Tabulatorul de bază.................................................................................................................................18
Dimensiune hârtie..............................................................................................................................18
Orientarea..........................................................................................................................................19
Copiile................................................................................................................................................19
Tipul de media...................................................................................................................................20
Rezoluţie............................................................................................................................................21
Setările de imprimare ........................................................................................................................21
Pagină multiplă ..................................................................................................................................22
Duplex (Faţă-verso)/Broşură .............................................................................................................23
Sursa de hârtie .................................................................................................................................24
Fila Avansat.............................................................................................................................................25
Scalarea ............................................................................................................................................26
Imprimarea inversă............................................................................................................................26
Utilizarea filigranului ..........................................................................................................................26
Setările de inscripţionare ...................................................................................................................27
Imprimarea antetului şi a subsolului..................................................................................................29
Modul economisire toner ...................................................................................................................29
Imprimarea securizată.......................................................................................................................29
ii
Page 4
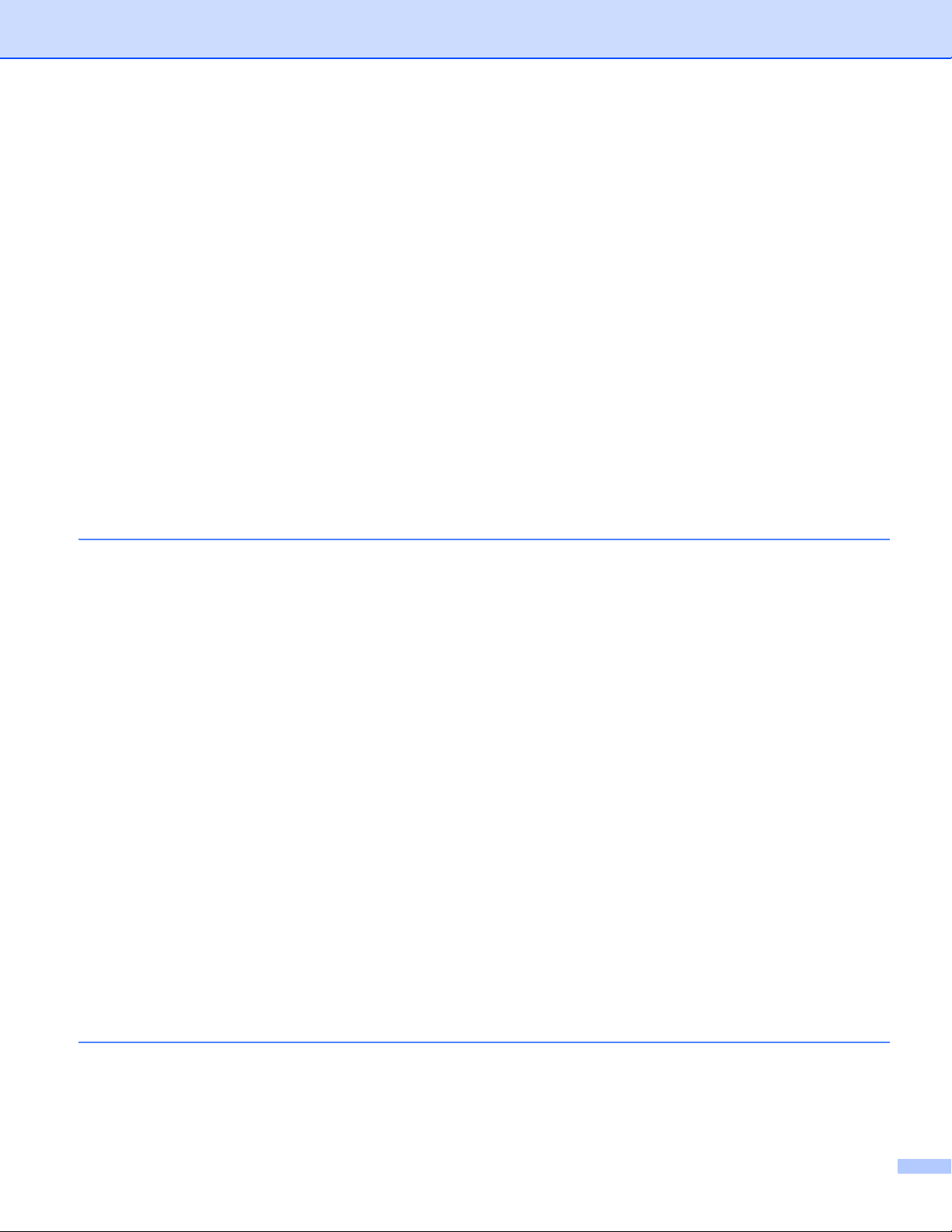
Administrator .....................................................................................................................................30
Autentificare utilizator (pentru modelele de reţea).............................................................................31
Alte opţiuni de imprimare...................................................................................................................31
Macro.................................................................................................................................................31
Ajustare densitate..............................................................................................................................31
Îmbunătăţirea calităţii imprimării........................................................................................................32
Omiterea paginilor albe .....................................................................................................................32
Fila Profiluri de imprimare........................................................................................................................33
Adăugare profil ..................................................................................................................................34
Ştergere profil....................................................................................................................................34
Suportul ...................................................................................................................................................35
Fila Accessories (Accesorii).....................................................................................................................37
Fila porturi................................................................................................................................................38
Caracteristici din driverul de imprimantă BR-Script3 (emulare a limbajului PostScript
Preferinţe de imprimare.....................................................................................................................39
Opţiuni avansate................................................................................................................................43
Fila porturi .........................................................................................................................................46
Status Monitor (Monitor de stare)............................................................................................................47
Monitorizarea stării aparatului ...........................................................................................................48
®
3™)..................39
3Scanarea 49
Scanarea unui document folosind driverul TWAIN ..................................................................................49
Scanarea unui document în calculator ..............................................................................................49
Prescanarea pentru decuparea unei porţiuni de scanat....................................................................51
Setările din fereastra de dialog Scanner Setup (Setare scanner).....................................................52
Scanarea unui document utilizând driverul WIA......................................................................................57
Compatibil WIA..................................................................................................................................57
Scanarea unui document în calculator ..............................................................................................57
Prescanarea pentru decuparea unei porţiuni pe care doriţi să o scanaţi folosind fereastra de
scanare..........................................................................................................................................60
Scanarea unui document folosind driverul WIA
(Windows Photo Gallery (Galerie foto Windows) şi Windows Fax and Scan
(Fax şi scanare Windows)) ...................................................................................................................64
Scanarea unui document în calculator ..............................................................................................64
Prescanarea pentru decuparea unei porţiuni pe care doriţi să o scanaţi folosind fereastra de
scanare..........................................................................................................................................66
Utilizarea aplicaţiei Nuance™ PaperPort™ 12SE ...................................................................................67
Vizualizarea elementelor ...................................................................................................................67
Organizarea elementelor dvs. în directoare ......................................................................................68
Legături rapide către alte aplicaţii......................................................................................................69
Aplicaţia Nuance™ PaperPort™ 12SE permite convertirea textului dintr-o imagine în
text editabil ....................................................................................................................................69
Importul elementelor din alte aplicaţii ................................................................................................69
Exportul elementelor în alte formate..................................................................................................70
Dezinstalarea aplicaţiei Nuance™ PaperPort™ 12SE ......................................................................70
4 ControlCenter4 71
Prezentare generală ................................................................................................................................71
Schimbarea interfeţei cu utilizatorul...................................................................................................71
Utilizarea ControlCenter4 în modul rezidenţial ........................................................................................72
Funcţiile ControlCenter4 pentru utilizatorii modului rezidenţial..........................................................73
iii
Page 5
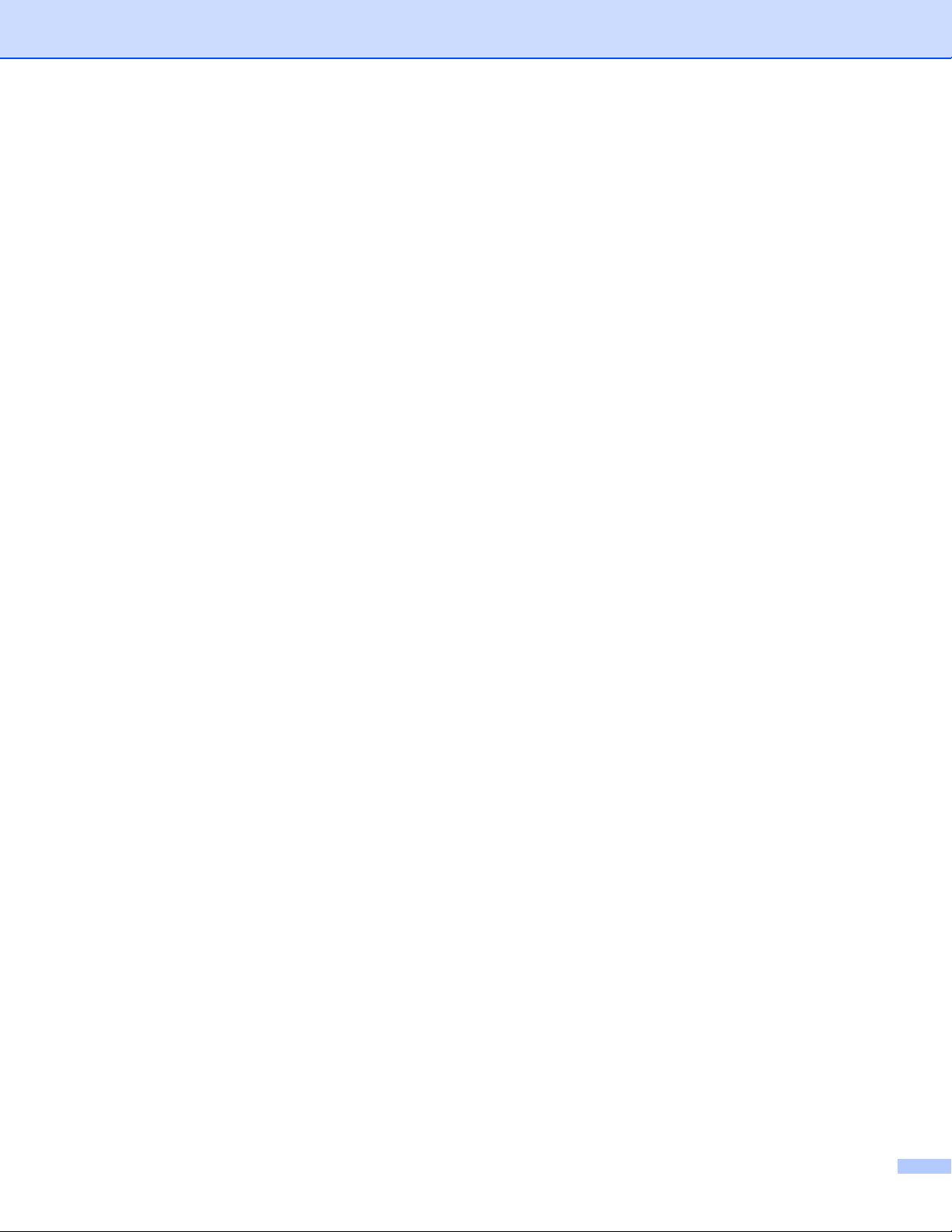
Fila Scan (Scanare).................................................................................................................................74
Tipurile de fişiere ...............................................................................................................................75
Dimensiunea documentului ...............................................................................................................76
Salvarea imaginii scanate..................................................................................................................76
Imprimarea imaginii scanate..............................................................................................................77
Deschiderea imaginii scanate într-o aplicaţie ....................................................................................77
Ataşarea datelor scanate la e-mail....................................................................................................78
Utilizarea funcţiei OCR ......................................................................................................................78
Fila PC-FAX (pentru modelele MFC).......................................................................................................79
Trimiterea unui fişier imagine de pe calculator..................................................................................80
Trimiterea unei imagini scanate.........................................................................................................80
Vizualizarea şi imprimarea datelor PC-FAX primite ..........................................................................81
Fila Device Settings (Setări dispozitiv) ....................................................................................................82
Configurarea caracteristicii Setare de la distanţă (pentru modelele MFC) ........................................82
Accesarea caracteristicii Apelare rapidă (pentru modelele MFC) .....................................................83
Configurarea setărilor pentru tasta/butonul Scanare.........................................................................83
Lansarea utilitarului BRAdmin ...........................................................................................................85
Fila de ajutor............................................................................................................................................86
Deschiderea ajutorului pentru centrul de control...............................................................................86
Utilizarea Brother Solutions Center ...................................................................................................86
Accesarea Brother CreativeCenter....................................................................................................86
Utilizarea ControlCenter4 în modul avansat............................................................................................87
Funcţiile ControlCenter4 pentru utilizatorii modului avansat .............................................................88
Fila Scan (Scanare).................................................................................................................................89
Tipurile de fişiere ...............................................................................................................................90
Dimensiunea documentului ...............................................................................................................91
Deschiderea imaginii scanate într-o aplicaţie ....................................................................................91
Utilizarea funcţiei OCR ......................................................................................................................92
Ataşarea datelor scanate la e-mail....................................................................................................92
Salvarea imaginii scanate..................................................................................................................93
Modificarea setărilor implicite pentru fiecare buton ...........................................................................93
Fila PC-Copy (Copiere pe calculator)......................................................................................................94
Imprimarea imaginii scanate..............................................................................................................94
Fila PC-FAX (pentru modelele MFC).......................................................................................................94
Trimiterea unui fişier imagine de pe calculator..................................................................................94
Trimiterea unei imagini scanate.........................................................................................................95
Vizualizarea şi imprimarea datelor PC-FAX primite ..........................................................................95
Fila Device Settings (Setări dispozitiv) ....................................................................................................96
Configurarea caracteristicii Setare de la distanţă (pentru modelele MFC) ........................................96
A
ccesarea caracteristicii Apelare rapidă (pentru modelele MFC) .....................................................96
Configurarea setărilor pentru tasta/butonul Scanare.........................................................................97
Lansarea utilitarului BRAdmin ...........................................................................................................99
Fila de ajutor..........................................................................................................................................100
Deschiderea ajutorului pentru centrul de control.............................................................................100
Utilizarea Brother Solutions Center .................................................................................................100
Accesarea Brother CreativeCenter..................................................................................................100
Fila Custom (Personalizată) ..................................................................................................................101
Crearea unei file Custom (Personalizate)........................................................................................101
Crearea unui buton Custom (Personalizat) .....................................................................................102
Instrucţiuni de bază privind scanarea ....................................................................................................103
Modificarea setărilor pentru tasta/butonul Scanare corespunzătoare meniului Scanare pe PC............105
iv
Page 6
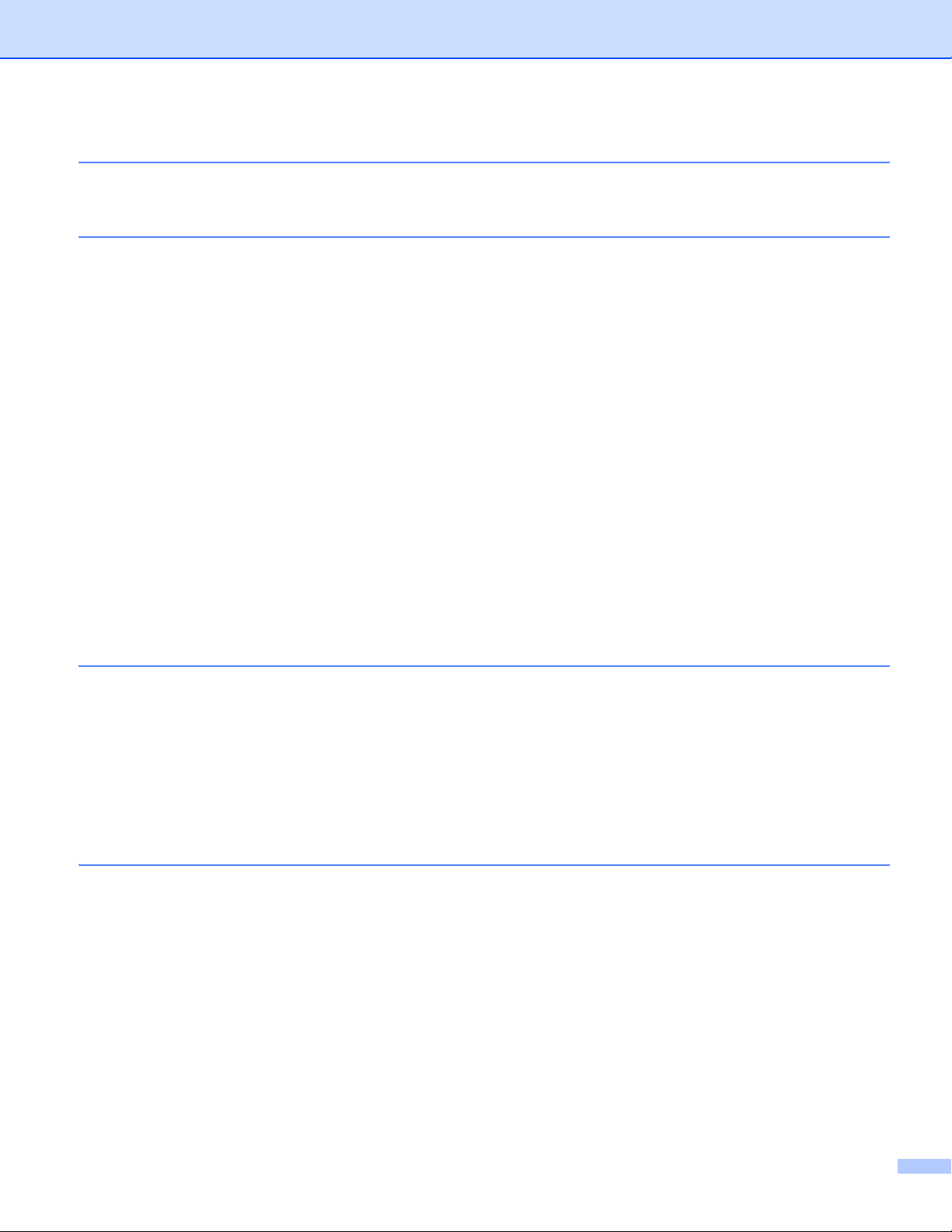
5 Caracteristica Setare de la distanţă (pentru modelele MFC) 107
Remote Setup (Configurare de la distanţă) ...........................................................................................107
6 Aplicaţia Brother PC-FAX (pentru modelele MFC) 109
Trimiterea unui PC-FAX.........................................................................................................................109
Trimiterea unui fişier ca PC-FAX.....................................................................................................109
Introducerea informaţiilor despre utilizator ......................................................................................111
Configurare a trimiterii .....................................................................................................................112
Configurarea primei pagini ..............................................................................................................112
Introducerea informaţiilor în pagina copertă ....................................................................................113
Repertoar Adrese ..................................................................................................................................114
Agendă adrese Brother ...................................................................................................................115
Introducerea unui membru în Agenda de adrese............................................................................115
Configurarea unui grup pentru difuzare...........................................................................................116
Editarea informaţiilor despre membri...............................................................................................117
Ştergerea unui membru sau a unui grup .........................................................................................117
Exportarea agendei de adrese ........................................................................................................118
Importarea în agenda de adrese .....................................................................................................119
Primirea PC-FAX...................................................................................................................................121
Activarea programului PC-FAX Receiving pe aparatul dumneavoastră..........................................122
Rularea programului PC-FAX Receiving pe calculatorul dumneavoastră.......................................123
Configurarea calculatorului dumneavoastră ....................................................................................124
Configurarea parametrilor pentru recepţia în reţea folosind programul PC-FAX.............................125
Vizualizarea noilor mesaje PC-FAX ................................................................................................126
7Setările pentru firewall (pentru utilizatorii de reţea) 127
Înainte de a utiliza software-ul Brother ..................................................................................................127
Windows
Utilizatorii Windows Vista
Utilizatorii Windows
®
XP SP2 sau ulterior .......................................................................................................127
®
®
..............................................................................................................130
7 ....................................................................................................................133
Secţiunea III Apple Macintosh
8 Imprimarea şi trimiterea şi primirea faxurilor 139
Funcţiile oferite de driverul de imprimantă (Macintosh).........................................................................139
Imprimarea duplex (Faţă-verso) ............................................................................................................139
Instrucţiunile de imprimare pe ambele părţi ale hârtiei....................................................................139
Imprimarea duplex automată...........................................................................................................139
Imprimarea duplex manuală ............................................................................................................139
Efectuarea simultană a operaţiilor de scanare, imprimare şi trimitere a faxurilor..................................140
Alegerea opţiunilor de setare a paginii ............................................................................................140
Alegerea opţiunilor de imprimare.....................................................................................................143
Prima pagină ...................................................................................................................................144
Aspect..............................................................................................................................................145
Imprimarea securizată.....................................................................................................................146
Setările de imprimare ......................................................................................................................147
Dezinstalarea driverului de imprimantă pentru Macintosh.....................................................................151
v
Page 7
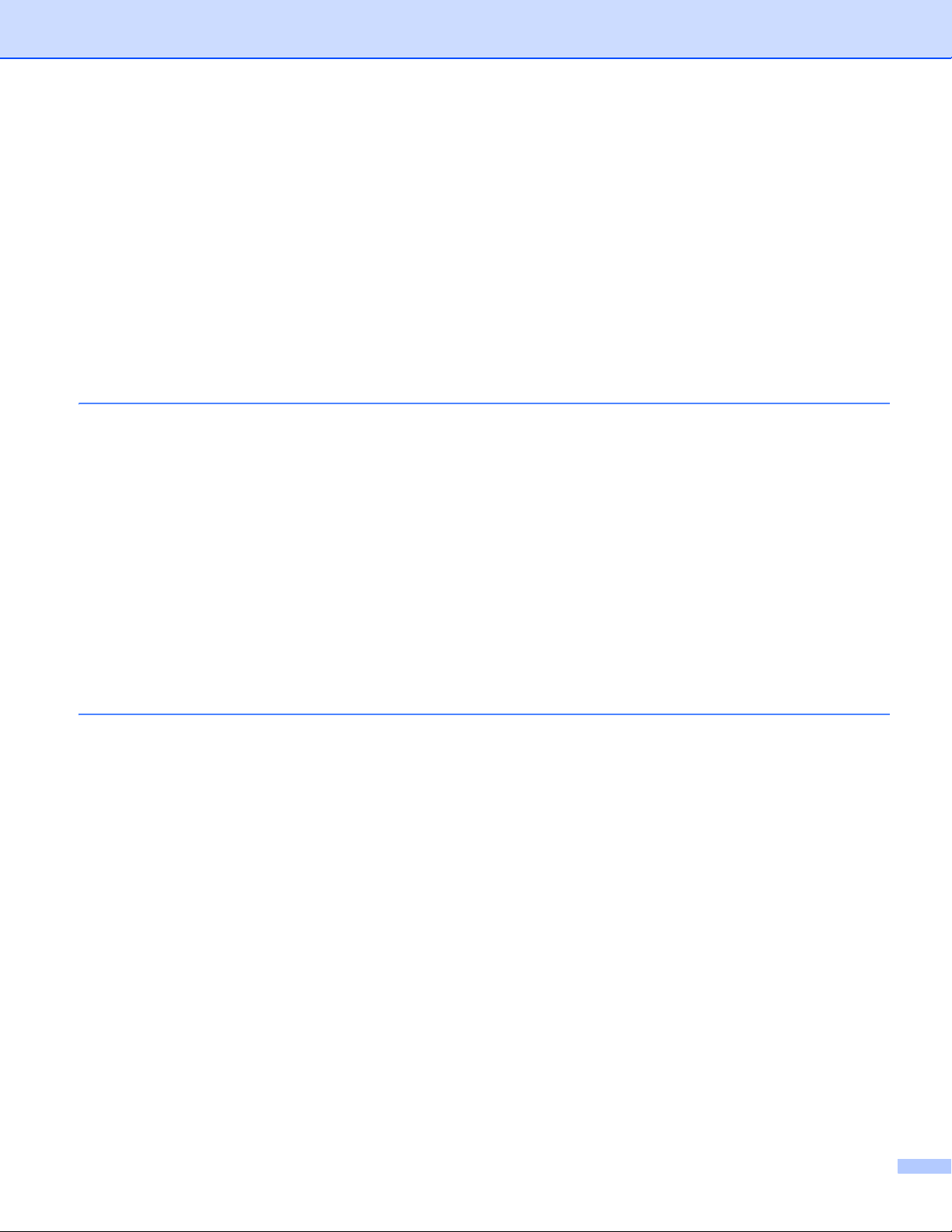
Caracteristici din driverul de imprimantă BR-Script3 (emulare a limbajului PostScript®3™)................152
Alegerea opţiunilor de imprimare.....................................................................................................152
Funcţionalităţile imprimantei............................................................................................................153
Imprimarea securizată.....................................................................................................................156
Status Monitor (Monitor de stare)..........................................................................................................157
Actualizarea stării aparatului ...........................................................................................................157
Ascunderea sau afişarea ferestrei...................................................................................................158
Părăsirea ferestrei ...........................................................................................................................158
Web Based Management (tehnologie de management de sisteme)
(Numai conexiune de reţea) ........................................................................................................158
Trimiterea unui fax (pentru modelele MFC)...........................................................................................159
Utilizarea panoului Adrese...............................................................................................................163
9Scanarea 165
Scanarea unui document folosind driverul TWAIN ................................................................................165
Scanarea unei imagini în Macintosh................................................................................................166
Scanarea unui document duplex (pentru DCP-8155DN, DCP-8250DN, MFC-8520DN,
MFC-8910DW şi MFC-8950DW(T)) ............................................................................................167
Prescanarea unei imagini ................................................................................................................168
Setările din fereastra Scanner.........................................................................................................169
Scanarea unui document utilizând driverul ICA
(Mac OS X 10.6.x sau o versiune mai recentă)..................................................................................173
Selectarea aparatului în secţiunea Print & Fax (Imprimare şi fax) sau Print & Scan
(Imprimare şi scanare).................................................................................................................178
Utilizarea aplicaţiei Presto! PageManager.............................................................................................179
Funcţii..............................................................................................................................................179
Cerinţele sistemului pentru Presto! PageManager ..........................................................................179
Asistenţa tehnică NewSoft...............................................................................................................180
10 ControlCenter2 182
Utilizarea ControlCenter2 ......................................................................................................................182
Dezactivarea caracteristicii Încărcare automată..............................................................................183
SCANAREA...........................................................................................................................................184
Tipurile de fişiere .............................................................................................................................185
Dimensiunea documentului .............................................................................................................185
Imagine (exemplu: Apple Preview)..................................................................................................186
OCR (aplicaţie de procesare text) ...................................................................................................188
E-mail ..............................................................................................................................................189
Fişier................................................................................................................................................190
SCANAREA PERSONALIZATĂ............................................................................................................191
Tipurile de fişiere .............................................................................................................................192
Dimensiunea documentului .............................................................................................................192
Butonul definit de utilizator ..............................................................................................................192
Scanarea către imagine...................................................................................................................193
Scanarea către OCR .......................................................................................................................195
Scanarea către e-mail .....................................................................................................................197
Scanarea către fişier........................................................................................................................199
COPIERE / PC-FAX (Mac OS X 10.5.8 şi 10.6.x, PC-FAX numai pentru modelele MFC)....................201
SETĂRILE DISPOZITIVULUI................................................................................................................203
Caracteristica Setare de la distanţă (pentru modelele MFC)...........................................................204
Caracteristica Apelare rapidă (pentru modelele MFC) ....................................................................205
Monitorul de stare............................................................................................................................205
vi
Page 8
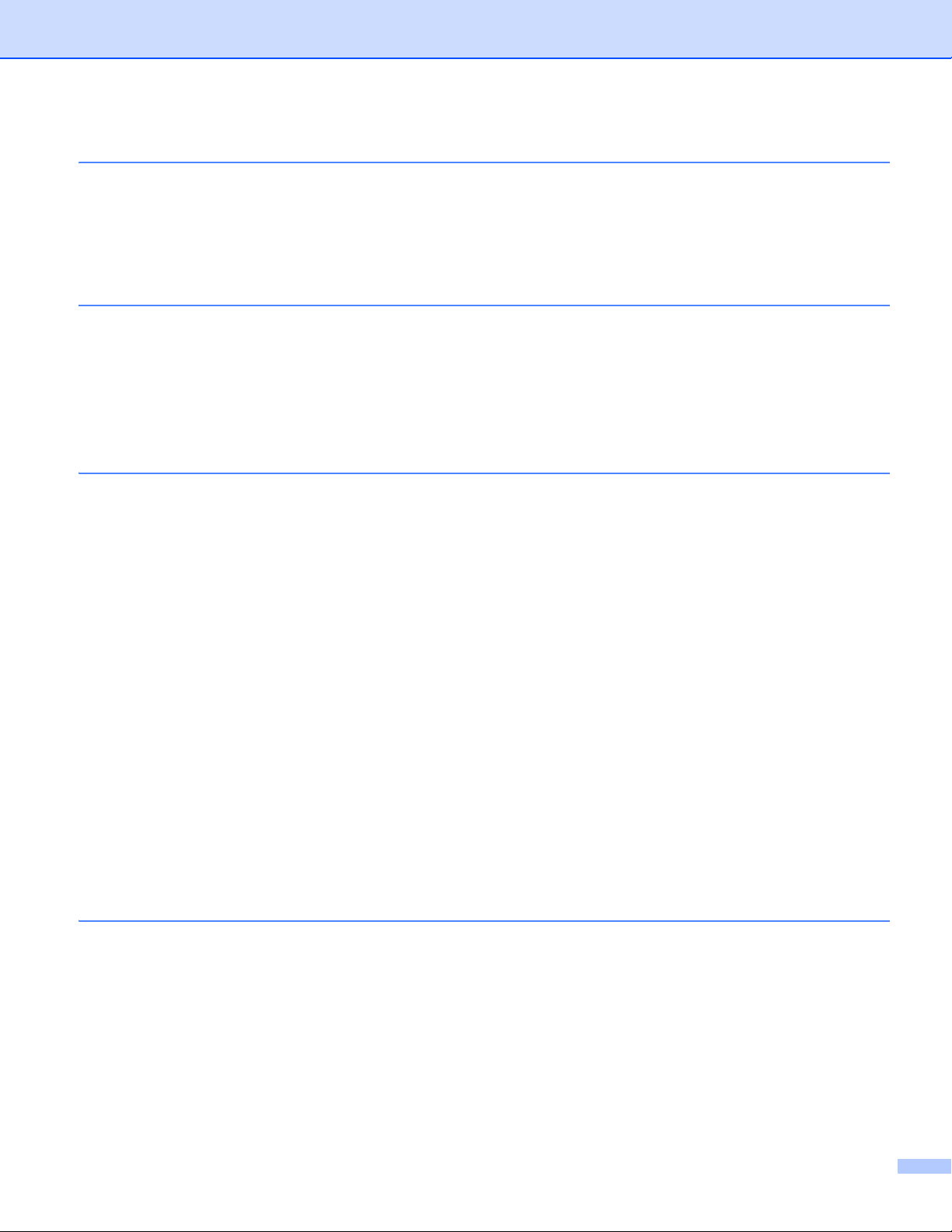
11 Caracteristica Setare de la distanţă (pentru modelele MFC) 206
Remote Setup (Configurare de la distanţă) ...........................................................................................206
Secţiunea IV Utilizarea tastei Scanare
12 Scanarea (folosind un cablu USB) 209
Utilizarea tastei Scan (Scanare)............................................................................................................209
Scanare pe USB..............................................................................................................................211
Scanarea către e-mail .....................................................................................................................218
Scanarea către imagine...................................................................................................................220
Scanarea către OCR .......................................................................................................................222
Scanarea către fişier........................................................................................................................224
13 Scanare în reţea (pentru utilizatori de reţea) 226
Înainte de a utiliza Scanarea în reţea ....................................................................................................226
Licenţă pentru reţea (Windows
Configurarea scanării în reţea (Windows
Configurarea scanării în reţea (Macintosh) .....................................................................................231
Utilizarea tastei Scan (Scanare) în reţea...............................................................................................232
Scanarea către e-mail .....................................................................................................................234
Caracteristica Scanare pentru e-mail (server de e-mail, ) (pentru DCP-8250DN,
MFC-8910DW şi MFC-8950DW(T): standard, MFC-8510DN şi MFC-8520DN:
disponibilă pentru descărcare) ....................................................................................................236
Scanarea către imagine...................................................................................................................241
Scanarea către OCR .......................................................................................................................243
Scanarea către fişier........................................................................................................................245
Scanarea către FTP ........................................................................................................................247
Scanare în reţea (Windows
Definirea unei setări implicite noi pentru dimensiunea de fişier
(Scanare pentru e-mail (server de e-mail), Scanare pentru FTP şi Scanare în reţea - pentru
modelele cu ecran LCD cu 5 linii)................................................................................................261
Definirea unor setări implicite noi pentru caracteristica Scanare pentru e-mail
(server de e-mail - pentru DCP-8250DN şi MFC-8950DW(T))....................................................262
Utilizarea protocolului Web Services pentru scanare în reţea
(Windows Vista
®
SP2 sau o versiune mai recentă şi Windows® 7)............................................264
®
) ....................................................................................................226
®
)..........................................................................................................254
®
) .....................................................................................227
AIndex 267
vii
Page 9
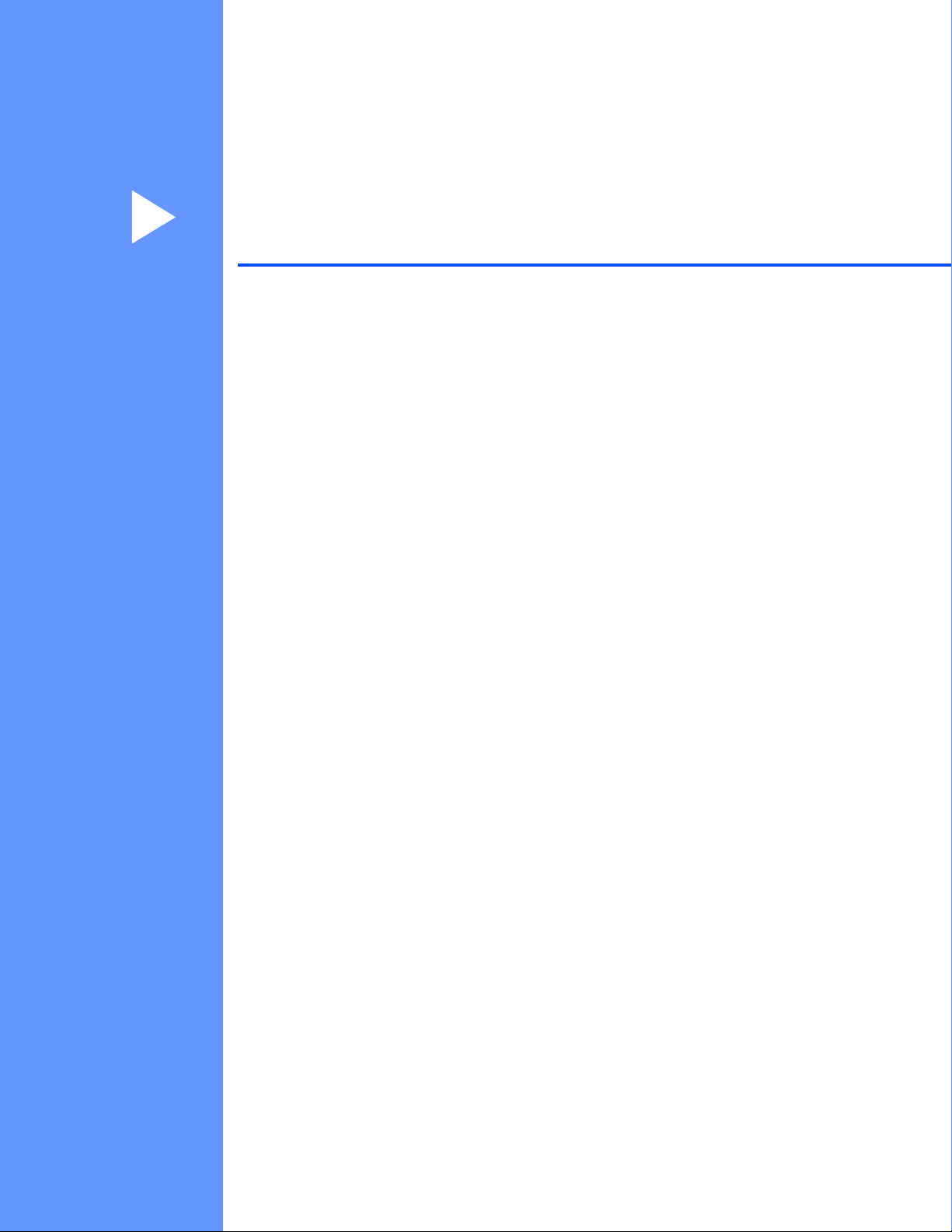
Secţiunea I
Tastele aparatului I
Utilizarea panoului de control 2
Page 10
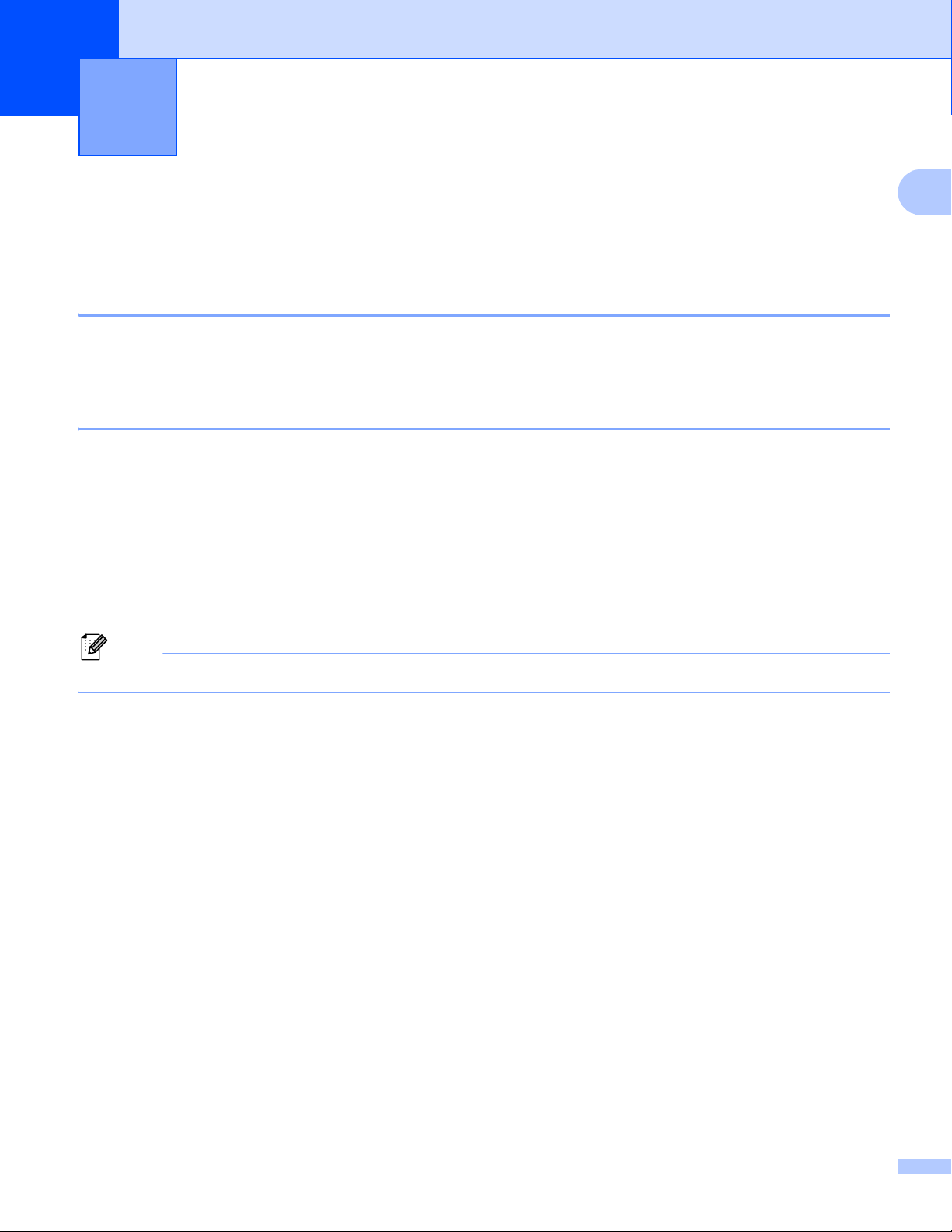
1
1
Notă
Utilizarea panoului de control 1
Utilizarea tastelor imprimantei 1
De la panoul de control al aparatului, puteţi accesa următoarele funcţii.
Anulare comandă 1
Pentru a anula comanda curentă de imprimare, apăsaţi pe Stop/Exit (Stop/Ieşire). Puteţi şterge datele
rămase în memoria imprimantei apăsând pe Stop/Exit (Stop/Ieşire).
Tasta Imprimare securizată 1
Datele securizate sunt protejate prin parolă. Datele securizate pot fi imprimate numai de către persoanele
care cunosc parola. Aparatul nu va imprima datele securizate fără ca parola să fie introdusă. După ce
documentul este imprimat, datele vor fi şterse din memorie. Pentru a utiliza această funcţie, trebuie să definiţi
parola dumneavoastră în caseta de dialog a driverului. Dacă închideţi imprimanta prin acţionarea butonului
în poziţia Off (Oprit), datele securizate salvate în memorie vor fi şterse.
Pentru modele cu ecran LCD cu 5 linii 1
a Apăsaţi Secure Print (Imprimare securizată).
Dacă pe ecranul LCD este afişat mesajul 0 date stocate, în memorie nu sunt date securizate.
b Apăsaţi pe a sau pe b pentru a selecta numele de utilizator. Apăsaţi OK. Pe ecranul LCD este afişată
lista cu comenzile securizate ale respectivului utilizator.
c Apăsaţi pe a sau pe b pentru a alege comanda. Apăsaţi OK. Introduceţi parola formată din patru cifre şi
apăsaţi pe OK.
d Pentru a imprima datele, apăsaţi pe a sau pe b pentru a selecta Tipărire, apăsaţi pe OK şi apoi
introduceţi numărul dorit de copii. Apăsaţi OK.
Aparatul imprimă datele.
Pentru a şterge datele securizate, apăsaţi pe a sau pe b pentru a selecta Elimina. Apăsaţi OK.
2
Page 11
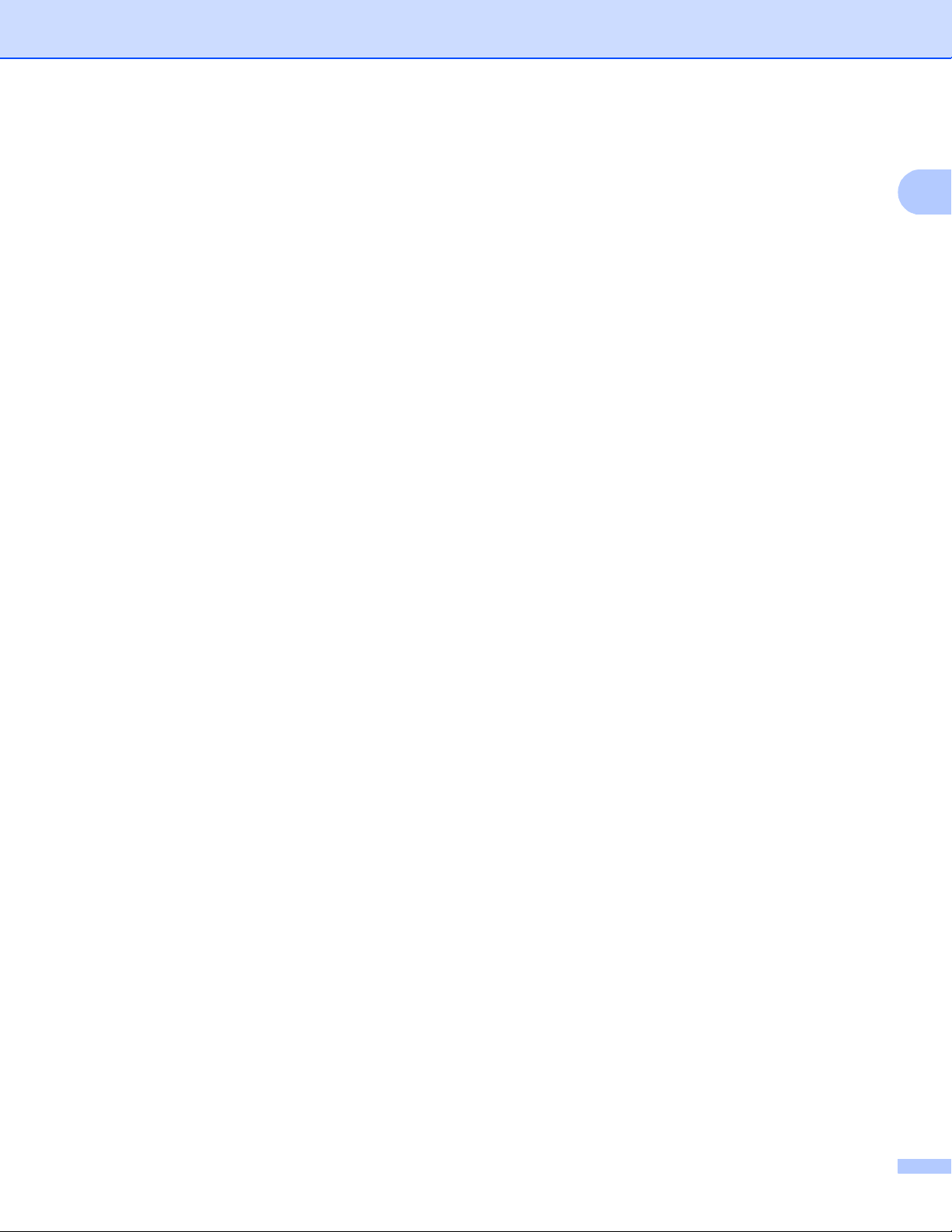
Utilizarea panoului de control
1
Pentru modely s dotykovým displejem 1
a Apăsaţi Imprimare securizată.
b Apăsaţi pe a sau pe b pentru a afişa numele de utilizator. Apăsaţi pe numele de utilizator.
Pe ecranul LCD este afişată lista cu activităţile securizate ale respectivului utilizator.
c Apăsaţi pe a sau pe b pentru a afişa activitatea. Apăsaţi pe acţiunea de imprimare.
Introduceţi parola de patru cifre şi apăsaţi pe OK.
d Pentru a imprima datele, apăsaţi pe Tipărire.
Pentru a şterge datele securizate, apăsaţi pe Elimina.
e Introduceţi numărul copiilor dorite. Apăsaţi OK.
f Apăsaţi Start.
Aparatul imprimă datele.
3
Page 12
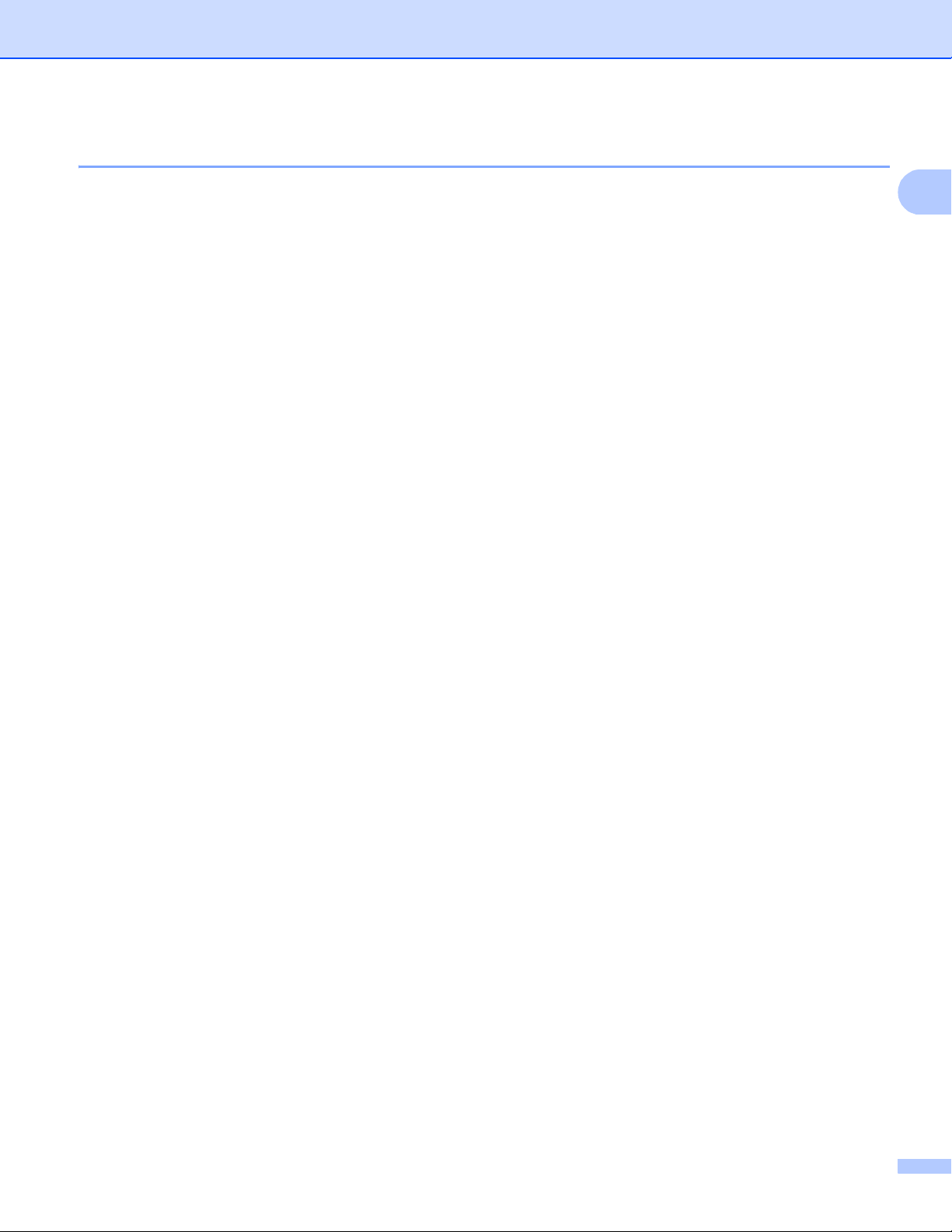
Utilizarea panoului de control
1
Suport emulaţie imprimantă 1
Aparatul dumneavoastră va primi comenzi într-un limbaj al imprimantei numit şi emulare. Diferite sisteme de
operare şi aplicaţii vor trimite comenzile de imprimare folosind limbaje diferite. Aparatul poate primi comenzi
în diferite emulaţii şi este dotat cu o funcţie de selectare automată a emulaţiei. Dacă aparatul primeşte date
de la calculator, acesta va selecta automat modul de emulare. În mod implicit este selectată opţiunea Auto.
Aparatul dvs. are următoarele moduri de emulare. Puteţi modifica setarea folosind panoul de control sau un
browser Web.
Modul HP LaserJet
Modul HP LaserJet (sau modul HP) este modul de emulare prin care această imprimantă suportă limbajul
PCL6 al imprimantelor cu laser Hewlett-Packard LaserJet. Multe aplicaţii sunt compatibile cu acest tip de
imprimantă laser. Utilizând acest mod, aparatul dvs. poate rula cel mai bine cu aceste aplicaţii.
Modul BR-Script3
BR-Script este un limbaj original Brother, folosit pentru descrierea paginilor şi un sistem de interpretare
®
programului de emulare folosit de limbajului PostScript
Sistemul de interpretare BR-Script al acestui aparat vă permite să controlaţi textul şi grafica unei pagini.
Pentru informaţii tehnice despre comenzile PostScript
• Adobe Systems Incorporated. PostScript
®
Language Reference, ediţia a 3-a. Addison-Wesley
Professional, 1999. ISBN: 0-201-37922-8
®
• Adobe Systems Incorporated. PostScript
Language Program Design. Addison-Wesley Professional,
1988. ISBN: 0-201-14396-8
• Adobe Systems Incorporated. PostScript
®
Language Tutorial and Cookbook. Addison-Wesley
Professional, 1985. ISBN: 0-201-10179-3
Modurile EPSON FX-850 şi IBM
®
Proprinter XL
. Acest aparat este compatibil cu PostScript®3™.
®
, consultaţi următoarele manuale:
Modurile EPSON FX-850 şi IBM ProPrinter XL sunt moduri de emulare acceptate de această imprimantă
pentru a se conforma standardului din domeniu pentru imprimantele matriceale. Anumite aplicaţii acceptă
aceste emulări pentru imprimante matriceale. Utilizaţi aceste moduri de emulare astfel încât imprimanta
dvs. să funcţioneze corespunzător atunci când imprimă de la aceste tipuri de aplicaţii.
4
Page 13
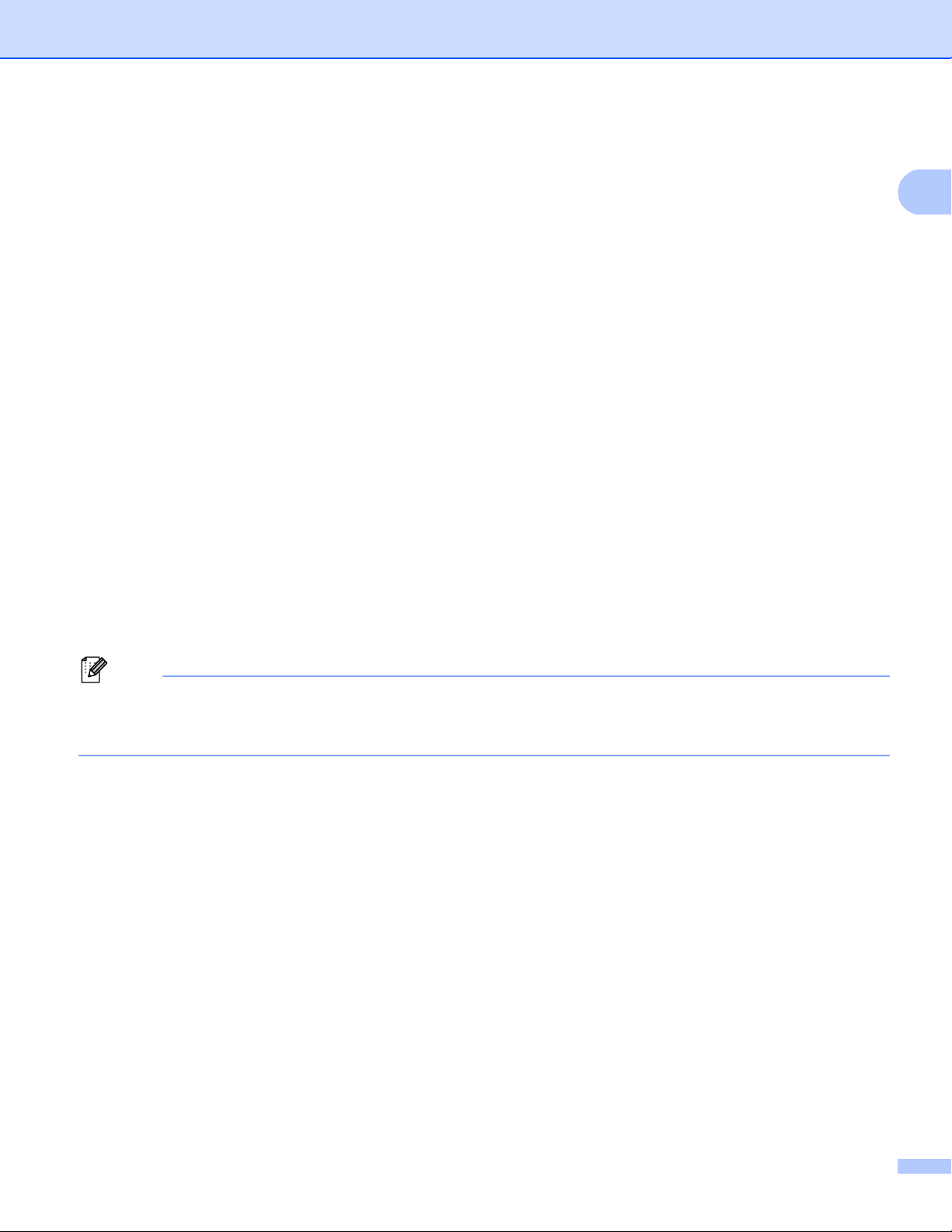
Utilizarea panoului de control
1
Notă
Definirea modului de emulare 1
Pentru modele cu ecran LCD cu 5 linii 1
a Apăsaţi Menu (Meniu).
b Apăsaţi a sau b pentru a alege Imprimanta. Apăsaţi OK.
c Apăsaţi a sau b pentru a alege Emulatie. Apăsaţi OK.
d Apăsaţi pe a sau b pentru a selecta Auto(EPSON), Auto(IBM), HP LaserJet, BR-Script 3,
Epson FX-850 sau IBM Proprinter. Apăsaţi OK.
e Apăsaţi Stop/Exit (Stop/Ieşire).
Pentru modely s dotykovým displejem 1
a Apăsaţi Meniu.
b Apăsaţi Imprimanta.
c Apăsaţi a sau b pentru a afişa Emulare. Apăsaţi Emulare.
d Apăsaţi pentru a alege Auto (EPSON), Auto (IBM), HP LaserJet, BR-Script 3,
Epson FX-850 sau IBM Proprinter.
e Apăsaţi Stop/Exit (Stop/Ieşire).
Vă recomandăm să definiţi setările de emulare în aplicaţia dumneavoastră software sau pe serverul de
reţea. Dacă cu aceste setări imprimanta nu funcţionează corect, selectaţi manual modul de emulare dorit
folosind butoanele panoului de control al aparatului.
5
Page 14
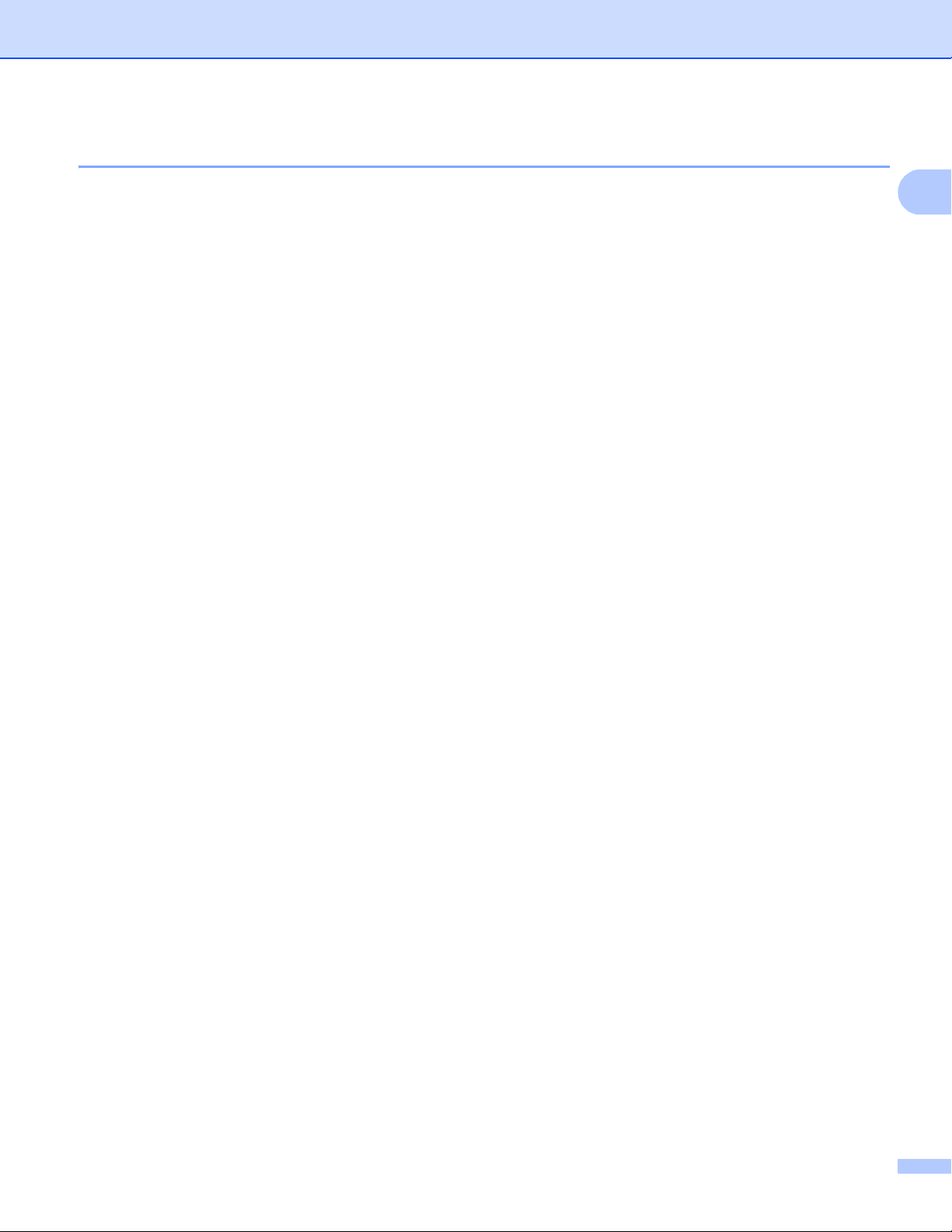
Utilizarea panoului de control
1
Imprimarea listei interne cu fonturi 1
Puteţi imprima lista cu fonturile interne (sau rezidente) ale aparatului pentru a vedea cum arată fiecare font,
înainte de a-l selecta.
Pentru modele cu ecran LCD cu 5 linii 1
a Apăsaţi Menu (Meniu).
b Apăsaţi a sau b pentru a alege Imprimanta. Apăsaţi OK.
c Apăsaţi a sau b pentru a alege Optiuni Print. Apăsaţi OK.
d Apăsaţi a sau b pentru a alege Font Intern. Apăsaţi OK.
e Apăsaţi a sau b pentru a alege HP LaserJet sau BR-Script 3. Apăsaţi OK.
f Apăsaţi Start. Maşina va imprima lista.
g Apăsaţi Stop/Exit (Stop/Ieşire).
Pentru modely s dotykovým displejem
a Apăsaţi Meniu.
b Apăsaţi Imprimanta.
c Apăsaţi a sau b pentru a afişa Opţiuni imprimare. Apăsaţi Opţiuni imprimare.
d Apăsaţi Font intern.
e Apăsaţi pentru a alege HP LaserJet sau BR-Script 3.
f Apăsaţi Start. Maşina va imprima lista.
g Apăsaţi Stop/Exit (Stop/Ieşire).
1
6
Page 15
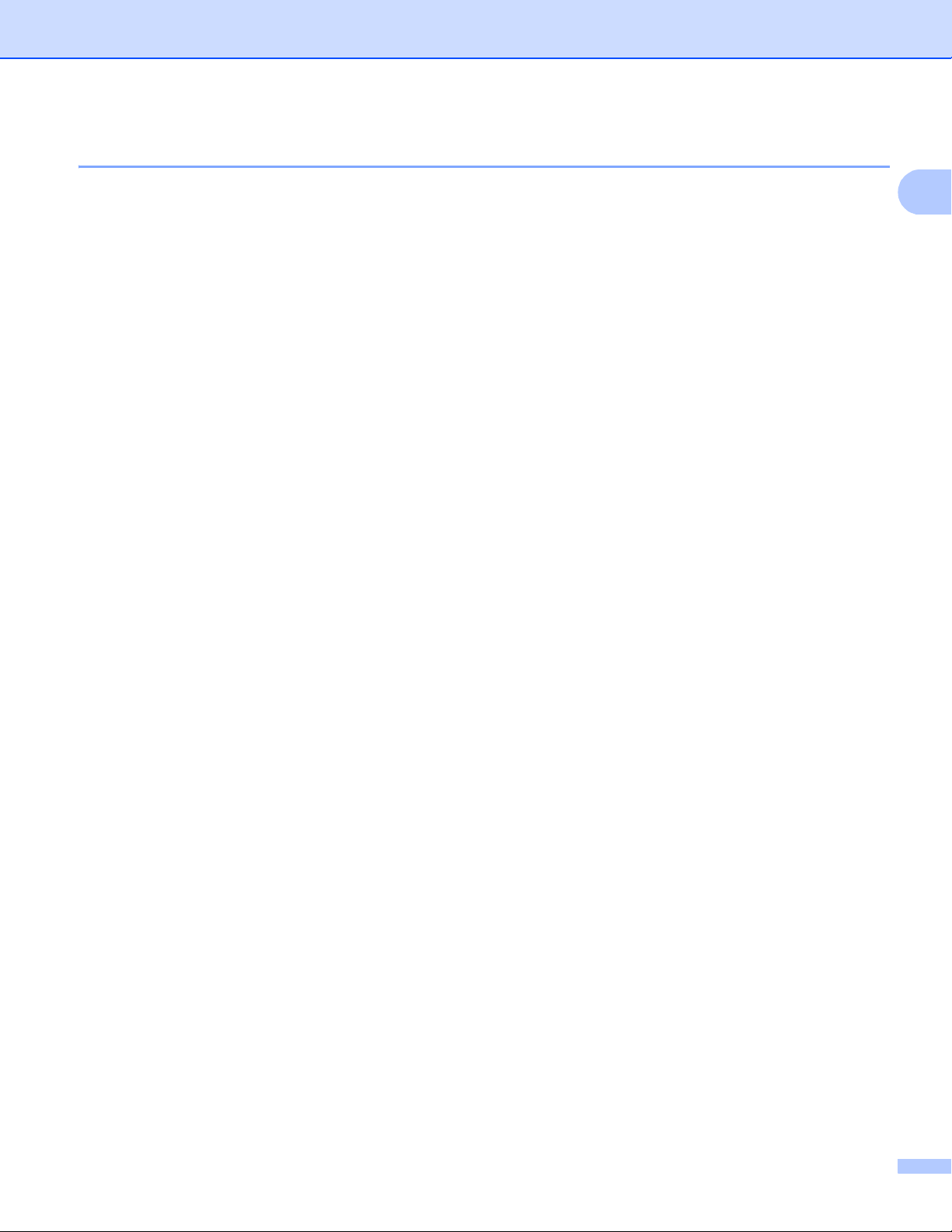
Utilizarea panoului de control
1
Imprimarea listei de configurare pentru imprimare 1
Puteţi imprima o listă cu setările actuale ale imprimantei.
Pentru modele cu ecran LCD cu 5 linii 1
a Apăsaţi Menu (Meniu).
b Apăsaţi a sau b pentru a alege Imprimanta. Apăsaţi OK.
c Apăsaţi a sau b pentru a alege Optiuni Print. Apăsaţi OK.
d Apăsaţi a sau b pentru a alege Configuratie. Apăsaţi OK.
e Apăsaţi Start. Aparatul imprimă setările.
f Apăsaţi Stop/Exit (Stop/Ieşire).
Pentru modely s dotykovým displejem
a Apăsaţi Meniu.
b Apăsaţi Imprimanta.
c Apăsaţi a sau b pentru a afişa Opţiuni imprimare. Apăsaţi Opţiuni imprimare.
d Apăsaţi Configurare.
e Apăsaţi Start. Aparatul imprimă setările.
f Apăsaţi Stop/Exit (Stop/Ieşire).
1
7
Page 16
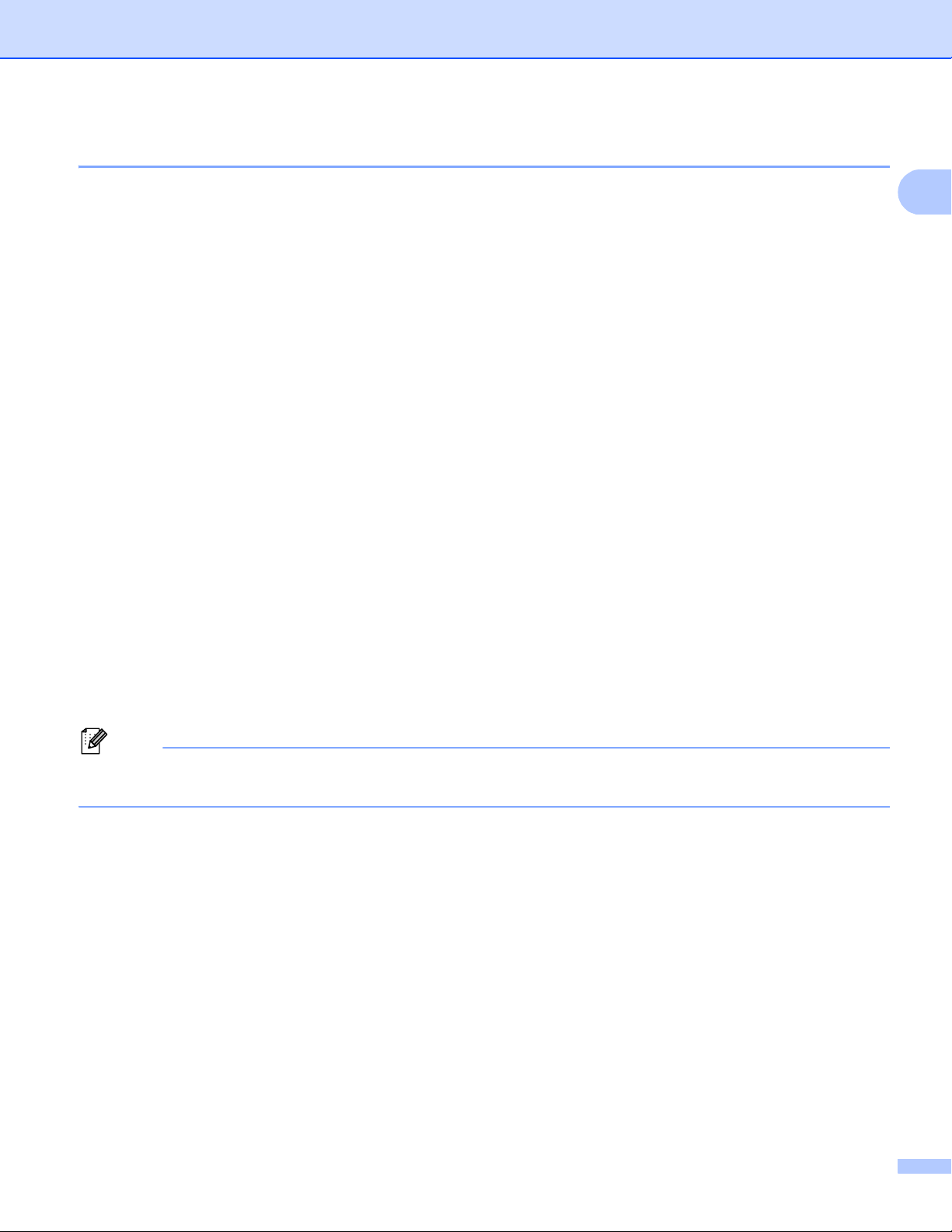
Utilizarea panoului de control
1
Notă
Imprimarea unui test 1
Dacă aveţi probleme în ceea ce priveşte calitatea imprimării, puteţi face un test de imprimare.
Pentru modele cu ecran LCD cu 5 linii 1
a Apăsaţi Menu (Meniu).
b Apăsaţi a sau b pentru a alege Imprimanta. Apăsaţi OK.
c Apăsaţi a sau b pentru a alege Optiuni Print. Apăsaţi OK.
d Apăsaţi a sau b pentru a alege Printeaza Test. Apăsaţi OK.
e Apăsaţi Start.
f Apăsaţi Stop/Exit (Stop/Ieşire).
Pentru modely s dotykovým displejem
a Apăsaţi Meniu.
b Apăsaţi Imprimanta.
c Apăsaţi a sau b pentru a afişa Opţiuni imprimare. Apăsaţi Opţiuni imprimare.
d Apăsaţi Printeaza Test.
e Apăsaţi Start.
f Apăsaţi Stop/Exit (Stop/Ieşire).
Dacă problema apare pe documentele imprimate: uu Manual de utilizare: Îmbunătăţirea calităţii
imprimării.
1
8
Page 17
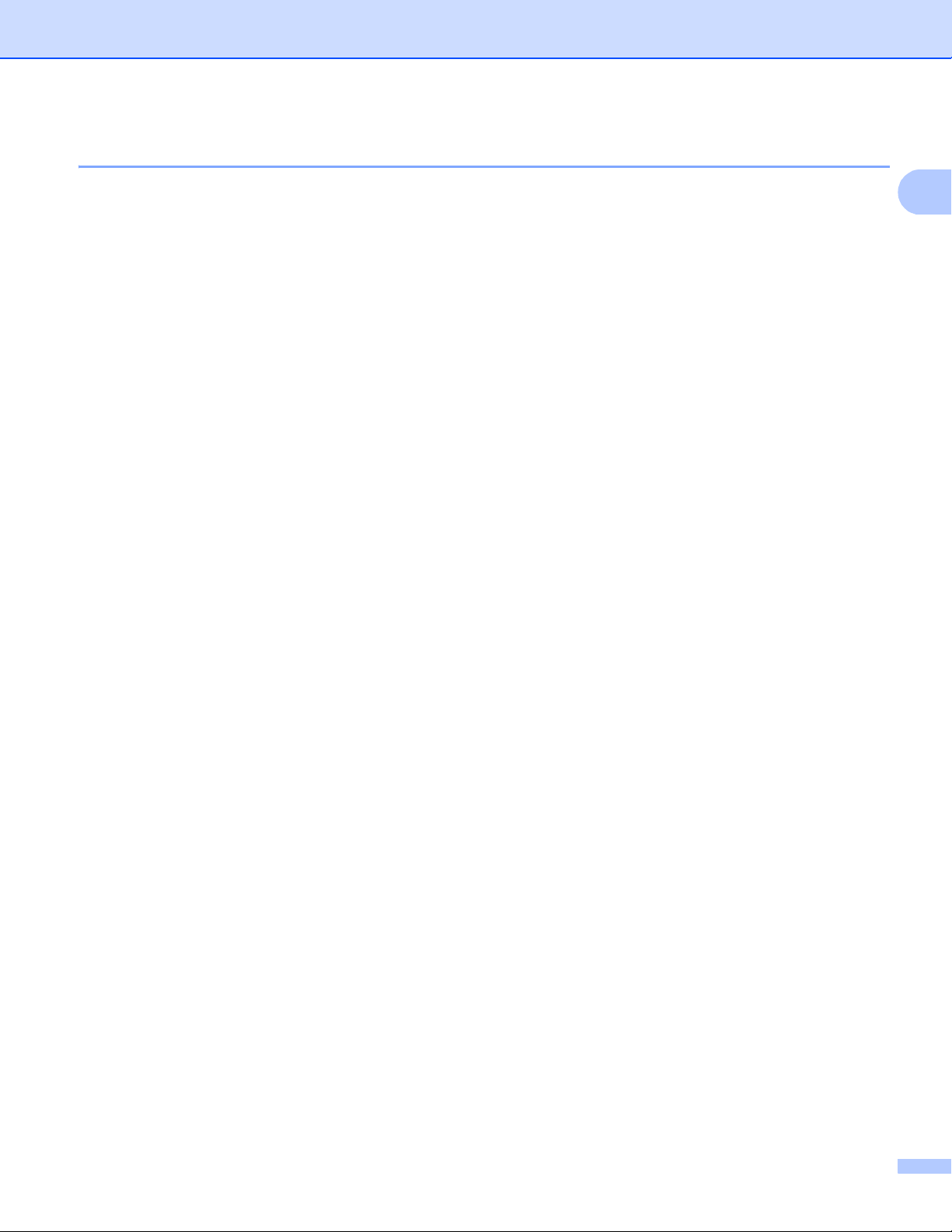
Utilizarea panoului de control
1
Imprimarea duplex (Faţă-verso) 1
Puteţi alege dacă doriţi să imprimaţi automat pe ambele feţe ale hârtiei. Setarea din driverul imprimantei va
prevala faţă de setarea efectuată în panoul de control.
Pentru modele cu ecran LCD cu 5 linii 1
a Apăsaţi Menu (Meniu).
b Apăsaţi a sau b pentru a alege Imprimanta. Apăsaţi OK.
c Apăsaţi a sau b pentru a alege Duplex. Apăsaţi OK.
d Apăsaţi pe a sau pe b pentru a selecta Oprit, Pornit-pe lung sau Pornit-pe lat. Apăsaţi OK.
e Apăsaţi Stop/Exit (Stop/Ieşire).
Pentru modely s dotykovým displejem 1
a Apăsaţi Meniu.
b Apăsaţi Imprimanta.
c Apăsaţi a sau b pentru a afişa Duplex. Apăsaţi Duplex.
d Apăsaţi pentru a alege Oprit, Latura lungă sau Latura scurtă.
e Apăsaţi Stop/Exit (Stop/Ieşire).
9
Page 18
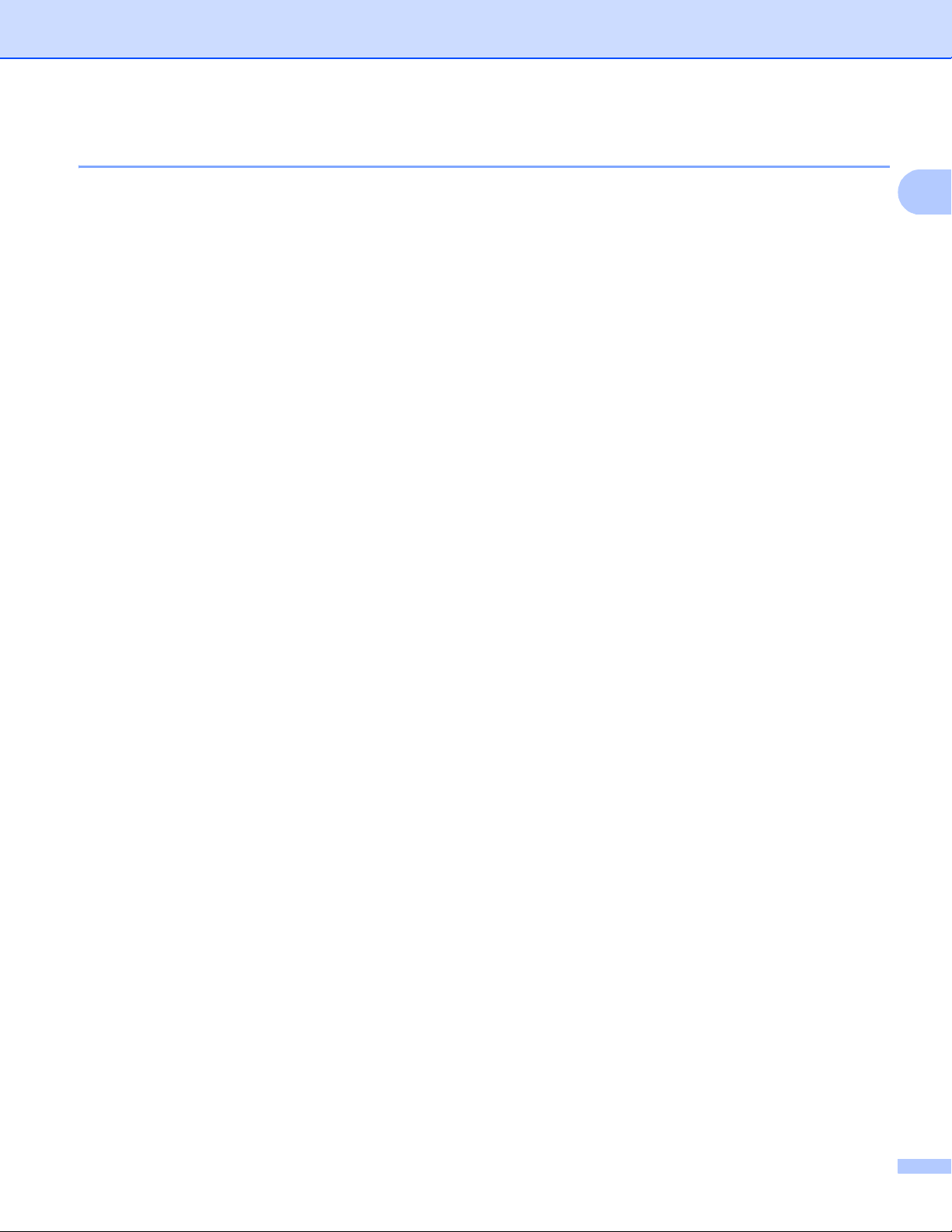
Utilizarea panoului de control
1
Continuare automată 1
Dacă această setare este activată, aparatul şterge automat erorile de format al hârtiei şi utilizează orice hârtie
compatibilă din alte tăvi pentru hârtie.
Pentru modele cu ecran LCD cu 5 linii 1
a Apăsaţi Menu (Meniu).
b Apăsaţi a sau b pentru a alege Imprimanta. Apăsaţi OK.
c Apăsaţi a sau b pentru a alege Cont automată. Apăsaţi OK.
d Apăsaţi a sau b pentru a alege Pornit sau Oprit. Apăsaţi OK.
e Apăsaţi Stop/Exit (Stop/Ieşire).
Pentru modely s dotykovým displejem 1
a Apăsaţi Meniu.
b Apăsaţi Imprimanta.
c Apăsaţi a sau b pentru a afişa Cont automată. Apăsaţi Cont automată.
d Apăsaţi pentru a alege Pornit sau Oprit.
e Apăsaţi Stop/Exit (Stop/Ieşire).
10
Page 19
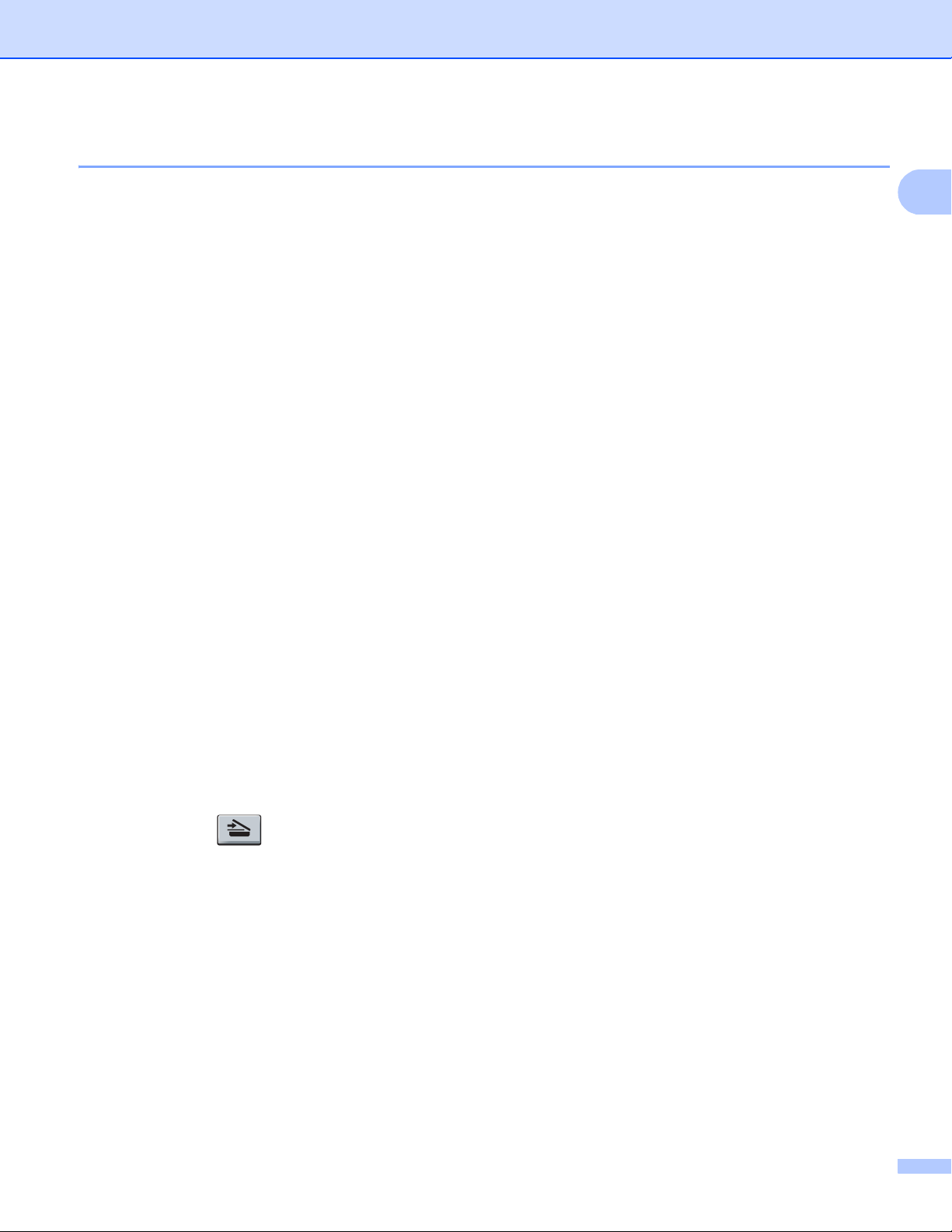
Utilizarea panoului de control
1
Revenirea la setările implicite ale imprimantei 1
Puteţi readuce setările imprimantei la valorile implicite definite în fabricaţie.
Această acţiune nu va reseta setările de reţea. Pentru a reiniţializa setările de reţea ale aparatului la setările
definite în fabricaţie: uu Ghidul utilizatorului de reţea.
Pentru modele cu ecran LCD cu 5 linii
a Apăsaţi Menu (Meniu).
b Apăsaţi a sau b pentru a alege Imprimanta. Apăsaţi OK.
c Apăsaţi a sau b pentru a alege Reset Printer. Apăsaţi OK.
d Pentru a reveni la valorile implicite, apăsaţi pe 1 pentru a selecta 1.Reseteaza.
Pentru a ieşi din acest meniu fără a face modificări, apăsaţi pe 2 pentru a selecta 2.Iesire.
e Apăsaţi Stop/Exit (Stop/Ieşire).
Pentru modely s dotykovým displejem 1
a Apăsaţi Meniu.
b Apăsaţi Imprimanta.
c Apăsaţi a sau b pentru a afişa Resetare imprimantă. Apăsaţi Resetare imprimantă.
d Pentru a restaura setările implicite, apăsaţi pe Da.
Pentru a ieşi fără a face modificarea, apăsaţi pe Nu.
e Apăsaţi Stop/Exit (Stop/Ieşire).
1
Utilizarea tastelor pentru scanare 1
Puteţi utiliza tasta (SCAN (SCANARE)) de pe panoul de control sau butonul Scanare de pe ecranul
tactil pentru a scana documente în aplicaţii de editare de text, de grafică sau de e-mail ori într-un folder de
pe computer.
Pentru detalii, consultaţi Secţiunea IV Utilizarea tastei Scanare.
11
Page 20
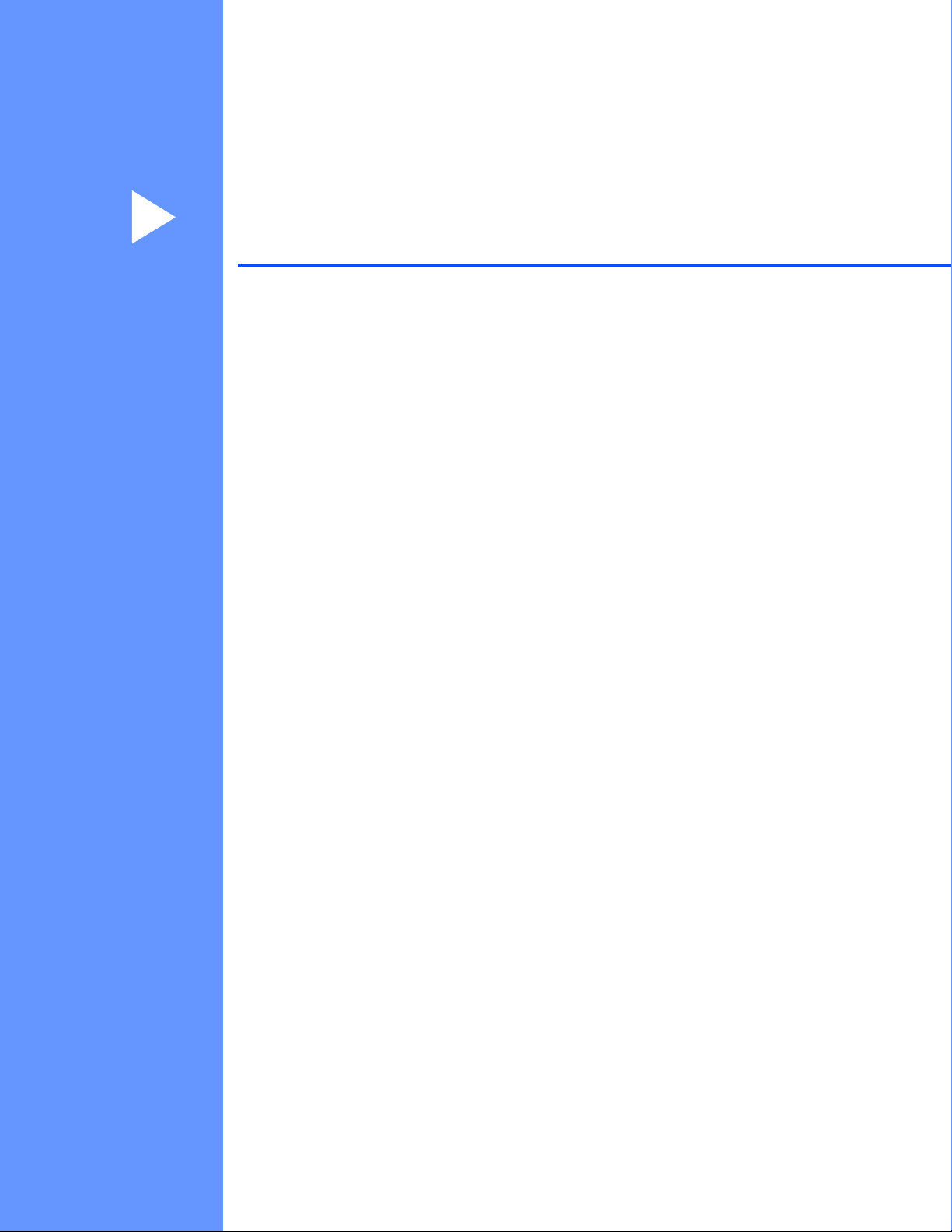
Secţiunea II
Windows
Imprimarea 13
Scanarea 49
ControlCenter4 71
Caracteristica Setare de la distanţă
(pentru modelele MFC)
Aplicaţia Brother PC-FAX (pentru modelele MFC) 109
Setările pentru firewall (pentru utilizatorii de reţea) 127
®
II
107
Page 21
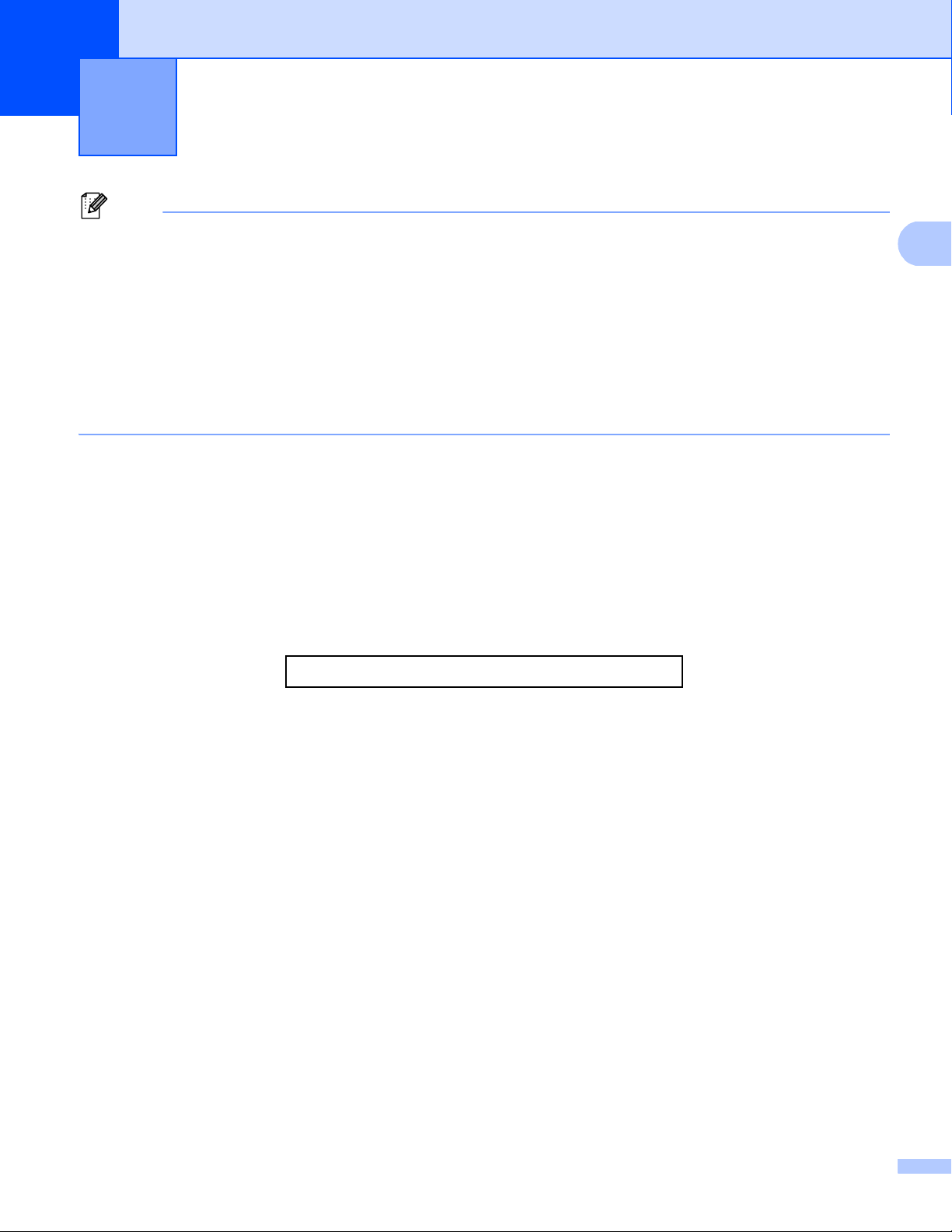
2
2
Notă
• Ecranele din această secţiune sunt din Windows® XP. Ecranele de pe calculatorul dvs. pot să difere în
funcţie de sistemul de operare.
• În cazul în care calculatorul este protejat de un program firewall şi nu puteţi imprima în reţea, scana în
reţea sau utiliza aplicaţia PC Fax, este posibil să fie necesară configurarea setărilor programului firewall.
Dacă utilizaţi Windows
necesare pentru firewall sunt deja configurate. Dacă nu aţi efectuat instalarea de pe discul CD-ROM de
instalare, consultaţi Setările pentru firewall (pentru utilizatorii de reţea) uu pagina 127 pentru a configura
Windows
Manualul utilizatorului pentru programul respectiv sau contactaţi producătorul acestuia.
Imprimarea 2
®
Firewall şi aţi instalat MFL-Pro Suite de pe discul CD-ROM de instalare, setările
®
Firewall. Dacă utilizaţi orice alt program software personal cu funcţii de firewall, consultaţi
Utilizarea driverului de imprimantă Brother 2
Driverul de imprimantă este un program software care traduce datele din formatul utilizat de un calculator în
formatul necesar unei anumite imprimante, folosind un limbaj de comandă al imprimantei sau un limbaj
pentru descrierea paginilor.
Driverele de imprimantă se găsesc pe discul CD-ROM de instalare livrat împreună cu aparatul. Instalaţi
driverele urmând instrucţiunile din Ghid de instalare şi configurare rapidă. De asemenea, puteţi descărca cele
mai recente drivere de imprimantă de la Brother Solutions Center:
http://solutions.brother.com/
13
Page 22
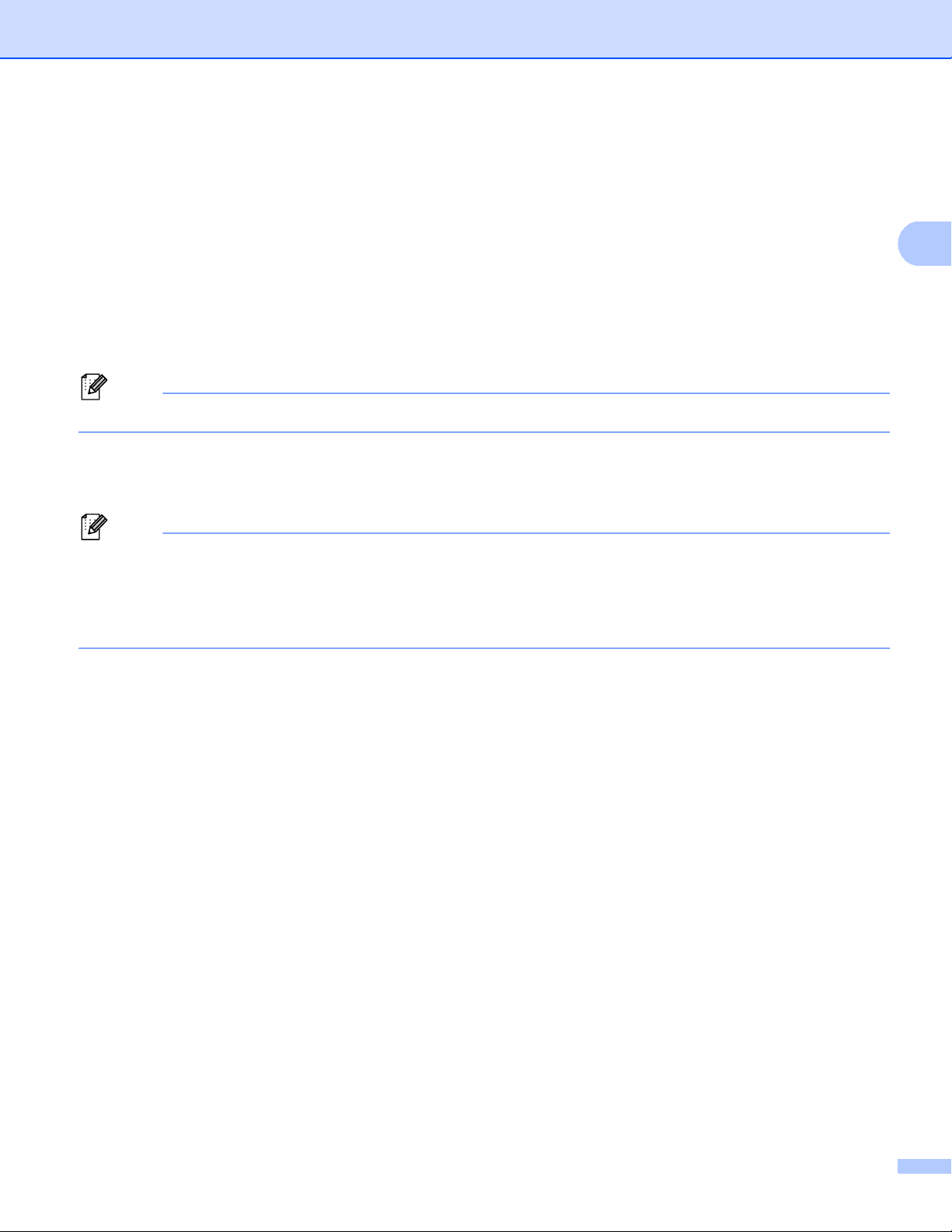
Imprimarea
2
Notă
Notă
Imprimarea unui document 2
În momentul în care aparatul primeşte date de la calculator, imprimarea va începe prin ridicarea hârtiei din
tava pentru hârtie. Tava de hârtie poate fi folosită pentru alimentarea unor formate diferite de hârtie şi plicuri.
(Pentru informaţii despre tava de hârtie şi hârtia recomandată: uu Manual de utilizare)
a Din aplicaţia dumneavoastră, selectaţi comanda Print (Imprimare).
Dacă pe calculator sunt instalate şi alte drivere de imprimantă, selectaţi Brother MFC-XXXX* pentru
driverul de imprimantă al dumneavoastră din meniul Print (Imprimare) sau Print Settings (Setări
imprimare) al aplicaţiei software şi apoi faceţi clic pe OK pentru a începe tipărirea.
*(Unde XXXX este denumirea modelului dvs.)
(Macintosh) Consultaţi Funcţiile oferite de driverul de imprimantă (Macintosh) uu pagina 139.
b Calculatorul dvs. trimite datele către aparat, iar LED-ul Data va clipi.
c Când aparatul a terminat de imprimat toate datele, LED-ul Data încetează să clipească.
Din aplicaţia software, puteţi selecta formatul şi orientarea hârtiei.
Dacă aplicaţia software nu este compatibilă cu formatul de hârtie personalizat, selectaţi următorul format
cu dimensiuni mai mari decât formatul personalizat.
Apoi reglaţi zona de imprimare prin modificarea marginilor din dreapta şi din stânga din aplicaţia software.
14
Page 23
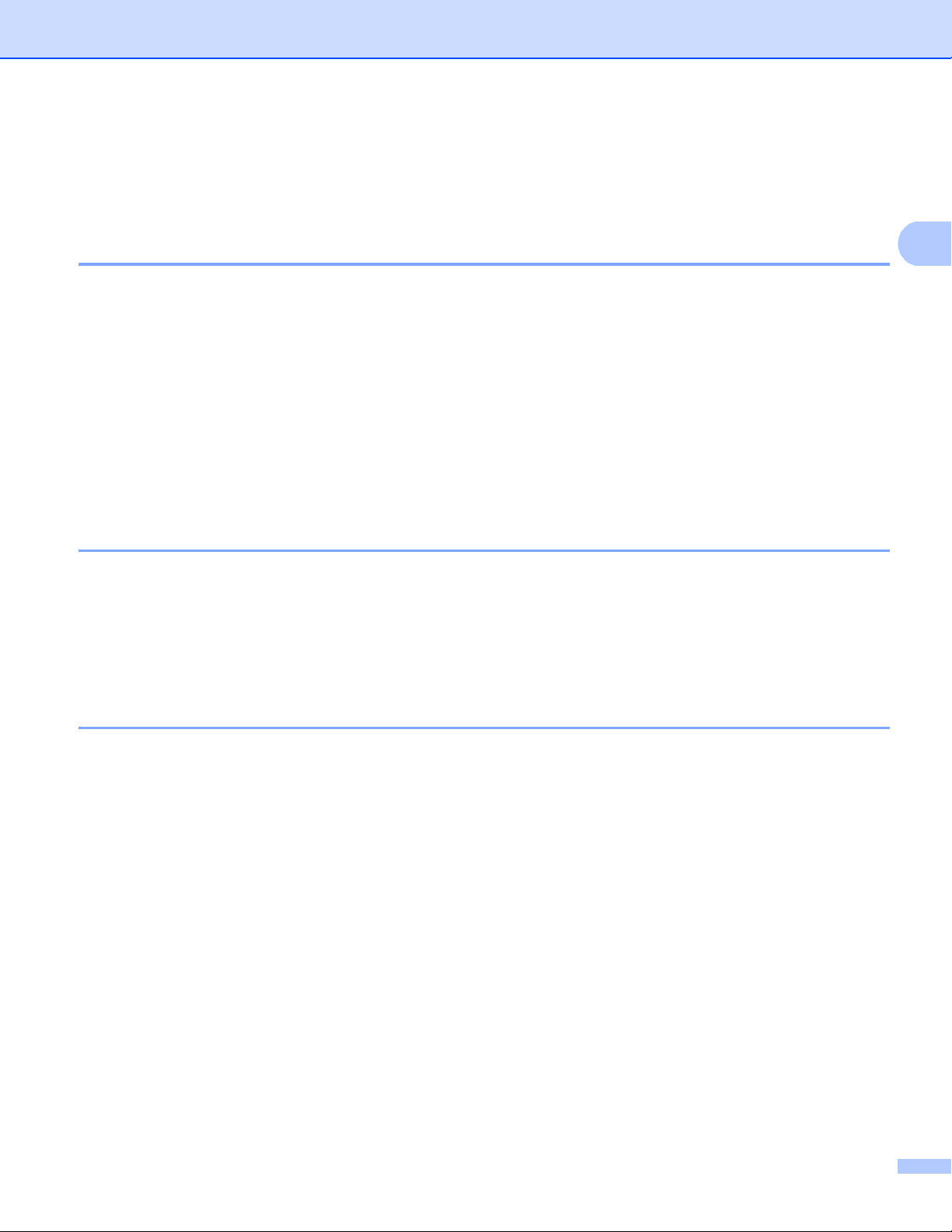
Imprimarea
2
Imprimarea duplex (Faţă-verso) 2
Driverul este compatibil cu imprimarea duplex.
Instrucţiunile de imprimare pe ambele părţi ale hârtiei 2
Dacă hârtia este subţire, atunci se poate încreţi.
Dacă hârtia este îndoită, întoarceţi hârtia invers, îndreptaţi-o şi apoi reaşezaţi-o în tava de hârtie sau în
tava MF.
Dacă hârtia nu se alimentează corespunzător, aceasta se poate ondula. Scoateţi hârtia, îndreptaţi-o şi
întoarceţi hârtia invers.
Dacă utilizaţi funcţia duplex manual, este posibil să se producă blocaje ale hârtiei sau calitatea tipăririi să
scadă.
Dacă se produce un blocaj al hârtiei: uu Manual de utilizare: Mesaje de eroare şideîntreţinere. Dacă
aveţi o problemă de calitate a imprimării: uu Manual de utilizare: Îmbunătăţirea calităţii imprimării.
Imprimarea duplex automată 2
Utilizaţi hârtie în format A4 când folosiţi funcţia de imprimare duplex automată.
Verificaţi să fie închis capacul posterior.
Dacă hârtia este îndoită, îndreptaţi-o şi apoi reaşezaţi-o în tava de hârtie.
Utilizaţi hârtie normală sau subţire. NU utilizaţi hârtie pentru corespondenţă.
Imprimarea duplex manuală 2
Imprimanta tipăreşte mai întâi toate paginile pare pe o parte a colii de hârtie. Apoi, driverul imprimantei vă
informează (printr-un mesaj afişat pe ecran) să reintroduceţi hârtia. Înainte de a reintroduce hârtia, îndreptaţio bine, pentru a evita producerea unor blocaje. Nu se recomandă folosirea unei hârtii foarte subţiri sau foarte
groase.
Efectuarea simultană a operaţiilor de scanare, imprimare şi trimitere a faxurilor
Aparatul dvs. poate imprima de pe calculator în timp ce trimite sau primeşte un fax în memorie sau în timp
ce scanează un document în calculator. Trimiterea faxurilor nu va fi oprită în timp ce se imprimă un document
de pe calculator. Totuşi, atunci când aparatul copiază sau primeşte un fax pe hârtie, acesta opreşte temporar
operaţiunea de imprimare de pe calculator, apoi reia imprimarea când copierea sau primirea faxului s-a
încheiat.
2
15
Page 24
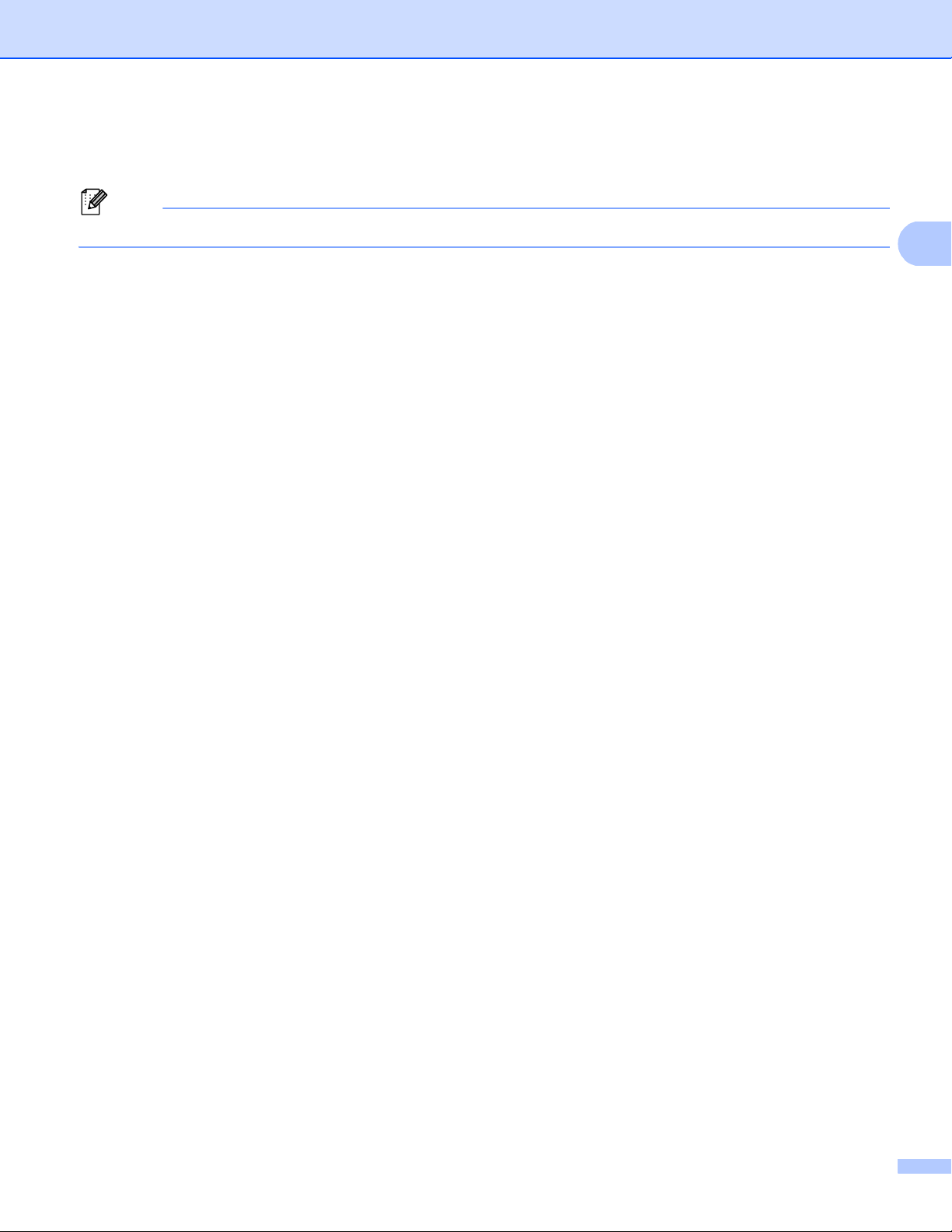
Imprimarea
2
Notă
Setările driverului de imprimantă 2
(Macintosh) Consultaţi Imprimarea şi trimiterea şi primirea faxurilor uu pagina 139.
Puteţi schimba următoarele setări ale imprimantei atunci când imprimaţi de la calculatorul dvs.:
Paper Size (Dimensiune Hârtie)
Orientation (Orientare)
Copies (Copii)
Media Type (Suport Imprimare)
Rezoluţie
Setări de tipărire
Multiple Page (Pagină multiplă)
Duplex / Booklet (Duplex / Broşură)
Paper Source (Sursă Hărtie)
Scaling (Scalare)
1
2
Reverse Print (Imprimare Inversă)
Use Watermark (Utilizare filigran)
Header-Footer Print (Imprimare Antet-Subsol)
1
1
Toner Save Mode (Mod Economisire Toner)
Secure Print (Imprimare Securizată)
Administrator
User Authentication (Autentificare utilizator)
Macro
1
1
1
Ajustare densitate
Improve Print Output (Îmbunătăţirea calităţii imprimării)
Skip Blank Page (Omitere pagină albă)
Profiluri de imprimare
1
Aceste setări nu sunt disponibile cu driverul de imprimantă BR-Script3 pentru Windows®.
2
Modurile Imprimare duplex manuală/Imprimare tip broşură manuală nu sunt disponibile cu driverul de imprimantă BR-Script3 pentru Windows®.
1
1
În paginile următoare găsiţi o prezentare generală a setărilor pentru driverul de imprimantă. Pentru informaţii
suplimentare, consultaţi textul de ajutor din driverul de imprimantă.
16
Page 25
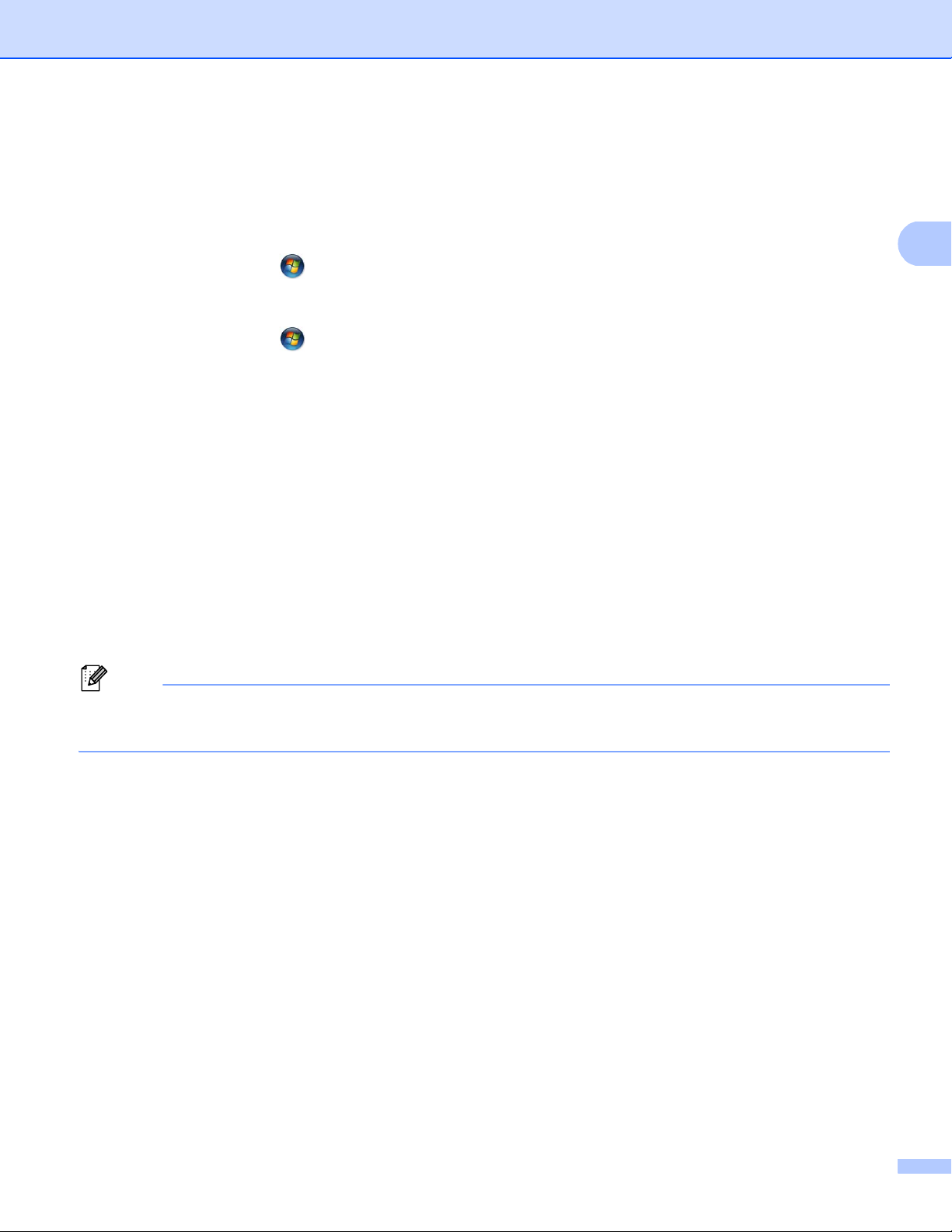
Imprimarea
2
Notă
Accesarea setărilor pentru driverul imprimantei 2
a (Pentru Windows
®
XP şi Windows Server®)
Faceţi clic pe Start şi apoi pe Printers and Faxes (Imprimante şi faxuri).
®
(Pentru Windows Vista
)
Faceţi clic pe butonul , apoi pe Control Panel (Panou de control), Hardware and Sound
(Hardware şi sunete) şi apoi pe Printers (Imprimante).
®
(Pentru Windows
7)
Faceţi clic pe butonul , apoi pe Devices and Printers (Dispozitive şi imprimante).
b (Pentru Windows
®
XP, Windows Vista® şi Windows Server®)
Faceţi clic dreapta pe pictograma Brother MFC-XXXX Printer (unde XXXX este numele modelului dvs.)
şi selectaţi Properties (Proprietăţi). Apare caseta de dialog cu proprietăţile imprimantei.
®
(Pentru Windows
7)
Faceţi clic dreapta pe pictograma Brother MFC-XXXX Printer (unde XXXX este numele modelului dvs.)
şi selectaţi Printer properties (Proprietăţiimprimantă). Apare caseta de dialog cu proprietăţile
imprimantei.
c (Pentru Windows
®
XP, Windows Vista® şi Windows Server®)
Selectaţi fila General şi apoi faceţi clic pe Printing Preferences... (Preferinţe imprimare...).
Apare caseta de dialog pentru driverul de imprimantă.
®
(Pentru Windows
7)
Selectaţi fila General şi apoi faceţi clic pe Preferences... (Preferinţe...).
Apare caseta de dialog pentru driverul de imprimantă.
• Pentru a configura setările tăvii, selectaţi fila Accessories (Accesorii).
• Pentru a schimba portul de imprimare, selectaţi fila Ports (Port-uri).
17
Page 26
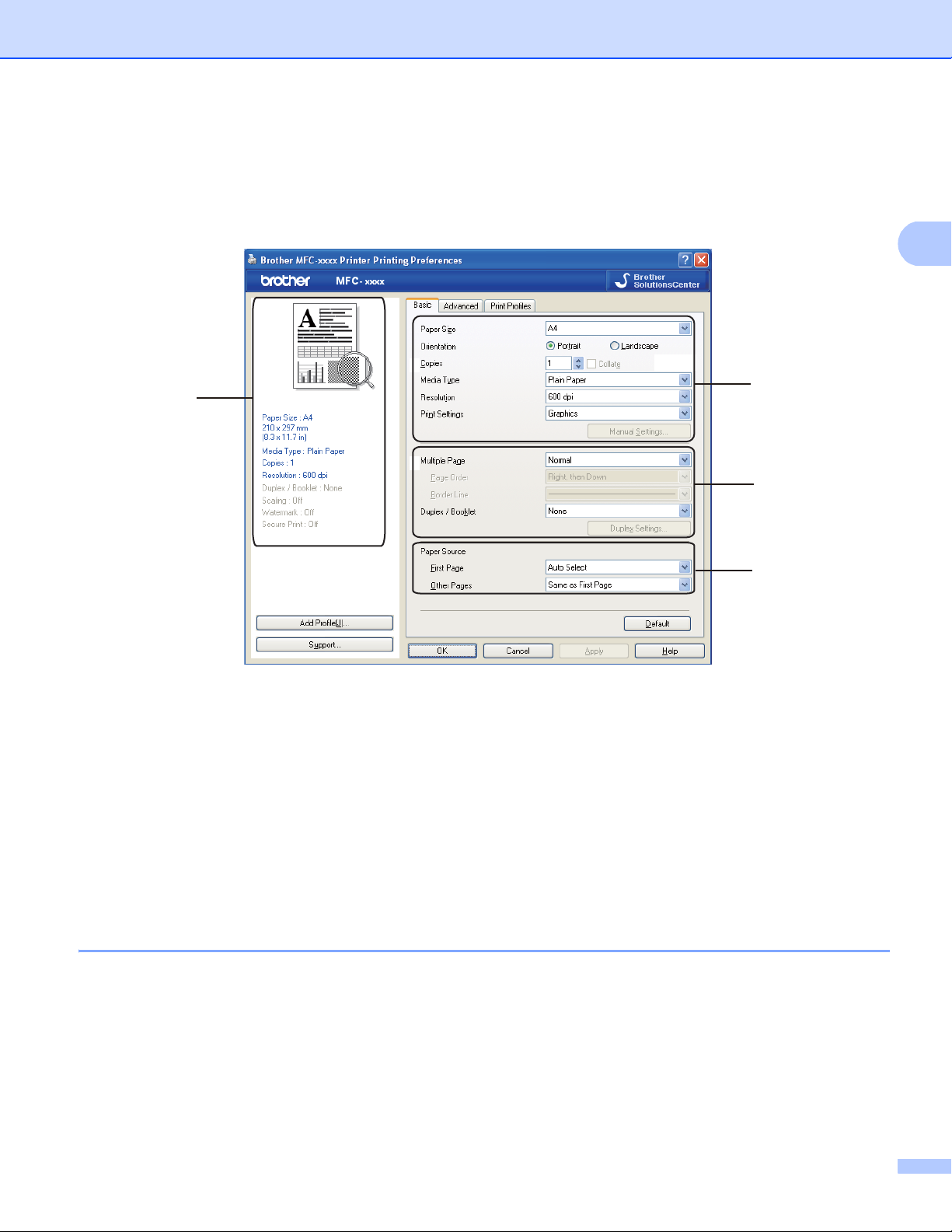
Imprimarea
2
(1)
(2)
(3)
(4)
Tabulatorul de bază 2
De asemenea, puteţi modifica setările Page Layout (Pagină Machetă) făcând clic pe figura din stânga filei
Basic (De Bază).
a Selectaţi Paper Size (Dimensiune Hârtie), Orientation (Orientare), Copies (Copii),
Media Type (Suport Imprimare), Rezoluţie şi Setări de tipărire (1).
b Selectaţi Multiple Page (Pagină multiplă) şi Duplex / Booklet (Duplex / Broşură) (2).
c Selectaţi Paper Source (Sursă Hărtie) (3).
d Confirmaţi setările curente în fereastra (4).
e Faceţi clic pe OK pentru a aplica setările alese.
Pentru a reveni la setările implicite, faceţi clic pe Default (Implicit), apoi pe Da.
Dimensiune hârtie 2
Din caseta derulantă, selectaţi Paper Size (Dimensiune hârtie) în funcţie de utilizare.
18
Page 27
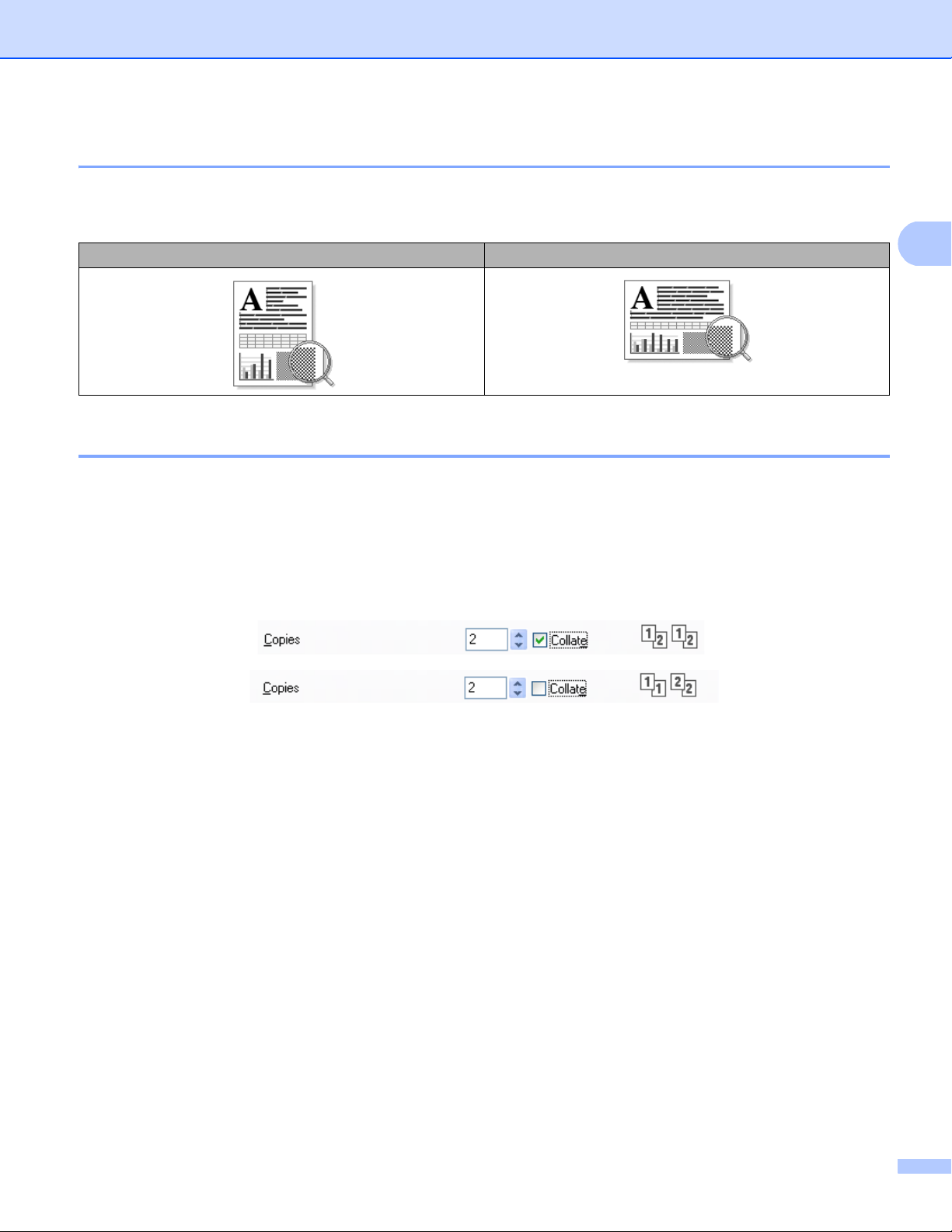
Imprimarea
2
Orientarea 2
Orientarea selectează poziţia în care va fi imprimat documentul (Portrait (Tip Portret) sau
Landscape (Tip Peisaj)).
Portrait (Tip Portret) (Vertical) Landscape (Tip Peisaj) (Orizontal)
Copiile 2
Câmpul de selectare a numărului de copii defineşte numărul de copii care vor fi imprimate.
Collate (Colaţionare)
Dacă aţi selectat caseta Collate (Colaţionare), va fi imprimată o copie completă a documentului şi apoi
aceasta va fi repetată în funcţie de numărul de copii selectat. Dacă nu aţi selectat caseta Collate
(Colaţionare), atunci fiecare pagină va fi imprimată pentru toate copiile selectate, iar apoi va fi imprimată
următoarea pagină a documentului.
19
Page 28
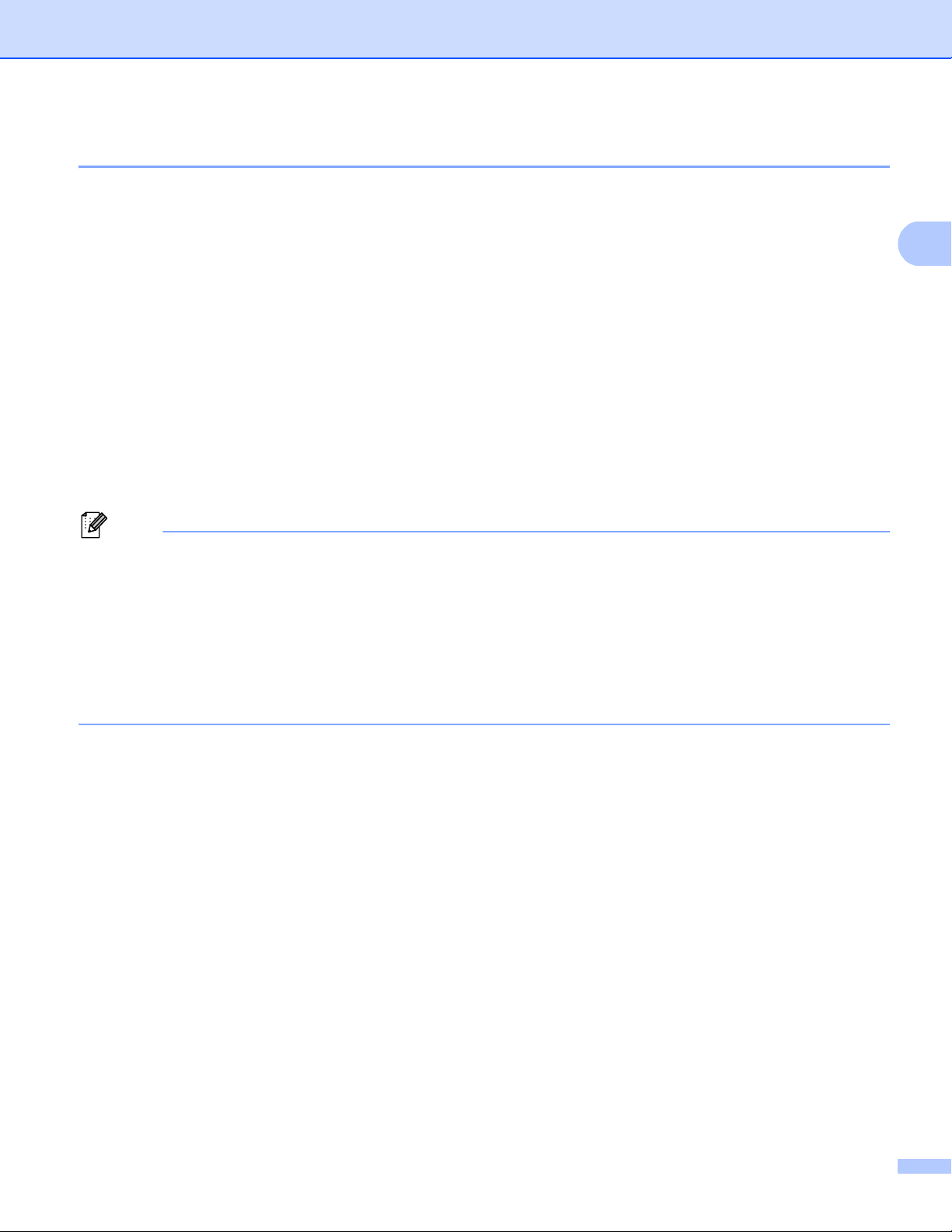
Imprimarea
2
Notă
Tipul de media 2
În aparatul dvs. puteţi folosi următoarele tipuri de suporturi media. Pentru a obţine o imprimare de cea mai
bună calitate, selectaţi tipul de suport media pe care doriţi să îl utilizaţi.
Plain Paper (Hârtie Obişnuită)
Thin Paper (Hârtie Subţire)
Thick Paper (Hărtie Groasă)
Thicker Paper (Hârtie mai Groasă)
Bond Paper (Hârtie cu Valoare)
Envelopes (Plicuri)
Env. Thick (Plic. Groase)
Env. Thin (Plic. Subţiri)
Recycled Paper (Hârtie Reciclată)
Label (Etichetă)
•Dacă folosiţi hârtie simplă (60 - 105 g/m2, 16 - 28 lv) selectaţi Plain Paper (Hârtie Obişnuită). Când
utilizaţi hârtie cu greutate mai mare sau aspră, selectaţi Thick Paper (Hărtie Groasă) sau
Thicker Paper (Hârtie mai Groasă). Pentru hârtie pentru corespondenţă, selectaţi
Bond Paper (Hârtie cu Valoare).
• Atunci când imprimaţi pe plicuri, selectaţi Envelopes (Plicuri). Dacă tonerul nu este fixat corect pe plic la
selectarea opţiunii Envelopes (Plicuri), selectaţi Env. Thick (Plic. Groase). Dacă plicul este mototolit la
selectarea opţiunii Envelopes (Plicuri), selectaţi Env. Thin (Plic. Subţiri). Pentru mai multe informaţii:
uu Manual de utilizare.
20
Page 29
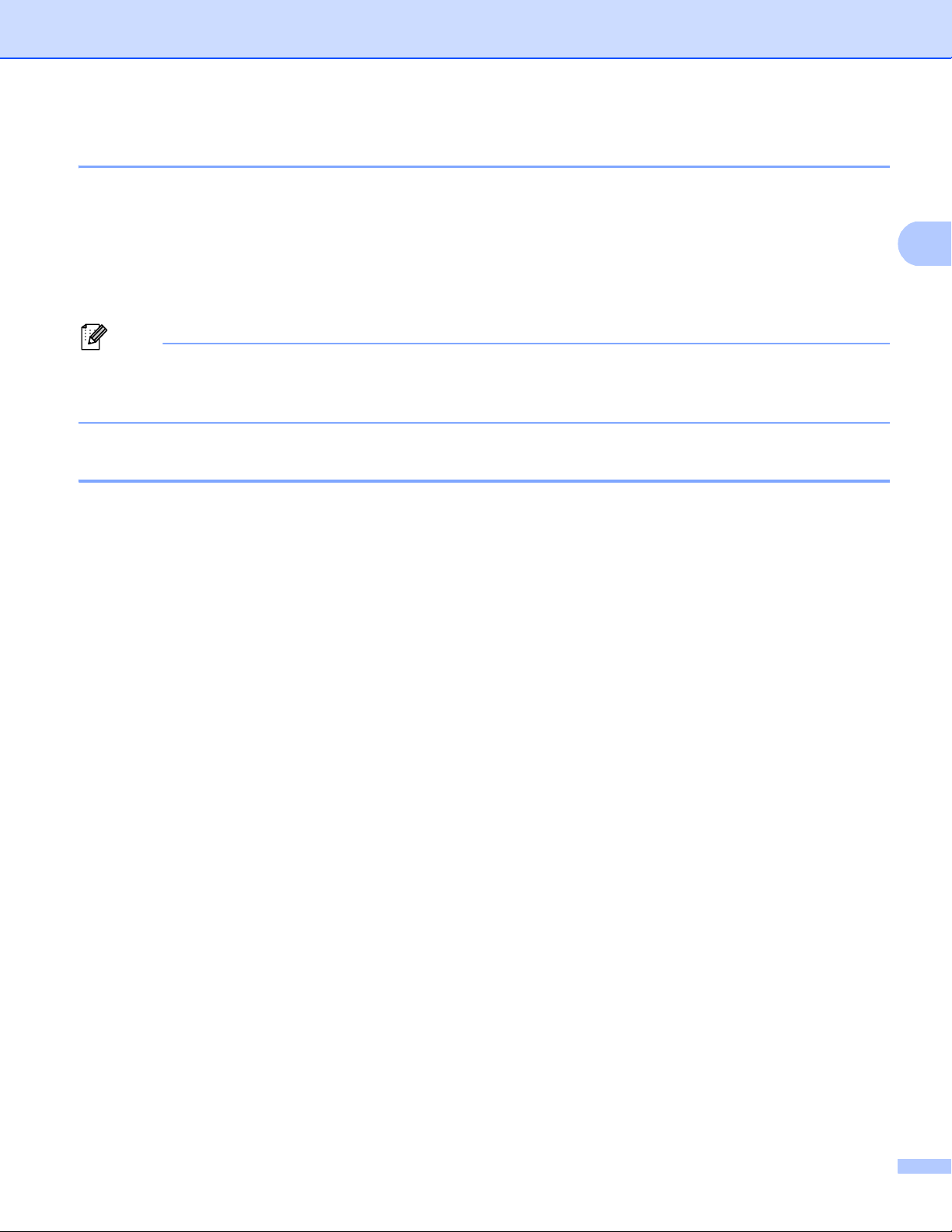
Imprimarea
2
Notă
Rezoluţie 2
Puteţi selecta rezoluţia după cum urmează.
300 dpi
600 dpi
HQ 1200
1200 dpi
Viteza de imprimare se va modifica în funcţie de opţiunea selectată pentru calitatea imprimării. Dacă
selectaţi o calitate mai bună, imprimarea va dura mai mult, în timp ce pentru o calitate mai slabă durata
de imprimare se va scurta.
Setările de imprimare 2
Puteţi schimba setările pentru imprimare după cum urmează:
Grafice
Acesta este cel mai bun mod pentru imprimarea documentelor care conţin grafice.
Text
Acesta este modul optim pentru imprimarea documentelor text.
Manual
Puteţi modifica manual setările selectând Manual şi făcând clic pe butonul Setări manuale....
Puteţi modifica luminozitatea, contrastul şi alte setări.
21
Page 30
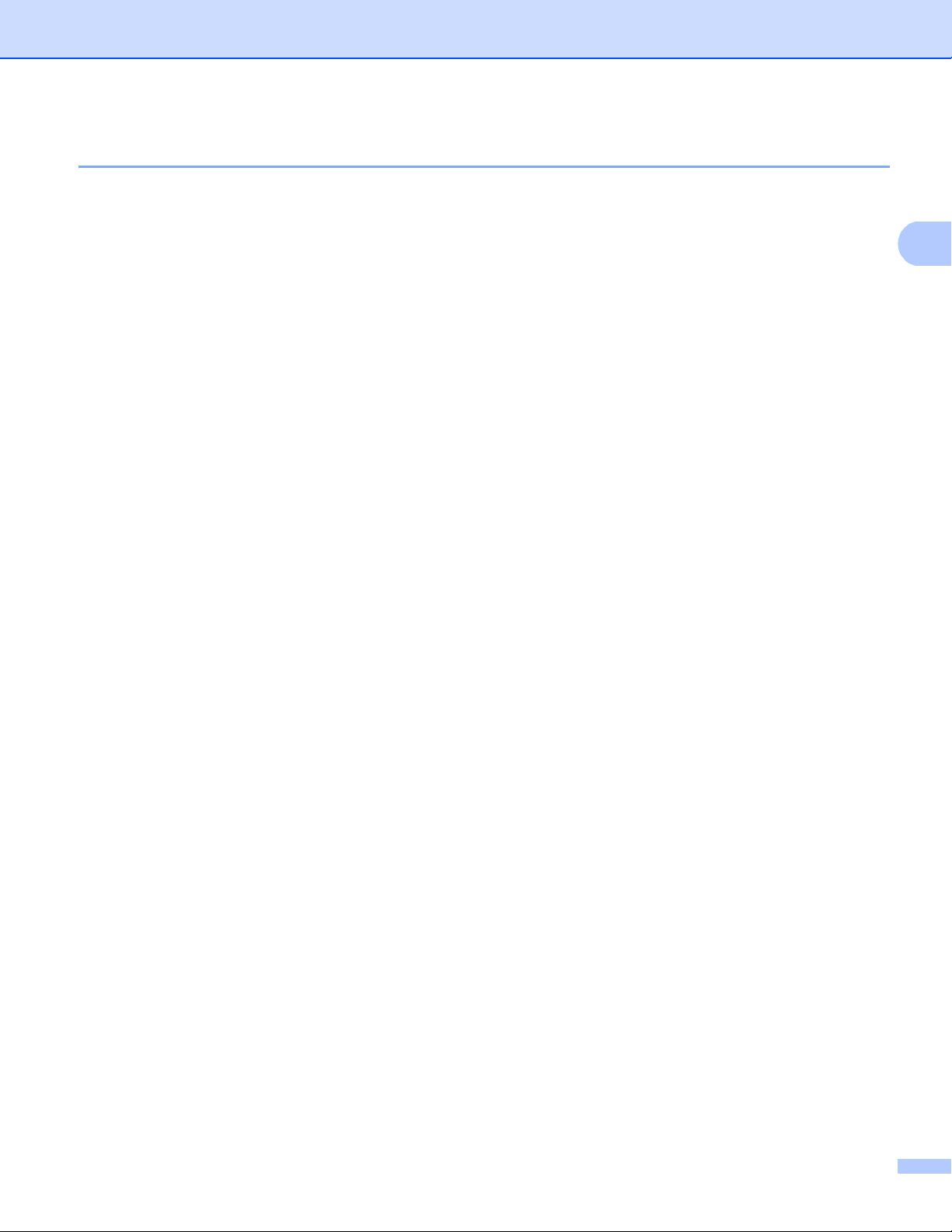
Imprimarea
2
Pagină multiplă 2
Selectarea opţiunii Multiple Page (Pagină multiplă) poate reduce dimensiunile imaginii unei pagini pentru a
permite imprimarea paginilor multiple pe o singură coală de hârtie sau mărirea dimensiunilor imaginii pentru
a imprima o pagină pe mai multe coli de hârtie.
Page Order (Ordinea paginilor)
Atunci când opţiunea N în 1 este selectată, ordinea paginilor poate fi selectată dintr-un meniu derulant.
Border Line (Linie Chenar)
La imprimarea paginilor multiple pe o singură coală de hârtie folosind caracteristica Pagini multiple, puteţi
selecta ca fiecare pagină de pe coală să fie înconjurată de o un chenar cu linie continuă, cu linie întreruptă
sau puteţi selecta să nu aveţi niciun chenar de margine.
Print cut-out line (Tipărire linie de tăiere)
Atunci când se selectează 1 în opţiunea pentru pagini NxN, opţiunea Print cut-out line (Tipărire linie de
tăiere) poate fi selectată. Această opţiune vă permite să imprimaţi o linie de decupare estompată în jurul
zonei imprimate.
22
Page 31

Imprimarea
2
Duplex (Faţă-verso)/Broşură 2
Dacă doriţi să imprimaţi o broşură sau să folosiţi imprimarea duplex, utilizaţi această funcţie.
None (Niciunul)
Dezactivează imprimarea duplex.
Duplex / Duplex (Manual)
Dacă doriţi să utilizaţi imprimarea duplex, utilizaţi aceste opţiuni.
• Duplex
Aparatul imprimă automat pe ambele feţe ale hârtiei.
• Duplex (Manual)
Aparatul imprimă mai întâi toate paginile cu numere pare. Apoi driverul de imprimantă va opri
imprimarea şi va afişa instrucţiunile necesare pentru reintroducerea hârtiei. După ce faceţi clic pe OK,
vor fi imprimate paginile cu numere impare.
Dacă selectaţi Duplex sau Duplex (Manual), devine disponibil butonul
Duplex Settings... (Setări duplex...). În caseta de dialog Duplex Settings (Setări duplex) pot fi setate
următoarele setări.
• Duplex Type (Tip Duplex)
Sunt disponibile patru tipuri de direcţii de pliere pentru duplex pentru fiecare orientare.
• Binding Offset (Deplasare margini)
ând bifaţi Binding Offset (Deplasare margini), puteţi specifica şi deplasarea marginii în inci sau în
C
milimetri.
Booklet (Broşură) / Booklet (Manual) (Broşură (Manual))
Utilizaţi această opţiune pentru a imprima un document sub formă de broşură folosind imprimarea duplex;
documentul va fi aranjat în funcţie de numerele paginilor şi vă va permite să pliaţi exemplarul imprimat la
mijloc, fără a fi necesar să modificaţi ordinea paginilor.
• Booklet (Broşură)
Aparatul imprimă automat pe ambele feţe ale hârtiei.
• Booklet (Manual) (Broşură (Manual))
Aparatul imprimă mai întâi toate feţele cu numere pare. Apoi driverul de imprimantă va opri imprimarea
şi va afişa instrucţiunile necesare pentru reintroducerea hârtiei. După ce faceţi clic pe OK, se vor fi
imprima feţele cu numere impare.
23
Page 32
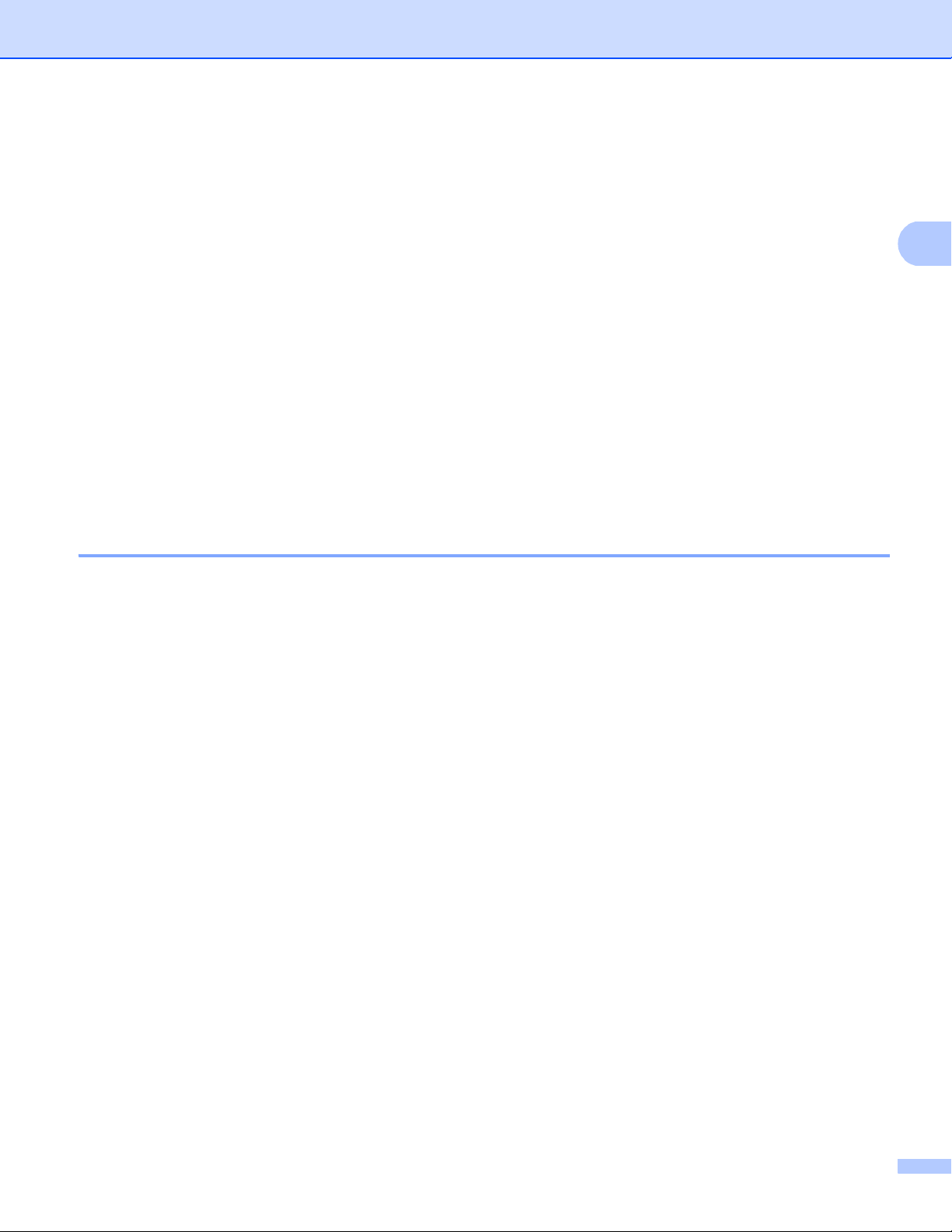
Imprimarea
2
Dacă selectaţi Booklet (Broşură) sau Booklet (Manual) (Broşură (Manual)), devine disponibil butonul
Duplex Settings... (Setări duplex...). În caseta de dialog Duplex Settings (Setări duplex) pot fi setate
următoarele setări.
• Duplex Type (Tip Duplex)
Sunt disponibile două tipuri de direcţii de pliere pentru duplex pentru fiecare orientare.
• Booklet Printing Method (Metodă de tipărire broşură)
Când este selectat Divide into Sets (Împărţite pe seturi):
Această opţiune vă permite să imprimaţi întreaga broşură în seturi de broşuri individuale mai mici,
permiţându-vă în continuare să pliaţi la mijloc seturile de broşuri individuale mai mici, fără a fi necesar
să modificaţi ordinea numerelor paginilor. Puteţi specifica numărul de foi din fiecare set de broşuri mai
mic, de la 1 la 15. Această opţiune poate fi utilă la
plierea unei broşuri imprimate, care include un număr
mare de pagini.
• Binding Offset (Deplasare margini)
Când bifaţi Binding Offset (Deplasare margini), puteţi specifica şi deplasarea marginii în inci sau în
milimetri.
Sursa de hârtie 2
Puteţi selecta Auto Select (Selectare Automată), Tray1 (Tava1), Tray2 (Tava2)12, MP Tray (Tava MF)
sau Manual şi puteţi specifica tăvi separate pentru imprimarea primei pagini şi pentru imprimarea paginilor
începând cu a doua.
1
Disponibil dacă este instalată tava opţională.
2
Tray2 (Tava2) este standard la modelul MFC-8950DWT.
24
Page 33

Imprimarea
2
Fila Avansat 2
(1)
(2)
(3)
(4)
(5)
(6)
(7)
(8)
Modificaţi setările filei făcând clic pe una din următoarele selecţii:
Scaling (Scalare) (1)
Reverse Print (Imprimare Inversă) (2)
Use Watermark (Utilizare filigran) (3)
Header-Footer Print (Imprimare Antet-Subsol) (4)
Toner Save Mode (Mod Economisire Toner) (5)
Secure Print (Imprimare Securizată) (6)
Administrator (7)
User Authentication (Autentificare utilizator) (8)
Other Print Options (Alte opţiuni de tipărire) (9)
(9)
25
Page 34

Imprimarea
2
Scalarea 2
Puteţi modifica nivelul de scalare al imaginii imprimate.
Imprimarea inversă 2
Bifaţi Reverse Print (Imprimare Inversă) pentru a roti datele cu 180 de grade dacă sunt răsturnate.
Utilizarea filigranului 2
Puteţi adăuga o siglă sau text în document ca filigran. Puteţi alege unul dintre filigranele predefinite sau puteţi
folosi un fişier bitmap sau text, creat de dumneavoastră. Bifaţi Use Watermark (Utilizare filigran) şi apoi
faceţi clic pe butonul Settings... (Setări...).
26
Page 35
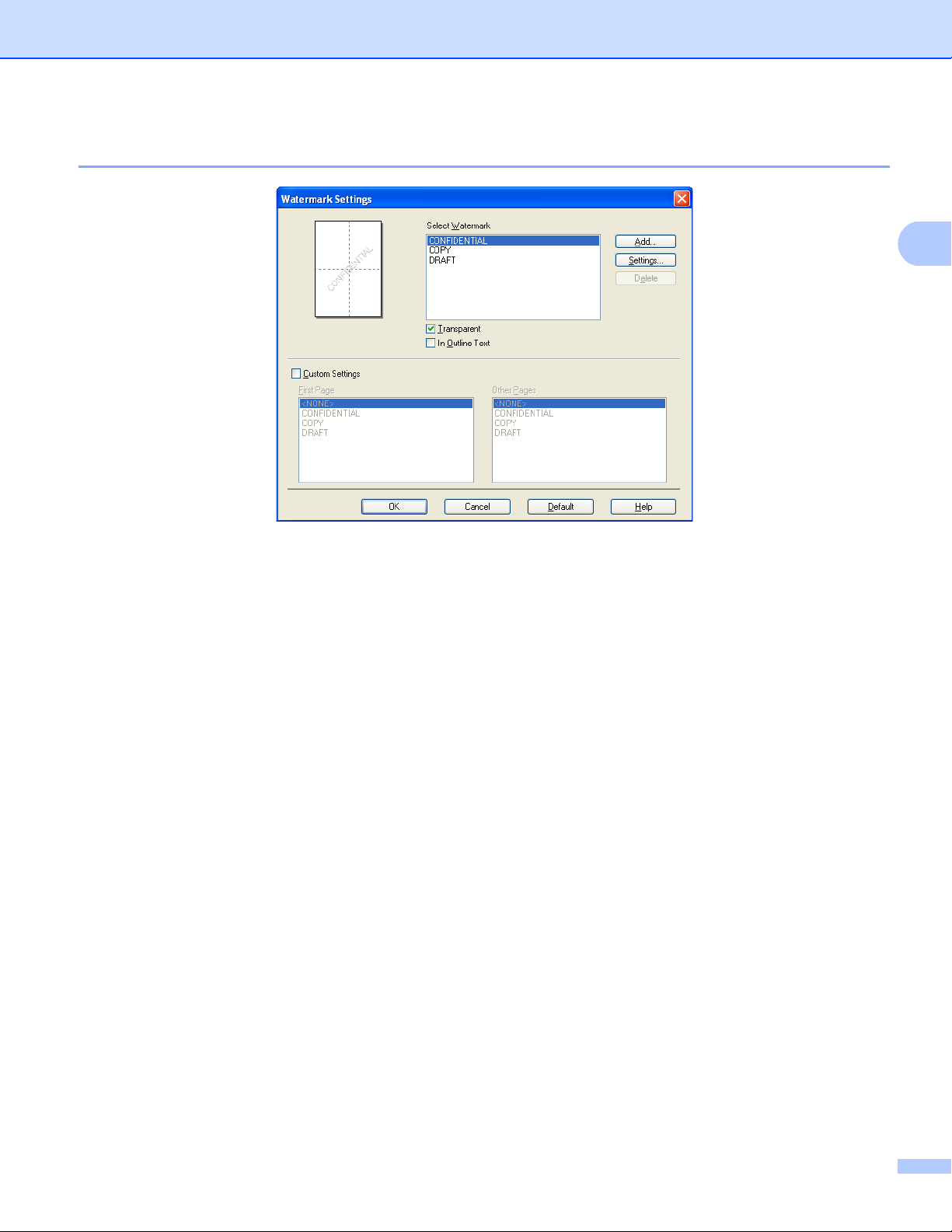
Imprimarea
2
Setările de inscripţionare 2
Transparent 2
Bifaţi Transparent (Transparent) pentru a imprima imaginea inscripţionată pe fundalul documentului dvs.
Dacă această opţiune nu este selectată, inscripţionarea va fi imprimată peste documentul dvs.
Textul de contur 2
Bifaţi In Outline Text (Text de contur) dacă doriţi să imprimaţi numai un contur al filigranului. Opţiunea este
disponibilă dacă aţi selectat un filigran pentru text.
27
Page 36

Imprimarea
2
Setări personalizate 2
Puteţi alege să imprimaţi filigrane diferite pe prima pagină şi pe celelalte pagini.
Faceţi clic pe butonul Add (Adăugare) pentru a adăuga setările pentru filigran şi apoi închideţi
Use Text (Utilizare text) sau Use Bitmap File (Utilizare fişier bitmap) din
Watermark Style (Stil Filigran).
Puteţi modifica dimensiunea şi poziţia în pagină a filigranului suplimentar selectând filigranul şi făcând clic pe
butonul Settings... (Setări...).
Title (Titlu)
Introduceţi un titlu potrivit în câmp.
Text
Introduceţi textul filigranului în caseta Text şi apoi selectaţi Font (Caracter), Style (Stil),
Size (Dimensiune) şi Întunecat.
Bitmap
Introduceţi numele fişierului şi locaţia imaginii bitmap în caseta File (Fişier) sau faceţi clic pe
Browse (Caută) pentru a căuta fişierul. De asemenea, puteţi defini nivelul de scalare al imaginii.
Position (Poziţie)
Folosiţi această setare dacă vreţi să controlaţi poziţia inscripţionării în pagină.
28
Page 37

Imprimarea
2
Notă
Imprimarea antetului şi a subsolului 2
Cu această funcţie activată, pe documentul dumneavoastră vor fi imprimate data şi ora indicate de ceasul
calculatorului şi numele de utilizator folosit la calculator sau textul pe care l-aţi introdus. Cu un clic pe
Settings (Setări), puteţi personaliza informaţiile.
ID Print (Imprimare nume (ID))
Dacă selectaţi Login User Name (Nume Utilizator), va fi imprimat numele de utilizator folosit la
conectarea la computer. Dacă aţi selectat Custom (Personalizat) şi introduceţi textul în caseta de editare
Custom (Personalizat), pe document va fi imprimat textul introdus.
Modul economisire toner 2
Utilizând această funcţie puteţi economisi toner. Când setaţi Toner Save Mode (Mod Economisire Toner)
la On (Activat), materialele sunt imprimate mai slab. Setarea implicită este Off (Oprit).
• Nu recomandăm Toner Save Mode (Mod Economisire Toner) pentru imprimarea fotografiilor sau a
imaginilor în tonuri de gri.
• Toner Save Mode (Mod Economisire Toner) nu este disponibil pentru rezoluţiile HQ 1200 şi 1200 dpi.
Imprimarea securizată 2
Documentele securizate sunt documente protejate prin parolă în momentul trimiterii către aparat. Numai
persoanele care cunosc parola le vor putea imprima. Deoarece documentele sunt securizate la aparat,
trebuie să introduceţi parola de la panoul de control al aparatului pentru a le imprima.
Trimiterea unui document securizat:
a Faceţi clic pe Settings... (Setări...) din Secure Print (Imprimare Securizată) şi bifaţi
Secure Print (Imprimare Securizată).
b Introduceţi-vă parola şi faceţi clic pe OK.
c Trebuie să imprimaţi documentele securizate de la panoul de control al aparatului. (Consultaţi Tasta
Imprimare securizată uu pagina 2.)
Ştergerea unui document securizat:
Pentru a şterge un document securizat, trebuie să utilizaţi panoul de control. (Consultaţi Tasta Imprimare
securizată uu pagina 2.)
29
Page 38

Imprimarea
2
Notă
Administrator 2
Administratorii au dreptul de a limita accesul la funcţii precum scalarea şi imprimarea unui filigran.
Password (Parolă)
Introduceţi parola în această casetă.
Faceţi clic pe Set Password... (Setare parolă...) pentru a modifica parola.
Copies Lock (Blocare Copii)
Blochează selectarea funcţiei de copiere pentru a evita imprimarea de copii multiple.
Multiple Page & Scaling Lock (Blocare Pagină multiplă şi Scalare)
Blochează setarea de scalare şi setarea pentru pagini multiple pentru a se preveni efectuarea de
modificări.
Watermark Lock (Blocarea Filigranului)
Blochează setările actuale definite pentru opţiunea Watermark (Filigran) pentru a evita modificarea
acestora.
Header-Footer Print Lock (Blocare imprimare antet-subsol)
Blochează setările definite pentru opţiunea Header-Footer Print (Imprimare Antet-Subsol) pentru a evita
modificarea acestora.
30
Page 39

Imprimarea
2
Notă
Notă
Autentificare utilizator (pentru modelele de reţea) 2
Dacă aveţi restricţii la imprimarea de pe calculator impuse folosind Secure Function Lock 2.0, trebuie să
definiţi codul de identificare şi codul PIN în fereastra de dialog User Authentication Settings (Setări
autentificare utilizator). Faceţi clic pe Settings (Setări) din User Authentication (Autentificare utilizator)
şi selectaţi Utilizaţi nume ID/PIN.
Dacă doriţi să introduceţi codul de identificare şi codul PIN de fiecare dată când imprimaţi, bifaţi Enter ID
Name/PIN for each print job (Introducere nume ID/PIN pentru fiecare imprimare).
Dacă doriţi să se memoreze valorile pentru Nume ID/PIN, introduceţi codurile dvs. ID şi PIN.
Dacă numele dvs. de conectare la computer este înregistrat în Secure Function Lock 2.0, puteţi bifa caseta
Use PC Login Name (Utilizare nume conectare PC) în loc să introduceţi codurile ID şi PIN.
Pentru informaţii suplimentare despre Secure Function Lock 2.0: uu Ghidul utilizatorului de reţea.
• Când utilizaţi aparatul în reţea, puteţi vedea informaţiile corespunzătoare codului dvs. de identificare,
precum starea funcţiilor restricţionate şi numărul de pagini pe care le mai puteţi imprima, făcând clic pe
Check Print Status (Verificare stare tipărire). Va apărea caseta de dialog
Authentication result (Rezultat autentificare).
• Când utilizaţi aparatul într-o reţea, puteţi face caseta de dialog
Authentication result (Rezultat autentificare) să apară de fiecare dată când imprimaţi, bifând Show
print status before printing (Afişare stare imprimantă înainte de imprimare).
Alte opţiuni de imprimare 2
Puteţi defini următoarele funcţii ale imprimantei:
Macro
Ajustare densitate
Improve Print Output (Îmbunătăţirea calităţii imprimării)
Skip Blank Page (Omitere pagină albă)
Macro 2
Puteţi salva o pagină dintr-un document ca macrocomandă (macro) în memoria aparatului. De asemenea,
puteţi executa macrocomanda salvată (puteţi utiliza macrocomanda pentru suprapunere în alte documente).
Astfel veţi economisi timp şi veţi mări viteza de imprimare a informaţiilor folosite frecvent, de exemplu
formulare, sigle de companii, formate de scrisori cu antet sau facturi.
Dacă opriţi aparatul, se şterg toate datele.
Ajustare densitate 2
Măriţi sau micşoraţi densitatea de imprimare.
31
Page 40

Imprimarea
2
Notă
Notă
Notă
Notă
Îmbunătăţirea calităţii imprimării 2
Această funcţie permite îmbunătăţirea unei probleme de calitate a imprimării.
Reduce Paper Curl (Reducerea curbării hârtiei)
Dacă selectaţi această opţiune, curbarea hârtie se poate reduce.
Dacă imprimaţi numai câteva pagini, nu trebuie să selectaţi această opţiune. Vă recomandăm să
modificaţi setarea pentru din driverul de imprimantă din Media Type (Suport Imprimare) la Hârtie subţire.
Această operaţie va micşora temperatura procesului de fuziune a aparatului.
Improve Toner Fixing (Îmbunătăţirea fixării tonerului)
Dacă doriţi să selectaţi această opţiune, fixarea tonerului pe hârtie se poate îmbunătăţi. Dacă această
selecţie nu conduce la o îmbunătăţire suficientă, modificaţi setarea driverului de imprimantă din
Media Type (Suport Imprimare) la o opţiune mai groasă.
Această operaţie va mări temperatura procesului de fuziune a aparatului.
Reducere formare imagini fantomă
Dacă utilizaţi aparatul într-un mediu cu umiditate ridicată, această setare poate reduce efectul de
înceţoşare pe hârtie. Nu utilizaţi această setare dacă umiditatea ambiantă este mai mică de 30%,
deoarece se poate accentua efectul de înceţoşare.
Este posibil ca această caracteristică să nu reducă efectul de înceţoşare la toate tipurile de hârtie. Înainte
de a cumpăra un stoc mai mare de hârtie, testaţi câteva foi pentru a vă asigura că hârtia este adecvată.
Omiterea paginilor albe 2
Dacă se bifează opţiunea Skip Blank Page (Omitere pagină albă), driverul de imprimantă detectează
automat paginile albe şi le exclude din imprimare.
Această opţiune nu funcţionează dacă selectaţi următoarele opţiuni:
• Use Watermark (Utilizare filigran)
• Header-Footer Print (Imprimare Antet-Subsol)
• Nin1(Nîn1) sau 1 in NxN pages (1 în NxN pagini) din Multiple Page (Pagină multiplă)
• Duplex (Manual), Booklet (Broşură), Booklet (Manual) (Broşură (Manual)) sau Duplex cu
Binding Offset (Deplasare margini) din Duplex / Booklet (Duplex / Broşură)
32
Page 41

Imprimarea
2
Fila Profiluri de imprimare 2
Profiluri de imprimare sunt presetări pentru accesarea rapidă a configuraţiilor de imprimare cele mai
frecvent utilizate.
5
1
2
4
Casetă listă cu profilurile de imprimare (1)
Ştergere profil(2)
Afişează întotdeauna fila Profiluri de imprimare.(3)
Adăugare profil(4)
Vizualizare a profilului de imprimare curent (5)
3
a Alegeţi profilul dorit din caseta listă cu profilurile de imprimare.
b Dacă doriţi ca la următoarea imprimare să se afişeze fila Profiluri de imprimare în faţa ferestrei, bifaţi
Afişează întotdeauna fila Profiluri de imprimare..
c Faceţi clic pe Da pentru a se aplica profilul ales.
33
Page 42
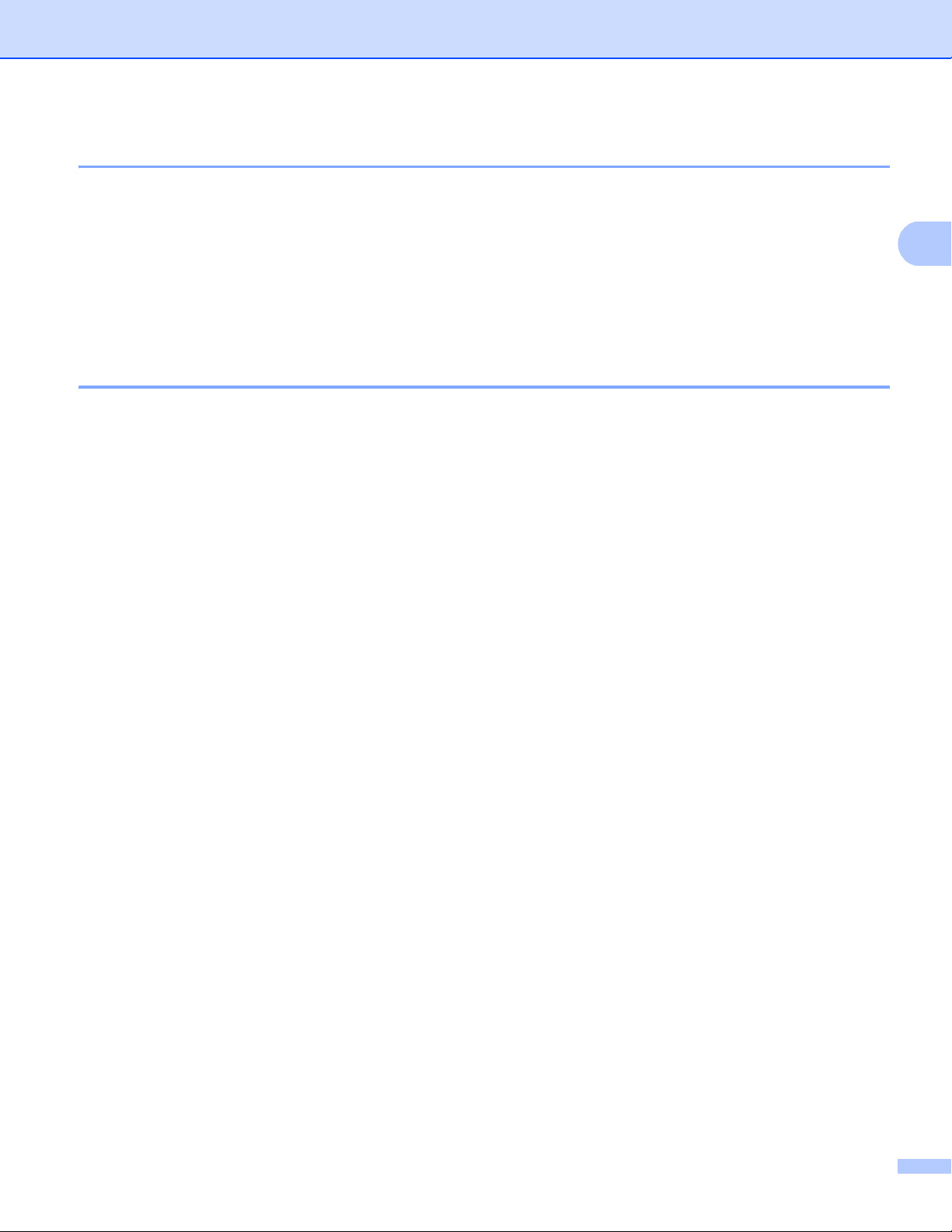
Imprimarea
2
Adăugare profil 2
Dacă faceţi clic pe Adăugare profil, se afişează caseta de dialog Adăugare profil. Puteţi adăuga 20 de
profiluri noi cu setările dvs. preferate.
a Introduceţi numele profilului în Nume.
b Alegeţi o pictogramă din lista de pictograme şi apoi faceţi clic pe OK.
c Se vor salva setările curente arătate în partea stângă a ferestrei driverului de imprimantă.
Ştergere profil 2
Dacă faceţi clic pe Ştergere profil, se afişează caseta de dialog Ştergere profil. Puteţi şterge oricare dintre
profilurile pe care le-aţi adăugat.
a Alegeţi profilul dorit din caseta listă cu profilurile de imprimare.
b Faceţi clic pe Ştergere profil.
c Selectaţi profilul pe care doriţi să îl ştergeţi şi faceţi clic pe Ştergere.
d Faceţi clic pe Da.
e Profilul selectat va fi şters.
34
Page 43

Imprimarea
2
Suportul 2
Faceţi clic pe Support... (Suport...) din caseta de dialog Printing Preferences (Preferinţeimprimare).
1
2
3
4
5
6
7
Brother Solutions Center (1)
Brother Solutions Center (http://solutions.brother.com/
) este un site Web care oferă informaţii despre
produsul dvs. Brother, inclusiv întrebări frecvente, manuale de utilizare, actualizări pentru drivere şi
sugestii pentru utilizarea aparatului.
35
Page 44

Imprimarea
2
Original Supplies Website (Website Consumabile Originale) (2)
Puteţi vizita site-ul nostru Web pentru consumabile originale Brother făcând clic pe acest buton.
Brother CreativeCenter (3)
Puteţi vizita gratuit site-ul nostru Web şi puteţi obţine soluţii online simple pentru utilizatori profesionişti şi
rezidenţiali făcând clic pe acest buton.
Print Settings (Setări Imprimare) (4)
Această comandă va imprima paginile care prezintă modul în care au fost definiţi parametrii interni ai
aparatului.
Check Setting (Verifică Setarea) (5)
Puteţi verifica setările curente ale driverului.
About (Despre) (6)
Acesta va lista fişierele driverului de imprimantă şi informaţii despre versiune.
Caractere Imprimare (7)
Se vor imprima paginile care afişează toate fonturile interne ale aparatului.
36
Page 45
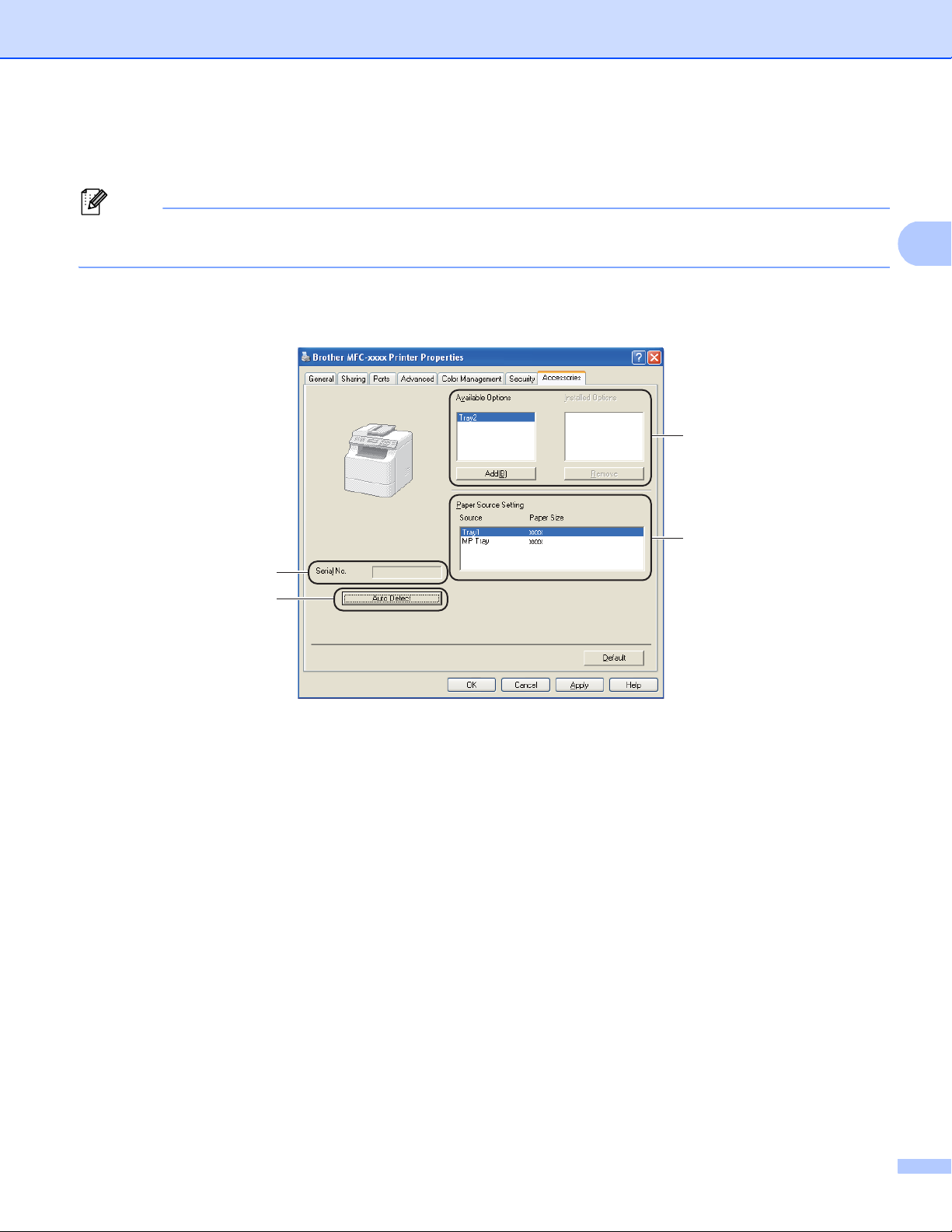
Imprimarea
2
Notă
Fila Accessories (Accesorii) 2
Pentru a accesa fila Accessories (Accesorii), consultaţi Accesarea setărilor pentru driverul imprimantei
uu pagina 17.
Puteţi defini formatul de hârtie pentru fiecare tavă de hârtie şi se poate detecta automat seria şi numărul din
fila Accessories (Accesorii) astfel.
1
2
3
4
Available Options (Opţiuni Disponibile) / Installed Options (Opţiuni instalate) (1)
Puteţi adăuga şi elimina manual opţiunile instalate în aparat. Setările tăvii vor corespunde opţiunilor
instalate.
Paper Source Setting (Setare Sursă Hărtie) (2)
Această caracteristică recunoaşte formatul de hârtie setat din meniul panoului de control pentru fiecare
tavă pentru hârtie după ce faceţi clic pe Auto Detect (Detectare Automată) (4).
Serial No. (Nr. Serie) (3)
Dacă faceţi clic pe Auto Detect (Detectare Automată) (4), driverul de imprimantă va interoga aparatul şi
va afişa numărul de serie al acestuia. Dacă informaţiile nu sunt recepţionate, pe ecran va fi afişat
„---------------”.
37
Page 46
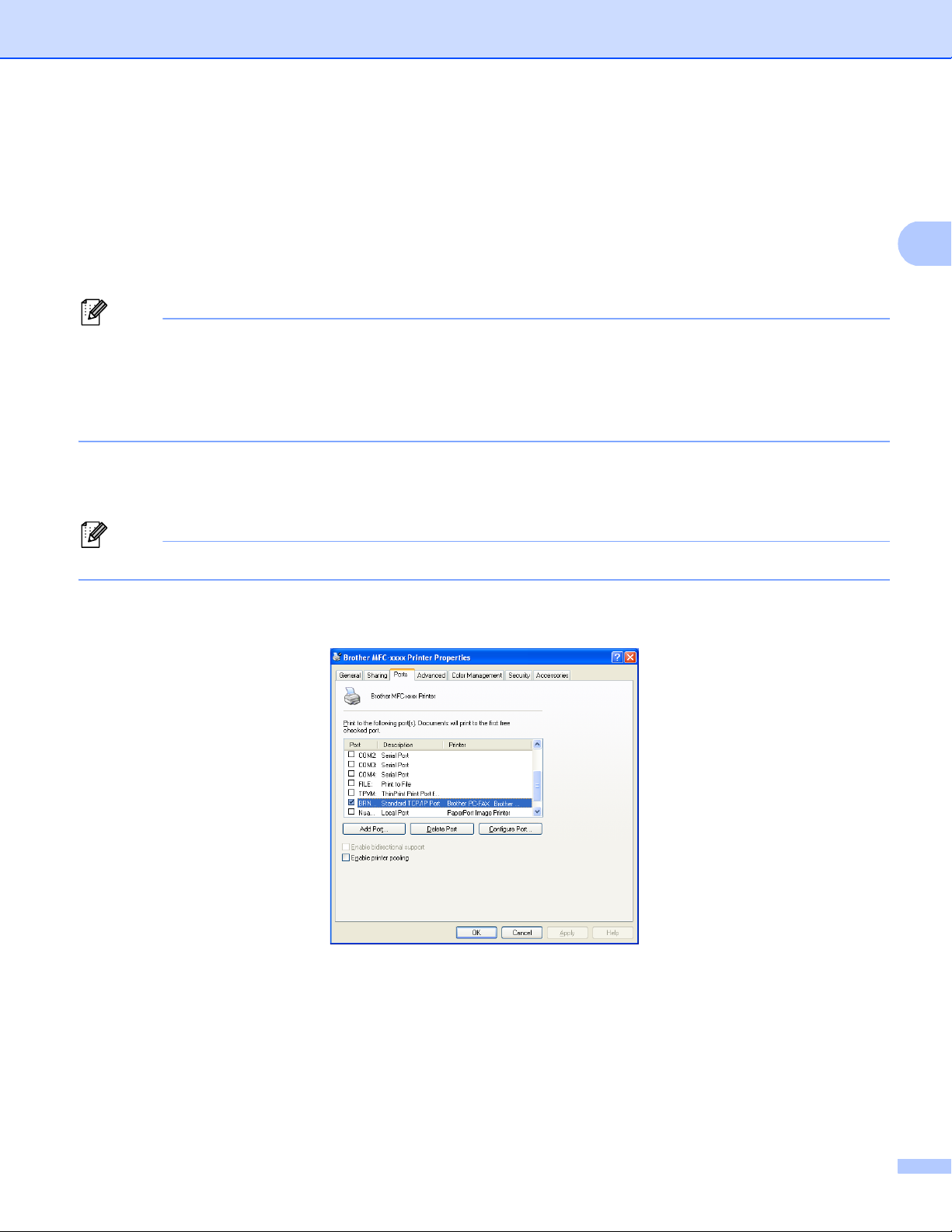
Imprimarea
2
Notă
Notă
Auto Detect (Detectare Automată) (4)
Funcţia Auto Detect (Detectare Automată) găseşte dispozitivele opţionale instalate curent şi prezintă
setările disponibile din driverul pentru imprimantă. Când faceţi clic pe
Auto Detect (Detectare Automată), opţiunile instalate pe aparat vor fi enumerate în
Available Options (Opţiuni Disponibile) (1). Puteţi adăuga sau elimina manual opţiunile selectând un
dispozitiv opţional pe care doriţi să îl adăugaţi sau să îl eliminaţi şi apoi făcând clic pe Add (Adaugă) sau
pe Remove (Îndepărtaţi).
Funcţia Auto Detect (Detectare Automată) (4) nu este disponibilă în următoarele stări ale aparatului:
• Aparatul este oprit.
• Aparatul este conectat la un server de imprimare dintr-un mediu de reţea partajat printr-un cablu USB.
• Cablul nu este conectat corect la aparat.
Fila porturi 2
Pentru a accesa fila Porturi, consultaţi Accesarea setărilor pentru driverul imprimantei uu pagina 17.
Dacă doriţi să modificaţi portul la care aparatul este conectat sau calea către aparatul de reţea utilizat,
selectaţi sau adăugaţi portul pe care doriţi să îl utilizaţi.
38
Page 47

Imprimarea
2
Notă
Notă
Caracteristici din driverul de imprimantă BR-Script3
(emulare a limbajului PostScript®3™) 2
• Ecranele din această secţiune sunt din Windows® XP. Ecranele de pe calculatorul dvs. pot să difere în
funcţie de sistemul de operare.
• Pentru a utiliza driverul de imprimantă BR-Script3, trebuie să instalaţi driverul cu ajutorul funcţiei
Instalare personalizată de pe discul CD-ROM de instalare. (uu Ghid de instalare şi configurare rapidă)
Preferinţe de imprimare 2
Puteţi accesa caseta de dialog Printing Preferences (Preferinţe imprimare) făcând clic pe
Printing Preferences... (Preferinţe imprimare...) din fila General a casetei de dialog Brother
MFC-XXXX BR-Script3 Properties (Brother MFC-XXXX BR-Script3 Proprietăţi).
Fila Layout (Aspect)
Puteţi modifica setarea configuraţiei alegând setările pentru Orientation (Orientare), Print on Both
Sides (Imprimare pe ambele părţi) (Duplex), Page Order (Ordinea paginilor) şi Pages Per Sheet
(Pagini per foaie).
39
Page 48

Imprimarea
2
• Orientation (Orientare)
Orientarea selectează poziţia în care va fi imprimat documentul.
(Portrait (Tip portret), Landscape (Tip vedere) sau Rotated Landscape (Tip vedere rotit))
• Print on Both Sides (Imprimare pe ambele părţi)
Dacă doriţi să efectuaţi o imprimare duplex, selectaţi Flip on short Edge (Răsturnare pe lăţime) sau
Flip on Long Edge (Răsturnare pe lungime).
• Page Order (Ordinea paginilor)
Specifică ordinea în care vor fi imprimate paginile documentului. Front to Back (Din faţă în spate)
imprimă documentul astfel încât pagina 1 să fie prima din stivă. Back to Front (Din spate în faţă)
imprimă documentul astfel încât pagina 1 să fie ultima din stivă.
• Pages Per Sheet (Pagini per foaie)
Selectarea Pages Per Sheet (Pagini per foaie) poate reduce dimensiunile imaginii unei pagini pentru
a permite imprimarea paginilor multiple pe o singură coală de hârtie. De asemenea, puteţi imprima
automat un document în stil broşură dacă selectaţi Booklet (Broşură).
Fila Paper/Quality (Hârtie/Calitate)
Selectaţi Paper Source (Sursă hâ
rtie).
40
Page 49

Imprimarea
2
• Paper Source (Sursă hârtie)
Puteţi selecta Automatically Select (Automatically Select), Auto Select (Selectare Automată),
12
Tray1 (Tava1), Tray2 (Tava2)
, MP Tray (Tava MF) sau Manual Feed.
Automatically Select (Automatically Select)
Această setare va trage automat hârtia din orice sursă de hârtie care are definit un format de hârtie în
driverul de imprimantă care corespunde documentului dvs.
Auto Select (Selectare Automată)
Această setare va trage automat hârtia din orice sursă de hârtie care are definit în aparat un format de
hârtie care corespunde documentului dvs.
Tray1 (Tava1)
Dacă folosiţi această setare, hârtia va fi trasă din tava 1.
Tray2 (Tava2)
12
Dacă folosiţi această setare, hârtia va fi trasă din tava 2.
MP Tray (Tava MF)
Dacă folosiţi această setare, hârtia va fi trasă din tava MF. Dimensiunea hârtiei trebuie să corespundă
dimensiunii definite pentru hârtie.
1
Disponibil dacă este instalată tava opţională.
2
Tray2 (Tava2) este standard la modelul MFC-8950DWT.
41
Page 50
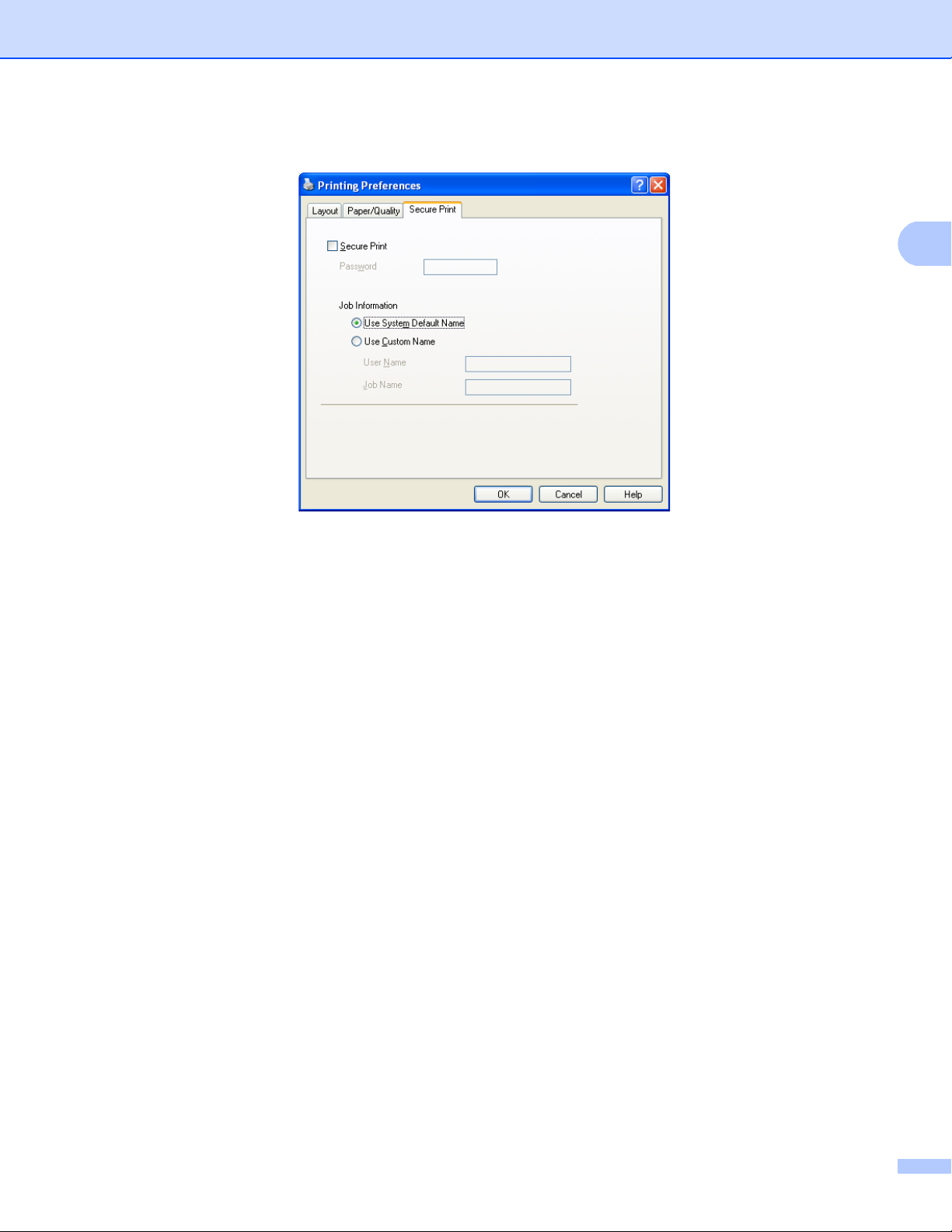
Imprimarea
2
Fila Secure Print (Imprimare Securizată)
Documentele securizate sunt documente protejate prin parolă în momentul trimiterii către aparat. Numai
persoanele care cunosc parola le vor putea imprima. Deoarece documentele sunt securizate la aparat,
trebuie să introduceţi parola de la panoul de control al aparatului pentru a le imprima.
Trimiterea unui document securizat:
a Bifaţi Secure Print (Imprimare Securizată).
b Introduceţi-vă parola şi faceţi clic pe OK.
c Trebuie să imprimaţi documentele securizate de la panoul de control al aparatului. (Consultaţi Tasta
Imprimare securizată uu pagina 2.)
Ştergerea unui document securizat:
Pentru a şterge un document securizat, trebuie să utilizaţi panoul de control. (Consultaţi Tasta Imprimare
securizată uu pagina 2.)
42
Page 51

Imprimarea
2
1
2
Opţiuni avansate 2
Puteţi accesa opţiunea Advanced options (Opţiuni complexe) făcând clic pe butonul
Advanced... (Complex...) din fila Layout (Aspect) sau din fila Paper/Quality (Hârtie/Calitate).
a Selectaţi Paper Size (Dimensiune hârtie) şi Copy Count (Contor copii) (1).
Paper Size (Dimensiune hârtie)
Din caseta derulantă, selectaţi Paper Size (Dimensiune hârtie) în funcţie de utilizare.
Copy Count (Contor copii)
Câmpul de selectare a numărului de copii defineşte numărul de copii care vor fi imprimate.
b Configuraţi setările Scaling (Scalare) şi TrueType Font (Font TrueType) (2).
Scaling (Scalare)
Defineşte dacă documentele vor fi micşorate sau mărite şi cu ce procent.
TrueType Font (Font TrueType)
Defineşte opţiunile fonturilor TrueType. Faceţi clic pe Substitute with Device Font (Substituire cu
font dispozitiv) (implicit) pentru a utiliza fonturi echivalente ale imprimantei la imprimarea unor
documente care conţin fonturi TrueType. Acest lucru va permite imprimarea mai rapidă; totuşi, puteţi
pierde anumite caractere speciale care nu sunt suportate de fonturile imprimantei. Faceţi clic pe
Download as Softfont (Descărcat sub formă de Softfont) pentru a descărca fonturi TrueType
pentru imprimare în locul utilizării fonturilor imprimantei.
43
Page 52

Imprimarea
2
3
c Puteţi modifica setările selectând una dintre ele din lista Printer Features (3):
Print Quality (Calitate Imprimare)
Pentru calitatea imprimării puteţi selecta următoarele opţiuni.
• 300 dpi
• 600 dpi
• HQ 1200
• 1200 dpi
Media Type (Suport Imprimare)
În aparatul dvs. puteţi folosi următoarele tipuri de suporturi media. Pentru a obţine o imprimare de cea
mai bună calitate, selectaţi tipul de suport media pe care doriţi să îl utilizaţi.
• Plain Paper (Hârtie Obişnuită)
• Thin Paper (Hârtie Subţire)
• Thick Paper (Hărtie Groasă)
• Thicker Paper (Hârtie mai Groasă)
• Bond Paper (Hârtie cu Valoare)
• Envelopes (Plicuri)
• Env. Thick (Plic. Groase)
• Env. Thin (Plic. Subţiri)
• Recycled Paper (Hârtie Reciclată)
• Label (Etichetă)
Toner Save (Mod Economisire Toner)
Utilizând această funcţie puteţi economisi toner. Când setaţi Toner Save (Mod Economisire Toner)
la On (Pornit), materialele sunt imprimate mai slab. Setarea implicită este Off (Oprit).
44
Page 53
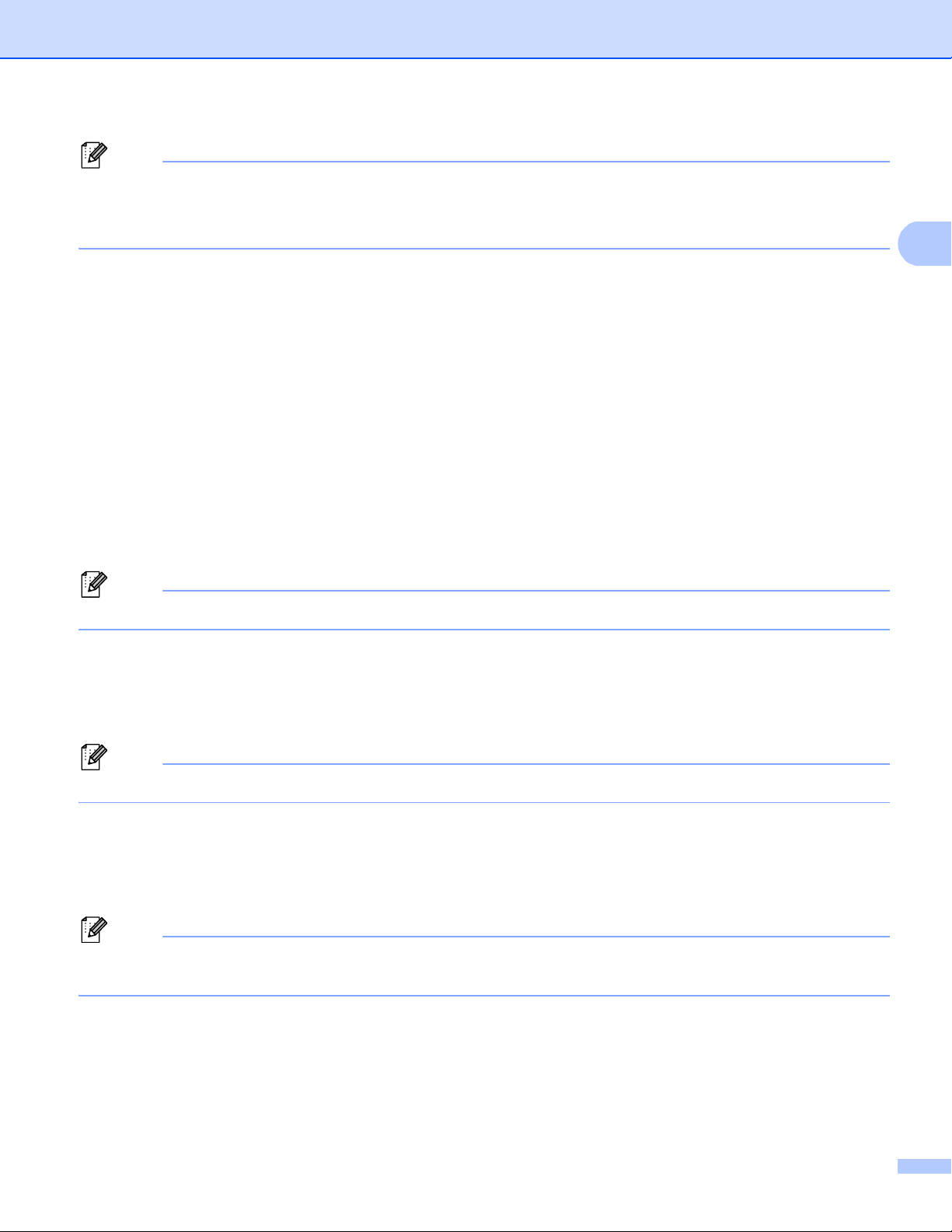
Imprimarea
2
Notă
Notă
Notă
Notă
• Nu recomandăm Toner Save (Mod Economisire Toner) pentru imprimarea fotografiilor sau a imaginilor
în tonuri de gri.
• Toner Save (Mod Economisire Toner) nu este disponibil pentru rezoluţiile HQ 1200 şi 1200 dpi.
Halftone Screen Lock (Ecranul Halftone Blocat)
Nu permite altor aplicaţii să modifice setările funcţiei Halftone (Semiton). Setarea implicită este
On (Pornit).
High Quality Image Printing (Imprimare de Imagini de Înaltă Calitate)
Puteţi obţine imagini imprimate de foarte bună calitate. Dacă setaţi High Quality Image Printing
(Imprimare de Imagini de Înaltă Calitate) la On (Pornit), viteza de imprimare se reduce.
Improve Print Output (Îmbunătăţirea calităţii imprimării)
Această funcţie permite îmbunătăţirea unei probleme de calitate a imprimării.
• Reduce Paper Curl (Reducerea curbării hârtiei)
Dacă selectaţi această opţiune, curbarea hârtie se poate reduce. Dacă imprimaţi numai câteva
pagini, nu trebuie să selectaţi această opţiune. Vă recomandăm să modificaţi setările din driverul
de imprimantă din Media Type (Suport Imprimare) selectând o opţiune mai subţire
.
Această operaţie va micşora temperatura procesului de fuziune a aparatului.
• Improve Toner Fixing (Îmbunătăţirea fixării tonerului)
Dacă doriţi să selectaţi această opţiune, fixarea tonerului pe hârtie se poate îmbunătăţi. Dacă
această selecţie nu conduce la o îmbunătăţire suficientă, modificaţi setarea driverului de
imprimantă din Media Type (Suport Imprimare) la o opţiune mai groasă.
Această operaţie va mări temperatura procesului de fuziune a aparatului.
Setări reducere imagini fantomă
Dacă utilizaţi aparatul într-un mediu cu umiditate ridicată, această setare poate reduce efectul de
înceţoşare pe hârtie. Nu utilizaţi această setare dacă umiditatea ambiantă este mai mică de 30%,
deoarece se poate accentua efectul de înceţoşare.
Este posibil ca această caracteristică să nu reducă efectul de înceţoşare la toate tipurile de hârtie. Înainte
de a cumpăra un stoc mai mare de hârtie, testaţi câteva foi pentru a vă asigura că hârtia este adecvată.
Ajustare densitate
Măriţi sau micşoraţi densitatea de imprimare.
45
Page 54

Imprimarea
2
Fila porturi 2
Dacă doriţi să modificaţi portul la care aparatul este conectat sau calea către aparatul de reţea utilizat,
selectaţi sau adăugaţi portul pe care doriţi să îl utilizaţi.
46
Page 55

Imprimarea
2
Notă
Status Monitor (Monitor de stare) 2
Utilitarul Status Monitor (Monitor de stare) este un program software configurabil, destinat monitorizării unuia
sau mai multor dispozitive şi care permite notificarea imediată privind mesajele de eroare precum lipsă hârtie
sau blocaj hârtie.
Puteţi verifica oricând starea aparatului făcând dublu clic pe pictograma din tava de sarcini sau selectând
opţiunea Status Monitor aflată în Start/All Programs (Toate programele)/Brother/MFC-XXXX pe
calculatorul dvs.
(Windows
®
7)
Dacă la instalare aţi selectat opţiunea Enable Status Monitor on startup (Activaţi Status Monitor la
pornire), în bara de activităţi va apărea butonul sau pictograma Status Monitor.
Pentru a afişa pictograma Status Monitor în bara de sarcini, faceţi clic pe butonul . Pictograma
Status Monitor va apărea în fereastra mică. Apoi trageţi pictograma în bara de sarcini.
De asemenea, există o legătura la Troubleshooting (Depanare) şi la site-ul Web Brother Original
Supplies (Consumabile originale Brother). Faceţi clic pe butonul Visit the Original Supplies website
(Vizitaţi site-ul Consumabile Originale) pentru informaţii suplimentare despre consumabile Brother
originale.
• Pentru informaţii suplimentare despre utilizarea programului software Status Monitor (Monitor de stare),
faceţi clic dreapta pe pictograma Status Monitor şi selectaţi Help (Ajutor).
• Atunci când caracteristica Monitor de stare este activă, este activă caracteristica de actualizare automată
a software-ului. Caracteristica de actualizare permite primirea automată de actualizări ale aplicaţiilor
Brother şi ale firmware-ului aparatului.
47
Page 56

Imprimarea
2
Monitorizarea stării aparatului 2
Culoarea pictogramei Status Monitor se schimbă în funcţie de starea aparatului.
O pictogramă verde indică starea normală de aşteptare.
O pictogramă galbenă indică un avertisment.
O pictogramă roşie indică faptul că s-a produs o eroare.
Există două locaţii în care puteţi afişa programul Status Monitor pe calculatorul dvs. – în bara de activităţi
sau pe ecran.
48
Page 57
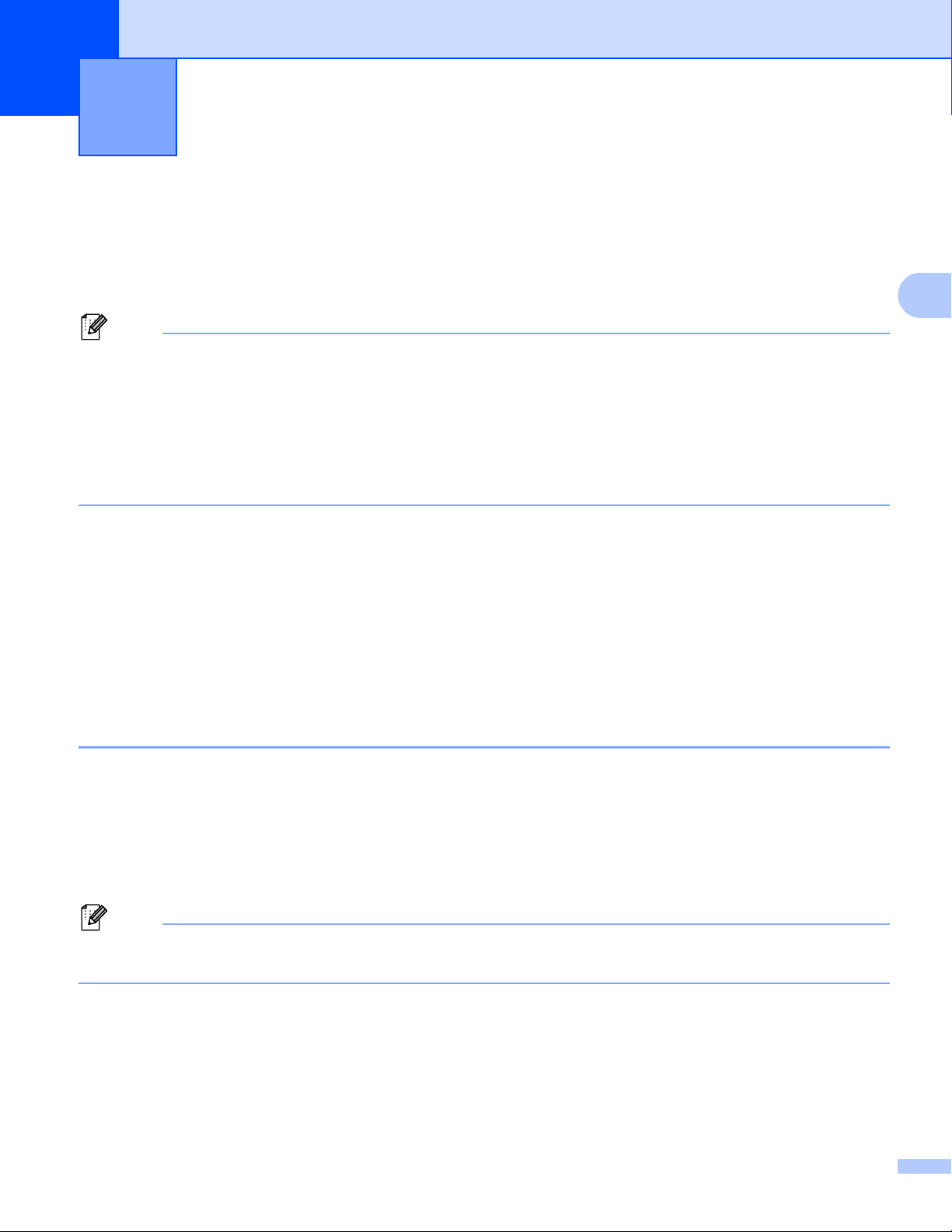
3
3
Notă
Notă
Operaţiunile de scanare şi driverele vor fi diferite în funcţie de sistemul de operare utilizat. Aparatul foloseşte
un driver compatibil cu standardul TWAIN la scanarea documentelor din aplicaţiile dvs.
Sunt instalate două drivere pentru scanner. Un driver de scanner compatibil cu standardul TWAIN (consultaţi
Scanarea unui document folosind driverul TWAIN uu pagina 49) şi un driver Windows
(WIA) (consultaţi Scanarea unui document utilizând driverul WIA uu pagina 57).
• Pentru Nuance™ PaperPort™ 12SE, consultaţi Utilizarea aplicaţiei Nuance™ PaperPort™ 12SE
uu pagina 67.
• Atunci când calculatorul dumneavoastră este protejat de un firewall, iar capacitatea de scanare în reţea
nu este disponibilă, poate fi necesară configurarea setărilor programului firewall pentru a permite
comunicarea prin porturile cu numerele 54925 şi 137. Dacă utilizaţi Windows
MFL-Pro Suite de pe discul CD-ROM de instalare, setările necesare pentru firewall sunt deja configurate.
Pentru mai multe informaţii, consultaţi Setările pentru firewall (pentru utilizatorii de reţea) uu pagina 127.
Scanarea 3
®
Imaging Acquisition
®
Firewall şi aţi instalat
Scanarea unui document folosind driverul TWAIN 3
Pachetul software Brother MFL-Pro Suite include un driver de scanner compatibil cu standardul TWAIN.
Driverele TWAIN respectă protocolul universal standard pentru comunicaţia dintre scannere şi aplicaţii. Acest
lucru înseamnă că puteţi scana imagini atât direct în aplicaţia de vizualizare PaperPort™ 12SE furnizată de
Brother împreună cu aparatul dvs., cât şi în sute de alte aplicaţii software care suportă scanarea TWAIN.
®
Aceste aplicaţii includ programe populare precum Adobe
Photoshop®, CorelDRAW® şi multe altele.
Scanarea unui document în calculator 3
Pentru scanarea unei pagini puteţi folosi două metode. Puteţi folosi unitatea ADF (alimentator automat de
documente) sau fereastra de sticlă a scannerului.
a Încărcaţi documentul.
b Pentru a scana un document, porniţi aplicaţia Nuance™ PaperPort™ 12SE instalată împreună cu
MFL-Pro Suite.
Instrucţiunile de scanare din acest Manual al utilizatorului sunt pentru situaţiile când folosiţi aplicaţia
Nuance™ PaperPort™ 12SE. Paşii de scanare pot să varieze atunci când folosiţi alte aplicaţii software.
c Faceţi clic pe Scan Settings (Setări scanare) din fila Desktop din bandă.
Va apărea panoul Scan or Get Photo (Scanare sau obţinere fotografie) în partea stângă a ecranului.
49
Page 58

Scanarea
3
d Faceţi clic pe Select (Selectare).
e Selectaţi TWAIN: TW-Brother MFC-XXXX sau TWAIN: TW-Brother MFC-XXXX LAN din lista
Available Scanners (Scanere disponibile). (unde XXXX este denumirea modelului dvs.).
f Bifaţi Display scanner dialog box (Afişare casetă de dialog scanner) în panoul Scan or Get Photo
(Scanare sau obţinere fotografie).
g Faceţi clic pe Scan (Scanare).
Apare caseta de dialog Scanner Setup (Setare scaner).
h Dacă este necesar, potriviţi următoarele setări în fereastra de dialog Scanner Setup (Setare scanner):
Scan (Scanare) (Tip imagine) (1)
Resolution (Rezoluţie) (2)
Scan Type (Tip scanare) (3)
Reduce Noise (Reducere zgomot) (4)
Brightness (Luminozitate) (5)
Contrast (Contrast) (6)
Document Size (Dimensiune document) (7)
Duplex (two-sided) Scanning (Scanare duplex (două-feţe)) (8)
(Pentru DCP-8155DN, DCP-8250DN, MFC-8520DN, MFC-8910DW şi MFC-8950DW(T))
i Faceţi clic pe Start.
După ce scanarea s-a încheiat, faceţi clic pe Cancel (Anulare) pentru a reveni în fereastra PaperPort™
12SE.
50
Page 59

Scanarea
3
Notă
Notă
•După ce selectaţi dimensiunea documentului, puteţi potrivi zona de scanare mai departe prin efectuarea
unui clic stânga şi tragerea mouse-ului. Acest lucru este necesar atunci când vreţi să decupaţi o imagine
la scanare. (Consultaţi Prescanarea pentru decuparea unei porţiuni de scanat uu pagina 51.)
• Pentru modelele care acceptă scanarea duplex:
•Puteţi ajusta suprafaţa de scanare.
• Scanarea duplex este disponibilă numai din ADF.
•Puteţi utiliza butonul PreScan pentru a previzualiza o imagine.
Prescanarea pentru decuparea unei porţiuni de scanat 3
Puteţi previzualiza imaginea şi puteţi decupa porţiunile nedorite înainte de scanare folosind butonul PreScan.
Dacă sunteţi mulţumiţi de rezultat, faceţi clic pe butonul Start din fereastra de dialog Scanner Setup (Setare
scanner) pentru a scana imaginea.
a Parcurgeţi paşii de la a până la g din Scanarea unui document în calculator uu pagina 49.
b Alegeţi setarea pentru Scan (Scanare) (Tip imagine), Resolution (Rezoluţie),
Scan Type (Tip scanare), Brightness (Luminozitate), Contrast şi
Document Size (Dimensiune document), în funcţie de necesităţi.
Prescanarea nu este disponibilă dacă alegeţi Duplex (two-sided) Scanning (Scanare duplex
(două-feţe)).
c Faceţi clic pe PreScan.
Întreaga imagine este scanată pe computer şi apare în Zona de scanare (1) din caseta de dialog
Configurare scaner.
1
51
Page 60
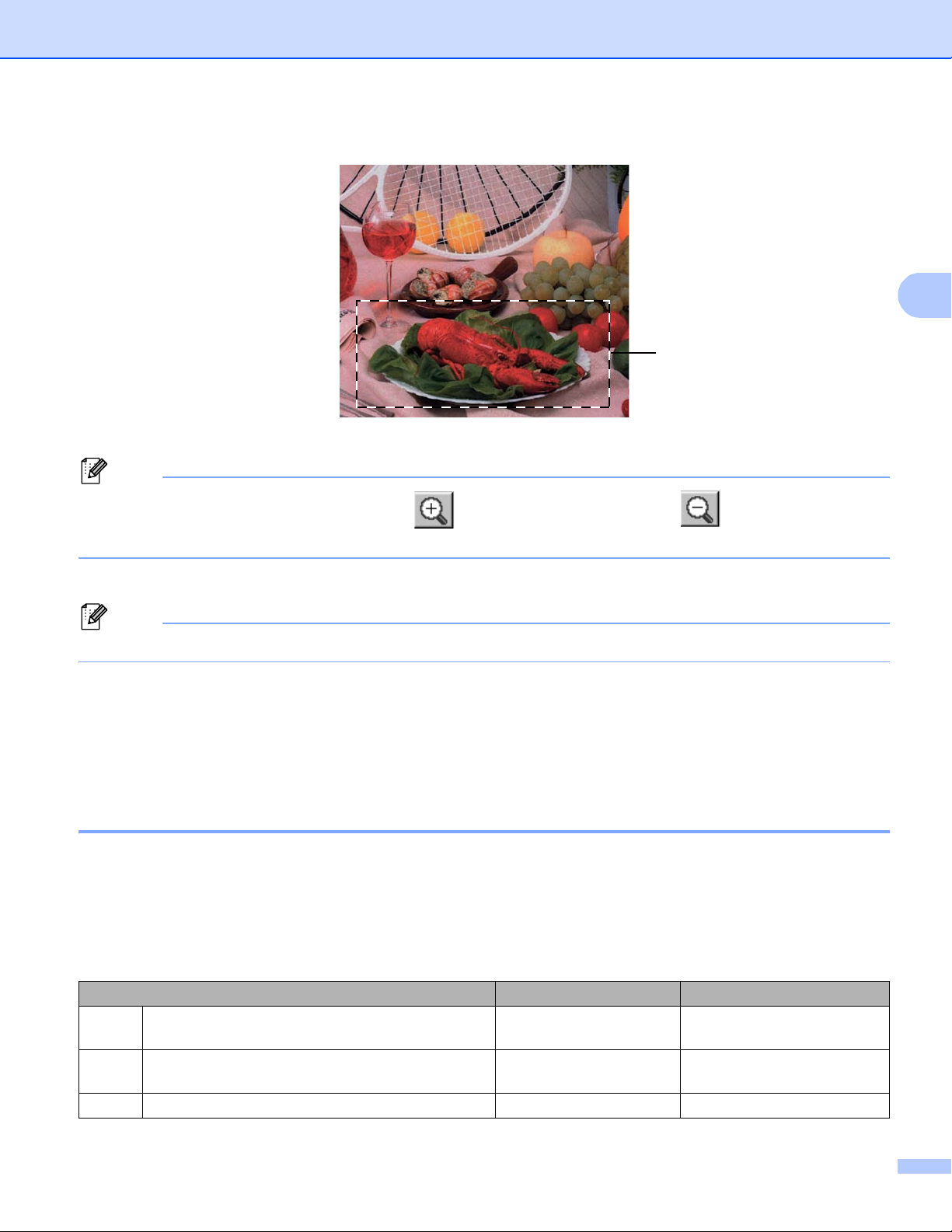
Scanarea
3
Notă
Notă
1
d Ţineţi apăsat butonul stânga al mouse-ului şi trageţi mouse-ul peste porţiunea pe care vreţi s-o scanaţi.
1 Zonă de scanare
Puteţi mări imaginea folosind pictograma , apoi puteţi folosi pictograma pentru a readuce
imaginea la dimensiunea iniţială.
e Încărcaţi din nou documentul.
Treceţi peste acest pas dacă la pasul a aţi încărcat documentul pe sticla scanerului.
f Faceţi clic pe Start.
De această dată, numai zona selectată din document apare în fereastra PaperPort™ 12SE (sau
fereastra aplicaţiei dvs.).
g În fereastra PaperPort™ 12SE, folosiţi opţiunile disponibile pentru a rafina imaginea.
Setările din fereastra de dialog Scanner Setup (Setare scanner) 3
Scanarea (Tip imagine) 3
Alegeţi tipul imaginii finale dintre Photo (Foto), Web şi Text. Resolution (Rezoluţie) şi
Scan Type (Tip scanare) vor fi modificate pentru fiecare setare implicită.
Setările implicite sunt listate în tabelul de mai jos:
Scanarea (Tip imagine) Resolution (Rezoluţie) Scan Type (Tip scanare)
Photo
(Foto)
Web Se foloseşte pentru ataşarea imaginii scanate la
Text Se foloseşte pentru scanarea documentelor text. 200 x 200 dpi Black & White (Alb & Negru)
Se foloseşte pentru scanarea imaginilor foto. 300 x 300 dpi 24bit Colour (24bit Color)
100 x 100 dpi 24bit Colour (24bit Color)
paginile web.
52
Page 61
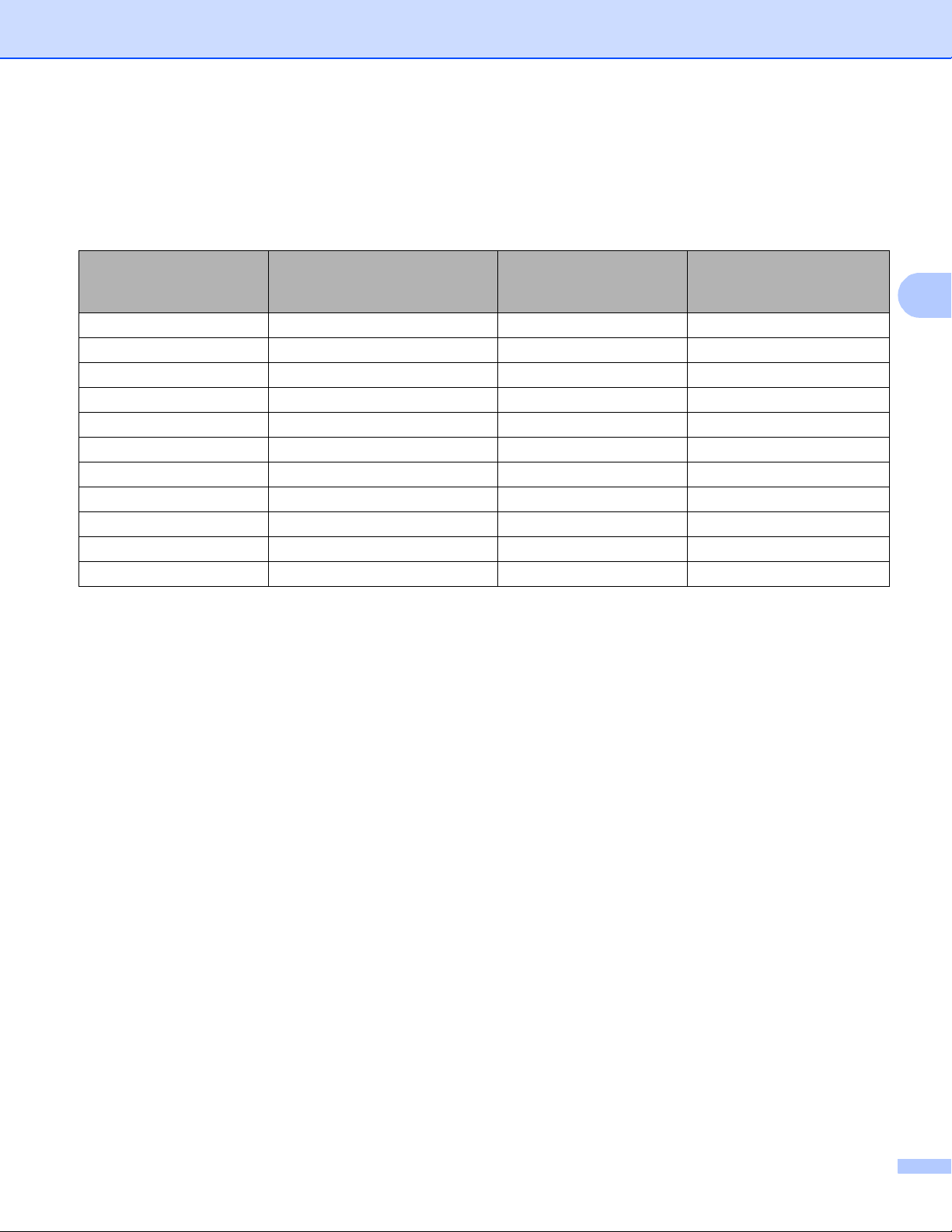
Scanarea
3
Rezoluţie 3
Puteţi alege o rezoluţie de scanare din lista derulantă Resolution (Rezoluţie). Rezoluţiile mai mari necesită
mai multă memorie şi timp de transfer, dar produc o imagine mai fină. Tabelul următor afişează rezoluţiile şi
culorile disponibile.
Resolution (Rezoluţie) Black&White(Alb&Negru)/
Grey (Error Diffusion) (Gri
(Eroare difuzie))
100 x 100 dpi Da Da Da
150 x 150 dpi Da Da Da
200 x 200 dpi Da Da Da
300 x 300 dpi Da Da Da
400 x 400 dpi Da Da Da
600 x 600 dpi Da Da Da
1200 x 1200 dpi Da Nu Da
2400 x 2400 dpi Da Nu Da
4800 x 4800 dpi Da Nu Da
9600 x 9600 dpi Da Nu Da
19200 x 19200 dpi Da Nu Da
256 Colour (256 culori) True Grey (Gri real)/
24bit Colour (24bit Color)
Tipul scanării 3
Black & White (Alb & Negru)
Se foloseşte pentru text sau crochiuri.
Grey (Error Diffusion) (Gri (Eroare difuzie))
Se foloseşte pentru imagini foto sau grafice. (Difuziunea erorii este o metodă pentru crearea imaginilor gri
simulate fără a folosi puncte în gri real. Punctele negre sunt introduse într-un model specific pentru a da
un aspect de gri.)
True Grey (Gri real)
Se foloseşte pentru imagini foto sau grafice. Acest mod este mai precis, deoarece foloseşte 256 de nuanţe
de gri.
256 Colour (256 culori)
Se folosesc până la 256 culori pentru scanarea imaginii.
24bit Colour (24bit Color)
Se folosesc până la 16,8 milioane de culori pentru scanarea imaginii.
Deşi utilizarea 24bit Colour (24bit Color) creează o imagine cu cele mai fidele culori, fişierul imaginii va
fi de aproximativ trei ori mai mare decât fişierul creat cu 256 Colour (256 culori). Necesită cea mai mare
cantitate de memorie şi are cel mai lung timp de transfer.
53
Page 62

Scanarea
3
Notă
Notă
Reducerea zgomotului 3
Folosind această selecţie, puteţi îmbunătăţi sau spori calitatea imaginilor scanate. Setarea
Reduce Noise (Reducere zgomot) este disponibilă la utilizarea 24bit Colour (24bit Color) şi a rezoluţiilor
de scanare de 300 300 dpi, 400 400 dpi şi 600 600 dpi.
Luminozitatea 3
Ajustaţi valoarea (-50 – 50) pentru a obţine cea mai bună imagine. Valoarea implicită este 0, reprezentând o
medie.
Puteţi seta nivelul Brightness (Luminozitate) trăgând bara glisantă spre dreapta sau spre stânga pentru a
face imaginea mai deschisă sau mai închisă. De asemenea, puteţi introduce o valoare în casetă pentru a
stabili nivelul.
Dacă imaginea scanată este prea deschisă, setaţi un nivel mai scăzut de Brightness (Luminozitate) şi
scanaţi documentul din nou. Dacă imaginea este prea închisă, setaţi un nivel mai înalt de
Brightness (Luminozitate) şi scanaţi documentul din nou.
Setarea Brightness (Luminozitate) nu este disponibilă când se alege 256 Colour (256 culori).
Contrastul 3
Puteţi mări sau micşora nivelul pentru Contrast prin deplasarea barei glisante la dreapta sau la stânga. O
creştere evidenţiază zonele închise şi deschise ale imaginii, iar o descreştere evidenţiază mai multe detalii
în zonele gri. De asemenea, puteţi introduce o valoare în casetă pentru a stabili Contrast.
Setarea Contrast este disponibilă numai când se alege Grey (Error Diffusion) (Gri (Eroare difuzie)),
True Grey (Gri real) sau 24bit Colour (24bit Color).
La scanarea fotografiilor sau a altor imagini care vor fi utilizate într-un program de procesare a cuvintelor sau
într-o aplicaţie de editare grafică, încercaţi diferite setări pentru contrast şi rezoluţie pentru a vedea care dintre
acestea sunt mai bune în cazul dvs.
54
Page 63

Scanarea
3
Dimensiunea documentului 3
Alegeţi una dintre dimensiunile următoare:
A4210x297mm(8.3x11.7in)
JISB5182x257mm(7.2x10.1in)
Letter215.9x279.4mm(81/2x11in)
Legal215.9x355.6mm(81/2x14in)
A5148x210mm(5.8x8.3in)
Executive 184.1 x 266.7 mm (7 1/4 x 10 1/2 in)
Business Card 90 x 60 mm (3.5 x 2.4 in) (Carte de Vizita 90 x 60 mm (3.5 x 2.4 in))
Pentru a scana o carte de vizită, selectaţi dimensiunea Business Card (Carte de Vizita) şi apoi aşezaţi
cartea de vizită cu faţa în jos în colţul din stânga-sus al sticlei scanerului.
10x15cm(4x6in)
13x20cm(5x8in)
9x13cm(3.5x5in)
13x18cm(5x7in)
Postcard1100x148mm (3.9x5.8in)(CartePoştală 1100x148mm (3.9x5.8in))
Postcard 2 (Double) 148 x 200 mm (5.8 x 7.9 in) (Carte Poştală 2 (Dublu) 148 x 200 mm (5.8 x 7.9
in))
Custom (Definit)
Dacă alegeţi Custom (Definit) drept dimensiune, va apărea caseta de dialog Custom Document Size
(Dimensiune document personalizat).
Introduceţi Custom Document Size Name (Denumire dimensiune document personalizat),
Width (Lăţime) şi Height (Înălţime) pentru document.
Puteţi selecta „mm” sau „inch” ca unitate de măsură pentru Width (Lăţime) şi Height (Înălţime).
55
Page 64

Scanarea
3
Notă
•Puteţi vedea pe ecran dimensiunea reală a hârtiei alese.
• Width (Lăţime): afişează lăţimea zonei de scanare.
• Height (Înălţime): afişează înălţimea zonei de scanare.
• Data Size (Dimensiune date): afişează dimensiunea aproximativă a datelor în format Bitmap.
Dimensiunea va diferi dacă folosiţi un alt format pentru fişiere, de exemplu JPEG.
• Poate fi modificată de utilizator între valorile 8,9 x 8,9 mm - 215,9 x 355,6 mm.
56
Page 65

Scanarea
3
Notă
Notă
Scanarea unui document utilizând driverul WIA 3
Compatibil WIA 3
Pentru a scana imagini cu acest aparat, puteţi selecta driverul Windows® Image Acquisition (WIA). Puteţi
scana imagini direct în programul de vizualizare PaperPort™ 12SE, inclus de Brother împreună cu aparatul
dvs., sau puteţi scana imaginile direct în orice altă aplicaţie care suportă scanare WIA sau TWAIN.
•Windows® XP nu acceptă scanarea duplex din driverul WIA.
• Scanarea duplex este acceptată de modelele DCP-8155DN, DCP-8250DN, MFC-8520DN, MFC-8910DW
şi MFC-8950DW(T).
Scanarea unui document în calculator 3
Pentru scanarea unei pagini puteţi folosi două metode. Puteţi folosi unitatea ADF (alimentator automat de
documente) sau fereastra de sticlă a scannerului.
Dacă doriţi să scanaţi şi să decupaţi o porţiune dintr-o pagină după prescanarea documentului, trebuie să
folosiţi fereastra de scanare. (Consultaţi Prescanarea pentru decuparea unei porţiuni pe care doriţi să o
scanaţi folosind fereastra de scanare uu pagina 60.)
a Încărcaţi documentul.
b Pentru a scana un document, porniţi aplicaţia Nuance™ PaperPort™ 12SE instalată împreună cu
MFL-Pro Suite.
Instrucţiunile de scanare din acest Manual al utilizatorului sunt pentru situaţiile când folosiţi aplicaţia
Nuance™ PaperPort™ 12SE. Paşii de scanare pot să varieze atunci când folosiţi alte aplicaţii software.
c Faceţi clic pe Scan Settings (Setări scanare) din fila Desktop din bandă.
Va apărea panoul Scan or Get Photo (Scanare sau obţinere fotografie) în partea stângă a ecranului.
d Faceţi clic pe Select (Selectare).
e Selectaţi WIA: Brother MFC-XXXX sau WIA: Brother MFC-XXXX LAN din lista
Available Scanners (Scanere disponibile). (unde XXXX este denumirea modelului dvs.).
f Bifaţi Display scanner dialog box (Afişare casetă de dialog scanner) în panoul Scan or Get Photo
(Scanare sau obţinere fotografie).
g Faceţi clic pe Scan (Scanare).
Pe ecran este afişată fereastra de dialog Scanner Setup (Setare scanner).
57
Page 66

Scanarea
3
1
2
3
4
56
h Dacă este necesar, potriviţi următoarele setări în fereastra de dialog Scanner Setup (Setare scanner):
Paper source (Sursă hârtie) (1)
Tip imagine (2)
Adjust the quality of the scanned picture (Regleaza calitatea imaginii scanate) (3)
Page size (Dimensiune hârtie) (4)
Preview (Previzualizare) (5)
Scan (Scanare) (6)
i Selectaţi Document Feeder (Tava de alimentare pentru documente) din lista derulantă Paper source
(Sursă hârtie) (1).
j Selectaţi tipul imaginii (2).
k Selectaţi Page size (Dimensiune hârtie) din lista derulantă (4).
58
Page 67
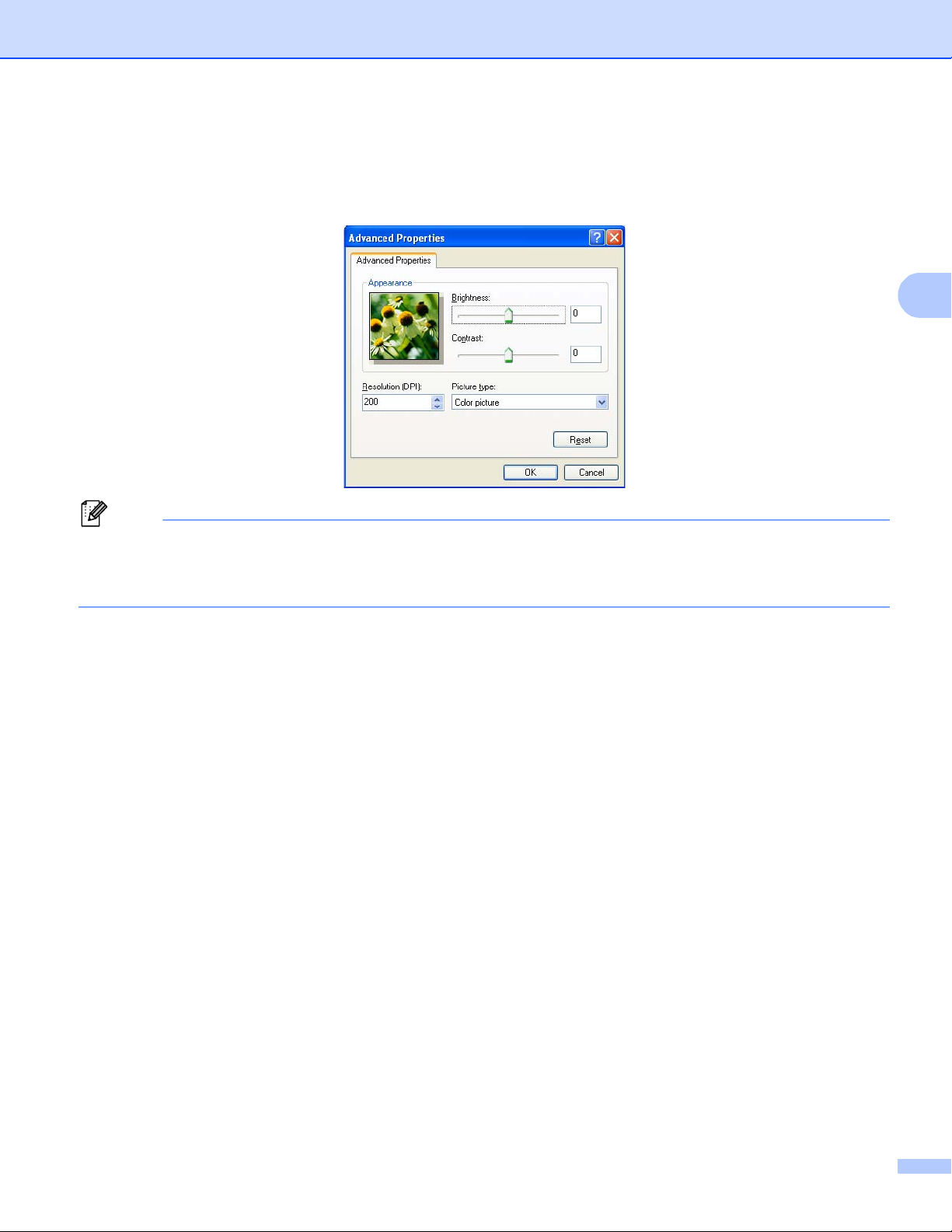
Scanarea
3
Notă
l Dacă sunt necesare setări avansate, faceţi clic pe Adjust the quality of the scanned picture
(Regleaza calitatea imaginii scanate) (3). Puteţi selecta Brightness (Luminozitate), Contrast,
Resolution (DPI) (Rezoluţie (DPI)) şi Picture Type (Tip imagine) din Advanced Properties
(Proprietăţi avansate). După ce modificaţi setarea, faceţi clic pe OK.
• Rezoluţia scannerului poate fi definită până la 1200 dpi.
• Pentru rezoluţii mai mari de 1200 dpi, utilizaţi Scanner Utility (Utilitarul Scanner). (Consultaţi Utilitarul
Scanner uu pagina 62.)
m Faceţi clic pe butonul Scan (Scanare) din caseta de dialog Scanare (6).
Aparatul începe să scaneze documentul.
59
Page 68

Scanarea
3
1
2
4
3
56
Prescanarea pentru decuparea unei porţiuni pe care doriţi să o scanaţi folosind
fereastra de scanare 3
Butonul Preview (Previzualizare) este folosit pentru a examina o imagine în scopul decupării oricăror porţiuni
nedorite. Dacă sunteţi mulţumiţi de rezultat, faceţi clic pe butonul Scan (Scanare) din fereastra de dialog
Scan (Scanare) pentru a scana imaginea.
a Parcurgeţi paşii de la a până la g din Scanarea unui document în calculator uu pagina 57.
b Selectaţi Flatbed (Suport) din lista derulantă Paper source (Sursă hârtie) (1).
Paper source (Sursă hârtie) (1)
Tip imagine (2)
Adjust the quality of the scanned picture (Regleaza calitatea imaginii scanate) (3)
Zonă de scanare (4)
Preview (Previzualizare) (5)
Scan (Scanare) (6)
60
Page 69

Scanarea
3
c Selectaţi tipul imaginii (2).
d Faceţi clic pe Preview (Previzualizare) (5).
Întreaga imagine este scanată pe computer şi apare în zona de scanare (4).
e Ţineţi apăsat butonul stânga al mouse-ului şi trageţi mouse-ul peste porţiunea pe care vreţi s-o scanaţi.
f Dacă aveţi nevoie de setări avansate, faceţi clic pe Adjust the quality of the scanned picture
(Regleaza calitatea imaginii scanate) (3). Puteţi selecta Brightness (Luminozitate), Contrast,
Resolution (DPI) (Rezoluţie (DPI)) şi Picture Type (Tip imagine) din Advanced Properties
(Proprietăţi avansate). După ce modificaţi setarea, faceţi clic pe OK.
g Faceţi clic pe butonul Scan (Scanare) din caseta de dialog Scanare (6).
Aparatul începe să scaneze documentul.
De această dată, numai zona selectată din document apare în fereastra PaperPort™ 12SE (sau
fereastra aplicaţiei dvs.).
61
Page 70

Scanarea
3
Notă
Utilitarul Scanner 3
Scanner Utility (Utilitarul Scanner) este utilizat pentru configurarea driverului WIA pentru scanner pentru
®
rezoluţii mai mari decât 1200 dpi şi pentru schimbarea formatului de hârtie (numai Windows
să definiţi formatul Legal ca format implicit, utilizaţi acest utilitar pentru a modifica setările. Pentru ca setările
definite să fie activate, trebuie să reporniţi calculatorul.
Dacă scanaţi documentul la o rezoluţie mai mare de 1200 dpi, dimensiunea fişierului poate să crească
foarte mult. Asiguraţi-vă că aveţi suficientă memorie şi spaţiu pe hard-disc pentru dimensiunea fişierului
pe care vreţi să-l scanaţi. Dacă nu aveţi suficientă memorie sau spaţiu pe hard-disc, atunci calculatorul
dvs. se poate bloca şi puteţi pierde fişierul.
Rularea utilitarului
Puteţi executa utilitarul selectând Scanner Utility (Utilitar scaner) din
Start/All Programs (Toate programele)/Brother/MFC-XXXX (unde XXXX este numele modelului dvs.)/
Scanner Settings (Setări Scaner)/Scanner Utility (Utilitar scaner).
Ecranele afişate pe computer pot varia în funcţie de sistemul de operare sau de modelul aparatului dvs.
XP). Dacă doriţi
62
Page 71

Scanarea
3
Notă
(Windows Vista® şi Windows®7)
La apariţia ecranului User Account Control (Control cont utilizator), efectuaţi următoarele.
• Pentru utilizatorii care au drepturi de administrator: faceţi clic pe Allow (Se permite).
• Utilizatorii care nu au drepturi de administrator: introduceţi parola de administrator şi faceţi clic pe OK.
63
Page 72

Scanarea
3
Notă
Notă
Scanarea unui document folosind driverul WIA (Windows Photo Gallery (Galerie foto Windows) şi Windows Fax and Scan (Fax şi scanare Windows))
Scanarea unui document în calculator 3
Pentru scanarea unei pagini puteţi folosi două metode. Puteţi folosi unitatea ADF (alimentator automat de
documente) sau fereastra de sticlă a scannerului.
Dacă doriţi să scanaţi şi să decupaţi o porţiune dintr-o pagină după prescanarea documentului, trebuie să
folosiţi fereastra de scanare. (Consultaţi Prescanarea pentru decuparea unei porţiuni pe care doriţi să o
scanaţi folosind fereastra de scanare uu pagina 66.)
Scanarea duplex este acceptată de modelele DCP-8155DN, DCP-8250DN, MFC-8520DN, MFC-8910DW
şi MFC-8950DW(T).
a Încărcaţi documentul.
b Deschideţi aplicaţia software pentru a scana documentul.
c Procedaţi conform uneia dintre metodele de mai jos:
(Windows Photo Gallery (Galerie foto Windows))
Faceţi clic pe File (Fişier), apoi pe Import from Camera or Scanner (Import de la aparat foto sau
scaner).
3
(Windows Fax and Scan (Fax şi scanare Windows))
Faceţi clic pe File (Fişier), New (Nou), apoi pe Scan (Scanare).
d Alegeţi scannerul pe care vreţi să-l folosiţi.
e Faceţi clic pe Import.
Apare caseta de dialog Scanare.
f Dacă este necesar, ajustaţi următoarele setări în caseta de dialog Scanare.
•Puteţi alege scanarea duplex din lista derulantă Source (Sursă).
•Dacă doriţi să utilizaţi pentru scanare protocolul Web Services, asiguraţi-vă că scanerul selectat în
Scanner (Scaner) este un aparat Brother care acceptă Web Services pentru scanare.
64
Page 73

Scanarea
3
Scanner (Scaner) (1)
Profile (Profil) (2)
Source (Sursă) (3)
Paper size (Dimensiune hârtie) (4)
Color format (Form at culoare) (5)
File type (Tip fişier) (6)
Resolution (DPI) (Rezoluţie (DPI)) (7)
Brightness (Luminozitate) (8)
Contrast (9)
Zonă de scanare (10)
Preview (Examinare) (11)
Scan (Scanare) (12)
1
2
3
4
5
6
7
8
9
11 12
g Faceţi clic pe Scan (Scanare) în caseta de dialog Scanare.
Aparatul începe să scaneze documentul.
10
65
Page 74

Scanarea
3
Prescanarea pentru decuparea unei porţiuni pe care doriţi să o scanaţi folosind
fereastra de scanare 3
Butonul Preview (Examinare) este folosit pentru a examina o imagine în scopul decupării oricăror porţiuni
nedorite. Dacă sunteţi mulţumiţi de rezultat, faceţi clic pe butonul Scan (Scanare) din fereastra de dialog
Scan (Scanare) pentru a scana imaginea.
a Parcurgeţi paşii de la a până la e din Scanarea unui document în calculator uu pagina 64.
b Puneţi documentul cu faţa în jos pe sticla scanerului.
c Selectaţi Flatbed (Suport) în lista derulantă Source (Sursă). Dacă este necesar, ajustaţi setări
suplimentare în caseta de dialog Scanare.
d Faceţi clic pe Preview (Examinare).
Întreaga imagine este scanată în calculator şi apare în zona de scanare.
e Ţineţi apăsat butonul stânga al mouse-ului şi trageţi mouse-ul peste porţiunea pe care vreţi s-o scanaţi.
f Faceţi clic pe Scan (Scanare) în caseta de dialog Scanare.
Aparatul începe să scaneze documentul.
În acest moment, numai zona selectată din document apare în fereastra aplicaţiei dvs.
66
Page 75

Scanarea
3
Notă
Utilizarea aplicaţiei Nuance™ PaperPort™ 12SE 3
•Aplicaţia Nuance™ PaperPort™ 12SE este compatibilă numai cu Windows® XP (SP3 sau o versiune
®
ulterioară), XP Professional x64 Edition (SP2 sau o versiune ulterioară), Windows Vista
®
versiune ulterioară) şi Windows
7.
•Aplicaţia nu este disponibilă în ţările care fac obiectul reglementărilor de export aplicabile.
Nuance™ PaperPort™ 12SE pentru Brother este o aplicaţie de gestionare a documentelor. Puteţi folosi
PaperPort™ 12SE pentru a vizualiza documentele scanate.
PaperPort™ 12SE are un sistem de arhivare sofisticat, dar uşor de folosit, care vă va ajuta să vă organizaţi
imaginile şi documentele text. Vă permite să combinaţi sau să „stivuiţi” documente având formate diferite
pentru imprimare, trimitere prin fax sau arhivare.
În această secţiune sunt prezentate numai funcţiile de bază ale aplicaţiei. Pentru detalii suplimentare,
consultaţi Getting Started Guide (Ghid de pornire) Nuance™. Pentru a vizualiza Getting Started Guide
(Ghid de pornire) Nuance™ PaperPort™ 12SE complet, selectaţi fila Help (Ajutor) din bandă şi faceţi clic
pe Getting Started Guide (Ghid de pornire). Atunci când instalaţi MFL-Pro Suite de pe discul CD-ROM de
instalare, aplicaţia Nuance™ PaperPort™ 12SE pentru Brother se instalează automat. Puteţi accesa
aplicaţia Nuance™ PaperPort™ 12SE din grupul programului Nuance™ PaperPort™ SE aflat în
Start/All Programs (Toate programele)/Nuance PaperPort 12 pe computerul dvs.
(SP2 sau o
Vizualizarea elementelor 3
Aplicaţia Nuance™ PaperPort™ 12SE asigură mai multe moduri de vizualizare a elementelor:
Vizualizarea Desktop afişează elementul din directorul selectat printr-o miniatură (o imagine de mici
dimensiuni care prezintă fiecare element de pe suprafaţa de lucru sau dintr-un director) sau o pictogramă.
Puteţi vedea atât elementele PaperPort™ 12SE (fişiere MAX), cât şi non-PaperPort™ 12SE (fişiere create
cu alte aplicaţii).
Toate fişierele grafice (*.max şi alte fişiere ale PaperPort™ 12SE) vor fi afişate şi vor include o pictogramă
care arată aplicaţia care a creat sau la care este asociat tipul respectiv de fişier. Fişierele negrafice sunt
indicate cu ajutorul unei miniaturi dreptunghiulare şi nu sunt afişate ca imagini propriu-zise.
67
Page 76
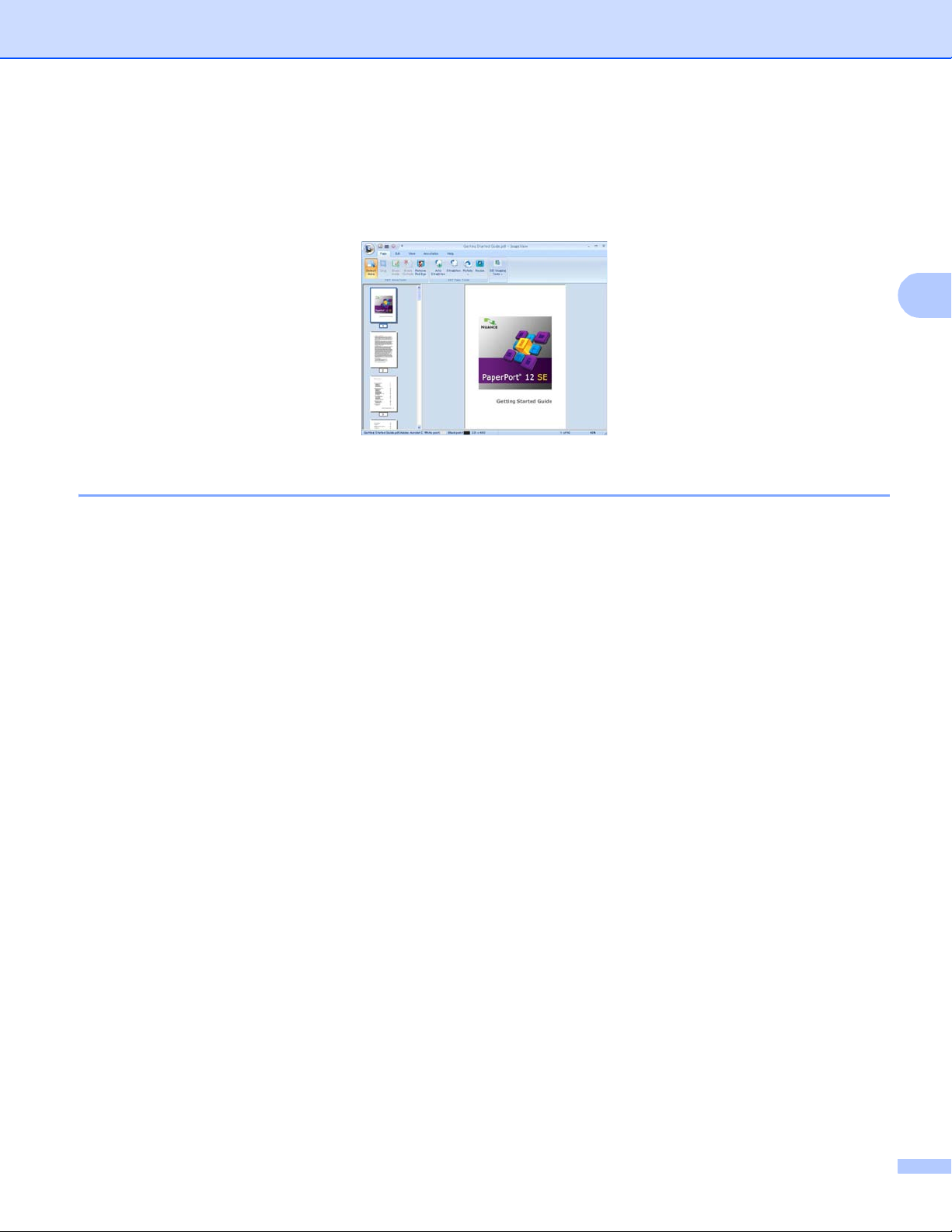
Scanarea
3
ImageView afişează un prim-plan al unei singure pagini. Puteţi deschide un element PaperPort™ 12SE
făcând clic pe butonul Open with Image View (Deschidere cu Image View) din fila Desktop din bandă.
Atât timp cât aveţi pe calculator aplicaţia potrivită pentru afişare, puteţi deschide un element non-PaperPort™
SE şi printr-un dublu-clic pe acesta.
Organizarea elementelor dvs. în directoare 3
PaperPort™ 12SE are un sistem de arhivare uşor de folosit, destinat organizării elementelor dvs. Sistemul
de arhivare constă din directoare şi elemente pe care doriţi să le vedeţi în vizualizarea Desktop. Un element
poate fi de tip PaperPort™ 12SE sau non-PaperPort™ 12SE:
Directoarele sunt aranjate într-o structură de tip „arbore” în fereastra Vedere folder. Folosiţi această
secţiune pentru a selecta directoarele şi pentru a vizualiza elementele acestora în vizualizarea Desktop.
Puteţi glisa şi fixa un element pe un director. Când directorul este evidenţiat, eliberaţi butonul mouse-ului
şi elementul este stocat în directorul respectiv.
Directoarele pot fi „imbricate” — adică aflate în alte directoare.
Când efectuaţi dublu-clic pe un director, conţinutul acestuia (atât fişiere PaperPort™ 12SE MAX, cât şi
non PaperPort™ 12SE) apare în Desktop.
®
Puteţi folosi Windows
Explorer pentru a gestiona directoarele şi elementele afişate în vizualizarea
Desktop.
68
Page 77

Scanarea
3
Legături rapide către alte aplicaţii 3
Aplicaţia Nuance™ PaperPort™ 12SE recunoaşte automat numeroase alte aplicaţii de pe computer şi
creează o „legătură funcţională” către acestea.
Bara din partea inferioară a ecranului PaperPort™ 12SE arată ce programe puteţi folosi cu PaperPort™
12SE.
Pentru a trimite un element din PaperPort™ 12SE la alt program, glisaţi şi fixaţi elementul de pe ecranul
PaperPort™ 12SE pe pictograma programului din bara Trimite la. PaperPort™ 12SE converteşte automat
elementul la formatul preferat.
Dacă PaperPort™ 12SE nu recunoaşte automat o aplicaţie de pe computer, puteţi crea manual o legătură
folosind butonul New Link (Legătură nouă) din fila Tools (Instrumente) din bandă.
Aplicaţia Nuance™ PaperPort™ 12SE permite convertirea textului dintr-o
imagine în text editabil 3
Aplicaţia Nuance™ PaperPort™ 12SE poate converti rapid o imagine a unui document text într-un text
editabil cu un procesor de text.
PaperPort™ 12SE foloseşte software de recunoaştere optică a caracterelor (OCR), livrat împreună cu
PaperPort™ 12SE. De asemenea, PaperPort™ 12SE poate utiliza aplicaţia dvs. OCR preferată dacă
aceasta este deja instalată pe computer. Puteţi să convertiţi întregul element sau, utilizând butonul
Copy Text (Copiere text) din fila Item (Articol) din bandă, să selectaţi pentru conversie numai o porţiune
de text.
Glisarea unui element peste o pictogramă a unei aplicaţii de procesare a textului determină pornirea aplicaţiei
OCR încorporate în PaperPort™ 12SE sau puteţi folosi propria dvs. aplicaţie OCR.
Importul elementelor din alte aplicaţii 3
Pe lângă scanarea elementelor, puteţi aduce elemente în PaperPort™ 12SE în mai multe moduri şi puteţi
converti aceste elemente în fişiere PaperPort™ 12SE (MAX) aplicând câteva metode:
Imprimarea pe Desktop (Desktop) dintr-o altă aplicaţie, de exemplu Microsoft
Importarea fişierelor salvate în alte formate, de exemplu Windows
®
Bitmap (BMP) sau Tagged Image File
Format (TIFF).
®
Word.
69
Page 78

Scanarea
3
Exportul elementelor în alte formate 3
Puteţi exporta sau salva elemente PaperPort™ 12SE în câteva formate populare de fişiere, de exemplu
BMP, JPEG, TIFF sau PDF.
Exportarea unui fişier imagine 3
a Faceţi clic pe Save As (Salvare ca) de pe butonul PaperPort.
Este afişată fereastra de dialog Salvează „XXXXX” ca.
b Alegeţi unitatea şi directorul unde vreţi să salvaţi fişierul.
c Introduceţi noul nume de fişier şi alegeţi tipul de fişier.
d Faceţi clic pe Save (Salvare) pentru a vă salva fişierul sau pe Cancel (Revocare) pentru a reveni la
PaperPort™ 12SE fără a-l salva.
Dezinstalarea aplicaţiei Nuance™ PaperPort™ 12SE 3
(Windows® XP) 3
a Faceţi clic pe Start, Control Panel (Panou de control), Add or Remove Programs (Adăugare sau
eliminare programe), apoi pe pictograma Change or Remove Programs (Modificare sau eliminare
programe).
b Alegeţi Nuance PaperPort 12 din lista derulantă şi faceţi clic pe Change (Modificare) sau
Remove (Eliminare).
(Windows Vista® şi Windows®7) 3
a Faceţi clic pe butonul , apoi pe Control Panel (Panou de control), Programs (Programe) şi
Programs and Features (Programe şi caracteristici).
b Alegeţi Nuance PaperPort 12 din lista derulantă şi faceţi clic pe Uninstall (Dezinstalare).
70
Page 79

4
4
ControlCenter4 4
Prezentare generală 4
ControlCenter4 este un utilitar software care permite accesarea rapidă şi simplă a aplicaţiilor utilizate cel mai
frecvent. Utilizarea ControlCenter4 elimină necesitatea de a lansa manual fiecare aplicaţie în parte.
ControlCenter4 are două interfeţe cu utilizatorul: Home Mode (Modul acasă) şi
Advanced Mode (Modul avansat).
De asemenea, ControlCenter4 controlează setările pentru tasta SCAN (SCANARE) de pe panoul de control
sau pentru butonul Scanare de pe ecranul tactil al aparatului dvs. Brother. Pentru informaţii privind modul
de configurare a setărilor pentru tasta SCAN (SCANARE) sau pentru butonul Scanare, consultaţi
Configurarea setărilor pentru tasta/butonul Scanare uu pagina 83 pentru Home Mode (Modul acasă) sau
Configurarea setărilor pentru tasta/butonul Scanare uu pagina 97 pentru
Advanced Mode (Modul avansat).
Home Mode (Modul acasă)
Home Mode (Modul acasă) vă oferă acces facil la principalele funcţii ale aparatului. Acest mod este
recomandat pentru majoritatea utilizatorilor individuali. Consultaţi Utilizarea ControlCenter4 în modul
rezidenţial uu pagina 72.
Advanced Mode (Modul avansat)
Advanced Mode (Modul avansat) vă oferă un control superior asupra detaliilor funcţiilor aparatului. În
ile originale, puteţi adăuga până la trei file personalizate. Consultaţi Utilizarea ControlCenter4 în
setăr
modul avansat uu pagina 87.
Schimbarea interfeţei cu utilizatorul 4
a Faceţi clic pe Configuration (Configuraţie) şi apoi selectaţi Mode Select (Mod selectare).
b Selectaţi Home Mode (Modul acasă) sau Advanced Mode (Modul avansat) în dialogul pentru mod.
71
Page 80

ControlCenter4
4
Utilizarea ControlCenter4 în modul rezidenţial 4
Această secţiune prezintă pe scurt funcţiile ControlCenter4 în Home Mode (Modul acasă). Pentru detalii
suplimentare despre fiecare funcţie, faceţi clic pe (Help (Ajutor)).
1Scanaţi direct către un fişier, e-mail, procesor de text sau aplicaţie grafică la alegerea dvs.
2 Acces la aplicaţiile PC-FAX disponibile pentru aparatul dvs. (Pentru modelele MFC)
3 Acces la setările disponibile pentru configurarea aparatului dvs.
4Legătură la Brother Solutions Center (Centrul de soluţii Brother), Brother CreativeCenter şi fişierul
Ajutor ControlCenter.
5Puteţi selecta aparatul la care se va conecta ControlCenter4 din lista derulantă Model.
6Puteţi modifica interfaţa cu utilizatorul şi preferinţele de pornire pentru ControlCenter4.
7 Accesaţi fişierul Help (Ajutor).
8 Accesaţi Brother Status Monitor făcând clic pe butonul Stare dispozitiv.
72
Page 81

ControlCenter4
4
Funcţiile ControlCenter4 pentru utilizatorii modului rezidenţial 4
Scan (Scanare) (Consultaţi Fila Scan (Scanare) uu pagina 74.)
Consultaţi Salvarea imaginii scanate uu pagina 76.
Consultaţi Imprimarea imaginii scanate uu pagina 77.
Consultaţi Deschiderea imaginii scanate într-o aplicaţie uu pagina 77.
Consultaţi Ataşarea datelor scanate la e-mail uu pagina 78.
Consultaţi Utilizarea funcţiei OCR uu pagina 78.
PC-FAX (Consultaţi Fila PC-FAX (pentru modelele MFC) uu pagina 79.)
Consultaţi Trimiterea unei imagini scanate uu pagina 80.
Consultaţi Trimiterea unui fişier imagine de pe calculator uu pagina 80.
Consultaţi Vizualizarea şi imprimarea datelor PC-FAX primite uu pagina 81.
Device Settings (Setări dispozitiv) (Consultaţi Fila Device Settings (Setări dispozitiv) uu pagina 82.)
nsultaţi Configurarea caracteristicii Setare de la distanţă (pentru modelele MFC) uu pagina 82.
Co
Consultaţi Accesarea caracteristicii Apelare rapidă (pentru modelele MFC) uu pagina 83.
Consultaţi Configurarea setărilor pentru tasta/butonul Scanare uu pagina 83.
Consultaţi Lansarea utilitarului BRAdmin uu pagina 85.
Support (Asistenţă) (Consultaţi Fila de ajutor uu pagina 86.)
Consultaţi Deschiderea ajutorului pentru centrul de control uu pagina 86.
Consultaţi Utilizarea Brother Solutions Center uu pagina 86.
Consultaţi Accesarea Brother CreativeCenter uu pagina 86.
73
Page 82

ControlCenter4
4
Fila Scan (Scanare) 4
Există cinci opţiuni de scanare: Save (Salvare), Print (Tipărire), Open with an Application (Se deschide
cu o aplicaţie), Send E-mail (Trimitere e-mail) şi OCR.
Această secţiune prezintă pe scurt funcţia filei Scan (Scanare). Pentru detalii suplimentare despre fiecare
funcţie, faceţi clic pe (Help (Ajutor)).
1Zonă de setare PC Scan
2Aplicaţie de vizualizare a imaginilor
3 Butonul Save (Salvare)
4 Butonul Print (Tipărire)
5 Butonul Open with an Application (Se deschide cu o aplicaţie)
6 Butonul Send E-mail (Trimitere e-mail)
7 Butonul OCR
74
Page 83
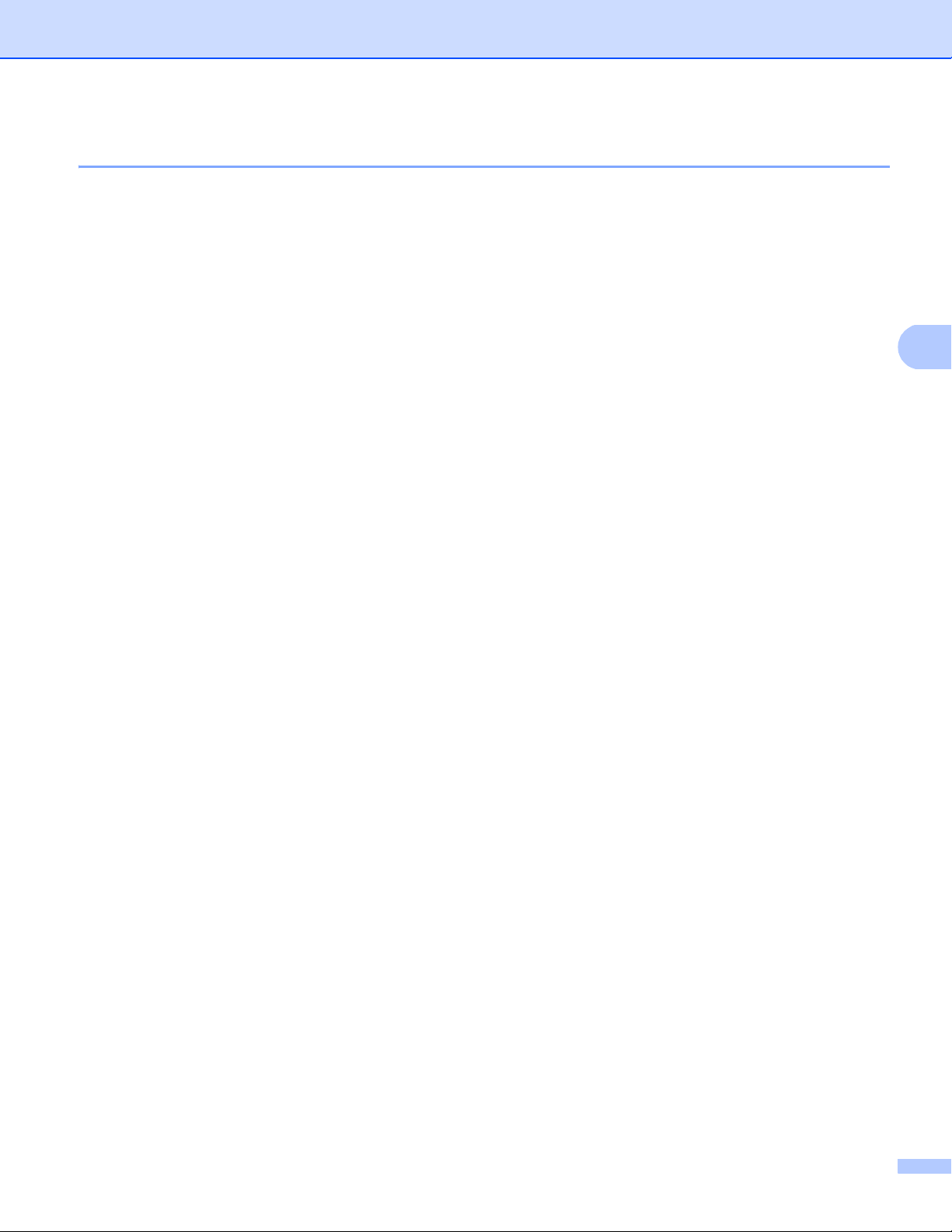
ControlCenter4
4
Tipurile de fişiere 4
Puteţi alege din următoarea listă a tipurilor de fişiere atunci când salvaţi într-un director.
Pentru Save (Salvare) şi Send E-mail (Trimitere e-mail) 4
Windows Bitmap (*.bmp)
JPEG (*.jpg) - format recomandat pentru majoritatea utilizatorilor la scanarea de imagini.
TIFF (*.tif)
TIFF Multi-Page (*.tif) (TIFF multi-pagină (*.tif))
Portable Network Graphics (*.png)
PDF (*.pdf) - format recomandat pentru scanarea şi partajarea de documente.
Secure PDF (*.pdf) (Securizare PDF (*.pdf))
Searchable PDF (*.pdf)
XML Paper Specification (*.xps)
Pentru OCR
Text (*.txt)
HTML 3.2 (*.htm)
HTML 4.0 (*.htm)
Searchable PDF (*.pdf)
WordPad (*.rtf)
RTFWord97(*.rtf)
RTFWord2000(*.rtf)
WordPerfect 8 (*.wpd)
WordPerfect 9, 10 (*.wpd)
Microsoft Excel 97 (*.xls)
Microsoft Excel 2003, XP (*.xls)
4
75
Page 84

ControlCenter4
4
Notă
• Formatul XML Paper Specification este disponibil pentru Windows Vista® şi Windows® 7 sau dacă utilizaţi
aplicaţii care acceptă fişiere XML Paper Specification.
•Dacă pentru tipul de fişier aţi selectat TIFF sau TIFF Multi-Page, puteţi selecta „Uncompressed”
(Necompresat) sau „Compressed” (Compresat).
• Atunci când utilizaţi sticla scanerului pentru a scana un document cu mai multe pagini, bifaţi
Scanare manuală pagini multiple şi urmaţi instrucţiunile de pe ecran.
• Searchable PDF este un format de fişier care include date de tip text suprapuse peste imaginea scanată.
Aceste date de tip text suprapuse permit căutarea de text în datele de imagine. Setarea de limbă pentru
OCR trebuie să se potrivească cu limba de căutare pe care doriţi să o utilizaţi pentru fişierul în format
Searchable PDF.
• Pentru a selecta Searchable PDF (*.pdf), trebuie să instalaţi aplicaţia Nuance™ PaperPort™ 12SE
inclusă pe discul CD-ROM de instalare. Dacă aţi instalat MFL-Pro Suite de pe discul CD-ROM de instalare
(uu Ghid de instalare şi configurare rapidă), aplicaţia Nuance™ PaperPort™ 12SE este instalată.
Dimensiunea documentului 4
Puteţi alege dimensiunea documentului din lista derulantă. Dacă alegeţi o dimensiune de document „1 to 2”
(Între 1 şi 2), cum ar fi 1-2 (A4), imaginea scanată va fi împărţită în două documente de dimensiune A5.
Salvarea imaginii scanate 4
Butonul (Save (Salvare)) vă permite să scanaţi o imagine într-un folder de pe unitatea dvs. de hard
disc într-unul dintre tipurile de fişiere afişate în lista de tipuri de fişiere.
a Configuraţi setările în zona de setare PC Scan.
b Faceţi clic pe (Scan (Scanare)).
c Confirmaţi şi editaţi (dacă este necesar) imaginea scanată în aplicaţia de vizualizare a imaginilor.
d Faceţi clic pe (Save (Salvare)).
e Va apărea caseta de dialog Save (Salvare). Selectaţi propriul dvs.
Destination Folder (Director de destinaţie) şi alte setări. Faceţi clic pe OK.
f Imaginea va fi salvată în directorul ales de dvs.
76
Page 85

ControlCenter4
4
Imprimarea imaginii scanate 4
Puteţi scana o pagină pe aparat şi puteţi imprima exemplare cu ajutorul funcţiilor ControlCenter4 acceptate
de driverul de imprimantă al aparatului dvs. Brother.
a Selectaţi fila Scan (Scanare).
b Configuraţi setările în zona de setare PC Scan.
c Faceţi clic pe (Scan (Scanare)).
d Confirmaţi şi editaţi (dacă este necesar) imaginea scanată în aplicaţia de vizualizare a imaginilor.
e Faceţi clic pe (Print (Tipărire)).
f Configuraţi setările de imprimare şi apoi faceţi clic pe (Start Printing (Pornire imprimare)).
Deschiderea imaginii scanate într-o aplicaţie 4
Butonul (Open with an Application (Se deschide cu o aplicaţie)) vă permite să scanaţi o imagine
direct în aplicaţia grafică pentru editarea imaginilor.
a Selectaţi fila Scan (Scanare).
b Configuraţi setările în zona de setare PC Scan.
c Faceţi clic pe (Scan (Scanare)).
d Confirmaţi şi editaţi (dacă este necesar) imaginea scanată în aplicaţia de vizualizare a imaginilor.
e Faceţi clic pe (Open with an Application (Se deschide cu o aplicaţie)).
f Selectaţi aplicaţia din lista derulantă şi faceţi clic pe OK.
g Imaginea va apărea în aplicaţia aleasă.
77
Page 86

ControlCenter4
4
Notă
Ataşarea datelor scanate la e-mail 4
Butonul (Trimitere e-mail) vă permite să scanaţi un document în aplicaţia dvs. de e-mail implicită,
astfel încât să puteţi trimite rezultatul scanării ca ataşare.
a Selectaţi fila Scan (Scanare).
b Configuraţi setările în zona de setare PC Scan.
c Faceţi clic pe (Scan (Scanare)).
d Confirmaţi şi editaţi (dacă este necesar) imaginea scanată în aplicaţia de vizualizare a imaginilor.
e Faceţi clic pe (Send E-mail (Trimitere e-mail)).
f Configuraţi setările filei ataşate şi faceţi clic pe OK.
g Se va deschide aplicaţia dvs. implicită de e-mail şi imaginea va fi ataşată la un e-mail nou.
Serviciile webmail nu sunt acceptate de funcţia Scanare pentru e-mail.
Utilizarea funcţiei OCR 4
Butonul (OCR) vă permite să scanaţi un document şi să îl convertiţi în text. Acest text poate fi editat
folosind programul dvs. favorit de procesare a textului.
a Selectaţi fila Scan (Scanare).
b Configuraţi setările în zona de setare PC Scan.
c Faceţi clic pe butonul (Scan (Scanare)).
d Confirmaţi şi editaţi (dacă este necesar) imaginea scanată în aplicaţia de vizualizare a imaginilor.
e Faceţi clic pe (OCR).
f Configuraţi setările OCR şi faceţi clic pe OK.
g Aplicaţia dvs. implicită de procesare a textului se va deschide şi va afişa datele text convertite.
78
Page 87

ControlCenter4
4
Notă
Fila PC-FAX (pentru modelele MFC) 4
Această secţiune prezintă pe scurt funcţia filei PC-FAX. Pentru detalii suplimentare despre fiecare funcţie,
faceţi clic pe (Help (Ajutor)).
Pachetul software PC-FAX poate trimite numai documente alb-negru la dimensiunea A4.
1 Butonul Send Image File (Trimitere fişier imagine)
2 Butonul Send Scanned Image (Trimitere imagini scanate)
3 Butonul Vizualizare PC-FAX primit
4Zonă de setare PC Scan
5 Zona Scan Image (Scanare imagine)
6 Butonul Send (Trimitere)
79
Page 88

ControlCenter4
4
Trimiterea unui fişier imagine de pe calculator 4
Butonul Send Image File (Trimitere fişier imagine) vă permite să trimiteţi un fişier imagine sub formă de
fax de la calculator utilizând programul software Brother PC-FAX.
a Selectaţi fila PC-FAX.
b Faceţi clic pe Send Image File (Trimitere fişier imagine).
c Faceţi clic pe arborele de directoare pentru a naviga la directorul în care se află imaginea pe care doriţi
să o trimiteţi. Apoi selectaţi fişierul pe care doriţi să îl trimiteţi.
d Faceţi clic pe (Send (Trimitere)).
e Va apărea dialogul de trimitere PC-FAX. Introduceţi un număr de fax şi apoi faceţi clic pe Start.
Trimiterea unei imagini scanate 4
Butonul Send Scanned Image (Trimitere imagini scanate) permite scanarea unei pagini sau a unui
document şi trimiterea automată de la calculator a imaginii, ca fax, folosind aplicaţia Brother PC-FAX.
a Selectaţi fila PC-FAX.
b Faceţi clic pe Send Scanned Image (Trimitere imagini scanate).
c Configuraţi setările în zona de setare PC Scan.
d Faceţi clic pe (Scan (Scanare)).
e Confirmaţi şi editaţi (dacă este necesar) imaginea scanată în aplicaţia de vizualizare a imaginilor.
f Faceţi clic pe (Send (Trimitere)).
g Va apărea dialogul de trimitere PC-FAX. Introduceţi un număr de fax şi apoi faceţi clic pe Start.
80
Page 89

ControlCenter4
4
Vizualizarea şi imprimarea datelor PC-FAX primite 4
Butonul Vizualizare PC-FAX primit vă permite să vizualizaţi şi să imprimaţi date de fax primite, cu ajutorul
programului software Brother PC-FAX. Înainte de a începe să utilizaţi funcţia PC-FAX Receive, trebuie să
selectaţi opţiunea PC-FAX Receive din meniul panoului de control al aparatului Brother.. (Consultaţi
Activarea programului PC-FAX Receiving pe aparatul dumneavoastră uu pagina 122.)
a Selectaţi fila PC-FAX.
b Faceţi clic pe Vizualizare PC-FAX primit.
c Funcţia Primire PC-FAX este activată şi începe să primească date de fax de la aparatul dvs. Datele
primite vor apărea. Pentru a vizualiza datele, faceţi clic pe (View (Vizualizare)).
d Dacă doriţi să imprimaţi datele primite, selectaţi datele şi apoi faceţi clic pe (Print (Tipărire)).
e Configuraţi setările de imprimare şi apoi faceţi clic pe (Start Printing (Pornire imprimare)).
81
Page 90

ControlCenter4
4
Fila Device Settings (Setări dispozitiv) 4
Această secţiune prezintă pe scurt funcţia filei Device Settings (Setări dispozitiv). Pentru detalii
suplimentare despre fiecare funcţie, faceţi clic pe (Help (Ajutor)).
1 Butonul Remote Setup (Setare de la distanţă)
2 Butonul Quick Dial (Apelare rapidă)
3 Butonul Device Scan Settings (Setări scanare dispozitiv)
4 Butonul BRAdmin
Configurarea caracteristicii Setare de la distanţă (pentru modelele MFC) 4
Butonul Remote Setup (Setare de la distanţă) deschide fereastra programului şi permite configurarea
setărilor aparatului.
a Selectaţi fila Device Settings (Setări dispozitiv).
b Faceţi clic pe Remote Setup (Setare de la distanţă).
c Va apărea fereastra programului de configurare de la distanţă. Pentru configurarea setării de la distanţă,
consultaţi Caracteristica Setare de la distanţă (pentru modelele MFC) uu pagina 107.
82
Page 91
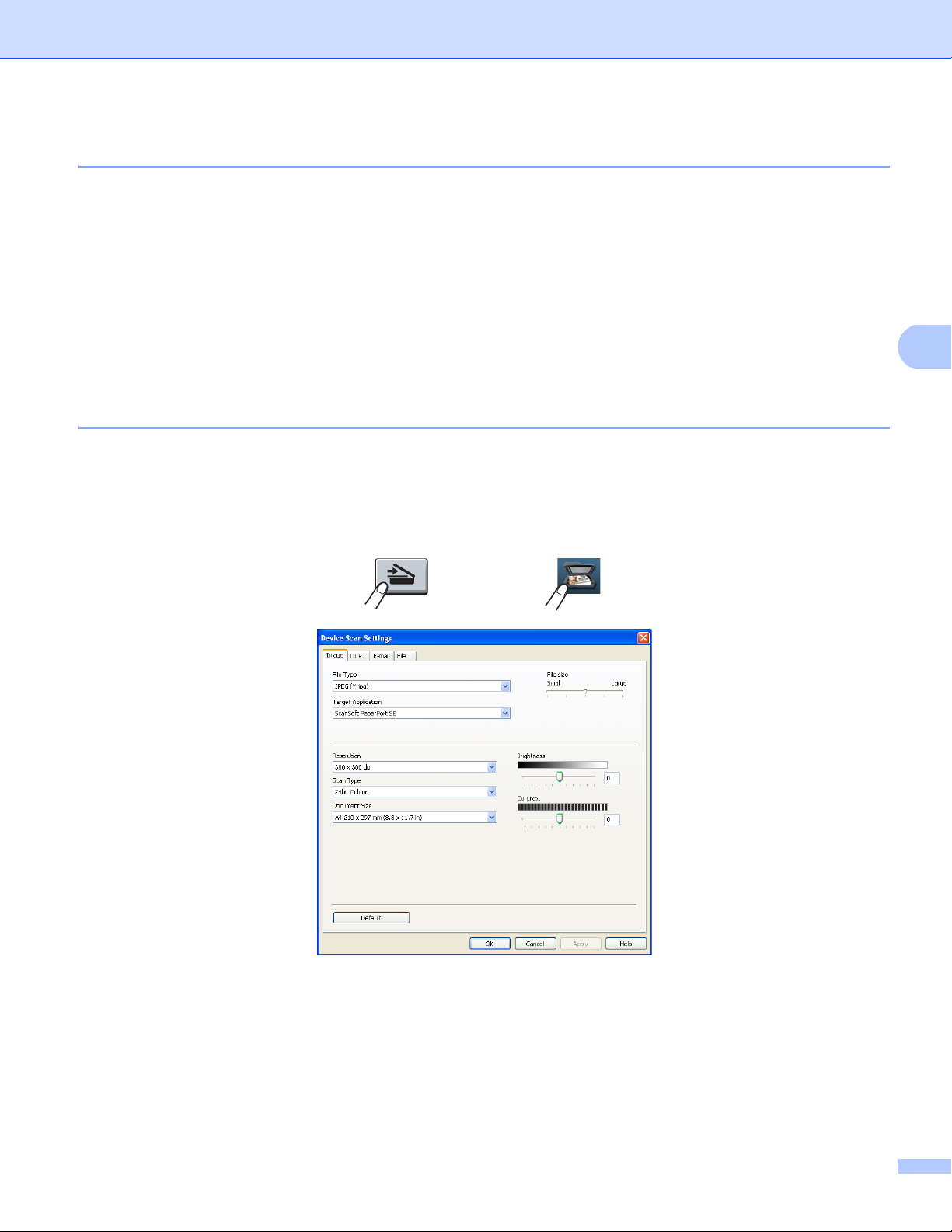
ControlCenter4
4
Accesarea caracteristicii Apelare rapidă (pentru modelele MFC) 4
Butonul Quick Dial (Apelare rapidă) vă permite să deschideţi fereastra Adenda din programul de
configurare de la distanţă. Apoi, puteţi înregistra sau schimba cu uşurinţă numerele de apelare rapidă de la
calculatorul dumneavoastră.
a Selectaţi fila Device Settings (Setări dispozitiv).
b Faceţi clic pe Quick Dial (Apelare rapidă).
c Va apărea fereastra Address Book (Agendă adrese). Pentru configurarea agendei de adrese, consultaţi
Caracteristica Setare de la distanţă (pentru modelele MFC) uu pagina 107.
Configurarea setărilor pentru tasta/butonul Scanare 4
Butonul Device Scan Settings (Setări scanare dispozitiv) permite configurarea setărilor pentru tasta
SCAN (SCANARE) sau butonul Scanare.
Modele cu ecran LCD
cu 5 linii
modely s dotykovým di
splejem
Există patru funcţii de scanare pe care le puteţi configura în funcţie de cerinţele dvs. de scanare.
Pentru a configura fiecare funcţie de scanare, selectaţi fila Device Settings (Setări dispozitiv) şi apoi faceţi
clic pe Device Scan Settings (Setări scanare dispozitiv). Va apărea caseta de dialog Device Scan
Settings (Setări scanare dispozitiv).
83
Page 92

ControlCenter4
4
Notă
Notă
Notă
Fila Imagine 4
Această filă permite configurarea setărilor pentru caracteristica Scanare în imagine la apăsarea pe tasta
SCAN (SCANARE) sau pe butonul Scanare.
Selectaţi setările pentru Tip fişier, Aplicaţie ţintă, Dimensiuni fişier, Rezoluţie, Tip scanare,
Format document, Luminozitate şi Contrast în funcţie de cerinţe. Faceţi clic pe OK.
Dacă aţi selectat Secure PDF din lista derulantă Tip fişier, faceţi clic pe butonul (Setare parolă PDF).
Va apărea caseta de dialog Setare parolă PDF. Introduceţi parola în casetele Parolă şi
Reintroducere parolă şi apoi faceţi clic pe OK.
•Opţiunea Secure PDF este disponibilă şi pentru caracteristicile Scanare pentru e-mail şi Scanare în fişier.
•Puteţi modifica raportul de compresie a datelor pentru imaginea scanată cu setarea Dimensiuni fişier.
Fila OCR 4
Această filă permite configurarea setărilor pentru caracteristica Scanare pentru OCR la apăsarea pe tasta
SCAN (SCANARE) sau pe butonul Scanare.
Selectaţi setările pentru Tip fişier, Aplicaţie ţintă, Limbă OCR, Rezoluţie, Tip scanare,
Format document, Luminozitate şi Contrast în funcţie de cerinţe. Faceţi clic pe OK.
Fila E-mail
Această filă permite configurarea setărilor pentru caracteristica Scanare pentru e-mail la apăsarea pe tasta
SCAN (SCANARE) sau pe butonul Scanare.
Selectaţi setările pentru Tip fişier, Dimensiuni fişier, Rezoluţie, Tip scanare, Format document,
Luminozitate şi Contrast în funcţie de cerinţe. Faceţi clic pe OK.
Puteţi modifica raportul de compresie a datelor pentru imaginea scanată cu setarea Dimensiuni fişier.
Fila Fişier 4
Această filă permite configurarea setărilor pentru caracteristica Scanare pentru e-mail la apăsarea pe tasta
SCAN (SCANARE) sau pe butonul Scanare.
Selectaţi setările pentru Tip fişier, Nume fişier, Director de destinaţie, Afişare director,
Dimensiuni fişier, Rezoluţie, Tip scanare, Format document, Luminozitate şi Contrast în funcţie de
cerinţe. Faceţi clic pe OK.
•Dacă opţiunea Afişare director este bifată, destinaţia imaginii scanate se va afişa după scanare.
•Puteţi modifica raportul de compresie a datelor pentru imaginea scanată cu setarea Dimensiuni fişier.
4
84
Page 93
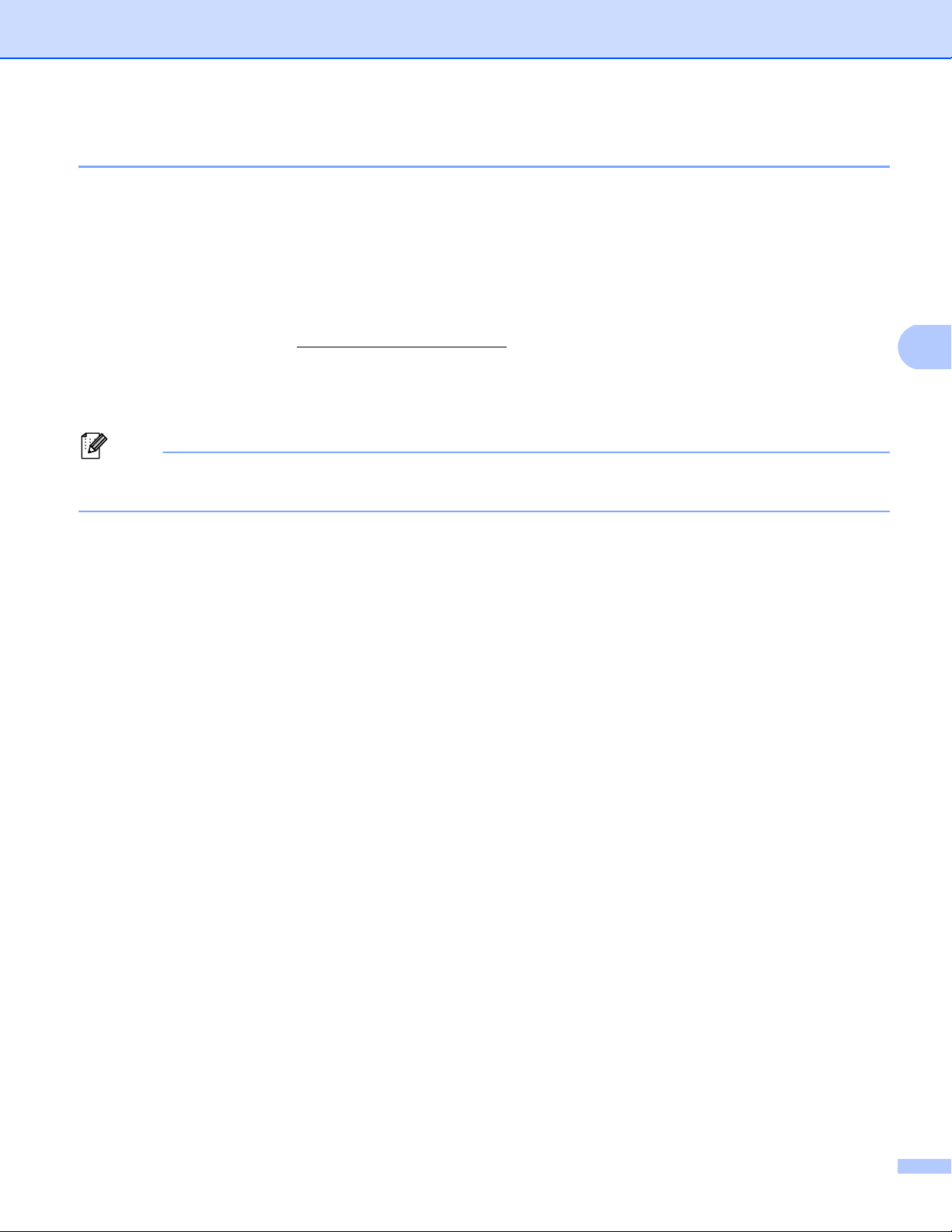
ControlCenter4
4
Notă
Lansarea utilitarului BRAdmin 4
Dacă aveţi instalat BRAdmin Light sau BRAdmin Professional 3, butonul BRAdmin vă permite să deschideţi
utilitarul BRAdmin Light sau BRAdmin Professional 3.
Utilitarul BRAdmin Light este conceput pentru configurarea iniţială a dispozitivelor conectate la reţeaua
Brother. De asemenea, acesta poate căuta produse Brother într-un mediu TCP/IP, poate vizualiza starea şi
poate configura setările reţelei de bază, cum ar fi adresa IP. Pentru a instala BRAdmin Light de pe discul CDROM de instalare: uu Ghidul utilizatorului de reţea. Dacă este necesară o gestionare mai avansată a
aparatului, utilizaţi cea mai recentă versiune a utilitarului BRAdmin Professional 3, care este disponibilă
pentru descărcare la adresa http://solutions.brother.com/
.
a Selectaţi fila Device Settings (Setări dispozitiv).
b Faceţi clic pe BRAdmin. Va apărea dialogul utilitarului BRAdmin Light sau BRAdmin Professional 3.
Dacă aveţi instalate atât BRAdmin Light, cât şi BRAdmin Professional, ControlCenter 4 va lansa BRAdmin
Professional 3.
85
Page 94

ControlCenter4
4
Fila de ajutor 4
Această secţiune prezintă pe scurt funcţia filei Support (Asistenţă). Pentru detalii suplimentare despre
fiecare funcţie, faceţi clic pe butonul (Help (Ajutor)) din ControlCenter4.
Deschiderea ajutorului pentru centrul de control 4
ControlCenter Help (Ajutor ControlCenter) vă permite să deschideţi fişierul Help (Ajutor) pentru
informaţii detaliate despre ControlCenter.
a Selectaţi fila Asistenţă.
b Faceţi clic pe ControlCenter Help (Ajutor ControlCenter).
c Va apărea pagina superioară ControlCenter Help (Ajutor ControlCenter).
Utilizarea Brother Solutions Center 4
Butonul Brother Solutions Center vă permite să deschideţi site-ul Web Brother Solutions Center, care oferă
informaţii despre produsul dvs. Brother, inclusiv întrebări frecvente, manuale de utilizare, actualizări pentru
drivere şi sugestii pentru utilizarea aparatului.
a Selectaţi fila Asistenţă.
b Faceţi clic pe Brother Solutions Center.
c Site-ul Web Brother Solutions Center va fi afişat în browserul Web.
Accesarea Brother CreativeCenter 4
Butonul Brother CreativeCenter vă permite să accesaţi site-ul nostru Web gratuit şi soluţii online facile
pentru utilizatori profesionişti şi amatori.
a Selectaţi fila Support (Asistenţă).
b Faceţi clic pe Brother CreativeCenter. ControlCenter 4 va lansa browserul dvs. Web şi apoi va
deschide site-ul Web Brother CreativeCenter.
86
Page 95

ControlCenter4
4
Utilizarea ControlCenter4 în modul avansat 4
Această secţiune prezintă pe scurt funcţiile ControlCenter4 în Modul avansat. Pentru detalii suplimentare
despre fiecare funcţie, faceţi clic pe (Help (Ajutor)).
1Scanaţi direct către un fişier, e-mail, procesor de text sau aplicaţie grafică la alegerea dvs.
2 Accesarea funcţiei PC-Copy (PC-Copiere) disponibila de pe calculatorul dvs.
3 Acces la aplicaţiile PC-FAX disponibile pentru aparatul dvs. (Pentru modelele MFC)
4 Acces la setările disponibile pentru configurarea aparatului dvs.
5Legătură la Brother Solutions Center (Centrul de soluţii Brother), Brother CreativeCenter şi fişierul
Help (Ajutor).
6Puteţi configura fila cu setări originale, făcând clic dreapta pe zona filei.
7Puteţi selecta aparatul la care se va conecta ControlCenter4 din lista derulantă Model.
8Puteţi deschide fereastra de configurare pentru fiecare funcţie de scanare şi puteţi modifica modul
interfeţei cu utilizatorul.
9 Accesaţi fişierul Help (Ajutor).
10 Accesaţi Status Monitor făcând clic pe butonul Stare dispozitiv.
87
Page 96

ControlCenter4
4
Funcţiile ControlCenter4 pentru utilizatorii modului avansat 4
Scan (Scanare) (Consultaţi Fila Scan (Scanare) uu pagina 89.)
Consultaţi Deschiderea imaginii scanate într-o aplicaţie uu pagina 91.
Consultaţi Utilizarea funcţiei OCR uu pagina 92.
Consultaţi Ataşarea datelor scanate la e-mail uu pagina 92.
Consultaţi Salvarea imaginii scanate uu pagina 93.
PC-Copy (PC-Copiere) (Consultaţi Fila PC-Copy (Copiere pe calculator) uu pagina 94.)
Consultaţi Imprimarea imaginii scanate uu pagina 94.
PC-FAX (Consultaţi Fila PC-FAX (pentru modelele MFC) uu pagina 94.)
Consultaţi Trimiterea unui fişier imagine de pe calculator uu pagina 94.
Consultaţi Trimiterea unei imagini scanate uu pagina 95.
Consultaţi Vizualizarea şi imprimarea datelor PC-FAX primite uu pagina 95.
Device Settings (Setări dispozitiv) (Consultaţi Fi
Consultaţi Configurarea caracteristicii Setare de la distanţă (pentru modelele MFC) uu pagina 96.
Consultaţi Accesarea caracteristicii Apelare rapidă (pentru modelele MFC) uu pagina 96.
Consultaţi Configurarea setărilor pentru tasta/butonul Scanare uu pagina 97.
Consultaţi Lansarea utilitarului BRAdmin uu pagina 99.
Support (Asistenţă) (Consultaţi Fila de ajutor uu pagina 100.)
Consultaţi Utilizarea Brother Solutions Center uu pagina 100.
Consultaţi Deschiderea ajutorului pentru centrul de control uu pagina 100.
Consultaţi Accesarea Brother CreativeCenter uu pagina 100.
Custom (Personalizare) (Consultaţi Fila Custom (Personalizată) uu pagina 101.)
Consultaţi Crearea unei file Custom (Personalizate) uu pagina 101.
la Device Settings (Setări dispozitiv) uu pagina 96.)
88
Page 97

ControlCenter4
4
Fila Scan (Scanare) 4
Există patru opţiuni de scanare: Image (Imagine), OCR, E-mail şi File (Fişier).
Această secţiune prezintă pe scurt funcţia filei Scan (Scanare). Pentru detalii suplimentare despre fiecare
funcţie, faceţi clic pe (Help (Ajutor)).
1Zonă de setare PC Scan
2 Butonul Image (Imagine)
3 Butonul OCR
4 Butonul E-mail
5 Butonul File (Fişier)
89
Page 98
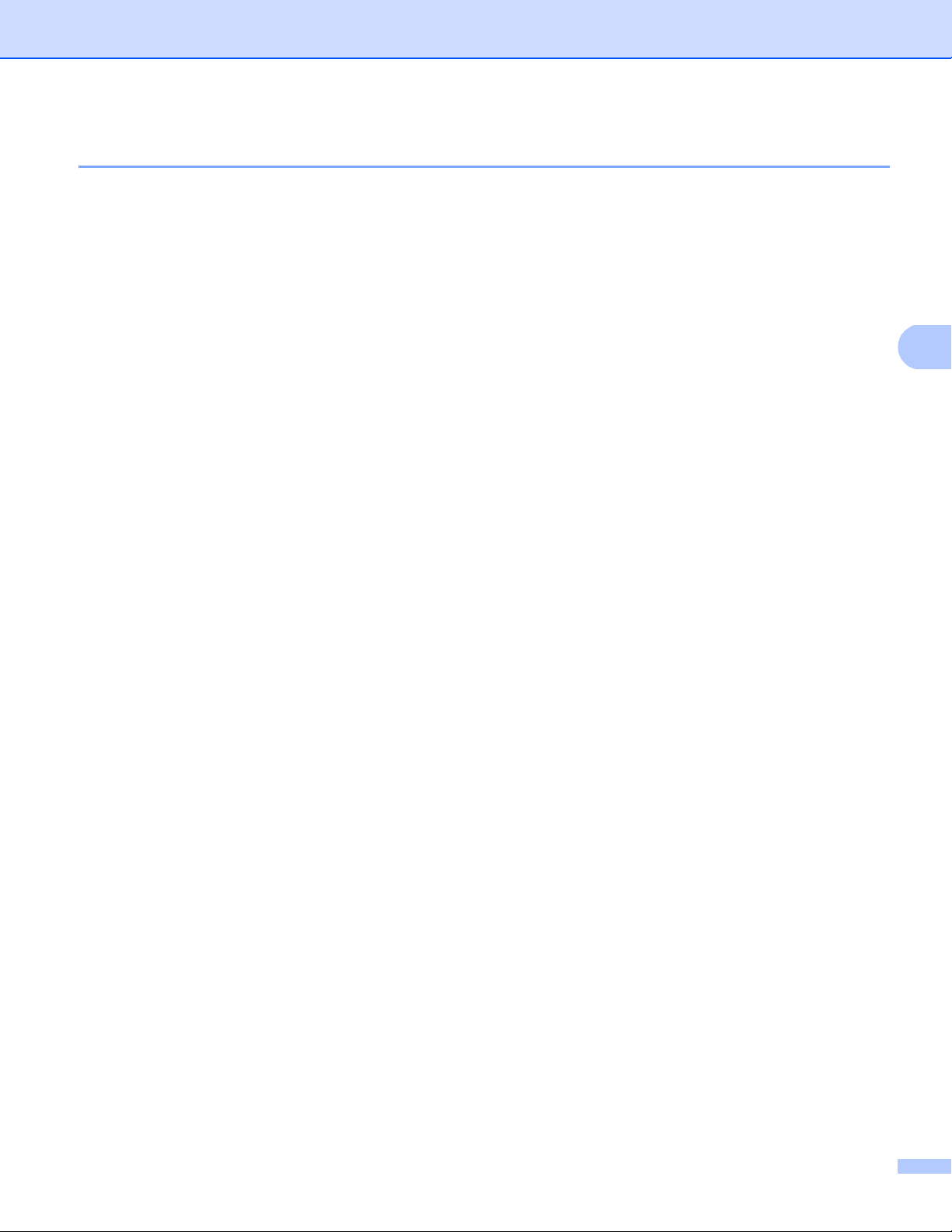
ControlCenter4
4
Tipurile de fişiere 4
Puteţi alege din următoarea listă a tipurilor de fişiere atunci când salvaţi într-un director.
Pentru Image (Imagine), E-mail şi File (Fişier) 4
Windows Bitmap (*.bmp)
JPEG (*.jpg) - format recomandat pentru majoritatea utilizatorilor la scanarea de imagini.
TIFF (*.tif)
TIFF Multi-Page (*.tif) (TIFF multi-pagină (*.tif))
Portable Network Graphics (*.png)
PDF (*.pdf) - format recomandat pentru scanarea şi partajarea de documente.
Secure PDF (*.pdf) (Securizare PDF (*.pdf))
Searchable PDF (*.pdf)
XML Paper Specification (*.xps)
Pentru OCR
Text (*.txt)
HTML 3.2 (*.htm)
HTML 4.0 (*.htm)
Searchable PDF (*.pdf)
WordPad (*.rtf)
RTFWord97(*.rtf)
RTFWord2000(*.rtf)
WordPerfect 8 (*.wpd)
WordPerfect 9, 10 (*.wpd)
Microsoft Excel 97 (*.xls)
Microsoft Excel 2003, XP (*.xls)
4
90
Page 99

ControlCenter4
4
Notă
• Formatul XML Paper Specification este disponibil pentru Windows Vista® şi Windows® 7 sau dacă utilizaţi
aplicaţii care acceptă fişiere XML Paper Specification.
•Dacă pentru tipul de fişier aţi selectat TIFF sau TIFF Multi-Page, puteţi selecta „Uncompressed”
(Necompresat) sau „Compressed” (Compresat).
• Atunci când utilizaţi sticla scanerului pentru a scana un document cu mai multe pagini, bifaţi
Scanare manuală pagini multiple şi urmaţi instrucţiunile de pe ecran.
• Searchable PDF este un format de fişier care include date de tip text suprapuse peste imaginea scanată.
Aceste date de tip text suprapuse permit căutarea de text în datele de imagine. Setarea de limbă pentru
OCR trebuie să se potrivească cu limba de căutare pe care doriţi să o utilizaţi pentru fişierul în format
Searchable PDF.
• Pentru a selecta Searchable PDF (*.pdf), trebuie să instalaţi aplicaţia Nuance™ PaperPort™ 12SE
inclusă pe discul CD-ROM de instalare. Dacă aţi instalat MFL-Pro Suite de pe discul CD-ROM de instalare
(uu Ghid de instalare şi configurare rapidă), aplicaţia Nuance™ PaperPort™ 12SE este instalată.
Dimensiunea documentului 4
Puteţi alege dimensiunea documentului din lista derulantă. Dacă alegeţi o dimensiune de document „1 to 2”
(Între 1 şi 2), cum ar fi 1-2 (A4), imaginea scanată va fi împărţită în două documente de dimensiune A5.
Deschiderea imaginii scanate într-o aplicaţie 4
Butonul (Image (Imagine)) vă permite să scanaţi o imagine direct în aplicaţia grafică pentru editarea
imaginilor.
a Selectaţi fila Scan (Scanare).
b Dacă doriţi să modificaţi setările de scanare, faceţi clic dreapta pe (Image (Imagine)) şi apoi
modificaţi setările. Dacă doriţi să previzualizaţi şi să configuraţi imaginea scanată, bifaţi PreScan. Faceţi
clic pe OK.
c Faceţi clic pe (Image (Imagine)).
d Imaginea va apărea în aplicaţia aleasă.
91
Page 100

ControlCenter4
4
Notă
Utilizarea funcţiei OCR 4
Butonul (OCR) vă permite să scanaţi un document şi să îl convertiţi în text. Acest text poate fi editat
folosind programul dvs. favorit de procesare a textului.
a Selectaţi fila Scan (Scanare).
b Dacă doriţi să modificaţi setările de scanare, faceţi clic dreapta pe (OCR) şi apoi modificaţi setările.
Dacă doriţi să previzualizaţi şi să configuraţi imaginea scanată, bifaţi PreScan. Faceţi clic pe OK.
c Faceţi clic pe (OCR).
d Aplicaţia dvs. implicită de procesare a textului se va deschide şi va afişa datele text convertite.
Ataşarea datelor scanate la e-mail 4
Butonul (E-mail) vă permite să scanaţi un document în aplicaţia dvs. de e-mail implicită, astfel încât să
puteţi trimite rezultatul scanării ca ataşare.
a Selectaţi fila Scan (Scanare).
b Dacă doriţi să modificaţi setările de scanare, faceţi clic dreapta pe (E-mail) şi apoi modificaţi setările.
Dacă doriţi să previzualizaţi şi să configuraţi imaginea scanată, bifaţi PreScan. Faceţi clic pe OK.
c Faceţi clic pe (E-mail).
d Se va deschide aplicaţia dvs. implicită de e-mail şi imaginea va fi ataşată la un e-mail nou.
Serviciile webmail nu sunt acceptate de funcţia Scanare pentru e-mail.
92
 Loading...
Loading...