Brother DCP-8110D, DCP-8110DN, DCP-8155DN, MFC-8510DN, MFC-8520DN Software User Guide [de]
...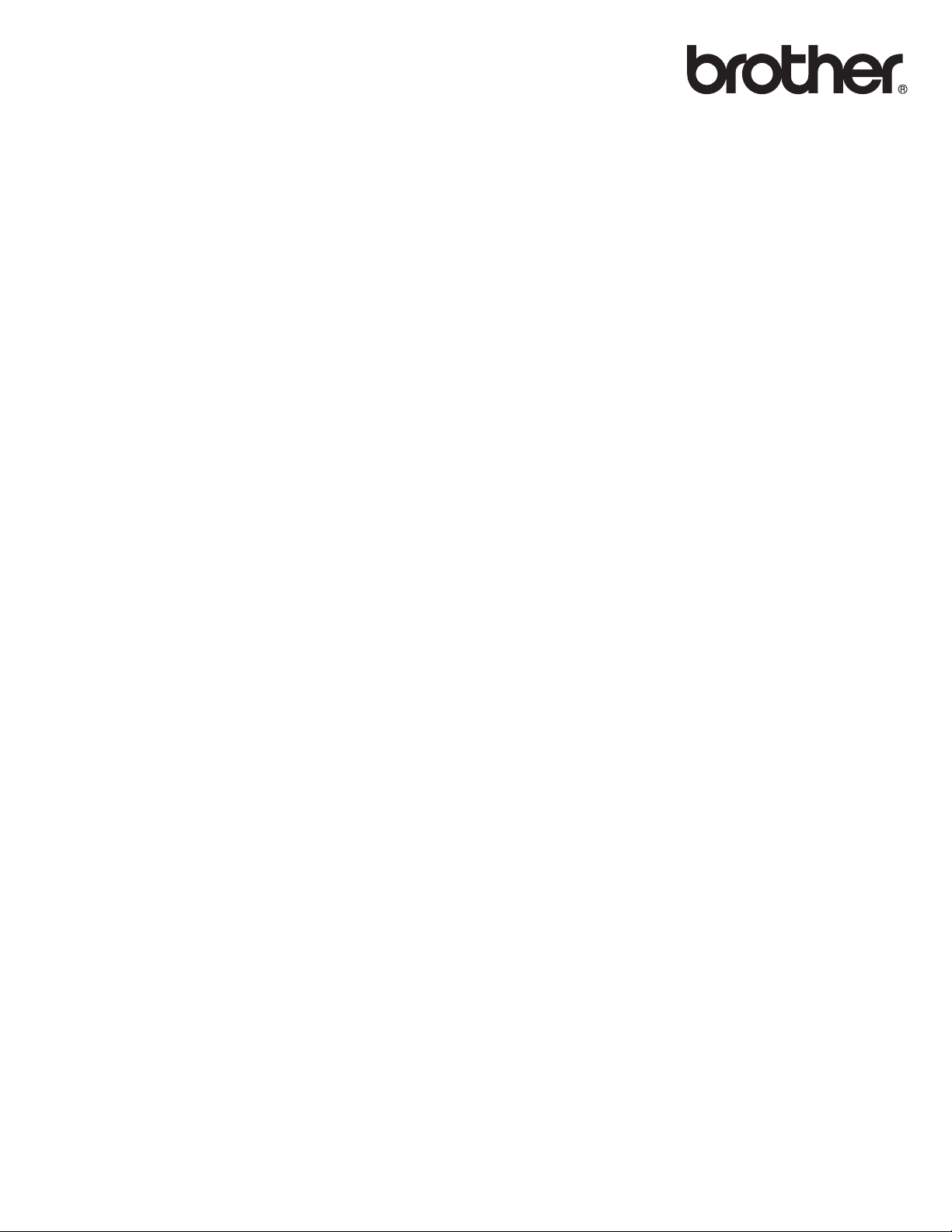
Software-Handbuch
Nicht alle Modelle sind in allen Ländern verfügbar.
Für Nutzer von DCP-Geräten: Dieses Handbuch ist sowohl für MFC- als auch für DCP-Geräte gültig. Auch
wenn im Text „MFC-xxxx“ steht, ist die Beschreibung für DCP-xxxx-Modelle gültig.
Version 0
GER
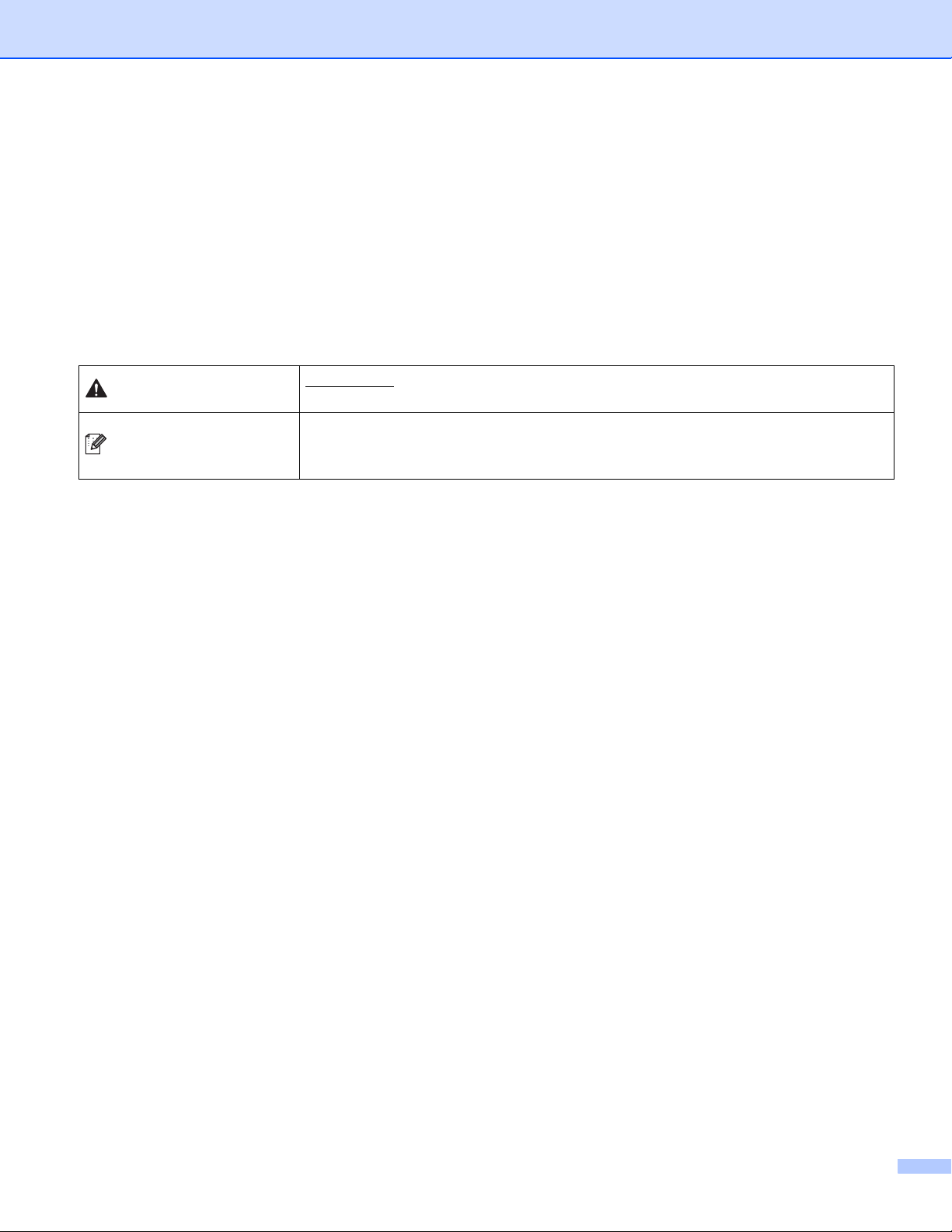
Relevante Modelle
VORSICHT
Hinweis
Dieses Benutzerhandbuch gilt für folgende Modelle.
5-zeilige LCD-Modelle: DCP-8110D/8110DN/8155DN/MFC-8510DN/8520DN/8910DW
Touchscreen-Modelle: DCP-8250DN/MFC-8950DW(T)
Erläuterung zu den Hinweisen
In diesem Benutzerhandbuch werden folgende Symbole verwendet:
VORSICHT
Nichtvermeidung zu leichten oder mittelschweren Verletzungen führen kann.
In Hinweisen wird angegeben, wie Sie in bestimmten Situationen
gegebenenfalls reagieren sollten, oder sie enthalten Tipps, wie eine
bestimmte Funktion unter bestimmten Umständen funktioniert.
weist auf eine potentiell gefährliche Situation hin, die bei
Hinweis zur Kompilation und Veröffentlichung
Dieses Handbuch wurde unter der Leitung der Brother Industries, Ltd., kompiliert und veröffentlicht und
enthält die neuesten Produktbeschreibungen und Spezifikationen.
Der Inhalt dieses Handbuchs sowie die Spezifikationen dieses Produkts unterliegen unangekündigten
Änderungen.
Brother behält sich das Recht vor, an den Spezifikationen und sonstigen in diesem Handbuch enthaltenen
Materialien ohne Ankündigung Änderungen vorzunehmen, und übernimmt keinerlei Haftung für Schäden
(einschließlich Folgeschäden), die entstehen, weil sich der Nutzer auf die vorhandenen Materialien verlässt.
Dies schließt unter anderem auch Schäden infolge typografischer und anderer Fehler im Zusammenhang mit
dieser Veröffentlichung ein.
©2012 Brother Industries, Ltd.
WICHTIGER HINWEIS
Dieses Produkt ist nur zur Verwendung in dem Land zugelassen, in dem es gekauft wurde. Verwenden
Sie das Produkt nicht außerhalb des Landes, in dem es gekauft wurde, da es unter Umständen gegen die
Vorschriften zur drahtlosen Telekommunikation und Stromversorgung in anderen Ländern verstößt.
In diesem Handbuch werden die Meldungen auf dem LCD-Display des MFC-8510DN oder MFC-8520DN
verwendet, wenn nicht anders angegeben.
In diesem Handbuch steht Windows
Edition und Windows
In diesem Handbuch steht Windows Server
x64 Edition, Windows Server
In diesem Handbuch steht Windows Server
R2.
®
®
XP Home Edition.
®
2003 R2 und Windows Server® 2003 R2 x64 Edition.
XP für Windows® XP Professional, Windows® XP Professional x64
®
2003 für Windows Server® 2003, Windows Server® 2003
®
2008 für Windows Server® 2008 und Windows Server® 2008
i
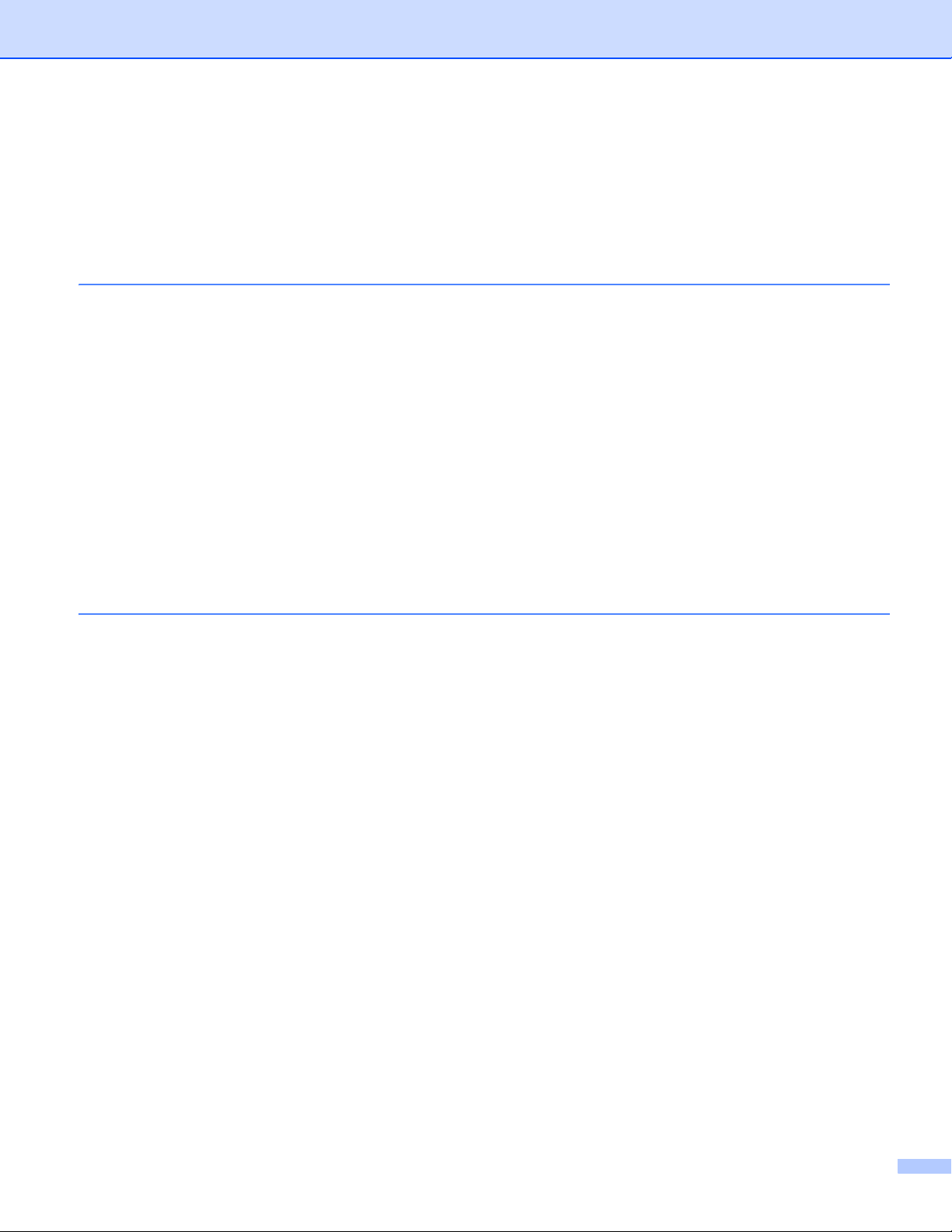
Inhaltsverzeichnis
Teil I Gerätetasten
1 Funktionstastenfeld verwenden 2
Die Druckertasten verwenden ...................................................................................................................2
Abbrechen...........................................................................................................................................2
Taste Sicherer Druck...........................................................................................................................2
Unterstützte Druckeremulationen........................................................................................................4
Liste der internen Schriften drucken....................................................................................................6
Druckerkonfigurationsliste drucken .....................................................................................................7
Testdruck.............................................................................................................................................8
Duplexdruck (zweiseitig)......................................................................................................................9
Automatisch fortsetzen......................................................................................................................10
Standard-Druckereinstellungen wiederherstellen..............................................................................11
Scanner-Tasten verwenden.....................................................................................................................11
Teil II Windows
®
2 Drucken 13
Brother-Druckertreiber verwenden ..........................................................................................................13
Dokument drucken...................................................................................................................................14
Drucken über die Duplexfunktion (zweiseitig)..........................................................................................15
Hinweise zum beidseitigen Bedrucken des Papiers..........................................................................15
Automatischer Duplexdruck...............................................................................................................15
Manueller Duplexdruck ......................................................................................................................15
Gleichzeitig scannen, drucken und faxen................................................................................................15
Druckertreiber-Einstellungen...................................................................................................................16
Druckertreibereinstellungen aufrufen.......................................................................................................17
Registerkarte Grundeinstellungen ...........................................................................................................18
Papiergröße.......................................................................................................................................18
Ausrichtung........................................................................................................................................19
Kopien ...............................................................................................................................................19
Druckmedium ....................................................................................................................................20
Auflösung...........................................................................................................................................21
Druckeinstellungen ............................................................................................................................21
Mehrseitendruck ................................................................................................................................21
Duplex (zweiseitig)/Broschüre...........................................................................................................22
Papierquelle ......................................................................................................................................23
Registerkarte Erweitert............................................................................................................................24
Skalierung..........................................................................................................................................25
Umkehrdruck.....................................................................................................................................25
Wasserzeichen benutzen ..................................................................................................................25
Wasserzeichen-Einstellungen ...........................................................................................................26
Druck von Kopf- und Fußzeile einrichten ..........................................................................................28
Tonersparmodus ...............................................................................................................................28
Sicherer Druck...................................................................................................................................28
ii
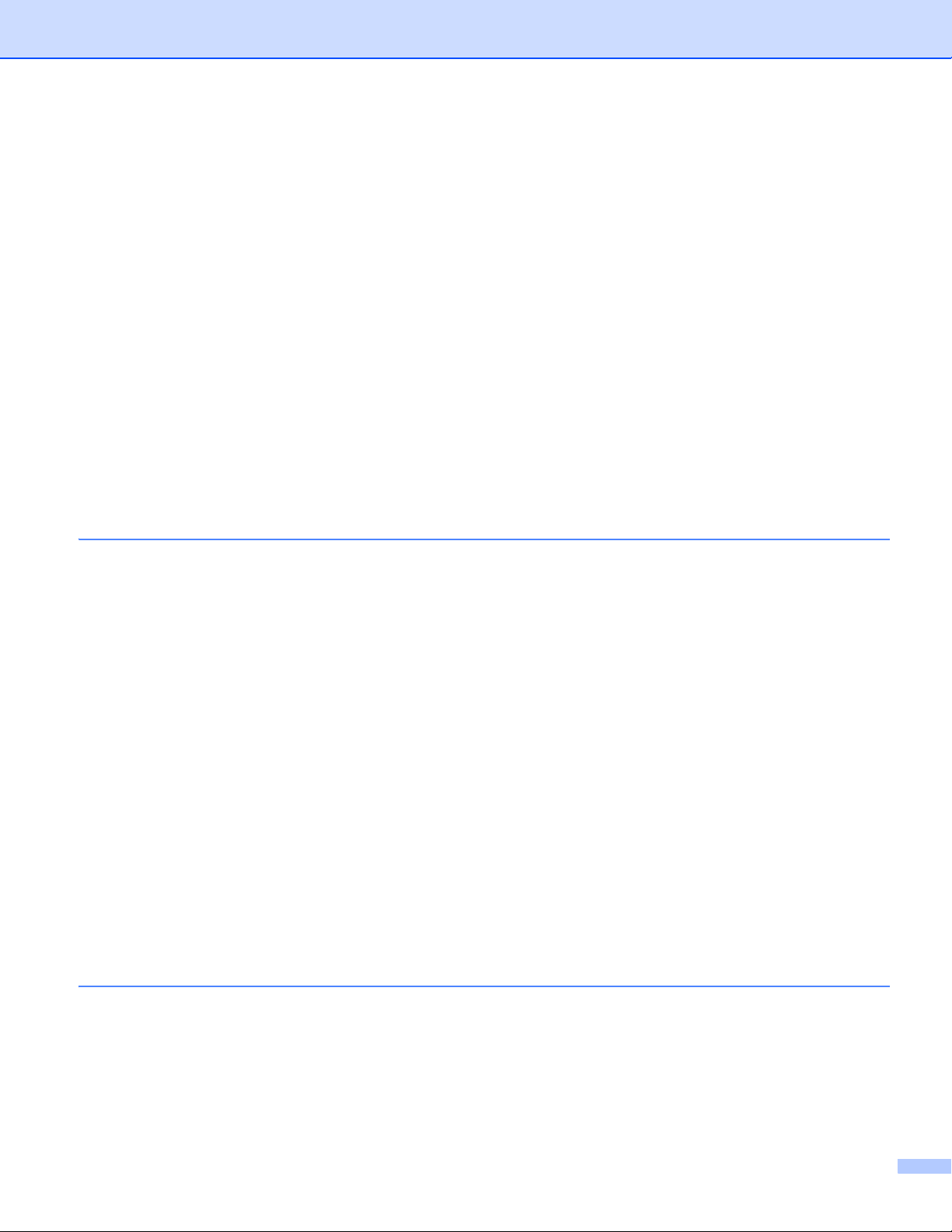
Administrator .....................................................................................................................................29
Benutzerauthentifizierung (für Netzwerkmodelle)..............................................................................30
Andere Druckoptionen.......................................................................................................................30
Makro.................................................................................................................................................30
Dichte einstellen................................................................................................................................30
Druckergebnis verbessern.................................................................................................................31
Leere Seite überspringen ..................................................................................................................31
Registerkarte Druckprofile .......................................................................................................................32
Profil hinzufügen................................................................................................................................33
Profil löschen.....................................................................................................................................33
Support ....................................................................................................................................................34
Registerkarte Zubehör .............................................................................................................................36
Registerkarte Anschlüsse........................................................................................................................37
Funktionen des BR-Script3-Druckertreibers (PostScript
Druckeinstellungen ............................................................................................................................38
Erweiterte Optionen...........................................................................................................................42
Registerkarte Anschlüsse .................................................................................................................45
Status Monitor..........................................................................................................................................46
Gerätestatus überwachen .................................................................................................................47
®
-3™-Emulation)..............................................38
3Scannen 48
Scannen eines Dokumentes mit dem TWAIN-Treiber.............................................................................48
Scannen eines Dokumentes in den PC.............................................................................................48
PreScan-Funktion verwenden, um nur einen Teil der Vorlage einzuscannen...................................50
Einstellungen im Scanner-Setup-Dialogfeld ......................................................................................51
Scannen eines Dokumentes mit dem WIA-Treiber..................................................................................56
WIA-Kompatibilität .............................................................................................................................56
Scannen eines Dokumentes in den PC.............................................................................................56
Scannen mit Vorschau-Funktion, um nur einen Teil der Vorlage einzuscannen...............................59
Scannen eines Dokumentes mit dem WIA-Treiber
(Windows-Fotogalerie und Windows-Fax und Scan) ...........................................................................63
Scannen eines Dokumentes in den PC.............................................................................................63
Scannen mit Vorschau-Funktion, um nur einen Teil der Vorlage einzuscannen...............................65
Verwenden von Nuance™ PaperPort™ 12SE ........................................................................................66
Objekte ansehen ...............................................................................................................................66
Organisation der Objekte in den Ordnern..........................................................................................67
Verknüpfungen zu anderen Anwendungen .......................................................................................68
Nuance™ PaperPort™ 12SE konvertiert eingescannten Text so, dass er bearbeitet
werden kann..................................................................................................................................68
Objekte aus anderen Anwendungen importieren ..............................................................................68
Objekte in andere Formate exportieren.............................................................................................69
Deinstallieren von Nuance™ PaperPort™ 12SE ..............................................................................69
4 ControlCenter4 70
Übersicht..................................................................................................................................................70
Benutzerschnittstelle wechseln .........................................................................................................70
ControlCenter4 im Standard-Modus verwenden .....................................................................................71
Funktionen des ControlCenter4 für Nutzer des Standard-Modus .....................................................72
Registerkarte Scannen ............................................................................................................................73
Dateitypen .........................................................................................................................................74
Dokumentengröße.............................................................................................................................75
iii
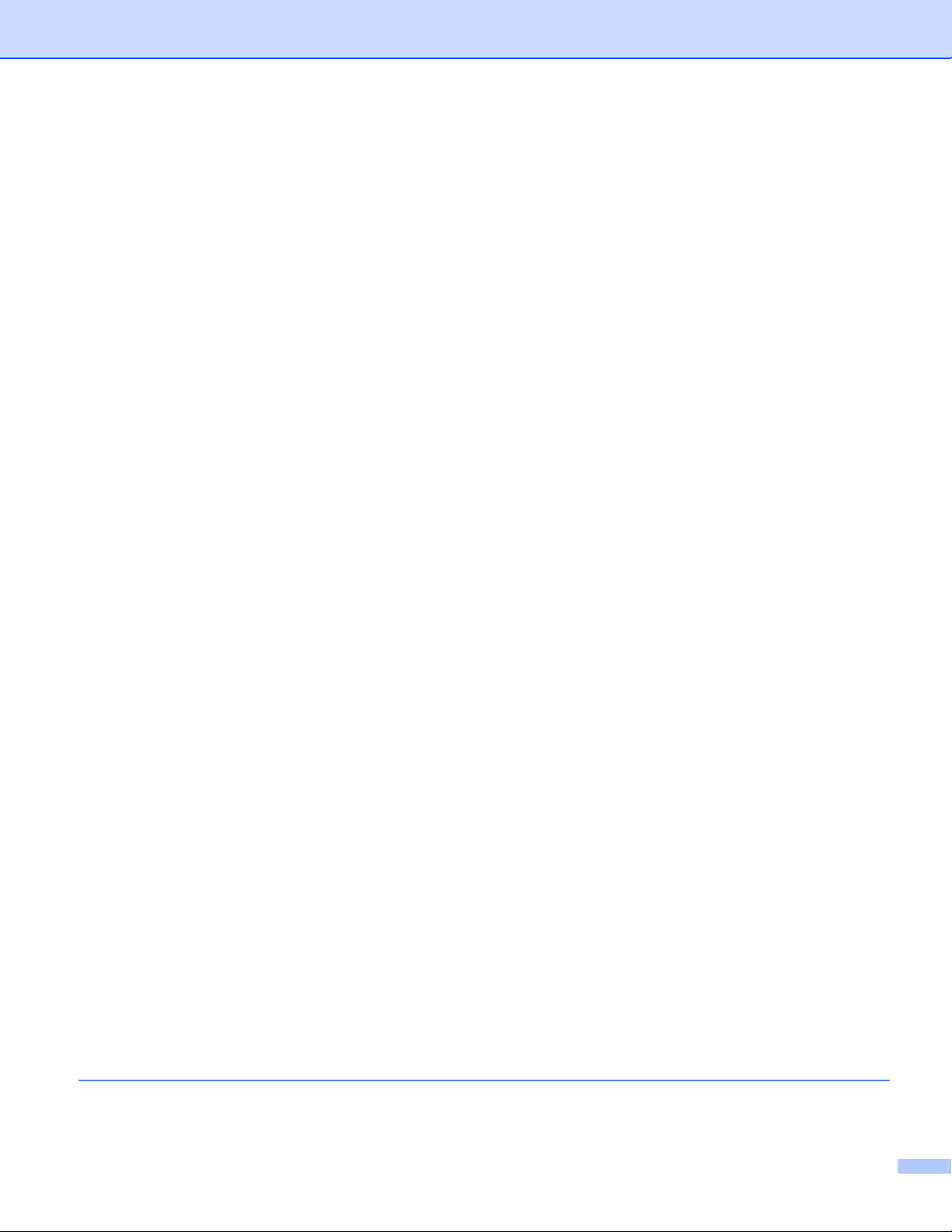
Gescanntes Bild speichern................................................................................................................75
Gescanntes Bild drucken...................................................................................................................76
Gescanntes Bild mit einer Anwendung öffnen...................................................................................76
Gescannte Datei an eine E-Mail anhängen.......................................................................................77
Texterkennungsfunktion (OCR) verwenden ......................................................................................77
Registerkarte PC-FAX (Für MFC-Modelle)..............................................................................................78
Bilddatei vom Computer aus senden.................................................................................................79
Gescanntes Bild senden....................................................................................................................79
Empfangene PC-Faxdaten ansehen und ausdrucken.......................................................................80
Registerkarte Geräteeinstellungen..........................................................................................................81
Remote Setup konfigurieren (Für MFC-Modelle) ..............................................................................81
Rufnummern aufrufen (Für MFC-Modelle) ........................................................................................82
Einstellungen der Scanner-Taste konfigurieren ................................................................................82
BRAdmin-Dienstprogramm starten....................................................................................................84
Registerkarte Support..............................................................................................................................85
ControlCenter-Hilfe öffnen.................................................................................................................85
Brother Solutions Center verwenden.................................................................................................85
Brother CreativeCenter aufrufen .......................................................................................................85
ControlCenter4 im Erweiterten Modus verwenden ..................................................................................86
Funktionen des ControlCenter4 für Nutzer des Erweiterten Modus ..................................................87
Registerkarte Scannen ............................................................................................................................88
Dateitypen .........................................................................................................................................89
Dokumentengröße.............................................................................................................................90
Gescanntes Bild mit einer Anwendung öffnen...................................................................................90
Texterkennungsfunktion (OCR) verwenden ......................................................................................91
Gescannte Datei an eine E-Mail anhängen.......................................................................................91
Gescanntes Bild speichern................................................................................................................92
Standardeinstellungen der einzelnen Schaltflächen ändern .............................................................92
Registerkarte PC-Kopie...........................................................................................................................93
Gescanntes Bild drucken...................................................................................................................93
Registerkarte PC-FAX (Für MFC-Modelle)..............................................................................................93
Bilddatei vom Computer aus senden.................................................................................................93
Gescanntes Bild senden....................................................................................................................94
Empfangene PC-Faxdaten ansehen und ausdrucken.......................................................................94
Registerkarte Geräteeinstellungen..........................................................................................................95
Remote Setup konfigurieren (Für MFC-Modelle) ..............................................................................95
Rufnummern aufrufen (Für MFC-Modelle) ........................................................................................95
Einstellungen der Scanner-Taste konfigurieren ................................................................................96
BRAdmin-Dienstprogramm starten....................................................................................................97
Registerkarte Support..............................................................................................................................98
ControlCenter-Hilfe öffnen.................................................................................................................98
Brother Solutions Center verwenden.................................................................................................98
Brother CreativeCenter aufrufen .......................................................................................................98
Registerkarte Benutzerdefiniert...............................................................................................................99
Benutzerdefinierte Registerkarte erstellen ........................................................................................99
Benutzerdefinierte Schaltfläche erstellen ........................................................................................100
Kurzreferenz zum Scannen ...................................................................................................................101
Einstellungen der Scanner-Taste für das Scan to PC-Menü ändern.....................................................104
5 Remote Setup (Für MFC-Modelle) 105
Remote Setup........................................................................................................................................105
iv
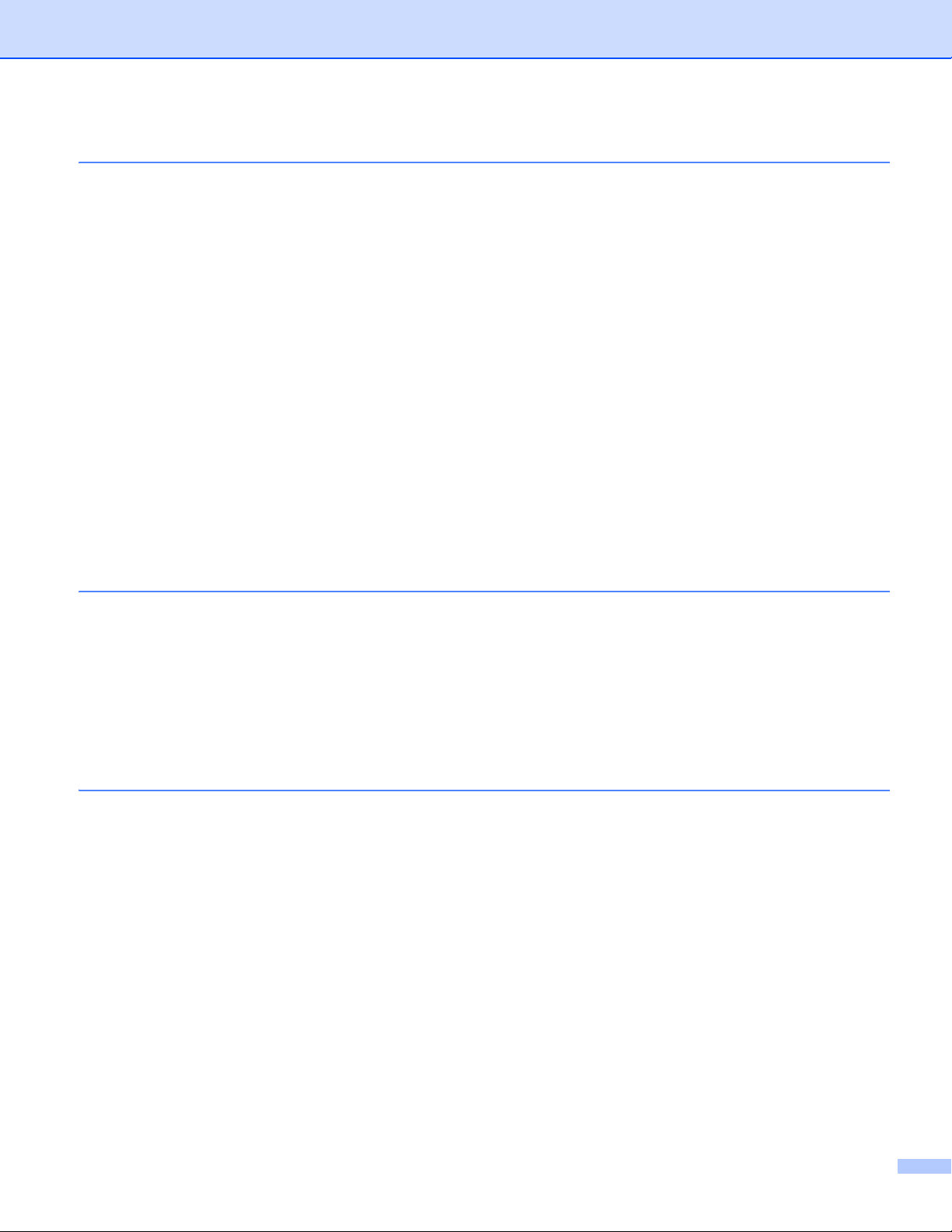
6 Brother PC-FAX-Software (Für MFC-Modelle) 107
PC-Fax senden......................................................................................................................................107
Datei als PC-FAX senden................................................................................................................107
Benutzerinformationen eingeben.....................................................................................................109
Sendeeinstellungen .........................................................................................................................110
Deckblatt-Einstellungen...................................................................................................................110
Deckblatt-Informationen eingeben...................................................................................................111
Adressbuch............................................................................................................................................112
Brother Adressbuch.........................................................................................................................113
Kontakt im Adressbuch speichern...................................................................................................113
Rundsendegruppen bilden ..............................................................................................................114
Kontakt oder Gruppe bearbeiten .....................................................................................................115
Kontakt oder Gruppe löschen..........................................................................................................115
Adressbuch exportieren...................................................................................................................116
Adressbuch importieren...................................................................................................................117
PC-Faxempfang auch bei ausgeschaltetem PC (Werbefax-Löschfunktion)..........................................119
PC-Faxempfang am Gerät einstellen ..............................................................................................120
Programm zum PC-Faxempfang am PC starten.............................................................................121
PC einrichten...................................................................................................................................122
PC-Faxempfang im Netzwerk konfigurieren....................................................................................123
Neu empfangene PC-Faxe ansehen...............................................................................................124
7 Firewall-Einstellungen (für Netzwerknutzer) 125
Vor der Verwendung der Brother-Software ...........................................................................................125
Windows
Nutzer von Windows Vista
Nutzer von Windows
®
XP SP2 oder höher ........................................................................................................125
®
®
............................................................................................................128
7 ..................................................................................................................131
Teil III Apple Macintosh
8 Drucken und Faxen 137
Funktionen des Druckertreibers (Macintosh).........................................................................................137
Drucken über die Duplexfunktion (zweiseitig)........................................................................................137
Hinweise zum beidseitigen Bedrucken des Papiers........................................................................137
Automatischer Duplexdruck.............................................................................................................137
Manueller Duplexdruck ....................................................................................................................137
Gleichzeitig scannen, drucken und faxen..............................................................................................138
Seiteneinstellungen wählen.............................................................................................................138
Einstellungen für Druckoptimierung wählen ....................................................................................141
Deckblatt..........................................................................................................................................142
Layout..............................................................................................................................................143
Sicherer Druck.................................................................................................................................144
Druckeinstellungen ..........................................................................................................................145
Druckertreiber für Macintosh deinstallieren ...........................................................................................149
Funktionen des BR-Script3-Druckertreibers (PostScript
Druckoptionen wählen .....................................................................................................................150
Druckeroptionen ..............................................................................................................................151
Sicherer Druck.................................................................................................................................154
®
-3™-Emulation)............................................150
v
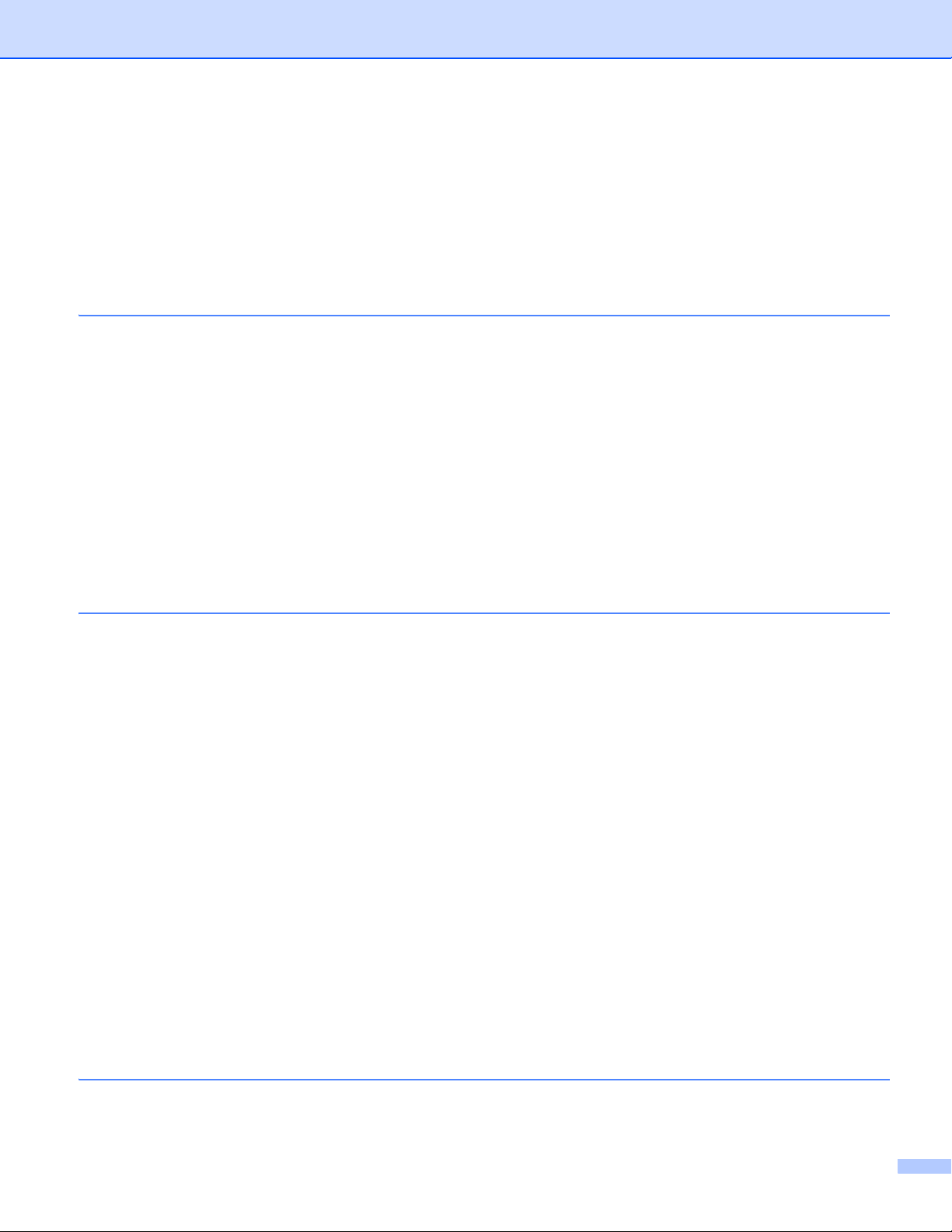
Status Monitor........................................................................................................................................155
Gerätestatus aktualisieren...............................................................................................................155
Fenster ein-/ausblenden..................................................................................................................156
Fenster schließen............................................................................................................................156
Web Based Management (nur für Netzwerkverbindung) ................................................................156
Faxe senden (Für MFC-Modelle)...........................................................................................................157
Das Adressen-Fenster verwenden..................................................................................................161
9Scannen 163
Scannen eines Dokumentes mit dem TWAIN-Treiber...........................................................................163
Bild mit einem Macintosh scannen..................................................................................................164
Beidseitig bedruckte Vorlage scannen (Für DCP-8155DN, DCP-8250DN, MFC-8520DN,
MFC-8910DW und MFC-8950DW(T)).........................................................................................165
PreScan-Funktion verwenden .........................................................................................................166
Einstellungen im Scannerfenster.....................................................................................................167
Scannen eines Dokumentes mit dem ICA-Treiber
(Mac OS X 10.6.x oder höher)............................................................................................................170
Ihr Gerät über Drucken und Faxen oder Drucken und Scannen wählen.........................................175
Presto! PageManager verwenden .........................................................................................................176
Funktionen.......................................................................................................................................176
Systemvoraussetzungen für Presto! PageManager........................................................................176
NewSoft - Technische Unterstützung ..............................................................................................177
10 ControlCenter2 179
ControlCenter2 verwenden....................................................................................................................179
Autostart-Funktion ausschalten.......................................................................................................180
SCANNEN.............................................................................................................................................181
Dateitypen .......................................................................................................................................182
Dokumentengröße...........................................................................................................................182
Bild (zum Beispiel: Apple Preview)..................................................................................................183
Text (Textverarbeitungsprogramm) .................................................................................................185
E-Mail ..............................................................................................................................................186
Datei ................................................................................................................................................187
SCANNEN (benutzerdefiniert)...............................................................................................................188
Dateitypen .......................................................................................................................................189
Dokumentengröße...........................................................................................................................189
Benutzerdefinierte Schaltfläche.......................................................................................................189
Scan to Bild .....................................................................................................................................190
Scan to Text ....................................................................................................................................192
Scan to E-Mail .................................................................................................................................194
Scan to Datei...................................................................................................................................196
KOPIE / PC-FAX (nur Mac OS X 10.5.8 und 10.6.x, PC-FAX für MFC-Modelle)..................................198
GERÄTEEINSTELLUNGEN..................................................................................................................200
Remote Setup (Für MFC-Modelle)..................................................................................................201
Rufnummern (Für MFC-Modelle) ....................................................................................................202
Status Monitor .................................................................................................................................202
11 Remote Setup (Für MFC-Modelle) 203
Remote Setup........................................................................................................................................203
vi
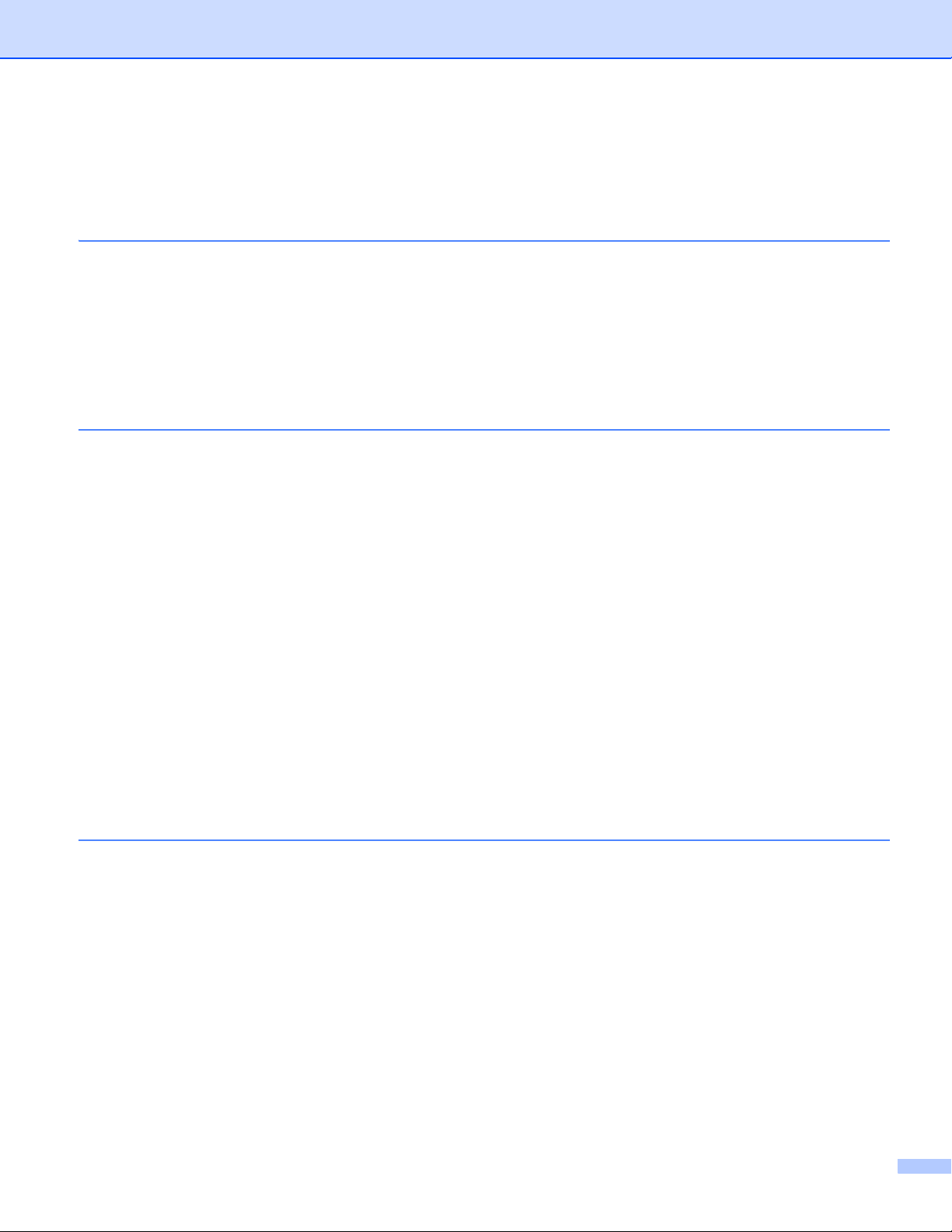
Teil IV Scanner-Taste verwenden
12 Scannen (für Nutzer des USB-
Anschlusses) 206
Scanner-Taste verwenden.....................................................................................................................206
Scan to USB....................................................................................................................................208
Scan to E-Mail .................................................................................................................................215
Scan to Bild .....................................................................................................................................217
Scan to Text ....................................................................................................................................219
Scan to Datei...................................................................................................................................221
13 Scannen im Netzwerk
(für Netzwerknutzer) 223
Vor dem Scannen im Netzwerk .............................................................................................................223
Netzwerk-Lizenz (Windows
Netzwerk-Scannen konfigurieren (Windows
Netzwerk-Scannen konfigurieren (Macintosh).................................................................................227
Scanner-Taste im Netzwerk verwenden................................................................................................228
Scan to E-Mail .................................................................................................................................230
Scan to E-Mail (E-Mail-Server, Für DCP-8250DN, MFC-8910DW und MFC-8950DW(T):
Standard, MFC-8510DN und MFC-8520DN: als Download verfügbar).......................................232
Scan to Bild .....................................................................................................................................237
Scan to Text ....................................................................................................................................239
Scan to Datei...................................................................................................................................241
Scan to FTP.....................................................................................................................................243
Scan to Netzwerk (Windows
Neuen Standardwert für die Dateigröße festlegen
(Scan to E-Mail (E-Mail-Server), FTP und Netzwerk, für 5 LCD-Modelle) ..................................257
Neue Standardeinstellungen für Scan to E-Mail-Server festlegen
(E-Mail-Server, für DCP-8250DN und MFC-8950DW(T)) ...........................................................258
Scannen über das Netzwerk mit Web Services
(Windows Vista
®
SP2 oder höher und Windows® 7) ..................................................................260
®
)..........................................................................................................223
®
) ........................................................................................................250
®
) ................................................................................224
A Stichwortverzeichnis 263
vii
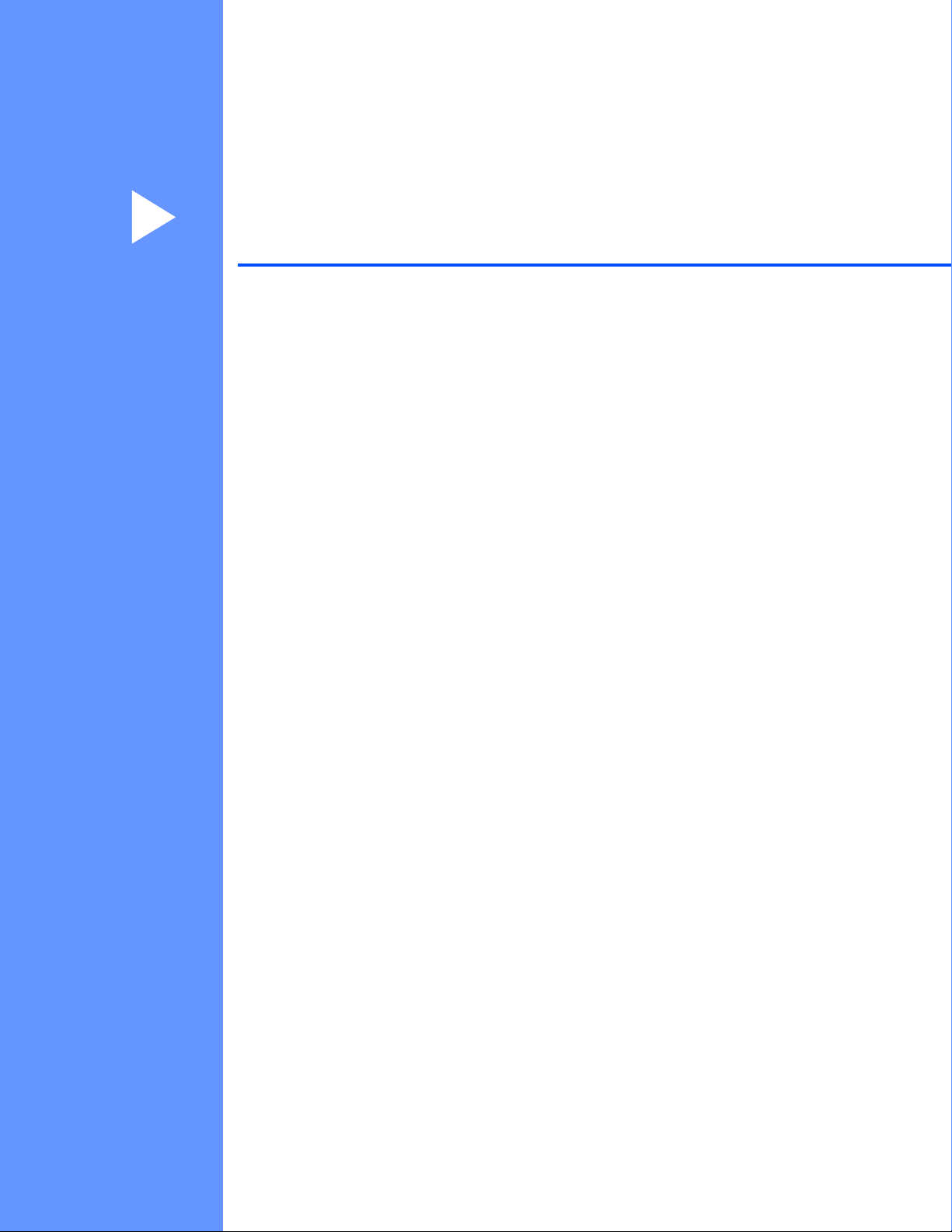
Teil I
Gerätetasten I
Funktionstastenfeld verwenden 2
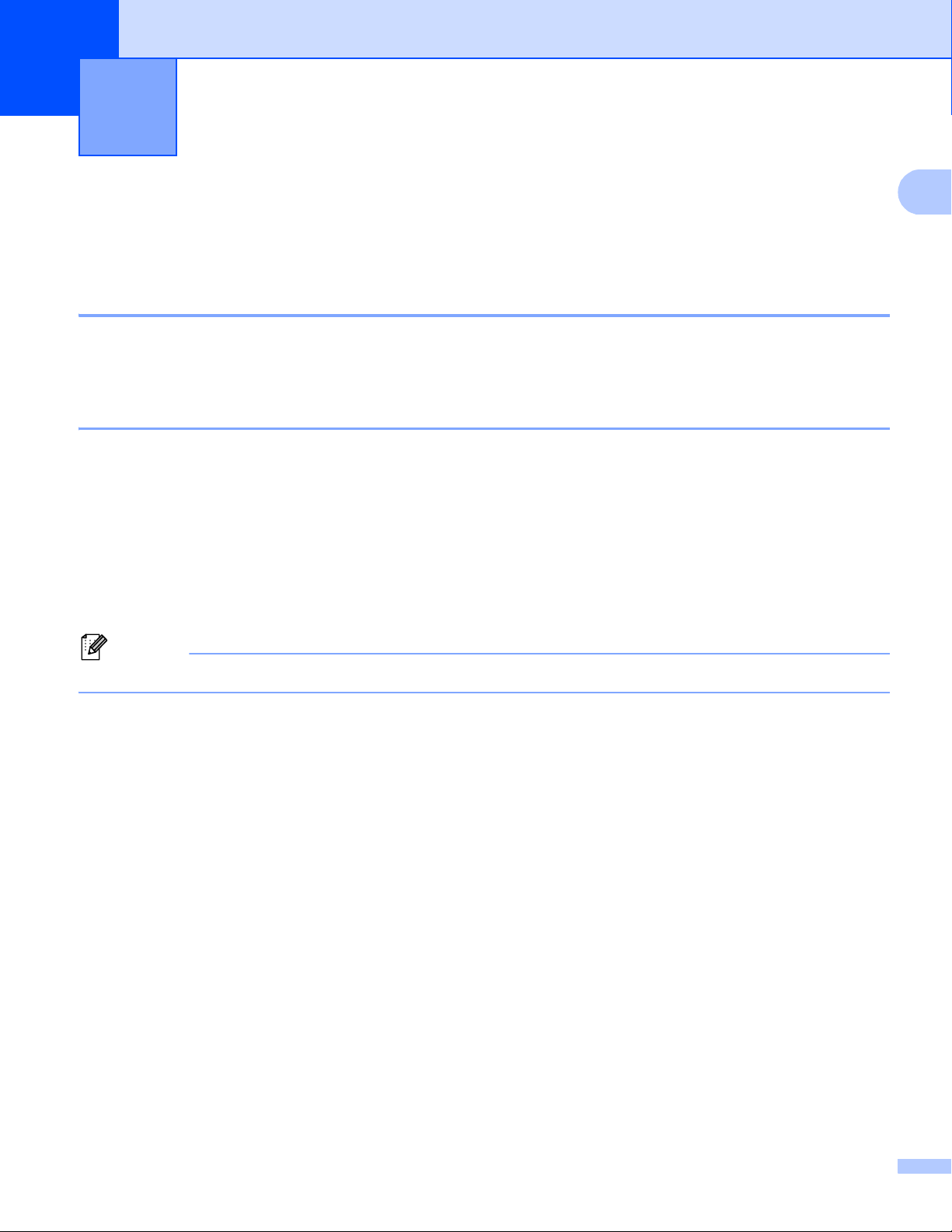
1
1
Hinweis
Funktionstastenfeld verwenden 1
Die Druckertasten verwenden 1
Sie können über das Funktionstastenfeld auf die folgenden Funktionen des Gerätes zugreifen.
Abbrechen 1
Um den aktuellen Druckauftrag abzubrechen, drücken Sie Stopp. Sie können die Daten aus dem Speicher
des Gerätes löschen, indem Sie Stopp drücken.
Taste Sicherer Druck 1
Gesicherte Daten sind mit einem Kennwort geschützt. Nur wer das Kennwort kennt, kann diese sicheren
Daten drucken. Das Gerät druckt sichere Daten nicht, bevor das Kennwort eingegeben wurde. Nach dem
Ausdruck des Dokumentes werden die Daten aus dem Speicher gelöscht. Um diese Funktion zu nutzen,
müssen Sie im Druckertreiber ein Kennwort festlegen. Wenn Sie das Gerät ausschalten, werden die sicheren
Daten im Speicher gelöscht.
Für die 5 LCD-Modelle 1
a Drücken Sie Sicherer Druck.
Wenn das Display Keine Daten gesp zeigt, sind keine sicheren Daten gespeichert.
b Drücken Sie a oder b, um den Benutzernamen auszuwählen. Drücken Sie OK. Im Display wird eine Liste
der für diesen Benutzer sicher gesendeten Aufträge angezeigt.
c Drücken Sie a oder b, um den Auftrag zu wählen. Drücken Sie OK. Geben Sie Ihr vierstelliges Kennwort
ein und drücken Sie OK.
d Zum Ausdrucken der Daten drücken Sie a oder b, um Drucken zu wählen, drücken Sie dann OK.
Geben Sie anschließend die gewünschte Kopienanzahl ein. Drücken Sie OK.
Das Gerät druckt die Daten aus.
Zum Löschen der sicher gesendeten Daten drücken Sie a oder b, um Löschen zu wählen. Drücken Sie
OK.
2
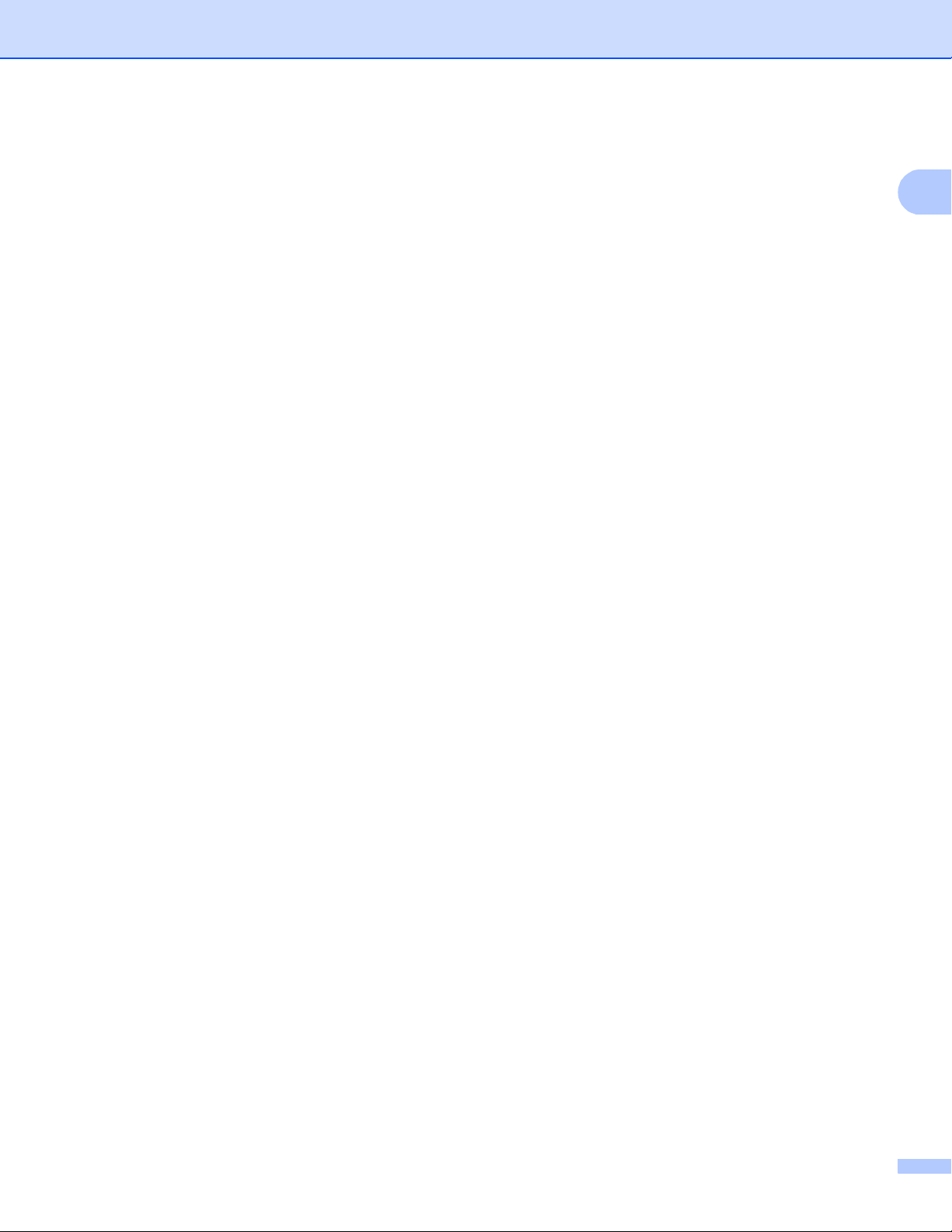
Funktionstastenfeld verwenden
1
Für Touchscreen-Modelle 1
a Drücken Sie Sicherer Druck.
b Drücken Sie a oder b, um den Benutzernamen anzuzeigen. Drücken Sie auf den Benutzernamen.
Im Display wird eine Liste der für diesen Namen sicher gesendeten Aufträge angezeigt.
c Drücken Sie a oder b, um den Auftrag anzuzeigen. Drücken Sie auf den Druckauftrag.
Geben Sie das vierstellige Kennwort ein und drücken Sie OK.
d Um die Daten zu drucken, drücken Sie Drucken.
Um die sicheren Daten zu löschen, drücken Sie Löschen.
e Geben Sie die gewünschte Anzahl von Kopien ein. Drücken Sie OK.
f Drücken Sie Start.
Das Gerät druckt die Daten aus.
3
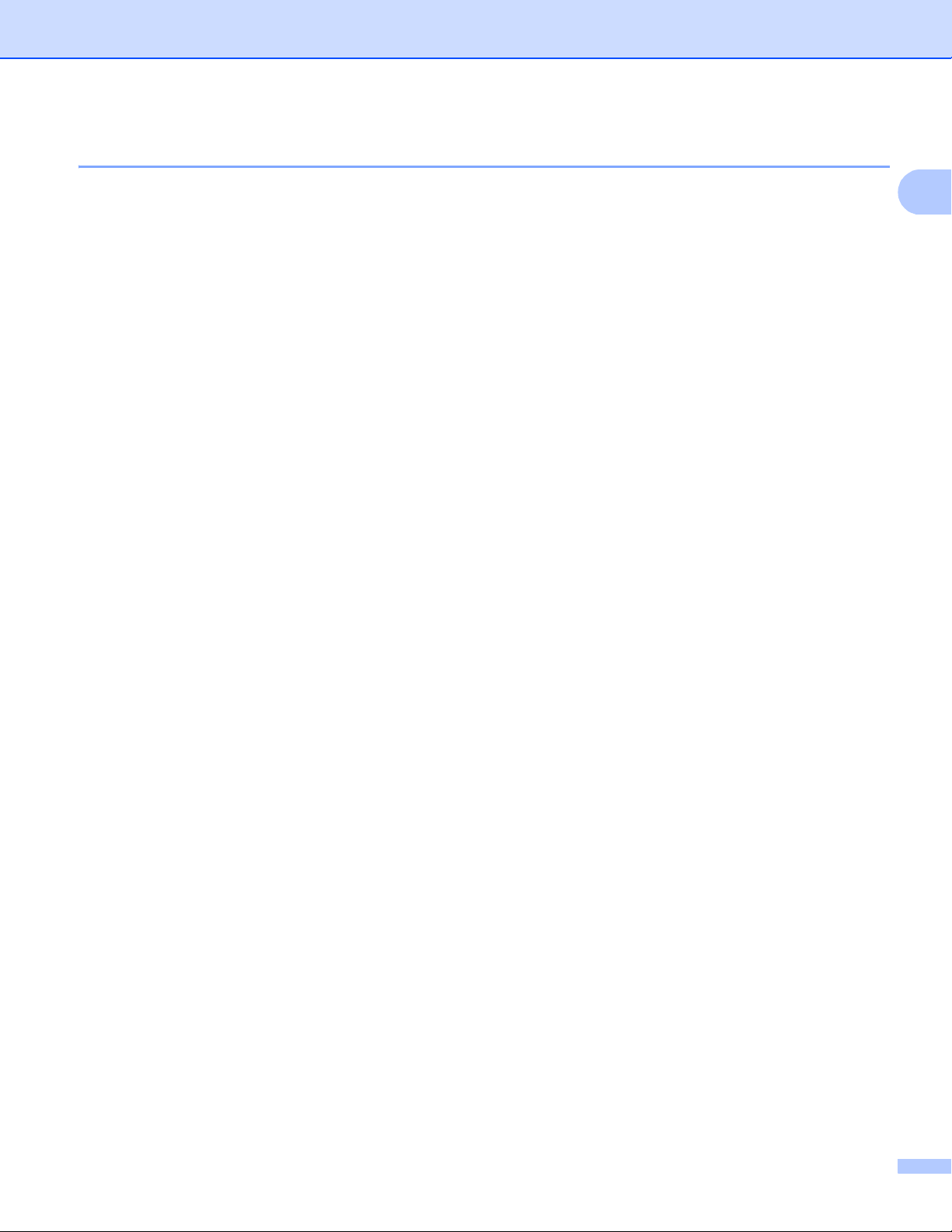
Funktionstastenfeld verwenden
1
Unterstützte Druckeremulationen 1
Das Gerät empfängt Druckaufträge in einer Druckerbefehlssprache oder Emulation. Je nach Betriebssystem
oder verwendetem Anwendungsprogramm werden Druckdaten in verschiedenen Sprachen an Drucker
übermittelt. Ihr Gerät bietet verschiedene Emulationsmodi an, durch die es Druckdaten in verschiedenen
Sprachen entgegennehmen und verarbeiten kann, und ist mit einer automatischen Emulationsauswahl
ausgestattet. Wenn das Gerät Druckdaten vom Computer empfängt, wählt es automatisch die erforderliche
Emulation. Die Standardeinstellung ist Auto.
Das Gerät verfügt über die folgenden Emulationsmodi. Sie können die Einstellung über das
Funktionstastenfeld oder einen Webbrowser ändern.
HP-LaserJet-Modus
Im HP-LaserJet-Modus (oder HP-Modus) unterstützt das Gerät die Druckersprache PCL6 der
Hewlett-Packard LaserJet-Laserdrucker. Diese Laserdrucker werden von vielen Anwendungen
unterstützt. In diesem Modus erzielen Sie unter diesen Anwendungen die bestmöglichen Resultate.
BR-Script3-Modus
®
BR-Script ist eine original Brother-Seitenbeschreibungssprache und ein PostScript
®
Gerät unterstützt PostScript
3™. Der BR-Script-Interpreter des Gerätes ermöglicht die Steuerung des
Ausdruckes von Texten und Grafiken.
Technische Informationen zu PostScript
• Adobe Systems Incorporated. PostScript
®
-Befehlen finden Sie in den folgenden Handbüchern:
®
Language Reference, 3rd edition. Addison-Wesley
Professional, 1999. ISBN: 0-201-37922-8
• Adobe Systems Incorporated. PostScript
®
Language Program Design. Addison-Wesley Professional,
1988. ISBN: 0-201-14396-8
®
• Adobe Systems Incorporated. PostScript
Language Tutorial and Cookbook. Addison-Wesley
Professional, 1985. ISBN: 0-201-10179-3
EPSON FX-850- und IBM
®
Proprinter XL-Modus
-Interpreter. Dieses
Dieser Drucker unterstützt als Emulationsmodi den EPSON FX-850- und den IBM Proprinter XL-Modus
und erfüllt damit den Industriestandard für Punktmatrixdrucker. Mehrere Anwendungen unterstützen diese
Punktmatrixemulationen. Wenn Sie aus Anwendungen dieser Art heraus drucken wollen, verwenden Sie
diese Emulationsmodi, damit der Drucker gute Ergebnisse erbringt.
4
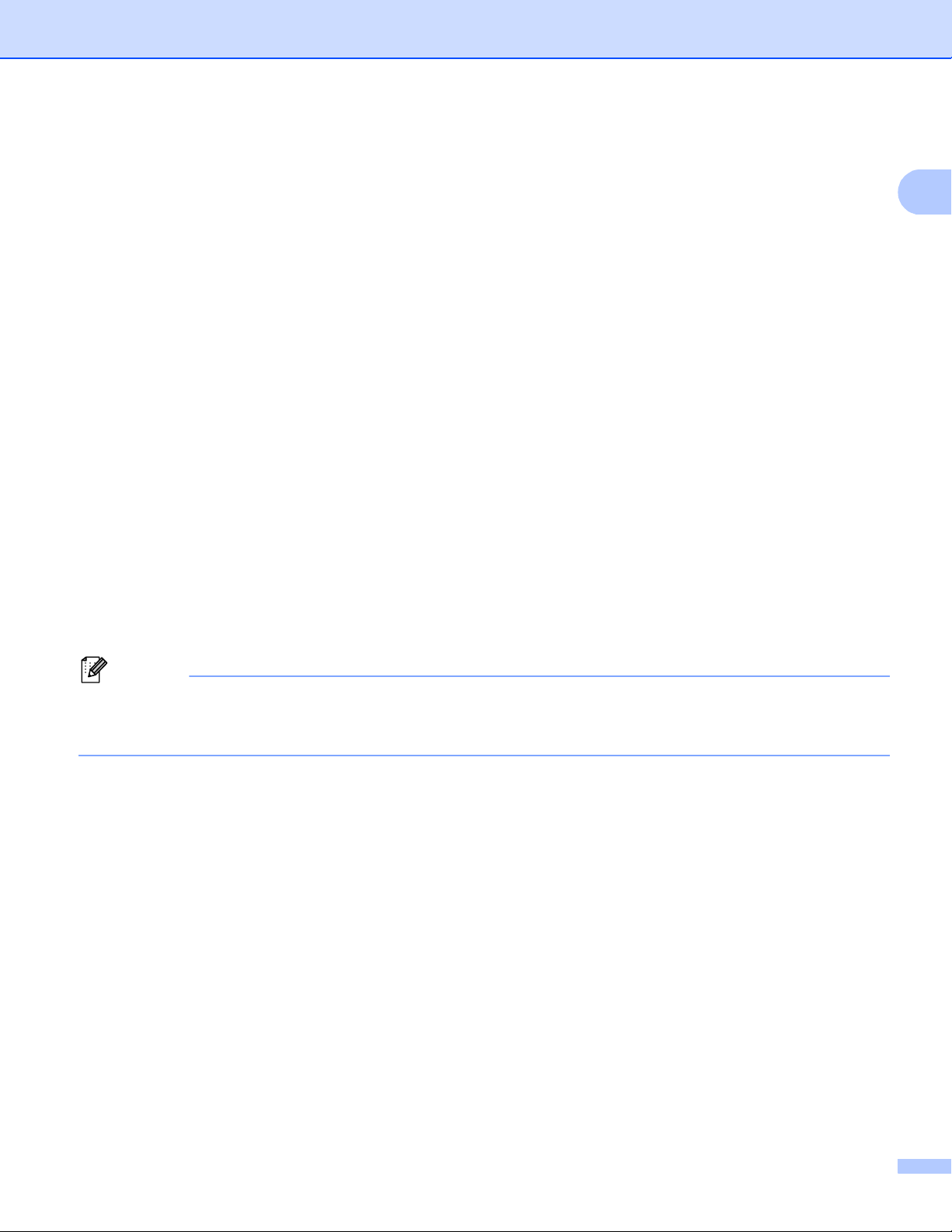
Funktionstastenfeld verwenden
1
Hinweis
Emulationsmodus einstellen 1
Für die 5 LCD-Modelle 1
a Drücken Sie Menü.
b Drücken Sie a oder b, um Drucker zu wählen. Drücken Sie OK.
c Drücken Sie a oder b, um Emulation zu wählen. Drücken Sie OK.
d Drücken Sie a oder b, um Auto(EPSON), Auto(IBM), HP LaserJet, BR-Script 3,
Epson FX-850 oder IBM Proprinter zu wählen. Drücken Sie OK.
e Drücken Sie Stopp.
Für Touchscreen-Modelle 1
a Drücken Sie Menü.
b Drücken Sie Drucker.
c Drücken Sie a oder b, um Emulation anzuzeigen. Drücken Sie Emulation.
d Wählen Sie durch Drücken Auto (EPSON), Auto (IBM), HP LaserJet, BR-Script 3,
Epson FX-850 oder IBM Proprinter.
e Drücken Sie Stopp.
Es wird empfohlen, die Emulationseinstellung über das jeweilige Anwendungsprogramm oder den
Netzwerk-Server vorzunehmen. Sollte dies nicht einwandfrei funktionieren, stellen Sie die erforderliche
Emulation wie beschrieben manuell über das Funktionstastenfeld des Gerätes ein.
5
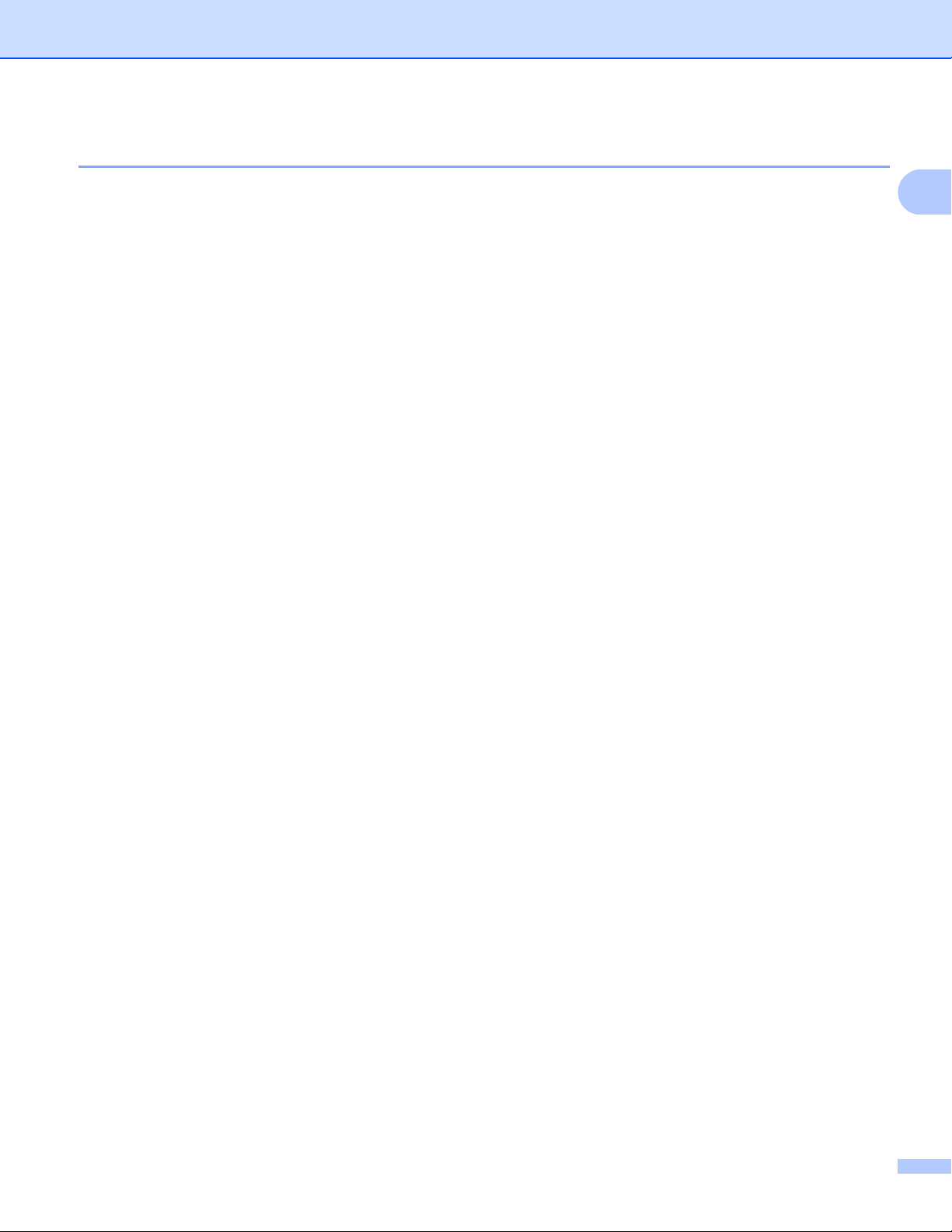
Funktionstastenfeld verwenden
1
Liste der internen Schriften drucken 1
Sie können eine Liste der internen Schriften des Gerätes ausdrucken, um zu sehen, wie diese Schriften
aussehen, bevor Sie sie verwenden.
Für die 5 LCD-Modelle 1
a Drücken Sie Menü.
b Drücken Sie a oder b, um Drucker zu wählen. Drücken Sie OK.
c Drücken Sie a oder b, um Druckoptionen zu wählen. Drücken Sie OK.
d Drücken Sie a oder b, um Interne Fonts zu wählen. Drücken Sie OK.
e Drücken Sie a oder b, um HP LaserJet oder BR-Script 3 zu wählen. Drücken Sie OK.
f Drücken Sie Start. Das Gerät druckt die Liste aus.
g Drücken Sie Stopp.
Für Touchscreen-Modelle
a Drücken Sie Menü.
b Drücken Sie Drucker.
c Drücken Sie a oder b, um Druckoptionen anzuzeigen. Drücken Sie Druckoptionen.
d Drücken Sie Interne Schrift.
e Wählen Sie durch Drücken HP LaserJet oder BR-Script 3.
f Drücken Sie Start. Das Gerät druckt die Liste aus.
g Drücken Sie Stopp.
1
6
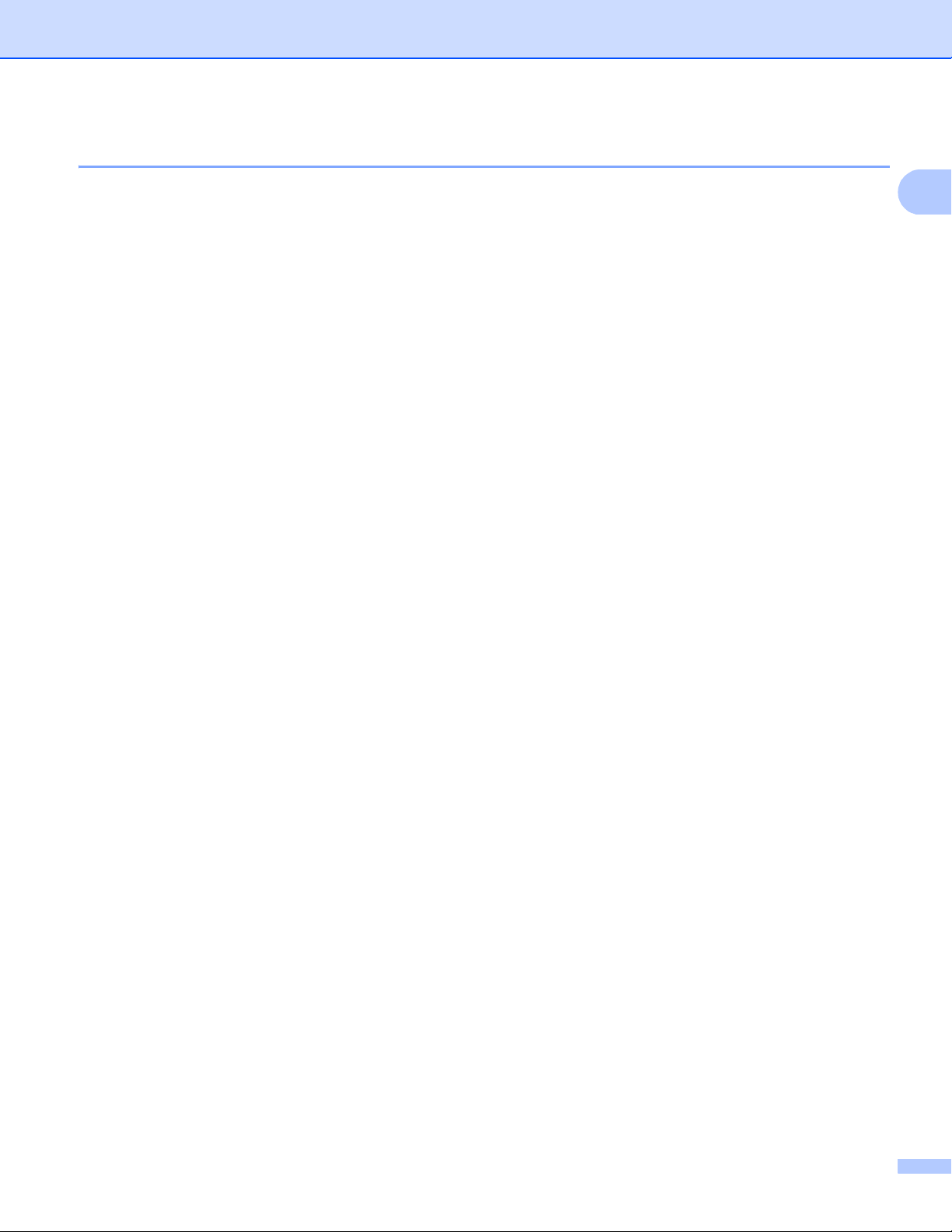
Funktionstastenfeld verwenden
1
Druckerkonfigurationsliste drucken 1
Sie können eine Liste mit den aktuellen Druckereinstellungen ausdrucken.
Für die 5 LCD-Modelle 1
a Drücken Sie Menü.
b Drücken Sie a oder b, um Drucker zu wählen. Drücken Sie OK.
c Drücken Sie a oder b, um Druckoptionen zu wählen. Drücken Sie OK.
d Drücken Sie a oder b, um Konfiguration zu wählen. Drücken Sie OK.
e Drücken Sie Start. Das Gerät druckt die Einstellungen aus.
f Drücken Sie Stopp.
Für Touchscreen-Modelle
a Drücken Sie Menü.
b Drücken Sie Drucker.
c Drücken Sie a oder b, um Druckoptionen anzuzeigen. Drücken Sie Druckoptionen.
d Drücken Sie Konfiguration.
e Drücken Sie Start. Das Gerät druckt die Einstellungen aus.
f Drücken Sie Stopp.
1
7
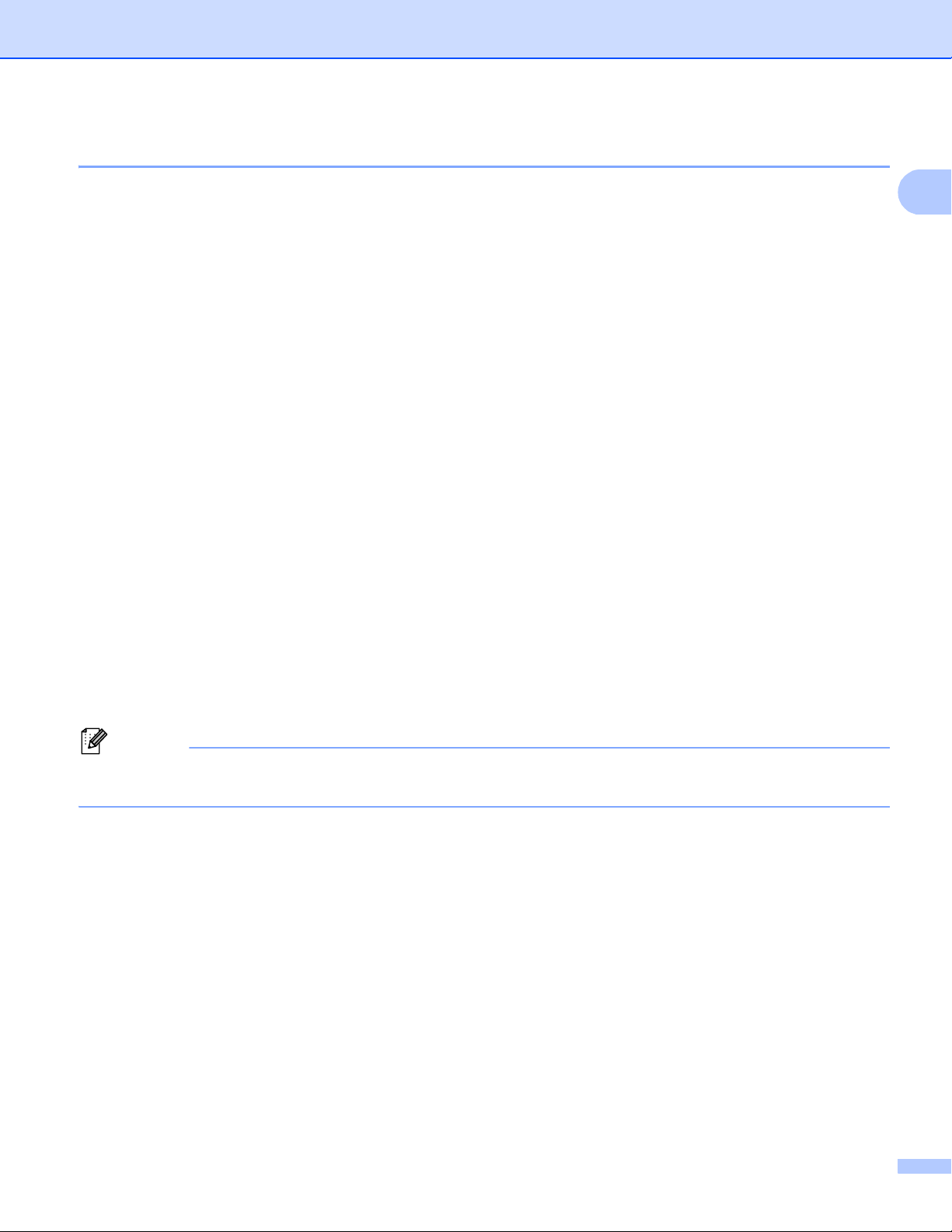
Funktionstastenfeld verwenden
1
Hinweis
Testdruck 1
Wenn Probleme mit der Druckqualität auftreten sollten, können Sie einen Testdruck anfertigen.
Für die 5 LCD-Modelle 1
a Drücken Sie Menü.
b Drücken Sie a oder b, um Drucker zu wählen. Drücken Sie OK.
c Drücken Sie a oder b, um Druckoptionen zu wählen. Drücken Sie OK.
d Drücken Sie a oder b, um Testdruck zu wählen. Drücken Sie OK.
e Drücken Sie Start.
f Drücken Sie Stopp.
Für Touchscreen-Modelle
a Drücken Sie Menü.
b Drücken Sie Drucker.
c Drücken Sie a oder b, um Druckoptionen anzuzeigen. Drücken Sie Druckoptionen.
d Drücken Sie Testdruck.
e Drücken Sie Start.
f Drücken Sie Stopp.
Falls dieses Problem auch im Ausdruck auftritt: uu Benutzerhandbuch - Grundfunktionen: Druckqualität
verbessern.
1
8
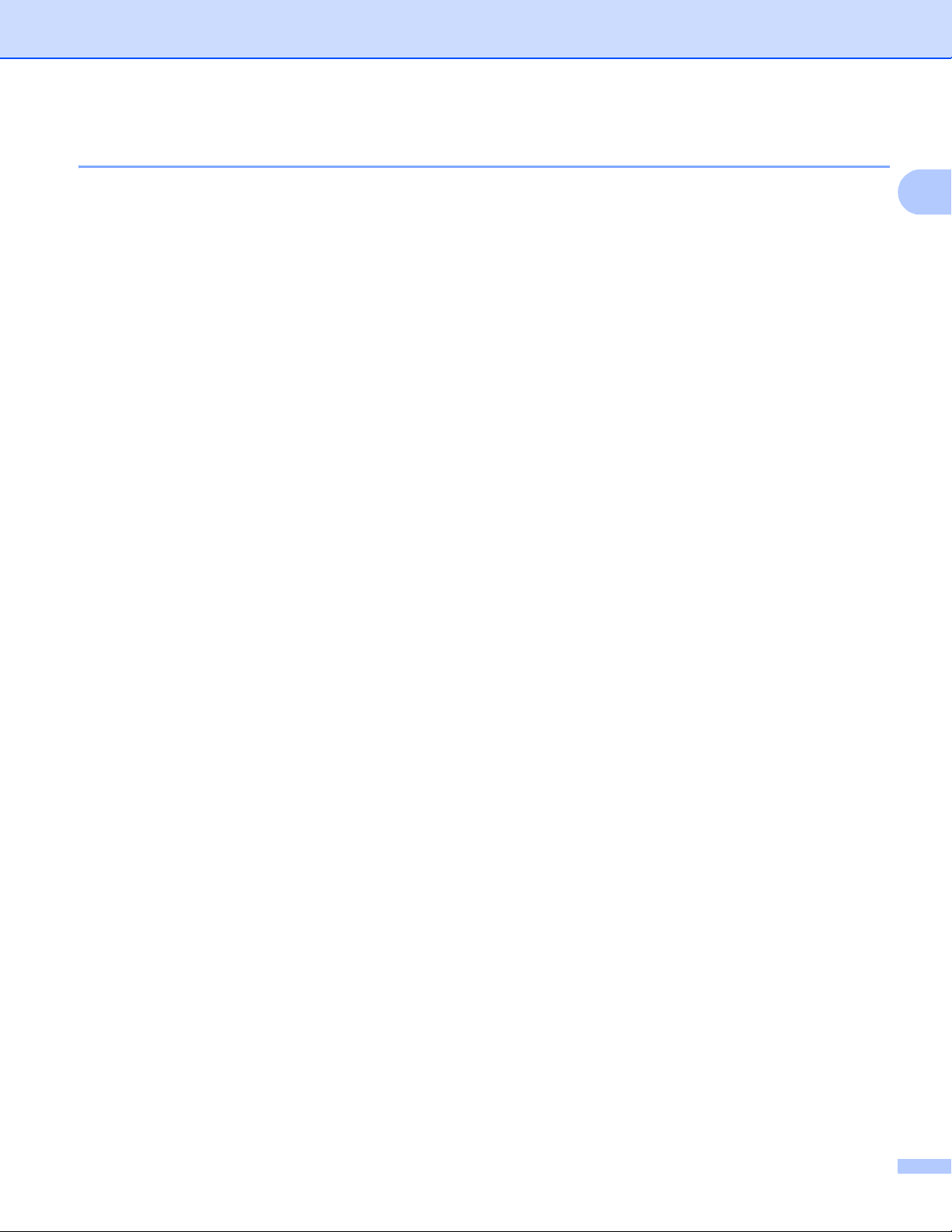
Funktionstastenfeld verwenden
1
Duplexdruck (zweiseitig) 1
Sie können wählen, ob automatisch beide Seiten des Papiers bedruckt werden sollen. Die im Druckertreiber
gewählte Papierquelle hat Vorrang gegenüber der am Funktionstastenfeld gewählten Einstellung.
Für die 5 LCD-Modelle 1
a Drücken Sie Menü.
b Drücken Sie a oder b, um Drucker zu wählen. Drücken Sie OK.
c Drücken Sie a oder b, um Duplex zu wählen. Drücken Sie OK.
d Drücken Sie a oder b, um Aus, Ein (Lange K.) oder Ein (Kurze K.) zu wählen. Drücken Sie OK.
e Drücken Sie Stopp.
Für Touchscreen-Modelle 1
a Drücken Sie Menü.
b Drücken Sie Drucker.
c Drücken Sie a oder b, um Duplex anzuzeigen. Drücken Sie Duplex.
d Wählen Sie durch Drücken Aus, Lange Kante oder Kurze Kante.
e Drücken Sie Stopp.
9
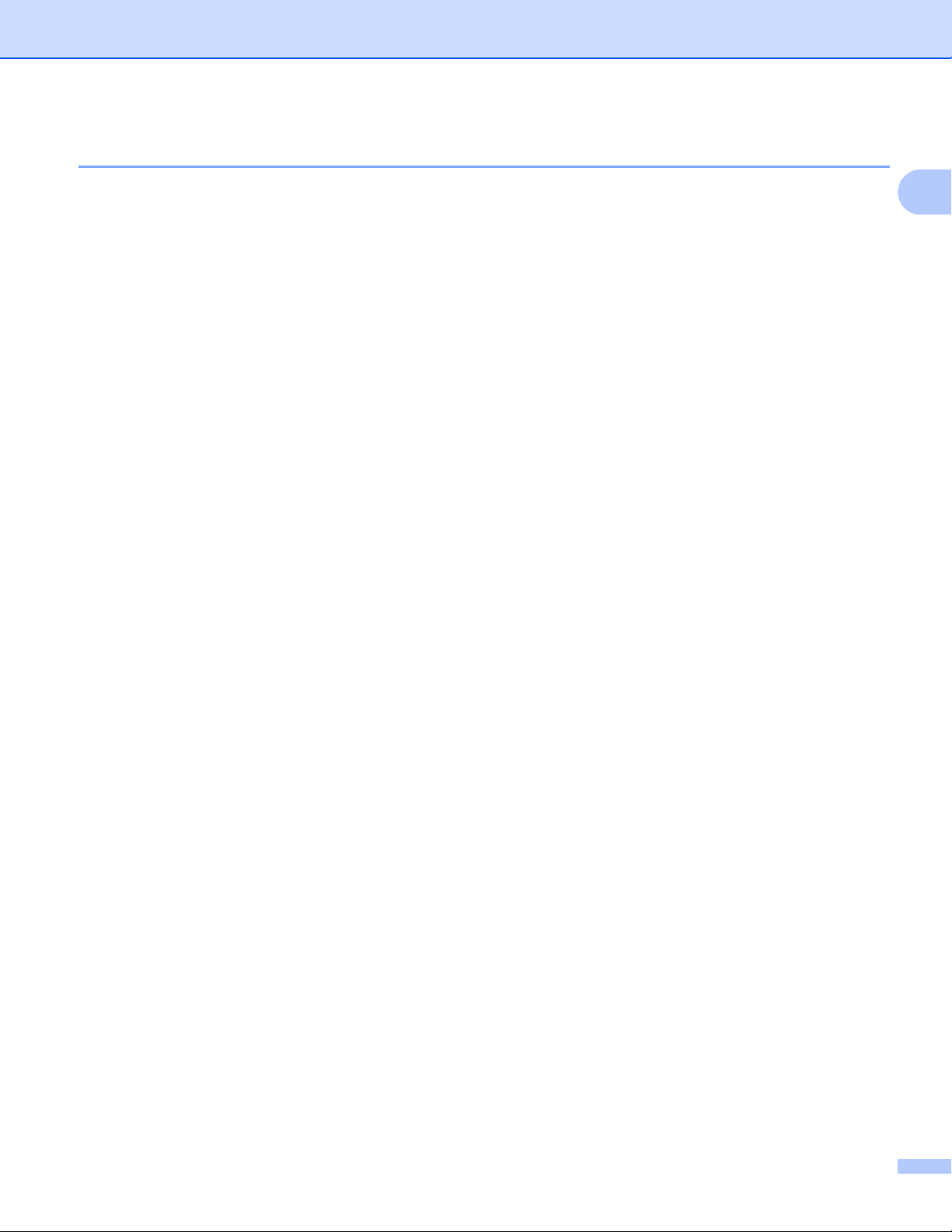
Funktionstastenfeld verwenden
1
Automatisch fortsetzen 1
Ist diese Einstellung aktiviert, löscht das Gerät automatisch einen Fehler bei der Papiergröße und verwendet
anderes kompatibles Papier aus einer anderen Papierzufuhr.
Für die 5 LCD-Modelle 1
a Drücken Sie Menü.
b Drücken Sie a oder b, um Drucker zu wählen. Drücken Sie OK.
c Drücken Sie a oder b, um Autom. weiter zu wählen. Drücken Sie OK.
d Drücken Sie a oder b, um Ein oder Aus zu wählen. Drücken Sie OK.
e Drücken Sie Stopp.
Für Touchscreen-Modelle 1
a Drücken Sie Menü.
b Drücken Sie Drucker.
c Drücken Sie a oder b, um Autom. weiter anzuzeigen. Drücken Sie Autom. weiter.
d Wählen Sie durch Drücken Ein oder Aus.
e Drücken Sie Stopp.
10
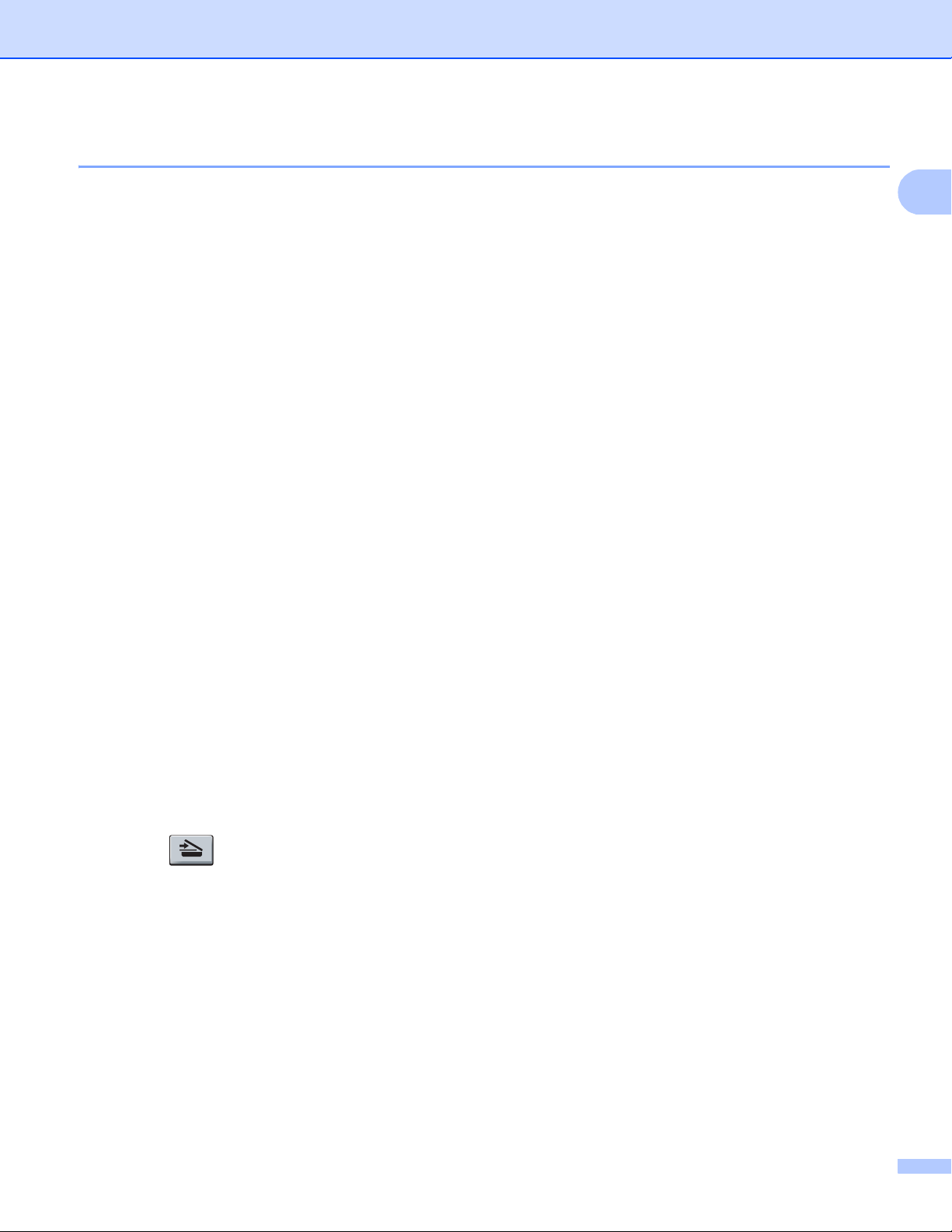
Funktionstastenfeld verwenden
1
Standard-Druckereinstellungen wiederherstellen 1
Sie können die Druckereinstellungen des Gerätes wieder auf die werkseitigen Einstellungen zurücksetzen.
Die Netzwerkeinstellungen werden dadurch nicht zurückgesetzt. Um die Netzwerkeinstellungen des Geräts
auf die werkseitigen Einstellungen zurückzusetzen: uu Netzwerkhandbuch.
Für die 5 LCD-Modelle
a Drücken Sie Menü.
b Drücken Sie a oder b, um Drucker zu wählen. Drücken Sie OK.
c Drücken Sie a oder b, um Druckerreset zu wählen. Drücken Sie OK.
d Um die werkseitigen Einstellungen wieder herzustellen, drücken Sie 1, um 1.Reset zu wählen.
Um das Menü ohne Einstellungsänderungen zu verlassen, drücken Sie 2, um 2.Nein zu wählen.
e Drücken Sie Stopp.
Für Touchscreen-Modelle 1
a Drücken Sie Menü.
b Drücken Sie Drucker.
c Drücken Sie a oder b, um Drucker zurücksetzen anzuzeigen. Drücken Sie
Drucker zurücksetzen.
d Um die Standardeinstellungen zurückzusetzen, drücken Sie Ja.
Um das Menü ohne eine Änderung zu verlassen, drücken Sie Nein.
1
e Drücken Sie Stopp.
Scanner-Tasten verwenden 1
Sie können (SCANNER) auf dem Funktionstastenfeld oder Scannen auf dem Touchscreen
verwenden, um ein Dokument direkt vom Gerät in Ihre Standard-Programme für Textverarbeitung, Grafiken
oder E-Mail einzuscannen oder um es direkt in einem Ordner Ihres Computers zu sichern.
Weitere Informationen finden Sie im Abschnitt IV, Scanner-Taste verwenden.
11
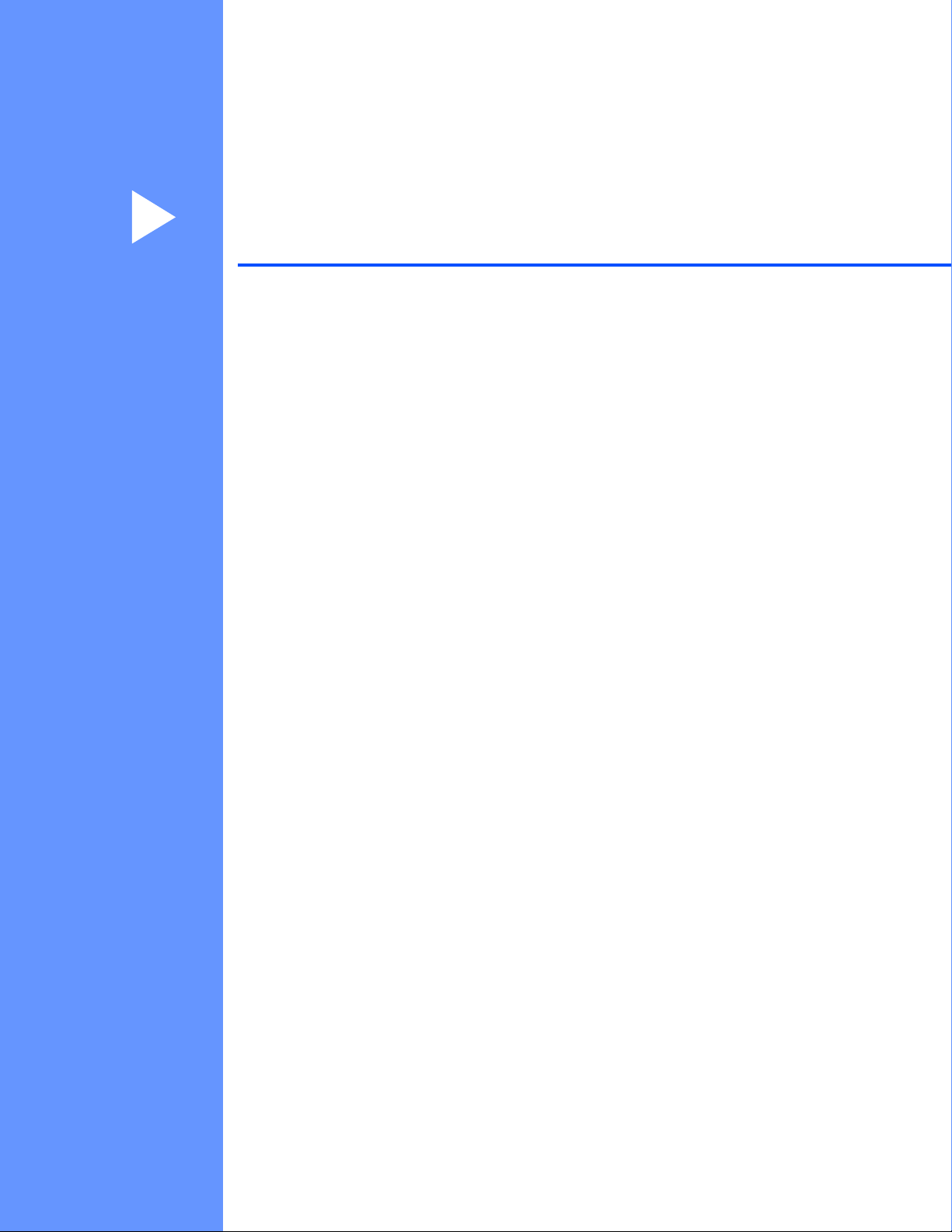
Teil II
Windows
Drucken 13
Scannen 48
ControlCenter4 70
Remote Setup (Für MFC-Modelle) 105
Brother PC-FAX-Software (Für MFC-Modelle) 107
Firewall-Einstellungen (für Netzwerknutzer) 125
®
II
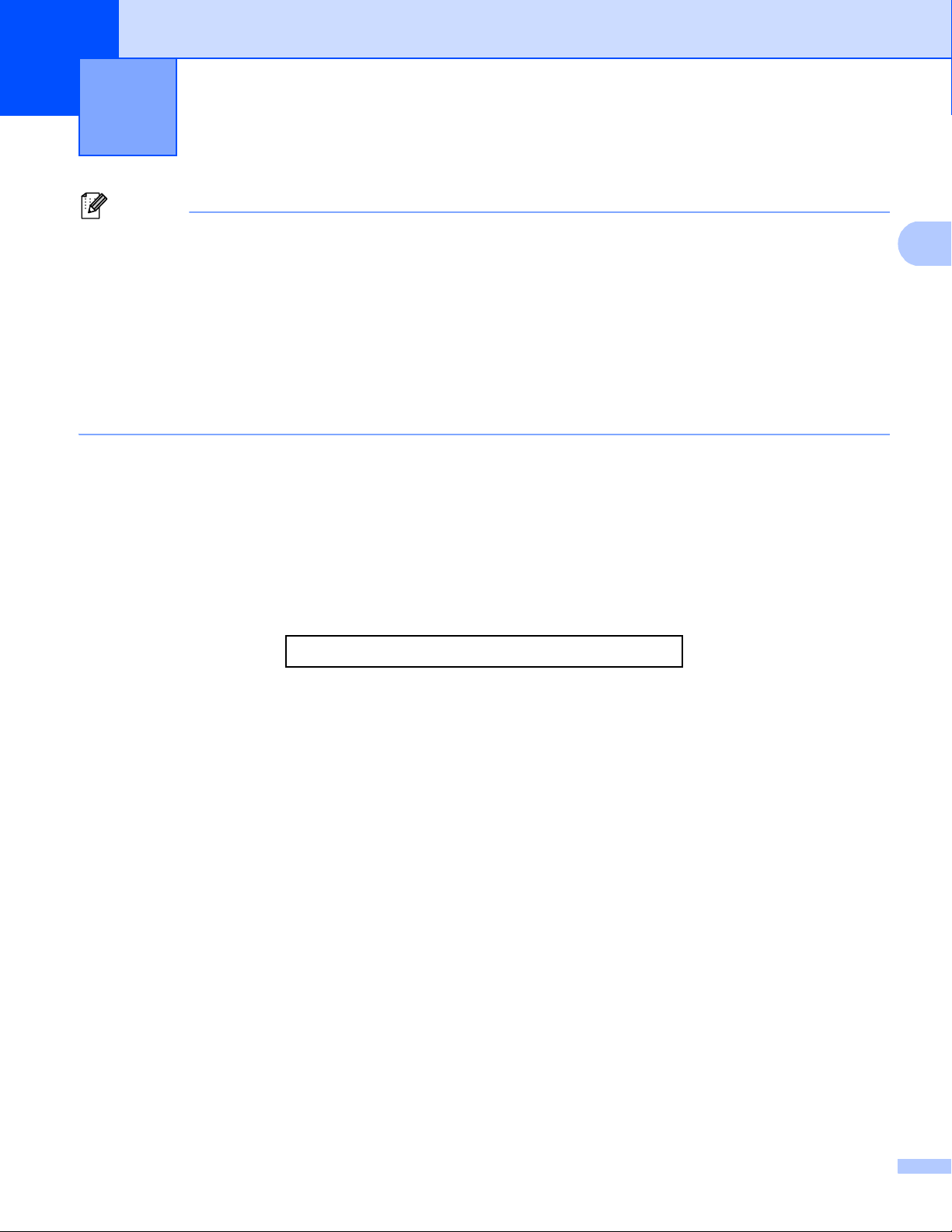
2
2
Hinweis
• Die Bildschirm-Abbildungen in diesem Abschnitt wurden unter Windows® XP erstellt. Die an Ihrem PC
gezeigten Bildschirme können je nach verwendetem Betriebssystem variieren.
• Wenn Ihr PC durch eine Firewall geschützt ist und Sie über das Netzwerk nicht drucken, scannen oder die
PC-Fax-Funktion verwenden können, müssen Sie eventuell die Firewall-Einstellungen konfigurieren.
Wenn Sie die Windows
installiert wurde, ist die Firewall schon entsprechend konfiguriert. Wenn nicht von der InstallationsCD-ROM installiert wurde, siehe Firewall-Einstellungen (für Netzwerknutzer) uu Seite 125 zum
Konfigurieren der Windows
lesen Sie das Handbuch dieser Software oder wenden Sie sich an den Hersteller der Software.
Drucken 2
®
-Firewall verwenden und die MFL-Pro Suite bereits von der Installations-CD-ROM
®
-Firewall. Wenn Sie eine andere persönliche Firewall-Software verwenden,
Brother-Druckertreiber verwenden 2
Ein Druckertreiber übersetzt das vom Computer verwendete Datenformat mit Hilfe einer Drucker- oder
Seitenbeschreibungssprache in das vom jeweiligen Drucker benötigte Format.
Die Druckertreiber befinden sich auf der mitgelieferten Installations-CD-ROM. Installieren Sie die Treiber, wie
in der Installationsanleitung beschrieben. Die jeweils neuesten Druckertreiber können vom Brother Solutions
Center heruntergeladen werden:
http://solutions.brother.com/
13
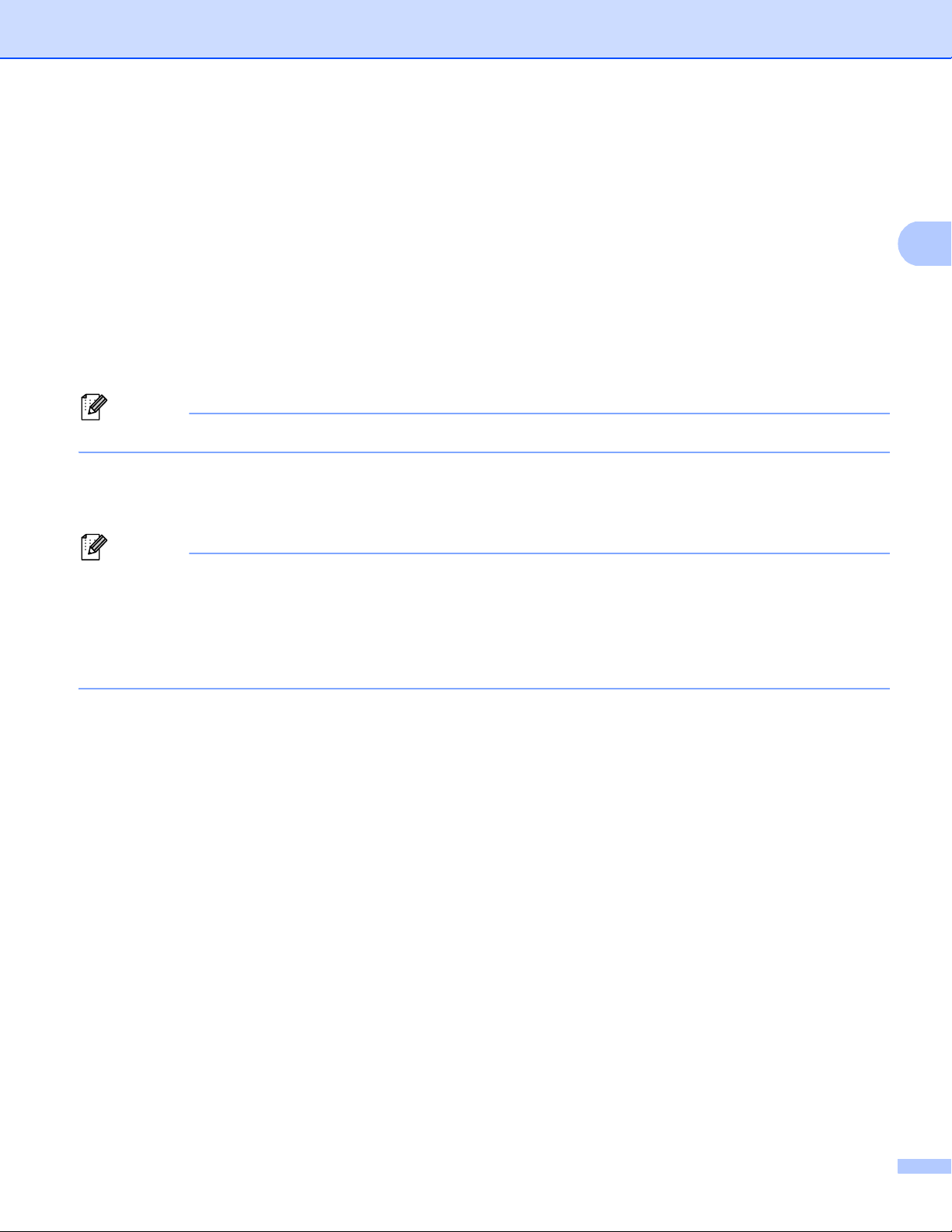
Drucken
2
Hinweis
Hinweis
Dokument drucken 2
Sobald das Gerät Daten vom Computer empfängt, startet es den Druckvorgang, indem es Papier aus der
Papierzufuhr einzieht. Aus der Papierzufuhr können verschiedene Sorten Papier und Umschläge eingezogen
werden. (Weitere Informationen zur Papierzufuhr und den verwendbaren Papiersorten und Druckmedien:
uu Benutzerhandbuch - Grundfunktionen)
a Wählen Sie den Druckbefehl in Ihrem Anwendungsprogramm.
Falls mehrere Druckertreiber auf Ihrem Computer installiert sind, wählen Sie im Druck-Menü oder in den
Druckereinstellungen Brother MFC-XXXX* als Druckertreiber aus. Klicken Sie dann auf OK, um den
Druckvorgang zu starten.
*(XXXX steht für den Modellnamen Ihres Gerätes.)
(Macintosh) Siehe Funktionen des Druckertreibers (Macintosh) uu Seite 137.
b Ihr Computer sendet die Daten zum Gerät und die Daten-LED blinkt.
c Nachdem das Gerät alle Daten ausgedruckt hat, hört die Daten-LED auf zu blinken.
Sie können in Ihrer Anwendung die Papiergröße und die Druckausrichtung wählen.
Falls das Anwendungsprogramm ein von Ihnen verwendetes Papierformat nicht unterstützt, sollten Sie
das nächstgrößere Papierformat wählen.
Stellen Sie dann den linken und rechten Rand des Dokumentes im Anwendungsprogramm entsprechend
der Größe des Papiers ein.
14
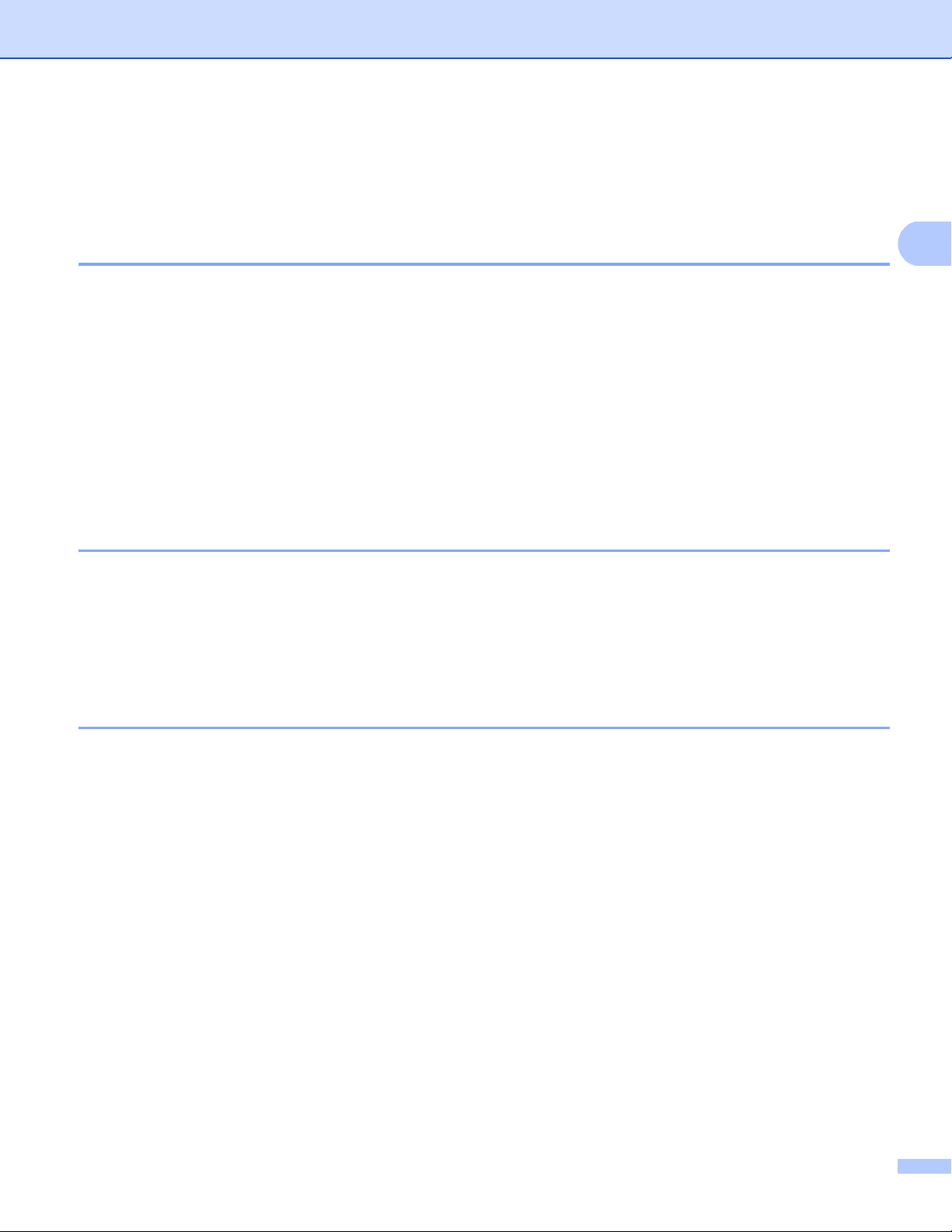
Drucken
2
Drucken über die Duplexfunktion (zweiseitig) 2
Der mitgelieferte Druckertreiber unterstützt den Duplexdruck (beidseitigen Druck).
Hinweise zum beidseitigen Bedrucken des Papiers 2
Ist das Papier dünn, kann es leicht knittern.
Wenn das Papier gewellt ist, drehen Sie den Papierstapel um und glätten Sie das Papier, bevor Sie es
wieder in die Papierkassette oder in die MF-Zufuhr einlegen.
Falls das Papier nicht korrekt eingezogen wird, ist es vielleicht gewellt. Nehmen Sie das Papier heraus,
glätten Sie es und drehen Sie den Papierstapel um.
Bei Verwendung der manuellen Duplex-Funktion ist es möglich, dass Papierstaus auftreten oder die
Druckqualität beeinträchtigt ist.
Bei einem Papierstau: uu Benutzerhandbuch - Grundfunktionen: Fehler- und Wartungsmeldungen. Bei
Problemen mit der Druckqualität: uu Benutzerhandbuch - Grundfunktionen: Druckqualität verbessern.
Automatischer Duplexdruck 2
Verwenden Sie für den automatischen Duplexdruck Papier im A4-Format.
Vergewissern Sie sich, dass die hintere Abdeckung geschlossen ist.
Wenn das Papier gewellt ist, glätten Sie es und legen Sie es dann erneut in die Papierzufuhr ein.
Verwenden Sie Normalpapier oder dünnes Papier. Verwenden Sie KEIN Briefpapier.
Manueller Duplexdruck 2
Das Gerät druckt nun zuerst alle Seiten mit gerader Seitennummer auf eine Seite des Papiers. Dann werden
Sie durch eine Popup-Meldung des Druckertreibers aufgefordert, das Papier noch einmal einzulegen. Glätten
Sie das Papier vor dem Einlegen gut, um einen Papierstau zu vermeiden. Sehr dünnes oder dickes Papier
sollte nicht verwendet werden.
Gleichzeitig scannen, drucken und faxen 2
Das Gerät kann auch vom PC gesendete Daten drucken, während es Faxe sendet, Faxe im Speicher
empfängt oder Dokumente scannt und diese an den PC sendet. Die Faxübertragung wird während des
Ausdrucks nicht unterbrochen. Wenn das Gerät jedoch ein Dokument kopiert oder ein Fax auf Papier
empfängt, unterbricht es den Ausdruck und setzt ihn automatisch fort, wenn das Kopieren oder der
Faxempfang abgeschlossen ist.
15
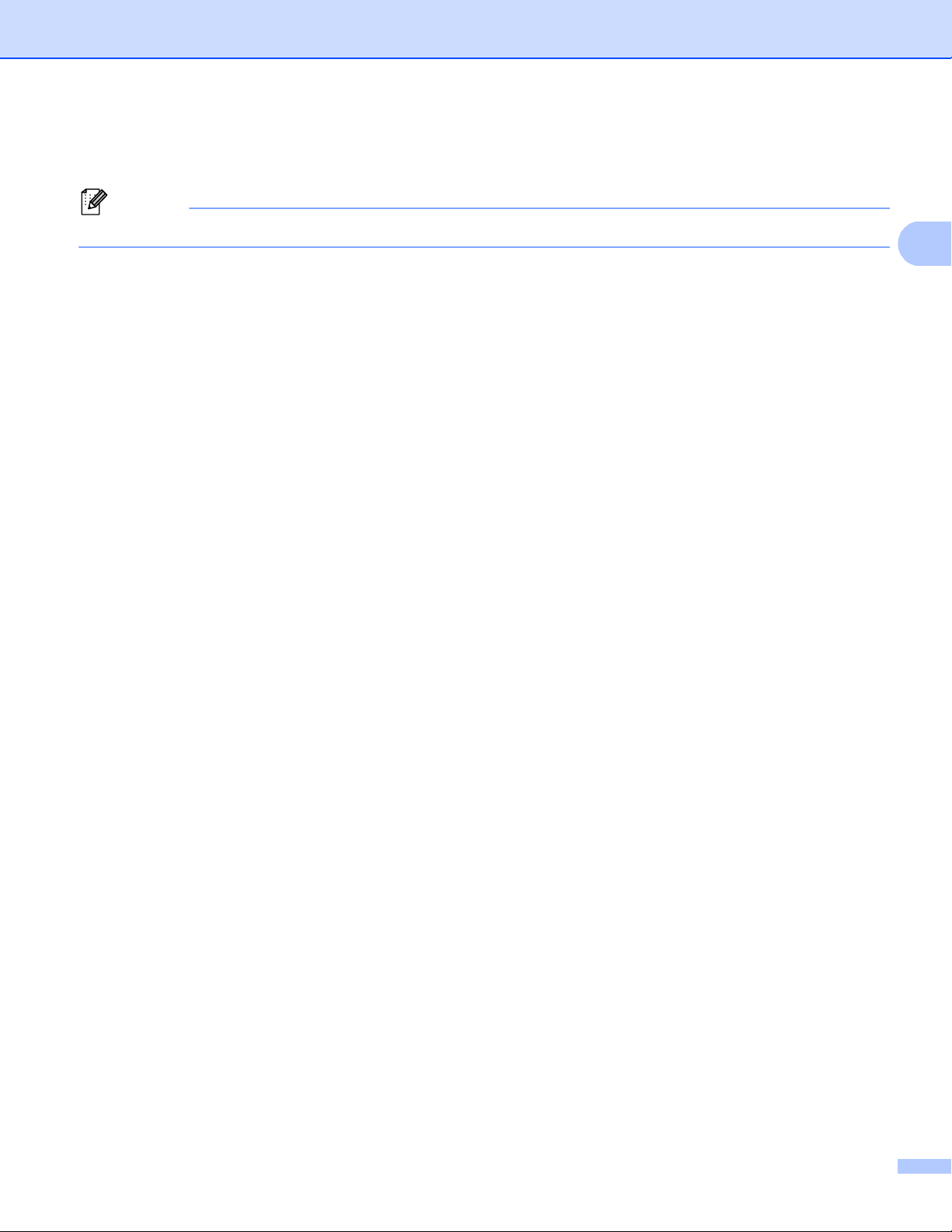
Drucken
2
Hinweis
Druckertreiber-Einstellungen 2
(Macintosh) Siehe Drucken und Faxen uu Seite 137.
Die folgenden Druckereinstellungen können Sie verwenden, wenn Sie vom Computer aus drucken:
Papiergröße
Ausrichtung
Kopien
Druckmedium
Auflösung
Druckeinstellungen
Mehrseitendruck
Duplex / Broschüre
Papierquelle
Skalierung
1
2
Umkehrdruck
Wasserzeichen benutzen
Druck von Kopf- und Fußzeile einrichten
1
1
Tonersparmodus
Sicherer Druck
Administrator
Benutzerauthentifizierung
Makro
1
1
1
Einstellung Druckdichte
Druckergebnis verbessern
Leere Seite überspringen
Druckprofile
1
Diese Einstellungen sind nicht im BR-Script3-Druckertreiber für Windows® verfügbar.
2
Manueller Duplexdruck und manueller Broschürendruck sind nicht im BR-Script3-Druckertreiber für Windows® verfügbar.
1
1
Auf den folgenden Seiten finden Sie eine Übersicht über die Druckertreibereinstellungen. Weitere
Informationen erhalten Sie im Hilfetext des Druckertreibers.
16
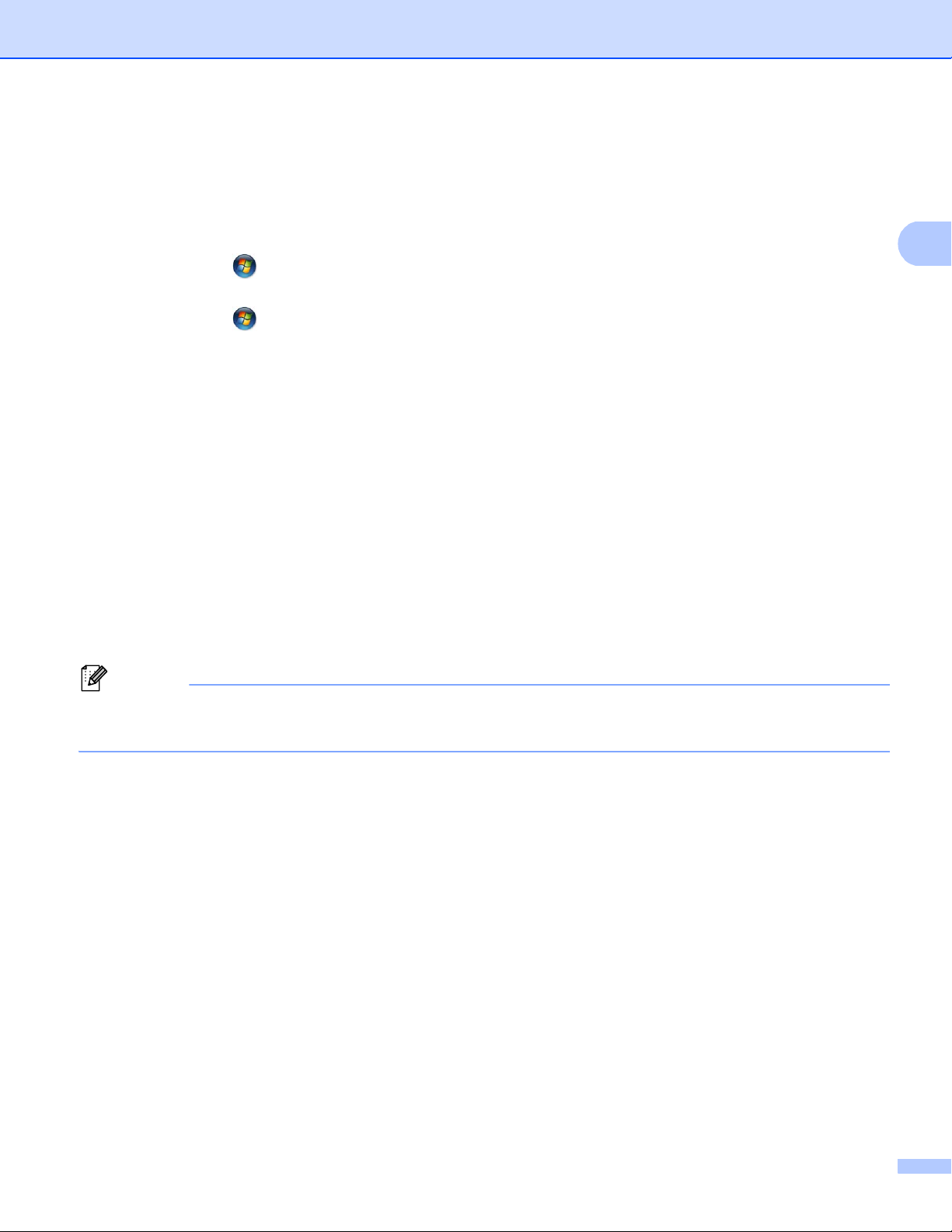
Drucken
2
Hinweis
Druckertreibereinstellungen aufrufen 2
a (Für Windows
®
XP und Windows Server®)
Klicken Sie auf Start und dann auf Drucker und Faxgeräte.
®
(Für Windows Vista
)
Klicken Sie auf , Systemsteuerung, Hardware und Sound und dann auf Drucker.
(Für Windows
®
7)
Klicken Sie auf und dann auf Geräte und Drucker.
b (Für Windows
®
XP, Windows Vista® und Windows Server®)
Klicken Sie mit der rechten Maustaste auf das Symbol Brother MFC-XXXX Printer, und wählen Sie
dann Eigenschaften (XXXX steht für den Modellnamen des Gerätes). Es erscheint ein Dialogfeld zum
Ändern der Druckereigenschaften.
®
(Für Windows
7)
Klicken Sie mit der rechten Maustaste auf das Symbol Brother MFC-XXXX Printer, und wählen Sie
dann Druckereigenschaften (XXXX steht für den Modellnamen des Gerätes). Es erscheint ein
Dialogfeld zum Ändern der Druckereigenschaften.
c (Für Windows
®
XP, Windows Vista® und Windows Server®)
Wählen Sie die Registerkarte Allgemein, und klicken Sie dann auf Druckeinstellungen.
Das Dialogfeld des Druckertreibers wird angezeigt.
®
(Für Windows
7)
Wählen Sie die Registerkarte Allgemein, und klicken Sie dann auf Einstellungen.
Das Dialogfeld des Druckertreibers wird angezeigt.
• Zur Konfiguration der Zufuhreinstellungen wählen Sie die Registerkarte Zubehör.
• Zum Ändern des Druckerports wählen Sie die Registerkarte Anschlüsse.
17
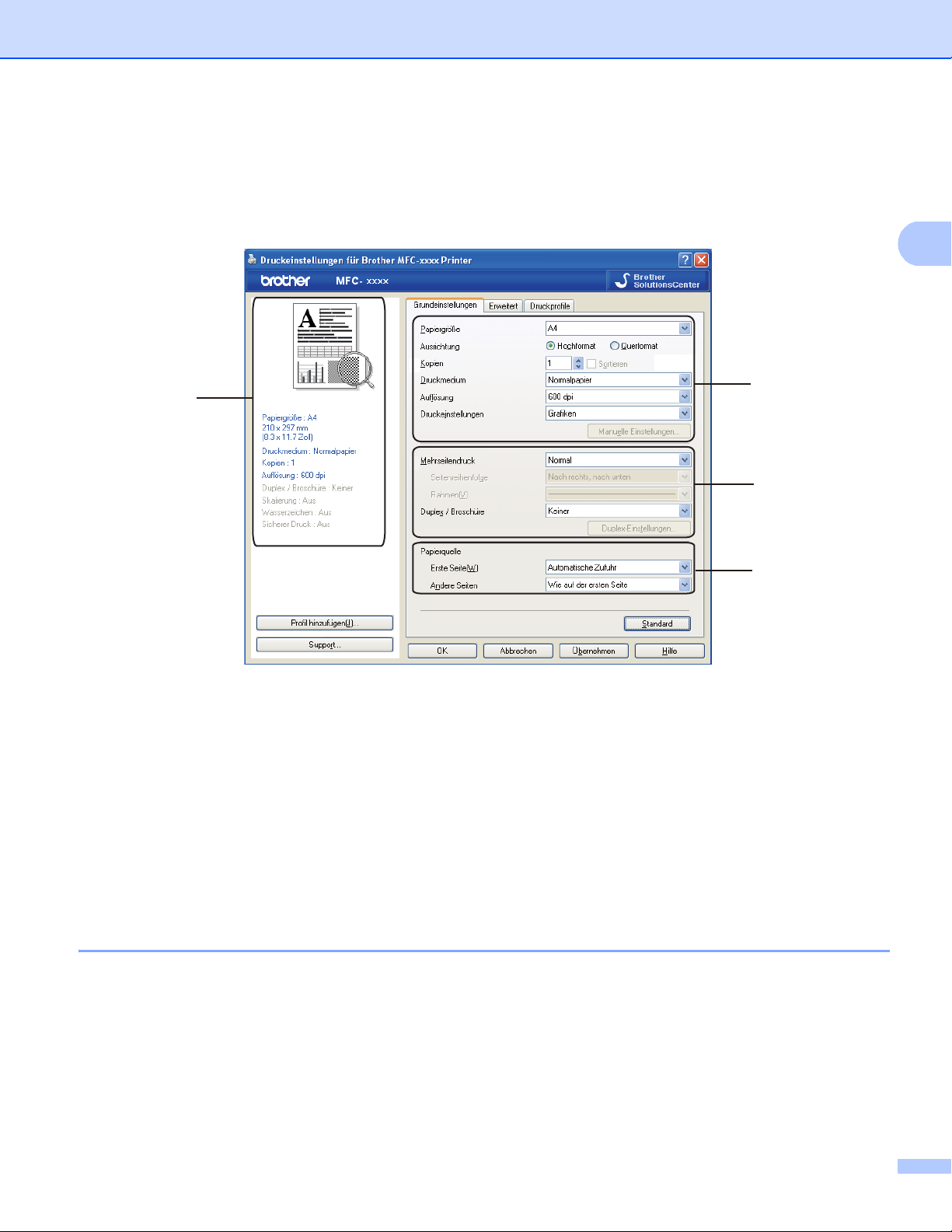
Drucken
2
(1)
(2)
(3)
(4)
Registerkarte Grundeinstellungen 2
Sie können die Seitenlayout-Einstellungen auch ändern, indem Sie auf die Abbildung auf der linken Seite der
Registerkarte Grundeinstellungen klicken.
a Wählen Sie Papiergröße, Ausrichtung, Kopien, Druckmedium, Auflösung und Druckeinstellungen
(1).
b Wählen Sie Mehrseitendruck und Duplex / Broschüre (2).
c Wählen Sie die Papierquelle (3).
d Überprüfen Sie die aktuellen Einstellungen im Fenster (4).
e Klicken Sie auf OK, um die gewählten Einstellungen zu übernehmen.
Um zu den Standardeinstellungen zurückzukehren, klicken Sie auf Standard und dann auf Ja.
Papiergröße 2
Wählen Sie in der Dropdown-Liste die Papiergröße aus, die Sie verwenden möchten.
18
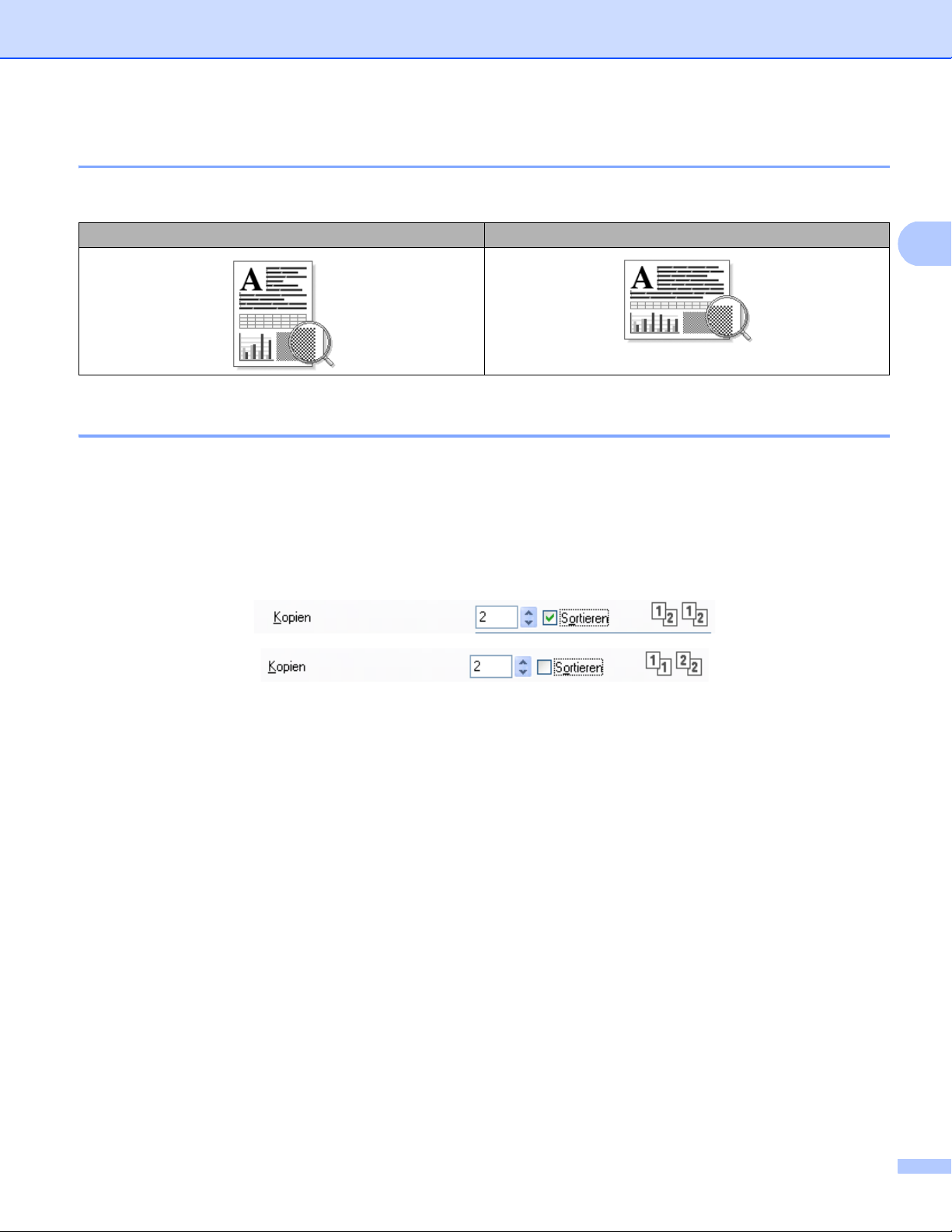
Drucken
2
Ausrichtung 2
Hier können Sie die Druckausrichtung auf Hochformat oder Querformat einstellen.
Hochformat (Vertikal) Querformat (horizontal)
Kopien 2
Hier kann gewählt werden, wie oft das Dokument ausgedruckt werden soll.
Sortieren
Wenn die Sortieroption aktiviert ist, wird zuerst eine Kopie aller Seiten des Dokumentes einmal
ausgedruckt und anschließend der Ausdruck des gesamten Dokumentes wiederholt, bis die angegebene
Kopienanzahl erreicht ist. Wenn die Sortieroption nicht aktiviert wurde, werden zuerst alle Kopien der
ersten Seite, dann alle Kopien der zweiten Seite usw. ausgedruckt.
19
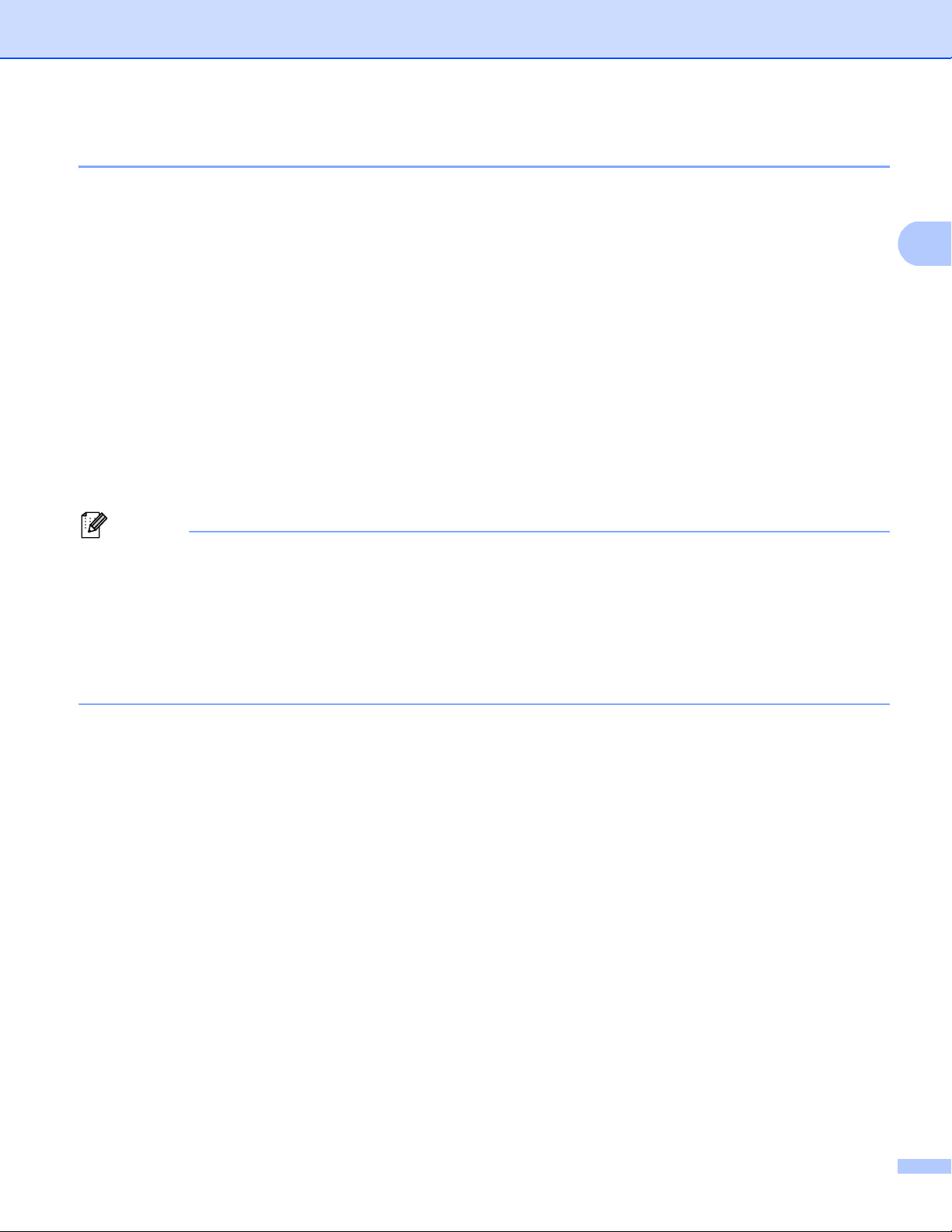
Drucken
2
Hinweis
Druckmedium 2
Sie können die folgenden Druckmedien mit Ihrem Gerät verwenden. Damit Sie die beste Druckqualität
erhalten, sollten Sie das Druckmedium, das Sie verwenden möchten, hier auswählen.
Normalpapier
Dünnes Papier
Dickes Papier
Dickeres Papier
Briefpapier
Umschläge
Umschl. Dick
Umschl. Dünn
Recyclingpapier
Etikett
• Wenn Sie Standardpapier (60 bis 105 g/m2) benutzen, wählen Sie Normalpapier. Bei Verwendung von
schwererem Papier oder rauem Papier wählen Sie Dickes Papier oder Dickeres Papier. Für Briefpapier
wählen Sie Briefpapier.
• Zum Bedrucken von Umschlägen wählen Sie Umschläge. Wenn der Toner mit der Einstellung
Umschläge auf dem Umschlag nicht richtig fixiert wird, wählen Sie Umschl. Dick. Wird der Umschlag
zerknittert, wenn Umschläge gewählt ist, wählen Sie Umschl. Dünn. Weitere Informationen:
uu Benutzerhandbuch - Grundfunktionen.
20
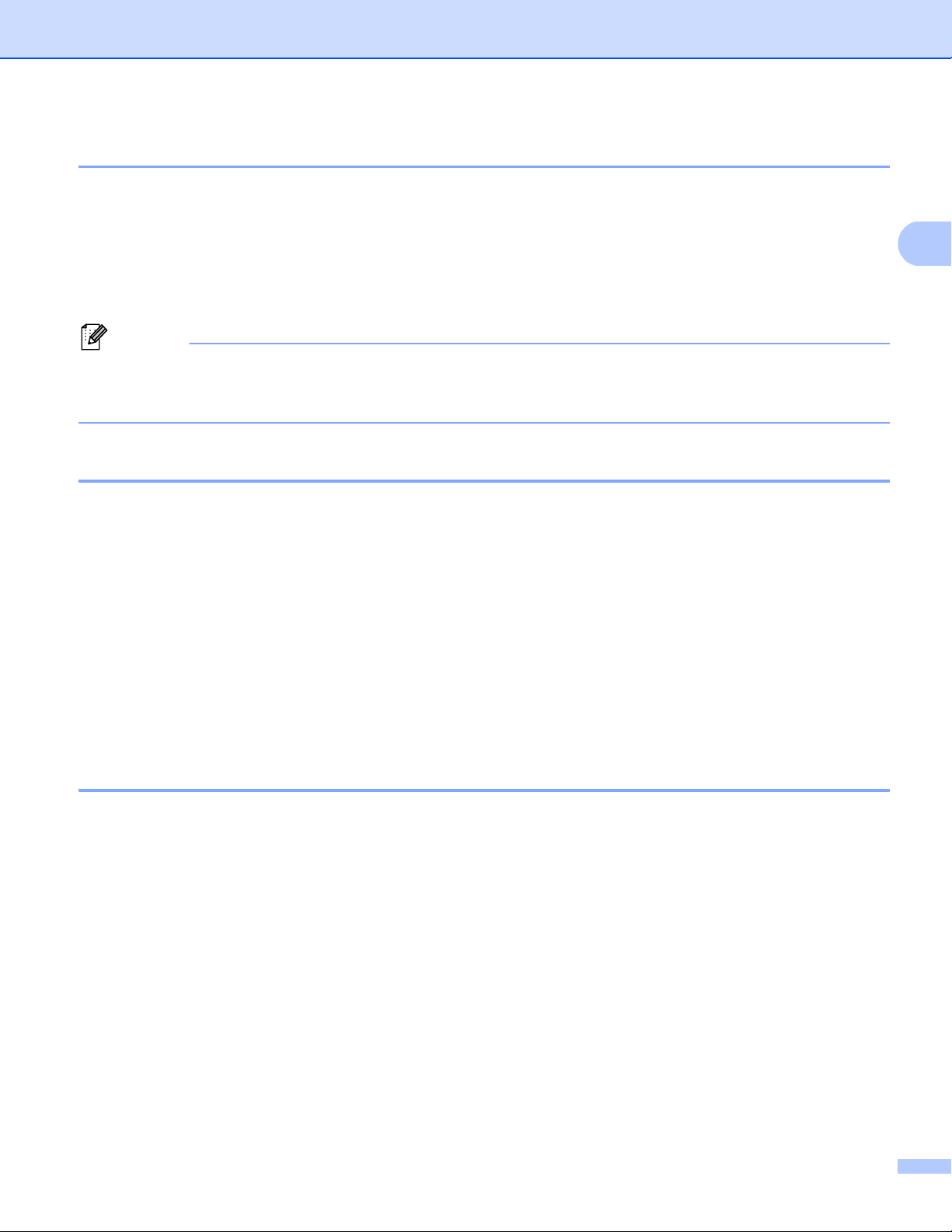
Drucken
2
Hinweis
Auflösung 2
Sie können die Auflösung wie folgt auswählen.
300 dpi
600 dpi
HQ 1200
1200 dpi
Die Druckgeschwindigkeit ändert sich mit der gewählten Druckqualität. Je höher die Druckqualität, umso
mehr Zeit wird für den Ausdruck benötigt, während mit einer geringeren Qualität schneller gedruckt
werden kann.
Druckeinstellungen 2
Sie können die Druckeinstellungen wie folgt ändern:
Grafiken
Dies ist der beste Modus zum Drucken von Dokumenten mit Grafiken.
Text
Dies ist der beste Modus zum Drucken von Textdokumenten.
Manuell
Sie können die Einstellungen manuell ändern, indem Sie Manuell wählen und dann auf die Schaltfläche
Manuelle Einstellungen... klicken.
Sie können Helligkeit, Kontrast und andere Parameter einstellen.
Mehrseitendruck 2
Die Mehrseitendruck-Funktion ermöglicht es, die Seiten eines Dokumentes so zu verkleinern, dass mehrere
Seiten auf ein Blatt gedruckt werden können, oder eine Seite so zu vergrößern, dass sie auf mehrere Blätter
verteilt ausgedruckt werden kann.
Seitenreihenfolge
Wenn die Option “N auf 1” gewählt ist, kann die Seitenreihenfolge in der Dropdown-Liste ausgewählt
werden.
Rahmen
Wenn Sie mit der Funktion Mehrseitendruck mehrere Seiten auf ein Blatt drucken, können Sie die
einzelnen Seiten umrahmen lassen und dazu zwischen verschiedenen Linienarten (durchgezogen oder
gestrichelt) wählen.
Schnittlinie drucken
Wenn die Option “1 auf NxN” eingestellt ist, kann Schnittlinie drucken gewählt werden. Diese Option
ermöglicht es, eine feine, blasse Schnittlinie, um den bedruckbaren Bereich zu drucken.
21
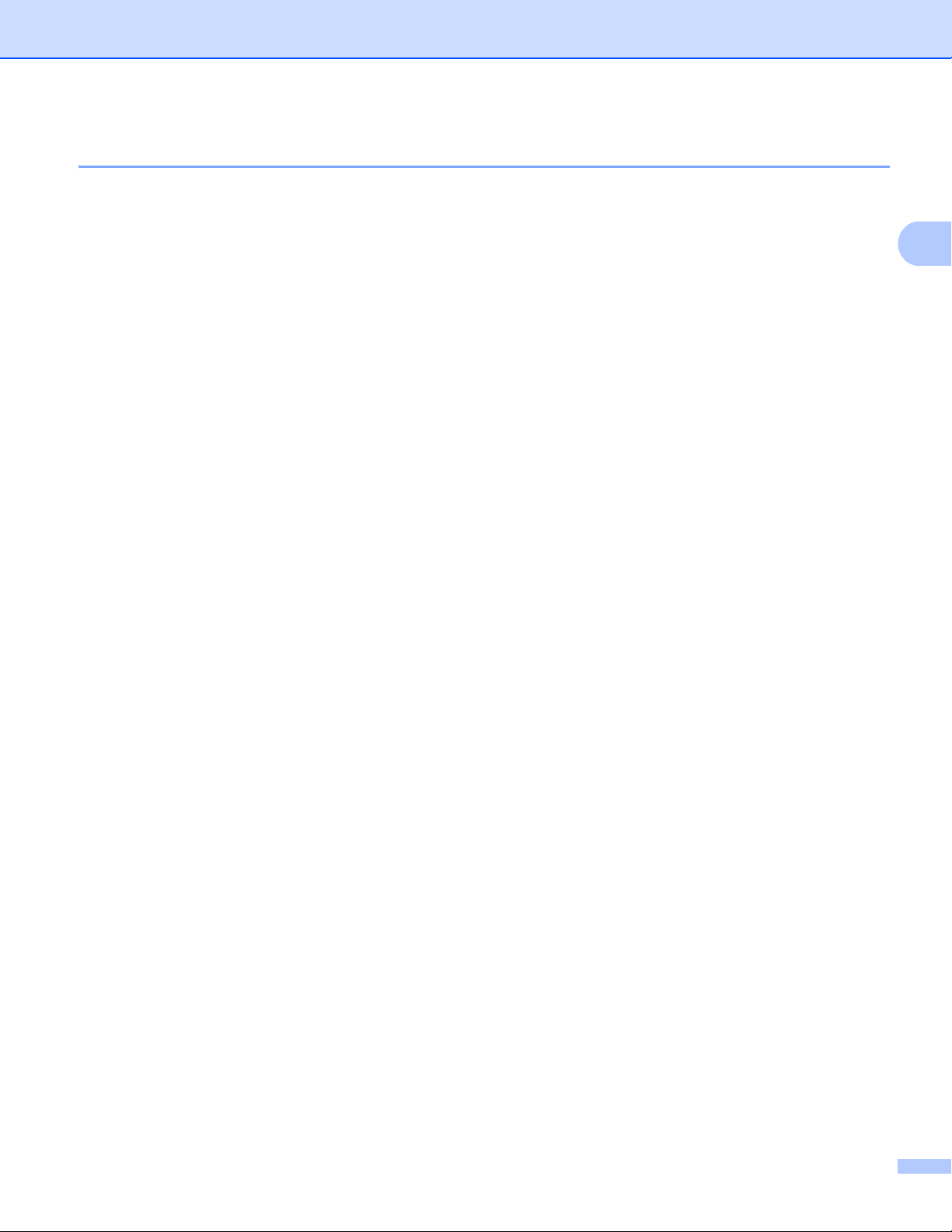
Drucken
2
Duplex (zweiseitig)/Broschüre 2
Verwenden Sie diese Funktion, wenn Sie eine Broschüre drucken oder das Papier beidseitig bedrucken
möchten.
Keiner
Schaltet den Duplexdruck aus.
Duplex / Duplex (manuell)
Verwenden Sie diese Funktion, wenn Sie das Papier beidseitig bedrucken möchten.
• Duplex
Das Gerät druckt automatisch auf beide Seiten des Papiers.
• Duplex (manuell)
Das Gerät druckt zuerst alle gerade nummerierten Seiten aus. Dann wird der Ausdruck unterbrochen
und es werden Anweisungen angezeigt, wie das bedruckte Papier wieder eingelegt werden muss.
Wenn Sie auf OK klicken, werden die ungerade nummerierten Seiten ausgedruckt.
Wenn Sie Duplex oder Duplex (manuell) wählen, kann die Schaltfläche Duplex-Einstellungen...
ausgewählt werden. Im Dialogfeld Duplex-Einstellungen können Sie die folgenden Einstellungen
wählen:
• Duplexart
Für jede Druckrichtung stehen vier Arten von Duplexbindungen zur Auswahl.
• Bindekante-/Bundverschiebung
Wenn Sie Bindekante-/Bundverschiebung aktivieren, können Sie die Breite der Bindekante in
Millimeter oder Zoll angeben.
Broschüre / Broschüre (manuell)
Verwenden Sie diese Option, wenn Sie ein Dokument mit der Duplexdruck-Funktion im Broschürenformat
ausdrucken möchten. Die einzelnen Seiten des Dokumentes werden dann so angeordnet, dass Sie den
Ausdruck einfach in der Mitte zu einer Broschüre falten können, ohne dass die Seitenreihenfolge im
Dokument geändert werden muss.
• Broschüre
Das Gerät druckt automatisch auf beide Seiten des Papiers.
• Broschüre (manuell)
Das Gerät druckt zuerst alle gerade nummerierten Seiten aus. Dann wird der Ausdruck unterbrochen
und es werden Anweisungen angezeigt, wie das bedruckte Papier wieder eingelegt werden muss.
Wenn Sie auf OK klicken, werden die ungerade nummerierten Seiten ausgedruckt.
22

Drucken
2
Wenn Sie Broschüre oder Broschüre (manuell) wählen, kann die Schaltfläche Duplex-Einstellungen...
ausgewählt werden. Im Dialogfeld Duplex-Einstellungen können Sie die folgenden Einstellungen
wählen:
• Duplexart
Für jede Druckrichtung stehen zwei Arten von Duplexbindungen zur Auswahl.
• Broschürendruck-Methoden
Wenn In einzelne Drucksätze aufteilen gewählt ist:
Mit dieser Funktion können Sie die gesamte Broschüre in einzelne kleinere Broschürensätze aufteilen.
Die kleineren Broschürensätze können dann auch einfach in der Mitte gefaltet werden, ohne dass dazu
die Seitenreihenfolge im Dokument geändert werden muss. Sie können die Anzahl der Seiten für die
kleineren Broschürensätze auf 1 bis 15 festlegen. Dadurch wird das Falten von gedruckten
Broschüren, die viele Seiten umfassen, erleichtert.
• Bindekante-/Bundverschiebung
Wenn Sie Bindekante-/Bundverschiebung aktivieren, können Sie die Breite der Bindekante in
Millimeter oder Zoll angeben.
Papierquelle 2
Sie können Automatische Zufuhr, Zufuhr 1, Zufuhr 212, MF-Zuführung oder Manuell wählen sowie
unterschiedliche Papierquellen für den Ausdruck der ersten Seite und der restlichen Seiten festlegen.
1
Verfügbar, wenn die optionale Papierzufuhr installiert ist.
2
Zufuhr 2 ist Standard beim MFC-8950DWT.
23

Drucken
2
Registerkarte Erweitert 2
(1)
(2)
(3)
(4)
(5)
(6)
(7)
(8)
Ändern Sie die Einstellungen, indem Sie auf eine der folgenden Optionen klicken:
Skalierung (1)
Umkehrdruck (2)
Wasserzeichen benutzen (3)
Druck von Kopf- und Fußzeile einrichten (4)
Tonersparmodus (5)
Sicherer Druck (6)
Administrator (7)
Benutzerauthentifizierung (8)
Andere Druckoptionen (9)
(9)
24

Drucken
2
Skalierung 2
Sie können die Größe des Druckbildes ändern.
Umkehrdruck 2
Aktivieren Sie Umkehrdruck, wenn die Seiten beim Drucken um 180° gedreht werden sollen.
Wasserzeichen benutzen 2
Sie können ein Logo oder einen Text als Wasserzeichen auf Ihr Dokument drucken lassen. Dazu können Sie
eines der vorgegebenen Wasserzeichen wählen oder einen eigenen Text bzw. eine selbst erstellte BitmapDatei verwenden. Aktivieren Sie Wasserzeichen benutzen und klicken Sie dann auf die Schaltfläche
Einstellungen....
25

Drucken
2
Wasserzeichen-Einstellungen 2
Transparent 2
Wenn Transparent aktiviert ist, erscheint das Wasserzeichen im Hintergrund des Dokumentes. Wenn diese
Option deaktiviert ist, erscheint das Wasserzeichen im Vordergrund, d. h. über dem Text des Dokumentes.
Im Textumriß 2
Aktivieren Sie Im Textumriß, um nur den Umriss des eingegebenen Wasserzeichens zu drucken. Diese
Einstellung steht nur zur Verfügung, wenn Sie einen Text als Wasserzeichen verwenden.
26

Drucken
2
Benutzerdefinierte Einstellungen 2
Sie können wählen, welches Wasserzeichen auf die erste Seite und welches auf alle weiteren Seiten
gedruckt werden soll.
Klicken Sie auf die Schaltfläche Hinzufügen, um die Wasserzeichen-Einstellungen hinzuzufügen und
wählen Sie dann Text verwenden oder Bitmap-Datei verwenden unter Art des Wasserzeichens.
Sie können die Größe und die Position des Wasserzeichens auf der Seite festlegen, indem Sie das
gewünschte Wasserzeichen in der Liste auswählen und dann auf die Schaltfläche Einstellungen... klicken.
Titel
Geben Sie einen geeigneten Namen in das Feld ein.
Text
Geben Sie in das Feld Text den Text ein, der als Wasserzeichen gedruckt werden soll, und wählen Sie
dann Schriftart, Stil, Größe und Grauton.
Bitmap
Geben Sie den Dateinamen und den Ordner, in dem die gewünschte Bitmap-Datei gespeichert ist, in das
Feld Datei ein oder klicken Sie auf Durchsuchen, um nach der Datei zu suchen. Sie können auch eine
Vergrößerungs- bzw. Verkleinerungsstufe angeben.
Position
Hier können Sie festlegen, an welcher Stelle der Seite das Wasserzeichen gedruckt werden soll.
27

Drucken
2
Hinweis
Druck von Kopf- und Fußzeile einrichten 2
Wenn Sie diese Funktion aktivieren, wird das Systemdatum und die Systemzeit des Computers zusammen
mit dem PC-Anmeldenamen, unter dem Sie angemeldet sind, oder dem Text, den Sie eingegeben haben,
auf das Dokument gedruckt. Nach Klicken auf Einstellungen können Sie die Informationen anpassen.
ID-Druck
Wenn Sie Anmeldename wählen, wird Ihr PC-Anmeldename gedruckt. Wenn Sie Benutzerdef wählen
und Text in das Feld Benutzerdef eingeben, wird dieser Text ausgedruckt.
Tonersparmodus 2
Mit dieser Funktion können Sie den Tonerverbrauch reduzieren. Wenn Sie den Tonersparmodus
einschalten, wird der Ausdruck heller. Die Standardeinstellung ist Aus.
•Der Tonersparmodus sollte nicht zum Drucken von Fotos oder Graustufenbildern verwendet werden.
• Tonersparmodus steht für die Auflösungen HQ 1200 und 1200 dpi nicht zur Verfügung.
Sicherer Druck 2
Sichere Dokumente werden beim Senden zum Gerät mit einem Kennwort geschützt. Nur wer das Kennwort
kennt, kann diese Dokumente drucken. Da die Dokumente im Gerät gesichert werden, müssen Sie am
Funktionstastenfeld des Gerätes das richtige Kennwort eingeben, um die Dokumente auszudrucken.
Um ein Dokument sicher zu senden:
a Klicken Sie auf Einstellungen... unter Sicherer Druck und aktivieren Sie Sicherer Druck.
b Geben Sie Ihr Kennwort ein und klicken Sie auf OK.
c Die gesicherten Dokumente können nur über das Funktionstastenfeld des Gerätes gedruckt werden.
(Siehe Taste Sicherer Druck uu Seite 2.)
Um ein sicheres Dokument zu löschen:
Sie müssen das Dokument am Funktionstastenfeld des Gerätes löschen. (Siehe Taste Sicherer Druck
uu Seite 2.)
28

Drucken
2
Hinweis
Administrator 2
Administratoren können den Zugriff auf Funktionen wie Skalierung und Wasserzeichen beschränken.
Kennwort
Geben Sie das Kennwort in dieses Feld ein.
Klicken Sie auf Kennwort einrichten..., um das Kennwort zu ändern.
Kopiersperre
Sperren Sie die Auswahl der Kopienanzahl, um den Ausdruck mehrerer Kopien zu verhindern.
Mehrseitendruck- und Skaliersperre
Sperren Sie die Skalierungseinstellung und die Einstellung für mehrere Seiten, um zu verhindern, dass
Änderungen daran vorgenommen werden.
Wasserzeichen-Sperre
Sperren Sie die Wasserzeichen-Einstellungen, damit die aktuellen Einstellungen nicht verändert werden
können.
Druck von Kopf- und Fußzeile sperren
Sperren Sie die Einstellungen für den Druck von Kopf- und Fußzeilen, damit die aktuellen Einstellungen
nicht verändert werden können.
29

Drucken
2
Hinweis
Hinweis
Benutzerauthentifizierung (für Netzwerkmodelle) 2
Wenn das Drucken vom PC aus über die Benutzersperre 2.0 gesperrt ist, müssen Sie Ihre ID und PIN in das
Dialogfeld Benutzerauthentifizierungs-Einstellungen eingeben. Klicken Sie auf Einstellungen unter
Benutzerauthentifizierung und wählen Sie dann ID-Name/PIN verwenden.
Wenn Sie die ID und PIN jedes Mal eingeben möchten, wenn Sie drucken, wählen Sie ID-Name/PIN für
jeden Druckauftrag eingeben.
Wenn der ID-Name bzw. die PIN gespeichert werden sollen, geben Sie Ihre ID und PIN ein.
Wenn Ihr PC-Anmeldename in Secure Function Lock 2.0 registriert ist, können Sie statt der Eingabe von PIN
und ID auch PC-Anmeldename verwenden wählen.
Weitere Informationen zu Secure Function Lock 2.0: uu Netzwerkhandbuch.
• Wenn Sie das Gerät in einem Netzwerk verwenden, können Sie Informationen zu Ihrer ID anzeigen
lassen, wie zum Beispiel die für Sie gesperrten Funktionen oder die Anzahl der Seiten, die Sie noch
drucken dürfen. Klicken Sie dazu auf Druckstatus prüfen. Das Dialogfeld Authentifizierungsergebnis
wird angezeigt.
• Wenn Sie das Gerät in einem Netzwerk verwenden und möchten, dass das Dialogfeld
Authentifizierungsergebnis bei jedem Druckvorgang angezeigt wird, aktivieren Sie das
Kontrollkästchen Druckerstatus vor dem Drucken anzeigen.
Andere Druckoptionen 2
Hier können Sie die folgenden Druckerfunktionen einstellen:
Makro
Einstellung Druckdichte
Druckergebnis verbessern
Leere Seite überspringen
Makro 2
Sie können eine Seite eines Dokuments im Speicher des Geräts speichern. Ein gespeichertes Makro können
Sie ausführen (also das gespeicherte Makro als Overlay für andere Dokumente nutzen). Auf diese Weise
können Sie bei immer wieder verwendeten Informationen wie Formularen, Firmenlogos, Briefköpfen oder
Rechnungen Zeit sparen und die Druckgeschwindigkeit erhöhen.
Wenn das Gerät ausgeschaltet ist, werden alle Daten gelöscht.
Dichte einstellen 2
Hier können Sie die Druckdichte erhöhen oder verringern.
30

Drucken
2
Hinweis
Hinweis
Hinweis
Hinweis
Druckergebnis verbessern 2
Mit dieser Funktion kann ein Druckqualitätsproblem behoben werden.
Gewelltes Papier vermeiden
Wenn Sie diese Einstellung wählen, wellt sich das Papier eventuell weniger.
Wenn Sie nur wenige Seiten drucken, benötigen Sie diese Einstellung nicht. Wir empfehlen, im
Druckertreiber als Druckmedium ein dünneres Medium einzustellen.
Diese Funktion verringert die Temperatur des Fixiervorganges.
Tonerfixierung optimieren
Mit dieser Einstellung können Sie die Tonerfixierung auf dem Papier verbessern. Wenn mit dieser
Einstellung kein zufriedenstellendes Ergebnis erzielt wird, stellen Sie im Druckertreiber als Druckmedium
ein dickeres Medium ein.
Diese Funktion erhöht die Temperatur des Fixiervorganges.
Schattenbildung reduzieren
Wenn Sie das Gerät in einer Umgebung mit hoher Luftfeuchtigkeit verwenden, lassen sich Nachbilder
durch diese Einstellung unter Umständen reduzieren. Verwenden Sie die Einstellung nicht bei einer
Luftfeuchtigkeit von unter 30 %, da sich die Nachbilder in diesem Fall verstärken könnten.
Mit dieser Funktion lassen sich Nachbilder nicht bei allen Papiertypen reduzieren. Bevor Sie daher Papier
in großen Mengen anschaffen, testen Sie erst eine kleine Papiermenge und vergewissern Sie sich, dass
das Papier geeignet ist.
Leere Seite überspringen 2
Wenn Leere Seite überspringen aktiviert ist, ermittelt der Druckertreiber leere Seiten automatisch und
druckt diese nicht aus.
Diese Funktion kann nicht ausgeführt werden, wenn die folgenden Optionen gewählt sind:
• Wasserzeichen benutzen
• Druck von Kopf- und Fußzeile einrichten
• Nauf1 oder 1aufNxNSeiten unter Mehrseitendruck
• Duplex (manuell), Broschüre, Broschüre (manuell) oder Duplex mit
Bindekante-/Bundverschiebung unter Duplex / Broschüre
31

Drucken
2
Registerkarte Druckprofile 2
Druckprofile sind bearbeitbare Voreinstellungen, mit denen man schnell auf häufig benötigte
Druckerkonfigurationen zugreifen kann.
5
1
2
4
Listenfeld mit den Druckprofilen (1)
Profil löschen(2)
Immer zuerst die Registerkarte Druckprofile anzeigen.(3)
Profil hinzufügen(4)
Anzeige des aktuellen Druckprofils(5)
3
a Wählen Sie das gewünschte Profil aus dem Listenfeld mit den Druckprofilen aus.
b Wenn die Registerkarte Druckprofile beim nächsten Drucken im Vordergrund des Fensters angezeigt
werden soll, aktivieren Sie die Option Immer zuerst die Registerkarte Druckprofile anzeigen..
c Klicken Sie auf Ja, um das gewählte Profil zu übernehmen.
32

Drucken
2
Profil hinzufügen 2
Durch Klicken auf Profil hinzufügen können Sie das Dialogfeld Profil hinzufügen aufrufen. Dort können Sie
20 neue Profile mit den gewünschten Einstellungen hinzufügen.
a Geben Sie den gewünschten Titel in Name ein.
b Wählen Sie das gewünschte Symbol aus der Symbolliste und klicken Sie dann auf OK.
c Die aktuellen Einstellungen, die auf der linken Seite des Druckertreiberfensters angezeigt werden,
werden gespeichert.
Profil löschen 2
Durch Klicken auf Profil löschen können Sie das Dialogfeld Profil löschen aufrufen. Sie können ein
hinzugefügtes Profil wieder löschen.
a Wählen Sie das gewünschte Profil aus dem Listenfeld mit den Druckprofilen aus.
b Klicken Sie auf Profil löschen.
c Wählen Sie das zu löschende Profil, und klicken Sie auf Löschen.
d Klicken Sie auf Ja.
e Das ausgewählte Profil wird gelöscht.
33

Drucken
2
Support 2
Klicken Sie auf Support... im Dialogfeld Druckeinstellungen.
1
2
3
4
5
6
7
Brother Solutions Center (1)
Das Brother Solutions Center (http://solutions.brother.com/
) ist eine Website, auf der Sie Informationen zu
Ihrem Brother-Gerät einschließlich Antworten auf häufig gestellte Fragen (FAQs), Benutzerhandbücher,
Treiber-Updates sowie Tipps zur Verwendung Ihres Gerätes erhalten.
34

Drucken
2
Website für original Verbrauchsmaterial (2)
Sie können unsere Website zum original Brother Verbrauchsmaterial besuchen, indem Sie auf diese
Schaltfläche klicken.
Brother CreativeCenter (3)
Sie können unsere Website mit kostenlosen und einfachen Online-Lösungen für den Heim- und
Geschäftsbereich besuchen, indem Sie auf diese Schaltfläche klicken.
Einstellungen drucken (4)
Mit dieser Funktion können Sie eine Liste mit den am Gerät aktuell gewählten Einstellungen ausdrucken.
Einstellung prüfen (5)
Hier können Sie die aktuellen Treibereinstellungen überprüfen.
Info (6)
Zeigt eine Liste mit Druckertreiberdateien und Versionsinformationen an.
Schriften drucken (7)
Mit dieser Schaltfläche können Sie Seiten mit allen internen Schriften des Geräts drucken.
35

Drucken
2
Hinweis
Registerkarte Zubehör 2
Zum Aufrufen der Registerkarte Zubehör lesen Sie Druckertreibereinstellungen aufrufen uu Seite 17.
Sie können wie folgt in der Registerkarte Zubehör die Papiergröße für jede Zuführung einstellen und die
Seriennummer automatisch ermitteln lassen.
1
2
3
4
Verfügbare Optionen / Installierte Optionen (1)
Sie können das im Gerät installierte optionale Zubehör manuell zum Treiber hinzufügen oder löschen. Die
Zufuhreinstellungen entsprechen den installierten Optionen.
Papierquelle einstellen (2)
Diese Funktion ermittelt die Papiergröße, die am Funktionstastenfeld für die jeweilige Papierzufuhr
eingestellt wurde, wenn auf Autom. Erfassen (4) geklickt wird.
Seriennr. (3)
Wenn Sie auf Autom. Erfassen (4) klicken, ermittelt der Druckertreiber die Seriennummer des Gerätes
und zeigt sie an. Falls diese Informationen nicht ermittelt werden können, wird “---------------” angezeigt.
36

Drucken
2
Hinweis
Hinweis
Autom. Erfassen (4)
Die Funktion Autom. Erfassen ermittelt das aktuell installierte optionale Zubehör und zeigt die
verfügbaren Einstellungen im Druckertreiber an. Wenn Sie auf Autom. Erfassen klicken, wird das im
Gerät installierte Zubehör unter Verfügbare Optionen (1) angezeigt. Sie können optionales Zubehör
manuell hinzufügen oder entfernen, indem Sie es auswählen und dann auf Hinzufügen oder Entfernen
klicken.
Die Funktion Autom. Erfassen (4) steht unter bestimmten Bedingungen nicht zur Verfügung:
• Das Gerät ist ausgeschaltet.
• Das Gerät ist über ein USB-Kabel an den Druckserver in einer gemeinsam genutzten
Netzwerkumgebung angeschlossen.
• Das Kabel ist nicht richtig am Gerät angeschlossen.
Registerkarte Anschlüsse 2
Zum Aufrufen der Registerkarte Anschlüsse lesen Sie Druckertreibereinstellungen aufrufen uu Seite 17.
Wenn Sie den Anschluss, mit dem Ihr Gerät verbunden ist, oder den Pfad zum verwendeten
Netzwerkdrucker ändern möchten, wählen Sie den Anschluss, den Sie verwenden möchten, oder fügen Sie
ihn hinzu.
37

Drucken
2
Hinweis
Hinweis
Funktionen des BR-Script3-Druckertreibers (PostScript®-3™-Emulation) 2
• Die Bildschirm-Abbildungen in diesem Abschnitt wurden unter Windows® XP erstellt. Die an Ihrem PC
gezeigten Bildschirme können je nach verwendetem Betriebssystem variieren.
• Um den BR-Script3-Druckertreiber verwenden zu können, müssen Sie ihn über
Benutzerdefinierte Installation auf der Installations-CD-ROM installieren. (uu Installationsanleitung)
Druckeinstellungen 2
Sie können das Dialogfeld Druckeinstellungen aufrufen, indem Sie auf Druckeinstellungen... in der
Registerkarte Allgemein des Dialogfeldes Eigenschaften von Brother MFC-XXXX BR-Script3 klicken.
Registerkarte Layout
In der Registerkarte Layout können verschiedene Layout-Einstellungen geändert werden, wie
Orientierung, Beidseitiger Druck (Duplex), Seitenreihenfolge und Seiten pro Blatt.
38

Drucken
2
• Orientierung
Die Ausrichtung bestimmt, in welcher Richtung das Dokument auf das Papier gedruckt wird.
(Hochformat, Querformat oder Querformat gedreht)
• Beidseitiger Druck
Wenn Sie den Duplexdruck verwenden wollen, wählen Sie Kurze Seite oder Lange Seite.
• Seitenreihenfolge
Legt die Reihenfolge fest, in der die Seiten des Dokumentes ausgedruckt werden. Von vorne nach
hinten druckt das Dokument so, dass Seite 1 oben auf dem Stapel liegt. Von hinten nach vorne druckt
das Dokument so, dass Seite 1 unten im Stapel liegt.
• Seiten pro Blatt
Mit der Anzahl von Seiten pro Blatt können die einzelnen Seiten verkleinert werden, um mehrere
Seiten auf ein Blatt Papier zu drucken. Sie können ein Dokument auch automatisch als Broschüre
ausdrucken lassen, indem Sie Broschüre wählen.
Registerkarte Papier/Qualität
Wählen Sie die Papierquelle.
39

Drucken
2
• Papierquelle
Sie können Automatisch auswählen, Automatische Zufuhr, Kassette1, Kassette2
12
MF-Zuführung oder Manueller Einzug wählen.
Automatisch auswählen
Mit dieser Einstellung wird das Papier automatisch aus der Zufuhr eingezogen, für die im Druckertreiber
die Ihrem Dokument entsprechende Papiergröße gewählt ist.
Automatische Zufuhr
Mit dieser Einstellung wird das Papier automatisch aus der Zufuhr eingezogen, für die am Gerät die
Ihrem Dokument entsprechende Papiergröße gewählt ist.
Kassette1
Wenn diese Einstellung gewählt ist, wird Papier aus Zufuhr 1 eingezogen.
Kassette2
12
Wenn diese Einstellung gewählt ist, wird Papier aus Zufuhr 2 eingezogen.
MF-Zuführung
Wenn diese Einstellung gewählt ist, wird Papier aus der MF-Zufuhr eingezogen. Das Papierformat
muss der eingestellten Papiergröße entsprechen.
1
Verfügbar, wenn die optionale Papierzufuhr installiert ist.
2
Kassette2 ist Standard beim MFC-8950DWT.
,
40

Drucken
2
Registerkarte Sicherer Druck
Sichere Dokumente werden beim Senden zum Gerät mit einem Kennwort geschützt. Nur wer das
Kennwort kennt, kann diese Dokumente drucken. Da die Dokumente im Gerät gesichert werden, müssen
Sie am Funktionstastenfeld des Gerätes das richtige Kennwort eingeben, um die Dokumente
auszudrucken.
Um ein Dokument sicher zu senden:
a Aktivieren Sie Sicherer Druck.
b Geben Sie Ihr Kennwort ein und klicken Sie auf OK.
c Die gesicherten Dokumente können nur über das Funktionstastenfeld des Gerätes gedruckt werden.
(Siehe Taste Sicherer Druck uu Seite 2.)
Um ein sicheres Dokument zu löschen:
Sie müssen das Dokument am Funktionstastenfeld des Gerätes löschen. (Siehe Taste Sicherer Druck
uu Seite 2.)
41

Drucken
2
1
2
Erweiterte Optionen 2
Sie gelangen zu Erweiterte Optionen indem Sie auf die Schaltfläche Erweitert... in der Registerkarte
Layout oder in der Registerkarte Papier/Qualität klicken.
a Wählen Sie die Papiergröße und die Anzahl der Exemplare (1).
Papiergröße
Wählen Sie in der Dropdown-Liste die Papiergröße aus, die Sie verwenden möchten.
Anzahl der Exemplare
Hier kann gewählt werden, wie oft das Dokument ausgedruckt werden soll.
b Nehmen Sie die Einstellungen für Skalierung und TrueType-Schriftart vor (2).
Skalierung
Hier können Sie festlegen, ob und um wieviel Prozent die Dokumente verkleinert oder vergrößert
werden sollen.
TrueType-Schriftart
Hier kann die TrueType-Schriftart festgelegt werden. Klicken Sie auf Durch Geräteschriftart
ersetzen (Standardeinstellung), wenn für Dokumente, die TrueType-Schriftarten enthalten, die
entsprechenden Geräteschriften verwendet werden sollen. Dies erhöht die Druckgeschwindigkeit,
kann aber dazu führen, dass Sonderzeichen verloren gehen, wenn diese nicht von der Druckerschrift
unterstützt werden. Klicken Sie auf Als Softfont in den Drucker laden, um für den Ausdruck die
TrueType-Schriften zu laden und diese anstelle der Druckerschriften zu verwenden.
42

Drucken
2
3
c Unter Druckermerkmale können Sie die folgenden Einstellungen vornehmen (3):
Druckqualität
Sie können die folgenden Druckqualitätseinstellungen wählen:
• 300 dpi
• 600 dpi
• HQ 1200
• 1200 dpi
Druckmedium
Sie können die folgenden Druckmedien mit Ihrem Gerät verwenden. Damit Sie die beste
Druckqualität erhalten, sollten Sie das Druckmedium, das Sie verwenden möchten, hier auswählen.
• Normalpapier
• Dünnes Papier
• Dickes Papier
• Dickeres Papier
• Briefpapier
• Umschläge
• Umschl. Dick
• Umschl. Dünn
• Recyclingpapier
• Etikett
43

Drucken
2
Hinweis
Hinweis
Hinweis
Hinweis
Tonersparmodus
Mit dieser Funktion können Sie den Tonerverbrauch reduzieren. Wenn Sie den Tonersparmodus
auf Ein stellen, wird der Ausdruck heller. Die Standardeinstellung ist Aus.
•Der Tonersparmodus sollte nicht zum Drucken von Fotos oder Graustufenbildern verwendet werden.
• Tonersparmodus steht für die Auflösungen HQ 1200 und 1200 dpi nicht zur Verfügung.
Farbmischung-Bildschirmsperre
Verhindert, dass andere Anwendungen die Graustufeneinstellungen verändern. Die
Standardeinstellung ist Ein.
Hohe Bilddruckqualität
Mit dieser Funktion erreichen Sie eine hohe Bilddruckqualität. Wenn Sie Hohe Bilddruckqualität auf
Ein stellen, verlangsamt sich die Druckgeschwindigkeit.
Druckergebnis verbessern
Mit dieser Funktion kann ein Druckqualitätsproblem behoben werden.
• Gewelltes Papier vermeiden
Wenn Sie diese Einstellung wählen, wellt sich das Papier eventuell weniger. Wenn Sie nur wenige
Seiten drucken, benötigen Sie diese Einstellung nicht. Wir empfehlen, im Druckertreiber als
Druckmedium ein dünneres Medium einzustellen.
Diese Funktion verringert die Temperatur des Fixiervorganges.
• Tonerfixierung optimieren
Mit dieser Einstellung können Sie die Tonerfixierung auf dem Papier verbessern. Wenn mit dieser
Einstellung kein zufriedenstellendes Ergebnis erzielt wird, stellen Sie im Druckertreiber als
Druckmedium ein dickeres Medium ein.
Diese Funktion erhöht die Temperatur des Fixiervorganges.
Einstellung zur Reduzierung von Schattenbildung
Wenn Sie das Gerät in einer Umgebung mit hoher Luftfeuchtigkeit verwenden, lassen sich Nachbilder
durch diese Einstellung unter Umständen reduzieren. Verwenden Sie die Einstellung nicht bei einer
Luftfeuchtigkeit von unter 30 %, da sich die Nachbilder in diesem Fall verstärken könnten.
Mit dieser Funktion lassen sich Nachbilder nicht bei allen Papiertypen reduzieren. Bevor Sie daher Papier
in großen Mengen anschaffen, testen Sie erst eine kleine Papiermenge und vergewissern Sie sich, dass
das Papier geeignet ist.
Einstellung Druckdichte
Hier können Sie die Druckdichte erhöhen oder verringern.
44

Drucken
2
Registerkarte Anschlüsse 2
Wenn Sie den Anschluss, mit dem Ihr Gerät verbunden ist, oder den Pfad zum verwendeten
Netzwerkdrucker ändern möchten, wählen Sie den Anschluss, den Sie verwenden möchten, oder fügen Sie
ihn hinzu.
45

Drucken
2
Hinweis
Status Monitor 2
Der Status Monitor ist eine konfigurierbare Anwendung, mit der Sie den Status eines oder mehrerer Geräte
überwachen können. Wenn ein Gerätefehler auftritt, zum Beispiel Papierstau oder Papiermangel, wird am
Bildschirm direkt eine entsprechende Fehlermeldung angezeigt.
Sie können den aktuellen Status des Gerätes jederzeit überprüfen. Doppelklicken Sie dazu auf das StatusMonitor-Symbol in der Taskleiste oder wählen Sie am PC Status Monitor unter
Start/Alle Programme/Brother/MFC-XXXX.
(Windows
®
7)
Wenn Sie während der Installation Status Monitor beim Starten aktivieren eingestellt haben, sehen Sie die
Schaltfläche oder das Status Monitor-Symbol in der Taskleiste.
Um das Status Monitor-Symbol in der Taskleiste anzeigen zu lassen, klicken Sie auf die Schaltfläche .
Das Status Monitor-Symbol erscheint in einem kleinen Fenster. Ziehen Sie dann das Symbol in die
Taskleiste.
Sie finden hier außerdem einen Link zur Problemlösung und zur Brother-Website
für original Verbrauchsmaterial. Klicken Sie auf die Schaltfläche Besuchen Sie die Website für original
Verbrauchsmaterial, um weitere Informationen zum original Verbrauchsmaterial von Brother zu erhalten.
• Weitere Informationen über den Status Monitor erhalten Sie, wenn Sie mit der rechten Maustaste auf das
Symbol Status Monitor klicken und Hilfe wählen.
• Die Funktion zum automatischen Software-Update ist aktiv, wenn der Status Monitor aktiviert ist. Mit der
Aktualisierungsfunktion können Sie sowohl Updates für Brother-Anwendungen als auch für GeräteFirmware automatisch empfangen.
46

Drucken
2
Gerätestatus überwachen 2
Die Farbe des Status Monitor-Symbols ändert sich entsprechend dem Gerätestatus.
Grünes Symbol: Das Gerät ist in Bereitschaft.
Gelbes Symbol: Zeigt eine Warnung an.
Rotes Symbol: Beim Drucken ist ein Fehler aufgetreten.
Sie können sich den Status Monitor auf Ihrem PC in der Taskleiste oder auf dem Desktop anzeigen lassen.
47

3
3
Hinweis
Hinweis
Die Vorgehensweise beim Scannen und die Treiber unterscheiden sich, je nachdem, welches
Betriebssystem Sie verwenden. Das Gerät verwendet einen TWAIN-kompatiblen Treiber, um Dokumente mit
Anwendungsprogrammen zu scannen.
Es werden zwei Scannertreiber installiert. Ein TWAIN-kompatibler Scannertreiber (siehe Scannen eines
Dokumentes mit dem TWAIN-Treiber uu Seite 48) und ein WIA-Treiber (Windows
(siehe Scannen eines Dokumentes mit dem WIA-Treiber uu Seite 56).
• Zu Nuance™ PaperPort™ 12SE lesen Sie Verwenden von Nuance™ PaperPort™ 12SE uu Seite 66.
• Wenn Ihr PC durch eine Firewall geschützt ist und über das Netzwerk nicht gescannt werden kann,
müssen Sie eventuell die Firewall-Einstellungen konfigurieren, um die Kommunikation über die Ports
54925 und 137 zu ermöglichen. Wenn Sie die Windows
bereits von der Installations-CD-ROM installiert wurde, ist die Firewall schon entsprechend konfiguriert.
Weitere Informationen finden Sie unter Firewall-Einstellungen (für Netzwerknutzer) uu Seite 125.
Scannen 3
®
Imaging Acquisition)
®
-Firewall verwenden und die MFL-Pro-Suite
Scannen eines Dokumentes mit dem TWAIN-Treiber 3
Die Brother MFL-Pro Suite enthält einen TWAIN-kompatiblen Scannertreiber. TWAIN-Treiber sind die
Standardtreiber zur Kommunikation zwischen Scanner und Anwendungsprogrammen. Dies bedeutet, dass
Sie nicht nur Bilder direkt in die von Brother mitgelieferte PaperPort™ 12SE-Anwendung scannen können,
sondern auch direkt in viele andere Anwendungsprogramme, die das Scannen mit TWAIN-Treibern
®
unterstützen. Dazu gehören auch so häufig verwendete Programme wie Adobe
und viele andere Programme.
Photoshop®, CorelDRAW®
Scannen eines Dokumentes in den PC 3
Um eine ganze Seite zu scannen haben Sie zwei Möglichkeiten. Sie können den automatischen
Vorlageneinzug (ADF) oder das Vorlagenglas verwenden.
a Legen Sie das Dokument ein.
b Öffnen Sie zum Scannen die Anwendung Nuance™ PaperPort™ 12SE, die mit der MFL-Pro Suite
installiert wurde.
In diesem Handbuch wird davon ausgegangen, dass Nuance™ PaperPort™ 12SE verwendet wird. Wenn
Sie eine andere Software nutzen, können die einzelnen Schritte von der Beschreibung abweichen.
c Klicken Sie auf Scaneinstellungen auf der Registerkarte Desktop im Ribbon.
Das Scannen oder Foto abrufen-Panel erscheint auf der linken Seite im Bildschirm.
48

Scannen
3
d Klicken Sie auf Auswählen....
e Wählen Sie TWAIN: TW-Brother MFC-XXXX oder TWAIN: TW-Brother MFC-XXXX LAN in der Liste
Verfügbare Scanner. (XXXX steht für den Modellnamen Ihres Geräts.)
f Aktivieren Sie Scanner-Dialogfeld anzeigen im Scannen oder Foto abrufen-Panel.
g Klicken Sie auf Scannen.
Das Scanner Setup-Dialogfeld erscheint nun.
h Nehmen Sie - falls gewünscht - die folgenden Einstellungen im Scanner-Setup-Dialogfeld vor:
Scannen (Bildtyp) (1)
Auflösung (2)
Scanmodus (3)
Rauschen reduzieren (4)
Helligkeit (5)
Kontrast (6)
Dokumentengröße (7)
Duplex-Scannen (beidseitig) (8)
(Für DCP-8155DN, DCP-8250DN, MFC-8520DN, MFC-8910DW und MFC-8950DW(T))
i Klicken Sie auf Start.
Wenn der Scanvorgang abgeschlossen ist, klicken Sie auf Abbrechen, um zum PaperPort™ 12SEFenster zurückzukehren.
49

Scannen
3
Hinweis
Hinweis
• Nachdem Sie eine Dokumentengröße gewählt haben, können Sie den Scanbereich durch Klicken und
Ziehen mit der linken Maustaste einstellen. Sie können so den zu scannenden Teil des Bildes eingrenzen.
(Siehe PreScan-Funktion verwenden, um nur einen Teil der Vorlage einzuscannen uu Seite 50.)
• Für Modelle, die das Duplex-Scannen unterstützen:
• Die Größe des Scanbereiches kann nicht geändert werden.
• Duplex-Scannen ist nur bei Verwendung des Vorlageneinzuges möglich.
• Die Schaltfläche PreScan kann nicht zur Vorschau eines Bildes verwendet werden.
PreScan-Funktion verwenden, um nur einen Teil der Vorlage einzuscannen 3
Mit der PreScan-Schaltfläche können Sie vor dem Scannen eine Vorschau des Bildes ansehen und nicht
benötigte Teile abschneiden.
Wenn Sie mit der Vorschau zufrieden sind, klicken Sie im Scanner-Setup-Dialogfeld auf die Schaltfläche
Start, um das Bild einzuscannen.
a Folgen Sie den Schritten a bis g unter Scannen eines Dokumentes in den PC uu Seite 48.
b Wählen Sie die Einstellungen für Scannen (Bildtyp), Auflösung, Scanmodus, Helligkeit, Kontrast
und Dokumentengröße.
Die PreScan-Funktion kann nicht verwendet werden, wenn Duplex-Scannen (beidseitig) gewählt ist.
c Klicken Sie auf PreScan.
Das gesamte Bild wird nun eingescannt und im Scanbereich (1) des Scanner-Setup-Dialogfeldes
angezeigt.
1
50

Scannen
3
Hinweis
Hinweis
1
d Ziehen Sie mit gedrückt gehaltener linker Maustaste einen Rahmen um den Ausschnitt des Bildes, den
Sie einscannen möchten.
1 Scanbereich
Durch Klicken auf können Sie das Bild vergrößern und anschließend mit wieder auf
Originalgröße verkleinern.
e Legen Sie das Dokument erneut ein.
Wenn Sie das Dokument in Schritt a auf das Vorlagenglas gelegt haben, überspringen Sie diesen Schritt.
f Klicken Sie auf Start.
Es wird jetzt nur der ausgewählte Bereich des Dokumentes im PaperPort™ 12SE-Fenster (bzw. im
Fenster der verwendeten Anwendung) angezeigt.
g Im PaperPort™ 12SE-Fenster können Sie weitere Optionen zum Bearbeiten des eingescannten
Dokumentes verwenden.
Einstellungen im Scanner-Setup-Dialogfeld 3
Scannen (Bildtyp) 3
Wählen Sie als Bildtyp Foto, Web oder Text. Auflösung und Scanmodus werden entsprechend für jede der
Standardeinstellungen geändert.
Die Standardeinstellungen sind in der folgenden Tabelle aufgelistet:
Scannen (Bildtyp) Auflösung Scanmodus
Foto Zum Scannen von Fotos 300 x 300 dpi 24-Bit-Farbe
Web Wenn das Bild in Webseiten eingefügt werden soll 100 x 100 dpi 24-Bit-Farbe
Text Zum Scannen von Textdokumenten 200 x 200 dpi Schwarzweiß
51

Scannen
3
Auflösung 3
Sie können die Scanner-Auflösung in der Dropdown-Liste Auflösung auswählen. Höhere Auflösungen
erfordern mehr Speicher und eine längere Übertragungszeit, liefern jedoch ein feiner gescanntes Bild. Die
folgende Tabelle zeigt die verfügbaren Auflösungen und Farbeinstellungen.
Auflösung Schwarzweiß/
Grau (Fehlerstreuung)
100 x 100 dpi Ja Ja Ja
150 x 150 dpi Ja Ja Ja
200 x 200 dpi Ja Ja Ja
300 x 300 dpi Ja Ja Ja
400 x 400 dpi Ja Ja Ja
600 x 600 dpi Ja Ja Ja
1200 x 1200 dpi Ja Nein Ja
2400 x 2400 dpi Ja Nein Ja
4800 x 4800 dpi Ja Nein Ja
9600 x 9600 dpi Ja Nein Ja
19200 x 19200 dpi Ja Nein Ja
256 Farben Echte Graustufen/
24-Bit-Farbe
Scanmodus 3
Schwarzweiß
Wählen Sie diese Einstellung für Text oder Strichzeichnungen.
Grau (Fehlerstreuung)
Diese Einstellung wird für Dokumente verwendet, die Fotos oder Grafiken enthalten. (Fehlerstreuung ist
eine Methode zur Erzeugung von simulierten Graubildern, ohne echte Graupunkte zu benutzen. Es
werden schwarze Punkte in einer bestimmten Matrix angeordnet, um Grautöne zu erzeugen.)
Echte Graustufen
Diese Einstellung wird für Dokumente verwendet, die Fotos oder Grafiken enthalten. Dieser Modus ist
genauer, weil er bis zu 256 Grauschattierungen verwendet.
256 Farben
Wählen Sie diese Einstellung, um mit bis zu 256 Farben zu scannen.
24-Bit-Farbe
Wählen Sie diese Einstellung, um mit bis zu 16,8 Millionen Farben zu scannen.
Die Einstellung 24-Bit-Farbe erzeugt ein Bild mit der genausten Farbwiedergabe, die Datei wird jedoch
ungefähr dreimal größer als mit der Einstellung 256 Farben. Sie erfordert den meisten Speicher und hat
die längste Übertragungszeit.
52

Scannen
3
Hinweis
Hinweis
Rauschen reduzieren 3
Mit dieser Einstellung können Sie die Qualität Ihrer gescannten Bilder verbessern. Die Einstellung
Rauschen reduzieren steht zur Verfügung, wenn 24-Bit-Farbe und als Scanauflösung 300 × 300 dpi,
400 × 400 dpi oder 600 × 600 dpi gewählt sind.
Helligkeit 3
Stellen Sie die Helligkeit so ein (-50 bis 50), dass Sie das bestmögliche Bild erhalten. Die Standardeinstellung
ist 0 für eine durchschnittliche Helligkeit.
Sie können die Helligkeit verändern, indem Sie den Regler nach rechts bzw. links schieben, um ein helleres
bzw. ein dunkleres Bild zu erhalten. Die Einstellung kann auch geändert werden, indem ein Wert in das
Kästchen eingegeben wird.
Wenn das eingescannte Bild zu hell ist, sollten Sie einen niedrigeren Wert für Helligkeit wählen und das
Dokument noch einmal einscannen. Ist das eingescannte Bild zu dunkel, wählen Sie einen höheren Wert für
Helligkeit und scannen das Dokument noch einmal ein.
Die Einstellung Helligkeit ist nicht verfügbar, wenn 256 Farben gewählt wurde.
Kontrast 3
Sie können den Kontrast durch Verschieben des Reglers nach links oder rechts verringern oder erhöhen.
Das Erhöhen des Kontrastes hebt die dunkleren und helleren Bereiche des Bildes stärker hervor, während
das Verringern des Kontrastes mehr Details in Graubereichen des Bildes sichtbar macht. Die Einstellung
kann auch geändert werden, indem Sie den Kontrast einstellen.
Die Kontrast-Einstellung ist nur dann verfügbar, wenn Grau (Fehlerstreuung), Echte Graustufen oder
24-Bit-Farbe gewählt wurde.
Beim Scannen von Fotos oder anderen Bildern, die Sie in Textverarbeitungs- oder Grafikprogrammen
verwenden möchten, sollten Sie verschiedene Kontrast- und Auflösungseinstellungen ausprobieren, um die
beste Einstellung herauszufinden.
53

Scannen
3
Dokumentengröße 3
Wählen Sie eines der folgenden Formate:
A4210x297mm(8.3x11.7Zoll)
JISB5182x257mm(7.2x10.1Zoll)
Letter215.9x279.4mm(81/2x11Zoll)
Legal215.9x355.6mm(81/2x14Zoll)
A5148x210mm(5.8x8.3Zoll)
Executive 184.1 x 266.7 mm (7 1/4 x 10 1/2 Zoll)
Visitenkarte90x60mm(3.5x2.4Zoll)
Zum Scannen von Visitenkarten wählen Sie die Größe der Visitenkarte und platzieren Sie dann die
Visitenkarte mit der Vorderseite nach unten in der oberen linken Ecke auf dem Vorlagenglas.
10x15cm(4x6Zoll)
13x20cm(5x8Zoll)
9 x 13 cm (3.5 x 5 Zoll)
13x18cm(5x7Zoll)
Postkarte1100x148mm(3.9x5.8Zoll)
Postkarte 2 (doppelt) 148 x 200 mm (5.8 x 7.9 Zoll)
Benutzerdefiniert...
Wenn Sie Benutzerdefiniert... als Größe gewählt haben, erscheint das Dialogfeld Benutzerdefinierte
Dokumentengröße.
Geben Sie einen Namen für das Dokument in das Feld Name der benutzerdefinierten Dokumentengröße
ein und geben Sie die Breite und Höhe an.
Zur Angabe von Breite und Höhe können Sie zwischen der Maßeinheit mm oder Zoll wählen.
54

Scannen
3
Hinweis
• Die jeweils gewählte Dokumentengröße wird im Scannerfenster angezeigt:
• Breite: Zeigt die Breite des Scanbereiches an.
• Höhe: Zeigt die Höhe des Scanbereiches an.
• Datengröße: Zeigt die ungefähre Dateigröße, berechnet auf Grundlage eines Bitmap-Formats, an. Die
Datengröße ändert sich, wenn ein anderes Format gewählt wird, z. B. JPEG.
• Frei wählbar von 8,9 x 8,9 mm bis 215,9 x 355,6 mm
55

Scannen
3
Hinweis
Hinweis
Scannen eines Dokumentes mit dem WIA-Treiber 3
WIA-Kompatibilität 3
Zum Scannen von Bildern mit dem Gerät können Sie Windows® Image Acquisition (WIA) auswählen. Die
Bilder können direkt in die von Brother mitgelieferte PaperPort™ 12SE-Anwendung oder in jede andere
Anwendung eingescannt werden, die WIA- oder TWAIN-kompatibel ist.
•Windows® XP unterstützt das Duplex-Scannen im WIA-Treiber nicht.
• Duplex-Scannen wird auf dem DCP-8155DN, DCP-8250DN, MFC-8520DN, MFC-8910DW und
MFC-8950DW(T) unterstützt.
Scannen eines Dokumentes in den PC 3
Um eine ganze Seite zu scannen haben Sie zwei Möglichkeiten. Sie können den automatischen
Vorlageneinzug (ADF) oder das Vorlagenglas verwenden.
Wenn Sie mit der Vorschau-Funktion nur einen bestimmten Ausschnitt einer Vorlage einscannen möchten,
müssen Sie dazu das Vorlagenglas verwenden. (Siehe Scannen mit Vorschau-Funktion, um nur einen Teil
der Vorlage einzuscannen uu Seite 59.)
a Legen Sie das Dokument ein.
b Öffnen Sie zum Scannen die Anwendung Nuance™ PaperPort™ 12SE, die mit der MFL-Pro Suite
installiert wurde.
In diesem Handbuch wird davon ausgegangen, dass Nuance™ PaperPort™ 12SE verwendet wird. Wenn
Sie eine andere Software nutzen, können die einzelnen Schritte von der Beschreibung abweichen.
c Klicken Sie auf Scaneinstellungen auf der Registerkarte Desktop im Ribbon.
Das Scannen oder Foto abrufen-Panel erscheint auf der linken Seite im Bildschirm.
d Klicken Sie auf Auswählen....
e Wählen Sie WIA: Brother MFC-XXXX oder WIA: Brother MFC-XXXX LAN in der Liste
Verfügbare Scanner. (XXXX steht für den Modellnamen Ihres Geräts.)
f Aktivieren Sie Scanner-Dialogfeld anzeigen im Scannen oder Foto abrufen-Panel.
g Klicken Sie auf Scannen.
Es erscheint nun das Scanner-Setup-Dialogfeld.
56

Scannen
3
1
2
3
4
56
h Nehmen Sie - falls gewünscht - die folgenden Einstellungen im Scanner-Setup-Dialogfeld vor:
Papierquelle (1)
Bildtyp (2)
Qualität des gescannten Bildes verbessern (3)
Seitengröße (4)
Vorschau (5)
Scannen (6)
i Wählen Sie Papiereinzug in der Dropdown-Liste Papierquelle aus (1).
j Wählen Sie den Bildtyp (2).
k Wählen Sie die Seitengröße in der Dropdown-Liste aus (4).
57

Scannen
3
Hinweis
l Wenn Sie weitere Einstellungen benötigen, klicken Sie auf Qualität des gescannten Bildes
verbessern (3). Sie können die Einstellungen für Helligkeit, Kontrast, Auflösung (DPI) und Bildtyp
im Dialogfeld Erweiterte Eigenschaften ändern. Klicken Sie auf OK, nachdem Sie die Einstellung
geändert haben.
• Sie können eine Scannerauflösung von bis zu 1200 dpi wählen.
• Zur Verwendung einer höheren Auflösung als 1200 dpi benutzen Sie das Brother-Dienstprogramm
Scanner Utility. (Siehe Scanner Utility uu Seite 61.)
m Klicken Sie im Scanner-Dialogfeld auf die Schaltfläche Scannen (6).
Das Gerät liest das Dokument ein.
58

Scannen
3
1
2
4
3
56
Scannen mit Vorschau-Funktion, um nur einen Teil der Vorlage einzuscannen 3
Mit der Vorschau-Schaltfläche können Sie vor dem Scannen eine Vorschau des Bildes ansehen und nicht
benötigte Teile abschneiden. Wenn Sie mit der Vorschau zufrieden sind, können Sie auf die Schaltfläche
Scannen klicken, um den gewählten Ausschnitt des Bildes einzuscannen.
a Folgen Sie den Schritten a bis g unter Scannen eines Dokumentes in den PC uu Seite 56.
b Wählen Sie Flachbett in der Dropdown-Liste Papierquelle aus (1).
Papierquelle (1)
Bildtyp (2)
Qualität des gescannten Bildes verbessern (3)
Scanbereich (4)
Vorschau (5)
Scannen (6)
59

Scannen
3
c Wählen Sie den Bildtyp (2).
d Klicken Sie auf Vorschau (5).
Das gesamte Bild wird in den PC gescannt und erscheint im Scanbereich (4).
e Ziehen Sie mit gedrückt gehaltener linker Maustaste einen Rahmen um den Ausschnitt des Bildes, den
Sie einscannen möchten.
f Wenn Sie weitere Einstellungen benötigen, klicken Sie auf Qualität des gescannten Bildes
verbessern (3). Sie können die Einstellungen für Helligkeit, Kontrast, Auflösung (DPI) und Bildtyp
im Dialogfeld Erweiterte Eigenschaften ändern. Klicken Sie auf OK, nachdem Sie die Einstellung
geändert haben.
g Klicken Sie im Scanner-Dialogfeld auf Scannen (6).
Das Gerät liest das Dokument ein.
Es wird jetzt nur der ausgewählte Bereich des Dokumentes im PaperPort™ 12SE-Fenster (bzw. im
Fenster der verwendeten Anwendung) angezeigt.
60

Scannen
3
Hinweis
Scanner Utility 3
Mit dem Dienstprogramm Scanner-Utility kann der WIA-Scannertreiber für die Verwendung von Auflösungen
®
mit mehr als 1200 dpi konfiguriert und die Papiergröße geändert werden (nur Windows
Legal-Format als Standard-Scangröße einstellen möchten, verwenden Sie dieses Programm, um die
Einstellung zu ändern. Damit die Einstellungen wirksam werden, müssen Sie den PC neu starten.
Wenn Sie mit höheren Auflösungen als 1200 dpi scannen, kann die Datei sehr groß werden. Vergewissern
Sie sich, dass im Arbeitsspeicher und auf der Festplatte genügend Platz für die Datei zur Verfügung steht.
Wenn nicht ausreichend Platz vorhanden ist, kann der PC die Datei nicht speichern und die Daten gehen
eventuell verloren.
Dienstprogramm starten
Sie können das Programm starten, indem Sie Scanner Utility unter
Start/Alle Programme/Brother/MFC-XXXX wählen. (XXXX steht für den Namen Ihres Modells.)/
Scanner-Einstellungen/Scanner Utility.
Die an Ihrem Computer angezeigten Bildschirme können je nach verwendetem Betriebssystem variieren.
XP). Wenn Sie das
61

Scannen
3
Hinweis
(Windows Vista® und Windows®7)
Wenn der Bildschirm Benutzerkontensteuerung erscheint, gehen Sie wie folgt vor:
• Für Nutzer mit Administratorrechten: Klicken Sie auf Zulassen.
• Für Nutzer ohne Administratorrechte: Geben Sie das Administratorkennwort ein und klicken Sie auf
OK.
62

Scannen
3
Hinweis
Hinweis
Scannen eines Dokumentes mit dem WIA-Treiber (Windows-Fotogalerie und Windows-Fax und Scan) 3
Scannen eines Dokumentes in den PC 3
Um eine ganze Seite zu scannen haben Sie zwei Möglichkeiten. Sie können den automatischen
Vorlageneinzug (ADF) oder das Vorlagenglas verwenden.
Wenn Sie mit der Vorschau-Funktion nur einen bestimmten Ausschnitt einer Vorlage einscannen möchten,
müssen Sie dazu das Vorlagenglas verwenden. (Siehe Scannen mit Vorschau-Funktion, um nur einen Teil
der Vorlage einzuscannen uu Seite 65.)
Duplex-Scannen wird auf dem DCP-8155DN, DCP-8250DN, MFC-8520DN, MFC-8910DW und
MFC-8950DW(T) unterstützt.
a Legen Sie das Dokument ein.
b Öffnen Sie Ihr Anwendungsprogramm zum Scannen eines Dokumentes.
c Sie haben die folgenden Möglichkeiten:
Windows-Fotogalerie:
Klicken Sie auf Datei und dann auf Von Kamera oder Scanner importieren.
Windows-Fax und Scan:
Klicken Sie auf Datei, Neu und dann auf Scannen.
d Wählen Sie den Scanner, den Sie verwenden möchten.
e Klicken Sie auf Importieren.
Das Scanner-Dialogfeld erscheint.
f Nehmen Sie - falls gewünscht - die folgenden Einstellungen im Scanner-Dialogfeld vor.
• Sie können Duplex-Scannen in der Dropdown-Liste Quelle auswählen.
• Wenn Sie zum Scannen Web-Services verwenden wollen, vergewissern Sie sich, dass es sich bei dem
unter Scanner ausgewählten Scanner um ein Gerät von Brother handelt, das Web-Services zum Scannen
unterstützt.
63

Scannen
3
Scanner (1)
Profil (2)
Quelle (3)
Papiergröße (4)
Farbformat (5)
Dateiformat (6)
Auflösung (DPI) (7)
Helligkeit (8)
Kontrast (9)
Scanbereich (10)
Vorschau (11)
Scannen (12)
1
2
3
4
5
6
7
8
9
g Klicken Sie auf Scannen im Scanner-Dialogfeld.
Das Gerät liest das Dokument ein.
10
11 12
64

Scannen
3
Scannen mit Vorschau-Funktion, um nur einen Teil der Vorlage einzuscannen 3
Mit der Vorschau-Schaltfläche können Sie vor dem Scannen eine Vorschau des Bildes ansehen und nicht
benötigte Teile abschneiden. Wenn Sie mit der Vorschau zufrieden sind, können Sie auf die Schaltfläche
Scannen klicken, um den gewählten Ausschnitt des Bildes einzuscannen.
a Folgen Sie den Schritten a bis e unter Scannen eines Dokumentes in den PC uu Seite 63.
b Legen Sie die Vorlage mit der einzuscannenden Seite nach unten auf das Vorlagenglas.
c Wählen Sie Flachbett in der Dropdown-Liste Quelle aus. Nehmen Sie - falls gewünscht - weitere
Einstellungen im Scanner-Dialogfeld vor.
d Klicken Sie auf Vorschau.
Das gesamte Bild wird in den PC gescannt und erscheint im Scanbereich.
e Ziehen Sie mit gedrückt gehaltener linker Maustaste einen Rahmen um den Ausschnitt des Bildes, den
Sie einscannen möchten.
f Klicken Sie auf Scannen im Scanner-Dialogfeld.
Das Gerät liest das Dokument ein.
Es wird jetzt nur der ausgewählte Bereich des Dokumentes im Anwendungsfenster angezeigt.
65

Scannen
3
Hinweis
Verwenden von Nuance™ PaperPort™ 12SE 3
• Nuance™ PaperPort™ 12SE unterstützt nur Windows® XP (SP3 oder höher), XP Professional x64 Edition
®
(SP2 oder höher), Windows Vista
• In Ländern, für die entsprechende Exportverbote gelten, nicht erhältlich.
Nuance™ PaperPort™ 12SE für Brother ist ein Dokumenten-Management-Programm. Sie können
PaperPort™ 12SE zur Ansicht der eingescannten Dokumente verwenden.
PaperPort™ 12SE bietet ein hochentwickeltes, leicht zu bedienendes Dateisystem, das Ihnen hilft, Ihre
Grafiken und Textdokumente zu verwalten. Es ermöglicht, Dokumente mit unterschiedlichen Formaten zur
Ablage, zum Drucken oder zum Faxen zusammenzufassen.
In diesem Abschnitt werden nur die Grundfunktionen der Software erklärt. Ausführliche Informationen finden
Sie im Nuance™ Einführungshandbuch. Wenn Sie das komplette Nuance™ PaperPort™ 12SE
Einführungshandbuch lesen möchten, wählen Sie die Registerkarte Hilfe im Ribbon und klicken Sie auf
Einführungshandbuch. Bei der Installation der MFL-Pro Suite von der Installations-CD--ROM wird
Nuance™ PaperPort™ 12SE für Brother automatisch mitinstalliert. Nuance™ PaperPort™ 12SE kann über
die Programmgruppe Nuance™ PaperPort™ SE aufgerufen werden. Sie finden diese unter
Start/Alle Programme/Nuance PaperPort 12 auf Ihrem Computer.
(SP2 oder höher) und Windows®7.
Objekte ansehen 3
Nuance™ PaperPort™ 12SE stellt verschiedene Möglichkeiten zur Ansicht von Objekten zur Verfügung:
Desktop zeigt die Objekte im gewählten Ordner als Miniaturansichten (d. h. kleine Grafiken, die jeweils eine
Datei auf einem Desktop oder in einem Ordner repräsentieren) oder als Symbole an.
Sie können PaperPort™ 12SE-Objekte (MAX-Dateien) und auch PaperPort™ 12SE-fremde Objekte (mit
anderen Anwendungsprogrammen erstellte Dateien) ansehen.
Alle Grafikdateien (PaperPort™ 12SE *.max- und andere Dateien) werden angezeigt und mit einem Symbol
gekennzeichnet, das auf die Anwendung hinweist, mit der der jeweilige Dateityp erstellt oder verknüpft
wurde. Andere Dateien als Grafikdateien werden als kleines Rechteck angezeigt und nicht als wirkliches
Abbild der Datei.
66

Scannen
3
ImageView zeigt eine Großaufnahme einer einzelnen Seite. Sie können ein PaperPort™ 12SE-Objekt
öffnen, indem Sie auf die Schaltfläche In Bildansicht öffnen auf der Registerkarte Desktop im Ribbon
klicken.
Auch PaperPort™ SE-fremde Objekte können durch Doppelklicken geöffnet werden, sofern die
entsprechende Anwendung auf Ihrem PC installiert ist.
Organisation der Objekte in den Ordnern 3
PaperPort™ 12SE stellt ein einfach zu verwendendes Dokumenten-Management-Programm zur
Organisation der Objekte zur Verfügung. Dieses System besteht aus Ordnern und Objekten, die Sie auf dem
Desktop aufrufen können. Ein Objekt kann ein PaperPort™ 12SE-Objekt oder ein PaperPort™ 12SEfremdes Objekt sein:
In der Ordneransicht sind die Ordner in einer Baumstruktur angeordnet. Verwenden Sie diesen Bereich,
um Ordner zu wählen und die darin enthaltenen Objekte in Desktop anzusehen.
Sie können einfach ein Objekt in den gewünschten Ordner ziehen. Wenn der Ordner hervorgehoben ist,
lassen Sie die Maustaste los. Das Objekt ist dann in diesem Ordner gespeichert.
Ordner können auch in anderen Ordnern gespeichert werden.
Wenn Sie auf einen Ordner doppelklicken, werden die darin gespeicherten Objekte (PaperPort™ 12SE
MAX-Dateien und andere Dateien) auf dem Desktop angezeigt.
®
Es kann auch der Windows
-Explorer verwendet werden, um die in Desktop gezeigten Ordner und
Objekte zu verwalten.
67

Scannen
3
Verknüpfungen zu anderen Anwendungen 3
Nuance™ PaperPort™ 12SE erkennt automatisch viele andere auf Ihrem PC gespeicherte
Anwendungsprogramme und erstellt eine Verknüpfung zu diesen Programmen.
Die Leiste am unteren Rand des PaperPort™ 12SE Desktops zeigt, welche Programme mit PaperPort™
12SE verwendet werden können.
Sie können ein Objekt vom PaperPort™ 12SE Desktop auf eines der Verknüpfungssymbole in der
Sendeleiste von PaperPort™ 12SE ziehen, um es in der entsprechenden Anwendung zu öffnen. PaperPort™
12SE konvertiert das Objekt automatisch in das entsprechende Format.
Wenn PaperPort™ 12SE eine auf Ihrem Computer vorhandene Anwendung nicht automatisch erkennt,
können Sie mit der Schaltfläche Neue Verknüpfung auf der Registerkarte Extras im Ribbon auch manuell
eine Verknüpfung erstellen.
Nuance™ PaperPort™ 12SE konvertiert eingescannten Text so, dass er bearbeitet werden kann 3
Nuance™ PaperPort™ 12SE kann einen eingescannten Text schnell in einen mit einem
Textverarbeitungsprogramm bearbeitbaren Text umwandeln.
PaperPort™ 12SE verwendet die OCR-Texterkennung, die mit PaperPort™ 12SE geliefert wird.
PaperPort™ 12SE kann gegebenenfalls auch eine auf Ihrem PC installierte OCR-Anwendung verwenden.
Sie können das gesamte Objekt oder über die Schaltfläche Text kopieren auf der Registerkarte Objekt im
Ribbon nur einen bestimmten Teil des Textes konvertieren.
Wenn Sie ein Objekt auf ein Symbol für ein Textverarbeitungsprogramm ziehen, wird das PaperPort™ 12SE
OCR-Programm gestartet. Sie können auch Ihr eigenes OCR-Programm verwenden.
Objekte aus anderen Anwendungen importieren 3
Sie können nicht nur Objekte einscannen, sondern auch auf verschiedenen Wegen Objekte in PaperPort™
12SE integrieren und in eine PaperPort™ 12SE-Datei (MAX) konvertieren, indem Sie:
ein Objekt aus einer anderen Anwendung, wie z. B. Microsoft
Dateien importieren, die mit einer anderen Anwendung erstellt und in einem anderen Dateiformat
®
gespeichert wurden (wie z. B. mit Windows
Bitmap (BMP-Format) oder im TIFF-Format).
®
Word, auf den Desktop drucken.
68

Scannen
3
Objekte in andere Formate exportieren 3
Sie können PaperPort™ 12SE-Objekte in verschiedene gängige Dateiformate exportieren, wie BMP, JPEG,
TIFF oder PDF.
Bilddatei exportieren 3
a Klicken Sie auf Speichern unter... auf der PaperPort-Schaltfläche.
Das Dialogfeld “XXXX speichern unter” wird angezeigt.
b Wählen Sie Laufwerk und Ordner, in dem die Datei gespeichert werden soll.
c Geben Sie einen neuen Dateinamen ein und wählen Sie den Dateityp aus.
d Klicken Sie auf Speichern, um die Datei zu speichern, oder auf Abbrechen, um zum PaperPort™
12SE-Fenster zurückzukehren, ohne die Datei zu speichern.
Deinstallieren von Nuance™ PaperPort™ 12SE 3
(Windows® XP) 3
a Klicken Sie auf Start, Systemsteuerung, Software und dann auf das Symbol Programme ändern
oder entfernen.
b Wählen Sie Nuance PaperPort 12 in der Liste aus und klicken Sie auf Ändern oder Entfernen.
(Windows Vista® und Windows®7) 3
a Klicken Sie auf , Systemsteuerung, Programme und Programme und Funktionen.
b Wählen Sie Nuance PaperPort 12 in der Liste aus und klicken Sie auf Deinstallieren.
69

4
4
ControlCenter4 4
Übersicht 4
Mit dem ControlCenter4 haben Sie mit wenigen Mausklicks schnellen Zugang zu den am häufigsten
verwendeten Anwendungen. Das manuelle Aufrufen der einzelnen Programme ist dadurch nicht mehr
notwendig.
Das ControlCenter4 hat zwei Benutzeroberflächen: Standard-Modus und Erweiterter Modus.
Das ControlCenter4 steuert auch die Einstellungen für die SCANNER-Taste am Funktionstastenfeld oder
Scannen auf dem Touchscreen des Brother-Geräts. Informationen zur Konfiguration der Einstellungen für
die SCANNER-Taste oder Scannen am Gerät finden Sie unter Einstellungen der Scanner-Taste
konfigurieren uu Seite 82 für Standard-Modus bzw. unter Einstellungen der Scanner-Taste konfigurieren
uu Seite 96 für Erweiterter Modus.
Standard-Modus
Im Standard-Modus haben Sie einfachen und komfortablen Zugriff auf die wichtigsten Funktionen Ihres
Gerätes. Dieser Modus empfiehlt sich in der Regel für Home Offices. Siehe ControlCenter4 im Standard-
Modus verwenden uu Seite 71.
Erweiterter Modus
Erweiterter Modus: Hier haben Sie die Möglichkeit, die Einstellungen der einzelnen Funktionen Ihres
Gerätes genauer zu bestimmen. Sie können bis zu drei benutzerdefinierte Registerkarten zu Ihren
Originaleinstellungen hinzufügen. Siehe ControlCenter4 im Erweiterten Modus verwenden uu Seite 86.
Benutzerschnittstelle wechseln 4
a Klicken Sie auf Konfiguration und wählen Sie dann Modusauswahl.
b Wählen Sie Standard-Modus oder Erweiterter Modus im Modus-Dialogfeld aus.
70

ControlCenter4
4
ControlCenter4 im Standard-Modus verwenden 4
In diesem Abschnitt werden die Funktionen des ControlCenter4 - Standard-Modus kurz beschrieben. Für
weitere Informationen zu den einzelnen Funktionen klicken Sie auf (Hilfe).
1 Direktes Einscannen eines Dokumentes in eine Datei, eine E-Mail, ein Textverarbeitungsprogramm oder
in eine Grafikanwendung Ihrer Wahl.
2 Zugriff auf die für Ihr Gerät verfügbaren PC-FAX-Funktionen. (Für MFC-Modelle)
3 Zugriff auf die Geräteeinstellungen, die vom Computer aus konfiguriert werden können.
4 Link zum Brother Solutions Center Brother CreativeCenter und zur ControlCenter-Hilfe-Datei.
5 In der Dropdown-Liste Modell können Sie wählen, mit welchem Gerät sich das ControlCenter4 verbinden
soll.
6 Sie können die Benutzeroberfläche und die Starteinstellungen des ControlCenter4 ändern.
7 Sie können die Hilfe-Datei aufrufen.
8 Sie können den Brother Status Monitor durch Klicken auf die Schaltfläche Gerätestatus aufrufen.
71

ControlCenter4
4
Funktionen des ControlCenter4 für Nutzer des Standard-Modus 4
Scannen (Siehe Registerkarte Scannen uu Seite 73.)
Siehe Gescanntes Bild speichern uu Seite 75.
Siehe Gescanntes Bild drucken uu Seite 76.
Siehe Gescanntes Bild mit einer Anwendung öffnen uu Seite 76.
Siehe Gescannte Datei an eine E-Mail anhängen uu Seite 77.
Siehe Texterkennungsfunktion (OCR) verwenden uu Seite 77.
PC-FAX (Siehe Registerkarte PC-FAX (Für MFC-Modelle) uu Seite 78.)
Siehe Gescanntes Bild senden uu Seite 79.
Siehe Bilddatei vom Computer aus senden uu Seite 79.
Siehe Empfangene PC-Faxdaten ansehen und ausdrucken uu Seite 80.
Geräteeinstellungen (Siehe Registerkarte Geräteeinstellungen uu Seite 81.)
Siehe Remote Setup konfigurieren (Für MFC-Modelle) uu Seite 81.
Siehe Rufnummern aufrufen (Für MFC-Modelle) uu Seite 82.
Siehe Einstellungen der Scanner-Taste konfigurieren uu Seite 82.
Siehe BRAdmin-Dienstprogramm starten uu Seite 84.
Support (Siehe Registerkarte Support uu Seite 85.)
Siehe ControlCenter-Hilfe öffnen uu
ehe Brother Solutions Center verwenden uu Seite 85.
i
S
Siehe Brother CreativeCenter aufrufen uu Seite 85.
Seite 85.
72

ControlCenter4
4
Registerkarte Scannen 4
Es stehen fünf Scanfunktionen zur Verfügung: Speichern, Drucken, Mit einer Anwendung öffnen,
E-Mail senden und Text (OCR).
In diesem Abschnitt werden die Funktionen der Registerkarte Scannen kurz beschrieben. Für weitere
Informationen zu den einzelnen Funktionen klicken Sie auf (Hilfe).
1 PC-Scan-Einstellungsbereich
2 Bildansicht
3 Schaltfläche Speichern
4 Schaltfläche Drucken
5 Schaltfläche Mit einer Anwendung öffnen
6 Schaltfläche E-Mail senden
7 Schaltfläche Text (OCR)
73

ControlCenter4
4
Dateitypen 4
Zum Speichern der Dokumente können Sie zwischen den folgenden Dateitypen wählen.
Für Speichern und E-Mail senden 4
Windows Bitmap (*.bmp)
JPEG (*.jpg) - In den meisten Fällen zum Scannen von Bildern empfehlenswert.
TIFF (*.tif)
TIFF Mehrseitig (*.tif)
Portable Network Graphics (*.png)
PDF (*.pdf) - Zum Scannen und Austauschen von Dokumenten empfehlenswert.
Geschützte PDF-Datei (*.pdf)
Durchsuchbare PDF (*.pdf)
XML Paper Specification (*.xps)
Für Text (OCR)
Text (*.txt)
HTML 3.2 (*.htm)
HTML 4.0 (*.htm)
Durchsuchbare PDF (*.pdf)
WordPad (*.rtf)
RTFWord97(*.rtf)
RTFWord2000(*.rtf)
WordPerfect 8 (*.wpd)
WordPerfect 9, 10 (*.wpd)
Microsoft Excel 97 (*.xls)
Microsoft Excel 2003, XP (*.xls)
4
74

ControlCenter4
4
Hinweis
• Das Format „XML Paper Specification“ steht für Windows Vista® und Windows® 7 zur Verfügung oder für
Anwendungsprogramme, die „XML Paper Specification“-Dateien unterstützen.
• Wenn Sie den Dateityp TIFF oder TIFF Mehrseitig eingestellt haben, können Sie “Nicht komprimiert” oder
“Komprimiert” wählen.
• Um ein mehrseitiges Dokument über das Vorlagenglas zu scannen, aktivieren Sie
Manuell mehrere Seiten scannen, und gehen Sie nach den angezeigten Anweisungen vor.
• Beim Dateiformat Durchsuchbare PDF liegt eine Schicht Textdaten über einem gescannten Bild. In der
Textdatenschicht können Sie nach dem Text in den Bilddaten suchen. Die Spracheinstellung für die
Texterkennung muss mit der Suchsprache übereinstimmen, die Sie für das durchsuchbare PDF
verwenden möchten.
•Um Durchsuchbare PDF (*.pdf) auswählen zu können, installieren Sie Nuance™ PaperPort™ 12SE von
der Installations-CD-ROM. Wenn Sie die MFL-Pro Suite von der Installations-CD-ROM installiert haben
(uu Installationsanleitung), wurde Nuance™ PaperPort™ 12SE bereits mitinstalliert.
Dokumentengröße 4
Sie können die Dokumentengröße in der Pulldown-Liste auswählen. Wenn Sie als Dokumentengröße eine
1-auf-2-Einstellung, wie zum Beispiel 1auf2(A4), gewählt haben, wird das gescannte Bild in zwei A5-große
Dokumente unterteilt.
Gescanntes Bild speichern 4
Mit der Schaltfläche (Speichern) können Sie ein eingescanntes Bild als Datei in einem in der Liste der
Dateitypen angezeigten Dateityp auf der Festplatte Ihres Computers speichern.
a Konfigurieren Sie die Einstellungen im PC-Scan-Einstellungsbereich.
b Klicken Sie auf (Scannen).
c Prüfen und bearbeiten Sie (falls notwendig) das gescannte Bild in der Bildansicht.
d Klicken Sie auf (Speichern).
e Das Dialogfeld Speichern wird angezeigt. Wählen Sie Ihren Zielordner und weitere Einstellungen.
Klicken Sie auf OK.
f Das Bild wird in dem von Ihnen gewählten Ordner gespeichert.
75

ControlCenter4
4
Gescanntes Bild drucken 4
Sie können eine Seite mit Ihrem Gerät einscannen und Kopien mit jeder beliebigen Funktion des
ControlCenter4, die vom Druckertreiber Ihres Brother-Gerätes unterstützt wird, ausdrucken.
a Wählen Sie die Registerkarte Scannen.
b Konfigurieren Sie die Einstellungen im PC-Scan-Einstellungsbereich.
c Klicken Sie auf (Scannen).
d Prüfen und bearbeiten Sie (falls notwendig) das gescannte Bild in der Bildansicht.
e Klicken Sie auf (Drucken).
f Konfigurieren Sie die Druckeinstellungen und klicken Sie dann auf (Drucken starten).
Gescanntes Bild mit einer Anwendung öffnen 4
Durch Klicken auf die Schaltfläche (Mit einer Anwendung öffnen) können Sie ein Bild einscannen
und direkt in Ihrer Grafikanwendung zur Bearbeitung öffnen.
a Wählen Sie die Registerkarte Scannen.
b Konfigurieren Sie die Einstellungen im PC-Scan-Einstellungsbereich.
c Klicken Sie auf (Scannen).
d Prüfen und bearbeiten Sie (falls notwendig) das gescannte Bild in der Bildansicht.
e Klicken Sie auf (Mit einer Anwendung öffnen).
f Wählen Sie die Anwendung in der Dropdown-Liste aus und klicken Sie auf OK.
g Das Bild wird in der gewählten Anwendung angezeigt.
76

ControlCenter4
4
Hinweis
Gescannte Datei an eine E-Mail anhängen 4
Mit der Schaltfläche (E-Mail senden) können Sie ein Dokument einscannen und direkt als Anhang in
eine neue Nachricht Ihrer E-Mail-Anwendung einfügen.
a Wählen Sie die Registerkarte Scannen.
b Konfigurieren Sie die Einstellungen im PC-Scan-Einstellungsbereich.
c Klicken Sie auf (Scannen).
d Prüfen und bearbeiten Sie (falls notwendig) das gescannte Bild in der Bildansicht.
e Klicken Sie auf (E-Mail senden).
f Konfigurieren Sie die Einstellung für die angehängte Datei und klicken Sie auf OK.
g Ihr Standard-E-Mail-Programm öffnet sich und hängt das Bild an eine neue, leere E-Mail an.
Webmail-Services werden von Scan to E-Mail nicht unterstützt.
Texterkennungsfunktion (OCR) verwenden 4
Mit der Schaltfläche (Text (OCR)) können Sie ein Dokument scannen und in Text konvertieren. Dieser
Text kann mit Ihrem bevorzugten Textverarbeitungsprogramm bearbeitet werden.
a Wählen Sie die Registerkarte Scannen.
b Konfigurieren Sie die Einstellungen im PC-Scan-Einstellungsbereich.
c Klicken Sie auf die Schaltfläche (Scannen).
d Prüfen und bearbeiten Sie (falls notwendig) das gescannte Bild in der Bildansicht.
e Klicken Sie auf (Text (OCR)).
f Konfigurieren Sie die Einstellung für die Texterkennung und klicken Sie auf OK.
g Ihr Standard-Textverarbeitungsprogramm wird geöffnet und zeigt die konvertierten Textdaten an.
77

ControlCenter4
4
Hinweis
Registerkarte PC-FAX (Für MFC-Modelle) 4
In diesem Abschnitt werden die Funktionen der Registerkarte PC-FAX kurz beschrieben. Für weitere
Informationen zu den einzelnen Funktionen klicken Sie auf (Hilfe).
Das PC-FAX-Programm kann nur Schwarzweiß-Faxe im A4-Format versenden.
1 Schaltfläche Bilddatei senden
2 Schaltfläche Gescanntes Bild senden
3 Schaltfläche Empfangenes PC-Fax anzeigen
4 PC-Scan-Einstellungsbereich
5 Bereich des gescannten Bildes
6 Schaltfläche Senden
78

ControlCenter4
4
Bilddatei vom Computer aus senden 4
Mit der Schaltfläche Bilddatei senden können Sie eine Bilddatei mit der Brother PC-FAX-Software als Fax
vom Computer aus versenden.
a Wählen Sie die Registerkarte PC-FAX.
b Klicken Sie auf Bilddatei senden.
c Klicken Sie auf den Verzeichnisbaum, um den Ordner zu suchen, in dem das Bild, das sie versenden
möchten, gespeichert ist. Wählen Sie dann die Datei, die Sie senden möchten.
d Klicken Sie auf (Senden).
e Das Dialogfeld zum Senden eines PC-Faxes erscheint. Geben Sie eine Faxnummer ein und klicken Sie
dann auf Start.
Gescanntes Bild senden 4
Mit der Schaltfläche Gescanntes Bild senden können Sie eine Seite oder ein Dokument einscannen und
automatisch mit der Brother PC-FAX-Software als Fax vom Computer aus versenden.
a Wählen Sie die Registerkarte PC-FAX.
b Klicken Sie auf Gescanntes Bild senden.
c Konfigurieren Sie die Einstellungen im PC-Scan-Einstellungsbereich.
d Klicken Sie auf (Scannen).
e Prüfen und bearbeiten Sie (falls notwendig) das gescannte Bild in der Bildansicht.
f Klicken Sie auf (Senden).
g Das Dialogfeld zum Senden eines PC-Faxes erscheint. Geben Sie eine Faxnummer ein und klicken Sie
dann auf Start.
79

ControlCenter4
4
Empfangene PC-Faxdaten ansehen und ausdrucken 4
Mit der Schaltfläche Empfangenes PC-Fax anzeigen können Sie Faxdaten über die Brother PC-FAXSoftware anzeigen und ausdrücken. Bevor Sie die Funktion PC-Faxempfang verwenden, muss der PC-
Faxempfang im Funktionstastenmenü des Brother-Gerätes gewählt werden. (Siehe PC-Faxempfang
am Gerät einstellen uu Seite 120.)
a Wählen Sie die Registerkarte PC-FAX.
b Klicken Sie auf Empfangenes PC-Fax anzeigen.
c Die Funktion PC-Faxempfang wird aktiviert und beginnt, Faxdaten von Ihrem Gerät zu empfangen. Die
empfangenen Daten werden angezeigt. Um die Daten anzusehen, klicken Sie auf (Anzeigen).
d Um die empfangenen Daten auszudrucken, wählen Sie die Daten aus und klicken Sie dann auf
(Drucken).
e Konfigurieren Sie die Druckeinstellungen und klicken Sie dann auf (Drucken starten).
80

ControlCenter4
4
Registerkarte Geräteeinstellungen 4
In diesem Abschnitt werden die Funktionen der Registerkarte Geräteeinstellungen kurz beschrieben. Für
weitere Informationen zu den einzelnen Funktionen klicken Sie auf (Hilfe).
1 Schaltfläche Remote Setup
2 Schaltfläche Rufnummern
3 Schaltfläche Geräteeinstell. zum Scannen
4 Schaltfläche BRAdmin
Remote Setup konfigurieren (Für MFC-Modelle) 4
Die Taste Remote Setup öffnet das Programmfenster, sodass Sie die Einstellungen des Geräts
konfigurieren können.
a Wählen Sie die Registerkarte Geräteeinstellungen.
b Klicken Sie auf Remote Setup.
c Das Fenster des Remote-Setup-Programms öffnet sich. Zur Konfiguration des Remote Setups lesen Sie
Remote Setup (Für MFC-Modelle) uu Seite 105.
81

ControlCenter4
4
Rufnummern aufrufen (Für MFC-Modelle) 4
Mit der Schaltfläche Rufnummern können Sie das Adressbuch-Fenster des Remote Setup-Programms
öffnen. Sie können nun Rufnummern bequem vom PC aus eingeben oder ändern.
a Wählen Sie die Registerkarte Geräteeinstellungen.
b Klicken Sie auf Rufnummern.
c Das Adressbuch-Fenster wird angezeigt. Zur Konfiguration des Adressbuches lesen Sie Remote Setup
(Für MFC-Modelle) uu Seite 105.
Einstellungen der Scanner-Taste konfigurieren 4
Mit der Schaltfläche Geräteeinstell. zum Scannen können Sie die Einstellungen der SCANNER-Taste bzw.
die Scannen-Einstellungen Ihres Geräts konfigurieren.
5LCD-Modelle
Touchscreen-Modelle
Es stehen vier Scanfunktionen zur Verfügung, die Sie gemäß Ihren besonderen Bedürfnissen und
Anforderungen konfigurieren können.
Zum Konfigurieren der einzelnen Scanfunktionen wählen Sie die Registerkarte Geräteeinstellungen und
klicken dann auf Geräteeinstell. zum Scannen. Das Dialogfeld Geräteeinstell. zum Scannen wird
angezeigt.
82

ControlCenter4
4
Hinweis
Hinweis
Hinweis
Registerkarte Bild 4
Hier können Sie Einstellungen für Scan to Bild konfigurieren, indem Sie die SCANNER-Taste oder Scannen
an Ihrem Brother-Gerät drücken.
Wählen Sie die Einstellungen für Dateityp, Zielanwendung, Dateigröße, Auflösung, Scanmodus,
Dokumentengröße, Helligkeit und Kontrast nach Bedarf aus. Klicken Sie auf OK.
Wenn Sie in der Dropdown-Liste Dateityp die Option Geschützte PDF wählen, klicken Sie auf die
Schaltfläche (PDF-Kennwort einrichten). Das Dialogfeld PDF-Kennwort einrichten wird angezeigt.
Geben Sie Ihr Kennwort in die Felder Kennwort und Kennwort wiederholen ein, und klicken Sie dann auf
OK.
• Geschützte PDF ist auch für Scan to E-Mail und Scan to Datei verfügbar.
•Mit Dateigröße können Sie die Datenkompressionsrate des gescannten Bildes ändern.
Registerkarte Text (OCR) 4
Hier können Sie Einstellungen für Scan to Text konfigurieren, indem Sie die SCANNER-Taste oder Scannen
an Ihrem Brother-Gerät drücken.
Wählen Sie die Einstellungen für Dateityp, Zielanwendung, OCR-Sprache, Auflösung, Scanmodus,
Dokumentengröße, Helligkeit und Kontrast nach Bedarf aus. Klicken Sie auf OK.
Registerkarte E-Mail
Hier können Sie Einstellungen für Scan to E-Mail konfigurieren, indem Sie die SCANNER-Taste oder
Scannen an Ihrem Brother-Gerät drücken.
Wählen Sie die Einstellungen für Dateityp, Dateigröße, Auflösung, Scanmodus, Dokumentengröße,
Helligkeit und Kontrast nach Bedarf aus. Klicken Sie auf OK.
Mit Dateigröße können Sie die Datenkompressionsrate des gescannten Bildes ändern.
Registerkarte Datei 4
Hier können Sie Einstellungen für Scan to E-Mail konfigurieren, indem Sie die SCANNER-Taste oder
Scannen an Ihrem Brother-Gerät drücken.
Wählen Sie die Einstellungen für Dateityp, Dateiname, Zielordner, Ordner zeigen, Dateigröße,
Auflösung, Scanmodus, Dokumentengröße, Helligkeit und Kontrast nach Bedarf aus. Klicken Sie auf
OK.
• Wenn Sie Ordner zeigen aktivieren, wird der Zielordner des gescannten Bildes nach dem Scannen
angezeigt.
4
•Mit Dateigröße können Sie die Datenkompressionsrate des gescannten Bildes ändern.
83

ControlCenter4
4
Hinweis
BRAdmin-Dienstprogramm starten 4
Wenn Sie BRAdmin Light oder BRAdmin Professional 3 installiert haben, können Sie mit der Schaltfläche
BRAdmin das Dienstprogramm BRAdmin Light oder BRAdmin Professional 3 öffnen.
Das Dienstprogramm BRAdmin Light wurde für die Ersteinrichtung von netzwerkfähigen Brother-Geräten
entwickelt. Mit diesem Programm können Sie in einer TCP/IP-Umgebung nach Brother-Produkten suchen,
deren Status abfragen und grundlegende Netzwerkeinstellungen wie die IP-Adresse konfigurieren. Zur
Installation von BRAdmin Light von der Installations-CD-ROM: uu Netzwerkhandbuch. Wenn Sie ein
erweitertes Geräteverwaltungsprogramm benötigen, sollten Sie die neuste Version von BRAdmin
Professional 3 verwenden, die von http://solutions.brother.com/
heruntergeladen werden kann.
a Wählen Sie die Registerkarte Geräteeinstellungen.
b Klicken Sie auf BRAdmin. Das Dialogfeld des Dienstprogrammes BRAdmin Light oder BRAdmin
Professional 3 wird angezeigt.
Wenn Sie sowohl BRAdmin Light als auch BRAdmin Professional installiert haben, startet das
ControlCenter 4 BRAdmin Professional 3.
84

ControlCenter4
4
Registerkarte Support 4
In diesem Abschnitt werden die Funktionen der Registerkarte Support kurz beschrieben. Für weitere
Informationen zu den einzelnen Funktionen klicken Sie auf die Schaltfläche (Hilfe) im ControlCenter4.
ControlCenter-Hilfe öffnen 4
Über die ControlCenter-Hilfe können Sie die Hilfe-Datei mit weiteren Informationen zum ControlCenter
öffnen.
a Wählen Sie die Registerkarte Support.
b Klicken Sie auf ControlCenter-Hilfe.
c Die Startseite der ControlCenter-Hilfe wird angezeigt.
Brother Solutions Center verwenden 4
Mit der Schaltfläche Brother Solutions Center erhalten Sie Zugriff auf die Brother Solutions Center-
Website, die Ihnen verschiedene Informationen über Ihr Brother-Produkt einschließlich Antworten auf FAQs
(häufig gestellte Fragen), Benutzerhandbücher, Treiber-Updates und Tipps zur Verwendung des Gerätes
liefert.
a Wählen Sie die Registerkarte Support.
b Klicken Sie auf Brother Solutions Center.
c Die Brother Solutions Center-Website wird in Ihrem Webbrowser angezeigt.
Brother CreativeCenter aufrufen 4
Mit der Schaltfläche Brother CreativeCenter erhalten Sie Zugriff auf unsere Website mit kostenlosen und
einfachen Online-Lösungen für den Heim- und Geschäftsbereich.
a Wählen Sie die Registerkarte Support.
b Klicken Sie auf Brother CreativeCenter. Das ControlCenter 4 startet Ihren Webbrowser und öffnet
dann die Brother CreativeCenter-Website.
85

ControlCenter4
4
ControlCenter4 im Erweiterten Modus verwenden 4
In diesem Abschnitt werden die Funktionen des ControlCenter4 - Erweiterter Modus kurz beschrieben. Für
weitere Informationen zu den einzelnen Funktionen klicken Sie auf (Hilfe).
1 Direktes Einscannen eines Dokumentes in eine Datei, eine E-Mail, ein Textverarbeitungsprogramm oder
in eine Grafikanwendung Ihrer Wahl.
2 Zugriff auf die für Ihren PC verfügbaren PC-Kopie-Anwendungen.
3 Zugriff auf die für Ihr Gerät verfügbaren PC-FAX-Funktionen. (Für MFC-Modelle)
4 Zugriff auf die Geräteeinstellungen, die vom Computer aus konfiguriert werden können.
5 Link zum Brother Solutions Center, Brother CreativeCenter und zur Hilfe-Datei.
6 Sie können eine Registerkarte mit Ihren eigenen Einstellungen konfigurieren, indem Sie mit der rechten
Maustaste in den Registerkartenbereich klicken.
7 In der Dropdown-Liste Modell können Sie wählen, mit welchem Gerät sich das ControlCenter4 verbinden
soll.
8 Sie können das Konfigurationsfenster für jede Scanfunktion öffnen und die Benutzeroberfläche ändern.
9 Sie können die Hilfe-Datei aufrufen.
10 Sie können den Status Monitor durch Klicken auf die Schaltfläche Gerätestatus aufrufen.
86

ControlCenter4
4
Funktionen des ControlCenter4 für Nutzer des Erweiterten Modus 4
Scannen (Siehe Registerkarte Scannen uu Seite 88.)
Siehe Gescanntes Bild mit einer Anwendung öffnen uu Seite 90.
Siehe Texterkennungsfunktion (OCR) verwenden uu Seite 91.
Siehe Gescannte Datei an eine E-Mail anhängen uu Seite 91.
Siehe Gescanntes Bild speichern uu Seite 92.
PC-Kopie (Siehe Registerkarte PC-Kopie uu Seite 93.)
Siehe Gescanntes Bild drucken uu Seite 93.
PC-FAX (Siehe Registerkarte PC-FAX (Für MFC-Modelle) uu Seite 93.)
Siehe Bilddatei vom Computer aus senden uu Seite 93.
Siehe Gescanntes Bild senden uu Seite 94.
Siehe Empfangene PC-Faxdaten ansehen und ausdrucken uu Seite 94.
Geräteeinstellungen (Siehe Registerkarte Geräteeinstellungen uu Seite 95.)
Siehe Remote Setup konfigurieren (Für MFC-Modelle) uu Seite 95.
Siehe Rufnummern aufrufen (Für MFC-Modelle) uu Seite 95.
Siehe Einstellungen der Scanner-Taste konfigurieren uu Seite 96.
Siehe BRAdmin-Dienstprogramm starten uu Seite 97.
Support (Siehe Registerkarte Support uu
ehe Brother Solutions Center verwenden uu Seite 98.
i
S
Siehe ControlCenter-Hilfe öffnen uu Seite 98.
Siehe Brother CreativeCenter aufrufen uu Seite 98.
Benutzerdefiniert (Siehe Registerkarte Benutzerdefiniert uu Seite 99.)
Siehe Benutzerdefinierte Registerkarte erstellen uu Seite 99.
Seite 98.)
87

ControlCenter4
4
Registerkarte Scannen 4
Es stehen vier Scanfunktionen zur Verfügung: Bild, Text (OCR), E-Mail und Datei.
In diesem Abschnitt werden die Funktionen der Registerkarte Scannen kurz beschrieben. Für weitere
Informationen zu den einzelnen Funktionen klicken Sie auf (Hilfe).
1 PC-Scan-Einstellungsbereich
2 Schaltfläche Bild
3 Schaltfläche Text (OCR)
4 Schaltfläche E-Mail
5 Schaltfläche Datei
88

ControlCenter4
4
Dateitypen 4
Zum Speichern der Dokumente können Sie zwischen den folgenden Dateitypen wählen.
Für Bild, E-Mail und Datei 4
Windows Bitmap (*.bmp)
JPEG (*.jpg) - In den meisten Fällen zum Scannen von Bildern empfehlenswert.
TIFF (*.tif)
TIFF Mehrseitig (*.tif)
Portable Network Graphics (*.png)
PDF (*.pdf) - Zum Scannen und Austauschen von Dokumenten empfehlenswert.
Geschützte PDF-Datei (*.pdf)
Durchsuchbare PDF (*.pdf)
XML Paper Specification (*.xps)
Für Text (OCR)
Text (*.txt)
HTML 3.2 (*.htm)
HTML 4.0 (*.htm)
Durchsuchbare PDF (*.pdf)
WordPad (*.rtf)
RTFWord97(*.rtf)
RTFWord2000(*.rtf)
WordPerfect 8 (*.wpd)
WordPerfect 9, 10 (*.wpd)
Microsoft Excel 97 (*.xls)
Microsoft Excel 2003, XP (*.xls)
4
89

ControlCenter4
4
Hinweis
• Das Format „XML Paper Specification“ steht für Windows Vista® und Windows® 7 zur Verfügung oder für
Anwendungsprogramme, die „XML Paper Specification“-Dateien unterstützen.
• Wenn Sie den Dateityp TIFF oder TIFF Mehrseitig eingestellt haben, können Sie “Nicht komprimiert” oder
“Komprimiert” wählen.
• Um ein mehrseitiges Dokument über das Vorlagenglas zu scannen, aktivieren Sie
Manuell mehrere Seiten scannen, und gehen Sie nach den angezeigten Anweisungen vor.
• Beim Dateiformat Durchsuchbare PDF liegt eine Schicht Textdaten über einem gescannten Bild. In der
Textdatenschicht können Sie nach dem Text in den Bilddaten suchen. Die Spracheinstellung für die
Texterkennung muss mit der Suchsprache übereinstimmen, die Sie für das durchsuchbare PDF
verwenden möchten.
•Um Durchsuchbare PDF (*.pdf) auswählen zu können, installieren Sie Nuance™ PaperPort™ 12SE von
der Installations-CD-ROM. Wenn Sie die MFL-Pro Suite von der Installations-CD-ROM installiert haben
(uu Installationsanleitung), wurde Nuance™ PaperPort™ 12SE bereits mitinstalliert.
Dokumentengröße 4
Sie können die Dokumentengröße in der Pulldown-Liste auswählen. Wenn Sie als Dokumentengröße eine
1-auf-2-Einstellung, wie zum Beispiel 1auf2(A4), gewählt haben, wird das gescannte Bild in zwei A5-große
Dokumente unterteilt.
Gescanntes Bild mit einer Anwendung öffnen 4
Durch Klicken auf die Schaltfläche (Bild) können Sie ein Bild einscannen und direkt in Ihrer
Grafikanwendung zur Bearbeitung öffnen.
a Wählen Sie die Registerkarte Scannen.
b Wenn Sie die Scaneinstellungen ändern möchten, klicken Sie mit der rechten Maustaste auf (Bild)
und ändern Sie dann die Einstellungen. Wenn Sie das gescannte Bild ansehen und konfigurieren
möchten, markieren Sie PreScan. Klicken Sie auf OK.
c Klicken Sie auf (Bild).
d Das Bild wird in der gewählten Anwendung angezeigt.
90

ControlCenter4
4
Hinweis
Texterkennungsfunktion (OCR) verwenden 4
Mit der Schaltfläche (Text (OCR)) können Sie ein Dokument scannen und in Text konvertieren. Dieser
Text kann mit Ihrem bevorzugten Textverarbeitungsprogramm bearbeitet werden.
a Wählen Sie die Registerkarte Scannen.
b Wenn Sie die Scaneinstellungen ändern möchten, klicken Sie mit der rechten Maustaste auf
(Text (OCR)) und ändern Sie dann die Einstellungen. Wenn Sie das gescannte Bild ansehen und
konfigurieren möchten, markieren Sie PreScan. Klicken Sie auf OK.
c Klicken Sie auf (Text (OCR)).
d Ihr Standard-Textverarbeitungsprogramm wird geöffnet und zeigt die konvertierten Textdaten an.
Gescannte Datei an eine E-Mail anhängen 4
Mit der Schaltfläche (E-Mail) können Sie ein Dokument einscannen und direkt als Anhang in eine neue
Nachricht Ihrer E-Mail-Anwendung einfügen.
a Wählen Sie die Registerkarte Scannen.
b Wenn Sie die Scaneinstellungen ändern möchten, klicken Sie mit der rechten Maustaste auf
(E-Mail) und ändern Sie dann die Einstellungen. Wenn Sie das gescannte Bild ansehen und
konfigurieren möchten, markieren Sie PreScan. Klicken Sie auf OK.
c Klicken Sie auf (E-Mail).
d Ihr Standard-E-Mail-Programm öffnet sich und hängt das Bild an eine neue, leere E-Mail an.
Webmail-Services werden von Scan to E-Mail nicht unterstützt.
91

ControlCenter4
4
Hinweis
Gescanntes Bild speichern 4
Mit der Schaltfläche (Datei) können Sie ein eingescanntes Bild als Datei in einem in der Liste der
Dateianhänge gezeigten Dateityp auf der Festplatte Ihres Computers speichern.
a Wählen Sie die Registerkarte Scannen.
b Wenn Sie die Scaneinstellungen ändern möchten, klicken Sie mit der rechten Maustaste auf (Datei)
und ändern Sie dann die Einstellungen. Wenn Sie das gescannte Bild ansehen und konfigurieren
möchten, markieren Sie PreScan. Klicken Sie auf OK.
c Klicken Sie auf (Datei).
d Das Bild wird in dem von Ihnen gewählten Ordner gespeichert.
Standardeinstellungen der einzelnen Schaltflächen ändern 4
Sie können die Standardeinstellungen der Schaltflächen (Bild), (Text (OCR)), (E-Mail) und
(Datei) ändern.
a Klicken Sie mit der rechten Maustaste auf die Schaltfläche, die Sie konfigurieren möchten, und klicken
Sie dann auf Schaltflächeneinstellungen. Das Einstellungsdialogfeld wird angezeigt.
b Wählen Sie die benötigten Einstellungen für Dateityp, PreScan, Auflösung, Scanmodus,
Dokumentengröße, Helligkeit, Kontrast, Manuell mehrere Seiten scannen und
Duplex-Scannen (beidseitig) (Für DCP-8155DN, DCP-8250DN, MFC-8520DN, MFC-8910DW und
MFC-8950DW(T)).
c Klicken Sie auf OK. Nun werden die neuen Einstellungen als Standardeinstellungen verwendet.
Um das gescannte Bild als Vorschau anzusehen und zu konfigurieren, markieren Sie PreScan im
Einstellungsdialogfeld.
92
 Loading...
Loading...