Page 1
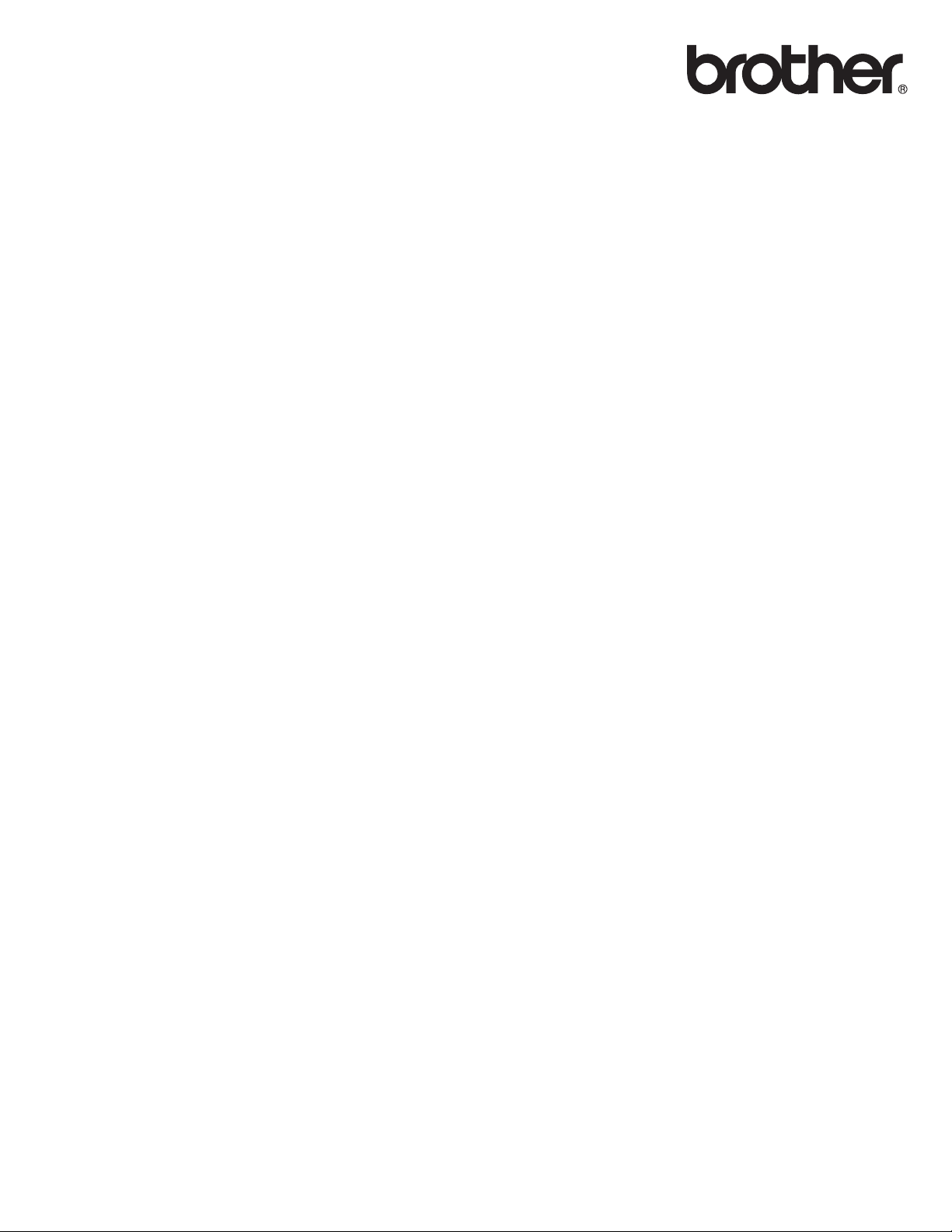
Ръководство за
потребителя на софтуера
Не всички модели се предлагат във всички страни.
За потребители на DCP; тази документация е както за модели MFC, така и за модели DCP. Там където
пише “MFC” в настоящото ръководство за потребителя, четете “MFC-xxxx” като “DCP-xxxx”.
Вариант 0
BUL
Page 2
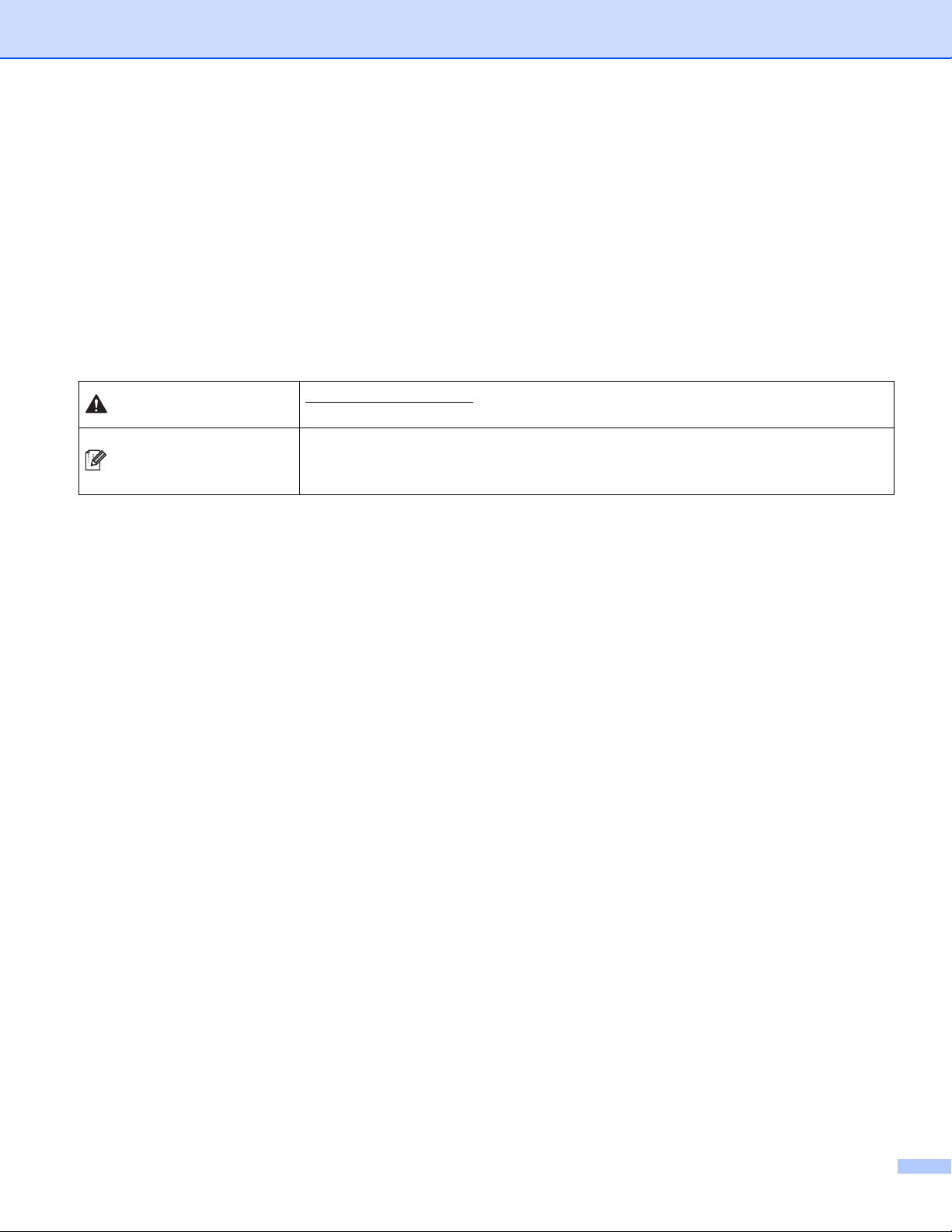
Приложими модели
ПРЕДУПРЕЖДЕНИЕ
Забележка
Настоящото Ръководство на потребителя е насочено към следните модели:
5-линейни LCD: DCP-8110D/8110DN/8155DN/MFC-8510DN/8520DN/8910DW
модели със сензорен дисплей: DCP-8250DN/MFC-8950DW(T)
Определения за забележки
В Ръководството на потребителя се използват следните икони:
ПРЕДУПРЕЖДЕНИЕ показва потенциално опасна ситуация, която ако не
бъде избегната, може да доведе до малки или средни наранявания.
Забележки, които ви подсказват как да реагирате на ситуация, която
може да възникне или ви дава съвети за това как работи операцията с
другите функции.
Съставяне и публикуване
Това ръководство е съставено и публикувано под контрола на Brother Industries Ltd., като са
разгледани описания и спецификации на най-новите продукти.
Съдържанието на това ръководство и спецификациите на този продукт са предмет на промени без
предизвестия.
Brother си запазва правото да прави промени без предизвестие в спецификациите и материалите,
съдържащи се тук и няма да бъ
доверяване на представените материали, включително, но не ограничено, до печатни и други грешки,
свързани с публикацията.
©2012 Brother Industries Ltd.
де отговорен за повреди (включително последващи) причинени от
ВАЖНА ЗАБЕЛЕЖКА
Този продукт е одобрен за употреба само в държавата, в която е закупен. Не използвайте този
продукт извън страната, от която е закупен, тъй като това може да наруши безжичната
телекомуникация и разпоредбите за регулиране на мощността в тази страна.
В това ръководство се използват съобщенията на LCD на MFC-8510DN или MFC-8520DN освен ак
друго не е посочено.
®
В този документ Windows
x64 Edition и Windows
В този документ Windows Server
x64 Edition, Windows Server
В този документ Windows Server
2008 R2.
XP представлява Windows® XP Professional, Windows® XP Professional
®
XP Home Edition.
®
2003 представлява Windows Server® 2003, Windows Server® 2003
®
2003 R2 и Windows Server® 2003 R2 x64 Edition.
®
2008 представлява Windows Server® 2008 и Windows Server®
о
i
Page 3
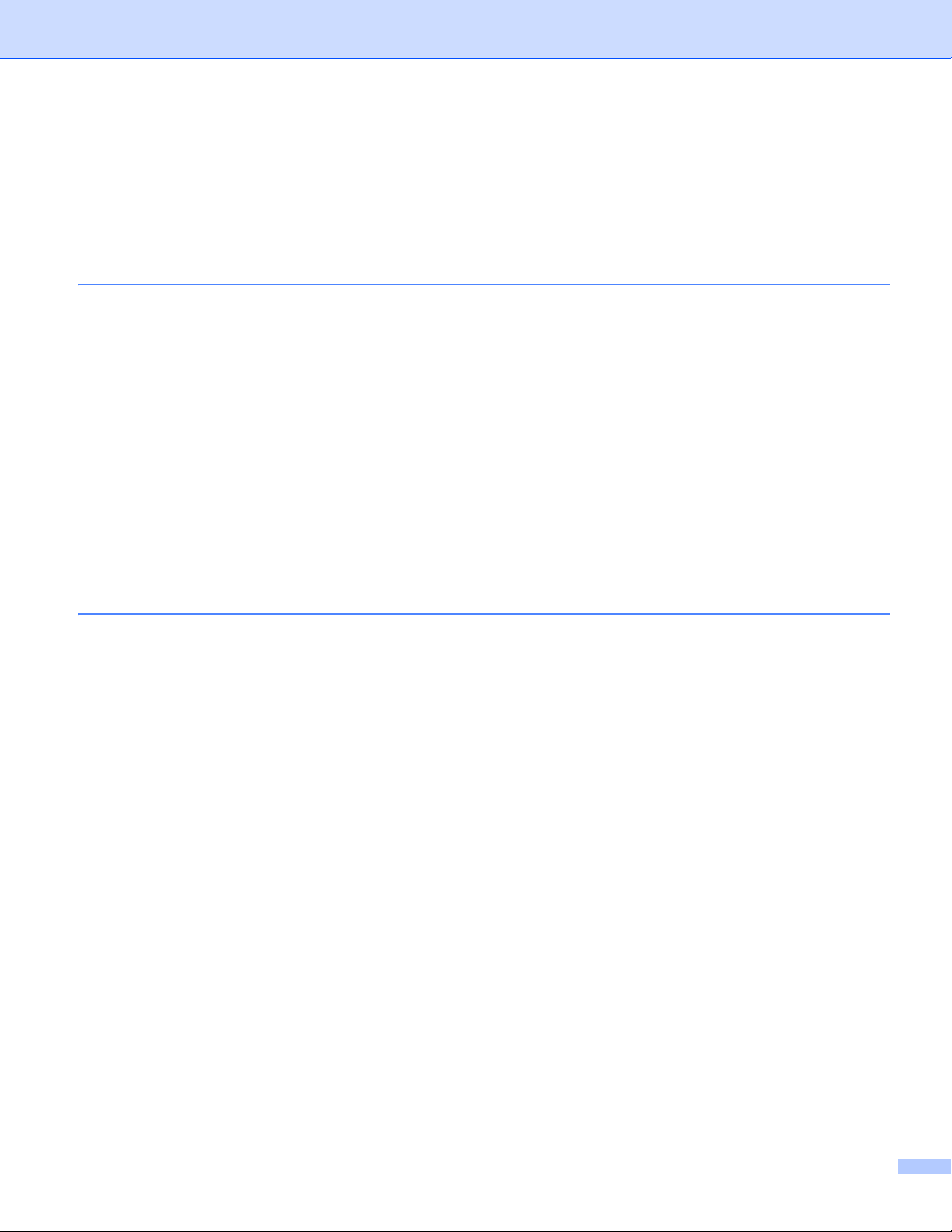
Съдържание
Раздел I Бутони за работа с устройството
1 Работа с контролния панел 2
Работа с бутоните за печат.....................................................................................................................2
Прекратяване на заданието..............................................................................................................2
Бутон Secure Print (Поверителен печат)..........................................................................................2
Поддръжка на емулация на принтер................................................................................................4
Отпечатване на списъка с вътрешни шрифтове ............................................................................6
Отпечатване на конфигурационен лист за пpечат .........................................................................7
Пробен печат .....................................................................................................................................8
Двустранен печат...............................................................................................................................9
Автоматично продължение .............................................................................................................10
Възстановяване на настройките на устройството по подразбиране ..........................................11
Работа с бутоните на скенера ..............................................................................................................11
Раздел II Windows
®
2 Печат 13
Работа с драйвер за принтер Brother...................................................................................................13
Печат на документ .................................................................................................................................14
Двустранно отпечатване .......................................................................................................................15
Указания за печат върху двете страни на хартията .....................................................................15
Автоматичен двустранен печат......................................................................................................15
Ръчен двустранен печат .................................................................................................................15
Едновременно сканиране, отпечатване и изпращане на факс..........................................................15
Настройки на драйвера за принтера....................................................................................................16
Осъществяване на достъп до настройките на драйвера за принтера..............................................17
Раздел Основни.....................................................................................................................................18
Размер на хартията.........................................................................................................................18
Ор
иентация ......................................................................................................................................19
Копия.................................................................................................................................................19
Тип на носителя за печат................................................................................................................20
Резолюция........................................................................................................................................21
Настройки на печата .......................................................................................................................21
Многостраничен режим ...................................................................................................................21
Двустранен/ Книжка .........................................................................................................................22
Източник на хартията .....................................................................................................................23
Раздел Разширени.................................................................................................................................24
Мащабиране.....................................................................................................................................25
Обърнат печат .................................................................................................................................25
Използване на воден знак...............................................................................................................25
Настройки за воден знак .................................................................................................................26
Печат на горен и долен колонтитул ...............................................................................................28
Режим икономия на тонер...............................................................................................................28
Поверителен печат..........................................................................................................................28
ii
Page 4
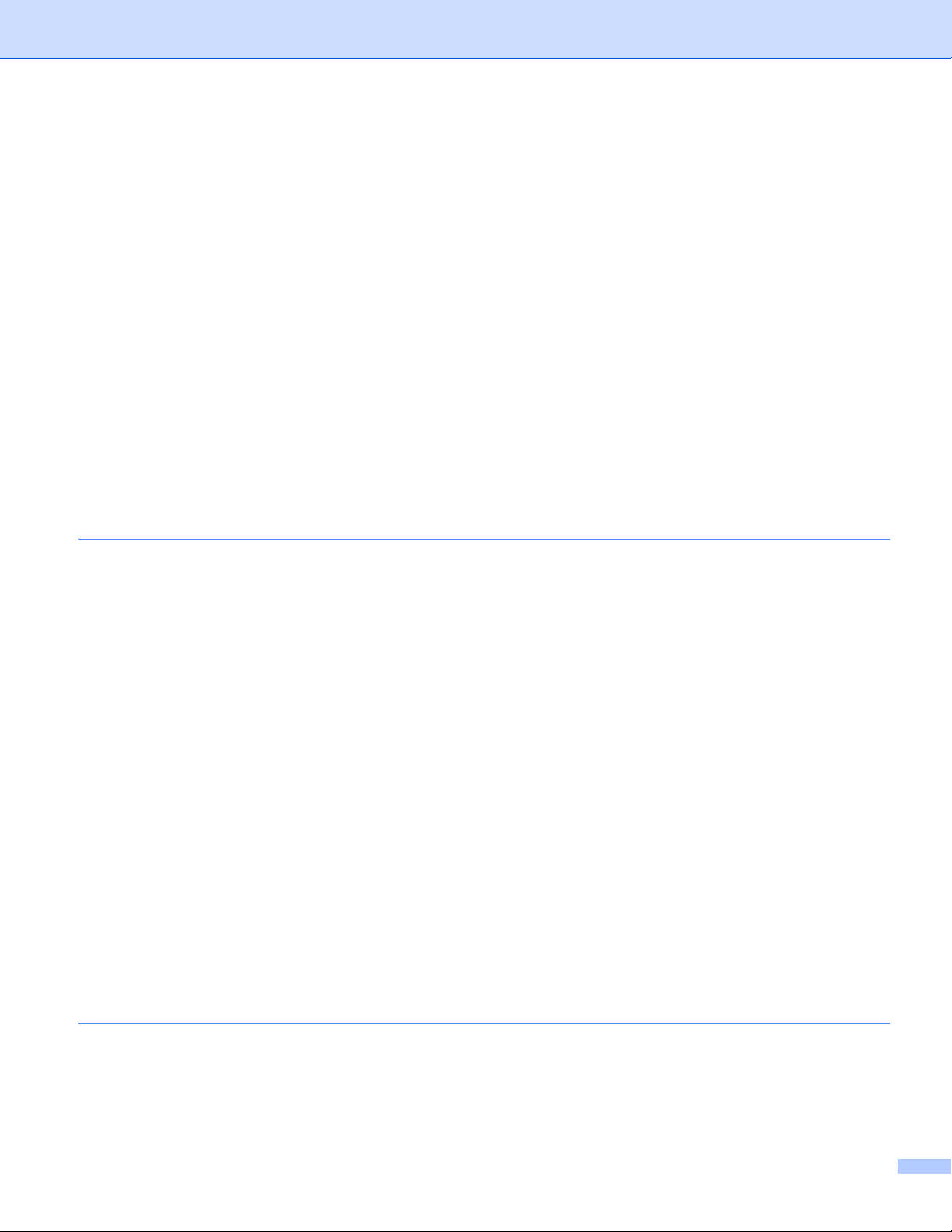
Администратор ................................................................................................................................29
Удостоверяване на потребител (За мрежови модели).................................................................30
Други печатни опции........................................................................................................................30
Макрос ..............................................................................................................................................30
Настройка на плътността................................................................................................................30
Подобряване на печата...................................................................................................................31
Прескачане на празна страница.....................................................................................................31
Раздел Профили за печат.....................................................................................................................32
Добави Профил ...............................................................................................................................33
Изтрий Профил................................................................................................................................33
Поддръжка..............................................................................................................................................34
Раздел Принадлежности.......................................................................................................................36
Раздел Портове .....................................................................................................................................37
Функции на драйвера за принтер BR-Script3 (езикова емулация PostScript
Предпочитания за печат .................................................................................................................38
Разширени опции.............................................................................................................................42
Раздел Портове ..............................................................................................................................45
Наблюдение на състоянието ................................................................................................................46
Наблюдение на статуса на устройството......................................................................................47
®
3™)...........................38
3 Сканиране 48
Сканиране на документ с помощта на TWAIN драйвер......................................................................48
Сканиране на документ в компютъра ............................................................................................48
Предварително сканиране за изрязване на част, която искате да бъде сканирана..................50
Настройки в диалоговото поле за настройка на скенера .............................................................51
Сканиране на документ с помощта на WIA драйвер ..........................................................................56
WIA съвместимост...........................................................................................................................56
Сканиране на документ в компютъра ............................................................................................56
Предварително сканиране за изрязване на част, която ис
от стъклото на скенера ...............................................................................................................59
Сканиране на документ с използването на драйвер за WIA
(Windows Photo Gallery и Windows Fax and Scan) ............................................................................63
Сканиране на документ в компютъра ............................................................................................63
Предварително сканиране за изрязване на част, която искате да бъде сканирана,
от стъклото на скенера ...............................................................................................................65
Използване на Nuance™ PaperPort™ 12SE ........................................................................................66
Преглед на елементи ......................................................................................................................66
Организиране на елементите в папки............................................................................................67
Бързи връзки до дру
Nuance™ PaperPort™ 12SE ви позволява да преобразувате текст от изображение
като текст, който можете да редактирате..................................................................................68
Импортиране на елементи от други приложения .........................................................................68
Експортиране на елементи от други приложения.........................................................................69
Деинсталиране на Nuance™ PaperPort™ 12SE ............................................................................69
ги приложения ...............................................................................................68
кате да бъде сканирана,
4 ControlCenter4 70
Преглед...................................................................................................................................................70
Смяна на потребителския интерфейс ...........................................................................................70
Работа с ControlCenter4 в първоначален режим.................................................................................71
Функции на ControlCenter4 за потребители в първоначален режим ...........................................72
iii
Page 5
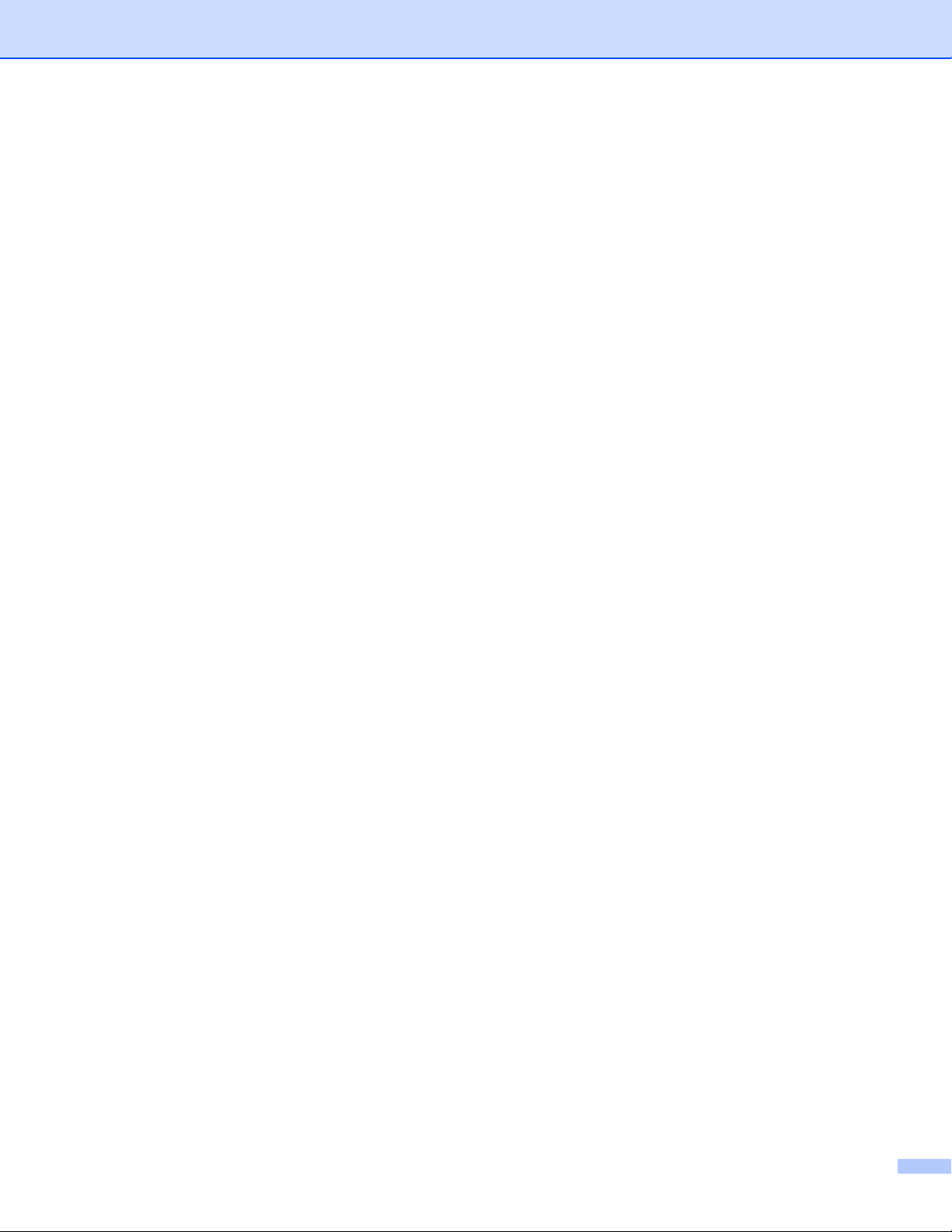
Раздел Сканиране .................................................................................................................................73
Типове файлове...............................................................................................................................74
Размер на документа ......................................................................................................................75
Записване на сканираното изображение.......................................................................................75
Отпечатване на сканираното изображение...................................................................................76
Отваряне на сканираното изображение в приложение................................................................76
Прикачване на сканираните данни към електронна поща ...........................................................77
Работа с функцията OCR................................................................................................................77
Раздел PC-FAX (За MFC модели) ........................................................................................................78
Изпращане на файл с изображение от вашия компютър ............................................................79
Изпращане на сканирано изображение .........................................................................................79
Разглеждане и печат на по
лучени данни по РС-FAX ...................................................................80
Раздел Настройки на устройството......................................................................................................81
Конфигуриране на Дистанционна настройка (За MFC модели) ..................................................81
Достъп до Бързо набиране (За MFC модели) ...............................................................................82
Конфигуриране на настройките на бутон Сканиране ...................................................................82
Стартиране на помощната програма BRAdmin.............................................................................84
Раздел Поддръжка ................................................................................................................................85
Отваряне на раздел Помощ на ControlCenter...............................................................................85
Работа с Brother Solutions Center ...................................................................................................85
Достъп до Brother CreativeCenter ...................................................................................................85
Работа с ControlCenter4 в разширен режим ........................................................................................86
Функции на ControlCenter4 за потребители в разши
рен режим...................................................87
Раздел Сканиране .................................................................................................................................88
Типове файлове...............................................................................................................................89
Размер на документа ......................................................................................................................90
Отваряне на сканираното изображение в приложение................................................................90
Работа с функцията OCR................................................................................................................91
Прикачване на сканираните данни към електронна поща ...........................................................91
Записване на сканираното изображение.......................................................................................92
Как да промените настройките по подразбиране на всеки бутон................................................92
Раздел РС-Копиране .............................................................................................................................93
Отпечатване на сканираното изображение...................................................................................93
Раздел PC-FAX (За MFC модели) ........................................................................................................93
Изпращане на фай
л с изображение от вашия компютър ............................................................93
Изпращане на сканирано изображение .........................................................................................94
Разглеждане и печат на получени данни по РС-FAX ...................................................................94
Раздел Настройки на устройството......................................................................................................95
Конфигуриране на Дистанционна настройка (За MFC модели) ..................................................95
Достъп до Бързо набиране (За MFC модели) ...............................................................................95
Конфигуриране на настройките на бутон Сканиране ...................................................................96
Стартиране на помощната програма BRAdmin.............................................................................98
Раздел Поддръжка ................................................................................................................................99
Отваряне на раздел По
мощ на ControlCenter ...............................................................................99
Работа с Brother Solutions Center ...................................................................................................99
Достъп до Brother CreativeCenter ...................................................................................................99
Персонализиран раздел......................................................................................................................100
Създаване на Персонализиран раздел .......................................................................................100
Създаване на Персонализиран бутон .........................................................................................101
Бърза справка за сканиране ...............................................................................................................102
Промяна на настройките на бутон Сканиране за меню Сканиране към компютър........................105
iv
Page 6
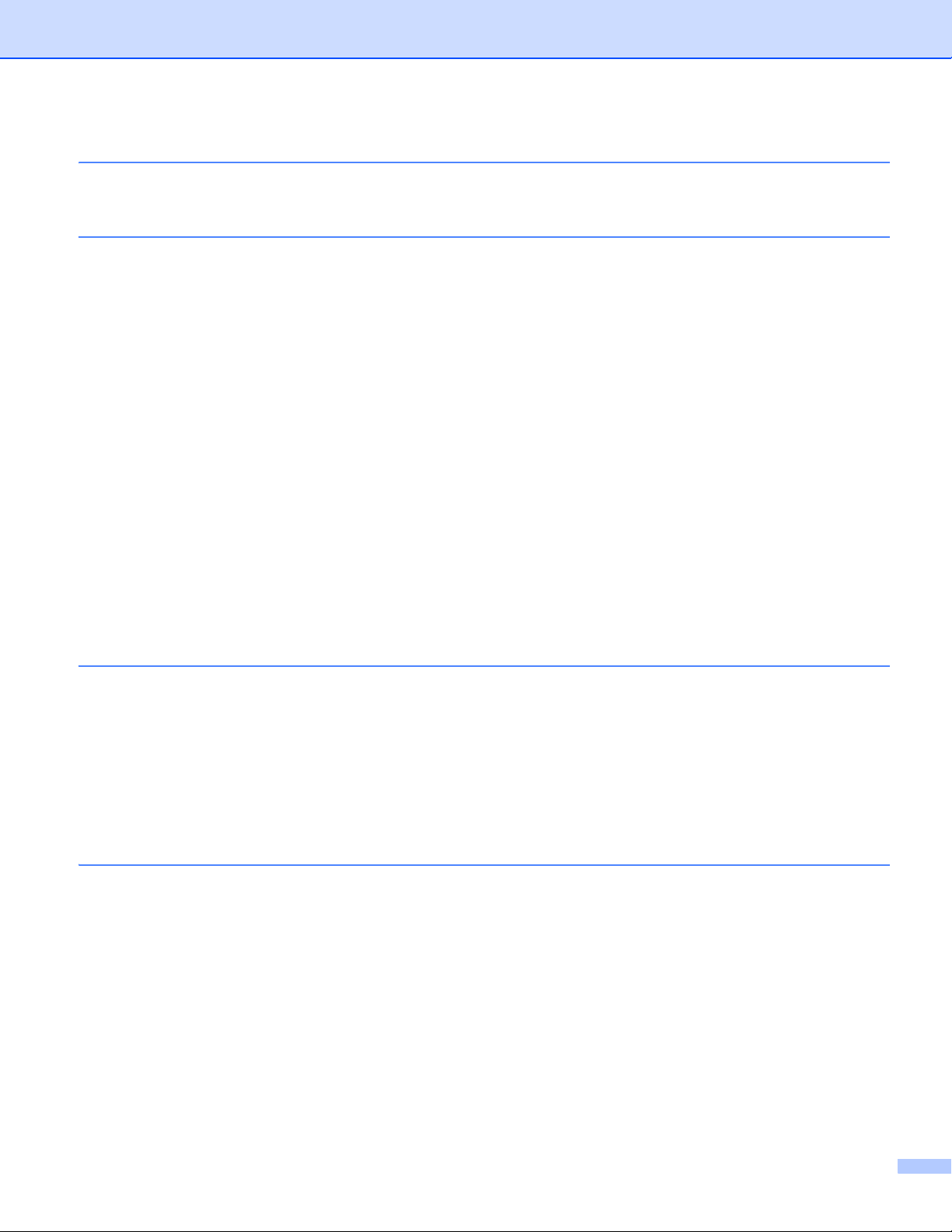
5 Дистанционна настройка (За MFC модели) 107
Дистанционна настройка.....................................................................................................................107
6 Софтуер Brother PC-FAX (За MFC модели) 109
Изпращане PC-FAX .............................................................................................................................109
Изпращане на файла като PC-FAX..............................................................................................109
Настройка на информацията за потребителя.............................................................................111
Настройване на изпращане ..........................................................................................................112
Настройване на титулна страница...............................................................................................113
Въвеждане на информация за титулна страница.......................................................................114
Адресна книга.......................................................................................................................................115
Адресна книга Brother....................................................................................................................116
Настройка на запис в Адресната книга........................................................................................116
Създаване на група за едновременно изпращане на факс.......................................................117
Редактиране на информация на запис........................................................................................118
Изтриване на запис или гр
Експортиране на адресна книга ...................................................................................................119
Импортиране на адресна книга ....................................................................................................120
Получаване на PC-FAX .......................................................................................................................122
Активиране на софтуера получаване на PC-FAX на вашето устройство.................................123
Стартиране на софтуера за получаване на PC-FAX на вашия компютър................................124
Настройване на вашия компютър ................................................................................................125
Конфигуриране на настройките на получаване на PC-FAX в мрежа ........................................126
Преглед на нови съобщения от PC-FAX......................................................................................127
упа ......................................................................................................118
7 Настройки на защитната стена (За мрежови потребители) 128
Преди да използвате софтуера на Brother........................................................................................128
Windows
Потребители на Windows Vista
Потребители на Windows
®
XP SP2 или по-нова ОС...............................................................................................128
®
®
...................................................................................................131
7.........................................................................................................134
Раздел III Apple Macintosh
8 Печат и работа с факс 140
Функции на драйвер за принтер (Macintosh) .....................................................................................140
Двустранно отпечатване .....................................................................................................................140
Указания за печат върху двете страни на хартията ...................................................................140
Автоматичен двустранен печат....................................................................................................140
Ръчен двустранен печат ...............................................................................................................140
Едновременно сканиране, отпечатване и изпращане на факс........................................................141
Избиране на опции за конфигуриране на страница ...................................................................141
Избиране на опции за печат .........................................................................................................144
Титулна страница ..........................................................................................................................145
Оформление ..................................................................................................................................146
Поверителен печат........................................................................................................................147
Настройки на печата .....................................................................................................................148
Изтриване на драйвера за пр
интер за Macintosh..............................................................................152
v
Page 7
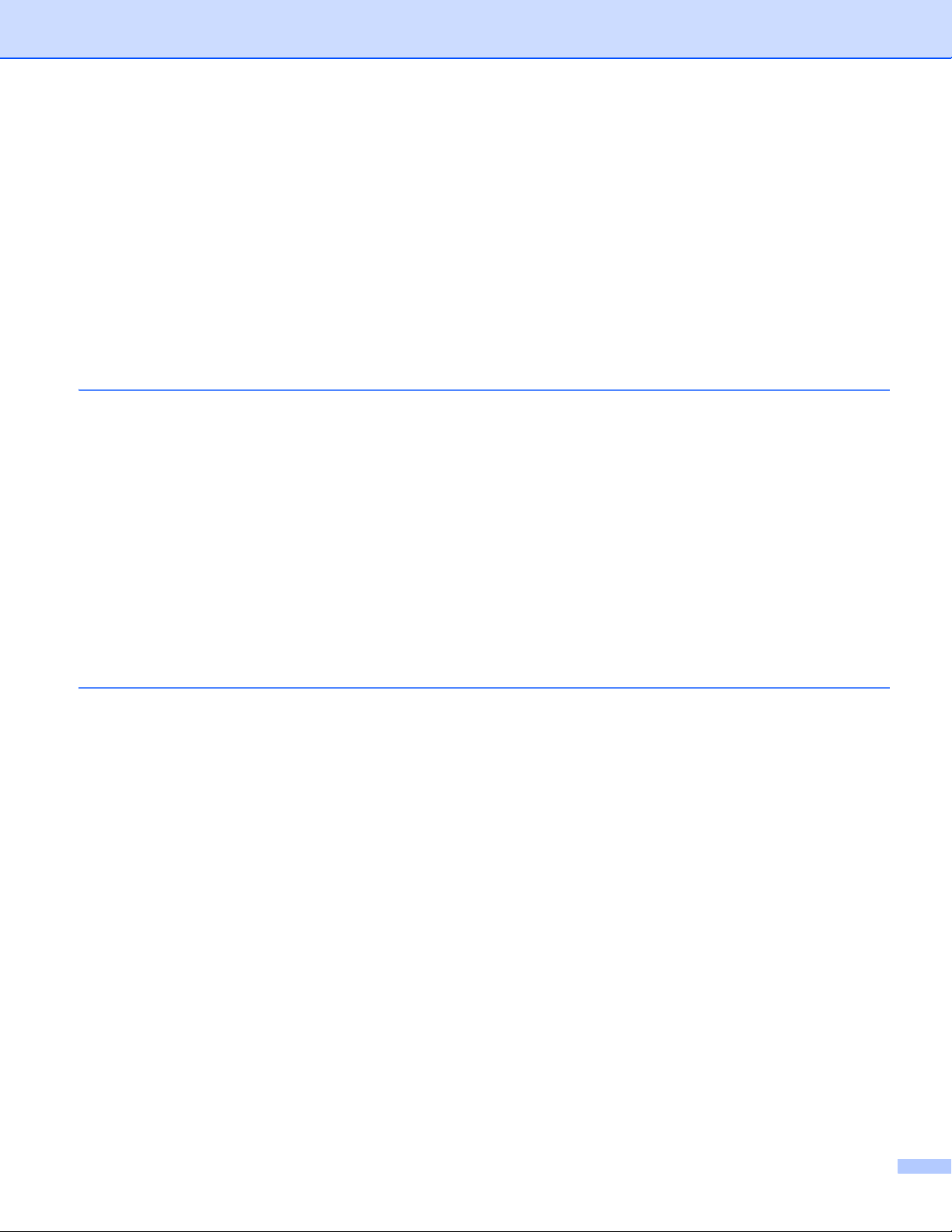
Функции на драйвера за принтер BR-Script3 (езикова емулация PostScript® 3™).........................153
Избиране на опции за печат .........................................................................................................153
Функции на принтера.....................................................................................................................154
Поверителен печат........................................................................................................................157
Status Monitor........................................................................................................................................158
Актуализиране на статуса на устройството ................................................................................158
Скриване или показване на прозореца........................................................................................159
Изход от прозореца .......................................................................................................................159
Уеб-базирано управление (само при свързване към мрежа) ....................................................159
Изпращане на факс (За MFC модели) ...............................................................................................160
Използване на Адресния панел ...................................................................................................164
9 Сканиране 166
Сканиране на документ с помощта на TWAIN драйвер....................................................................166
Сканиране на изображение във вашия Macintosh ......................................................................167
Сканиране на двустранен документ (За DCP-8155DN, DCP-8250DN, MFC-8520DN,
MFC-8910DW и MFC-8950DW(T)).............................................................................................168
Предварително сканиране на изображение................................................................................169
Настройки в прозореца на скенера ..............................................................................................170
Сканиране на документ с помощта на драйвера ICA
(Mac OS X 10.6.x или по-висока версия) .........................................................................................173
Избиране на вашето устройство от Принтер и факс или Принтер и скенер ............................178
Използване на Presto! PageManager ..................................................................................................179
Х
арактеристики ..............................................................................................................................179
Системни изисквания за Presto! PageManager............................................................................179
Техническа поддръжка NewSoft ...................................................................................................180
10 ControlCenter2 182
Използване на ControlCenter2 ............................................................................................................182
Изключване на функцията за автоматично зареждане..............................................................183
СКАНИРАНЕ.........................................................................................................................................184
Типове файлове.............................................................................................................................185
Размер на документа ....................................................................................................................185
Изображение (пример: Apple Preview).........................................................................................186
OCR (приложение за текстообработка) .......................................................................................188
Имейл .............................................................................................................................................189
Файл................................................................................................................................................190
ПЕРСОНАЛИЗИРАНО СКАНИРАНЕ..................................................................................................191
Типове файлове.............................................................................................................................192
Размер на документа ....................................................................................................................192
Дефиниран от потребителя бутон................................................................................................192
Сканиране към Изображение .......................................................................................................193
Сканиране към OCR ......................................................................................................................195
Сканиране към имейл....................................................................................................................197
Сканиране към Файл .....................................................................................................................199
КОПИРАНЕ / PC-FAX (Mac OS X 10.5.8 и 10.6.x, PC-FAX само за MFC модели) ..........................201
НАСТРОЙКИ НА УСТРОЙСТВОТО....................................................................................................203
Дистанционна нас
Бързо набиране (За MFC модели) ...............................................................................................205
Наблюдение на състоянието........................................................................................................205
тройка (За MFC модели).................................................................................204
vi
Page 8
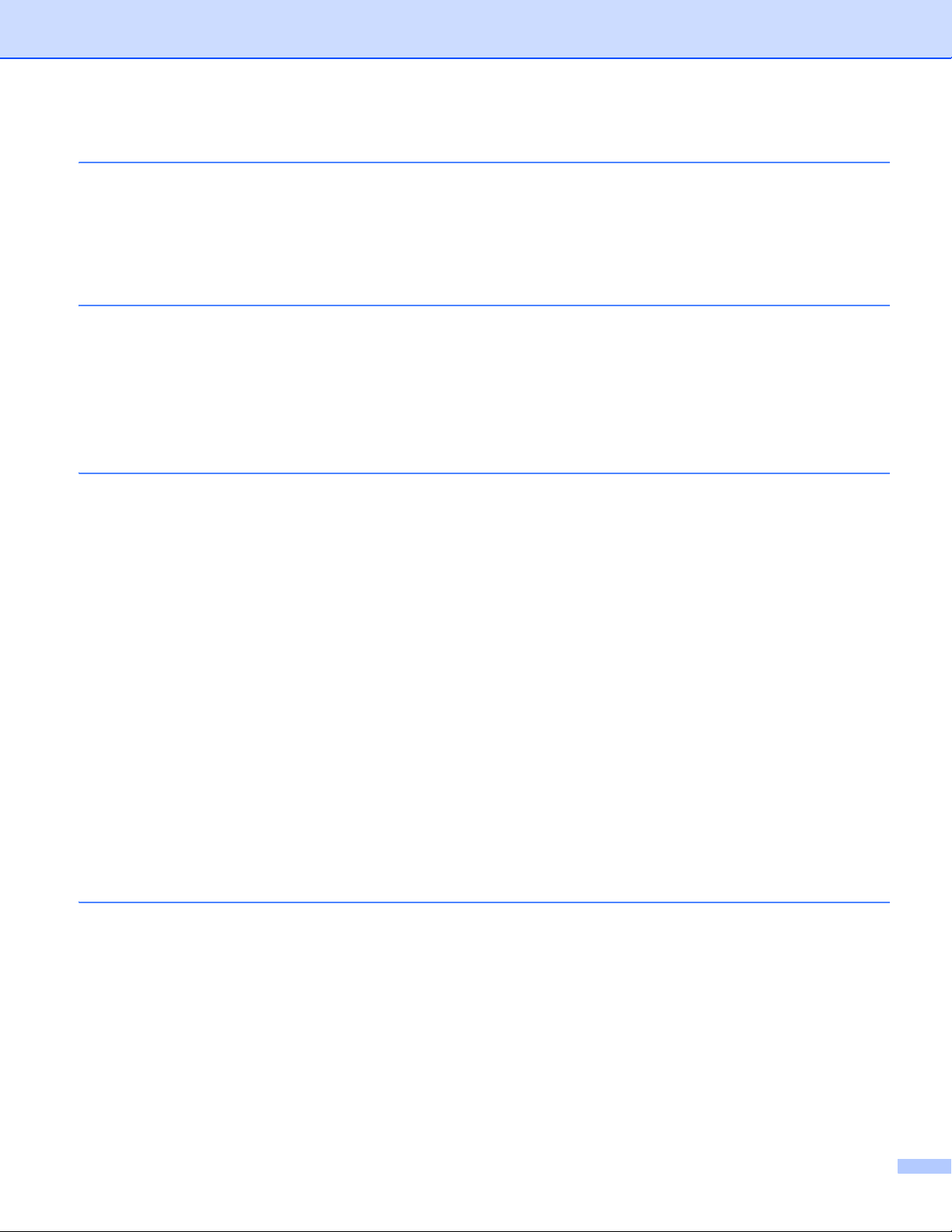
11 Дистанционна настройка (За MFC модели) 206
Дистанционна настройка.....................................................................................................................206
Раздел IV Използване на бутона за Сканиране
12 Сканиране (за потребители на USB кабел) 209
Работа с бутон Сканиране ..................................................................................................................209
Сканиране към USB.......................................................................................................................211
Сканиране към имейл....................................................................................................................218
Сканиране към Изображение .......................................................................................................220
Сканиране към OCR ......................................................................................................................222
Сканиране към Файл .....................................................................................................................224
13 Мрежово сканиране (За мрежови потребители) 226
Преди да използвате функциите за мрежово сканиране .................................................................226
Мрежов лиценз (Windows
Конфигуриране на мрежово сканиране (Windows
Конфигуриране на мрежово сканиране (Macintosh) ...................................................................231
Използване на бутона за сканиране в мрежата................................................................................232
Сканиране към имейл....................................................................................................................234
Сканиране към Електронна поща (E-mail Server, За DCP-8250DN, MFC-8910DW и
MFC-8950DW(T): като стандарт, MFC-8510DN и MFC-8520DN: наличен за изтегляне)......236
Сканиране към Изображение .......................................................................................................241
Сканиране към OCR ......................................................................................................................243
Сканиране към Файл .....................................................................................................................245
Сканиране към FTP .......................................................................................................................247
Сканиране към мрежа (Windows
Как за зададете нова настройка по подразбиране за размер на файла
(Сканиране към електронна поща (Е-mail сървър), FTP и Мрежа,
За модели с 5-линеен LCD) ......................................................................................................261
Как се задава нова настройка по подразбиране за Сканиране към имейл
(E-mail сървър, за DCP-8250DN и MFC-8950DW(T)) ..............................................................262
Използване на Web Services за сканиране във вашата мрежа
(Windows Vista
®
SP2 или по-нова версия и Windows® 7) .......................................................264
®
) ..........................................................................................................226
®
) ...............................................................................................254
®
) ...................................................................227
A Индекс 267
vii
Page 9
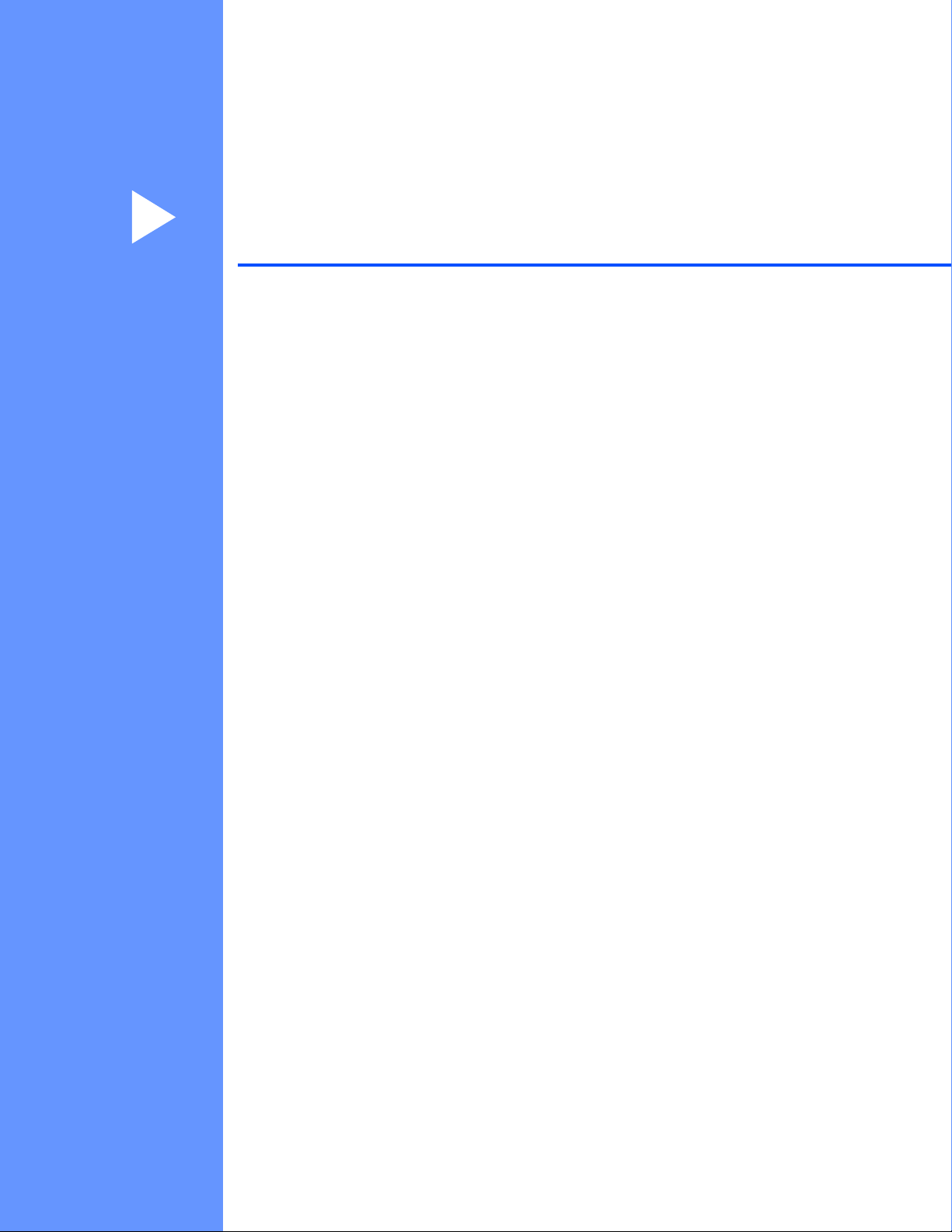
Раздел I
Бутони за работа с устройството
Работа с контролния панел 2
I
Page 10
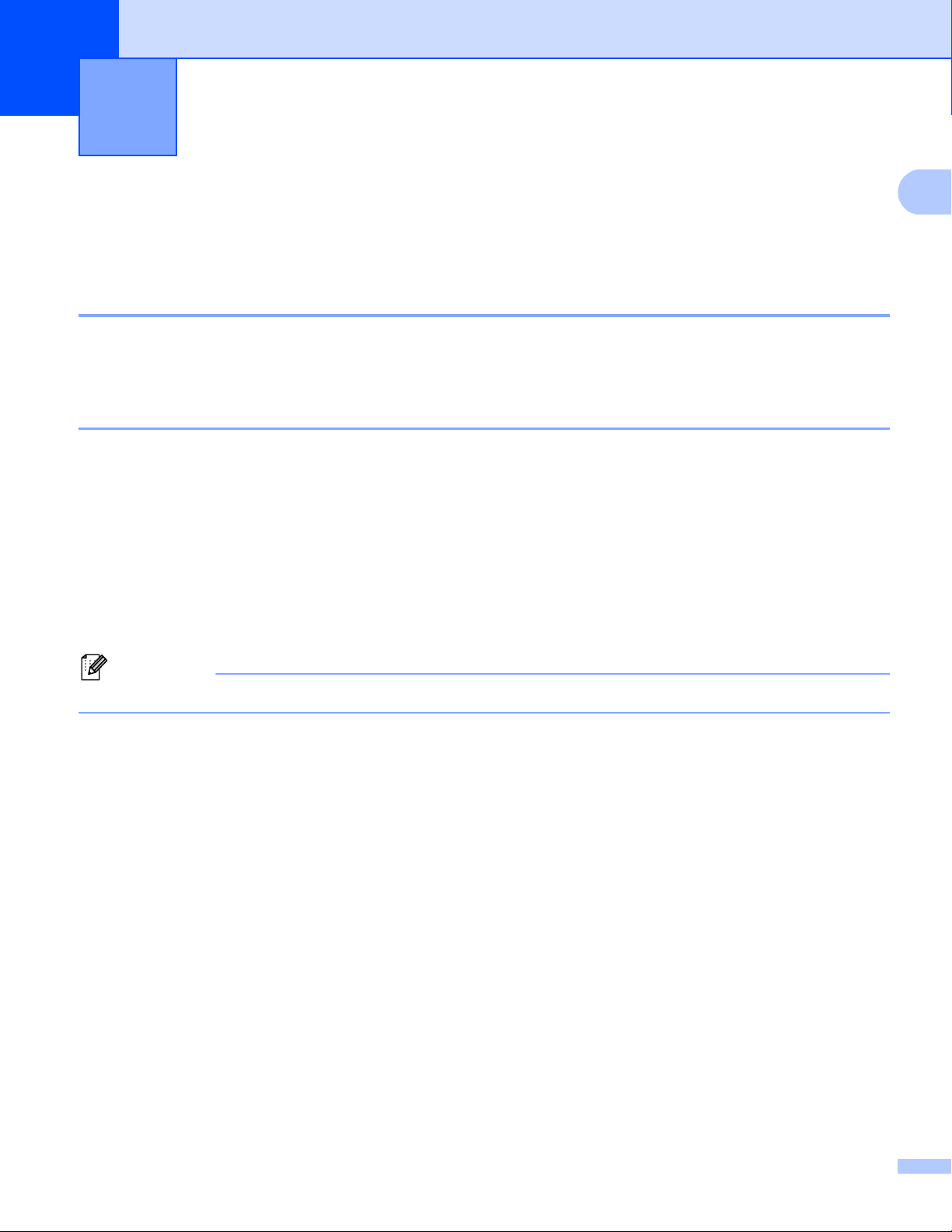
1
1
Забележка
Работа с контролния панел 1
Работа с бутоните за печат 1
Можете да осъществите достъп до следните функции от контролния панел на устройството.
Прекратяване на заданието 1
За отмяна на текущото задание за печат натиснете Stop/Exit (Стоп/Излез). Можете да изтриете
данните, останали в паметта на устройството, като натиснете Stop/Exit (Стоп/Излез).
Бутон Secure Print (Поверителен печат) 1
Поверителните данни са защитени с парола. Поверителните данни могат да бъдат отпечатани само
от хора, които знаят паролата. Устройството няма да отпечата поверителни данни, докато не се
въведе паролата. След отпечатването на документа, данните се изтриват от паметта. За да
използвате тази функция е необходимо да въведете паролата си в диалоговия п
на принтера. Ако изключите превключвателя за захранването, поверителните данни, съхранени в
паметта, ще бъдат изтрити.
розорец на драйвера
За модели с 5-линеен LCD 1
a Натиснете Secure Print (Сигурност).
Ако LCD екранът показва Няма запам.данни, в паметта няма поверителни данни.
b Натиснете a или b, за да изберете потребителското име. Натиснете OK. LCD екранът показва
списъка на поверителните задания за това име.
c Натиснете a или b, за да изберете заданието. Натиснете OK. Въведете четирицифрената си
парола и натиснете OK.
d За да отпечатате данните, натиснете a или b, за да изберете Печат, натиснете OK, а след това
въведете броя копия, който желаете да отпечатате. Натиснете OK.
Устройството отпечатва данните.
За да изтриете поверителните данни, натиснете a или b, за да изберете Изтрий. Натиснете OK.
2
Page 11
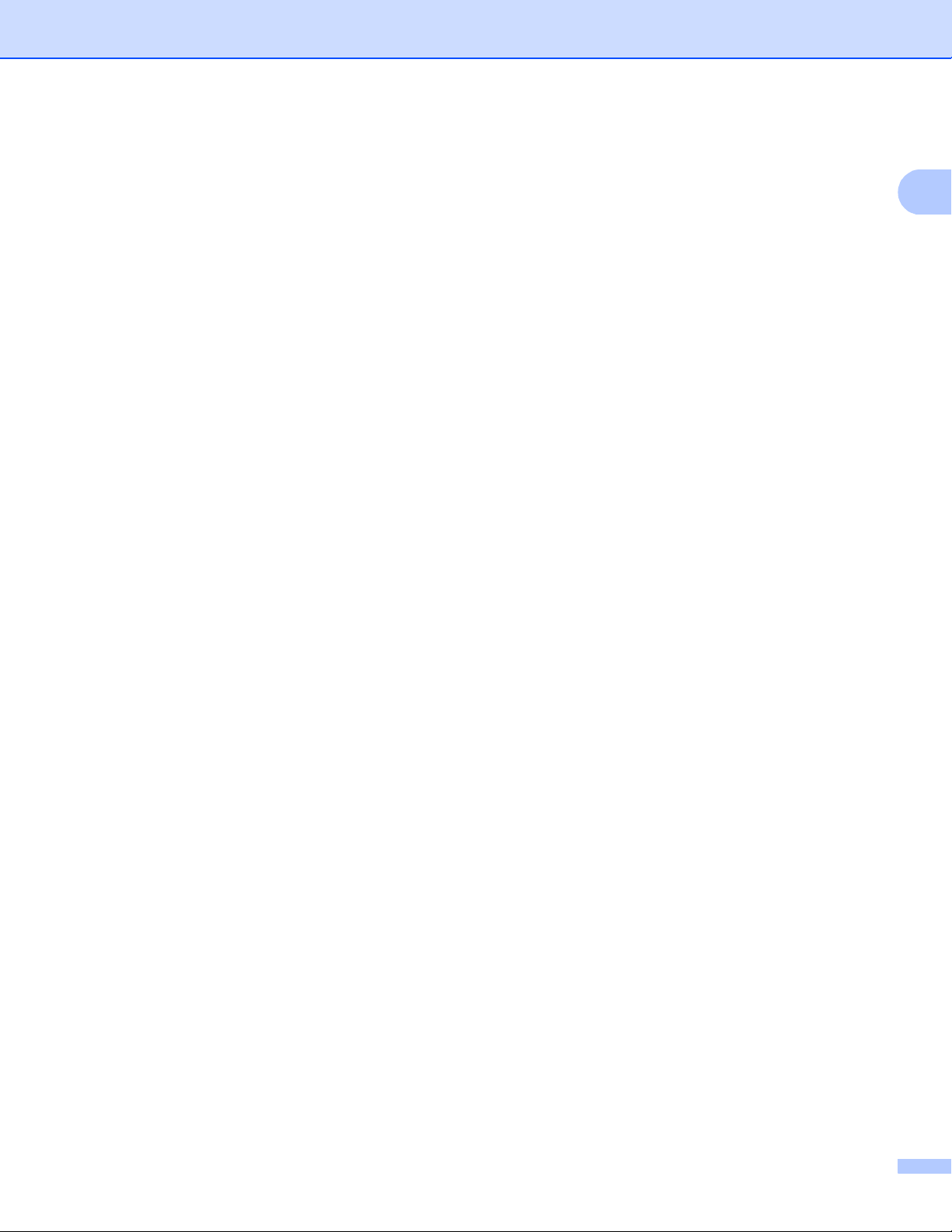
Работа с контролния панел
1
За модели със сензорен дисплей 1
a Натиснете Защитен печат.
b Натиснете a или b, за да се появи потребителското име. Натиснете потребителското име.
LCD екранът показва списъка на защитените заявки за това име.
c Натиснете a или b, за да види заявката. Натиснете заявката за печат.
Въведете четири-цифрената парола и натиснете OK.
d За отпечатване на данните натиснете Печат.
За да изтриете защитените данни, натиснете Изтрий.
e Въведете желания от вас брой копия. Натиснете OK.
f Натиснете Start (Старт).
Устройството отпечатва данните.
3
Page 12
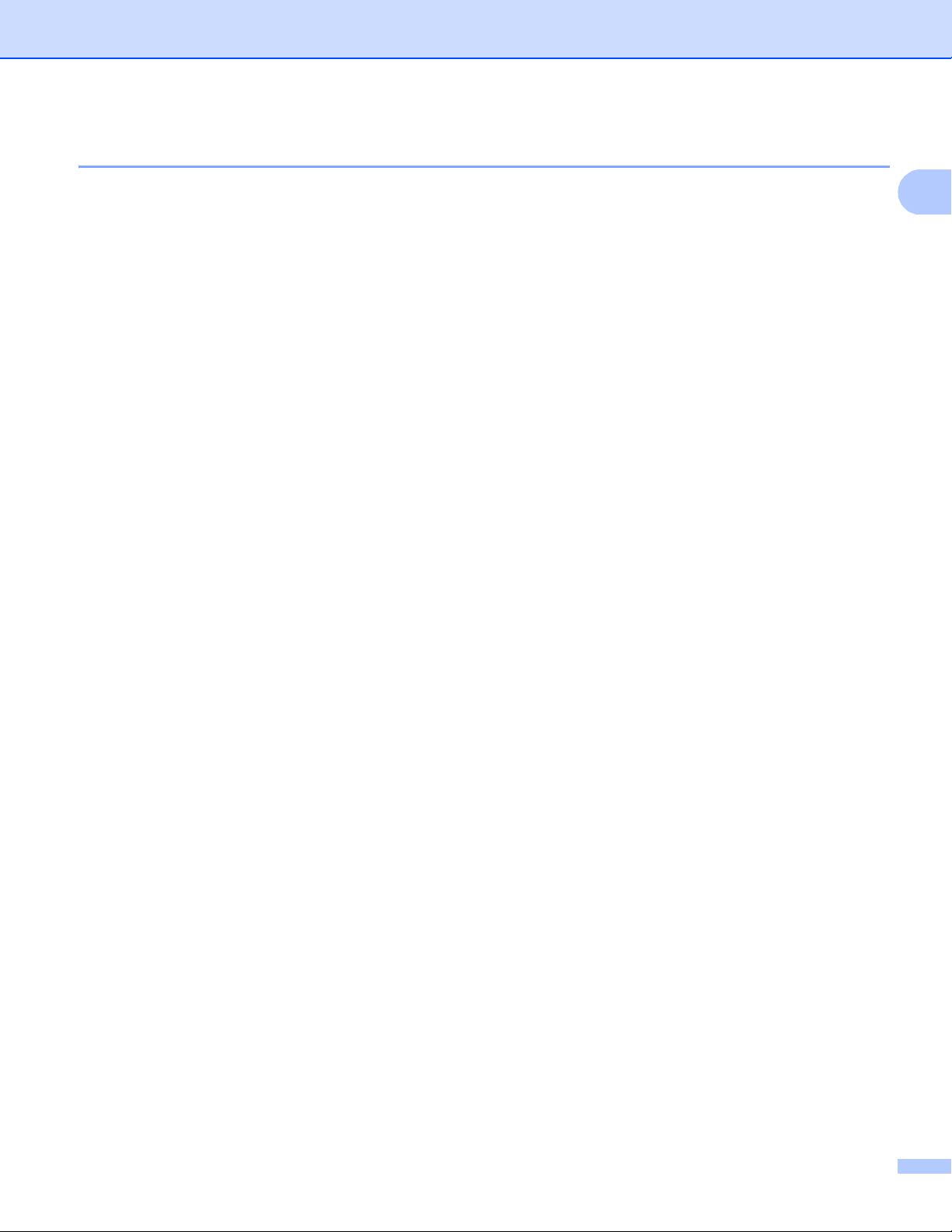
Работа с контролния панел
1
Поддръжка на емулация на принтер 1
Вашето устройство приема команди за печат на език или емулация на принтер. Различните
операционни системи и приложения изпращат команди за печат на различни езици. Вашето
устройство може да приема команди за печат с различни емулации и разполага с функция за
автоматично избиране на емулация. Когато устройството получи данни от компютъра, то а
избира режима на емулация. Настройката по подразбиране е Auto (Автоматично).
Вашето устройство разполага със следните режими на емулация. Можете да промените настройката
с помощта на контролния панел или с уеб браузър.
Режим HP LaserJet
Режимът HP LaserJet (или режим HP) е режимът на емулация, в който този принтер поддържа езика
PCL6 на лазерен принтер Hewlett-Packard LaserJet. Много приложения по
ддържат този тип лазерен
принтер. Този режим ще даде възможност на устройството ви да работи най-добре с тези
приложения.
Режим BR-Script3
BR-Script е оригинален език за описание на страница на Brother и интерпретатор на емулация на
®
езика PostScript
. Това устройство поддържа PostScript®3™. Интерпретаторът на BR-Script на
това устройство ви позволява да управлявате текст и графика на страницата.
За техническа информация за PostScript
• Adobe Systems Incorporated. PostScript
®
команди вижте следните ръководства:
®
Language Reference, трето издание. Addison-Wesley
Professional, 1999. ISBN: 0-201-37922-8
• Adobe Systems Incorporated. PostScript
®
Language Program Design. Addison-Wesley Professional,
1988. ISBN: 0-201-14396-8
• Adobe Systems Incorporated. PostScript
®
Language Tutorial and Cookbook. Addison-Wesley
Professional, 1985. ISBN: 0-201-10179-3
®
Режим EPSON FX-850 и IBM
Proprinter XL
втоматично
Режими EPSON FX-850 и IBM Proprinter XL са режими за емулация, които този принтер поддържа,
за да отговори на промишлените матрични принтери. Някои приложения поддържат тези емулации
на матричен принтер. Използвайте тези режими за емулация, така вашият принтер ще работи
добре, когато печата от тези видове приложения.
4
Page 13
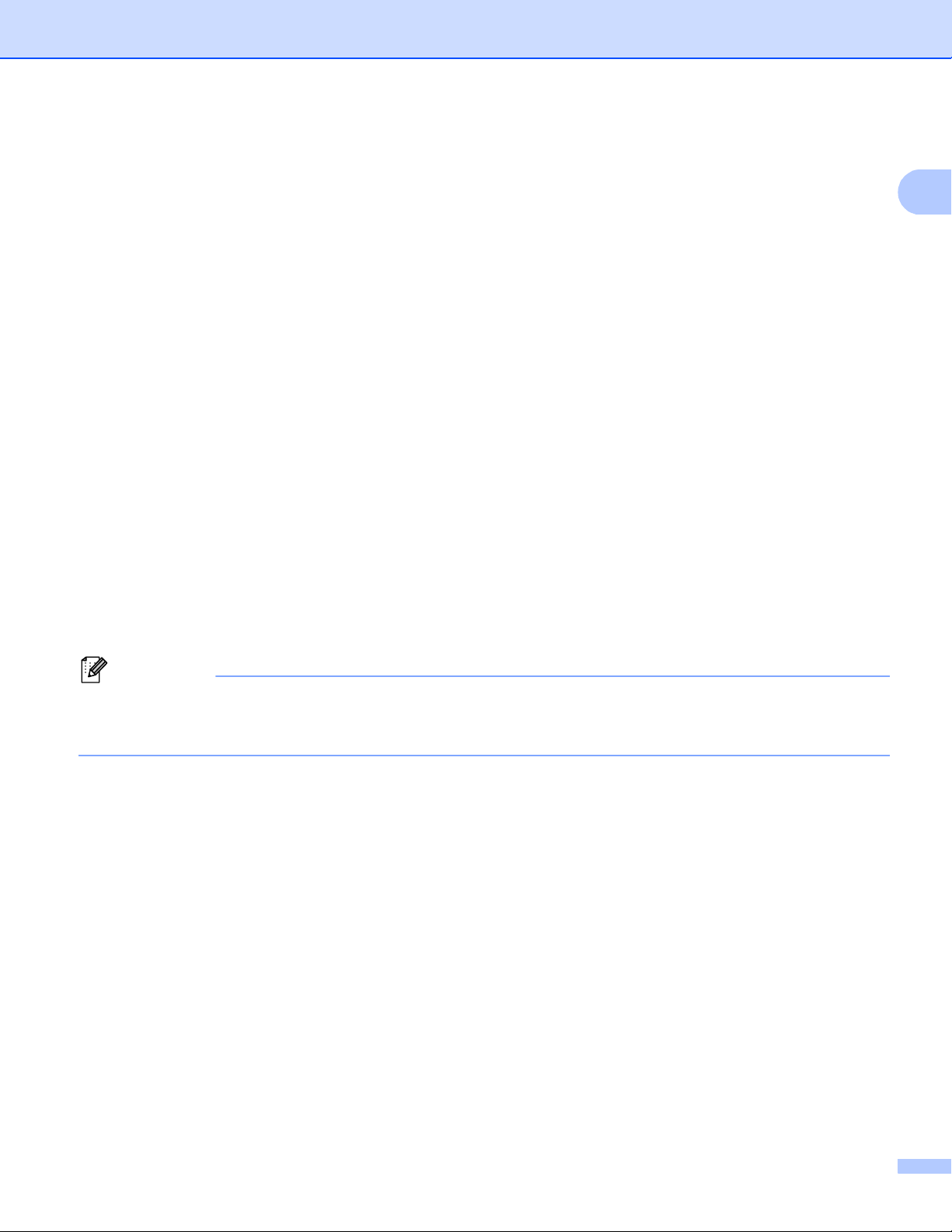
Работа с контролния панел
1
Забележка
Настройване на режим Емулация 1
За модели с 5-линеен LCD 1
a Натиснете Menu (Меню).
b Натиснете a или b, за да изберете Принтер. Натиснете OK.
c Натиснете a или b, за да изберете Емулация. Натиснете OK.
d Натиснете a или b, за да изберете Авто(EPSON), Авто(IBM), HP LaserJet, BR-Script 3,
Epson FX-850 или IBM Proprinter. Натиснете OK.
e Натиснете Stop/Exit (Стоп/Излез).
За модели със сензорен дисплей 1
a Натиснете Меню.
b Натиснете Принтер.
c Натиснете a или b, за да се появи Емулация. Натиснете Емулация.
d Натиснете, за да изберете Авто (EPSON), Авто (IBM), HP LaserJet, BR-Script 3,
Epson FX-850 или IBM Proprinter.
e Натиснете Stop/Exit (Стоп/Излез).
Препоръчваме ви да направите настройката на емулацията с вашия софтуер за приложение или
мрежов сървър. Ако настройката не функционира добре, изберете ръчно необходимия режим
емулация с помощта на бутоните на контролния панел на устройството.
5
Page 14
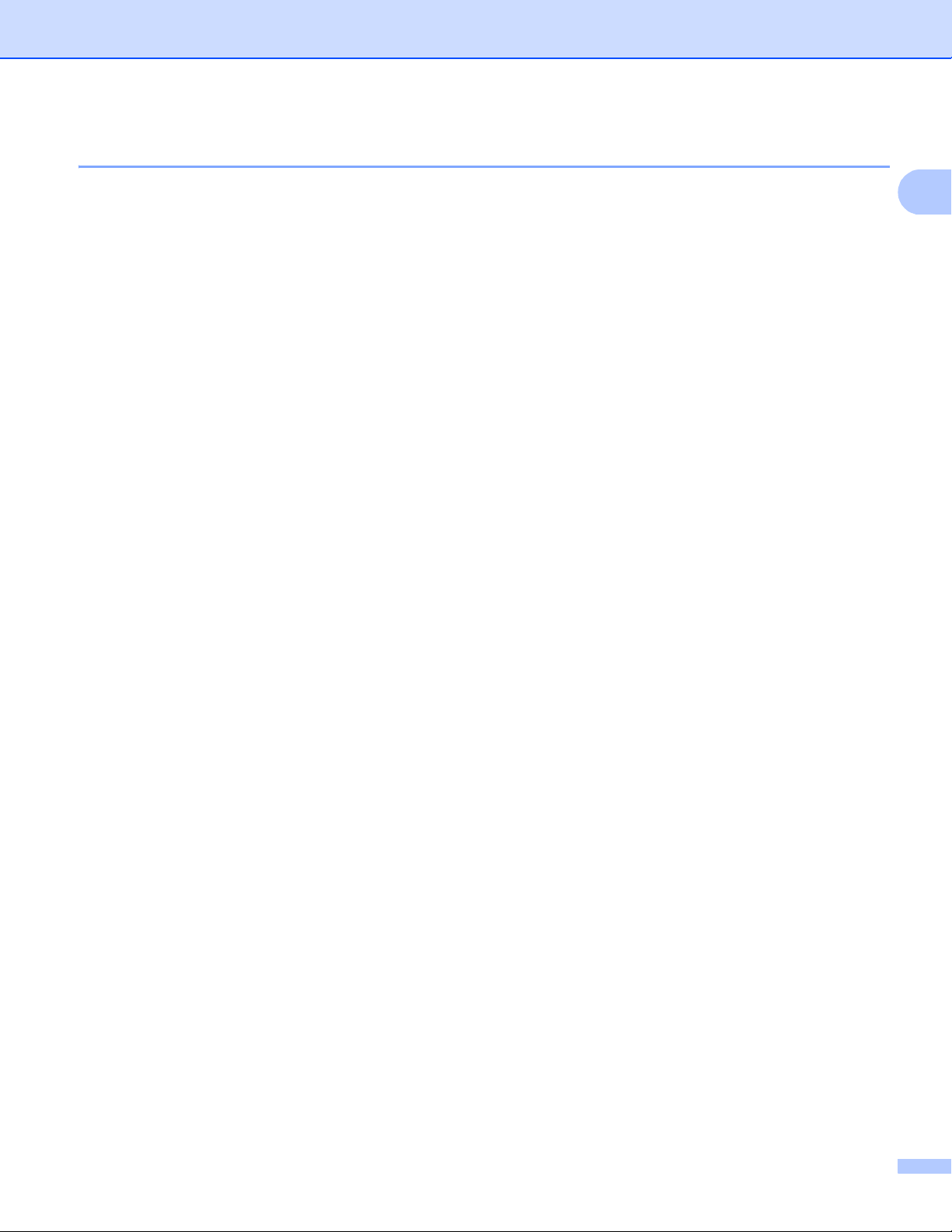
Работа с контролния панел
1
Отпечатване на списъка с вътрешни шрифтове 1
Можете да отпечатате списък с вътрешните (или резидентни) за устройството шрифтове, за видите
как изглежда всеки шрифт, преди да го изберете.
За модели с 5-линеен LCD 1
a Натиснете Menu (Меню).
b Натиснете a или b, за да изберете Принтер. Натиснете OK.
c Натиснете a или b, за да изберете Опции за печат. Натиснете OK.
d Натиснете a или b, за да изберете Вътрешен шрифт. Натиснете OK.
e Натиснете a или b, за да изберете HP LaserJet или BR-Script 3. Натиснете OK.
f Натиснете Start (Старт). Устройството отпечатва списъка.
g Натиснете Stop/Exit (Стоп/Излез).
За модели със сензорен дисплей
a Натиснете Меню.
b Натиснете Принтер.
c Натиснете a или b, за да се появи Опции за печат. Натиснете Опции за печат.
d Натиснете Вътрешен шрифт.
e Натиснете за избиране на HP LaserJet или BR-Script 3.
f Натиснете Start (Старт). Устройството отпечатва списъка.
g Натиснете Stop/Exit (Стоп/Излез).
1
6
Page 15
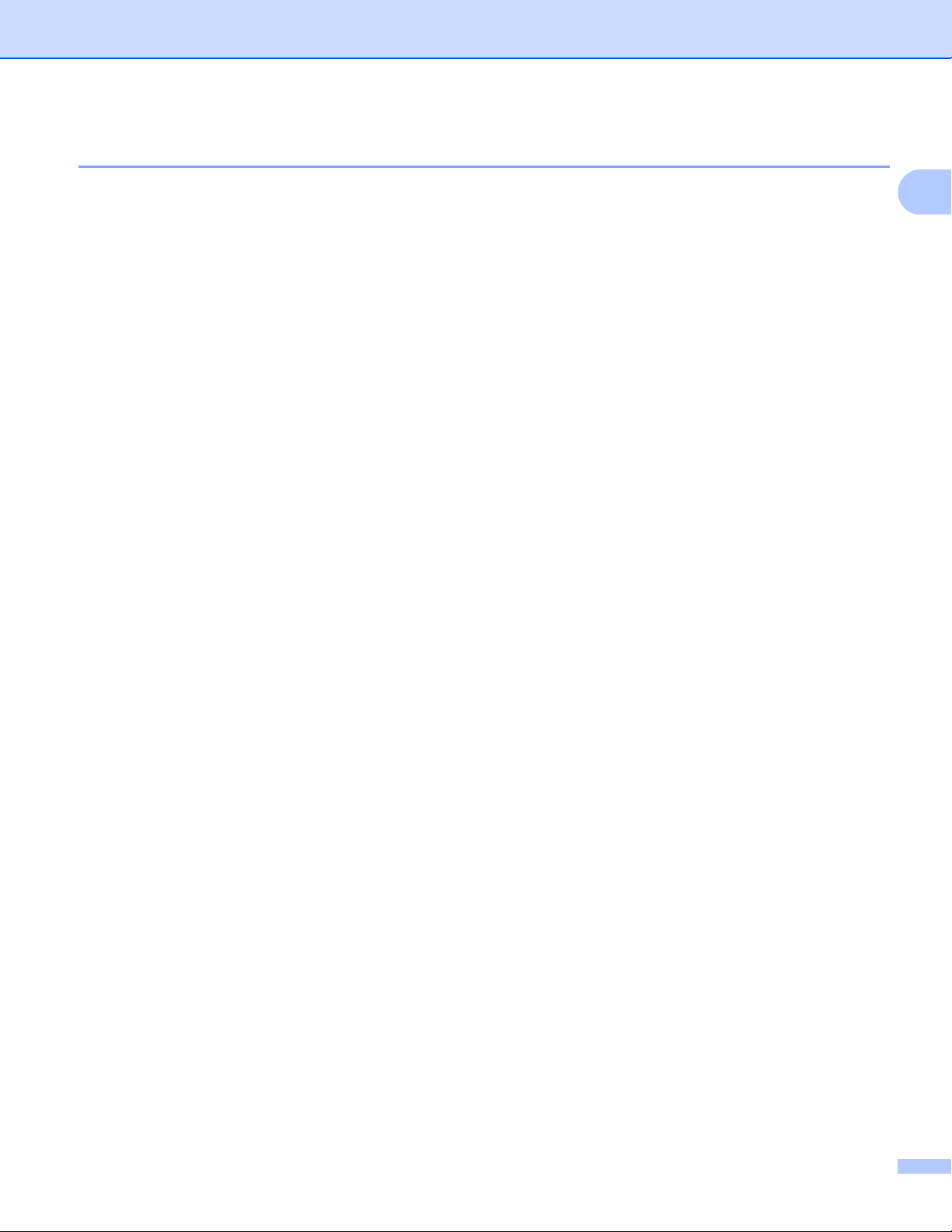
Работа с контролния панел
1
Отпечатване на конфигурационен лист за пpечат 1
Можете да отпечатате списък с текущите настройки на принтера.
За модели с 5-линеен LCD 1
a Натиснете Menu (Меню).
b Натиснете a или b, за да изберете Принтер. Натиснете OK.
c Натиснете a или b, за да изберете Опции за печат. Натиснете OK.
d Натиснете a или b, за да изберете Конфигурация. Натиснете OK.
e Натиснете Start (Старт). Устройството отпечатва настройките.
f Натиснете Stop/Exit (Стоп/Излез).
За модели със сензорен дисплей
a Натиснете Меню.
b Натиснете Принтер.
c Натиснете a или b, за да се появи Опции за печат. Натиснете Опции за печат.
d Натиснете Конфигурация.
e Натиснете Start (Старт). Устройството отпечатва настройките.
f Натиснете Stop/Exit (Стоп/Излез).
1
7
Page 16
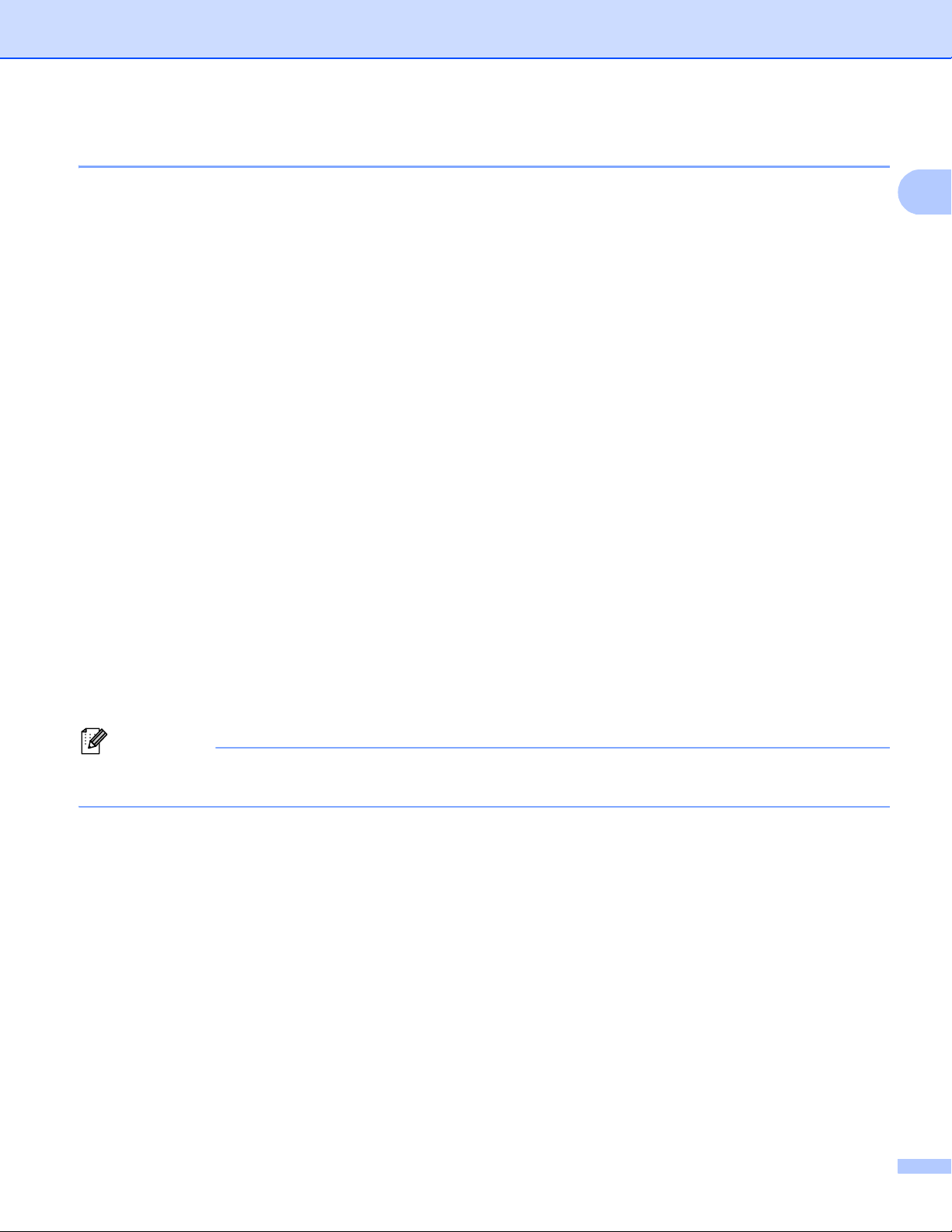
Работа с контролния панел
1
Забележка
Пробен печат 1
Ако имате проблеми с качеството на печата, можете да направите пробна разпечатка.
За модели с 5-линеен LCD 1
a Натиснете Menu (Меню).
b Натиснете a или b, за да изберете Принтер. Натиснете OK.
c Натиснете a или b, за да изберете Опции за печат. Натиснете OK.
d Натиснете a или b, за да изберете Пробен печат. Натиснете OK.
e Натиснете Start (Старт).
f Натиснете Stop/Exit (Стоп/Излез).
За модели със сензорен дисплей
a Натиснете Меню.
b Натиснете Принтер.
c Натиснете a или b, за да се появи Опции за печат. Натиснете Опции за печат.
d Натиснете Пробен печат.
e Натиснете Start (Старт).
f Натиснете Stop/Exit (Стоп/Излез).
Ако се появи проблем в отпечатъка: uu Основно Ръководство за потребителя: Подобряване на
качеството на печат.
1
8
Page 17
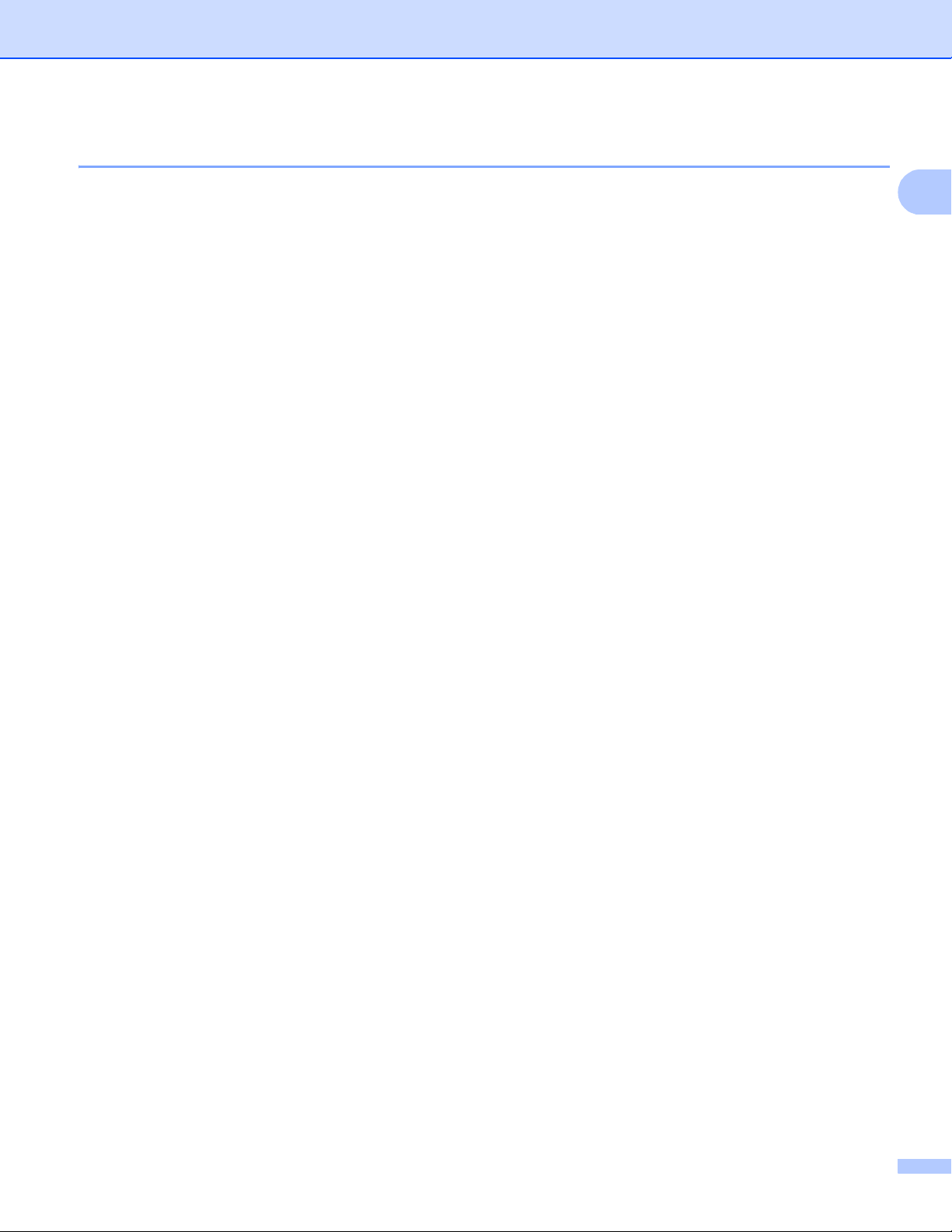
Работа с контролния панел
1
Двустранен печат 1
Можете да изберете дали искате да се печата автоматично от двете страни на листа. Настройките в
драйвера за принтер имат приоритет пред настройките на контролния панел.
За модели с 5-линеен LCD 1
a Натиснете Menu (Меню).
b Натиснете a или b, за да изберете Принтер. Натиснете OK.
c Натиснете a или b, за да изберете Дуплекс. Натиснете OK.
d Натиснете a или b, за да изберете Изкл., Вкл(Дълъг ръб) или Вкл(Къс ръб). Натиснете OK.
e Натиснете Stop/Exit (Стоп/Излез).
За модели със сензорен дисплей 1
a Натиснете Меню.
b Натиснете Принтер.
c Натиснете a или b, за да се появи Двустранно. Натиснете Двустранно.
d Натиснете за избиране на Изкл., Дълга страна или Къса страна.
e Натиснете Stop/Exit (Стоп/Излез).
9
Page 18
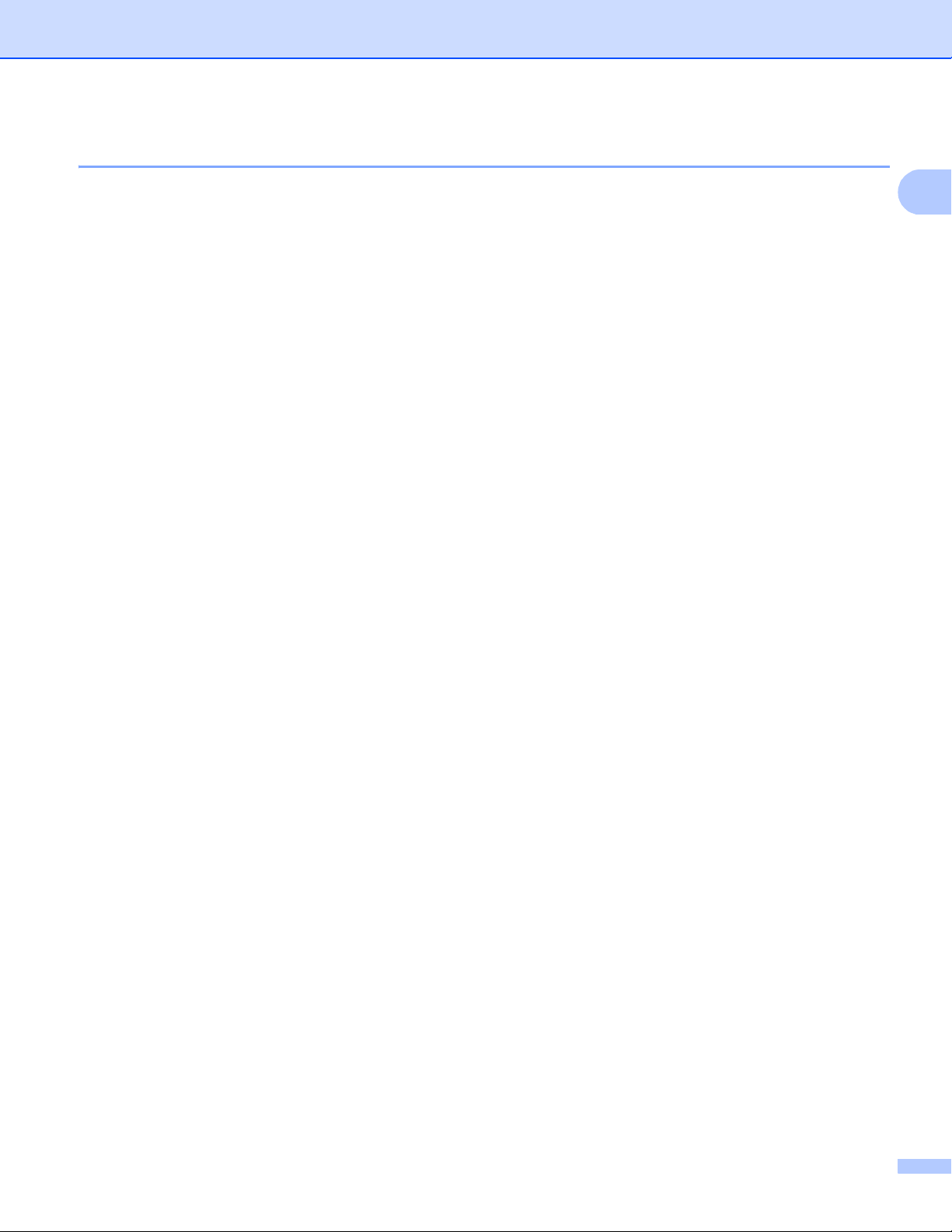
Работа с контролния панел
1
Автоматично продължение 1
Ако тази настройка е активна, устройството автоматично ще изчиства грешка за размер на хартията
и ще използва всяка съвместима хартия от която и да е тава за хартия.
За модели с 5-линеен LCD 1
a Натиснете Menu (Меню).
b Натиснете a или b, за да изберете Принтер. Натиснете OK.
c Натиснете a или b, за да изберете Авто продължение. Натиснете OK.
d Натиснете a или b, за да изберете Вкл. или Изкл.. Натиснете OK.
e Натиснете Stop/Exit (Стоп/Излез).
За модели със сензорен дисплей 1
a Натиснете Меню.
b Натиснете Принтер.
c Натиснете a или b, за да се появи Авто продължение. Натиснете Авто продължение.
d Натиснете за избиране на Вкл. или Изкл..
e Натиснете Stop/Exit (Стоп/Излез).
10
Page 19
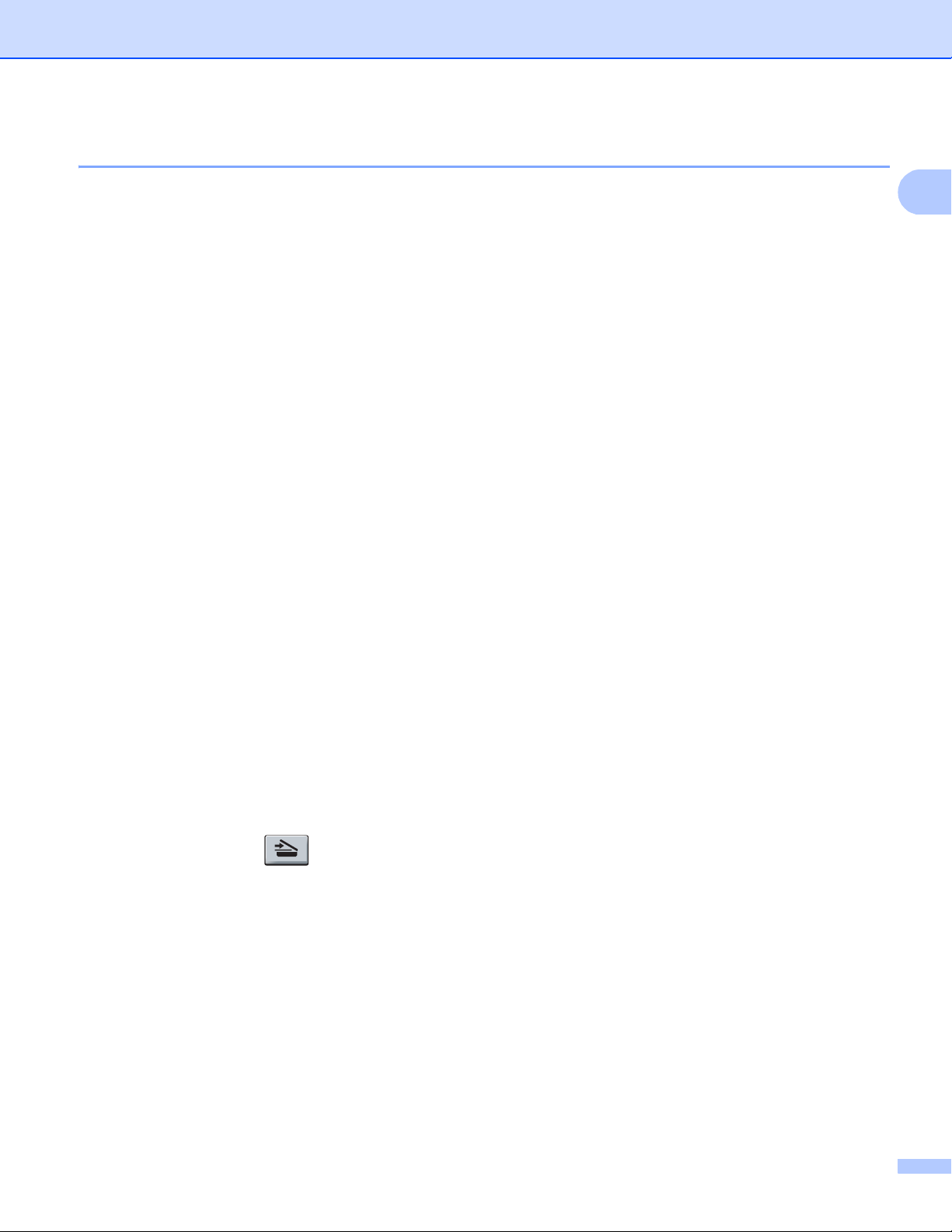
Работа с контролния панел
1
Възстановяване на настройките на устройството по подразбиране 1
Можете да върнете настройките на принтера на устройството към фабричните настройки.
Това няма да възстанови настройките на мрежата. За възстановяване на фабричните настройки на
мрежата на устройството: uu Ръководство за мрежовия потребител.
За модели с 5-линеен LCD
a Натиснете Menu (Меню).
b Натиснете a или b, за да изберете Принтер. Натиснете OK.
c Натиснете a или b, за да изберете Reset принтер. Натиснете OK.
d За да възстановите настройките по подразбиране, натиснете 1, за да изберете 1.Reset.
За да излезете, без да направите промяна, натиснете 2, за да изберете 2.Излез.
e Натиснете Stop/Exit (Стоп/Излез).
За модели със сензорен дисплей 1
a Натиснете Меню.
b Натиснете Принтер.
c Натиснете a или b, за да се появи Нулиране на принтера. Натиснете
Нулиране на принтера.
d За да възстановите настройките по подразбиране, натиснете Да.
За да излезете, без да направите промяна, натиснете Не.
1
e Натиснете Stop/Exit (Стоп/Излез).
Работа с бутоните на скенера 1
Можете да използвате (SCAN (СКАНИРАНЕ)) на контролния панел или Скан. на сензорния
екран за сканиране на документи в текстообработващата програма, графичната програма или
програмата за електронна поща, или папка на вашия компютър.
Вижте Раздел IV Използване на бутона за Сканиране за подробности.
11
Page 20
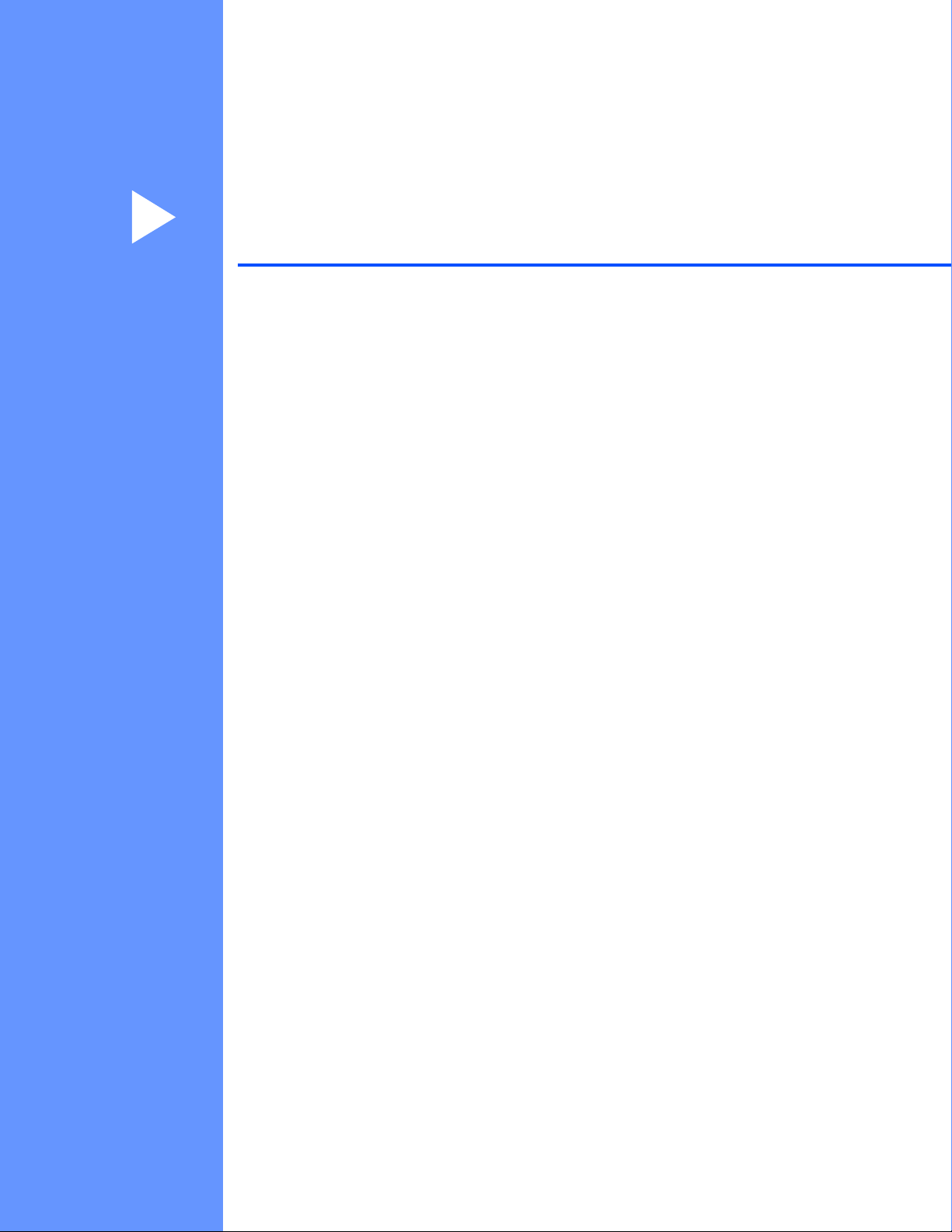
Раздел II
Windows
Печат 13
Сканиране 48
ControlCenter4 70
Дистанционна настройка (За MFC модели) 107
Софтуер Brother PC-FAX (За MFC модели) 109
Настройки на защитната стена
(За мрежови потребители)
®
II
128
Page 21
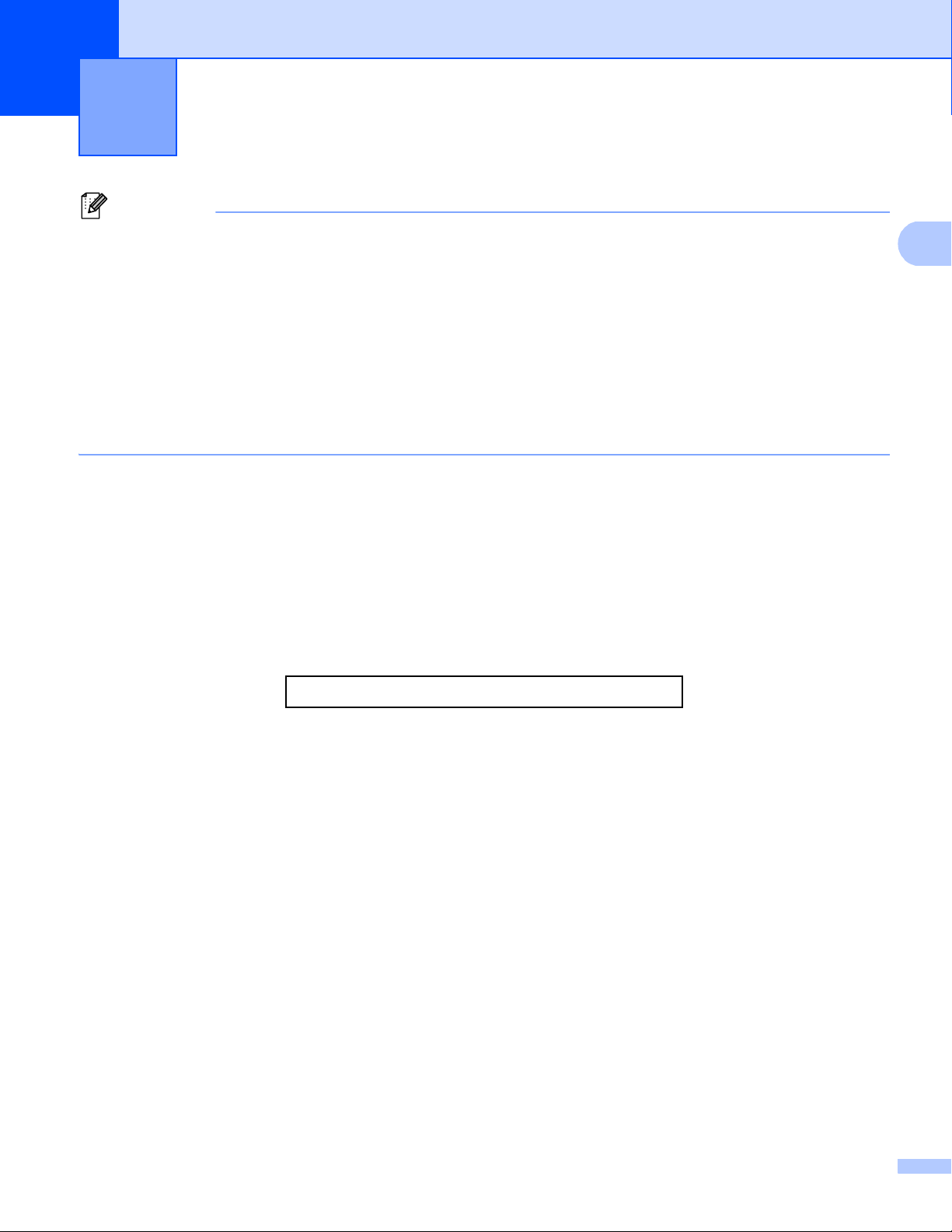
2
2
Забележка
• Екраните в този раздел са от Windows® XP. Екраните на вашия компютър може да са различни, в
зависимост от операционната система.
• Ако компютърът ви е защитен със защитна стена и не можете да печатате по мрежата, да
сканирате по мрежата или да използвате компютърен факс, може да се наложи да конфигурирате
настройките на защитната стена. Ако използвате защитна сте
инсталирали MFL-Pro Suite от CD-ROM, необходимите настройки на защитната стена са вече
направени. Ако не извършвате инсталацията от инсталационния CD-ROM, вижте Настройки на
защитната стена (За мрежови потребители) uu стp. 128 за конфигуриране на защитната стена
на Windows
потребителя за използване на софтуера или се свържете с неговия производител.
Печат 2
на на Windows® Firewall и сте
®
Firewall. Ако използвате друг софтуер за лична защитна стена, вижте Ръководство на
Работа с драйвер за принтер Brother 2
Драйверът за принтер е софтуер, който превръща данни от формат, който компютърът използва, във
формат, необходим за конкретен принтер, с помощта на език за управление на принтер или език за
описание на страница.
Драйверите за принтера са на инсталационния CD-ROM диска към устройството. Инсталирайте
драйверите като следвате Ръководство за бързо инсталиране. Най-нов
могат да се изтеглят и от Brother Solutions Center на адрес:
ите драйвери за принтери
http://solutions.brother.com/
13
Page 22
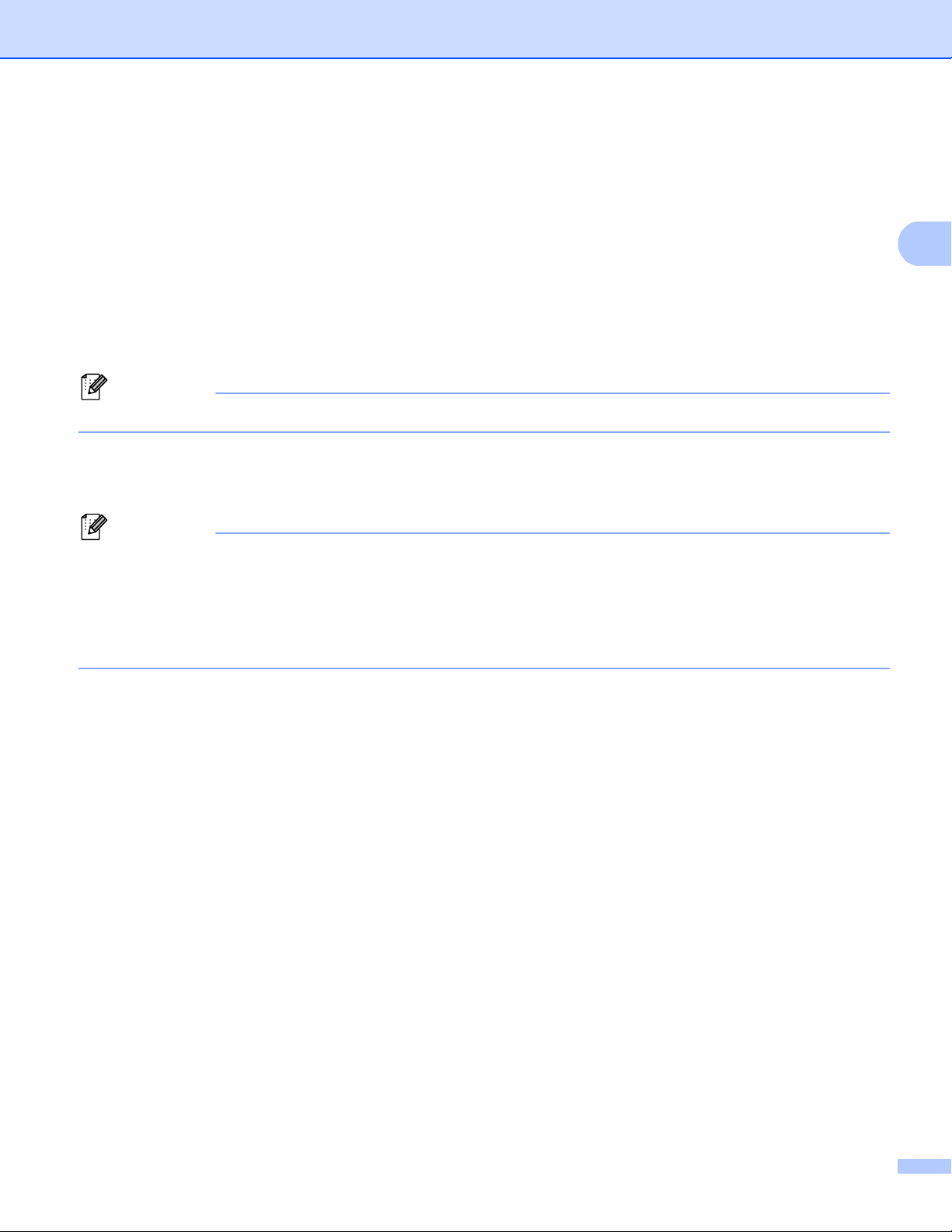
Печат
2
Забележка
Забележка
Печат на документ 2
Когато устройството получи данни от компютъра, то започва да печата, като взема хартия от тавата
за хартия. Тавата за хартия може да подава много видове хартия и пликове. (За информация относно
Тава за хартия и Препоръчана хартия: uu Основно Ръководство за потребителя)
a Изберете команда за печат от вашето устройство.
Ако на компютъра ви са инсталирани и други драйвери за принтер, изберете Brother MFC-XXXX*
за драйвер за принтер от меню Печат или Настройки на печата във вашето софтуерно
приложение, а след това щракнете върху OK (Ок) за започване на печат.
*(Където XXXX е името на вашия модел.)
(Macintosh) Вижте Функции на драйвер за принтер (Macintosh) uu стp. 140.
b Вашият компютър изпраща данните на устройството и светодиодът Data (Данни) мига.
c Когато устройството приключи печата на всички данни, светодиодът Data (Данни) спира да мига.
В приложния софтуер можете да изберете размера и ориентацията на хартията.
Ако вашият приложен софтуер не поддържа размера на вашата хартия, изберете следващия по
големина размер хартия.
След това, във вашия приложен софтуер, настройте полето за печат, като промените дясната и
лявата ивица.
14
Page 23
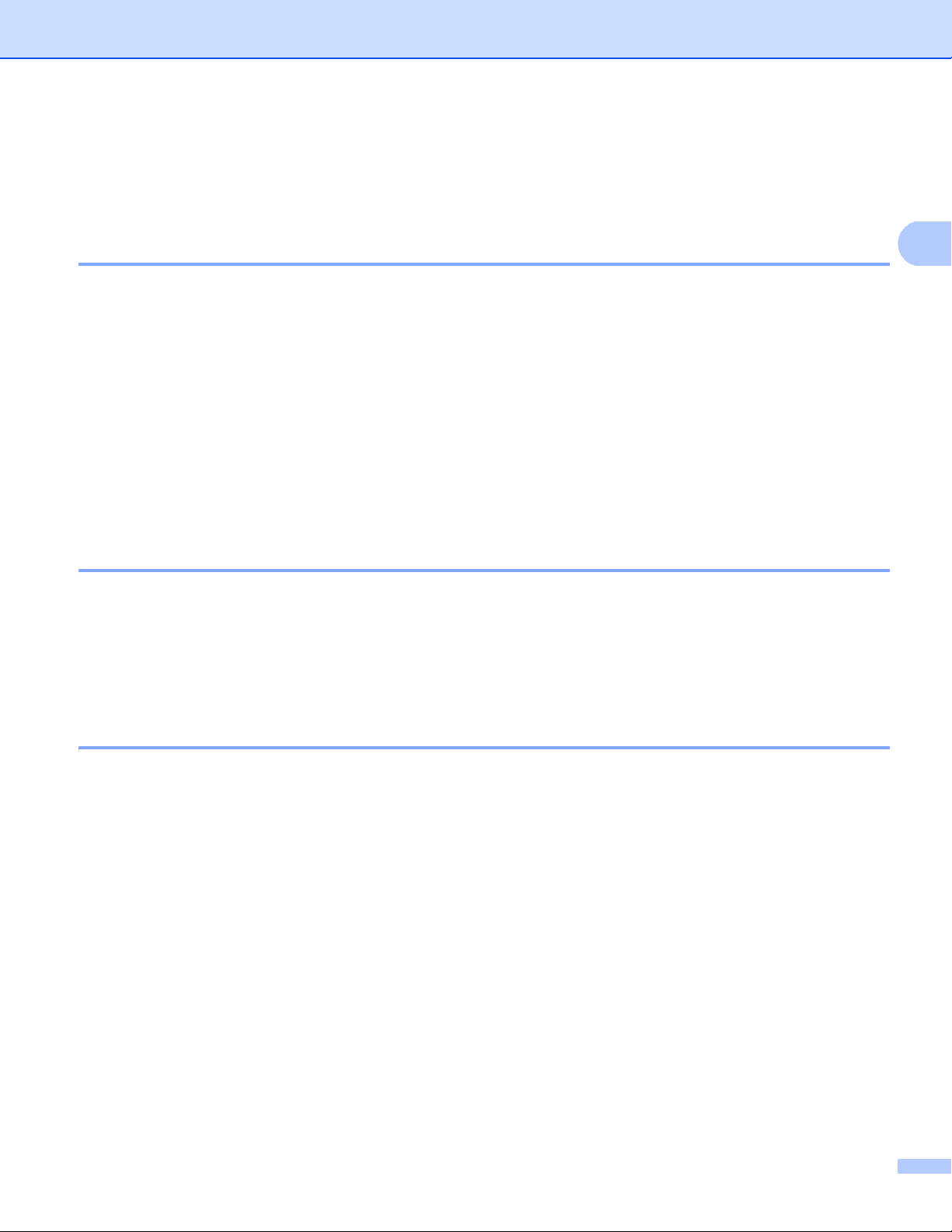
Печат
2
Двустранно отпечатване 2
Предоставеният драйвер за печат поддържа двустранен печат.
Указания за печат върху двете страни на хартията 2
Ако хартията е тънка, тя може да се намачка.
Ако хартията е извита, обърнете купа хартия, подравнете го и го поставете обратно в тавата за
хартия или в мултифункционалната тава.
Ако хартията не се поема от устройството правилно, вероятно е извита. Извадете хартията,
подравнете я и обърнете купа.
Когато из
хартия или печат с лошо качество.
Ако има засядане на хартия: uu Основно Ръководство за потребителя:
Съобщениязагрешкиитехническообслужване. Ако имате проблем с качеството на отпечатъка:
uu Основно Ръководство за потребителя: Подобряване на качеството на печат.
ползвате функцията за ръчен двустранен печат, възможно е да се получи засядане на
Автоматичен двустранен печат 2
Използвайте хартия с размери A4, когато използвате функцията за автоматичен двустранен печат.
Уверете се, че задният капак е затворен.
Ако хартията е извита, изправете я, а след това я поставете отново в тавата за хартия.
Използвайте обикновена или тънка хартия. НЕ използвайте висококачествена хартия (Bond).
Ръчен двустранен печат 2
Устройството първо отпечатва всички четно номерирани страници от едната страна на хартията.
След това драйверът за принтер ви указва (чрез изскачащо съобщение) да поставите отново
хартията. Преди отново да поставите хартията, подравнете я добре, в противен случай може да се
получи засядане. Не се препоръчва използването на много тънка или дебела ха
ртия.
Едновременно сканиране, отпечатване и изпращане на факс
Вашето устройство може да печата от компютъра, докато изпраща или получава факс в паметта, или
докато сканира и изпраща документ към компютъра. Изпращането на факс няма да бъде спряно по
време на разпечатване от компютър. Когато устройството копира или получава факс на хартия обаче,
това прекъсва разпечатването от компютъра, което ще пр
или получаването на факса.
одължи след завършване на копирането
2
15
Page 24
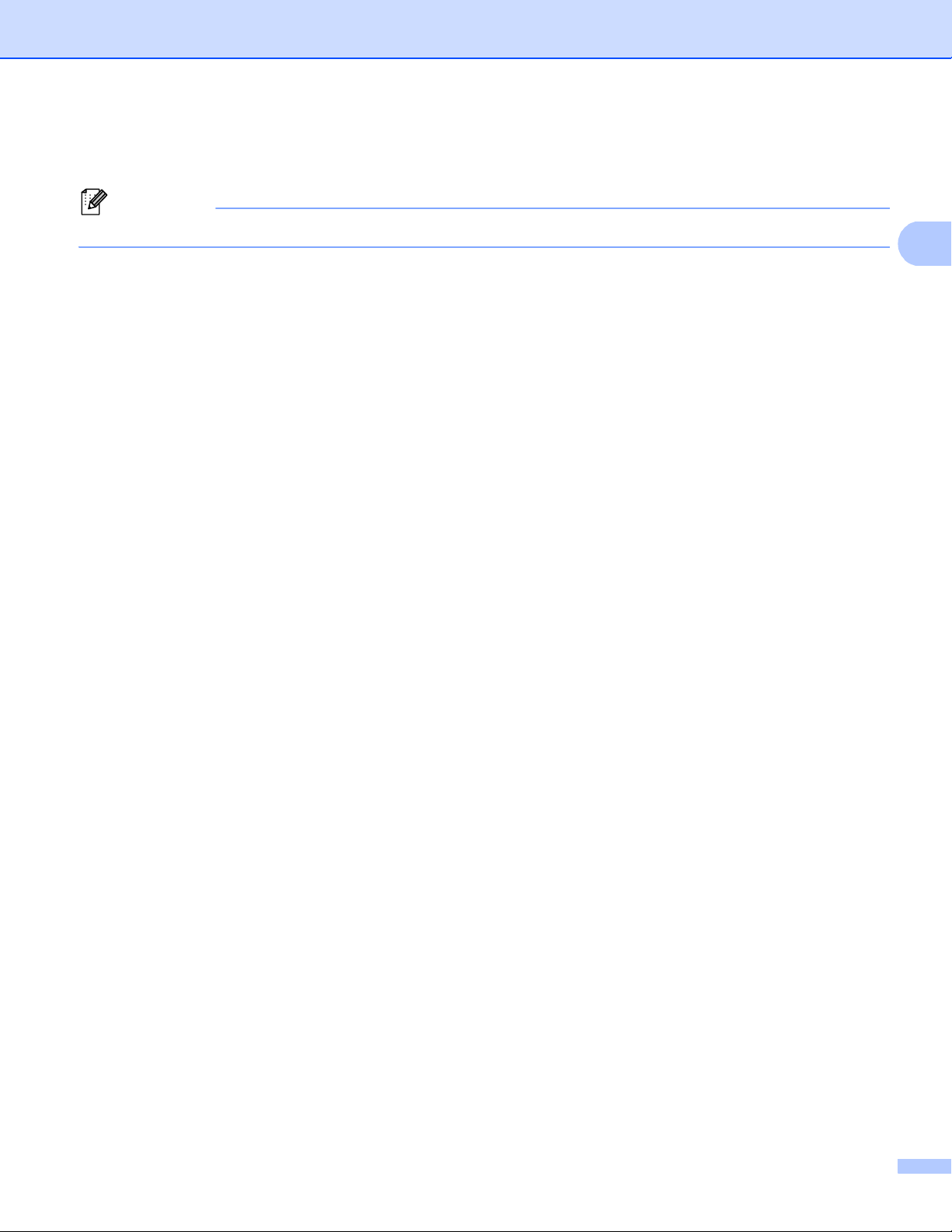
Печат
2
Забележка
Настройки на драйвера за принтера 2
(Macintosh) Вижте Печат и работа с факс uu стp. 140.
Когато печатате от вашия компютър, можете да промените следните настройки на принтера:
Размер на хартията
Ориентация
Копия
Тип на носителя за печат
Резолюция
Настройки на печат
Режим Mного страници
Двустранен печат / Книжка
Подаване на хартия
Мащаб
1
2
Обърнат печат
Използване на воден знак
Печат горната и долна част на листа
1
1
Режим икономия на тонер
Поверителен печат
Администратор
Идентификация на потребител
Макрос
1
1
1
Настройка на плътността
Подобрение на изходния печат
Пропусни празната страница
Профили за печат
1
Тези настройки не са налични в драйвер за принтера BR-Script3 за Windows®.
2
Ръчен двустранен печат / Ръчно отпечатване на книжка са налични в драйвер за принтера BR-Script3 за Windows®.
1
1
Следващите страници предоставят преглед на настройките на драйвера на принтера. За повече
информация вижте текста на Help (Помощ) в драйвера за принтера.
16
Page 25
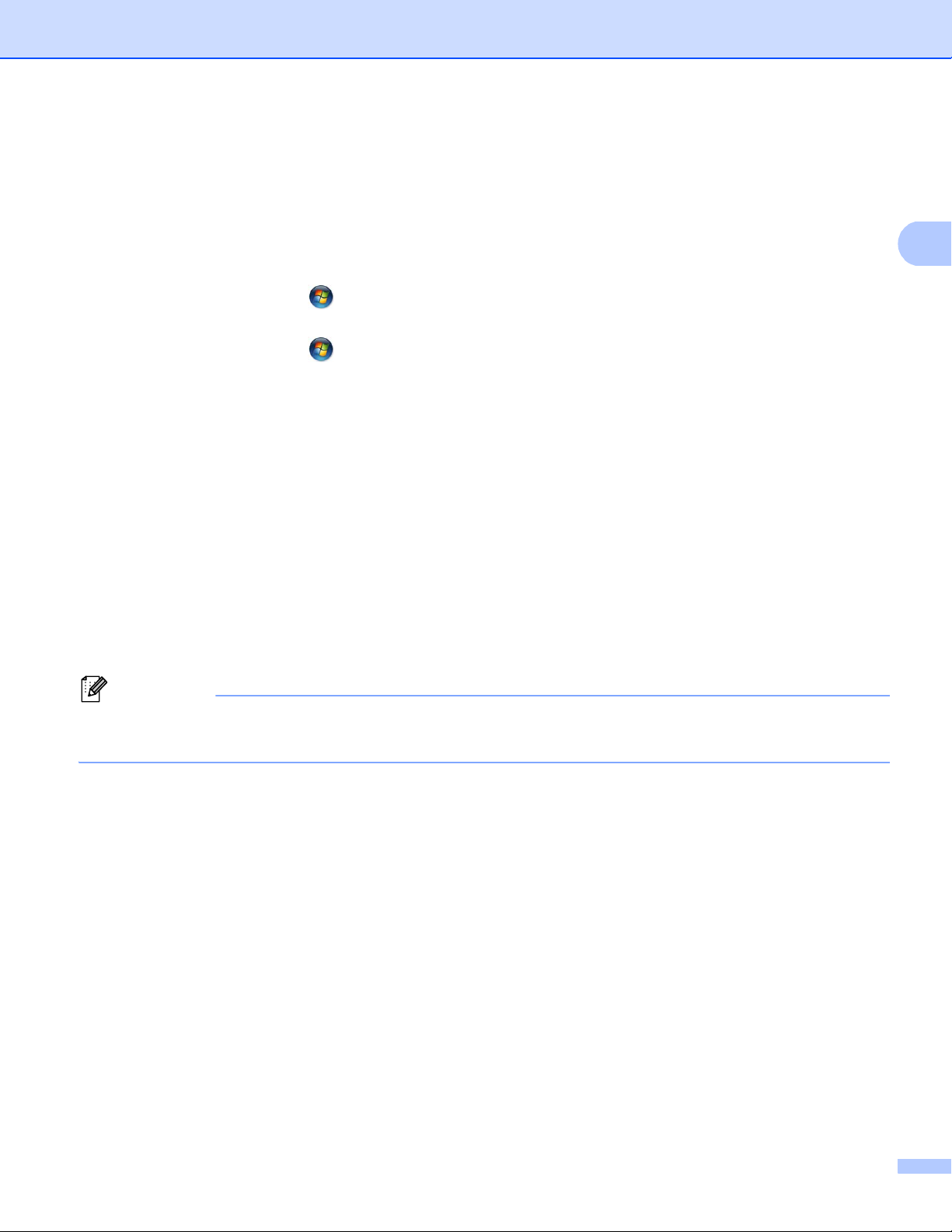
Печат
2
Забележка
Осъществяване на достъп до настройките на драйвера за принтера 2
a (За Windows
Щракнете върху старт, а след това върху Принтери и Факсове.
(За Windows Vista
Щракнете върху бутона , Контролен панел, Хардуер и звук, а след това Принтери.
(За Windows
Щракнете върху бутона , и а след това върху Устройства и принтери.
b (За Windows
Щракнете с десен бутон върху иконата Brother MFC-XXXX Printer (където XXXX е името на
Вашия модел) и изберете Свойства. Появява се диалоговият прозорец на принтера.
(За Windows
Щракнете с десен бутон върху иконата Brother MFC-XXXX Printer (където XXXX е името на
Вашия модел) и изберете Свойства на принтера. Появява се диалоговият прозорец на
принтера.
c (За Windows
Изберете раздел Общи, а след това щракнете върху Предпочитания за печат.
Появява се диалогов прозорец на драйвера за принтера.
(За Windows
Изберете раздел Общи, а след това щракнете върху Предпочитания....
Появява се диалогов прозорец на драйвера за принтера.
®
XP и Windows Server®)
®
)
®
7)
®
XP, Windows Vista® и Windows Server®)
®
7)
®
XP, Windows Vista® и Windows Server®)
®
7)
• За да конфигурирате настройките на тавата, изберете раздел Аксесоари.
• За промяна на порта на принтера, изберете раздел Портове.
17
Page 26
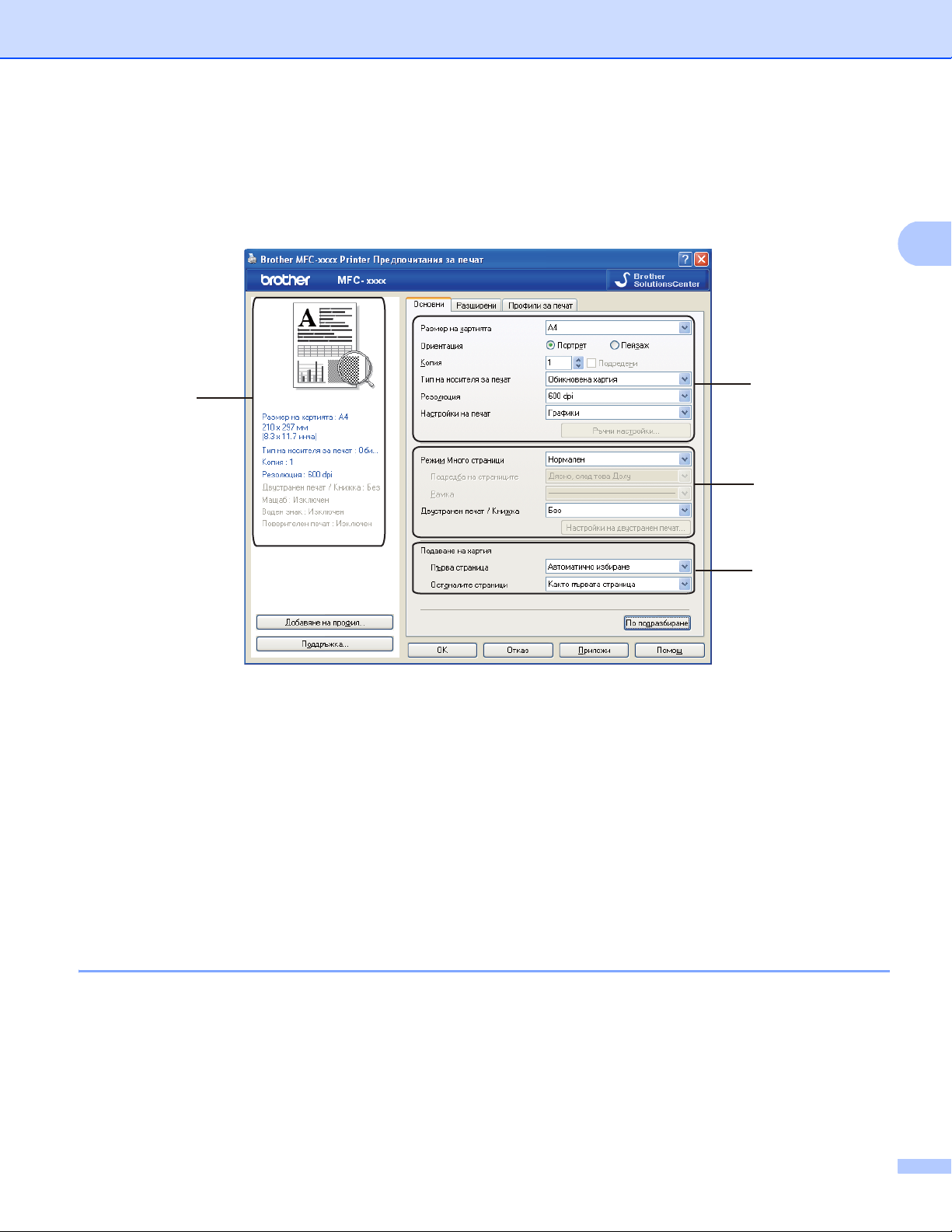
Печат
2
(1)
(2)
(3)
(4)
Раздел Основни 2
Можете да променяте и настройките на Оформление на страницата, като щракнете върху
илюстрацията отляво на раздел Основни.
a Изберете Размер на хартията, Ориентация, Копия, Тип на носителя за печат, Резолюция и
Настройки на печат (1).
b Изберете Режим Mного страници и Двустранен печат / Книжка (2).
c Изберете Подаване на хартия (3).
d Потвърдете текущите настройки в прозореца (4).
e Щракнете върху ОК, за да приложите избраните настройки.
За да се върнете към настройките по подразбиране, щракнете върху По подразбиране, а след
това върху До.
Размер на хартията 2
От падащото меню изберете размера на хартията, който използвате.
18
Page 27
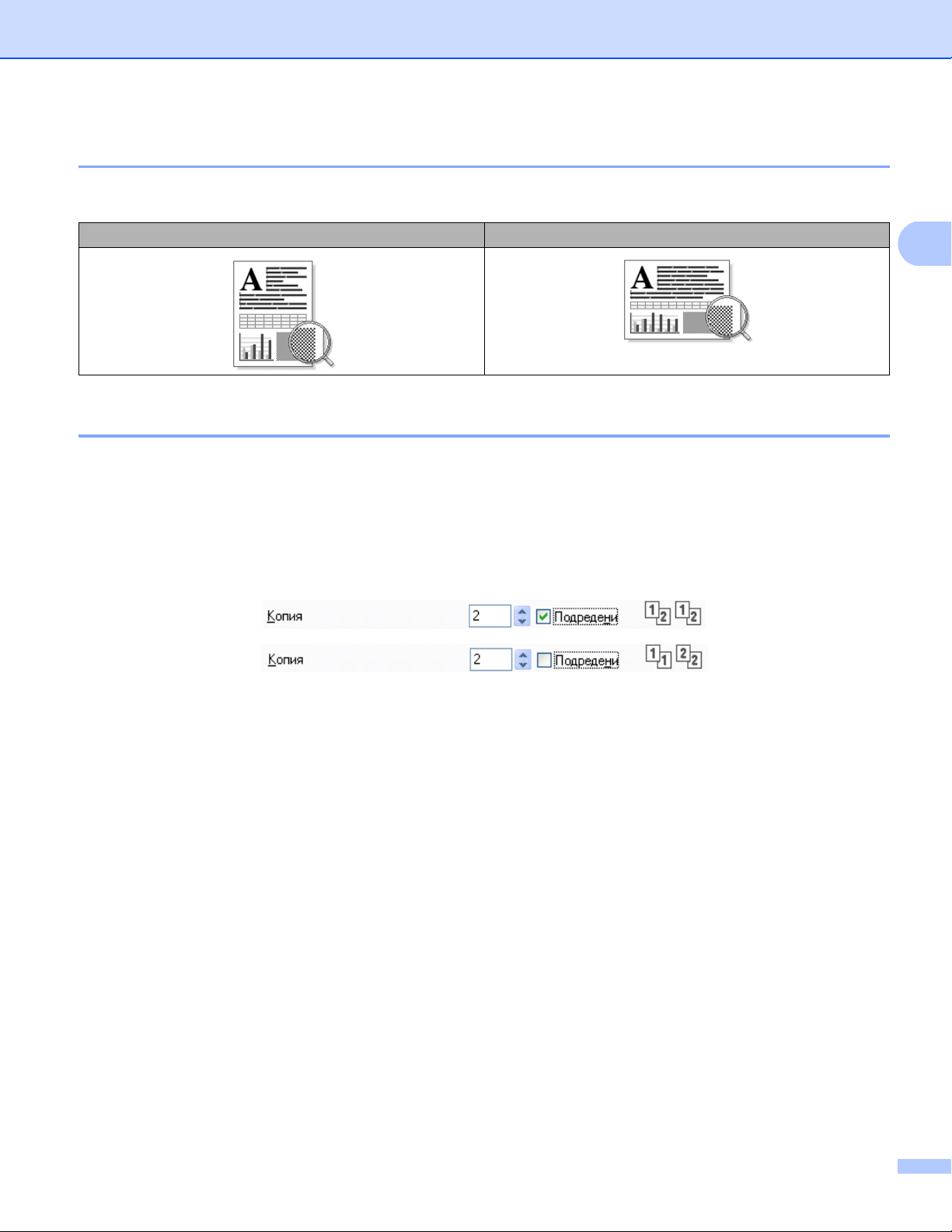
Печат
2
Ориентация 2
С Ориентация се избира разположението на документа, в което ще се печата (Портрет или Пейзаж).
Портрет (Вертикална) Пейзаж (Хоризонтална)
Копия 2
Посочването на копия определя броя копия, който ще бъде отпечатан.
Подредени
При поставена отметка на Подредени ще се отпечата едно пълно копие на вашия документ, а след
това отново ще се печата според броя на копията, който изберете. Ако няма отметка на Подредени,
тогава всяка страница ще се отпечатва според броя на ко
следващата страница на документа.
пията, избран преди да се отпечата
19
Page 28
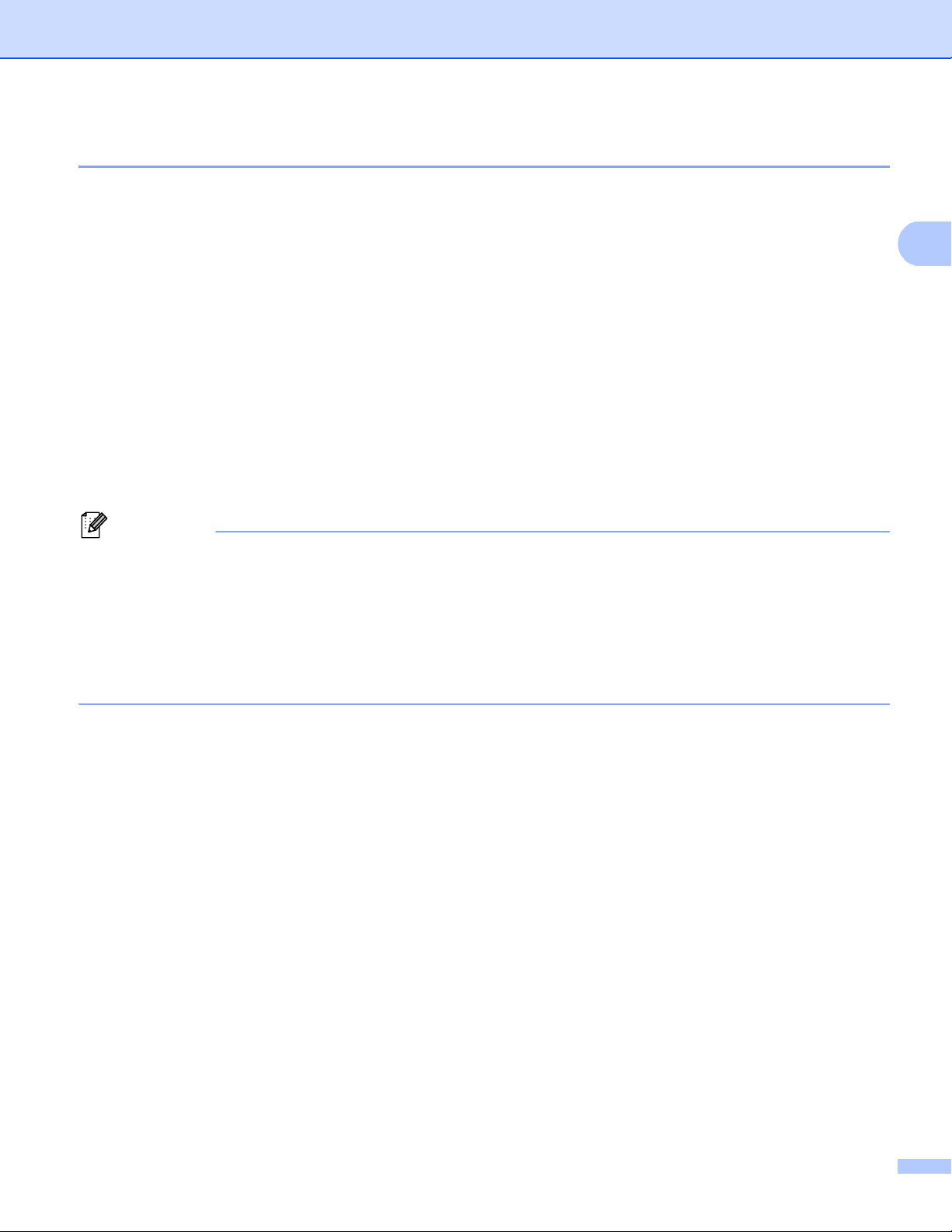
Печат
2
Забележка
Тип на носителя за печат 2
Можете да използвате следните типове носители в устройството. За най-добро качество на печат
изберете вида носител, който желаете да използвате.
Обикновена хартия
Тънка хартия
Плътна хартия
По-плътна хартия
Полица
Пощенски плик
Плътен пощенски плик
Тънък пощенски плик
Рециклирана хартия
Етикет
• Когато използвате обикновена хартия (от 60 до 105 г/м2, от 16 до 28 lb), изберете
Обикновена хартия. Когато използвате плътна или по-плътна хартия, изберете Плътна хартия
или По-плътна хартия. Когато използвате висококачествена хартия (Bond), изберете Полица.
• Когато печатате пликове, изберете Пощенски плик. Ако тонерът не се задържа добре върху плика,
когато е избрано Пощенски плик, изберете Плътен пощенски плик. Ако пликът е намачкан,
когато е избрано Пощенски плик, изберете Тъ
нък пощенски плик. За повече информация вижте:
uu Основно Ръководство за потребителя.
20
Page 29
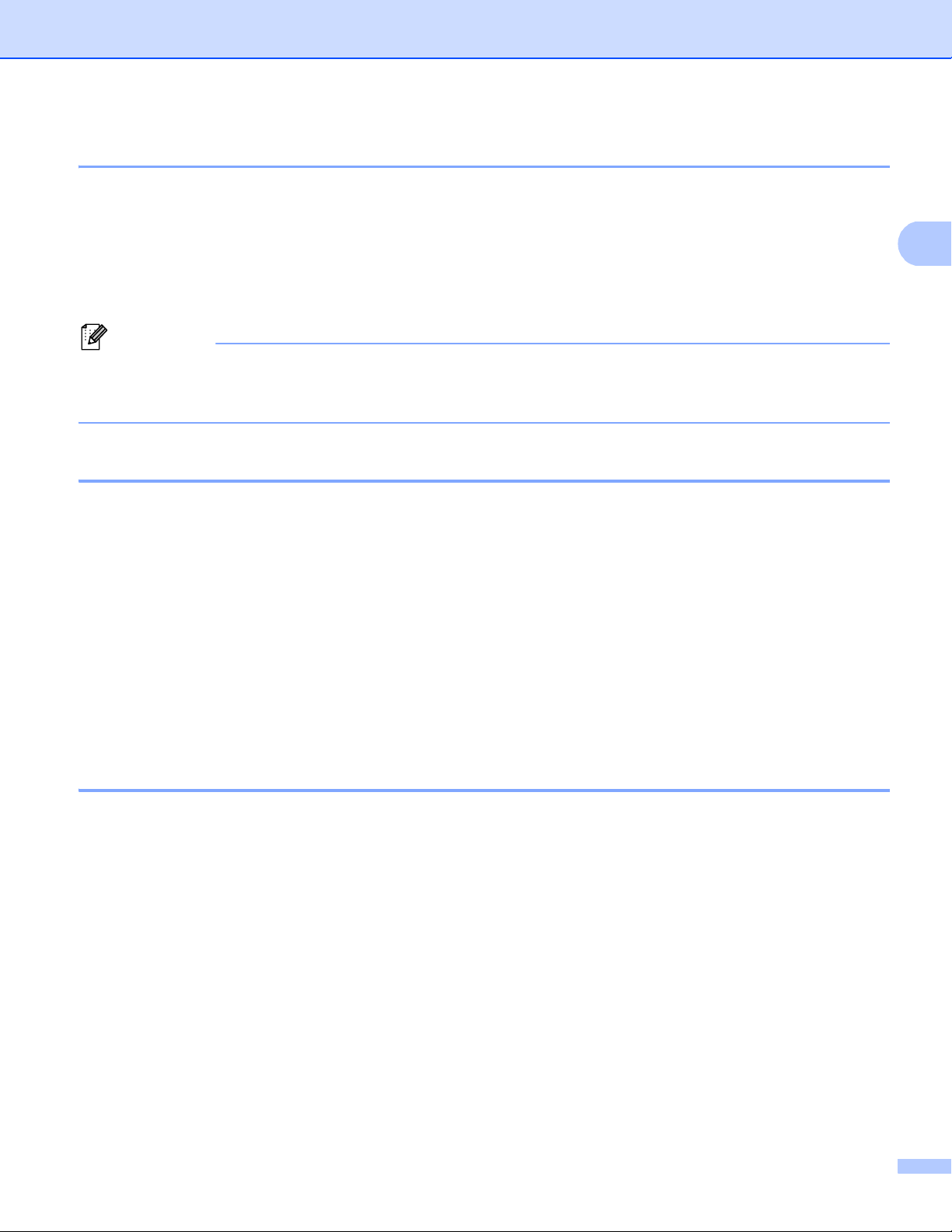
Печат
2
Забележка
Резолюция 2
Можете да изберете резолюцията по следния начин.
300 dpi
600 dpi
HQ 1200
1200 dpi
Скоростта на печатане зависи от избраната настройка за качество на печата. За по-високо
качество на печата е необходимо повече време, а за по-ниско качество на печата е необходимо помалко време.
Настройки на печата 2
Можете да променяте настройките за печат по следния начин:
Графики
Това е най-добрия режим за отпечатване на документи, които съдържат графики.
Текст
Това е най-добрия режим за отпечатване на текстови документи.
Ръчно
Можете да изберете настройките ръчно като изберете Ръчно и щракнете върху бутон
Ръчни настройки....
Можете да установите яркост, ко
нтраст и други настройки.
Многостраничен режим 2
Избирането на функцията Многостраничен режим дава възможност да се намали размера на
страницата и тогава няколко страници да се отпечатат върху един лист хартия, или да се увеличи
размера на страницата и една страница да се отпечата на няколко части на няколко листа хартия.
Подредба на страниците
Когато се избере опция N в 1, може да се из
Рамка
Когато печатате няколко страници на един лист хартия с помощта на функцията Многостраничен
режим, можете да изберете какъв ограничител да има между страниците на листа хартия непрекъсната граница, прекъсната линия или да няма линия.
бере реда на страниците от падащия списък.
Отпечатай линия за изрязване
Когато се избере оп
ция 1 в NxN страници, може да се избере опцията Отпечатай линия за
изрязване. Тази опция позволява да отпечатате тънка линия като изрезка около печатната площ.
21
Page 30
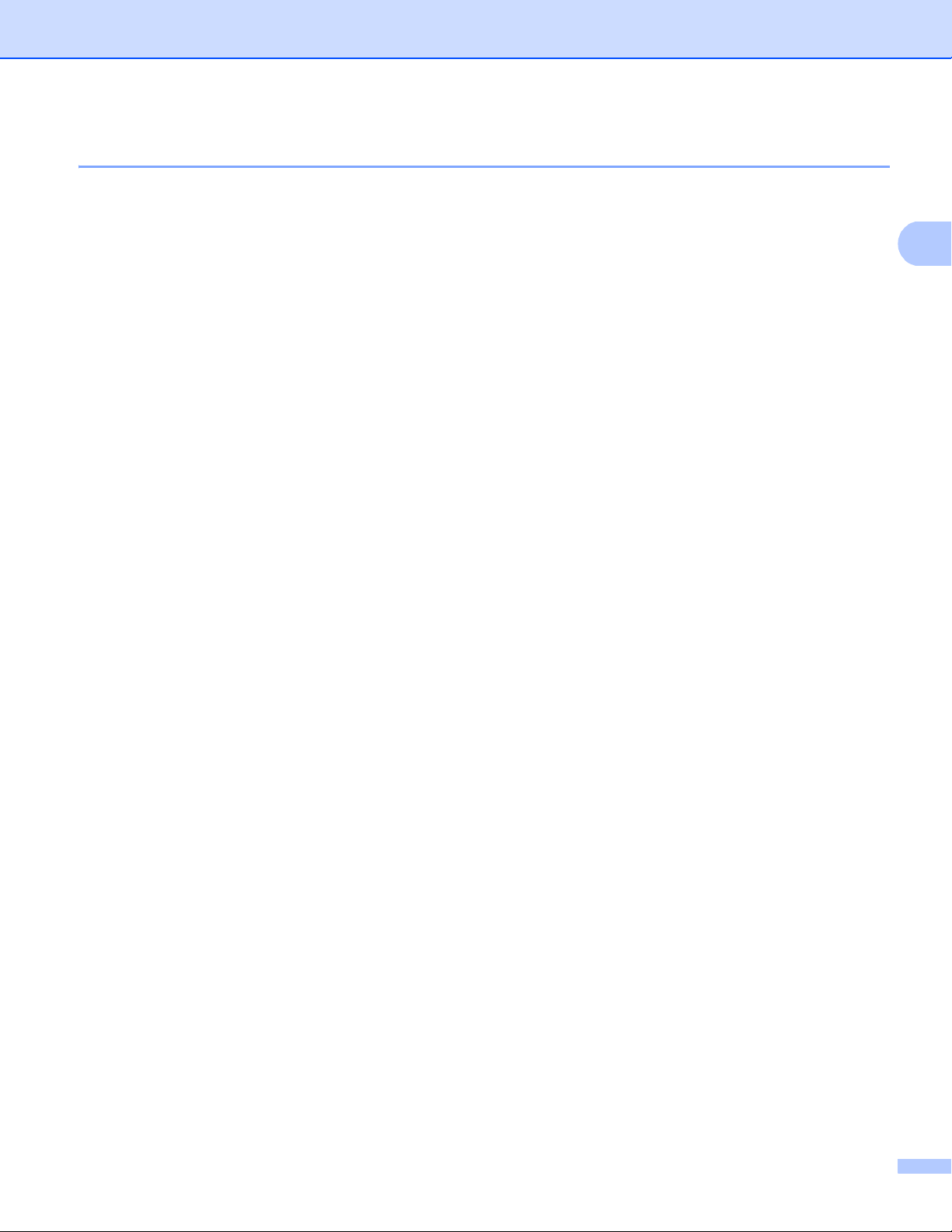
Печат
2
Двустранен/ Книжка 2
Използвайте тази функция, когато искате да отпечатате книжка или да използвате двустранен печат.
Без
Изключване на двустранния печат.
Двустранен печат / Двустранен печат (Ръчен)
Когато искате да направите двустранен печат, използвайте тези опции.
• Двустранен печат
Устройството печата автоматично от двете страни на листа.
• Двустранен печат (Ръчен)
Устройството първо отпечатва всички четно-номерирани страници. След това д
принтер спира и показва указанията за повторно-поставяне на хартията. Когато щракнете върху
ОК се отпечатват нечетно-номерираните страници.
Когато изберете Двустранен печат или Двустранен печат (Ръчен), бутонът
Настройки на двустранен печат... може да се натиска. Можете да направите следните настройки
в диалоговия прозорец Настройки на двустранен печат.
• Начин на завъртане
Има четири вида указания за оформяне за по
ориентация.
• Отместване при подвързване
Когато поставите отметка на Отместване при подвързване, можете да посочите и
отместването за подвързване в инчове или милиметри.
Книжка / Книжка (Ръчен)
Използвайте тази опция за печатане на документ във формат на книжка с помощта на двустранен
печат; тя подрежда документа съобразно номерата на страниците и ви по
средата на отпечатаните листи, без да се налага да променяте реда на номера на страницата.
• Книжка
Устройството печата автоматично от двете страни на листа.
• Книжка (Ръчен)
двързия при двустранен печат при всяка
зволява да прегънете в
райверът за
Устройството първо отпечатва всички четно-номерирани страни. След това драйверът за
принтер спира и показва указанията за повторно-по
ОК се отпечатват нечетно-номерираните страни.
ставяне на хартията. Когато щракнете върху
22
Page 31

Печат
2
Когато изберете Книжка или Книжка (Ръчен), бутонът Настройки на двустранен печат... може
да се натиска. Можете да направите следните настройки в диалоговия прозорец
Настройки на двустранен печат.
• Начин на завъртане
Има два вида указания за оформяне за подвързия при двустранен печат при всяка ориентация.
• Метод на печат на книжка
Когато се избере Раздели на серии:
Тази опция ви по
зволява да отпечатате цялата книжка във вид на отделни по-малки свитъци,
като имате възможност да прегънете в средата на отделните по-малки свитъци, без да се налага
да променяте реда на номера на страницата. Можете да посочите броя на листите във всеки помалък свитък от 1 до 15. Тази опция може да бъ
де полезна при прегъване на отпечатаната
книжка с по-голям брой страници.
• Отместване при подвързване
Когато поставите отметка на Отместване при подвързване, можете да посочите и
отместването за подвързване в инчове или милиметри.
Източник на хартията 2
Можете да изберете Автоматично избиране, Тава1, Тава212, Мултифункц. тава или Ръчно и да
определите отделни тави за отпечатване на първата страница и за отпечатване от втората страница
нататък.
1
Появява се при наличие на допълнителна тава.
2
Тава2 е стандартна за MFC-8950DWT.
23
Page 32

Печат
2
Раздел Разширени 2
(1)
(2)
(3)
(4)
(5)
(6)
(7)
(8)
Променяйте настройките на разделите с щракване върху една от следните икони:
Мащаб (1)
Обърнат печат (2)
Използване на воден знак (3)
Печат горната и долна част на листа (4)
Режим икономия на тонер (5)
Поверителен печат (6)
Администратор (7)
Идентификация на потребител (8)
Други настройки на печат (9)
(9)
24
Page 33

Печат
2
Мащабиране 2
Можете да промените мащаба на изображението за печат.
Обърнат печат 2
Поставете отметка върху Обърнат печат, за да обърнете данните, прелистете ги отгоре надолу.
Използване на воден знак 2
Можете да поставите фирмен знак или текст, като воден знак на документа. Можете да изберете един
от наличните водни знаци или можете да използвате файл във формат bitmap, който сте създали.
Поставете отметка на Използване на воден знак, а след това щракнете върху бутон Настройки....
25
Page 34

Печат
2
Настройки за воден знак 2
Прозрачен 2
Поставете отметка на Прозрачен, за да отпечатате изображението във фона на вашия документ. Ако
тази функция не е отбелязана с отметка, водният знак ще се отпечата в горната част на документа.
Текст в контур 2
Поставете отметка в полето Само като контур, ако искате да отпечатате единствено контур от
водния знак. Използва се само, когато изберете текстов воден знак.
26
Page 35

Печат
2
Персонализирани настройки 2
Можете да изберете кой воден знак да се отпечата на първата страница или на останалите страници.
Щракнете върху бутон Добавяне, за да добавите настройките на воден знак, а след това изберете
Използвай текст или Използвай Bitmap файл в Стил на водния знак.
Можете да промените допълнителната големина на водния знак и мястото му на страницата, като
изберете водния знак и щракнете върху бутона Настройки....
Име
Въведете подходящо заглавие в полето.
Текст
Въведете текста на водния знак в полето Текст, а след това изберете Шрифт, Стил, Размер и
Плътност.
Изображение
Въведете името и мястото на фа
йла с bitmap изображението в полето Файл, или щракнете върху
Избор на файл, за да потърсите файла. Можете също да настроите мащаба на изображението.
Позиция
Използвайте тази настройка, ако желаете да регулирате мястото на водния знак на страницата.
27
Page 36

Печат
2
Забележка
Печат на горен и долен колонтитул 2
Когато тази функция е включена, на документа ще се отпечатват датата и часът от системния
часовник на вашия компютър, и потребителското име за влизане в компютъра, или текста, който сте
въвели. С щракване върху Настройки можете да промените информацията по желание.
Печат с идентификация
Ако изберете Потребителско име, ще се отпечата вашето потребителско им
компютъра. Ако изберете Ръчни настройки и въведете текста в полето за редактиране
Ръчни настройки, ще се отпечата текстът, който сте въвели.
е за влизане в
Режим икономия на тонер 2
С тази функция можете да намалите изразходването на тонера. Когато включите Режим икономия
на тонер на On (Вкл.), разпечатките изглеждат по-бледи. Настройката по подразбиране е Изключен.
• Не препоръчваме Режим икономия на тонер за печат на снимки или изображения в сиви
полутонове.
• Режим икономия на тонер не е наличен за резолюции HQ 1200 и 1200 dpi.
Поверителен печат 2
Поверителни документи са документите, които са защитени с парола при изпращането им в
устройството. Те могат да бъдат отпечатани само от хора, които знаят паролата. Тъй като
документите са защитени в устройството, за да ги отпечатате, трябва да въведете паролата с
помощта на контролния панел на устройството.
За да изпратите поверителен до
кумент:
a Щракнете върху Настройки... от Поверителен печат и поставете отметка в Поверителен печат.
b Въведете паролата си и щракнете върху ОК.
c Трябва да отпечатате поверителните документи от контролния панел на устройството. (Вижте
Бутон Secure Print (Поверителен печат) uu стp. 2.)
За да изтриете поверителен документ:
Трябва да използвате контролния панел на устройството за изтриване на поверителен документ.
(Вижте Бутон Secure Print (Поверителен печат) uu стp. 2.)
28
Page 37

Печат
2
Забележка
Администратор 2
Администраторите имат пълномощия да ограничават достъпа до функции, като мащабиране и воден
знак.
Парола
В това поле въведете паролата.
Щракнете върху Задаване на парола..., за да промените паролата.
Заключване на брой копия
Заключете опцията за избор на копия на страниците, за да се предотврати печатането на много
копия.
Заключване на Мащаб и Режим Много страници
Заключете настройката за мащабиране и за много страници, за да предотвратите промяна.
Блокиране на водния знак
Блокирайте текущите настройки на опцията Воден знак, за да се предотврати извършването на
промени.
лючване "Печат горната и долна част на листа"
Зак
Заключете текущите настройки на опцията Печат на горен и долен колонтитул, за да се
предотврати извършването на промени.
29
Page 38

Печат
2
Забележка
Забележка
Удостоверяване на потребител (За мрежови модели) 2
Ако нямате достъп до функцията Печат от компютър със Secure Function Lock 2.0, необходимо е да
настроите вашата идентификация и ПИН в диалоговия прозорец Настройки на идентификация на
потребителя. Щракнете Настройки на Идентификация на потребител и изберете
Използвай ID име/PIN.
Ако искате да въвеждате вашата идентификация и ПИН при всяко печатане, изберете Въведи ID
име/ PIN за всяка печатна задача.
о желаете да запомните ID име/ PIN, въведете вашата идентификация и ПИН код.
Ак
Ако вашето име за вход в компютъра е регистрирано в Secure Function Lock 2.0, можете да изберете
Използвай PC име за влизане, вместо да въвеждате вашата идентификация и ПИН.
За повече информация относно Secure Function Lock 2.0: uu Ръководство за мрежовия потребител.
• Когато използвате устройството по мрежа, можете да видите информацията за вашата
идентификация, напр. състоянието на ограничените функции и броя на оставащите страници,
които ви е разрешено да отпечатате, като щракнете върху Провери печатния статус. Появява се
диалоговият прозорец Резултат от идентификацията.
• Когато използвате устройството по мрежа, можете да направите така, че диалоговият п
розорец
Резултат от идентификацията да се появява при всяко печатане, като поставите отметка в
Покажи печатния статус преди печат.
Други печатни опции 2
Можете да направите следните настройки във Функция на принтера:
Макрос
Настройка на плътността
Подобрение на изходния печат
Пропусни празната страница
Макрос 2
Можете да запомните страница на документ като макрос в паметта на устройството. Можете също да
изпълните запаметен макрос (можете да използвате запаметен макрос като го приложите върху който
и да е документ). Така ще спестите време и ще увеличите скоростта на печат за често използвана
информация, например формуляри, лого на компанията, фи
рмени бланки или фактури.
Настройка на плътността 2
Повишете или намалете плътността на печат.
Ако устройството се изключи, всички данни ще бъдат изтрити.
30
Page 39

Печат
2
Забележка
Забележка
Забележка
Забележка
Подобряване на печата 2
Тази функция ви позволява да коригирате проблем с качеството на печата.
Намаляване на набръчкването на хартията
Ако изберете тази настройка, може да се намали набръчкването на хартията.
Ако отпечатвате само няколко страници, няма нужда да избирате тази настройка. Препоръчваме
да промените настройката на драйвера за принтер в Тип на носителя за печат за тънка хартия.
Тази операция ще понижи температурата на процеса на изпичане в устройството.
Подобрение на фиксирането на тонера
Ако изберете тази настройка, фиксирането на тонера върху хартията може да се подобри. Ако при
този избор не настъпи достатъчно подобрение, променете настройката на драйвера за принтер в
Тип на носителя за печат за дебела хартия.
Тази операция ще повиши температурата на процеса на изпичане в устройството.
Намалете размиването на цветовете
Ако използвате устройството в среда с висока влажност, тази настройка трябва да намали сянката
върху хартията. Не използвайте тази настройка, ако влажността на околната среда е под 30% или
може да се увеличат сенките по хартията.
Тази функция не може да намали появата на сенки за всички типове хартия. Преди да купите
голямо количество хартия, тествайте я, за да сте сигурни, че тя е подходяща.
Прескачане на празна страница 2
Ако има отметка в Пропусни празната страница, драйверът за принтер автоматично засича
празните страници и те не се печатат.
Тази опция не действа, когато изберете следните опции:
• Използване на воден знак
• Печат горната и долна част на листа
• N в 1 или 1 в NxN страници в Режим Mного страници
• Двустранен печат (Ръчен), Книжка, Книжка (Ръчен) или Двустранен печат с
Отместване при подвързване в Двустранен печат / Книжка
31
Page 40

Печат
2
Раздел Профили за печат 2
Профили за печат са предварително зададени и могат да бъдат редактирани, предназначени са за
да ви предоставят бърз достъп до често използвани конфигурации за отпечатване.
5
1
2
4
Поле със списък на профилите за печат (1)
Изтриваненапрофил(2)
Винаги показва първо полето Профили за печат.(3)
Добавяне на профил(4)
Преглед на текущия профил за печат(5)
3
a Изберете вашия профил от полето със списък на профилите за печат.
b Ако желаете да изведете раздел Профили за печат в предната част на прозореца при
следващия път, в който печатате, поставете отметка на
Винаги показва първо полето Профили за печат..
c Щракнете върху До, за да приложите избрания профил.
32
Page 41

Печат
2
Добави Профил 2
Появява се диалогов прозорец Добавяне на профил като щракнете върху Добавяне на профил.
Можете да добавите 20 нови профила с предпочитани от вас настройки.
a Въведете желано заглавие в Име.
b Изберете икона, която желаете да използвате от Списъка с икони, след това щракнете върху ОК.
c Текущите настройки, показани в лявата страна на прозореца на драйвера на принтера, ще бъдат
запаметени.
Изтрий Профил 2
Появява се диалогов прозорец Изтриване на профил като щракнете върху Изтриване на профил.
Можете да изтриете всеки от профилите, които сте добавили.
a Изберете вашия профил от полето със списък на профилите за печат.
b Щракнете върху Изтриване на профил.
c Изберете профил, който желаете да изтриете и щракнете върху Изтриване.
d Щракнете върху До.
e Избраният профил ще бъде изтрит.
33
Page 42

Печат
2
Поддръжка 2
Щракнете върху Поддръжка... в диалоговия прозорец Предпочитания за печат.
1
2
3
4
5
6
7
Brother Solutions Center (1)
Brother Solutions Center (http://solutions.brother.com/
) е уебсайт, предлагащ информация за
продуктите на Brother, включително FAQ (често задавани въпроси), Ръководства за потребителя,
актуализации на драйвери и полезни съвети за използване на вашето устройство.
34
Page 43

Печат
2
Интернет страница на Оригиналните Консумативи (2)
Можете да посетите нашия уебсайт за оригинални консумативи от Brother с щракване върху този
бутон.
Brother CreativeCenter (3)
Можете да посетите нашия уебсайт за безплатни и лесни решения онлайн за бизнес и домашни
потребители, като щракнете върху този бутон.
Печат на настройки (4)
Отпечатва страниците, на които е показано как са ко
нфигурирани вътрешните настройки на
устройството.
Проверка на настройките (5)
Можете да проверявате текущите настройки на драйвера.
Относно (6)
Показва списък на файловете на драйвера за принтер и версията.
Печат на шрифтовете (7)
Този бутон ще отпечата страниците, които показват всички вътрешни шрифтове на устройството.
35
Page 44

Печат
2
Забележка
Раздел Принадлежности 2
За достъп до раздел Аксесоари вижте Осъществяване на достъп до настройките на драйвера
за принтера uu стp. 17.
Можете да определите размерите на хартията за всяка тава за хартия и да намерите автоматично
серийния номер в раздел Аксесоари по следния начин.
1
2
3
4
Налични опции / Инсталирани опции (1)
Можете ръчно да добавяте или изтривате опции, инсталирани на устройството. Настройките на
тавите съответстват на инсталираните опции.
Настройки за подаване на хартията (2)
Тази функция разпознава размерите на хартията, зададени от менюто на контролния панел за
всяка тава за хартия, с щракване върху Автомат. разпознаване (4).
Сериен номер (3)
С щракване върху Ав
томат. разпознаване(4), драйверът за принтер ще претърси устройството и
ще покаже серийния му номер. Ако не получи информацията, на екрана се изписва “---------------”.
Автомат. разпознаване (4)
Функцията Автомат. разпознаване намира инсталираните в момента допълнителни устройства и
показва наличните настройки в драйвера за принтер. Когато щракнете върху
Автомат. разпознаване, опциите, инсталирани в устройството, ще бъ
дат показани в
Налични опции (1). Можете ръчно да добавяте или изтривате опции, като изберете устройство по
избор, което искате да добавите или изтриете, а след това щракнете върху Добавяне или
Премахване.
36
Page 45

Печат
2
Забележка
Забележка
Функцията Автомат. разпознаване (4) не е на разположение в следните състояния на
устройството:
• Устройството е изключено.
• Устройството е свързано към сървъра за печат чрез USB кабел в средата на споделена мрежа.
• Кабелът не е свързан правилно с устройството.
Раздел Портове 2
За достъп до раздел Портове, вижте Осъществяване на достъп до настройките на драйвера за
принтера uu стp. 17.
Ако искате да смените порта, в който е включено вашето устройство, или пътя до мрежовото
устройство, което използвате, изберете или добавете порта, който искате да използвате.
37
Page 46

Печат
2
Забележка
Забележка
Функции на драйвера за принтер BR-Script3 (езикова емулация PostScript® 3™) 2
• Екраните в този раздел са от Windows® XP. Екраните на вашия компютър може да са различни в
зависимост от операционната система.
• За да използвате драйвера за принтер BR-Script3, вие трябва да инсталирате драйвера чрез
Частна Инсталация от инсталационния CD-ROM. (uu Ръководство за бързо инсталиране)
Предпочитания за печат 2
Можете да отворите диалоговия прозорец Предпочитания за печат като щракнете върху
Предпочитания за печат... в раздел Общи на диалоговия прозорец Brother MFC-XXXX
BR-Script3 Cвойства.
Раздел Оформление
Можете да промените настройката за оформление, като изберете настройките за Ориентация,
Печат от двете страни (двустранен печат), Peд на страниците и Cтрaници на един лист.
38
Page 47

Печат
2
• Ориентация
С Ориентация се избира разположението на документа, в което ще се печата.
(Портретно, Пейзажно или Пейзажно завъртяно)
• Печат от двете страни
Ако искате да направите двустранен печат, изберете Обърни по късия ръб или Обърни по
дългия ръб.
• Peд на страниците
Посочва реда, в който ще се отпечатат страниците на вашия документ. От
пред назад отпечатва
документа така, че страница 1 да бъде най-отгоре. Отзад напред отпечатва документа така, че
страница 1 да бъде най-отдолу.
• Cтрaници на един лист
Селекцията Cтрaници на един лист може да намали размерите на изображението на страница,
като разреши отпечатването на множество страници на един лист ха
ртия. Освен това, можете
автоматично да отпечатвате документ във вид на книжка, когато изберете Booklet.
Раздел Хартия/качество
Изберете Източник на хартията.
39
Page 48

Печат
2
• Източник на хартията
Можете да изберете Automatically Select, Автоматично, Тава1, Тава2
12
, Многофункц. тава
или Manual Feed.
Automatically Select
С тази настройка автоматично се издърпва хартия от който и да е източник, за който има
определени размери на хартията в драйвера за принтер, които съответстват на вашия документ.
Автоматично
С тази настройка автоматично се издърпва хартия от който и да е източник, за който има
определени размери на ха
ртията в устройството, които съответстват на вашия документ.
Тава1
С тази настройка се издърпва хартия от Тава1.
Тава2
12
С тази настройка се издърпва хартия от Тава2.
Многофункц. тава
С тази настройка се издърпва хартия от мултифункционалната тава. Размерът на хартията
трябва да съответства на посочения размер на хартията.
1
Появява се при наличие на допълнителна тава.
2
Тава2 е стандартна за MFC-8950DWT.
40
Page 49

Печат
2
Раздел Поверителен печат
Поверителни документи са документите, които са защитени с парола при изпращането им в
устройството. Те могат да бъдат отпечатани само от хора, които знаят паролата. Тъй като
документите са защитени в устройството, за да ги отпечатате, трябва да въведете паролата с
помощта на контролния панел на устройството.
За да изпратите поверителен до
кумент:
a Поставете отметка на Поверителен печат.
b Въведете паролата си и щракнете върху ОК.
c Трябва да отпечатате поверителните документи от контролния панел на устройството. (Вижте
Бутон Secure Print (Поверителен печат) uu стp. 2.)
За да изтриете поверителен документ:
Трябва да използвате контролния панел на устройството за изтриване на поверителен документ.
(Вижте Бутон Secure Print (Поверителен печат) uu стp. 2.)
41
Page 50

Печат
2
1
2
Разширени опции 2
Можете да осъществите достъп до Разширени опции, като щракнете върху бутон Разширени... в
раздел Оформление или в раздел Хартия/качество.
a Изберете Размер на хартията и Брой копия (1).
Размер на хартията
От падащото меню изберете размера на хартията, който използвате.
Брой копия
Посочването на копия определя броя копия, които ще бъдат отпечатани.
b Направете настройките Мащабиране и Шрифт TrueType (2).
Мащабиране
Определя дали документите да се умаляват или уголемяват, и с колко процента.
Шрифт TrueType
Определя опциите на шрифт TrueTypе. Щракнете върху Замести с вграден шрифт (по
подразбиране), за да използвате еквивалентни принтерни шрифтове за отпечатване на
документи, съдържащи шрифтове TrueType. Това ще позволи по-бързо отпечатване; мо
обаче да изгубите специални знаци, които не се поддържат от принтерния шрифт. Щракнете
върху Зареди като coфтyepeн шрифт, за да изтеглите шрифтовете TrueType за печат,
вместо да използвате принтерните шрифтове.
же
42
Page 51

Печат
2
3
c Можете да промените настройките, като изберете настройка от Printer Features списъка (3):
Качество на Печат
Можете да изберете следните настройки за качество на печата.
• 300 dpi(р)
• 600 dpi(е)
• HQ 1200
• 1200 dpi
Тип на носителя за печат
Можете да използвате следните типове носители в устройството. За най-добро качество на
печат изберете вида носител, който желаете да използвате.
• Обикновена хартия
• Тънка хартия
• Плътна хартия
• По-плътна хартия
• Полица
• Пощенски плик
• Плътен пощенски плик
• Тънък пощенски плик
• Рециклирана хартия
• Етикет
Режим икономия на тонер
зи функция можете да намалите изразходването на тонера. Когато включите
С та
Режим икономия на тонер на Включен, разпечатките изглеждат по-бледи. Настройката по
подразбиране е Изключен.
43
Page 52

Печат
2
Забележка
Забележка
Забележка
Забележка
• Не препоръчваме Режим икономия на тонер за печат на снимки или изображения в сиви
полутонове.
• Режим икономия на тонер не е наличен за резолюции HQ 1200 и 1200 dpi.
Заключване полутонове
Не позволява на други приложения да променят настройките на полутоновете. Настройката по
подразбиране е Включен.
Висококачествен печат на изображенията
Можете да получите висококачествен печат на изображенията. Ако настроите
Висококачествен печат на изображенията на Включен, скоростта на печат ще бъде по-
бавна.
Подобрение на изходния печат
Тази функция ви позволява да ко
ригирате проблем с качеството на печата.
• Намаляване на набръчкването на хартията
Ако изберете тази настройка, може да се намали набръчкването на хартията. Ако
отпечатвате само няколко страници, няма нужда да избирате тази настройка.
Препоръчваме да промените настройката на драйвера за принтер в
Тип на носителя за печат за тънка хартия.
Тази операция ще понижи температурата на процеса на изпичане в устройството.
• Подобрение на фиксирането на тонера
Ако изберете тази настройка, фиксирането на тонера върху хартията може да се подобри.
Ако при този избор не настъпи достатъчно подобрение, променете настройката на драйвера
за принтер в Тип на носителя за печат за дебела хартия.
Тази операция ще повиши температурата на процеса на изпичане в устройството.
Настройка за намаляване на размиването на цветовете (ghosting)
Ако използвате устройството в среда с висока влажност, тази настройка трябва да намали
сянката върху хартията. Не използвайте тази настройка, ако влажността на околната среда е
под 30% или може да се увеличат сенките по хартията.
Тази функция не може да намали появата на сенки за всички типове хартия. Преди да купите
голямо количество хартия, тествайте я, за да сте сигурни, че тя е подходяща.
Настройка на плътността
Повишете или намалете плътността на печат.
44
Page 53

Печат
2
Раздел Портове 2
Ако искате да смените порта, в който е включено вашето устройство, или пътя до мрежовото
устройство, което използвате, изберете или добавете порта, който искате да използвате.
45
Page 54

Печат
2
Забележка
Наблюдение на състоянието 2
Функцията Наблюдение на състоянието е конфигуриращ се софтуерен инструмент за наблюдение на
състоянието на едно или повече устройства, който ви позволява да получавате незабавно
информация за всяка възникнала грешка, като липса на хартия или заседнала в принтера хартия.
Можете да проверите състоянието на устройството по всяко време, като щракнете двукратно върху
иконата в полето за задачи, или като изберете Status Monitor, който се намира в
старт/Всички програми/Brother/MFC-XXXX на компютъра ви.
(Windows
®
7)
Ако сте настроили Разреши Status Monitor при стартиране по време на инсталацията, ще видите
бутон или иконата Status Monitor в лентата със задачи.
За да се вижда иконата Status Monitor на лентата със задачи, щракнете върху бутон . Иконата
Status Monitor ще се появи на малкия прозорец. След това издърпайте иконата в лентата със
задачи.
Има и връзка към Отстраняване на неизправности и уеб сайта Оригинални консумативи на Brother.
Щракнете върху бутона Посетете интернет страницата на оригиналните консумативи за повече
информация за оригинални консумативи от Brother.
• За повече информация за използване на софтуера Status Monitor, щракнете с десния бутон на
мишката върху иконата Status Monitor и изберете Помощ.
• Функцията за автоматично обновяване на софтуера е активна, когато функцията за наблюдение на
състоянието е активна. С функцията за обновяване, вие можете да получите автоматично Brother
приложения и обновявания на вградените програми за ус
тройството.
46
Page 55

Печат
2
Наблюдение на статуса на устройството 2
Иконата на Status Monitor ще промени своя цвят в зависимост от състоянието на устройството.
Зелената икона показва нормален режим на готовност.
Жълтата икона показва предупреждение.
Червената иконка означава възникване на грешка при печат.
Има две места на компютъра, на които може да се покаже Status Monitor – в полето за задачи или на
десктопа.
47
Page 56

3
3
Забележка
Забележка
Сканирането и драйверите ще бъдат различни в зависимост от операционната ви система.
Устройството използва съответния TWAIN-съвместим драйвер за сканиране на документи от
програмите ви.
Инсталирани са два драйвера за скенера. Съответният драйвер на скенера, съвместим с TWAIN
(вижте Сканиране на документ с помощта на TWAIN драйвер uu стp. 48) и драйвера Windows
Image Acquisition (WIA) (вижте Сканиране на документ с помощта на WIA драйвер uu стp. 56).
• За Nuance™ PaperPort™ 12SE вижте Използване на Nuance™ PaperPort™ 12SE uu стp. 66.
• Ако компютърът е защитен от защитна стена и не може да сканира през мрежата, може да се
наложи да конфигурирате настройките на защитната стена така, че да разрешите комуникация
през портове с номера 54925 и 137. Ако използвате защитна стена на Windows
инсталирали MFL-Pro Suite от CD-ROM, необходимите настройки на защитната стена са вече
направени. За повече информация вижте Настройки на защитната стена
(За мрежови потребители) uu стp. 128.
Сканиране 3
®
®
Firewall и сте
Сканиране на документ с помощта на TWAIN драйвер 3
Софтуерът на Brother MFL-Pro Suite включва подходящ драйвер на скенера, съвместим с TWAIN.
Драйверите TWAIN изпълняват стандартния универсален протокол за комуникация между скенери и
приложения. Това означава, че можете да сканирате изображения директно в програмата за
преглеждане PaperPort™ 12SE, която Brother е включил към устройството , но можете да сканирате
изображения директно в стотици други софтуерни приложения, които поддържат сканиране с TWA
®
Тези приложения включват известни програми като Adobe
Photoshop®, CorelDRAW® и много други.
Сканиране на документ в компютъра 3
Има два начина, по които можете да сканирате цяла страница. Можете да използвате или ADF
(устройство за автоматично подаване на документи), или стъклото за сканиране.
a Заредете документа.
b За сканиране на документ стартирайте софтуера за сканиране Nuance™ PaperPort™ 12SE, който
е инсталиран при инсталирането на MFL-Pro Suite.
Инструкциите за сканиране в това ръководство се отнасят за използване на Nuance™ PaperPort™
12SE. Когато използвате друг софтуер, стъпките за сканирането може да бъдат различни.
c Щракнете върху Настройки на сканиране от раздел Работен плот на лентата.
Панелът Сканиране или снимане се появява в лявата страна на екрана.
IN.
48
Page 57

Сканиране
3
d Щракнете върху Избор.
e Изберете TWAIN: TW-Brother MFC-XXXX или TWAIN: TW-Brother MFC-XXXX LAN от списък
Налични скенери. (Където XXXX е името на вашия модел.)
f Поставете отметка на Покажи диалогов прозорец за скенер на панела Сканиране или
снимане.
g Щракнете върху Сканирай.
Появява се диалоговият прозорец Настойка на скенера.
h Ако е необходимо, регулирайте следните настройки в диалоговото поле за настройка на скенера:
Сканиране (Тип изображение) (1)
Резолюция (2)
Тип сканиране (3)
Намаляване на шума (4)
Яркост (5)
Контраст (6)
Размер документ (7)
Двустранно сканиране (8)
(За DCP-8155DN, DCP-8250DN, MFC-8520DN, MFC-8910DW и MFC-8950DW(T))
i Щракнете върху Старт.
Когато сканирането приключи, щракнете върху Отказ, за да се върнете към прозореца на
PaperPort™ 12SE.
49
Page 58

Сканиране
3
Забележка
Забележка
• След като изберете размера на документа, можете да нагласите областта за сканиране с щракване
с левия бутон на мишката и плъзгането й. Това е необходимо, когато желаете да изрежете дадено
изображение при сканиране. (Вижте Предварително сканиране за изрязване на част, която
искате да бъде сканирана uu стp. 50.)
• За модели, които поддържат д
вустранно сканиране:
• Не можете да регулирате областта на сканиране.
• Двустранно сканиране може да се извършва само от ADF.
• Не можете да използвате бутона Преглед за предварителен преглед на изображение.
Предварително сканиране за изрязване на част, която искате да бъде сканирана 3
Можете да прегледате изображението и да изрежете нежеланите части преди сканиране с помощта
на бутона Преглед.
Когато оформите желаната област за сканиране, щракнете върху бутона Старт в диалоговото поле
за настройка на скенера, за да сканирате изображението.
a Следвайте стъпките от a до g на Сканиране на документ в компютъра uu стp. 48.
b Изберете настройките аз Сканиране (тип изображение), Резолюция, Тип сканиране, Яркост,
Контраст и Размер документ, според случая.
Предварително сканиране не е налично, ако изберете Двустранно сканиране.
c Щракнете върху Преглед.
Цялото изображение се сканира в компютъра и се появява в Област за сканиране (1) в
диалоговия прозорец за настройка на скенера.
1
50
Page 59

Сканиране
3
Забележка
Забележка
1
d Натиснете и задръжте левия бутон на мишката, и определете частта, която искате да сканирате.
1 Област на сканиране
Можете да увеличите изображението чрез използване на иконата и след това използвайте
иконата , за да възстановите оригиналните му размери.
e Заредете документа отново.
Пропуснете тази стъпка, ако сте поставили документа на стъклото на скенера в стъпка a.
f Щракнете върху Старт.
Сега само избраната област от документа ще се появи в прозореца PaperPort™ 12SE (или в
прозореца на избраното приложение).
g В прозореца PaperPort™ 12SE използвайте наличните опции, за да подобрите изображението.
Настройки в диалоговото поле за настройка на скенера 3
Сканиране (тип изображение) 3
Изберете типа крайно изображение от Снимка, Web или Текст. Резолюция и Тип сканиране ще се
промени за всяка настройка по подразбиране.
Настройките по подразбиране са изложени в таблицата по-долу:
Сканиране (тип изображение) Резолюция Тип сканиране
Снимка Използвайте за сканиране на снимки. 300 x 300 dpi 24 битов цвят
Web Използвайте за прикачване на сканираните
Текст Използвайте за сканиране на текстови
изображения към уеб страници.
документи.
100 x 100 dpi 24 битов цвят
200 x 200 dpi Черно & Бяло
51
Page 60

Сканиране
3
Резолюция 3
Можете да изберете разделителна способност на сканиране от падащия списък Резолюция. Повисоката разделителна способност използва повече памет и времето за трансфер е по-дълго, но
сканираните изображения са с по-добро качество. Следната таблица ви показва разделителните
способности, между които можете да избирате, и наличните цветове.
Резолюция Черно & Бяло/
Сиво (Дифузия на
грешките)
100 x 100 dpi Да Да Да
150 x 150 dpi Да Да Да
200 x 200 dpi Да Да Да
300 x 300 dpi Да Да Да
400 x 400 dpi Да Да Да
600 x 600 dpi Да Да Да
1200 x 1200 dpi Да Не Да
2400 x 2400 dpi Да Не Да
4800 x 4800 dpi Да Не Да
9600 x 9600 dpi Да Не Да
19200 x 19200 dpi Да Не Да
256 цвята истинско сиво/
24 битов цвят
Тип сканиране 3
Черно & Бяло
Използвайте за текст или линейна графика.
Сиво (Дифузия на грешките)
Използвайте за фотографски изображения или графики. (Грешка при дифузия е метод за
създаване на симулирани сиви изображения без използване на истински сиви точки. За да се
придаде сивият цвят, се поставят черни точки по специален шаблон.)
истинско сиво
Използвайте за фо
тографски изображения или графики. Този режим е по-точен, поради това че
използва до 256 нюанса на сивото.
256 цвята
Използва до 256 цвята за сканиране на изображението.
24 битов цвят
Използва до 16,8 милиона цвята за сканиране на изображението.
Въпреки че използването на 24 битов цвят създава изображение с най-точните цветове, размерът
на файла с из
ображението ще бъде около три пъти по-голям от файла, създаден с 256 цвята. Тази
опция изисква най-много памет и време за трансфер.
52
Page 61

Сканиране
3
Забележка
Забележка
Намаляване на шума 3
Чрез този избор можете да подобрите и да повишите качеството на сканираните от вас изображения.
Настройката Намаляване на шума е налице при използване на 24 битов цвят и разделителна
способност на сканиране 300 300 dpi, 400 400 dpi или 600 600 dpi.
Яркост 3
Регулирайте настройката (-50 до 50), за да получите най-доброто изображение. Стойността по
подразбиране е 0, представляваща средна стойност.
Можете да зададете нивото на Яркост чрез изтегляне на плъзгача надясно или наляво, за да
осветите или потъмните изображението. За да зададете нивото, можете също да въведете стойност
в полето.
Ако сканираното изображение е твърде св
етло, задайте по-ниско ниво на Яркост и сканирайте
документа отново. Ако сканираното изображение е твърде тъмно, задайте по-високо ниво на Яркост
и сканирайте документа отново.
Настройката Яркост не е налична, когато е избрано 256 цвята.
Контраст 3
Можете да увеличите или намалите Контраст чрез преместване на плъзгача наляво или надясно.
Увеличаването подчертава тъмните и светли области на изображението, докато намаляването
разкрива повече детайли в сивите области. За да зададете Контраст, можете също да въведете
стойност в полето.
Настройката за Контраст е налична, само когато е избрано Сиво (Дифузия на грешките),
истинско сиво или 24 битов цвят.
Когато сканирате снимки или други изображения за използване в текстообработваща програма или
друг графично приложение, опитайте различни настройки за контраста и резолюция, за да видите кои
ще бъдат най-подходящи за нуждите ви.
53
Page 62

Сканиране
3
Размер на документа 3
Изберете един от следните размери:
A4210x297мм (8.3x11.7инча)
JISB5182x257мм (7.2 x 10.1 инча)
Letter 215.9 x 279.4 мм (81/2x11инча)
Legal 215.9 x 355.6 мм (8 1/2 x 14 инча)
A5148x210мм (5.8x8.3инча)
Executive184.1x266.7мм (71/4x101/2инча)
Визитка 90 x 60 мм (3.5 x 2.4 инча)
За сканиране на визитни картички, изберете размер Визитка и след това поставете картичката с
лицето надолу в горния ляв ъгъл на стъклото за сканиране.
0x15см (4 x 6 инча)
1
13x20см (5 x 8 инча)
9x13см (3.5x5инча)
13x18см (5 x 7 инча)
Пощенска картичка 1 100 x 148 мм (3.9x5.8инча)
Пощенска картичка 2(Двойна)148x200мм (5.8x7.9инча)
Ръчно зададен
Ако изберете Ръчно зададен за размер, появява се диалоговият прозорец Ръчно зададен
Размер документ.
Въведете Име на ръчно зададен Размер документ, ширина и височина за документа.
Можете да изберете “мм” или “инч” за единица мярка за ширина и височина.
54
Page 63

Сканиране
3
Забележка
• На екрана можете да видите реалния размер на хартията, който сте избрали.
• ширина: показва ширината на областта за сканиране.
• височина: показва височината на областта за сканиране.
• Размер данни: показва приблизителния размер на данните в Bitmap формат. Размерите са
различни за други файлови формати, като JPEG.
• Потребителят може да ги променя от 8,9 x 8,9 мм до 215,9 x 355,6 мм.
55
Page 64

Сканиране
3
Забележка
Забележка
Сканиране на документ с помощта на WIA драйвер 3
WIA съвместимост 3
Можете да изберете Windows® Image Acquisition (WIA) за сканиране на изображения от устройството.
Можете да сканирате изображенията директно в програмата за преглед PaperPort™ 12SE, която
Brother е включил в устройството, или директно в други програми, които поддържат WIA или TWAIN
сканиране.
•Windows® XP не поддържа двустранно сканиране в драйвера за WIA.
• Двустранно сканиране се поддържа от DCP-8155DN, DCP-8250DN, MFC-8520DN, MFC-8910DW и
MFC-8950DW(T).
Сканиране на документ в компютъра 3
Има два начина, по които можете да сканирате цяла страница. Можете да използвате или ADF
(устройство за автоматично подаване на документи), или стъклото за сканиране.
Ако желаете да сканирате, а след това да изрежете част от изображението, след предварително
сканиране на документа, трябва да използвате стъклото на скенера. (Вижте Предварително
сканиране за и
uu стp. 59.)
зрязване на част, която искате да бъде сканирана, от стъклото на скенера
a Заредете документа.
b За сканиране на документ стартирайте софтуера за сканиране Nuance™ PaperPort™ 12SE, който
е инсталиран при инсталирането на MFL-Pro Suite.
Инструкциите за сканиране в това ръководство се отнасят за използване на Nuance™ PaperPort™
12SE. Когато използвате друг софтуер, стъпките за сканирането може да бъдат различни.
c Щракнете върху Настройки на сканиране от раздел Работен плот на лентата.
Панелът Сканиране или снимане се появява в лявата страна на екрана.
d Щракнете върху Избор.
e Изберете WIA: Brother MFC-XXXX или WIA: Brother MFC-XXXX LAN от списък
Налични скенери. (Където XXXX е името на вашия модел.)
f Поставете отметка на Покажи диалогов прозорец за скенер на панела Сканиране или
снимане.
g Щракнете върху Сканирай.
Появява се диалоговото поле за настройка на скенера.
56
Page 65

Сканиране
3
1
2
3
4
56
h Ако е необходимо, регулирайте следните настройки в диалоговото поле за настройка на скенера:
Paper source (Източник на хартия) (1)
Вид на изображението (2)
Adjust the quality of the scanned picture (Настройване качеството на сканираната картина) (3)
Page size (Размер на хартията) (4)
Preview (Предварителен изглед) (5)
Scan (Сканиране) (6)
i Изберете Document Feeder (Устройство за подаване на документи) от падащия списък
Paper source (Източник на хартия) (1).
j Изберете типа хартия (2).
k Изберете Page size (Размер на хартията) от падащия списък (4).
57
Page 66

Сканиране
3
Забележка
l Ако са ви необходими разширени настройки, щракнете върху Adjust the quality of the scanned
picture (Настройване качеството на сканираната картина) (3). Можете да изберете Brightness
(Яркост), Contrast (Контраст), Resolution (DPI) (Резолюция) и Picture type (Тип картина) от
Advanced Properties (Разширени свойства). Щракнете върху ОK след като сте променили
настройката.
• Разделителната способност на скенера може да се настрои до 1 200 dpi.
• За разделителна способност над 1 200 dpi използвайте помощната програма за сканиране.
(Вижте Помощна програма за сканиране uu стp. 61.)
m Щракнете върху бутона Scan (Сканиране) в диалоговия прозорец Сканиране (6).
Устройството стартира сканиране на документа.
58
Page 67

Сканиране
3
1
2
4
3
56
Предварително сканиране за изрязване на част, която искате да бъде сканирана, от стъклото на скенера 3
Бутонът Preview (Предварителен изглед) се използва за преглед на изображение за изрязване на
нежеланите части от него. Когато оформите желаната област за сканиране, щракнете върху бутона
Scan (Сканиране) в диалоговия прозорец Сканиране, за да сканирате изображението.
a Следвайте стъпките от a до g на Сканиране на документ в компютъра uu стp. 56.
b Изберете Flatbed (Основа без контрасти) от падащия списък Paper source (Източник на хартия)
(1).
Paper source (Източник на хартия) (1)
Вид на изображението (2)
Adjust the quality of the scanned picture (Настройване качеството на сканираната картина) (3)
Област на сканиране (4)
Preview (Предварителен изглед) (5)
Scan (Сканиране) (6)
59
Page 68

Сканиране
3
c Изберете типа хартия (2).
d Щракнете върху Preview (Предварителен изглед) (5).
Цялото изображение се сканира в компютъра и се появява в областта за сканиране (4).
e Натиснете и задръжте левия бутон на мишката, и определете частта, която искате да сканирате.
f Ако са ви необходими разширени настройки, щракнете върху Adjust the quality of the scanned
picture (Настройване качеството на сканираната картина) (3). Можете да изберете Brightness
(Яркост), Contrast (Контраст), Resolution (DPI) (Резолюция) и Picture type (Тип картина) от
Advanced Properties (Разширени свойства). Щракнете върху ОK след като сте променили
настройката.
g Щракнете върху Scan (Сканиране) в диалоговия прозорец Сканиране (6).
Устройството стартира сканиране на документа.
Сега само избраната област от документа ще се появи в прозореца PaperPort™ 12SE (или в
прозореца на избраното приложение).
60
Page 69

Сканиране
3
Забележка
Помощна програма за сканиране 3
Помощната програма за сканиране се използва за конфигуриране на драйвера за скенер WIA за
разделителна способност, по-голяма от 1 200 dpi и за промяна на размерите на хартията (само
®
Windows
програма за промяна на настройката. Трябва да рестартирате компютъра си, за да влязат в сила
новите настройки.
Ако сканирате документ при разделителна способност, по-голяма от 1 200 dpi, размерът на файла
може да бъде много голям. Уверете се, че имате достатъчно памет и свободно пространство на
хард диска за файла, който се опитвате да сканирате. Ако нямате достатъчно памет или свободно
пространство на хард диска, вашият компютър може да блокира и да из
Стартиране на помощната програма
Можете да стартирате програмата, като изберете Помощна програма за скенера, която се
намира в старт/Всички програми/Brother/MFC-XXXX (където XXXX е името на вашия модел)/
Настройки на Cкенера/Помощна програма за скенера.
Екраните на вашия компютър може да са различни в зависимост от вашата операционна система
или модела на устройството.
XP). Ако искате да направите размер Legal по подразбиране, използвайте тази помощна
губите файла.
61
Page 70

Сканиране
3
Забележка
(Windows Vista® и Windows®7)
Когато на екрана се появи Управление на потребителските акаунти, извършете следните
действия:
• За потребители с права на администратор: Щракнете върху Позволи.
• Потребителите без администраторски права трябва да въведат паролата на администратор и
да щракнат върху OK.
62
Page 71

Сканиране
3
Забележка
Забележка
Сканиране на документ с използването на драйвер за WIA
(Windows Photo Gallery и Windows Fax and Scan) 3
Сканиране на документ в компютъра 3
Има два начина, по които можете да сканирате цяла страница. Можете да използвате или ADF
(устройство за автоматично подаване на документи), или стъклото за сканиране.
Ако желаете да сканирате, а след това да изрежете част от изображението, след предварително
сканиране на документа, трябва да използвате стъклото на скенера. (Вижте Предварително
сканиране за и
uu стp. 65.)
Двустранно сканиране се поддържа от DCP-8155DN, DCP-8250DN, MFC-8520DN, MFC-8910DW и
MFC-8950DW(T).
a Заредете документа.
зрязване на част, която искате да бъде сканирана, от стъклото на скенера
b Отворете софтуерното приложение и сканирайте документа.
c Извършете едно от следните действия:
(Windows Photo Gallery)
Щракнете върху Файл, а след това върху Импортиране от камера или скенер.
(Windows Fax and Scan)
Щракнете върху Файл, Създай, а след това върху Сканиране.
d Изберете скенера, който искате да използвате.
e Щракнете върху Импортирай.
Появява се диалоговият прозорец Сканиране.
f Ако е необходимо, регулирайте следните настройки в диалоговия прозорец за сканиране.
• Можете да изберете двустранно сканиране от падащия списък Източник.
• Ако желаете да използвате Уеб услуги за сканиране, уверете се, че избрания в Скенер скенер е
устройство Brother, което поддържа Уеб услуги за сканиране.
63
Page 72

Сканиране
3
Скенер (1)
Профил (2)
Източник (3)
Размер на хартията (4)
Формат на цвета (5)
Тип на файла (6)
Разделителна способност(т/инч) (7)
Яркост (8)
Контраст (9)
Област на сканиране (10)
Bизуализация (11)
Сканирай (12)
1
2
3
4
5
6
7
8
9
11 12
g Щракнете върху Сканирай в диалоговия прозорец Сканиране.
Устройството стартира сканиране на документа.
10
64
Page 73

Сканиране
3
Предварително сканиране за изрязване на част, която искате да бъде сканирана, от стъклото на скенера 3
Бутонът Bизуализация се използва за преглед на изображение за изрязване на нежеланите части от
него. Когато оформите желаната област за сканиране, щракнете върху бутона Сканирай в
диалоговия прозорец Сканиране, за да сканирате изображението.
a Следвайте стъпките от a до e на Сканиране на документ в компютъра uu стp. 63.
b Поставете документа върху стъклото на скенера, с лицевата страна надолу.
c Изберете Xоризонтален от падащия списък Източник. Ако е необходимо, регулирайте
допълнителните настройки в диалоговия прозорец за сканиране.
d Щракнете върху Bизуализация.
Цялото изображение се сканира в компютъра и се появява в областта за сканиране.
e Натиснете и задръжте левия бутон на мишката, и определете частта, която искате да сканирате.
f Щракнете върху Сканирай в диалоговия прозорец Сканиране.
Устройството стартира сканиране на документа.
Този път в прозореца на приложението се появява само избраната област от документа.
65
Page 74

Сканиране
3
Забележка
Използване на Nuance™ PaperPort™ 12SE 3
• Nuance™ PaperPort™ 12SE поддържа само Windows® XP (SP3 или по-нова), XP Professional x64
®
Edition (SP2 или по-нова), Windows Vista
• Не е наличен за страни, обект на приложимите разпоредби за експорт.
Nuance™ PaperPort™ 12SE за Brother е приложение за управление на документи. Можете да
използвате PaperPort™ 12SE за преглед на сканирани документи.
PaperPort™ 12SE притежава усъвършенствана, лесна за употреба регистрираща система, която ще
ви помогне да организирате вашите графични и текстови документи. Тя ви позволява да смесвате или
“натрупвате” документи с различни формати за печат, изпращане по факс или р
Този раздел представя само основните функции на софтуера. За повече информация, вижте
Nuance™ Ръководство за започване на работа. За да видите цялата Nuance™ PaperPort™ 12SE
Ръководство за започване на работа, изберете лентата Помощ и щракнете върху Ръководство за
започване на работа. Когато инсталирате MFL-Pro Suite от инсталационния CD-ROM, автоматично
се инсталира Nuance™ PaperPort™ 12SE за Brother. Можете да получите достъп до Nu
PaperPort™ 12SE през програмната група Nuance™ PaperPort™ SE, намираща се в
старт/Всички програми/Nuance PaperPort 12 на вашия компютър.
(SP2 или по-нова) и Windows®7.
егистриране.
ance™
Преглед на елементи 3
Nuance™ PaperPort™ 12SE предлага няколко начина за преглед на елементи:
Работен плот показва елемента в избраната папка с миниатюра (малко графично изображение,
което показва всеки елемент на десктопа или в папка) или икона.
Можете да видите елементите на PaperPort™ 12SE (MAX файлове) и не-PaperPort™ 12SE
елементите (файлове, създадени с помощта на други приложения).
Всички графични файлове (PaperPort™ 12SE's *.max и други файлове) ще се по
икона, която показва приложението, с което се асоциира файлът или с което е създаден.
Неграфичните файлове са отбелязани с малка, правоъгълна миниатюра и не се показват като
действителното изображение.
кажат, включително и
66
Page 75

Сканиране
3
ImageView показва една страница в близък план. Можете да отворите елемент PaperPort™ 12SE,
като щракнете върху бутона Отвори с "Преглед на изображение" на лентата Работен плот.
Ако на вашия компютър имате подходяща програма за показване, можете също да отворите не-
PaperPort™ SE елементи чрез двукратно щракване върху тях.
Организиране на елементите в папки 3
PaperPort™ 12SE притежава лесна за използване система за регистрация за организиране на вашите
елементи. Системата за регистрация се състои от папки и елементи, които сте избрали да се виждат
в Работен плот. Елементът може да бъде PaperPort™ 12SE или не-PaperPort™ 12SE:
В Преглед на папките папките се подреждат в дървовидна структура. Можете да използвате този
раздел, за да из
берете папки и да ги разглеждате в Работен плот.
Просто с помощта на мишката плъзнете и пуснете елемент в папка. Когато папката е осветена,
отпуснете бутона на мишката и елементът ще се запамети в тази папка.
Папките могат да бъдат “вместени” – т.е. запаметени в други папки.
Когато щ
ракнете двукратно върху папка, нейното съдържание (и PaperPort™ 12SE MAX
файловете, и не-PaperPort™ 12SE файловете) се появява на Работен плот.
Можете да използвате и Windows
®
Explorer, за да управлявате папките и елементите, показани в
Работен плот.
67
Page 76

Сканиране
3
Бързи връзки до други приложения 3
Nuance™ PaperPort™ 12SE автоматично разпознава много други приложения на вашия компютър и
създава работни връзки към тях.
Лентата в долната част на прозореца PaperPort™ 12SE показва коя програма може да бъде
използвана с PaperPort™ 12SE.
Ако изпратите елемент от PaperPort™ 12SE към друга програма, просто плъзнете с мишката и пуснете
елемента от PaperPort™ 12SE в иконата на желаната програма в лентата за изпращане. PaperPort™
12SE автоматично конвертира елемента в избрания формат.
Ако PaperPort™ 12SE не може автоматично да разпознае едно от приложенията на вашия компютър,
вие можете ръчно да създадете връзка с помощта на бу
тона Нова връзка на лентата Инструменти.
Nuance™ PaperPort™ 12SE ви позволява да преобразувате текст от изображение като текст, който можете да редактирате 3
Nuance™ PaperPort™ 12SE може бързо да конвертира изображение на текстов документ в текст,
който можете да редактирате с приложение за текстообработка.
PaperPort™ 12SE използва софтуер за разпознаване на символи (OCR), който е в пакет с PaperPort™
12SE. PaperPort™ 12SE може да използва също и OCR приложението, което предпочитате, ако е
инсталирано на вашия компютър. Можете да конвертирате целия елемент или чрез из
ползване на
бутон Копиране на текста от лента Елемент, можете да изберете само част от текста, който желаете
да бъде конвертиран.
Плъзгането на елемент в икона за връзка за текстообработваща програма стартира вграденото в
PaperPort™ 12SE OCR приложение, или можете да използвате ваша OCR програма.
Импортиране на елементи от други приложения 3
Освен сканиране на елементи, можете да внасяте елементи в PaperPort™ 12SE по различни начини
и да ги конвертирате в PaperPort™ 12SE (MAX) файлове по няколко различни начина:
Печат към Работен плот от друго приложение, като Microsoft
Импортиране на файлове, съхранени в друг формат, като Windows
Image File Format (TIFF).
®
Word.
®
Bitmap (BMP) или Tagged
68
Page 77

Сканиране
3
Експортиране на елементи от други приложения 3
Можете да експортирате или съхранявате елементи от PaperPort™ 12SE в няколко популярни
формата, като BMP, JPEG, TIFF или PDF.
Експортиране на файл с изображение 3
a Щракнете върху Запиши като на бутона PaperPort.
Запаметяване на “XXXXX” се показва като диалогов прозорец.
b Изберете устройство и папка, в които желаете да съхраните файла.
c Въведете новото име на файла и типа на файла.
d Щракнете върху Запиши, за да запаметите файла, или върху Отказ, за да се върнете към
PaperPort™ 12SE, без да го запаметявате.
Деинсталиране на Nuance™ PaperPort™ 12SE 3
(Windows® XP) 3
a Щракнете върху старт, Контролен панел, Добавяне или прeмaxване на програми и върху
икона Прoмянa или прeмaxване на програми.
b Изберете Nuance PaperPort 12 от списъка и щракнете върху Замени или Премaxни.
(Windows Vista® и Windows®7) 3
a Щракнете върху бутона , Контролен панел, Програми и Програми и компoненти.
b Изберете Nuance PaperPort 12 от списъка и щракнете върху Деинсталиране.
69
Page 78

4
4
ControlCenter4 4
Преглед 4
ControlCenter4 е допълнителна помощна програма, която ви дава възможност бързо и лесно да
влизате в най-често използваните от вас приложения. Използването на ControlCenter4 елиминира
нуждата от ръчно влизане в определени програми.
ControlCenter4 има два потребителски интерфейса: Домашен режим и Разширен режим.
ControlCenter4 контролира също настройките за бутон SCAN (СКАНИРАНЕ) на контролния панел или
Скан. на се
настройките за бутон SCAN (СКАНИРАНЕ) или Скан. на устройството, вижте Конфигуриране на
настройките на бутон Сканиране uu стp. 82 за Домашен режим или Конфигуриране на
настройките на бутон Сканиране uu стp. 96 за Разширен режим.
Домашен режим
нзорния екран на вашето устройство Brother. За информация как да конфигурирате
Домашен режим ви осигурява лесен достъп до основните функции на ва
режим се препоръчва за повечето потребители на Home office. Вижте Работа с ControlCenter4 в
първоначален режим uu стp. 71.
Разширен режим
Разширен режим ви осигурява повече контрол върху детайлите на функциите на вашето
устройство. Можете да добавите до три персонализирани раздела към първоначалните си
настройки. Вижте Работа с ControlCenter4 в разширен режим uu стp. 86.
шето устройство. Този
Смяна на потребителския интерфейс 4
a Щракнете върху Конфигуриране, а след това изберете Избор на режим.
b Изберете Домашен режим или Разширен режим в диалоговия прозорец за режима.
70
Page 79

ControlCenter4
4
Работа с ControlCenter4 в първоначален режим 4
Настоящият раздел представя накратко функциите на ControlCenter4 в Домашен режим. За повече
подробности по всяка функция щракнете върху (Помощ).
1 Сканиране директно към файл, имейл, текстообработваща програма или графично приложение по
ваш избор.
2 Достъп до приложенията РС-ФАКС, които са на разположение на вашето устройство. (За MFC
модели)
3 Достъп до настройки за конфигуриране на вашето устройство.
4 Връзка към Brother Solutions Center Brother CreativeCenter и към файл Помощ за ControlCenter.
5 От падащия списък Модел можете да изберете с ко
е устройство ще се свърже ControlCenter4.
6 Можете да промените потребителския интерфейс и предпочитанията за стартиране на
ControlCenter4.
7 Достъп до файл Помощ.
8 Достъп до Brother Status Monitor с щракане върху бутон Състояние на устройството.
71
Page 80

ControlCenter4
4
Функции на ControlCenter4 за потребители в първоначален режим 4
Сканиране (Вижте Раздел Сканиране uu стp. 73.)
Вижте Записване на сканираното изображение uu стp. 75.
Вижте Отпечатване на сканираното изображение uu стp. 76.
Вижте Отваряне на сканираното изображение в приложение uu стp. 76.
Вижте Прикачване на сканираните данни към електронна поща uu стp. 77.
Вижте Работа с функцията OCR uu стp. 77.
РС-ФАКС (Вижте Раздел PC-FAX (За MFC модели) uu стp.
Вижте Изпращане на сканирано изображение uu стp. 79.
Вижте Изпращане на файл с изображение от вашия компютър uu стp. 79.
Вижте Разглеждане и печат на получени данни по РС-FAX uu стp. 80.
Настройки на устройството (Вижте Раздел Настройки на устройството uu стp. 81.)
Вижте Конфигуриране на Дистанционна настройка (За MFC модели) uu стp. 81.
Вижте Достъп до Бъ
Вижте Конфигуриране на настройките на бутон Сканиране uu стp. 82.
Вижте Стартиране на помощната програма BRAdmin uu стp. 84.
Поддръжка (Вижте Раздел Поддръжка uu стp. 85.)
Вижте Отваряне на раздел Помощ на ControlCenter uu стp. 85.
Вижте Работа с Brother Solutions Center uu стp. 85.
Вижте Достъп до Brother CreativeCenter uu стp. 85.
рзо набиране (За MFC модели) uu стp. 82.
78.)
72
Page 81

ControlCenter4
4
Раздел Сканиране 4
Има пет опции за сканиране: Запис, Отпечатване, Отваряне с приложение, ИзпращаненаИмейл
и OCR.
Настоящият раздел представя накратко функцията на раздел Сканиране. За повече подробности по
всяка функция щракнете върху (Помощ).
1 Поле за настройките на компютъра за сканиране
2 Програма за преглеждане на изображения
3 Бутон Запис
4 Бутон Отпечатване
5 Бутон Отваряне с приложение
6 Бутон ИзпращаненаИмейл
7 Бутон OCR
73
Page 82

ControlCenter4
4
Типове файлове 4
От следния списък можете да изберете типа на файла, който ще се запише в папката.
За Запис и Изпращане на Имейл 4
Windows Bitmap (*.bmp)
JPEG (*.jpg) -Препоръчителен за повечето потребители при сканиране на илюстрации.
TIFF (*.tif)
TIFF Повече от една страници (*.tif)
Portable Network Graphics (*.png)
PDF (*.pdf) -Препоръчителен за сканиране и споделяне на документи.
Защитен PDF (*.pdf)
PDF с възможности за търсене (*.pdf)
XML Paper Specification (*.xps)
За OCR
Text (*.txt)
HTML 3.2 (*.htm)
HTML 4.0 (*.htm)
PDF с възможности за търсене (*.pdf)
WordPad (*.rtf)
RTFWord97(*.rtf)
RTFWord2000(*.rtf)
WordPerfect 8 (*.wpd)
WordPerfect 9, 10 (*.wpd)
Microsoft Excel 97 (*.xls)
Microsoft Excel 2003, XP (*.xls)
4
74
Page 83

ControlCenter4
4
Забележка
• XML Paper Specification е на разположение за Windows Vista® и Windows® 7 или при използване на
приложения, поддържащи файлове на XML Paper Specification.
• Ако зададете тип на файла TIFF или TIFF Multi-Page, можете да изберете “Некомпресиран” или
“Компресиран”.
• Когато използвате стъклото за сканиране за сканиране на документ, съставен от много страници,
поставете отметка на Ръчно сканиране на много страници и следвайте инструкциите на екрана.
• Позволяващ търсене PDF е файлов формат, който включва те
отделен слой върху сканираното изображение. Този слой позволява да търсите текст в данните за
изображението. Езиковата настройка на OCR трябва да бъде зададена, за да съответства на езика
на търсене, който желаете да използвате за позволяващи търсене PDF.
• За да изберете PDF с възможности за търсене (*.pdf), вие трябва да инсталирате Nuance™
PaperPort™ 12SE, вк
инсталационния CD-ROM (uu Ръководство за бързо инсталиране), Nuance™ PaperPort™ 12SE
също е инсталиран.
лючен в инсталационния CD-ROM. Ако сте инсталирали MFL-Pro Suite от
кстови данни, разположени в
Размер на документа 4
Можете да изберете размера на документа от падащия списък. Ако изберете размер на документа “1
към 2", например 1 до 2(А4), сканираното изображение ще се раздели на два документа с размер A5.
Записване на сканираното изображение 4
Бутонът (Запис) ви позволява да сканирате изображение към папка на вашия твърд диск в един
от типовете файлове, показани в списъка с типове файлове.
a Конфигурирайте настройките в полето за настройките на компютъра за сканиране.
b Щракнете върху (Сканиране).
c Потвърдете и редактирайте (ако е необходимо) сканираното изображение в способ за
d Щракнете върху (Запис).
e Появява се диалоговият прозорец Запис. Изберете вашата Целева Папка и други настройки.
f Изображението ще се запази в избраната от вас папка.
преглеждане на изображения.
Щракнете върху ОК.
75
Page 84

ControlCenter4
4
Отпечатване на сканираното изображение 4
Можете да сканирате страница на устройството и да отпечатате копия с помощта на която и да е от
функциите на ControlCenter4 с поддръжката на драйвера за принтер на устройството Brother.
a Изберете раздел Сканиране.
b Конфигурирайте настройките в полето за настройките на компютъра за сканиране
c Щракнете върху (Сканиране).
d Потвърдете и редактирайте (ако е необходимо) сканираното изображение в способ за
преглеждане на изображения.
e Щракнете върху (Отпечатване).
f Конфигурирайте настройките на печата, а след това щракнете върху
(Стартиране на печат).
Отваряне на сканираното изображение в приложение 4
Бутонът (Отваряне с приложение) ви позволява да сканирате изображение директно в
графично приложение за редактиране на изображения.
a Изберете раздел Сканиране.
b Конфигурирайте настройките в полето за настройките на компютъра за сканиране
c Щракнете върху (Сканиране).
d Потвърдете и редактирайте (ако е необходимо) сканираното изображение в способ за
преглеждане на изображения.
e Щракнете върху (Отваряне с приложение).
f Изберете приложението от падащия списък и щракнете върху ОК.
g Изображението ще се появи в приложението, което сте избрали.
76
Page 85

ControlCenter4
4
Забележка
Прикачване на сканираните данни към електронна поща 4
Бутонът (Изпращане на Имейл) ви позволява да сканирате документа към вашето приложение
за електронна поща по подразбиране така, че да можете да изпратите сканирания документ като
прикачен файл.
a Изберете раздел Сканиране.
b Конфигурирайте настройките в полето за настройките на компютъра за сканиране
c Щракнете върху (Сканиране).
d Потвърдете и редактирайте (ако е необходимо) сканираното изображение в способ за
преглеждане на изображения.
e Щракнете върху (Изпращане на Имейл).
f Конфигурирайте настройките на прикачения файл и щракнете върху ОК.
g Ще се отвори приложението за електронна поща по подразбиране и изображението ще се
прикачи към ново, празно съобщение.
Уеб услуги за електронна поща не се поддържат от сканиране към Електронна поща.
Работа с функцията OCR 4
Бутонът (OCR) ви позволява да сканирате документ и да го преобразувате в текст. Този текст
може да бъде редактиран с предпочитаната от вас текстообработваща програма.
a Изберете раздел Сканиране.
b Конфигурирайте настройките в полето за настройките на компютъра за сканиране
c Щракнете върху бутона (Сканиране).
d Потвърдете и редактирайте (ако е необходимо) сканираното изображение в способ за
преглеждане на изображения.
e Щракнете върху (OCR).
f Конфигурирайте настройките на OCR, а след това щракнете върху ОК.
g Ще се отвори приложението за текстообработка по подразбиране и ще покаже преобразуваните
текстови данни.
77
Page 86

ControlCenter4
4
Забележка
Раздел PC-FAX (За MFC модели) 4
Настоящият раздел представя накратко функцията на раздел РС-ФАКС. За повече подробности по
всяка функция щракнете върху (Помощ).
Софтуерът PC-FAX може да изпраща факс документи само в черно-бяло с размери А4.
1 Бутон Изпращане на файл с изображение
2 Бутон Изпращане на сканирано изображение
3 Бутон Преглед на получения PC-ФАКС
4 Поле за настройките на компютъра за сканиране
5 Поле за сканиране на изображение
6 Бутон Изпращане
78
Page 87

ControlCenter4
4
Изпращане на файл с изображение от вашия компютър 4
Бутонът Изпращане на файл с изображение ви позволява да изпратите файл с изображение като
PC-FAX си с помощта на софтуера Brother PC-FAX.
a Изберете раздел РС-ФАКС.
b Щракнете върху Изпращане на файл с изображение.
c Щракайте върху “дървото” с папки, за да намерите папката, в която се намира изображението,
което искате да изпратите. След това изберете файла, който искате да изпратите.
d Щракнете върху (Изпращане).
e Появява се диалоговият прозорец PC-FAX. Въведете номер на факс, а след това щракнете върху
Старт.
Изпращане на сканирано изображение 4
Бутонът Изпращане на сканирано изображение дава възможност да сканирате страница или
документ и автоматично да изпратите изображението по факса с помощта на софтуера Brother
PC-FAX.
a Изберете раздел РС-ФАКС.
b Щракнете върху Изпращане на сканирано изображение.
c Конфигурирайте настройките в полето за настройките на компютъра за сканиране
d Щракнете върху (Сканиране).
e Потвърдете и редактирайте (ако е необходимо) сканираното изображение в способ за
преглеждане на изображения.
f Щракнете върху (Изпращане).
g Появява се диалоговият прозорец PC-FAX. Въведете номер на факс, а след това щракнете върху
Старт.
79
Page 88

ControlCenter4
4
Разглеждане и печат на получени данни по РС-FAX 4
Бутонът Преглед на получения PC-ФАКС ви позволява да разглеждате и отпечатвате получените
данни по факс с помощта на софтуера Brother PC-FAX. Преди да използвате функцията за
получаване на PC-FAX, трябва да изберете функцията Получаване на PC-FAX от менюто на
контролния панел на устройството Brother. (Вижте Активиране на софтуера получаване на
PC-FAX на вашето устройство uu стp. 123.)
a Изберете раздел РС-ФАКС.
b Щракнете върху Преглед на получения PC-ФАКС.
c Функцията за получаване на PC-FAX се активира и започва да получава факс данни от вашето
устройство. Появяват се получените данни. За да разгледате данните, щракнете върху
(Преглед).
d Ако искате да отпечатате получените данни, изберете данните, а след това щракнете върху
(Отпечатване).
e Конфигурирайте настройките на печата, а след това щракнете върху
(Стартиране на печат).
80
Page 89

ControlCenter4
4
Раздел Настройки на устройството 4
Настоящият раздел представя накратко функцията на раздел Настройки на устройството. За
повече подробности по всяка функция щракнете върху (Помощ).
1 Бутон Отдалечено конфигуриране
2 Бутон Бързо Набиране
3 Бутон Настройки за сканиране на устройството
4 Бутон BRAdmin
Конфигуриране на Дистанционна настройка (За MFC модели) 4
Бутонът Отдалечено конфигуриране отваря прозорец на програмата, позволяващ конфигурирането
на настройки на устройството.
a Изберете раздел Настройки на устройството.
b Щракнете върху Отдалечено конфигуриране.
c Отваря се прозорецът Програма за дистанционна настройка. За конфигуриране на Дистанционна
настройка вижте Дистанционна настройка (За MFC модели) uu стp. 107.
81
Page 90

ControlCenter4
4
Достъп до Бързо набиране (За MFC модели) 4
Бутонът Бързо Набиране ви позволява да отворите прозореца Адресна книга в Програмата за
дистанционна настройка. След това можете лесно да запишете или промените номерата за Бързо
избиране от вашия компютър.
a Изберете раздел Настройки на устройството.
b Щракнете върху Бързо Набиране.
c Ще се появи прозорецът Адресна книга. За конфигуриране на Адресна книга вижте
Дистанционна настройка (За MFC модели) uu стp. 107.
Конфигуриране на настройките на бутон Сканиране 4
Бутонът Настройки за сканиране на устройството ви позволява да конфигурирате настройките на
бутон SCAN (СКАНИРАНЕ) или Скан..
5-линейни
LCD модели
модели със сензорен
дисплей
Има четири функции за сканиране, които можете да конфигурирате според нуждите ви при сканиране.
ЗА да конфигурирате всяка функция за сканиране, изберете раздел Настройки на устройството и
след това щракнете Настройки за сканиране на устройството. Появява се диалоговият прозорец
Настройки за сканиране на устройството.
82
Page 91

ControlCenter4
4
Забележка
Забележка
Забележка
Раздел Изображение 4
Позволява ви да конфигурирате настройки за Сканиране към Изображение чрез натискане на бутон
SCAN (СКАНИРАНЕ) или Скан. на вашето устройство Brother.
Изберете настройките за Тип на файла, Целево приложение, Размер на файла, Резолюция,
Тип на сканиране, Размер на документа, Яркост и Контраст ако е необходимо. Щракнете върху
ОК.
Ако изберете Secure PDF от падащия списък Тип на файла, щракнете върху бутон
(ЗадайтепароланаPDF файла). Появява се д
иалоговият прозорец
ЗадайтепароланаPDF файла. Въведете паролата си в полетата Парола и
Въведете паролата отново, а след това щракнете върху ОК.
• Secure PDF е също достъпна за Сканиране към Електронна поща и Сканиране към файл.
• Можете да промените отношението на компресия на данните на сканираното изображение с
Размер на файла.
Раздел OCR 4
Позволява ви да конфигурирате настройки за Сканиране към OCR чрез натискане на бутон
SCAN (СКАНИРАНЕ) или Скан. на вашето устройство Brother.
Изберете настройките за Тип на файла, Целево приложение, OCR Език, Резолюция,
Тип на сканиране, Размер на документа, Яркост и Контраст ако е необходимо. Щракнете върху
ОК.
Раздел Имейл 4
Позволява ви да конфигурирате настройки за Сканиране към Електронна поща чрез натискане на
бутон SCAN (СКАНИРАНЕ) или Скан. на вашето устройство Brother.
Изберете настройките за Тип на файла, Размер на файла, Резолюция, Тип на сканиране,
Размер на документа, Яркост и Контраст , ако е необходимо. Щракнете върху ОК.
Можете да промените отношението на компресия на данните на сканираното изображение с
Размер на файла.
Раздел Файл 4
Позволява ви да конфигурирате настройки за Сканиране към Електронна поща чрез натискане на
бутон SCAN (СКАНИРАНЕ) или Скан. на вашето устройство Brother.
Изберете настройките за Тип на файла, Именафайл, Целева Папка, Показваненадиректорията,
Размер на файла, Резолюция, Тип на сканиране, Размер на документа, Яркост и Контраст, ако е
необходимо. Щракнете върху ОК.
• Ако е поставена отметка на Показване на директорията, местоназначението на сканираното
изображение ще бъде показано след сканиране.
• Можете да промените отношението на компресия на данните на сканираното изображение с
Размер на файла.
83
Page 92

ControlCenter4
4
Забележка
Стартиране на помощната програма BRAdmin 4
Ако сте инсталирали BRAdmin Light или BRAdmin Professional 3, бутонът BRAdmin ви позволява да
отворите помощната програма BRAdmin Light или BRAdmin Professional 3.
Помощната програма BRAdmin Light е предназначена за първоначално инсталиране на устройствата
Brother, свързани в мрежа. Можете също да търсите продукти Brother в среда TCP/IP, да проверявате
състоянието и конфигурирате основни настройки на мрежата, например, IP адреса. За инсталиране
на BRAdmin Light от инсталационния CD-ROM: uu Ръководство за мр
нуждаете от по-разширено управление на устройството, използвайте най-новата версия на
помощната програма BRAdmin Professional 3, която е на разположение за изтегляне от
http://solutions.brother.com/.
ежовия потребител. Ако се
a Изберете раздел Настройки на устройството.
b Щракнете върху BRAdmin. Появява се диалоговият прозорец на помощната програма BRAdmin
Light или BRAdmin Professional 3.
Ако сте инсталирали и BRAdmin Light, и BRAdmin Professional, ControlCenter 4 ще стартира
BRAdmin Professional 3.
84
Page 93

ControlCenter4
4
Раздел Поддръжка 4
Настоящият раздел представя накратко функцията на раздел Поддръжка. За повече подробности по
всяка функция щракнете върху бутон (Помощ) в ControlCenter4.
Отваряне на раздел Помощ на ControlCenter 4
Помощ за ControlCenter ви позволява отворите файла Помощ за подробна информация във връзка
с ControlCenter.
a Изберете раздел Поддръжка.
b Щракнете върху Помощ за ControlCenter.
c Появява се първата страница на Помощ за ControlCenter.
Работа с Brother Solutions Center 4
Бутонът Brother Solutions Center ви позволява да отворите уеб сайта Brother Solutions Center,
предлагащ информация за продуктите Brother, включително FAQ (често задавани въпроси),
Ръководства за потребителя, актуализации на драйвери и полезни съвети за използване на
устройството.
a Изберете раздел Поддръжка.
b Щракнете върху Brother Solutions Center.
c Уеб сайтът Brother Solutions Center ще се отвори в уеб браузъра.
Достъп до Brother CreativeCenter 4
Бутонът Brother CreativeCenter ви позволява да имате достъп до нашия уеб сайт за безплатни и
лесни решения онлайн за бизнес и домашни потребители.
a Изберете раздел Поддръжка.
b Щракнете върху Brother CreativeCenter. ControlCenter 4 стартира вашия уеб браузър и отваря
уеб сайта Brother CreativeCenter.
85
Page 94

ControlCenter4
4
Работа с ControlCenter4 в разширен режим 4
Настоящият раздел представя накратко функциите на ControlCenter4 в Разширен режим. За повече
подробности по всяка функция щракнете върху (Помощ).
1 Сканиране директно към файл, имейл, текстообработваща програма или графично приложение по
ваш избор.
2 Достъп до функцията Копиране чрез компютър, която е достъпна чрез вашия компютър.
3 Достъп до приложенията РС-ФАКС, които са на разположение на вашето устройство. (За MFC
модели)
4 Достъп до настройки за конфигуриране на вашето устройство.
5 Връзка към Brother Solutions Center Brother CreativeCenter и към фа
йл Помощ.
6 Можете да конфигурирате раздела си за първоначални настройки, като щракнете с десен бутон
върху раздела.
7 От падащия списък Модел можете да изберете с кое устройство ще се свърже ControlCenter4.
8 Можете да отворите прозореца за конфигуриране на всяка функция за сканиране и да промените
режима на потребителския интерфейс.
стъп до файл Помощ.
9 До
10 Достъп до Status Monitor с щракане върху бутон Състояние на устройството.
86
Page 95

ControlCenter4
4
Функции на ControlCenter4 за потребители в разширен режим 4
Сканиране (Вижте Раздел Сканиране uu стp. 88.)
Вижте Отваряне на сканираното изображение в приложение uu стp. 90.
Вижте Работа с функцията OCR uu стp. 91.
Вижте Прикачване на сканираните данни към електронна поща uu стp. 91.
Вижте Записване на сканираното изображение uu стp. 92.
Копиране чрез компютър (Вижте Раздел РС-Копиране uu стp. 93.)
Вижте Отпечатване на сканираното изображение uu стp.
РС-ФАКС (Вижте Раздел PC-FAX (За MFC модели) uu стp. 93.)
Вижте Изпращане на файл с изображение от вашия компютър uu стp. 93.
Вижте Изпращане на сканирано изображение uu стp. 94.
Вижте Разглеждане и печат на получени данни по РС-FAX uu стp. 94.
Настройки на устройството (Вижте Раздел Настройки на устройството uu стp. 95.)
Вижте Конфигуриране на Дистанционна настройка (За MFC мо
Вижте Достъп до Бързо набиране (За MFC модели) uu стp. 95.
Вижте Конфигуриране на настройките на бутон Сканиране uu стp. 96.
Вижте Стартиране на помощната програма BRAdmin uu стp. 98.
Поддръжка (Вижте Раздел Поддръжка uu стp. 99.)
Вижте Работа с Brother Solutions Center uu стp. 99.
Вижте Отваряне на раздел Помощ на ControlCenter uu стp. 99.
Виж
Ръчни настройки (Вижте Персонализиран раздел uu стp. 100.)
Вижте Създаване на Персонализиран раздел uu стp. 100.
те Достъп до Brother CreativeCenter uu стp. 99.
93.
дели) uu стp. 95.
87
Page 96

ControlCenter4
4
Раздел Сканиране 4
Има четири опции за сканиране: Изображение, OCR, Имейл и Файл.
Настоящият раздел представя накратко функцията на раздел Сканиране. За повече подробности по
всяка функция щракнете върху (Помощ).
1 Поле за настройките на компютъра за сканиране
2 Бутон Изображение
3 Бутон OCR
4 Бутон Имейл
5 Бутон Файл
88
Page 97

ControlCenter4
4
Типове файлове 4
От следния списък можете да изберете типа на файла, който ще се запише в папката.
За Изображение, Имейл и Файл 4
Windows Bitmap (*.bmp)
JPEG (*.jpg) -Препоръчителен за повечето потребители при сканиране на илюстрации.
TIFF (*.tif)
TIFF Повече от една страници (*.tif)
Portable Network Graphics (*.png)
PDF (*.pdf) -Препоръчителен за сканиране и споделяне на документи.
Защитен PDF (*.pdf)
PDF с възможности за търсене (*.pdf)
XML Paper Specification (*.xps)
За OCR
Text (*.txt)
HTML 3.2 (*.htm)
HTML 4.0 (*.htm)
PDF с възможности за търсене (*.pdf)
WordPad (*.rtf)
RTFWord97(*.rtf)
RTFWord2000(*.rtf)
WordPerfect 8 (*.wpd)
WordPerfect 9, 10 (*.wpd)
Microsoft Excel 97 (*.xls)
Microsoft Excel 2003, XP (*.xls)
4
89
Page 98

ControlCenter4
4
Забележка
• XML Paper Specification е на разположение за Windows Vista® и Windows® 7 или при използване на
приложения, поддържащи файлове на XML Paper Specification.
• Ако зададете тип на файла TIFF или TIFF Multi-Page, можете да изберете „Некомпресиран” или
„Компресиран”.
• Когато използвате стъклото за сканиране за сканиране на документ, съставен от много страници,
поставете отметка на Ръчно сканиране на много страници и следвайте инструкциите на екрана.
• Позволяващ търсене PDF е файлов формат, който включва те
отделен слой върху сканираното изображение. Този слой позволява да търсите текст в данните за
изображението. Езиковата настройка на OCR трябва да бъде зададена, за да съответства на езика
на търсене, който желаете да използвате за позволяващи търсене PDF.
• За да изберете PDF с възможности за търсене (*.pdf), вие трябва да инсталирате Nuance™
PaperPort™ 12SE, вк
инсталационния CD-ROM (uu Ръководство за бързо инсталиране), Nuance™ PaperPort™ 12SE
също е инсталиран.
лючен в инсталационния CD-ROM. Ако сте инсталирали MFL-Pro Suite от
кстови данни, разположени в
Размер на документа 4
Можете да изберете размера на документа от падащия списък. Ако изберете размер на документа "1
към 2", например 1 до 2(А4), сканираното изображение ще се раздели на два документа с размер A5.
Отваряне на сканираното изображение в приложение 4
Бутонът (Изображение) ви позволява да сканирате изображение директно в графично
приложение за редактиране на изображения.
a Изберете раздел Сканиране.
b Ако искате да промените настройките за сканиране, щракнете с десен бутон върху
c Щракнете върху (Изображение).
d Изображението ще се появи в приложението, което сте избрали.
(Изображение), а след това променете настройките. Ако искате да преглеждате
предварително и конфигурирате сканираното изображение, поставете отметка на Преглед.
Щракнете върху ОК.
90
Page 99

ControlCenter4
4
Забележка
Работа с функцията OCR 4
Бутонът (OCR) ви позволява да сканирате документ и да го преобразувате в текст. Този текст
може да бъде редактиран с предпочитаната от вас текстообработваща програма.
a Изберете раздел Сканиране.
b Ако искате да промените настройките за сканиране, щракнете с десен бутон върху (OCR), а
след това променете настройките. Ако искате да преглеждате предварително и конфигурирате
сканираното изображение, поставете отметка на Преглед. Щракнете върху ОК.
c Щракнете върху (OCR).
d Ще се отвори приложението за текстообработка по подразбиране и ще покаже преобразуваните
текстови данни.
Прикачване на сканираните данни към електронна поща 4
Бутонът (Имейл) ви позволява да сканирате документа към вашето приложение за електронна
поща по подразбиране така, че да можете да изпратите сканирания документ като прикачен файл.
a Изберете раздел Сканиране.
b Ако искате да промените настройките за сканиране, щракнете с десен бутон върху (Имейл),
а след това променете настройките. Ако искате да преглеждате предварително и конфигурирате
сканираното изображение, поставете отметка на Преглед. Щракнете върху ОК.
c Щракнете върху (Имейл).
d Ще се отвори приложението за електронна поща по подразбиране и изображението ще се
прикачи към ново, празно съобщение.
Уеб услуги за електронна поща не се поддържат от сканиране към Електронна поща.
91
Page 100

ControlCenter4
4
Забележка
Записване на сканираното изображение 4
Бутонът (Файл) ви позволява да сканирате изображение към папка на вашия твърд диск в един
от типовете файлове, показани в списъка с прикачените файлове.
a Изберете раздел Сканиране.
b Ако искате да промените настройките за сканиране, щракнете с десен бутон върху (Файл), а
след това променете настройките. Ако искате да преглеждате предварително и конфигурирате
сканираното изображение, поставете отметка на Преглед. Щракнете върху ОК.
c Щракнете върху (Файл).
d Изображението ще се запази в папката, която сте избрали.
Как да промените настройките по подразбиране на всеки бутон 4
Можете да промените настройките по подразбиране на бутони (Изображение), (OCR),
(Имейл) и (Файл).
a Щракнете с десен бутон на мишката върху бутона, който желаете да конфигурирате и щракнете
върху Настройки на бутон. Появява се диалоговият прозорец за настройки.
b Изберете настройки за Тип на файла, Преглед, Резолюция, Тип на сканиране,
Размер на документа, Яркост, Контраст, Ръчно сканиране на много страници и
Двустранно сканиране (За DCP-8155DN, DCP-8250DN, MFC-8520DN, MFC-8910DW и
MFC-8950DW(T)), ако е необходимо.
c Щракнете върху ОК. Новите настройки ще бъдат използвани като настройки по подразбиране.
За да разгледате и конфигурирате сканираното изображение, поставете отметка в Преглед на
диалоговия прозорец с настройките.
92
 Loading...
Loading...