Page 1
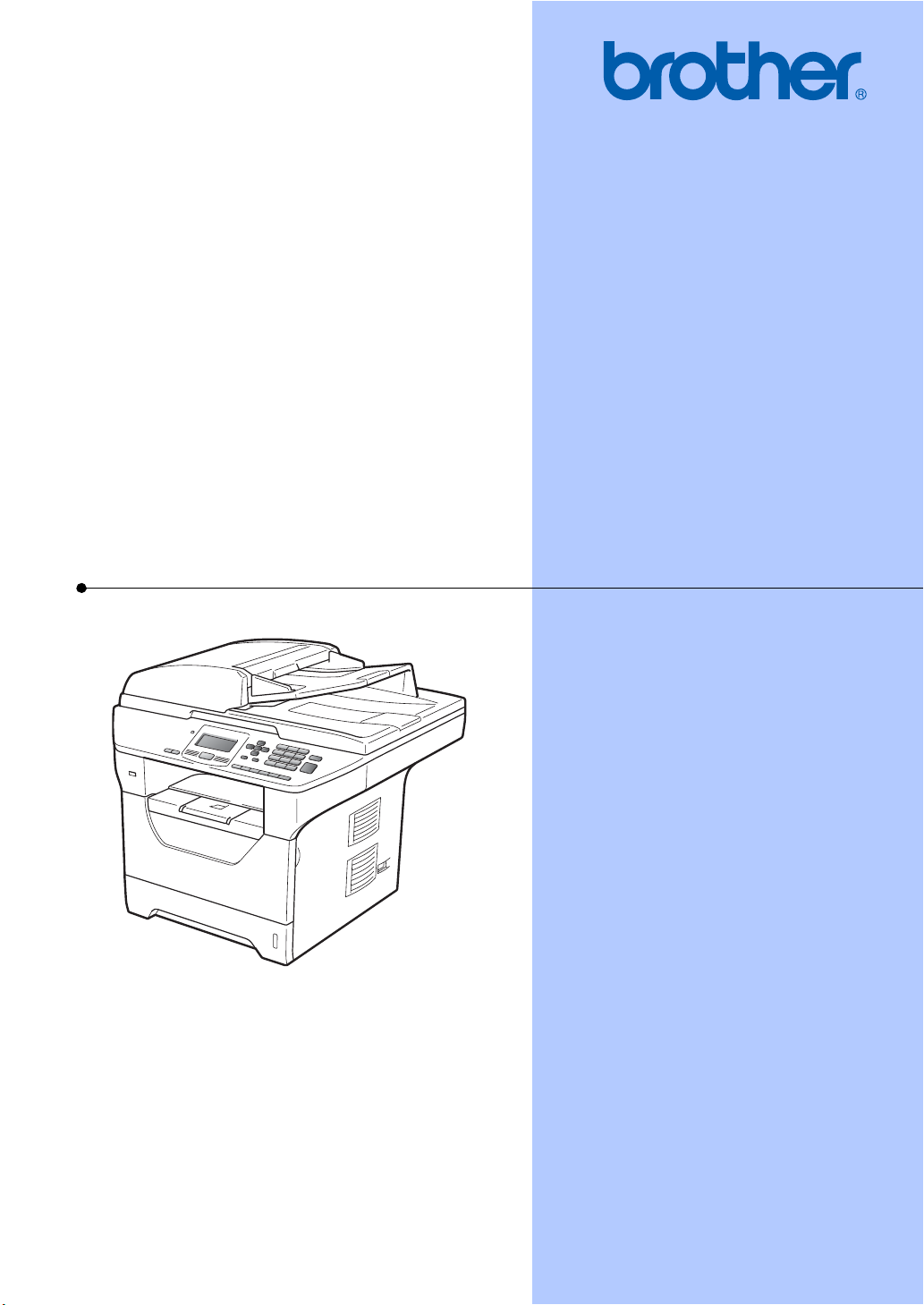
РУКОВОДСТВО ПОЛЬЗОВАТЕЛЯ
DCP-8085DN
Версия A
RUS
Page 2
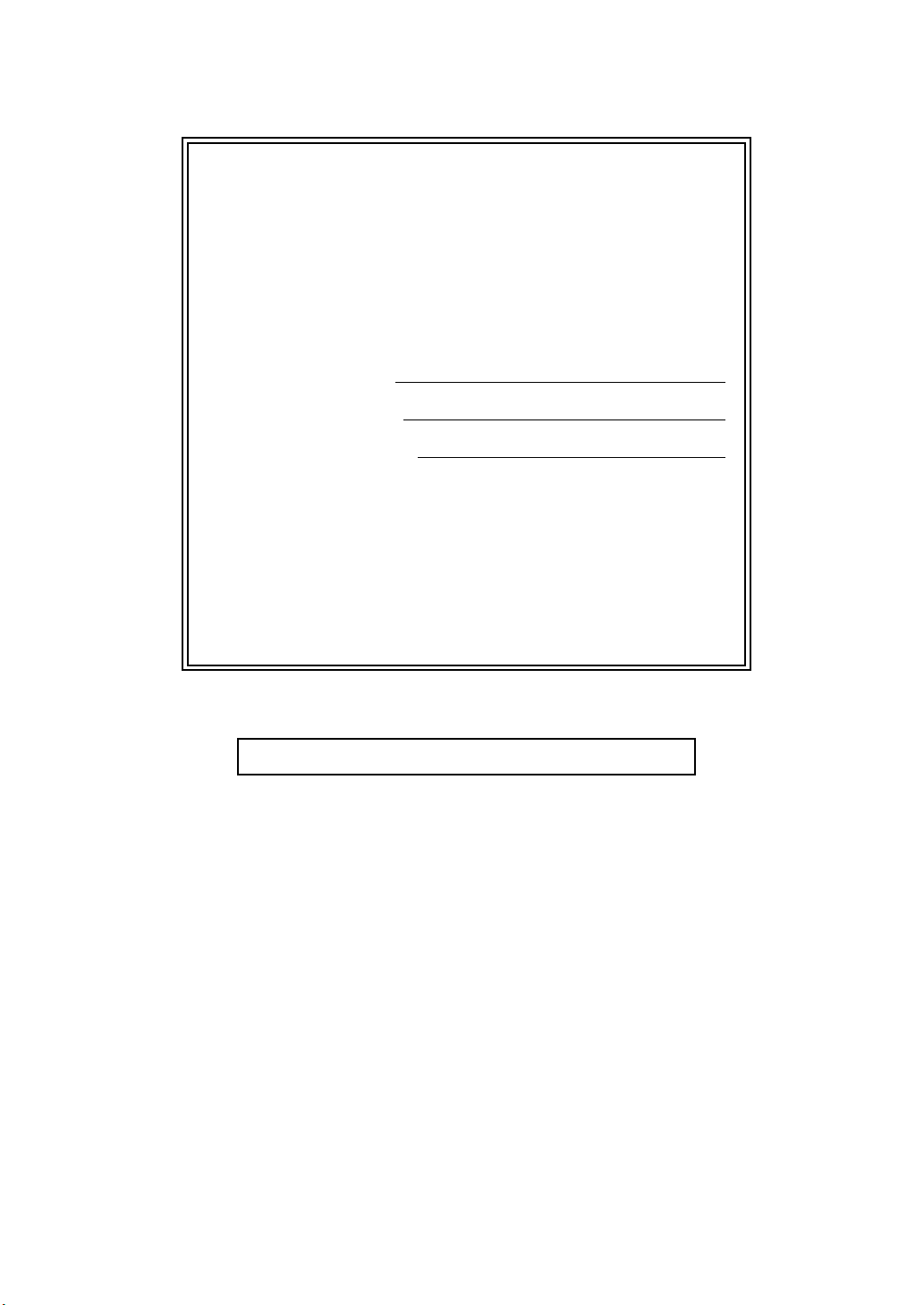
При обращении в службу поддержки
пользователей
Запишите и используйте для справки следующие
данные:
Номер модели: DCP-8085DN
(обведите номер имеющейся модели кружком)
Серийный номер:
1
Дата приобретения:
Место приобретения:
1
Серийный номер указан на задней стороне
корпуса устройства. Сохраните данное
Руководство пользователя и товарный чек в
качестве свидетельства о приобретении на
случай кражи, пожара или проведения
гарантийного обслуживания.
Зарегистрируйте свое устройство на сайте
http://www.brother.com/registration/
При регистрации устройства на веб-сайте Brother вы будете
оформлены как первоначальный владелец данного устройства.
Ваша регистрация в компании Brother:
может служить подтверждением покупки изделия в случае
утраты чека; и
может подкрепить страховое требование в случае утраты
изделия, покрываемом страховкой.
© 2009 Brother Industries, Ltd.
Page 3
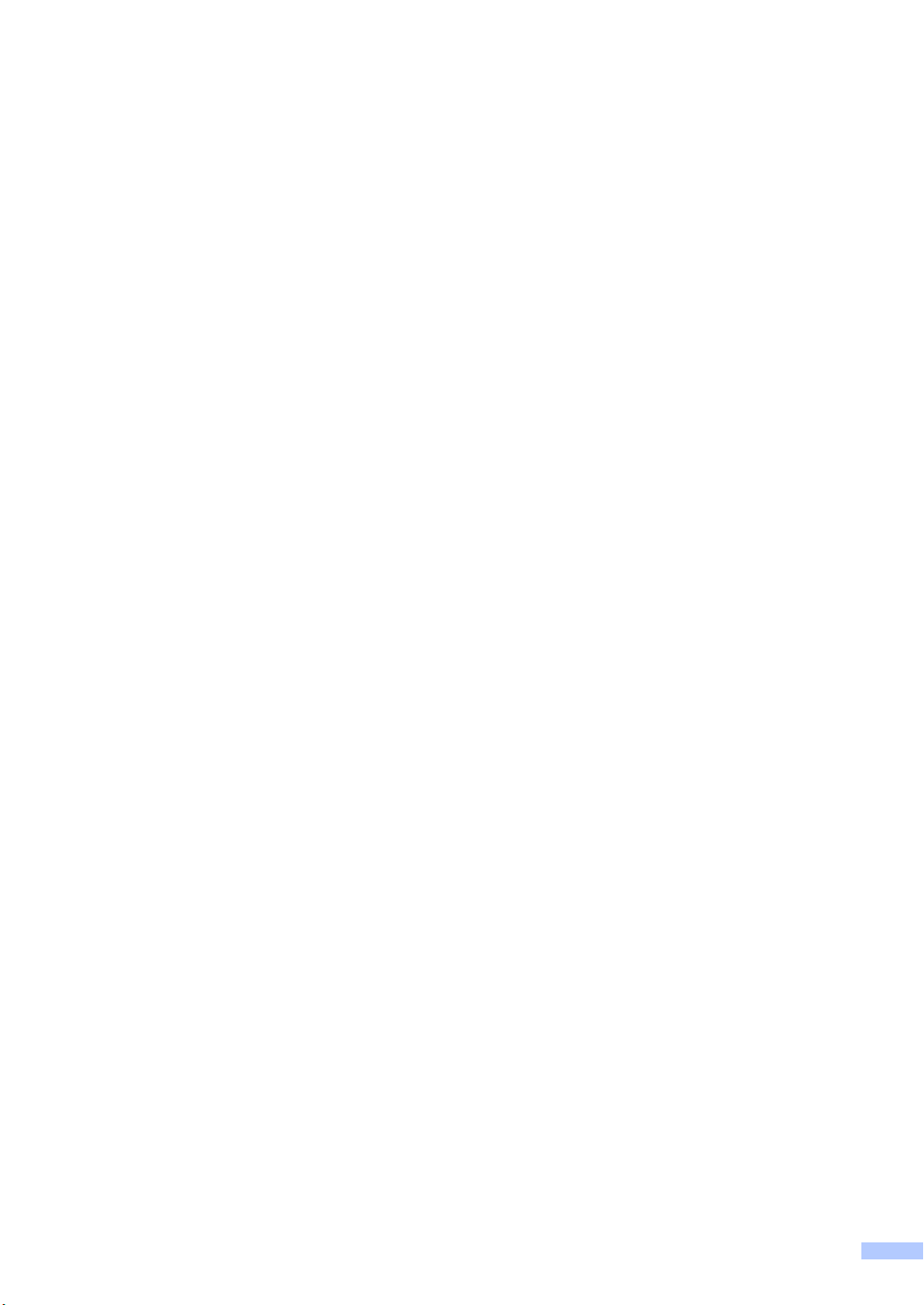
Составление и публикация
Данное руководство составлено и опубликовано под контролем компании Brother Industries
Ltd. и включает в себя последние описания и технические характеристики изделия.
Содержание данного руководства и характеристики данного изделия могут быть изменены
без предварительного уведомления.
Компания Brother сохраняет за собой право на внесение изменений в содержащиеся в
руководстве характеристики и материалы без предварительного уведомления и
ответственности за ущерб (в том числе косвенный), происшедший в связи с
использованием представленных материалов, включая опечатки и прочие ошибки,
связанные с публикацией, но не ограничиваясь ими.
не несет
i
Page 4
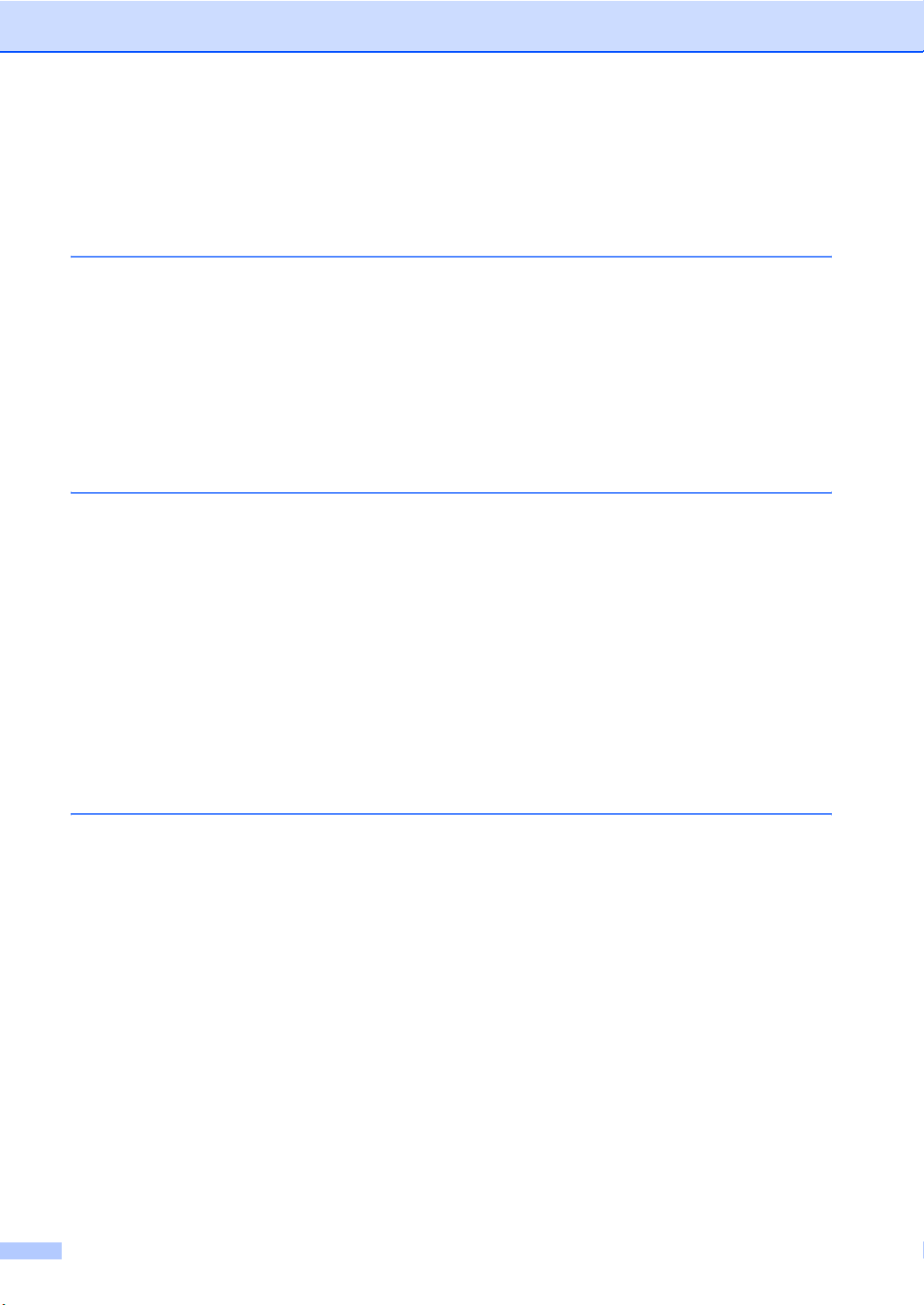
Содержание
Раздел I Общая информация
1 Общие сведения 2
Как пользоваться руководством ......................................................................... 2
Обозначения, принятые в данном руководстве .......................................... 2
Доступ к Руководству по использованию программного обеспечения и
Руководству пользователя по работе в сети..................................................3
Просмотр документации ...............................................................................3
Доступ к службе поддержки Brother (для Windows
Обзор панели управления...................................................................................8
Индикатор состояний...................................................................................10
2 Загрузка бумаги и документов 12
Загрузка бумаги и печатных носителей ........................................................... 12
Загрузка бумаги в стандартный лоток для бумаги.................................... 12
Загрузка бумаги в обходной лоток ............................................................. 14
Область, недоступная для печати.............................................................. 16
Допустимые типы бумаги и других печатных носителей................................17
Рекомендуемая бумага и печатные носители........................................... 17
Тип и формат бумаги...................................................................................18
Хранение и использование специальной бумаги......................................20
Загрузка документов.......................................................................................... 24
Использование устройства автоматической подачи
документов (АПД) ....................................................................................24
Использование
стекла сканера ..................................................................25
®
) ..................................6
3 Общие настройки 26
Настройка бумаги ..............................................................................................26
Тип бумаги....................................................................................................26
Формат бумаги .............................................................................................26
Использование лотка в режиме копирования ........................................... 27
Использование лотка в режиме печати ..................................................... 28
Настройка громкости .........................................................................................28
Громкость звукового сигнала......................................................................28
Автоматический переход на летнее время...................................................... 28
Ресурсосберегающие функции.........................................................................29
Режим экономии тонера..............................................................................29
Время перехода в спящий режим ..............................................................29
Выключение лампы сканера ............................................................................. 30
Контрастность ЖКД ........................................................................................... 30
Список пользовательских настроек..................................................................30
Список конфигурации сети................................................................................30
ii
Page 5
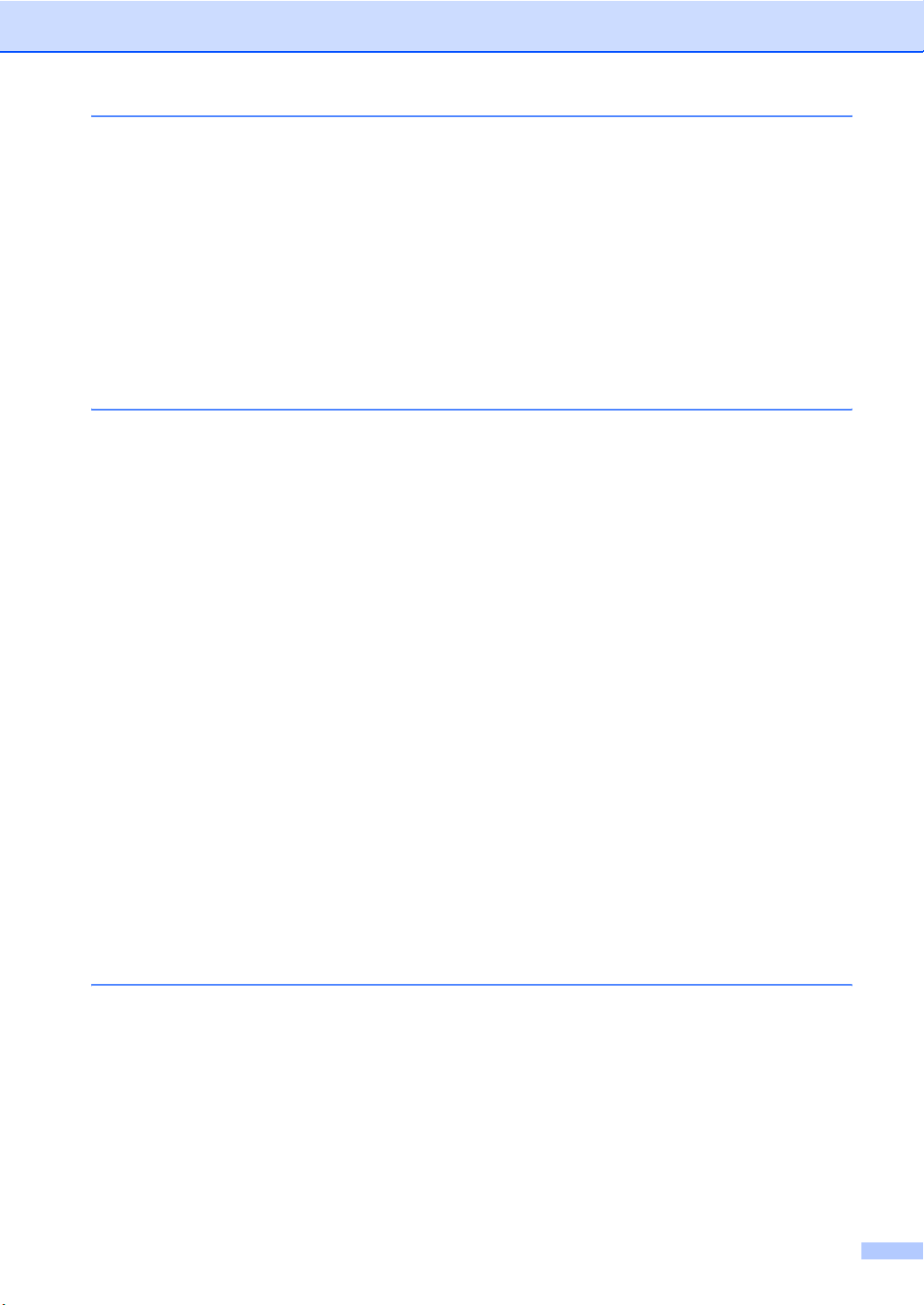
4 Функции безопасности 31
Защитная блокировка функций 2.0 .................................................................. 31
Установка пароля администратора ........................................................... 32
Изменение пароля администратора .......................................................... 32
Настройка режима общего доступа ...........................................................33
Настройка пользователей с ограниченными правами ............................. 33
Включение/отключение функции "Защитная блокировка функций"........34
Переключение пользователей.................................................................... 35
Раздел II Копирование
5 Создание копий 38
Процедура копирования.................................................................................... 38
Переход в режим копирования ................................................................... 38
Изготовление одной копии..........................................................................38
Печать нескольких копий ............................................................................ 38
Остановка копирования ..............................................................................38
Параметры копирования (временные настройки)........................................... 39
Увеличение или уменьшение копируемого изображения ........................39
Повышение качества копирования ............................................................ 40
Сортировка копий с использованием АПД ................................................ 41
Изменение разрешения копирования текста ............................................41
Регулировка контрастности и яркости ....................................................... 41
Изготовление копий “N в 1” (макет страницы)........................................... 42
Двустороннее копирование ..............................................................................44
Двустороннее копирование
(поворот листа
Расширенное двустороннее копирование (поворот листа по короткой
стороне)....................................................................................................45
Выбор лотка .......................................................................................................46
Сообщение “Недостаточно памяти” ................................................................. 46
по длинной стороне) ..................................................... 44
Раздел III Прямая печать
6 Печать данных с устройства флэш-памяти USB или
цифровой камеры, поддерживающей режим накопителя 48
Поддерживаемые форматы файлов................................................................48
Создание файла PRN или PostScript
Печать данных с устройства флэш-памяти USB или цифровой камеры,
поддерживающей режим накопителя ...........................................................49
Сообщения об ошибках.....................................................................................51
®
3™ для прямой печати .....................49
iii
Page 6
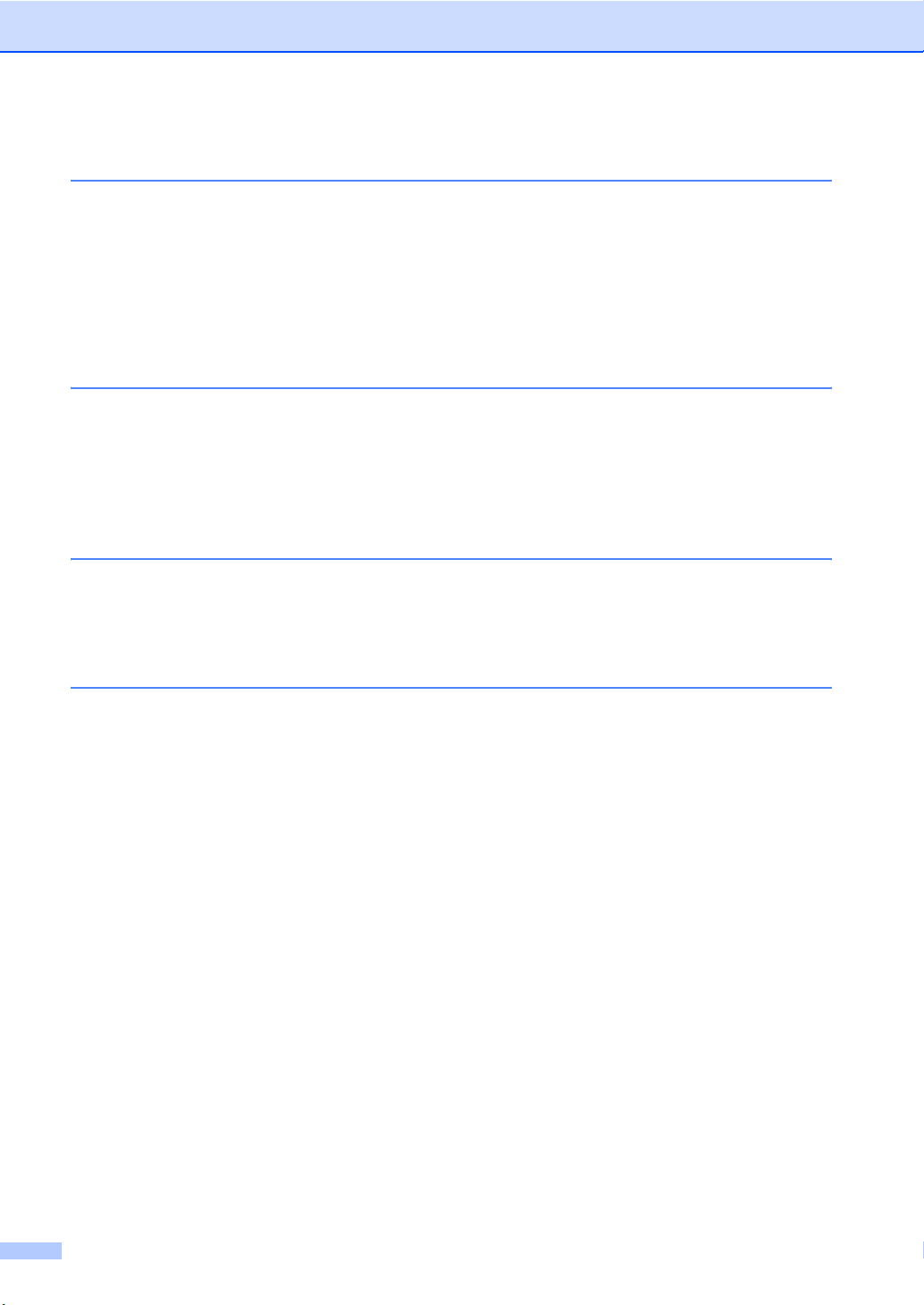
Раздел IV Программное обеспечение
7 Программные и сетевые функции 54
Использование руководства пользователя в формате HTML .......................54
Windows
Macintosh
®
...................................................................................................... 54
®
....................................................................................................55
Раздел V Приложения
A Безопасность и правовые вопросы 58
Выбор места установки ..................................................................................... 58
Для безопасной эксплуатации устройства ......................................................59
Важные инструкции по технике безопасности...........................................63
Авторское право и лицензия Libtiff ...................................................................65
Товарные знаки.................................................................................................. 66
B Дополнительные опции 67
Дополнительный лоток для бумаги LT-5300....................................................67
Плата памяти .....................................................................................................67
Установка дополнительной памяти............................................................68
C Устранение неисправностей и текущее обслуживание 69
Устранение неисправностей .............................................................................69
В случае неполадок в работе устройства.................................................. 69
Улучшение качества печати ....................................................................... 75
Сообщения об ошибках и обслуживании......................................................... 84
Замятие документов.................................................................................... 88
Замятие бумаги............................................................................................89
Текущее обслуживание .....................................................................................96
Чистку внешней поверхности устройства следует проводить в
следующем порядке ................................................................................ 96
Очистка сканера...........................................................................................97
Очистка окна лазерного сканера................................................................98
Очистка коронирующего провода...............................................................99
Очистка фотобарабана ............................................................................. 101
Замена расходных материалов ......................................................................103
Замена тонер-картриджа .......................................................................... 104
Замена фотобарабана .............................................................................. 107
Замена
деталей, нуждающихся в периодическом техническом
обслуживании................................................................................................ 109
iv
Page 7
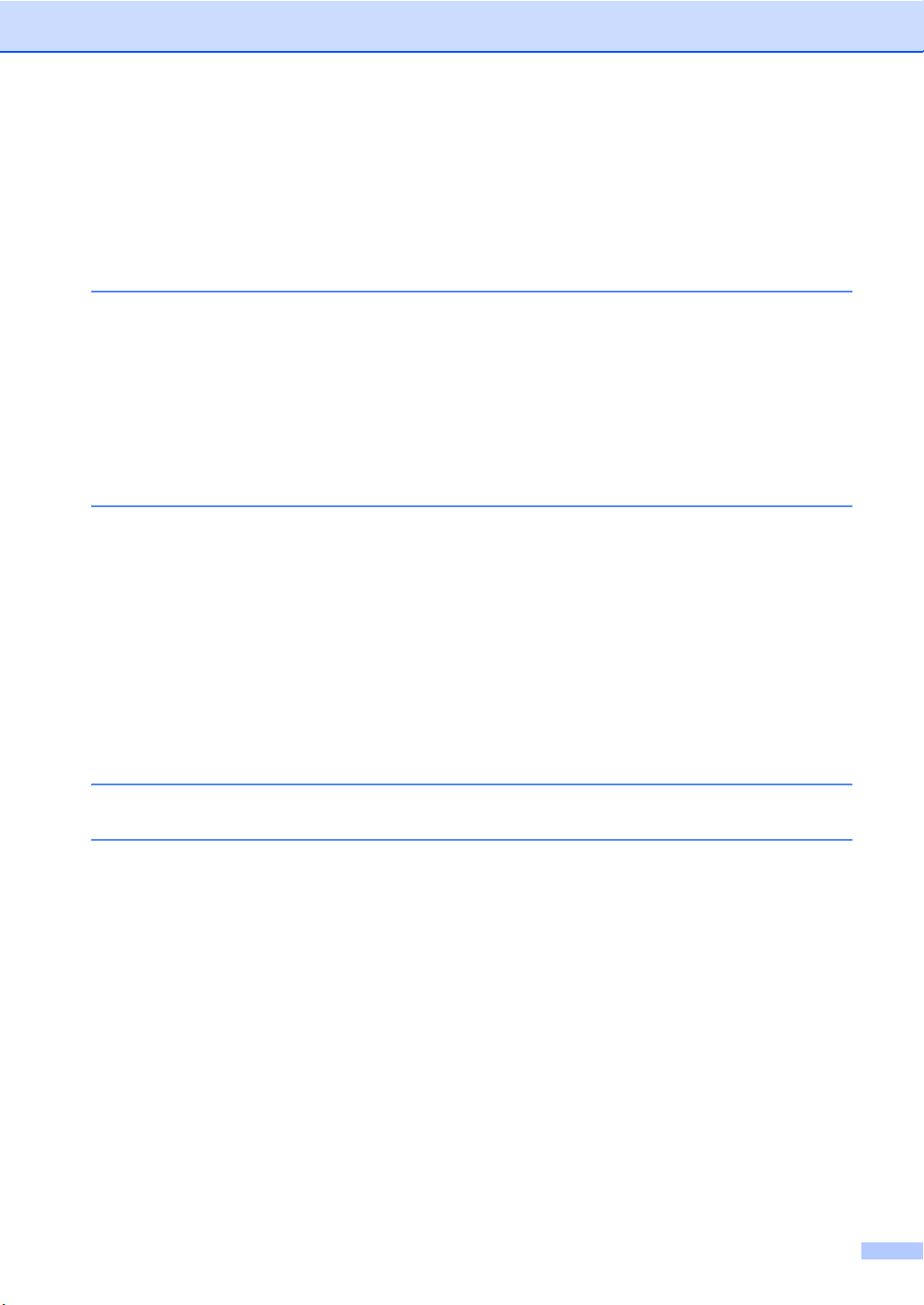
Информация об устройстве ............................................................................110
Проверка серийного номера..................................................................... 110
Проверка счетчиков страниц .................................................................... 110
Проверка остаточного ресурса деталей .................................................. 110
Сброс .......................................................................................................... 111
Восстановление заводских настроек .......................................................111
Упаковка и транспортировка устройства ....................................................... 111
D Меню и функции 113
Настройка с помощью ЖКД ............................................................................ 113
Таблица меню............................................................................................113
Сохранение в памяти ................................................................................ 113
Клавиши меню.................................................................................................. 113
Переход в режим настройки (доступ к меню) .......................................... 114
Таблица меню .................................................................................................. 115
Ввод текста.......................................................................................................125
E Технические характеристики 127
Общая информация ........................................................................................ 127
Печатные носители ......................................................................................... 129
Копирование..................................................................................................... 131
Сканирование................................................................................................... 132
Печать...............................................................................................................133
Интерфейсы ..................................................................................................... 134
Функция прямой печати...................................................................................135
Требования к компьютеру ............................................................................... 136
Расходные материалы .................................................................................... 138
Проводная сеть Ethernet .................................................................................139
F Глоссарий 141
G Указатель 142
v
Page 8
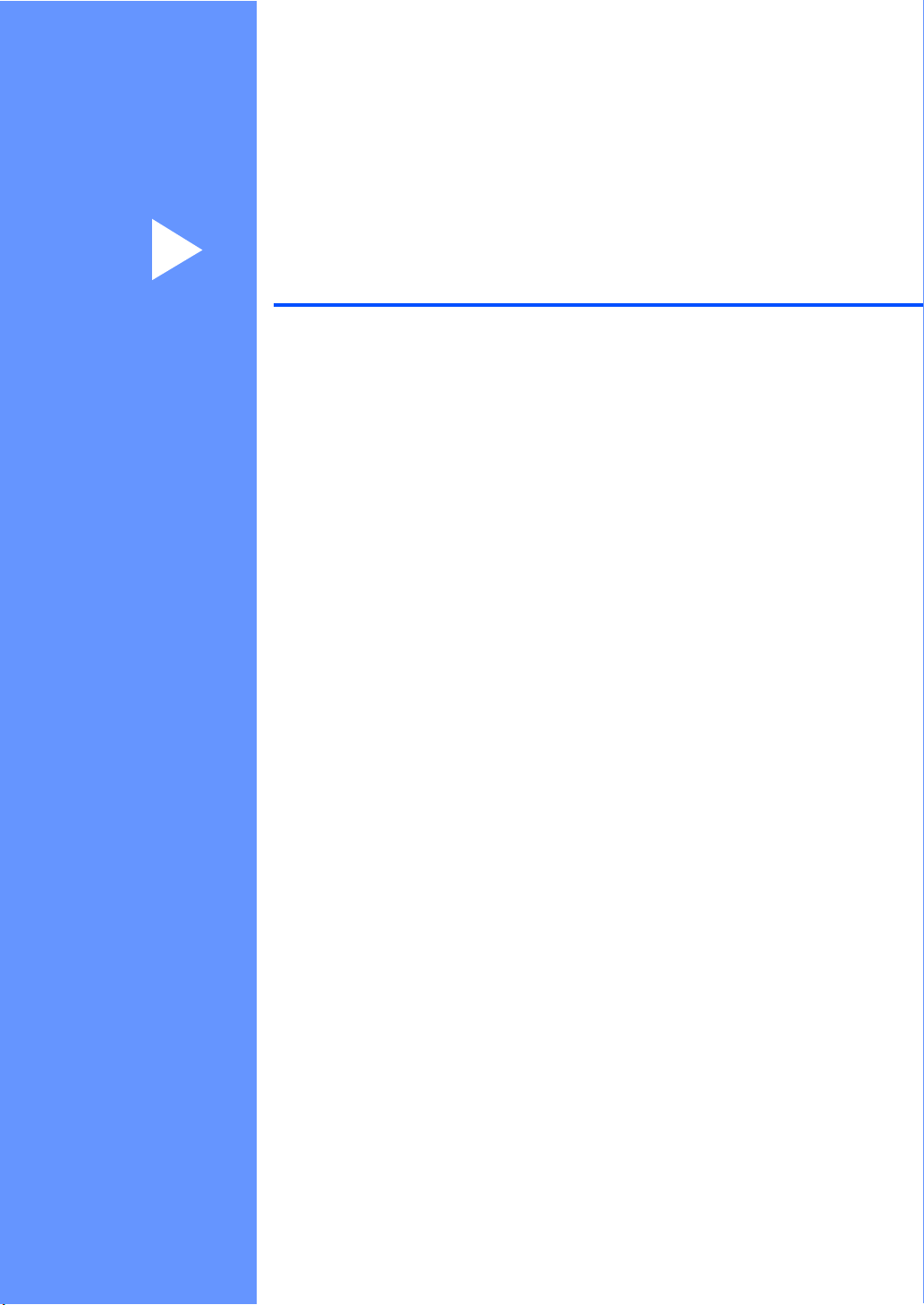
Раздел I
Общая информация
Общие сведения 2
Загрузка бумаги и документов 12
Общие настройки 26
Функции безопасности 31
I
Page 9
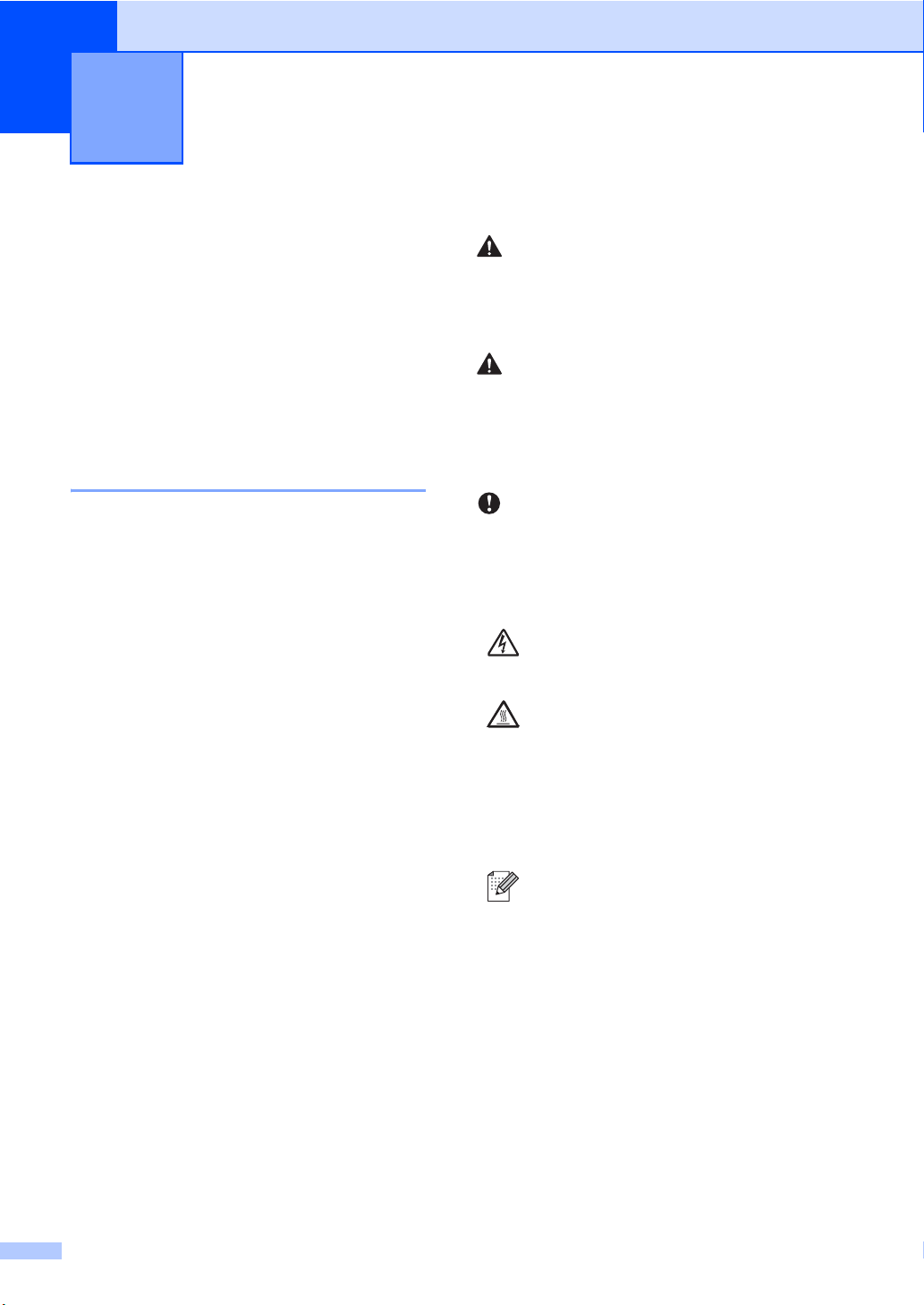
1
Общие сведения 1
Как пользоваться руководством
Благодарим за приобретение устройства
Brother! Материалы, приведенные в этом
документе, помогут полностью
использовать все функции данного
устройства.
Обозначения, принятые в данном руководстве 1
В данном документе используются
следующие обозначения.
Полужирный
шрифт
Курсив Курсивом выделяются
Courier
New
Полужирным шрифтом
выделяются названия
клавиш на панели
управления машины или
кнопок на экране
компьютера.
важные моменты текста или
ссылки на другие разделы
руководства.
Шрифтом Courier New
выделяются сообщения,
отображаемые на ЖКдисплее устройства.
1
ПРЕДУПРЕЖДЕНИЕ
В предупреждениях приводятся меры,
которые должны приниматься для
предупреждения возможных травм.
ОСТОРОЖНО
Предостережения указывают действия,
которые следует выполнять или
избегать, чтобы предотвратить мелкие
или серьезные травмы.
ВАЖНАЯ ИНФОРМАЦИЯ
ВНИМАНИЕ: содержат указания,
соблюдение которых предотвратит
возможные повреждения устройства или
иного оборудования.
Таким символом обозначены
предупреждения об опасности
поражения током.
Таким символом ("Горячая
поверхность") обозначены
операции, при которых нельзя
дотрагиваться до сильно
нагревающихся деталей
устройства.
В примечаниях описывается
способ действия в возникшей
ситуации и содержатся советы по
работе той или иной операции с
другими функциями.
2
Page 10
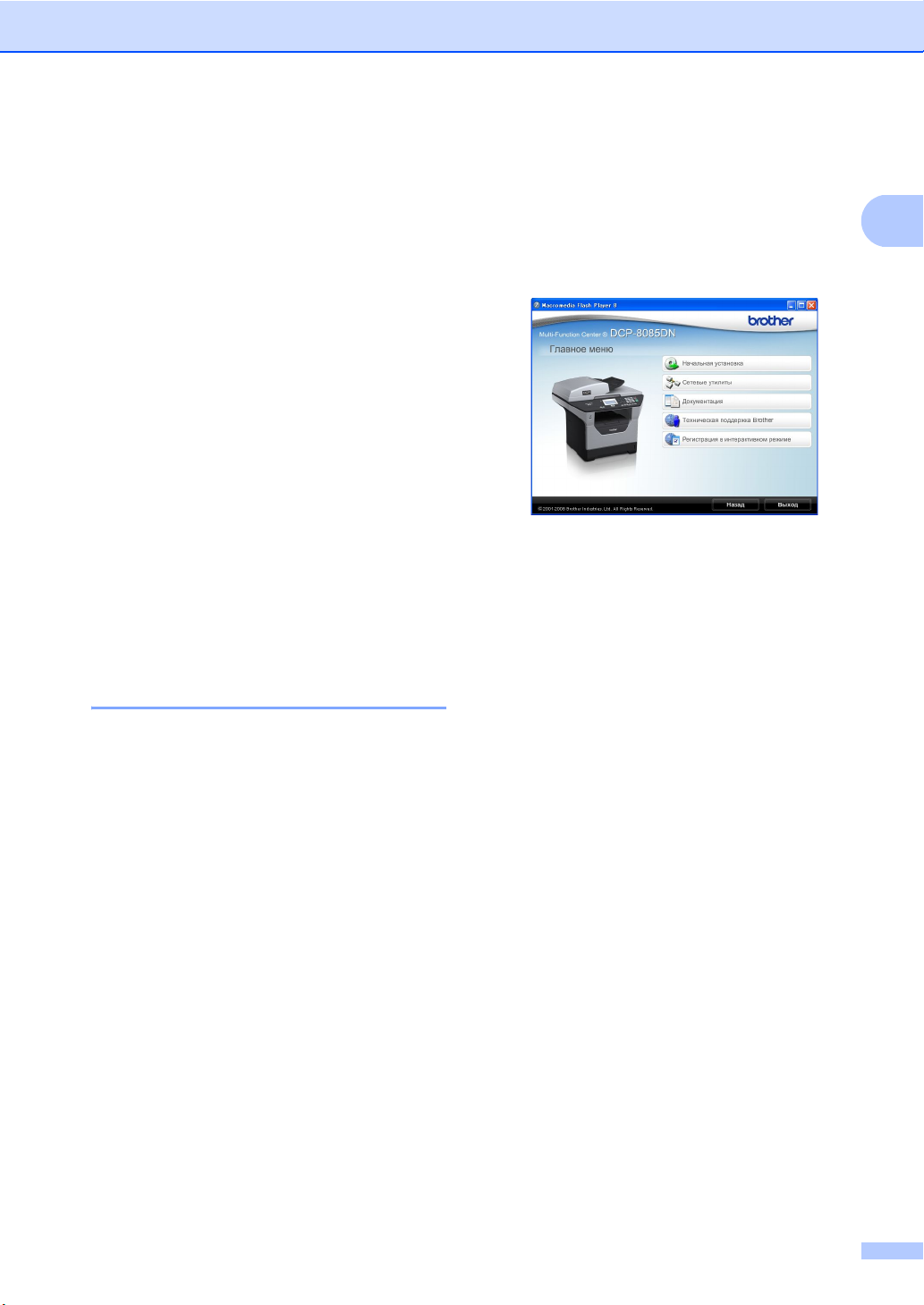
Общие сведения
Доступ к Руководству по использованию программного обеспечения и Руководству пользователя по работе в сети
Данное Руководство пользователя не
содержит такую информацию об
аппарате, как использование
расширенных функций печати,
сканирования и работы в сети. Если вам
потребуется подробная информация об
этих функциях, прочитайте
Руководствопоиспользованию
программного обеспечения и
Руководство пользователя по работе
всети.
Просмотр документации 1
b При появлении экрана языка
выберите нужный язык.
c Если откроется экран выбора
названия модели, выберите
имеющееся устройство. Откроется
главное меню компакт-диска.
1
Откроется главное меню компактдиска. Если это окно не
открывается, с помощью
проводника Windows
запустите программу start.exe из
корневого каталога компакт-диска
Brother.
d Нажмите Документация.
®
найдите и
1
Просмотр документации
®
(для Windows
Чтобы просмотреть документацию,
наведите указатель на пункт Brother,
DCP-XXXX (где XXXX соответствует
модели имеющегося аппарата) в группе
программ меню Пуск, затем выберите
Руководстве пользователя в формате
HTML.
Если программное обеспечение не
установлено, просмотреть документацию
можно следующим образом:
) 1
a Включите компьютер.
Вставьте компакт-диск Brother с
названием Windows
компакт-дисков.
®
в дисковод для
e Щелкните на названии документа,
который вы хотите прочитать:
Документы HTML (3 руководства):
Руководство пользователя для
автономной работы,
Руководство по
использованию программного
обеспечения и Руководство
пользователя по работе в сети
в формате HTML.
Этот формат предназначен для
просмотра документации на
компьютере.
3
Page 11
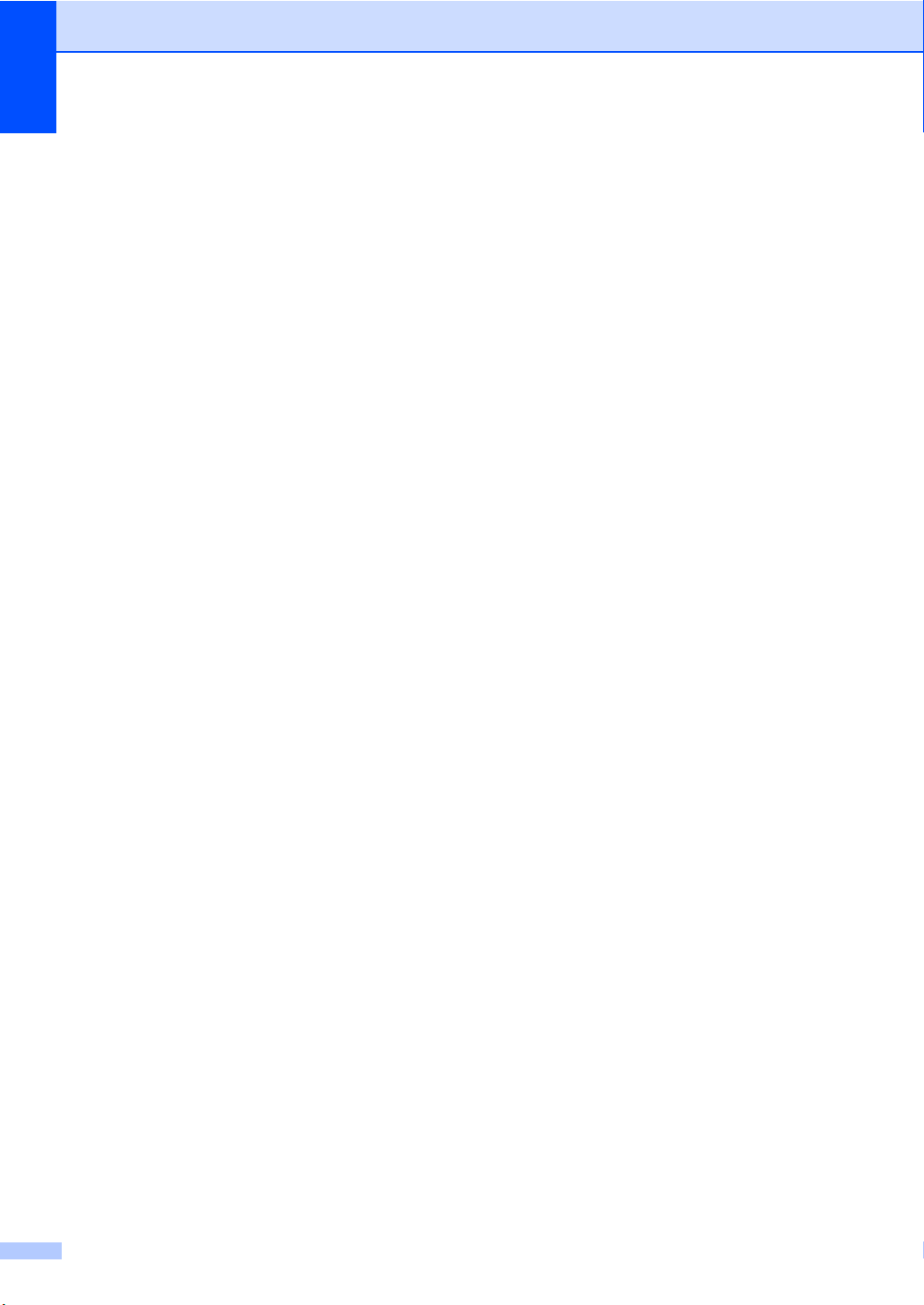
Глава 1
Документация в формате PDF
(4 руководства):
Руководство пользователя для
автономной работы,
Руководство по
использованию программного
обеспечения, Руководство
пользователя по работе в сети
и Руководствопобыстрой
установке.
Этот формат рекомендуется для
распечатки документации.
Щелчком мыши можно перейти на
веб-сайт Brother Solution Center
(Центр решений Brother), где
можно просмотреть или загрузить
документацию в виде PDFфайлов. (Для этого требуется
доступ к Интернету и программа
чтения PDF-файлов.)
Поиск инструкций для сканирования
Существует несколько способов
сканирования документов.
Соответствующие инструкции можно
найти в следующих источниках:
Руководство по использованию программного обеспечения:
Сканирование документа при помощи
драйвера TWAIN - в главе 2
Сканирование документа с помощью
драйвера WIA (Windows
®
) - в главе 2
Vista
®
XP/Windows
Использование ControlCenter3 - в главе
3
Сетевое сканирование - в главе 4
Справочные руководства ScanSoft™ PaperPort™ 11SE с оптическим распознаванием текста
1
1
1
Полное руководство по приложению
ScanSoft™ PaperPort™ 11SE с
оптическим распознаванием текста
можно просмотреть в разделе справки
программы ScanSoft™ PaperPort™
11SE.
4
Page 12
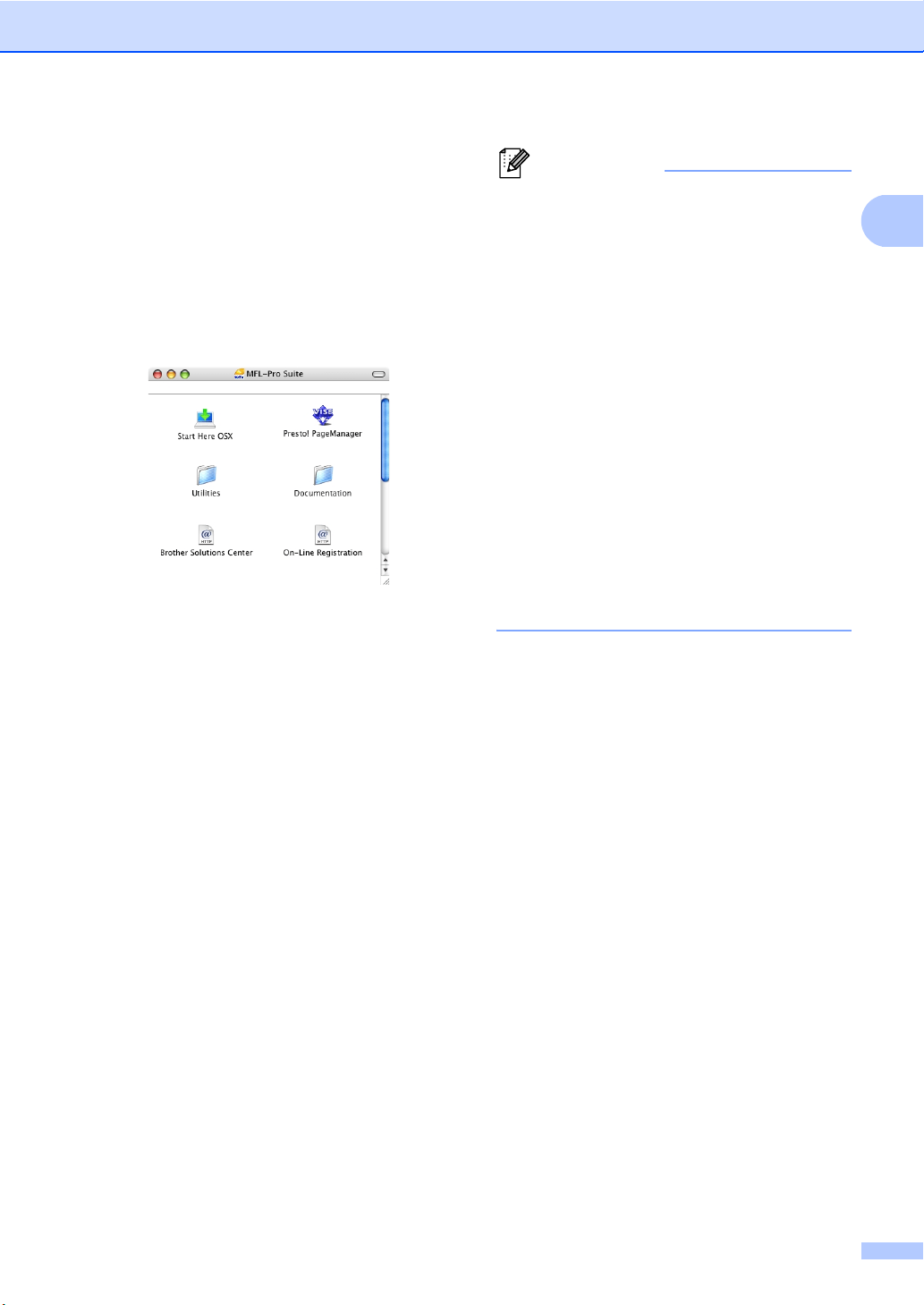
Общие сведения
Просмотр документации
®
(Macintosh
a Включите компьютер Macintosh
Вставьте компакт-диск Brother с
названием Macintosh
компакт-дисков.
) 1
®
.
®
в дисковод для
b Откроется следующее диалоговое
окно.
c Дважды щелкните значок
Documentation (Документация).
Примечание
Имеется также документация в
формате PDF (4 руководства):
Руководство пользователя для
автономного режима работы,
Руководствопоиспользованию
программного обеспечения,
Руководство пользователя по
работе в сети и
Руководствопобыстройустановке.
Руководства в формате PDF
рекомендуются для печати.
Дважды щелкните значок
Brother Solutions Center, чтобы
перейти на веб-сайт Brother Solutions
Center (Центр решений Brother), где
можно просмотреть или загрузить
документацию в виде PDF-файлов.
(Для этого требуется доступ к
Интернету и программа чтения
файлов.)
PDF-
1
d Когда откроется диалоговое окно
выбора языка, дважды щелкните
требуемый язык.
e Дважды щелкните файл в верхней
части страницы, чтобы просмотреть
Руководство пользователя,
Руководства по использованию
программного обеспечения и
Руководства пользователя по
работе в сети в формате HTML.
f Щелкните нужное руководство.
Руководство пользователя
Руководство по использованию
программного обеспечения
Руководство пользователя по
работе в сети
5
Page 13
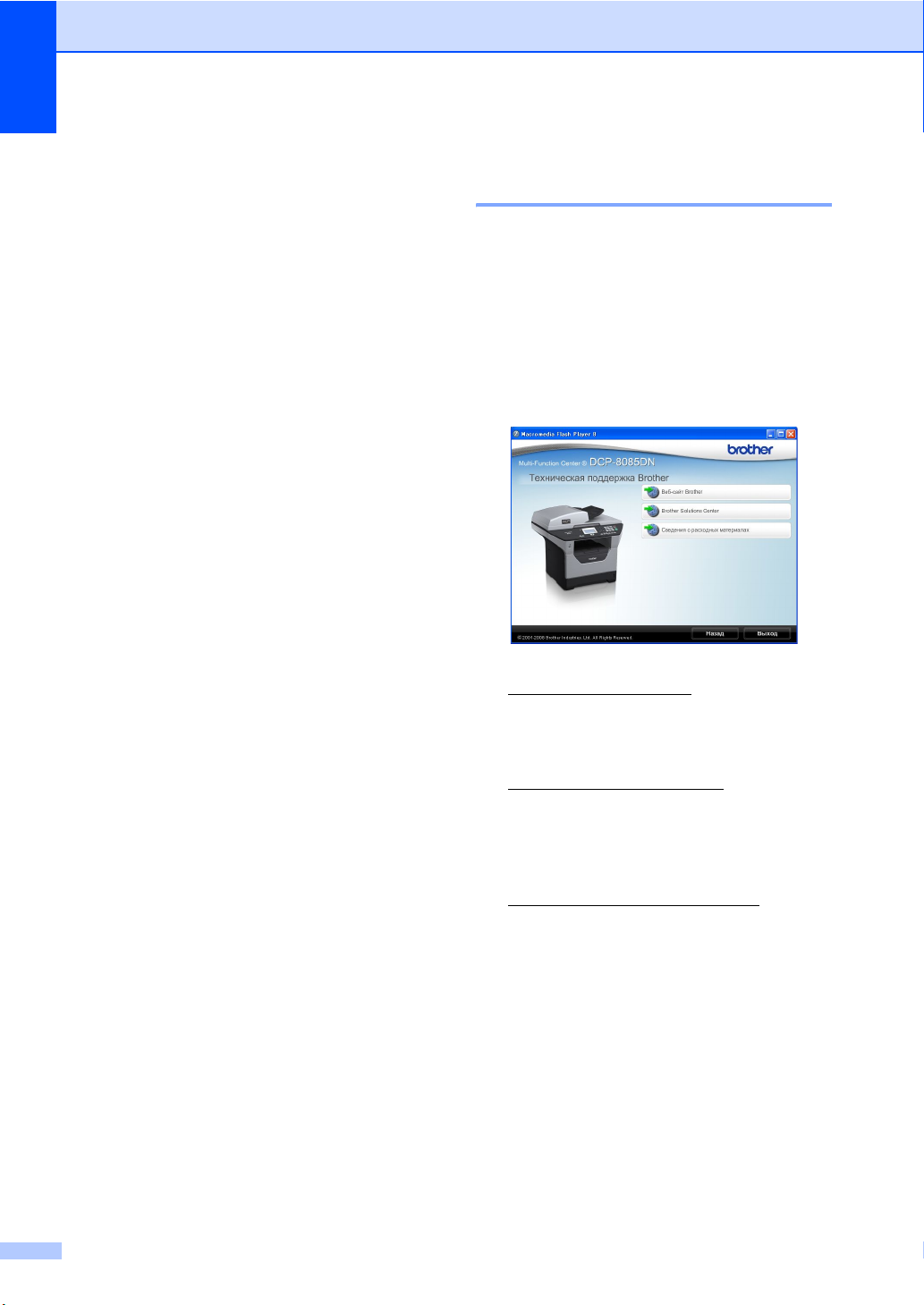
Глава 1
Поиск инструкций для сканирования
Существует несколько способов
сканирования документов.
Соответствующие инструкции можно
найти в следующих источниках:
Руководство по использованию программного обеспечения:
Сканирование - в главе 9
Использование ControlCenter2 -
в главе 10
Сетевое сканирование - в главе 11
Руководство по использованию Presto! PageManager:
Полное Руководство пользователя по
работе с программой Presto!
PageManager можно просмотреть в
разделе “Справка” программы Presto!
PageManager.
Доступ к службе поддержки
1
Brother (для Windows®) 1
Здесь можно найти всю необходимую
контактную информацию, например
службу веб-поддержки (Brother Solutions
Center).
Щелкните
1
1
Техническая поддержка Brother в
главном меню.
Откроется следующий экран:
Для перехода на веб-сайт
(http://www.brother.com
) щелкните
Веб-сайт Brother.
Для получения последних новостей и
информации о поддержке изделий
(http://solutions.brother.com
Brother Solutions Center.
) щелкните
Для перехода на веб-сайт,
посвященный оригинальным
расходным материалам Brother
(http://www.brother.com/original/
)
щелкните
Сведения о расходных материалах.
Для возврата на главную страницу
щелкните Назад или щелкните Выход
для завершения работы.
6
Page 14
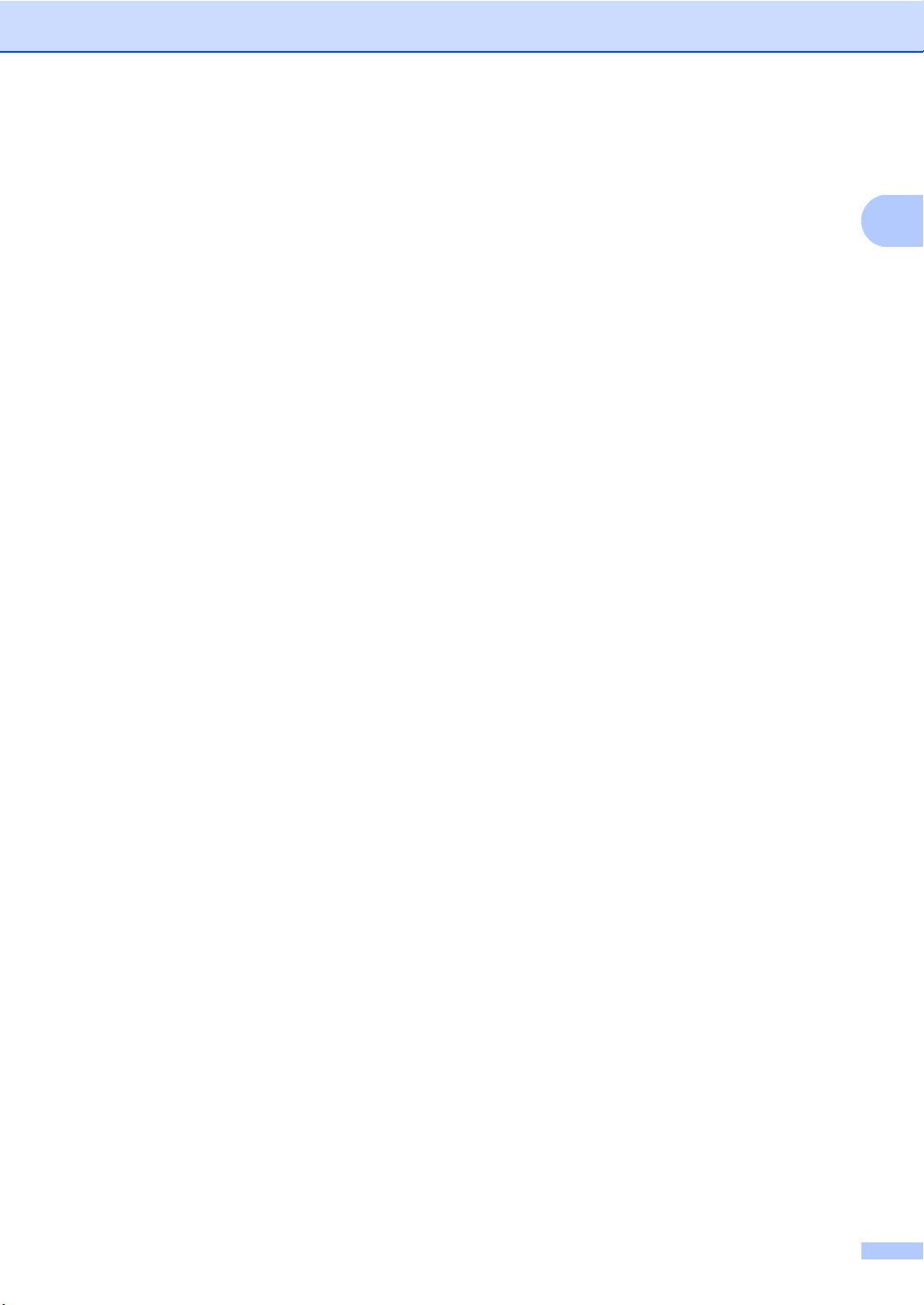
Общие сведения
1
7
Page 15

Глава 1
Обзор панели управления 1
1 Индикатор состояния
Индикатор мигает и изменяет свой цвет в
зависимости от состояния аппарата.
2 ЖКД
На нем отображаются сообщения и
инструкции по настройке устройства и
работе с ним.
3 Клавиши меню:
Меню
Доступ к меню для программирования
настроек устройства.
Очистить/Назад
Удаление введенных данных или отмена
текущего значения параметра.
OK
Сохранение настроек устройства.
или c
d
Переход к предыдущему или
последующему пункту меню (в режиме
настройки).
a или b
Переход к предыдущему или
последующему пункту меню или значению
параметра.
4 Цифровые клавиши
Используются для ввода текста.
5 Стоп/Выход
Остановка операции или выход из меню.
6 Старт
Позволяет запустить копирование или
сканирование.
7 Клавиши Копирование:
Дуплекс
Печать на обеих
Контраст/Качество
Изменение качества или контрастности
следующей копии.
Увеличение/Уменьшение
Уменьшение/увеличение масштаба копий.
Выбор лотка
Выбор выходного лотка для следующей
копии.
Сортировка
Сортировка нескольких копий с помощью
автоподатчика.
N в 1
Используется для копирования 2 или 4
страниц на одну страницу.
сторонах бумаги.
8
Page 16
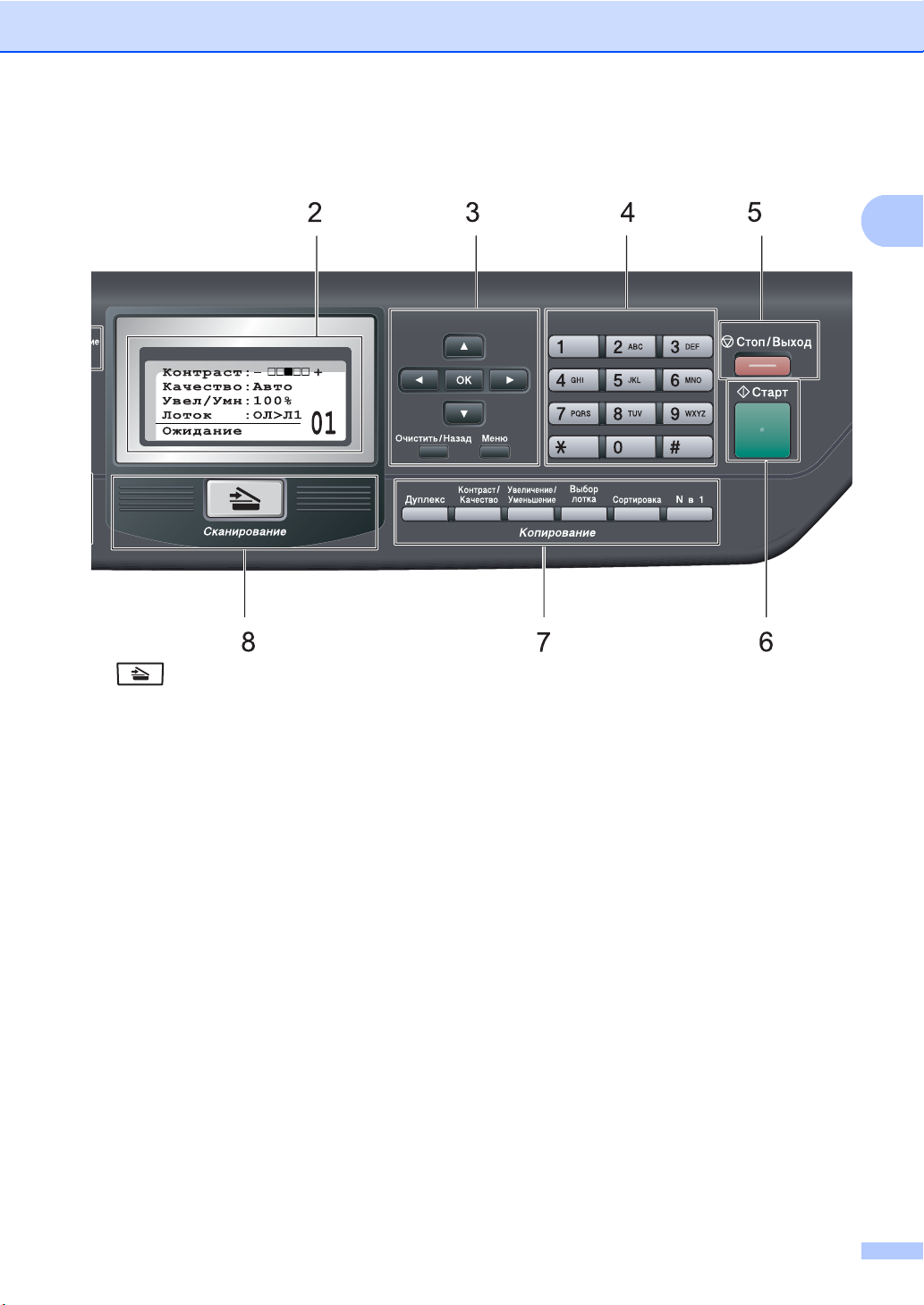
Общие сведения
1
8 Сканирование
Переключение устройства в режим
сканирования.
(Подробнее о сканировании см.
Руководство по использованию
программного обеспечения на компакт-
диске.)
9 Клавиши печати:
Защита/Прямая печать
Эта клавиша выполняет две функции.
Защита
Печать сохраненных в памяти данных
становится возможной только после
ввода четырехзначного пароля.
(Подробнее об использовании клавиши
защиты см. Руководство по
использованию
программного
обеспечения на компакт-диске.)
При использовании защитной
блокировки функций можно изменить
пользователей с ограниченными
правами, удерживая нажатой кнопку d
при нажатии кнопки
Защита/Прямая печать. (См. раздел
Защитная блокировка функций 2.0
на стр.31.)
Прямая печать
Печать данных с устройства флэшпамяти USB. Кнопка прямой печати
активна при подключении устройства
флэш-памяти к интерфейсу USB
прямого
подключения. (См. раздел
Печать данных с устройства флэшпамяти USB или цифровой камеры,
поддерживающей режим накопителя
на стр.49.)
Отмена задания
Отмена запрограммированного задания на
печать и удаление его из памяти
устройства.
Чтобы отменить несколько заданий на
печать, удерживайте эту клавишу нажатой,
пока на ЖКД не появится сообщение
Отмена всех зад..
9
Page 17
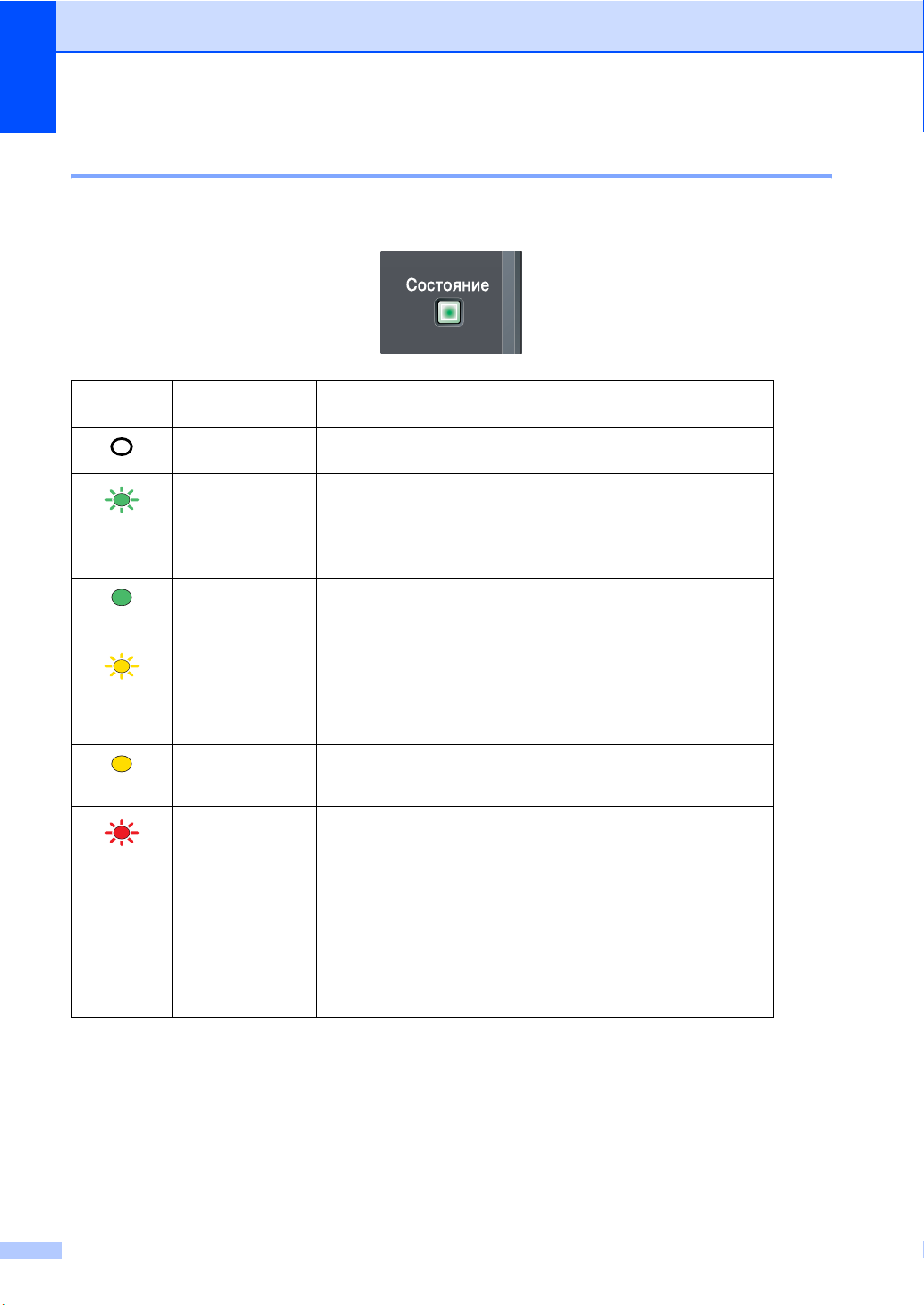
Глава 1
Индикатор состояний 1
Светодиодный индикатор Состояние мигает и изменяет свой цвет в зависимости от
состояния аппарата.
Индикатор Состояние
аппарата
Спящий режим Выключатель питания выключен или аппарат находится в
Прогрев Аппарат выполняет прогрев перед печатью.
Зеленый
(мигает)
Готов Аппарат готов к печати.
Зеленый
Прием данных Аппарат принимает данные с компьютера, обрабатывает
Желтый
(мигает)
В памяти
имеются данные
Желтый
Ошибка службы Выполните следующие действия.
Красный
(мигает)
Описание
спящем режиме.
данные в памяти или выполняет печать данных.
В памяти аппарата имеются данные печати.
1. Выключите аппарат с помощью выключателя
электропитания.
2. Подождите несколько секунд, затем включите аппарат и
повторите попытку печати.
Если устранить ошибку не удается, и после выключения и
включения аппарата светодиод по-прежнему указывает на
необходимость сервисного вызова, то необходимо
обратиться к дилеру Brother.
10
Page 18
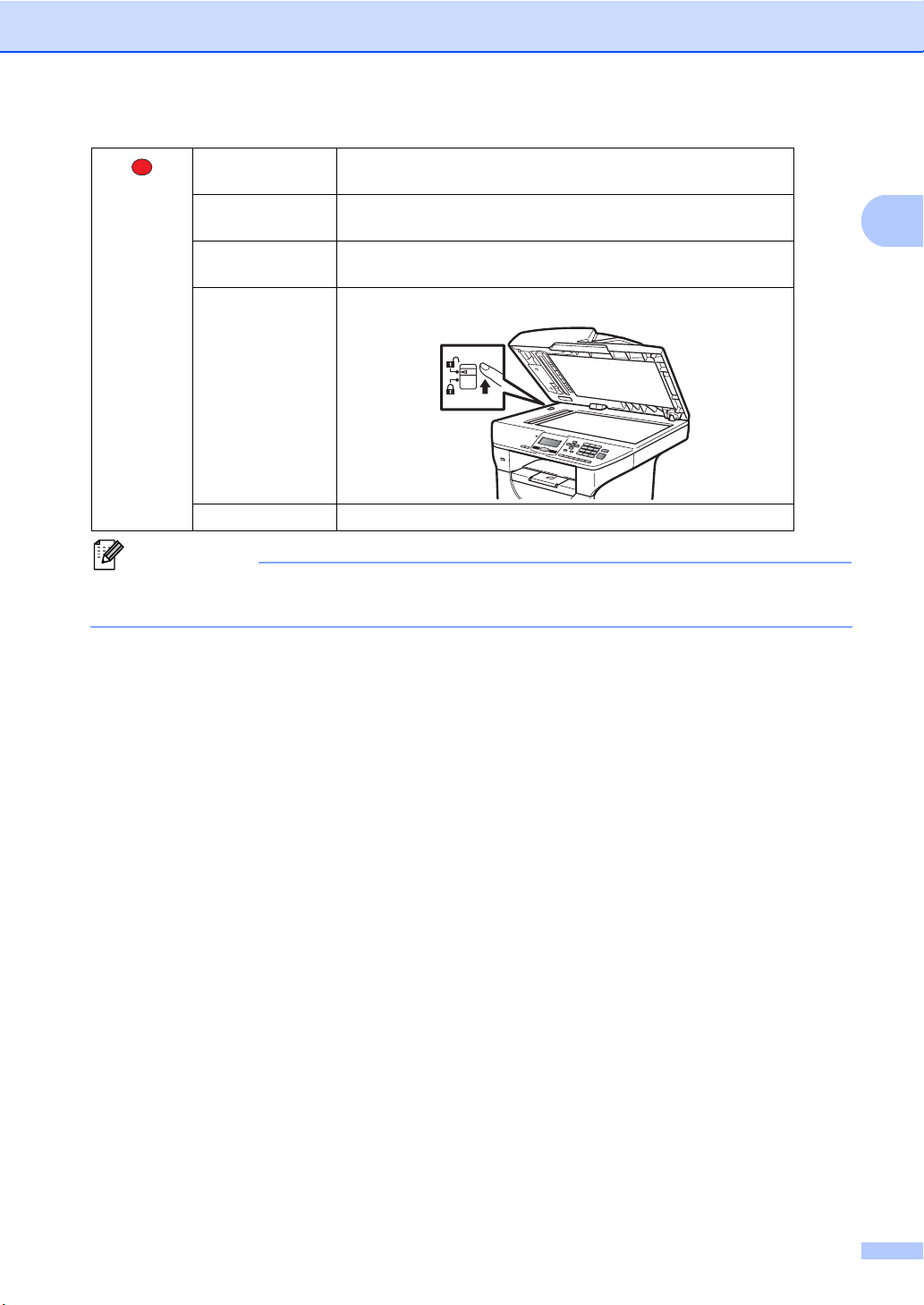
Общие сведения
Открыта крышка Открыта передняя крышка или крышка узла
термозакрепления. Закройте крышку.
Красный
Тонер
Установите новый тонер-картридж.
закончился
Ошибка бумаги Поместите бумагу в лоток или устраните замятие.
Проверьте сообщение на ЖКД.
Сканер
заблокирован
Проверьте, освобожден ли фиксатор блокировки сканера.
Прочее Проверьте сообщение на ЖКД.
Примечание
Если выключатель электропитания выключен или принтер находится в спящем режиме,
индикатор не горит.
1
11
Page 19
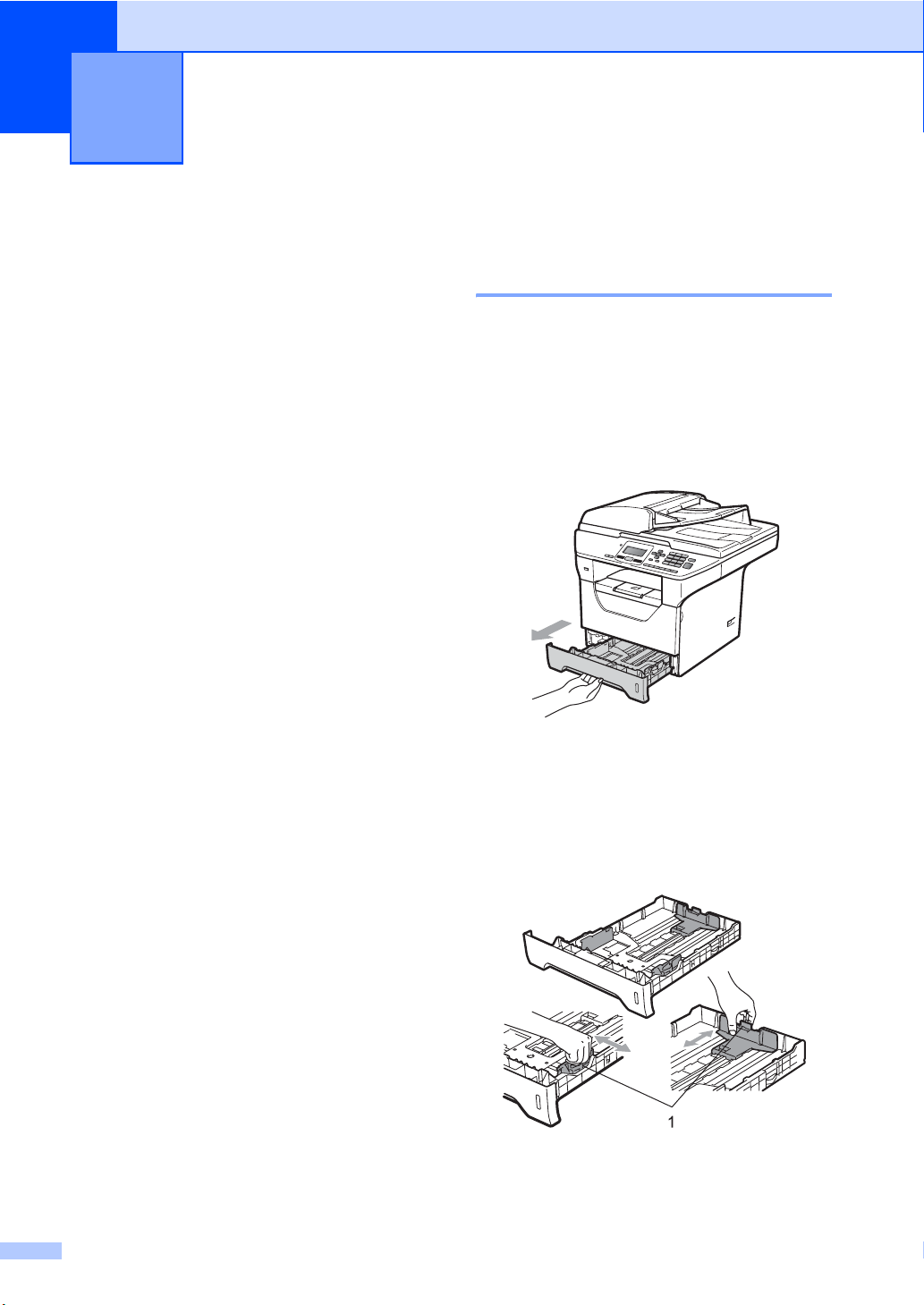
2
Загрузка бумаги и документов 2
Загрузка бумаги и печатных носителей
Аппарат может подавать бумагу из
стандартного лотка для бумаги,
дополнительного нижнего лотка или
обходного лотка.
При загрузке бумаги в лоток обратите
внимание на следующие аспекты.
Если приложение поддерживает выбор
формата бумаги в меню печати, то
можно выбрать формат с помощью ПО.
Если ПО не поддерживает выбор
формата бумаги, его можно
в драйвере принтера или с помощью
кнопок на панели управления.
установить
Загрузка бумаги в
стандартный лоток для
2
бумаги 2
Печать на обычной бумаге, тонкой бумаге, бумаге из вторсырья или прозрачных пленках из лотка для бумаги
a Полностью выдвиньте лоток для
бумаги из устройства.
2
12
b Удерживая нажатым синий рычаг (1)
отпускания направляющей для
бумаги, отрегулируйте положение
направляющих согласно формату
используемой бумаги. Проверьте, что
направляющие надежно
зафиксированы в пазах.
Page 20
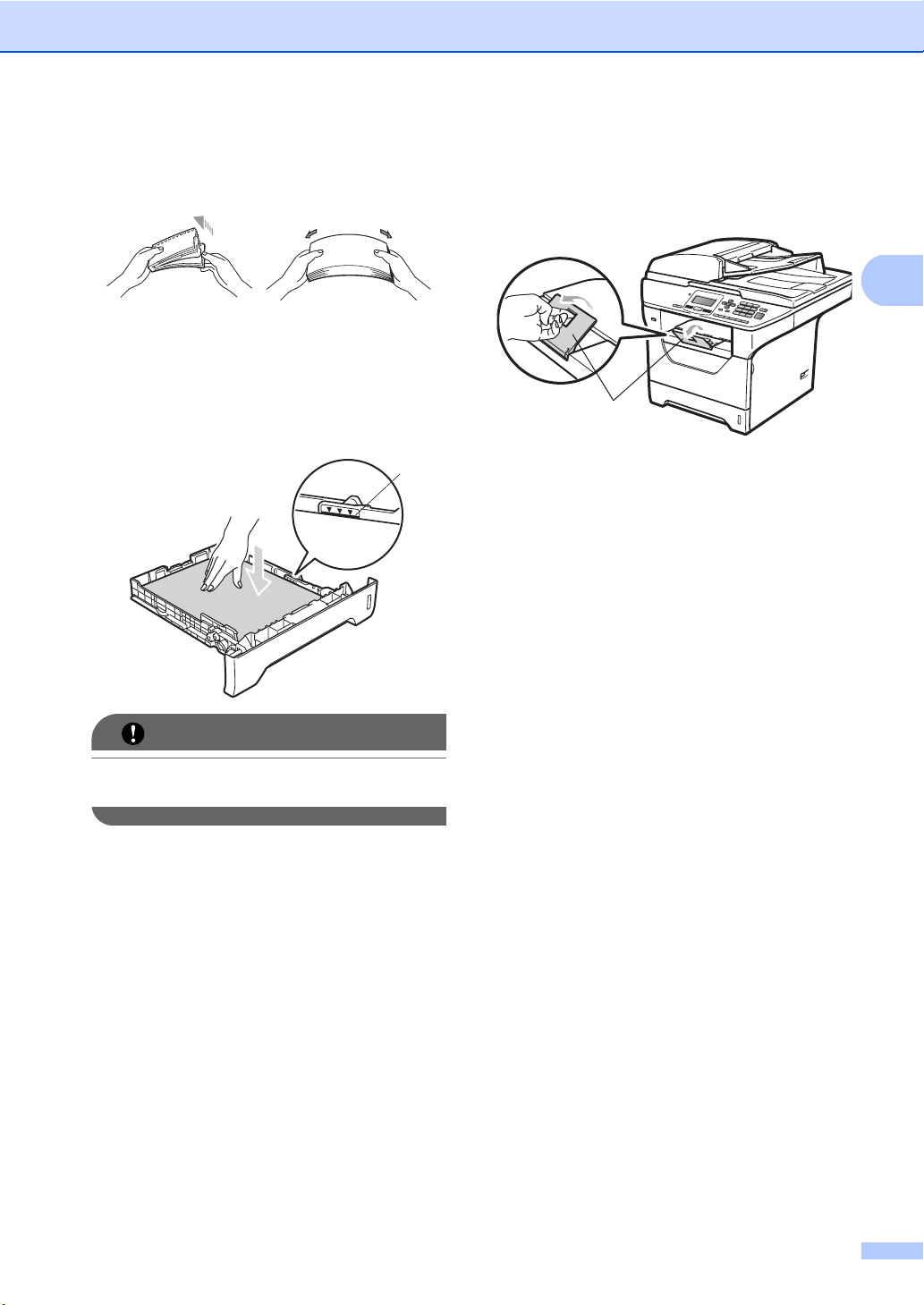
Загрузка бумаги и документов
c Хорошо “распушите” пачку бумаги во
избежание замятия и сбоев подачи
бумаги.
d Поместите бумагу в лоток и
убедитесь, что она находится ниже
отметки максимального уровня
бумаги (1). Сторона,
предназначенная для печати, должна
быть обращена вниз.
1
f Откиньте опорный щиток (1),
предотвращающий соскальзывание
бумаги с лотка вывода лицевой
стороной вниз.
1
2
ВАЖНАЯ ИНФОРМАЦИЯ
Убедитесь, что направляющие
касаются краев бумаги.
e Задвиньте лоток для бумаги в
устройство до упора. Убедитесь, что
она полностью вставлена в
устройство.
13
Page 21
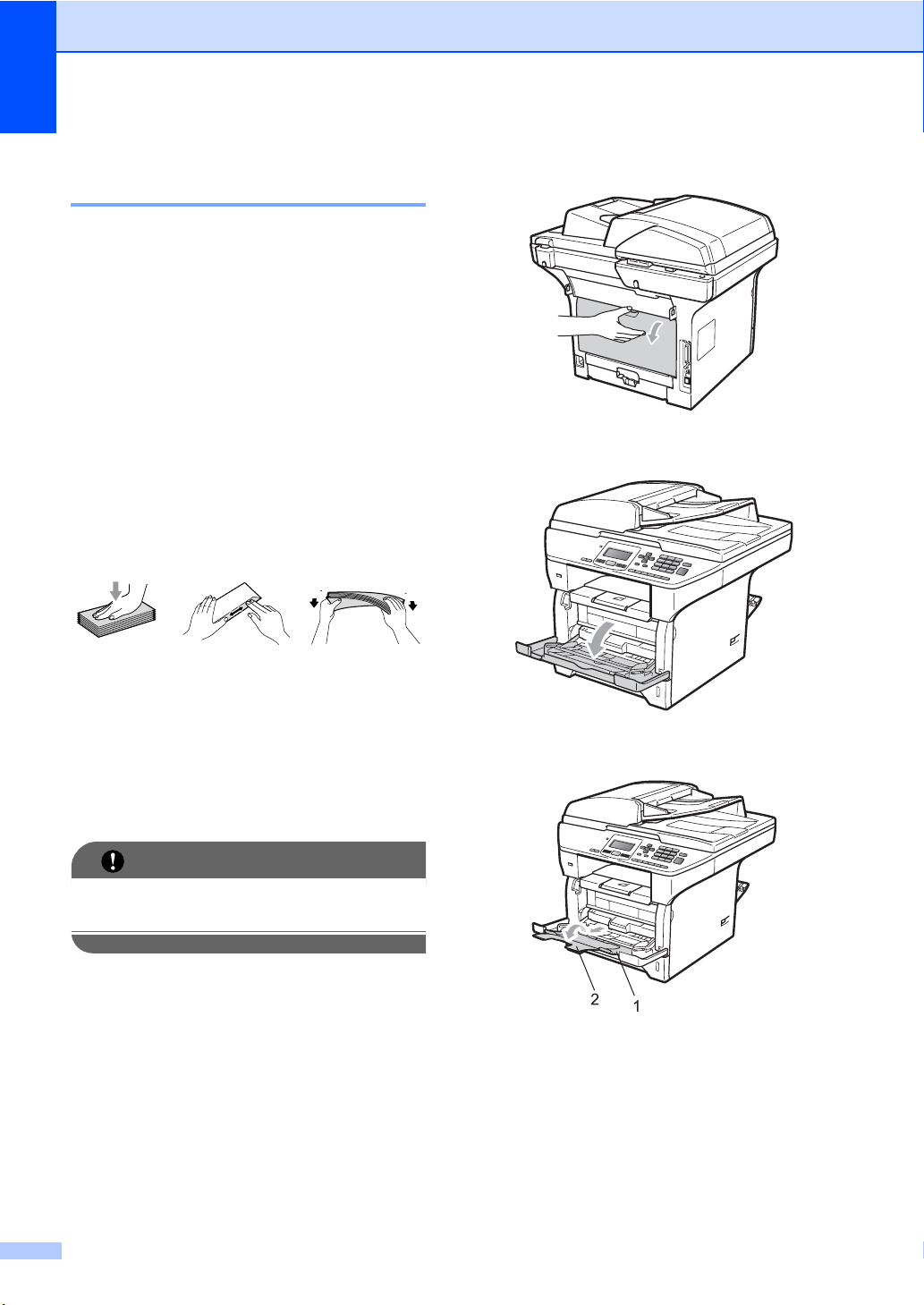
Глава 2
Загрузка бумаги в обходной
лоток 2
В этот лоток можно загружать до 3
конвертов или специальных печатных
носителей или до 50 листов обычной
бумаги. Используйте этот лоток для
печати или копирования на толстой
бумаге, бумаге для документов,
конвертах, наклейках или прозрачных
пленках.
Печать на толстой бумаге, бумаге для документов, конвертах, наклейках и прозрачных пленках
Перед загрузкой конвертов надавите на их
углы и стороны, чтобы максимально
выпрямить их.
Если задний выходной лоток опущен, в
устройстве образуется прямой тракт
подачи бумаги от обходного лотка к
задней стороне устройства. Используйте
этот способ подачи и вывода бумаги, если
требуется печатать на толстой бумаге,
бумаге для документов, конвертах,
наклейках или прозрачных пленках.
a Откройте заднюю крышку (задний
выходной лоток).
b Откройте обходной лоток и
осторожно опустите его.
2
c Вытяните опору (1) обходного лотка и
откиньте подставку (2).
ВАЖНАЯ ИНФОРМАЦИЯ
Во избежание замятия бумаги сразу же
убирайте каждый лист или конверт.
14
Page 22
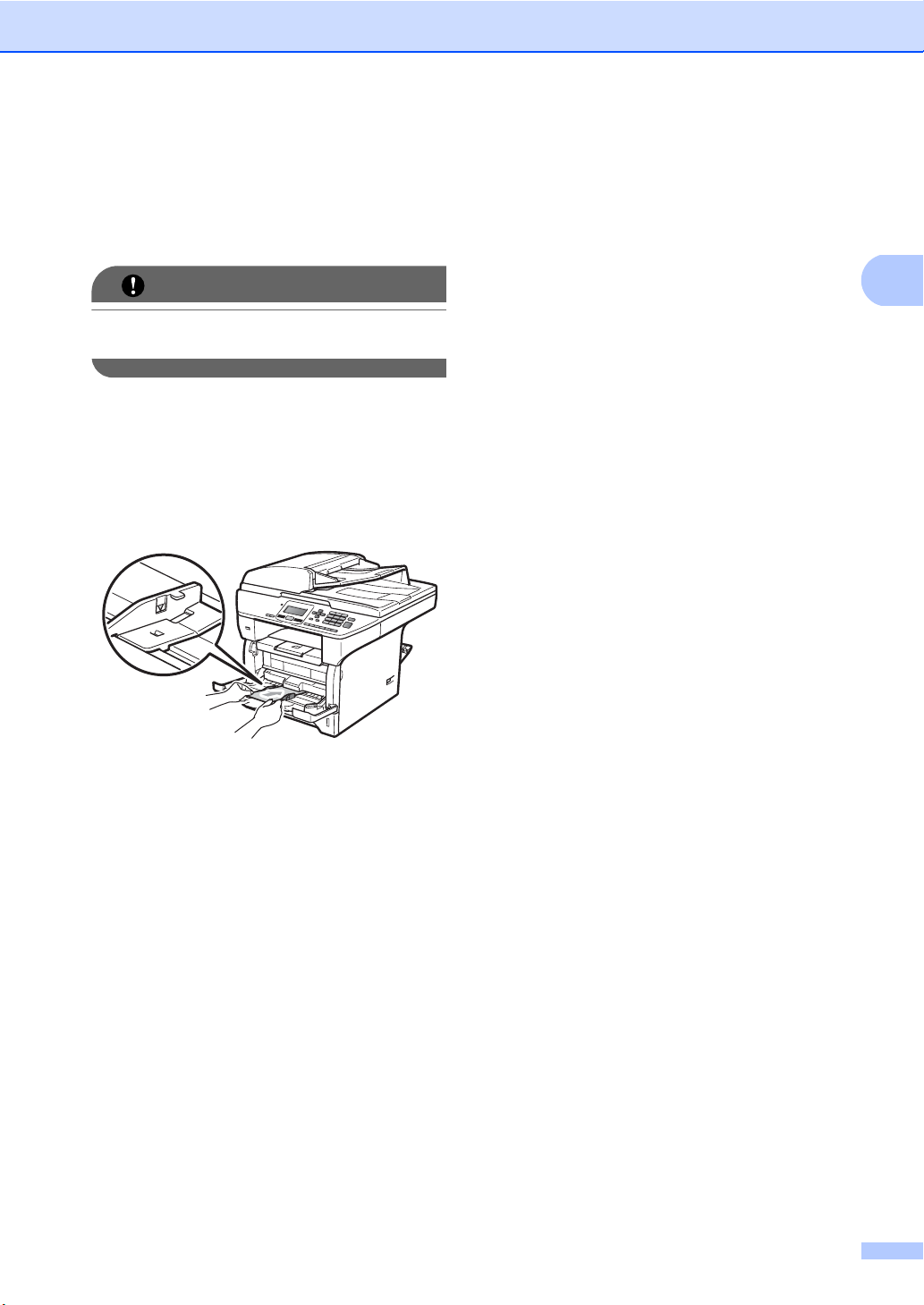
d Удерживая нажатым рычаг
отпускания направляющей для
бумаги, отрегулируйте положение
направляющих согласно формату
используемой бумаги.
Загрузка бумаги и документов
ВАЖНАЯ ИНФОРМАЦИЯ
Убедитесь, что направляющие
касаются краев бумаги.
e Поместите до 3 конвертов, толстую
бумагу, наклейки или прозрачную
пленку в обходной лоток верхним
краем вперед и стороной для печати
вверх. Убедитесь в том, что высота
бумаги не превышает отметку
максимального уровня (b).
2
15
Page 23
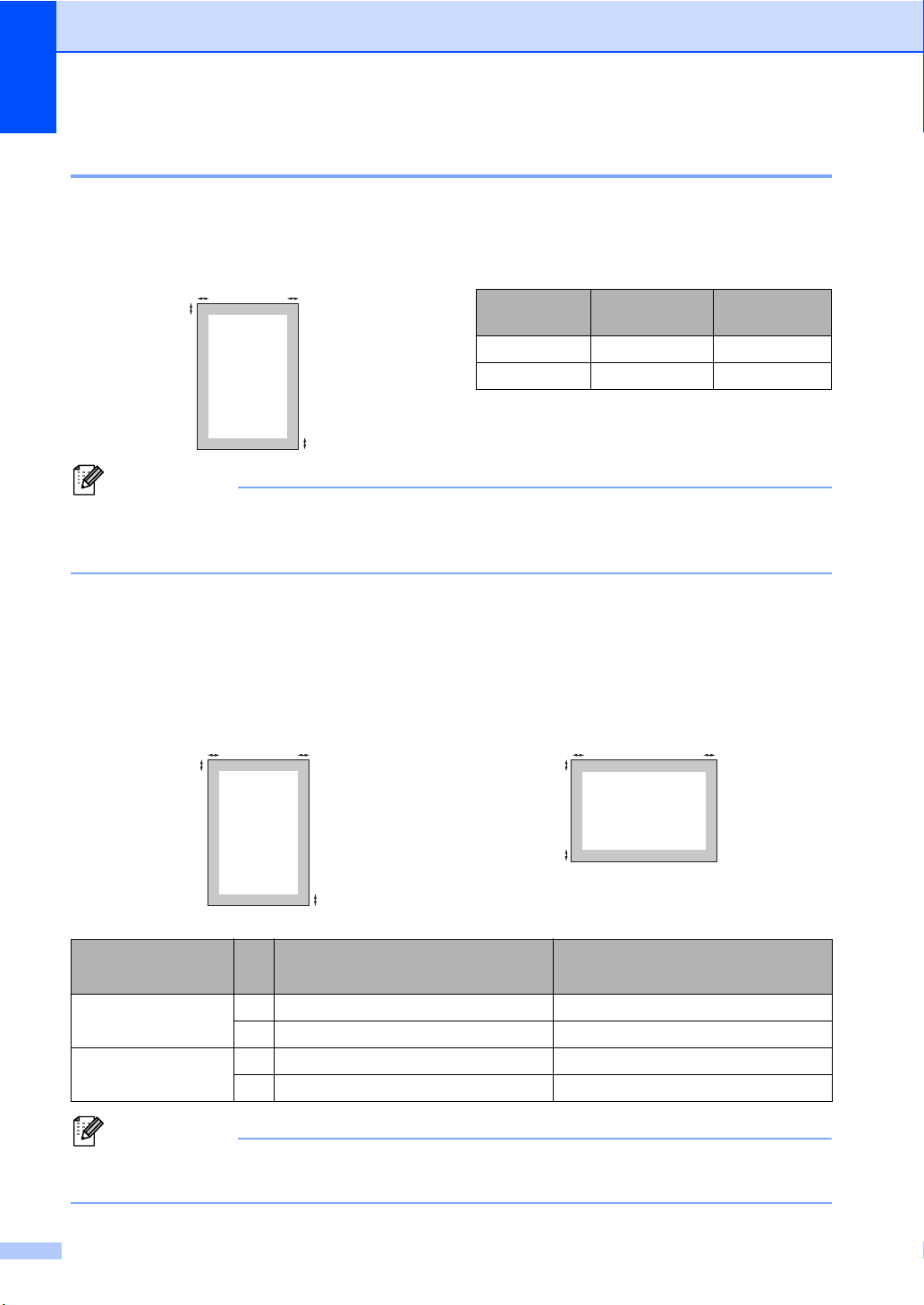
Глава 2
Область, недоступная для печати 2
Непечатная область при копировании 2
Цифрами показаны области, недоступные для печати.
Примечание
Показанные выше непечатные зоны относятся к бумаге формата A4 при копировании
одного экземпляра или в режиме “1 в 1”. Размер непечатных зон зависит от формата
бумаги.
2
1
2
Формат
документа
Вверху (1)
Внизу (1)
Слева (2)
Справа (2)
Letter 3 мм 4 мм
A4 3 мм 2 мм
1
Непечатная область при копировании 2
При использовании драйвера принтера область печати меньше формата бумаги, как
показано ниже.
Книжная ориентация Альбомная ориентация
Книжная
ориентация
Альбомная
ориентация
2
1
2
1
Драйвер принтера Windows® и
драйвер принтера Macintosh
14,23 мм 4,23 мм
26,35 мм 4,23 мм
14,23 мм 4,23 мм
25,08 мм 4,23 мм
2
1
1
Драйвер BRScript для Windows
®
и Macintosh®
2
®
Примечание
Показанная выше непечатная зона относится к бумаге формата A4. Размер непечатных
зон зависит от формата бумаги.
16
Page 24
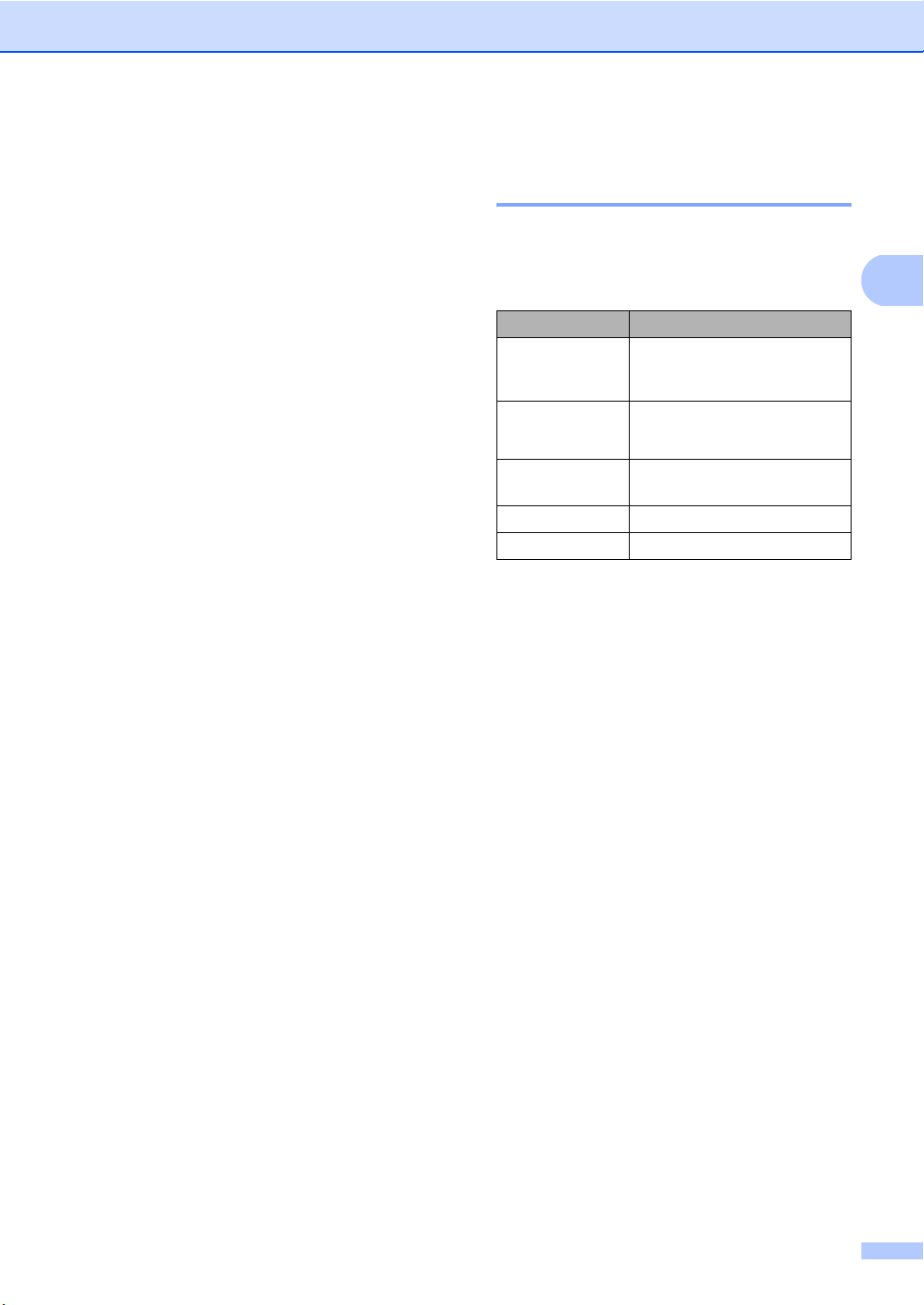
Загрузка бумаги и документов
Допустимые типы бумаги и других печатных носителей
Качество печати может различаться в
зависимости от используемого типа
бумаги.
Можно использовать следующие типы
печатных носителей: тонкая бумага,
обычная бумага, бумага для документов,
бумага из вторсырья, прозрачные пленки,
наклейки и конверты.
Для получения наилучших результатов
выполняйте следующие инструкции.
Используйте бумагу, предназначенную
для копирования на обычной бумаге.
Используйте бумагу плотностью 60 –
105
г/м2.
Используйте наклейки и прозрачные
пленки, предназначенные для
лазерных принтеров.
Не вставляйте одновременно бумагу
разных типов в лоток для бумаги, так
как это может привести к замятию и
нарушению подачи.
Рекомендуемая бумага и печатные носители 2
Для обеспечения наилучшего качества
2
печати рекомендуется использовать
следующую бумагу.
Тип бумаги Наименование
Обычная
бумага
Бумага из
вторсырья
Прозрачная
пленка
Наклейки Avery laser label L7163
Конверт Серия Antalis River (DL)
Xerox Premier TCF 80 г/м
Xerox Business 80 г/м
Xerox Recycled Supreme
2
80 г/м
3M CG3300
2
2
2
Для правильного выполнения печати
необходимо выбирать в программном
приложении тот же формат бумаги, что
и формат бумаги в лотке.
Старайтесь не прикасаться к лицевой
стороне копии сразу после печати.
При использовании прозрачных пленок
во избежание смазывания или замятия
бумаги сразу же убирайте каждый
отпечатанный лист.
Используйте бумагу с длинным
волокном с нейтральным значением Ph
и содержанием влаги около 5%.
17
Page 25
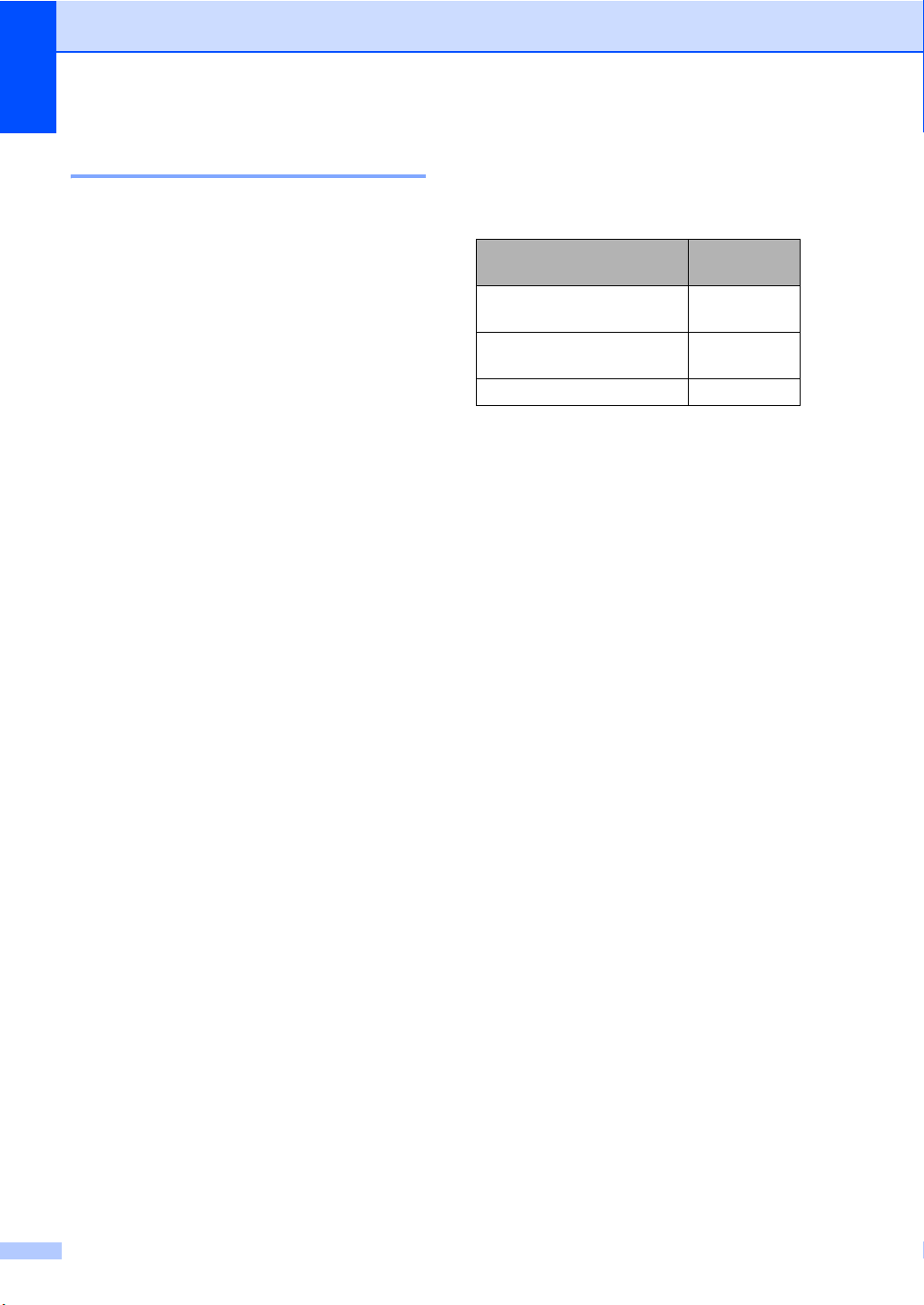
Глава 2
Тип и формат бумаги 2
Аппарат может подавать бумагу из
стандартного лотка для бумаги,
дополнительного нижнего лотка или
обходного лотка.
Стандартный лоток для бумаги 2
Поскольку стандартный лоток является
универсальным, можно использовать
бумагу любого типа и формата (одного
типа и формата одновременно) из
перечисленных в таблице в разделе
Емкость лотков для бумаги на стр. 19. В
стандартный лоток для бумаги можно
загрузить до 250 листов бумаги формата
Letter/A4 (80 г/м
загружать до отметки максимальной
загрузки на подвижном ограничителе
ширины бумаги.
Обходной лоток (обход. лоток) 2
В обходной лоток для бумаги можно
загрузить до 50 листов обычной бумаги (60
– 163 г/м
лоток можно загружать до отметки
максимальной загрузки на подвижном
ограничителе ширины бумаги.
2
2
). Бумагу в лоток можно
) или до 3 конвертов. Бумагу в
Далее приводятся названия лотков для бумаги в драйвере принтера и данном руководстве.
Лоток и
дополнительный блок
Стандартный лоток для бумаги
Дополнительный нижний
лоток
Обходной лоток Обход. лоток
Имя
Лоток 1
Лоток 2
2
Дополнительный нижний лоток LT5300
В дополнительный нижний лоток можно
загрузить до 250 листов бумаги формата
Letter/A4 (80 г/м
загружать до отметки максимального
уровня на подвижном ограничителе
ширины бумаги.
18
2
). Бумагу в лоток можно
2
Page 26
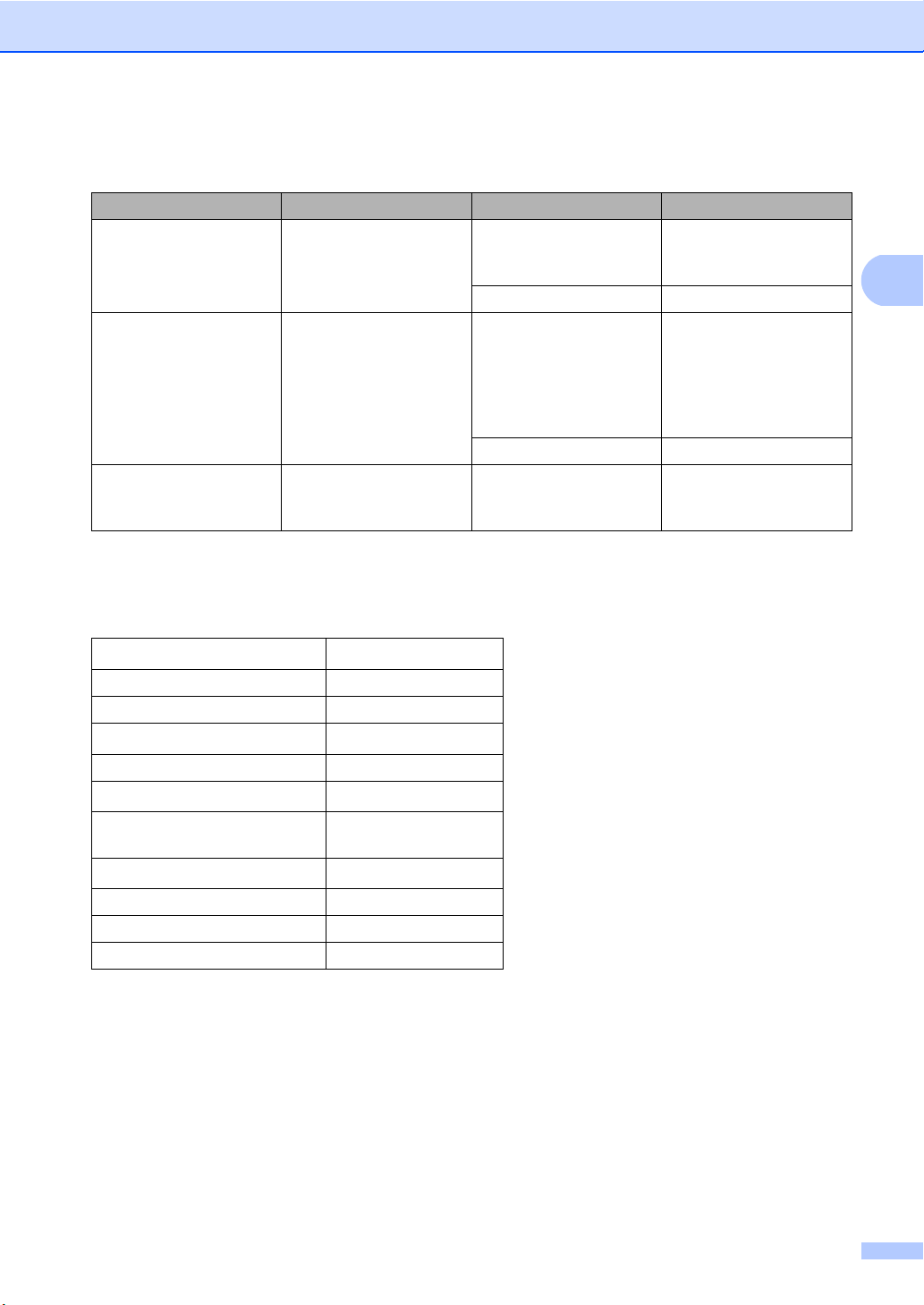
Загрузка бумаги и документов
Емкость лотков для бумаги 2
Формат бумаги Типы бумаги Количество листов
Лоток для бумаги
(Лоток 1)
A4, Letter, Executive,
A5, A5 (длинная
кромка), A6, B5 и B6.
Обычная бумага,
тонкая бумага и бумага
из вторсырья
до 250
[80 г/м
2
]
Прозрачная пленка до 10
Обходной лоток
(Обход. лоток)
Ширина: 69,8 – 216 мм
Длина: 116 – 406,4 мм
Обычная бумага,
тонкая бумага, толстая
бумага, высокосортная
до 50 [80 г/м
до 3 (конверты)
2
]
бумага, бумага из
вторсырья, конверты и
наклейки.
Прозрачная пленка до 10
Лоток для бумаги
(Лоток 2)
A4, Letter, Executive,
A5, B5 и B6.
Обычная бумага,
тонкая бумага и бумага
из вторсырья
до 250
[80 г/м
2
]
Рекомендуемые характеристики бумаги 2
Для данного устройства подходит бумага со следующими характеристиками.
2
Базовая плотность
75-90 г/м
2
Толщина 80-110 мкм
Шероховатость Более 20 sec.
Жесткость
90-150 см
3
/100
Направление волокон Длинные волокна
Объемное сопротивление
Поверхностное
9
-10e11 Ом
10e
9
-10e12 Ом-см
10e
сопротивление
Наполнитель CaCO
(нейтр)
3
Зольность Менее 23 wt%
Яркость Более 80%
Непрозрачность Более 85%
19
Page 27
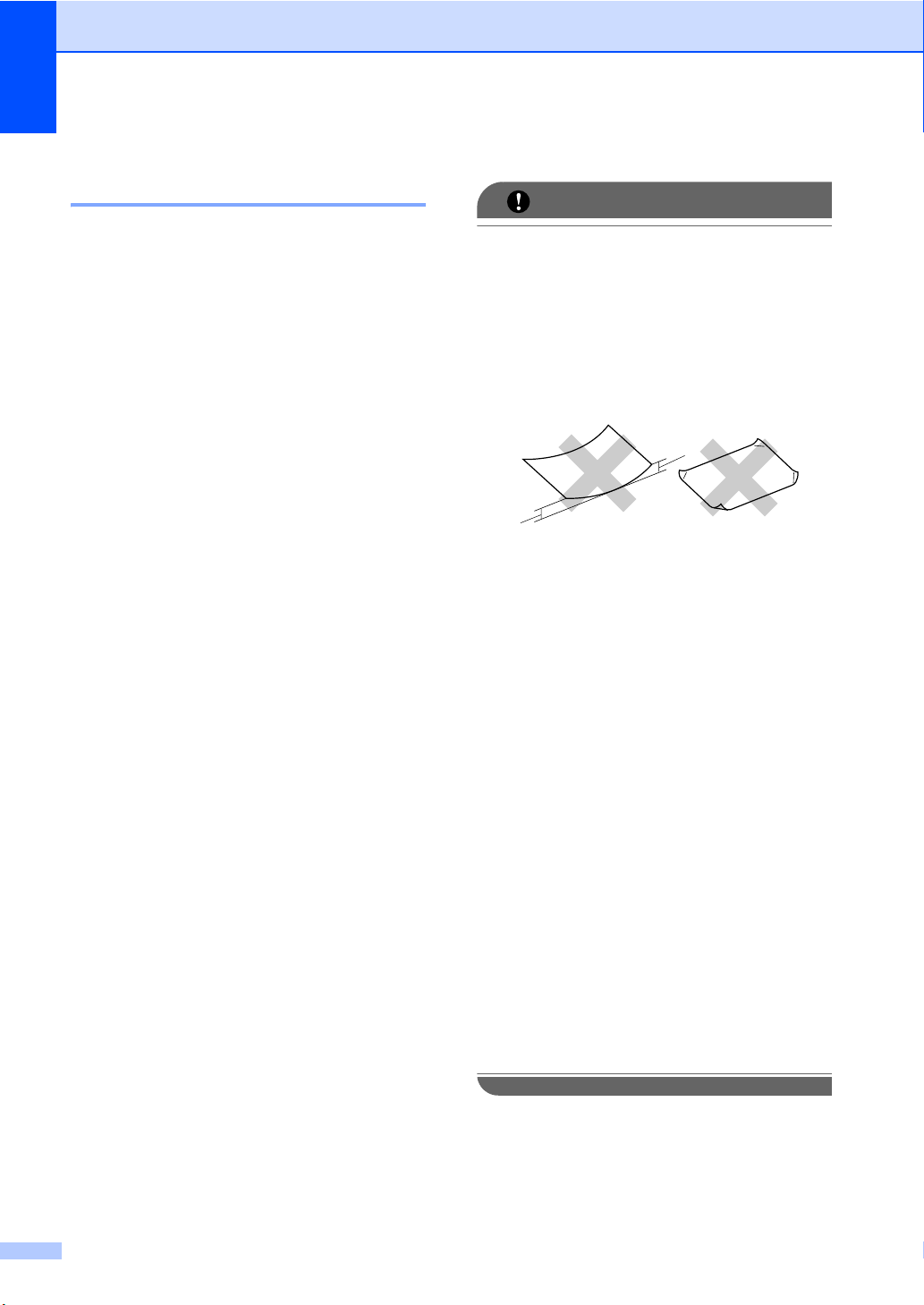
Глава 2
Хранение и использование специальной бумаги 2
Устройство предназначено для работы с
большинством типов ксероксной и
высокосортной бумаги. Однако некоторые
характеристики бумаги могут повлиять на
качество печати и надежность
механической обработки в устройстве.
Перед покупкой бумаги всегда
выполняйте тест на образцах бумаги,
чтобы обеспечить желаемое качество
печати. Храните бумагу в оригинальной
запечатанной упаковке. Бумага должна
храниться горизонтально вдали
источников влаги, прямого солнечного
света и высоких температур.
Несколько важных рекомендаций по
выбору бумаги:
Не используйте бумагу для струйных
принтеров, так как она может вызвать
замятие бумаги или повредить данное
устройство.
Если используется бумага с печатным
текстом, то использованные при печати
чернила должны выдерживать
температуру закрепления тонера в
устройстве (200°C).
При использовании бумаги Bond,
бумаги с грубой поверхностью, мятой
бумаги или бумаги со складками
возможно снижение качества.
от
Нерекомендуемые типы бумаги 2
ВАЖНАЯ ИНФОРМАЦИЯ
Некоторые типы бумаги могут вызвать
ухудшение качества или повреждение
устройства.
НЕ ИСПОЛЬЗУЙТЕ бумагу:
• сильно текстурированную
• слишком гладкую и блестящую
• изогнутую
1
1
12 мм
• имеющую покрытие или химически
обработанную
• поврежденную, смятую или
имеющую складки
• плотность которой превышает
рекомендованную в данном
руководстве
• со скрепками или скобками
• с печатными заголовками на основе
низкотемпературных красителей
или термографии
• многослойную или бескопирочную
• предназначенную для струйных
принтеров
Использование любого из
перечисленных типов бумаги может
привести к повреждению устройства.
На такие повреждения
распространяется гарантия компании
Brother.
не
20
Page 28
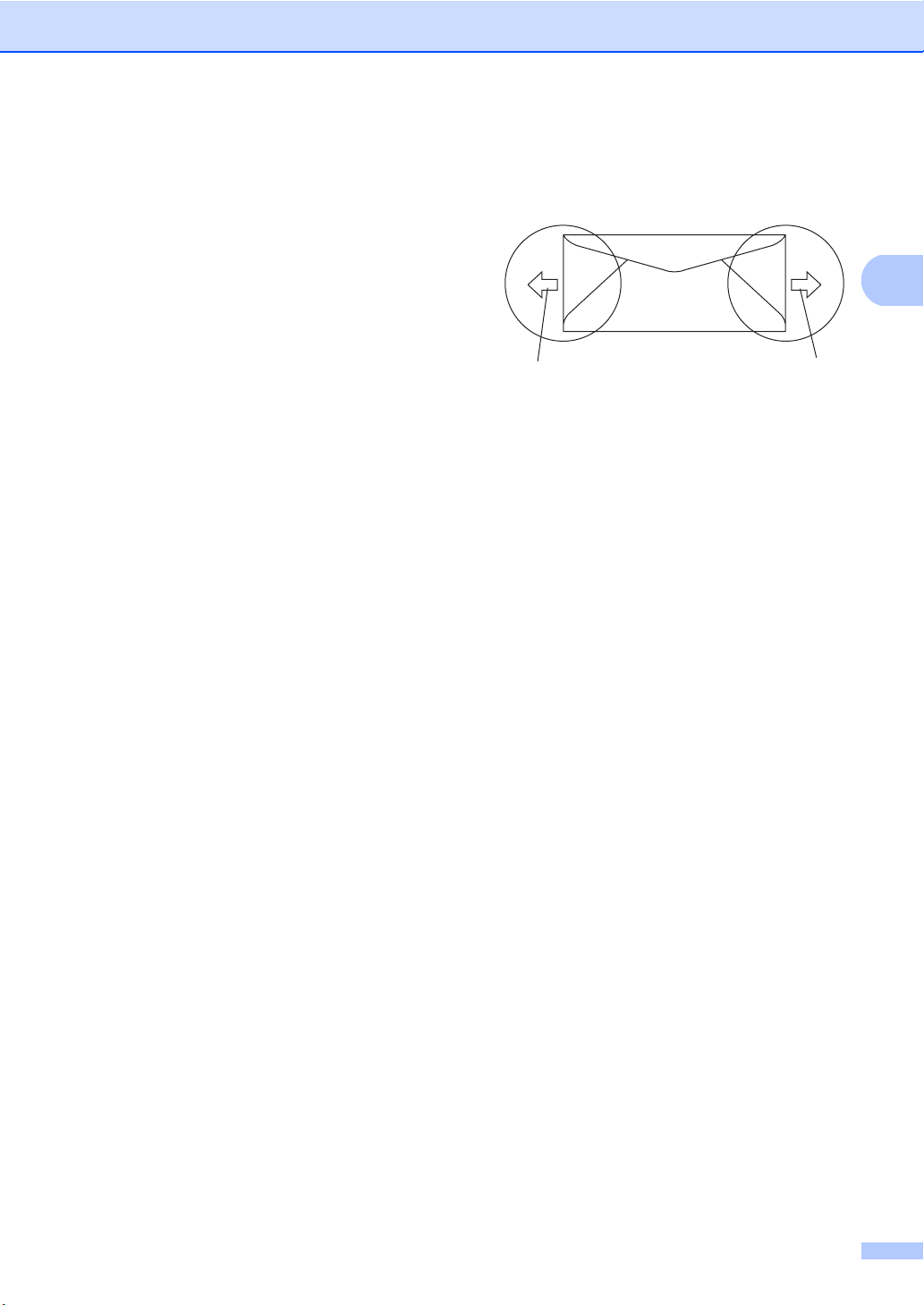
Загрузка бумаги и документов
Конверты 2
Большинство конвертов пригодны для
использования в устройстве. Однако при
работе с некоторыми конвертами могут
возникнуть неполадки с подачей или с
качеством печати из-за особенностей их
конструкции. Края пригодного для
использования конверта должны быть
прямыми, плотно согнутыми, а ведущая
кромка должна быть не толще двух листов
бумаги. Конверт должен быть плоским
мешковатым и не слишком тонким.
Следует приобретать
высококачественные конверты и
сообщать поставщику, что конверты
предназначены для использования в
лазерном аппарате.
Конверты можно подавать только через
обходной лоток. Не печатайте на
конвертах с применением двусторонней
печати. Перед приобретением большого
количества конвертов рекомендуется
произвести пробную печать и убедиться,
что результаты печати
соответствуют
ожидаемым.
Проверьте следующее:
Конверты должны быть с
горизонтальным клапаном.
, не
В областях, обведенных на рисунке
ниже, конверты должны иметь два слоя
бумаги.
1
1 Направление подачи
1
Точки склеивания конвертов не должны
расклеиваться.
Рекомендуется не печатать ближе
15 мм от края конвертов.
2
Клапаны должны быть ровными и
плотно загнутыми (криво обрезанные
или сложенные конверты могут
привести к замятию бумаги).
21
Page 29
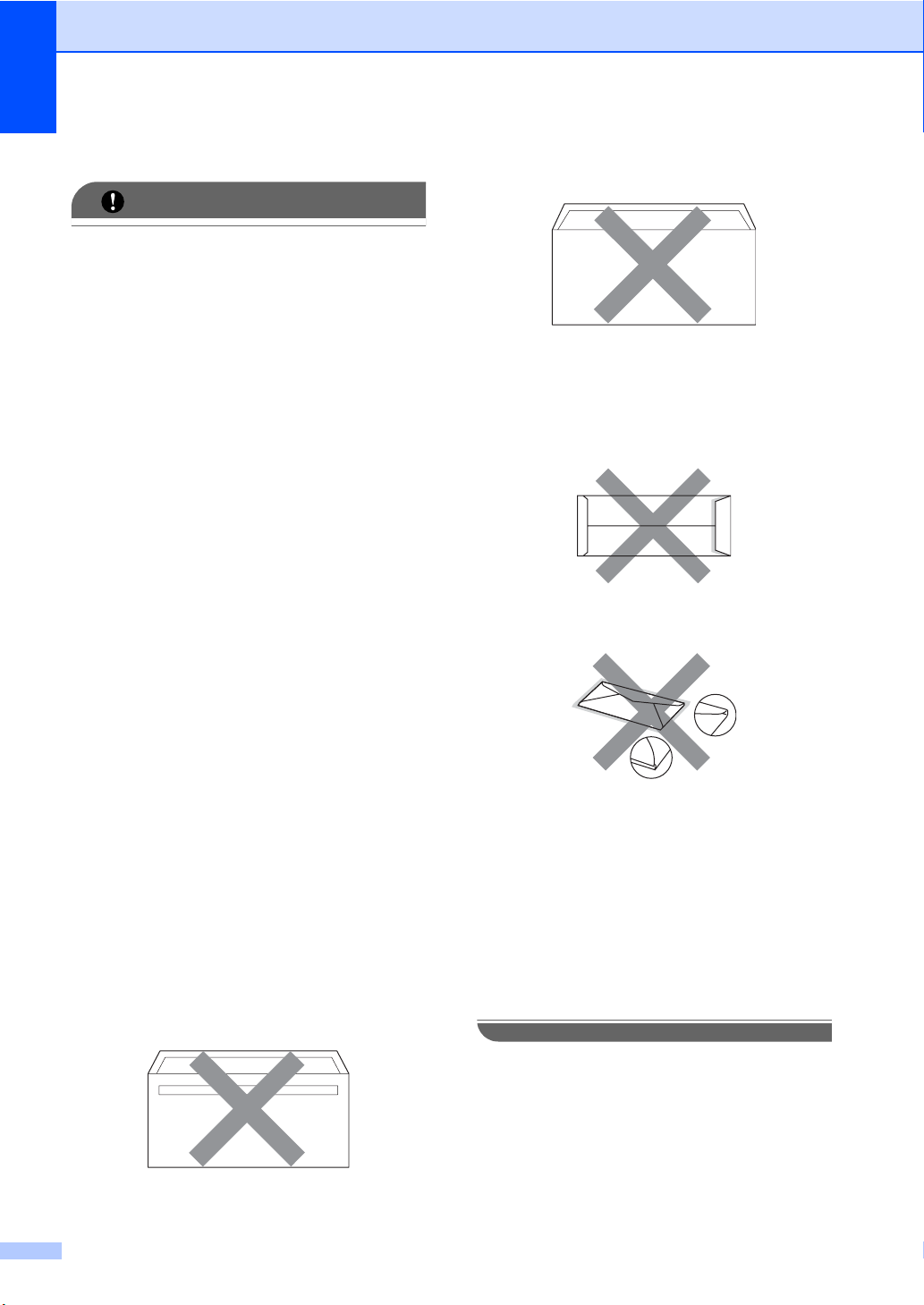
Глава 2
Нерекомендуемые типы конвертов 2
ВАЖНАЯ ИНФОРМАЦИЯ
Не используйте конверты следующих
видов:
• поврежденные, изогнутые, помятые
или имеющие необычную форму
конверты
• слишком глянцевые или
текстурированные конверты
• конверты с застежками или
завязками
• конверты со самоклеющимися
клапанами
• конверты объемного типа
• плохо отфальцованные конверты
• конверты с тиснением (с выпуклыми
надписями)
• конверты с текстом, ранее
напечатанным на лазерном
аппарате
• конверты с двойными клапанами
(как показано на рисунке ниже)
• конверты, продающиеся с
незагнутыми клапанами (клапаны
загибаются после покупки)
• конверты с клапанами, показанными
на рисунке ниже
• конверты, клапаны которых загнуты,
как показано на рисунке ниже
• конверты с печатным
текстом на
внутренней стороне
• конверты, которые нельзя сложить в
ровную стопку
• конверты из бумаги, плотность
которой превышает
рекомендованную для
использования в устройстве
• конверты с непрямыми краями или
не строго прямоугольной формы
• конверты с окошками, отверстиями,
вырезами и перфорацией
• конверты с клеем, нанесенным на
показанных ниже областях
Использование любого из
перечисленных типов конвертов может
привести к повреждению устройства.
На такие повреждения не
распространяется гарантия компании
Brother.
Иногда могут возникать проблемы с
подачей бумаги, вызванные толщиной,
форматом и формой клапана
используемых конвертов.
22
Page 30
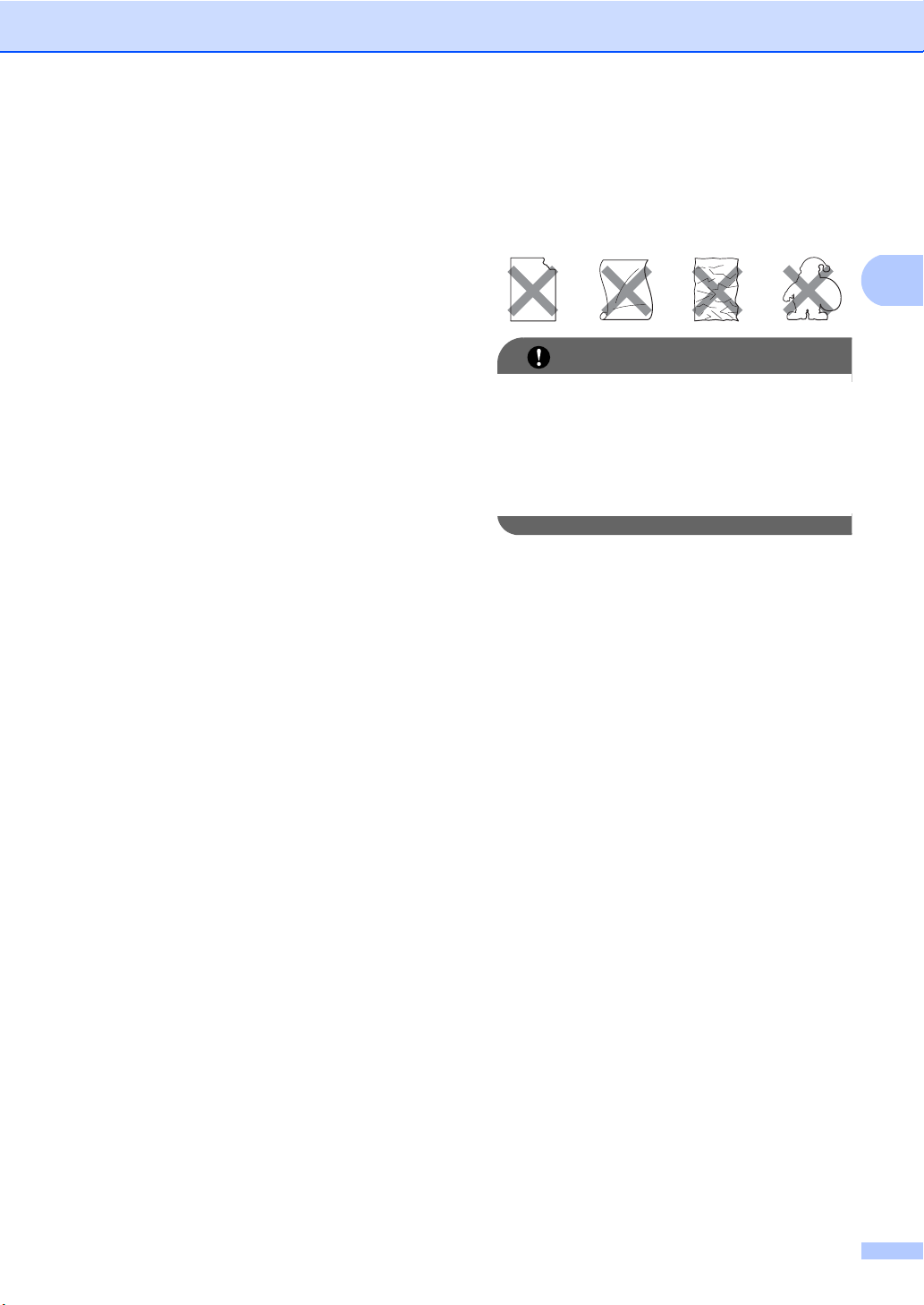
Загрузка бумаги и документов
Наклейки 2
Данное устройство может выполнять
печать на наклейках большинства типов,
предназначенных для лазерных
принтеров. Наклейки должны иметь
клейкий слой на акриловой основе, так как
этот материал более стабилен при
высоких температурах закрепления
тонера. Клейкий слой не должен входить в
контакт с деталями устройства, так как
лист с наклейками может приклеиться к
фотобарабану
замятию и ухудшению качества печати.
Между наклейками не должно быть
открытых участков клейкого слоя.
Наклейки должны быть расположены так,
чтобы они покрывали всю длину и ширину
листа. При использование наклеек с
промежутками наклейки могут отклеиться,
что приводит к серьезному замятию и
ухудшению качества печати.
Все
используемые наклейки должны
выдерживать температуру 200 °C в
течение 0,1 секунды.
Листы с наклейками должны
удовлетворять требованиям к плотности
бумаги, описанным в данном Руководстве
пользователя. При использовании листов
с большей плотностью возможны сбои
подачи или печати, которые могут
привести к повреждению устройства.
Наклейки можно подавать только через
обходной лоток.
или роликам и привести к
Нерекомендованные типы наклеек 2
Не используйте поврежденные,
изогнутые, помятые или имеющие
необычную форму наклейки.
2
ВАЖНАЯ ИНФОРМАЦИЯ
НЕ подавайте частично
использованные листы наклеек. Листы
с открытыми участками клеевого слоя
(на участках, с которых наклейки
отклеены) вызовут повреждение
устройства.
23
Page 31

Глава 2
Загрузка документов 2
Использование устройства автоматической подачи документов (АПД) 2
АПД вмещает до 50 листов и подает
каждый лист отдельно. Используйте
стандартную бумагу 80 г/м
загрузкой стопки листов в АПД ее следует
пролистать веером.
Рекомендуемые условия окружающей среды
Температура: 20 – 30° C
Влажность: 50% - 70%
Бумага: Xerox Premier TCF 80 г/м
Business 80 г/м
2
ВАЖНАЯ ИНФОРМАЦИЯ
• НЕ оставляйте объемные документы
на стекле сканера. Это может привести
к замятию в автоподатчике.
• Не используйте изогнутую, имеющую
складки, разорванную бумагу, а также
скрепленную скрепками, склеенную
клеем или скотчем.
• Не загружайте картон, газетную бумагу
или ткань.
2
. Перед
2
или Xerox
a Откиньте выходной опорный щиток
АПД (1) и опорный щиток АПД (2).
b Тщательно расправьте загружаемую
стопку.
2
c Вставьте документы лицевой
стороной вверх верхним краем
вперед в автоподатчик так, чтобы
они коснулись подающего ролика.
d Отрегулируйте положение
направляющих бумаги (1) по ширине
документа.
1
2
1
• Во избежание повреждения устройства
при использовании АПД не тяните
документ в момент подачи
.
Примечание
Инструкции по сканированию
нестандартных документов см. в
разделе Использование стекла
сканера на стр. 25.
Перед загрузкой рукописных
документов убедитесь, что чернила
полностью высохли.
24
Page 32

Загрузка бумаги и документов
Использование стекла сканера 2
Стекло сканера можно использовать для
копирования или сканирования страниц
книги или одной страницы.
Максимальный формат документов
составляет 215,9 мм в ширину и 355,6 мм
в длину.
Примечание
Чтобы можно было использовать
стекло сканера, АПД должен быть
пустым.
a Поднимите крышку сканера.
b Положите документ на стекло
сканера лицевой стороной вниз и
выровняйте его по центру стекла
сканера с помощью направляющих
слева.
2
c Закройте крышку сканера.
ВАЖНАЯ ИНФОРМАЦИЯ
Если сканируется книга или толстый
документ, не захлопывайте крышку с
силой и не нажимайте на нее.
25
Page 33

3
Общие настройки 3
Настройка бумаги 3
Тип бумаги 3
Настройте аппарат на работу с
используемым типом бумаги. Это
обеспечит наилучшее качество печати.
a Выполните одно из следующих
действий.
Чтобы настроить тип бумаги для
Обх.лтк, нажмите Меню, 1, 1, 1,
1.
Чтобы настроить тип бумаги для
Лоток#1, нажмите Меню, 1, 1, 1,
2.
Чтобы настроить тип бумаги для
Лоток#2
3, если дополнительный лоток
установлен.
1
Сообщение Только лоток#2 или T2
отображается, только если установлен
дополнительный лоток.
b Используя кнопку a или b, выберите
Тонкая, Обычная, Толстая,
Более толстая, Плёнки или
Бум из втрсырья.
Нажмите OK.
c Нажмите Стоп/Выход.
Примечание
Для лотка 1 и обходного лотка можно
выбрать Плёнки.
1
, нажмите Меню, 1, 1, 1,
Формат бумаги 3
Для создания копий можно использовать
бумагу десяти форматов: A4, Letter, Legal,
Executive, A5, A5 L, A6, B5, B6 и Folio.
Если формат бумаги, загружаемой в
лоток, отличается от прежнего,
необходимо также изменить настройку
формата бумаги, чтобы устройство смогло
правильно разместить печатаемый
документ.
a Выполните одно из следующих
действий.
Чтобы настроить формат бумаги
для Обх.лтк, нажмите Меню, 1, 1,
2, 1.
Чтобы настроить формат бумаги
для Лоток#1, нажмите Меню, 1, 1,
2, 2.
Чтобы настроить формат бумаги
для Лоток#2
1, 2, 3, если дополнительный
лоток установлен.
1
Сообщение Только лоток#2 или T2
отображается, только если установлен
дополнительный лоток.
1
, нажмите Меню, 1,
b С помощью a или b выберите A4,
Letter, Legal, Executive, A5,
A5 L, A6, B5, B6, Folio или Любой.
Нажмите OK.
c Нажмите Стоп/Выход.
26
Page 34

Общие настройки
Примечание
• Форматы Legal, Folio и Любой
отображаются только при выборе
обходного лотка.
• При установке значения Любой для
формата бумаги обходного лотка
необходимо установить значение
Только ручн лтк для параметра
используемого лотка. Формат бумаги
Любой не удастся использовать для
обходного лотка при создании копий в
режиме “N в 1”. Выберите один из
доступных вариантов формата бумаги
для обходного лотка.
• Форматы A5 L и A6 недоступны для
дополнительного Лоток#2.
• Параметр Плёнки можно
выбратьтолько в том случае, если
выбранформат A4, Letter, Legal или
Folio.
Использование лотка в режиме копирования 3
Можно изменить приоритетный лоток,
который будет использован для печати
копий.
При установке значений
Только лоток#1, Только ручн лтк или
Только лоток#2
1
аппарат будет
3
подавать бумагу только из указанного
лотка. Если в указанном лотке закончится
бумага, на ЖКД отобразится сообщение
Нет бумаги. Загрузите бумагу в пустой
лоток.
Для изменения настройки лотков
выполните следующие действия.
a Нажмите Меню, 1, 4, 1.
b Нажмите a или b и выберите
Только лоток#1,
Только лоток#2
Только ручн лтк, MP>T1>T2
T1>T2
1
>MP.
Нажмите OK.
1
Сообщение Только лоток#2 или T2
отображается, только если установлен
дополнительный лоток.
1
,
1
или
c Нажмите Стоп/Выход.
Примечание
• В случае загрузки документов в АПД и
выборе MP>T1>T2 или T1>T2>MP
аппарат выполнит поиск лотка с
наиболее подходящей бумагой и
подаст бумагу из этого лотка. Если ни в
одном из лотков нет подходящей
бумаги, аппарат загрузит бумагу из
лотка, имеющего наивысший
приоритет.
• При использовании стекла сканера
документ копируется на бумагу
лотка с наивысшим приоритетом, даже
если в другом лотке имеется более
подходящая бумага.
из
27
Page 35

Глава 3
Использование лотка в режиме печати 3
Можно изменить используемый по
умолчанию лоток для печати с
компьютера.
a Нажмите Меню, 1, 4, 2.
b Нажмите a или b и выберите
Только лоток#1,
Только лоток#2
Только ручн лтк, MP>T1>T2
T1>T2
Нажмите OK.
1
1
>MP.
Сообщение Только лоток#2 или T2
отображается, только если установлен
дополнительный лоток.
1
,
1
или
c Нажмите Стоп/Выход.
Примечание
• Настройки, выполненные в драйвере
принтера, имеют приоритет над
настройками, выполненными на
панели управления.
• Если на панели управления
установлено значение
Только лоток#1, Только ручн лтк
или Только лоток#2
принтера установлено значение
Автовыбор, аппарат будет подавать
бумагу из этого лотка.
1
Вариант Только лоток#2 отображается, только
если установлен дополнительный лоток.
1
и в драйвере
Настройка громкости 3
Громкость звукового сигнала 3
При задействовании звукового сигнала
аппарат будет подавать звуковой сигнал
при нажатии кнопки или в случае
обнаружения ошибки. Можно задать
уровень громкости в диапазоне от
Высокая до Выкл..
a Нажмите Меню, 1, 2.
b Нажмите a или b и выберите Выкл.,
Низкая, Средняя или Высокая.
Нажмите OK.
c Нажмите Стоп/Выход.
Автоматический переход на летнее время 3
Можно установить автоматический
переход на летнее время. Устройство
будет переводить часы на один час
вперед весной и на один час назад
осенью.
a Нажмите Меню 6, 2.
b Нажмите a или b и выберите Вкл.
или Выкл..
Нажмите OK.
28
c Нажмите Стоп/Выход.
Page 36

Общие настройки
Ресурсосберегающие функции 3
Режим экономии тонера 3
С помощью этой функции можно
экономить тонер. При установке для
режима экономии тонера значения Вкл.
печать будет выглядеть светлее.
Настройка по умолчанию: Выкл..
a Нажмите Меню, 1, 3, 1.
b Нажмите a или b и выберите Вкл.
или Выкл..
Нажмите OK.
c Нажмите Стоп/Выход.
Примечание
Не рекомендуется использовать режим
экономии тонера при печати
фотографий или изображений с
оттенками серого.
Время перехода в спящий режим 3
Установка времени перехода в спящий
режим сокращает потребление энергии
путем выключения узла
термозакрепления тонера на то время,
пока устройство не используется.
Можно выбрать время простоя
устройства, по истечении которого оно
переключится в спящий режим. Когда
устройство примет данные с компьютера
или сделает копию, таймер будет
сброшен. Значение по умолчанию: 005
минут.
Когда уст
режиме, на ЖК-дисплее отображается
сообщение Ожидание. Если начать печать
или копирование в спящем режиме, то
произойдет небольшая задержка в связи с
нагревом узла термозакрепления тонера
до рабочей температуры.
ройство находится в спящем
a Нажмите Меню 1, 3, 2.
b Введите время простоя устройства
до переключения в спящий режим.
Нажмите OK.
3
c Нажмите Стоп/Выход.
29
Page 37

Глава 3
Выключение лампы сканера
Лампа сканера остается включенной в
течение 16 часов, затем автоматически
выключается для продления срока
службы и снижения энергопотребления.
Чтобы выключить лампу сканера вручную,
одновременно нажмите клавиши d и c.
Лампа сканера останется выключенной до
следующего использования функции
сканирования.
Примечание
Регулярное выключение лампы
уменьшит ресурс ее работы.
Контрастность ЖКД 3
Контрастность ЖКД можно изменить,
чтобы сделать его ярче или темнее.
a Нажмите Меню, 1, 5.
b Чтобы сделать ЖКД ярче, нажмите d.
Чтобы сделать ЖКД темнее, нажмите
c.
Нажмите OK.
Список
3
пользовательских
настроек
Можно распечатать список
запрограммированных настроек.
a Нажмите Меню, 6, 5.
b Нажмите Старт.
Список конфигурации сети
Список конфигурации сети позволяет
напечатать отчет, содержащий текущие
параметры конфигурации сети, в том
числе параметры сетевого сервера
печати.
Примечание
Имя узла: имя узла отображается в
списке конфигурации сети. По
умолчанию используется имя узла
“BRNXXXXXXXXXXXX”.
a Нажмите Меню, 6, 6.
3
3
c Нажмите Стоп/Выход.
30
b Нажмите Старт.
Page 38

4
Функции безопасности 4
Защитная блокировка функций 2.0
Защитная блокировка функций позволяет
ограничить общий доступ к следующим
функциям аппарата.
Печать с ПК
Прямая печать USB
Копирование
Сканирование
Эта функция также не позволяет
пользователям изменять настройки
устройства по умолчанию, ограничивая
доступ к параметрам меню.
Перед использованием функций защиты
необходимо предварительно ввести
пароль администратора.
Доступ к запрещенным операциям можно
обеспечить, создав
пользователей с различными правами
доступа. Такие пользователи для
использования устройства должны ввести
пароль.
Точно запишите пароль. В случае утери
пароля необходимо будет выполнить
сброс пароля в аппарате. Для получения
информации о сбросе пароля необходимо
обратиться к дилеру Brother.
специальные группы
Примечание
4
• Защитную блокировку функций можно
настроить вручную с панели
управления или с помощью системы
управления через веб-интерфейс. Для
настройки этой функции
рекомендуется использовать систему
управления через веб-интерфейс. Для
получения дополнительной
информации см. Руководство
пользователя по работе в сети на
компакт-диске.
• Задавать ограничения и изменять
параметры любого вида доступа
только администраторы.
• Если печать отключена, задания на
печать, направляемые с компьютера,
будут потеряны без уведомления.
могут
4
31
Page 39

Глава 4
Установка пароля
администратора 4
Пароль для администратора задается в
соответствии со следующими шагами.
Этот пароль используется для настройки
доступов и для включения или
выключения функции "Защитная
блокировка функций". (См. Настройка
пользователей с ограниченными
правами на стр.33 и
Включение/отключение функции
"Защитная блокировка функций"
на стр.34.)
a Нажмите Меню, 1, 6.
b Введите пароль в виде
четырехзначного числа, используя
цифры от 0 до 9. Нажмите OK.
c Когда на ЖКД появится сообщение
Повтор:, снова введите пароль для
его подтверждения.
Нажмите OK.
Изменение пароля администратора 4
a Нажмите Меню, 1, 6.
b С помощью a или b выберите
Задать пароль.
Нажмите OK.
c Введите заданный четырехзначный
пароль.
Нажмите OK.
d Введите новый четырехзначный
пароль.
Нажмите OK.
e Если на ЖКД отобразится сообщение
Повтор:, повторите ввод пароля.
Нажмите OK.
f Нажмите Стоп/Выход.
d Нажмите Стоп/Выход.
32
Page 40

Функции безопасности
Настройка режима общего
доступа 4
В режиме общего доступа ограничиваются
доступные пользователям функции. В
режиме общего доступа пользователям не
требуется вводить пароль для
использования функций, которые сделаны
доступными для этого режима.
Поддерживается настройка только одного
режима общего доступа.
a Нажмите Меню, 1, 6.
b Нажмите a или b и выберите
Настройка ID. Нажмите OK.
c Введите пароль администратора.
Нажмите OK.
d Нажмите a или b и выберите
Для всех. Нажмите OK.
e Клавишей a или b выберите значение
Включить или Отключить для
Копирование.
Нажмите OK.
После настройки режима
Копирование повторите этот шаг
для режимов Сканирование,
Прямой USB и Печать с ПК.
После завершения
изменениянастроек нажмите a или b,
чтобывыбрать Выход и нажмите OK.
Настройка пользователей с ограниченными правами 4
Можно задать пользователей с
ограниченными правами и назначить
пароль для доступных им функций. С
помощью системы управления через вебинтерфейс можно настроить более
расширенные ограничения, например
счетчик страниц или имя пользователя
компьютера. (Для получения
дополнительной информации см.
Руководство пользователя по работе в
сети на компакт-диске.) Можно настроить
до 25 пользователей с
правами доступа.
ограниченными
a Нажмите Меню, 1, 6.
b Нажмите a или b и выберите
Настройка ID. Нажмите OK.
c Введите пароль администратора.
Нажмите OK.
d Нажмите a или b и выберите
Пользов. 01-2501. Нажмите OK.
e С помощью цифровых клавиш
введите имя пользователя. (См.
раздел Ввод текста на стр. 125.)
Нажмите OK.
f Введите четырехзначный пароль для
пользователя. Нажмите OK.
4
f Нажмите Стоп/Выход.
g Клавишей a или b выберите значение
Включить или Отключить для
Копирование.
Нажмите OK.
После настройки режима
Копирование повторите этот шаг
для режимов Сканирование,
Прямой USB и Печать с ПК.
После завершения
изменениянастроек нажмите a или b,
чтобывыбрать Выход и нажмите OK.
33
Page 41

Глава 4
h Повторите шаги d - g для ввода
каждого дополнительного
пользователя и пароля.
i Нажмите Стоп/Выход.
Примечание
Не допускается использование
одинаковых имен пользователей.
Включение/отключение функции "Защитная блокировка функций" 4
При ввода неверного пароля на ЖКД
отобразится сообщение
Неверный пароль. Введите правильный
пароль.
Включение функции "Защитная
блокировка функций"
a Нажмите Меню, 1, 6.
b Нажмите a или b и выберите
Блок. ОтклiВкл. Нажмите OK.
c Введите четырехзначный пароль
администратора.
Нажмите OK.
Отключение защитной блокировки
функций
a Нажмите Меню, 1, 6.
b Нажмите a или b и выберите
Блок. ВклiОткл. Нажмите OK.
c Введите четырехзначный пароль
администратора.
Нажмите OK.
34
Page 42

Переключение пользователей 4
При включенной блокировке функции
безопасности эта настройка позволяет
переключаться между режимом
пользователей с ограниченными правами
доступа и режимом общего доступа.
Переход в режим пользователей с
ограниченными правами доступа
Функции безопасности
a Удерживая d, нажмите
Защита/Прямая печать.
b Выберите свое имя с помощью a или
b.
Нажмите OK.
c Введите свой четырехзначный
пароль.
Нажмите OK.
Примечание
• Если будет нажата кнопка режима
сканирования при ее блокировке, на
ЖКД отобразится сообщение
Отказ доступа и аппарат запросит
имя пользователя. Если у
пользователя с ограниченными
правами доступа есть доступ к режиму
сканирования, нажмите a или b для
выбора имени пользователя и введите
четырехзначный пароль.
• После завершения использования
аппарата пользователем с
ограниченными
одну минуту произойдет возврат в
режим общего доступа.
правами доступа через
4
35
Page 43

Глава 4
36
Page 44

Раздел II
Копирование II
Создание копий 38
Page 45

5
Создание копий 5
Процедура копирования
Переход в режим
копирования 5
Контраст:- +
1
2
Качество:Авто
3
Увел/Умн:100%
4
Лоток
Наж.
Качество :Авто
Увел/Умн :100%
Лоток
6
Яркость : - +
Выбр. и OK
1 Контрастность
2 Качество
3 Масштаб копирования
4 Выбор лотка
5 Число копий
6 Яркость
:ОЛ>Л1
или Старт
:ОЛ>Л1
01
01
5
Изготовление одной копии 5
5
a Загрузите документ.
b Нажмите Старт.
Печать нескольких копий 5
a Загрузите документ.
b Введите требуемое количество
экземпляров (до 99) с цифровой
клавиатуры.
c Нажмите Старт.
Примечание
Информацию о сортировке копий см. в
разделе Сортировка копий с
использованием АПД на стр.41.
Остановка копирования 5
Чтобы остановить копирование, нажмите
Стоп/Выход.
38
Page 46

Создание копий
Параметры копирования (временные настройки)
Если требуется быстро изменить
временные настройки копирования для
создания следующей копии, используйте
временные кнопки Копирование.
Настройки можно использовать в
различных комбинациях.
Настройки по умолчанию
восстанавливаются в устройстве через
одну минуту после копирования.
Увеличение или уменьшение копируемого изображения 5
Возможен выбор следующих
коэффициентов масштабирования:
Нажмите
100%*
97% LTRiA4
94% A4iLTR
91% Вся стр.
85% LTRiEXE
83%
78%
70% A4iA5
50%
Собств(25-400%)
Авто
200%
*Заводская настройка показана
полужирным шрифтом со звездочкой.
При выборе настройки Авто устройство
вычисляет коэффициент уменьшения,
наилучшим образом соответствующий
формату бумаги, на который настроен
5
лоток для бумаги. (См. раздел Формат
бумаги на стр.26.)
Режим Авто доступен только при
использовании АПД.
Режим Собств(25-400%) позволяет
ввести коэффициент от 25%
Для увеличения или уменьшения
следующей копии выполните
приведенные ниже инструкции.
a Загрузите документ.
b Введите требуемое количество
экземпляров (до 99) с цифровой
клавиатуры.
c Нажмите Увеличение/Уменьшение.
Нажмите c.
d Выполните одно из следующих
действий.
Нажмите a или b и выберите
требуемый коэффициент
масштабирования.
Нажмите OK.
Нажмите a или b и выберите
Собств(25-400%).
Нажмите OK.
Введите требуемый коэффициент
масштабирования от 25% до 400%
с цифровой клавиатуры.
(Например, нажмите 53 для ввода
53%).
Нажмите OK.
e Нажмите Старт.
до 400%.
5
141% A5iA4
104% EXEiLTR
39
Page 47

Глава 5
Примечание
В режиме увеличения/уменьшения
параметры макета страницы “2 в 1
(портр)”, “2 в 1 (пейз.)”, “4 в 1 (портр)”, “4
в 1 (пейз.)” недоступны.
Повышение качества копирования 5
Можно выбрать различные настройки
качества копирования. Настройка по
умолчанию: Авто.
Авто
Настройка “Авто” рекомендуется для
обычных распечаток. Подходит для
документов, содержащих как текст, так
и фотографии.
Текст
Подходит для документов, содержащих
только текст.
Фото
Подходит для копирования
фотографий.
Для временного изменения настроек
качества копирования выполните
следующие действия:
a Загрузите документ.
b Введите требуемое количество
экземпляров (до 99) с цифровой
клавиатуры.
c Нажмите Контраст/Качество.
Нажмите a или b и выберите
Качество.
Нажмите OK.
d Нажмите d или c и выберите Авто,
Текст или Фото. Нажмите OK.
e Нажмите Старт.
Для изменения настройки по умолчанию
выполните следующие действия:
a Нажмите Меню, 2, 1.
b Нажмите a или b и выберите качество
копирования.
Нажмите OK.
c Нажмите Стоп/Выход.
40
Page 48

Создание копий
Сортировка копий с использованием АПД 5
Устройство может сортировать готовые
копии. Страницы будут укладываться
стопкой в порядке 1 2 3, 1 2 3, 1 2 3 и т. д.
a Загрузите документ в автоподатчик.
b Введите требуемое количество
экземпляров (до 99) с цифровой
клавиатуры.
c Нажмите Сортировка.
d Нажмите Старт.
Изменение разрешения копирования текста 5
При использовании стекла сканера и
выборе качества копирования Текст и
коэффициента масштабирования 100%
можно установить разрешение
копирования текста 1200x600 т/д.
Настройка по умолчанию: 600т/д.
a Поместите документ на стекло
сканера.
Регулировка контрастности и яркости 5
Контрастность 5
Чтобы сделать изображение резче и ярче,
отрегулируйте контрастность.
Для временного изменения настройки
контрастности выполните следующие
действия.
a Загрузите документ.
b Введите требуемое количество
экземпляров (до 99) с цифровой
клавиатуры.
c Нажмите Контраст/Качество.
Нажмите a или b и выберите
Контраст. Нажмите OK.
Контраст:-nnonn+c
Качество:Авто
Увел/Умн:100%
Лоток :ОЛ>Л1
Выбр.dcи OK
01
d Для увеличения или уменьшения
контрастности нажмите d или c.
Нажмите OK.
5
b Нажмите Меню, 2, 2.
c Нажмите a или b и выберите
разрешение копирования текста.
Нажмите OK.
d Нажмите Стоп/Выход.
e Нажмите Старт.
Для изменения настройки по умолчанию
выполните следующие действия:
a Нажмите Меню, 2, 4.
b Для увеличения или уменьшения
контрастности нажмите d или c.
Нажмите OK.
c Нажмите Стоп/Выход.
41
Page 49

Глава 5
Яркость 5
Отрегулируйте яркость копирования для
получения более темных или более
светлых копий.
Для временного изменения яркости
выполните следующие действия.
a Загрузите документ.
b Введите требуемое количество
экземпляров (до 99) с цифровой
клавиатуры.
c Нажмите a или b и выберите
Яркость.
Качество:Авто
Увел/Умн:100%
Лоток :ОЛ>Л1
Яркость :-nnonn+c
Выбр.dcи OK
01
d Нажмите c для получения более
светлой копии или d для получения
более темной копии.
Нажмите OK.
Изготовление копий “N в 1”
(макет страницы) 5
Можно уменьшить расход бумаги, если
при копировании использовать функцию
“N в 1”. Эта функция позволяет копировать
две или четыре страницы на один лист,
экономя бумагу.
ВАЖНАЯ ИНФОРМАЦИЯ
• Убедитесь, что выбран формат бумаги
1
Letter, A4, Legal
•(книж.) означает “Портрет” (книжная
страница), а (альб.) - “Пейзаж”
(альбомная страница).
• При использовании функции "N в 1"
параметр "Увеличение/Уменьшение"
недоступен.
1
Параметры Legal и Folio можно выбрать
только для обходного лотка.
или Folio1.
a Загрузите документ.
e Нажмите Старт.
Для изменения настройки по умолчанию
выполните следующие действия:
a Нажмите Меню, 2, 3.
b Нажмите c для получения более
светлой копии или d для получения
более темной копии.
Нажмите OK.
c Нажмите Стоп/Выход.
b Введите требуемое количество
экземпляров (до 99) с цифровой
клавиатуры.
c Нажмите N в 1.
d Нажмите a или b и выберите
2 в 1(книж.), 2 в 1(альб.),
4 в 1(книж.), 4 в 1(альб.)
или Откл.(1в 1).
Нажмите OK.
e Нажмите Старт, чтобы
отсканировать страницу.
Если документ помещен в АПД,
устройство сканирует страницы и
начинает печать.
При использовании стекла сканера
перейдите к шагу f.
42
Page 50

Создание копий
f После окончания сканирования
текущей страницы нажмите 1 для
сканирования следующей страницы.
Планшетн. копир:
След. страница?
a 1.Да
b 2.Нет
Выбер. ab или OK
g Положите следующую страницу на
стекло сканера.
Нажмите OK.
Повторяйте шаги f и g для каждой
страницы макета.
h После завершения сканирования
всех страниц нажмите 2 в шаге f для
завершения работы.
При копировании с помощью АПД 5
Вставьте документ лицевой стороной
вверх в направлении, показанном ниже:
2 в 1 (книж.)
При копировании с помощью стекла сканера
Положите документ лицевой стороной
вниз в направлении, показанном ниже:
2 в 1 (книж.)
2 в 1 (альб.)
4 в 1 (книж.)
4 в 1 (альб.)
5
5
2 в 1 (альб.)
4 в 1 (книж.)
4 в 1 (альб.)
43
Page 51

Глава 5
1
1
1
1
1
1
1
1
Двустороннее копирование
Если требуется использовать
двустороннее копирование, загрузите
документ в АПД.
При отображении сообщения
Мало памяти во время создания
двусторонних копий попробуйте
установить дополнительную память. (См.
раздел Сообщение “Недостаточно
памяти” на стр.46.)
Двустороннее копирование
(поворот листа по длинной
стороне) 5
Односторонние оригиналы i
Двусторонние копии
Книжная ориентация
1
1
2
Альбомная ориентация
1
2
Двусторонние оригиналы i
Двусторонние копии
Книжная ориентация
1
2
1
2
1
Двусторонние оригиналы i
Односторонние копии
5
Книжная ориентация
1
2
Альбомная ориентация
1
2
a Загрузите документ.
b Введите требуемое количество копий
(до 99) с цифровой клавиатуры.
c Нажмите Дуплекс и a или b, чтобы
выбрать 1стор.i 2стор.,
2стор.i 2стор. или
2стор.i 1стор..
2-стор. печать
a1стор.i 2стор.
2стор.i 2стор.
b2стор.i 1стор.
Выбер. ab или OK
Нажмите OK.
d Нажмите Старт, чтобы скопировать
документ.
Примечание
Двустороннее копирование с
использованием двусторонних
документов формата Legal недоступно.
1
2
1
2
2
2
Альбомная ориентация
1
2
44
1
2
Page 52

Создание копий
1
1
1
1
Расширенное двустороннее копирование (поворот листа по короткой стороне) 5
Двусторонние оригиналы i
Односторонние копии
Книжная ориентация
1
2
Альбомная ориентация
1
2
Односторонние оригиналы i
Двусторонние копии
Книжная ориентация
1
2
1
2
1
d Нажмите a или b и выберите
2стор.i 1стор. или
1стор.i 2стор..
2стор.расшир.
a2стор.i 1стор.
b1стор.i 2стор.
Выбер. ab или OK
Нажмите OK.
e Нажмите Старт, чтобы скопировать
документ.
Примечание
Двустороннее копирование с
использованием двусторонних
документов формата Legal недоступно.
5
1
2
2
Альбомная ориентация
1
1
2
2
a Загрузите документ.
b Введите требуемое количество копий
(до 99) с цифровой клавиатуры.
c Нажмите Дуплекс и a или b, чтобы
выбрать Расширенные.
2-стор. печать
a1стор.i 2стор.
2стор.i 2стор.
b2стор.i 1стор.
Выбер. ab или OK
Нажмите OK.
45
Page 53

Глава 5
Выбор лотка 5
Можно изменить используемый лоток
только для следующей копии.
a Загрузите документ.
b Введите требуемое количество
экземпляров (до 99) с цифровой
клавиатуры.
c Нажмите Выбор лотка.
d Нажмите d или c и выберите ОЛ>Л1,
Л1>ОЛ, #1(XXX)
Нажмите OK.
e Нажмите Старт.
Нажмите
1
или ОЛ(XXX)1.
ОЛ>Л1 или О>Л1>Л2
Л1>ОЛ или Л1>Л2>О
#1(XXX)
#2(XXX)
ОЛ(XXX)
1
1
1
Сообщение “Недостаточно памяти”
Если в процессе копирования память
устройства переполнится, на ЖКД
отобразятся необходимые инструкции.
При отображении сообщения
Мало памяти во время сканирования
следующей страницы можно нажать
клавишу Старт для копирования
сканированных страниц или клавишу
Стоп/Выход для отмены операции.
5
1
XXX соответствует формату бумаги, выбранному
в Меню, 1, 1, 2.
Примечание
• Сообщение Л2 или #2 отображается,
только если установлен
дополнительный лоток.
• Изменение настройки по умолчанию
для выбора лотка см. в Использование
лотка в режиме копирования
на стр.27.
46
Page 54

Раздел III
Прямая печать III
Печать данных с устройства флэш-памяти
USB или цифровой камеры,
поддерживающей режим накопителя
48
Page 55

Печать данных с устройства
6
флэш-памяти USB или
цифровой камеры,
поддерживающей режим
накопителя
Используя функцию прямой печати,
можно осуществлять печать данных без
помощи компьютера. Печать также можно
осуществлять простым подключением
устройства флэш-памяти USB к USBинтерфейсу прямого подключения
аппарата. Можно также подсоединить
цифровую камеру в режиме накопителя
USB для выполнения прямой печати.
Примечание
• Некоторые устройства флэш-памяти
USB не поддерживаются аппаратом.
• Если камера работает в режиме
PictBridge, печать данных невозможна.
Для получения дополнительной
информации о переключении между
режимом PictBridge и режимом
запоминающего устройства см.
поставляемую с камерой
документацию.
Поддерживаемые форматы файлов
Функцией прямой печати поддерживаются
следующие форматы файлов.
PDF версии 1.7
JPEG
Exif + JPEG
PRN (созданные при помощи драйвера
Brother)
TIFF (отсканированные при помощи
всех моделей MFC или DCP компании
Brother)
PostScript
драйвера принтера Brother BRScript3)
XPS версии 1.0
1
Данные PDF, включая файлы изображений
JBIG2, файлы изображений JPEG2000 и файлы с
прозрачностью не поддерживаются.
1
®
3™ (созданные при помощи
6
6
48
Page 56

Печать данных с устройства флэш-памяти USB или цифровой камеры, поддерживающей режим накопителя
Создание файла PRN
®
или PostScript
3™
для прямой печати
Примечание
Окна в этом разделе могут отличаться
в зависимости от приложения и
операционной системы.
a В строке меню приложения щелкните
Файл, затем Печать.
b Выберите
Brother DCPXXXX Printer (1) и
установите флажок Печать в Файл
(2).
Нажмите Печать.
Печать данных с
устройства флэш-
6
памяти USB или
цифровой камеры,
поддерживающей
режим накопителя
a Подключите устройство флэш-
памяти USB или цифровую камеру к
разъему прямого интерфейса USB
(1), который располагается в
передней части аппарата.
Аппарат автоматически перейдет в
режим прямой печати.
1
2
1
6
6
c Выберите папку, в которую
необходимо сохранить файл, и
введите имя сохраняемого файла,
если появится соответствующий
запрос.
Если появится только запрос на имя
файла, также можно указать папку, в
которую необходимо сохранить
файл. Пример:
C:\Temp\FileName.prn
Если к компьютеру подключено
устройство флэш-памяти USB или
цифровая камера, файл можно
сохранить непосредственно на это
устройство.
1
49
Page 57

Глава 6
Примечание
• Если для параметра прямой печати
защитной блокировки функций 2.0
установлено значение Отключить для
всех пользователей (включая
настройки режима общего доступа), на
ЖКД отобразится сообщение
Отсутствует и аппарат перейдет в
режим готовности. В этом случае не
удастся воспользоваться функцией
прямой печати.
• Если для пользователя с текущим
используемым идентификатором
запрещено использование функции
прямой
блокировки функций 2.0, но другие
пользователи с ограниченными
правами (включая настройки общего
доступа) имеют доступ к этой функции,
на ЖКД отобразится сообщение
Отказ доступа и аппарат запросит
имя пользователя.
Если у пользователя с ограниченными
правами доступа есть доступ к функции
прямой печати, нажмите a или b для
выбора
четырехзначный пароль.
• Если администратор установил
ограничение страниц прямой печати и
аппарат уже достиг этого ограничения,
при подключении устройства флэшпамяти USB или цифровой камеры на
ЖКД отобразится сообщение
Превышен предел.
печати с помощью защитной
имени пользователя и введите
b Нажмите a или b, чтобы выбрать имя
папки или файла, который требуется
напечатать.
Прямая печать
a1.FILE0_1.PDF
2.FILE0_2.PDF
b3.FILE0_3.PDF
Выбер. ab или OK
Нажмите OK.
Если выбрано имя папки, нажмите a
или b, чтобы выбрать имя файла,
который требуется напечатать.
Нажмите OK.
Примечание
• Цифровую камеру необходимо
перевести из режима PictBridge в
режим запоминающего устройства.
• Если необходимо напечатать список
файлов, выберите Индексная стран.
и нажмите OK. Нажмите Старт, чтобы
напечатать данные.
• Сохраненные на устройстве флэшпамяти USB имена файлов могут
отображаться на ЖКД с помощью
следующих символов: A B C D E F G H
I J K L M N O P Q R S T U V W X Y Z 0 1
2 3 4 5 6 7 8 9 $ % ’ ` - @ { } ~ ! # ( ) & _ ^
c Выполните одно из следующих
действий.
Нажмите a или b, чтобы выбрать
параметр, который требуется
изменить, нажмите OK,
затем a или b, чтобы выбрать
значение, затем нажмите OK.
Если вносить изменения в
текущие настройки по умолчанию
не требуется, перейдите к шагу d.
Наст печ файл.
aФормат бумаги
Тип печ.носителя
bНеск. страниц
Выбер. ab или OK
50
Page 58

Печать данных с устройства флэш-памяти USB или цифровой камеры, поддерживающей режим накопителя
Примечание
• Можно выбрать следующие
настройки.
Формат бумаги
Тип печ.носителя
Неск. страниц
Ориентация
2-стор. печать
Раз. по копиям
Использ. лоток
Качество печати
Параметры PDF
• Некоторые настройки могут не
отображаться в зависимости от типа
файла.
d Нажмите Старт после завершения
операции.
e Введите требуемое количество
экземпляров с цифровой клавиатуры.
Нажмите OK.
Прямая печать
FILE0_1.PDF
Число копий
Нажмите Старт
:
1
f Нажмите Старт, чтобы напечатать
данные.
ВАЖНАЯ ИНФОРМАЦИЯ
• Во избежание повреждения устройства
НЕ подключайте к USB-интерфейсу
прямого подключения другие
устройства, кроме цифровой камеры и
устройств флэш-памяти USB.
• НЕ отключайте цифровую камеру и
устройство флэш-памяти USB от USBинтерфейса прямого подключения до
завершения печати.
Примечание
• Если требуется изменить
установленную по умолчанию
настройку подачи бумаги из лотка,
нажмите Меню, 1, 4, 2, чтобы изменить
настройку лотка для бумаги.
• Если режим прямой печати отключен,
можно изменить его параметры по
умолчанию с панели управления.
Нажмите Меню, 4, чтобы войти в меню
Прям.интрф.USB. (См. раздел
Таблица меню
на стр. 115.)
Сообщения об ошибках 6
Если известны типы ошибок, которые
могут возникнуть при печати с устройства
флэш-памяти USB в режиме прямой
печати, можно легко определить и
устранить любые неполадки.
Мало памяти
Это сообщение отображается при
работе с изображениями, размер
которых превышает объем памяти
аппарата.
Устр. недоступно
Это сообщение отображается при
подключении несовместимого или
неисправного устройства к USBинтерфейсу
Чтобы очистить ошибку, отсоедините
устройство от USB-интерфейса
прямого подключения.
(Для получения дополнительной
информации см. раздел Сообщения об
ошибках и обслуживании на стр.84.)
прямого подключения.
6
51
Page 59

Глава 6
52
Page 60

Раздел IV
Программное обеспечение
Программные и сетевые функции 54
IV
Page 61

Программные и сетевые
7
Руководство пользователя в формате
HTML на компакт-диске содержит
Руководство пользователя,
Руководствопоиспользованию
программного обеспечения и
Руководство пользователя по работе
всети, в которых описаны доступные
функции при подключении аппарата к
компьютеру (например, печать и
сканирование). В этих руководствах
имеются удобные ссылки, которые можно
использовать для непосредственного
перехода к соответствующему разделу.
Доступна информация о следующих
функциях.
Печать
Сканирование
ControlCenter3 (Windows
ControlCenter2 (Macintosh
Сетевая печать
Сетевое сканирование
функции
®
)
®
)
Примечание
См. раздел Доступ к Руководству по
использованию программного
обеспечения и Руководству
пользователя по работе в сети
на стр.3.
Использование руководства пользователя в формате HTML
Ниже приведены краткие указания по
использованию руководства пользователя
в формате HTML.
Windows
Примечание
Если программное обеспечение не
установлено, см. раздел Просмотр
документации (для Windows
на стр.3.
a Наведите указатель на пункт Brother,
DCP-XXXX в группе программ меню
Start, затем выберите
Руководства пользователя в
формате HTML.
b Выберите требуемое руководство
(РУКОВОДСТВО ПОЛЬЗОВАТЕЛЯ,
РУКОВОДСТВО ПО
ИСПОЛЬЗОВАНИЮ
ПРОГРАММНОГО
ОБЕСПЕЧЕНИЯ или
РУКОВОДСТВО ПОЛЬЗОВАТЕЛЯ
ПО РАБОТЕ В СЕТИ) в главном
меню.
®
®
)
7
7
7
54
Page 62

Программные и сетевые функции
c Щелкните заголовок раздела,
который нужно просмотреть, в списке
в левой части окна.
Macintosh
a Убедитесь, что компьютер
Macintosh
компакт-диск Brother в дисковод для
компакт-дисков.
®
®
включен. Вставьте
b Дважды щелкните значок
Documentation (Документация).
c Дважды щелкните папку требуемого
языка, затем дважды щелкните файл
top.html.
d Выберите требуемое руководство
(РУКОВОДСТВО ПОЛЬЗОВАТЕЛЯ,
РУКОВОДСТВО ПО
ИСПОЛЬЗОВАНИЮ
ПРОГРАММНОГО
ОБЕСПЕЧЕНИЯ или
РУКОВОДСТВО ПОЛЬЗОВАТЕЛЯ
ПО РАБОТЕ В СЕТИ) в главном
меню, затем выберите требуемый
раздел в списке в левой части окна.
7
7
55
Page 63

Глава 7
56
Page 64

Раздел V
Приложения V
Безопасность и правовые вопросы 58
Дополнительные опции 67
Устранение неисправностей и текущее
обслуживание
Меню и функции 113
Технические характеристики 127
Глоссарий 141
69
Page 65

Безопасность и правовые
A
вопросы
Выбор места установки A
Установите аппарат на плоскую устойчивую поверхность, например, стол, который не
подвергается вибрации и ударам. Устанавливайте устройство рядом со стандартной
заземленной электрической розеткой. Выбирайте для установки помещение, в котором
температура поддерживается в диапазоне от 10 °C до 32,5 °C, а влажность – в диапазоне
от 20 до 80% (без конденсации).
ПРЕДУПРЕЖДЕНИЕ
НЕ подвергайте устройство воздействию прямого солнечного света, избыточного тепла,
открытого пламени, коррозионных или насыщенных солями газов, влаги и пыли.
НЕ устанавливайте аппарат вблизи обогревателей, кондиционеров воздуха,
холодильников, воды и химикатов.
A
ОСТОРОЖНО
Старайтесь не устанавливать устройство в помещениях с большой проходимостью.
Не следует устанавливать устройство на ковре.
НЕ подключайте устройство к электрической розетке в цепи, управляемой главным
выключателем или автоматическим таймером, а также в одной цепи с мощными
приборами или другим оборудованием, которое может вызвать разрыв цепи питания.
При отключении питания данные, хранящиеся в памяти устройства, могут быть потеряны.
Прокладывайте кабели к устройству так, чтобы о них нельзя было споткнуться.
58
Page 66

Безопасность и правовые вопросы
Для безопасной эксплуатации устройства A
Храните эти инструкции для справок и обращайтесь к ним перед проведением любых работ
по обслуживанию.
ПРЕДУПРЕЖДЕНИЕ
Внутри устройства имеются электроды, находящиеся под высоким напряжением. Перед
очисткой внутренней части аппарат обязательно отключите кабель питания от
электрической розетки. Это предотвратит поражение электрическим током.
Не прикасайтесь к вилке кабеля питания мокрыми руками. Это может привести к удару
током.
Всегда проверяйте, что вилка полностью вставлена.
Этот аппарат должен быть установлен вблизи легко доступной электрической розетки. В
экстренной ситуации необходимо вынуть шнур питания из электрической розетки, чтобы
полностью отключить питание.
Для упаковки аппарата и фотобарабана используются пластиковые пакеты. Во
избежание опасности удушения держите эти пакеты в местах, недоступных для
младенцев и детей.
A
59
Page 67

НЕ используйте воспламеняющиеся вещества, аэрозоли любого типа, органические
растворители и содержащие спирт или аммиак жидкости для очистки внутренних и
внешних деталей устройства. Это может привести к возникновению пожара или
поражению электрическим током. Инструкции по очистке устройства см. в разделе
Текущее обслуживание на стр.96.
Не собирайте рассыпавшийся тонер пылесосом. В этом случае пыль тонера может
воспламениться внутри пылесоса и создать очаг пожара. Осторожно удалите пыль
тонера мягкой сухой тканью без ворса и утилизируйте ее в соответствии с местными
правилами.
ОСТОРОЖНО
Сразу после окончания работы устройства некоторые внутренние его части остаются
чрезвычайно горячими. При открытии передней или задней крышки устройства НЕ
ПРИКАСАЙТЕСЬ к частям, выделенным на рисунке.
60
Page 68

Безопасность и правовые вопросы
Во избежание травм не кладите руки на край аппарата под крышкой для документа, как
показано на рисунке.
Во избежание травм не помещайте пальцы в местах, показанных на рисунках.
При перемещении устройства беритесь за боковые захваты, расположенные под
сканером.
A
61
Page 69

ВАЖНАЯ ИНФОРМАЦИЯ
Узел термического закрепления тонера помечен предупреждающими наклейками. Не
снимайте эту наклейку и следите, чтобы она оставалась на месте и была читаема.
62
Page 70

Безопасность и правовые вопросы
Важные инструкции по технике безопасности A
1 Прочтите эти инструкции до конца.
2 Сохраните их для дальнейшего использования.
3 Соблюдайте все предупреждения и инструкции на табличках, установленных на
устройстве.
4 Перед очисткой внутренних частей устройства отключайте его от сети питания. Не
используйте жидкие или аэрозольные чистящие средства. Используйте для очистки
сухую ткань без ворса.
5 Не устанавливайте устройство на
Падение устройства может привести к серьезным повреждениям.
6 Щели и отверстия в задней и нижней части корпуса предназначены для вентиляции. Для
обеспечения надежной работы устройства и его защиты от перегрева нужно следить,
чтобы эти отверстия не забивались и не были закрыты. Эти отверстия всегда должны
быть
свободны, поэтому не устанавливайте устройство на кровати, диване, ковре или
иной подобной поверхности. Запрещается устанавливать устройство рядом с
батареей/обогревателем или над ними. Запрещается устанавливать устройств в ниши,
если при этом не обеспечивается соответствующая вентиляция.
7 Данное устройство должно подключаться к источнику переменного тока с напряжением,
соответствующим указанному на наклейке. НЕ
постоянного тока или инвертору. В случае затруднения обратитесь к
квалифицированному электрику.
8 Данное устройство снабжено 3-контактной заземленной вилкой питания. Такая вилка
подходит только к розеткам с заземлением. Это необходимо для вашей безопасности.
Если вилка в розетку не вставляется, вызовите электрика для замены устаревшей
розетки. Не пренебрегайте защитным
9 Используйте только кабель питания, входящий в комплект поставки.
10 Не ставьте никакие предметы на кабель питания. Не устанавливайте устройство в таких
местах, где на кабель питания можно случайно наступить.
11 Устанавливайте аппарат в хорошо проветриваемом помещении.
12 Длина шнура питания, включая удлинительные шнуры, не должна превышать 5 метров.
неустойчивую поверхность, подставку или стол.
подключайте устройство к источнику
заземлением вилки кабеля питания.
A
НЕ
подключайте к одной сети питания другие мощные электроприборы, например
кондиционер, копировальный аппарат, машинку для уничтожения бумаг и т.п. Если
использование принтера с этими приборами неизбежно, рекомендуется использовать
трансформатор напряжения или фильтр ВЧ помех.
Если источник питания нестабилен, используйте стабилизатор напряжения.
13 НЕ ставьте перед устройством предметы, блокирующие выход отпечатков. НЕ
загромождайте пространство для выхода отпечатков.
14 Прежде чем забирать напечатанные страницы, дождитесь, пока они полностью выйдут
из устройства.
63
Page 71

15 В следующих случаях необходимо отсоединить сетевой кабель от розетки и обратиться
в авторизованный сервисный центр Brother.
Если кабель питания поврежден или изношен.
Если на устройство была пролита жидкость.
Если устройство попало под дождь или брызги воды.
Если при соблюдении инструкций по эксплуатации устройство работает плохо.
Выполняйте настройку только тех
функций, которые описаны в инструкции по
эксплуатации. Неправильная настройка других функций может привести к
повреждению устройства. Для восстановления его нормальной работы может
потребоваться серьезный ремонт с привлечением квалифицированного
специалиста.
Если устройство падало или его корпус был поврежден.
Если обнаружено явное изменение рабочих характеристик, указывающее на
необходимость проведения ремонта.
16 Для
защиты устройства от перепадов напряжения рекомендуем использовать
специальное защитное устройство (сетевой фильтр).
17 Для уменьшения риска пожара, поражения током и получения травм обратите внимание
на следующее:
Не эксплуатируйте данное изделие рядом с устройствами, в которых используется
вода, рядом с бассейном или в сыром подвальном помещении.
НЕ используйте аппарат во время
грозы. (Существует небольшая вероятность
поражения электрическим током.)
НЕ используйте устройство вблизи утечки газа.
64
Page 72

Безопасность и правовые вопросы
Авторское право и лицензия Libtiff A
Use and Copyright
Copyright© 1988-1997 Sam Leffler
Copyright© 1991-1997 Silicon Graphics, Inc.
Permission to use, copy, modify, distribute, and sell this software and its documentation for any
purpose is hereby granted without fee, provided that (i) the above copyright notices and this
permission notice appear in all copies of the software and related documentation, and (ii) the
names of Sam Leffler and Silicon Graphics may not be used in any advertising or publicity relating
to the software without the specific, prior written permission of Sam Leffler and Silicon Graphics.
THE SOFTWARE IS PROVIDED "AS-IS" AND WITHOUT WARRANTY OF ANY KIND,
EXPRESS, IMPLIED OR OTHERWISE, INCLUDING WITHOUT LIMITATION, ANY WARRANTY
OF MERCHANTABILITY OR FITNESS FOR A PARTICULAR PURPOSE.
IN NO EVENT SHALL SAM LEFFLER OR SILICON GRAPHICS BE LIABLE FOR ANY SPECIAL,
INCIDENTAL, INDIRECT OR CONSEQUENTIAL DAMAGES OF ANY KIND, OR ANY
DAMAGES WHATSOEVER RESULTING FROM LOSS OF USE, DATA OR PROFITS,
WHETHER OR NOT ADVISED OF THE POSSIBILITY OF DAMAGE, AND ON ANY THEORY
OF LIABILITY, ARISING OUT OF OR IN CONNECTION WITH THE USE OR PERFORMANCE
OF THIS SOFTWARE.
A
65
Page 73

Товарные знаки A
Логотип Brother является зарегистрированным товарным знаком Brother Industries, Ltd.
Brother является зарегистрированным товарным знаком Brother Industries, Ltd.
Multi-Function Link является зарегистрированным товарным знаком корпорации Brother
International Corporation.
Microsoft, Windows, Windows Server и Internet Explorer являются зарегистрированными
товарными знаками корпорации Майкрософт (Microsoft Corp.) в США и/или других странах.
Windows Vista является зарегистрированным товарным знаком или товарным знаком
корпорации Майкрософт (Microsoft Corp.) в США и/или других странах.
Apple, Macintosh, Safari и TrueType являются зарегистрированными товарными знаками
Apple Inc.
Intel и Pentium являются зарегистрированными товарными знаками корпорации Intel в США
и других странах.
AMD является товарным знаком компании Advanced Micro Devices, Inc.
Adobe, Flash, Illustrator, PageMaker, Photoshop, PostScript и PostScript 3 являются
зарегистрированными товарными знаками или товарными знаками Adobe Systems
Incorporated в США и/или других странах.
Epson является зарегистрированным товарным знаком, а FX-80 и FX-850 – товарными
знаками Seiko Epson Corporation.
в США и других странах.
IBM и Proprinter являются зарегистрированными товарными знаками
знаками International Business Machines Corporation в США и/или других странах.
Nuance, логотип Nuance, PaperPort и ScanSoft являются товарными знаками или
зарегистрированными товарными знаками компании Nuance Communications, Inc. или ее
аффилированных компаний в США и/или других странах.
Все компании, программное обеспечение которых упомянуто в данном руководстве, имеют
особые лицензионные соглашения для выпускаемых ими программных продуктов.
Все другие товарные
владельцев.
знаки являются собственностью соответствующих
или товарными
66
Page 74

B
Дополнительные опции B
Дополнительный
лоток для бумаги LT-
5300
Возможна установка дополнительного
нижнего лотка емкостью до 250 листов
бумаги 80 г/м
После установки дополнительного лотка
принтер может вмещать до 550 листов
обычной бумаги. По вопросам
приобретения дополнительного нижнего
лотка обратитесь к дилеру компании
Brother.
Информацию о настройке см. в
инструкции, поставляемой с нижним
лотком.
2
.
Плата памяти B
DCP-8085DN оснащен 64 Мб стандартной
памяти и одним гнездом для установки
B
дополнительной памяти. Объем памяти
можно увеличить до 576 Мб, установив
малогабаритные модули памяти с
двухрядным расположением выводов
(SO-DIMM). Расширение памяти
увеличивает производительность
копирования и печати.
Ниже приведены технические
характеристики модулей SO-DIMM.
Тип: 144 контакта, 64-разрядная шина
вывода
Задержка CAS: 2
Тактовая частота: 100 МГц или выше
Емкость: 64, 128, 256 или 512 Мб
Высота: 31,75 мм
Тип Dram: SDRAM с 2 банками
Информацию о приобретении и номерах
деталей можно получить, посетив вебсайт компании Buffalo Technology по
адресу:
B
http://www.buffalo-technology.com/
Примечание
• Некоторые модули SO-DIMM могут не
поддерживаться аппаратом.
• Для получения дополнительной
информации обратитесь к дилеру
компании Brother.
67
Page 75

Установка дополнительной памяти B
a Выключите аппарат с помощью
выключателя электропитания.
b Отсоедините интерфейсный кабель
от аппарата, затем выньте шнур
питания из электрической розетки.
e Удерживая модуль SO-DIMM за края,
совместите его выемки с
выступающими частями гнезда.
Установите модуль SO-DIMM в
диагональном направлении (1),
затем наклоняйте его в направлении
интерфейсной платы до щелчка (2).
Примечание
Обязательно выключите выключатель
электропитания перед установкой или
извлечением модулей памяти
SO-DIMM.
c Снимите крышку модулей памяти
SO-DIMM и крышку доступа к
интерфейсу.
1
2
f Установите на место крышку доступа
к интерфейсу и крышку модулей
памяти SO-DIMM.
g Сначала подключите шнур питания
аппарата к электрической розетке,
затем подключите соединительный
кабель.
h Включите выключатель
электропитания устройства.
Примечание
Убедитесь в том, что модуль SO-DIMM
установлен правильно. Для этого
распечатайте страницу настроек
аппарата, в которой указан текущий
объем памяти (См. раздел Список
пользовательских настроек
на стр.30.)
d Распакуйте модуль SO-DIMM и
возьмите его за края.
ВАЖНАЯ ИНФОРМАЦИЯ
Во избежание повреждения аппарата
от статического электричества НЕ
касайтесь модулей памяти или
поверхности платы.
68
Page 76

Устранение неисправностей и
C
текущее обслуживание
Устранение неисправностей C
Если при работе с устройством возникают проблемы, воспользуйтесь этой таблицей и
следуйте рекомендациям.
Большую часть проблем можно легко решить самостоятельно. Если требуется
дополнительная помощь, в Центре решений Brother (Brother Solutions Center) можно
получить ответы на часто задаваемые вопросы и рекомендации по устранению
неисправностей. Посетите наш веб-сайт http://solutions.brother.com
В случае неполадок в работе устройства C
Найдите требуемый пункт в следующей таблице и выполните приведенные инструкции.
Проблемы с копированием C
Проблемы Рекомендации
Не удается создать копию. Обратитесь к администратору и проверьте настройки защитной блокировки
На копиях появляется
вертикальная черная полоса.
функций.
Обычно вертикальные черные полосы на копиях появляются из-за грязи или
капель корректора на стеклянной полоске либо из-за загрязнения
коронирующего провода печати. (См. Очистка сканера на стр. 97 и Очистка
коронирующего провода
на стр. 99.)
.
C
69
C
Page 77

Неполадки при печати C
Проблемы Рекомендации
Не выполняется печать. Проверьте, что устройство включено в розетку и включен выключатель
Устройство начинает печать
самопроизвольно или печатает
бессмысленный текст.
Устройство печатает первые
несколько страниц правильно, а
затем на некоторых страницах
недостает текста.
Верхние или нижние
колонтитулы отображаются при
просмотре документа на экране,
но отсутствуют в распечатке.
Аппарат не печатает на обеих
сторонах бумаги даже при
выборе двусторонней печати в
драйвере принтера.
Аппарат не печатает или
прервал печать. Индикатор
состояния аппарата горит
желтым цветом.
питания.
Убедитесь, что тонер-картридж и фотобарабан установлены правильно.
(См. раздел Замена фотобарабана на стр. 107.)
Проверьте подключение соединительного кабеля к устройству и
компьютеру. (См. Руководство по быстрой установке.)
Убедитесь в том, что установлен и выбран правильный драйвер
принтера.
Убедитесь, что на ЖК-дисплее нет сообщения об ошибке. (См. раздел
Сообщения об ошибках и обслуживании на стр. 84.)
Убедитесь в том,что аппарат подключен к сети: (Windows Vista
®
)
нажмите кнопку Пуск, Панель управления, Оборудование и звук,
затем Принтеры. Щелкните правой кнопкой мыши
Brother DCP-XXXX Принтер. Убедитесь в том, что флажок
Работать автономно снят. (Windows
®
XP и Windows Server® 2003)
Нажмите кнопку Пуск и выберите Принтеры. Щелкните правой кнопкой
мыши Brother DCP-XXXX Принтер. Убедитесь в том, что флажок
Работать автономно снят. (Windows
®
2000) Нажмите кнопку Пуск,
выберите Настройка, затем Принтеры. Щелкните правой кнопкой мыши
Brother DCP-XXXX Принтер. Убедитесь в том, что флажок
Работать автономно снят.
Обратитесь к администратору и проверьте настройки защитной
блокировки функций.
Выдвиньте лоток и дождитесь завершения печати. Затем выключите
выключатель устройства и отсоедините кабель
питания от розетки на
несколько минут.
Проверьте настройки приложения и убедитесь, что оно правильно
настроено для работы с устройством.
При использовании подключения к параллельному порту убедитесь в
том, что используется порт BRMFC, а не LPT1.
Проверьте настройки приложения
и убедитесь, что оно правильно
настроено для работы с устройством.
Компьютер не распознает сигнал заполнения входного буфера
устройства. Проверьте правильность подключения соединительного
кабеля. (См. Руководство по быстрой установке.)
В верхней и нижней части страницы имеется непечатаемая
область.
Откорректируйте размеры верхнего и нижнего полей в документе.
Проверьте настройку формата бумаги в драйвере принтера. Выберите
бумагу формата A4.
Нажмите Отмена задания. Так как
аппарат отменяет задание и удаляет его
из памяти, может быть создан неполный отпечаток.
70
Page 78

Устранение неисправностей и текущее обслуживание
Проблемы со сканированием C
Проблемы Рекомендации
При сканировании выводятся
сообщения об ошибке TWAIN.
Не выполняется оптическое
распознавание текста.
Не работает сетевое
сканирование.
Проверьте, что драйвер TWAIN компании Brother выбран в качестве
основного источника. Выберите File, Сканировать или получить фото в
приложении PaperPort™ 11SE и выберите Brother TWAIN driver.
Попробуйте увеличить разрешение сканирования.
См. раздел Неполадки с сетью на стр. 72.
Проблемы с программным обеспечением C
Проблемы Рекомендации
Не устанавливается
программное обеспечение, или
не выполняется печать.
Не выполняется печать "2 в 1"
или "4 в 1".
Устройство не печатает из
®
Adobe
Illustrator®.
Запустите приложение Ремонт пакета программ MFL-Pro с компакт-диска.
Эта программа восстановит и переустановит программное обеспечение.
Проверьте, что настройка формата бумаги в программе и в драйвере
принтера одинакова.
Уменьшите разрешение печати. (См. Вкладка “Дополнительно” в
Руководстве по использованию программного обеспечения на компактдиске.)
Проблемы с бумагой C
Проблемы Рекомендации
Устройство не забирает бумагу.
На ЖК-дисплее отображается
Нет бумаги или сообщение о
замятии бумаги.
В принтер не подается бумага из
обходного
Как выполняется печать на
конвертах?
Какую бумагу можно
использовать?
Произошло замятие бумаги.(См. раздел Замятие бумаги на стр. 89.)
лотка.
Если нет бумаги, положите в лоток новую стопку бумаги.
Если бумага в лотке есть, проверьте, ровно ли она уложена. Если бумага
изогнута, ее седует выпрямить. Иногда для решения проблемы
достаточно вынуть бумагу, перевернуть стопку и
лоток.
Выньте часть листов из лотка и попробуйте снова.
Убедитесь в том, что в драйвере принтера не выбран обход. лоток.
Если на ЖКД отображается сообщение о замятии бумаги и проблема до
сих пор имеется, см. Замятие бумаги на стр. 89.
Расправьте пачку бумаги и плотно уложите ее обратно в лоток.
Убедитесь в том, что в драйвере принтера выбран обход. лоток.
Конверты можно подавать через обход. лоток. В приложении должна быть
настроена печать на конвертах используемого формата. Это обычно
настраивается в меню “Настройка страницы” или
приложении. (Подробнее см. в руководстве для соответствующего
приложения.)
Можно использовать тонкую бумагу, обычную бумагу, толстую бумагу,
бумагу для документов, бумагу из вторсырья, конверты, наклейки и
прозрачные пленки, предназначенные для лазерных принтеров. (Для
получения дополнительной информации см. раздел Допустимые типы
бумаги и других печатных
носителей на стр. 17.)
положить ее обратно в
C
“Настройка документа” в
71
Page 79

Проблемы с качеством печати C
Проблемы Рекомендации
Деформированные
отпечатанные страницы.
Смазанные отпечатанные
страницы.
Печать слишком светлая. Если эта проблема возникает при копировании, отмените режим
Эта проблема может возникать при использовании низкокачественной
тонкой или толстой бумаги или при печати на неправильной стороне
бумаги. Переверните пачку бумаги в лотке.
Выбирайте настройку типа бумаги, соответствующую используемому
типу печатного носителя. (См. раздел Допустимые типы бумаги и
других печатных носителей на стр. 17.)
Возможно,
носителя, используемый носитель слишком толстый или имеет
шероховатую поверхность. (См. Допустимые типы бумаги и других
печатных носителей на стр. 17 и Вкладка “Общие” в Руководстве по
использованию программного обеспечения на компакт-диске.)
Отключите режим экономии тонера на вкладке “Дополнительно” в
настройка “Тип бумаги” не соответствует типу используемого
экономии тонера
экономии тонера на стр. 29.)
драйвере принтера. (См. Вкладка “Дополнительно” в Руководстве по
использованию программного обеспечения на компакт-диске.)
в меню настроек устройства. (См. раздел Режим
Неполадки с сетью
Проблемы Рекомендации
Не выполняется печать по
проводной сети.
В случае неполадок при работе в сети дополнительную информацию см. в
Руководстве пользователя по работе в сети на компакт-диске.
Проверьте, что устройство включено, подключено к сети и находится в
режиме готовности. Для проверки текущих сетевых настроек распечатайте
список настроек конфигурации сети. (См. раздел
сети на стр. 30.) Снова подключите кабель локальной сети к хабу для
проверки соединения кабеля и сети. По возможности попробуйте
подключить устройство к другому порту хаба с помощью другого кабеля.
Если подключения в порядке, нижний индикатор на задней панели
устройства загорится зеленым цветом.
Список конфигурации
72
Page 80

Устранение неисправностей и текущее обслуживание
Неполадки с сетью (Продолжение)
Проблемы Рекомендации
Не выполняется сканирование
по сети.
Не работает функция
сканирования по сети.
(Windows
необходимое сетевое соединение. Настройте брандмауэр Windows
согласно приведенным ниже инструкциям. Если используется другой
персональный брандмауэр, воспользуйтесь руководством по этой
программе или обратитесь к ее разработчику.
(Windows
®
) Возможно, настройка брандмауэра на компьютере блокирует
®
XP SP2)
a Нажмите кнопку Пуск, Панель управления,
Сеть и подключение к Интернету, а затем Брандмауэр Windows.
Убедитесь в том, что для параметра Брандмауэр Windows на
вкладке Общие установлено значение “Вкл.”.
b Перейдите на вкладку Дополнительно и нажмите кнопку
Параметры... в разделе Параметры сетевого подключения.
c Нажмите кнопку Добавить.
d Чтобы добавить порт 54925 для сканирования по сети, введите
следующие данные:
1. В поле Описание службы: введите произвольное описание,
например “Сканер Brother”.
2. В поле Имя или IP-адрес компьютера вашей сети, на котором
располагается эта служба: введите “Localhost”.
3. В поле Номер внешнего порта службы: введите “54925”.
4. В поле Номер внутреннего порта службы: введите “54925”.
5. Убедитесь, что выбран параметр UDP.
6. Нажмите OK.
e Нажмите кнопку Add.
®
C
f Если проблема с сетевым подключением не устраняется, нажмите
кнопку Add.
g Чтобы добавить порт 137 для сетевого сканирования, введите
следующие данные:
1. В поле Описание службы: введите произвольное описание,
например “Сетевое сканирование Brother”.
2. В поле Имя или IP-адрес компьютера вашей сети, на котором
располагается эта служба: введите “Localhost”.
3. В поле Номер внешнего порта службы: введите “137”.
4. В поле Номер внутреннего порта службы: введите “137”.
5. Убедитесь, что выбран параметр UDP.
6. Нажмите OK.
h Убедитесь, что новая настройка добавлена и для нее установлен
флажок, затем нажмите OK.
73
Page 81

Неполадки с сетью (Продолжение)
Проблемы Рекомендации
Не выполняется сканирование
по сети.
Не работает функция
сканирования по сети.
(продолжение)
(Windows Vista
a Нажмите кнопку Start, Панель управления, Сеть и Интернет,
Брандмауэр Windows и нажмите Изменить параметры.
b Если отобразился экран
Контроль учетных записей пользователей, выполните
следующее.
Для пользователей с правами администратора: нажмите
Продолжить.
Для пользователей без прав администратора: введите пароль
администратора и нажмите OK.
c Убедитесь в том, что для параметра Общие Брандмауэр Windows
на вкладке Общие установлено значение “Вкл.”.
d Перейдите на вкладку Исключения.
e Нажмите кнопку Добавить порт....
f Чтобы добавить порт 54925 для сканирования по сети, введите
следующие данные:
1. В поле Имя: введите произвольное описание. (например "Сканер
Brother")
2. В поле Номер порта: введите “54925”.
3. Убедитесь, что выбран параметр UDP. После этого нажмите OK.
®
):
Компьютер не находит
устройство.
74
g Нажмите кнопку Добавить порт....
h Убедитесь, что новая настройка добавлена и для нее установлен
флажок, затем нажмите Применить.
i Если проблема с сетевым подключением (например, сетевое
сканирование или сетевая печать) не устраняется, установите
флажок Общий доступ к файлам и принтерам на вкладке
Исключения, после чего нажмите Применить.
®
(Windows
необходимое сетевое соединение. (Подробнее см. инструкции выше.)
(Macintosh
устройства”, расположенном в Macintosh HD/Library (Библиотека)/Printers
(Принтеры)/Brother/Utilities (Утилиты)/Device Selector (Выбор устройств)
или во всплывающем меню Model (Модель) в приложении ControlCenter2.
) Возможно, настройка брандмауэра на компьютере блокирует
®
) повторно выберите устройство в приложении “Выбор
Page 82

Устранение неисправностей и текущее обслуживание
Улучшение качества печати C
Примеры плохого качества
печати
ABCDEFGH
abcdefghijk
ABCD
abcde
01234
Белые полосы поперек
страницы
ABCDEFGH
abcdefghijk
ABCD
abcde
01234
Белые полосы вдоль
страницы
Непропечатка
Рекомендации
Проверьте, что используемая бумага отвечает нашим
спецификациям. Эта проблема может возникать из-за
использования бумаги с шероховатой поверхностью или
носителя большой толщины. (См. раздел Допустимые типы
бумаги и других печатных носителей на стр. 17.)
Убедитесь, что установленные значения для типа носителя в
драйвере принтера и для типа бумаги
соответствуют используемой бумаге. (См. Допустимые типы
бумаги и других печатных носителей на стр. 17 и Вкладка
“Общие” в Руководстве по использованию программного
обеспечения на компакт-диске.)
Неполадка может устраниться сама собой. Для устранения этой
неполадки напечатайте несколько страниц, особенно если
устройство не использовалось в течение длительного времени.
Возможно
блок фотобарабана. (См. раздел Замена фотобарабана
на стр.107.)
Протрите стекло сканера сухой мягкой тканью без ворса. (См.
раздел Очистка окна лазерного сканера на стр.98.)
Убедитесь, что в устройстве не осталось оторванного кусочка
бумаги, закрывающего окно сканера.
Возможно, поврежден тонер-картридж. Установите новый тонер-
картридж. (См. раздел Замена тонер-картриджа на стр. 104.)
Возможно, поврежден блок фотобарабана.
блок фотобарабана. (См. раздел Замена фотобарабана
на стр.107.)
Проверьте, что используемая бумага отвечает нашим
спецификациям. (См. раздел Допустимые типы бумаги и
других печатных носителей на стр. 17.)
Выберите режим Плотная бумага в драйвере принтера,
выберите Толстая в настройке меню “Тип бумаги” устройства
или используйте более тонкую бумагу. (См. Тип бумаги
на стр.26 и Вкладка “Общие” в Руководстве по использованию
программного обеспечения
Проверьте условия помещения, в котором установлено
устройство. Непропечатка может быть вызвана условиями
среды (высокая влажность и т. п.). (См. раздел Выбор места
установки на стр.58.)
Возможно, поврежден блок фотобарабана. Установите новый
блок фотобарабана. (См. раздел Замена фотобарабана
на стр.107.)
, поврежден блок фотобарабана. Установите новый
на компакт-диске.)
в меню устройства
Установите новый
C
75
Page 83

Примеры плохого качества
печати
ABCDEFGH
abcdefghijk
ABCD
abcde
01234
Серый фон
ABCDEFGH
abcdefghijk
ABCD
abcde
01234
Перекошена страница
Ореол
Рекомендации
Проверьте, что используемая бумага отвечает нашим
спецификациям. (См. раздел Допустимые типы бумаги и
других печатных носителей на стр. 17.)
Проверьте условия помещения, в котором установлено
устройство. Серый цвет фона может появляться из-за условий
среды (высокая температура и влажность и т. п.). (См. раздел
Выбор места установки на стр. 58.)
Возможно, поврежден тонер-картридж. Установите новый тонер-
картридж. (См. раздел Замена тонер-картриджа на стр. 104.)
Возможно, поврежден блок фотобарабана. Установите новый
блок фотобарабана. (См. раздел Замена фотобарабана
на стр.107.)
Убедитесь в том, что бумага или другой печатный носитель
правильно загружен в лоток и пачка не слишком сильно и не
слишком слабо зафиксирована направляющими.
Установите направляющие бумаги правильно. (См. раздел
Загрузка бумаги в стандартный лоток для бумаги на стр. 12.)
При использовании обходного лотка см. Загрузка бумаги в
обходной лоток
Возможно, в лотке слишком много бумаги.
Проверьте тип и качество бумаги. (См. раздел Допустимые
типы бумаги и других печатных носителей на стр.17.)
Проверьте, что используемая бумага отвечает нашим
спецификациям. Эта проблема может быть вызвана
использованием слишком шероховатой или толстой бумаги.
(См. раздел Допустимые типы бумаги и других печатных
носителей на стр. 17.)
Обязательно выберите правильный тип носителя в драйвере
принтера или в настройка меню “Тип бумаги” устройства. (См.
Допустимые типы бумаги и других
на стр.17 и Вкладка “Общие” в Руководстве по использованию
программного обеспечения на компакт-диске.)
Возможно, поврежден блок фотобарабана. Установите новый
блок фотобарабана. (См. раздел Замена фотобарабана
на стр.107.)
Возможно, узел термозакрепления загрязнен. Обратитесь к
дилеру компании Brother.
на стр. 14.
печатных носителей
76
Page 84

Устранение неисправностей и текущее обслуживание
Примеры плохого качества
печати
B DEFGH
abc efghijk
ACD
bcde
134
Сминание бумаги или
образование складок на
бумаге
EFGHIJKLMN
ABCDEFG
Конверты выходят со
складками
Рекомендации
Проверьте тип и качество бумаги. (См. раздел Допустимые
типы бумаги и других печатных носителей на стр.17.)
Убедитесь в том, что бумага загружена правильно. (См. раздел
Загрузка бумаги в стандартный лоток для бумаги на стр. 12.)
Переверните пачку бумаги в лотке или поверните ее на 180° во
входном лотке.
a Откройте заднюю крышку.
b Потяните синий рычаг так, чтобы отметка (c) зашла за отметку
(), как показано ниже.
c Повторно отправьте задание на печать.
Примечание
По завершении печати откройте заднюю крышку и установите
два синих рычага в исходное положение.
C
77
Page 85

Примеры плохого качества
печати
Скрученная или волнистая
бумага
Рекомендации
Проверьте тип и качество бумаги. Скручивание бумаги может
быть вызвано высокой температурой и высокой влажностью в
помещении.
Если устройство используется не очень часто, то, возможно,
бумага лежала в лотке слишком долго. Переверните пачку
бумаги в лотке. Расправьте пачку бумаги, а затем поверните
пачку в лотке на 180
°.
78
Page 86

Устранение неисправностей и текущее обслуживание
Примеры плохого качества
печати
Скрученная бумага
Рекомендации
Переверните бумагу в лотке для бумаги другой стороной вверх,
затем повторите печать. (Кроме бланков) Если проблему
устранить не удастся, переключите предотвращающий
скручивание рычаг следующим образом.
1 Откройте заднюю крышку.
2 Поднимите рычаг (1) и переместите рычаг (2) в направлении,
указанном стрелкой.
2
1
Поднимите откидная панель (1) выходного лотка.
1
Выберите режим Уменьшить скручивание бумаги в драйвере
принтера. (См. Другие параметры печати (для Windows®) или
Настройки печати (для Macintosh
®
) в Руководстве по
использованию программного обеспечения на компакт-диске.)
C
79
Page 87

Примеры плохого качества
F
g
d
3
печати
Белые пятна на черном
тексте и графике с
интервалом 94 мм
Черные пятна с
интервалом 94 мм
ABCDEFGH
DE
abcdefghijk
ef
ABCD
c
abcde
01234
2
Бледный оттиск
Рекомендации
Сделайте десять копий чистого белого листа бумаги. (См.
раздел Печать нескольких копий на стр.38.) Если неполадка не
устранена, возможно, что на фоточувствительную поверхность
фотобарабана попал клей с наклейки. Очистите блок
фотобарабана. (См. раздел Очистка фотобарабана
на стр.101.)
Возможно, поврежден блок фотобарабана. Установите новый
фотобарабан. (См. раздел Замена
Проверьте условия помещения, в котором установлено
устройство. Такие условия, как сырость, повышенная
температура и т.п., могут привести к подобной неполадке при
печати. (См. раздел Выбор места установки на стр.58.)
Если вся страница печатается слишком бледной, возможно, что
включен режим экономии тонера. Отключите режим экономии
тонера в настройках меню
экономии тонера в диалоговом окне Свойства драйвера. (См.
Режим экономии тонера на стр.29 или Вкладка
“Дополнительно” в Руководстве по использованию
программного обеспечения на компакт-диске.)
Очистите стекло сканера и коронирующий провод
фотобарабана. (См. Очистка окна лазерного сканера на стр.98
и Очистка коронирующего провода на стр.99.)
Возможно, поврежден тонер-картридж. Установите
картридж. (См. раздел Замена тонер-картриджа на стр. 104.)
Возможно, поврежден блок фотобарабана. Установите новый
блок фотобарабана. (См. раздел Замена фотобарабана
на стр.107.)
устройства или режим
фотобарабана на стр. 107.)
новый тонер-
80
Page 88

Устранение неисправностей и текущее обслуживание
Примеры плохого качества
печати
ABCDEFGH
abcdefghijk
ABCD
abcde
01234
Пятна тонера
Страница полностью
черная
ABCDEFGH
abcdefghijk
ABCD
abcde
01234
Следы тонера на странице
Рекомендации
Проверьте, что используемая бумага отвечает нашим
спецификациям. Эта проблема может быть вызвана
использованием бумаги с шероховатой поверхностью. (См.
раздел Допустимые типы бумаги и других печатных
носителей на стр. 17.)
Очистите коронирующий провод и блок фотобарабана. (См.
Очистка коронирующего провода на стр. 99 и Очистка
фотобарабана на стр. 101.)
Возможно, поврежден блок фотобарабана. Установите новый
блок фотобарабана. (См. раздел Замена фотобарабана
на стр.107.)
Возможно, узел термозакрепления загрязнен. Обратитесь к
дилеру компании Brother.
Очистите коронирующий провод внутри фотобарабана,
передвигая синий ползунок. Обязательно установите синий
ползунок в исходное положение (a). (См. раздел Очистка
коронирующего провода на стр. 99.)
Возможно, поврежден блок фотобарабана. Установите новый
блок фотобарабана. (См. раздел Замена фотобарабана
на стр.107.)
Возможно, узел термозакрепления загрязнен. Обратитесь к
дилеру компании Brother.
Проверьте, что используемая бумага отвечает нашим
спецификациям. (См. раздел Допустимые типы бумаги и
других печатных носителей на стр. 17.)
При использовании листов с наклейками для лазерных
аппаратов клей с этих листов иногда прилипает к поверхности
фотобарабана. Очистите блок фотобарабана. (См. раздел
Очистка фотобарабана на стр. 101.)
Не используйте бумагу со
могут поцарапать поверхность барабана.
Если оставить распакованный блок фотобарабана под прямыми
солнечными лучами или при комнатном освещении, барабан
может выйти из строя.
Возможно, поврежден тонер-картридж. Установите новый тонер-
картридж. (См. раздел Замена тонер-картриджа на стр. 104.)
Возможно, поврежден блок фотобарабана. Установите новый
фотобарабана. (См. раздел Замена фотобарабана
блок
на стр.107.)
скрепками или скобками, так как они
C
81
Page 89

Примеры плохого качества
печати
ABCDEFGH
abcdefghijk
ABCD
abcde
01234
Линии поперек страницы
ABCDEFGH
abcdefghijk
ABCD
abcde
01234
Черные линии вдоль
страницы
На отпечатанных
страницах видны следы
тонера, идущие сверху
вниз вдоль страницы
Рекомендации
Очистите окно лазерного сканера и коронирующий провод
внутри блока фотобарабана. (См. Очистка окна лазерного
сканера на стр. 98 и Очистка коронирующего провода
на стр.99.)
Возможно, поврежден блок фотобарабана. Установите новый
блок фотобарабана. (См. раздел Замена фотобарабана
на стр.107.)
Очистите коронирующий провод внутри фотобарабана,
передвигая синий ползунок. Обязательно установите синий
ползунок в исходное положение (a). (См. раздел Очистка
коронирующего провода на стр. 99.)
Возможно, поврежден тонер-картридж. Установите новый тонер-
картридж. (См. раздел Замена тонер-картриджа на стр
Возможно, поврежден блок фотобарабана. Установите новый
блок фотобарабана. (См. раздел Замена фотобарабана
на стр.107.)
Возможно, узел термозакрепления загрязнен. Обратитесь к
дилеру компании Brother.
. 104.)
82
Page 90

Устранение неисправностей и текущее обслуживание
Примеры плохого качества
печати
ABCDEFGH
abcdefghijk
ABCD
abcde
01234
Плохая фиксация
Рекомендации
Откройте заднюю крышку и убедитесь в том, что два синих
рычага слева и справа находятся в верхнем положении.
Выберите режим Усиление фиксации тонера в драйвере
принтера. (См. Другие параметры печати (для Windows
Настройки печати (для Macintosh
использованию программного обеспечения на компакт-диске.)
Если значительного улучшения не происходит, выберите
Болee плотная в настройках типа печатного носителя.
®
) в Руководстве по
®
) или
C
83
Page 91

Сообщения об ошибках и обслуживании C
Как и в случае любого другого сложного офисного оборудования, возможно возникновение
ошибок, и может потребоваться замена расходных материалов. В таком случае устройство
распознает ошибку или предполагает необходимые действия по техническому
обслуживанию и отображает соответствующее сообщение. Самые распространенные
сообщения об ошибках и сообщения обслуживания приведены ниже.
Пользователь может самостоятельно выполнить действия, необходимые
для сброса
большинства сообщений об ошибках или о текущем обслуживании. Если требуется
дополнительная помощь, в Центре решений Brother (Brother Solutions Center) можно
получить ответы на часто задаваемые вопросы и рекомендации по устранению
неисправностей.
Посетите наш веб-сайт http://solutions.brother.com/
Сообщение об
ошибке
Двухст.п.откл. Лоток для двусторонней печати
Документ застрял Документ был неправильно
Зам. вун.лотке
Замените детали
Комп.под.б. Л1
Замените детали
Комп.под.б. Л2
Замените детали
Комп.под.б. ОЛ
Замените детали
Лазерный блок
Замените детали
Узел терм.закр.т
Замените детали
Фотобарабан
Причина Способ устранения
Извлеките лоток для двусторонней
установлен неправильно.
вставлен или подан, либо
отсканированный из АПД
документ оказался слишком
длинным.
Замятие бумаги в лотке MP
устройства.
Необходимо заменить
комплект подачи бумаги лотка
1.
Необходимо заменить
комплект подачи бумаги лотка
2.
Необходимо заменить
комплект подачи бумаги
обходного лотка.
Необходимо заменить блок
лазера.
Необходимо заменить узел
термозакрепления.
Рабочий ресурс фотобарабана
исчерпан.
Счетчик фотобарабана не был
сброшен при установке нового
фотобарабана.
печати, затем установите его на место.
См. Замятие документов на стр. 88 или
Использование устройства
автоматической подачи документов
(АПД) на стр. 24.
(См. раздел Замятие бумаги на стр. 89.)
Обратитесь к дилеру компании Brother
для замены комплекта подачи бумаги
лотка 1.
Обратитесь к дилеру компании Brother
для замены комплекта подачи
лотка 2.
Обратитесь к дилеру компании Brother
для замены комплекта подачи бумаги
обходного лотка.
Обратитесь к дилеру компании Brother
для замены узла лазера.
Обратитесь к дилеру компании Brother
для замены узла
Замените фотобарабан.
(См. раздел Замена фотобарабана
на стр. 107.)
1 Откройте переднюю крышку и
нажмите Очистить/Назад .
2 Нажмите 1, чтобы сбросить счетчик.
термозакрепления.
бумаги
84
Page 92

Устранение неисправностей и текущее обслуживание
Сообщение об
ошибке
Замените тонер Картридж достиг предела
Замятие бумаги Замятие бумаги в лотке для
Замятие в лотке1
Замятие в лотке2
Замятие внутри Замятие бумаги внутри
Замятие сзади Замятие бумаги в задней части
Защищ.уст-во Включен защитный
Крышка открыта. Неплотно закрыта передняя
Мало памяти Память устройства
Мало тонера Если на ЖКД отображается
Много файлов На флэш-накопителе USB
Причина Способ устранения
своего срока службы, печать
невозможна.
двусторонней печати
Замятие бумаги в лотке
устройства.
устройства.
устройства.
переключатель флэшнакопителя USB.
крышка.
переполнена.
сообщение Мало тонера,
может выполняться, но
печать
это означает, что ресурс
картриджа подходит к концу и
тонер скоро закончится.
сохранено слишком много
файлов.
Установите новый тонер-картридж. (См.
раздел Замена тонер-картриджа
на стр. 104.)
(См. раздел Замятие бумаги на стр. 89.)
(См. раздел Замятие бумаги на стр. 89.)
(См. раздел
(См. раздел Замятие бумаги на стр. 89.)
Выключите защитный переключатель
флэш-накопителя USB.
Закройте передню крышку устройства.
Выполняется копирование
Выполните одно из следующих действий.
Нажмите Старт, чтобы скопировать
отсканированные страницы.
Нажмите Стоп/Выход и дождитесь
завершения выполняемых действий,
затем повторите попытку.
Сотрите данные из памяти. (См.
раздел Сообщение “Недостаточно
памяти” на стр. 46.)
Выполняется операция печати
Уменьшите разрешение печати. (См.
Вкладка “ Дополнительно” в Руководстве
по использованию программного
обеспечения на компакт-диске.)
Безотлагательно закажите новый тонеркартридж.
Уменьшите число сохраненных на флэшнакопителе USB файлов.
Замятие бумаги на стр. 89.)
C
85
Page 93

Сообщение об
ошибке
Нет бумаги В устройстве закончилась
Нет лотка Неплотно закрыта крышка
Нет тонера Картридж или узел
Открыта крышка Крышка блока
Охлаждается.
Подождите.
Ошиб.у-ва трм.з Температура узла
Ошибка барабана Необходимо очистить
Ошибка доступа Устройство отключено от USB-
Причина Способ устранения
бумага или она неправильно
загружена в лоток для бумаги.
лотка для бумаги.
фотобарабана с тонеркартриджем установлен
неверно.
термозакрепления закрыта не
полностью, или при включении
питания в задней части
устройства произошло замятие
бумаги.
Слишком высокая температура
фотобарабана или картриджа.
Устройство остановит текущее
задание печати и
переключится в режим
охлаждения. В режиме
охлаждения будет слышен шум
охлаждающего вентилятора, а
на дисплее отобразятся
сообщения Охлаждается. и
Подождите..
термозакрепления тонера не
повышается до заданной
температуры за
время.
Узел термозакрепления тонера
слишком сильно нагрелся.
коронирующий провод блока
фотобарабана.
Закончился ресурс
фотобарабана.
интерфейса прямого
подключения во время
обработки данных.
указанное
Выполните одно из следующих действий.
Загрузите бумагу в лоток для бумаги
или обходной лоток.
Извлеките бумагу и снова вставьте ее
в лоток.
Правильно закройте лоток для бумаги.
Переустановите тонер-картридж или узел
фотобарабана с тонер-картриджем.
Закройте крышку узла
термозакрепления устройства.
Убедитесь в отсутствии замятия
бумаги в задней части устройства,
затем закройте крышку
термозакрепления и нажмите Старт.
Проверьте, что слышен звук
работающего в машине вентилятора и
загорожено выходное отверстие.
что не
Если вентилятор работает, уберите все,
что загораживает выходное отверстие, и
оставьте устройство включенным на
несколько минут, не используя его.
Если вентилятор не вращается,
отсоедините машину от сети на несколько
минут, затем снова подключите ее.
Выключите питание аппарата, подождите
несколько секунд, затем включите
аппарат. Оставьте устройство
включенным на 15 минут.
Очистите коронирующий провод на блоке
фотобарабана. (См. раздел Очистка
коронирующего провода на стр.99.)
Замените фотобарабан. (См. раздел
Замена фотобарабана на стр
Нажмите Стоп/Выход. Подключите
устройство и попытайтесь выполнить
печать при помощи функции прямой
печати.
узла
. 107.)
86
Page 94

Устранение неисправностей и текущее обслуживание
Сообщение об
Причина Способ устранения
ошибке
Ошибка картриджа Картридж установлен
неправильно.
Извлеките фотобарабан и тонеркартридж, указанный в сообщении на
ЖКД, и вставьте его обратно в
фотобарабан.
Переимен. файл На флэш-накопителе USB уже
имеется файл с тем же именем,
что и файл, сохранение
Измените имя сохраненного на флэшнакопителе USB файла или сохраняемого
файла.
которого выполняется.
Печать невозм XX В устройстве имеется
механическая неисправность.
На несколько минут отсоедините
устройство от сети электропитания, затем
снова подсоедините электропитание.
Скан. невозм.XX В устройстве имеется
механическая неисправность.
На несколько минут отсоедините
устройство от сети электропитания, затем
снова подсоедините электропитание.
Документ слишком длинный
для двустороннего
сканирования.
Нажмите Стоп/Выход. Используйте
подходящий формат бумаги для
двустороннего сканирования. (См.
раздел
Сканирование на стр. 132.)
Сканер заблок. Сканер заблокирован. Откройте крышку для документов, затем
освободите фиксатор блокировки
сканера.
Сл. много лотков Установлено более одного
дополнительного лотка.
Устр. недоступно К USB-интерфейсу прямого
подключения подсоединено
несовместимое или
неисправное устройство.
C
Нажмите Стоп/Выход.
Поддерживается установка только одного
дополнительного лотка. Выньте
дополнительные лотки.
Отключите устройство флэш-памяти USB
от USB-интерфейса прямого
подключения.
87
Page 95

Замятие документов C
В случае замятия документа выполните
следующие действия.
Замятие документа под крышкой сканера
a Выньте из АПД все незамятые
документы.
C
ВАЖНАЯ ИНФОРМАЦИЯ
После извлечения замятого документа
убедитесь, что в устройстве не
осталось обрывков бумаги, которые
могут вызвать новое замятие.
Замятие документа в верхней части блока АПД
a Выньте из АПД все незамятые
документы.
b Откройте крышку АПД.
c Вытяните замятый документ влево.
b Поднимите крышку сканера.
c Вытяните застрявший документ
вправо.
C
d Закройте крышку сканера.
e Нажмите Стоп/Выход.
Замятие документа в выходном лотке
a Выньте из АПД все незамятые
документы.
C
d Закройте крышку АПД.
e Нажмите Стоп/Выход.
88
b Вытяните застрявший документ
вправо.
c Нажмите Стоп/Выход.
Page 96

Устранение неисправностей и текущее обслуживание
Замятие бумаги в модуле двусторонней печати
a Выньте из АПД все незамятые
документы.
b Вытяните застрявший документ
вправо.
c Нажмите Стоп/Выход.
Замятие бумаги C
C
Для устранения замятия бумаги
выполните операции, описанные в данном
разделе.
ВАЖНАЯ ИНФОРМАЦИЯ
Убедитесь, что в устройство
установлены как тонер-картридж, так и
фотобарабан. Если фотобарабан не
установлен или установлен
неправильно, это может вызвать
замятие бумаги в устройстве Brother.
Примечание
Если сообщение об ошибке не исчезло,
откройте и закройте переднюю крышку
и крышку узла термозакрепления для
сброса состояния устройства.
ОСТОРОЖНО
ГОРЯЧАЯ ПОВЕРХНОСТЬ
Сразу после окончания работы
устройства некоторые внутренние его
части остаются чрезвычайно горячими.
Во избежание травмы при открытии
передней или задней крышки (заднего
выходного лотка) устройства НЕ
прикасайтесь к частям, выделенным на
рисунке.
C
89
Page 97

ВАЖНАЯ ИНФОРМАЦИЯ
Во избежание повреждения устройства
статическим электричеством НЕ
прикасайтесь к электродам,
показанным на рисунке.
Примечание
Ниже приведены названия лотков для
бумаги, отображаемые на ЖКД.
• Стандартный лоток для бумаги:
лотке1
• Дополнительный нижний лоток:
лотке2
• Обходной лоток: ун.лотке
b Извлеките замятую бумагу из
обходного лотка и смежных
компонентов.
c Закройте обход. лоток. Затем
откройте переднюю крышку и
закройте ее, чтобы выполнить сброс
аппарата.
Снова откройте обход. лоток.
d Выровняйте стопку бумаги и
положите ее обратно в обход. лоток.
Замятие бумаги в лотке MP C
Если на ЖКД отображается сообщение
Зам. вун.лотке, выполните
следующие действия.
a Извлеките бумагу из обходного лотка.
e При загрузке бумаги в обход. лоток
убедитесь в том, что уровень бумаги
не превышает максимальные
отметки высоты на обеих сторонах
лотка.
90
Page 98

Устранение неисправностей и текущее обслуживание
Замятие бумаги в лотке 1 или лотке 2
Если на ЖКД отображается сообщение
Замятие в лотке1 или
Замятие в лотке2, выполните
следующие действия.
a Полностью выдвиньте лоток для
бумаги из устройства.
Для Замятие в лотке1:
Для Замятие в лотке2:
b Двумя руками медленно вытяните
C
замятую бумагу.
c Убедитесь в том, что высота стопки
бумаги не превышает отметку
максимального уровня (b) лотка для
бумаги. Удерживая нажатым синий
фиксирующий рычаг направляющих
бумаги, передвиньте направляющие
в соответствии с форматом бумаги.
Проверьте, что направляющие
надежно зафиксированы в пазах.
d Задвиньте лоток для бумаги в
устройство до упора.
ВАЖНАЯ ИНФОРМАЦИЯ
НЕ извлекайте стандартный лоток для
бумаги во время подачи бумаги из
нижнего лотка для бумаги, поскольку
это может привести к замятию бумаги.
91
C
Page 99

Замятие бумаги внутри устройства C
a Полностью выдвиньте лоток для
бумаги из устройства.
b Двумя руками медленно вытяните
замятую бумагу.
c Нажмите кнопку фиксации передней
крышки и откройте крышку.
d Медленно извлеките узел
фотобарабана с тонер-картриджем.
Замятая бумага может вытягиваться
вместе с картриджем и
фотобарабаном. Это может привести
к освобождению бумаги, после чего
бумагу можно извлечь из отверстия
выходного лотка.
92
ВАЖНАЯ ИНФОРМАЦИЯ
Рекомендуется положить узел
фотобарабана с тонер-картриджем на
чистую ровную поверхность, подстелив
под него лист ненужной бумаги или
ткань на случай рассыпания тонера.
Page 100

Устранение неисправностей и текущее обслуживание
Во избежание повреждения аппарата
от статического электричества НЕ
прикасайтесь к электродам,
показанным на иллюстрации.
e Установите блок фотобарабана с
тонер-картриджем на место.
f Закройте переднюю крышку.
b Медленно извлеките узел
фотобарабана с тонер-картриджем.
ВАЖНАЯ ИНФОРМАЦИЯ
Рекомендуется положить узел
фотобарабана с тонер-картриджем на
чистую ровную поверхность, подстелив
под него лист ненужной бумаги или
ткань на случай рассыпания тонера.
c Нажмите вниз синий рычаг
блокировки и извлеките тонеркартридж из фотобарабана.
Если в фотобарабане имеется
замятая бумага, извлеките ее.
g Задвиньте лоток для бумаги в
устройство до упора.
Бумага замята внутри узла фотобарабана с тонер-картриджем
a Нажмите кнопку фиксации передней
крышки и откройте крышку.
C
C
93
 Loading...
Loading...