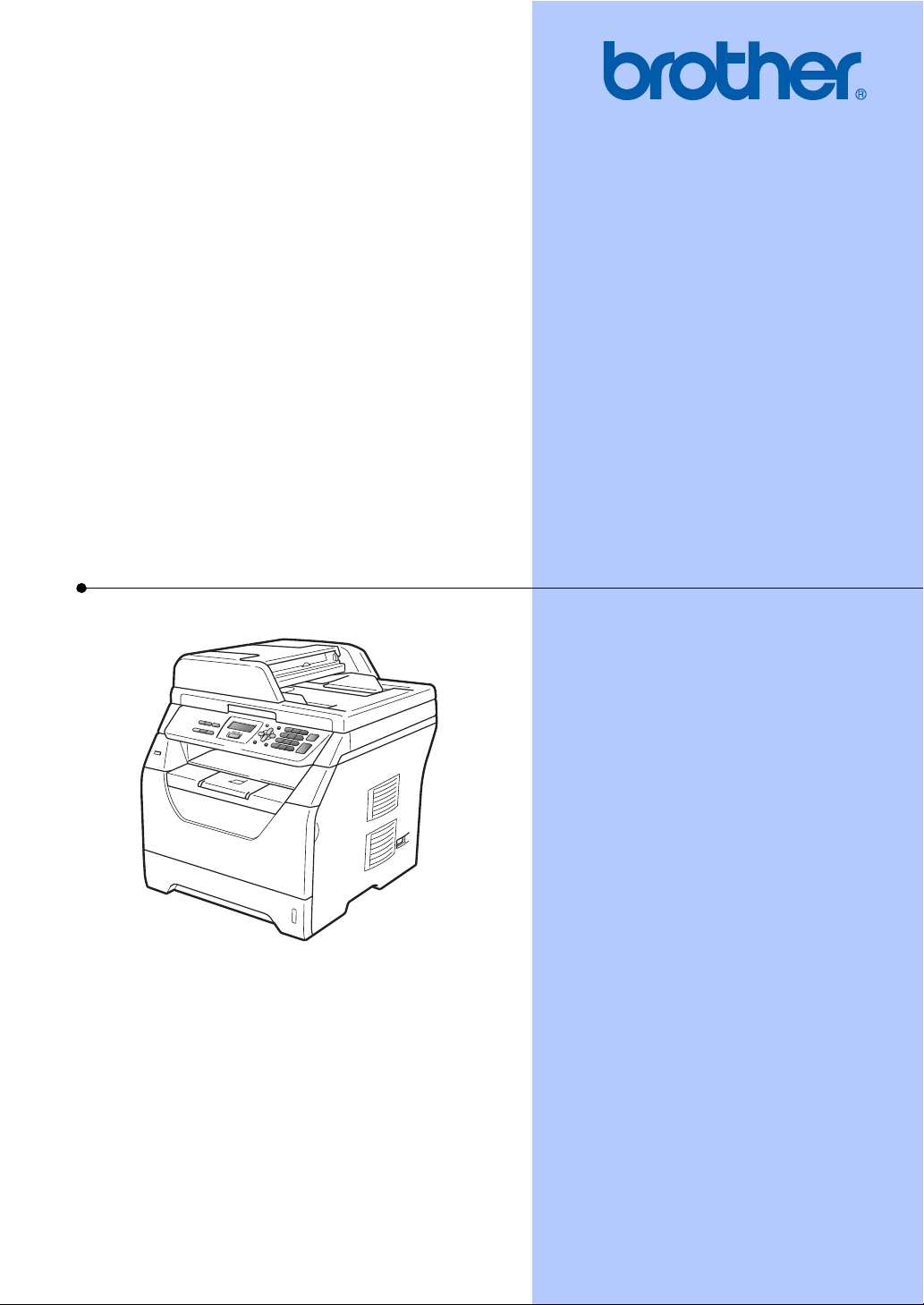
GUÍA DEL USUARIO
DCP-8070D
Versión A
SPA
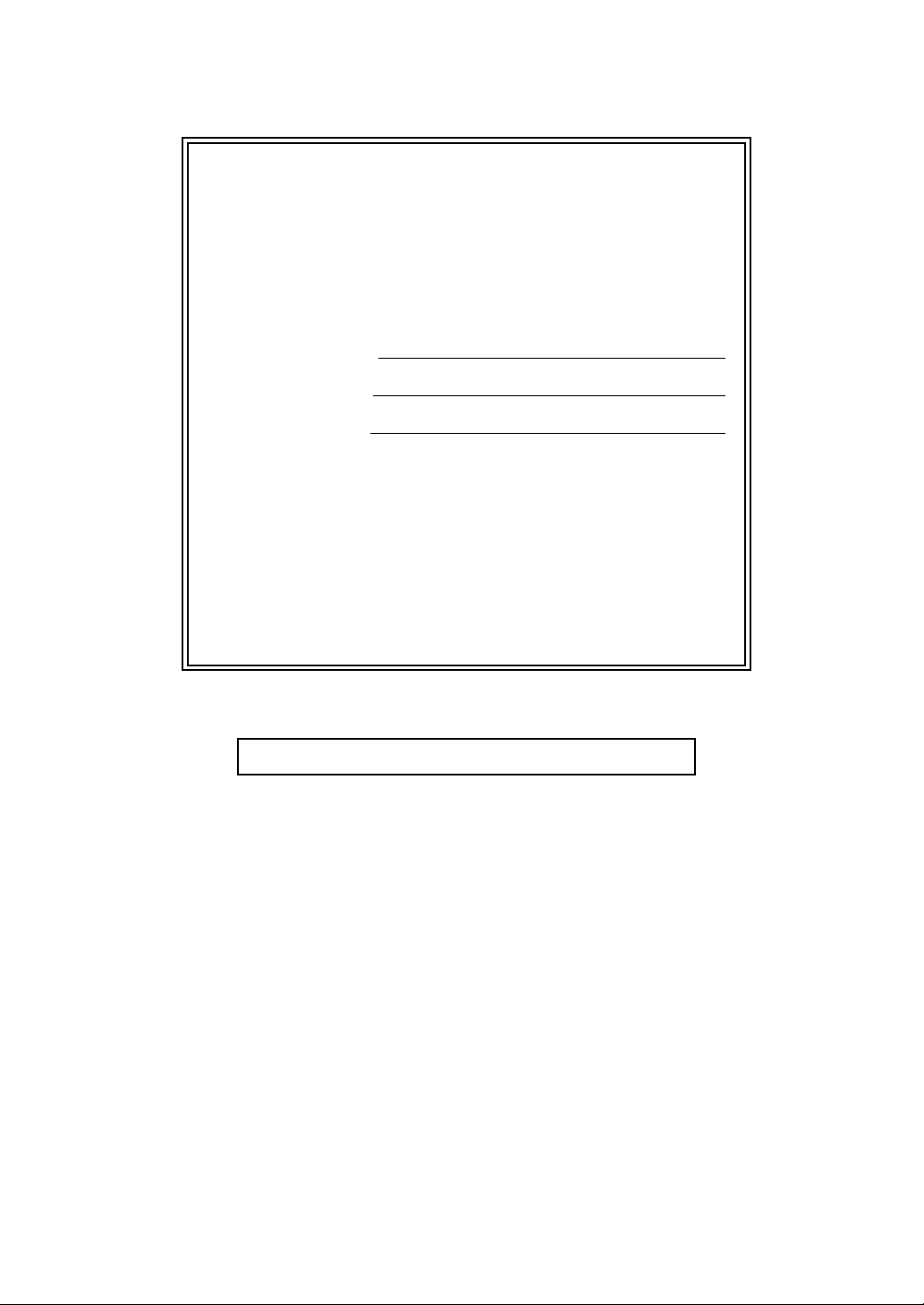
Si necesita llamar al Servicio de atención al
cliente
Complete la siguiente información para consultarla
cuando sea necesario:
Número de modelo: DCP-8070D
1
Número de serie:
Fecha de co mpra:
Lugar de co mpra:
1
El número de serie aparece en la parte posterior de la
unidad. Guarde esta Guía del usuario junto con el
recibo de compra de forma permanente como
justificante de su compra, para que lo pueda utilizar
en caso de robo, incendio o como garantía de
servicio posventa.
Registre su producto en línea en el sitio
http://www.brother.com/registration/
Al registrar su producto en Brother, quedará registrado como propietario
original del producto. Su registro en Brother:
puede servirle como confirmación de la fecha de compra de su
producto en caso de que pierda el recibo; y
puede ayudarle para reclamar un seguro en caso de que la pérdida
de este producto estuviera asegurada
© 2009 Brother Industries, Ltd.
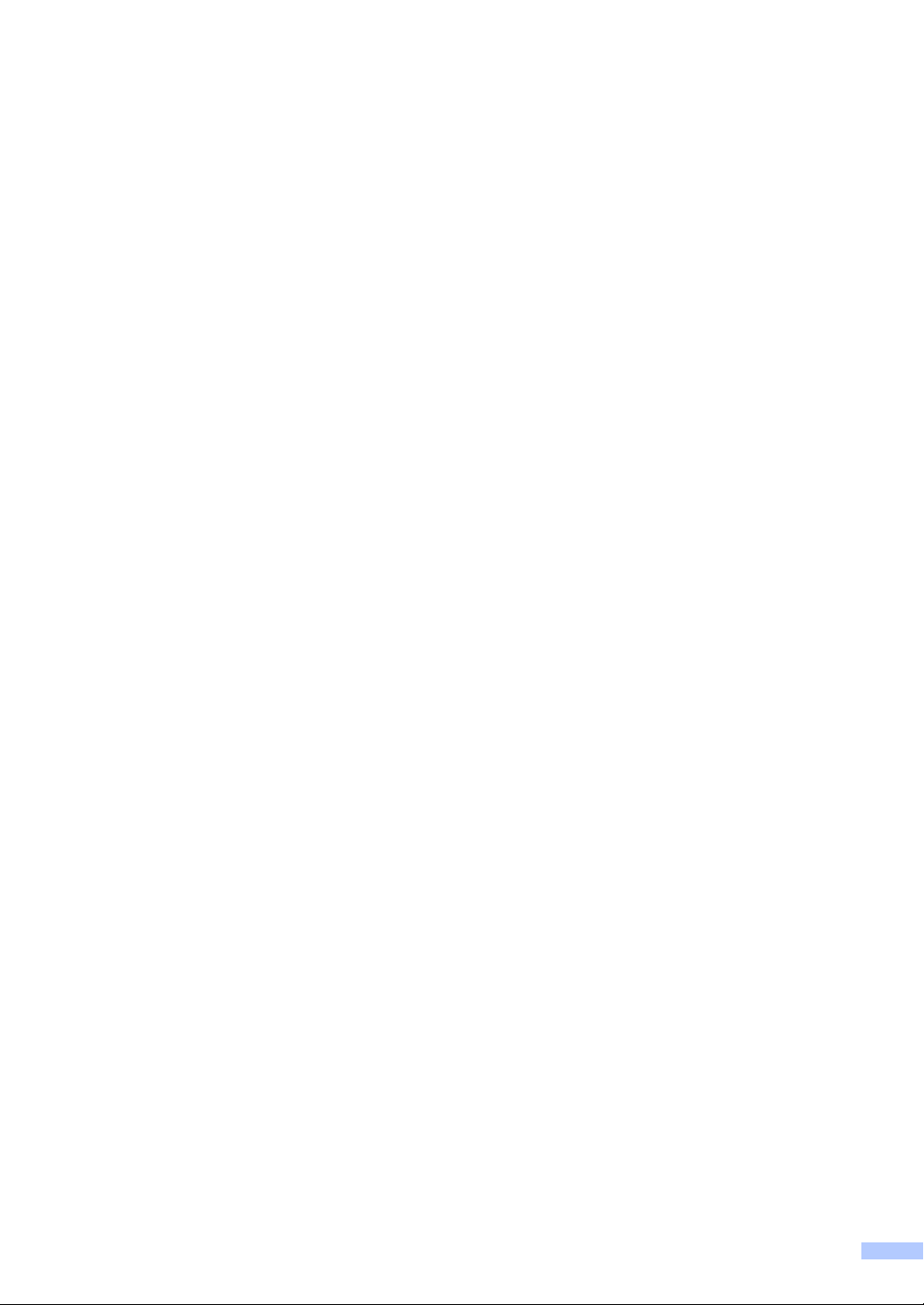
Compilación e información sobre esta publicación
Este manual ha sido compilado y publicado bajo la supervisión de Brother Industries Ltd. y
contiene información referente a las descripciones de los productos más recientes y sus
especificaciones.
El contenido de este manual y las especificaciones descritas sobre este producto están sujetos
a cambios sin previo aviso.
Brother se reserva el derecho de hacer cambios sin previo aviso en las especificaciones y los
materiales descritos y no se hará responsable de ningún daño que pudiera tener lugar (incluido
el resultante) a causa del contenido presentado, por ejemplo, errores tipográficos u otros
relacionados con esta publicación.
i
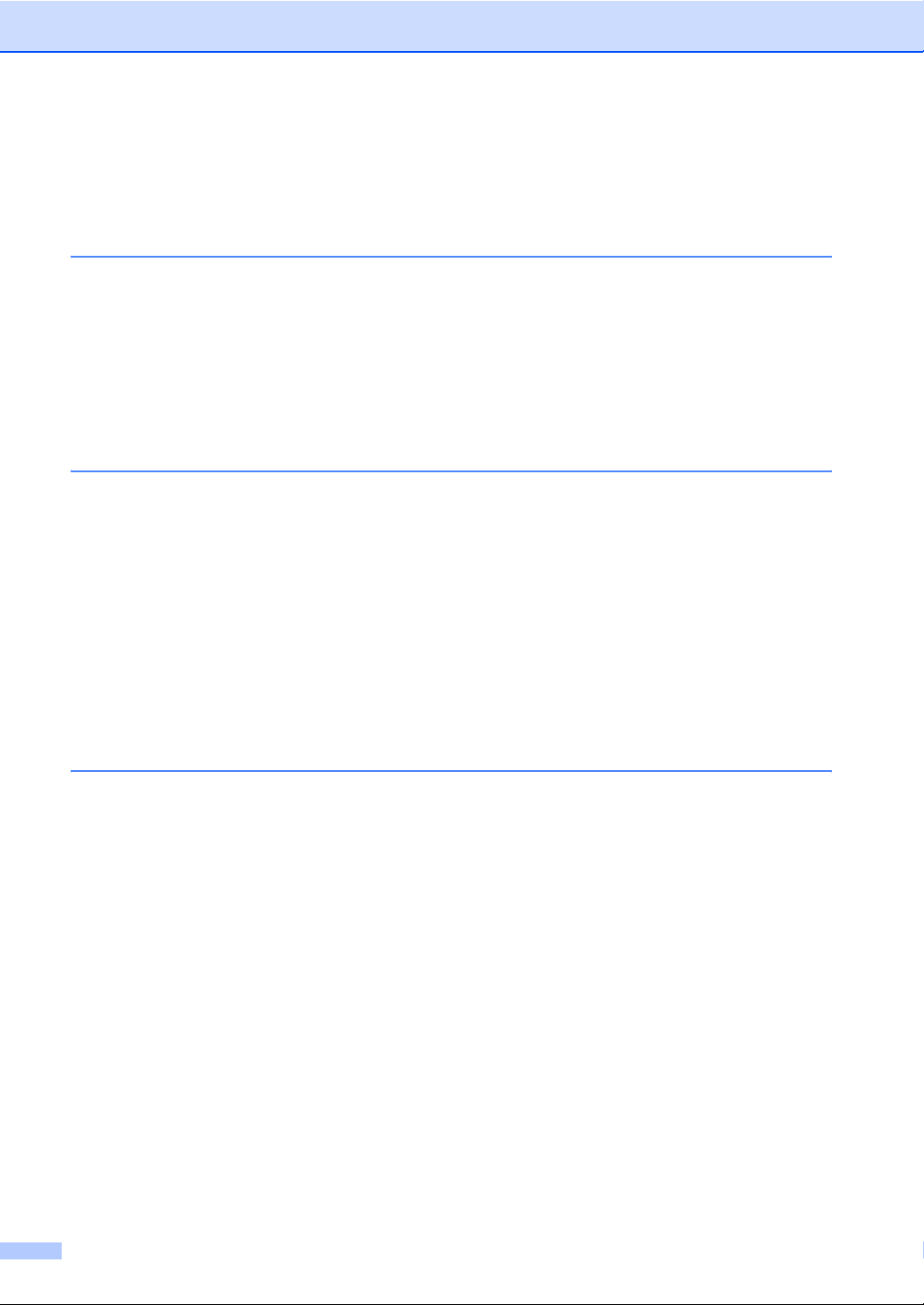
Tabla de contenido
Sección I Especificaciones generales
1 Información general 2
Uso de la documentación ......................................................................................2
Símbolos y convenciones utilizados en la documentación.............................. 2
Acceso a la Guía del usuario del software ............................................................3
Visualización de documentación .....................................................................3
Acceso a la asistencia de Brother (Windows
Información general del panel de control...............................................................6
Indicaciones del LED de datos ........................................................................8
2 Carga del papel y de documentos 9
Carga de papel y soportes de impresión ............................................................... 9
Carga de papel en la bandeja de papel estándar............................................9
Bandeja multipropósito (bandeja MP) ...........................................................11
Área no imprimible.........................................................................................13
Papel y otros soportes de impresión aceptables .................................................14
Papel y soportes de impresión recomendados .............................................14
Tipo y tamaño de papel .................................................................................14
Manipulación y uso de papel especial........................................................... 16
Carga de documentos ......................................................................................... 19
Uso del alimentador automático de documentos (ADF)................................19
Uso del cristal de escaneado ........................................................................ 21
®
) ...............................................5
3 Configuración general 22
Ajustes de papel ..................................................................................................22
Tipo de papel.................................................................................................22
Tamaño de papel........................................................................................... 22
Uso de bandejas en el modo de copia ..........................................................23
Uso de bandejas en el modo de impresión ...................................................23
Ajustes de volumen .............................................................................................24
Volumen de la alarma....................................................................................24
Funciones Ecología .............................................................................................24
Ahorro de tóner..............................................................................................24
Tiempo del modo de espera..........................................................................25
Horario de verano automático .............................................................................25
Contraste de LCD ................................................................................................25
Lista de configuración del usuario .......................................................................25
ii
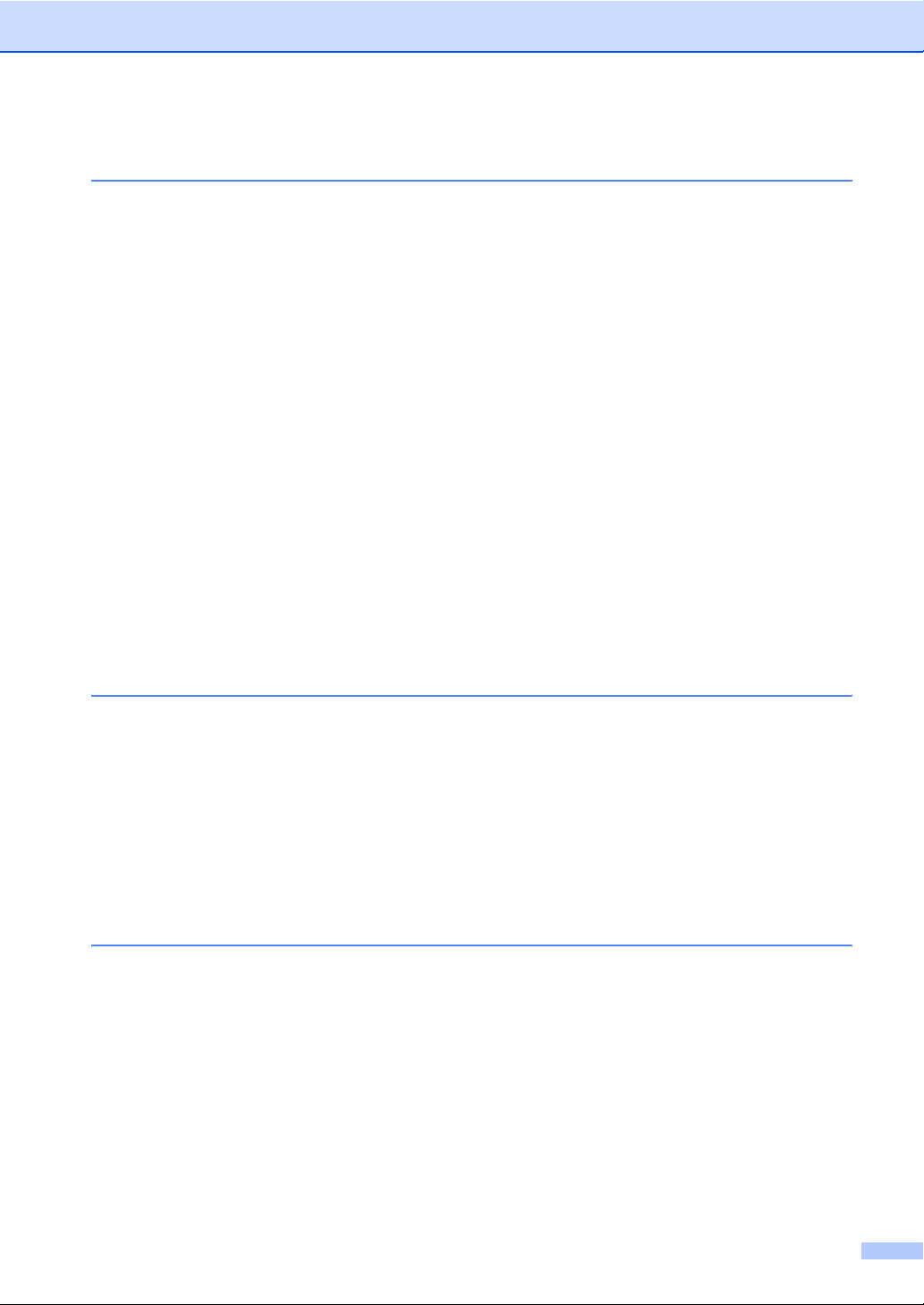
Sección II Copia
4 Cómo hacer copias 28
Cómo copiar ........................................................................................................28
Entrada al modo de copia..............................................................................28
Cómo hacer una copia única......................................................................... 28
Cómo hacer varias copias............................................................................. 28
Cómo detener la copia ..................................................................................28
Opciones de copia (configuración temporal) ....................................................... 29
Ampliación o reducción de la imagen copiada ..............................................29
Uso del botón Opciones ................................................................................30
Mejora de la calidad de copia........................................................................ 31
Clasificación de las copias utilizando la unidad ADF ....................................31
Ajuste del brillo y el contraste........................................................................32
Cómo hacer copias N en 1 (formato de página)............................................ 33
Selección de bandeja .................................................................................... 34
Copia dúplex (2 caras) ................................................................................. 34
Mensaje Sin memoria..........................................................................................35
Sección III Impresión directa
5 Impresión de datos desde una unidad de memoria Flash USB
o una cámara digital compatible con el modo de
almacenamiento masivo 38
Formatos de archivo admitidos............................................................................ 38
Creación de archivos PRN o PostScript
Impresión de datos directamente desde una unidad de memoria Flash USB o
una cámara digital compatible con el modo de almacenamiento masivo ........39
Comprensión de los mensajes de error............................................................... 41
®
3™ para la impresión directa............. 38
Sección IV Software
6 Características del software 44
Cómo leer la Guía del usuario en formato HTML ................................................44
Windows
Macintosh ...................................................................................................... 45
®
...................................................................................................... 44
iii
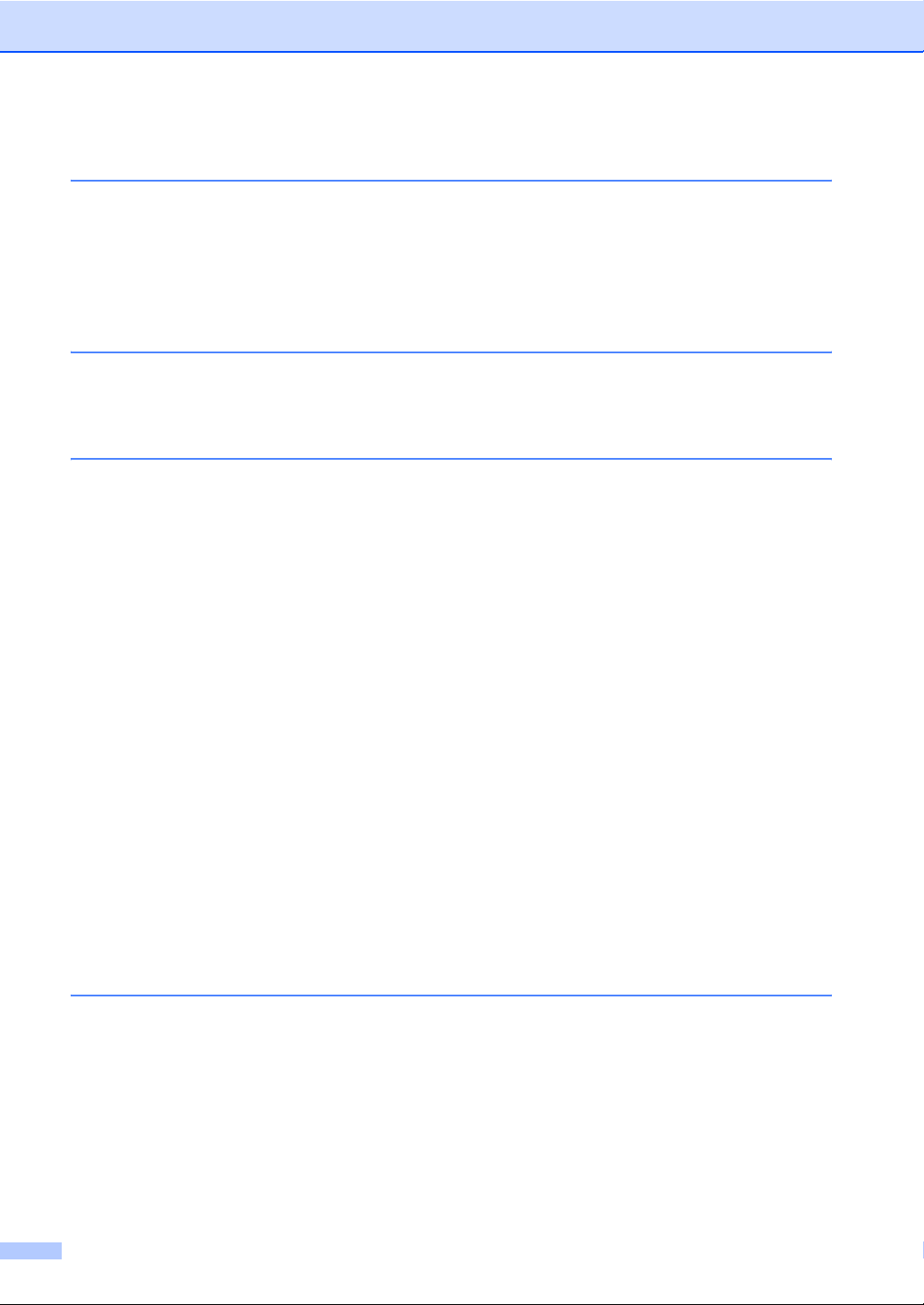
Sección V Apéndices
A Seguridad y disposiciones legales 48
Elección de la ubicación ...................................................................................... 48
Para utilizar el equipo de forma segura ...............................................................49
Instrucciones de seguridad importantes........................................................ 53
Derechos de autor y licencia del software Libtiff .................................................55
Marcas comerciales.............................................................................................56
B Opciones 57
Tarjeta de memoria..............................................................................................57
Instalación de la memoria extra.....................................................................57
C Solución de problemas y mantenimiento rutinario 59
Solución de problemas ........................................................................................59
Si tiene problemas con el equipo ..................................................................59
Mejora de la calidad de impresión.................................................................63
Mensajes de error y mantenimiento ....................................................................71
Atascos de documentos ................................................................................75
Atascos de papel ...........................................................................................76
Mantenimiento rutinario .......................................................................................83
Limpieza del exterior del equipo....................................................................83
Limpieza del escáner.....................................................................................84
Limpieza de la ventana del escáner láser ..................................................... 85
Limpieza del filamento de corona..................................................................87
Limpieza de la unidad de tambor .................................................................. 88
Sustitución de consumibles .................................................................................91
Sustitución de un cartucho de tóner ..............................................................92
Sustitución de la unidad de tambor ...............................................................95
Sustitución de elementos de mantenimiento periódico .......................................97
Información sobre el equipo ................................................................................98
Verificación del número de serie ...................................................................98
Comprobación de los contadores de páginas ...............................................98
Comprobación de la vida útil restante de las piezas .....................................98
Restablecimiento ...........................................................................................98
Embalaje y transporte del equipo ........................................................................99
D Menú y funciones 101
Programación en pantalla..................................................................................101
Tabla de menús...........................................................................................101
Almacenamiento de memoria...................................................................... 101
Botones de menú............................................................................................... 101
Cómo acceder al modo de menú ................................................................102
Tabla de menús.................................................................................................103
Introducción de texto ......................................................................................... 110
iv
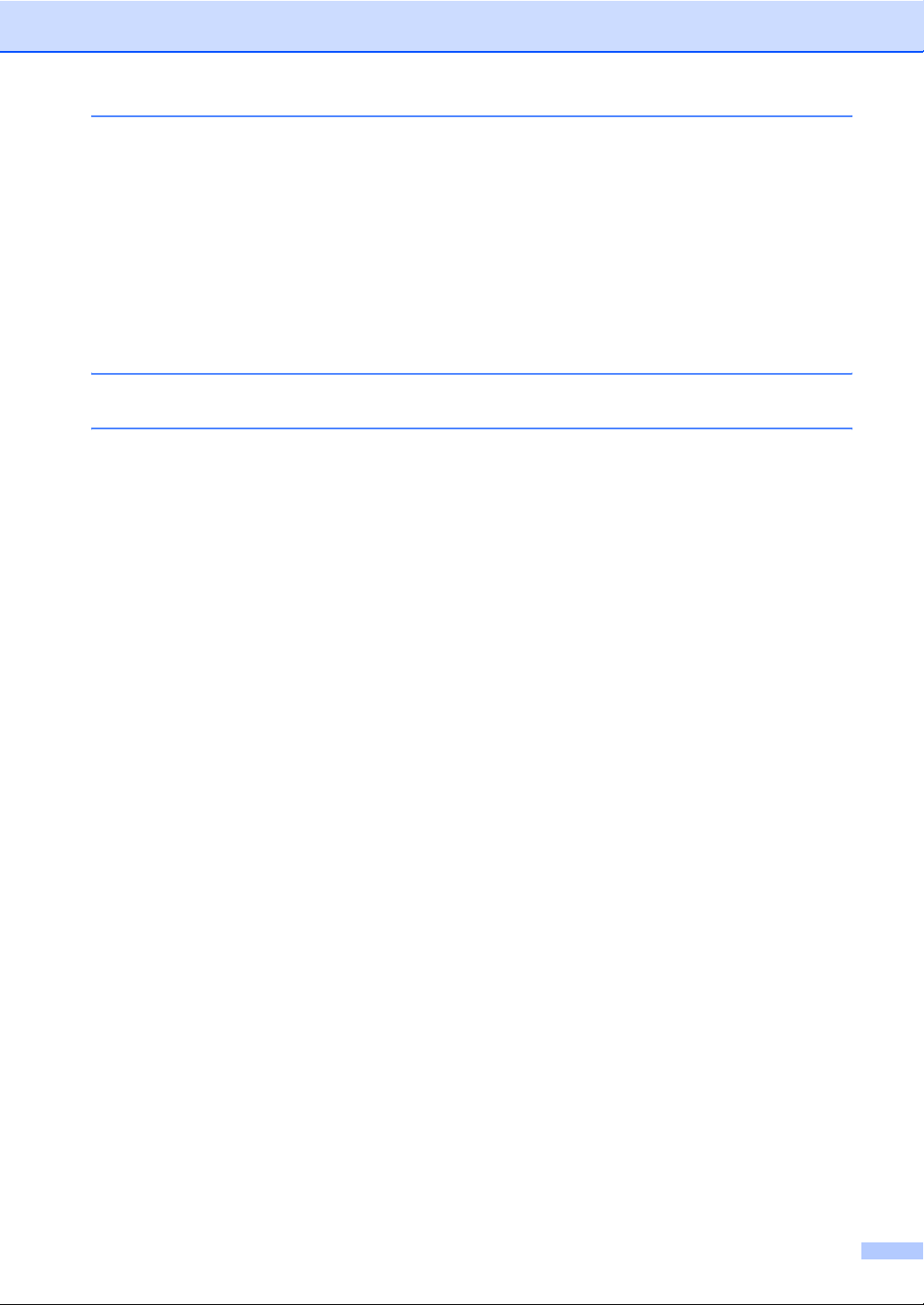
E Especificaciones 111
Especificaciones generales ...............................................................................111
Soportes de impresión....................................................................................... 113
Copia .................................................................................................................114
Escaneado......................................................................................................... 115
Impresión...........................................................................................................116
Interfaces...........................................................................................................117
Función de impresión directa.............................................................................117
Requisitos del ordenador................................................................................... 118
Consumibles......................................................................................................119
FGlosario 120
G Índice 121
v
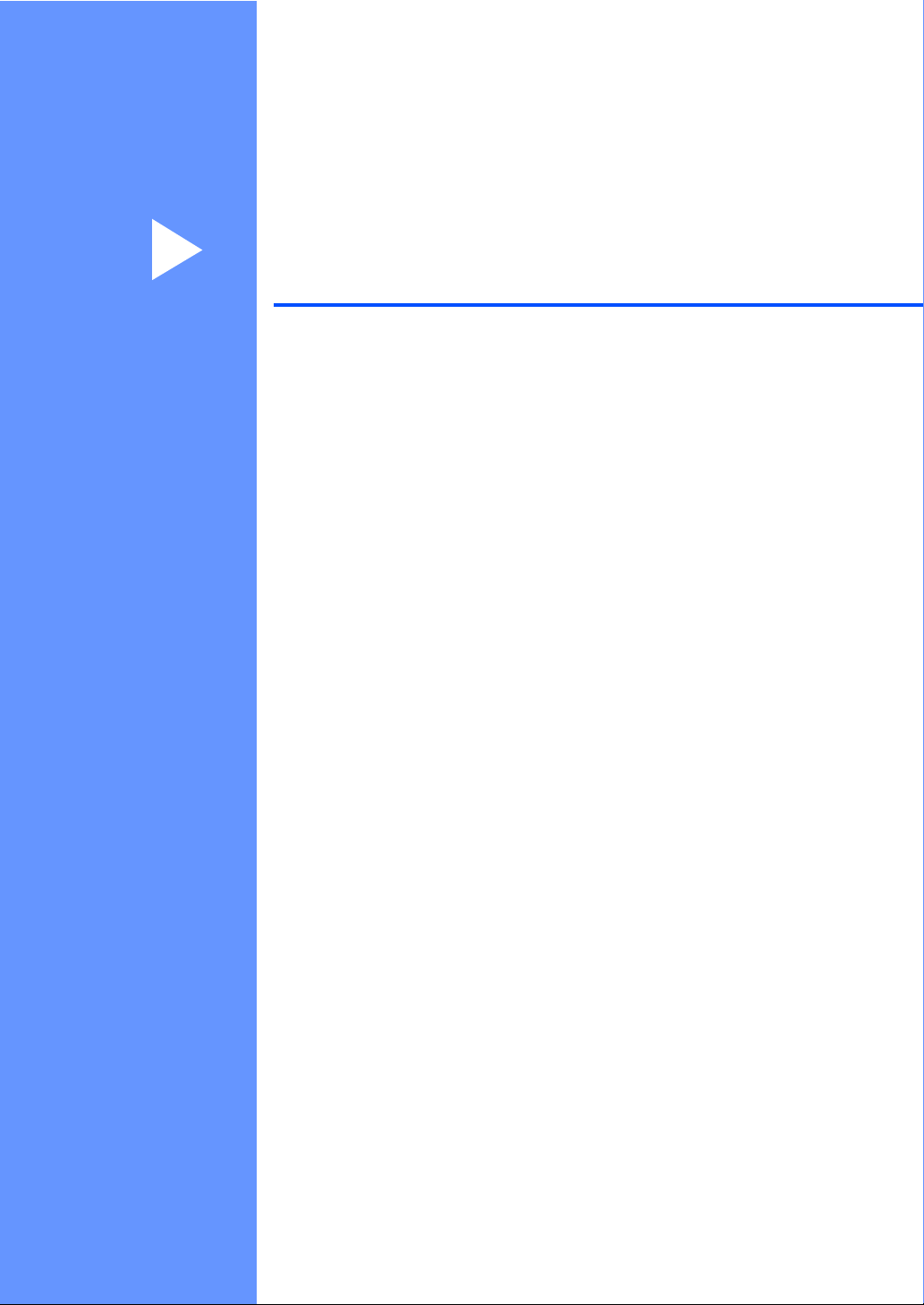
Sección I
Especificaciones generales
Información general 2
Carga del papel y de documentos 9
Configuración general 22
I
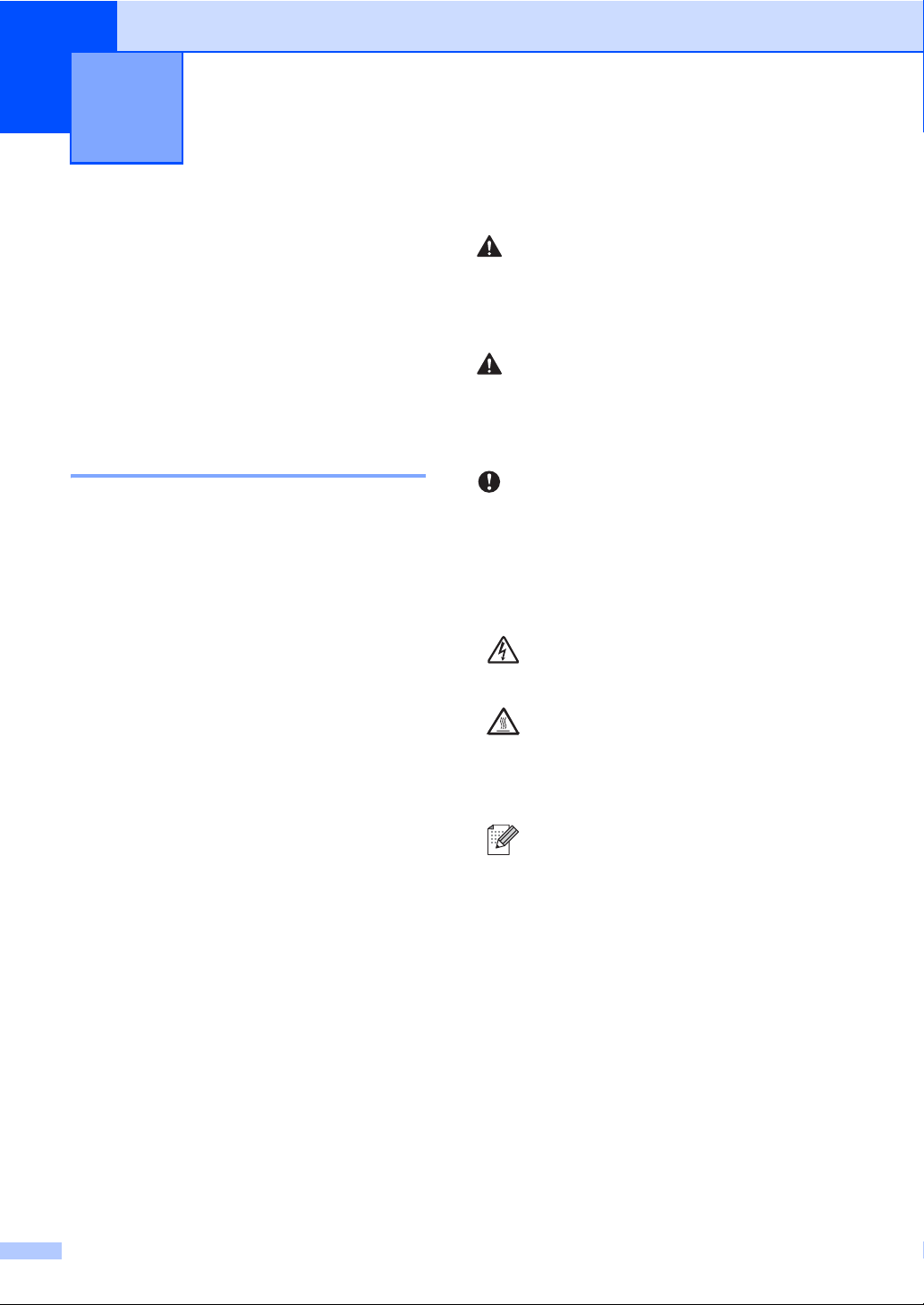
1
Información general 1
Uso de la documentación 1
¡Gracias por adquirir un equipo Brother! La
lectura de la documentación le ayudará a
sacar el máximo partido a su equipo.
Símbolos y convenciones utilizados en la documentación 1
Los siguientes símbolos y convenciones se
utilizan en toda la documentación.
Negrita La tipografía en negrita
identifica teclas especiales del
panel de control del equipo.
Cursiva La tipografía en cursiva tiene
por objeto destacar puntos
importantes o derivarle a un
tema afín.
Courier
New
La tipografía Courier New
identifica los mensajes
mostrados en la pantalla LCD
del equipo.
ADVERTENCIA
Las advertencias le indican lo que debe
hacer para evitar posibles daños
personales.
AVI SO
En los avisos se indican los procedimientos
que debe seguir o eludir para evitar
posibles lesiones leves.
IMPORTANTE
En este tipo de avisos se indican los
procedimientos que debe seguir o eludir
para evitar posibles problemas o daños en
el equipo o en otros objetos.
Los iconos de peligro de descarga
eléctrica le alertan sobre una posible
descarga eléctrica.
Los iconos de superficie caliente le
advierten que no toque las partes del
equipo con temperatura elevada.
En las notas se le indica la respuesta
adecuada a situaciones que pueden
surgir o bien le proporcionan
consejos sobre cómo funciona la
operación actual con otras
funciones.
2
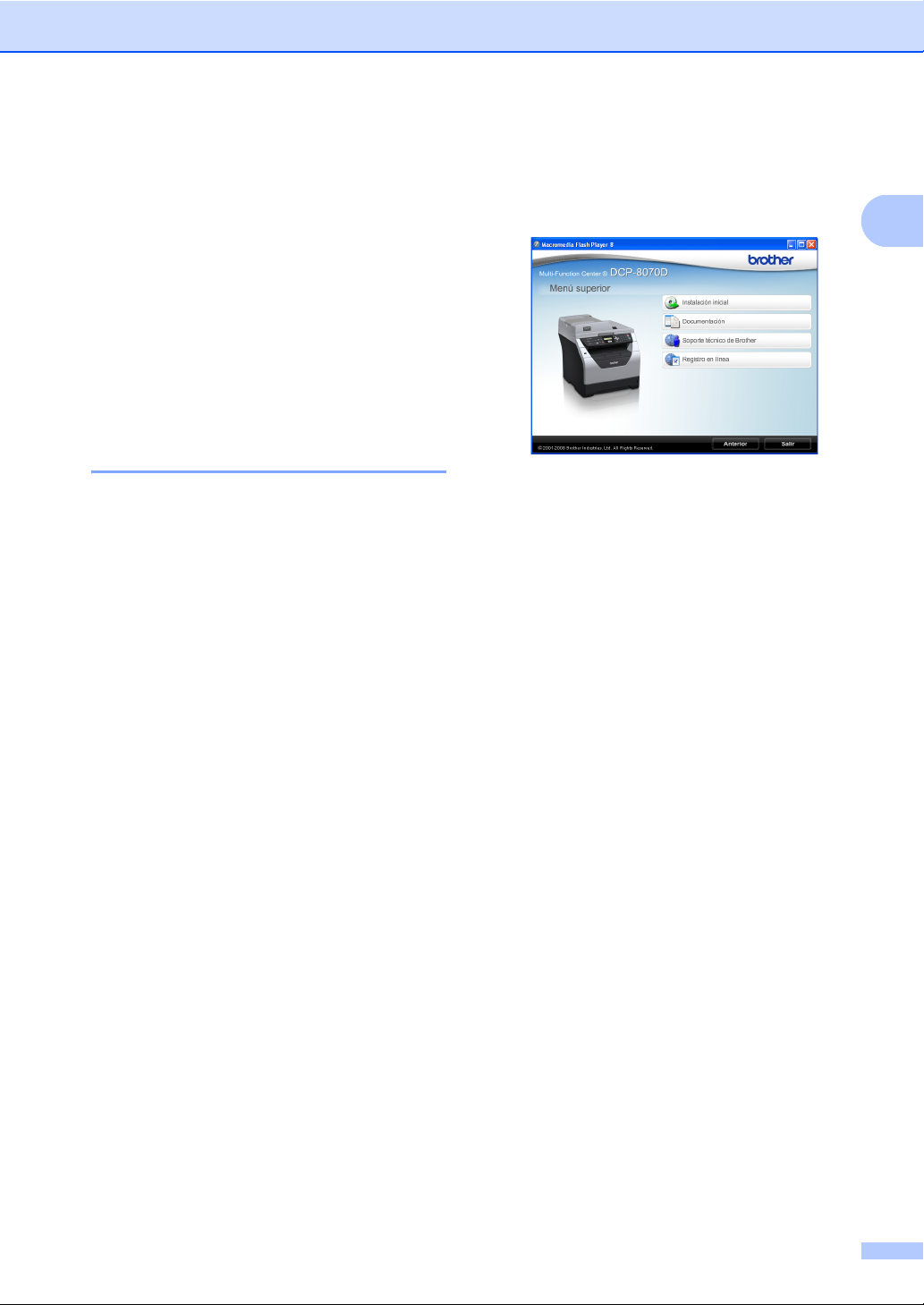
Información general
Acceso a la Guía del usuario del software
Esta Guía del usuario no contiene toda la
información sobre el equipo; en esta no se
explica, por ejemplo, el uso de las funciones
avanzadas de la impresora y el escáner. Si
desea obtener información detallada sobre
estas operaciones, lea la
Guía del usuario del software.
Visualización de documentación 1
Visualización de documentación
(Windows
Para consultar la documentación, en el menú
Inicio, diríjase a Brother, DCP-XXXX (donde
XXXX es el nombre del modelo) en el grupo
de programas y, a continuación, haga clic en
Guías del usuario en formato HTML.
Si no ha instalado ya el software, puede
encontrar la documentación siguiendo las
instrucciones descritas abajo:
a Encienda el ordenador.
b Si aparece la pantalla de selección de
®
) 1
Inserte el CD-ROM de Brother con la
etiqueta Windows
CD-ROM.
idioma, haga clic en el idioma de su
preferencia.
®
en la unidad de
c Si aparece la pantalla del nombre del
modelo, haga clic en el nombre de su
1
modelo. Se mostrará el menú principal
del CD-ROM.
Si esta ventana no aparece, utilice el
Explorador de Windows
encontrar y ejecutar el programa
Start.exe desde el directorio raíz del
CD-ROM de Brother.
d Haga clic en Documentación.
e Haga clic en la documentación que
desee leer:
Documentos HTML (2 manuales):
Guía del usuario para operaciones
independientes
Guía del usuario del software en
formato HTML.
Se recomienda este formato para
visualizar esta información en el
ordenador.
Documentos PDF (3 manuales):
Guía del usuario para operaciones
independientes,
Guía del usuario del software y
Guía de configuración rápida.
®
para
1
Se recomienda este formato para
imprimir los manuales. Haga clic
para ir a Brother Solutions Center,
donde puede visualizar y descargar
los documentos en PDF. (Se
requiere acceso a Internet y software
de PDF Reader.)
3
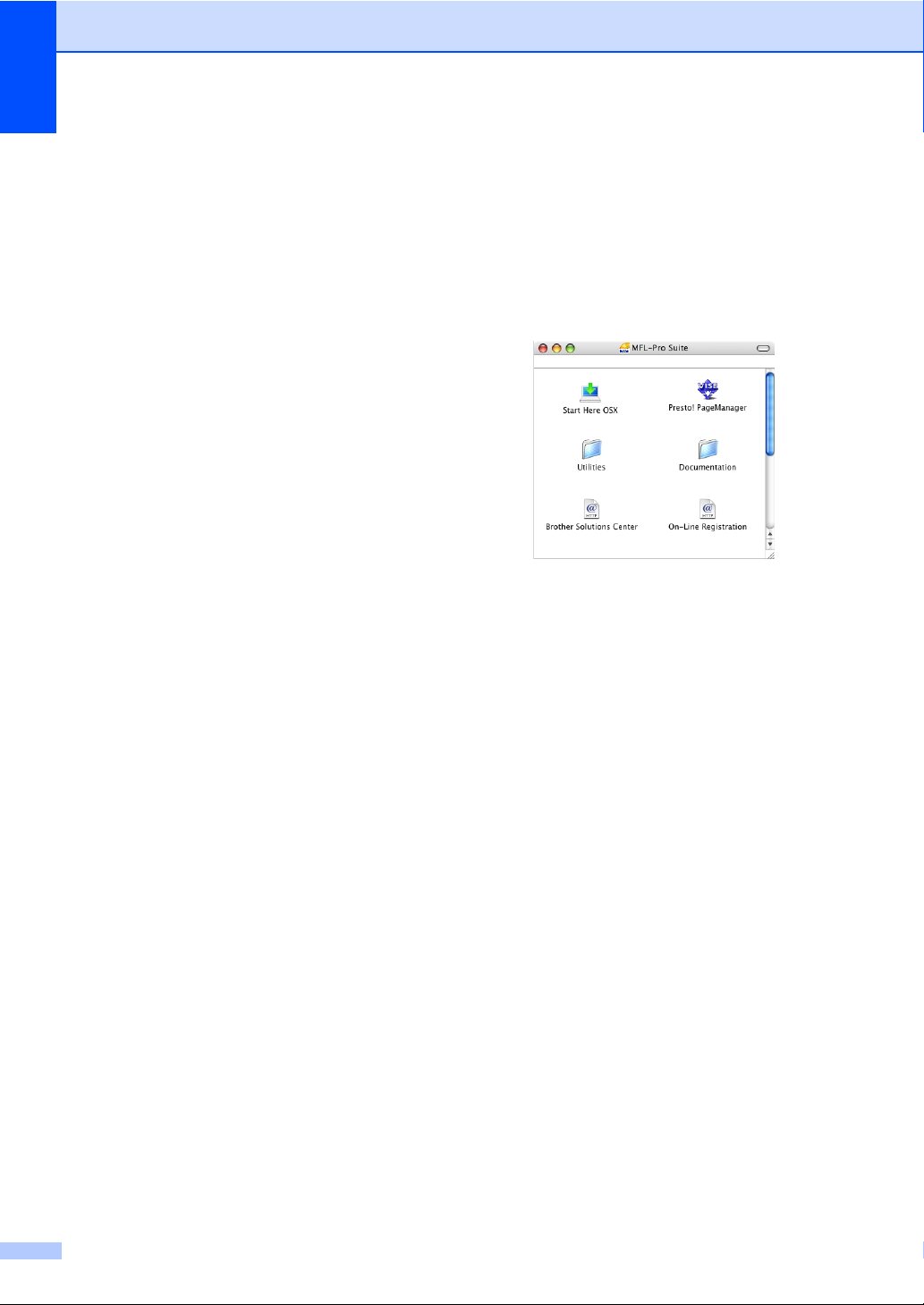
Capítulo 1
Cómo encontrar las instrucciones de escaneado
Hay muchas maneras de poder escanear
documentos. Puede encontrar las
instrucciones de la siguiente manera:
Guía del usuario del software: 1
Escaneado de un documento con el
controlador TWAIN en el capítulo 2
Escaneado de un documento con el
controlador WIA (Windows
®
) en el capítulo 2
Vista
Uso de ControlCenter3 en el capítulo 3
®
XP/Windows
Guías básicas de ScanSoft™ PaperPort™ 11SE con OCR:
Las Guías básicas completas de
ScanSoft™ PaperPort™ 11SE con OCR
se pueden ver al seleccionar Ayuda en la
aplicación ScanSoft™ PaperPort™ 11SE.
Visualización de documentación
1
(Macintosh)
a Encienda el Macintosh.
Inserte el CD-ROM de Brother con la
etiqueta Macintosh en la unidad de CDROM.
b Aparecerá la ventana siguiente.
1
c Haga doble clic en el icono
Documentation.
d Si aparece la pantalla de selección de
idioma, haga doble clic en el idioma de
su preferencia.
1
e Haga doble clic en el archivo de la
página principal para ver la
Guía del usuario para operaciones
independientes y la
Guía del usuario del software en
formato HTML.
f Haga clic en la documentación que
desee leer.
Guía del usuario
Guía del usuario del software
4
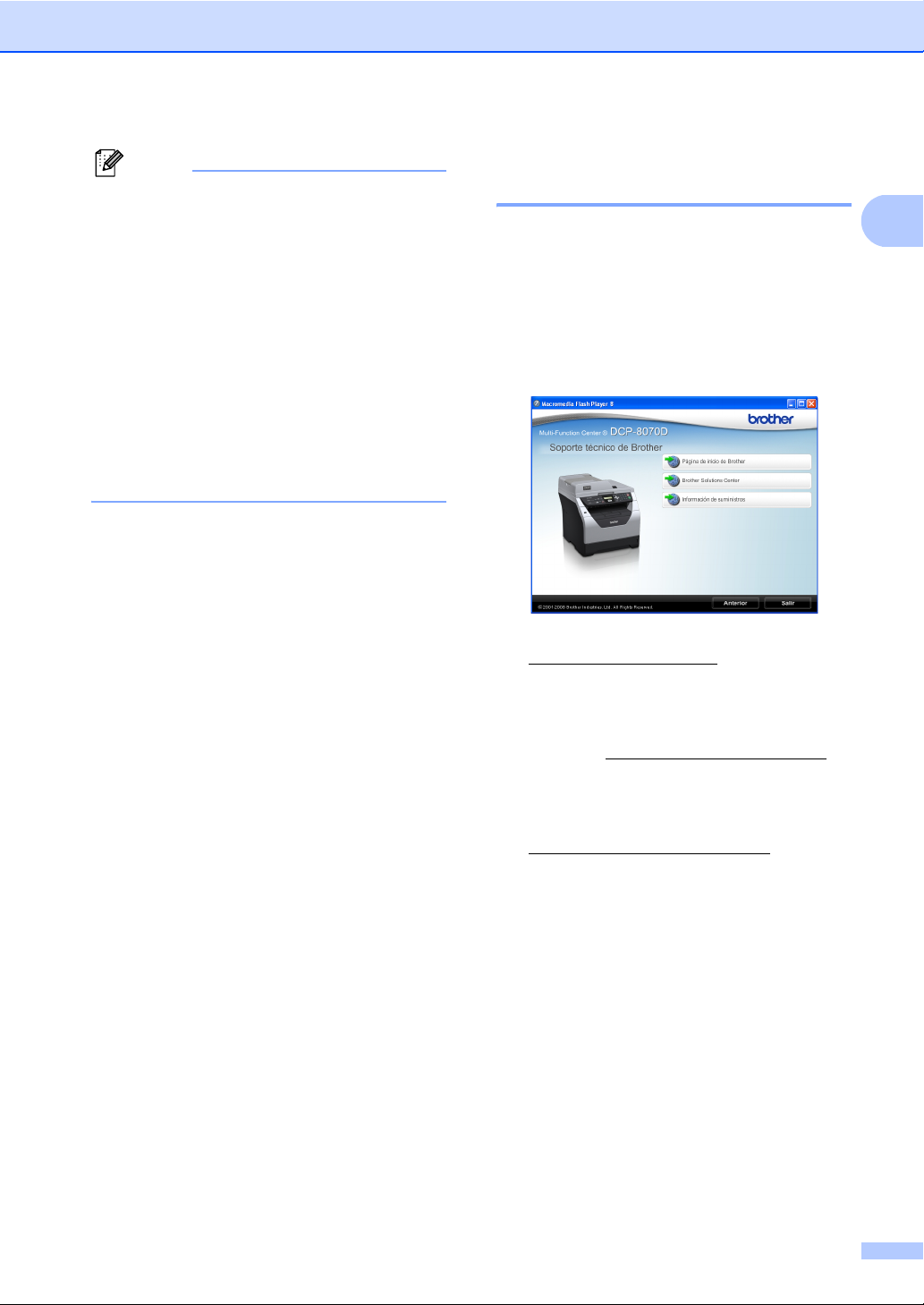
Información general
Nota
Los documentos también están
disponibles en formato PDF (3 manuales):
Guía del usuario para operaciones
independientes,
Guía del usuario del software y
Guía de configuración rápida. Se
recomienda el formato PDF para imprimir
los manuales.
Haga doble clic en el icono
Brother Solutions Center para dirigirse
a Brother Solutions Center, donde puede
visualizar y descargar los documentos en
PDF. (Se requiere acceso a Internet y
software de PDF Reader.)
Cómo encontrar las instrucciones de escaneado
Hay muchas maneras de poder escanear
documentos. Puede encontrar las
instrucciones de la siguiente manera:
Guía del usuario del software: 1
Escaneado en el capítulo 9
Uso de ControlCenter2 en el capítulo 10
Guía del usuario de Presto! PageManager:
La Guía del usuario de Presto!
PageManager se puede ver a través de la
Ayuda de la aplicación Presto!
PageManager.
Acceso a la asistencia de Brother (Windows®) 1
Permite encontrar toda la información de
contacto que necesite como, por ejemplo, la
relacionada con la asistencia vía web
(Brother Solutions Center).
Haga clic en
Soporte técnico de Brother en el menú
principal. Aparecerá la pantalla siguiente:
1
Para acceder al sitio web
(http://www.brother.com/
Página de inicio de Brother.
Para obtener las noticias y la información
sobre asistencia de productos más
recientes (http://solutions.brother.com/
haga clic en Brother Solutions Center.
Para visitar el sitio web para obtener
1
consumibles originales de Brother
(http:www.brother.com/original/
clic en Información de suministros.
Para volver a la página principal, haga clic
en Anterior, o bien haga clic en Salir si ha
terminado.
), haga clic en
1
),
), haga
5
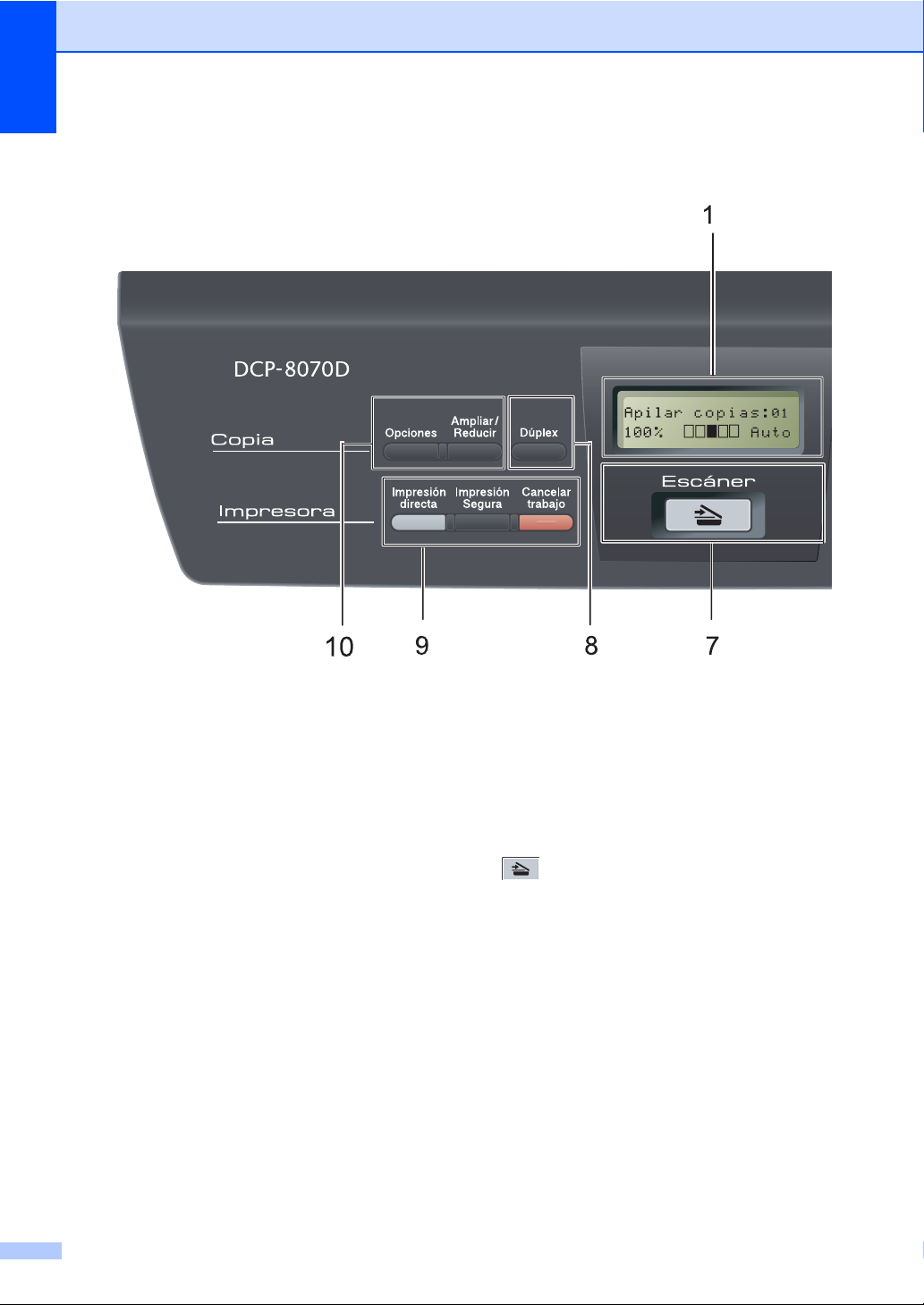
Capítulo 1
Información general del panel de control 1
1LCD
Muestra mensajes para ayudarle a configurar y
utilizar el equipo.
2Datos LED
El LED parpadeará en función del estado del
equipo.
3 Botones de menú:
Menú
Le permite acceder al menú para programar la
configuración de este equipo.
Borrar/Volver
Elimina los datos introducidos o le permite
cancelar la configuración actual.
OK
Le permite almacenar la configuración en el
equipo.
d o bien c
Pulse para desplazarse hacia delante o hacia
atrás en las selecciones del menú.
a o bien b
Pulse para desplazarse por los menús y las
opciones.
4 Botones numéricos
Utilice estos botones para introducir texto o
números.
5 Detener/Salir
Detiene una operación o sale del menú.
6Inicio
Permite comenzar a realizar copias o
escanear.
7 Escáner
Pone el equipo en modo Escáner.
(Si desea obtener información más detallada
acerca del escaneado, consulte la Guía del
usuario del software incluida en el CD-ROM).
8Dúplex
Es posible seleccionar el modo Dúplex para
copiar en ambas caras del papel. (Solo
impresión)
6
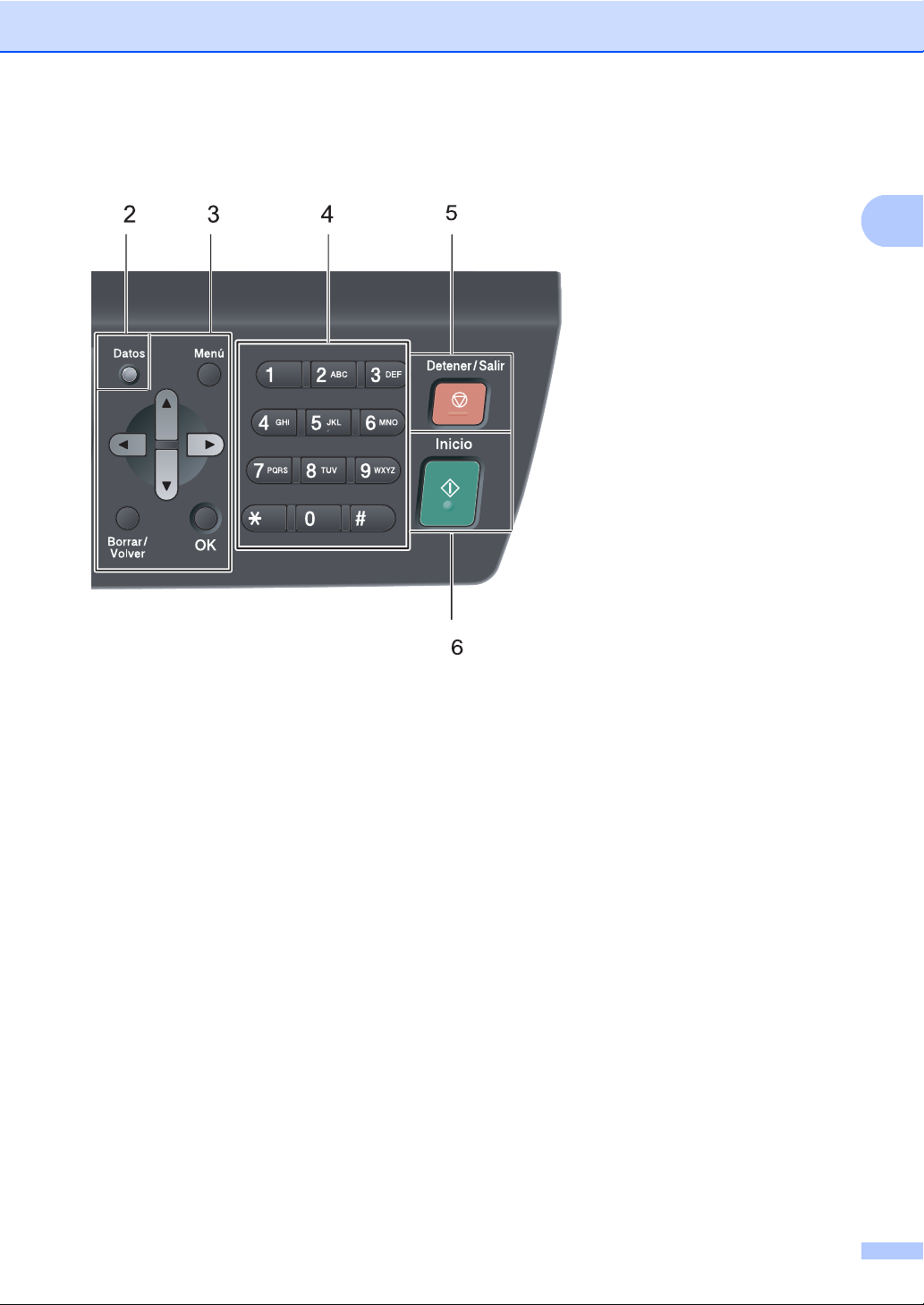
Información general
1
9 Impresora botones:
Impresión directa
Permite imprimir datos de la unidad de
memoria Flash USB conectada directamente
al equipo. (Consulte Impresión de datos
directamente desde una unidad de memoria
Flash USB o una cámara digital compatible
con el modo de almacenamiento masivo
en la página 39).
Impresión Segura
Es posible imprimir datos guardados en la
memoria si introduce su clave de cuatro
dígitos. (Si desea obtener información más
detallada acerca del uso del botón Impresión
Segura, consulte la Guía del usuario del
software incluida en el CD-ROM).
Cancelar trabajo
Permite cancelar un trabajo de impresión
programado y lo borra de la memoria del
equipo.
Para cancelar varios trabajos de impresión,
mantenga pulsado este botón hasta que en la
pantalla LCD aparezca Canc trbj (Todo).
10 Copia botones:
Opciones
Puede seleccionar la configuración temporal
de copia, de forma rápida y sencilla.
Ampliar/Reducir
Reduce o amplía copias.
7
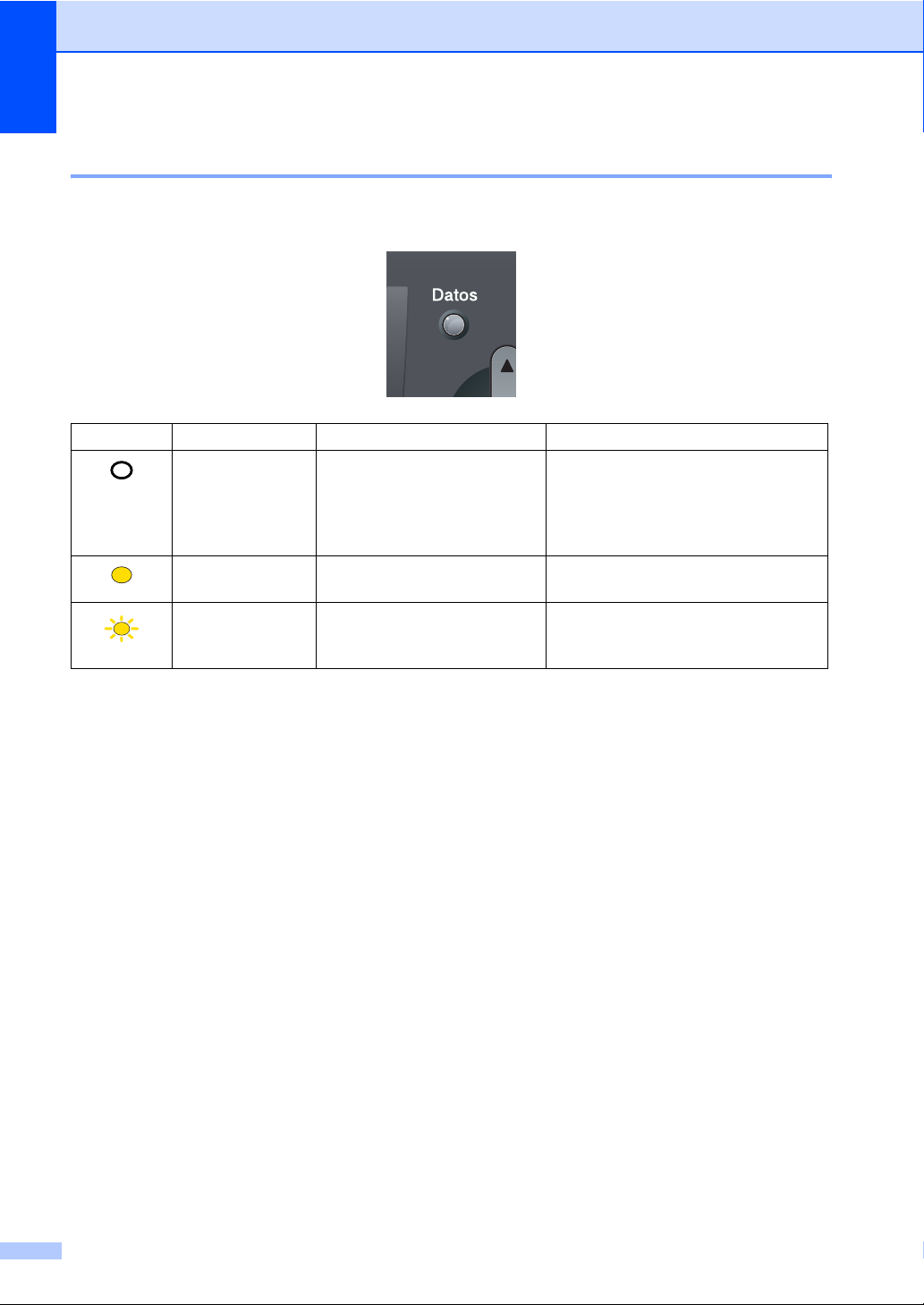
Capítulo 1
Indicaciones del LED de datos 1
El LED Datos (diodo emisor de luz) parpadeará y se encenderá o apagará en función del estado
del equipo.
LED LED de estado Estado del equipo Descripción
LED apagado. Modo preparado El equipo está preparado para
imprimir, en modo de espera, no
existen datos de impresión o el
interruptor de encendido está
apagado.
LED encendido. Quedan datos en la memoria Quedan datos de impresión en la
memoria del equipo.
LED intermitente. Recepción de datos El equipo está recibiendo datos del
ordenador, procesando datos en la
memoria o imprimiendo datos.
8
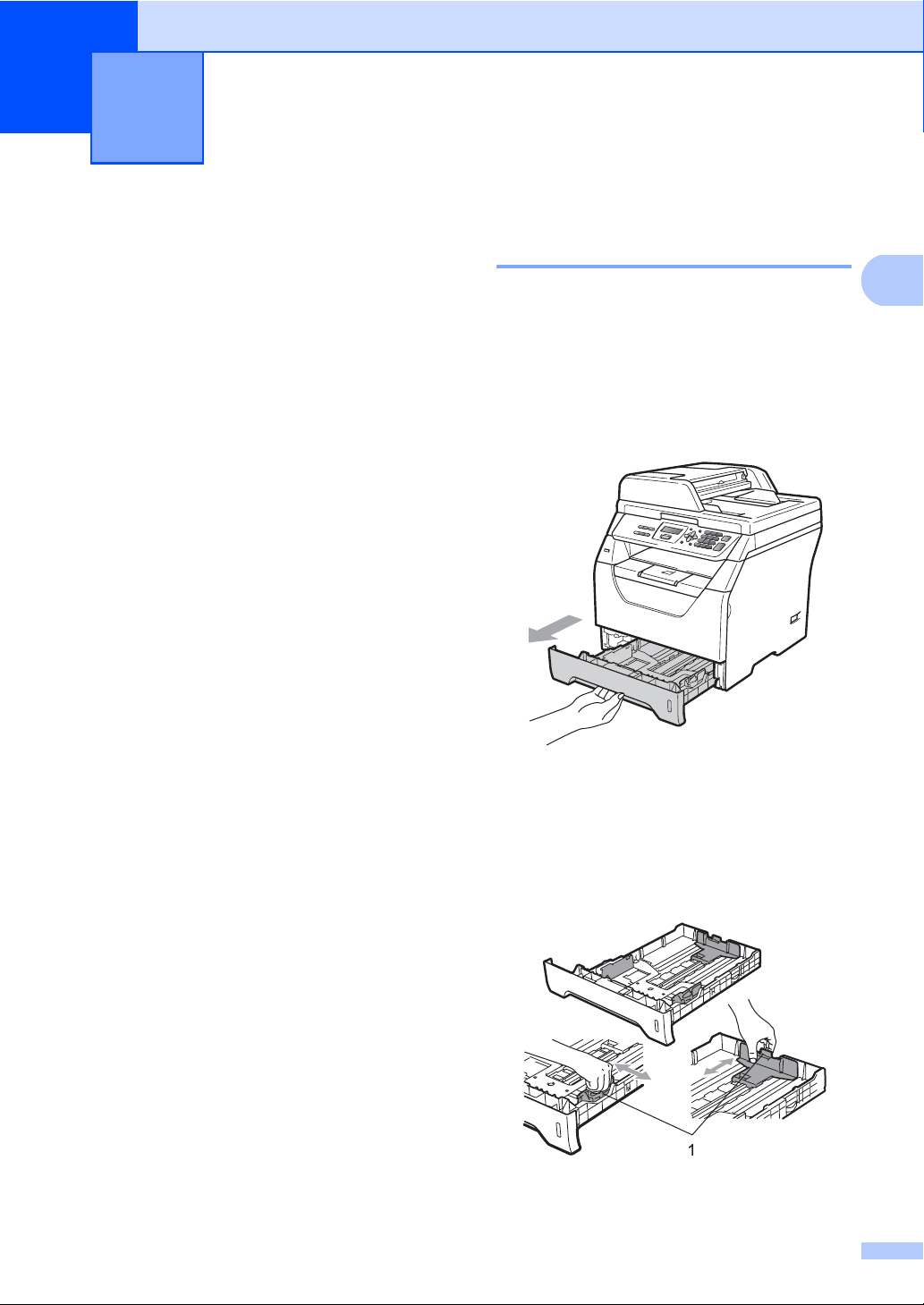
Carga del papel y de
2
documentos
Carga de papel y soportes de impresión 2
El equipo puede alimentar papel desde la
bandeja de papel estándar o desde la
bandeja multipropósito.
Cuando coloque papel en la bandeja de
papel, tenga en cuenta lo siguiente:
Si el software de su aplicación es
compatible con la selección de tamaño del
papel realizada en el menú de impresión,
puede seleccionarla mediante el software.
Si el software de su aplicación no es
compatible, puede establecer el tamaño
del papel en el controlador de impresora o
mediante los botones del panel de control.
Carga de papel en la bandeja de papel estándar 2
Impresión en papel normal, papel fino, papel bond, papel reciclado o transparencias desde la bandeja de papel
a Extraiga totalmente la bandeja de papel
del equipo.
2
2
2
b Mientras pulsa la palanca azul de
desbloqueo de las guías del papel (1),
deslice las guías de papel para
adaptarlas al tamaño del papel que
cargue en la bandeja. Cerciórese de
que las guías queden firmemente
encajadas en las ranuras.
9
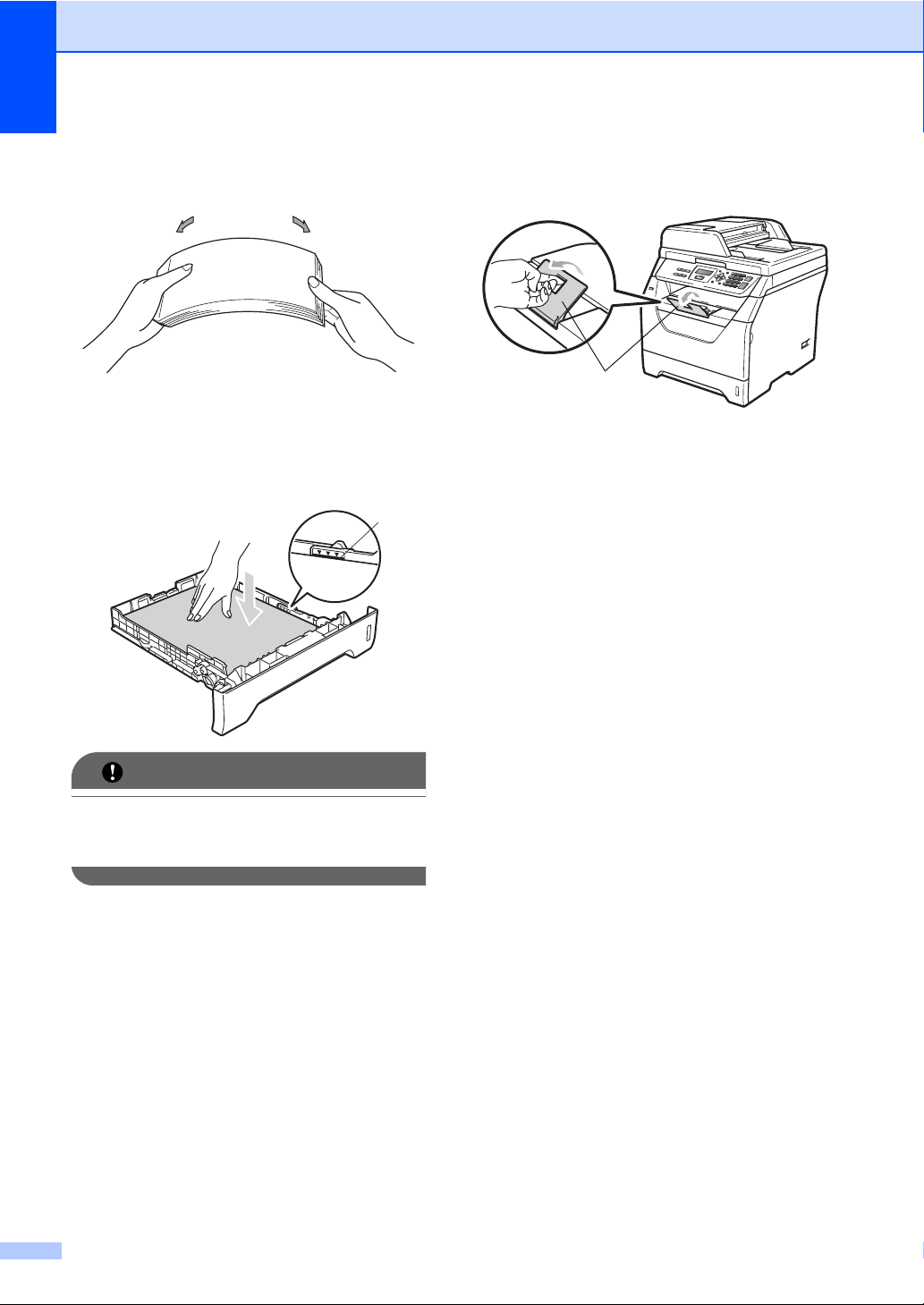
Capítulo 2
c Airee bien la pila de papel para evitar
que el papel se atasque o que no se
introduzca correctamente.
d Coloque papel en la bandeja y
asegúrese de que el papel queda por
debajo de la marca máxima de carga
(1). El lado donde se va a imprimir debe
quedar boca abajo.
1
f Despliegue la lengüeta de soporte (1)
para evitar que el papel se deslice fuera
de la bandeja de salida.
1
IMPORTANTE
Asegúrese de que las guías de papel
tocan los bordes del papel para que se
introduzca correctamente.
e Introduzca con firmeza la bandeja de
papel en el equipo. Asegúrese de que
queda completamente insertada en el
equipo.
10
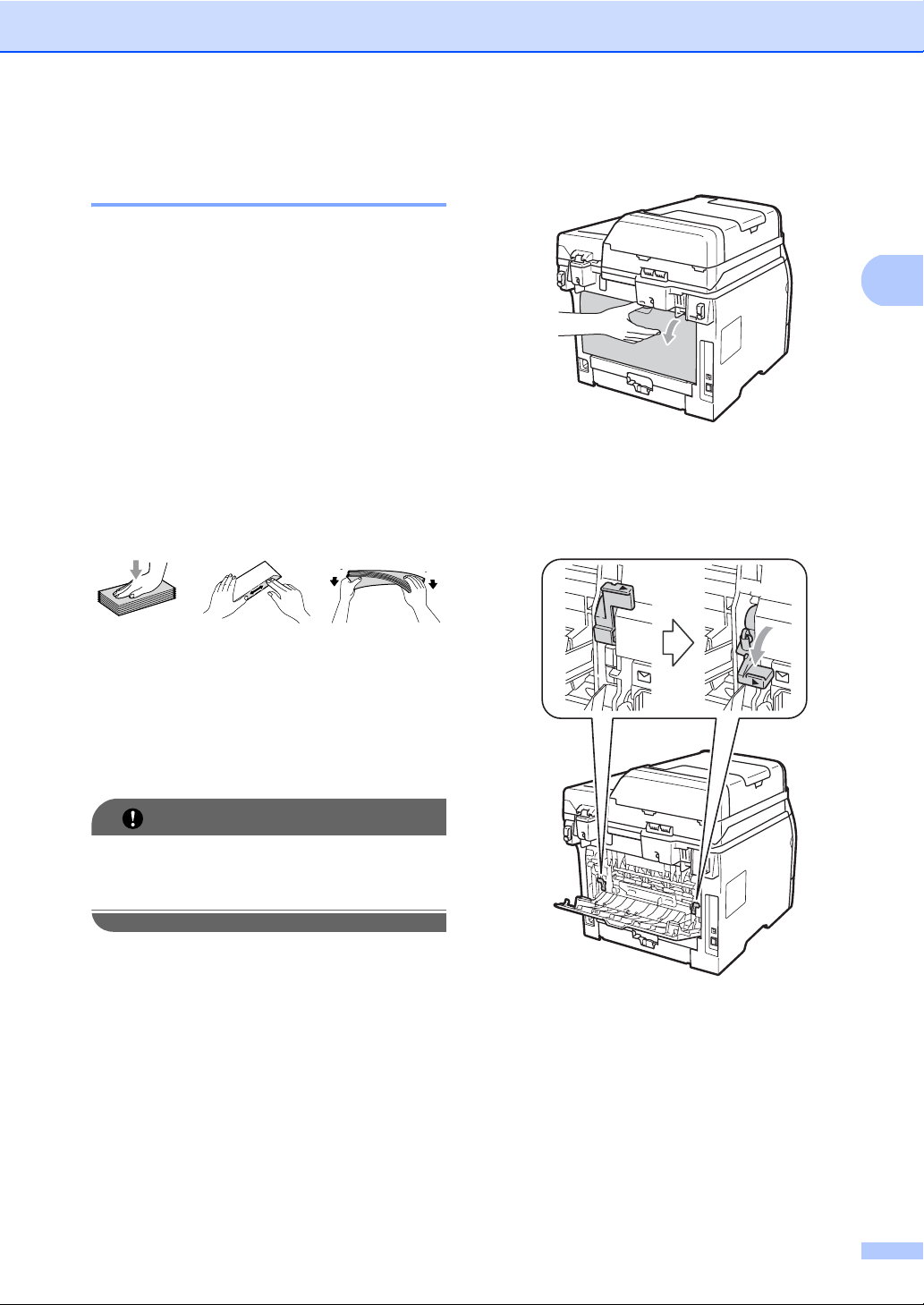
Carga del papel y de documentos
Bandeja multipropósito (bandeja MP) 2
Es posible cargar hasta 3 sobres o soportes
de impresión especial, o hasta 50 hojas de
papel normal en la bandeja MF. Utilice esta
bandeja para realizar impresiones o copias
en papel grueso, papel bond, sobres,
etiquetas o transparencias.
Impresión en papel grueso, papel bond, sobres, etiquetas y transparencias
Antes de realizar la carga, presione las
esquinas y los laterales de los sobres para
disminuir su grosor en la medida de lo
posible.
Cuando se baja la bandeja de salida trasera,
el equipo dispone de una vía de papel directa
desde la bandeja multipropósito hasta la
parte trasera del equipo. Utilice este método
de alimentación y salida de papel si desea
imprimir en papel grueso, papel bond,
sobres, etiquetas o transparencias.
a Abra la cubierta trasera (bandeja de
salida trasera).
2
b <Sólo para la impresión de sobres>
Tire hacia abajo y hacia usted de las dos
palancas azules de los lados izquierdo y
derecho, tal y como se muestra en la
siguiente ilustración.
2
IMPORTANTE
Retire cada hoja o sobre impreso
inmediatamente para evitar un atasco de
papel.
11
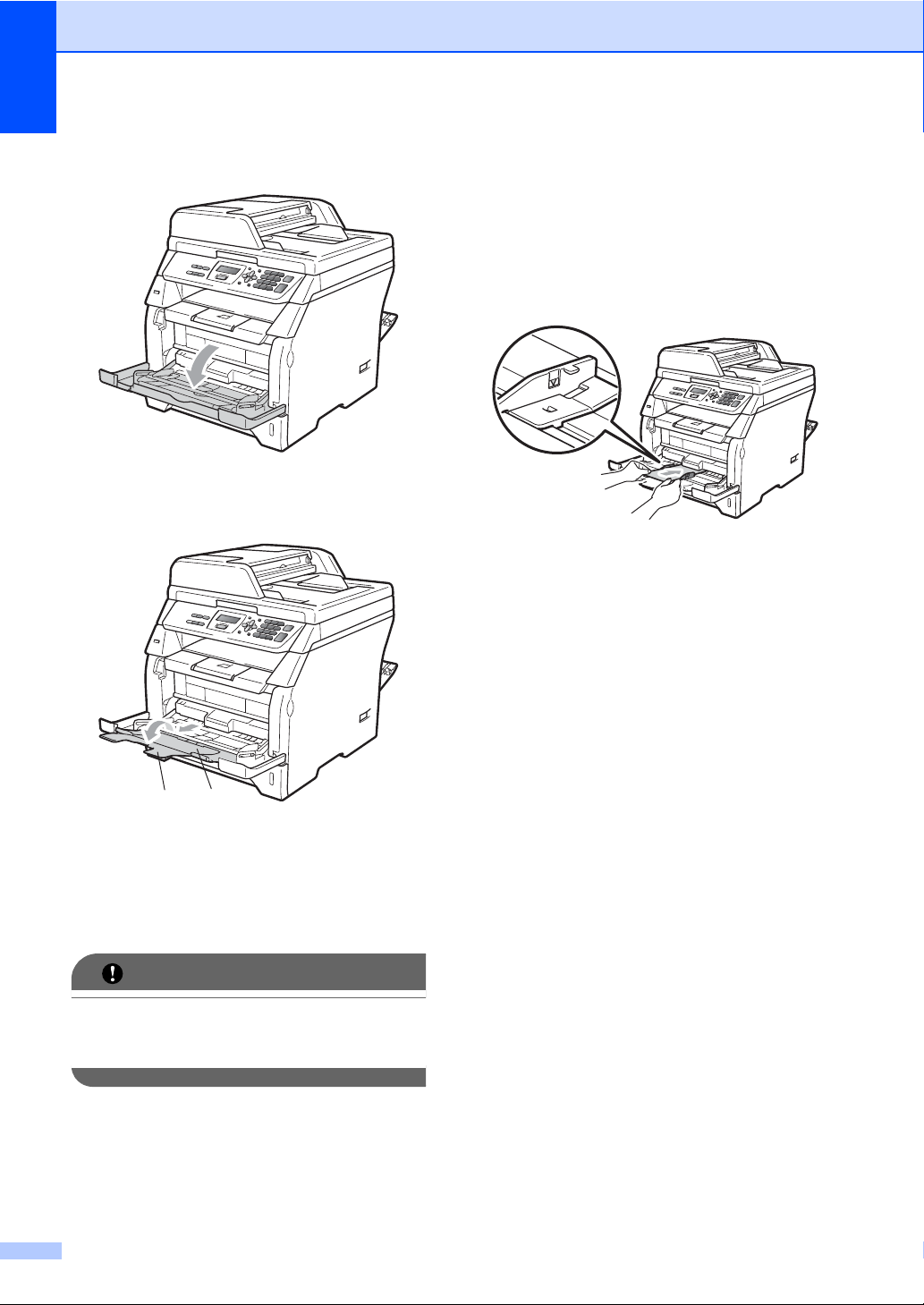
Capítulo 2
c Abra la bandeja multipropósito y
desplácela hacia abajo con cuidado.
d Extraiga el soporte de la bandeja
multifunción (1) y despliegue la lengüeta
(2).
f Coloque los sobres (hasta un máximo
de tres), papel grueso, etiquetas o
transparencias en la bandeja
multipropósito con el borde superior en
primer lugar y la cara de impresión
orientada hacia arriba. Asegúrese de
que el papel no supere la marca
correspondiente al límite de papel (b).
1
2
e Mientras pulsa la palanca de
desbloqueo de las guías del papel,
deslice la guía lateral del papel para
adaptarlas al ancho del papel que va a
utilizar.
IMPORTANTE
Asegúrese de que las guías de papel
tocan los bordes del papel para que se
introduzca correctamente.
12
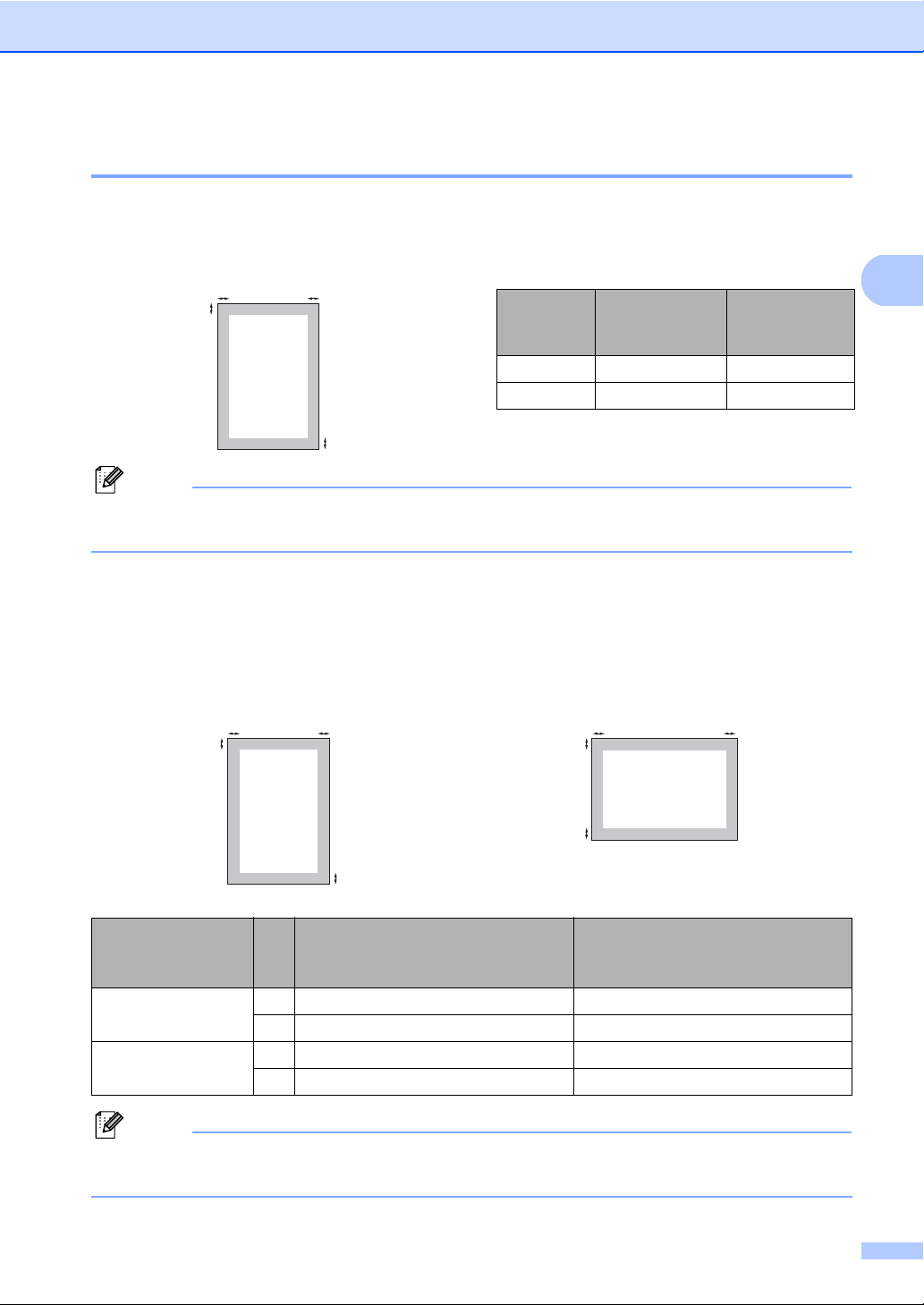
Carga del papel y de documentos
Área no imprimible 2
Área no imprimible para copias 2
Las ilustraciones muestran las áreas no imprimibles.
Nota
El área no imprimible mostrada anteriormente corresponde a la copia única 1 en 1 utilizando
papel de tamaño A4. El área no imprimible varía dependiendo del tamaño del papel.
Área no imprimible al imprimir desde un ordenador 2
2
1
2
Tamaño
del
documento
Parte superior (1)
Parte inferior (1)
Parte
izquierda (2)
Parte derecha (2
A4 3 mm 2 mm
Carta 3 mm 4 mm
1
2
)
Al utilizar el controlador de impresora, el área de impresión es más pequeña que el tamaño del
papel, como se indica a continuación.
Vertical Horizontal
2
1
2
1
Controlador de impresora
Windows
®
y controlador de
2
1
1
2
Controlador BRScript para
Windows
®
y Macintosh
impresora Macintosh
Vertical 1 4,23 mm 4,23 mm
2 6,35 mm 4,23 mm
Horizontal 1 4,23 mm 4,23 mm
2 5,08 mm 4,23 mm
Nota
El área no imprimible mostrada anteriormente corresponde al tamaño del papel A4. El área no
imprimible varía dependiendo del tamaño del papel.
13
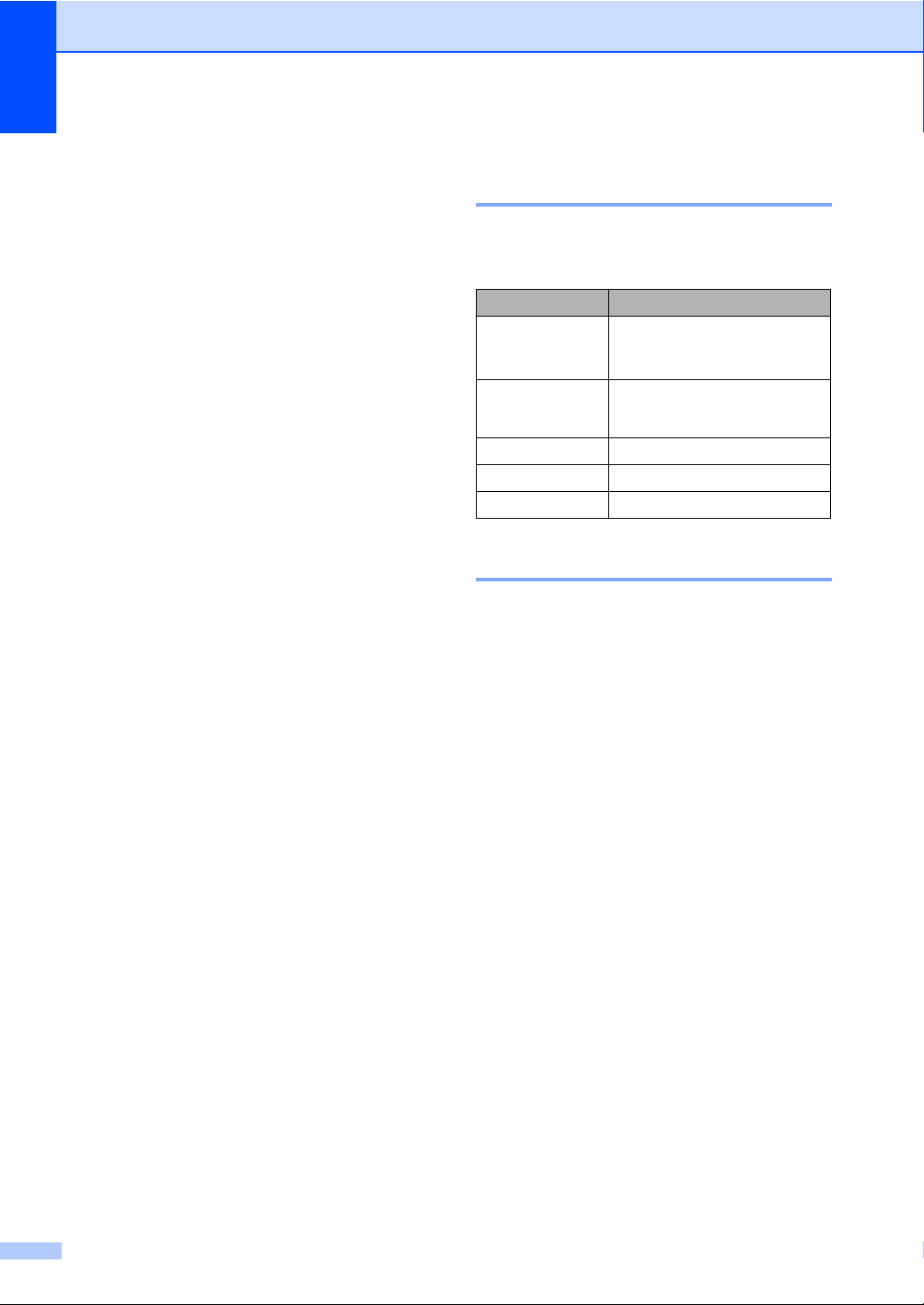
Capítulo 2
Papel y otros soportes de impresión aceptables
La calidad de impresión puede variar de
acuerdo con el tipo de papel que utilice.
Puede utilizar los siguientes tipos de
soportes de impresión: papel fino, papel
normal, papel grueso, papel bond, papel
reciclado, transparencias, etiquetas o sobres.
Para obtener resultados óptimos, siga las
instrucciones descritas a continuación:
Utilice papel elaborado para fotocopias en
papel normal.
Utilice papel de 60 a 105 g/m
Utilice etiquetas y transparencias
diseñadas para uso en equipos láser.
NO coloque diferentes tipos de papel en la
bandeja de papel al mismo tiempo, ya que
podrían producirse atascos o una
alimentación de papel incorrecta.
Para realizar una buena impresión, es
necesario seleccionar en la aplicación de
software el mismo tamaño de papel que el
que está disponible en la bandeja.
Evite tocar la superficie impresa del papel
inmediatamente después de imprimir.
Cuando utilice transparencias, retire cada
hoja inmediatamente para evitar manchas
o atascos de papel.
Utilice papel de fibra larga con un valor de
Ph neutro y una humedad de
aproximadamente 5%.
2
.
Papel y soportes de impresión recomendados 2
Para obtener la mejor calidad de impresión,
2
sugerimos usar el siguiente papel.
Tipo de papel Elemento
Papel normal
Papel Reciclado
Transparencia 3M CG3300
Etiquetas Etiqueta Avery láser L7163
Sobre Antalis River series (DL)
Xerox Premier TCF 80 g/m
Xerox Business 80 g/m
Xerox Recycled Supreme
2
80 g/m
Tipo y tamaño de papel 2
El equipo carga papel desde la bandeja de
papel estándar instalada o desde la bandeja
multipropósito.
Bandeja de papel estándar 2
Debido a que la bandeja de papel estándar
es un tipo universal, puede utilizar cualquier
tamaño de papel (un tipo y tamaño de papel
cada vez) de los que se enumeran en la tabla
en Capacidad de las bandejas de papel
en la página 15. La bandeja de papel
estándar puede contener hasta 250 hojas de
papel de tamaño Carta/A4 (80 g/m
se puede cargar hasta alcanzar la marca
máxima de carga en la guía deslizante de
ancho del papel.
Bandeja multipropósito (bandeja MP) 2
2
2
). El papel
2
14
La bandeja multipropósito puede contener
2
hasta 50 hojas de papel normal (80 g/m
hasta 3 sobres. El papel se puede cargar
hasta alcanzar la marca máxima de carga en
la guía deslizante de ancho del papel.
) o
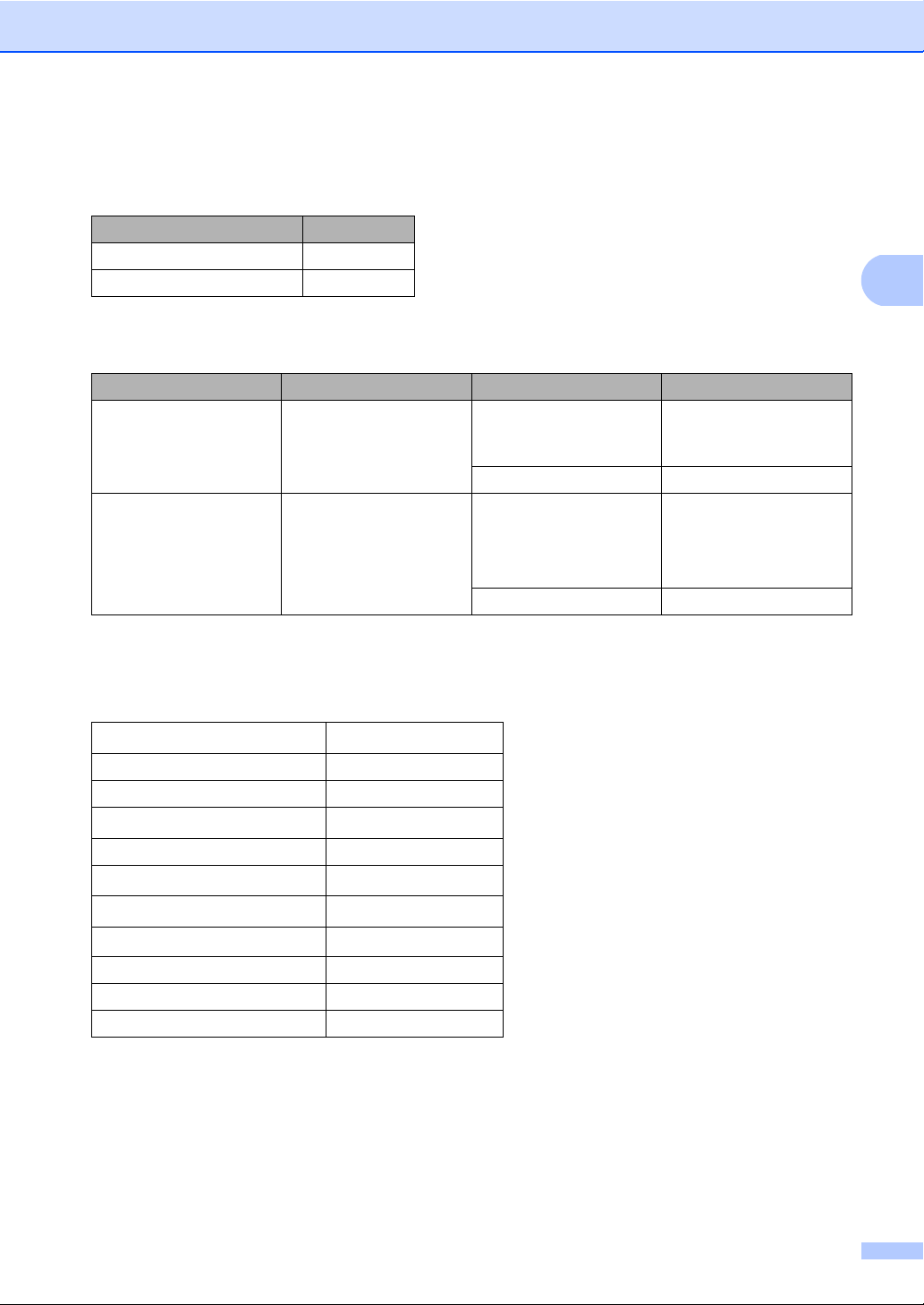
Carga del papel y de documentos
Los nombres asignados a las bandejas de papel del controlador de impresora en esta guía son los siguientes:
Bandeja Nombre
Bandeja de papel estándar Bandeja 1
Bandeja multipropósito Bandeja MF
Capacidad de las bandejas de papel 2
Tamaño del papel Tipos de papel Nº de hojas
Bandeja de papel
(Bandeja n.º 1)
Bandeja multipropósito
(Bandeja MP)
A4, Carta, Ejecutivo, A5,
A5 (borde largo), A6, B5
y B6.
Anchura: de 69,8 a
216 mm
Longitud: de 116 a
406,4 mm
Papel normal, papel fino,
papel bond y papel
Hasta 250
[80 g/m
reciclado.
Transparencia Hasta 10
Papel normal, papel fino,
papel grueso, papel
bond, papel reciclado,
sobres y etiquetas.
Hasta 50
[80 g/m
Hasta 3 (sobres)
Transparencia Hasta 10
2
]
2
]
2
2
Especificaciones de papel recomendadas 2
Las siguientes especificaciones de papel son adecuadas para este equipo.
3
/100
2
Peso base
de 75 a 90 g/m
Grosor 80-110 µm
Aspereza Superior a 20 sec.
Rigidez
90-150 cm
Orientación de fibras Fibra larga
Resistividad de volumen
Resistividad de superficie
Relleno CaCO
9
-10e11 ohm
10e
9
-10e12 ohm-cm
10e
Neutro
3
Contenido de ceniza Inferior a 23 wt%
Brillo Superior a 80%
Opacidad Superior a 85%
15
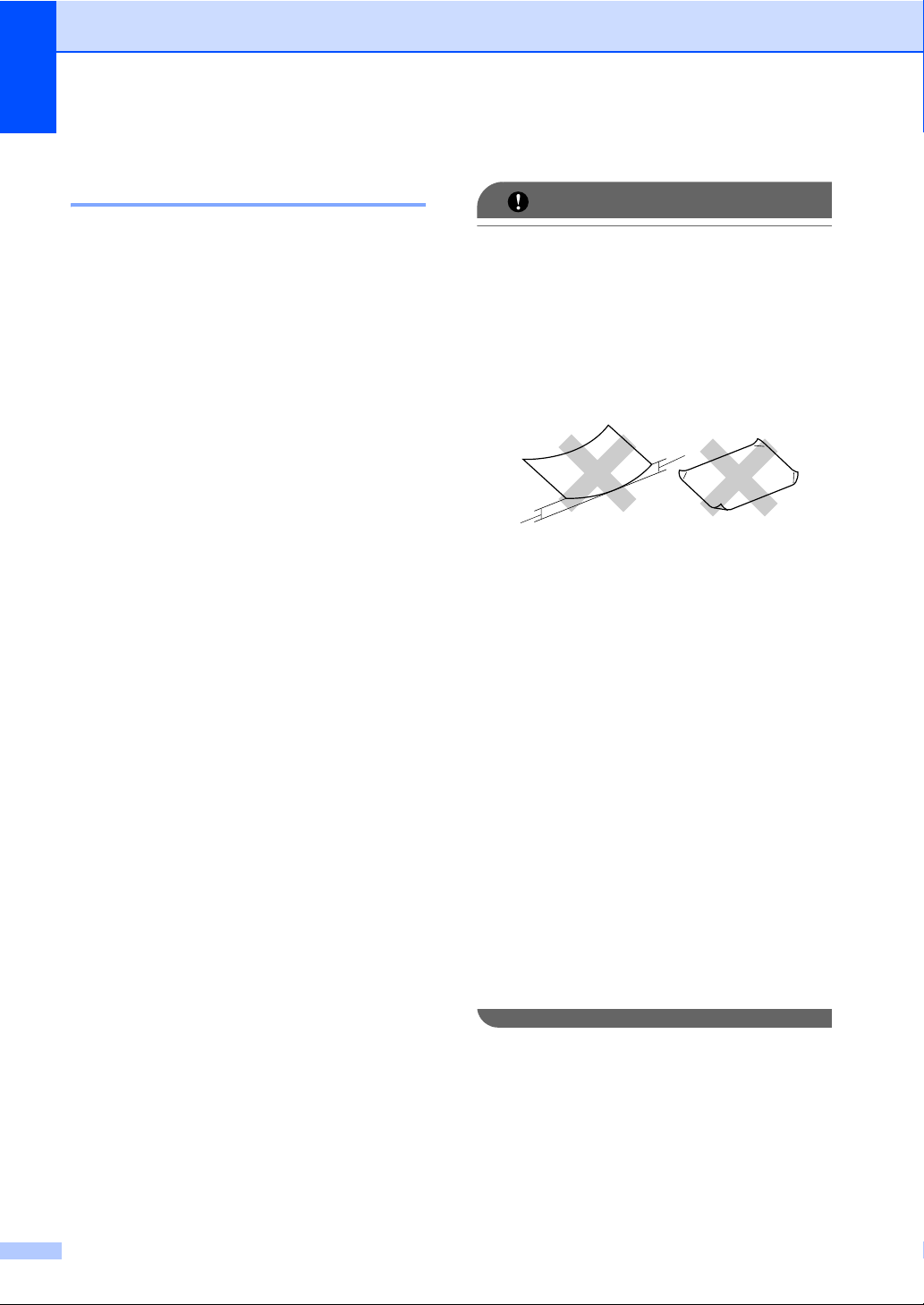
Capítulo 2
Manipulación y uso de papel especial 2
El equipo está diseñado para trabajar bien
con muchos tipos de papel bond y papel
xerográfico. Sin embargo, algunas variables
de papel pueden afectar a la calidad de
impresión o a la fiabilidad de manipulación.
Compruebe siempre las muestras de papel
antes de comprarlo para asegurar un
rendimiento deseable. Mantenga el papel
guardado en su embalaje original, que
deberá permanecer cerrado. Mantenga el
papel alisado y evite exponerlo a la
humedad, la luz solar directa y cualquier
fuente de calor.
Pautas importantes para seleccionar el
papel:
No utilice papel de inyección de tinta
porque podría provocar un atasco de
papel o dañar el equipo.
El papel preimpreso debe utilizar tintas
que puedan soportar la temperatura del
proceso de fusión del equipo (200 grados
centígrados).
Si utiliza papel bond, papel áspero,
arrugado o doblado, el papel puede
presentar un resultado poco satisfactorio.
Tipos de papel que debe evitar 2
IMPORTANTE
Es posible que algunos tipos de papel no
ofrezcan un buen resultado o causen
daños al equipo.
NO utilice papel:
• con demasiado relieve
• extremadamente suave o brillante
• que esté enrollado o doblado
1
1
1 Una curvatura de 2 mm o superior
puede provocar que se produzcan
atascos.
• revestido o con un acabado químico
• dañado, con dobleces o plegado
• que exceda la especificación de peso
recomendada en esta guía
• con etiquetas o grapas
• con membretes que utilizan tintas a
baja temperatura o termografía
• multicopia o sin carbón
• diseñado para impresión de inyección
de tinta
16
Si utiliza cualquiera de los tipos de papel
enumerados anteriormente, podría dañar
su equipo. Es posible que ni la garantía de
Brother ni el contrato de servicios cubran
este daño.
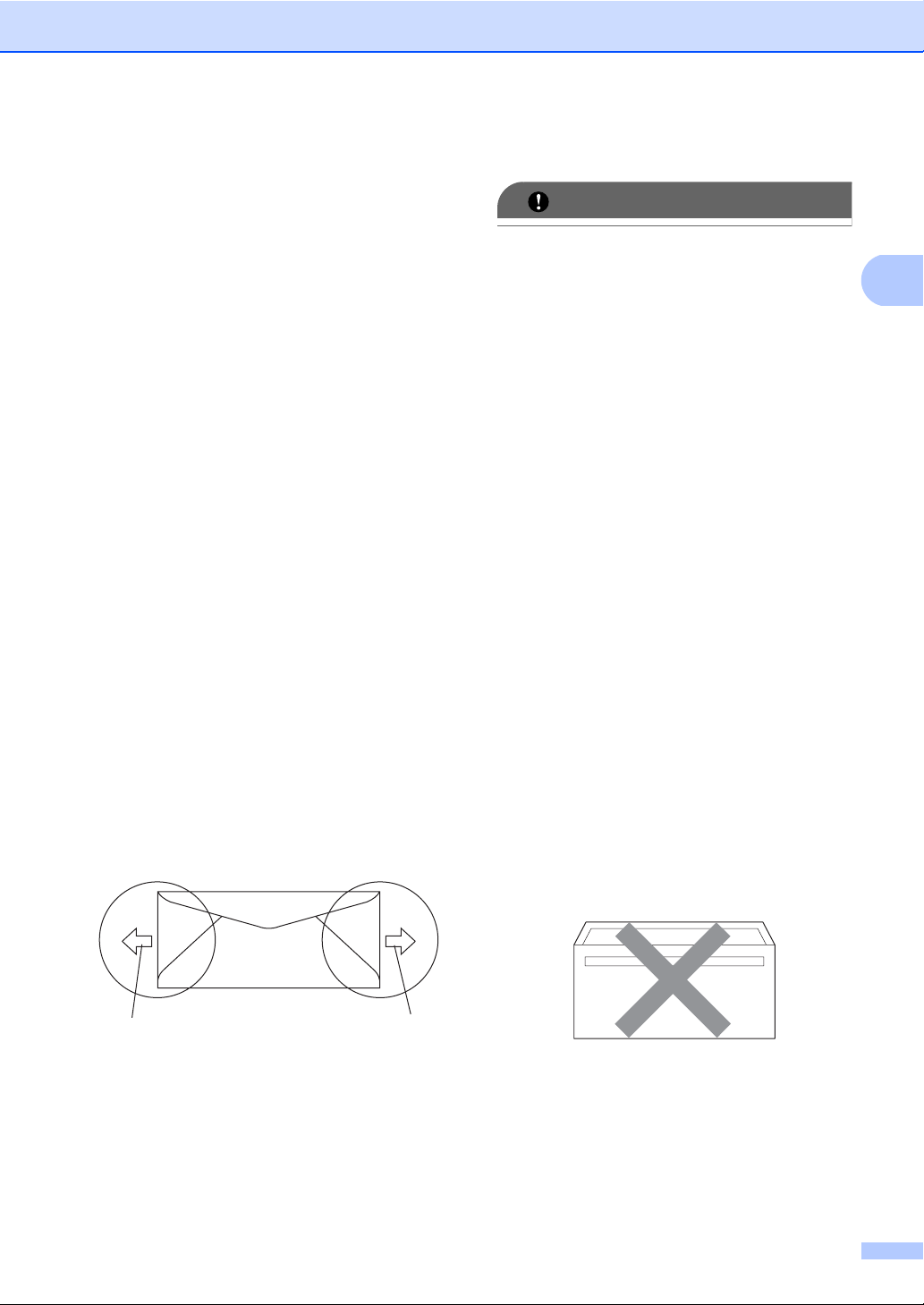
Carga del papel y de documentos
Sobres 2
La mayoría de los sobres serán adecuados
para su equipo. Sin embargo, algunos sobres
pueden tener problemas en cuanto a la
alimentación y la calidad de impresión debido
al modo en que se han fabricado. Un sobre
adecuado debe tener extremos con dobleces
rectos y bien definidos, y el extremo principal
no debe ser más grueso que dos hojas de
papel juntas. El sobre debe ser plano y no
tener una construcción poco sólida o
abombada. Debe comprar sobres de calidad
a un proveedor que sepa que va a utilizar
dichos sobres en un equipo láser.
Los sobres solo pueden alimentarse desde la
bandeja multipropósito. No imprima sobres
con la función de impresión dúplex. Antes de
imprimir o comprar una gran cantidad de
sobres, se recomienda imprimir un sobre de
prueba para asegurarse de que el resultado
es el esperado.
Compruebe lo siguiente:
Los sobres deben tener una solapa de
cierre longitudinal.
Las solapas de cierre deben estar
correctamente dobladas (los sobres
doblados o cortados de forma irregular
pueden causar atascos).
Los sobres deben tener dos capas de
papel en las áreas rodeadas con un
círculo que se muestran a continuación.
Tipos de sobre que debe evitar 2
IMPORTANTE
NO utilice sobres:
• dañados, enrollados, arrugados o con
una forma poco habitual
• extremadamente brillantes o con
mucho relieve
• con broches, grapas, enganches o
cordeles
• con cierres autoadhesivos
• de construcción abombada
• que no están plegados correctamente
• con letras o grabados en relieve
(relieve de escritura muy pronunciado)
• impresos previamente por un equipo
láser
• previamente impresos en el interior
• que no se pueden ordenar
correctamente cuando se apilan
• hechos de papel que supera el peso
de las especificaciones de peso de
papel para el equipo
• con extremos que no son rectos o
regularmente cuadrados
• con ventanas, orificios, partes
recortables o perforaciones
• con pegamento en la superficie, como
se muestra en la ilustración inferior
2
1
1 Orientación de alimentación
Las uniones del sobre cerradas por el
fabricante deben ser seguras.
Se recomienda no imprimir a menos de
15 mm de distancia de los bordes de los
sobres.
1
17
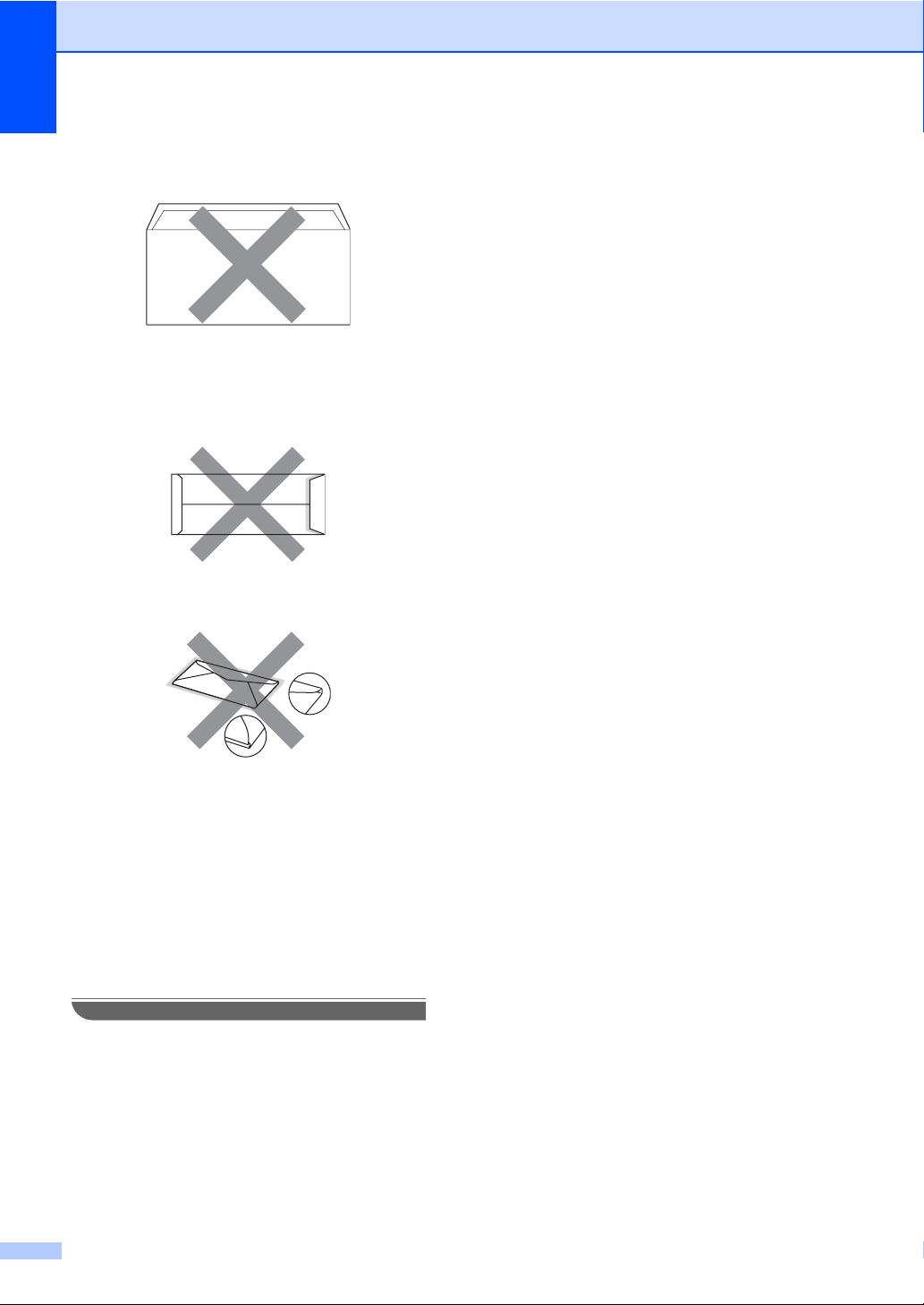
Capítulo 2
• con solapas dobles, como se muestra
en la ilustración inferior
• con solapas de cierre que no se han
doblado de fábrica
• con solapas de cierre, como se
muestra en la ilustración inferior
• con cada lateral doblado, como se
muestra en la ilustración inferior
Si utiliza cualquiera de los tipos de sobres
enumerados anteriormente, puede dañar
el equipo. Es posible que ni la garantía de
Brother ni el contrato de servicios cubran
este daño.
Etiquetas 2
El equipo imprimirá en la mayoría de
etiquetas diseñadas para uso en equipos
láser. Las etiquetas deben tener un adhesivo
basado en acrílico, ya que este material es
más estable a altas temperaturas en la
unidad de fusión. Los adhesivos no deben
entrar en contacto con ninguna parte del
equipo porque las etiquetas se podrían pegar
a la unidad de tambor o a los rodillos, y
podrían causar atascos y problemas de
calidad de impresión. No se debe exponer
ningún material adhesivo entre las etiquetas.
Las etiquetas se deben ordenar de forma que
cubran completamente la longitud y el ancho
de la hoja. El uso de etiquetas con espacios
puede dar como resultado la descamación de
etiquetas o puede causar atascos o
problemas de impresión.
Todas las etiquetas utilizadas en este equipo
deben poder soportar una temperatura de
392 grados Fahrenheit (200 grados
centígrados) durante un periodo de 0,1
segundos.
Las hojas de etiquetas no deben exceder las
especificaciones de peso de papel descritas
en la Guía del usuario. Las etiquetas que
superan estas especificaciones no
garantizan una alimentación ni impresión
adecuadas y pueden dañar el equipo.
Las etiquetas pueden alimentarse desde la
bandeja multipropósito.
De forma ocasional, puede tener
problemas de alimentación de papel
causados por el grosor, el tamaño y la
forma de la solapa de los sobres que
utiliza.
18
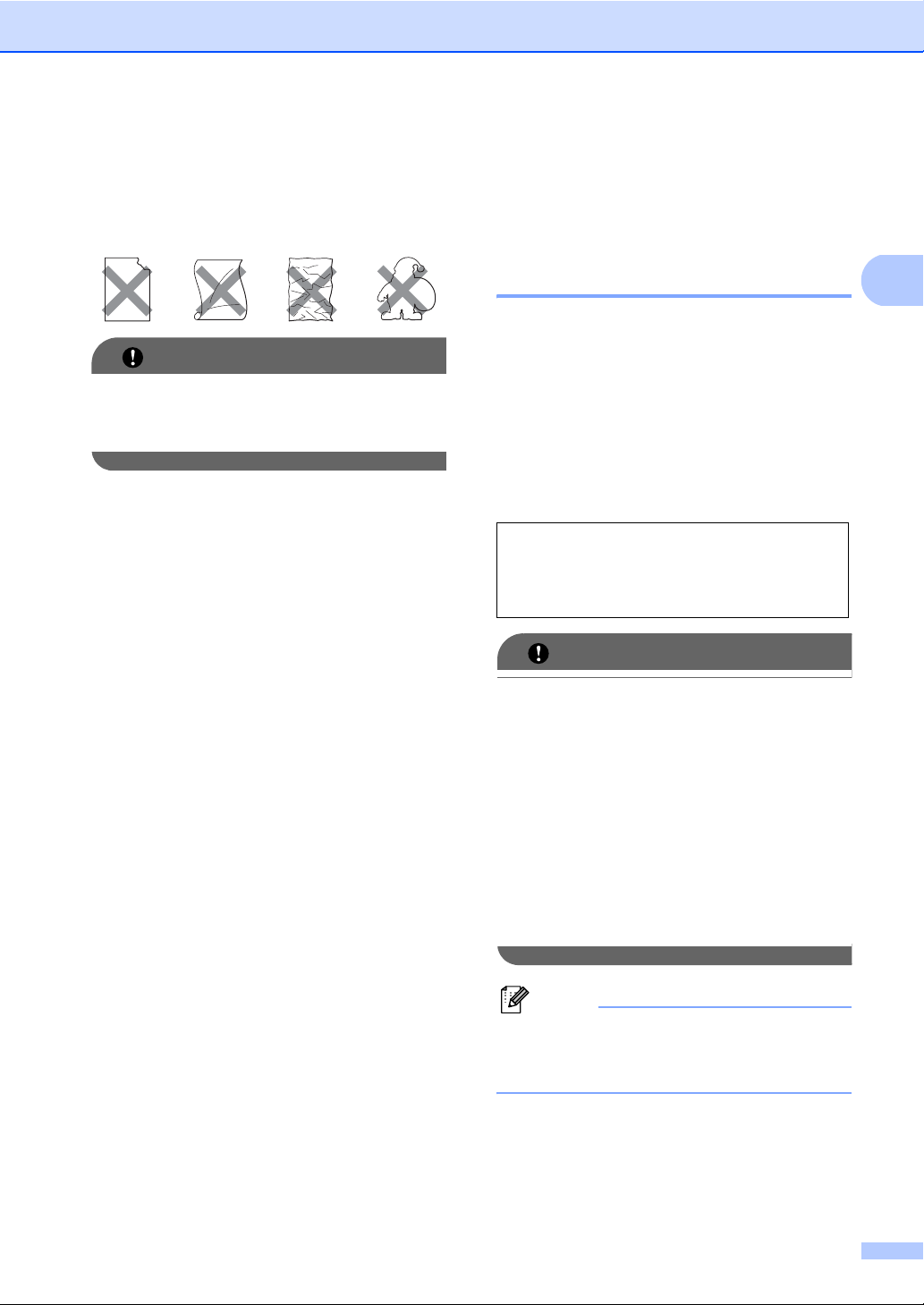
Carga del papel y de documentos
Tipos de etiquetas que debe evitar 2
No utilice etiquetas dañadas, enrolladas,
arrugadas o que tengan una forma poco
habitual.
IMPORTANTE
NO utilice pliegos de etiquetas usados. La
hoja portadora expuesta dañará el
equipo.
Carga de documentos 2
Uso del alimentador automático de documentos (ADF) 2
El ADF puede contener hasta 20 páginas de
papel de tamaño A4 e introduce cada hoja de
forma individual. Utilice papel estándar de
80 g/m
colocarlas en el ADF.
Condiciones ambientales recomendadas
2
y airee siempre las páginas antes de
Temperatura: de 20 a 30 °C
Humedad: 50% - 70%
Papel: Xerox Premier TCF 80 g/m
Business 80 g/m
2
2
o Xerox
IMPORTANTE
• NO deje documentos gruesos en el cristal
de escaneado. De lo contrario, el ADF
podría atascarse.
• NO utilice papel que esté enrollado,
arrugado, plegado, rasgado, grapado, con
clips, pegado o sujeto con cinta adhesiva.
• NO utilice cartón, papel de periódico o
tejido.
2
2
• Para evitar dañar al equipo durante el uso
del ADF, NO tire del documento mientras
se esté alimentando.
Nota
Para escanear documentos que no son
adecuados para el ADF, consulte Uso del
cristal de escaneado en la página 21.
Asegúrese de que los documentos
escritos con tinta están completamente
secos.
19
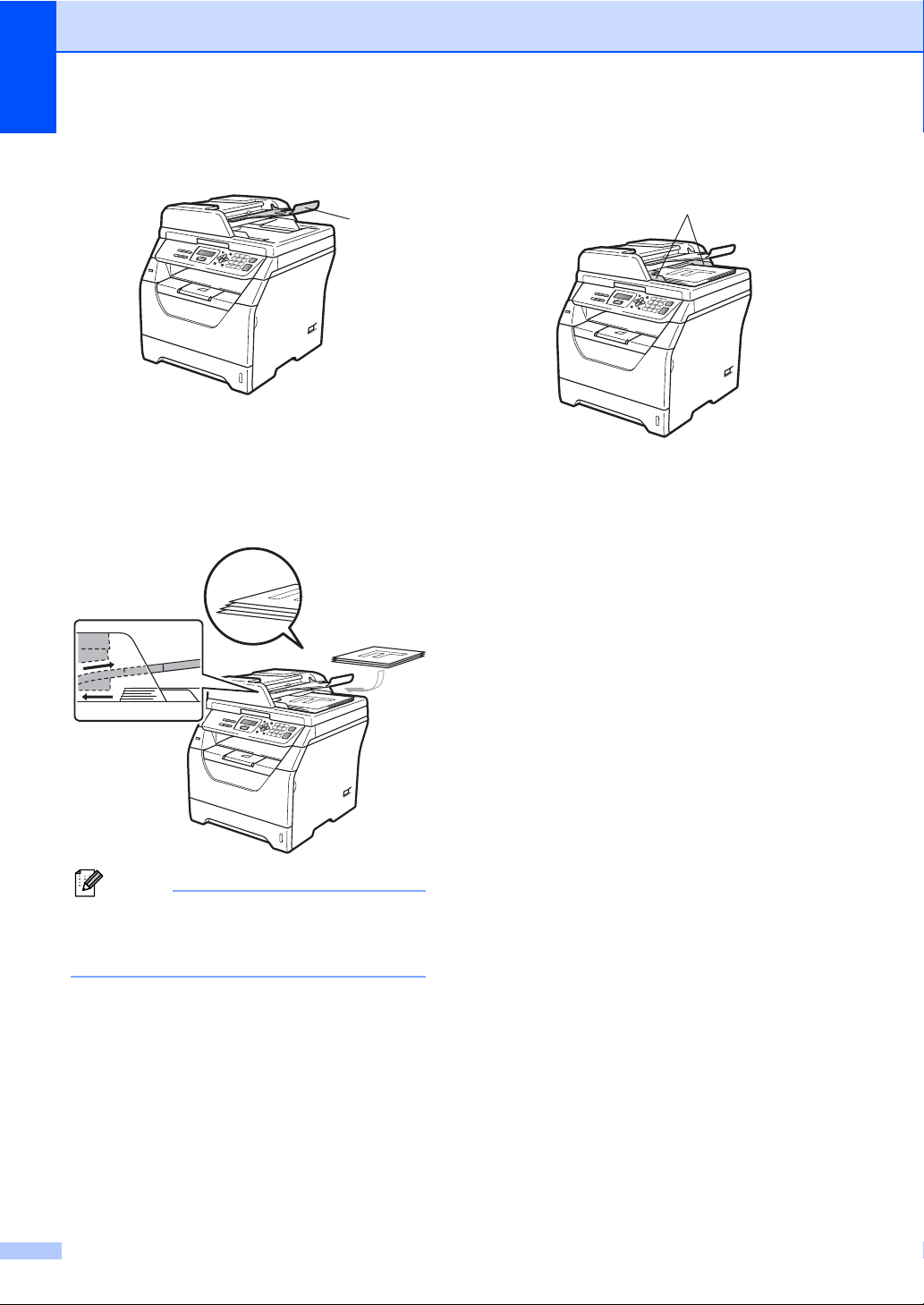
Capítulo 2
a Despliegue la bandeja de salida del
ADF (1).
1
b Airee bien las páginas.
c Coloque el documento cara abajo, con
el extremo superior delante en el ADF
hasta que note que toca el rodillo de
alimentación.
d Ajuste las guías del papel (1) al ancho
de los documentos.
1
Nota
Retire todos los documentos impresos de
la bandeja de salida del ADF antes de
colocar en este nuevos documentos.
20
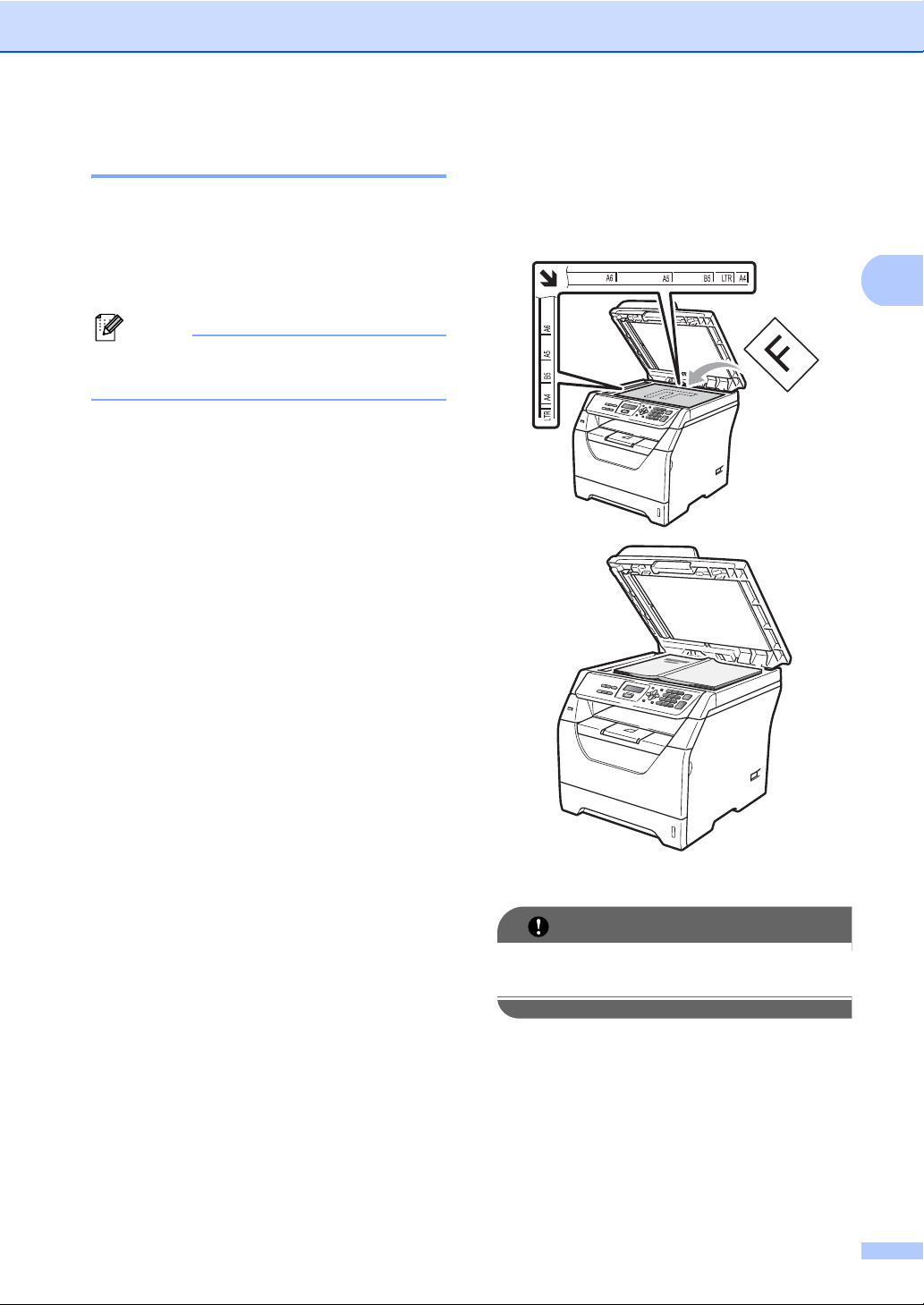
Carga del papel y de documentos
Uso del cristal de escaneado 2
Es posible utilizar el cristal de escaneado
para escanear o copiar las páginas de un
libro o las páginas una a una.
Los documentos pueden tener un tamaño de
hasta 215,9 mm de ancho y 297 mm de largo.
Nota
Para utilizar el cristal de escaneado, la
unidad ADF tiene que estar vacía.
a Levante la cubierta de documentos.
b Utilice las guías para documentos de las
partes izquierda y superior, y coloque el
documento en la esquina superior
izquierda boca abajo en el cristal de
escaneado.
2
c Cierre la cubierta de documentos.
IMPORTANTE
Si se trata de un libro o un documento
grueso no cierre la cubierta ni lo presione.
21
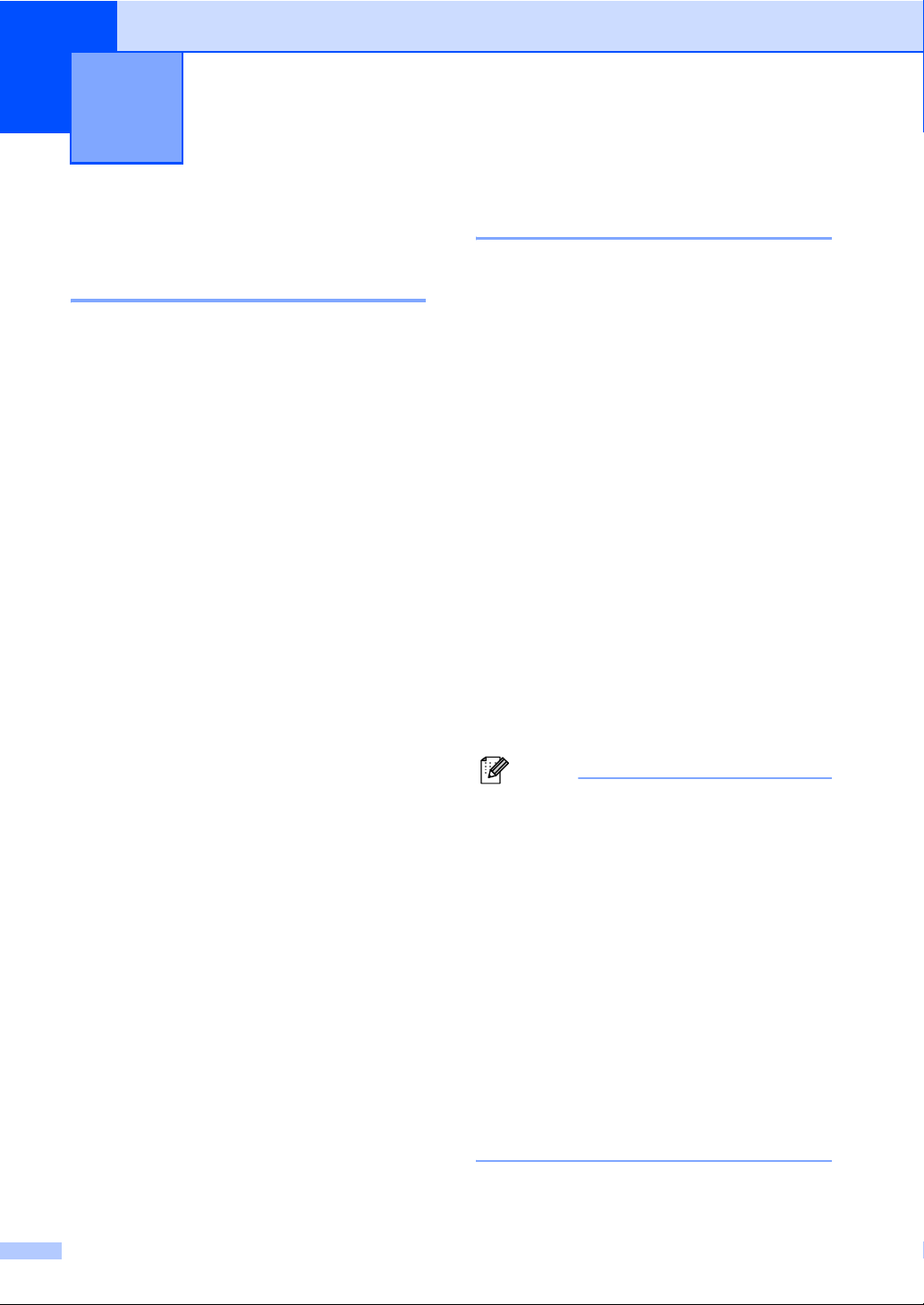
3
Configuración general 3
Ajustes de papel 3
Tipo de papel 3
Configure el equipo para el tipo de papel que
esté utilizando. Esto le ofrecerá la mejor
calidad de impresión.
a Realice uno de los siguientes pasos:
Para ajustar el tipo de papel para la
Band MP pulse Menú, 1, 1, 1, 1.
Para ajustar el tipo de papel para la
Superior pulse Menú, 1, 1, 1, 2.
b Pulse a o b para seleccionar Fino,
Normal, Grueso, Más grueso,
Transparencia o
Papel Reciclado.
Pulse OK.
c Pulse Detener/Salir.
Tamaño de papel 3
Es posible utilizar varios tamaños diferentes
de papel para imprimir copias: A4, Carta,
Legal, Ejecutivo, A5, A5 L, A6, B5, B6 y Folio.
Cuando cambie el tamaño del papel en la
bandeja, también deberá cambiar la
configuración del tamaño del papel al mismo
tiempo, de manera que el equipo pueda
ajustar el documento.
a Realice uno de los siguientes pasos:
Para ajustar el tamaño de papel de la
Band MP pulse Menú, 1, 1, 2, 1.
Para ajustar el tamaño del papel
para la Superior pulse Menú, 1, 1,
2, 2.
b Pulse a o b para seleccionar A4, Carta,
Legal, Ejecutivo, A5, A5 L, A6, B5,
B6, Folio o Todos.
Pulse OK.
c Pulse Detener/Salir.
22
Nota
• Los tamaños Legal, Folio y Todos
aparecen únicamente si selecciona la
bandeja multipropósito.
• Si selecciona Todos para el tamaño de
papel de la bandeja multipropósito: debe
seleccionar MP sólo para el ajuste de
uso de bandejas. No es posible
seleccionar Todos como tamaño de
papel para la bandeja multipropósito si
realiza copias N en 1. Debe seleccionar
uno de los tamaños de papel disponibles
para la bandeja multipropósito.
• Si selecciona el tipo de papel
Transparencia únicamente podrá
seleccionar los tamaños de papel Carta,
Legal, Folio o A4 en el paso b.
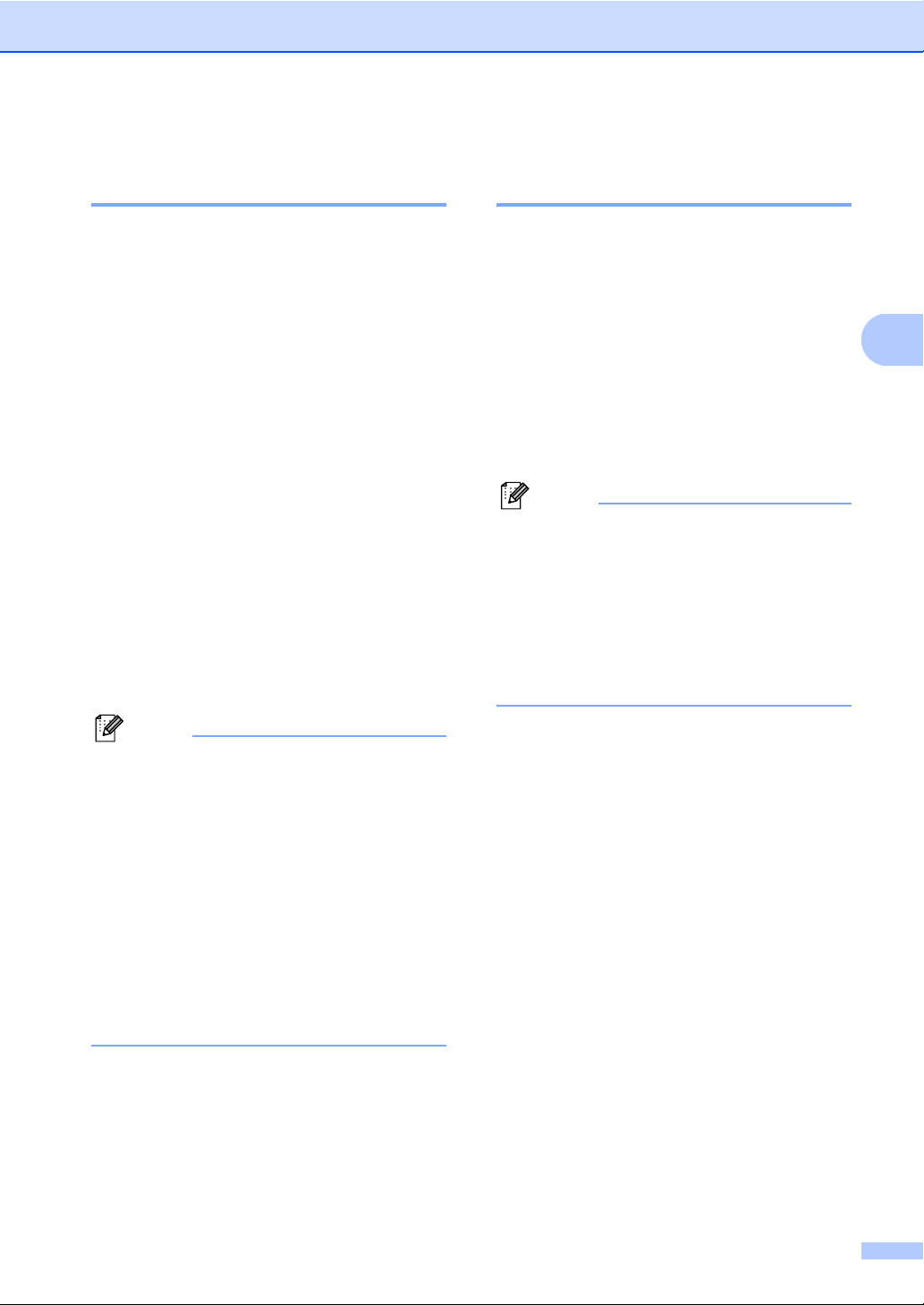
Configuración general
Uso de bandejas en el modo de copia 3
Es posible cambiar la bandeja que el equipo
utilizará de manera prioritaria para imprimir
copias.
Si selecciona Bandeja 1 sólo o
MP sólo, el equipo se alimentará
únicamente del papel de la bandeja
seleccionada. Si se acaba el papel de la
bandeja seleccionada, Sin papel
aparecerá en la pantalla LCD. Introduzca
papel en la bandeja vacía.
Para cambiar la configuración de bandeja,
siga las instrucciones indicadas a
continuación:
a Pulse Menú, 1, 4, 1.
b Pulse a o b para seleccionar
Bandeja 1 sólo, MP sólo, MP>T1 o
T1>MP.
Pulse OK.
c Pulse Detener/Salir.
Nota
• Al cargar los documentos en el ADF y
seleccionar MP>T1 o T1>MP, el equipo
selecciona la bandeja que contiene el
papel más adecuado y se alimenta del
papel de dicha bandeja. Si ninguna de las
bandejas dispone de papel adecuado, el
equipo se alimentará del papel de la
bandeja con mayor prioridad.
• Si se utiliza el cristal de escaneado, el
documento se copia en papel de la
bandeja con mayor prioridad incluso si
existe un papel más adecuado en otra
bandeja de papel.
Uso de bandejas en el modo de impresión 3
Es posible modificar la bandeja
predeterminada que desea que el equipo
utilice para imprimir desde el ordenador.
a Pulse Menú, 1, 4, 2.
b Pulse a o b para seleccionar
Bandeja 1 sólo, MP sólo, MP>T1 o
T1>MP.
Pulse OK.
c Pulse Detener/Salir.
Nota
• La configuración del controlador de
impresora tendrá prioridad sobre el ajuste
realizado en el panel de control.
• Si ajusta el panel de control en
Bandeja 1 sólo o MP sólo y
selecciona Selección automática en el
controlador de impresora, el equipo se
alimentará del papel de dicha bandeja.
3
23

Capítulo 3
Ajustes de volumen 3
Volumen de la alarma 3
Si la alarma se encuentra activada, el equipo
emitirá un pitido cada vez que pulse una tecla
o cometa un error. Puede seleccionar varios
niveles de volumen, de Alto a No.
a Pulse Menú, 1, 2.
b Pulse a o b para seleccionar No, Bajo,
Med o Alto.
Pulse OK.
c Pulse Detener/Salir.
Funciones Ecología 3
Ahorro de tóner 3
Puede ahorrar tóner mediante esta función.
Si se configura el ahorro de tóner como Si,
las impresiones se visualizarán más claras.
La configuración predeterminada es No.
a Pulse Menú, 1, 3, 1.
b Pulse a o b para seleccionar Si o No.
Pulse OK.
c Pulse Detener/Salir.
Nota
No se recomienda utilizar la función
Ahorro tóner para imprimir fotografías o
imágenes de escala de grises.
24

Configuración general
Tiempo del modo de espera 3
El ajuste del tiempo del modo de espera
permite reducir el consumo de energía al
desconectar la unidad de fusión mientras el
equipo está inactivo.
Es posible seleccionar el tiempo durante el
que desea que el equipo esté inactivo antes
de pasar al modo de espera. Cuando el
equipo recibe datos de ordenador o realiza
una copia, el temporizador se restablece. El
ajuste predeterminado es 005 minutos.
Mientras el equipo está en modo de espera,
en la pantalla LCD aparece el mensaje
Espera. Al imprimir o copiar en modo de
espera, habrá un poco de retraso mientras la
unidad de fusión se está calentando.
a Pulse Menú, 1, 3, 2.
b Especifique el tiempo durante el cual el
equipo deberá estar inactivo antes de
entrar en modo de espera. Pulse OK.
c Pulse Detener/Salir.
Contraste de LCD 3
Puede modificar el contraste para que el
texto de la pantalla LCD aparezca más claro
o más oscuro.
a Pulse Menú, 1, 5.
b Pulse b para que la pantalla LCD
aparezca más clara. O bien pulse a para
que la pantalla LCD aparezca más
oscura.
Pulse OK.
c Pulse Detener/Salir.
Lista de configuración del usuario
Es posible imprimir una lista de los ajustes
programados.
a Pulse Menú, 5, 5.
b Pulse Inicio.
3
3
Horario de verano automático
Puede ajustar el equipo para que cambie
automáticamente a Horario de verano. Con
ello el horario se adelanta una hora en
primavera y se retrasa una hora en otoño.
a Pulse Menú, 5, 2.
b Pulse a o b para seleccionar Si o No.
Pulse OK.
c Pulse Detener/Salir.
c Pulse Detener/Salir.
3
25

Capítulo 3
26

Sección II
Copia II
Cómo hacer copias 28

4
Cómo hacer copias 4
Cómo copiar 4
Entrada al modo de copia 4
Apilar copias:01
100%
1 Apilar/Ordenar/Dúplex
2 Porcentaje de copia y formato de copia
3 Contraste
4 Calidad
5 Número de copias
Cómo hacer una copia única 4
a Cargue el documento.
b Pulse Inicio.
Auto
Cómo hacer varias copias 4
a Cargue el documento.
b Use el teclado de marcación para
introducir el número de copias (hasta
99).
c Pulse Inicio.
Nota
Para ordenar las copias, consulte
Clasificación de las copias utilizando la
unidad ADF en la página 31.
Cómo detener la copia 4
Para detener la copia, pulse Detener/Salir.
28

Cómo hacer copias
Opciones de copia (configuración temporal)
Si desea cambiar temporalmente la
configuración sólo para la copia siguiente,
utilice los botones temporales de Copia. Se
pueden utilizar diferentes combinaciones.
El equipo vuelve a la configuración
predeterminada un minuto después de la
copia.
Ampliación o reducción de la imagen copiada 4
Puede seleccionar cualquiera de los
siguientes porcentajes de ampliación o de
reducción:
Pulse
* Los ajustes predeterminados vienen
marcados en negrita y con un asterisco.
100%*
97% LTRiA4
94% A4iLTR
91% Toda pág.
85% LTRiEXE
83%
78%
70% A4iA5
50%
Pers. (25-400%)
Automático
200%
141% A5iA4
104% EXEiLTR
Si se establece el ajuste Automático, el
equipo calculará el porcentaje de reducción
más apropiado para el tamaño de papel
establecido en la bandeja de papel.
4
(Consulte Tamaño de papel en la página 22).
El ajuste Automático sólo está disponible
cuando se carga papel desde el ADF.
Pers. (25-400%) le permite introducir un
porcentaje comprendido entre el 25% y el
400%.
Para ampliar o reducir la siguiente copia, siga
las instrucciones descritas a continuación:
a Cargue el documento.
b Use el teclado de marcación para
introducir el número de copias (hasta
99).
c Pulse Ampliar/Reducir.
d Realice uno de los siguientes pasos:
Pulse a o b para seleccionar el
porcentaje de ampliación o de
reducción que desea.
Pulse OK.
Pulse a o b para seleccionar
Pers. (25-400%).
Pulse OK.
Utilice el teclado de marcación para
introducir un porcentaje de
ampliación o reducción comprendido
entre el 25% y el 400%. (Por ejemplo,
pulse 53 para introducir 53%).
Pulse OK.
e Pulse Inicio.
Nota
Las opciones de formato de página 2 en
1(V), 2 en 1(H), 4 en 1(V) o 4 en 1(H) no
están disponibles con las funciones
Ampliar/Reducir.
4
29

Capítulo 4
Uso del botón Opciones 4
Utilice el botón Opciones para ajustar temporalmente la configuración de copia sólo para la copia
siguiente.
Pulse Selecciones de menú Opciones Página
Pulse a o b y después pulse OK Pulse a o b y después pulse OK
Calidad Automático*
31
Texto
Foto
Apilar/Ordenar
(aparece cuando el documento
Apilar*
Ordenar
31
está en el ADF)
Brillo b-nnnno+a
32
b-nnnon+a
b-nnonn+a*
b-nonnn+a
b-onnnn+a
Contraste b-nnnno+a
32
b-nnnon+a
b-nnonn+a*
b-nonnn+a
b-onnnn+a
Formato Pág. Normal (1 en 1)*
33
2 en 1 (Vert)
2 en 1 (Hori)
4 en 1 (Vert)
4 en 1 (Hori)
Selec. Bandeja MP>T1*
34
T1>MP
#1(XXX)
MP(XXX)
1
Los ajustes predeterminados vienen marcados en negrita y con un
1
1
“XXX” es el tamaño de papel.
asterisco.
30

Cómo hacer copias
Mejora de la calidad de copia 4
Puede seleccionar entre varias opciones de
ajustes de calidad. La configuración
predeterminada es Automático.
Automático
Esta opción es el modo recomendado
para las impresiones normales.
Apropiado para documentos que
contengan tanto texto como fotografías.
Texto
Apropiado para documentos que sólo
contengan texto.
Foto
Apropiado para copiar fotografías.
Para cambiar temporalmente la
configuración de la calidad, realice los
siguientes pasos:
a Cargue el documento.
b Use el teclado de marcación para
introducir el número de copias (hasta
99).
Clasificación de las copias utilizando la unidad ADF 4
Podrá ordenar varias copias. Las páginas se
apilarán en orden 1 2 3, 1 2 3, 1 2 3, etc.
a Despliegue la bandeja de salida de la
unidad ADF y coloque el documento
boca abajo en la bandeja de entrada de
la unidad ADF.
b Use el teclado de marcación para
introducir el número de copias (hasta
99).
c Pulse Opciones y a o b para
seleccionar Apilar/Ordenar.
Pulse OK.
d Pulse a o b para seleccionar Ordenar.
Pulse OK.
e Pulse Inicio.
4
c Pulse Opciones.
Pulse a o b para seleccionar Calidad.
Pulse OK.
d Pulse a o b para seleccionar
Automático, Texto o Foto.
Pulse OK.
e Pulse Inicio.
Para cambiar la configuración
predeterminada, realice los siguientes pasos:
a Pulse Menú, 2, 1.
b Pulse a o b para seleccionar la calidad
de copia.
Pulse OK.
c Pulse Detener/Salir.
31

Capítulo 4
Ajuste del brillo y el contraste4
Brillo 4
Ajuste el brillo de la copia para realizar copias
más claras o más oscuras.
Para cambiar temporalmente la
configuración de brillo de la copia, realice los
siguientes pasos:
a Cargue el documento.
b Use el teclado de marcación para
introducir el número de copias (hasta
99).
c Pulse Opciones.
Pulse a o b para seleccionar Brillo.
Pulse OK.
d Pulse a para realizar copias más claras
y pulse b para efectuar copias más
oscuras.
Pulse OK.
e Pulse Inicio.
Para cambiar la configuración
predeterminada, realice los siguientes pasos:
a Pulse Menú, 2, 2.
b Pulse a para realizar copias más claras
y pulse b para efectuar copias más
oscuras.
Pulse OK.
Contraste 4
Ajuste el contraste para que la imagen tenga
un aspecto más nítido e intenso.
Para cambiar temporalmente la
configuración de contraste, realice los
siguientes pasos:
a Cargue el documento.
b Use el teclado de marcación para
introducir el número de copias (hasta
99).
c Pulse Opciones.
Pulse a o b para seleccionar
Contraste.
Pulse OK.
d Pulse a o b para aumentar o reducir el
contraste.
Pulse OK.
e Pulse Inicio.
Para cambiar la configuración
predeterminada, realice los siguientes pasos:
a Pulse Menú, 2, 3.
b Pulse a o b para aumentar o reducir el
contraste.
Pulse OK.
c Pulse Detener/Salir.
c Pulse Detener/Salir.
32

Cómo hacer copias
Cómo hacer copias N en 1 (formato de página) 4
Puede reducir la cantidad de papel usado al
copiar mediante la función de copia N en 1.
Esto le permite copiar dos o cuatro hojas en
una sola página, lo cual le permite ahorrar
papel.
IMPORTANTE
• Asegúrese de que el tamaño del papel
1
esté ajustado en Carta, A4, Legal
Folio
1
.
o
•(Vert) significa Vertical y (Hori) significa
Horizontal.
• No puede utilizar la función
Ampliar/Reducir con la función N en 1.
1
Únicamente es posible seleccionar los tamaños
Legal y Folio para la bandeja multipropósito.
a Cargue el documento.
b Use el teclado de marcación para
introducir el número de copias (hasta
99).
f Después de haber escaneado la
página, pulse 1 para escanear la
siguiente página.
Siguient página?
1.Si 2.No
g Coloque la siguiente página en el cristal
de escaneado.
Pulse OK.
Repita los pasos f y g para cada
página del formato de página.
h Después de haber escaneado todas las
páginas, pulse 2 en el paso f para
finalizar.
Coloque el documento boca abajo en el sentido que se indica a continuación:
2 en 1 (V)
2 en 1 (H)
4
4
c Pulse Opciones.
Pulse a o b para seleccionar
Formato Pág..
Pulse OK.
d Pulse a o b para seleccionar
2 en 1 (Vert), 2 en 1 (Hori),
4 en 1 (Vert), 4 en 1 (Hori) o
Normal (1 en 1).
Pulse OK.
e Pulse Inicio para escanear la página.
Si colocó el documento en el ADF, el
equipo escanea las páginas e inicia la
impresión.
Si está utilizando el cristal de
escaneado, vaya al paso f.
4 en 1 (V)
4 en 1 (H)
33

Capítulo 4
1
1
Selección de bandeja 4
Únicamente es posible modificar el uso de
bandejas para la copia siguiente.
a Cargue el documento.
b Use el teclado de marcación para
introducir el número de copias (hasta
99).
c Pulse Opciones.
Pulse a o b para seleccionar
Selec. Bandeja.
Pulse OK.
d Pulse a o b para seleccionar MP>T1,
T1>MP, #1(XXX) o MP(XXX).
Pulse OK.
e Pulse Inicio.
Nota
Para cambiar el ajuste predeterminado
para la selección de bandeja, consulte
Uso de bandejas en el modo de copia
en la página 23.
Copia dúplex (2 caras) 4
Si desea utilizar la función de copia dúplex,
cargue el documento en la unidad ADF.
Si aparece el mensaje Sin memoria
mientras realiza copias dúplex, intente
instalar memoria adicional. (Consulte
Mensaje Sin memoria en la página 35).
Copia dúplex (voltear el borde largo)
1carai2caras L
Vertical
1
1
2
Horizontal
1
2
1
2
2
a Despliegue la bandeja de salida de la
unidad ADF y coloque el documento
boca abajo en la bandeja de entrada de
la unidad ADF.
4
b Introduzca el número de copias (hasta
99) mediante el teclado de marcación.
c Pulse Dúplex y a o b para seleccionar
1carai2caras L.
Pulse OK.
d Pulse Inicio para copiar el documento.
34

Cómo hacer copias
1
1
Copia Dúplex avanzada (voltear el borde corto)
1 carai2 caras S
Vertical
1
1
2
2
Horizontal
1
1
2
2
a Despliegue la bandeja de salida de la
unidad ADF y coloque el documento
boca abajo en la bandeja de entrada de
la unidad ADF.
b Introduzca el número de copias (hasta
99) mediante el teclado de marcación.
Mensaje Sin memoria 4
4
Si la memoria se llena mientras se están
haciendo copias, los mensajes de la pantalla
LCD le guiarán por los siguientes pasos.
Si aparece el mensaje Sin memoria
mientras está escaneando una página
posterior, podrá pulsar Inicio para copiar las
páginas escaneadas hasta el momento o
bien pulsar Detener/Salir para cancelar la
operación.
4
c Pulse Dúplex y a o b para seleccionar
1carai2caras S.
Pulse OK.
d Pulse Inicio para copiar el documento.
Nota
(L) significa borde largo y (S) significa
borde corto.
35

Capítulo 4
36

Sección III
Impresión directa
Impresión de datos desde una unidad de
memoria Flash USB o una cámara digital
compatible con el modo de almacenamiento
masivo
38
III

Impresión de datos desde una
5
unidad de memoria Flash USB o
una cámara digital compatible
con el modo de almacenamiento
masivo
Con la función de impresión directa, no
necesita un ordenador para imprimir datos.
Es posible imprimir con sólo conectar la
unidad de memoria Flash USB a la interfaz
USB directo del equipo. Asimismo puede
conectar una cámara ajustada en modo de
almacenamiento masivo USB e imprimir
directamente desde ella.
Nota
• Es posible que algunas unidades de
memoria Flash USB no funcionen con el
equipo.
• Si la cámara se encuentra en modo
PictBridge, no podrá imprimir datos.
Consulte la documentación suministrada
con la cámara para cambiar del modo
PictBridge al modo de almacenamiento
masivo.
Formatos de archivo admitidos 5
La función Impresión Directa es compatible
con los siguientes formatos de archivo:
PDF versión 1.7
JPEG
1
XPS versión 1.0
1
Los datos PDF, incluidos los archivos de imagen
JBIG2, archivos de imagen JPEG2000 y archivos de
transparencias, no son compatibles.
Creación de archivos PRN o PostScript® 3™ para la impresión directa
Nota
Las pantallas de esta sección pueden
variar según la aplicación o el sistema
operativo utilizados.
a En la barra de menú de una aplicación,
haga clic en Archivo y, a continuación,
en Imprimir.
b Seleccione
Brother DCP-XXXX Printer (1) y
marque la casilla
Imprimir a un Archivo (2).
Haga clic en Imprimir.
1
5
5
Exif + JPEG
PRN (creado por los controladores
Brother)
TIFF (escaneado por cualquiera de los
modelos MFC o DCP de Brother)
PostScript
de impresora BRScript3 de Brother)
38
®
3™ (creado por el controlador
2

Impresión de datos desde una unidad de memoria Flash USB o una cámara digital compatible con el modo de almacenamiento masivo
c Seleccione la carpeta en la cual desea
guardar el archivo e introduzca el
nombre de archivo cuando se le solicite.
Si se le solicita únicamente un nombre
de archivo, también puede especificar la
carpeta en la que desea almacenar el
archivo mediante la introducción del
nombre de directorio. Por ejemplo:
C:\Temp\FileName.prn
Si dispone de una unidad de memoria
Flash USB o una cámara digital
conectada al ordenador, podrá
almacenar el archivo directamente en
dicha unidad.
Impresión de datos directamente desde una unidad de memoria Flash USB o una cámara digital compatible con el modo de almacenamiento masivo
a Conecte la unidad de memoria Flash
USB o la cámara digital a la interfaz
USB direct (1) situada en la parte frontal
del equipo.
5
5
1
1
b Cuando el equipo reconoce la unidad de
memoria Flash USB o la cámara digital,
la tecla Impresión directa cambia a
azul.
Pulse el botón Impresión directa.
39

Capítulo 5
c Pulse a o b para seleccionar el nombre
de carpeta o el nombre de archivo que
desea imprimir.
Pulse OK.
Si ha seleccionado el nombre de
carpeta, pulse a o b para seleccionar el
nombre del archivo que desea imprimir.
Pulse OK.
Nota
• Debe cambiar el modo PictBridge de la
cámara digital al modo de
almacenamiento masivo.
• Si desea imprimir un índice de los
archivos, seleccione Impr. Índice y, a
continuación, pulse OK. Pulse Inicio para
imprimir los datos.
• Los nombres de archivo almacenados en
la unidad de memoria Flash USB pueden
visualizarse mediante los siguientes
caracteres en la pantalla LCD: A B C D E
F G H I J K L M N O P Q R S T U V W X Y
Z 0 1 2 3 4 5 6 7 8 9 $ % ’ ` - @ { } ˜ ! # ( )
& _ ˆ
d Realice uno de los siguientes pasos:
Pulse a o b para seleccionar el ajuste
que desea cambiar y pulse OK; a
continuación, pulse a o b para
seleccionar una opción para el ajuste
y pulse OK.
Si no necesita modificar los ajustes
predeterminados actuales, diríjase al
paso e.
Impr conj arch
Tamaño papel e
Nota
• Es posible seleccionar los siguientes
ajustes:
Tamaño papel
Tipo soporte
Página múltip.
Orientación
Dúplex
Encuadernar
Selec. Bandeja
Calidad impre.
Opción PDF
• En función del tipo de archivo, es
posible que algunos de estos ajustes
no aparezcan.
e Pulse Inicio cuando haya finalizado.
f Pulse la tecla correspondiente del
teclado de marcación para introducir el
número de copias que desea realizar.
Pulse OK.
g Pulse Inicio para imprimir los datos.
IMPORTANTE
• Para evitar que se produzcan daños en su
equipo, NO conecte ningún dispositivo
distinto de una cámara digital o una
unidad de memoria Flash USB a la
interfaz USB directo.
• NO extraiga la unidad de memoria Flash
USB ni la cámara digital de la interfaz
USB directo hasta que el equipo haya
terminado de imprimir.
40

Impresión de datos desde una unidad de memoria Flash USB o una cámara digital compatible con el modo de almacenamiento masivo
Nota
• Si desea modificar el ajuste
predeterminado de la bandeja de papel
desde la cual desea que se efectúe la
alimentación, pulse Menú, 1, 4, 2 para
cambiar el ajuste de bandeja de papel.
• Es posible cambiar los ajustes
predeterminados de la función de
impresión directa mediante el panel de
control si el equipo no se encuentra en el
modo de impresión directa. Pulse Menú, 4
para acceder al menú I/F direc. USB.
(Consulte Tabla de menús
en la página 103).
Comprensión de los mensajes de error 5
Cuando se haya familiarizado con los tipos
de errores que se pueden producir durante la
impresión de datos desde la unidad de
memoria Flash USB o la cámara digital
mediante la función de impresión directa,
podrá identificar y solucionar fácilmente los
posibles problemas que surjan.
Sin memoria
Este mensaje se mostrará si está
trabajando con imágenes que resultan
demasiado grandes para la memoria del
equipo.
Dsp inutilizable
Este mensaje se mostrará si conecta un
dispositivo no compatible o averiado a la
interfaz USB directo. Para solucionar el
error, desconecte el dispositivo de la
interfaz USB directo.
(Consulte Mensajes de error y
mantenimiento en la página 71 para obtener
una descripción detallada de la solución
correspondiente).
5
41

Capítulo 5
42

Sección IV
Software IV
Características del software 44

6
Características del software 6
La Guía del usuario en formato HTML que
encontrará en el CD-ROM incluye la
Guía del usuario y la
Guía del usuario del software para las
funciones disponibles cuando el equipo se
encuentra conectado a un ordenador (por
ejemplo, durante la impresión y el
escaneado). Estas guías tienen vínculos
fáciles de usar que llevan directamente a una
sección en concreto cuando hace clic en los
mismos.
Puede encontrar información acerca de estas
funciones:
Impresión
Escaneado
ControlCenter3 (Windows
ControlCenter2 (Macintosh)
®
)
Nota
Consulte Acceso a la Guía del usuario del
software en la página 3.
Cómo leer la Guía del usuario en formato HTML
A continuación, se proporciona una breve
referencia acerca de cómo utilizar la Guía del
usuario en formato HTML.
Windows
Nota
Si no ha instalado el software, consulte
Visualización de documentación
(Windows
a Desde el menú Inicio, diríjase a
Brother, DCP-XXXX del grupo de
programas y, a continuación, haga clic
en
Guías del usuario en formato HTML.
b Haga clic en el manual que desea
consultar (GUÍA DEL USUARIO o
GUÍA DEL USUARIO DEL
SOFTWARE) en el menú principal.
®
®
) en la página 3.
6
6
44

Características del software
c Haga clic en el encabezado que desea
ver desde la lista situada en la parte
izquierda de la ventana.
Macintosh 6
a Asegúrese de que su Macintosh está
encendido. Inserte el CD-ROM de
Brother en la unidad de CD-ROM.
b Haga doble clic en el icono
Documentation.
c Haga doble clic en la carpeta que
corresponda a su idioma y, a
continuación, haga doble clic de nuevo
en el archivo top.html.
d Haga clic en el manual que desea
consultar (GUÍA DEL USUARIO o
GUÍA DEL USUARIO DEL
SOFTWARE) en el menú principal y, a
continuación, haga clic en el título del
tema que desea consultar de la lista que
se encuentra en la parte izquierda de la
ventana.
6
45

Capítulo 6
46

Sección V
Apéndices V
Seguridad y disposiciones legales 48
Opciones 57
Solución de problemas y mantenimiento
rutinario
Menú y funciones 101
Especificaciones 111
Glosario 120
59

Seguridad y disposiciones
A
legales
Elección de la ubicación A
Sitúe el equipo sobre una superficie plana y estable que no esté expuesta a vibraciones ni golpes
como, por ejemplo, un escritorio. Sitúe el equipo cerca de una toma de corriente estándar con
puesta a tierra. Seleccione un lugar donde la temperatura esté comprendida entre 10 °C y
32,5 °C y la humedad se mantenga entre un 20% y un 80% (sin condensación).
ADVERTENCIA
NO exponga el equipo a la luz solar directa ni a un exceso de calor, llamas, gases corrosivos o
salados, humedad o polvo.
NO ubique el equipo cerca de calefactores, aparatos de aire acondicionado, refrigeradores,
agua o productos químicos.
A
AVISO
Evite instalar el equipo en una zona de tráfico elevado de personas.
Evite instalar el equipo sobre una alfombra.
NO conecte el equipo a tomas de corriente controladas por interruptores de pared o
temporizadores automáticos, ni al mismo circuito en que aparatos grandes pudiesen afectar al
suministro de alimentación.
Un corte de suministro eléctrico podría borrar la información almacenada en la memoria del
equipo.
Asegúrese de que los cables conectados al equipo no corran un riesgo de desconexión.
48

Seguridad y disposiciones legales
Para utilizar el equipo de forma segura A
Guarde estas instrucciones para una posterior consulta y léalas antes de proceder a cualquier
labor de mantenimiento.
ADVERTENCIA
El equipo contiene electrodos de alto voltaje. Antes de limpiar el interior del equipo, compruebe
que ha desconectado el cable de alimentación de la toma de corriente. De este modo, evitará
que se produzcan descargas eléctricas.
NO manipule el cable con las manos húmedas. De lo contrario podría producirse una descarga
eléctrica.
Asegúrese siempre de que la clavija está totalmente insertada.
A
Este producto debe instalarse cerca de una toma de corriente de fácil acceso. En caso de
emergencia, deberá desconectar el cable de la alimentación de la toma de corriente para cortar
completamente la corriente eléctrica.
Se han utilizado bolsas de plástico para embalar el equipo y la unidad de tambor. Para evitar el
riesgo de asfixia, mantenga estas bolsas fuera del alcance de bebés y niños.
49

NO use ninguna sustancia inflamable, ningún tipo de aerosol ni líquidos/disolventes orgánicos
que contenga alcohol/amoníaco para limpiar el interior o el exterior del equipo. De lo contrario
podría producirse un incendio o una descarga eléctrica. Consulte Mantenimiento rutinario
en la página 83 para obtener información sobre cómo limpiar el equipo.
NO utilice una aspiradora para limpiar el tóner esparcido. De lo contrario, los polvos del tóner
podrían quemarse en el interior de la aspiradora, pudiendo originar un incendio. Limpie con
cuidado el polvo del tóner con un paño seco, suave y sin pelusa, y elimínelo conforme a las
normativas locales.
AVISO
Inmediatamente después de haber utilizado el equipo, algunas piezas de su interior pueden
estar muy calientes. Al abrir la cubierta delantera o la cubierta trasera del equipo, NO toque las
piezas que aparecen sombreadas en las ilustraciones.
50

Seguridad y disposiciones legales
Para prevenir lesiones, procure no colocar las manos en los bordes del equipo debajo de la
cubierta de documentos ni de la cubierta del escáner, tal como se indica en la ilustración.
Para evitar lesiones, procure no colocar los dedos en el área indicada en la ilustración.
A
Para mover el equipo, agárrelo por los asideros laterales situados en la parte inferior del equipo.
51

IMPORTANTE
La unidad de fusión se indica con una etiqueta de precauciones. NO extraiga ni dañe la
etiqueta.
52

Seguridad y disposiciones legales
Instrucciones de seguridad importantes A
1 Lea detenidamente la totalidad de estas instrucciones.
2 Téngalas a mano para consultarlas cuando sea necesario.
3 Respete todas las advertencias e instrucciones del producto.
4 Antes de limpiar el interior de este producto, desenchúfelo de la toma de corriente. NO utilice
productos de limpieza líquidos o en aerosol. Utilice un paño suave y seco sin pelusa para
realizar la limpieza.
5 NO coloque este producto encima de un carro, soporte o mesa inestables. El producto podría
caerse, causando graves daños al producto.
6 Las ranuras y orificios de la parte posterior e inferior de la carcasa sirven como medio de
ventilación. Para garantizar un funcionamiento fiable del producto y protegerlo contra un
posible recalentamiento, estas aperturas no deben estar bloqueadas ni cubiertas. No obstruya
los orificios apoyando el producto sobre una cama, sofá, moqueta o superficie similar. Bajo
ninguna circunstancia se debe instalar el producto en las proximidades de un radiador o
calefactor. Tampoco deberá colocarse dentro de un armario o similar, salvo en caso de que
se garantice una ventilación adecuada.
7 Este producto debe conectarse a una fuente de alimentación de CA dentro de un margen
indicado en la etiqueta de voltaje. NO lo conecte a una fuente de alimentación de CC o
inversor. Si no está seguro, póngase en contacto con un electricista cualificado.
8 Este producto está equipado con un enchufe de 3 hilos con toma de tierra. Este enchufe sólo
podrá conectarse a una toma de corriente con puesta a tierra. Se trata de una medida de
seguridad. Si no puede conectar el enchufe a la toma de corriente, solicite a un electricista que
instale una toma de corriente adecuada. NO ignore la finalidad del enchufe con puesta a tierra.
9 Utilice exclusivamente el cable de alimentación incluido con el equipo.
10 NO permita que ningún objeto quede apoyado sobre el cable de alimentación. NO coloque
este producto en un lugar en el que esté expuesto a que el cable pueda ser pisado.
11 Utilice el producto en una zona bien ventilada.
12 El cable de alimentación, incluidos los alargadores, debe tener una extensión máxima de 5
metros.
NO conecte el equipo en el mismo circuito en el que estén conectados aparatos de alto voltaje
tales como un aire acondicionado, una copiadora, una trituradora o un dispositivo similar. Si
no puede evitar usar la impresora con estos aparatos, se recomienda utilizar un transformador
de voltaje o un filtro de ruido de alta frecuencia.
Utilice un regulador de voltaje si la fuente de alimentación no es estable.
13 NO coloque ningún objeto delante del equipo que pudiera bloquear la salida de las páginas
impresas. NO coloque ningún objeto en la trayectoria de las páginas impresas.
14 Espere hasta que las páginas hayan salido del interior del equipo antes de recogerlas.
15 Desenchufe este producto de la toma de corriente y encargue toda la reparación al personal
del servicio técnico autorizado de Brother cuando se produzcan las siguientes circunstancias:
Si el cable de alimentación está dañado o deshilachado.
A
Si se ha vertido líquido en el equipo.
53

Si el equipo ha estado expuesto a la lluvia o al agua.
Si el equipo no funciona con normalidad cuando se siguen las instrucciones de uso. Ajuste
sólo los controles que se indican en las instrucciones de uso. El ajuste incorrecto de otros
controles puede provocar daños en el aparato, el cual probablemente necesitará de
reparaciones importantes por parte de un técnico cualificado para devolverlo a condiciones
de servicio normales.
Si el equipo se ha caído o si la carcasa ha resultado dañada.
Si el funcionamiento del aparato cambia notablemente, lo que indica la necesidad de una
reparación.
16 Para proteger al equipo de posibles subidas de tensión, recomendamos que utilice un
dispositivo de protección frente a subidas de tensión.
17 Para reducir los riesgos de incendios, descargas eléctricas y lesiones físicas:
NO utilice este producto en las proximidades de aparatos que empleen agua, en sótanos
húmedos o cerca de piscinas.
NO utilice el equipo durante una tormenta eléctrica (existe la posibilidad remota de sufrir
una descarga eléctrica).
NO utilice este producto cerca de una fuga de gas.
54

Seguridad y disposiciones legales
Derechos de autor y licencia del software Libtiff A
Use and Copyright
Copyright© 1988-1997 Sam Leffler
Copyright© 1991-1997 Silicon Graphics, Inc.
Permission to use, copy, modify, distribute, and sell this software and its documentation for any
purpose is hereby granted without fee, provided that (i) the above copyright notices and this
permission notice appear in all copies of the software and related documentation, and (ii) the
names of Sam Leffler and Silicon Graphics may not be used in any advertising or publicity relating
to the software without the specific, prior written permission of Sam Leffler and Silicon Graphics.
THE SOFTWARE IS PROVIDED "AS-IS" AND WITHOUT WARRANTY OF ANY KIND,
EXPRESS, IMPLIED OR OTHERWISE, INCLUDING WITHOUT LIMITATION, ANY WARRANTY
OF MERCHANTABILITY OR FITNESS FOR A PARTICULAR PURPOSE.
IN NO EVENT SHALL SAM LEFFLER OR SILICON GRAPHICS BE LIABLE FOR ANY SPECIAL,
INCIDENTAL, INDIRECT OR CONSEQUENTIAL DAMAGES OF ANY KIND, OR ANY
DAMAGES WHATSOEVER RESULTING FROM LOSS OF USE, DATA OR PROFITS,
WHETHER OR NOT ADVISED OF THE POSSIBILITY OF DAMAGE, AND ON ANY THEORY
OF LIABILITY, ARISING OUT OF OR IN CONNECTION WITH THE USE OR PERFORMANCE
OF THIS SOFTWARE.
A
Utilización y derechos de autor
Copyright© 1988-1997 Sam Leffler
Copyright© 1991-1997 Silicon Graphics, Inc.
Mediante el presente documento se concede permiso para utilizar, copiar, modificar, distribuir y
vender este software y su documentación correspondiente sin necesidad de abonar ninguna
compensación económica a cambio, siempre y cuando (i) aparezcan los avisos de derechos de
autor anteriores y este aviso de autorización en todas las copias del software y la documentación
relacionada y (ii) que los nombres de Sam Leffler y Silicon Graphics no se utilicen en publicidad
relacionada con el software sin permiso por escrito específico previo de Sam Leffler y Silicon
Graphics.
EL SOFTWARE SE SUMINISTRA “TAL CUAL” Y SIN OFRECER GARANTÍAS DE NINGÚN
TIPO, TANTO EXPRESAS COMO IMPLÍCITAS NI DE NINGUNA OTRA CLASE, INCLUIDAS,
PERO SIN LIMITARSE A ELLAS, LAS GARANTÍAS DE COMERCIABILIDAD E IDONEIDAD
PARA UN DETERMINADO FIN.
EN NINGÚN CASO SAM LEFFLER NI SILICON GRAPHICS SERÁN RESPONSABLES DE
NINGÚN DAÑO ESPECIAL, FORTUITO, INDIRECTO O RESULTANTE DE NINGÚN TIPO,
INCLUYENDO DAÑOS POR PÉRDIDA DE USO, DATOS O BENEFICIOS, AUNQUE SE HAYA
ADVERTIDO DE LA POSIBILIDAD DE QUE SE PRODUZCAN DICHOS DAÑOS, NI DERIVADO
DE NINGUNA TEORÍA DE RESPONSABILIDAD, QUE SURGA DE O ESTÉ RELACIONADA
CON EL USO O RENDIMIENTO DE ESTE SOFTWARE.
55

Marcas comerciales A
El logotipo de Brother es una marca comercial registrada de Brother Industries, Ltd.
Brother es una marca comercial registrada de Brother Industries, Ltd.
Multi-Function Link es una marca comercial registrada de Brother International Corporation.
Windows Vista es una marca comercial registrada o marca comercial de Microsoft Corporation en
Estados Unidos y en otros países.
Microsoft, Windows, Windows Server e Internet Explorer son marcas comerciales registradas de
Microsoft Corporation en Estados Unidos o en otros países.
Apple, Macintosh, Safari y TrueType son marcas comerciales de Apple Inc., registradas en
Estados Unidos y en otros países.
Intel, Intel Core y Pentium son marcas comerciales de Intel Corporation en los EE. UU. y en otros
países.
AMD es una marca comercial de Advanced Micro Devices, Inc.
Adobe, Flash, Illustrator, PageMaker, Photoshop, PostScript y PostScript 3 son marcas
comerciales registradas o marcas comerciales de Adobe Systems Incorporated en los Estados
Unidos y/o en otros países.
Epson es una marca comercial registrada y FX-80 y FX-850 son marcas comerciales de Seiko
Epson Corporation.
®
IBM
es una marca comercial registrada o una marca comercial de International Business
Machines Corporation en Estados Unidos y/o en otros países.
Nuance, el logotipo de Nuance, PaperPort y ScanSoft son marcas comerciales o marcas
comerciales registradas de Nuance Communications, Inc. o sus filiales en Estados Unidos y/o en
otros países.
El resto de marcas comerciales pertenecen a sus respectivos propietarios.
56

B
Opciones B
Tarjeta de memoria B
Este equipo dispone de una memoria
estándar de 64 MB y de una ranura para
introducir dispositivos para ampliar la
memoria. Es posible aumentar la memoria
hasta una capacidad de 576 MB mediante la
instalación de pequeños módulos compactos
de memoria en líneas duales (SO-DIMM). Al
añadir la memoria opcional, se mejora el
rendimiento de la copiadora y la impresora.
En general, el equipo utiliza módulos SODIMM estándar del sector con las siguientes
especificaciones:
Tipo: salida de 144 terminales y 64 bits
Latencia CAS: 2
Frecuencia del reloj: 100 MHz o superior
Capacidad: 64, 128, 256 ó 512 MB
Altura: 31,75 mm
Tipo de DRAM: SDRAM 2 Bank
Para obtener información acerca del
procedimiento de adquisición y de los
números de referencia, visite el sitio web de
Buffalo Technology:
http://www.buffalo-technology.com/
Instalación de la memoria extra B
a Apague el equipo.
b Desconecte el cable de interfaz del
equipo y, a continuación, desconecte el
cable de alimentación de la toma de
corriente.
Nota
Compruebe que ha apagado el equipo
antes de instalar o extraer el módulo SODIMM.
c Extraiga la cubierta del módulo SO-
DIMM y la cubierta de acceso a la
interfaz.
B
Nota
• Es posible que exista algún módulo
SO-DIMM que no funcione con el equipo.
• Para obtener más información, póngase
en contacto con el distribuidor Brother.
57

d Desembale el módulo SO-DIMM y
sujételo por los bordes.
IMPORTANTE
Para evitar que el equipo resulte dañado
por la electricidad estática, NO toque los
chips de memoria ni la superficie de la
placa.
e Sujete el módulo SO-DIMM por los
bordes y haga coincidir las muescas de
este con los salientes de la ranura.
Introduzca el módulo SO-DIMM en
diagonal (1) y, a continuación, inclínelo
hacia la tarjeta de interfaz hasta que
encaje en su sitio (2).
1
2
f Coloque de nuevo la cubierta de acceso
a la interfaz y la cubierta del módulo SODIMM.
g Conecte el cable de alimentación del
equipo a la toma de corriente en primer
lugar y, a continuación, conecte el cable
de interfaz.
h Encienda el equipo.
Nota
Para comprobar que ha instalado
correctamente el módulo SO-DIMM,
puede imprimir la página de configuración
de usuario en la que se muestra el tamaño
de memoria actual. (Consulte Lista de
configuración del usuario
en la página 25).
58

Solución de problemas y
C
mantenimiento rutinario
Solución de problemas C
Si considera que hay algún problema en el equipo, verifique la tabla que encontrará más abajo y
siga los consejos para la solución de problemas.
Usted podrá solucionar la mayoría de problemas fácilmente. En caso de que necesite una
asistencia adicional, Brother Solutions Center ofrece la información más reciente concerniente a
preguntas y respuestas frecuentes así como a las sugerencias actualizadas de solución a
problemas. Visítenos en http://solutions.brother.com/
Si tiene problemas con el equipo C
Consulte la siguiente tabla y siga las recomendaciones para la solución de problemas.
Problemas para acceder al menú C
Problemas Sugerencias
Los botones no funcionan. Compruebe que el panel de control está correctamente instalado en el equipo.
Vuelva a instalar el panel de control.
Problemas de copia C
.
C
Problemas Sugerencias
En las copias aparecen líneas
negras verticales.
El equipo no escanea todas las
páginas del documento.
Las líneas negras verticales en las copias suelen estar causadas por suciedad o
corrector líquido en la banda del cristal, o suciedad en el filamento de corona de
impresión. (Consulte Limpieza del escáner en la página 84 y Limpieza del
filamento de corona en la página 87.)
Asegúrese de que la bandeja de salida de la unidad ADF no contiene más de 20
hojas.
C
59

Problemas de impresión C
Problemas Sugerencias
No se imprime. Compruebe que el equipo esté enchufado y el interruptor de encendido esté
El equipo imprime
inesperadamente, o bien imprime
símbolos ilegibles.
El equipo imprime las primeras
páginas correctamente y, en las
siguientes, falta texto.
Aparecen en la pantalla los
encabezados o pies de página del
documento pero no aparecen
cuando se imprimen.
El equipo no imprimirá en ambas
caras del papel incluso si el ajuste
del controlador de la impresora es
Dúplex.
El equipo no está imprimiendo o ha
detenido la impresión y el LED de
datos está iluminado.
en la posición encendido.
Compruebe que el cartucho de tóner y la unidad de tambor estén
correctamente instalados. (Consulte Sustitución de la unidad de tambor
en la página 95).
Compruebe la conexión del cable de la interfaz a ambos lados (equipo y
ordenador). (Consulte la Guía de configuración rápida).
Compruebe que el controlador de impresora haya sido instalado y
seleccionado correctamente.
Compruebe si la pantalla LCD muestra un mensaje de error. (Consulte
Mensajes de error y mantenimiento en la página 71).
Compruebe que el equipo está en línea:
(Windows Vista
®
) Haga clic en el botón Inicio, Panel de control,
Hardware y sonido y, a continuación, Impresoras. Haga clic con el botón
derecho en Brother DCP-XXXX Printer. Asegúrese de que la opción
Usar impresora sin conexión está sin seleccionar.
(Windows
®
XP) Haga clic en el botón Inicio y seleccione Impresoras. Haga
clic con el botón derecho en Brother DCP-XXXX Printer. Asegúrese de que
la opción Usar impresora sin conexión está sin seleccionar.
(Windows
®
2000) Haga clic en el botón Inicio, seleccione Configuración y,
a continuación, Impresoras. Haga clic con el botón derecho en
Brother DCP-XXXX Printer. Asegúrese de que la opción
Usar impresora sin conexión está sin seleccionar.
Saque la bandeja del papel y espere hasta que el equipo deje de imprimir. A
continuación, apague el equipo y desconéctelo de la fuente de alimentación
durante varios minutos.
Compruebe la configuración de la aplicación para asegurarse de que sea la
adecuada para funcionar con el equipo.
Compruebe la configuración de la aplicación para asegurarse de que es la
adecuada para que funcione con el equipo.
Es posible que el ordenador no reconozca la señal de búfer lleno emitida por
el equipo. Asegúrese de que el cable de interfaz se haya conectado
correctamente. (Consulte la Guía de configuración rápida).
Hay una zona sobre la cual no se puede imprimir en la parte superior e inferior de
la página. Ajuste los márgenes superior e inferior de los documentos en
consecuencia.
Compruebe el ajuste del tamaño de papel del controlador de la impresora. Es
necesario seleccionar el tamaño de papel A4. (De 60 a 105 g/m
2
)
Pulse Cancelar trabajo.
En cuanto el equipo cancele el trabajo y lo elimine de la memoria, es posible que
se genere una impresión incompleta.
60

Solución de problemas y mantenimiento rutinario
Problemas de escaneado C
Problemas Sugerencias
Se producen errores de TWAIN
durante el escaneado.
OCR no funciona. Intente aumentar la resolución de escaneado.
El equipo no escanea todas las
páginas del documento.
Asegúrese de haber seleccionado el controlador TWAIN de Brother como
controlador principal. En PaperPort™ 11SE, haga clic en Archivo,
Digitalizar u obtener fotografía y seleccione el controlador Brother TWAIN.
Asegúrese de que la bandeja de salida de la unidad ADF no contiene más de 20
hojas.
Problemas de software C
Problemas Sugerencias
No se puede instalar el software ni
imprimir.
No se puede realizar la impresión
“2 en 1” ni “4 en 1”.
El equipo no imprime desde el
software Adobe
®
Illustrator®.
Ejecute el programa Repair MFL-Pro Suite que encontrará en el CD-ROM. Este
programa reparará y volverá a instalar el software.
Compruebe que la configuración de tamaño del papel en la aplicación y en el
controlador de impresión sea idéntica.
Intente reducir la resolución de la impresión. (Consulte la Ficha avanzada en la
Guía del usuario del software incluida en el CD-ROM).
Problemas de manipulación del papel C
Problemas Sugerencias
El equipo no carga papel.
En la pantalla LCD aparece
Sin papel o un mensaje de
atasco de papel.
El equipo no alimenta papel desde
la bandeja multipropósito.
¿Cómo se pueden imprimir
sobres?
Los documentos escaneados se
atascan en la bandeja de salida del
ADF.
¿Qué papel puedo utilizar? Puede utilizar papel fino, papel normal, papel grueso, papel bond, papel reciclado,
Existe un atasco de papel. (Consulte Atascos de papel en la página 76).
Si no hay papel, cargue una nueva pila de papel en la bandeja de papel.
Si hay papel en la bandeja, asegúrese de que está correctamente colocado.
Si el papel está curvado, alíselo. En ocasiones resulta útil retirar el papel,
voltear la pila y volver a cargarla en la bandeja de papel.
Reduzca la cantidad de papel cargado en la bandeja y vuelva a intentarlo.
Compruebe que no se ha seleccionado el modo de bandeja multipropósito en
el controlador de impresora.
Si la pantalla LCD muestra un mensaje de atasco de papel y el problema
persiste, consulte Atascos de papel en la página 76.
Airee correctamente el papel y colóquelo con firmeza de nuevo en la bandeja.
Asegúrese de que se ha seleccionado el modo de bandeja multipropósito en
el controlador de impresora.
Es posible cargar sobres desde la bandeja multipropósito. La aplicación debe
estar configurada para imprimir sobres del mismo tamaño que esté utilizando.
Puede configurarlo desde los menús de configuración de página o configuración
de documento de la aplicación. (Consulte el manual de la aplicación para obtener
más información).
Asegúrese de que el documento no es demasiado fino o demasiado grueso y
que se encuentra correctamente cargado en la unidad ADF. (Consulte Carga
de documentos en la página 19).
Utilice el cristal de escaneado para escanear el documento.
sobres, etiquetas y transparencias para equipos láser. (Si desea obtener
información detallada, consulte Papel y otros soportes de impresión aceptables
en la página 14.)
C
61

Problemas de calidad de la impresión C
Problemas Sugerencias
Las páginas impresas salen
curvadas.
Las páginas impresas salen
manchadas.
Las impresiones salen demasiado
claras.
Este problema puede deberse al uso de papel fino o grueso de baja calidad,
o al hecho de que no se imprima con un tamaño de papel recomendado.
Intente voltear la pila de papel en la bandeja de papel.
Asegúrese de que haya seleccionado el tipo de papel que se ajuste al tipo de
soporte que está utilizando. (Consulte Papel y otros soportes de impresión
aceptables en la página 14).
Es posible que la configuración de tipo de papel no coincida con el tipo de soporte
de impresión que esté utilizando, o que el soporte de impresión sea demasiado
grueso o tenga una superficie muy irregular. (Consulte Papel y otros soportes de
impresión aceptables en la página 14 y la Ficha básica en la Guía del usuario del
software incluida en el CD-ROM).
Si se produce este problema cuando está haciendo copias, desactive el modo
de ahorro de tóner en los ajustes de menú del equipo. (Consulte Ahorro de
tóner en la página 24).
Desactive el modo de ahorro de tóner en la Pestaña Avanzada del controlador
de impresora. (Consulte la Ficha avanzada en la Guía del usuario del
software incluida en el CD-ROM).
62

Solución de problemas y mantenimiento rutinario
Mejora de la calidad de impresión C
Ejemplos de mala calidad de
impresión
ABCDEFGH
abcdefghijk
ABCD
abcde
01234
Líneas blancas horizontales
en la página
ABCDEFGH
abcdefghijk
ABCD
abcde
01234
Líneas blancas verticales en
la página
Impresión hueca
Recomendación
Asegúrese de estar utilizando papel acorde con las especificaciones.
La causa de este problema puede ser el uso de un papel de
superficie muy irregular o demasiado grueso. (Consulte Papel y otros
soportes de impresión aceptables en la página 14).
Asegúrese de elegir el tipo de soporte apropiado en el controlador de
impresora o en la configuración del menú Tipo de papel del equipo.
(Consulte Papel y otros soportes de impresión aceptables
en la página 14 y la Ficha básica en la Guía del usuario del software
incluida en el CD-ROM).
El problema podría desaparecer por sí solo. Imprima varias páginas
para solucionar este problema, especialmente si no se ha utilizado el
equipo durante mucho tiempo.
Es posible que la unidad de tambor esté averiada. Pruebe a instalar
una unidad de tambor nueva. (Consulte Sustitución de la unidad de
tambor en la página 95).
Limpie la ventana del escáner láser con un paño suave, seco y sin
pelusa. (Consulte Limpieza de la ventana del escáner láser
en la página 85).
Asegúrese de que no haya ninguna hoja de papel rota que cubra la
ventana del escáner dentro del equipo.
El cartucho de tóner puede estar dañado. Instale un cartucho de
tóner nuevo. (Consulte Sustitución de un cartucho de tóner
en la página 92).
Es posible que la unidad de tambor esté averiada. Pruebe a instalar
una unidad de tambor nueva. (Consulte Sustitución de la unidad de
tambor en la página 95).
Asegúrese de estar utilizando papel acorde con las especificaciones.
(Consulte Papel y otros soportes de impresión aceptables
en la página 14).
Elija el modo Papel grueso en el controlador de impresora,
seleccione Grueso en la configuración del menú Tipo de papel del
equipo, o bien utilice papel más fino del que esté utilizando
actualmente. (Consulte Tipo de papel en la página 22 y la Ficha
básica en la Guía del usuario del software incluida en el CD-ROM).
Compruebe el entorno del equipo. Algunas condiciones como la
humedad excesiva podrían causar la impresión hueca. (Consulte
Elección de la ubicación en la página 48).
Es posible que la unidad de tambor esté averiada. Pruebe a instalar
una unidad de tambor nueva. (Consulte Sustitución de la unidad de
tambor en la página 95).
C
63

Ejemplos de mala calidad de
impresión
ABCDEFGH
abcdefghijk
ABCD
abcde
01234
Fondo gris
ABCDEFGH
abcdefghijk
ABCD
abcde
01234
Página sesgada
Espectro
Recomendación
Asegúrese de estar utilizando papel acorde con las especificaciones.
(Consulte Papel y otros soportes de impresión aceptables
en la página 14).
Compruebe el entorno del equipo. Las condiciones como altas
temperaturas y alta humedad pueden aumentar la cantidad de
tonalidades de fondo. (Consulte Elección de la ubicación
en la página 48).
El cartucho de tóner puede estar dañado. Instale un cartucho de
tóner nuevo. (Consulte Sustitución de un cartucho de tóner
en la página 92).
Es posible que la unidad de tambor esté averiada. Pruebe a instalar
una unidad de tambor nueva. (Consulte Sustitución de la unidad de
tambor en la página 95).
Asegúrese de que el papel u otro soporte de impresión está cargado
correctamente en la bandeja de papel y que las guías no están ni
demasiado apretadas ni demasiado sueltas contra la pila de papel.
Ajuste correctamente las guías del papel. (Consulte Carga de papel
en la bandeja de papel estándar en la página 9).
Si utiliza la bandeja multipropósito, consulte Bandeja multipropósito
(bandeja MP) en la página 11.
La bandeja de papel puede estar demasiado llena.
Compruebe el tipo y la calidad del papel. (Consulte Papel y otros
soportes de impresión aceptables en la página 14).
Asegúrese de estar utilizando papel acorde con las especificaciones.
La causa del problema puede ser un papel de superficie demasiado
irregular o un papel grueso. (Consulte Papel y otros soportes de
impresión aceptables en la página 14).
Asegúrese de elegir el tipo de soporte apropiado en el controlador de
impresora o en la configuración del menú Tipo de papel del equipo.
(Consulte Papel y otros soportes de impresión aceptables
en la página 14 y la Ficha básica en la Guía del usuario del software
incluida en el CD-ROM).
Es posible que la unidad de tambor esté averiada. Pruebe a instalar
una unidad de tambor nueva. (Consulte Sustitución de la unidad de
tambor en la página 95).
La unidad de fusión puede estar contaminada. Llame a su
distribuidor Brother para obtener asistencia técnica.
64

Solución de problemas y mantenimiento rutinario
Ejemplos de mala calidad de
impresión
B DEFGH
abc efghijk
ACD
bcde
134
Arrugas o pliegues
EFGHIJKLMN
ABCDEFG
Pliegues de los sobres
Recomendación
Compruebe el tipo y la calidad del papel. (Consulte Papel y otros
soportes de impresión aceptables en la página 14).
Asegúrese de que el papel esté correctamente cargado. (Consulte
Carga de papel en la bandeja de papel estándar en la página 9).
Voltee la pila de papel en la bandeja de papel. o gire el papel 180° en
la bandeja de papel.
Asegúrese de que las palancas para sobres del interior de la cubierta
posterior están bajadas cuando imprima sobres.
Curvado u ondulado
C
Compruebe el tipo y la calidad del papel. El papel puede curvarse
como consecuencia de altas temperaturas o altos niveles de
humedad.
Si no utiliza el equipo con frecuencia, es posible que el papel haya
permanecido en la bandeja de papel demasiado tiempo. Gire la pila
de papel en la bandeja de papel. Al mismo tiempo, airee la pila de
papel y gire el papel 180 grados en la bandeja de papel.
65

Ejemplos de mala calidad de
impresión
Combado
Recomendación
Voltee el papel en la bandeja de papel y luego proceda a la impresión
(excepto papel con membrete). Si el problema persiste, deslice la
palanca contra combamiento del papel como se indica a
continuación:
1 Abra la cubierta trasera.
2 Con una mano, utilice la lengüeta (1) para levantar el rodillo y, a
continuación, use la otra mano para deslizar la palanca contra
combamiento del papel (2) en la dirección que indica la flecha.
66
2
1
3 Cierre la cubierta trasera.
Levante la aleta de soporte de la bandeja de salida (1).
1
Seleccione el modo Reducir el Combamiento del Papel en el
controlador de impresora. (Consulte Otras opciones de impresión
(para Windows®) o Configuración de impresión (para Macintosh) en
la Guía del usuario del software incluida en el CD-ROM).

Solución de problemas y mantenimiento rutinario
F
g
d
3
Ejemplos de mala calidad de
impresión
Manchas blancas en texto y
gráficos negros en intervalos
de 94 mm
Manchas negras en
intervalos de 94 mm
ABCDEFGH
DE
abcdefghijk
ef
ABCD
abcde
c
2
01234
Impresión tenue
Recomendación
Haga diez copias de una hoja blanca. (Consulte Cómo hacer varias
copias en la página 28). Si el problema no se soluciona, puede que
la unidad de tambor tenga adherido pegamento de una etiqueta en la
superficie del tambor OPC. Limpie la unidad de tambor. (Consulte
Limpieza de la unidad de tambor en la página 88).
Es posible que la unidad de tambor esté averiada. Instale una unidad
de tambor nueva. (Consulte Sustitución de la unidad de tambor
en la página 95).
Compruebe el entorno del equipo. Las condiciones como la humedad
y las altas temperaturas pueden causar este fallo de impresión.
(Consulte Elección de la ubicación en la página 48).
Si toda la página está demasiado clara, es posible que esté activado
el modo de ahorro de tóner. Desactive el modo Ahorro de tóner en la
configuración de menú del equipo o bien el modo Ahorro de tóner
en las Propiedades de la impresora del controlador. (Consulte
Ahorro de tóner en la página 24 o Pestaña Avanzada en la Guía del
usuario del software incluida en el CD-ROM).
Limpie la ventana del escáner y el filamento de corona de la unidad
de tambor. (Consulte Limpieza de la ventana del escáner láser
en la página 85 y Limpieza del filamento de corona en la página 87.)
El cartucho de tóner puede estar dañado. Instale un cartucho de
tóner nuevo. (Consulte Sustitución de un cartucho de tóner
en la página 92).
Es posible que la unidad de tambor esté averiada. Pruebe a instalar
una unidad de tambor nueva. (Consulte Sustitución de la unidad de
tambor en la página 95).
C
67

Ejemplos de mala calidad de
impresión
ABCDEFGH
abcdefghijk
ABCD
abcde
01234
Manchas de tóner
Completamente negro
ABCDEFGH
abcdefghijk
ABCD
abcde
01234
Marcas negras de tóner
horizontales en la página
Recomendación
Asegúrese de estar utilizando papel acorde con las especificaciones.
La causa del problema puede ser un papel de superficie demasiado
irregular. (Consulte Papel y otros soportes de impresión aceptables
en la página 14).
Limpie el filamento de corona y la unidad de tambor. (Consulte
Limpieza del filamento de corona en la página 87 y Limpieza de la
unidad de tambor en la página 88.)
Es posible que la unidad de tambor esté averiada. Pruebe a instalar
una unidad de tambor nueva. (Consulte Sustitución de la unidad de
tambor en la página 95).
La unidad de fusión puede estar contaminada. Llame a su
distribuidor Brother para obtener asistencia técnica.
Limpie el filamento de corona en el interior de la unidad de tambor
deslizando la lengüeta azul. Asegúrese de volver a colocar la
lengüeta azul en su posición inicial (a). (Consulte Limpieza del
filamento de corona en la página 87).
Es posible que la unidad de tambor esté averiada. Pruebe a instalar
una unidad de tambor nueva. (Consulte Sustitución de la unidad de
tambor en la página 95).
La unidad de fusión puede estar contaminada. Llame a su
distribuidor Brother para obtener asistencia técnica.
Asegúrese de estar utilizando papel acorde con las especificaciones.
(Consulte Papel y otros soportes de impresión aceptables
en la página 14).
Si utiliza pliegos de etiquetas en impresoras láser, es posible que el
pegamento de los pliegos quede adherido a la superficie del tambor
OPC. Limpie la unidad de tambor. (Consulte Limpieza de la unidad
de tambor en la página 88).
No utilice papel que tenga clips o grapas, ya que pueden rayar la
superficie del tambor.
La unidad de tambor desembalada podría dañarse si recibe
directamente luz solar o luz de la estancia.
El cartucho de tóner puede estar dañado. Instale un cartucho de
tóner nuevo. (Consulte Sustitución de un cartucho de tóner
en la página 92).
Es posible que la unidad de tambor esté averiada. Pruebe a instalar
una unidad de tambor nueva. (Consulte Sustitución de la unidad de
tambor en la página 95).
68

Solución de problemas y mantenimiento rutinario
Ejemplos de mala calidad de
impresión
ABCDEFGH
abcdefghijk
ABCD
abcde
01234
Líneas horizontales en la
página
ABCDEFGH
abcdefghijk
ABCD
abcde
01234
Líneas negras verticales en
la página
Las páginas impresas tienen
manchas de tóner verticales
Recomendación
Limpie la ventana del escáner láser y el filamento de corona en el
interior de la unidad de tambor. (Consulte Limpieza de la ventana del
escáner láser en la página 85 y Limpieza del filamento de corona
en la página 87.)
Es posible que la unidad de tambor esté averiada. Pruebe a instalar
una unidad de tambor nueva. (Consulte Sustitución de la unidad de
tambor en la página 95).
Limpie el filamento de corona en el interior de la unidad de tambor
deslizando la lengüeta azul. Asegúrese de volver a colocar la
lengüeta azul en su posición inicial (a). (Consulte Limpieza del
filamento de corona en la página 87).
El cartucho de tóner puede estar dañado. Instale un cartucho de
tóner nuevo. (Consulte Sustitución de un cartucho de tóner
en la página 92).
Es posible que la unidad de tambor esté averiada. Pruebe a instalar
una unidad de tambor nueva. (Consulte Sustitución de la unidad de
tambor en la página 95).
La unidad de fusión puede estar manchada. Llame a su distribuidor
Brother para obtener asistencia técnica.
C
69

Ejemplos de mala calidad de
impresión
ABCDEFGH
abcdefghijk
ABCD
abcde
01234
Fijación insuficiente
Recomendación
Abra la cubierta posterior y compruebe que las dos palancas azules
en los laterales izquierdo y derecho se encuentran levantadas.
Seleccione el modo Mejorar fijación de tóner en el controlador de
impresora. (Consulte Otras opciones de impresión (para Windows
o Configuración de impresión (para Macintosh) en la Guía del usuario
del software incluida en el CD-ROM).
Si esta selección no ofrece una mejora satisfactoria, elija
Papel más grueso en los ajustes de Soportedeimpresión.
®
)
70

Solución de problemas y mantenimiento rutinario
Mensajes de error y mantenimiento C
Tal y como sucede con cualquier otro producto de oficina sofisticado, es posible que se
produzcan errores y que sea necesario sustituir los consumibles. Si esto ocurre, el equipo
identifica el error o el mantenimiento rutinario requerido y muestra el mensaje correspondiente. A
continuación se exponen los mensajes de error y de mantenimiento más comunes.
Usted puede eliminar la mayoría de los mensajes de error y mantenimiento rutinario. En caso de
que necesite una asistencia adicional, Brother Solutions Center ofrece la información más
reciente concerniente a preguntas y respuestas frecuentes así como a las sugerencias
actualizadas de solución a problemas.
Visítenos en la página http://solutions.brother.com/
Mensaje de error Causa Acción
Atasco band. MP Hay papel atascado en la
bandeja multipropósito del
equipo.
Atasco bandeja 1 Papel atascado en la bandeja del
papel del equipo.
Atasco dúplex Hay papel atascado en la
bandeja dúplex.
Atasco interno Se ha producido un atasco de
papel en el equipo.
Atasco trasero Papel atascado en la parte
posterior del equipo.
Band. sal. llena La bandeja de salida del ADF ha
alcanzado su capacidad máxima
Cambiar tambor La unidad de tambor ha llegado al
final de su vida útil.
No se puso a cero el contador de
la unidad de tambor al instalar un
nuevo tambor.
Cambiar tóner El cartucho de tóner ha llegado al
final de su vida útil y no se puede
realizar la impresión.
Cubierta abierta La cubierta delantera no está
cerrada completamente.
.
(Consulte Atascos de papel
en la página 76).
(Consulte Atascos de papel
en la página 76).
(Consulte Atascos de papel
en la página 76).
(Consulte Atascos de papel
en la página 76).
(Consulte Atascos de papel
en la página 76).
Retire las páginas escaneadas de la bandeja
de salida de la unidad ADF. Si desea
escanear las páginas restantes de los
documentos, pulse Inicio.
Sustituya la unidad de tambor por una
nueva.
(Consulte Sustitución de la unidad de tambor
en la página 95).
1 Abra la cubierta delantera y, a
continuación, pulse Borrar/Volver.
2 Pulse 1 para ponerlo a cero.
Sustituya el cartucho de tóner por uno
nuevo. (Consulte Sustitución de un cartucho
de tóner en la página 92).
Cierre la cubierta delantera del equipo.
C
71

Mensaje de error Causa Acción
Cubierta abierta La cubierta de fusión no está
cerrada completamente o se ha
atascado el papel en la parte
posterior del equipo al
encenderlo.
El ADF está abierto mientras
carga un documento.
Cubierta abierta La cubierta de la unidad ADF no
está cerrada completamente.
Demasiados archv Existen demasiados archivos
almacenados en la unidad de
memoria Flash USB.
Disposit.proteg. El interruptor de protección de la
unidad de memoria Flash USB se
encuentra activado.
Dsp inutilizable Se ha conectado un dispositivo
incompatible o roto a la interfaz
USB directo.
Dúplex no dispo. La bandeja dúplex no se ha
instalado correctamente.
Enfriamiento
Espere por favor
Error cartucho No se ha instalado correctamente
Error de acceso Se ha extraído del dispositivo de
Error de tambor Es necesario limpiar el filamento
La temperatura de la unidad de
tambor o del cartucho de tóner es
demasiado alta. El equipo
interrumpirá momentáneamente
la tarea de impresión actual y
pasará al modo de enfriamiento.
Durante el modo de enfriamiento,
oirá el ventilador de enfriamiento
mientras en la pantalla LCD
aparecen los mensajes
Enfriamiento y
Espere por favor.
el cartucho de tóner.
la interfaz USB directo mientras
se procesaban datos.
de corona de la unidad de
tambor.
La unidad de tambor ha
alcanzado el final de su vida útil
Cierre la cubierta trasera del equipo.
Asegúrese de que no haya ningún
atasco de papel en el interior de la parte
trasera del equipo y, a continuación,
cierre de la cubierta de fusión y pulse
Inicio.
Cierre la cubierta de la unidad ADF del
equipo y pulse Detener/Salir.
Cierre la cubierta del ADF del equipo y pulse
Detener/Salir.
Reduzca el número de archivos
almacenados en la unidad de memoria Flash
USB.
Apague el interruptor que protección de la
unidad de memoria Flash USB.
Extraiga la unidad de memoria Flash USB de
la interfaz USB directo.
Quite la bandeja dúplex e instálela de nuevo.
Asegúrese de que puede oír el sonido de
rotación del ventilador del equipo y
compruebe que la salida de escape no está
bloqueada con algún objeto.
Si el ventilador está girando, extraiga
cualquier obstáculo en los alrededores de la
salida de escape y, a continuación, deje el
equipo encendido pero no lo use durante
unos minutos.
Si el ventilador no funciona, desconecte el
equipo de la fuente de alimentación durante
varios minutos y, a continuación, vuelva a
conectarlo.
Extraiga la unidad de tambor, extraiga el
cartucho de tóner y vuelva a colocarlo en la
unidad de tambor.
Pulse Detener/Salir. Vuelva a introducir el
equipo e intente imprimir mediante la función
de impresión directa.
Limpie el filamento de corona de la unidad
de tambor. (Consulte Limpieza del filamento
de corona en la página 87).
Sustituya la unidad de tambor. (Consulte
Sustitución de la unidad de tambor
en la página 95).
72

Solución de problemas y mantenimiento rutinario
Mensaje de error Causa Acción
Error fusión La temperatura de la unidad de
fusión no sube a una temperatura
específica dentro del tiempo
especificado.
La unidad de fusión está muy
caliente.
Escaneado impos. Existe un documento en la
bandeja de entrada y salida del
ADF.
Impos.Escanea XX El equipo ha sufrido un problema
mecánico.
Impos. Impri. XX El equipo ha sufrido un problema
mecánico.
Lím. de 20 hojas La bandeja de salida de la unidad
ADF ha alcanzado su máxima
capacidad.
No hay bandeja La bandeja de papel no está
cerrada completamente.
Pas de toner El cartucho de tóner o el conjunto
de unidad de tambor y cartucho
de tóner no se han instalado
correctamente.
Renombre fichero Ya existe un archivo en la unidad
de memoria Flash USB con el
mismo nombre que el archivo que
intenta guardar.
Apague el equipo, espere unos segundos y,
a continuación, enciéndalo de nuevo. Deje el
equipo sin tocar durante 15 minutos con el
interruptor conectado.
Retire el documento de la bandeja de salida
del ADF.
Desconecte el equipo de la alimentación
durante varios minutos y vuelva a
conectarlo.
Desconecte el equipo de la alimentación
durante varios minutos y vuelva a
conectarlo.
Realice uno de los siguientes pasos:
Para enviar las páginas escaneadas
hasta el momento a un servidor, pulse
1.Env..
Para eliminar las páginas escaneadas,
pulse 2.Borrar.
Si envía las páginas que ya se han
escaneado y desea enviar las páginas
restantes a un servidor, retire las hojas
escaneadas de la bandeja de salida de la
unidad ADF y pulse Inicio.
Cierre la bandeja de papel adecuadamente.
Instale de nuevo el cartucho de tóner o el
conjunto de cartucho de tóner y unidad de
tambor.
Cambie el nombre del archivo de la unidad
de memoria Flash USB o del archivo que
está intentando guardar.
C
73

Mensaje de error Causa Acción
Sin memoria La memoria del equipo está llena. Operación de copia en curso
Realice uno de los siguientes pasos:
Pulse Inicio para copiar las páginas
escaneadas.
Pulse Detener/Salir, espere a que
finalicen otras operaciones en curso y
vuelva a intentarlo.
Borre los datos almacenados en la
memoria. (Consulte Mensaje Sin
memoria en la página 35.)
Operación de impresión en curso
Reduzca la resolución de la impresión.
(Consulte la Ficha avanzada en la Guía del
usuario del software incluida en el CDROM).
Sin papel Se ha agotado el papel del
equipo o bien el papel no ha se ha
cargado correctamente en la
bandeja de papel.
Sustit. PF Kit1 Es necesario reemplazar el kit de
alimentación de papel para la
bandeja 1.
Sustit.PF KitMP Es necesario reemplazar el kit de
alimentación de papel para la
bandeja multipropósito.
Sustituya Fusor Es necesario reemplazar la
unidad de fusión.
Sustituya láser Es necesario reemplazar la
unidad láser.
Toner bajo. Si en la pantalla LCD aparece
Toner bajo., todavía puede
imprimir; sin embargo, el equipo
le avisa de que el cartucho de
tóner está acercándose al fin de
su vida útil, de modo que pronto
deberá sustituirlo.
Ver original El documento no se ha insertado
correctamente o el documento
escaneado desde el ADF era
demasiado largo.
Realice uno de los siguientes pasos:
Coloque papel en la bandeja de papel o
la bandeja multipropósito.
Quite el papel y cárguelo de nuevo.
Llame al distribuidor Brother para
reemplazar el kit de alimentación de papel
de la bandeja 1.
Llame al distribuidor Brother para
reemplazar el kit de alimentación de papel
de la bandeja multifunción.
Llame al distribuidor Brother para
reemplazar la unidad de fusión.
Llame al distribuidor Brother para
reemplazar la unidad láser.
Solicite ahora un cartucho de tóner nuevo.
Consulte Atascos de documentos
en la página 75 o Uso del alimentador
automático de documentos (ADF)
en la página 19.
74

Solución de problemas y mantenimiento rutinario
Atascos de documentos C
Si el documento está atascado, efectúe el
siguiente procedimiento.
IMPORTANTE
Después de extraer un documento
atascado, compruebe que no queden en
el equipo restos de papel que podrían
provocar otro atasco.
Documento atascado en la parte superior de la unidad ADF
a Saque el papel que no esté atascado en
la unidad ADF.
b Abra la cubierta de la unidad ADF.
c Tire del documento atascado hacia la
derecha.
Documento atascado bajo la cubierta de documentos
a Saque el papel que no esté atascado en
la unidad ADF.
b Levante la cubierta de documentos.
c Tire del documento atascado hacia la
izquierda.
C
d Cierre la cubierta de documentos.
C
d Cierre la cubierta de la unidad ADF.
e Pulse Detener/Salir.
e Pulse Detener/Salir.
Documento atascado en la bandeja de salida del ADF
a Saque el papel que no esté atascado en
la unidad ADF.
b Tire del documento atascado hacia la
derecha.
c Pulse Detener/Salir.
C
C
75

Atascos de papel C
Para solucionar los atascos de papel, siga los
pasos en esta sección.
IMPORTANTE
• Confirme que ha instalado un cartucho de
tóner y una unidad de tambor en el
equipo. Si no ha instalado una unidad de
tambor o la ha instalado incorrectamente,
podría producirse un atasco de papel en
el equipo Brother.
• Para evitar que el equipo resulte dañado
por la electricidad estática, NO toque los
electrodos indicados en la ilustración.
Hay papel atascado en la bandeja multipropósito
Si aparece el mensaje Atasco band. MP
en la pantalla LCD, siga los pasos indicados
a continuación:
a Extraiga el papel de la bandeja
multipropósito.
b Elimine el papel atascado de la bandeja
multipropósito y de sus alrededores.
c Pulse Inicio.
C
Nota
• Si persiste el mensaje de error, abra y
cierre la cubierta delantera y la cubierta de
fusión firmemente para reajustar el
equipo.
• Los nombres que aparecen en la pantalla
LCD para las bandejas de papel son los
siguientes:
• Bandeja de papel estándar:
bandeja 1
• Bandeja multiuso: band. MP
d Airee la pila de papel y colóquela de
nuevo en la bandeja multipropósito.
e Al cargar papel en la bandeja
multipropósito, asegúrese de que el
papel no supere la marca
correspondiente al límite de altura del
papel en ambos lados de la bandeja.
76

Solución de problemas y mantenimiento rutinario
Papel atascado en la bandeja de papel 1
Si aparece el mensaje Atasco bandeja 1
en la pantalla LCD, siga los pasos indicados
a continuación:
a Extraiga totalmente la bandeja de papel
del equipo.
b Utilice ambas manos para tirar
lentamente del papel atascado.
d Introduzca con firmeza la bandeja de
C
papel en el equipo.
c Compruebe que el papel se encuentra
por debajo de la marca máxima de
carga de papel (b) de la bandeja de
papel. Pulsando la palanca azul de
desbloqueo de las guías del papel,
deslice las guías del papel para
adaptarlas al tamaño del papel.
Cerciórese de que las guías queden
firmemente encajadas en las ranuras.
C
77

Papel atascado en el interior del equipo
C
AVISO
a Apague el equipo. Desconecte todos los
cables y, a continuación, desconecte el
cable de alimentación de la toma de
corriente.
b Extraiga totalmente la bandeja de papel
del equipo.
c Utilice ambas manos para tirar
lentamente del papel atascado.
SUPERFICIE CALIENTE
Inmediatamente después de haber
utilizado el equipo, algunas piezas de su
interior pueden estar muy calientes. Espere
al menos 10 minutos a que se enfríe el
equipo antes de intentar eliminar el atasco
de papel.
e Extraiga el conjunto de unidad de
tambor y cartucho de tóner lentamente.
Al extraer el conjunto de unidad de
tambor y cartucho de tóner, será posible
extraer el papel atascado o se liberará el
papel de modo que pueda tirar de este
para extraerlo a través de la apertura de
la bandeja de papel.
d Pulse el botón de liberación de la
cubierta delantera y abra la cubierta
delantera.
78

Solución de problemas y mantenimiento rutinario
IMPORTANTE
Recomendamos que coloque el conjunto
de unidad de tambor y cartucho de tóner
en una superficie limpia y plana, y sobre
un trozo de papel desechable o paño por
si se derrama el tóner accidentalmente.
Para evitar que el equipo resulte dañado
por la electricidad estática, NO toque los
electrodos indicados en la ilustración.
f Vuelva a colocar el conjunto de unidad
de tambor y cartucho de tóner en el
equipo.
Papel atascado dentro del conjunto de unidad de tambor y cartucho de tóner
a Apague el equipo. Desconecte todos los
cables y, a continuación, desconecte el
cable de alimentación de la toma de
corriente.
b Pulse el botón de liberación de la
cubierta delantera y abra la cubierta
delantera.
Inmediatamente después de haber
utilizado el equipo, algunas piezas de su
interior pueden estar muy calientes. Espere
al menos 10 minutos a que se enfríe el
equipo antes de intentar eliminar el atasco
de papel.
AVISO
SUPERFICIE CALIENTE
C
C
g Cierre la cubierta delantera.
h Introduzca con firmeza la bandeja de
papel en el equipo.
i Conecte el cable de alimentación del
equipo a la toma de corriente en primer
lugar y, a continuación, vuelva a
conectar todos los cables. Encienda el
interruptor de alimentación del equipo.
c Extraiga el conjunto de unidad de
tambor y cartucho de tóner lentamente.
79

IMPORTANTE
Recomendamos que coloque el conjunto
de unidad de tambor y cartucho de tóner
en una superficie limpia y plana, y sobre
un trozo de papel desechable o paño por
si se derrama el tóner accidentalmente.
d Baje la palanca de bloqueo azul y
extraiga el cartucho de tóner de la
unidad de tambor.
Extraiga el papel atascado que pueda
haber dentro de la unidad de tambor.
f Inserte el cartucho de tóner en la unidad
de tambor hasta que oiga que queda
inmovilizado en su lugar. Si lo coloca
correctamente, la palanca de bloqueo
azul se levantará automáticamente.
g Vuelva a colocar el conjunto de unidad
de tambor y cartucho de tóner en el
equipo.
IMPORTANTE
• El cartucho de tóner debe manipularse
con todo cuidado. Si el tóner se derrama
en las manos o prendas, límpielas o
lávelas de inmediato con agua fría.
• Para evitar problemas de calidad de
impresión, NO toque las piezas que
aparecen sombreadas en las siguientes
ilustraciones.
e Retire el papel atascado que pueda
haber dentro de la unidad de tambor.
h Cierre la cubierta delantera.
i Conecte el cable de alimentación del
equipo a la toma de corriente en primer
lugar y, a continuación, vuelva a
conectar todos los cables. Encienda el
interruptor de alimentación del equipo.
80

Solución de problemas y mantenimiento rutinario
Papel atascado en la parte posterior del equipo
a Apague el equipo. Desconecte todos los
cables y, a continuación, desconecte el
cable de alimentación de la toma de
corriente.
b Pulse el botón de liberación de la
cubierta delantera y abra la cubierta
delantera.
Inmediatamente después de haber
utilizado el equipo, algunas piezas de su
interior pueden estar muy calientes. Espere
al menos 10 minutos a que se enfríe el
equipo antes de intentar eliminar el atasco
de papel.
AVISO
SUPERFICIE CALIENTE
C
IMPORTANTE
Recomendamos que coloque el conjunto
de unidad de tambor y cartucho de tóner
en una superficie limpia y plana, y sobre
un trozo de papel desechable o paño por
si se derrama el tóner accidentalmente.
d Abra la cubierta trasera (bandeja de
salida trasera).
e Tire de las aletas que se encuentran a
izquierda y derecha hacia usted para
abrir la cubierta de fusión (1).
C
c Extraiga el conjunto de unidad de
tambor y cartucho de tóner lentamente.
1
f Saque el papel atascado de la unidad
de fusión.
81

g Cierre la cubierta de fusión y la cubierta
trasera (bandeja de salida trasera).
h Vuelva a colocar el conjunto de unidad
de tambor y cartucho de tóner en el
equipo.
i Cierre la cubierta delantera.
j Conecte el cable de alimentación del
equipo a la toma de corriente en primer
lugar y, a continuación, vuelva a
conectar todos los cables. Encienda el
interruptor de alimentación del equipo.
b Extraiga el papel atascado del equipo o
de la bandeja dúplex.
c Vuelva a colocar la bandeja dúplex en el
equipo.
Hay papel atascado en la bandeja dúplex
a Extraiga totalmente la bandeja dúplex
del equipo.
C
82

Solución de problemas y mantenimiento rutinario
Mantenimiento rutinario C
Utilice detergentes neutros.
NO utilice ninguna sustancia inflamable,
aerosol o líquido/solvente orgánico que
contenga alcohol/amoníaco para limpiar el
interior o el exterior del equipo. De lo
contrario podría producirse un incendio o
una descarga eléctrica. (Para obtener más
información, consulte Instrucciones de
seguridad importantes en la página 53).
ADVERTENCIA
IMPORTANTE
La unidad de tambor contiene tóner, por lo
que debe manipularse con todo cuidado.
Si el tóner se derrama en las manos o
prendas, límpielas o lávelas de inmediato
con agua fría.
Limpieza del exterior del equipo C
a Apague el equipo. Desconecte todos los
cables y, a continuación, desconecte el
cable de alimentación de la toma de
corriente.
b Extraiga totalmente la bandeja de papel
del equipo.
c Limpie el exterior del equipo con un
paño seco, suave y sin pelusa para
quitar el polvo.
C
d Retire todo el papel que se encuentre en
la bandeja de papel.
83

e Limpie el interior y exterior de la bandeja
de papel con un paño seco, suave y sin
pelusa para quitar el polvo.
f Vuelva a cargar el papel y coloque la
bandeja del papel en el equipo.
g Conecte el cable de alimentación del
equipo a la toma de corriente en primer
lugar y, a continuación, vuelva a
conectar todos los cables. Encienda el
equipo.
Limpieza del escáner C
a Apague el equipo. Desconecte todos
los cables y, a continuación, desconecte
el cable de alimentación de la toma de
corriente.
b Levante la cubierta de documentos (1).
Limpie la superficie de plástico
blanca (2) y el cristal de escaneado (3)
que se encuentra debajo con un paño
suave y sin pelusa humedecido en
agua.
1
2
3
84

Solución de problemas y mantenimiento rutinario
c En cuanto a la unidad de ADF, limpie la
superficie de plástico blanca (1) y el
cristal de escaneado (2) que se
encuentra debajo con un paño suave y
sin pelusa humedecido en agua.
2
1
d Conecte el cable de alimentación del
equipo a la toma de corriente en primer
lugar y, a continuación, vuelva a
conectar todos los cables. Encienda el
equipo.
Nota
Además de limpiar el cristal de escaneado
y la banda del cristal con un paño suave y
sin pelusa humedecido en agua, pase la
punta del dedo sobre el cristal para ver si
puede detectar algo en él. Si detecta
suciedad o restos, limpie el cristal de
nuevo centrándose en esa zona. Es
posible que tenga que repetir el proceso
de limpieza tres o cuatro veces. Como
prueba, haga una copia después de cada
limpieza.
Limpieza de la ventana del escáner láser C
Utilice detergentes neutros.
NO utilice ninguna sustancia inflamable,
aerosol o líquido/solvente orgánico que
contenga alcohol/amoníaco para limpiar el
interior o el exterior del equipo. De lo
contrario podría producirse un incendio o
una descarga eléctrica. Para obtener más
información, consulte Instrucciones de
seguridad importantes en la página 53.
ADVERTENCIA
IMPORTANTE
NO toque la ventana del escáner láser
con los dedos.
a Antes de limpiar el interior del equipo,
apáguelo. Desconecte todos los cables
y, a continuación, desconecte el cable
de alimentación de la toma de corriente.
b Abra la cubierta delantera y extraiga el
conjunto de unidad de tambor y
cartucho de tóner lentamente.
C
85

AVISO
SUPERFICIE CALIENTE
Inmediatamente después de haber
utilizado el equipo, algunas piezas de su
interior pueden estar muy calientes. Espere
al menos 10 minutos a que se enfríe el
equipo antes de intentar eliminar el atasco
de papel.
c Limpie la ventana del escáner láser (1)
con un paño seco, suave y sin pelusa.
IMPORTANTE
• Para evitar que el equipo resulte dañado
por la electricidad estática, NO toque los
electrodos indicados en la ilustración.
• Recomendamos que coloque la unidad de
tambor en una superficie limpia y plana, y
sobre un trozo de papel desechable o
paño por si se derrama el tóner
accidentalmente.
1
d Vuelva a colocar el conjunto de unidad
de tambor y cartucho de tóner en el
equipo.
86
e Cierre la cubierta delantera.
f Conecte el cable de alimentación del
equipo a la toma de corriente en primer
lugar y, a continuación, vuelva a
conectar todos los cables. Encienda el
equipo.

Solución de problemas y mantenimiento rutinario
Limpieza del filamento de corona C
Si tiene problemas de calidad de impresión,
limpie el filamento de corona de la siguiente
manera:
a Apague el equipo. Desconecte todos los
cables y, a continuación, desconecte el
cable de alimentación de la toma de
corriente.
b Abra la cubierta delantera y extraiga el
conjunto de unidad de tambor y
cartucho de tóner lentamente.
IMPORTANTE
• Recomendamos que coloque el conjunto
de unidad de tambor y cartucho de tóner
en una superficie limpia y plana, y sobre
un trozo de papel desechable o paño por
si se derrama el tóner accidentalmente.
• El cartucho de tóner debe manipularse
con todo cuidado. Si el tóner se derrama
en las manos o prendas, límpielas o
lávelas de inmediato con agua fría.
• Para evitar que el equipo resulte dañado
por la electricidad estática, NO toque los
electrodos indicados en la ilustración.
c Limpie el filamento de corona en el
interior de la unidad de tambor
deslizando suavemente varias veces la
lengüeta azul de derecha a izquierda y
de izquierda a derecha.
C
1
Nota
Asegúrese de volver a colocar la lengüeta
azul en su posición inicial (a) (1). De lo
contrario, es posible que las páginas
impresas tengan una raya vertical.
87

d Vuelva a colocar el conjunto de unidad
de tambor y cartucho de tóner en el
equipo.
e Cierre la cubierta delantera.
f Conecte el cable de alimentación del
equipo a la toma de corriente en primer
lugar y, a continuación, vuelva a
conectar todos los cables. Encienda el
equipo.
IMPORTANTE
Para evitar problemas de calidad de
impresión, NO toque las piezas que
aparecen sombreadas en las siguientes
ilustraciones.
Limpieza de la unidad de tambor C
Si tiene problemas de calidad de impresión,
limpie la unidad de tambor de la siguiente
manera:
a Apague el equipo. A continuación,
desconecte el cable de alimentación de
la toma de corriente.
b Abra la cubierta delantera y extraiga el
conjunto de unidad de tambor y
cartucho de tóner lentamente.
IMPORTANTE
• Recomendamos que coloque el conjunto
de unidad de tambor y cartucho de tóner
en una superficie limpia y plana, y sobre
un trozo de papel desechable o paño por
si se derrama el tóner accidentalmente.
• Para evitar que el equipo resulte dañado
por la electricidad estática, NO toque los
electrodos indicados en la ilustración.
88

Solución de problemas y mantenimiento rutinario
c Baje la palanca de bloqueo azul y
extraiga el cartucho de tóner de la
unidad de tambor.
IMPORTANTE
• El cartucho de tóner debe manipularse
con todo cuidado. Si el tóner se derrama
en las manos o prendas, límpielas o
lávelas de inmediato con agua fría.
• Para evitar problemas de calidad de
impresión, NO toque las piezas que
aparecen sombreadas en las siguientes
ilustraciones.
e Gire el engranaje de la unidad de
tambor con la mano mientras observa la
superficie del tambor OPC (1).
f Cuando encuentre en el tambor la
marca que coincide con la muestra de
impresión, limpie la superficie del
tambor OPC con un paño de algodón
seco hasta que el polvo o el pegamento
desaparezca de la superficie.
1
d Coloque la muestra de impresión
delante de la unidad de tambor y
busque la posición exacta de impresión
deficiente.
C
IMPORTANTE
• El tambor es fotosensible, por lo que NO
debe tocarlo con los dedos.
• NO limpie la superficie de tambor
fotosensible con un objeto afilado.
• NO emplee demasiada fuerza a la hora de
limpiar la unidad de tambor.
89

g Inserte el cartucho de tóner en la unidad
de tambor hasta que oiga que queda
inmovilizado en su lugar. Si coloca el
cartucho correctamente, la palanca de
bloqueo azul se levantará
automáticamente.
h Vuelva a colocar el conjunto de unidad
de tambor y cartucho de tóner en el
equipo.
i Cierre la cubierta delantera.
j Conecte el cable de alimentación del
equipo a la toma de corriente en primer
lugar y, a continuación, vuelva a
conectar todos los cables. Encienda el
equipo.
90

Solución de problemas y mantenimiento rutinario
Sustitución de consumibles C
Deberá sustituir los consumibles cuando el equipo indique que se ha agotado la vida útil de los
mismos.
Cartucho de tóner Unidad de tambor
N.º de pedido TN-3230, TN-3280 N.º de pedido DR-3200
IMPORTANTE
• Recomendamos depositar los consumibles usados en una hoja de papel para evitar que se
derrame o se disperse el material del interior.
• Asegúrese de precintar los consumibles de forma que no se derrame el contenido del interior
de los mismos.
Nota
• El vertido de los consumibles usados deberá realizarse de acuerdo con las normas locales y
se deben separar de los residuos domésticos. Consulte la información sobre este particular a
las autoridades locales.
• Si utiliza papel que no es exactamente el tipo de papel recomendado, la vida útil de los
consumibles y de las piezas del equipo se verá reducida.
C
91

Sustitución de un cartucho de tóner C
Los cartuchos de tóner de larga duración
pueden imprimir aproximadamente 8.000
páginas
pueden imprimir aproximadamente 3.000
páginas
variar en función del tipo de documento
impreso (por ejemplo, una carta normal o
gráficos detallados). Este equipo se
suministra con el cartucho de tóner inicial,
que deberá sustituirse después de
aproximadamente 2.000 páginas. Cuando el
cartucho de tóner se está agotando, la
pantalla LCD muestra el mensaje
Toner bajo..
1
1
y los cartuchos de tóner estándar
1
. El número total de páginas puede
Declaración de la duración aproximada del cartucho
realizada conforme a ISO/IEC 19752.
Nota
Es conveniente tener cartuchos de tóner
nuevos listos para usar cuando aparezca
el aviso Toner bajo..
a Pulse el botón de liberación de la
cubierta delantera y abra la cubierta
delantera.
b Extraiga el conjunto de unidad de
tambor y cartucho de tóner lentamente.
AVISO
SUPERFICIE CALIENTE
Inmediatamente después de haber
utilizado el equipo, algunas piezas de su
interior pueden estar muy calientes. Para
evitar lesiones, al abrir la cubierta delantera
o la cubierta trasera (bandeja de salida
trasera) del equipo, NO toque las piezas
que aparecen sombreadas en la
ilustración. Si lo hace, podría quemarse.
92
IMPORTANTE
• Recomendamos que coloque el conjunto
de unidad de tambor y cartucho de tóner
en una superficie limpia y plana, y sobre
un trozo de papel desechable o paño por
si se derrama el tóner accidentalmente.
• Para evitar que el equipo resulte dañado
por la electricidad estática, NO toque los
electrodos indicados en la ilustración.

Solución de problemas y mantenimiento rutinario
c Baje la palanca de bloqueo azul y saque
el cartucho de tóner utilizado de la
unidad de tambor.
NO tire el cartucho de tóner al fuego.
Podría explotar, causando lesiones.
• El cartucho de tóner debe manipularse
• Para evitar problemas de calidad de
ADVERTENCIA
IMPORTANTE
con todo cuidado. Si el tóner se derrama
en las manos o prendas, límpielas o
lávelas de inmediato con agua fría.
impresión, NO toque las piezas que
aparecen sombreadas en las siguientes
imágenes.
cartuchos usados con tóner de otros
fabricantes. Si la unidad de tambor o
cualquier otra pieza de este equipo sufren
daños como consecuencia del uso de
tóner o de un cartucho de tóner que no
sean productos originales de Brother,
debido a la incompatibilidad de dichos
productos con este equipo, las
reparaciones necesarias podrían no estar
cubiertas por la garantía.
• Desembale el cartucho de tóner justo
antes de instalarlo en el equipo. Si el
cartucho de tóner queda desembalado
durante mucho tiempo, la vida útil del
tóner podría acortarse.
• Asegúrese de guardar herméticamente el
cartucho de tóner usado en una bolsa
adecuada para evitar que el polvo del
mismo se derrame.
d Desembale el cartucho de tóner nuevo.
Agítelo suavemente hacia los lados
varias veces para extender el tóner
uniformemente dentro del cartucho.
C
• Los equipos Brother han sido diseñados
para funcionar con tóner de una
determinada especificación y funcionarán
de forma óptima si se utilizan cartuchos
de tóner originales de Brother
(TN-3230/TN-3280). Brother no puede
garantizar el rendimiento óptimo si se
utiliza tóner o un cartucho de tóner de
especificaciones diferentes. Brother
recomienda utilizar exclusivamente
cartuchos originales de Brother con este
equipo, así como no recargar los
e Retire la cubierta de protección.
93
 Loading...
Loading...