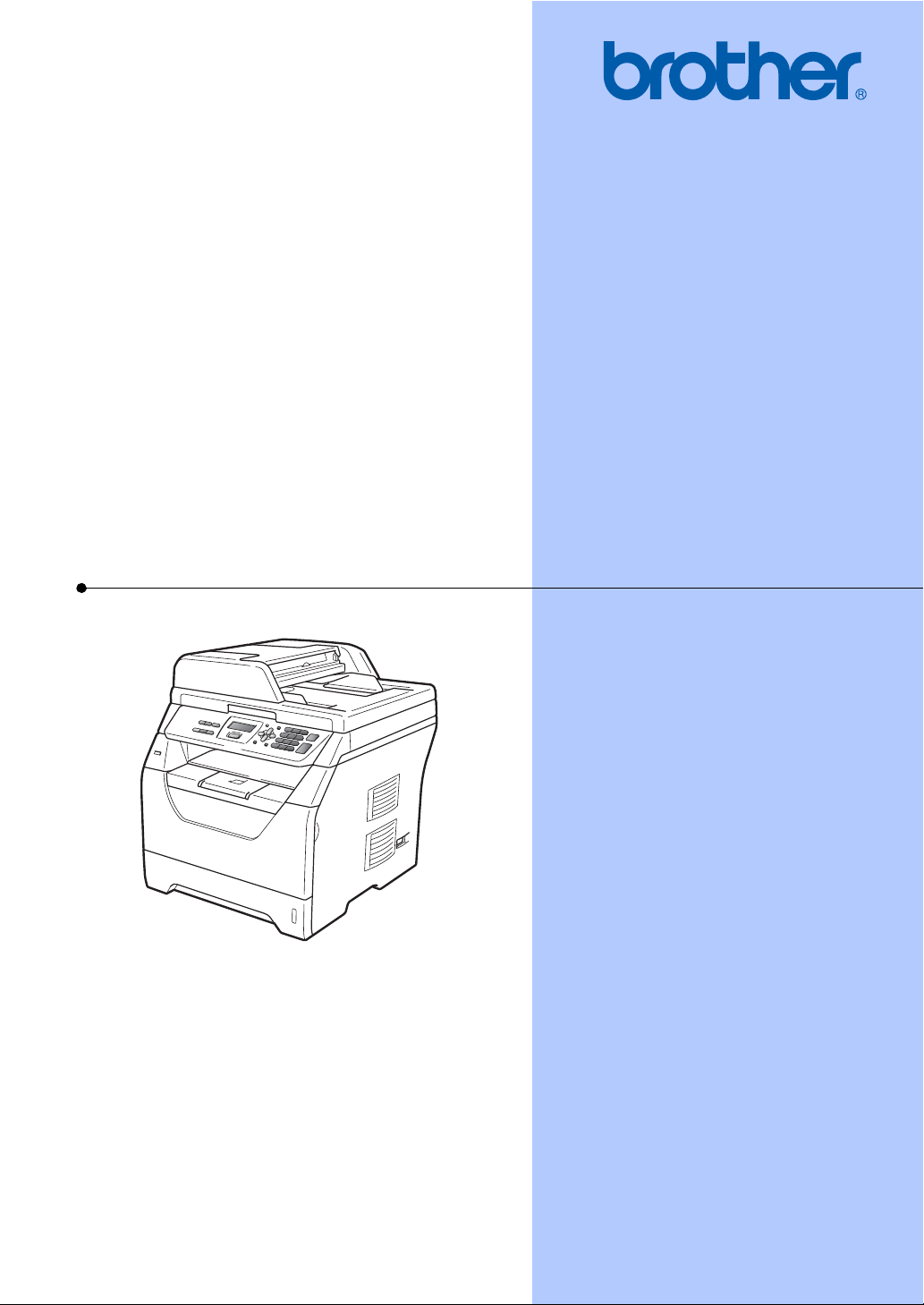
GEBRUIKERSHANDLEIDING
DCP-8070D
Versie A
DUT/BEL-DUT
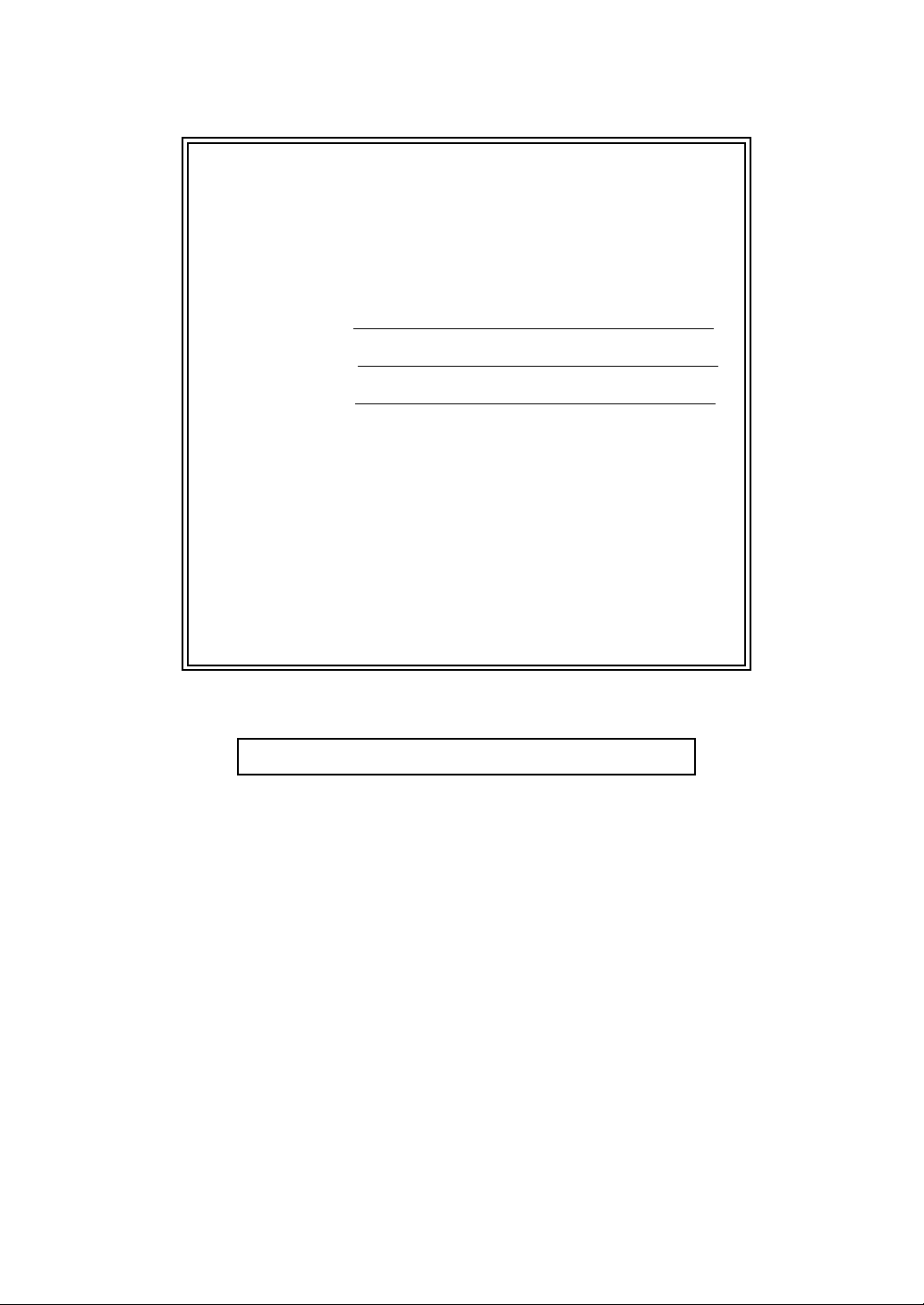
Als u de klantenservice moet bellen
Vul de volgende gegevens in voor toekomstige
referentie:
Modelnummer: DCP-8070D
Serienummer:
1
Aankoopdatum:
Aankoopplaats:
1
Het serienummer staat op de achterkant van het
toestel. Bewaar deze gebruikershandleiding samen
met uw kassabon als bewijs van uw aankoop in geval
van diefstal, brand of service in geval van garantie.
Registreer uw product online op
http://www.brother.com/registration/
Door uw product bij Brother te registreren, wordt u geregistreerd als de
originele eigenaar van het product. Uw registratie bij Brother:
kan eventueel als bevestiging van de aankoopdatum van uw product
dienen, mocht u uw kassabon verliezen; en
kan eventueel een verzekeringsclaim van u ondersteunen ingeval het
product verloren gaat en dit gedekt is door de verzekering.
© 2009 Brother Industries, Ltd.
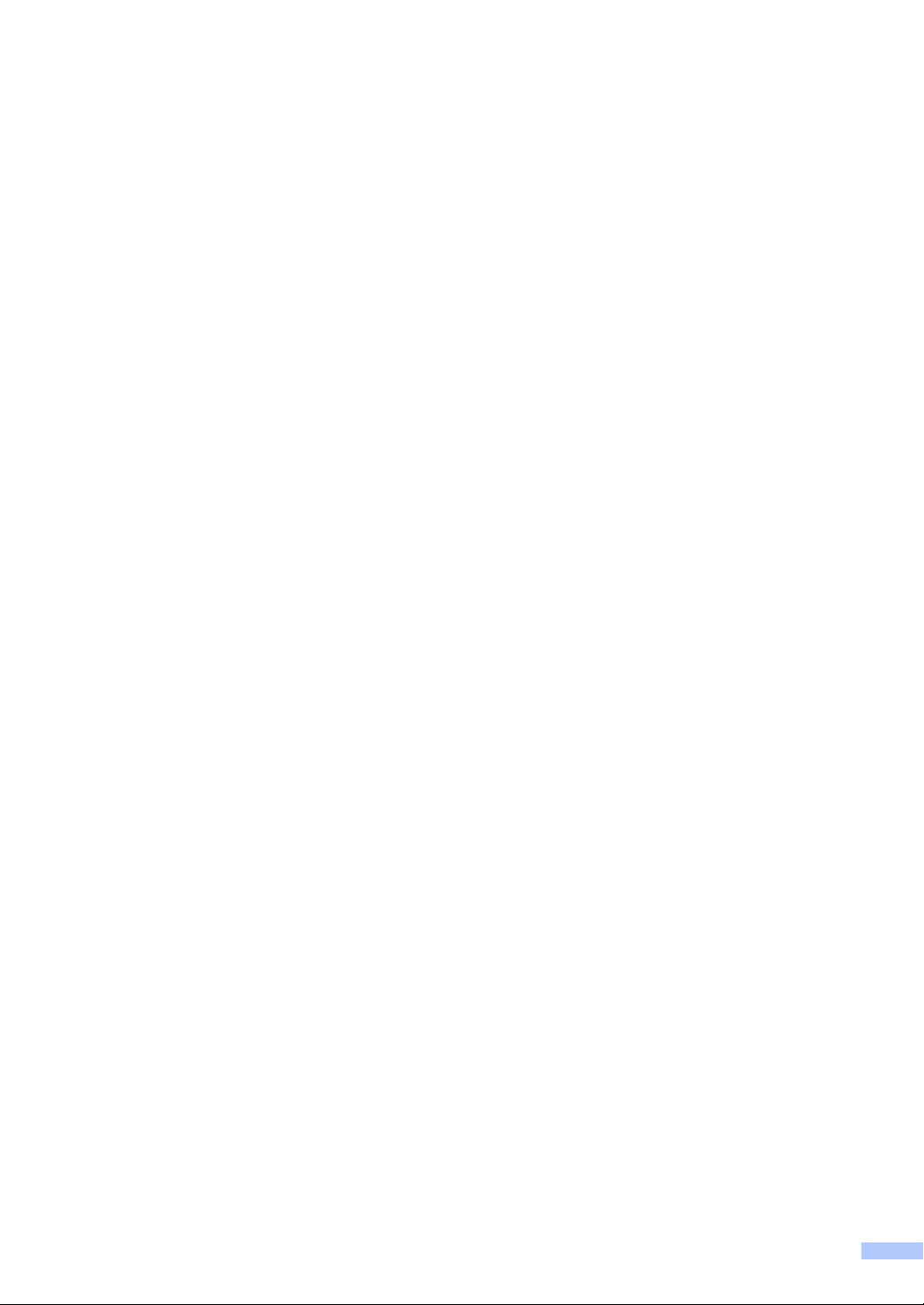
Samenstelling en publicatie
Deze handleiding is samengesteld en gepubliceerd onder supervisie van Brother Industries, Ltd.
De nieuwste productgegevens en -specificaties zijn in deze handleiding verwerkt.
De inhoud van deze handleiding en de specificaties van dit product kunnen zonder voorafgaande
kennisgeving worden gewijzigd.
Brother behoudt zich het recht voor om de specificaties en de inhoud van deze handleiding zonder
voorafgaande kennisgeving te wijzigen. Brother is niet verantwoordelijk voor enige schade (met
inbegrip van gevolgschade) voortvloeiend uit het gebruik van deze handleiding of de daarin
beschreven producten, inclusief maar niet beperkt tot zetfouten en andere fouten in deze
publicatie.
i
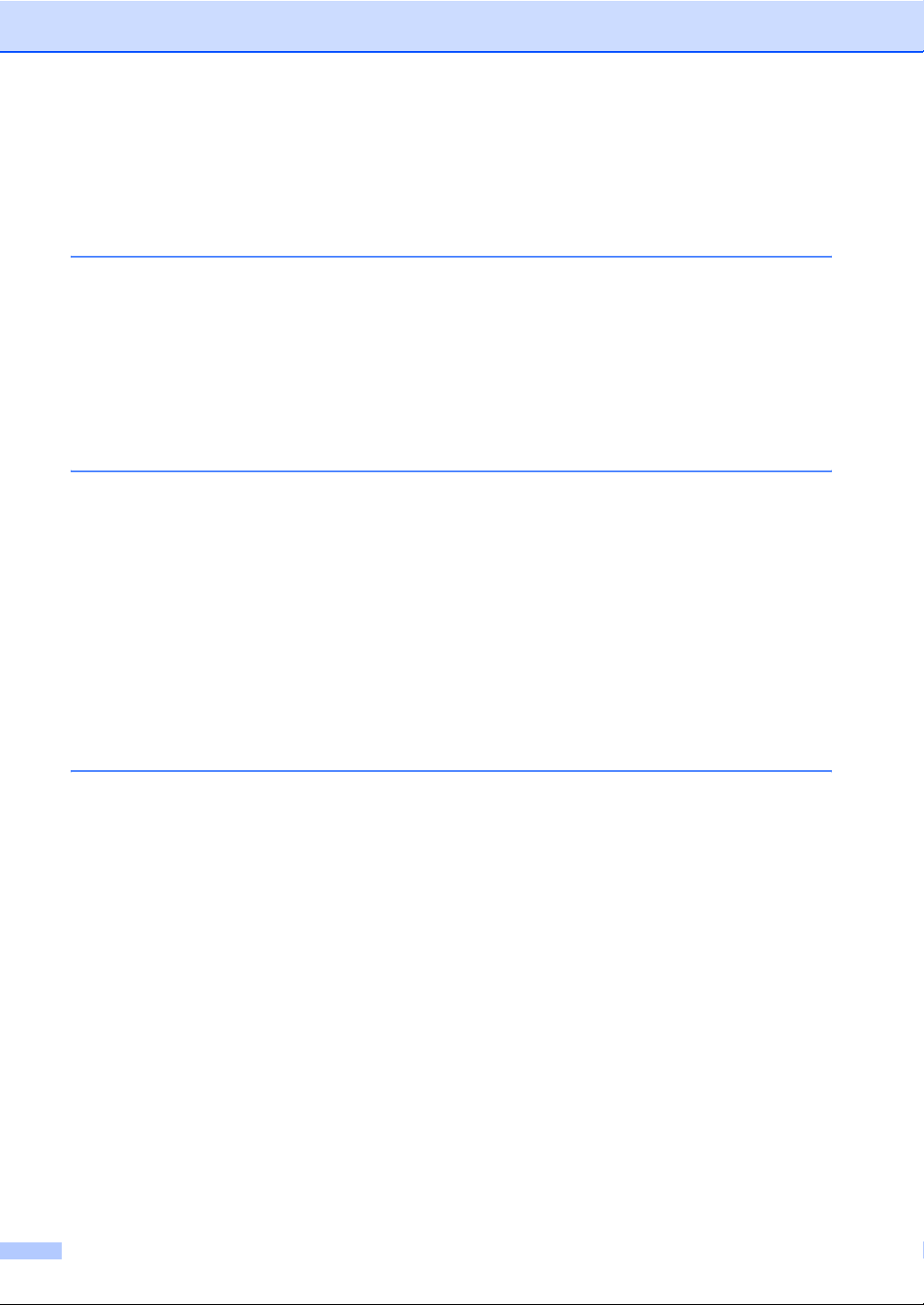
Inhoudsopgave
Paragraaf I Algemeen
1 Algemene informatie 2
Gebruik van de documentatie................................................................................2
Symbolen en conventies die in de documentatie gebruikt worden..................2
De softwarehandleiding raadplegen ...................................................................... 3
Documentatie bekijken ....................................................................................3
Toegang tot ondersteuning door Brother (Windows
Overzicht bedieningspaneel ..................................................................................6
Data-LED-aanduidingen ..................................................................................8
2 Papier en documenten laden 9
Papier en afdrukmedia laden.................................................................................9
Papier in de standaardpapierlade plaatsen .....................................................9
Papier plaatsen in de multifunctionele lade (MP-lade) ..................................11
Niet-afdrukbaar gebied ..................................................................................13
Papiersoorten en andere afdrukmedia die kunnen worden gebruikt ...................14
Aanbevolen papier en afdrukmedia............................................................... 14
Type en formaat van het papier.....................................................................14
Speciaal papier gebruiken .............................................................................16
Documenten laden...............................................................................................19
Met behulp van de automatische documentinvoer (ADF) .............................19
Met behulp van de glasplaat..........................................................................20
®
).....................................5
3 Algemene instelling 21
Papierinstellingen ................................................................................................21
Papiersoort ....................................................................................................21
Papierformaat ................................................................................................21
Ladegebruik in de kopieermodus ..................................................................22
Ladegebruik in de afdrukmodus ....................................................................23
Volume-instellingen .............................................................................................23
Volume van waarschuwingstoon ...................................................................23
Ecologische functies ............................................................................................24
Toner sparen .................................................................................................24
Slaapstand.....................................................................................................24
Automatische zomer-/wintertijd............................................................................25
LCD-contrast........................................................................................................25
Lijst Gebruikersinstellingen..................................................................................25
ii
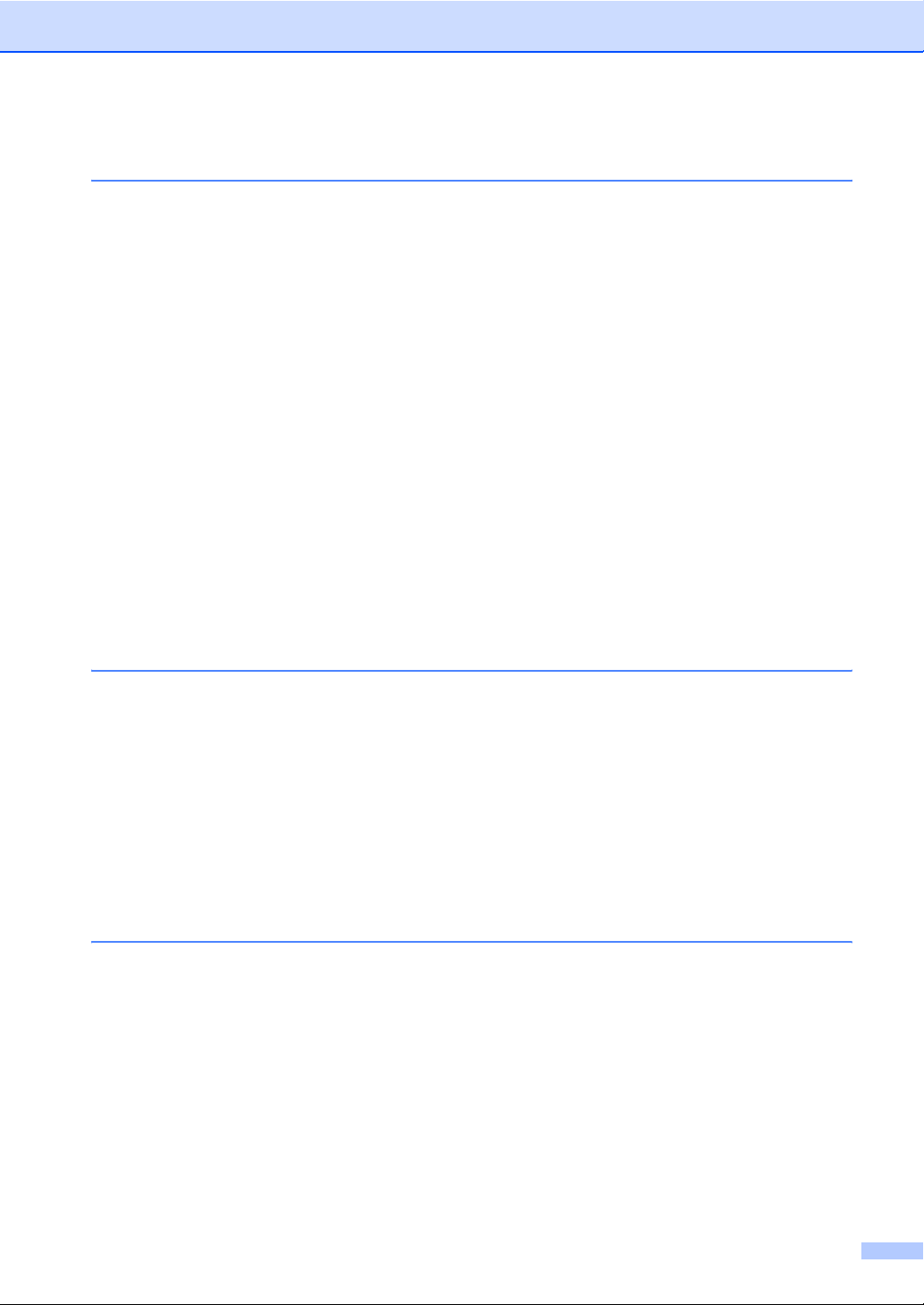
Paragraaf II Kopiëren
4 Kopieën maken 28
Kopiëren ..............................................................................................................28
Kopieermodus instellen ................................................................................. 28
Eén kopie maken...........................................................................................28
Meerdere kopieën maken..............................................................................28
Kopiëren onderbreken................................................................................... 28
Kopieeropties (tijdelijke instellingen)....................................................................29
De gekopieerde afbeelding vergroten of verkleinen ......................................29
De toets Opties gebruiken .............................................................................30
Kopieerkwaliteit verbeteren ...........................................................................31
Kopieën sorteren met behulp van de ADF ....................................................31
De helderheid en het contrast regelen ..........................................................32
N op 1-kopieën maken (paginalay-out) .........................................................33
Ladeselectie ..................................................................................................34
Duplexkopiëren (dubbelzijdig) ......................................................................34
De melding geheugen vol.................................................................................... 35
Paragraaf III Rechtstreeks afdrukken
5 Gegevens afdrukken vanaf een USB-flashgeheugen of vanaf
een digitale camera die massaopslag ondersteunt 38
Ondersteunde bestandsformaten ........................................................................38
Een PRN of PostScript
rechtstreeks afdrukken ..................................................................................... 38
Gegevens rechtstreeks afdrukken vanaf een USB-flashgeheugen of vanaf
een digitale camera die massaopslag ondersteunt ..........................................39
De foutmeldingen begrijpen................................................................................. 41
®
3™-bestand aanmaken voor
Paragraaf IV Software
6 Softwarefuncties 44
Gebruik van de HTML-gebruikershandleiding .....................................................44
Windows
Macintosh ...................................................................................................... 45
®
...................................................................................................... 44
iii
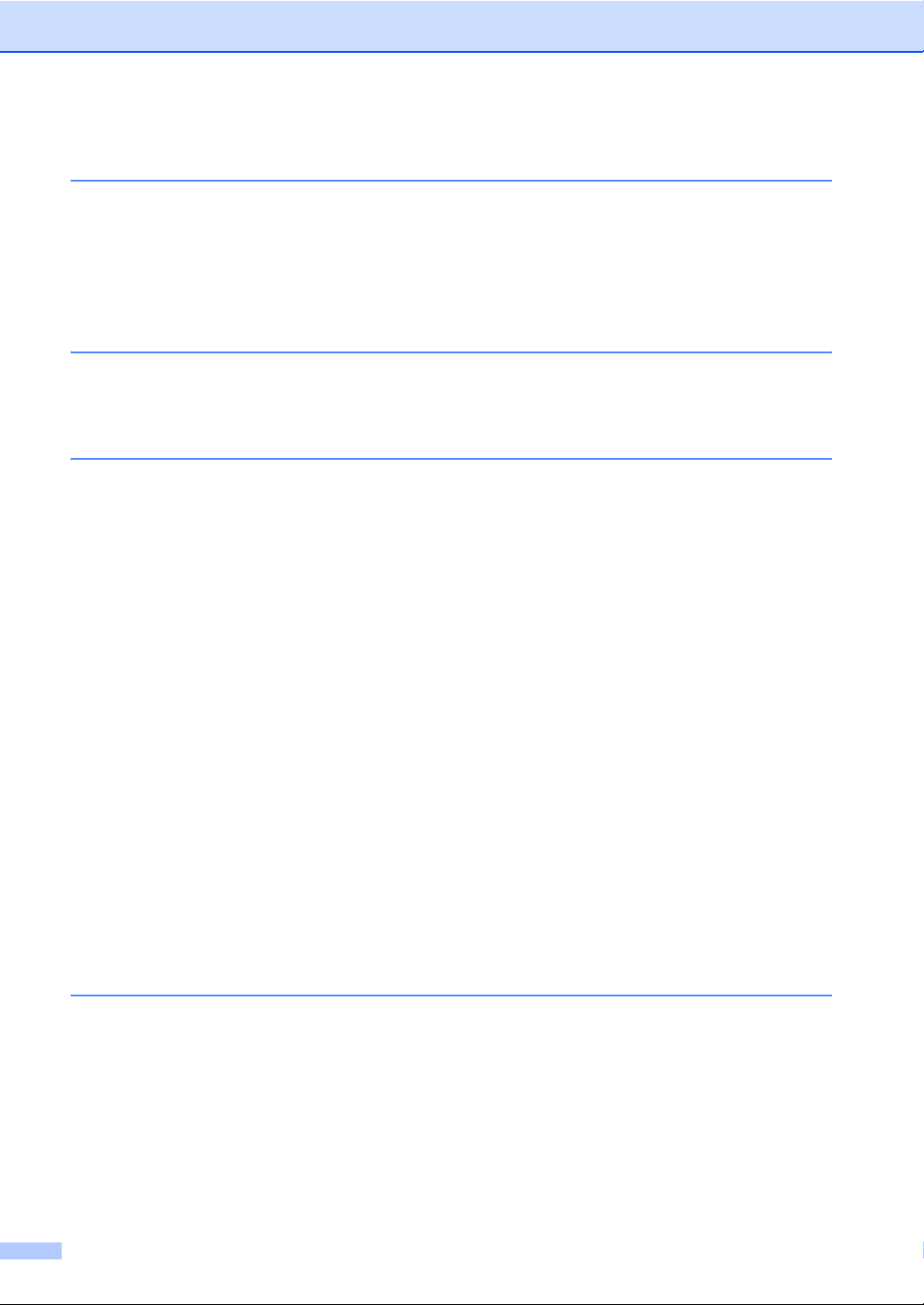
Paragraaf V Bijlagen
A Veiligheid en wetgeving 48
Een geschikte plaats kiezen ................................................................................48
Doe het volgende om de machine veilig te gebruiken .........................................49
Belangrijke veiligheidsinformatie ...................................................................53
Libtiff-auteursrechten en licentie..........................................................................55
Handelsmerken....................................................................................................56
BOpties 57
Geheugenbord.....................................................................................................57
Extra geheugen plaatsen...............................................................................57
C Problemen oplossen en routineonderhoud 59
Problemen oplossen ............................................................................................59
Als u problemen hebt met uw machine .........................................................59
De afdrukkwaliteit verbeteren ........................................................................63
Fout- en onderhoudsmeldingen...........................................................................70
Vastgelopen documenten..............................................................................74
Papieropstoppingen....................................................................................... 75
Routineonderhoud ...............................................................................................81
De buitenkant van de machine schoonmaken...............................................82
De scanner reinigen ......................................................................................83
Het scannervenster reinigen..........................................................................84
De primaire corona reinigen ..........................................................................85
De drumeenheid reinigen ..............................................................................87
De verbruiksartikelen vervangen .........................................................................89
Een tonercartridge vervangen .......................................................................90
De drumeenheid vervangen ..........................................................................93
Periodieke onderhoudsonderdelen vervangen ....................................................95
Informatie over de machine .................................................................................95
Het serienummer controleren ........................................................................95
De paginatellers controleren..........................................................................95
De resterende levensduur van onderdelen controleren ................................95
Resetten ........................................................................................................ 96
De machine inpakken en vervoeren ....................................................................96
D Menu en functies 98
Programmeren op het scherm .............................................................................98
Menutabel......................................................................................................98
Opslag in het geheugen ................................................................................98
Menutoetsen ........................................................................................................98
Het menu openen ..........................................................................................99
Menutabel .......................................................................................................... 100
Tekst invoeren ...................................................................................................107
iv
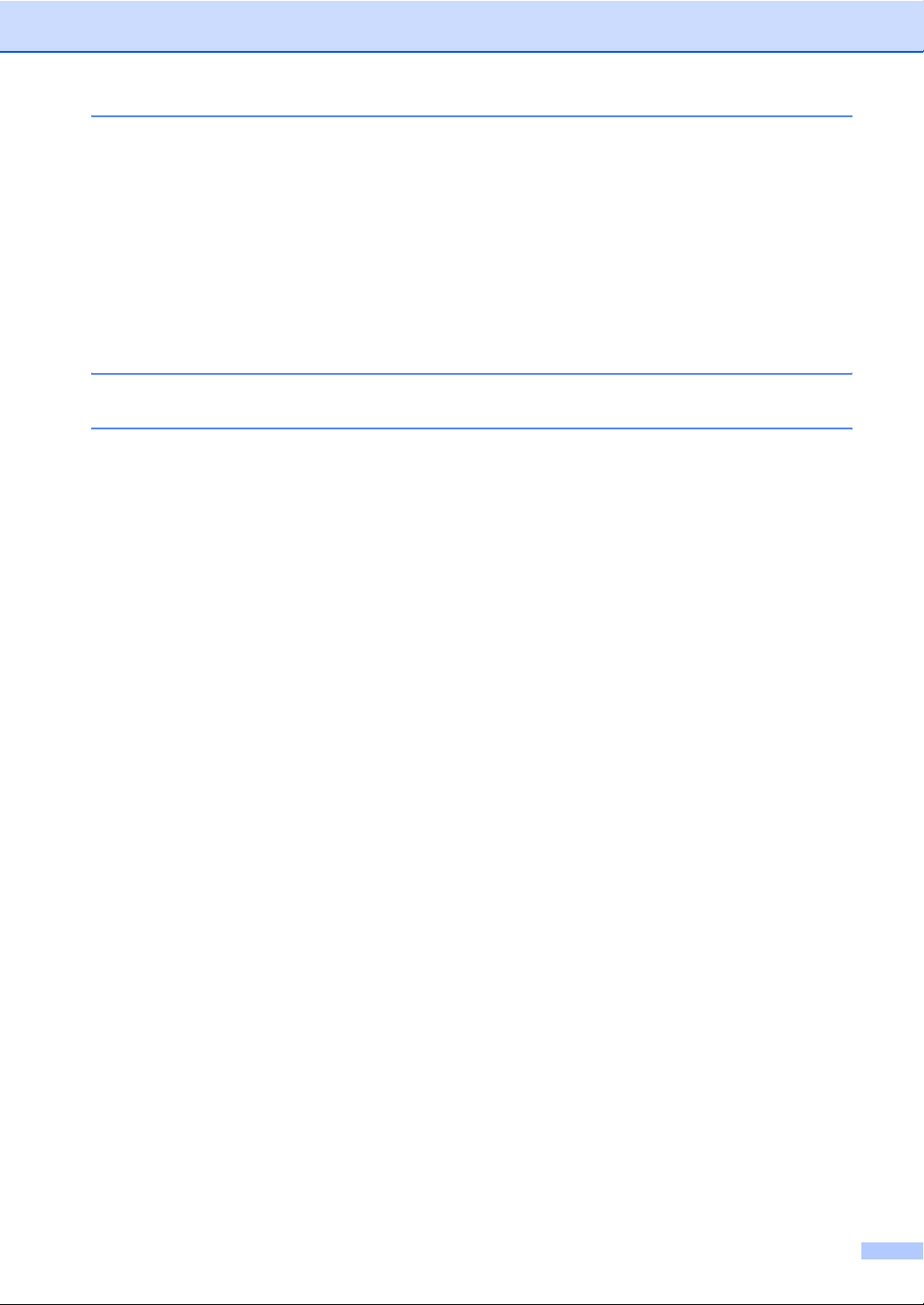
E Specificaties 108
Algemeen .......................................................................................................... 108
Afdrukmedia....................................................................................................... 110
Kopiëren ............................................................................................................111
Scannen ............................................................................................................ 112
Afdrukken .......................................................................................................... 113
Interfaces...........................................................................................................114
Functie Direct Print ............................................................................................ 114
Systeemvereisten .............................................................................................. 115
Verbruiksartikelen..............................................................................................116
F Verklarende woordenlijst 117
G Index 118
v
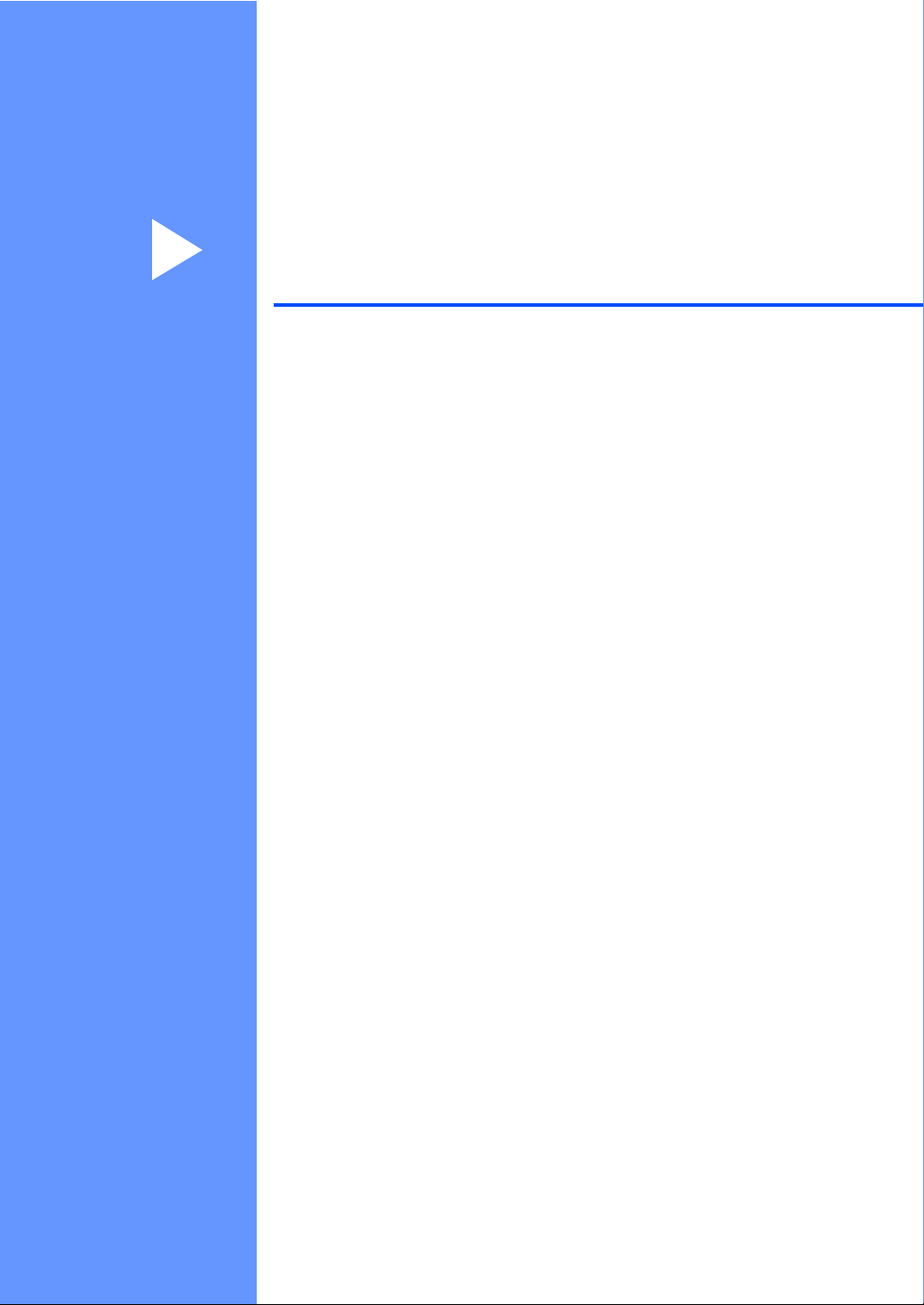
Paragraaf I
Algemeen I
Algemene informatie 2
Papier en documenten laden 9
Algemene instelling 21
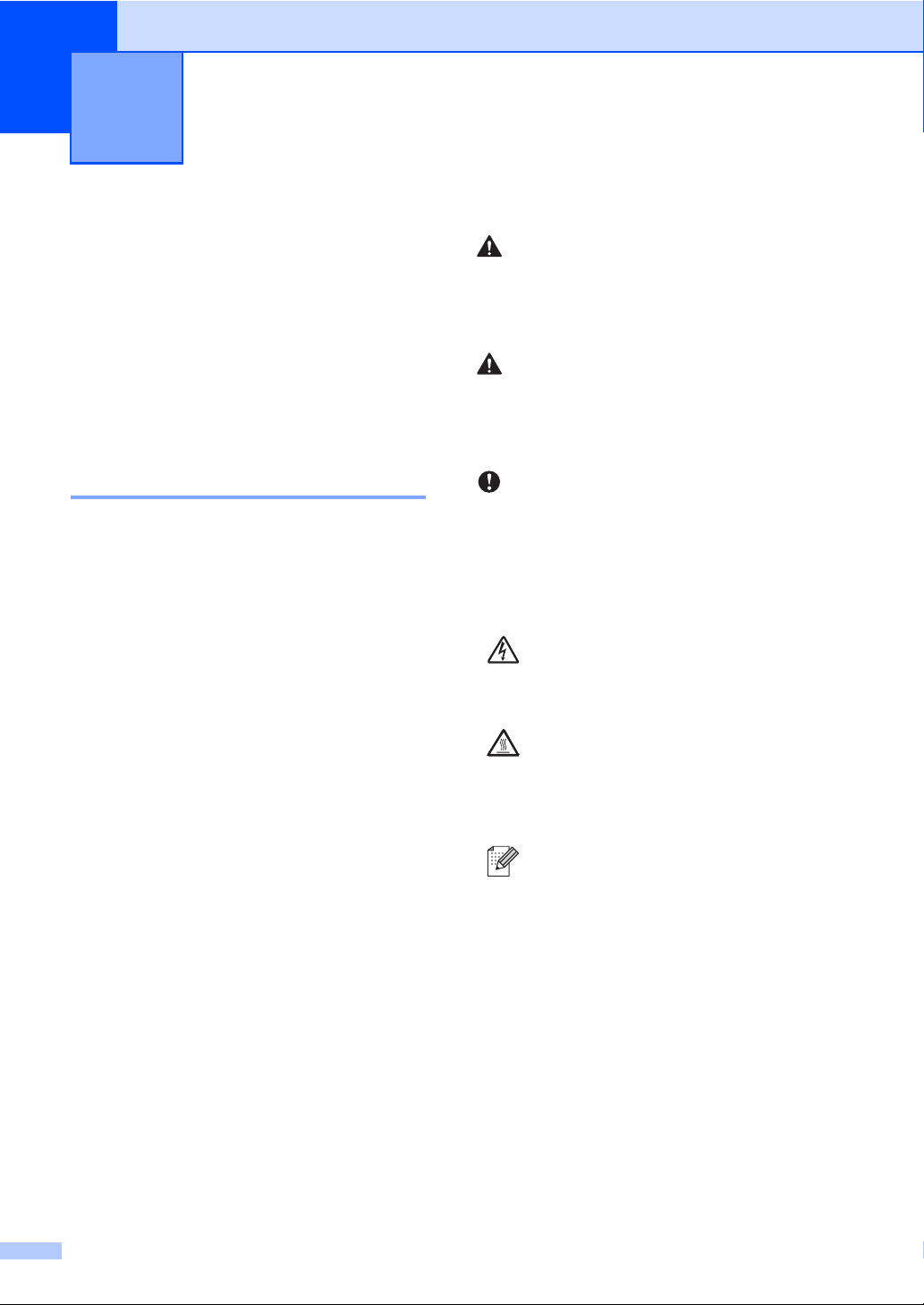
1
Algemene informatie 1
Gebruik van de documentatie 1
Dank u voor de aanschaf van een Brothermachine! Het lezen van de documentatie
helpt u bij het optimaal benutten van uw
machine.
Symbolen en conventies die in de documentatie gebruikt worden 1
De volgende symbolen en conventies worden
in de documentatie gebruikt.
Vet Vetgedrukte tekst identificeert
toetsen op het
bedieningspaneel van de
machine of op het
computerscherm.
Cursief Cursief gedrukte tekst legt de
nadruk op een belangrijk punt
of verwijst naar een verwant
onderwerp.
Courier
New
Het lettertype Courier New
identificeert de meldingen die
worden weergegeven op het
LCD-scherm van de machine.
WAARSCHUWING
Waarschuwingen informeren u over de
maatregelen die u moet treffen om
persoonlijk letsel te voorkomen.
VOORZICHTIG
"Voorzichtig" wijst u op procedures die u
moet volgen of vermijden om mogelijke
lichte verwondingen te voorkomen.
BELANGRIJK
BELANGRIJK wijst u op procedures die u
moet volgen of vermijden om problemen
met de machine of schade aan andere
voorwerpen te voorkomen.
Pictogrammen die gevaar voor
elektrische spanning aanduiden,
wijzen u op de mogelijkheid voor
elektrische schokken.
Pictogrammen die wijzen op hete
oppervlakken waarschuwen u dat
bepaalde onderdelen van de
machine erg heet kunnen worden.
Opmerkingen leggen uit hoe u in een
bepaalde situatie moet reageren, of
hoe de huidige bewerking met
andere functies werkt.
2
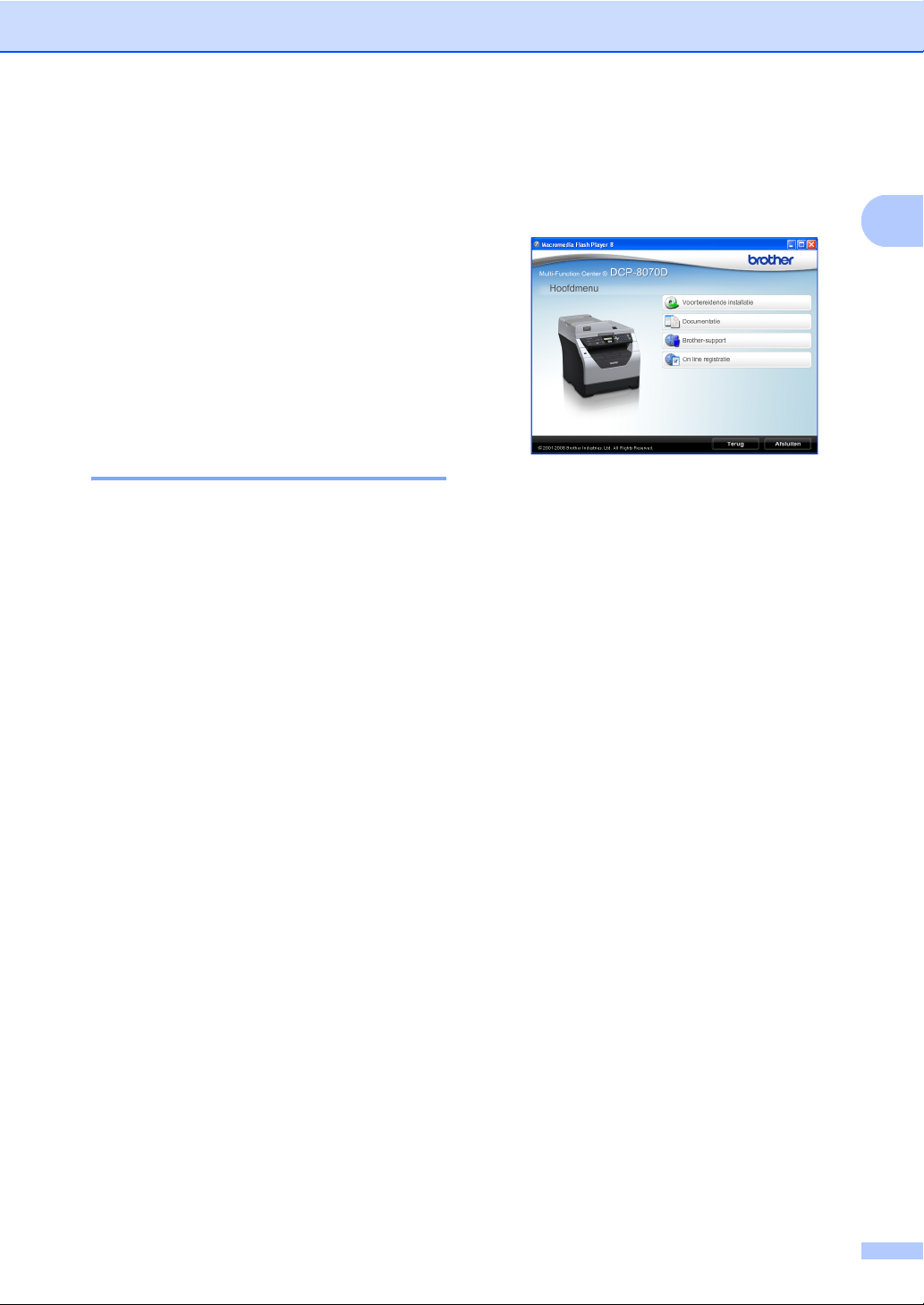
Algemene informatie
De softwarehandleiding raadplegen
Deze gebruikershandleiding bevat niet alle
informatie over de machine, zoals hoe u de
gevorderde eigenschappen van de printer en
scanner gebruikt. Wanneer u klaar bent voor
gedetailleerdere informatie over deze
functies, kunt u de Softwarehandleiding
raadplegen.
Documentatie bekijken 1
Documentatie bekijken (Windows®) 1
Om de documentatie te bekijken, gaat u via
Start bij programma's naar Brother,
DCP-XXXX (waarbij XXXX de naam van uw
model is) en klikt u vervolgens op
Gebruikershandleidingen in
HTML-indeling.
Als u de software niet hebt geïnstalleerd, kunt
u de documentatie vinden door onderstaande
instructies op te volgen:
a Schakel uw pc in.
Plaats de cd-rom van Brother waar
®
Windows
b Als het scherm voor de taalkeuze
verschijnt, klikt u op de gewenste taal.
op staat in het cd-romstation.
c Als het venster met de modelnaam
wordt weergegeven, klikt u op uw
modelnaam. Het hoofdmenu van de cdrom wordt weergegeven.
1
Als dit venster niet wordt geopend, kunt
®
u Windows
programma Start.exe uit te voeren
vanuit de hoofdmap van de cd-rom van
Brother.
Explorer gebruiken om het
d Klik op Documentatie.
e Klik op de documentatie die u wilt lezen:
HTML-documenten (2
handleidingen):
Gebruikershandleiding voor standalone-bewerkingen en
Softwarehandleiding in HTMLformaat.
Dit formaat wordt aanbevolen voor
het weergeven van de handleidingen
op uw computer.
PDF-documenten (3 handleidingen):
Gebruikershandleiding voor standalone-bewerkingen,
Softwarehandleiding en
Beknopte Installatiehandleiding.
1
Dit formaat wordt aanbevolen voor
het afdrukken van handleidingen.
Klik hierop om naar het Brother
Solutions Center te gaan, waar u de
PDF-documenten kunt bekijken of
downloaden. (Hiervoor zijn
internettoegang en PDF Readersoftware vereist.)
3
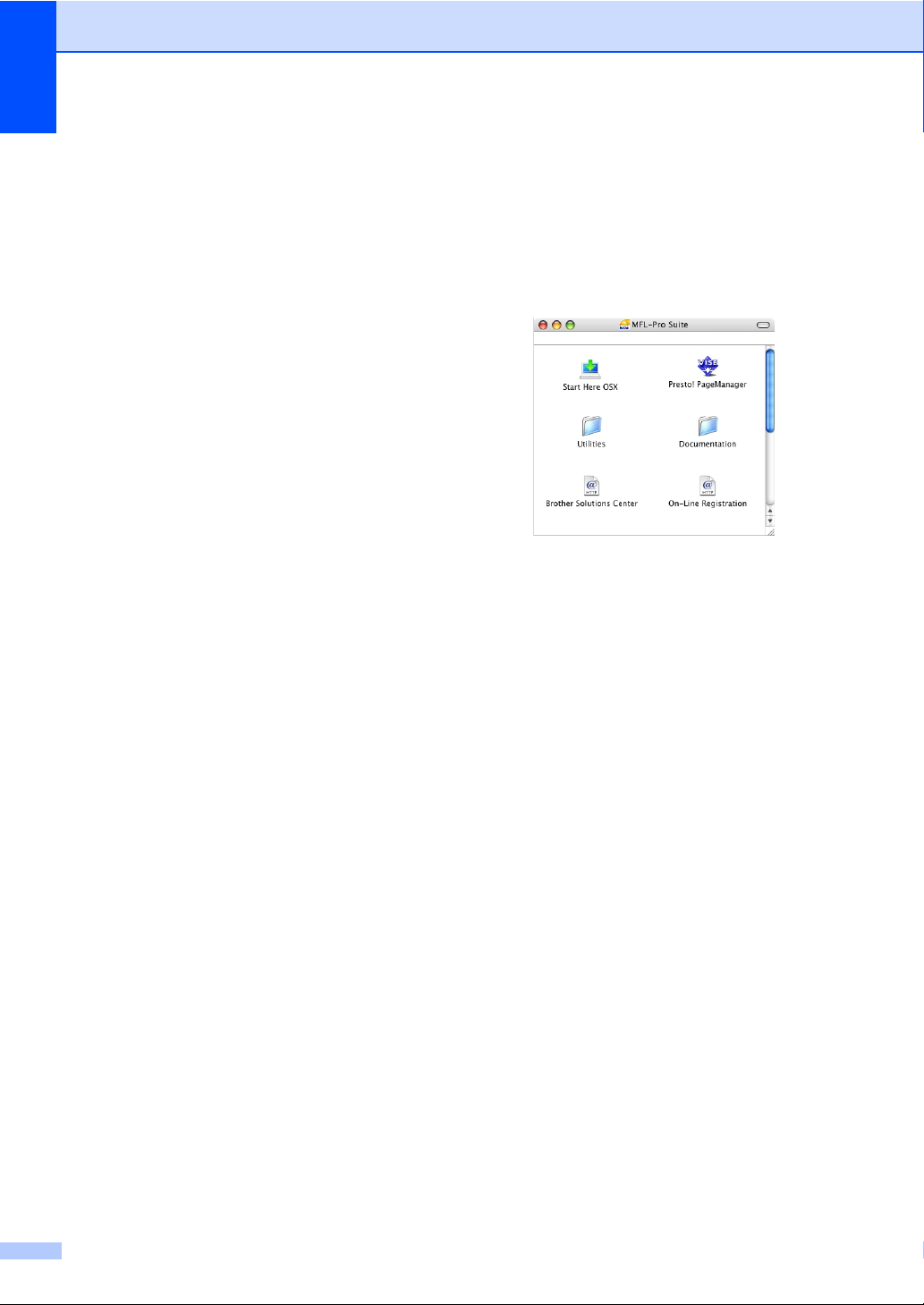
Hoofdstuk 1
Instructies voor het scannen opzoeken
Er zijn verscheidene manieren waarop u
documenten kunt scannen. U kunt de
instructies als volgt vinden:
Softwarehandleiding: 1
Een document scannen met de TWAIN
driver in hoofdstuk 2
Een document scannen met de WIA-
driver (Windows
hoofdstuk 2
ControlCenter3 gebruiken in hoofdstuk 3
®
XP/Windows Vista®) in
ScanSoft™ PaperPort™ 11SE met OCR Hoe-te-handleidingen:
De complete ScanSoft™ PaperPort™
11SE met OCR Hoe-te-handleidingen
kunt u bekijken in het Help-gedeelte in de
ScanSoft™ PaperPort™ 11SE
toepassing.
Documentatie bekijken (Macintosh) 1
1
a Schakel uw Macintosh in.
Plaats de cd-rom van Brother waar
Macintosh op staat in het cd-romstation.
b Het volgende venster wordt
weergegeven.
1
c Dubbelklik op het pictogram
Documentation.
d Als het scherm voor de taalkeuze
verschijnt, dubbelklikt u op de gewenste
taal.
e Dubbelklik op het bovenste
paginabestand om de
Gebruikershandleiding voor standalone-bewerkingen en
Softwarehandleiding te bekijken in
HTML-formaat.
f Klik op de documentatie die u wilt lezen.
Gebruikershandleiding
Softwarehandleiding
4
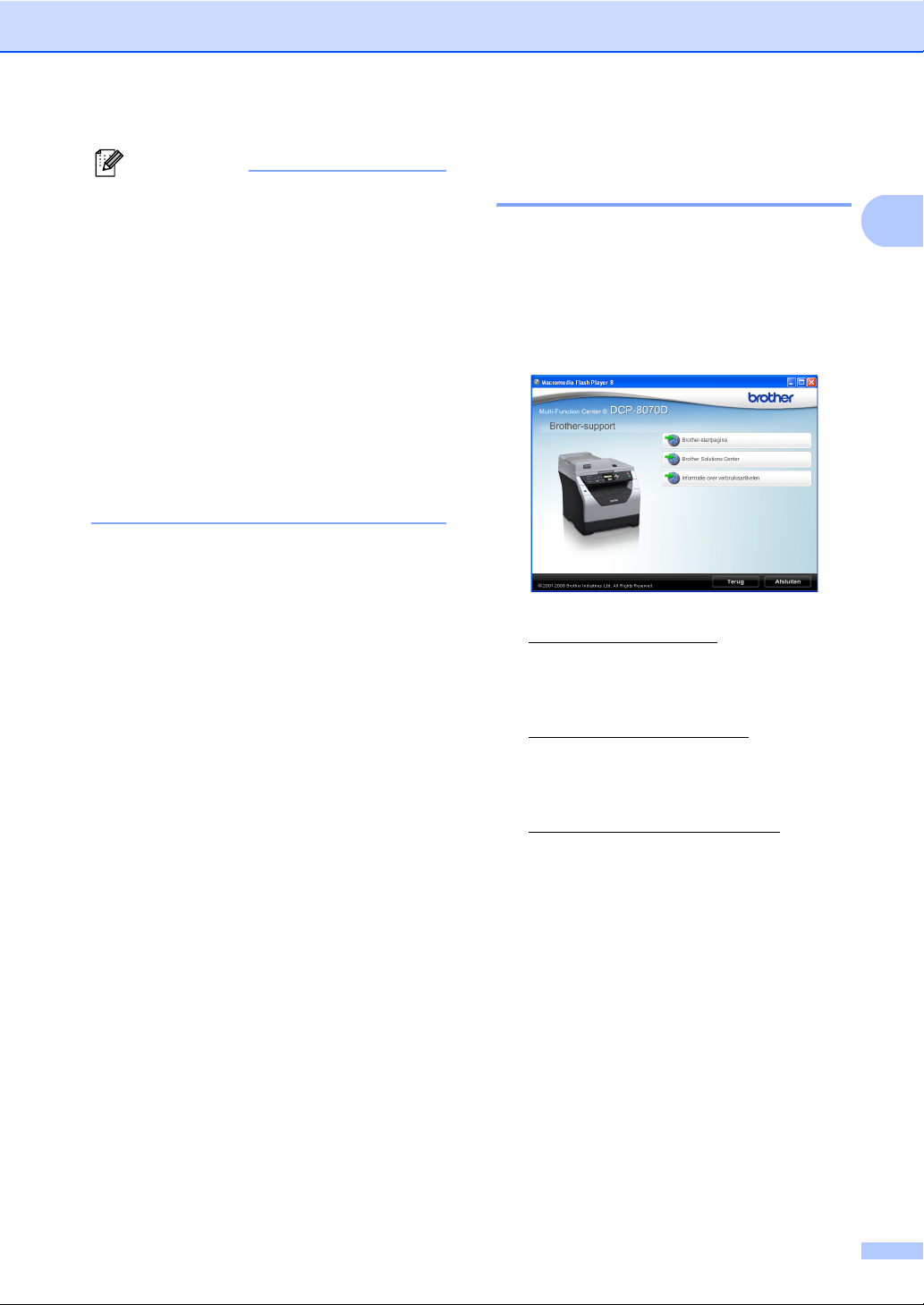
Algemene informatie
Opmerking
De documenten zijn ook verkrijgbaar in
PDF-formaat (3 handleidingen):
Gebruikershandleiding voor standalone-bewerkingen,
Softwarehandleiding en
Beknopte Installatiehandleiding. Het
pdf-formaat wordt aanbevolen voor het
afdrukken van handleidingen.
Dubbelklik op het pictogram
Brother Solutions Center om naar het
Brother Solutions Center te gaan, waar u
de PDF-documenten kunt bekijken of
downloaden. (Hiervoor zijn
internettoegang en PDF Reader-software
vereist.)
Instructies voor het scannen opzoeken
Er zijn verscheidene manieren waarop u
documenten kunt scannen. U kunt de
instructies als volgt vinden:
Softwarehandleiding: 1
Scannen in hoofdstuk 9
ControlCenter2 gebruiken in hoofdstuk 10
Presto! PageManager Gebruikershandleiding:
U kunt de complete Presto! PageManager
Gebruikershandleiding bekijken via Help
in Presto! PageManager.
Toegang tot ondersteuning door Brother (Windows®) 1
U kunt alle benodigde contacten vinden,
zoals webondersteuning (Brother Solutions
Center).
Klik op Brother-support in het
hoofdmenu. Het volgende venster
verschijnt.
1
Bezoek onze website
(http://www.brother.com/
Brother-startpagina.
Voor het laatste nieuws en
productondersteuningsinformatie
(http://solutions.brother.com/
Brother Solutions Center.
Wanneer u onze website wilt bezoeken
voor originele/echte Brother onderdelen
(http://www.brother.com/original/
1
op Informatie over supplies.
Wanneer u wilt terugkeren naar de
hoofdpagina, klikt u op Terug. Als u klaar
bent, klikt u op Afsluiten.
) en klik op
1
), klikt u op
), klikt u
5
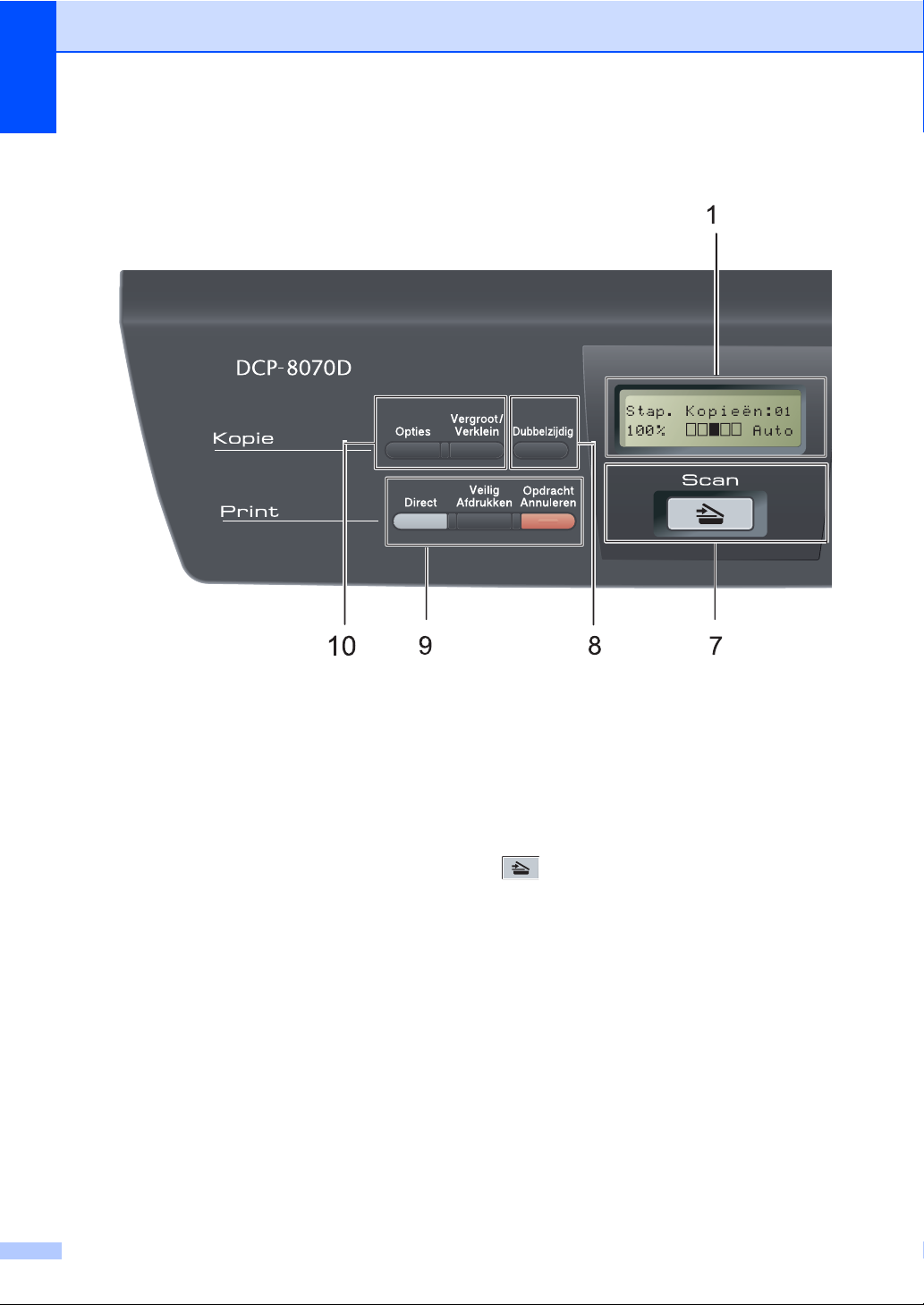
Hoofdstuk 1
Overzicht bedieningspaneel 1
1LCD
Hierop worden meldingen weergegeven die u
helpen bij de configuratie en het gebruik van
uw machine.
2 Data LED
De LED knippert afhankelijk van de
machinestatus.
3 Menutoetsen:
Menu
Hiermee kunt u het menu openen om de
instellingen van de machine te programmeren.
Wis/terug
Hiermee verwijdert u ingevoerde gegevens of
annuleert u de huidige instelling.
OK
Hiermee kunt u de instellingen op de machine
opslaan.
d of c
Druk hierop om achteruit of vooruit door de
menuselecties te gaan.
a of b
Druk hierop om door de menu's en opties te
bladeren.
4 Cijfertoetsen
Gebruik deze toetsen om tekst of cijfers in te
voeren.
5 Stop/Eindigen
Met een druk op deze toets wordt een
bewerking gestopt of een menu verlaten.
6Start
Hiermee kunt u kopieën maken of scannen.
7 Scan
Hiermee wordt de scanmodus van de machine
geactiveerd.
(Voor meer informatie over scannen
raadpleegt u de softwarehandleiding op de cdrom.)
8 Dubbelzijdig
U kunt Duplex selecteren om dubbelzijdig af te
drukken. (alleen printen)
6
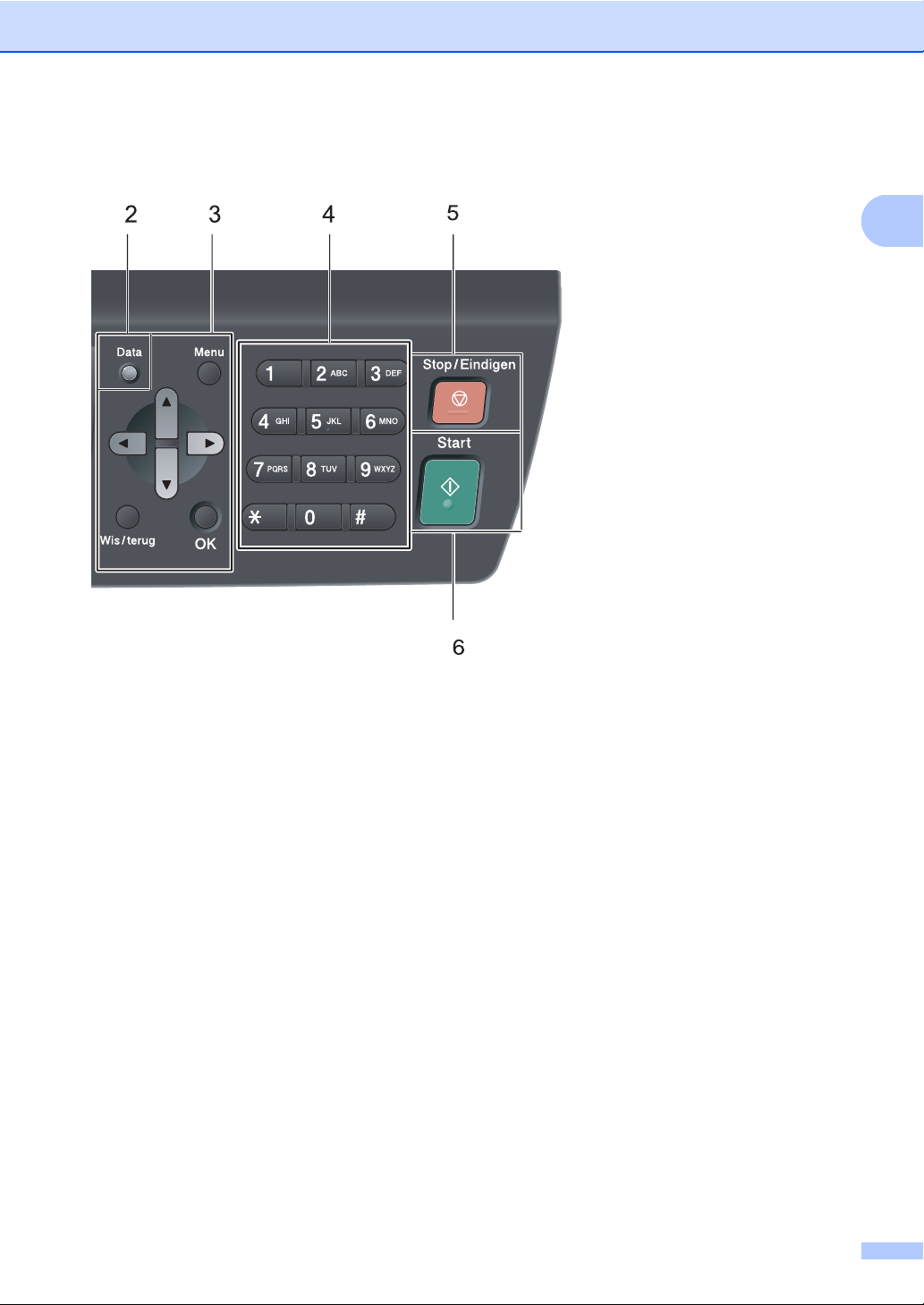
Algemene informatie
1
9 Printtoetsen:
Direct
Hiermee kunt u gegevens afdrukken vanaf een
USB-flashgeheugen dat rechtstreeks is
aangesloten op de machine. (Zie Gegevens
rechtstreeks afdrukken vanaf een USBflashgeheugen of vanaf een digitale camera
die massaopslag ondersteunt op pagina 39.)
Veilig Afdrukken
U kunt in het geheugen opgeslagen gegevens
afdrukken door uw wachtwoord van 4 cijfers in
te voeren. (Raadpleeg voor meer informatie
over het gebruik van de beveiligingssleutel de
softwarehandleiding op de cd-rom.)
Opdracht Annuleren
Hiermee annuleert u een geprogrammeerde
afdruktaak en wist u deze uit geheugen van de
machine.
Wanneer u meer afdruktaken wilt annuleren,
houdt u deze toets ingedrukt totdat het LCDscherm Alles annuleren toont.
10 Kopietoetsen:
Opties
u kunt snel en gemakkelijk tijdelijke instellingen
voor het kopiëren selecteren.
Vergroot/Verklein
Verkleint of vergroot kopieën.
7
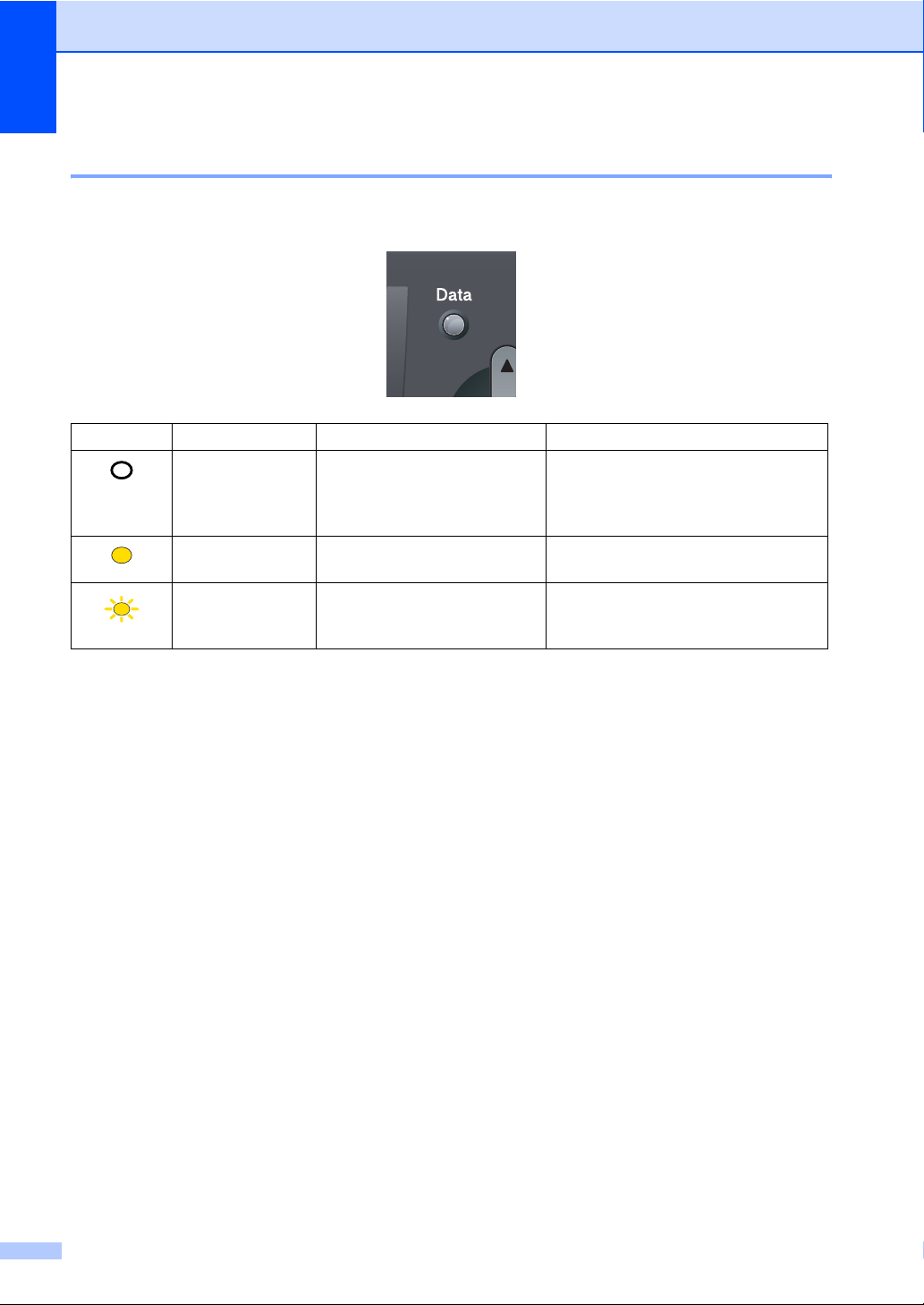
Hoofdstuk 1
Data-LED-aanduidingen 1
De Data-LED (light emitting diode) knippert en schakelt in en uit afhankelijk van de
machinestatus.
LED LED-status Machinestatus Omschrijving
LED brandt niet. Stand Gereed De machine is klaar om af te drukken,
staat in de slaapstand, er zijn geen
afdrukgegevens aanwezig of de
stroomschakelaar staat uit.
LED brandt. Resterende gegevens in het
geheugen
Er zijn nog afdrukgegevens aanwezig
in het geheugen van de machine.
LED knippert. Ontvangt gegevens De machine ontvangt gegevens van
de computer, verwerkt gegevens in
het geheugen of drukt gegevens af.
8
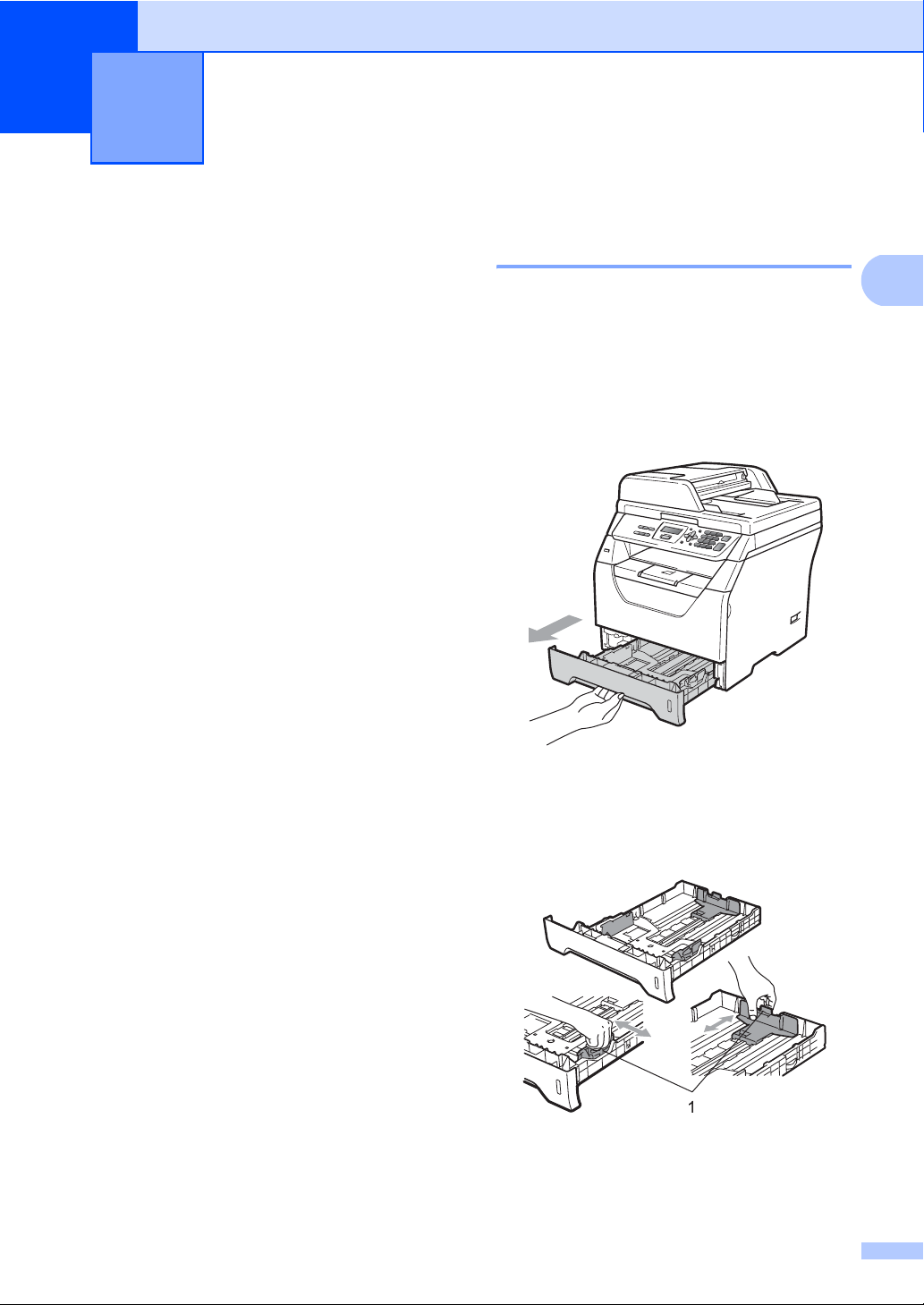
2
Papier en documenten laden 2
Papier en afdrukmedia laden 2
De machine kan papier laden vanuit de
standaardpapierlade of de multifunctionele
lade.
Houd rekening met het volgende als u papier
in de papierlade plaatst:
Als het afdrukmenu van uw toepassing
een optie biedt voor het opgeven van het
papierformaat, kunt u dit via de toepassing
doen. Als deze optie niet door de
toepassing geboden wordt, kunt u het
papierformaat opgeven in de printerdriver
of via het bedieningspaneel.
Papier in de standaardpapierlade plaatsen2
Afdrukken op normaal papier, dun papier, bankpostpapier, kringlooppapier of transparanten vanuit de papierlade
a Trek de papierlade volledig uit de
machine.
2
2
b Houd de blauwe ontgrendeling van de
papiergeleiders (1) ingedrukt en
verschuif de papiergeleiders voor het
papierformaat dat u wilt gebruiken. Zorg
dat de geleiders goed vastzitten.
9
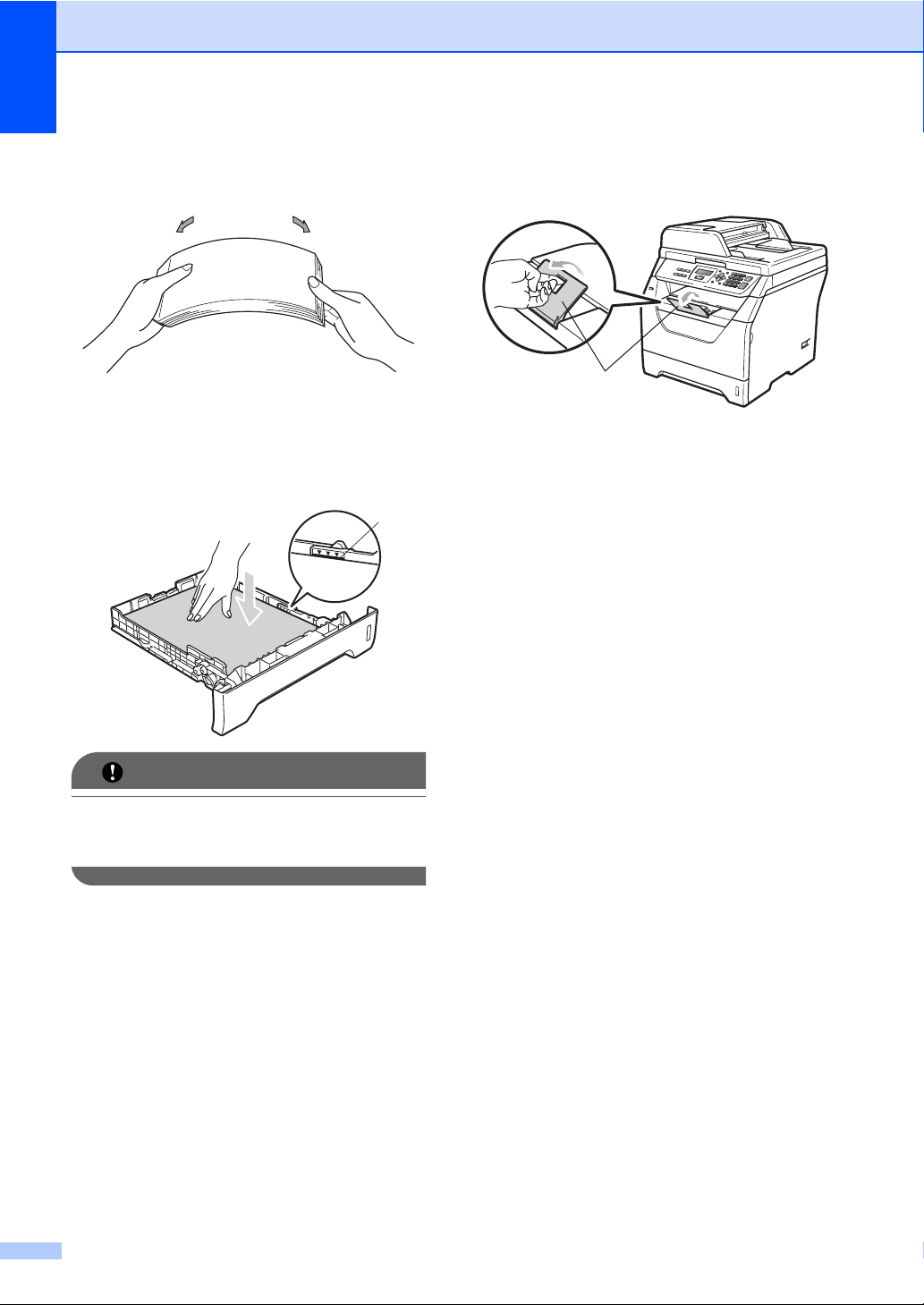
Hoofdstuk 2
c Waaier de stapel papier goed door om
te voorkomen dat papier vastloopt of
scheef wordt ingevoerd.
d Plaats papier in de lade, en controleer of
het papier onder het merkteken voor
maximaal papier (1) blijft. De zijde
waarop u wilt afdrukken, moet naar
beneden zijn gericht.
1
f Vouw de steunflap (1) open om te
vermijden dat het papier van de
neerwaarts gerichte uitvoerlade glijdt.
1
BELANGRIJK
Controleer of de papiergeleiders de
zijkanten van het papier raken, zodat het
papier goed wordt toegevoerd.
e Plaats de papierlade stevig terug in de
machine. Zorg ervoor dat hij geheel in
de machine zit.
10
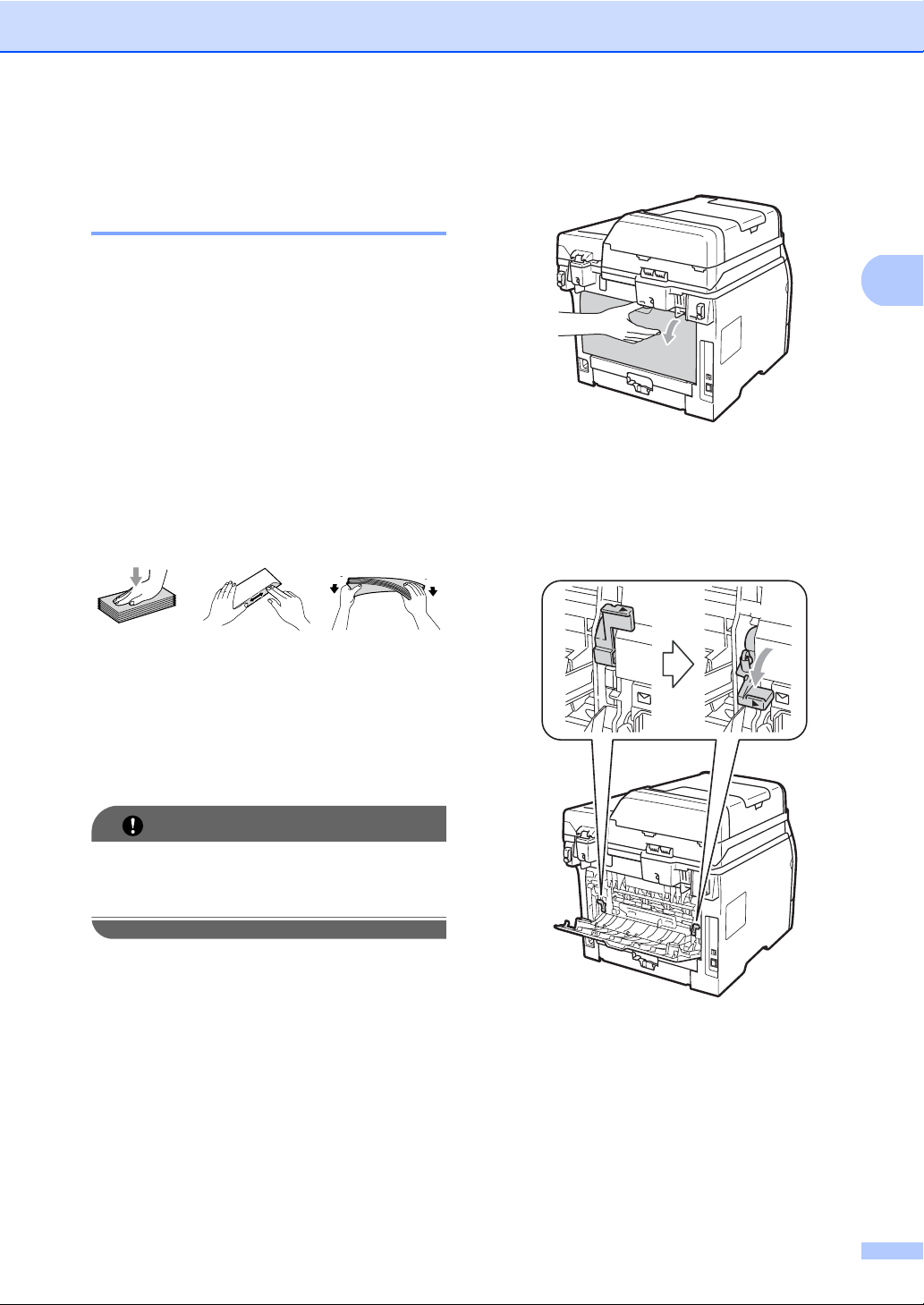
Papier en documenten laden
Papier plaatsen in de multifunctionele lade (MP-lade) 2
U kunt tot 3 enveloppen of speciale
afdrukmedia plaatsen in de MP-lade of tot 50
vellen normaal papier. Gebruik deze lade om
af te drukken of te kopiëren op dik papier,
bankpostpapier, enveloppen, etiketten of
transparanten.
Afdrukken op dik papier, bankpostpapier, enveloppen, etiketten en transparanten
Druk op de hoeken en zijkanten van de
enveloppen om deze zo plat mogelijk te
maken voor u deze plaatst.
Wanneer de achterste uitvoerlade naar
beneden is getrokken, heeft de machine een
recht papiertraject van de MP-lade tot aan de
achterkant van de machine. Gebruik deze
invoer- en uitvoermethode wanneer u wilt
afdrukken op dik papier, bankpostpapier,
enveloppen, etiketten of transparanten.
a Open het achterdeksel (achterste
uitvoerlade).
b <Alleen voor het afdrukken van
2
enveloppen>
Trek de twee blauwe hendels (een
rechts en een links) naar beneden zoals
aangegeven in de onderstaande
afbeelding.
2
BELANGRIJK
Verwijder ieder afgedrukt vel of enveloppe
onmiddellijk, om een opstopping te
vermijden.
11
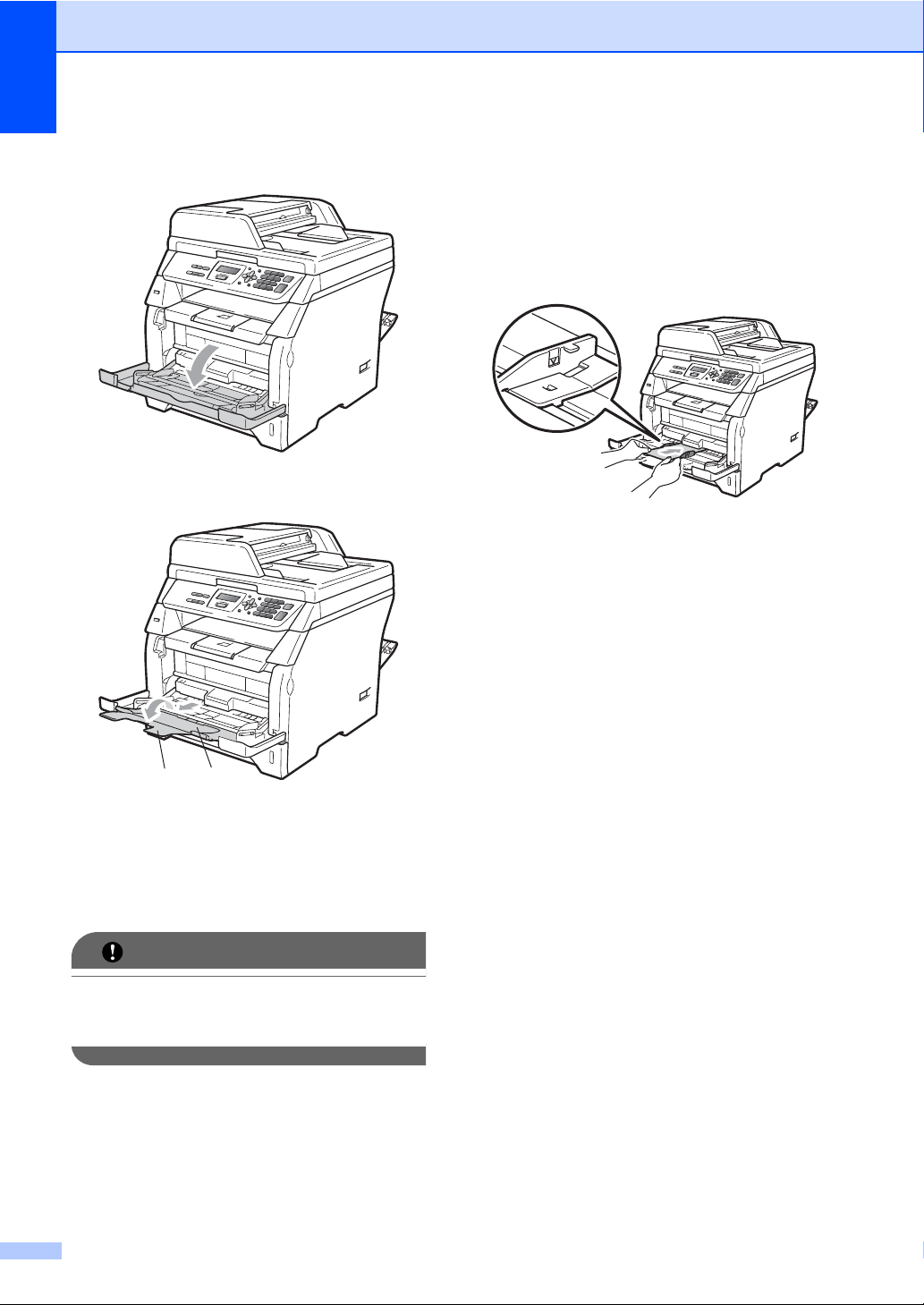
Hoofdstuk 2
c Open de MP-lade en laat deze
voorzichtig zakken.
d Trek de steunklep (1) van de MP-lade uit
en vouw de steunflap (2) open.
f Plaats de enveloppen (maximaal 3), het
dikke papier, de etiketten of de
transparanten in de MP-lade met de
bovenkant eerst en de te bedrukken
zijde naar boven gericht. Zorg ervoor
dat het papier de maximum markering
niet overschrijdt (b).
1
2
e Houd de ontgrendeling van de
papiergeleiders ingedrukt en verschuif
de papiergeleiders tot deze gepast zijn
voor het papierformaat dat u wilt
gebruiken.
BELANGRIJK
Controleer of de papiergeleiders de
zijkanten van het papier raken, zodat het
papier goed wordt toegevoerd.
12
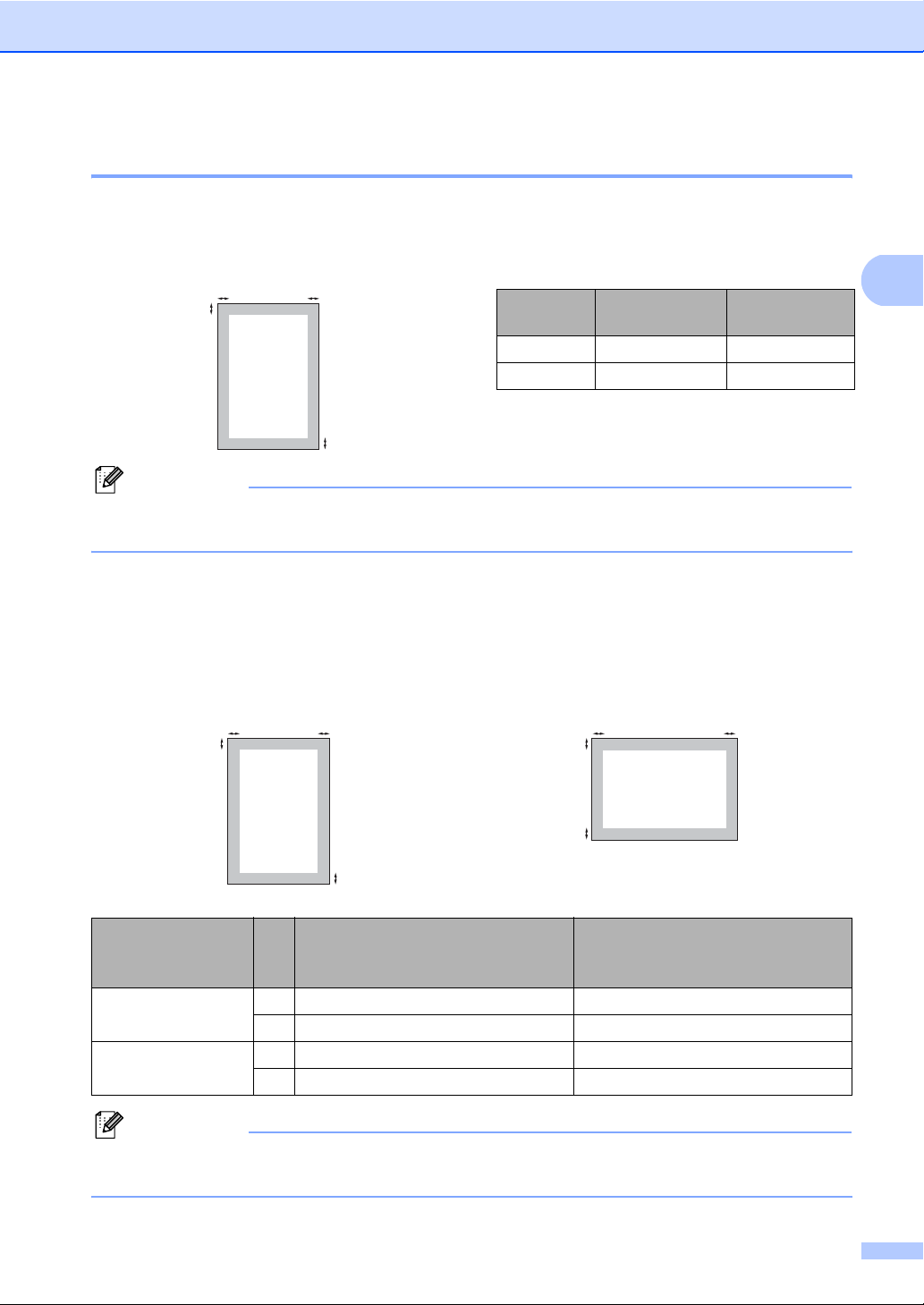
Papier en documenten laden
Niet-afdrukbaar gebied 2
Onbedrukbaar gedeelte voor kopieën 2
De afbeelding toont de delen waarop niet kan worden gedrukt.
Opmerking
Het weergegeven onbedrukbaar gedeelte geldt voor een enkele kopie of een 1-bij-1-kopie op
A4-papier. Het niet-afdrukbare gebied verandert naargelang het papierformaat.
Niet-afdrukbaar gebied bij afdrukken vanaf een computer 2
2
1
2
Document
Grootte
Bovenkant (1)
Onderkant (1)
Links (2)
Rechts (2)
A4 3 mm 2 mm
Letter 3 mm 4 mm
1
2
Bij gebruik van de printerdriver is het afdrukgebied kleiner dan het papierformaat, zoals hieronder
afgebeeld.
Staand Liggend
2
1
2
1
Windows® printerstuurprogramma
en Macintosh
2
1
1
2
BRScript stuurprogramma voor
Windows
®
en Macintosh
printerstuurprogramma
Staand 1 4,23 mm 4,23 mm
2 6,35 mm 4,23 mm
Liggend 1 4,23 mm 4,23 mm
2 5,08 mm 4,23 mm
Opmerking
Het niet-afdrukbare gebied dat hierboven is afgebeeld, geldt voor papier van A4-formaat. Het
niet-afdrukbare gebied verandert naargelang het papierformaat.
13
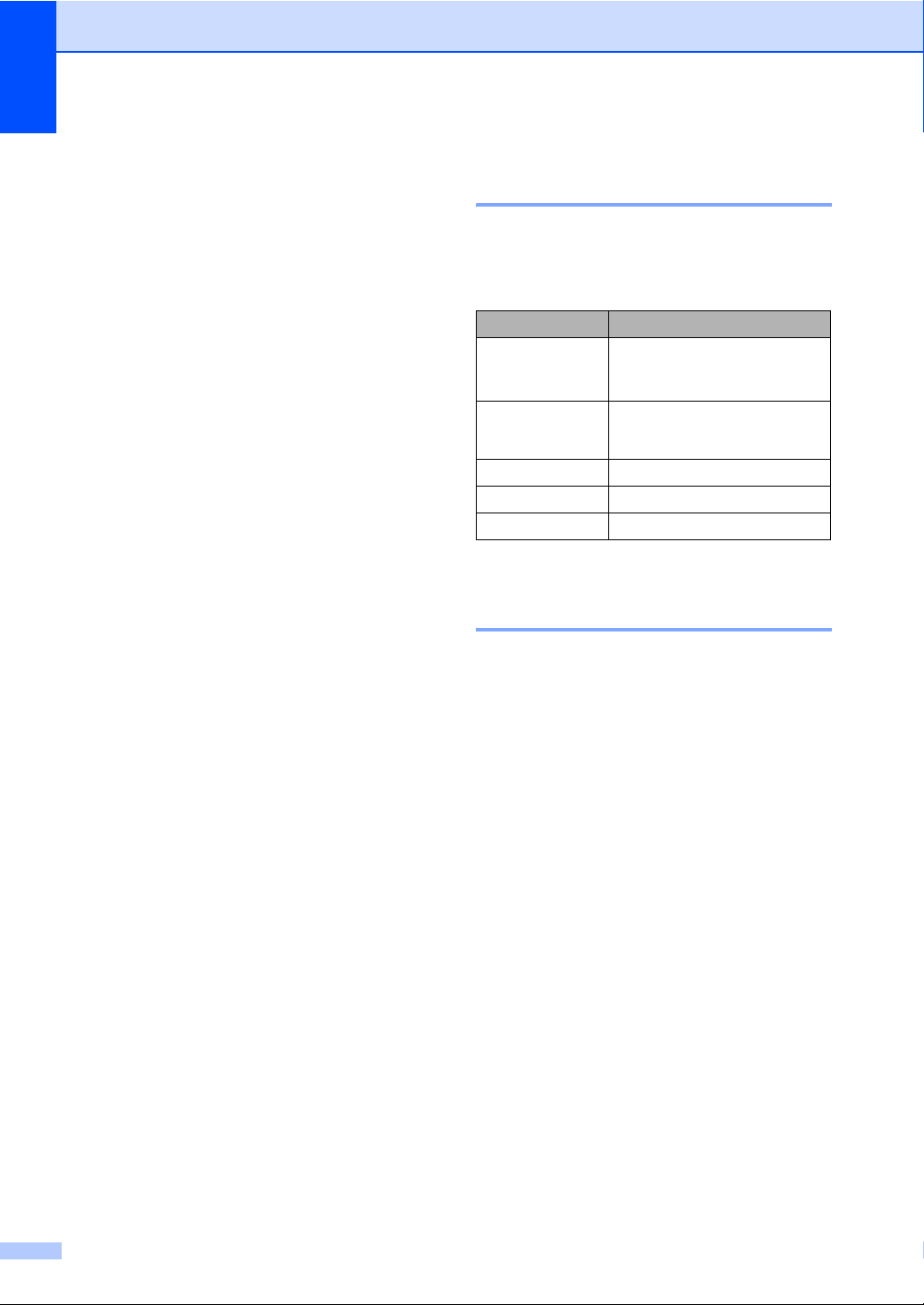
Hoofdstuk 2
Papiersoorten en andere afdrukmedia die kunnen worden gebruikt
De afdrukkwaliteit kan variëren naargelang
het type papier dat u gebruikt.
U kunt de volgende printmedia gebruiken:
dun papier, normaal papier, dik papier,
bankpostpapier, kringlooppapier,
transparanten, etiketten of enveloppen.
Voor de beste resultaten volgt u
onderstaande instructies:
Gebruik papier dat geschikt is voor
kopiëren op normaal papier.
Gebruik papier van 60 tot 105 g/m
Gebruik etiketten en transparanten die
geschikt zijn voor laserprinters.
Plaats NOOIT verschillende types papier
tegelijk in de papierlade. Hierdoor kunnen
papierstoringen optreden.
Voor een correct afdrukresultaat moet u in
uw softwaretoepassing het papierformaat
instellen van het papier dat zich in de lade
bevindt.
Raak de bedrukte zijde van het papier niet
aan vlak na het afdrukken.
Wanneer u transparanten gebruikt,
verwijder ieder bedrukt vel dan
onmiddellijk om verontreiniging of
papieropstoppingen te vermijden.
Gebruik langlopend papier met een
neutrale pH-waarde en een
vochtigheidspercentage van circa 5%.
2
.
Aanbevolen papier en afdrukmedia 2
Om de beste afdrukkwaliteit te verkrijgen,
raden wij u aan het volgende papier te
2
gebruiken.
Papiersoort Item
Normaal papier
Kringlooppapier
Transparant 3M CG3300
Etiketten Avery laser label L7163
Enveloppe Antalis River-reeks (DL)
Xerox Premier TCF 80 g/m
Xerox Business 80 g/m
Xerox Recycled Supreme
2
80 g/m
Type en formaat van het papier 2
De machine laadt papier vanuit de geplaatste
standaardpapierlade of de multifunctionele
lade.
Standaardpapierlade 2
Aangezien de standaardpapierlade een
universeel type is, kunt u elk van de in de
tabel op Papiercapaciteit van de papierladen
op pagina 15 vermelde papierformaten
gebruiken (één papiertype en -formaat per
keer). De standaardpapierlade kan maximaal
250 vellen papier van Letter/A4-formaat
laden (80 g/m
hoger zijn dan de aanduiding voor de
maximale papierhoogte op de papiergeleider
voor de breedte.
2
). De stapel papier mag niet
2
2
14
Multifunctionele lade (MP-lade) 2
U kunt tot 50 vellen normaal papier (80 g/m2)
of tot 3 enveloppen plaatsen in de MP-lade.
De stapel papier mag niet hoger zijn dan de
aanduiding voor de maximale papierhoogte
op de papiergeleider voor de breedte.
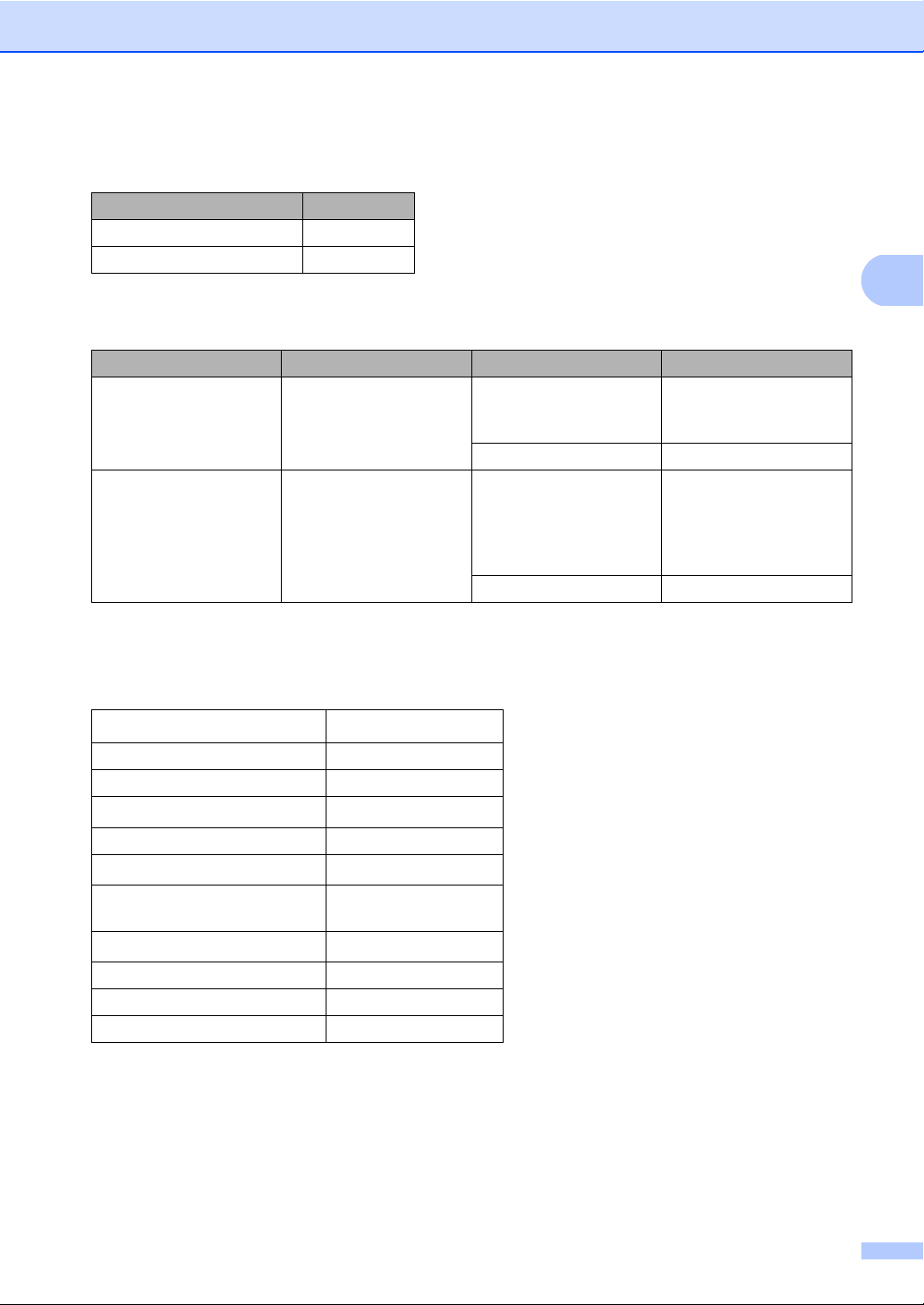
Papier en documenten laden
De namen van de papierlades in de printerdriver in deze handleiding zijn: 2
Lade Naam
Standaardpapierlade Lade 1
Multifunctionele lade MP-lade
Papiercapaciteit van de papierladen 2
Papierformaat Papiersoorten Aantal vellen
Papierlade
(Lade #1)
Multifunctionele lade
(MP-lade)
A4, Letter, Executive,
A5, A5 (lange zijde), A6,
B5 en B6.
Breedte: 69,8 tot
216 mm
Lengte: 116 tot
406,4 mm
Normaal papier, dun
papier, bankpostpapier
en kringlooppapier.
Transparant maximaal 10
Normaal papier, dun
papier, dik papier,
bankpostpapier,
kringlooppapier,
enveloppen en etiketten.
Transparant maximaal 10
maximaal 250
2
[80 g/m
maximaal 50
[80 g/m
maximaal 3
(enveloppen)
]
2
]
2
Aanbevolen papierspecificaties 2
De volgende papierspecificaties zijn geschikt voor deze machine.
Gewicht
Dikte 80-110 µm
Ruwheid Hoger dan 20 sec.
Stijfheid
Vezelrichting Langlopend
Soortelijke volumeweerstand
Soortelijke weerstand aan
oppervlakte
Vulmiddel CaCO3 (Neutraal)
Asgehalte Minder dan 23 wt%
Helderheid Hoger dan 80%
Ondoorzichtigheid Hoger dan 85%
75-90 g/m
90-150 cm
10e
10e
2
3
/100
9
-10e11 ohm
9
-10e12 ohm-cm
15
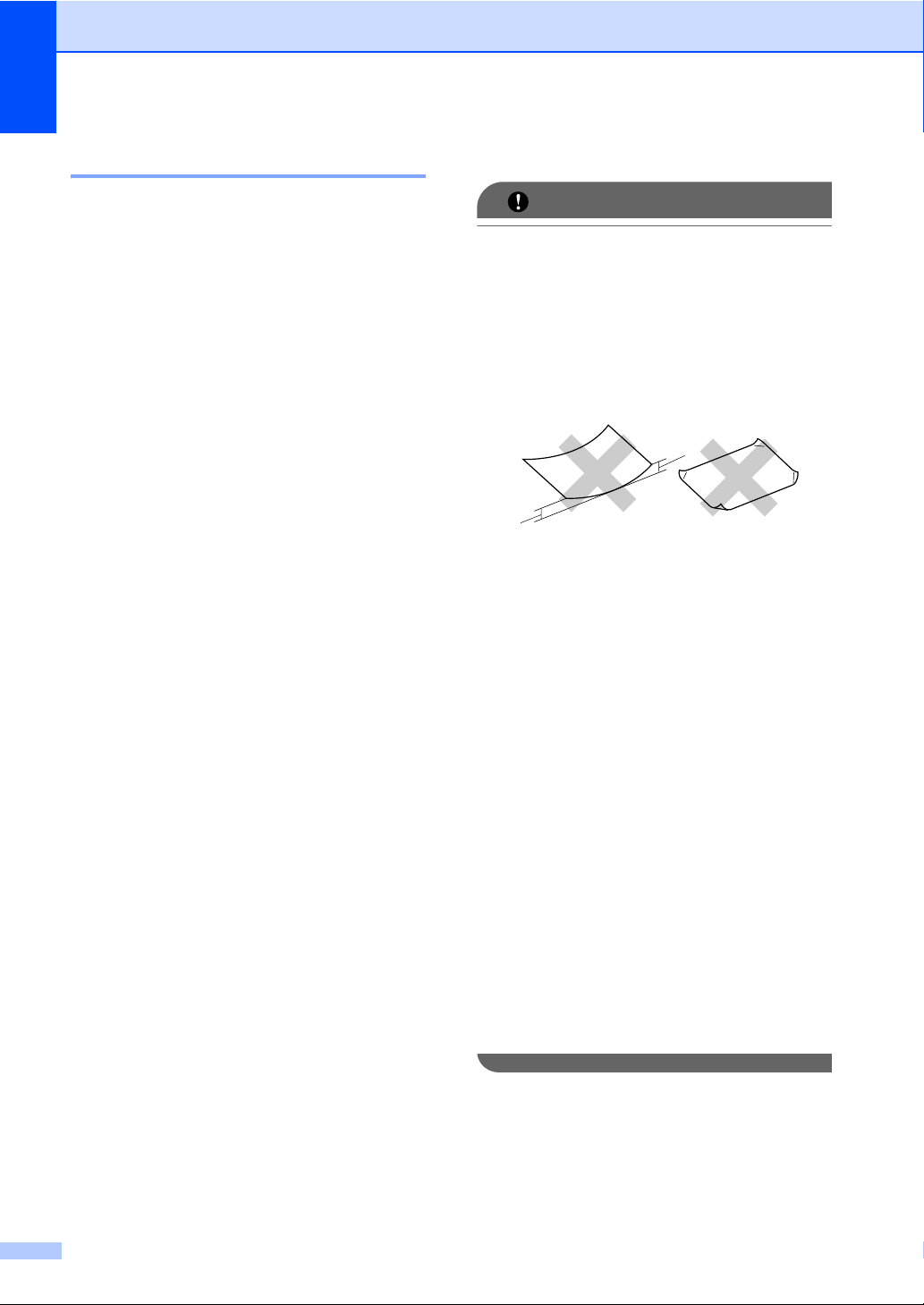
Hoofdstuk 2
Speciaal papier gebruiken 2
De machine functioneert goed met de meeste
typen xerografisch en bankpostpapier.
Sommige typen papier kunnen echter van
invloed zijn op de afdrukkwaliteit of
bewerkingsbetrouwbaarheid. Maak altijd
eerst een proefafdruk voordat u papier
aanschaft om zeker te zijn van het gewenste
resultaat. Bewaar papier in de originele
verpakking en zorg dat deze gesloten blijft.
Bewaar het papier plat en verwijderd van
vocht, direct zonlicht en warmte.
Enkele belangrijke richtlijnen bij het kiezen
van papier:
Gebruik geen inkjetpapier, het kan leiden
tot papieropstoppingen of schade aan de
machine.
Voorgedrukt papier moet inkt gebruiken
dat tegen de temperatuur van het
fuseerproces van de machine kan
(200 °C).
Als u normaal papier, papier met een ruw
oppervlak of papier dat is gekreukeld of
gevouwen gebruikt, kan het
afdrukresultaat tegenvallen.
Te vermijden soorten papier 2
BELANGRIJK
Sommige typen papier bieden niet het
gewenste resultaat of kunnen schade
veroorzaken aan de machine.
Gebruik GEEN papier:
• met een grove textuur
• dat extreem glad of glanzend is
• dat gekruld of scheef is
1
1
1 Een krul van 2 mm of meer kan
papierstoringen veroorzaken.
• dat gecoat is of een chemische
vernislaag heeft
• dat beschadigd, gekreukeld of
gevouwen is
• dat het in deze handleiding
aanbevolen gewicht overschrijdt
• met tabs en nietjes
• met een briefhoofd dat thermografisch
gedrukt is of met inkt die niet tegen
hoge temperaturen bestand is
16
• dat uit meerdere delen bestaat of
zonder carbon
• dat is bedoeld voor inkjetprinters
Als u een van de bovenstaande typen
papier gebruikt, kan de machine
beschadigd raken. Deze schade wordt
mogelijk niet gedekt door enige garantieof service-overeenkomst met Brother.
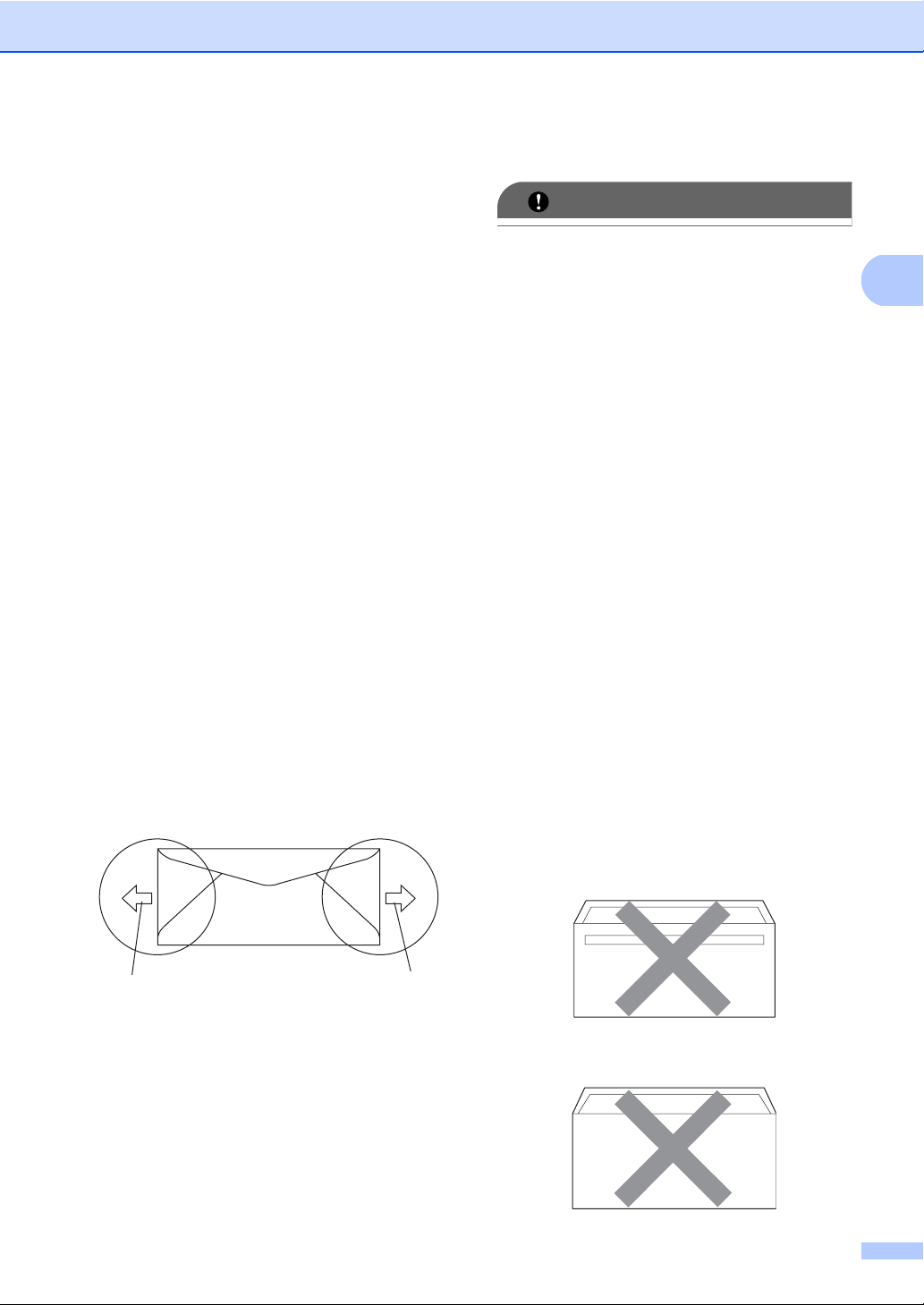
Papier en documenten laden
Enveloppen 2
De meeste enveloppen zijn geschikt voor
deze machine. Sommige vormen enveloppen
kunnen echter mogelijk problemen met de
toevoer en de afdrukkwaliteit veroorzaken.
Een geschikte envelop heeft randen met
rechte, scherpe vouwen en de rand mag niet
dikker zijn dan twee vellen papier. De
envelop moet vlak liggen en mag niet
zakachtig of flodderig zijn. Koop enveloppen
van hoge kwaliteit bij een leverancier die
weet dat u de enveloppen gaat gebruiken in
een lasermachine.
Enveloppen kunt u enkel plaatsen via de MPlade. Druk geen enveloppen af met
duplexprinten. Advies: voordat u een groot
aantal enveloppen afdrukt, maakt u een
proefafdruk om zeker te zijn van het
afdrukresultaat.
Controleer het volgende:
De flap van de envelop dient zich aan de
lengtezijde te bevinden.
De flappen dienen scherp en correct te
zijn gevouwen (onregelmatig gesneden of
gevouwen enveloppen kunnen
papierstoringen veroorzaken).
Enveloppen dienen uit twee lagen te
bestaan in de hieronder omcirkelde
gedeelten.
Te vermijden soorten enveloppen 2
BELANGRIJK
Gebruik GEEN enveloppen:
• die beschadigd, gekruld of verkreukeld
zijn of een ongebruikelijke vorm
hebben
• die extreem glanzend zijn of een grove
structuur hebben
• met klemmetjes, nietjes of dichtbinders
• met zelfklevende plakrand
• die zakachtig zijn
• die niet scherp gevouwen zijn
• die van reliëf zijn voorzien
• die eerder zijn bedrukt door een
lasermachine
• die aan de binnenkant zijn voorbedrukt
• die niet netjes op elkaar kunnen
worden gestapeld
• die gemaakt zijn van papier dat
zwaarder is dan het gespecificeerde
papiergewicht voor de machine
• met randen die niet recht of regelmatig
zijn
• met vensters, gaten, uitsparingen of
perforaties
• met lijm op het oppervlak zoals
hieronder getoond
2
1
1 Invoerrichting
1
Door de fabrikant geplakte voegen dienen
stevig te zijn.
We raden u aan niet binnen een marge
van 15 mm van de randen van de envelop
af te drukken.
• met dubbele flappen zoals hieronder
getoond
17
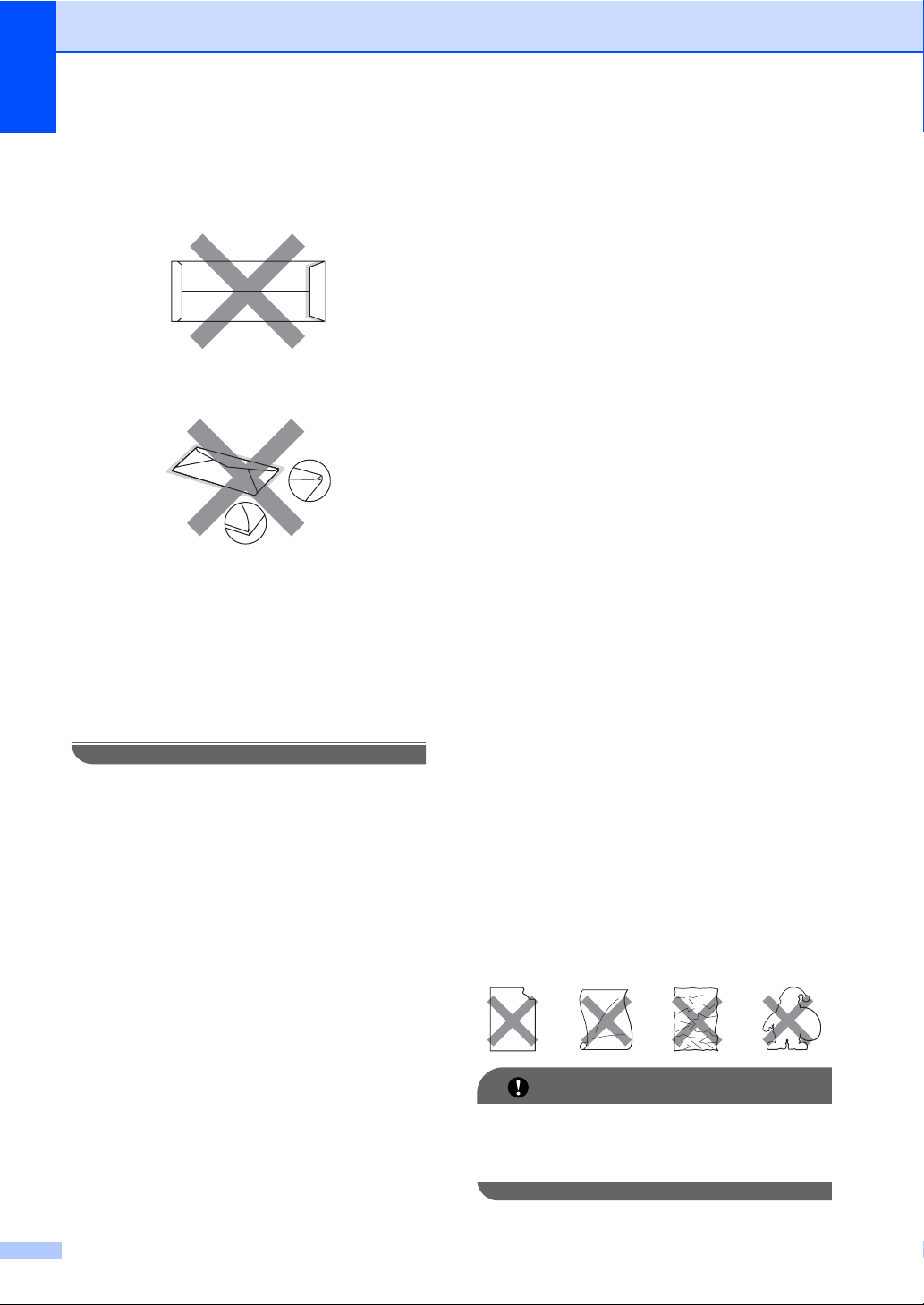
Hoofdstuk 2
• met flappen die niet zijn gevouwen bij
aankoop
• met flappen zoals hieronder getoond
• met beide zijden gevouwen zoals
hieronder getoond
Als u een van de bovenstaande typen
enveloppen gebruikt, kan de machine
beschadigd raken. Deze schade wordt
mogelijk niet gedekt door enige garantieof service-overeenkomst met Brother.
De dikte, het formaat en de flapvorm van
de enveloppen die u gebruikt, kunnen tot
invoerproblemen leiden.
Etiketten 2
De machine kan afdrukken op de meeste
typen etiketten die bedoeld zijn voor een
lasermachine. Etiketten dienen een plaklaag
op basis van acryl te hebben omdat dit
materiaal beter bestand is tegen de hoge
temperaturen in de fuser unit. De plaklaag
dient niet in contact te komen met enig deel
van de machine, omdat de etiketten dan aan
de drumeenheid of rollen blijven kleven
waardoor papierstoringen en problemen met
de afdrukkwaliteit kunnen optreden. Er mag
geen plaklaag open liggen tussen de
etiketten. Etiketten moeten zo gerangschikt
worden dat de volledige lengte en breedte
van het vel bedekt zijn. Het gebruik van
ruimten tussen de etiketten kan leiden tot het
loslaten van etiketten waardoor ernstige
papierstoringen of afdrukproblemen kunnen
ontstaan.
Etiketten moeten bestand zijn tegen een
temperatuur van 200 graden Celsius,
gedurende 0,1 seconden.
Etikettenvellen mogen niet zwaarder zijn dan
het gewicht dat in deze
gebruikershandleiding is gespecificeerd.
Etiketten die deze specificatie overschrijden
worden mogelijk niet goed ingevoerd of
afgedrukt en kunnen schade veroorzaken
aan de machine.
Etiketten kunt u invoeren via de MP-lade.
18
Te vermijden typen etiketten 2
Gebruik geen etiketten die beschadigd,
gekruld of verkreukeld zijn of een
ongebruikelijke vorm hebben.
BELANGRIJK
Plaats GEEN gedeeltelijk gebruikte
etiketvellen. Het onbedekte draagvel kan
schade toebrengen aan de machine.
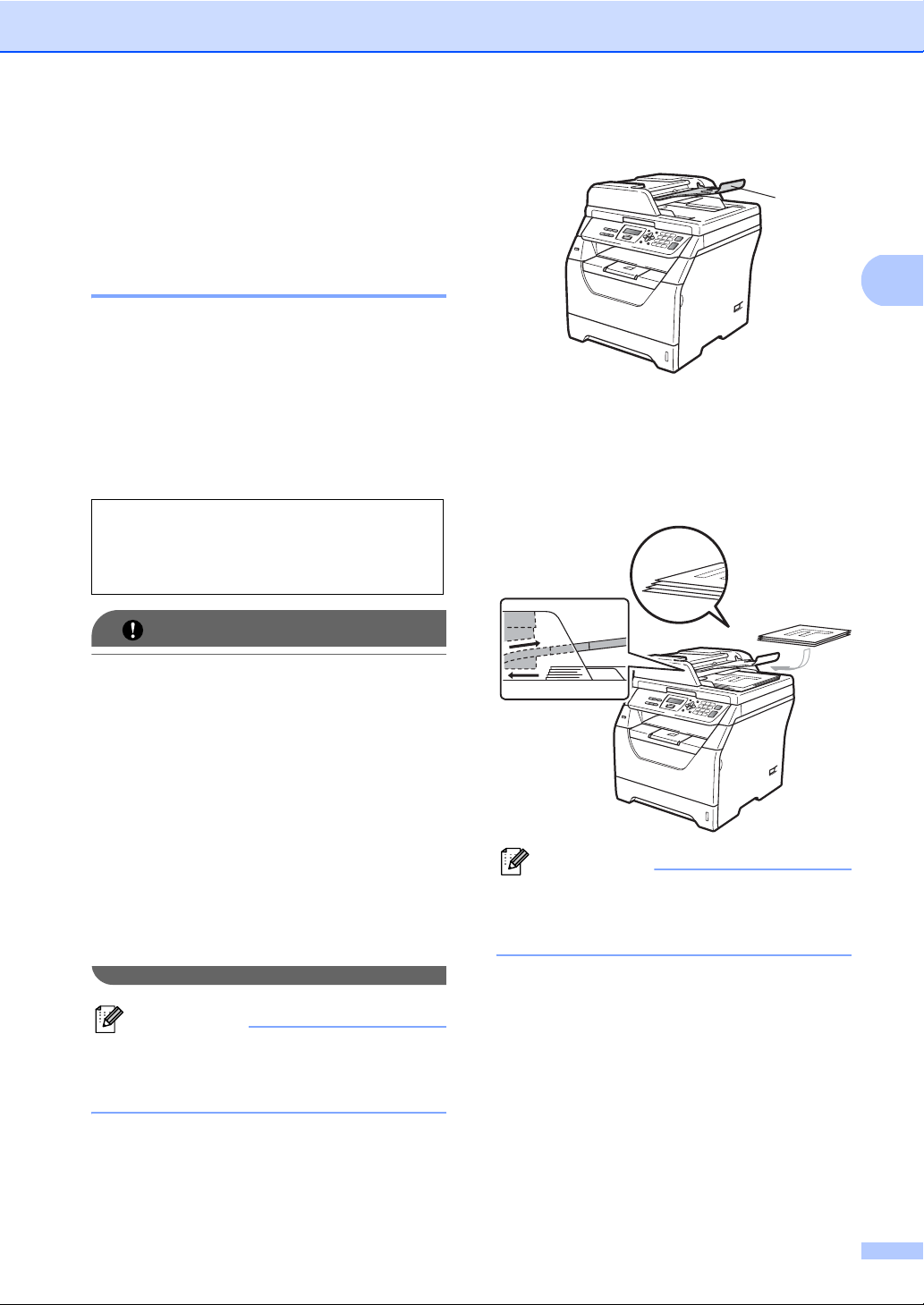
Papier en documenten laden
Documenten laden 2
Met behulp van de automatische documentinvoer (ADF) 2
De ADF kan maximaal 20 A4-pagina's
bevatten en voert elk vel afzonderlijk in.
Gebruik standaardpapier 80 g/m
de pagina's altijd door voordat u ze invoert in
de ADF.
Aanbevolen omgeving 2
Temperatuur: 20 tot 30°C
Vochtigheid: 50% - 70%
Papier: Xerox Premier TCF 80 g/m
Business 80 g/m
2
BELANGRIJK
• Laat dikke documenten NIET op de
glasplaat liggen. Hierdoor kan een
papierstoring in de ADF optreden.
• Gebruik GEEN papier dat gekruld,
gekreukeld, gevouwen, gescheurd of
geplakt is, of nietjes, paperclips of
plakband bevat.
2
en waaier
2
of Xerox
a Klap de ADF-uitvoerlade uit (1).
1
b Blader de stapel goed door.
c Leg uw documenten met de bedrukte
kant naar beneden en de bovenrand
eerst in de ADF tot u voelt dat ze de
invoerrol raken.
2
• Gebruik GEEN karton, krantenpapier of
stof.
• Om te voorkomen dat u uw machine
beschadigt terwijl u de ADF gebruikt, mag
u NIET aan het document trekken terwijl
het wordt ingevoerd.
Opmerking
Raadpleeg Met behulp van de glasplaat
op pagina 20 om documenten te scannen
die niet geschikt zijn voor de ADF.
Controleer of de inkt volledig droog is als
het document beschreven is.
Opmerking
Verwijder alle afgedrukte documenten uit
de ADF-uitvoerlade voor u nieuwe
documenten in de ADF invoert.
19
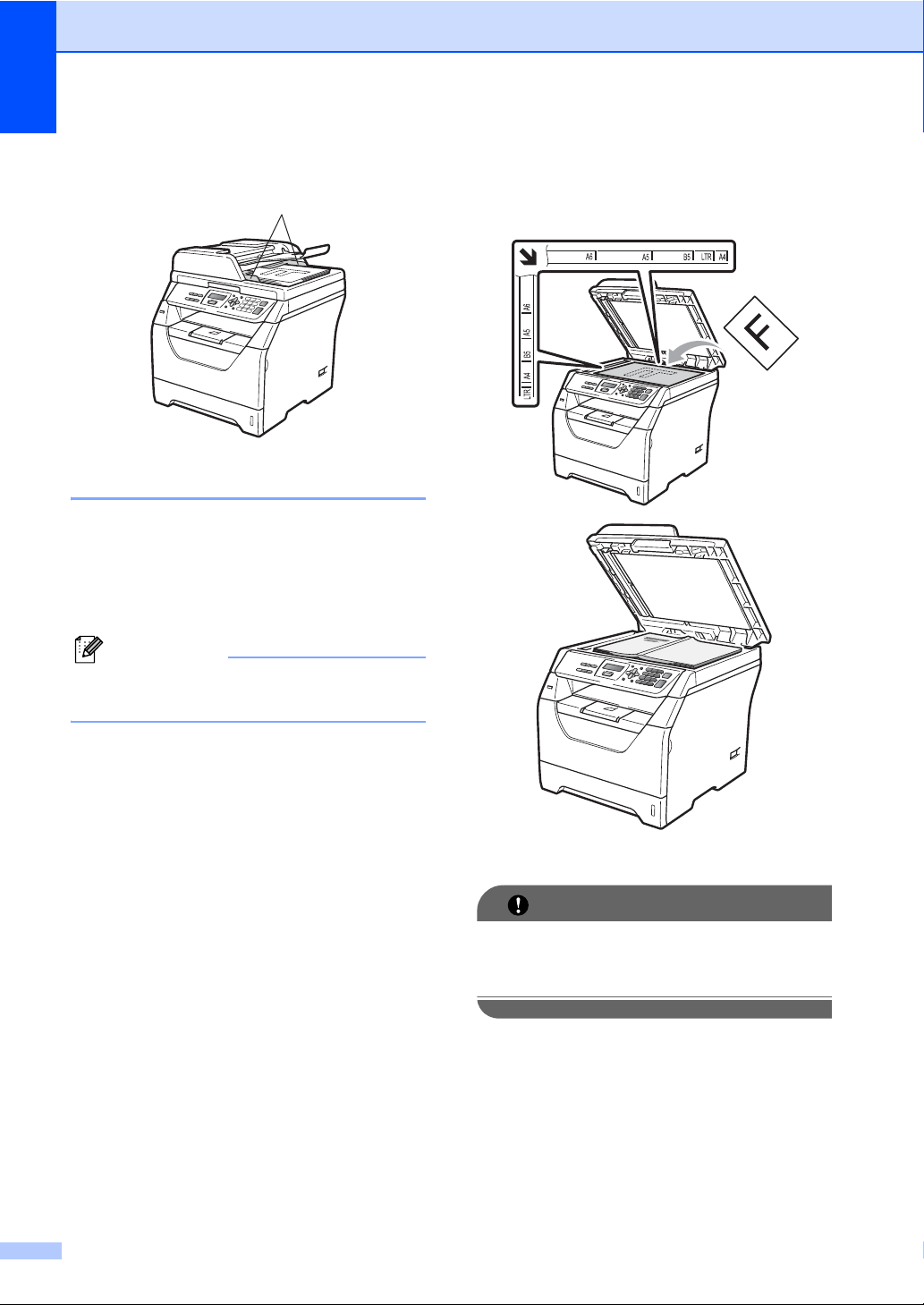
Hoofdstuk 2
d Stel de papiergeleiders (1) in op de
breedte van het document.
1
Met behulp van de glasplaat 2
U kunt de glasplaat gebruiken om pagina's uit
een boek of afzonderlijke vellen papier een
per een te scannen of te kopiëren.
Documenten kunnen maximaal 215,9 mm
breed en 297 mm lang zijn.
Opmerking
Als u de glasplaat wilt gebruiken, moet de
ADF leeg zijn.
a Til het documentdeksel op.
b Gebruik de documentgeleiders links en
bovenaan om het document in de linker
bovenhoek van de glasplaat te leggen,
met de bedrukte zijde naar beneden.
20
c Sluit het documentdeksel.
BELANGRIJK
Als u een boek of een lijvig document wilt
scannen, laat het deksel dan niet
dichtvallen en druk er niet op.
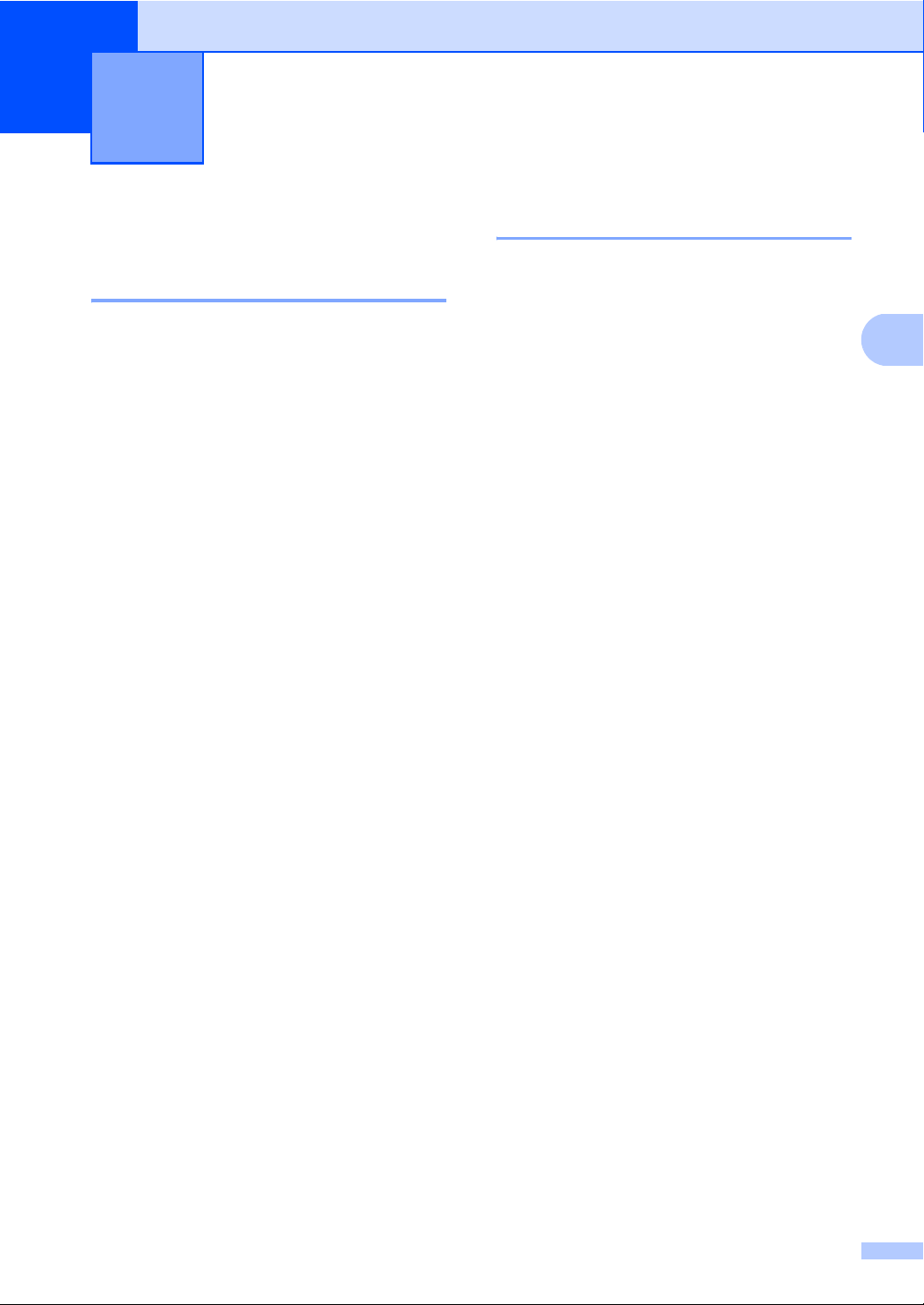
3
Algemene instelling 3
Papierinstellingen 3
Papiersoort 3
Stel de machine in op het papier dat u
gebruikt. Hierdoor verkrijgt u de beste
afdrukkwaliteit.
a Ga op een van de volgende manieren te
werk:
Om de papiersoort in te stellen voor
de MP-bak drukt u op Menu, 1, 1, 1,
1.
Om de papiersoort in te stellen voor
Bovenlade drukt u op Menu, 1, 1, 1,
2.
b Druk op a of b om Dun, Normaal, Dik,
Extra dik, Transparanten of
Gerecycl.papier te selecteren.
Druk op OK.
c Druk op Stop/Eindigen.
Papierformaat 3
U kunt verschillende papierformaten
gebruiken voor het afdrukken van kopieën:
A4, Letter, Legal, Executive, A5, A5 L, A6,
B5, B6 en Folio.
Als u een ander papierformaat in de lade
plaatst, dient u ook de instelling van het
papierformaat te wijzigen zodat de machine
het document passend op de pagina kan
plaatsen.
a Ga op een van de volgende manieren te
werk:
Om het papierformaat in te stellen
voor de MP-bak drukt u op Menu, 1,
1, 2, 1.
Om het papierformaat in te stellen
voor Bovenlade drukt u op Menu,
1, 1, 2, 2.
b Druk op a of b om A4, Letter, Legal,
Executive, A5, A5 L, A6, B5, B6,
Folio of Ieder te selecteren.
Druk op OK.
3
c Druk op Stop/Eindigen.
21
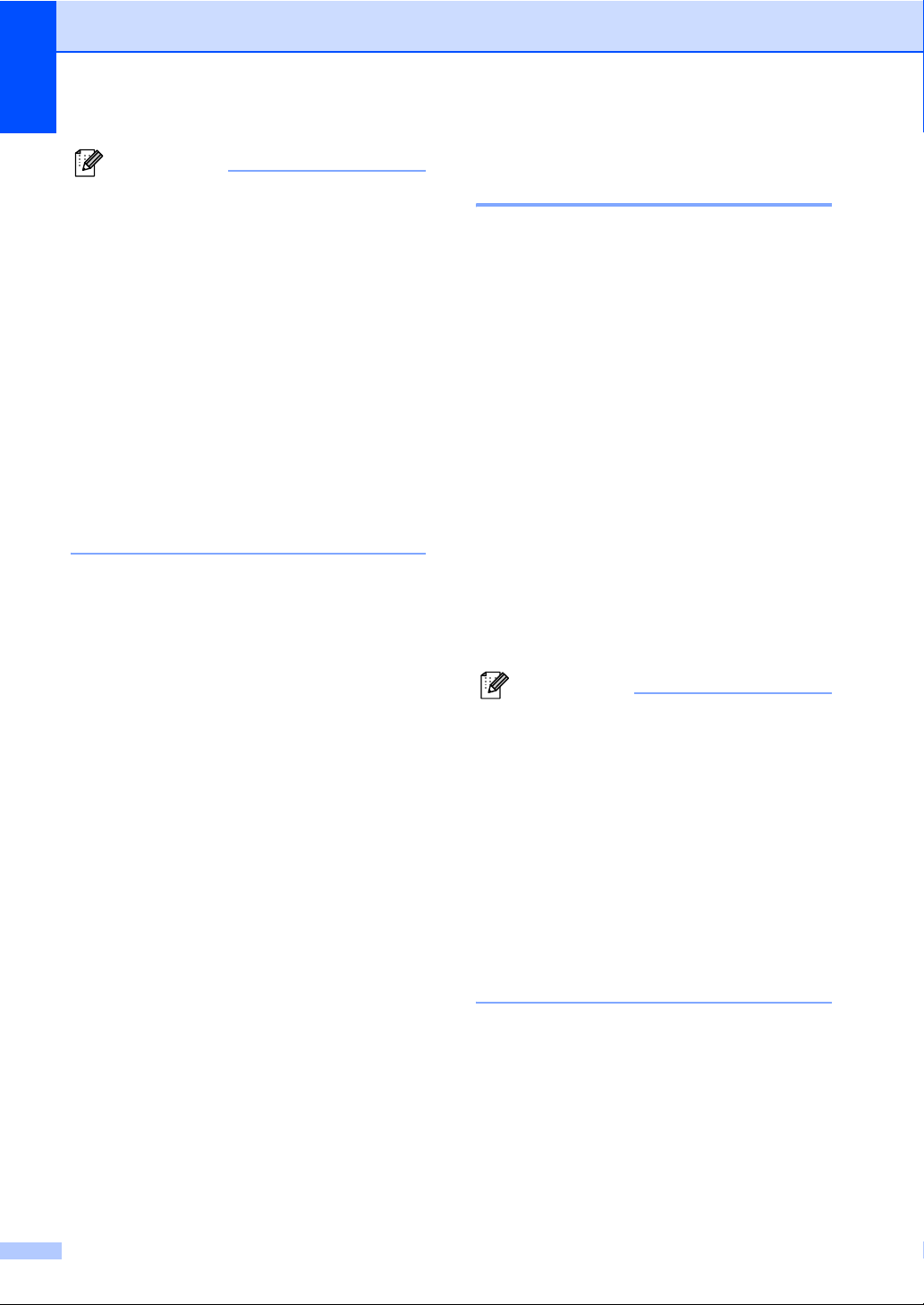
Hoofdstuk 3
Opmerking
• De formaten Legal, Folio en Ieder
worden alleen weergegeven wanneer u
de MP-lade selecteert.
•Als u Ieder selecteert als papierformaat
voor de MP-lade: u moet
Alleen MP-lade selecteren als
instelling voor de te gebruiken lade. U kunt
Ieder niet selecteren als papierformaat
voor de MP-lade wanneer u N op 1kopieën maakt. U moet een van de andere
beschikbare papierformaten voor de MPlade selecteren.
•Als u Transparanten hebt geselecteerd
als papierformaat kunt u enkel de
papierformaten Letter, Legal, Folio
of A4 selecteren in stap b.
Ladegebruik in de kopieermodus 3
U kunt kiezen welke lade prioriteit krijgt voor
het afdrukken van kopieën.
Wanneer u Alleen lade 1 of
Alleen MP-lade selecteert, neemt de
machine alleen papier uit de geselecteerde
lade. Als er geen papier meer aanwezig is in
de geselecteerde lade, wordt Geen papier
weergegeven op het LCD-scherm. Plaats
papier in de lege lade.
Volg de onderstaande instructies om de ladeinstelling te wijzigen:
a Druk op Menu, 1, 4, 1.
b Druk op a of b om Alleen lade 1,
Alleen MP-lade, MP>T1 of T1>MP te
selecteren.
Druk op OK.
c Druk op Stop/Eindigen.
Opmerking
• Wanneer u de documenten in de ADF
plaatst en MP>T1 of T1>MP geselecteerd
is, zoekt de machine naar de lade met het
meest geschikte papier en neemt papier
uit die lade. Als er geen geschikt papier
aanwezig is in de lades, neemt de
machine papier uit de lade met de hoogste
prioriteit.
• Wanneer u de glasplaat gebruikt, wordt
uw document gekopieerd via de lade met
de hoogste prioriteit, zelfs wanneer er een
geschiktere papiersoort beschikbaar is in
een andere papierlade.
22
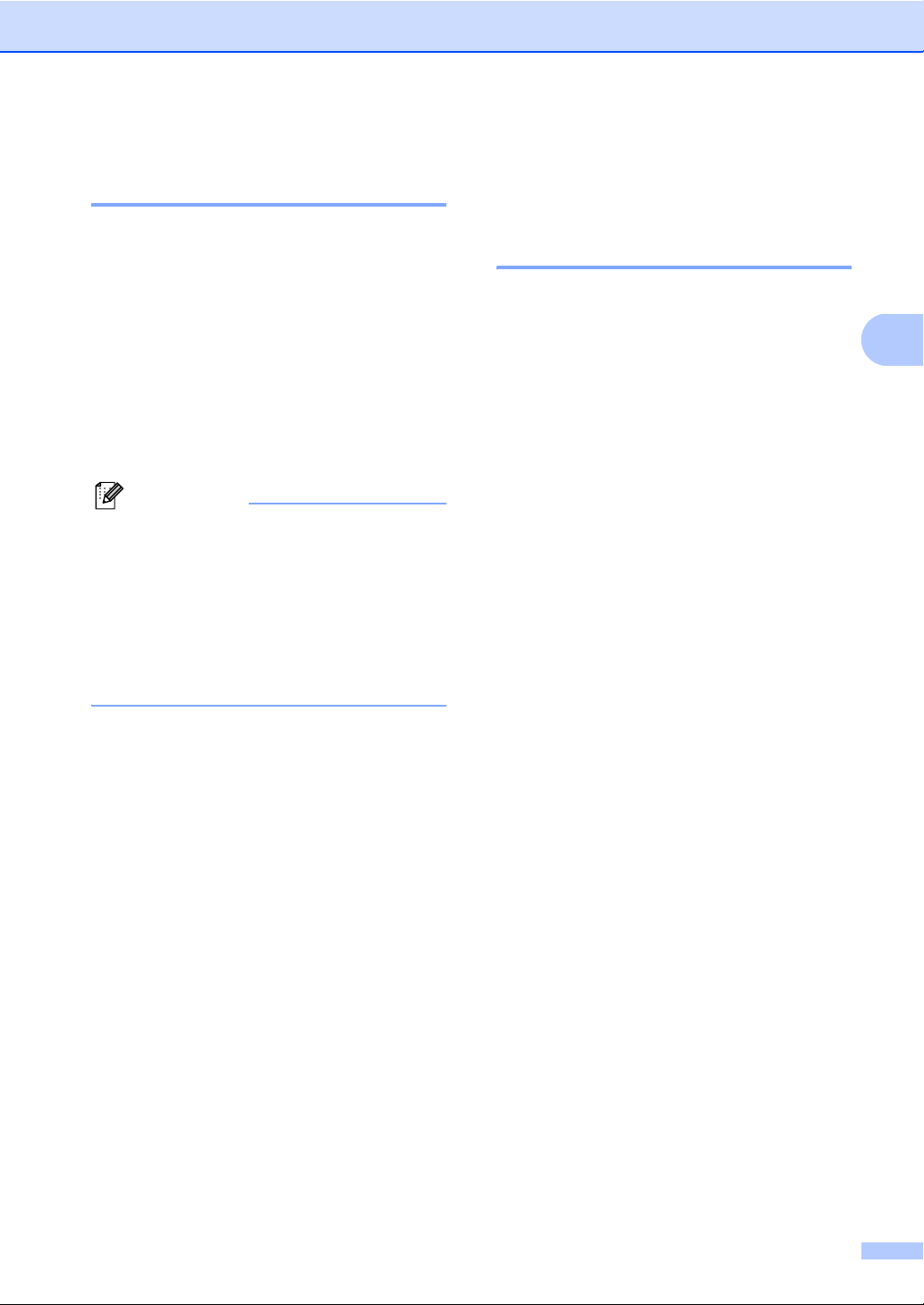
Algemene instelling
Ladegebruik in de afdrukmodus 3
U kunt de standaardlade kiezen die de
machine gebruikt voor het afdrukken vanaf
de computer.
a Druk op Menu, 1, 4, 2.
b Druk op a of b om Alleen lade 1,
Alleen MP-lade, MP>T1 of T1>MP te
selecteren.
Druk op OK.
c Druk op Stop/Eindigen.
Opmerking
• De instelling van de printerdriver krijgt
prioriteit boven de instelling die werd
doorgevoerd via het bedieningspaneel.
• Als het bedieningspaneel is ingesteld op
Alleen lade 1 of Alleen MP-lade
en u Automatisch selecteert in de
printerdriver, neemt de machine het
papier uit die lade.
Volume-instellingen 3
Volume van waarschuwingstoon 3
Wanneer de waarschuwingstoon
ingeschakeld is, produceert de machine een
pieptoon wanneer u op een toets drukt of een
fout maakt. U kunt kiezen uit een aantal
volumeniveaus, van Hoog tot Uit.
a Druk op Menu, 1, 2.
b Druk op a of b om Uit, Laag, Half of
Hoog te selecteren.
Druk op OK.
c Druk op Stop/Eindigen.
3
23

Hoofdstuk 3
Ecologische functies 3
Toner sparen 3
Met deze functie kunt u toner besparen.
Wanneer u de tonerbespaarstand op Aan zet,
worden de afdrukken lichter. De
standaardinstelling is Uit.
a Druk op Menu, 1, 3, 1.
b Druk op a of b om Aan of Uit te
selecteren.
Druk op OK.
c Druk op Stop/Eindigen.
Opmerking
Wij raden het gebruik van de
tonerbespaarstand af voor het afdrukken
van foto's of afbeeldingen met grijstinten.
Slaapstand 3
Als u de slaapstand instelt, verbruikt u minder
energie, omdat de fuser wordt uitgezet terwijl
de machine inactief is.
U kunt kiezen hoelang de machine inactief
moet zijn voor deze naar de slaapstand
overgaat. De timer wordt gereset wanneer de
machine computergegevens ontvangt of een
kopie maakt. De standaardinstelling is 005
minuten.
Wanneer de machine zich in slaapstand
bevindt, wordt Slaapstand op het LCDscherm weergegeven. Bij afdrukken of
kopiëren in de slaapstand, moet u even
wachten tot de fuser is opgewarmd.
a Druk op Menu, 1, 3, 2.
b Voer in hoe lang de machine inactief
moet zijn voor deze naar de slaapstand
overgaat. Druk op OK.
c Druk op Stop/Eindigen.
24

Automatische zomer/wintertijd 3
U kunt de machine zo instellen dat de zomer/wintertijd automatisch wordt gewijzigd. De
machine zal automatisch in de lente een uur
vooruit worden gezet en een uur terug in de
herfst.
a Druk op Menu, 5, 2.
b Druk op a of b om Aan of Uit te
selecteren.
Druk op OK.
c Druk op Stop/Eindigen.
LCD-contrast 3
U kunt het contrast instellen zodat het LCDscherm lichter of donkerder wordt.
Algemene instelling
3
a Druk op Menu, 1, 5.
b Druk op b om het LCD-scherm lichter te
maken. Of druk op a om het LCDscherm donkerder te maken.
Druk op OK.
c Druk op Stop/Eindigen.
Lijst Gebruikersinstellingen
U kunt een lijst met de geprogrammeerde
instellingen afdrukken.
a Druk op Menu, 5, 5.
b Druk op Start.
c Druk op Stop/Eindigen.
3
25

Hoofdstuk 3
26

Paragraaf II
Kopiëren II
Kopieën maken 28

4
Kopieën maken 4
Kopiëren 4
Kopieermodus instellen 4
Stap. Kopieën:01
100%
1 Stapelen/Sorteren/Duplex
2 Kopieerverhouding en kopieerindeling
3 Contrast
4 Kwaliteit
5 Aantal exemplaren
Eén kopie maken 4
a Plaats het document.
b Druk op Start.
Auto
Meerdere kopieën maken 4
a Plaats het document.
b Voer met het bedieningspaneel het
aantal kopieën in (max. 99).
c Druk op Start.
Opmerking
Zie Kopieën sorteren met behulp van de
ADF op pagina 31 voor het sorteren van
de kopieën.
Kopiëren onderbreken 4
Druk op Stop/Eindigen om het kopiëren te
stoppen.
28

Kopieën maken
Kopieeropties (tijdelijke instellingen) 4
Gebruik de tijdelijke Kopietoetsen als u de
kopieerinstellingen snel tijdelijk wilt wijzigen
voor de volgende kopie. U kunt verschillende
combinaties gebruiken.
Een minuut na het kopiëren keert de machine
terug naar de standaardinstellingen.
De gekopieerde afbeelding vergroten of verkleinen 4
U kunt de volgende vergrotings- of
verkleiningspercentages selecteren:
Druk op
*De fabrieksinstelling is in vet schrift met een
asterisk.
100%*
97% LTRiA4
94% A4iLTR
91% Full Page
85% LTRiEXE
83%
78%
70% A4iA5
50%
Custom(25-400%)
Auto
200%
141% A5iA4
104% EXEiLTR
Met de instelling Auto berekent de machine
de reductieratio die het beste past bij het
papierformaat waarop de papierlade is
ingesteld. (Zie Papierformaat op pagina 21.)
De instelling Auto is uitsluitend beschikbaar
wanneer u laadt uit de ADF.
Met Custom(25-400%) kunt u een
verhouding invoeren tussen 25% en 400%.
Volg onderstaande instructies om de
volgende kopie te vergroten of te verkleinen:
a Plaats het document.
b Voer met het bedieningspaneel het
aantal kopieën in (max. 99).
c Druk op Vergroot/Verklein.
d Ga op een van de volgende manieren te
werk:
Druk op a of b om het gewenste
vergrotings- of
verkleiningspercentage te
selecteren.
Druk op OK.
Druk op a of b om
Custom(25-400%) te selecteren.
Druk op OK.
Gebruik de kiestoetsen om een
vergrotings- of
verkleiningspercentage in te voeren
tussen 25% en 400%. (Druk
bijvoorbeeld op 53 om 53% in te
voeren.)
Druk op OK.
e Druk op Start.
Opmerking
Opties voor paginalay-out 2 op 1 P, 2 op 1
L, 4 op 1 P of 4 op 1 L zijn niet beschikbaar
met Vergroten/verkleinen.
4
29

Hoofdstuk 4
De toets Opties gebruiken 4
Gebruik de toets Opties om snel de volgende kopieerinstellingen in te stellen voor de volgende
kopie.
Druk op Menuselecties Opties Pagina
Druk op a of b en daarna op OK. Druk op a of b en daarna op OK.
Kwaliteit Auto*
31
Tekst
Foto
Stapel/Sorteer
(verschijnt wanneer het
Stapelen*
Sorteren
31
document zich in de ADF
bevindt)
Helderheid b-nnnno+a
32
b-nnnon+a
b-nnonn+a*
b-nonnn+a
b-onnnn+a
Contrast b-nnnno+a
32
b-nnnon+a
b-nnonn+a*
b-nonnn+a
b-onnnn+a
Pagina layout Uit(1 op 1)*
33
2 op 1 (P)
2 op 1 (L)
4 op 1 (P)
4 op 1 (L)
Ladekeuze MP>T1*
34
T1>MP
#1(XXX)
MP(XXX)
1
De fabrieksinstellingen zijn vet gedrukt en met een sterretje weergegeven.
1
1
"XXX" staat voor het
papierformaat.
30

Kopieën maken
Kopieerkwaliteit verbeteren 4
U kunt kiezen uit een serie
kwaliteitsinstellingen. De standaardinstelling
is Auto.
Auto
Auto is de aanbevolen stand voor normale
afdrukken. Geschikt voor documenten die
zowel tekst als foto’s bevatten.
Tekst
Geschikt voor documenten die uitsluitend
tekst bevatten.
Foto
Geschikt voor het kopiëren van foto’s.
Volg de onderstaande stappen om de
kwaliteitsinstelling tijdelijk te wijzigen:
a Plaats het document.
b Voer met het bedieningspaneel het
aantal kopieën in (max. 99).
Kopieën sorteren met behulp van de ADF 4
U kunt meerdere kopieën sorteren. De
pagina’s worden gestapeld in de volgorde 1 2
3, 1 2 3, 1 2 3 enz.
a Klap de ADF-uitvoerlade uit en plaats
het document met de bedrukte zijde
naar beneden in de ADF-invoerlade.
b Voer met het bedieningspaneel het
aantal kopieën in (max. 99).
c Druk op Opties en a of b om
Stapel/Sorteer te selecteren.
Druk op OK.
d Druk op a of b om Sorteren te
selecteren.
Druk op OK.
e Druk op Start.
4
c Druk op Opties.
Druk op a of b om Kwaliteit te
selecteren.
Druk op OK.
d Druk op a of b om Auto, Tekst of Foto
te selecteren.
Druk op OK.
e Druk op Start.
Volg de onderstaande stappen om de
standaard instelling te wijzigen:
a Druk op Menu, 2, 1.
b Druk op a of b om de kopieerkwaliteit te
selecteren.
Druk op OK.
c Druk op Stop/Eindigen.
31

Hoofdstuk 4
De helderheid en het contrast regelen 4
Helderheid 4
Pas de helderheid aan om kopieën donkerder
of lichter de maken.
Volg de onderstaande stappen om de
helderheidsinstelling tijdelijk te wijzigen:
a Plaats het document.
b Voer met het bedieningspaneel het
aantal kopieën in (max. 99).
c Druk op Opties.
Druk op a of b om Helderheid te
selecteren.
Druk op OK.
d Druk op a om een lichtere kopie te
maken of op b om een donkerdere kopie
te maken.
Druk op OK.
e Druk op Start.
Volg de onderstaande stappen om de
standaard instelling te wijzigen:
Contrast 4
Pas het contrast aan om een beeld er
scherper en levendiger te laten uitzien.
Volg de onderstaande stappen om de
contrastinstelling tijdelijk te wijzigen:
a Plaats het document.
b Voer met het bedieningspaneel het
aantal kopieën in (max. 99).
c Druk op Opties.
Druk op a of b om Helderheid te
selecteren.
Druk op OK.
d Druk op a of b om het contrast te
verhogen of verlagen.
Druk op OK.
e Druk op Start.
Volg de onderstaande stappen om de
standaard instelling te wijzigen:
a Druk op Menu, 2, 3.
b Druk op a of b om het contrast te
verhogen of verlagen.
Druk op OK.
a Druk op Menu, 2, 2.
b Druk op a om een lichtere kopie te
maken of op b om een donkerdere kopie
te maken.
Druk op OK.
c Druk op Stop/Eindigen.
32
c Druk op Stop/Eindigen.

Kopieën maken
N op 1-kopieën maken (paginalay-out) 4
U kunt de hoeveelheid papier die u gebruikt
voor het kopiëren verminderen door de
functie N op 1-kopie te gebruiken. U kunt zo
twee of vier pagina’s op één vel kopiëren en
daarmee papier besparen.
BELANGRIJK
• Controleer of het papierformaat is
1
ingesteld op Letter, A4, Legal
Folio
1
.
of
•(P) betekent Portrait (staand) en (L)
betekent Landscape (liggend).
• U kunt de instelling Vergroot / Verklein niet
gebruiken met de functie N op 1.
1
U kunt alleen Legal en Folio selecteren voor de MPlade.
a Plaats het document.
f Nadat de machine de pagina gescand
heeft, drukt u op 1 om de volgende
pagina te scannen.
Volgende Pagina?
1.Ja 2.Nee
g Plaats de volgende pagina op de
glasplaat.
Druk op OK.
Herhaal stap f en g voor elke pagina
die u in deze indeling gebruikt.
h Druk op 2 in stap f om te stoppen
nadat alle pagina's zijn gescand.
Plaats het document met de bedrukte zijde naar beneden zoals hieronder aangegeven:
2 in 1 (P)
2 in 1 (L)
4
4
b Voer met het bedieningspaneel het
aantal kopieën in (max. 99).
c Druk op Opties.
Druk op a of b om Pagina layout te
selecteren.
Druk op OK.
d Druk op a of b om 2op1(P),
2op1(L), 4op1(P),
4op1(L) of Uit(1 op 1) te
selecteren.
Druk op OK.
e Druk op Start om de pagina te scannen.
Als u het document in de ADF hebt
geplaatst, worden de pagina's gescand
en wordt het afdrukken gestart.
Wanneer u de glasplaat gebruikt,
gaat u naar stap f.
4 in 1 (P)
4 in 1 (L)
33

Hoofdstuk 4
1
1
Ladeselectie 4
U kunt de gebruikte lade wijzigen voor de
volgende kopie.
a Plaats het document.
b Voer met het bedieningspaneel het
aantal kopieën in (max. 99).
c Druk op Opties.
Druk op a of b om Ladekeuze te
selecteren.
Druk op OK.
d Druk op a of b om MP>T1, T1>MP,
#1(XXX) of MP(XXX) te selecteren.
Druk op OK.
e Druk op Start.
Opmerking
Raadpleeg Ladegebruik in de
kopieermodus op pagina 22 voor het
wijzigen van de standaardinstelling voor
Ladeselectie.
Duplexkopiëren (dubbelzijdig) 4
Als u de functie duplexkopiëren wilt
gebruiken, plaatst u het document in de ADF.
Als u de melding Geheugen vol krijgt
wanneer u dubbelzijdig kopieert, dient u extra
geheugen te installeren. (Zie De melding
geheugen vol op pagina 35.)
Duplexkopiëren (over de lange zijde)
enkelzijdigidubbelzijdig L
Staand
1
1
2
Liggend
1
2
2
1
2
4
a Klap de ADF-uitvoerlade uit en plaats
het document met de bedrukte zijde
naar beneden in de ADF-invoerlade.
b Voer het aantal kopieën in (max. 99) met
de kiestoetsen.
c Druk op Dubbelzijdig en a of b om
1-zijdigi2-z. L te selecteren.
Druk op OK.
d Druk op Start om het document te
kopiëren.
34

Kopieën maken
1
1
Geavanceerd duplexkopiëren (over de korte zijde)
enkelzijdigidubbelzijdig K
Staand
1
1
2
2
Liggend
1
1
2
2
a Klap de ADF-uitvoerlade uit en plaats
het document met de bedrukte zijde
naar beneden in de ADF-invoerlade.
b Voer het aantal kopieën in (max. 99) met
de kiestoetsen.
De melding geheugen
4
vol 4
Wanneer het geheugen tijdens het kopiëren
vol raakt, vermeldt het LCD-scherm wat u
verder moet doen.
Als de melding Geheugen vol wordt
weergegeven tijdens het scannen van een
volgende pagina, krijgt u de mogelijkheid om
op Start te drukken om de reeds gescande
pagina's te kopiëren, of om op
Stop/Eindigen te drukken om de handeling
te annuleren.
4
c Druk op Dubbelzijdig en a of b om
1-zijdigi2-z. K te selecteren.
Druk op OK.
d Druk op Start om het document te
kopiëren.
Opmerking
(L) staat voor lange zijde en (K) voor korte
zijde.
35

Hoofdstuk 4
36

Paragraaf III
Rechtstreeks afdrukken
Gegevens afdrukken vanaf een USBflashgeheugen of vanaf een digitale
camera die massaopslag ondersteunt
III
38

Gegevens afdrukken vanaf een
5
USB-flashgeheugen of vanaf een
digitale camera die massaopslag
ondersteunt
Met de functie Direct Print hebt u geen
computer nodig om gegevens af te drukken.
U kunt afdrukken door eenvoudig een USBflashgeheugen in de USB-poort van de
machine te plaatsen. U kunt ook een camera
aansluiten en rechtstreeks vanaf de camera
afdrukken als deze is ingesteld op USB Mass
Storage.
Opmerking
• Bepaalde USB-flashgeheugens werken
mogelijk niet op deze machine.
• Als uw camera in de stand PictBridge
staat, kunt u geen gegevens afdrukken.
Raadpleeg de handleiding van uw camera
om over te schakelen van de stand
PictBridge naar de stand Mass Storage.
Ondersteunde bestandsformaten 5
Een PRN of
PostScript® 3™bestand aanmaken
voor rechtstreeks
afdrukken
Opmerking
De schermen in dit onderdeel variëren
afhankelijk van het programma en het
besturingssysteem.
a Klik in de menubalk van een programma
op Bestand en daarna op Afdrukken.
b Selecteer
Brother DCP-XXXX Printer (1) en vink
het vakje Naar bestand aan (2).
Klik op Afdrukken.
5
5
Direct Print ondersteunt de volgende
bestandsformaten:
PDF versie 1.7
JPEG
Exif + JPEG
PRN (aangemaakt door de Brother-driver)
TIFF (bij scannen met alle MFC- of DCP-
modellen van Brother)
PostScript
Brother BRScript3-printerdriver)
XPS versie 1.0
1
PDF-bestanden die een JBIG2-beeldbestand, een
JPEG2000-beeldbestand of transparante bestanden
bevatten, worden niet ondersteund.
38
1
®
3™ (aangemaakt door de
1
2

Gegevens afdrukken vanaf een USB-flashgeheugen of vanaf een digitale camera die massaopslag ondersteunt
c Selecteer de map waar u het bestand
wilt opslaan en voer de bestandsnaam
in wanneer dit wordt gevraagd.
Als u alleen om een bestandsnaam
wordt gevraagd, kunt u ook de map
waar u het bestand wilt opslaan
specificeren door de mapnaam bij te
voegen. Bijvoorbeeld:
C:\Temp\Bestandsnaam.prn
Als er een USB-flashgeheugen of een
digitale camera aangesloten is op uw
computer, kunt u het bestand
rechtstreeks op het USB-flashgeheugen
opslaan.
Gegevens rechtstreeks afdrukken vanaf een USB-flashgeheugen of vanaf een digitale camera die massaopslag ondersteunt
a Steek het USB-flashgeheugen of de
digitale camera in de USB-poort (1) aan
de voorkant van de machine.
1
5
5
1
b Wanneer de machine het USB-
flashgeheugen of de digitale camera
herkent, licht de Direct-toets blauw op.
Druk op de toets Direct.
39

Hoofdstuk 5
c Druk op a of b om de map- of
bestandsnaam te selecteren die u wilt
afdrukken.
Druk op OK.
Als u de mapnaam hebt geselecteerd,
drukt u op a of b om de bestandsnaam
te selecteren die u wilt afdrukken.
Druk op OK.
Opmerking
• U moet uw camera overschakelen van de
stand PictBridge naar de stand Mass
Storage.
• Als u een bestandenindex wilt afdrukken,
selecteert u Index afdr. en drukt u
daarna op OK. Druk op Start om de
gegevens af te drukken.
• Bestanden die opgeslagen zijn op het
USB-flashgeheugen kunnen aan de hand
van de volgende tekens worden
weergegeven op het LCD-scherm: A B C
D E F G H I J K L M N O P Q R S T U V W
X Y Z 0 1 2 3 4 5 6 7 8 9 $ % ’ ` - @ { } ˜ !
# ( ) & _ ˆ
d Ga op een van de volgende manieren te
werk:
Druk op a of b om een instelling te
selecteren die u wilt wijzigen en druk
op OK. Druk daarna op a of b om een
optie te selecteren voor de instelling
en druk op OK.
Als u de huidige
standaardinstellingen niet wilt
wijzigen, gaat u verder met stap e.
Print bestand
Papierformaat e
Opmerking
• U kunt de volgende instellingen
selecteren:
Papierformaat
Mediatype
Meerdere pag.
Afdrukstand
Duplex
Sorteren
Lade gebruiken
Printkwaliteit
Pdf-optie
• Afhankelijk van het type bestand
worden bepaalde instellingen mogelijk
niet weergegeven.
e Druk op Start wanneer u klaar bent.
f Voer met de kiestoetsen het gewenste
aantal kopieën in.
Druk op OK.
g Druk op Start om de gegevens af te
drukken.
BELANGRIJK
• Om schade aan de machine te
voorkomen, sluit u NOOIT een ander
apparaat dan een digitale camera of een
USB-flashgeheugen aan op de USBpoort.
• Verwijder het USB-flashgeheugen of de
digitale camera NIET uit de USB-poort
terwijl de machine nog bezig is met
afdrukken.
40

Gegevens afdrukken vanaf een USB-flashgeheugen of vanaf een digitale camera die massaopslag ondersteunt
Opmerking
• Als u de standaardpapierlade wilt wijzigen
waaruit papier wordt genomen, drukt u op
Menu, 1, 4, 2 om de instelling voor de
papierlade te wijzigen.
• U kunt de standaardinstellingen voor
Direct Print wijzigen via het
bedieningspaneel wanneer de stand
Direct Print niet geactiveerd is. Druk op
Menu, 4 om het menu USB Direct I/F
te openen. (Zie Menutabel
op pagina 100.)
De foutmeldingen begrijpen 5
Eens u vertrouwd bent met de soorten fouten
die zich kunnen voordoen bij het afdrukken
vanaf een USB-flashgeheugen of een digitale
camera met Direct Print, kunt u eenvoudig
problemen identificeren en oplossen.
Geheugen vol
Deze melding wordt weergegeven als u
werkt met afbeeldingen die te groot zijn
voor het machinegeheugen.
Onbruikb. app.
Deze melding wordt weergegeven als u
een incompatibel of gebrekkig apparaat
aansluit op de USB-poort. Om de
foutmelding te verwijderen, koppelt u het
apparaat los van de USB-poort.
(Raadpleeg Fout- en onderhoudsmeldingen
op pagina 70 voor meer uitleg over de
oplossing.)
5
41

Hoofdstuk 5
42

Paragraaf
IV
Software IV
Softwarefuncties 44

6
Softwarefuncties 6
De HTML-gebruikershandleiding op de cdrom bevat de Gebruikershandleiding en
Softwarehandleiding voor de functies die
beschikbaar zijn bij aansluiting op een
computer (bv. afdrukken en scannen). Deze
handleidingen bevatten handige koppelingen
waarmee u rechtstreeks naar een bepaalde
sectie kunt gaan.
De handleidingen bevatten informatie over de
volgende functies:
Afdrukken
Scannen
ControlCenter3 (Windows
ControlCenter2 (Macintosh)
®
)
Opmerking
Zie De softwarehandleiding raadplegen
op pagina 3.
Gebruik van de HTMLgebruikershandleiding 6
Hieronder volgt een korte toelichting over het
gebruik van de HTML-gebruikershandleiding.
Windows
Opmerking
Zie Documentatie bekijken (Windows®)
op pagina 3 als u de software nog niet
hebt geïnstalleerd.
a Selecteer in het menu Start Brother,
DCP-XXXX bij de programma's en klik
daarna op
Gebruikershandleidingen in
HTML-indeling.
b Klik op de gewenste handleiding
(GEBRUIKERSHANDLEIDING of
SOFTWAREHANDLEIDING) in het
hoofdmenu.
®
6
44

Softwarefuncties
c Klik in de lijst links van het venster op de
titel waarvan u de inhoud wilt
weergeven.
Macintosh 6
a Controleer of de Macintosh is
ingeschakeld. Plaats de cd-rom van
Brother in het cd-romstation.
b Dubbelklik op het pictogram
Documentation.
c Dubbelklik op de map van uw taal en
dubbelklik vervolgens op het bovenste
.html-bestand.
d Klik op de gewenste handleiding
(GEBRUIKERSHANDLEIDING of
SOFTWAREHANDLEIDING) in het
hoofdmenu en klik daarna op de titel die
u wilt lezen in de lijst aan de linkerkant
van het venster.
6
45

Hoofdstuk 6
46

Paragraaf V
Bijlagen V
Veiligheid en wetgeving 48
Opties 57
Problemen oplossen en routineonderhoud 59
Menu en functies 98
Specificaties 108
Verklarende woordenlijst 117

Veiligheid en wetgeving A
A
Een geschikte plaats kiezen A
Zet de machine op een plat, stabiel oppervlak zoals een bureau. Kies een plaats die vrij is van
trillingen en schokken. Plaats de machine in de buurt van een standaard geaard stopcontact. Kies
een plaats met een stabiele temperatuur tussen 10°C en 32,5°C en een luchtvochtigheid van 20%
tot 80% (zonder condensatie).
WAARSCHUWING
Zorg dat de machine NIET wordt blootgesteld aan direct zonlicht, overmatige warmte, open
vuur, zoute of corrosieve gassen, vocht of stof.
Plaats het apparaat NIET in de buurt van verwarmingstoestellen, airconditioners, koelkasten,
water of chemische producten.
VOORZICHTIG
Plaats de machine niet op een plaats waar veel mensen lopen.
Plaats de machine niet op een tapijt.
Sluit de machine NIET aan op stopcontacten die worden gestuurd door wandschakelaars of
automatische timers, of op dezelfde stroomkring als grote apparaten die de stroomtoevoer
kunnen verstoren.
Onderbreking van de stroomtoevoer kan informatie in het geheugen van de machine wissen.
Zorg dat de kabels die naar de machine leiden geen gevaar voor struikelen opleveren.
48

Veiligheid en wetgeving
Doe het volgende om de machine veilig te gebruiken A
Lees deze voorschriften voordat u probeert enig onderhoud te verrichten, en bewaar ze zodat u
ze later kunt naslaan.
WAARSCHUWING
Er bevinden zich hoogspanningselektroden in de machine. Voor u de binnenkant van de
machine schoonmaakt, dient u na te gaan of u de stekker uit het stopcontact hebt verwijderd.
Zo vermijdt u elektrische schokken.
Hanteer de stekker NOOIT met natte handen. U kunt dan namelijk een elektrische schok
krijgen.
Controleer altijd of de stekker goed geplaatst is.
A
Installeer dit product in de buurt van een goed bereikbaar stopcontact. In noodgevallen moet u
het netsnoer uit het stopcontact trekken om de stroom volledig uit te schakelen.
Er worden plastic zakken gebruikt als verpakkingsmateriaal voor uw machine en drumeenheid.
Houd deze zakken verwijderd van baby's en kinderen, om te vermijden dat ze er in stikken.
49

Gebruik bij het schoonmaken van de binnen- of buitenkant van de machine GEEN ontvlambare
stoffen, sproeivloeistoffen of biologische oplosmiddelen/vloeistoffen die alcohol of ammoniak
bevatten. U kunt zo namelijk brand veroorzaken of een elektrische schok krijgen. Raadpleeg
Routineonderhoud op pagina 81 voor informatie over het schoonmaken van de machine.
GEEN stofzuiger gebruiken voor het schoonmaken van gemorste toner. Het tonerstof zou
kunnen ontbranden in de stofzuiger en eventueel een brand veroorzaken. Maak het
tonerpoeder voorzichtig schoon met een droge, pluisvrije zachte doek en gooi het weg conform
de plaatselijke reglementeringen.
VOORZICHTIG
Wanneer u de machine pas hebt gebruikt, zijn sommige onderdelen in de machine erg heet.
Wanneer u het voor- of achterdeksel van de machine opent, raak dan de gedeeltes die in de
afbeeldingen donker worden weergegeven, NIET aan.
50

Veiligheid en wetgeving
Plaats uw handen niet op de rand van de machine, onder het scanner- of documentdeksel zoals
aangegeven in de afbeeldingen, om letsels te voorkomen.
Om letsel te voorkomen, is het zaak dat u uw vingers NIET in het in de afbeeldingen
aangegeven gedeelte steekt.
A
Wanneer u de machine verplaatst, houd hem dan vast met de handgrepen aan de onderkant
van de machine.
51

BELANGRIJK
De fuseereenheid is gemarkeerd met een waarschuwingsetiket. Verwijder of beschadig het
etiket NIET.
52

Veiligheid en wetgeving
Belangrijke veiligheidsinformatie A
1 Lees alle instructies door.
2 Bewaar ze, zodat u ze later nog kunt naslaan.
3 Volg alle waarschuwingen en instructies die op het product worden aangegeven.
4 Haal de stekker van dit product uit het stopcontact alvorens de binnenkant van de machine te
reinigen. Gebruik GEEN vloeibare reinigingsmiddelen of aërosols. Gebruik een droge,
pluisvrije doek om het apparaat schoon te maken.
5 Zet dit product NIET op een onstabiel oppervlak, stelling of tafel. Het apparaat kan dan
namelijk vallen, waardoor het ernstig kan worden beschadigd.
6 Gleuven en openingen in de behuizing aan de achter- of onderkant dienen voor de ventilatie.
Om zeker te zijn van de betrouwbare werking van het apparaat en om het te beschermen
tegen oververhitting, mogen deze openingen niet afgesloten of afgedekt worden. Deze
openingen mogen ook nooit afgedekt worden door het apparaat op een bed, een bank, een
kleed of op een soortgelijk oppervlak te zetten. Zet het apparaat nooit in de buurt van of boven
een radiator of verwarmingsapparatuur. Het apparaat mag nooit in een kast worden
ingebouwd, tenzij voldoende ventilatie aanwezig is.
7 Dit apparaat moet worden aangesloten op een wisselstroombron binnen het bereik dat op het
etiket betreffende de spanning staat aangegeven. Sluit het apparaat NIET aan op een
gelijkstroombron of -omvormer. Wanneer u twijfels hebt, neemt u contact op met een
gekwalificeerde elektricien.
8 Dit apparaat is voorzien van een 3-draads geaard snoer. Deze stekker past alleen in een
geaard stopcontact. Dit is een veiligheidsmaatregel. Kan de stekker niet in uw stopcontact
worden gebruikt, raadpleeg dan uw elektricien en vraag hem uw oude stopcontact te
vervangen. Het is ABSOLUUT noodzakelijk dat u een geaarde stekker en een geaard
stopcontact gebruikt.
9 Gebruik alleen het netsnoer dat is geleverd bij de machine.
10 Plaats NOOIT iets op het netsnoer. Zet het apparaat NIET op een plaats waar mensen over
het snoer kunnen lopen.
11 Gebruik het product in een goed geventileerde ruimte.
12 Het netsnoer mag (inclusief een eventueel verlengsnoer) niet langer zijn dan 5 meter.
Plaats op dezelfde hoofdstroomkring GEEN andere toepassingen die veel stroom vragen,
zoals klimaatregelingen, kopieerapparaten, papierversnipperaars enz. Wanneer u niet kunt
vermijden dat u de printer gezamenlijk met dergelijke apparaten gebruikt, adviseren we u een
voltagetransformator of een hoogfrequente ruisfilter te gebruiken.
Gebruik een spanningsregelaar wanneer de stroombron niet stabiel is.
13 Plaats NIETS voor de machine dat afgedrukte documenten kan blokkeren. Plaats NOOIT een
voorwerp in het pad van afgedrukte documenten.
A
14 Wacht totdat de machine de pagina’s heeft uitgeworpen alvorens ze aan te raken.
53

15 Trek de stekker van dit product uit het stopcontact en neem altijd contact op met een bevoegde
servicemonteur wanneer het volgende zich voordoet:
Wanneer het netsnoer defect of uitgerafeld is.
Wanneer vloeistof in het apparaat is gemorst.
Wanneer het apparaat is blootgesteld aan regen of water.
Wanneer het apparaat niet normaal functioneert, ondanks het naleven van de
bedieningsinstructies. Pas alleen de instellingen aan die zijn aangegeven in de
bedieningshandleiding. Een verkeerde afstelling van andere functies kan leiden tot schade,
wat vaak een uitgebreid onderzoek vereist door een erkende servicemonteur om het
apparaat weer naar behoren te laten werken.
Als het apparaat is gevallen of als de behuizing is beschadigd.
Als het apparaat duidelijk anders gaat presteren, waarbij reparatie nodig blijkt.
16 Om uw apparaat te beveiligen tegen stroompieken en -schommelingen adviseren wij het
gebruik van een overstroombeveiliging.
17 Om het risico van brand, stroomstoot of lichamelijk letsel te reduceren, leest u aandachtig
volgende maatregelen:
Gebruik dit product NIET in de buurt van apparaten die water gebruiken, in een natte kelder
of in de buurt van een zwembad.
Gebruik de machine NOOIT bij onweer (er is geringe kans op elektrocutie).
Gebruik dit product NIET in de buurt van een gaslek.
54

Veiligheid en wetgeving
Libtiff-auteursrechten en licentie A
Use and Copyright
Copyright© 1988-1997 Sam Leffler
Copyright© 1991-1997 Silicon Graphics, Inc.
Permission to use, copy, modify, distribute, and sell this software and its documentation for any
purpose is hereby granted without fee, provided that (i) the above copyright notices and this
permission notice appear in all copies of the software and related documentation, and (ii) the
names of Sam Leffler and Silicon Graphics may not be used in any advertising or publicity relating
to the software without the specific, prior written permission of Sam Leffler and Silicon Graphics.
THE SOFTWARE IS PROVIDED "AS-IS" AND WITHOUT WARRANTY OF ANY KIND,
EXPRESS, IMPLIED OR OTHERWISE, INCLUDING WITHOUT LIMITATION, ANY WARRANTY
OF MERCHANTABILITY OR FITNESS FOR A PARTICULAR PURPOSE.
IN NO EVENT SHALL SAM LEFFLER OR SILICON GRAPHICS BE LIABLE FOR ANY SPECIAL,
INCIDENTAL, INDIRECT OR CONSEQUENTIAL DAMAGES OF ANY KIND, OR ANY
DAMAGES WHATSOEVER RESULTING FROM LOSS OF USE, DATA OR PROFITS,
WHETHER OR NOT ADVISED OF THE POSSIBILITY OF DAMAGE, AND ON ANY THEORY
OF LIABILITY, ARISING OUT OF OR IN CONNECTION WITH THE USE OR PERFORMANCE
OF THIS SOFTWARE.
A
Gebruik en auteursrechten
Auteursrechtelijk beschermd © 1988-1997 Sam Leffler
Auteursrechtelijk beschermd © 1991-1997 Silicon Graphics, Inc.
De toestemming om deze software en de documentatie erbij te gebruiken, te kopiëren, aan te
passen, te verspreiden en te verkopen voor om het even welk doel wordt hierbij zonder
vergoeding verleend, op voorwaarde dat (i) de bovenstaande mededeling inzake auteursrechten
en deze toestemmingsmededeling voorkomen in alle kopieën van de software en daarbij
behorende documentatie, en dat (ii) de namen Sam Leffler en Silicon Graphics niet worden
gebruikt voor reclamedoeleinden betreffende de software zonder specifieke voorafgaande
schriftelijke toestemming van Sam Leffler en Silicon Graphics.
DE SOFTWARE WORDT VERSTREKT IN DE "HUIDIGE STAAT", ZONDER ENIGE VORM VAN
GARANTIE, EXPLICIET OF IMPLICIET, INCLUSIEF MAAR NIET BEPERKT TOT GARANTIES
BETREFFENDE VERHANDELBAARHEID OF GESCHIKTHEID VOOR EEN BEPAALD DOEL.
IN GEEN ENKEL GEVAL KAN SAM LEFFLER OF SILICON GRAPHICS AANSPRAKELIJK
WORDEN GESTELD VOOR EVENTUELE SPECIALE, TOEVALLIGE, INDIRECTE OF
GEVOLGSCHADE, OF EVENTUELE SCHADE TEN GEVOLGE VAN VERLIES VAN GEBRUIK,
GEGEVENS, OF WINST, LOS VAN HET FEIT OF U OP DE HOOGTE WERD GESTELD VAN
DE MOGELIJKHEID TOT DERGELIJKE SCHADE, EN VOLGENS OM HET EVEN WELKE
THEORIE VAN AANSPRAKELIJKHEID, VOORTVLOEIEND UIT OF IN VERBAND MET HET
GEBRUIK OF DE PRESTATIES VAN DEZE SOFTWARE.
55

Handelsmerken A
Het Brother-logo is een wettig gedeponeerd handelsmerk van Brother Industries, Ltd.
Brother is een wettig gedeponeerd handelsmerk van Brother Industries, Ltd.
Multi-Function Link is een wettig gedeponeerd handelsmerk van Brother International
Corporation.
Windows Vista is een wettig gedeponeerd handelsmerk van Microsoft Corporation in de
Verenigde Staten en andere landen.
Microsoft, Windows, Windows Server en Internet Explorer zijn gedeponeerde handelsmerken van
Microsoft Corporation in de Verenigde Staten en/of andere landen.
Apple, Macintosh, Safari en TrueType zijn gedeponeerde handelsmerken van Apple Inc. in de
Verenigde Staten en andere landen.
Intel, Intel Core en Pentium zijn handelsmerken van Intel Corporation in de VS en andere landen.
AMD is een handelsmerk van Advanced Micro Devices, Inc.
Adobe, Flash, Illustrator, PageMaker, Photoshop, PostScript en PostScript 3 zijn gedeponeerde
handelsmerken of handelsmerken van Adobe Systems Incorporated in de Verenigde Staten en/of
andere landen.
Epson is een gedeponeerd handelsmerk en FX-80 en FX-850 zijn handelsmerken van Seiko
Epson Corporation.
®
IBM
is een gedeponeerd handelsmerk of een handelsmerk van International Business Machines
Corporation in de Verenigde Staten en/of andere landen.
Nuance, het Nuance-logo, PaperPort en ScanSoft zijn handelsmerken of gedeponeerde
handelsmerken van Nuance Communications, Inc. of haar partners in de Verenigde Staten en/of
andere landen.
Alle andere handelsmerken zijn het eigendom van hun respectieve eigenaars.
56

B
Opties B
Geheugenbord B
Deze machine heeft standaard 64 MB
geheugen en een uitbreidingssleuf voor extra
geheugen. U kunt het geheugen upgraden tot
576 MB door small outline dual in-line
memory-modules (SO-DIMM) te plaatsen.
Wanneer u extra geheugen toevoegt,
verhoogt dit de prestaties van zowel de
kopieer- als afdrukhandelingen.
Algemeen maakt de machine gebruik van
standaard SO-DIMM's met de volgende
technische gegevens:
Type: 144 pins en 64 bit-uitvoer
CAS-latentie: 2
Klokfrequentie: 100 MHz of hoger
Capaciteit: 64, 128, 256 of 512 MB
Hoogte: 31,75 mm
Dram-type: SDRAM 2 Bank
Voor informatie over de aankoop en
nummers van onderdelen, raadpleegt u de
website van Buffalo Technology:
http://www.buffalo-technology.com/
Extra geheugen plaatsen B
a Schakel de machine uit.
b Koppel de interfacekabel los van de
machine en trek het netsnoer uit het
stopcontact.
Opmerking
De machine moet uitgeschakeld zijn voor
u de SO-DIMM plaatst of verwijdert.
c Verwijder de SO-DIMM-afdekking en de
afdekking van de interfacetoegang.
B
Opmerking
• Het is mogelijk dat bepaalde SO-DIMM's
niet werken in de machine.
• Neem contact op met uw Brotherleverancier voor meer informatie.
57

d Haal de SO-DIMM uit de verpakking en
houd deze vast bij de zijkanten.
BELANGRIJK
Raak NOOIT de geheugenchips of het
bordoppervlak aan om schade aan de
machine tengevolge van statische
elektriciteit te vermijden.
e Neem de SO-DIMM aan de zijkanten
vast en breng de inkepingen in de
SO-DIMM op een lijn met de uitsteeksel
in de sleuf. Plaats de SO-DIMM schuin
(1) en druk deze vervolgens in de
richting van het interfacebord tot hij op
zijn plaats klikt (2).
1
2
f Plaats de SO-DIMM-afdekking en de
afdekking van de interfacetoegang
terug.
g Steek eerst de stekker van de machine
weer in het stopcontact en sluit daarna
de interfacekabel aan.
h Zet de machine aan.
Opmerking
Om er zeker van te zijn dat u de SO-DIMM
correct hebt geplaatst, kunt u de pagina
met gebruikersinstellingen afdrukken
waarop u de huidige geheugencapaciteit
kunt zien. (Zie Lijst Gebruikersinstellingen
op pagina 25)
58

Problemen oplossen en
C
routineonderhoud
Problemen oplossen C
Als u denkt dat er een probleem is met uw machine, kijk dan in onderstaande tabel en volg de tips
voor het oplossen van problemen.
De meeste problemen kunt u zelf oplossen. Indien u extra hulp nodig hebt, vindt u bij het Brother
Solutions Center de meest recente veelgestelde vragen en tips voor het oplossen van problemen
terug. Ga naar http://solutions.brother.com/
Als u problemen hebt met uw machine C
Controleer onderstaande tabel en volg de instructies.
Problemen met het openen van menu-onderdelen C
Problemen Suggesties
De bedieningstoetsen werken niet. Ga na of het bedieningspaneel correct op het toestel is geplaatst. Plaats het
Kopieerproblemen C
Problemen Suggesties
Verticale zwarte lijn op de kopieën. Zwarte verticale lijnen op kopieën ontstaan meestal doordat er zich vuil of
De machine scant niet alle pagina's
van het document.
bedieningspaneel opnieuw.
correctievloeistof op de glazen strook bevindt of doordat de primaire corona vuil
is. (Zie De scanner reinigen op pagina 83 en De primaire corona reinigen
op pagina 85.)
Zorg ervoor dat er niet meer dan 20 vellen papier op de ADF-uitvoerlade liggen.
.
C
C
59

Afdrukproblemen C
Problemen Suggesties
Geen print. Controleer of de stekker van de machine in het stopcontact zit en of de
De machine print onverwacht of
print heel slecht.
De machine print de eerste
pagina's correct, maar dan
ontbreekt tekst op enkele pagina's.
De kop- of voetteksten in het
document worden op het scherm
weergegeven, maar ze verschijnen
niet wanneer het document wordt
afgedrukt.
De machine drukt niet dubbelzijdig
af, ook al is de printerdriver
ingesteld op Duplex.
De machine drukt niet af of is
gestopt met afdrukken en de DataLED van de machine brandt.
machine aanstaat.
Controleer of de tonercartridges en drumeenheid correct zijn geïnstalleerd.
(Zie De drumeenheid vervangen op pagina 93.)
Controleer of de interfacekabel goed is aangesloten tussen de machine en uw
computer. (Zie de installatiehandleiding.)
Controleer of de correcte printerdriver is geïnstalleerd en geselecteerd.
Controleer of het LCD-scherm een foutmelding weergeeft. (Zie Fout- en
onderhoudsmeldingen op pagina 70.)
Controleer of de machine online is:
(Windows Vista
®
) Klik op Start, Configuratiescherm,
Hardware en geluiden en daarna op Printers. Klik met de rechtermuisknop
op Brother DCP-XXXX Printer. Zorg ervoor dat Printer off line gebruiken
is uitgevinkt.
(Windows
®
XP) Klik op de knop Start en selecteer Printers. Klik met de
rechtermuisknop op Brother DCP-XXXX Printer. Zorg ervoor dat
Printer off line gebruiken is uitgevinkt.
(Windows
®
2000) Klik op de knop Start, selecteer Instellingen en daarna
Printers. Klik met de rechtermuisknop op Brother DCP-XXXX Printer. Zorg
ervoor dat Printer off line gebruiken is uitgevinkt.
Trek de papierlade uit de machine en wacht totdat de machine stopt met
afdrukken. Schakel de machine vervolgens uit en verwijder de stekker enige
minuten uit het stopcontact.
Controleer de instellingen in uw toepassing en controleer of deze kan
samenwerken met uw machine.
Controleer de instellingen in uw toepassing en controleer of deze kan
samenwerken met uw machine.
Uw computer herkent het signaal "ingangsbuffer vol" van de machine niet.
Controleer of u de interfacekabel correct hebt aangesloten. (Zie de
installatiehandleiding.)
Er is een niet-bedrukbaar gedeelte aan de boven- en onderkant van de pagina.
Pas de boven- en ondermarge voor uw document aan.
Controleer de instelling voor het papierformaat in de printerdriver. Selecteer
hiervoor het formaat A4. (60 tot 105 g/m
2
)
Druk op Opdracht Annuleren.
De machine annuleert de taak en wist deze uit het geheugen. Het is mogelijk dat
een onvolledige pagina wordt afgedrukt.
60

Problemen oplossen en routineonderhoud
Scanproblemen C
Problemen Suggesties
Tijdens het scannen treden er
TWAIN-fouten op.
OCR (optische tekstherkenning)
werkt niet.
De machine scant niet alle pagina's
van het document.
Zorg dat de TWAIN-driver van Brother als primaire bron is gekozen. Klik in
PaperPort™ 11SE op Bestand, Scannen of Foto ophalen en selecteer de
TWAIN-stuurprogramma.
Probeer de inleesresolutie te verhogen.
Zorg ervoor dat er niet meer dan 20 vellen papier op de ADF-uitvoerlade liggen.
Softwareproblemen C
Problemen Suggesties
Onmogelijk software te installeren
of te printen.
Kan ‘2 op 1’ of ‘4 op 1’-afdrukken
niet uitvoeren.
De machine print niet vanuit
®
Adobe
Illustrator®.
Voer het programma Repair MFL-Pro Suite uit op de cd-rom. Dit programma
repareert en herinstalleert de software.
Controleer of de instellingen voor het papierformaat in de toepassing en in de
printerdriver hetzelfde zijn.
Probeer de printresolutie te verlagen. (Zie het tabblad Geavanceerd in de
softwarehandleiding op de cd-rom.)
Problemen met het papier C
Problemen Suggesties
De machine voert geen papier in.
Het LCD-scherm toont
Geen papier of de melding
Vastgelopen papier.
De machine neemt geen papier uit
de MP-lade.
Hoe kan ik enveloppen afdrukken? U kunt enveloppen invoeren via de MP-lade. Uw toepassing moet zo zijn ingesteld
De gescande documenten zijn
vastgelopen op de ADFuitvoerlade.
Welk papier kan ik gebruiken? U kunt dun papier, normaal papier, dik papier, bankpostpapier, kringlooppapier,
Er is papier vastgelopen. (Zie Papieropstoppingen op pagina 75.)
Wanneer er geen papier is, plaatst u een nieuwe stapel papier in de
papierlade.
Als er papier in de lade zit, moet u nagaan of het correct is geplaatst. Wanneer
het papier gekruld is, moet u het strekken. Soms moet u het papier uit de lade
halen, de stapel omdraaien en weer in de lade plaatsen.
Plaats minder papier in de lade en probeer het opnieuw.
Controleer dat de stand MP-lade niet geselecteerd is in de printerdriver.
Als op het LCD-scherm de melding Vastgelopen papier wordt weergegeven
en het probleem blijft bestaan, raadpleegt u Papieropstoppingen
op pagina 75.
Waaier het papier goed door en plaats het terug in de lade.
Controleer dat de stand MP-lade geselecteerd is in de printerdriver.
dat u het betreffende enveloppeformaat kunt printen. Dit stelt u meestal in via het
menu pagina-instelling of documentinstelling van uw toepassing. (Zie de
handleiding bij de toepassing voor meer informatie.)
Zorg ervoor dat het document niet te dun of te dik is en correct in de ADF is
geplaatst. (Zie Documenten laden op pagina 19.)
Gebruik de glasplaat om het document te scannen.
enveloppen, etiketten en transparanten gebruiken die geschikt zijn voor
laserprinters. (Zie voor meer informatie Papiersoorten en andere afdrukmedia die
kunnen worden gebruikt op pagina 14.)
C
61

Problemen met afdrukkwaliteit C
Problemen Suggesties
De afgedrukte pagina’s zijn
gekruld.
De afgedrukte pagina’s zijn
vlekkerig.
De afdrukken zijn te licht. Als dit probleem zich voordoet tijdens het maken van kopieën, schakel dan de
Dun of dik papier van lage kwaliteit of het niet afdrukken op de aanbevolen
papierzijde zou dit probleem kunnen veroorzaken. Probeer de stapel papier in
de papierlade om te draaien.
Controleer of u het juiste papiertype hebt gekozen dat past bij het type
printmedia. (Zie Papiersoorten en andere afdrukmedia die kunnen worden
gebruikt op pagina 14.)
U hebt de verkeerde papiersoort ingesteld voor het papier dat u gebruikt, of het
gebruikte papier is te dik of te gestructureerd. (Zie Papiersoorten en andere
afdrukmedia die kunnen worden gebruikt op pagina 14 en het tabblad Normaal in
de softwarehandleiding op de cd-rom.)
toner-bespaarstand uit in de menu-instellingen van de machine. (Zie Toner
sparen op pagina 24.)
Zet de tonerbespaarstand uit in het tabblad Geavanceerd van de printerdriver.
(Zie het tabblad Geavanceerd in de softwarehandleiding op de cd-rom.)
62

Problemen oplossen en routineonderhoud
De afdrukkwaliteit verbeteren C
Voorbeelden van slechte
afdrukkwaliteit
ABCDEFGH
abcdefghijk
ABCD
abcde
01234
Witte lijnen op de pagina
ABCDEFGH
abcdefghijk
ABCD
abcde
01234
Witte lijnen onder aan de
pagina
Holle afdruk
Advies
Controleer of u geschikt papier gebruikt. Gestructureerd of erg dik
papier kan dit probleem veroorzaken. (Zie Papiersoorten en andere
afdrukmedia die kunnen worden gebruikt op pagina 14.)
Controleer of u het correcte mediatype hebt gekozen in het
printerstuurprogramma of in het menu voor het instellen van de
papiersoort. (Zie Papiersoorten en andere afdrukmedia die kunnen
worden gebruikt op pagina 14 en het tabblad Normaal in de
softwarehandleiding op de cd-rom.)
Het probleem kan vanzelf verdwijnen. Druk meer pagina's af om dit
probleem te verhelpen, met name wanneer u de machine een lange
tijd niet hebt kunnen gebruiken.
De drumeenheid is misschien beschadigd. Installeer een nieuwe
drumeenheid. (Zie De drumeenheid vervangen op pagina 93.)
Veeg het scannervenster af met een droge en pluisvrije zachte doek.
(Zie Het scannervenster reinigen op pagina 84.)
Controleer of er niet een afgescheurd stuk papier binnen de machine
zit dat het inleesvenster afdekt.
De tonercartridge is misschien beschadigd. Plaats een nieuwe
tonercartridge. (Zie Een tonercartridge vervangen op pagina 90.)
De drumeenheid is misschien beschadigd. Installeer een nieuwe
drumeenheid. (Zie De drumeenheid vervangen op pagina 93.)
Controleer of u geschikt papier gebruikt. (Zie Papiersoorten en
andere afdrukmedia die kunnen worden gebruikt op pagina 14.)
Selecteer Dik papier in het printerstuurprogramma, selecteer Dik in
het menu van de machine voor het instellen van de papiersoort, of
gebruik dunner papier. (Zie Papiersoort op pagina 21 en het tabblad
Normaal in de softwarehandleiding op de cd-rom.)
Controleer de omgeving van de machine. Factoren zoals een hoge
vochtigheid kunnen een lege afdruk veroorzaken. (Zie Een geschikte
plaats kiezen op pagina 48.)
De drumeenheid is misschien beschadigd. Installeer een nieuwe
drumeenheid. (Zie De drumeenheid vervangen op pagina 93.)
C
63

Voorbeelden van slechte
afdrukkwaliteit
ABCDEFGH
abcdefghijk
ABCD
abcde
01234
Grijze achtergrond
ABCDEFGH
abcdefghijk
ABCD
abcde
01234
Pagina scheef afgedrukt
Dubbele afdruk
B DEFGH
abc efghijk
ACD
bcde
134
Advies
Controleer of u geschikt papier gebruikt. (Zie Papiersoorten en
andere afdrukmedia die kunnen worden gebruikt op pagina 14.)
Controleer de omgeving van de machine. Factoren zoals een hoge
temperatuur en een hoge vochtigheidsgraad kunnen leiden tot grijze
achtergronden. (Zie Een geschikte plaats kiezen op pagina 48.)
De tonercartridge is misschien beschadigd. Plaats een nieuwe
tonercartridge. (Zie Een tonercartridge vervangen op pagina 90.)
De drumeenheid is misschien beschadigd. Installeer een nieuwe
drumeenheid. (Zie De drumeenheid vervangen op pagina 93.)
Controleer of het papier of ander afdrukmateriaal correct in de
papierlade is geplaatst en of de geleiders niet te strak of te los op de
papierstapel aansluiten.
Stel de papiergeleiders correct in. (Zie Papier in de
standaardpapierlade plaatsen op pagina 9.)
Wanneer u de MP-lade gebruikt, zie Papier plaatsen in de
multifunctionele lade (MP-lade) op pagina 11.
De papierlade is mogelijk te vol.
Controleer de papiersoort en -kwaliteit. (Zie Papiersoorten en andere
afdrukmedia die kunnen worden gebruikt op pagina 14.)
Controleer of u geschikt papier gebruikt. Gestructureerd of dik papier
kan dit probleem veroorzaken. (Zie Papiersoorten en andere
afdrukmedia die kunnen worden gebruikt op pagina 14.)
Controleer of u het correcte mediatype hebt gekozen in het printer-
stuurprogramma of in het menu voor het instellen van de papiersoort.
(Zie Papiersoorten en andere afdrukmedia die kunnen worden
gebruikt op pagina 14 en het tabblad Normaal in de
softwarehandleiding op de cd-rom.)
De drumeenheid is misschien beschadigd. Installeer een nieuwe
drumeenheid. (Zie De drumeenheid vervangen op pagina 93.)
De fuseereenheid is misschien verontreinigd. Bel uw Brother-
leverancier voor service.
Controleer de papiersoort en -kwaliteit. (Zie Papiersoorten en andere
afdrukmedia die kunnen worden gebruikt op pagina 14.)
Controleer of het papier correct is geladen. (Zie Papier in de
standaardpapierlade plaatsen op pagina 9.)
Draai de stapel papier in de papierlade om of roteer het papier 180°
in de papierlade.
Rimpels of vouwen
64

Problemen oplossen en routineonderhoud
Voorbeelden van slechte
afdrukkwaliteit
EFGHIJKLMN
ABCDEFG
Kreuken in de enveloppe
Advies
Zorg ervoor dat de enveloppehendels in het achterdeksel naar
beneden zijn gericht wanneer u enveloppen afdrukt.
Gekruld of gegolfd
Controleer de papiersoort en -kwaliteit. Door hoge temperaturen en
een hoge vochtigheid kan het papier gaan krullen.
Als u de machine niet vaak gebruikt, is het mogelijk dat het papier te
lang in de papierlade heeft gelegen. Draai de stapel papier in de
papierlade om. Blader de stapel papier ook door en draai het papier
180° om in de papierlade.
C
65

Voorbeelden van slechte
afdrukkwaliteit
Gekruld
Advies
Draai het papier in de papierlade om en druk nogmaals af (exclusief
briefhoofdpapier). Als het probleem zich nog steeds voordoet, verzet
u de antikrulschakelaar als volgt:
1 Open het achterdeksel.
2 Gebruik met uw ene hand hendel (1) om de roller op te heffen en
verzet met uw andere hand de antikrulschakelaar (2) in de richting
van de pijl.
66
2
1
3 Sluit het achterdeksel.
Til de steunklep van de uitvoerlade op (1).
1
Selecteer Omkrullen van papier voorkomen in de printerdriver.
(Zie Andere afdrukopties (Windows
®
) of Instellingen afdrukken
(Macintosh) in de softwarehandleiding op de cd-rom.)

Problemen oplossen en routineonderhoud
F
g
d
3
Voorbeelden van slechte
afdrukkwaliteit
Witte plekken op zwarte tekst
en afbeeldingen, op
intervallen van 94 mm
Zwarte plekken op
intervallen van 94 mm
ABCDEFGH
DE
abcdefghijk
ef
ABCD
abcde
c
2
01234
Flets
Advies
Maak tien kopieën van een leeg, wit vel papier. (Zie Meerdere
kopieën maken op pagina 28.) Wanneer het probleem niet is
opgelost, kan het zijn dat er in de drumeenheid lijm van een etiket op
het OPC-drumoppervlak plakt. Reinig de drumeenheid. (Zie De
drumeenheid reinigen op pagina 87.)
De drumeenheid is misschien beschadigd. Installeer een nieuwe
drum. (Zie De drumeenheid vervangen op pagina 93.)
Controleer de omgeving van de machine. Omstandigheden zoals
vochtigheid, hoge temperaturen enzovoort kunnen de afdruk slechter
maken. (Zie Een geschikte plaats kiezen op pagina 48.)
Wanneer de hele pagina te licht is, staat Tonerbesparing misschien
aan. Schakel de Toner-bespaarstand in de menu-instellingen van de
machine of Tonerbesparing in de printereigenschappen van de
driver uit. (Zie Toner sparen op pagina 24 of het tabblad
Geavanceerd in de softwarehandleiding op de cd-rom.)
Reinig het scannervenster en de printcorona van de drumeenheid.
(Zie Het scannervenster reinigen op pagina 84 en De primaire
corona reinigen op pagina 85.)
De tonercartridge is misschien beschadigd. Plaats een nieuwe
tonercartridge. (Zie Een tonercartridge vervangen op pagina 90.)
De drumeenheid is misschien beschadigd. Installeer een nieuwe
drumeenheid. (Zie De drumeenheid vervangen op pagina 93.)
C
67

Voorbeelden van slechte
afdrukkwaliteit
ABCDEFGH
abcdefghijk
ABCD
abcde
01234
Tonervlekken
Alles zwart
ABCDEFGH
abcdefghijk
ABCD
abcde
01234
Zwarte tonermarkeringen op
de pagina
ABCDEFGH
abcdefghijk
ABCD
abcde
01234
Advies
Controleer of u geschikt papier gebruikt. Gestructureerd papier kan
dit probleem veroorzaken. (Zie Papiersoorten en andere afdrukmedia
die kunnen worden gebruikt op pagina 14.)
Maak de printcorona en de drumeenheid schoon. (Zie De primaire
corona reinigen op pagina 85 en De drumeenheid reinigen
op pagina 87.)
De drumeenheid is misschien beschadigd. Installeer een nieuwe
drumeenheid. (Zie De drumeenheid vervangen op pagina 93.)
De fuseereenheid is misschien verontreinigd. Bel uw Brother-
leverancier voor service.
Reinig de printcorona in de drumeenheid door de blauwe lip te
verschuiven. Zorg ervoor dat u het lipje weer terugzet in de
oorspronkelijke stand (a). (Zie De primaire corona reinigen
op pagina 85.)
De drumeenheid is misschien beschadigd. Installeer een nieuwe
drumeenheid. (Zie De drumeenheid vervangen op pagina 93.)
De fuseereenheid is misschien verontreinigd. Bel uw Brother-
leverancier voor service.
Controleer of u geschikt papier gebruikt. (Zie Papiersoorten en
andere afdrukmedia die kunnen worden gebruikt op pagina 14.)
Wanneer u etiketvellen voor lasermachines gebruikt, plakt de lijm van
de vellen soms op het oppervlak van de OPC-drum. Reinig de
drumeenheid. (Zie De drumeenheid reinigen op pagina 87.)
Gebruik geen papier met papierklemmen of nietjes, omdat deze
krassen maken op het oppervlak van de drum.
Wanneer u de uitgepakte drumeenheid in direct zonlicht of
kamerverlichting plaatst, kan de eenheid beschadigd worden.
De tonercartridge is misschien beschadigd. Plaats een nieuwe
tonercartridge. (Zie Een tonercartridge vervangen op pagina 90.)
De drumeenheid is misschien beschadigd. Installeer een nieuwe
drumeenheid. (Zie De drumeenheid vervangen op pagina 93.)
Reinig het laserscannervenster en de printcorona in de drumeenheid.
(Zie Het scannervenster reinigen op pagina 84 en De primaire
corona reinigen op pagina 85.)
De drumeenheid is misschien beschadigd. Installeer een nieuwe
drumeenheid. (Zie De drumeenheid vervangen op pagina 93.)
Lijnen op de pagina
68

Problemen oplossen en routineonderhoud
Voorbeelden van slechte
afdrukkwaliteit
ABCDEFGH
abcdefghijk
ABCD
abcde
01234
Zwarte lijnen onder aan de
pagina
Afgedrukte pagina's hebben
tonervlekken onder aan de
pagina
ABCDEFGH
abcdefghijk
ABCD
abcde
01234
Toner hecht niet goed
Advies
Reinig de printcorona in de drumeenheid door de blauwe lip te
verschuiven. Zorg ervoor dat u het lipje weer terugzet in de
oorspronkelijke stand (a). (Zie De primaire corona reinigen
op pagina 85.)
De tonercartridge is misschien beschadigd. Plaats een nieuwe
tonercartridge. (Zie Een tonercartridge vervangen op pagina 90.)
De drumeenheid is misschien beschadigd. Installeer een nieuwe
drumeenheid. (Zie De drumeenheid vervangen op pagina 93.)
De fuseereenheid kan verontreinigd zijn. Bel uw Brother-leverancier
voor service.
Open het achterdeksel en zorg ervoor dat de twee blauwe hendels
aan de linker- en rechterkant naar boven gericht zijn.
C
Selecteer Tonerbevestiging verbeteren in de printerdriver. (Zie
Andere afdrukopties (Windows
(Macintosh) in de softwarehandleiding op de cd-rom.)
Als met deze functie de kwaliteit niet voldoende wordt verbeterd,
selecteert u Dikker papier bij de instellingen voor Mediatype.
®
) of Instellingen afdrukken
69

Fout- en onderhoudsmeldingen C
Zoals bij alle geavanceerde kantoorapparatuur kunnen fouten optreden en kunnen
verbruiksartikelen op zijn. Wanneer dat gebeurt, identificeert uw machine de fout of de vereiste
routinematige onderhoudsbeurt, en toont de betreffende melding. De meest voorkomende fouten onderhoudsmeldingen vindt u hieronder.
U kunt de meeste foutmeldingen en meldingen betreffende routineonderhoud zelf oplossen.
Indien u extra hulp nodig hebt, biedt het Brother Solutions Center de meest recente veelgestelde
vragen en tips voor het oplossen van problemen.
Ga naar http://solutions.brother.com/.
Foutmelding Oorzaak Wat te doen
Afdrukken Onm XX De machine heeft een
mechanisch probleem.
Afkoelen
Ogenblik aub
Beveiligd app. De schrijfbeveiliging van het
Cartridgefout De tonercartridge is niet juist
Document nazien Het document is niet goed
Drum vervangen De drumeenheid is aan het einde
De temperatuur van de
drumeenheid of de tonercartridge
is te hoog. De machine
onderbreekt de huidige printtaak
en gaat in de afkoelingsstand.
Tijdens het afkoelen hoort u de
koelventilator draaien. Op het
LCD-scherm wordt Afkoelen en
Ogenblik aub weergegeven.
USB-flashgeheugen is
ingeschakeld.
geïnstalleerd.
geplaatst of het document dat via
de ADF werd gescand, was te
lang.
van zijn gebruiksduur.
De teller van de drumeenheid
werd niet gereset na het plaatsen
van een nieuwe drum.
Schakel de machine gedurende enkele
minuten uit en steek daarna de stekker terug
in het stopcontact.
Zorg dat u de ventilator in de machine kunt
horen draaien, en dat de uitlaat nergens door
geblokkeerd wordt.
Als de ventilator draait, probeer dan alle
voorwerpen rondom de uitlaat te
verwijderen, en laat de machine vervolgens
aanstaan maar raak deze enkele minuten
niet aan.
Als de ventilator niet draait, schakelt u de
machine gedurende enkele minuten uit en
steekt u daarna de stekker terug in het
stopcontact.
Schakel de schrijfbeveiliging van het USBflashgeheugen uit.
Haal de drumeenheid uit de machine,
verwijder de tonercartridge en plaats de
drumeenheid opnieuw in de machine.
Zie Vastgelopen documenten op pagina 74
of Met behulp van de automatische
documentinvoer (ADF) op pagina 19.
Vervang de drumeenheid.
(Zie De drumeenheid vervangen
op pagina 93.)
1 Open het frontdeksel en druk op
Wis/terug.
2 Druk op 1 om te resetten.
70

Problemen oplossen en routineonderhoud
Foutmelding Oorzaak Wat te doen
Drumfout De printcorona van de
drumeenheid moet worden
schoongemaakt.
De drumeenheid is aan het einde
van zijn gebruiksduur.
Duplex gedeact. De duplexlade is niet juist
geïnstalleerd.
Fuser Vervangen De fuseereenheid moet
vervangen worden.
Fuserfout De temperatuur van de fuser unit
bereikt een bepaalde
temperatuur niet binnen een
bepaalde tijd.
De fuser unit is te heet.
Geen lade De papierlade is niet volledig
gesloten.
Geen papier De machine heeft geen papier
meer of het papier is niet goed in
de papierlade geplaatst.
Geen toner De tonercartridge of de
drumeenheid en de
tonercartridge zijn niet correct
geïnstalleerd.
Geheugen vol Het geheugen van de machine is
vol.
Hernoem bestand Er bevindt zich reeds een
bestand op het USBflashgeheugen met dezelfde
naam als het bestand dat u wilt
opslaan.
Maak de printcorona van de drumeenheid
schoon. (Zie De primaire corona reinigen
op pagina 85.)
Vervang de drumeenheid. (Zie De
drumeenheid vervangen op pagina 93.)
Verwijder de duplexlade en installeer de lade
opnieuw.
Neem contact op met uw Brother-leverancier
om de fuseereenheid te vervangen.
Zet de stroomschakelaar uit, wacht een paar
seconden en zet hem vervolgens weer aan.
Laat de machine aanstaan maar raak deze
15 minuten lang niet aan.
Sluit de papierlade.
Ga op een van de volgende manieren te
werk:
Vul het papier in de papierlade of MP-
lade bij.
Verwijder het papier en plaats het terug.
Installeer de tonercartridge of de
drumeenheid en tonercartridge opnieuw.
Bezig met kopiëren
Ga op een van de volgende manieren te
werk:
Druk op Start om de gescande pagina's
te kopiëren.
Druk op Stop/Eindigen, wacht tot de
andere actieve bewerkingen voltooid zijn
en probeer daarna opnieuw.
Wis de gegevens in het geheugen. (Zie
De melding geheugen vol op pagina 35.)
Bezig met printen
Verlaag de afdrukresolutie. (Zie het tabblad
Geavanceerd in de softwarehandleiding op
de cd-rom.)
Wijzig de naam van het bestand op het USB-
flashgeheugen of van het bestand dat u wilt
opslaan.
C
71

Foutmelding Oorzaak Wat te doen
Kan nt scannen. Er bevindt zich een document in
de ADF-invoer- en -uitvoerlade.
Kap Open Het frontdeksel is niet volledig
gesloten.
Klep is open Het fuseerdeksel is niet volledig
gesloten of er zit papier vast aan
de achterkant van de machine bij
het inschakelen.
Het ADF-deksel is geopend
tijdens het laden van een
document.
Klep open. Het ADF-deksel is niet volledig
gesloten.
Laser vervangen De lasereenheid moet vervangen
worden.
Limiet 20 vel De ADF-uitvoerlade heeft zijn
maximale capaciteit bereikt.
Onbruikb. app. Een incompatibel of gebrekkig
apparaat werd aangesloten op de
USB-poort.
PF-kit1 vervang Het papiertoevoerpakket voor
Lade 1 moet vervangen worden.
PF-kitMP vervang Het papiertoevoerpakket voor de
MP-lade moet vervangen
worden.
Scannen Onm. XX De machine heeft een
mechanisch probleem.
Teveel bestanden Er zijn te veel bestanden
opgeslagen op het USBflashgeheugen.
Toegangsfout Het apparaat werd verwijderd uit
de USB-poort terwijl de gegevens
werden verwerkt.
Verwijder het document uit de ADFuitvoerlade.
Sluit het frontdeksel van de machine.
Sluit het fuseerdeksel.
Zorg ervoor dat er geen papier vastzit
binnenin aan de achterkant van de
machine, sluit het fuseerdeksel en druk
op Start.
Sluit het ADF-deksel van de machine en
druk op Stop/Eindigen.
Sluit het ADF-deksel van de machine en
druk op Stop/Eindigen.
Neem contact op met uw Brother-leverancier
om de lasereenheid te vervangen.
Voer een van de volgende handelingen uit:
Om de reeds gescande pagina's naar
een server te verzenden, drukt u op
1.Verz..
Om de gescande pagina's te wissen,
drukt u op 2.Verw..
Als u de reeds gescande pagina's verzendt
en de resterende pagina's naar een server
wilt verzenden, verwijdert u de gescande
vellen van de ADF-uitvoerlade en drukt u op
Start.
Verwijder het USB-flashgeheugen uit de
USB-poort.
Neem contact op met uw Brother-leverancier
om de PF Kit 1 te vervangen.
Neem contact op met uw Brother-leverancier
om de PF Kit MP te vervangen.
Schakel de machine gedurende enkele
minuten uit en steek daarna de stekker terug
in het stopcontact.
Verminder het aantal bestanden op het USBflashgeheugen.
Druk op Stop/Eindigen. Plaats het apparaat
opnieuw en probeer af te drukken met Direct
Print.
72

Problemen oplossen en routineonderhoud
Foutmelding Oorzaak Wat te doen
Toner Bijna Op Als Toner Bijna Op verschijnt
op het LCD-scherm, kunt u nog
steeds afdrukken. De machine
laat u echter weten dat de
tonercartridge bijna leeg is en dat
u de toner binnenkort zult moeten
vervangen.
Toner vervangen De tonercartridge is bijna leeg. U
kunt niet afdrukken.
Uitvoerlade vol De ADF-uitvoerlade heeft zijn
maximale capaciteit bereikt
Vast duplex Het papier is vastgelopen in de
duplexlade.
Vast in lade1 Het papier is vastgelopen in de
papierlade van de machine.
Vast MP-lade Het papier is vastgelopen in de
MP-lade van de machine.
Vast: achter Het papier is vastgelopen aan de
achterkant van de machine.
Vast: binnenin Het papier is vastgelopen in de
machine.
Bestel nu een nieuwe tonercartridge.
Vervang de tonercartridge. (Zie Een
tonercartridge vervangen op pagina 90.)
Verwijder de gescande pagina's uit de ADFuitvoerlade. Druk op Start als u de
resterende pagina's van de documenten wilt
scannen.
(Zie Papieropstoppingen op pagina 75.)
(Zie Papieropstoppingen op pagina 75.)
(Zie Papieropstoppingen op pagina 75.)
(Zie Papieropstoppingen op pagina 75.)
(Zie Papieropstoppingen op pagina 75.)
C
73

Vastgelopen documenten C
Volg onderstaande stappen, als het papier is
vastgelopen.
Document is vastgelopen onder het documentdeksel
a Verwijder al het papier dat niet is
vastgelopen uit de ADF.
C
BELANGRIJK
Na het verwijderen van een vastgelopen
document controleert u of er geen
papierresten zijn achtergebleven in de
machine, die ervoor kunnen zorgen dat
het papier opnieuw vastloopt.
Het document is bovenin de ADF vastgelopen
a Verwijder al het papier dat niet is
vastgelopen uit de ADF.
b Open het ADF-deksel.
c Trek het vastgelopen document er naar
rechts uit.
b Til het documentdeksel op.
c Trek het vastgelopen document er naar
links uit.
C
d Sluit het documentdeksel.
e Druk op Stop/Eindigen.
Document is vastgelopen in de ADFuitvoerlade
C
d Sluit het ADF-deksel.
e Druk op Stop/Eindigen.
74
a Verwijder al het papier dat niet is
vastgelopen uit de ADF.
b Trek het vastgelopen document er naar
rechts uit.
c Druk op Stop/Eindigen.

Problemen oplossen en routineonderhoud
Papieropstoppingen C
Om vastgelopen papier te verwijderen, volgt
u onderstaande stappen.
BELANGRIJK
• Bevestig dat u zowel een tonercartridge
als een drumeenheid in de machine hebt
geïnstalleerd. Wanneer u geen
drumeenheid hebt geïnstalleerd of deze
verkeerd hebt geïnstalleerd, kan deze een
papieropstopping veroorzaken in uw
Brother machine.
• Raak NOOIT de elektroden aan die u in de
afbeelding ziet, teneinde schade aan de
machine tengevolge van statische
elektriciteit te vermijden.
Het papier is vastgelopen in de MPlade.
Wanneer het LCD-scherm Vast MP-lade
weergeeft, dient u deze stappen te volgen:
a Verwijder het papier uit de MP-lade.
b Verwijder eventueel vastgelopen papier
uit de MP-lade.
c Druk op Start.
d Waaier het papier goed door en plaats
het terug in de MP-lade.
C
C
Opmerking
• Wanneer de foutmelding aanwezig blijft,
opent en sluit u het voor- en fuseerdeksel
stevig om de machine in te stellen op de
beginwaarden.
• De LCD-namen voor de papierlades zijn:
• Standaardpapierlade: lade1
• Multifunctionele lade: MP-lade
e Wanneer u papier plaatst in de MP-lade,
dient u ervoor te zorgen dat het papier
de maximummarkering aan beide
kanten van de lade niet overschrijdt.
75

Papier is vastgelopen in papierlade 1.C
Wanneer het LCD-scherm Vast in lade1
weergeeft, dient u deze stappen te volgen:
a Trek de papierlade volledig uit de
machine.
b Gebruik beide handen om het
vastgelopen papier traag te verwijderen.
Papier is vastgelopen binnen de machine
a Schakel de machine uit. Koppel alle
kabels los en trek vervolgens het
netsnoer uit het stopcontact.
b Trek de papierlade volledig uit de
machine.
c Gebruik beide handen om het
vastgelopen papier traag te verwijderen.
C
c Zorg ervoor dat het papier niet boven de
maximum markering (b) van de
papierlade uitsteekt. Druk op de blauwe
ontgrendeling van de papiergeleiders en
verschuif de papiergeleiders voor het
correcte papierformaat. Zorg dat de
geleiders goed vastzitten.
d Plaats de papierlade stevig terug in de
machine.
d Open het frontdeksel door te drukken op
de ontgrendelknop voor het frontdeksel.
76

Problemen oplossen en routineonderhoud
VOORZICHTIG
HEET
Wanneer u de machine pas hebt gebruikt,
zijn sommige onderdelen in de machine erg
heet. Wacht minstens 10 minuten om de
machine te laten afkoelen voor u het
vastgelopen papier probeert te verwijderen.
e Pak de drumeenheid en de
tonercartridge-module er langzaam uit.
Het vastgelopen papier kan mogelijk
samen met de drumeenheid en de
tonercartridge worden verwijderd. Het is
eveneens mogelijk dat het verwijderen
van de tonercartridge en de
drumeenheid ervoor zorgt dat het papier
los komt te zitten zodat u het kunt
verwijderen uit de opening van de
papierlade.
BELANGRIJK
We raden u aan de drumeenheid en
tonercartridges gescheiden van elkaar op
een stuk wegwerppapier of doek op een
schone, vlakke ondergrond te plaatsen
voor het geval u per ongeluk toner morst.
Raak NOOIT de elektroden aan die u in de
afbeelding ziet om schade aan de
machine tengevolge van statische
elektriciteit te vermijden.
f Installeer het geheel van drumeenheid
en tonercartridge opnieuw in de
machine.
C
g Sluit het voordeksel.
h Plaats de papierlade stevig terug in de
machine.
i Steek eerst de stekker van de machine
weer in het stopcontact en sluit daarna
alle kabels weer aan. Zet de machine
aan.
77

Het papier zit vast tussen het geheel van drumeenheid en tonercartridge
a Schakel de machine uit. Koppel alle
kabels los en trek vervolgens het
netsnoer uit het stopcontact.
b Open het frontdeksel door te drukken op
de ontgrendelknop voor het frontdeksel.
VOORZICHTIG
HEET
C
BELANGRIJK
We raden u aan de drumeenheid en
tonercartridges gescheiden van elkaar op
een stuk wegwerppapier of doek op een
schone, vlakke ondergrond te plaatsen
voor het geval u per ongeluk toner morst.
d Druk de blauwe vergrendelhendel naar
beneden en neem de tonercartridge uit
de drumeenheid.
Neem het eventuele vastgelopen papier
uit de drumeenheid.
Wanneer u de machine pas hebt gebruikt,
zijn sommige onderdelen in de machine erg
heet. Wacht minstens 10 minuten om de
machine te laten afkoelen voor u het
vastgelopen papier probeert te verwijderen.
c Pak de drumeenheid en de
tonercartridge-module er langzaam uit.
BELANGRIJK
• Wees voorzichtig bij het hanteren van de
tonercartridge. Wanneer u toner morst op
uw handen of kleding, dient u de vlekken
onmiddellijk te verwijderen met koud
water.
• Raak de gearceerde delen in de
onderstaande illustraties NIET aan om
problemen met de afdrukkwaliteit te
voorkomen.
e Neem het eventuele vastgelopen papier
uit de drumeenheid.
78

Problemen oplossen en routineonderhoud
f Plaats de tonercartridge terug in de
drumeenheid tot u hem op zijn plaats
hoort vastklikken. Wanneer u de
cartridge correct plaatst, komt de
blauwe vergrendelhendel automatisch
omhoog.
g Installeer het geheel van drumeenheid
en tonercartridge opnieuw in de
machine.
Het papier is vastgelopen aan de achterkant van de machine
a Schakel de machine uit. Koppel alle
kabels los en trek vervolgens het
netsnoer uit het stopcontact.
b Open het frontdeksel door te drukken op
de ontgrendelknop voor het frontdeksel.
Wanneer u de machine pas hebt gebruikt,
zijn sommige onderdelen in de machine erg
heet. Wacht minstens 10 minuten om de
machine te laten afkoelen voor u het
vastgelopen papier probeert te verwijderen.
VOORZICHTIG
HEET
C
C
h Sluit het voordeksel.
i Steek eerst de stekker van de machine
weer in het stopcontact en sluit daarna
alle kabels weer aan. Zet de machine
aan.
c Pak de drumeenheid en de
tonercartridge-module er langzaam uit.
79

BELANGRIJK
We raden u aan de drumeenheid en
tonercartridges gescheiden van elkaar op
een stuk wegwerppapier of doek op een
schone, vlakke ondergrond te plaatsen
voor het geval u per ongeluk toner morst.
d Open het achterdeksel (achterste
uitvoerlade).
e Trek de lippen aan de linker- en
rechterkant naar u toe om het
fuseerdeksel (1) te openen.
g Sluit het fuseerdeksel en het
achterdeksel (achterste uitvoerlade).
h Installeer het geheel van drumeenheid
en tonercartridge opnieuw in de
machine.
i Sluit het voordeksel.
j Steek eerst de stekker van de machine
weer in het stopcontact en sluit daarna
alle kabels weer aan. Zet de machine
aan.
1
f Trek het vastgelopen papier uit de
fuseereenheid.
80

Problemen oplossen en routineonderhoud
Het papier is vastgelopen in de duplexlade.
a Trek de duplexlade volledig uit de
machine.
b Trek het vastgelopen papier uit de
machine of uit de duplexlade.
Routineonderhoud C
C
Gebruik neutrale schoonmaakmiddelen.
Gebruik bij het schoonmaken van de
binnen- of buitenkant van de machine
GEEN ENKELE ontvlambare stof en GEEN
ENKELE sproeivloeistof of biologisch
oplosmiddel/vloeistof. U kunt zo namelijk
brand veroorzaken of een elektrische schok
krijgen. (Zie voor meer informatie
Belangrijke veiligheidsinformatie
op pagina 53.)
WAARSCHUWING
BELANGRIJK
De drumeenheid bevat toner, dus u moet
deze voorzichtig hanteren. Wanneer u
toner morst op uw handen of kleding, dient
u de vlekken onmiddellijk te verwijderen
met koud water.
C
c Plaats de duplexlade weer in de
machine.
81

De buitenkant van de machine schoonmaken C
a Schakel de machine uit. Koppel alle
kabels los en trek vervolgens het
netsnoer uit het stopcontact.
b Trek de papierlade volledig uit de
machine.
c Reinig de buitenkant van de machine
met een droge en pluisvrije zachte doek
om stof te verwijderen.
e Veeg de binnen- en buitenzijde van de
papierlade af met een droge en
pluisvrije zachte doek om stof te
verwijderen.
f Laad het papier opnieuw en plaats de
papierlade stevig terug in de machine.
g Steek eerst de stekker van de machine
weer in het stopcontact en sluit daarna
alle kabels weer aan. Schakel de
machine in.
d Verwijder eventueel papier uit de
papierlade.
82

Problemen oplossen en routineonderhoud
De scanner reinigen C
a Schakel de machine uit. Koppel alle
kabels los en trek vervolgens het
netsnoer uit het stopcontact.
b Til het documentdeksel op (1).
Reinig het witte plastic oppervlak (2) en
de glasplaat (3) eronder met een
zachte, pluisvrije doek die is bevochtigd
met water.
1
2
3
d Steek eerst de stekker van de machine
weer in het stopcontact en sluit daarna
alle kabels weer aan. Schakel de
machine in.
Opmerking
Ga nadat u de glasplaat en glazen strook
hebt gereinigd met een zachte, pluisvrije
doek die u hebt bevochtigd met water,
nogmaals met uw vingertop over het glas
om te controleren of zich hierop nog
ongerechtigheden bevinden. Reinig het
glas zo nodig opnieuw. Mogelijk dient u
het reinigingsproces drie tot vier keer te
herhalen. Maak na elke reiniging een
kopie om te controleren of de glasplaat
schoon is.
c In de ADF-eenheid reinigt u de witte balk
(1) en de glazen strook op de glasplaat
(2) eronder met behulp van een zachte,
pluisvrije doek die is bevochtigd met
water.
2
1
C
83

Het scannervenster reinigen C
VOORZICHTIG
WAARSCHUWING
Gebruik neutrale schoonmaakmiddelen.
Gebruik bij het schoonmaken van de
binnen- of buitenkant van de machine
GEEN ENKELE ontvlambare stof en GEEN
ENKELE sproeivloeistof of biologisch
oplosmiddel/vloeistof. U kunt zo namelijk
brand veroorzaken of een elektrische schok
krijgen. Raadpleeg Belangrijke
veiligheidsinformatie op pagina 53 voor
meer informatie.
BELANGRIJK
Raak het scannervenster NIET aan met
uw vingers.
a Schakel de machine uit voor u de
binnenkant van de machine reinigt.
Koppel alle kabels los en trek
vervolgens het netsnoer uit het
stopcontact.
HEET
Wanneer u de machine pas hebt gebruikt,
zijn sommige onderdelen in de machine erg
heet. Wacht minstens 10 minuten om de
machine te laten afkoelen voor u het
vastgelopen papier probeert te verwijderen.
BELANGRIJK
• Raak NOOIT de elektroden aan die u in de
afbeelding ziet, teneinde schade aan de
machine tengevolge van statische
elektriciteit te vermijden.
• We raden u aan de drumeenheid op een
vel wegwerppapier op een schone, vlakke
ondergrond te plaatsen voor het geval u
per ongeluk toner morst.
b Open het voordeksel en pak het geheel
van drumeenheid en tonercartridge er
langzaam uit.
84

Problemen oplossen en routineonderhoud
c Veeg het scannervenster (1) schoon
door het af te vegen met een droge,
pluisvrije zachte doek.
1
d Installeer het geheel van drumeenheid
en tonercartridge opnieuw in de
machine.
De primaire corona reinigen C
Als u problemen hebt met de afdrukkwaliteit,
reinigt u de corona als volgt:
a Schakel de machine uit. Koppel alle
kabels los en trek vervolgens het
netsnoer uit het stopcontact.
b Open het voordeksel en pak het geheel
van drumeenheid en tonercartridge er
langzaam uit.
C
e Sluit het voordeksel.
f Steek eerst de stekker van de machine
weer in het stopcontact en sluit daarna
alle kabels weer aan. Schakel de
machine in.
85

BELANGRIJK
• We raden u aan de drumeenheid en
tonercartridges gescheiden van elkaar op
een stuk wegwerppapier of doek op een
schone, vlakke ondergrond te plaatsen
voor het geval u per ongeluk toner morst.
• Wees voorzichtig bij het hanteren van de
tonercartridge. Wanneer u toner morst op
uw handen of kleding, dient u de vlekken
onmiddellijk te verwijderen met koud
water.
• Raak NOOIT de elektroden aan die u in de
afbeelding ziet, teneinde schade aan de
machine tengevolge van statische
elektriciteit te vermijden.
c Reinig de primaire corona in de
drumeenheid door het blauwe lipje
voorzichtig een paar keer van links naar
rechts en weer terug te schuiven.
d Installeer het geheel van drumeenheid
en tonercartridge opnieuw in de
machine.
e Sluit het voordeksel.
f Steek eerst de stekker van de machine
weer in het stopcontact en sluit daarna
alle kabels weer aan. Schakel de
machine in.
BELANGRIJK
Raak de gearceerde delen in de
onderstaande illustraties NIET aan om
problemen met de afdrukkwaliteit te
voorkomen.
Opmerking
Zorg ervoor dat u het blauwe lipje weer
terugzet in de oorspronkelijke stand (a)
(1). Als u dit niet doet, verschijnt mogelijk
een verticale streep op de afdrukken.
86
1

Problemen oplossen en routineonderhoud
De drumeenheid reinigen C
Als u problemen hebt met de afdrukkwaliteit,
reinigt u de drumeenheid als volgt.
a Schakel de machine uit. Trek
vervolgens het netsnoer uit het
stopcontact.
b Open het voordeksel en pak het geheel
van drumeenheid en tonercartridge er
langzaam uit.
BELANGRIJK
• We raden u aan de drumeenheid en
tonercartridges gescheiden van elkaar op
een stuk wegwerppapier of doek op een
schone, vlakke ondergrond te plaatsen,
voor het geval u per ongeluk toner morst.
• Raak NOOIT de elektroden aan die u in de
afbeelding ziet, teneinde schade aan de
machine tengevolge van statische
elektriciteit te vermijden.
c Druk de blauwe vergrendelhendel naar
beneden en neem de tonercartridge uit
de drumeenheid.
BELANGRIJK
• Wees voorzichtig bij het hanteren van de
tonercartridge. Wanneer u toner morst op
uw handen of kleding, dient u de vlekken
onmiddellijk te verwijderen met koud
water.
• Raak de gearceerde delen in de
onderstaande illustraties NIET aan om
problemen met de afdrukkwaliteit te
voorkomen.
d Plaats het afdrukvoorbeeld vóór de
drumeenheid en bepaal de exacte
plaats van de slechte afdruk.
C
87

e Draai het wieltje van de drumeenheid
met de hand en kijk ondertussen naar
het oppervlak van de OPC-drum (1).
1
f Als u de vlek op de drum hebt gevonden
die overeenkomt met het
afdrukvoorbeeld, veegt u het oppervlak
van de drum voorzichtig schoon met
een droog wattenstaafje totdat stof of
lijmresten verwijderd zijn.
g Plaats de tonercartridge terug in de
drumeenheid tot u hem op zijn plaats
hoort vastklikken. Wanneer u de
cartridge correct plaatst, komt de
blauwe vergrendelhendel automatisch
omhoog.
h Installeer het geheel van drumeenheid
en tonercartridge opnieuw in de
machine.
BELANGRIJK
• De drum is lichtgevoelig. Raak deze
daarom NIET met uw vingers aan.
• Reinig het oppervlak van de lichtgevoelige
drum NIET met een scherp voorwerp.
• Reinig het oppervlak van de drumeenheid
voorzichtig, en oefen NIET te veel kracht
uit.
88
i Sluit het voordeksel.
j Steek eerst de stekker van de machine
weer in het stopcontact en sluit daarna
alle kabels weer aan. Schakel de
machine in.

Problemen oplossen en routineonderhoud
De verbruiksartikelen vervangen C
Wanneer de machine aangeeft dat de levensduur van het verbruiksartikel is verstreken, moet u
het vervangen.
Tonercartridge Drumeenheid
Bestelnummer TN-3230, TN-3280 Bestelnummer DR-3200
BELANGRIJK
• We raden u aan het gebruikte verbruiksartikel op een stuk papier te plaatsen om te voorkomen
dat het materiaal dat zich erin bevindt per ongeluk wordt gemorst.
• Stop de verbruiksartikelen stevig terug in de verpakking zodat het materiaal dat zich er nog in
bevindt niet wordt gemorst.
Opmerking
• Gooi de gebruikte verbruiksartikelen weg conform de plaatselijke voorschriften en behandel
deze niet als huishoudelijk afval. Voor meer informatie neemt u contact op met de lokale
afvalmaatschappij.
• Als u papier gebruikt dat niet overeenkomt met het aanbevolen papier, wordt de levensduur
van verbruiksartikelen en machineonderdelen mogelijk verkort.
C
89

Een tonercartridge vervangenC
Met de high yield tonercartridges kunt u circa
8.000 pagina's
standaardtonercartridges kunt u circa 3.000
pagina's
pagina's hangt af van het type document dat
u meestal print (bv. standaardbrief of
gedetailleerde grafische afbeeldingen). De
machine is uitgerust met de
startertonercartridge die na ongeveer 2.000
pagina's moet worden vervangen. Wanneer
een tonercartridge bijna leeg is, wordt
Toner Bijna Op weergegeven op het
LCD-scherm.
1
Het cijfer voor de gemiddelde cartridgecapaciteit is in
overeenstemming met ISO/IEC 19752.
Opmerking
Wij adviseren u een nieuwe tonercartridge
klaar te houden wanneer u de
waarschuwing Toner Bijna Op ziet.
1
afdrukken en met de
1
afdrukken. Het werkelijke aantal
a Open het frontdeksel door te drukken op
de ontgrendelknop voor het frontdeksel.
b Pak de drumeenheid en de
tonercartridge-module er langzaam uit.
VOORZICHTIG
HEET
Wanneer u de machine pas hebt gebruikt,
zijn sommige onderdelen in de machine erg
heet. Wanneer u het voordeksel of het
achterdeksel (achterste uitvoerlade) van de
machine opent, mag u NOOIT de
onderdelen in de grijze zones op de
afbeelding aanraken, om letsels te
vermijden. Doet u dit wel, dan kan dit
brandwonden veroorzaken.
BELANGRIJK
• We raden u aan de drumeenheid en
tonercartridges gescheiden van elkaar op
een stuk wegwerppapier of doek op een
schone, vlakke ondergrond te plaatsen,
voor het geval u per ongeluk toner morst.
• Raak NOOIT de elektroden aan die u in de
afbeelding ziet, teneinde schade aan de
machine tengevolge van statische
elektriciteit te vermijden.
90

Problemen oplossen en routineonderhoud
c Druk de blauwe vergrendelhendel naar
beneden en neem de gebruikte
tonercartridge uit de drumeenheid.
Gooi de tonercartridges NIET in het vuur.
Deze kan ontploffen en verwondingen
veroorzaken.
• Wees voorzichtig bij het hanteren van de
WAARSCHUWING
BELANGRIJK
tonercartridge. Wanneer u toner morst op
uw handen of kleding, dient u de vlekken
onmiddellijk te verwijderen met koud
water.
derhalve afgeraden op deze machine.
Indien de drumeenheid of enige andere
onderdelen van deze machine worden
beschadigd als gevolg van het gebruik
van toner of tonercartridges anders dan
originele Brother-producten, dan vallen de
als gevolg hiervan benodigde reparaties
niet onder de garantie; deze producten
zijn namelijk incompatibel of ongeschikt
voor deze machine.
• Haal de tonercartridge pas uit de
verpakking vlak voor u deze in de machine
plaatst. Wanneer een tonercartridge te
lang zonder verpakking is gebleven, gaat
de toner minder lang mee.
• Dicht de gebruikte tonercartridge goed af
in een geschikte zak, zodat er geen toner
uit de cartridge kan worden gemorst.
d Pak de nieuwe tonercartridge uit. Schud
deze verschillende keren zacht heen en
weer om de toner gelijkmatig binnen de
cartridge te verdelen.
C
• Raak de gearceerde delen in de illustratie
NIET aan om problemen met de
afdrukkwaliteit te voorkomen.
• De Brother-machines zijn ontworpen om
te werken met toner van een bepaalde
specificatie en leveren optimale prestaties
indien ze worden gebruikt met originele
tonercartridges van Brother
(TN-3230/TN-3280). Brother kan deze
optimale prestaties niet garanderen indien
toner of tonercartridges van andere
specificaties worden gebruikt. Het gebruik
van andere cartridges dan die van Brother
of het gebruik van cartridges die met inkt
van andere merken zijn gevuld, wordt
e Verwijder de bescherming.
91

f Plaats de nieuwe tonercartridge stevig
in de drumeenheid tot u hem op zijn
plaats hoort vastklikken. Wanneer u de
cartridge correct plaatst, komt de
vergrendelhendel automatisch omhoog.
Opmerking
Zorg ervoor dat u de tonercartridge correct
plaatst, anders komt hij los van de
drumeenheid.
g Reinig de primaire corona van de
drumeenheid door het blauwe lipje
voorzichtig een paar keer van links naar
rechts en weer terug te schuiven.
h Installeer het geheel van drumeenheid
en tonercartridge opnieuw in de
machine.
i Sluit het voordeksel.
Opmerking
Draai de machine NIET en open het
frontdeksel NIET voordat de LCD
terugkeert naar de stand-bystand.
Opmerking
Zorg ervoor dat u het blauwe lipje weer
terugzet in de oorspronkelijke stand (a)
(1). Als u dit niet doet, verschijnt mogelijk
een verticale streep op de afdrukken.
92
1

Problemen oplossen en routineonderhoud
De drumeenheid vervangen C
De machine gebruikt een drumeenheid om
afbeeldingen op papier te zetten. Als
Drum vervangen wordt weergegeven op
het LCD-scherm, is de drumeenheid bijna
aan het einde van zijn levensduur en dient u
een nieuwe drumeenheid te kopen. Zelfs
wanneer Drum vervangen verschijnt op het
LCD-scherm, kunt u nog een tijdje doorgaan
met afdrukken voordat u de drumeenheid
werkelijk moet vervangen. Wanneer de
afdrukkwaliteit echter sterk achteruitgaat (ook
voordat Drum vervangen wordt
weergegeven), dient u de drumeenheid te
vervangen. Wanneer u de drumeenheid
vervangt, dient u de machine te reinigen. (Zie
Het scannervenster reinigen op pagina 84.)
BELANGRIJK
Terwijl u de drumeenheid verwijdert, dient
u voorzichtig te zijn. De drumeenheid kan
toner bevatten. Wanneer u toner morst op
uw handen of kleding, dient u de vlekken
onmiddellijk te verwijderen met koud
water.
VOORZICHTIG
HEET
Wanneer u de machine pas hebt gebruikt,
zijn sommige onderdelen in de machine erg
heet. Wanneer u het voordeksel of het
achterdeksel (achterste uitvoerlade) van de
machine opent, mag u NOOIT de
onderdelen in de grijze zones op de
afbeelding aanraken, om letsels te
vermijden. Doet u dit wel, dan kan dit
brandwonden veroorzaken.
a Open het frontdeksel door te drukken op
de ontgrendelknop voor het frontdeksel.
C
Opmerking
De drumeenheid is een verbruiksartikel en
moet periodiek worden vervangen. Er zijn
talrijke factoren die de gebruiksduur van
de drum kunnen beïnvloeden
(temperatuur, vochtigheid, papiersoort,
hoeveelheid toner voor het aantal
pagina’s per printtaak). De drum kan circa
25.000 pagina’s afdrukken
hoeveelheid pagina’s die u werkelijk kunt
afdrukken met uw drum, kan beduidend
lager liggen dan de aangegeven
aantallen. We kunnen niet alle factoren
controleren die de gebruiksduur van de
drum bepalen. Daarom kunnen we geen
minimum aantal af te drukken pagina’s
garanderen.
1
De drumcapaciteit is een gemiddelde waarde, en
kan verschillen met het soort gebruik.
1
. De
93
 Loading...
Loading...