Page 1
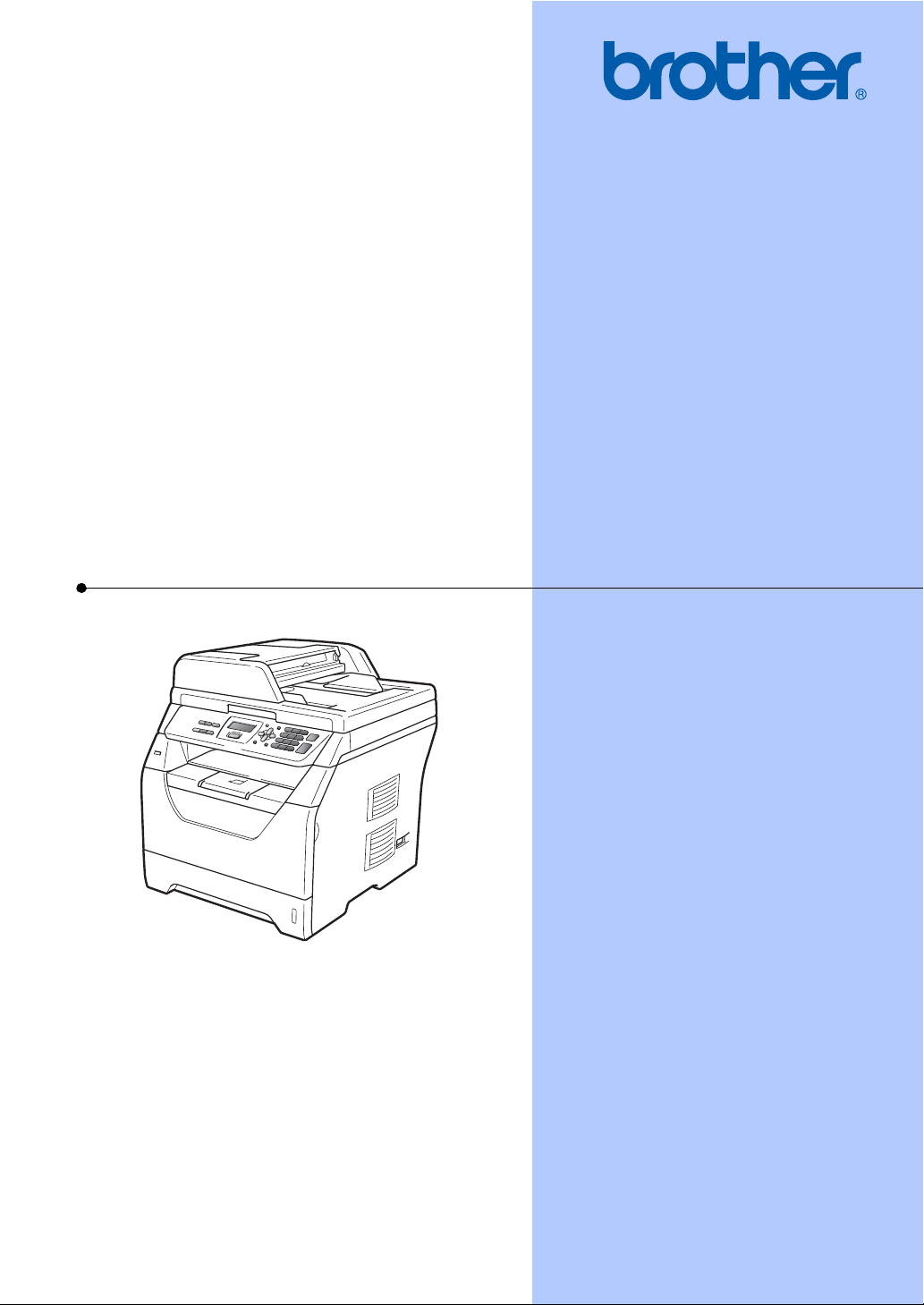
GUIDA DELL’UTENTE
DCP-8070D
Versione A
ITA
Page 2
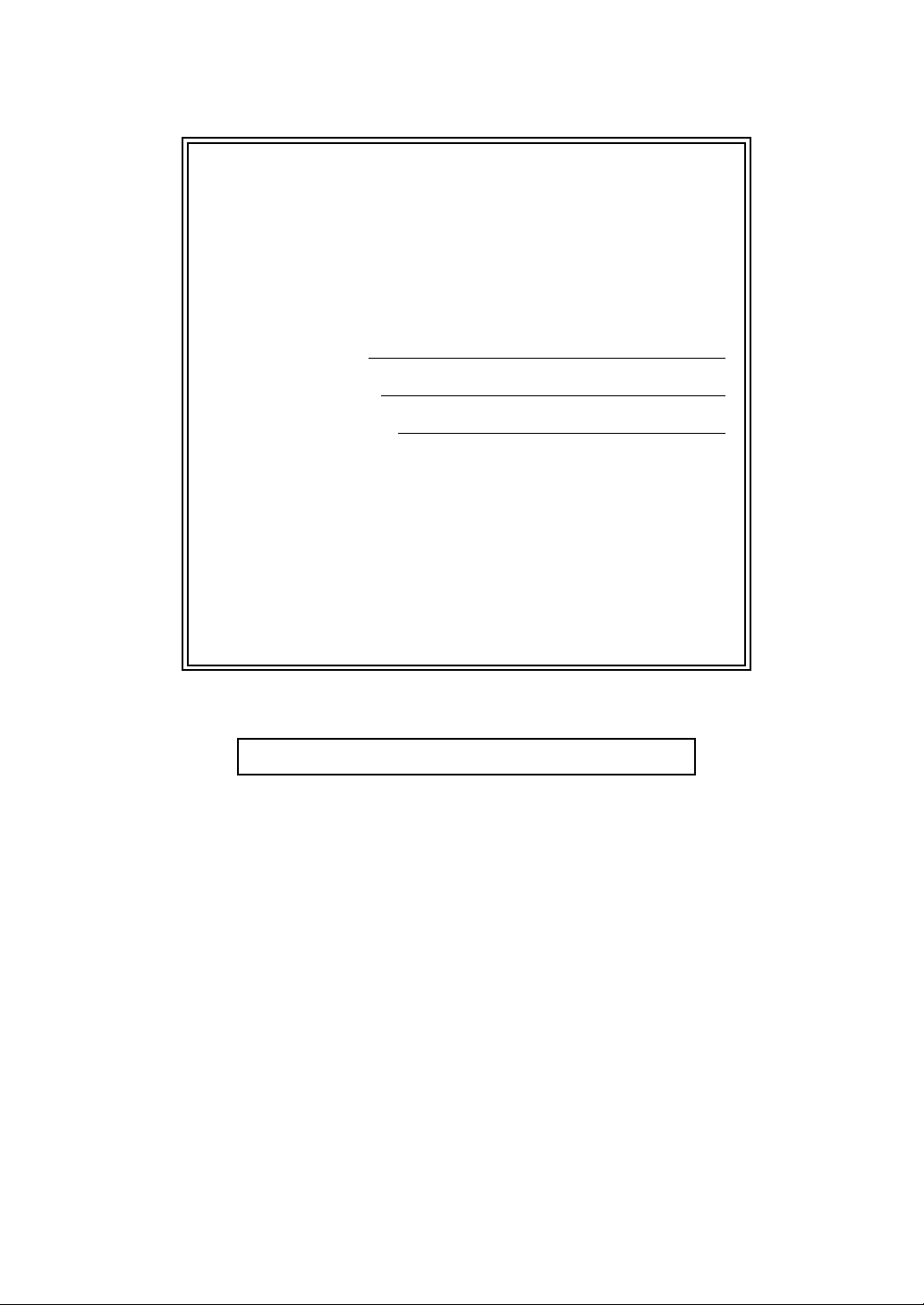
Per contattare il servizio di assistenza
clienti
Si prega di completare le seguenti informazioni a titolo
di riferimento futuro:
Numero modello: DCP-8070D
1
Numero seriale:
Data dell’acquisto:
Luogo dell’acquisto:
1
Il numero seriale è posto sul retro dell’unità.
Conservare la Guida dell’utente con la ricevuta della
vendita quale documentazione permanente
dell’acquisto, in caso di furti, incendi o servizi
inerenti la garanzia.
Registrare il prodotto on-line all’indirizzo
http://www.brother.com/registration/
Registrando il prodotto Brother, verrete registrati come proprietario
originale del prodotto. La registrazione presso Brother:
può essere utilizzata quale conferma della data di acquisto del
prodotto in caso di smarrimento della ricevuta; e
può essere di supporto nella richiesta di risarcimento assicurativo in
caso di danni al prodotto coperti dall’assicurazione.
© 2009 Brother Industries, Ltd.
Page 3
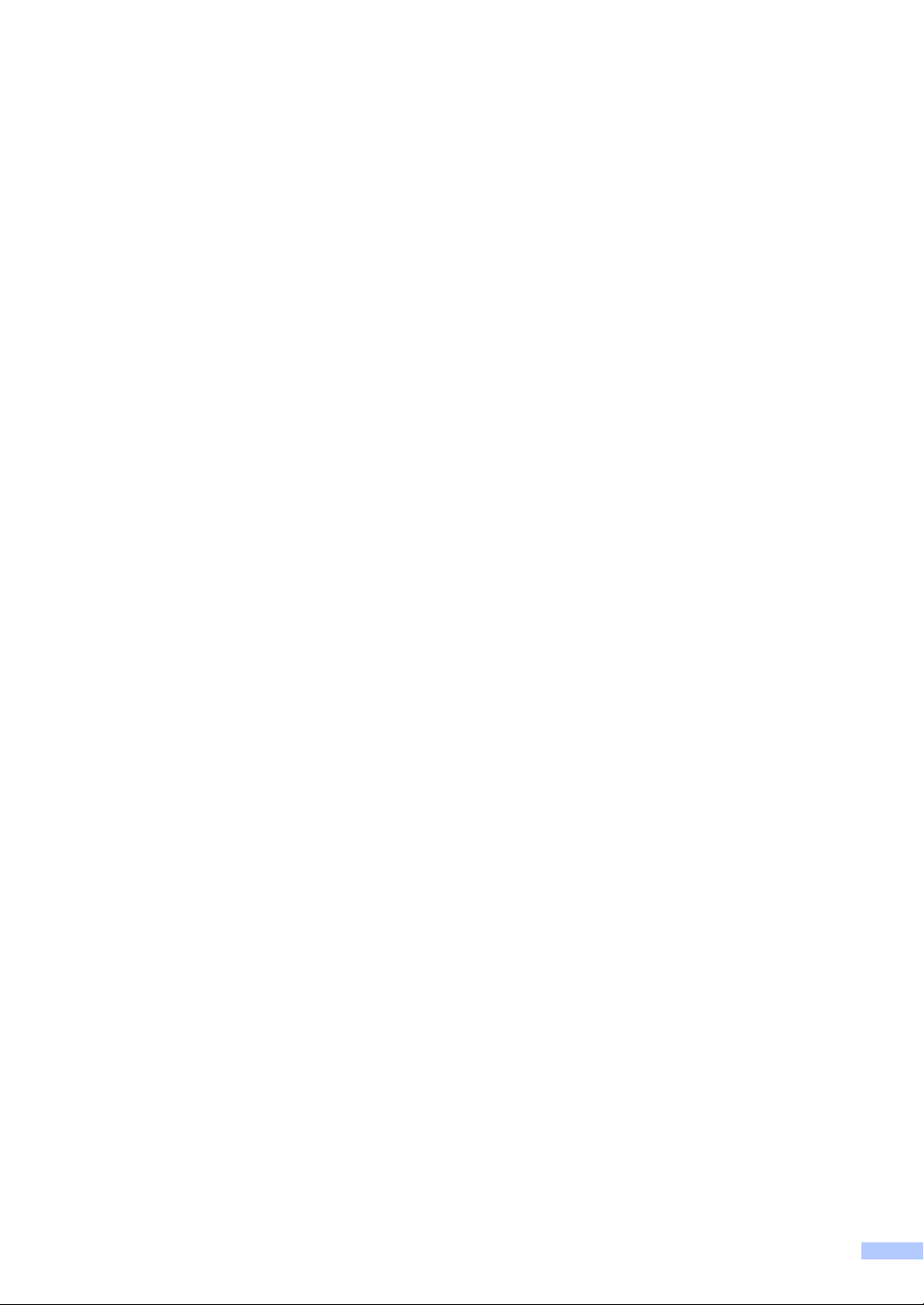
Avviso su redazione e pubblicazione
La presente guida è stata redatta e pubblicata sotto la supervisione di Brother Industries Ltd. e
comprende la descrizione e le caratteristiche tecniche più aggiornate del prodotto.
Il contenuto della guida e le caratteristiche tecniche del prodotto sono soggetti a modifiche senza
preavviso.
Brother si riserva il diritto di apportare modifiche senza preavviso alle caratteristiche e ai materiali
qui acclusi e declina qualunque responsabilità per eventuali danni (compresi danni indiretti)
derivanti da errori o imprecisioni contenuti nei materiali presentati, compresi, ma non limitati a,
errori tipografici e di altro tipo relativi alla pubblicazione.
i
Page 4
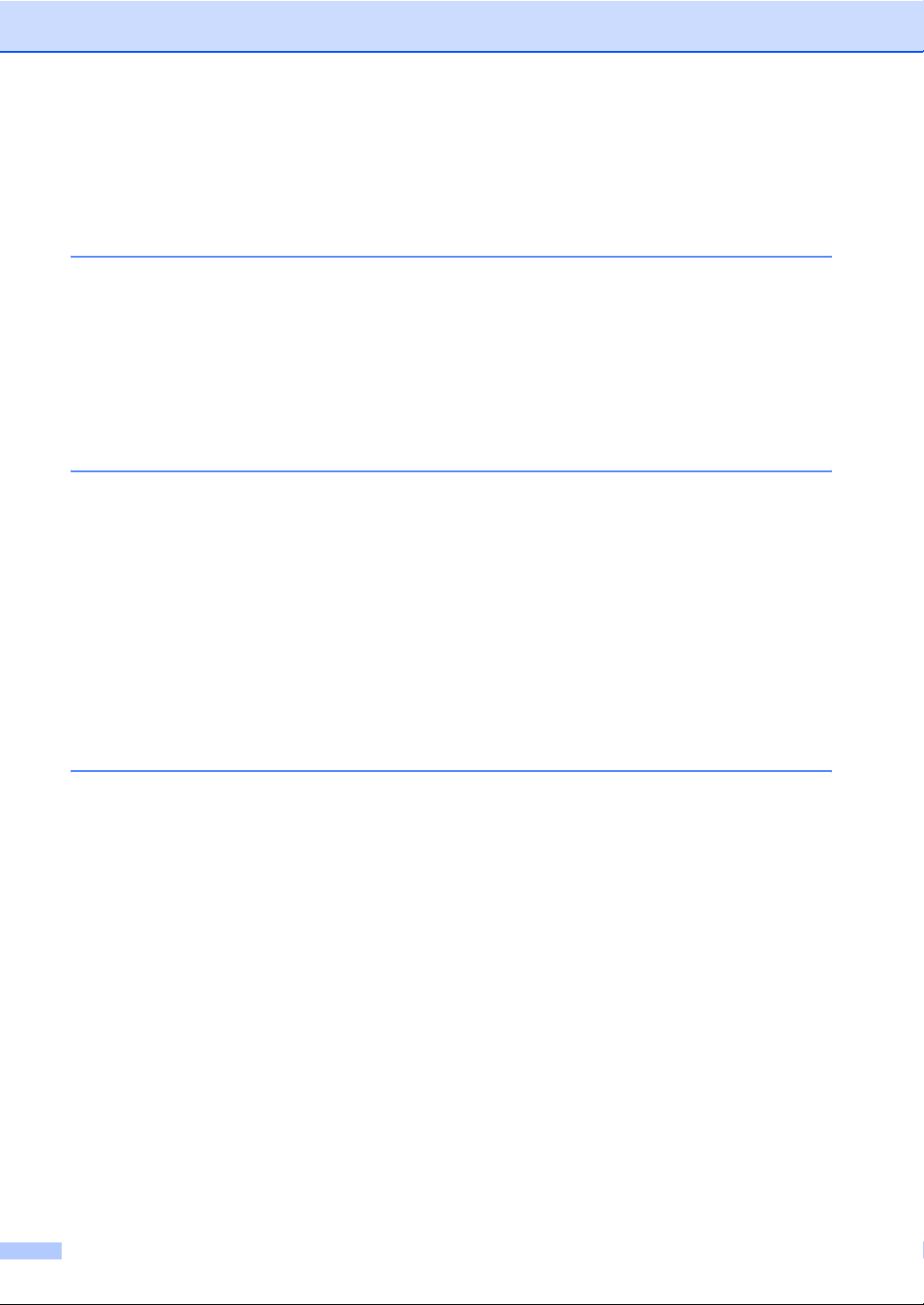
Sommario
Sezione I Generale
1 Informazioni generali 2
Utilizzo della documentazione ............................................................................... 2
Simboli e caratteri utilizzati nella documentazione ..........................................2
Accesso alla Guida software dell’utente ................................................................3
Visualizzazione documentazione ....................................................................3
Accesso all’assistenza Brother (Windows
Descrizione pannello dei comandi ......................................................................... 6
Indicazioni LED dati.........................................................................................8
2 Caricamento carta e documenti 9
Caricamento di carta e supporti di stampa ............................................................9
Caricamento di carta nel vassoio carta standard ............................................9
Caricamento di carta nel vassoio multi-funzione (vassoio MP) .....................11
Area non stampabile...................................................................................... 13
Carta e altri supporti di stampa consigliati ...........................................................14
Carta e supporti di stampa consigliati............................................................14
Tipo e formato carta ......................................................................................14
Manipolazione e uso di carta speciale...........................................................16
Caricamento di documenti ...................................................................................19
Uso dell’alimentatore automatico documenti (ADF) ......................................19
Uso del piano dello scanner ..........................................................................21
®
)....................................................5
3 Impostazione generale 22
Impostazioni carta................................................................................................22
Tipo di carta...................................................................................................22
Formato carta ................................................................................................22
Utilizzo vassoio in modalità Copia .................................................................23
Selezione Vassoio nella modalità Copia .......................................................23
Impostazioni volume ............................................................................................24
Volume del segnale acustico.........................................................................24
Funzioni ecologia.................................................................................................24
Risparmio toner .............................................................................................24
Tempo di inattività .........................................................................................25
Ora legale estiva automatica ............................................................................... 25
Contrasto LCD .....................................................................................................25
Elenco impostazioni utente..................................................................................25
ii
Page 5
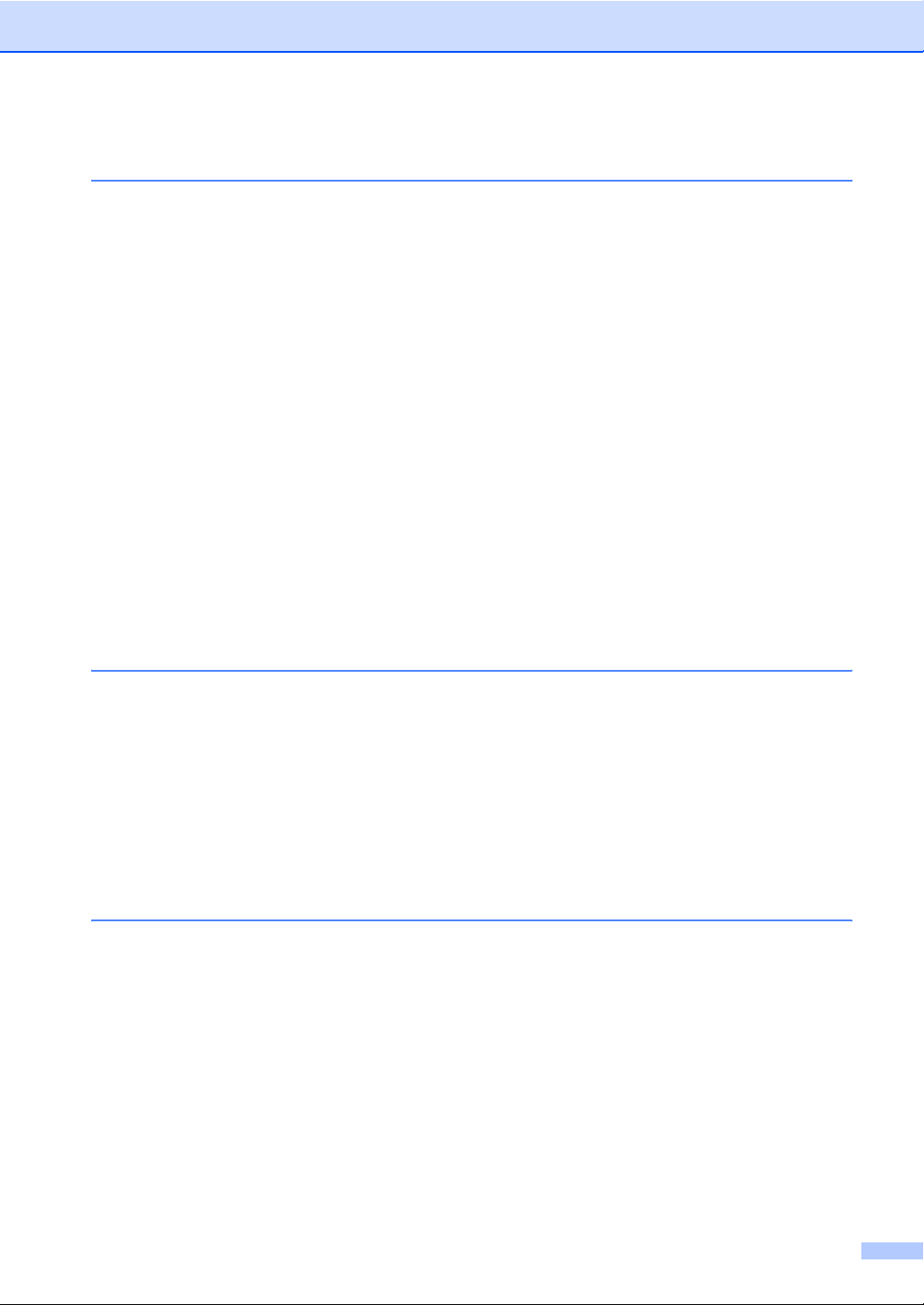
Sezione II Copia
4 Riproduzione di copie 28
Come eseguire le copie....................................................................................... 28
Accesso alla modalità Copia .........................................................................28
Riproduzione di una copia singola.................................................................28
Riproduzione di copie multiple.......................................................................28
Interruzione copia ..........................................................................................28
Opzioni di copia (impostazioni temporanee)........................................................ 29
Ingrandimento o riduzione dell’immagine copiata ......................................... 29
Uso del tasto Opzioni .................................................................................... 30
Miglioramento della qualità delle copie..........................................................31
Ordinamento di copie con l’alimentatore automatico..................................... 31
Regolazione di luminosità e contrasto...........................................................32
Realizzazione di N copie in 1 (layout pagina)................................................33
Selezione del vassoio.................................................................................... 34
Copia duplex (fronte-retro) ........................................................................... 34
Messaggio di memoria esaurita........................................................................... 35
Sezione III Stampa diretta
5 Stampa di dati da un’unità di memoria flash USB o da una
fotocamera digitale che supporta la memorizzazione di massa 38
Formati di file supportati ...................................................................................... 38
Creazione di un file PRN o PostScript
Stampa di dati direttamente da un’unità di memoria flash USB o da
fotocamera digitale che supportano la memorizzazione di massa ...................39
Comprensione dei messaggi d’errore.................................................................. 41
®
3™ per la stampa diretta ......................38
Sezione IV Software
6 Funzioni software 44
Come leggere la Guida dell’utente in formato HTML...........................................44
Windows
Macintosh ...................................................................................................... 45
®
...................................................................................................... 44
iii
Page 6
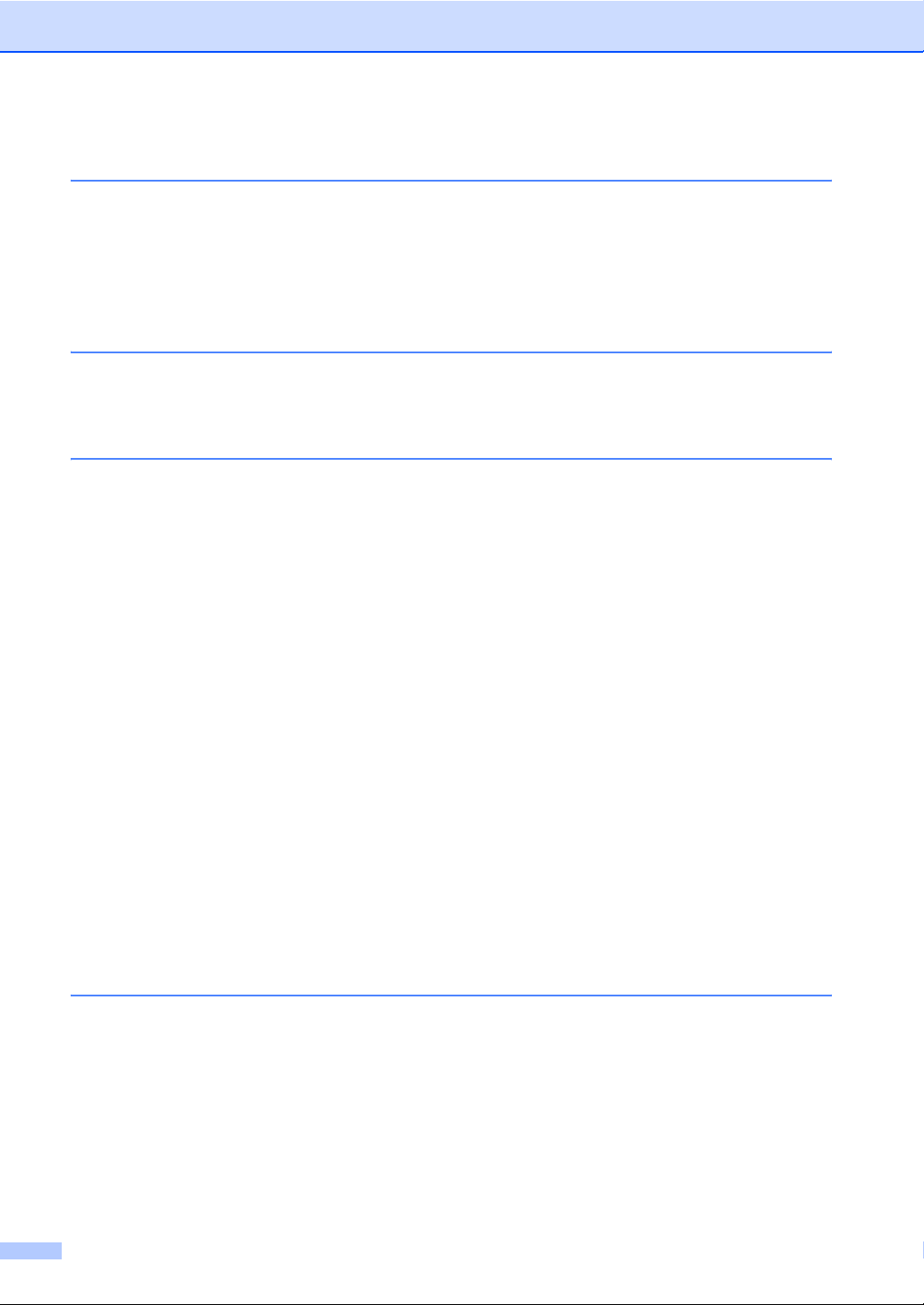
Sezione V Appendice
A Sicurezza e restrizioni legali 48
Scelta del luogo di installazione...........................................................................48
Per usare l’apparecchio in sicurezza ...................................................................49
Importanti istruzioni per la sicurezza .............................................................53
Copyright e licenza Libtiff.....................................................................................55
Marchi di fabbrica ................................................................................................56
BOpzioni 57
Scheda di memoria..............................................................................................57
Installazione di memoria aggiuntiva ..............................................................57
C Risoluzione dei problemi e manutenzione ordinaria 59
Risoluzione dei problemi......................................................................................59
Se si hanno difficoltà con l’apparecchio ........................................................59
Miglioramento della qualità di stampa ...........................................................63
Messaggi di errore e manutenzione ....................................................................70
Inceppamento documenti ..............................................................................74
Inceppamenti carta ........................................................................................75
Manutenzione ordinaria .......................................................................................81
Pulizia dell’esterno dell’apparecchio..............................................................82
Pulizia del piano dello scanner ......................................................................83
Pulizia del vetro dello scanner.......................................................................84
Pulizia del filo corona.....................................................................................85
Pulizia del gruppo tamburo............................................................................87
Sostituzione dei materiali di consumo .................................................................89
Sostituzione di una cartuccia di toner............................................................90
Sostituzione gruppo tamburo.........................................................................93
Sostituzione delle parti di manutenzione periodica..............................................95
Informazioni sull’apparecchio .............................................................................. 95
Controllo del numero seriale..........................................................................95
Controllo contapagine....................................................................................95
Controllo della durata rimanente delle parti................................................... 95
Reset ............................................................................................................. 96
Imballaggio e spedizione dell’apparecchio ..........................................................96
D Menu e funzioni 98
Programmazione a schermo................................................................................98
Tabella menu.................................................................................................98
Memorizzazione ............................................................................................98
Tasti menu ...........................................................................................................98
Come accedere alla modalità menu ..............................................................99
Tabella menu .....................................................................................................100
Digitazione testo ................................................................................................106
iv
Page 7
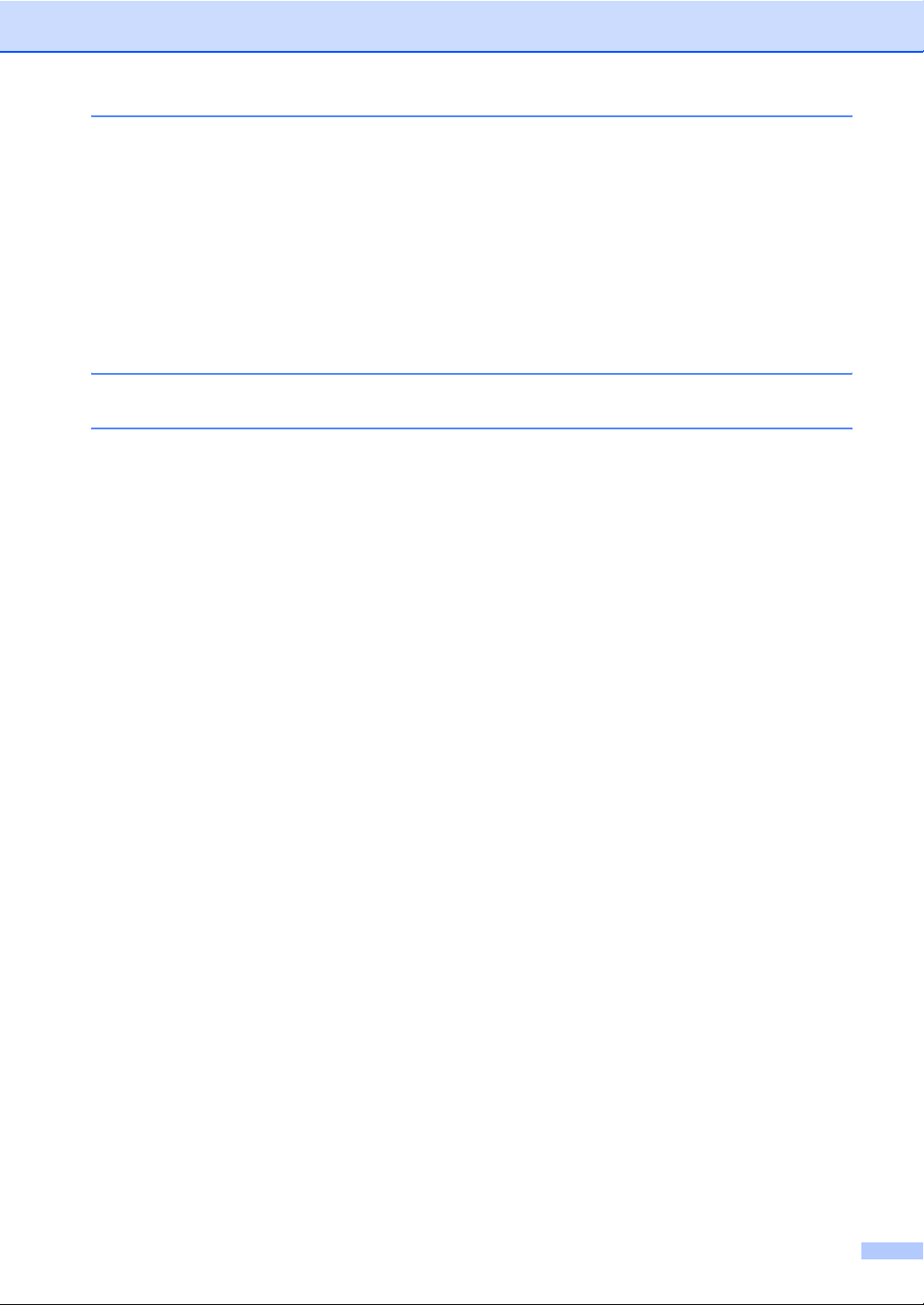
E Specifiche tecniche 107
Generale............................................................................................................107
Supporti di stampa.............................................................................................109
Copia .................................................................................................................110
Scansione..........................................................................................................111
Stampa ..............................................................................................................112
Interfacce...........................................................................................................113
Stampa diretta ................................................................................................... 113
Requisiti del computer ....................................................................................... 114
Materiali di consumo..........................................................................................115
F Glossario 116
G Indice 117
v
Page 8
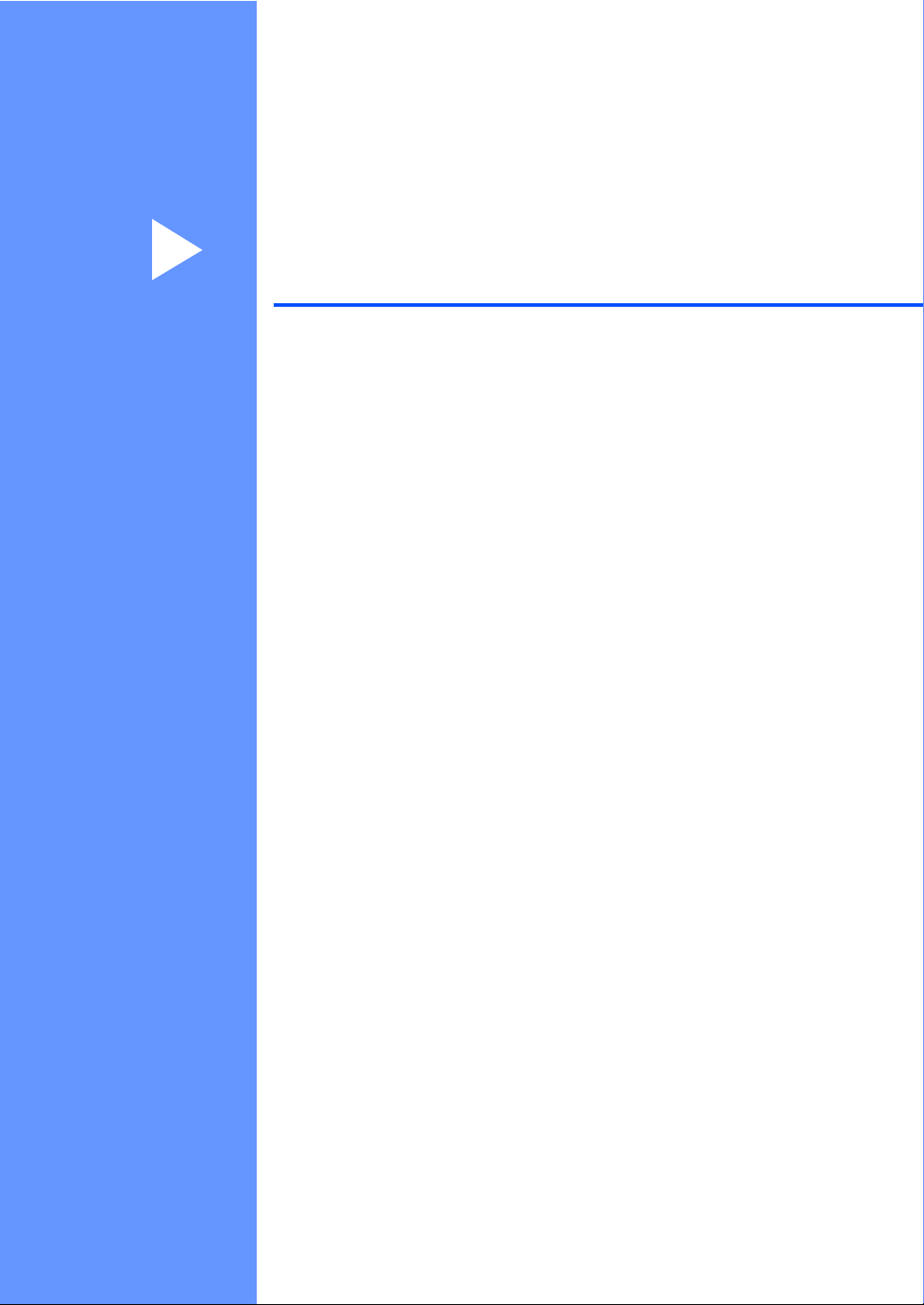
Sezione I
Generale I
Informazioni generali 2
Caricamento carta e documenti 9
Impostazione generale 22
Page 9
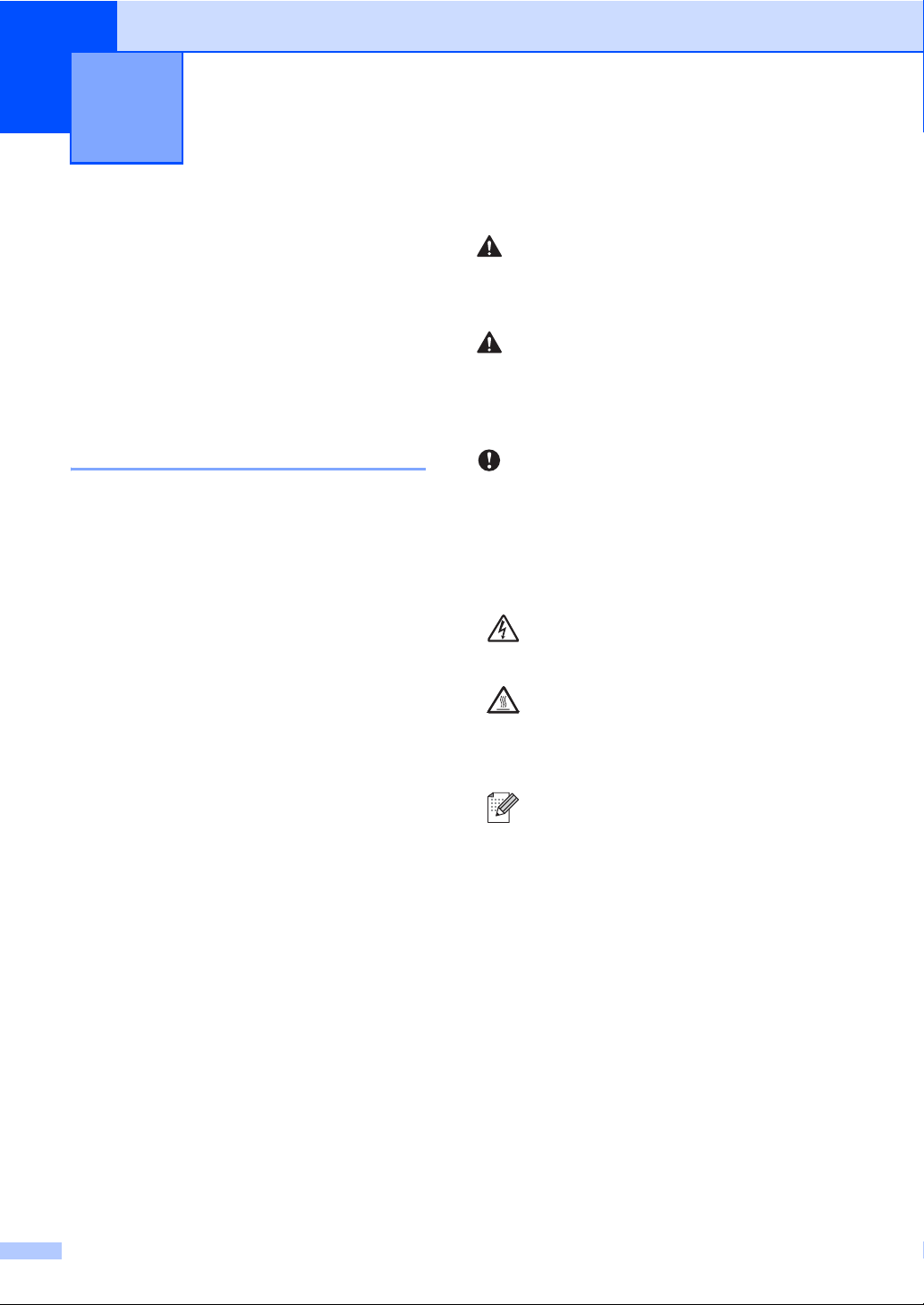
1
Informazioni generali 1
Utilizzo della documentazione 1
Vi ringraziamo per aver acquistato un
apparecchio Brother. Consultando la
documentazione è possibile sfruttare al
massimo il proprio apparecchio.
Simboli e caratteri utilizzati nella documentazione 1
Nella documentazione vengono utilizzati i
simboli e le disposizioni che seguono.
Grassetto
Corsivo Il corsivo evidenzia un punto
Courier
New
Lo stile in grassetto identifica i
tasti dell’apparecchio posti sul
pannello dei comandi o sulla
schermata del computer.
importante o rimanda ad un
argomento correlato.
Il font di tipo Courier New
identifica i messaggi che
compaiono sul display
dell’apparecchio.
AVVERTENZA
Le avvertenze indicano cosa fare per
evitare possibili lesioni personali.
ATTENZIONE
I messaggi di attenzione specificano le
procedure da seguire o da evitare per
impedire possibili danni di lieve entità.
IMPORTANTE
I messaggi IMPORTANTE specificano le
procedure da seguire o da evitare per
impedire possibili problemi
dell’apparecchio o danni ad altri oggetti.
I segnali di pericolo di tipo elettrico
avvertono sulla possibilità di scosse
elettriche.
I segnali relativi alle superfici bollenti
avvisano di non toccare le parti
bollenti dell’apparecchio.
Le note specificano come rispondere
a una situazione o forniscono
suggerimenti sull’utilizzo
dell’operazione corrente con altre
funzionalità.
2
Page 10
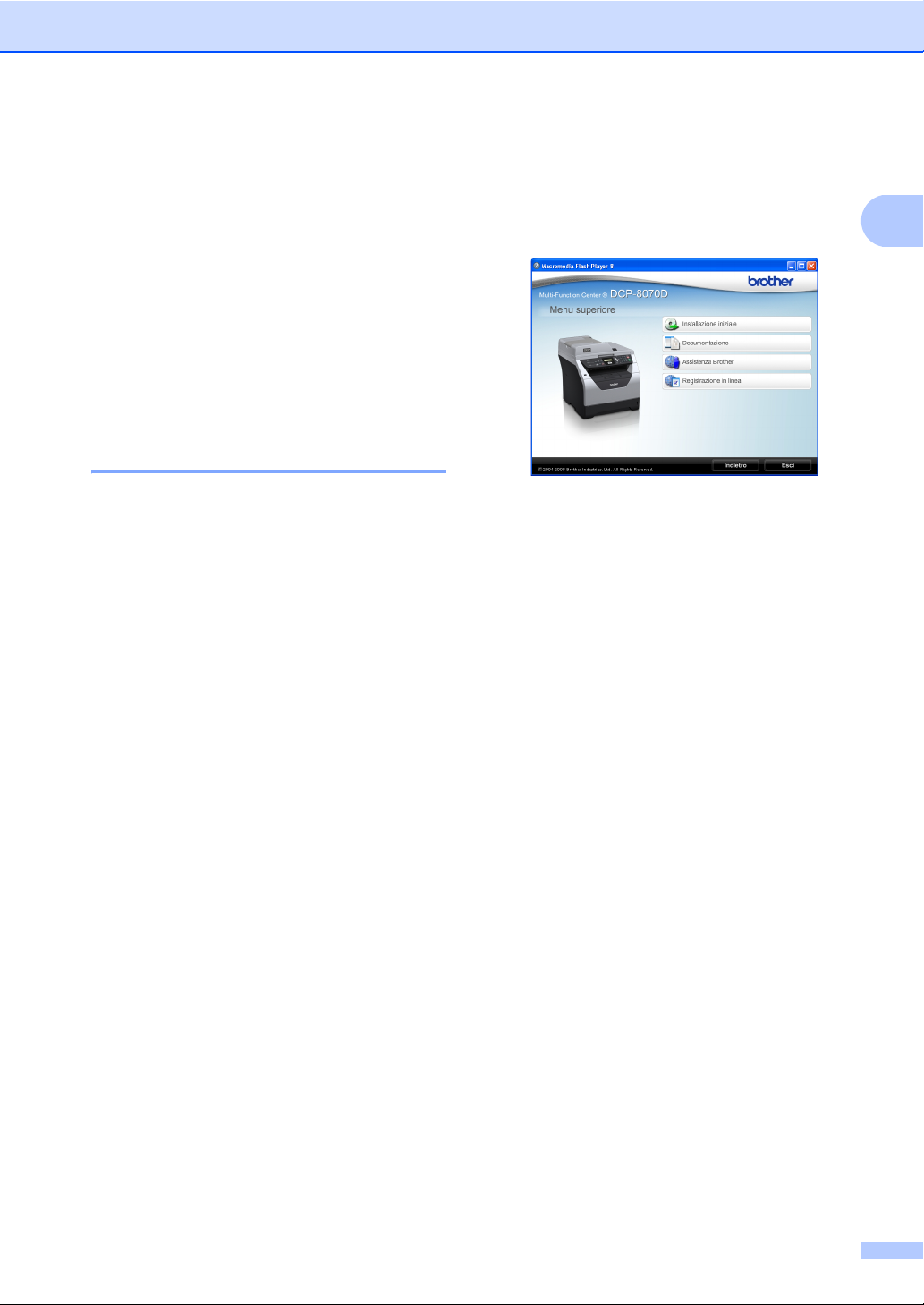
Informazioni generali
Accesso alla Guida software dell’utente 1
La presente Guida dell’utente non contiene
tutte le informazioni relative all’apparecchio,
come ad esempio l’utilizzo delle funzioni
avanzate di stampante e scanner. Una volta
pronti per l’apprendimento di informazioni
dettagliate su queste operazioni, leggere
Guida software dell'utente.
Visualizzazione documentazione 1
Visualizzazione documentazione
(Windows
Per visualizzare la documentazione, nel
menu Avvia selezionare Brother,
DCP-XXXX (dove XXXX è il nome del
modello) dal gruppo di programmi, quindi fare
clic su Guida dell'utente in formato HTML.
Se non è stato installato il software, è
possibile trovare la documentazione
procedendo nel modo seguente:
a Accendere il PC.
b Se appare una schermata di selezione
®
) 1
Inserire il CD-ROM Brother etichettato
®
Windows
della lingua, selezionare la propria
lingua.
nell’unità CD-ROM.
c Se viene visualizzata una schermata di
selezione del nome del modello,
selezionare il nome del proprio modello.
Viene visualizzato il menu principale del
CD-ROM.
Se questa finestra non appare, utilizzare
®
Windows
programma Start.exe dalla directory
principale del CD-ROM Brother.
Explorer per eseguire il
d Fare clic su Documentation.
e Fare clic sulla documentazione che si
vuole leggere:
Documenti HTML (2 manuali):
Guida dell'utente per operazioni
autonome e
Guida software dell'utente in
formato HTML.
Per la visualizzazione sul computer
viene raccomandato questo tipo di
formato.
Documenti PDF (3 manuali):
Guida dell'utente per operazioni
autonome,
Guida software dell'utente e
Guida di installazione rapida.
1
Per la stampa dei manuali viene
raccomandato questo tipo di
formato. Fare clic per andare nel
Brother Solutions Center, dove è
possibile visualizzare o eseguire il
download dei documenti PDF. (Sono
necessari l’accesso a Internet e un
software in grado di leggere il
formato PDF.)
3
Page 11
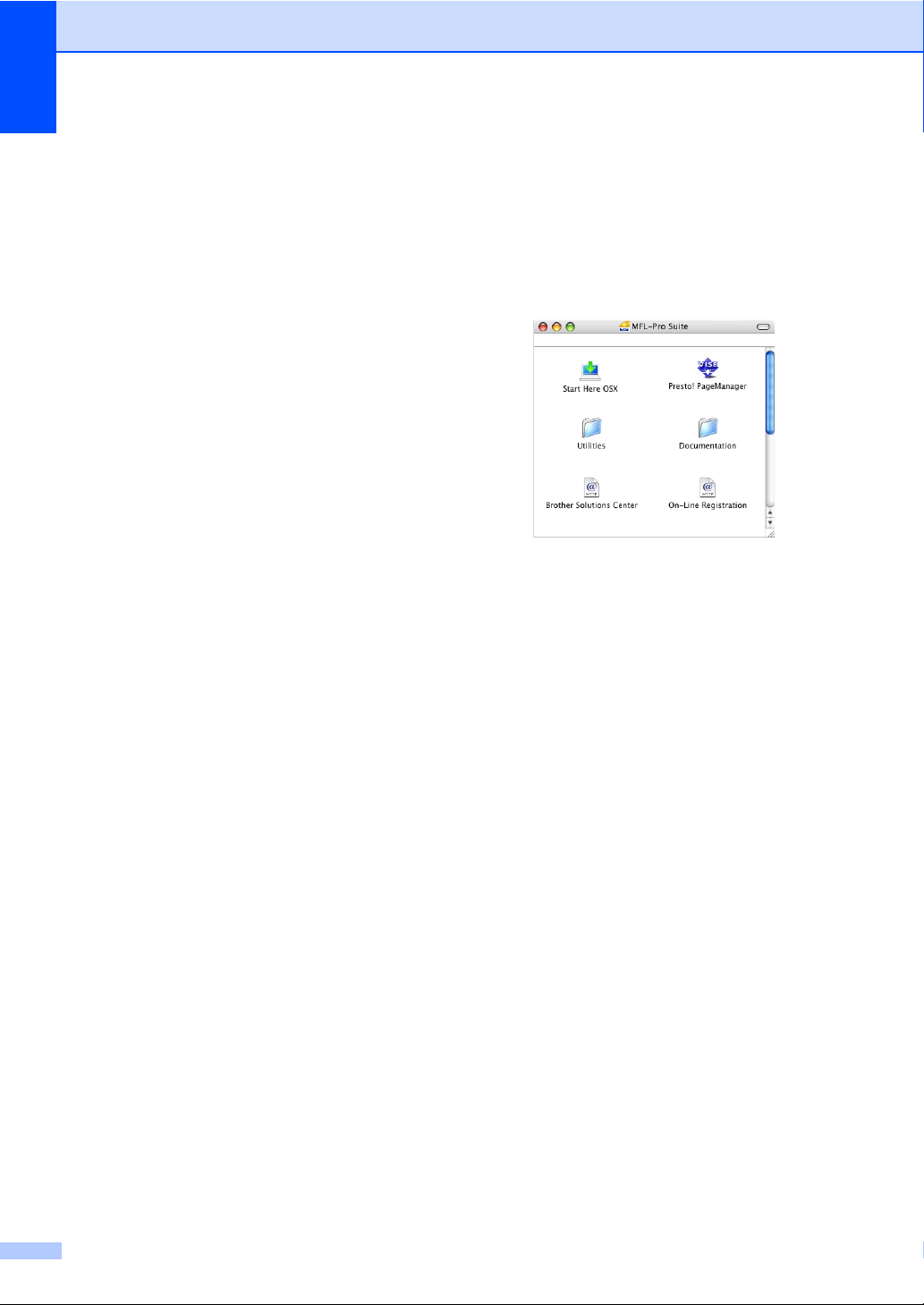
Capitolo 1
Come visualizzare le istruzioni per la scansione
Diverse sono le modalità per la scansione dei
documenti. È possibile trovare le istruzioni
nel modo seguente:
Guida software dell’utente: 1
Scansione di un documento utilizzando il
driver TWAIN al capitolo 2
Scansione di un documento utilizzando il
driver WIA (Windows
®
) nel capitolo 2
Vista
Utilizzo di ControlCenter3 al capitolo 3
®
XP/Windows
Guide pratiche di ScanSoft™ PaperPort™ 11SE con OCR:
È possibile visualizzare le Guide pratiche
complete di ScanSoft™ PaperPort™
11SE con OCR dal menu Guida
dell’applicazione ScanSoft™ PaperPort™
11SE.
Visualizzazione documentazione
1
(Macintosh)
a Accendere il Macintosh.
Inserire il CD-ROM Brother etichettato
Macintosh nell’unità CD-ROM.
b Viene visualizzata la seguente finestra.
1
c Fare doppio clic sull’icona
Documentation.
d Se appare una schermata di selezione
della lingua, fare doppio clic sulla
propria lingua.
1
e Fare doppio clic sul file nella pagina
superiore per visualizzare
Guida dell'utente per operazioni
autonome e
Guida software dell'utente in formato
HTML.
f Fare clic sulla documentazione che si
desidera leggere.
Guida dell'utente
Guida software dell'utente
4
Page 12
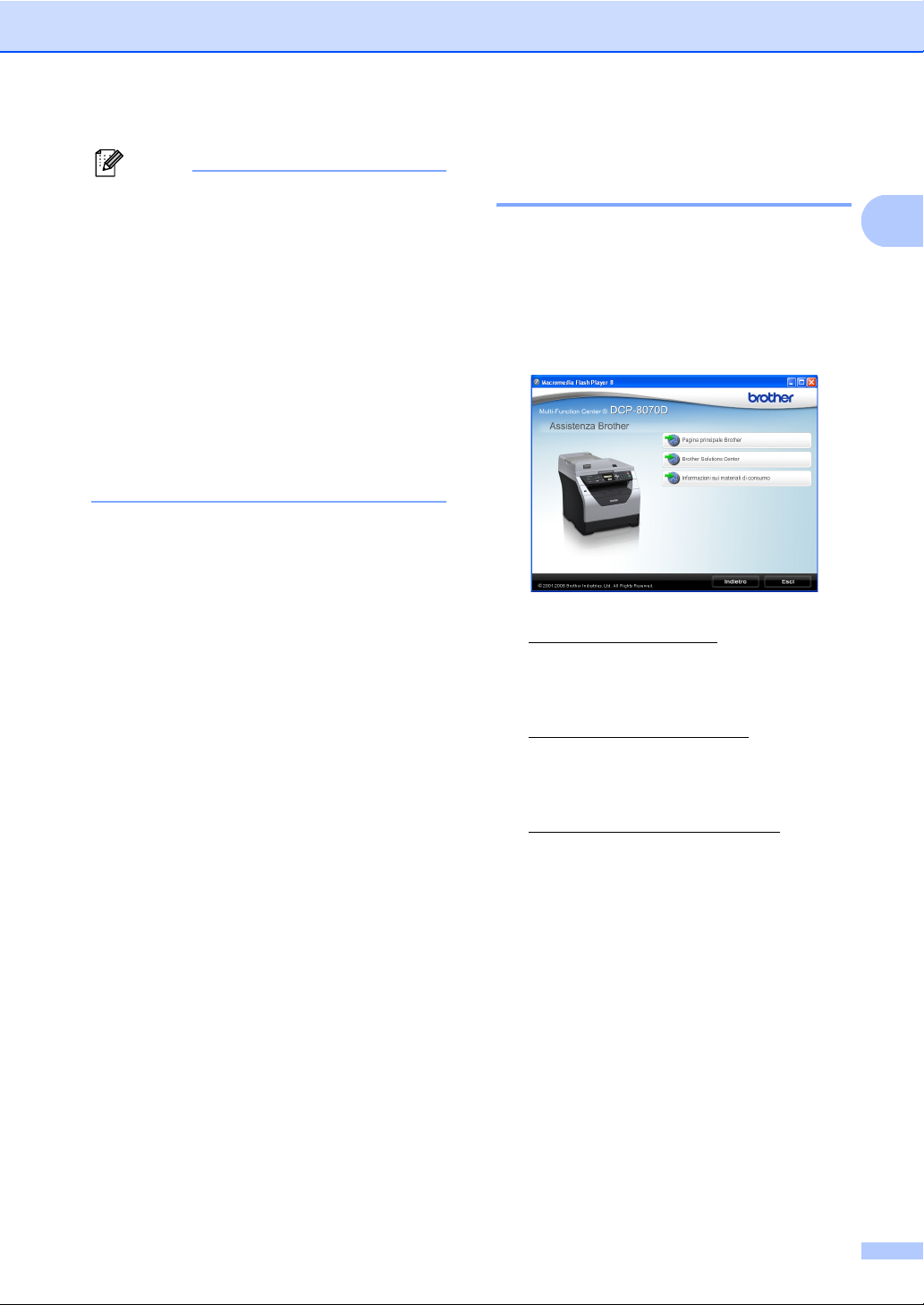
Informazioni generali
Nota
I documenti sono disponibili anche in
formato PDF (3 manuali):
Guida dell'utente per operazioni
autonome, Guidasoftwaredell'utente e
Guida di installazione rapida. Per la
stampa dei manuali viene raccomandato
questo il formato PDF.
Fare doppio clic sull’icona
Brother Solutions Center per passare a
Brother Solutions Center, dove è possibile
visualizzare o eseguire il download dei
documenti PDF. (Sono necessari
l’accesso a Internet e un software in grado
di leggere il formato PDF.)
Come visualizzare le istruzioni per la scansione
Diverse sono le modalità per la scansione dei
documenti. È possibile trovare le istruzioni
nel modo seguente:
Guida software dell’utente: 1
Scansione al capitolo 9
Uso di ControlCenter2 al capitolo 10
Guida dell’utente Presto! PageManager:
È possibile visualizzare la Guida
dell’utente Presto! PageManager
completa dal menu Guida
dell’applicazione Presto! PageManager.
Accesso all’assistenza Brother (Windows®) 1
È possibile trovare tutti i contatti necessari,
come l’assistenza sul Web (Brother Solutions
Center).
Fare clic su Assistenza Brother sul
menu principale. Viene visualizzata la
seguente schermata:
1
Per accedere al nostro sito Web
(http://www.brother.com/
Pagina principale Brother.
Per le ultime novità e le informazioni di
assistenza sul prodotto
(http://solutions.brother.com/
Brother Solutions Center.
Per visitare il nostro sito Web e cercare
forniture Brother originali/autentiche
1
(http://www.brother.com/original/
clic su
Informazioni sui materiali di consumo.
Per tornare alla pagina principale, fare clic
su Indietro o se si è terminata
l’operazione, fare clic su Esci.
) fare clic su
1
), fare clic su
), fare
5
Page 13
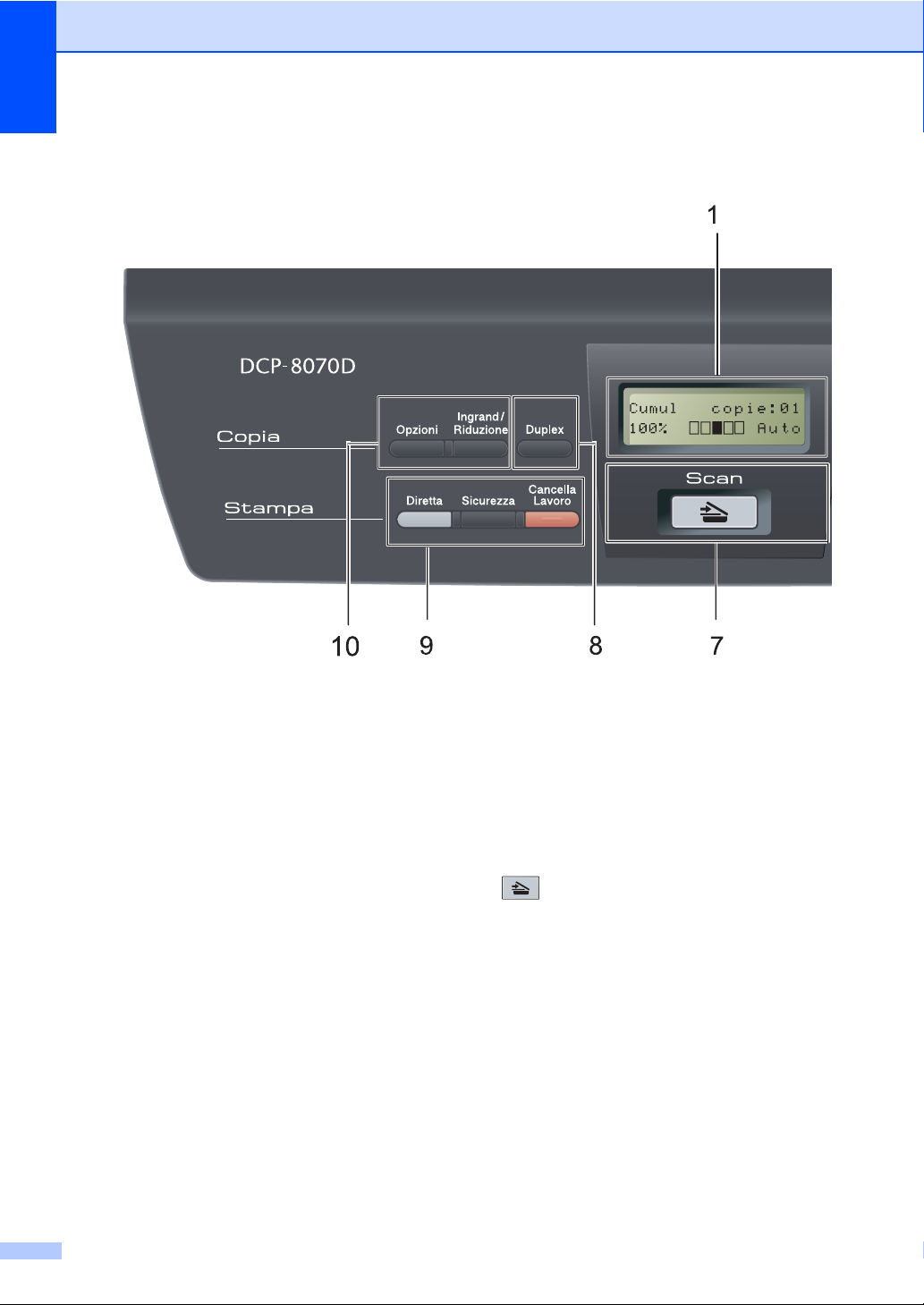
Capitolo 1
Descrizione pannello dei comandi 1
1LCD
Visualizza i messaggi che aiutano a impostare
e semplificare l’utilizzo dell’apparecchio.
2Dati LED
Il LED lampeggia in base allo stato
dell’apparecchio.
3Tasti menu:
Menu
Consente l’accesso al menu per la
programmazione delle impostazioni
dell’apparecchio.
Cancella/Indietro
Elimina i dati inseriti oppure consente
l’annullamento delle impostazioni correnti.
OK
Consente di memorizzare le impostazioni
nell’apparecchio.
d o c
Premere per scorrere in avanti e indietro le
opzioni del menu.
a o b
Premere per scorrere i menu e le opzioni.
4 Tasti numerici
Utilizzare questi tasti per immettere il testo o i
numeri.
5 Stop/Uscita
Consente di interrompere una procedura o di
uscire da un menu.
6 Inizio
Consente di avviare l’esecuzione di fotocopie o
la scansione.
7 Scan
Inserisce l’apparecchio in modalità Scansione.
(Per i dettagli sulla scansione, consultare la
Guida software dell’utente sul CD-ROM.)
8Duplex
È possibile selezionare Duplex per copiare su
entrambi i lati del foglio. (solo stampa)
6
Page 14
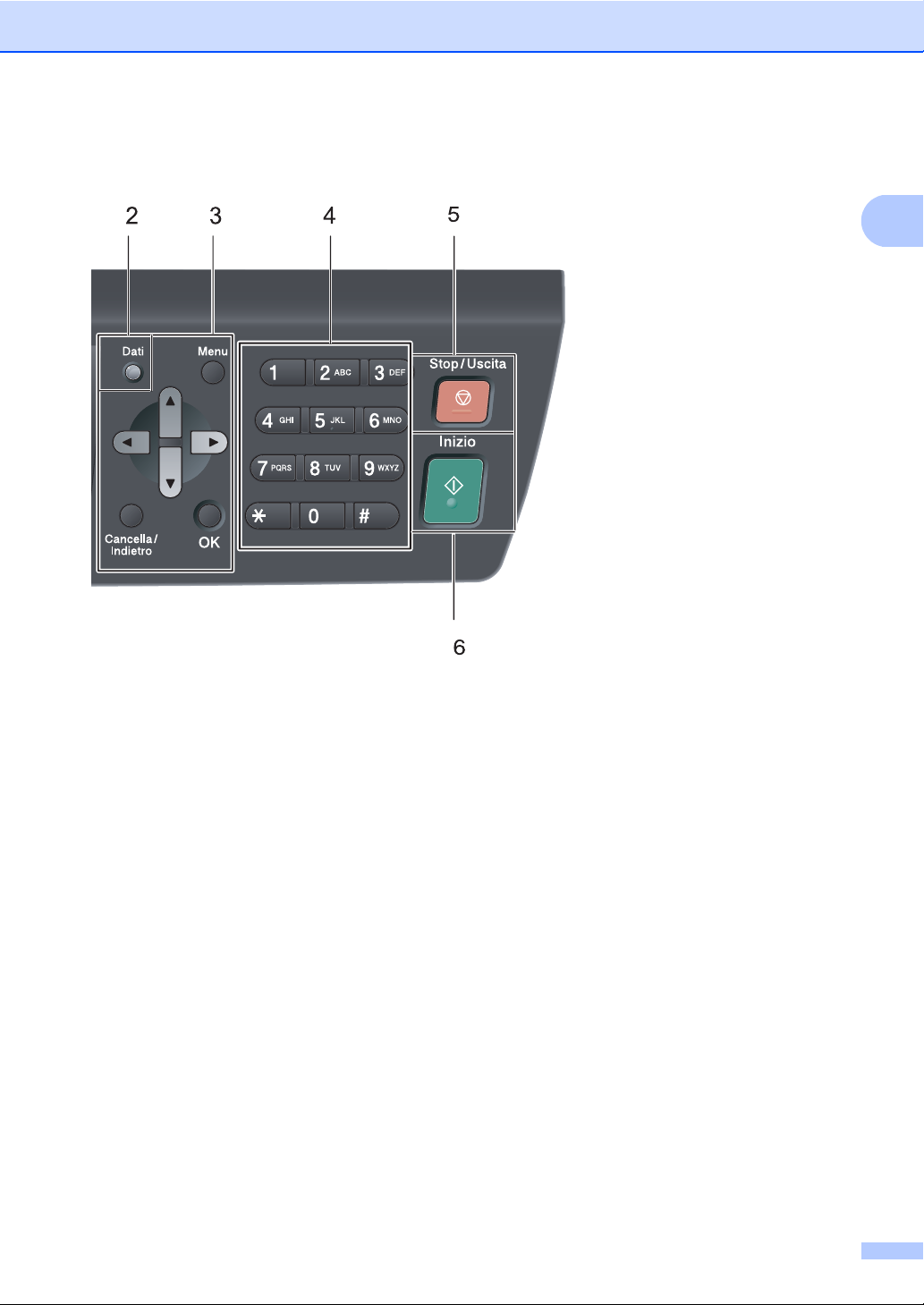
Informazioni generali
1
9 Stampa tasti:
Diretta
Consente di stampare dati da un’unità di
memoria flash USB collegata direttamente
all’apparecchio. (Consultare Stampa di dati
direttamente da un’unità di memoria flash USB
o da fotocamera digitale che supportano la
memorizzazione di massa a pagina 39.)
Sicurezza
È possibile stampare i dati memorizzati
digitando la password personale di quattro
cifre. Per i dettagli sull’utilizzo del tasto
Sicurezza, fare riferimento alla Guida software
dell’utente sul CD-ROM.
Cancella Lavoro
Annulla un’operazione di stampa programmata
e la rimuove dalla memoria dell’apparecchio.
Per annullare più operazioni di stampa, tenere
premuto questo tasto finché sul display
compare Ann. pr. (tutti).
10 Copia tasti:
Opzioni
È possibile scegliere con rapidità e facilità le
impostazioni temporanee per la copia.
Ingrand/Riduzione
Riduce o ingrandisce le copie.
7
Page 15
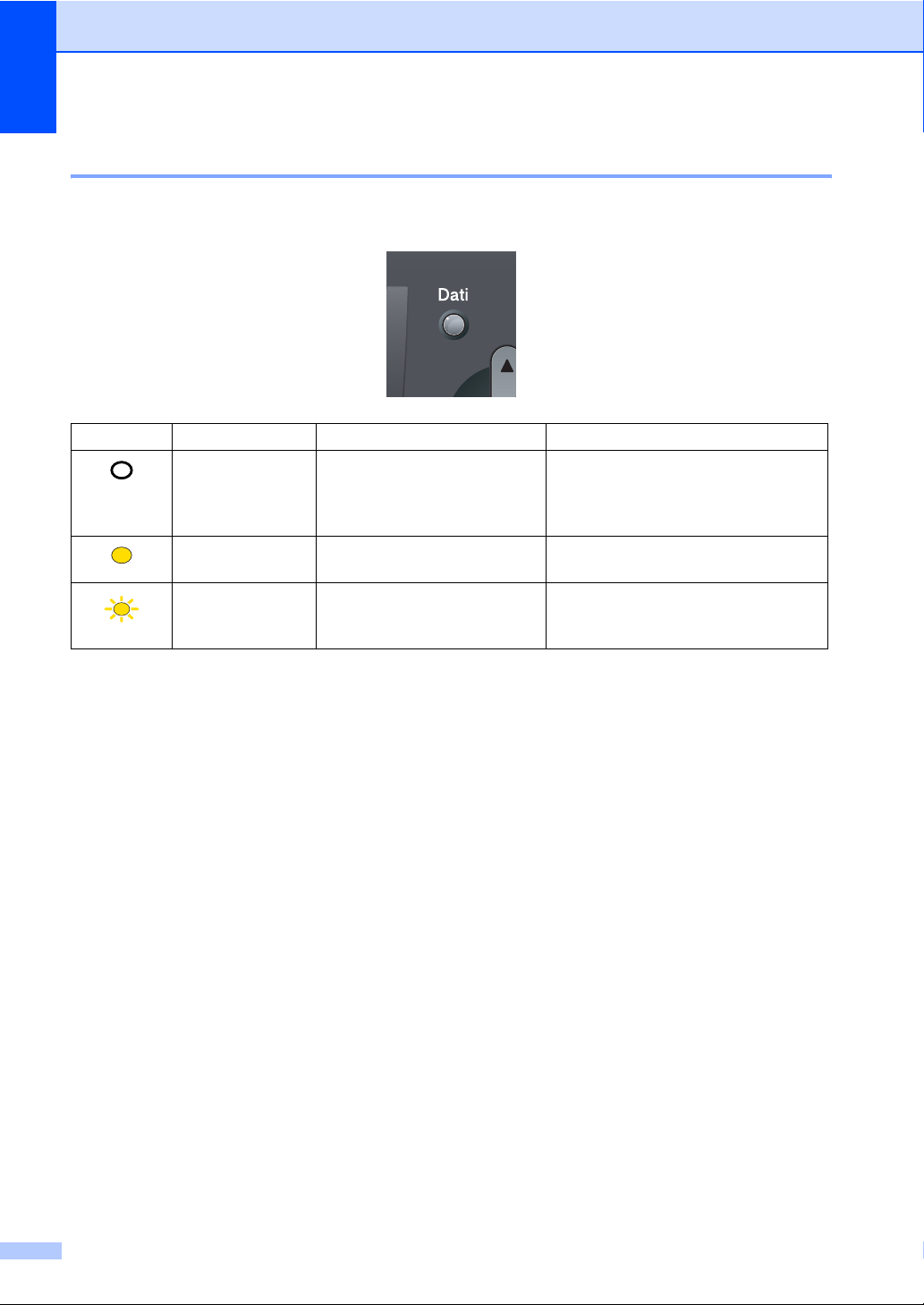
Capitolo 1
Indicazioni LED dati 1
Il Dati LED (Light Emitting Diode) lampeggia e si accende o si spegne in base allo stato
dell’apparecchio.
LED Stato del LED Stato dell’apparecchio Descrizione
Il LED è spento. Modalità Ready L’apparecchio è pronto per la stampa,
in modo riposo, non ci sono dati di
stampa o l’interruttore d’accensione è
spento.
Il LED è acceso. Dati rimanenti in memoria I dati di stampa rimangono nella
memoria dell’apparecchio.
Il LED è
lampeggiante.
Ricezione di dati L’apparecchio sta ricevendo dati dal
computer, sta elaborando i dati in
memoria o sta stampando.
8
Page 16
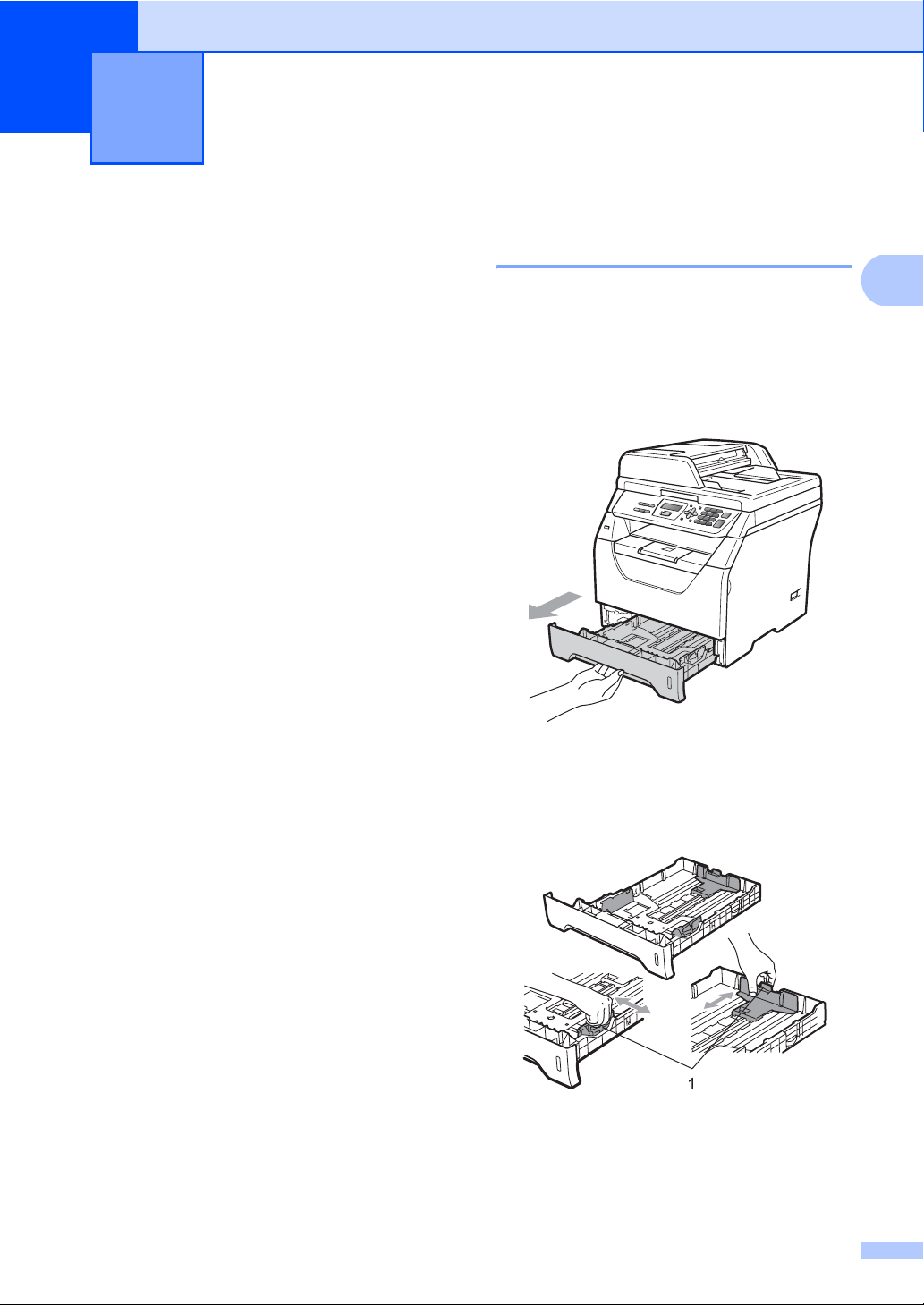
2
Caricamento carta e documenti 2
Caricamento di carta e supporti di stampa 2
L’apparecchio può caricare la carta dal
vassoio standard o dal vassoio multifunzione.
Quando si inserisce carta nel vassoio della
carta, notare quanto segue:
Se il software applicativo supporta la
selezione del formato carta sul menu di
stampa, è possibile selezionarlo
attraverso il software. Se il software
applicativo non la supporta, è possibile
impostare il formato carta nel driver della
stampante oppure utilizzando i pulsanti
del pannello dei comandi.
Caricamento di carta nel vassoio carta standard 2
Stampa su carta normale, sottile, per macchina da scrivere, riciclata o lucidi dal vassoio carta
a Estrarre completamente il vassoio carta
dall’apparecchio.
2
2
b Tenendo premuta la leva blu di sblocco
della guida carta (1), far scorrere le
guide laterali per adattarle al formato
della carta da caricare. Accertarsi che le
guide siano salde nella fessura.
9
Page 17
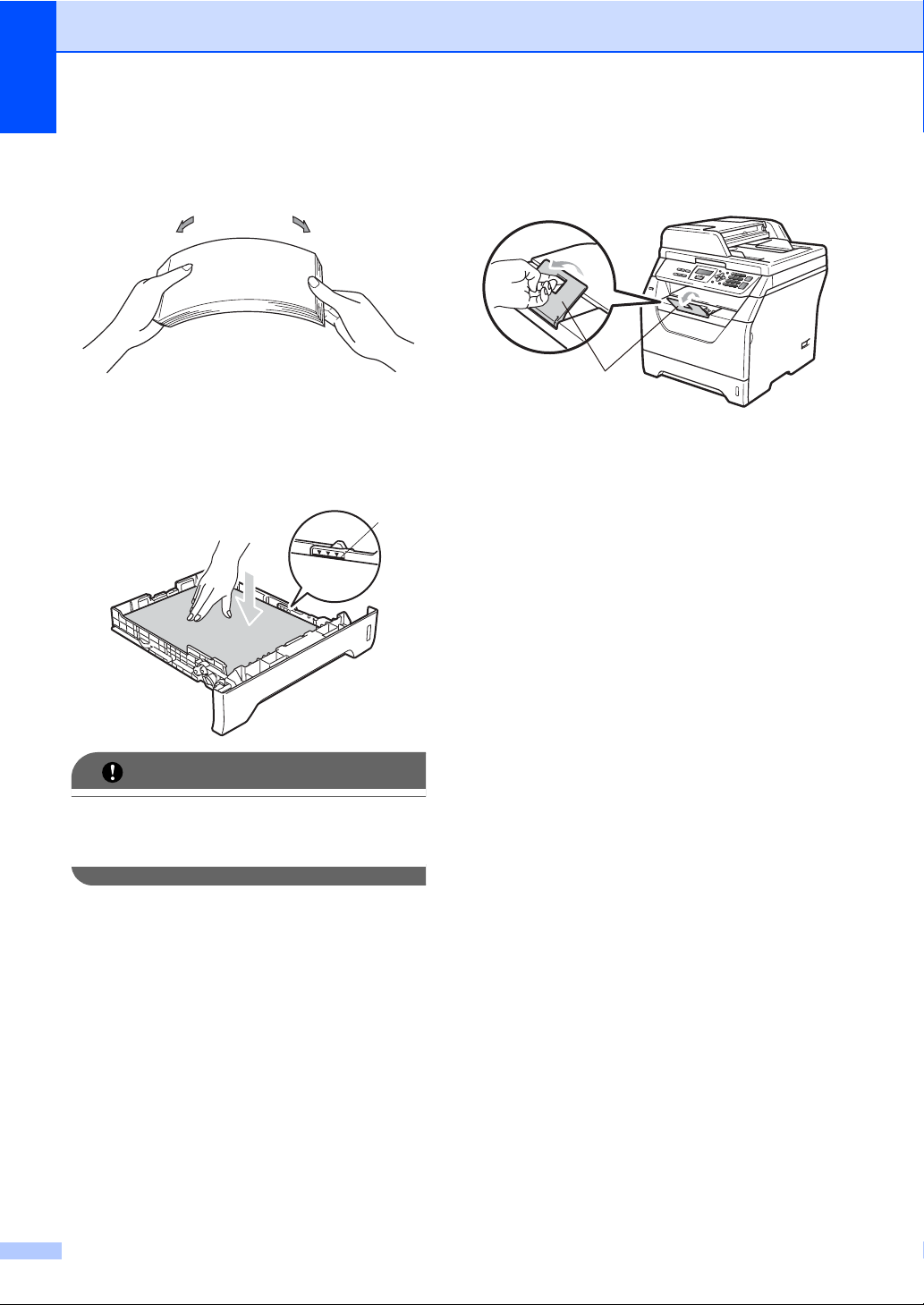
Capitolo 2
c Smazzare bene la risma dei fogli per
evitare inceppamenti e difficoltà di
inserimento della carta.
d Mettere della carta nel vassoio ed
accertarsi che la carta sia al di sotto del
contrassegno di massimo livello (1). Il
lato da stampare deve essere rivolto
verso il basso.
1
f Estendere il supporto ribaltabile (1) per
evitare che la carta scivoli dal vassoio di
uscita rivolto in basso.
1
IMPORTANTE
Accertarsi che le guide della carta
tocchino i lati dei fogli così da garantire
una corretta alimentazione.
e Inserire completamente il vassoio della
carta nell’apparecchio. Verificare che
sia inserito completamente
nell’apparecchio.
10
Page 18
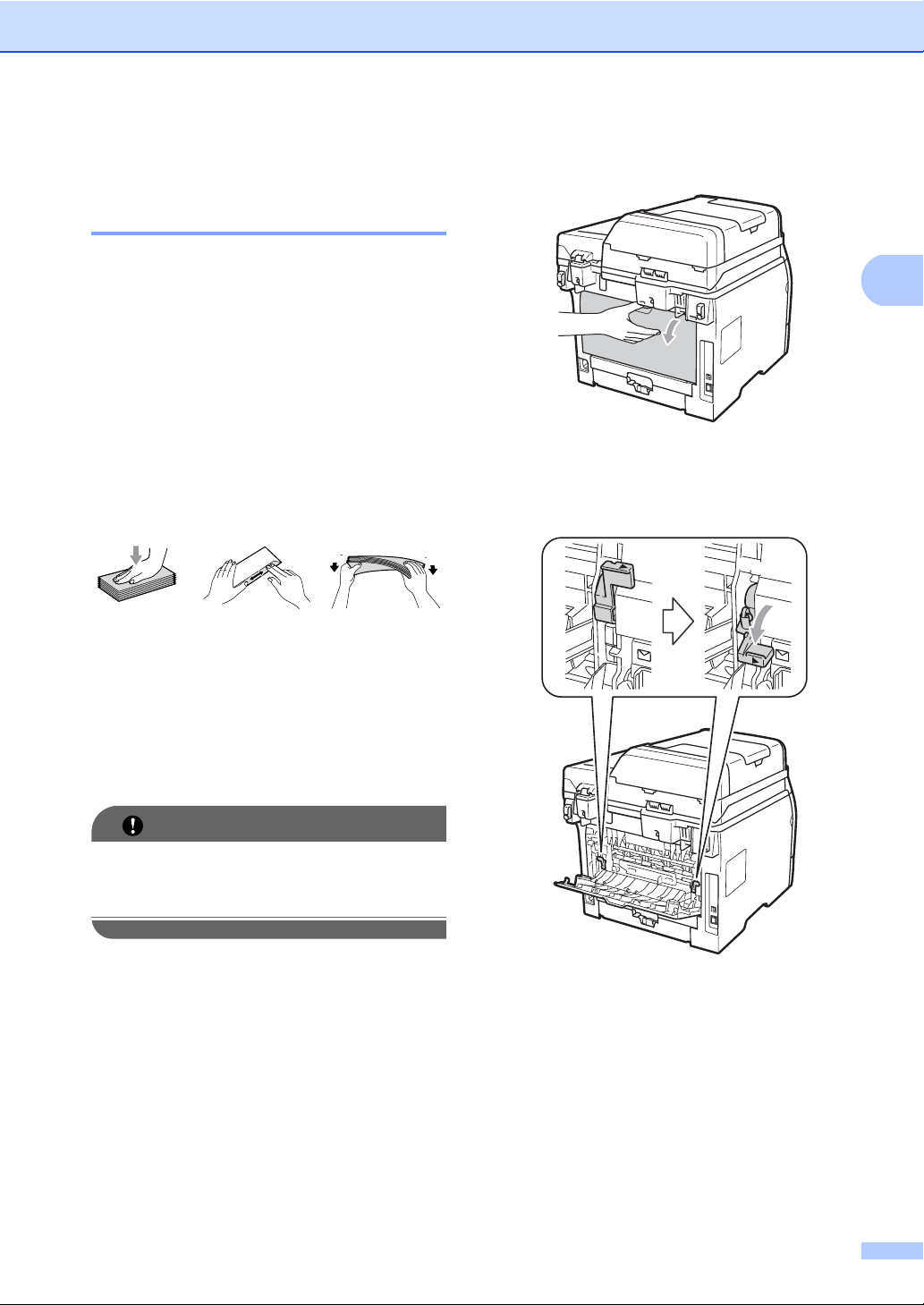
Caricamento carta e documenti
Caricamento di carta nel vassoio multi-funzione (vassoio MP) 2
È possibile caricare fino a 3 buste o supporti
di stampa speciali nel vassoio MP, oppure
fino a 50 fogli di carta normale. Utilizzare
questo vassoio per stampare o copiare su
carta spessa, carta per macchina da scrivere,
buste, etichette o lucidi.
Stampa su carta spessa, carta per macchina da scrivere, buste, etichette e lucidi
Prima del caricamento, premere gli angoli e i
lati delle buste per appiattirle il più possibile.
Quando si abbassa il vassoio di uscita,
l’apparecchio ha una via diretta per la carta
dal vassoio MP attraverso il retro
dell’apparecchio. Usare questo metodo di
alimentazione e di uscita della carta quando
si vuole stampare su carta spessa, carta per
macchina da scrivere, buste, etichette o
lucidi.
a Aprire il coperchio posteriore (vassoio
posteriore di uscita).
b <Solo per stampa su buste>
2
Abbassare le due leve blu, una sinistra
e una a destra, come mostrato nella
figura seguente.
2
IMPORTANTE
Rimuovere immediatamente ogni foglio o
busta stampato allo scopo di evitare
inceppamenti della carta.
11
Page 19
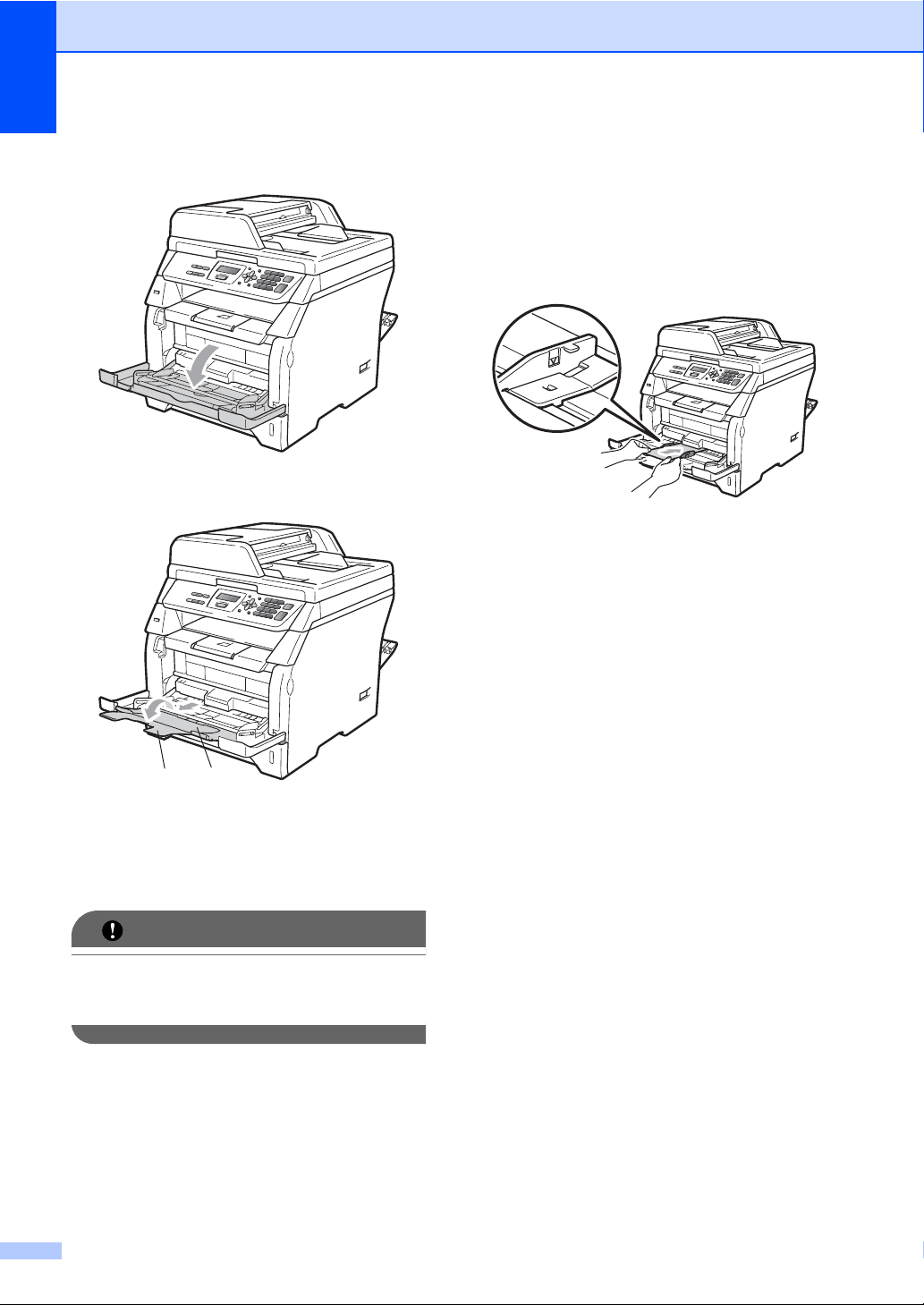
Capitolo 2
c Aprire il vassoio MP e abbassarlo
delicatamente.
d Estrarre il supporto per vassoio MP (1)
ed estendere l’aletta (2).
f Posizionare le buste (fino a 3), la carta
spessa, le etichette o i lucidi nel vassoio
MP inserendo prima il lato superiore e
mantenendo in alto il lato di stampa.
Assicurarsi che la carta non raggiunga
in altezza il simbolo di caricamento
massimo (b).
1
2
e Tenendo premuta la leva di sblocco
della guida carta laterale, far scorrere le
guide laterali per adattarle al formato
della carta da utilizzare.
IMPORTANTE
Accertarsi che le guide della carta
tocchino i lati dei fogli così da garantire
una corretta alimentazione.
12
Page 20
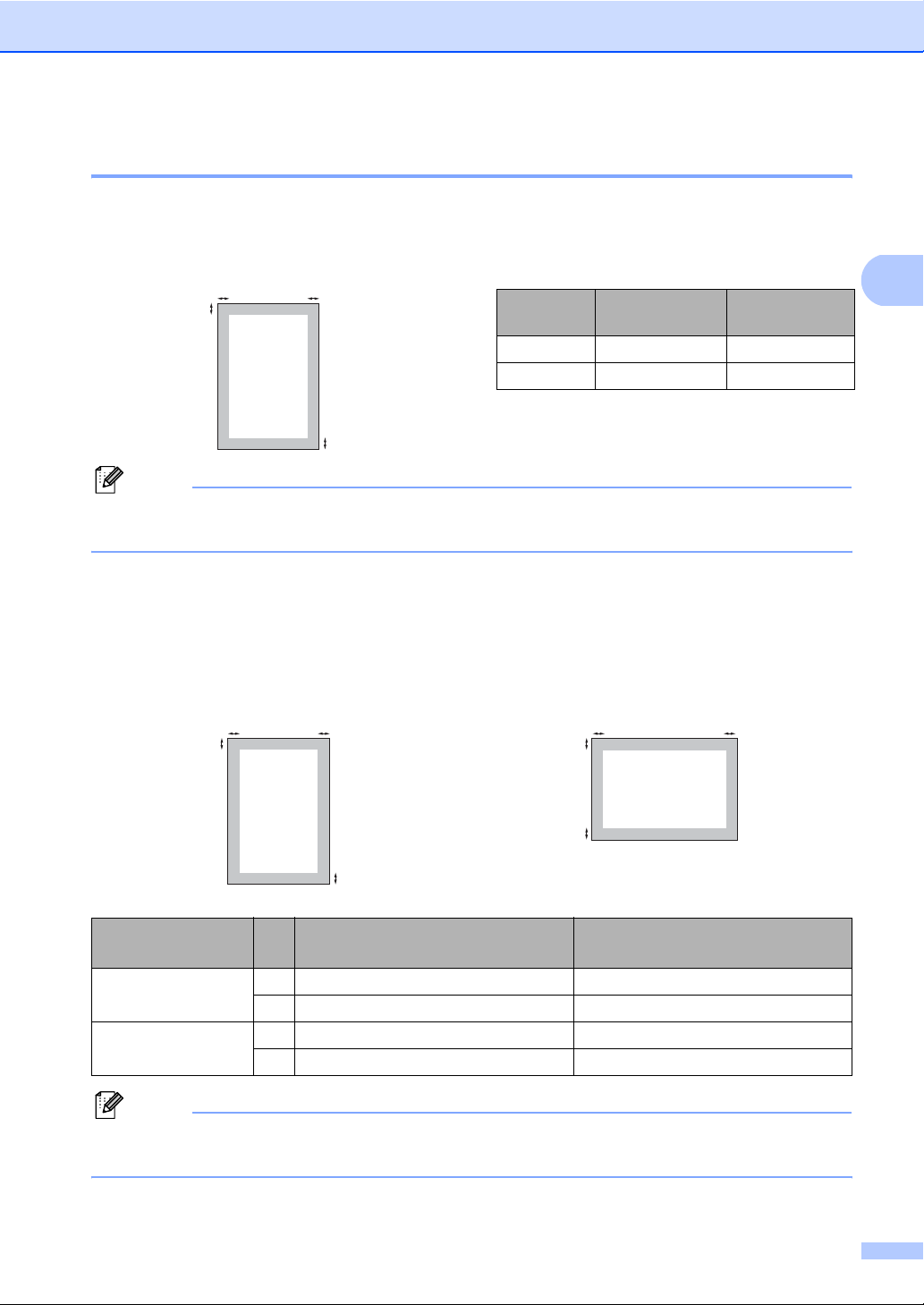
Caricamento carta e documenti
Area non stampabile 2
Area non stampabile per le copie 2
Le figure mostrano le aree non stampabili.
Nota
L’area non stampabile sopra indicata si riferisce a una singola copia o alla copia 1 in 1 con
formato carta A4. L’area non stampabile cambia in base al formato del foglio.
Area non stampabile quando si stampa da un computer 2
2
1
2
Dimensioni
documento
Alto (1)
Basso (1)
Sinistra (2)
Destra (2)
A4 3 mm 2 mm
Lettera 3 mm 4 mm
1
2
Quando si utilizza il driver stampante, l’area stampabile è più piccola del formato carta, così come
di seguito indicato.
Verticale Orizzontale
2
1
2
1
Driver stampante per Windows® e
driver stampante per Macintosh
2
1
1
2
Driver BRScript per Windows® e
Macintosh
Verticale 1 4,23 mm 4,23 mm
2 6,35 mm 4,23 mm
Orizzontale 1 4,23 mm 4,23 mm
2 5,08 mm 4,23 mm
Nota
L’area non stampabile sopra indicata si riferisce al formato carta A4. L’area non stampabile
cambia in base al formato del foglio.
13
Page 21
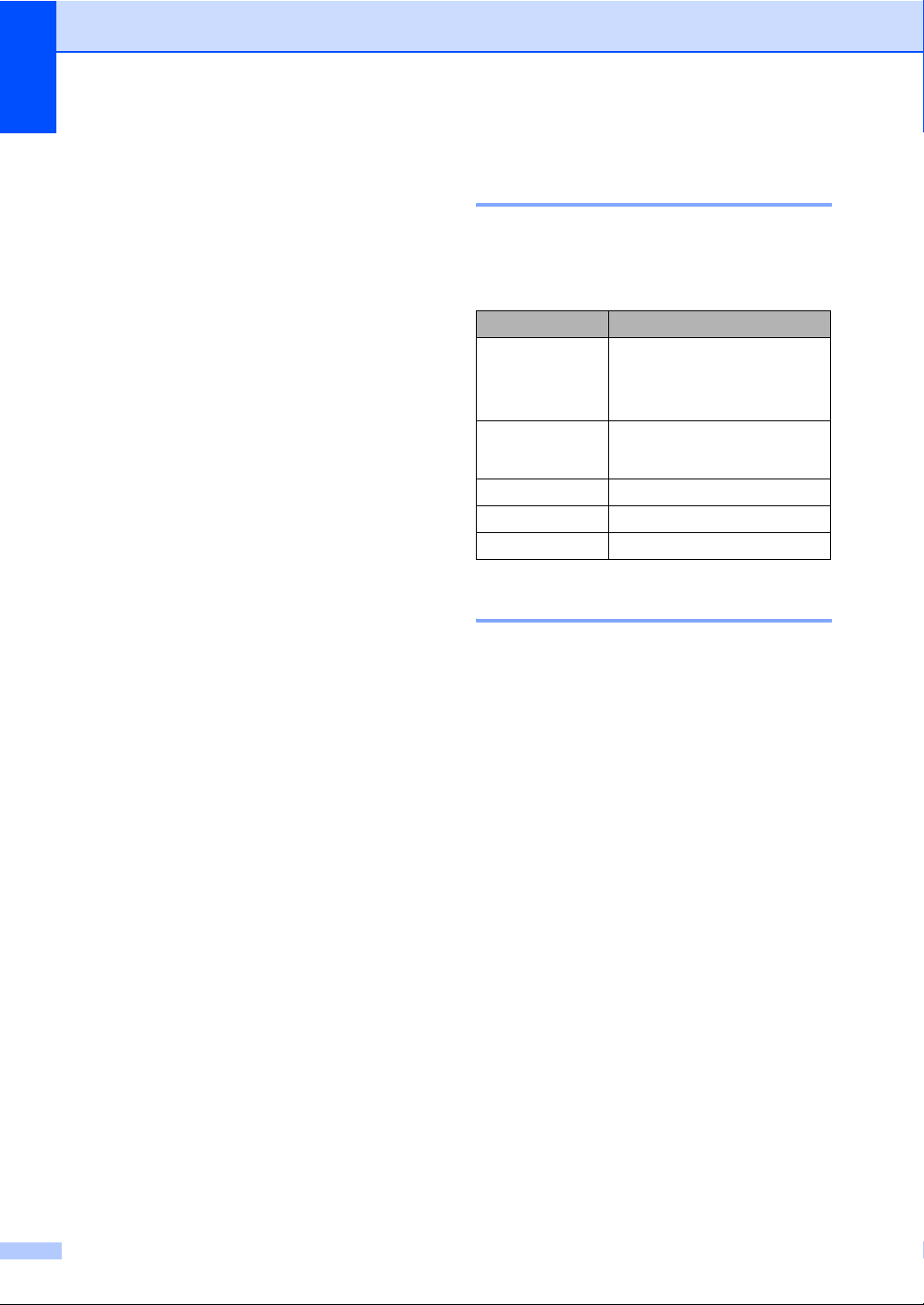
Capitolo 2
Carta e altri supporti di stampa consigliati 2
La qualità della carta cambia in base al tipo di
carta che viene utilizzata.
È possibile utilizzare i seguenti tipi di supporti
di stampa: carta sottile, carta normale, carta
spessa, carta per macchina da scrivere, carta
riciclata, lucidi, etichette o buste.
Per ottenere i migliori risultati, procedere
secondo le seguenti istruzioni:
Usare carta che sia adatta per copia su
carta normale.
Utilizzare carta con grammatura
compresa tra 60 e 105 g/m
Usare etichette e acetati progettati per
apparecchi laser.
NON inserire tipi diversi di carta nel
vassoio carta nello stesso momento per
non causare inceppamenti o difficoltà di
inserimento.
Per una stampa corretta, scegliere
dall’applicazione software lo stesso
formato carta utilizzato nel vassoio.
Evitare di toccare la superficie stampata
della carta immediatamente dopo la
stampa.
Quando si usano acetati, togliere
immediatamente ogni foglio per impedire
macchie o inceppamenti.
Utilizzare carta a grana lunga con valore
Ph neutro e un contenuto di umidità
intorno al 5%.
2
.
Carta e supporti di stampa consigliati 2
Per ottenere la migliore qualità di stampa,
suggeriamo di utilizzare il seguente tipo di
carta.
Tipo carta Marca
Carta normale Xerox Premier TCF da
Carta Riciclata
Lucido 3M CG3300
Etichette Avery laser label L7163
Busta Antalis River series (DL)
2
80 g/m
Xerox Business da 80 g/m
Xerox Recycled Supreme da
2
80 g/m
2
Tipo e formato carta 2
L’apparecchio carica la carta dal vassoio
carta standard installato o dal vassoio
multifunzione.
Vassoio standard 2
Dal momento che il vassoio standard è di tipo
universale, è possibile utilizzare uno qualsiasi
dei tipi di carta (un tipo e un formato per volta)
elencati nella tabella in Capacità dei vassoi
carta a pagina 15. Il vassoio carta standard
può contenere fino a 250 fogli di carta di
formato Letter/A4 (80 g/m
caricare la carta fino al contrassegno di
massimo livello presente sulla guida
scorrevole per la larghezza della carta.
2
). È possibile
14
Vassoio multifunzione (vassoio MP) 2
Il vassoio MP può contenere fino a 50 fogli di
2
carta normale (80 g/m
possibile caricare la carta fino al
contrassegno di massimo livello presente
sulla guida scorrevole per la larghezza della
carta.
) o fino a 3 buste. È
Page 22
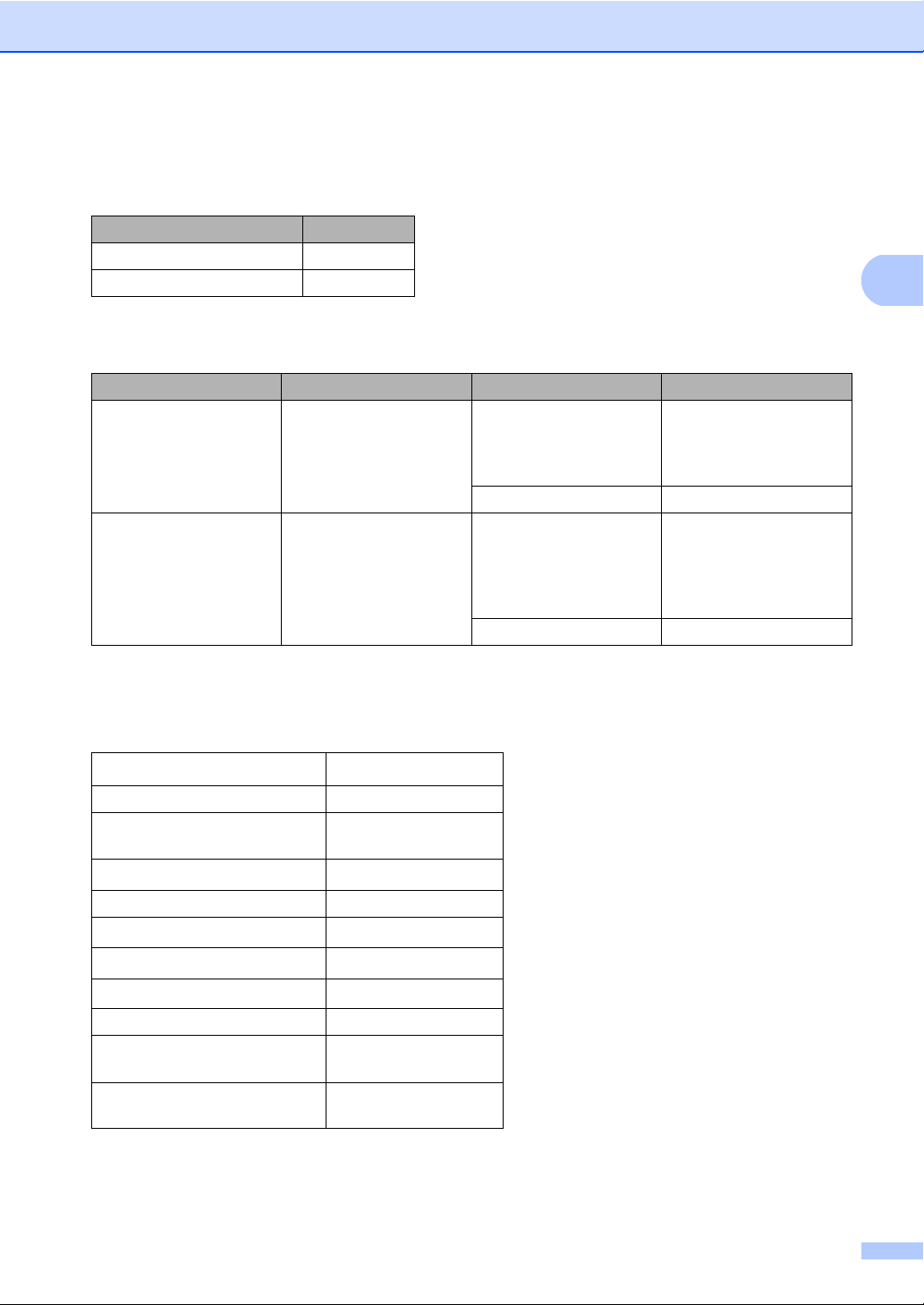
Caricamento carta e documenti
I nomi dei vassoi carta del driver stampante utilizzati in questa Guida sono i seguenti:
Vassoio Nome
Vassoio standard Vassoio 1
Vassoio multifunzione Vassoio MP
Capacità dei vassoi carta 2
Formato carta Tipi di carta N° di fogli
Vassoio carta
(Vassoio 1)
Vassoio multifunzione
(Vassoio MP)
A4, Letter, Executive,
A5, A5 (lato lungo), A6,
B5 e B6.
Larghezza: da 69,8 a
216 mm
Lunghezza: da 116 a
406,4 mm
Carta normale, carta
sottile, carta per
fino a 250
[80 g/m
macchina da scrivere e
carta riciclata.
Acetato fino a 10
Carta normale, carta
sottile, carta spessa,
carta per macchina da
scrivere, carta riciclata,
fino a 50
[80 g/m
fino a 3 (buste)
buste ed Etichette.
Acetato fino a 10
2
]
2
]
2
2
Specifiche consigliate per la carta 2
Per questo apparecchio sono ideali le seguenti specifiche di carta.
Peso di base
75-90 g/m
Spessore 80-110 µm
Ruvidità Altezza superiore a
20 sec.
Durezza
90-150 cm
Direzione grana Lunghezza grana
Resistività volume
Resistività superficie
10e
10e
Carica CaCO
Contenuto cenere Inferiore a 23 %peso
Luminosità Altezza superiore a
80%
Opacità Altezza superiore a
85%
2
3
/100
9
-10e11 ohm
9
-10e12 ohm-cm
(Neutra)
3
15
Page 23
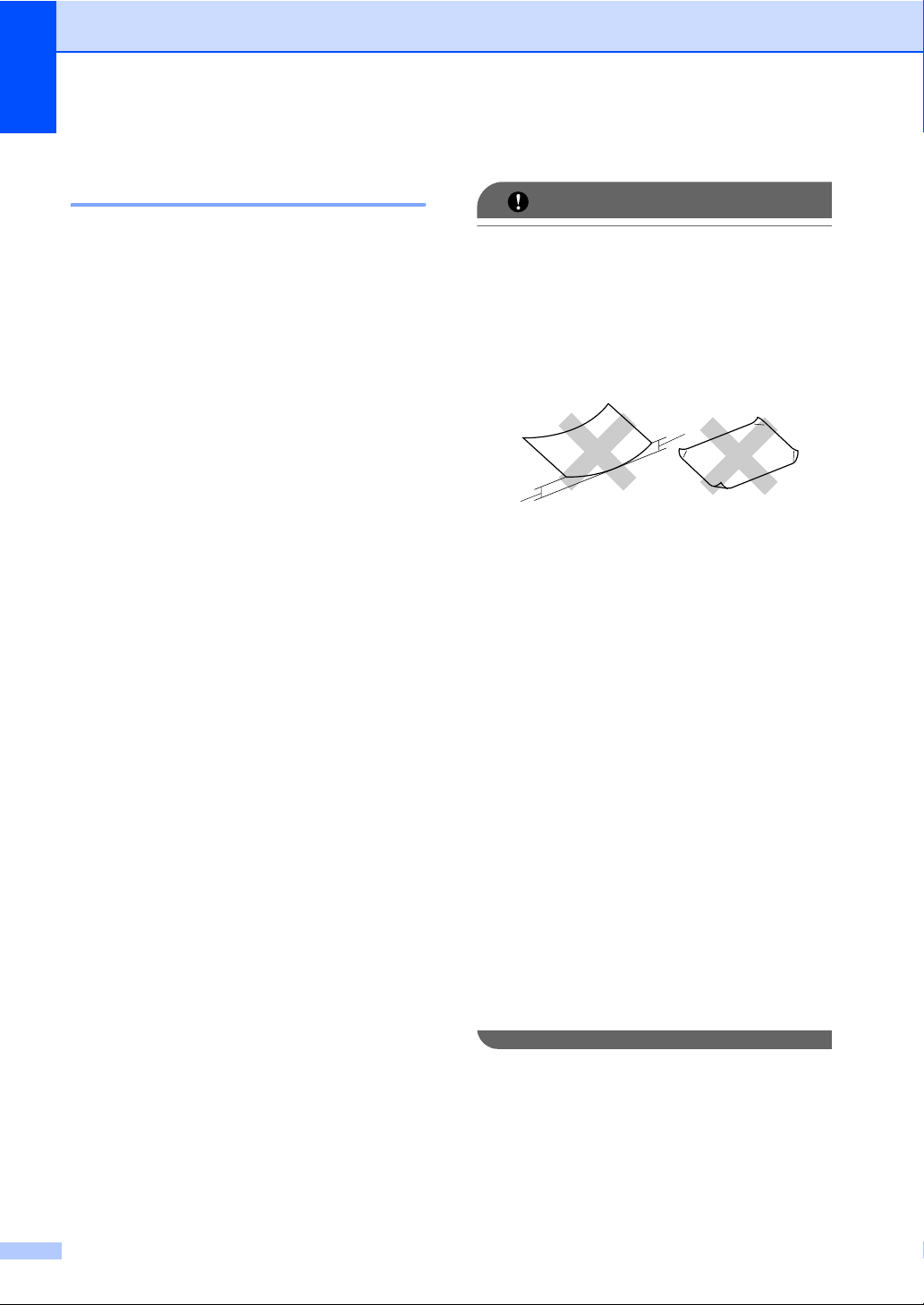
Capitolo 2
Manipolazione e uso di carta speciale 2
L’apparecchio è progettato per funzionare
correttamente con la maggior parte dei tipi di
carta xerografica e per macchina da scrivere.
Tuttavia, alcune variabili relative alla carta
possono avere effetto sulla qualità di stampa
o sull’affidabilità di alimentazione. Prima
dell’acquisto, provare sempre campioni di
carta per accertarsi dell’effetto desiderato.
Conservare la carta nell’imballaggio originale
tenendolo chiuso. Conservare la carta in
orizzontale e lontano da umidità, luce solare
diretta e calore.
Quando si sceglie la carta, fare attenzione
alle seguenti linee guida:
Non usare carta per getto di inchiostro,
poiché può provocare un inceppamento
della carta o danneggiare l’apparecchio.
La carta prestampata deve utilizzare un
inchiostro che possa sopportare la
temperatura del processo di fusione
dell’apparecchio (200 gradi centigradi).
Se si usa carta per macchina da scrivere,
carta con superficie ruvida o carta
increspata o piegata, è possibile che la
qualità di stampa riduca il suo effetto.
Tipi di carta da evitare 2
IMPORTANTE
Alcuni tipi di carta potrebbero non andar
bene o causare danni all’apparecchio.
NON utilizzare carta:
• molto intessuta
• molto lucida o troppo liscia
• arricciata o deformata
1
1
1 Un arricciamento pari a o maggiore
di 2 mm potrebbe causare
inceppamenti della carta.
• patinata o chimica
• danneggiata, sgualcita o piegata
• che supera le caratteristiche
consigliate relative al peso, indicate in
questa guida
• con etichette o graffette
• con lettere intestate che utilizzano
coloranti per basse temperature o
termografia
• multisezione o autocopiante
• disegnata per stampa a getto di
inchiostro
L’utilizzo di questo tipo di carta potrebbe
danneggiare l’apparecchio. Questo tipo di
danno potrebbe non essere coperto dalla
garanzia Brother o dal contratto di
assistenza.
16
Page 24
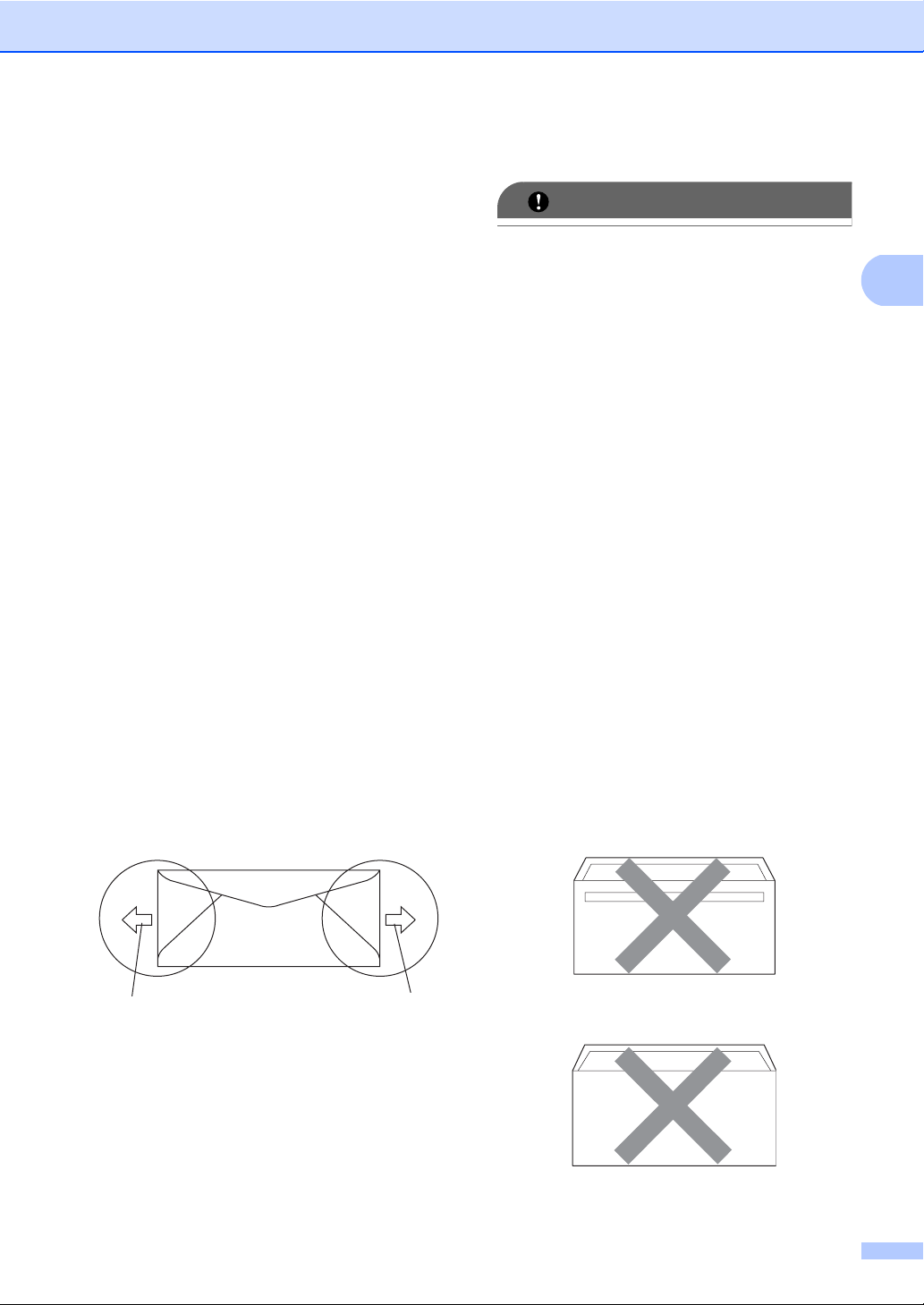
Caricamento carta e documenti
Buste 2
La maggior parte delle buste è idonea per
l’apparecchio. Tuttavia, alcune buste
potrebbero presentare problemi di
alimentazione e qualità di stampa per la
procedura con cui sono realizzate. Una busta
adeguata presenta bordi dritti ben ripiegati e
il bordo superiore non più spesso di due fogli
di carta. La busta deve essere appiattita e
non slargata o di struttura fragile. È
necessario acquistare buste di qualità solo
dopo aver precisato al fornitore il suo utilizzo
in un apparecchio laser.
Le buste possono essere alimentate solo dal
vassoio MP. Non stampare le buste
utilizzando la stampa duplex. Prima di
stampare o acquistare una grande quantità di
buste, si consiglia di stampare una busta di
prova per verificare che i risultati di stampa
siano quelli desiderati.
Verificare le seguenti condizioni:
Le buste devono presentare un lembo
adesivo longitudinale.
I lembi adesivi devono essere piegati in
modo preciso e corretto (le buste piegate
o tagliate irregolarmente possono causare
inceppamenti).
La busta deve essere composta da due
strati di carta nelle aree evidenziate nei
cerchi della figura sottostante.
Tipi di buste da evitare 2
IMPORTANTE
NON utilizzare buste:
• che risultano danneggiate, arricciate,
sgualcite o di forma insolita
• molto lisce o intessute
• con fermagli, graffette, snap o
cordicelle
• con chiusure autoadesive
• molto slargate
• che non sono piegate con precisione
• recanti caratteri in rilievo
• che sono state già stampate in
precedenza con un apparecchio laser
• prestampate all’interno
• che non possono essere ben impilate
l’una sull’altra
• fatte di carta più pesante rispetto a
quanto indicato nelle specifiche
dell’apparecchio
• con bordi non rettilinei o
prevalentemente squadrate
• con aperture, fori, tagli o perforazioni
• con colla sulla superficie come indicato
nella figura qui di séguito
2
1
1 Direzione di alimentazione
1
Accertarsi che i punti di giunzione delle
buste, incollate dal produttore, aderiscano
bene.
Si consiglia di non stampare entro 15 mm
dai bordi delle buste.
• con doppi lembi come indicato nella
figura qui di seguito
17
Page 25
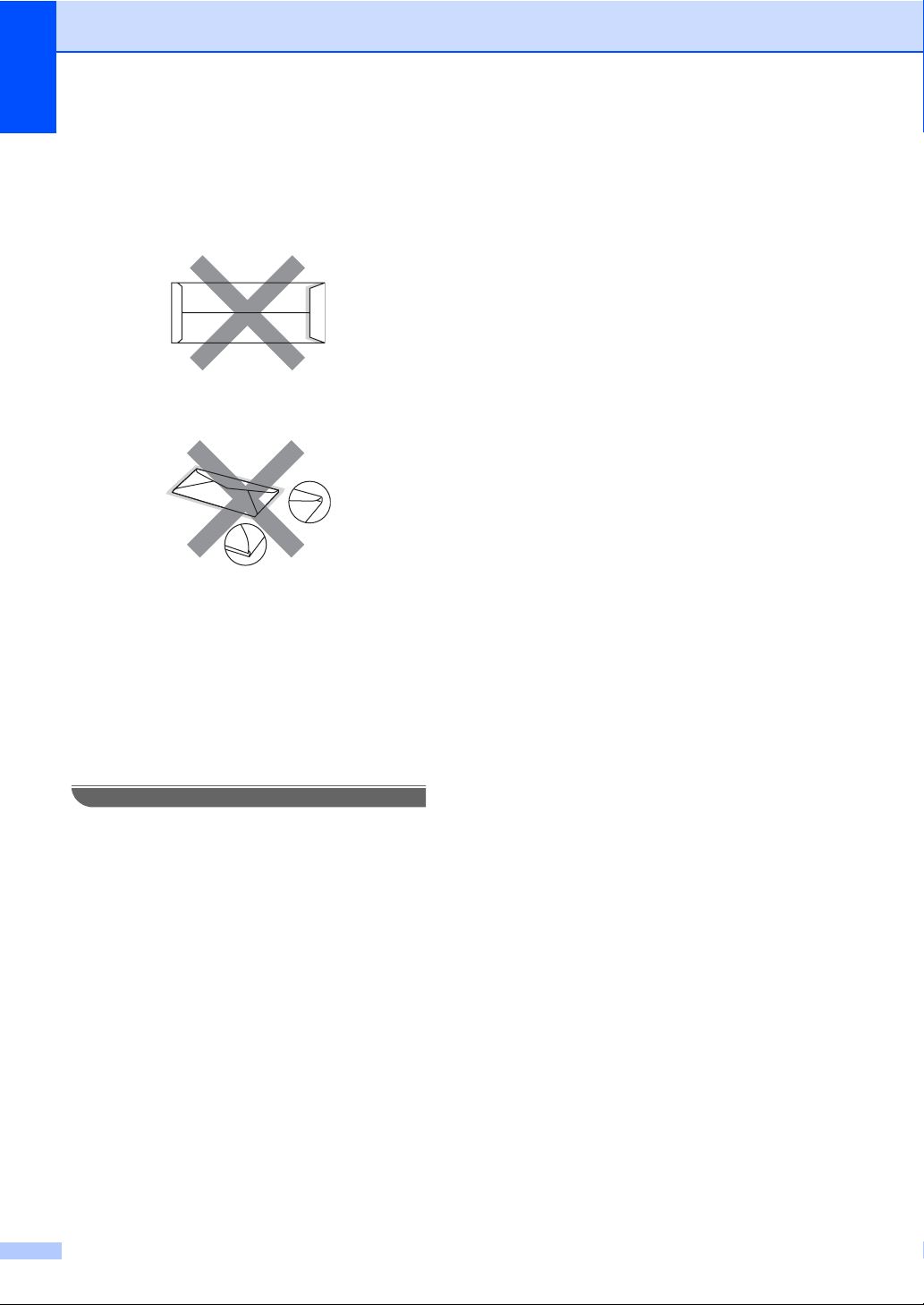
Capitolo 2
• con lembi adesivi che non sono stati
piegati al momento dell’acquisto
• con lembi adesivi come indicato nella
figura qui di séguito
• con i lati piegati come indicato nella
figura qui di séguito
L’utilizzo di questo tipo di buste potrebbe
danneggiare l’apparecchio. Questo tipo di
danno potrebbe non essere coperto dalla
garanzia Brother o dal contratto di
assistenza.
Occasionalmente potrebbero verificarsi
problemi di alimentazione dovuti a
spessore, formato e forma dei lembi delle
buste utilizzate.
Etichette 2
L’apparecchio è adatto per la stampa sulla
maggior parte di etichette prodotte per l’uso
con un apparecchio laser. Le etichette
devono presentare un adesivo a base acrilica
poiché questo tipo di materiale è più stabile
alle alte temperature del gruppo fusore. Gli
adesivi non devono venire a contatto con
componenti dell’apparecchio poiché la colla
delle etichette stampate potrebbe attaccarsi
all’unità tamburo o sui rulli e causare
inceppamenti o problemi sulla qualità della
stampa. Non devono essere posti adesivi tra
le etichette. Le etichette devono essere
sistemate in modo da coprire l’intera
lunghezza e tutta la larghezza del foglio.
L’utilizzo di etichette con spaziature può
causare il distacco dell’etichetta e provocare
gravi inceppamenti o problemi di stampa.
Tutte le etichette e gli acetati utilizzati in
questo apparecchio devono essere in grado
di resistere ad una temperatura di 200 gradi
centigradi per un periodo di 0,1 secondo.
I fogli etichette non devono superare i valori
relativi alle specifiche sul peso della carta
descritte in questa Guida dell’utente. Le
etichette che superano questi valori
potrebbero provocare problemi di
inserimento o difetti di stampa e causare
danni all’apparecchio.
Le etichette possono essere alimentate dal
vassoio MP.
18
Page 26
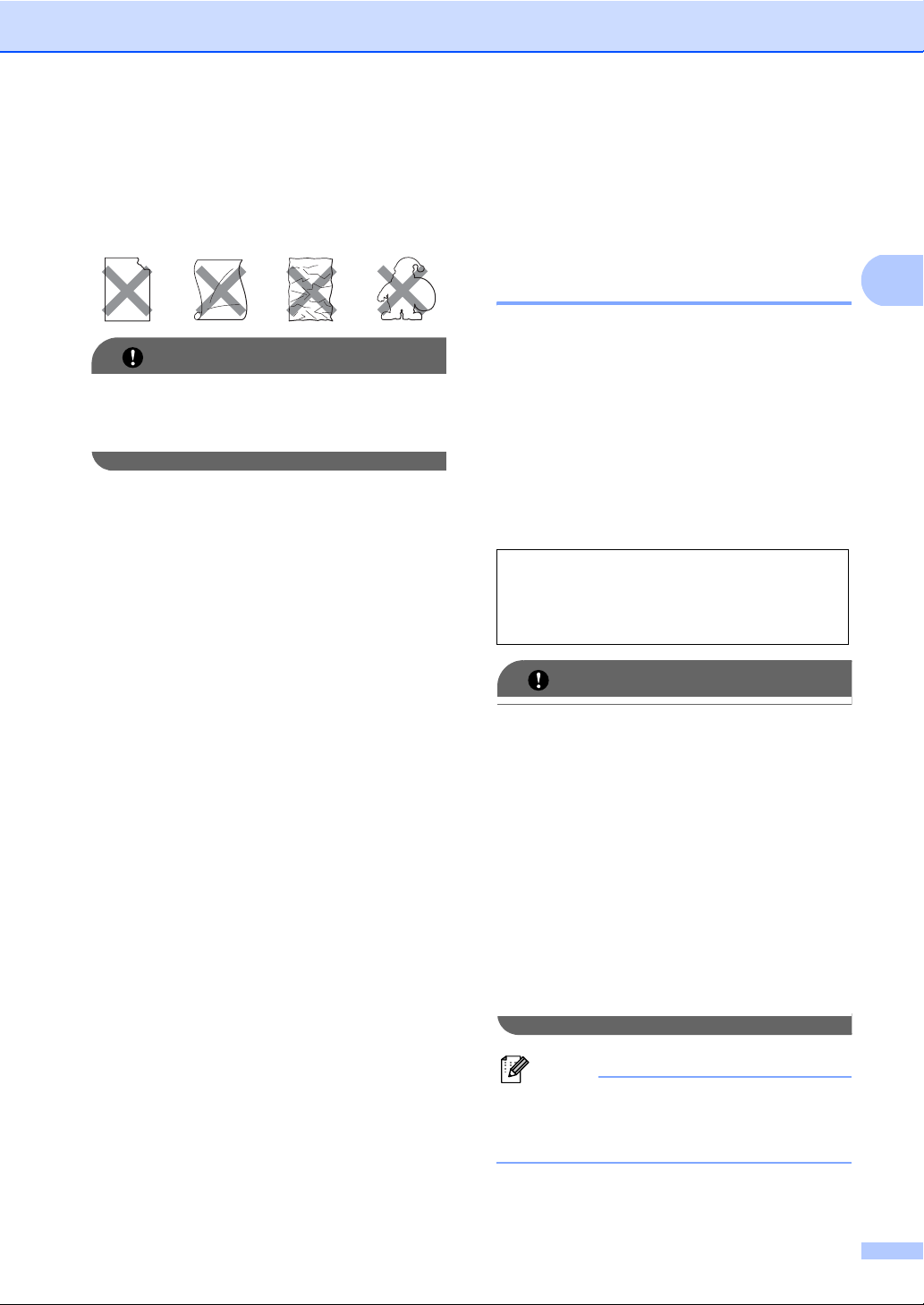
Caricamento carta e documenti
Tipi di etichette da evitare 2
Non utilizzare etichette che risultano
danneggiate, arricciate, sgualcite o di forma
insolita.
IMPORTANTE
NON inserire fogli etichette utilizzati in
parte. Il Carrier sheet esposto potrebbe
danneggiare l’apparecchio.
Caricamento di documenti 2
Uso dell’alimentatore automatico documenti (ADF) 2
L’alimentatore automatico può contenere
massimo 20 pagine di fogli in formato A4 e
introduce automaticamente i fogli
nell’apparecchio uno ad uno. Usare carta
standard da 80 g/m
pagine prima di introdurle nell’alimentatore
automatico.
Ambiente consigliato 2
Temperatura: da 20 a 30° C
Umidità: 50% - 70%
Carta: Xerox Premier TCF 80 g/m
Business 80 g/m
2
e smazzare sempre le
2
2
o Xerox
2
IMPORTANTE
• NON lasciare documenti spessi sul piano
dello scanner. In caso contrario, la carta
potrebbe incepparsi nell’alimentatore
automatico.
• NON utilizzare fogli piegati, strappati,
attaccati con colla, nastro adesivo, punti di
cucitrice o fermagli.
• NON introdurre cartone, fogli di giornale o
stoffa.
• Per evitare di danneggiare l’apparecchio
mentre è in funzione l’alimentatore
automatico, NON tirare il documento
durante la sua introduzione.
Nota
Per scansionare documenti non adatti
all’alimentatore automatico, consultare
Uso del piano dello scanner a pagina 21.
19
Page 27
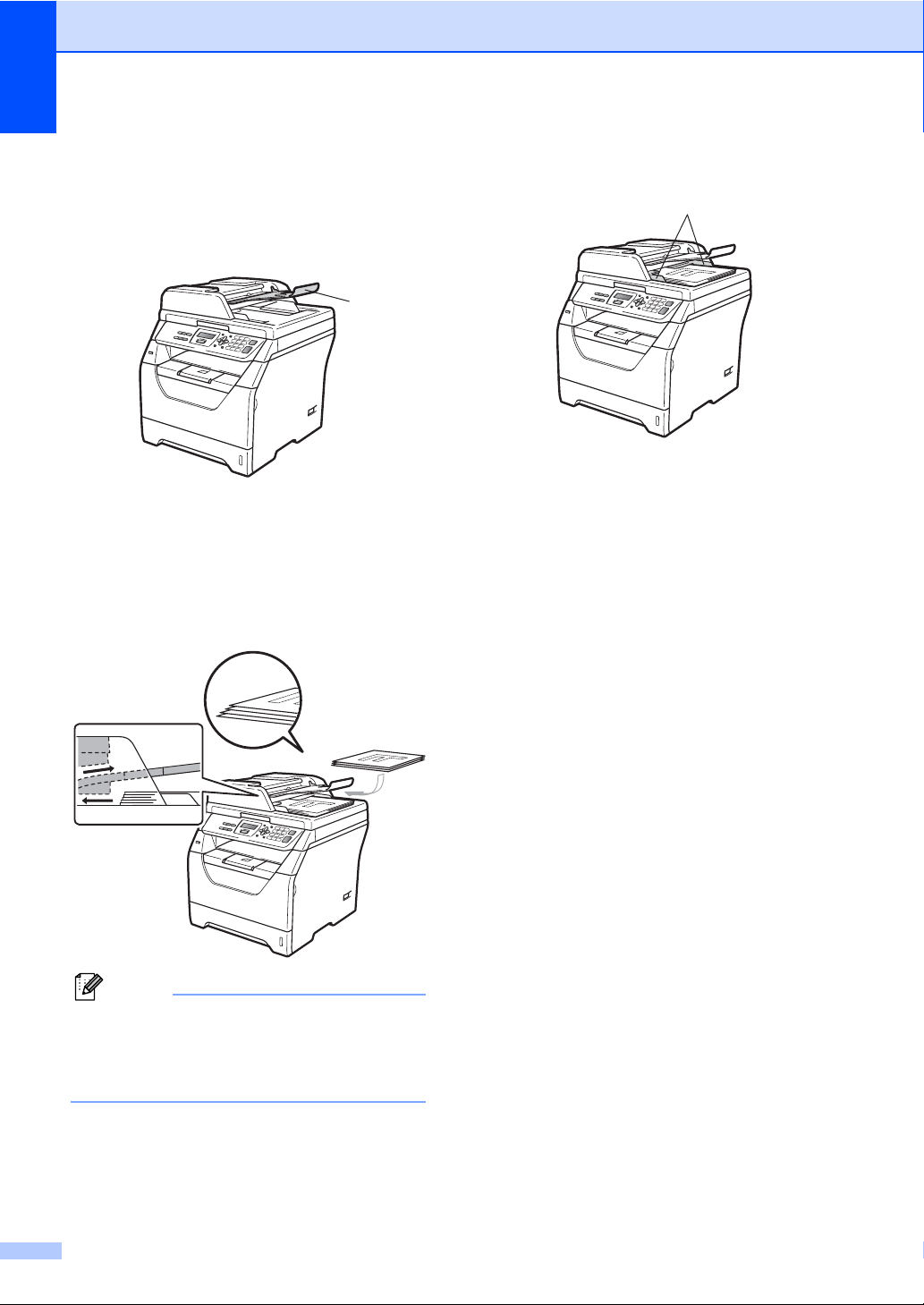
Capitolo 2
Accertarsi che l’inchiostro sia asciutto
prima di introdurre il documento
nell’apparecchio.
a Estendere il vassoio di uscita
dell’alimentatore automatico (1).
1
b Smuovere bene le pagine.
c Introdurre il documento con il lato
stampato rivolto verso il basso, dal
margine superiore nell’alimentatore
automatico fino a toccare il rullo di
alimentazione.
d Regolare le guide carta (1) in base alla
larghezza del documento.
1
Nota
Rimuovere tutti i documenti stampati dal
vassoio di uscita dell’alimentatore
automatico prima di collocarvi nuovi
documenti.
20
Page 28
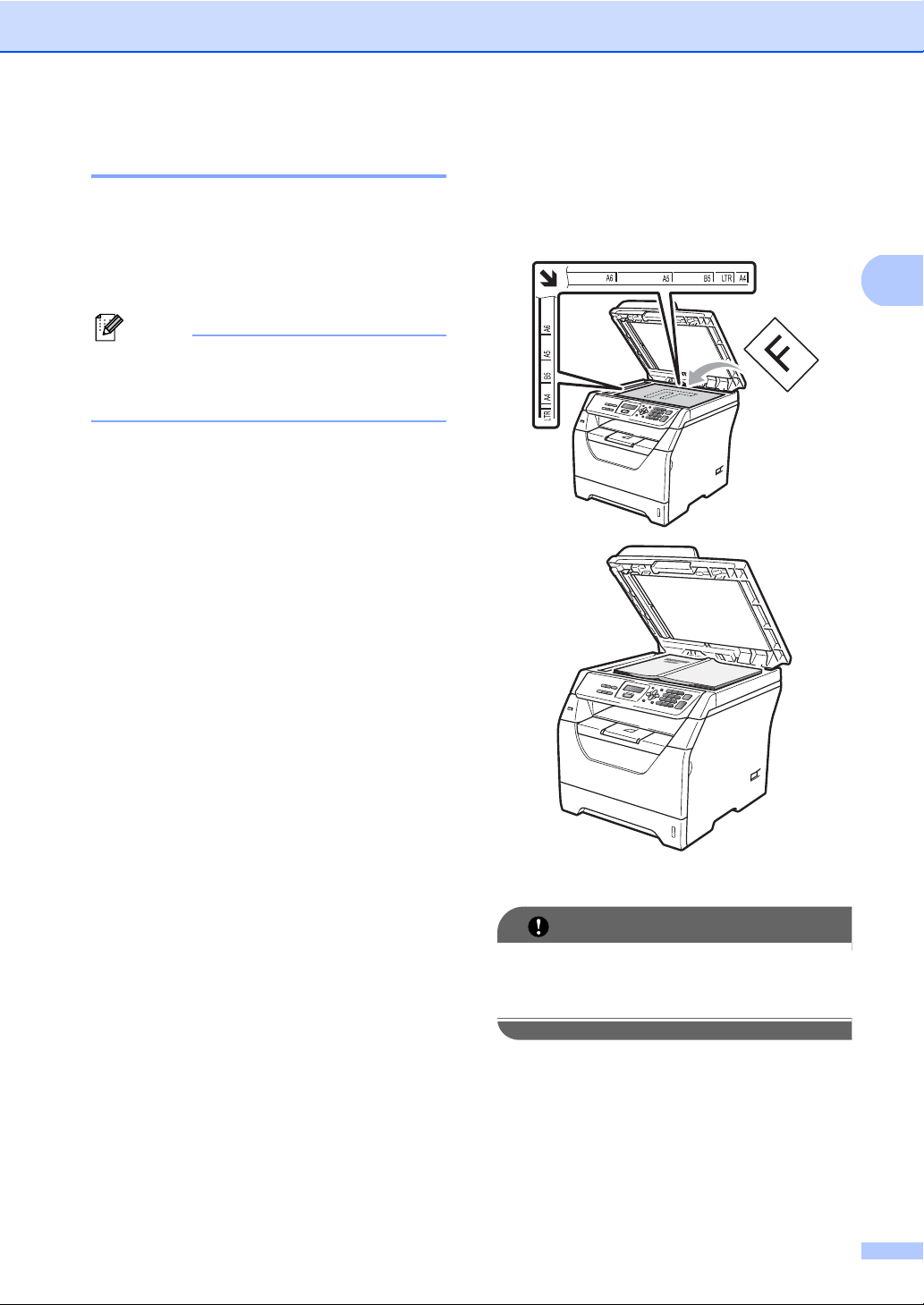
Caricamento carta e documenti
Uso del piano dello scanner 2
È possibile utilizzare il piano dello scanner
per copiare o acquisire pagine di un libro o
una pagina alla volta.
I documenti possono essere larghi fino a
215,9 mm e lunghi fino a 297 mm.
Nota
Per usare il piano dello scanner,
l’alimentatore automatico deve essere
vuoto.
a Sollevare il coperchio documenti.
b Utilizzando le linee di riferimento per i
documenti a sinistra e in alto, collocare
il documento nell’angolo superiore
sinistro del piano dello scanner con il
lato di stampa rivolto verso il basso.
2
c Chiudere il coperchio documenti.
IMPORTANTE
Se il documento è un libro o è spesso, non
spingere sulla copertina né premere su di
essa.
21
Page 29
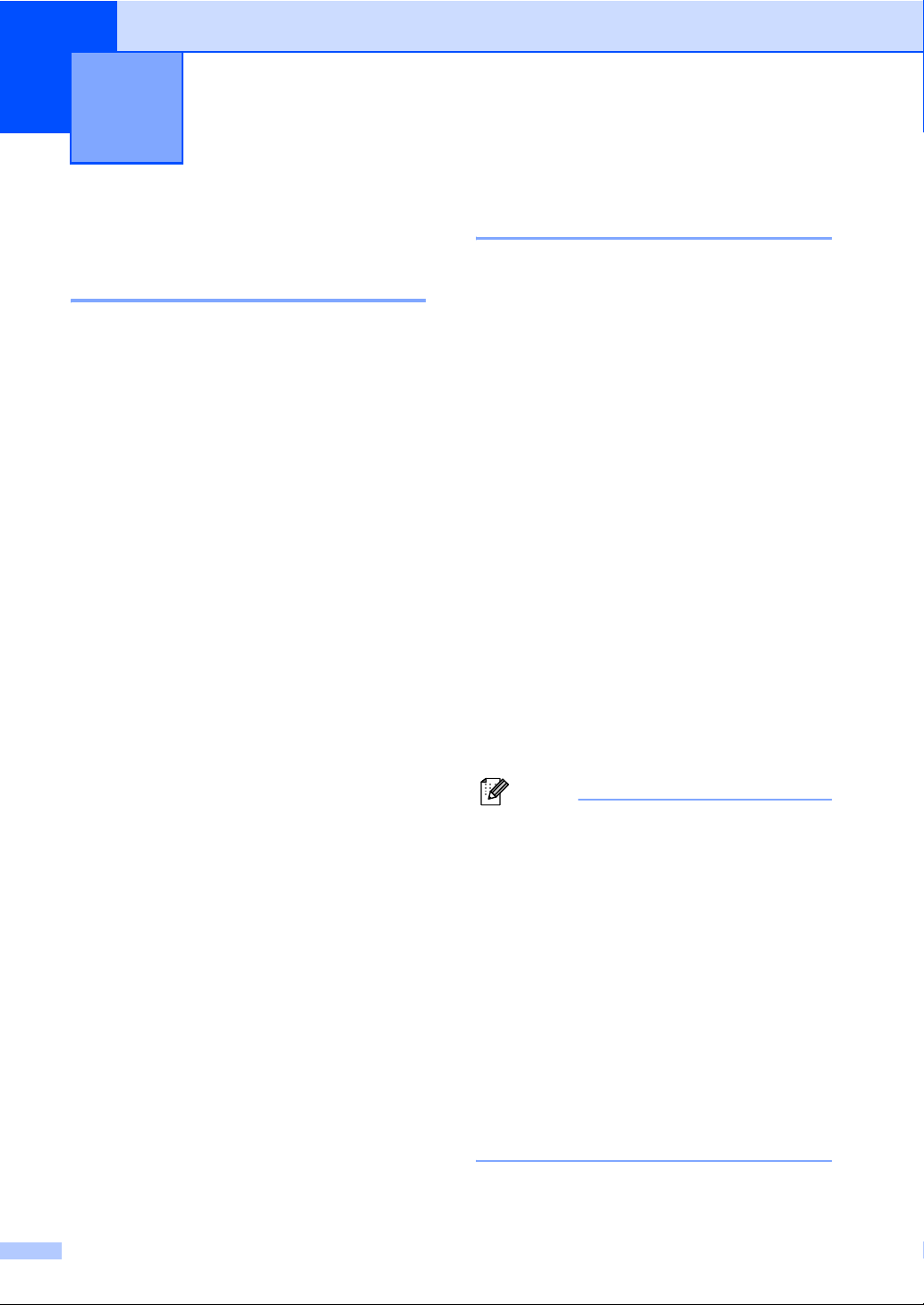
3
Impostazione generale 3
Impostazioni carta 3
Tipo di carta 3
Impostare l’apparecchio in base al tipo di
carta usato. Questo per ottimizzare i risultati
di stampa.
a Procedere nel modo seguente:
Per impostare il tipo di carta per
VASS.MP premere Menu, 1, 1, 1, 1.
Per impostare il tipo di carta per
Superiore premere Menu, 1, 1, 1,
2.
b Premere a o b per scegliere Sottile,
Normale, Spessa, Piu' spessa,
Acetato o Carta Riciclata.
Premere OK.
c Premere Stop/Uscita.
Formato carta 3
È possibile utilizzare diversi formati carta per
stampe e copie: A4, Letter, Legal, Executive,
A5, A5 L, A6, B5, B6 e Folio.
Quando si modifica il formato carta nel
vassoio, sarà anche necessario modificare
contemporaneamente l’impostazione per il
formato carta in maniera tale che
l’apparecchio possa adattare il documento.
a Procedere nel modo seguente:
Per impostare il formato carta per
VASS.MP premere Menu, 1, 1, 2, 1.
Per impostare il formato carta per
Superiore premere Menu, 1, 1, 2,
2.
b Premere a o b per scegliere A4,
Letter, Legal, Executive, A5,
A5 L, A6, B5, B6, Dimens. Folio o
Qualsiasi.
Premere OK.
22
c Premere Stop/Uscita.
Nota
•I formati Legal, Dimens. Folio e
Qualsiasi vengono visualizzati solo
quando si seleziona il vassoio MP.
• Se si seleziona Qualsiasi per il formato
carta del vassoio MP, è necessario
scegliere Solo MP per l’impostazione
Tray Use. Non è possibile utilizzare la
selezione del formato carta Qualsiasi
per il vassoio MP durante le copie N in 1.
Scegliere una delle altre selezioni di
formato carta disponibili per il vassoio MP.
• Se si sceglie Acetato come tipo di carta,
è possibile scegliere solamente il formato
carta Letter, Legal, Dimens. Folio
o A4 nel punto b.
Page 30
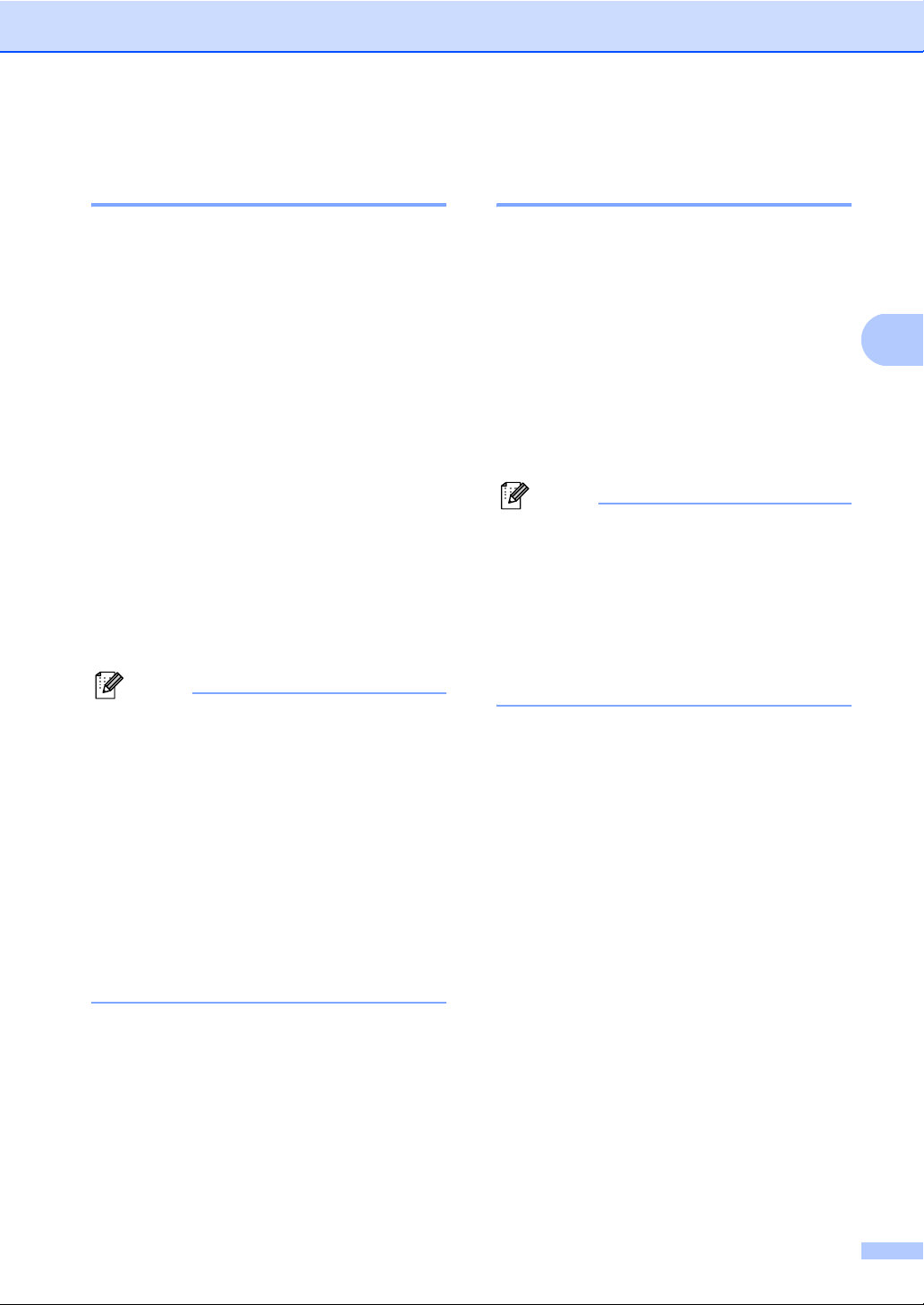
Impostazione generale
Utilizzo vassoio in modalità Copia 3
È possibile modificare il vassoio utilizzato con
priorità dall’apparecchio per la stampa di
copie.
Quando si seleziona Solo Cassetto#1 o
Solo MP, l’apparecchio alimenta la carta
solo da tale vassoio. Se la carta nel vassoio
selezionato è esaurita, sul display LCD viene
visualizzato Mancanza carta. Inserire la
carta nel vassoio vuoto.
Per modificare l’impostazione del vassoio,
procedere nel modo seguente:
a Premere Menu, 1, 4, 1.
b Premere a o b per scegliere
Solo Cassetto#1, Solo MP,
Priorità M>C1 o Priorità C1>M.
Premere OK.
c Premere Stop/Uscita.
Nota
• Durante il caricamento di documenti
nell’alimentatore ADF, e se
Priorità M>C1 o Priorità C1>M è
selezionato, l’apparecchio ricerca il
vassoio con la carta più adatta e alimenta
la carta da tale vassoio. Se nessun
vassoio contiene carta adatta,
l’apparecchio alimenta la carta dal
vassoio con priorità superiore.
• Quando si utilizza il piano dello scanner, il
documento viene copiato dal vassoio con
priorità superiore, anche se un altro
vassoio carta contiene carta più adatta.
Selezione Vassoio nella modalità Copia 3
È possibile modificare il vassoio predefinito
utilizzato dall’apparecchio per la stampa dal
computer.
a Premere Menu, 1, 4, 2.
b Premere a o b per scegliere
Solo Cassetto#1, Solo MP,
Priorità M>C1 o Priorità C1>M.
Premere OK.
c Premere Stop/Uscita.
Nota
• L’impostazione nel driver stampante ha la
priorità sull’impostazione effettuata sul
pannello dei comandi.
• Se il pannello dei comandi è impostato su
Solo Cassetto#1 o Solo MP e si
seleziona Selezione automatica nel
driver stampante, l’apparecchio alimenta
la carta da tale vassoio.
3
23
Page 31

Capitolo 3
Impostazioni volume 3
Volume del segnale acustico 3
Quando il segnale acustico è attivo,
l’apparecchio emette un suono ogni volta che
si preme un tasto o si commette un errore. È
possibile scegliere un intervallo di livelli
volume, da Alto a No.
a Premere Menu, 1, 2.
b Premere a o b per scegliere No, Basso,
Medio o Alto.
Premere OK.
c Premere Stop/Uscita.
Funzioni ecologia 3
Risparmio toner 3
Si può risparmiare il toner per mezzo di
questa funzione. Impostando Risparmio
Toner su Sì, le stampe si presentano più
chiare. L’impostazione predefinita è No.
a Premere Menu, 1, 3, 1.
b Premere a o b per scegliere Sì o No.
Premere OK.
c Premere Stop/Uscita.
Nota
Non si consiglia la modalità Risparmio
toner per la stampa di foto o di immagini in
scala di grigio.
24
Page 32

Impostazione generale
Tempo di inattività 3
L’impostazione Tempo di inattività consente
di ridurre il consumo di energia spegnendo il
fusore mentre l’apparecchio è inattivo.
Si può scegliere quanto tempo l’apparecchio
deve restare inattivo prima che entri nel modo
riposo. Quando l’apparecchio riceve dati dal
computer oppure esegue una copia, il timer si
reimposta. L’impostazione predefinita è 005
minuti.
Quando l’apparecchio è in modalità Riposo, il
display visualizza Risparmio. Quando si
stampa o si eseguono copie in modalità
Riposo, ci sarà un breve ritardo dovuto al
tempo necessario per il riscaldamento del
fusore.
a Premere Menu, 1, 3, 2.
b Inserire l’intervallo di tempo per il quale
l’apparecchio deve restare inattivo
prima di passare nel modo riposo.
Premere OK.
c Premere Stop/Uscita.
Ora legale estiva automatica 3
È possibile impostare l’apparecchio per il
cambiamento automatico nell’ora legale
estiva. Viene impostata automaticamente
un’ora avanti in primavera e un’ora indietro in
autunno.
a Premere Menu, 5, 2.
b Premere a o b per scegliere Sì o No.
Premere OK.
c Premere Stop/Uscita.
Contrasto LCD 3
Si può modificare il contrasto per fare in modo
che il display appaia più chiaro o più scuro.
a Premere Menu, 1, 5.
b Premere b per schiarire il display LCD.
Oppure, premere a per scurire il display
LCD.
Premere OK.
3
c Premere Stop/Uscita.
Elenco impostazioni utente 3
È possibile stampare un elenco delle
impostazioni programmate.
a Premere Menu, 5, 5.
b Premere Inizio.
c Premere Stop/Uscita.
25
Page 33

Capitolo 3
26
Page 34
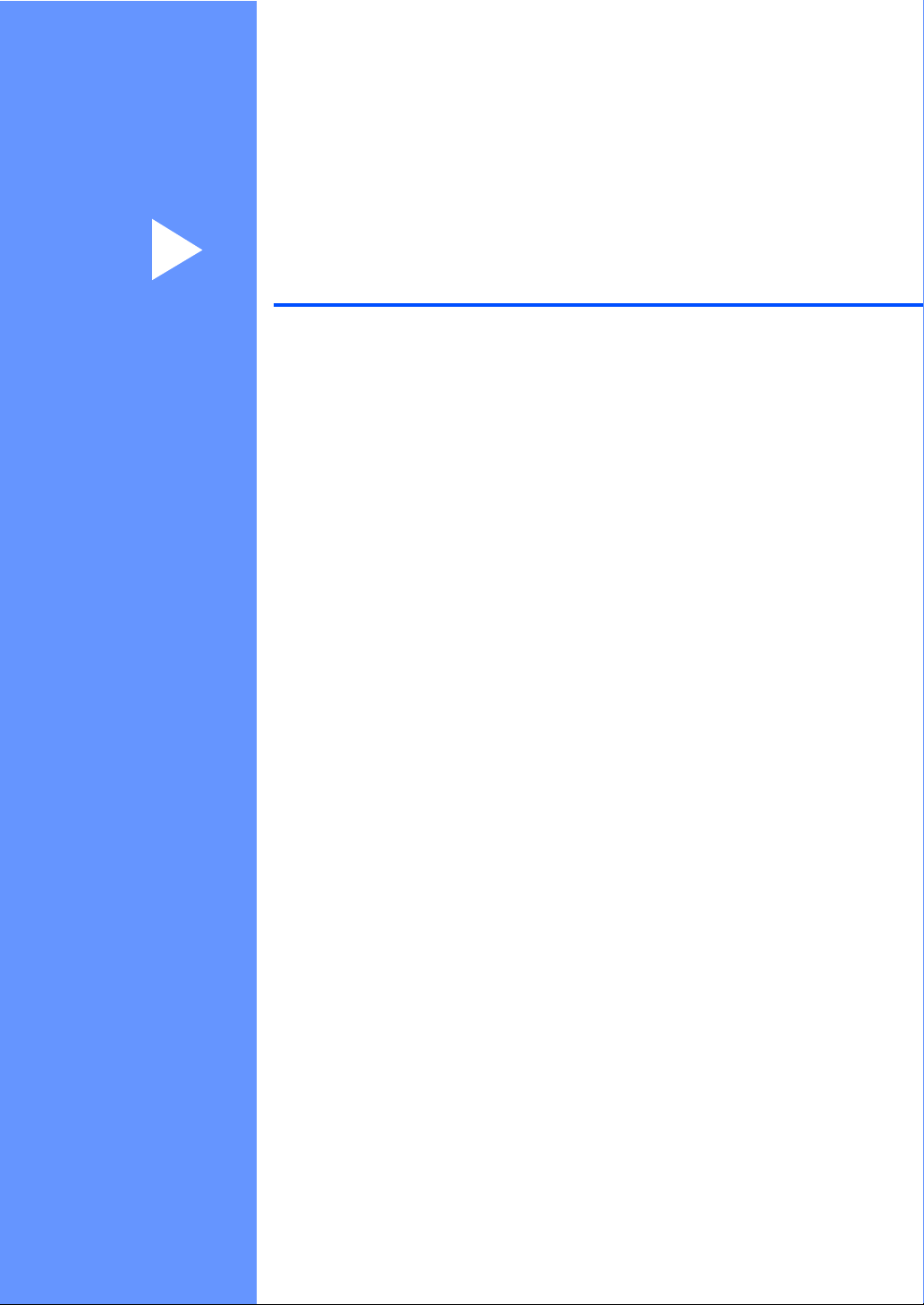
Sezione II
Copia II
Riproduzione di copie 28
Page 35
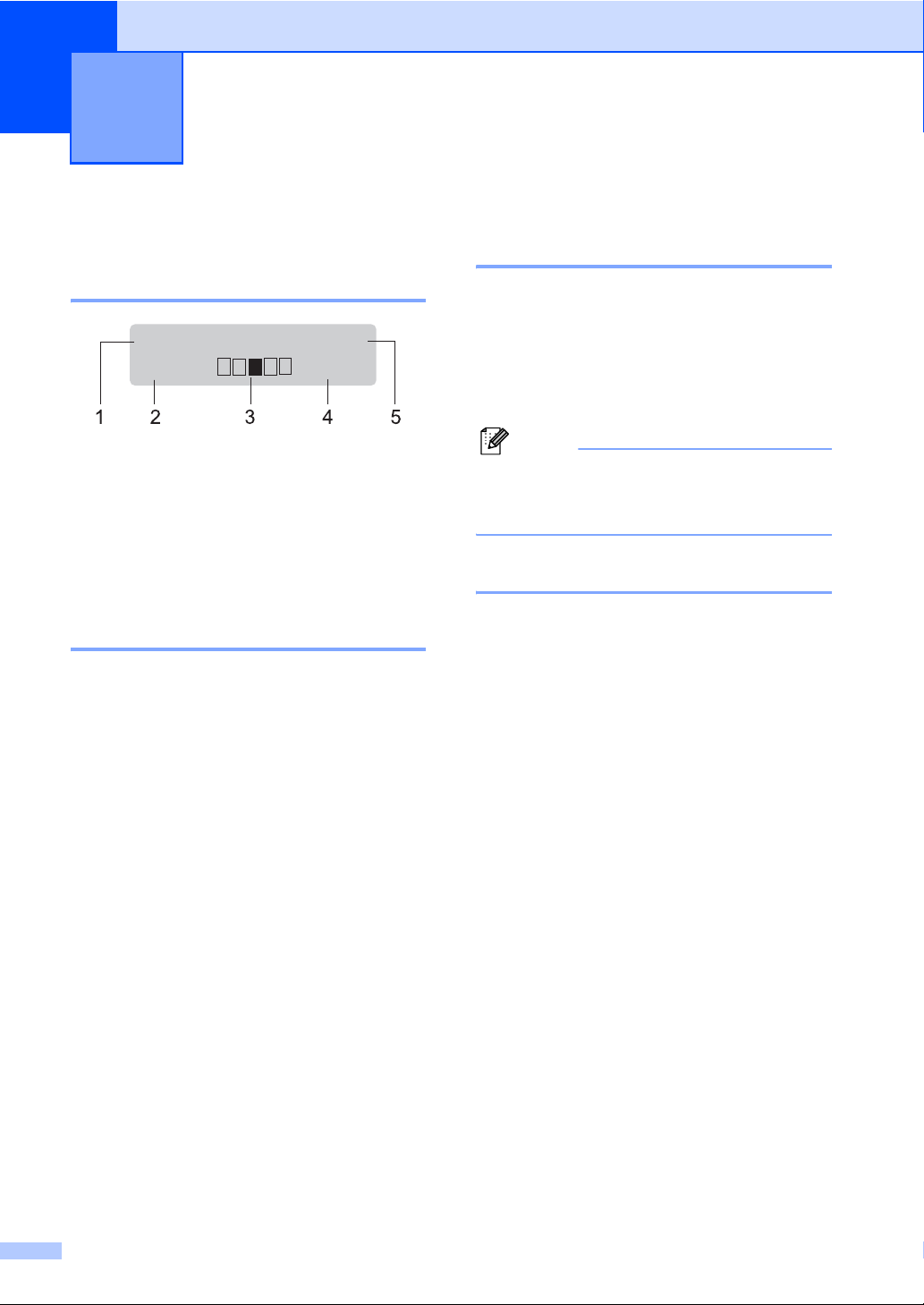
4
Riproduzione di copie 4
Come eseguire le copie4
Accesso alla modalità Copia 4
Cumul copie:01
100%
1 Impila/Ordina/Duplex
2 Rapporto copia e layout copia
3 Contrasto
4Qualità
5 Numero di copie
Riproduzione di una copia singola 4
a Caricare il documento.
b Premere Inizio.
Auto
Riproduzione di copie multiple 4
a Caricare il documento.
b Usare la tastiera per inserire il numero di
copie desiderato (massimo 99).
c Premere Inizio.
Nota
Per ordinare le copie, consultare
Ordinamento di copie con l’alimentatore
automatico a pagina 31.
Interruzione copia 4
Per interrompere la copia, premere
Stop/Uscita.
28
Page 36

Riproduzione di copie
Opzioni di copia (impostazioni temporanee)
Quando si vogliono cambiare
momentaneamente le impostazioni solo per
la copia successiva, usare i tasti temporanei
Copia. È possibile utilizzare combinazioni
diverse.
L’apparecchio ritorna alle impostazioni
predefinite un minuto dopo la copia.
Ingrandimento o riduzione dell’immagine copiata 4
È possibile scegliere le seguenti percentuali
di ingrandimento o riduzione:
Premere
*L’impostazione di fabbrica è indicata in
grassetto con un asterisco.
100%*
97% LTRiA4
94% A4iLTR
91% Full Page
85% LTRiEXE
83%
78%
70% A4iA5
50%
Pers.(25%-400%)
Auto
200%
141% A5iA4
104% EXEiLTR
Quando è impostato su Auto, l’apparecchio
calcola il rapporto di riduzione più adatto al
formato carta su cui è impostato il vassoio
carta. (Consultare Formato carta
4
a pagina 22.)
L’impostazione Auto è disponibile solo
durante il caricamento dall’alimentatore
automatico.
Pers.(25%-400%) consente l’inserimento
di una percentuale compresa tra 25% e 400%.
Per ingrandire o ridurre la copia successiva,
procedere nel modo seguente:
a Caricare il documento.
b Usare la tastiera per inserire il numero di
copie desiderato (massimo 99).
c Premere Ingrand/Riduzione.
d Procedere nel modo seguente:
Premere a o b per scegliere la
riduzione o l’ingrandimento
desiderato.
Premere OK.
Premere a o b per scegliere
Pers.(25%-400%).
Premere OK.
Usare la tastiera per inserire una
percentuale di ingrandimento o
riduzione compresa tra 25% e 400%.
Ad esempio, premere 53 per inserire
53%.
Premere OK.
e Premere Inizio.
Nota
Le Opzioni Layout pagina 2 in 1 (P), 2 in 1
(L), 4 in 1 (P) o 4 in 1 (L) non sono
disponibili con Ingrandimento/Riduzione.
4
29
Page 37

Capitolo 4
Uso del tasto Opzioni 4
Utilizzare il tasto Opzioni per cambiare rapidamente e in maniera temporanea le impostazioni di
copia per la copia successiva.
Premere Selezioni menu Opzioni Pagina
Premere a o b, quindi premere
OK
Premere a o b, quindi premere
OK
Qualità Auto*
31
Testo
Foto
Impila/Ordina
(appare quando il documento si
Cumul.*
Ordina
31
trova nell’alimentatore
automatico)
Luminosità b-nnnno+a
32
b-nnnon+a
b-nnonn+a*
b-nonnn+a
b-onnnn+a
Contrasto b-nnnno+a
32
b-nnnon+a
b-nnonn+a*
b-nonnn+a
b-onnnn+a
Layout pagina No(1 in 1)*
33
2 in 1 (P)
2 in 1 (L)
4 in 1 (P)
4 in 1 (L)
Selez. Vassoio Priorità M>C1*
34
Priorità C1>M
#1(XXX)
MP(XXX)
1
Le impostazioni di fabbrica sono indicate in grassetto con un asterisco.
1
1
“XXX” è il formato carta.
30
Page 38

Riproduzione di copie
Miglioramento della qualità delle copie 4
È possibile scegliere tra una gamma di
impostazioni sulla qualità. L’impostazione
predefinita è Auto.
Auto
La modalità automatica è consigliata per
le normali operazioni di stampa. Idonea
per documenti che contengono sia testo
che fotografie.
Testo
Idonea per documenti che contengono
solo testo.
Foto
Idonea per copiare fotografie.
Per modificare temporaneamente
l’impostazione sulla qualità, procedere nel
modo seguente:
a Caricare il documento.
Ordinamento di copie con l’alimentatore automatico 4
È possibile ordinare copie multiple. Le pagine
saranno impilate nell’ordine 1 2 3, 1 2 3, 1 2 3
e così via.
a Aprire il vassoio di uscita ADF e
posizionare il documento rivolto verso il
basso nel vassoio di ingresso ADF.
b Usare la tastiera per inserire il numero di
copie desiderato (massimo 99).
c Premere Opzioni e a o b per scegliere
Impila/Ordina.
Premere OK.
d Premere a o b per scegliere Ordina.
Premere OK.
e Premere Inizio.
4
b Usare la tastiera per inserire il numero di
copie desiderato (massimo 99).
c Premere Opzioni.
Premere a o b per scegliere Qualità.
Premere OK.
d Premere a o b per scegliere Auto,
Testo o Foto.
Premere OK.
e Premere Inizio.
Per modificare l’impostazione predefinita,
procedere nel modo seguente:
a Premere Menu, 2, 1.
b Premere a o b per scegliere la qualità
della copia.
Premere OK.
c Premere Stop/Uscita.
31
Page 39

Capitolo 4
Regolazione di luminosità e contrasto 4
Luminosità 4
Regolare la luminosità di copia per scurire o
schiarire le copie.
Per modificare temporaneamente
l’impostazione della luminosità di copia,
procedere nel modo seguente:
a Caricare il documento.
b Usare la tastiera per inserire il numero di
copie desiderato (massimo 99).
c Premere Opzioni.
Premere a o b per scegliere
Luminosità.
Premere OK.
d Premere a per una copia più chiara o b
per una copia più scura.
Premere OK.
Contrasto 4
È possibile regolare il contrasto per ottenere
immagini più nitide e più vivaci.
Per modificare temporaneamente
l’impostazione del contrasto, procedere nel
modo seguente:
a Caricare il documento.
b Usare la tastiera per inserire il numero di
copie desiderato (massimo 99).
c Premere Opzioni.
Premere a o b per scegliere
Contrasto.
Premere OK.
d Premere a o b per aumentare o ridurre il
contrasto.
Premere OK.
e Premere Inizio.
Per modificare l’impostazione predefinita,
procedere nel modo seguente:
e Premere Inizio.
Per modificare l’impostazione predefinita,
procedere nel modo seguente:
a Premere Menu, 2, 2.
b Premere a per una copia più chiara o b
per una copia più scura.
Premere OK.
c Premere Stop/Uscita.
a Premere Menu, 2, 3.
b Premere a o b per aumentare o ridurre il
contrasto.
Premere OK.
c Premere Stop/Uscita.
32
Page 40

Riproduzione di copie
Realizzazione di N copie in 1 (layout pagina) 4
È possibile ridurre la quantità di carta
utilizzata quando si esegue la copia
utilizzando la funzione N in 1. Essa consente
di copiare due o quattro pagine su una pagina
permettendo così di risparmiare sul consumo
di carta.
IMPORTANTE
• Accertarsi di aver impostato il formato
1
carta su Letter, A4, Legal
Dimens. Folio
1
.
o
•(P) significa Verticale (Portrait) e (L)
significa Orizzontale (Landscape).
• Non è possibile utilizzare l’impostazione
Ingrand/Riduzione con la funzione N in 1.
1
È possibile scegliere Legal e Folio solo per il vassoio
MP.
a Caricare il documento.
b Usare la tastiera per inserire il numero di
copie desiderato (massimo 99).
f Quando l’apparecchio esegue la
scansione della pagina, premere 1 per
eseguire la scansione della pagina
successiva.
Pag.Successiva?
1.Sì 2.No
g Posizionare la pagina successiva sul
piano dello scanner.
Premere OK.
Ripetere i punti f e g per ciascuna
pagina del layout.
h Dopo aver eseguito la scansione di tutte
le pagine, premere 2 nel punto f per
completare l’operazione.
Collocare il documento con la stampa rivolta verso il basso nella direzione indicata di seguito:
2 in 1 (P)
2 in 1 (L)
4
4
c Premere Opzioni.
Premere a o b per scegliere
Layout pagina.
Premere OK.
d Premere a o b per scegliere
2in1(P), 2in1(L),
4in1(P), 4in1(L) o
No(1 in 1).
Premere OK.
e Premere Inizio per eseguire la
scansione della pagina.
Se è stato inserito il documento
nell’ADF, l’apparecchio esegue la
scansione delle pagine e avvia la
stampa.
Se si utilizza il piano dello scanner,
passare al punto f.
4 in 1 (P)
4 in 1 (L)
33
Page 41

Capitolo 4
1
1
Selezione del vassoio 4
È possibile modificare l’impostazione Tray
Use solo per la copia successiva.
a Caricare il documento.
b Usare la tastiera per inserire il numero di
copie desiderato (massimo 99).
c Premere Opzioni.
Premere a o b per scegliere
Selez. Vassoio.
Premere OK.
d Premere a o b per scegliere
Priorità M>C1, Priorità C1>M,
#1(XXX) o MP(XXX).
Premere OK.
e Premere Inizio.
Nota
Per modificare l’impostazione predefinita
di selezione del vassoio, vedere Utilizzo
vassoio in modalità Copia apagina23.
Copia duplex (fronte-retro) 4
Per utilizzare la funzionalità di copia duplex,
caricare il documento nell’alimentatore
automatico.
Se durante le copie duplex viene visualizzato
il messaggio Memoria esaurita, provare
a installare memoria aggiuntiva. (Consultare
Messaggio di memoria esaurita a pagina 35.)
Copia duplex (lato lungo speculare)
lato singoloifronte retro L
Verticale
1
1
2
Orizzontale
1
2
2
1
2
4
a Aprire il vassoio di uscita ADF e
posizionare il documento rivolto verso il
basso nel vassoio di ingresso ADF.
b Inserire il numero di copie desiderato
(massimo 99) utilizzando la tastiera.
c Premere Duplex e a o b per scegliere
1 latoi2 lati L.
Premere OK.
d Premere Inizio per copiare il
documento.
34
Page 42
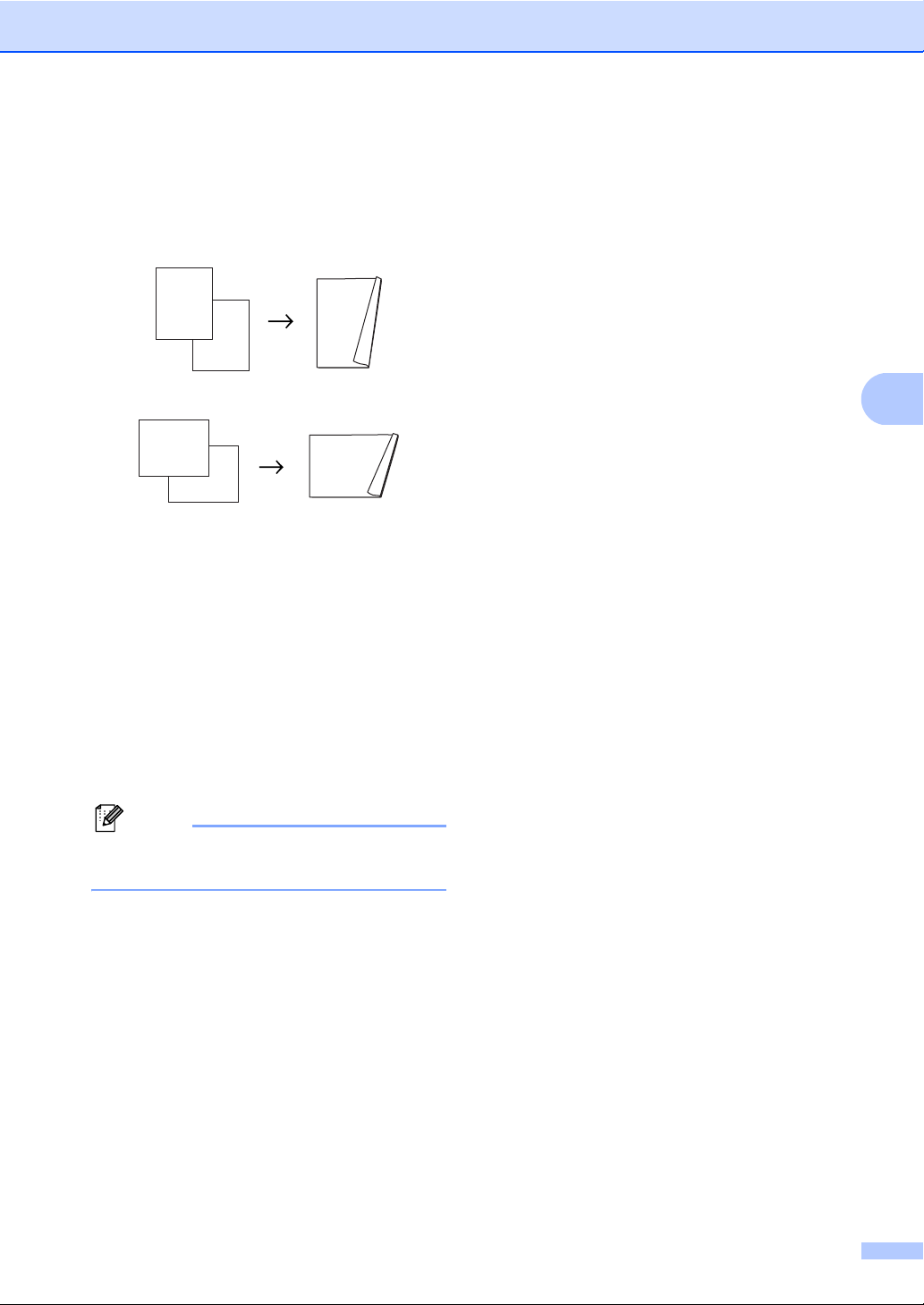
Riproduzione di copie
1
1
Copia duplex avanzata (lato corto speculare)
lato singoloifronte retro S
Verticale
1
1
2
2
Orizzontale
1
1
2
2
a Aprire il vassoio di uscita ADF e
posizionare il documento rivolto verso il
basso nel vassoio di ingresso ADF.
b Inserire il numero di copie desiderato
(massimo 99) utilizzando la tastiera.
Messaggio di memoria
4
esaurita 4
Se la memoria si esaurisce mentre si
eseguono copie, seguire le indicazioni del
messaggio visualizzato.
Se viene visualizzato un messaggio
Memoria esaurita nel corso della
scansione di una pagina successiva, si può
scegliere se premere Inizio per copiare le
pagine di cui si è già effettuata la scansione
oppure premere Stop/Uscita per annullare
l’operazione.
4
c Premere Duplex e a o b per scegliere
1 latoi2 lati S.
Premere OK.
d Premere Inizio per copiare il
documento.
Nota
(L) sta per lato lungo e (S) sta per lato
corto.
35
Page 43

Capitolo 4
36
Page 44
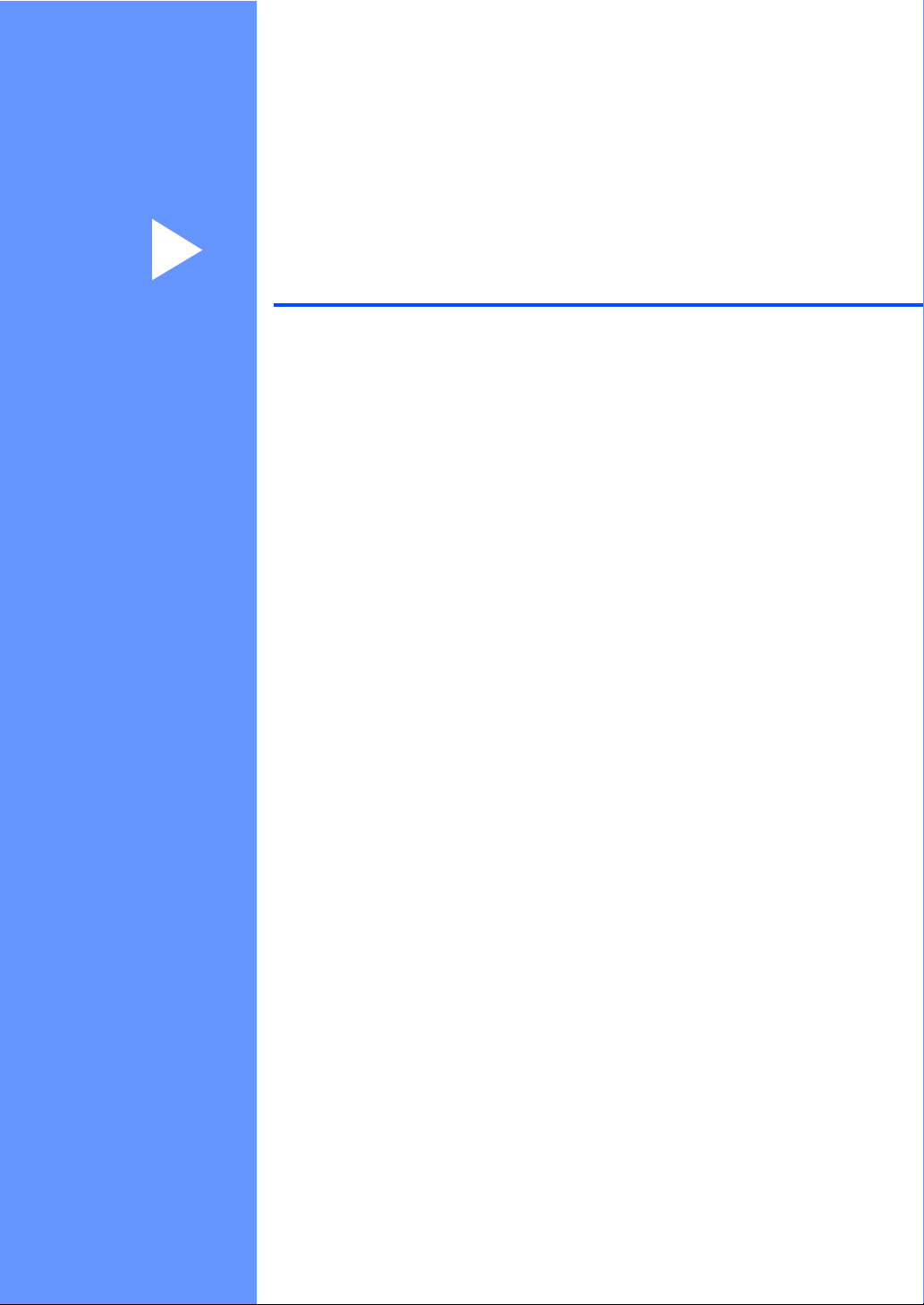
Sezione III
Stampa diretta III
Stampa di dati da un’unità di memoria flash
USB o da una fotocamera digitale che
supporta la memorizzazione di massa
38
Page 45
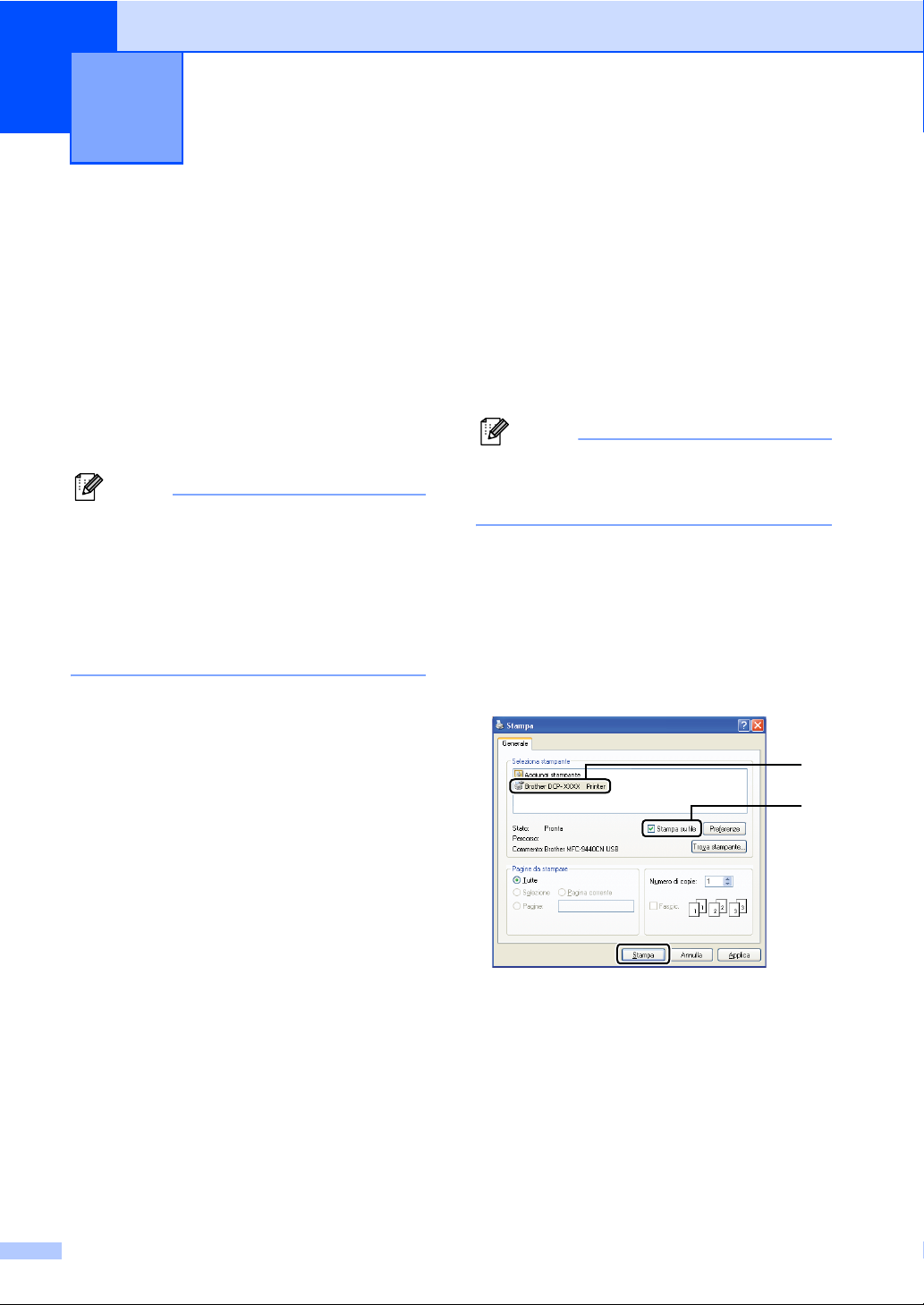
Stampa di dati da un’unità di
5
memoria flash USB o da una
fotocamera digitale che supporta
la memorizzazione di massa
Con la funzione di stampa diretta, non è
necessario un computer per stampare i dati.
È possibile avviare la stampa collegando
l’unità di memoria flash USB all’interfaccia di
stampa diretta USB dell’apparecchio. È
inoltre possibile collegare una fotocamera
impostata nel modo USB Mass Storage e
stampare direttamente da essa.
Nota
• Alcune unità di memoria flash USB non
sono utilizzabili con l’apparecchio.
• Se la fotocamera è nel modo PictBridge,
non è consentita la stampa dei dati.
Consultare la documentazione della
fotocamera per passare dal modo
PictBridge al modo Mass Storage.
Formati di file
Creazione di un file PRN o PostScript® 3™ per la stampa diretta 5
Nota
Le schermate in questa sezione cambiano
in base all’applicazione e al sistema
operativo.
a Dalla barra dei menu di un’applicazione,
fare clic su File, Stampa.
b Scegliere
Brother DCP-XXXX Printer (1) e
selezionare la casella Stampa su file
(2).
Fare clic su Stampa.
5
supportati 5
La stampa diretta supporta i seguenti formati
di file:
PDF versione 1.7
JPEG
Exif + JPEG
PRN (creato da driver Brother)
TIFF (acquisito da tutti i modelli Brother
MFC o DCP)
PostScript
stampante Brother BRScript3)
XPS versione 1.0
1
I dati PDF contenenti un file di immagine JBIG2, un
file di immagine JPEG2000 o file con trasparenze
non sono supportati.
38
®
1
3™ (creato dal driver per
1
2
c Selezionare la cartella in cui salvare il
file e immettere il nome del file, se
richiesto.
Se viene richiesto solo un nome file, è
inoltre possibile specificare la cartella in
cui si desidera salvare il file immettendo
il nome della directory. Esempio:
C:\Temp\FileName.prn
Page 46
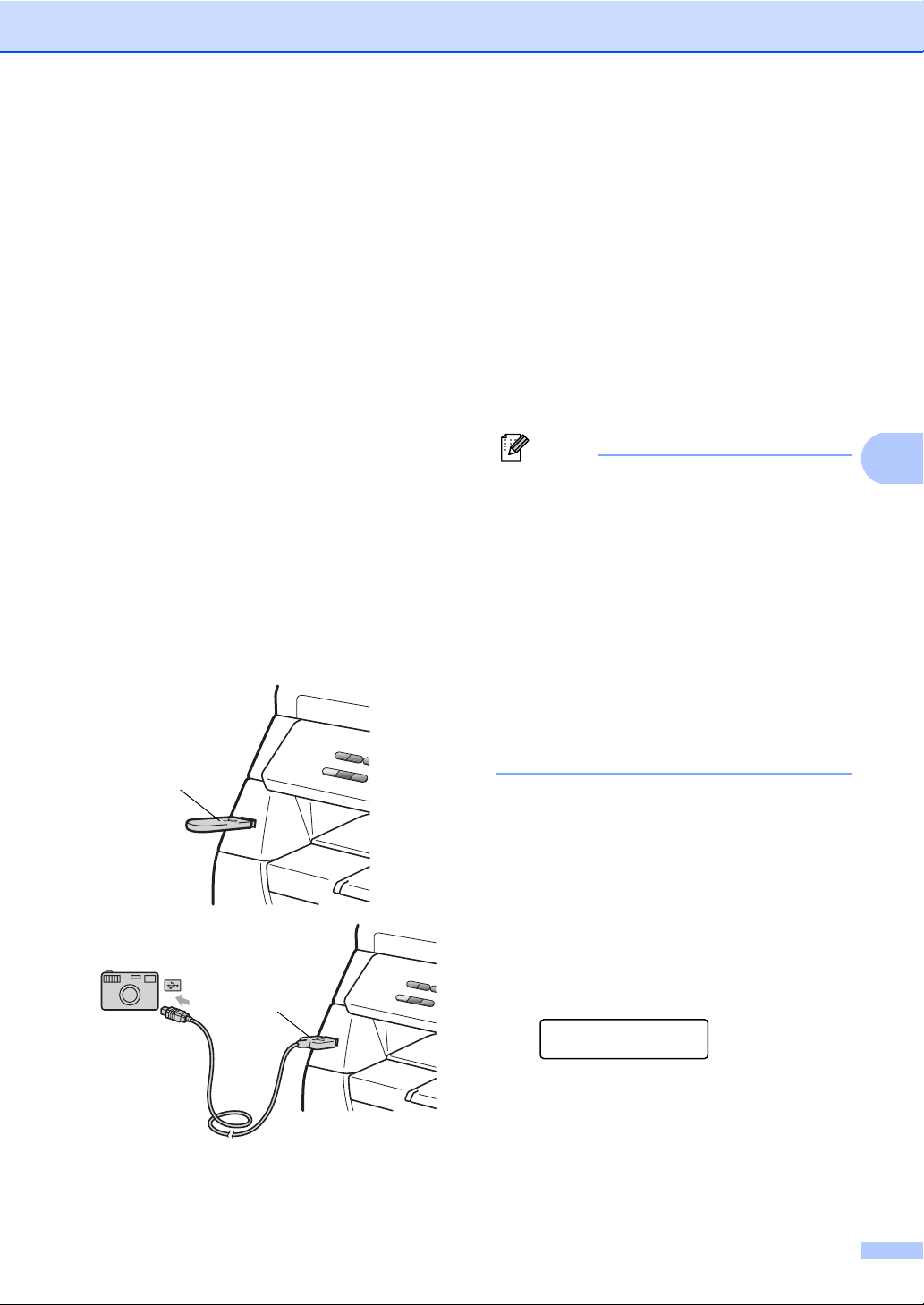
Stampa di dati da un’unità di memoria flash USB o da una fotocamera digitale che supporta la memorizzazione di massa
Se al computer è collegata un’unità di
memoria flash USB o una fotocamera
digitale, è possibile salvare il file
direttamente sull’unità di memoria flash
USB.
Stampa di dati direttamente da un’unità di memoria flash USB o da fotocamera digitale che supportano la memorizzazione di massa
a Collegare l’unità di memoria flash USB o
la fotocamera digitale all’interfaccia
diretta USB (1) nella parte anteriore
dell’apparecchio.
1
1
b Dopo che l’apparecchio ha riconosciuto
l’unità di memoria flash USB o la
fotocamera digitale, il tasto Diretta
diventa blu.
Premere il tasto Diretta.
c Premere a o b per scegliere il nome
della cartella o del file da stampare.
Premere OK.
Se è stato selezionato un nome di
cartella, premere a o b per scegliere il
nome del file da stampare.
Premere OK.
Nota
• È necessario cambiare l’impostazione
della fotocamera digitale dal modo
PictBridge al modo di memorizzazione di
5
massa.
• Se si desidera stampare un indice dei file,
scegliere Stampa indice e premere
OK. Premere Inizio per stampare i dati.
• I nomi file memorizzati nell’unità di
memoria flash USB possono essere
visualizzati mediante i seguenti caratteri
sul display LCD: A B C D E F G H I J K L
M N O P Q R S T U V W X Y Z 0 1 2 3 4 5
6 7 8 9 $ % ’ ` - @ { } ˜ ! # ( ) & _ ˆ
d Procedere nel modo seguente:
Premere a o b per scegliere
un’impostazione da modificare e
premere OK, quindi premere a o b
per scegliere un’opzione per
l’impostazione e premere OK.
Se non si desidera modificare le
impostazioni predefinite correnti,
procedere al punto e.
Imp.stamp.file
Formato carta e
5
39
Page 47

Capitolo 5
Nota
• È possibile selezionare le seguenti
impostazioni:
Formato carta
Tipo carta
Pag. multiple
Orientamento
Duplex
Fascicola
Util.cassetto
Qualità stampa
Opzione PDF
• In base al tipo di file, alcune
impostazioni non sono disponibili.
e Premere Inizio se si è terminato.
f Premere il tasto della tastiera per
inserire il numero di copie desiderato.
Premere OK.
Nota
• Per modificare l’impostazione predefinita
del vassoio da cui viene alimentata la
carta, premere Menu, 1, 4, 2.
• È possibile cambiare le impostazioni
predefinite di Stampa diretta utilizzando il
pannello dei comandi quando
l’apparecchio non è nella modalità
Stampa diretta. Premere Menu, 4 per
accedere al menu USB DirettaI/F.
(Consultare Tabella menu a pagina 100.)
g Premere Inizio per stampare i dati.
IMPORTANTE
• Per evitare danni all’apparecchio, non
collegare dispositivi diversi da una
fotocamera digitale o da un’unità di
memoria Flash USB all’interfaccia USB.
• Non rimuovere l’unità di memoria flash
USB né la fotocamera digitale
dall’interfaccia USB fin quando
l’apparecchio non ha terminato la stampa.
40
Page 48

Stampa di dati da un’unità di memoria flash USB o da una fotocamera digitale che supporta la memorizzazione di massa
Comprensione dei messaggi d’errore 5
Una volta acquisita familiarità con i tipi di
errore che possono verificarsi durante la
stampa di dati dall’unità di memoria Flash
USB o dalla fotocamera digitale con Direct
Print, è possibile identificare e risolvere
facilmente qualsiasi problema.
Memoria esaurita
Questo messaggio viene visualizzato se
si lavora con immagini troppo grandi per la
memoria dell’apparecchio.
Disp. inutilizz.
Questo messaggio viene visualizzato se
si connette un dispositivo incompatibile o
danneggiato all’interfaccia USB. Per
risolvere l’errore, scollegare il dispositivo
dall’interfaccia USB.
Consultare Messaggi di errore e
manutenzione a pagina 70 per la soluzione
dettagliata.
5
41
Page 49

Capitolo 5
42
Page 50

Sezione IV
Software IV
Funzioni software 44
Page 51

6
Funzioni software 6
La Guida dell’utente in formato HTML,
inclusa nel CD-ROM, comprende
Guida dell'utente e
Guida software dell'utente per le funzioni
disponibili quando l’apparecchio è collegato a
un computer (ad esempio stampa e
scansione). Queste guide contengono pratici
link che portano direttamente verso una
particolare sezione.
È possibile trovare informazioni sulle
seguenti funzioni:
Stampa
Scansione
ControlCenter3 (Windows
ControlCenter2 (Macintosh)
®
)
Nota
Consultare Accesso alla Guida software
dell’utente apagina3.
Come leggere la Guida dell’utente in formato HTML
Una guida di riferimento rapido per l’uso della
Guida dell’utente in formato HTML.
Windows
Nota
Se non è stato installato il software,
consultare Visualizzazione
documentazione (Windows
a Dal menu Avvia, selezionare Brother,
DCP-XXXX dal gruppo di programmi,
quindi fare clic su
Guida dell'utente in formato HTML.
b Fare clic sul manuale desiderato
(GUIDA DELL'UTENTE o
GUIDA SOFTWARE DELL'UTENTE)
nel menu principale.
®
®
) a pagina 3.
6
6
44
Page 52

Funzioni software
c Fare clic sul titolo che si desidera
visualizzare dall’elenco sulla sinistra
della finestra.
Macintosh 6
a Accertarsi che il Macintosh sia acceso.
Inserire il CD-ROM Brother nell’unità
CD-ROM.
b Fare doppio clic sull’icona
Documentation.
c Fare doppio clic sulla cartella della
propria lingua, quindi fare doppio clic sul
file top.html.
d Fare clic sul manuale desiderato
(GUIDA DELL'UTENTE o
GUIDA SOFTWARE DELL'UTENTE)
nel menu in alto, quindi fare clic sul titolo
che si desidera leggere dall’elenco sulla
sinistra della finestra.
6
45
Page 53

Capitolo 6
46
Page 54

Sezione V
Appendice V
Sicurezza e restrizioni legali 48
Opzioni 57
Risoluzione dei problemi e manutenzione
ordinaria
Menu e funzioni 98
Specifiche tecniche 107
Glossario 116
59
Page 55

Sicurezza e restrizioni legali A
A
Scelta del luogo di installazione A
Posizionare l’apparecchio su una superficie piana e stabile. Selezionare un punto non soggetto a
vibrazioni e scosse elettriche, ad esempio una scrivania. Posizionare l’apparecchio vicino a una
presa elettrica standard con collegamento a terra. Scegliere un luogo di installazione dove la
temperatura resti compresa tra 10 °C e 32,5 °C e l’umidità sia compresa tra 20% e 80% (senza
condensa).
AVVERTENZA
NON esporre l’apparecchio alla luce solare diretta, ad eccessivo calore, fiamme aperte, gas
salati o corrosivi, umidità o polvere.
Non installare l’apparecchio vicino a sorgenti di calore, condizionatori d’aria, frigoriferi, acqua o
prodotti chimici.
ATTENZIONE
Evitare di posizionare l’apparecchio in una zona molto trafficata.
Evitare di posizionare l’apparecchio sulla moquette.
Non collegare l’apparecchio a prese elettriche azionate da interruttori a muro o timer automatici
o ad un impianto condiviso con grosse apparecchiature elettriche che possono determinare
interruzioni dell’alimentazione elettrica.
L’interruzione di corrente può cancellare le informazioni dalla memoria dell’apparecchio.
Accertarsi che i cavi che collegano l’apparecchio non costituiscano pericolo di scatto
automatico.
48
Page 56
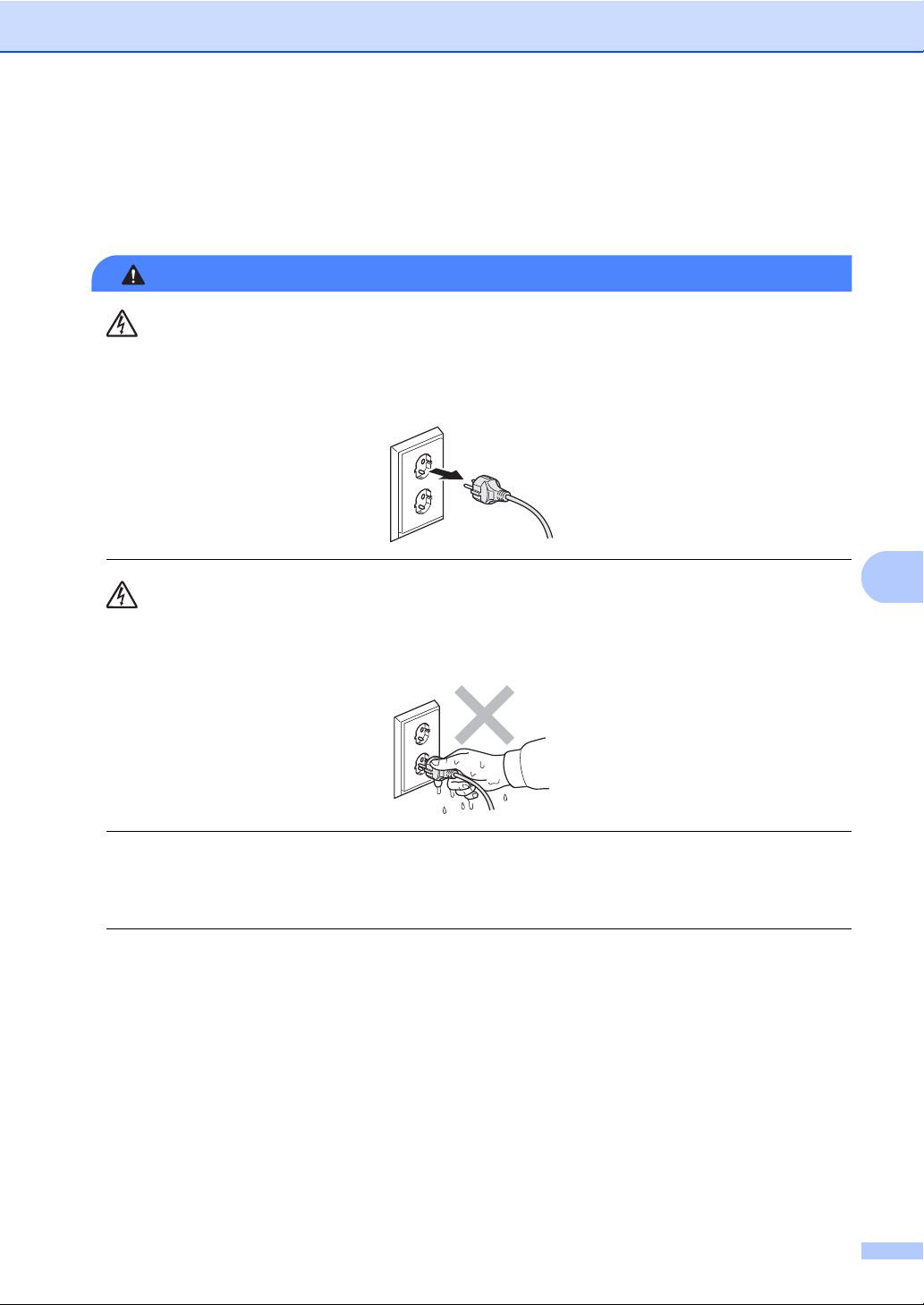
Sicurezza e restrizioni legali
Per usare l’apparecchio in sicurezza A
Conservare queste istruzioni per una consultazione futura e leggerle prima di procedere a
qualsiasi intervento di manutenzione.
AVVERTENZA
All’interno dell’apparecchio vi sono elettrodi ad alta tensione. Prima di procedere alla pulizia
interna dell’apparecchio, scollegare il cavo di alimentazione dalla presa elettrica. Questa
operazione eviterà possibili scosse elettriche.
NON maneggiare la spina con le mani bagnate. Questo potrebbe causare una scossa elettrica.
Accertarsi che la spina sia completamente inserita.
A
Questo prodotto deve essere installato nelle vicinanze di una presa elettrica facilmente
accessibile. In caso di emergenza, scollegare il cavo di alimentazione dalla presa elettrica, in
modo da escludere completamente l’alimentazione.
Per il confezionamento dell’apparecchio e del gruppo tamburo sono utilizzati sacchetti di
plastica. Per evitare il pericolo di soffocamento, conservare tali sacchetti lontano dalla portata
dei bambini.
49
Page 57
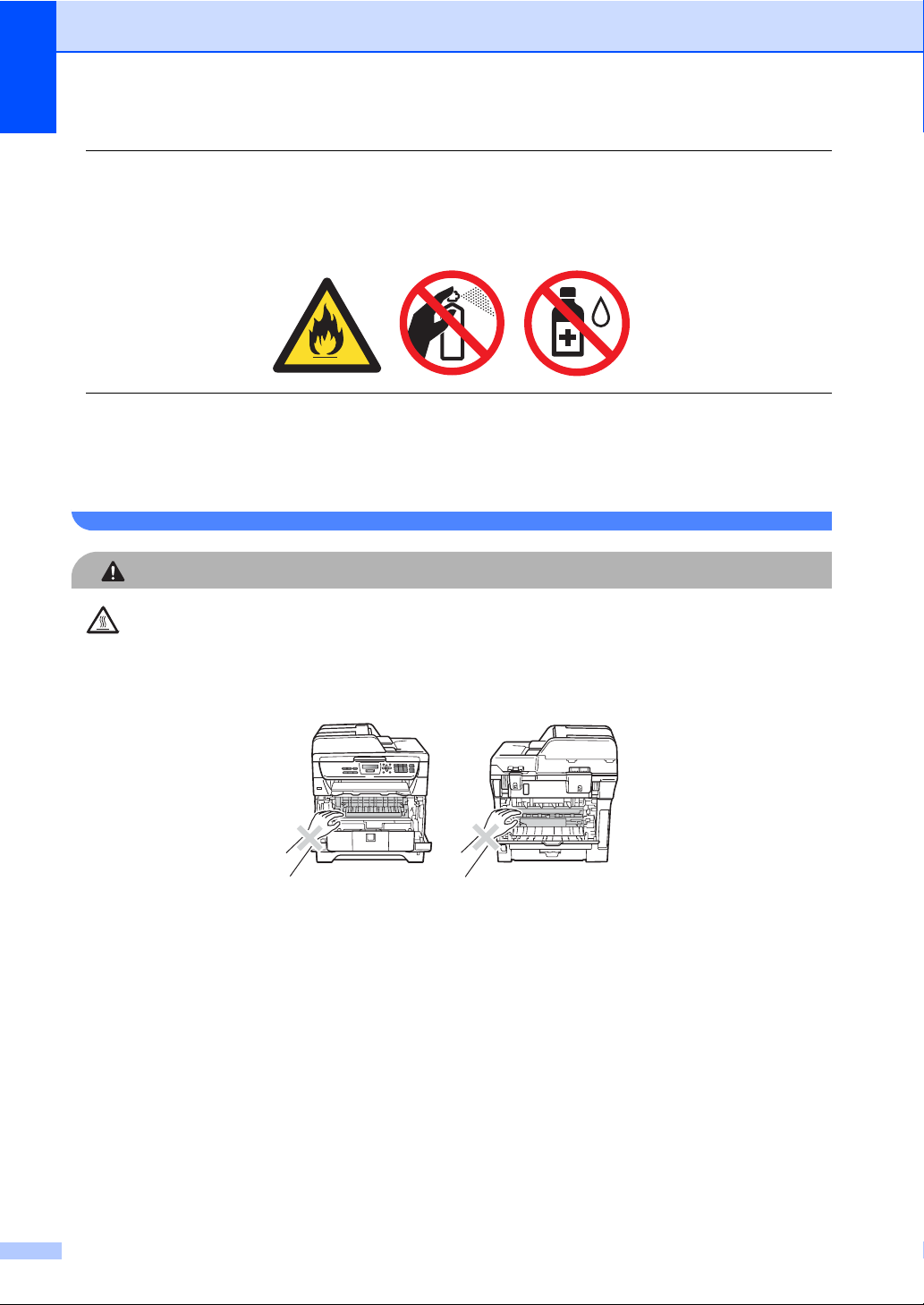
NON utilizzare sostanze infiammabili, né alcun tipo di spray o solventi/liquidi organici contenti
alcol o ammoniaca per pulire le superfici interne o esterne dell’apparecchio. Questa operazione
potrebbe causare incendi o scosse elettriche. Consultare Manutenzione ordinaria a pagina 81
sulle modalità di pulizia dell’apparecchio.
NON utilizzare un aspirapolvere per rimuovere il toner che fuoriesce eventualmente dalla
cartuccia. In questo modo l’interno dell’aspirapolvere potrebbe prendere fuoco ed essere causa
potenziale di incendio. Pulire attentamente i residui del toner con un panno morbido, asciutto e
senza peli, quindi smaltirlo in conformità alla legislazione locale.
ATTENZIONE
Dopo l’utilizzo dell’apparecchio, alcune parti interne risultano bollenti. Aprendo il coperchio
anteriore o il coperchio posteriore dell’apparecchio, NON toccare mai le parti ombreggiate nelle
figure
50
Page 58
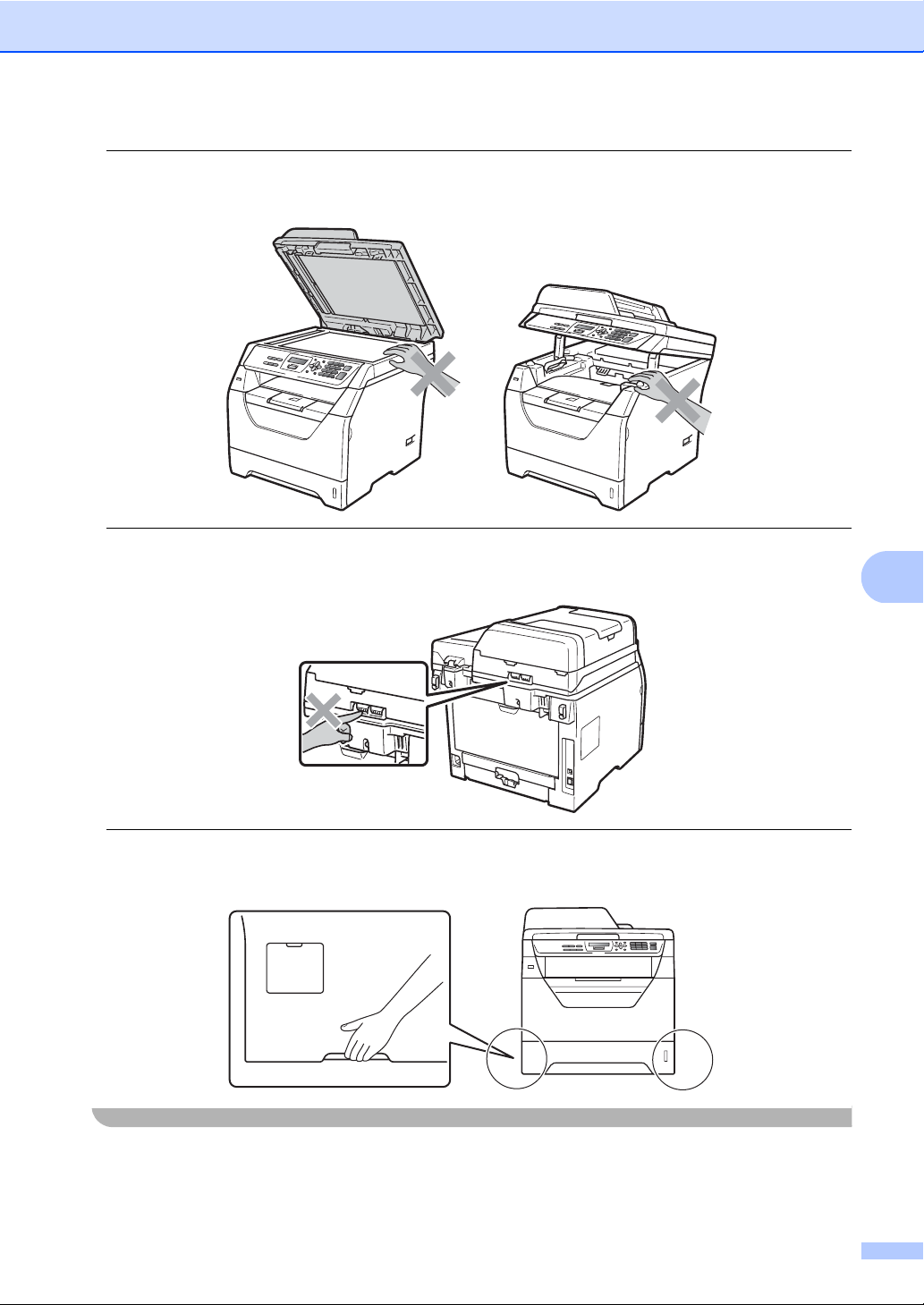
Sicurezza e restrizioni legali
Per prevenire infortuni, si raccomanda di non poggiare le mani sul bordo dell’apparecchio sotto
il coperchio dello scanner o il coperchio documenti come mostrato nelle figure.
Per prevenire infortuni si raccomanda di fare attenzione a non posare le dita nell’area
evidenziata nell’illustrazione.
A
Quando si sposta l’apparecchio, afferrare le maniglie laterali che si trovano nella parte inferiore
dell’apparecchio.
51
Page 59

IMPORTANTE
Il gruppo fusore è contrassegnato con un’etichetta di avvertenza. NON rimuovere o
danneggiare l’etichetta.
52
Page 60
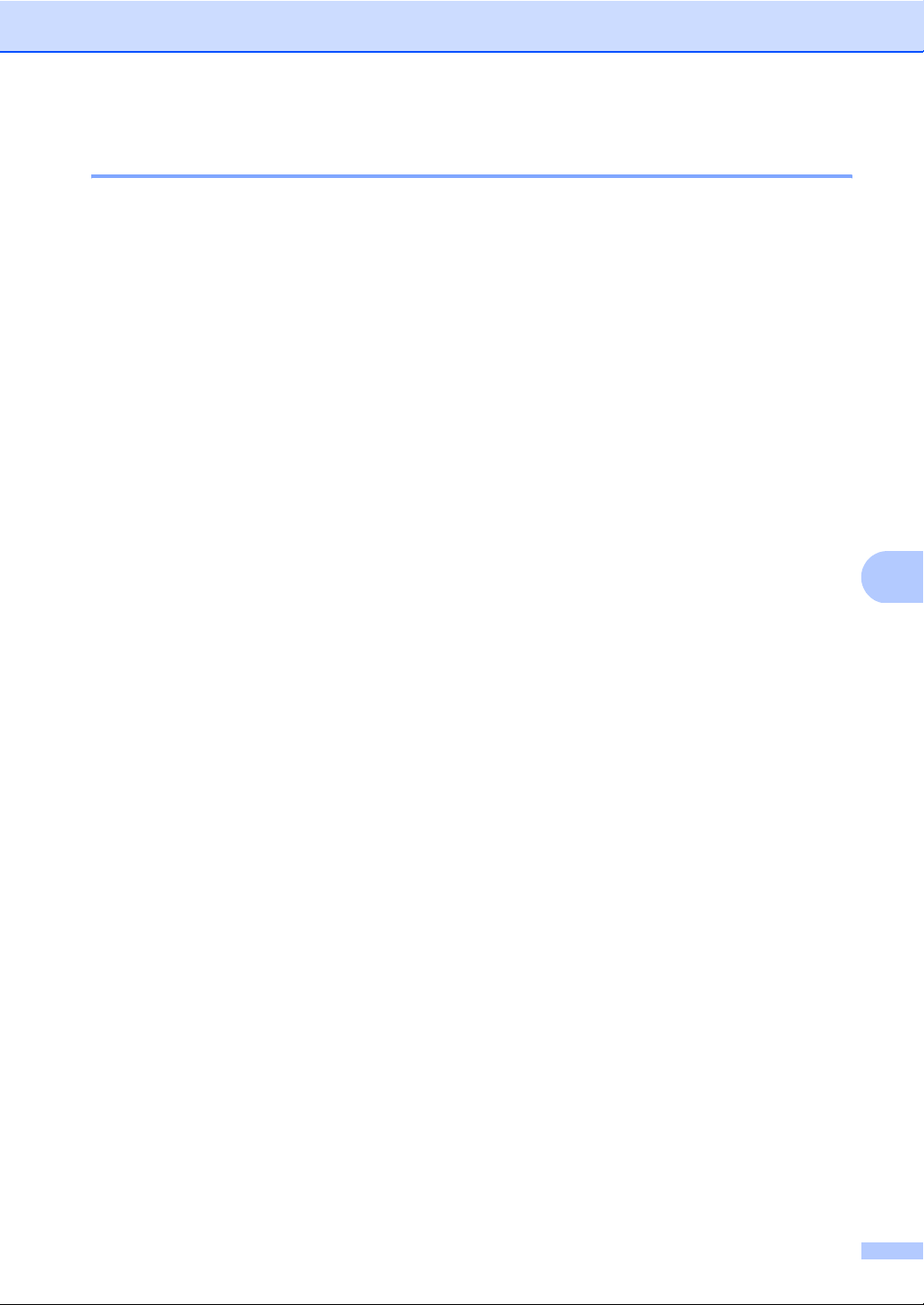
Sicurezza e restrizioni legali
Importanti istruzioni per la sicurezza A
1 Leggere tutte queste istruzioni.
2 Conservarle per successive consultazioni.
3 Seguire tutte le avvertenze e le istruzioni riportate sul prodotto.
4 Scollegare sempre l’apparecchio dalla presa di alimentazione prima di pulirlo internamente.
NON usare detergenti liquidi o spray. Pulire con un panno morbido, asciutto e che non lasci
residui.
5 NON collocare questo prodotto su un carrello, base o tavolo instabili. In caso di caduta
accidentale, il prodotto può subire gravi danni.
6 Le fessure e le aperture dell’apparecchio presenti sul retro o sul fondo sono necessarie per la
ventilazione. Per assicurare un funzionamento affidabile e proteggere l’apparecchio da
surriscaldamenti, si raccomanda di non ostruire o coprire queste aperture. Non bloccare mai
le aperture collocando l’apparecchio su un letto, divano, tappeto o altre superfici simili. Non
collocare l’apparecchio vicino o sopra a radiatori o stufe. Non installare l’apparecchio ad
incasso, a meno che non si garantisca un’adeguata ventilazione.
7 Il prodotto deve essere connesso ad un’alimentazione CA della gamma indicata sull’etichetta
della tensione nominale. NON collegarlo ad un’alimentazione CC né à un inverter. In caso di
incertezza, contattare un elettricista qualificato.
8 Il prodotto è dotato di spina tripolare con messa a terra. Questa spina si inserisce solo in una
presa dotata di messa a terra. Si tratta di una misura di sicurezza. Se la presa non è adatta
alla spina, rivolgersi ad un elettricista che possa sostituire la presa antiquata. NON ignorare
mai la ragione per cui è necessaria una spina dotata di messa a terra.
9 Usare solo il cavo di alimentazione fornito con l’apparecchio stesso.
A
10 EVITARE di posizionare oggetti sopra il cavo di alimentazione. NON collocare questo prodotto
dove il cavo possa essere calpestato.
11 Utilizzare il prodotto in un’area ben ventilata.
12 Il cavo di alimentazione, comprese le prolunghe, non deve essere più lungo di 5 metri.
NON condividere lo stesso circuito di alimentazione con altri apparecchi elettrici, quali
condizionatori, copiatrici, distruggi-documenti e così via. Se non è possibile evitare di utilizzare
la stampante con queste apparecchiature, si consiglia di utilizzare un trasformatore di tensione
o un filtro antidisturbo ad alta frequenza.
Utilizzare un regolatore di tensione se la sorgente di alimentazione non è stabile.
13 NON ostruire in alcun modo il percorso di uscita delle pagine stampate. NON mettere nulla sul
percorso delle pagine stampate.
14 Attendere che le pagine siano uscite dall’apparecchio prima di raccoglierle.
15 Scollegare l’apparecchio dalla presa di alimentazione e rivolgersi al servizio assistenza
Brother qualora si verifichi una delle seguenti condizioni:
il cavo alimentazione è danneggiato o usurato.
è penetrato liquido all’interno dell’apparecchio.
l’apparecchio è stato esposto alla pioggia o all’acqua.
53
Page 61
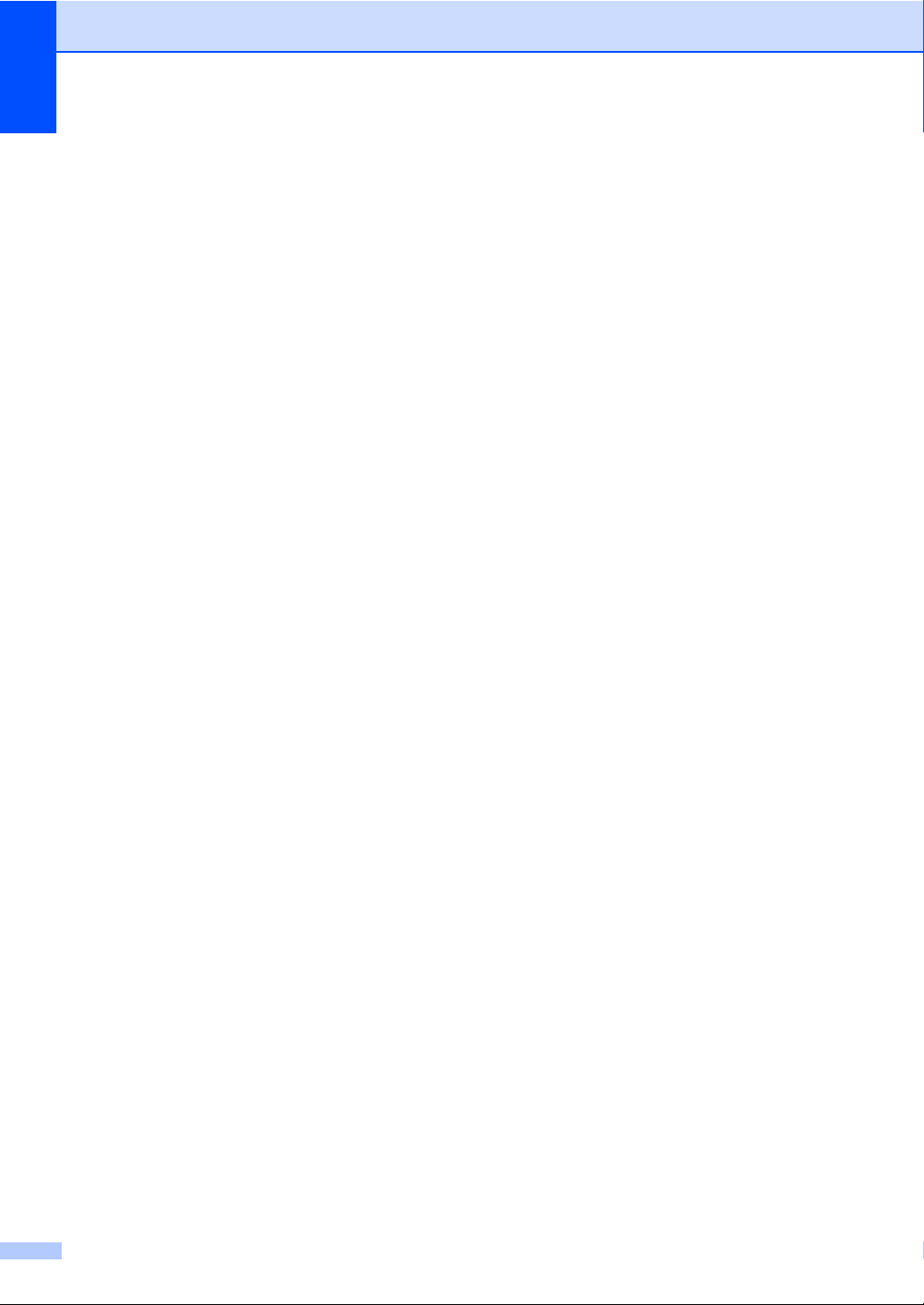
l’apparecchio non funziona normalmente, pur avendo seguito le istruzioni per l’uso.
Intervenire solo sui comandi indicati nelle istruzioni per l’uso. L’intervento inappropriato su
altri comandi può danneggiare l’apparecchio e richiedere interventi rilevanti da parte di
personale tecnico qualificato per ripristinare l’apparecchio al suo normale utilizzo.
Se l’apparecchio è caduto o il telaio mostra segni di danneggiamento.
se l’apparecchio mostra un evidente cambiamento nelle prestazioni, indicante la necessità
di una revisione.
16 Per proteggere l’apparecchio dai picchi temporanei di tensione si raccomanda l’uso di un
apposito dispositivo di protezione.
17 Per ridurre il rischio di incendio, scosse e danni alle persone, seguire queste avvertenze:
NON usare questo prodotto in prossimità di apparecchi che funzionano con acqua, in uno
scantinato umido o vicino ad una piscina.
NON usare l’apparecchio durante una tempesta elettrica (c’è una remota possibilità di
subire scosse elettriche).
NON usare questo prodotto nelle vicinanze di una perdita di gas.
54
Page 62

Sicurezza e restrizioni legali
Copyright e licenza Libtiff A
Use and Copyright
Copyright© 1988-1997 Sam Leffler
Copyright© 1991-1997 Silicon Graphics, Inc.
Permission to use, copy, modify, distribute, and sell this software and its documentation for any
purpose is hereby granted without fee, provided that (i) the above copyright notices and this
permission notice appear in all copies of the software and related documentation, and (ii) the
names of Sam Leffler and Silicon Graphics may not be used in any advertising or publicity relating
to the software without the specific, prior written permission of Sam Leffler and Silicon Graphics.
THE SOFTWARE IS PROVIDED "AS-IS" AND WITHOUT WARRANTY OF ANY KIND,
EXPRESS, IMPLIED OR OTHERWISE, INCLUDING WITHOUT LIMITATION, ANY WARRANTY
OF MERCHANTABILITY OR FITNESS FOR A PARTICULAR PURPOSE.
IN NO EVENT SHALL SAM LEFFLER OR SILICON GRAPHICS BE LIABLE FOR ANY SPECIAL,
INCIDENTAL, INDIRECT OR CONSEQUENTIAL DAMAGES OF ANY KIND, OR ANY
DAMAGES WHATSOEVER RESULTING FROM LOSS OF USE, DATA OR PROFITS,
WHETHER OR NOT ADVISED OF THE POSSIBILITY OF DAMAGE, AND ON ANY THEORY
OF LIABILITY, ARISING OUT OF OR IN CONNECTION WITH THE USE OR PERFORMANCE
OF THIS SOFTWARE.
A
Uso e copyright
Copyright© 1988-1997 Sam Leffler
Copyright© 1991-1997 Silicon Graphics, Inc.
L’autorizzazione per l’uso, la copia, la modifica, la distribuzione e la vendita del presente software
e della relativa documentazione a qualsiasi scopo è con la presente concessa gratuitamente,
purché (i) le suddette informazioni di copyright e la presente autorizzazione siano presenti in tutte
le copie del software e della documentazione relativa, e purché (ii) i nomi di Sam Leffler e Silicon
Graphics non siano utilizzati in alcuna pubblicità relativa al software senza la specifica
autorizzazione in forma scritta di Sam Leffler e Silicon Graphics.
IL SOFTWARE È FORNITO “COSÌ COM’È”, SENZA GARANZIE DI ALCUN TIPO, ESPLICITE,
IMPLICITE O DI ALTRO TIPO, COMPRESE SENZA LIMITAZIONI LE GARANZIE DI
COMMERCIABILITÀ O IDONEITÀ A UN PARTICOLARE SCOPO.
IN NESSUN CASO SAM LEFFLER O SILICON GRAPHICS POTRANNO ESSERE RITENUTI
RESPONSABILI DI QUALSIASI DANNO SPECIALE, ACCIDENTALE, INDIRETTO O
CONSEQUENZIALE, DERIVANTE DALLA PERDITA DI USO, DATI O PROFITTI, ANCHE SE
SONO STATI INFORMATI DELLA POSSIBILITÀ DEL DANNO, E DI QUALSIASI TEORIA DI
RESPONSABILITÀ DERIVANTE O LEGATA ALL’USO O ALLE PRESTAZIONI DEL
SOFTWARE.
55
Page 63

Marchi di fabbrica A
Il logo Brother è un marchio registrato da Brother Industries, Ltd.
Brother è un marchio registrato da Brother Industries, Ltd.
Multi-Function Link è un marchio registrato da Brother International Corporation.
Windows Vista è un marchio registrato o un marchio di Microsoft Corporation negli Stati Uniti e in
altri paesi.
Microsoft, Windows, Windows Server e Internet Explorer sono marchi registrati di Microsoft
Corporation negli Stati Uniti e/o in altri paesi.
Apple, Macintosh, Safari e TrueType sono marchi registrati di Apple, Inc. negli Stati Uniti e/o in
altri paesi.
Intel, Intel Core e Pentium sono marchi di Intel Corporation negli Stati Uniti e in altri paesi.
AMD è un marchio di Advanced Micro Devices, Inc.
Adobe, Flash, Illustrator, PageMaker, Photoshop, PostScript e PostScript 3 sono marchi registrati
o marchi di Adobe Systems Incorporated negli Stati Uniti e/o in altri paesi.
Epson è un marchio registrato, mentre FX-80 e FX-850 sono marchi, di Seiko Epson Corporation.
®
IBM
è un marchio registrato o un marchio di International Business Machines Corporation negli
Stati Uniti e/o in altri paesi.
Nuance, il logo Nuance, PaperPort e ScanSoft sono marchi commerciali o marchi registrati di
Nuance Communications, Inc. o sue affiliate negli Stati Uniti e/o negli altri Paesi.
Tutti gli altri marchi appartengono ai rispettivi proprietari.
56
Page 64

B
Opzioni B
Scheda di memoria B
Il presente apparecchio dispone di 64 MB di
memoria standard e di uno slot per
un’espansione di memoria opzionale. È
possibile espandere la memoria fino a 576
MB installando due piccoli moduli outline di
memoria in linea (SO-DIMM). Quando si
aggiunge la memoria opzionale, vengono
migliorate le prestazioni di copia e stampa.
In generale, l’apparecchio utilizza SO-DIMM
industry-standard che presentano le seguenti
specifiche:
Tipo: uscita a 144 pin e 64 bit
Latenza CAS: 2
Frequenza di clock: 100 MHz o superiore
Capacità: 64, 128, 256 o 512 MB
Altezza: 31,75 mm
Tipo di DRAM: SDRAM 2 Bank
Per informazioni sull’acquisto e i codici degli
articoli visitare il sito Web di Buffalo
Technology:
http://www.buffalo-technology.com/
Installazione di memoria aggiuntiva B
a Spegnere l’apparecchio.
b Scollegare il cavo di interfaccia
dall’apparecchio, quindi scollegare il
cavo di alimentazione dalla presa
elettrica.
Nota
Disattivare l’interruttore d’accensione
dell’apparecchio prima di installare o
rimuovere la SO-DIMM.
c Rimuovere il coperchio della SO-DIMM
e il coperchio dell’accesso
all’interfaccia.
B
Nota
• Alcune SO-DIMM possono non
funzionare con l’apparecchio in uso.
• Per ulteriori informazioni, rivolgersi al
rivenditore Brother.
57
Page 65

d Disimballare la SO-DIMM e tenerla dai
bordi.
IMPORTANTE
Per evitare danni all’apparecchio a causa
dell’elettricità statica, NON toccare i chip
di memoria o la superficie della scheda.
e Tenere la SO-DIMM dai bordi e allineare
le tacche della SO-DIMM alle sporgenze
nello slot. Inserire la SO-DIMM in
diagonale (1), quindi inclinarla verso la
scheda di interfaccia fino a udire uno
scatto (2).
1
2
f Rimontare il coperchio dell’accesso
all’interfaccia e il coperchio della SODIMM.
g Inserire innanzitutto il cavo di
alimentazione dell’apparecchio nella
presa elettrica, quindi collegare il cavo
di interfaccia.
h Accendere l’apparecchio.
Nota
Per verificare che la SO-DIMM sia
installata correttamente, stampare la
pagina delle impostazioni dell’utente, che
mostra la dimensione corrente della
memoria. (Consultare Elenco
impostazioni utente a pagina 25)
58
Page 66

Risoluzione dei problemi e
C
manutenzione ordinaria
Risoluzione dei problemi C
Se si pensa ci sia un problema con l’apparecchio, controllare lo schema seguente e valutare i
suggerimenti su come risolvere il problema.
È possibile eliminare la maggior parte degli inconvenienti da soli. Se si desidera aiuto, il Brother
Solutions Center fornisce le FAQ (domande più frequenti) e i consigli per la risoluzione dei
problemi. Visitare il sito http://solutions.brother.com/.
Se si hanno difficoltà con l’apparecchio C
Fare riferimento alla tabella riportata di séguito per suggerimenti relativi alla risoluzione dei
problemi.
Problemi nell’utilizzo dei menu C
Problemi Suggerimenti
È impossibile effettuare le
operazioni fondamentali.
Problemi di copia C
Verificare che il pannello dei comandi sia correttamente configurato
sull’apparecchio. Reinstallare il pannello dei comandi.
C
Problemi Suggerimenti
Sulle copie appare una linea nera
verticale.
L’apparecchio non effettua la
scansione di tutte le pagine del
documento.
Linee nere verticali sulle copie sono generalmente provocate dalla presenza di
sporco o liquido di correzione sulla striscia di vetro, oppure il filo della corona per
la stampa è sporco. (Consultare Pulizia del piano dello scanner a pagina 83 e
Pulizia del filo corona a pagina 85.)
Accertarsi che il vassoio di uscita ADF non contenga più di 20 fogli.
C
59
Page 67

Problemi di stampa C
Problemi Suggerimenti
Non viene eseguita la stampa. Verificare che l’apparecchio sia collegato e acceso.
Verificare che la cartuccia toner e il gruppo tamburo siano installati
correttamente. (Consultare Sostituzione gruppo tamburo a pagina 93.)
Controllare il collegamento del cavo di interfaccia sull’apparecchio e sul
computer. Consultare la Guida di installazione rapida.
Verificare che sia stato installato e selezionato il driver corretto della
stampante.
Controllare se il display mostra messaggi di errore. (Consultare Messaggi di
errore e manutenzione a pagina 70.)
Controllare che l’apparecchio sia online:
®
) Fare clic sul pulsante Avvia, Pannello di controllo,
®
XP) Fare clic sul pulsante Avvia e scegliere Stampanti. Fare clic
®
2000) Fare clic sul pulsante Avvio e scegliere Impostazioni,
2
)
L’apparecchio stampa
inaspettatamente o stampa
materiale privo di senso.
L’apparecchio stampa le prime due
pagine correttamente, mentre nelle
pagine successive manca del
testo.
Le intestazioni o i piè di pagina
vengono visualizzati quando il
documento viene visualizzato a
video ma non compaiono in
stampa.
L’apparecchio non stampa su
entrambi i lati del foglio anche se
l’impostazione del driver stampante
è Duplex.
L’apparecchio non stampa (o ha
smesso di stampare) e il LED dati è
acceso.
(Windows Vista
Hardware e suoni, quindi su Stampanti. Fare clic destro su
Brother DCP-XXXX Printer. Accertarsi che Usa stampante non in linea
non sia selezionato.
(Windows
destro su Brother DCP-XXXX Printer. Accertarsi che
Usa stampante non in linea non sia selezionato.
(Windows
quindi Stampanti. Fare clic destro su Brother DCP-XXXX Printer. Accertarsi
che Usa stampante non in linea non sia selezionato.
Estrarre il vassoio carta e attendere l’arresto dell’operazione di stampa.
Quindi spegnere l’apparecchio e scollegarlo dall’alimentazione per alcuni
minuti.
Controllare le impostazioni del software applicativo e accertarsi che siano
compatibili con l’apparecchio.
Controllare le impostazioni del software applicativo e accertarsi che siano
compatibili con l’apparecchio.
Il computer non riconosce completamente il segnale della memoria di
ingresso dell’apparecchio. Accertarsi che il cavo di interfaccia sia collegato
correttamente. Consultare la Guida di installazione rapida.
Sulla parte superiore e su quella inferiore è presente un’area sulla quale non è
possibile stampare. A tal proposito, regolare i margini superiore e inferiore del
documento.
Verificare l’impostazione del formato carta nel driver della stampante. È
necessario scegliere un formato di carta A4 (da 60 a 105 g/m
Premere Cancella Lavoro.
Quando la macchina cancella il lavoro e lo annulla dalla memoria, potrebbe
produrre una stampa incompleta.
60
Page 68

Risoluzione dei problemi e manutenzione ordinaria
Problemi di scansione C
Problemi Suggerimenti
Durante la scansione appaiono
errori TWAIN.
OCR non funziona. Cercare di aumentare la risoluzione di scansione.
L’apparecchio non effettua la
scansione di tutte le pagine del
documento.
Controllare che il driver TWAIN Brother sia selezionato come sorgente primaria.
In PaperPort™ 11SE, fare clic su File, Scansione o Acquisisci foto e scegliere
driver Brother TWAIN.
Accertarsi che il vassoio di uscita ADF non contenga più di 20 fogli.
Problemi nell’utilizzo del software C
Problemi Suggerimenti
Non è possibile installare il
software o stampare.
Impossibile eseguire la stampa “2
in 1” o “4 in 1”.
L’apparecchio non stampa da
®
Adobe
Illustrator®.
Eseguire il programma Ripristina MFL-Pro Suite sul CD-ROM. Questo
programma ripara e reinstalla il software.
Verificare che le impostazioni del formato carta nell’applicazione corrispondano a
quelle del driver della stampante.
Provare a ridurre la risoluzione di stampa. Consultare la Scheda Avanzate nella
Guida software dell’utente su CD-ROM.
Problemi di gestione della carta C
Problemi Suggerimenti
L’apparecchio non carica la carta.
Il display visualizza
Mancanza carta o un
messaggio di Inceppamento carta.
L’apparecchio non carica la carta
dal vassoio MP.
Come si esegue la stampa delle
buste?
I documenti scansionati si
inceppano sul vassoio di uscita
dell’alimentatore automatico.
Quale tipo di carta è possibile
utilizzare?
Si è verificato un inceppamento
della carta.
Se è vuoto, caricare una nuova risma di carta nel vassoio.
Se c’è carta nel vassoio, accertarsi che sia ben allineata. Eliminare eventuali
arricciamenti nella carta. A volte è meglio togliere la carta, ribaltare il pacco, e
rimetterlo nel vassoio.
Controllare la quantità di carta nel vassoio e riprovare.
Verificare che non sia selezionato il modo del vassoio MP nel driver della
stampante.
Se il display visualizza un messaggio di Inceppamento carta e i problemi
persistono, consultare Inceppamenti carta a pagina 75.
Smazzare la risma e inserirla nel vassoio.
Assicurarsi che non sia selezionato il modo del vassoio MP nel driver della
stampante.
È possibile caricare le buste dal vassoio MP. Il software applicativo deve essere
impostato per stampare le buste del formato richiesto. Generalmente bisogna
utilizzare le impostazioni della pagina o il menu impostazioni del documento
dell’applicativo. Per maggiori informazioni, consultare il manuale
dell’applicazione.
Assicurarsi che il documento non sia troppo sottile né troppo spesso e che sia
correttamente caricato nell’alimentatore automatico. (consultare Caricamento
di documenti a pagina 19).
Utilizzare il piano dello scanner per scansionare il documento.
È possibile utilizzare carta sottile, carta comune, carta spessa, carta per macchina
da scrivere, carta riciclata, buste, etichette e lucidi per stampanti laser. (Per
informazioni, consultare Carta e altri supporti di stampa consigliati a pagina 14.)
(Consultare Inceppamenti carta apagina75.)
C
61
Page 69

Problemi con la qualità di stampa C
Problemi Suggerimenti
Le pagine stampate sono
arricciate.
Le pagine stampate sono
macchiate.
Stampe troppo chiare. Se il problema si verifica quando si riproducono copie, disattivare la modalità
Carta spessa o sottile di scarsa qualità o stampa su carta non consigliata
potrebbero causare dei problemi. Provare a capovolgere la risma di carta nel
vassoio.
Accertarsi di selezionare il tipo di carta adatto al supporto di stampa utilizzato.
(Consultare Carta e altri supporti di stampa consigliati a pagina 14.)
L’impostazione del tipo di carta non è adatta al supporto di stampa utilizzato
oppure il supporto di stampa potrebbe essere troppo spesso o troppo ruvido.
Consultare Carta e altri supporti di stampa consigliati a pagina 14 e Scheda Basic
nella Guida software dell’utente sul CD-ROM.
Risparmio toner nelle impostazioni di menu dell’apparecchio. (Consultare
Risparmio toner a pagina 24.)
Nella scheda Avanzate del driver della stampante, disattivare la modalità
Risparmio toner. Consultare la Scheda Avanzate nella Guida software
dell’utente su CD-ROM.
62
Page 70

Risoluzione dei problemi e manutenzione ordinaria
Miglioramento della qualità di stampa C
Esempi di qualità scadente Suggerimenti
ABCDEFGH
abcdefghijk
ABCD
abcde
01234
Linee bianche attraverso la
pagina
ABCDEFGH
abcdefghijk
ABCD
abcde
01234
Linee bianche verticalmente
lungo la pagina
Stampa con vuoti
Accertarsi che la carta soddisfi i requisiti richiesti. Carta ruvida o
troppo spessa può provocare questo problema. (Consultare Carta e
altri supporti di stampa consigliati apagina14.)
Accertarsi di utilizzare il tipo appropriato di supporto nel driver della
stampante o nell’impostazione del menu Tipo di carta
dell’apparecchio. Consultare Carta e altri supporti di stampa
consigliati a pagina 14 e Scheda Basic nella Guida software
dell’utente sul CD-ROM.
È possibile che il problema scompaia da sé. Stampare più pagine per
risolvere il problema, soprattutto se l’apparecchio non viene usato da
tempo.
Il gruppo tamburo potrebbe essere danneggiato. Provare ad
installare un nuovo gruppo tamburo. (Consultare Sostituzione gruppo
tamburo a pagina 93.)
Pulire il vetro dello scanner con un panno morbido, asciutto e che non
lasci residui. (Consultare Pulizia del vetro dello scanner a pagina 84.)
Accertarsi che all’interno dell’apparecchio non ci sia un foglio di carta
strappato che copre la finestra dello scanner.
La cartuccia del toner potrebbe essere danneggiata. Usare una
cartuccia del toner nuova. (Consultare Sostituzione di una cartuccia
di toner a pagina 90.)
Il gruppo tamburo potrebbe essere danneggiato. Provare ad
installare un nuovo gruppo tamburo. (Consultare Sostituzione gruppo
tamburo a pagina 93.)
Accertarsi che la carta soddisfi i requisiti richiesti. (Consultare Carta
e altri supporti di stampa consigliati a pagina 14.)
Scegliere la modalità Carta spessa nel driver della stampante,
scegliere Spessa nel menu Tipo di carta dell’apparecchio, oppure
utilizzare carta più sottile di quella utilizzata normalmente. Consultare
Tipo di carta a pagina 22 e Scheda Basic nella Guida software
dell’utente sul CD-ROM.
Controllare l’ambiente dell’apparecchio. Condizioni quali alta umidità
possono causare stampa con vuoti. (Consultare Scelta del luogo di
installazione apagina48.)
Il gruppo tamburo potrebbe essere danneggiato. Provare ad
installare un nuovo gruppo tamburo. (Consultare Sostituzione gruppo
tamburo a pagina 93.)
C
63
Page 71

Esempi di qualità scadente Suggerimenti
ABCDEFGH
abcdefghijk
ABCD
abcde
01234
Sfondo grigio
ABCDEFGH
abcdefghijk
ABCD
abcde
01234
Pagina inclinata
Immagine sbiadita
B DEFGH
abc efghijk
ACD
Accertarsi che la carta soddisfi i requisiti richiesti. (Consultare Carta
e altri supporti di stampa consigliati apagina14.)
Controllare l’ambiente dell’apparecchio. Condizioni quali alta
temperatura e umidità possono scurire lo sfondo. (Consultare Scelta
del luogo di installazione a pagina 48.)
La cartuccia del toner potrebbe essere danneggiata. Usare una
cartuccia del toner nuova. (Consultare Sostituzione di una cartuccia
di toner a pagina 90.)
Il gruppo tamburo potrebbe essere danneggiato. Provare ad
installare un nuovo gruppo tamburo. (Consultare Sostituzione gruppo
tamburo a pagina 93.)
Accertarsi che la carta o altro supporto di stampa sia caricato in
maniera corretta nel vassoio carta e che le guide non siano troppo
strette o troppo lasche rispetto alla risma di carta.
Impostare correttamente le guide della carta. (Consultare
Caricamento di carta nel vassoio carta standard a pagina 9.)
Se si utilizza il vassoio MP, consultare Caricamento di carta nel
vassoio multi-funzione (vassoio MP) a pagina 11.
Il vassoio della carta potrebbe essere troppo pieno.
Controllare il tipo e la qualità della carta. (Consultare Carta e altri
supporti di stampa consigliati apagina14.)
Accertarsi che la carta soddisfi i requisiti richiesti. Carta ruvida o carta
troppo spessa possono provocare questo problema. (Consultare
Carta e altri supporti di stampa consigliati a pagina 14.)
Accertarsi di utilizzare il tipo di supporto corretto nel driver della
stampante o nell’impostazione del menu Tipo di carta
dell’apparecchio. Consultare Carta e altri supporti di stampa
consigliati a pagina 14 e Scheda Basic nella Guida software
dell’utente sul CD-ROM.
Il gruppo tamburo potrebbe essere danneggiato. Provare ad
installare un nuovo gruppo tamburo. (Consultare Sostituzione gruppo
tamburo a pagina 93.)
Il gruppo fusore potrebbe essere contaminato. Chiamare il proprio
agente Brother per assistenza.
Controllare il tipo e la qualità della carta. (Consultare Carta e altri
supporti di stampa consigliati apagina14.)
Accertarsi che la carta sia stata caricata correttamente. (Consultare
Caricamento di carta nel vassoio carta standard a pagina 9.)
Ribaltare la risma o ruotarla di 180° nel vassoio carta.
bcde
134
Grinze o piegature
64
Page 72
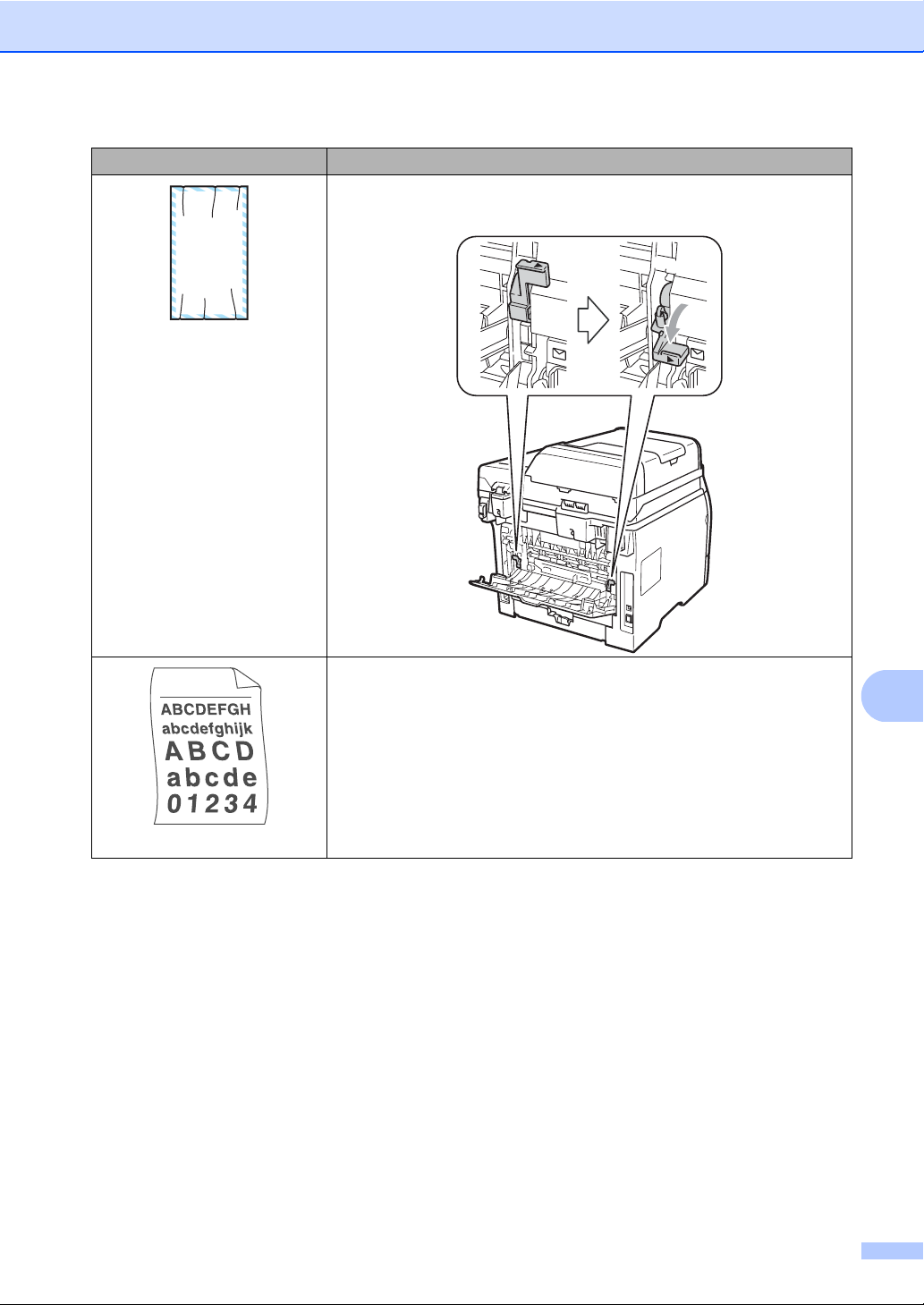
Esempi di qualità scadente Suggerimenti
Assicurarsi che, durante la stampa di buste, la leva per le buste dietro
il coperchio posteriore risulti abbassata.
EFGHIJKLMN
ABCDEFG
Inceppamento delle buste
Risoluzione dei problemi e manutenzione ordinaria
Foglio arricciato o ondulato.
Controllare il tipo e la qualità della carta. Alta temperatura e umidità
tendono a far arricciare la carta.
Se non si usa spesso l’apparecchio, la carta può essere rimasta
troppo a lungo nel vassoio. Capovolgere la risma di carta nel vassoio.
Inoltre, smazzare la risma e ruotarla di 180° nel vassoio.
C
65
Page 73

Esempi di qualità scadente Suggerimenti
Ribaltare i fogli nel vassoio della carta e stampare ancora (ad
esclusione della carta intestata). Se il problema persiste, utilizzare
l’interruttore anti-arrotolamento come indicato di seguito:
1 Aprire il coperchio posteriore.
importanza
2 Con una mano, utilizzare la linguetta (1) per sollevare il rullo,
quindi utilizzare l’altra mano per far scorrere l’interruttore antiarrotolamento (2) nella direzione della freccia.
2
1
3 Chiudere il coperchio posteriore.
Sollevare il supporto ribaltabile del vassoio di uscita (1).
1
Scegliere la modalità Riduci arricciamento carta nel driver della
stampante. (Consultare Altre opzioni stampa (per Windows®) o
Stampa impostazioni (per Macintosh) nella Guida software
dell’utente sul CD-ROM.)
66
Page 74

Esempi di qualità scadente Suggerimenti
F
g
d
3
Macchie bianche su testo e
grafica nera a intervalli di
94 mm
Macchie nere a intervalli di
94 mm
ABCDEFGH
DE
abcdefghijk
ef
ABCD
abcde
c
01234
2
Sbiadito
Eseguire dieci copie di pagine bianche. (Consultare Riproduzione di
copie multiple a pagina 28.) Se il problema non viene risolto, è
possibile che il gruppo del tamburo abbia ricevuto della colla da
un’etichetta incollata sulla superficie del tamburo OPC. Pulire il
gruppo tamburo. (Consultare Pulizia del gruppo tamburo
a pagina 87.)
Il gruppo tamburo potrebbe essere danneggiato. Provare ad
installare un nuovo tamburo. (Consultare Sostituzione gruppo
tamburo a pagina 93.)
Controllare l’ambiente dell’apparecchio. Condizioni quali umidità, alta
temperatura e così via possono provocare questo problema di qualità
della stampa. (Consultare Scelta del luogo di installazione
a pagina 48.)
Se la pagina intera è troppo chiara, è possibile che sia attiva la
modalità Risparmio toner. Disattivare la modalità Risparmio toner
nelle impostazioni di menu dell’apparecchio o la modalità
Risparmio toner nella stampante Proprietà del driver. Consultare
Risparmio toner apagina24 o Scheda Avanzate nella Guida
software dell’utente sul CD-ROM.
Pulire la finestra dello scanner e il filo corona dell’unità tamburo.
(Consultare Pulizia del vetro dello scanner a pagina 84 e Pulizia del
filo corona apagina85.)
La cartuccia del toner potrebbe essere danneggiata. Usare una
cartuccia del toner nuova. (Consultare Sostituzione di una cartuccia
di toner a pagina 90.)
Il gruppo tamburo potrebbe essere danneggiato. Provare ad
installare un nuovo gruppo tamburo. (Consultare Sostituzione gruppo
tamburo a pagina 93.)
Risoluzione dei problemi e manutenzione ordinaria
C
67
Page 75

Esempi di qualità scadente Suggerimenti
ABCDEFGH
abcdefghijk
ABCD
abcde
01234
Macchie di toner
Tutto nero
ABCDEFGH
abcdefghijk
ABCD
abcde
01234
Segni neri di toner lungo la
pagina
ABCDEFGH
abcdefghijk
ABCD
abcde
Accertarsi che la carta soddisfi i requisiti richiesti. Carta ruvida può
provocare questo problema. (Consultare Carta e altri supporti di
stampa consigliati a pagina 14.)
Pulire il filo corona ed il gruppo tamburo. (Consultare Pulizia del filo
corona a pagina 85 e Pulizia del gruppo tamburo a pagina 87.)
Il gruppo tamburo potrebbe essere danneggiato. Provare ad
installare un nuovo gruppo tamburo. (Consultare Sostituzione gruppo
tamburo a pagina 93.)
Il gruppo fusore potrebbe essere contaminato. Chiamare il proprio
agente Brother per assistenza.
Pulire il filo corona nel gruppo tamburo facendo scorrere la linguetta
blu. Accertarsi di rimettere al suo posto la linguetta blu dopo l’uso (a).
(Consultare Pulizia del filo corona apagina85.)
Il gruppo tamburo potrebbe essere danneggiato. Provare ad
installare un nuovo gruppo tamburo. (Consultare Sostituzione gruppo
tamburo a pagina 93.)
Il gruppo fusore potrebbe essere contaminato. Chiamare il proprio
agente Brother per assistenza.
Accertarsi che la carta soddisfi i requisiti richiesti. (Consultare Carta
e altri supporti di stampa consigliati apagina14.)
Se si usano fogli di etichette per apparecchi laser, talvolta è possibile
che la colla dei fogli si attacchi alla superficie del tamburo OPC. Pulire
il gruppo tamburo. (Consultare Pulizia del gruppo tamburo
a pagina 87.)
Non usare carta con graffette o punti, perché questi grattano la
superficie del tamburo.
Se il gruppo tamburo non imballato è a contatto della luce solare
diretta o della luce artificiale, è possibile che il gruppo venga
danneggiato.
La cartuccia del toner potrebbe essere danneggiata. Usare una
cartuccia del toner nuova. (Consultare Sostituzione di una cartuccia
di toner a pagina 90.)
Il gruppo tamburo potrebbe essere danneggiato. Provare ad
installare un nuovo gruppo tamburo. (Consultare Sostituzione gruppo
tamburo a pagina 93.)
Pulire la finestra dello scanner laser e il filo corona dell’unità tamburo.
(Consultare Pulizia del vetro dello scanner a pagina 84 e Pulizia del
filo corona apagina85.)
Il gruppo tamburo potrebbe essere danneggiato. Provare ad
installare un nuovo gruppo tamburo. (Consultare Sostituzione gruppo
tamburo a pagina 93.)
01234
Linea attraverso la pagina
68
Page 76
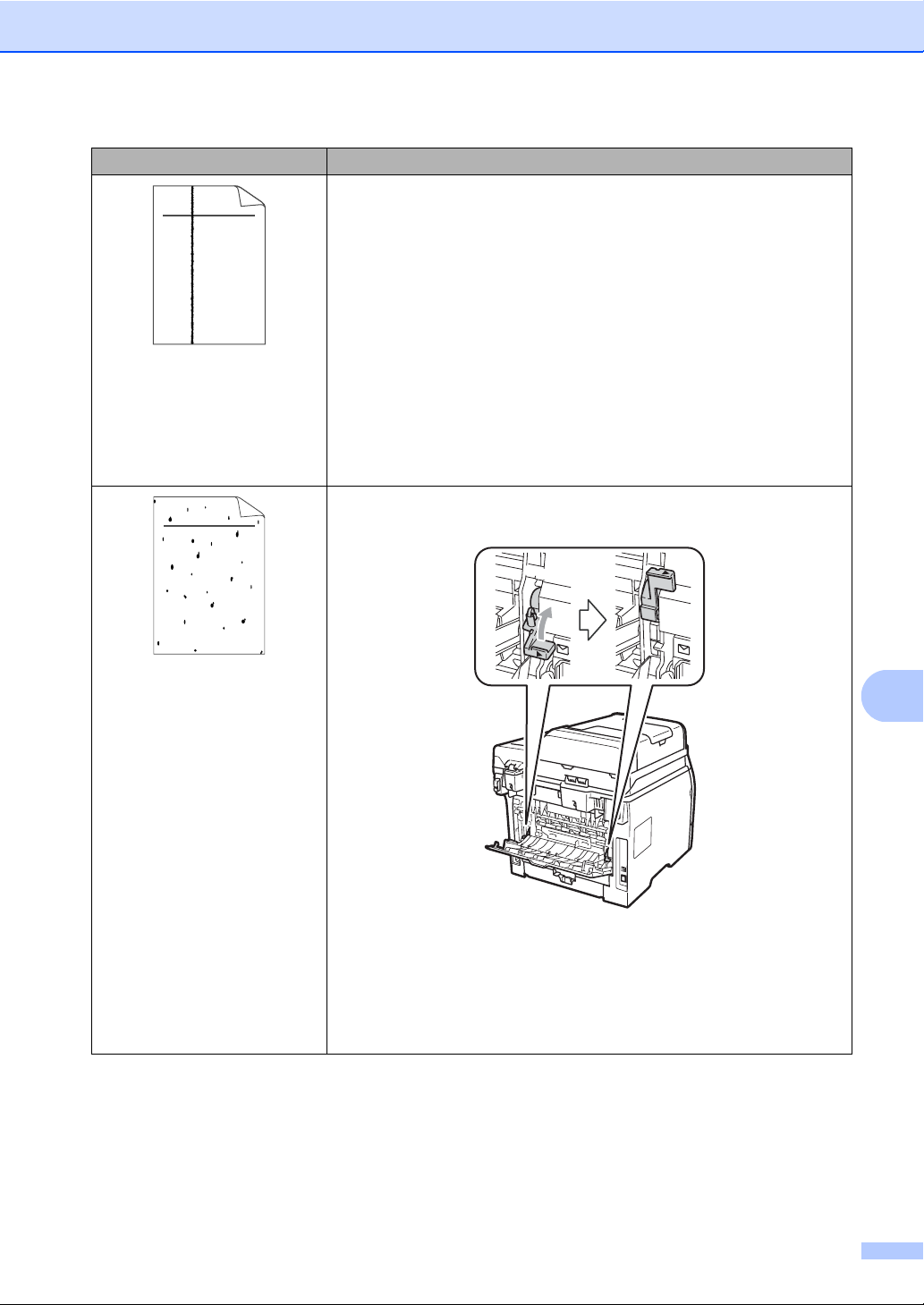
Esempi di qualità scadente Suggerimenti
ABCDEFGH
abcdefghijk
ABCD
abcde
01234
Linee nere verticalmente
lungo la pagina
Le pagine stampate hanno
macchie di toner
verticalmente lungo la
pagina.
ABCDEFGH
abcdefghijk
Pulire il filo corona nel gruppo tamburo facendo scorrere la linguetta
blu. Accertarsi di rimettere al suo posto la linguetta blu dopo l’uso (a).
(Consultare Pulizia del filo corona apagina85.)
La cartuccia del toner potrebbe essere danneggiata. Usare una
cartuccia del toner nuova. (Consultare Sostituzione di una cartuccia
di toner a pagina 90.)
Il gruppo tamburo potrebbe essere danneggiato. Provare ad
installare un nuovo gruppo tamburo. (Consultare Sostituzione gruppo
tamburo a pagina 93.)
Il gruppo fusore potrebbe essere macchiato. Chiamare il proprio
agente Brother per assistenza.
Aprire il coperchio posteriore e assicurarsi che le due leve blu sui lati
sinistro e destro siano in posizione sollevata.
ABCD
abcde
01234
Risoluzione dei problemi e manutenzione ordinaria
Fissaggio scarso
Scegliere la modalità Migliora fissaggio toner nel driver della
stampante. (Consultare Altre opzioni stampa (per Windows
Stampa impostazioni (per Macintosh) nella Guida software
dell’utente sul CD-ROM.)
Se tale scelta non fornisce miglioramenti soddisfacenti, selezionare
Carta più spessa nelle impostazioni Tipo supporto.
®
) o
C
69
Page 77

Messaggi di errore e manutenzione C
Come in qualsiasi prodotto per ufficio ricercato, è possibile che si verifichino errori e che i materiali
di consumo debbano essere sostituiti. In questo caso, l’apparecchio identifica l’errore o la
manutenzione di routine richiesta e mostra il messaggio appropriato. La tabella seguente contiene
i messaggi d’errore e di manutenzione più comuni.
È possibile rimuovere la maggior parte degli errori ed eseguire la manutenzione di routine
autonomamente. Se si desidera aiuto, Brother Solutions Center fornisce le più recenti FAQ
(domande frequenti) e i consigli per la risoluzione dei problemi.
Visitare il sito http://solutions.brother.com/.
Messaggio d’errore Causa Azione correttiva
20 limite foglio Il vassoio di uscita ADF ha
raggiunto la sua capacità max.
Controlla doc Il documento non è stato inserito
correttamente, l’alimentazione
non viene eseguita
adeguatamente, o un documento
proveniente dall’alimentatore
automatico era troppo lungo.
Coperchio aperto Il coperchio anteriore non è
chiuso completamente.
Coperchio aperto Il coperchio del fusore non è
completamente chiuso o vi è della
carta inceppata nella parte
posteriore della macchina
quando l’apparecchio viene
acceso.
L’alimentatore automatico è
aperto quando viene caricato un
documento.
Coperchio aperto Il coperchio dell’alimentatore
automatico non è chiuso
completamente.
Disp. inutilizz. Un dispositivo incompatibile o
danneggiato è stato collegato
all’interfaccia USB diretta.
Procedere nel modo seguente:
Per inviare le pagine già scansionate a
un server, premere 1.Invia.
Per eliminare le pagine scansionate,
premere 2.Canc..
Se si inviano le pagine già scansionate e si
desidera inviare le pagine restanti a un
server, rimuovere i fogli scansionati dal
vassoio di uscita ADF e premere Inizio.
Consultare Inceppamento documenti
a pagina 74 o Uso dell’alimentatore
automatico documenti (ADF) a pagina 19.
Chiudere il coperchio anteriore
dell’apparecchio.
Il coperchio fusore non è chiuso
completamente.
Assicurarsi che non vi sia carta
inceppata nella parte posteriore
dell’apparecchio, quindi chiudere il
coperchio del fusore e premere Inizio.
Chiudere il coperchio dell’alimentatore
automatico dell’apparecchio e premere
Stop/Uscita.
Chiudere il coperchio dell’alimentatore
automatico dell’apparecchio e premere
Stop/Uscita.
Rimuovere l’unità di memoria flash USB
dall’interfaccia diretta USB.
70
Page 78

Risoluzione dei problemi e manutenzione ordinaria
Messaggio d’errore Causa Azione correttiva
Disp. protetto L’interruttore di protezione
dell’unità di memoria flash USB è
attivo.
Duplex disattivo Il vassoio duplex non è installato
correttamente.
Errore accesso Il dispositivo è stato rimosso
dall’interfaccia diretta USB
durante l’elaborazione dei dati.
Errore cartuccia La cartuccia del toner non è
installata correttamente.
Errore fusore La temperatura del gruppo fusore
non si alza a una temperatura
specificata entro il tempo
specificato.
Il gruppo fusore è troppo caldo.
Errore tamburo Pulire i fili della corona del gruppo
tamburo.
Il gruppo tamburo ha raggiunto il
termine della propria durata utile.
Impos. Scan. XX L’apparecchio presenta un
problema meccanico.
Impos. stamp. XX L’apparecchio presenta un
problema meccanico.
Incep. Duplex La carta è inceppata nel vassoio
duplex.
Incep. post. La carta è inceppata nella parte
posteriore dell’apparecchio.
Incep. vass1 La carta è inceppata nel vassoio
della carta dell’apparecchio.
Incep. vassoioMP La carta è inceppata nel vassoio
MP dell’apparecchio.
Incepp. interno La carta è inceppata all’interno
dell’apparecchio
Manca toner La cartuccia toner o il gruppo
tamburo/cartuccia toner non è
installato correttamente.
Mancanza carta L’apparecchio ha esaurito la carta
o la carta non viene caricata
correttamente nel vassoio
indicato.
Mancanza vassoio Il vassoio carta non è chiuso
completamente.
Disattivare l’interruttore di protezione
dell’unità di memoria flash USB.
Estrarre il vassoio MP e inserirlo di nuovo.
Premere Stop/Uscita. Reinserire il
dispositivo e tentare la stampa diretta.
Estrarre il gruppo tamburo, estrarre la
cartuccia di toner, quindi reinserire il gruppo
tamburo.
Disattivare l’alimentazione, attendere alcuni
secondi, quindi riaccendere l’apparecchio.
Lasciare l’apparecchio acceso per 15 minuti.
Pulire il filo della corona sul gruppo tamburo.
(Consultare Pulizia del filo corona
a pagina 85.)
Sostituire il gruppo tamburo. (Consultare
Sostituzione gruppo tamburo apagina93.)
Scollegare l’apparecchio dall’alimentazione
per alcuni minuti e poi ricollegarlo.
Scollegare l’apparecchio dall’alimentazione
per alcuni minuti e poi ricollegarlo.
(Consultare Inceppamenti carta
a pagina 75.)
(Consultare Inceppamenti carta
a pagina 75.)
(Consultare Inceppamenti carta
a pagina 75.)
(Consultare Inceppamenti carta
a pagina 75.)
(Consultare Inceppamenti carta
a pagina 75.)
Reinstallare la cartuccia di toner o il gruppo
tamburo/cartuccia toner.
Procedere nel modo seguente:
Inserire altra carta nel vassoio carta o nel
vassoio MP.
Rimuovere la carta e caricarla di nuovo.
Chiudere correttamente il vassoio carta.
C
71
Page 79
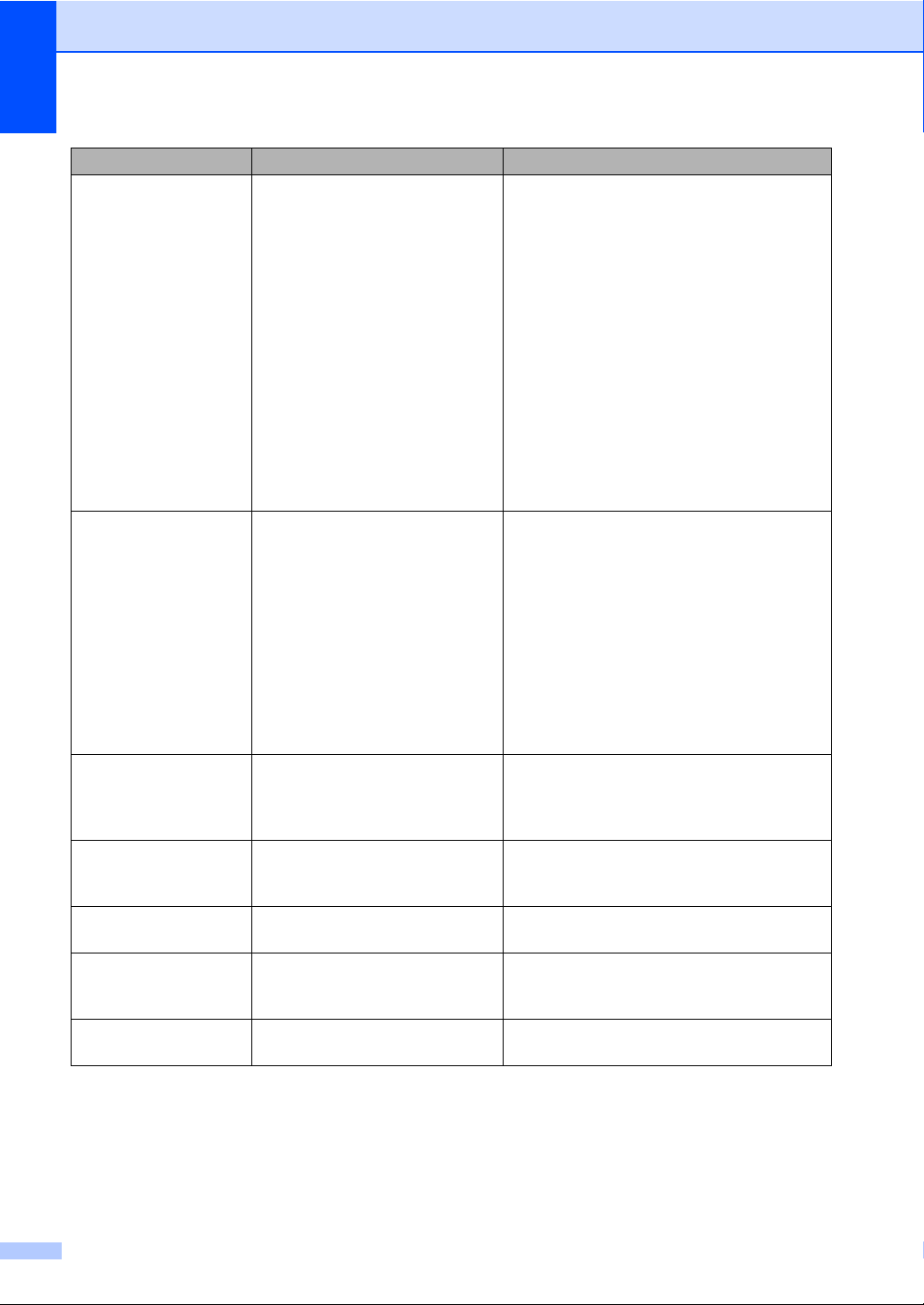
Messaggio d’errore Causa Azione correttiva
Memoria esaurita La memoria dell’apparecchio è
piena.
Raffreddamento
Attendere
Rinomina file Nell’unità di memoria flash USB è
Scans. Fallita È presente un documento sul
Sostituire Laser È necessario sostituire l’unità
Sost. kit PF MP È necessario sostituire il kit di
Sostit. fusore È necessario sostituire il gruppo
La temperatura del gruppo
tamburo o della cartuccia toner è
troppo elevata. L’apparecchio
arresterà il lavoro di stampa
corrente ed entrerà in modalità di
raffreddamento. Durante la
modalità di raffreddamento, si
percepisce il rumore della ventola
di raffreddamento in funzione
mentre sul display appare
Raffreddamento e
Attendere.
già presente un file con lo stesso
nome del file che si cerca di
salvare.
vassoio di uscita e di entrata
dell’alimentatore automatico.
laser.
alimentazione carta per il vassoio
MP.
fusore.
Operazione di copia in corso
Procedere nel modo seguente:
Premere Inizio per copiare le pagine
sottoposte a scansione.
Premere Stop/Uscita e attendere finché
le altre operazioni in corso sono
terminate, poi provare di nuovo.
Cancellare i dati in memoria. (Consultare
Messaggio di memoria esaurita
a pagina 35.)
Operazione di stampa in corso
Ridurre la risoluzione di stampa. Consultare
la Scheda Avanzate nella Guida software
dell’utente su CD-ROM.
Accertarsi che sia possibile percepire il
rumore della ventola che gira
nell’apparecchio e che l’uscita di scarico non
sia bloccata da qualcosa.
Se la ventola sta girando, rimuovere gli
eventuali ostacoli che circondano l’uscita di
scarico e quindi lasciare l’apparecchio
acceso ma non in uso per alcuni minuti.
Se la ventola non gira, scollegare
l’apparecchio dall’alimentazione per alcuni
minuti e poi ricollegarlo.
Cambiare il nome del file nell’unità di
memoria flash USB o del file che si cerca di
salvare.
Rimuovere il documento dal vassoio di
uscita dell’alimentatore automatico.
Chiamare il proprio agente Brother per la
sostituzione dell’unità laser.
Chiamare il proprio agente Brother per la
sostituzione del kit di alimentazione carta per
il vassoio MP.
Chiamare il proprio agente Brother per la
sostituzione del gruppo fusore.
72
Page 80

Risoluzione dei problemi e manutenzione ordinaria
Messaggio d’errore Causa Azione correttiva
Sostit. tamburo Il gruppo tamburo è al termine
della propria durata utile.
Il contatore del gruppo tamburo
non è stato azzerato
all’inserimento di un nuovo
tamburo.
Sostituire ktPF1 È necessario sostituire il kit di
alimentazione carta per il vassoio
1.
Sostituire toner La cartuccia toner ha raggiunto il
termine della propria durata utile
e quindi non è possibile
stampare.
Toner in esaur. Se sul display LCD viene
visualizzato Toner in esaur.,
è ancora possibile stampare;
tuttavia, l’apparecchio sta
segnalando che la cartuccia toner
è prossima all’esaurimento e che
il toner presto dovrà essere
sostituito.
Troppi file Nell’unità di memoria flash USB
sono memorizzati troppi file.
Vass.uscit.pieno Il vassoio di uscita
dell’alimentatore automatico ha
raggiunto la capacità massima.
Sostituire il gruppo tamburo con un gruppo
nuovo.
(Consultare Sostituzione gruppo tamburo
a pagina 93.)
1 Aprire il coperchio anteriore e premere
Cancella/Indietro.
2 Premere 1 per il reset.
Chiamare il proprio agente Brother per la
sostituzione del kit di alimentazione carta per
il vassoio 1.
Sostituire la cartuccia toner con una
cartuccia nuova. (Consultare Sostituzione di
una cartuccia di toner a pagina 90.)
Ordinare subito una nuova cartuccia toner.
Ridurre il numero di file memorizzati
nell’unità di memoria flash USB.
Rimuovere le pagine scansionate dal
vassoio di uscita ADF. Per scansionare le
restanti pagine del documento, premere
Inizio.
C
73
Page 81

Inceppamento documenti C
Se il documento è inceppato, procedere nel
modo seguente.
Documento inceppato sotto al coperchio documenti
a Rimuovere dall’alimentatore prima la
carta non inceppata.
C
IMPORTANTE
Dopo aver rimosso un documento
inceppato, verificare che non siano rimasti
pezzi di carta nell’apparecchio che
potrebbero causare un altro
inceppamento.
Documento inceppato nella parte superiore dell’alimentatore automatico
a Rimuovere dall’alimentatore prima la
carta non inceppata.
b Aprire il coperchio dell’alimentatore
ADF.
c Tirare il documento inceppato verso
destra.
b Sollevare il coperchio documenti.
c Tirare il documento inceppato verso
sinistra.
C
d Chiudere il coperchio documenti.
e Premere Stop/Uscita.
Documento inceppato nel vassoio di uscita dell’alimentatore automatico
C
d Chiudere il coperchio dell’alimentatore
ADF.
e Premere Stop/Uscita.
74
a Rimuovere dall’alimentatore prima la
carta non inceppata.
b Tirare il documento inceppato verso
destra.
c Premere Stop/Uscita.
Page 82

Risoluzione dei problemi e manutenzione ordinaria
Inceppamenti carta C
Per rimuovere gli inceppamenti, seguire la
procedura in questa sezione.
IMPORTANTE
• Confermare di avere installato sia una
cartuccia toner che un gruppo tamburo
nell’apparecchio. Se non è stato installato
un gruppo tamburo o se il gruppo tamburo
è stato installato in maniera non corretta,
è possibile provocare un inceppamento
della carta nell’apparecchio Brother.
• Per evitare danni all’apparecchio a causa
delle cariche statiche, NON toccare gli
elettrodi indicati in figura.
La carta è inceppata nel vassoio MP. C
Se sul display LCD viene visualizzato
Incep. vassoioMP, procedere come
segue:
a Rimuovere la carta dal vassoio MP.
b Rimuovere la carta inceppata dal
vassoio MP.
c Premere Inizio.
d Smazzare la risma di carta e inserirla nel
vassoio MP.
C
Nota
• Se il messaggio di errore persiste, aprire e
chiudere saldamente il coperchio
anteriore e il coperchio del fusore per
resettare la macchina.
• I vassoi carta vengono indicati sul display
con i seguenti nomi:
• Vassoio carta standard: vass1
• Vassoio multifunzione: vassoioMP
e Durante il caricamento della carta nel
vassoio MP, assicurarsi che la carta
rimanga sotto le guide di altezza
massima della carta su entrambi i lati del
vassoio.
75
Page 83

Carta inceppata nel vassoio carta 1 C
Se sul display LCD viene visualizzato
Incep. vass1, procedere come segue:
a Estrarre completamente il vassoio carta
dall’apparecchio.
b Utilizzare entrambe le mani per tirare
lentamente la carta inceppata.
Carta inceppata all’interno dell’apparecchio
a Spegnere l’interruttore d’accensione
dell’apparecchio. Scollegare tutti i cavi,
quindi scollegare il cavo di
alimentazione dalla presa elettrica.
b Estrarre completamente il vassoio carta
dall’apparecchio.
c Utilizzare entrambe le mani per tirare
lentamente la carta inceppata.
C
c Assicurarsi che la carta non raggiunga
in altezza il simbolo di caricamento
massimo (b) del vassoio carta. Tenendo
premuta la rispettiva leva blu di sblocco,
far scorrere le guide laterali per
adattarle al formato carta. Accertarsi
che le guide siano salde nella fessura.
d Inserire completamente il vassoio della
carta nell’apparecchio.
76
d Premere il tasto di sblocco del coperchio
anteriore e aprire il coperchio.
Page 84

Risoluzione dei problemi e manutenzione ordinaria
ATTENZIONE
SUPERFICIE CALDA
Dopo l’utilizzo dell’apparecchio, alcune
parti interne risultano bollenti. Attendere
almeno 10 minuti per consentire
all’apparecchio di raffreddarsi, prima di
tentare di rimuovere l’inceppamento della
carta.
e Rimuovere lentamente il gruppo
tamburo e la cartuccia toner. La carta
inceppata può essere estratta con il
gruppo tamburo e il gruppo cartuccia
toner, oppure è possibile sbloccare la
carta per tirarla all’esterno dell’apertura
del vassoio carta.
IMPORTANTE
Si raccomanda di collocare il gruppo
tamburo e la cartuccia toner su una
superficie piana pulita, appoggiate su un
foglio di carta o su un panno, da gettare
dopo l’uso, per evitare lo spargimento
accidentale del toner.
Per evitare danni all’apparecchio a causa
delle cariche statiche, NON toccare gli
elettrodi indicati in figura.
f Reinstallare il gruppo tamburo e
cartuccia nell’apparecchio.
g Chiudere il coperchio anteriore.
h Inserire completamente il vassoio della
carta nell’apparecchio.
i Inserire innanzitutto il cavo di
alimentazione dell’apparecchio nella
presa elettrica, quindi ricollegare tutti i
cavi. Attivare l’interruttore d’accensione
dell’apparecchio.
C
77
Page 85

La carta è inceppata all’interno del gruppo tamburo e della cartuccia toner.
a Spegnere l’interruttore d’accensione
dell’apparecchio. Scollegare tutti i cavi,
quindi scollegare il cavo di
alimentazione dalla presa elettrica.
IMPORTANTE
C
Si raccomanda di collocare il gruppo
tamburo e la cartuccia toner su una
superficie piana pulita, appoggiate su un
foglio di carta o su un panno, da gettare
dopo l’uso, per evitare lo spargimento
accidentale del toner.
b Premere il tasto di sblocco del coperchio
anteriore e aprire il coperchio.
ATTENZIONE
SUPERFICIE CALDA
Dopo l’utilizzo dell’apparecchio, alcune
parti interne risultano bollenti. Attendere
almeno 10 minuti per consentire
all’apparecchio di raffreddarsi, prima di
tentare di rimuovere l’inceppamento della
carta.
c Rimuovere lentamente il gruppo
tamburo e la cartuccia toner.
d Abbassare la leva di blocco blu ed
estrarre la cartuccia toner dal gruppo
tamburo.
Estrarre la carta inceppata all’interno del
gruppo tamburo.
IMPORTANTE
• Maneggiare con cura le cartucce toner.
Pulire o rimuovere immediatamente con
acqua fredda, dalle mani o dai vestiti, il
toner che eventualmente esce dalla
cartuccia.
• Per evitare problemi con la qualità della
stampa, NON toccare mai le parti
ombreggiate indicate nelle figure di
seguito.
78
e Rimuovere la carta inceppata se ce n’è
all’interno del gruppo tamburo.
Page 86
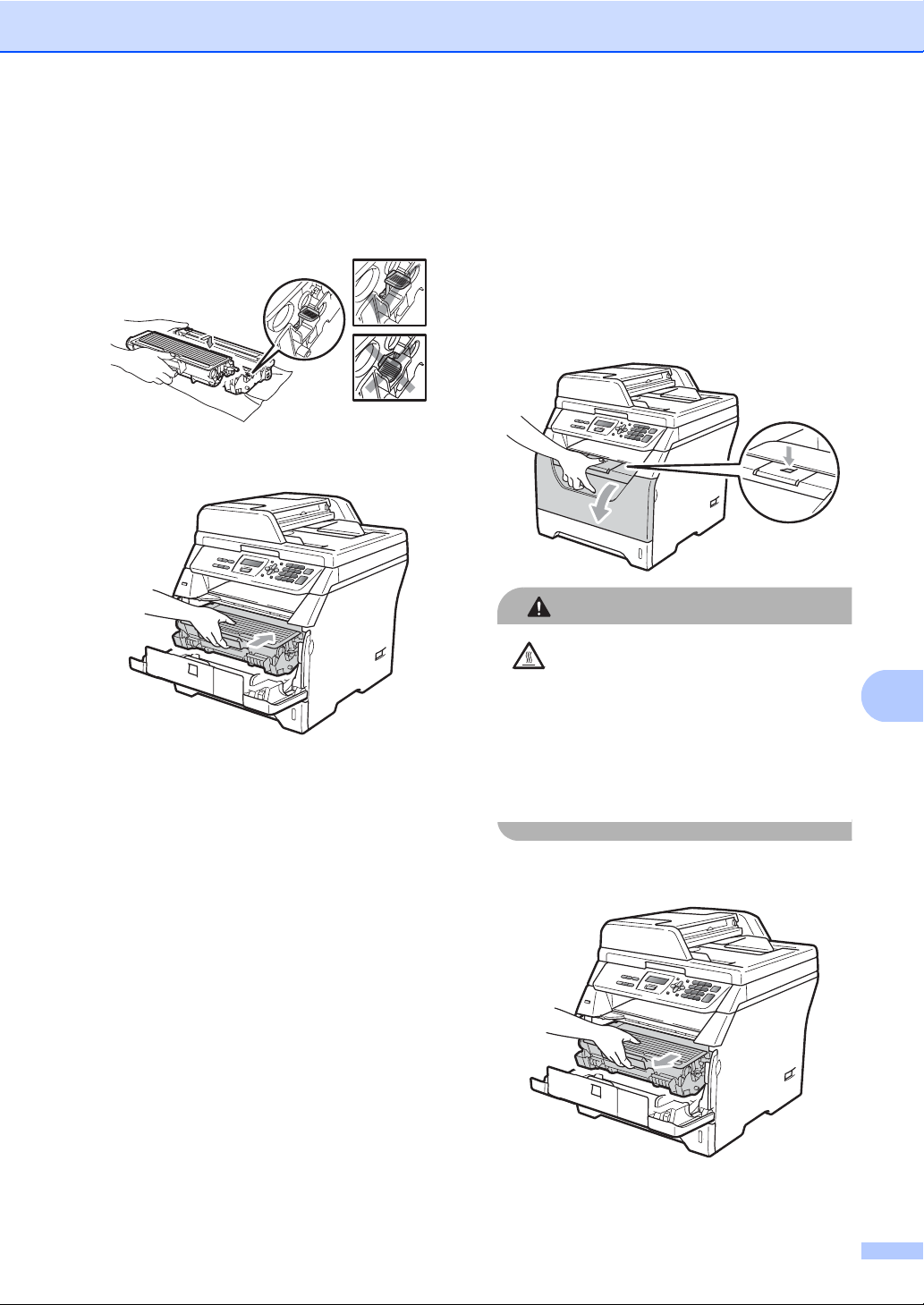
Risoluzione dei problemi e manutenzione ordinaria
f Riposizionare la cartuccia toner nel
gruppo tamburo finché non si sente lo
scatto. Se viene posizionata in maniera
corretta, la leva di blocco blu si solleva
automaticamente.
g Reinstallare il gruppo tamburo e
cartuccia nell’apparecchio.
Carta inceppata nella parte posteriore dell’apparecchio
a Spegnere l’interruttore d’accensione
dell’apparecchio. Scollegare tutti i cavi,
quindi scollegare il cavo di
alimentazione dalla presa elettrica.
b Premere il tasto di sblocco del coperchio
anteriore e aprire il coperchio.
ATTENZIONE
SUPERFICIE CALDA
C
h Chiudere il coperchio anteriore.
i Inserire innanzitutto il cavo di
alimentazione dell’apparecchio nella
presa elettrica, quindi ricollegare tutti i
cavi. Attivare l’interruttore d’accensione
dell’apparecchio.
Dopo l’utilizzo dell’apparecchio, alcune
parti interne risultano bollenti. Attendere
almeno 10 minuti per consentire
all’apparecchio di raffreddarsi, prima di
tentare di rimuovere l’inceppamento della
carta.
c Rimuovere lentamente il gruppo
tamburo e la cartuccia toner.
C
79
Page 87

IMPORTANTE
Si raccomanda di collocare il gruppo
tamburo e la cartuccia toner su una
superficie piana pulita, appoggiate su un
foglio di carta o su un panno, da gettare
dopo l’uso, per evitare lo spargimento
accidentale del toner.
d Aprire il coperchio posteriore (vassoio
posteriore di uscita).
e Tirare le linguette ai lati sinistro e destro
verso di sé per aprire il coperchio del
fusore (1).
f Estrarre la carta inceppata dall’unità
fusore.
g Chiudere il coperchio del fusore e il
coperchio posteriore (vassoio di uscita
posteriore).
h Reinstallare il gruppo tamburo e
cartuccia nell’apparecchio.
80
i Chiudere il coperchio anteriore.
1
j Inserire innanzitutto il cavo di
alimentazione dell’apparecchio nella
presa elettrica, quindi ricollegare tutti i
cavi. Attivare l’interruttore d’accensione
dell’apparecchio.
Page 88

Risoluzione dei problemi e manutenzione ordinaria
La carta è inceppata nel vassoio duplex.
a Estrarre completamente il vassoio
duplex dall’apparecchio.
b Estrarre la carta inceppata
dall’apparecchio o dal vassoio duplex.
Manutenzione
C
ordinaria C
AVVERTENZA
Usare detergenti neutri.
Non utilizzare alcuna sostanza
infiammabile, spray o solventi/liquidi
organici contenenti alcol/ammoniaca per
pulire le superfici interne o esterne
dell’apparecchio. Questa operazione
potrebbe causare incendi o scosse
elettriche. (Per ulteriori informazioni,
consultare Importanti istruzioni per la
sicurezza a pagina 53.)
IMPORTANTE
Il tamburo contiene toner, maneggiarlo
con cura. Pulire o rimuovere
immediatamente con acqua fredda, dalle
mani o dai vestiti, il toner che
eventualmente esce dalla cartuccia.
C
c Reinserire il vassoio duplex
nell’apparecchio.
81
Page 89

Pulizia dell’esterno dell’apparecchio C
a Spegnere l’apparecchio. Scollegare tutti
i cavi e quindi scollegare il cavo di
alimentazione dalla presa elettrica.
b Estrarre completamente il vassoio carta
dall’apparecchio.
c Pulire l’esterno dell’apparecchio con un
panno morbido, asciutto e privo di
residui per eliminare la polvere.
e Pulire l’interno e l’esterno del vassoio
della carta con un panno morbido,
asciutto e privo di residui per eliminare
la polvere.
f Ricaricare la carta e inserire
completamente il vassoio carta
nell’apparecchio.
g Inserire innanzitutto il cavo di
alimentazione dell’apparecchio nella
presa elettrica, quindi ricollegare tutti i
cavi. Accendere l’apparecchio.
d Rimuovere la carta residua all’interno
del vassoio della carta.
82
Page 90

Risoluzione dei problemi e manutenzione ordinaria
Pulizia del piano dello scanner C
a Spegnere l’apparecchio. Scollegare
tutti i cavi e quindi scollegare il cavo di
alimentazione dalla presa elettrica.
b Sollevare il coperchio documenti (1).
Pulire la superficie bianca in plastica (2)
e il piano dello scanner (3) sotto di essa
con un panno morbido privo di peli
inumidito con acqua.
1
2
3
d Inserire innanzitutto il cavo di
alimentazione dell’apparecchio nella
presa elettrica, quindi ricollegare tutti i
cavi. Accendere l’apparecchio.
Nota
Oltre a pulire il piano dello scanner e la
striscia di vetro con un panno privo di peli
inumidito di acqua, fare scorrere la punta
delle dita sulla striscia di vetro per
verificare che sia pulita. Se si percepisce
la presenza di sporcizia o frammenti,
pulire di nuovo la striscia di vetro
concentrandosi su tale area. Potrebbe
essere necessario ripetere la procedura di
pulizia per tre o quattro volte. Per testare,
eseguire una copia dopo ogni pulizia.
c Nell’alimentatore automatico, pulire la
pellicola bianca (1) e la striscia di vetro
dello scanner (2) al di sotto di essa con
un panno privo di peli inumidito con
acqua.
2
1
C
83
Page 91

Pulizia del vetro dello scannerC
ATTENZIONE
AVVERTENZA
Usare detergenti neutri.
Non utilizzare alcuna sostanza
infiammabile, spray o solventi/liquidi
organici contenenti alcol/ammoniaca per
pulire le superfici interne o esterne
dell’apparecchio. Questa operazione
potrebbe causare incendi o scosse
elettriche. Per ulteriori informazioni,
consultare Importanti istruzioni per la
sicurezza a pagina 53.
IMPORTANTE
NON toccare il vetro dello scanner con le
dita.
a Prima di procedere alla pulizia interna
dell’apparecchio, spegnere
l’apparecchio. Scollegare tutti i cavi e
quindi scollegare il cavo di
alimentazione dalla presa elettrica.
b Aprire il coperchio anteriore e rimuovere
lentamente il gruppo tamburo e la
cartuccia toner.
SUPERFICIE CALDA
Dopo l’utilizzo dell’apparecchio, alcune
parti interne risultano bollenti. Attendere
almeno 10 minuti per consentire
all’apparecchio di raffreddarsi, prima di
tentare di rimuovere l’inceppamento della
carta.
IMPORTANTE
• Per evitare danni all’apparecchio a causa
delle cariche statiche, NON toccare gli
elettrodi indicati in figura.
• Si raccomanda di collocare il gruppo
tamburo su una superficie piana pulita,
appoggiata su un foglio di carta o un
panno, da gettare dopo l’uso, per evitare
lo spargimento accidentale del toner.
84
Page 92
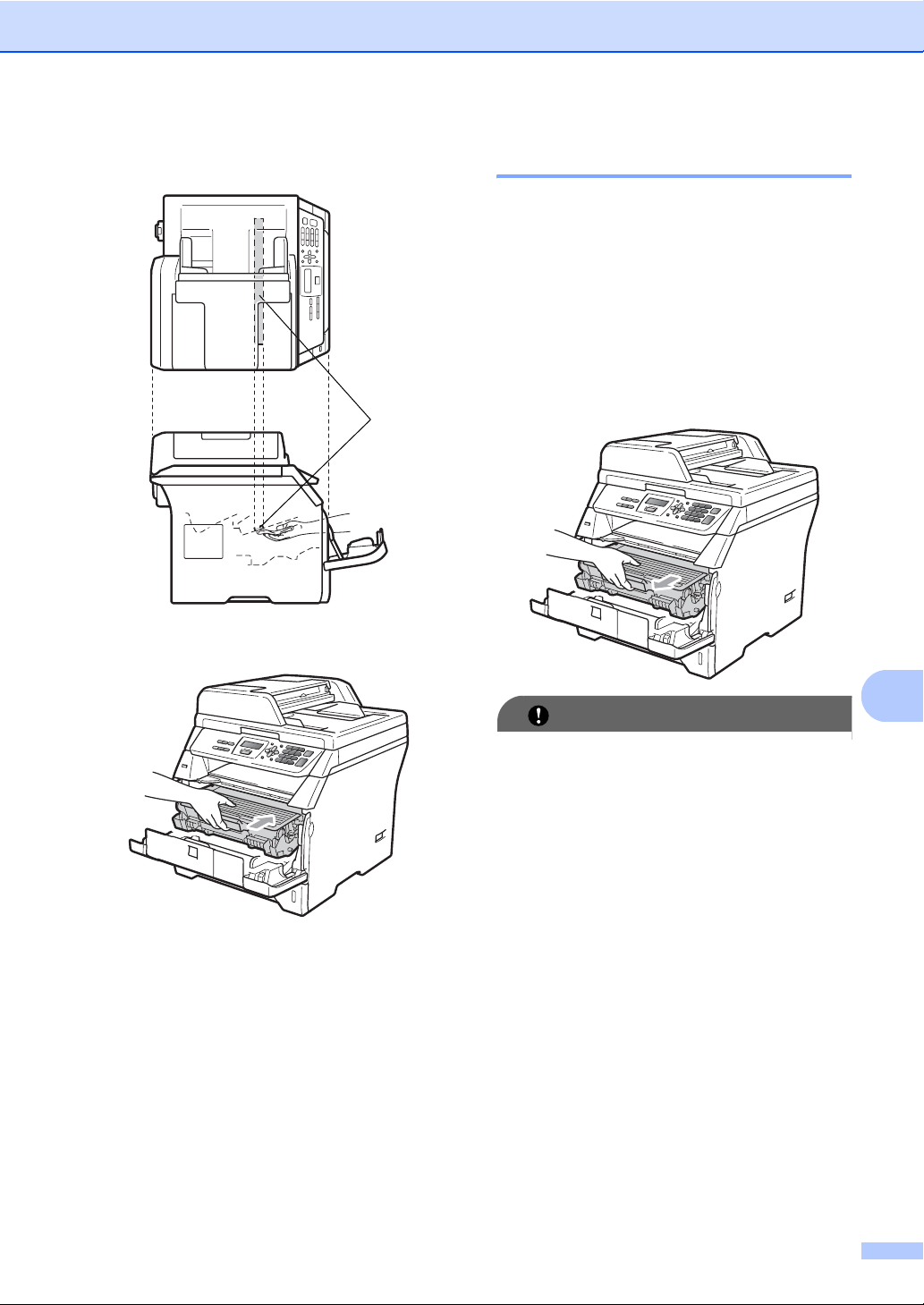
Risoluzione dei problemi e manutenzione ordinaria
c Pulire il vetro dello scanner laser (1) con
un panno morbido, asciutto e senza peli.
1
d Reinstallare il gruppo tamburo e
cartuccia nell’apparecchio.
Pulizia del filo corona C
In caso di problemi con la qualità della
stampa, pulire il filo corona nel modo
seguente.
a Spegnere l’apparecchio. Scollegare tutti
i cavi e quindi scollegare il cavo di
alimentazione dalla presa elettrica.
b Aprire il coperchio anteriore e rimuovere
lentamente il gruppo tamburo e la
cartuccia toner.
IMPORTANTE
• Si raccomanda di collocare il gruppo
tamburo e la cartuccia toner su una
superficie piana pulita, appoggiate su un
foglio di carta o su un panno, da gettare
dopo l’uso, per evitare lo spargimento
accidentale del toner.
C
e Chiudere il coperchio anteriore.
f Inserire innanzitutto il cavo di
alimentazione dell’apparecchio nella
presa elettrica, quindi ricollegare tutti i
cavi. Accendere l’apparecchio.
• Maneggiare con cura le cartucce toner.
Pulire o rimuovere immediatamente con
acqua fredda, dalle mani o dai vestiti, il
toner che eventualmente esce dalla
cartuccia.
85
Page 93

• Per evitare danni all’apparecchio a causa
delle cariche statiche, NON toccare gli
elettrodi indicati in figura.
c Pulire il filo corona nel gruppo tamburo,
facendo scorrere delicatamente da
destra a sinistra e da sinistra a destra
più volte l’apposita linguetta blu.
1
f Inserire innanzitutto il cavo di
alimentazione dell’apparecchio nella
presa elettrica, quindi ricollegare tutti i
cavi. Accendere l’apparecchio.
IMPORTANTE
Per evitare problemi con la qualità della
stampa, NON toccare mai le parti
ombreggiate indicate nelle figure di
seguito.
Nota
Accertarsi di rimettere al suo posto la
linguetta blu dopo l’uso (a) (1). In caso
contrario, le pagine stampate potrebbero
presentare una striscia verticale.
d Reinstallare il gruppo tamburo e
cartuccia nell’apparecchio.
e Chiudere il coperchio anteriore.
86
Page 94
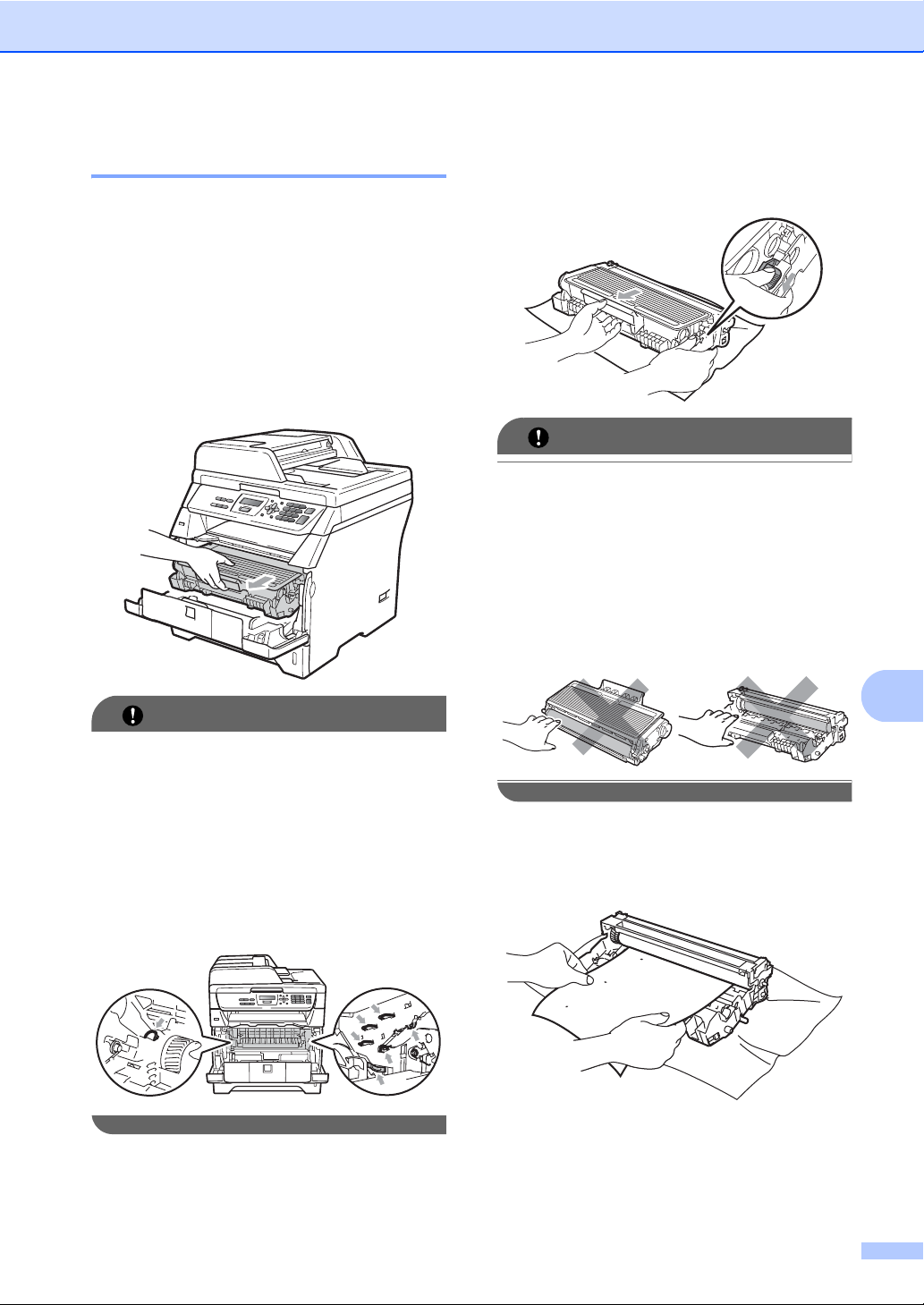
Risoluzione dei problemi e manutenzione ordinaria
Pulizia del gruppo tamburo C
In caso di problemi con la qualità della
stampa, pulire il gruppo tamburo nel modo
seguente.
a Spegnere l’apparecchio. E quindi
scollegare il cavo di alimentazione dalla
presa elettrica.
b Aprire il coperchio anteriore e rimuovere
lentamente il gruppo tamburo e la
cartuccia toner.
IMPORTANTE
• Si raccomanda di collocare il gruppo
tamburo e cartuccia toner su una
superficie piana pulita, appoggiati su un
foglio di carta o su un panno, da gettare
dopo l’uso, per evitare lo spargimento
accidentale del toner.
• Per evitare danni all’apparecchio a causa
delle cariche statiche, NON toccare gli
elettrodi indicati in figura.
c Abbassare la leva di blocco blu ed
estrarre la cartuccia toner dal gruppo
tamburo.
IMPORTANTE
• Maneggiare con cura le cartucce toner.
Pulire o rimuovere immediatamente con
acqua fredda, dalle mani o dai vestiti, il
toner che eventualmente esce dalla
cartuccia.
• Per evitare problemi con la qualità della
stampa, NON toccare mai le parti
ombreggiate indicate nelle figure di
seguito.
d Posizionare il campione di stampa di
fronte al gruppo tamburo e trovare la
posizione esatta della stampa di cattiva
qualità.
C
87
Page 95

e Ruotare l’ingranaggio del gruppo
tamburo verso di sé a mano guardando
la superficie del tamburo OPC (1).
1
f Quando si trova il segno sul tamburo
che corrisponde al campione di stampa,
spolverare delicatamente la superficie
del tamburo OPC con un cotton fioc
asciutto fino a eliminare la polvere o la
colla.
g Riposizionare la cartuccia toner nel
gruppo tamburo finché non si sente lo
scatto. Se viene posizionata in maniera
corretta, la leva di blocco blu si solleva
automaticamente.
h Reinstallare il gruppo tamburo e
cartuccia nell’apparecchio.
IMPORTANTE
• Il tamburo è fotosensibile, dunque NON
toccarlo con le dita.
• NON pulire la superficie del tamburo
fotosensibile con un oggetto appuntito.
• NON utilizzare forza eccessiva durante la
pulizia del gruppo tamburo.
88
i Chiudere il coperchio anteriore.
j Inserire innanzitutto il cavo di
alimentazione dell’apparecchio nella
presa elettrica, quindi ricollegare tutti i
cavi. Accendere l’apparecchio.
Page 96

Risoluzione dei problemi e manutenzione ordinaria
Sostituzione dei materiali di consumo C
Occorre sostituire i materiali di consumo quando l’apparecchio indica che la vita utile del materiale
di consumo è finita.
Cartuccia toner Gruppo tamburo
N. ordine TN-3230, TN-3280 N. ordine DR-3200
IMPORTANTE
• Si consiglia di porre i materiali di consumo usati su un pezzo di carta o stoffa per evitare lo
spargimento o la caduta accidentali del materiale all’interno.
• Accertarsi di risigillare saldamente l’articolo di consumo in modo che il materiale all’interno non
fuoriesca.
Nota
• Smaltire i materiali di consumo usati secondo le disposizioni locali, tenendoli separati dai rifiuti
domestici. In caso di domande, contattare l’ufficio di smaltimento rifiuti locale.
• Se si utilizza carta non proprio equivalente a quella raccomandata, la durata dei materiali di
consumo e dei componenti dell’apparecchio potrebbe ridursi.
C
89
Page 97

Sostituzione di una cartuccia di toner C
Le cartucce toner ad alto rendimento
possono stampare circa 8.000 pagine
mentre le cartucce toner standard possono
1
stampare circa 3.000 pagine
. Il numero
effettivo delle pagine varia a seconda del tipo
medio di documento (ovvero, lettera
standard, grafici dettagliati). L’apparecchio è
fornito di cartuccia toner iniziale da sostituire
dopo la stampa di circa 2.000 pagine.
Quando una cartuccia toner sta per
terminare, sullo schermo LCD viene
visualizzato il messaggio
Toner in esaur..
1
Il rendimento approssimativo della cartuccia viene
dichiarato in ottemperanza a ISO/IEC 19752.
Nota
È bene tenere una cartuccia toner di
scorta, da sostituire quando compare il
messaggio Toner in esaur..
1
a Premere il tasto di sblocco del coperchio
anteriore e aprire il coperchio.
b Rimuovere lentamente il gruppo
tamburo e la cartuccia toner.
ATTENZIONE
SUPERFICIE CALDA
Dopo l’utilizzo dell’apparecchio, alcune
parti interne risultano bollenti. Per evitare
lesioni, quando si apre il coperchio
anteriore o il coperchio posteriore (vassoio
di uscita posteriore) dell’apparecchio NON
toccare mai le parti ombreggiate indicate
nella figura. In caso contrario, potrebbero
verificarsi delle ustioni o delle bruciature.
IMPORTANTE
• Si raccomanda di collocare il gruppo
tamburo e cartuccia toner su una
superficie piana pulita, appoggiati su un
foglio di carta o su un panno, da gettare
dopo l’uso, per evitare lo spargimento
accidentale del toner.
• Per evitare danni all’apparecchio a causa
delle cariche statiche, NON toccare gli
elettrodi indicati in figura.
90
Page 98

Risoluzione dei problemi e manutenzione ordinaria
c Abbassare la leva di blocco blu ed
estrarre la cartuccia di toner usata dal
gruppo tamburo.
NON gettare una cartuccia toner nel fuoco.
Potrebbe esplodere e causare lesioni.
• Maneggiare con cura le cartucce toner.
AVVERTENZA
IMPORTANTE
Pulire o rimuovere immediatamente con
acqua fredda, dalle mani o dai vestiti, il
toner che eventualmente esce dalla
cartuccia.
da altre fonti. Nel caso in cui il gruppo
tamburo o un’altra parte dell’apparecchio
risultasse danneggiata dall’uso di toner o
di una cartuccia toner diversi dai prodotti
originali Brother, a causa
dell’incompatibilità o della mancanza di
idoneità di quei prodotti con
quest’apparecchio, qualsiasi riparazione
necessaria non sarà coperta dalla
garanzia.
• Disimballare la cartuccia toner prima di
inserirla nell’apparecchio. Se una
cartuccia di toner viene lasciata fuori dalla
confezione per un lungo periodo, la durata
si riduce.
• Accertarsi di sigillare la cartuccia toner
usata in un contenitore idoneo in modo
che la polvere di toner non fuoriesca.
d Disimballare la nuova cartuccia toner.
Scuotere delicatamente diverse volte in
modo da distribuire il toner in modo
uniforme all’interno della cartuccia.
C
• Per evitare problemi con la qualità della
stampa, NON toccare mai le parti
ombreggiate nella figura.
• Gli apparecchi Brother sono progettati per
funzionare con toner dotato di
caratteristiche specifiche e garantiranno
le prestazioni ottimali se utilizzati con
cartucce di toner originali Brother (TN3230/TN-3280). Brother non può garantire
tale prestazione ottimale se vengono
utilizzati toner o una cartuccia toner aventi
diverse caratteristiche. Per questo motivo,
Brother consiglia di non utilizzare per
questo apparecchio una cartuccia diversa
dalle originali Brother e di non rigenerare
la cartuccia usata con toner proveniente
e Rimuovere il coperchio protettivo.
91
Page 99

f Riposizionare la cartuccia toner
saldamente nel gruppo tamburo finché
non si sente lo scatto. Se viene
posizionato in maniera corretta, la leva
di blocco si solleva automaticamente.
h Reinstallare il gruppo tamburo e
cartuccia nell’apparecchio.
Nota
Accertarsi di inserire correttamente la
cartuccia di toner, altrimenti si può
separare dal gruppo tamburo.
g Pulire il filo corona del gruppo tamburo,
facendo scorrere delicatamente da
destra a sinistra e da sinistra a destra
più volte l’apposita linguetta blu.
1
Nota
Accertarsi di rimettere al suo posto la
linguetta blu dopo l’uso (a) (1). In caso
contrario, le pagine stampate potrebbero
presentare una striscia verticale.
i Chiudere il coperchio anteriore.
Nota
NON spegnere l’apparecchio e non aprire
il coperchio anteriore finché il display LCD
non ritorna in standby.
92
Page 100

Risoluzione dei problemi e manutenzione ordinaria
Sostituzione gruppo tamburo C
L’apparecchio impiega un tamburo per creare
immagini di stampa su carta. Se sul display
LCD è visualizzato Sostit. tamburo, il
gruppo tamburo è quasi a fine vita ed è il
momento di acquistarne uno nuovo. Anche
se sul display LCD è visualizzato
Sostit. tamburo, è possibile continuare a
stampare senza dover sostituire il gruppo
tamburo per un po’. Tuttavia se si riscontra un
deterioramento notevole della qualità della
stampa (anche prima che venga visualizzato
il messaggio Sostit. tamburo), è
necessario sostituire il tamburo. Pulire
l’apparecchio quando si sostituisce il
tamburo. (Consultare Pulizia del vetro dello
scanner apagina84.)
IMPORTANTE
Quando si smonta il gruppo tamburo,
maneggiarlo con cura perché contiene
toner. Pulire o rimuovere immediatamente
con acqua fredda, dalle mani o dai vestiti,
il toner che eventualmente esce dalla
cartuccia.
ATTENZIONE
SUPERFICIE CALDA
Dopo l’utilizzo dell’apparecchio, alcune
parti interne risultano bollenti. Per evitare
lesioni, quando si apre il coperchio
anteriore o il coperchio posteriore (vassoio
di uscita posteriore) dell’apparecchio NON
toccare mai le parti ombreggiate indicate
nella figura. In caso contrario, potrebbero
verificarsi delle ustioni o delle bruciature.
a Premere il tasto di sblocco del coperchio
anteriore e aprire il coperchio.
C
Nota
Il tamburo fa parte del materiale di
consumo e va sostituito periodicamente.
Ci sono molti fattori che determinano la
vita effettiva del tamburo, come
temperatura, umidità, tipo di carta e di
toner impiegati, numero di pagine per
operazione di stampa. La vita stimata di
un tamburo arriva fino a circa 25.000
pagine
effettivamente stampabili con lo stesso
tamburo può essere significativamente
inferiore a quello stimato. Il fabbricante
non ha il controllo sui molti fattori che ne
influenzano la durata, e non può pertanto
garantire un numero minimo di pagine
stampabili con lo stesso tamburo.
1
Il rendimento del tamburo è approssimativo e può
variare secondo il tipo di utilizzo.
1
. Il numero di pagine
b Rimuovere lentamente il gruppo
tamburo e la cartuccia toner.
93
 Loading...
Loading...