Page 1
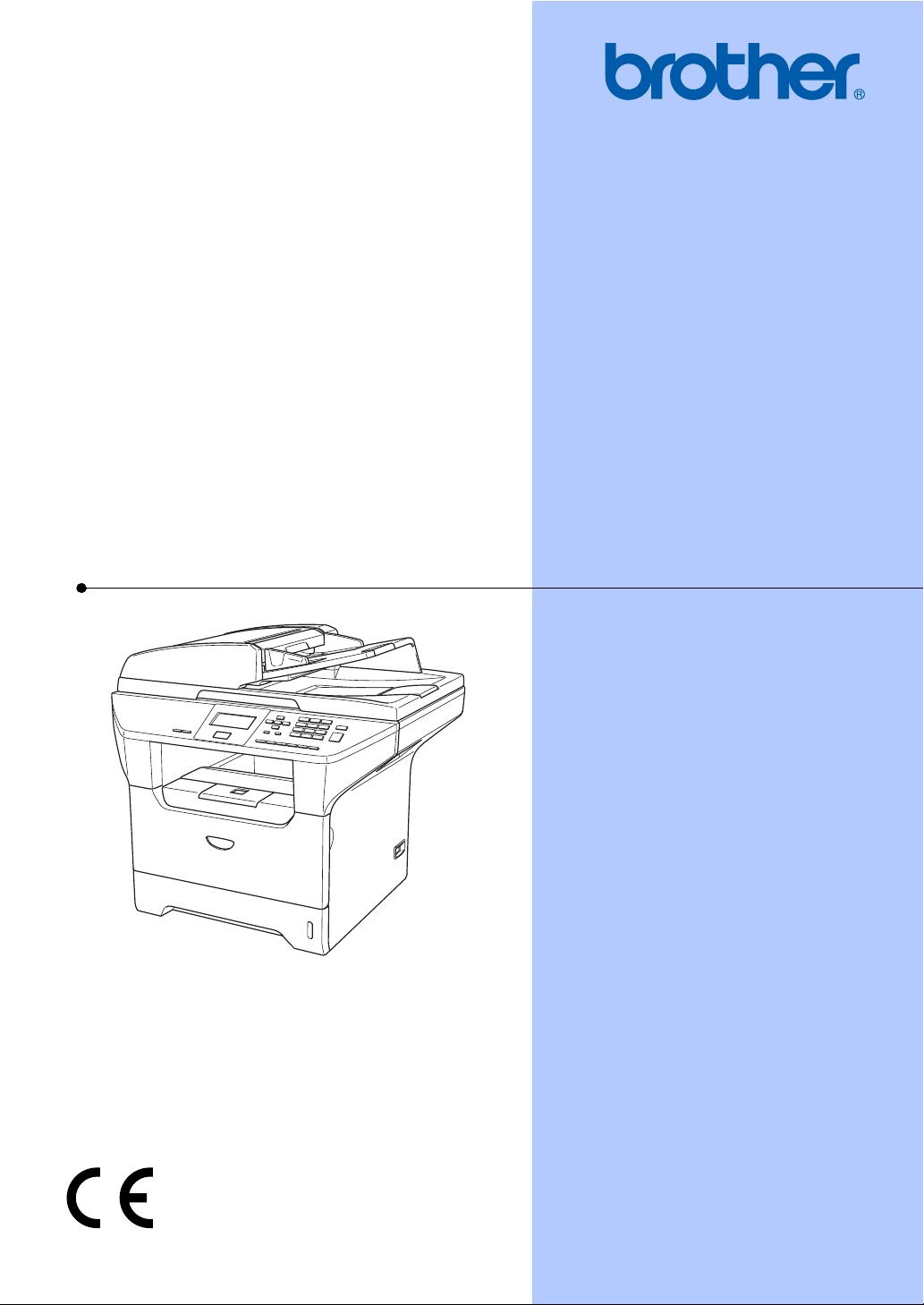
GUIDE DE L’UTILISATEUR
DCP-8060
DCP-8065DN
Version A
Page 2
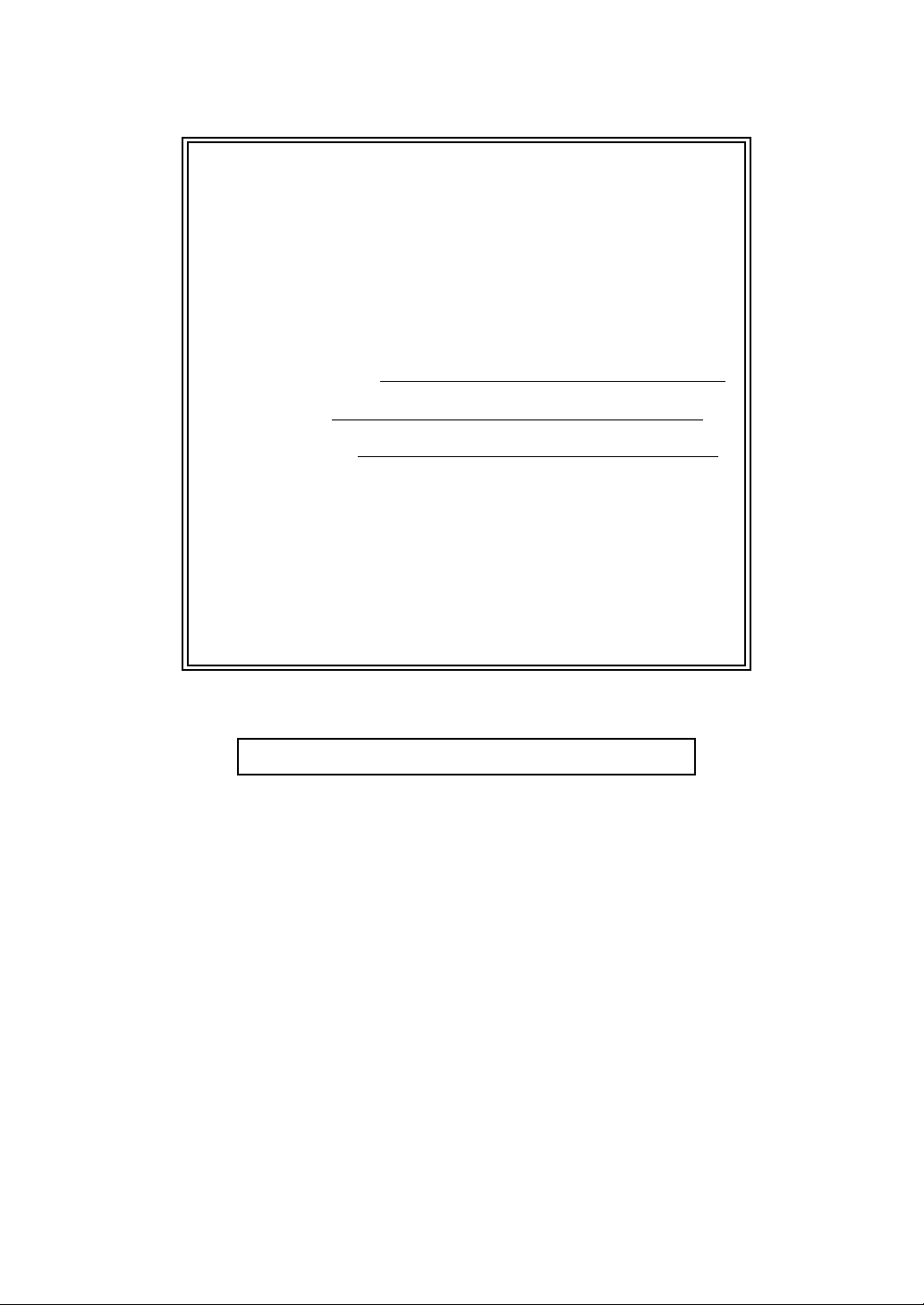
Si vous devez appeler le service après-
vente
Complétez les informations suivantes pour pouvoir
vous y référer plus tard:
Numéro du modèle: DCP-8060 et DCP-8065DN
(Encerclez le numéro de votre modèle)
1
Numéro de série:
Date d’achat:
Endroit d’achat:
1
Le numéro de série est à l’arrière de l’unité. Gardez ce
guide de l’utilisateur avec votre reçu de vente comme
preuve permanente de votre achat, en cas de vol,
incendie ou service de garantie.
Enregistrez votre produit en ligne sous
http://www.brother.com/registration
En enregistrant votre produit avec Brother, vous serez enregistré comme
le propriétaire original du produit. Votre enregistrement avec Brother:
peut tenir lieu de pièce justificative de la date d'achat du produit dans
l'éventualité où vous perdriez votre reçu d’achat; et,
peut soutenir une réclamation d'assurance par vous en cas de perte
du produit couvert par assurance.
© 2006 Brother Industries, Ltd.
Page 3
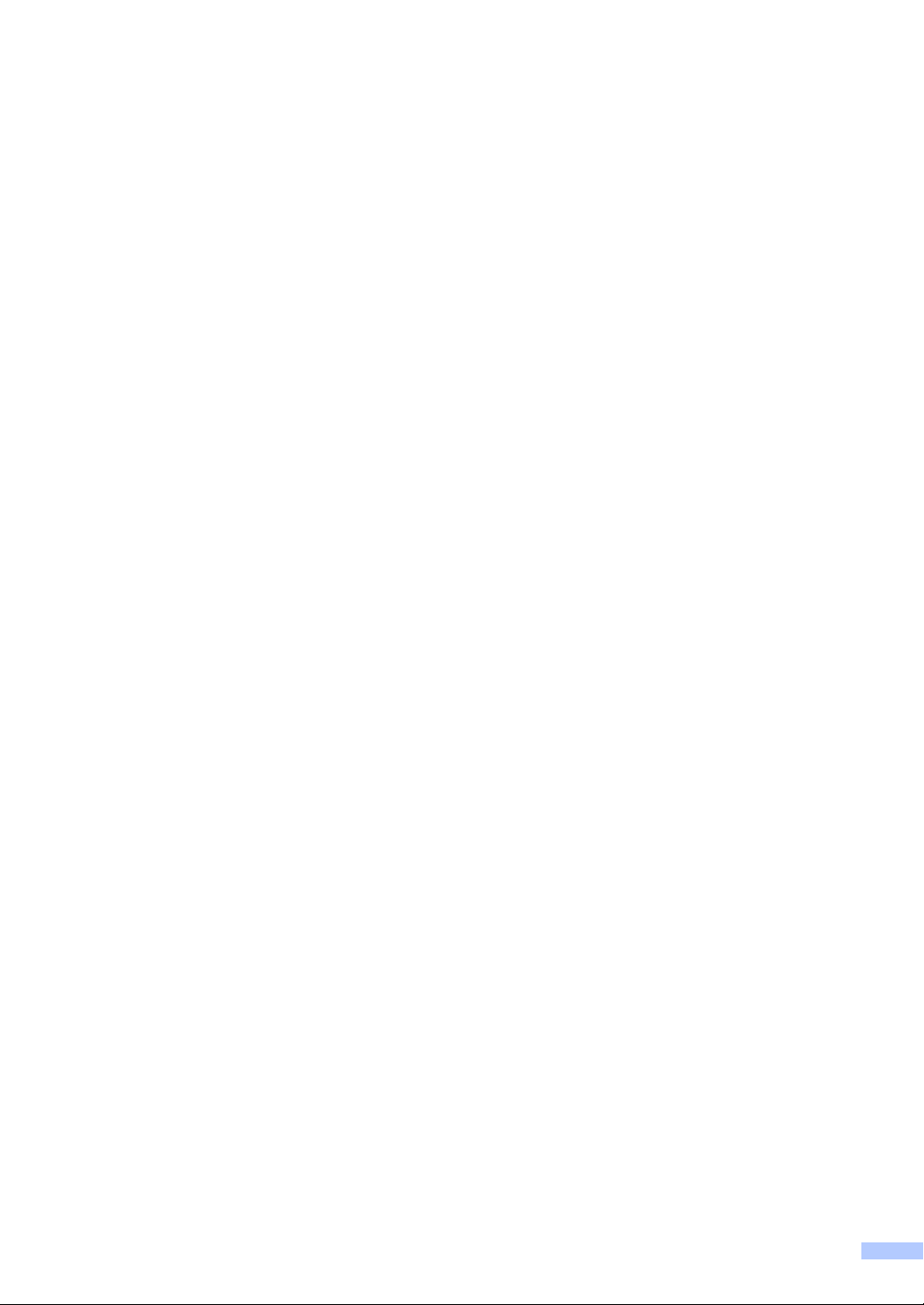
Compilation et avis de publication
Ce manuel a été rédigé et publié sous le contrôle de Brother Industries Ltd., et il couvre les
dernières descriptions et spécifications de produits.
Le contenu de ce manuel et les spécifications de ce produit peuvent être modifiés sans préavis.
Brother se réserve le droit de modifier, sans préavis, les spécifications et les informations figurant
dans ce présent manuel et ne sera pas responsable des préjudices (y compris des préjudices
indirects) résultant des informations présentées ici, entre autres, sans pour autant s'y limiter, des
erreurs typographiques et d’autres erreurs concernant le manuel.
i
Page 4
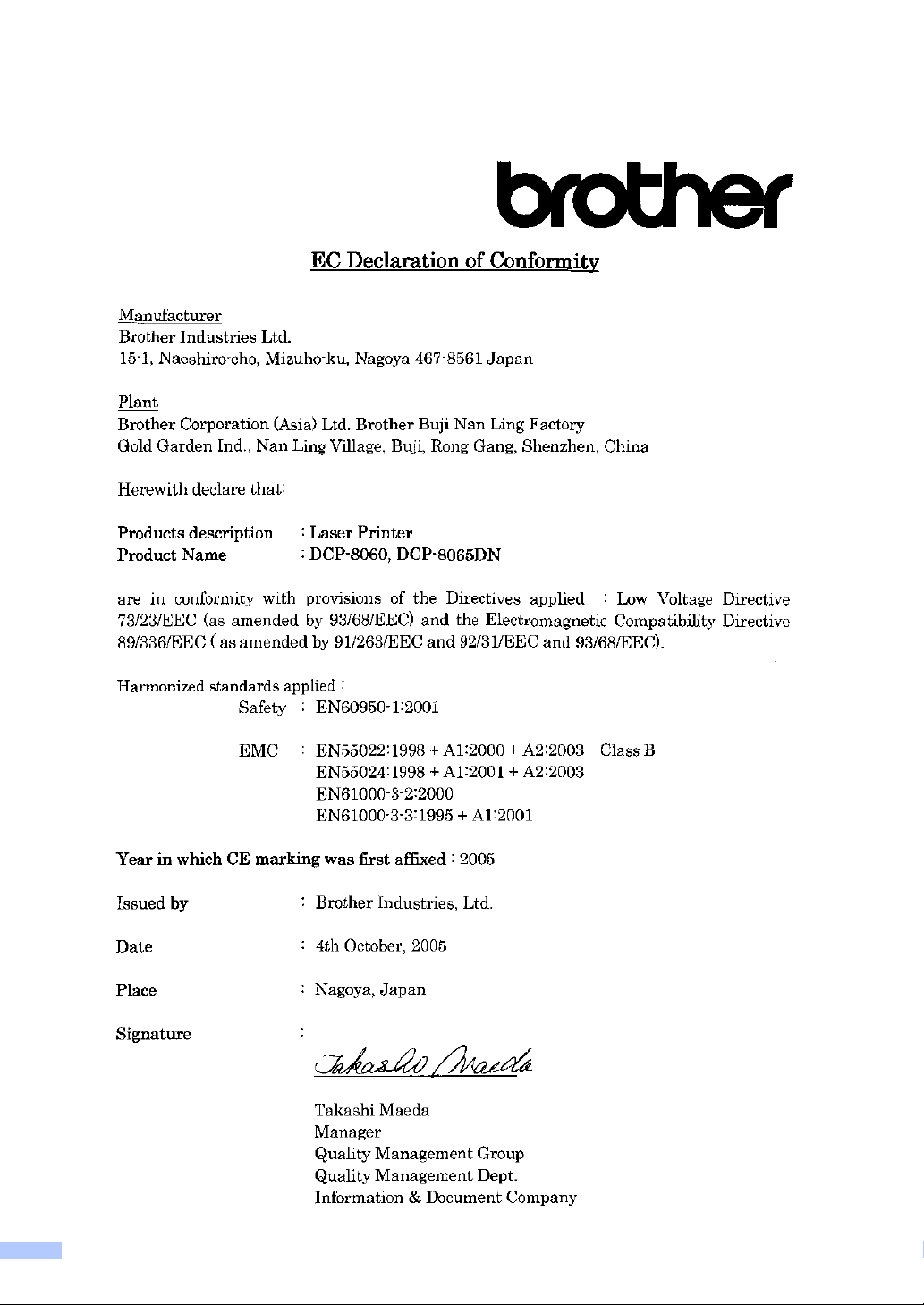
Déclaration de conformité CE
ii
Page 5
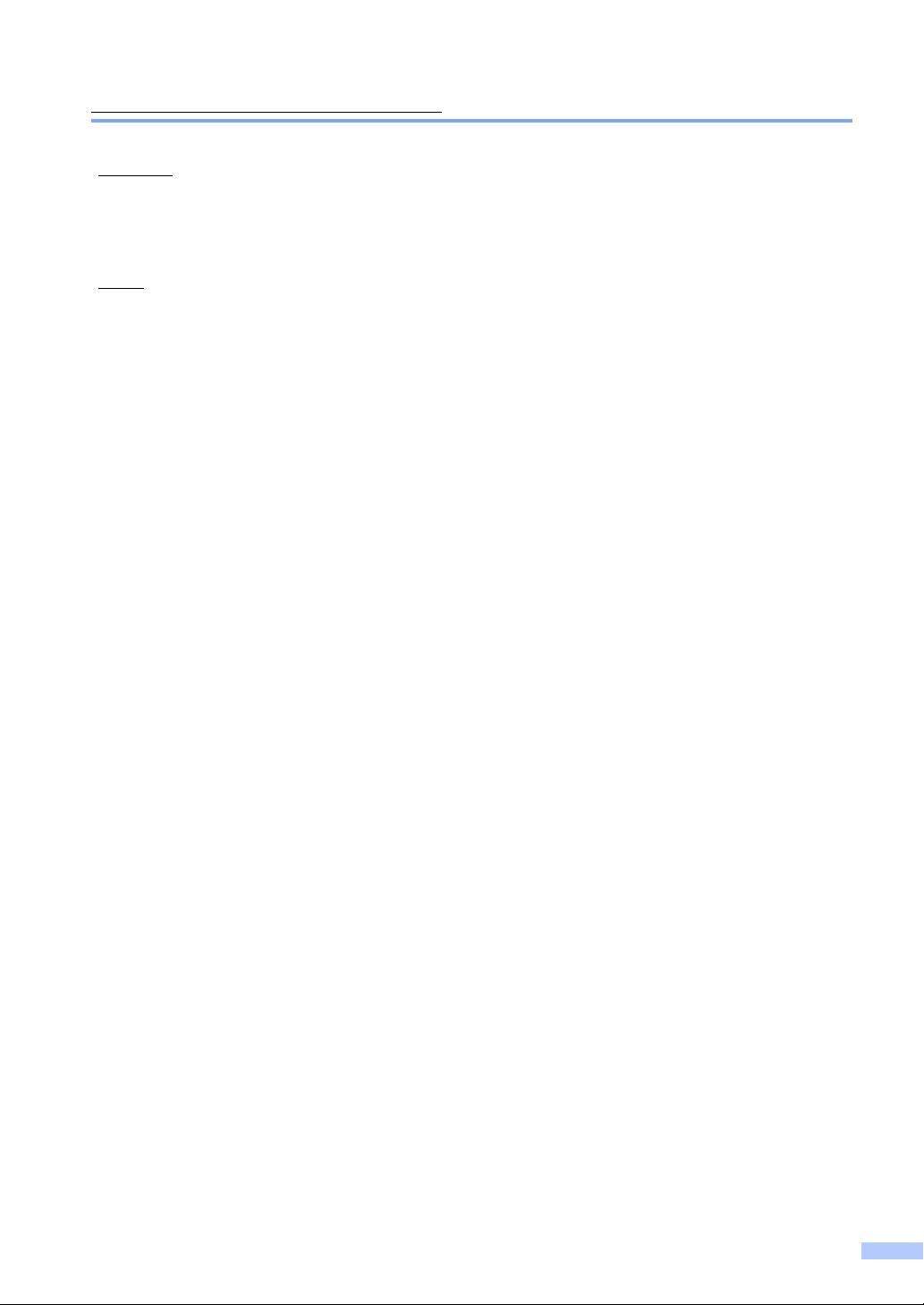
Déclaration de conformité CE
Fabricant
Brother Industries Ltd.
15-1, Naeshiro-cho, Mizuho-ku, Nagoya 467-8561 Japon
Usine
Brother Corporation (Asia) Ltd. Brother Buji Nan Ling Factory
Gold Garden Ind., Nan Ling Village, Buji, Rong Gang, Shenzhen, Chine.
Par la présente déclare que:
Caractéristiques de
l’appareil
Nom de produit : DCP-8060, DCP-8065DN
sont conformes aux dispositions des directives appliquée : Directive de basse tension
73/23/EEC (telle que modifiée par 93/68/EEC) et Directive de compatibilité électromagnétique
89/336/EEC (telle que modifiée par 91/263/EEC et 92/31/EEC et 93/68/EEC).
Normes harmonisées appliquées:
Sécurité : EN60950-1: 2001
CEM EN55022: 1998 +A1: 2000 +A2: 2003 Classe B
Première année de
l'apposition du marquage CE
Délivré par : Brother Industries, Ltd.
: Imprimante laser
EN55024: 1998 +A1: 2001 +A2: 2003
EN61000-3-2: 2000
EN61000-3-3: 1995 +A1: 2001
: 2005
Date : le 4 octobre 2005
Lieu : Nagoya, Japon
iii
Page 6
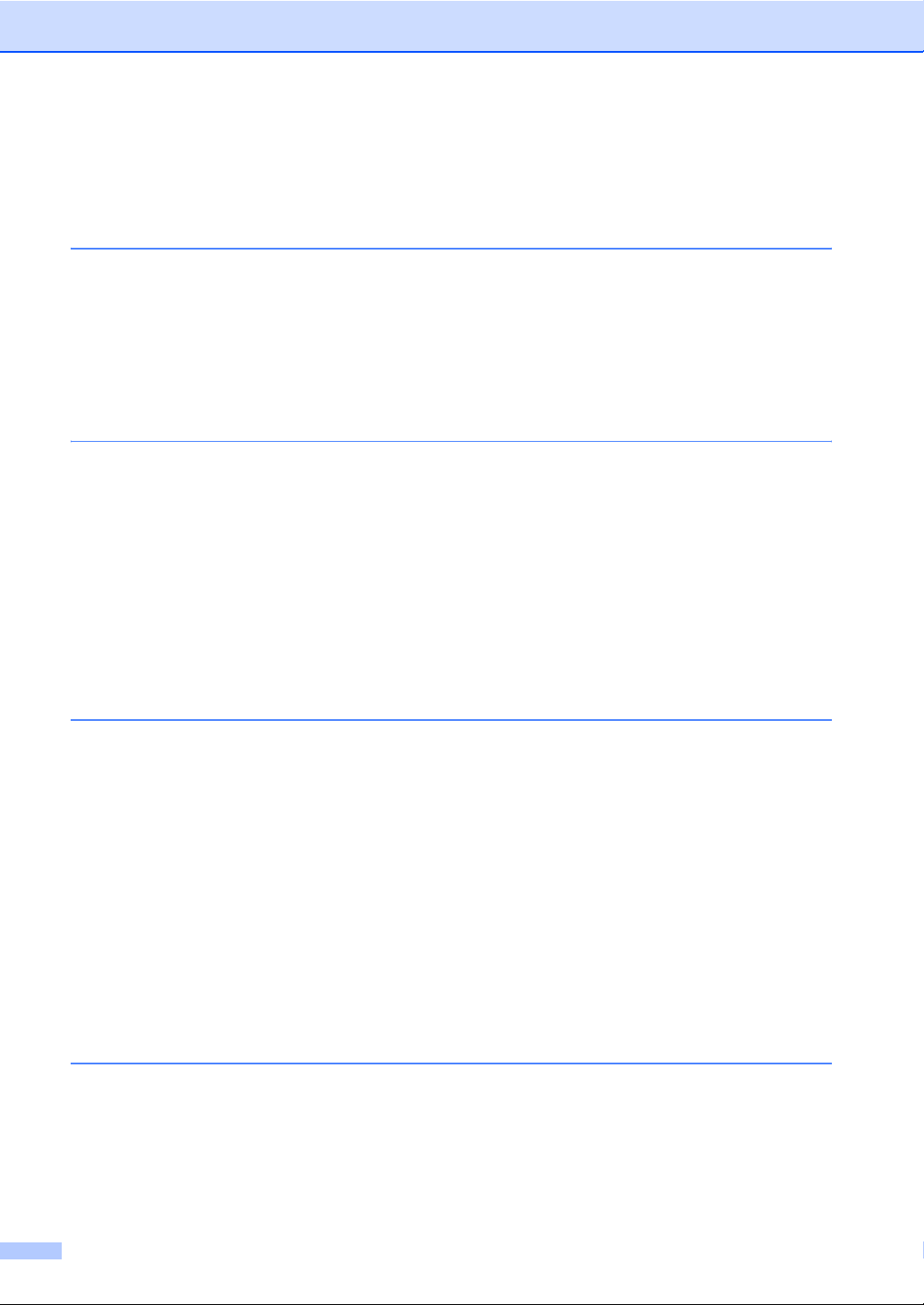
Table des matières
Section I Généralités
1 Informations générales
Utilisation de la documentation..............................................................................2
Symboles et convenances utilisés dans cette documentation ........................2
Accès au guide de l’utilisateur complet..................................................................3
Comment visualiser la documentation.............................................................3
Vue d’ensemble du panneau de commande .........................................................6
Indications par voyant du statut à LED............................................................8
2 Chargement des documents et du papier
Chargement des documents................................................................................10
A l’aide du chargeur automatique de documents (ADF)................................10
Utilisation de la vitre du scanner....................................................................11
Papier et autres supports acceptables ................................................................11
Supports recommandés ................................................................................12
Manipulation et utilisation des supports.........................................................12
Chargement du papier et d’autres supports ........................................................14
Chargement du papier...................................................................................14
Chargement des enveloppes et d’autres supports ........................................15
Zone imprimable............................................................................................16
3 Configuration générale
Réglages du papier..............................................................................................17
Type de papier...............................................................................................17
Format du papier ...........................................................................................17
Utilisation du bac pour le mode Copie...........................................................18
Utilisation du bac pour le mode Impression...................................................19
Réglages du volume ............................................................................................19
Volume du bip sonore....................................................................................19
Fonction d’écologie..............................................................................................20
Economie de toner ........................................................................................20
Durée de veille...............................................................................................20
Eteindre la lampe du scanner ........................................................................21
Contraste LCD.....................................................................................................21
Rapport des paramètres de l’utilisateur ...............................................................21
4 Fonctions de sécurité
Sécurité................................................................................................................22
Verrouillage de fonction sécurisé ..................................................................22
iv
Page 7
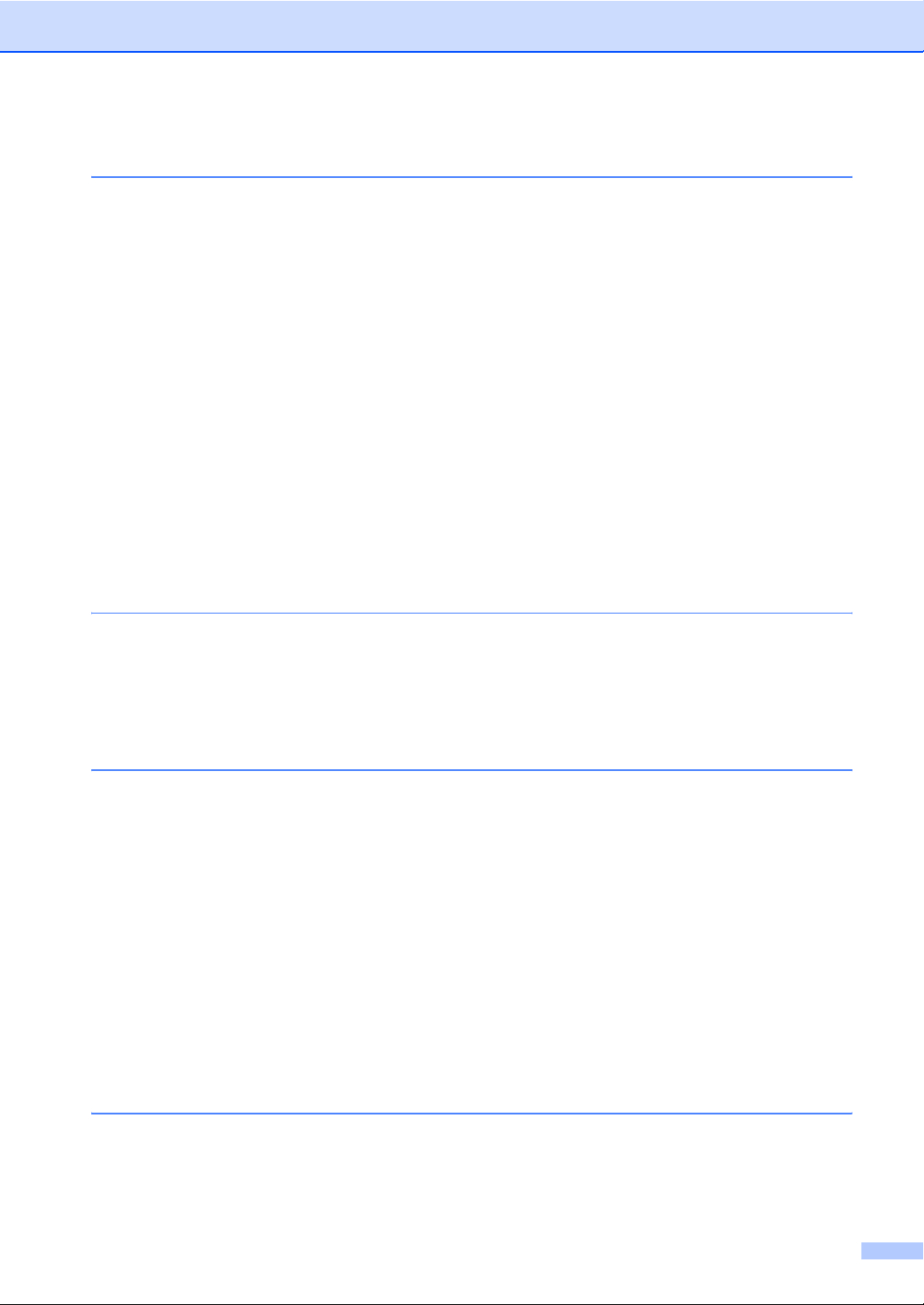
Section II Copie
5 Fonction de copie
Comment copier ..................................................................................................26
Faire une seule copie ....................................................................................26
Faire plusieurs copies....................................................................................26
Arrêter le processus de copie........................................................................26
Options de copie..................................................................................................26
Changement de la qualité des copies ...........................................................27
Changement de la résolution de copie de texte ............................................27
Agrandissement ou réduction de l’image copiée........................................... 28
Copie N en 1 ou affiche.................................................................................29
Copie recto-verso (double face) (DCP-8065DN uniquement) .......................31
Trier des copies en utilisant l’ADF.................................................................33
Ajuster le contraste........................................................................................33
Sélectionner le bac ........................................................................................34
Message Mémoire saturée ..................................................................................34
Section III Logiciel
6 Fonctions du logiciel et du réseau
Fonctions du logiciel et du réseau .......................................................................36
Section IV Appendices
A Sécurité et consignes légales
Où placer l’appareil..............................................................................................38
Informations importantes .....................................................................................39
Précautions de sécurité .................................................................................39
Informations importantes .....................................................................................42
Spécification IEC 60825-1 .............................................................................42
Débranchez un périphérique .........................................................................42
Connexion Réseau local (LAN) .....................................................................42
Interférence radio ..........................................................................................43
Déclaration de conformité internationale Energy STAR
(DCP-8065DN uniquement) ......................................................................43
EU Directive 2002/96/EC et EN50419...........................................................43
Consignes de sécurité importantes ...............................................................43
Marques commerciales .................................................................................45
BOptions
Bac à papier en option (LT-5300) ........................................................................46
Carte mémoire.....................................................................................................46
Types de DIMM .............................................................................................46
Installation d’une mémoire supplémentaire ...................................................47
®
v
Page 8
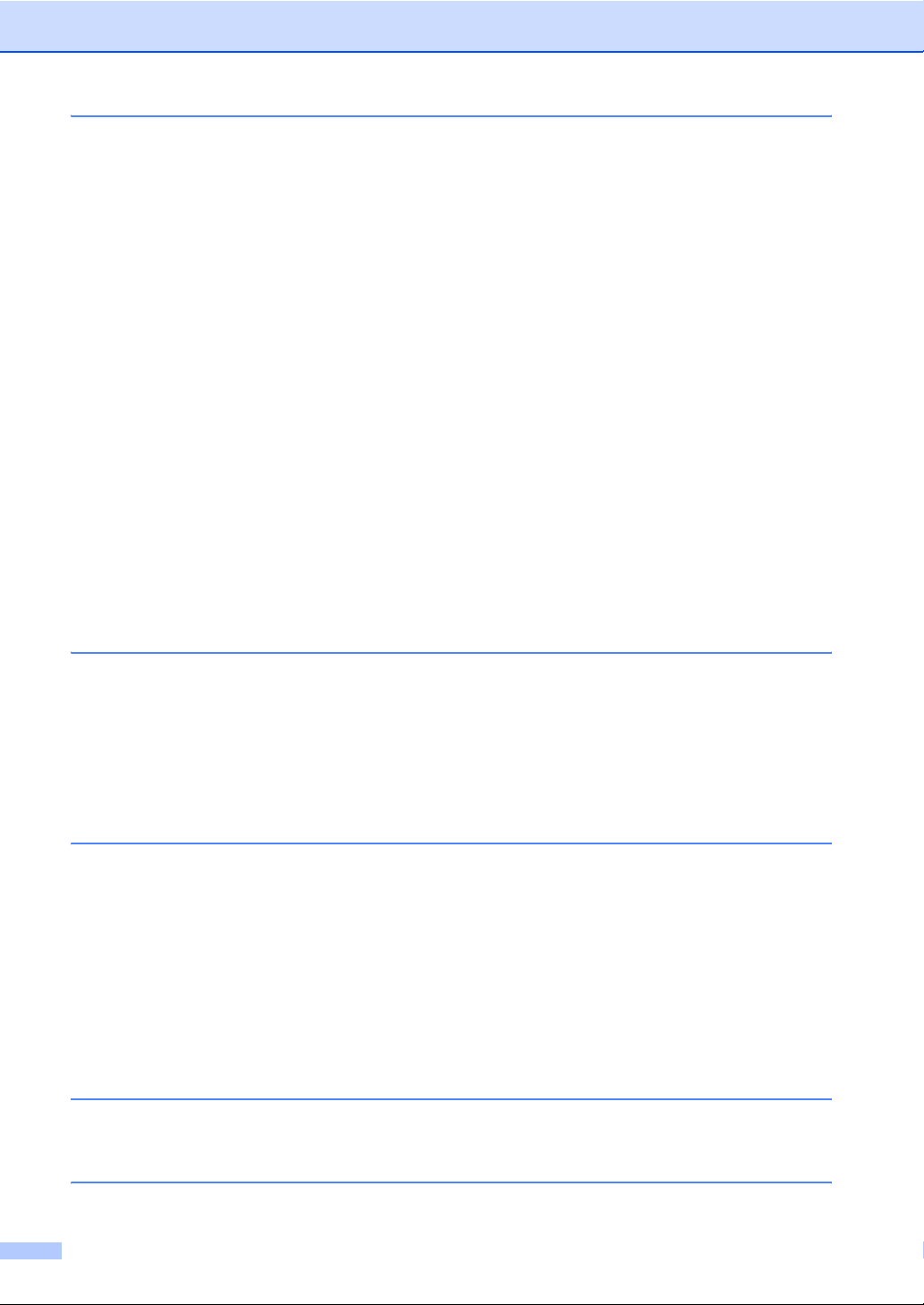
C Dépistage des pannes et entretien normal
Dépistage des pannes .........................................................................................48
Solutions aux problèmes communs...............................................................48
Améliorer la qualité d'impression...................................................................53
Messages d’erreur...............................................................................................58
Bourrages de document ................................................................................62
Bourrages de papier ......................................................................................63
Entretien courant .................................................................................................67
Nettoyage de l'extérieur de l’appareil ............................................................67
Nettoyage de la vitre du scanner ...................................................................68
Nettoyage de la fenêtre du scanner laser......................................................68
Nettoyage du fil corona..................................................................................70
Nettoyage du tambour ...................................................................................70
Remplacement de la cartouche de toner (TN-3130/TN-3170) ......................71
Remplacement de la cartouche de toner.......................................................71
Remplacement de tambour (DR-3100) .........................................................73
Remplacement des pièces d’entretien périodique...............................................76
Pour changer la langue de l’écran LCD...............................................................76
Emballage et transport de l’appareil ....................................................................76
Informations à propos de l’appareil......................................................................77
Vérification du numéro de série.....................................................................77
Vérification des compteurs de pages ............................................................77
Vérification de la durée de vie restante des pièces.......................................78
D Menus et caractéristiques
Programmation à l’écran......................................................................................79
Tableau des menus .......................................................................................79
Autonomie de la mémoire..............................................................................79
Touches de menu................................................................................................79
Tableau des menus .............................................................................................81
Saisie de texte .....................................................................................................87
E Spécifications
Généralités ..........................................................................................................89
Support d’impression ...........................................................................................90
Copie ...................................................................................................................91
Scan.....................................................................................................................92
Imprimer...............................................................................................................93
Interfaces .............................................................................................................93
Configuration de l'ordinateur................................................................................94
Consommables....................................................................................................95
Réseau câblé Ethernet (DCP-8065DN uniquement) ...........................................96
F Glossaire
Glossaire..............................................................................................................97
GIndex
Index ....................................................................................................................98
vi
Page 9
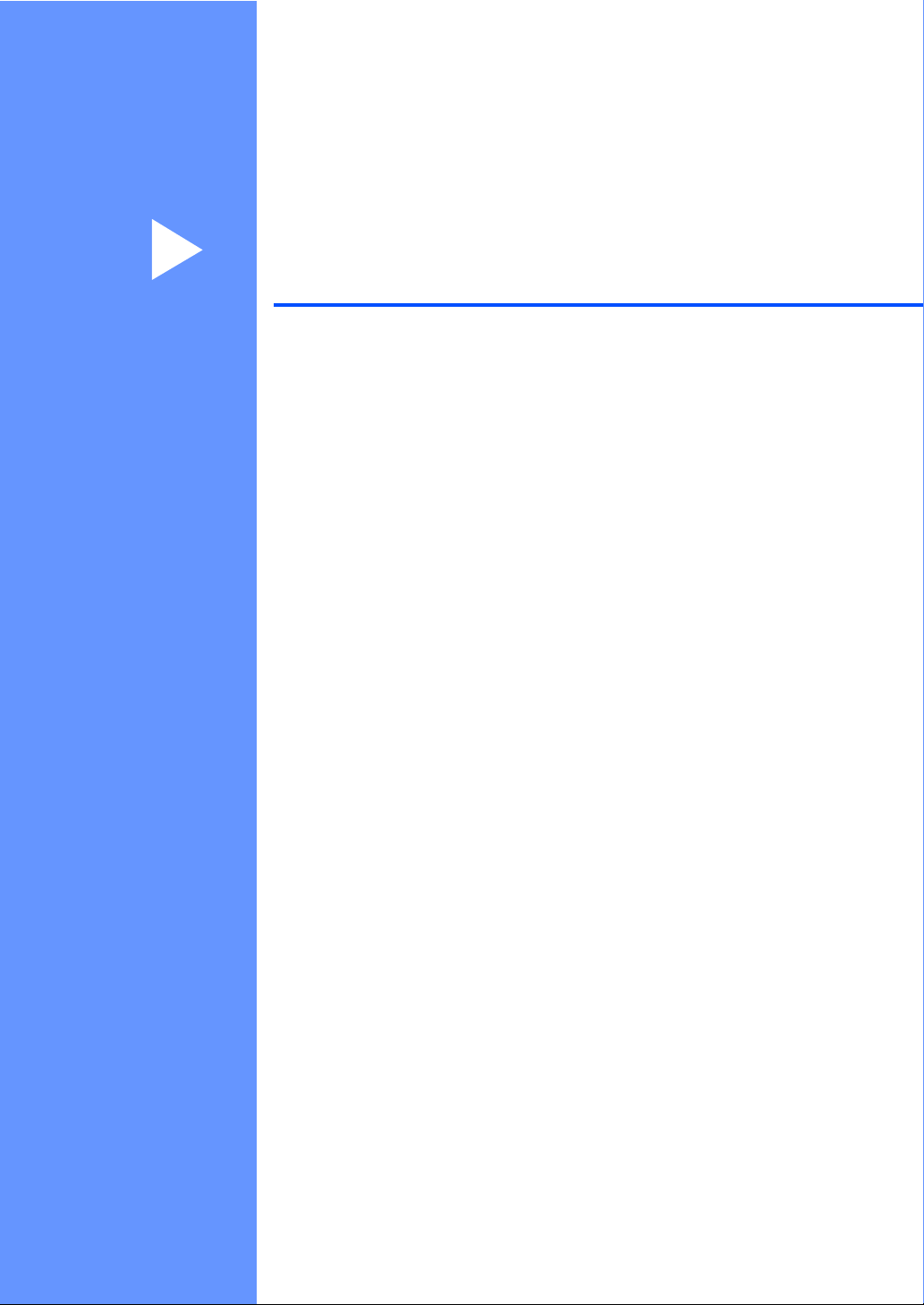
Section I
Généralités I
Informations générales 2
Chargement des documents et du papier 10
Configuration générale 17
Fonctions de sécurité 22
Page 10
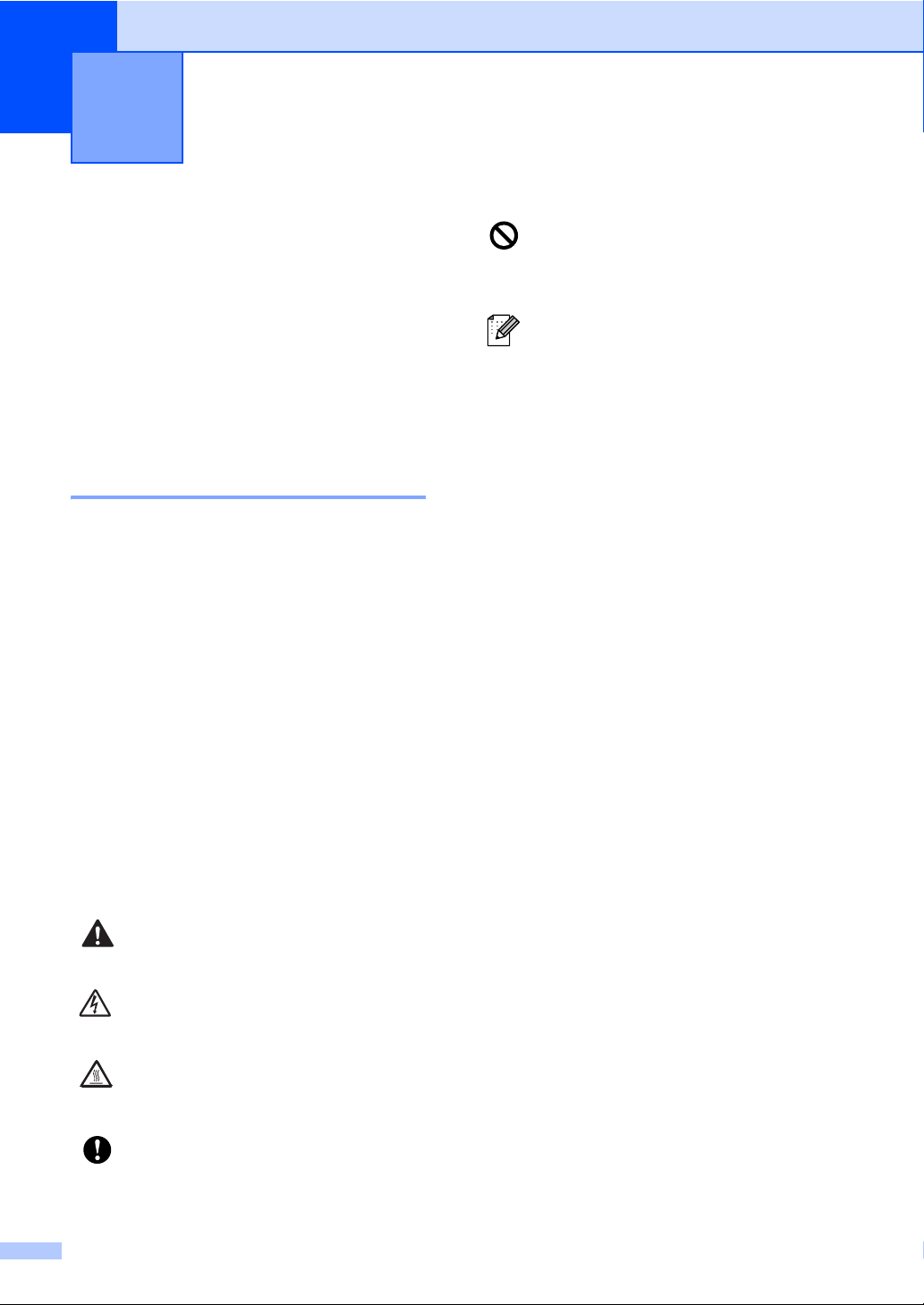
Informations générales 1
1
Utilisation de la documentation
Nous vous remercions d’avoir acheté un
appareil Brother. La lecture de la
documentation vous permettra de tirer le
meilleur de votre appareil.
Symboles et convenances utilisés dans cette documentation 1
Les symboles et convenances suivants ont
été utilisés tout au long de cette
documentation.
Des icônes de configuration
1
incorrecte vous signalent les
périphériques et les opérations
incompatibles avec l’appareil.
Des icônes Remarque donnent des
astuces utiles.
Caractèr
es gras
Caractère
s en
italique
Courier
New
Les caractères gras identifient
les touches sur le panneau de
commande de l'appareil ou sur
l’écran de l’ordinateur.
Les caractères en italique
mettent l’accent sur un point
important ou vous renvoient à
un thème lié.
La police de caractères Courier
New identifie les messages qui
apparaissent sur l'écran LCD
de l’appareil.
Des icônes d’avertissement vous
indiqueront ce qu’il faut faire pour
éviter de vous blesser.
Les icônes de risque électrique vous
alertent à un choc électrique
possible.
Les icônes surface chaude vous
avertissent de ne pas toucher les
pièces de MFC qui sont chaudes.
Des icônes Attention signalent les
procédures à suivre pour éviter un
endommagement de l'appareil.
2
Page 11
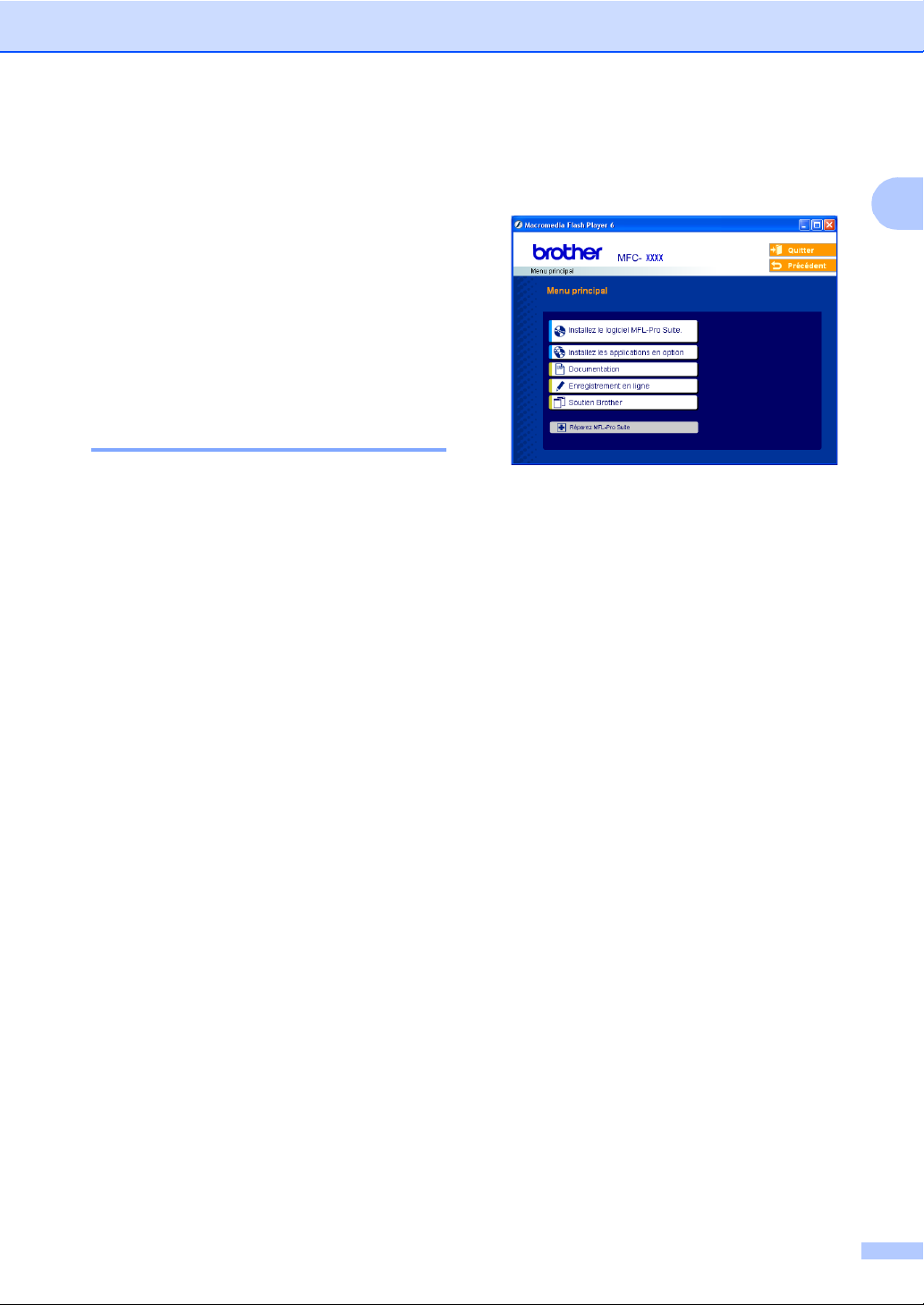
Informations générales
Accès au guide de l’utilisateur complet 1
Le guide de l’utilisateur imprimé ne contient
pas toutes les informations relatives à cet
appareil. Les fonctions avancées de
l’imprimante, du réseau, et du scanner sont
expliquées dans le guide complet de
l’utilisateur qui est sur le CD-ROM.
Comment visualiser la documentation 1
Comment visualiser la documentation (Windows®) 1
Pour visualiser la documentation à partir du
menu Start, indiquez Brother,
MFL-Pro Suite à partir du groupe de
programmes, puis cliquez sur
Guide de l'utilisateur.
Si vous n’avez pas installé le logiciel, vous
pouvez trouver la documentation en suivant
les instructions données ci-dessous :
a Allumez votre ordinateur. Insérez le
CD-ROM de Brother marqué Windows
dans votre lecteur de CD-ROM.
b Si l'écran de sélection des langues
apparaît, cliquez sur votre langue.
®
c Si l’écran de nom du modèle s’affiche,
cliquez sur le nom de votre modèle. Le
menu principal du CD-ROM apparaîtra.
Si cette fenêtre n'apparaît pas, utilisez
l'Explorateur Windows
exécuter le programme setup.exe à
partir du répertoire racine du CD-ROM
fourni par Brother.
®
pour trouver et
1
d Cliquez sur Documentation.
e Cliquez sur la documentation que vous
souhaitez lire:
Guide d’installation: Instructions de
configuration et d’installation du
logiciel.
Guide de l’utilisateur : Guide de
l'utilisateur pour les opérations
autonomes, guide de l’utilisateur
réseau et guide d'utilisation du
logiciel.
Guide de l'utilisateur de PaperPort:
Logiciel de gestion de document.
3
Page 12
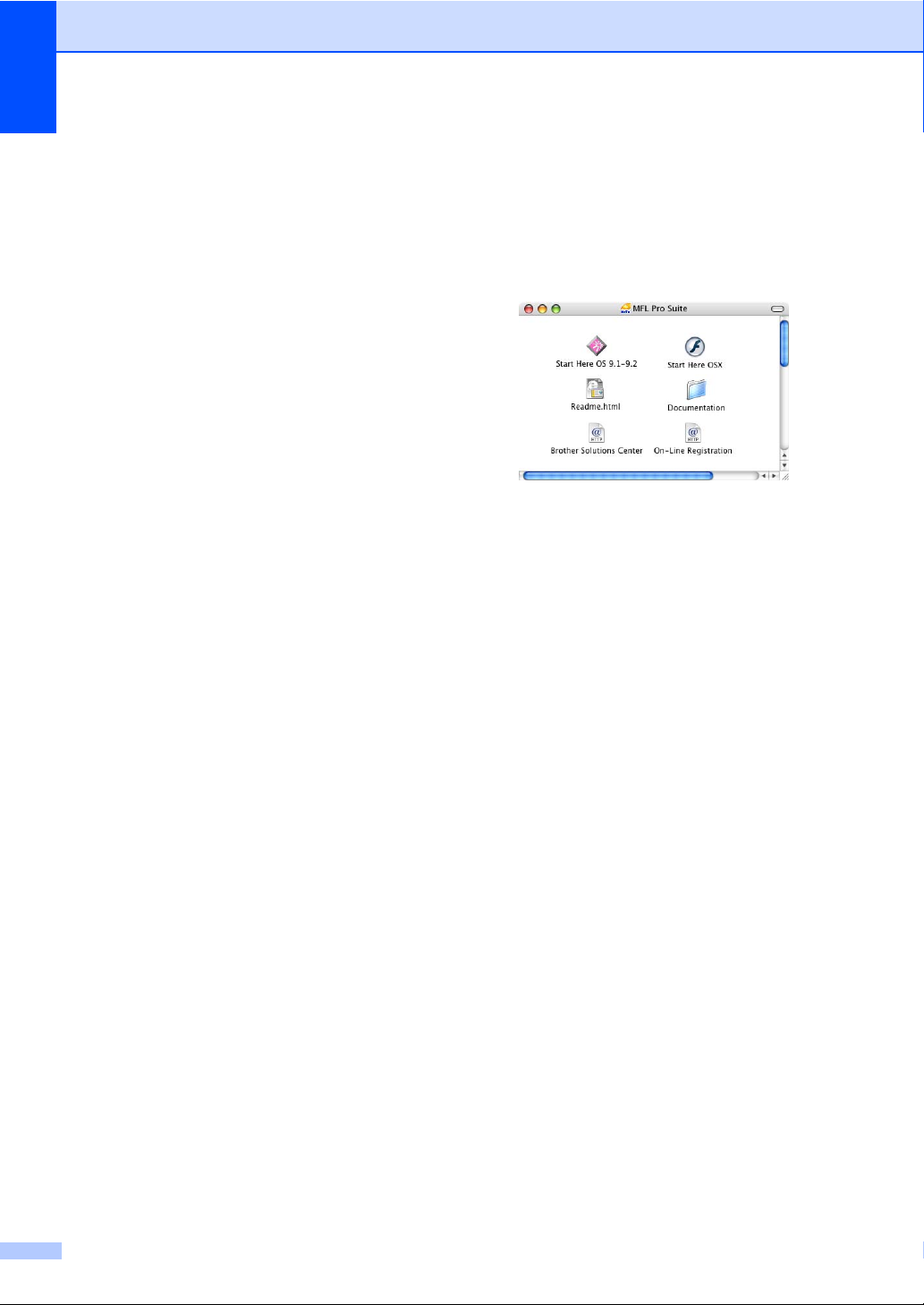
Chapitre 1
Comment trouver les instructions de numérisation 1
Il y a plusieurs façons de numériser des
documents. Vous pouvez trouver les
instructions comme suit:
Guide d’utilisation du logiciel: 1
Numérisation d'un document en utilisant
le pilote TWAIN au chapitre 2
Numérisation d’un document à l’aide du
pilote WIA (pour Windows
uniquement) au chapitre 2
Utilisation de ControlCenter2 au
chapitre 3
Numérisation réseau (Pour les modèles
avec réseau intégré) au chapitre 4
®
XP
Guide de l'utilisateur de PaperPort®: 1
Instructions pour numériser directement à
partir de ScanSoft
®
PaperPort
®
Comment visualiser la documentation (Macintosh®) 1
a Allumez votre Macintosh
CD-ROM de Brother pour Macintosh
dans votre lecteur de CD-ROM. La
fenêtre suivante s’affiche.
®
. Insérez le
®
b Double-cliquez sur l'icône
Documentation.
c Si l'écran de sélection des langues
apparaît, double-cliquez sur votre
langue.
d Double-cliquez sur la documentation
que vous voulez lire:
Guide d’installation: Instructions de
configuration et d’installation du
logiciel.
Guides de l’utilisateur: Guide de
l'utilisateur pour les opérations
autonomes, guide de l’utilisateur
réseau et guide d'utilisation du
logiciel.
4
Page 13
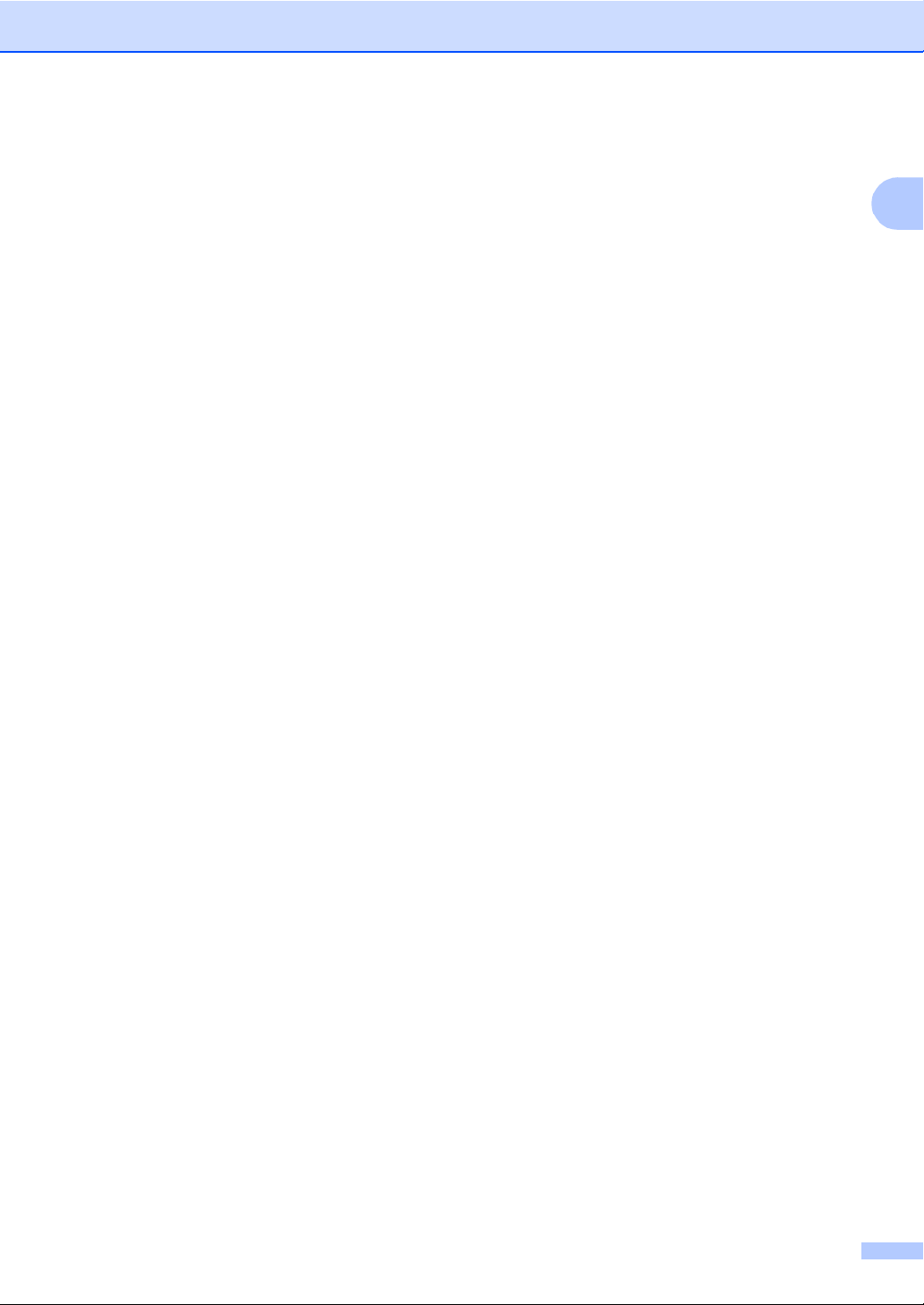
Comment trouver les instructions de numérisation 1
Il y a plusieurs façons de numériser des
documents. Vous pouvez trouver les
instructions comme suit:
Guide d’utilisation du logiciel: 1
Numérisation à partir d’un Macintosh® au
chapitre 8 (Pour Mac OS
®
OS
X 10.2.4 ou une version plus
récente)
Utilisation du ControlCenter2 au
chapitre 9 (Pour Mac OS
une version plus récente)
Numérisation réseau au chapitre 10 (Pour
Mac OS
®
X 10.2.4 ou version plus
récente)
®
9.1-9.2/Mac
®
X 10.2.4 ou
Informations générales
1
Guide de l’utilisateur de Presto!® PageManager®: 1
Instructions pour numériser directement
depuis le logiciel Presto!
®
PageManager
®
5
Page 14

Chapitre 1
Vue d’ensemble du panneau de commande 1
DCP-8060 et DCP-8065DN ont des touches similaires de commande.
12
1 Statut à LED (diode électroluminescente)
Le voyant à LED clignote et change de couleur
en fonction du statut de l’appareil.
2 LCD (affichage à cristaux liquides)
Affiche des messages qui vous aident à utiliser
votre appareil.
3 Touches de menu:
Menu
Permet d'accéder au menu principal.
Effacer/Retour
Efface les données saisies ou vous permet
de quitter le menu.
OK
Permet de sélectionner un réglage.
d ou c
Fait dérouler en avant ou en arrière les
sélections de menu.
aou b
Fait défiler les menus et les options.
89
4 Pavé numérique
Sert à saisir un texte.
5Arrêt/Sortie
Permet d’annuler une opération ou de quitter
un menu.
6Marche
Permet de commencer à faire une copie ou à
numériser.
6
Page 15

Informations générales
23 4
87
7 Copie touches
Duplex (DCP-8065DN uniquement)
Vous pouvez choisir Recto-verso pour copier
les deux côtés du papier.
Contraste/Qualité (DCP-8065DN
uniquement)
Vous permet de changer la qualité ou le
contraste pour la copie suivante.
Contraste (DCP-8060 uniquement)
Vous permet de changer le contraste pour la
copie suivante.
Qualité (DCP-8060 uniquement)
Vous permet de changer la qualité pour la
copie suivante.
Agrand./Réduc.
Permet de réduire ou d’agrandir des copies.
Selection bac
Vous permet de changer le bac à utiliser
pour la copie suivante.
Tri
Permet de trier des copies à l'aide de l’ADF.
Nen1
Vous pouvez choisir N en 1 pour copier 2 ou
4 pages sur une seule page.
5
1
6
8 Numérisation
Sert à mettre l’appareil en mode Scan. (Pour
plus de détails sur la numérisation, voir le
guide d'utilisation du logiciel sur le CD-ROM.)
9 Touches Impression
Sécurité
Lorsque vous utilisez le verrouillage de
fonction sécurisé, vous pouvez changer
d’utilisateurs réservés en appuyant sur d et
simultanément sur Sécurité. (Voir
Verrouillage de fonction sécurisé à la page
22.)
Vous pouvez imprimer les données
enregistrées en mémoire en saisissant votre
mot de passe à quatre chiffres.
(Pour plus de détails sur l’utilisation de la
touche de sécurité, voir le guide d'utilisation
du logiciel sur le CD-ROM.)
Annulation Tâche
Appuyez sur cette touche pour annuler une
tâche d’impression et effacer la mémoire de
l’appareil.
7
Page 16
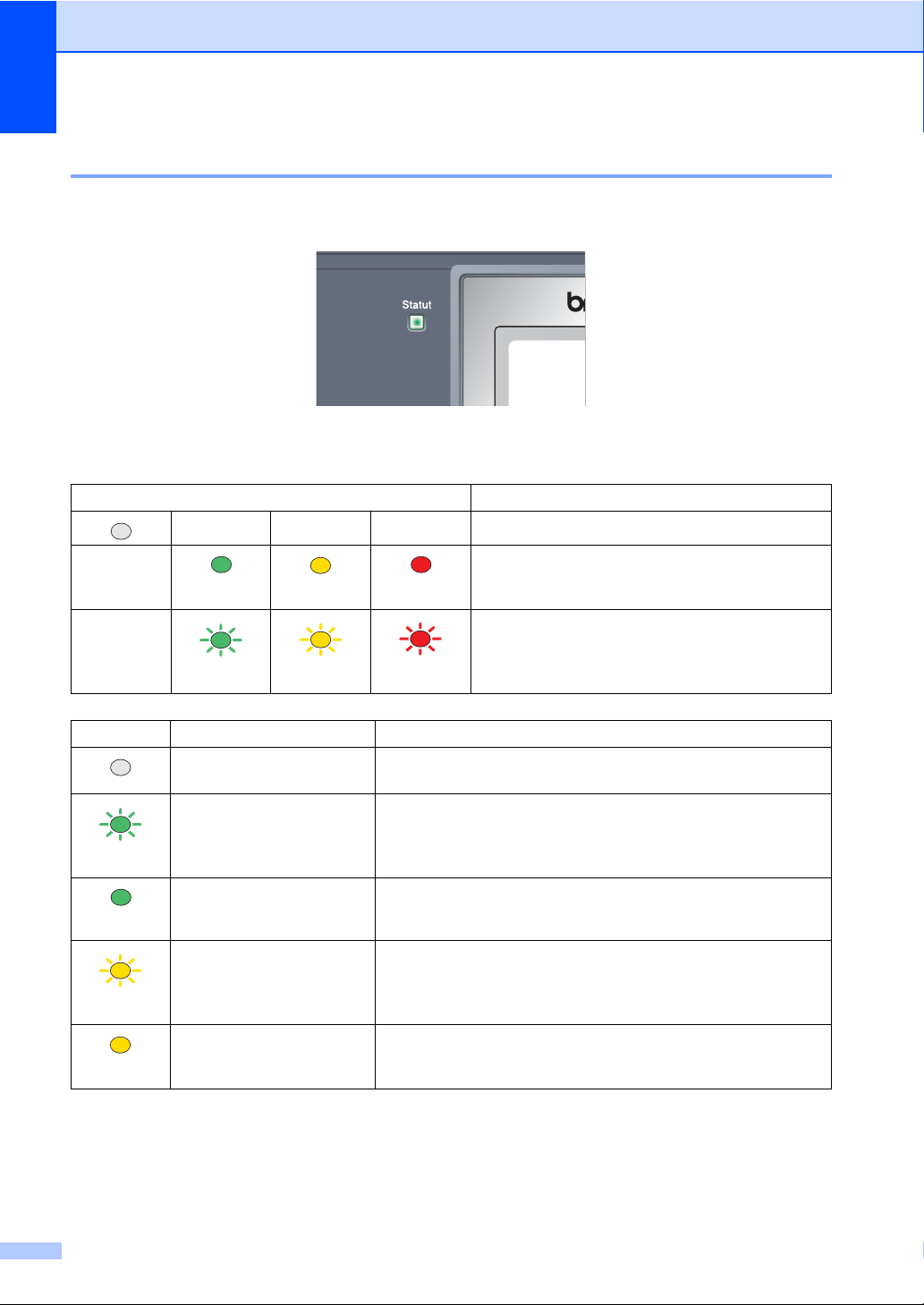
Chapitre 1
Indications par voyant du statut à LED 1
Le voyant LED (diode électroluminescente) du Statut clignotera et changera de couleur en
fonction du statut de l’appareil.
Les indications de LED présentées dans le tableau ci-dessous sont utilisées dans les illustrations
contenues dans ce chapitre.
LED Statut de LED
Voyant éteint.
Voyant allumé.
Vert
Vert
Jaune
Jaune
Rouge
Rouge
LED Etat de l’appareil Description
Mode veille L'interrupteur d'alimentation est désactivé ou l’appareil est en
mode veille.
Préchauffage L’appareil est en cours de préchauffage pour l’impression.
Vert
Prêt L’appareil est prêt à imprimer.
Vert
Réception des données L’appareil est en train soit de recevoir des données de
l'ordinateur, soit de traiter des données en mémoire, soit
d'imprimer des données.
Jaune
Données restantes en
mémoire
Les données d’impression restent dans la mémoire de
l’appareil.
Jaune
Voyant clignote.
8
Page 17
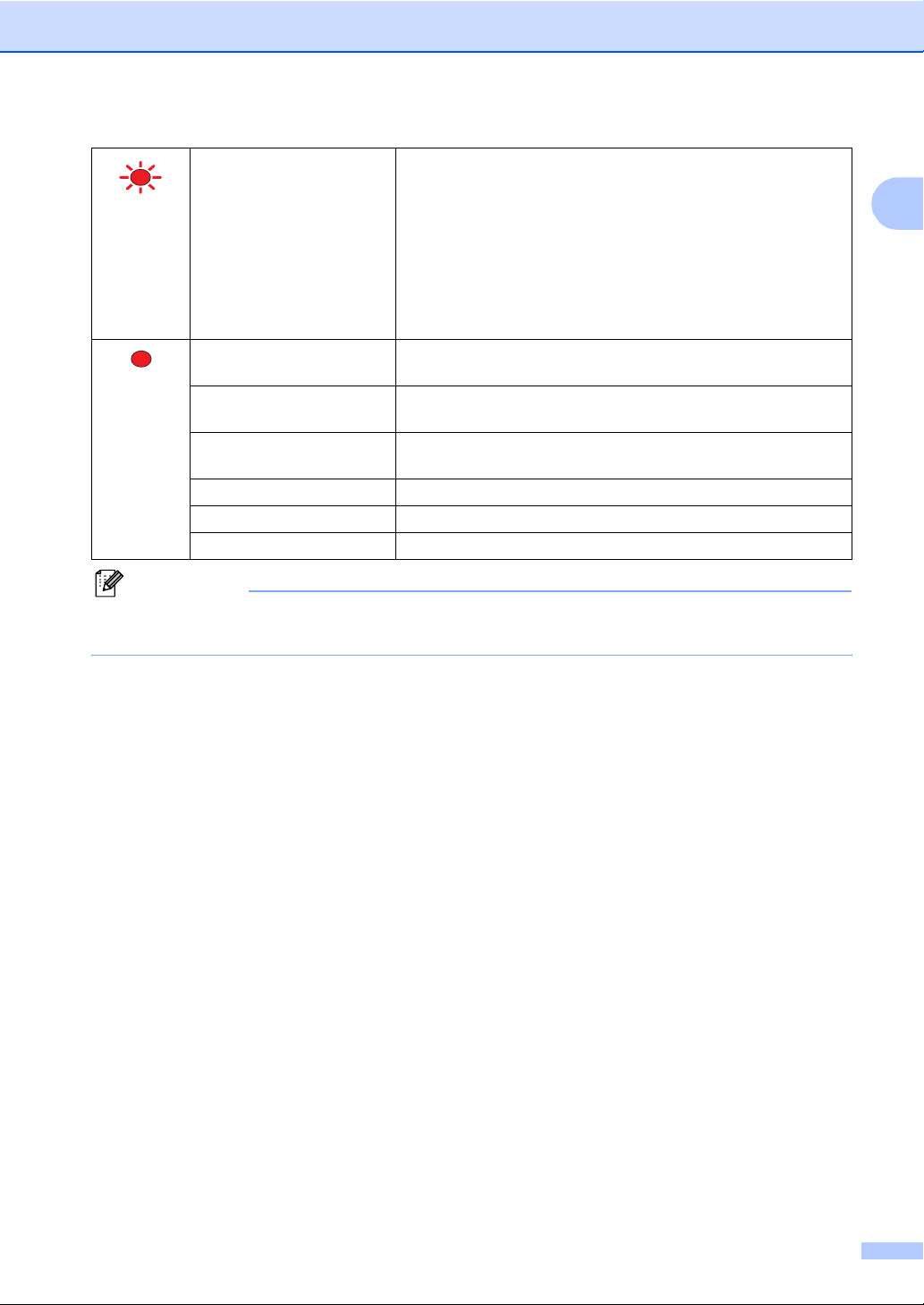
Informations générales
Erreur de service Observez les étapes ci-dessous.
1. Désactivez l'interrupteur d'alimentation.
Rouge
2. Attendez quelques secondes, puis rallumez l'appareil et
essayez d'imprimer de nouveau.
Si vous ne pouvez pas supprimer l'erreur et que le même
message d’appel de service apparaît après avoir remis
l’appareil sous tension, veuillez contacter votre revendeur de
Brother.
Capot ouvert Le capot avant ou le capot de l’unité de fusion est ouvert.
Fermez le capot.
Rouge
Fin de sa durée de vie de
Remplacez la cartouche de toner par une nouvelle.
toner
Erreur papier Placez le papier dans le bac ou éliminez le bourrage. Vérifiez
le message de l’écran LCD.
Verrouillage Scan Vérifiez que le levier de verrouillage du scanner est libéré.
Autres Vérifiez le message de l’écran LCD.
Mémoire saturée La mémoire est pleine.
Remarque
Lorsque l'interrupteur d'alimentation est désactivé ou que l’appareil est en mode veille, le
voyant LED est éteint.
1
9
Page 18
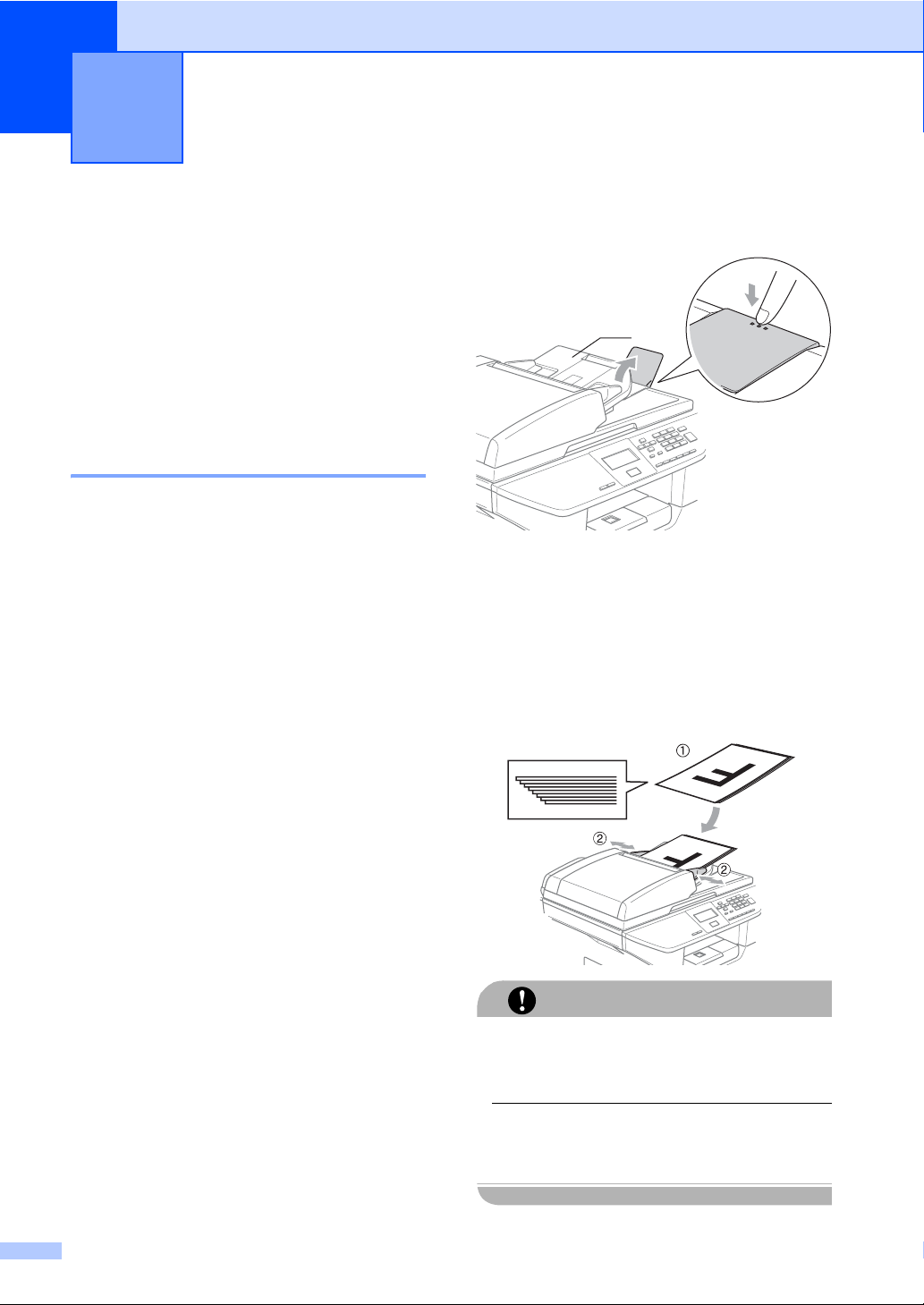
Chargement des documents et
2
du papier
Chargement des documents
Toutes les opérations de numérisation et
copie peuvent être effectuées à partir de
l’ADF ou de la vitre du scanner.
A l’aide du chargeur automatique de documents (ADF) 2
Vous pouvez numériser ou copier des feuilles
de papier en utilisant l’ADF (chargeur
automatique de documents). L’ADF alimente
chaque feuille à la fois.
Lorsque vous chargez l’ADF, vérifiez que
l’encre des documents est parfaitement
sèche.
Format du document imprimé d’un seul
côté
Les documents doivent avoir une largeur
comprise entre 148,0 et 215,9 mm (5,8 et 8,5
pouces) et une longueur comprise entre
148,0 et 355,6 mm (5,8 et 14 pouces), et un
poids standard (80 g/m
2
(20 lb)).
a Dépliez le volet du support de sortie de
documents de l’ADF (1).
2
1
b Ventilez bien les pages.
c Insérez les documents face imprimée
dessus, bord supérieur en premier,
dans l’ADF jusqu’à ce qu’ils entrent en
contact avec le rouleau d’alimentation.
d Réglez les guides-papier en fonction de
la largeur de vos documents.
2
Document imprimé des deux côtés (DCP8065DN uniquement)
Lorsque vous chargez un document imprimé
des deux côtés, celui-ci doit avoir une largeur
comprise entre 148,0 et 215,9 mm (5,8 et 8,5
pouces) et une longueur comprise entre
148,0 et 297,0 mm (5,8 et 11,7 pouces).
Pour plus d’information sur la capacité de
l'ADF, voir Spécifications à la page 89.
10
Ne tirez pas sur le document pendant son
alimentation afin d’éviter que l’appareil soit
endommagé pendant l’utilisation de l’ADF.
Pour numériser les documents non
standard, voir Utilisation de la vitre du
scanner à la page 11.
ATTENTION
Page 19
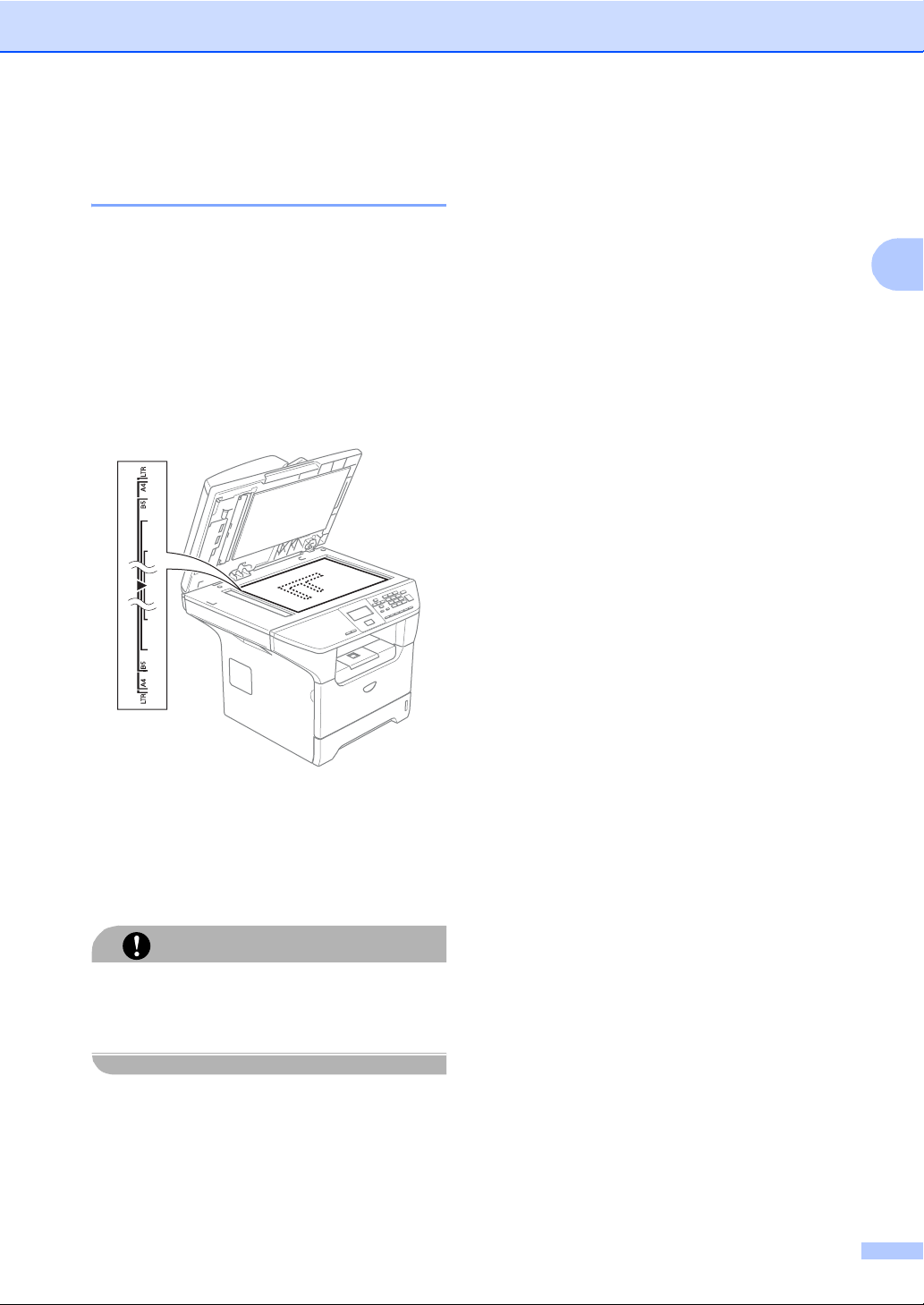
Chargement des documents et du papier
Utilisation de la vitre du scanner 2
Vous pouvez utiliser la vitre du scanner pour
numériser ou copier des pages d’un livre ou
une seule feuille de papier. Les documents
peuvent être du format maximum 215,9 mm
de large et 355,6 mm de long (8,5 pouces de
large et 14 pouces de long).
Pour pouvoir utiliser la vitre du scanner, l’ADF
doit être vide.
a Soulevez le capot document.
Papier et autres supports acceptables 2
La qualité d’impression peut varier selon le
type de papier utilisé.
Vous pouvez utiliser les types de support
suivants: papier ordinaire, transparents,
étiquettes ou enveloppes.
Pour obtenir les meilleurs résultats; suivez
les instructions ci-dessous:
Utilisez du papier conçu pour la copie sur
papier ordinaire.
Utilisez du papier dont le poids est
compris entre 75 et 90 g/m2 (20 et 24 lb).
Utilisez des étiquettes ou des
transparents conçus pour une utilisation
avec des imprimantes laser.
Si vous imprimez des transparents,
enlevez chaque feuille immédiatement
pour éviter tout bourrage ou maculage.
Laissez le papier imprimé refroidir avant
de le retirer du bac de sortie.
2
b A l’aide des lignes repères pour
document situées sur la gauche,
centrez le document, face imprimée
dessous, sur la vitre du scanner.
c Refermez le capot document.
Si le document est un livre ou est épais, ne
refermez pas brusquement le capot et
n’appuyez pas dessus.
ATTENTION
Utilisez du papier sens machine avec une
valeur pH neutre et un taux d’humidité de
5% environ.
11
Page 20
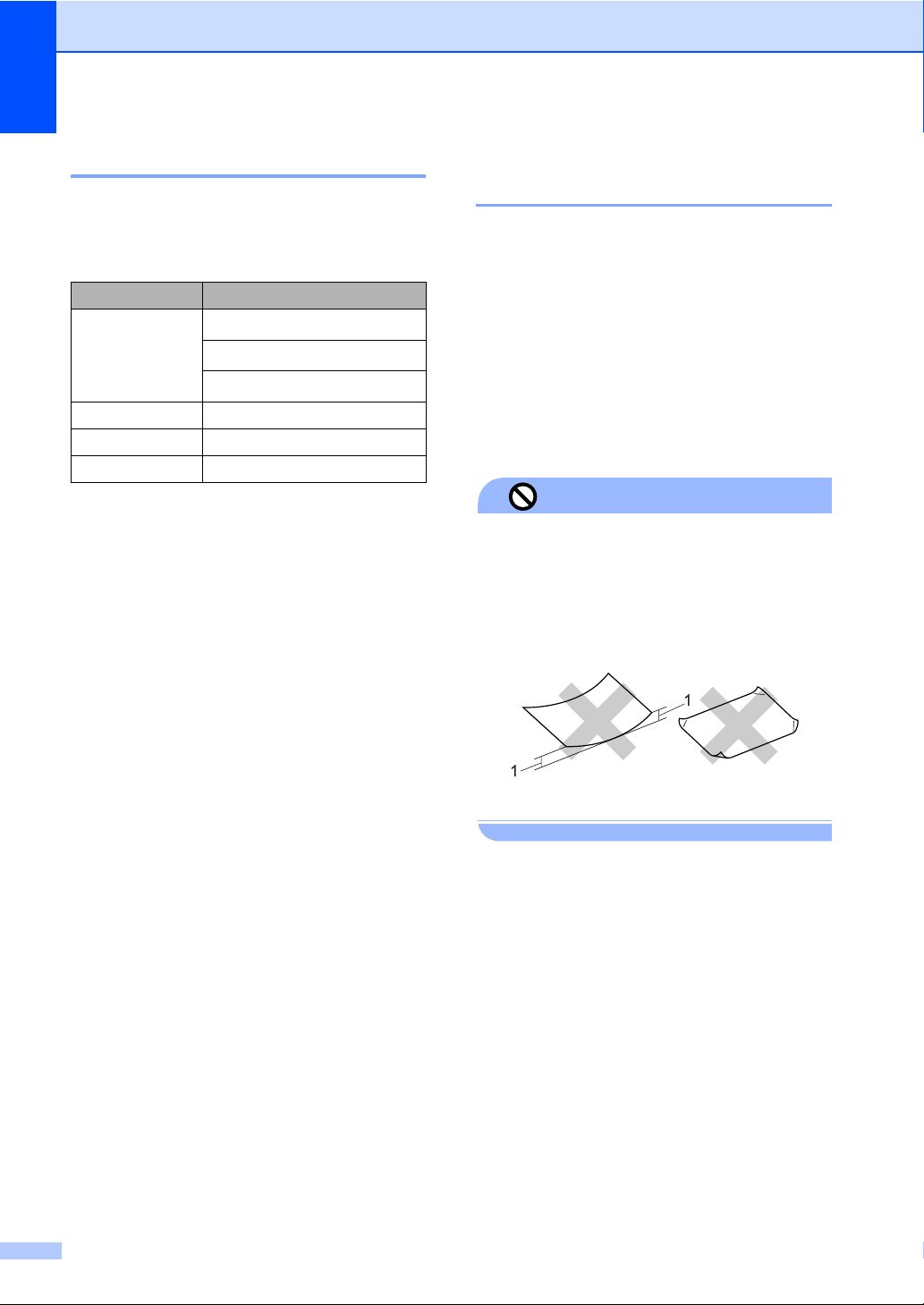
Chapitre 2
Supports recommandés 2
Pour obtenir la meilleure qualité
d’impression, nous vous conseillons d’utiliser
le papier suivant.
Type de papier Article
Papier ordinaire
Papier recyclé Xerox Recycled Supreme
Transparent 3M CG 3300
Etiquettes Etiquette laser Avery L7163
Xerox Premier 80 g/m
Xerox Business 80 g/m
M-real DATACOPY 80 g/m
2
2
2
Manipulation et utilisation des supports 2
Conservez le papier dans son emballage
d’origine et gardez-le fermé. Conservez le
papier à plat, à l’abri de l’humidité, de la
lumière directe du soleil et de la chaleur.
Evitez de toucher les faces des
transparents car ceci peut amoindrir la
qualité de l'impression.
N'utilisez que les transparents
recommandés pour l'impression laser.
N’utilisez que des enveloppes bien pliées.
N’utilisez pas le papier suivant car il risque
de causer des problèmes d'alimentation de
papier: endommagé, couché, gondolé,
froissé, hautement texturé, de forme
irrégulière ou du papier qui a déjà été
imprimé par une imprimante.
Mauvaise configuration
1 4 mm (0,08 pouces) ou plus long
12
Page 21
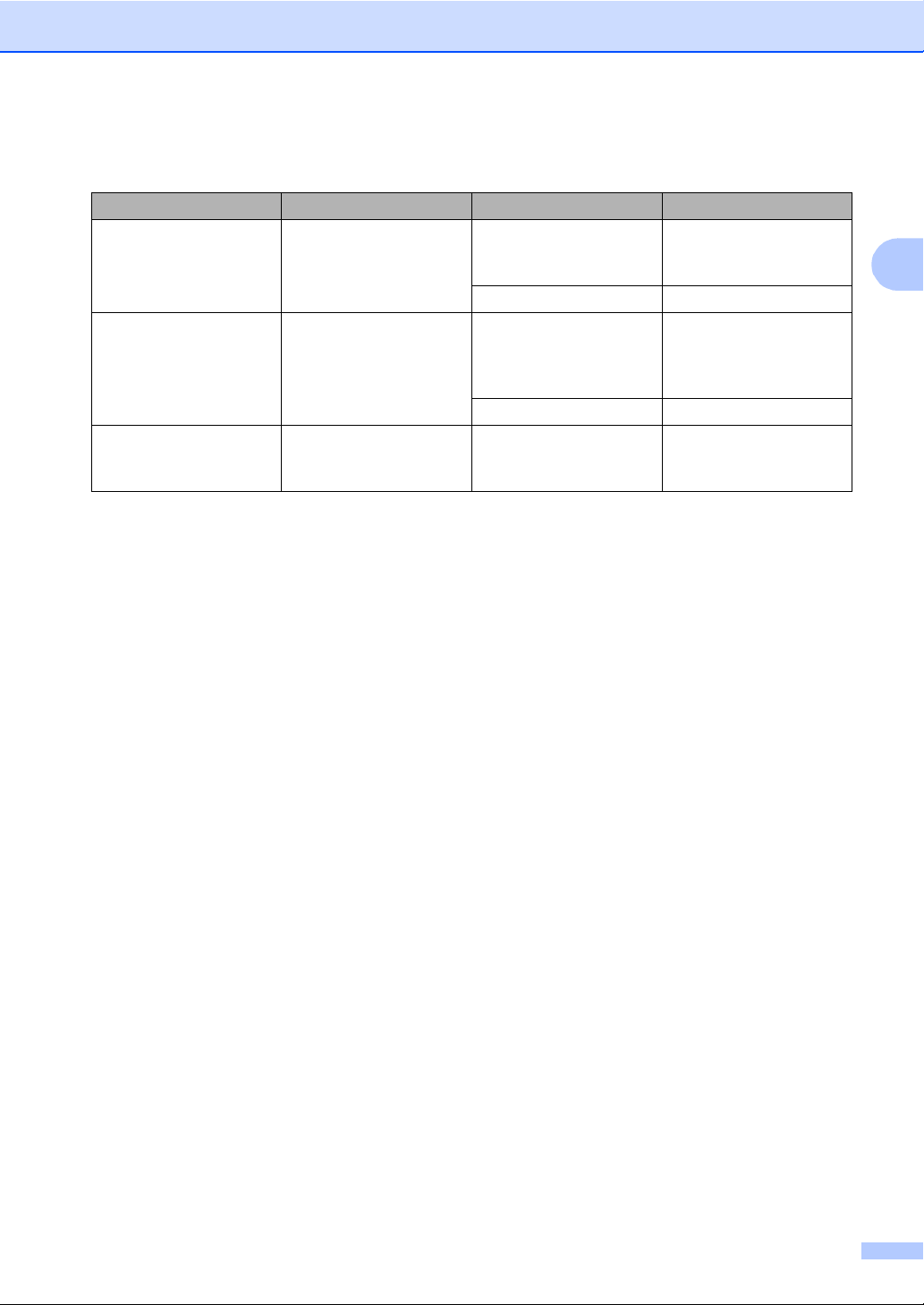
Chargement des documents et du papier
Volume de papier dans le bac à papier 2
Format de papier Types de papier Nombre de feuilles
Bac à papier (bac 1) A4, Lettre, Executive,
A5, A6, B5 et B6
Bac à usages multiples
(bac MP)
Bac à papier (bac 2) A4, Lettre, Executive,
Largeur: 69,9 à 215,9
mm (2,75 à 8,5 pouces)
Longueur: 116,0 à 406,4
mm (4,57 à 16,0 pouces)
A5, B5 et, B6
Papier ordinaire, papier
recyclé et papier de
qualité supérieure
Transparent jusqu’à 10
Papier ordinaire, papier
recyclé, papier de qualité
supérieure, enveloppes
et étiquettes
Transparent jusqu’à 10
Papier ordinaire, papier
recyclé et papier de
qualité supérieure
jusqu’à 250 [80 g/m
(20 lb)]
jusqu’à 50 [80 g/m
(20 lb)]
jusqu’à 250 [80 g/m
2
2
2
]
2
13
Page 22
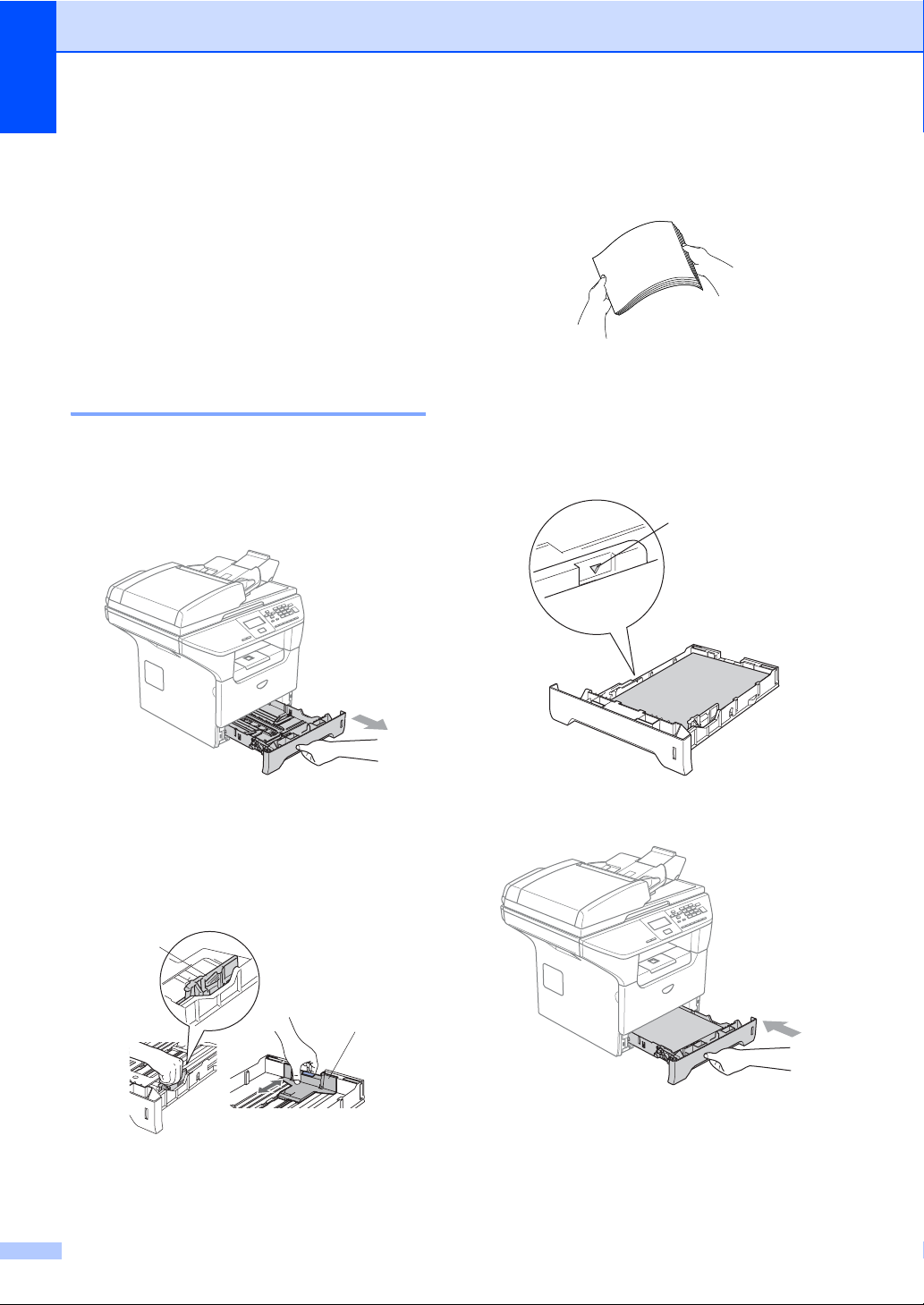
Chapitre 2
Chargement du papier et d’autres supports 2
Utilisez le bac à papier lorsque vous imprimez
sur papier ordinaire de 60 à 105 g/m
28 lb) ou des transparents laser.
Utilisez le bac MP (bac multi-usage) pour
imprimer les autres supports.
Chargement du papier 2
a Dépliez le volet du support du bac de
sortie papier.
b Retirez complètement le bac à papier de
l'appareil.
2
(16 à
d Ventilez bien la pile de papier afin
d'éviter les défauts d'alimentation de
papier.
e Insérez le papier dans le bac à papier
avec le bord supérieur en premier et la
face imprimée dessous.
Assurez-vous que le papier est bien plat
dans le bac et dépasse pas le repère de
papier maximum (1).
1
c Tout en appuyant sur le levier bleu de
libération du guide-papier (1), faites
glisser les guides-papier en fonction du
format du papier. Assurez-vous que les
guidages se logent correctement dans
les fentes.
1
1
14
f Repoussez fermement le bac à papier
dans l’appareil.
Page 23
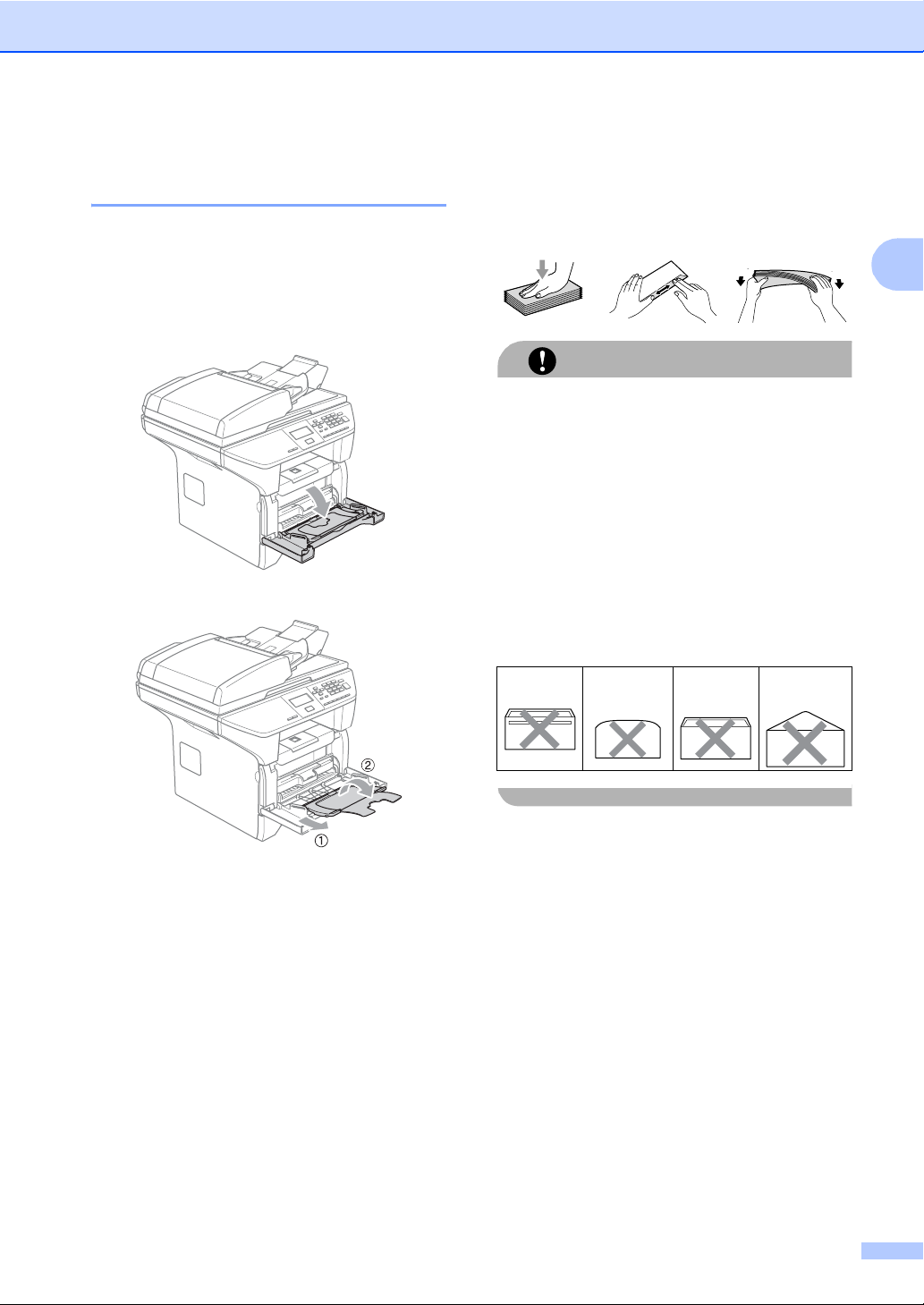
Chargement des documents et du papier
Chargement des enveloppes et d’autres supports 2
Utilisez le bac MP pour imprimer des
enveloppes; des étiquettes et du papier
épais.
a Ouvrez le bac MP et abaissez-le
délicatement.
b Sortez le support du bac MP.
Chargement des enveloppes 2
Avant de les charger, appuyez sur les angles
et les côtés des enveloppes pour les aplatir le
plus possible.
N’utilisez pas les types suivants
d’enveloppes car ils risquent de créer des
bourrages de papier:
1 Enveloppes qui sont du type à soufflets.
2 Enveloppes qui sont estampées (qui
3 Enveloppes avec des trombones ou des
4 Enveloppes qui sont préimprimées à
ATTENTION
comportent une surface en relief).
agrafes.
l’intérieur.
2
c Insérez le support dans le bac MP avec
le bord supérieur en premier et la face
imprimée dessus.
Colle 2
Volet
arrondi
2
Double
volet
Volet
triangulaire
2
2
15
Page 24
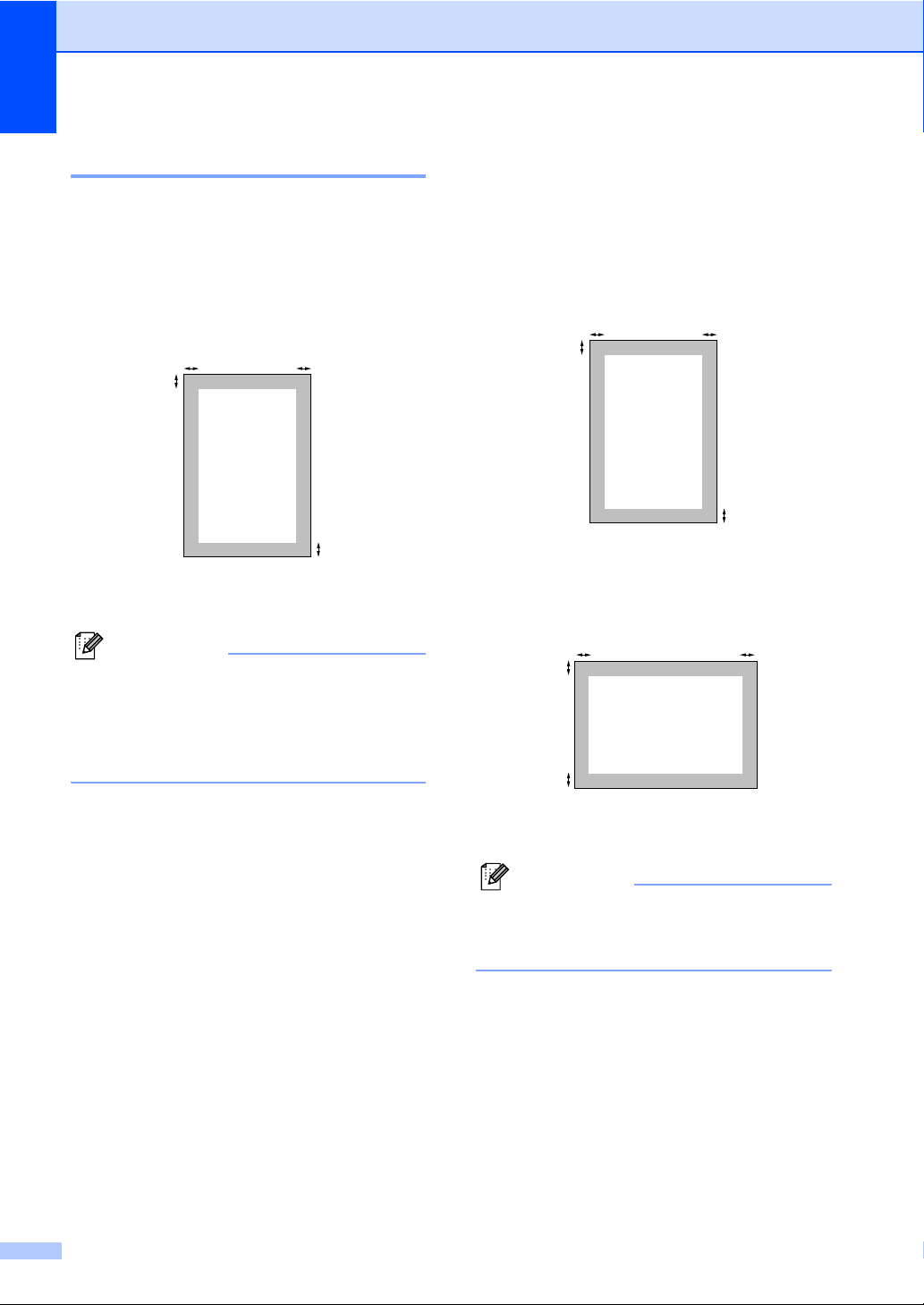
Chapitre 2
Zone imprimable 2
Zone imprimable pour les copies 2
La zone imprimable de votre appareil
commence à 3 mm environ (0,12 po.) du haut
et du bas et à 2,05 mm (0,08 po.) des deux
côtés t du papier.
2
1
1 3 mm (0,12 pouces)
2 2.05 mm (0,08 pouces)
Remarque
Cette zone imprimable indiquée dessus
est pour une seule copie ou une copie 1
en 1 en utilisant le format A4. La zone
imprimable change selon le format de
papier.
2
1
Zone imprimable lors de l’impression à partir d’un ordinateur 2
Lorsque vous utilisez le pilote par défaut, la
zone imprimable est plus petite que le format
du papier, comme indiqué ci-dessous.
Portrait
2
1
1 4.23 mm (0,16 pouces)
2 6.01 mm (0,24 pouces)
Paysage
2
1
1
1 4,23 mm (0,16 pouces)
2 5 mm (0,19 pouces)
2
1
2
16
Remarque
La zone imprimable ci-dessus est pour le
format de papier A4. La zone imprimable
change selon le format de papier.
Page 25
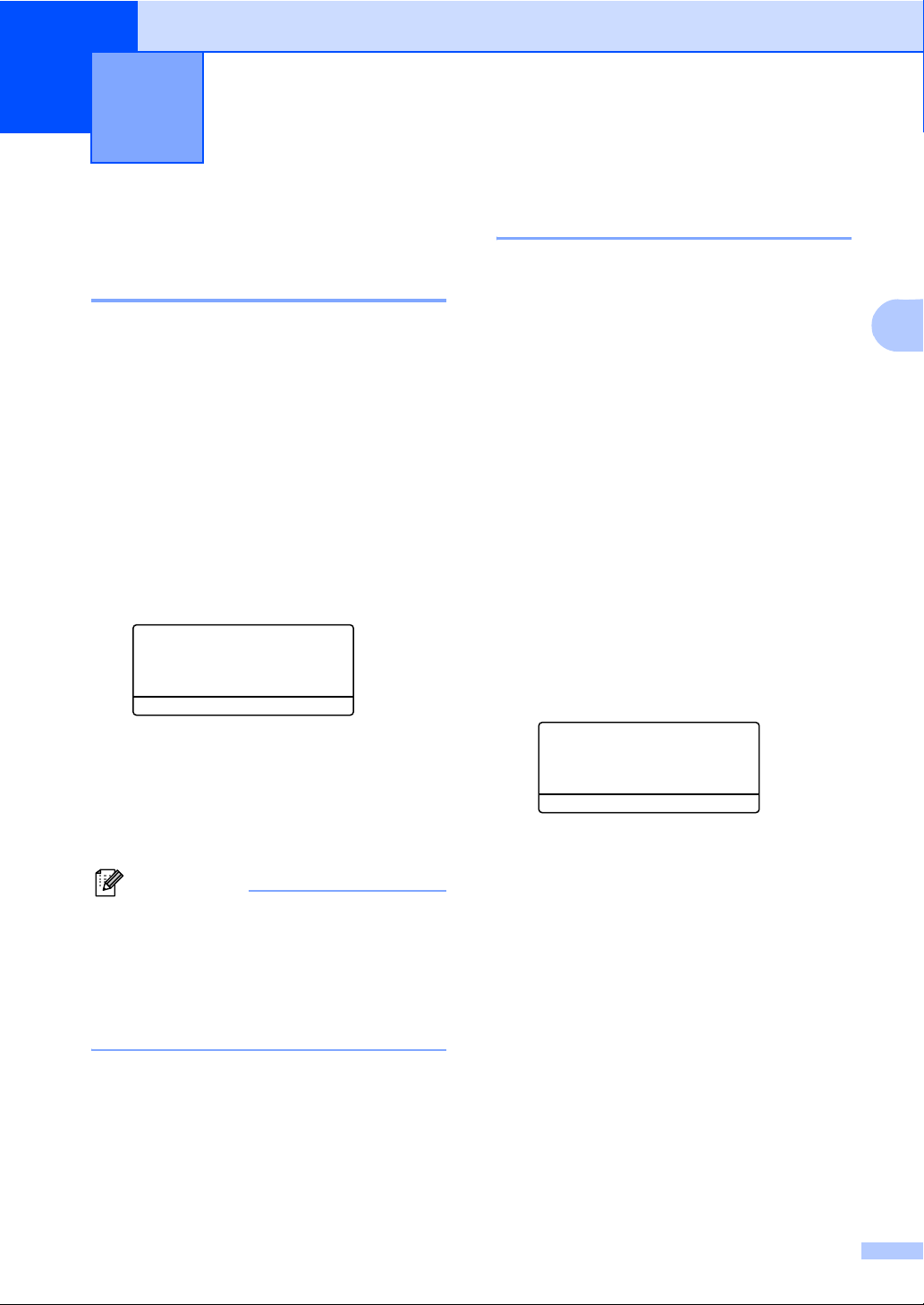
3
Configuration générale 3
Réglages du papier 3
Type de papier 3
Configurez l’appareil au type de papier utilisé.
Ceci garantira la meilleure qualité
d’impression.
a Choisissez l'une des options suivantes :
Pour régler le type de papier pour le
Bac MP, appuyez sur Menu, 1, 1, 1.
Pour régler le type de papier pour le
Supérieur, appuyez sur Menu, 1,
1, 2.
Pour configurer le type de papier
pour le Inférieur appuyez sur
Menu, 1, 1, 3 si vous avez installé le
bac en option.
11.Type papier
1.Bac MP
a Normal
b Épais
Chois.ab&OK
b Appuyez sur a ou sur b pour
sélectionner Fin, Normal, Épais,
Lourd, Transparent ou
Papier recyclé. Appuyez sur OK.
Format du papier 3
Vous pouvez utiliser neuf formats différents
de papier pour l'impression des copies: A4,
Lettre, Légal, Executive, A5, A6, B5, B6 et
Folio.
Lorsque vous changez le format du papier
dans le bac, vous devez changer en même
temps le paramètre format papier pour que
les fonctions de sélection automatique du bac
et de réduction automatique de votre appareil
puissent fonctionner correctement.
a Choisissez l'une des options suivantes :
Pour régler le format de papier pour
le Bac MP, appuyez sur
Menu, 1, 2, 1.
Pour régler le format de papier pour
le Supérieur, appuyez sur
Menu, 1, 2, 2.
Pour régler le format du papier pour
le Inférieur, appuyez sur
Menu, 1, 2, 3 si vous avez installé le
bac en option.
12.Format papier
1.Bac MP
a A4
b Letter
Chois.ab&OK
3
c Appuyez sur Arrêt/Sortie.
Remarque
• Le bac #2 optionnel n’est pas disponible
pour les transparents.
• Vous pouvez choisir Transparent
seulement si le format A4, Letter,
Legal, ou Folio a été choisi comme
format de papier.
b Appuyez sur a ou sur b pour
sélectionner A4, Letter, Legal,
Executive, A5, A6, B5, B6, Folio ou
N'importe quel. Appuyez sur OK.
17
Page 26
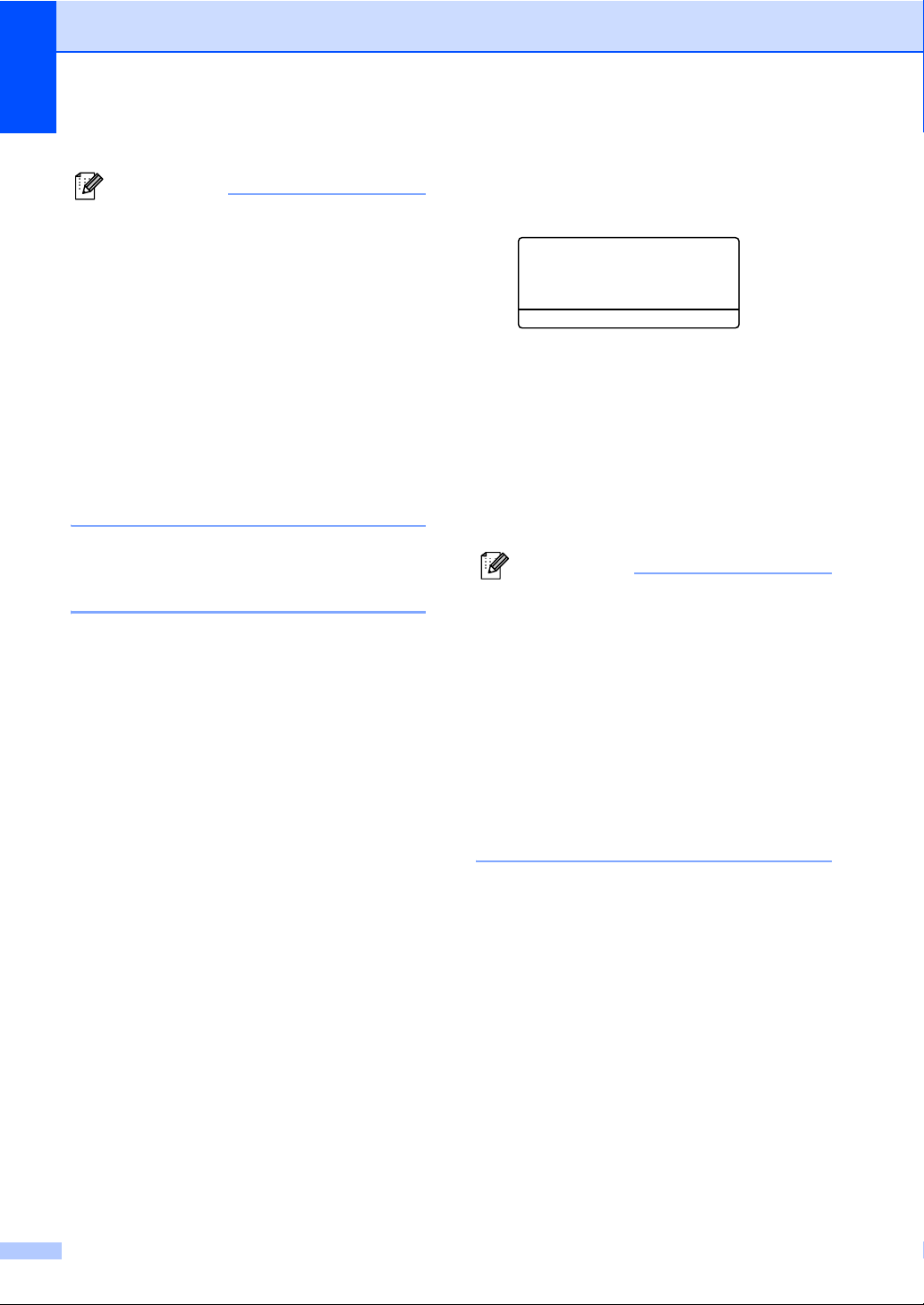
Chapitre 3
c Appuyez sur Arrêt/Sortie.
Remarque
• Legal, Folio et N'importe quel
s’affichent seulement si vous avez
sélectionné le bac MP (Menu, 1, 2, 1).
• Si vous sélectionnez N'importe quel
pour le format de papier du bac MP: Vous
devez choisir MP seulement pour le
réglage de l’utilisation du bac. Vous ne
pouvez pas utiliser la sélection de format
de papier N'importe quel pour le bac
MP lorsque vous faites des copies N en 1.
Vous devez choisir une des sélections de
format de papier disponibles pour le bac
MP.
• Le format A6 n’est pas disponible pour le
bac 2 en option.
Utilisation du bac pour le mode Copie 3
Vous pouvez changer la priorité de bac par
défaut qui sera utilisé pour imprimer des
copies.
Lorsque vous choisissez
Bac 1 seulement, MP seulement ou
Bac 2 seulement
le papier que de ce bac. S'il n’y a plus de
papier dans le bac sélectionné, le message
Pas de papier s’affiche sur l’écran LCD.
Insérez le papier dans le bac vide.
Lorsque vous sélectionnez T1>T2>MP,
l’appareil prendra le papier du bac #1 jusqu’à
ce qu’il soit vide, puis du bac #2, puis du bac
MP. Lorsque vous sélectionnez MP>T1>T2,
l’appareil prendra le papier du bac MP
jusqu’à ce qu’il soit vide, puis du bac #2, puis
du bac #2.
1
, l’appareil ne chargera
Pour changer les réglages de bac, suivez les
instructions données ci-dessous:
a Appuyez sur Menu, 1, 5, 1.
15.Utilisat.bacs
1.Copie
a MP>T1
b T1>MP
Chois.ab&OK
b Appuyez sur a ou sur b pour
sélectionner Bac 1 seulement,
Bac 2 seulement
MP>T1>T2
1
ou T1>T2 1>MP. Appuyez
sur OK.
1
Bac 2 seulement et T2 s’affiche seulement
si le bac en option est installé.
1
, MP seulement,
c Appuyez sur Arrêt/Sortie.
Remarque
• Lorsque les documents sont chargés à
partir de l’ADF et que MP>T1>T2 ou
T1>T2>MP est sélectionné, l’appareil
cherchera le bac avec le papier le plus
approprié et prendra du papier de ce bac.
Si aucun bac n'a du papier approprié,
l’appareil prendra le papier du bac avec la
plus haute priorité.
• Lorsque vous utilisez la vitre du scanner,
votre document est copié à partir du bac
avec la plus haute priorité, même si un
autre bac a du papier plus approprié.
18
Page 27
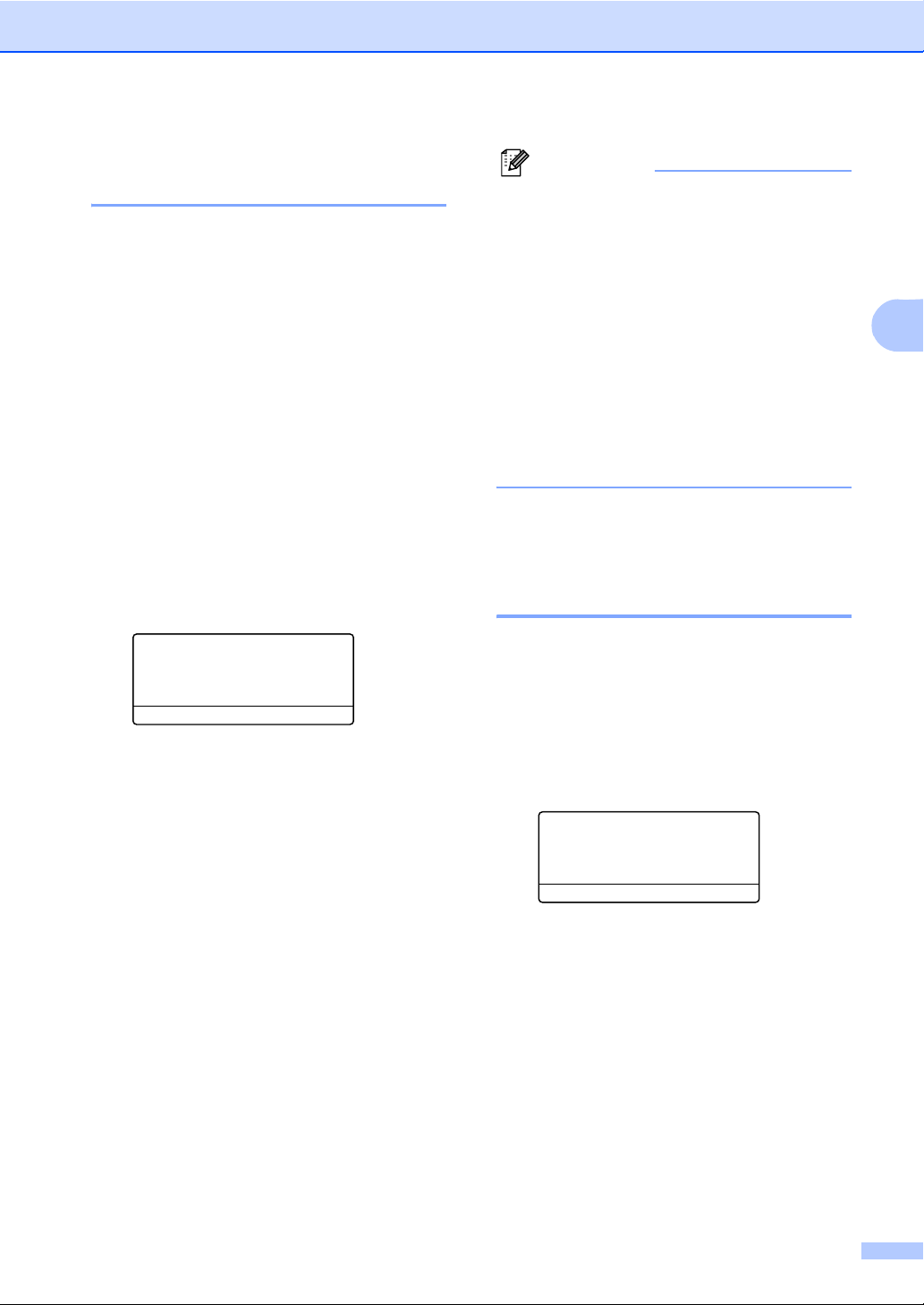
Configuration générale
Utilisation du bac pour le mode Impression 3
Vous pouvez changer la priorité du bac par
défaut qui sera utilisé pour imprimer à partir
de votre ordinateur.
Lorsque vous choisissez
Bac 1 seulement, MP seulement ou
Bac 2 seulement
le papier que de ce bac. S'il n’y a plus de
papier dans le bac sélectionné, le message
Pas de papier s’affiche sur l’écran LCD.
Insérez le papier dans le bac vide.
Lorsque vous sélectionnez T1>T2>MP,
l’appareil prendra le papier du bac #1 jusqu’à
ce qu’il soit vide, puis du bac #2, puis du bac
MP. Lorsque vous sélectionnez MP>T1>T2,
l’appareil prendra le papier du bac MP
jusqu’à ce qu’il soit vide, puis du bac #2, puis
du bac #2.
a Appuyez sur Menu, 1, 5, 2.
15.Utilisat.bacs
2.Imprimer
a MP>T1
b T1>MP
Chois.ab&OK
1
, l’appareil ne chargera
b Appuyez sur a ou sur b pour
sélectionner Bac 1 seulement,
Bac 2 seulement
MP>T1>T2
Appuyez sur OK.
1
Bac 2 seulement et T2 s’affiche seulement
si le bac en option est installé.
1
ou T1>T2 1>MP.
1
, MP seulement,
Remarque
• La configuration dans le pilote
d’imprimante a la priorité sur la
configuration effectuée sur le panneau de
commande.
• SI le panneau de commande est réglé sur
Bac 1 seulement,
Bac 2 seulement, MP seulement ou
MP>T1>T2 et vous choisissez ‘Sélection
automatique’ dans le pilote d'imprimante,
le bac utilise sera MP>T1>T2.
Si le panneau de commande est réglé sur
T1>T2>MP et vous choisissez
‘Sélectionne automatique’ dans le pilote
d'imprimante, le bac utilisé restera
T1>T2>MP.
Réglages du volume 3
Volume du bip sonore 3
Le bip sonore étant activé, l’appareil émet un
bip sonore quand vous appuyez sur une
touche ou en cas d’erreur. Vous pouvez
sélectionner un volume de sonnerie à partir
d’une plage de réglages, comprise entre
Haut et Off.
a Appuyez sur Menu, 1, 3.
13.Bip sonore
a Bas
Moyen
b Haut
Chois.ab&OK
3
b Appuyez sur a ou sur b pour
sélectionner Off, Bas, Moyen ou Haut.
Appuyez sur OK.
c Appuyez sur Arrêt/Sortie.
19
Page 28
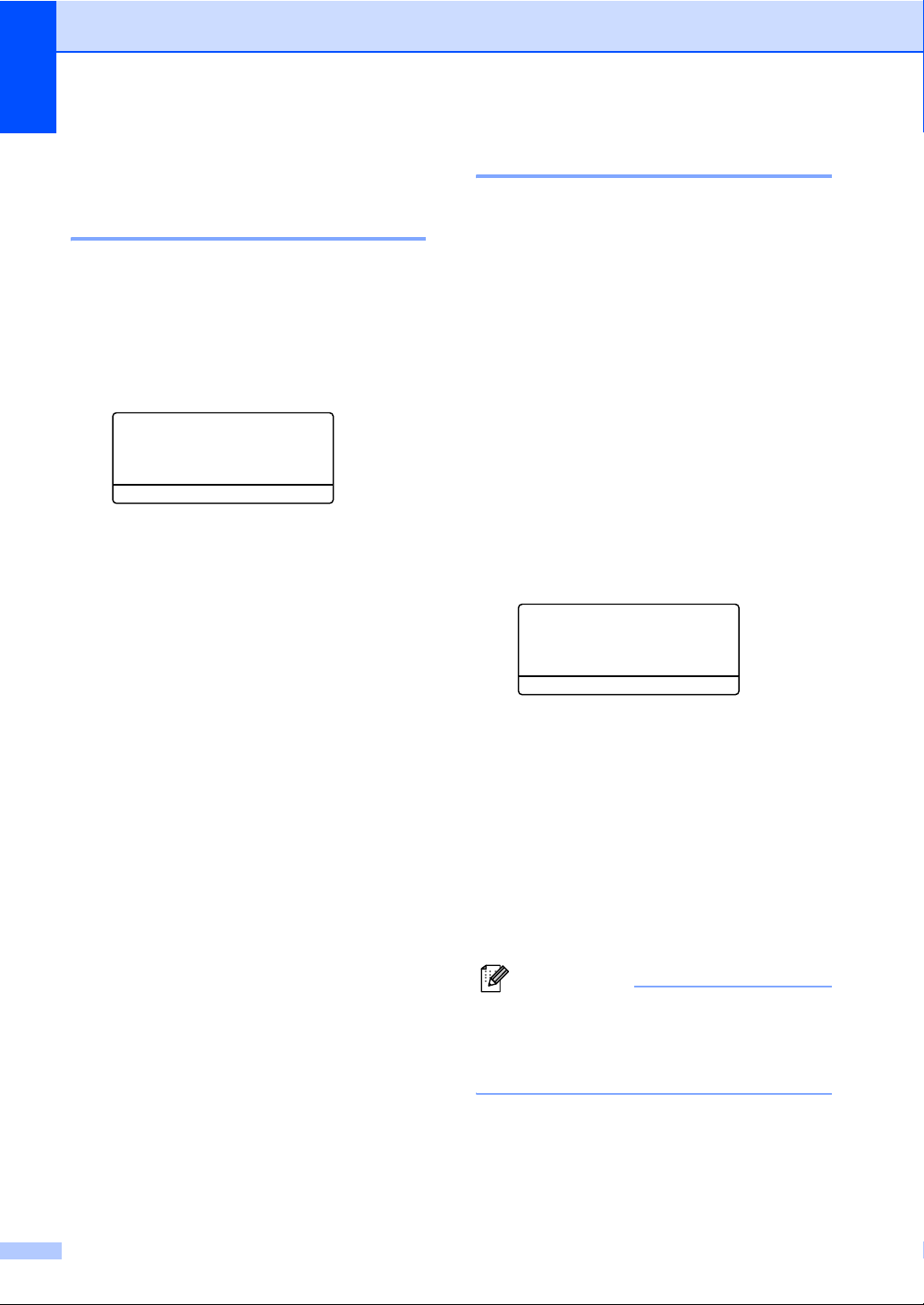
Chapitre 3
Fonction d’écologie 3
Economie de toner 3
Vous pouvez économiser le toner en utilisant
cette fonction. Lorsque vous réglez la
fonction Economie de toner sur On,
l'impression apparaît plus claire. Le
paramètre par défaut est Off.
a Appuyez sur Menu, 1, 4, 1.
14.Ecologie
1.Économie toner
a On
b Off
Chois.ab&OK
b Appuyez sur a ou sur b pour choisir On
(ou Off).
Appuyez sur OK.
c Appuyez sur Arrêt/Sortie.
Durée de veille 3
La fonction Durée de veille réduit la
consommation d'énergie en désactivant
l’unité de fusion lorsque l’appareil est en état
de repos (inactif).
Vous pouvez choisir la durée d'inactivation
(de 00 à 99 minutes) de l’appareil avant qu’il
ne passe en mode de veille. Lorsque
l’appareil reçoit des données de l’ordinateur
ou fait une copie, la temporisation sera
remise à zéro.
Lorsque l’appareil est en mode de veille,
l’écran LCD indique Veille. Lorsque vous
imprimez ou effectuez une copie en mode de
veille, un court délai se produira durant lequel
l’unité de fusion se préchauffera. Le réglage
par défaut est 05 minutes.
a Appuyez sur Menu 1, 4, 2.
14.Ecologie
2.Tps Veille
Veilleuse:05Min
Saisir&touche OK
b Vous pouvez régler la durée
d’inactivation de l’appareil avant le
passage en mode veille (00 à 99).
Appuyez sur OK.
c Appuyez sur Arrêt/Sortie.
Pour désactiver le mode de veille, appuyez
en même temps sur Sécurité et
Annulation Tâche à l’étape b. Appuyez
sur a ou b pour sélectionner Off (ou On).
Appuyez sur OK.
Remarque
Si vous désactivez le mode de veille, le
réglage prend effet la prochaine fois que
l’appareil copie, imprime ou est désactivé
ou activé.
20
Page 29
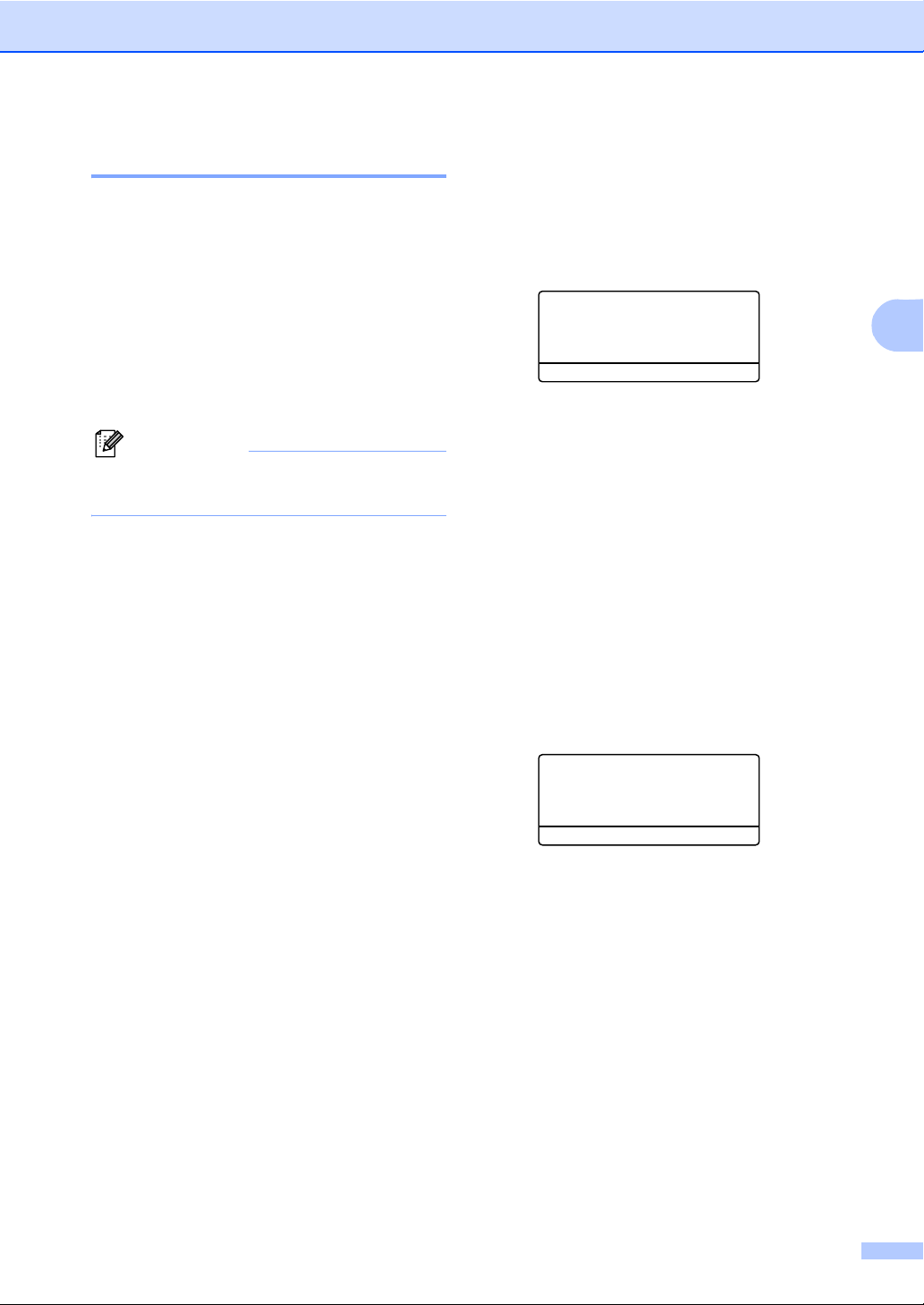
Configuration générale
Eteindre la lampe du scanner 3
La lampe du scanner reste allumée pendant
16 heures avant de s'éteindre
automatiquement pour préserver sa durée de
vie de la lampe et réduire la consommation
de courant.
Pour éteindre manuellement la lampe du
scanner, appuyez en même temps sur les
touches d et c. La lampe du scanner restera
éteinte jusqu'à la prochaine utilisation de la
fonction de numérisation.
Remarque
Veuillez noter qu'éteindre la lampe de
façon régulière réduira sa durée de vie.
Contraste LCD 3
Vous pouvez changer le contraste pour
rendre l’écran LCD plus clair ou plus foncé.
a Appuyez sur Menu, 1, 6.
16.Contraste LCD
-nnonn+
Chois.dc&OK
b Appuyez sur c pour assombrir l'écran
LCD. Ou appuyez sur d pour éclaircir
l’écran LCD. Appuyez sur OK.
c Appuyez sur Arrêt/Sortie.
Rapport des paramètres de l’utilisateur
Vous pouvez imprimer une liste des réglages
programmés.
3
3
a Appuyez sur Menu, 1, 8.
18.Config.Util
Appuyer Marche
b Appuyez sur Marche.
21
Page 30
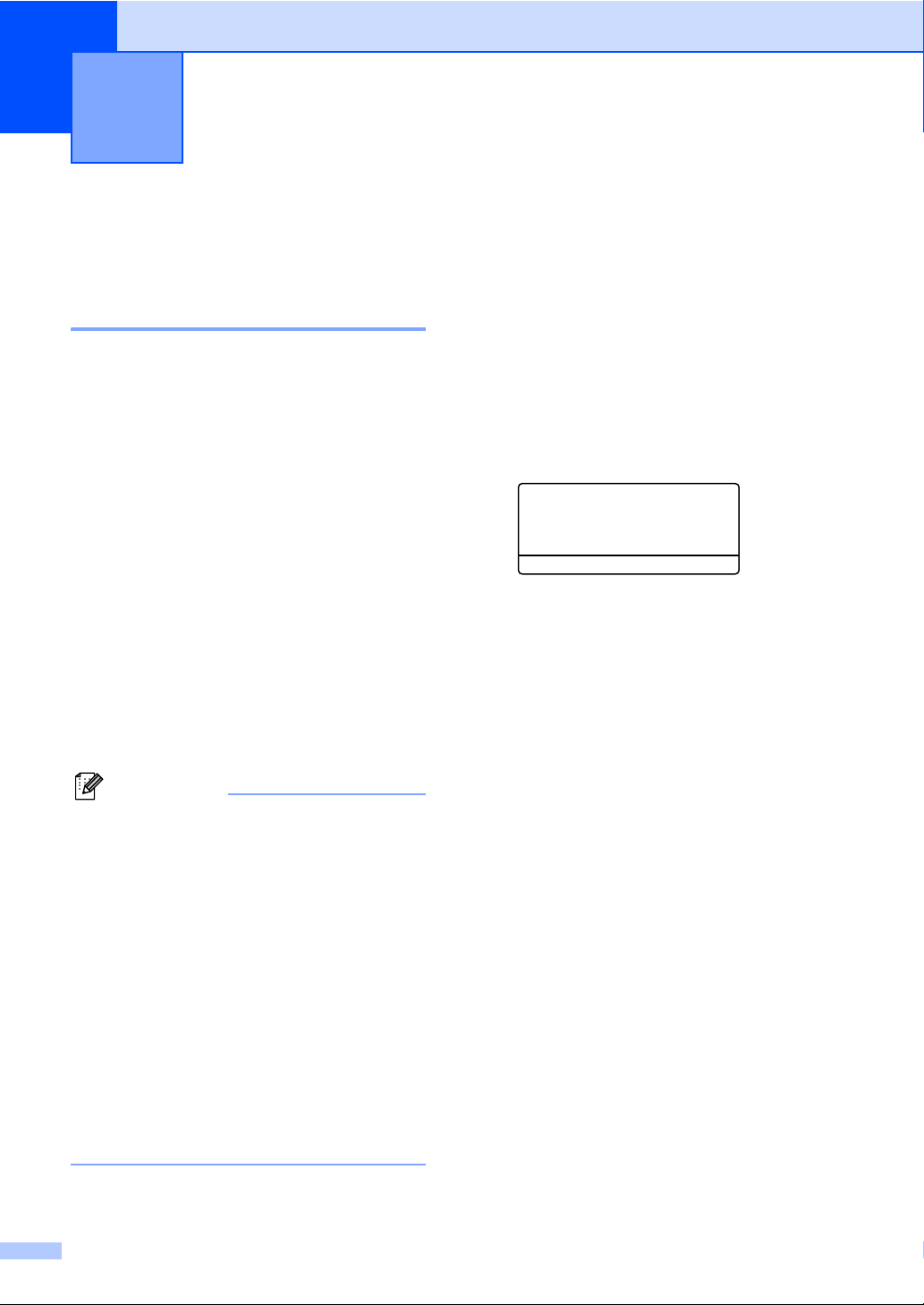
4
Fonctions de sécurité 4
Sécurité 4
Verrouillage de fonction sécurisé 4
Le verrouillage de fonction sécurisé est un
moyen de contrôler l'accès public à certaines
fonctions (Copier, Numériser et Imprimer
PC). Avec cette fonction les utilisateurs n’ont
pas besoin de changer les réglages par
défaut de l’appareil en limitant l’accès aux
configurations de menu.
Pour pouvoir activer le verrouillage de
fonction sécurisé pour l’utilisateur public vous
devez désactiver au moins une des fonctions.
L’accès à des opérations réservées peut être
activé en créant un utilisateur réservé. Les
utilisateurs réservés doivent choisir un nom
enregistré et saisir un mot de passe pour
pouvoir utiliser l'appareil.
Prenez soin de noter votre mot de passe. Si
vous l’oubliez, contactez le service aprèsvente de Brother.
Configuration du mot de passe pour l’administrateur 4
La configuration du mot de passe pour
l’administrateur est décrite dans les étapes
suivantes. Ce mot de passe sert à configurer
des utilisateurs et à activer ou désactiver le
verrouillage de fonction sécurisé. Reportezvous Configuration des utilisateurs réservés
à la page 23 et Activation de verrouillage de
fonction sécurisé à la page 24.
a Appuyez sur Menu, 1, 7.
17.Verr.de fonct.
Nv.m.passe:XXXX
Saisir&touche OK
b Saisissez quatre chiffres pour le mot de
passe. Appuyez sur OK.
c Ressaisissez le mot de passe quand
l’écran LCD indique Vérif.:. Appuyez
sur OK.
d Appuyez sur Arrêt/Sortie.
Remarque
• Vous pouvez configurer jusqu’à 25
utilisateurs individuels et un utilisateur
public.
• Lorsque vous configurez un utilisateur
public, vous pouvez limiter une ou
plusieurs fonctions de l'appareil pour tous
les utilisateurs qui n'ont pas un mot de
passe.
• Seulement des administrateurs peuvent
paramétrer des restrictions et effectuer
des changements pour chaque utilisateur.
• Lorsque la fonction PC Imprimer est
désactivée, les tâches d'impression de
l'ordinateur seront perdues sans
notification.
22
Page 31

Fonctions de sécurité
Configuration de l'utilisateur public 4
Vous pouvez configurer l’utilisateur public.
Les utilisateurs publics n’ont pas besoin de
saisir un mot de passe.
Remarque
Vous devez désactiver au moins une
fonction.
a Appuyez sur Menu, 1, 7.
17.Verr.de fonct.
a Verr.OFFiON
Conf. mot. Passe
b Config.utilis.
Chois.ab&OK
b Appuyez sur a ou sur b afin de
sélectionner Config.utilis..
Appuyez sur OK.
c Saisissez le mot de passe de
l’administrateur. Appuyez sur OK.
17.Verr.de fonct.
Config.utilis.
a Public
b Utilisateur01
Chois.ab&OK
d Appuyez sur a ou sur b afin de
sélectionner Public. Appuyez sur OK.
e Appuyez sur a ou b pour sélectionner
activée ou désact. pour la copie.
Appuyez sur OK.
Après avoir configuré la copie, répétez
ce pas pour Numériser et Imprimer PC
1
. Appuyez sur OK.
1
Vous pouvez configurer Imprimer PC pour
l'utilisateur public uniquement.
f Appuyez sur Arrêt/Sortie.
Configuration des utilisateurs réservés 4
Vous pouvez configurer des utilisateurs
avec certaines restrictions et un mot de
passe.
a Appuyez sur Menu, 1, 7.
17.Verr.de fonct.
a Verr.OFFiON
Conf. mot. Passe
b Config.utilis.
Chois.ab&OK
4
b Appuyez sur a ou sur b afin de
sélectionner Config.utilis..
Appuyez sur OK.
c Saisissez le mot de passe de
l’administrateur. Appuyez sur OK.
17.Verr.de fonct.
Config.utilis.
a Public
b Utilisateur01
Chois.ab&OK
d Appuyez sur a ou sur b afin de
sélectionner Utilisateur01.
Appuyez sur OK.
e Utilisez le pavé numérique pour saisir le
nom de l’utilisateur. (Voir la section
Saisie de texte à la page 87.)
Appuyez sur OK.
f Saisissez un mot de passe à quatre
chiffres pour l’utilisateur. Appuyez sur
OK.
g Appuyez sur a ou sur b pour
sélectionner activée ou désact.
pour la copie. Appuyez sur OK.
Après avoir configuré la copie, répétez
ce pas pour Numériser.
Appuyez sur OK.
h Répétez les étapes d à g pour saisir
chaque utilisateur supplémentaire et
chaque mot de passe.
i Appuyez sur Arrêt/Sortie.
23
Page 32

Chapitre 4
Activer/désactiver le verrouillage de fonction sécurisé 4
Si vous entrez un mauvais mot de passe
lorsque vous suivez les instructions cidessous, l’écran LCD indique
Erreur m.passe. Ressaisissez le mot de
passe correct.
Activation de verrouillage de fonction sécurisé
a Appuyez sur Menu, 1, 7.
17.Verr.de fonct.
a Verr.OFFiON
Conf. mot. Passe
b Config.utilis.
Chois.ab&OK
b Appuyez sur a ou sur b afin de
sélectionner Verr.OFFiON.
Appuyez sur OK.
c Saisissez votre mot de passe à quatre
chiffres d’administrateur.
Appuyez sur OK.
Désactivation de verrouillage de fonction sécurisé 4
Changement d’utilisateurs 4
Ce réglage permet à un utilisateur réservé
d’entrer dans le système de l’appareil lorsque
le verrouillage de fonction sécurisé est activé.
Remarque
Une fois qu’un utilisateur réservé a
terminé d’utiliser l’appareil, celui-ci se
remet au réglage public dans la minute qui
4
suit.
a Maintenez la touche d enfoncée et
appuyez simultanément sur Sécurité.
Verr.de fonct.
Modif.utilis.
a John
b Mary
Chois.ab&OK
b Appuyez sur a ou sur b sélectionnez le
nom enregistré de l'utilisateur qui
entrera dans le système. Appuyez
sur OK.
c Saisissez quatre chiffres pour le mot de
passe.
Appuyez sur OK.
a Appuyez sur Menu, 1, 7.
17.Verr.de fonct.
a Verr.ONiOFF
b Modif.utilis.
Chois.ab&OK
b Appuyez sur a ou sur b afin de
sélectionner Verr.ONiOFF.
Appuyez sur OK.
c Saisissez votre mot de passe à quatre
chiffres d’administrateur.
Appuyez sur OK.
24
Page 33

Section II
Copie II
Fonction de copie 26
Page 34

5
Fonction de copie 5
Comment copier 5
Faire une seule copie 5
a Chargez votre document.
b Appuyez sur Marche.
Faire plusieurs copies 5
a Chargez votre document.
b Utilisez le pavé numérique pour entrer le
nombre de copies (jusqu’à 99).
c Appuyez sur Marche.
Remarque
Pour trier vos copies, appuyez sur Tri.
(Voir Trier des copies en utilisant l’ADF à
la page 33.)
Options de copie 5
Quand vous voulez changer rapidement les
réglages de copie temporairement pour la
copie suivante, utilisez les touches Copie.
Vous pouvez utiliser différentes
combinaisons.
(DCP-8060)
(DCP8065DN)
L’appareil revient à ses réglages par défaut
une minute après la fin de la copie.
Arrêter le processus de copie5
Pour arrêter le processus de copie, appuyez
sur Arrêt/Sortie.
26
Page 35

Fonction de copie
Changement de la qualité des copies 5
Vous pouvez sélectionner parmi une gamme
de réglages de la qualité. Le paramètre par
défaut est Auto.
Auto
Le mode Auto est recommandé pour les
impressions normales. Convient aux
documents contenant à la fois du texte et
des photos.
Texte
Convient aux documents ne contenant
que du texte.
Photo
Convient à la copie de photos.
Pour changer provisoirement le réglage de
qualité, suivez les instructions ci-dessous :
a Chargez votre document.
b Utilisez le pavé numérique pour entrer le
nombre de copies (jusqu’à 99).
Pour changer le réglage par défaut, suivez
les instructions données ci-dessous :
a Appuyez sur Menu, 2, 1.
21.Qualité
a Auto
Texte
b Photo
Chois.ab&OK
b Appuyez sur a ou sur b pour choisir la
qualité de copie. Appuyez sur OK.
c Appuyez sur Arrêt/Sortie.
Changement de la résolution de copie de texte 5
Vous pouvez changer la résolution de copie
de texte à 1200x600ppp si vous avez
sélectionné les options Texte à partir des
options Qualité ou Contraste/Qualité, et
faire une copie avec un taux de 100% en
utilisant la vitre du scanner. Pour changer la
résolution de copie de texte, suivez les
instructions ci-dessous:
5
c (DCP-8060) Appuyez sur Qualité.
Appuyez sur OK.
(DCP8065DN) Appuyez sur
Contraste/Qualité. Appuyez sur a ou
sur b pour sélectionner Qlté.
Appuyez sur OK.
d Appuyez sur d ou sur c pour
sélectionner
Appuyez sur
Auto, Texte ou Photo.
OK.
e Appuyez sur Marche.
a Placez votre document sur la vitre du
scanner.
b Appuyez sur Menu, 2, 2.
22.Qualité FB Txt
a 1200x600ppp
b 600ppp
Chois.ab&OK
c Appuyez sur a ou sur b pour choisir la
résolution de copie de texte.
Appuyez sur OK.
d Appuyez sur Arrêt/Sortie.
27
Page 36

Chapitre 5
Agrandissement ou réduction de l’image copiée 5
Vous pouvez sélectionner les facteurs
d’agrandissement ou de réduction suivants:
Appuyez sur
Agrand./Réduc.
Manuel(25-400%) vous permet d’entrer un
taux compris entre 25 % et 400 %.
100%*
104% EXEiLTR
141% A5iA4
200%
Auto
Manuel(25-400%)
50%
70% A4iA5
78% LGLiLTR
83% LGLiA4
85% LTRiEXE
91% Full Page
94% A4iLTR
97% LTRiA4
e Choisissez l'une des options suivantes :
Appuyez sur a ou sur b pour
sélectionner le rapport
d’agrandissement ou de réduction
souhaité. Appuyez sur OK.
Appuyez sur a ou b pour
sélectionner Manuel(25-400%).
Appuyez sur OK. Utilisez le pavé
numérique pour saisir un rapport
d’agrandissement ou de réduction
entre 25% et 400%. (Par exemple,
appuyez sur 5 3 pour saisir 53%.)
Appuyez sur OK.
f Appuyez sur Marche.
Remarque
• Le réglage automatique n’est disponible
que lors du chargement à partir de l’ADF.
• Les options de mise en page 2 en 1 (P), 2
en 1 (L), 4 en 1 (P), 4 en 1 (L) ou Poster
ne sont pas disponibles avec
Agrandissement/Réduction.
(P) signifie Portrait et (L) signifie Paysage.
En mode Auto, l’appareil calcule le taux de
réduction qui convient le mieux au format de
papier.
Pour agrandir ou réduire la copie suivante,
suivez les instructions données ci-dessous :
a Chargez votre document.
b Utilisez le pavé numérique pour entrer le
nombre de copies (jusqu’à 99).
c Appuyez sur Agrand./Réduc..
d Appuyez sur Agrand./Réduc. ou sur c.
28
Page 37

Fonction de copie
Copie N en 1 ou affiche 5
Vous pouvez réduire la quantité de papier
utilisé pour faire des copies en utilisant la
fonction de copie N en 1. Elle vous permet de
copier deux ou quatre pages sur une seule
page pour économiser du papier.
Vous pouvez aussi créer un poster. Quand
vous utilisez la fonction de poster, votre
appareil divise votre document en plusieurs
sections puis les agrandit pour que vous
puissiez les assembler en un poster. Si vous
souhaitez imprimer un poster, servez-vous
de la vitre du scanner.
Important 5
Assurez-vous que le format du papier est
réglé sur Letter, A4, Legal ou Folio.
(P) signifie Portrait et (L) signifie Paysage.
Vous ne pouvez pas utiliser le réglage
Agrandissement/Réduction ensemble
avec les fonctions N en 1 et poster.
Si vous utilisez la vitre du scanner, allez à
l’étape f.
f Une fois que l’appareil a numérisé la
page, appuyez sur 1 pour numériser la
page suivante.
Copie à plat
Page suivante?
a 1.Oui
b 2.Non
Chois.ab&OK
g Placez la page suivante sur la vitre du
scanner. Appuyez sur OK.
Répétez f et g pour chaque page de
la mise en page.
h Une fois toutes les pages numérisées,
appuyez sur 2 pour terminer.
5
Vous ne pouvez pas utiliser le réglage
Agrandissement/Réduction ensemble
avec les fonctions N en 1 et poster.
a Chargez votre document.
b Utilisez le pavé numérique pour entrer le
nombre de copies (jusqu’à 99).
c Appuyez sur Nen1.
d Appuyez sur a ou sur b pour
sélectionner 2en1(P),
2en1(L), 4en1(P),
4en1(L), Poster (3 x 3) ou
Off (1 en 1).
Appuyez sur OK.
e Appuyez sur Marche pour numériser la
page.
Si vous faites un poster ou si vous avez
placé le document dans le chargeur
automatique de documents, l’appareil
numérise les pages et commence à
imprimer.
29
Page 38

Chapitre 5
Si vous copiez à partir de l’ADF: 5
Insérez votre document face vers le haut
dans la direction indiquée ci-dessous :
2 en 1 (P)
2 en 1 (L)
4 en 1 (P)
4 en 1 (L)
Si vous copiez à partir de la vitre du scanner: 5
Insérez votre document face vers le bas dans
la direction indiquée ci-dessous :
2 en 1 (P)
2 en 1 (L)
4 en 1 (P)
4 en 1 (L)
Poster (3x3)
Vous pouvez faire une copie de format
poster à partir d’une photo.
30
Page 39

Fonction de copie
1
1
1
1
1
1
1
1
Copie recto-verso (double face) (DCP-8065DN uniquement) 5
Si vous souhaitez utiliser la fonction de copie
recto-verso, chargez votre document dans
l’ADF.
Copie recto-verso 5
Simple face i double face
Portrait
1
1
2
Paysage
1
2
Double face i double face
Portrait
1
2
1
2
1
Double face i simple face
Portrait
1
1
2
Paysage
1
2
2
1
2
a Chargez votre document.
b Utilisez le pavé numérique pour entrer le
nombre de copies (jusqu’à 99).
c Appuyez sur Duplex et a ou b pour
sélectionner Sim.faceid.face,
Dou.faceid.face ou
Dou.faceisim.f..
Duplex
a Sim.faceid.face
Dou.faceid.face
b Dou.faceisim.f.
Chois.ab&OK
Appuyez sur OK.
5
2
Paysage
1
2
2
document.
Remarque
1
2
La copie recto-verso à l’aide d’un
document imprimé des deux côtés du
format Légal n’est pas possible à partir de
l’ADF.
Si vous utilisez la vitre du scanner, allez à
l’étape e.
31
d Appuyez sur Marche pour numériser le
Page 40

Chapitre 5
1
1
1
1
e Une fois que l’appareil a numérisé la
page, appuyez sur 1 pour numériser la
page suivante.
Copie à plat
Page suivante?
a 1.Oui
b 2.Non
Chois.ab&OK
f Placez la page suivante sur la vitre du
b Utilisez le pavé numérique pour entrer le
nombre de copies (jusqu’à 99).
c Appuyez sur Duplex et a ou b pour
sélectionner Avance.
Duplex
a Sim.faceid.face
Dou.faceid.face
b Dou.faceisim.f.
Chois.ab&OK
scanner. Appuyez sur OK.
Répétez e et f pour chaque page de
la mise en page.
g Une fois toutes les pages numérisées,
appuyez sur 2 à l’étape e pour
terminer.
Appuyez sur OK.
d Appuyez sur a ou sur b pour
sélectionner Dou.faceisim.f. ou
Sim.faceid.face. Appuyez sur OK.
Recto/verso av.
a Dou.faceisim.f.
Copie recto-verso avancée 5
Double face avancée i simple face
Portrait
1
b Sim.faceid.face
Chois.ab&OK
e Appuyez sur Marche pour numériser le
document.
Remarque
2
1
2
Paysage
1
2
1
2
Simple face avancée i double face
Portrait
1
1
2
2
Paysage
1
1
2
2
La copie recto-verso à l’aide d’un
document imprimé des deux côtés du
format Légal n’est pas possible à partir de
l’ADF.
Si vous utilisez la vitre du scanner, allez à
l’étape f.
f Une fois que l’appareil a numérisé la
page, appuyez sur 1 pour numériser la
page suivante.
Copie à plat
Page suivante?
a 1.Oui
b 2.Non
Chois.ab&OK
g Placez la page suivante sur la vitre du
scanner. Appuyez sur OK.
Répétez f et g pour chaque page de
la mise en page.
h Une fois toutes les pages numérisées,
appuyez sur 2 à l’étape f pour
terminer.
a Chargez votre document.
32
Page 41

Fonction de copie
Trier des copies en utilisant l’ADF 5
Vous pouvez trier plusieurs copies. Des
pages seront empilées dans l’ordre 123, 123,
123, etc.
a Chargez votre document.
b Utilisez le pavé numérique pour entrer le
nombre de copies (jusqu’à 99).
c Appuyez sur Tri.
d Appuyez sur Marche.
Ajuster le contraste 5
Contraste 5
Les paramètres Contraste vous permettent
de changer le contraste pour rendre une
image plus nette et plus vive.
Pour changer provisoirement le réglage du
contrste, suivez les instructions données cidessous :
a Chargez votre document.
b Utilisez le pavé numérique pour entrer le
nombre de copies (jusqu’à 99).
c (DCP-8060) Appuyez sur Contraste.
(DCP8065DN) Appuyez sur
Contraste/Qualité. Ensuite appuyez
sur a ou sur b pour choisir Contrast.
Appuyez sur OK.
Contrast :-nnonn+ c
Qlté :Auto
Agr/Réd. :100%
Bac :MP>T1
Chois.d c&OK
5
d Appuyez sur d ou sur c afin
d'augmenter ou diminuer le contraste.
Appuyez sur OK.
e Appuyez sur Marche.
Pour changer le réglage par défaut, suivez
les instructions données ci-dessous :
a Appuyez sur Menu, 2, 3.
23.Contraste
-nnonn+
Chois.d c&OK
b Appuyez sur d ou c pour changer le
contraste. Appuyez sur OK.
c Appuyez sur Arrêt/Sortie.
33
Page 42

Chapitre 5
Sélectionner le bac 5
Vous pouvez changer le bac utilisé
uniquement pour la copie suivante.
a Chargez votre document.
b Utilisez le pavé numérique pour entrer le
nombre de copies (jusqu’à 99).
c Appuyez sur Selection bac.
Contrast :-nnonn+
Qlté :Auto
Agr/Réd. :100%
Bac :MP>T1 c
Chois.d c&OK
d Appuyez sur d ou sur c afin de
sélectionner l'utilisation du bac.
Appuyez sur OK.
e Appuyez sur Marche.
Appuyez sur
Selection bac
MP>T1 ou M>T1>T2
T1>MP ou T1>T2>M
#1 (XXX)*
#2 (XXX)*
MP (XXX)*
Message Mémoire saturée 5
S'il y a saturation de mémoire alors que vous
faites des copies, le message à l'écran LCD
vous permettra de passer à l'étape suivante.
Si le message Mémoire saturée s'affiche
au cours de la numérisation d'une page
ultérieure, vous pouvez soit appuyer sur
Marche pour copier les pages déjà
numérisées, soit appuyez sur Arrêt/Sortie
pour annuler l’opération.
Si la mémoire est saturée, vous pouvez
ajouter plus de mémoire. Voir Carte mémoire
à la page 46.
* XXX est le format de papier que vous avez
défini dans Menu, 1, 2.
Remarque
• T2 et #2 s’affichent seulement si le bac à
papier en option a été installé.
• Pour changer le paramètre de sélection
de bac, voir Utilisation du bac pour le
mode Copie à la page 18.
34
Page 43

Section III
Logiciel III
Fonctions du logiciel et du réseau 36
Page 44

Fonctions du logiciel et du
6
Le guide de l’utilisateur sur le CD-ROM
comprend les guides d’utilisation du logiciel
et le guide de l’utilisateur réseau pour les
fonctions disponibles lors du raccordement à
un ordinateur (par exemple, Impression et
Numérisation).
Impression
(pour Windows
dans le guide d’utilisation du logiciel sur le
CD-ROM.)
(pour Macintosh
dans le guide d’utilisation du logiciel sur le
CD-ROM.)
Numérisation
(pour Windows
dans le guide d’utilisation du logiciel sur le
CD-ROM.)
(pour Macintosh
dans le guide d’utilisation du logiciel sur le
CD-ROM.)
réseau
®
, consultez le chapitre 1
®
, consultez le chapitre 7
®
, consultez le chapitre 2
®
, consultez le chapitre 8
6
Remarque
Voir Accès au guide de l’utilisateur
complet à la page 3.
ControlCenter2
(pour Windows
dans le guide d’utilisation du logiciel sur le
CD-ROM.)
(pour Macintosh
dans le guide d’utilisation du logiciel sur le
CD-ROM.)
Impression réseau (DCP-8065DN
uniguement)
(Consultez le guide de l’utilisateur en
réseau sur le CD-ROM.)
Numérisation en réseau (DCP-8065DN
uniguement)
(pour Windows
dans le guide d’utilisation du logiciel sur le
CD-ROM.)
(pour Macintosh
10 dans le guide d’utilisation du logiciel
sur le CD-ROM.)
®
, consultez le chapitre 3
®
, consultez le chapitre 9
®
, consultez le chapitre 4
®
, consultez le chapitre
36
Page 45

Section IV
Appendices IV
Sécurité et consignes légales 38
Options 46
Dépistage des pannes et entretien normal 48
Menus et caractéristiques 79
Spécifications 89
Glossaire 97
Page 46

Sécurité et consignes légales A
A
Où placer l’appareil A
Placez votre appareil sur une surface plane et stable, à l’abri des vibrations. Placez l’appareil près
d’une prise de courant standard équipée de la terre. Choisissez un endroit où la température se
situe entre 10° et 32,5° C.
Assurez-vous que les câbles reliés à l'appareil ne posent pas de danger de trébucher.
Evitez de placer votre appareil sur la moquette.
Eloignez la machine des appareils de chauffage, des climatiseurs, de l’eau, des produits
chimiques et des réfrigérateurs.
N’exposez pas l’appareil à la lumière directe du soleil, à la chaleur intense, à l’humidité ou à la
poussière.
Ne branchez pas votre appareil à des prises de courant contrôlées par des interrupteurs
muraux ou des minuteries automatiques, ou sur le même circuit que des équipements lourds
ou susceptibles de provoquer une coupure de courant.
Evitez les sources d’interférence, comme les haut-parleurs ou les supports de téléphones
sans fil.
38
Page 47

Sécurité et consignes légales
Informations importantes A
Précautions de sécurité A
Lisez ces instructions avant de tenter toute opération de maintenance, et lisez-les pour référence
ultérieure.
Ne placez pas ce produit à proximité de l’eau, ou dans un environnement humide.
Evitez d’utiliser ce produit pendant un orage Il peut y avoir un faible risque de choc électrique
causé par la foudre.
Nous ne recommandons pas l’utilisation d’un câble d’extension.
Si des câbles sont endommagés, débranchez votre appareil et contactez votre revendeur
Brother.
Ne placez rien sur l’appareil et ne bloquez pas les trous de ventilation.
N’utilisez pas des substances inflammables près de l’appareil. Cela risque de causer un
incendie ou un choc électrique.
Ce produit doit être raccordé uniquement sur une source d’alimentation CA mise à la terre dont
la plage est indiquée sur l'étiquette de puissance nominale. Ne le raccordez PAS sur une
source d’alimentation CC. Si vous n’êtes pas sûr, contactez un électricien qualifié.
39
Page 48

AVERTISSEMENT
Avant de nettoyer l’intérieur de l’appareil,
débranchez le cordon d’alimentation de la prise de
courant.
Ne manipulez pas la prise avec des mains mouillées.
Vous risqueriez un choc électrique.
<France et Belgique>
<Suisse>
Vérifiez toujours que la prise est insérée
complètement.
Après l'utilisation de l’appareil, certaines pièces
internes de l’appareil seront extrêmement chaudes.
Lorsque vous ouvrez le capot avant ou arrière de
l’appareil, NE touchez PAS les parties ombrées sur
l’illustration.
L’unité de fusion est marquée avec une étiquette
d’avertissement. N’enlevez PAS ni endommager
l’étiquette.
<France et Belgique>
<Suisse>
40
Page 49

Sécurité et consignes légales
Pour éviter toute blessure, prenez soin de ne pas
placer les mains sur le bord de l’appareil sous le
capot document comme indiqué sur l’illustration.
Pour ne pas vous blesser, NE placez PAS les doigts
dans la zone représentée sur les figures.
N’utilisez PAS d’aspirateur pour nettoyer le toner répandu. Sinon, la poussière du toner risque
de prendre feu dans l’aspirateur et de provoquer un incendie. Nettoyez soigneusement la
poussière du toner avec un chiffon sec non pelucheux et débarrassez-le conformément aux
réglementations locales.
Lorsque vous déplacez l'appareil, utilisez les
poignées fournies. Avant cela, assurez-vous que
tous les câbles ont été débranchés.
41
Page 50

Informations importantes A
Spécification IEC 60825-1 A
Cet appareil est un produit laser de type classe 1 comme il est défini dans les spécifications IEC
60825-1. L'étiquette illustrée ci-dessous est fixée à l'appareil dans les pays qui l'exigent.
Cet appareil est équipé d'une diode laser de type Classe 3B qui
émet un rayonnement laser invisible dans le scanner. Le scanner
ne doit jamais être ouvert, et ce quelles que soient les
CLASS 1 LASER PRODUCT
APPAREIL À LASER DE CLASSE 1
LASER KLASSE 1 PRODUKT
circonstances.
Diode laser A
Longueur d’onde: 770 - 810 nm
Puissance de sortie: 5 mW max.
Classe laser: Classe 3B
AVERTISSEMENT
L'utilisation de commandes, d'ajustements ou de procédures autres que ceux spécifiés dans ce
manuel risque d'entraîner une exposition dangereuse aux rayons.
Débranchez un périphérique A
Ce produit doit être installé près d'une prise de courant facilement accessible. En cas d'urgence,
débranchez le cordon d'alimentation de la prise de courant pour effectuer une mise hors tension
complète.
Connexion Réseau local (LAN) A
NE raccordez PAS cet appareil à une connexion de réseau local (LAN) soumise à des
surtensions.
42
ATTENTION
Page 51

Sécurité et consignes légales
Interférence radio A
Ce produit est conforme aux dispositions de la directive EN55022 (Publication CISPR 22)/Classe
B. Lors de branchement de l’appareil à un ordinateur, faire attention d’employer les câbles
d’interface suivants.
1 Un câble d’interface parallèle blindé avec des conducteurs à paires torsadées, marqué
conforme IEEE 1284. Le câble ne doit pas dépasser une longueur de 2,0 mètres.
2 Un câble USB qui ne doit pas dépasser une longueur de 2,0 mètres.
Déclaration de conformité internationale Energy STAR
®
(DCP-8065DN uniquement) A
Le programme international d’Energy STAR® a pour objectif de
promouvoir le développement et la popularisation des équipements de
bureau à faible consommation électrique. En tant que partenaire d’Energy
®
STAR
, Brother Industries, Ltd. a déterminé que ce produit répond aux
directives d’Energy STAR
®
en matière d’économie d’énergie.
EU Directive 2002/96/EC et EN50419 A
Cet équipement est marqué par le symbole représenté ci-dessus.
Cela signifie, qu’en fin de vie,cet équipement ne doit pas être
mélangé avec vos déchets domestiques, mais doit être déposé
dans un point de collecte prévu pour les déchets des équipements
électriques et électroniques. Votre geste préservera
l’environnement. (union européenne seulement)
union européenne
seulement
Consignes de sécurité importantes A
1 Lisez toutes ces instructions.
2 Conservez-les pour référence ultérieure.
3 Respectez toutes les consignes et tous les avertissements inscrits sur le produit.
4 Débranchez ce produit de la prise murale avant de nettoyer l’intérieur de l’appareil. N’utilisez
pas de produits nettoyants liquides ou en aérosol. Utilisez un chiffon humide pour le nettoyer.
5 Ne placez pas ce produit sur un chariot, un socle ou une table si ces derniers sont instables.
Le produit risquerait de tomber et une telle chute pourrait abîmer le produit.
43
Page 52

6 Des fentes et des ouvertures situées à l'arrière ou sur le fond du boîtier servent à l’aération de
l'appareil. Pour assurer le bon fonctionnement du produit et pour le protéger contre toute
surchauffe, veillez à ne jamais bloquer ou couvrir ces ouvertures. Ces ouvertures ne doivent
jamais être bloquées par le positionnement de l’appareil sur un lit, un canapé, un tapis ou toute
autre surface similaire. Ne le placez jamais au-dessus ni à proximité d’un radiateur ou d’un
appareil de chauffage. Ce produit ne doit jamais être placé dans une installation intégrée sans
aération suffisante.
7 Ce produit doit être raccordé uniquement sur une source d’alimentation CA dont la plage est
indiquée sur l'étiquette de puissance nominale. Ne le raccordez PAS sur une source
d’alimentation CC. Si vous n’êtes pas sûr, contactez un électricien qualifié.
8 Ce produit est équipé avec une fiche mise à la terre à 3 fils. Il est recommandé de n’utiliser
qu'une prise d’alimentation mise à la terre. Il s’agit d’une fonction de sécurité. Si vous ne
pouvez pas insérer la fiche dans la prise de courant, appelez votre électricien pour qu’il
remplace votre prise obsolète. Evitez tout expédient qui priverait l’appareil de la connexion à
la terre.
9 N'utilisez que le cordon d'alimentation fourni avec cet appareil.
10 Evitez de placer des objets sur le cordon d’alimentation. N'installez pas ce produit dans un
endroit où des personnes pourraient marcher sur le cordon.
11 Ne placez rien devant l’appareil pouvant bloquer les pages imprimées.
12 Attendez que les pages soient sorties de l’appareil avant de les saisir.
13 Débranchez ce produit de la prise de courant et référez-vous tout l’entretien au personnel de
service autorisé de Brother dans les conditions suivantes:
Lorsque le cordon d’alimentation est abîmé ou effiloché.
Si du liquide s’est répandu dans le produit.
Si le produit a été exposé à la pluie ou à l’eau.
Si le produit ne fonctionne pas normalement lorsqu’on suit les instructions. Limitez-vous
aux réglages expliqués dans le présent guide. Un mauvais réglage des autres commandes
peut endommager l’appareil et pourra souvent nécessiter un travail très long par un
technicien qualifié pour que le produit puisse à nouveau fonctionner normalement.
Si le produit est tombé ou le boîtier est abîmé.
Si le comportement de l’appareil est sensiblement modifié, ce qui indique la nécessité d’une
révision.
14 Pour protéger votre produit contre les surtensions, nous recommandons l’utilisation d’un
dispositif de protection de puissance (protecteur de surtension).
15 Pour réduire le risque de feu, de choc électrique ou de blessures, prenez note des points
suivants:
N’utilisez pas ce produit à proximité d’appareils qui utilisent l’eau, près d’une piscine ou
dans une cave humide.
N'utilisez pas l’appareil pendant un orage (il y a possibilité de choc électrique) et n'utilisez
pas le téléphone pour signaler une fuite de gaz si vous êtes à proximité d'une telle fuite de
gaz.
44
Page 53

Sécurité et consignes légales
Marques commerciales A
Le logo Brother est une marque déposée de Brother Industries, Ltd.
Brother est une marque déposée de Brother Industries, Ltd.
Multi-Function Link est une marque déposée de Brother International Corporation.
Windows et Microsoft sont des marques déposées de Microsoft aux Etats-Unis et dans d’autres
pays.
Macintosh et TrueType sont des marques déposées d’Apple Computer, Inc.
PaperPort est une marque déposée de ScanSoft, Inc.
Presto! PageManager est une marque déposée de NewSoft Technology Corporation.
BROADCOM, SecureEasySetup et le logo de SecureEasySetup sont des marques commerciales
ou des marques déposées de Broadcom Corporation aux États-Unis et/ou dans d’autres pays.
Java et la totalité des marques commerciales et des logos basés sur Java sont des marques
commerciales ou des marques déposées de Sun Microsystems, Inc. aux Etats-Unis et dans
d’autres pays.
Chaque société dont le titre logiciel est mentionné dans ce manuel dispose d’un accord de licence
logiciel spécifique pour ses programmes privés.
Tous les autres noms de marques et de produits mentionnés dans le guide de l’utilisateur,
le guide d’utilisation du logiciel et le guide de l’utilisateur en réseau sont des marques
déposées de leurs sociétés respectives.
45
Page 54

B
Options B
Bac à papier en option (LT-5300)
Vous pouvez installer un bac inférieur en
option pouvant contenir jusqu’à 250 feuilles
de papier de 80 g/m
Avec un bac en option, l’appareil peut
contenir jusqu’à 550 feuilles de papier
ordinaire. Si vous souhaitez acheter un bac
inférieur en option, contactez votre revendeur
Brother.
Pour l’installation, voir le guide de l’utilisateur
qui est fourni avec l’unité du bac inférieur.
2
(20 lb).
Carte mémoire B
Cet appareil est muni d’une mémoire
standard de 32 Mo et d’une fente pour
l’extension de mémoire optionnelle. Vous
pouvez agrandir la mémoire jusqu’à 544 Mo
en installant des modules de mémoire double
en ligne (DIMM). Lorsque vous ajoutez la
carte mémoire optionnelle, elle augmente les
performances des opérations de
photocopieur et de l'imprimante.
Types de DIMM B
B
Vous pouvez installer les DIMM suivantes :
128 Mo Buffalo Technology VN133-D128
/ VN133-X128
256 Mo Buffalo Technology VN133-D256
512 Mo Buffalo Technology VN133-D512
64 Mo TechWorks 12165-0004
128 Mo TechWorks 12462-0001
256 Mo TechWorks 12485-0001
512 Mo TechWorks 12475-0001
Remarque
• Pour plus d’informations, visitez le site de
Buffalo Technology sous
http://www.buffalotech.com
• Pour plus d’informations, visitez le site de
Techworks sous
http://www.techworks.com
En général, la carte DIMM doit avoir les
spécifications suivantes :
Type : 144 broches et sortie 64 bits
Latence CAS : 2
Fréquence d'horloge : 100 MHz ou plus
Capacité : 64, 128, 256 ou 512 Mo
Hauteur : 1.25 pouces (31,75 mm)
Type DRAM : Banc de 2 SDRAM
SDRAM est applicable.
Remarque
• Il pourrait y avoir certaines DIMM qui ne
fonctionneront pas avec cet appareil.
.
.
46
• Consultez votre revendeur Brother pour
plus d’informations.
Page 55

Options
Installation d’une mémoire supplémentaire B
a Désactivez l'interrupteur d'alimentation
de l’appareil.
b Débranchez le câble d’interface de
l’appareil et déconnectez le cordon
d’alimentation de la prise de courant.
c Enlevez le couvercle de la DIMM et le
couvercle d’accès d'interface.
e Tenez la DIMM par les bords et alignez
les crans dans la DIMM sur les parties
saillantes dans la fente. Insérez la
DIMM diagonalement (1); puis inclinezla vers la carte d'interface jusqu'à
encliquetage (2).
f Remettez le couvercle d'accès
d'interface et le couvercle de la DIMM.
g Rebranchez d’abord le cordon
d’alimentation de l’appareil dans la prise
de courant, puis le câble d’interface.
d Déballez la DIMM et tenez-la par ses
bords.
Pour éviter d’endommager l’appareil avec
de l’électricité statique, NE touchez ni les
puces mémoire ni la surface de la carte.
ATTENTION
h Enclenchez l'interrupteur d'alimentation
de l’appareil.
47
Page 56

Dépistage des pannes et
C
entretien normal
Dépistage des pannes C
Si vous pensez que votre appareil a un problème, consultez le tableau ci-dessous et suivez les
conseils de dépistages des pannes.
Vous pouvez résoudre la plupart des problèmes vous-même. Si vous avez besoin d’autre aide, le
Brother Solutions Center vous offre les FAQ et conseils de dépistage des pannes les plus récents.
Visitez-nous au site http://solutions.brother.com
Solutions aux problèmes communs C
Si vous pensez que votre appareil présente une anomalie, faites d’abord une copie. Si la copie
vous donne satisfaction, le problème ne vient sans doute pas de votre appareil. Consultez le
tableau ci-dessous pour obtenir des conseils de dépistage des pannes.
Problèmes de qualité de copie
Problèmes Suggestions
Des stries verticales apparaissent
sur les copies.
Soit le scanner est sale soit le fil corona primaire pour l'impression est sale.
Nettoyez-les tous les deux. (Voir Nettoyage de la vitre du scanner à la page 68 et
Nettoyage du fil corona à la page 70.)
.
C
Problèmes d’impression
Problèmes Suggestions
Mauvaise qualité d’impression Voir Améliorer la qualité d'impression à la page 53.
Lignes noires verticales sur les
copies ou les sorties imprimées
Pas d’impression. Vérifiez que l’appareil est branché et l'interrupteur d'alimentation est mis sur
Il se peut que le fil corona primaire soit sale. Nettoyez le fil corona primaire. (Voir
Nettoyage du fil corona à la page 70.)
Si le problème persiste, demandez l’intervention à Brother ou à votre revendeur.
On.
Vérifiez que la cartouche de toner et le tambour sont correctement installés.
(Voir Remplacement de tambour (DR-3100) à la page 73.)
Vérifiez la connexion du câble d’interface sur l’appareil et votre ordinateur.
(Voir le guide d'installation rapide.)
Vérifiez que le bon pilote d’imprimante a été installé et choisi.
Regardez si l'écran LCD affiche un message d'erreur. (Voir Messages
d’erreur à la page 58.)
L’appareil est en ligne. Sur votre ordinateur; cliquez sur Marche puis sur
Imprimantes et télécopieurs. Cliquez avec le bouton droit sur ‘Brother DCP-
XXXX (XXXX désignant le nom de votre modèle)’. Assurez-vous que la case
‘Utiliser l’imprimante hors ligne’ n’est pas cochée.
48
Page 57

Problèmes d’impression (Suite)
Problèmes Suggestions
L’appareil imprime alors qu'on ne
s'y attend pas ou imprime n'importe
quoi.
L’appareil imprime les deux
premiè res pages correctement puis
sur certaines pages, il manque du
texte.
L’appareil ne peut pas imprimer
toutes les pages entières d'un
document.
Le message Mémoire saturée
s’affiche.
Les en-têtes ou les bas de page
dans le document sont affichés sur
l’écran, mais ils n’apparaissent pas
sur la copie imprimée.
L’appareil n’imprime pas des deux
côtes du papier bien que le pilote
d’imprimante ait été réglé sur
Impression recto-verso.
(DCP-8065DN uniguement)
L’appareil n’imprime pas ou s’est
arrête d’imprimer et le voyant de
statut à LED de l’appareil est jaune.
Désactivez l'interrupteur d'alimentation de l’appareil, puis rallumez-le. Si le
message d’erreur continue, laissez l’appareil pendant plusieurs minutes puis
ressayez-le.
Vérifiez que les paramètres de votre application sont réglés pour fonctionner
avec votre appareil.
Si vous utilisez la connexion de port parallèle, vérifiez que le port est BRMFC
et non LPT1.
Votre ordinateur ne reconnaît pas le signal intégral du tampon d'entrée de
l’appareil. Assurez-vous que vous connectez le câble d’interface correctement.
(Voir le guide d'installation rapide.)
Réduisez la résolution d'impression. (Voir l’onglet Avancé dans le guide de
l’utilisation du logiciel sur le CD-ROM.)
Réduisez la complexité de votre document et essayez à nouveau. Réduisez
la qualité graphique ou le nombre de polices de caractères dans votre
application.
Ajoutez plus de mémoire. Voir la section Installation d’une mémoire
supplémentaire à la page 47.
Il y a une zone non imprimable en haut et en bas de la page. Ajustez les marges
supérieures et inférieures sur votre document pour en tenir compte.
Vérifiez le réglage du format de papier dans le pilote d'imprimante. Vous devez
sélectionner A4, Lettre, Légal ou Folio.
Appuyez sur Annulation Tâche. Quand l’appareil annule une tâche et la
supprime de sa mémoire, il se peut que la sortie papier soit incomplète. Essayez
à nouveau d’imprimer.
Dépistage des pannes et entretien normal
Problèmes de numérisation
Problèmes Suggestions
Des erreurs TWAIN s’affichent
pendant la numérisation.
Assurez-vous que le pilote TWAIN Brother est choisi comme source primaire.
Dans PaperPort
le pilote TWAIN de Brother.
Problèmes de logiciel
Problèmes Suggestions
Ne peut pas installer le logiciel ou
imprimer.
Ne peut pas effectuer une
impression du type ‘2 en 1’ ou ‘4 en
1’.
L’appareil n’imprime pas à partir
d’Adobe Illustrator.
Faites passer le programme Réparez MFL-Pro Suite sur le CD-ROM. Ce
programme sert à réparer et réinstaller le logiciel.
Vérifiez que le réglage Format papier est identique dans l'application et dans le
pilote d'imprimante.
Essayez de réduire la résolution d’impression. (Voir l’onglet Avancé dans le guide
de l’utilisation du logiciel sur le CD-ROM.)
®
, cliquez sur fichier, Numériser et choisissez le
49
Page 58

Problèmes de logiciel (Suite)
Problèmes Suggestions
Lorsque les polices ATM sont
utilisées, certains caractères
manquent ou d’autres sont
imprimés à leur place.
Le message d’erreur ‘Impossible
d’écrire sur LPT1’, ‘LPT1 déjà
occupé’ ou ‘MFC occupé’ s’affiche.
Si vous utilisez Windows
sur Imprimantes. Cliquez avec le bouton droit sur BrotherDCP-XXXX (XXXX
désignant le nom de votre modèle) et cliquez sur propriétés. Cliquez sur
Paramètres du spouleur sur l’onglet détails. Choisissez Raw à partir de
Format des données du spouleur.
Assurez-vous que l’appareil est sous tension (branché sur la prise de courant et
l’interrupteur d’alimentation sur ON) et qu'il est raccordé directement à l'ordinateur
avec le câble parallèle bidirectionnel IEEE-1284. Le câble ne doit pas passer par
un autre périphérique (du type lecteur Zip, lecteur CD-ROM externe ou boîtier de
commutation).
Assurez-vous que l’écran LCD n’indique pas de message d’erreur.
Vérifiez qu'aucun autre pilote de périphérique, communiquant également par le
port parallèle, ne se lance automatiquement quant vous démarrez l'ordinateur (par
exemple, pilotes pour lecteur Zip, pilote de lecteur CD-ROM externe, etc.). Où
vérifier : (lignes de commande Load=, Run= dans le fichier win.ini ou dans le
groupe de configuration)
Contactez le fabricant de votre ordinateur pour confirmer que les paramètres du
port parallèle dans le BIOS de l’ordinateur sont réglé pour prendre en charge un
appareil bidirectionnel, à savoir Mode port parallèle -ECP.
®
98/98SE/Me, cliquez sur Démarrer, Parameiters, puis
Problèmes de manipulation de papier
Problèmes Suggestions
L’appareil ne charge pas de papier.
L’écran LCD indique Pas de
papier ou un message de
bourrage de papier.
L’appareil n'entraîne pas
correctement le papier à partir du
bac MP.
Comment charger des enveloppes. Vous pouvez charger des enveloppes à partir du bac du bac MP. Votre application
Quel est le bon papier à utiliser. Vous pouvez utiliser du papier ordinaire, du papier recyclé, des enveloppes, des
Il y a un bourrage de papier. Voir Bourrages de papier à la page 63.
S’il n’y a pas de papier, chargez une nouvelle pile de papier dans le bac à
papier.
S'il y a du papier dans le bac à papier, vérifiez qu'il est bien droit. Si le papier
est ondulé, redressez-le. Il est parfois utile de sortir le papier, de renverser la
pile et de le remettre dans le bac à papier.
Réduisez la quantité de papier dans le bac à papier puis essayez à nouveau.
Vérifiez que le mode du bac MP n’est pas choisi dans le pilote d’imprimante.
Si l'écran LCD indique un message de bourrage de papier et si le problème
persiste; voir Bourrages de papier à la page 63.
Ventilez le papier et remettez-le bien en place.
Vérifiez que le mode du bac MP est choisi dans le pilote d’imprimante.
doit être configurée pour imprimer le format des enveloppes que vous utilisez.
Ceci est généralement fait par le biais du menu Configuration de page ou
Configuration document dans votre application. Pour plus d’information, voir le
manuel de votre application.
transparents et des étiquettes prévus pour des appareils laser. (Pour plus de
détails, voir la section Papier et autres supports acceptables à la page 11.)
50
Page 59

Dépistage des pannes et entretien normal
Problèmes de qualité d’impression
Problèmes Suggestions
Les pages imprimées sont
gondolées.
Les pages imprimées sont
souillées.
Les pages imprimées sont trop
claires.
Ce problème peut être causé par un papier mince ou épais de qualité
inférieure ou l’absence d’impression sur le côté recommandé du papier.
Essayez de retourner la pile de papier dans le bac à papier.
Assurez-vous que vous choisissez le type de papier correspondant au type de
support utilisé. (Voir Papier et autres supports acceptables à la page 11.)
Il se peut que le réglage du type de papier ne corresponde pas au type de support
que vous utilisez ou le support d'impression est peut-être trop épais ou présente
une surface est rugueuse. (Voir la section Papier et autres supports acceptables
à la page 11 et l’onglet Elémentaire dans le guide d’utilisation du logiciel sur le
CD-ROM.)
Si ce problème se produit lorsqu’on fait des copies, désactivez le mode
Economie sur les réglages de menu de l’appareil. (Voir Economie de toner à
la page 20.)
Désactivez le mode Economie dans l'onglet Avancé du pilote d'imprimante.
(Voir l’onglet Avancé dans le guide de l’utilisation du logiciel sur le CD-ROM.)
Problèmes de réseau (DCP–8065DN uniquement)
Problèmes Suggestions
Impossible d’imprimer sur un
réseau câblé.
La fonction de numérisation de
réseau ne fonctionne pas.
Assurez-vous que votre appareil est sous tension et qu'il est en ligne et en
mode Prêt. Imprimez la liste des configurations réseau pour voir les
paramètres de réseau actuels. Raccordez le câble réseau au concentrateur
(hub) pour vérifier que le câblage et les connexions réseau sont corrects. Si
possible, essayez de connecter l'appareil sur un port différent de votre hub en
utilisant un autre câble. Si les branchements sont corrects, le voyant supérieur
à LED sur le panneau arrière de l’appareil s’allume en vert.
Si vous utilisez une connexion sans fil ou si vous avez des problèmes de
réseau, voir le guide d'utilisation de réseau sur le CD-ROM pour de plus
amples informations.
(Pour Windows
rejette la connexion réseau nécessaire. Suivez les instructions ci-dessous pour
configurer le pare-feu. Si vous avez un pare-feu d’un autre fournisseur (autre que
le pare-feu Windows intégré), référez-vous aux instructions de ce logiciel ou
contactez le fabricant du logiciel.
<Windows
1 Cliquez sur le bouton Démarrer, ‘Réglages’, ‘Panneau de commande’ puis sur
‘Pare-feu de Windows’. Vérifiez que le pare-feu de Windows est sur On dans
l’onglet ‘Elémentaire’.
2 Cliquet sur l’onglet ‘Exceptions’ et sur le bouton ‘Ajouter port’.
3 Saisissez n’importe quel nom, numéro de port (54295 pour la numérisation de
réseau), sélectionnez ‘UPD’ et cliquez sur ‘OK’.
4 Assurez-vous que la nouveau réglage est ajouté et coché, puis cliquez sur
‘OK’.
Pour Windows
®
uniquement) Il se peut que le réglage de pare-feu sur votre PC
®
XP SP2>
®
XP SP1, allez au Brother Solutions Center.
51
Page 60

Problèmes de réseau (DCP–8065DN uniquement) (Suite)
Problèmes Suggestions
Votre ordinateur ne peut pas
trouver votre appareil.
<Pour les utilisateurs de Windows
Il se peut que le réglage de pare-feu sur votre PC rejette la connexion réseau
nécessaire. Pour de plus amples détails, voir les instructions ci-dessus.
<Pour les utilisateurs de Macintosh
Résélectionnez votre appareil dans l’application DeviceSelector dans Macintosh
DD/Bibliothèque/Imprimantes/Brother/Utilitaire ou à partir de modèle 1 du
ControlCenter2.
®
>
®
>
52
Page 61

Dépistage des pannes et entretien normal
F
g
d
3
Améliorer la qualité d'impression C
Exemples d'impression de
mauvaise qualité
ABCDEFGH
DE
ef
abcdefghijk
ABCD
abcde
c
01234
2
Impression à peine visible
ABCDEFGH
abcdefghijk
ABCD
abcde
01234
Fond gris
Impression fantôme
Recommandation
Vérifiez l'environnement de l’appareil. Des conditions comme
l'humidité, les températures élevées, etc., peuvent entraîner cette
anomalie d'impression. (Voir la section Où placer l’appareil à la page
38.)
Si la page entière est trop claire, le mode Economie peut être activé.
Désactivez le mode Economie dans les réglages du menu de
l’appareil ou dans les Propriétés de l'imprimante du pilote. (Voir la
section Economie de toner à la page 20 ou l’onglet Avancé dans le
guide d’utilisation du logiciel sur le CD-ROM.)
Si ce problème se produit lorsqu’on fait des copies, désactivez le
mode Economie sur le réglage de menu de l’appareil. (Voir Economie
de toner à la page 20.)
Nettoyez la fenêtre du scanner et le fil corona primaire sur le tambour.
(Voir Nettoyage de la fenêtre du scanner laser à la page 68 et
Nettoyage du fil corona à la page 70.) Si la qualité d’impression ne
s’améliore pas, installez un nouveau tambour. (Voir Remplacement
de tambour (DR-3100) à la page 73.)
Installez une nouvelle cartouche de toner. (Voir Remplacement de la
cartouche de toner (TN-3130/TN-3170) à la page 71.)
Assurez-vous que vous utilisez du papier qui satisfait à nos
spécifications. (Voir la section Papier et autres supports acceptables
à la page 11.)
Vérifiez l'environnement de l’appareil. Des conditions comme les
températures et l’humidité élevées peuvent augmenter la qualité de
fond de grisé. (Voir la section Où placer l’appareil à la page 38.)
Installez une nouvelle cartouche de toner. (Voir Remplacement de la
cartouche de toner (TN-3130/TN-3170) à la page 71.)
Nettoyez le fil corona primaire et le tambour. (Voir Nettoyage du fil
corona à la page 70 et Nettoyage du tambour à la page 70.) Si la
qualité d’impression ne s’améliore pas, installez un nouveau
tambour. (Voir Remplacement de tambour (DR-3100) à la page 73.)
Assurez-vous que vous utilisez du papier qui satisfait à nos
spécifications. Ce problème peut être causé par du papier rugueux
ou du papier épais.
Assurez-vous que vous choisissez le support propre dans le pilote
d’imprimante ou dans le réglage du menu Type de papier de
l’appareil. (Voir la section Papier et autres supports acceptables à la
page 11 et l’onglet Elémentaire dans le guide d’utilisation du logiciel
sur le CD-ROM.)
Utilisez un nouveau tambour. (Voir Remplacement de tambour
(DR-3100) à la page 73.)
53
Page 62

Exemples d'impression de
mauvaise qualité
ABCDEFGH
abcdefghijk
ABCD
abcde
01234
Taches de toner
Impression faible
Recommandation
Assurez-vous que vous utilisez du papier qui satisfait à nos
spécifications. Le problème peut être causé par du papier rugueux.
(Voir la section Papier et autres supports acceptables à la page 11.)
Nettoyez le fil corona primaire et le tambour. (Voir Nettoyage du fil
corona à la page 70 et Nettoyage du tambour à la page 70.) Si la
qualité d’impression ne s’améliore pas, installez un nouveau
tambour. (Voir Remplacement de tambour (DR-3100) à la page 73.)
Assurez-vous que vous utilisez du papier qui satisfait à nos
spécifications. (Voir la section Papier et autres supports acceptables
à la page 11.)
Choisissez le mode papier mince dans le pilote d’imprimante ou
dans le réglage du menu Type de papier de l’appareil, ou utilisez du
papier plus mince que celui utilisé actuellement. (Voir la section Type
de papier à la page 17 et l’onglet Elémentaire dans le guide de
l’utilisation du logiciel sur le CD-ROM.)
Vérifiez l'environnement de l’appareil. Des conditions comme
l’humidité élevée peut entraîner une impression faible. (Voir la
section Où placer l’appareil à la page 38.)
Nettoyez le fil corona primaire sur le tambour. (Voir Nettoyage du fil
corona à la page 70.) Si la qualité d’impression ne s’améliore pas,
installez un nouveau tambour. (Voir Remplacement de tambour
(DR-3100) à la page 73.)
Nettoyez le fil corona primaire sur le tambour. (Voir Nettoyage du fil
corona à la page 70.)
Le tambour est peut-être abîmé. Utilisez un nouveau tambour. (Voir
Remplacement de tambour (DR-3100) à la page 73.)
Tout en noir
Des taches blanches sur du
texte et des graphiques
noires à des intervalles de
94mm (3,7 pouces)
Des taches noires à des
intervalles de 94 mm
(3,7 pouces)
54
De la poussière, de la poudre de papier, de la colle, ou d’autres
substances peut coller sur la surface du tambour photosensible (OPC) et
causer des taches noires ou blanches sur les documents imprimés.
Faites quelques copies d’une feuille de papier blanche. (Voir Faire
plusieurs copies à la page 26.)
Si vous voyez toujouors les taches sur les documents imprimés après
avoir fait copies multiples, nettoyez le tambour (voir la section
Nettoyage du tambour à la page 70).
Si la qualité d’impression ne s’améliore toujours pas, vous devez installer
un nouveau tambour. (Voir Remplacement de tambour (DR-3100) à la
page 73.)
Page 63

Dépistage des pannes et entretien normal
Exemples d'impression de
mauvaise qualité
ABCDEFGH
abcdefghijk
ABCD
abcde
01234
Marques noires de toner sur
la page
ABCDEFGH
abcdefghijk
ABCD
abcde
01234
Traits blancs en travers de la
page
ABCDEFGH
abcdefghijk
ABCD
abcde
01234
Traits en travers de la page
Recommandation
Assurez-vous que vous utilisez du papier qui satisfait à nos
spécifications. (Voir la section Papier et autres supports acceptables
à la page 11.)
Si vous utilisez des planches étiquettes autocollantes pour
imprimantes laser, la colle des feuilles peut parfois coller sur la
surface du tambour photosensible. Nettoyez le tambour. (Voir la
section Nettoyage du tambour à la page 70.)
N'utilisez pas du papier ayant des trombones ou des agrafes au
risque d'érafler la surface du tambour.
Si le tambour non déballé est exposé à la lumière directe du soleil ou
à la lumière de la pièce, il risque de s'abîmer.
Le tambour est peut-être abîmé. Utilisez un nouveau tambour. (Voir
Remplacement de tambour (DR-3100) à la page 73.)
Assurez-vous que vous utilisez du papier qui satisfait à nos
spécifications. Ce problème peut être causé par du papier rugueux
ou un support d'impression épais. (Voir la section Papier et autres
supports acceptables à la page 11.)
Assurez-vous que vous choisissez le type de support propre dans le
pilote d’imprimante ou dans le réglage du menu Type de papier de
l’appareil. (Voir la section Papier et autres supports acceptables à la
page 11 et l’onglet Elémentaire dans le guide d’utilisation du logiciel
sur le CD-ROM.)
Le problème peut disparaître de lui-même. Imprimez plusieurs pages
pour éliminer ce problème, surtout si l’appareil est resté longtemps
sans être utilisé.
Nettoyez la fenêtre Scanner avec un chiffon doux. (Voir Nettoyage de
la fenêtre du scanner laser à la page 68.)
Le tambour est peut-être abîmé. Utilisez un nouveau tambour. (Voir
Remplacement de tambour (DR-3100) à la page 73.)
Nettoyez le fil corona primaire dans le tambour. (Voir Nettoyage du fil
corona à la page 70.)
Nettoyez la fenêtre Scanner avec un chiffon doux. (Voir Nettoyage de
la fenêtre du scanner laser à la page 68.)
Le tambour est peut-être abîmé. Utilisez un nouveau tambour. (Voir
Remplacement de tambour (DR-3100) à la page 73.)
55
Page 64

Exemples d'impression de
mauvaise qualité
ABCDEFGH
abcdefghijk
ABCD
abcde
01234
Traits noirs verticaux sur la
page
Les pages imprimées
comportent des stries ou des
traînées de toner en bas de la
page.
ABCDEFGH
abcdefghijk
ABCD
abcde
01234
Traits blancs dans le sens
vertical de la page
ABCDEFGH
abcdefghijk
ABCD
abcde
01234
Page de travers
Papier qui gondole ou
ondule
B DEFGH
abc efghijk
ACD
bcde
134
Papier froissé ou présentant
des plis
Recommandation
Nettoyez le fil corona primaire du tambour. (Voir Nettoyage du fil
corona à la page 70.)
Assurez-vous que la languette bleue du fil corona primaire est
ramenée à sa position d'origine (a).
Le tambour est peut-être abîmé. Utilisez un nouveau tambour. (Voir
Remplacement de tambour (DR-3100) à la page 73.)
La cartouche de toner est peut-être abîmée. Installez une nouvelle
cartouche de toner. (Voir Remplacement de la cartouche de toner
(TN-3130/TN-3170) à la page 71.)
Il est possible que l'unité de fusion soit maculée. Demandez
l'intervention de votre revendeur ou d'un technicien Brother.
Nettoyez la fenêtre du scanner laser avec un chiffon doux. (Voir
Nettoyage de la fenêtre du scanner laser à la page 68.)
La cartouche de toner est peut-être abîmée. Installez une nouvelle
cartouche de toner.
(Voir Remplacement de la cartouche de toner (TN-3130/TN-3170) à
la page 71.)
Vérifiez que le papier (ou autre support d'impression) est chargé
correctement dans le bac à papier et que les dispositifs de guidage
ne sont ni trop serrés ni trop lâches contre la pile de papier.
Réglez correctement les guides-papier.
Si vous utilisez le bac MP, voir la section Chargement des
enveloppes et d’autres supports à la page 15.
Le bac à papier est peut-être trop plein.
Vérifiez le type de papier et sa qualité. (Voir la section Papier et
autres supports acceptables à la page 11.)
Vérifiez le type de papier et sa qualité. Les températures élevées et
l'humidité élevée font gondoler le papier.
Si vous n’utilisez pas souvent l’appareil, il se peut que le papier soit
resté trop longtemps dans le bac à papier. Retournez la pile de papier
dans le bac à papier. En outre, ventilez la pile de papier puis faites
tourner le papier sur 180 ° dans le bac à papier.
Assurez-vous que le papier est correctement chargé.
Vérifiez le type de papier et sa qualité. (Voir la section Papier et
autres supports acceptables à la page 11.)
Renversez la pile de papier dans le bac ou faites tourner le papier de
180° dans le bac à papier.
56
Page 65

Dépistage des pannes et entretien normal
Exemples d'impression de
mauvaise qualité
EFGHIJKLMN
ABCDEFG
Enveloppe froissée
Recommandation
1 Ouvrez le capot arrière.
2 Appuyez contre le “1” sur les leviers bleus de chaque côte de
l’imprimante, comme indiqué ci-dessous.
3 Alors que la partie supérieure du levier tourne vers l’arrière, soulevez
la partie inférieure du levier par en dessous jusqu’à ce qu’il s’arrête.
4 Fermez le capot arrière et retentez l’impression.
ABCDEFGH
abcdefghijk
ABCD
abcde
01234
Fixage médiocre
Remarque
Quand vous avez terminé d’imprimer, ouvrez le capot arrière pour
ramener les levier bleus à leur position d’origine.
Ouvrez le capot arrière et assurez-vous que les deux leviers bleus sur les
côtés gauche et droit sont baissés.
57
Page 66

Messages d’erreur C
Comme pour tout appareil sophistiqué de bureautique, des problèmes peuvent survenir. Dans ce
cas, votre appareil identifie alors le problème et affiche un message d’erreur. La liste ci-dessous
explique les messages d’erreur les plus fréquents.
Message
d’erreur
Bourrage
arrière
Bourrage bac MPLe papier est coincé dans le bac
Bourrage bac
Bourrage bac
Bourrage
duplex
Bourrage
interne
Capot ouvert Le capot avant n’est pas
Duplex
désactivé
(DCP-8065DN
uniquement)
Erreur de
four
Erreur de
toner
Fin vie
tambour
Cause Action
Du papier est coincé à l’arrière de
l’appareil.
MP de l’appareil.
1
Le papier est coincé dans le bac à
papier de l’appareil.
2
Le papier est coincé dans le bac
recto-verso.
Le papier est coincé à l’intérieur de
l’appareil.
entièrement fermé.
Le capot de l’unité de fusion n’est
pas entièrement fermé.
Le bac recto-verso est mal installé. Retirez le bac recto-verso et réinstallez-le.
La température de l’unité de fusion
n'atteint pas une température
spécifiée dans un temps spécifié.
L’unité de fusion est trop chaude.
La cartouche de toner et le tambour
ne sont pas ou sont mal installés.
Le tambour approche sa fin de vie. Utilisez le tambour jusqu'à ce que vous ayez un
Le compteur du tambour n’a pas
été mis à zéro lors de l’installation
d’un nouveau tambour.
Voir Bourrages de papier à la page 63.
Voir Bourrages de papier à la page 63.
Voir Bourrages de papier à la page 63.
Voir Bourrages de papier à la page 63.
Voir Bourrages de papier à la page 63.
Fermez le capot avant de l'appareil.
Ouvrez le capot arrière, puis ouvrez le capot de
l’unité de fusion. Retirez le papier coincé s’il y en
a, puis refermez le capot de l’unité de fusion et
le capot arrière.
Coupez l’interrupteur d’alimentation, attendez
quelques secondes puis rallumez-le. Laissez
l’appareil enclenché pendant 15 minutes.
Réinstallez la cartouche de toner.
problème de qualité d'impression; puis
remplacez le tambour par un neuf.
Voir Remplacement de tambour (DR-3100) à la
page 73.
1. Ouvrez le capot avant puis appuyez sur
Effacer/Retour.
2. Appuyez sur 1 pour effectuer la remise à zéro.
58
Page 67

Dépistage des pannes et entretien normal
Message
d’erreur
Fin vie toner La cartouche de toner et le tambour
Imposs.de
numér.
Initial.
Imposs.
(Initialiser)
Impress.
imposs.
Mémoire
saturée
Pas de bac Le bac à papier n’est pas
Pas de papier
Cause Action
sont mal installés ou la cartouche
de toner est épuisée et l'impression
est impossible.
L’appareil présente un problème
mécanique.
Le document est trop long pour une
numérisation recto-verso.
L’appareil présente un problème
mécanique.
La mémoire de l’appareil est
saturée.
complètement fermé.
L’appareil n'a plus de papier ou le
papier est mal chargé dans le bac à
papier.
Exécutez une des actions suivantes :
Réinstallez l’ensemble de la cartouche de
toner et de tambour.
Remplacez la cartouche de toner par une
cartouche neuve. (Voir Remplacement de la
cartouche de toner (TN-3130/TN-3170) à la
page 71.)
Coupez l'interrupteur d'alimentation de l'appareil
et puis activez-le de nouveau. Si le message
d’erreur continue, laissez l’appareil pendant
plusieurs minutes puis ressayez-le.
Appuyez sur Arrêt/Sortie. Utilisez le format
convenable du papier pour la numérisation
recto-verso. Voir Scan à la page 92.
Désactivez l'interrupteur d'alimentation de
l’appareil, puis rallumez-le. Si le message
d’erreur continue, laissez l’appareil pendant
plusieurs minutes et puis essayez d’imprimer, de
copier ou de numériser à nouveau.
Opération de copie en cours d’exécution
Exécutez une des actions suivantes :
Appuyez sur Marche pour copier les pages
numérisées.
Appuyez sur Arrêt/Sortie et attendez que
les opérations en cours se terminent, puis
essayez à nouveau.
Opération d’impression en cours
Exécutez une des actions suivantes :
Réduisez la résolution d’impression. (Voir
l’onglet Avancé dans le guide de l’utilisation
du logiciel sur le CD-ROM.)
Activez la fonction Protection de page. (Voir
Options du périphérique dans le guide
d’utilisation du logiciel sur le CD-ROM.)
Supprimez les données de la mémoire en
appuyant sur Annulation Tâche.
Fermez le bac à papier correctement.
Exécutez une des actions suivantes :
Rechargez du papier dans le bac à papier ou
le bac MP.
Retirez le papier et rechargez-le.
59
Page 68

Message
d’erreur
Poussière Le fil corona primaire sur le
Refroidissement
Attendre SVP
Remplac.
Fsuion
Remplac. PF
Kit1
Remplac. PF
Kit2
Remplac.PF
KitMP
Remplacez
laser
Scann.
verrouille
Toner bas Si l’écran LCD indique
Trop de bacs Il y a plus d’un bac en option
Vérif.
document
Cause Action
tambour doit être nettoyé.
La température du tambour ou de
la cartouche de toner est trop
chaude. L’appareil interrompt sa
tâche d’impression en cours et se
met en mode de refroidissement.
Durant le mode de refroidissement,
vous entendrez le ventilateur de
refroidissement fonctionner, tandis
que l'écran LCD indique
Refroidissement, et
Attendre SVP.
Il est temps de remplacer l’unité de
fusion.
Il est temps de remplacer le kit
d’alimentation papier pour le bac 1.
Il est temps de remplacer le kit
d’alimentation papier pour le bac 2.
Il est temps de remplacer le kit
d’alimentation papier pour le bac
MP.
Il est temps de remplacer l’unité
laser.
Le capteur de la vitre du scanner ne
se déplace pas à la position
d’origine.
Toner bas, vous pouvez toujours
imprimer, cependant, l’appareil
vous indique que la cartouche
approche sa fin de vie et sera
bientôt épuisé.
installé.
Le document n'a pas été
correctement inséré ou alimenté,
ou le document numérisé par le
biais de l'ADF était trop long.
Nettoyez le fil corona primaire sur le tambour.
(Voir Nettoyage du fil corona à la page 70.)
Assurez-vous que vous entendez le ventilateur
fonctionner dans l’appareil et que la sortie
d’échappement n’est pas bloquée.
Si le ventilateur tourne, dégagez les obstacles
autour de la sortie d’échappement et laissez
l’appareil pendant plusieurs minutes.
Si le ventilateur ne tourne pas, suivez les
suggestions ci-dessous.
Coupez l'interrupteur d'alimentation de l'appareil
et puis activez-le de nouveau. Si le message
d’erreur continue, laissez l’appareil pendant
plusieurs minutes puis ressayez-le.
Contactez le service après-vente de Brother
pour remplacer l’unité de fusion.
Contactez le service après-vente de Brother
pour remplacer le kit PF 1.
Contactez le service après-vente de Brother
pour remplacer le kit PF 2.
Contactez le service après-vente de Brother
pour remplacer le kit PF MP.
Contactez le service après-vente de Brother
pour remplacer l’unité laser.
Ouvrez le capot document, puis libérez le levier
de verrouillage du scanner, et appuyez sur la
touche Arrêt/Sortie.
Commandez une nouvelle cartouche de toner
maintenant.
Le nombre maximum de bacs en option est un.
Enlevez tous les bacs supplémentaires.
Voir Bourrages de document à la page 62 ou A
l’aide du chargeur automatique de documents
(ADF) à la page 10.
60
Page 69

Dépistage des pannes et entretien normal
Message
d’erreur
Vérifier
papier.
Cause Action
Le format du papier ne convient
pas.
Chargez le format de papier correct (A4, Lettre,
Légal ou Folio) et réglez ensuite le format du
papier (Menu, 1, 2). (Voir Format du papier à la
page 17.) Puis, réglez le bac utilisé pour copier
et imprimer (Menu, 1, 5, 1 ou Menu, 1, 5, 2). Voir
la section Format du papier à la page 17 et
Utilisation du bac pour le mode Impression à la
page 19.
61
Page 70

Bourrages de document C
Si le document est coincé, suivez les étapes
ci-dessous.
Le document est coincé à l’intérieur de l’ADF C
a Retirez de l’ADF tout papier qui n’est
pas coincé.
Le document est coincé dans la partie supérieure de l’ADF C
Un document peut se coincer s’il n’est pas
correctement inséré ou chargé, ou s’il est trop
long. Suivez les étapes ci-dessous pour
enlever un bourrage de document.
a Retirez de l’ADF tout papier qui n’est
pas coincé.
b Ouvrez le capot de l’ADF.
c Retirez le document coincé en tirant
vers la gauche.
d Fermez le capot de l’ADF.
e Appuyez sur Arrêt/Sortie.
b Soulevez le capot document.
c Retirez le document coincé en tirant
vers la droite.
d Refermez le capot document.
e Appuyez sur Arrêt/Sortie.
Le document est coincé au bac de sortie C
a Retirez de l’ADF tout papier qui n’est
pas coincé.
b Retirez le document coincé en tirant
vers la droite.
62
c Appuyez sur Arrêt/Sortie.
Page 71

Dépistage des pannes et entretien normal
Le document est coincé dans la fente duplex (DCP-8065DN uniquement) C
a Retirez de l’ADF tout papier qui n’est
pas coincé.
b Retirez le document coincé en tirant
vers la droite.
c Appuyez sur Arrêt/Sortie.
Bourrages de papier C
Pour éliminer un bourrage de papier, veuillez
suivre les étapes décrites dans cette section.
Le papier est coincé dans l’appareil. C
a Retirez complètement le bac à papier de
l'appareil.
b Utilisez les deux mains pour retirer
lentement le papier coincé.
c Appuyez sur le levier d'ouverture du
capot pour ouvrir le capot avant.
TEMPÉRATURE ÉLEVÉE
Après l'utilisation de l’appareil, certaines
pièces internes de l’appareil seront
extrêmement chaudes. Lorsque vous
ouvrez le capot avant ou arrière de
l’appareil, NE touchez PAS les parties
ombrées sur l’illustration.
63
Page 72

d Retirez lentement l’ensemble du
tambour et de la cartouche de toner. Il
se peut que le papier coincé soit retiré
avec l'ensemble de la cartouche de
toner et de tambour, ou cela peut libérer
le papier ainsi vous pouvez le sortir de
l’ouverture du bac à papier.
e Remettez l’ensemble du tambour et de
la cartouche de toner dans l’appareil.
f Fermez le capot avant.
g Remettez le bac à papier fermement
dans l’appareil.
Le papier est coincé en arrière de l’appareil C
a Appuyez sur le levier d'ouverture du
capot pour ouvrir le capot avant.
ATTENTION
Pour éviter que l’appareil ne soit
endommagé par de l'électricité statique, NE
touchez PAS aux électrodes présentées cidessous.
64
b Retirez l’ensemble du tambour et de la
cartouche de toner.
Page 73

Dépistage des pannes et entretien normal
c Ouvrez le capot arrière.
d Tirez les languettes gauche et droite
vers vous pour ouvrir le capot de l’unité
de fusion (1).
1
g Remettez l’ensemble du tambour et de
la cartouche de toner dans l’appareil.
h Fermez le capot avant.
Le papier est coincé dans le bac rectoverso (DCP-8065DN uniquement) C
a Retirez complètement le bac recto-
verso de l'appareil.
e Retirez lentement le papier coincé de
l'unité de fusion en utilisant les deux
mains.
f Refermez le capot arrière.
b Retirez le papier coincé de l’appareil ou
du bac recto-verso.
65
Page 74

c Remettez le bac recto-verso dans
l’appareil.
Du papier est coincé dans l’ensemble de tambour et de cartouche de toner C
c Appuyez sur le levier de verrouillage
situé sur la droite et sortez la cartouche
de toner du tambour.
Sortez le papier coincé s'il y en a dans le
tambour.
a Appuyez sur le levier d'ouverture du
capot pour ouvrir le capot avant.
b Retirez l’ensemble du tambour et de la
cartouche de toner.
d Remettez la cartouche de toner dans le
tambour jusqu’à ce que vous entendiez
un déclic de verrouillage. Si vous
l'installez correctement, le levier de
verrouillage se soulève
automatiquement.
e Remettez l’ensemble du tambour et de
la cartouche de toner dans l’appareil.
66
f Fermez le capot avant.
Page 75

Dépistage des pannes et entretien normal
Entretien courant C
Le tambour contient du toner, il est donc
impératif de la manipuler avec soin. Si du
toner se répand sur vos mains ou vos
vêtements, essuyez les éclaboussures ou
nettoyez-les immédiatement à l'eau froide.
Nettoyage de l'extérieur de l’appareil C
Utilisez des détergents neutres. Nettoyage
avec du liquide volatil comme diluant ou
benzine risque d’endommager la surface
extérieure de l’appareil.
N’utilisez PAS de substances
ammoniaques pour nettoyage.
N’utilisez PAS d'alcool isopropyl pour
retirer la saleté du panneau de commande.
Cela risque de fissurer le panneau.
ATTENTION
ATTENTION
Nettoyez l’extérieur de l’appareil comme suit : C
a Retirez complètement le bac à papier de
l'appareil.
b Essuyez l’extérieur de l’appareil avec un
chiffon doux pour enlever la poussière.
c Enlevez quelque chose qui est coincé à
l’intérieur du bac à papier.
d Essuyez l’intérieur du bac à papier avec
un chiffon doux pour enlever la
poussière.
67
Page 76

e Chargez de nouveau le papier et
remettez le bac à papier fermement
dans l’appareil.
Nettoyage de la fenêtre du scanner laser C
Nettoyage de la vitre du scanner C
a Désactivez l'interrupteur d'alimentation
de l’appareil.
b Soulevez le capot de document (1).
Nettoyez la surface en plastique blanc
(2) et la vitre du scanner (3) sous le
capot de document avec un chiffon doux
non pelucheux et humecté d’alcool
isopropylique.
1
2
3
ATTENTION
NE utilisez PAS de l'alcool isopropylique
pour nettoyer la fenêtre du scanner laser.
NE touchez PAS à la fenêtre du scanner
laser avec les doigts.
a Désactivez l'interrupteur d'alimentation
de l’appareil.
Débranchez le cordon d’alimentation de
la prise de courant.
b Ouvrez le capot avant et sortez
l’ensemble de tambour et de la
cartouche de toner.
c Dans l’ADF, nettoyez la barre en
plastique blanc (1) et la bande de vitre
du scanner (2) sous celui-là à l’aide d’un
chiffon non pelucheux et humecté
d’alcool isopropylique.
1
2
68
Page 77

Dépistage des pannes et entretien normal
TEMPÉRATURE ÉLEVÉE
Après l'utilisation de l’appareil, certaines
pièces internes de l’appareil seront
extrêmement chaudes. Lorsque vous
ouvrez le capot avant de l’appareil, NE
touchez PAS les parties ombrées sur
l’illustration.
ATTENTION
Pour éviter que l’appareil ne soit
endommagé par de l'électricité statique, NE
touchez PAS aux électrodes présentées cidessous.
c Nettoyez doucement la fenêtre du
scanner laser (1) en l'essuyant avec un
chiffon doux, sec, non pelucheux.
Veillez à ne pas utiliser d'alcool
isopropylique.
1
d Remettez l’ensemble de tambour et de
cartouche de toner dans l’appareil.
e Fermez le capot avant.
f Rebranchez le cordon d’alimentatio de
l’appareil à la prise de courant.
Enclenchez l'interrupteur d'alimentation
de l’appareil.
69
Page 78

Nettoyage du fil corona C
Nous vous conseillons de poser l’ensemble
de tambour et de la cartouche de toner sur un
morceau de papier ou tissu jetable au cas où
vous accidentellement renverseriez ou
répandriez le toner.
a Ouvrez le capot avant et sortez
l’ensemble de tambour et de la
cartouche de toner.
b Nettoyez le fil corona primaire du
tambour en faisant coulisser doucement
plusieurs fois la languette bleue de
droite à gauche et de gauche à droite.
c Ramenez la languette bleue jusqu’à
encliquetage dans sa position d'origine
(b).
Si vous ne ramenez pas la languette bleue
dans sa position d’origine (b), vos pages
imprimées risquent d’avoir des stries noires
verticales.
ATTENTION
d Remettez l’ensemble du tambour et de
la cartouche de toner dans l’appareil.
e Fermez le capot avant.
Nettoyage du tambour C
a Enlevez l’ensemble de tambour et de la
cartouche de toner, puis enlevez la
cartouche de toner de tambour.
b Placez l'échantillon imprimé devant le
tambour et repérez la position exacte de
la mauvaise impression.
70
1
c Tournez la roue d’engrenage blanche
sur le tambour pendant que vous
vérifiiez la surface du tambour
photosensible (1).
1
Page 79

Dépistage des pannes et entretien normal
d Lorsque vous trouvez la substance sur
la surface du tambour qui correspond à
l’échantillon d’impression, tamponnez
doucement la surface du tambour
photosensible avec un tampon d’ouate
imbibé légèrement d’alcool
isopropylique.
Le tambour est photosensible ainsi ne le
touchez pas des vos doigts.
Ne frottez pas car un tel mouvement risque
d’endommager le tambour.
NE nettoyez PAS la surface du tambour
photosensible à l’aide d’un objet pointu tel
qu’un stylo à bille car ceci risquerait
d’endommager pour toujours le bloc
tambour.
ATTENTION
Remarque
C'est une bonne idée que d'avoir une
nouvelle cartouche de toner de réserve
que vous pourrez utiliser dès que le
message Toner bas s'affiche.
Eliminez la cartouche de toner usagée
séparément des déchets domestiques
conformément aux réglementations locales.
Vous pouvez aussi consulter notre site
d’écologie www.brothergreen.co.uk pour de
plus amples informations concernant le
recyclage.Assurez-vous de fermer bien la
cartouche de toner afin que la poudre de
toner ne se déverse pas hors de la cartouche.
Si vous avez des questions, consultez votre
bureau local chargé des éliminations de
déchets.
A chaque remplacement de la cartouche de
toner, nous vous recommandons de nettoyer
l’appareil et le fil corona primaire du tambour.
(Voir Nettoyage de la fenêtre du scanner
laser à la page 68 et Nettoyage du fil corona
à la page 70.)
Remplacement de la cartouche de toner C
Remplacement de la cartouche de toner (TN-3130/TN-3170) C
La cartouche de toner TN-3170 peut
imprimer 7.000 pages environ si elle équipée
d’une cartouche de toner de longue durée.
Lorsque la cartouche de toner est presque
vide, l'écran LCD affiche Toner bas.
L’appareil est fourni avec une cartouche de
toner standard TN-3130 qui doit être
remplacée après 3.500 pages environ. Le
nombre actuel de pages varie en fonction du
type de document moyen que vous imprimez
(à savoir lettre standard, graphiques
détaillés).
TEMPÉRATURE ÉLEVÉE
Après l'utilisation de l’appareil, certaines
pièces internes de l’appareil seront
extrêmement chaudes. Lorsque vous
ouvrez le capot avant ou arrière de
l’appareil, NE touchez PAS les parties
ombrées sur l’illustration.
71
Page 80

a Ouvrez le capot avant et sortez
l’ensemble de tambour et de la
cartouche de toner.
AVERTISSEMENT
NE mettez PAS la cartouche de toner dans
le feu. Elle peut exploser et causer des
blessures.
ATTENTION
Pour éviter que l’appareil ne soit
endommagé par de l'électricité statique, NE
touchez PAS aux électrodes présentées cidessous.
b Appuyez sur le levier de verrouillage
situé sur la droite et sortez la cartouche
de toner du tambour.
ATTENTION
Placez le tambour sur un tissu ou un grand
papier jetable pour éviter de renverser et de
répandre du toner.
Manipulez la cartouche de toner avec
précaution. Si du toner se répand sur vos
mains ou vos vêtements, essuyez les
éclaboussures ou nettoyez-les
immédiatement à l'eau froide.
ATTENTION
Les imprimantes de Brother sont conçus
pour fonctionner avec du toner aux
spécifications particulières pour un niveau
de performances optimales lorsqu’ils sont
utilisés avec des cartouches de toner
Brother d'origine (TN–3130/TN–3170).
Brother ne peut garantir ces performances
optimales si du toner ou des cartouches de
toner de spécifications différentes sont
utilisées. Par conséquent, Brother
déconseille l’utilisation de cartouches
autres que les cartouches Brother avec
cette imprimante, ainsi que le remplissage
de cartouches vides avec le toner
provenant d’autres sources. Si le tambour
ou d’autre pièce de cet appareil sont
endommagées à la suite de l’utilisation de
toner ou de cartouches de toner autres que
les produits Brother d’origine, en raison de
l’incompatibilité ou de la mauvaise
adéquation de ces produits avec votre
appareil, toute réparation rendue
nécessaire ne sera pas couverte par la
garantie.
72
Page 81

Dépistage des pannes et entretien normal
Déballez la cartouche de toner juste avant
de l’installer dans l’appareil. Si une
cartouche de toner reste déballée pendant
longtemps, la durée de vie de toner sera
raccourcie.
NE touchez PAS les pièces ombrées
indiquées dans les illustrations pour
empêcher tout avilissement à la qualité
d’impression.
c Déballez la nouvelle cartouche de toner.
Placez la cartouche de toner usagée
dans le sac en aluminium et jetez-le
selon les réglementations locales.
d Secouez doucement d'un côté et de
l'autre la cartouche de toner cinq ou six
fois pour répandre uniformément le
toner contenu.
f Mettez la nouvelle cartouche de toner
fermement dans le tambour jusqu’à ce
que vous entendiez un déclic de
verrouillage. Si vous l'installez
correctement, le levier de verrouillage
se soulève automatiquement.
g Nettoyez le fil corona primaire du
tambour en faisant coulisser doucement
plusieurs fois la languette bleue de
gauche à droite et de droite à gauche.
N’oubliez pas de ramener la languette
bleue à sa position d'origine (b).
h Remettez l’ensemble du tambour et de
la cartouche de toner dans l’appareil.
i Fermez le capot avant.
Remplacement de tambour (DR-3100) C
e Sortez le couvercle de protection.
L’appareil utilise un tambour pour créer des
images imprimées sur papier. Lorsque l'écran
LCD affiche Fin vie tambour, cela
signifie que le tambour approche la fin de sa
durée de vie et qu'il est temps d'en acheter un
nouveau.
Même si l'écran affiche Fin vie tambour,
vous pourrez sans doute continuer à
imprimer pendant un moment sans avoir à
remplacer le tambour. Toutefois, s'il y a une
détérioration visible de la qualité de
l'impression (même avant l'affichage du
message Fin vie tambour), remplacez le
tambour. Nettoyez l’appareil quand vous
remplacez le tambour. (Voir Nettoyage de la
fenêtre du scanner laser à la page 68.)
73
Page 82

ATTENTION
Lorsque vous retirez le tambour,
manipulez-le avec précaution lorsque vous
le retirez. Si du toner se répand sur vos
mains ou vos vêtements, essuyez les
éclaboussures ou nettoyez-les
immédiatement à l'eau froide.
Remarque
Le tambour est une pièce consommable
qu'il est nécessaire de remplacer
régulièrement. De nombreux facteurs
permettent de déterminer la durée de vie
du tambour : par exemple, la température
ambiante, le taux d'humidité, le type de
papier et la quantité de toner utilisée en
fonction du nombre de pages par tâche
d'impression. Il est estimé qu'un tambour
aura une durée de vie d'un maximum de
25.000 pages. Le nombre actuel de pages
imprimées par le tambour peut être
considérablement inférieur à ces
estimations. N'ayant aucun contrôle sur
les nombreux facteurs qui déterminent la
durée de vie réelle du tambour, nous ne
pouvons pas garantir un nombre minimum
de pages imprimées par le tambour.
a Ouvrez le capot avant et sortez
l’ensemble de tambour et de la
cartouche de toner.
Pour éviter que l’imprimante ne soit
endommagé par de l'électricité statique, NE
touchez PAS aux électrodes présentées cidessous.
ATTENTION
TEMPÉRATURE ÉLEVÉE
Après l'utilisation de l’appareil, certaines
pièces internes de l’appareil seront
extrêmement chaudes. Lorsque vous
ouvrez le capot avant ou arrière de
l’appareil, NE touchez PAS les parties
ombrées sur l’illustration.
74
b Appuyez sur le levier de verrouillage
situé sur la droite et sortez la cartouche
de toner du tambour.
Page 83

Dépistage des pannes et entretien normal
Remarque
Eliminez le tambour usagé séparément
des déchets domestiques conformément
aux réglementations locales. Assurezvous de fermer le tambour afin que la
poudre de toner ne se déverse pas. Si
vous avez des questions, consultez votre
bureau local chargé des éliminations de
déchets.
ATTENTION
Déballez le tambour juste avant de
l’installer dans l’appareil. Placez le tambour
usagé dans le sac en plastique.
c Déballez le nouveau tambour.
d Remettez la cartouche de toner
fermement dans le nouveau tambour
jusqu’à ce que vous entendiez un déclic.
Si vous l'installez correctement, le levier
de verrouillage se soulève
automatiquement.
g Lorsque l’écran LCD indique
Confirmé, fermez le capot avant.
Si du toner se répand sur vos mains ou vos
vêtements, essuyez les éclaboussures ou
nettoyez-les immédiatement à l'eau froide.
ATTENTION
e Remettez l’ensemble du tambour et de
la cartouche de toner dans l’appareil. Ne
fermez pas le capot avant.
f Appuyez sur Effacer/Retour.
Changer tambour?
a 1.Oui
b 2.Non
Chois.ab&OK
Pour confirmer que vous installez un
nouveau tambour, appuyez sur 1.
75
Page 84

Remplacement des
Emballage et transport
pièces d’entretien
périodique
Vous devez remplacer régulièrement les
pièces d’entretien périodique afin de garantir
la qualité d’impression. Remplacez les pièces
indiquées ci-dessous après avoir imprimé
100.000 pages environ. Contactez le
revendeur Brother quand les messages
suivants s’affichent à l’écran LCD.
Message à
l’écran LCD
Remplac.PF
KitMP
Remplac. PF
Kit1
Remplac. PF
Kit2
Remplac.
Fusion
Remplacez
laser
Description
Remplacez le kit d’alimentation
papier pour le bac MP.
Remplacez le kit d’alimentation
papier pour le bac 1.
Remplacez le kit d’alimentation
papier pour le bac 2.
Remplacez l’unité de fusion.
Remplacez l’unité laser.
de l’appareil C
C
Lorsque vous transportez l’appareil, assurez-
vous d’utiliser l’emballage d’origine de votre
appareil. Tout appareil mal emballé risque
d’invalider la garantie. L’appareil devrait être
assuré convenablement auprès du
transporteur.
a Désactivez l'interrupteur d'alimentation
de l’appareil.
b Débranchez tous les câbles et le cordon
d’alimentation CA de l’appareil.
c Poussez le levier de déverrouillage du
scanner vers le bas pour verrouiller le
scanner. Ce levier est situé à la gauche
de la vitre du scanner.
Pour changer la langue de l’écran LCD
Vous pouvez changer la langue de l’écran
LCD.
a Appuyez sur Menu, 1, 0.
10.Langue locale
a Français
Deutsch
b Español
Chois.ab&OK
b Appuyez sur a ou sur b pour
sélectionner votre langue. Appuyez sur
OK.
c Appuyez sur Arrêt/Sortie.
76
C
Tout dommage causé à votre appareil
parce que vous n'avez pas verrouillé le
scanner avant tout emballage et tout envoi
risque d'invalider votre garantie.
ATTENTION
d Ouvrez le capot avant.
e Retirez l’ensemble du tambour et de la
cartouche de toner. Laissez la
cartouche de toner dans le tambour.
f Placez le tambour et la cartouche de
toner dans le sac en plastique et scellez
le sac.
g Fermez le capot avant.
Page 85

Dépistage des pannes et entretien normal
h Enveloppez l’appareil dans le sac en
plastique et placez-le dans le carton
d'origine en utilisant l'emballage
d'origine.
i Emballez l’ensemble de tambour et de
la cartouche de toner, le cordon
d'alimentation CA et les documents
imprimés dans le carton d'origine,
comme présenté ci-dessous.
Informations à propos de l’appareil C
Vérification du numéro de série C
Vous pouvez visualiser le numéro de série de
votre appareil sur l’écran LCD.
a (DCP–8060) Appuyez sur Menu, 4, 1.
(DCP–8065DN) Appuyez sur
Menu, 5, 1.
51.No. de série
XXXXXXXXX
b Appuyez sur Arrêt/Sortie.
Vérification des compteurs de pages C
j Fermez le carton et apposez le ruban
adhésif.
Vous pouvez visualiser les compteurs de
pages de l’appareil pour des copies, pages
imprimées, rapports et listes, fax ou un total
récapitulatif.
a (DCP–8060) Appuyez sur Menu, 4, 2.
(DCP–8065DN) Appuyez sur
Menu, 5, 2.
L'écran LCD présente le nombre de
pages pour Total ou Copie.
52.Compteur page
a Total :XXXXXX
b Copie :XXXXXX
b Appuyez sur a ou b pour voir Impr.
ou Liste.
52.Compteur page
a Impr. :XXXXXX
b Liste :XXXXXX
c Appuyez sur Arrêt/Sortie.
77
Page 86

Vérification de la durée de vie restante des pièces C
Vous pouvez visualiser la durée de vie
restante des pièces d’entretien sur l’écran
LCD.
a (DCP–8060) Appuyez sur Menu, 4, 3.
(DCP–8065DN) Appuyez sur
Menu, 5, 3.
53.Durée de vie
1.Tambour
2.Unité fusion
3.Laser
Chois.ab&OK
b Appuyez sur a ou sur b pour
sélectionner 1.Tambour,
2.Unité fusion, 3.Laser,
4.Kit PF MP, 5.Kit1 PF ou
6.Kit2 PF.
Appuyez sur OK.
53.Durée de vie
1.Tambour
Restante:100%
Remarque
La vérification de la durée de vie de pièce
sera exacte si vous avez remis le
compteur de la durée de vie de la pièce à
zéro lorsque vous avez installé une
nouvelle pièce. Elle ne sera pas exacte si
vous avez remis le compteur de la durée
de vie de la pièce à zéro pendant la durée
de vie d’une pièce usée.
78
Page 87

D
Menus et caractéristiques D
Programmation à l’écran
Votre appareil a été conçu pour sa facilité
d’utilisation. L’écran LCD permet la
programmation à l’écran grâce aux touches
de menu.
Nous avons créé des instructions
progressives qui s’affichent à l’écran pour
vous aider à programmer votre appareil. Il
vous suffit donc de suivre les instructions qui
s’affichent et qui vous guident dans le choix
des menus et des options de programmation.
Tableau des menus D
Vous pouvez programmer votre appareil à
l’aide du Tableau des menus à la page 81.
Ces pages listent les sélections et les options
de menu.
Appuyez sur Menu puis en tapant les
numéros des menus pour programmer votre
appareil.
Par exemple, pour régler le volume
Bip sonore sur Bas.
a Appuyez sur Menu, 1, 3.
Touches de menu D
D
Permet d’avoir accès au menu.
Permet de passer au niveau du
menu suivant.
Permet d’accepter une option.
Permet de quitter le menu en
appuyant à plusieurs reprises.
Permet de revenir au niveau du
menu précédent.
Permet de parcourir le niveau du
menu en cours.
Permet de revenir au niveau du
menu précédent ou de passer au
niveau de menu suivant.
Permet de quitter le menu.
b Appuyez sur a ou sur b pour
sélectionner Bas.
c Appuyez sur OK.
Autonomie de la mémoire D
Vos configurations de menu sont
enregistrées de manière permanente et en
cas de panne de courant elles ne seront pas
perdues. Les configurations provisoires (par
exemple, contraste) seront perdues.
79
Page 88

Pour accéder au mode de menu :
a Appuyez sur Menu.
b Choisissez une option.
Appuyez sur 1 pour afficher le menu
Param. général.
Appuyez sur 2 pour le menu Copie.
Appuyez sur 3 pour afficher le menu
Imprimante.
(DCP-8060)
Appuyez sur 4 pour afficher le menu
Info. Sur concernant l’appareil.
(DCP8065DN)
Appuyez sur 4 pour afficher le menu
LAN
Appuyez sur 5 pour afficher le menu
Info. Sur concernant l’appareil.
Vous pouvez faire défiler chaque menu
en appuyant sur a ou sur b pour la
direction désirée.
c Appuyez sur OK lorsque l’option désirée
est mise en évidence sur l’écran LCD.
L’écran LCD affiche ensuite le niveau
suivant du menu.
d Appuyez sur a ou sur b pour défiler
jusqu’à la sélection de menu suivante.
e Appuyez sur OK.
Quand vous avez terminé le réglage
d’une option, l’écran LCD affiche
Confirme.
80
Page 89

Menus et caractéristiques
Tableau des menus D
Les réglages du fabricant sont indiqués en caractères gras avec un astérisque.
Choix et OK Choix et OK pour
accepter
Menu
principal
1.Param.
général
Sous-menu Sélection des
menus
1.Type
papier
1.Bac MP Fin
2.Supérieur Fin
3.Inférieur
(Ce menu n'apparaît
que si vous avez le
bac #2 en option.)
Options Descriptions Page
Permet d’identifier le type
Normal*
Épais
Lourd
Transparent
Papier recyclé
Normal*
Épais
Lourd
Transparent
Papier recyclé
Fin
Normal*
Épais
Lourd
Papier recyclé
de papier dans le bac MP.
Permet d’identifier le type
de papier dans le bac à
papier.
Permet d'identifier le type
de papier dans le bac à
papier #2 en option.
pour
quitter
17
17
17
81
Page 90

Menu
principal
1.Param.
général
(suite)
Sous-menu Sélection des
menus
2.Format
papier
3.Bip sonore — Off
4.Ecologie 1.Économie
1.Bac MP A4*
2.Supérieur A4*
3.Inférieur
(Ce menu n'apparaît
que si vous avez le
bac #2 en option.)
toner
2.Tps Veille (0-99)
Options Descriptions Page
Letter
Legal
Executive
A5
A6
B5
B6
Folio
N'importe quel
Letter
Executive
A5
A6
B5
B6
A4*
Letter
Executive
A5
B5
B6
Bas
Moyen*
Haut
On
Off*
05 Min*
Permet d’identifier le
format de papier dans le
bac MP.
Permet d’identifier le
format de papier dans le
bac à papier.
Permet d’identifier le
format de papier dans le
bac à papier #2 en option.
Permet de régler le volume
du bip sonore.
Permet d’augmenter le
rendement de page de la
cartouche de toner.
Permet d’économiser de
courant.
17
17
17
19
20
20
82
Page 91

Menus et caractéristiques
Menu
principal
1.Param.
général
(suite)
Sous-menu Sélection des
menus
5.Utilisat.
bacs
6.Contraste
LCD
7.Verr.de fon ct.
8.Config.
Util
0.Langue
locale
1.Copie Bac 1 seulement
2.Imprimer Bac 1 seulement
— -nnnno+
— — Permet de réserver
— — Vous pouv ez imprimer un e
— Selon votre pays. Vous permet de changer
Options Descriptions Page
Bac 2 seulement
MP seulement
MP>T1>T2*
T1>T2>MP
(Bac2 et T2
s’affichent
seulement si vous
avez in stallé le bac à
papier en option.)
Bac 2 seulement
MP seulement
MP>T1>T2*
T1>T2>MP
(Bac2 et T2
s’affichent
seulement si vous
avez in stallé le bac à
papier en option.)
-nnnon+
-nnonn+*
-nonnn+
-onnnn+
Permet de sélectionner le
bac utilisé pour le mode
Copie.
Permet de sélectionner le
bac utilisé pour
l’impression depuis un PC.
Règle le contraste de
l'écran LCD.
l'opér ation sélec tionnée de
l’appareil à 25 utilisateurs
individuels au maximum
ainsi qu’à tous les
utilisateurs publics non
autorisés.
liste des vos réglages.
les langues LCD.
18
19
21
22
21
76
83
Page 92

Menu
principal
2.Copie 1.Qualité — Auto*
3.Imprimante
Sous-menu Sélection des
menus
2.
Qualité FB
Txt
3.Contraste — -nnnno+
1.Emulation — Auto(EPSON)*
2.Options
imp.
3.Réinit.
impr.
— 1200x600ppp
1.Polices res. — Permet d’imprimer une
2.Configuration — Permet d’imprimer une
— 1.Init.
Options Descriptions Page
Photo
Texte
600ppp*
-nnnon+
-nnonn+*
-nonnn+
-onnnn+
Auto(IBM)
HP LaserJet
BR-Script 3
Epson FX-850
IBM Proprinter
2.Quitter
Vous pouvez choisir la
résolution de copie en
fonction du type de
document.
Vous pouvez changer à
une résolution de copie
supérieure lorsque vous
faites une copie de texte
avec un taux de 100% en
utilisant la vitre du
scanner.
Permet de régler le
contraste pour les copies.
Choisit le mode
d'émulation.
liste des polices de
caractères internes de
l’appareil.
liste des réglages
d’imprimante de l’appareil.
Permet de rétablir le
réglage PCL aux
paramètres par défaut.
27
27
33
Consultez
le guide
d
’
utilisation
du logiciel
sur le
CD
-
ROM.
84
Page 93

Menus et caractéristiques
Menu
principal
4.Réseau
(DCP–8065DN)
Sous-menu Sélection des
menus
1.TCP/IP 1.Méthode BOOT Auto*
2.Adresse IP [000-255].
3.Masq.SS.
réseau
4.Passerelle [000-255].
5.Nom du nœud BRN_XXXXXX Saisissez le nom de
6.Config.WINS Auto*
7.Serveur WINS (Primaire)
8.Serveur DNS (Primaire)
9.APIPA On*
0.IPv6 Activé
Options Descriptions Page
Statique
RARP
BOOTP
DHCP
[000-255].
[000-255].
[000-255]
[000-255].
[000-255].
[000-255].
[000-255]
[000-255].
[000-255].
[000-255]
Statique
000.000.000.000
(Secondaire)
000.000.000.000
000.000.000.000
(Secondaire)
000.000.000.000
Off
Désactivé*
Permet de choisir la
méthode BOOT qui
convient le mieux à vos
besoins.
Saisissez l'adresse IP.
Saisissez le masque de
sous-réseau.
Saisissez l'adresse de
passerelle.
nœud.
Choisissez le mode de
configuration WINS.
Permet de spécifier
l'adresse IP du serveur
WINS primaire ou
secondaire.
Permet de spécifier
l'adresse IP du serveur
DNS primaire ou
secondaire.
Attribue automatiquement
l'adresse IP à partir d'une
gamme d'adresses
locales-lien.
Consultez le guide de l’utilisateur en réseau sur le CD-ROM.
85
Page 94

Menu
principal
4.Réseau
(DCP–8065DN)
(suite)
4.Info.
appareil
(DCP–8060)
5.Info.
appareil
(DCP–8065DN)
Sous-menu Sélection des
menus
2.Ethernet — Auto*
3.Numér.
vers FTP
0.Réinit.
d'usine
1.No. de
série
2.Compteur
page
3.Duré de vie 1.Tambour
1.Couleur PDF*
2.N/B PDF*
1.Init. 1.Oui
2.Quitter —
— — Vous pouvez vérifier le
— Total
2.Unité fusion
3.Laser
4.Kit PF MP
5.Kit1 PF
6.Kit2 PF
Options Descriptions Page
100B-FD
100B-HD
10B-FD
10B-HD
JPEG
TIFF
2.Non
Copie
Impr.
Liste
— Vous pouvez vérifier le
Permet de choisir le mode
de lien Ethernet.
Permet de choisir le format
de fichier pour envoyer les
données de numérisation.
Permet de rétablir tous les
paramètres réseau aux
réglages par défaut du
fabricant.
numéro de série de votre
appareil.
Vous pouvez vérifier le
nombre total de pages qu e
l’appareil a imprimé durant
sa vie.
pourcentage de la durée
de vie restante d’une pièce
de l’appareil.
Kit2 PF n’apparaît que si
vous avez installé le bac
en option LT-5300.
Consultez le guide de l’utilisateur en réseau sur le CD-ROM.
77
77
78
86
Page 95

Menus et caractéristiques
Saisie de texte D
Il vous faudra sans doute taper des caractères de texte lors du paramétrage de certaines
sélections du menu. Au-dessus des touches de pavé numérique se trouvent des caractères
alphabétiques imprimés. Quant aux touches 0, # et l elles ne sont pas associées à des
caractères alphabétiques, car elles sont réservées à des fonctions spéciales.
Pour accéder aux caractères ci-dessous, appuyez sur la touche numérique concernée autant de
fois que nécessaire.
(Pour configurer un nom de nœud) (DCP-8065DN uniquement)
Appuyez
sur la
touche
2 abcABC2a
3 de fDEF3d
4 gh iGH I 4g
5 jklJKL5j
6 mnoMNO6m
7 pq r sPQRS
8 tuvTUV8t
9 wx y zWXYZ
une fois deux fois trois fois quatre
fois
cinq fois six fois sept fois huit fois
(Pour configurer d’autres sélections de menu)
Appuyez
sur la
touche
2 ABC2
3 DE F 3
4 GH I 4
5 JKL5
6 MNO6
7 PQRS
8 TUV8
9 WX Y Z
une fois deux fois trois fois quatre
fois
Insertion d’espaces
Pour insérer un espace dans un nom, appuyez deux fois sur c entre les caractères.
Corrections
Si vous avez saisi une lettre tapée par erreur et souhaitez la corriger, appuyez sur d afin de
déplacer le curseur en dessous du premier caractère erroné, puis appuyez sur Effacer/Retour.
87
Page 96

Lettres répétées
Pour corriger une lettre tapée par erreur, appuyez sur d pour déplacer le curseur sous le mauvais
caractère, puis appuyez sur Effacer/Retour.
Caractères spéciaux et symboles
Appuyez sur l, # ou sur 0, puis appuyez sur d ou sur c pour déplacer le curseur sous le symbole
ou le caractère souhaité. Appuyez sur OK pour le sélectionner.
Appuyez sur l pour (espace) ! " # $ % & ' ( ) l + , - . / m
Appuyez sur # pour : ; < = > ? @ [ ] ^ _
Appuyez sur 0 pour À Â Ç É È Ê Ë Î Ï Ô Œ Ú Ù Û 0
88
Page 97

Spécifications E
E
Généralités E
Volume de la mémoire 32 Mo
ADF (chargeur automatique
de documents)
Bac à papier
Type d’imprimante Laser
Méthode d’impression Electrophotographie par numérisation par faisceau laser à
LCD (affichage à cristaux
liquides)
Source d’alimentation 220 - 240V 50/60Hz
Consommation électrique Copie: Moyenne 660 W
Dimensions
Jusqu’à 50 pages (disposées)
Recto-verso (DCP-8065DN uniquement)
Environnement recommandé :
Température:20 à 30°C (68°F à 86°F)
Humidité: 50% - 70%
Papier: Xerox Premier 80 g/m
2
250 feuilles [80 g/m
semi-conducteur
22 caractères × 5 lignes
Veille: Moyenne 15 W
Attente: Moyenne 85 W
(20 lb)]
2
ou Xerox Business 80 g/m
2
475 mm
(18.7 in.)
531 mm
(20.9 in.)
Poids Sans le tambour/cartouche de toner:
(DCP-8060) 16,1kg (35,5lb) (DCP-8065) 16,3kg (36,0lb)
Niveau de bruit Puissance sonore
Fonctionnement (copie) : LWAd = 7,0 Bell
Attente: LWAd = 4,6 Bell
Pression sonore
Fonctionnement (copie) : LpAm = 55 dBA
Attente: LpAm = 30 dBA
Température Fonctionnement:10 à 32,5°C (50°F à 90,5°F)
Stockage: 0 à 40°C (32°F à 104°F)
Humidité Fonctionnement: 20 % à 80 % (sans condensation)
Stockage: 10 % à 90 % (sans condensation)
450 mm
(17.7 in.)
89
Page 98

Support d’impression E
Entrée papier Bac à papier
Type de papier:
Papier ordinaire, papier de qualité supérieure, papier
recyclé ou transparents
Format du papier:
A4, Lettre, Executive, A5, A6, B5 et B6
Grammage du papier:
60 à 105 g/m
Capacité maximale du bac à papier: Jusqu'à 250 feuilles de
papier ordinaire 80 g/m
Bac à usages multiples (bac MP)
Type de papier:
Papier ordinaire, papier recyclé, transparents, enveloppes,
papier de qualité supérieure ou étiquettes
Format du papier:
Largeur: 69,9 à 215,9 mm (2,75 à 8,5 pouces)
Longueur:116 à 406,4 mm (4,57 à 16 pouces)
2
(16 à 28 lb)
2
(20 lb) ou jusqu’à 10 transparents
Grammage du papier:
60 à 161 g/m
2
(16 à 43 lb)
Capacité maximale du bac à papier: Jusqu'à 50 feuilles de
papier ordinaire de 80 g/m
2
(20 lb)
Sortie papier Jusqu’à 150 feuilles (sortie face imprimée dessous dans le bac
de sortie papier)
90
Page 99

Spécifications
Copie E
Couleur/Monochrome Monochromie
Copies recto-verso Oui (DCP-8065DN uniquement)
Format du document
imprimé des deux côtés
(Recto-verso)
(DCP-8065DN uniquement)
Format du document
imprimé des deux côtés
(Recto-verso)
(DCP-8065DN uniquement)
Copies multiples Empile ou trie jusqu’à 99 pages
Réduction/Agrandissement 25% à 400% (par incréments de 1%)
Résolution
Temps d’attente de la
première copie
Largeur ADF: 148,0 à 215,9 mm (5,8 à 8,5 pouces)
Hauteur ADF: 148,0 à 355,6 mm (5,8 à 14 pouces)
Largeur de la vitre du scanner: Max. 215,9 mm (8,5 pouces)
Hauteur de la vitre du scanner: Max. 355,6 mm (14 pouces)
Largeur de la copie: Max. 211,3 mm (8,32 pouces)
Largeur ADF: 148,0 à 215,9 mm (5,8 à 8,5 pouces)
Hauteur ADF: 148,0 à 297,0 mm (5,8 à 11,7 pouces)
Jusqu’à 1200 × 600 ppp
1
10,5 secondes environ
1
Lorsque vous faites une copie à partir de la vitre du scanner en mode de qualité texte à un taux de 100%.
91
Page 100

Scan E
Couleur/Monochrome Oui
Numérisation recto-verso Oui (DCP-8065DN uniquement)
Compatibilité TWAIN
Oui (Windows
Windows NT
Mac OS® 9.1 - 9.2/Mac OS® X 10.2.4 ou une version plus
récente
Compatibilité WIA
Oui (Windows
Profondeur de couleur Couleur 24 bits
Résolution
Jusqu’à 19200 × 19200 ppp (interpolée)
Jusqu’à 600 × 2400 ppp (optique)
Format du document
imprimé d’un seul côté
Largeur ADF: 148,0 à 215,9 mm (5,8 à 8,5 pouces)
Hauteur ADF: 148,0 à 355,6 mm (5,8 à 14 pouces)
Largeur de la vitre du scanner: Max. 215,9 mm (8,5 pouces)
Hauteur de la vitre du scanner: Max. 355,6 mm (14 pouces)
Format du document
imprimé des deux côtés
(Recto-verso)
Largeur ADF: 148,0 à 215,9 mm (5,8 à 8,5 pouces)
Hauteur ADF: 148,0 à 297,0 mm (5,8 à 11,7 pouces)
(DCP-8065DN uniquement)
Largeur de numérisation Max. 212 mm (8,35 pouces)
Echelle de gris 256 niveaux
®
98/98SE/Me/2000 Professional/XP/
®
Workstation Version 4.0)
®
XP)
1
2
1
Résolution maximale 1200 × 1200 ppp avec le pilote WIA sous Windows® XP (la résolution jusqu’à 19200 × 19200
ppp peut être choisie en utilisant l’utilitaire scanner de Brother)
2
A l’aide de la vitre du scanner
92
 Loading...
Loading...