Page 1
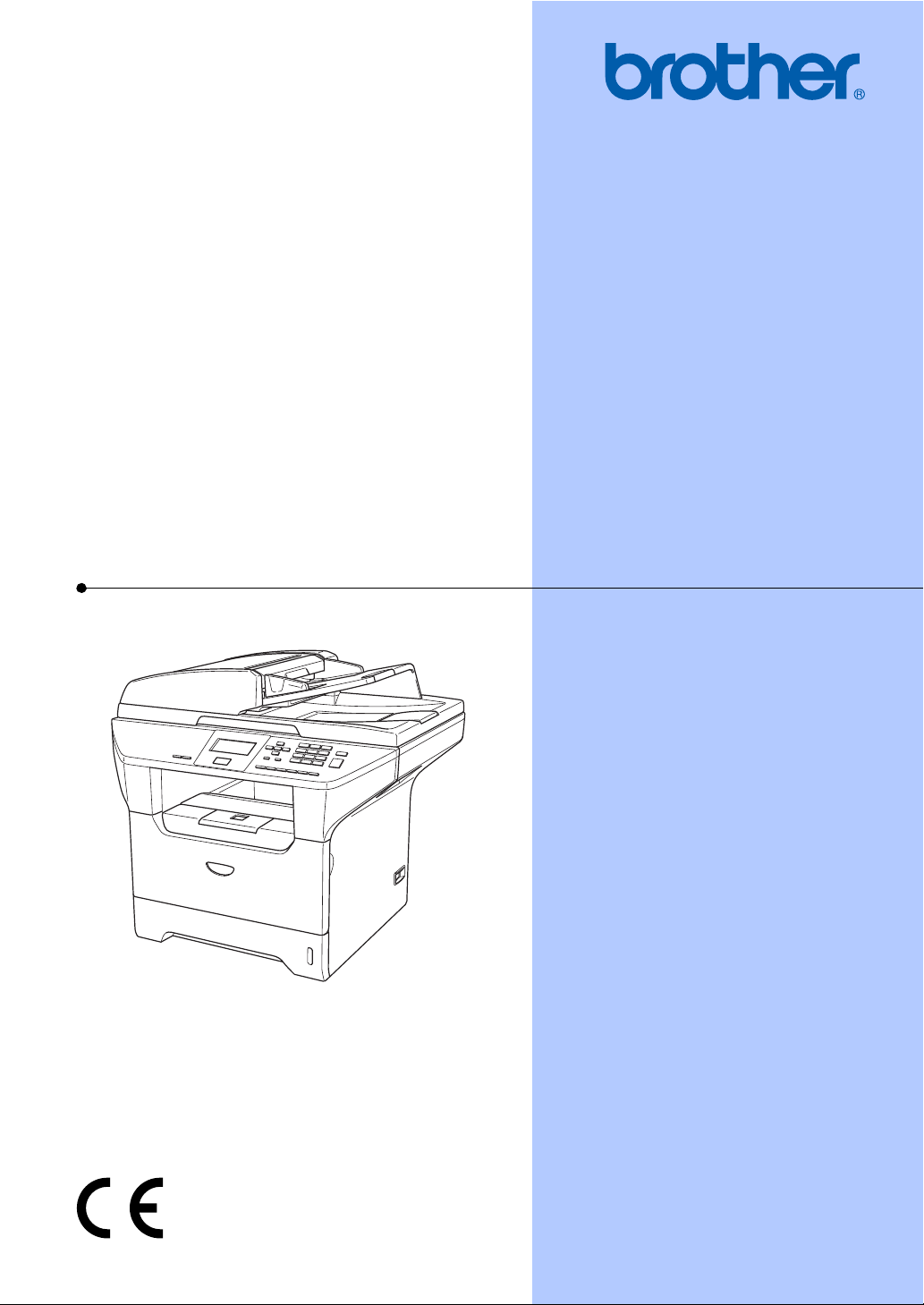
BRUKERMANUAL
DCP-8060
DCP-8065DN
Page 2
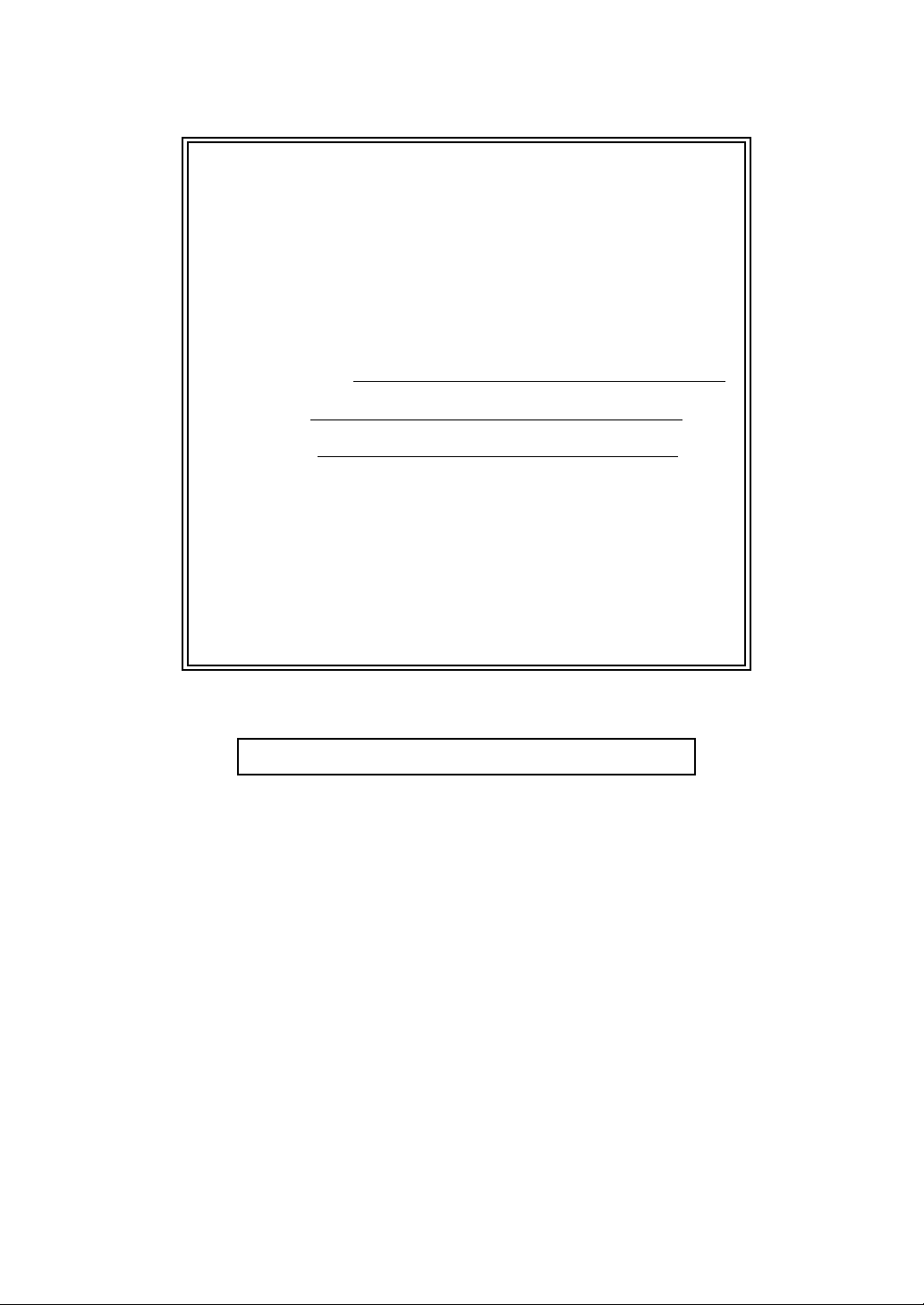
Hvis du har behov for å kontakte
kundeservice
Vennligst fyll ut følgende informasjon for fremtidig
referanse:
Modellnummer: DCP-8060 og DCP-8065DN (Sett ring
rundt modellnummeret)
1
Serienummer:
Kjøpsdato:
Forhandler:
1
Du finner serienummeret på baksiden av enheten. Ta
vare på denne brukermanualen sammen med
kjøpskvitteringen, som et bevis på kjøpet, i tilfelle
tyveri, brann eller garantiservice.
Registrer produktet ditt på nettet på adressen:
http://www.brother.com/registration
Ved å registrere produktet ditt hos Brother, vil du bli registrert som den
originale eieren av dette produktet. Din registrering hos Brother
kan fungere som en bekreftelse på kjøpsdatoen for ditt produkt, i
tilfelle du mister kvitteringen; og
kan hjelpe deg med et forsikringskrav hvis du mister produktet og
tapet er dekket av forsikringen.
© 2006 Brother Industries, Ltd.
Page 3
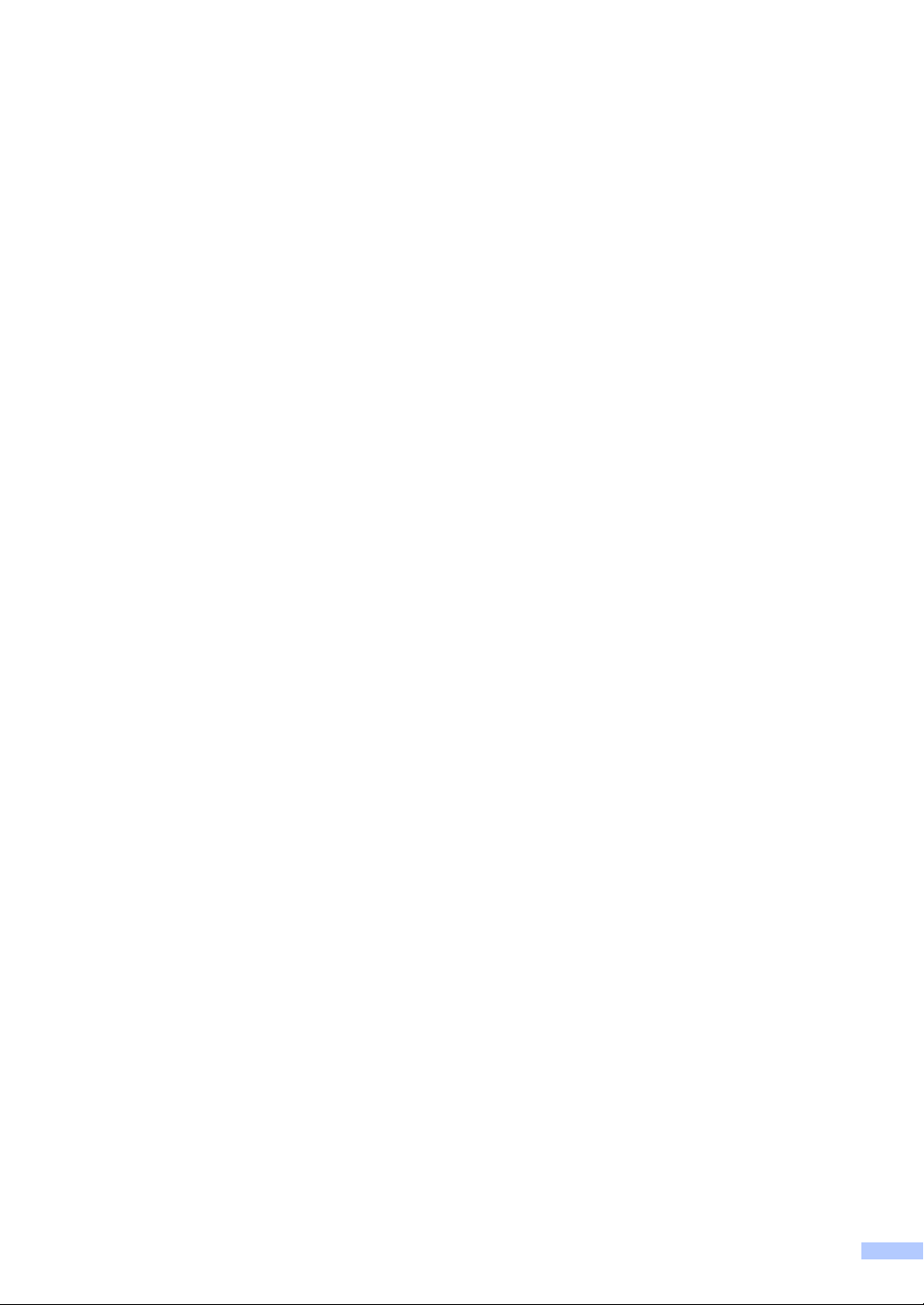
Erklæring vedrørende kompilering og utgivelse
Denne håndboken er utarbeidet og utgitt under overoppsyn av Brother Industries Ltd. og
inneholder alle de nyeste produktbeskrivelser og spesifikasjoner.
Innholdet i denne håndboken og spesifikasjonene for dette produktet kan endres uten varsel.
Brother forbeholder seg retten til å gjøre endringer uten varsel i spesifikasjonene og materialet
heri, og skal ikke kunne holdes ansvarlig for eventuelle skader (inkludert følgeskader) som måtte
oppstå på grunnlag av tillit til dette materialet, inkludert, men ikke begrenset til, typografiske og
andre feil relatert til utgivelsen.
i
Page 4
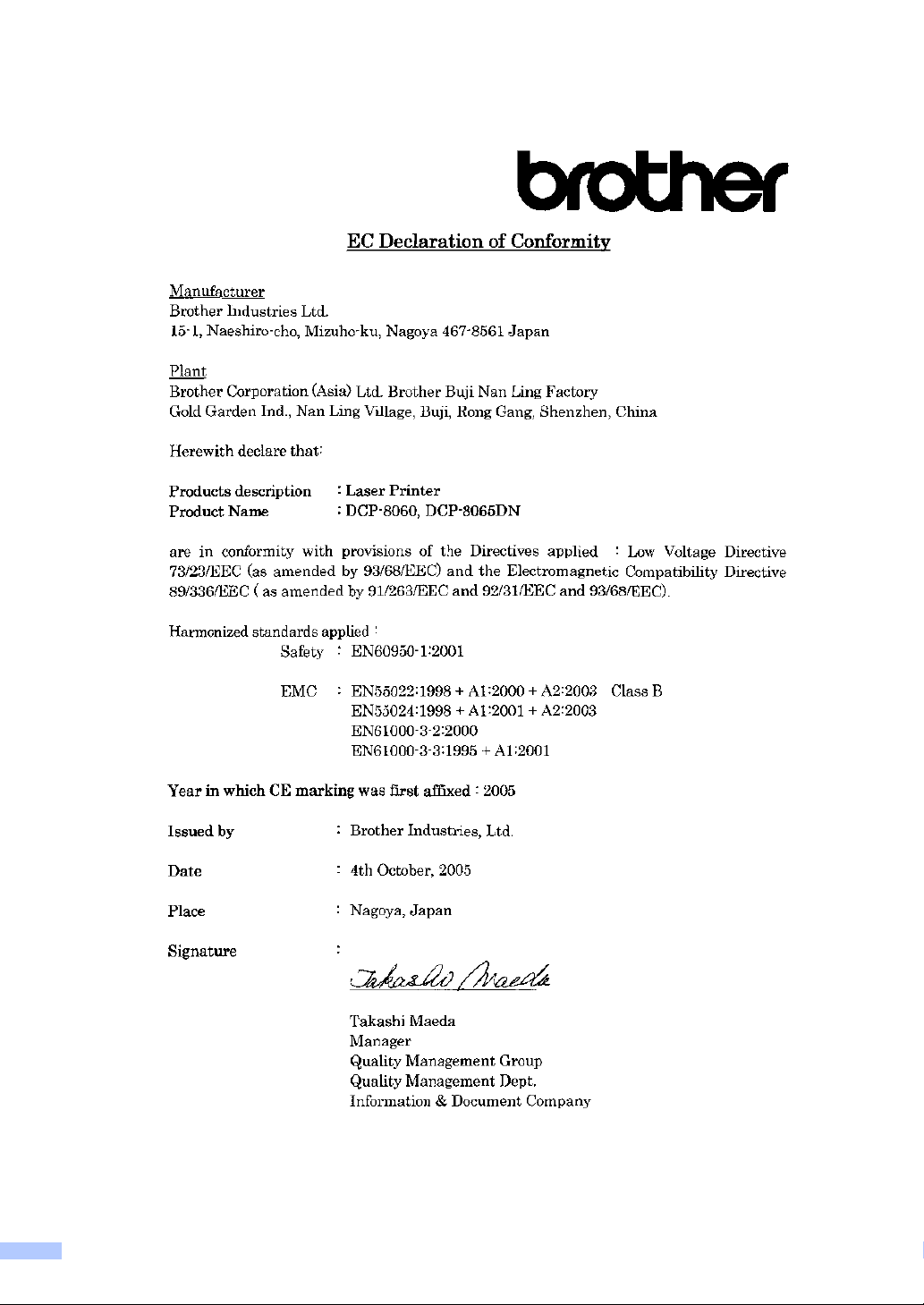
EU-konformitetserklæring
ii
Page 5
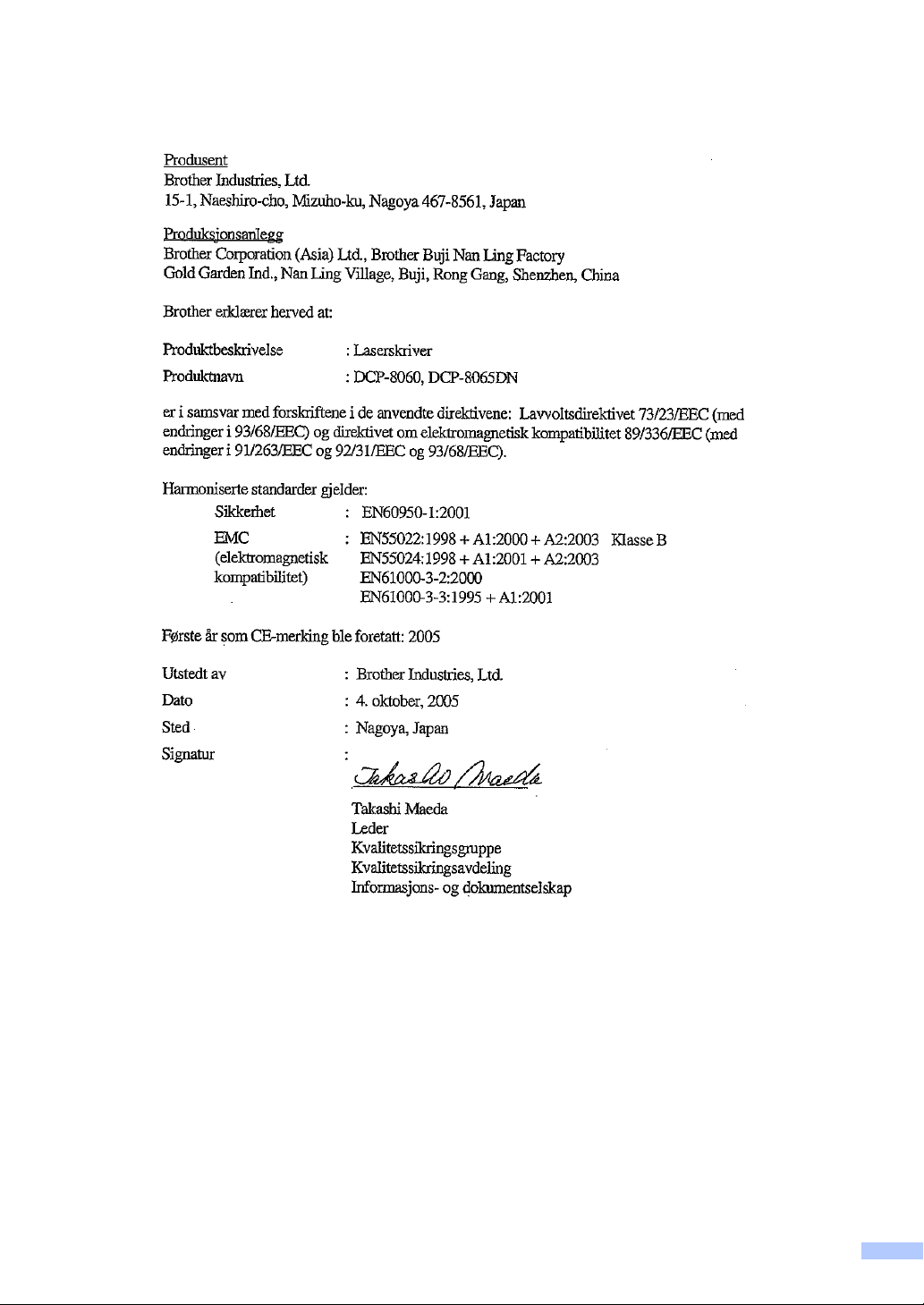
EU-konformitetserklæring
iii
Page 6
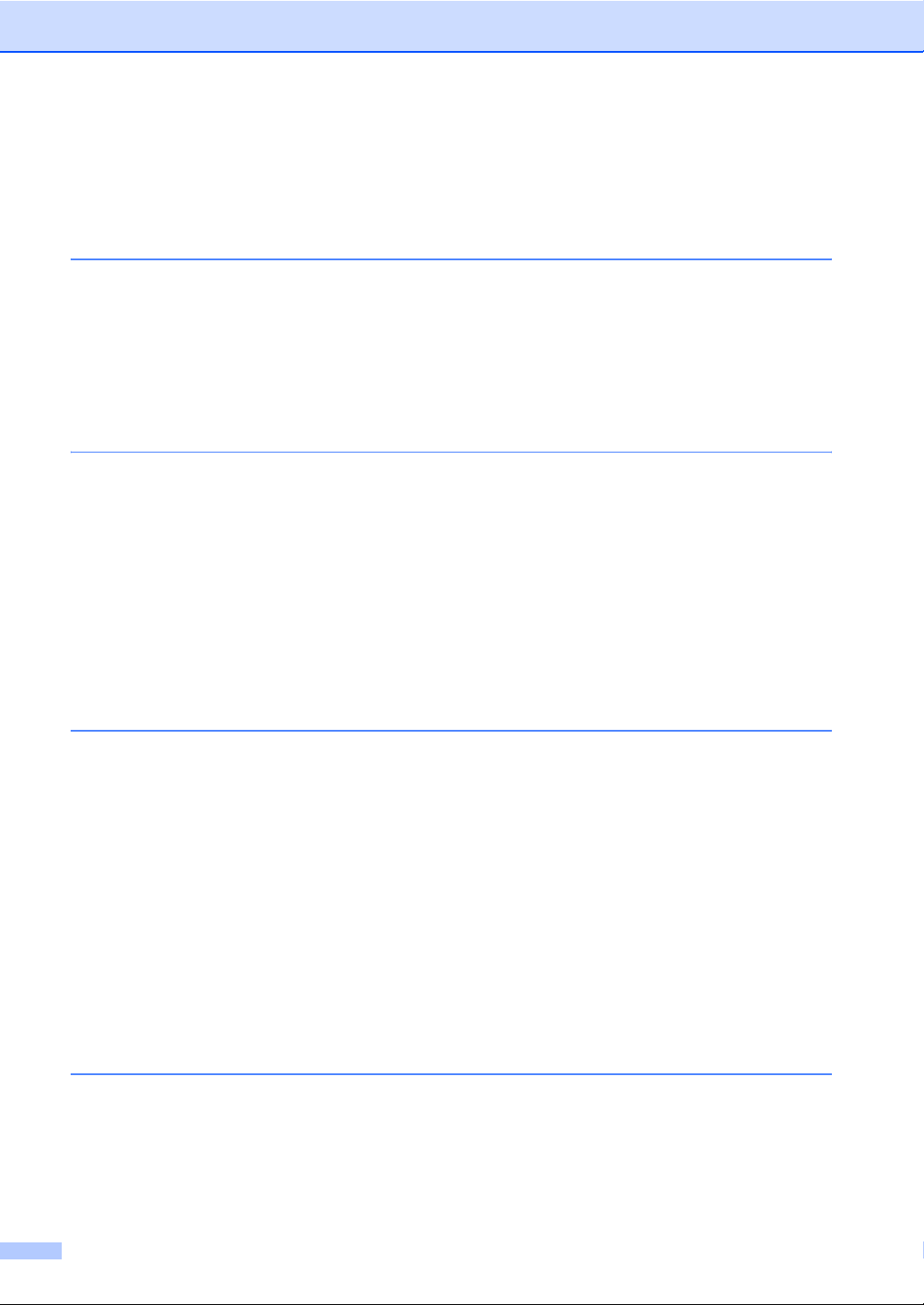
Innholdsfortegnelse
Avsnitt I Generelt
1 Generell informasjon
Bruke dokumentasjonen........................................................................................2
Symboler og konvensjoner som brukes i dokumentasjonen ...........................2
Slik får du tilgang til den komplette brukermanualen .............................................3
Vise dokumentasjonen ....................................................................................3
Oversikt over kontrollpanelet .................................................................................6
Status-indikatorens angivelser ........................................................................8
2 Legge i dokumenter og papir
Legge i dokumenter .............................................................................................10
Bruke den automatiske dokumentmateren (ADF) .........................................10
Bruke skannerglassplaten .............................................................................11
Papir og andre media som kan brukes ................................................................11
Anbefalt media...............................................................................................11
Håndtere og bruke vanlig media....................................................................12
Legg i papir og andre media ................................................................................14
Legge i papir ..................................................................................................14
Legge i konvolutter og andre media ..............................................................15
Utskriftsområde .............................................................................................16
3 Hovedoppsett
Papirinnstillinger ..................................................................................................17
Papirtype .......................................................................................................17
Papirstørrelse ................................................................................................17
Skuff brukt til kopieringsmodus......................................................................18
Skuff brukt til utskriftsmodus..........................................................................18
Voluminnstillinger.................................................................................................19
Volum til pipetone ..........................................................................................19
Miljøfunksjoner.....................................................................................................19
Tonersparing .................................................................................................19
Tidsinnstilling for ventemodus .......................................................................19
Slå av skannerlampen ...................................................................................20
LCD-kontrast........................................................................................................20
Rapport over brukerinnstillinger...........................................................................20
4 Sikkerhetsfunksjoner
Sikkerhet..............................................................................................................21
Sikkerhetsfunksjonslås ..................................................................................21
iv
Page 7
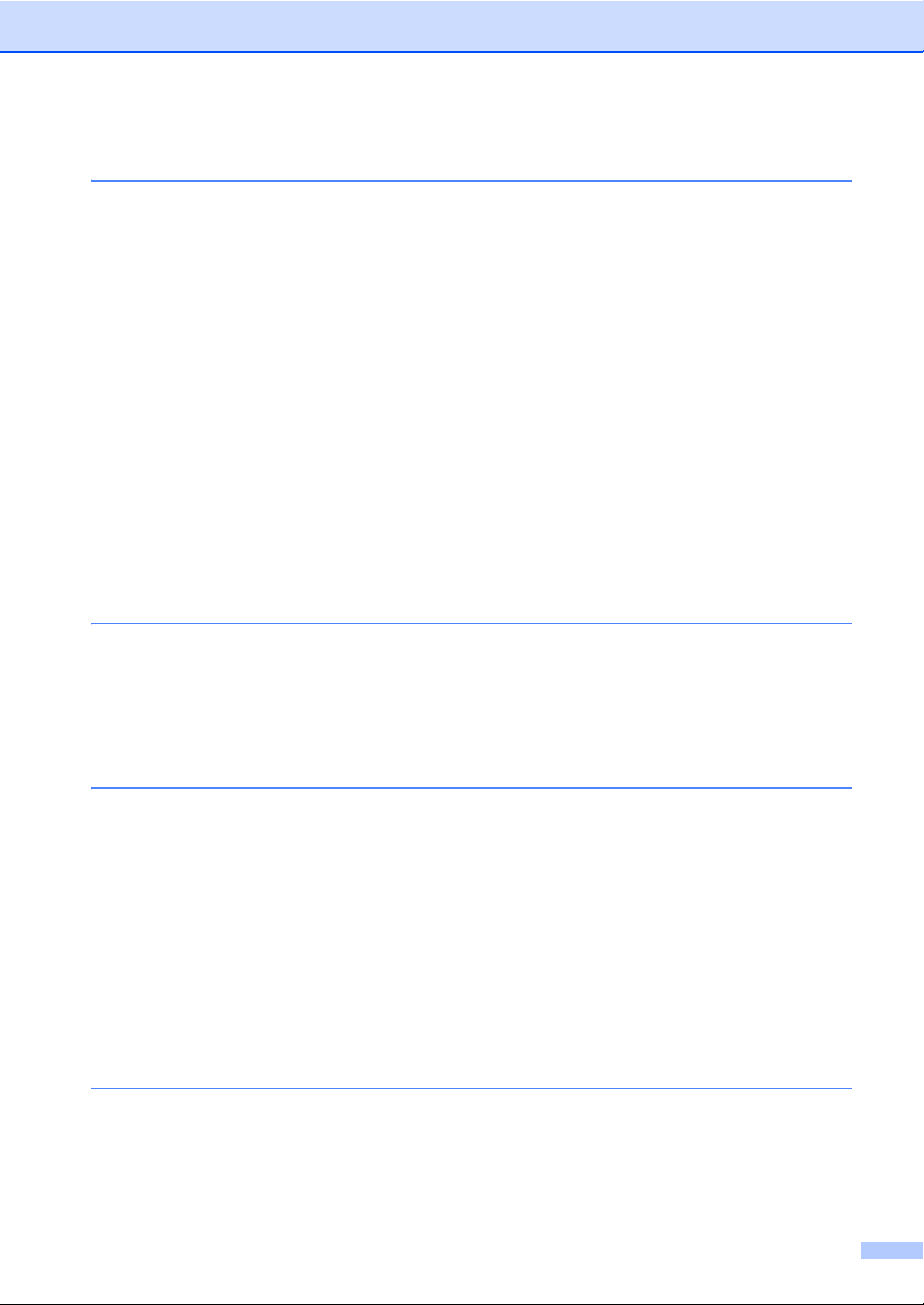
Avsnitt II Kopier
5Kopiere
Hvordan kopiere..................................................................................................26
Lage én enkelt kopi .......................................................................................26
Lage flere kopier............................................................................................26
Stoppe kopiering............................................................................................26
Kopialternativer....................................................................................................26
Endre kopieringskvalitet ................................................................................27
Endre tekstkopieringsoppløsning .................................................................27
Forstørre eller redusere kopiert bilde ............................................................28
Lage N i 1 kopier eller plakat (poster)............................................................29
Dupleks (2-sidig) kopiering (kun DCP-8065DN)...........................................31
Sortere kopier ved bruk av den automatiske dokumentmateren ...................33
Justere kontrasten.........................................................................................33
Velg skuff (Tray Select) .................................................................................34
Minnet er fullt (melding).......................................................................................34
Avsnitt III Programvare
6 Programvare- og nettverksfunksjoner
Programvare- og nettverksfunksjoner..................................................................36
Avsnitt IV Tillegg
A Sikkerhet og juridisk informasjon
Velge en plassering.............................................................................................38
Viktig informasjon ................................................................................................39
Forholdsregler ...............................................................................................39
Viktig informasjon ................................................................................................42
IEC 60825-1 spesifikasjon.............................................................................42
Frakobling......................................................................................................42
LAN-tilkobling ................................................................................................42
Radiostøy ......................................................................................................43
EU-direktiv 2002/96/EC og EN50419 ............................................................43
Viktige sikkerhetsinstruksjoner ......................................................................44
Varemerker....................................................................................................45
BValg
Ekstra papirskuff (LT-5300) .................................................................................46
Minnekort.............................................................................................................46
DIMM-typer....................................................................................................46
Installere ekstra minne ..................................................................................47
v
Page 8
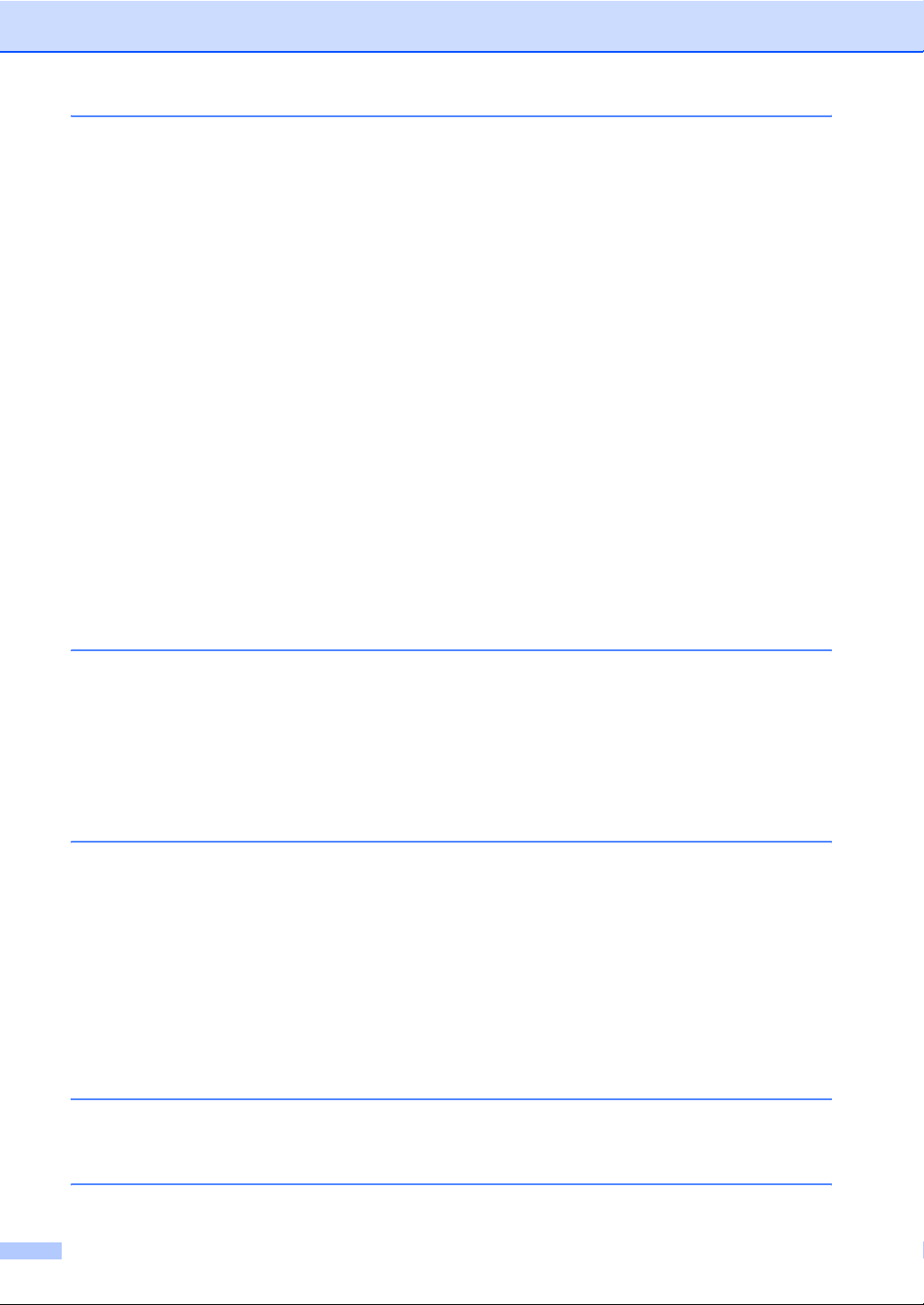
C Feilsøking og regelmessig vedlikehold
Feilsøking ............................................................................................................48
Løsning på vanlige problemer. ......................................................................48
Forbedre utskriftskvaliteten ...........................................................................52
Feilmeldinger .......................................................................................................57
Dokumentstopp .............................................................................................60
Papirstopp .....................................................................................................61
Regelmessig vedlikehold .....................................................................................65
Rengjøre maskinen utvendig .........................................................................65
Rengjøre skannerglassplaten ........................................................................66
Rengjøre laserskannervinduet.......................................................................67
Rengjøre corona-tråden ................................................................................68
Rengjøre trommelenheten .............................................................................69
Bytte ut tonerkassetten (TN-3130/TN-3170) .................................................69
Bytte ut tonerkassetten..................................................................................70
Bytte ut trommelenheten (DR-3100)..............................................................72
Bytte ut periodiske vedlikeholdsdeler ..................................................................74
Hvordan endre språk på skjermen.......................................................................74
Pakke og transportere maskinen.........................................................................75
Maskininformasjon...............................................................................................76
Kontrollere serienummeret ............................................................................76
Sjekke sidetellerne ........................................................................................76
Kontroller gjenværende levetid på deler ........................................................76
D Meny og funksjoner
Programmering i displayet...................................................................................77
Menytabell .....................................................................................................77
Lagring i minnet .............................................................................................77
Menytaster...........................................................................................................77
Menytabell ...........................................................................................................79
Legge inn tekst ....................................................................................................85
E Spesifikasjoner
Generelt...............................................................................................................87
Utskriftsmedier.....................................................................................................88
Kopier ..................................................................................................................89
Skanne.................................................................................................................90
Skriv ut.................................................................................................................91
Grensesnitt ..........................................................................................................92
Systemkrav til datamaskinen...............................................................................93
Forbruksmateriell.................................................................................................94
Ethernet trådbundet nettverk (kun DCP-8065DN) ...............................................95
F Ordliste
Ordliste ................................................................................................................96
G Stikkordliste
Stikkordliste .........................................................................................................97
vi
Page 9
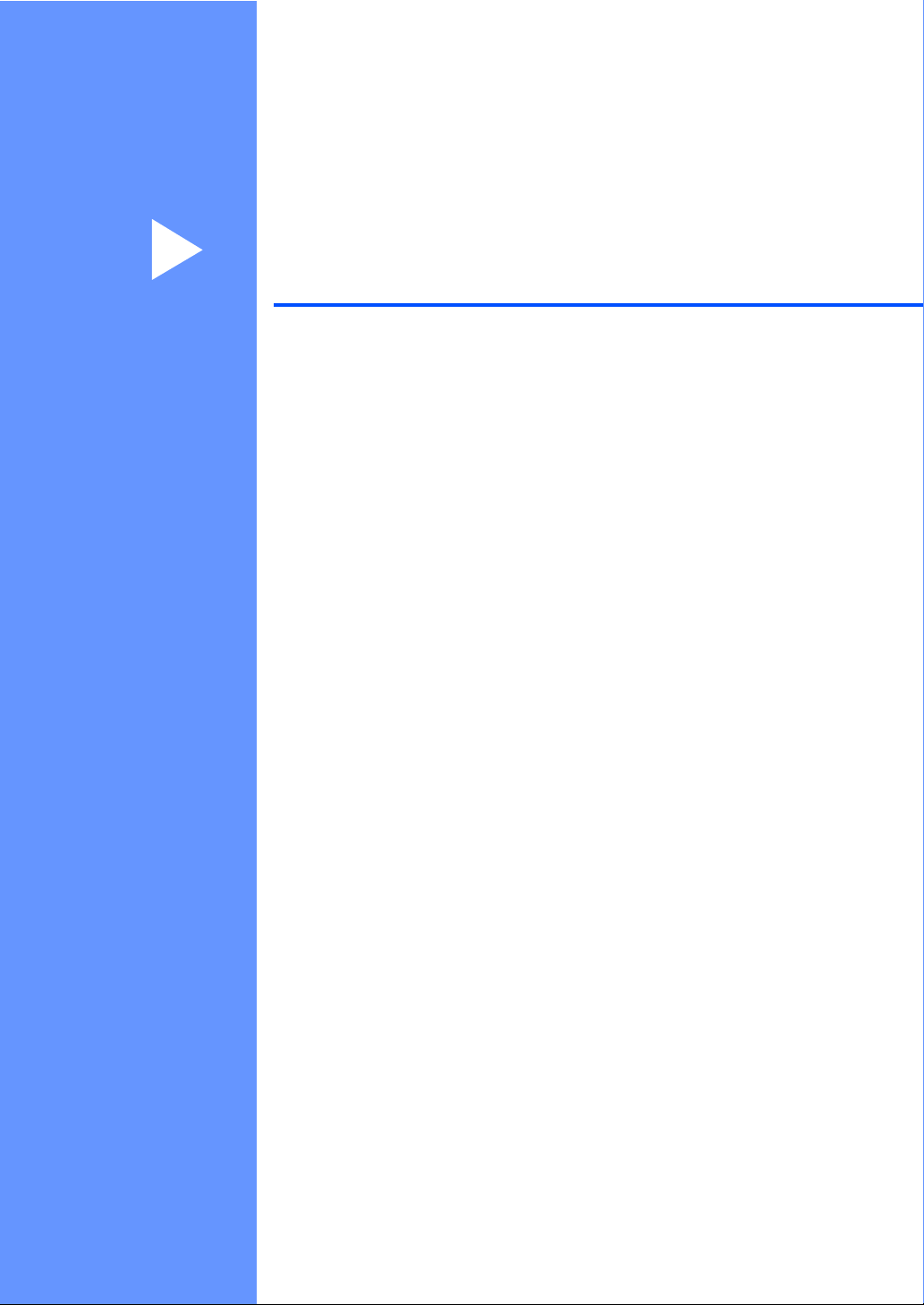
Avsnitt I
Generelt I
Generell informasjon 2
Legge i dokumenter og papir 10
Hovedoppsett 17
Sikkerhetsfunksjoner 21
Page 10
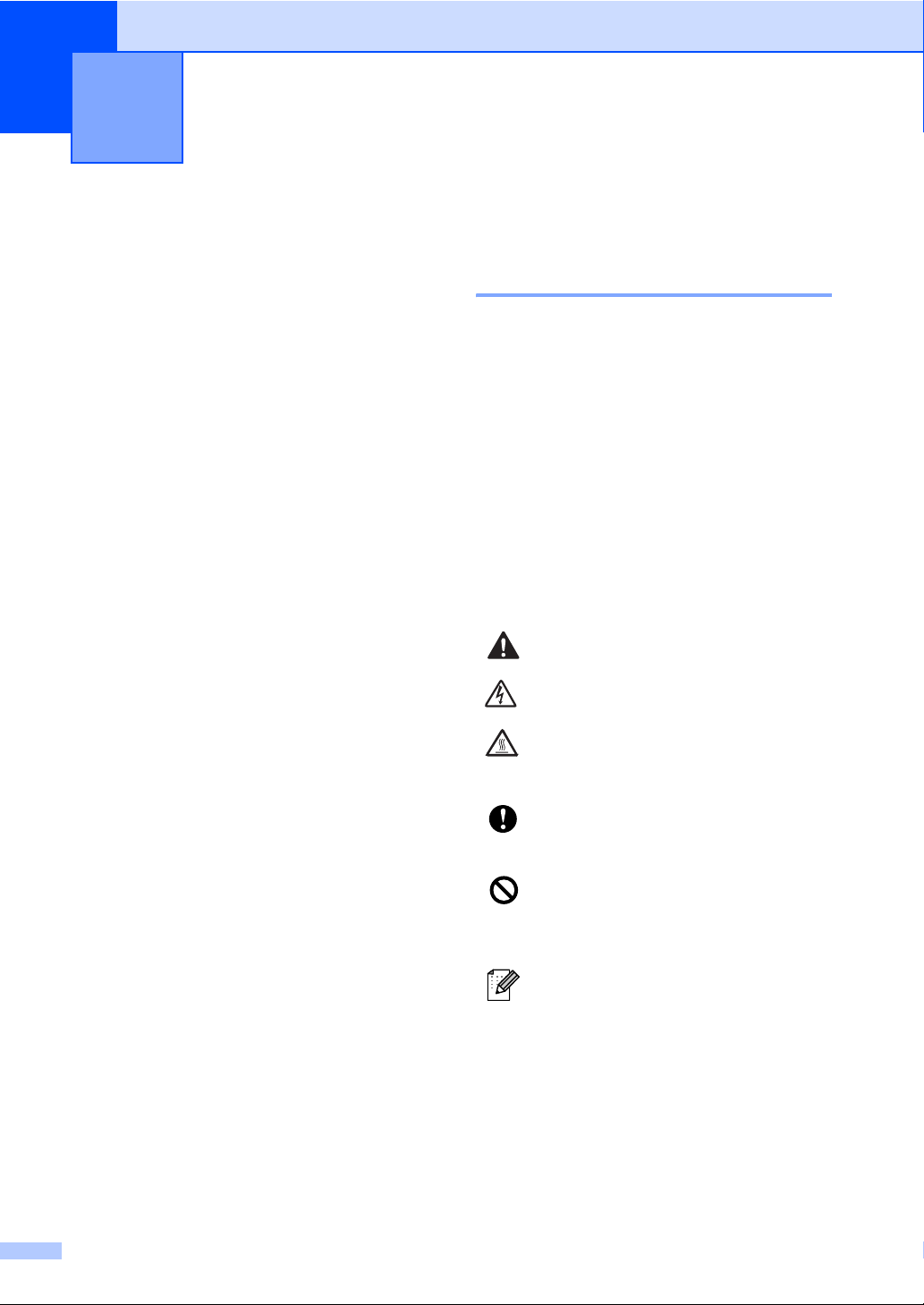
1
Generell informasjon 1
Bruke dokumentasjonen
Takk for at du kjøpte en Brother-maskin! Du
får mest ut av maskinen når du leser
dokumentasjonen.
Symboler og konvensjoner
som brukes i
1
dokumentasjonen 1
Følgende symboler og konvensjoner er brukt
i dokumentasjonen.
Fet skrift Fet skrift angir taster på
maskinens kontrollpanel eller
på dataskjermen.
Kursiv Tekst i kursiv fremhever et
viktig punkt eller refererer til et
relatert emne.
Courier
New
Skrifttypen Courier New angir
meldingene i displayet på
maskinen.
Advarselsikoner forteller deg hva du
må gjøre for å unngå skader.
Symbolet for elektriske skader
varsler deg om mulig elektrisk støt.
Symbolene for varm overflate
advarer deg mot å berøre MFC
maskindeler som er varme.
Forsiktig-symbolet forteller deg om
prosedyrer du må følge for å
forhindre skade på maskinen.
Symboler for feil oppsett varsler deg
om utstyrsenheter og handlinger
som ikke er kompatible med
maskinen.
Merk-symboler gir nyttige tips.
2
Page 11
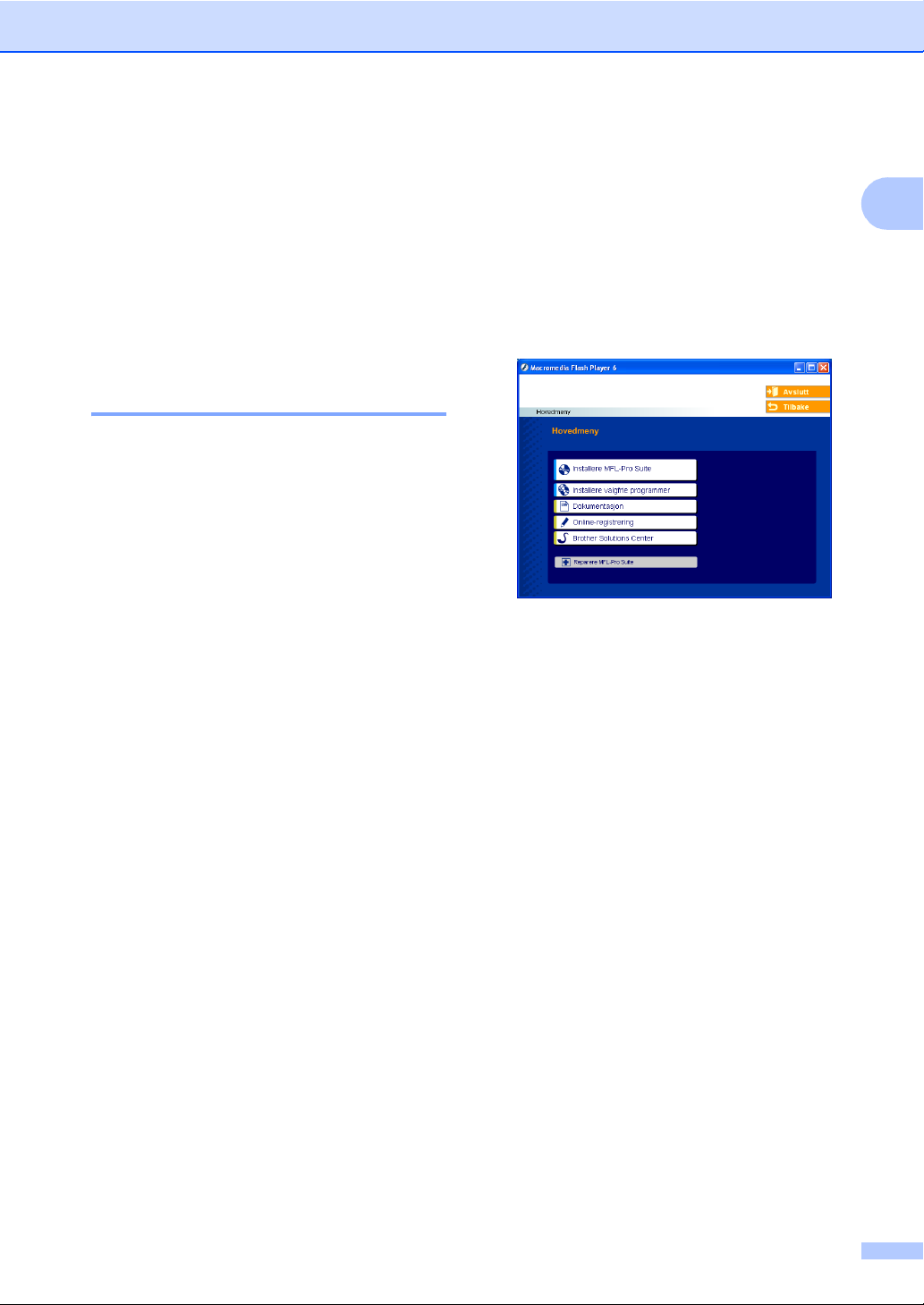
Generell informasjon
Slik får du tilgang til den komplette brukermanualen
Den trykte brukermanualen inneholder ikke
all informasjonen om maskinen. Avanserte
funksjoner til skriveren, nettverket og
skanneren finner du på CD-platen.
Vise dokumentasjonen 1
Vise dokumentasjonen (Windows®) 1
For å vise dokumentasjonen, må du fra Start-
menyen peke til Brother, MFL-Pro Suite fra
programgruppen, og deretter klikke
Brukermanual.
Hvis du ikke har installert programvaren, kan
du finne dokumentasjonen ved å gjøre
følgende:
a Slå på datamaskinen. Sett den
medfølgende CD-platen merket
Windows
1
b Hvis skjermbildet som er valgt for språk
vises, klikker du ditt språk.
®
inn i CD-ROM-stasjonen.
c Hvis skjermbildet for modellnavn vises,
klikker du det modellnavnet.
Hovedmenyen for CD-platen vises.
Hvis du ikke får frem dette vinduet,
bruker du Windows
programmet setup.exe i rotkatalogen på
Brother CD-platen.
®
Utforsker til å kjøre
1
d Klikk på Dokumentasjon.
e Klikk den dokumentasjonen du ønsker å
lese:
Oppsettguide:
Installasjonsinstruksjoner for oppsett
og programvare.
Brukermanual: Brukermanual for
frittstående operasjoner,
brukerhåndboken for nettverket og
programvarehåndboken.
Brukermanual for PaperPort:
Programvare for
dokumentadministrasjon.
3
Page 12
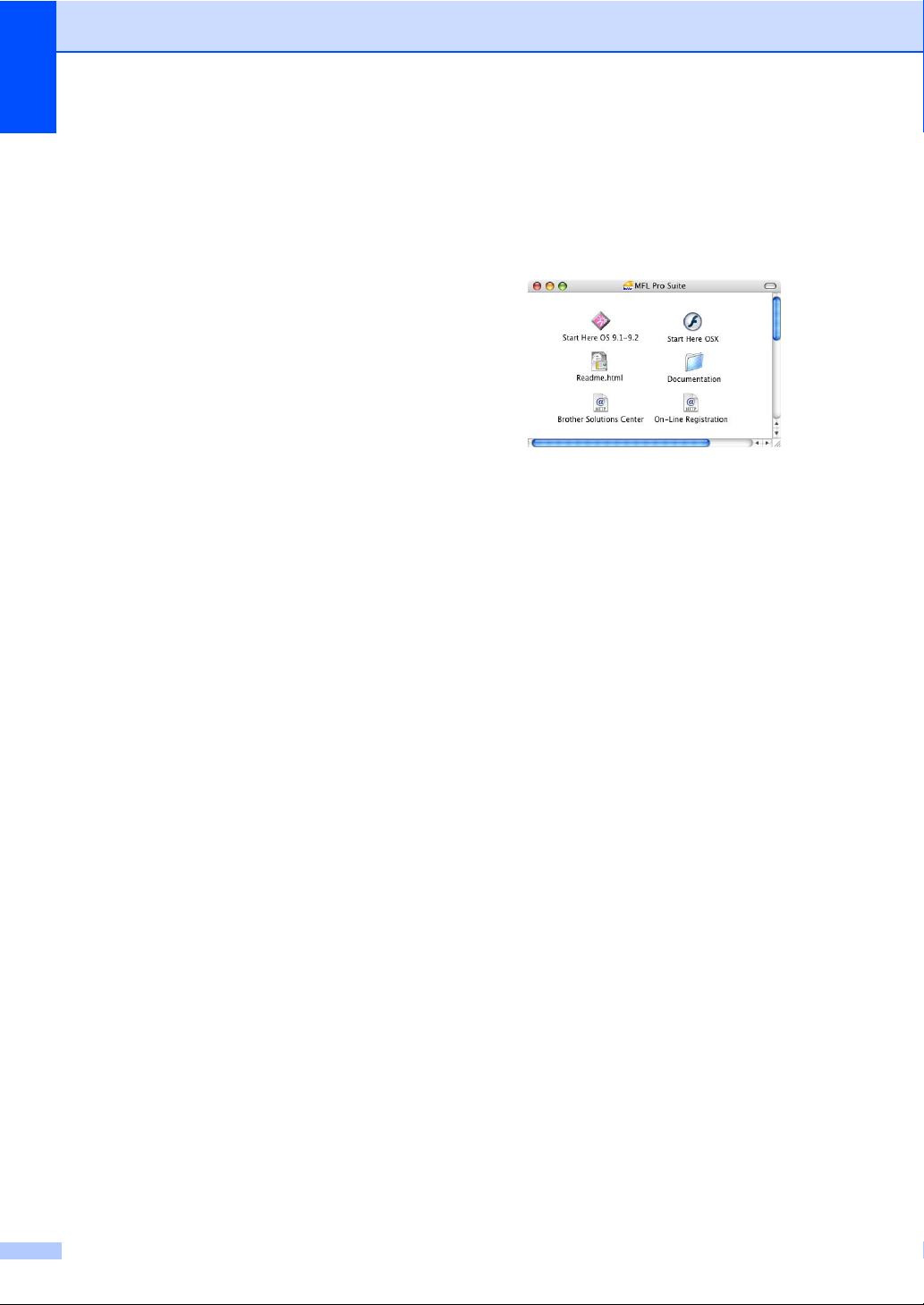
Kapittel 1
Hvordan finne skannerinstruksjoner 1
Du kan skanne dokumenter på flere måter.
Du finner instruksjonene her:
Programvarehåndbok: 1
Skanne et dokument ved hjelp av
TWAIN-driveren i kapittel 2
Skanne et dokument ved hjelp av
®
WIA-driver (Kun for Windows
i kapittel 2
XP)
Bruke ControlCenter2 i kapittel 3
Nettverksskanning (For modeller med
innebygd nettverksstøtte) i kapittel 4
Brukermanual for PaperPort
Instruksjoner om hvordan du skanner
direkte fra ScanSoft
®
PaperPort
®
®
Vise dokumentasjon (Macintosh®) 1
a Slå på Macintosh-maskinen
medfølgende CD-platen merket
Macintosh
Følgende vindu vises:
®
inn i CD-ROM-stasjonen.
b Dobbeltklikk Documentation-ikonet.
c Hvis skjermbildet som er valgt for språk
1
vises, dobbeltklikker du ditt språk.
d Dobbelklikk på dokumentasjonen du
ønsker å lese:
Oppsettguide:
Installasjonsinstruksjoner for oppsett
og programvare.
Brukermanualer: Brukermanual for
frittstående operasjoner,
brukerhåndboken for nettverket og
programvarehåndboken.
®
. Sett den
4
Page 13
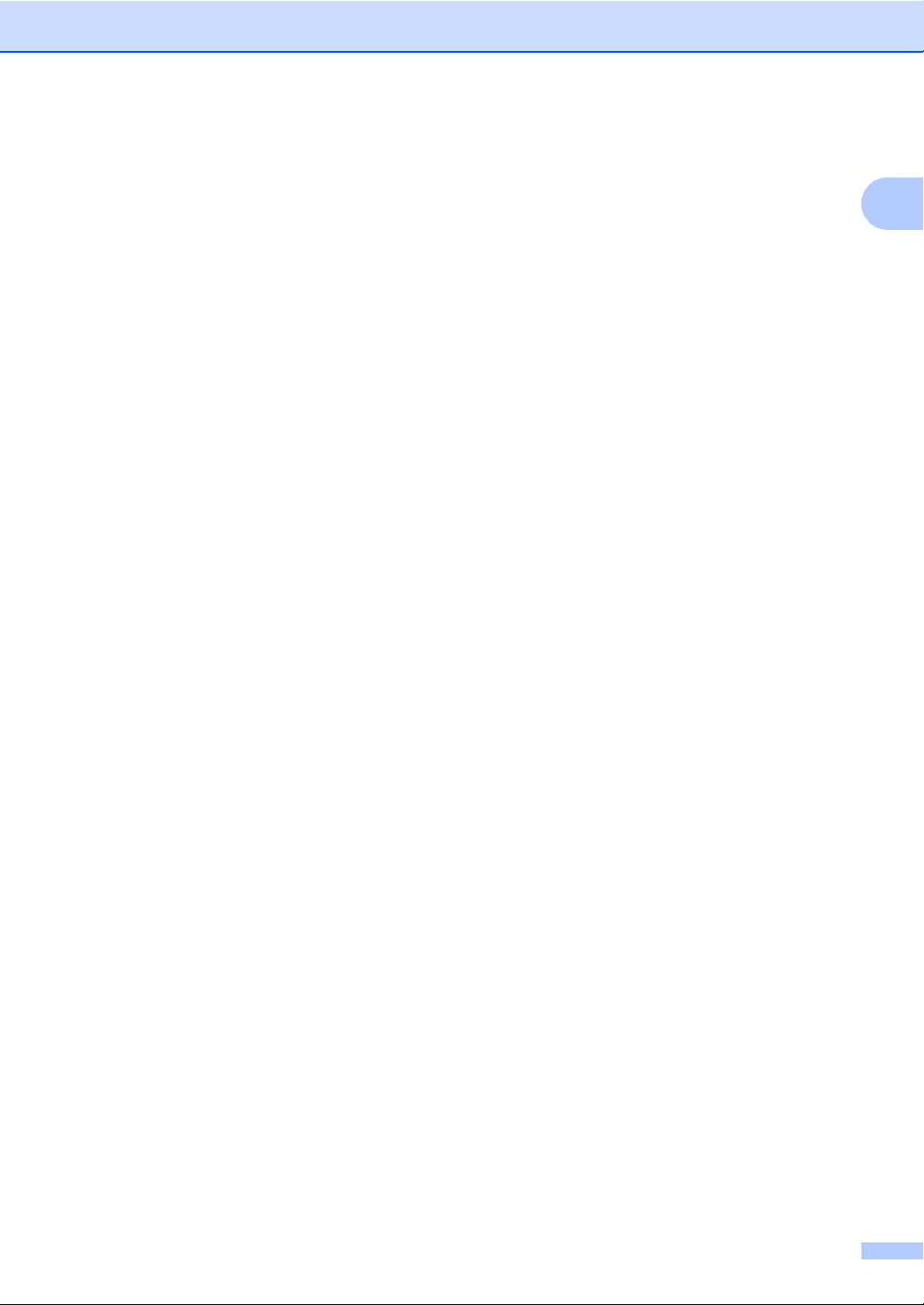
Hvordan finne skannerinstruksjoner 1
Du kan skanne dokumenter på flere måter.
Du finner instruksjonene her:
Programvarehåndbok: 1
Skanne fra en Macintosh
(gjelder Mac OS
10.2.4 eller nyere)
®
9.1-9.2/Mac OS® X
®
i kapittel 8
Generell informasjon
1
Bruke ControlCenter2 i kapittel 9 (For
Mac OS
®
X 10.2.4 eller nyere)
Nettverksskanning i kapittel 10 (For
Mac OS
®
X 10.2.4 eller høyere)
Presto!® Brukerveiledning for
PageManager
Instruksjoner om hvordan du skanner
direkte fra Presto!
®
®
PageManager
®
1
5
Page 14

Kapittel 1
Oversikt over kontrollpanelet 1
DCP-8060 og DCP-8065DN har samsvarende taster på kontrollpanelet.
1
2
1 Status LED (lys diode)
Indikatoren blinker og skifter farge avhengig av
maskinen’s status.
2 Display (LCD)
Viser meldinger som hjelper deg med å bruke
maskinen.
3 Menytaster:
Menu
Tilgang til hovedmenyen.
Clear/Back
Sletter de angitte dataene eller lar deg
avslutte menyen.
OK
Velg en innstilling.
d eller c
Blar bakover eller framover gjennom
menyvalgene.
a eller b
Blar gjennom menyene og alternativene.
4Talltastatur
Brukes til å legge inn tekst.
5Stop/Exit
Stopper en handling eller avslutter en meny.
89
6Start
Starter kopiering eller skanning.
7 Copy taster
Duplex(kun DCP-8065DN)
Du kan velge Tosidig for å kopiere på begge
sider av papiret.
Contrast/Quality (kun DCP-8065DN)
Lar deg endre kvalitet eller kontrast for neste
kopi.
Contrast (kun DCP-8060)
Lar deg endre kontrast for neste kopi.
Quality (kun DCP-8060)
Lar deg endre kvalitet for neste kopi.
Enlarge/Reduce
Forminsker eller forstørrer kopier.
Tray Select
Lar deg endre hvilken skuff som skal brukes
for neste kopi.
Sort
Sorterer flere kopier ved bruk
dokumentmateren.
Nin1
N i 1-funksjonen lar deg kopiere 2 eller 4
sider inn på én side.
6
Page 15

Generell informasjon
2
876
8 Skanne
Stiller maskinen i skannemodus. (For detaljer
om skanning, ser du i Programvarehåndboken
på CD-platen.)
9 Utskrifts taster
Secure
Når du bruker sikkerhetsfunksjonslåsen kan
du bytte begrensede brukere ved å holde
ned d mens du trykker på Secure. (Se
Sikkerhetsfunksjoner på side 21.)
Du kan skrive ut data som er lagret i minnet
ved å taste inn ditt firesifrede passord. (Se i
programvarehåndboken på CD-platen for
mer informasjon om bruk av sikker (secure)tasten.)
Job Cancel
Trykk på denne tasten for å avbryte en
utskriftsjobb, og tømme maskinens minne.
3
4
5
1
7
Page 16
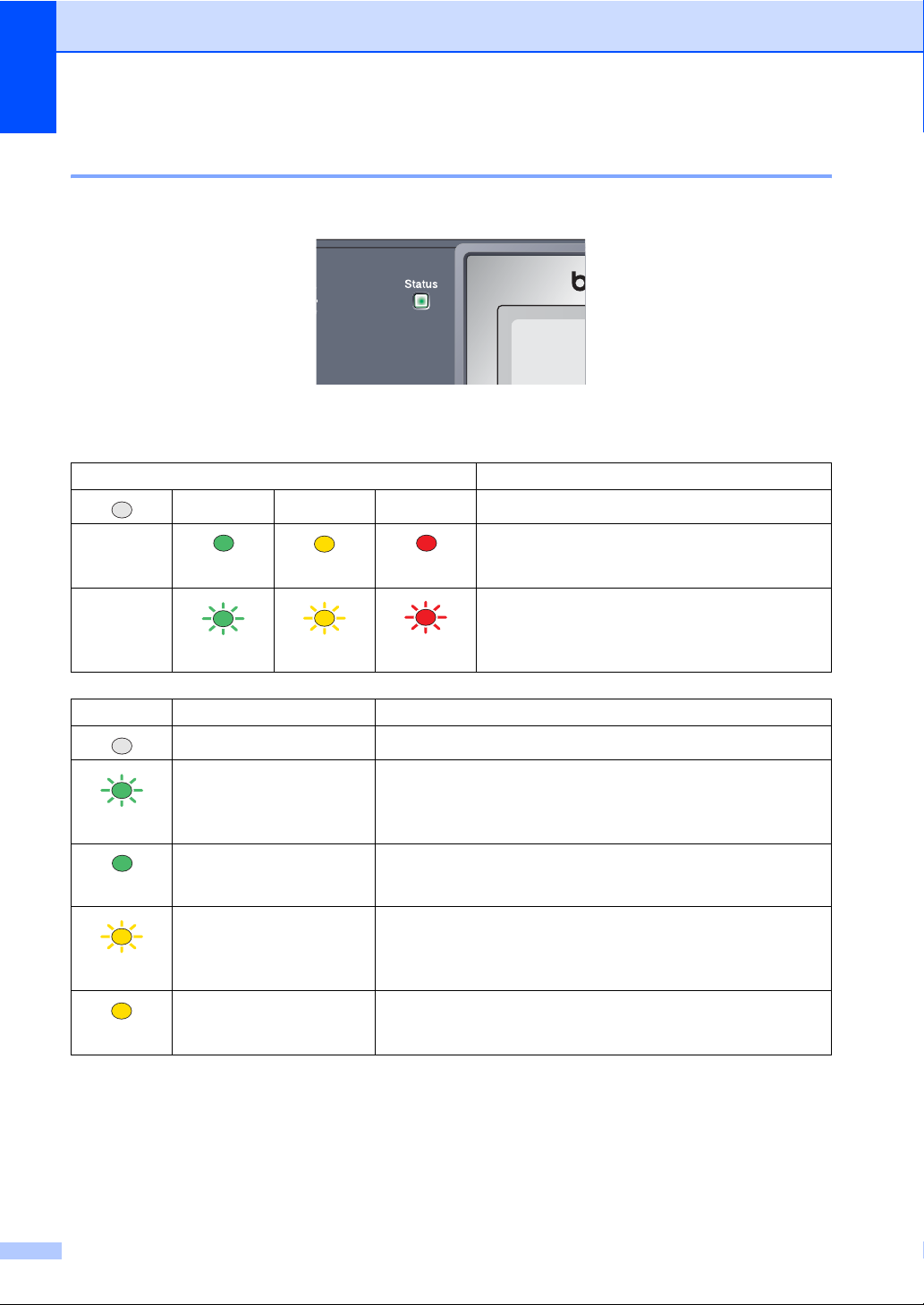
Kapittel 1
Status-indikatorens angivelser 1
Status Indikatoren (lysdioden) blinker og skifter farge avhengig av maskinen’s status.
Statusindikatorens angivelser slik de fremgår av tabellen nedenfor, er benyttet i illustrasjonene i
dette kapittelet.
Indikator Statusindikator
Indikator er AV.
Indikator er PÅ.
Grønt
Grønt
Gul
Gul
Rødt
Rødt
Indikator Maskinstatus Beskrivelse
Hvilemodus Strømbryteren er slått av eller maskinen er i hvilemodus.
Varmer opp Maskinen varmer opp for utskrift.
Grønt
Driftsklar Maskinen er klar til å skrive ut.
Grønt
Mottar data Maskinen enten mottar data fra datamaskinen, behandler data
i minnet, eller skriver ut data.
Gul
Fortsatt data i minnet Det er fortsatt utskriftsdata igjen i maskinens minne.
Gul
Indikator blinker.
8
Page 17
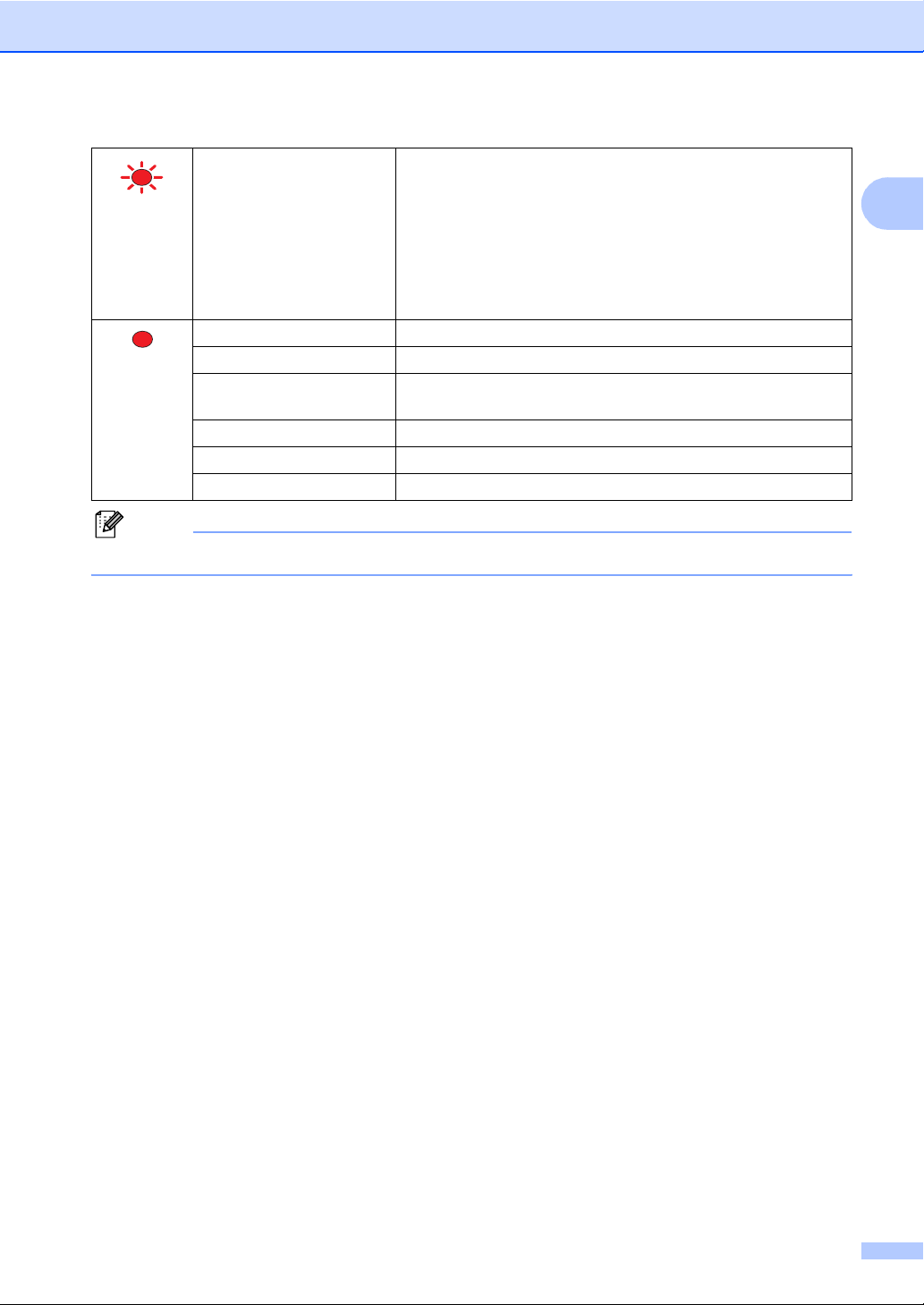
Generell informasjon
Servicefeil Følg denne prosedyren.
1. Slå av strømbryteren.
Rødt
2. Vent noen sekunder, slå den så på igjen og forsøk deretter
å skrive ut på nytt.
Hvis feilen ikke lar seg eliminere og du ser den samme
indikasjonen for servicebehov når du har slått maskinen på
igjen, må du kontakte Brother-forhandleren for service.
Rødt
Deksel åpent Frontdekslet eller fuserdekslet er åpent. Lukk dekselet.
Lite toner Bytt ut tonerkassetten med en ny.
Papirfeil Legg papir i skuffen/arkmateren eller fjern papir som har satt
seg fast. Sjekk meldingen i displayet.
Skannerlås Kontroller at hendelen for skannerlåsen er i fristilling.
Annet Sjekk meldingen i displayet.
Minnet er fullt Minnet er fullt.
Merk
Når strømbryteren er slått AV eller maskinen er i ventemodus, er indikatoren slukket.
1
9
Page 18
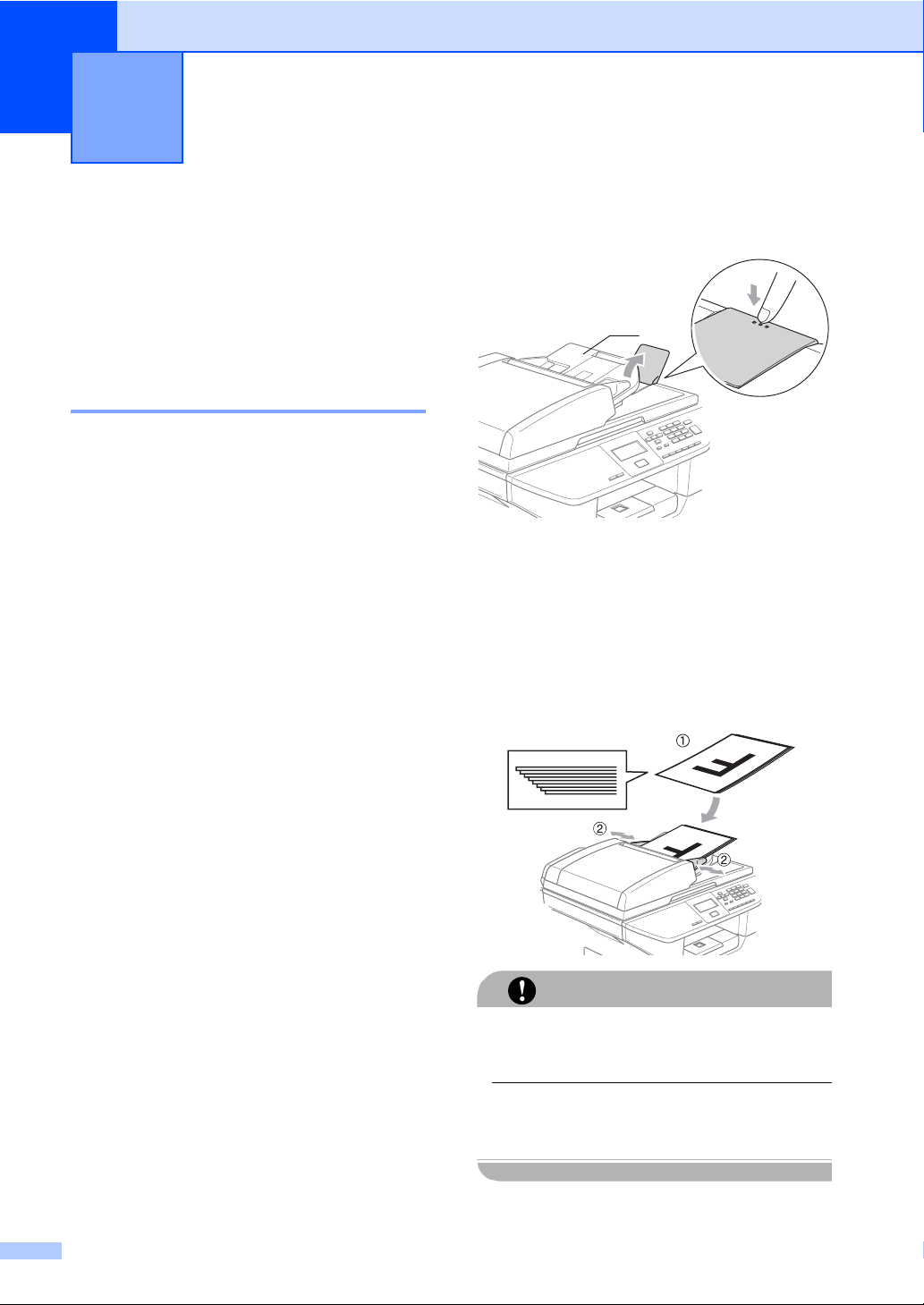
2
Legge i dokumenter og papir 2
Legge i dokumenter 2
Alle skanne- og kopieringsfunksjoner kan
utføres fra dokumentmateren eller
skannerglassplaten.
Bruke den automatiske dokumentmateren (ADF) 2
Du kan bruke den automatiske
dokumentmateren (ADF) til å skanne eller
kopiere ark. Dokumentmateren mater inn ett
ark av gangen.
Når du fyller opp dokumentmateren, må du
påse at dokumenter som er skrevet med
blekk, er helt tørre.
Ensidige dokumenter
Dokumentene må være fra 148,0 til
215,9 mm (5,8 til 8,5 tommer) brede og 148,0
til 355,6 mm (5,8 til 14 tommer) lange, og ha
standard vekt (80 g/m
2-sidig dokument (kun DCP-8065DN)
2
(20 lb)).
a Vipp ut klaffen på forlengelsen på
dokumentutgangsstøtten (1).
1
b Luft arkene godt.
c Legg dokumentene med forsiden opp
og øvre kant først i den automatiske
dokumentmateren, til du kjenner at de
berører materrullen.
d Juster papirførerne slik at de tilpasses
bredden på dokumentene.
Når du legger inn et tosidig dokument, må
dokumentene være fra 148,0 til 215,9 mm
(5,8 til 8,5 tommer) brede og 148,0 til 297,0
mm (5,8 til 11,7 tommer) lange.
For informasjon om kapasiteten til
dokumentmateren, ser du i Spesifikasjoner
på side 87.
10
For å unngå at maskinen ødelegges når du
bruker dokumentmateren, må du ikke
trekke i dokumentet når det mates inn.
For å skanne ikke-standard dokumenter,
ser du i Bruke skannerglassplaten på side
11.
FORSIKTIG
Page 19
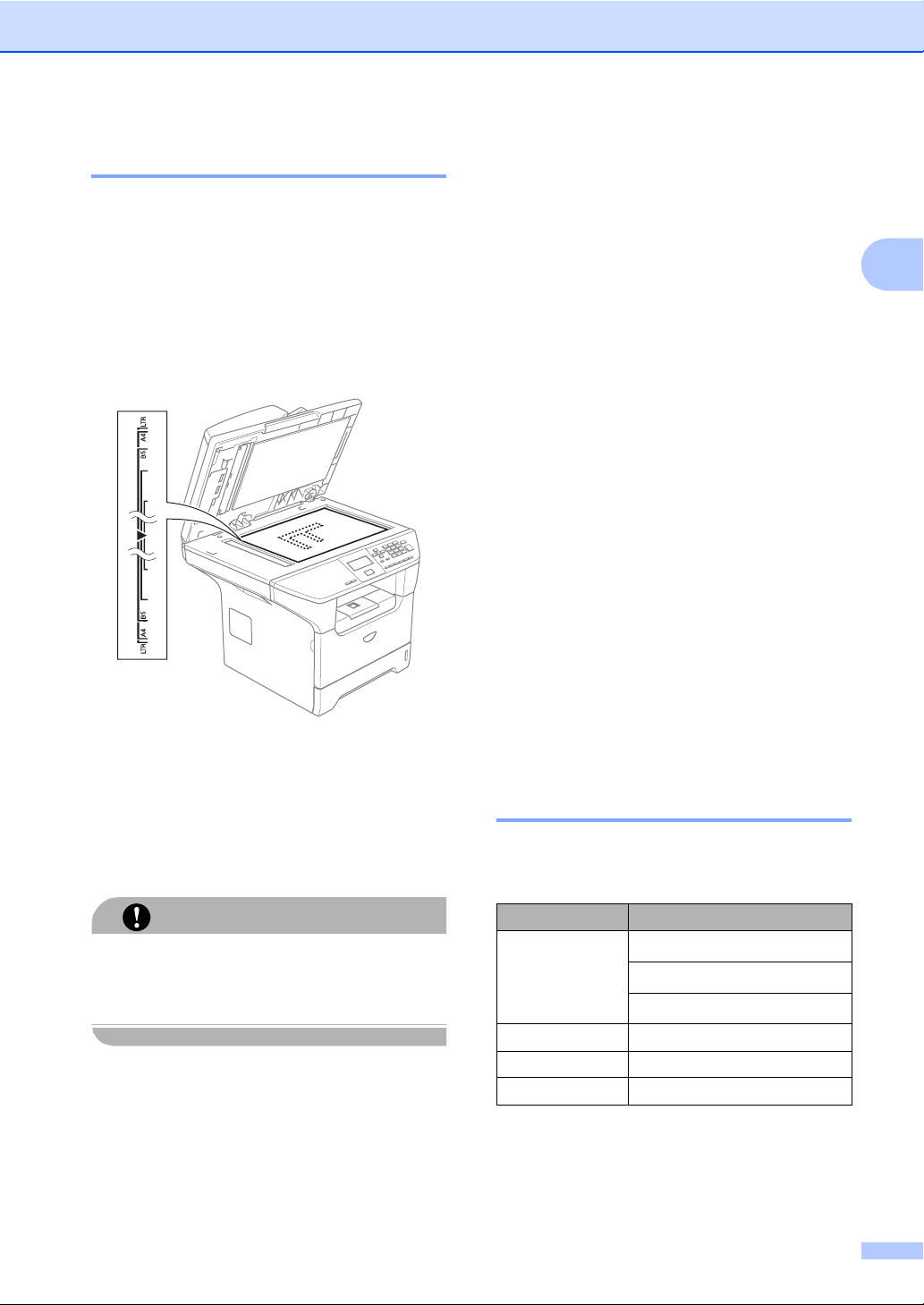
Legge i dokumenter og papir
Bruke skannerglassplaten 2
Du kan bruke skannerglassplaten til å skanne
eller kopiere sider i en bok eller enkeltark.
Dokumenter kan være opp til 215,9 mm
brede og opp til 355,6 mm lange (8.5 tommer
brede til 14 tommer lange).
Dokumentmateren må være tom når du skal
bruke skannerglassplaten.
a Åpne dokumentdekselet.
Papir og andre media som kan brukes 2
Utskriftskvaliteten avhenger av type papir du
bruker.
Du kan velge følgende medietyper for
maskinen: Vanlig papir, transparenter,
etiketter eller konvolutter.
For å få best mulig resultat føler du
instruksjonene under:
Bruk papirkvalitet som er beregnet på
vanlig kopiering.
Bruk papir som er 75 til 90 g/m
24 lb).
Bruk etiketter eller transparenter som er
beregnet for bruk i laserskrivere.
Når du bruker transparenter, må du fjerne
hvert ark øyeblikkelig for å unngå flekker
eller papirstans.
La papiret kjøle seg ned før du tar det vekk
fra utskuffen.
2
(20 til
2
b Legg dokumentet med forsiden ned midt
på skannerglassplaten. Bruk
anleggskanten på venstre side som
hjelp til å plassere dokumentet midt på
platen.
c Lukk dokumentdekselet.
Hvis dokumentet er en bok eller det er tykt,
må du ikke slå dekselet hardt igjen eller
trykke på det.
FORSIKTIG
Bruk langfibret papir med nøytral Ph-
verdi, og som har et fuktighetsinnhold på
omtrent 5%.
Anbefalt media 2
For best utskriftskvalitet anbefaler vi at du
benytter følgende papir.
Papirtype Element
Vanlig papir
Resirkulert papir Xerox Recycled Supreme
Transparenter 3M CG 3300
Etiketter Avery laseretiketter L7163
Xerox Premier 80 g/m
Xerox Business 80 g/m
M-real DATACOPY 80 g/m
2
2
2
11
Page 20
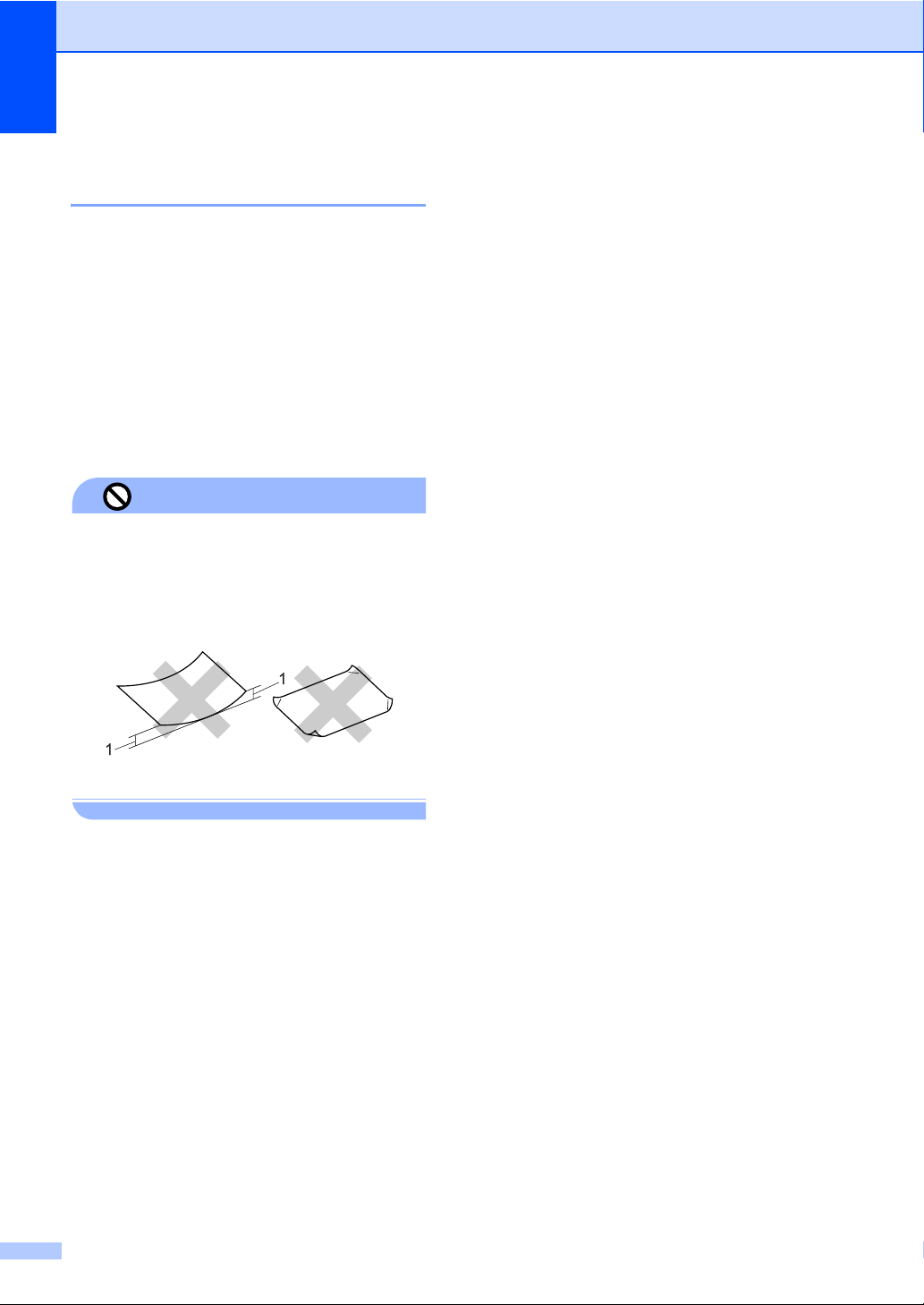
Kapittel 2
Håndtere og bruke vanlig media 2
Oppbevar papir i originalemballasjen, og
hold den forseglet. La papiret ligge flatt og
beskyttet mot fuktighet, direkte sollys og
varme.
Unngå å berøre overflaten på
transparentene, da dette kan redusere
utskriftskvaliteten.
Bruk bare transparenter som er anbefalt
for laserskrivere.
Bruk bare skarpt brettede konvolutter.
Feil oppsett
Ikke bruk noe av det følgende papiret, da
det vil gi innmatingsproblemer: ødelagt,
belagt, krøllet, rynket, mye teksturert,
uregelmessig formet, eller papir som
tidligere har vært skrevet på av en skriver.
1 4 mm (0,08 tommer) eller lenger
12
Page 21
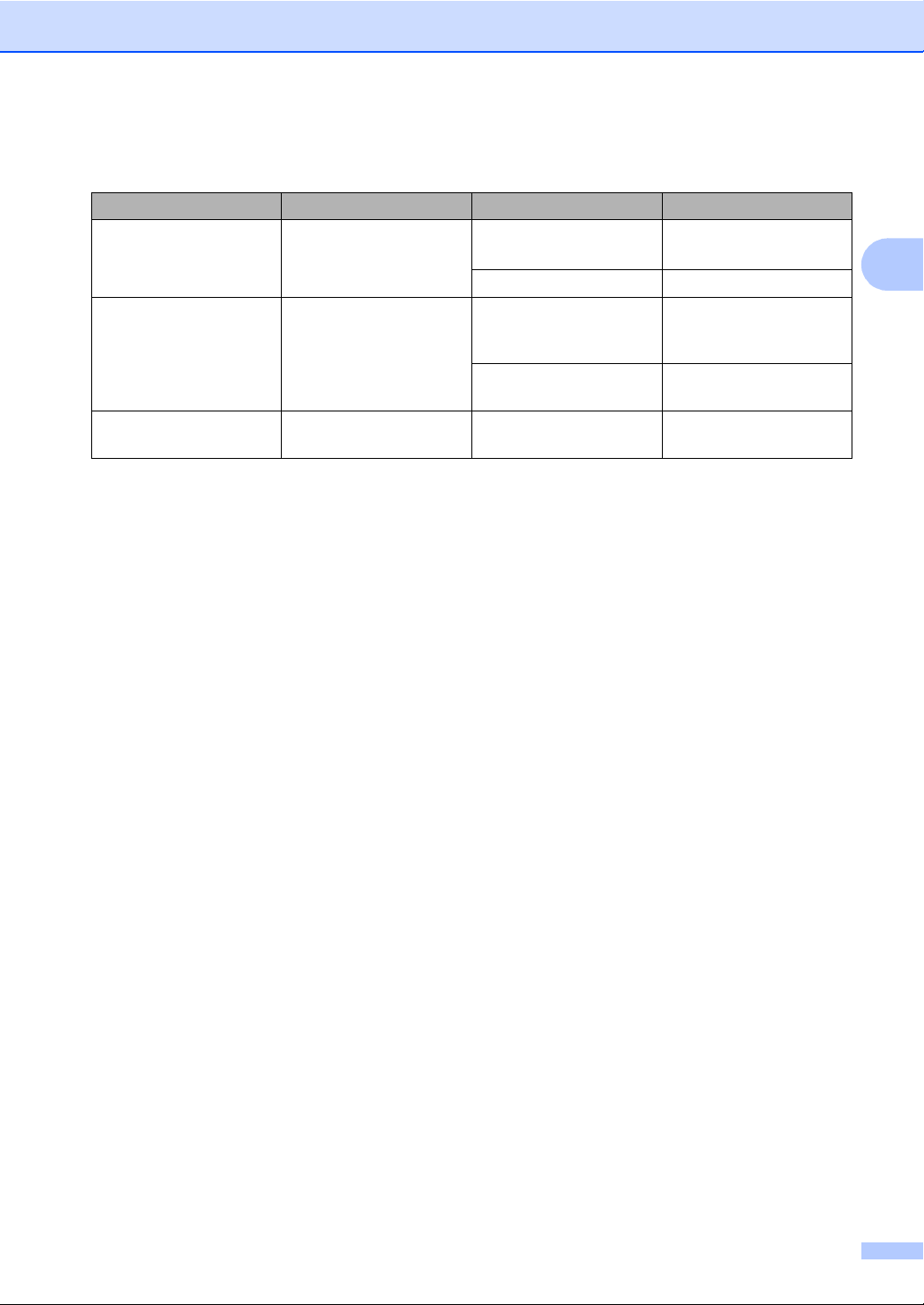
Legge i dokumenter og papir
Papirkapasitet i papirskuffen 2
Papirstørrelse Papirtyper Antall ark
Papirskuff (Magasin 1) A4, Letter, Executive,
A5, A6, B5 og B6
Multifunksjonsskuff (MPskuff)
Papirskuff (Magasin 2) A4, Letter, Executive,
Bredde: 69,9 til 215,9
mm (2,75 til 8,5 tommer)
Lengde: 116,0 til 406,4
mm (4,57 til 16,0
tommer)
A5, B5 og, B6
Vanlig papir, resirkulert
papir eller Bond-papir
Transparenter opp til 10
Vanlig papir, resirkulert
papir, Bond-papir,
konvolutter og etiketter
Transparenter opp til 10
Vanlig papir, resirkulert
papir eller Bond-papir
opp til 250
[80 g/m
opp til 50
[80 g/m
opp til 250 [80 g/m
2
(20 lb)]
2
(20 lb)]
2
]
2
13
Page 22
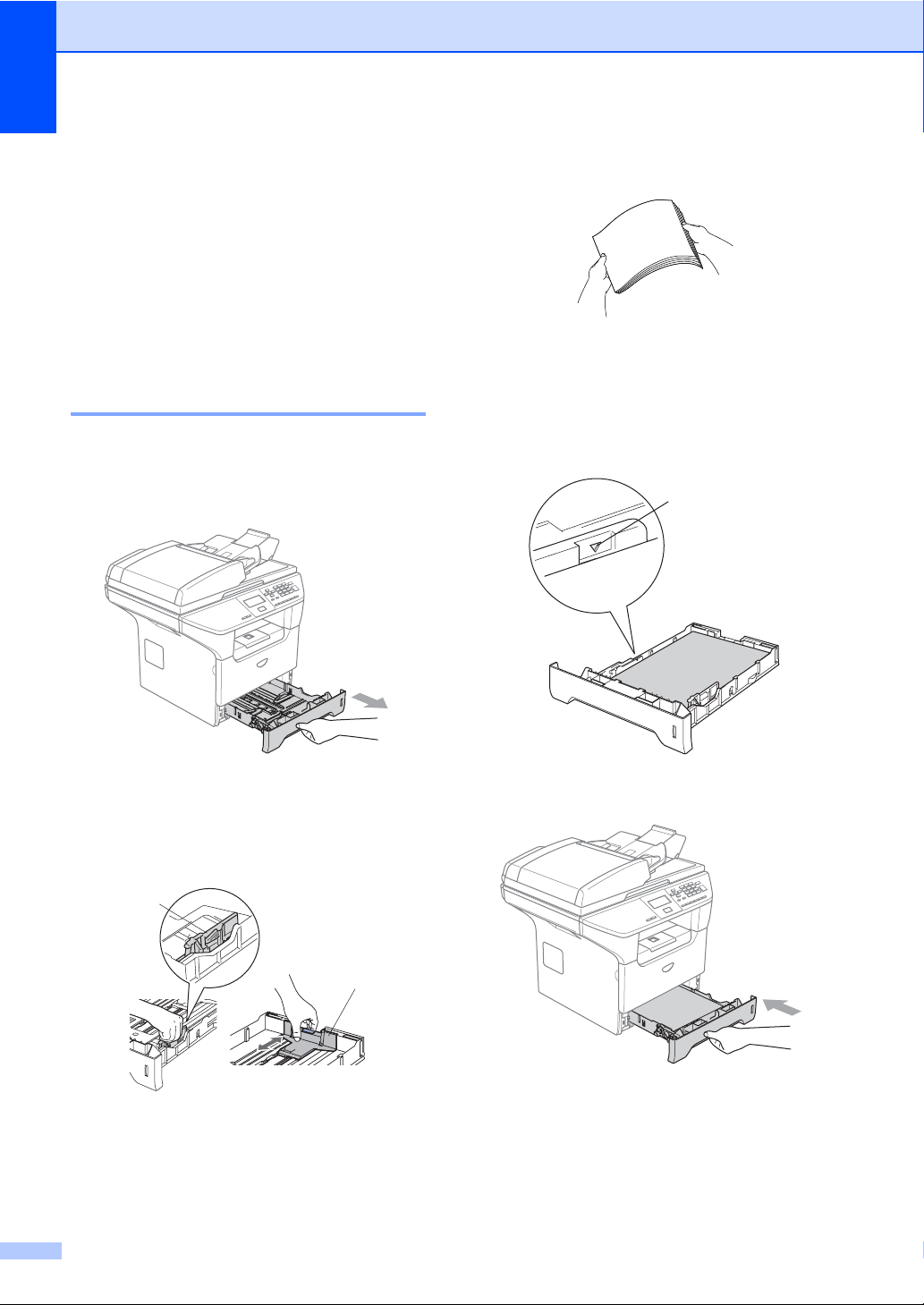
Kapittel 2
Legg i papir og andre media 2
Ved utskrift på vanlig papir 60 til 105 g/m2 (16
til 28 lb) eller lasertransparenter bruker man
papirskuffen.
For utskrift på andre typer media bruker man
multifunksjonsskuffen.
Legge i papir 2
a Fold ut papistøtteklaffen på
utgangspapiret.
b Trekk skuffen helt ut av maskinen.
d Luft papirbunken godt for å unngå
problemer med papirmatingen.
e Legg papir forsiktig inn i papirskuffen
med utskriftssiden ned og den øvre
kanten først (toppen av papiret).
Kontroller at papiret ligger flatt i skuffen
og at papirbunken er under merket for
maks. papirkapasitet (1).
1
c Trykk på den blå utløserhendelen (1)
samtidig som du skyver papirføreren slik
at den tilpasses størrelsen på papiret.
Kontroller at papirførerne sitter godt fast
i sporene.
1
1
14
f Trykk papirskuffen godt tilbake i
maskinen.
Page 23
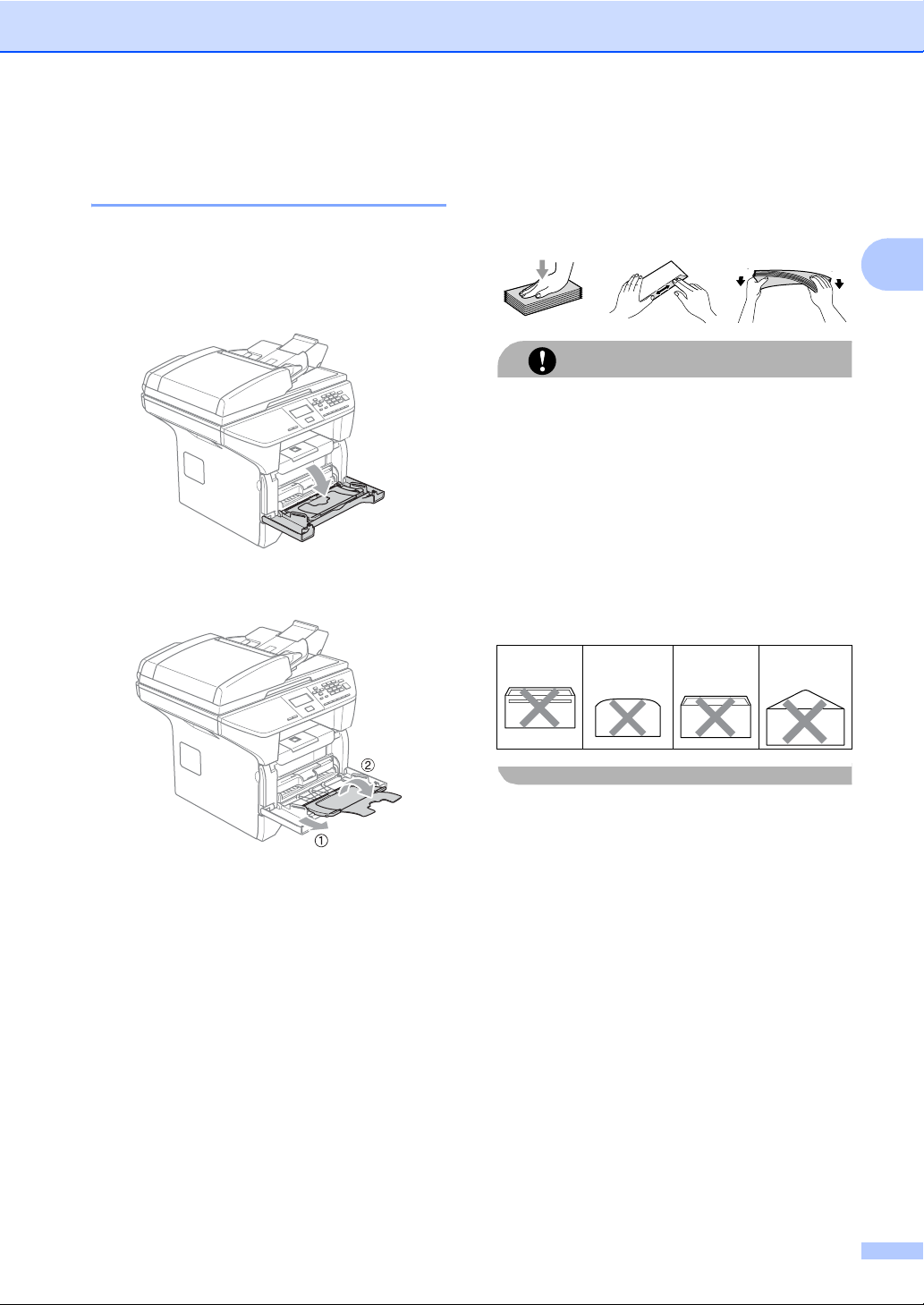
Legge i dokumenter og papir
Legge i konvolutter og andre media 2
Bruk multifunksjonsskuffen når du skal skrive
ut på konvolutter, etiketter og tykt papir.
a Åpne multifunksjonsskuffen og senk
den varsomt.
b Trekk ut klaffen på papirstøtten til
multifunksjonsskuffen.
Legge i konvolutter 2
Før du legger i konvolutter, må du trykke
sammen hjørnene og sidene på konvoluttene
slik at de ligger så flatt som mulig.
Ikke bruk noe av det følgende konvoluttyper,
da det vil gi innmatingsproblemer:
1 Konvolutter med en posete
2 Pregede konvolutter (de med hevet
3 Konvolutter med klaffer og stifter.
4 konvolutter som er forhåndstrykt på
Lim 2
FORSIKTIG
konstruksjon.
overflate).
innsiden.
Avrundet
klaff
Dobbel
klaff
2
Trekantet
klaff
2
2
2
c Legg media i multifunksjonsskuffen med
utskriftssiden opp og den øvre kanten
først.
15
Page 24
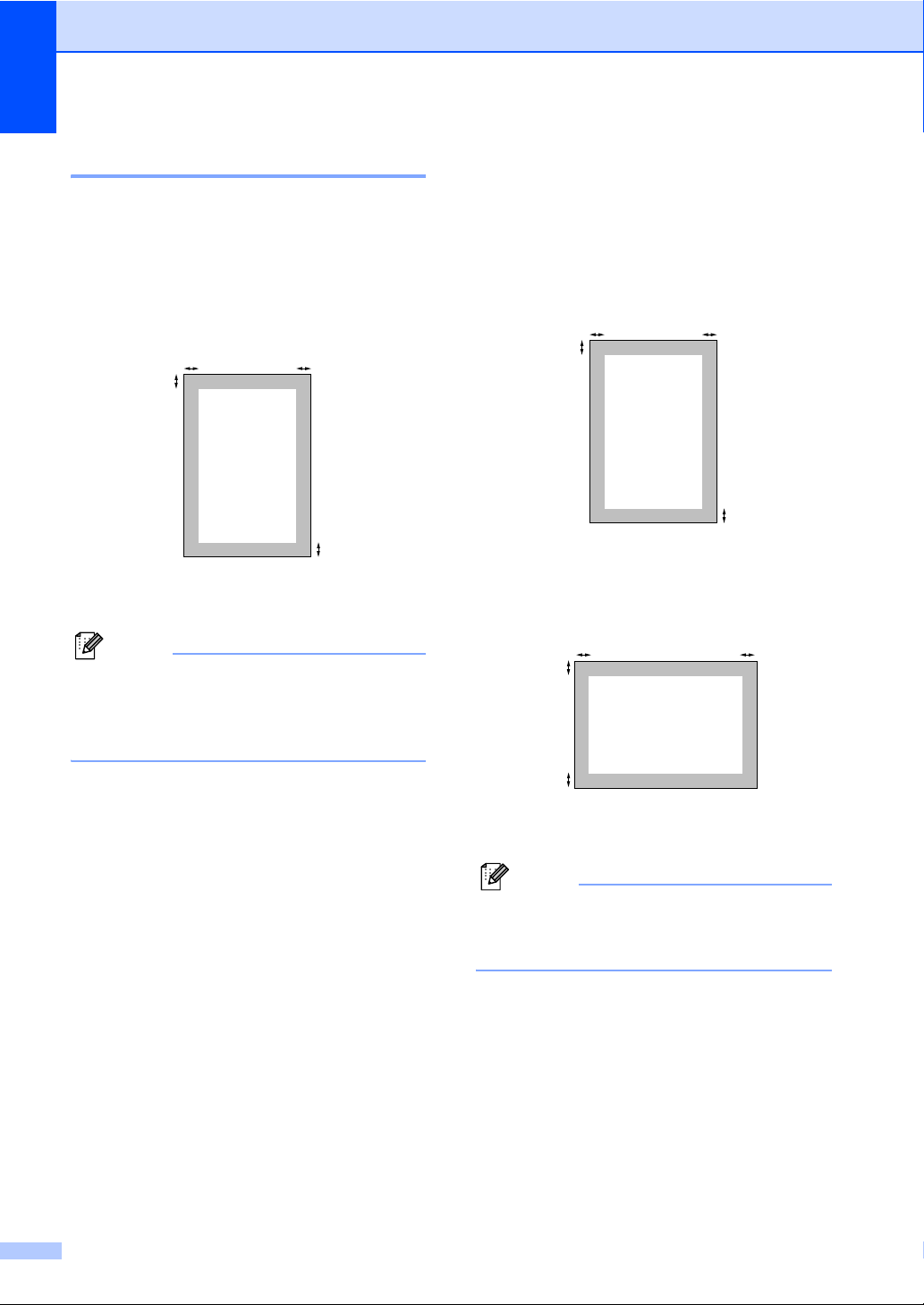
Kapittel 2
Utskriftsområde 2
Utskriftsområder for kopiering 2
Utskriftsområdet for maskinen begynner ca. 3
mm (0,12 tommer) fra bunnen og toppen og
2,05 mm (0,08 tommer) fra begge sidene av
arket.
2
1
1 3mm (0,12tommer)
2 2.05 mm (0.08 tommer)
Merk
Dette utskriftsområdet vist over er for en
enkelt kopi eller en 1 i 1 kopi som bruker
A4-papir. Utskriftsområdet endres med
papirstørrelsen.
2
1
Utskriftsområde ved utskrift fra en datamaskin 2
Når man bruker standarddriveren er
utskriftsområdet mindre enn papirstørrelsen,
slik som vist under.
Stående
2
1
1 4.23 mm (0.16 tommer)
2 6.01 mm (0.24 tommer)
Liggende
2
1
1
2
1
2
16
1 4,23 mm (0,16 tommer)
2 5mm (0.19tommer)
Merk
Utskriftsområdet vist over gjelder for papir
i A4-format. Utskriftsområdet endres med
papirstørrelsen.
Page 25
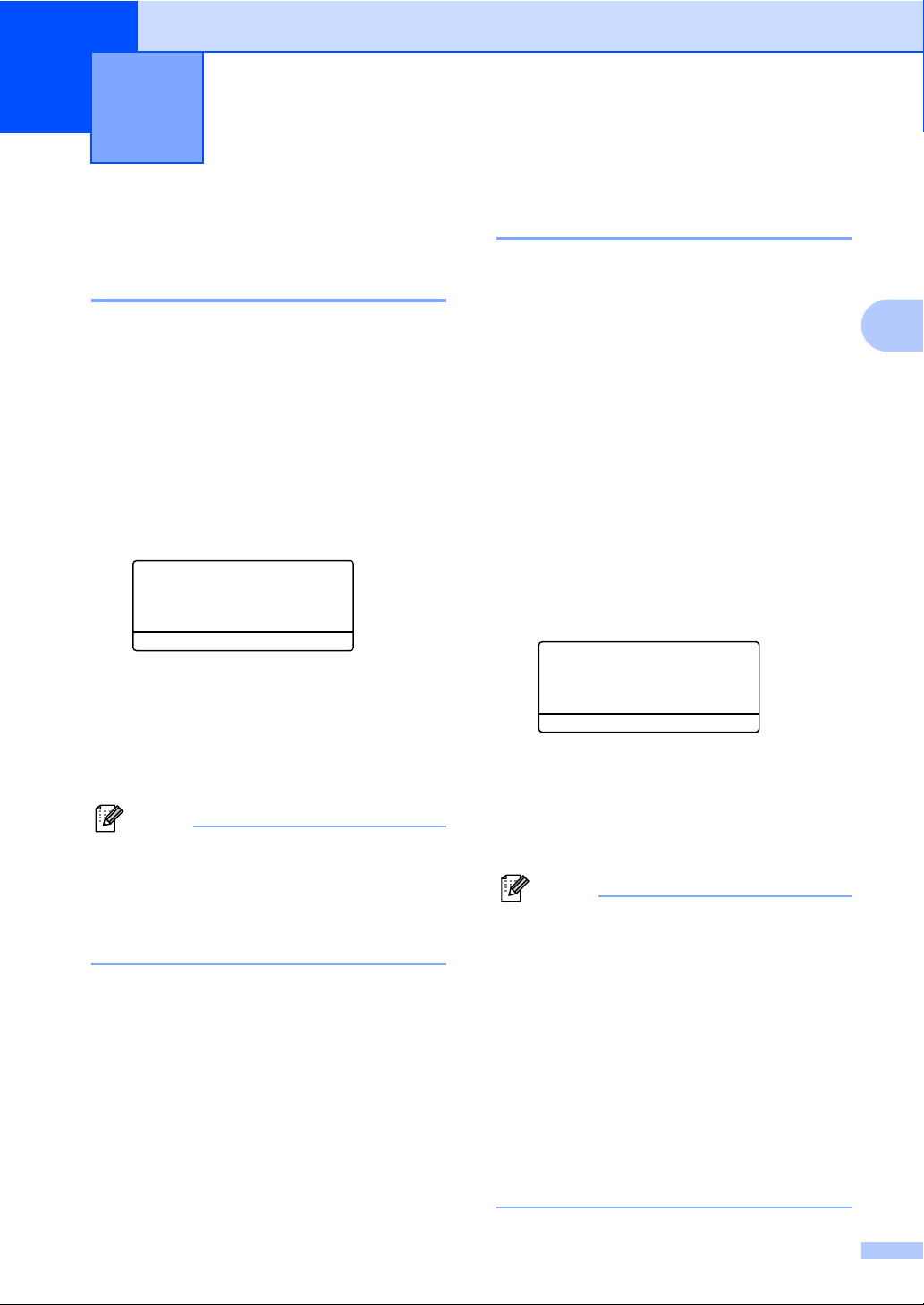
3
Hovedoppsett 3
Papirinnstillinger 3
Papirtype 3
Stille inn maskinen for den papirtypen du
bruker. Dette gir den beste utskriftskvaliteten.
a Velg ett av følgende alternativer:
For å stille papirtype for MPSkuff
trykker du Menu, 1, 1, 1.
For å stille papirtype for Magasin 1
trykker du Menu, 1, 1, 2.
For å stille papirtype for Magasin 2
trykker du Menu, 1, 1, 3 hvis du
installerte den ekstra papirskuffen.
11.Papirtype
1.MPSkuff
a Normal
b Tykt
Velg ab og OK
b Trykk a eller b for å velge Tynnt,
Normal, Tykt, Tykkere,
Transparent eller Resirk. papir.
Trykk OK.
c Trykk Stop/Exit.
Merk
• Transparenter er ikke tilgjengelig for
papirskuff #2.
• Du kan velge Transparent bare hvis
formatene A4, Letter, Legal eller
Folio ble valgt som papirstørrelse.
Papirstørrelse 3
Du kan bruke ni ulike papirformater for
utskrift: A4, Letter, Legal, Executive, A5, A6,
B5, B6 og Folio.
Du må endre innstillingene for papirformat
slik at funksjonen automatisk valg av skuff og
den automatiske reduksjonsfunksjonen på
maskinen kan fungere korrekt, når du endrer
formatet på papiret i skuffen.
a Velg ett av følgende alternativer:
For å stille papirstørrelse for
MPSkuff trykker du Menu, 1, 2, 1.
For å stille papirstørrelse for
Magasin 1 trykker du Menu, 1, 2, 2.
For å stille papirstørrelse for
Magasin 2 trykker du Menu, 1, 2, 3
hvis du installerte den ekstra
papirskuffen.
12.Papirstørrelse
1.MPSkuff
a A4
b Letter
Velg ab og OK
b Trykk a eller b for å velge A4, Letter,
Legal, Executive, A5, A6, B5, B6,
Folio eller Enhver.
Trykk OK.
c Trykk Stop/Exit.
Merk
• Legal, Folio og Enhver vises bare når
du velger multifunksjonsskuffen (Menu, 1,
2, 1).
• Hvis du valgte Enhver for papirformat for
multifunksjonsskuffen: Du må velge Kun
MP Skuff for skuff som skal brukes. Du
kan ikke bruke Enhver-
papirstørrelsesvalget for
multifunksjonsskuffen når du tar N i 1
kopier. Du må velge en av de andre
tilgjengelige papirstørrelsene for
multifunksjonsskuffen.
• Formatet A6 er ikke tilgjengelig for
papirskuff #2.
3
17
Page 26
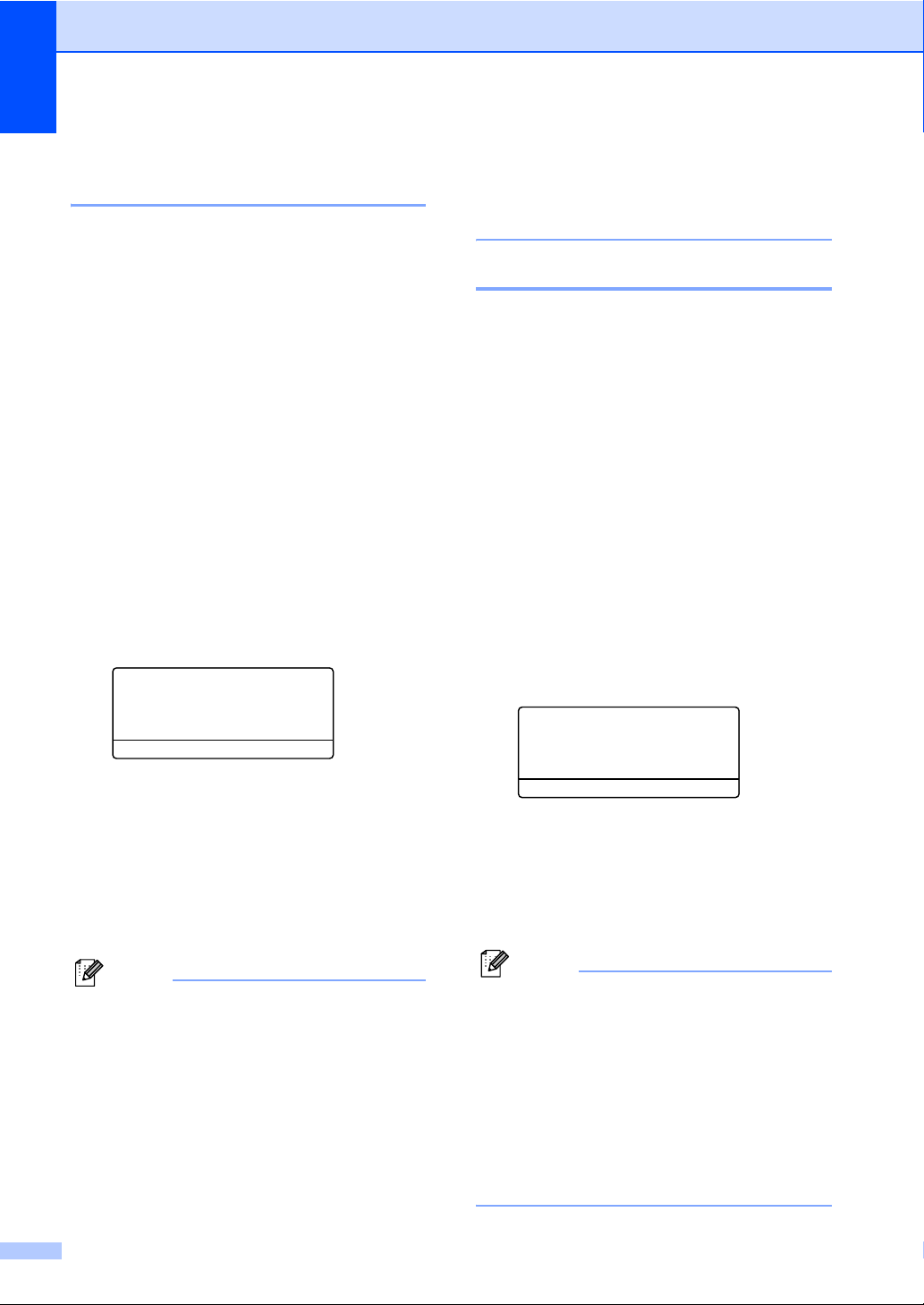
Kapittel 3
Skuff brukt til kopieringsmodus 3
Du kan endre standard skuffeprioritet som
maskinen vil bruke til å skrive ut kopier fra.
Når du velger Kun Mag#1, Kun MP Skuff
eller Kun Mag#2
1
, laster maskinen papiret
kun fra skuffen. Hvis den valgte skuffen er
tom for papir, vises meldingen
Ikke papirpå skjermen. Legg papir i den
tomme papirskuffen.
Når du velger T1>T2>MP, vil maskinen ta
papir fra skuff #1 helt til denne er tom,
deretter fra skuff #2, og til slutt fra MPskuffen. Når du velger MP>T1>T2, vil
maskinen ta papir fra MP-skuffen til den er
tom, deretter fra skuff #1, og til slutt fra skuff
#2.
For å endre skuffinnstillingen, må du følge
instruksjonene nedenfor:
a Trykk Menu, 1, 5, 1.
15.Bruk av mag.
1.Kopi
a MP>T1
b T1>MP
Velg ab og OK
b Trykk a eller b for å velge Kun Mag#1,
Kun Mag#2
MP>T1>T2
OK.
1
Kun Mag#2 og T2 vises bare hvis den ekstra
papirskuffen er installert.
1
, Kun MP Skuff,
1
eller T1>T2 1>MP. Trykk
c Trykk Stop/Exit.
• Når du bruker skannerglassplaten,
kopieres dokumentet fra skuffen med
høyest prioritet, selv om det ligger papir
som passer bedre i en annen skuff.
Skuff brukt til utskriftsmodus 3
Du kan endre standard skuffeprioritet som
maskinen vil bruke til å skrive ut fra
datamaskinen.
Når du velger Kun Mag#1, Kun MP Skuff
eller Kun Mag#2
1
, laster maskinen papiret
kun fra skuffen. Hvis den valgte skuffen er
tom for papir, vises meldingen Ikke papir
på skjermen. Legg papir i den tomme
papirskuffen.
Når du velger T1>T2>MP, vil maskinen ta
papir fra skuff #1 helt til denne er tom,
deretter fra skuff #2, og til slutt fra MPskuffen. Når du velger MP>T1>T2, vil
maskinen ta papir fra MP-skuffen til den er
tom, deretter fra skuff #1, og til slutt fra skuff
#2.
a Trykk Menu, 1, 5, 2.
15.Bruk av mag.
2.Skriv ut
a MP>T1
b T1>MP
Velg ab og OK
b Trykk a eller b for å velge Kun Mag#1,
Kun Mag#2
MP>T1>T2
OK.
1
Kun Mag#2 og T2 vises bare hvis den ekstra
papirskuffen er installert.
1
, Kun MP Skuff,
1
eller T1>T2 1>MP. Trykk
Merk
• Når maskinen mater inn dokumenter fra
dokumentmateren og MP>T1>T2 eller
T1>T2>MP er valgt, vil maskinen finne den
skuffen som inneholder papiret som
passer best og bruke denne skuffen. Hvis
ingen skuff inneholder egnet papir, vil
maskinen hente papiret fra den skuffen
som har høyest prioritet.
18
Merk
• Innstillingene i skriverdriveren har prioritet
foran innstillingene fra kontrollpanelet.
• Hvis kontrollpanelet er satt til Kun Mag#1,
Kun Mag#2, Kun MP Skuff eller
MP>T1>T2 og du velger ‘Automatisk valg’
i skriverdriveren, vil skuffen som benyttes
være MP>T1>T2.
Hvis kontrollpanelet er satt til T1>T2>MP
og du velger ‘Automatisk valg’ i
skriverdriveren, vil skuffen fortsatt være
T1>T2>MP.
Page 27
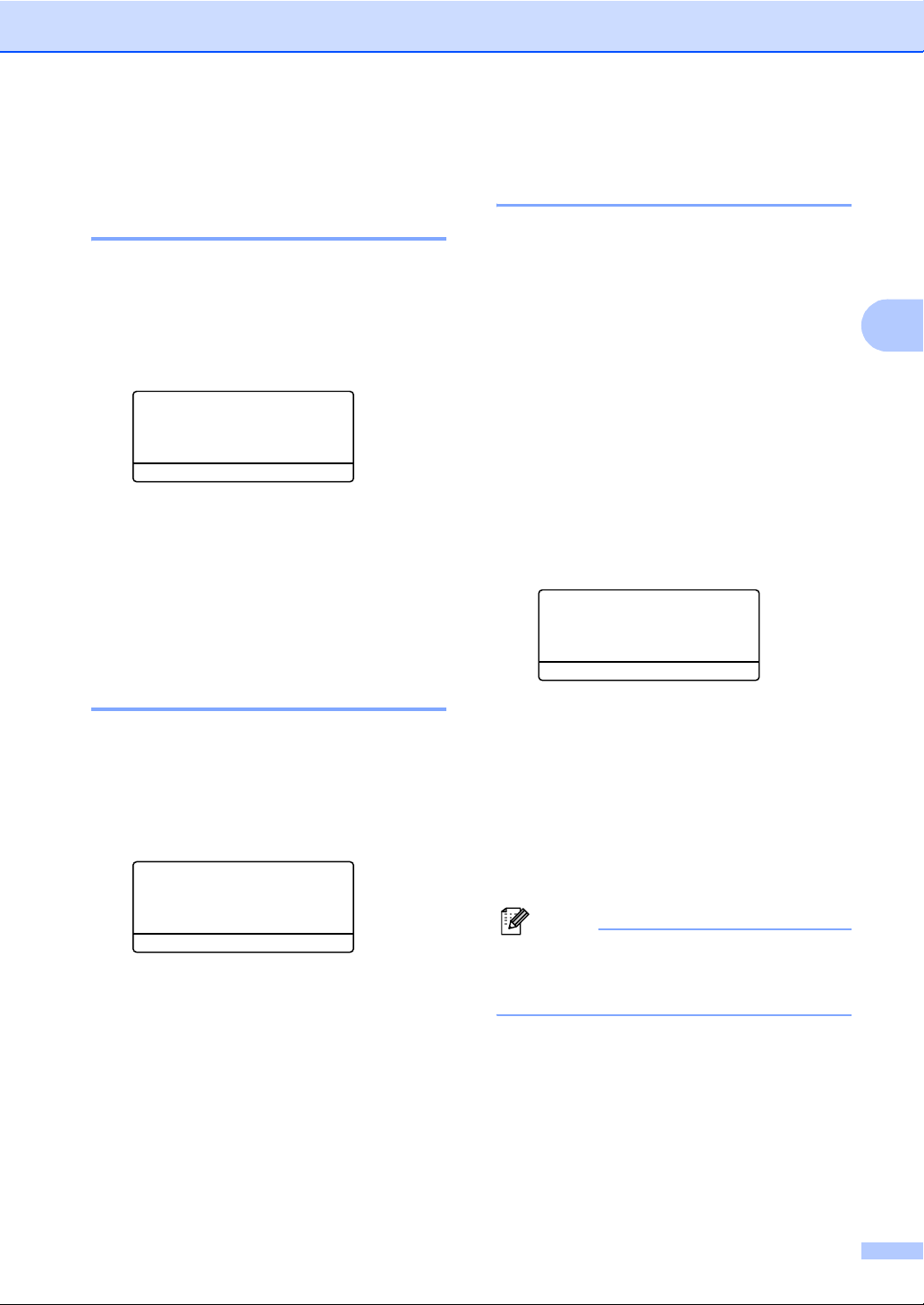
Hovedoppsett
Voluminnstillinger 3
Volum til pipetone 3
Når bipperen er slået til, bipper maskinen,
hver gang du trykker på en tast og begår en
fejl. Du kan velge et ringevolum blant flere
alternativer, fra Høy til Av.
a Trykk Menu, 1, 3.
13.Signal
a Lav
Med
b Høy
Velg ab og OK
b Trykk a eller b for å velge Av, Lav, Med
eller Høy Trykk OK.
c Trykk Stop/Exit.
Miljøfunksjoner 3
Tonersparing 3
Ved hjelp av denne funksjonen kan du
redusere forbruket av toner. Når du setter
tonersparing til På, blir utskriftene lysere.
Standardinnstillingen er Av.
a Trykk Menu, 1, 4, 1.
14.Økologi
1.Toner spar
a På
b Av
Velg ab og OK
b Trykk på a eller b for å velge På (eller
Av).
Trykk OK.
Tidsinnstilling for ventemodus 3
Ved å sette en tidsinnstilling for ventemodus,
reduseres energiforbruket ved at
fuserenheten mens maskinen går på
tomgang.
Du kan velge hvor lenge maskinen skal være
på tomgang (fra 00 til 99 minutter) før den
settes i ventemodus. Når maskinen mottar
PC-data eller tar en kopi, nullstilles timeren.
Standardinnstillingen er 05 minutter.
Når maskinen er i ventemodus, vises
Hviler i displayet. Hvis du prøver å skrive ut
eller kopiere i ventemodus, vil det være en
kort forsinkelse mens fuserenheten varmes
opp.
a Trykk Menu 1, 4, 2.
14.Økologi
2.Hvilemodus
Hviletid:05Min
Angi/OK tast
b Angi tiden maskinen skal være inaktiv
før den settes i ventemodus (00 til 99).
Trykk OK.
c Trykk Stop/Exit.
Hvis du ønsker å slå av hvilemodus, trykker
du Secure og Job Cancel samtidig i b.
Trykk a eller b for å velge Av (eller På).
Trykk OK.
Merk
Når du slår av hvilemodus, vil innstillingen
bli gjeldende fra neste gang maskinen
kopierer, skriver ut eller slås av og på.
3
c Trykk Stop/Exit.
19
Page 28
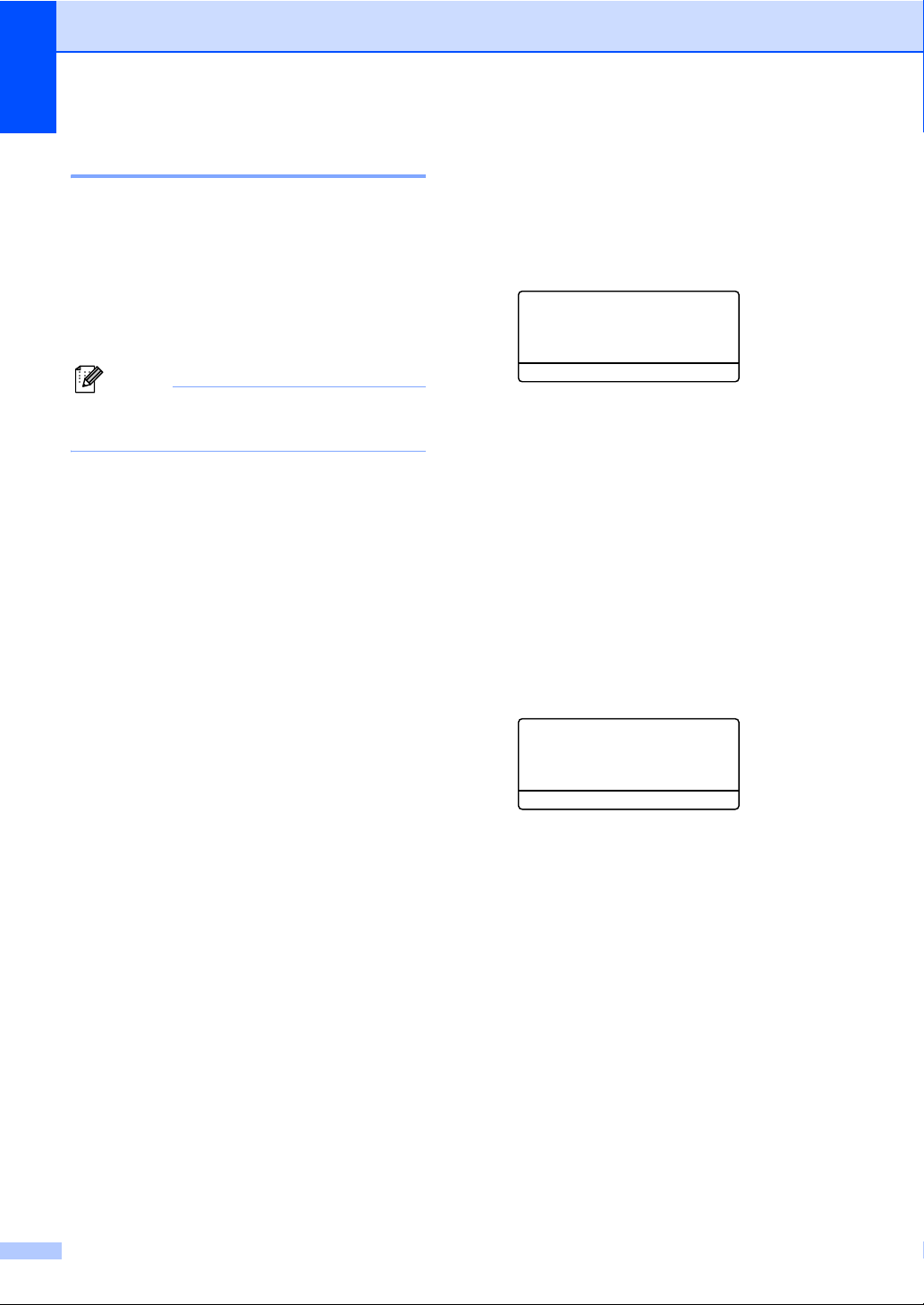
Kapittel 3
Slå av skannerlampen 3
Skannerlampen blir stående på i 16 timer
innen den slår seg av for å forlenge lampens
levetid og reduserer strømforbruket.
For å slå av skannerlampen manuelt, trykker
du tastene d og c samtidig. Skannerlampen
er da slått av inntil neste gang du bruker
skannerfunksjonen.
Merk
Merk at du reduserer lampens levetid ved
å slå den av regelmessig.
LCD-kontrast 3
Du kan endre kontrasten for å få displayet
lysere eller mørkere.
a Trykk Menu, 1, 6.
16.LCD Kontrast
-nnonn+
Velg dcog OK
b Trykk c for å gjøre skjermen mørkere.
Eller trykk d for å gjøre skjermen lysere.
Trykk OK.
c Trykk Stop/Exit.
Rapport over brukerinnstillinger
Du kan skrive ut en liste over innstillinger du
har programmert.
3
a Trykk Menu, 1, 8.
18.Bruker valg
Trykk Start
b Trykk Start.
20
Page 29
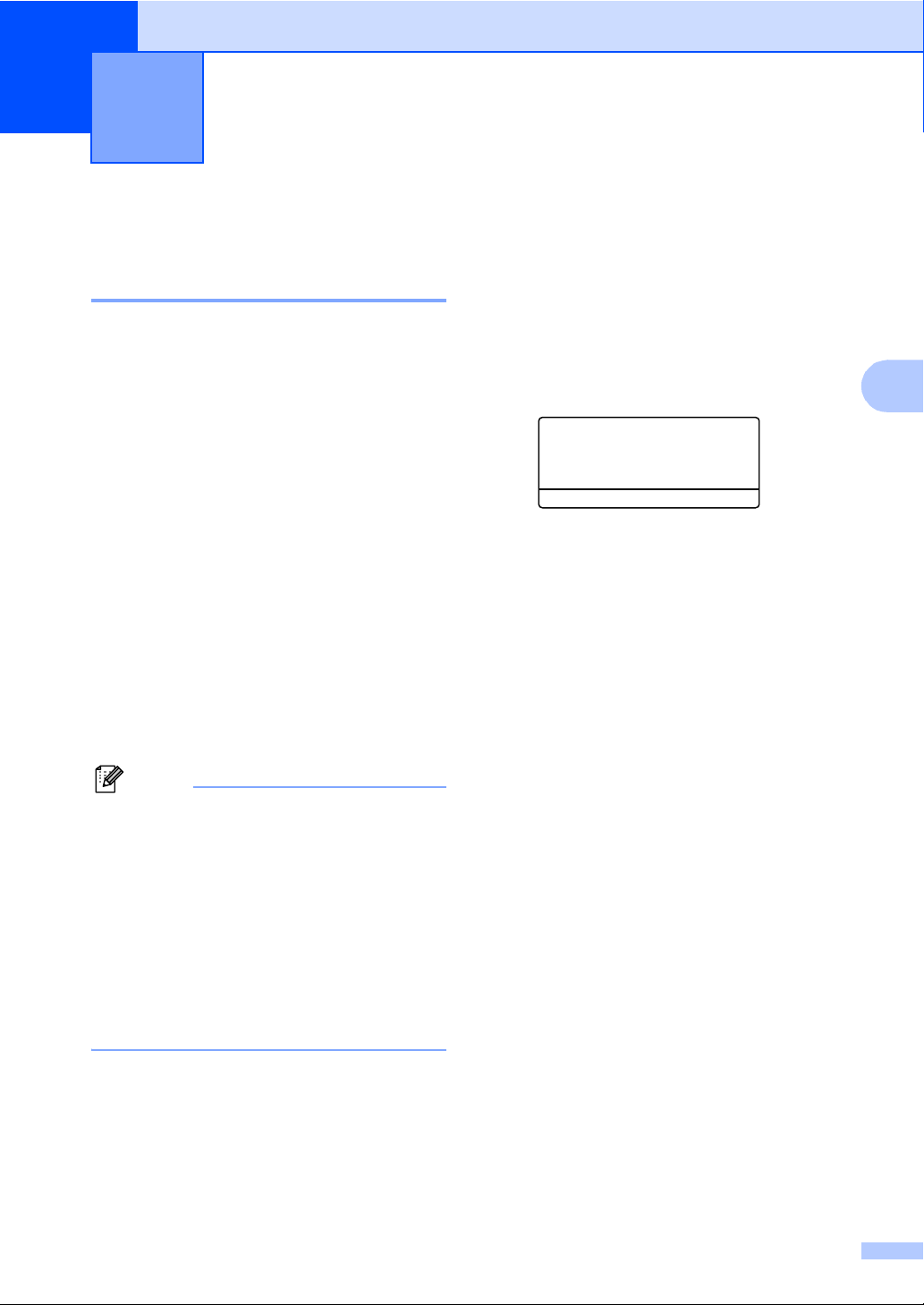
4
Sikkerhetsfunksjoner 4
Sikkerhet 4
Sikkerhetsfunksjonslås 4
Med sikkerhetsfunksjonslåsen kan du
begrense offentlig tilgang til bestemte
operasjoner (kopier, skann og PC-utskrift).
Denne funksjonen forhindrer i tillegg at
brukerne endrer standardinnstillingene på
maskinen ved å begrense tilgangen til
menyinnstillingene.
Det er nødvendig å deaktivere minst en
funksjon for å slå på
sikkerhetsfunksjonslåsen for offentlige
brukere.
Man kan aktivere tilgang til begrensede
operasjoner ved å opprette en begrenset
bruker. Begrensede brukere må velge det
lagrede navnet og legge inn passord for å
kunne bruke maskinen.
Ta godt vare på passordet. Hvis du glemmer
passordet, må du kontakte din Brotherforhandler eller Brother kundeservice.
Angi passord for administratoren 4
Passordet du angir i disse trinnene gjelder for
administratoren. Dette passordet brukes til å
angi brukere og til å slå
Sikkerhetsfunksjonslåsen av eller på. Se
Angi Offentlig bruker på side 22 og Slå
sikkerhetsfunksjonslås på på side 23.
a Trykk Menu, 1, 7.
17.Funksjonslås
Ny passord:XXXX
Angi/OK tast
b Tast inn et firesifret tall for passordet.
Trykk OK.
c Tast inn passordet en gang til når
displayet viser Bekreft:. Trykk OK.
d Trykk Stop/Exit.
4
Merk
• Du kan sette opp inntil 25 individuelle
brukere og en offentlig bruker.
• Når du angir en offentlig bruker, kan du
begrense en eller flere maskinfunksjoner
til alle brukere som ikke har et passord.
• Bare administratorer kan sette
begrensninger og foreta endringer for
hver bruker.
• Når PC-utskrift er deaktivert, slettes PCjobben uten at du får melding om det.
21
Page 30
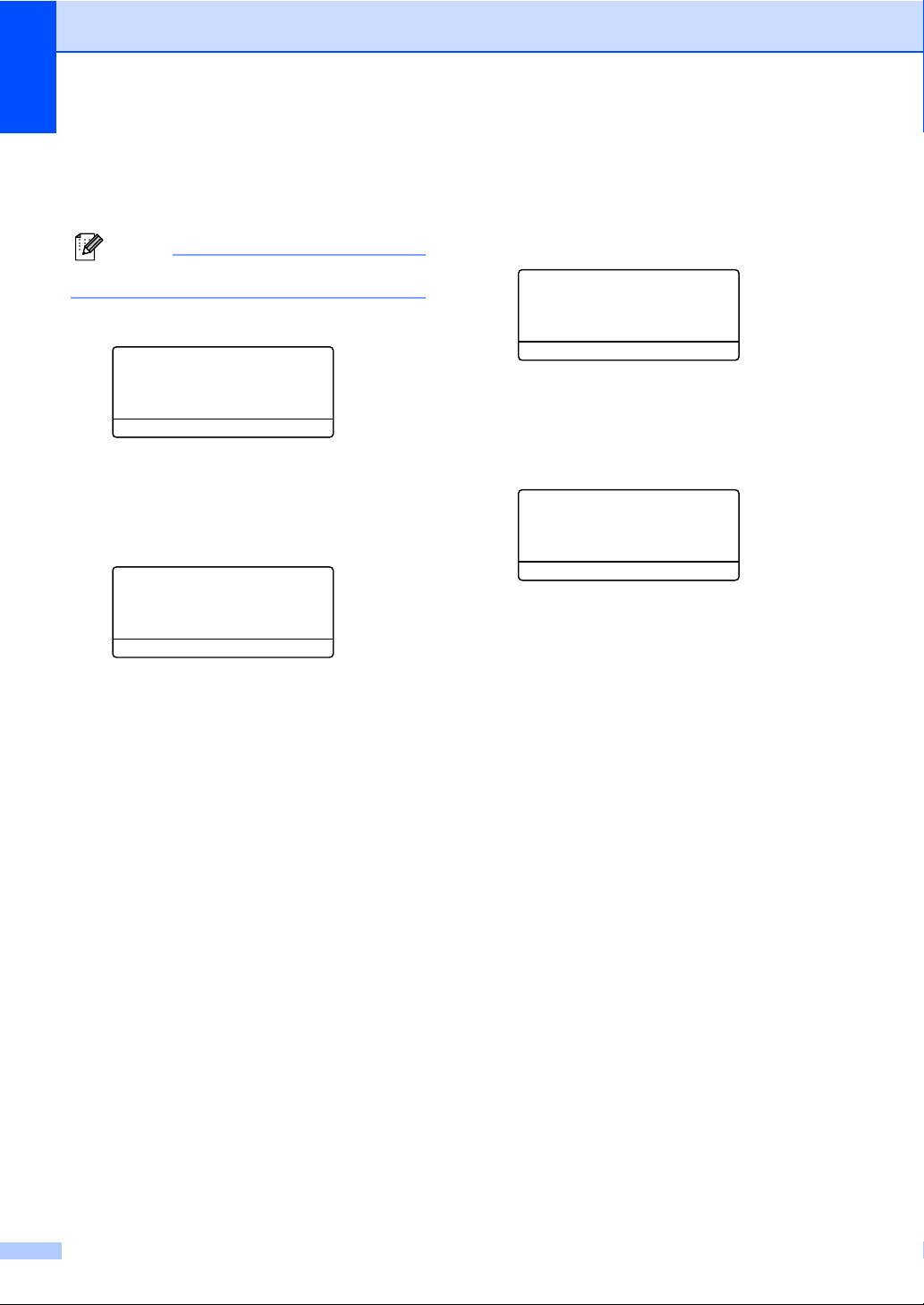
Kapittel 4
Angi Offentlig bruker 4
Du kan angi en Offentlig bruker. Offentlige
bruker trenger ikke legge inn et passord.
Merk
Du må deaktivere minst en funksjon.
a Trykk Menu, 1, 7.
17.Funksjonslås
a Lås avipå
Angi passord
b Innst. bruker
Velg ab og OK
b Trykk a eller b for å velge
Innst. bruker. Trykk OK.
c Tast inn administratorpassordet.
Trykk OK.
17.Funksjonslås
Innst. bruker
a Offentlig
b Bruker01
Velg ab og OK
d Trykk a eller b for å velge Offentlig.
Trykk OK.
Angi begrensede brukere 4
Du kan angi brukere med begrensninger og
et passord.
a Trykk Menu, 1, 7.
17.Funksjonslås
a Lås avipå
Angi passord
b Innst. bruker
Velg ab og OK
b Trykk a eller b for å velge
Innst. bruker. Trykk OK.
c Tast inn administratorpassordet.
Trykk OK.
17.Funksjonslås
Innst. bruker
a Offentlig
b Bruker01
Velg ab og OK
d Trykk a eller b for å velge Bruker01.
Trykk OK.
e Bruk talltastaturet til å skrive inn
brukernavnet. (Se Legge inn tekst på
side 85.) Trykk OK.
e Trykk a eller b for å velge akt. eller
deakt. for kopiering. Trykk OK.
Når du har valgt Kopi, gjentar du dette
trinnet for Skann og PC-utskrift
Trykk OK.
1
Du kan angi PC-utskrift for kun offentlig
bruker.
1
.
f Trykk Stop/Exit.
22
f Tast inn et firesifret passordet for
brukeren. Trykk OK.
g Trykk a eller b for å velge akt. eller
deakt. for kopiering. Trykk OK.
Når du har valgt kopiering, gjentar du
dette trinnet for Skann. Trykk OK.
h Gjenta d til g for å legge inn flere
brukere og passord.
i Trykk Stop/Exit.
Page 31

Sikkerhetsfunksjoner
Slå sikkerhetsfunksjonslås av/på 4
Hvis du angir feil passord ved å følge
instruksjonene under, viser displayet
Feil passord. Tast inn riktig passord.
Slå sikkerhetsfunksjonslås på 4
a Trykk Menu, 1, 7.
17.Funksjonslås
a Lås avipå
Angi passord
b Innst. bruker
Velg ab og OK
b Trykk a eller b for å velge
Lås avipå. Trykk OK.
c Tast inn det firesifrede
administratorpassordet. Trykk OK.
Slå sikkerhetsfunksjonslås av 4
a Trykk Menu, 1, 7.
17.Funksjonslås
Bytte brukere 4
Denne innstillingen lar en annen bruker logge
seg på maskinen når
Sikkerhetsfunksjonslåsen er slått på.
Merk
Når en begrenset bruker er ferdig med å
bruke maskinen, vil den gå tilbake til den
offentlige innstillingen i løpet av ett minutt.
a Hold ned d mens du trykker på Secure.
Funksjonslås
Endre bruker
a John
b Mary
Velg ab og OK
b Trykk a eller b for å velge registrert
navn til brukere som skal logges på.
Trykk OK.
c Tast inn det fire-sifrede passordet.
Trykk OK.
4
a Lås påiav
b Endre bruker
Velg ab og OK
b Trykk a eller b for å velge
Lås påiav. Trykk OK.
c Tast inn det firesifrede
administratorpassordet. Trykk OK.
23
Page 32

Kapittel 4
24
Page 33

Avsnitt II
Kopier II
Kopiere 26
Page 34

5
Kopiere 5
Hvordan kopiere 5
Lage én enkelt kopi 5
a Legg i dokumentet.
b Trykk Start.
Lage flere kopier 5
a Legg i dokumentet.
b Bruk talltastaturet til å angi ønsket antall
kopier (opptil 99).
c Trykk Start.
Merk
For å sortere kopiene trykker du Sort. (Se
Sortere kopier ved bruk av den
automatiske dokumentmateren på side
33.)
Kopialternativer 5
Hvis du raskt vil endre
kopieringsinnstillingene midlertidig for neste
kopi, bruker du kopitastene. Du kan bruke
ulike kombinasjoner.
(DCP-8060)
(DCP-8065DN)
Maskinen går tilbake til standardinnstillingene
60 sekunder etter avsluttet kopiering.
Stoppe kopiering 5
Du avslutter kopieringen ved å trykke
Stop/Exit.
26
Page 35

Kopiere
Endre kopieringskvalitet 5
Du kan velge mellom følgende innstillinger.
Standardinnstillingen er Auto.
Auto
Auto er anbefalt modus for vanlige
utskrifter. Passer for dokumenter som
inneholder både tekst og bilder.
Tekst
Passer for dokumenter som inneholder
bare tekst.
Foto
Passer for kopiering av fotografier.
For å endre kvalitetsinnstillingen midlertidig,
går du fram som beskrevet under:
a Legg i dokumentet.
b Bruk talltastaturet til å angi ønsket antall
kopier (opptil 99).
c (DCP-8060) Trykk Quality.
(DCP-8065DN) Trykk
Contrast/Quality. Trykk deretter a
eller b for å velge Kvalitet. Trykk
OK.
Endre tekstkopieringsoppløsning 5
Du kan endre tekstkopieringsoppløsningen til
1200x600dpi hvis du har valgt Tekst fra
alternativene Quality eller Contrast/Quality,
og ta kopi med 100% forhold fra glassplaten.
For å endre tekstkopieringsoppløsningen, må
du følge instruksjonene nedenfor:
a Legg dokumentet på
skannerglassplaten.
b Trykk Menu, 2, 2.
22.FB textkval.
a 1200x600dpi
b 600dpi
Velg ab og OK
c Trykk a eller b for å velge
tekstkopieringsoppløsning. Trykk OK.
d Trykk Stop/Exit.
5
d Trykk d eller c for å velge Auto, Tekst
eller Foto. Trykk OK.
e Trykk Start.
For å endre standardinnstillingen, må du
følge instruksjonene nedenfor:
a Trykk Menu, 2, 1.
21.Kvalitet
a Auto
Tekst
b Foto
Velg ab og OK
b Trykk a eller b for å velge kopikvalitet.
Trykk OK.
c Trykk Stop/Exit.
27
Page 36

Kapittel 5
Forstørre eller redusere kopiert bilde 5
Du kan velge følgende forstørrelses- eller
forminskningsforhold:
Trykk
Enlarge/Reduce
Definer 25-400% lar deg legge inn et
forhold fra 25% til 400%.
100%*
104% EXEiLTR
141% A5iA4
200%
Auto
Definer 25-400%
50%
70% A4iA5
78% LGLiLTR
83% LGLiA4
85% LTRiEXE
91% Full Page
94% A4iLTR
97% LTRiA4
e Velg ett av følgende alternativer:
Trykk a eller b for å velge
forstørrelses- eller
forminskningsforhold. Trykk OK.
Trykk a eller b for å velge Definer
25–400%. Trykk OK. Bruk
talltastaturet til å legge inn et
forstørrelses- eller
forminskningsforhold fra 25% til
400%. (Tast for eksempel 5 3 for å
legge inn 53%.) Trykk OK.
f Trykk Start.
Merk
• Auto er kun tilgjengelig ved lasting fra den
automatiske dokumentmateren.
• Spesielle kopieringsalternativer 2 i 1(S), 2
i 1(L), 4 i 1(S), 4 i 1(L) eller Poster er ikke
tilgjengelig med
Forstørrelse/Forminsking.
(S) betyr stående (portrett), og (L) betyr
liggende (landskap).
Auto stiller maskinen for å beregne
reduksjonsforholdet som passer
papirstørrelsen best.
For å forstørre eller redusere neste kopiering,
må du følge instruksjonene nedenfor:
a Legg i dokumentet.
b Bruk talltastaturet til å angi ønsket antall
kopier (opptil 99).
c Trykk Enlarge/Reduce.
d Trykk Enlarge/Reduce eller c.
28
Page 37

Kopiere
Lage N i 1 kopier eller plakat (poster) 5
Du kan redusere papirmengden når du
kopierer ved å bruke N i 1 kopifunksjonen. Du
kan kopiere to eller fire sider på én side. På
denne måten sparer du papir.
Du kan lage en plakat. Når du bruker
plakatfunksjonen, deler maskinen
dokumentet inn i deler, deretter forstørrer den
delene slik at du kan montere dem inn i en
plakat. Hvis du vil skrive ut en plakat, bruker
du skannerglassplaten.
Viktig 5
Pass på at papirstørrelse står på Letter,
A4, Legal eller Folio.
(S) betyr stående, og (L) betyr liggende.
Du kan ikke bruke innstillingen
Forstørrelse/Forminsking med N i 1 og
plakatfunksjoner.
Du kan kun gjøre én plakatkopiering om
gangen.
Hvis du har valgt skannerglassplaten, går
du til trinn f.
f Etter at maskinen har skannet siden,
trykker du 1 for å skanne neste side.
Flatbed kopi:
Neste Side?
a1.Ja
b2.Nei
Velg ab og OK
g Legg neste side på skannerglassplaten.
Trykk OK.
Gjenta trinn f og g for hver side med
det aktuelle sideoppsettet.
h Når alle sidene i dokumentet er skannet,
trykker du 2 for å fullføre.
5
a Legg i dokumentet.
b Bruk talltastaturet til å angi ønsket antall
kopier (opptil 99).
c Trykk Nin1.
d Trykk a eller b for å velge 2i1(S),
2i1(L), 4i1(S), 4i1(L),
Plakat(3 x 3) eller Av(1I1).
Trykk OK.
e Trykk Start for å skanne siden.
Hvis du lager en plakat, eller plasserer
dokumentet i arkmateren, skanner
maskinen siden og begynner å skrive ut.
29
Page 38

Kapittel 5
Hvis du kopierer fra dokumentmateren: 5
Legg dokumentet med fremsiden opp, i
retningen som er vist nedenfor:
2 i 1 (S)
2 i 1 (L)
4 i 1 (S)
4 i 1 (L)
Hvis du kopierer fra skannerglassplaten: 5
Legg dokumentet med fremsiden ned, i
retningen som er vist nedenfor:
2 i 1 (S)
2 i 1 (L)
4 i 1 (S)
4 i 1 (L)
Plakat (3x3)
Du kan lage en kopi i plakatstørrelse av et
fotografi.
30
Page 39

Kopiere
1
1
1
1
1
1
1
1
Dupleks (2-sidig) kopiering (kun DCP-8065DN) 5
Hvis du ønsker å kopiere et 2-sidig dokument
ved hjelp av funksjonen for tosidig kopiering,
må du legge dokumentet i den automatiske
dokumentmateren (ADF).
Tosidig kopiering 5
1sidig i 2sidig
Stående
1
1
2
Liggende
1
2
2sidig i 1sidig
Stående
1
2
2
1
2
1
2
Liggende
1
2
1
2
a Legg i dokumentet.
b Bruk talltastaturet til å angi ønsket antall
kopier (opptil 99).
c Trykk Duplex og a eller b for å velge
1sidig i 2sidig,
2sidig i 2sidig eller
2sidig i 1sidig.
Dupleks
a1sidig i 2sidig
2sidig i 2sidig
b2sidig i 1sidig
Velg ab og OK
Trykk OK.
d Trykk Start for å skanne dokumentet.
Merk
Det er ikke mulig å kopiere to-sidig med
den automatiske dokumentmateren når
papirformatet er Legal.
Hvis du har valgt skannerglassplaten, går
du til trinn e.
5
Liggende
1
2
2sidig i 1sidig
Stående
1
2
1
2
1
2
e Etter at maskinen har skannet siden,
trykker du 1 for å skanne neste side.
Flatbed kopi:
Neste Side?
a1.Ja
b2.Nei
Velg ab og OK
f Legg neste side på skannerglassplaten.
Trykk OK.
Gjenta trinn e og f for hver side med
det aktuelle sideoppsettet.
g Når alle sidene i dokumentet er skannet,
trykker du 2 i e for å fullføre.
31
Page 40

Kapittel 5
1
1
1
1
Avansert tosidig kopiering 5
2sidig i 1sidig
Stående
1
2
1
2
Liggende
1
1
2
1sidig i 2sidig
Stående
1
2
1
2
2
Liggende
1
1
2
2
a Legg i dokumentet.
b Bruk talltastaturet til å angi ønsket antall
kopier (opptil 99).
d Trykk a eller b for å velge
2sidig i 1sidig eller
1sidig i 2sidig. Trykk OK.
Avansert 2sidig
a2sidig i 1sidig
b1sidig i 2sidig
Velg ab og OK
e Trykk Start for å skanne dokumentet.
Merk
Det er ikke mulig å kopiere to-sidig med
den automatiske dokumentmateren når
papirformatet er Legal.
Hvis du har valgt skannerglassplaten, går
du til trinn f.
f Etter at maskinen har skannet siden,
trykker du 1 for å skanne neste side.
Flatbed kopi:
Neste Side?
a1.Ja
b2.Nei
Velg ab og OK
g Legg neste side på skannerglassplaten.
Trykk OK.
Gjenta trinn f og g for hver side med
det aktuelle sideoppsettet.
h Når alle sidene i dokumentet er skannet,
trykker du 2 i f for å fullføre.
c Trykk Duplex og a eller b for å velge
Avansert.
Dupleks
a1sidig i 2sidig
2sidig i 2sidig
b2sidig i 1sidig
Velg ab og OK
Trykk OK.
32
Page 41

Kopiere
Sortere kopier ved bruk av den automatiske dokumentmateren 5
Du kan sortere flere kopier. Sidene vil bli
stablet i rekkefølgen 1 2 3, 1 2 3, 1 2 3 og så
videre.
a Legg i dokumentet.
b Bruk talltastaturet til å angi ønsket antall
kopier (opptil 99).
c Trykk Sort.
d Trykk Start.
Justere kontrasten 5
Kontrast 5
Du kan endre kontrasten for å få et bilde til å
se skarpere og mer livaktig ut.
For å endre kontrastinnstillingen midlertidig,
går du fram som beskrevet under:
a Legg i dokumentet.
b Bruk talltastaturet til å angi ønsket antall
kopier (opptil 99).
c (DCP-8060) Trykk Contrast.
(DCP-8065DN) Trykk
Contrast/Quality. Trykk deretter a
eller b for å velge Kontrast.
Trykk OK.
Kontrast :-nnonn+ c
Kvalitet :Auto
Frst/Frm :100%
Magasin :MP>T1
Velg dcog OK
5
d Trykkd eller c for å øke eller redusere
kontrasten.
Trykk OK.
e Trykk Start.
For å endre standardinnstillingen, må du
følge instruksjonene nedenfor:
a Trykk Menu, 2, 3.
23.Kontrast
-nnonn+
Velg dcog OK
b Trykk d or c for å endre kontrast.
Trykk OK.
c Trykk Stop/Exit.
33
Page 42

Kapittel 5
Velg skuff (Tray Select) 5
Du kan endre skuffen som skal brukes kun for
neste kopi.
a Legg i dokumentet.
b Bruk talltastaturet til å angi ønsket antall
kopier (opptil 99).
c Trykk Tray Select.
Kontrast :-nnonn+
Kvalitet :Auto
Frst/Frm :100%
Magasin :MP>T1 c
Velg dcog OK
d Trykk d eller c for å velge skuff.
Trykk OK.
e Trykk Start.
Trykk Tray Select MP>T1 eller M>T1>T2
T1>MP eller T1>T2>M
#1 (XXX)*
#2 (XXX)*
MP (XXX)*
Minnet er fullt (melding) 5
Hvis minnet blir fullt mens du holder på å
kopiere, vil instruksjonene i displayet lede
deg gjennom neste trinn.
Hvis du får meldingen Minnet er fullt
mens du skanner en påfølgende side, kan du
trykke Start for å kopiere de sidene du har
skannet så langt, eller trykke Stop/Exit for å
avbryte operasjonen.
Hvis du går tom for minne, kan du øke dette.
Se Minnekort på side 46.
* XXX er det papirformatet som du har satt i
Menu, 1, 2.
Merk
• T2 og #2 vises bare hvis den ekstra
papirskuffen er installert.
•Se Skuff brukt til kopieringsmodus på side
18 for informasjon om hvordan du endrer
innstillingene for valg av skuff.
34
Page 43

Avsnitt III
Programvare III
Programvare- og nettverksfunksjoner 36
Page 44

Programvare- og
6
Brukermanualen på CD-ROM platen
inkluderer veiledningen for programvare- og
nettverksfunksjoner som er tilgjengelig når du
kobler maskinen til en datamaskin (for
eksempel for skanning og utskrift).
Utskrift
(For Windows
programvarehåndboken på CD-platen).
(For Macintosh
programvarehåndboken på CD-platen).
Skanning
(For Windows
programvarehåndboken på CD-platen).
(For Macintosh
programvarehåndboken på CD-platen).
ControlCenter2
(For Windows
programvarehåndboken på CD-platen).
(For Macintosh
programvarehåndboken på CD-platen).
nettverksfunksjoner
®
, se kapittel 1 i
®
, se kapittel 7 i
®
, se kapittel 2 i
®
, se kapittel 8 i
®
, se kapittel 3 i
®
, se kapittel 9 i
6
Nettverksutskrift (kun DCP-8065DN)
(Se Brukerhåndboken for nettverket på
CDen.)
Nettverksskanning (kun DCP-8065DN)
(For Windows
programvarehåndboken’ på CD-platen).
(For Macintosh
programvarehåndboken på CD-platen).
®
, se kapittel 4 i
®
, se kapittel 10 i
Merk
Se Slik får du tilgang til den komplette
brukermanualen på side 3.
36
Page 45

Avsnitt IV
Tillegg IV
Sikkerhet og juridisk informasjon 38
Valg 46
Feilsøking og regelmessig vedlikehold 48
Meny og funksjoner 77
Spesifikasjoner 87
Ordliste 96
Page 46

Sikkerhet og juridisk
A
informasjon
Velge en plassering A
Sett maskinen på et flatt, stødig underlag som ikke utsettes for vibrasjoner. Plasser maskinen i
nærheten av en vanlig, jordet kontakt. Velg et sted der temperaturen holder seg mellom 10° og
32.5° C.
Forsikre deg om at kablene til maskinen ikke utgjør noen fare for snubling.
Ikke plasser maskinen på et teppeunderlag.
Ikke plasser maskinen i nærheten av varmeapparater, klimaanlegg, vann, kjemikalier eller
kjøleskap.
Maskinen må ikke utsettes for direkte sollys, sterk varme, fuktighet eller støv.
Maskinen må ikke kobles til elektriske kontakter som er tilkoblet veggbrytere eller automatiske
timere, eller annet utstyr som kan bryte strømtilførselen.
Unngå kilder til interferens, som for eksempel høyttalere eller baseenhetene for trådløse
telefoner.
A
38
Page 47

Sikkerhet og juridisk informasjon
Viktig informasjon A
Forholdsregler A
Ta vare på disse instruksjonene som referanse, og les dem før du utfører vedlikehold på
maskinen.
Produktet må ikke brukes i nærheten av vann eller i fuktig miljø.
Bruk ikke dette produktet i tordenvær. Det kan være en viss risiko for elektrisk støt når det
lyner.
Vi anbefaler ikke bruk av forlengelsesledning.
Hvis noen kabler blir ødelagt, må man koble fra maskinen og kontakte din Brother-forhandler.
Plasser ikke noen gjenstander på maskinen, og ikke dekk til ventilasjonsåpningene.
Ikke bruk brennbare substanser i nærheten av maskinen. Dette kan føre til brann eller elektrisk
støt.
Dette produktet må tilkobles en AC-strømkilde som er jordet, og som befinner seg innenfor
området som er angitt på merkeskiltet. Må IKKE kobles til en DC strømkilde (likespenning).
Hvis du ikke er sikker, må du ta kontakt med en godkjent elektriker.
39
Page 48

ADVARSEL
Før du rengjør maskinen innvendig, må du trekke
ut strømkabelen fra stikkontakten.
Ikke håndter pluggen med fuktige hender. Du
risikerer å få elektrisk støt.
Kontroller alltid at pluggen er godt satt inn.
Når du har brukt maskinen, er enkelte
komponenter inne i maskinen svært varme. Når du
åpner frontdekselet eller det bakre dekslet på
maskinen, må du aldri berøre komponentene som
vises i skyggelagt i illustrasjonen.
Fuserenheten er merket med en etikett merket
forsiktig. IKKE fjern eller ødelegg etiketten.
Unngå personskade, og pass derfor på ikke legge
hendene på kanten av maskinen under
dokumentdekselet slik illustrasjonen viser.
40
Page 49

Sikkerhet og juridisk informasjon
For å unngå personskade må du IKKE stikke
fingrene inn i området vist i illustrasjonen.
IKKE bruk støvsuger til å ta opp toner som har kommet ut. Dette kan få støvet til å antenne
inne i støvsugeren, slik at det begynner å brenne. Fjern tonerstøv med en tørr, lofri klut og
deponer iht. lokale bestemmelser.
Hvis du flytter maskinen, må du bruke håndtakene
som leveres med. Forsikre deg først om at du har
koblet fra alle kabelen.
41
Page 50

Viktig informasjon A
IEC 60825-1 spesifikasjon A
Denne maskinen er et klasse 1 laserprodukt ifølge definisjonen i IEC 608251-1-spesifikasjonene.
Etiketten som er gjengitt nedenfor, er festet på maskinen i alle land der dette kreves.
Denne maskinen har en klasse 3B laserdiode som utstråler usynlig
laserstråling i skannerenheten. Skannerenheten bør ikke åpnes
under noen omstendighet.
CLASS 1 LASER PRODUCT
APPAREIL À LASER DE CLASSE 1
LASER KLASSE 1 PRODUKT
Laserdiode A
Bølgelengde: 770 - 810 nm
Utdata: 5 mW maks.
Laserklasse: Klasse 3B
ADVARSEL
Bruk av kontrollere, justeringer eller utførelse av prosedyrer annet enn det som er spesifisert i
denne manualen, kan resultere i farlig stråling.
Frakobling A
Dette produktet må installeres i nærheten av en lett tilgjengelig kontakt. I nødstilfeller må du trekke
strømledningen ut av kontakten for å gjøre produktet helt strømløst.
LAN-tilkobling A
IKKE koble dette produktet til en LAN-forbindelse som er utsatt for over-spenning.
42
FORSIKTIG
Page 51

Sikkerhet og juridisk informasjon
Radiostøy A
Dette produktet tilfredsstiller EN55022(CISPR Publication 22)/Klasse B. Når du kobler denne
maskinen til en datamaskin, må du forsikre deg om at du bruker følgende grensesnittkabler.
1 En skjermet parallell grensesnittkabel med tvunnet parkabler og som er merket IEEE 1284
compliant. Kabelen må ikke være lenger enn 2.0 meter.
2 En USB-kabel som ikke er lengre enn 2.0 meter.
EU-direktiv 2002/96/EC og EN50419 A
Dette utstyret er merket med resirkuleringssymbolet ovenfor. Det betyr at når utstyret er utslitt må
du deponere det separat på et egnet oppsamlingssted og ikke sammen med vanlig, usortert
husholdningsavfall. Dette vil spare miljøet for alle. (Kun EU)
43
Page 52

Viktige sikkerhetsinstruksjoner A
1 Les alle disse instruksjonene.
2 Ta vare på dem for fremtidig referanse.
3 Følg alle advarsler og instruksjoner merket på produktet.
4 Trekk strømpluggen ut av veggkontakten før rengjøring inne i maskinen. Bruk ikke flytende
rengjøringsmidler eller spraybokser. Bruk en fuktig klut til rengjøring.
5 Plasser aldri produktet på en vogn, et stativ eller en bordplate som ikke er stødig. Produktet
kan falle i gulvet og få alvorlige skader.
6 Spor og åpninger i kabinettet og bak og i bunn er beregnet på ventilasjon. For å sikre pålitelig
drift av produktet og for å beskytte det mot overoppheting, må man ikke dekke til eller blokkere
dem. Du må aldri sperre åpningene ved å plassere produktet på en seng, en sofa, et teppe
eller et lignende underlag. Produktet må ikke plasseres i nærheten av eller over en radiator
eller et varmeapparat. Produktet må ikke bygges inn, med mindre installasjonen er tilstrekkelig
ventilert.
7 Dette produktet må tilkobles en AC-strømkilde innenfor området som er angitt på merkeskiltet.
Må IKKE kobles til en DC strømkilde (likespenning). Hvis du ikke er sikker, må du ta kontakt
med en godkjent elektriker.
8 Dette produktet er utstyrt med et 3-leder jordet støpsel. Støpselet skal bare brukes i jordede
veggkontakter, selv om det også er fysisk mulig å bruke det i kontakter som ikke er jordet. Bruk
av veggkontakt som ikke er jordet, kan resultere i skade på personer og utstyr. Hvis du ikke er
sikker på om veggkontakten er jordet, bør du rådføre deg med en autorisert elektriker, som
eventuelt kan hjelpe deg med å få skiftet ut veggkontakten. Husk at jordingen har en hensikt –
respekter disse instruksjonene.
9 Bruk kun strømledningen som ble levert sammen med denne maskinen.
10 Ikke la noe ligge oppå strømledningen. Ikke plasser produktet på et sted der du risikerer at
noen tråkker på ledningen.
11 Ikke plasser noe foran maskinen som kan blokkere utskriften.
12 Vent til sidene er kommet ut av maskinen før du plukker dem opp.
13 Koble maskinen fra veggkontakten, og få service utført av godkjent servicepersonell under
følgende omstendigheter:
Når strømledningen er skadet eller slitt.
Hvis det er sølt væske inn i produktet.
Hvis produktet har vært utsatt for regn eller vann.
Hvis produktet ikke fungerer som det skal når du følger bruksanvisningen. Juster bare de
kontrollerne som omfattes av bruksanvisningen. Feiljustering av andre kontrollere kan
forårsake skader og kan ofte kreve betydelig arbeid fra en kvalifisert tekniker for å
gjenopprette produktet til normal drift.
Hvis produktet har falt i gulvet eller kabinettet er skadet.
Hvis produktet viser en tydelig endring i ytelsen, som angir behov for service.
44
Page 53

Sikkerhet og juridisk informasjon
14 For å beskytte produktet mot overspenning, anbefaler vi at det brukes strømsikringsutstyr
(overspenningsvern).
15 For å redusere risikoen for brann, elektrisk støt og personskade, merk deg følgende:
Bruk ikke dette produktet i nærheten av apparater som bruker vann, et svømmebasseng
eller i et fuktig kjeller.
Bruk ikke maskinen under tordenvær (det finnes en liten mulighet for elektrisk sjokk) eller
for å rapportere om eventuell gasslekkasje i maskinens nærhet.
Varemerker A
Brother-logoen er et registrert varemerke for Brother Industries, Ltd.
Brother er et registrert varemerke for Brother Industries, Ltd.
Multi-Function Link er et registrert varemerke for Brother International Corporation.
Windows og Microsoft er registrerte varemerker for Microsoft i USA og andre land.
Macintosh og TrueType er registrerte varemerker som tilhører Apple Computer, Inc.
PaperPort er et registrert varemerke for ScanSoft, Inc.
Presto! PageManager er et registrert varemerke for NewSoft Technology Corporation.
BROADCOM, SecureEasySetup og SecureEasySetup logoen er varemerker eller registrerte
varemerker for Broadcom Corporation i USA og/eller andre land.
Java og alle Java-baserte varemerker og logoer er varemerker registrert av Sun Microsystems,
Inc. i USA og i andre land.
Alle selskaper som har programvare nevnt ved navn i denne håndboken, har en egen
programvarelisens for de programmer de har eiendomsretten til.
Alle andre merke- og produktnavn som er nevnt i denne brukermanualen, i
programvarehåndboken og i brukerhåndboken for nettverket, er registrerte varemerker for
sine respektive selskaper.
45
Page 54

B
Valg B
Ekstra papirskuff (LT-5300)
Det kan installeres en ekstra nedre papirskuff
med kapasitet til 250 ark 80 g/m
papir.
Når en ekstra papirskuff er installert har
maskinen kapasitet på opp til 550 ark vanlig
papir. Hvis du ønsker å kjøpe en ekstra
papirskuff må du ta kontakt med din
Brother-forhandler.
For oppsett henvises til brukermanualen som
ble levert med den nedre arkskuffen.
2
(20 lb)
DIMM-typer B
B
Du kan installere følgende DIMM-moduler:
128 MB Buffalo Technology VN133-D128 /
VN133-X128
256 MB Buffalo Technology VN133-D256
512 MB Buffalo Technology VN133-D512
64 MB TechWorks 12165-0004
128 MB TechWorks 12462-0001
256 MB TechWorks 12485-0001
512 MB TechWorks 12475-0001
Merk
• For ytterligere informasjon om Buffalo
Technology, besøk oss på
http://www.buffalotech.com
• For ytterligere informasjon om Techworks,
besøk oss på http://www.techworks.com
Generelt må DIMM-brikken ha følgende
spesifikasjoner:
.
.
Minnekort B
Maskinen har 32 MB minne som standard, og
et spor for å utvide med ekstra minne. Du kan
utvide minnet opp til totalt 544 MB ved å
installere doble in-line minnemoduler
(DIMM). Når den ekstra minnebrikken er
installert, øker ytelsen både for kopierings- og
utskriftsfunksjonene.
46
Type: 144 pinner og 64-biters utdata
CAS-latens: 2
Klokkefrekvens: 100 MHz eller mer
Kapasitet: 64, 128, 256 eller 512 MB
Høyde: 1.25 tommer (31,75 mm)
Dram-type: SDRAM 2 Bank
SDRAM kan benyttes.
Merk
• Det kan være at noen DIMM-brikker ikke
fungerer med denne maskinen.
• Ta kontakt med din Brother-forhandler for
mer informasjon.
Page 55

Valg
Installere ekstra minne B
a Slå av maskinens strømbryter.
b Trekk først ut telefonledningen, og trekk
deretter strømkabelen ut av
stikkontakten.
c Ta av DIMM-dekslet og dekslet over
grensesnittet.
e Hold DIMM-brikken i kantene og innrett
spirene i DIMM-brikken med
framstikkene i sporet. Sett inn DIMMbrikken diagonalt (1), deretter vipper du
den mot grensesnittkortet til den klikker
på plass (2).
f Sett på plass grensesnittdekslet og
DIMM-dekslet.
g Plugg maskinens strømkabel inn i
stikkontakten igjen, og plugg deretter
inn grensesnittkabelen.
d Pakk ut DIMM-brikken og hold den i
kantene.
For å unngå skader på maskinen som følge
av statisk elektrisitet, skal du IKKE berøre
minnebrikkene eller kortflaten.
FORSIKTIG
h Slå på maskinens strømbryter.
47
Page 56

Feilsøking og regelmessig
C
vedlikehold
Feilsøking C
Hvis du tror det er feil på maskinen, sjekker du i diagrammet under og følger tipsene for feilretting.
Du løser de fleste problemene enkelt selv. Hvis du trenger mer hjelp, inneholder Brother Solutions
Center de siste spørsmål og svar, samt tips om feilsøking. Besøk oss på
http://solutions.brother.com/
Løsning på vanlige problemer. C
Hvis du tror det er et problem med maskinen din, lag en kopi først. Hvis kopien ser bra ut, er det
sannsynligvis ikke maskinen som skaper problemer. Se tabellen nedenfor, og følg rådene.
Problemer med kopikvalitet
Problemer Forslag
Det vises vertikale streker på
kopier.
.
Enten er skanneren eller den primære corona-tråden for utskrift tilsmusset.
Rengjør begge. (Se Rengjø re skannerglassplaten på side 66 og Rengjøre corona-
tråden på side 68.)
C
Utskriftsproblemer
Problemer Forslag
Dårlig utskriftskvalitet Se Forbedre utskriftskvaliteten på side 52.
Vertikale svarte linjer på kopier
eller utskrifter
Ingen utskrift. Kontroller at maskinens strømledning er koblet til veggkontakten og at
Maskinen skriver ut uventet eller
skriver uten mening.
Den primære corona-tråden kan være skitten. Rengjør den primære coronatråden. (Se Rengjøre corona-tråden på side 68.)
Hvis problemet vedvarer, kontakt Brother eller forhandleren for service.
strømbryteren er slått på.
Kontroller at tonerkassetten og trommelenheten er korrekt installert. (Se Bytte
ut trommelenheten (DR-3100) på side 72.)
Kontroller grensesnittkabelen på både på maskinen og datamaskinen din. (Se
Hurtigstartguiden.)
Kontroller at korrekt skriverdriver er installert og valgt.
Sjekk om det vises en feilmelding i displayet. (Se Feilmeldinger på side 57.)
Maskinen er online. På PC-en din klikker du Start, deretter Innstillinger, og
så Skrivere og telefakser. Høyreklikk ‘Brother DCP-XXXX (hvor XXXX er
modellnavnet)’. Forsikre deg om at ‘Bruk skriver frakoblet’ (Bruk Printer
Offline) ikke er avkrysset.
Trekk ut papirskuffen og vent til maskinen stopper å skrive, slå deretter av
maskinen og trekk ut strømledningen fra veggkontakten i flere minutter.
Kontroller de grunnleggende innstillingene i brukerprogrammet for å forsikre
deg om at det er korrekt innstilt for bruk med maskinen.
Hvis du bruker parallellporten, kontrollerer du at porten er BRMFC og ikke
LPT1.
48
Page 57

Utskriftsproblemer (fortsettelse)
Problemer Forslag
Maskinen skriver til å begynne med
ut et par sider korrekt, deretter
mangler det tekst på noen av
sidene.
Maskinen kan ikke skrive ut
komplette sider i et dokument.
Meldingen Minnet er fullt
kommer opp
Topptekster eller bunntekster vises
når jeg ser dokumentet på
skjermen, men de kommer ikke
frem på utskriften.
Denne maskinen vil ikke kunne
skrive ut på begge sider av arket,
selv om du kan velge dette i
skriverdriveren.
(Kun DCP-8065DN)
Maskinen skriver ikke ut, eller har
stoppet utskriften, og maskinens
statusindikator lyser gult.
Datamaskinen din gjenkjenner ikke maskinens signal for fullt inndatabuffer.
Forsikre deg om at du har festet grensesnitt-kabelen korrekt. (Se
Hurtigstartguiden.)
Reduser oppløsningen på utskriften. (Se kategorien Avansert i
Programvarehåndboken på CD-ROM-platen.)
Reduser kompleksiteten i dokumentet og forsøk på nytt. Reduser grafikk-
kvaliteten eller antall skrifttyper i brukerprogrammet.
Legg til mer minne. Se Installere ekstra minne på side 47.
Det er et område i topp og bunn av siden som det ikke kan skrives ut på. Juster
topp- og bunnmarginene i dokumentet for å ta hensyn til dette.
Kontroller innstillingene for papirformat i skriverdriveren. Du må velge enten A4,
Letter, Legal eller Folio.
Trykk Job Cancel. Når maskinen avbryter jobben, og sletter den fra minnet, kan
det hende at den vil levere ufullstendige utskrifter. Forsøk utskrift en gang til.
Feilsøking og regelmessig vedlikehold
Skannerproblemer
Problemer Forslag
TWAIN-feilmeldinger vises under
skanning.
Forsikre deg om at Brother TWAIN-driveren er valgt som primærkilde. I
PaperPort
Programvareproblemer
Problemer Forslag
Ikke mulig å installere
programvaren eller ta utskrift.
Kan ikke utføre ‘2 i 1’ eller ‘4 i 1’
utskrift.
Maskinen skriver ikke ut fra Adobe
Illustrator.
Ved bruk av ATM-skrifttyper
mangler enkelte tegn, eller det blir
skrevet andre tegn i stedet for dem.
Kjør Reparere MFL-Pro Suite-programmet på CD-platen. Dette programmet
reparerer og installerer programmet på nytt.
Kontroller at innstillingen for papirstørrelse er den samme både i
brukerprogrammet og i skriverdriveren.
Prøv å redusere utskriftsoppløsningen. (Se kategorien Avansert i
Programvarehåndboken på’CD-ROM-platen.)
Hvis du bruker Windows
deretter Printers. Høyreklikk Brother DCP-XXXX (hvor XXXX er modellenavnet)
og klikk egenskapene. Klikk Spool-innstilling på kategorien Detaljer. Velg RAW
fra Spooldata-format.
®
klikker du Fil, Søk og velger Brother TWAIN-driveren.
®
98/98SE/Me, må du klikke Start, Innstillinger og
49
Page 58

Programvareproblemer (fortsettelse)
Problemer Forslag
Feilmeldingene ‘Ikke mulig å skrive
til LPT1’, ‘LPT1 er allerede i bruk ’
eller ‘MFC er Oppatt’ vises.
Forsikre deg om at maskinen er slått på (plugget inn i stikkontakten og
strømbryteren slått på), og at den er direkte tilkoblet datamaskinen med en toveis,
parallelle IEEE-1284-kabelen. Kabelen må ikke gå via en annen periferienhet
(f.eks. Zip-stasjon, ekstern CD-ROM-stasjon eller svitsjeboks).
Forsikre deg om at displayet ikke viser noen feilmelding.
Forsikre deg om at det ikke er noen andre enhetsdrivere som også kommuniserer
via parallellporten, og som automatisk begynner å kjøre når du starter opp
datamaskinen (f.eks. drivere for Zip-stasjoner, ekstern CD-ROM-stasjon osv.).
Områder du kan sjekke: (Load=, Run=kommandolinjer i win.ini-filen eller Setupgruppen).
Sjekk med produsenten av datamaskinen for å få bekreftet at datamaskinens
parallellportinnstillinger i BIOS er satt til å støtte en toveis maskin, dvs. (Parallel
Port Mode – ECP).
Problemer med papirhåndtering
Problemer Forslag
Maskinen laster ikke inn papir.
Displayet viser Ikke papir eller
en melding om papirstopp.
Maskinen mater ikke papiret fra
multifunksjonsskuffen.
Jeg trenger å få vite hvordan
konvolutter legges inn.
Jeg trenger å vite hvilket papir jeg
kan bruke.
Det har oppstått papirstopp. Se Papirstopp på side 61.
Hvis det er tomt for papir, legg inn en ny bunke papir i papirskuffen.
Hvis det er papir i papirskuffen, kontroller at det ligger korrekt. Hvis papiret er
krøllet, glatt det ut. Enkelte ganger hjelper det å ta ut papiret, vende
papirbunken og deretter legge papiret tilbake i skuffen.
Reduser mengden papir i papirskuffen og forsøk på nytt.
Sjekk at multifunksjonsskuffen ikke er valgt i skriverdriveren.
Hvis displayet viser papirstopp og du fortsatt har problemer, ser du i
Papirstopp på side 61.
Luft papiret godt og sett det tilbake.
Kontroller at multifunksjonsskuffen er valgt i skriverdriveren.
Du kan legge inn konvolutter fra multifunksjonsskuffen. Brukerprogrammet ditt må
være satt opp til å skrive ut den konvoluttstørrelsen du bruker. Dette gjøres
vanligvis i menyene Utskriftsformat eller Dokumentoppsett i programmet. Se
programhåndboken for mer informasjon.
Du kan bruke vanlig papir, resirkulert papir, konvolutter, transparenter og etiketter
som er laget for laserskrivere. (Se Papir og andre media som kan brukes på side
11 for mer informasjon.)
Problemer med utskriftskvalitet
Problemer Forslag
Sider som skrives ut er krøllete. Tykt eller tynt papir med lav kvalitet, eller det å skrive ut på feil side av papiret
kan forårsake dette problemet. Prøv når du har snudd papirbunken i
papirskuffen.
Forsikre deg om at du velger papirtype som egner for den valgte medietypen
du bruker. (Se Papir og andre media som kan brukes på side 11.)
Sider som skrives ut har flekker. Innstillingen for papirtype kan være feil for den type utskriftsmedium du bruker
eller utskriftsmediet kan være for tykt eller ha en grov overflate. (Se Papir og andre
media som kan brukes på side 11 og og kategorien Grunnleggende i
Programvarehåndboken ’CD-platen.)
50
Page 59

Feilsøking og regelmessig vedlikehold
Problemer med utskriftskvalitet (fortsettelse)
Problemer Forslag
Utskrifter er for lyse. Hvis dette problemet inntreffer når du kopierer, slår du av tonersparemodus i
maskinens innstillingsmeny. (Se Tonersparing på side 19.)
Sett Tonersparemodus til AV under kategorien Avansert i skriverdriveren. (Se
kategorien Avansert i Programvarehåndboken på CD-ROM-platen.)
Nettverksproblemer (kun DCP–8065DN)
Problemer Forslag
Ikke mulig å skrive ut på trådbundet
nettverk.
Funksjonen nettverksskanning
fungerer ikke.
Datamaskinen finner ikke
maskinen din.
Påse at maskinen er slått på, og at den er online og driftsklar. Skriv ut en
nettverkskonfigureringsliste, og kontroller de gjeldende
nettverksinnstillingene. Koble LAN-kabelen til HUBen igjen for å kontrollere at
kablingen og nettverkstilkoblingene er i orden. Om mulig, prøv å koble
maskinen til en annen port på HUBen og med en annen kabel. Hvis
tilkoblingen er god, lyser den øverste lysdioden på bakpanelet til maskinen
grønt.
Hvis du bruker trådløs tilkobling eller har nettverksproblem, ser du i
Brukerhåndboken for nettverk på CD-platen for å få mer informasjon.
(Kun for brukere av Windows
®
) Brannmurinnstillingen på PC-en kan avslå den
nødvendige nettverkstilkoblingen. Følg anvisningene nedenfor for å konfigurere
brannmuren. Hvis du bruker en tredjeparts brannmur (alt annet enn den
innebygde brannmuren i Windows), ser du i instruksjonene for programvaren eller
du må kontakte programvareprodusenten.
<Windows
®
XP SP2>
1. Klikk Start-knappen, Innstillinger, Kontrollpanel og deretter Windows Brannmur.
Sjekk at brannmuren er slått på ved at haken på kategorien "Grunnleggende"
er haket av.
2. Klikk kategorien unntak og knappen Legg til port.
3. Legg inn et hvilket som helst navn, portnummer (54295 for nettverksskanning),
velg "UPD" og klikk OK.
4. Forsikre deg om at den nye innstillingen er lagt til og valgt, og klikk deretter
"OK".
For brukere av
<For Windows
®
XP SP1, besøk Brother Solutions Center.
®
brukere>
Brannmurinnstillingene på PC-en kan avslå den nødvendige
nettverkstilkoblingen. For detaljer, se anvisningen ovenfor.
<For Macintosh
®
brukere>
Velg nettverksmaskinen i programmet "Device Selector" som du finner på banen
Macintosh HD/Library/Printers/Brother/Utilities eller fra modellen av
ControlCenter2.
51
Page 60

Forbedre utskriftskvaliteten C
F
g
d
3
Eksempler på dårlig
utskriftskvalitet
ABCDEFGH
DE
ef
abcdefghijk
ABCD
abcde
c
01234
2
Svakt trykk
ABCDEFGH
abcdefghijk
ABCD
abcde
01234
Grå bakgrunn
Skygger
Anbefalinger
Kontroller miljøet rundt maskinen. Forhold, slik som fuktighet, høy
temperatur osv., kan være årsak til dette utskriftsresultatet. (Se Velge
en plassering på side 38.)
Hvis hele siden er for lys, kan det hende at tonersparemodus er
aktivert. Slå av tonersparemodus på maskinens innstillingsmeny,
eller på skriverdriverens egenskaper. (Se Tonersparing på side 19
eller Avansert i Programvarehåndboken på’ CD-platen.)
Hvis dette problemet inntreffer når du kopierer, slår du av
tonersparemodus i maskinen
’s innstillingsmeny. (Se Tonersparing på
side 19.)
Rengjør skannevinduet og den primære corona-tråden på
trommelenheten. (Se Rengjøre laserskannervinduet på side 67, og
Rengjøre corona-tråden på side 68.) Hvis utskriftskvaliteten ikke er
blitt bedre, monter en ny trommelenhet. (Se Bytte ut trommelenheten
(DR-3100) på side 72.)
Installer en ny tonerkassett. (Se Bytte ut tonerkassetten (TN-
3130/TN-3170) på side 69.)
Påse at du bruker papir som oppfyller våre spesifikasjoner. (Se Papir
og andre media som kan brukes på side 11.)
Kontroller miljøet rundt maskinen. Sjekk maskinens miljø, som høye
temperaturer og høy fuktighet kan gi økt bakgrunnsskygge. (Se Velge
en plassering på side 38.)
Installer en ny tonerkassett. (Se Bytte ut tonerkassetten (TN3130/TN-3170) på side 69.)
Rengjør den primære corona-tråden og trommelenheten. (Se
Rengjøre corona-tråden på side 68 og Rengjøre trommelenheten på
side 69.) Hvis utskriftskvaliteten ikke er blitt bedre, monter en ny
trommelenhet. (Se Bytte ut trommelenheten (DR-3100) på side 72.)
Påse at du bruker papir som oppfyller våre spesifikasjoner. Papir med
grov overflate eller tykt papir kan være årsak til dette problemet.
Pass på å velge riktig medietype i skriverdriveren eller i maskinens
papirtype-meny. (Se Papir og andre media som kan brukes på side
11 og og kategorien Grunnleggende i Programvarehåndboken ’CD-
platen.)
Installer en ny trommelenhet. (Se Bytte ut trommelenheten
(DR-3100) på side 72.)
52
Page 61

Feilsøking og regelmessig vedlikehold
Eksempler på dårlig
utskriftskvalitet
ABCDEFGH
abcdefghijk
ABCD
abcde
01234
Tonerflekker
Ufullstendig trykk
Anbefalinger
Påse at du bruker papir som oppfyller våre spesifikasjoner. Papir med
grov overflate kan være årsak til dette problemet. (Se Papir og andre
media som kan brukes på side 11.)
Rengjør den primære corona-tråden og trommelenheten. (Se
Rengjøre corona-tråden på side 68 og Rengjøre trommelenheten på
side 69.) Hvis utskriftskvaliteten ikke er blitt bedre, monter en ny
trommelenhet. (Se Bytte ut trommelenheten (DR-3100) på side 72.)
Påse at du bruker papir som oppfyller våre spesifikasjoner. (Se Papir
og andre media som kan brukes på side 11.)
Velg tykt papir modus i skriverdriveren eller i maskinens papirtype-
meny, eller bruk tynnere papir. (Se Papirtype på side 17 og
Grunnleggende i Programvarehåndboken’ på CD-platen.)
Kontroller miljøet rundt maskinen. Forhold som høy fuktighet kan gi
hule utskrifter. (Se Velge en plassering på side 38.)
Rengjør den primære corona-tråden i trommelenheten. (Se Rengjøre
corona-tråden på side 68.) Hvis utskriftskvaliteten ikke er blitt bedre,
monter en ny trommelenhet. (Se Bytte ut trommelenheten (DR-3100)
på side 72.)
Rengjør den primære corona-tråden i trommelenheten. (Se Rengjøre
corona-tråden på side 68.)
Trommelenheten kan være skadet. Installer en ny trommelenhet. (Se
Bytte ut trommelenheten (DR-3100) på side 72.)
Alt svart
Hvite flekker på svart tekst
og grafikk med 94mm (3,7
tommer) intervaller
Svarte flekker med 94 mm
(3,7 tommer) intervaller
Støv, papirstøv, lim og så videre kan feste seg på overflaten av den
fotosensitive trommelen (OPC) og føre gi svarte eller hvite flekker på de
skrevne dokumentene.
Ta et par kopier av et blankt, hvitt papirark. (Se Lage flere kopier på side
26.)
Hvis du fortsatt ser flekker på de utskrevne dokumentene etter at du har
laget flere kopier, må du rengjøre trommelen (se Rengjøre
trommelenheten på side 69).
Hvis utskriftskvaliteten ikke er blitt bedre, monterer du en ny trommel. (Se
Bytte ut trommelenheten (DR-3100) på side 72.)
53
Page 62

Eksempler på dårlig
utskriftskvalitet
ABCDEFGH
abcdefghijk
ABCD
abcde
01234
Svarte tonerflekker tvers
over siden
ABCDEFGH
abcdefghijk
ABCD
abcde
01234
Hvite linjer tvers over siden
ABCDEFGH
abcdefghijk
ABCD
abcde
01234
Linjer tvers over siden
ABCDEFGH
abcdefghijk
ABCD
abcde
01234
Svarte linjer nedover siden
Utskriftssidene har tonerflekker
eller striper nedover siden.
Anbefalinger
Påse at du bruker papir som oppfyller våre spesifikasjoner. (Se Papir
og andre media som kan brukes på side 11.)
Hvis du bruker ark med etiketter for laserskrivere, er det risiko for at
limet fra arkene kan feste seg på OPC-trommelens overflate. Rengjør
trommelenheten. (Se Rengjøre trommelenheten på side 69.)
Ikke bruk papir med binders eller stifter ettersom disse vil skrape opp
trommelens overflate.
Hvis en trommel er pakket ut og utsettes for direkte sollys eller
rombelysning, kan enheten bli skadet.
Trommelenheten kan være skadet. Installer en ny trommelenhet. (Se
Bytte ut trommelenheten (DR-3100) på side 72.)
Påse at du bruker papir som oppfyller våre spesifikasjoner. Papir med
grov overflate eller tykke utskriftsmedier kan være årsak til dette
problemet. (Se Papir og andre media som kan brukes på side 11.)
Pass på å velge riktig mediatype i skriverdriveren eller i maskinens
papirtype-meny. (Se Papir og andre media som kan brukes på side
11 og og kategorien Grunnleggende i Programvarehåndboken ’CD-
platen.)
Problemet kan forsvinne av seg selv. Forsøk å skrive ut flere sider for
å løse problemet, spesielt hvis maskinen ikke har vært i bruk på
lengre tid.
Rengjør skannervinduet med myk klut. (Se Rengjøre
laserskannervinduet på side 67.)
Trommelenheten kan være skadet. Installer en ny trommelenhet. (Se
Bytte ut trommelenheten (DR-3100) på side 72.)
Rengjør den primære corona-tråden på trommelenheten. (Se
Rengjøre corona-tråden på side 68.)
Rengjør skannervinduet med myk klut. (Se Rengjøre
laserskannervinduet på side 67.)
Trommelenheten kan være skadet. Installer en ny trommelenhet. (Se
Bytte ut trommelenheten (DR-3100) på side 72.)
Rengjør den primære corona-tråden i trommelenheten. (Se Rengjøre
corona-tråden på side 68.)
Forsikre deg om at den primære corona-trådens blå hake befinner
seg i utgangsposisjon (a).
Trommelenheten kan være skadet. Installer en ny trommelenhet. (Se
Bytte ut trommelenheten (DR-3100) på side 72.)
Tonerkassetten kan være skadet. Installer en ny tonerkassett. (Se
Bytte ut tonerkassetten (TN-3130/TN-3170) på side 69.)
Fuserenheten kan være tilsmusset. Kontakt Brother eller
forhandleren for service.
54
Page 63

Feilsøking og regelmessig vedlikehold
Eksempler på dårlig
utskriftskvalitet
ABCDEFGH
abcdefghijk
ABCD
abcde
01234
Hvite linjer nedover siden
ABCDEFGH
abcdefghijk
ABCD
abcde
01234
Skjev utskrift
Krøllet eller bølget
B DEFGH
abc efghijk
ACD
bcde
134
Anbefalinger
Rengjør laserskannervinduet med myk klut. (Se Rengjøre
laserskannervinduet på side 67.)
Tonerkassetten kan være skadet. Installer en ny tonerkassett.
(Se Bytte ut tonerkassetten (TN-3130/TN-3170) på side 69.)
Forsikre deg om at papiret eller andre utskriftsmedier er lagt korrekt
inn i arkmateren/papirskuffen, og at papirførerne ikke er strammet for
hardt eller sitter for løst mot papirbunken.
Still papirførerne korrekt inn.
Hvis du benytter MP-skuffen, se Legge i konvolutter og andre media
på side 15.
Arkmateren/papirskuffen kan være for full.
Kontroller papirtype og -kvalitet. (Se Papir og andre media som kan
brukes på side 11.)
Kontroller papirtype og -kvalitet. Høye temperaturer og høy
luftfuktighet vil gjøre at papiret krøller seg.
Hvis du ikke bruker maskinen ofte, kan det være at papiret har ligget
for lenge i papirskuffen. Snu papirbunken i papirskuffen. Luft også
papirbunken og roter deretter papiret 180° i papirskuffen.
Påse at papiret er lagt korrekt inn.
Kontroller papirtype og -kvalitet. (Se Papir og andre media som kan
brukes på side 11.)
Snu papirbunken i papirskuffen eller roter papiret 180° i papirskuffen.
Skrukker eller krøller
55
Page 64

Eksempler på dårlig
utskriftskvalitet
EFGHIJKLMN
ABCDEFG
Konvolutt krøller seg
ABCDEFGH
abcdefghijk
ABCD
abcde
01234
Anbefalinger
a Åpne det bakre dekslet.
b Trykk mot "1" på de blå spakene på hver side av maskinen, som
vist under.
c Når toppen av spaken dreier seg bakover, løfter underdelen av
spaken fra undersiden til de stopper.
d Lukk det bakre dekslet og send utskriftsjobben på nytt.
Merk
Når utskriften er fullført, åpner du det bakre dekslet og tilbakestiller de
to blå spakene til sin opprinnelige posisjon.
Åpne det bakre dekslet og forsikre deg om at de to blå spakene på
venstre og høyre side står i stilling ned.
56
Dårlig fiksering
Page 65

Feilsøking og regelmessig vedlikehold
Feilmeldinger C
Som med et hvilket som helst avansert kontorprodukt, kan det oppstå feil. Hvis det skulle skje,
identifiserer maskinen problemet og viser en feilmelding. Tabellen nedenfor forklarer de vanligste
feilmeldingene.
Feilmelding Årsak Tiltak
Bytt fuser Det er på tide å bytte fuserenheten. Ta kontakt med Brother kundeservice for å få
byttet fuseren.
Bytt laser Det er på tide å bytte laserenheten. Ta kontakt med Brother kundeservice for å få
byttet laserenheten.
Bytt PF Kit1 Det er på tide å bytte
papirmatingssettet for skuff 1.
Bytt PF Kit2 Det er på tide å bytte
papirmatingssettet for skuff 2.
Bytt PF KitMP Det er på tide å bytte
papirmatingssettet for MP-skuffen.
Bytt toner Hvis displayet viser Bytt toner,
kan du fortsatt skrive ut, men
maskinen forteller deg at den
holder på å gå tom for toner, og at
du snart må bytte tonerkassetten.
Dekselet åpentFrontdekselet er ikke helt lukket. Lukk maskinens frontdeksel.
Dekslet over fuserenheten er ikke
helt lukket, eller papiret har kjørt
seg fast ved fuserenheten.
Dupleks deakt
.
(kun DCP-8065DN)
Feil ved fuserTemperaturen på fuserenheten
For mange mag.Flere enn en ekstra skuff er
Ikke papir Maskinen er tom for papir eller
Ingen magasin
Sett tilbake
magasin 1
Kan ikke skanne
Tosidigskuffen er ikke installert
riktig.
økes ikke til en angitt temperatur
innenfor en angitt tidsperiode.
Fuserenheten er for varm.
installert.
papiret er ikke lagt korrekt i
arkmateren/skuffen.
Papirskuffen er ikke helt lukket. Lukk papirskuffen godt.
Maskinen har et mekanisk problem. Slå av maskinen med strømbryteren og deretter
Dokumentet er for langt for tosidig
innskanning.
Ta kontakt med Brother kundeservice for å få
byttet papirmatingssett 1.
Ta kontakt med Brother kundeservice for å få
byttet papirmatingssett 2.
Ta kontakt med Brother kundeservice for å få
byttet papirmatingssettet for MP-skuffen.
Bestill en ny tonerkassett.
Lukk opp det bakre dekselet, og deretter
dekselet over fuseren. Fjern eventuelt fastkjørt
papir, og lukk deretter dekselet over fuseren og
bakdekselet.
Fjern todsidigskuffen og installer den på nytt.
Slå av strømbryteren, vent et par sekunder, og
slå den på igjen. La maskinen være i fred i 15
minutter med strømmen på.
Maksimalt antall ekstra skuffer er en. Fjern
ekstra skuffer.
Gjør ett av følgende:
Legg papir i papirskuffen eller MP-skuffen.
Fjern papiret og legg det inn på nytt.
på igjen. Hvis feilen fortsatt er der, plugger du fra
i flere minutter og plugger den inn igjen.
Trykk Stop/Exit. Bruk et egnet papirformat til
tosidig skanning. Se Skanne på side 90.
57
Page 66

Feilmelding Årsak Tiltak
Kjøler ned
Vent et
øyeblikk
Kont. papirst.Feil papirformat. Legg i papir med riktig størrelse (A4, Letter,
Lite toner Tonerkassetten og
Minnet er fulltMaskinens minne er fullt. Kopieringsjobb pågår
Temperaturen i trommelenheten
eller tonerkassetten er for høy.
Maskinen vil stoppe gjeldende
utskriftsjobb midlertidig og gå i
avkjølingsmodus. Under
avkjølingsmodus vil du høre at
kjøleviften går. Displayet på
maskinen viser Kjøler ned, og
Vent et øyeblikk.
trommelenheten er ikke installert,
eller tonerkassetten er brukt opp og
utskrift er ikke mulig.
Kontroller at du kan høre viften på maskinen gå
rundt, og at utblåsningsåpningen ikke er
blokkert.
Hvis viften går rundt må du fjerne blokkeringer
rundt utblåsingsåpningen, og deretter la
maskinen være på slått uten at den benyttes i
flere minutter.
Hvis viften ikke går rundt, må du følge en av
forslagene nedenfor.
Slå av maskinen med strømbryteren og deretter
på igjen. Hvis feilen fortsatt er der, plugger du fra
i flere minutter og plugger den inn igjen.
Legal eller Folio) og still deretter papirformatet
(Menu, 1, 2). (Se Papirstørrelse på side 17.)
Deretter stiller du skuff som skal brukes for
kopiering og utskrift (Menu, 1, 5, 1 eller Menu, 1,
5, 2). (Se Skuff brukt til kopieringsmodus på side
18, og Skuff brukt til utskriftsmodus på side 18.)
Gjør ett av følgende:
Installer tonerkassetten og trommelenheten
på nytt.
Bytt ut tonerkassetten med en ny. (Se Bytte
ut tonerkassetten (TN-3130/TN-3170) på
side 69.)
Gjør ett av følgende:
Trykk Start for å kopiere de skannede
sidene.
Trykk Stop/Exit, vent til maskinen har fullført
de øvrige jobbene som pågår, og prøv på
nytt.
Utskrift pågår
Gjør ett av følgende:
Reduser utskriftsoppløsningen. (Se
kategorien Avansert i
Programvarehåndboken på CD-ROM-
platen.)
Slå på sidebeskyttelsesfunksjonen. (Se
Enhetsalternativer i bruksanvisningen for
’programvaren på CD-platen.)
Tøm minnet ved å trykke Job Cancel.
58
Page 67

Feilsøking og regelmessig vedlikehold
Feilmelding Årsak Tiltak
Oppstart umul
ig
(initialiser)
Utskrift umulig
Papirst.
Dupleks
Papirst.
MP-skuf
Papirstopp Papiret sitter fast inne i maskinen. (Se Papirstopp på side 61.)
Papirstopp bakPapirstans bak i maskinen. (Se Papirstopp på side 61.)
Maskinen har et mekanisk problem. Slå av maskinen med strømbryteren og deretter
på igjen. Hvis feilen fortsatt eksisterer, plugger
du fra i noen minutter og plugger den inn igjen,
og prøver å skrive ut, skanne eller kopiere på
nytt.
Papirstans i papirskuffen for tosidig (Se Papirstopp på side 61.)
Papirstans i MP-skuffen. (Se Papirstopp på side 61.)
Papirstopp
mag.1
Papirstopp
mag.2
Sjekk dokument
Skanner låst Sensoren på skannerglassplate’
Støv på trommelPrimær corona-tråd på
Tonerfeil Tonerkassetten og
Trommel dårligTrommelenheten er snart utbrukt. Bruk trommelenheten inntil du har problemer
Papirstans i papirskuffen. (Se Papirstopp på side 61.)
Dokumentet ble ikke satt inn eller
matet korrekt, eller dokumentet
som ble skannet i den automatiske
dokumentmateren var for langt.
flytter seg ikke til utgangsposisjon.
trommelenheten må rengjøres.
trommelenheten er ikke korrekt
installert.
Trommeltelleren ble ikke nullstilt
når en ny trommel ble montert.
Se Dokumentstopp på side 60 eller Bruke den
automatiske dokumentmateren (ADF) på side
10.
Åpne dokumentdekslet, frigjør skannerens
låsehendel, og trykk Stop/Exit-tasten.
Rengjør den primære corona-tråden i
trommelenheten. (Se Rengjøre corona-tråden
på side 68.)
Sett inn tonerkassetten igjen.
med utskriftskvaliteten; og bytt da ut
trommelenheten med en ny.
Se Bytte ut trommelenheten (DR-3100) på side
72.
1. Åpne frontdekselet, og trykk deretter
Clear/Back.
2. Trykk 1 for å nullstille.
59
Page 68

Dokumentstopp C
Følg prosedyren nedenfor hvis dokumentet
blir sittende fast.
Dokumentstopp inne i dokumentmaterenheten C
a Fjern eventuelt papir som ikke sitter fast,
fra dokumentmateren.
Dokumentstopp øverst i dokumentmaterenheten C
Dokumentet kan sette seg fast hvis de ikke
trekkes inn eller mater på rett måte, eller hvis
de er for lange. Følge trinnene nedenfor for å
løse opp et dokument som har satt seg fast.
a Fjern eventuelt papir som ikke sitter fast,
fra dokumentmateren.
b Åpne dekselet på dokumentmateren
(ADF).
c Trekk det fastkjørte dokumentet ut mot
venstre.
b Åpne dokumentdekselet.
c Trekk det fastkjørte dokumentet ut mot
høyre.
d Lukk dokumentdekselet.
e Trykk Stop/Exit.
Dokumentet sitter fast ved utgangsstøtten C
a Fjern eventuelt papir som ikke sitter fast,
fra dokumentmateren.
d Lukk dekselet på dokumentmateren.
e Trykk Stop/Exit.
60
b Trekk det fastkjørte dokumentet ut mot
høyre.
c Trykk Stop/Exit.
Page 69

Feilsøking og regelmessig vedlikehold
Papirstans i papirskuffen for tosidig (kun DCP-8065DN) C
a Fjern eventuelt papir som ikke sitter fast,
fra dokumentmateren.
b Trekk det fastkjørte dokumentet ut mot
høyre.
c Trykk Stop/Exit.
Papirstopp C
Følg instruksjonene i dette avsnittet for å
fjerne papirstans.
Når du har brukt maskinen, er enkelte
komponenter inne i maskinen svært varme.
Når du åpner frontdekselet eller det bakre
dekslet på maskinen, må du aldri berøre
komponentene som vises i skyggelagt i
illustrasjonen.
Papirstopp inni maskinen C
VARM OVERFLATE
a Trekk skuffen helt ut av maskinen.
b Bruk begge hendene til å trekke ut det
fastkjørte papiret forsiktig.
61
Page 70

c Trykk på dekselets utløserknapp og
åpne frontdekselet.
d Ta ut trommelenheten og
tonerkassetten. Det fastsatte papiret
kan trekkes ut sammen med
tonerkassetten og trommelenheten,
eller dette kan løsne papiret slik at du
kan trekke det ut av åpningen.
FORSIKTIG
For å unngå skader på maskinen som følge
av statisk elektrisitet, skal du ikke berøre
elektrodene som vises i illustrasjonen.
e Installer trommelenheten og
tonerkassettenheten i maskinen igjen.
62
f Lukk frontdekselet.
g Legg papirbunken godt tilbake i
maskinen.
Page 71

Feilsøking og regelmessig vedlikehold
Papirstans bak i maskinen C
a Trykk på dekselets utløserknapp og
åpne frontdekselet.
b Ta ut trommelenheten og
tonerkassetten.
d Trekk i hakene på venstre og høyre side
mot deg for å åpne fuserdekselet (1).
1
e Bruk begge hendene til å trekke papiret
som har satt seg fast ut av
fuserenheten.
c Åpne det bakre dekslet.
f Lukke bakdekslet.
g Installer trommelenheten og
tonerkassettenheten i maskinen igjen.
h Lukk frontdekselet.
63
Page 72

Papirstans i papirskuffen for tosidig (kun DCP-8065DN) C
Papirstopp inne i trommelenheten og tonerkassettenheten C
a Trekk tosidigskuffen helt ut av
maskinen.
b Trekk papiret som har satt seg fast ut av
maskinen eller tosidigskuffen.
a Trykk på dekselets utløserknapp og
åpne frontdekselet.
b Ta ut trommelenheten og
tonerkassetten.
c Sett tosidigskuffen inn i maskinen.
64
c Trykk ned og hold låsehendelen på
høyre side og trekk tonerkassetten ut av
trommelenheten.
Fjern eventuelt papir som har satt seg
fast innvendig i trommelenheten.
Page 73

Feilsøking og regelmessig vedlikehold
d Sett tonerkassetten tilbake i
trommelenheten til du hører at den låses
på plass. Hvis du setter den korrekt inn,
løftes låsehendelen automatisk.
e Installer trommelenheten og
tonerkassettenheten i maskinen igjen.
f Lukk frontdekselet.
Regelmessig vedlikehold C
Trommelenheten inneholder toner,
behandle den derfor forsiktig. Dersom
tonerpulveret blir spredt og hendene eller
klærneblir skitne, tørk det umiddelbart vekk
eller vask det av med kaldt vann.
Rengjøre maskinen utvendig C
Bruk nøytrale vaskemidler. Hvis man
bruker flyktige væsker som tynner eller
bensin, vil det skade maskinens overflate.
Bruk IKKE rengjøringsmidler som
inneholder ammoniakk.
IKKE bruk isopropylalkohol for å fjerne
smuss fra kontrollpanelet. Det kan føre til at
panelet slår sprekker.
FORSIKTIG
FORSIKTIG
65
Page 74

Rengjøre maskinen utvendig på følgende måte: C
Rengjøre skannerglassplaten C
a Trekk skuffen helt ut av maskinen.
b Tørk av maskinen utvendig med en myk
klut for å fjerne støv.
a Slå av maskinens strømbryter.
b Åpne dokumentdekselet (1).
Rengjør skannerglasset og den hvite
plastoverflaten (2) på undersiden av
skannerdekselet (3) med isopropylalkohol og en myk klut som ikke loer.
1
2
3
c I den automatiske dokumentmateren
må man rengjøre den hvite plaststangen
(1) og glasslisten (2) under filmen med
isopropyl-alkohol på en lofri klut.
1
c Fjern det som eventuelt har satt seg fast
inn i papirskuffen.
d Tørk av papirskuffen innvendig med en
myk klut for å fjerne støv.
e Legg tilbake papiret, og sett skuffen
godt tilbake i maskinen igjen.
66
2
Page 75

Feilsøking og regelmessig vedlikehold
Rengjøre laserskannervinduet C
Bruk IKKE isopropylalkohol til å rengjøre
laserskannervinduet.
Berør IKKE laserskannervinduet med
fingrene.
FORSIKTIG
a Slå av maskinens strømbryter.
Trekk maskinens strømplugg ut av
veggkontakten.
b Åpne frontdekselet og trekk ut
trommelenheten og
tonerkassettenheten.
FORSIKTIG
For å unngå skader på maskinen som følge
av statisk elektrisitet, skal du ikke berøre
elektrodene som vises i illustrasjonen.
c Rengjør laserskannervinduet (1)
forsiktig ved å tørke av det med en ren,
myk, tørr klut som ikke loer. Ikke bruk
isopropylalkohol.
VARM OVERFLATE
Når du har brukt maskinen, er enkelte
komponenter inne i maskinen svært varme.
Når du åpner frontdekselet eller det bakre
dekslet på maskinen, må du aldri berøre
komponentene som vises i skyggelagt i
illustrasjonen.
1
67
Page 76

d Installer trommelenheten og
tonerkassettenheten i maskinen igjen.
e Lukk frontdekselet.
f Plugg maskinens strømkabel tilbake inn
i stikkontakten.
Slå på maskinens strømbryter.
Rengjøre corona-tråden C
Vi anbefaler at du plasserer trommelenheten
og tonerkassetten på et stykke papir eller en
duk i tilfelle du kommer til å søle eller skvette
toner.
a Åpne frontdekselet og trekk ut
trommelenheten og
tonerkassettenheten.
b Rengjør den primære corona-tråden
inne i trommelenheten ved å skyve den
blå klaffen forsiktig fra høyre til venstre
og fra venstre til høyre flere ganger.
68
1
c Før den blå klaffen tilbake og smekk den
på plass i utgangsposisjonen (b).
Hvis du ikke fører den blå klaffen tilbake til
utgangsposisjon (b), kan det hende at de
skrevne sidene har vertikale svarte striper.
FORSIKTIG
d Installer trommelenheten og
tonerkassettenheten i maskinen igjen.
e Lukk frontdekselet.
Page 77

Feilsøking og regelmessig vedlikehold
Rengjøre trommelenheten C
a Ta ut trommelenheten og
tonerkassettenheten, og ta deretter
tonerkassetten ut av trommelenheten.
b Plasser utskriften foran trommelenheten
og finn den eksakte posisjonen for
feiltrykket.
c Drei det hvite giret på trommelen
samtidig som du sjekker overflaten på
OPC-trommelen (1)
1
FORSIKTIG
Ikke berør den fotosensitive OPCtrommelen med fingrene.
Bruk ikke skrubbende eller børstende
bevegelser, da det kan skade trommelen.
Ikke forsøk å rengjøre overflaten på OPCtrommelen med en skarp gjenstand, som
f.eks. kulepenn eller lignende, da det kan
føre til permanent skade på
trommelenheten.
Bytte ut tonerkassetten (TN-3130/TN-3170) C
Tonerkassetten TN-3170 kan skrive ut opptil
7000 sider med bruk av en tonerkassett med
høy ytelse. Når tonerkassetten er nesten tom,
vises meldingen Bytt toner i displayet.
Maskinen leveres med en standard
tonerkassett, TN-3130, som må byttes ut
etter ca. 3500 sider. Faktisk sideantall vil
variere avhengig av type dokumenter som
skrives ut (dvs. standardbrev, detaljert
grafikk).
d Når du finner substansen på
trommeloverflaten som passer til
utskriftseksemplet, dynker du forsiktig
overflaten til OPC-trommelen med en
bomullspinne som er dyppet i isopropyl
alkohol.
Merk
Det kan være praktisk å ha en ny
tonerkassett i beredskap når meldingen
Bytt toner vises.
Kast den brukte tonerkassetten i henhold til
lokale bestemmelser, atskilt fra
husholdningsavfallet. Du kan også sjekke vår
miljøside www.brother.no/no/no/5r/ for
informasjon om resirkulering.Påse at
tonerkassetten forsegles forsvarlig slik at
tonerpulver ikke trenger ut av kassetten. Har
du spørsmål, kontakt ditt lokale firma for
avfallshåndtering.
Vi anbefaler å rengjøre maskinen og coronatråden når du bytter tonerkassetten. (Se
Rengjøre laserskannervinduet på side 67, og
Rengjøre corona-tråden på side 68.)
69
Page 78

Bytte ut tonerkassetten C
Når du har brukt maskinen, er enkelte
komponenter inne i maskinen svært varme.
Når du åpner frontdekselet eller det bakre
dekslet på maskinen, må du aldri berøre
komponentene som vises i skyggelagt i
illustrasjonen.
VARM OVERFLATE
a Åpne frontdekselet og trekk ut
trommelenheten og
tonerkassettenheten.
FORSIKTIG
For å unngå skader på maskinen som følge
av statisk elektrisitet, skal du ikke berøre
elektrodene som vises i illustrasjonen.
b Trykk ned og hold låsehendelen på
høyre side og trekk tonerkassetten ut av
trommelenheten.
70
ADVARSEL
IKKE legg tonerkassetten i en åpen
flamme. Den kan eksplodere og føre til
personskader.
Page 79

Feilsøking og regelmessig vedlikehold
FORSIKTIG
Plasser trommelenheten på et tøystykke
eller et stort stykke papir for å unngå søl og
spredning av toner.
Håndter tonerkassetten varsomt. Dersom
tonerpulveret blir spredt og hendene eller
klærne blir skitne, tørk det umiddelbart vekk
eller vask det av med kaldt vann.
FORSIKTIG
Brother skrivere er designet for bruk med
toner av bestemt spesifikasjon, og vil yte
optimalt når det brukes originale Brothertonerkassetter (TN–3130/TN–3170).
Brother kan ikke garantere slik optimal
ytelse hvis det brukes toner eller
tonerkassetter med andre spesifikasjoner.
Brother fraråder derfor bruk av andre
tonerkassetter enn Brother-tonerkassetter
eller påfylling av tomme tonerkassetter med
toner av annen opprinnelse. Hvis
trommelenheten eller andre komponenter i
maskinen blir skadet som følge av bruk av
toner eller tonerpatroner andre enn
originale Brother-produkter, dekker ikke
garantien eventuell nødvendig reparasjon
ettersom uoriginale produkter kanskje ikke
er kompatible eller ikke egnet til bruk med
denne maskinen.
Pakk ut tonerkassetten like før du skal sette
den i maskinen. Hvis tonerkassetten ligger
utpakket i for lang tid, vil levetiden på
toneren bli forkortet.
c Pakk ut den nye tonerkassetten. Plasser
den brukte tonerkassetten i
aluminiumsposen og kast den i henhold
til lokale bestemmelser.
d Vugg tonerkassetten varsomt fra side til
side 5 eller 6 ganger for å fordele
tonerpulveret jevnt inne i kassetten.
e Ta av beskyttelsesdekselet.
f Sett den nye tonerkassetten inn i
trommelenheten til du hører at den låses
på plass. Hvis du setter den korrekt inn,
løftes låsehendelen automatisk.
Berør IKKE de skyggelagte delene vist i
illustrasjonene for å hindre at
utskriftskvaliteten forringes.
g Rengjør den primære corona-tråden
inne i trommelenheten ved å skyve den
blå klaffen forsiktig fra høyre til venstre
og fra venstre til høyre flere ganger.
Forsikre deg om at du skyver den blå
klaffen tilbake i utgangsposisjon (b).
h Installer trommelenheten og
tonerkassettenheten i maskinen igjen.
i Lukk frontdekselet.
71
Page 80

Bytte ut trommelenheten (DR-3100) C
Maskinen bruker en trommelenhet for å
kunne trykke bilder på papir. Hvis displayet
viser Trommel dårlig, er trommelenheten
nesten utslitt og det er på tide å kjøpe en ny.
Selv om displayet viser meldingen
Trommel dårlig, vil du fortsatt kunne
skrive ut uten å bytte trommelenheten på en
stund ennå. Hvis det blir en merkbar
forringelse i utskriftskvaliteten (selv før
meldingen Trommel dårlig vises), bør
imidlertid trommelenheten skiftes ut. Du bør
rengjøre maskinen når du bytter
tonerkassetten. (Se Rengjøre
laserskannervinduet på side 67.)
Når du fjerner trommelenheten må den
behandles forsiktig ettersom den
inneholder tonerpulver. Dersom
tonerpulveret blir spredt og hendene eller
klærne blir skitne, tørk det umiddelbart vekk
eller vask det av med kaldt vann.
FORSIKTIG
VARM OVERFLATE
Når du har brukt maskinen, er enkelte
komponenter inne i maskinen svært varme.
Når du åpner frontdekselet eller det bakre
dekslet på maskinen, må du aldri berøre
komponentene som vises i skyggelagt i
illustrasjonen.
a Åpne frontdekselet og trekk ut
trommelenheten og
tonerkassettenheten.
Merk
Trommelenheten er forbruksmateriell og
må skiftes regelmessig. Det er en rekke
faktorer som avgjør trommelens levetid,
slik som temperatur, fuktighet, papirtype,
og hvor mye toner du bruker for antall
sider per utskriftsjobb. Trommelen har en
estimert levetid på omtrent 25000 sider.
Det faktiske antall sider som trommelen vil
skrive ut, kan være vesentlig mindre enn
disse estimatene. Ettersom vi ikke har
noen kontroll over de mange faktorene
som avgjør trommelens faktiske levetid, er
det ikke mulig å garantere et minimum
antall sider som vil bli skrevet ut med
trommelen.
72
Page 81

Feilsøking og regelmessig vedlikehold
FORSIKTIG
For å unngå skader på skriveren som følge
av statisk elektrisitet, skal du IKKE berøre
elektrodene som vises i illustrasjonen.
b Trykk ned og hold låsehendelen på
høyre side og trekk tonerkassetten ut av
trommelenheten.
FORSIKTIG
Pakk ut trommelenheten like før du skal
sette den i maskinen. Legg den gamle
trommelenheten i plastposen.
c Pakk ut den nye trommelenheten.
d Sett tonerkassetten inn i den nye
trommelenheten til du hører at den låses
på plass. Hvis du setter den korrekt inn,
løftes låsehendelen automatisk.
e Installer trommelenheten og
tonerkassettenheten i maskinen igjen.
Lukk ikke frontdekselet.
Merk
Kast den brukte trommelenheten i
henhold til lokale bestemmelser, atskilt fra
husholdningsavfallet. Påse at
trommelenheten forsegles forsvarlig slik
at tonerpulver ikke trenger ut av enheten.
Har du spørsmål, kontakt ditt lokale firma
for avfallshåndtering.
f Trykk Clear/Back.
Bytte trommel?
a 1.Ja
b 2.Nei
Velg ab og OK
For å bekrefte at du installerer en ny
trommelenhet, trykker du 1
g Når skjermen viser Godkjent, lukker
du frontdekslet.
Dersom tonerpulveret blir spredt og
hendene eller klærne blir skitne, tørk det
umiddelbart vekk eller vask det av med
kaldt vann.
FORSIKTIG
73
Page 82

Bytte ut periodiske
Hvordan endre språk
vedlikeholdsdeler C
Deler med periodisk vedlikehold må byttes
med jevne mellomrom for å opprettholde
utskriftskvaliteten. Delene som er listet opp
nedenfor må byttes etter at det er skrevet ut
omtrent 100 000 sider. Ta kontakt med din
Brother forhandler når følgende meldinger
vises på displayet.
Meldinger i
displayet
Bytt PF KitMP Bytt papirmatingssettet for MP-
Bytt PF Kit1 Bytt papirmatingssettet for Skuff 1.
Bytt PF Kit2 Bytt papirmatingssettet for Skuff 2.
Bytt fuser Bytt fuserenhet.
Bytt laser Bytt laserenhet.
Beskrivelse
skuffen.
på skjermen C
Du kan endre språket i LCD-skjermen.
a Trykk Menu, 1, 0.
10.Lokalt språk
a Norsk
Svenska
b Suomi
Velg ab og OK
b Trykk a eller b for å velge språk.
Trykk OK.
c Trykk Stop/Exit.
74
Page 83

Feilsøking og regelmessig vedlikehold
Pakke og transportere maskinen C
Bruk alltid originalemballasjen når du skal
transportere maskinen. Hvis du ikke
emballerer maskinen forsvarlig, kan det
medføre at garantien bortfaller. Maskinen må
også være tilstrekkelig forsikret hos
transportøren.
a Slå av maskinens strømbryter.
b Trekk ut alle kabler og strømledninger
fra maskinen.
c Trykk skannerens låsehendel ned for å
låse skanneren. Denne hendelen
befinner seg på venstre side av
skannerglassplaten.
h Pakk maskinen i plastposen, og legg
den i originalkartongen med
originalemballasjen.
i Pakk trommelenhet og tonerkassett,
strømledning og dokumentasjon i den
originale kartongen som vist nedenfor.
Skader på maskinen som følge av at
skanneren ikke er blitt låst innen den er blitt
flyttet eller transportert, kan medføre at
garantidekningen bortfaller.
FORSIKTIG
d Åpne frontdekselet.
e Ta ut trommelenheten og
tonerkassetten. La tonerkassetten bli
stående i trommelenheten.
f Plasser trommelenheten og
tonerkassettenheten i en plastpose og
forsegl posen.
g Lukk frontdekselet.
j Lukk kartongen og tape den forsvarlig.
75
Page 84

Maskininformasjon C
Kontroller gjenværende levetid på deler C
Kontrollere serienummeret C
Du kan se på maskinens serienummer på
displayet.
a (DCP-8060) Trykk Menu, 4, 1.
(DCP-8065DN) Trykk Menu, 5, 1.
51.Serienummer
XXXXXXXXX
b Trykk Stop/Exit.
Sjekke sidetellerne C
Du kan vise maskinens sidetellere for kopier,
skrevne sider og lister eller et sammendrag.
a (DCP-8060) Trykk Menu, 4, 2.
(DCP-8065DN) Trykk Menu, 5, 2.
I displayet vises antall sider for Total
og Kopi.
52.Sideteller
a Total :XXXXXX
b Kopi :XXXXXX
b Trykk a eller b for å se Print eller
Rapport.
52.Sideteller
Du kan se gjenværende levetid på disse
delene i displayet.
a (DCP–8060) Trykk Menu, 4, 3.
(DCP–8065DN) Trykk Menu, 5, 3.
53.Delens levetid
1.Trommel
2.Fuser
3.Laser
Velg ab og OK
b Trykk a eller b for å velge 1.Trommel,
2.Fuser, 3.Laser, 4.PF-sett MP,
5.PF-sett 1 eller 6.PF-sett 2.
Trykk OK.
53.Delens levetid
1.Trommel
Gjenstår:100%
Merk
Kontrollen av en dels levetid, vil kun være
nøyaktig hvis du tilbakestilte
levetidstelleren for den aktuelle delen når
du installerte en ny del. Den vil ikke være
nøyaktig hvis du har tilbakestilt delens
teller under bruk av en brukt del.
a Print :XXXXXX
b Rapport :XXXXXX
c Trykk Stop/Exit.
76
Page 85

D
Meny og funksjoner D
Programmering i displayet
Maskinen din er konstruert for å være enkel i
bruk. I displayet kan man programmere ved å
bruke menyknappene.
Vi har laget trinnvise instruksjoner på
skjermen for å hjelpe deg med å
programmere maskinen. Alt du trenger å
gjøre, er å følge ledetekstene etter hvert som
de fører deg gjennom menyvalgene og
programmeringsalternativene.
Menytabell D
Du kan programmere maskinen ved å bruke
Menytabell på side 79. Disse sidene viser en
liste over menyvalg og alternativer.
Trykk Menu etterfulgt av menynummer for å
programmere maskinen din.
For å for eksempel angi Signal volum til
Lav.
a Trykk Menu, 1, 3.
b Trykk a eller b for å velge Lav.
Menytaster D
D
Tilgang til menyen.
Gå til neste menynivå.
Godta et alternativ.
Avslutt menyen ved å trykke flere
ganger.
Gå tilbake til forrige menynivå.
Rull gjennom gjeldende
menynivå.
Gå tilbake til det forrige
menynivået, eller gå videre til det
neste menynivået.
Avslutt menyen.
c Trykk OK.
Lagring i minnet D
Menyen lagres permanent, og i tilfelle det
oppstår strømsvikt, forsvinner ikke noe.
Midlertidige innstillinger (for eksempel
kontrast) går tapt.
77
Page 86

For å få tilgang til menyen, trykk Menu:
a Trykk Menu.
b Velg alternativ.
Trykk 1 for menyen Hovedoppsett.
Trykk 2 for menyen Kopi.
Trykk 3 for menyen Skriver.
(DCP-8060)
Trykk 4 for menyen Maskininfo.
(DCP-8065DN)
Trykk 4 for menyen LAN.
Trykk 5 for menyen Maskininfo.
Du kan også bla deg gjennom hvert
menynivå ved å trykke a eller b for
ønsket retning.
c Trykk OK når alternativet du ønsker er
uthevet på displayet.
Neste menynivå vises i displayet.
d Trykk a eller b for å bla til neste
menyvalg.
e Trykk OK.
Når du er ferdig med å stille inn et
alternativ, viser skjermen Godkjent.
78
Page 87

Meny og funksjoner
Menytabell D
Fabrikkinnstillingene vises i fet skrift og med
en asterisk.
Velg & OK Velg & OK for å godta for å
avslutte
Hovedmeny Undermeny Menyvalg Valg Beskrivelser Side
Hovedoppsett
1.
1.Papirtype 1.MPSkuff Tynnt
Normal*
Tykt
Tykkere
Transparent
Resirk. papir
2.Magasin 1 Tynnt
Normal*
Tykt
Tykkere
Transparent
Resirk. papir
3.Magasin 2
(Denne innstillingen
vises bare hvis du
har den ekstra
skuffen #2)
Tynnt
Normal*
Tykt
Tykkere
Resirk. papir
Stiller inn papirtypen i
multifunksjonsskuffen.
Stiller inn papirtypen i
papirskuffen.
Stiller inn papirtypen i den
ekstra papirskuffen #2.
17
17
17
79
Page 88

Hovedmeny Undermeny Menyvalg Valg Beskrivelser Side
1.
Hovedoppsett
(fortsettelse)
2.
Papirstørrelse
3.Signal — Av
4.Økologi 1.Toner spar På
1.MPSkuff A4*
Letter
Legal
Executive
A5
A6
B5
B6
Folio
Enhver
2.Magasin 1 A4*
Letter
Executive
A5
A6
B5
B6
3.Magasin 2
(Denne innstillingen
vises bare hvis du
har den ekstra
skuffen #2)
2.Hvilemodus (0-99)
A4*
Letter
Executive
A5
B5
B6
Lav
Med*
Høy
Av*
05 Min*
Stiller inn papirformatet i
multifunksjonsskuffen.
Stiller inn papirformatet i
papirskuffen.
Stiller inn papirstørrelsen i
den ekstra papirskuffen #2.
Justerer volumet på
pipetonen.
Forlenger tonerkassettens
levetid.
Sparer energi. 19
17
17
17
19
19
80
Page 89

Meny og funksjoner
Hovedmeny Undermeny Menyvalg Valg Beskrivelser Side
1.
Hovedoppsett
(fortsettelse)
5.
Bruk av mag.
6.
LCD Kontrast
7.
Funksjonslås
8.Bruker valg — — Du kan skrive ut en liste
0.Lokalt språk
1.Kopi Kun Mag#1
Kun Mag#2
Kun MP Skuff
MP>T1>T2*
T1>T2>MP
(Bare Skuff#2 og T2
vises bare hvis du
har den ekstra
skuffen.)
2.Skriv ut Kun Mag#1
Kun Mag#2
Kun MP Skuff
MP>T1>T2*
T1>T2>MP
(Bare Skuff#2 og T2
vises bare hvis du
har den ekstra
skuffen.)
— -nnnno+
-nnnon+
-nnonn+*
-nonnn+
-onnnn+
— — Kan begrense valgt
— Avhengig av land Lar deg endre språk på
Velger skuffen som vil bli
brukt for kopiering.
Velger skuffen som vil bli
brukt for PC-utskrift.
Justerer kontrasten på
displayet.
maskinfunksjon for opp til
25 individuelle brukere og
alle andre ikkeautoriserte
offentlige brukere.
over innstillinger.
LCD-skjermen.
18
18
20
21
20
74
81
Page 90

Hovedmeny Undermeny Menyvalg Valg Beskrivelser Side
2.Kopi 1.Kvalitet — Auto*
Foto
Tekst
2.FB textkval.
3.Kontrast — -nnnno+
3.Skriver 1.Emulering — Auto(EPSON)*
2.Skriver valg
3.Reset skriver
— 1200x600dpi
600dpi*
-nnnon+
-nnonn+*
-nonnn+
-onnnn+
Auto(IBM)
HP LaserJet
BR-Script 3
Epson FX-850
IBM Proprinter
1.Intern font — Skriver ut en liste over
2.Konfigurering — Skriver ut en liste over
— 1.Nullstill
2.Avslutt
Du kan velge
kopikvaliteten for den
aktuelle typen dokument.
Du kan skifte til høyere
kopioppløsning når du
skanner en tekstkopi med
100% forhold på
glassplaten.
Justerer kontrasten på
kopiene.
Velger emuleringsmodus. Se
maskinens interne
skrifttyper.
maskinens
skriverinnstillinger.
Gjenoppretter PCLinnstillingene til de
opprinnelige
fabrikkinnstillingene.
27
27
33
Progra
mvare
håndb
ok på
CD-
platen.
82
Page 91

Meny og funksjoner
Hovedmeny Undermeny Menyvalg Valg Beskrivelser Side
4.LAN
(DCP–8065DN)
1.TCP/IP 1.BOOT method Auto*
Statisk
RARP
BOOTP
DHCP
2.IP adresse [000-255].
[000-255].
[000-255].
[000-255]
3.Subnet mask [000-255].
[000-255].
[000-255].
[000-255]
4.Gateway [000-255].
[000-255].
[000-255].
[000-255]
5.Nodenavn BRN_XXXXXX Tast inn nodenavnet.
6.WINS config Auto*
Statisk
7.WINS server (Primær)
000.000.000.000
(Sekundær)
000.000.000.000
8.DNS server (Primær)
000.000.000.000
(Sekundær)
000.000.000.000
9.APIPA På*
Av
0.IPv6 På
Av*
2.Ethernet — Auto*
100B-FD
100B-HD
10B-FD
10B-HD
Du kan velge den BOOTmetoden som passer best
for deg.
Tast inn IP-adressen.
Tast inn nettverksmasken.
Tast inn gatewayadressen.
Velger WINSkonfigureringsmodus.
Spesifiserer IP-adressen
for den primære eller
sekundære WINSserveren.
Spesifiserer IP-adressen
for den primære eller
sekundære DNS-serveren.
IP-adressen allokeres
automatisk fra koblingens
lokale adresseområde.
Velger Ethernet linkmodus.
Se Brukerhåndbok for nettverket på CD-en
83
Page 92

Hovedmeny Undermeny Menyvalg Valg Beskrivelser Side
4.LAN
(DCP–8065DN)
(fortsettelse)
4.Maskin Info
(DCP–8060)
5.Maskin Info
(DCP–8065DN)
3.Skann til FTP
0.Standard innst
1.Serienummer — — Du kan sjekke maskinens
2.Sideteller — Total
3.Delens
levetid
1.Farge PDF*
JPEG
2.S/H PDF*
TIFF
1.Nullstill 1.Ja
2.Nei
2.Avslutt —
Kopi
Print
Rapport
1.Trommel
2.Fuser
3.Laser
4.PF-sett MP
5.PF-sett 1
6.PF-sett 2
— Du kan sjekke
Velger filformat for sending
av skannede data.
Gjenopprette alle
nettverksinnstillinger til
standardinnstillinger.
serienummer.
Du kan sjekke antall sider
maskinen har skrevet ut
totalt.
maskindelens prosentvise
resterende levetid.
PF-sett 2 vises kun når
den ekstra LT-5300skuffen er installert.
76
76
76
Se Brukerhåndbok for nettverket på CD-en
84
Page 93

Meny og funksjoner
Legge inn tekst D
Når du stiller inn bestemte menyvalg, må du skrive teksttegn. Ringetastene har bokstaver trykt på
tastene. Tastene: Tastene for 0, # og l har ikke bokstaver fordi de brukes til spesielle tegn.
Trykk riktig ringetast nødvendig antall ganger for å få fram tegnene under:
(For å angi et nodenavn) (kun DCP-8065DN)
Trykk
tast
2 abcABC2a
3 de fDEF3d
4 gh iGHI 4g
5 jklJKL5j
6 mnoMNO6m
7 pq r sPQRS
8 tuvTUV8t
9 wxy zWXYZ
én gang to
ganger
tre
ganger
fire
ganger
fem
ganger
seks
ganger
syv
ganger
åtte
ganger
(for å angi andre menyvalg)
Trykk
tast
2 ABC2
3 DEF3
4 GH I 4
5 JKL5
6 MNO 6
7 PQRS
8 TUV8
9 WXY Z
én
gang
to
ganger
tre
ganger
fire
ganger
D
Legge inn mellomrom
For å legge inn et mellomrom i navnet, trykk c to ganger mellom tegnene.
Gjøre rettelser
Hvis du har tastet inn feil bokstav og vil rette den, trykker du d for å flytte markøren til den står
under bokstaven som er feil, og trykker Clear/Back.
Gjenta bokstaver
Hvis du skal taste inn et tegn som finnes på den samme tasten som det forrige tegnet, trykker du
c for å flytte markøren mot høyre før du trykker tasten på nytt.
Spesielle tegn og symboler
85
Page 94

Kapittel D
Trykk l, # eller 0, deretter trykker du d eller c for å flytte markøren til den står under det spesielle
tegnet eller symbolet du vil bruke. Trykk deretter OK for å velge det.
Trykk l for (mellomrom) ! " # $ % & ' ( ) l + , - . / m
Trykk # for : ; < = > ? @ [ ] ^ _
Trykk 0 for Ä Ë Ö Ü Æ Ø Å Ñ 0
86
Page 95

Spesifikasjoner E
E
Generelt E
Minnekapasitet 32 MB
Automatisk
dokumentmater
Papirskuff
Skrivertype Laser
Utskriftsmetode Elektrofotografisk med halvleder-laserstråleskanning
Display (LCD) 22 tegn × 5 linjer
Strømkilde 220-240 V 50/60 Hz
Strømforbruk Kopiering: Gjennomsnittlig 660 W
Dimensjoner
Opptil 50 sider (forskjøvet)
Tosidig (kun DCP-8065DN)
Anbefalte omgivelser:
Temperatur:20 til 30°C (68°F til 86°F)
Fuktighet: 50% - 70%
2
Papir: Xerox Premier 80 g/m
2
250 ark [80 g/m
Hvilemodus: Gjennomsnittlig 15 W
Ventemodus:Gjennomsnitlig 85 W
(20 lb)]
eller Xerox Business 80 g/m
2
475 mm
(18.7 in.)
531 mm
(20.9 in.)
Vekt Uten trommel-/tonerenhet:
(DCP-8060) 35,5 lb (16,1 kg)
(DCP-8065DN) 36,0 lb (16,3 kg)
Støynivå Lydkraft
Drift (kopiering): LWAd = 7.0 klokke
Ventemodus: LWAd = 4.6 klokke
Lydtrykk
Drift (kopiering): LpAm = 55 dBA
Ventemodus: LpAm = 30 dBA
Temperatur Drift: 10 til 32.5°C (50°F til 90.5°F)
Ved lagring: 0 til 40°C (32°F til 104°F)
Fuktighet Drift: 20 til 80 % (uten kondensering)
Ved lagring: 10 til 90% (uten kondensering)
450 mm
(17.7 in.)
87
Page 96

Utskriftsmedier E
Papirinngang Papirskuff
Papirtyper:
Vanlig papir, belagt papir, resirkulert papir eller transparenter
Papirstørrelser:
A4, Letter, Executive, A5, A6, B5 og B6
Papirvekt:
60 til 105 g/m
Maksimumskapasitet papirskuff: Inntil 250 ark på 80 g/m
(20 lb) vanlig papir eller inntil 10 transparenter
Multifunksjonsskuff (MP-skuff)
Papirtyper:
Vanlig papir, resirkulert papir, transparenter, konvolutter,
Bond-papir eller etiketter
Papirstørrelser:
Bredde: 69,9 til 215,9 mm (2,75 til 8,5 tommer)
Lengde:116 til 406,4 mm (4,57 til 16 tommer)
2
(16 til 28 lb)
2
Papirvekt:
60 til 161 g/m
Maksimumskapasitet papirskuff: Inntil 50 ark 80 g/m2 (20 lb)
vanlig papir
Papirutgang Opptil 150 ark (utmating med forsiden ned til
utgangspapirbrettet)
2
(16 til 43 lb)
88
Page 97

Spesifikasjoner
Kopier E
Farge/monokromatisk Svarthvitt
Tosidig kopiering Ja (kun DCP-8065DN)
Ensidige
dokumentstørrelser
2-sidig (dupleks)
dokumentstørrelse (kun
DCP-8065DN)
Flere kopier Stabler eller sorterer opptil 99 sider
Forstørrelse/forminskning 25% til 400% (i trinn på 1 %)
Oppløsning
Oppvarmingstid før første
kopi
Bredde for dokumentmater: 148.0 til 215,9 mm (5.8 til 8,5
tommer)
Høyde for dokumentmater: 148,0 til 355,6 mm (5,8 til 14
tommer)
Bredde for skannerglassplate: Maks. 215,9 mm (8,5 tommer)
Høyde for skannerglassplate: Maks. 355,6 mm (14 tommer)
Kopieringsbredde: Maks. 211,3 mm (8,32 tommer)
Bredde for dokumentmater: 148,0 til 215,9 mm (5,8 til 8.5
tommer)
Høyde for dokumentmater: 148,0 til 297,0 mm (5,8 til 11,7
tommer)
1
Opptil 1200 × 600 dpi
(punkter per tomme).
Omtrent 10,5 sekunder
1
Når du lager en kopi fra skannerglassplaten i tekstkvalitetsmodus, i 100%.
89
Page 98

Skanne E
Farge/monokromatisk Ja
Tosidig skanning Ja (kun DCP-8065DN)
TWAIN-kompatibilitet
Ja (Windows
®
NT
Workstation Version 4.0)
Mac OS® 9.1 - 9.2/Mac OS® X 10.2.4 eller høyere
WIA-kompatibilitet
Ja (Windows
Farge dybde 24 bit farge
Oppløsning
Opptil 19200 × 19200 dpi (interpolert)
Opptil 600 × 2400 dpi (optisk)
Ensidige
dokumentstørrelser
Bredde for dokumentmater: 148.0 til 215,9 mm
(5.8 til 8,5 tommer)
Høyde for dokumentmater: 148,0 til 355,6 mm
(5,8 til 14 tommer)
Bredde for skannerglassplate: Maks. 215,9 mm (8,5 tommer)
Høyde for skannerglassplate: Maks. 355,6 mm (14 tommer)
2-sidig (dupleks)
dokumentstørrelse (kun
DCP-8065DN)
Bredde for dokumentmater: 148,0 til 215,9 mm
(5,8 til 8.5 tommer)
Høyde for dokumentmater: 148,0 til 297,0 mm
(5,8 til 11,7 tommer)
Skanningsbredde Maks. 212 mm (8,35 tommer)
Gråskala 256 nivå
®
98/98SE/Me/2000 Professional/XP/Windows
®
XP)
1
2
1
Maks. 1200 × 1200 dpi skanning med WIA-driver i Windows® XP
(opplørning opp til 19200 × 19200 dpi kan velges ved å bruke Brother skannerfunksjonen)
2
Når du bruker skannerglassplaten
90
Page 99

Spesifikasjoner
Skriv ut E
Emulering PCL6
BR-Script (PostScript) Level 3
®
IBM
Proprinter XL
Epson® FX-850™
Skriverdriver Brother GDI (Graphic Device Interface) skriverdriver støtter
®
Windows
Workstation Version 4.0
Brother Laser Driver for Mac OS
eller høyere
Oppløsning
Utskriftshastighet
1200 dpi
Opp til 28 sider/minutt (A4 format)
Tosidig utskrift Opp til 13 sider/minutt (kun DCP-8065DN)
Første utskrift Mindre enn 8.5 sekunder
98/98SE/Me/2000 Professional/XP/Windows NT®
®
9.1 - 9.2/Mac OS® X 10.2.4
1
, HQ1200 (2400 × 600 dpi), 600 dpi, 300 dpi
2
1
Hvis du bruker høykvalitet 1200 dpi innstilling (1200 × 1200 dpi) blir utskriftshastigheten lavere.
2
Fra standard papirskuff og ekstra papirskuff.
91
Page 100

Grensesnitt E
Parallell En toveis, skjermet parallellkabel som oppfyller IEEE1284 og
ikke er mer enn 2.0 m (6 fot) lang.
USB
En USB 2.0 grensesnittkabel som ikke er lenger enn 2,0 m.
LAN-kabel Ethernet UTP-kabel kategori 5 eller større.
1
Maskinen din har et høyhastighets USB 2.0-grensesnitt. Maskinen kan også bli tilkoblet datamaskiner med et USB
1.1-grensesnitt.
1
92
 Loading...
Loading...