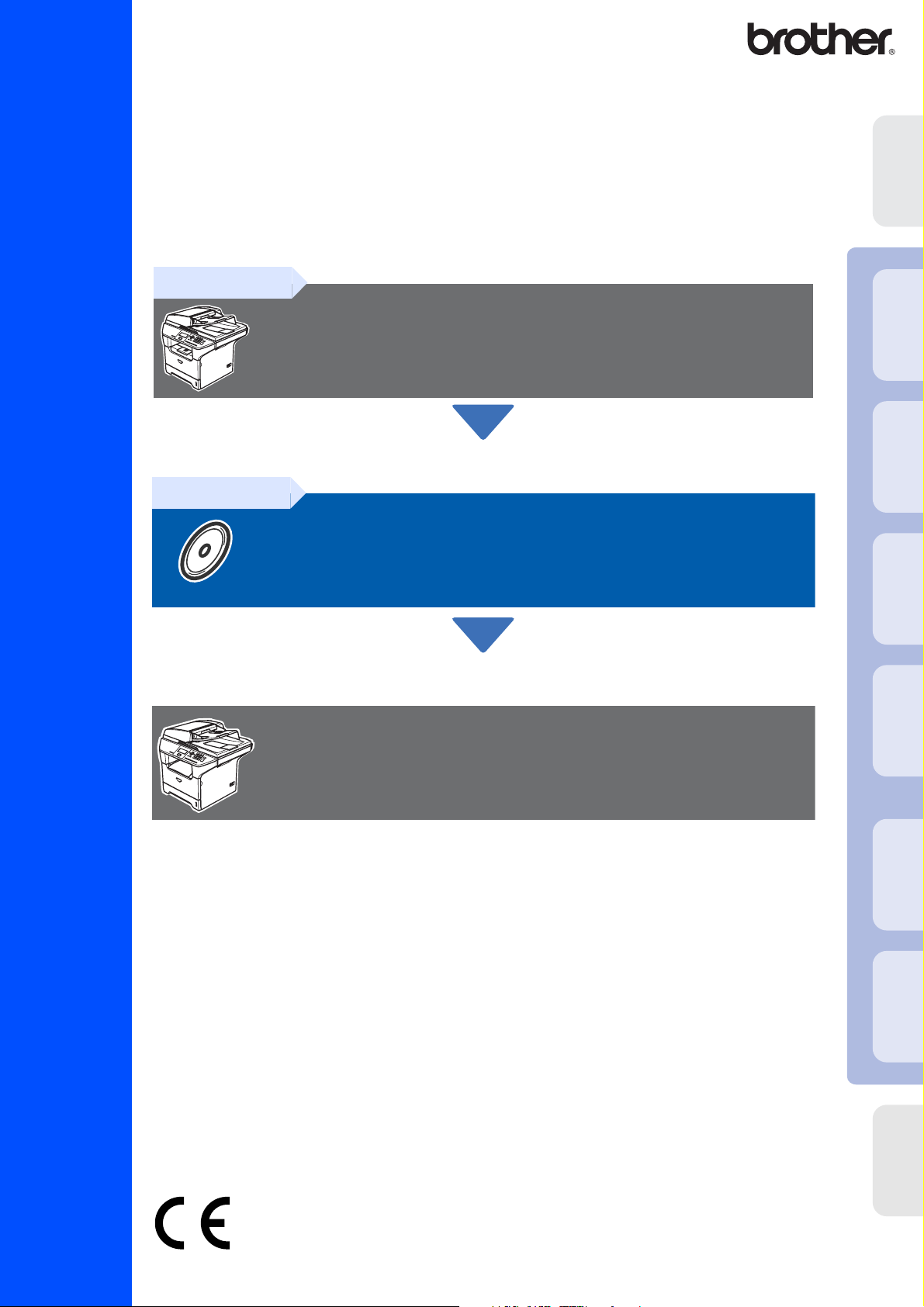
U moet eerst alle hardware instellen en de software installeren, pas dan kunt u de machine
gebruiken.
Lees deze “Installatiehandleiding” voor instructies over de correcte opstelling en
installatie van deze machine.
installeren
De machine
DCP-8060
DCP-8065DN
Stap 1
Stap 2
De machine installeren
De drivers & de software
installeren
®
USB
Windows
®
Parallel
Windows
4.0
®
NT
Windows
®
Parallel
Bewaar deze “Installatiehandleiding”, de gebruikershandleiding en de meegeleverde CD-ROM op
een veilige plaats, zodat u ze altijd snel kunt raadplegen.
Installatiehandleiding
De installatie is voltooid!
De drivers & de software installeren
Windows
®
Macintosh
®
Macintosh
Netwerk
USB
Netwerk
Versie B
Netwerkbeheerders
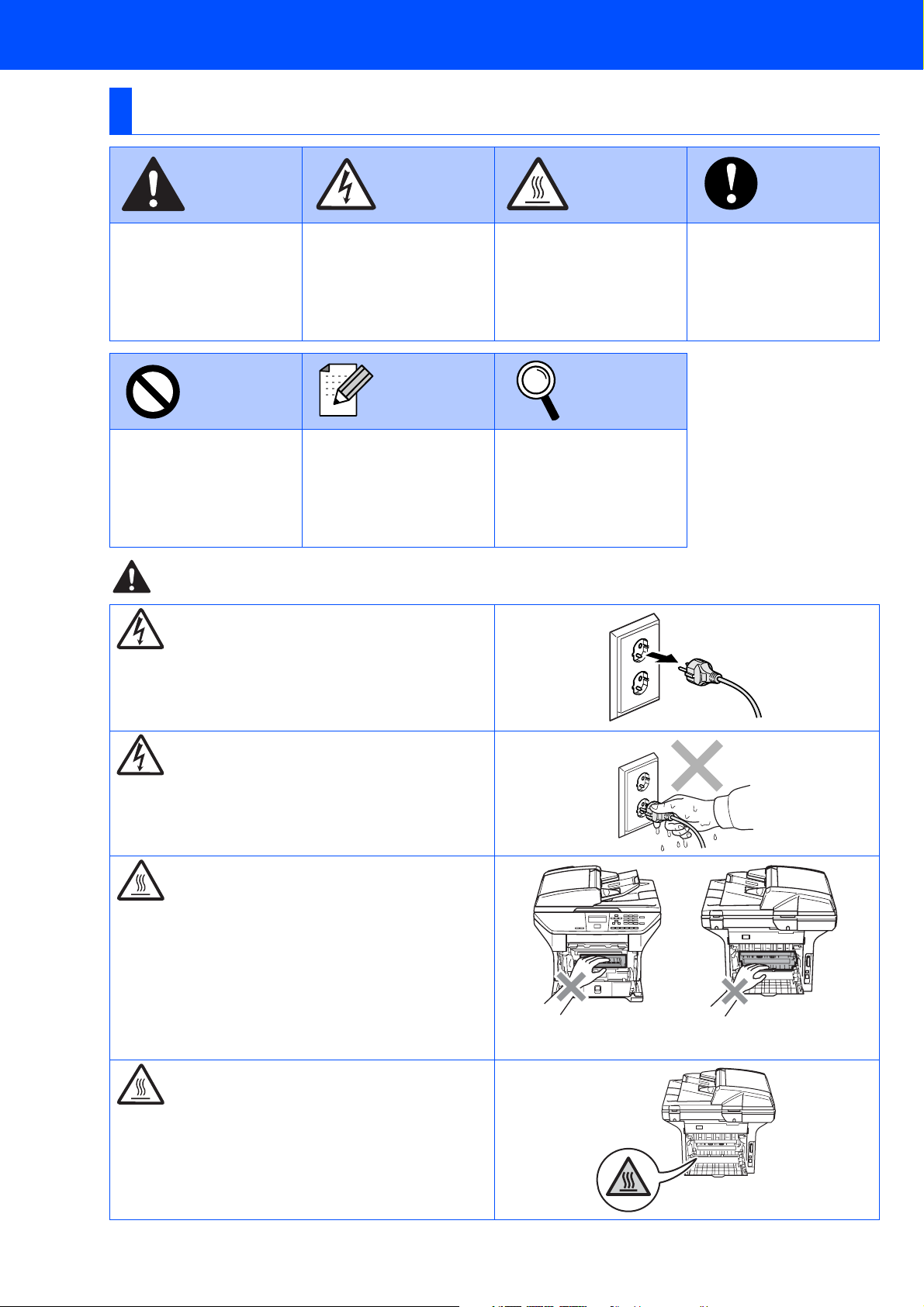
Veiligheidsmaatregelen
Veilig gebruik van de machine
Waarschuwing
Waarschuwingen
informeren u over de
maatregelen die u moet
treffen om te vermijden
dat u letsel oploopt.
Onjuiste
configuratie
Het pictogram Onjuiste
Configuratie waarschuwt
u voor apparaten en
bewerkingen die niet
compatibel zijn met de
machine.
Waarschuwing
Elektrisch
gevaar
De pictogrammen
Elektrisch Gevaar
waarschuwen u voor een
mogelijke elektrische
schok.
Opmerking
Opmerkingen leggen uit
hoe u op een bepaalde
situatie moet reageren, of
hoe de huidige bewerking
met andere functies werkt.
Heet
Oppervlak
De pictogrammen Heet
Oppervlak waarschuwen
u om de hete
machinedelen niet aan te
raken.
Gebruikershandleiding
Dit verwijst naar de
gebruikershandleiding.
Voorzichtig
Deze waarschuwingen
wijzen u op procedures
die u moet volgen om te
voorkomen dat de
machine wordt
beschadigd.
Binnenin de machine bevinden zich
hoogspanningselektroden. Haal de stekker van de
machine uit het contact voordat u de binnenkant van de
machine reinigt.
Hanteer de stekker nooit met natte handen. U kunt dan
namelijk een elektrische schok krijgen.
Nadat u de machine gebruikt hebt, zijn bepaalde
interne delen zeer HEET!
Plaats uw vingers niet in de gedeelten aangegeven in
de afbeelding, teneinde letsel te voorkomen.
Aan de binnenkant van de
machine (vooraanzicht)
Open het achterpaneel
(achteraanzicht)
De fuser unit is gemarkeerd met een
waarschuwingsetiket. Het etiket niet verwijderen of
beschadigen.
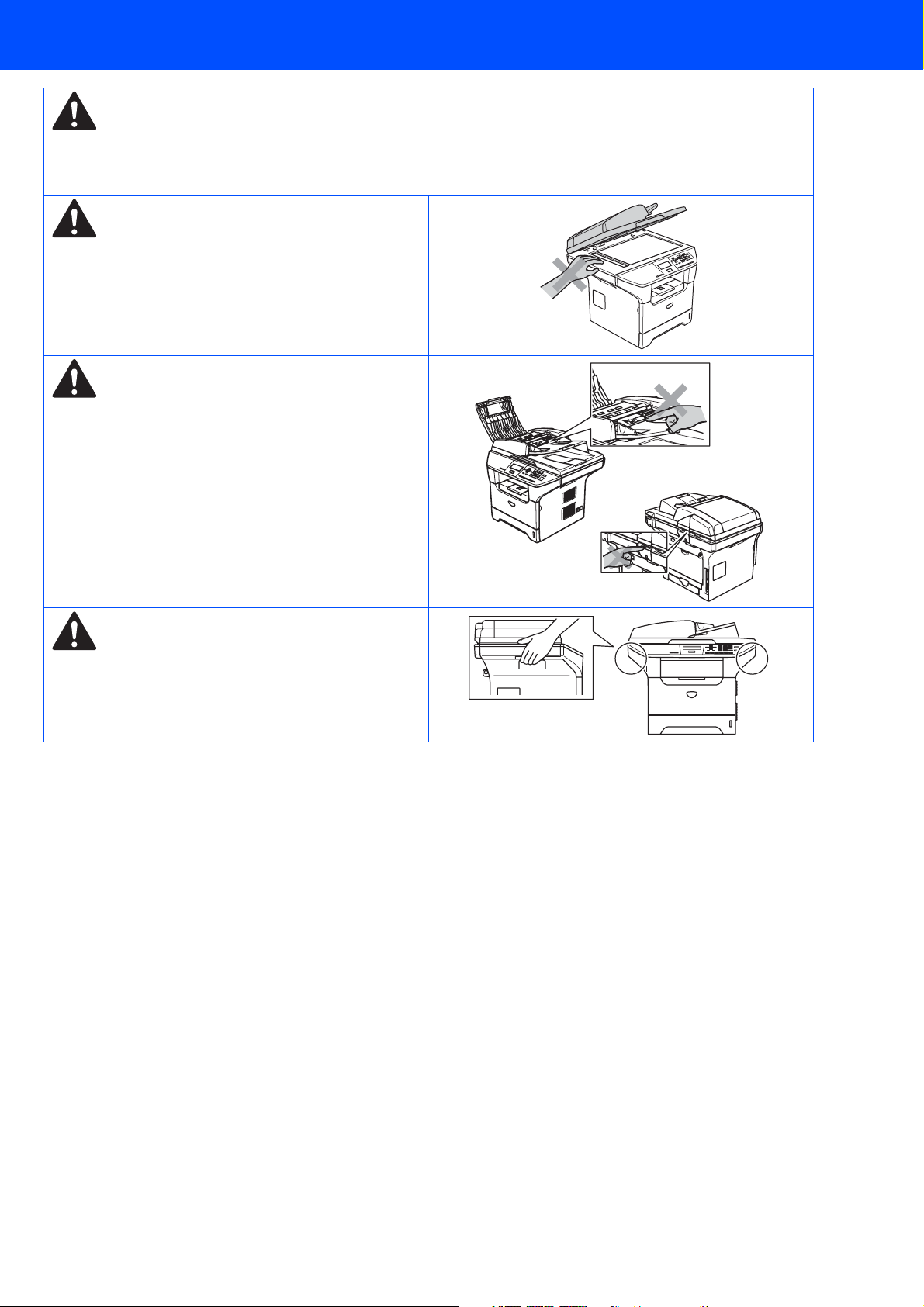
Geen stofzuiger gebruiken voor het schoonmaken van gemorste toner. Het tonerstof zou kunnen ontbranden in
de stofzuiger en eventueel een brand veroorzaken. Maak het tonerpoeder voorzichtig schoon met een droge,
pluisvrije doek en gooi het weg conform de plaatselijke reglementeringen.
Plaats uw handen niet op de rand van de machine
onder het document- of scannerdeksel, teneinde letsel
te voorkomen.
Om letsel te voorkomen, is het zaak dat u uw vingers
niet in het in de afbeelding aangegeven gedeelte
steekt.
Gebruik de meegeleverde handgrepen, als u de
machine verplaatst. Draag de machine NOOIT aan de
onderkant.
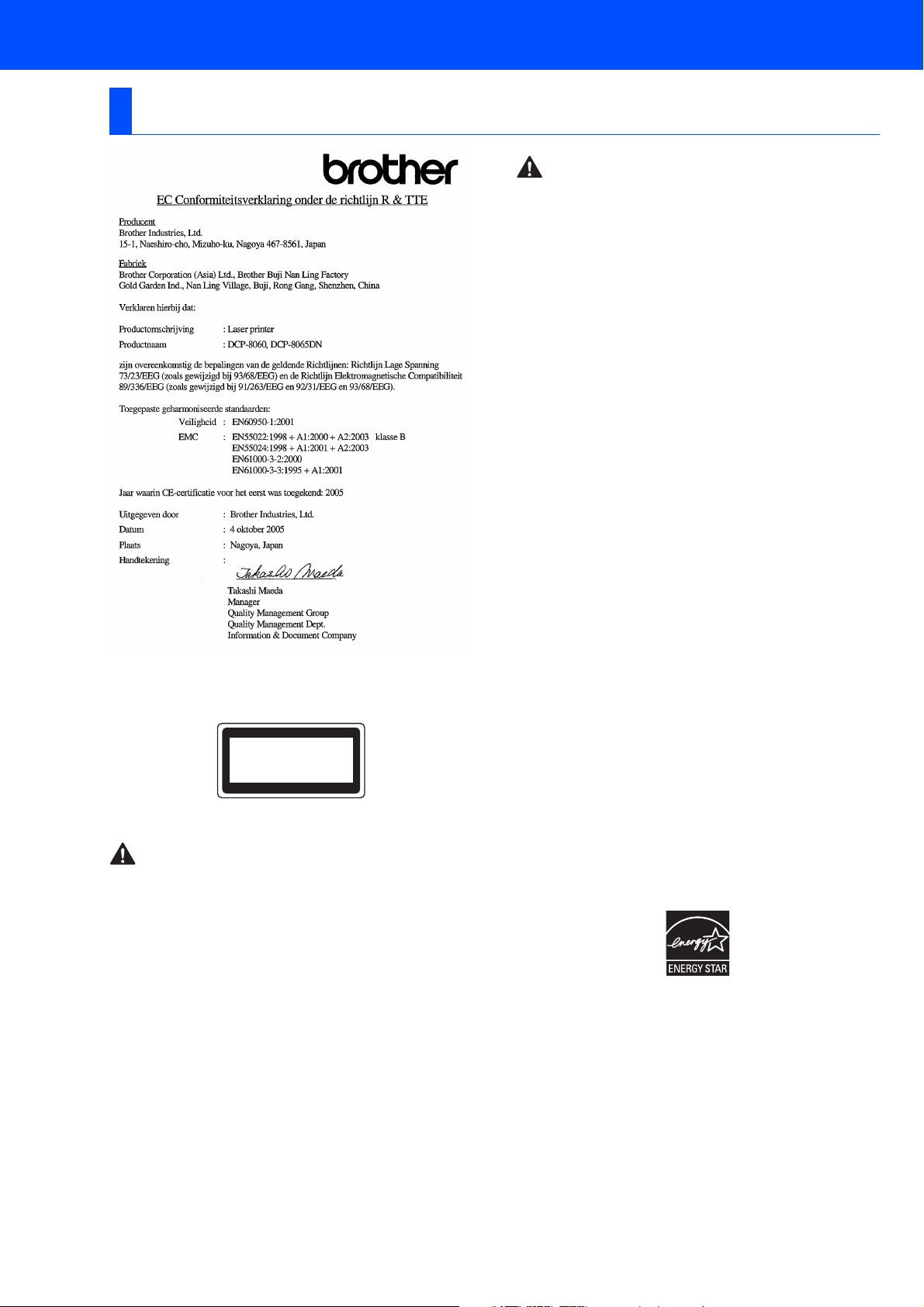
Reglementeringen
Waarschuwing
BELANGRIJK - Voor uw eigen veiligheid
Voor een veilige werking moet de meegeleverde geaarde stekker in een
normaal geaard stopcontact worden gestoken dat via het huishoudelijk net
correct geaard is.
Gebruik voor deze machine alleen een geschikt verlengsnoer met de juiste
bedrading, zodat een goede aarding verzekerd is. Verlengsnoeren met de
verkeerde bedrading kunnen persoonlijk letsel en schade aan de apparatuur
veroorzaken.
Het feit dat dit apparaat naar tevredenheid werkt, betekent niet per se dat de
voeding geaard is en dat de installatie volkomen veilig is. Het is voor uw
veiligheid van belang, dat u in geval van twijfel omtrent de aarding een
bevoegd elektricien raadpleegt.
Het apparaat loskoppelen
U dient deze machine te installeren in de nabijheid van een goed bereikbaar
stopcontact. In geval van nood moet u het netsnoer uit het stopcontact
trekken om de stroom volledig uit te schakelen.
Waarschuwing – Deze machine moet worden geaard.
De kleuren van de draden in de hoofdleiding volgen onderstaande code:
groen en geel aarde
Blauw: Neutraal
Marrone: Onder stroom
Wanneer u twijfelt, vraagt u deze gegevens aan gekwalificeerde elektricien.
IEC 60825-1 specificatie (alleen model 220 tot 240 volt)
Dit apparaat is een klasse I laserproduct, zoals bepaald in IEC 60825. Het
onderstaande etiket wordt bijgevoegd in de landen waar dit noodzakelijk is.
CLASS 1 LASER PRODUCT
APPAREIL À LASER DE CLASSE 1
LASER KLASSE 1 PRODUKT
Deze machine heeft een klasse 3B laserdiode die onzichtbare laserstraling
in de scannerunit produceert. U mag de scanner in geen geval openen.
Waarschuwing
Het gebruik van sturingen of aanpassingen, of toepassingen en procedures
die afwijken van deze uit deze handleiding, kunnen gevaarlijke blootstelling
aan straling veroorzaken.
Interne laserstraling
Max. stralingskracht: 5 mW
Golflengte: 770 - 810 nm
Categorie: klasse 3B
Radiostoring (alleen model 220-240 volt)
Deze machine voldoet aan EN55022 (publicatie CISPR 22)/Klasse B.
Voordat u dit product gebruikt, controleert u of u over de volgende
interfacekabels beschikt.
1. Een afgeschermde parallelle interfacekabel met getwiste aderparen als
geleiders en de markering "IEEE 1284 compatibel".
2. Een USB-kabel.
De kabel mag niet langer zijn dan 2 meter.
Naleving van de International ENERGY STAR® normen
(alleen DCP-8065DN)
Het doel van het In ternational ENERGY STAR® programma is het bevorderen
van de ontwikkeling, en de verspreiding van energie-efficiënte
kantoorapparatuur.
Als partner van
dit product voldoet aan de
energiebesparing.
ENERGY STAR
®
heeft Brother Indu stries, Ltd. vastgesteld dat
ENERGY STAR
®
richtlijnen inzake
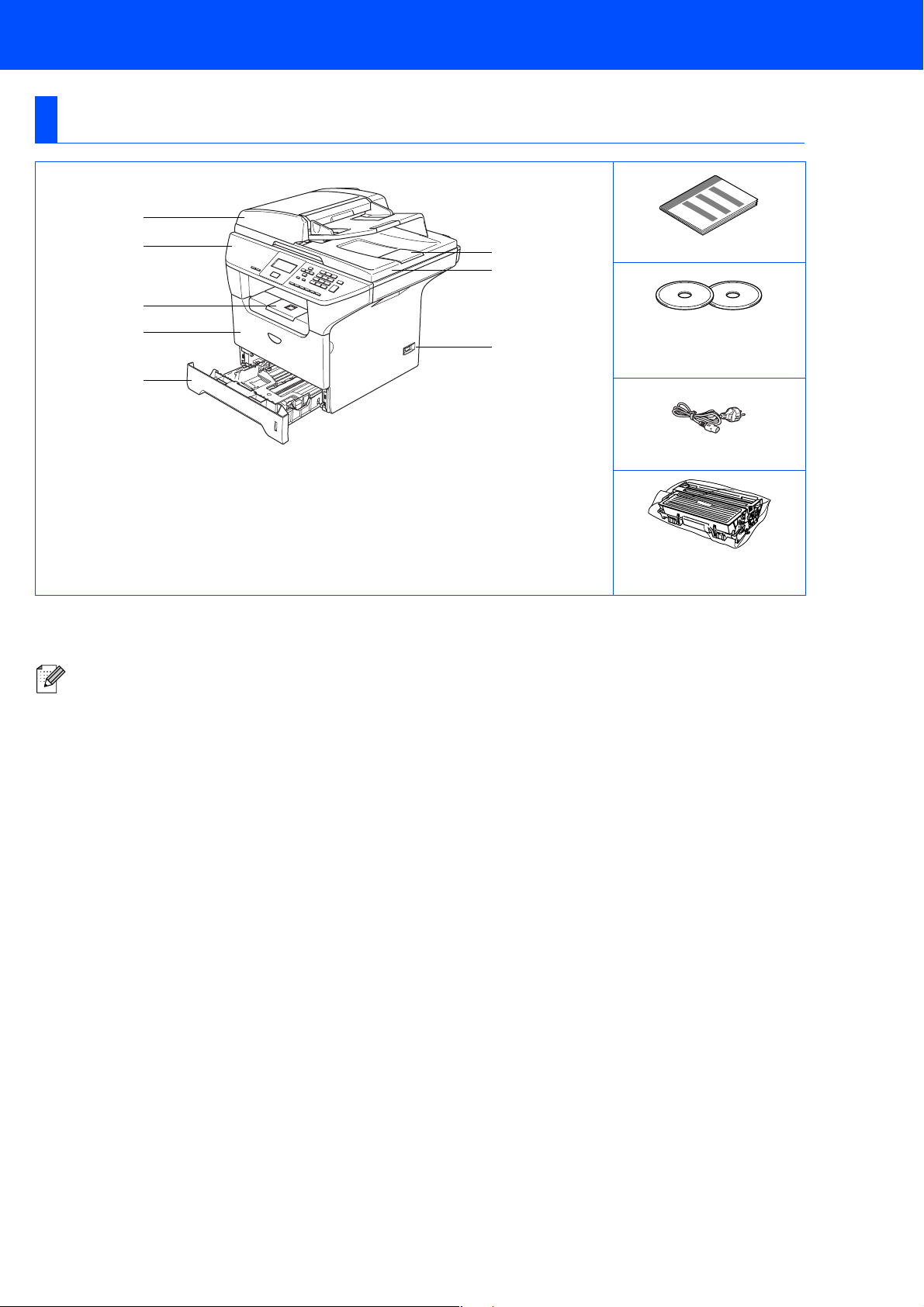
■ Aan de slag
Onderdelen in de doos
1
2
8
Installatiehandleiding
7
3
4
6
CD-ROMs
Voor Windows
Voor Macintosh
5
Stroomsnoer
1
. Automatische documentinvoer
(ADF)
2
. Bedieningspaneel
3
. Documentuitvoer met bedrukte zijde
naar beneden Steunklep
(steunklep)
Welke onderdelen er worden geleverd, kan van land tot land verschillen.
Bewaar al het verpakkingsmateriaal en de doos.
De interfacekabel wordt niet standaard meegeleverd. U dient een interfacekabel te kopen die geschikt is
voor de interface die u gaat gebruiken (parallel, USB of voor netwerk).
Sluit de interfacekabel op dit moment nog NIET aan. De interfacekabel wordt pas aangesloten tijdens de
installatieprocedure van de software.
■ USB-interfacekabel
Gebruik in ieder geval een USB 2.0-interfacekabel die niet langer is dan 2,0 meter.
Wanneer u een USB-kabel gebruikt, controleer of u deze op de USB-poort van uw computer aansluit
en niet op een USB-poort op een toetsenbord of USB-hub zonder voeding.
■ Parallelle interfacekabel
Gebruik in ieder geval een parallelle interfacekabel die niet langer is dan 2,0 meter.
Gebruik een afgeschermde interfacekabel die voldoet aan IEEE 1284.
■ Netwerkkabel (alleen DCP-8065DN)
Gebruik een rechte kabel met getwiste aderparen van Categorie 5 (of hoger) voor 10BASE-T of
100Base-TX Fast Ethernet netwerk.
4
. Frontdeksel
5
. Papierlade
6
. Stroomschakelaar
7
. Documentdeksel
8
. ADF-documentsteunklep
Drumeenheid
(incl. tonercartridge)
®
®
1
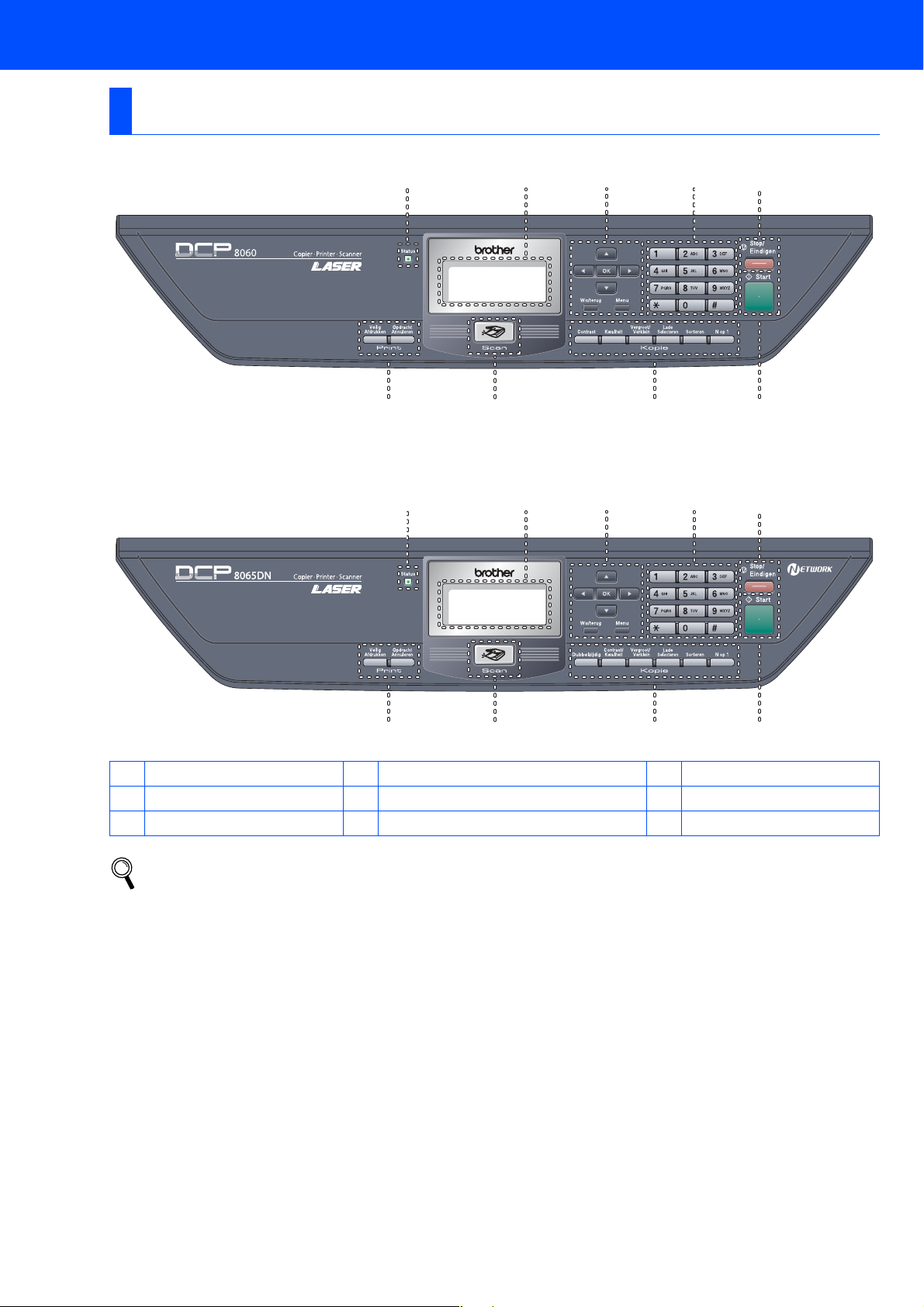
Bedieningspaneel
DCP-8060
1234
5
879
DCP-8065DN
1234
879
1 Status-LED 2 LCD-scherm (Liquid Crystal Display) 3 Menutoetsen
4 Kiestoetsen 5 Toets Stop/Exit 6 Start-toets
7 Kopieertoetsen 8 Scantoets 9 Afdruktoetsen
6
5
6
Zie voor meer informatie over het bedieningspaneel “Overzicht vbedieningspaneel” in hoofdstuk 1 van de
gebruikershandleiding.
2
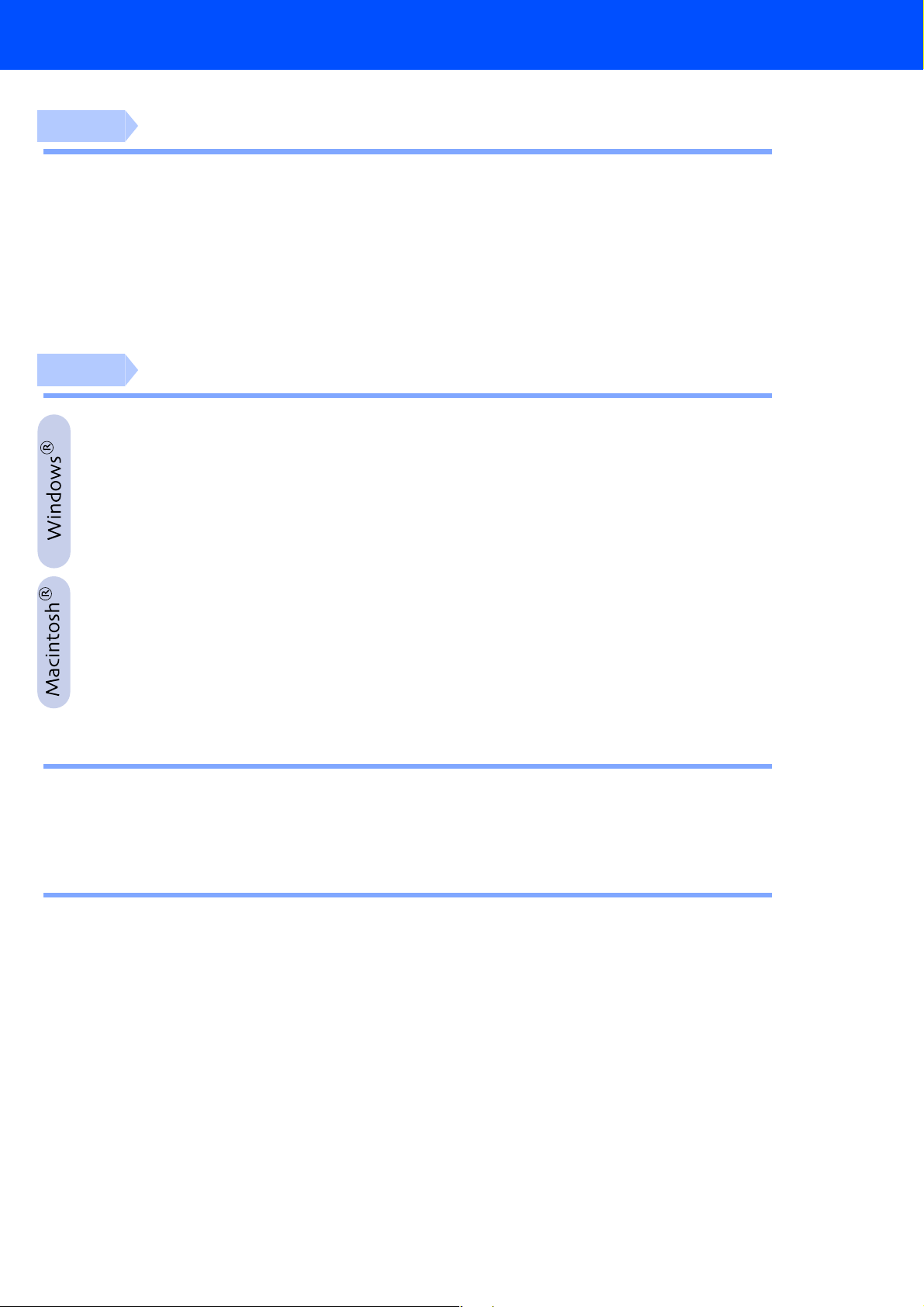
Inhoudsopgave
Stap 1
Stap 2
Meegeleverde CD-ROM “MFL-Pro Suite” .......................................................................8
Bij gebruik van de USB-interfacekabel
(voor Windows
Bij gebruik van de parallelle interfacekabel
(voor Windows
Bij gebruik van Windows NT
Bij gebruik van de parallelle interfacekabel
(voor Windows® 98/98SE/Me/NT/2000 Professional/XP/XP Professional x64 Edition)
Voor gebruikers van een USB-interfacekabel ..............................................................20
Voor gebruikers van een netwerkinterfacekabel (alleen DCP-8065DN) .....................25
De machine installeren
1. Installeer de drumeenheid met tonercartridge ...............................................4
2. Papier in de papierlade plaatsen ..................................................................... 5
3. Het bedieningspaneel/deksel bevestigen (voor België) ................................6
4. De scannervergrendeling ontgrendelen .........................................................6
5. Het netsnoer aansluiten ...................................................................................6
6. Stel uw land in ...................................................................................................7
7. Uw taal selecteren .............................................................................................7
8. Het contrast van het LCD-scherm instellen ....................................................7
De drivers & de software installeren
®
98/98SE/Me/2000 Professional/XP/XP Professional x64 Edition) ...10
®
98/98SE/Me/2000 Professional/XP/XP Professional x64 Edition) ...12
Voor Mac OS® 9.1 tot en met 9.2 ......................................................................20
■
Voor Mac OS® X 10.2.4 of recenter ..................................................................22
■
Voor Mac OS® 9.1 tot en met 9.2 ......................................................................25
■
Voor Mac OS® X 10.2.4 of recenter ..................................................................27
■
®
Workstation Version 4.0 .............................................15
...17
Voor netwerkgebruikers en beheerders (alleen DCP-8065DN)
■
BRAdmin Professional configuratiehulpprogramma
(voor gebruikers van Windows
BRAdmin Light configuratiehulpprogramma (voor gebruikers van Mac OS
Opties en verbruiksonderdelen
■
Opties ...............................................................................................................................33
Verbruiksonderdelen vervangen ...................................................................................33
®
) ................................................................................30
®
X) .....32
3
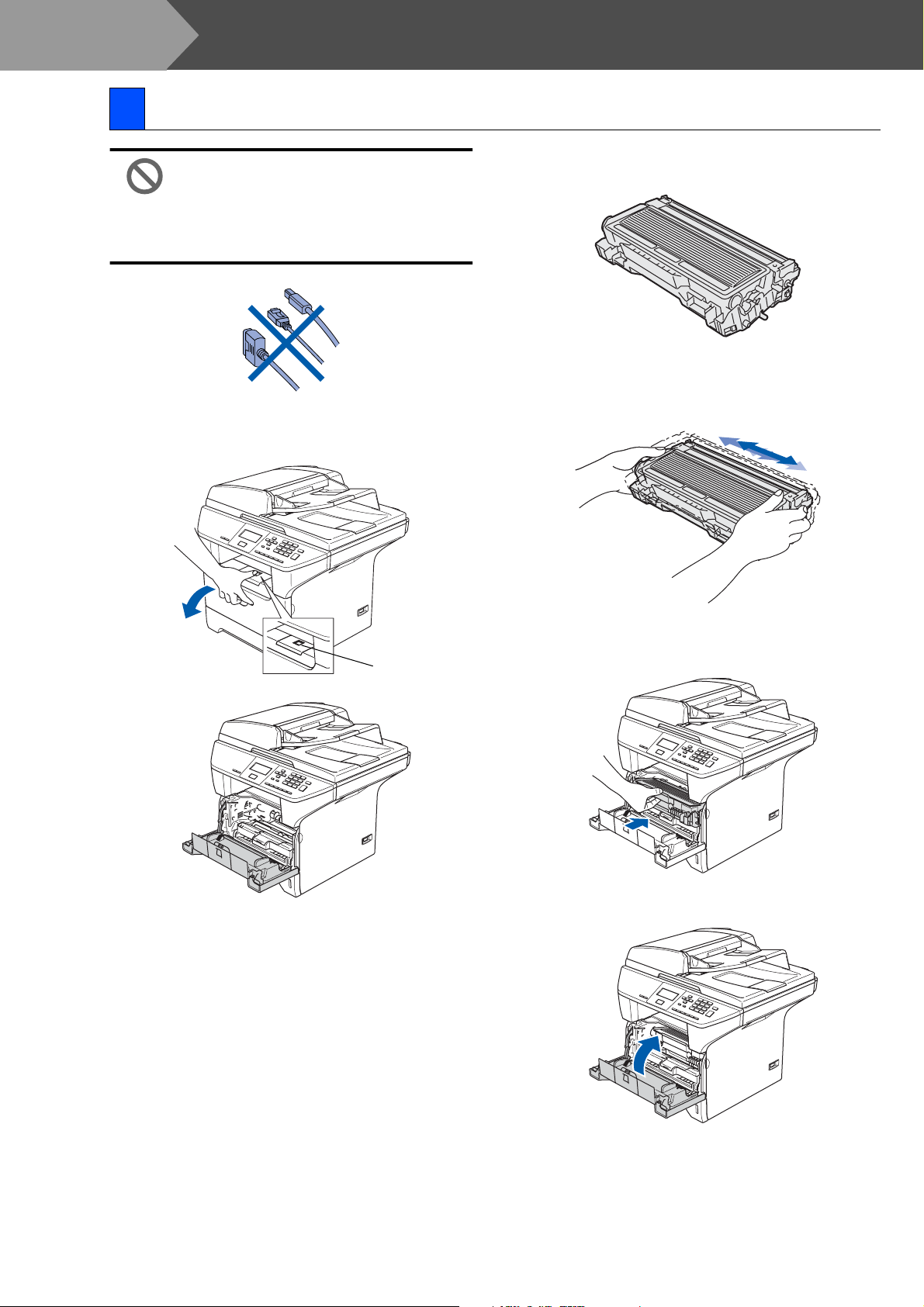
Stap 1
1 Installeer de drumeenheid met tonercartridge
1
De machine installeren
Sluit de interfacekabel nog niet aan.
De interfacekabel wordt pas
aangesloten tijdens de
installatieprocedure van de
software.
Druk op de ontgrendelknop (1) om het
frontdeksel te openen.
2
Pak het geheel van drumeenheid en
tonercartridge uit.
3
Schud de drum met cartridge voorzichtig
enkele keren van links naar rechts, zodat de
toner gelijkmatig wordt verdeeld.
(1)
4
Plaats de drumeenheid en de tonercartridge
in de machine tot deze op zijn plaats klikt.
5
Sluit het frontdeksel van de machine.
4
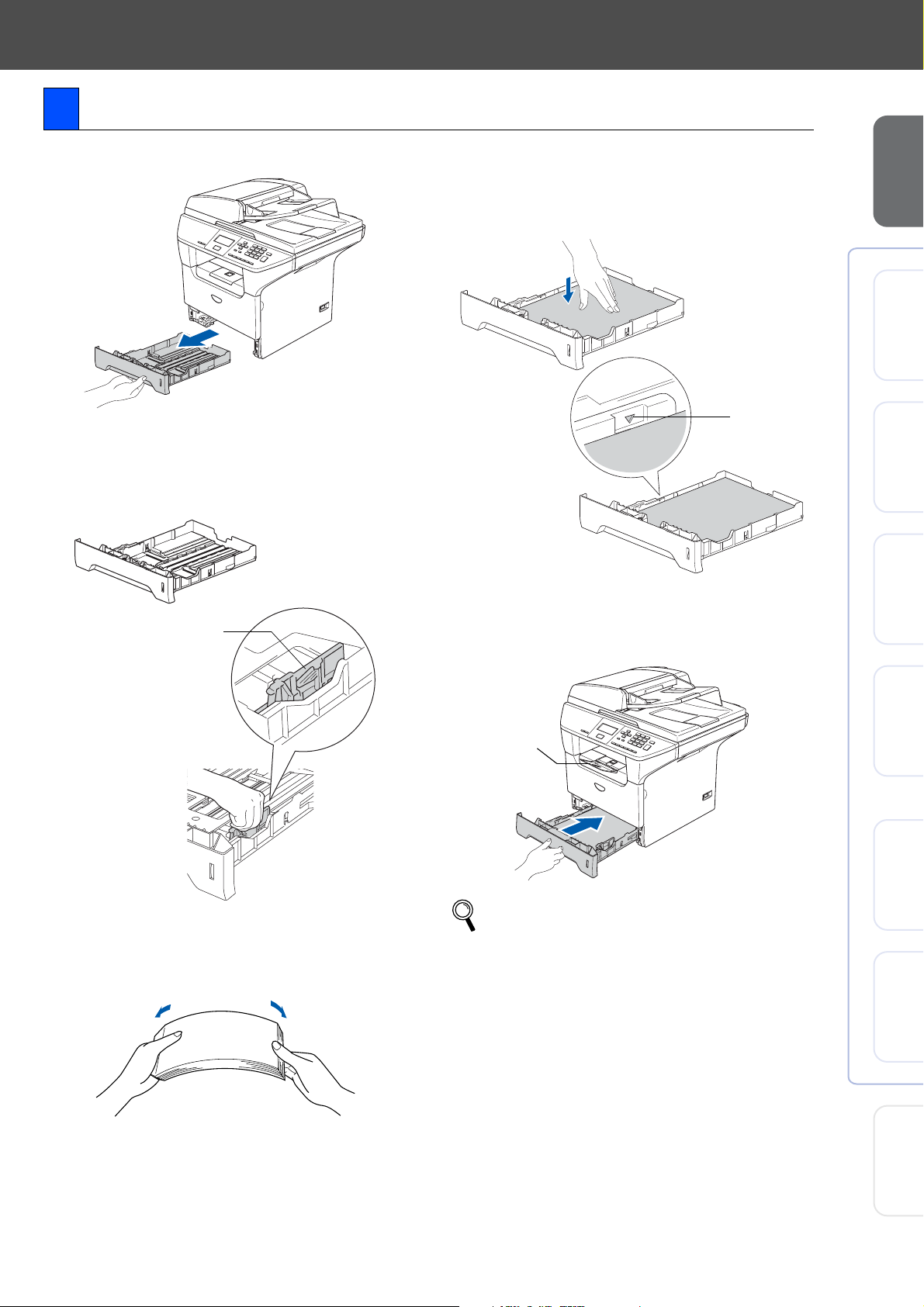
2 Papier in de papierlade plaatsen
1
Trek de papierlade volledig uit de machine.
2
Druk op de ontgrendeling van de blauwe
papiergeleiders (1) en verschuif deze voor
het correcte papierformaat. Controleer of de
geleiders goed vastzitten.
(1)
4
Plaats papier in de papierlade.
Controleer of het papier vlak in de lade ligt
en of het papier niet boven de maximum
markering (1) komt.
5
Schuif de papierlade goed in de machine en
vouw de steunklep (1) uit, voor u de
machine gaat gebruiken.
(1)
installeren
De machine
®
USB
Windows
®
Parallel
Windows
4.0
®
Parallel
NT
Windows
3
Blader de stapel papier goed door, om te
voorkomen dat papier vastloopt of scheef
wordt ingevoerd.
(1)
Voor meer details over de mogelijke
papiersoorten raadpleegt u “Acceptabel
papier en andere media” in hoofdstuk 2 van
de gebruikershandleiding.
®
®
®
Windows
Macintosh
Macintosh
Netwerk
USB
Netwerk
Netwerkbeheerders
5
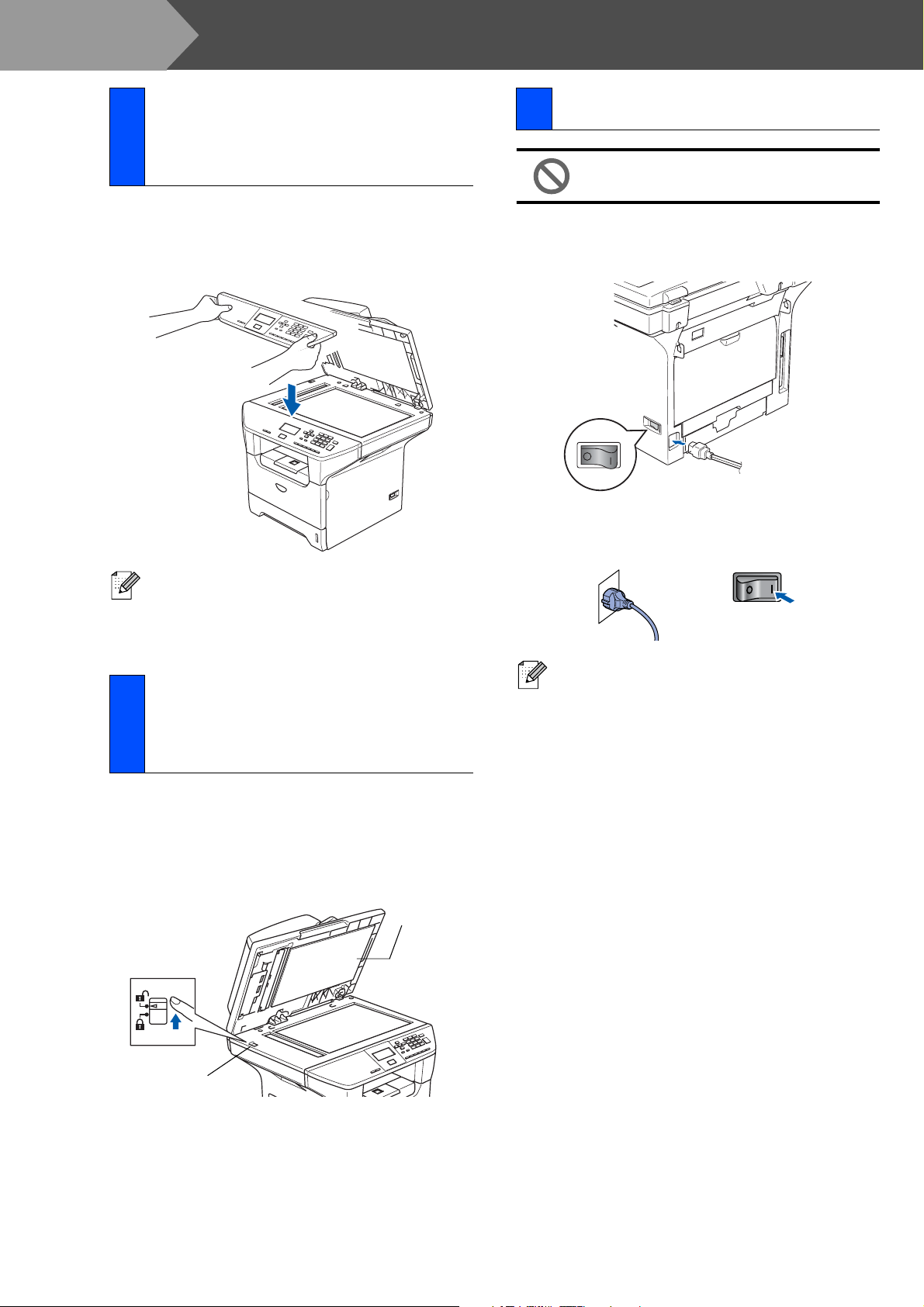
Stap 1
De machine installeren
Het bedieningspaneel/
3
deksel bevestigen
(voor België)
1
Open het documentdeksel.
2
Kies uw taal en bevestig het
bedieningspaneel op de machine.
5 Het netsnoer aansluiten
Sluit de parallelle kabel of de USBkabel nog niet aan.
1
Zorg dat de machine uit is.
Sluit het netsnoer aan op de machine.
2
Steek de stekker in het stopcontact.
Zet de aan/uit-schakelaar aan.
Als het bedieningspaneel niet op de juiste
wijze wordt bevestigd, werken de toetsen op
het bedieningspaneel niet.
De
4
scannervergrendeling
ontgrendelen
1
Duw de hendel (1) in de aangegeven
richting om de scanner te ontgrendelen.
(de grijze vergrendelingshendel zit
achteraan links onder het
documentdeksel (2).)
Wanneer Scanner vergrend op het LCDscherm verschijnt, moet u de
scannervergrendeling direct ontgrendelen en
drukken op Stop/Eindigen. (Zie “De
scannervergrendeling ontgrendelen” op
pag. 6.)
(2)
(1)
6
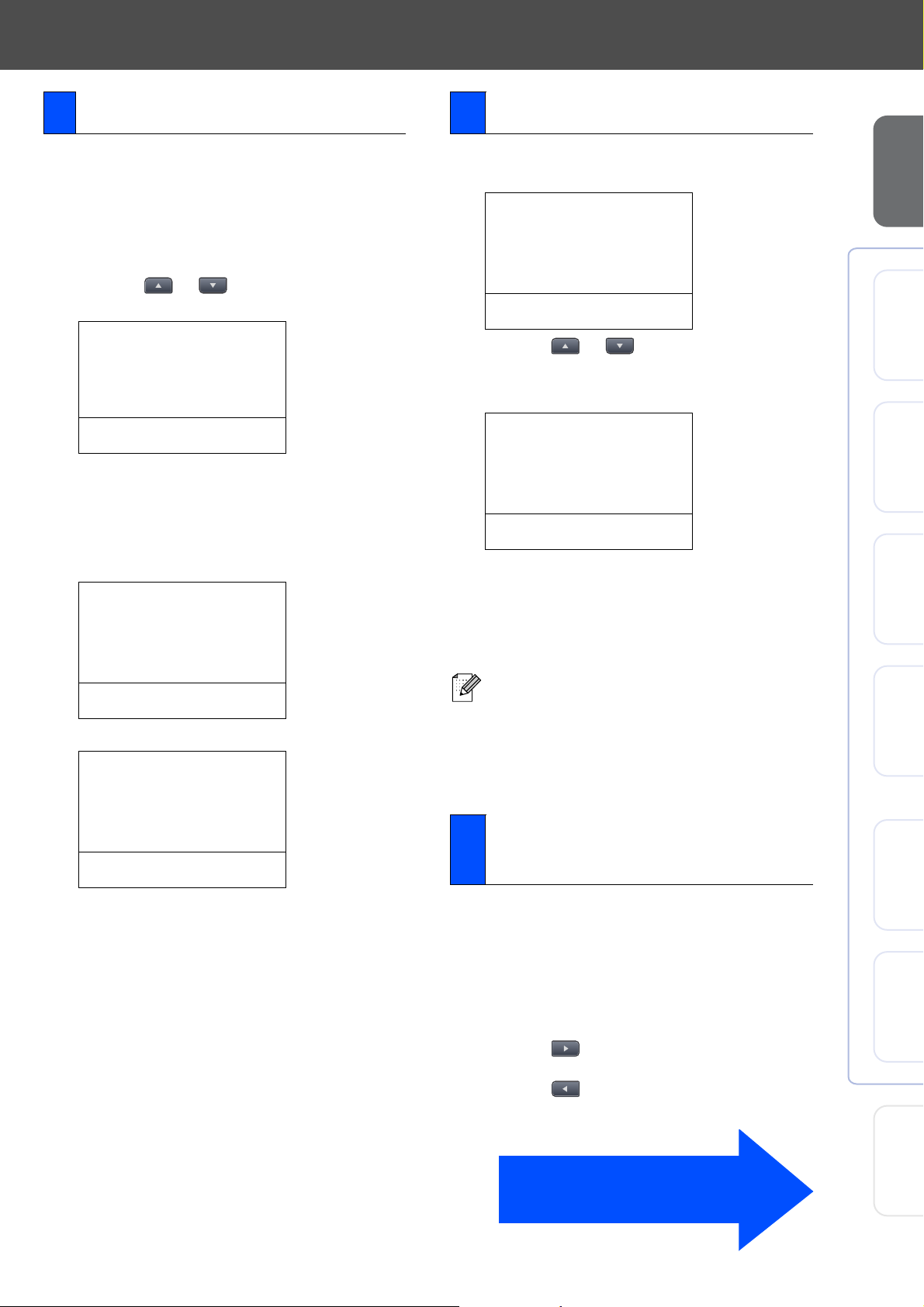
.
6 Stel uw land in
U moet uw land zo instellen dat de machine correct
functioneert in ieder land.
1
Controleer of de machine aanstaat door de
stekker in het stopcontact te steken en de
machine aan te zetten.
2
Druk op of om het land te
selecteren.
Set Country
a
France
België
b
Nederland
ab
Select
Druk op OK wanneer op het LCD-scherm
uw land wordt weergegeven.
3
U wordt gevraagd het land opnieuw te
bevestigen.
(voor Nederland)
Land instellen:
Nederland
1.Ja
2.Nee
Nummer invoeren:
(voor België)
Land instellen:
België
1.Ja
2.Nee
Nummer invoeren:
4
Als op het LCD-scherm het juiste land wordt
weergegeven, drukt u op 1 om naar stap
te gaan.
—OF—
Druk op 2 om terug te gaan naar stap
het land opnieuw te selecteren.
5
Nadat op het LCD-scherm twee seconden
Geaccepteerd
lang
verschijnt
& OK
wordt weergegeven,
Wachten a.u.b.
5
2
en
.
7 Uw taal selecteren
1
Na het instellen van uw land, toont het
LCD-scherm het volgende:
installeren
Selecteer Taal
a
Nederlands
De machine
Norsk
b
Svenska
ab
Selecteer
Druk op of om uw taal te
selecteren, en druk op OK.
2
U wordt gevraagd uw selectie te bevestigen.
& OK
Selecteer Taal
®
USB
Windows
®
Nederlands
1.Ja
2.Nee
Parallel
Windows
Nummer invoeren:
Als op het LCD-scherm de juiste taal wordt
weergegeven, drukt u op 1.
—OF—
Druk op 2 om terug te gaan naar stap
de taal opnieuw te selecteren.
Als u de verkeerde taal hebt ingesteld, kunt u
deze wijzigen vanuit het menu op het
bedieningspaneel van de machine.
(Raadpleeg voor meer informatie “Wijzigen
van de taal op het LCD-scherm” in
hoofdstuk C van de gebruikershandleiding.)
Het contrast van het
8
1
en
4.0
®
Parallel
NT
Windows
®
Netwerk
Windows
®
LCD-scherm instellen
USB
U kunt het contrast instellen zodat het LCD-scherm
lichter of donkerder wordt.
1
Druk op Menu.
2
Druk op 1.
3
Druk op 6.
4
Druk op om het contrast te verhogen.
—OF—
Druk op om het contrast te verlagen.
Druk op OK.
®
Macintosh
Macintosh
Netwerk
Ga naar de volgende pagina naar
de drivers & de software installeren
Netwerkbeheerders
7
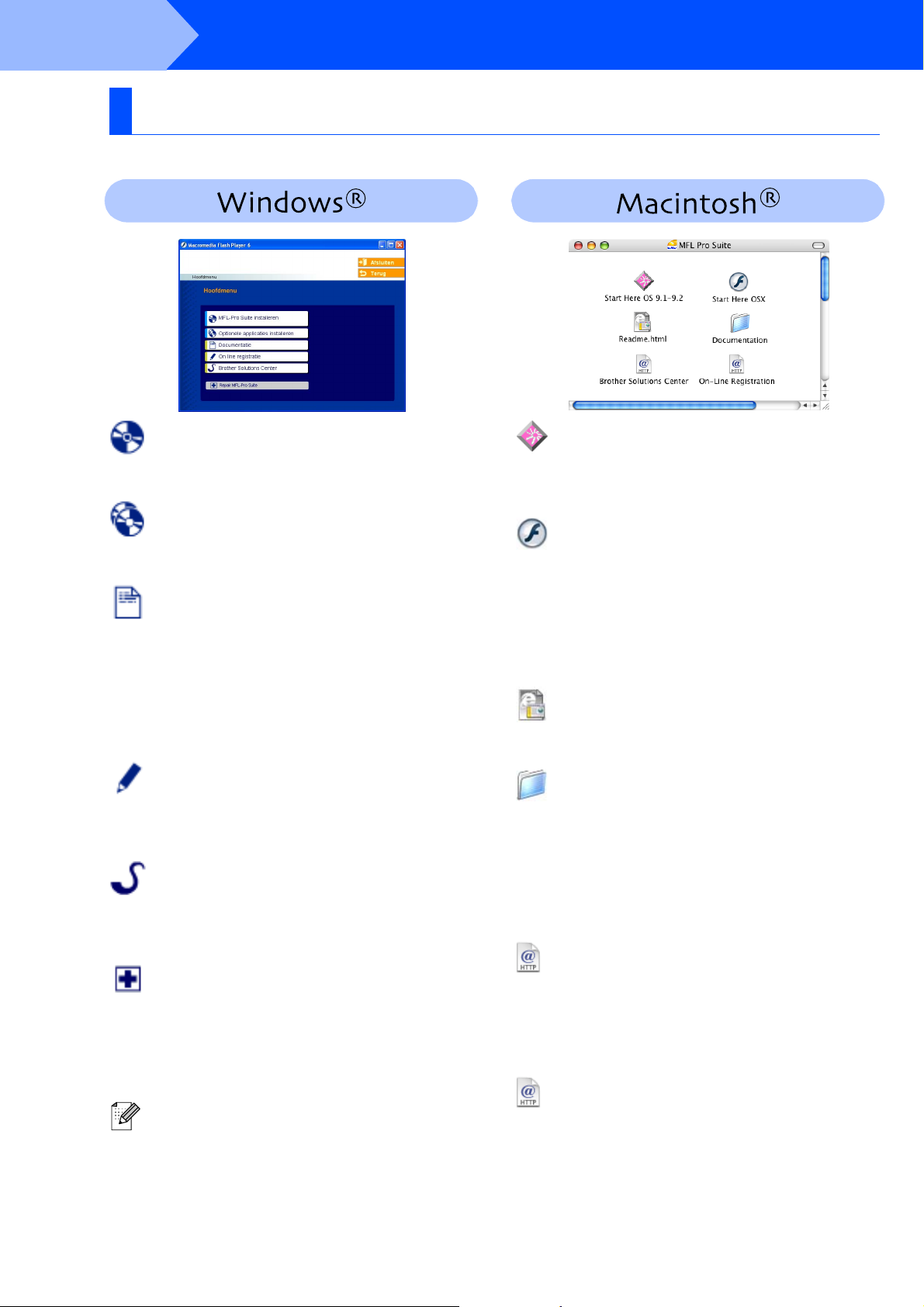
Stap 2
De CD-ROM bevat de volgende onderdelen:
De drivers & de software installeren
Meegeleverde CD-ROM “MFL-Pro Suite”
MFL-Pro Suite installeren
U kunt MFL-Pro Suite en multifunctionele drivers
installeren.
Optionele applicaties installeren
U kunt andere hulpprogramma’s voor MFL-Pro Suite
installeren.
Documentatie
U kunt de gebruikershandleiding en andere
documenten in PDF-formaat bekijken (viewer
meegeleverd). De gebruikershandleiding op de
CD-ROM bevat de software- en netwerkhandleiding
voor de functies die beschikbaar zijn bij aansluiting op
een computer (bv. afdrukken, scannen en details
betr. netwerkgebruik).
.
On line registratie
Voor het snel registreren van uw machine wordt u
doorverwezen naar de registratiepagina voor Brotherproducten.
Brother Solutions Center
Contactinformatie voor Brother en koppelingen naar
websites met het laatste nieuws en
ondersteuningsinformatie.
Repair MFL-Pro Suite
(Alleen voor gebruik van USB en parallelle kabel)
Als u fouten ontdekt tijdens het installeren van
MFL-Pro Suite, kunt u deze functie gebruiken om de
software automatisch te repareren en opnieuw te
installeren.
Start Here OS 9.1-9.2
U kunt de drivers van de printer en de scanner, en
Presto!
installeren.
U kunt MFL-Pro Suite, inclusief de printerdriver, de
scannerdriver en Brother ControlCenter2 voor
Mac OS
Presto!
capaciteit toe te voegen aan het Brother
ControlCenter2 en eenvoudig foto’s en documenten
scannen, gezamenlijk gebruiken en ordenen.
Hier vindt u belangrijke informatie en tips voor het
oplossen van problemen.
U kunt de gebruikershandleiding en andere
documenten in PDF-formaat bekijken (viewer
meegeleverd). De gebruikershandleiding op de
CD-ROM bevat de software- en netwerkhandleiding
voor de functies die beschikbaar zijn bij aansluiting op
een computer (bv. afdrukken, scannen en details
betr. netwerkgebruik).
Hiermee gaat u naar het Brother Solutions Center,
een website waar u informatie vindt over uw Brotherproduct, zoals veelgestelde vragen,
gebruikershandleidingen, nieuwere versies van
drivers en tips voor het gebruik van uw machine.
®
PageManager® voor Mac OS®9.1 - 9.2
Start Here OSX
®
10.2.4 of recenter installeren. U kunt ook
®
PageManager® installeren om OCR-
Readme.html
Documentation
Brother Solutions Center
MFL-Pro Suite bevat printerdriver,
scannerdriver, Brother ControlCenter2,
ScanSoft
True Type
PaperPort
het weergeven van gescande documenten.
8
®
PaperPort® SE met OCR en
®
-lettertypen.
®
SE is een beheertoepassing voor
On-Line Registration
Voor het snel registreren van uw machine wordt u
doorverwezen naar de registratiepagina voor Brotherproducten.

Stap 2
Volg de instructies op deze pagina die betrekking hebben op uw besturingssysteem en interfacekabel.
Raadpleeg voor de meest recente stuurprogramma’s en de beste oplossingen voor problemen of vragen het
Brother Solutions Center, direct vanuit de driver, of ga naar http://solutions.brother.com
De drivers & de software installeren
installeren
De machine
Bij gebruik van de USB-interfacekabel................Ga naar pagina 10
(voor Windows® 98/98SE/Me/2000 Professional/XP/XP Professional x64 Edition)
Bij gebruik van de parallelle interfacekabel ........Ga naar pagina 12
(voor Windows® 98/98SE/Me/2000 Professional/XP/XP Professional x64 Edition)
Bij gebruik van Windows NT® Workstation Version 4.0
...Ga naar pagina 15
(bij gebruik van de parallelle interfacekabel)
Bij gebruik van de netwerkinterfacekabel ...........Ga naar pagina 17
(alleen DCP-8065DN)
®
USB
Windows
®
Parallel
Windows
4.0
®
Parallel
NT
Windows
®
Netwerk
Windows
Bij gebruik van de USB-interfacekabel
■ Voor Mac OS
■ Voor Mac OS
®
9.1 tot en met 9.2 ......................Ga naar pagina 20
®
X 10.2.4 of recenter ..................Ga naar pagina 22
Gebruikers van een netwerkinterfacekabel (alleen DCP-8065DN)
®
■ Voor Mac OS
■ Voor Mac OS
9.1 tot en met 9.2 ......................Ga naar pagina 25
®
X 10.2.4 of recenter ..................Ga naar pagina 27
Voor netwerkgebruikers en beheerders..............Ga naar pagina 30
®
USB
Macintosh
®
Netwerk
Macintosh
Netwerkbeheerders
9

Stap 2
Bij gebruik van de USB-interfacekabel
(voor Windows® 98/98SE/Me/2000 Professional/XP/XP Professional x64 Edition)
Zorg dat u de instructies vanaf stap 1 “De machine installeren” op
pag. 4 - 7 hebt voltooid.
1
De drivers & de software installeren
Alle andere programma's sluiten voordat u
MFL-Pro Suite installeert.
Zet de machine uit en haal de stekker van
de machine uit het stopcontact (en uit de
computer, als u reeds een interfacekabel
hebt aangesloten).
5
Als u de licentieovereenkomst van
ScanSoft
geaccepteerd, klikt u op Ja.
®
PaperPort® SE hebt gelezen en
2
Zet uw computer aan.
(Bij gebruik van
Windows
XP Professional x64 Edition, dient u als
beheerder te zijn aangemeld).
3
Plaats de meegeleverde CD-ROM voor
Windows
scherm met de modelnaam wordt
weergegeven, kiest u uw machine. Als het
scherm met de taal verschijnt, kiest u uw
taal.
4
Het hoofdmenu van de CD-ROM wordt
geopend.
Klik op MFL-Pro Suite installeren.
®
2000 Professional/XP/
®
in uw CD-ROM-station. Als het
De installatie van PaperPort
automatisch en daarna wordt MFL-Pro
Suite geïnstalleerd.
6
Als het venster met de Brothersoftwarelicentieovereenkomst wordt
geopend, klikt u op Ja als u de voorwaarden
van de softwarelicentieovereenkomst
accepteert.
7
Kies Standaard (DCP-8060) of Lokale
verbinding (DCP-8065DN), en klik
vervolgens op Volgende. De installatie
wordt voortgezet.
®
SE begint
10
Als dit venster niet wordt geopend, kunt u
Windows
programma setup.exe vanuit de hoofdmap
van de CD-ROM van Brother uit te voeren.
®
Explorer gebruiken om het
(DCP-8060) (DCP-8065DN)
Als u de PS-driver (BR-Script3-printerdriver)
wilt installeren, kiest u Installeren op maat en
volgt u de instructies op het scherm. Wanneer
het scherm Onderdelen selecteren
verschijnt, vinkt u PS Printer Driver aan, en
gaat u vervolgens verder met het volgen van
instructies op het scherm.

8
Als dit scherm verschijnt, sluit u de USBinterfacekabel eerst op uw PC aan en
vervolgens op de machine.
(Voor Windows® XP)
Na enkele seconden wordt het
installatievenster weergegeven.
De installatie van de Brother-drivers start
automatisch. De installatieschermen
worden één voor één geopend. U zult een
paar seconden moeten wachten voordat
alle schermen worden geopend.
installeren
De machine
®
(Voor Windows
®
98/98SE/Me/2000)
Probeer NIET één van de schermen
te annuleren tijdens de installatie.
0
Als het on-lineregistratiescherm verschijnt,
selecteert u daar de gewenste optie en volgt
u de instructies op het scherm.
A
Klik op Voltooien om uw computer opnieuw
te starten.
(Na het herstarten van de computer met
Windows
®
2000 Professional/XP/
XP Professional x64 Edition, dient u als
beheerder te zijn aangemeld.)
USB
Windows
De drivers & de software installeren
Sluit de machine NIET aan op een
USB-poort op een toetsenbord of
een USB-hub zonder voeding.
Brother adviseert u de machine
direct op uw computer aan te
sluiten.
9
Steek de stekker in het stopcontact en zet
de machine aan.
Als de computer opnieuw is opgestart, wordt
Installatie Diagnose automatisch uitgevoerd.
Als de installatie is mislukt, ziet u de resultaten
van de installatie op het venster. Als de
Installatie Diagnose een fout vertoont, volg
dan de instructies op het scherm of lees online hulp en veelgestelde vragen in
Start/Alle programma’s (Programma’s)/
Brother/MFL-Pro Suite DCP-XXXX (waarbij
XXXX uw modelnaam is).
MFL-Pro Suite (inclusief printerdriver
en scannerdriver) is geïnstalleerd en de
installatie is nu voltooid.
Netwerkbeheerders
11

Stap 2
Bij gebruik van de parallelle interfacekabel
(voor Windows® 98/98SE/Me/2000 Professional/XP/XP Professional x64 Edition)
Zorg dat u de instructies vanaf stap 1 “De machine installeren” op
pag. 4 - 7 hebt voltooid.
1
De drivers & de software installeren
Alle andere programma's sluiten voordat u
MFL-Pro Suite installeert.
Zet de machine uit en haal de stekker van
de machine uit het stopcontact (en uit de
computer, als u reeds een interfacekabel
hebt aangesloten).
5
Als u de licentieovereenkomst van
ScanSoft
geaccepteerd, klikt u op Ja.
®
PaperPort® SE hebt gelezen en
2
Zet uw computer aan.
(Bij gebruik van
Windows
XP Professional x64 Edition, dient u als
beheerder te zijn aangemeld).
3
Plaats de meegeleverde CD-ROM voor
Windows
scherm met de modelnaam wordt
weergegeven, kiest u uw machine. Als het
scherm met de taal verschijnt, kiest u uw
taal.
4
Het hoofdmenu van de CD-ROM wordt
geopend.
Klik op MFL-Pro Suite installeren.
®
2000 Professional/XP/
®
in uw CD-ROM-station. Als het
De installatie van PaperPort
automatisch en daarna wordt MFL-Pro
Suite geïnstalleerd.
6
Als het venster met de Brothersoftwarelicentieovereenkomst wordt
geopend, klikt u op Ja als u de voorwaarden
van de softwarelicentieovereenkomst
accepteert.
7
Kies Standaard (DCP-8060) of Lokale
verbinding (DCP-8065DN), en klik
vervolgens op Volgende. De installatie
wordt voortgezet.
®
SE begint
12
Als dit venster niet wordt geopend, kunt u
Windows
programma setup.exe vanuit de hoofdmap
van de CD-ROM van Brother uit te voeren.
®
Explorer gebruiken om het
(DCP-8060) (DCP-8065DN)
Als u de PS-driver (BR-Script3-printerdriver)
wilt installeren, kiest u Installeren op maat en
volgt u de instructies op het scherm. Wanneer
het scherm Onderdelen selecteren
verschijnt, vinkt u PS Printer Driver aan, en
gaat u vervolgens verder met het volgen van
instructies op het scherm.

8
Wanneer dit scherm wordt weergegeven,
sluit u de parallelle interfacekabel eerst op
uw PC aan en vervolgens op de machine.
(Voor Windows® XP)
0
Als u Windows® 98/98SE/Me/
2000 Professional gebruikt, klikt u op
Volgende.
installeren
De machine
(Voor Windows
Steek de stekker NIET in het
stopcontact voordat u de parallelle
interfacekabel aansluit. Het kan uw
machine beschadigen. Brother
adviseert u de machine direct op uw
computer aan te sluiten.
®
98/98SE/Me/2000)
Bij gebruik van Windows
wachten; de installatie van de Brotherdrivers start automatisch. De
installatieschermen worden één voor één
geopend.
Probeer NIET één van de schermen
te annuleren tijdens de installatie.
A
Als het on-lineregistratiescherm verschijnt,
selecteert u daar de gewenste optie en volgt
u de instructies op het scherm.
B
Wanneer het volgende scherm wordt
weergegeven, klikt u op Voltooien en moet
u wachten tot de PC Windows opnieuw
opstart en de installatie hervat.
®
XP, even
®
Parallel
Windows
De drivers & de software installeren
9
Steek de stekker in het stopcontact en zet
de machine aan.
Vervolg…
Netwerkbeheerders
13

Stap 2
Bij gebruik van de parallelle interfacekabel
(voor Windows® 98/98SE/Me/2000 Professional/XP/XP Professional x64 Edition)
C
De drivers & de software installeren
Nadat de computer opnieuw is opgestart,
wordt de installatie van de Brother-drivers
automatisch gestart. Volg de instructies op
het scherm.
(Als u Windows
XP Professional x64 Edition gebruikt, dient
u als beheerder te zijn aangemeld.)
Als de computer opnieuw is opgestart, wordt
Installatie Diagnose automatisch uitgevoerd.
Als de installatie is mislukt, ziet u de resultaten
van de installatie op het venster. Als de
Installatie Diagnose een fout vertoont, volg
dan de instructies op het scherm of lees online hulp en veelgestelde vragen in
Start/Alle programma’s (Programma’s)/
Brother/MFL-Pro Suite DCP-XXXX (waarbij
XXXX uw modelnaam is).
®
2000 Professional/XP/
MFL-Pro Suite (inclusief printerdriver
en scannerdriver) is geïnstalleerd en de
installatie is nu voltooid.
14

Bij gebruik van Windows NT® Workstation Version 4.0
Zorg dat u de instructies vanaf stap 1 “De machine installeren” op
pag. 4 - 7 hebt voltooid.
Alle andere programma's sluiten voordat u
MFL-Pro Suite installeert.
1
Zet de machine uit en haal de stekker van
de machine uit het stopcontact.
2
Zet uw computer aan.
U dient als beheerder te zijn aangemeld.
Steek de stekker NIET in het
stopcontact voordat u de parallelle
interfacekabel aansluit. Het kan uw
machine beschadigen.
3
Sluit de parallelle interfacekabel eerst op uw
computer aan en vervolgens op de
machine.
5
Plaats de meegeleverde CD-ROM voor
Windows
®
in uw CD-ROM-station. Als het
scherm met de modelnaam wordt
weergegeven, kiest u uw machine. Als het
taalscherm verschijnt, selecteer dan uw
taal.
6
Het hoofdmenu van de CD-ROM wordt
geopend.
Klik op MFL-Pro Suite installeren.
installeren
De machine
®
Parallel
Windows
4.0
®
Parallel
NT
Windows
Brother adviseert u de machine direct op uw
computer aan te sluiten.
4
Steek de stekker in het stopcontact en zet
de machine aan.
Als dit venster niet wordt geopend, kunt u
Windows
programma setup.exe vanuit de hoofdmap
van de CD-ROM van Brother uit te voeren.
7
Als u de licentieovereenkomst van
ScanSoft
®
Explorer gebruiken om het
®
PaperPort® SE hebt gelezen en
geaccepteerd, klikt u op Ja.
De installatie van PaperPort
®
automatisch en daarna wordt MFL-Pro
Suite geïnstalleerd.
De drivers & de software installeren
SE begint
Vervolg…
Netwerkbeheerders
15

Stap 2
Bij gebruik van Windows NT® Workstation Version 4.0
De drivers & de software installeren
8
Als het venster met de Brothersoftwarelicentieovereenkomst wordt
geopend, klikt u op Ja als u de voorwaarden
van de softwarelicentieovereenkomst
accepteert.
9
Kies Standaard (DCP-8060) of Lokale
verbinding (DCP-8065DN), en klik
vervolgens op Volgende. De installatie
wordt voortgezet.
(DCP-8060) (DCP-8065DN)
A
Klik op Voltooien en wacht, totdat de PC
Windows
hervat.
(U dient als beheerder te zijn aangemeld.)
Als de computer opnieuw is opgestart, wordt
Installatie Diagnose automatisch uitgevoerd.
Als de installatie is mislukt, ziet u de resultaten
van de installatie op het venster. Als de
Installatie Diagnose een fout vertoont, volg
dan de instructies op het scherm of lees online hulp en veelgestelde vragen in
Start/Programma’s/Brother/MFL-Pro Suite
DCP-XXXX (waarbij XXXX uw modelnaam is).
MFL-Pro Suite (inclusief printerdriver
en scannerdriver) is geïnstalleerd en de
installatie is nu voltooid.
®
opnieuw opstart en de installatie
Als u de PS-driver (BR-Script3-printerdriver)
wilt installeren, kiest u Installeren op maat en
volgt u de instructies op het scherm. Wanneer
het scherm Onderdelen selecteren
verschijnt, vinkt u PS Printer Driver aan, en
gaat u vervolgens verder met het volgen van
instructies op het scherm.
0
Als het on-lineregistratiescherm verschijnt,
selecteert u daar de gewenste optie en volgt
u de instructies op het scherm.
16

Bij gebruik van de parallelle interfacekabel
(voor Windows® 98/98SE/Me/NT/2000 Professional/XP/XP Professional x64 Edition)
Zorg dat u de instructies vanaf stap 1 “De machine installeren” op
pag. 4 - 7 hebt voltooid.
1
Zet de machine uit en haal de stekker van
de machine uit het stopcontact.
2
Sluit de netwerkkabel aan op de machine en
sluit hem daarna aan op een vrije poort op
uw hub.
3
Steek de stekker in het stopcontact en zet
de machine aan.
6
Het hoofdmenu van de CD-ROM wordt
geopend.
Klik op MFL-Pro Suite installeren.
Als dit venster niet wordt geopend, kunt u
Windows
programma setup.exe vanuit de hoofdmap
van de CD-ROM van Brother uit te voeren.
7
Als u de licentieovereenkomst van
ScanSoft
geaccepteerd, klikt u op Ja.
®
Explorer gebruiken om het
®
PaperPort® SE hebt gelezen en
installeren
De machine
4.0
®
Parallel
NT
Windows
4
Zet uw computer aan.
(Bij gebruik van
Windows
XP Professional x64 Edition/
Windows NT
zijn aangemeld). Sluit alle actieve
toepassingen alvorens MFL-Pro Suite te
installeren.
Vóór de installatie moet u eventuele Personal
Firewall-software deactiveren. Als u zeker
weet dat de printer na de installatie werkt, kunt
u de Personal Firewall-software opnieuw
inschakelen.
5
Plaats de meegeleverde CD-ROM voor
Windows
scherm met de modelnaam wordt
weergegeven, kiest u uw machine. Als het
taalscherm verschijnt, selecteer dan uw
taal.
®
2000 Professional/XP/
®
4.0, dient u als beheerder te
®
in uw CD-ROM-station. Als het
®
De installatie van PaperPort
automatisch en daarna wordt MFL-Pro
Suite geïnstalleerd.
8
Als het venster met de Brother MFL-Pro
Suite-softwarelicentieovereenkomst wordt
geopend, klikt u op Ja als u de voorwaarden
hiervan accepteert.
Vervolg…
SE begint
De drivers & de software installeren
®
Netwerk
Windows
Netwerkbeheerders
17

Stap 2
Bij gebruik van de netwerkinterfacekabel
(voor Windows® 98/98SE/Me/NT/2000 Professional/XP/XP Professional x64 Edition)
De drivers & de software installeren
9
Kies Netwerk verbinding en klik
vervolgens op Volgende.
Als u de PS-driver (BR-Script-driver van
Brother) wilt installeren, kiest u Installeren op
maat en volgt u de instructies op het scherm.
Wanneer het scherm Onderdelen selecteren
verschijnt, vinkt u PS Printer Driver aan, en
gaat u vervolgens verder met het volgen van
instructies op het scherm.
0
De installatie van de Brother-drivers start
automatisch. De installatieschermen
worden één voor één geopend. U zult een
paar seconden moeten wachten voordat
alle schermen worden geopend.
B
Als de machine nog niet voor gebruik op uw
netwerk is geconfigureerd, verschijnt het
volgende venster.
Klik op OK. Het venster Configureer het IP
Adres verschijnt. Voer het IP-adres voor uw
netwerk in door de instructies op het scherm
te volgen.
C
Als het on-lineregistratiescherm verschijnt,
selecteert u daar de gewenste optie en volgt
u de instructies op het scherm.
Probeer NIET één van de schermen
te annuleren tijdens de installatie.
A
Als de machine is geconfigureerd voor uw
netwerk, selecteert u de machine uit de lijst
en klikt u op Volgende.
Dit venster verschijnt niet als er slechts één
Brother-machine op het netwerk is
aangesloten; deze wordt dan automatisch
geselecteerd.
D
Klik op Voltooien om uw computer opnieuw
op te starten.
(Bij gebruik van
Windows
XP Professional x64 Edition/
Windows NT
zijn aangemeld.)
MFL-Pro Suite (inclusief Brothernetwerkprinterdriver en netwerkscannerdriver) is geïnstalleerd
en de installatie is nu voltooid.
®
2000 Professional/XP/
®
4.0, dient u als beheerder te
18

■ Als de computer opnieuw is opgestart,
wordt Installatie Diagnose automatisch
uitgevoerd. Als de installatie is mislukt, ziet
u de resultaten van de installatie op het
venster. Als de Installatie Diagnose een
fout vertoont, volg dan de instructies op het
scherm of lees on-line hulp en veelgestelde
vragen in Start/Alle programma’s
(Programma’s)/Brother/MFL-Pro Suite
DCP-XXXX (waarbij XXXX uw modelnaam
is).
■ Als u zeker weet dat de printer na de
installatie werkt, kunt u de Firewall-software
opnieuw inschakelen.
■ De instellingen van de Firewall op uw PC
kunnen de noodzakelijke
netwerkverbinding voor scannen via het
netwerk afwijzen.
Volg onderstaande instructies om de
Windows firewall te configureren. Als u een
persoonlijke Firewall-software gebruikt,
raadpleeg dan de gebruikershandleiding
voor uw software of neem contact op met
de software-producent.
■ Bij gebruik Windows
®
XP SP2:
1 Klik op de Start-knop,
Bedieningspaneel en vervolgens op
Windows Firewall.
Zorg ervoor dat Windows Firewall in het
tabblad Algemeen op Aan staat.
2 Klik op het tabblad Geavanceerd en de
knop Instellingen….
3) In Nummer van de externe poort
voor deze service: - Voer “54925” in
(zonder de aanhalingstekens).
4) In Nummer van de interne poort
voor deze service: - Voer “54925” in
(zonder de aanhalingstekens).
5) Zorg dat UDP geselecteerd is.
6) Klik op OK.
1
2
3
4
5
5 Als u problemen blijft hebben met uw
netwerkverbinding, klikt u op de knop
Voeg toe.
6 Om poort 137 toe te voegen voor
scannen via het netwerk, onderstaande
informatie invoeren:
1) In Beschrijving van de service:
- Voer een willekeurige omschrijving
in, bijvoorbeeld “Brother Port” (zonder
de aanhalingstekens).
2) In Naam of IP-adres (bijvoorbeeld
192.168.0.12) van de computer die
als host voor deze service optreedt:
- Voer “Localhost” in (zonder de
aanhalingstekens).
3) In Nummer van de externe poort
voor deze service: - Voer “137” in
(zonder de aanhalingstekens).
4) In Nummer van de interne poort
voor deze service: - Voer “137” in
(zonder de aanhalingstekens).
5) Zorg dat UDP geselecteerd is.
6) Klik op OK.
7 Zorg ervoor dat de nieuwe instellingen
worden toegevoegd en gecontroleerd,
en klik vervolgens op OK.
De drivers & de software installeren
installeren
De machine
®
Netwerk
Windows
3 Klik op de knop Voeg toe.
4 Om poort 54925 toe te voegen voor
scannen via het netwerk, onderstaande
informatie invoeren:
1) In Beschrijving van de service:
- Voer een willekeurige omschrijving
in, bijvoorbeeld “Brother Scanner”
(zonder de aanhalingstekens).
2) In Naam of IP-adres (bijvoorbeeld
192.168.0.12) van de computer die
als host voor deze service optreedt:
- Voer “Localhost” in (zonder de
aanhalingstekens).
■ Voor netwerkinstallaties wordt de selectie
Repair MFL-Pro Suite vanuit het
hoofdmenu niet ondersteund.
■ Netwerkscannen, Network Remote Setup,
Network PC-FAX Ontvangen worden niet
ondersteund in Windows NT
■ Voor het configureren van geavanceerde
®
4.0.
netwerkfuncties zoals LDAP en Scannen
naar FTP, zie de software- en
netwerkhandleiding op de CD-ROM.
Netwerkbeheerders
19

Stap 2
Voor gebruikers van een USB-interfacekabel
Zorg dat u de instructies vanaf stap 1 “De machine installeren” op
pag. 4 - 7 hebt voltooid.
De drivers & de software installeren
Voor Mac OS® 9.1 tot en met 9.2
1
Zet de machine uit en haal de stekker van
de machine uit het stopcontact (en uit de
Macintosh
hebt aangesloten).
2
Zet uw Macintosh® aan.
3
Plaats de meegeleverde CD-ROM voor
Macintosh
4
Dubbelklik op het pictogram Start Here OS
9.1-9.2 om de printer- en scannerdrivers te
installeren. Als het scherm met de taal
verschijnt, kiest u uw taal.
®
, als u reeds een interfacekabel
®
in uw CD-ROM-station.
6
Volg de instructies op het scherm en start
de Macintosh
7
Sluit de USB-interfacekabel aan op uw
Macintosh
Sluit de machine NIET aan op een
USB-poort op een toetsenbord of
een USB-hub zonder voeding.
8
Steek de stekker in het stopcontact en zet
de machine aan.
®
opnieuw.
®
en vervolgens op de machine.
20
5
Klik op MFL-Pro Suite voor de installatie.
9
Klik op Kiezer vanuit het Apple®-menu.

0
Klik op het pictogram Brother Laser.
Rechts van de Kiezer, kiest u de machine
waarmee u wilt afdrukken.
Sluit de Kiezer.
MFL-Pro Suite, printerdriver en
scannerdriver zijn nu geïnstalleerd.
installeren
De machine
ControlCenter2 wordt niet ondersteund in
Mac OS
A
Klik om Presto!® PageManager® te
®
9.1 tot en met 9.2.
installeren op het pictogram Presto!
PageManager en volg de instructies op het
scherm.
Met Presto!® PageManager® kunt u
eenvoudig foto’s en documenten scannen,
gezamenlijk gebruiken en ordenen.
®
Presto!
PageManager® is
geïnstalleerd en de installatie is nu
voltooid.
De drivers & de software installeren
®
USB
Macintosh
21
Netwerkbeheerders

Stap 2
Voor gebruikers van een USB-interfacekabel
Zorg dat u de instructies vanaf stap 1 “De machine installeren” op
pag. 4 - 7 hebt voltooid.
1
De drivers & de software installeren
Voor Mac OS® X 10.2.4 of recenter
5
Als u Mac OS®X 10.2.0 tot en met 10.2.3
gebruikt, moet u upgraden naar Mac OS
10.2.4 of recenter.
(Ga voor de meest recente informatie over
Mac OS
http://solutions.brother.com)
Zet de machine uit en haal de stekker van
de machine uit het stopcontact (en uit de
Macintosh
hebt aangesloten).
®
X, naar
®
, als u reeds een interfacekabel
®
X
Klik op MFL-Pro Suite voor de installatie.
6
Volg de instructies op het scherm en start
de Macintosh
®
opnieuw.
2
Zet uw Macintosh® aan.
3
Plaats de meegeleverde CD-ROM voor
Macintosh
4
Dubbelklik op het pictogram Start Here
OSX om de drivers en MFL-Pro Suite te
installeren. Als het scherm met de taal
verschijnt, kiest u uw taal.
®
in uw CD-ROM-station.
7
Nadat het scherm DeviceSelector
verschijnt, de USB-interfacekabel op uw
Macintosh
machine.
Het scherm DeviceSelector wordt niet
geopend als u ook een USB-interfacekabel op
de machine hebt aangesloten vóór het
opnieuw opstarten van uw Macintosh
bezig bent met het overschrijven van een
eerder geïnstalleerde versie van de Brothersoftware. Als dit probleem zich voordoet, gaat
u door met de installatie maar slaat u stap 9
over. U dient uw model Brother-machine te
kiezen in de keuzelijst in het hoofdscherm van
ControlCenter2.0. (Voor meer informatie, zie
de softwarehandleiding op de CD-ROM.)
®
aansluiten en vervolgens op de
®
of als u
22

Sluit de machine NIET aan op een
USB-poort op een toetsenbord of
een USB-hub zonder voeding.
8
Steek de stekker in het stopcontact en zet
de machine aan.
A
Dubbelklik op de map Hulpprogramma’s.
B
Dubbelklik op het pictogram
Printerconfiguratie.
installeren
De machine
9
Kies USB en klik vervolgens op OK.
0
Klik op Ga, en kies vervolgens
Programma’s.
Als u Mac OS® 10.2.x gebruikt, dubbelklik dan
op het pictogram Print Center.
C
Klik op Voeg toe.
Bij gebruik van Mac OS
met 10.3.x
Bij gebruik van Mac OS
Ga naar
➝
Ga naar
➝
E
De drivers & de software installeren
®
USB
®
X 10.2.4 tot en
D
®
X 10.4
Macintosh
Vervolg…
Netwerkbeheerders
23

Stap 2
Voor gebruikers van een USB-interfacekabel
De drivers & de software installeren
D
Kies USB.
E
Kies uw modelnaam en klik vervolgens op
Voeg toe.
Voor gebruikers van Mac OS
tot en met 10.3:
Bij gebruik van Mac OS
recenter:
®
®
X 10.4 of
X 10.2.4
G
Klik om Presto!® PageManager® te
installeren op het pictogram Presto!
PageManager en volg de instructies op het
scherm.
Wanneer Presto!® PageManager® is
geïnstalleerd, wordt er OCR-mogelijkheid
toegevoegd aan het Brother ControlCenter2.
Met Presto!
eenvoudig foto’s en documenten scannen,
gezamenlijk gebruiken en ordenen.
Presto!
geïnstalleerd en de installatie is nu
voltooid.
®
PageManager® kunt u
®
PageManager® is
24
F
Klik op Printerconfuguratie, en kies
vervolgens Stop Printerconfuguratie.
MFL-Pro Suite, de printerdriver, de
scannerdriver en het Brother
ControlCenter2 zijn geïnstalleerd.

Voor gebruikers van een netwerkinterfacekabel (alleen DCP-8065DN)
Voor Mac OS® 9.1 tot en met 9.2
Zorg dat u de instructies vanaf stap 1 “De machine installeren” op
pag. 4 - 7 hebt voltooid.
1
Zet de machine uit en haal de stekker van
de machine uit het stopcontact (en uit de
Macintosh
hebt aangesloten).
2
Zet uw Macintosh® aan.
3
Plaats de meegeleverde CD-ROM voor
Macintosh
®
, als u reeds een interfacekabel
®
in uw CD-ROM-station.
6
Volg de instructies op het scherm en start
de Macintosh
7
Sluit de netwerkinterfacekabel aan op de
machine en sluit hem daarna aan op een
vrije poort op uw hub.
8
Steek de stekker in het stopcontact en zet
de machine aan.
®
opnieuw.
installeren
De machine
4
Dubbelklik op het pictogram Start Here OS
9.1-9.2 om de printerdriver te installeren.
Als het scherm met de taal verschijnt, kiest
u uw taal.
5
Klik op MFL-Pro Suite voor de installatie.
9
Klik op Kiezer vanuit het Apple®-menu.
De drivers & de software installeren
®
USB
Macintosh
®
Netwerk
Macintosh
Vervolg…
Netwerkbeheerders
25

Stap 2
Voor gebruikers van een netwerkinterfacekabel (alleen DCP-8065DN)
0
De drivers & de software installeren
Klik op het pictogram Brother Laser (IP),
en kies vervolgens BRN_XXXXXX.
Sluit de Kiezer.
XXXXXX zijn de laatste zes cijfers van het
Ethernetadres.
MFL-Pro Suite en de printerdriver zijn
nu geïnstalleerd.
ControlCenter2 en Netwerkscannen worden
niet ondersteund in Mac OS
9.2.
A
Klik om Presto!® PageManager® te
installeren op het pictogram Presto!
PageManager en volg de instructies op het
scherm.
Met Presto!® PageManager® kunt u
eenvoudig foto’s en documenten scannen,
gezamenlijk gebruiken en ordenen.
®
9.1 tot en met
26
®
Presto!
geïnstalleerd en de installatie is nu
voltooid.
PageManager® is

Voor Mac OS® X 10.2.4 of recenter
Zorg dat u de instructies vanaf stap 1 “De machine installeren” op
pag. 4 - 7 hebt voltooid.
installeren
De machine
1
Zet de machine uit en haal de stekker van
de machine uit het stopcontact en uit de
Macintosh
2
Zet uw Macintosh® aan.
3
Plaats de meegeleverde CD-ROM voor
Macintosh
4
Dubbelklik op het pictogram Start Here
OSX om de printer- en scannerdrivers te
installeren. Als het scherm met de taal
verschijnt, kiest u uw taal.
®
.
®
in uw CD-ROM-station.
7
Na het verschijnen van het venster
DeviceSelector, de netwerkinterfacekabel
op de machine aansluiten en sluit hem
daarna aan op een vrije poort op uw hub.
Het scherm DeviceSelector wordt niet
geopend als u ook een USB-interfacekabel op
de machine hebt aangesloten vóór het
opnieuw opstarten van uw Macintosh
bezig bent met het overschrijven van een
eerder geïnstalleerde versie van de Brothersoftware. Als dit probleem zich voordoet, gaat
u door met de installatie maar slaat u stappen
9 tot en met 11 over. U dient vervolgens uw
model Brother-machine te selecteren in de
keuzelijst in het hoofdscherm van
ControlCenter2. (Voor meer informatie, zie de
softwarehandleiding op de CD-ROM.)
®
of als u
De drivers & de software installeren
5
Klik op MFL-Pro Suite voor de installatie.
6
Volg de instructies op het scherm en start
de Macintosh
®
opnieuw.
8
Steek de stekker in het stopcontact en zet
de machine aan.
Vervolg…
27
®
Macintosh
Netwerk
Netwerkbeheerders

Stap 2
Voor gebruikers van een netwerkinterfacekabel (alleen DCP-8065DN)
De drivers & de software installeren
9
Kies Netwerk en klik vervolgens op OK.
0
Als u de Scan-toets op de machine wilt
gebruiken, dient u het vakje Registreer uw
computer met de "Scan naar" functies
op de machine aan te vinken en in Display
naam een naam in te voeren die u voor uw
Macintosh
invoert verschijnt op het LCD-scherm van
de machine, wanneer u op de Scan-toets
drukt en een scanoptie kiest. U kunt een
naam invoeren met een lengte van max. 15
tekens.
(Voor meer informatie over
netwerkscannen, zie hoofdstuk 10 van de
softwarehandleiding op de CD-ROM.)
®
wilt gebruiken. De naam die u
B
Kies uw modelnaam en klik vervolgens op
OK. Klik opnieuw op OK om de
DeviceSelector te sluiten.
C
Klik op Ga, en kies vervolgens
Programma’s.
D
Dubbelklik op de map Hulpprogramma’s.
28
A
Klik op Bladeren.
E
Dubbelklik op het pictogram
Printerconfiguratie.
Als u Mac OS® 10.2.x gebruikt, dubbelklik dan
op het pictogram Print Center.

F
Klik op Voeg toe.
I
Klik op Printerconfuguratie, en kies
vervolgens Stop Printerconfuguratie.
installeren
De machine
Bij gebruik van Mac OS
met 10.3.x
Ga naar
➝
Bij gebruik van Mac OS
Ga naar
➝
G
Hieronder de gewenste optie selecteren.
H
Kies uw modelnaam en klik vervolgens op
H
®
X 10.2.4 tot en
G
®
X 10.4
Voeg toe.
Voor gebruikers van Mac OS
®
tot en met 10.3:
X 10.2.4
MFL-Pro Suite, de printerdriver, de
scannerdriver en het ControlCenter2
zijn geïnstalleerd.
Voor het configureren van geavanceerde
netwerkfuncties zoals LDAP en Scannen naar
FTP, zie de netwerkhandleiding op de
CD-ROM.
J
Klik om Presto!® PageManager® te
installeren op het pictogram Presto!
PageManager en volg de instructies op het
scherm.
De drivers & de software installeren
Bij gebruik van Mac OS
recenter:
®
X 10.4 of
Wanneer Presto!® PageManager® is
geïnstalleerd, wordt er OCR-mogelijkheid
toegevoegd aan het Brother ControlCenter2.
Met Presto!
eenvoudig foto’s en documenten scannen,
gezamenlijk gebruiken en ordenen.
Presto!
®
PageManager® kunt u ook
®
PageManager® is
geïnstalleerd en de installatie is nu
voltooid.
29
®
Macintosh
Netwerk
Netwerkbeheerders

■
Voor netwerkgebruikers en beheerders
BRAdmin Professional
configuratiehulpprogramma
(voor gebruikers van Windows
Het hulpprogramma BRAdmin Professional voor Windows® is ontworpen om de apparaten te
beheren die via een Local Area Network (LAN-omgeving) zijn aangesloten op uw Brothernetwerk, zoals multifunctionele netwerkapparaten en/of netwerkprinters.
Ga voor meer informatie over BRAdmin Professional en BRAdmin Light, naar
http://solutions.brother.com
Het configuratiehulpprogramma BRAdmin Professional installeren
1
Plaats de meegeleverde CD-ROM in uw CD-ROM-station.
Het beginscherm wordt automatisch weergegeven.
Volg de instructies op uw scherm.
®
(alleen DCP-8065DN)
)
2
Klik op het pictogram Optionele applicaties installeren in het hoofdmenuscherm.
3
Klik op BRAdmin Professional en volg de instructies op uw scherm.
30

Stel uw IP-adres, Subnetmasker en Gateway in met BRAdmin Professional
1
Start BRAdmin Professional en selecteer
TCP/IP.
2
Klik op Apparaten, en kies vervolgens
Actieve apparaten zoeken.
BRAdmin zoekt automatisch naar nieuwe
apparaten.
3
Dubbelklik op het nieuwe apparaat.
Het standaardwachtwoord voor de
printserver is ‘access’. U kunt dit wachtwoord
wijzigen met behulp van BRAdmin
Professional of een internetbrowser.
4
Voer IP-adres, Subnetmasker en
Gateway in en klik vervolgens op de
OK-knop.
5
De adresgegevens voor de machine
worden opgeslagen.
installeren
De machine
®
USB
Windows
®
Parallel
Windows
4.0
®
Parallel
NT
Windows
Zie voor meer informatie over netwerkbeheer
in de netwerkhandleiding in het
programmamenu of ga naar
http://solutions.brother.com
®
®
®
Windows
Macintosh
Macintosh
Netwerk
USB
Netwerk
31
Netwerkbeheerders

BRAdmin Light configuratiehulpprogramma
(voor gebruikers van Mac OS
De Brother BRAdmin Light-software is een Java™-toepassing die is ontworpen voor de Apple
Mac OS® X-omgeving. De software ondersteunt sommige functies van de Windows BRAdmin
Professional-software. U kunt bijvoorbeeld met behulp van BRAdmin Light software sommige
netwerkinstellingen wijzigen in netwerkprinters van het Brother-netwerk en multifunctionele
netwerkapparaten.
De BRAdmin Light software wordt automatisch geïnstalleerd, wanneer u de MFL-Pro Suite
installeert. Raadpleeg a.u.b. De driver en software installeren in deze Installatiehandleiding, als
u de MFL-Pro Suite nog niet hebt geïnstalleerd.
Ga voor meer informatie over BRAdmin Light naar http://solutions.brother.com.
Stel uw IP-adres, Subnetmasker en Gateway in met BRAdmin Light
3
■ Als u beschikt over een DHCP/BOOTP/
RARP-server in uw netwerk, hoeft u de
volgende handeling niet uit te voeren. De
printserver krijgt automatisch zijn eigen IPadres. Controleer of de versie 1.4.1_07 of
recenter van Java™ client-software op uw
computer geïnstalleerd is.
■ Het standaardwachtwoord voor de
printserver is ‘access’. U kunt dit
wachtwoord wijzigen met behulp van
BRAdmin Light.
®
X)
Dubbelklik op het bestand
BRAdmin Light.jar. Voer de BRAdmin
Light-software uit. BRAdmin Light zoekt
automatisch naar nieuwe apparaten.
1
Dubbelklik op het pictogram Macintosh HD
op uw bureaublad.
2
Selecteer Bibliotheek, Printers, Brother
en vervolgens Hulpprogramma’s.
4
Dubbelklik op het nieuwe apparaat.
5
Voer het IP Address (IP-adres), het Subnet
Mask (Subnetmasker) en de Gateway in en
klik vervolgens op OK.
32
6
De adresgegevens voor de printer worden
opgeslagen.

■ Opties en verbruiksonderdelen
Opties
De machine heeft de volgende optionele accessoires. U kunt de mogelijkheden van de
machine uitbreiden met deze accessoires.
Onderste papierlade Geheugen
LT-5300
installeren
De machine
®
USB
Windows
De tweede papierlade verhoogt de totale invoercapaciteit tot
500 vellen.
U kunt het geheugen uitbreiden door het installeren van een
(144-pin DIMM) geheugenmodule. Zie voor meer informatie
“Geheugenkaart” in hoofdstuk B van de
gebruikershandleiding.
Verbruiksonderdelen vervangen
Wanneer het tijd is om de verbruiksonderdelen te vervangen, wordt er een foutmelding op het
LCD-scherm weergegeven.
Ga voor meer informatie over de verbruiksonderdelen voor uw machine naar
http://solutions.brother.com of neem contact op met uw lokale Brother-dealer.
Drumeenheid Tonercartridge
DR-3100 TN-3130 / TN-3170
®
Parallel
Windows
4.0
®
Parallel
NT
Windows
®
Netwerk
Windows
®
33
®
Macintosh
Macintosh
USB
Netwerk
Netwerkbeheerders

Handelsmerken
Het Brother-logo is een wettig gedeponeerd handelsmerk van Brother Industries, Ltd.
Brother is een wettig gedeponeerd handelsmerk van Brother Industries, Ltd.
Multi-Function Link is een wettig gedeponeerd handelsmerk van Brother International Corporation.
© 2006 Brother Industries, Ltd. Alle rechten voorbehouden.
Windows, Microsoft en Windows NT zijn wettig gedeponeerde handelsmerken van Microsoft in de VS en andere
landen.
Macintosh is een gedeponeerd handelsmerk van Apple Computer Inc.
Postscript en Postscript Level 3 zijn geregistreerde handelsmerken van Adobe Systems Incorporated.
PaperPort is een wettig gedeponeerd handelsmerk van ScanSoft, Inc.
Presto! PageManager is een wettig gedeponeerd handelsmerk van NewSoft Technology Corporation.
Elk bedrijf wiens software in deze handleiding wordt vermeld, heeft een softwarelicentieovereenkomst die
specifiek bedoeld is voor de betreffende programma’s.
Alle andere merknamen en productnamen die in deze handleiding worden gebruikt, zijn wettig
gedeponeerde handelsmerken van de desbetreffende bedrijven.
Samenstelling en publicatie
Deze handleiding is samengesteld en gepubliceerd onder supervisie van Brother Industries, Ltd. De nieuwste
productgegevens en -specificaties zijn in deze handleiding verwerkt.
De inhoud van deze handleiding en de specificaties van dit product kunnen zonder voorafgaande kennisgeving
worden gewijzigd.
Brother behoudt zich het recht voor om de specificaties en de inhoud van deze handleiding zonder voorafgaande
kennisgeving te wijzigen. Brother is niet verantwoordelijk voor enige schade (met inbegrip van gevolgschade)
voortvloeiend uit het gebruik van deze handleiding of de daarin beschreven producten, inclusief maar niet beperkt
tot zetfouten en andere fouten in deze publicatie.
Dit product is bedoeld voor gebruik in een professionele omgeving.
©2006 Brother Industries, Ltd. ©1998-2006 TROY Group, Inc.
©1983-2006 PACIFIC SOFTWORKS INC.
Dit product bevat de “KASAGO TCP/IP”-software ontwikkeld door Elmic Systems, Inc. ALLE RECHTEN
VOORBEHOUDEN.

DUT
 Loading...
Loading...