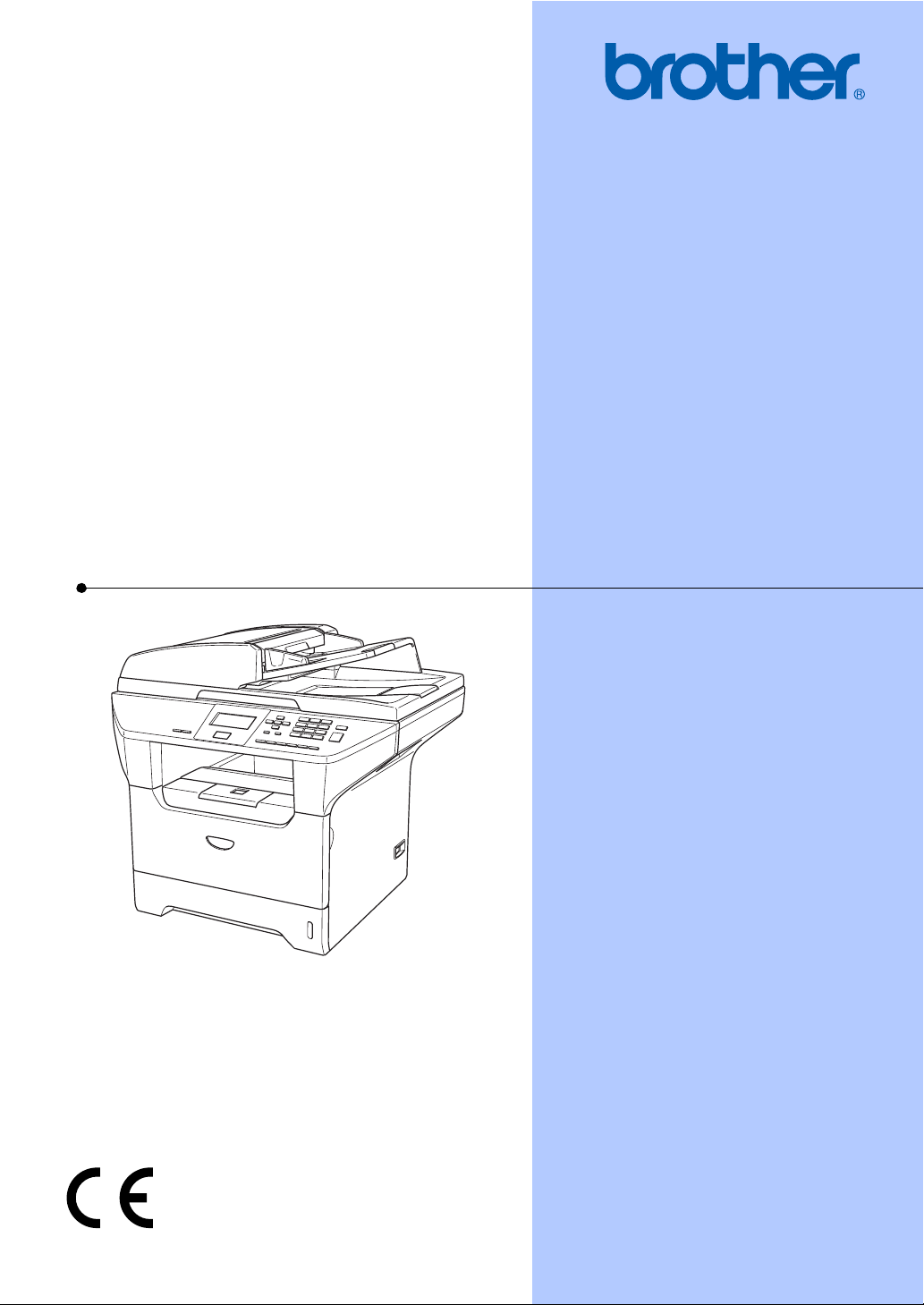
GEBRUIKERSHANDLEIDING
DCP-8060
DCP-8065DN
Versie A
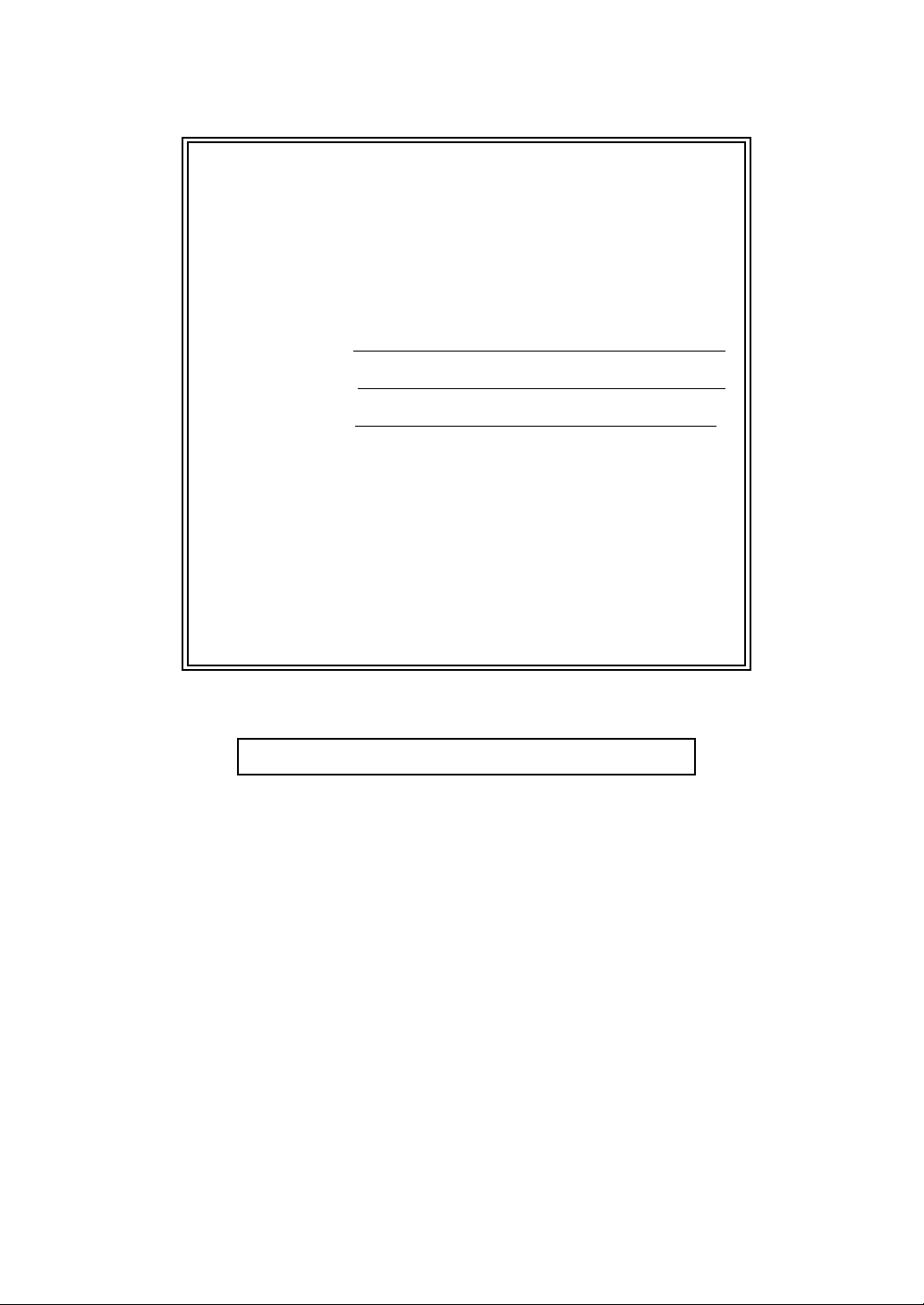
Als u de klantenservice moet bellen
A.u.b. de volgende gegevens invullen voor toekomstige
referentie:
Modelnummer: DCP-8060 en DCP-8065DN (omcirkel uw
modelnummer)
Serienummer:
1
Aankoopdatum:
Aankoopplaats:
1
Het serienummer staat op de achterkant van het
toestel. Bewaar deze gebruikershandleiding samen
met uw kassabon als bewijs van uw aankoop, in
geval van diefstal, brand of service in geval van
garantie.
Registreer uw product online op
http://www.brother.com/registration
Door uw product bij Brother te registreren, wordt u geregistreerd als de
originele eigenaar van het product. Uw registratie bij Brother:
kan eventueel als bevestiging van de aankoopdatum van uw product
dienen, mocht u uw kassabon verliezen; en,
kan eventueel een verzekeringsclaim van u ondersteunen, in geval
dat het product verloren gaat en dit gedekt is door de verzekering.
© 2006 Brother Industries, Ltd.
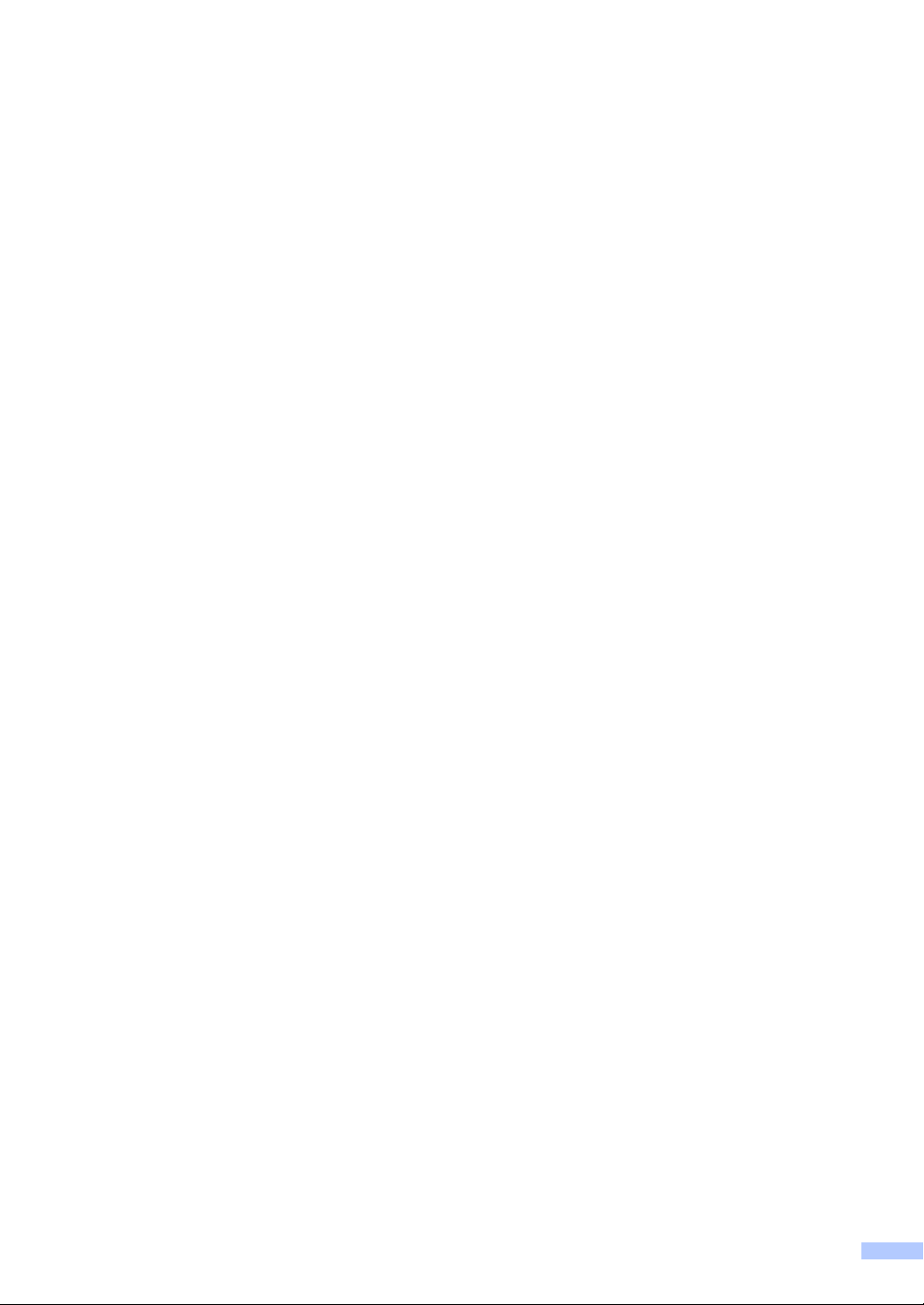
Samenstelling en publicatie
Deze handleiding is samengesteld en gepubliceerd onder supervisie van Brother Industries, Ltd.
De nieuwste productgegevens en -specificaties zijn in deze handleiding verwerkt.
De inhoud van deze handleiding en de specificaties van dit product kunnen zonder voorafgaande
kennisgeving worden gewijzigd.
Brother behoudt zich het recht voor om de specificaties en de inhoud van deze handleiding zonder
voorafgaande kennisgeving te wijzigen. Brother is niet verantwoordelijk voor enige schade (met
inbegrip van gevolgschade) voortvloeiend uit het gebruik van deze handleiding of de daarin
beschreven producten, inclusief maar niet beperkt tot zetfouten en andere fouten in deze
publicatie.
i
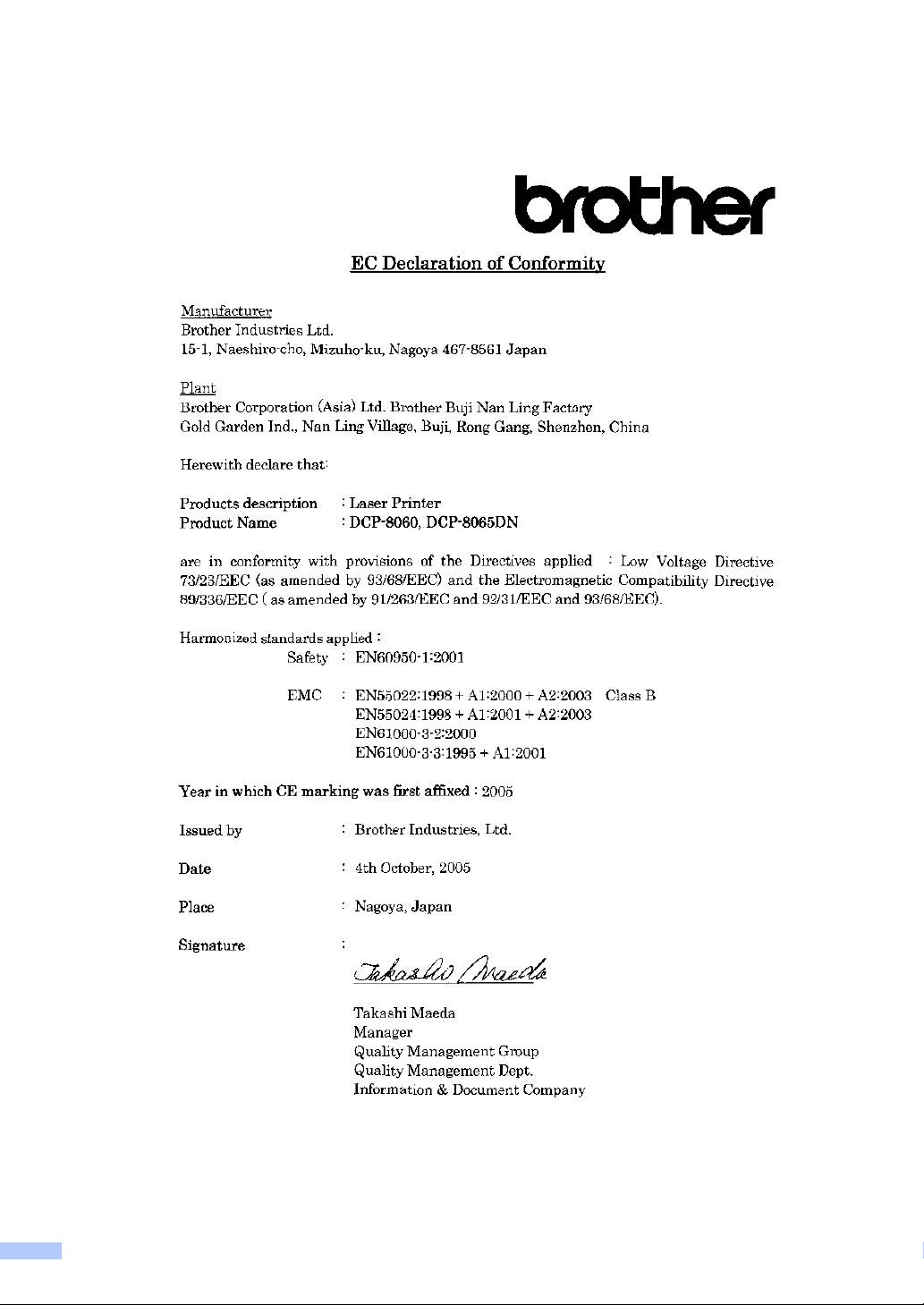
EG-conformiteitsverklaring
ii
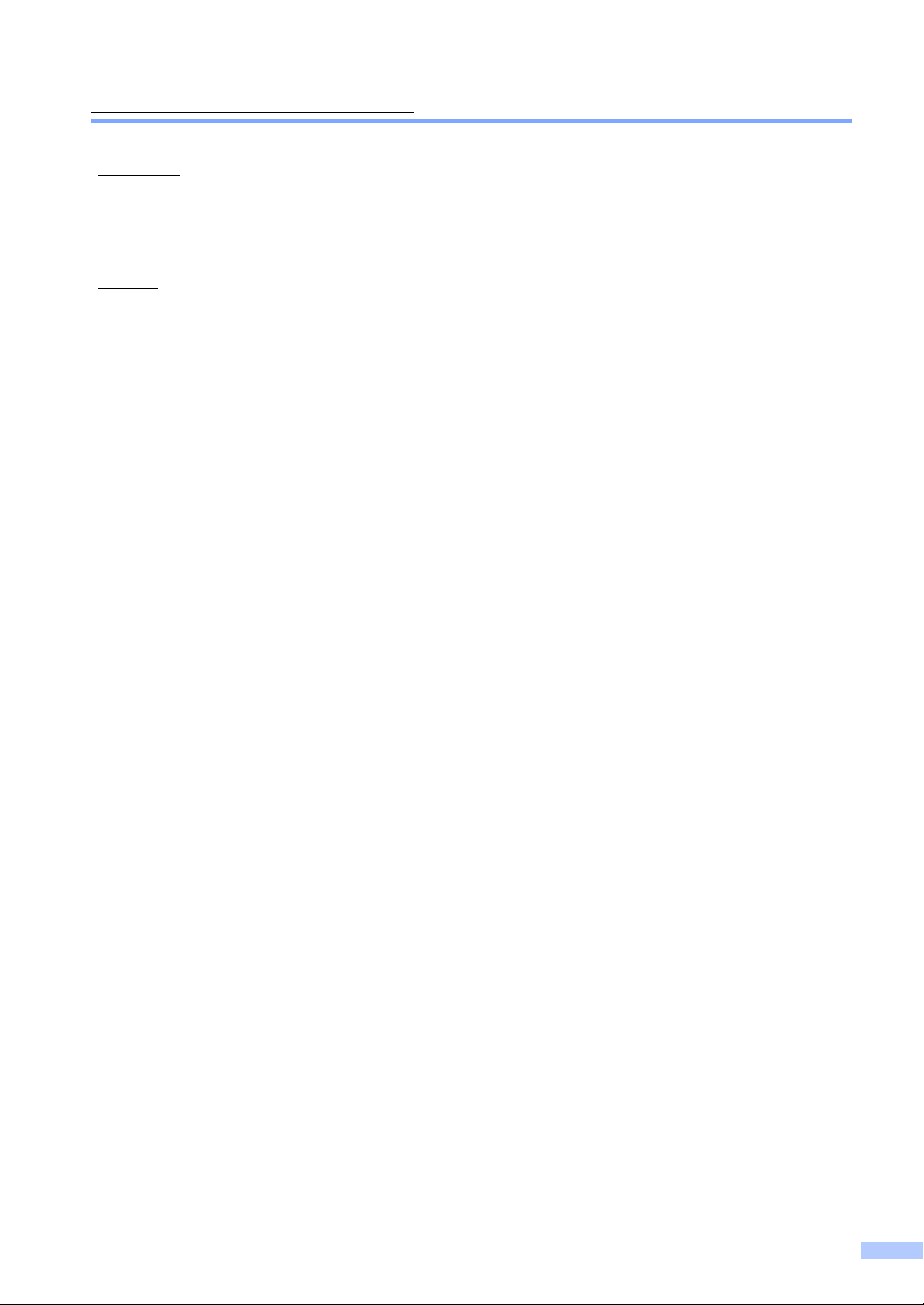
EG-conformiteitsverklaring
Producent
Brother Industries, Ltd.
15-1, Naeshiro-cho, Mizuho-ku, Nagoya 467-8561 Japan
Fabriek
Brother Corporation (Asia) Ltd. Brother Buji Nan Ling Fabriek
Gold Garden Ind., Nan Ling Village, Buji, Rong Gang, Shenzhen, China
Verklaren hierbij dat:
Productomschrijving : Laserprinter
Productnaam : DCP-8060, DCP-8065DN
zijn conform de voorschriften van de geldende richtlijnen: Laagspanningsrichtlijn 73/23/EEC
(aangepast met 93/68/EEC) en de ECM-richtlijn 89/336/EEC (aangepast met 91/263/EEC en
92/31/EEC en 93/68/EEC).
Toegepaste geharmoniseerde standaarden:
Veiligheid : EN60950-1: 2001
EMC EN55022: 1998 +A1: 2000 +A2: 2003 Klasse B
EN55024: 1998 +A1: 2001 +A2: 2003
EN61000-3-2: 2000
EN61000-3-3: 1995 +A1: 2001
Jaar waarin EG-certificatie voor het eerst werd toegekend : 2005
Uitgegeven door: : Brother Industries, Ltd.
Datum : 4 oktober 2005
Plaats : Nagoya, Japan
iii
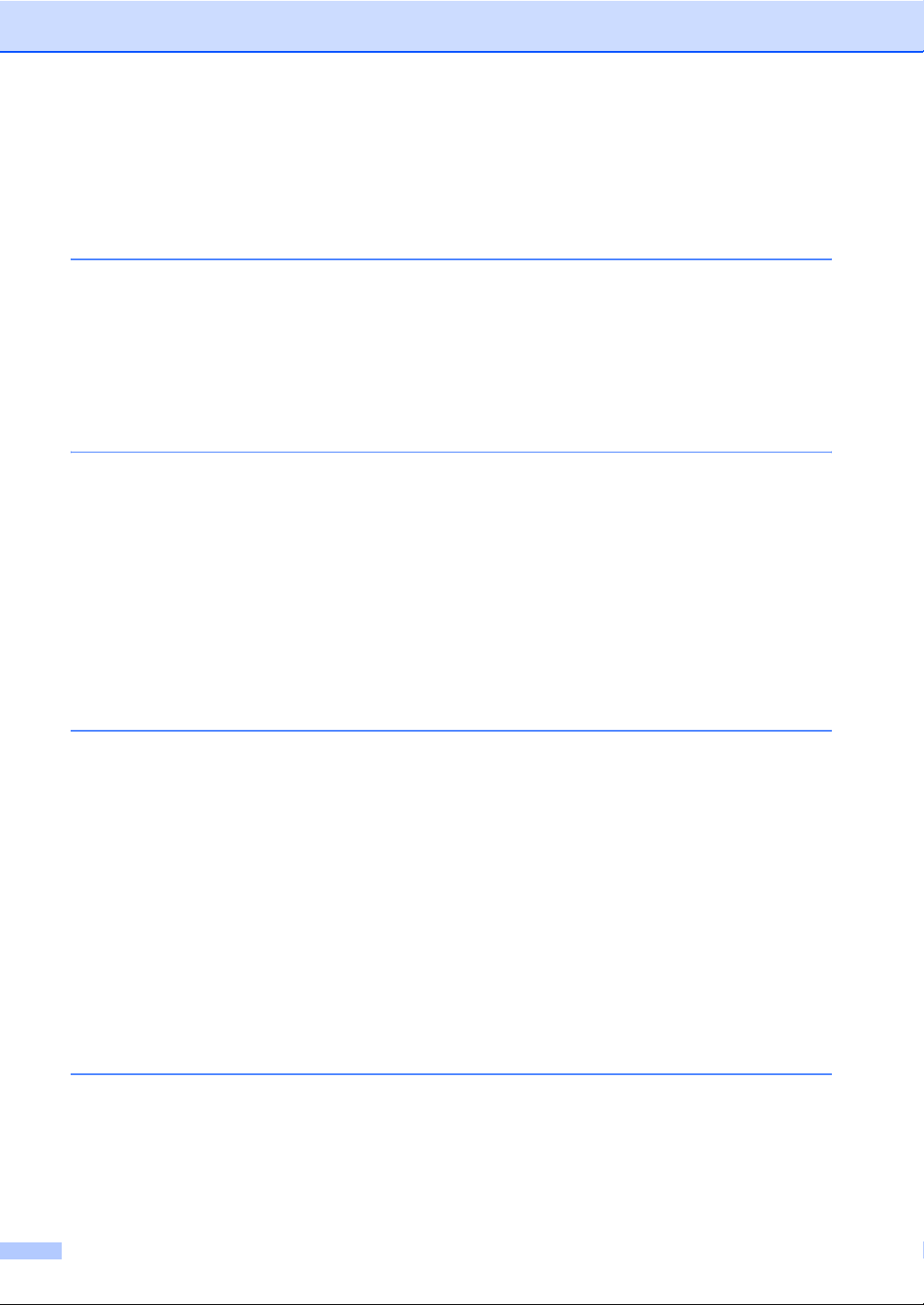
Inhoudsopgave
Paragraaf I Algemeen
1 Algemene informatie
Gebruik van de documentatie................................................................................2
Symbolen en conventies die in de documentatie gebruikt worden..................2
De complete gebruikershandleiding gebruiken......................................................3
Documentatie bekijken ....................................................................................3
Overzicht bedieningspaneel ..................................................................................6
Indicaties status-LED.......................................................................................8
2 Documenten en papier laden
Documenten laden...............................................................................................10
De ADF gebruiken .........................................................................................10
De glasplaat gebruiken..................................................................................11
Acceptabel papier en andere media ....................................................................11
Aanbevolen media.........................................................................................11
Omgaan met en gebruik van media ..............................................................12
Papier en andere media laden.............................................................................14
Papier laden ..................................................................................................14
Enveloppen en andere media laden ..............................................................15
Bedrukbaar gedeelte .....................................................................................16
3 Algemene instellingen
Papierinstellingen ................................................................................................17
Papiersoort ...................................................................................................17
Papierformaat................................................................................................17
De lade voor kopieermodus...........................................................................18
De lade voor afdrukstand ..............................................................................18
Instellingen volume ..............................................................................................19
Volume van waarschuwingstoon...................................................................19
Ecologische functies ............................................................................................19
Tonerbespaarstand .......................................................................................19
Slaaptijd.........................................................................................................19
De scannerlamp uitschakelen .......................................................................20
LCD-contrast........................................................................................................20
Rapport Gebruikersinstellingen ...........................................................................20
4 Beveiligingsfuncties
Beveiliging ...........................................................................................................21
Beveiligd Functieslot......................................................................................21
iv
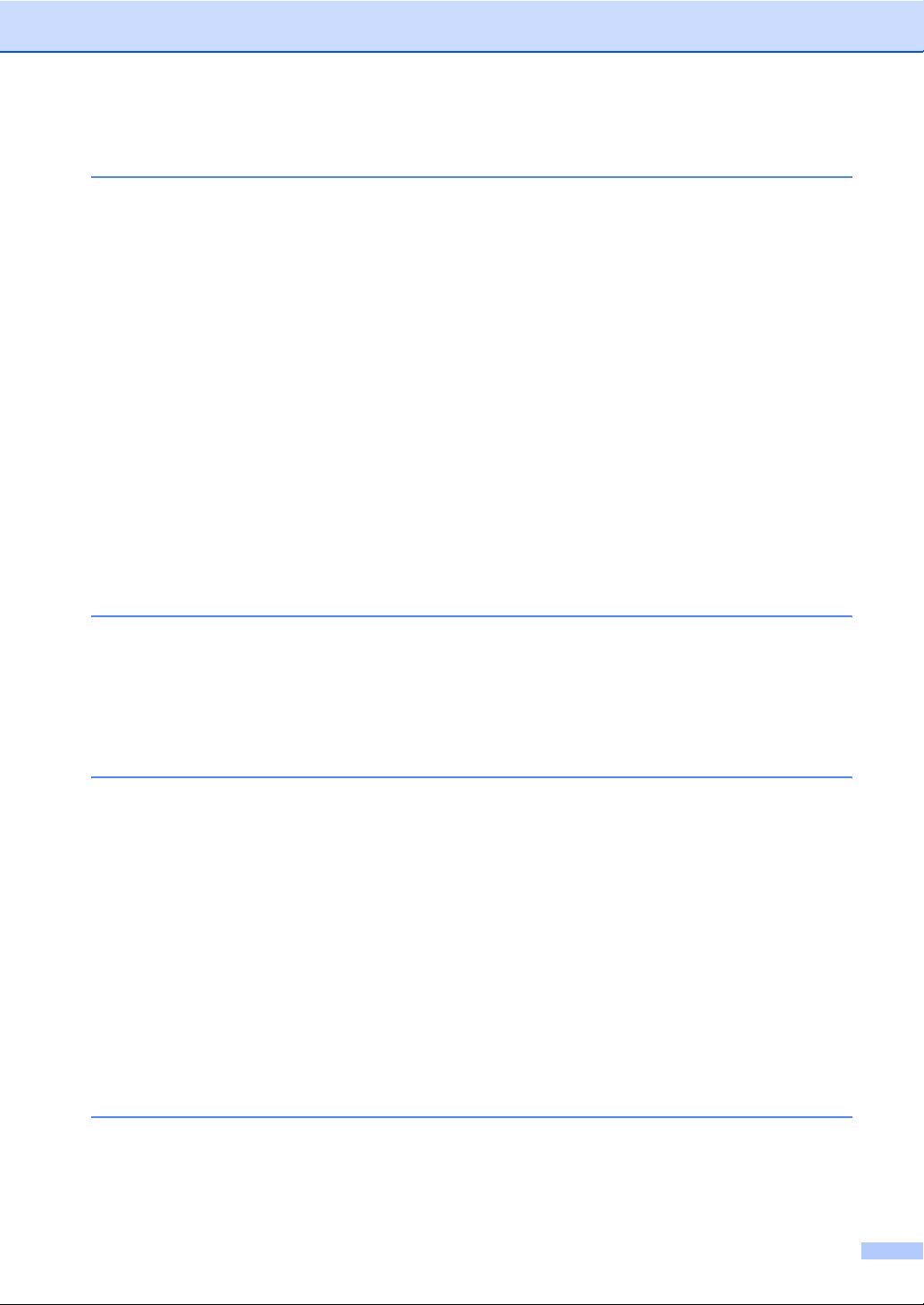
Paragraaf II Kopiëren
5Kopiëren
Kopiëren ..............................................................................................................26
Eén kopie maken...........................................................................................26
Meerdere kopieën maken..............................................................................26
Kopiëren onderbreken...................................................................................26
Kopieeropties.......................................................................................................26
Kopieerkwaliteit veranderen ..........................................................................27
Tekstkopieerresolutie wijzigen.......................................................................27
De gekopieerde afbeelding vergroten of verkleinen ......................................27
N in 1-kopieën of een poster maken..............................................................29
Duplex (dubbelzijdig) kopiëren (alleen DCP-8065DN) ..................................31
Kopieën sorteren bij gebruik van de ADF......................................................33
Contrast instellen...........................................................................................33
Lade selecteren .............................................................................................34
De melding geheugen vol ....................................................................................34
Paragraaf III Software
6 Software- en netwerkfuncties
Software- en netwerkfuncties ..............................................................................36
Paragraaf IV Appendixen
A Veiligheid en wetgeving
Een geschikte plaats kiezen................................................................................38
Belangrijke informatie ..........................................................................................39
Veiligheidsmaatregelen .................................................................................39
Belangrijke informatie ..........................................................................................42
IEC 60825-1 Specificatie...............................................................................42
Het apparaat loskoppelen..............................................................................42
LAN-aansluiting .............................................................................................42
Radiostoring .................................................................................................43
Naleving van de International Energy STAR
(alleen DCP-8065DN)................................................................................43
EU-richtlijn 2002/96/EC en EN50419 ............................................................43
Belangrijke veiligheidsinstructies ................................................................... 44
Handelsmerken .............................................................................................45
BOpties
Optionele papierlade (LT-5300)...........................................................................46
Geheugenkaart ....................................................................................................46
DIMM-types ...................................................................................................46
Extra geheugen installeren ............................................................................47
®
normen
v
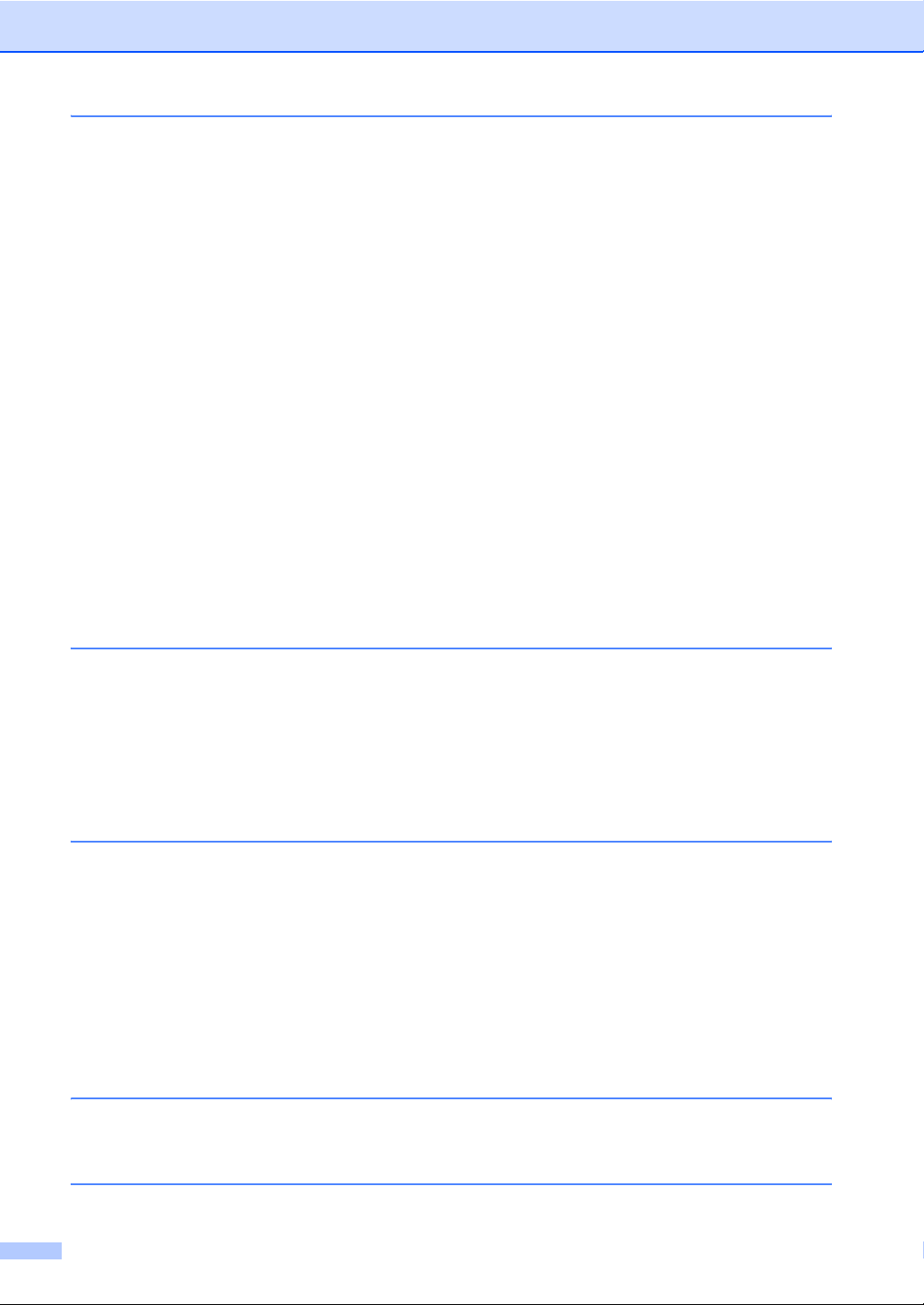
C Problemen oplossen en routineonderhoud
Problemen oplossen............................................................................................48
Oplossingen van veel voorkomende problemen ...........................................48
De afdrukkwaliteit verbeteren ........................................................................52
Foutmeldingen .....................................................................................................57
Vastgelopen papier........................................................................................61
Vastgelopen papier........................................................................................62
Routineonderhoud ...............................................................................................66
De buitenkant van de machine schoonmaken...............................................66
De glasplaat reinigen.....................................................................................67
Het scannervenster reinigen..........................................................................68
De corona reinigen ........................................................................................69
De drumeenheid reinigen ..............................................................................70
De tonercartridge vervangen (TN-3130/TN-3170).........................................71
De tonercartridge vervangen .........................................................................71
De drumeenheid vervangen (DR-3100) ........................................................73
Vervanging van periodieke onderhoudsonderdelen ............................................75
Wijzigen van de taal op het LCD-scherm ......................................................75
De machine inpakken en vervoeren ....................................................................76
Informatie over de machine .................................................................................77
Het serienummer controleren ........................................................................77
De paginatellers controleren..........................................................................77
Resterende levensduur van onderdelen controleren.....................................77
D Menu en functies
Programmeren op het scherm.............................................................................78
Menutabel ......................................................................................................78
Opslag in het geheugen ................................................................................78
Menutoetsen ........................................................................................................78
Menutabel ............................................................................................................80
Tekst invoeren .....................................................................................................86
E Specificaties
Algemeen.............................................................................................................88
Afdrukmedia.........................................................................................................89
Kopiëren ..............................................................................................................90
Scannen...............................................................................................................91
Afdrukken.............................................................................................................92
Interfaces .............................................................................................................92
Vereisten voor de computer.................................................................................93
Verbruiksartikelen................................................................................................94
Ethernet bedraad netwerk (alleen DCP-8065DN) ...............................................95
F Verklarende woordenlijst
Verklarende woordenlijst .....................................................................................96
GIndex
Index ....................................................................................................................97
vi
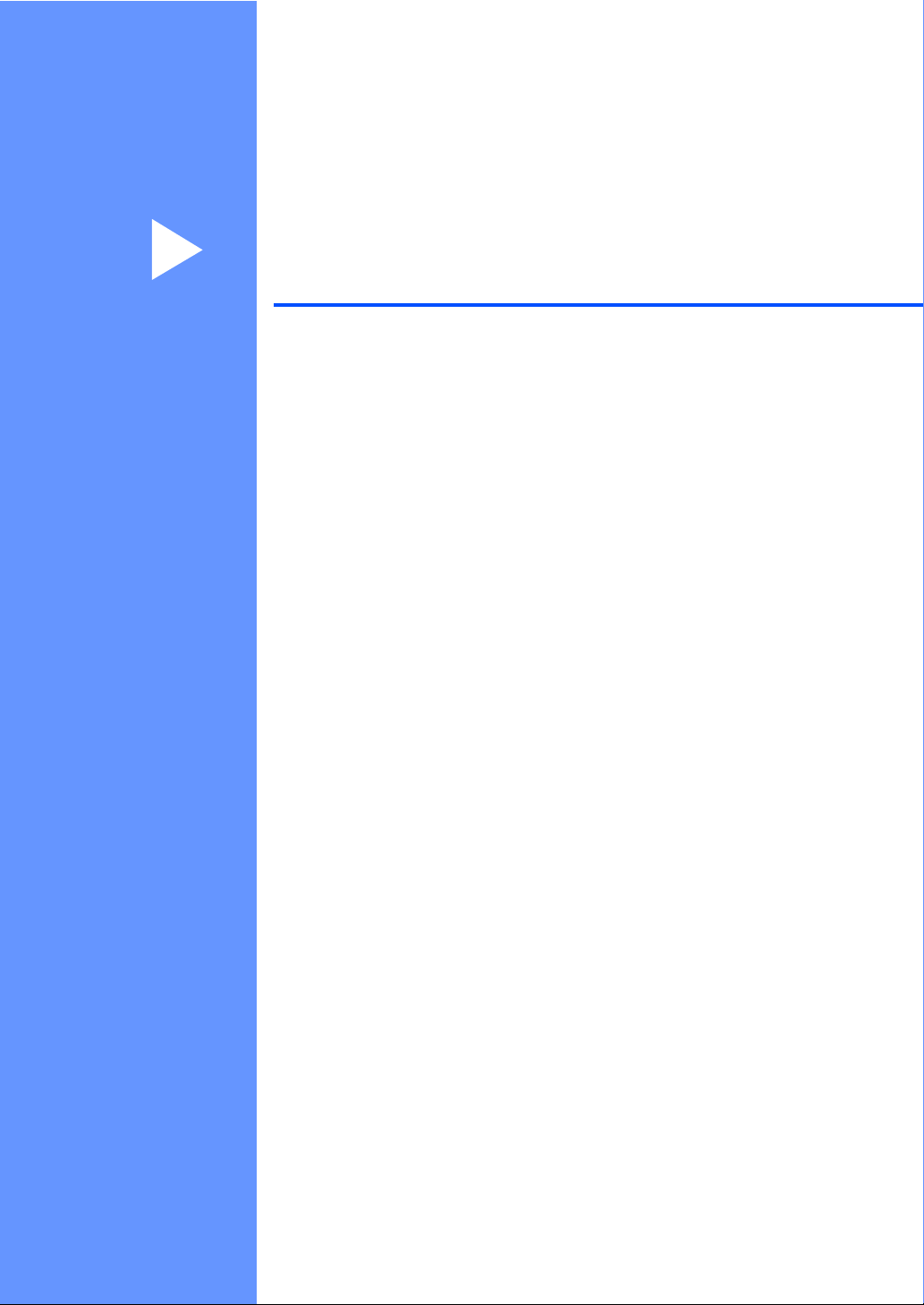
Paragraaf I
Algemeen I
Algemene informatie 2
Documenten en papier laden 10
Algemene instellingen 17
Beveiligingsfuncties 21
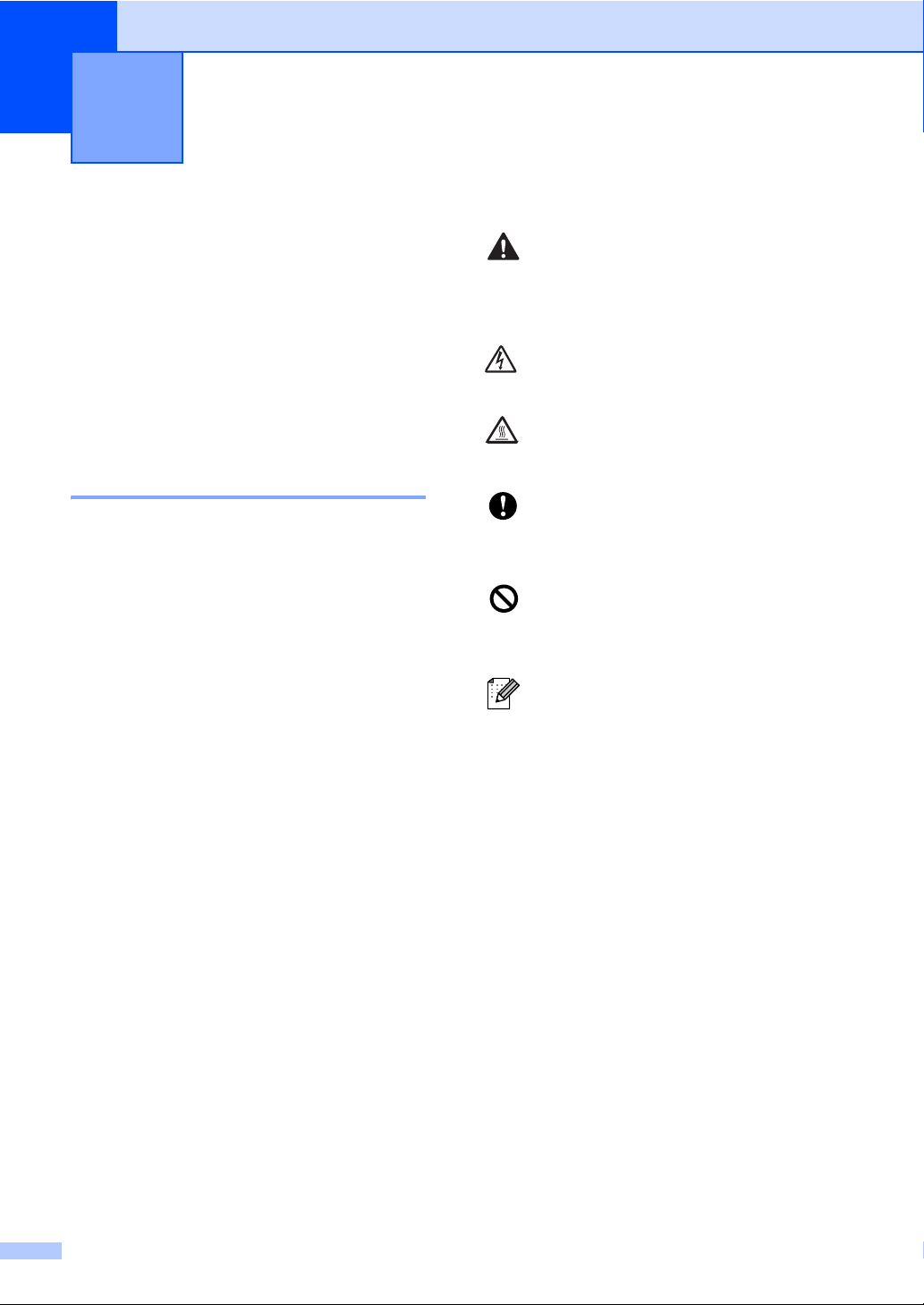
1
Algemene informatie 1
Gebruik van de documentatie
Dank u voor de aanschaf van een Brothermachine! Het lezen van de documentatie
helpt u bij het optimaal benutten van uw
machine.
Symbolen en conventies die in de documentatie gebruikt worden. 1
De volgende symbolen en conventies worden
in de documentatie gebruikt.
Vet Vetgedrukte tekst identificeert
toetsen op het
bedieningspaneel van de
machine of op het
computerscherm.
Cursief Cursief gedrukte tekst legt de
nadruk op een belangrijk punt
of verwijst u naar een verwant
onderwerp.
Courier
New
Het lettertype Courier New
identificeert de meldingen die
worden weergegeven op het
LCD-scherm van de machine.
Pictogrammen met waarschuwingen
1
vestigen uw aandacht op
maatregelen die u moet treffen om
mogelijk persoonlijk letsel te
voorkomen.
De pictogrammen Elektrisch Gevaar
waarschuwen u voor een mogelijke
elektrische schok.
De pictogrammen Heet Oppervlak
waarschuwen u om de hete MFCdelen niet aan te raken.
Pictogrammen met ‘Voorzichtig’
informeren u over procedures die u
dient te volgen om te voorkomen dat
de machine beschadigd wordt.
Het pictogram Onjuiste configuratie
waarschuwt u voor apparaten en
bewerkingen die niet compatibel zijn
met de machine.
Pictogrammen met opmerkingen
geven bruikbare tips.
2
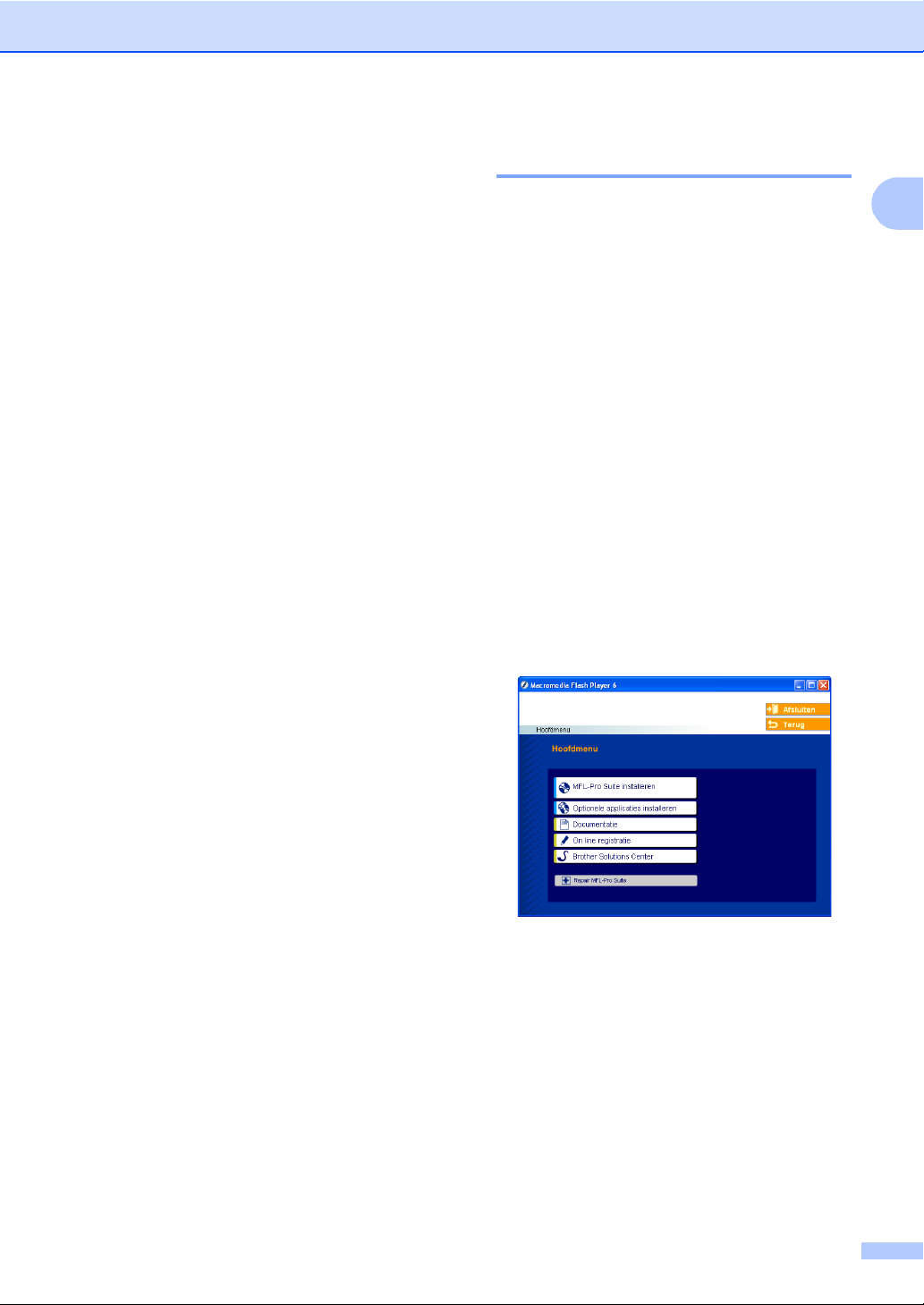
Algemene informatie
De complete gebruikershandleiding gebruiken
De geprinte gebruikershandleiding bevat niet
alle informatie over uw machine. De
geavanceerde functies van de printer, het
netwerk en de scanner worden uitgelegd in
de complete gebruikershandleiding die u op
de CD-ROM kunt vinden.
Documentatie bekijken 1
Documentatie bekijken (Windows®) 1
1
Om de documentatie te bekijken vanuit het
menu Start zet u de muisaanwijzer op
Brother, MFL-Pro Suite vanuit de
programmagroep, en klikt u vervolgens op
Gebruikershandleiding.
Als u de software niet hebt geïnstalleerd, kunt
u de documentatie vinden door onderstaande
instructies op te volgen:
a Zet uw PC aan. Plaats de Brother
CD-ROM met het etiket Windows
CD-ROM-station.
b Als het scherm voor de taalkeuze
verschijnt, klikt u op de gewenste taal.
c Als het scherm met de modelnaam
verschijnt, klikt u op uw modelnaam. Het
hoofdmenu van de CD-ROM wordt
geopend.
®
in uw
1
Als dit venster niet wordt geopend, kunt
u Windows
programma setup.exe uit te voeren
vanuit de hoofdmap van de Brother
CD-ROM.
®
Explorer gebruiken om het
d Klik op Documentation.
3
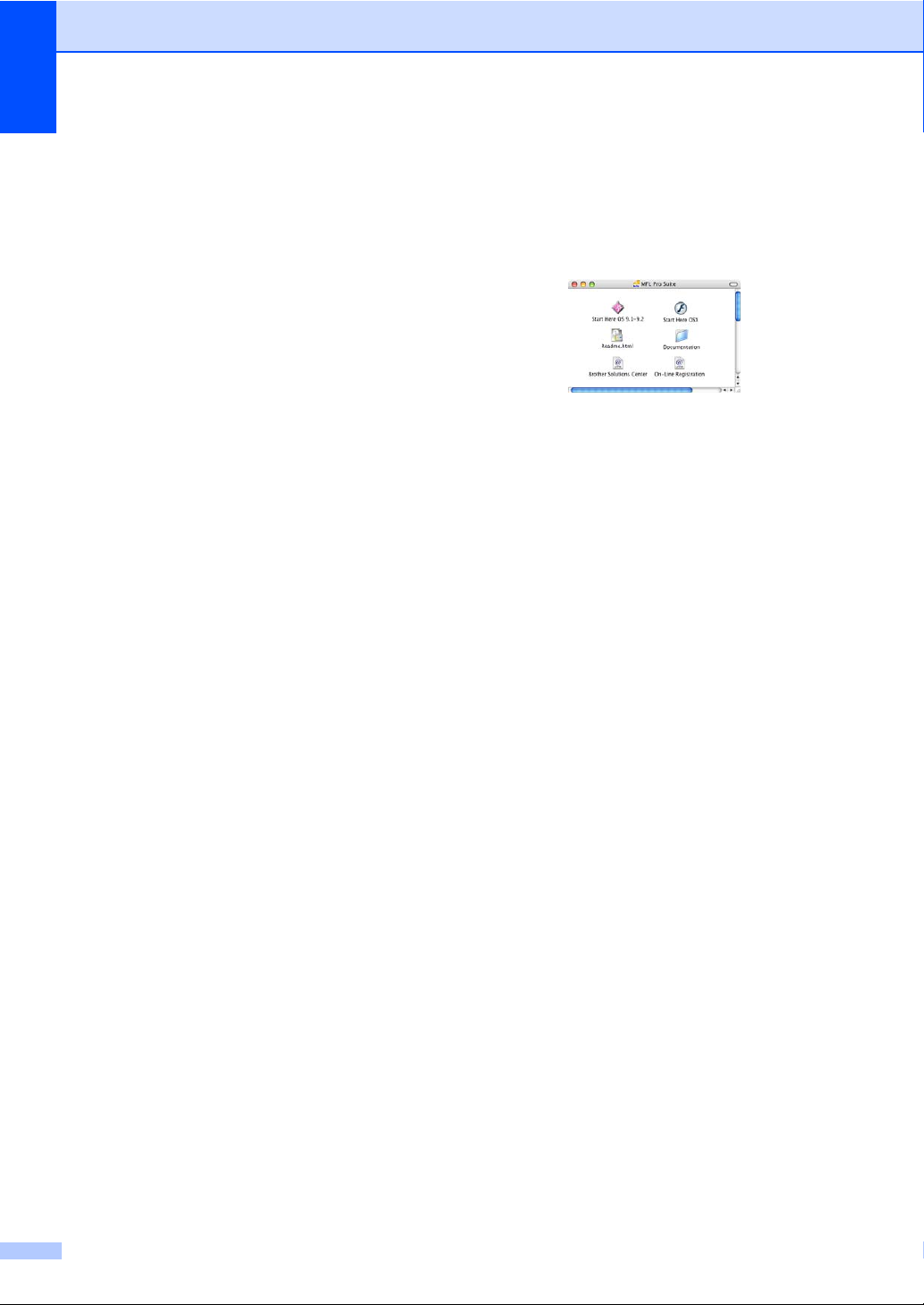
Hoofdstuk 1
e Klik op de documentatie die u wilt lezen:
Installatiehandleiding: Instructies
voor instellen en software-installatie.
Gebruikershandleiding:
Gebruikershandleiding voor standalone handelingen,
netwerkhandleiding en
softwarehandleiding.
Gebruikershandleiding PaperPort:
Software voor het beheren van
documenten.
Instructies voor het scannen opzoeken
Er zijn verscheidene manieren waarop u
documenten kunt scannen. U kunt de
instructies als volgt vinden:
Softwarehandleiding: 1
Een document scannen met de
TWAIN-driver in hoofdstuk 2
Een document scannen met de WIA-
driver (alleen voor Windows
in hoofdstuk 2
Werken met ControlCenter2
in hoofdstuk 3
®
XP)
Documentatie bekijken (Macintosh®) 1
a Zet uw Macintosh
Brother CD-ROM met het etiket
Macintosh® in uw CD-ROM-station. Het
volgende venster wordt weergegeven.
®
aan. Plaats de
b Dubbelklik op het pictogram
1
Documentation.
c Als het scherm voor de taalkeuze
verschijnt, dubbelklikt u op de gewenste
taal.
d Dubbelklik op de documentatie die u wilt
lezen:
Installatiehandleiding: Instructies
voor instellen en software-installatie.
Gebruikershandleidingen:
Gebruikershandleiding voor standalone handelingen,
netwerkhandleiding en
softwarehandleiding.
Netwerkscannen (Voor modellen met
ingebouwd netwerk) in hoofdstuk 4
PaperPort® Gebruikershandleiding: 1
Instructies voor scannen direct vanuit
ScanSoft
4
®
PaperPort
®
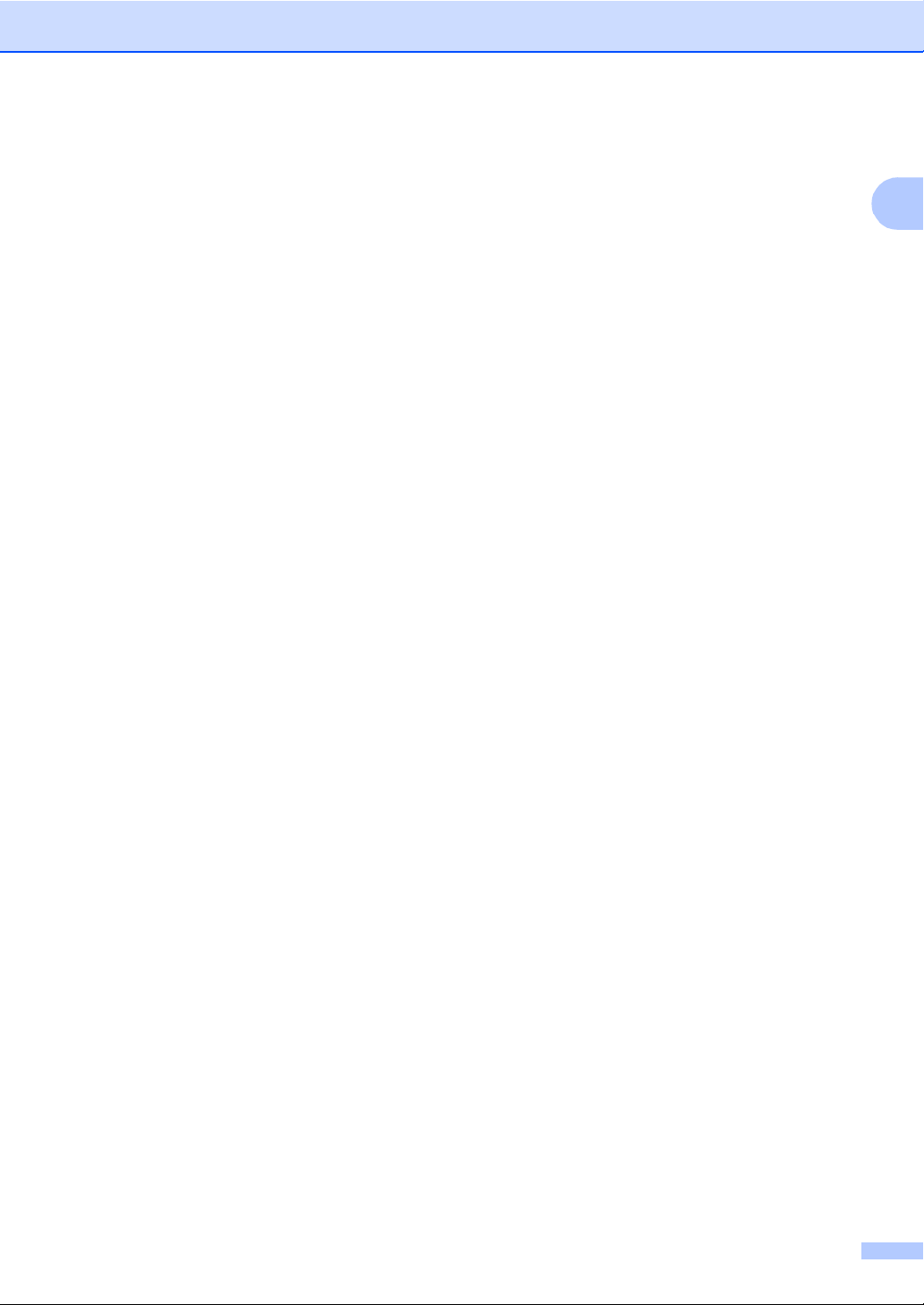
Instructies voor het scannen opzoeken 1
Er zijn verscheidene manieren waarop u
documenten kunt scannen. U kunt de
instructies als volgt vinden:
Softwarehandleiding: 1
Scannen vanaf een Macintosh® in
hoofdstuk 8
(voor Mac OS
®
9.1-9.2/Mac OS® X 10.2.4
of recenter)
Het ControlCenter2 gebruiken in
hoofdstuk 9
(voor Mac OS
®
X 10.2.4 of recenter)
Netwerkscannen in hoofdstuk 10
(voor Mac OS
®
X 10.2.4 of recenter)
Presto!® PageManager® Gebruikershandleiding: 1
Algemene informatie
1
Instructies voor scannen direct vanuit
Presto!
®
PageManager
®
5

Hoofdstuk 1
Overzicht bedieningspaneel 1
DCP-8060 en DCP-8065DN hebben gelijksoortige bedieningstoetsen.
12
1 Status LED (light emitting diode)
De LED knippert en verandert van kleur
volgens de status van de machine.
2 LCD-scherm (liquid crystal display)
Hierop worden meldingen weergegeven die u
helpen bij het gebruik van uw machine.
3 Menutoetsen:
Menu
Het hoofdmenu openen.
Wis/terug
Verwijdert ingevoerde gegevens of maakt
het u mogelijk het menu te verlaten.
OK
Hiermee wordt een instelling geselecteerd.
d of c
Hiermee wordt achter- of vooruit door de
menuselecties gebladerd.
a of b
Hiermee wordt door de menu's en opties
gebladerd.
4 Kiestoetsen
Gebruikt voor het invoeren van tekst.
5 Stop/Eindigen
Met een druk op deze toets wordt een
bewerking gestopt of een menu verlaten.
89
6Start
Met deze toets start u het maken van een kopie
of het scannen.
7 Kopie toetsen
Dubbelzijdig(alleen DCP-8065DN)
U kunt Duplex kiezen om dubbelzijdig te kopiëren.
Contrast/Kwaliteit (alleen DCP-8065DN)
U kunt desgewenst alleen voor de volgende
kopie de kwaliteit of het contrast veranderen.
Contrast (alleen DCP-8060)
Hiermee kunt u alleen voor de volgende
kopie het contrast veranderen.
Kwaliteit (alleen DCP-8060)
Hiermee kunt u alleen voor de volgende
kopie de kwaliteit veranderen.
Vergroot/Verklein
Verkleint of vergroot kopieën.
Lade Selecteren
Hiermee kunt u alleen voor de volgende
kopie de gebruikte lade veranderen.
Sorteren
Hiermee worden verscheidene kopieën
gesorteerd met behulp van de ADF.
Nop1
U kunt ’N in 1’ kiezen om 2 of 4 pagina’s op
één pagina te kopiëren.
6

Algemene informatie
23 4
8 Scan
Hiermee wordt de scanmodus van de machine
geactiveerd. (Voor meer informatie over
scannen, raadpleeg de softwarehandleiding op
de CD-ROM.)
9 Afdruktoetsen
Veilig Afdrukken
Bij gebruik van Beveiligd functieslot, kunt u
beperkte gebruikers omschakelen door d
ingedrukt te houden, terwijl u op Veilig
Afdrukken drukt. (Zie Beveiligd Functieslot op
pagina 21.)
87
5
1
6
U kunt in het geheugen opgeslagen gegevens
afdrukken, door uw wachtwoord van 4 cijfers in
te voeren.
(Voor meer informatie over het gebruik van de
beveiligingssleutel, zie de softwarehandleiding
op de CD-ROM.)
Opdracht Annuleren
Druk op deze toets om een printtaak te
annuleren en het geheugen van de machine te
wissen.
7
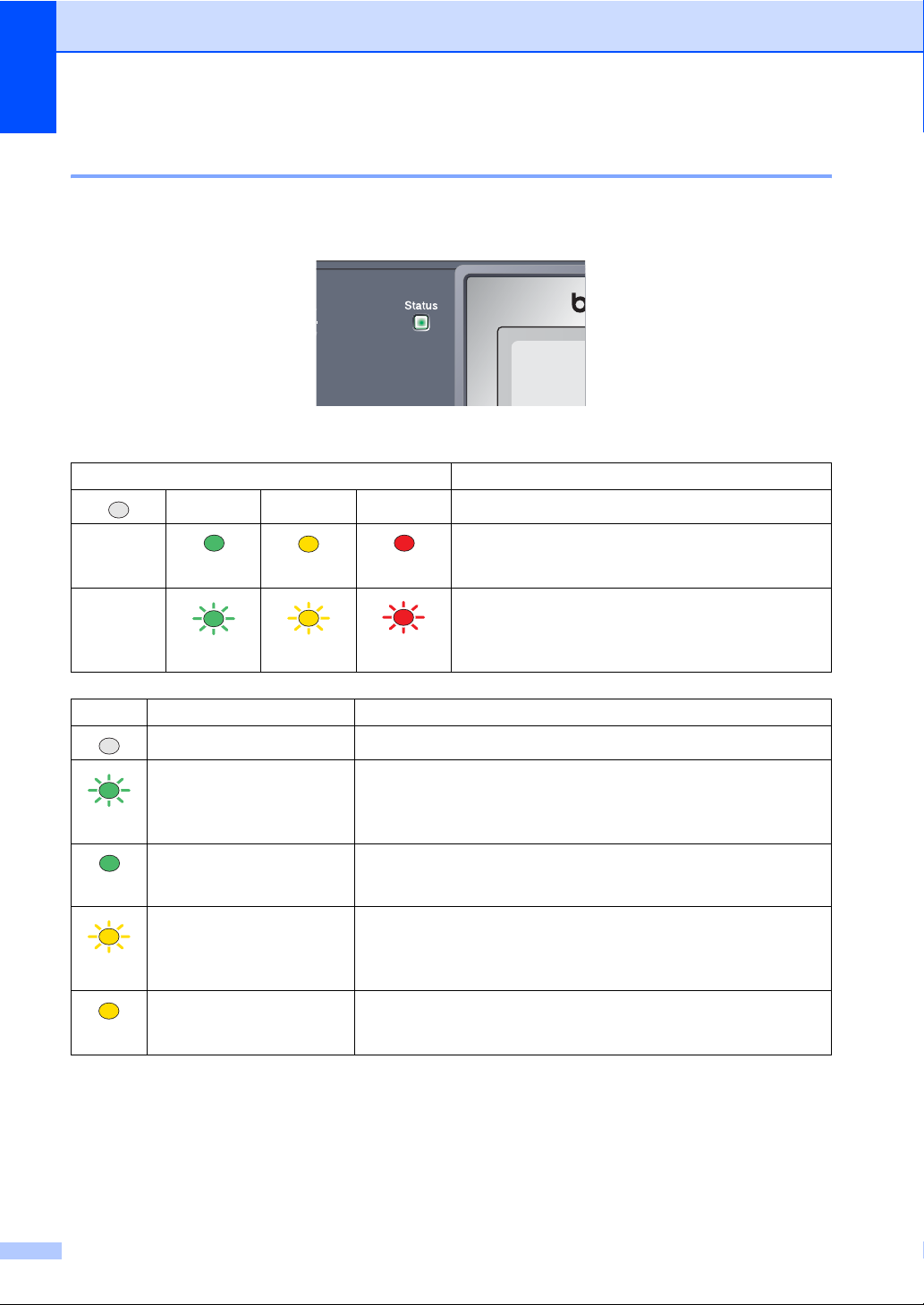
Hoofdstuk 1
Indicaties status-LED 1
De Status-LED (Light Emitting Diode) knippert en verandert van kleur al naargelang de status van
de machine.
De weergegeven LEDs in onderstaande tabel worden gebruikt in de illustraties van dit hoofdstuk.
LED LED-status
LED is uit.
LED is aan.
Groen
Groen
Geel
Geel
Rood
Rood
LED Machinestatus Omschrijving
Slaapstand De schakelaar is uit of de machine bevindt zich in slaapstand.
Opwarmen De machine warmt op voor het afdrukken.
Groen
Gereed De machine is gereed voor het afdrukken.
Groen
Gegevens ontvangen De machine ontvangt gegevens van de computer, verwerkt
gegevens in het geheugen of drukt gegevens af.
Geel
Gegevens in het geheugen Er zitten nog afdrukgegevens in het geheugen van de machine.
Geel
LED knippert.
8
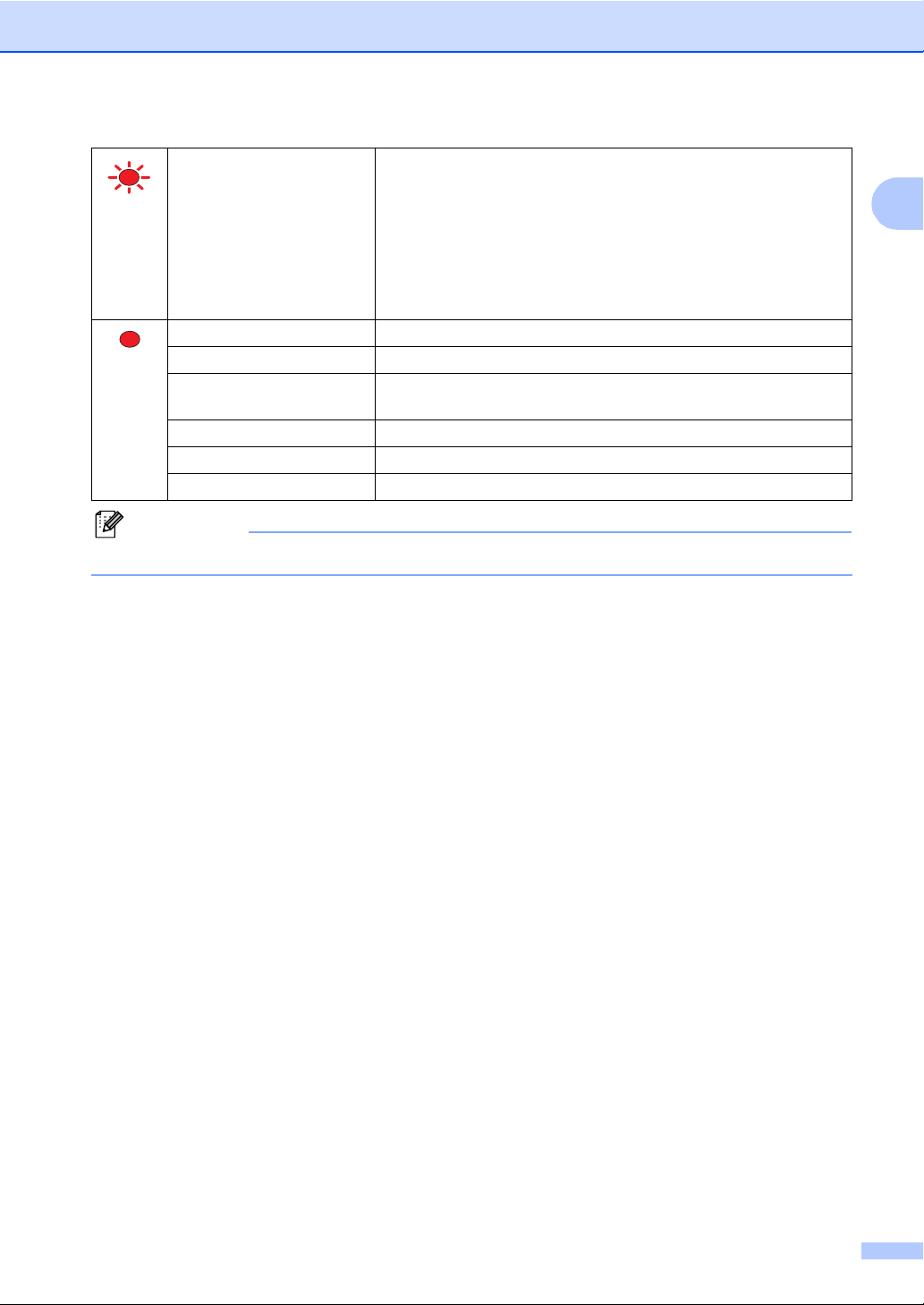
Algemene informatie
Storing Volg de hieronder beschreven stappen.
1. Zet de aan/uit-schakelaar uit.
Rood
2. Wacht enkele seconden, zet het toestel weer aan en probeer
opnieuw te printen.
Wanneer u de storing niet kunt oplossen en u dezelfde
storingsmelding ziet wanneer u de machine weer aan zet, moet u
contact opnemen met uw Brother-dealer voor service.
Deksel open Het frontdeksel of het fuserdeksel is open. Sluit het deksel.
Rood
Einde levensduur toner Vervang de tonercartridge.
Papierstoring Plaats papier in de lade of verwijder vastgelopen papier.
Controleer de melding op het LCD-scherm.
Scanvergrendeling Controleer of de scanvergrendeling is ontgrendeld.
Andere Controleer de melding op het LCD-scherm.
Geheugen vol Het geheugen is vol.
Opmerking
Wanneer de schakelaar uit is of de machine zich in slaapstand bevindt, is de LED uit.
1
9
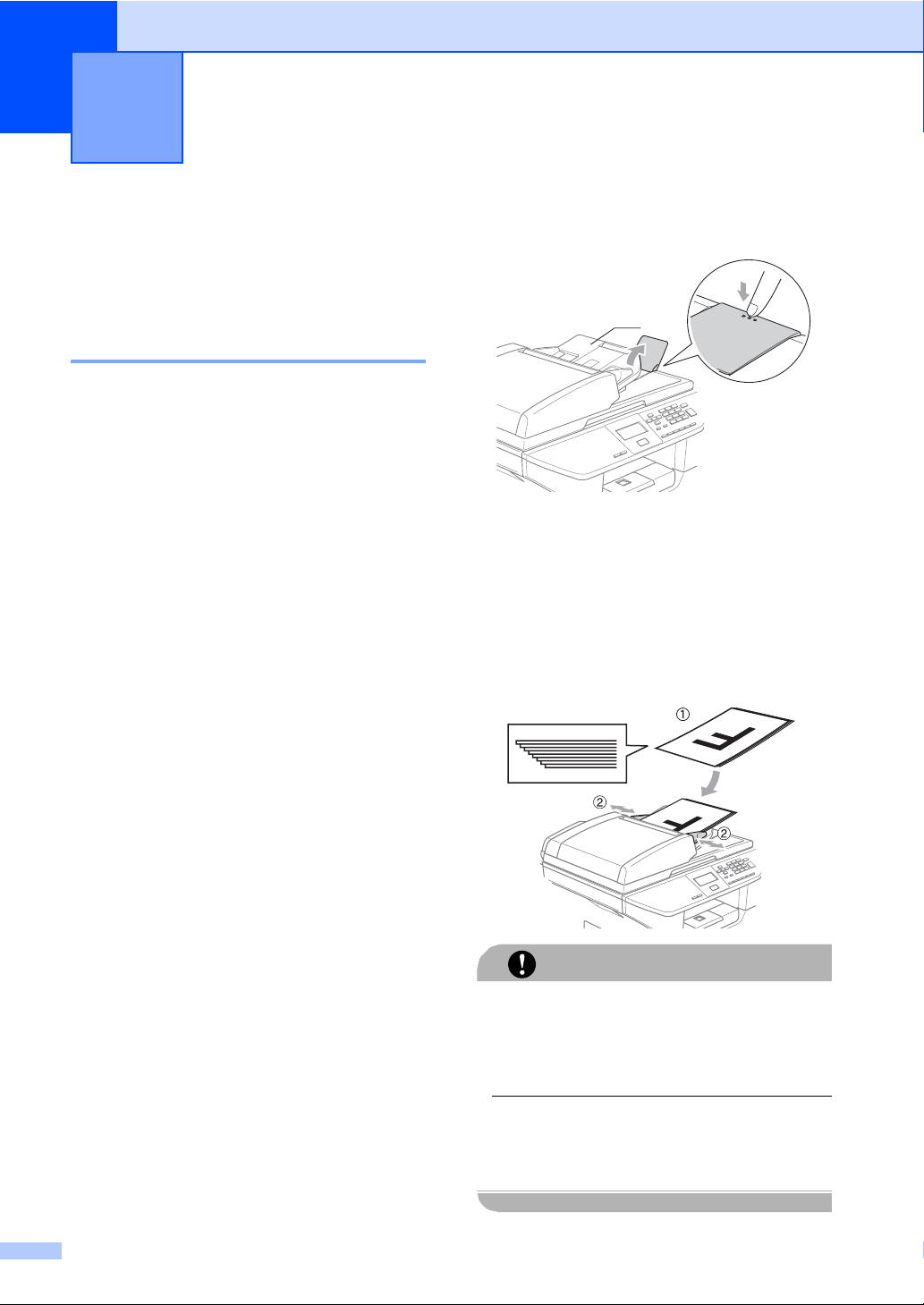
2
Documenten en papier laden 2
Documenten laden 2
Alle scan- en kopieerfuncties kunnen vanaf
de ADF of de glasplaat worden uitgevoerd.
De ADF gebruiken 2
U kunt de ADF (automatische
documentinvoer) gebruiken om vellen papier
te scannen of kopiëren. De ADF voert slechts
een vel tegelijk in.
Zorg dat in inkt geschreven documenten
helemaal droog zijn, als u deze in de ADF
plaatst.
Enkelzijdig document
Documenten moeten een breedte hebben
van 148,0 tot 215,9 mm (5,8 to 8,5 inch), een
lengte van 148,0 tot 355,6 mm (5,8 tot 14
inch), en een standaardgewicht van (80 g/m2
(9 kg)).
Dubbelzijdig Document (alleen DCP8065DN)
a Vouw de ADF-documentsteunklep uit
(1).
1
b Blader de stapel goed door.
c Leg uw documenten met de bedrukte
kant naar boven en de bovenrand eerst
in de ADF tot u voelt dat ze de invoerrol
raken.
d Stel de papiergeleiders in op de breedte
van uw documenten.
Wanneer u een dubbelzijdige document
laadt, moet het document een breedte
hebben van 148,0 tot 215,9 mm (5,8 tot 8,5
inch) en een lengte van 148,0 tot 297,0 mm
(5,8 tot 11,7 inch).
Voor informatie over de capaciteit van de
ADF, zie Specificaties op pagina 88.
10
Om te voorkomen dat u uw machine
beschadigt terwijl u de ADF gebruikt, niet
aan het document trekken terwijl het wordt
ingevoerd.
Om documenten te scannen die geen
standaardformaat hebben, zie De glasplaat
gebruiken op pagina 11.
VOORZICHTIG
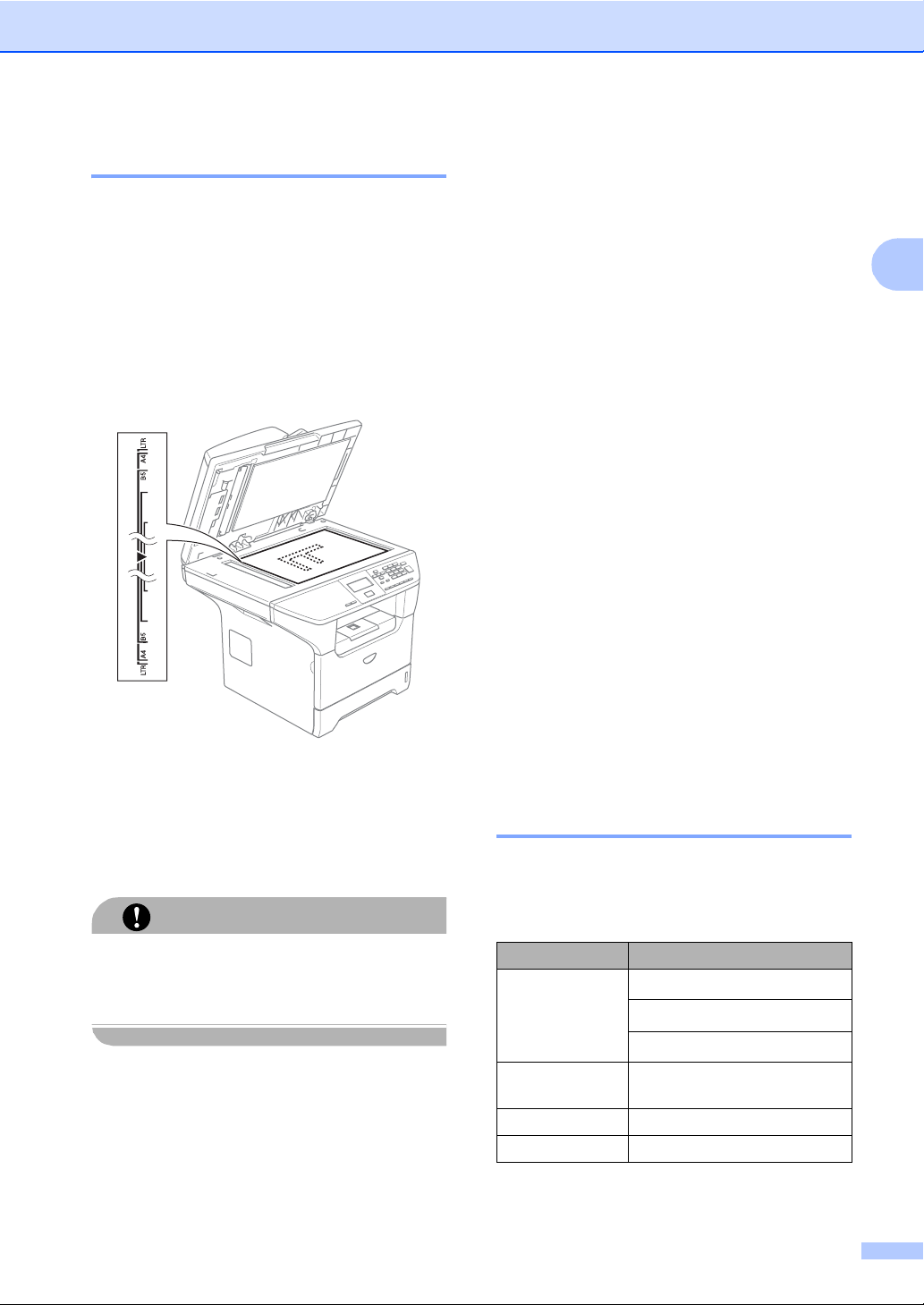
Documenten en papier laden
De glasplaat gebruiken 2
U kunt de glasplaat gebruiken om de pagina’s
uit een boek of afzonderlijke vellen papier te
scannen of te kopiëren. De documenten
mogen max. 215,9 mm breed zijn en
355,6 mm lang (8,5 inch breed en 14 inch
lang).
Als u de glasplaat wilt gebruiken, moet de
ADF leeg zijn.
a Til het documentdeksel op.
Acceptabel papier en andere media 2
De afdrukkwaliteit kan variëren al naargelang
het type papier dat u gebruikt.
U kunt de volgende papiersoorten gebruiken:
normaal papier, transparanten, etiketten of
enveloppen.
Volg voor de beste resultaten onderstaande
instructies:
Gebruik papier dat geschikt is voor
kopiëren op normaal papier.
Gebruik papier van 75 tot 90 g/m2 (9 tot
10,8 kg).
Gebruik etiketten of transparanten die
geschikt zijn voor laserprinters.
Als u transparanten gebruikt, dient u elk
vel onmiddellijk te verwijderen; dit om
vlekken of vastgelopen papier te
voorkomen.
Laat bedrukt papier afkoelen, alvorens het
uit de uitvoerlade te verwijderen.
2
b Gebruik de documentgeleiders aan de
linkerkant om het document in het
midden van de glasplaat te leggen, met
de bedrukte zijde naar beneden.
c Sluit het documentdeksel.
Als u een boek of een lijvig document wilt
scannen, laat het deksel dan niet
dichtvallen en druk er niet op.
VOORZICHTIG
Gebruik langlopend papier met een
neutrale pH-waarde en een
vochtigheidspercentage van ca. 5%.
Aanbevolen media 2
Om de beste afdrukkwaliteit te verkrijgen,
raden wij u aan het volgende papier te
gebruiken:
Papiersoort Item
Normaal papier
Gerecycleerd
papier
Transparanten 3M CG 3300
Etiketten Avery-laseretiket L7163
Xerox Premier 80 g/m
Xerox Business 80 g/m
M-real DATACOPY 80 g/m
Xerox Recycled Supreme
2
2
2
11
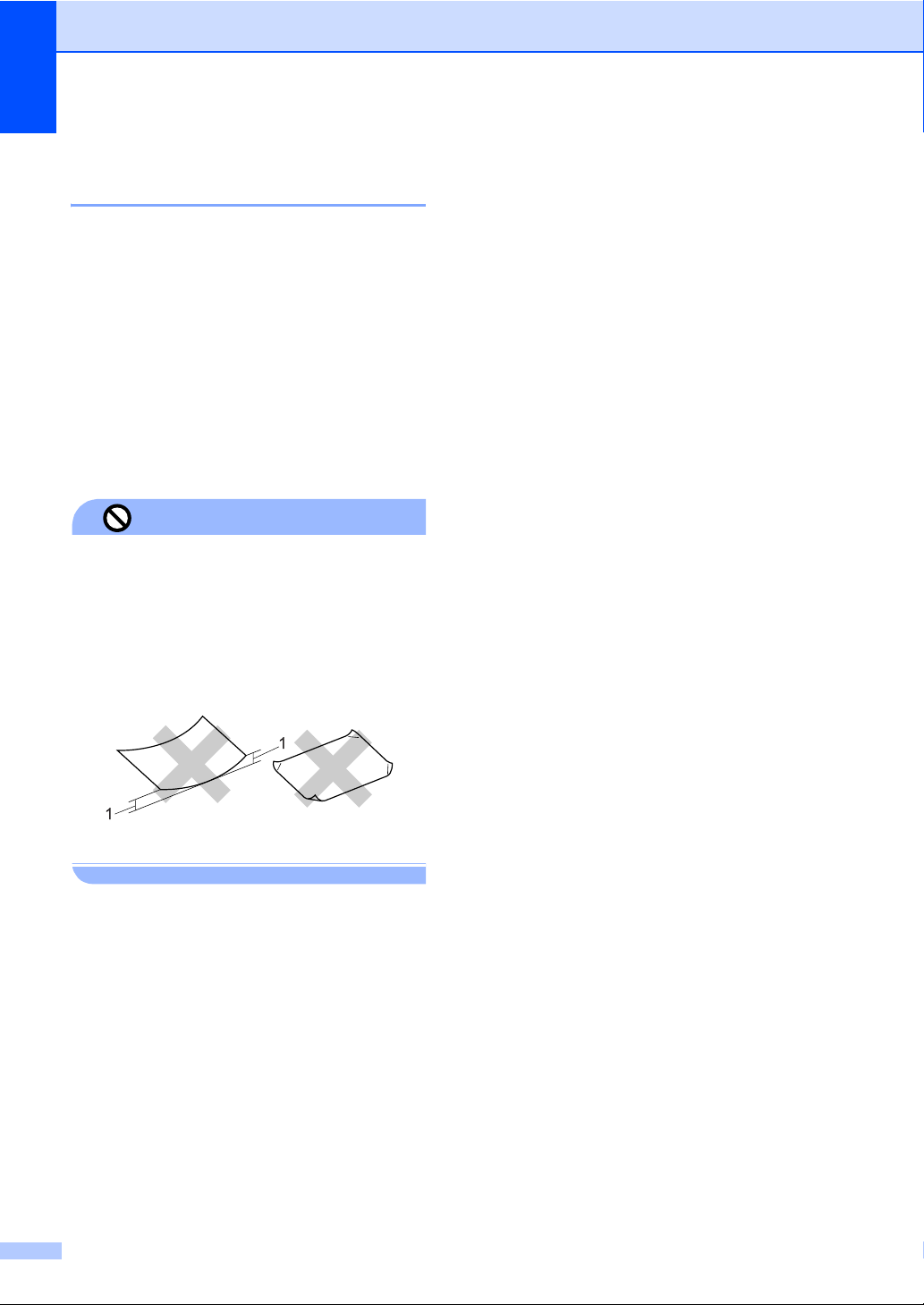
Hoofdstuk 2
Omgaan met en gebruik van media 2
Bewaar papier in de originele verpakking
en zorg dat deze gesloten blijft. Bewaar
het papier plat en verwijderd van vocht,
direct zonlicht en warmte.
Raak de voor- of achterkant van de
transparanten niet aan, aangezien dit de
afdrukkwaliteit kan verlagen.
Gebruik alleen transparanten die worden
aanbevolen voor laserprinten.
Gebruik alleen enveloppen met een
scherpe vouw.
Onjuiste configuratie
Gebruik nooit de volgende soorten papier,
aangezien zij problemen veroorzaken bij de
papierinvoer: papier dat beschadigd,
gecoat, gekruld, gekreukt of erg
gestructureerd is, papier met een
onregelmatige vorm of papier dat reeds
bedrukt is door een printer.
1 4 mm (0,08 in.) of langer
12
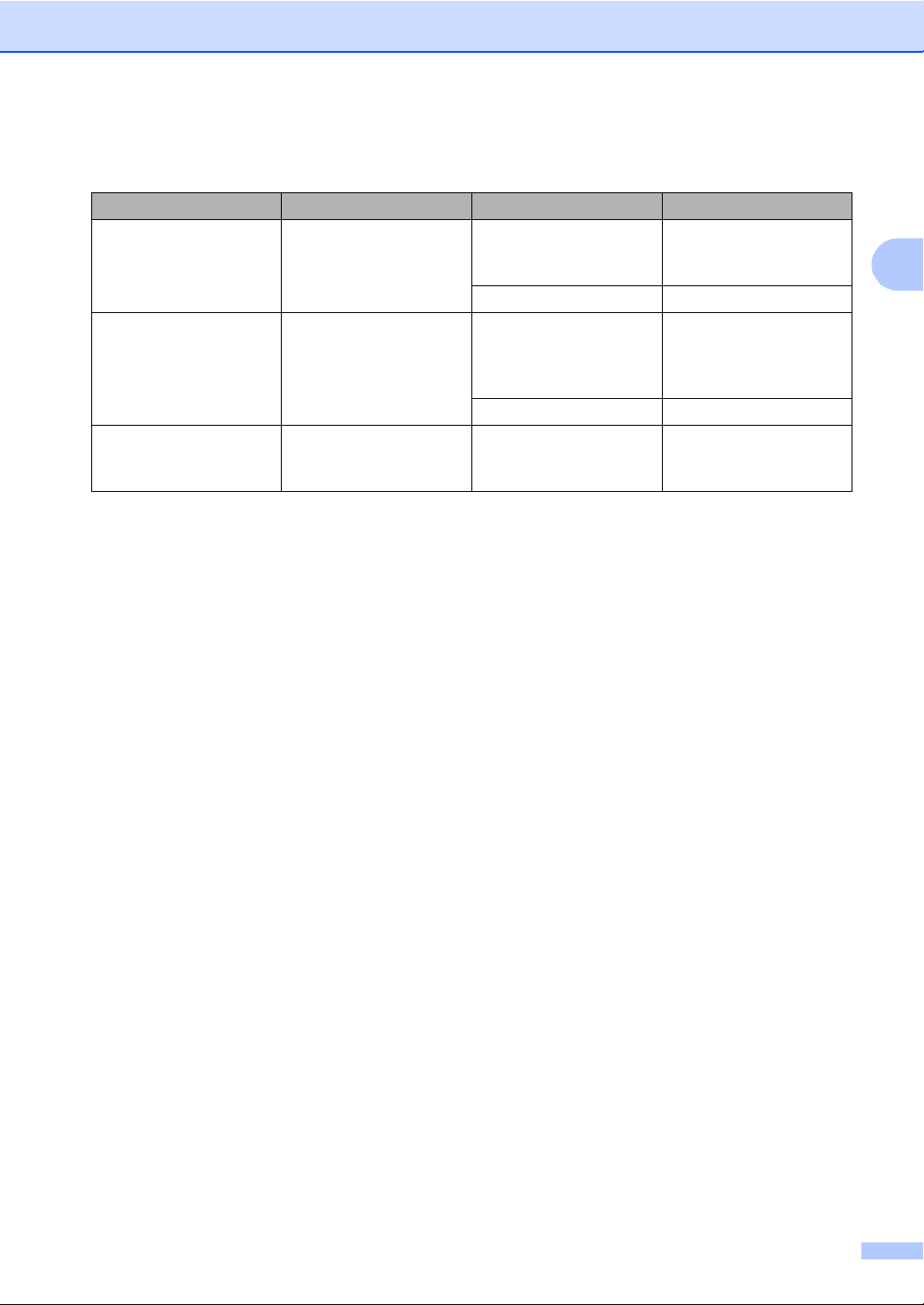
Documenten en papier laden
Papiercapaciteit van de papierlade 2
Papierformaat Papiersoorten Aantal vellen
Papierlade (lade #1) A4, Letter, Executive,
A5, A6, B5 en B6
Multifunctionele
papierlade (MP-lade)
Papierlade (lade #2) A4, Letter, Executive,
Breedte: 69,9 tot 215,9
mm (2,75 tot 8,5 in.)
Lengte: 116,0 tot 406,4
mm (4,57 tot 16,0 in.)
A5, B5 en, B6
Normaal papier,
gerecycleerd papier en
bankpostpapier
Transparanten max. 10
Normaal papier,
gerecycleerd papier,
bankpostpapier,
enveloppen en etiketten
Transparanten max. 10
Normaal papier,
gerecycleerd papier en
bankpostpapier
max. 250 [80 g/m
lb)]
max. 50 [80 g/m
max. 250 [80 g/m
2
(20
2
(20 lb)]
2
]
2
13
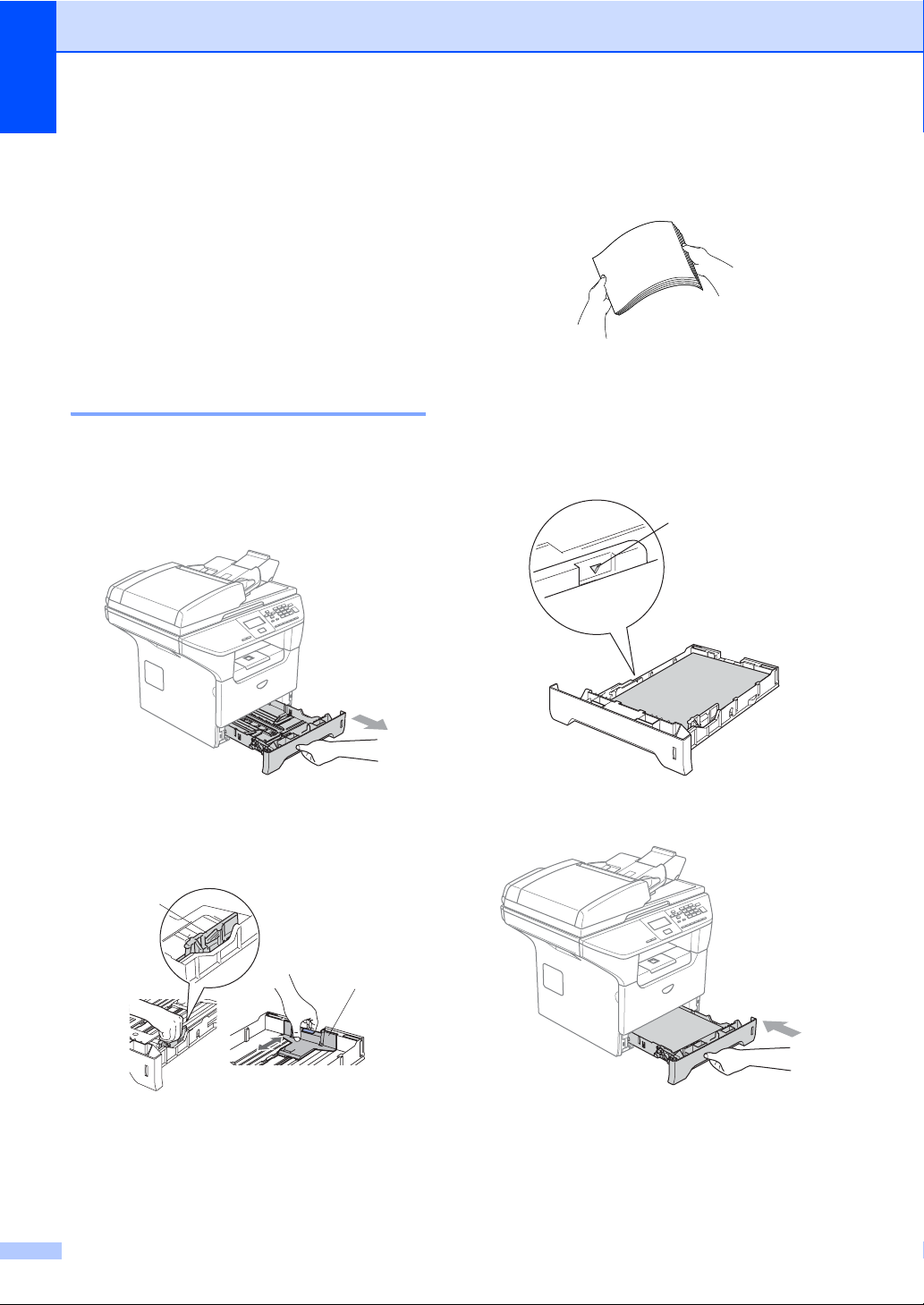
Hoofdstuk 2
Papier en andere media laden 2
Bij afdrukken op normaal papier 60 tot
105 g/m
lasertransparanten, de papierlade gebruiken.
Om op andere papiersoorten af te drukken,
gebruikt u de MP-lade (multifunctionele lade).
Papier laden 2
a Vouw de steunklep van de
b Trek de papierlade volledig uit de
2
(7,2 tot 12,6 kg) of
uitvoerpapierlade uit.
machine.
d Blader de stapel papier goed door, om
problemen met de papierinvoer te
voorkomen.
e Plaats het papier in de papierlade, eerst
met de bovenkant van het papier en met
de afdrukzijde naar beneden.
Controleer of het papier vlak in de lade
ligt en of het niet boven de maximale
papierhoogte komt (1).
1
c Druk op de blauwe ontgrendeling van de
papiergeleiders (1), en verschuif deze
voor het correcte papierformaat. Zorg
dat de geleiders goed vastzitten.
1
1
14
f Duw de papierlade stevig terug in de
machine.
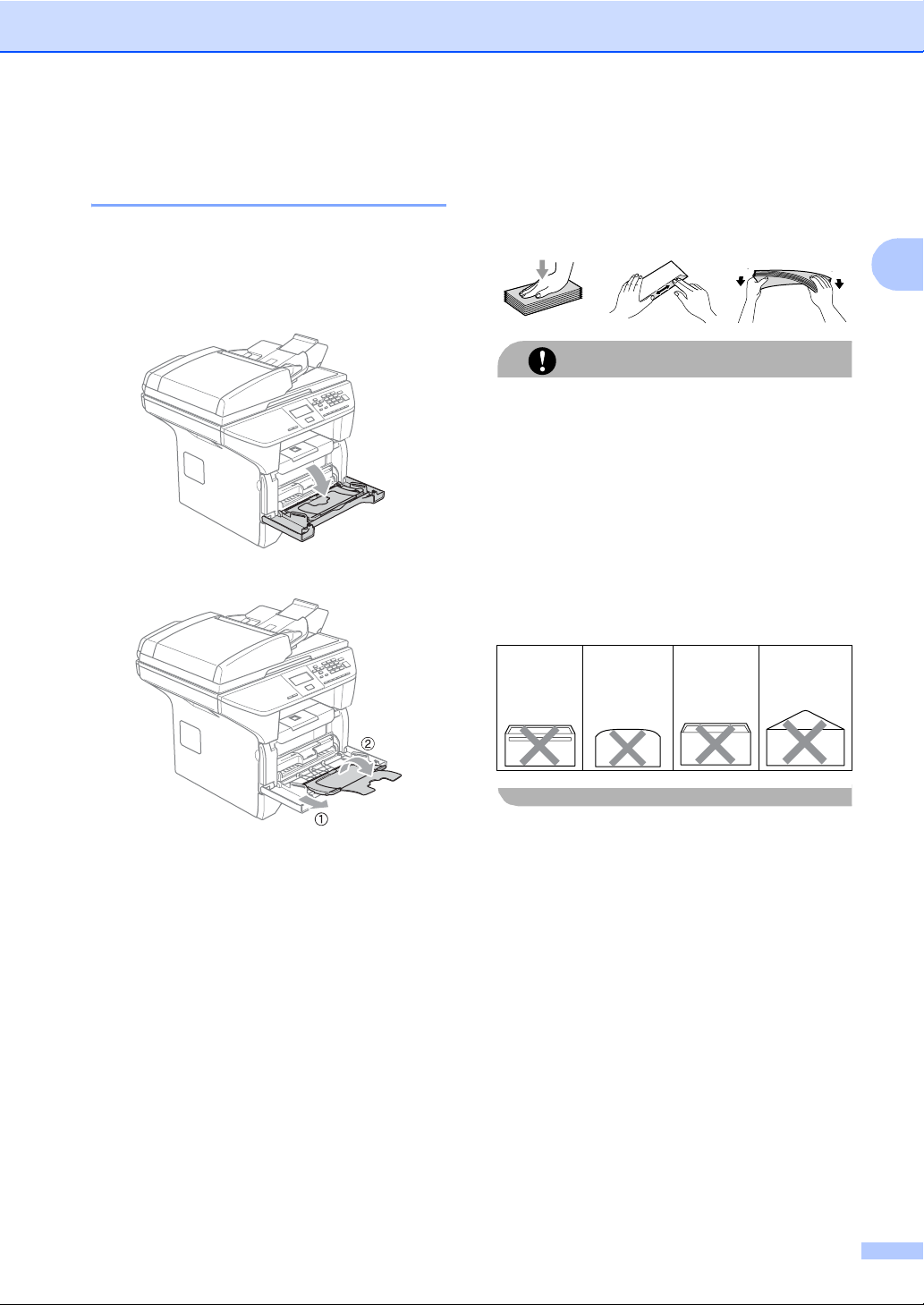
Documenten en papier laden
Enveloppen en andere media laden 2
Gebruik de MP-lade wanneer u afdrukt op
enveloppen, etiketten en dik papier.
a Open de MP-lade en laat deze
voorzichtig neer.
b Trek de steun van de MP-lade eruit.
Enveloppen laden 2
Druk de hoeken en zijkanten van de
enveloppen zo plat mogelijk alvorens deze te
plaatsen.
Gebruik nooit de volgende soorten
enveloppen, aangezien zij problemen
veroorzaken bij de papierinvoer:
1 Zakachtige enveloppen.
2 Enveloppen met reliëf
3 Enveloppen met sluithaken of nietjes.
4 Enveloppen die aan de binnenkant zijn
Lijm 2 Omslag
VOORZICHTIG
(die met een verhoogd oppervlak).
voorbedrukt.
met
ronde
hoeken
Dubbele
omslag
2
Driehoekige
omslag
2
2
2
c Plaats de media in de MP-lade, eerst
met de bovenkant en met de afdrukzijde
naar boven.
15
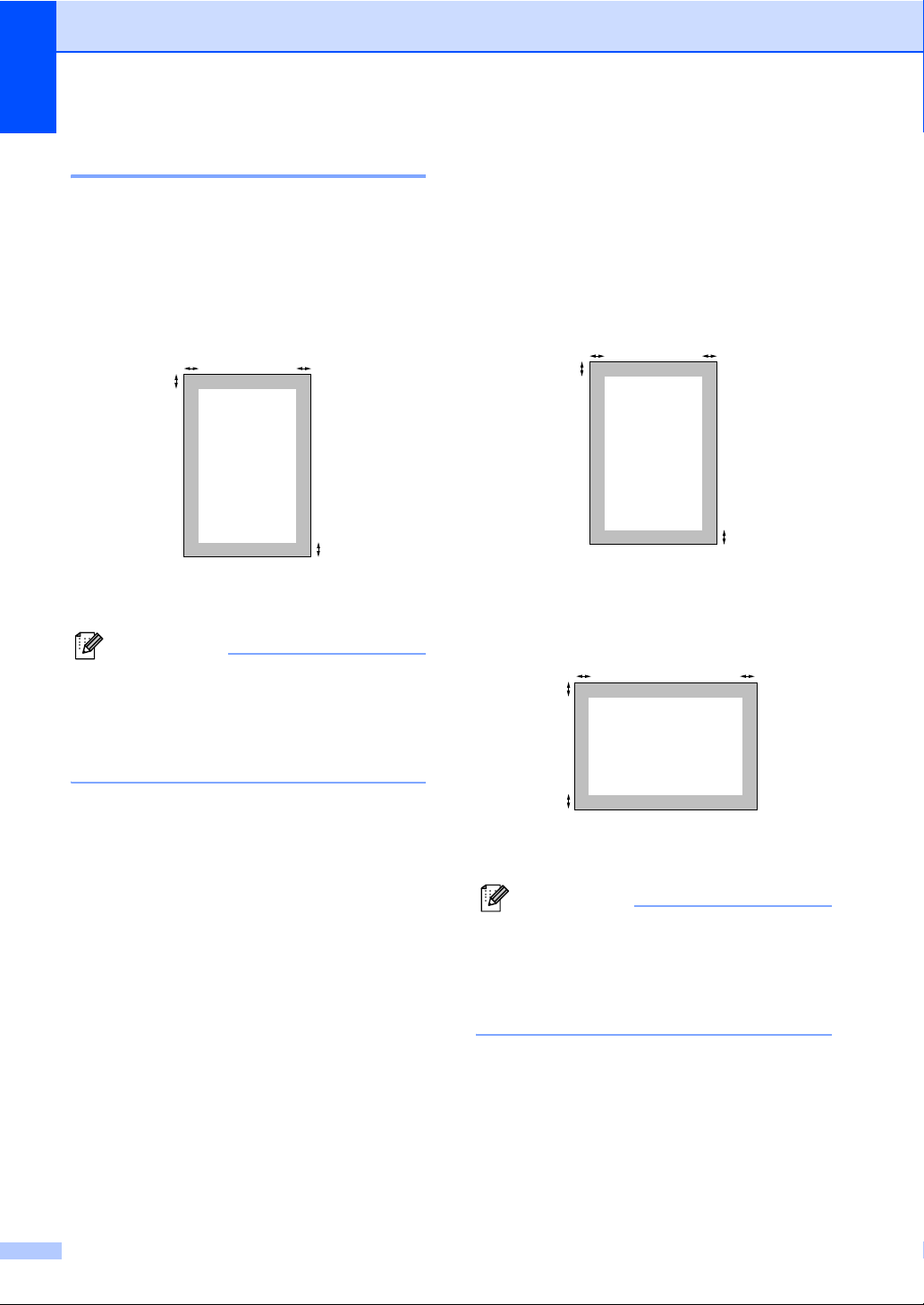
Hoofdstuk 2
Bedrukbaar gedeelte 2
Bedrukbaar gedeelte voor kopieën 2
Het afdrukgebied van uw machine begint ca.
3 mm (0,12 in.) vanaf de boven- en onderrand
en 2,05 mm (0,08 in.) vanaf beide kanten van
het papier.
2
1
1 3mm (0,12in.)
2 2.05 mm (0,08 in.)
Opmerking
Dit bedrukbare gedeelte dat hierboven is
afgebeeld, geldt voor een enkele kopie of
een 1 in 1-kopie met A4-papier. Het
bedrukbare gedeelte verandert al
naargelang het papierformaat.
2
1
Afdrukgebied bij afdrukken vanaf een computer 2
Bij gebruik van de standaarddriver is het
bedrukbare gedeelte kleiner dan het
papierformaat, zoals hieronder wordt
afgebeeld.
Staand
2
1
1 4.23 mm (0,16 in.)
2 6.01 mm (0,24 in.)
Liggend
2
1
1
2
1
2
16
1 4,23 mm (0,16 in.)
2 5mm (0,19in.)
Opmerking
Het bedrukbare gedeelte dat hierboven is
afgebeeld, geldt voor papier van A4formaat. Het bedrukbare gedeelte
verandert al naargelang het
papierformaat.
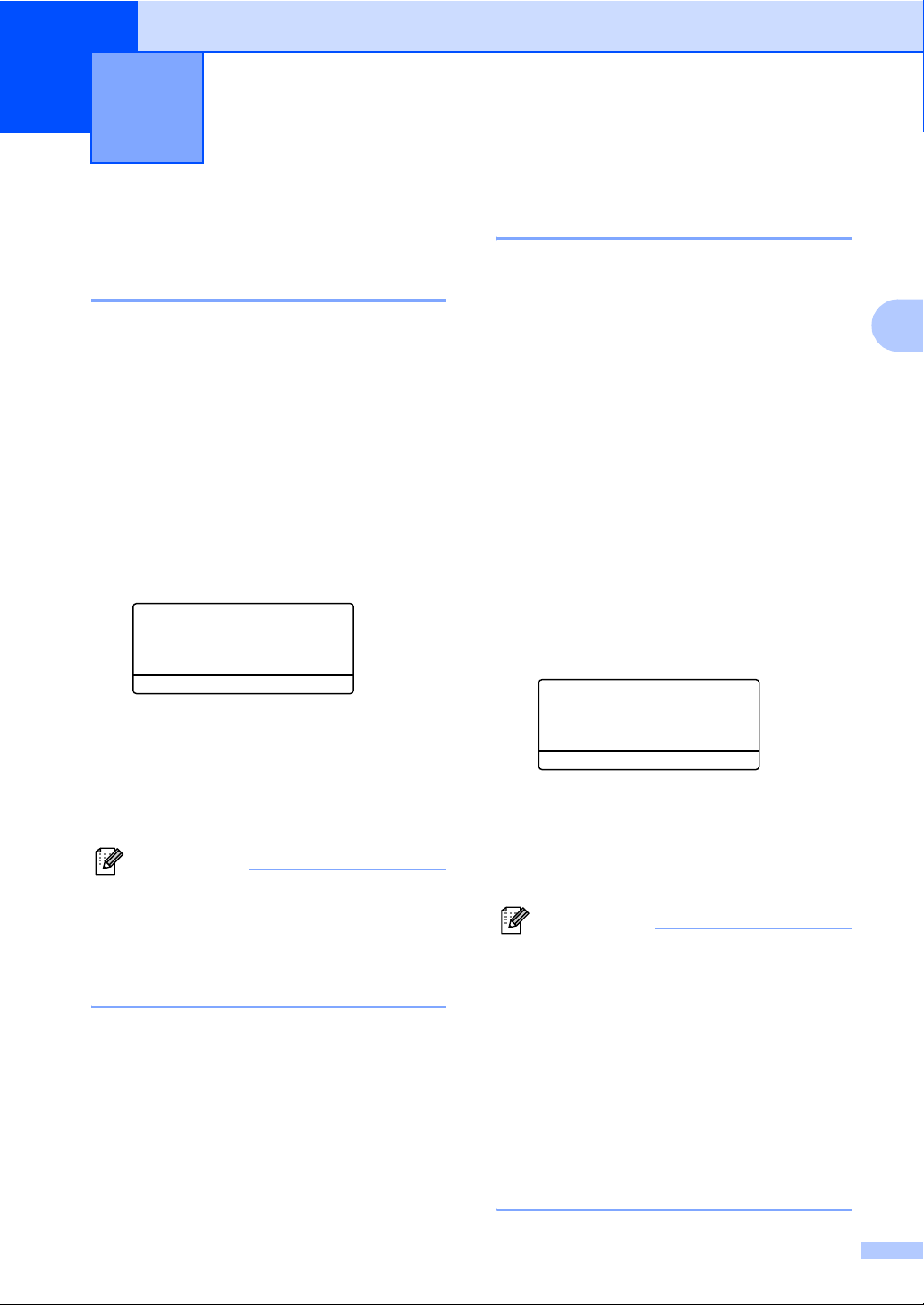
3
Algemene instellingen 3
Papierinstellingen 3
Papiersoort 3
Stel de machine in op het papier dat u
gebruikt. Hierdoor verkrijgt u de beste
afdrukkwaliteit.
a Kies één van onderstaande opties:
Om de papiersoort voor de MP-bak
in te stellen, drukt u op Menu, 1, 1, 1.
Om de papiersoort voor Bovenlade
in te stellen, drukt u op Menu, 1, 1, 2.
Om de papiersoort voor Onderlade
in te stellen, drukt u op Menu, 1, 1, 3
als u de optionele lade hebt
geïnstalleerd.
11.Papiersoort
1.MP-bak
a Normaal
b Dik
Selecteer ab&OK
b Druk op a of b om Dun, Normaal,
Dik, Extra dik, Transparanten of
Gerecycl.papier te selecteren. Druk
op OK.
c Druk op Stop/Eindigen.
Opmerking
• Transparanten is niet beschikbaar voor de
optionele lade#2.
• U kunt Transparanten alleen kiezen als
het formaat A4, Letter, Legal of Folio
als papierformaat was gekozen.
Papierformaat 3
U kunt negen papierformaten voor het printen
van uw kopieën gebruiken: A4, Letter, Legal,
Executive, A5, A6, B5, B6 en Folio.
Opdat de functies Autom. lade selecteren en
Autom. verkleinen van uw machine correct
kunnen functioneren, moet u ook de instelling
voor het papierformaat veranderen wanneer
u het papierformaat in de lade verandert.
a Kies één van onderstaande opties:
Om het papierformaat voor de MP-
bak in te stellen, drukt u op
Menu, 1, 2, 1.
Om het papierformaat voor
Bovenlade in te stellen, drukt u op
Menu, 1, 2, 2.
Om het papierformaat voor
Onderlade in te stellen, drukt u op
Menu, 1, 2, 3, als u de optionele lade
hebt geïnstalleerd.
12.Papierformaat
1.MP-bak
a A4
b Letter
Selecteer ab&OK
b Druk op a of b om A4, Letter,
Legal, Executive, A5, A6, B5, B6,
Folio of Ieder te selecteren.
Druk op OK.
c Druk op Stop/Eindigen.
Opmerking
• Legal, Folio en Ieder verschijnen
alleen, wanneer u de MP-lade selecteert
(Menu, 1, 2, 1).
•Als u
Ieder
selecteert voor het papierformaat
van de MP-lade: u dient
kiezen voor de instelling van Gebruik lade. U
kunt de instelling
niet voor de MP-lade gebruiken bij het maken
van N in 1-kopieën. U dient een van de andere
beschikbare selecties van papierformaat voor
de MP-lade te kiezen.
•
A6-formaat is niet beschikbaar voor de
optionele lade#2.
Alleen MP-lade
Ieder
voor papierformaat
te
3
17
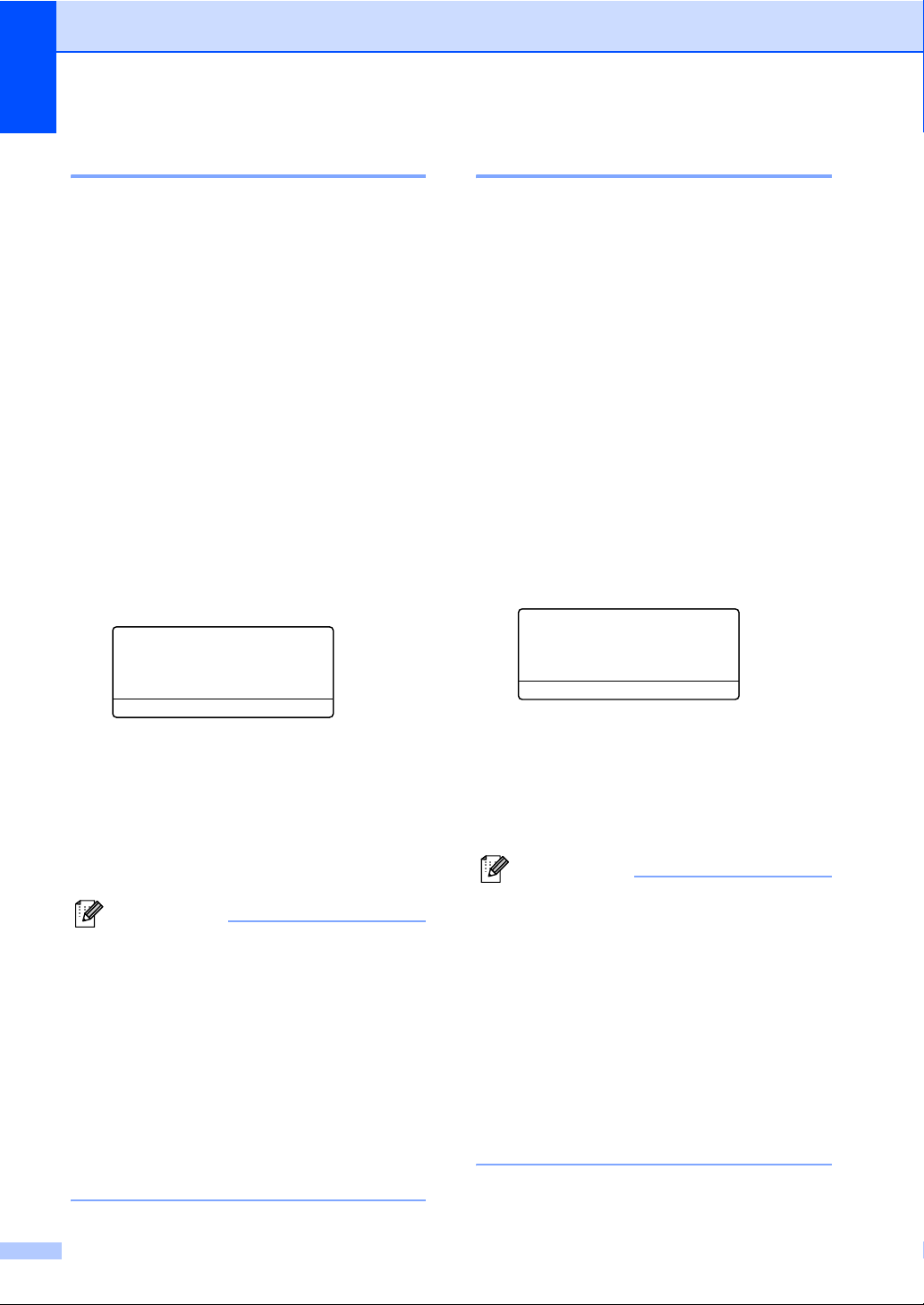
Hoofdstuk 3
De lade voor kopieermodus 3
U kunt de standaard voorkeurlade die de
machine gebruikt om kopieën af te drukken,
wijzigen.
Wanneer u Alleen lade 1, Alleen MP-
lade of Alleen lade 2
1
selecteert, laadt
de machine papier alleen uit die lade. Als het
papier in de geselecteerde lade op is,
verschijnt Geen papier op het LCD-
scherm. Plaats het papier in de lege lade.
Wanneer u T1>T2>MP selecteert, haalt de
machine papier uit Lade #1 totdat deze leeg
is, vervolgens uit Lade #2 en dan uit de MPlade. Wanneer u MP>T1>T2 selecteert, haalt
de machine papier uit de MP-lade totdat deze
leeg is, vervolgens uit Lade #1 en dan uit
Lade #2.
Volg onderstaande instructies om de ladeinstellingen te wijzigen:
a Druk op Menu, 1, 5, 1.
15.Lade gebruiken
1.Kopie
a MP>T1
b T1>MP
Selecteer ab&OK
b Druk op a of b om Alleen lade 1,
Alleen lade 2
MP>T1>T2
selecteren. Druk op OK.
1
Alleen lade 2 en T2 verschijnen alleen als
de optionele lade is geïnstalleerd.
1
1
, Alleen MP-lade,
of T1>T2 1 > MP te
c Druk op Stop/Eindigen.
Opmerking
• Bij het laden van de documenten vanuit de
ADF terwijl MP>T1>T2 of T1>T2>MP is
geselecteerd, zoekt de machine de lade
met het meest geschikte papier om papier
uit die lade te halen. Als geen enkele lade
geschikt papier heeft, haalt de machine
papier uit de voorkeurlade.
• Bij gebruik van de glasplaat wordt uw
document vanuit de voorkeurlade
gekopieerd, ook al bevindt er zich
geschikter papier in een andere
papierlade.
De lade voor afdrukstand 3
U kunt de standaard voorkeurlade die de
machine gebruikt om vanaf de computer af te
drukken, wijzigen.
Wanneer u Alleen lade 1, Alleen MP-
lade of Alleen lade 2
de machine papier alleen uit die lade. Als het
papier in de geselecteerde lade op is,
verschijnt Geen papier op het LCDscherm. Plaats het papier in de lege lade.
Wanneer u T1>T2>MP selecteert, haalt de
machine papier uit Lade #1 totdat deze leeg
is, vervolgens uit Lade #2 en dan uit de MPlade. Wanneer u MP>T1>T2 selecteert, haalt
de machine papier uit de MP-lade totdat deze
leeg is, vervolgens uit Lade #1 en dan uit
Lade #2.
a Druk op Menu, 1, 5, 2.
15.Lade gebruiken
2.Afdrukken
a MP>T1
b T1>MP
Selecteer ab&OK
b Druk op a of b om Alleen lade 1,
Alleen lade 2
MP>T1>T2
selecteren. Druk op OK.
1
Alleen lade 2 en T2 verschijnen alleen als
de optionele lade is geïnstalleerd.
Opmerking
• De instelling in de printerdriver heeft de
voorkeur boven de instelling die op het
bedieningspaneel is gemaakt.
• Als het bedieningspaneel is ingesteld op
Alleen lade 1, Alleen lade 2,
Alleen MP-lade of MP>T1>T2 en u
‘Auto Select’ selecteert in de printerdriver,
is de gebruikte lade MP>T1>T2.
Als het bedieningspaneel is ingesteld op
T1>T2>MP en u ‘Auto Select’ selecteert in
de printerdriver, blijft de gebruikte lade
T1>T2>MP.
1
of T1>T2 1 > MP te
1
selecteert, laadt
1
, Alleen MP-lade,
18
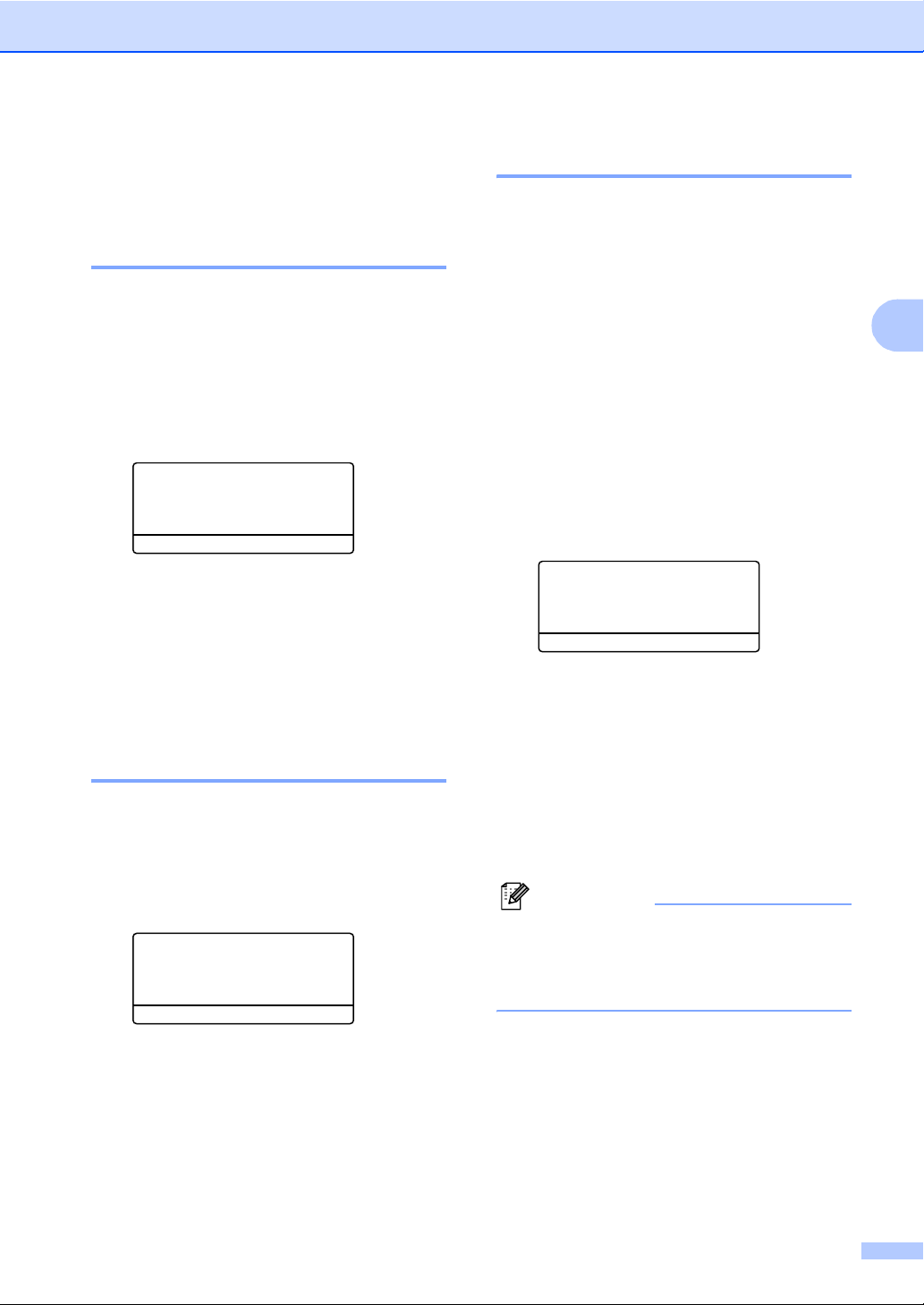
Algemene instellingen
Instellingen volume 3
Volume van waarschuwingstoon 3
Wanneer de waarschuwingstoon aanstaat
zal de machine een geluidssignaal geven,
wanneer u een toets indrukt of een vergissing
maakt. U kunt een volumeniveau voor de
beltoon kiezen uit een serie van instellingen,
van Hoog tot Uit.
a Druk op Menu, 1, 3.
13.Waarsch.toon
a Laag
Half
b Hoog
Selecteer ab&OK
b Druk op a of b om Uit, Laag, Half of
Hoog te selecteren. Druk op OK.
c Druk op Stop/Eindigen.
Ecologische functies 3
Slaaptijd 3
Als u de slaaptijd instelt, verbruikt u minder
energie, omdat de fuser wordt uitgezet terwijl
de machine inactief is.
U kunt kiezen hoe lang de machine inactief
moet zijn (van 00 tot 99 minuten) voor deze
naar de slaapstand overgaat. De timer wordt
automatisch gereset, wanneer de machine
computergegevens ontvangt of een kopie
maakt. De standaardinstelling is 05 minuten.
Wanneer de machine zich in slaapstand
bevindt, wordt Slaapstand op het LCDscherm weergegeven. Bij afdrukken of
kopiëren in de slaapstand, moet u even
wachten tot de fuser is opgewarmd.
a Druk op Menu 1, 4, 2.
14.Bespaarstand
2.Slaapstand
Slaapstand:05Min
Enter & OK-toets
b Voer in hoe lang de machine inactief
moet zijn alvorens in slaapstand over te
gaan (00 tot 99). Druk op OK.
3
Tonerbespaarstand 3
Met deze functie kunt u toner besparen.
Wanneer u de tonerbespaarstand op Aan zet,
zijn de afdrukken lichter. De
standaardinstelling is Uit.
a Druk op Menu, 1, 4, 1.
14.Bespaarstand
1.Toner sparen
a Aan
b Uit
Selecteer ab&OK
b Druk op a of b om Aan (of Uit) te
selecteren.
Druk op OK.
c Druk op Stop/Eindigen.
c Druk op Stop/Eindigen.
Om de slaapstand uit te zetten, drukt u
tegelijkertijd op Veilig Afdrukken en
Opdracht Annuleren in b. Druk op a of b
om Uit (of Aan) te selecteren. Druk op OK.
Opmerking
Als u de slaapstand uitzet, is deze
instelling pas de volgende keer van kracht
wanneer de machine kopieën maakt,
afdrukt of wordt uit- en aangezet.
19
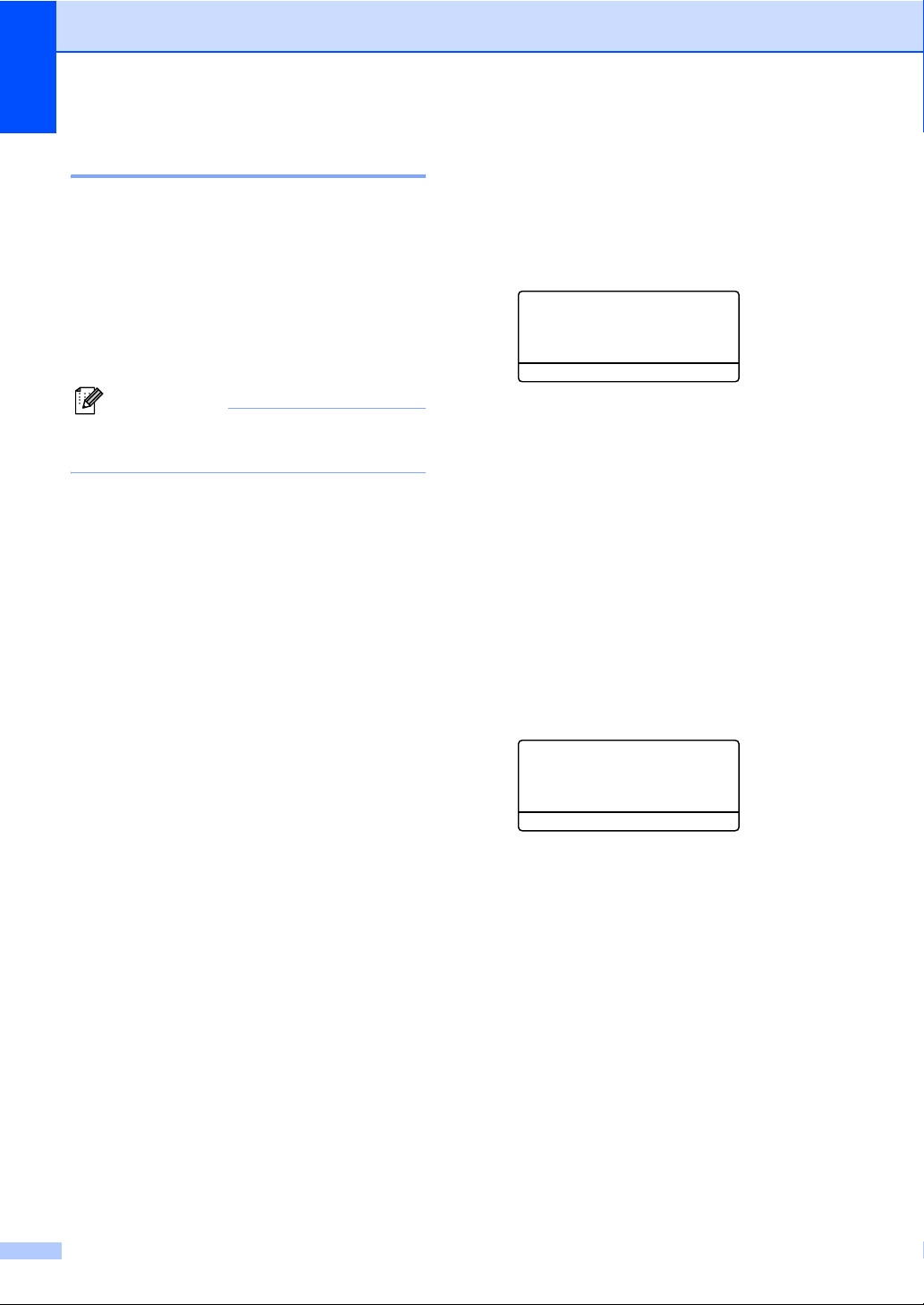
Hoofdstuk 3
De scannerlamp uitschakelen3
De scannerlamp blijft 16 uur branden, daarna
wordt hij automatisch uitgeschakeld zodat hij
langer meegaat en het energieverbruik
verlaagt.
Om de scannerlamp handmatig uit te
schakelen, drukt u tegelijkertijd op de toetsen
d en c. De scannerlamp blijft uitgeschakeld
totdat u de scanfunctie weer gebruikt.
Opmerking
De lamp gaat minder lang mee als hij vaak
wordt uitgeschakeld.
LCD-contrast 3
U kunt het contrast instellen zodat het LCDscherm lichter of donkerder wordt.
a Druk op Menu, 1, 6.
16.LCD Contrast
-nnonn+
Selecteer dc&OK
b Druk op c om het LCD-scherm
donkerder te maken. Of druk op d om
het LCD-scherm lichter te maken. Druk
op OK.
c Druk op Stop/Eindigen.
Rapport Gebruikersinstellingen
U kunt een lijst printen met de door u
geprogrammeerde instellingen.
3
a Druk op Menu, 1, 8.
18.Gebruikersinst
Druk op Start
b Druk op Start.
20
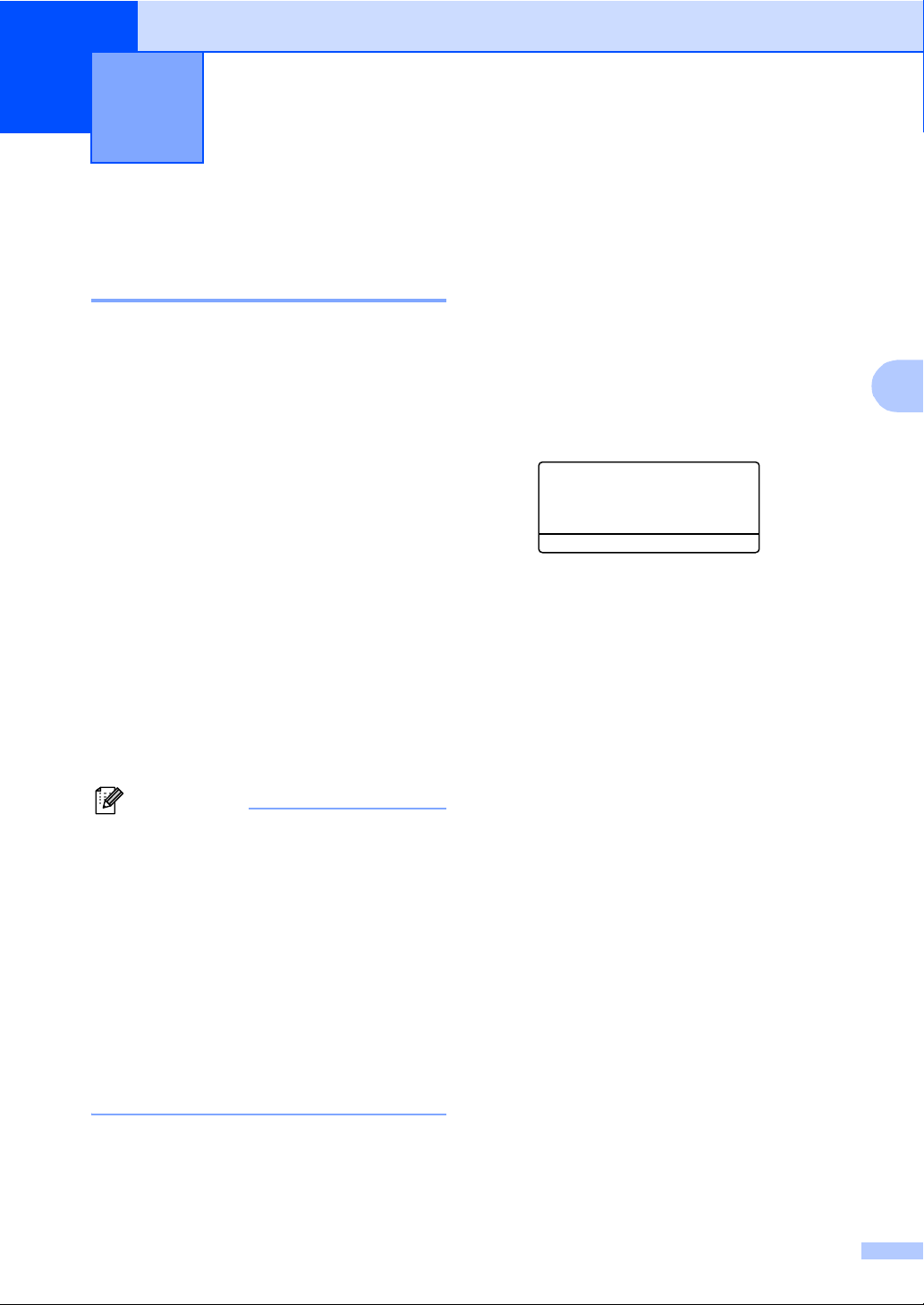
4
Beveiligingsfuncties 4
Beveiliging 4
Beveiligd Functieslot 4
Met Beveiligd functieslot kunt u de openbare
toegang tot bepaalde handelingen (Kopiëren,
Scannen en PC-printen) beperken. Deze
functie voorkomt ook dat gebruikers de
standaardinstellingen van de machine
wijzigen door de toegang tot de Menuinstellingen te beperken.
Er moet minstens één functie worden
gedeactiveerd om Beveiligd functieslot aan te
zetten voor de openbare gebruiker.
Toegang tot beperkte handelingen kan
worden geactiveerd door het creëren van een
beperkte gebruiker. Beperkte gebruikers
dienen de opgeslagen naam te selecteren en
een wachtwoord in te voeren om de machine
te gebruiken.
Schrijf uw wachtwoord op een geheime
plaats op. Als u het vergeet, neem dan
contact op met de klantenservice van uw
Brother-dealer of Brother.
Het wachtwoord voor de beheerder instellen 4
Het wachtwoord dat u in deze stappen instelt,
is voor de beheerder. Dit wachtwoord wordt
gebruikt om gebruikers in te stellen en om
Beveiligd functieslot aan of uit te zetten. Zie
Beperkte gebruikers instellen op pagina 22
en Beveiligd functieslot aanzetten op pagina
23.
a Druk op Menu, 1, 7.
17.Functieslot
Nieuw w.w.:XXXX
Enter & OK-toets
b Toets een viercijferig nummer in voor
het wachtwoord. Druk op OK.
c Voer het wachtwoord opnieuw in,
wanneer op het LCD-scherm
Nogmaals: wordt weergegeven. Druk
op OK.
d Druk op Stop/Eindigen.
4
Opmerking
• U kunt max. 25 individuele gebruikers
instellen en één openbare gebruiker.
• Wanneer u een openbare gebruiker
instelt, kunt u één of meer functies van de
machine beperken voor alle gebruikers
zonder wachtwoord.
• Alleen beheerders kunnen beperkingen
instellen en wijzigingen aanbrengen voor
iedere gebruiker.
• Wanneer PC-printen gedeactiveerd is,
gaan de printtaken vanaf de computer
zonder notificatie verloren.
21
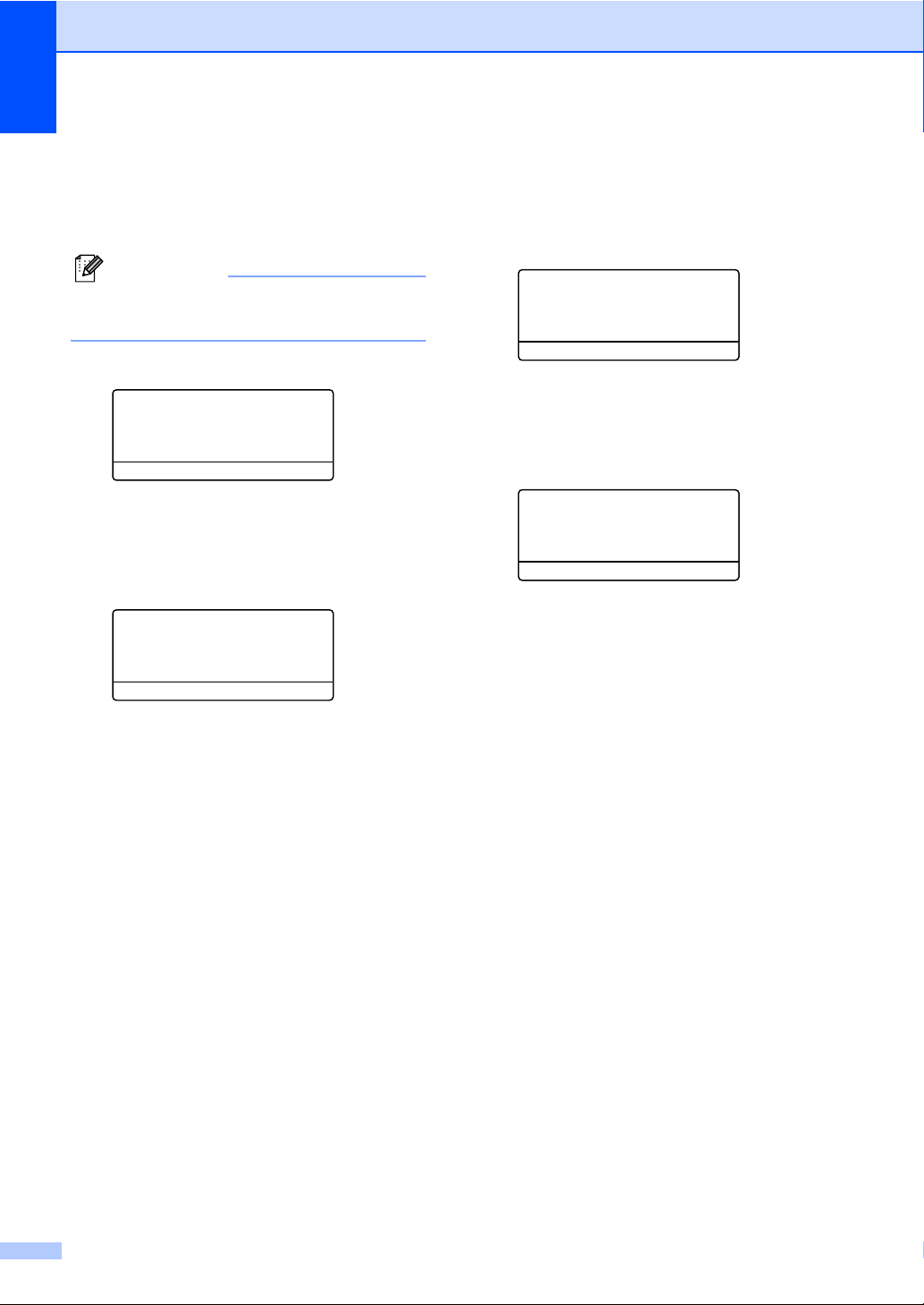
Hoofdstuk 4
De Openbare gebruiker instellen 4
U kunt de Openbare gebruiker instellen.
Openbare gebruikers hoeven geen
wachtwoord in te voeren.
Opmerking
U dient minstens één functie te
deactiveren.
a Druk op Menu, 1, 7.
17.Functieslot
a Slot UitiAan
Wachtw. inst.
b Gebruiker inst.
Selecteer ab&OK
b Druk op a of b om Gebruiker inst.
te selecteren. Druk op OK.
c Toets het beheerderswachtwoord in.
Druk op OK.
17.Functieslot
Gebruiker inst.
a Openbaar
b Gebruiker 01
Selecteer ab&OK
d Druk op a of b om Openbaar te
selecteren. Druk op OK.
e Druk op a of b om Act. of Deact. te
selecteren voor Kopiëren. Druk op OK.
Nadat u Kopiëren hebt ingesteld,
herhaalt u deze stap voor Scannen en
PC-printen
Druk op OK.
1
U kunt PC-printen uitsluitend voor de
openbare gebruiker instellen.
1
.
f Druk op Stop/Eindigen.
Beperkte gebruikers instellen 4
U kunt gebruikers met beperkingen en een
wachtwoord instellen.
a Druk op Menu, 1, 7.
17.Functieslot
a Slot UitiAan
Wachtw. inst.
b Gebruiker inst.
Selecteer ab&OK
b Druk op a of b om Gebruiker inst.
te selecteren. Druk op OK.
c Toets het beheerderswachtwoord in.
Druk op OK.
17.Functieslot
Gebruiker inst.
a Openbaar
b Gebruiker 01
Selecteer ab&OK
d Druk op a of b om Gebruiker te
selecteren. Druk op OK.
e Toets de gebruikersnaam op het
bedieningspaneel in. (Zie Tekst
invoeren op pagina 86.) Druk op OK.
f Toets een viercijferig wachtwoord in
voor de gebruiker. Druk op OK.
g Druk op a of b om Act. of Deact. te
selecteren voor Kopiëren. Druk op OK.
Nadat u Kopiëren hebt ingesteld,
herhaalt u deze stap voor Scannen.
Druk op OK.
h Herhaal d tot en met g om elke extra
gebruiker en elk extra wachtwoord in te
voeren.
22
i Druk op Stop/Eindigen.

Beveiligingsfuncties
Beveiligd functieslot aan-/uitzetten 4
Als u een verkeerd wachtwoord invoert terwijl
u onderstaande instructies volgt, geeft het
LCD-scherm Fout wachtwoord weer. Voer
het juiste wachtwoord opnieuw in.
Beveiligd functieslot aanzetten 4
a Druk op Menu, 1, 7.
17.Functieslot
a Slot UitiAan
Wachtw. inst.
b Gebruiker inst.
Selecteer ab&OK
b Druk op a of b om Slot UitiAan te
selecteren. Druk op OK.
c Toets uw viercijferig
beheerderswachtwoord in. Druk op OK.
Beveiligd Functieslot uitzetten 4
a Druk op Menu, 1, 7.
17.Functieslot
Gebruikers omschakelen 4
Met deze instelling kan een beperkte
gebruiker zich op de machine aanmelden,
wanneer Beveiligd functieslot aanstaat.
Opmerking
Nadat een beperkte gebruiker klaar is met
het gebruiken van de machine, keert de
machine in één minuut terug naar de
openbare instelling.
a Houd dingedrukt, terwijl u op Veilig
Afdrukken drukt.
Functieslot
Wijzig Gebruiker
aJohn
bMary
Selecteer ab & OK
b Druk op a of b selecteer de
geregistreerde naam van de gebruiker
om in te loggen. Druk op OK.
c Toets uw viercijferig wachtwoord in.
Druk op OK.
4
a Slot AaniUit
b Wijzig Gebruiker
Selecteer ab&OK
b Druk op a of b om Slot AaniUit te
selecteren. Druk op OK.
c Toets uw viercijferig
beheerderswachtwoord in. Druk op OK.
23

Hoofdstuk 4
24

Paragraaf II
Kopiëren II
Kopiëren 26

5
Kopiëren 5
Kopiëren 5
Eén kopie maken 5
a Uw document laden.
b Druk op Start.
Meerdere kopieën maken 5
a Uw document laden.
b Voer met het bedieningspaneel het
aantal kopieën in (max. 99).
c Druk op Start.
Opmerking
Om uw kopieën te sorteren, drukt u op
Sorteren. (Zie Kopieën sorteren bij
gebruik van de ADF op pagina 33.)
Kopieeropties 5
Gebruik de kopieertoetsen, als u snel de
kopieerinstellingen tijdelijk voor de volgende
kopie wilt wijzigen. U kunt verschillende
combinaties gebruiken.
(DCP-8060)
(DCP-8065DN)
De machine schakelt een minuut na het
kopiëren weer over naar de
standaardinstellingen.
Kopiëren onderbreken 5
Druk op Stop/Eindigen om het kopiëren te
stoppen.
26

Kopiëren
Kopieerkwaliteit veranderen 5
U kunt kiezen uit een serie
kwaliteitsinstellingen. De standaardinstelling
is Auto.
Auto
Auto is de aanbevolen stand voor normale
afdrukken. Geschikt voor documenten die
zowel tekst als foto’s bevatten.
Tekst
Geschikt voor documenten die uitsluitend
tekst bevatten.
Foto
Geschikt voor het kopiëren van foto’s.
Volg onderstaande instructies om de
kwaliteitsinstelling tijdelijk te wijzigen:
a Uw document laden.
b Voer met het bedieningspaneel het
aantal kopieën in (max. 99).
c (DCP-8060) Druk op Kwaliteit.
Druk op OK. (DCP-8065DN) Druk op
Contrast/Kwaliteit. Druk op a of b om
Kwal. te selecteren. Druk op OK.
Tekstkopieerresolutie wijzigen 5
U kunt de tekstkopieerresolutie veranderen in
1200x600dpi, als u Tekst hebt
geselecteerd in de opties Kwaliteit of
Contrast/Kwaliteit, en een kopie van 100%
maken met behulp van de glasplaat. Volg
onderstaande instructies om de
tekstkopieerresolutie te wijzigen:
a Leg uw document op de glasplaat.
b Druk op Menu, 2, 2.
22.FB-tkstkwalit.
a 1200x600dpi
b 600dpi
Selecteer ab&OK
c Druk op a of b om de
tekstkopieerresolutie te selecteren.
Druk op OK.
d Druk op Stop/Eindigen.
De gekopieerde afbeelding vergroten of verkleinen 5
5
d Druk op d of c om Auto, Tekst of
Foto te selecteren.
Druk op OK.
e Druk op Start.
Volg onderstaande instructies om de
standaard instelling te wijzigen:
a Druk op Menu, 2, 1.
21.Kwaliteit
a Auto
Tekst
b Foto
Selecteer ab&OK
b Druk op a of b om de kopieerkwaliteit
te selecteren. Druk op OK.
c Druk op Stop/Eindigen.
U kunt de volgende vergrotings- of
verkleiningspercentages selecteren:
27

Hoofdstuk 5
Druk op
Vergroot/Verklein
Met Custom(25-400%) kunt u een
percentage tussen 25% en 400% instellen.
Auto stelt de machine zo in dat het
verkleiningspercentage zo goed mogelijk
wordt aangepast aan het papierformaat.
Volg onderstaande instructies om de
volgende kopie te vergroten of te verkleinen:
100%*
104% EXE
141% A5
200%
Auto
Custom(25-400%)
50%
70% A4
78% LGL
83% LGL
85% LTR
91% Full Page
94% A4
97% LTR
iLTR
iA4
iA5
iLTR
iA4
iEXE
iLTR
iA4
e Kies één van onderstaande opties:
Druk op a of b om het gewenste
vergrotings- of
verkleiningspercentage te
selecteren. Druk op OK.
Druk op a of b om Custom
(25-400%) te selecteren. Druk op
OK. Gebruik de kiestoetsen om een
vergrotings- of
verkleiningspercentage in te toetsen
tussen 25% en 400%. (Druk
bijvoorbeeld op 5 3 om 53% in te
voeren.) Druk op OK.
f Druk op Start.
Opmerking
• De instelling Auto is alleen beschikbaar bij
laden vanuit de ADF.
• Opties voor pagina-layout 2 op 1 P, 2 op 1
L, 4 op 1 P, 4 op 1 L of Poster zijn niet
beschikbaar met Vergroten/verkleinen.
(P) betekent Portrait (staand) en (L)
betekent Landscape (liggend).
a Uw document laden.
b Voer met het bedieningspaneel het
aantal kopieën in (max. 99).
c Druk op Vergroot/Verklein.
d Druk op Vergroot/Verklein of c.
28

Kopiëren
N in 1-kopieën of een poster maken 5
U kunt de hoeveelheid gebruikt papier voor
het kopiëren verlagen door de functie N in 1kopie te gebruiken. U kunt zo twee of vier
pagina’s op één vel kopiëren en daarmee
papier besparen.
U kunt ook een poster maken. Wanneer u de
posteroptie gebruikt, verdeelt uw machine uw
document in delen en vergroot deze delen,
zodat u ze kunt samenvoegen tot een poster.
Als u een poster wilt afdrukken, moet u de
glasplaat gebruiken.
Belangrijk 5
Controleer of het papierformaat is
ingesteld op Letter, A4, Legal of
Folio.
(P) betekent Staand en (L) betekent
Liggend.
U kunt de instelling Vergroten/Verkleinen
niet gebruiken voor de N in 1- en posterfuncties.
e Druk op Start om de pagina te scannen.
Als u een poster aan het maken bent of
het document in de ADF geplaatst hebt,
scant de machine de pagina’s en start
met printen.
Als u de glasplaat gebruikt, gaat u naar f.
f Nadat de machine de pagina gescand
heeft, drukt u op 1 om de volgende
pagina te scannen.
Flatbed kopie:
Volgende Pagina
a 1.Ja
b 2.Nee
Selecteer ab&OK
g Leg de volgende pagina op de
glasplaat. Druk op OK.
Herhaal f en g voor elke pagina die u
in deze indeling gebruikt.
h Druk op 2 om te stoppen, wanneer alle
pagina’s zijn gescand.
5
U kunt slechts één poster tegelijkertijd
maken.
a Uw document laden.
b Voer met het bedieningspaneel het
aantal kopieën in (max. 99).
c Druk op Nop1.
d Druk op a of b om 2op1P,
2op1L, 4op1P, 4op1L,
Poster (3 x 3) of Uit (1 op 1) te
selecteren.
Druk op OK.
29

Hoofdstuk 5
Bij kopiëren vanuit de ADF: 5
Plaats het document met de bedrukte zijde
naar boven zoals hieronder aangegeven:
2 op 1 P
2 op 1 L
4 op 1 P
4 op 1 L
Bij kopiëren vanaf de glasplaat: 5
Plaats het document met de bedrukte zijde
naar beneden zoals hieronder aangegeven:
2 op 1 P
2 op 1 L
4 op 1 P
4 op 1 L
Poster (3x3)
U kunt van een foto een kopie op
posterformaat maken.
30

Kopiëren
1
1
1
1
1
1
1
1
Duplex (dubbelzijdig) kopiëren (alleen DCP-8065DN) 5
Voer uw document in de ADF in, als u de
functie Duplex kopiëren wenst te gebruiken.
Duplex kopiëren 5
enkelzijdig i dubbelzijdig
Staand
1
1
2
Liggend
1
2
dubbelzijdig i dubbelzijdig
Staand
1
2
Liggend
1
2
dubbelzijdig i enkelzijdig
Staand
1
2
2
1
2
1
2
1
2
1
2
Liggend
1
2
1
2
a Uw document laden.
b Voer met het bedieningspaneel het
aantal kopieën in (max. 99).
c Druk op Dubbelzijdig en a of b om
1zijdigi2zijdig,
2zijdigi2zijdig of
2zijdigi1zijdig te selecteren.
Duplex
a 1zijdigi2zijdig
2zijdigi2zijdig
b 2zijdigi1zijdig
Selecteer ab&OK
Druk op OK.
d Druk op Start om het document te
scannen.
Opmerking
Duplex kopiëren met behulp van een
dubbelzijdig document van Legal-formaat
is niet mogelijk vanaf de ADF.
Als u de glasplaat gebruikt, gaat u naar e.
e Nadat de machine de pagina gescand
heeft, drukt u op 1 om de volgende
pagina te scannen.
Flatbed kopie:
Volgende Pagina
a 1.Ja
b 2.Nee
Selecteer ab&OK
f Leg de volgende pagina op de
glasplaat. Druk op OK.
Herhaal e en f voor elke pagina die u
in deze indeling gebruikt.
5
g Druk op 2 in e om te stoppen, wanneer
alle pagina’s zijn gescand.
31

Hoofdstuk 5
1
1
1
1
Geavanceerd duplex kopiëren 5
Geavanceerd dubbelzijdig i
enkelzijdig
Staand
1
2
1
2
Liggend
1
1
2
Geavanceerd enkelzijdig i
dubbelzijdig
Staand
1
2
1
2
2
Liggend
1
1
2
2
d Druk op a of b om
2zijdigi1zijdig of
1zijdigi2zijdig te selecteren.
Druk op OK.
Duplex Geavanc.
a 2zijdigi1zijdig
b 1zijdigi2zijdig
Selecteer ab&OK
e Druk op Start om het document te
scannen.
Opmerking
Duplex kopiëren met behulp van een
dubbelzijdig document van Legal-formaat
is niet mogelijk vanaf de ADF.
Als u de glasplaat gebruikt, gaat u naar f.
f Nadat de machine de pagina gescand
heeft, drukt u op 1 om de volgende
pagina te scannen.
Flatbed kopie:
Volgende Pagina
a 1.Ja
b 2.Nee
Selecteer ab&OK
g Leg de volgende pagina op de
glasplaat. Druk op OK.
Herhaal e en f voor elke pagina die u
in deze indeling gebruikt.
a Uw document laden.
h Druk op 2 in f om te stoppen, wanneer
alle pagina’s zijn gescand.
b Voer met het bedieningspaneel het
aantal kopieën in (max. 99).
c Druk op Dubbelzijdig en a of b om
Geavanceerd te selecteren.
Duplex
a 1zijdigi2zijdig
2zijdigi2zijdig
b 2zijdigi1zijdig
Selecteer ab&OK
Druk op OK.
32

Kopiëren
Kopieën sorteren bij gebruik van de ADF 5
U kunt meerdere kopieën sorteren. De
pagina’s worden gestapeld in de volgorde 1 2
3, 1 2 3, 1 2 3 enz.
a Uw document laden.
b Voer met het bedieningspaneel het
aantal kopieën in (max. 99).
c Druk op Sorteren.
d Druk op Start.
Contrast instellen 5
Contrast 5
Pas het contrast aan om een beeld er
scherper en levendiger te laten uitzien.
Volg onderstaande instructies om de
contrastinstelling tijdelijk te wijzigen:
a Uw document laden.
b Voer met het bedieningspaneel het
aantal kopieën in (max. 99).
c (DCP-8060) Druk op Contrast.
d (DCP-8065DN) Druk op
Contrast/Kwaliteit. Druk vervolgens
op a of b om Contrast te selecteren.
Contrast:-nnonn+ c
Kwal. :Auto
Vergr/kl:100%
Bak :MP>T1
Selecteer dc&OK
5
e Druk op d of c om het contrast te
verhogen of verlagen. Druk op OK.
f Druk op Start.
Volg onderstaande instructies om de
standaard instelling te wijzigen:
a Druk op Menu, 2, 3.
23.Contrast
-nnonn+
Selecteer dc&OK
b Druk op d of c om het contrast te
wijzigen. Druk op OK.
c Druk op Stop/Eindigen.
33

Hoofdstuk 5
Lade selecteren 5
U kunt desgewenst voor alleen de volgende
kopie een andere papierlade kiezen.
a Uw document laden.
b Voer met het bedieningspaneel het
aantal kopieën in (max. 99).
c Druk op Lade Selecteren.
Contrast:-nnonn+
Kwal. :Auto
Vergr/kl:100%
Bak :MP>T1 c
Selecteer dc&OK
d Druk op d of c om de lade te selecteren.
Druk op OK.
e Druk op Start.
Druk op
Lade Selecteren
MP>T1 of M>T1>T2
T1>MP of T1>T2>M
#1 (XXX)*
#2 (XXX)*
MP (XXX)*
De melding geheugen vol 5
Wanneer het geheugen tijdens het kopiëren
volraakt, vermeldt het LCD-scherm wat u
verder moet doen.
Als de melding Geheugen vol wordt
weergegeven tijdens het scannen van een
volgende pagina, kunt u ofwel op Start
drukken om de gescande pagina’s te
kopiëren, of op Stop/Eindigen drukken om
de handeling te annuleren.
Als u geheugen bijna vol is, kunt u geheugen
toevoegen. Zie Geheugenkaart op pagina 46.
* XXX is het papierformaat dat u hebt
ingesteld in Menu, 1, 2.
Opmerking
• T2 en #2 verschijnen alleen als de
optionele papierlade is geïnstalleerd.
• Om de instelling van de ladekeuze te
wijzigen, zie De lade voor kopieermodus
op pagina 18
34

Paragraaf III
Software III
Software- en netwerkfuncties 36

Software- en netwerkfuncties 6
6
De gebruikershandleiding op de CD-ROM
bevat de software- en netwerkhandleiding
voor de functies die beschikbaar zijn bij
aansluiting op een computer (bijvoorbeeld
printen en scannen).
Afdrukken
(Voor Windows
softwarehandleiding op de CD-ROM.)
(Voor Macintosh
softwarehandleiding op de CD-ROM.)
Scannen
(Voor Windows
softwarehandleiding op de CD-ROM.)
(Voor Macintosh
softwarehandleiding op de CD-ROM.)
ControlCenter2
(Voor Windows
softwarehandleiding op de CD-ROM.)
(Voor Macintosh
softwarehandleiding op de CD-ROM.)
®
, zie hoofdstuk 1 in de
®
, zie hoofdstuk 7 in de
®
, zie hoofdstuk 2 in de
®
, zie hoofdstuk 8 in de
®
, zie hoofdstuk 3 in de
®
, zie hoofdstuk 9 in de
Netwerkprinten (alleen DCP-8065DN)
(Zie de netwerkhandleiding op de
CD-ROM.)
Netwerkscannen (alleen DCP-8065DN)
(Voor Windows
softwarehandleiding op de CD-ROM.)
(Voor Macintosh
softwarehandleiding op de CD-ROM.)
®
, zie hoofdstuk 4 in de
®
, zie hoofdstuk 10 in de
Opmerking
Zie De complete gebruikershandleiding
gebruiken op pagina 3.
36

Paragraaf
IV
Appendixen IV
Veiligheid en wetgeving 38
Opties 46
Problemen oplossen en routineonderhoud 48
Menu en functies 78
Specificaties 88
Verklarende woordenlijst 96

Veiligheid en wetgeving A
A
Een geschikte plaats kiezen A
Zet de machine op een plat, stabiel oppervlak. Kies een trillingsvrije plaats. Plaats de machine in
de buurt van een standaard geaard stopcontact. Kies een plaats waar de temperatuur tussen de
10°C en 32,5°C blijft.
Zorg dat de kabels die naar de machine leiden geen gevaar voor struikelen opleveren.
Plaats de machine niet op het tapijt.
Plaats het apparaat niet in de buurt van verwarmingstoestellen, airconditioners, water,
chemicaliën of koelkasten.
Zorg dat de machine niet wordt blootgesteld aan direct zonlicht, overmatige warmte, vocht of
stof.
Sluit de machine niet aan op stopcontacten voorzien van wandschakelaars of automatische
timers, of op dezelfde stroomkring als grote apparaten die de stroomtoevoer kunnen verstoren.
Vermijd bronnen die storingen kunnen veroorzaken, zoals luidsprekers of de basisstations van
draadloze telefoons.
38

Veiligheid en wetgeving
Belangrijke informatie A
Veiligheidsmaatregelen A
Lees deze voorschriften voordat u probeert enig onderhoud te verrichten, en bewaar ze zodat u
ze later kunt naslaan.
Gebruik dit product niet in de buurt van water of in een vochtige omgeving.
Gebruik dit product niet tijdens een storm. Bliksem kan mogelijk elektrische schokken
veroorzaken.
Wij adviseren het gebruik van een verlengdraad niet.
Mochten er kabels beschadigd raken, haal dan de stekker van uw machine uit het stopcontact
en neem contact op met uw Brother-leverancier.
Zet geen voorwerpen op de machine en houd de ontluchtingsopeningen vrij.
Gebruik geen ontvlambare stoffen in de buurt van de machine. U kunt dan namelijk brand
veroorzaken of een elektrische schok krijgen.
Dit apparaat moet worden aangesloten op een geaarde AC-spanningsbron in de buurt, binnen
de range die op het etiket betr. de spanning staat aangegeven. Sluit het NIET aan op een DCspanningsbron. Wanneer u twijfels hebt, neemt u contact op met een gekwalificeerde
elektricien.
39

WAARSCHUWING
Haal de stekker van de machine uit het contact vóór
het reinigen van de binnenkant van de machine.
Hanteer de stekker nooit met natte handen. U kunt
dan namelijk een elektrische schok krijgen.
Controleer altijd of de stekker goed geplaatst is.
Wanneer u de machine pas hebt gebruikt, zijn
sommige onderdelen in de machine erg heet.
Wanneer u het frontdeksel of het achterpaneel van
de machine opent, mag u NOOIT de onderdelen van
de grijze zones in de afbeelding aanraken.
De fuserunit is gemarkeerd met een
waarschuwingsetiket.
Plaats uw handen niet op de rand van de machine
onder het documentdeksel zoals aangegeven in de
afbeelding, teneinde letsel te voorkomen.
40

Veiligheid en wetgeving
Om letsel te voorkomen, is het zaak dat u uw vingers
NIET in het in de afbeeldingen aangegeven gedeelte
steekt.
GEEN stofzuiger gebruiken voor het schoonmaken van gemorste toner. Het tonerpoeder zou
kunnen ontbranden in de stofzuiger en eventueel een brand veroorzaken. Maak het
tonerpoeder voorzichtig schoon met een droge, pluisvrije doek en gooi het weg conform de
plaatselijke reglementeringen.
Gebruik de meegeleverde handgrepen , als u uw
machine verplaatst. Zorg er eerst voor alle kabels los
te koppelen.
41

Belangrijke informatie A
IEC 60825-1 Specificatie A
Dit apparaat is een klasse I laserproduct, zoals bepaald in IEC 60825-1. Het onderstaande etiket
is bijgevoegd in de landen waar dit noodzakelijk is.
Deze machine heeft een klasse 3B laserdiode
die onzichtbare laserstraling in de scannerunit
straalt. De scannerunit mag in geen geval
CLASS 1 LASER PRODUCT
APPAREIL À LASER DE CLASSE 1
LASER KLASSE 1 PRODUKT
worden geopend.
Laserdiode A
Golflengte: 770 - 810 nm
Output: max. 5 mW
Lasercategorie: klasse 3B
WAARSCHUWING
Het gebruik van sturingen, aanpassingen of toepassingen en procedures die afwijken van deze
uit deze handleiding kunnen gevaarlijke blootstelling aan straling veroorzaken.
Het apparaat loskoppelen A
Installeer dit product in de nabijheid van een goed bereikbaar stopcontact. In noodgevallen moet
u het netsnoer uit het stopcontact trekken om de stroom volledig uit te schakelen.
LAN-aansluiting A
Sluit dit apparaat NIET aan op een LAN-verbinding die kan blootstaan aan overspanningen.
42
VOORZICHTIG

Veiligheid en wetgeving
Radiostoring A
Dit product voldoet aan EN55022 (publicatie CISPR 22)/Klasse B. Wanneer u de machine op een
computer aansluit, controleert u of u over de volgende interfacekabels beschikt.
1 Een afgeschermde parallelle interfacekabel met getwiste aderparen als geleiders en de
markering IEEE 1284 compatibel. De kabel mag niet langer zijn dan 2,0 meter.
2 Een USB-kabel die niet langer is dan 2,0 meter.
Naleving van de International Energy STAR® normen (alleen DCP-8065DN) A
Het doel van het International Energy Star® programma is het bevorderen
van de ontwikkeling en verspreiding van energie-efficiënte
kantoorapparatuur. Als partner van Energy Star
Industries, Ltd. dat dit product voldoet aan de richtlijnen van Energy Star
inzake energiebesparing.
®
, verklaart Brother
®
EU-richtlijn 2002/96/EC en EN50419 A
Dit apparaat is gemarkeerd met het bovenstaande recycle symbool. Het
betekent dat u het apparaat, aan het eind van zijn levensduur, apart moet
aanleveren bij een daarvoor bestemd verzamelpunt en niet bij het gewone
huishoudelijke afval mag plaatsen. Dit zal het leefmilieu voor ons allemaal
ten goede komen. (Alleen voor de Europese Gemeenschap)
Alleen voor de
Europesche Gemeenschap
43

Belangrijke veiligheidsinstructies A
1 Lees alle instructies door.
2 Bewaar ze, zodat u ze later nog kunt naslaan.
3 Volg alle waarschuwingen en instructies die op het product worden aangegeven.
4 Haal de stekker van dit product uit het stopcontact alvorens u de binnenkant van de machine
gaat reinigen. Gebruik geen vloeibare reinigingsmiddelen of aërosols. Gebruik een vochtige
doek om het apparaat schoon te maken.
5 Zet dit product niet op een onstabiel oppervlak, stelling of tafel. Het apparaat kan dan namelijk
vallen, waardoor het ernstig kan worden beschadigd.
6 Gleuven en openingen in de behuizing aan de achter- of onderkant zijn voor de ventilatie. Om
zeker te zijn van de betrouwbare werking van het apparaat en om het te beschermen tegen
oververhitting, mogen deze openingen niet afgesloten of afgedekt worden. Deze openingen
mogen ook nooit afgedekt worden door het apparaat op een bed, een bank, een kleed of op
een soortgelijk oppervlak te zetten. Zet het apparaat nooit in de buurt van of boven een radiator
of verwarmingsapparatuur. Het apparaat mag nooit in een kast worden ingebouwd, tenzij
passende ventilatie aanwezig is.
7 Dit apparaat moet worden aangesloten op een AC-spanningsbron binnen de range die op het
etiket betr. de spanning staat aangegeven. Sluit het NIET aan op een DC-spanningsbron.
Wanneer u twijfels hebt, neemt u contact op met een gekwalificeerde elektricien.
8 Dit apparaat is voorzien van een 3-draads geaard snoer. Deze stekker past alleen in een
geaard stopcontact. Dit is een veiligheidsmaatregel. Kan de stekker niet in uw stopcontact
worden gebruikt, raadpleeg dan uw elektricien en vraag hem uw oude stopcontact te
vervangen. Het is absoluut noodzakelijk dat een geaarde stekker en een geaard stopcontact
worden gebruikt.
9 Gebruik alleen het netsnoer dat is geleverd bij de machine.
10 Plaats nooit iets op het netsnoer. Zet het apparaat niet op een plaats waar mensen over het
snoer kunnen lopen.
11 Zorg dat er zich nooit iets aan de voorzijde machine bevindt wat afgedrukte pagina’s blokkeert.
12 Wacht totdat de machine de pagina’s heeft uitgeworpen alvorens ze aan te raken.
13 Trek de stekker van dit product uit het stopcontact en neem altijd contact op met een bevoegde
servicemonteur wanneer het volgende zich voordoet:
Wanneer het netsnoer defect of uitgerafeld is.
Wanneer vloeistof in het apparaat is gemorst.
Wanneer het apparaat is blootgesteld aan regen of water.
Wanneer het apparaat niet normaal functioneert, ondanks het naleven van de
bedieningsinstructies. Alleen de instellingen aanpassen die zijn aangegeven in de
bedieningshandleiding. Een onjuiste afstelling van andere functies kan leiden tot schade,
wat vaak een uitgebreid onderzoek vereist door een erkende servicemonteur om het
apparaat weer naar behoren te laten werken.
Als het apparaat is gevallen of als de behuizing is beschadigd.
Als het apparaat duidelijk anders gaat presteren, waarbij reparatie nodig blijkt.
44

Veiligheid en wetgeving
14 Om uw apparaat te beveiligen tegen stroompieken en -schommelingen adviseren wij het
gebruik van een overstroombeveiliging.
15 Om het risico van brand, stroomstoot of lichamelijk letsel te reduceren, leest u aandachtig
volgende maatregelen:
Gebruik dit product niet in de buurt van apparaten die water gebruiken, in een natte kelder
of in de buurt van een zwembad.
Gebruik de machine nooit bij onweer (er is kans op elektrocutie) of om een gaslek te
rapporteren wanneer het apparaat in de buurt van het gaslek staat.
Handelsmerken A
Het Brother-logo is een wettig gedeponeerd handelsmerk van Brother Industries, Ltd.
Brother is een wettig gedeponeerd handelsmerk van Brother Industries, Ltd.
Multi-Function Link is een wettig gedeponeerd handelsmerk van Brother International
Corporation.
Windows en Microsoft zijn wettig gedeponeerde handelsmerken van Microsoft in de V.S. en
andere landen.
Macintosh en TrueType zijn wettig gedeponeerde handelsmerken van Apple Computer, Inc.
PaperPort is een gedeponeerd handelsmerk van ScanSoft, Inc.
Presto! PageManager is een wettig gedeponeerd handelsmerk van NewSoft Technology
Corporation.
BROADCOM, SecureEasySetup en het SecureEasySetup-logo zijn handelsmerken of wettig
gedeponeerde handelsmerken van Broadcom Corporation in de Verenigde Staten en/of andere
landen.
Java en alle Java-gerelateerde handelsmerken en logo’s zijn handelsmerken of wettig
gedeponeerde handelsmerken van Sun Microsystems, Inc. in de Verenigde Staten en andere
landen.
Elk bedrijf wiens software in deze handleiding wordt vermeld, heeft een
softwarelicentieovereenkomst die specifiek bedoeld is voor de betreffende programma’s.
Alle andere merknamen en productnamen die in deze gebruikershandleiding, de
softwarehandleiding en de netwerkhandleiding worden gebruikt, zijn wettig gedeponeerde
handelsmerken van de betreffende bedrijven.
45

B
Opties B
Optionele papierlade (LT-5300)
Er kan een optionele papierlade worden
geïnstalleerd, met een capaciteit van max.
250 vellen van 80 g/m
Als er een optionele lade is geïnstalleerd,
heeft de machine een capaciteit van max.
550 vellen normaal papier. Als u een
optionele onderlade wilt kopen, neem dan
contact op met uw Brother-dealer.
Zie voor de instelling de
gebruikershandleiding die met de onderlade
is meegeleverd.
2
(20 lb)-papier.
DIMM-types B
B
U kunt de volgende DIMMs installeren:
128 MB Buffalo Technology VN133-D128
/ VN133-X128
256 MB Buffalo Technology VN133-D256
512 MB Buffalo Technology VN133-D512
64 MB TechWorks 12165-0004
128 MB TechWorks 12462-0001
256 MB TechWorks 12485-0001
512 MB TechWorks 12475-0001
Opmerking
• Ga voor meer informatie naar de site van
Buffalo Technology op
http://www.buffalotech.com
• Ga voor meer informatie naar de website
van Techworks op
http://www.techworks.com
De DIMM-modules moeten voldoen aan deze
specificaties:
.
.
Geheugenkaart B
Deze machine heeft 32 MB
standaardgeheugen en een slot voor
optionele geheugenuitbreiding. U kunt het
geheugen uitbreiden tot max. 544 MB door
Dual In-Line geheugenmodules (DIMMs) te
installeren. Wanneer u het optionele
geheugen toevoegt, kunt u zowel de
prestaties van kopiëren als printen vergroten.
46
Type: 144 pin en 64 bit output
CAS-wachttijd: 2
Klokfrequentie: 100 MHz of meer
Capaciteit: 64, 128, 256 of 512 MB
Hoogte: 1.25 in. (31,75 mm)
Dram-type: SDRAM 2 Bank
SDRAM kan worden gebruikt.
Opmerking
• Het kan zijn dat bepaalde DIMMs niet
functioneren op de machine.
• Neem contact op met uw Brother-dealer
voor meer informatie.

Opties
Extra geheugen installeren B
a Zet de machine uit.
b Koppel de interfacekabel los van de
machine, en haal vervolgens de stekker
van de machine uit het stopcontact.
c Verwijder de DIMM-afdekking en de
afdekking van de interface-ingang.
e Houd de DIMM aan de randen vast en
lijn de inkepingen in de DIMM uit met de
uitsteeksels in het slot. Plaats de DIMM
diagonaal (1), en draai deze dan richting
interface-aansluitkaart totdat de DIMM
op zijn plaats klikt (2).
f Breng de afdekking van de interface-
ingang en de DIMM-afdekking weer
aan.
g Steek eerst de stekker van de machine
weer in het stopcontact, en sluit
vervolgens de interfacekabel aan.
d Pak de DIMM uit en houd deze vast aan
de randen.
Om te vermijden dat de machine wordt
beschadigd door statische elektriciteit, mag
u de geheugenchips of het kaartoppervlak
NIET aanraken.
VOORZICHTIG
h Zet de machine aan.
47

Problemen oplossen en
C
routineonderhoud
Problemen oplossen C
Als u denkt dat er een probleem is met uw machine, kijk dan in onderstaande tabel en volg de tips
voor het oplossen van problemen.
De meeste problemen kunt u zelf eenvoudig oplossen. Indien u extra hulp nodig hebt, biedt het
Brother Solutions Center de meest recente veelgestelde vragen en tips voor het oplossen van
problemen. Ga naar http://solutions.brother.com
Oplossingen van veel voorkomende problemen C
Als u denkt dat de machine niet goed functioneert, moet u eerst een kopie maken. Als de kopie
er goed uitziet, heeft het probleem misschien niet met uw machine te maken. Controleer
onderstaande tabel en volg de instructies.
Problemen met de kopieerkwaliteit
Problemen Suggesties
Verticale strepen op de
kopieën.
Dit betekent dat de scanner of de primaire printcorona vuil is. Reinig beide onderdelen.
(Zie De glasplaat reinigen op pagina 67 en De corona reinigen op pagina 69.)
.
C
Problemen met de printer
Problemen Suggesties
Slechte afdrukkwaliteit Zie De afdrukkwaliteit verbeteren op pagina 52.
Verticale zwarte lijnen op
kopieën of afdrukken
Geen print. Controleer of de stekker van de machine in het stopcontact zit en of de machine
De primaire printcorona kan vuil zijn. Maak de primaire corona schoon. (Zie De corona
reinigen op pagina 69.)
Blijft het probleem zich voordoen, belt u dan Brother of uw leverancier en maak een
afspraak voor een servicebeurt.
aanstaat.
Controleer of de tonercartridge en drumeenheid correct zijn geïnstalleerd. (Zie De
drumeenheid vervangen (DR-3100) op pagina 73.)
Controleer of de interfacekabel goed is aangesloten tussen de machine en uw
computer. (Zie de installatiehandleiding.)
Controleer of de correcte printerdriver is geïnstalleerd en geselecteerd.
Controleer of het LCD-scherm een foutmelding weergeeft. (Zie Foutmeldingen op
pagina 57.)
De machine is online. Klik op uw PC op Start en vervolgens op
Printers en faxapparaten. Klik met de rechtermuisknop op ‘Brother DCP-XXXX
(waarbij XXXX uw modelnaam is)’. Zorg dat ‘Printer offline gebruiken’ niet
geselecteerd is.
48

Problemen met de printer (Vervolg)
Problemen Suggesties
De machine print onverwacht
of print heel slecht.
De machine print de eerste
pagina’s correct, maar dan
ontbreekt tekst op enkele
pagina’s.
De machine kan geen volle
pagina’s van een document
printen.
Het bericht Geheugen vol
verschijnt.
De kop- of voetteksten in het
document worden op het
scherm weergegeven, maar
ze verschijnen niet wanneer
het document wordt
afgedrukt.
De machine drukt niet op
beide zijden van het papier af,
ook al is de instelling van de
printerdriver Duplex. (alleen
DCP-8065DN)
De machine is niet bezig met
printen of is gestopt met
printen en de status-LED van
de machine is geel.
Trek de papierlade er uit en wacht totdat de machine stopt met afdrukken; zet
vervolgens de machine uit en en haal de stekker enkele minuten uit het
stopcontact.
Controleer de instellingen in uw toepassing en controleer of deze kan
samenwerken met uw machine.
Als u de aansluiting op de parallelle poort gebruikt, controleer dan of de poort is
ingesteld op BRMFC en niet op LPT1.
Uw computer herkent het signaal “buffer vol” van de machine niet. Controleer of u de
interfacekabel correct hebt aangesloten. (Zie de installatiehandleiding.)
Verlaag de printresolutie. (Zie het tabblad Geavanceerd in de softwarehandleiding
op de CD-ROM.)
Maak uw document minder complex en probeer opnieuw. Verlaag de grafische
kwaliteit of verminder het aantal lettertypen in uw toepassing.
Breid het geheugen uit. Zie Extra geheugen installeren op pagina 47.
Er is een niet-bedrukbaar gedeelte aan de boven- en onderkant van de pagina. Pas de
boven- en ondermarge voor uw document aan.
Controleer de instelling van het papierformaat in de printerdriver. U dient A4, Letter,
Legal of Folio te selecteren.
Druk op Opdracht Annuleren. Aangezien de machine de taak annuleert en deze uit
het geheugen verwijdert, kan er een incomplete afdruk ontstaan.Probeer opnieuw te
printen.
Problemen oplossen en routineonderhoud
Problemen met het scannen
Problemen Suggesties
Tijdens het scannen treden er
TWAIN-fouten op.
Zorg dat de TWAIN-driver van Brother als primaire bron is gekozen. Klik in PaperPort
op bestandsmenu, scannen en kies de Brother TWAIN-driver.
Problemen met software
Problemen Suggesties
Onmogelijk software te
installeren of te printen.
Kan ‘2 op 1’ of ‘4 op 1’afdrukken niet uitvoeren.
De machine print niet vanuit
Adobe Illustrator.
Het programma Repair MFL-Pro Suite op de CD-ROM uitvoeren. Dit programma
repareert en herinstalleert de software.
Controleer of de instellingen voor het papierformaat in de toepassing en in de
printerdriver hetzelfde zijn.
Probeer de printresolutie te verlagen. (Zie het tabblad Geavanceerd in de
softwarehandleiding op de CD-ROM.)
®
49

Problemen met software (Vervolg)
Problemen Suggesties
Bij het gebruik van ATMlettertypen ontbreken
sommige tekens of worden ze
vervangen door andere
tekens.
De foutmelding ‘Kan niet
afdrukken naar LPT1’, ‘LPT1
reeds in gebruik’ of ‘MFC is
bezig’ verschijnt.
Bij gebruik van Windows
Printers. Klik met de rechtermuisknop op Brother DCP-XXXX (waarbij XXXX uw
modelnaam is) en klik op eigenschappen. Klik op Spool Setting op het tabblad
Details. Kies RAW vanuit Spool Data Format .
Controleer of de machine aan is (aangesloten op het stopcontact en stroomschakelaar
op aan) en of deze direct is aangesloten op de computer met de IEEE-1284
bidirectionele parallelle kabel. De kabel mag niet door een ander randapparaat gaan
(zoals een Zip Drive, extern CD-ROM-station of Switch box).
Controleer of er op het LCD-scherm van de machine geen foutmelding staat.
Controleer of andere apparaatdrivers, die ook communiceren via de parallelle poort,
automatisch worden geactiveerd wanneer u de computer aanzet (zoals drivers voor Zip
Drives, extern CD-ROM-station, enz.) Controleer het volgende: (Load=,
Run=commandoregels in het win.ini-bestand of de groepsinstellingen)
Vraag aan de fabrikant van uw computer of de BIOS-instellingen voor de parallelle
poort zijn ingesteld voor een bidirectionele machine (Parallel Port Mode – ECP).
®
98/98SE/Me, klikt u op Start, Instellingen, en vervolgens op
Problemen met het papier
Problemen Suggesties
De machine voert geen papier
in.
Het LCD-scherm toont
Geen papier of de melding
Vastgelopen papier.
De machine voert geen papier
in vanuit de MP-lade.
Ik wil weten hoe enveloppen
worden ingevoerd.
Ik wil weten welk papier het
best gebruikt kan worden.
Er is papier vastgelopen. Zie Vastgelopen papier op pagina 62.
Wanneer er geen papier is, plaatst u een nieuwe stapel papier in de papierlade.
Als er papier in de lade zit, moet u nagaan of het correct is geplaatst. Wanneer het
papier gekruld is, moet u het strekken. Soms moet u het papier uit de lade halen,
de stapel omdraaien en weer in de lade plaatsen.
Plaats minder papier in de lade en probeer opnieuw.
Controleer of de MP-lade niet is geselecteerd in de printerdriver.
Als op het LCD-scherm de melding Vastgelopen papier wordt weergegeven en het
probleem blijft bestaan, zie Vastgelopen papier op pagina 62.
Blader het papier goed door en plaats het stevig terug in de lade.
Controleer of de MP-lade is geselecteerd in de printerdriver.
U kunt enveloppen invoeren via de MP-lade. Uw toepassing moet zo zijn ingesteld dat
u het betreffende envelopformaat kunt printen. Dit stelt u meestal in via het menu
pagina-instelling of documentinstelling van uw toepassing. Zie uw handboek voor meer
informatie.
U kunt normaal papier, gerecycleerd papier, enveloppen, transparanten en etiketten
gebruiken die geschikt zijn voor laserprinters. (Zie Acceptabel papier en andere media
op pagina 11.)
Problemen met de afdrukkwaliteit
Problemen Suggesties
De afgedrukte pagina’s zijn
gekruld.
50
Dun of dik papier van lage kwaliteit of het niet afdrukken op de aanbevolen
papierzijde zou dit probleem kunnen veroorzaken. Probeer de stapel papier in de
papierlade om te draaien.
Controleer of u het juiste papiertype hebt gekozen. (Zie Acceptabel papier en
andere media op pagina 11.)

Problemen oplossen en routineonderhoud
Problemen met de afdrukkwaliteit (Vervolg)
Problemen Suggesties
De afgedrukte pagina’s zijn
vlekkerig.
U hebt de verkeerde papiersoort ingesteld voor het papier dat u gebruikt, of het
gebruikte papier is te dik of te gestructureerd. (Zie Acceptabel papier en andere media
op pagina 11 en tabblad Normaal in de softwarehandleiding op de CD-ROM.)
De afdrukken zijn te licht. Als dit probleem zich voordoet tijdens het maken van kopieën, zet dan de
tonerbespaarstand uit in de menu-instellingen van de machine. (Zie
Tonerbespaarstand op pagina 19.)
Zet de tonerbespaarstand uit in het tabblad Geavanceerd van de printerdriver. (Zie
het tabblad Geavanceerd in de softwarehandleiding op de CD-ROM.)
Netwerkproblemen (alleen DCP–8065DN)
Problemen Suggesties
Printen via een bedraad
netwerk onmogelijk.
De functie netwerkscannen
werkt niet.
Uw computer kan de machine
niet vinden.
Controleer of de machine aanstaat, online is en klaar om af te drukken. Druk de
netwerkconfiguratielijst af om uw huidige netwerkinstellingen te bekijken. Sluit de
LAN-kabel weer aan op de hub om te controleren of de kabels en de
netwerkaansluitingen in orde zijn. Probeer, indien mogelijk, de machine aan te
sluiten op een andere poort van uw hub en gebruik een andere kabel. Als de
aansluitingen goed zijn, is de bovenste LED van het achterpaneel van de machine
groen.
Als u een draadloze verbinding gebruikt of netwerkproblemen hebt, raadpleeg dan
de netwerkhandleiding op de CD-ROM voor meer informatie.
(Alleen bij gebruik van Windows
®
) De instelling van de firewall op uw PC kan de
noodzakelijke netwerkverbinding afwijzen. Volg onderstaande instructies om de firewall
te configureren. Als u een firewall van een ander merk gebruikt (die afwijkt van de in
Windows ingebouwde firewall), raadpleeg dan de instructies voor die software of neem
contact op met de softwareproducent.
<Windows
®
XP SP2>
1.Klik op de Start-knop, ‘Instellingen’, ‘Bedieningspaneel’ en vervolgens ‘Windows
Firewall’. Zorg ervoor dat Windows Firewall in het tabblad ’Normaal’ op Aan staat.
2.Klik op het tabblad ’Uitzonderingen’ en op de knop ’Poort toevoegen’
3.Geef een willekeurige naam in, het poortnummer (54295 voor netwerkscannen),
selecteer ’UPD’ en klik op ‘OK’.
4.Zorg ervoor dat de nieuwe instelling wordt toegevoegd en gecontroleerd, en klik
vervolgens op ‘OK’.
Bij gebruik van Windows
<Bij gebruik van Windows
®
XP SP1, ga dan naar het Brother Solutions Center.
®
>
kan de instelling van de firewall op uw PC de noodzakelijke netwerkverbinding afwijzen.
Zie bovenstaande instructies voor meer informatie.
<Bij gebruik van Macintosh
®
>
Selecteer opnieuw uw machine in de toepassing DeviceSelector in Macintosh
HD/Library/Printers/Brother/Utilities of via het model van ControlCenter2.
51

De afdrukkwaliteit verbeteren C
F
g
d
3
Voorbeelden van slechte
afdrukkwaliteit
ABCDEFGH
DE
ef
abcdefghijk
ABCD
abcde
c
01234
2
Vaag
ABCDEFGH
abcdefghijk
ABCD
abcde
01234
Grijze achtergrond
Beeldschaduw
Advies
Controleer de omgeving van de machine. Factoren, zoals vochtigheid,
hoge temperaturen enz. kunnen deze storing veroorzaken. (Zie Een
geschikte plaats kiezen op pagina 38.)
Wanneer de hele pagina te licht is, kan de functie tonerbespaarstand aan
zijn. Zet de tonerbespaarstand uit in de menu-instellingen van de machine
of in de printereigenschappen van de driver. (Zie Tonerbespaarstand op
pagina 19 of het tabblad Geavanceerd in de softwarehandleiding op de
CD-ROM.)
Als dit probleem zich voordoet tijdens het maken van kopieën, zet dan de
tonerbespaarstand uit in de menu-instellingen van de machine. (Zie
Tonerbespaarstand op pagina 19.)
Reinig het scannervenster en de primaire corona in de drumeenheid. (Zie
Het scannervenster reinigen op pagina 68 en De corona reinigen op
pagina 69.) Als de afdrukkwaliteit niet is verbeterd, een nieuwe
drumeenheid plaatsen. (Zie De drumeenheid vervangen (DR-3100) op
pagina 73.)
Plaats een nieuwe tonercartridge. (Zie De tonercartridge vervangen (TN-
3130/TN-3170) op pagina 71.)
Controleer of u geschikt papier gebruikt. (Zie Acceptabel papier en andere
media op pagina 11.)
Controleer de omgeving van de machine. Factoren zoals hoge
temperaturen en een hoge vochtigheid kunnen leiden tot grijze
achtergronden. (Zie Een geschikte plaats kiezen op pagina 38.)
Installeer een nieuwe tonercartridge. (Zie De tonercartridge vervangen
(TN-3130/TN-3170) op pagina 71.)
Reinig de primaire corona en de drumeenheid. (Zie De corona reinigen op
pagina 69 en De drumeenheid reinigen op pagina 70.) Als de
afdrukkwaliteit niet is verbeterd, een nieuwe drumeenheid plaatsen. (Zie
De drumeenheid vervangen (DR-3100) op pagina 73.)
Controleer of u geschikt papier gebruikt. Gestructureerd of erg dik papier
kan dit probleem veroorzaken.
Controleer of u het correcte mediatype hebt gekozen in de printerdriver of
in het menu voor het instellen van de papiersoort. (Zie Acceptabel papier
en andere media op pagina 11 en tabblad Normaal in de
softwarehandleiding op de CD-ROM.)
Installeer een nieuwe drumeenheid. (Zie De drumeenheid vervangen
(DR-3100) op pagina 73.)
52

Problemen oplossen en routineonderhoud
Voorbeelden van slechte
afdrukkwaliteit
ABCDEFGH
abcdefghijk
ABCD
abcde
01234
Tonervlekken
Ongelijkmatige afdruk
Advies
Controleer of u geschikt papier gebruikt. Gestructureerd papier kan dit
probleem veroorzaken. (Zie Acceptabel papier en andere media op
pagina 11.)
Reinig de primaire corona en de drumeenheid. (Zie De corona reinigen op
pagina 69 en De drumeenheid reinigen op pagina 70.) Als de
afdrukkwaliteit niet is verbeterd, een nieuwe drumeenheid plaatsen. (Zie
De drumeenheid vervangen (DR-3100) op pagina 73.)
Controleer of u geschikt papier gebruikt. (Zie Acceptabel papier en andere
media op pagina 11.)
Selecteer dik papier in de printerdriver of in het menu van de machine
voor het instellen van de papiersoort, of gebruik dunner papier. (Zie
Papiersoort op pagina 17 en het tabblad Normaal in de
softwarehandleiding op de CD-ROM.)
Controleer de omgeving van de machine. Factoren zoals een hoge
vochtigheid kunnen een lege afdruk veroorzaken. (Zie Een geschikte
plaats kiezen op pagina 38.)
Reinig de primaire corona van de drumeenheid. (Zie De corona reinigen
op pagina 69.) Als de afdrukkwaliteit niet is verbeterd, een nieuwe
drumeenheid plaatsen. (Zie De drumeenheid vervangen (DR-3100) op
pagina 73.)
Reinig de primaire corona van de drumeenheid. (Zie De corona reinigen
op pagina 69.)
De drumeenheid is misschien beschadigd. Installeer een nieuwe
drumeenheid. (Zie De drumeenheid vervangen (DR-3100) op pagina 73.)
Volledig zwart
Witte vlekken op zwarte
tekst en grafische
afbeeldingen op een
afstand van 94mm (3,7
in.)
Zwarte vlekken op een
afstand van94 mm (3,7
in.)
Stof, stukjes papier, lijm of andere stoffen kunnen op het oppervlak van de
lichtgevoelige drum (OPC) blijven kleven en zwarte of witte vlekken
veroorzaken op de afgedrukte documenten.
Maak enkele kopieën van een leeg, wit vel papier. (Zie Enveloppen en andere
media laden op pagina 15.)
Als u nog steeds vlekken ziet op de afgedrukte documenten na het maken
van meerdere kopieën, de drumeenheid reinigen (zie De drumeenheid
reinigen op pagina 70).
Als de afdrukkwaliteit nog niet is verbeterd, dient u een nieuwe drumeenheid
te installeren. (Zie De drumeenheid vervangen (DR-3100) op pagina 73.)
53

Voorbeelden van slechte
afdrukkwaliteit
ABCDEFGH
abcdefghijk
ABCD
abcde
01234
Zwarte tonerresten op
de pagina
ABCDEFGH
abcdefghijk
ABCD
abcde
01234
Witte lijnen op de pagina
ABCDEFGH
abcdefghijk
ABCD
abcde
01234
Lijnen op de pagina
ABCDEFGH
abcdefghijk
ABCD
abcde
01234
Verticale zwarte lijnen
op het blad
De afgedrukte pagina’s
hebben verticale
tonervlekken of strepen.
Advies
Controleer of u geschikt papier gebruikt. (Zie Acceptabel papier en andere
media op pagina 11.)
Wanneer u etiketten voor laserprinters gebruikt, kan de lijm van de vellen
soms op de OPC-drum blijven kleven. Reinig de drumeenheid. (Zie De
drumeenheid reinigen op pagina 70.)
Gebruik geen papier met klemmen of nietjes. Deze beschadigen immers
het drumoppervlak.
Wanneer de uitgepakte drumeenheid wordt blootgesteld aan direct
zonlicht of kunstlicht, kan de eenheid worden beschadigd.
De drumeenheid is misschien beschadigd. Installeer een nieuwe
drumeenheid. (Zie De drumeenheid vervangen (DR-3100) op pagina 73.)
Controleer of u geschikt papier gebruikt. Gestructureerd of erg dik papier
kan dit probleem veroorzaken. (Zie Acceptabel papier en andere media op
pagina 11)
Controleer of u het geschikte mediatype hebt gekozen in de printerdriver
of in het menu voor het instellen van de papiersoort. (Zie Acceptabel
papier en andere media op pagina 11 en tabblad Normaal in de
softwarehandleiding op de CD-ROM.)
Misschien verdwijnt het probleem vanzelf. Maak verschillende afdrukken
om dit probleem op te lossen, vooral wanneer de machine lange tijd niet
is gebruikt.
Reinig het scannervenster met een zachte doek. (Zie Het scannervenster
reinigen op pagina 68.)
De drumeenheid is misschien beschadigd. Installeer een nieuwe
drumeenheid. (Zie De drumeenheid vervangen (DR-3100) op pagina 73.)
Reinig de primaire corona in de drumeenheid. (Zie De corona reinigen op
pagina 69.)
Reinig het scannervenster met een zachte doek. (Zie Het scannervenster
reinigen op pagina 68.)
De drumeenheid is misschien beschadigd. Installeer een nieuwe
drumeenheid. (Zie De drumeenheid vervangen (DR-3100) op pagina 73.)
Reinig de primaire corona van de drumeenheid. (Zie De corona reinigen
op pagina 69.)
Controleer of het blauwe lipje van de primaire corona zich in de
oorspronkelijke stand bevindt (a).
De drumeenheid is misschien beschadigd. Installeer een nieuwe
drumeenheid. (Zie De drumeenheid vervangen (DR-3100) op pagina 73.)
De tonercartridge is misschien beschadigd. Plaats een nieuwe
tonercartridge. (Zie De tonercartridge vervangen (TN-3130/TN-3170) op
pagina 71.)
Er zijn misschien vlekken op de fuser unit aanwezig. Neem contact op met
Brother of met uw dealer voor service.
54

Problemen oplossen en routineonderhoud
Voorbeelden van slechte
afdrukkwaliteit
ABCDEFGH
abcdefghijk
ABCD
abcde
01234
Witte verticale lijnen op
de pagina
ABCDEFGH
abcdefghijk
ABCD
abcde
01234
Pagina schuin
Gekruld of gegolfd
B DEFGH
abc efghijk
ACD
bcde
134
Plooien of kreuken
Advies
Reinig het scannervenster met een zachte doek. (Zie Het scannervenster
reinigen op pagina 68.)
De tonercartridge is misschien beschadigd. Plaats een nieuwe
tonercartridge.
(Zie De tonercartridge vervangen (TN-3130/TN-3170) op pagina 71.)
Controleer of het papier of andere afdrukmedia goed in de papierlade
zitten, en of de geleiders niet te strak of te los tegen het papier liggen.
Stel de papiergeleiders correct in.
Als u de MP-lade gebruikt, zie Enveloppen en andere media laden op
pagina 13.
Er zit teveel papier in de papierlade.
Controleer de papiersoort en -kwaliteit. (Zie Acceptabel papier en andere
media op pagina 11.)
Controleer de papiersoort en -kwaliteit. Door hoge temperaturen en een
hoge vochtigheid kan het papier gaan krullen.
Als u de machine niet vaak gebruikt, heeft het papier misschien te lang in
de papierlade gelegen. Draai de stapel papier in de papierlade om. Blader
de stapel papier ook door, en draai het papier 180° om in de papierlade.
Controleer of het papier correct is geladen.
Controleer de papiersoort en -kwaliteit. (Zie Acceptabel papier en andere
media op pagina 11.)
Draai de stapel papier in de lade om of draai het papier 180° om in de
invoerlade.
55

Voorbeelden van slechte
afdrukkwaliteit
Advies
a Maak de achterklep open.
EFGHIJKLMN
ABCDEFG
Enveloppe kreukt
ABCDEFGH
abcdefghijk
ABCD
abcde
01234
b Druk zoals hieronder aangeven tegen de “1” op de blauwe hendels aan
weerskanten van de printer.
c Wanneer de bovenkant van de hendel naar achteren draait, tilt u het
onderste gedeelte van de hendel zo ver mogelijk op.
d Sluit de achterklep en verstuur de afdruktaak opnieuw.
Opmerking
Wanneer u klaar bent met afdrukken, moet u achterklep openmaken en
de twee blauwe hendels weer in hun oorspronkelijke stand zetten.
Maak de achterklep open en controleer dat de twee blauwe hendels aan
weerskanten naar beneden staan.
Toner hecht niet goed
56

Problemen oplossen en routineonderhoud
Foutmeldingen C
Zoals met alle verfijnde kantoorproducten het geval is, kunnen er fouten optreden. In dergelijke
gevallen kan uw machine het probleem doorgaans zelf identificeren en wordt een foutmelding
weergegeven. De onderstaande lijst geeft een overzicht van de meest voorkomende
foutmeldingen.
Foutmelding Oorzaak Wat te doen
Afkoelen
Ogenblik aub
Deksel is open Het frontdeksel is niet volledig gesloten. Sluit het frontdeksel van de machine.
Document nazien Het document is niet goed geplaatst of
Drum bijna op De drum is aan het einde van zijn
Duplex gedeactiv
(alleen DCP-8065DN)
Toner-fout Het geheel van tonercartridge en
De temperatuur van de drumeenheid of
de tonercartridge is te hoog. De
machine onderbreekt de huidige
printtaak en gaat in de afkoelingsstand.
Tijdens het afkoelen hoort u de
koelventilator draaien. Op het LCDscherm van de machine ziet u
Afkoelen, en Ogenblik aub.
Het fuserdeksel is niet volledig
gesloten.
het document dat via de ADF is
gescand, was te lang.
gebruiksduur.
De drumteller is niet gereset bij het
installeren van een nieuwe
drumeenheid.
De duplex-lade is niet correct
geïnstalleerd.
drumeenheid is niet correct
geïnstalleerd, of de tonercartridge is op
en de machine kan niet meer printen.
Zorg dat u de ventilator in de machine
kunt horen draaien, en dat de uitlaat
nergens door geblokkeerd wordt.
Als de ventilator draait, probeer dan alle
voorwerpen rondom de uitlaat te
verwijderen, en laat de machine
vervolgens aanstaan maar raak deze
enkele minuten niet aan.
Volg onderstaande suggesties op, als
de ventilator niet draait.
Zet de machine uit en daarna opnieuw
weer aan. Indien de foutmelding blijft
bestaan, schakel dan de machine
enkele minuten uit en probeer
vervolgens opnieuw.
Open het achterpaneel, en open
vervolgens het fuserdeksel. Verwijder
het vastgelopen papier, indien
aanwezig, en sluit vervolgens het
fuserdeksel en het achterpaneel.
Zie Vastgelopen papier op pagina 61 of
De ADF gebruiken op pagina 10.
Gebruik de drumeenheid tot u
afdrukproblemen krijgt; vervang deze
vervolgens door een nieuw exemplaar.
Zie De drumeenheid vervangen
(DR-3100) op pagina 73.
1. Open het frontdeksel en druk op
Wis/terug.
2. Druk op 1 om te resetten.
Verwijder de duplex-lade en installeer
deze opnieuw.
Installeer opnieuw de tonercartridge.
57

Foutmelding Oorzaak Wat te doen
Fuser-fout De temperatuur van de fuser unit
bereikt een gespecificeerde
temperatuur niet binnen een bepaalde
tijd.
De fuser unit is te heet.
Geen lade De papierlade is niet volledig gesloten. Sluit de papierlade goed.
Geen papier De machine heeft geen papier meer of
het papier is niet goed in de papierlade
geplaatst.
Geheugen vol Het geheugen van de machine is vol. Bezig met kopiëren
Laser vervangen Het is tijd om de laserunit te vervangen. Bel de klantenservice van Brother om
Opstartprobleem
(Initialiseren)
Print onmogelijk
De machine heeft een mechanisch
probleem.
Zet de stroomschakelaar uit, wacht een
paar seconden en zet de schakelaar
dan weer aan. Laat de machine
aanstaan maar raak deze 15 minuten
lang niet aan.
Ga op een van de volgende manieren te
werk:
Vul papier bij in de papierlade of
MP-lade.
Verwijder het papier en leg het
opnieuw in de lade.
Ga op een van de volgende manieren te
werk:
Druk op Start om de gescande
pagina’s te kopiëren.
Druk op Stop/Eindigen en wacht tot
de andere processen zijn afgewerkt
en probeer opnieuw.
Bezig met printen
Ga op een van de volgende manieren te
werk:
Verminder de printresolutie (Zie het
tabblad Geavanceerd in de
softwarehandleiding op de
CD-ROM.)
Zet de functie paginabescherming
aan. (Zie Opties apparaat in de
softwarehandleiding op de
CD-ROM.)
Wis de gegevens in het geheugen door
te drukken op Opdracht Annuleren.
de laserunit te vervangen.
Zet de machine uit en daarna opnieuw
weer aan. Indien de foutmelding blijft
bestaan, schakel dan de machine
enkele minuten uit, alvorens opnieuw te
proberen af te drukken, te kopiëren of te
scannen.
58

Problemen oplossen en routineonderhoud
Foutmelding Oorzaak Wat te doen
Papformaat contr U gebruikt een verkeerd papierformaat. Plaats papier van het juiste formaat (A4,
Letter, Legal of Folio) en stel vervolgens
het papierformaat in (Menu, 1, 2). (Zie
Papierformaat op pagina 17.) Stel
vervolgens het ladegebruik in voor
kopiëren en afdrukken (Menu, 1, 5, 1 of
Menu, 1, 5, 2). Zie De lade voor
kopieermodus op pagina 18 en De lade
voor afdrukstand op pagina 18.
Papier vast acht Het papier is vastgelopen aan de
achterkant van de machine.
Papier vast Mpla Het papier is vastgelopen in de MP-lade
van de machine.
Papier vast lad1
Papier vast lad2
Papier vast binn Het papier is vastgelopen in de
Papier vast Dupl Het papier is vastgelopen in de duplex-
PF-kit1 vervang Het is tijd om de kit voor papiertoevoer
PF-kitMP vervang Het is tijd om de kit voor papiertoevoer
Scannen onmogel. De machine heeft een mechanisch
Scanner vergrend De sensor van de glasplaat keert niet
Stof op drum De primaire corona in de drumeenheid
Teveel Laden Er is meer dan één optionele lade
Het papier is vastgelopen in de
papierlade van de machine.
machine.
lade.
voor lade 1 te vervangen.
voor de MP-lade te vervangen.
probleem.
Document is te lang voor duplex
scannen.
terug naar de oorspronkelijke stand.
moet worden gereinigd.
geïnstalleerd.
(Zie Vastgelopen papier op pagina 62.)
(Zie Vastgelopen papier op pagina 62.)
(Zie Vastgelopen papier op pagina 62.)
(Zie Vastgelopen papier op pagina 62.)
(Zie Vastgelopen papier op pagina 62.)
Bel de klantenservice van Brother om
de PF Kit 1 te vervangen.
Bel de klantenservice van Brother om
de PF Kit MP te vervangen.
Zet de machine uit en daarna opnieuw
weer aan. Indien de foutmelding blijft
bestaan, schakel dan de machine
enkele minuten uit en probeer
vervolgens opnieuw.
Druk op Stop/Eindigen. Gebruik het
geschikte papierformaat voor duplex
scannen. Zie Scannen op pagina 91.
Open het documentdeksel, ontgrendel
de vergrendelingshendel van de
scanner en druk op de toets
Stop/Eindigen.
Reinig de primaire corona van de
drumeenheid. (Zie De corona reinigen
op pagina 69.)
Maximumaantal optionele laden is één.
Eventuele extra laden verwijderen.
59

Foutmelding Oorzaak Wat te doen
Einde duur toner Het geheel van tonercartridge en
drumeenheid is niet correct
geïnstalleerd, of de tonercartridge is op
en de machine kan niet meer printen.
Ga op een van de volgende manieren te
werk:
Installeer het geheel van
tonercartridge en drumeenheid
opnieuw.
Vervang de tonercartridge. (Zie De
tonercartridge vervangen (TN3130/TN-3170) op pagina 71.)
Vervang PF-kit2 Het is tijd om de kit voor papiertoevoer
voor lade 2 te vervangen.
Vervang toner Als op het LCD-scherm
Bel de klantenservice van Brother om
de PF Kit 2 te vervangen.
Bestel een nieuwe tonercartridge.
Vervang toner wordt weergegeven,
kunt u nog steeds printen, ook al is de
tonercartridge bijna leeg en informeert
de machine u dat de toner bijna op is.
Vervangen Het is tijd om de fuser unit te vervangen. Bel de klantenservice van Brother om
de fuser unit te vervangen.
60

Problemen oplossen en routineonderhoud
Vastgelopen papier C
Volg onderstaande stappen, als het papier is
vastgelopen.
Het document is bovenin de ADF vastgelopen C
Het document kan vastlopen als het niet
correct is geplaatst of ingevoerd, of als het te
lang is. Volg onderstaande stappen om
vastgelopen papier te verwijderen.
a Verwijder al het papier dat niet is
vastgelopen uit de ADF.
b Open het ADF-deksel.
c Trek het vastgelopen document er naar
links uit.
Het document is in de ADF vastgelopen C
a Verwijder al het papier dat niet is
vastgelopen uit de ADF.
b Til het documentdeksel op.
c Trek het vastgelopen document er naar
rechts uit.
d Sluit het documentdeksel.
d Sluit het ADF-deksel.
e Druk op Stop/Eindigen.
e Druk op Stop/Eindigen.
Document is vastgelopen in de uitvoerlade C
a Verwijder al het papier dat niet is
vastgelopen uit de ADF.
b Trek het vastgelopen document er naar
rechts uit.
c Druk op Stop/Eindigen.
61

Het document is in de duplex-sleuf vastgelopen (alleen DCP-8065DN) C
a Verwijder al het papier dat niet is
vastgelopen uit de ADF.
b Trek het vastgelopen document er naar
rechts uit.
c Druk op Stop/Eindigen.
Vastgelopen papier C
Om vastgelopen papier te verwijderen, volgt
u onderstaande stappen.
Wanneer u de machine pas hebt gebruikt,
zijn sommige onderdelen in de machine erg
heet. Wanneer u het frontdeksel of het
achterpaneel van de machine opent, mag u
NOOIT de onderdelen van de grijze zones
in de afbeelding aanraken.
Papier is vastgelopen binnen de machine C
HEET
a Trek de papierlade volledig uit de
machine.
b Gebruik beide handen om het
vastgelopen papier langzaam eruit te
trekken.
62

Problemen oplossen en routineonderhoud
c Druk op de dekselontgrendeling om het
frontdeksel te openen.
d Verwijder langzaam het geheel van
drumeenheid en tonercartridge. Het
vastgelopen papier kan worden
verwijderd samen met het geheel van
tonercartridge en drumeenheid, of het
kan zijn dat hierdoor het papier wordt
vrijgegeven zodat u het uit de opening
voor de papierlade kunt trekken.
VOORZICHTIG
Om te vermijden dat de machine wordt
beschadigd door statische elektriciteit, mag
u de in de afbeelding getoonde elektroden
NIET aanraken.
e Installeer het geheel van drumeenheid
en tonercartridge opnieuw in de
machine.
f Sluit het frontdeksel.
g Plaats de papierlade stevig terug in de
machine.
63

Het papier is vastgelopen aan de achterkant van de machine. C
a Druk op de deksel ontgrendeling om het
frontdeksel te openen.
d Trek de lipjes aan de linker- en
rechterkant naar u toe om het
fuserdeksel (1) te openen.
1
b Verwijder het geheel van drumeenheid
en tonercartridge.
c Open het achterpaneel.
e Trek het vastgelopen papier voorzichtig,
met beide handen, uit de fuser unit.
f Sluit het achterpaneel.
g Installeer het geheel van drumeenheid
en tonercartridge opnieuw in de
machine.
64
h Sluit het frontdeksel.

Problemen oplossen en routineonderhoud
Het papier is in de duplex-lade vastgelopen (alleen DCP-8065DN) C
a Trek de duplex-lade volledig uit de
machine.
b Trek het vastgelopen papier uit de
machine of de duplex-lade.
Het papier is vastgelopen in het geheel van drumeenheid en tonercartridge. C
a Druk op de dekselontgrendeling om het
frontdeksel te openen.
b Verwijder het geheel van drumeenheid
en tonercartridge.
c Installeer de duplex-lade opnieuw in de
machine.
c Druk de vergrendeling naar beneden en
haal de tonercartridge uit de
drumeenheid.
Verwijder eventueel vastgelopen papier
in de drumeenheid.
65

d Schuif de tonercartridge terug in de
drumeenheid totdat hij vergrendeld
wordt. Als u de cartridge correct hebt
geplaatst, gaat de vergrendeling
automatisch omhoog.
e Installeer het geheel van drumeenheid
en tonercartridge opnieuw in de
machine.
f Sluit het frontdeksel.
Routineonderhoud C
De drumeenheid bevat toner, dus u moet
deze voorzichtig hanteren. Wanneer u
toner morst op uw handen of kleding, dient
u de vlekken onmiddellijk te verwijderen
met koud water.
De buitenkant van de machine schoonmaken C
Gebruik neutrale schoonmaakmiddelen.
Reiniging met vloeistoffen die vervliegen,
zoals verdunner of benzine, beschadigt de
buitenkant van de machine.
Gebruik GEEN schoonmaakmiddelen die
ammoniak bevatten.
Gebruik GEEN isopropylalcohol om het
bedieningspaneel schoon te maken. Het
paneel kan barsten.
VOORZICHTIG
VOORZICHTIG
66

Problemen oplossen en routineonderhoud
Maak de buitenkant van de machine als volgt schoon: C
a Trek de papierlade volledig uit de
machine.
b Reinig de buitenkant van de machine
met een zachte doek om stof te
verwijderen.
De glasplaat reinigen C
a Zet de machine uit.
b Til het documentdeksel op (1).
Reinig het witte plastic oppervlak (2) en
de glasplaat (3) eronder, met
schoonmaakalcohol op een zachte,
pluisvrije doek.
1
2
3
c Reinig de witte plastic balk (1) en de
glazen strook op de glasplaat (2) onder
de balk in de ADF, met
schoonmaakalcohol op een pluisvrije
doek.
1
c Verwijder alles wat in de papierlade is
vastgelopen.
d Reinig de binnenkant van de papierlade
met een zachte doek om stof te
verwijderen.
e Laad het papier opnieuw en plaats de
papierlade stevig terug in de machine.
2
67

Het scannervenster reinigen C
Gebruik GEEN isopropylalcohol om het
scannervenster te reinigen.
Raak het scannervenster NIET aan met uw
vingers.
VOORZICHTIG
a Zet de machine uit.
Haal het netsnoer uit het stopcontact.
b Open het frontdeksel en verwijder het
geheel van drumeenheid en
tonercartridge.
VOORZICHTIG
Om te vermijden dat de machine wordt
beschadigd door statische elektriciteit, mag
u de in de afbeelding getoonde elektroden
NIET aanraken.
c Reinig het scannervenster (1)
voorzichtig met een droge, zachte,
pluisvrije doek. Gebruik nooit
isopropylalcohol.
HEET
Wanneer u de machine pas hebt gebruikt,
zijn sommige onderdelen in de machine erg
heet. Wanneer u het frontdeksel van de
machine opent, mag u NOOIT de
onderdelen van de grijze zones in de
afbeelding aanraken.
68
1

Problemen oplossen en routineonderhoud
d Installeer het geheel van drumeenheid
en tonercartridge opnieuw in de
machine.
e Sluit het frontdeksel.
f Steek de stekker van de machine weer
in het stopcontact.
Zet de machine aan.
De corona reinigen C
Wij raden u aan het geheel van drumeenheid
en tonercartridge op een stuk papier of een
doek te plaatsen, voor het geval u per
ongeluk toner morst.
a Open het frontdeksel en verwijder het
geheel van drumeenheid en
tonercartridge.
b Reinig de primaire corona in de
drumeenheid door het blauwe lipje een
paar keer van rechts naar links en van
links naar rechts te schuiven.
1
c Zet het blauwe lipje in de
oorspronkelijke stand en vergrendel
deze (b).
Als u het blauwe lipje niet in de
oorspronkelijke stand terugbrengt (b),
kunnen er zwarte verticale strepen
voorkomen op de afgedrukte pagina’s.
VOORZICHTIG
d Installeer het geheel van drumeenheid
en tonercartridge opnieuw in de
machine.
e Sluit het frontdeksel.
69

De drumeenheid reinigen C
a Verwijder het geheel van drumeenheid
en tonercartridge, en verwijder
vervolgens de tonercartridge uit de
drumeenheid.
b Plaats het afdrukvoorbeeld vóór de
drumeenheid en bepaal de exacte
plaats van de slechte afdruk.
c Draai het witte wieltje van de drum
terwijl u nauwkeurig het oppervlak van
de OPC-drum (1) controleert.
VOORZICHTIG
De OPC-drum is lichtgevoelig; raak deze
daarom niet met uw vingers aan.
Niet schrobben of vegen, omdat dit de drum
zou kunnen beschadigen.
U mag het oppervlak van de OPC-drum
NOOIT reinigen met een scherp voorwerp,
zoals een balpen, omdat dit de
drumeenheid permanent zou kunnen
beschadigen.
d Wanneer u de substantie op het
drumoppervlak hebt gevonden die
overeenkomt met het afdrukvoorbeeld,
het oppervlak van de OPC-drum
voorzichtig afvegen met een
wattestaafje dat lichtelijk met
isopropylalcohol is bevochtigd.
1
70

Problemen oplossen en routineonderhoud
De tonercartridge vervangen (TN-3130/TN-3170) C
De tonercartridge TN-3170 kan ca. 7.000
pagina’s printen met een high yield
tonercartridge. Wanneer de tonercartridge
bijna leeg is, geeft het LCD-scherm
Vervang toner weer. De machine wordt
geleverd met een standaard tonercartridge
TN-3130 die na circa 3.500 pagina’s moet
worden vervangen. Het werkelijke aantal
pagina’s hangt af van het type document dat
u meestal print (bv. standaardbrief of
gedetailleerde grafische afbeeldingen).
Opmerking
Wij adviseren u een nieuwe tonercartridge
klaar te houden wanneer u de
waarschuwing Vervang toner ziet.
Gooi de gebruikte tonercartridge weg
conform de plaatselijk geldende
reglementeringen - niet samen met het
huishoudelijke afval. U kunt ook onze
milieuwebsite www.brothergreen.co.uk
raadplegen voor informatie over
recycling.Dicht de tonercartridge goed af,
zodat er geen toner uit de cartridge kan
worden gemorst. Voor meer informatie neemt
u contact op met de lokale afvalmaatschappij.
De tonercartridge vervangen C
Wanneer u de machine pas hebt gebruikt,
zijn sommige onderdelen in de machine erg
heet. Wanneer u het frontdeksel of het
achterpaneel van de machine opent, mag u
NOOIT de onderdelen van de grijze zones
in de afbeelding aanraken.
HEET
a Open het frontdeksel en verwijder het
geheel van drumeenheid en
tonercartridge.
Wij adviseren u de machine en de primaire
corona van de drumeenheid te reinigen
telkens wanneer u de tonercartridge
vervangt. (Zie Het scannervenster reinigen
op pagina 68 en De corona reinigen op
pagina 69.)
VOORZICHTIG
Om te vermijden dat de machine wordt
beschadigd door statische elektriciteit, mag
u de in de afbeelding getoonde elektroden
NIET aanraken.
71

b Druk de vergrendeling naar beneden en
haal de tonercartridge uit de
drumeenheid.
Gooi de tonercartridge NIET in het vuur.
Deze kan ontploffen en verwondingen
veroorzaken.
Zet de drumeenheid op een doek of een
groot vel papier opdat er geen toner wordt
gemorst.
Wees voorzichtig bij het hanteren van de
tonercartridge. Wanneer u toner morst op
uw handen of kleding, dient u de vlekken
onmiddellijk te verwijderen met koud water.
WAARSCHUWING
VOORZICHTIG
VOORZICHTIG
De Brother-printers zijn ontworpen om te
werken met toner van een bepaalde
specificatie en leveren optimale prestaties
indien gebruikt met originele
tonercartridges van Brother (TN–3130/TN–
3170). Brother kan deze optimale
prestaties niet garanderen indien toner of
tonercartridges van andere specificaties
worden gebruikt. Het gebruik van cartridges
anders dan cartridges van Brother of het
gebruik van cartridges die met inkt van
andere merken zijn gevuld, wordt derhalve
afgeraden op deze printer. Indien de
drumeenheid of enig ander deel van deze
machine wordt beschadigd als gevolg van
het gebruik van toner of tonercartridges
anders dan originele Brother-producten,
dan worden de reparaties die nodig zijn als
gevolg daarvan niet door de garantie
gedekt; deze producten zijn namelijk
incompatibel of ongeschikt voor deze
machine.
Pak de nieuwe tonercartridge uit, net voor u
deze in de machine plaatst. Wanneer een
tonercartridge te lang zonder verpakking is
gebleven, gaat de toner minder lang mee.
72
Raak de onderdelen die in de illustraties
grijs zijn gekleurd NIET aan. Zo voorkomt u
dat de afdrukkwaliteit verslechtert.
c Pak de nieuwe tonercartridge uit. Doe
de lege tonercartridge in de aluminium
tas en gooi deze weg conform de
geldende reglementeringen.

Problemen oplossen en routineonderhoud
d Schud de tonercartridge vijf tot zes keer
voorzichtig heen en weer om de toner
gelijkmatig te verdelen in de cartridge.
e Verwijder de bescherming.
f Schuif de nieuwe tonercartridge stevig
in de drumeenheid totdat hij vergrendeld
wordt. Als u de cartridge correct hebt
geplaatst, gaat de vergrendeling
automatisch omhoog.
De drumeenheid vervangen (DR-3100) C
De machine gebruikt een drumeenheid om
afbeeldingen op papier te zetten. Wanneer
het LCD-scherm de melding
Drum bijna op weergeeft, is de
drumeenheid aan het einde van de
gebruiksduur en dient u een nieuwe aan te
schaffen.
Ook wanneer het LCD-scherm
Drum bijna op weergeeft, kunt u nog een
tijdje printen zonder de drumeenheid te
vervangen. Wanneer de afdrukkwaliteit
echter sterk achteruitgaat (ook voordat
Drum bijna op is weergegeven), dient u
de drumeenheid te vervangen. Wanneer u de
drumeenheid vervangt, dient u de machine te
reinigen. (Zie Het scannervenster reinigen op
pagina 68.)
Terwijl u de drumeenheid verwijdert, dient u
voorzichtig te zijn. De drumeenheid kan
toner bevatten. Wanneer u toner morst op
uw handen of kleding, dient u de vlekken
onmiddellijk te verwijderen met koud water.
VOORZICHTIG
g Reinig de primaire corona in de
drumeenheid door het blauwe lipje een
paar keer van links naar rechts en van
rechts naar links te schuiven. Zorg
ervoor dat u het blauwe lipje terug in de
oorspronkelijke stand zet (b).
h Installeer het geheel van drumeenheid
en tonercartridge opnieuw in de
machine.
i Sluit het frontdeksel.
Opmerking
De drumeenheid is een verbruiksartikel en
moet periodiek worden vervangen. Er zijn
talrijke factoren die de gebruiksduur van
de drum kunnen beïnvloeden
(temperatuur, vochtigheid, papiersoort,
hoeveelheid toner voor het aantal
pagina’s per printtaak). De drum kan ca.
25.000 pagina’s printen. De hoeveelheid
pagina’s die u werkelijk kunt printen met
uw drum, kan beduidend lager liggen dan
de aangegeven aantallen. We kunnen niet
alle factoren controleren die de
gebruiksduur van de drum bepalen.
Daarom kunnen we geen minimum aantal
af te drukken pagina’s garanderen.
73

HEET
Wanneer u de machine pas hebt gebruikt,
zijn sommige onderdelen in de machine erg
heet. Wanneer u het frontdeksel of het
achterpaneel van de machine opent, mag u
NOOIT de onderdelen van de grijze zones
in de afbeelding aanraken.
a Open het frontdeksel en verwijder het
geheel van drumeenheid en
tonercartridge.
VOORZICHTIG
Om te vermijden dat de printer wordt
beschadigd door statische elektriciteit, mag
u de in de afbeelding getoonde elektroden
NIET aanraken.
b Druk de vergrendeling naar beneden en
haal de tonercartridge uit de
drumeenheid.
74
Opmerking
Gooi de gebruikte drumeenheid weg
conform de plaatselijk geldende
reglementeringen – niet samen met het
huishoudelijke afval. Dicht de
drumeenheid goed af, zodat er geen toner
uit de eenheid kan worden gemorst. Voor
meer informatie neemt u contact op met
de lokale afvalmaatschappij.

Problemen oplossen en routineonderhoud
VOORZICHTIG
Pak de drumeenheid uit, net voor u deze in
de machine plaatst. Plaats de oude
drumeenheid in de plastic tas.
c Neem de nieuwe drumeenheid uit de
verpakking.
d Schuif de tonercartridge stevig in de
nieuwe drumeenheid totdat hij
vergrendeld wordt. Als u de cartridge
correct hebt geplaatst, gaat de
vergrendeling automatisch omhoog.
e Installeer het geheel van drumeenheid
en tonercartridge opnieuw in de
machine. Het frontdeksel niet sluiten.
f Druk op Wis/terug.
Drum vervangen ?
a 1.Ja
b 2.Nee
Selecteer ab&OK
Om te bevestigen dat u een nieuwe
drumeenheid installeert, drukt u op 1.
g Wanneer op het LCD-scherm
Geaccepteerd wordt weergegeven,
sluit u het frontdeksel.
Wanneer u toner morst op uw handen of
kleding, dient u de vlekken onmiddellijk te
verwijderen met koud water.
VOORZICHTIG
Vervanging van periodieke onderhoudsonderdelen
De periodieke onderhoudsonderdelen
moeten regelmatig vervangen worden om de
afdrukkwaliteit te handhaven. De hieronder
opgesomde onderdelen moeten worden
vervangen na het afdrukken van ca. 100.000
pagina’s. Neem contact op met uw Brotherleverancier voor service, wanneer de
volgende meldingen op het LCD-scherm
verschijnen.
Melding op het
LCD-scherm
PF-kitMP ver
vang
PF-kit1 verv
ang
Vervang PF-k
it2
Fuser
Vervangen
Laser vervan
gen
Wijzigen van de taal op het LCD-scherm C
U kunt de taal op het LCD-scherm wijzigen.
a Druk op Menu, 1, 0.
10.Taalkeuze
a Neder lands
b Svenska
Selecteer ab & OK
b Druk op a of b om uw taal te
selecteren. Druk op OK.
c Druk op Stop/Eindigen
Omschrijving
Kit voor papiertoevoer voor
MP lade vervangen.
Kit voor papiertoevoer voor Lade 1
vervangen.
Kit voor papiertoevoer voor Lade 2
vervangen.
Fuser unit vervangen.
Laserunit vervangen.
Norsk
C
75

De machine inpakken en vervoeren C
h Verpak de machine in de plastic tas en
doe deze in de originele doos met het
originele verpakkingsmateriaal.
Wanneer u de machine transporteert, gebruik
dan het oorspronkelijke
verpakkingsmateriaal van de machine. Als u
de machine niet goed inpakt, kan uw garantie
vervallen. De machine moet op een goede
manier verzekerd worden voor het transport.
a Zet de machine uit.
b Koppel alle kabels en het stroomsnoer
los van de machine.
c Zet de scannerhefboom omlaag om de
scanner te vergrendelen. Deze hefboom
zit links van de glasplaat.
i Verpak het geheel van drumeenheid en
tonercartridge, het stroomsnoer en het
afdrukmateriaal in de originele doos –
zie illustratie.
Schade aan de machine die is veroorzaakt
omdat de scanner niet was vergrendeld
voor het inpakken en transporteren, kan de
garantie doen vervallen.
VOORZICHTIG
d Open het frontdeksel.
e Verwijder het geheel van drumeenheid
en tonercartridge. Laat de
tonercartridge in de drumeenheid zitten.
f Doe het geheel van drumeenheid en
tonercartridge in de plastic tas en sluit
de tas.
g Sluit het frontdeksel.
76
j Sluit de doos en maak deze dicht met
verpakkingstape.

Problemen oplossen en routineonderhoud
Informatie over de machine C
Het serienummer controlerenC
U kunt het serienummer van de machine op
het LCD-scherm bekijken.
a (DCP-8060) Druk op Menu, 4, 1.
(DCP-8065DN) Druk op Menu, 5, 1.
51.Serienummer
XXXXXXXXX
b Druk op Stop/Eindigen.
De paginatellers controleren C
U kunt de paginatellers van de machine
bekijken voor kopieën, afgedrukte pagina’s,
rapporten, lijsten of een totaal overzicht.
Resterende levensduur van onderdelen controleren C
U kunt de resterende levensduur van
onderhoudsonderdelen op het LCD-scherm
bekijken.
a (DCP–8060) Druk op Menu, 4, 3.
(DCP–8065DN) Druk op Menu, 5, 3.
53.DuurOnderdelen
1.Drumeenheid
2.Fuser
3.Laser
Selecteer ab&OK
b Druk op a of b om 1.Drumeenheid,
2.Fuser, 3.Laser, 4.PF-kit MP,
5.PF-kit 1 of 6.PF-kit 2 te
selecteren.
Druk op OK.
53.DuurOnderdelen
1.Drumeenheid
Resterend:100%
a (DCP-8060) Druk op Menu, 4, 2.
(DCP-8065DN) Druk op Menu, 5, 2.
Het LCD-scherm geeft het aantal
pagina’s voor Totaal en Kopie.
52.Paginateller
a Totaal :XXXXXX
b Kopie :XXXXXX
b Druk op a of b om Print of Lijst te
bekijken.
52.Paginateller
a Print :XXXXXX
b Lijst :XXXXXX
c Druk op Stop/Eindigen.
Opmerking
Het controleren van de levensduur van
een onderdeel is alleen nauwkeurig, als u
de teller voor de levensduur van dat
onderdeel hebt gereset bij het installeren
van een nieuw onderdeel. Het is niet
nauwkeurig als u de levensduur van dat
onderdeel hebt gereset tijdens de
levensduur van een gebruikt onderdeel.
77

D
Menu en functies D
Programmeren op het scherm
Uw machine is zodanig ontworpen dat zij
eenvoudig te gebruiken is. Met het LCDscherm kunt u programmeren op het scherm
met behulp van de menutoetsen.
Wij hebben stap-voor-stap-instructies op het
scherm gecreëerd om u te helpen uw
machine te programmeren. Volg
eenvoudigweg de aanwijzingen op die u door
de menuselecties en de programmeeropties
leiden.
Menutabel D
U kunt uw machine programmeren met
behulp van de menutabel op pagina 78. Deze
pagina’s tonen een lijst met de menuselecties
en –opties.
Druk op Menu gevolgd door de
menunummers, om uw machine te
programmeren.
Bijvoorbeeld, om volume Waarsch.toon op
Laag in te stellen.
Menutoetsen D
D
Het menu openen.
Naar volgend menuniveau.
Optie accepteren.
Verschillende keren indrukken
om het menu te verlaten.
Terug naar vorig menuniveau.
Door huidig menuniveau
bladeren.
Terug naar vorig of verder naar
volgend menuniveau.
Menu afsluiten.
a Druk op Menu, 1, 3.
b Druk op a of b om Laag te selecteren.
c Druk op OK.
Opslag in het geheugen D
Uw menu-instellingen zijn permanent
opgeslagen, en gaan niet verloren in geval
van een stroomstoring. Tijdelijke instellingen
(bijvoorbeeld Contrast) gaan verloren.
78

Om het menu te openen:
a Druk op Menu.
b Kies een optie.
Druk op 1 voor het algemene
instelmenu.
Druk op 2 voor het kopieermenu.
Druk op 3 voor het printermenu.
(DCP-8060)
Druk op 4 voor het menu Machine
Info.
(DCP-8065DN)
Druk op 4 voor het LAN-menu.
Druk op 5 voor het menu Machine
Info.
U kunt ook door ieder menuniveau
bladeren door te drukken op a of b
voor de gewenste richting.
Menu en functies
c Druk op OK wanneer de gewenste optie
op het LCD-scherm oplicht.
Het LCD-scherm geeft dan het volgende
menuniveau weer.
d Druk op a of b om naar de volgende
menuselectie te gaan.
e Druk op OK.
Nadat u een optie hebt ingesteld, wordt
op het LCD-scherm Geaccepteerd
weergegeven.
79

Menutabel D
De fabrieksinstellingen zijn vetgedrukt en met een sterretje weergegeven.
Kies & OK Kies & OK keuze om af te
sluiten
Hoofdmenu Submenu Menuselecties Opties Omschrijvingen Pagina
1.Standaardinst.
1.Papiersoort 1.MP-bak Dun
Normaal*
Dik
Extra dik
Transparanten
Gerecycl.papier
2.Bovenlade Dun
Normaal*
Dik
Extra dik
Transparanten
Gerecycl.papier
3.Onderlade
(Dit menu wordt
alleen
weergegeven als
u de optionele
lade #2 heeft)
Dun
Normaal*
Dik
Extra dik
Gerecycl.papier
Hiermee kunt u de
papiersoort in de MPlade instellen.
Hiermee kunt u de
papiersoort in de
papierlade instellen.
Hiermee kunt u de
papiersoort in de
optionele papierlade
#2 instellen.
17
17
17
80

Menu en functies
Hoofdmenu Submenu Menuselecties Opties Omschrijvingen Pagina
1.Standaardinst.
(Vervolg)
2.Papierformaat
3.Waarsch.toon
4.Bespaarstand 1.Toner s paren
1.MP-bak A4*
2.Bovenlade A4*
3.Onderlade
(Dit menu wordt
alleen
weergegeven als
u de optionele
lade #2 heeft)
2.Slaapstand (0-99)
Letter
Legal
Executive
A5
A6
B5
B6
Folio
Ieder
Letter
Executive
A5
A6
B5
B6
A4*
Letter
Executive
A5
B5
B6
Uit
Laag
Half*
Hoog
Aan
Uit*
05 Min*
Hiermee kunt u het
papierformaat in de
MP-lade instellen.
Hiermee kunt u het
papierformaat in de
papierlade instellen.
Hiermee kunt u het
formaat van het papier
in de optionele
papierlade #2
instellen.
Hiermee kunt u het
volume van het
geluidssignaal
aanpassen.
Verhoogt het aantal
geprinte pagina’s van
de tonercartridge.
Bespaart stroom. 19
17
17
17
19
19
81

Hoofdmenu Submenu Menuselecties Opties Omschrijvingen Pagina
1.Standaardinst.
(Vervolg)
2.Kopie 1.Kwaliteit — Auto*
5.Lade
gebruiken
6.LCD Contrast
7.Functieslot — — Kan de geselecteerde
8.Gebruikersinst
0.Taalkeuze — Afhankelijk van uw
2.FB-tkstkwalit.
1.Kopie Alleen lade 1
Alleen lade 2
Alleen MP-lade
MP>T1>T2*
T1>T2>MP
(Onderlade en T2
verschijnen alleen
als u de optionele
papierlade hebt
geïnstalleerd.)
2.Afdrukken Alleen lade 1
Alleen lade 2
Alleen MP-lade
MP>T1>T2*
T1>T2>MP
(Onderlade en T2
verschijnen alleen
als u de optionele
papierlade hebt
geïnstalleerd.)
— -nnnno+
-nnnon+
-nnonn+*
-nonnn+
-onnnn+
— — U kunt een lijst printen
land.
Foto
Tekst
— 1200x600dpi
600dpi*
Selecteert welke lade
wordt gebruikt voor de
kopieermodus.
Selecteert welke lade
wordt gebruikt voor
PC-printen.
Hiermee stelt u het
contrast van het LCDscherm af.
bewerking beperken
tot max. 25 individuele
gebruikers en alle
andere onbevoegde
openbare gebruikers.
met uw instellingen.
Hiermee kunt u de taal
op het LCD-scherm
wijzigen.
U kunt de
kopieerresolutie voor
uw type document
selecteren.
U kunt overgaan op
een hogere
kopieerresolutie
wanneer u een
tekstkopie van 100%
maakt met behulp van
de glasplaat.
18
18
20
21
20
75
27
27
82

Menu en functies
Hoofdmenu Submenu Menuselecties Opties Omschrijvingen Pagina
2.Kopie
(Vervolg)
3.Printer 1.Emulatie — Auto(EPSON)*
3.Contrast — -nnnno+
-nnnon+
-nnonn+*
-nonnn+
-onnnn+
Auto(IBM)
HP LaserJet
BR-Script 3
Epson FX-850
IBM Proprinter
2.Printopties 1.Intern font — Print een lijst met de
3.Reset printer
2.Configuratie
— 1.Reset
— Print een lijst met de
2.Stop
wijziging
Hiermee kunt het
contrast voor de
kopieën aanpassen.
Selecteert de
emulatiemodus.
interne lettertypen van
de machine.
printerinstellingen van
de machine.
Stelt de PCL-instelling
opnieuw in op de
standaardinstellingen.
33
Raadpleeg
de
software-
handleiding
op
de CD-ROM.
83

Hoofdmenu Submenu Menuselecties Opties Omschrijvingen Pagina
4.LAN
(DCP–8065DN)
1.TCP/IP 1.BOOT Method Autom.*
Statisch
Rarp
BOOTP
DHCP
2.IP Address [000-255].
3.Subnet Mask [000-255].
4.Gateway [000-255].
5.Knooppunt
naam
6.WINS Config Autom.*
7.WINS Server (Primair)
8.DNS Server (Primair)
9.APIPA Aan*
0.IPv6 Aan
2.Ethernet — Automatisch*
[000-255].
[000-255].
[000-255]
[000-255].
[000-255].
[000-255]
[000-255].
[000-255].
[000-255]
BRN_XXXXXX Voer de naam van het
Statisch
000.000.000.000
(Secundair)
000.000.000.000
000.000.000.000
(Secundair)
000.000.000.000
Uit
Uit*
100B-FD
100B-HD
10B-FD
10B-HD
Selecteert de
opstartmethode die
het beste aan uw
eisen voldoet.
Voer het IP-adres in.
Voer het
subnetmasker in.
Voer het adres van de
gateway in.
knooppunt in.
Selecteert de WINS-
configuratiemodus.
Specificeert het IPadres van de primaire
of secundaire WINSserver.
Specificeert het IPadres van de primaire
of secundaire DNSserver.
Wijst automatisch het
IP-adres toe van het
link-local adresbereik.
Selecteert de
Ethernet-linkmodus.
Raadpleeg de netwerkhandleiding op de CD-ROM.
84

Menu en functies
Hoofdmenu Submenu Menuselecties Opties Omschrijvingen Pagina
4.LAN
(DCP–8065DN)
(Vervolg)
4.Machine-info
(DCP–8060)
5.Machine-info
(DCP–8065DN)
3.Scan naar
FTP
0.Factory
Reset
1.Serienummer — — U kunt het
2.Paginateller
3.DuurOnderdelen
1.Kleur PDF*
JPEG
2.Z/W PDF*
TIFF
1.Reset 1.Ja
2.Nee
2.Stop
wijziging
— Totaal
1.Drumeenheid
2.Fuser
3.Laser
4.PF-kit MP
5.PF-kit 1
6.PF-kit 2
—
Kopie
Print
Lijst
— U kunt c ontroleren hoe
Selecteert het
bestandsformaat om
de gescande
gegevens te
verzenden.
Alle
netwerkinstellingen
weer op de
fabrieksinstellingen
instellen.
serienummer van uw
machine controleren.
U kunt controleren
hoeveel pagina’s de
machine tijdens haar
gebruiksduur in totaal
heeft afgedrukt.
lang een machineonderdeel nog
meegaat (in %).
PF-kit 2 verschijnt
alleen wanneer de
optionele LT-5300lade is geïnstalleerd.
77
77
77
Raadpleeg de netwerkhandleiding op de CD-ROM.
85

Tekst invoeren D
Bij het instellen van bepaalde menuopties, moet tekst in teksttekens worden ingevoerd. Op de
kiestoetsen staan letters. De toetsen 0, # en l hebben geen letters erboven, omdat deze toetsen
voor speciale tekens gebruikt worden.
Druk zo vaak op de desbetreffende cijfertoets dat toegang wordt verkregen tot onderstaande
tekens:
(Om een naam van een knooppunt in te stellen) (alleen DCP-8065DN)
Druk op
toets
2 abcABC2a
3 defDEF3d
4 gh iGHI 4g
5 jklJKL5j
6 mn oMNO6m
7 pqr sPQRS
8 tuvTUV8t
9 wxyzWXYZ
1 X 2 X 3 X 4 X 5 X 6 X 7 X 8 X
(Voor het instellen van andere menuselecties)
Druk op
toets
2 ABC2
3 DEF 3
4 GH I 4
5 JKL5
6 MNO 6
7 PQRS
8 TUV8
9 WXY Z
1 X 2 X 3 X 4 X
Spaties invoeren
Om een spatie in een naam in te voegen, twee keer drukken op c tussen de tekens.
Corrigeren
Als u een letter fout ingevoerd hebt en deze wilt wijzigen, drukt u op d om de cursor onder het fout
ingevoerde teken te zetten, en drukt u vervolgens op Wis/terug.
Letters herhalen
Om een teken in te voeren dat op dezelfde toets als het vorige teken staat, drukt u op c om de
cursor naar rechts te bewegen, en drukt u daarna opnieuw op de toets.
86

Menu en functies
Speciale tekens en symbolen
Druk op l, # of 0, en druk vervolgens op d of c om de cursor onder het gewenste symbool of
teken te zetten. Druk op OK om het te selecteren.
Druk op l voor (spatie) ! " # $ % & ' ( ) l + , - . / m
Druk op # voor : ; < = > ? @ [ ] ^ _
Druk op 0 voor À É 0
87

Specificaties E
E
Algemeen E
Geheugencapaciteit 32 MB
ADF (automatische
documentinvoer)
Papierlade
Printertype Laser
Afdrukmethode Elektrofotografie door halfgeleiderlaser
LCD-scherm (liquid crystal
display)
Stroombron 220 - 240 V 50/60 Hz
Stroomverbruik Kopiëren:gemiddeld 660 W
Afmetingen
Max. 50 pagina’s (gespreid)
Duplex (alleen DCP-8065DN)
Aanbevolen omgeving:
Temperatuur:20 tot 30°C (68°F tot 86°F)
Vochtigheid:50% - 70%
Papier:Xerox Premier 80 g/m
2
250 vel [80 g/m
22 tekens × 5 regels
Slaapstand:gemiddeld 15 W
Stand-by:gemiddeld 85 W
(9 kg)]
2
of Xerox Business 80 g/m
2
475 mm
(18.7 in.)
531 mm
(20.9 in.)
Gewicht Zonder drum/toner unit: (DCP–8060) 16,1kg
(DCP-8065DN) 16,3kg
Geluidsniveau Geluidsvermogen
In bedrijf (kopiëren): LWAd = 7,0 Bels
Stand-by: LWAd = 4,6 Bels
Geluidsdruk
In bedrijf (kopiëren): LpAm = 55 dBA
Stand-by: LpAm = 30 dBA
Temperatuur In bedrijf: 10 tot 32,5°C (50°F tot 90,5°F)
Opslag: 0 tot 40°C (32°F tot 104°F)
Vochtigheid In bedrijf: 20 tot 80% (niet condenserend)
Opslag: 10 tot 90% (niet condenserend)
88
450 mm
(17.7 in.)

Afdrukmedia E
Papierinvoer Papierlade
Papiersoort:
normaal papier, bankpostpapier, gerecycleerd papier of
transparanten
Papierformaat:
A4, Letter, Executive, A5, A6, B5 en B6
Papiergewicht:
60 tot 105 g/m2 (7,2 tot 12,7 kg)
Maximale capaciteit papierlade: max. 250 vel 80 g/m2(9 kg)
normaal papier of max. 10 transparanten
Multifunctionele papierlade (MP-lade)
Papiersoort:
normaal papier, gerecycleerd papier, transparanten,
enveloppen, bankpostpapier of etiketten
Specificaties
Papierformaat:
Breedte: 69,9 tot 215,9 mm (2,75 tot 8,5 in.)
Lengte:116 tot 406,4 mm (4,57 tot 16 in.)
Papiergewicht:
60 tot 161 g/m2 (7,2 tot 19,35 kg)
Maximale capaciteit papierlade: max. 50 vel 80 g/m2 (9 kg)
normaal papier
Papieruitvoer Max. 150 vel (met de bedrukte zijde naar beneden op de
uitvoerlade uitgeworpen)
89

Kopiëren E
Kleur/monochroom Monochroom
Duplex kopiëren Ja (alleen DCP-8065DN)
Enkelzijdige
documentgrootte
Dubbelzijdig (Duplex)
Documentgrootte
(alleen DCP-8065DN)
Meerdere kopieën Sets van maximaal 99 pagina’s
Verkleinen/vergroten 25% tot 400% (in stappen van 1%)
Resolutie
Tijd voor eerste afdruk Ca. 10,5 seconden.
1
Bij het maken van een kopie vanaf de glasplaat in de modus voor tekstkwaliteit met een percentage van 100%.
Breedte ADF: 148,0 tot 215,9 mm (5,8 tot 8,5 in.)
Hoogte ADF: 148,0 tot 355,6 mm (5,8 tot 14 in.)
Breedte glasplaat: max. 215,9 mm (8,5 in.)
Hoogte glasplaat: max. 355,6 mm (14 in.)
Breedte: max. 211,3 mm (8,32 in.)
Breedte ADF: 148,0 tot 215,9 mm (5,8 tot 8,5 in.)
Hoogte ADF: 148,0 tot 297,0 mm (5,8 tot 11,7 in.)
Max. 1.200 × 600 dpi
1
90

Specificaties
Scannen E
Kleur/monochroom Ja
Duplex scannen Ja (alleen DCP-8065DN)
TWAIN-compatibel
Ja (Windows
®
NT
Workstation Version 4.0)
Mac OS® 9.1 - 9.2/Mac OS® X 10.2.4 of recenter
WIA-compatibel
Ja (Windows
Kleur intensiteit 24 bits-kleur
Resolutie
Max. 19.200 × 19.200 dpi (geïnterpoleerd)
Max. 600 × 2.400 dpi (optisch)
Enkelzijdige
documentgrootte
Breedte ADF: 148,0 tot 215,9 mm (5,8 tot 8,5 in.)
Hoogte ADF: 148,0 tot 355,6 mm (5,8 tot 14 in.)
Breedte glasplaat: max. 215,9 mm (8,5 in.)
Hoogte glasplaat: max. 355,6 mm (14 in.)
Dubbelzijdig (Duplex)
Documentgrootte
(alleen DCP-8065DN)
Breedte ADF: 148,0 tot 215,9 mm (5,8 tot 8,5 in.)
Hoogte ADF: 148,0 tot 297,0 mm (5,8 tot 11,7 in.)
Scanbreedte max. 212 mm (8,35 in.)
Grijswaarden 256 niveaus
®
98/98SE/Me/2000 Professional/XP/Windows
®
XP)
1
2
1
Max. 1.200 × 1.200 dpi scannen met de WIA-driver in Windows® XP (resolutie max. 19.200 × 19.200 dpi kan met het
scannerhulpprogramma van Brother worden geselecteerd)
2
Bij gebruik van de glasplaat
91

Afdrukken E
Emulatie PCL6
BR-Script (PostScript) niveau 3
®
IBM
Proprinter XL
Epson® FX-850™
Printerdriver Brother GDI (Graphic Device Interface) ondersteuning
®
printerdriver voor Windows
Professional/XP/Windows NT
Brother Laser Driver voor Mac OS® 9.1 - 9.2/Mac OS® X 10.2.4
of recenter
Resolutie
Afdruksnelheid
1.200 dpi
Max. 28 pagina’s/minuut (A4-formaat)
1
, HQ1200 (2.400 × 600 dpi), 600 dpi, 300 dpi
Duplex printen Max. 13 pagina’s/minuut (6,5 pagina’s) (alleen DCP-8065DN)
Eerste afdruk Minder dan 8,5 seconden
1
Als u de hoogwaardige instelling van 1.200 dpi gebruikt (1.200 × 1.200 dpi), dan is de afdruksnelheid lager.
2
Vanaf standaard papierlade en optionele papierlade.
98/98SE/Me/2000
®
Workstation Version 4.0
2
Interfaces E
Parallel Een bidirectionele afgeschermde parallelle kabel die voldoet aan
IEEE 1284 en niet langer is dan 2,0 m .
USB
Een USB 2.0-interfacekabel die niet langer is dan 2,0 m .
LAN-kabel Ethernet UTP-kabel van categorie 5 of hoger.
1
Uw machine heeft een Hi-Speed USB 2.0 interface. De machine kan ook worden aangesloten op een computer met
een USB 1.1-interface.
1
92
 Loading...
Loading...