Page 1
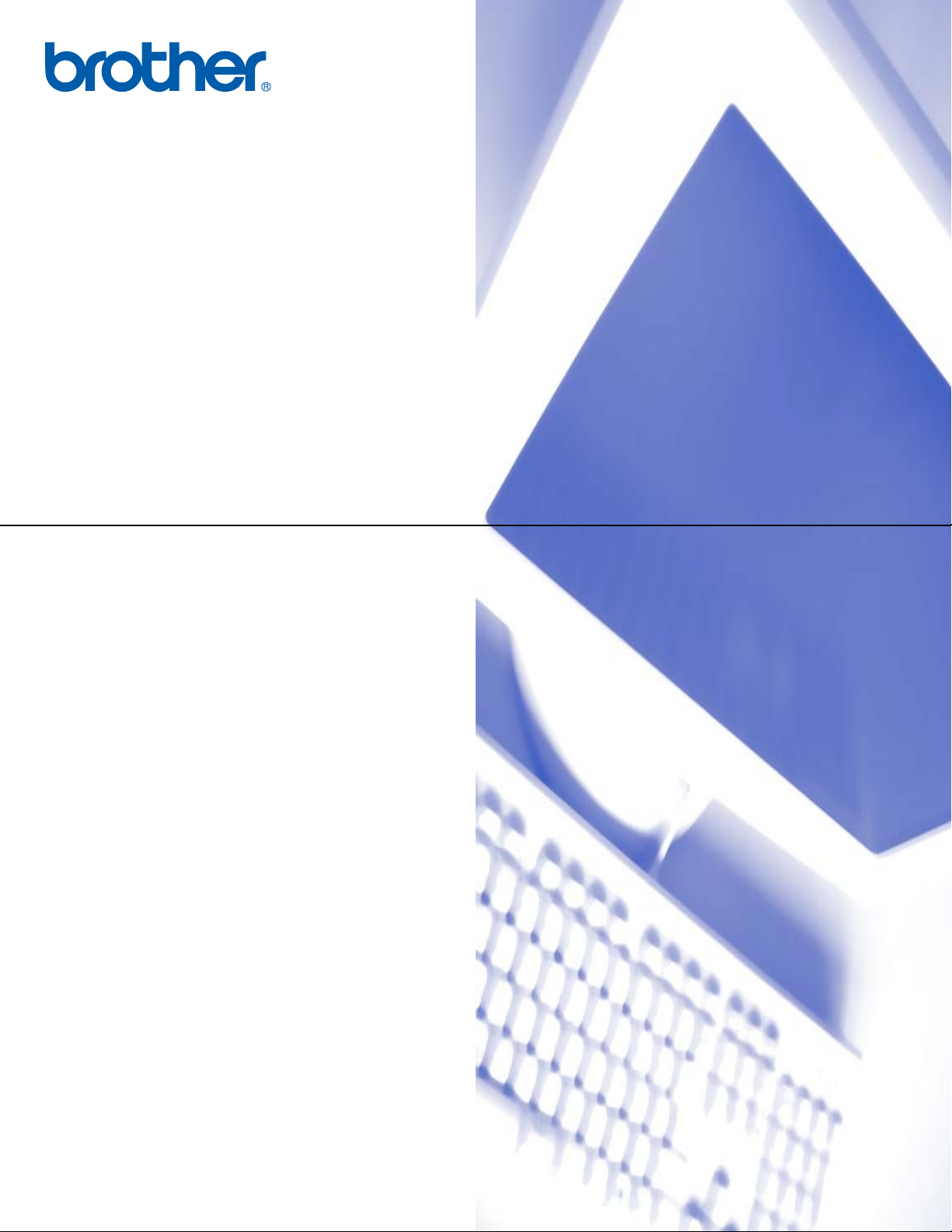
SOFTWARE
USER’S GUIDE
MFC-8460N
MFC-8860DN
MFC-8870DW
DCP-8060
DCP-8065DN
Version B
Page 2
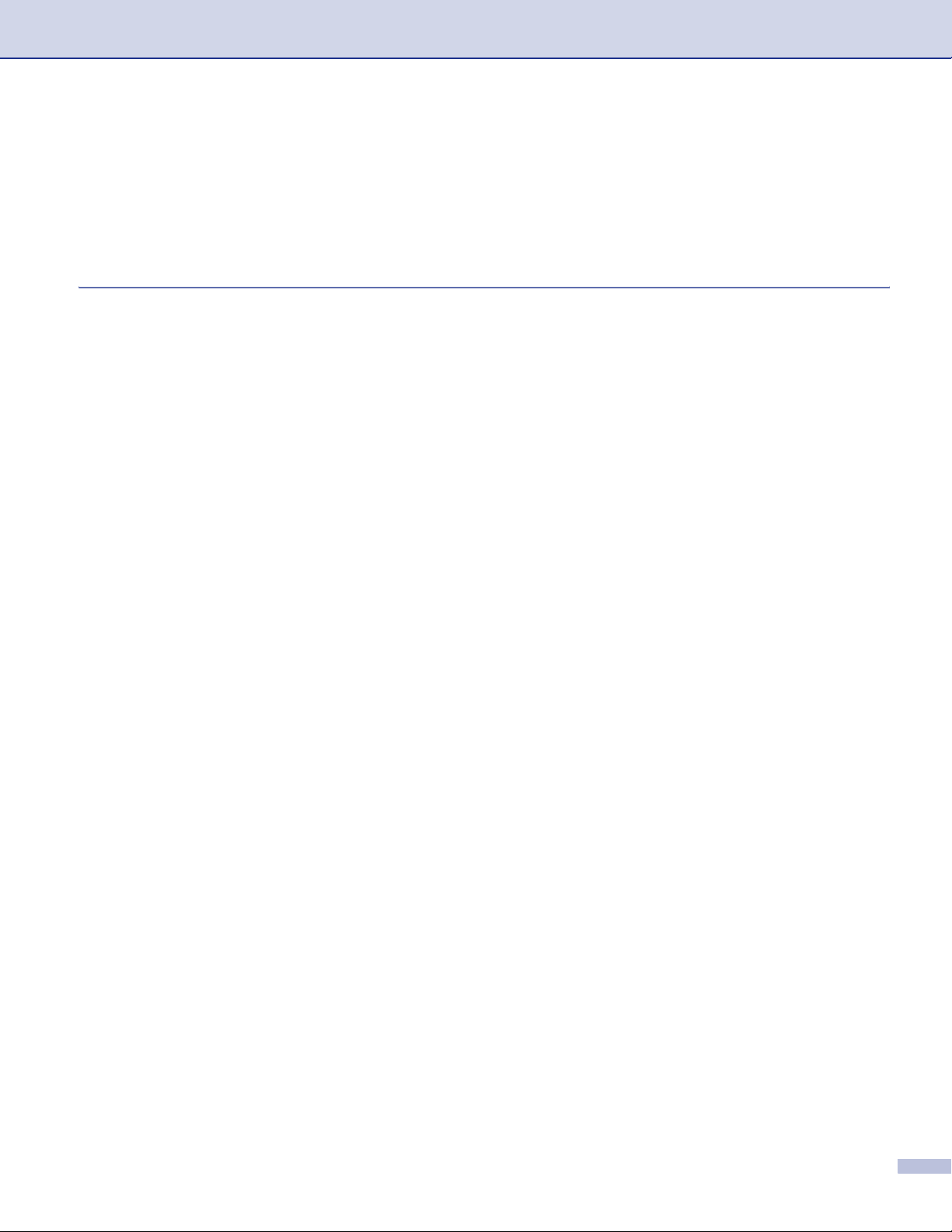
Table of Contents
Section I Windows
1Printing
Using the Brother printer driver..................................................................................................................2
Printing a document...................................................................................................................................3
Duplex (two-sided) printing ........................................................................................................................4
Guidelines for printing on both sides of the paper ...............................................................................4
Manual duplex (two-sided) printing......................................................................................................4
Automatic duplex (two-sided) printing (For models that support automatic duplex printing) ...............5
Simultaneous scanning, printing and faxing ..............................................................................................5
Printer operation key..................................................................................................................................6
Job Cancel...........................................................................................................................................6
Secure Key..........................................................................................................................................6
Printer Emulation Support ...................................................................................................................7
Printing the Internal Font List...............................................................................................................8
Printing the Print Configuration List.....................................................................................................8
Restoring default printer settings.........................................................................................................8
Status Monitor............................................................................................................................................9
Turning on the status monitor..............................................................................................................9
Monitoring the machine’s status ........................................................................................................10
Printer driver settings (For Windows
How to access the printer driver settings (For Windows
Features in the Windows
Basic tab............................................................................................................................................13
Advanced tab.....................................................................................................................................16
Print Quality .......................................................................................................................................17
Duplex (two-sided) (For MFC-8860DN, MFC-8870DW and DCP-8065DN)......................................18
Duplex (For MFC-8460N and DCP-8060) .........................................................................................19
Watermark.........................................................................................................................................21
Page Setting ......................................................................................................................................23
Device Options .................................................................................................................................24
Support tab ........................................................................................................................................29
Accessories tab .................................................................................................................................30
Features in BR-Script3 (Post Script
Ports tab............................................................................................................................................31
Layout tab..........................................................................................................................................32
Paper/Quality tab...............................................................................................................................32
Advanced Options .............................................................................................................................33
®
®
) ....................................................................................................11
®
printer driver..................................................................................................13
®
3™ language emulation) Printer compatible driver ......................31
®
) ......................................................................12
i
Page 3
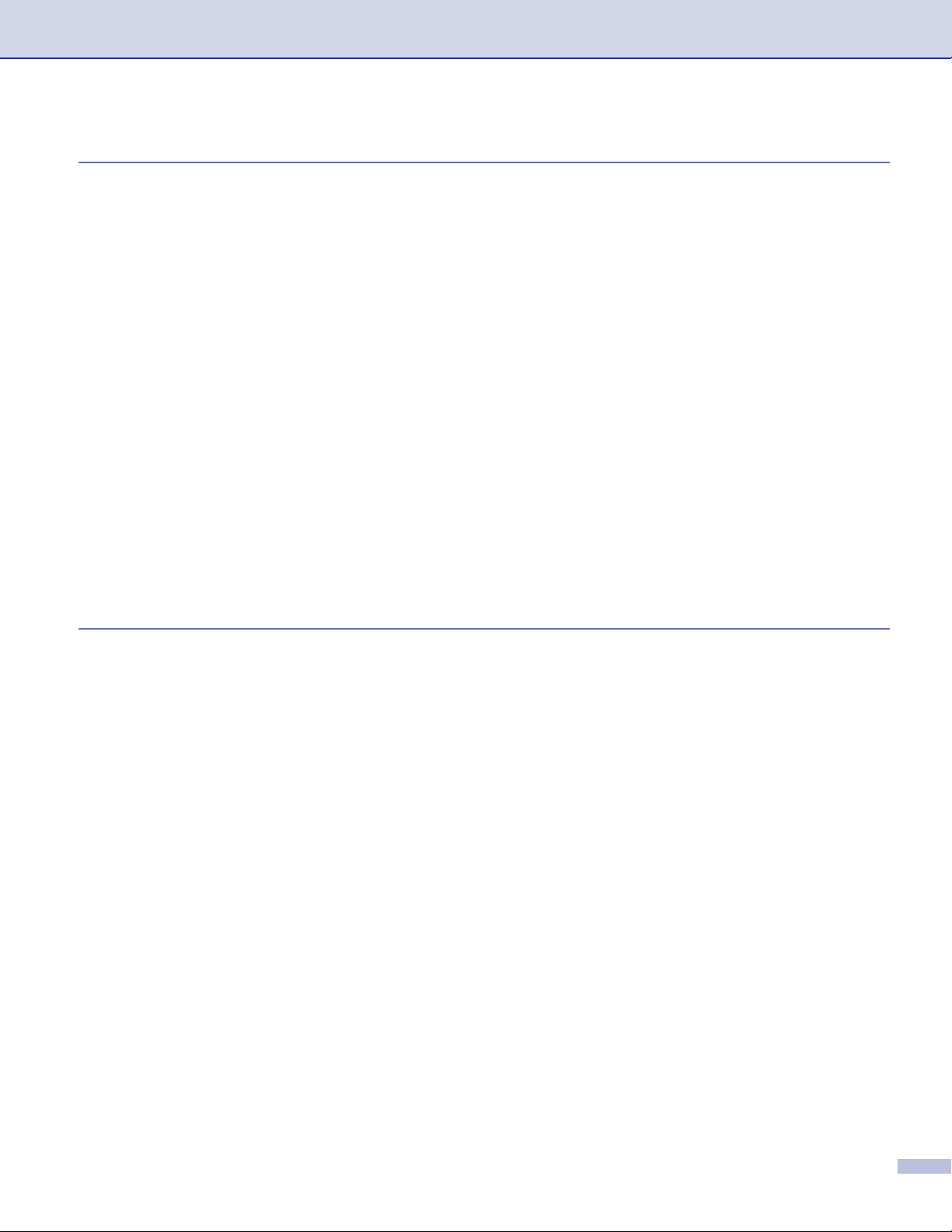
2Scanning
Scanning a document using the TWAIN driver........................................................................................34
TWAIN compliant...............................................................................................................................34
Accessing the scanner ......................................................................................................................35
Scanning a document into the PC .....................................................................................................36
Settings in the Scanner Setup dialog box..........................................................................................40
Scanning a document using the WIA driver (For Windows
WIA compliant ...................................................................................................................................43
Accessing the scanner ......................................................................................................................43
Scanning a document into the PC .....................................................................................................44
Using the Scan key (For USB or Parallel cable users)............................................................................48
Scan to E-mail ...................................................................................................................................49
Scan to Image ...................................................................................................................................50
Scan to OCR .....................................................................................................................................50
Scan to File........................................................................................................................................51
Using ScanSoft
Viewing items ....................................................................................................................................53
Organizing your items in folders ........................................................................................................54
Quick links to other applications ........................................................................................................54
ScanSoft
You can import items from other applications ...................................................................................55
You can export items into other formats............................................................................................55
Uninstalling ScanSoft
®
XP only).....................................................43
®
PaperPort® SE with OCR ............................................................................................52
®
PaperPort® OCR lets you convert image text into text you can edit................................54
®
PaperPort® SE with OCR.............................................................................55
3 ControlCenter2
Using ControlCenter2..............................................................................................................................56
Turning the AutoLoad feature off .......................................................................................................57
SCAN.................................................................................................................................................58
CUSTOM SCAN................................................................................................................................58
COPY ................................................................................................................................................58
PC-FAX (Not available for DCP models)...........................................................................................59
DEVICE SETTINGS ..........................................................................................................................59
SCAN.......................................................................................................................................................60
Image (example: Microsoft Paint)......................................................................................................60
OCR (word processing application)...................................................................................................62
E-mail ................................................................................................................................................63
Supported file types...........................................................................................................................64
File.....................................................................................................................................................64
CUSTOM SCAN ......................................................................................................................................65
Customizing a user-defined button....................................................................................................66
COPY ......................................................................................................................................................70
PC-FAX (Not available for DCP models).................................................................................................72
Send ..................................................................................................................................................72
Receive/View Received.....................................................................................................................72
Address Book ....................................................................................................................................73
Setup .................................................................................................................................................73
DEVICE SETTINGS ................................................................................................................................74
Remote Setup (Not available for DCP models).................................................................................74
Quick-Dial (Not available for DCP models) .......................................................................................75
Status Monitor ..................................................................................................................................75
ii
Page 4
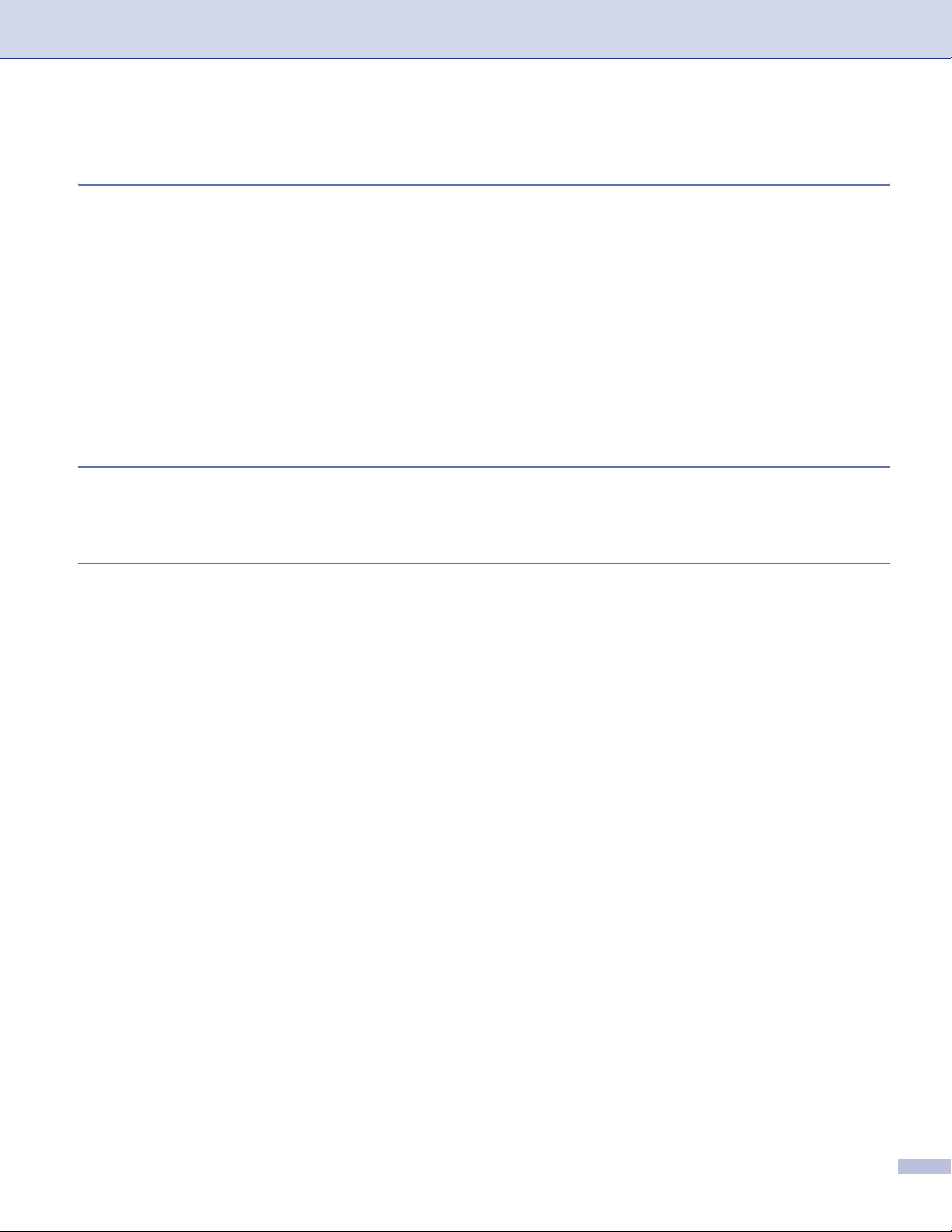
4 Network Scanning
(For models with built-in network support)
Before using Network Scanning ..............................................................................................................76
Network license .................................................................................................................................76
Configuring Network Scanning..........................................................................................................77
Using the Scan key (For models that support duplex scanning) .............................................................79
Scan to E-mail (PC)...........................................................................................................................79
Scan to E-mail (E-mail Server) (For MFC-8860DN and MFC-8870DW) ...........................................80
Scan to Image ...................................................................................................................................81
Scan to OCR .....................................................................................................................................82
Scan to File........................................................................................................................................83
Scan to FTP.......................................................................................................................................84
Scan to FTP Manual Method.............................................................................................................86
5 Remote Setup
(Not available for DCP models)
Remote Setup..........................................................................................................................................88
6 Brother PC-FAX Software
(Not available for DCP models)
PC-FAX sending......................................................................................................................................90
Setting up user information................................................................................................................91
Sending setup....................................................................................................................................92
Address Book ....................................................................................................................................93
Setting up a cover page.....................................................................................................................94
Entering cover page information........................................................................................................94
Speed Dial setup .....................................................................................................................................95
Brother Address Book .......................................................................................................................96
Setting up a member in the Address Book........................................................................................96
Setting up a group for broadcasting ..................................................................................................97
Editing member information...............................................................................................................97
Deleting a member or group..............................................................................................................97
Exporting the Address Book..............................................................................................................98
Importing to the Address Book ..........................................................................................................99
Sending a file as a PC-FAX using the Facsimile style user interface..............................................100
Sending a file as a PC-FAX using the Simple style user interface ..................................................101
PC-FAX receiving .................................................................................................................................103
Enabling PC-FAX on your machine .................................................................................................104
Running the PC-FAX receiving software on your PC......................................................................104
Setting up your PC ..........................................................................................................................105
Configuring the Network PC-FAX Receiving Settings.....................................................................106
Viewing new PC-FAX messages.....................................................................................................107
iii
Page 5
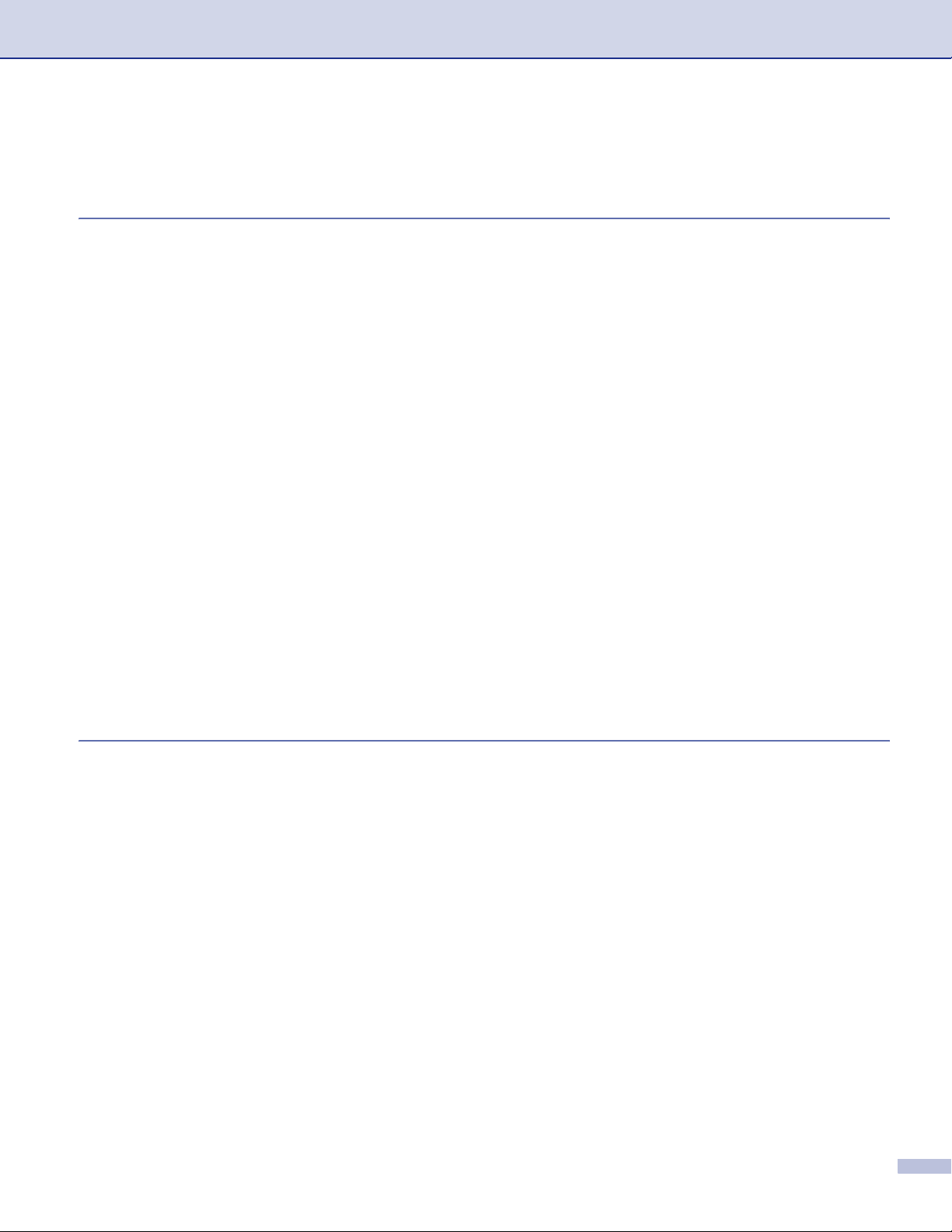
Section II Apple® Macintosh
7 Printing and Faxing
Setting up your USB-equipped Apple® Macintosh®..............................................................................109
Printer operation key .............................................................................................................................110
Job Cancel.......................................................................................................................................110
Secure Key .....................................................................................................................................110
Printer Emulation Support ...............................................................................................................111
Printing the Internal Font List...........................................................................................................112
Printing the Print Configuration List.................................................................................................112
Restoring default printer settings.....................................................................................................112
Status Monitor........................................................................................................................................113
Updating the machine’s status ........................................................................................................113
Hiding or showing the window.........................................................................................................113
Quitting the window .........................................................................................................................113
Web Based Management (Network models Only) ..........................................................................113
Using the Brother Laser driver for Macintosh
Choosing page setup options ..........................................................................................................114
Specific settings...............................................................................................................................114
Using the Brother Laser driver for Macintosh
Choosing a printer ...........................................................................................................................117
Page Setup......................................................................................................................................117
Using the BR-Script3 (Post Script
For Mac OS
For Mac OS
Sending a fax (Not available for DCP models) ......................................................................................126
For Mac OS
For Mac OS
®
X users .....................................................................................................................120
®
9.1 to 9.2 users .........................................................................................................123
®
X ...............................................................................................................................126
®
9.1 - 9.2.....................................................................................................................129
®
3™ language emulation printer driver) ..........................................120
®
®
(Mac OS® X) ................................................................114
®
(Mac OS® 9.1 to 9.2)....................................................117
8Scanning
Scanning from a Macintosh®.................................................................................................................131
Accessing the scanner ....................................................................................................................131
Scanning an image into your Macintosh
Scanning a duplex document (for models that support duplex scanning) .......................................132
Pre-Scanning an image...................................................................................................................133
Settings in the Scanner window ......................................................................................................134
Using the Scan key (For USB cable users Mac OS
Scan to E-mail .................................................................................................................................138
Scan to Image .................................................................................................................................139
Scan to OCR ...................................................................................................................................139
Scan to File......................................................................................................................................140
Using Presto!
Features ..........................................................................................................................................141
System requirements for Presto!
Technical support ............................................................................................................................142
®
.......................................................................................131
®
10.2.4 or greater) ...............................................137
®
PageManager®.............................................................................................................141
®
PageManager®.........................................................................141
iv
Page 6
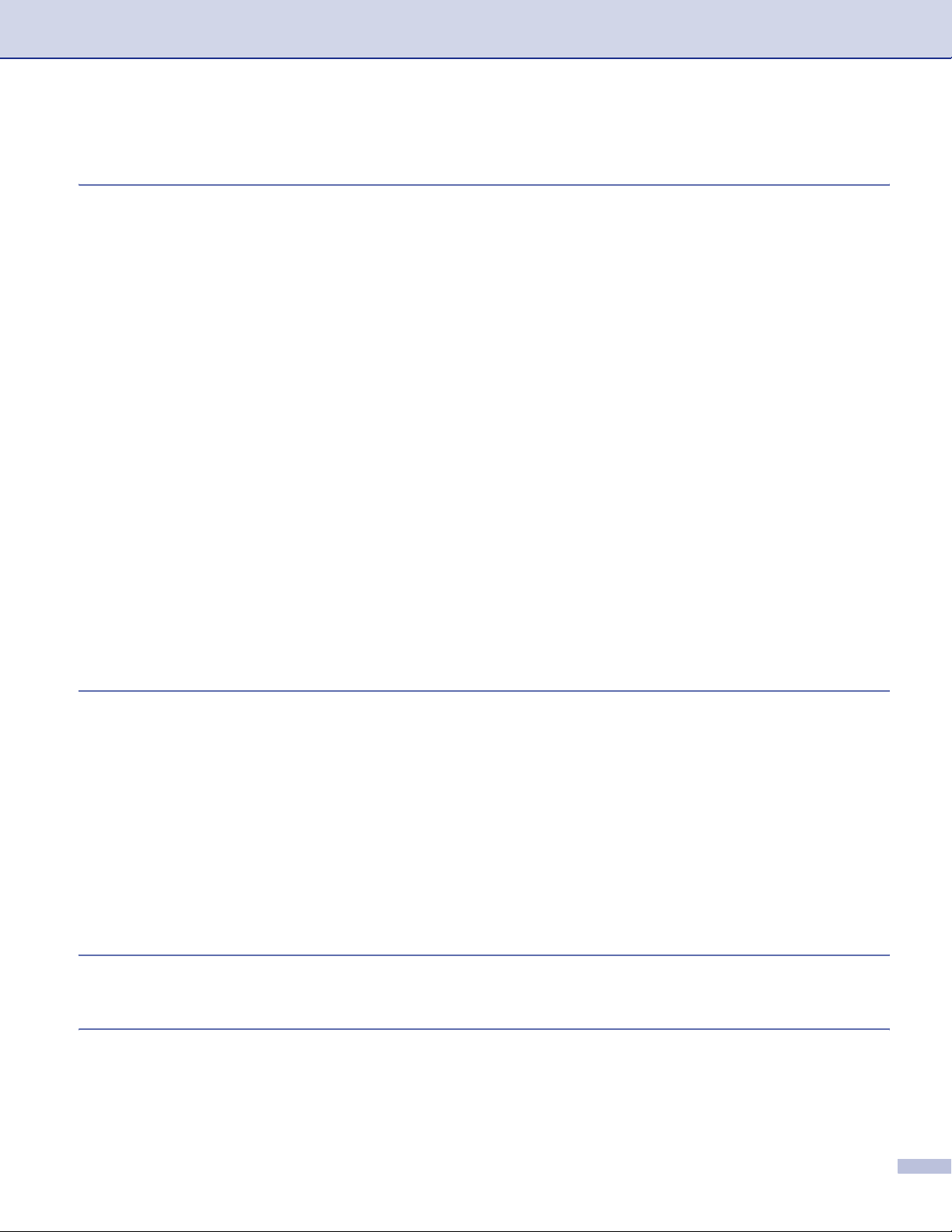
9 ControlCenter2
(For Mac OS® 10.2.4. or greater)
Using ControlCenter2............................................................................................................................144
Turning the AutoLoad feature off .....................................................................................................145
SCAN...............................................................................................................................................145
CUSTOM SCAN..............................................................................................................................146
COPY / PC-FAX..............................................................................................................................146
DEVICE SETTINGS ........................................................................................................................146
SCAN.....................................................................................................................................................147
Image (example: Apple PreView)....................................................................................................147
OCR (word processing application).................................................................................................149
E-mail ..............................................................................................................................................150
Supported file types.........................................................................................................................150
File...................................................................................................................................................151
CUSTOM SCAN ....................................................................................................................................152
User-defined button .........................................................................................................................152
Scan to Image .................................................................................................................................153
Scan to OCR ...................................................................................................................................154
Scan to E-mail .................................................................................................................................155
Scan to File......................................................................................................................................156
COPY / PC-FAX ....................................................................................................................................157
DEVICE SETTINGS ..............................................................................................................................159
Remote Setup (Not available for DCP models)...............................................................................159
Quick-Dial (Not available for DCP models) .....................................................................................160
Status Monitor .................................................................................................................................160
10 Network Scanning
(Not available for DCP-8060)
Before using Network Scanning ............................................................................................................161
Configuring network scanning .........................................................................................................161
Using the Scan key................................................................................................................................163
Scan to E-mail (PC).........................................................................................................................163
Scan to E-mail (E-mail server) (For MFC-8860DN and MFC-8870DW)..........................................164
Scan to Image .................................................................................................................................166
Scan to OCR ...................................................................................................................................167
Scan to File......................................................................................................................................168
Scan to FTP.....................................................................................................................................169
Scan to FTP Manual Method...........................................................................................................171
11 Remote Setup
(Not available for DCP models)
Remote Setup (For Mac OS® X 10.2.4 or greater)................................................................................173
IIndex
v
Page 7
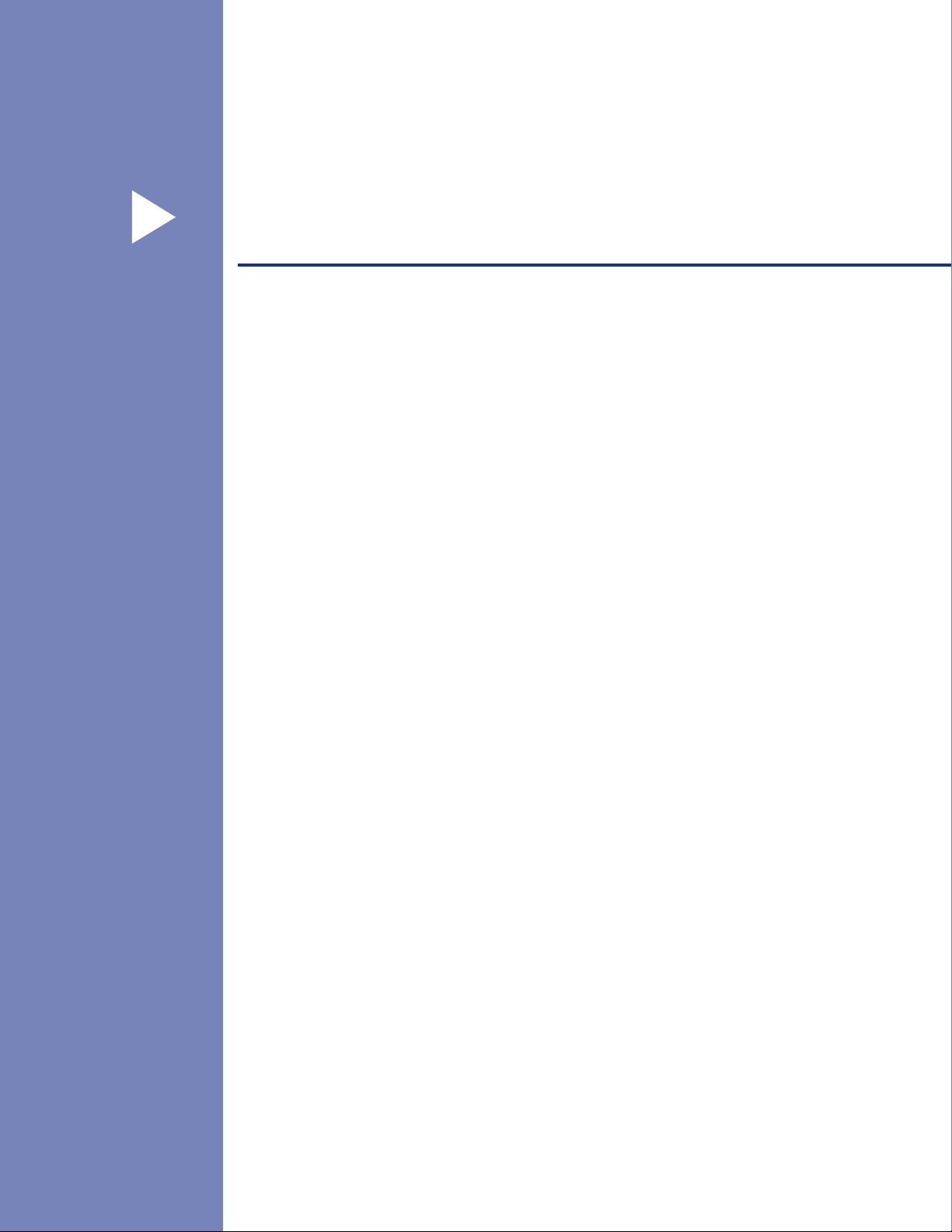
Section I
Windows
Printing 2
Scanning 34
ControlCenter2 56
Network Scanning (For models with built-in
network support)
Remote Setup (Not available for DCP models) 88
Brother PC-FAX Software (Not available for DCP models) 90
®
I
76
Page 8
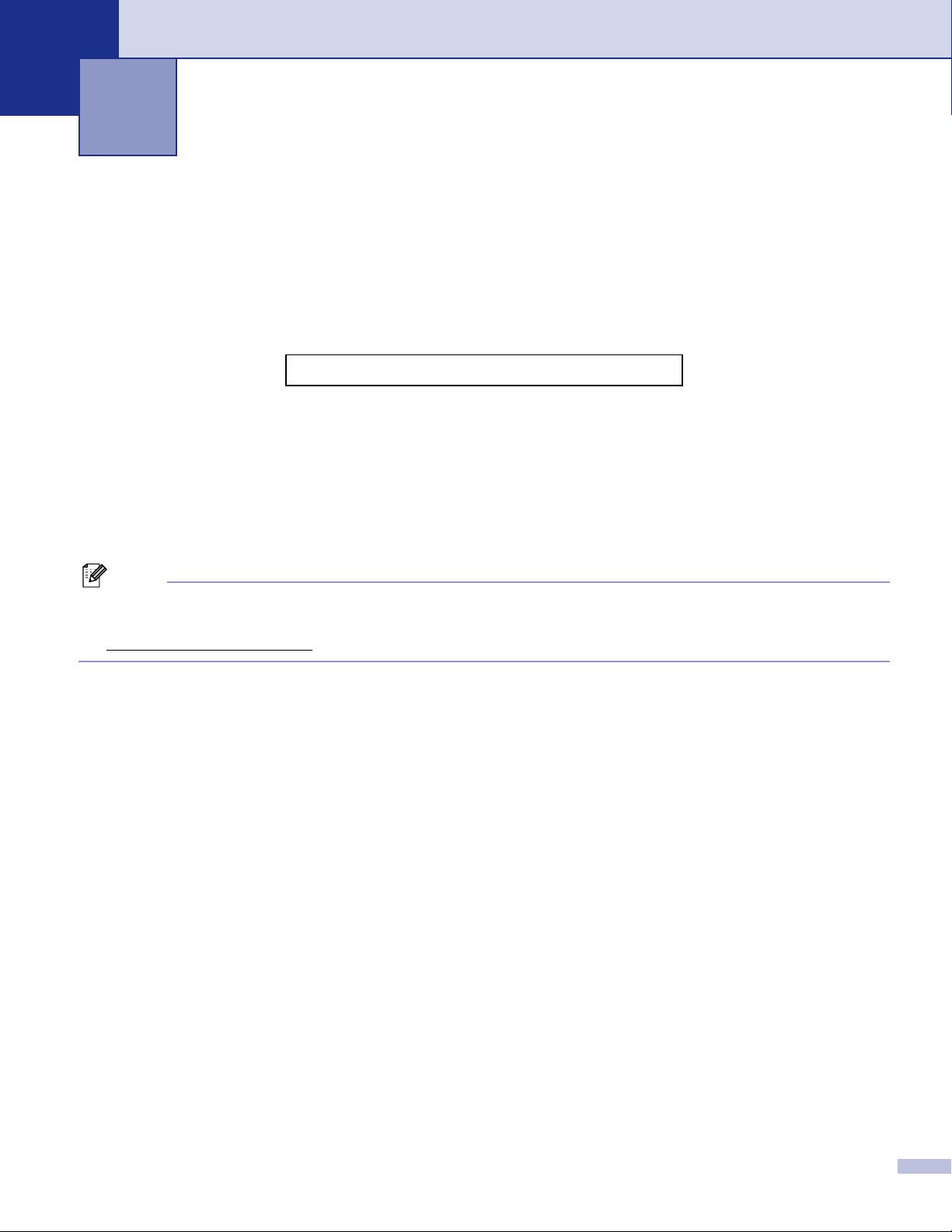
1
Printing 1
Using the Brother printer driver 1
A printer driver is software that translates data from the format used by a PC into the format needed by a
particular printer, using a printer command language or page description language.
The printer drivers are on the CD-ROM we have supplied. Install the drivers by following Quick Setup Guide.
The latest printer driver can also be downloaded from the Brother Solutions Center at:
http://solutions.brother.com
Windows® Printing
®
The dedicated printer driver for Microsoft
®
4.0 are available on the CD-ROM supplied with your Brother device. You can install them easily into your
NT
®
Windows
printing speed in Windows
printing mode and custom paper size.
system using our installer program. The driver supports our unique compression mode to enhance
®
applications, and allows you to set various printer settings, including economy
Windows® 98/98SE/Me/2000 Professional/XP and Windows
Note
If your PC is protected by a firewall, and is unable to print, you may need to configure the firewall settings
to allow communication through port number 137. Visit the Brother Solutions Center
(http://solutions.brother.com
) for more information.
2
Page 9
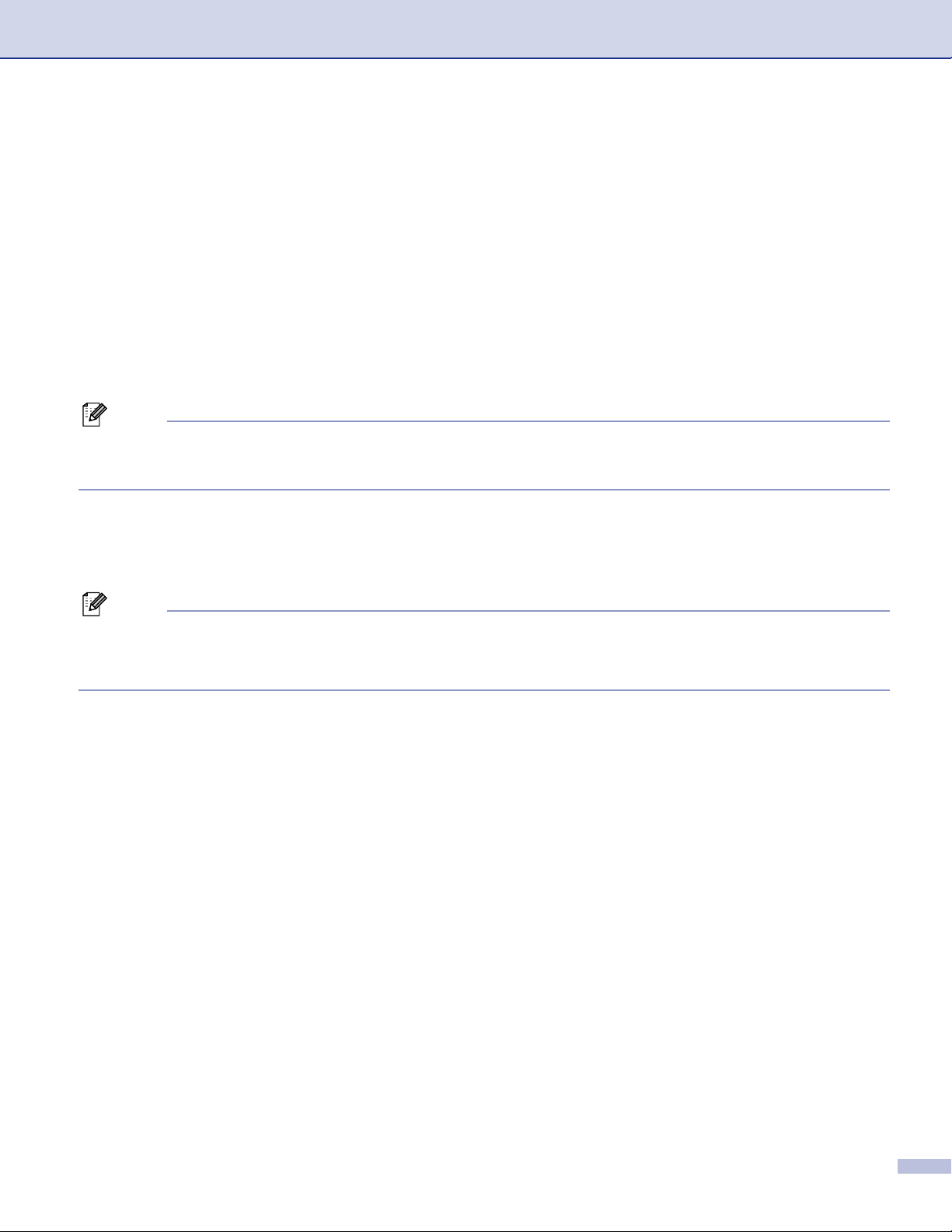
1. Printing
Printing a document 1
When the machine receives data from your computer, it begins printing by picking up paper from the paper
tray. Your machine can print on many different types of paper and envelopes. (See the User’s Guide for
information about the Paper Tray and Recommended paper.)
a From your application, choose the Print command.
If any other printer drivers are installed on your computer, choose Brother MFC-XXXX or DCP-XXXX
Printer* as your printer driver from the Print or Print Settings menu in your software application, and then
click OK to begin printing.
*(Where XXXX is your model name. If you are using a USB cable to connect your machine then USB will
be in the printer driver name.)
Note
For Macintosh
Using the Brother Laser driver for Macintosh
b Your computer sends the data to the machine. The Status LED blinks in yellow and the machine starts
to print.
®
users, see Using the Brother Laser driver for Macintosh® (Mac OS® X) on page 114 or
®
(Mac OS® 9.1 to 9.2) on page 117.
c When the machine finishes printing all the data, the LCD shows the machine status.
Note
You can choose the paper size and orientation in your application software.
If your application software does not support your custom paper size, choose the next larger paper size.
Then adjust the print area by changing the right and left margins in your application software.
3
Page 10
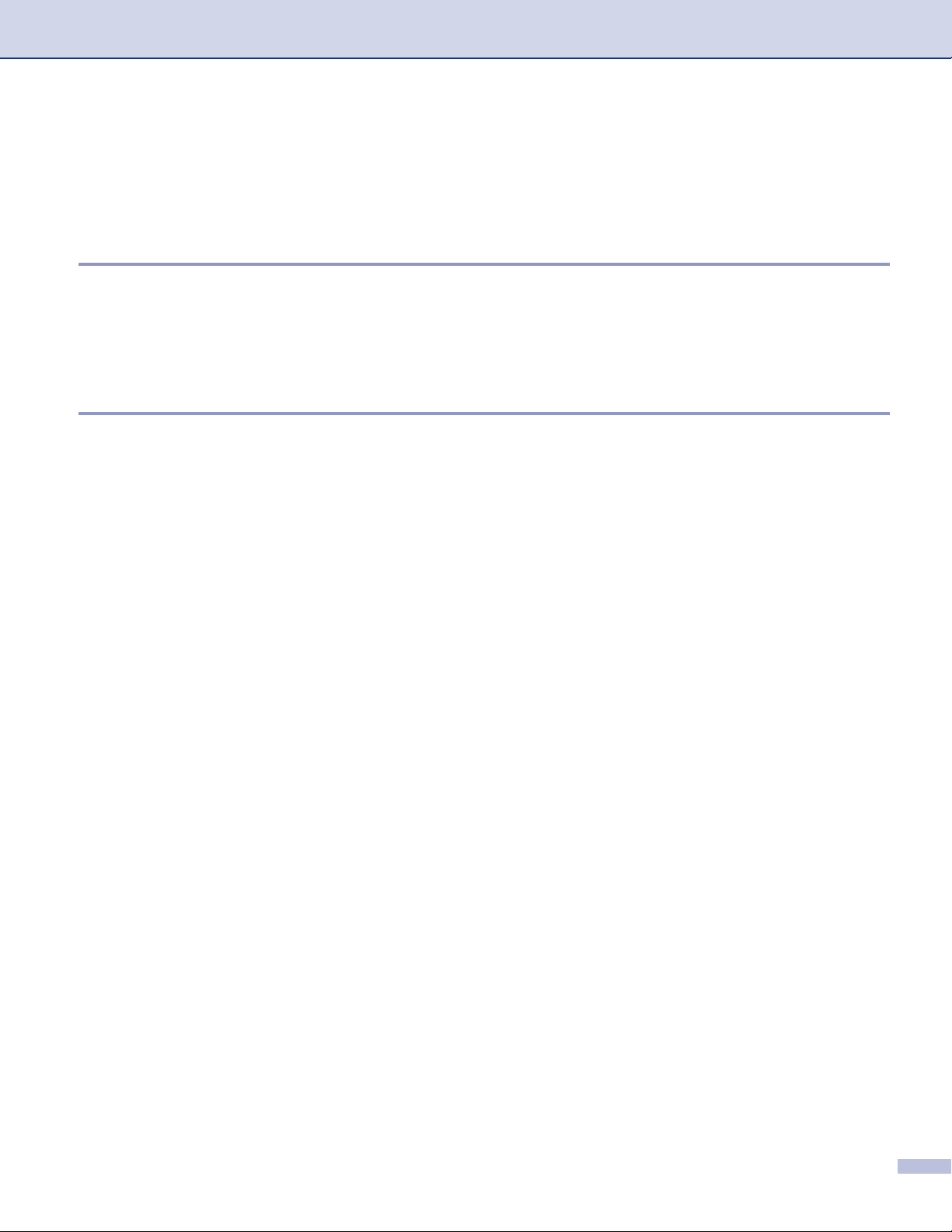
1. Printing
Duplex (two-sided) printing 1
The supplied printer driver supports duplex printing.
Guidelines for printing on both sides of the paper 1
If the paper is thin, it may wrinkle.
If paper is curled, straighten it and then put it back in the paper tray or the MP tray.
If the paper is not feeding properly, it may be curled. Remove the paper and straighten it.
Manual duplex (two-sided) printing 1
The machine prints all the even-numbered pages on one side of the paper first. Then, the Windows® driver
instructs you (with a pop-up message) to reinsert the paper. Before reinserting the paper, straighten it well,
or you may get a paper jam. Very thin or thick paper is not recommended.
4
Page 11
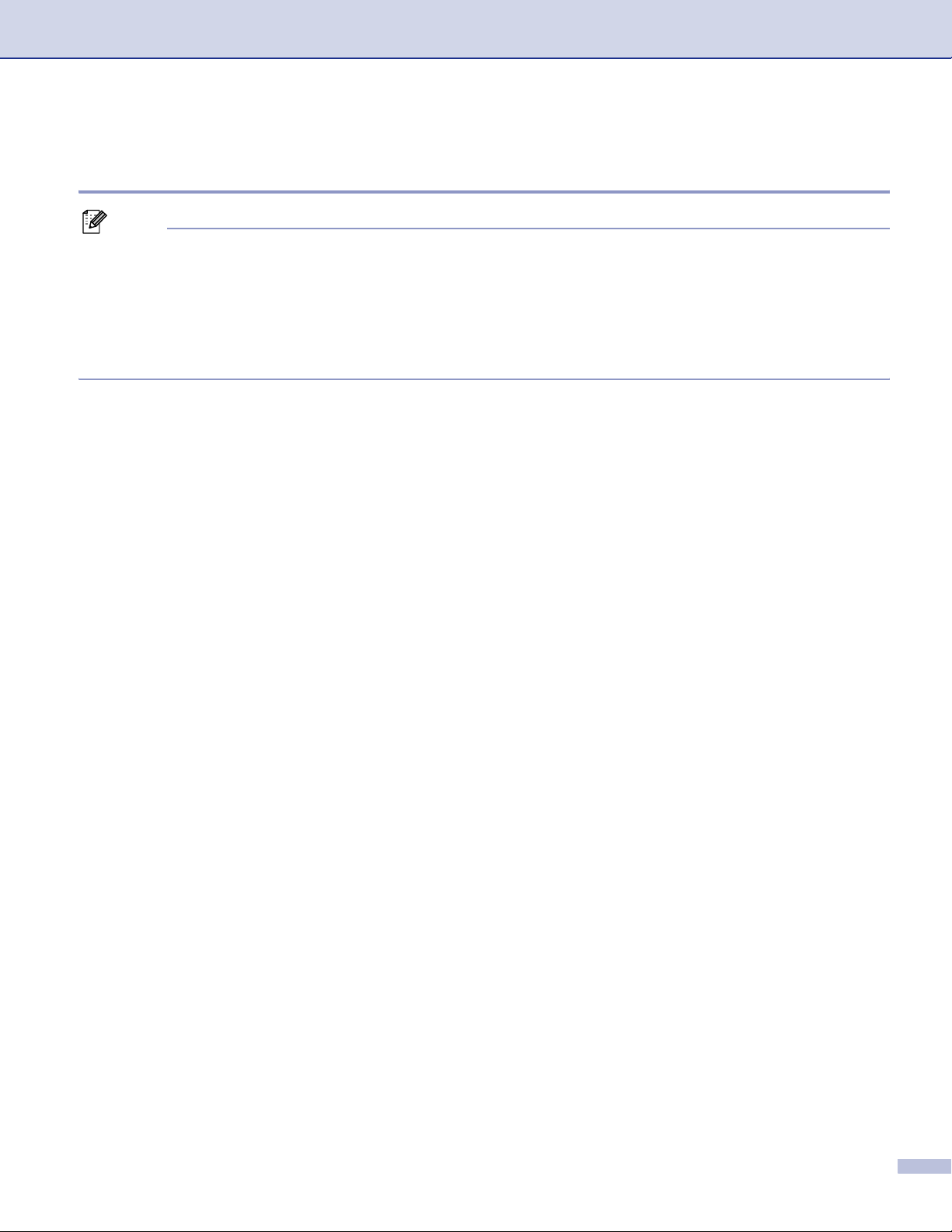
1. Printing
Automatic duplex (two-sided) printing (For models that support automatic duplex printing) 1
Note
• Use A4, Letter or Legal size paper when you use the automatic duplex printing function.
• Make sure that the back cover is closed.
• Make sure that the duplex tray is installed correctly in the printer.
• If paper is curled, straighten it and then put it back in the paper tray.
• You should use regular paper. Do not use bond paper or thin paper.
a Put paper in the paper tray or MP tray.
b For the Windows printer driver
1 Open the Properties dialog box in the printer driver.
2 From the General tab, click the Printing Preferences icon.
3 From the Advanced tab, click the Duplex icon.
4 Make sure that Use Duplex Unit has been chosen.
5 Click OK. The printer will print on both sides of the paper automatically.
For the BR-Script printer driver
1 Open the Properties dialog box in the printer driver.
2 From the General tab, click the Printing Preferences icon.
3 From the Layout tab, choose Orientation, Print on Both Sides (Duplex) and Page Order.
4 Click OK. The printer will print on both sides of the paper automatically.
Simultaneous scanning, printing and faxing 1
Your machine can print from your computer while sending or receiving a fax in memory, or while scanning a
document into the computer. Fax sending will not be stopped during PC printing. However, when the machine
is copying or receiving a fax on paper, it pauses the PC printing operation, and then continues printing when
copying or fax receiving has finished.
5
Page 12
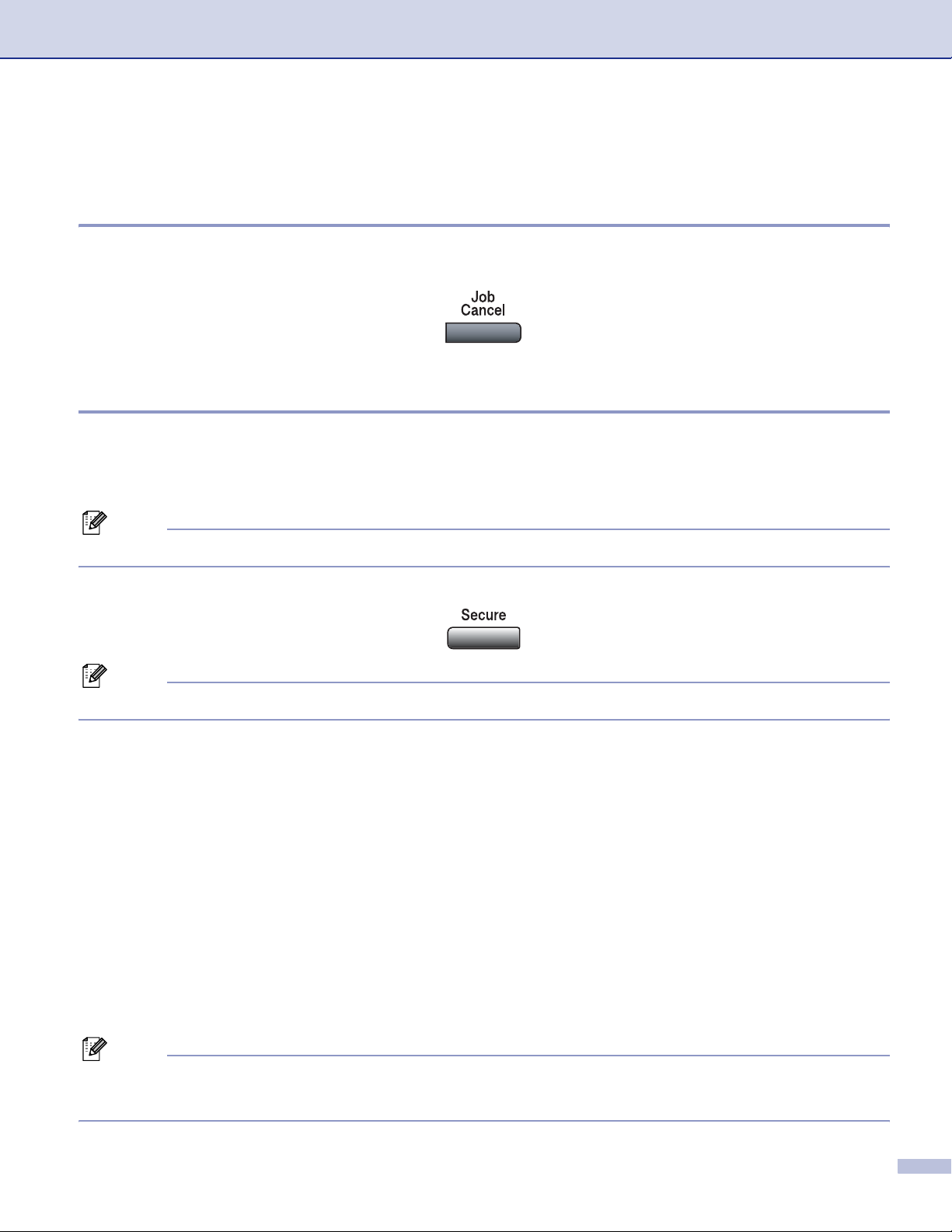
1. Printing
Printer operation key 1
Job Cancel 1
To cancel the current print job, press Job Cancel. If the status LED turns Yellow, you can clear the data that
is left in the printer memory by pressing Job Cancel.
Secure Key 1
Secured data is password protected. Only those people that know the password will be able to print the
secured data. The machine will not print secure data until the password is entered. After the document is
printed, the data will be cleared from the memory. To use this function, you need to set your password in the
printer driver dialog box. (See Secure Print on page 25.)
Note
The password is a 4 digit number.
a Press Secure.
Note
The LCD displays No Data! if there is no secured data in the memory.
b Press a or b to choose the user name.
Press OK. The LCD displays job selections.
c Press a or b to choose the job.
Press OK. The LCD prompts you to enter your four-digit password.
d Enter your password using the control panel.
Press OK.
e To print the data, press a or b to choose Print.
Press OK.
The machine prints the data.
To delete the secured data, press a or b to choose Delete.
Press OK.
f Press Stop/Exit.
Note
• If you turn the power switch Off, the secured data saved in memory will be cleared.
• After you print the secured data it will be cleared from memory.
6
Page 13
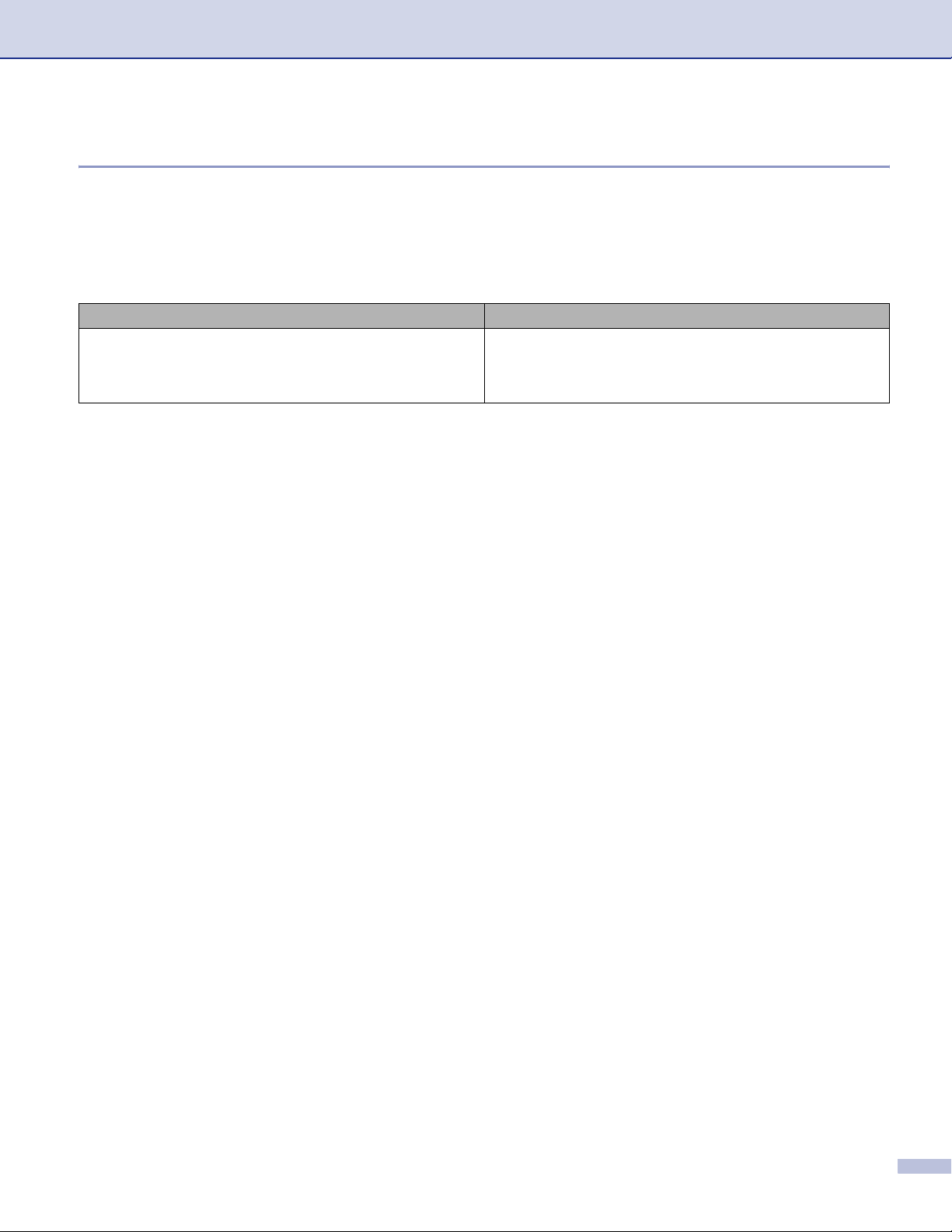
1. Printing
Printer Emulation Support 1
Your machine will receive print commands in a printer job language or emulation. Different operating systems
and applications will send the print commands in different languages. Your machine can receive print
commands in a variety of emulations and has an automatic emulation selection feature. When the machine
receives data from the computer, it automatically chooses the emulation mode. The default setting is
Auto(Epson).The machine can choose from the following combinations:
Auto (Epson) - default Auto (IBM)
HP LaserJet HP LaserJet
BR-Script3 BR-Script3
EPSON FX-850 IBM Proprinter XL
Your machine has the following emulation modes. You can change the setting by using the control panel.
HP LaserJet Mode
The HP LaserJet mode (or HP mode) is the emulation mode in which this printer supports the PCL6
®
language of a Hewlett-Packard
Using this mode will allow your printer to run at its best with those applications.
LaserJet laser printer. Many applications support this type of laser printer.
BR-Script3 Mode
BR-Script is an original Brother page description language and a PostScript
®
language emulation
interpreter. This printer supports level 3. The BR-Script interpreter of this printer allows you to control text
and graphics on the page.
For technical information about PostScript
• Adobe Systems Incorporated. PostScript
®
commands, see the following manuals:
®
Language Reference, 3rd edition. Addison-Wesley
Professional, 1999. ISBN: 0-201-37922-8
• Adobe Systems Incorporated. PostScript
®
Language Program Design. Addison-Wesley Professional,
1988. ISBN: 0-201-14396-8
• Adobe Systems Incorporated. PostScript
®
Language Tutorial and Cookbook. Addison-Wesley
Professional, 1985. ISBN: 0-201-10179-3
EPSON FX-850 and IBM Proprinter XL Mode
The EPSON FX-850 and IBM Proprinter XL modes are the emulation modes that this printer supports to
meet the industry-standard for dot matrix printers. Some applications support these dot matrix printer
emulations. Use these emulation modes so your printer will work well when printing from those types of
applications.
7
Page 14
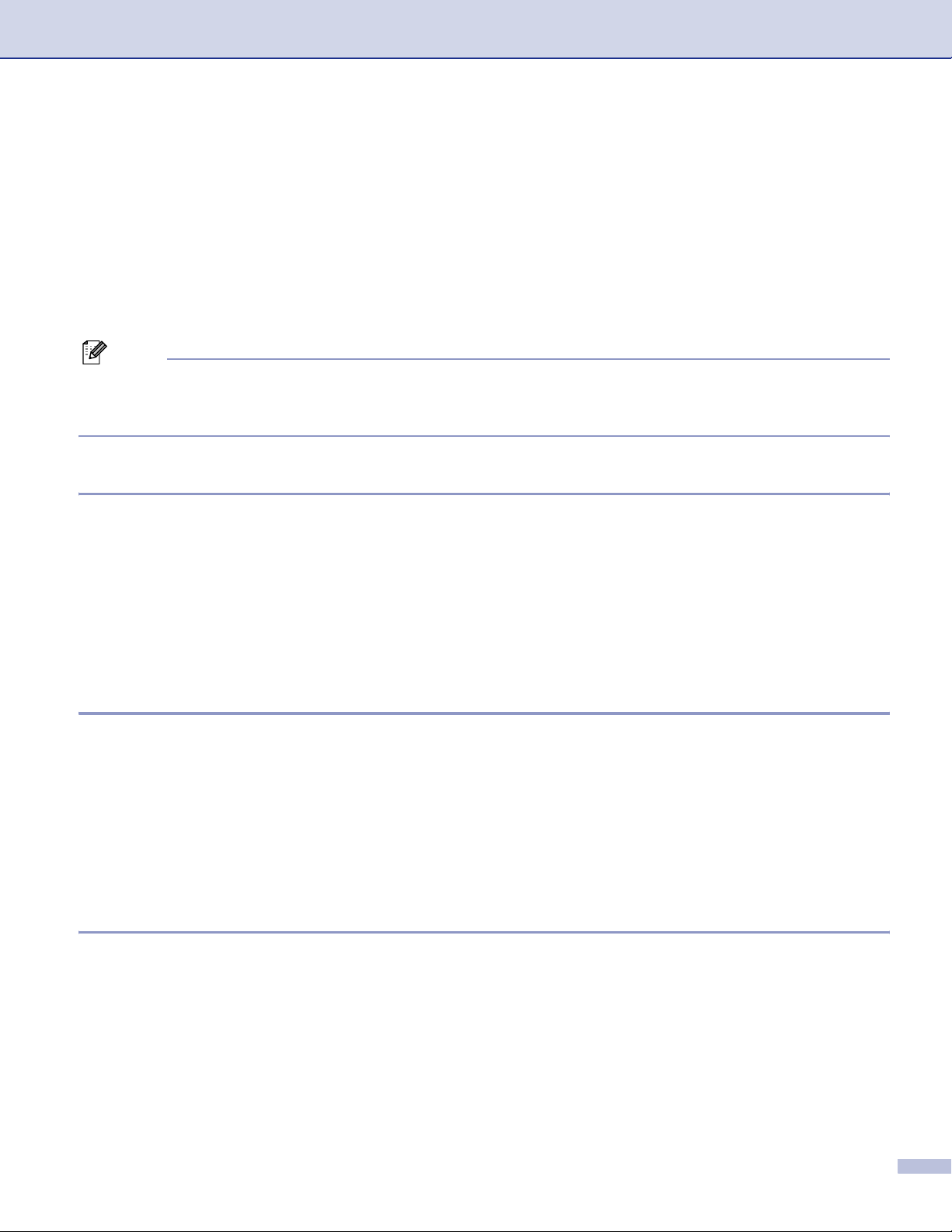
1. Printing
Setting the Emulation mode 1
a Press Menu, 4, 1.
(For DCP models press Menu, 3, 1.)
b Pressa or b to choose Auto (EPSON), Auto (IBM), HP LaserJet, BR-Script 3, Epson FX-850
or IBM Proprinter.
Press OK.
c Press Stop/Exit.
Note
We recommend that you set the emulation setting with your application software or network server. If the
setting does not work properly, choose the required emulation mode manually using the control panel
buttons of the machine.
Printing the Internal Font List 1
You can print a list of the machine’s internal (or resident) fonts to see how each font looks before you choose it.
a Press Menu, 4, 2, 1.
(For DCP models, press Menu, 3, 2, 1.)
b Press Start. The machine prints the list.
c Press Stop/Exit.
Printing the Print Configuration List 1
You can print a list of current printer settings.
a Press Menu, 4, 2, 2.
(For DCP models, press Menu, 3, 2, 2.)
b Press Start. The machine prints the settings.
c Press Stop/Exit.
Restoring default printer settings 1
You can return the machine’s printer settings to the default settings. Fonts and macros loaded to the
machine’s memory will be cleared.
a Press Menu, 4, 3.
(For DCP models, press Menu, 3, 3.)
b To restore the default settings, press 1.
To exit without making a change, press 2.
c Press Stop/Exit.
8
Page 15
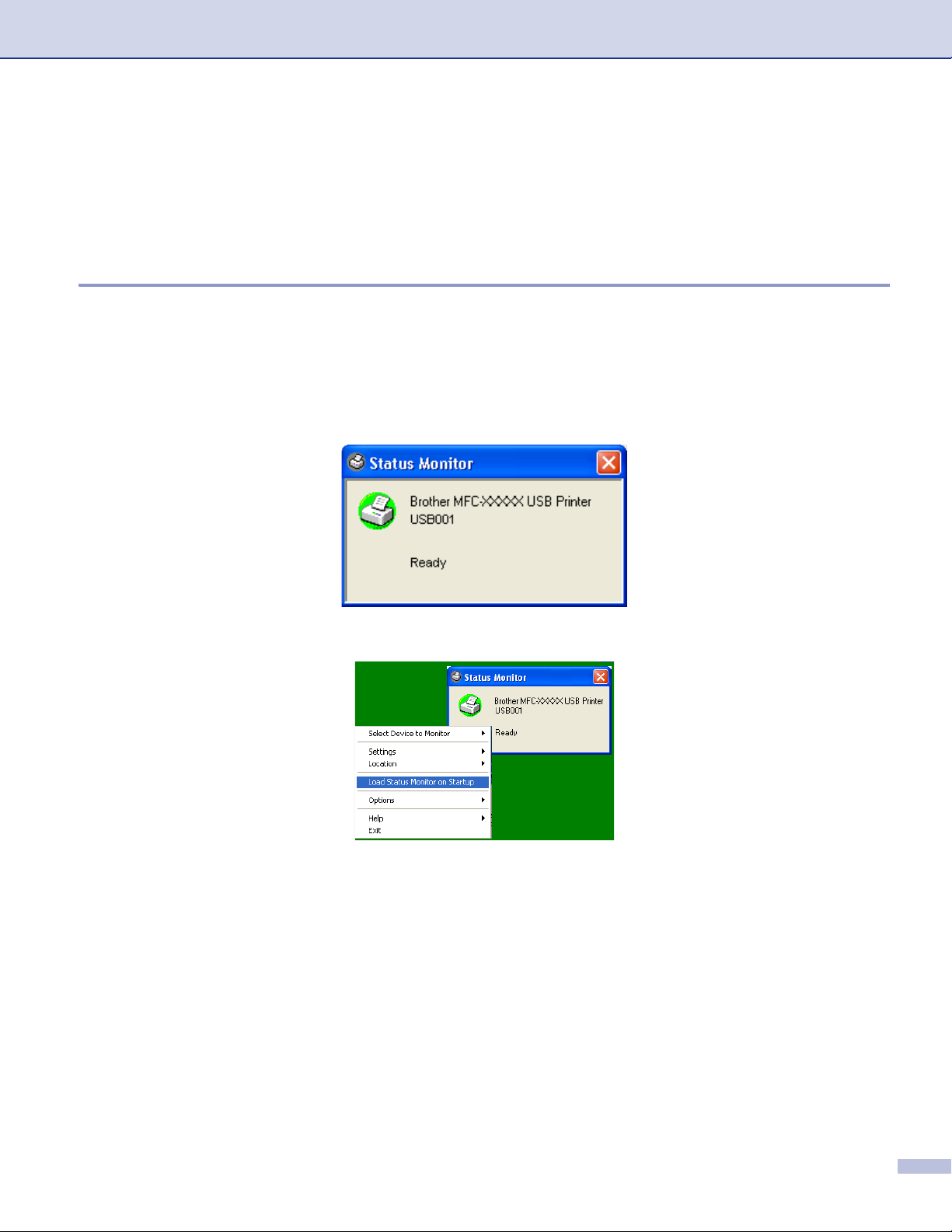
1. Printing
Status Monitor 1
The Status Monitor utility is a configurable software tool that allows you to monitor the status of one or more
devices, allowing you to get immediate notification of errors such as paper empty or paper jam.
Turning on the status monitor 1
a Click Brother MFC-XXXX (or DCP-XXXX) Printer* located in the Start/All Programs/Brother/
MFL-Pro Suite MFC-XXXX (or DCP-XXXX)/Status Monitor on your PC. The Status Monitor window
will appear.
*(Where XXXX is your model name and if you are connected by USB then USB will be in the printer driver
name.)
b Right-click on the Status Monitor window and choose Load Status Monitor on Startup in the menu.
c Right-click on the Status Monitor window and choose Location, and then choose the way to display
the status monitor on your PC—in the Taskbar, in the Tasktray, in the Tasktray (on Error) or on the
Desktop.
9
Page 16
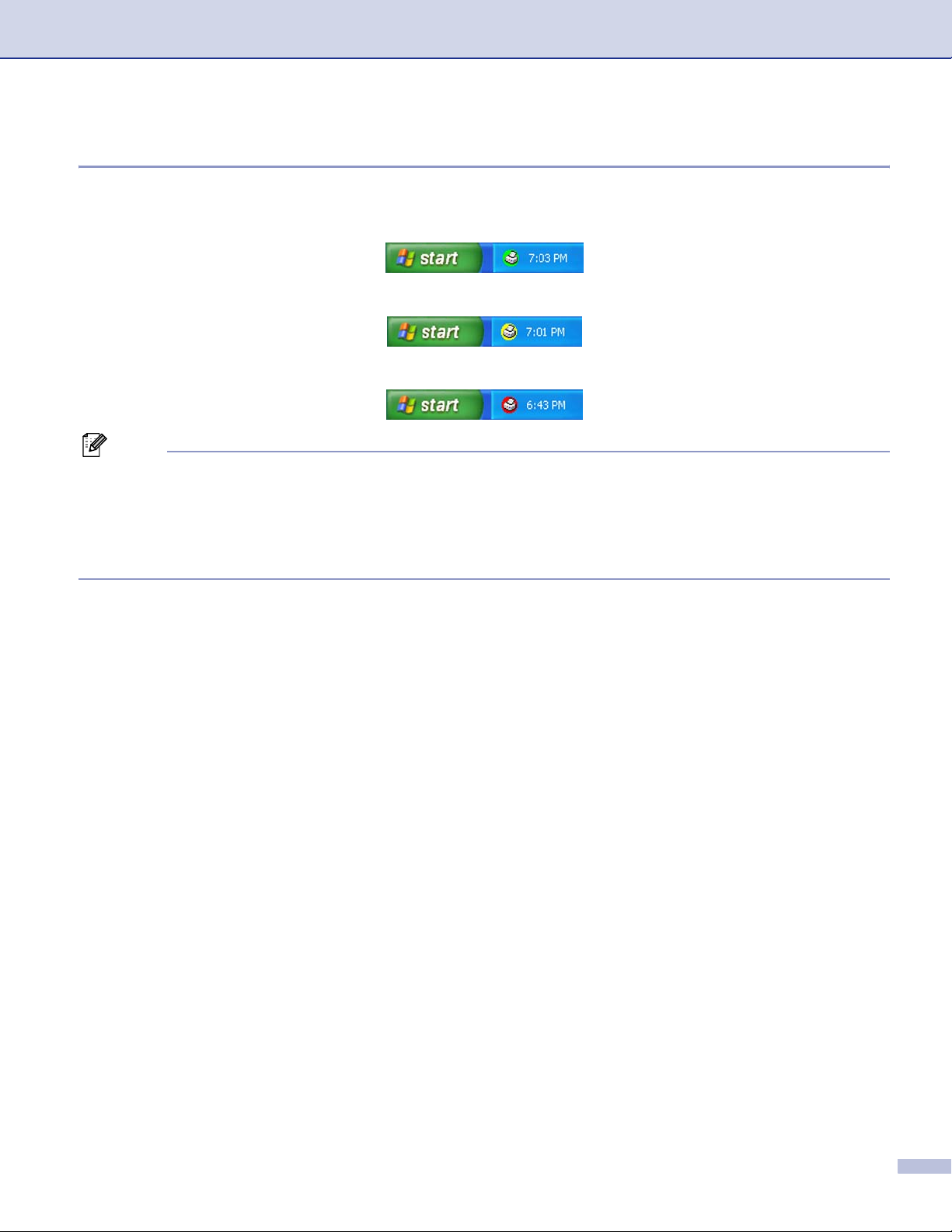
1. Printing
Monitoring the machine’s status 1
The Status Monitor icon will change color depending on the machine’s status.
A green icon indicates the normal stand-by condition.
A yellow icon indicates a warning.
A red icon indicates a printing error has occurred.
Note
• You can check the device status at anytime by double-clicking the icon in the tasktray or selecting the
Status Monitor located in the Start/All Programs/Brother/MFL-Pro Suite MFC-XXXX (or DCP-XXXX)
on your PC.
• For more information about using the Status Monitor software, right click the Status Monitor icon and
choose Help.
10
Page 17
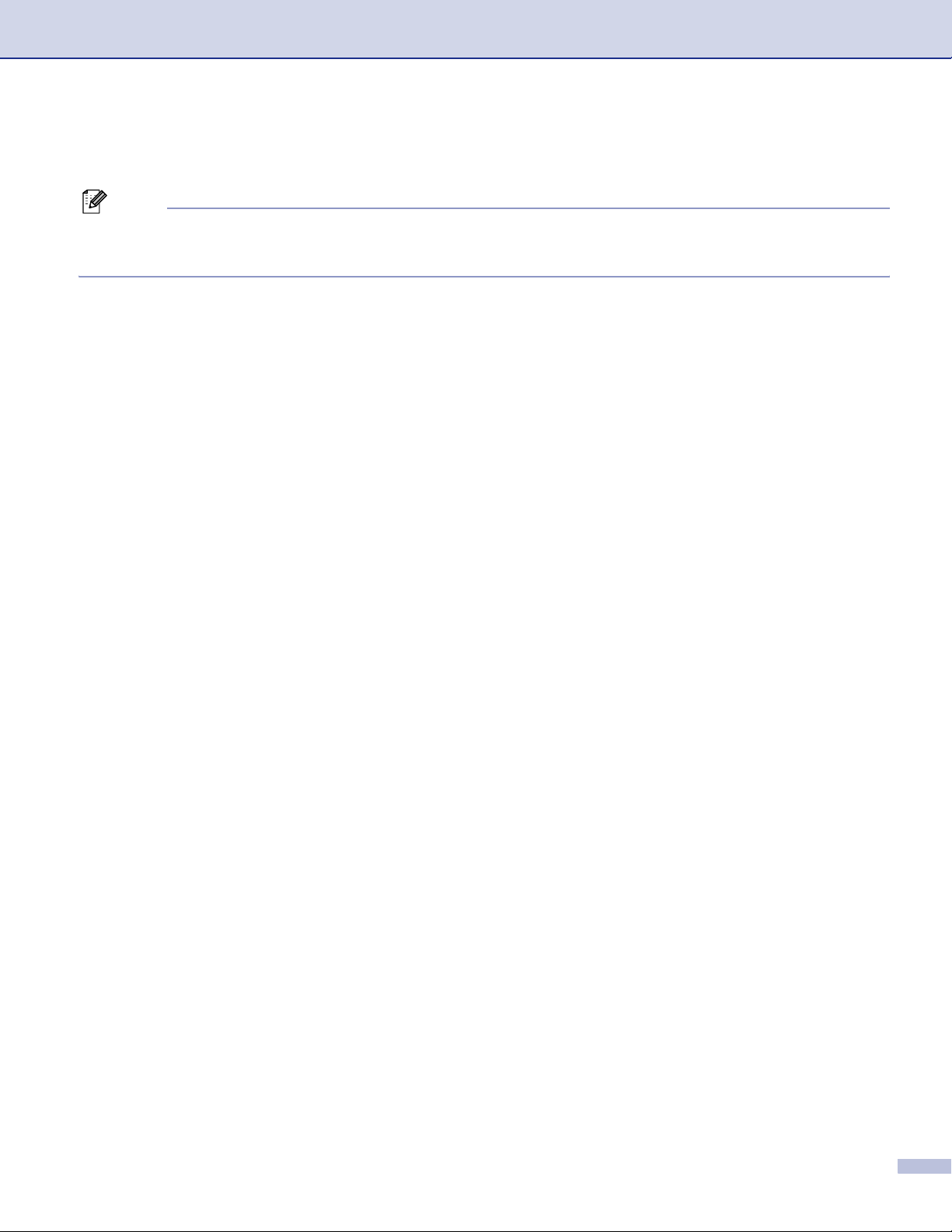
1. Printing
Printer driver settings (For Windows®) 1
Note
®
For Macintosh
Using the Brother Laser driver for Macintosh
You can change the following printer settings when you print from your computer:
Paper Size
Multiple Page
Orientation
Copies
Media Type
Duplex / Booklet
Paper Source
Resolution
users, see Using the Brother Laser driver for Macintosh® (Mac OS® X) on page 114 or
®
(Mac OS® 9.1 to 9.2) on page 117.
Toner Save Mode
Watermark
Scaling
Secure Print
Quick Print Setup
Print Date & Time
Status Monitor
1
1
1
1
1
1
Macro
®
Administrator (For Windows
98/98SE/Me users only)
Insert Command/File (For Windows
Density Adjustment
1
These settings are not available with the BR-Script driver.
®
98/98SE/Me users only)
11
Page 18
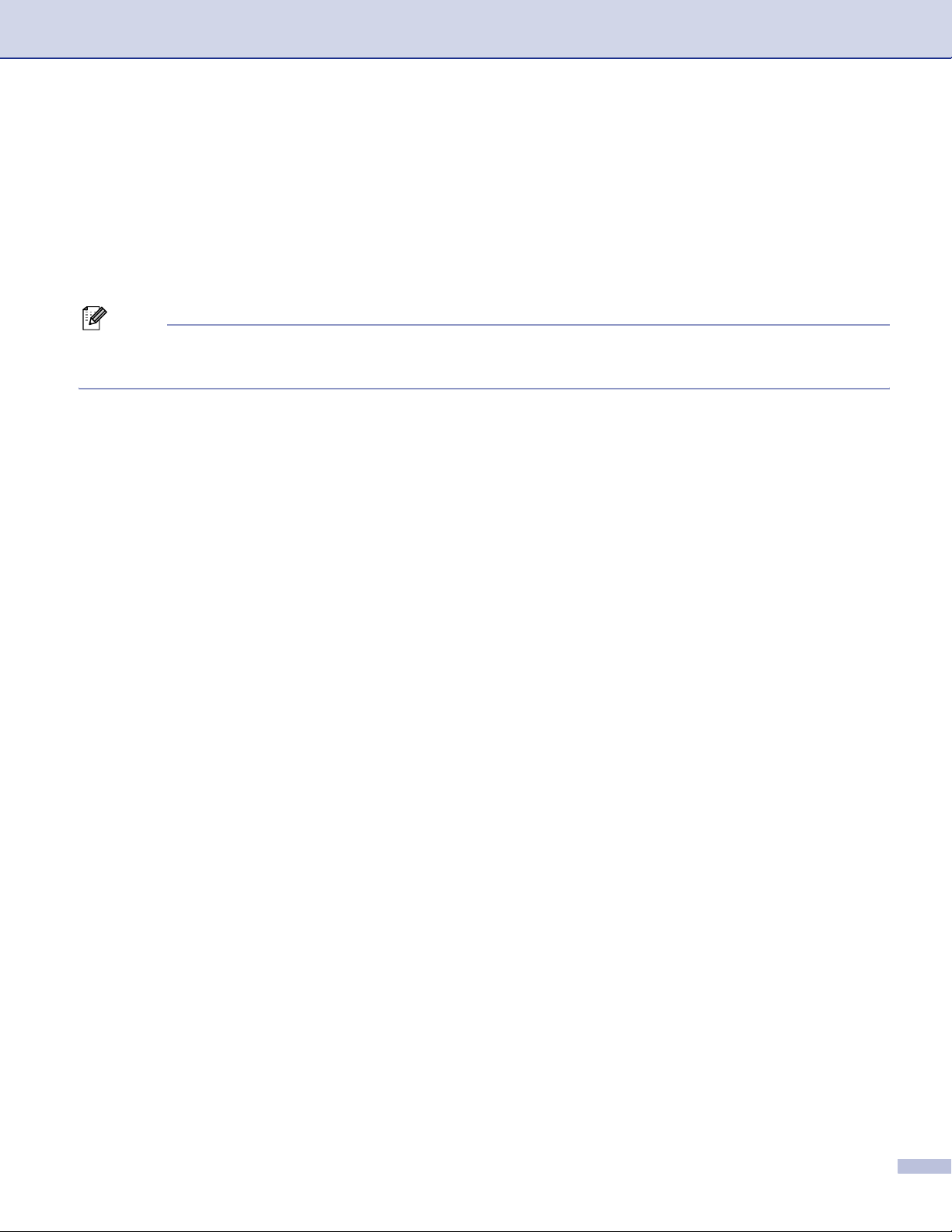
1. Printing
How to access the printer driver settings (For Windows®) 1
a Choose Print from the File menu in your application software.
b Choose Brother MFC-XXXX (or DCP-XXXX) Printer* and click Properties or Preferences.
(Document Defaults for Windows NT
*(Where XXXX is your model name and if you are connected by USB then USB will be in the printer driver
name.)
Note
The way you access the printer driver settings depends on your operating system and software
applications.
®
4.0) The Printer dialog box will appear.
12
Page 19
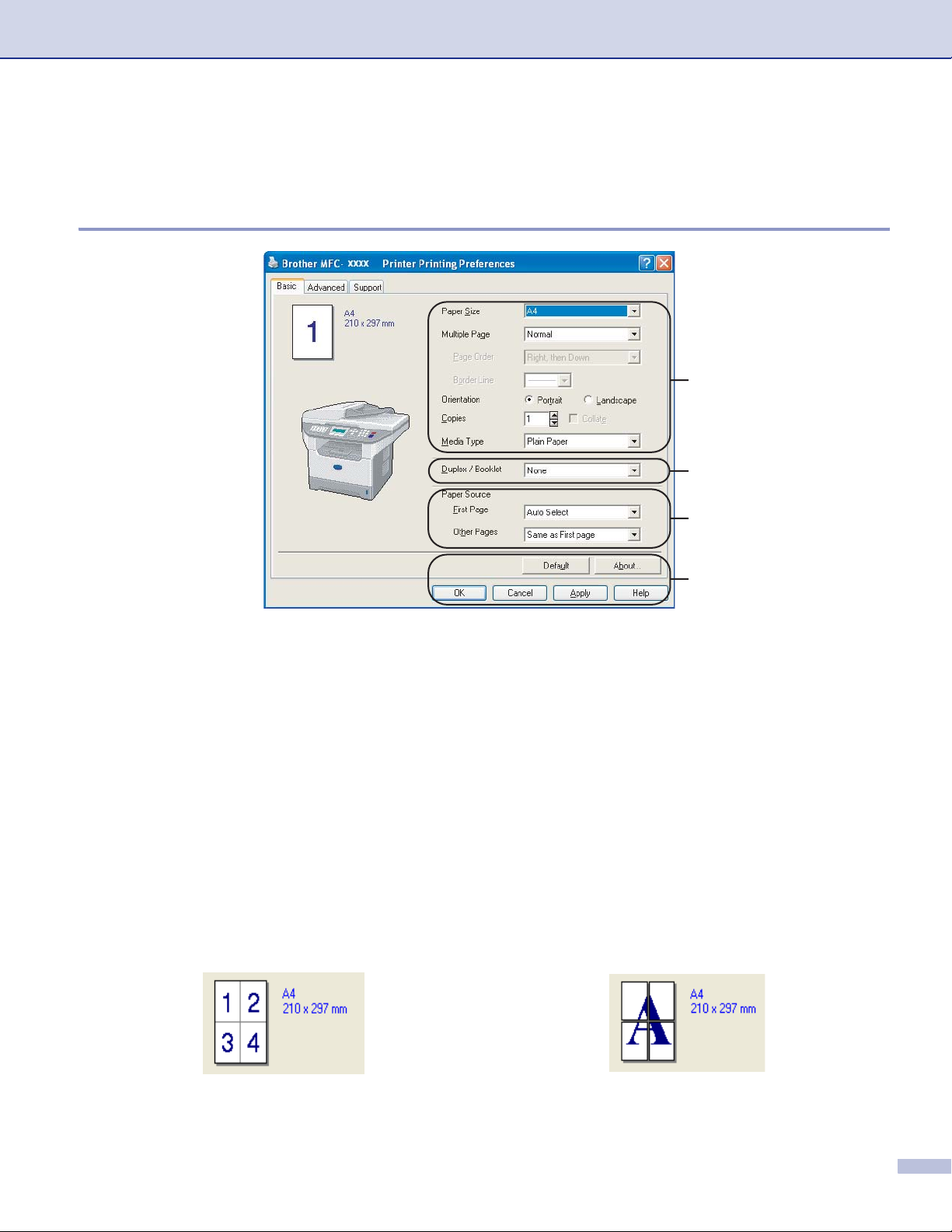
1. Printing
Features in the Windows® printer driver 1
Basic tab 1
1
2
3
4
a Choose the Paper Size, Multiple Page, Orientation, Copies and Media Type.
b Choose the Duplex / Booklet setting.
c Choose the Paper Source (First Page and Other Pages).
d Click the OK button to apply your selected settings.
To return to the Default settings, click the Default and then OK.
Paper Size 1
From the drop-down box choose the Paper Size you are using.
Multiple Page 1
The Multiple Page selection can reduce the image size of a page allowing multiple pages to be printed on
one sheet of paper or enlarging the image size for printing one page on multiple sheets of paper.
13
Page 20
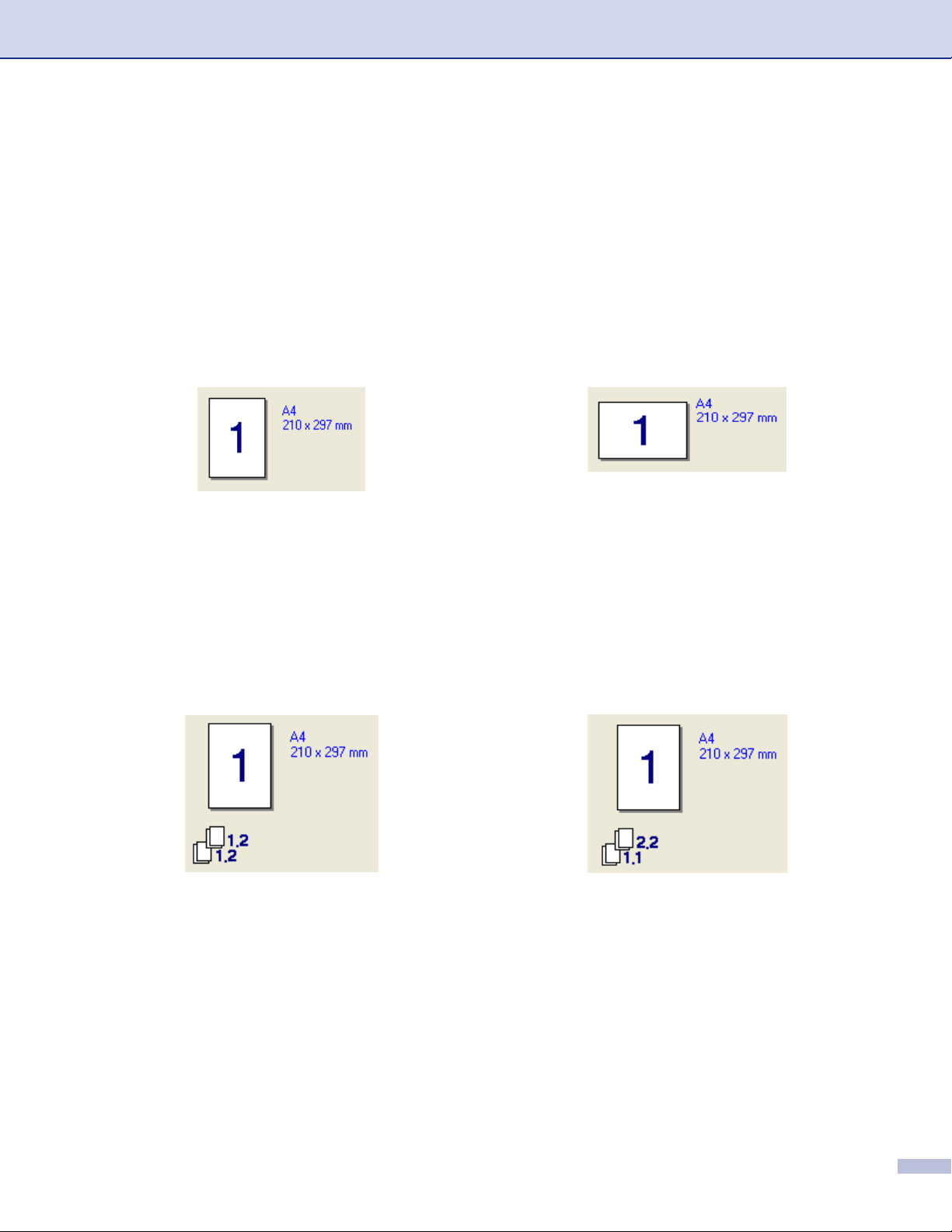
1. Printing
Page Order 1
When N in 1 option is selected, the page order can be selected from the drop-down list.
Border Line 1
When printing multiple pages on one sheet with the Multiple Page feature you can choose to have a solid
border, dash border or no border around each page on the sheet.
Orientation 1
Orientation selects the position of how your document will be printed (Portrait or Landscape).
Copies 1
The copies selection sets the number of copies that will be printed.
Collate 1
With the Collate check box selected, one complete copy of your document will be printed and then repeated
for the number of copies you selected. If the Collate check box is not selected, then each page will be printed
for all the copies selected before the next page of the document is printed.
14
Page 21
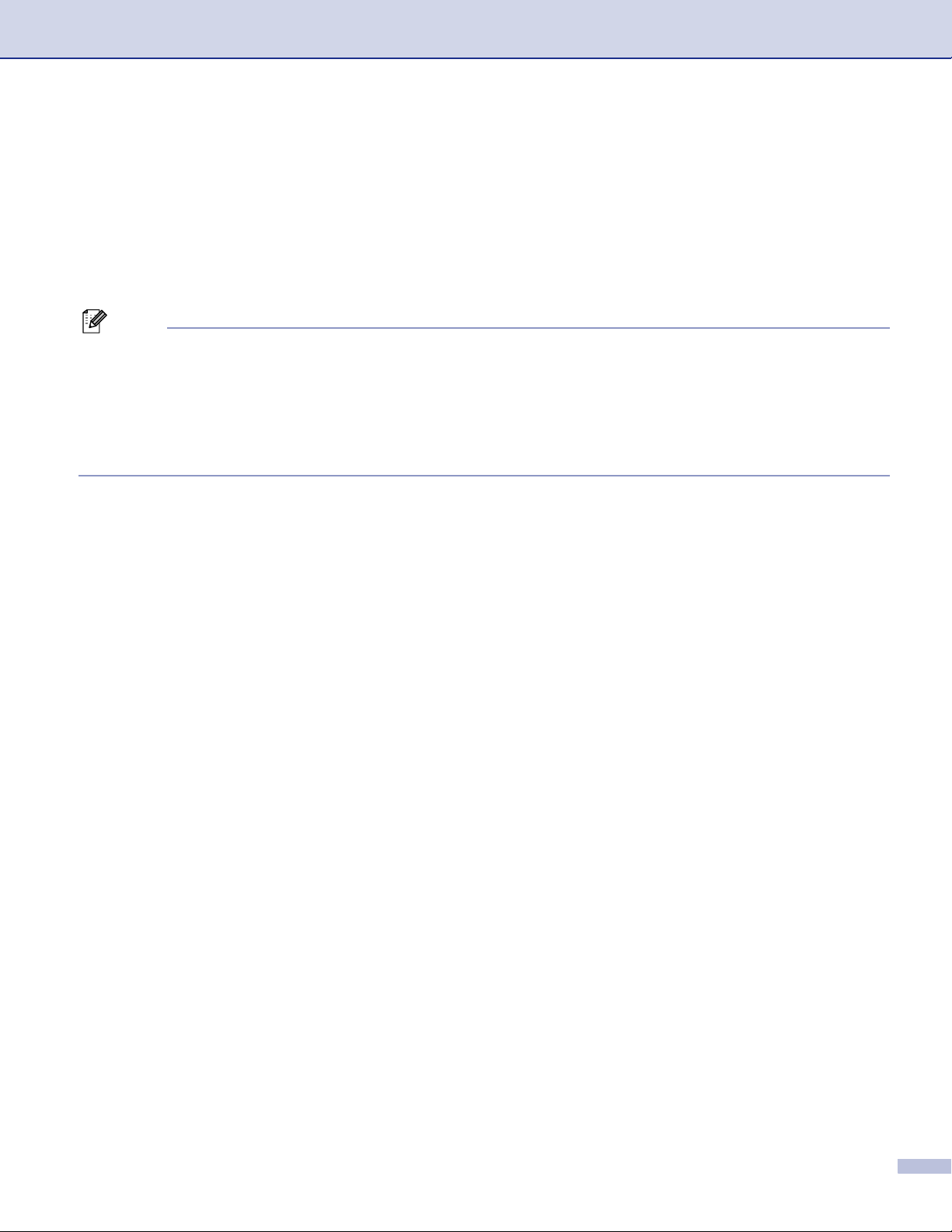
1. Printing
Media Type 1
You can use the following types of media in your machine. For the best print quality, select the type of media
that you wish to use.
Plain Paper Thin Paper Thick Paper Thicker Paper Bond Paper
Transparencies Envelopes Env. Thick Env. Thin Recycled Paper
Note
• When using ordinary plain paper (19 to 25 lb) choose Plain Paper. When using heavier weight paper,
envelopes or rough paper choose Thick Paper or Thicker Paper. For bond paper, choose Bond Paper;
for OHP transparencies, choose Transparencies.
• When you use envelopes, choose Envelopes. If the toner is not fixed to the envelope correctly when
Envelopes has been selected, choose Env. Thick. If the envelope is crumpled when Envelopes has
been selected, choose Env.Thin.
Duplex / Booklet (For models that support automatic Duplex printing) 1
When you want to print a booklet or do duplex printing, use this function, and then from the Advanced tab,
choose a Duplex Type (See Duplex (two-sided) (For MFC-8860DN, MFC-8870DW and DCP-8065DN) on
page 18).
Paper Source 1
You can choose Auto Select, Tray1, MP Tray or Manual and specify separate trays for printing the first page
and for printing from the second page onwards.
15
Page 22
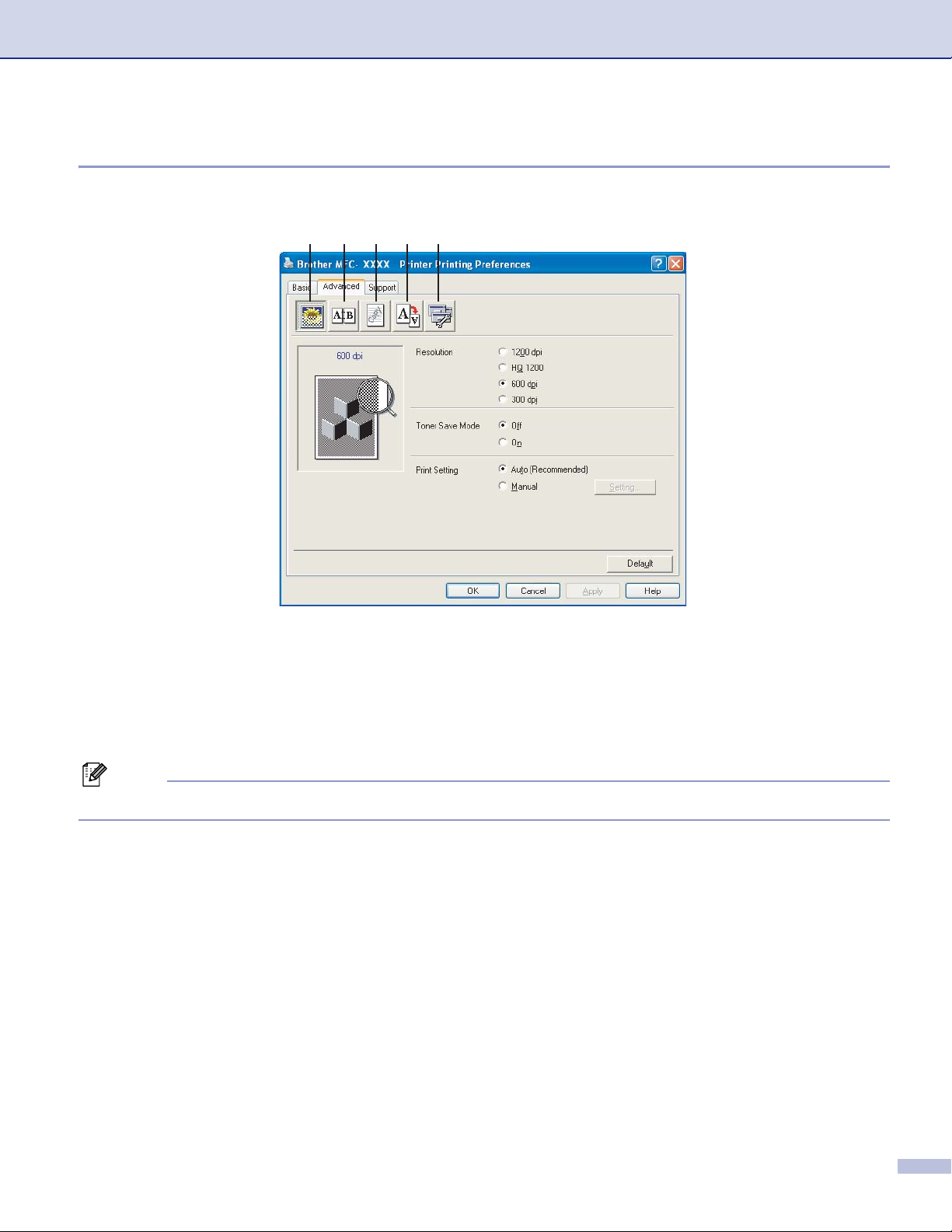
1. Printing
Advanced tab 1
Change the tab settings by selecting one of the following icons:
1 2 3 45
1 Print Quality
2 Duplex
3Watermark
4 Page Setting
5 Device Options
Note
To return to the default settings, click the Default button.
16
Page 23
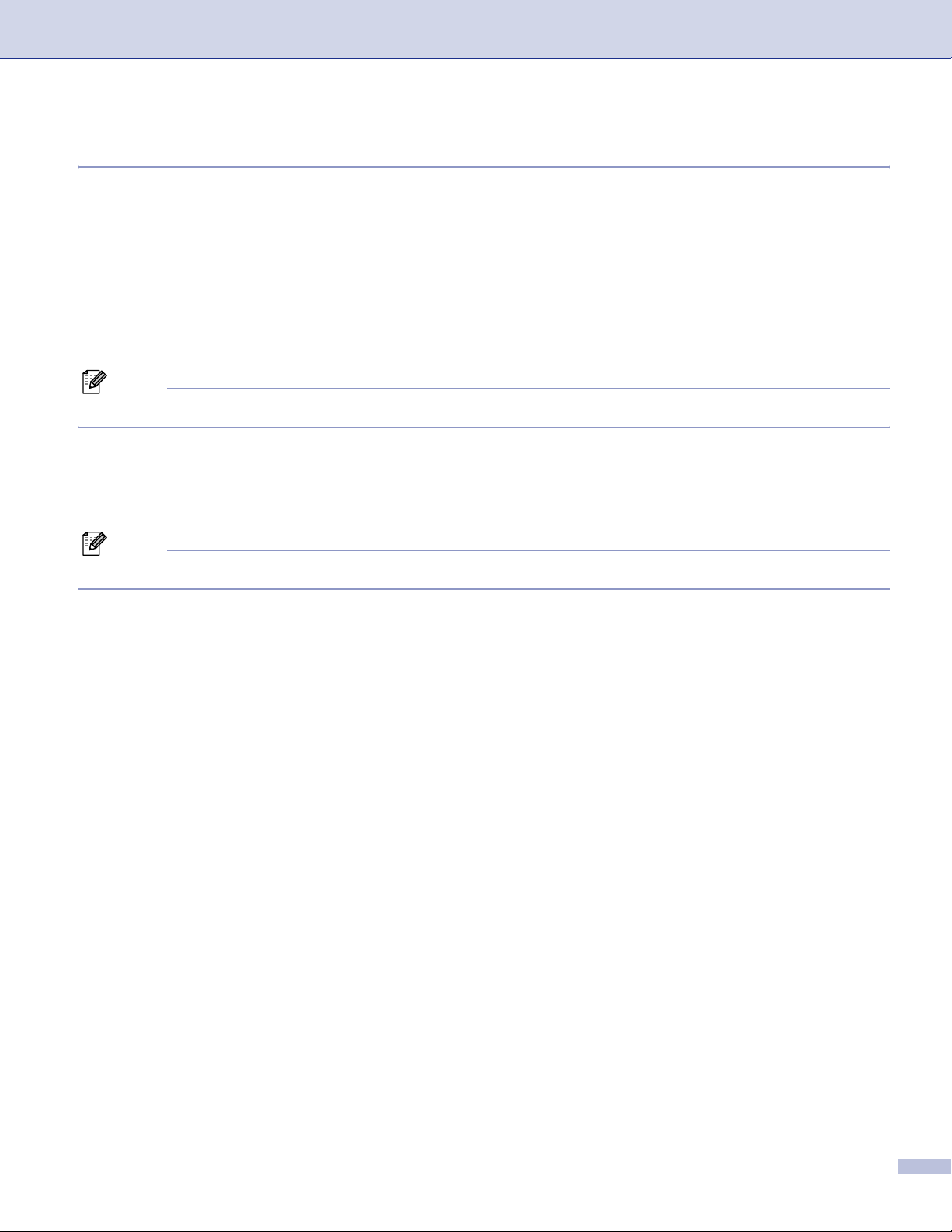
1. Printing
Print Quality 1
Resolution 1
You can change the resolution as follows:
1200 dpi
HQ1200
600 dpi
300 dpi
Note
If you use the high quality 1200 dpi setting, the print speed will be slower.
Toner Save Mode 1
You can conserve toner using this feature. When you set Toner Save Mode to On, print appears lighter. The
default setting is Off.
Note
We do not recommend Toner Save Mode for printing Photo or Greyscale images.
Print Setting 1
You can manually change the Print settings.
Auto
Selecting the Auto (Recommended) button will allow automatic printing with the most suitable print
settings for your print job.
Manual
You can change the settings manually by choosing Manual and clicking the Setting... button. You can set
brightness, contrast and other settings.
17
Page 24
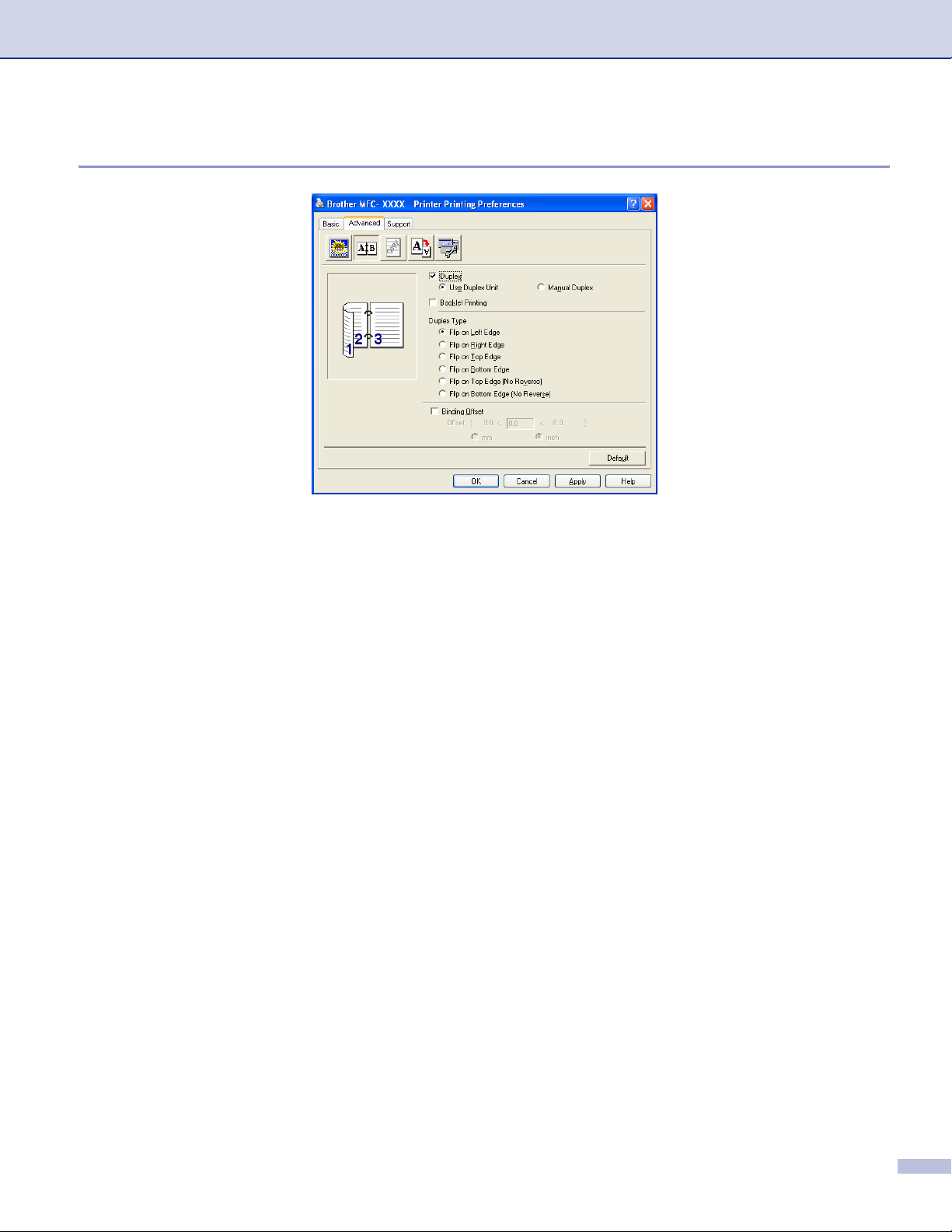
1. Printing
Duplex (two-sided) (For MFC-8860DN, MFC-8870DW and DCP-8065DN) 1
Check Duplex if you want to use the Duplex (two-sided) printing feature.
Use Duplex Unit 1
Check the Duplex box and then choose Use Duplex Unit.
In this mode the machine prints on both sides of the paper automatically.
Manual Duplex 1
Check the Duplex box and choose Manual Duplex. In this mode, the machine prints all the even numbered
pages first. Then the printer driver stops and shows the instructions required to re-install the paper. When you
click OK the odd numbered pages are printed.
Booklet Printing 1
When you want to print a booklet, use this Function. To make the Booklet, fold the printed pages down the
middle, when using the booklet printing function.
18
Page 25
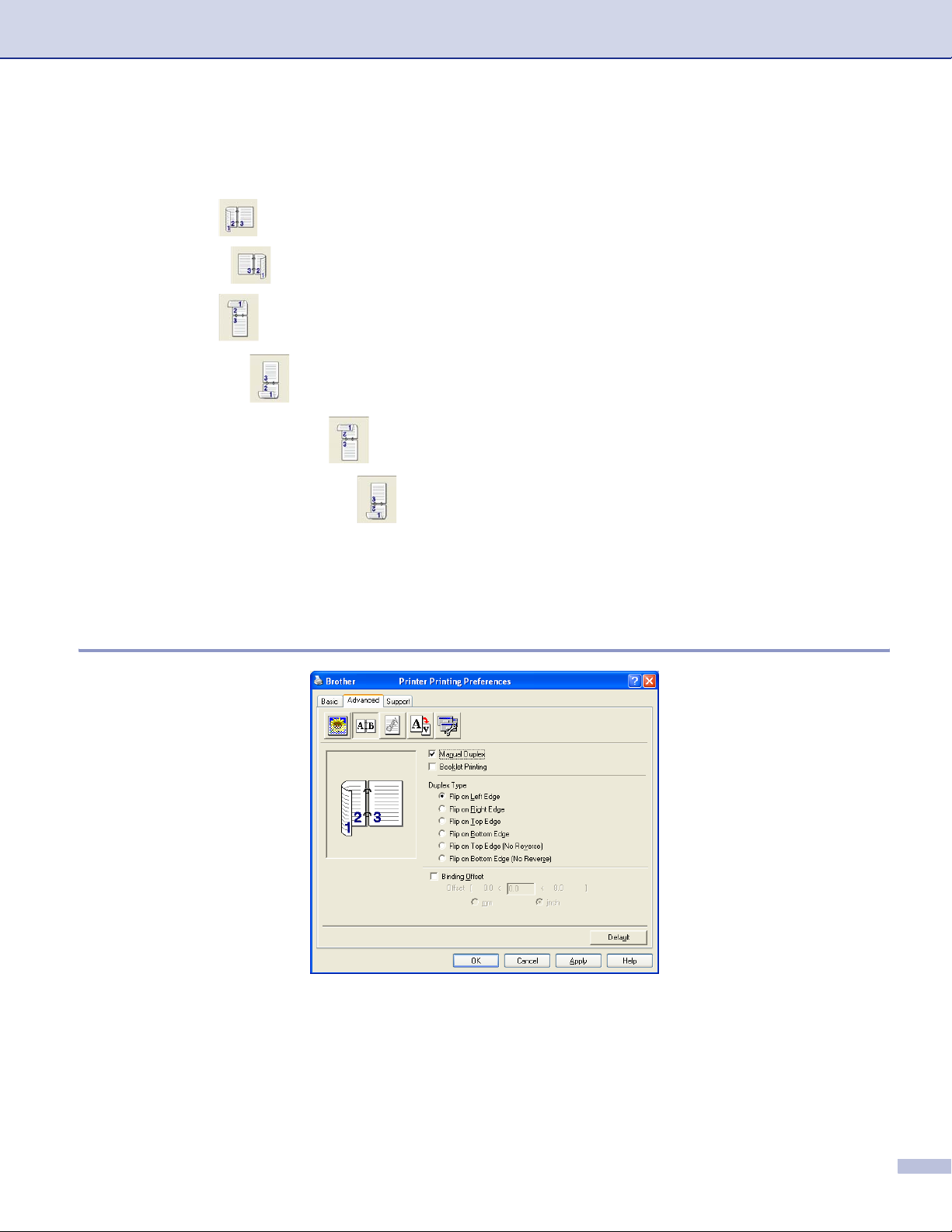
1. Printing
Duplex Type 1
You can choose Duplex Type. There are six types of duplex directions available for each orientation.
Flip on Left Edge
Flip on Right Edge
Flip on Top Edge
Flip on Bottom Edge
Flip on Top Edge (No Reverse)
Flip on Bottom Edge (No Reverse)
Binding Offset
Check the Binding Offset option, you can specify the offset value of the binding side in inches (0 - 8 inches)
or millimetres (0 - 203.2 mm).
Duplex (For MFC-8460N and DCP-8060) 1
Manual Duplex 1
Check Manual Duplex. In this mode, the machine prints all the even numbered pages first. Then the printer
driver stops and shows the instructions required to re-install the paper. When you click OK the odd numbered
pages are printed.
19
Page 26
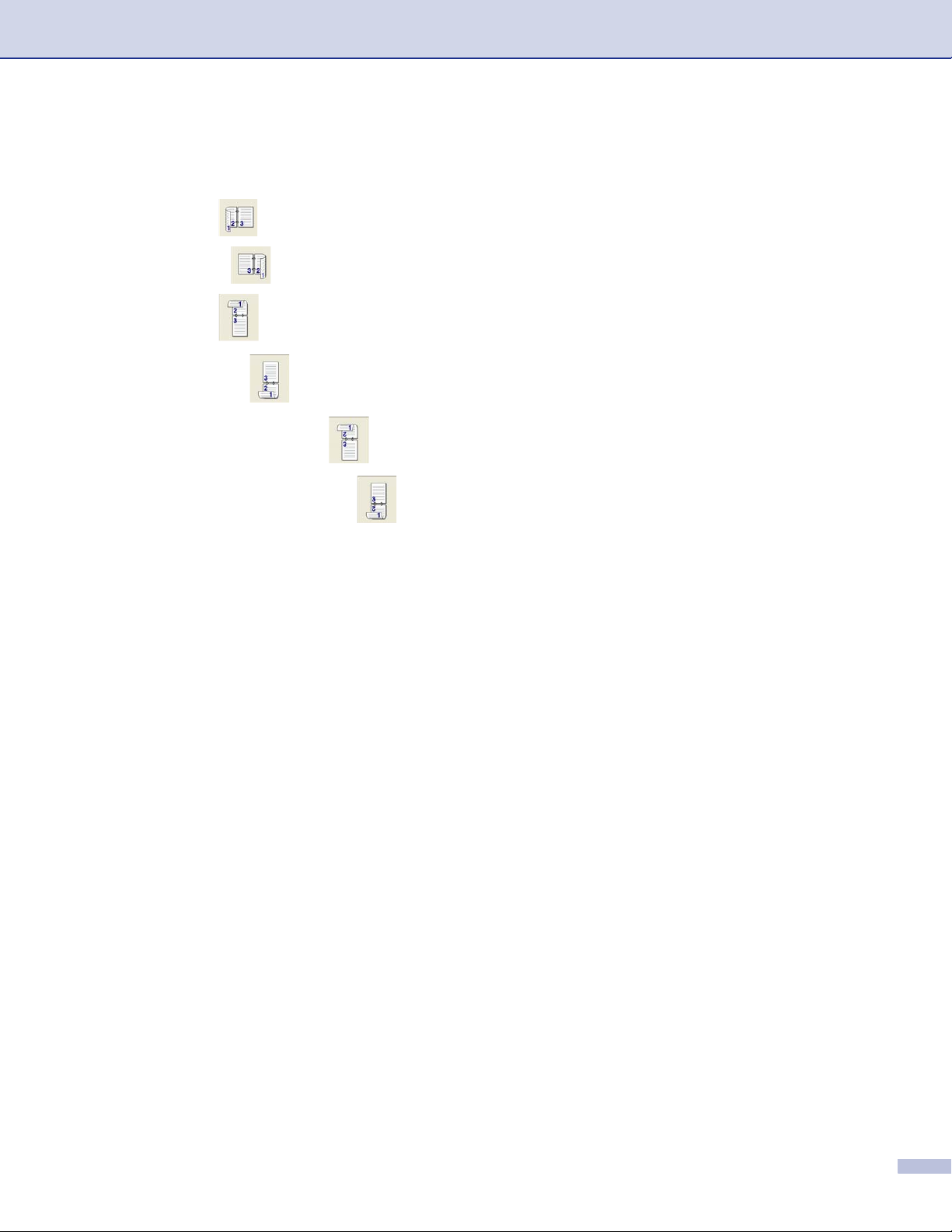
1. Printing
Duplex Type 1
There are six types of duplex directions available for each orientation.
Flip on Left Edge
Flip on Right Edge
Flip on Top Edge
Flip on Bottom Edge
Flip on Top Edge (No Reverse)
Flip on Bottom Edge (No Reverse)
Binding Offset
Check the Binding Offset option, you can specify the offset value of the binding side in inches or millimeters
(0 - 8 inches) [0 - 203.2 mm].
20
Page 27
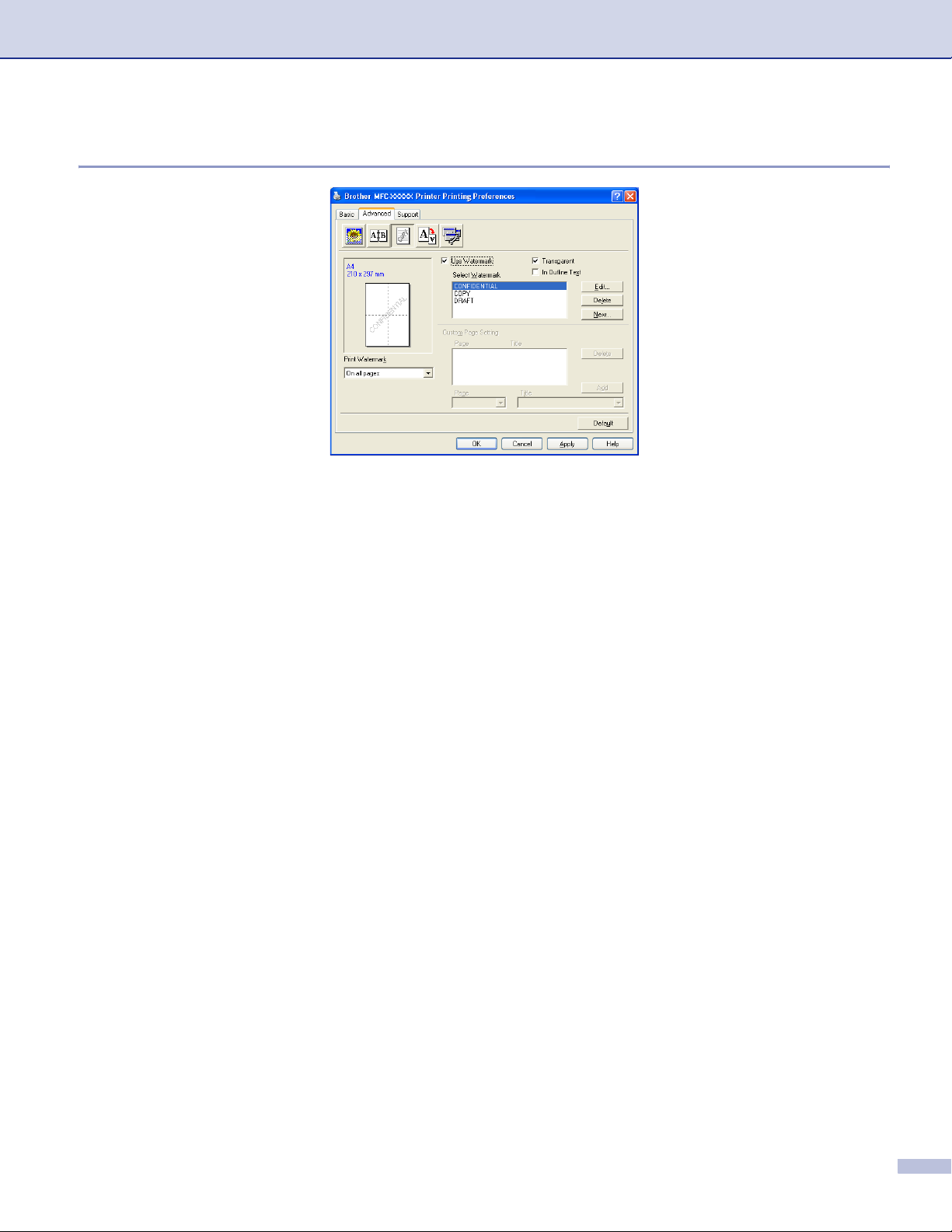
1. Printing
Watermark 1
You can put a logo or text into your document as a watermark. You can choose one of the preset Watermarks,
or you can use a bitmap file that you have created. Check Use Watermark, and then choose the watermark
you want to use.
Transparent 1
Check Transparent to print the watermarked image in the background of your document. If this feature is not
checked then the watermark will be printed on top of your document.
In Outline Text
(Windows
Check In Outline Text if you only want to print an outline of the watermark.
®
2000/XP/Windows NT® 4.0) 1
Print Watermark 1
You can print the watermark in any of the following ways.
On all pages
On first page only
From second page
Custom
21
Page 28
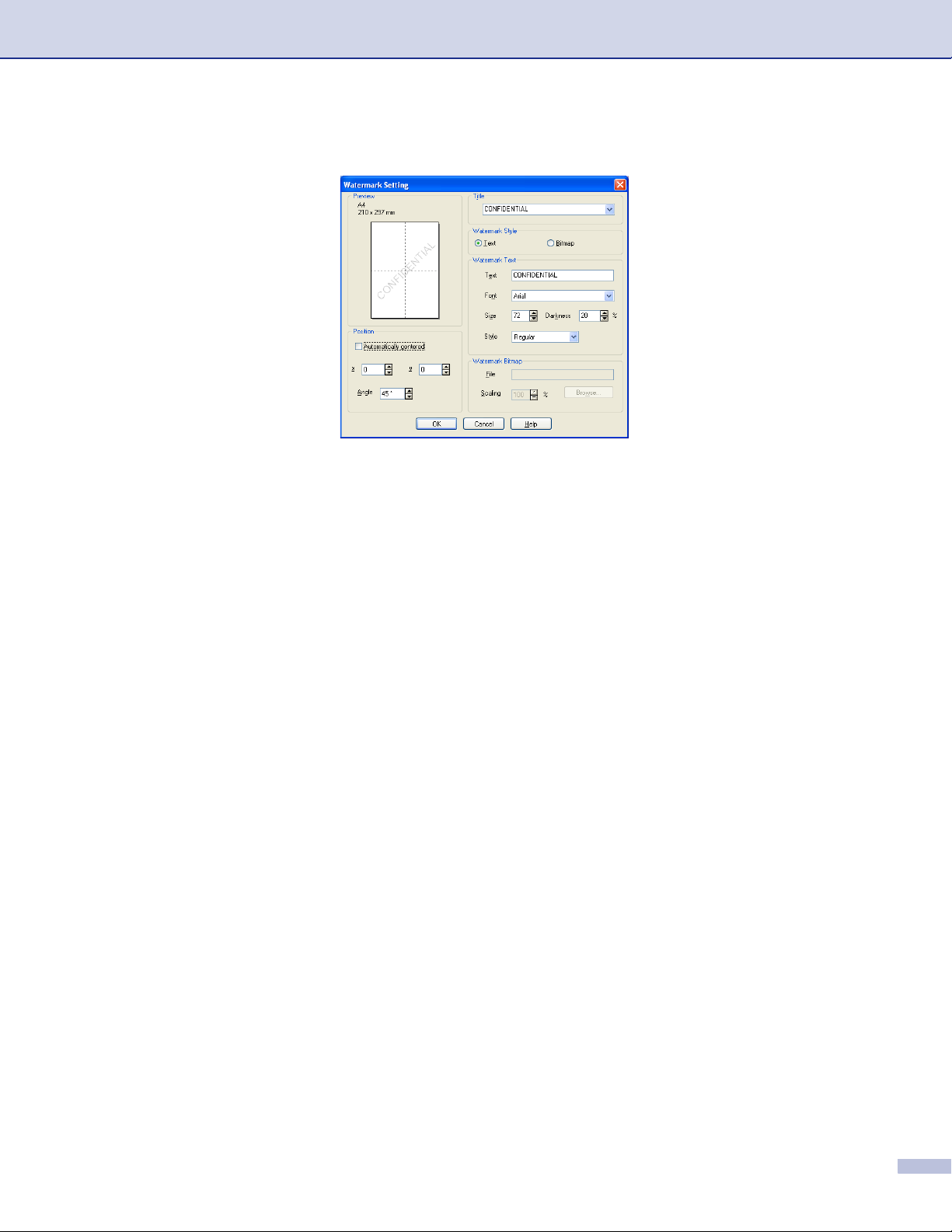
1. Printing
Watermark Setting 1
You can change the watermark’s size and position on the page by selecting the watermark, and clicking the
Edit button. If you want to add a new watermark, click the New button, and then choose Text or Bitmap in
the Watermark Style.
Title
You can choose the CONFIDENTIAL, COPY or DRAFT as the standard title or enter a title you like in the
field.
Watermark Text
Enter your Watermark Text into the Text box, and then choose the Font, Size, Darkness and Style.
Watermark Bitmap
Enter the file name and location of your bitmap image in the File box, or Browse for the file location. You
can also set the scaling size of the image.
Position
Use this setting if you want to control the position of the watermark on the page.
22
Page 29
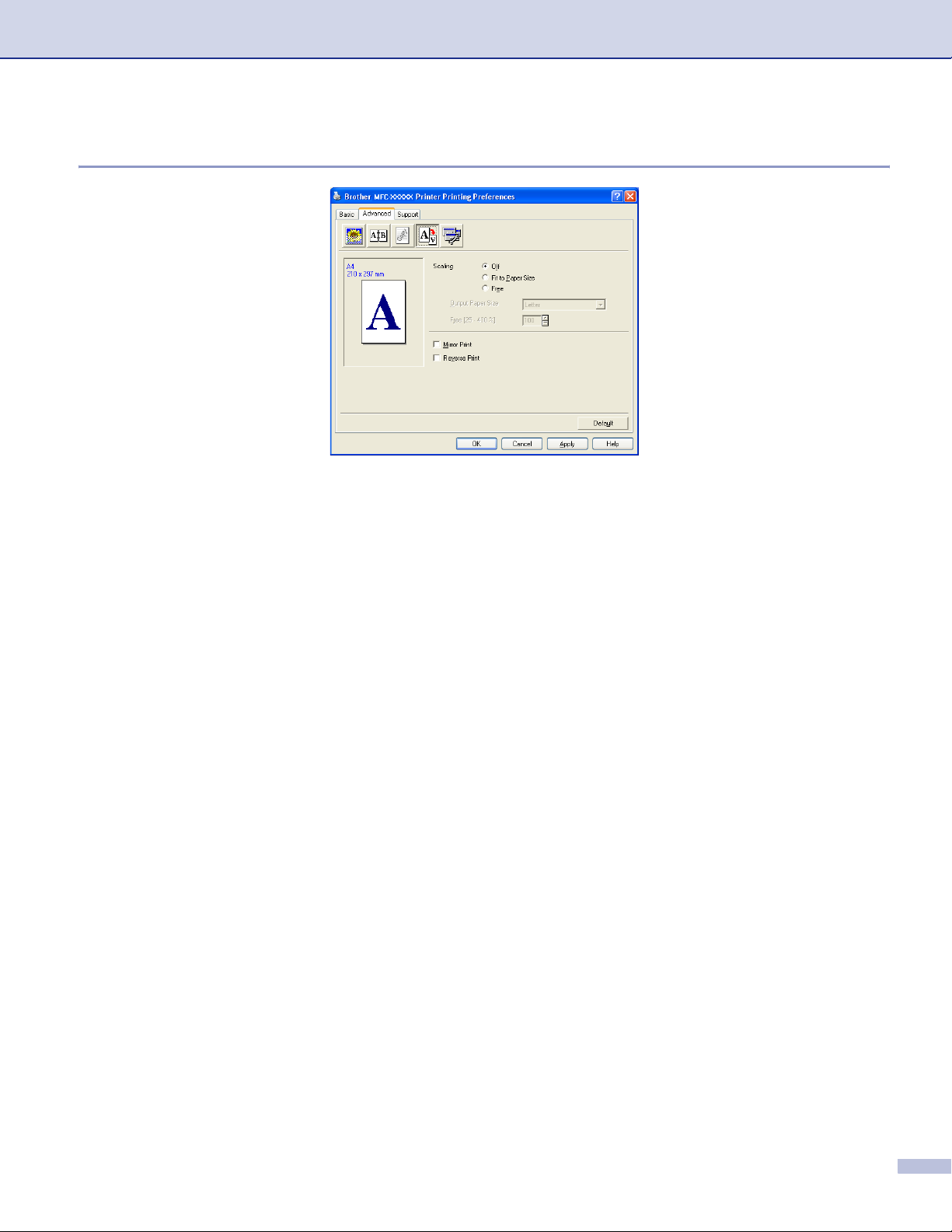
1. Printing
Page Setting 1
Scaling 1
You can change the print size of your document with the Scaling feature.
Check Off if you want to print the document as it appears on your screen.
Check Fit to Paper Size if your document has an unusual size, or if you have only the standard size paper.
Check Free if you want to change the size.
You can also use the Mirror Print or Reverse Print feature for your page setting.
23
Page 30
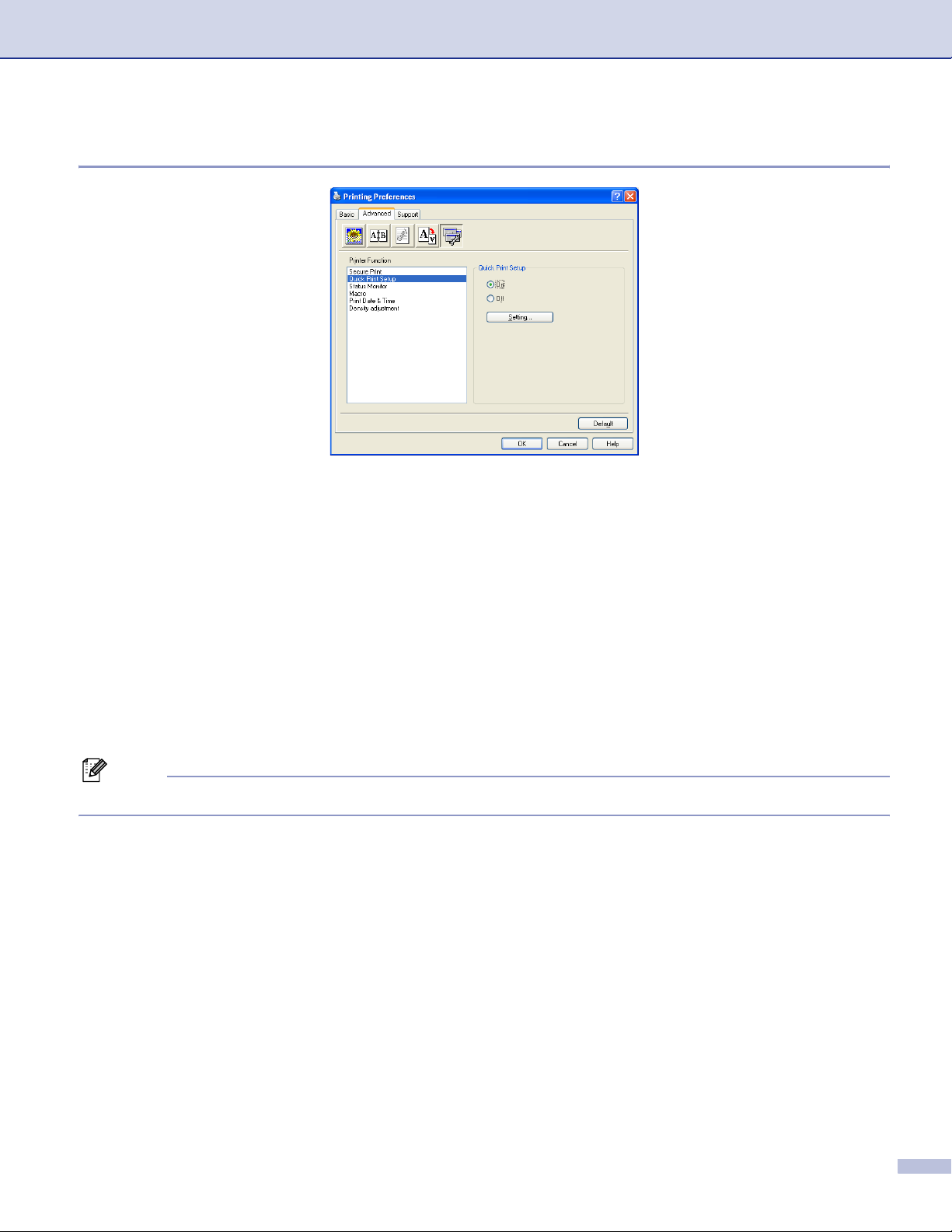
1. Printing
Device Options 1
You can set the following Printer Function modes in this tab:
Secure Print
Quick Print Setup
Status Monitor
Macro
®
Administrator (For Windows
Insert Command/File (For Windows
98/98SE/Me users only)
®
98/98SE/Me users only)
Print Date & Time
Density adjustment
Error Message Printout
Note
The Device Options list may differ depending on the model.
24
Page 31

1. Printing
Secure Print 1
Secure documents are documents that are password protected when they are sent to the machine. Only the
people who know the password will be able to print them. Since the documents are secured at the machine,
you must enter the password using the control panel of the machine to print them.
To send a secured document:
a Select Secure Print from Printer Function and check Secure Print.
b Enter your password, user name and job name and click OK.
c You must print the secured documents from the control panel of the machine.
(See Secure Key on page 6.)
To delete a secured document:
You need to use the control panel of the machine to delete a secured document. (See Secure Key on
page 6.)
Quick Print Setup 1
The Quick Print Setup feature allows you to quickly choose driver settings. To view settings, simply click
your mouse button on the task tray icon. This feature can be set to On or Off from the Device Options list.
25
Page 32

1. Printing
Status Monitor 1
This reports the machine status (any error that may happen with the machine) when printing. The default
setting for the Status Monitor is off. If you would like to turn the Status Monitor on, go to the Advanced tab,
choose Device Options and then choose Status Monitor.
Macro 1
You can save a page of a document as a macro to the printer memory. Also, you can execute the saved
macro - in other words, you can use the saved macro as an overlay on any document. This will save time and
increase printing speed for often used information such as forms, company logos, letterhead formats or
invoices. For more information, please see the Help text in the printer driver.
Administrator (For Windows® 98/98SE/Me users only) 1
The Administrator selection permits the Copy, Scaling and Watermark features to be locked and password
protected.
Note
Record your password and keep it in a safe place for future reference. If you forget your password these
settings can not be accessed.
Insert Command/File (For Windows® 98/98SE/Me users only) 1
This option allows data to be inserted into a print job.
Using this function allows you to do the following.
Insert a print file or tiff format file into a print job.
Insert a text string into a print job.
Insert a macro, which is saved in printer memory, into a print job.
26
Page 33

1. Printing
Print Date & Time 1
When enabled the Print Date & Time feature, it will print the date and time on your document from your
computer’s system clock.
Click the Setting button to change the Date, Time, Position and Font. To include a background with the
Date and Time, choose Opaque. When Opaque is selected, you can set the darkness of the Date and Time
background by changing the percentage.
Note
The Date and Time in the selection box shows the format that will be printed. The actual Date and Time
printed on your document is automatically retrieved from the settings of your computer.
Density adjustment 1
Increase or decrease the print density.
27
Page 34

1. Printing
Error Message Printout 1
You can choose whether the printer reports problems by printing an error page.
If you select either Print Default of On the machine will print an error page. Select Off if you do not want the
machine to print an error page.
Error message Action
Memory Full Cancel the print job if you want to delete the remaining
data in the printer memory.
Reduce the complexity of your document or cut the
print resolution.
Add more memory. See Options in the User’s Guide.
Resolution Adapted
(The machine has printed the document at a reduced
resolution)
Reduce the complexity of your document before you
print to prevent automatic reduction in the resolution.
28
Page 35

1. Printing
Support tab 1
The Support tab provides driver version and setting information. In addition there are links to the Brother
Solutions Center and the Driver Update Web sites.
Click the Support tab to display the following screen:
Brother Solutions Center
The Brother Solutions Center is a Web site offering information about your Brother product including FAQs
(Frequently Asked Questions), User’s Guides, Driver Updates and Tips for using your machine.
Web Update
Web Update checks the Brother web site for updated drivers, and automatically downloads and updates the
printer driver on your computer.
Print Settings
You can print a list of current printer settings.
Print Fonts
You can print the internal fonts list.
Check Setting
The Check Setting selection displays a list of your current driver settings.
29
Page 36

1. Printing
Accessories tab 1
To access the Accessories tab, click the Start button and Printers and Faxes.
®
(For Windows
and Printers.)
Right-Click your printer icon and click Properties.
Available Options
In order to use the optional 2nd paper tray, you must install the option in the driver. Highlight the model
number from the Available Options list and click Add. The optional tray will then be listed in the Installed
box, Paper Source Setting list and the screen illustration will display the 2nd tray.
98/98SE/Me/2000 Professional and Windows NT® 4.0 users, click the Start button, Settings,
Paper Source Setting
This feature shows the paper size setting for each tray.
Note
Choose the paper size and the default tray for printing from the control panel menu on the machine.
(See Paper Size and Tray use in Print Mode in Chapter 3 of the User’s Guide.)
Auto detection of printer options
The Auto Detect function finds the currently installed options and shows the available settings in the printer
driver. When you click Auto Detect, options that are installed on the machine will be listed. You can manually
add or remove options.
30
Page 37

1. Printing
Features in BR-Script3 (Post Script® 3™ language emulation) Printer compatible driver
The BR-Script3 (PostScript® 3™ language emulation) printer driver supports Windows® 98/98SE/Me/2000
Professional/XP and Windows NT 4.0.
To install the PS driver
If you have already installed the following the instruction in the Quick Setup Guide, insert the CD-ROM into
the CD-ROM drive on your PC and click Install MFL-Pro Suite again and follow the on-screen instructions.
When the Select Components screen appears, check PS Printer Driver, and then continue following the
on-screen instructions.
If you have not previously installed the driver and software, insert the CD-ROM into the CD-ROM drive on
your PC and click Install MFL-Pro Suite and follow the on-screen instructions. When the Setup Type screen
appears, choose Custom Install and check the PS Printer Driver. Then continue following on-screen
instructions.
Note
• The screens in this section are from Windows
Operating System.
• You can download the latest driver by accessing the Brother Solutions Center at
http://solutions.brother.com
®
XP. The screens on your PC will vary depending on your
1
Ports tab 1
Choose the port where your printer is connected or choose the path to the network printer you are using.
31
Page 38

1. Printing
Layout tab 1
If you are using Windows NT® 4.0, Windows® 2000 or XP, you can access the Layout tab by clicking
Printing Preferences... in the General tab of the Brother MFC-XXXX (or DCP-XXXX) BR-Script3
Properties screen. The Layout tab enables you to change various layout settings such as Orientation, Print
on Both Sides, Page Order and Pages Per Sheet.
Paper/Quality tab 1
If you are using Windows NT® 4.0, Windows® 2000 or XP, you can access the Paper/Quality tab by clicking
Printing Preferences... in the General tab of the Brother MFC-XXXX (or DCP-XXXX) BR-Script3
Properties screen. Choose the Paper Source.
32
Page 39

1. Printing
Advanced Options 1
If you are using Windows NT® 4.0, Windows® 2000 or XP, you can access the Brother XXXX MFC BRScript3 Advanced Options tab by clicking the Advanced... button in the Layout tab or the Paper/Quality
tab. Choose the Paper Size and Copy Count. Choose the Print Quality, Scaling and True Type Font
setting. You can change the following settings by selecting the setting in the Printer Features list:
Media Type
Toner Save
BR-Script Level
33
Page 40

2
The scanning operations and drivers will be different depending on your operating system. The machine uses
a TWAIN compliant driver for scanning documents from your applications.
For Windows
Two scanner drivers are installed. A TWAIN compliant scanner driver (See TWAIN compliant on page 34)
and a Windows
Windows
Windows
Note
• For ScanSoft
• If your PC is protected by a firewall, and is unable to scan, you may need to configure the firewall settings
to allow communication through port number 137 and 54925. Visit the Brother Solutions Center
(http://solutions.brother.com
Scanning 2
®
XP
®
Imaging Acquisition (WIA) driver (See Scanning a document using the WIA driver (For
®
XP only) on page 43).
®
XP user’s can choose either one of two when you scan documents.
®
PaperPort®, see Using ScanSoft® PaperPort® SE with OCR on page 52.
) for more information.
Scanning a document using the TWAIN driver 2
TWAIN compliant 2
The Brother MFL-Pro Suite software includes a TWAIN compliant scanner driver. TWAIN drivers meet the
standard universal protocol for communicating between scanners and applications. This means that you can
®
not only scan images directly into the PaperPort
can also scan images directly into hundreds of other software applications that support TWAIN scanning.
These applications include popular programs like Adobe
and many more.
SE viewer that Brother included with your machine, but you
®
Photoshop®, Adobe® PageMaker®, CorelDraw®
34
Page 41

2. Scanning
Accessing the scanner 2
a Open the software application (ScanSoft
®
PaperPort® SE) to scan a document.
Note
The instructions for scanning in this Guide are for when you use ScanSoft
scanning into another software application, the steps may vary.
b Click File, then Scan. Or click the Scan button.
The Scan panel appears in the left side of the screen.
c Choose the scanner you are using from the Scanner drop-down list.
Note
If the machine is connected via:
• Parallel-use Brother MFC-XXXX or Brother DCP-XXXX
•USB-use Brother MFC-XXXX USB or Brother DCP-XXXX USB
•LAN-use Brother MFC-XXXX LAN or Brother DCP-XXXX LAN
®
If you are using Windows
XP, choose TW-Brother MFC XXXX, not WIA-Brother MFC-XXXX.
(Where XXXX is your model name)
d Click Scan.
The Scanner Setup dialog box appears:
®
PaperPort® SE. If you are
35
Page 42

2. Scanning
Scanning a document into the PC 2
You can scan a whole page, or scan a portion of the page after pre-scanning the document.
Scanning a whole page 2
a Put the document face up in the ADF, or face down on the scanner glass.
b Adjust the following settings, if needed, in the Scanner Setup dialog box:
Scan (Image Type) (1)
Resolution (2)
Scan Type (3)
Brightness (4)
Contrast (5)
Document Size (6)
1
2
3
4
5
6
c Click Start.
®
When scanning is finished, click Cancel to return to the PaperPort
Note
After you select a document size, you can adjust the scanning area further by clicking the left mouse button
and dragging it. This is required when you want to crop an image when scanning. (See Settings in the
Scanner Setup dialog box on page 40)
SE window.
36
Page 43

2. Scanning
Scanning a duplex document (For models that support duplex scanning) 2
a Put the document face up in the ADF.
b Check Duplex (Two-sided) Scanning and choose Long-edge binding or Short-edge binding (1).
1
c Adjust the following settings, if needed, in the Scanner Setup dialog box:
Scan (Image Type)
Resolution
Scan Type
Brightness
Contrast
Document Size
d Click Start.
Note
• You can not adjust the scanning area.
• You can not use legal size paper for duplex scanning.
• You can not use the PreScan button to preview an image .
37
Page 44

2. Scanning
Pre-Scanning to crop a portion you want to scan 2
The PreScan button is used to preview an image for cropping any unwanted areas from the image. When
you are satisfied with the preview, click the Start button in the Scanner Setup dialog box to scan the image.
a Put the document face up in the ADF, or face down on the scanner glass.
1
1 Scanning area
b Choose the settings for Scan (Image Type), Resolution, Scan Type, Brightness, Contrast and
Document Size, as needed.
c Click PreScan.
The whole image is scanned into the PC and appears in the Scanning Area of the Scanner Setup dialog
box.
d Press and hold down the left mouse button and drag it over the portion you want to scan.
1
1 Scanning area
38
Page 45

2. Scanning
Note
You can enlarge the image using the icon, and then use the icon to restore the image to its
original size.
e Load your document again.
Note
Skip this step if you loaded the document on the scanner glass in a.
f Click Start.
®
This time only the chosen area of the document appears in the PaperPort
application window).
SE window (or your
g In the PaperPort
®
SE window, use the options available to refine the image.
39
Page 46

2. Scanning
Settings in the Scanner Setup dialog box 2
Image Type 2
Choose the output image type from Photo, Web or Text. Resolution and Scan Type will be altered for each
default setting.
The default settings are listed in the table below:
Image Type Resolution Scan Type
Photo Use for scanning photo images. 300 × 300 dpi 24-bit colour
Web Use for attaching the scanned image to web pages. 100 × 100 dpi 24-bit colour
Text Use for scanning text documents. 200 × 200 dpi Black & White
Resolution 2
You can choose a scanning resolution from the Resolution drop-down list. Higher resolutions take more
memory and transfer time, but produce a finer scanned image. The following table shows the resolutions you
can choose and the available colours.
Resolution Black & White/
Grey (Error Diffusion)
100 × 100 dpi Yes Yes Yes
150 × 150 dpi Yes Yes Yes
200 × 200 dpi Yes Yes Yes
300 × 300 dpi Yes Yes Yes
400 × 400 dpi Yes Yes Yes
600 × 600 dpi Yes Yes Yes
1200 × 1200 dpi Yes No Yes
2400 × 2400 dpi Yes No Yes
4800 × 4800 dpi Yes No Yes
9600 × 9600 dpi Yes No Yes
19200 × 19200 dpi Yes No Yes
256 colour True Grey/24 bit colour
Scan Type 2
Black & White
Use for text or line art.
Grey (Error Diffusion)
Use for photographic images or graphics. (Error Diffusion is a method for creating simulated grey images
without using true grey dots. Black dots are put in a specific pattern to give the appearance of grey.)
True Grey
Use for photographic images or graphics. This mode is more exact because it uses up to 256 shades of
grey.
40
Page 47

2. Scanning
256 Colour
Uses up to 256 colours to scan the image.
24 bit Colour
Uses up to 16.8 million colours to scan the image.
Although using 24 bit Colour creates an image with the most accurate colours, the image file will be about
three times larger than a file created with 256 Colour. It requires the most memory and has the longest
transfer time.
24-bit Colour (Fast)
Select for colour documents that contain photographic images or graphics. This setting does not use
Colour Matching and is faster than 24-bit Colour.
Brightness 2
Adjust the setting (-50 to 50) to get the best image. The default value is 0, representing an average.
You can set the Brightness level by dragging the slide bar to the right or left to lighten or darken the image.
You can also enter a value in the box to set the level.
If the scanned image is too light, set a lower Brightness level and scan the document again. If the image is
too dark, set a higher Brightness level and scan the document again.
Note
The Brightness setting is only available when Black & White Grey or True Grey is chosen.
Contrast 2
You can increase or decrease the Contrast level by moving the slide bar to the left or right. An increase
emphasizes dark and light areas of the image, while a decrease reveals more detail in grey areas. You can
also enter a value in the box to set the Contrast.
Note
The Contrast setting is only available when Grey or True Grey is chosen.
Document Size 2
Choose one of the following sizes:
A4 210 × 297 mm
JIS B5 182 × 257 mm
Letter 8 1/2 × 11 in
Legal 8 1/2 × 14 in
A5 148 × 210 mm
Executive 7 1/4 × 10 1/2 in
Business Card
To scan business cards, choose the Business Card size, and then put the business card face down at
the center of the scanner glass.
41
Page 48

2. Scanning
When scanning photographs or other images for use in a word processor or other graphics application, try
different settings for the contrast and resolution to see which setting best suits your needs.
Photo 4 × 6in
Index Card 5 × 8in
Photo L 89 × 127 mm
Photo 2L 127 × 178 mm
Postcard 1 100 × 148 mm
Postcard 2 148 × 200 mm
Custom (User adjustable from 0.35 × 0.35 in to 8.5 × 14 in or 8.9 × 8.9 mm to 215.9 × 355.6 mm)
If you choose Custom as the size, the Custom Document Size dialog box appears.
Enter the Name, Width and Height for the document.
You can choose ‘mm’ or ‘inch’ as the unit for Width and Height.
Note
You can see the actual paper size you chose on the screen.
• Width: shows the width of scanning area
• Height: shows the height of scanning area
• Data Size: shows the rough data size in Bitmap format. The size will be different for other file formats
such as JPEG.
42
Page 49

2. Scanning
Scanning a document using the WIA driver
®
(For Windows
WIA compliant 2
For Windows® XP you can choose Windows® Image Acquisition (WIA) for scanning images from the
machine. You can scan images directly into the PaperPort
machine or you can scan images directly into any other application that supports WIA or TWAIN scanning.
Note
Duplex Scan is not supported in the WIA driver.
Accessing the scanner 2
a Open your software application to scan the document.
XP only) 2
®
SE viewer that Brother included with your
Note
The instructions for scanning in this Guide are for when you use ScanSoft
scanning from another application may vary.
b Click File, then Scan. Or click the Scan button.
The Scan panel appears on the left side of the screen.
c Choose the scanner you are using from the Scanner drop-down list.
Note
If the machine is connected via:
• Parallel-use WIA-Brother MFC-XXXX or WIA-Brother DCP-XXXX
•USB-use WIA-Brother MFC-XXXX USB or WIA-Brother DCP-XXXX USB
•LAN-use WIA-Brother MFC-XXXX LAN or WIA-Brother DCP-XXXX LAN
If you choose TW-Brother XXXXXXX, the TWAIN driver will run.
(Where XXXX is your model name.)
d Click Scan.
The Scan dialog box appears:
®
PaperPort® SE. Steps for
43
Page 50

2. Scanning
Scanning a document into the PC 2
There are two ways in which you can scan a whole page. You can either use the ADF (automatic document
feeder) or the scanner glass.
If you want to scan and then crop a portion of a page after pre-scanning the document, you need to use the
scanner glass. (See Pre-Scanning to crop a portion you want to scan on page 38.)
Scanning a document using the ADF 2
a Put the document face up in the ADF.
1
2
3
4
1 Paper source
2 Picture type
3 Adjust the quality of the scanned picture
4 Page size
b Choose Document Feeder from the Paper source drop-down list (1).
44
Page 51

2. Scanning
c Choose the picture type (2).
d Choose the Paper size from the drop-down list (4).
e If you need advanced settings, click Adjust the quality of the scanned picture (3). You can choose
Brightness, Contrast, Resolution and Picture type from Advanced Properties. Click OK after you
choose a setting.
Note
The scanner resolution can be set as high as 1200 dpi.
For resolutions greater than 1200 dpi, use the Brother Scanner Utility. (See Brother Scanner Utility on
page 47.)
f Click the Scan button in the Scan dialog box.
The machine starts scanning the document.
45
Page 52

2. Scanning
Pre-Scanning to crop a portion you want to scan using the scanner glass 2
The Preview button is used to preview an image for cropping any unwanted portions from the image. When
you are satisfied with the preview, click the Scan button in the Scan dialog box to scan the image.
a Put the document face down on the scanner glass.
b Choose Flatbed in the Paper source drop-down list (1).
1
4
2
3
1 Paper source
2 Picture type
3 Adjust the quality of the scanned picture
4 Scanning area
c Choose the picture type (2).
d Click Preview.
The whole image is scanned into the PC and appears in the scanning area (4).
e Press and hold down the left mouse button and dragging it over the portion you want to scan.
46
Page 53

2. Scanning
f If you need advanced settings, click Adjust the quality of the scanned picture (3). You can choose
Brightness, Contrast, Resolution and Picture type from Advanced Properties. Click OK after you
choose a setting.
g Click the Scan button in the Scan dialog box.
The machine starts scanning the document.
®
This time only the chosen area of the document appears in the PaperPort
application window).
SE window (or your
Brother Scanner Utility 2
The Brother Scanner Utility is used for configuring the WIA scanner driver for resolutions greater than
1200 dpi and for changing the paper size. If you want to set Legal size as the default size, use this utility to
change the setting. You must restart your PC for the new settings to take effect.
Running the utility
You can run the utility by choosing Scanner Utility located in the
Start/All Programs/Brother/MFL-Pro Suite MFC-XXXX menu (where XXXX is your model name)/
Scanner Settings.
Note
If you scan the document at a resolution of greater than 1200 dpi, the file size may be very large. Make
sure that you have enough memory and hard disk space for the size of the file you are trying to scan. If
you do not have enough memory or hard disk space then your PC may freeze and you could lose your file.
47
Page 54

Using the Scan key
2. Scanning
(For USB or Parallel cable users)
Note
If you use the Scan key when connected on a network, see Using the Scan key (For models that support
duplex scanning) on page 79.
You can use (Scan) on the control panel to scan documents into your word processing, graphics or
E-mail applications or a folder on your PC. The advantage of using (Scan) is that you avoid the
mouse clicks needed to scan from your PC.
Before you can use (Scan) on the control panel, you have to install the Brother MFL-Pro suite and
connect the machine to your PC. If you installed the MFL-Pro Suite from the included CD-ROM then the
correct drivers and ControlCenter2 are installed. Scanning by (Scan) follows the configuration on
Device Button tab of ControlCenter2. (See SCAN on page 60.) For details about how to configure the scan
settings of the ControlCenter2 buttons and to launch the application of your choice using (Scan), see
Using ControlCenter2 on page 56.
(For models that support duplex scanning)
2
Note
If you want to scan a document using the duplex scanning feature, you need to put the document in the
ADF and then choose 2sided (L) edge or 2sided (S) edge depending on your document layout.
Choose your document layout from the following table:
Portrait Landscape LCD Message
Front Back Front Back
(L)edge
(Long edge)
Front Back Front Back
(S)edge
(Short edge)
Document Layout Table
48
Page 55

2. Scanning
Note
• Duplex scan is supported by the MFC-8860DN, MFC-8870DW and DCP-8065DN only.
• Duplex scan is available from the ADF only.
• Duplex scan is not available for legal size paper.
Scan to E-mail 2
You can scan either a black and white or colour document into your E-mail application as a file attachment.
You can change the scan configuration. (See E-mail on page 63.)
a Put the document face up in the ADF, or face down on the scanner glass.
b Press (Scan).
c Press a or b to choose Scan to E-mail.
Press OK.
If your machine is a MFC-8460N or DCP-8060, go to Step e.
If your machine is a MFC-8860DN, MFC-8870DW or DCP-8065DN, go to Step d.
d Press a or b to choose 2sided (L)edge, 2sided (S)edge or 1sided.
Press OK.
Note
If you want to scan a document using the duplex scanning feature, you need to put the document in the
ADF and then choose 2sided (L) edge or 2sided (S) edge depending on your document layout.
e The machine starts scanning the document, creates a file attachment, and launches your E-mail
application, displaying the new message waiting to be addressed.
49
Page 56

2. Scanning
Scan to Image 2
You can scan a colour picture into your graphics application for viewing and editing. You can change the
scan configuration. (See Image (example: Microsoft Paint) on page 60.)
a Put the document face up in the ADF, or face down on the scanner glass.
b Press (Scan).
c Press a or b to choose Scan to Image.
Press OK.
If your machine is a MFC-8460N or DCP-8060, go to Step e.
If your machine is a MFC-8860DN, MFC-8870DW or DCP-8065DN, go to Step d.
d Press a or b to choose 2sided (L)edge, 2sided (S)edge or 1sided.
Press OK.
Note
If you want to scan a document using the duplex scanning feature, you need to put the document in the
ADF and then choose 2sided (L) edge or 2sided (S) edge depending on your document layout.
e The machine starts the scanning process.
Scan to OCR 2
If your document is text, you can have it converted by ScanSoft® PaperPort® OCR to an editable text file and
then have the result displayed in your word processing application for viewing and editing. You can change
the (Scan) configuration. (See OCR (word processing application) on page 62.)
a Put the document face up in the ADF, or face down on the scanner glass.
b Press (Scan).
c Press a or b to choose Scan to OCR.
Press OK.
If your machine is a MFC-8460N or DCP-8060, go to Step e.
If your machine is a MFC-8860DN, MFC-8870DW or DCP-8065DN, go to Step d.
d Press a or b to choose 2sided (L)edge, 2sided (S)edge or 1sided.
Press OK.
Note
If you want to scan a document using the duplex scanning feature, you need to put the document in the
ADF and then choose 2sided (L) edge or 2sided (S) edge depending on your document layout.
e The machine starts the scanning process.
50
Page 57

2. Scanning
Scan to File 2
You can scan a black and white or a colour document into your PC and save it as a file in the folder you
choose. The file type and specific folder are based on the settings you have chosen in the Scan to File screen
of ControlCenter2. (See File on page 64.)
a Put the document face up in the ADF, or face down on the scanner glass.
b Press (Scan).
c Press a or b to choose Scan to File.
Press OK
If your machine is a MFC-8460N or DCP-8060, go to Step e.
If your machine is a MFC-8860DN, MFC-8870DW or DCP-8065DN, go to Step d.
d Press a or b to choose 2sided (L)edge, 2sided (S)edge or 1sided.
Press OK.
Note
If you want to scan a document using the duplex scanning feature, you need to put the document in the
ADF and then choose 2sided (L) edge or 2sided (S) edge depending on your document layout.
e The machine starts the scanning process.
Note
• If you want the scanned data in colour, choose colour in scan type on the Device Button tab of the
ControlCenter2 configuration. If you want the scanned data in black and white, choose black and white in
scan type on the Device Button tab of the ControlCenter2 configuration. (See SCAN on page 58.)
• If you would like to display the folder window after scanning the document, select Show Folder on the
Device Buttons tab of the ControlCenter2 configuration. (See SCAN on page 60.)
51
Page 58

2. Scanning
Using ScanSoft® PaperPort® SE with OCR 2
ScanSoft® PaperPort® SE for Brother is a document management application. You can use PaperPort® SE
to view scanned documents.
PaperPort
and text documents. It allows you to mix or ‘stack’ documents of different formats for printing, faxing or filing.
You can access ScanSoft
See Documents for ScanSoft
®
SE has a sophisticated, yet easy-to-use, filing system that will help you organize your graphics
®
PaperPort® SE through the ScanSoft® PaperPort® SE program group.
®
PaperPort® SE on the CD-ROM.
The complete ScanSoft® PaperPort® SE User’s Guide, including OCR, is in Documents on the CD-ROM.
This chapter is only an introduction to the basic operations.
When you install MFL-Pro Suite, ScanSoft® PaperPort® SE with OCR for Brother is installed automatically.
52
Page 59

2. Scanning
Viewing items 2
ScanSoft® PaperPort® SE gives several ways to view items:
Desktop View displays a thumbnail (a small graphic that shows each item in a desktop or folder).
®
Items in the chosen folder appear on the PaperPort
®
files) and non-PaperPort
Non-PaperPort
non-PaperPort
®
SE items include an icon that indicates the application that was used to create the item; a
®
SE item is indicated by a small rectangular thumbnail and not an actual image.
SE items (files created using other applications).
SE Desktop. You can see PaperPort® SE items (MAX
Page View displays a close-up of a single page and you can open a PaperPort® SE item by double-clicking it.
As long as you have the proper application on your PC to display it, you can also double-click a non-
®
PaperPort
SE item to open it.
53
Page 60

2. Scanning
Organizing your items in folders 2
PaperPort® SE has an easy-to-use filing system for organizing your items. The filing system consists of
®
folders and items that you choose to view in Desktop View. An item can be a PaperPort
®
PaperPort
SE item:
SE item or a non-
Folders are arranged in a ‘tree’ structure in the Folder View. You use this section to choose folders and
view their items in Desktop View.
You can simply drag and drop an item onto a folder. When the folder is highlighted, release the mouse
button and the item is stored in that folder.
Folders can be ‘nested’—that is, stored in other folders.
®
When you double-click a folder, its contents (both PaperPort
SE MAX files and non PaperPort® SE files)
appear on the Desktop.
You can also use Windows
®
Explorer to manage the folders and items shown in Desktop View.
Quick links to other applications 2
ScanSoft® PaperPort® SE automatically recognizes many other applications on your PC and creates a
‘working link’ to them.
The Send To Bar at the bottom of the Desktop view shows icons for those linked applications.
To use a link, drag an item onto one of the icons to start that application. A typical use of the Send To Bar is
to choose an item and then fax it.
®
This sample Send To Bar shows several applications with links to PaperPort
SE.
If PaperPort® SE does not automatically recognize one of the applications on your PC, you can manually
®
create a link using the New Program Link... command. (See PaperPort
SE in the Documents section on
the CD-ROM for more information about creating new links.)
ScanSoft® PaperPort® OCR lets you convert image text into text you can edit 2
ScanSoft® PaperPort® SE can quickly convert a text document image into text that you can edit with a word
processing application.
PaperPort
PaperPort
item, or by using the Copy Text command, you can choose only a portion of the text to convert.
Dragging an item onto a word-processing link icon starts PaperPort
use your own OCR application.
®
SE uses the optical character recognition application OCR, which comes with PaperPort® SE.
®
SE can use your preferred OCR application if it is already on your PC. You can convert the entire
®
’s built-in OCR application, or you can
54
Page 61

2. Scanning
You can import items from other applications 2
As well as scanning items, you can bring items into PaperPort® SE in a variety of ways and convert them to
®
PaperPort
Print to the Desktop View from another application, such as Microsoft
Import files saved in other file formats, such as Windows
SE (MAX) files in several different ways:
®
Excel.
®
Bitmap (BMP) or Tagged Image File Format (TIFF).
You can export items into other formats 2
You can export or save PaperPort® SE items in several popular file formats, such as BMP, JPEG, TIFF, PDF
or self-viewing.
For example, to create a file for an Internet Web site, export it as a JPEG file. Web pages often use JPEG
files for displaying images.
Exporting an image file 2
a Click File, then Save As in the PaperPort
The Save ‘XXXXX’ as dialog box is displayed.
®
SE window.
b Choose the drive and folder where you want to store the file.
c Enter the new file name and choose the file.
d Click Save to save your file, or Cancel to return to PaperPort
Uninstalling ScanSoft® PaperPort® SE with OCR 2
For Windows® 98/98SE/Me and Windows NT® 4.0 2
®
SE without saving it.
a Click the Start button, Settings, Control Panel, Add/Remove Programs, and click the
Install/Uninstall tab.
b Choose PaperPort from the list and click Add/Remove.
For Windows® 2000 Professional 2
a Click the Start button, Settings, Control Panel, then Add/Remove Programs.
b Choose PaperPort from the list and click Change or Remove.
For Windows® XP 2
a Click the Start button, Control Panel, Add or Remove Programs, and click the
Change or Remove Programs icon.
b Choose PaperPort from the list and click Change or Remove.
55
Page 62

3
Note
• The features available to you in ControlCenter2 may vary depending on the model number of your
machine.
• Duplex scan is supported by the MFC-8860DN, MFC-8870DW and DCP-8065DN only.
ControlCenter2 3
Using ControlCenter2 3
ControlCenter2 is a software utility that allows you to quickly and easily access your often used applications.
Using ControlCenter2 eliminates the need to manually launch specific applications. ControlCenter2 has the
following six categories of operations:
a Scan directly to a file, E-mail, word processor or graphics application of your choice.
b Custom Scan buttons allow you to configure a button to meet your own application needs.
c Access to the Copy features available via your PC.
d Access the ‘PC-FAX’ applications available for your device.
e Access the settings available to configure your device.
You can choose which machine ControlCenter2 will connect with from the Model pull-down list.
You can also open the configuration window for each function by clicking the Configuration button.
56
Page 63

3. ControlCenter2
Turning the AutoLoad feature off 3
Once you start ControlCenter2 from the Start menu, the icon will appear on the task bar. You can open
ControlCenter2 window by double-clicking the icon.
If you do not want ControlCenter2 to run automatically each time you start your PC;
a Right-click the ControlCenter2 icon in the tasktray , and choose
Preferences.
The ControlCenter2 preference window appears.
b Uncheck Start ControlCenter on computer startup.
c Click OK to close the window.
57
Page 64

3. ControlCenter2
SCAN 3
There are four scan buttons for the Scan to Image, Scan to OCR, Scan to E-mail and Scan to File
applications.
Image (Default: Microsoft Paint)
Allows you to scan a page directly into any graphic viewer/editor application. You can choose the
destination application, such as MS Paint, Corel PhotoPaint, Adobe PhotoShop, or any kind of image
editing application on your PC.
OCR (Default: MS NotePad)
Allows you to scan a page or document, automatically run the OCR application and put text (not a graphic
image) into a word processing application. You can choose the target word processing application, such
as NotePad, MS Word, Word Perfect or any word processing application on your PC.
E-mail (Default: your default E-mail software)
Allows you to scan a page or document directly into an E-mail application as a standard attachment. You
can choose the file type and resolution for the attachment.
File
Allows you to scan directly to a disk file. You can change the file type and destination folder, as needed.
ControlCenter2 gives you the ability to configure the hardware Scan key on your machine and the
ControlCenter2 Software button for each scan feature. To configure the hardware Scan key on your machine
choose the Device Button tab in the configuration menu for each of the SCAN buttons. To configure the
Software button in ControlCenter2 choose the Software Button tab in the configuration menu for each of the
SCAN buttons.
CUSTOM SCAN 3
You can configure the button name and settings for each of these buttons to meet your specific needs by
right-clicking a button and following the configuration menus.
COPY 3
Allows you to use the PC and any printer driver for enhanced copy operations. You can scan a page on the
machine and print copies using any of the features of the machine printer driver, or you can direct the copy
output to any standard printer driver installed on the PC including network printers.
You can configure your preferred settings on up to four buttons.
58
Page 65

3. ControlCenter2
PC-FAX (Not available for DCP models) 3
These buttons are for sending or receiving faxes using the Brother PC-FAX application.
Send
Allows you to scan a page or document and automatically send the image as a fax from the PC using the
Brother PC-FAX software. (See PC-FAX sending on page 90.)
Receive
By clicking this button, the PC-FAX receiving software is activated and starts receiving fax data from your
Brother machine. After running the PC-FAX receive software, this button changes to View Received to
open the viewer application and see the received faxes. Before you use the PC-FAX Receive function, you
must choose the option of PC-FAX Receive from the control panel menu of the Brother machine. (See
PC-FAX receiving on page 103.)
Address Book
Allows you to open the Brother PC-FAX address book. (See Brother Address Book on page 96.)
Setup
Allows you to configure the PC-FAX sending settings. (See Sending setup on page 92.)
DEVICE SETTINGS 3
You can configure the machine settings.
Remote Setup
Allows you to open the Remote Setup Program. (See Remote Setup on page 88.)
Quick-Dial
Allows you to open the Set Quick-Dial window of the Remote Setup. (See Remote Setup on page 88.)
Status Monitor
Allows you to open the Status Monitor utility. (See Status Monitor on page 75.)
59
Page 66

3. ControlCenter2
SCAN 3
There are four buttons for the Scan to Image, Scan to OCR, Scan to E-mail and Scan to File applications.
Note
You can configure your machine’s Scan key for each ControlCenter2 button in the Device Button tab.
Image (example: Microsoft Paint) 3
The Scan to Image feature allows you to scan an image directly into your graphics application for image
editing. To change the default settings, right-click the Image button and click Configuration.
If you want to scan and then crop a portion of a page after pre-scanning the document, check Show Scanner
Interface box.
If you want to scan a duplex document, check Duplex (two-sided) Scanning and choose Long-edge
binding or Short-edge binding. (Not available for MFC-8460N and DCP-8060)
60
Page 67

3. ControlCenter2
Change the other settings, if needed.
To change the destination application, choose the proper application from the Target Application drop-down
list. You can add an application to the list by clicking the Add button.
Enter the Application Name (up to 30 characters) and the Application Location. You can also find the
application location by clicking the icon. Choose the File Type from the drop-down list. You can delete
an application that you have added. Just choose the Application Name and click the Delete button.
Note
This function is also available for Scan to E-mail and Scan to OCR. The window may vary depending on
the function.
61
Page 68

3. ControlCenter2
OCR (word processing application) 3
Scan to OCR converts the graphic page image data into text which can be edited by any word processing
application. You can change the default word processing application.
To configure Scan to OCR, right-click the button and click the Software Button tab.
To change the word processing application, choose the destination word processing application from the
Target Application drop-down list. You can add an application to the list by clicking the Add button. To
delete an application, click the Delete button.
If you want to scan a duplex document, check Duplex (two-sided) Scanning and choose Long-edge
binding or Short-edge binding. (Not available for MFC-8460N and DCP-8060)
If you want to scan and then crop a portion of a page after pre-scanning the document, check Show Scanner
Interface box.
You can also configure the other settings for Scan to OCR.
62
Page 69

3. ControlCenter2
E-mail 3
The Scan to E-mail feature allows you to scan a document to your default E-mail application, so you can
send the scanned job as an attachment. To change the default E-mail application or attachment file type,
right-click the button and click the Software Button tab.
To change the E-mail application, choose your preferred E-mail application from the E-mail Application
drop-down list. You can add an application to the list by clicking the Add button. To delete an application,
click the Delete button.
Note
When you first start ControlCenter2, a default list of compatible E-mail applications will appear in the dropdown list. If you are having trouble using a custom application with ControlCenter2, you should choose an
application from this list.
If you want to scan a duplex document, check Duplex (two-sided) Scanning and choose Long-edge
binding or Short-edge binding. (Not available for MFC-8460N and DCP-8060)
You can also change the other settings used to create the file attachments.
If you want to scan and then crop a portion of a page after pre-scanning the document, check the Show
Scanner Interface box.
63
Page 70

3. ControlCenter2
Supported file types 3
You can choose from the following list of file types for attachments or for saving to a folder.
Choose from the drop-down list the type of file you want the scanned images to be saved in.
Windows Bitmap (*.bmp)
JPEG (*.jpg)
TIFF - Uncompressed (*.tif)
TIFF - Compressed (*.tif)
TIFF Multi-Page - Uncompressed (*.tif)
TIFF Multi-Page - Compressed (*.tif)
Portable Network Graphics (*.png)
PDF (*.pdf)
File 3
The Scan to File button allows you to scan an image to a folder on your hard disk in any file format. This
allows you to easily archive your paper documents. To configure the file type and folder, right-click the button
and click the Software Button tab.
Choose the file type for the saved image from the File Type drop-down list. You can save the file to the default
folder shown in the Destination Folder, or choose your preferred folder by clicking the icon.
To show where the scanned image is saved when scanning is finished, check Show Folder box. To specify
the destination of the scanned image every time, check Show Save As window box.
If you want to scan a duplex document, check Duplex (two-sided) Scanning and choose Long-edge
binding or Short-edge binding. (Not available for MFC-8460N and DCP-8060)
If you want to scan and then crop a portion of a page after pre-scanning the document, check Show Scanner
Interface box.
Note
For supported file types, see Supported file types on page 64.
64
Page 71

3. ControlCenter2
CUSTOM SCAN 3
There are four buttons which you can configure to fit your scanning needs.
To configure a button, right-click the button to see the configuration window. There are four scan functions:
Scan to Image, Scan to OCR, Scan to E-mail and Scan to File.
Scan to Image
Allows you to scan a page directly into any image viewer/editor software. You can choose any image editor
application on your PC as a destination.
Scan to OCR
Converts scanned documents into editable text files. You can choose the destination application for the
editable text.
Scan to E-mail
Attaches the scanned images to an E-mail message. You can choose any E-mail application on your
system. You can also choose the file attachment type and create a quick send list of E-mail addresses
chosen from your E-mail address book.
Scan to File
Allows you to save a scanned image to any folder on a local or network hard disk. You can also choose
the file type to be used.
65
Page 72

3. ControlCenter2
Customizing a user-defined button 3
To customize a button, right-click the button to open the configuration window. Follow these guidelines for
button configuration.
Scan to Image 3
General tab
Enter a name in Name for Custom (up to 30 characters) to create the button name.
Choose the type of scan from the Scan Action field.
Settings tab
Choose the Target Application, File Type, Resolution, Scan Type, Document Size, Duplex (two-
sided) Scanning (if necessary), Show Scanner Interface, Brightness and Contrast settings.
66
Page 73

3. ControlCenter2
Scan to OCR 3
General tab
Enter a name in Name for Custom (up to 30 characters) to create the button name.
Choose the type of scan from the Scan Action field.
Settings tab
Choose the Target Application, File Type, OCR Language, Resolution, Scan Type, Document Size,
Duplex (two-sided) Scanning (if necessary), Show Scanner Interface, Brightness and Contrast
settings.
67
Page 74

3. ControlCenter2
Scan to E-mail 3
General tab
Enter a name in Name for Custom (up to 30 characters) to create the button name.
Choose the type of scan from the Scan Action field.
Settings tab
Choose the E-mail Application, File Type, Resolution, Scan Type, Document Size, Duplex (two-
sided) Scanning (if necessary), Show Scanner Interface, Brightness and Contrast settings.
68
Page 75

3. ControlCenter2
Scan to File 3
General tab
Enter a name in Name for Custom (up to 30 characters) to create the button name.
Choose the type of scan from the Scan Action field.
Settings tab
Choose the file format from the File Type drop-down list. Save the file to the default folder which is shown
in the Destination Folder box or choose your preferred folder by clicking the icon. Check
Show Folder to show where the scanned image is saved after scanning. Check Show Save As window
to specify the destination of the scanned image after every scanning.
Choose the Resolution, Scan Type, Document Size, Duplex (two-sided) Scanning (if necessary),
Show Scanner Interface, Brightness and Contrast settings.
69
Page 76

3. ControlCenter2
COPY 3
The Copy1-Copy4 buttons can be customized to allow you to use advanced copy functions such as N in 1
printing.
To use the Copy buttons, configure the printer driver by right-clicking the button.
Enter a name in Name for Copy (up to 30 characters) and choose Copy Ratio.
Choose the Resolution, Scan Type, Document Size, Duplex (two-sided) Scanning (if necessary),
Show Scanner Interface, Brightness and Contrast settings to be used.
If you want to scan a duplex document, check Duplex (two-sided) Scanning and choose
Long-edge binding or Short-edge binding. (Not available for MFC-8460N and DCP-8060)
Before finishing the Copy button configuration, set the Printer Name. Then click the Print Options... button
to display the printer driver settings.
70
Page 77

In the printer driver settings dialog box, you can choose advanced settings for printing.
Note
• You must configure each of the copy buttons before they can be used.
•The Print Options... screen will vary depending on which model printer you have chosen.
3. ControlCenter2
71
Page 78

3. ControlCenter2
PC-FAX (Not available for DCP models)
You can easily open software for sending or receiving a PC-FAX or edit the address book by clicking the
proper button.
Send 3
The Send button allows you to scan a document and automatically send the image as a fax from the PC using
the Brother PC-FAX software. (See PC-FAX sending on page 90.)
3
To change the Send settings, right-click the button to open the configuration window. You can change the
Resolution, Scan Type, Document Size, Show Scanner Interface, Brightness and Contrast settings.
If you want to scan a duplex document, check Duplex (two-sided) Scanning and choose
Long-edge binding or Short-edge binding. (Not available for the MFC-8460N and DCP-8060)
Receive/View Received 3
The Brother PC-FAX Receiving software features lets you view and store your faxes on your PC. It is
automatically installed when you install the MFL-Pro Suite.
By clicking the Receive button, the PC-FAX receiving software is activated and starts receiving fax data from
your Brother machine. Before you use the PC-FAX Receive function, you must choose the option of PC-FAX
Receive from the control panel menu of the Brother machine. (See Running the PC-FAX receiving software
on your PC on page 104.)
To configure the PC-FAX Receive software, see Setting up your PC on page 105.
Note
Network PC-FAX receiving is not supported in Windows NT
®
4.0.
72
Page 79

When the PC-FAX receiving software is running, you can open the viewer application with the
®
View Received button. (PaperPort
SE)
3. ControlCenter2
Note
You can also activate the PC-FAX receiving software from the start menu. (See Running the PC-FAX
receiving software on your PC on page 104.)
Address Book 3
The Address Book button allows you to add, amend or delete contacts from your address book. To edit this
button, click the Address Book button to open the dialog box. (See Brother Address Book on page 96.)
Setup 3
By clicking the Setup button, you can configure the user settings of the PC-FAX application.
(See Setting up user information on page 91.)
73
Page 80

3. ControlCenter2
DEVICE SETTINGS 3
You can configure the machine settings by clicking a button.
Remote Setup (Not available for DCP models) 3
The Remote Setup button allows you to open the Remote Setup Program window to configure the machine
setting menu.
Note
For details, see Remote Setup on page 88.
74
Page 81

3. ControlCenter2
Quick-Dial (Not available for DCP models) 3
The Quick-Dial button allows you to open the Set Quick-Dial window in the Remote Setup Program, where
you can easily register or change the dial numbers from your PC.
Status Monitor 3
The Status Monitor button allows you to monitor the status of one or more devices, allowing you to get
immediate notification of errors such as paper empty or paper jam. (See Status Monitor on page 9)
75
Page 82

Network Scanning (For models with
4
built-in network support)
To use the machine as a network scanner, the machine must be configured with a TCP/IP address. You can
set or change the address settings from the control panel (See the Network User’s Guide on the CD-ROM).
If you installed the machine following the instructions for a network user in the Quick Setup Guide then the
machine should already be configured for your network.
Before using Network Scanning 4
Network license 4
This product includes a PC license for up to 5 Users.
This license supports the installation of the MFL-Pro Software Suite including ScanSoft
to 5 PCs for use on a network.
If you want to use more than 5 PCs with ScanSoft
PC license agreement pack for up to 5 additional users. To buy NL-5, contact your Brother Sales Office.
®
PaperPort® installed, please buy NL-5 which is a multiple
®
PaperPort® on up
4
Note
• Max. of 25 clients can be connected to one machine on a network. For example, if 30 clients try to connect
at a time, 5 of those clients will not be shown on the LCD.
• If your PC is protected by a firewall, and is unable to scan, you may need to configure the firewall settings
to allow communication through port number 137 and 54925. Visit the Brother Solutions Center
(http://solutions.brother.com
• Network Scanning is not supported in Wndows NT
) for more information.
®
.
76
Page 83

4. Network Scanning (For models with built-in network support)
Configuring Network Scanning 4
If you need to change the machine that was registered to your PC during the installation of MFL-Pro Suite
(see the Quick Setup Guide), follow the steps below.
a For Windows
®
XP, click the Start button, Control Panel, Printers and Other Hardware, then
Scanners and Cameras (or Control Panel, Scanners and Cameras).
®
For Windows
b For Windows
98/Me/2000, click the Start button, Control Panel, then Scanners and Cameras.
®
XP, right click the scanner device icon and choose Properties. The Network Scanner
Properties dialog box appears.
®
For Windows
98/ME/2000, select your Brother machine from the list and click the properties button.
c Click the Network Setting tab and choose a method to specify a machine as a network scanner for your
PC.
Specifyyourmachinebyaddress 4
1 Enter IP address of the machine in IP Address, and then click Apply.
77
Page 84

4. Network Scanning (For models with built-in network support)
Specifyyourmachinebyname 4
1 Enter the machine node name in Node Name, or click Browse and choose the proper device you
want to use.
2 Click Apply.
d Click the Scan To Button tab and enter your PC name in the Display Name field. The machine’s LCD
displays the name you enter. The default setting is your PC name. You can enter any name that you like.
e If you want to avoid receiving unwanted documents, enter a 4-digit PIN number in the Pin number and
Retype Pin number field. To send data to a PC protected by a PIN number, the LCD prompts you to
enter the PIN number before the document can be scanned and sent to the machine. (See Using the
Scan key (For models that support duplex scanning) on page 79.)
78
Page 85

Using the Scan key
4. Network Scanning (For models with built-in network support)
(For models that support duplex scanning)
If you want to scan a document using the duplex scanning feature, you need to put the document in the ADF
and then choose 2sided (L) edge or 2sided (S) edge depending on your document layout.
Choose your document layout from following table:
Portrait Landscape LCD Message
Front Back Front Back
Front Back Front Back
Document Layout Table
Note
• Duplex scan is supported by the MFC-8860DN, MFC-8870DW and DCP-8065DN only.
(L)edge
(Long edge)
(S)edge
(Short edge)
4
• Duplex scan is available from the ADF only.
• Duplex scan is not available for legal size paper.
Scan to E-mail (PC) 4
When you choose Scan to E-mail (PC) your document will be scanned and sent directly to the PC you
designated on your network. ControlCenter2 will activate the default E-mail application on the designated PC.
You can scan and send a black and white or colour document from the PC as an attachment.
You can change the scan configuration. (See E-mail on page 63.)
a Put the document face up in the ADF, or face down on the scanner glass.
b Press (Scan).
c Press a or b to choose Scan to E-mail.
Press OK.
If your machine is a MFC-8460N, go to Step f.
If your machine is a MFC-8860DN, MFC-8870DW or DCP-8065DN, go to Step d.
79
Page 86

4. Network Scanning (For models with built-in network support)
d Press a or b to choose 2sided (L)edge, 2sided (S)edge or 1sided.
Press OK.
Note
If you want to scan a document using the duplex scanning feature, you need to put the document in the
ADF and then choose 2sided (L) edge or 2sided (S) edge depending on your document layout.
e Press a or b to choose PC.
Press OK.
f Press a or b to choose the destination PC you want to use for E-mailing your document.
Press OK.
If the LCD prompts you to enter a PIN number, enter the 4-digit PIN number for the destination PC on
the control panel.
Press OK.
The machine starts the scanning process.
Scan to E-mail (E-mail Server) (For MFC-8860DN and MFC-8870DW) 4
When you choose Scan to E-mail (E-mail Server) you can scan a black and white or colour document and
send it directly to an E-mail address from the machine. You can choose PDF or TIFF for Black and White and
PDF or JPEG for colour.
Note
Scan to E-mail (E-mail Server) requires SMTP/POP3 mail server support. (See the Network User’s Guide
on the CD-ROM.)
a Put the document face up in the ADF, or face down on the scanner glass.
b Press (Scan).
c Press a or b to choose Scan to E-Mail.
Press OK.
d Press a or b to choose 2sided (L)edge, 2sided (S)edge or 1sided.
Press OK.
Note
If you want to scan a document using the duplex scanning feature, you need to put the document in the
ADF and then choose 2sided (L) edge or 2sided (S) edge depending on your document layout.
e Press a or b to choose your E-mail Server.
Press OK.
Go to Step f if you have set up only one E-mail server.
80
Page 87

4. Network Scanning (For models with built-in network support)
f Press a or b to choose Change Quality.
Press OK.
If you don’t have to change the quality, press a or b to choose Enter Address.
Press OK and then go to Step j.
g Press a or b to choose Color 150 dpi, Color 300 dpi, Color 600 dpi, B/W 200 dpi or B/W
200x100 dpi.
Press OK.
If you choose Color 150 dpi, Color 300 dpi, Color 600 dpi, go to Step h.
If you choose B/W 200 dpi or B/W 200x100 dpi, go to Step i.
h Press a or b to choose PDF or JPEG.
Press OK and go to Step j.
i Press a or b to choose PDF or TIFF.
Press OK and go to Step j.
j The LCD prompts you to enter an address. Enter the destination E-mail address from dial pad or use the
One-Touch key or Speed Dial number.
Press Start.
The machine will start the scanner process.
Note
You can store the scan resolution (Scan Profile) for each E-mail address if you store the E-mail address in
a One-Touch or Speed-Dial number. (See Dialling and storing numbers in Chapter 8 of the User’s Guide.)
Scan to Image 4
When you choose Scan to Image, your document will be scanned and sent directly to the PC you designated
on your network. ControlCenter2 will activate the default graphics application on the designated PC. You can
change the Scan configuration. (See Image (example: Microsoft Paint) on page 60.)
a Put the document face up in the ADF, or face down on the scanner glass.
b Press (Scan).
c Press a or b to choose Scan to Image.
Press OK.
If your machine is a MFC-8460N, go to Step e.
If your machine is a MFC-8860DN, MFC-8870DW or DCP-8065DN, go to Step d.
d Press a or b to choose 2sided (L)edge, 2sided (S)edge or 1sided.
Press OK.
Note
If you want to scan a document using the duplex scanning feature, you need to put the document in the
ADF and then choose 2sided (L) edge or 2sided (S) edge depending on your document layout.
81
Page 88

4. Network Scanning (For models with built-in network support)
e Press a or b to choose the destination PC you want to send to.
Press OK.
If the LCD prompts you to enter a PIN number, enter the 4-digit PIN number for the destination PC on
the control panel.
Press OK.
The machine starts the scanning process.
Scan to OCR 4
When you choose Scan to OCR, your document will be scanned and sent directly to the PC you designated
®
on your network. ControlCenter2 will activate ScanSoft
text for viewing and editing from a word processing application on the designated PC. You can change the
Scan configuration. (See OCR (word processing application) on page 62.)
PaperPort® OCR and convert your document into
a Put the document face up in the ADF, or face down on the scanner glass.
b Press (Scan).
c Press a or b to choose Scan to OCR.
Press OK.
If your machine is a MFC-8460N, go to Step e.
If your machine is a MFC-8860DN, MFC-8870DW or DCP-8065DN, go to Step d.
d Press a or b to choose 2sided (L)edge, 2sided (S)edge or 1sided.
Press OK.
Note
If you want to scan a document using the duplex scanning feature, you need to put the document in the
ADF and then choose 2sided (L) edge or 2sided (S) edge depending on your document layout.
e Press a or b to choose the destination PC you want to send to.
Press OK.
If the LCD prompts you to enter a PIN number, enter the 4-digit PIN number for the destination PC on
the control panel.
Press OK.
The machine starts the scanning process.
82
Page 89

4. Network Scanning (For models with built-in network support)
Scan to File 4
When you choose Scan to File, you can scan a black and white or colour document and send it directly to a
PC you designate on your network. The file will be saved in the folder and file format that you have configured
in ControlCenter2. You can change the Scan configuration. (See File on page 64.)
a Put the document face up in the ADF, or face down on the scanner glass.
b Press (Scan).
c Press a or b to choose Scan to File.
Press OK.
If your machine is a MFC-8460N, go to Step e.
If your machine is a MFC-8860DN, MFC-8870DW or DCP-8065DN, go to Step d.
d Press a or b to choose 2sided (L)edge, 2sided (S)edge or 1sided.
Press OK.
Note
If you want to scan a document using the duplex scanning feature, you need to put the document in the
ADF and then choose 2sided (L) edge or 2sided (S) edge depending on your document layout.
e Press a or b to choose the destination PC you want to send to.
Press OK.
If the LCD prompts you to enter a PIN number, enter the 4-digit PIN number for the destination PC on
the control panel.
Press OK.
The machine starts the scanning process.
Note
If you want the scanned data in colour, choose colour in scan type on the Device Button tab of the
ControlCenter2 configuration. If you want the scanned data in black and white, choose black and white in
scan type on the Device Button tab of the ControlCenter2 configuration. (See SCAN on page 58.)
83
Page 90

4. Network Scanning (For models with built-in network support)
Scan to FTP 4
When you choose Scan to FTP, you can scan a black and white or colour document directly to an FTP server
located locally on your network or on the internet.
The details required to use Scan to FTP can be entered manually at the control panel or by using Web Based
Management to pre-configure and store the details in an FTP Profile.
For information on how to manually enter the Scan to FTP details, see Scan to FTP Manual Method on page
86. To use Web Based Management, type http://xxx.xxx.xxx.xxx (where xxx.xxx.xxx.xxx is the ip address
of your machine.) into your browser, and then you can configure or change the settings in the Administrator
Settings. You can configure up to ten FTP server profiles.
a Enter the name that you want to use for the profile of the FTP server. This name will be displayed on the
LCD of the machine and can be up to 15 characters.
b The Host Address is the domain name of the FTP server. Enter the Host Address (for example
ftp.example.com) (up to 60 characters) or the IP address (for example 192.23.56.189).
c Enter the Username that has been registered with the FTP server for the MFC (up to 32 characters).
84
Page 91

4. Network Scanning (For models with built-in network support)
d Enter the Password for access to FTP server for the Username that was registered (up to 32 characters).
e Enter the destination folder where your document will be stored on the FTP server (for example
/brother/abc/) (up to 60 characters).
f Choose the quality that the document will be scanned at from the pull-down list. You can choose color
150 dpi, color 300 dpi, color 600 dpi, B/W 200 dpi or B/W 200x100 dpi.
g Choose the file type for the document from the pull-down list. You can choose PDF or JPEG for color
documents and PDF or TIFF for B/W document.
h You can set Passive Mode to OFF or ON depending on your FTP server and network firewall
configuration. By default this setting is ON. You can also change the port number used to access the
FTP server. The default for this setting is port 21. In most cases these two settings can remain at default.
Scan to FTP using FTP Server Profiles 4
a Put the document face up in the ADF, or face down on the scanner glass.
b Press (Scan).
c Press a or b to choose Scan to FTP.
Press OK.
If your machine is a MFC-8460N, go to Step e.
If your machine is a MFC-8860DN, MFC-8870DW or DCP-8065DN, go to Step d.
d Press a or b to choose 2sided (L)edge, 2sided (S)edge or 1sided.
Press OK to begin the scanning process.
Note
If you want to scan a document using the duplex scanning feature, you need to put the document in the
ADF and then choose 2sided (L) edge or 2sided (S) edge depending on your document layout.
e Press a or b to choose one of the FTP server profiles listed.
Press OK.
If the Scan to FTP profile is complete, you will automatically go to Step k.
If the Scan to FTP profile is not complete, for instance, the login account name and password are
missing or the quality or file type are not chosen, you will be promoted to enter any missing information
in the following steps.
f Choose one of the options below:
Press a or b to choose color 150 dpi, color 300 dpi or color 600 dpi.
Press OK and go to Step g.
Press a or b to choose B/W 200 dpi or B/W 200x100 dpi.
Press OK and go to Step h.
g Press a or b to choose PDF or JPEG.
Press OK.
85
Page 92

4. Network Scanning (For models with built-in network support)
h Press a or b to choose PDF or TIFF.
Press OK.
i Use the dial pad to enter the username.
Press OK.
j Use the dial pad to enter the password.
Press OK.
k The LCD shows Connecting. When the connection to the FTP server is successful the machine will
start the scanning process.
Scan to FTP Manual Method 4
a Put the document face up in the ADF, or face down on the scanner glass.
b Press (Scan).
c Press a or b to choose Scan to FTP.
Press OK.
If your machine is a MFC-8460N, go to Step e.
If your machine is a MFC-8860DN, MFC-8870DW or DCP-8065DN, go to Step d.
d Press a or b to choose 2sided (L)edge, 2sided (S)edge or 1sided.
Press OK.
Note
If you want to scan a document using the duplex scanning feature, you need to put the document in the
ADF and then choose 2sided (L) edge or 2sided (S) edge depending on your document layout.
e Press a or b to choose Manual.
Press OK.
Note
If there is no FTP Profile configured, skip Step e and go to Step f.
f Use the dial pad to enter the FTP host address (for example ftp.example.com’ Up to 60 characters) or
the IP address (for example 192.23.56.189).
Press OK.
g Use the dial pad to enter the destination folder (for example /brother/abc/, up to 60 characters).
Press OK.
h Press a or b to choose Enter Username or Change Quality.
If you choose Enter Username, go to Step l.
If you choose Change Quality, go to Step i.
86
Page 93

4. Network Scanning (For models with built-in network support)
i Choose one of the options below.
Press a or b to choose Color 150 dpi, Color 300 dpi or Color 600 dpi.
Press OK and go to Step j.
Press a or b to choose B/W 200 dpi or B/W 200x100 dpi.
Press OK and go to Step k.
j Press a or b to choose PDF or JPEG.
Press OK.
k Press a or b to choose PDF or TIFF.
Press OK.
l Use the dial pad to enter the username.
Press OK.
m Use the dial pad to enter the password.
Press OK.
n The LCD shows Connecting. When the connection to the FTP server is successful the machine will
start the scanning process.
Note
If a timeout or any other error occurs, start the Scan to FTP process again from the beginning a. If the
username is entered incorrectly then the LCD will show Authenticate Err, please start the process
again from the beginning a.
87
Page 94

Remote Setup
5
(Not available for DCP models)
Remote Setup 5
The Remote Setup application allows you to configure many machine settings from a Windows® application.
When you access this application, the settings on your machine will be downloaded automatically to your PC
and displayed on your PC screen. If you change the settings, you can upload them directly to the machine.
Click the Start button, All Programs, Brother, MFL-Pro Suite MFC-XXXX, Remote Setup, then MFC-
XXXX, MFC-XXXX USB or MFC-XXXX LAN (where XXXX is your model name).
Note
• If your machine is connected via a Network, you have to enter your password.
• The default password is “access”. You can use BRAdmin Professional or Web Based Management to
change this password.
• If your PC is protected by a firewall, and is unable to use Remote Setup, you may need to configure the
firewall settings to allow communication through port number 137. Visit the Brother Solutions Center
(http://solutions.brother.com
• Network Remote Setup is not supported in Windows NT
) for more information.
®
4.0.
5
OK
Allows you to start uploading data to the machine and exit the Remote Setup application. If an error
message is displayed, enter the correct data again and then click OK.
Cancel
Allows you to exit the Remote Setup application without uploading data to the machine.
Apply
Allows you to upload data to the machine without exiting the Remote Setup application.
88
Page 95

5. Remote Setup (Not available for DCP models)
Print
Allows you to print the different settings of the machine. Clicking Print will print a list of User Settings unless
the Quick Dial window is open. In this case a list of Quick Dial settings will be printed. You must click Apply
to upload the settings to the machine before printing.
Export
Allows you to save the current configuration settings to a file.
Import
Allows you to read the settings from a file.
Note
• You can use the Export and Import buttons to save several sets of settings for your machine.
• To save all your settings, highlight MFC-XXXX (where XXXX is your model name) at the top of the settings
list then click Export.
• To save a single setting or a group of settings,highlight each setting or function heading (for example, to
choose all fax settings highlight Fax) from the setting list then click Export.
• If the network environment changes or if the machine is replaced, you may receive an error message when
trying to communicate with the machine using Remote Setup. From this error message you will be able to
search the network to select a new machine.
89
Page 96

Brother PC-FAX Software
6
(Not available for DCP models)
PC-FAX sending 6
The Brother PC-FAX feature allows you to use your PC to send an application or document file as a standard
fax. You can send a file created in any application on your PC as a PC-FAX. You can even attach a cover
page. All you have to do is set up the receiving parties as members or groups in your PC-FAX Address Book
or simply enter the destination address or fax number into the user interface.
The Brother PC-FAX feature allows you to use your PC to send a fax from within your Windows application.
The PC-FAX software allows you to choose the address book type. You can select from the default Brother
®
PC-FAX address book or the Microsoft
Outlook Express Address Book you can store all your e-mail and PC-FAX contacts in one address book. This
address book also provides a search feature. See Address Book on page 93.
Note
• If you are using Windows
administrator rights.
• For the latest information and updates on the Brother PC-FAX feature, visit us at
http://solutions.brother.com
®
XP, Windows® 2000 Professional or Windows NT®, you must log on with
Outlook Express Address Book. If you choose to use the Microsoft®
6
• If your PC is protected by a firewall, and is unable to use PC-FAX send, you may need to configure the
firewall settings to allow communication through port number 137. Visit the Brother Solutions Center
(http://solutions.brother.com
) for more information.
90
Page 97

6. Brother PC-FAX Software (Not available for DCP models)
Setting up user information 6
Note
You can access User Information from the FAX Sending dialog box by clicking the icon.
a Click the Start button, All Programs, Brother, MFL-Pro Suite MFC-XXXX (where XXXX is your model
name), PC-FAX sending, then PC-FAX Setup.
The Brother PC-FAX Setup dialog box appears:
b Enter this information to create the fax header and cover page.
c Click OK to save the User Information.
91
Page 98

6. Brother PC-FAX Software (Not available for DCP models)
Sending setup 6
From the Brother PC-FAX Setup dialog box, click the Sending tab to display the screen below.
Outside line access
Enter a number to access an outside line here. This is sometimes required by local PBX telephone
systems (for example, dialling 9 to get an outside line in your office).
Include header
To add header information to the top of the fax pages, check Include header.
User interface
Choose the user interface from two choices: Simple style or Facsimile style.
Simple style
6
Facsimile style 6
92
Page 99

6. Brother PC-FAX Software (Not available for DCP models)
Address Book 6
If Outlook® Express is installed on your PC, you can choose in the Address Book which address book to
use for PC-FAX sending: Brother Address Book or Outlook Express.
For the address book file, you must enter the path and file name of the database file which contains the
address book information.
Click the Browse... button to choose the database file.
If you choose Outlook® Express, you can use the Outlook® Express Address Book by clicking the
Address Book button in the FAX Sending dialog box.
93
Page 100

6. Brother PC-FAX Software (Not available for DCP models)
Setting up a cover page 6
From the PC-FAX dialog box, click the icon to access the PC-Fax Cover Page setup screen.
The Brother PC-FAX Cover Page Setup dialog box appears:
Entering cover page information 6
Note
If you are sending a fax to more than one recipient, the recipient information will not be printed on the cover
page.
To
From
Comment
Enter the comment you want to add to the cover page.
Form
Choose the cover page format you want to use.
Import BMP file
You can put a bitmap file, such as your company logo, on the cover page.
Use the browse button to choose the BMP file, and then choose the alignment style.
Count cover page
When Count cover page is checked, the cover page will be included in the page numbering. When
Count cover page is unchecked, the cover page will not be included.
94
 Loading...
Loading...