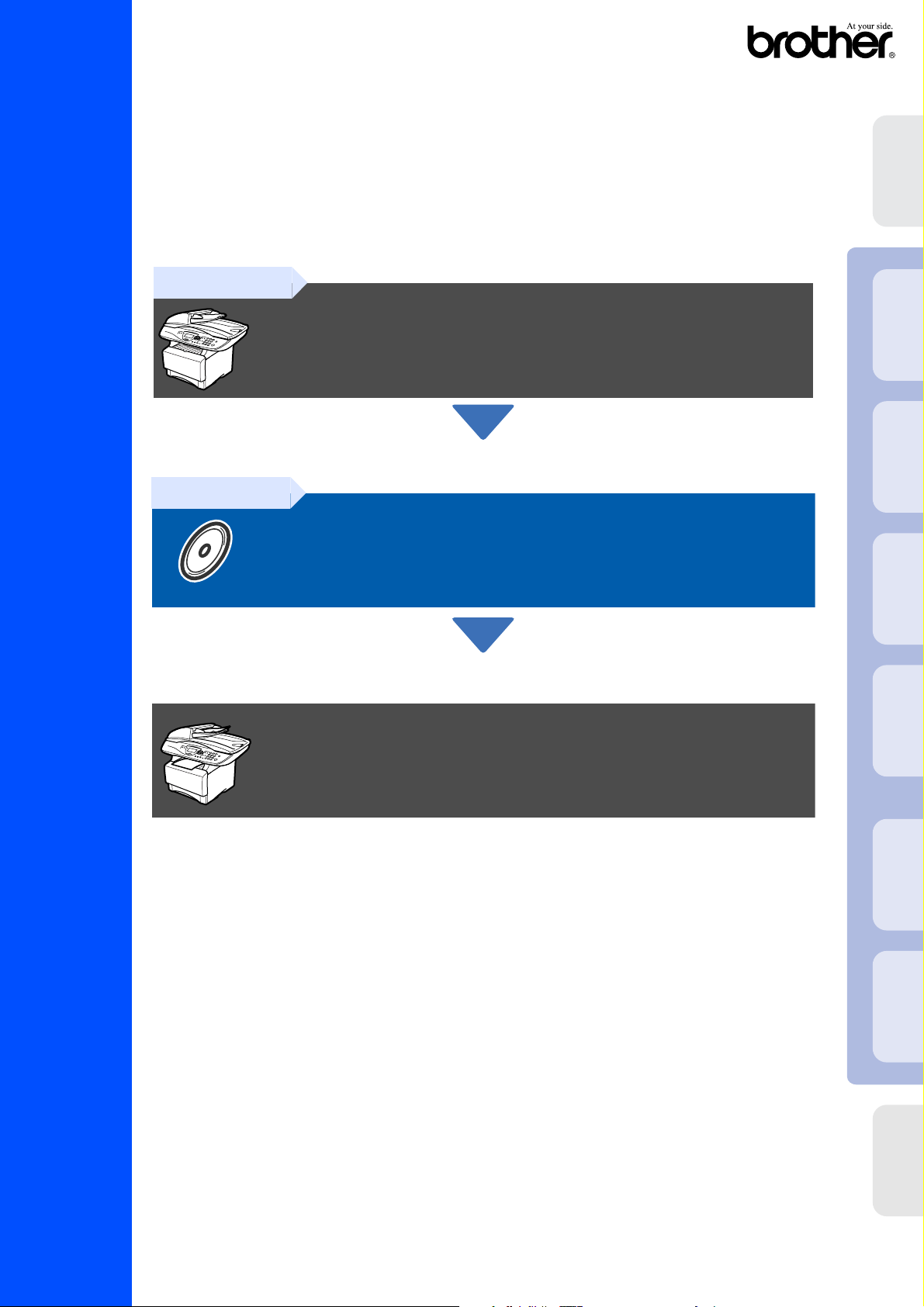
Du måste ställa in maskinvaran och installera drivrutinen innan du kan använda den här
DCP:n.
Följ de enkla anvisningarna i snabbguiden för att komma igång med maskininställning och
installation av drivrutin och programvara.
Ställa in
maskinen
DCP-8040
DCP-8045D
Steg 1
Steg 2
Ställa in maskinen
Installera drivrutin och programvara
®
USB
Windows
®
Parallell
Windows
4.0
®
Parallel
NT
Windows
®
Snabbguide
På Brother Solutions Center hittar du de senaste drivrutinerna och de bästa svaren på dina frågor.
Du når centret antingen direkt från drivrutinen eller via webbplatsen
http://solutions.brother.com
Förvara snabbguiden, bruksanvisningen och CD-ROM-skivan på en lättillgänglig plats för framtida
bruk.
Du är klar!
Nätverk
Windows
Installera drivrutin och programvara
®
USB
Macintosh
®
Nätverk
Macintosh
För
Version B
Administratörer
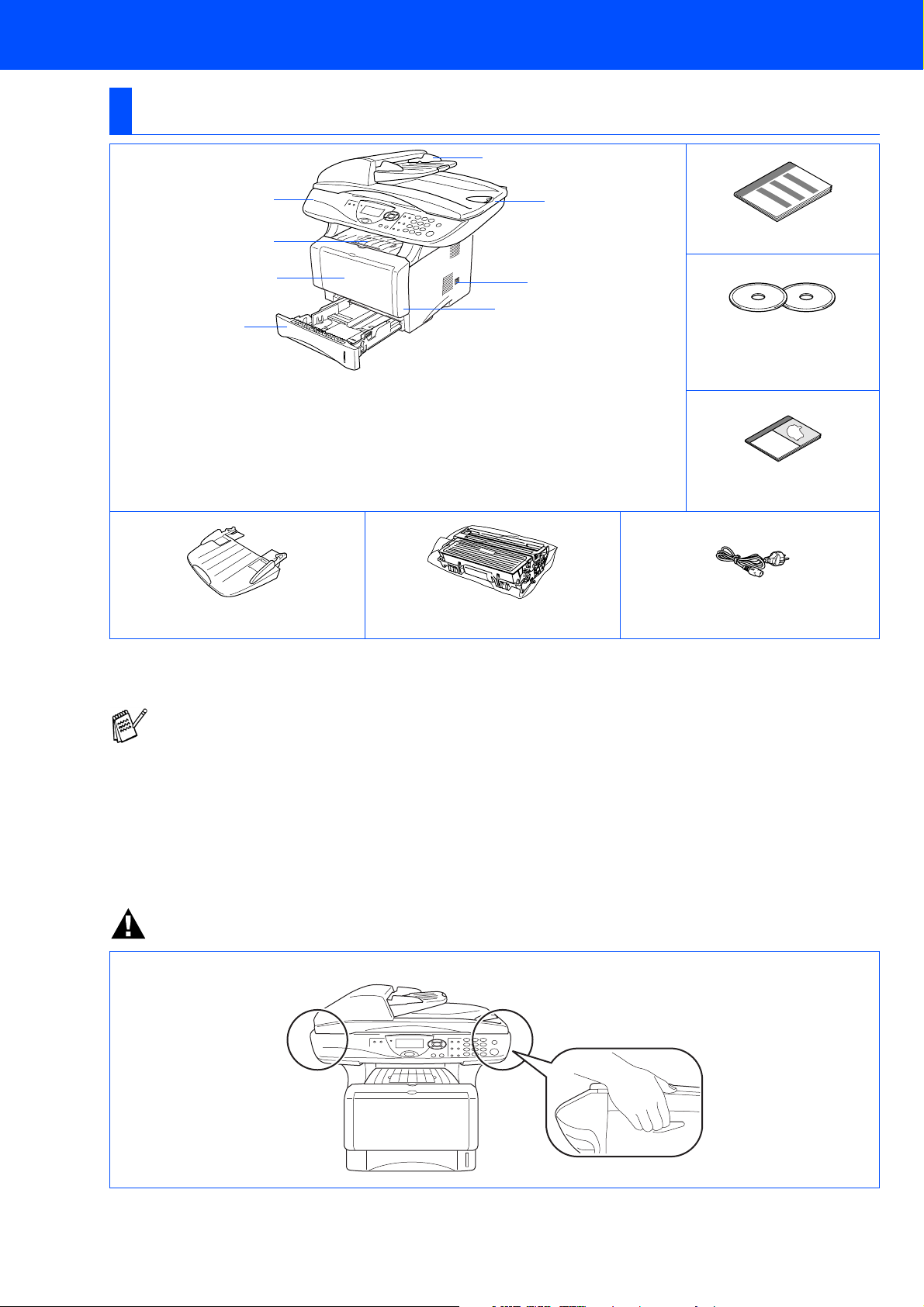
■ Komma igång
Förpackningens innehåll
DCP
1
2
3
4
. Kontrollpanel
1
. Stödflik och förlängning för
2
utmatningsfack med text nedåt
. (För DCP-8040) Manuellt
3
inmatningsfack
(För DCP-8045D) Kombimatarfack
(kombifack)
8
7
6
5
. Pappersfack
4
. Den främre luckan
5
. Strömbrytare
6
. Maskinens lock
7
. Dokumentmatare (ADF)
8
Snabbguide
CD-ROM-skivor
För Windows
®
För Macintosh
Bruksanvisning
®
Stöd för dokumentmatare Trumma
(inklusive toner)
Förpackningens innehåll kan variera beroende på inköpsland.
Spara förpackningen och allt förpackningsmaterial.
■ Gränssnittskabeln utgör inte en del av standardutrustningen. Vänligen inhandla lämplig
gränssnittskabel för det gränssnitt du använder (parallell eller USB).
■ Om du använder parallellkabel ska du skaffa en dubbelriktad, skärmad kabel som är IEEE 1284-
godkänd och högst två meter lång.
■ Om du använder USB-kabel ska du skaffa en höghastighets USB 2.0-kabel som är högst två meter
lång.
■ Använd en höghastighets USB 2.0-certifierad kabel om datorn har ett höghastighets USB 2.0-
gränssnitt.
■ Du kan ansluta DCP:n även om datorn har ett USB 1.1-gränssnitt.
Nätkabel
Varning
Bär DCP:n i sidohandtagen som sitter under skannern. Håll INTE händerna under DCP:n när du bär den.
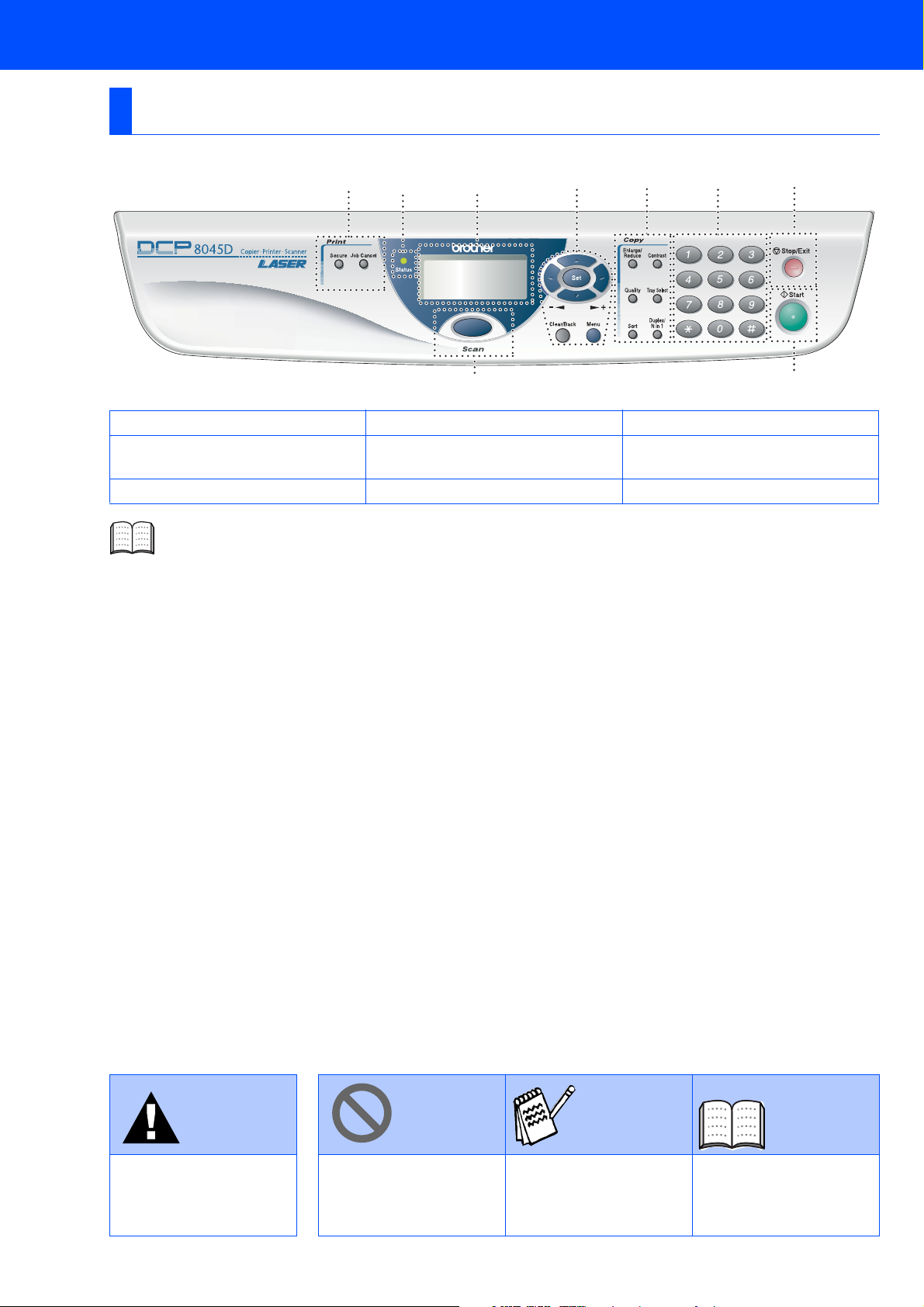
Kontrollpanel
Kontrollpanelens knappar för DCP-8040 och DCP-8045D påminner starkt om varandra.
12 3 4 5 6 7
98
1. Skrivarknappar 4. Programmeringsknappar 7. Stop/Exit
2. Status Statuslampa (LED)
3. 5. Flytande kristallskärm (LCD) 6. Nummerknappar 9. Scan
Mer information om kontrollpanelen finns i avsnittet ”Genomgång av kontrollpanelen” i
bruksanvisningens kapitel 1.
5. Kopieringsknappar
(tillfälliga inställningar)
8. Start
Varning Tips
Förebyggande åtgärder
du måste vidta för att
undvika personskada.
Åtgärder du måste vidta
för att använda DCP:n på
rätt sätt eller undvika
maskinskada.
Användbar information
och tips för maskinbruk.
Bruksanvisning
Hänvisning till
bruksanvisningen.
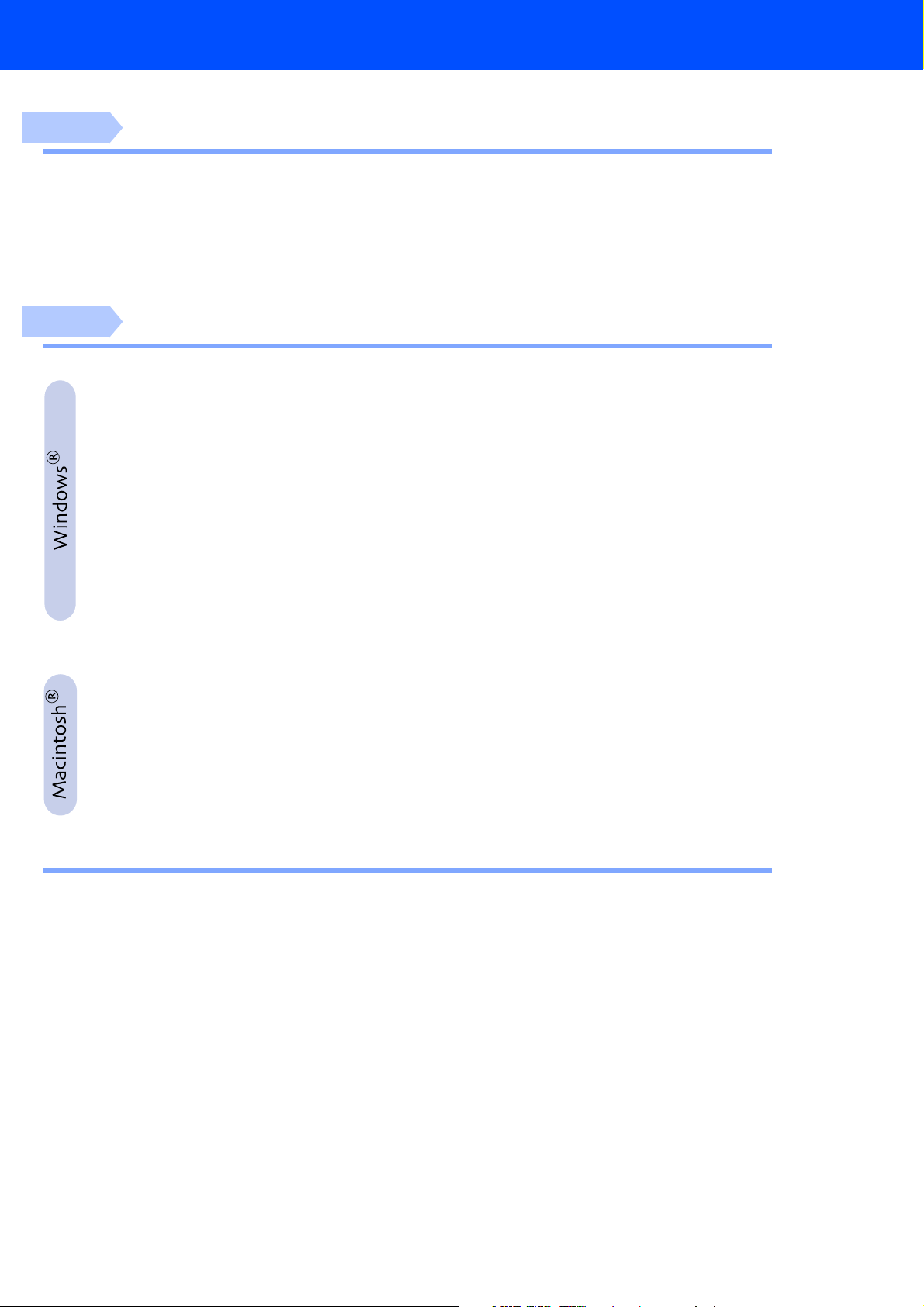
Innehållsförteckning
Steg 1
Steg 2
Ställa in maskinen
1. Installera dokumentmatarens stöd...................................................................2
2. Installera trumman.............................................................................................2
3. Ladda papper i pappersfacket ..........................................................................3
4. Lossa på skannerlåset.......................................................................................4
5. Anslut nätkabeln ................................................................................................4
6. Ställ in land (inte språk).....................................................................................5
7. Inställning av lokalt språk .................................................................................5
Installera drivrutin och programvara
CD-ROM-skiva med "MFL-Pro Suite" .................................................................. 6
För användare av USB-kabel
(För Windows
Endast för användare av Windows® 98/98SE/Me ............................................10
■
Endast för användare av Windows® 2000 Professional..................................11
■
För användare av Windows® XP .......................................................................14
■
För användare av parallellkabel
(För Windows
Endast för användare av Windows® 98/98SE/Me ............................................19
■
Endast för användare av Windows® 2000 Professional..................................20
■
Endast för användare av Windows® XP ...........................................................24
■
För användare av Windows NT® Workstation Version 4.0 ....................27
För användare av nätverkskabel
(För Windows
®
98/98SE/Me/2000 Professional/XP)..................................8
®
98/98SE/Me/2000 Professional/XP)................................17
®
98/98SE/Me/NT/2000 Professional/XP)..........................29
För användare av USB-kabel .................................................................... 32
För Mac OS® 8.6 till 9.2.......................................................................................32
■
För användare av Mac OS® X 10.1/10.2.1 eller senare ....................................34
■
För användare av nätverkskabel .............................................................. 36
För användare av Mac OS® 8.6 till 9.2...............................................................36
■
För användare av Mac OS® X 10.1/10.2.1 eller senare ....................................38
■
För Administratörer
■
Kapitelöversikt av bruksanvisning för nätverksanvändare (NC-9100h)......... 40
Installera BRAdmin Professional Configuration Utility (Windows®).............. 41
Ställa in IP-adress, subnät-mask och Gateway med BRAdmin Professional
(Endast Windows® -användare) ....................................................................... 42
Tillbehör ............................................................................................................... 43
Förbrukningsvaror .............................................................................................. 43
1
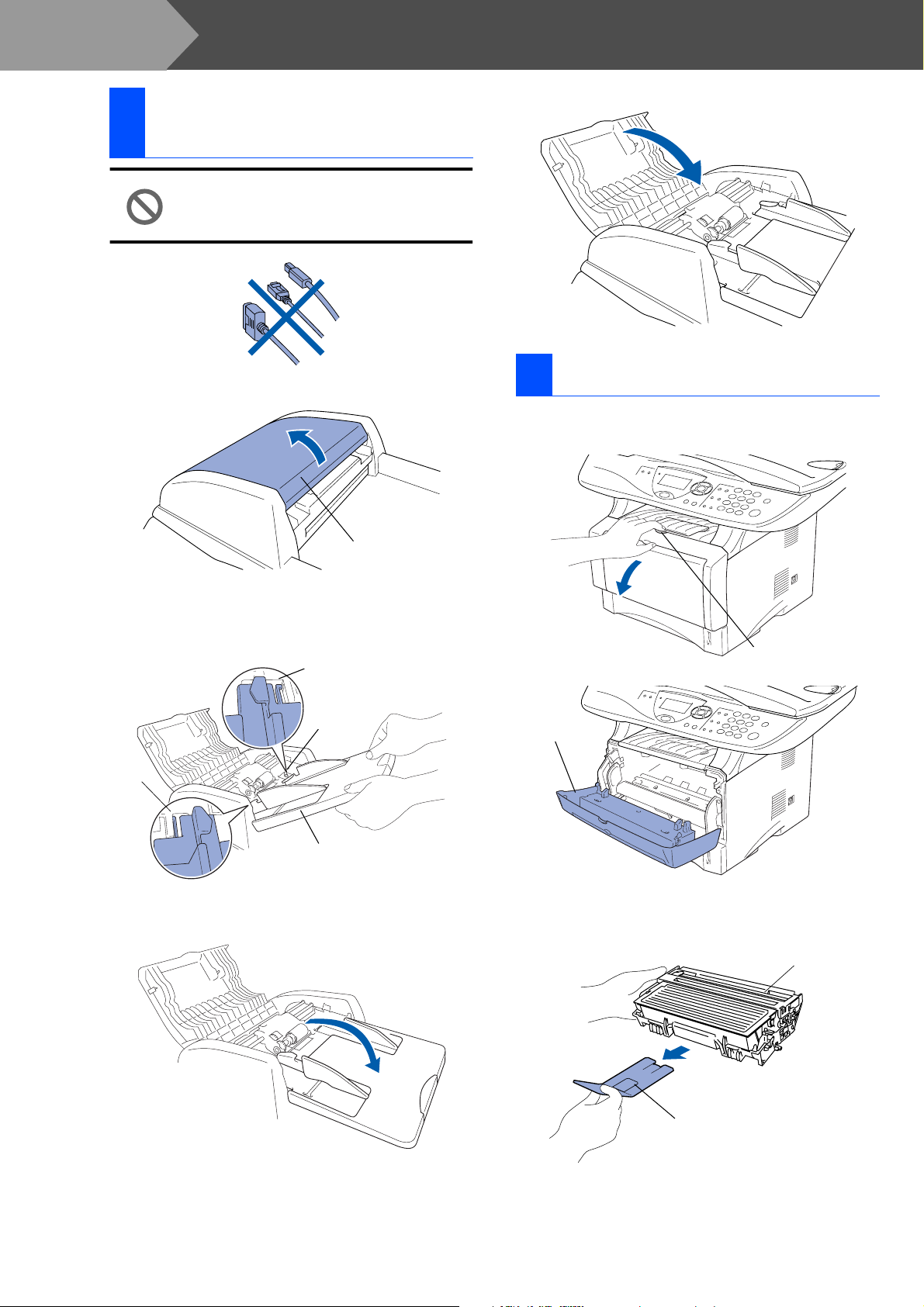
Steg 1
1
Ställa in maskinen
Installera dokumentmatarens stöd
Anslut INTE gränssnittskabeln.
Anslut den då drivrutinen har
installerats.
Stäng dokumentmatarens lock.
4
Öppna dokumentmatarens lock.
1
Dokumentmatarens
lock
För in dokumentmatarens stödtabbar i
2
hålen på dokumentmataren på en sida åt
gången.
Tabb
Hål
Tabb
2 Installera trumman
Tryck på öppningsknappen för den främre
1
luckan.
Öppningsknapp för
den främre luckan
Den främre
luckan
Stöd för dokumentmatare
Tryck ned dokumentmatarens stöd tills det
3
låser fast.
2
Packa upp trumman.
2
Avlägsna skyddet.
Trumma
Skydd
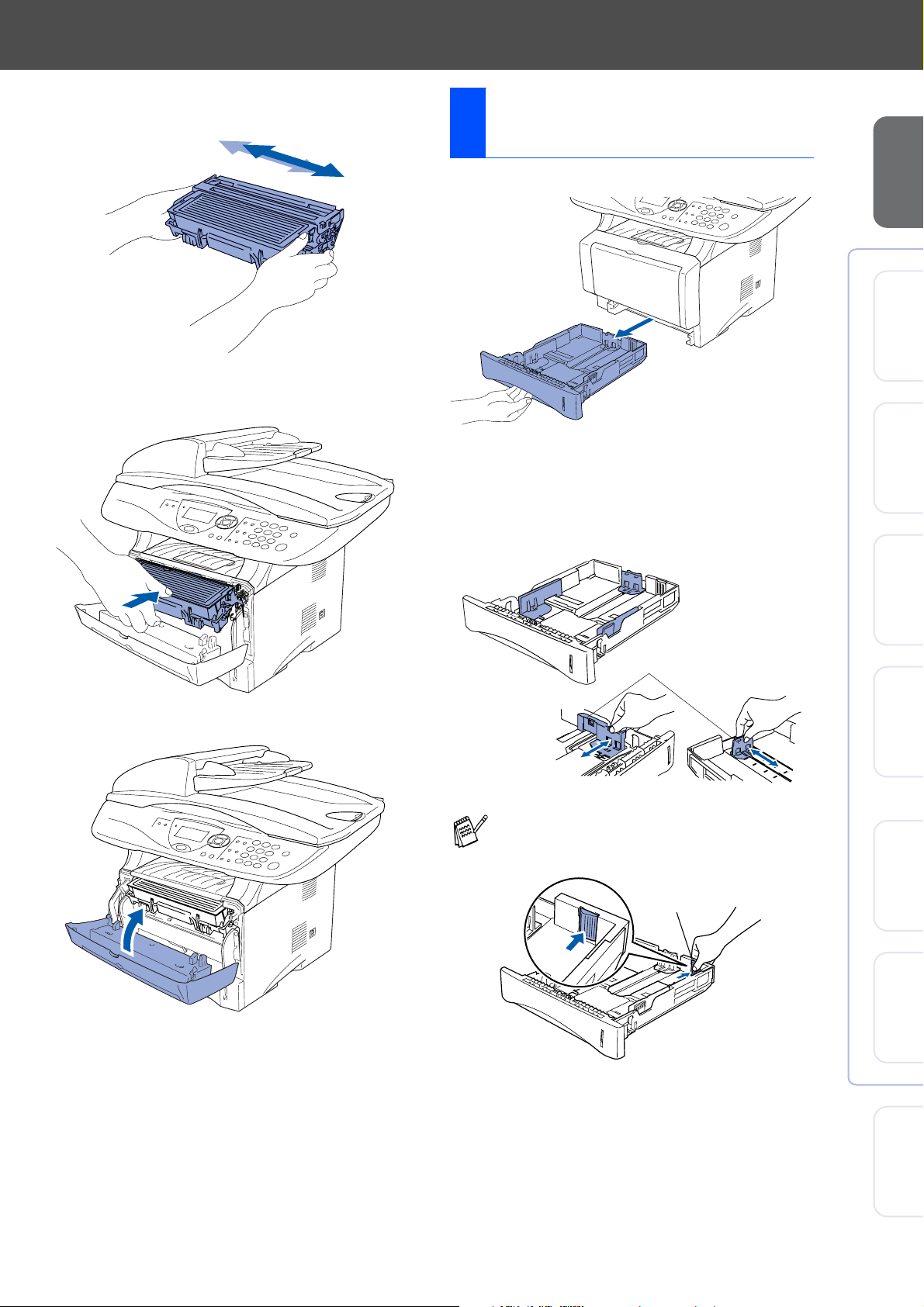
Skaka den från sida till sida flera gånger för
3
att fördela bläcket jämnt.
Skjut in trumman i maskinen (tills den låser
4
fast).
Ladda papper i
3
pappersfacket
Dra ut pappersfacket helt ur maskinen.
1
Lossa på spärren till pappersguiderna och
2
ställ in dessa så att de passar aktuellt
pappersformat.
Kontrollera att pappersguiderna låser fast i
avsedda spår.
®
®
Ställa in
maskinen
USB
Windows
Parallell
Windows
Stäng maskinens främre lucka.
5
Spärr till
pappersguide
Lossa universalspärren och dra ut
pappersfackets bakre del om du använder
Legal-papper.
Universalspärr
Windows
®
®
®
4.0
®
NT
Windows
Macintosh
Macintosh
Parallel
Nätverk
USB
Nätverk
För
Administratörer
3
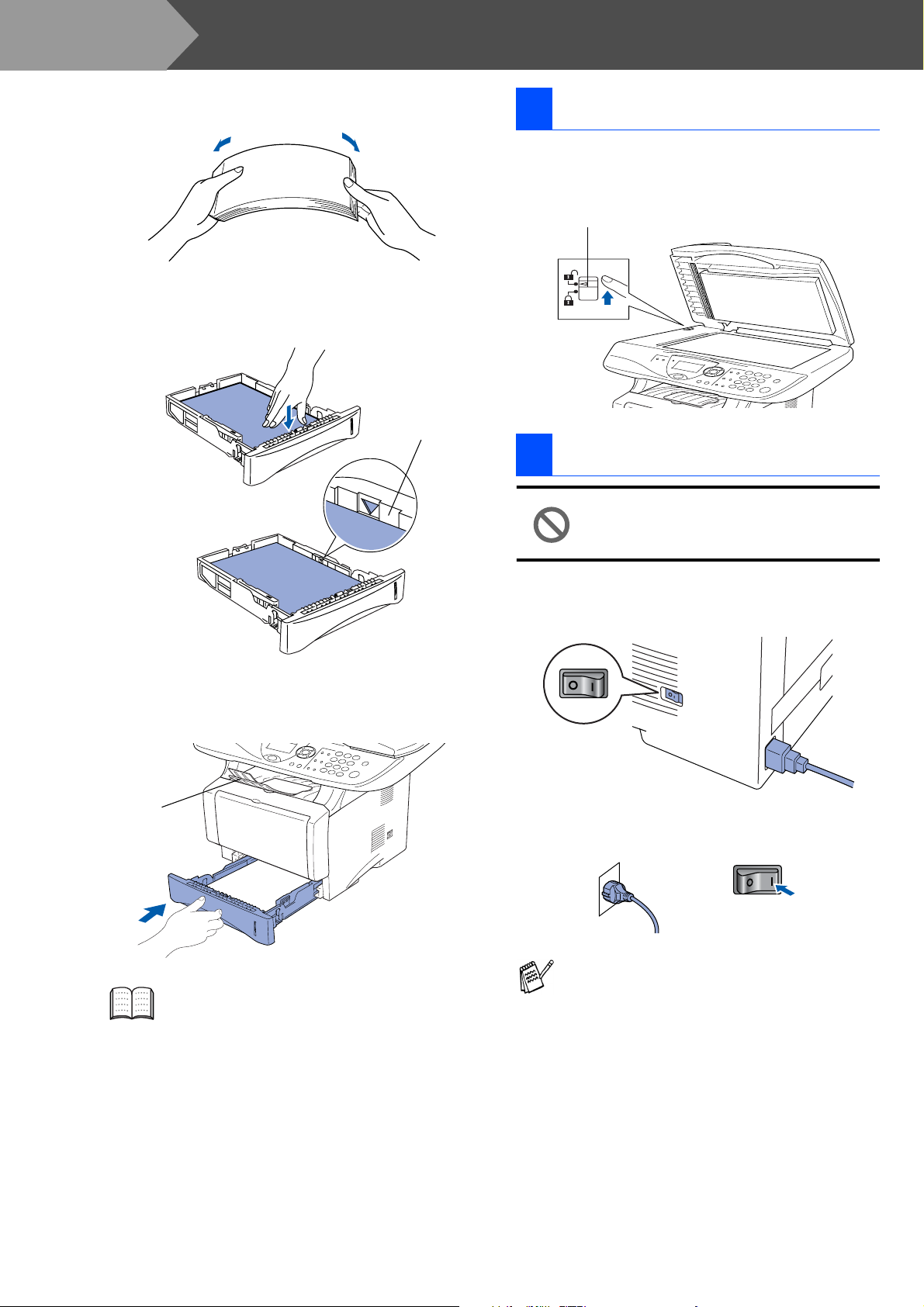
Steg 1
3
4
Ställa in maskinen
Om du luftar pappersarken väl minskar du
risken för pappersstopp i maskinen.
Lägg i papper i pappersfacket.
Kontrollera att arken ligger plant i facket och
att arkhöjden inte överstiger markeringen.
Upp till den
här nivån.
4 Lossa på skannerlåset
Lossa på skannerlåset genom att trycka upp
1
spärren. (Det grå skannerlåset sitter längst
in till vänster på dokumentlockets insida.)
Skannerlås
5 Anslut nätkabeln
Skjut bestämt in pappersfacket i maskinen
5
och veckla in stödfliken innan du börjar att
använda DCP:n.
Stöd
Flik
Koppla inte in parallell- eller USBkabeln i detta läge.
Kontrollera att strömmen är av.
1
Anslut elsladden till DCP:n.
Stick in nätkontakten i ett vägguttag.
2
Sätt på strömbrytaren.
Om meddelandet Kontr skann lås visas
Se "Papper" i bruksanvisningens kapitel 2
för pappersspecifikationer.
4
på LCD-skärmen ska du omedelbart släppa
skannerlåset och trycka på Stop/Exit.
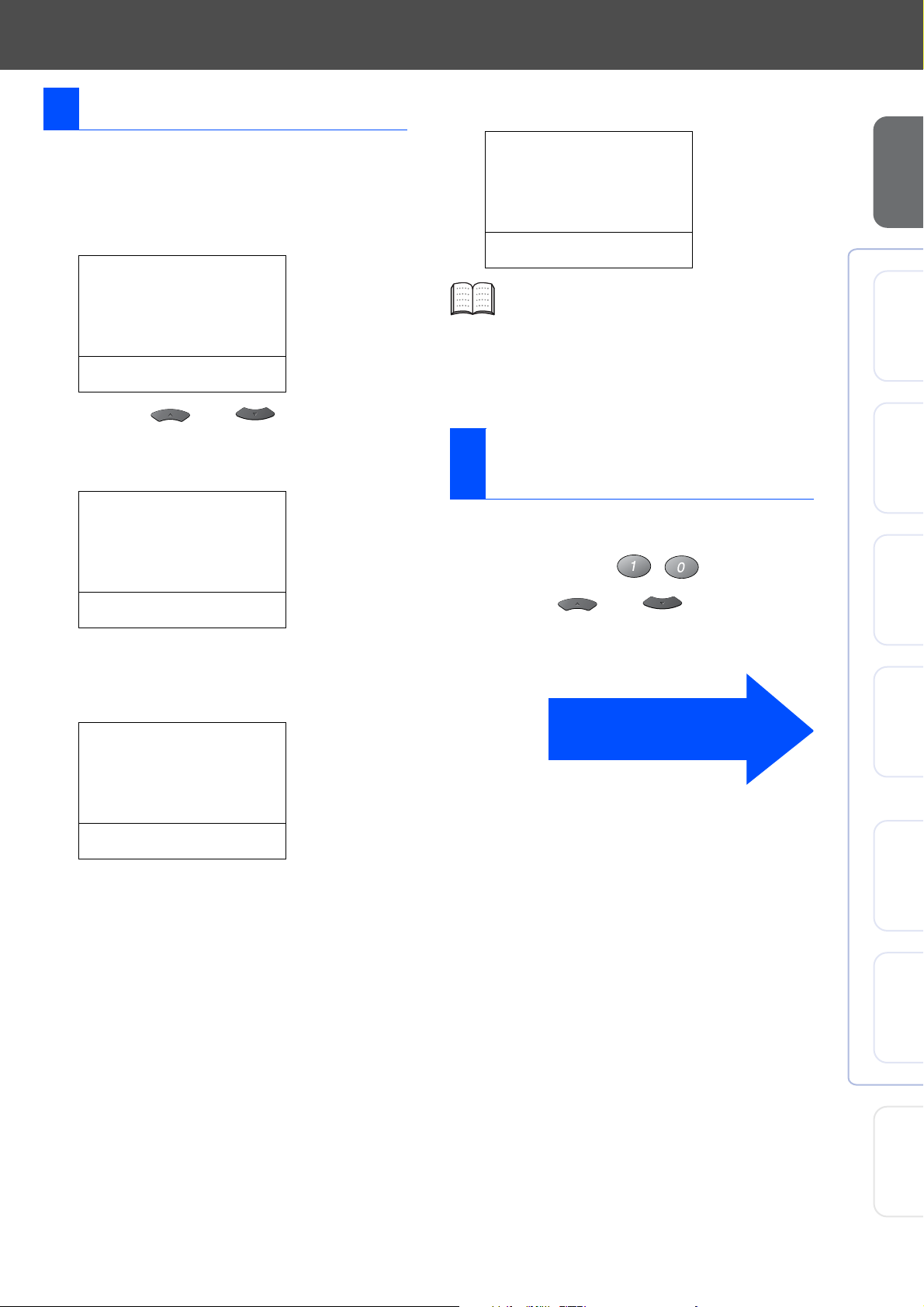
6 Ställ in land (inte språk)
Meddelandet Accepted visas i två
6
sekunder, följt av Var god vänta.
Du måste välja det land du befinner dig i så att
maskinen fungerar som avsett på lokala telefonlinjer.
Kontrollera att nätkabeln är ansluten och
1
tryck på strömbrytaren.
Tryck på Set.
Set Country
Press Set Key
Tryck på eller för att välja land
2
(NORGE, SVERIGE, FINLAND eller
DANMARK). (Kom ihåg att ställa in land,
inte språk)
Set Country
Norge
▲
Sverige
Finland
▼
Select
▲▼
& Set
Set Country
Sverige
1.Ja
2.Nej
Accepted
Norsk skärmtext visas om du väljer
4
NORGE i steg
Efter att LCD-skärmen återgår till
7
kopieringläget, stäng av strömmen och slå
på den igen.
.
Inställning av lokalt
7
språk
Välj norska, svenska, danska, finska eller engelska
som skärmspråk.
Tryck på
1
Tryck på eller för att välja
2
språk, och därefter på
Menu
, , .
.
Set
®
®
Windows
Ställa in
maskinen
USB
Windows
Parallell
Windows
4.0
®
Parallel
NT
Tryck på Set när ditt alternativ visas på
3
skärmen.
Du uppmanas att bekräfta ditt val.
4
Set Country
Sverige
1.Ja
2.Nej
Enter Number
Tryck på 1 för att gå till steg 6 om rätt land
5
anges på skärmen.
—ELLER—
Tryck på 2 för att gå tillbaka till steg
välja land på nytt.
1
och
Gå till nästa sida om du vill
installera drivrutinen
®
®
®
Windows
Macintosh
Macintosh
Nätverk
USB
Nätverk
För
Administratörer
5
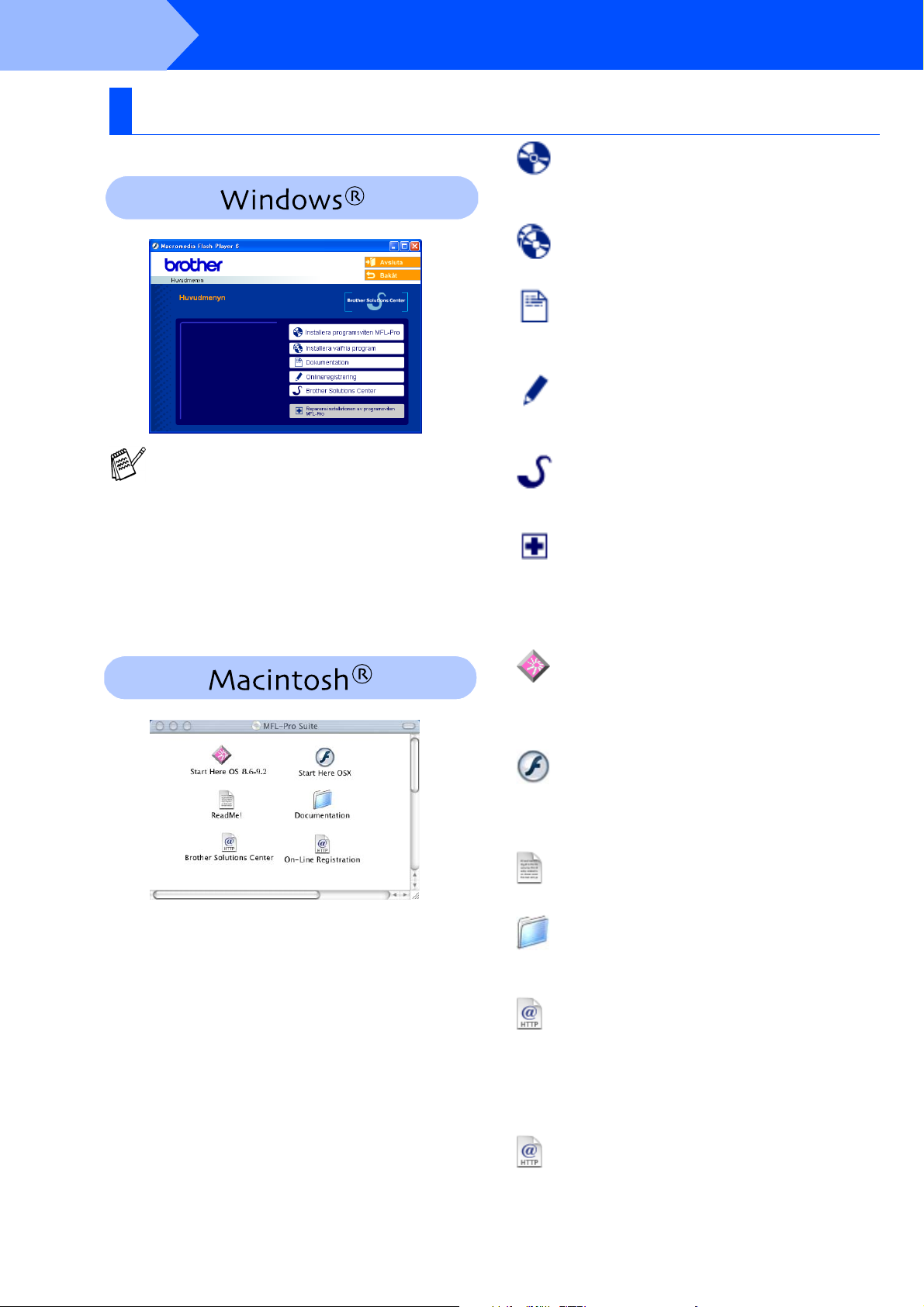
Steg 2
CD-ROM-skivan innehåller följande:
Installera drivrutin och programvara
CD-ROM-skiva med "MFL-Pro Suite"
Installera programsviten MFL-Pro
Du kan installera MFL-Pro Suite och
multifunktionsdrivrutinerna.
Installera valfria program
Du kan installera programtillbehör till MFL-Pro Suite.
MFL-Pro Suite innehåller en skrivardrivrutin,
skannerdrivrutin, ScanSoft
9.0SE, ScanSoft
True Type
PaperPort
dokumenthanteringsprogram för skannade
dokument. ScanSoft
integrerad i PaperPort
tillämpning som omvandlar en bild till text och
lägger in den i din standardordbehandlare.
®
®
®
OmniPage® och
-teckensnitt.
9.0SE är ett
®
PaperPort®
®
OmniPage®, som är
®
9.0SE, är en OCR-
Dokumentation*
Bruksanvisningen och annan dokumentation finns
som PDF-filer (läsarprogrammet medföljer).
Onlineregistrering
Du hänvisas till webbplatsen Brother Product
Registration, där du snabbt kan registrera din maskin.
Brother Solutions Center
Brothers kontaktinformation och webbplats ger dig
aktuella nyheter och supportinformation.
Reparera installationen av programsviten MFL-Pro
Om det uppstår fel under installationen av MFL-Pro
Suite kan du använda det här alternativet för
automatisk reparation och återinstallation.
Start Here OS 8.6-9.2
Du kan installera skrivardrivrutinen,
skannerdrivrutinen och Presto!
Mac OS
®
8.6 - 9.2.
1
®
PageManager® för
1
I bruksanvisningen på CD-skivan hittar du
*
instruktioner om program- och nätverksfunktioner
som används när maskinen ansluts till en dator
(t.ex. för utskrift och skanning).
Start Here OSX
Du kan installera skrivardrivrutinen,
skannerdrivrutinen och Presto!
Mac OS
Ta del av viktig information och felsökningstips.
Du kan läsa bruksanvisningen och annan
dokumentation i PDF-format.
Besök webbplats Brother Solutions Center där du får
hjälp med din Brother-produkt genom att läsa svar på
vanliga frågor (FAQs), bruksanvisningar, få
uppdateringar av drivrutiner samt tips om hur du
använder DCP:n.
Du hänvisas till webbplatsen Brother Product
Registration, där du snabbt kan registrera DCP:n.
®
10.1/10.2.1 eller senare.
ReadMe!
Documentation*
Brother Solutions Center
On-Line Registration
1
®
PageManager® för
6
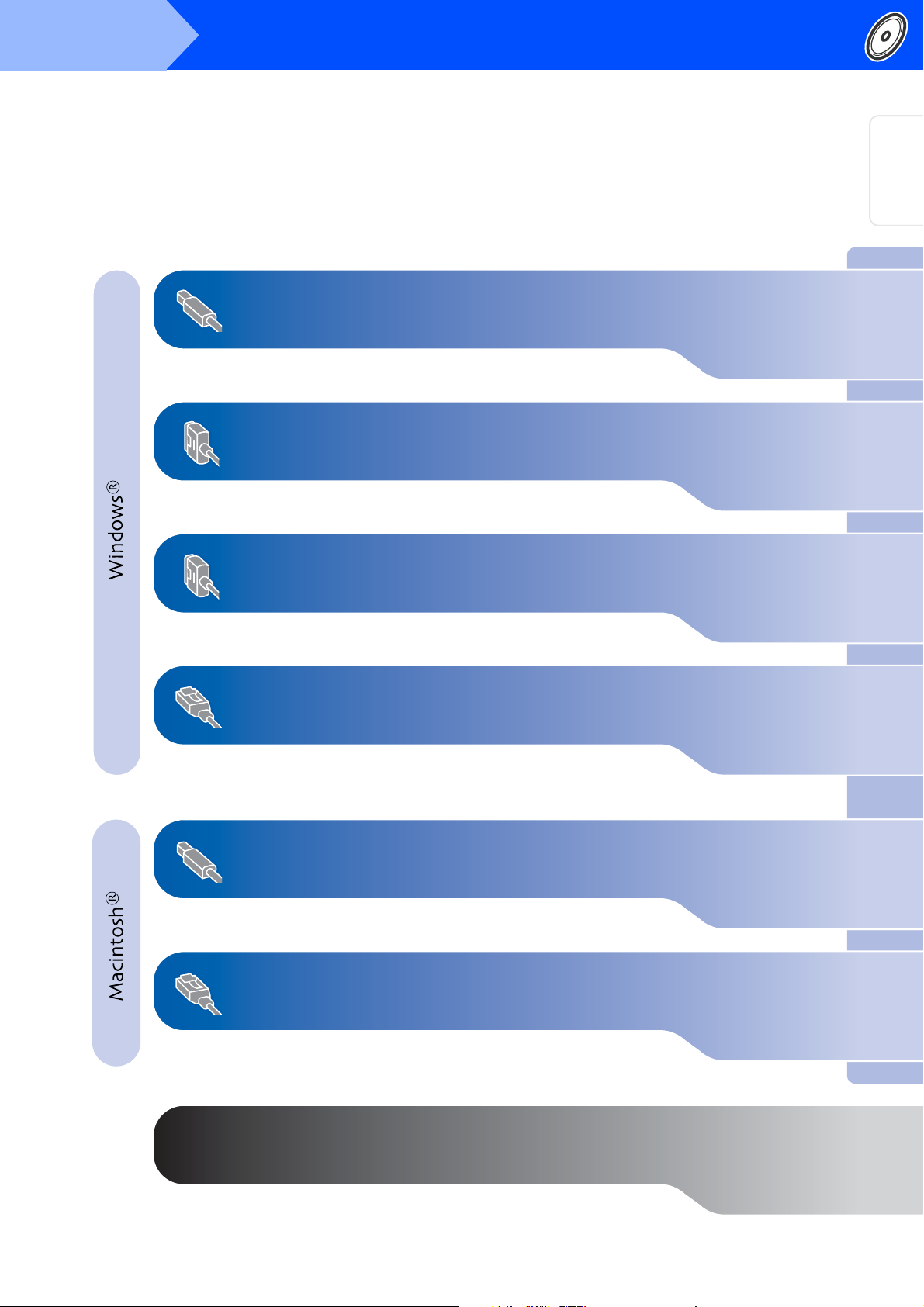
Steg 2
Installera drivrutin och programvara
Följ anvisningarna för operativsystemet och gränssnittskabeln på den här sidan.
Ställa in
maskinen
Användare av USB-kabel ..................................... Gå till sidan 8
(För Windows
®
98/98SE/Me/2000 Professional/XP)
Användare av parrallellkabel ............................. Gå till sidan 17
(För Windows
Användare av Windows NT® Workstation Version 4.0
®
98/98SE/Me/2000 Professional/XP)
... Gå till sidan 27
(För användare av parallellkabel)
Användare av nätverkskabel ............................. Gå till sidan 29
(För Windows
®
98/98SE/Me/NT/2000 Professional/XP)
®
USB
Windows
®
Parallell
Windows
4.0
®
Parallel
NT
Windows
®
Nätverk
Windows
Användare av USB-kabel
®
■ För Mac OS
■ För Mac OS
8.6 till 9.2................................... Gå till sidan 32
®
X 10.1/10.2.1 eller senare ........ Gå till sidan 34
För användare av nätverkskabel
®
■ För Mac OS
■ För Mac OS
8.6 till 9.2................................... Gå till sidan 36
®
X 10.1/10.2.1 eller senare ........ Gå till sidan 38
För Administratörer ............................................ Gå till sidan 40
®
USB
Macintosh
®
Nätverk
Macintosh
För
Administratörer
7
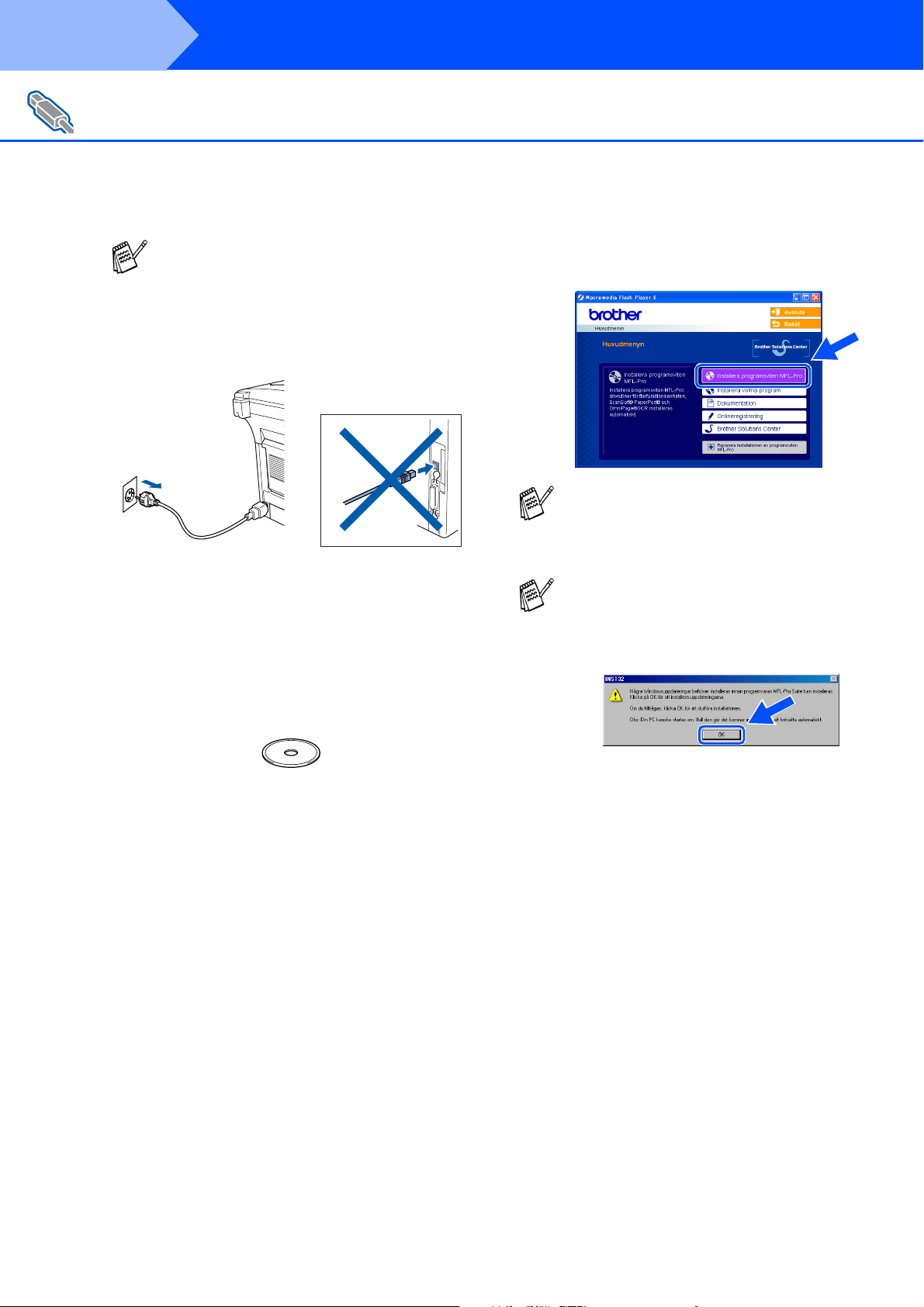
Steg 2
För användare av USB-kabel
(För Windows
Kontrollera att du har följt anvisningarna i steg 1, "Ställa in maskinen" på
sidor 2 - 5.
1
Installera drivrutin och programvara
®
98/98SE/Me/2000 Professional/XP)
■ Brother rekommenderar att maskinen
ansluts direkt till en dator.
■ Avsluta körning av alla andra program
innan MFL-Pro installeras.
Dra ut nätkabeln ur vägguttaget och
eventuell gränssnittskabel från din dator.
CD-ROM-skivans huvudmeny visas.
4
Klicka på Installera programsviten
MFL-Pro.
Sätt på datorn.
2
(För Windows
måste du vara inloggad som administratör.)
Sätt in bifogad CD-ROM-skiva i CD-läsaren.
3
Om skärmen med modellnamn visas välj
koncentratorcentralen. Om språkskärmen
visas klickar du på önskat språk.
®
2000 Professional/XP
Om det här fönstret inte öppnas går du till
Windows
setup.exe-programmet som finns i Brotherskivans rotkatalog.
När du ser följande bild klickar du på OK för
att installera Windows
Datorn startas eventuellt om när
installationen av uppdateringarna är klar.
Sedan fortsätter installationen automatiskt.
Om installationen inte fortsätter automatiskt
öppnar du huvudmenyn genom att ta ut
CD-ROM-skivan och sätter sedan i den igen,
eller dubbelklickar på programmet
setup.exe från rotkatalogen och fortsätter
därefter från steg
MFL-Pro Suite.
®
Utforskaren och startar
®
-uppdateringen.
4
för att installera
8
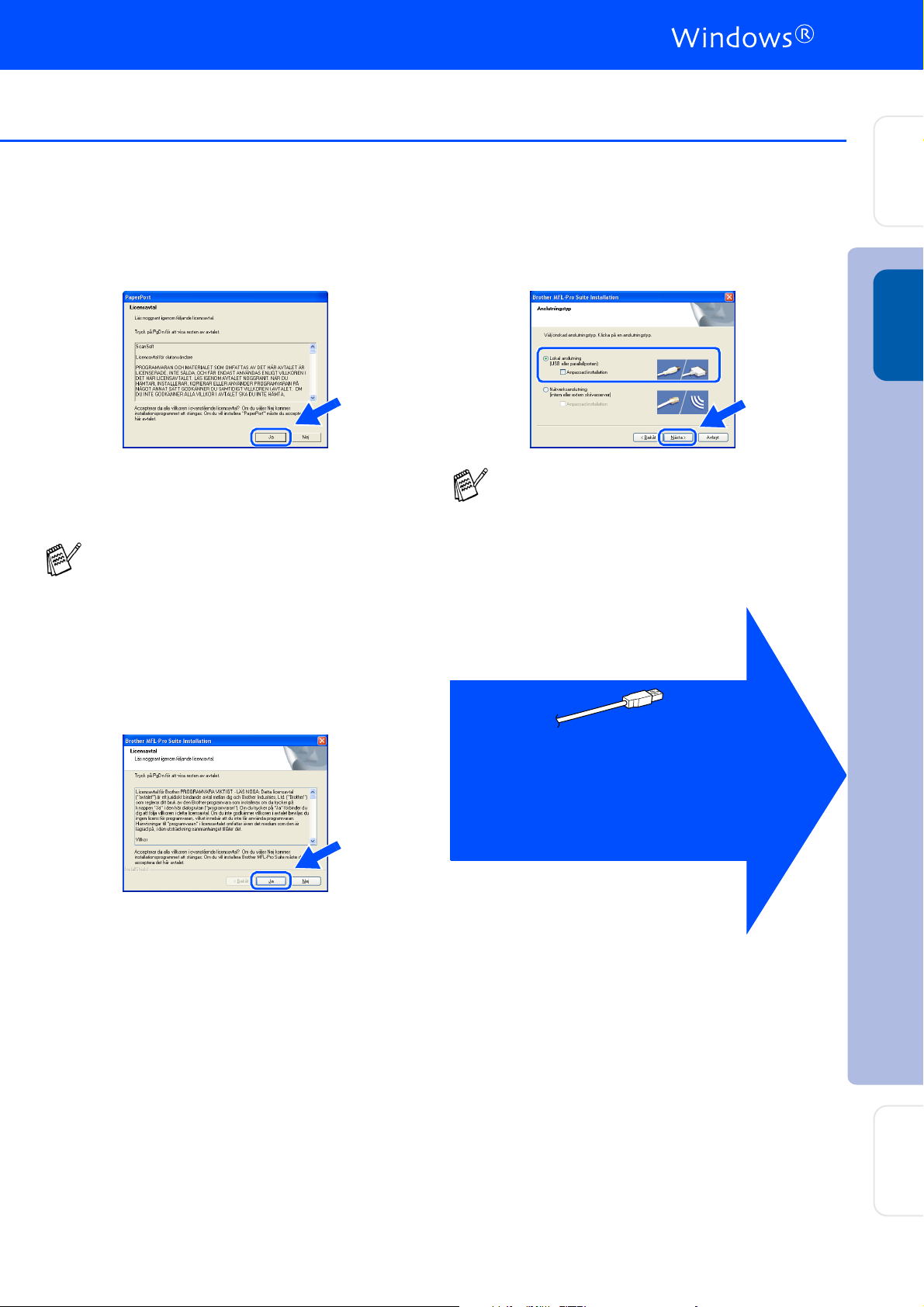
Steg 2
Ställa in
maskinen
När du har läst igenom och godkänt
5
licensavtalet för ScanSoft
9.0SE klickar du på Ja.
Installationen av PaperPort® 9.0SE startar
6
automatiskt och följs av installationen av
MFL-Pro Suite.
Du kan installera om programmet om du får
ett felmeddelande under installationen. Välj
Reparera installationen av programsviten
MFL-Pro på CD-menyn och följ sedan
anvisningarna på skärmen.
När fönstret för Brothers
7
programvarulicensavtal visas, läs avtalet
och klicka på Ja om du godkänner dess
villkor.
®
PaperPort®
Välj Lokal anslutning och klicka sedan på
8
Nästa.
Installationen fortsätter.
Om du vill installera PS-drivrutinen, välj
Anpassad installation och följ sedan
instruktionerna på skärmen. Då skärmen
Välj komponenter visas, markera PS
Printer Driver och följ därefter
anvisningarna på skärmen.
®
USB
Windows
Användare av Windows® 98/98SE/Me
Gå till sidan 10
➝
Användare av Windows
Gå till sidan 11
➝
Användare av Windows
Gå till sidan 14
➝
®
2000 Professional
®
XP
Installera drivrutin och programvara
För
Administratörer
9
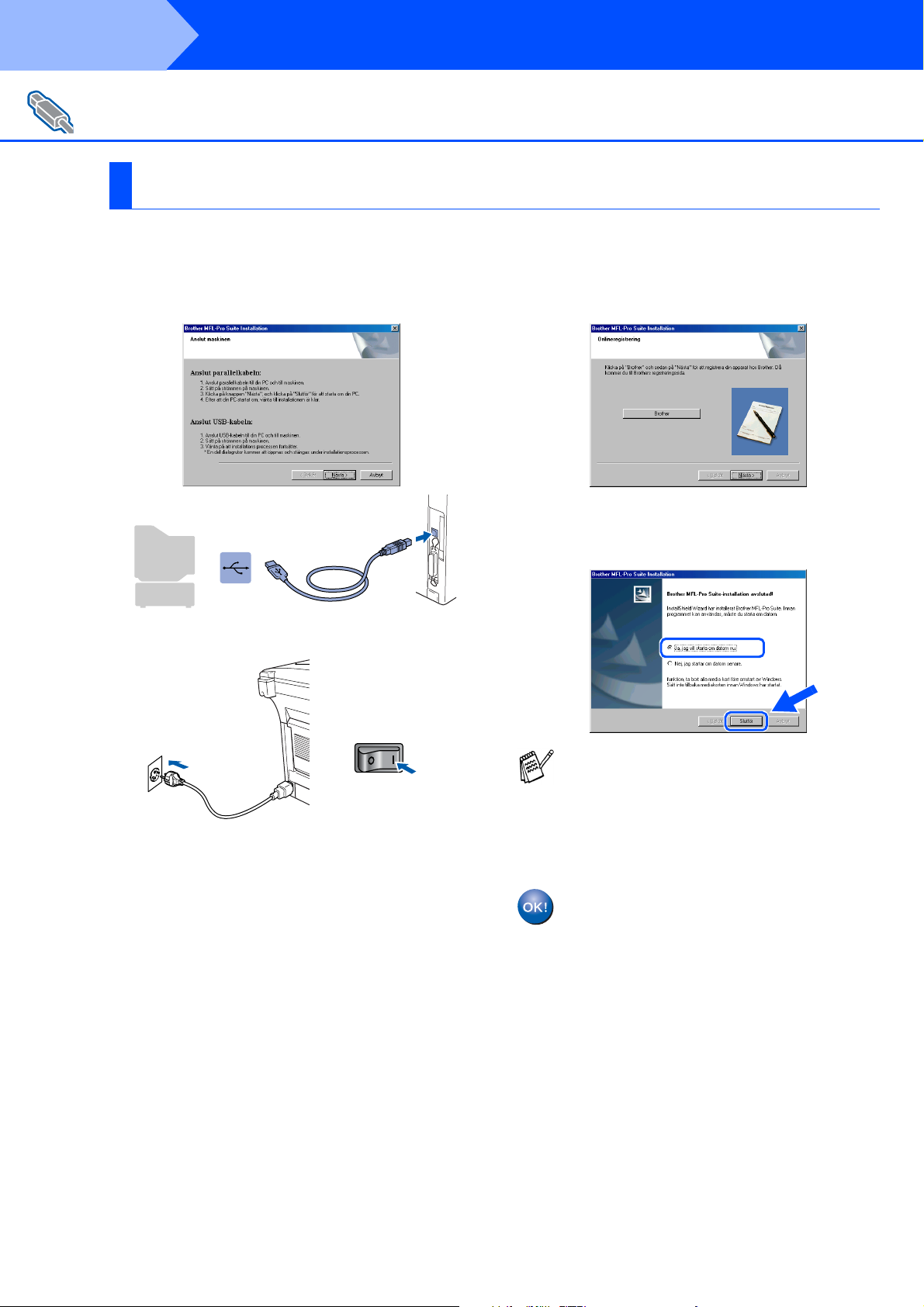
Steg 2
För användare av USB-kabel
(För Windows
Kom ihåg att följa anvisningarna i 1 till 8 på sidor 8 - 9.
Installera drivrutin och programvara
®
98/98SE/Me/2000 Professional/XP)
Endast för användare av Windows® 98/98SE/Me
När den här skärmen visas ansluter du
9
USB-kabeln till din dator och därefter till
DCP:n.
Anslut nätsladden och sätt på DCP:n.
0
Välj alternativ på Brothers
A
registreringsskärm och följ anvisningarna
som ges.
När skärmen nedan visas klickar du på
B
Slutför och väntar på att datorn startar om
Windows och fortsätter med installationen.
Det tar några sekunder innan
installationsskärmen visas.
Installationen av Brother-drivrutinerna
startar automatiskt. Skärmbilderna visas i
tur och ordning. Ha tålamod.
Om installationen misslyckas, försök att göra
om installationen med användning av
alternativet Reparera installationen av
programsviten MFL-Pro i huvudmenyn.
Välj Reparera installationen av
programsviten MFL-Pro och följ
anvisningarna på skärmen.
MFL-Pro Suite, drivrutiner för skrivare
och skanner har installerats.
Installationen är klar.
10
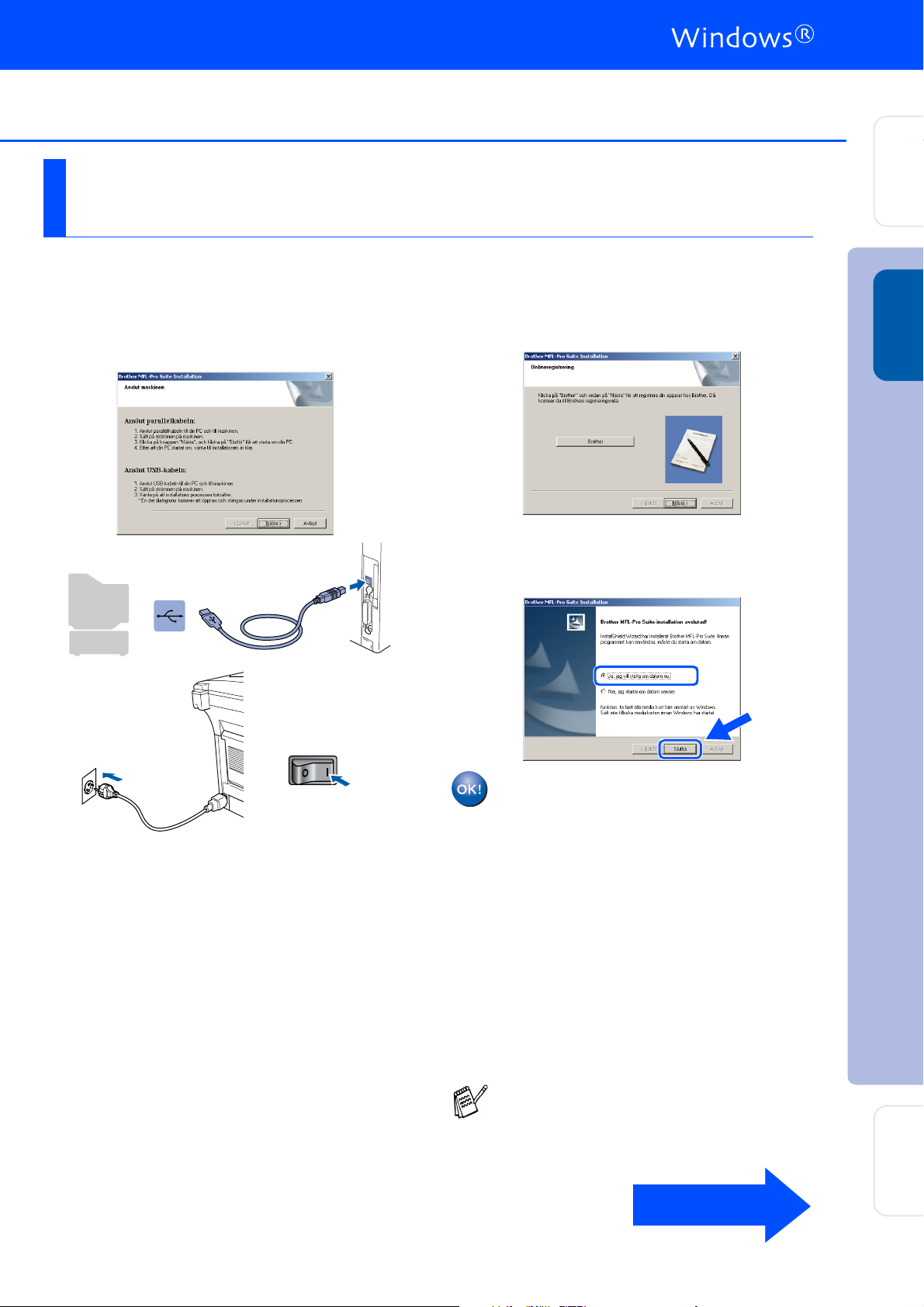
Endast för användare av Windows® 2000 Professional
Kom ihåg att följa anvisningarna i 1 till 8 på sidor 8 - 9.
Ställa in
maskinen
Anslut USB-kabeln till din PC när den här
9
skärmen visas och därefter sätter du i den i
din DCP.
Sätt i nätkabeln och sätt på DCP:n.
Välj alternativ på Brothers
0
registreringsskärm och följ anvisningarna
som ges.
När skärmen nedan visas klickar du på
A
Slutför och väntar på att datorn startar om
Windows och fortsätter med installationen.
®
USB
Windows
Installationsskärmen visas efter några
sekunder.
Installationen av Brother-drivrutinerna
startar automatiskt. Följ anvisningarna på
skärmen.
En standardskrivardrivrutin har
installerats med MFL-Pro Suite, den är
certifieradför användning med
Windows
Brother tillhandahåller även en utökad
skrivardrivrutin (Native-drivrutin) som
inkluderar fler funktioner än
standarddrivrutinen. Emellertid är inte
denna drivrutin certifierad för
användning med Windows
operativsystem. Gå till steg
installera den utökade (Native)
drivrutinen.
Se programmets bruksanvisning kapitel 2 för
information om vilka funktioner som finns
tillgängliga.
®
operativsystem.
Forts …
®
B
för att
Installera drivrutin och programvara
För
Administratörer
11
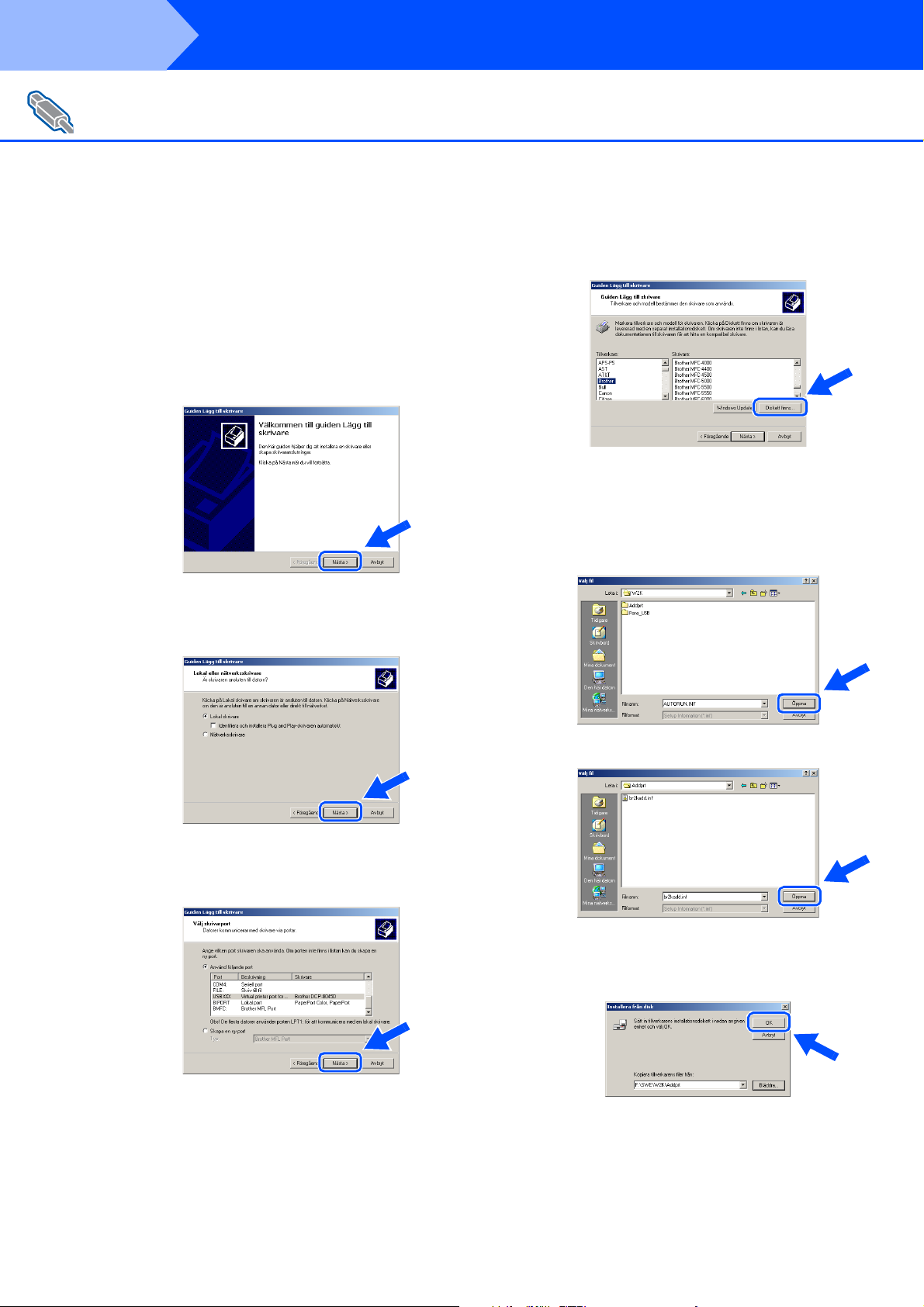
Steg 2
För användare av USB-kabel
(För Windows
Installation av den utökade (Native)
drivrutinen
B
Installera drivrutin och programvara
®
98/98SE/Me/2000 Professional/XP)
Klicka på Start, och välj Inställningar och
sedan Skrivare. Klicka på Lägg till en
skrivare och Guiden Lägg till skrivare visas.
När denna skärm visas, klicka på Nästa.
Klicka på Diskett finns....
E
Bläddra på CD-ROM-skivan, markera ditt
F
språk och klicka på Öppna. Markera
mappen W2K och klicka på Öppna.
Markera mappen Addprt och klicka på
Öppna.
Avmarkera Identifiera och installera Plug
C
and Play-skrivaren automatiskt och klicka
sedan på knappen Nästa.
Välj USBXXX från rullgardinsmenyn på
D
skärmen Välj skrivarport och klicka på
Nästa.
Klicka på Öppna.
G
Kontrollera att X:\SWE\W2K\Addprt visas i
H
fönstret och klicka på OK (X:\ motsvarar
CD-ROM-enhetsbokstaven).
12

Ställa in
maskinen
Markera den modell du installerar från listan
I
med maskiner och klicka på Nästa.
Du bör därför välja en USB-skrivare.
Den modell du installerar anges i fönstret.
J
Välj Ja eller Nej på frågan om du vill ha
drivrutinen som standardskrivare.
Klicka på Slutför när den här skärmen
M
visas.
Klicka på Ja om dialogrutan Ingen digital
N
signatur hittades visas.
Klicka på OK om du är nöjd med
O
utskriftskvaliteten.
®
USB
Windows
Klicka på Dela inte ut den här skrivaren
K
och Nästa när den här skärmen visas.
Välj Ja och Nästa för att göra en testutskrift.
L
Installera drivrutin och programvara
Två Brother-skrivardrivrutiner anges under
Skrivare.
Drivrutinen som har ordet ”Printer” efter
modellnamnet (t.ex. Brother DCP-8045D
Printer) är Brothers utökade (Native)drivrutin.
Den utökade (Native) drivrutinen har
installerats. Installationen är klar.
För
Administratörer
13

Steg 2
För användare av USB-kabel
(För Windows
Kom ihåg att följa anvisningarna i 1 till 8 på sidor 8 - 9.
Installera drivrutin och programvara
®
98/98SE/Me/2000 Professional/XP)
För användare av Windows® XP
Anslut USB-kabeln till din PC när den här
9
skärmen visas och därefter sätter du i den i
din DCP.
Sätt i nätkabeln och sätt på DCP:n.
Välj alternativ på Brothers
0
registreringsskärm och följ anvisningarna
som ges.
När skärmen nedan visas klickar du på
A
Slutför och väntar på att datorn startar om
Windows och fortsätter med installationen.
Det tar några få sekunder innan
installationsskärmen visas.
Installationen av Brother drivrutinerna
startar automatiskt. Skärmbilderna visas i
tur och ordning. Ha tålamod.
En standardskrivardrivrutin har
installerats med MFL-Pro Suite, den är
certifierad för användning med
Windows
Brother tillhandahåller även en utökade
skrivardrivrutin (Native-drivrutin) som
inkluderar fler funktioner än standarddrivrutinen. Emellertid är inte denna
drivrutin certifierad för användning
med Windows
steg
drivrutin.
Se programmets bruksanvisning kapitel 2 för
information om vilka funktioner som finns
tillgängliga.
®
operativsystem.
®
operativsystem. Gå till
för att installera den utökade
B
14

Installation av den utökade (Native)
drivrutinen
Klicka på Start och välj Skrivare och fax.
B
Klicka på Lägg till en skrivare och Guiden
Lägg till skrivare visas.
När denna skärm visas, klicka på Nästa.
Avmarkera Identifiera och installera Plug
C
and Play-skrivaren automatiskt och klicka
sedan på knappen Nästa.
Klicka på Diskett finns....
E
Bläddra på CD-ROM-skivan, markera ditt
F
språk och klicka på Öppna. Markera
mappen WXP och klicka på Öppna.
Markera mappen Addprt och klicka på
Öppna.
®
Ställa in
maskinen
USB
Windows
Välj USBXXX från rullgardinsmenyn på
D
skärmen Välj skrivarport och klicka på
Nästa.
Klicka på Öppna.
G
Kontrollera att X:\swe\WXP\Addprt visas i
H
fönstret och klicka på OK (X:\ motsvarar
CD-ROM-enhetsbokstaven).
Forts …
Installera drivrutin och programvara
För
15
Administratörer

Steg 2
För användare av USB-kabel
(För Windows
Installera drivrutin och programvara
®
98/98SE/Me/2000 Professional/XP)
Markera den modell du installerar från listan
I
med maskiner och klicka på Nästa.
Du bör därför väljer en USB-skrivare.
Den modell du installerar anges i fönstret.
J
Välj Ja eller Nej på frågan om du vill ha
drivrutinen som standardskrivare.
Klicka på Dela inte ut den här skrivaren
K
och Nästa när den här skärmen visas.
Klicka på Slutför när den här skärmen
M
visas.
Klicka på Fortsätt ändå när Windows
N
logotypskontrollskärm visas.
Två Brother-skrivardrivrutiner anges under
Skrivare.
Drivrutinen som har ordet ”Printer” efter
modellnamnet (t.ex. Brother DCP-8045D
Printer) är Brothers utökade (Native)drivrutin.
Den utökade (Native) drivrutinen har
installerats. Installationen är klar.
16
Välj Ja och Nästa för att göra en testutskrift.
L

För användare av parallellkabel
(För Windows
Kontrollera att du har följt anvisningarna i steg 1, "Ställa in maskinen" på
sidor 2 - 5.
■ Brother rekommenderar att maskinen
ansluts direkt till en dator.
■ Avsluta körning av alla andra program
innan MFL-Pro installeras.
®
98/98SE/Me/2000 Professional/XP)
CD-ROM-skivans huvudmeny visas.
4
Klicka på Installera programsviten
MFL-Pro.
®
Ställa in
maskinen
Stäng av och dra ut DCP:ns nätkabel från
1
vägguttaget och koppla från den från datorn
om en gränssnittskabel redan kopplats.
Sätt på datorn.
2
(För Windows
®
2000 Professional/XP
måste du vara inloggad som administratör.)
Sätt in CD-ROM-skivan för Windows® i
3
CD-ROM-läsaren. Om skärmen med
modellnamn visas välj
koncentratorcentralen. Om språkskärmen
visas klickar du på önskat språk.
Om det här fönstret inte öppnas, öppnar du
till Windows
programmet setup.exe från Brother-skivans
rotkatalog.
När du ser följande bild klickar du på OK för
att installera Windows
Datorn startas eventuellt om efter
installationen av uppdateringarna. OBS: Om
detta händer kommer installationen att
fortsätta automatiskt.
Om installationen inte fortsätter automatiskt
kallar du upp installationsmenyn igen genom
att dubbelklicka på setup.exe-programmet
på Brothers CD-ROM-skivans rotkatalog
och fortsätta från steg
®
Utforskaren och kör
®
-uppdateringen.
4
.
USB
Windows
®
Parallell
Windows
Installera drivrutin och programvara
Forts …
För
Administratörer
17

Steg 2
För användare av parallellkabel
(För Windows
Installera drivrutin och programvara
®
98/98SE/Me/2000 Professional/XP)
När du har läst igenom och godkänt
5
licensavtalet för ScanSoft
9.0SE klickar du på Ja.
Installationen av PaperPort® 9.0SE startar
6
automatiskt och följs av installationen av
MFL-Pro Suite.
Du kan installera om programmet om du får
ett felmeddelande under installationen. Välj
Reparera installationen av programsviten
MFL-Pro på CD-menyn och följ sedan
anvisningarna på skärmen.
När fönstret för Brothers
7
programvarulicensavtal visas, läs avtalet
och klicka på Ja om du godkänner dess
villkor.
®
PaperPort®
Välj Lokal anslutning och klicka sedan på
8
Nästa.
Installationen fortsätter.
Om du vill installera PS-drivrutinen, välj
Anpassad installation och följ sedan
instruktionerna på skärmen. Då skärmen
Välj komponenter visas, kryssa för PS
Printer Driver och följ därefter
anvisningarna på skärmen.
Användare av Windows® 98/98SE/Me
Gå till sidan 19
➝
Användare av Windows
Gå till sidan 20
➝
Användare av Windows
Gå till sidan 24
➝
®
2000 Professional
®
XP
18

Endast för användare av Windows® 98/98SE/Me
Kom ihåg att följa anvisningarna i 1 till 8 på sidor 17 - 18.
Ställa in
maskinen
Anslut parallellkabeln till din PC när den här
9
skärmen visas, därefter sätter du i den i
DCP:n.
Sätt i nätkabeln och sätt på DCP:n.
Klicka på Nästa.
0
Välj alternativ på Brothers
A
registreringsskärm och följ anvisningarna
som ges.
®
Parallell
Windows
När skärmen nedan visas klickar du på
B
Slutför och väntar på att datorn startar om
Windows och fortsätter med installationen.
När datorn har startats om påbörjas
C
installationen av Brother-drivrutinen
automatiskt. Följ anvisningarna på
skärmen.
MFL-Pro Suite, drivrutin för skrivare
och skanner har installerats.
Installationen är klar.
Installera drivrutin och programvara
19
För
Administratörer

Steg 2
För användare av parallellkabel
(För Windows
Kom ihåg att följa anvisningarna i 1 till 8 på sidor 17 - 18.
Installera drivrutin och programvara
®
98/98SE/Me/2000 Professional/XP)
Endast för användare av Windows® 2000 Professional
Anslut parallellkabeln till din PC när den här
9
skärmen visas, därefter sätter du i den i
DCP:n.
Sätt i nätkabeln och sätt på DCP:n.
Klicka på Nästa.
0
Välj alternativ på Brothers
A
registreringsskärm och följ anvisningarna
som ges.
Klicka på Slutför för att starta om datorn.
B
20

När datorn har startats om påbörjas
C
installationen av Brother-drivrutinerna
automatiskt. Följ anvisningarna på
skärmen.
Om dialogrutorna Ingen digital signatur
D
hittades visas klickar du på Ja för att
installera drivrutinen.
En standardskrivardrivrutin har
installerats med MFL-Pro Suite, den är
certifierad för användning med
Windows
®
operativsystem.
Installation av den utökade (Native)
drivrutinen
Klicka på Start, och välj Inställningar och
E
sedan Skrivare. Klicka på Lägg till en
skrivare och Guiden Lägg till skrivare visas.
När denna skärm visas, klicka på Nästa.
Avmarkera Identifiera och installera Plug
F
and Play-skrivaren automatiskt och klicka
sedan på knappen Nästa.
®
Ställa in
maskinen
Parallell
Windows
Brother tillhandahåller även en utökad
skrivardrivrutin (Native-drivrutin) som
inkluderar fler funktioner än universaldrivrutinen. Emellertid är inte denna
drivrutin certifierad för användning
med Windows
för att installera den utökade
E
steg
drivrutinen.
Se programmets bruksanvisning kapitel 2 för
information om vilka funktioner som finns
tillgängliga.
®
operativsystem. Gå till
Välj BMFC (Brother MFL Port) från
G
rullgardinsmenyn på skärmen Välj
skrivarport och klicka på Nästa.
Installera drivrutin och programvara
Forts …
För
Administratörer
21

Steg 2
För användare av parallellkabel
(För Windows
Installera drivrutin och programvara
®
98/98SE/Me/2000 Professional/XP)
Klicka på Diskett finns....
H
Bläddra på CD-ROM-skivan, markera ditt
I
språk och klicka på Öppna. Markera
mappen W2K och klicka på Öppna.
Markera mappen Addprt och klicka på
Öppna.
Markera den modell du installerar från listan
L
med maskiner och klicka på Nästa.
Se till att du inte väljer en USB-skrivare.
Den modell du installerar anges i fönstret.
M
Välj Ja eller Nej på frågan om du vill ha
drivrutinen som standardskrivare.
Klicka på Öppna.
J
Kontrollera att X:\SWE\W2K\Addprt visas i
K
fönstret och klicka på OK (X:\ motsvarar
CD-ROM-enhetsbokstaven).
Klicka på Dela inte ut den här skrivaren
N
och Nästa när den här skärmen visas.
22

Välj Ja och Nästa för att göra en testutskrift.
O
Klicka på Slutför när den här skärmen
P
visas.
®
Ställa in
maskinen
Parallell
Windows
Klicka på Ja om dialogrutan Ingen digital
Q
signatur hittades visas.
Klicka på OK om du är nöjd med
R
utskriftskvaliteten.
Två Brother-skrivardrivrutiner anges under
Skrivare.
Drivrutinen som har ordet ”Printer” efter
modellnamnet (t.ex. Brother DCP-8045D
Printer) är Brothers utökade (Native)drivrutin.
Installera drivrutin och programvara
För
Den utökade (Native) drivrutinen har
installerats. Installationen är klar.
Administratörer
23

Steg 2
För användare av parallellkabel
(För Windows
Kom ihåg att följa anvisningarna i 1 till 8 på sidor 17 - 18.
Installera drivrutin och programvara
®
98/98SE/Me/2000 Professional/XP)
Endast för användare av Windows® XP
Anslut parallellkabeln till din PC, när den här
9
skärmen visas, därefter sätter du i den i din
DCP:n.
Sätt i nätkabeln och sätt på DCP:n.
Välj alternativ på Brothers
0
registreringsskärm och följ anvisningarna
som ges.
När skärmen nedan visas klickar du på
A
Slutför och väntar på att datorn startar om
Windows och fortsätter med installationen.
Installationen av Brother-drivrutinerna
startar automatiskt. Skärmbilderna visas i
tur och ordning. Ha tålamod.
En standardskrivardrivrutin har
installerats med MFL-Pro Suite, den är
certifierad för användning med
Windows
Brother tillhandahåller även en utökad
skrivardrivrutin (Native-drivrutin) som
inkluderar fler funktioner än universaldrivrutinen. Emellertid är inte denna
drivrutin certifierad för användning
med Windows
steg
drivrutinen.
Se programmets bruksanvisning kapitel 2 för
information om vilka funktioner som finns
tillgängliga.
®
operativsystem.
®
operativsystem. Gå till
för att installera den utökade
B
24

Installation av den utökade (Native)
drivrutinen
Klicka på Start och välj Skrivare och fax.
B
Klicka på Lägg till en skrivare och Guiden
Lägg till skrivare visas.
När denna skärm visas, klicka på Nästa.
Klicka på Diskett finns....
E
®
Ställa in
maskinen
Avmarkera Identifiera och installera Plug
C
and Play-skrivaren automatiskt och klicka
sedan på knappen Nästa.
Välj BMFC (Brother MFL Port) från
D
rullgardinsmenyn på skärmen Välj
skrivarport och klicka på Nästa.
Bläddra på CD-ROM-skivan, markera ditt
F
språk och klicka på Öppna. Markera
mappen WXP och klicka på Öppna.
Markera mappen Addprt och klicka på
Öppna.
Klicka på Öppna.
G
Kontrollera att X:\swe\WXP\Addprt visas i
H
fönstret och klicka på OK (X:\ motsvarar
CD-ROM-enhetsbokstaven).
Parallell
Windows
Installera drivrutin och programvara
Forts …
För
Administratörer
25

Steg 2
För användare av parallellkabel
(För Windows
Installera drivrutin och programvara
®
98/98SE/Me/2000 Professional/XP)
Markera den modell du installerar från listan
I
med maskiner och klicka på Nästa.
Se till att du inte väljer en USB-skrivare.
Den modell du installerar anges i fönstret.
J
Välj Ja eller Nej på frågan om du vill ha
drivrutinen som standardskrivare.
Klicka på Slutför när den här skärmen
M
visas.
Klicka på Fortsätt ändå när Windows
N
logotypskontrollskärm visas.
Två Brother-skrivardrivrutiner anges under
Skrivare.
Drivrutinen som har ordet ”Printer” efter
modellnamnet (t.ex. Brother DCP-8045D
Printer) är Brothers utökade (Native)drivrutin.
26
Klicka på Dela inte ut den här skrivaren
K
och Nästa när den här skärmen visas.
Välj Ja och Nästa för att göra en testutskrift.
L
Den utökade (Native) drivrutinen har
installerats. Installationen är klar.

För användare av Windows NT® Workstation Version 4.0
Kontrollera att du har följt anvisningarna i steg 1, "Ställa in maskinen" på
sidor 2 - 5.
CD-ROM-skivans huvudmeny visas.
■ Brother rekommenderar att maskinen
ansluts direkt till en dator.
■ Avsluta körning av alla andra program
innan MFL-Pro installeras.
Sätt på din dator.
1
Du måste logga in som administratör.
Anslut parallellkabeln till datorn och därefter
2
till DCP:n.
5
Klicka på Installera programsviten
MFL-Pro.
Om det här fönstret inte öppnas, öppnar du
till Windows
programmet setup.exe från Brotherskivans rotkatalog.
®
Utforskaren och kör
®
Ställa in
maskinen
Parallell
Windows
Anslut nätsladden och sätt på DCP:n.
3
Sätt in CD-ROM-skivan för Windows® i
4
CD-ROM-läsaren. Om skärmen med
modellnamn visas välj
koncentratorcentralen. Om språkskärmen
visas klickar du på önskat språk.
När du ser följande bild klickar du på OK för
att installera Windows
Datorn startas eventuellt om efter
installationen av uppdateringarna. OBS: Om
detta händer kommer installationen att
fortsätta automatiskt.
Om installationen inte fortsätter automatiskt
kallar du upp installationsmenyn igen genom
att dubbelklicka på setup.exe-programmet
på Brothers CD-skiva och fortsätta från steg
5
.
®
-uppdateringen.
4.0
®
Parallel
NT
Windows
Installera drivrutin och programvara
27
För
Administratörer

Steg 2
För användare av Windows NT® Workstation Version 4.0
Installera drivrutin och programvara
När du har läst igenom och godkänt
6
licensavtalet för ScanSoft
9.0SE klickar du på Ja.
Installationen av PaperPort® 9.0SE startar
7
automatiskt och följs av installationen av
MFL-Pro Suite.
Du kan installera om programmet om du får
ett felmeddelande under installationen. Välj
Reparera installationen av programsviten
MFL-Pro på CD-menyn och följ sedan
anvisningarna på skärmen.
När fönstret för Brothers
8
programvarulicensavtal visas, läs avtalet
och klicka på Ja om du godkänner dess
villkor.
®
PaperPort®
Välj Lokal anslutning och klicka sedan på
9
Nästa.
Installationen fortsätter.
Om du vill installera PS-drivrutinen, välj
Anpassad installation och följ sedan
instruktionerna på skärmen. Då skärmen
Välj komponenter visas, kryssa för PS
Printer Driver och följ därefter
anvisningarna på skärmen.
Välj alternativ på Brothers
0
registreringsskärm och följ anvisningarna
som ges.
28
När skärmen nedan visas klickar du på
A
Slutför och väntar på att datorn startar om
Windows och fortsätter med installationen.
MFL-Pro Suite, drivrutine för skrivare
och skanner har installerats.
Installationen är klar.

För användare av nätverkskabel
(För Windows
Kontrollera att du har följt anvisningarna i steg 1, "Ställa in maskinen" på
sidor 2 - 5.
®
98/98SE/Me/NT/2000 Professional/XP)
Ställa in
maskinen
Om du använder ett brandväggsprogram
måste du inaktivera det före installationen.
När du har kontrollerat att du kan skriva ut,
kan du starta om brandväggsprogrammet.
Se till att NC-9100h (Nätverkskort skrivare/
1
fax) är installerad på DCP:n. (Se avsnittet
"Tillbehör" i bruksanvisningens kapitel 8.)
Anslut nätverkskabeln till DCP:n och en
2
ledig port på din hub.
Anslut nätsladden och sätt på DCP:n.
3
Sätt in bifogad CD-ROM-skiva i CD-läsaren.
5
Om skärmen med modellnamn visas välj
koncentratorcentralen. Om språkskärmen
visas klickar du på önskat språk.
CD-ROM-skivans huvudmeny visas.
6
Klicka på Installera programsviten
MFL-Pro.
Om det här fönstret inte öppnas, öppnar du
till Windows
programmet setup.exe från Brother-skivans
rotkatalog.
®
Utforskaren och kör
4.0
®
Parallel
NT
Windows
®
Sätt på datorn.
4
(För Windows
Windows NT
som administratör.)
®
2000 Professional/XP/
®
4.0 måste du vara inloggad
När du ser följande bild klickar du på OK för
att installera Windows
Datorn startas eventuellt om efter
installationen av uppdateringarna.
Sedan fortsätter installationen automatiskt.
Om installationen inte fortsätter automatiskt
öppnar du huvudmenyn genom att ta ut
CD-ROM-skivan och sätter sedan i den igen,
eller dubbelklickar på programmet
setup.exe från rotkatalogen och fortsätter
därefter från steg
MFL-Pro Suite.
®
-uppdateringen.
6
för att installera
Nätverk
Windows
Installera drivrutin och programvara
För
29
Administratörer

Steg 2
För användare av nätverkskabel
(För Windows
Installera drivrutin och programvara
®
98/98SE/Me/NT/2000 Professional/XP)
När du har läst igenom och godkänt
7
licensavtalet för ScanSoft
9.0SE klickar du på Ja.
Installationen av PaperPort® 9.0SE startar
8
automatiskt och följs av installationen av
MFL-Pro Suite.
När fönstret för Brothers
9
programvarulicensavtal visas, läs avtalet
och klicka på Ja om du godkänner dess
villkor.
®
PaperPort®
Installationen av Brother-drivrutinerna
A
startar automatiskt. Skärmbilderna visas i
tur och ordning. Ha tålamod.
Om koncentratorcentralen har konfigurerats
B
för ditt nätverk väljer du maskinen i listan
och klickar sedan på Nästa.
Det här fönstret visas inte om det bara finns
en maskin ansluten till nätverket eftersom
den väljs automatiskt.
Om koncentratorcentralen inte redan har
konfigurerats för nätverket visas fönstret
Konfigurera IP-adress. Ange IPadressinformation för nätverket genom att
följa anvisningarna på skärmen.
Välj alternativ på Brothers
C
registreringsskärm och följ anvisningarna
som ges.
30
Välj Nätverksanslutning, och klicka
0
därefter på Nästa.
Om du vill installera PS-drivrutinen, välj
Anpassad installation och följ sedan
instruktionerna på skärmen. Då skärmen
Välj komponenter visas, kryssa för PS
Printer Driver och följ därefter
anvisningarna på skärmen.

När skärmen nedan visas klickar du på
D
Slutför och väntar på att datorn startar om
Windows och fortsätter med installationen.
MFL-Pro Suite, drivrutin för
nätverksansluten skrivare och skanner
har installerats. Installationen är klar.
Ställa in
maskinen
Nätverksansluten skanning stöds inte av
Windows NT
®
.
®
Nätverk
Windows
Installera drivrutin och programvara
31
För
Administratörer

Steg 2
För användare av USB-kabel
Kontrollera att du har följt anvisningarna i steg 1, "Ställa in maskinen" på
sidor 2 - 5.
Installera drivrutin och programvara
För Mac OS® 8.6 till 9.2
Dra ut nätkabeln ur vägguttaget och
1
eventuell gränssnittskabel från din
Macintosh
Starta Macintosh®-datorn.
2
Sätt in bifogad CD-ROM-skiva i CD-läsaren.
3
Dubbelklicka på ikonen Start Here OS 8.6-
4
9.2 för att installera drivrutiner för skrivare
och skanner. Om språkskärmen visas
klickar du på önskat språk.
®
.
Klicka på MFL-Pro Suite för att installera.
5
Följ anvisningarna på skärmen och starta
6
om Macintosh
Anslut USB-kabeln till Macintosh® och
7
därefter till DCP:n.
Anslut INTE DCP:n till en USB-port
på ett tangentbord eller en ickeeldriven USB-hub.
®
-datorn.
32
Anslut nätsladden och sätt på DCP:n.
8

Ställa in
maskinen
Gå till Apple®-menyn och öppna Väljaren.
9
Klicka på ikonen Brother Laser du har
0
installerat. Klicka på den skrivare du vill
använda till höger i Väljaren.
Stäng Väljaren.
För att installera Presto!® PageManager®,
A
klicka på ikonen Presto! PageManager och
följ sedan anvisningarna på skärmen.
Det är enkelt att skanna, dela och arrangera
fotografier och dokument med Presto!
PageManager
Presto!
®
®
.
PageManager® har installerats
och installationen är klar.
®
MFL-Pro Suite, drivrutin för skrivare
och skanner har installerats.
ControlCenter2.0 stöds inte av Mac OS® 8.6
till 9.2.
Installera drivrutin och programvara
®
USB
Macintosh
För
Administratörer
33

Steg 2
För användare av USB-kabel
Kontrollera att du har följt anvisningarna i steg 1, "Ställa in maskinen" på
sidor 2 - 5.
1
Installera drivrutin och programvara
För användare av Mac OS® X 10.1/10.2.1 eller senare
6
Användare av Mac OS® X 10.2.0 måste
uppgradera till Mac OS
senare. (Du hittar den senaste informationen
om Mac OS
http://solutions.brother.com)
Dra ut nätkabeln ur vägguttaget och
eventuell gränssnittskabel från din
Macintosh
®
.
®
X på:
®
X 10.2.1 eller
Följ anvisningarna på skärmen och starta
om Macintosh
7
Anslut USB-gränssnittskabeln till din
Macintosh
fönstret DeviceSelector visas.
®
-datorn.
®
och sedan till maskinen när
2
Starta Macintosh®-datorn.
3
Sätt in bifogad CD-ROM-skiva i CD-läsaren.
4
Dubbelklicka på ikonen Start Here OSX för
att installera skrivardrivrutinen och
fjärrinställningsprogrammet. Om
språkskärmen visas klickar du på önskat
språk.
Fönstret DeviceSelector visas inte om du
ansluter USB-gränssnittskabeln innan du
startar om din Macintosh
över en tidigare installerad version av
Brother-programvaran. Om detta problem
uppstår kan du fortsätta installationen genom
att hoppa över steg 10 och sedan välja den
maskin som ControlCenter2.0 ska anslutas
till med hjälp av anvisningarna i
användarhandledningen Kapitel 7 för
programvaran.
8
Anslut USB-kabeln till Macintosh® och
därefter till DCP:n.
Anslut INTE DCP:n till en USB-port
på ett tangentbord eller en ickeeldriven USB-hub.
®
eller om du skriver
34
5
Klicka på MFL-Pro Suite för att installera.
9
Anslut nätsladden och sätt på DCP:n.

Ställa in
maskinen
0
Välj USB och klicka på OK.
A
Välj Program från menyn Gå.
B
Öppna mappen Verktygsprogram.
F
Välj DCP-XXXX (XXXX är modellnamnet)
och klicka på Lägg till.
G
Välj Avsluta Skrivarinställning från
menyn Skrivarinställning.
Drivrutiner för MFL-Pro Suite, skrivare,
skanner och
fjärrinställningsprogrammet har
installerats och installationen är klar.
C
Öppna ikonen Skrivarinställning.
För Mac OS
Utskriftskontroll.
D
Klicka på Lägg till.
E
Välj USB.
®
X 10.2.x, öppna ikonen
Skanning och ControlCenter2.0 stöds inte av
Mac OS
H
För att installer Presto!® PageManager®,
klicka på ikonen Presto! PageManager och
följ sedan anvisningarna på skärmen.
Det är enkelt att skanna, dela och arrangera
fotografier och dokument med Presto!
PageManager
Presto!
och installationen är klar.
®
X 10.1.
®
.
®
PageManager® har installerats
Installera drivrutin och programvara
®
USB
Macintosh
®
35
För
Administratörer

Steg 2
För användare av nätverkskabel
Kontrollera att du har följt anvisningarna i steg 1, "Ställa in maskinen" på
sidor 2 - 5.
Installera drivrutin och programvara
För användare av Mac OS® 8.6 till 9.2
Se till att NC-9100h (Nätverkskort för
1
skrivare/fax) är installerad på DCP:n.
(Se avsnittet "Tillbehör" i bruksanvisningens
kapitel 8.)
Dra ut nätkabeln ur vägguttaget och
2
eventuell gränssnittskabel från din
Macintosh
Starta Macintosh®-datorn.
3
Sätt in bifogad CD-ROM-skiva i CD-läsaren.
4
Dubbelklicka på ikonen Start Here OS 8.6-
5
9.2 för att installera drivrutiner för skrivare
och skanner. Om språkskärmen visas
klickar du på önskat språk.
®
.
Klicka på MFL-Pro Suite för att installera.
6
Följ anvisningarna på skärmen och starta
7
om Macintosh
Anslut nätverkskabeln till
8
koncentratorcentralen och en ledig port.
Anslut nätsladden och sätt på DCP:n.
9
®
-datorn.
36
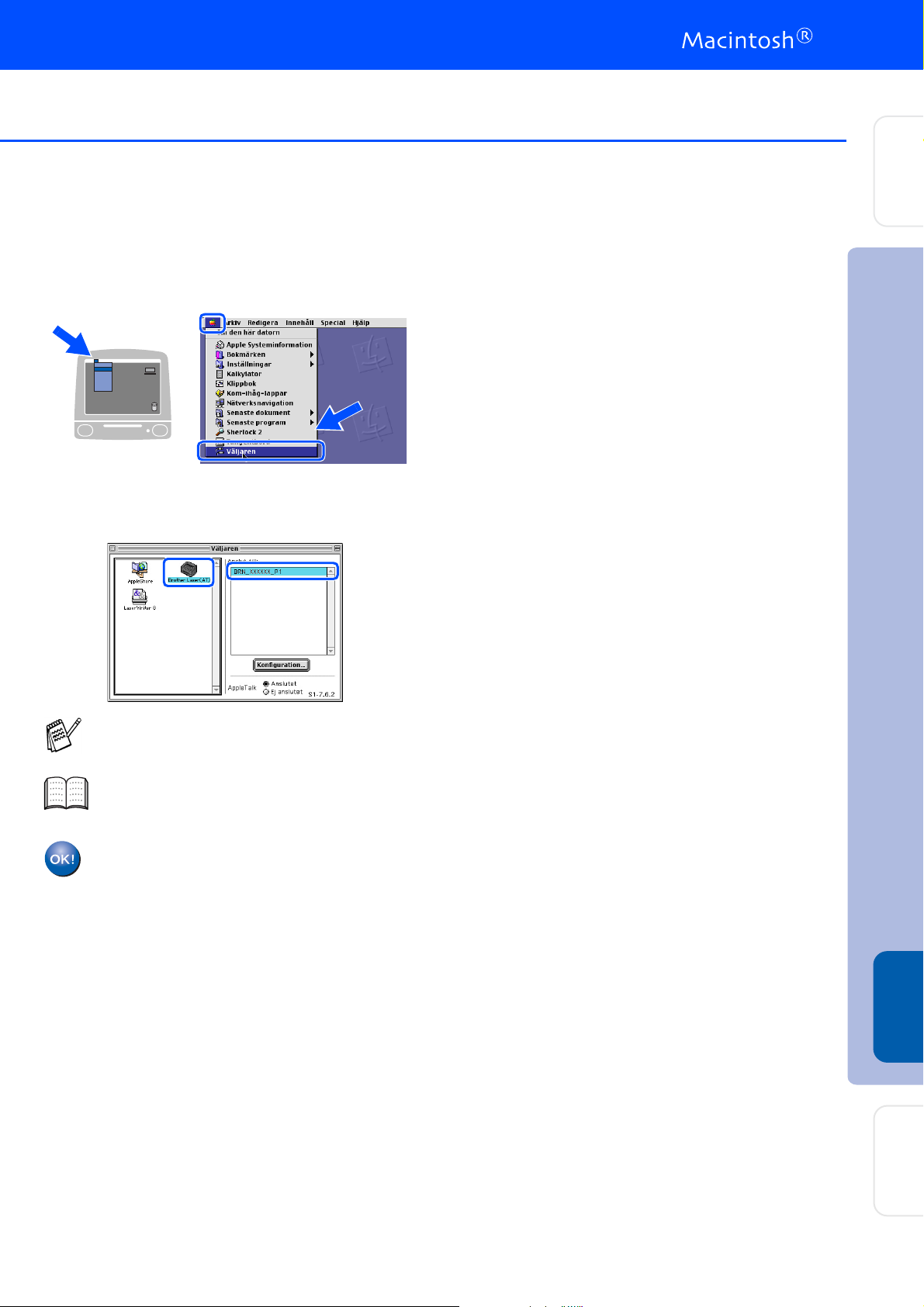
Öppna Väljaren från menyn Apple.
0
Klicka på ikonen Brother Laser (AT), och
A
välj därefter BRN_xxxxxx_P1.
Stäng Väljaren.
Ställa in
maskinen
xxxxxx är de sista tecknen i Ethernetadressen.
Bruksanvisning för nätverksanvändare,
kapitel 7 på CD-ROM-skivan.
Installationen är klar.
Installera drivrutin och programvara
®
Nätverk
Macintosh
För
37
Administratörer

Steg 2
För användare av nätverkskabel
Kontrollera att du har följt anvisningarna i steg 1, "Ställa in maskinen" på
sidor 2 - 5.
Installera drivrutin och programvara
För användare av Mac OS® X 10.1/10.2.1 eller senare
1
Se till att NC-9100h (Nätverkskort för
skrivare/fax) är installerad på DCP:n.
(Se avsnittet "Tillbehör" i bruksanvisningens
kapitel 8.)
2
Dra ut nätkabeln ur vägguttaget och
eventuell gränssnittskabel från din
Macintosh
3
Starta Macintosh®-datorn.
4
Sätt in bifogad CD-ROM-skiva i CD-läsaren.
5
Dubbelklicka på ikonen Start Here OSX för
att installera skrivardrivrutinen och
fjärrinställningsprogrammet. Om
språkskärmen visas klickar du på önskat
språk.
®
.
7
Följ anvisningarna på skärmen och starta
om Macintosh
8
Anslut nätverkskabeln till din Macintosh®
och sedan till maskinen när fönstret
DeviceSelector visas.
Fönstret DeviceSelector visas inte om du
också ansluter en USB-gränssnittskabel till
maskinen innan du startar om din
Macintosh
tidigare installerad version av Brotherprogramvaran. Om detta problem uppstår,
hoppa över steg 11 till 13 och gå sedan till
Användarguiden Kapitel 7 för ytterligare
information om hur du väljer vilken maskin
som ControlCenter2.0 ska kopplas till.
9
Anslut nätverkskabeln till DCP:n och en
ledig port.
®
-datorn.
®
eller om du skriver över en
38
6
Klicka på MFL-Pro Suite för att installera.
0
Anslut nätsladden och sätt på DCP:n.

Ställa in
maskinen
A
Välj nätverk och klicka sedan på OK.
B
Klicka på Bläddra.
C
Välj ditt modellnamn och klicka sedan på
OK. Klicka sedan igen på OK för att stänga
DeviceSelector.
F
Öppna ikonen Skrivarinställning.
För Mac OS
Utskriftskontroll.
G
Klicka på Lägg till.
H
Välj AppleTalk.
®
X 10.2.x , öppna ikonen
D
Välj Program från menyn Gå.
E
Öppna mappen Verktygsprogram.
I
Välj BRN_xxxxxx_P1 och klicka sedan på
knappen Lägg till.
xxxxxx är de sista tecknen i Ethernetadressen.
J
Välj Avsluta Skrivarinställning från
menyn Skrivarinställning.
Installationen är klar.
Se Bruksanvisning för nätverksanvändare,
kapitel 7 på CD-ROM-skivan för mer
information om hur du använder en enkel
nätverkskonfiguration.
39
Installera drivrutin och programvara
®
Nätverk
Macintosh
För
Administratörer

■ För Administratörer
Det här avsnittet handlar om nätverksanslutna skrivare. En administratör installerar skrivaren
på följande sätt.
Kapitelöversikt av bruksanvisning för nätverksanvändare (NC-9100h)
För Windows® 98/Me
Windows NT
Windows
UNIX/Linux TCP/IP Kapitel 1 UNIX-utskrift
Macintosh®
OS2 Warp Server
LAN Server
®
®
2000/XP
Peer-to-Peer TCP/IP Kapitel 3 Peer-to-Peer-utskrift
NetBIOS Kapitel 4 NetBIOS Peer-to-Peer-utskrift
Brother Internet Print TCP/IP Kapitel 5 Konfigurera Internet Print för Windows
Netware IPX/SPX Kapitel 6 Novell Netware-utskrift
Peer-to-Peer TCP/IP Kapitel 2 TCP/IP-utskrift
NetBIOS Kapitel 4 NetBIOS Peer-to-Peer-utskrift
DLC/LLC Kapitel 8 DLC-utskrift
Brother Internet Print
(endast NT
Netware IPX/SPX Kapitel 6 Novell Netware-utskrift
Peer-to-Peer TCP/IP Kapitel 2 TCP/IP-utskrift
IPP
(Internet Printing Protocol)
Brother Internet Print TCP/IP Kapitel 5 Konfigurera Internet Print för Windows
Netware IPX/SPX Kapitel 6 Novell Netware-utskrift
®
4.0)
(endast Windows
®
2000) DLC/LLC Kapitel 8 DLC-utskrift
TCP/IP Kapitel 5 Konfigurera Internet Print för Windows
NetBIOS Kapitel 4 NetBIOS Peer-to-Peer-utskrift
TCP/IP Kapitel 2 TCP/IP-utskrift
AppleTalk Kapitel 7 Apple talk (Ether Talk TCP/IP-utskrift)
TCP/IP Kapitel 7 Apple talk (Ether Talk TCP/IP-utskrift)
Enkel
nätverkskonfiguration
TCP/IP Kapitel 2 TCP/IP-utskrift
NetBIOS Kapitel 4 NetBIOS Peer-to-Peer-utskrift
Kapitel 7 Enkel nätverkskonfiguration
®
®
®
40

Installera BRAdmin Professional Configuration Utility (Windows®)
BRAdmin Professional hanterar nätverkanslutna Brother-enheter, t.ex. nätverksanslutna
multifunktionsmaskiner och/eller skrivare, i ett lokalt nätverk (LAN).
BRAdmin Professional kan även användas för att hantera enheter från andra tillverkare vars
produkter stöder SNMP (Simple Network Management Protocol).
För mer information om BRAdmin Professional går du till http://solutions.brother.com
Sätt in bifogad CD-ROM-skiva i CD-läsaren.
1
Startskärmen visas automatiskt.
Följ anvisningarna på skärmen.
Klicka på Installera valfria program på
2
huvudmenyn.
®
®
Windows
Ställa in
maskinen
USB
Windows
Parallell
Windows
4.0
®
Parallel
NT
Klicka på BRAdmin Professional. Följ
3
därefter anvisningarna på skärmen.
Standardlösenordet för utskriftsservern är
”access”. Du kan använda BRAdmin
Professional eller en webbläsare för att
ändra lösenordet.
®
®
®
Windows
Macintosh
Macintosh
Nätverk
USB
Nätverk
41
För
Administratörer

Ställa in IP-adress, subnät-mask och Gateway
med BRAdmin Professional
(Endast Windows
®
-användare)
Starta BRAdmin Professional och välj
1
TCP/IP.
Välj Sök aktiva enheter från menyn
2
Enheter.
BRAdmin söker automatiskt efter nya
enheter.
Dubbelklicka på den nya enheten.
3
Ange IP-adress, Subnat-mask och
4
Gateway, och klicka sedan på knappen OK.
Adressinformationen sparas i skrivaren.
5
42

Tillbehör
DCP:n har de följande tillbehören. Du kan öka DCP:ns kapacitet genom att lägga till följande
komponenter.
Nedre pappersfack DIMM-minne
LT-5000
®
Ställa in
maskinen
USB
Windows
Ett extra, nedre pappersfack ökar maskinens
laddningskapacitet från upp till 250 ark till totalt 500 ark.
Nätverkskort för skrivare/fax Extern trådlös utskrifts-/skanningsserver
NC-9100h NC-2200w
Tillägget nätverkskort för skrivare(NC-9100h) förvandlar din
DCP till en kombimaskin för nätverk med kapacitet för
nätverksutskrift och nätverksskanning.
Förbrukningsvaror
Trumma Toner
DR-3000 TN-3030 / TN-3060
Se "Minneskort" i bruksanvisningens kapitel 8 för mer
information.
I den externa trådlösa utskrifts-/skanningsservern
(NC-2200w) finns funktioner för trådlös (IEEE 802.11b)
nätverksutskrift och nätverksskanning.
®
Windows
®
®
Windows
4.0
®
NT
Windows
Macintosh
Parallell
Parallel
Nätverk
USB
Upp till 20.000 A4/Letter-sidor med 5% täckning TN-3030: upp till 3.500 A4/Letter-sidor med 5% täckning
TN-3060: upp till 6.700 A4/Letter-sidor med 5% täckning
43
®
För
Macintosh
Nätverk
Administratörer

Varumärken
Brother-logotypen är ett registrerat varumärke som tillhör Brother Industries, Ltd.
Brother är ett registrerat varumärke som tillhör Brother Industries, Ltd.
Multi-Function Link är ett registrerat varumärke som tillhör Brother International Corporation.
© Copyright 2004 Brother Industries, Ltd. Alla rättigheter förbehållna.
Windows, Microsoft och Windows NT är inregistrerade varumärken som tillhör Microsoft i USA och andra länder.
Macintosh, QuickDraw, iMac och iBook är varumärken eller inregistrerade varumärken som tillhör Apple
Computer, Inc.
Postscript och Postscript Level 3 är inregistrerade varumärken eller varumärken som tillhör Adobe Systems
Incorporated.
PaperPort och OmniPage är inregistrerade varumärken som tillhör ScanSoft, Inc.
Presto! PageManager är ett registrerat varumärke som tillhör NewSoft Technology Corporation.
För varje företag vars program omnämns i den här bruksanvisningen finns licensavtal med avseende på de
upphovsrättsskyddade programmen i fråga.
Alla övriga märken och produktnamn som omnämns i den här bruksanvisningen är registrerade
varumärken som tillhör respektive företag.
Sammanställningar och publikation
Den här bruksanvisningen har under överinseende av Brother Industries Ltd. sammanställts och publicerats och
innehåller de senaste produktbeskrivningarna och specifikationerna.
Innehållet i den här bruksanvisningen och specifikationerna för den här produkten kan ändras utan föregående
varning.
Brother förbehåller sig rätten att utan förvarning göra förändringar i specifikationer och detta material. Brother
ansvarar inte heller för eventuella skador (inklusive följdskador) som orsakas av tilltron till de presenterade
materialen, inklusive, men inte begränsat till, skrivfel eller andra misstag.
Den här produkten är utformad för att användas i affärsmiljö.
©2004 Brother Industries, Ltd.

SWE
LF63830011
 Loading...
Loading...