Page 1
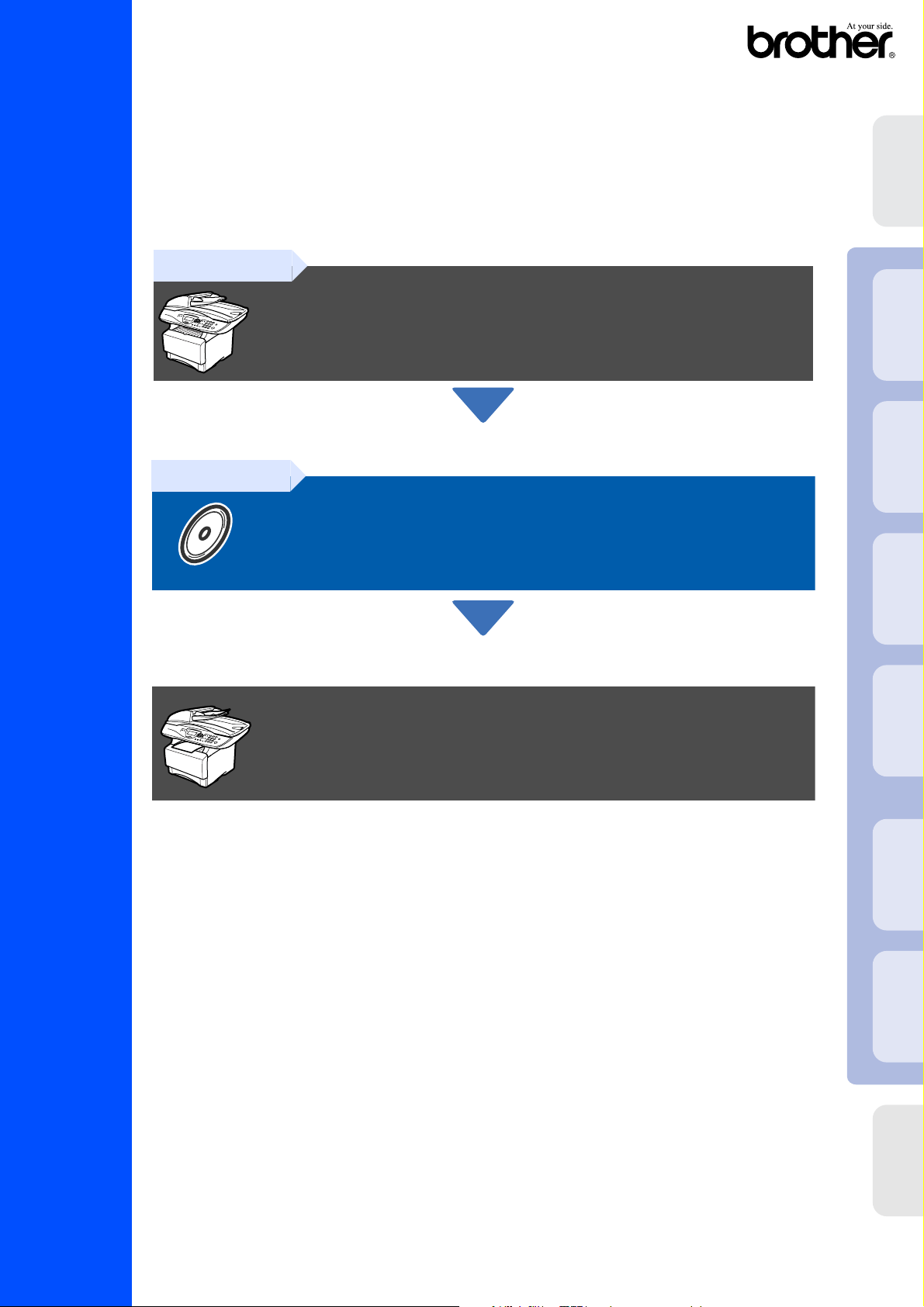
DCP-8040
DCP-8045D
Pour pouvoir utiliser le DCP, vous devez programmer le matériel et installer le pilote.
Pour vous aider à commencer à configurer l’appareil et installer le pilote et le logiciel,
veuillez lire ce guide d'installation et suivre ces instructions simples.
Etape 1
Installation de l'appareil
®
®
Installation
de l'appareil
USB
Windows
Etape 2
Installation des pilotes et logiciels
L'installation est terminée!
Pour obtenir les pilotes les plus récents et pour trouver la meilleure réponse à votre problème ou
à votre question, accédez directement au "Brother Solutions Center" (Centre de Solutions
Brother) à partir du pilote ou allez à http://solutions.brother.com
Conservez ce “guide d'installation rapide”, le guide de l'utilisateur et les CD-ROM fournis dans un
endroit commode pour pouvoir à tout moment les consulter facilement et rapidement.
Parallèle
Windows
4.0
®
NT
Parallèle
Windows
®
Réseau
Windows
Installation des pilotes et logiciels
®
USB
Macintosh
Guide d'installation rapide
Version B
®
Pour les
Macintosh
Réseau
administrateurs
Page 2
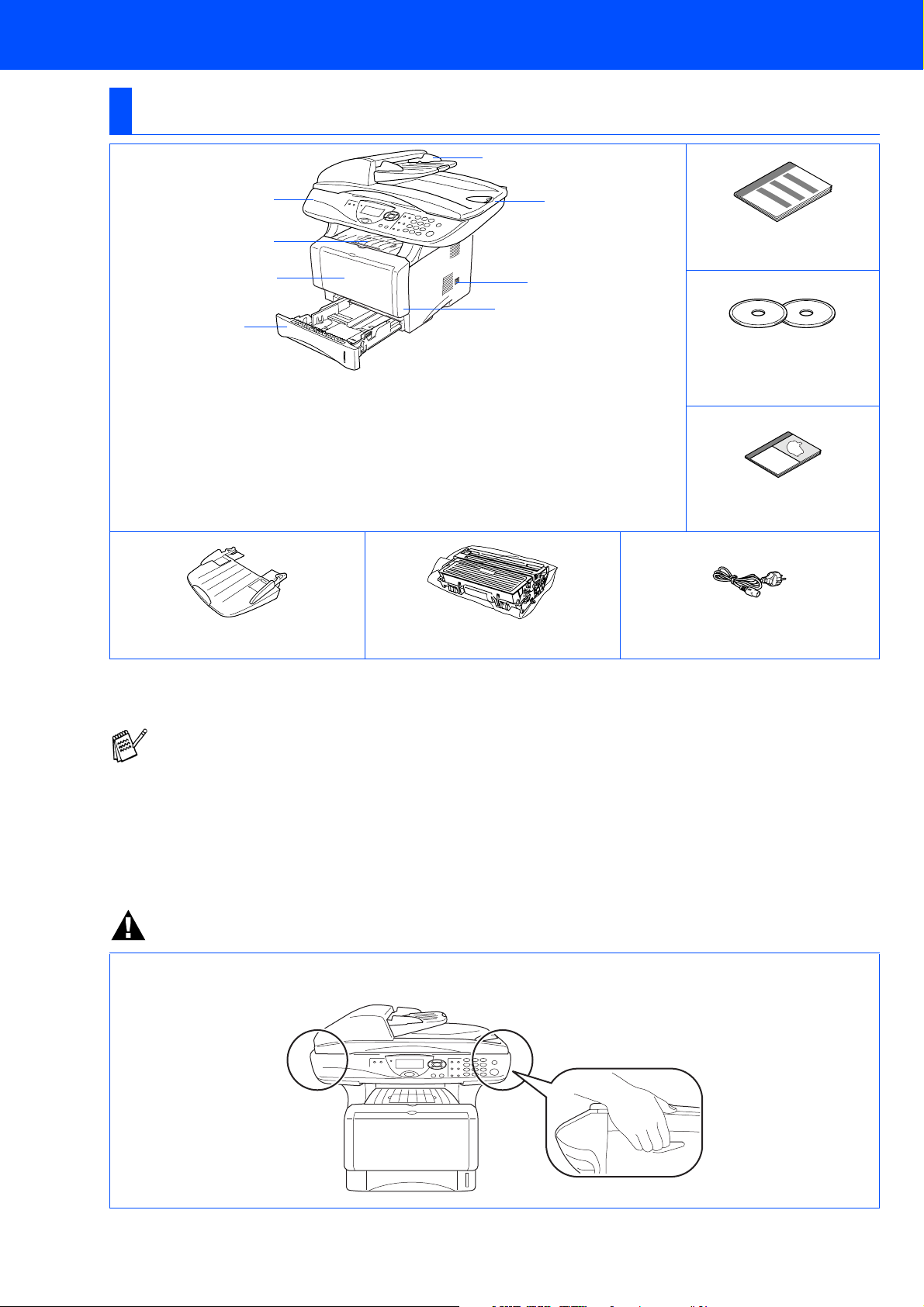
■ Comment commencer
Composants du carton
DCP
1
2
3
4
. Panneau de commande
1
. Volet du support du bac de sortie
2
face imprimée dessous avec
extension (volet du support)
. (Pour DCP-8040) Bac à
3
alimentation manuelle
(Pour DCP-8045D) Bac à usages
multiples (Bac MP)
8
7
6
5
. Bac à papier
4
. Capot avant
5
. Interrupteur d'alimentation
6
. Capot document
7
.
Chargeur automatique de
8
document (ADF)
Guide d'installation
rapide
CD-ROM
Pour Windows
Pour Macintosh
®
®
Guide de l'utilisateur
Support ADF Tambour
(y compris cartouche)
Les composants du carton peuvent être différents d'un pays à l'autre.
Conservez tous les emballages d’origine et le carton.
■ Le câble d'interface n'est pas un accessoire standard. Achetez le câble d’interface approprié pour
l'interface que vous voulez utiliser (parallèle ou USB).
■ Pour l'interface parallèle, utilisez un câble d'interface blindé bi-directionnel qui est conforme à la norme
IEEE 1284 et qui ne mesure pas plus de 2 mètres de long.
■ Pour l'interface USB, utilisez un câble d'interface Hi-Speed USB 2.0 qui ne mesure pas plus de
2 mètres de long.
■ Veillez à utiliser un câble Hi-Speed USB 2.0 certifié si votre ordinateur utilise une interface Hi-Speed
USB 2.0.
■ Même si votre ordinateur a une interface USB 1.1, vous pouvez connecter le DCP.
Cordon d'alimentation AC
Avertissement
Pour déplacer le DCP, saisissez les poignées latérales situées sous le scanner. Ne portez PAS le DCP en le
tenant par le bas.
Page 3
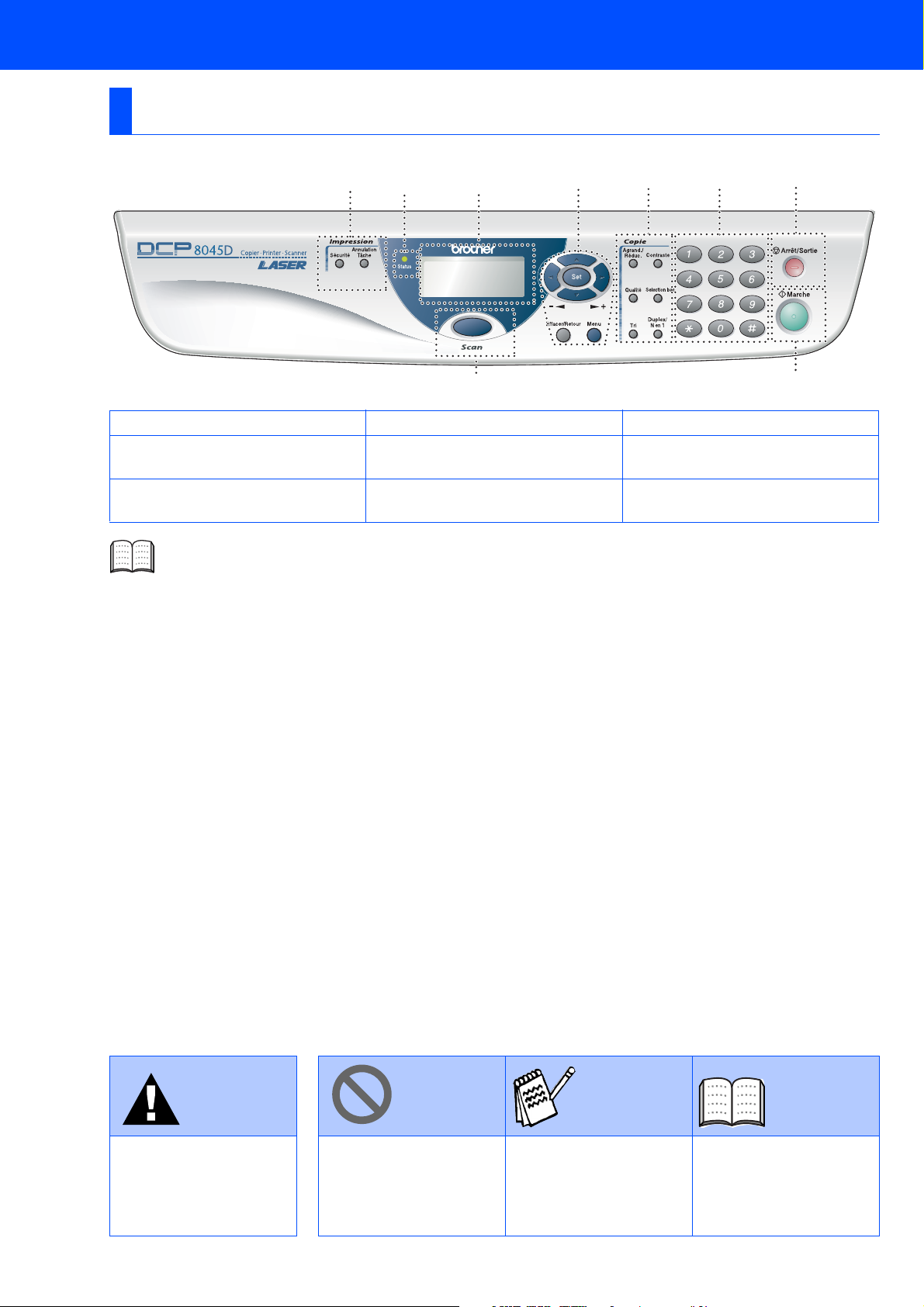
Panneau de commande
DCP-8040 et DCP-8045D ont des touches similaires de panneau de commande.
12 3 4 5 6 7
98
1. Touches Impression 4. Touches de navigation 7. Arrêt/Sortie
2. Status Diode électroluminescente
(LED)
3. Affichage à cristaux liquides (LCD)
de cinq lignes
Pour plus de détails sur le panneau de commande, voir "Vue d’ensemble du panneau de commande"
dans le chapitre 1 du guide de l’utilisateur.
5. Touches Copie
(Réglages provisoires)
6. Pavé numérique 9. Scan
8. Marche
Avertissement
Avertissements devant
être respectés pour éviter
d'éventuelles blessures.
Précautions devant être
respectées pour utiliser
correctement le DCP et
pour ne pas
l'endommager.
Conseil
Notes et astuces utiles à
se rappeler lorsqu'on
utilise le DCP.
Guide de
l'utilisateur
Référence au guide de
l'utilisateur.
Page 4
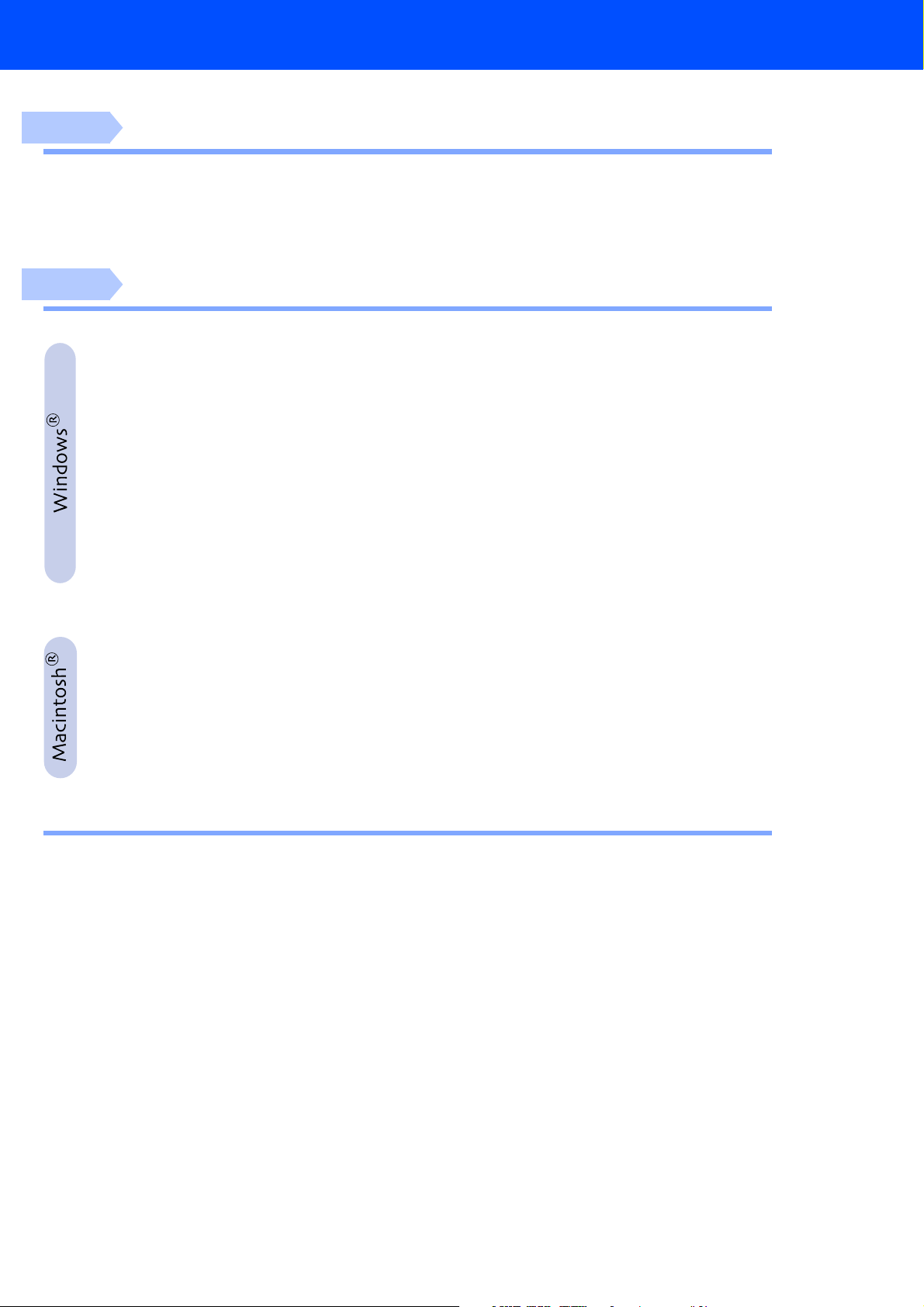
Table des matières
Etape 1
Etape 2
Installation de l'appareil
1. Installer le support de l'ADF (Chargeur automatique de document) ............2
2. Installer le tambour ............................................................................................2
3. Charger du papier dans le bac à papier...........................................................3
4. Libérer le verrou du scanner.............................................................................4
5. Installez le cordon d'alimentation..................................................................... 5
Installation des pilotes et logiciels
CD-ROM fourni “MFL-Pro Suite”.......................................................................... 6
Pour les utilisateurs d'un câble d'interface USB
(Pour Windows
Uniquement pour les utilisateurs de Windows® 98/98SE/Me .........................10
■
Uniquement pour les utilisateurs de Windows® 2000 Professional ..............11
■
Uniquement pour les utilisateurs de Windows® XP ........................................14
■
Pour les utilisateurs d'un câble d'interface parallèle
(Pour Windows
Uniquement pour les utilisateurs de Windows® 98/98SE/Me .........................19
■
Uniquement pour les utilisateurs de Windows® 2000 Professional ..............20
■
Uniquement pour les utilisateurs de Windows® XP ........................................24
■
Pour les utilisateurs Windows NT® Workstation Version 4.0................ 27
Pour les utilisateurs d'un câble d'interface réseau
(Pour Windows
®
98/98SE/Me/2000 Professional/XP) ............................... 8
®
98/98SE/Me/2000 Professional/XP) ............................. 17
®
98/98SE/Me/NT/2000 Professional/XP) ....................... 29
Pour les utilisateurs d’un câble d'interface USB.................................... 32
Pour Mac OS® 8.6 à 9.2 ......................................................................................32
■
Pour Mac OS® X 10.1/10.2.1 ou version plus récente......................................34
■
Pour les utilisateurs d'un câble d'interface réseau ................................ 36
Pour Mac OS® 8.6 à 9.2 ......................................................................................36
■
Pour Mac OS® X 10.1/10.2.1 ou version plus récente......................................38
■
Pour les administrateurs
■
Guide de l'utilisateur de carte réseau (NC-9100h)............................................ 40
Installation de l'utilitaire de configuration BRAdmin Professional
(Utilisateurs Windows® uniquement)............................................................... 41
Saisie de l'adresse IP, du masque de sous-réseau et de la passerelle
à l'aide de BRAdmin Professional (Utilisateurs Windows® uniquement) .... 42
Options................................................................................................................. 43
Consommables.................................................................................................... 43
1
Page 5
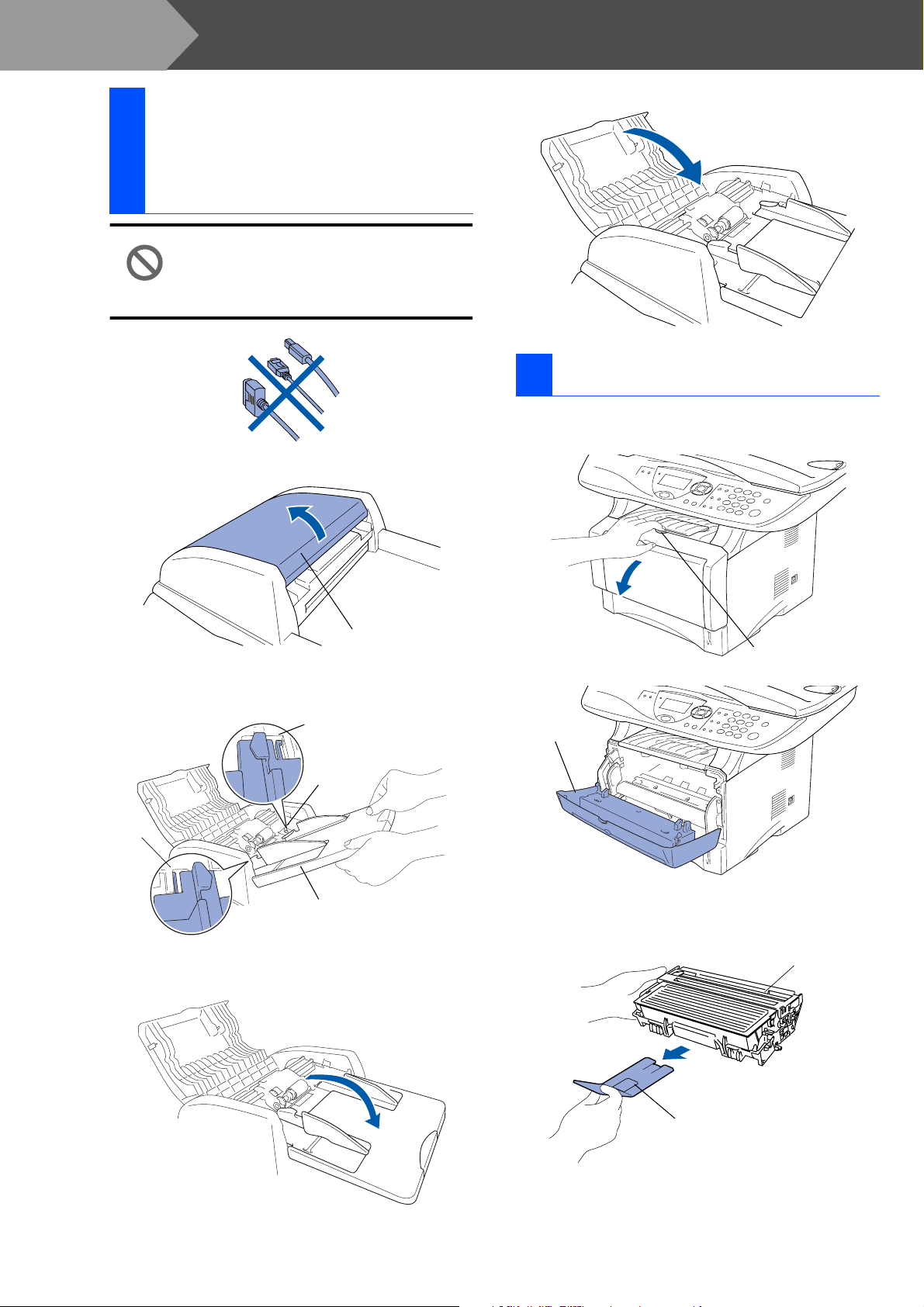
Etape 1
Installer le support de
l'ADF (Chargeur
1
automatique de
document)
Ouvrez le capot de l’ADF.
1
Installation de l'appareil
Fermez le capot de l’ADF.
4
Ne raccordez PAS le câble
d'interface.
Le câble d'interface est raccordé
lorsqu'on installe le pilote.
2 Installer le tambour
Ouvrez le capot avant en appuyant sur le
1
bouton d'ouverture du capot avant.
Capot ADF
Insérez les languettes du support de l’ADF
2
dans les trous un côté par un à la fois.
Languette
Trou
Languette
Support de l’ADF
Poussez le support de l’ADF vers le bas
3
jusqu’à ce qu’il se verrouille en place.
Capot avant
Déballez le tambour.
2
Enlevez la protection.
Bouton d'ouverture
du capot avant
Tambour
Protection
2
Page 6
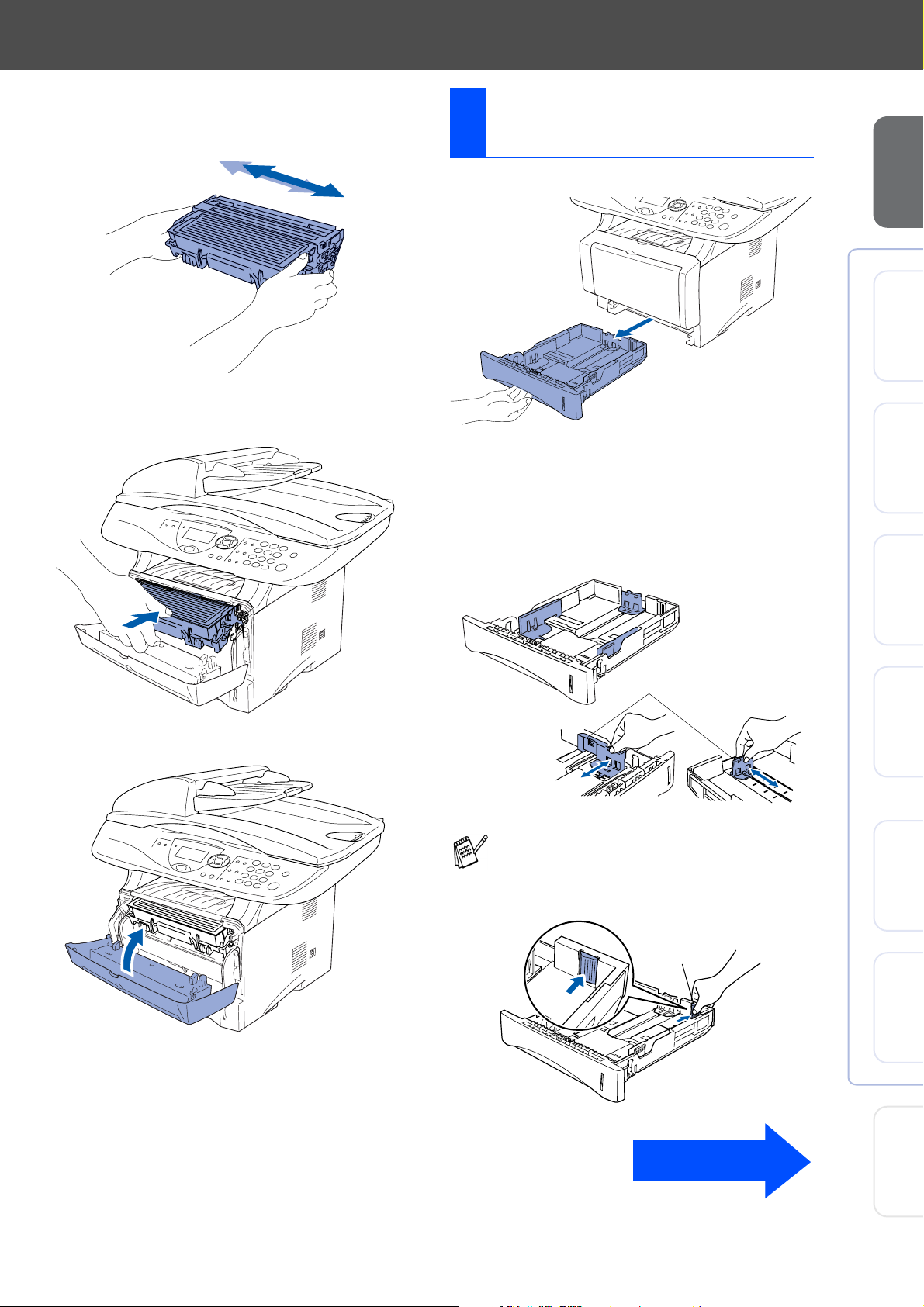
Secouez-le d’un côté à l’autre plusieurs fois
3
pour distribuer le toner de façon homogène
à l'intérieur du tambour.
Poussez le tambour dans le DCP (jusqu'à ce
4
qu'il s'enclenche).
Charger du papier dans
3
le bac à papier
Sortez entièrement le bac à papier du DCP.
1
Tout en appuyant sur le levier de libération
2
du guide-papier, faites glisser les dispositifs
de réglage en fonction du format du papier.
Vérifiez que les dispositifs de guidage
reposent fermement dans les fentes situées
sur le bac.
®
®
Windows
Installation
de l'appareil
USB
Windows
Parallèle
Windows
4.0
®
NT
Parallèle
Fermez le capot avant du DCP.
5
Levier de libération
du guide-papier
Pour le papier de format Legal, appuyez sur
le bouton de libération du dispositif de
guidage universel et tirez sur l'arrière du bac
à papier.
Bouton de libération du
dispositif de guidage
universel
®
®
®
Windows
Macintosh
Macintosh
Réseau
USB
Réseau
A suivre …
Pour les
administrateurs
3
Page 7
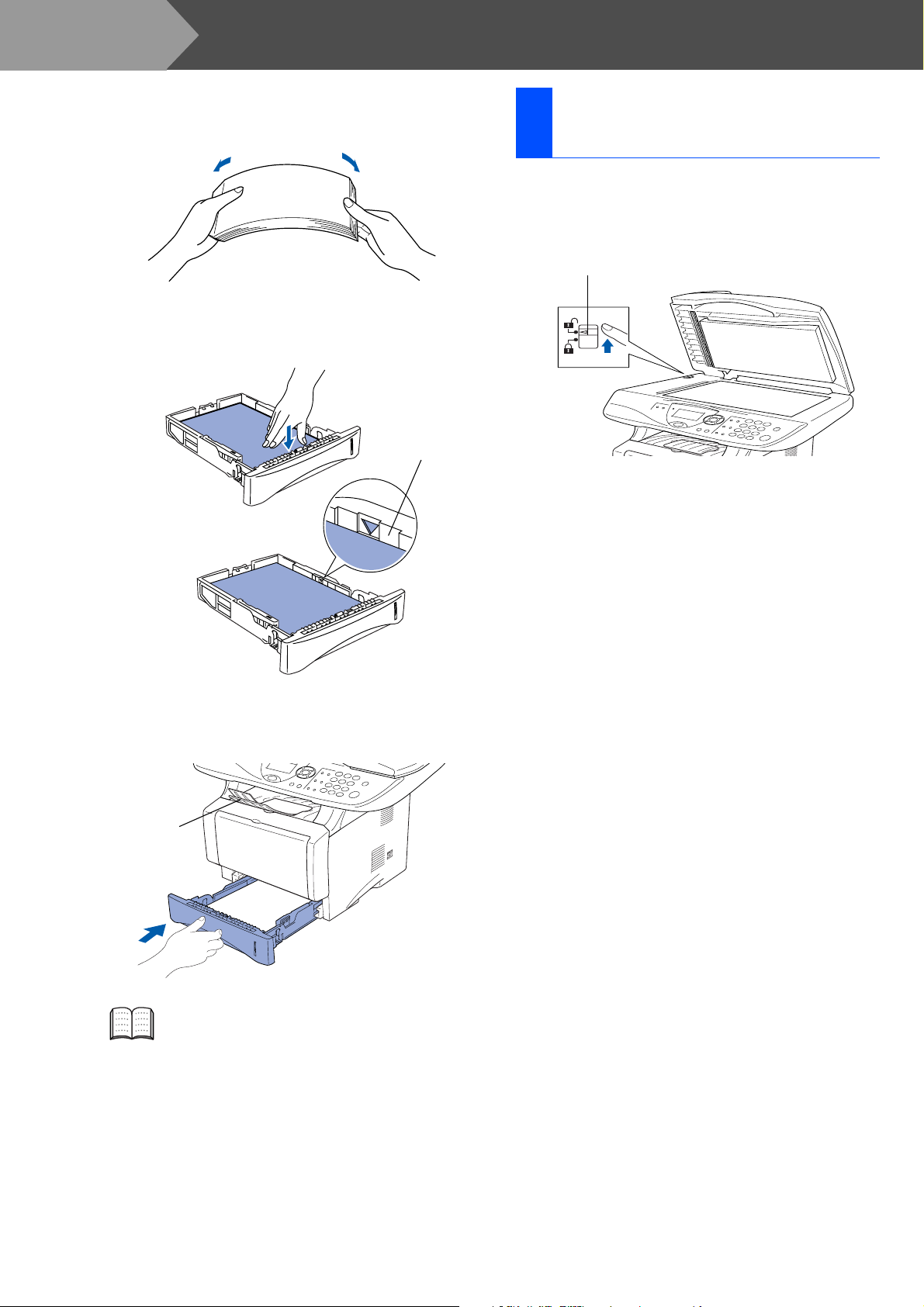
Etape 1
Déployez en éventail la pile de papier pour
3
éviter les bourrages et les mauvaises
alimentations.
Mettez du papier dans le bac à papier.
4
Vérifiez que le papier est plat dans le bac et
en dessous du repère papier maximum.
Installation de l'appareil
Libérer le verrou du
4
scanner
Poussez le levier vers le haut pour
1
déverrouiller le scanner. (Le levier gris de
verrouillage du scanner se trouve à l'arrière,
du côté gauche, sous le capot document.)
Levier de verrouillage du scanner
Jusqu'ici.
Remettez le bac à papier fermement dans le
5
DCP et dépliez le volet support avant
d'utiliser le DCP.
Support
Volet
Pour plus de détails sur les spécifications
des papiers acceptés, voir “Papier”, voir
chapitre 2 du guide de l'utilisateur.
4
Page 8
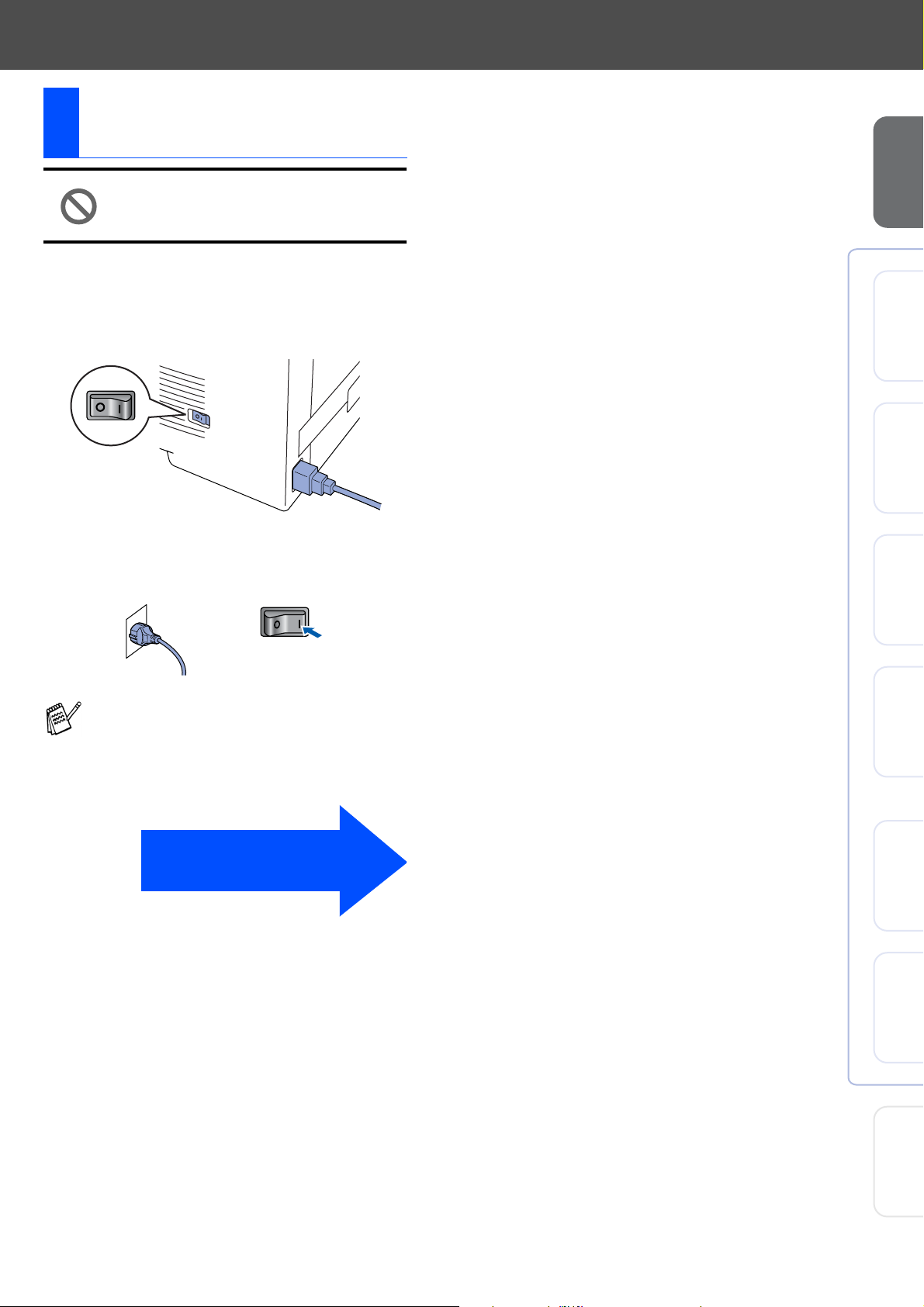
Installez le cordon
5
d'alimentation
Ne raccordez pas encore le câble
parallèle ou USB.
Vérifiez que l'interrupteur d'alimentation est
1
sur Off.
Branchez le cordon d’alimentation AC au
DCP.
Branchez le cordon d’alimentation AC dans
2
une prise de courant.
Allumez l'interrupteur d'alimentation.
®
®
Windows
Installation
de l'appareil
USB
Windows
Parallèle
Windows
4.0
®
NT
Parallèle
Si Vérif verr scan apparaît à l'écran LCD,
libérez immédiatement le verrou du scanner
et appuyez sur Arrêt/Sortie.
Passez à la page suivante
pour installer le pilote
®
®
®
Windows
Macintosh
Macintosh
Réseau
USB
Réseau
Pour les
administrateurs
5
Page 9
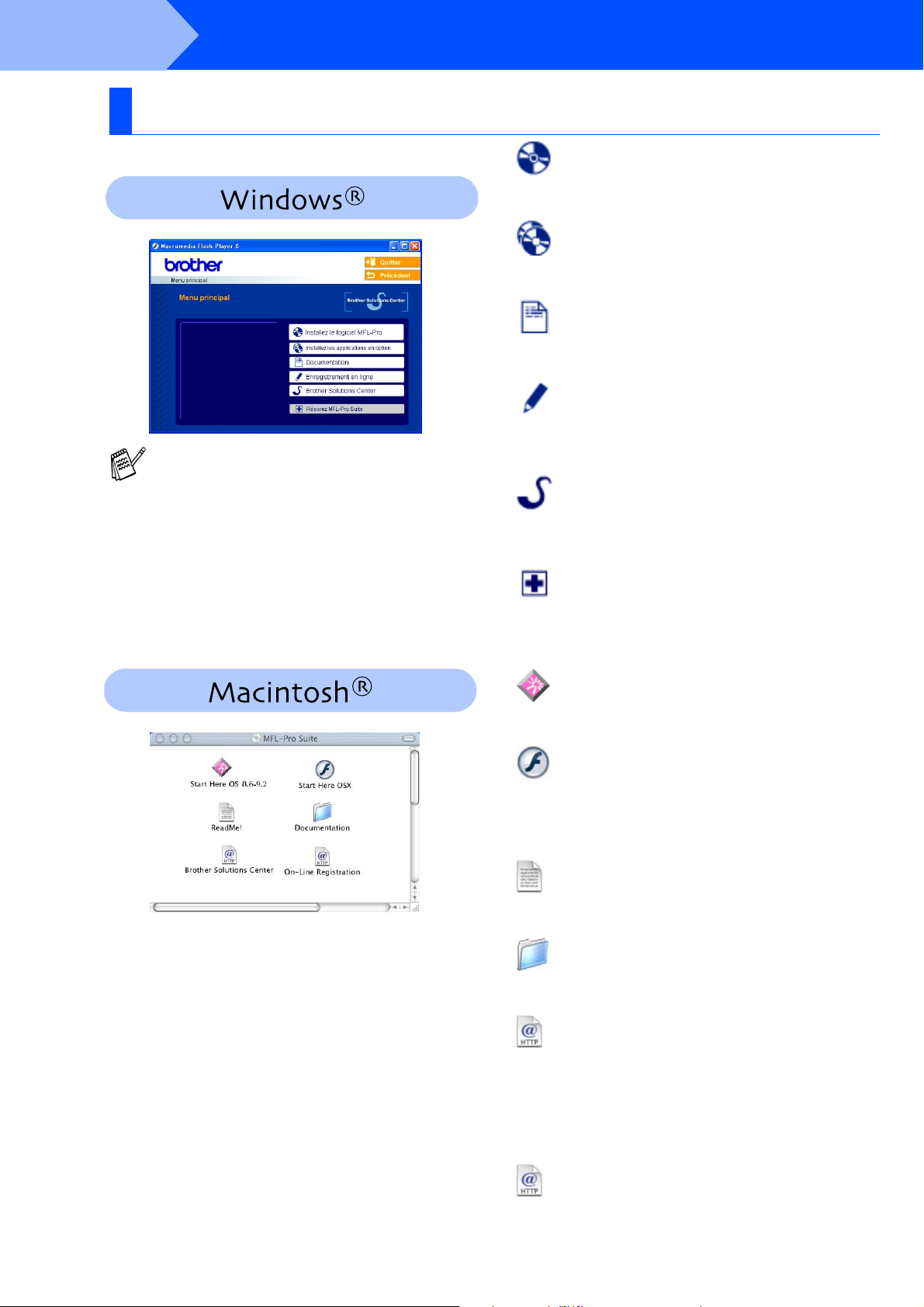
Etape 2
CD-ROM fourni “MFL-Pro Suite”
Le CD-ROM comprend les éléments suivants:
Installation des pilotes et logiciels
Installez le logiciel MFL-Pro
Vous pouvez installer le MFL-Pro Suite et les pilotes
multifonctions.
Installer les applications optionnelles
Vous pouvez installer les utilitaires de logiciel
MFL-Pro Suite supplémentaires.
MFL-Pro Suite comprend le pilote
d'imprimante, le pilote de scanner, ScanSoft
PaperPort
les polices True Type
PaperPort
gestion de documents qui permet d’afficher les
documents numérisés. ScanSoft
OmniPage
est une application OCR qui convertit une
image en texte et qui l'insère dans votre logiciel
de traitement de texte par défaut.
®
9.0SE, ScanSoft® OmniPage® et
®
9.0SE est une application de
®
, intégré dans PaperPort® 9.0SE,
®
.
®
®
Documentation*
Vous pouvez accéder au guide de l’utilisateur et aux
autres documents au format PDF (lecteur compris).
Enregistrement en ligne
Vous serez dirigé vers la page Web d'enregistrement
des produits Brother pour un enregistrement rapide
de votre appareil.
Soutien Brother
Liaisons de renseignement de contact et de site Web
de Brother offrant les nouvelles les plus récentes et
des informations d’assistance.
Réparez MFL-Pro Suite
Si des erreurs se produisent lors de l’installation de
MFL-Pro Suite, vous pouvez utiliser cette fonction
pour rétablir et réinstaller le logiciel automatiquement.
Start Here OS 8.6-9.2 (Démarrer Ici)
Vous pouvez installer le pilote d’imprimante, le pilote de
scanner et Presto!
®
1
PageManager® pour Mac OS® 8.6 - 9.2.
*1Le guide de l’utilisateur sur le CD-ROM comprend
les guides d’utilisation du logiciel et de l’utilisateur
en réseau pour les fonctions disponibles lors du
raccordement à un ordinateur (par exemple,
Impression et Numérisation).
Start Here OSX (Commencer ici OSX)
Vous pouvez installer le pilote d’imprimante, le pilote
de scanner, le programme de configuration à
distance et Presto!
10.1/10.2.1 ou version plus récente.
Readme!
Vous pouvez obtenir des informations importantes
ainsi que des conseils pour le dépannage.
Documentation*
Vous pouvez accéder au guide de l’utilisateur et aux
autres documents au format PDF.
Brother Solutions Center
Vous pouvez accéder au Brother Solutions Center
(Centre de Solutions Brother), un site Web donnant
des informations sur les produits Brother, y compris
une réponse aux questions fréquemment posées
(FAQ), des guides de l’utilisateur, des mises à jour de
pilotes et des conseils pour l’utilisation du DCP.
On-Line Registration
Vous serez dirigé vers la page Web d'enregistrement des
produits Brother pour un enregistrement rapide du DCP.
®
PageManager® pour Mac OS®
1
6
Page 10
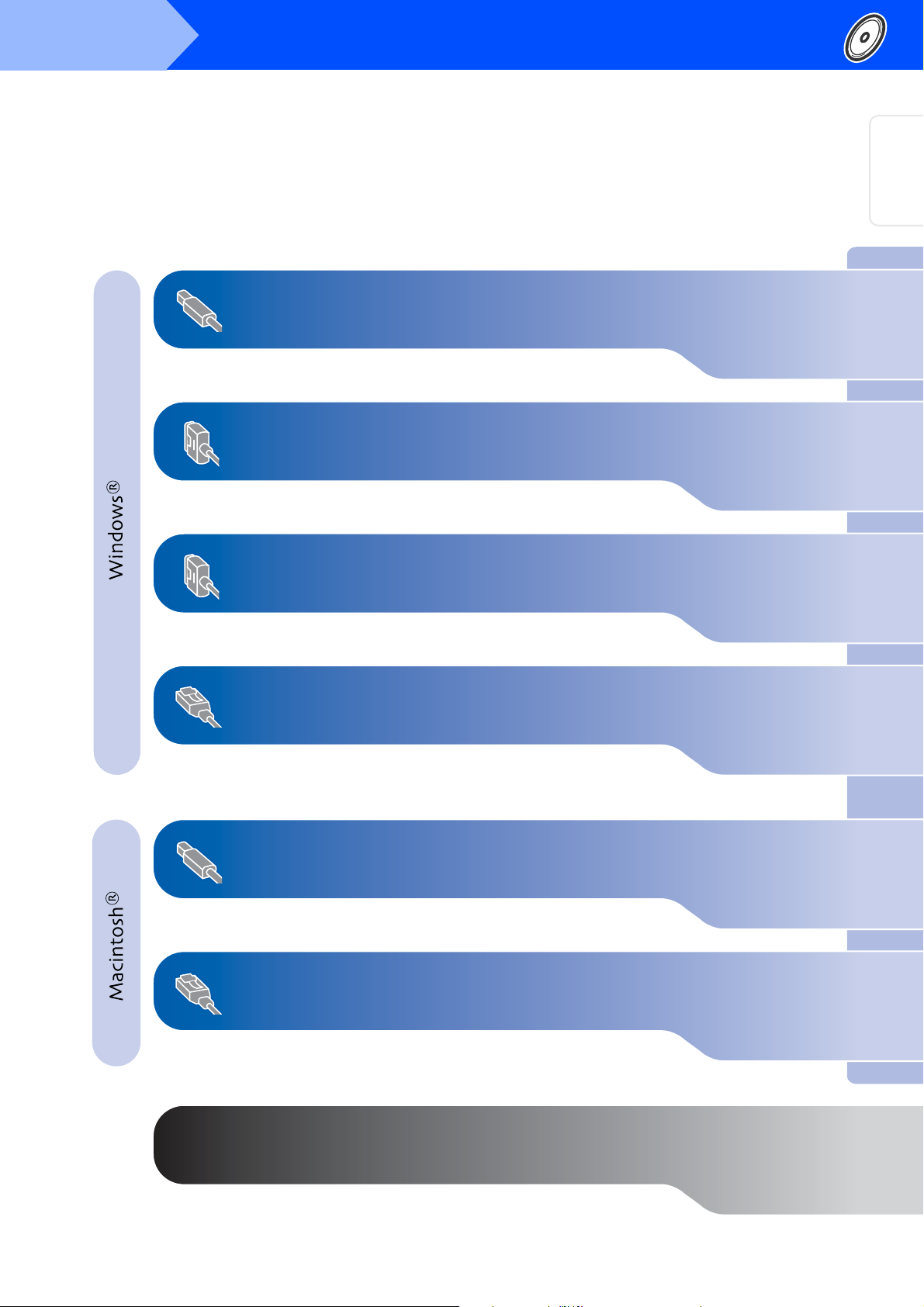
Etape 2
Installation des pilotes et logiciels
Suivez les instructions sur cette page pour votre système d'exploitation et votre câble
d'interface.
Installation
de l'appareil
Utilisateurs d'un câble d'interface USB .......... Allez à la page 8
(Pour Windows
®
98/98SE/Me/2000 Professional/XP)
Utilisateurs d'un câble d'interface parallèle ...Allez à la page 17
(Pour Windows
Utilisateurs Windows NT® Workstation Version 4.0
®
98/98SE/Me/2000 Professional/XP)
...Allez à la page 27
(For les utilisateurs d'un câble d'interface parallèle)
Utilisateurs d'un câble d'interface réseau .... Allez à la page 29
(Pour Windows
®
98/98SE/Me/NT/2000 Professional/XP)
®
USB
Windows
®
Parallèle
Windows
4.0
®
NT
Parallèle
Windows
®
Réseau
Windows
Utilisateurs d'un câble d'interface USB
®
■ Pour Mac OS
Pour Mac OS® X 10.1/10.2.1 ou version plus récente
■
8.6 à 9.2 .............................. Allez à la page 32
... Allez à la page 34
Utilisateurs d'un câble d'interface réseau
®
■ Pour Mac OS
Pour Mac OS® X 10.1/10.2.1 ou version plus récente
■
8.6 à 9.2 .............................. Allez à la page 36
... Allez à la page 38
Pour les administrateurs ............................... Allez à la page 40
®
USB
Macintosh
®
Réseau
Macintosh
Pour les
administrateurs
7
Page 11
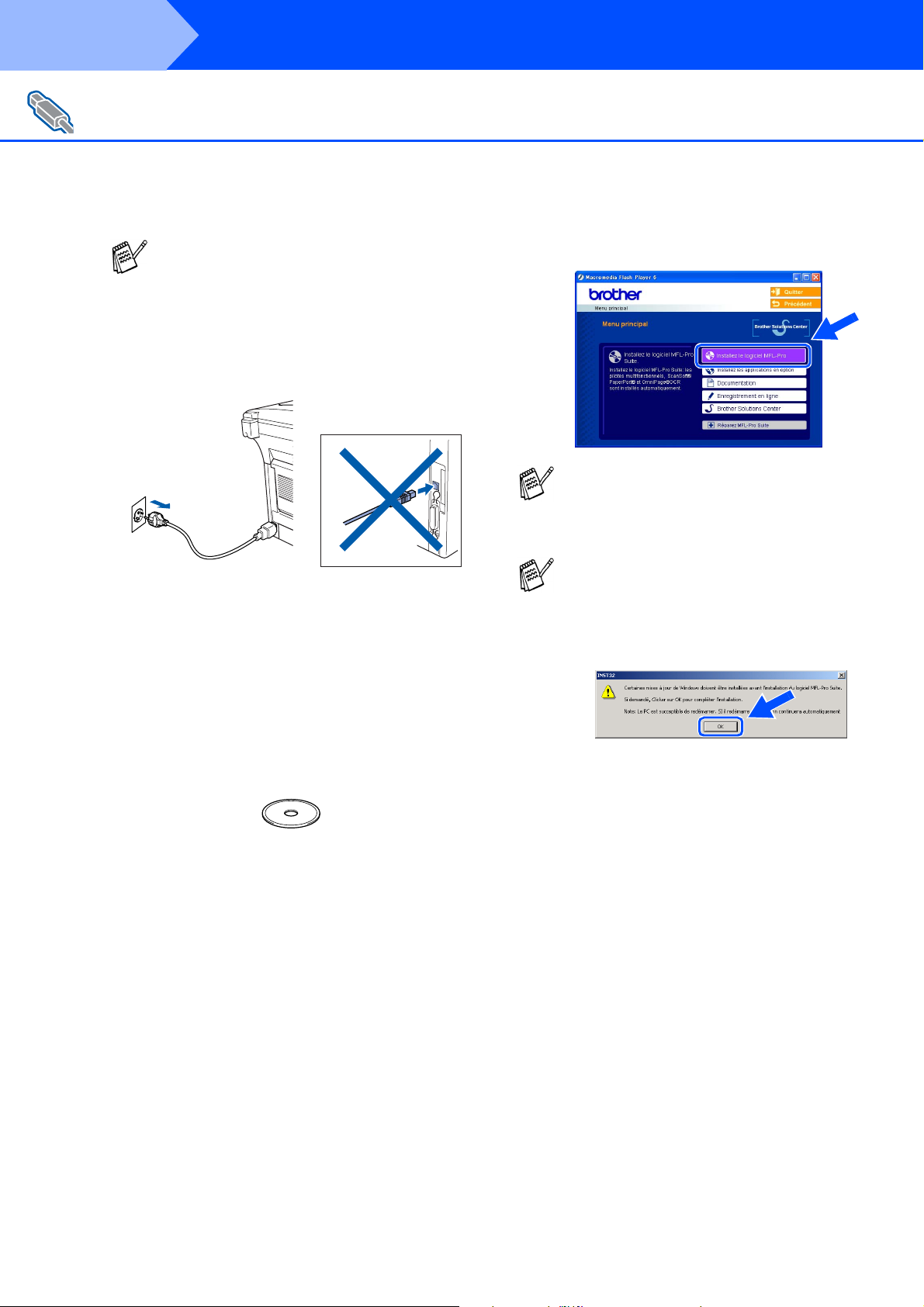
Etape 2
Pour les utilisateurs d'un câble d'interface USB
(Pour Windows
Vérifiez que vous avez exécuté les instructions de l'étape 1 "Installation de
l'appareil", pages 2 - 5.
Débranchez le DCP de la prise de courant
1
et de votre ordinateur, si vous l'avez déjà
connecté à un câble d'interface.
Installation des pilotes et logiciels
®
98/98SE/Me/2000 Professional/XP)
■ Brother vous recommande de brancher
directement l'appareil à votre ordinateur.
■ Veuillez fermer toutes les applications
ouvertes avant d'installer le MFL-Pro.
Le menu principal du CD-ROM s’affiche.
4
Cliquez sur Installez le logiciel MFL-Pro.
Allumez votre ordinateur.
2
(Pour Windows
vous devez vous connecter en tant
qu'administrateur.)
Insérez le CD-ROM fourni dans votre
3
lecteur de CD-ROM. Si l’écran de nom de
modèle apparaît, sélectionnez le DCP. Si
l'écran des langues s'affiche, sélectionnez
votre langue.
®
2000 Professional/XP,
Si cette fenêtre ne s’affiche pas, utilisez
l’Explorateur Windows
programme setup.exe à partir du répertoire
racine sur le CD-ROM Brother.
Si vous voyez l'écran suivant, cliquez sur OK
pour installer les mises à jour Windows
Une fois les mises à jour installées, il se peut
que votre PC redémarre.
Ensuite l’installation se poursuivra
automatiquement.
Si l'installation ne se poursuit pas
automatiquement, ouvrez à nouveau le
menu principal en éjectant puis en réinsérant
le disque CD-ROM ou double-cliquez sur le
programme setup.exe à partir du répertoire
racine, et continuez à partir de l'étape
pour installer le MFL-Pro Suite.
®
pour exécuter le
®
4
.
8
Page 12
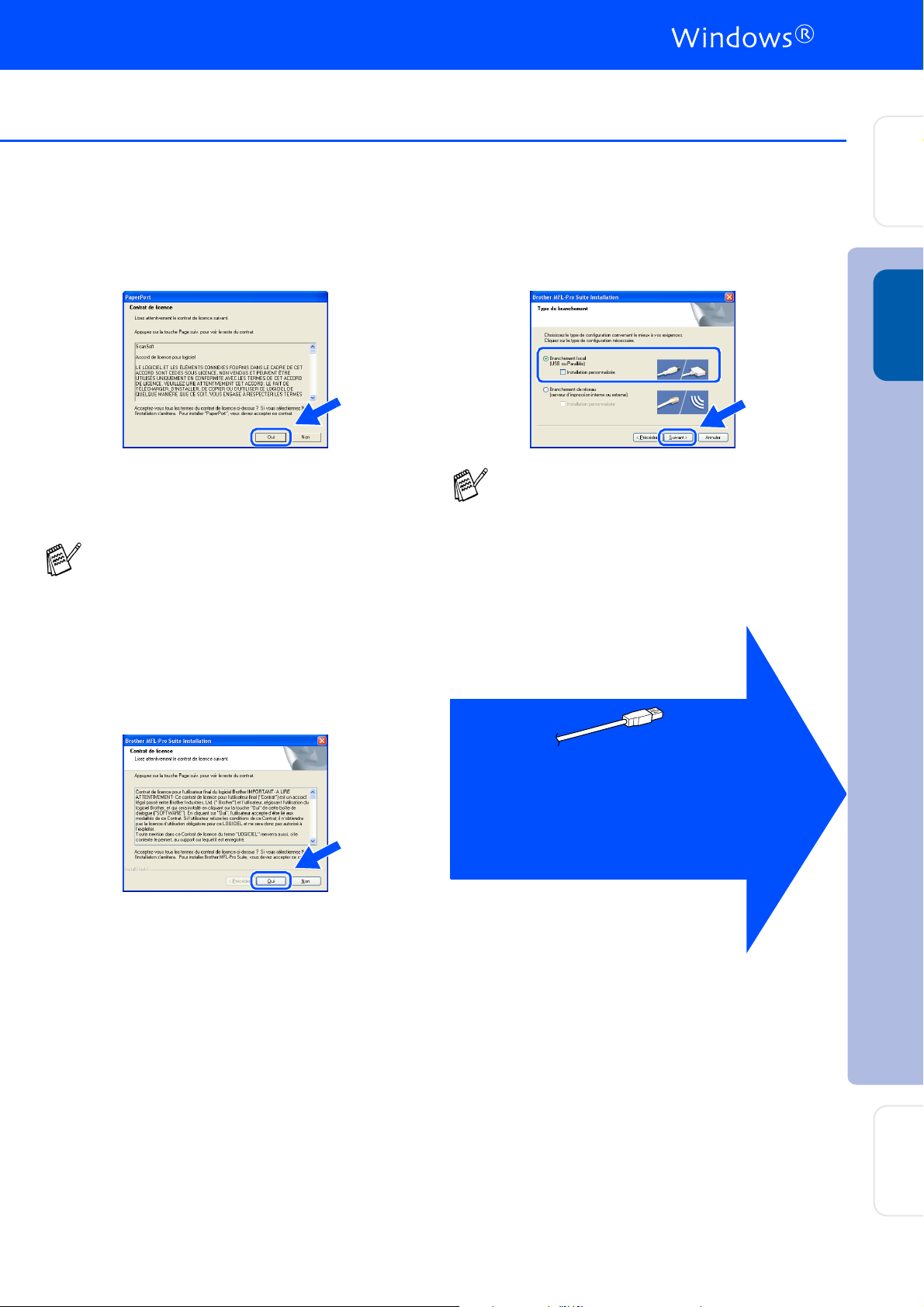
Etape
Installation
de l'appareil
Après avoir lu et accepté le contrat de
5
licence ScanSoft
cliquez sur Oui.
L’installation de PaperPort® 9.0SE sera
6
démarrée automatiquement et sera suivie
de l’installation du logiciel MFL-Pro Suite.
Si un message d’erreur apparaît pendant le
processus d’installation, vous pouvez
réparer et réinstaller le logiciel. A partir du
menu CD, sélectionnez Réparez MFL-Pro
Suite et suivez les instructions à l’écran.
Lorsque la fenêtre Contrat de licence
7
Brother du logiciel MFL-Pro Suite s'affiche,
lisez le contrat, puis cliquez sur Oui si vous
acceptez ses termes.
®
PaperPort® 9.0SE,
Sélectionnez Branchement local et puis
8
cliquez sur Suivant.
L'installation continuera.
Si vous souhaitez d’installer le pilote PS,
sélectionnez Installation personnalisée et
puis suivez les instructions qui s’affichent à
l’écran. Lorsque l’écran Sélection des
composantes apparaît, cochez Pilote
d’imprimante PS, et puis continuez à suivre
les instructions qui s’affichent à l’écran.
®
USB
Windows
Utilisateurs Windows® 98/98SE/Me
Allez à la page 10
➝
Utilisateurs Windows
Allez à la page 11
➝
Utilisateurs Windows
Allez à la page 14
➝
®
2000 Professional
®
XP
Installation des pilotes et logiciels
Pour les
administrateurs
9
Page 13
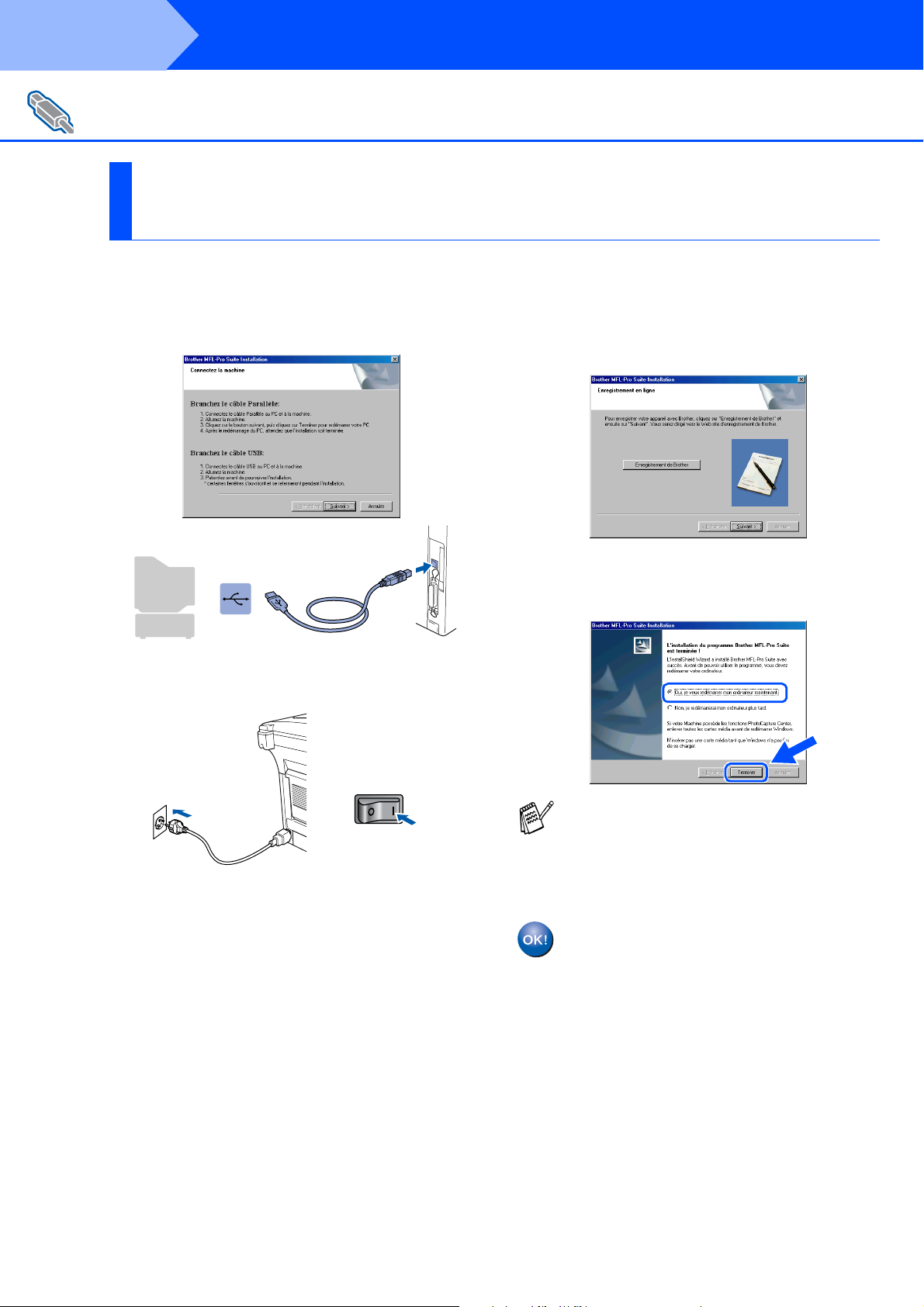
Etape 2
Pour les utilisateurs d'un câble d'interface USB
(Pour Windows
Uniquement pour les utilisateurs de Windows® 98/98SE/Me
Vérifiez que vous avez suivi les instructions dans 1 à 8, pages 8 - 9.
Installation des pilotes et logiciels
®
98/98SE/Me/2000 Professional/XP)
9
Lorsque l’écran apparaît, raccordez le câble
d'interface USB à votre PC et ensuite,
raccordez-le au DCP.
0
Branchez le cord d’alimentation et activez le
DCP.
A
Une fois l'écran d'enregistrement en ligne
Brother s’affiché, effectuez votre sélection
et suivez les instructions qui s'affichent à
l’écran.
B
Lorsque l'écran suivant s'affiche, cliquez sur
Terminer et attendez que le PC relance
Windows et continue l'installation.
Il faudra quelques secondes pour que
l'écran d'installation s'affiche.
L'installation des pilotes Brother démarrera
automatiquement. Les écrans d'installation
s'affichent les uns après les autres, veuillez
patienter.
En cas d’échec de l’installation, essayez
d’installer à nouveau à l’aide de l’option
Réparez MFL-Pro Suite dans le menu
principal. Sélectionnez Réparez MFL-Pro
Suite et suivez les instructions qui
s’affichent à l'écran.
Le MFL-Pro Suite, le pilote de
l'imprimante et le pilote du scanner ont
été installés et l'installation est
maintenant terminée.
10
Page 14
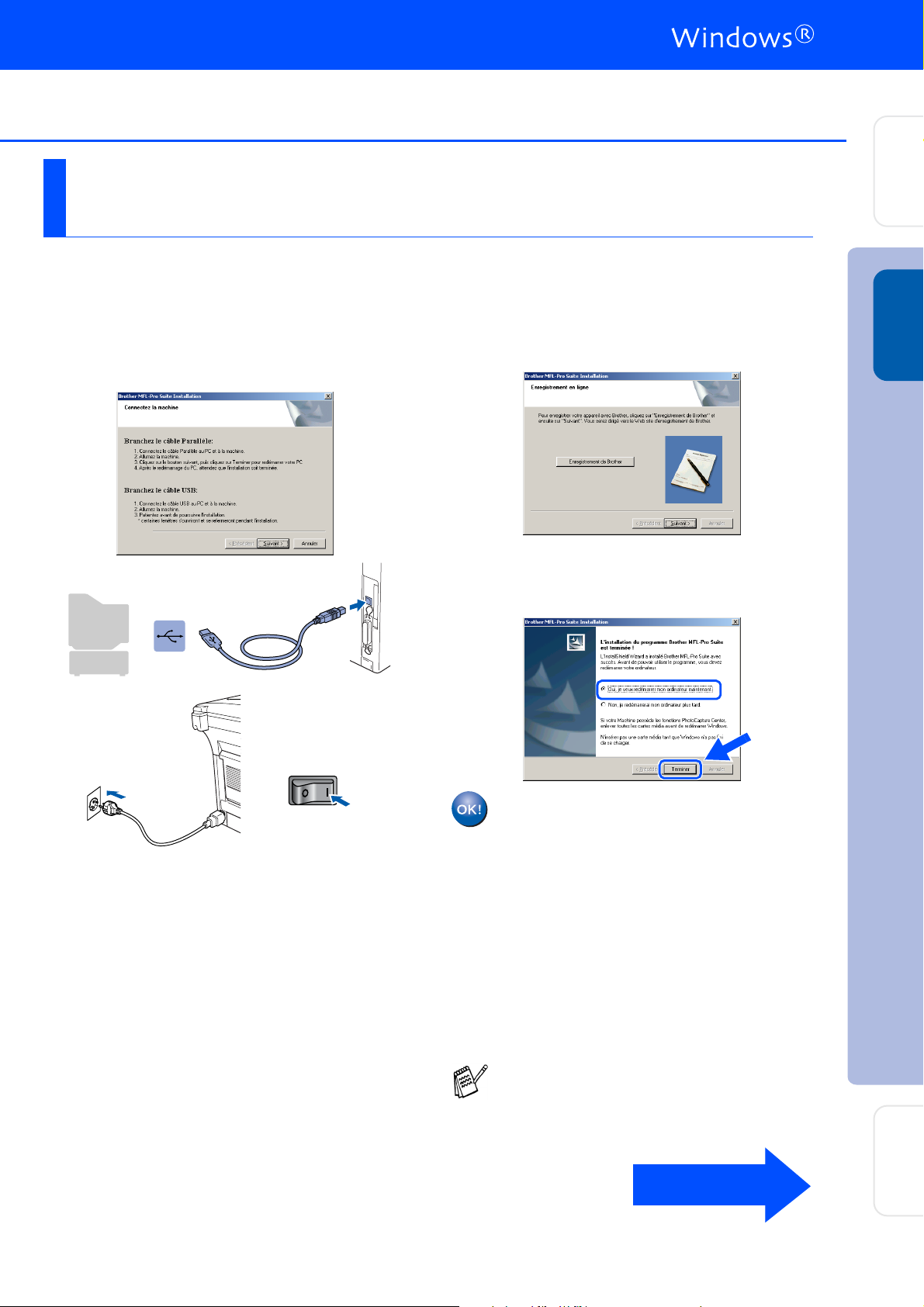
Uniquement pour les utilisateurs de Windows® 2000 Professional
Vérifiez que vous avez suivi les instructions dans 1 à 8, pages 8 - 9.
Installation
de l'appareil
Lorsque cet écran apparaît, raccordez le
9
câble d'interface USB à votre PC, puis
raccordez-le au DCP.
Branchez le cordon d'alimentation et
allumez le DCP.
Une fois l'écran d'enregistrement en ligne
0
Brother s’affiché, effectuez votre sélection
et suivez les instructions qui s'affichent à
l’écran.
Lorsque l'écran suivant s'affiche, cliquez sur
A
Terminer et attendez que le PC relance
Windows et continue l'installation.
®
USB
Windows
Il faudra quelques secondes pour que
l'écran d’installation s’affiche.
L'installation des pilotes Brother démarre
automatiquement. Suivez les instructions
qui s’affichent à l'écran.
Un pilote d’imprimante universel de
base a été installé avec le MFL-Pro
Suite certifié pour l’utilisation avec les
systèmes d’exploitation Windows
Brother offre également un pilote
d’imprimante complet (pilote natif) qui
contient plus de fonctions qu'un pilote
universel de base. Toutefois, ce pilote
ne comprend pas de certificat de
Windows
Brother, passez à l'étape
Pour plus de détails sur les fonctions
disponibles, voir le chapitre 2 du guide
d'utilisation du logiciel.
®
. Pour installer le pilote natif
.
B
A suivre …
®
.
Installation des pilotes et logiciels
Pour les
administrateurs
11
Page 15
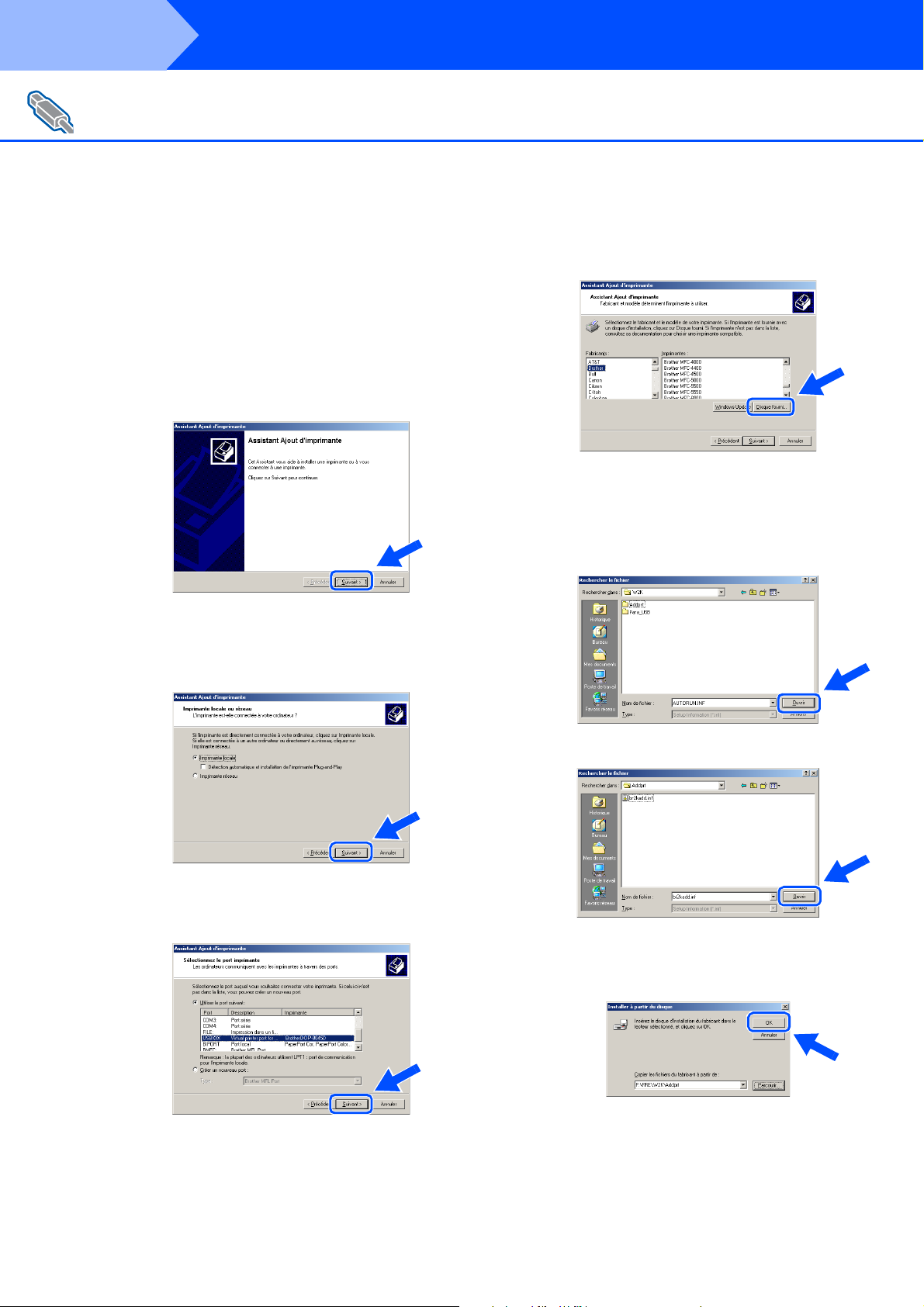
Etape 2
Pour les utilisateurs d'un câble d'interface USB
(Pour Windows
Installation du pilote natif Brother
Cliquez sur Démarrer et sélectionnez
B
Paramètres et puis imprimante. Cliquez
sur Ajouter une Imprimante et l'assistant
Ajout d'imprimante démarre.
Lorsque cet écran apparaît, cliquez sur
Suivant.
Installation des pilotes et logiciels
®
98/98SE/Me/2000 Professional/XP)
Cliquez sur Disque fourni....
E
Parcourez le CD-ROM, sélectionnez le
F
dossier de votre langue, puis cliquez sur
Ouvrir. Sélectionnez le dossier W2K puis
cliquez sur Ouvrir. Sélectionnez le dossier
Addprt puis cliquez sur Ouvrir.
Désélectionnez l’option Détection
C
automatique et installation de
l’imprimante Plug-and-Play et puis
cliquez sur Suivant.
Sélectionnez USBXXX dans le menu
D
déroulant pour Sélectionnez le port
imprimante, puis cliquez sur Suivant.
Cliquez sur Ouvrir.
G
Vérifiez que X:\FRE\W2K\Addprt s'affiche
H
dans la fenêtre puis cliquez sur OK (X:\ la
lettre du lecteur de votre CD-ROM).
12
Page 16

Installation
de l'appareil
Sélectionnez le modèle que vous installez dans
I
la liste des appareils, puis cliquez sur
Vérifiez que vous sélectionnez une
imprimante USB.
Le modèle que vous installez figurera dans la
J
fenêtre. Sélectionnez Oui ou Non pour faire
de ce pilote votre imprimante par défaut.
Suivant
Quand cet écran s'affiche, cliquez sur
M
.
Terminer.
Si la boîte de dialogue Signature numérique
N
non trouvée s'affiche, cliquez sur Oui.
Si la page de test est imprimée, cliquez sur
O
OK.
®
USB
Windows
Si cet écran apparaît, sélectionnez Ne pas
K
partager cette imprimante et Suivant.
Sélectionnez Oui et Suivant pour imprimer
L
une page de test.
Installation des pilotes et logiciels
Il y aura deux pilotes d'imprimante Brother
dans la sélection des imprimantes.
Le pilote avec “Imprimante” après le nom du
modèle (ex. Brother DCP-8045D
Imprimante) est le pilote natif Brother.
Les pilotes natifs Brother ont été
installés et l'installation est maintenant
terminée.
Pour les
administrateurs
13
Page 17

Etape 2
Pour les utilisateurs d'un câble d'interface USB
(Pour Windows
Uniquement pour les utilisateurs de Windows® XP
Vérifiez que vous avez suivi les instructions dans 1 à 8, pages 8 - 9.
Installation des pilotes et logiciels
®
98/98SE/Me/2000 Professional/XP)
Lorsque cet écran apparaît, raccordez le
9
câble d'interface USB à votre PC, puis
raccordez-le au DCP.
Branchez le cordon d'alimentation et
allumez le DCP.
Une fois l'écran d'enregistrement en ligne
0
Brother s’affiché, effectuez votre sélection
et suivez les instructions qui s'affichent à
l’écran.
Lorsque l'écran suivant s'affiche, cliquez sur
A
Terminer et attendez que le PC relance
Windows et continue l'installation.
Il faudra quelques secondes pour que
l'écran d'installation s'affiche.
L'installation des pilotes Brother démarrera
automatiquement. Les écrans s'affichent les
uns après les autres, veuillez patienter.
Un pilote d’imprimante universel de
base a été installé avec le MFL-Pro
Suite certifié pour l’utilisation avec les
systèmes d’exploitation Windows
Brother offre également un pilote
d’imprimante complet (pilote natif) qui
contient plus de fonctions qu'un pilote
universel de base. Toutefois, ce pilote
ne comprend pas de certificat de
Windows
Brother, passez à l'étape
Pour plus de détails sur les fonctions
disponibles, voir le chapitre 2 du guide
d'utilisation du logiciel.
®
. Pour installer le pilote natif
.
B
®
.
14
Page 18
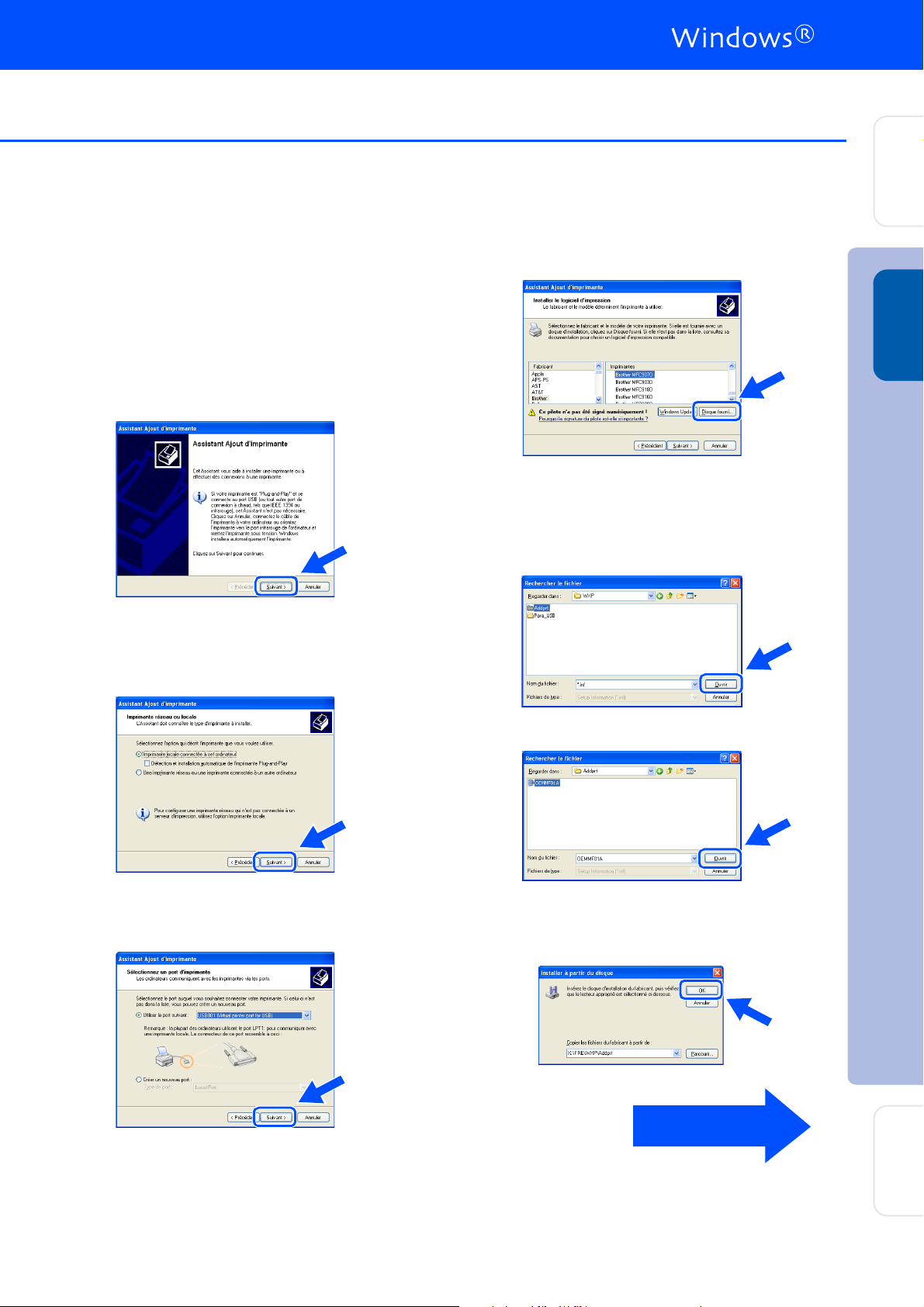
Installation du pilote natif Brother
Cliquez sur Disque fourni....
E
Installation
de l'appareil
Cliquez sur Démarrer et sélectionnez
B
Imprimantes et télécopieurs. Cliquez sur
Ajouter une Imprimante et l'assistant Ajout
d'imprimante démarre.
Lorsque cet écran apparaît, cliquez sur
Suivant.
Désélectionnez l’option Détection
C
automatique et installation de
l’imprimante Plug-and-Play et puis
cliquez sur Suivant.
Parcourez le CD-ROM, sélectionnez le
F
dossier de votre langue, puis cliquez sur
Ouvrir. Sélectionnez le dossier WXP puis
cliquez sur Ouvrir. Sélectionnez le dossier
Addprt puis cliquez sur Ouvrir.
Cliquez sur Ouvrir.
G
®
USB
Windows
Sélectionnez USBXXX dans le menu
D
déroulant pour Sélectionnez le port
imprimante, puis cliquez sur Suivant.
Vérifiez que X:\FRE\WXP\Addprt s'affiche
H
dans la fenêtre puis cliquez sur OK (X:\ la
lettre du lecteur de votre CD-ROM).
A suivre …
Installation des pilotes et logiciels
Pour les
administrateurs
15
Page 19

Etape 2
Pour les utilisateurs d'un câble d'interface USB
(Pour Windows
Installation des pilotes et logiciels
®
98/98SE/Me/2000 Professional/XP)
Sélectionnez le modèle que vous installez
I
dans la liste des appareils, puis cliquez sur
Suivant.
Vérifiez que vous sélectionnez une
imprimante USB.
Le modèle que vous installez figurera dans
J
la fenêtre. Sélectionnez Oui ou Non pour
faire de ce pilote votre imprimante par
défaut.
Sélectionnez Oui et Suivant pour imprimer
L
une page de test.
Quand cet écran s'affiche, cliquez sur
M
Terminer.
Si cet écran apparaît, sélectionnez Ne pas
K
partager cette imprimante et Suivant.
Quand l'écran de "Signature numérique" de
N
Windows s'affiche, cliquez sur Continuer.
Il y aura deux pilotes d'imprimante Brother
dans la sélection des imprimantes.
Le pilote avec “Imprimante” après le nom du
modèle (ex. Brother DCP-8045D
Imprimante) est le pilote natif Brother.
Les pilotes natifs Brother ont été
installés et l'installation est maintenant
terminée.
16
Page 20

Pour les utilisateurs d'un câble d'interface parallèle
(Pour Windows
Vérifiez que vous avez exécuté les instructions de l'étape 1 "Installation de
®
98/98SE/Me/2000 Professional/XP)
l'appareil", pages 2 - 5.
■ Brother vous recommande de brancher
directement l'appareil à votre ordinateur.
■ Veuillez fermer toutes les applications
ouvertes avant d'installer le MFL-Pro.
Eteignez et débranchez le DCP de la prise
1
de courant et débranchez-le de votre
ordinateur si vous avez déjà raccordé un
câble d'interface.
Allumez votre ordinateur.
2
(Pour Windows
vous devez vous connecter en tant
qu'administrateur.)
®
2000 Professional/XP,
Le menu principal du CD-ROM s’affiche.
4
Cliquez sur Installez le logiciel MFL-Pro.
Si cette fenêtre n'apparaît pas, utilisez
l’Explorateur Windows
programme setup.exe à partir du répertoire
racine du CD-ROM Brother.
Si vous voyez l'écran suivant, cliquez sur OK
pour installer les mises à jour Windows
Une fois les mises à jour installées, il se peut
que votre PC redémarre. Remarque: Si c'est
le cas, l'installation continue
automatiquement.
®
pour exécuter le
Installation
de l'appareil
®
USB
Windows
®
Parallèle
Windows
®
.
Insérez le CD-ROM fourni pour Windows®
3
dans votre lecteur de CD-ROM. Si l’écran
de nom de modèle apparaît, sélectionnez le
DCP. Si l'écran des langues s'affiche,
sélectionnez votre langue.
Si l'installation ne se poursuit pas
automatiquement, ouvrez à nouveau le
menu d’installation en double-cliquant sur le
programme setup.exe à partir du répertoire
racine sur le CD-ROM Brother, et continuez
4
à partir de l'étape
.
A suivre …
Installation des pilotes et logiciels
17
Pour les
administrateurs
Page 21

Etape 2
Pour les utilisateurs d'un câble d'interface parallèle
(Pour Windows
Installation des pilotes et logiciels
®
98/98SE/Me/2000 Professional/XP)
Après avoir lu et accepté le contrat de
5
licence ScanSoft
cliquez sur Oui.
L’installation de PaperPort® 9.0SE sera
6
démarrée automatiquement et sera suivie
de l’installation du MFL-Pro Suite.
Si un message d’erreur apparaît pendant le
processus d’installation, vous pouvez
réparer et réinstaller le logiciel. A partir du
menu CD, sélectionnez Réparez MFL-Pro
Suite et suivez les instructions à l’écran.
Lorsque la fenêtre Contrat de licence
7
Brother du logiciel MFL-Pro Suite s'affiche,
lisez le contrat, puis cliquez sur Oui si vous
acceptez ses termes.
®
PaperPort® 9.0SE,
Sélectionnez Branchement local et puis
8
cliquez sur Suivant.
L'installation continuera.
Si vous souhaitez d’installer le pilote PS,
sélectionnez Installation personnalisée et
puis suivez les instructions qui s’affichent à
l’écran. Lorsque l’écran Sélection des
composantes apparaît, cochez Pilote
d’imprimante PS, et puis continuez à suivre
les instructions qui s’affichent à l’écran.
Utilisateurs Windows® 98/98SE/Me
Allez à la page 19
➝
Utilisateurs Windows
Allez à la page 20
➝
Utilisateurs Windows
Allez à la page 24
➝
®
2000 Professional
®
XP
18
Page 22

Uniquement pour les utilisateurs de Windows® 98/98SE/Me
Vérifiez que vous avez suivi les instructions dans 1 à 8, pages 17 - 18.
Installation
de l'appareil
9
Lorsque cet écran apparaît, raccordez le
câble d'interface parallèle à votre PC, puis
raccordez-le au DCP.
Branchez le cordon d'alimentation et
allumez le DCP.
0
Cliquez sur Suivant.
A
Une fois l'écran d'enregistrement en ligne
Brother s’affiché, effectuez votre sélection
et suivez les instructions qui s'affichent à
l’écran.
®
Parallèle
Windows
B
Lorsque l'écran suivant s'affiche, cliquez sur
Terminer et attendez que le PC relance
Windows et continue l'installation.
C
Après le redémarrage de l'ordinateur,
l'installation des pilotes Brother démarrera
automatiquement. Suivez les instructions
qui s’affichent à l'écran.
Le MFL-Pro Suite, le pilote de
l'imprimante et le pilote du scanner ont
été installés et l'installation est
maintenant terminée.
Installation des pilotes et logiciels
Pour les
administrateurs
19
Page 23

Etape 2
Pour les utilisateurs d'un câble d'interface parallèle
(Pour Windows
Uniquement pour les utilisateurs de Windows® 2000 Professional
Vérifiez que vous avez suivi les instructions dans 1 à 8, pages 17 - 18.
Installation des pilotes et logiciels
®
98/98SE/Me/2000 Professional/XP)
Lorsque cet écran apparaît, raccordez le
9
câble d'interface parallèle à votre PC, puis
raccordez-le au DCP.
Branchez le cordon d'alimentation et
allumez le DCP.
Cliquez sur Suivant.
0
Une fois l'écran d'enregistrement en ligne
A
Brother s’affiché, effectuez votre sélection
et suivez les instructions qui s'affichent à
l’écran.
Cliquez sur Terminer pour relancer votre
B
ordinateur.
20
Page 24

Après le redémarrage de l'ordinateur,
C
l'installation des pilotes Brother démarrera
automatiquement. Suivez les instructions
qui s’affichent à l'écran.
Si les boîtes de dialogue Signature
D
numérique non trouvée apparaissent,
cliquez sur Oui pour installer le pilote.
Un pilote d’imprimante universel de
base a été installé avec le MFL-Pro
Suite certifié pour l’utilisation avec les
systèmes d’exploitation Windows
Brother offre également un pilote
d’imprimante complet (pilote natif) qui
contient plus de fonctions qu'un pilote
universel de base. Toutefois, ce pilote
ne comprend pas de certificat de
Windows
Brother, passez à l'étape
®
. Pour installer le pilote natif
.
E
Installation
de l'appareil
Installation du pilote natif Brother
Cliquez sur Démarrer et sélectionnez
E
Paramètres et puis imprimante. Cliquez
sur Ajouter une Imprimante et l'assistant
Ajout d'imprimante démarre.
Lorsque cet écran apparaît, cliquez sur
Suivant.
®
Parallèle
Windows
Désélectionnez l’option Détection
®
.
F
automatique et installation de
l’imprimante Plug-and-Play et puis
cliquez sur Suivant.
Installation des pilotes et logiciels
Pour plus de détails sur les fonctions
disponibles, voir le chapitre 2 du guide
d'utilisation du logiciel.
Sélectionnez BMFC (Brother MFL Port)
G
dans le menu déroulant pour Sélectionnez
le port imprimante, puis cliquez sur Suivant.
A suivre …
Pour les
administrateurs
21
Page 25

Etape 2
Pour les utilisateurs d'un câble d'interface parallèle
(Pour Windows
Installation des pilotes et logiciels
®
98/98SE/Me/2000 Professional/XP)
Cliquez sur Disque fourni....
H
Parcourez le CD-ROM, sélectionnez le
I
dossier de votre langue, puis cliquez sur
Ouvrir. Sélectionnez le dossier W2K puis
cliquez sur Ouvrir. Sélectionnez le dossier
Addprt puis cliquez sur Ouvrir.
Sélectionnez le modèle que vous installez
L
dans la liste des appareils, puis cliquez sur
Suivant.
Vérifiez que vous ne sélectionnez pas une
imprimante USB.
Le modèle que vous installez figurera dans
M
la fenêtre. Sélectionnez Oui ou Non pour
faire de ce pilote votre imprimante par
défaut.
Cliquez sur Ouvrir.
J
Vérifiez que X:\FRE\W2K\Addprt s'affiche
K
dans la fenêtre puis cliquez sur OK (X:\ la
lettre du lecteur de votre CD-ROM).
Si cet écran apparaît, sélectionnez Ne pas
N
partager cette imprimante et Suivant.
22
Page 26
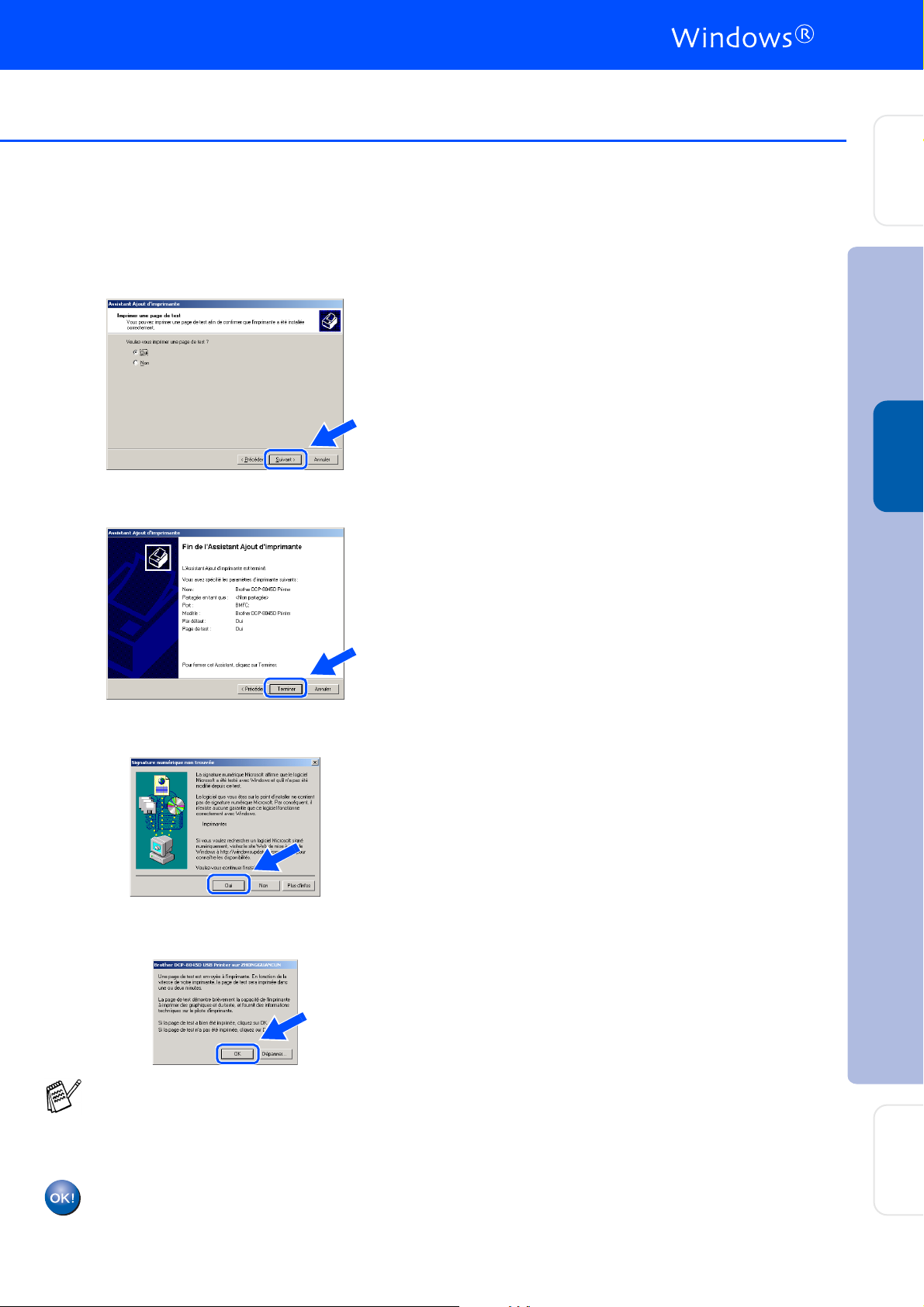
Sélectionnez Oui et Suivant pour imprimer
O
une page de test.
Quand cet écran s'affiche, cliquez sur
P
Terminer.
®
Installation
de l'appareil
Parallèle
Windows
Si la boîte de dialogue Signature numérique
Q
non trouvée s'affiche, cliquez sur Oui.
Si la page de test est imprimée, cliquez sur
R
OK.
Il y aura deux pilotes d'imprimante Brother
dans la sélection des imprimantes.
Le pilote avec “Imprimante” après le nom du
modèle (ex. Brother DCP-8045D
Imprimante) est le pilote natif Brother.
Installation des pilotes et logiciels
Les pilotes natifs Brother ont été
installés et l'installation est maintenant
terminée.
Pour les
administrateurs
23
Page 27
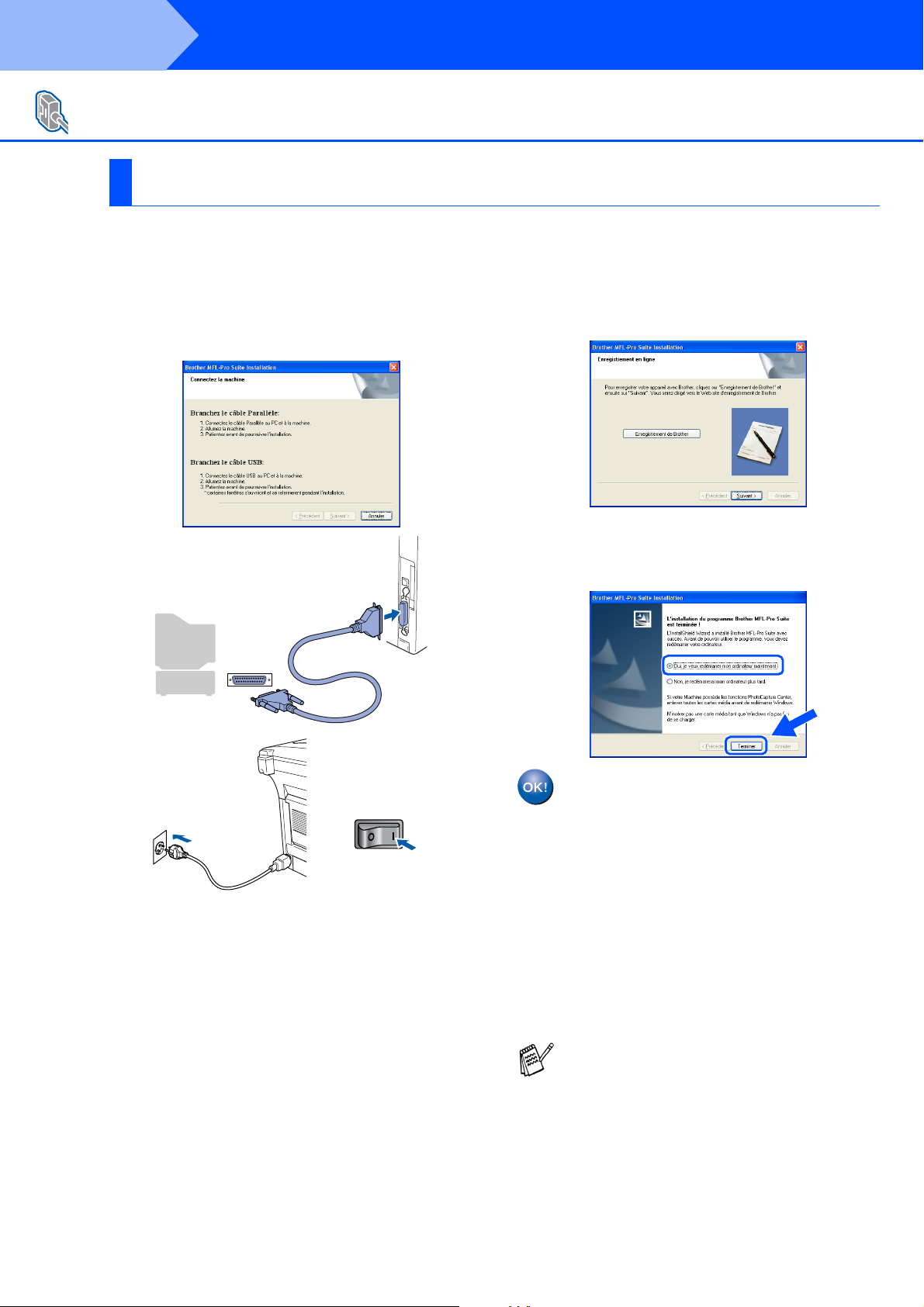
Etape 2
Pour les utilisateurs d'un câble d'interface parallèle
(Pour Windows
Uniquement pour les utilisateurs de Windows® XP
Vérifiez que vous avez suivi les instructions dans 1 à 8, pages 17 - 18.
Installation des pilotes et logiciels
®
98/98SE/Me/2000 Professional/XP)
Lorsque cet écran apparaît, raccordez le
9
câble d'interface parallèle à votre PC, puis
raccordez-le au DCP.
Branchez le cordon d'alimentation et
allumez le DCP.
Une fois l'écran d'enregistrement en ligne
0
Brother s’affiché, effectuez votre sélection
et suivez les instructions qui s'affichent à
l’écran.
Lorsque l'écran suivant s'affiche, cliquez sur
A
Terminer et attendez que le PC relance
Windows et continue l'installation.
L'installation des pilotes Brother démarre
automatiquement. Les écrans s'affichent les
uns après les autres, veuillez patienter.
Un pilote d’imprimante universel de
base a été installé avec le MFL-Pro
Suite certifié pour l’utilisation avec les
systèmes d’exploitation Windows
Brother offre également un pilote
d’imprimante complet (pilote natif) qui
contient plus de fonctions qu'un pilote
universel de base. Toutefois, ce pilote
ne comprend pas de certificat de
Windows
Brother, passez à l'étape
Pour plus de détails sur les fonctions
disponibles, voir le chapitre 2 du guide
d'utilisation du logiciel.
®
. Pour installer le pilote natif
.
B
®
.
24
Page 28

Installation du pilote natif Brother
Cliquez sur Démarrer et sélectionnez
B
Imprimantes et télécopieurs. Cliquez sur
Ajouter une Imprimante et l'assistant Ajout
d'imprimante démarre.
Lorsque cet écran apparaît, cliquez sur
Suivant.
Cliquez sur Disque fourni....
E
®
Installation
de l'appareil
Désélectionnez l’option Détection
C
automatique et installation de
l’imprimante Plug-and-Play et puis
cliquez sur Suivant.
Sélectionnez BMFC (Brother MFL Port)
D
dans le menu déroulant pour Sélectionnez
le port imprimante, puis cliquez sur Suivant.
Parcourez le CD-ROM, sélectionnez le
F
dossier de votre langue, puis cliquez sur
Ouvrir. Sélectionnez le dossier WXP puis
cliquez sur Ouvrir. Sélectionnez le dossier
Addprt puis cliquez sur Ouvrir.
Cliquez sur Ouvrir.
G
Vérifiez que X:\FRE\WXP\Addprt s'affiche
H
dans la fenêtre puis cliquez sur OK (X:\ la
lettre du lecteur de votre CD-ROM).
Installation des pilotes et logiciels
Parallèle
Windows
A suivre …
Pour les
administrateurs
25
Page 29
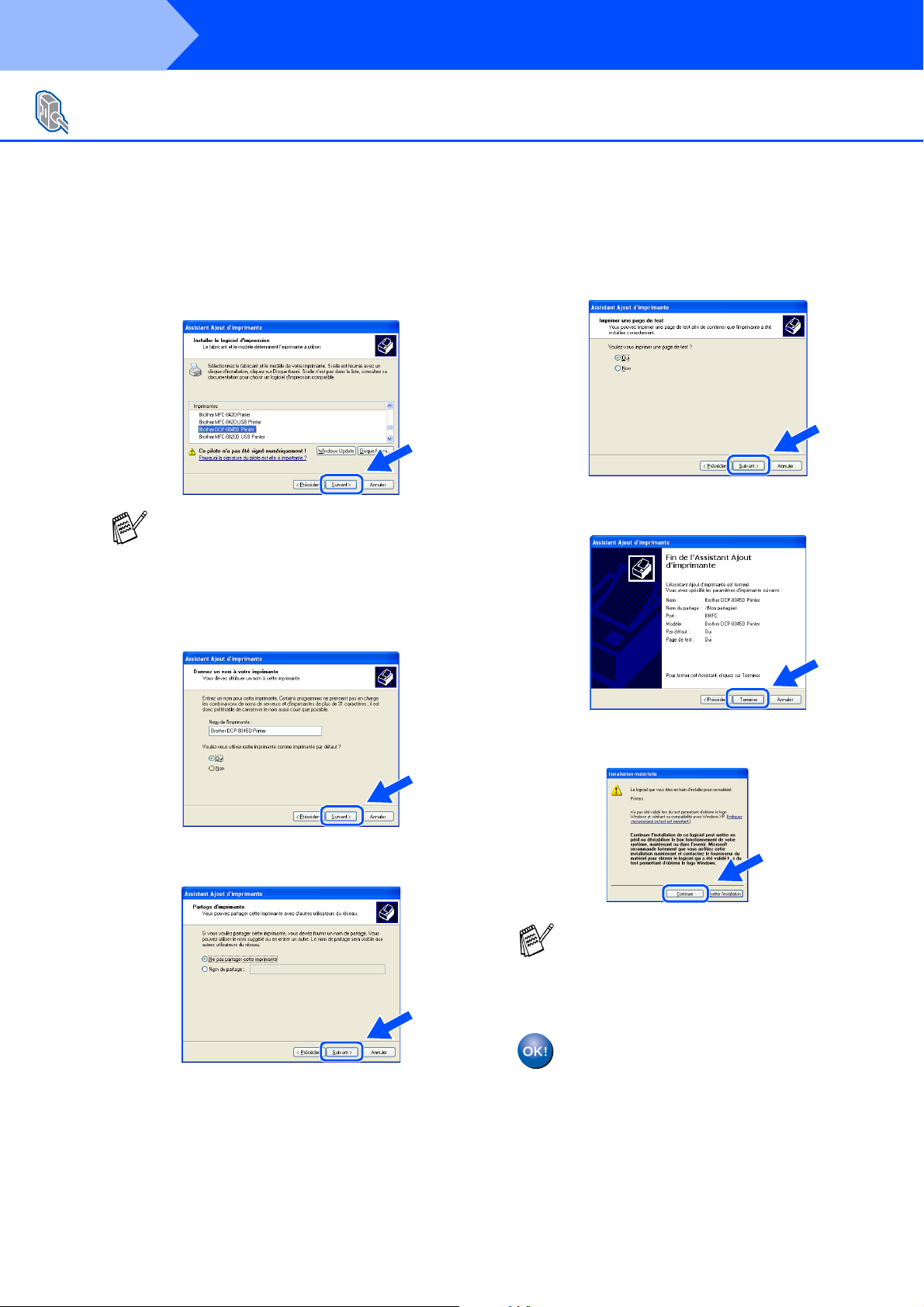
Etape 2
Pour les utilisateurs d'un câble d'interface parallèle
(Pour Windows
Installation des pilotes et logiciels
®
98/98SE/Me/2000 Professional/XP)
Sélectionnez le modèle que vous installez
I
dans la liste des appareils, puis cliquez sur
Suivant.
Vérifiez que vous ne sélectionnez pas une
imprimante USB.
Le modèle que vous installez figurera dans
J
la fenêtre. Sélectionnez Oui ou Non pour
faire de ce pilote votre imprimante par
défaut.
Sélectionnez Oui et Suivant pour imprimer
L
une page de test.
Quand cet écran s'affiche, cliquez sur
M
Terminer.
Si cet écran apparaît, sélectionnez Ne pas
K
partager cette imprimante et Suivant.
Quand l'écran de "Signature numérique" de
N
Windows s'affiche, cliquez sur Continuer.
Il y aura deux pilotes d'imprimante Brother
dans la sélection des imprimantes.
Le pilote avec “Imprimante” après le nom du
modèle (ex. Brother DCP-8045D
Imprimante) est le pilote natif Brother.
Les pilotes natifs Brother ont été
installés et l'installation est maintenant
terminée.
26
Page 30
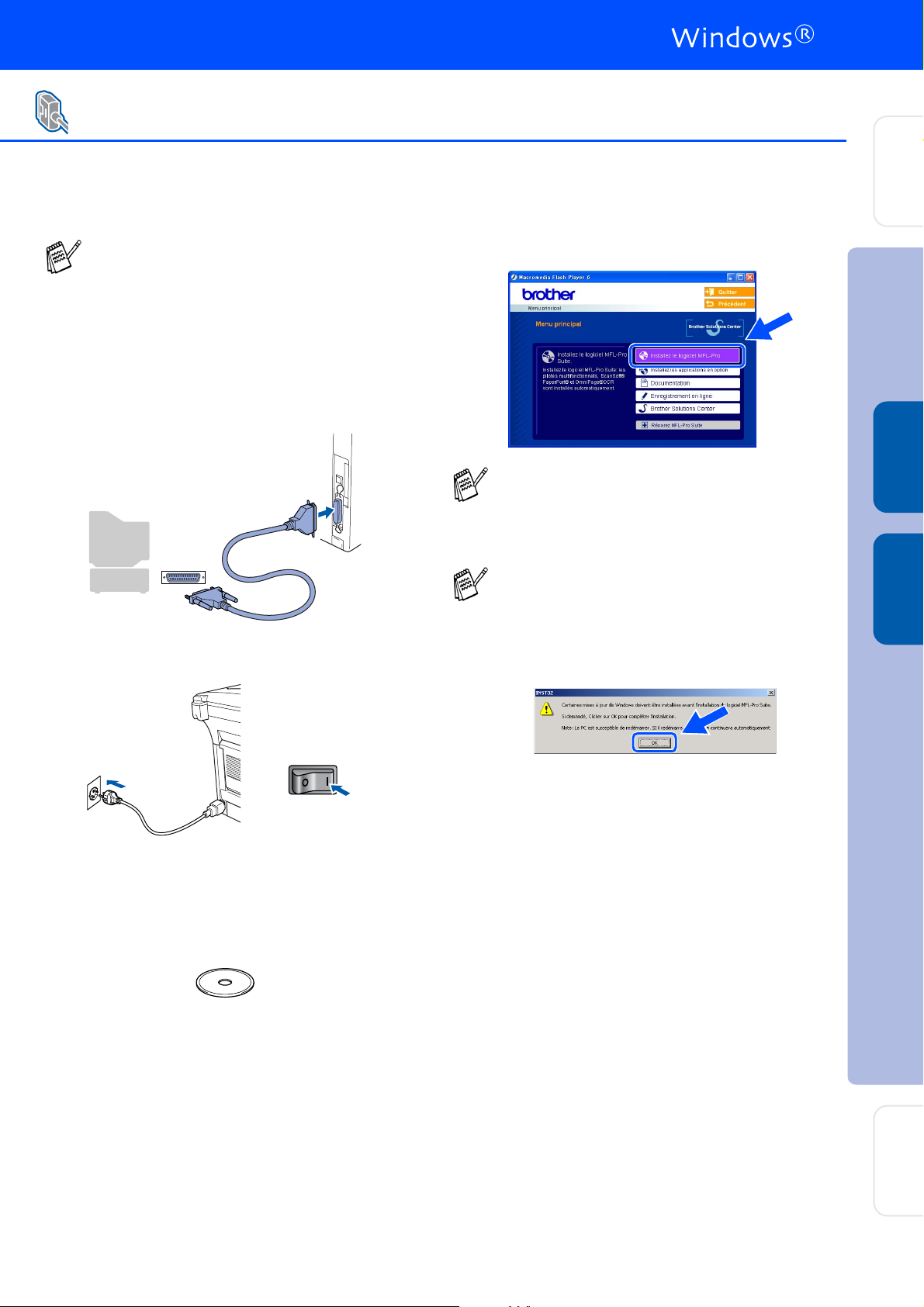
Pour les utilisateurs Windows NT® Workstation Version 4.0
Vérifiez que vous avez suivi les instructions de l'étape 1 "Installation de
l'appareil", pages 2 - 5.
■ Brother vous recommande de brancher
directement l'appareil à votre ordinateur.
■ Veuillez fermer toutes les applications
ouvertes avant d'installer le MFL-Pro.
Allumez votre ordinateur.
1
Vous devez vous connecter en tant
qu'administrateur.
Raccordez le câble d'interface parallèle à
2
votre ordinateur et ensuite au DCP.
Branchez le cord d’alimentation et activez le
3
DCP.
Le menu principal du CD-ROM s’affiche.
5
Cliquez sur Installez le logiciel MFL-Pro.
Si cette fenêtre n'apparaît pas, utilisez
l’Explorateur Windows
programme setup.exe à partir du répertoire
racine du CD-ROM Brother.
Si vous voyez l'écran suivant, cliquez sur OK
pour installer les mises à jour Windows
Une fois les mises à jour installées, il se peut
que votre PC redémarre. Remarque: Si c'est
le cas, l'installation continue
automatiquement.
®
pour exécuter le
Installation
de l'appareil
®
Parallèle
Windows
®
.
4.0
®
NT
Parallèle
Windows
Insérez le CD-ROM fourni pour Windows®
4
dans votre lecteur de CD-ROM. Si l’écran
de nom de modèle apparaît, sélectionnez le
DCP. Si l'écran des langues s'affiche,
sélectionnez votre langue.
Si l'installation ne se poursuit pas
automatiquement, ouvrez à nouveau le
menu d’installation en double-cliquant sur le
programme setup.exe sur le CD-ROM
5
Brother, et continuez à partir de l'étape
.
Installation des pilotes et logiciels
Pour les
administrateurs
27
Page 31
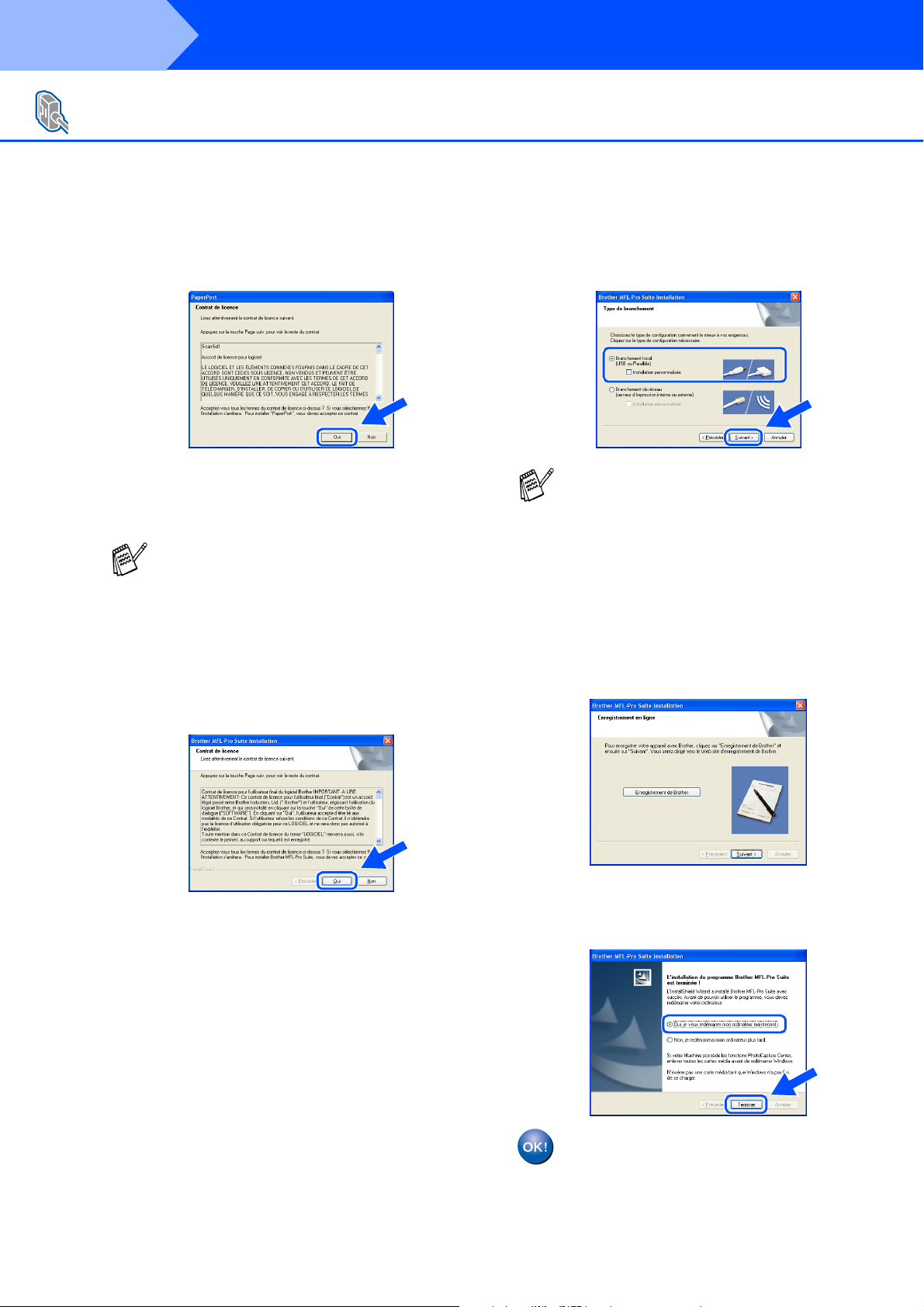
Etape 2
Pour les utilisateurs Windows NT® Workstation Version 4.0
Installation des pilotes et logiciels
6
Après avoir lu et accepté le contrat de
licence ScanSoft
cliquez sur Oui.
7
L’installation de PaperPort® 9.0SE sera
démarrée automatiquement et sera suivie
de l’installation du MFL-Pro Suite.
Si un message d’erreur apparaît pendant le
processus d’installation, vous pouvez
réparer et réinstaller le logiciel. A partir du
menu CD, sélectionnez Réparez MFL-Pro
Suite et suivez les instructions à l’écran.
8
Lorsque la fenêtre Contrat de licence
Brother du logiciel MFL-Pro Suite s'affiche,
lisez le contrat, puis cliquez sur Oui si vous
acceptez ses termes.
®
PaperPort® 9.0SE,
9
Sélectionnez Branchement local et puis
cliquez sur Suivant.
L'installation continuera.
Si vous souhaitez d’installer le pilote PS,
sélectionnez Installation personnalisée et
puis suivez les instructions qui s’affichent à
l’écran. Lorsque l’écran Sélection des
composantes apparaît, cochez Pilote
d’imprimante PS, et puis continuez à suivre
les instructions qui s’affichent à l’écran.
0
Une fois l'écran d'enregistrement en ligne
Brother s’affiché, effectuez votre sélection
et suivez les instructions qui s'affichent à
l’écran.
28
A
Lorsque l'écran suivant s'affiche, cliquez sur
Terminer et attendez que le PC relance
Windows et continue l'installation.
Le MFL-Pro Suite, le pilote de
l'imprimante et le pilote du scanner ont
été installés et l'installation est
maintenant terminée.
Page 32

Pour les utilisateurs d'un câble d'interface réseau
(Pour Windows
Vérifiez que vous avez exécuté les instructions de l'étape 1 "Installation de
®
98/98SE/Me/NT/2000 Professional/XP)
l'appareil", pages 2 - 5.
Avant de commencer l’installation, si vous
utilisez un logiciel pare-feu personnel,
désactivez-le. Quand vous êtes sûr de
pouvoir imprimer, vous pouvez relancer
votre pare-feu personnel.
Vérifiez que la carte réseau NC-9100h
1
(Serveur Impression/Fax réseau) est
installée dans le DCP. (Voir “Accessoires en
option” au chapitre 8 du guide de
l’utilisateur.)
Raccordez le câble réseau sur le DCP puis
2
sur un port libre de votre hub.
Branchez le cord d’alimentation et activez le
3
DCP.
Insérez le CD-ROM fourni dans votre
5
lecteur de CD-ROM. Si l’écran de nom de
modèle apparaît, sélectionnez le DCP. Si
l'écran des langues s'affiche, sélectionnez
votre langue.
Le menu principal du CD-ROM s’affiche.
6
Cliquez sur Installez le logiciel MFL-Pro.
Si cette fenêtre n'apparaît pas, utilisez
l’Explorateur Windows
programme setup.exe à partir du répertoire
racine du CD-ROM Brother.
®
pour exécuter le
Windows
®
Installation
de l'appareil
4.0
®
NT
Parallèle
Allumez votre ordinateur.
4
(Pour Windows
Windows NT
®
2000 Professional/XP/
®
4.0, vous devez vous
connecter en tant qu'administrateur.)
Si vous voyez l'écran suivant, cliquez sur OK
pour installer les mises à jour Windows
Une fois les mises à jour installées, il se peut
que votre PC redémarre.
Ensuite l’installation se poursuivra
automatiquement.
Si l'installation ne se poursuit pas
automatiquement, ouvrez à nouveau le
menu principal en éjectant puis en réinsérant
le disque CD-ROM ou en double-cliquant sur
le programme setup.exe à partir du
répertoire racine, et continuez à partir de
6
l'étape
pour installer le MFL-Pro Suite.
®
.
Installation des pilotes et logiciels
Windows
Réseau
29
Pour les
administrateurs
Page 33

Etape 2
Pour les utilisateurs d'un câble d'interface réseau
(Pour Windows
Installation des pilotes et logiciels
®
98/98SE/Me/NT/2000 Professional/XP)
Après avoir lu et accepté le contrat de
7
licence ScanSoft
cliquez sur Oui.
L’installation de PaperPort® 9.0SE sera
8
démarrée automatiquement et sera suivie
de l’installation du MFL-Pro Suite.
Lorsque la fenêtre Contrat de licence
9
Brother du logiciel MFL-Pro Suite s'affiche,
lisez le contrat, puis cliquez sur Oui si vous
acceptez ses termes.
®
PaperPort® 9.0SE,
L'installation des pilotes Brother démarre
A
automatiquement. Les écrans d'installation
s'affichent les uns après les autres, veuillez
patienter.
Si le DCP est configuré pour votre réseau,
B
sélectionnez le DCP sur la liste puis cliquez
sur Suivant.
Cette fenêtre ne s’affiche pas s’il y a
seulement un appareil raccordé au réseau,
dans ce cas il est sélectionné
automatiquement.
Si le DCP n’est pas encore configuré pour
l’utilisation sur votre réseau, la fenêtre
Configurez l’adresse IP s’affiche. Tapez
l’adresse IP respective pour votre réseau et
suivant les instructions qui s’affichent à
l’écran.
Une fois l'écran d'enregistrement en ligne
C
Brother s’affiché, effectuez votre sélection
et suivez les instructions qui s'affichent à
l’écran.
30
Sélectionnez Branchement de réseau et
0
puis cliquez sur Suivant.
Si vous souhaitez d’installer le pilote PS,
sélectionnez Installation personnalisée et
puis suivez les instructions qui s’affichent à
l’écran. Lorsque l’écran Sélection des
composantes apparaît, cochez Pilote
d’imprimante PS, et puis continuez à suivre
les instructions qui s’affichent à l’écran.
Page 34

Lorsque l'écran suivant s'affiche, cliquez sur
D
Terminer et attendez que le PC relance
Windows et continue l'installation.
Le MFL-Pro Suite, le pilote de
l'imprimante réseau et le pilote du
scanner réseau ont été installés et
l'installation est maintenant terminée.
Installation
de l'appareil
Numérisation réseau n’est pas pris en
charge sous Windows NT
®
.
Installation des pilotes et logiciels
®
Réseau
Windows
31
Pour les
administrateurs
Page 35

Etape 2
Pour les utilisateurs d’un câble d'interface USB
Pour Mac OS® 8.6 à 9.2
Vérifiez que vous avez exécuté les instructions de l'étape 1 "Installation de
l'appareil", pages 2 - 5.
Installation des pilotes et logiciels
Débranchez l'appareil de la prise de courant
1
et à partir de Macintosh
connecté à un câble d'interface.
Allumez votre Macintosh®.
2
Insérez le CD-ROM fourni dans votre
3
lecteur de CD-ROM.
Double-cliquez sur l'icône Start Here OS
4
8.6-9.2 (Démarrer Ici) pour installer les
pilotes d'imprimante et de scanner. Si
l'écran des langues s'affiche, sélectionnez
votre langue.
®
, si vous l'avez déjà
Cliquez sur MFL-Pro Suite pour installer.
5
Suivez les instructions qui s'affichent à
6
l'écran et redémarrez votre Macintosh
Raccordez le câble d'interface USB à votre
7
Macintosh
DCP.
®
, et ensuite raccordez-le au
NE raccordez PAS le DCP à un port
USB sur un clavier ou un hub USB
non alimenté.
®
.
32
Branchez le cord d’alimentation et activez le
8
DCP.
Page 36

Installation
de l'appareil
A partir du menu Apple®, ouvrez le
9
Sélecteur.
Cliquez sur l'icône Brother Laser que vous
0
avez installée. A droite de Sélecteur,
sélectionnez l'imprimante que vous
souhaitez imprimer.
Fermez le Sélecteur.
Pour installer Presto!® PageManager®,
A
cliquez sur l’icône Presto! PageManager et
suivez les instructions qui s’affichent à
l’écran.
Vous pouvez facilement numériser, partager
et organiser vos photos et vos documents à
l'aide de Presto!
Presto!
®
PageManager® a été installé et
®
PageManager®.
l'installation est désormais terminée.
Le MFL-Pro Suite, le pilote
d'imprimante et le pilote de scanner ont
été installés.
Le ControlCenter2.0 n’est pas prise en
charge dans Mac OS
®
8.6 à 9.2.
Installation des pilotes et logiciels
®
USB
Macintosh
Pour les
administrateurs
33
Page 37

Etape 2
Pour les utilisateurs d’un câble d'interface USB
Pour Mac OS® X 10.1/10.2.1 ou version plus récente
Vérifiez que vous avez exécuté les instructions de l'étape 1 "Installation de
l'appareil", pages 2 - 5.
1
Débranchez le DCP de la prise de courant
et à partir de Macintosh
connecté à un câble d'interface.
Installation des pilotes et logiciels
Pour les utilisateurs Mac OS® X 10.2.0,
veuillez effectuer la mise à niveau avec
Mac OS
récente. (Pour les dernières informations
concernant Mac OS
http://solutions.brother.com)
®
X 10.2.1 ou une version plus
®
X, consultez le site:
®
si vous l'avez déjà
6
Suivez les instructions qui s'affichent à
l'écran et redémarrez votre Macintosh
7
Après la fenêtre DeviceSelector apparaît,
branchez le câble d’interface USB à votre
Macintosh
®
et puis à l’apapreil.
®
.
2
Allumez votre Macintosh®.
3
Insérez le CD-ROM fourni dans votre
lecteur de CD-ROM.
4
Double-cliquez sur l’icône Start Here OSX
(Commencer ici OSX) pour installer le
pilote d'imprimante, le pilote de scanner et
le programme d'installation à distance. Si
l'écran des langues s'affiche, sélectionnez
votre langue.
La fenêtre DeviceSelector n’apparaît pas, si
le câble d’interface USB a été branché avant
le redémarrage de votre Macintosh
vous écrassez une version précédemment
installée du logiciel de Brother.Si vous vous
affrontez à ce problème, continuez avec
l’installaltion en sautant l’étape 10 et puis
voyez le guide d’utilisation du logiciel au
chapitre 7, pour plus de détails en
sélectionnant quel appareil sera relié par
ControlCenter2.0.
8
Raccordez le câble d'interface USB à votre
Macintosh
DCP.
®
, et ensuite raccordez-le au
NE raccordez PAS le DCP à un port
USB sur un clavier ou un hub USB
non alimenté.
®
ou si
34
5
Cliquez sur MFL-Pro Suite pour installer.
9
Branchez le cord d’alimentation et activez le
DCP.
Page 38

0
Sélectionnez USB, puis cliquez sur OK.
A
Sélectionnez Applications dans le menu
Aller.
B
Ouvrez le dossier Utilities.
F
Sélectionnez DCP-XXXX (XXXX étant le
nom de votre modèle), puis cliquez sur
Ajouter imprimante....
G
Sélectionnez Quitter Centre d’impression
dans le menu Centre d’impression.
Le MFL-Pro Suite, le pilote de
l'imprimante, le pilote de scanner et le
programme de configuration à distance
ont été installés et l'installation est
maintenant terminée.
Installation
de l'appareil
C
Ouvrez l’icône Print Center.
D
Cliquez sur Ajouter imprimante....
E
Sélectionnez USB.
Numérisation et ControlCenter2.0 ne sont
pas prise en charge dans Mac OS
H
Pour installer Presto!® PageManager®,
cliquez sur l’icône Presto! PageManager et
suivez les instructions qui s’affichent à
l’écran.
Vous pouvez facilement numériser, partager
et organiser vos photos et vos documents à
l'aide de Presto!
Presto!
l'installation est désormais terminée.
®
PageManager® a été installé et
®
PageManager®.
®
X 10.1.
Installation des pilotes et logiciels
®
USB
Macintosh
Pour les
administrateurs
35
Page 39

Etape 2
Pour les utilisateurs d'un câble d'interface réseau
Pour Mac OS® 8.6 à 9.2
Vérifiez que vous avez exécuté les instructions de l'étape 1 "Installation de
l'appareil", pages 2 - 5.
Installation des pilotes et logiciels
Vérifiez que la carte réseau NC-9100h
1
(Serveur Impression/Fax réseau) est
installée dans le DCP. (Voir “Accessoires en
option” au chapitre 8 du guide de
l’utilisateur.)
Débranchez le DCP de la prise de courant
2
et à partir de Macintosh
connecté à un câble d'interface.
Allumez votre Macintosh®.
3
Insérez le CD-ROM fourni dans votre
4
lecteur de CD-ROM.
®
si vous l'avez déjà
Cliquez sur MFL-Pro Suite pour installer.
6
Suivez les instructions qui s'affichent à
7
l'écran et redémarrez votre Macintosh
Raccordez le câble d'interface réseau sur
8
votre DCP, et puis raccordez-le à un port
libre de votre hub.
®
.
Double-cliquez sur l'icône Start Here OS
5
8.6-9.2 (Démarrer Ici) pour installer les
pilotes d'imprimante et de scanner. Si
l'écran des langues s'affiche, sélectionnez
votre langue.
Branchez le cord d’alimentation et activez le
9
DCP.
36
Page 40

Ouvrez le Sélecteur dans le menu Apple.
0
Cliquez sur l’icône Brother Laser (AT), et
A
puis sélectionnez BRN_xxxxxx_P1.
Fermez le Sélecteur.
Installation
de l'appareil
xxxxxx sont les six derniers chiffres de
l'adresse Ethernet.
Guide de l'utilisateur en réseau au
chapitre 7 sur le CD-ROM.
L'installation est désormais terminée.
Installation des pilotes et logiciels
®
Macintosh
Réseau
37
Pour les
administrateurs
Page 41

Etape 2
Pour les utilisateurs d'un câble d'interface réseau
Pour Mac OS® X 10.1/10.2.1 ou version plus récente
Vérifiez que vous avez exécuté les instructions de l'étape 1 "Installation de
l'appareil", pages 2 - 5.
Installation des pilotes et logiciels
1
Vérifiez que la carte réseau NC-9100h
(Serveur Impression/Fax réseau) est
installée dans le DCP. (Voir “
option” au chapitre 8 du guide de
l’utilisateur.)
2
Débranchez le DCP de la prise de courant
et à partir de Macintosh
connecté à un câble d'interface.
3
Allumez votre Macintosh®.
4
Insérez le CD-ROM fourni dans votre
lecteur de CD-ROM.
5
Double-cliquez sur l’icône Start Here OSX
(Commencer ici OSX) pour installer le
pilote d'imprimante et le programme
d'installation à distance. Si l'écran des
langues s'affiche, sélectionnez votre
langue.
Accessoires en
®
si vous l'avez déjà
7
Suivez les instructions qui s'affichent à
l'écran et redémarrez votre Macintosh
8
Après la fenêtre DeviceSelector apparaît,
branchez le câble d’interface réseau à votre
Macintosh
La fenêtre DeviceSelector n’apparaît pas, si
vous avez aussi branché un câble d’interface
USB à l’appareil avant le redémarrage de
votre Macintosh
version précédemment installée du logiciel
de Brother. Si vous vous affrontez à ce
problème, continuez en sautant l’étape 11 à
13, puis voyez le guide d’utilisation du logiciel
au chapitre 7, pour plus de détails en
sélectionnant quel appareil sera relié par
ControlCenter2.0.
9
Raccordez le câble d'interface réseau sur le
DCP, et puis raccordez-le à un port libre de
votre hub.
®
et puis à l’appareil.
®
ou si vous écrassez une
®
.
38
6
Cliquez sur MFL-Pro Suite pour installer.
0
Branchez le cord d’alimentation et activez le
DCP.
Page 42
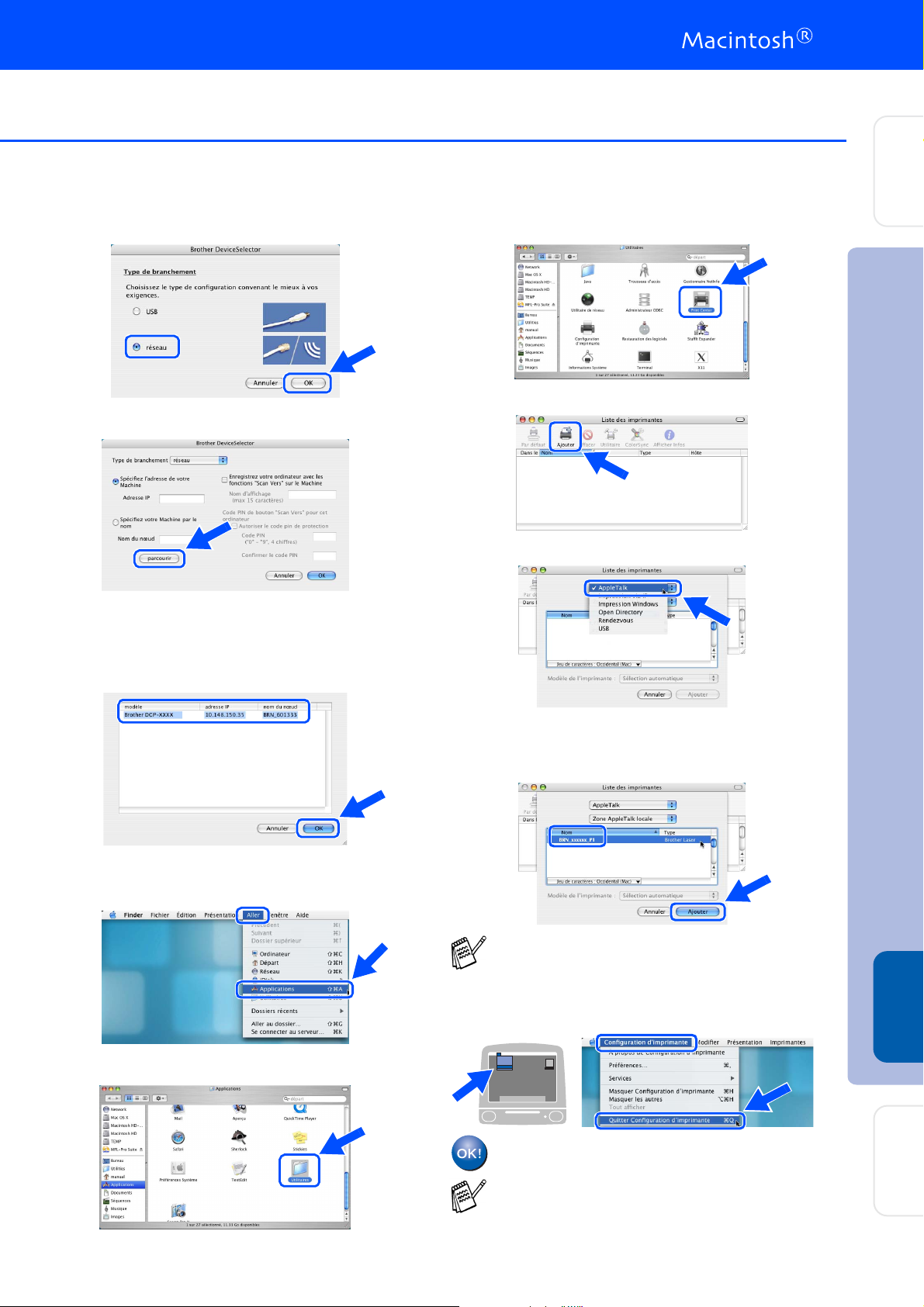
A
Sélectionnez réseau, puis cliquez sur OK.
B
Cliquez parcourir.
C
Sélectionnez le nom de votre modèle, et
puis cliquerz sur OK. Alors cliquez à
nouveau sur OK pour fermer
DeviceSelector.
F
Ouvrez l’icône Print Center.
G
Cliquez sur Ajouter imprimante....
H
Sélectionnez AppleTalk.
Installation
de l'appareil
D
Sélectionnez Applications dans le menu
Aller.
E
Ouvrez le dossier Utilities.
I
Sélectionnez BRN_xxxxxx_P1 et puis
cliquez sur le bouton Ajouter
imprimante....
xxxxxx sont les six derniers chiffres de
l'adresse Ethernet.
J
Sélectionnez Quitter Centre d’impression
dans le menu Centre d’impression.
L'installation est désormais terminée.
Installation des pilotes et logiciels
®
Macintosh
Réseau
Voir le guide de l'utilisateur en réseau,
chapitre 7 sur le CD-ROM pour plus
d'informations sur l'utilisation de
configuration réseau simple.
Pour les
administrateurs
39
Page 43
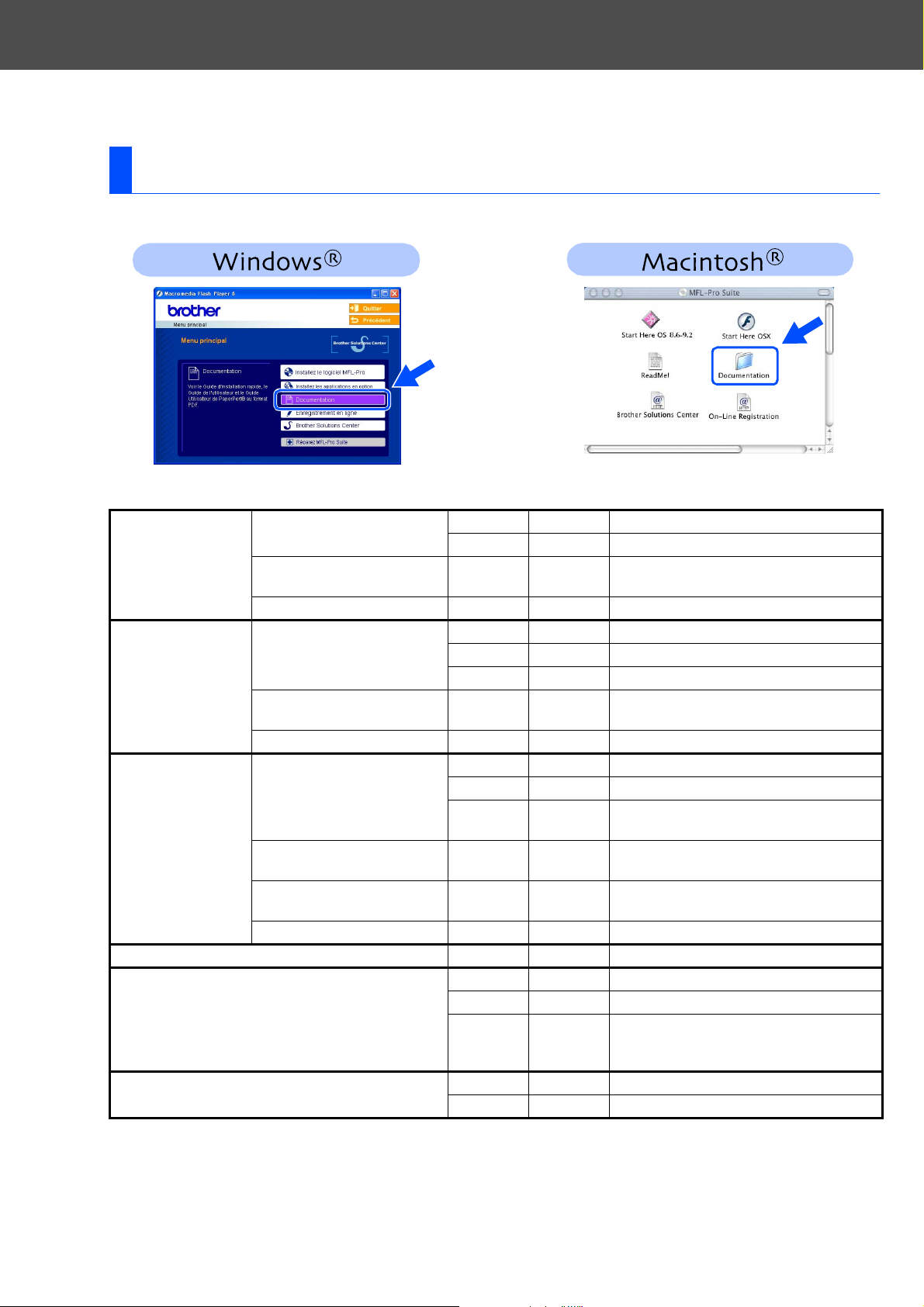
■ Pour les administrateurs
Cette section se rapporte à l'utilisation de l'imprimante dans un réseau. Un administrateur doit
installer l'imprimante par le biais des étapes suivantes.
Guide de l'utilisateur de carte réseau (NC-9100h)
Windows® 98/Me
Windows NT
Windows
UNIX/Linux TCP/IP Chapitre 1 Impression UNIX
Macintosh®
Serveur OS2 Warp
Serveur LAN
®
®
2000/XP
Poste à poste TCP/IP Chapitre 3 Impression poste à poste
NetBIOS Chapitre 4 Impression poste à poste NetBIOS
Impression Internet Brother TCP/IP Chapitre 5 Configuration de l'impression Internet pour
Windows
Netware IPX/SPX Chapitre 6 Impression Netware Novell
Poste à poste TCP/IP Chapitre 2 Impression TCP/IP
NetBIOS Chapitre 4 Impression poste à poste NetBIOS
DLC/LLC Chapitre 8 Impression DLC
Impression Internet Brother
®
4.0 uniquement)
(NT
Netware IPX/SPX Chapitre 6 Impression Netware Novell
Poste à poste TCP/IP Chapitre 2 Impression TCP/IP
®
(Windows
IPP
(Protocole IPP)
Impression Internet Brother TCP/IP Chapitre 5 Configuration de l'impression Internet pour
Netware IPX/SPX Chapitre 6 Impression Netware Novell
2000
uniquement)
TCP/IP Chapitre 5 Configuration de l'impression Internet pour
Windows
NetBIOS Chapitre 4 Impression poste à poste NetBIOS
DLC/LLC Chapitre 8 Impression DLC
TCP/IP Chapitre 2 Impression TCP/IP
Windows
AppleTalk Chapitre 7 Apple talk (Impression Ether Talk TCP/IP)
TCP/IP Chapitre 7 Apple talk (Impression Ether Talk TCP/IP)
Configuration
réseau
simple
TCP/IP Chapitre 2 Impression TCP/IP
NetBIOS Chapitre 4 Impression poste à poste NetBIOS
Chapitre 7 Configuration réseau simple
®
®
®
40
Page 44

Installation de l'utilitaire de configuration BRAdmin Professional (Utilisateurs Windows® uniquement)
L'utilitaire BRAdmin Professional est conçu pour gérer votre réseau Brother connecté aux
périphériques tels que les périphériques multifonctions réseau-prêt et/ou les imprimantes
réseau-prêt dans un environnement LAN (Réseau local).
BRAdmin Professional peut également servir à gérer les périphériques d'autres fabricants dont
les produits prennent en charge le protocole SNMP (Simple Network Management Protocol).
Pour plus d'informations sur BRAdmin Professional, consultez le site Web
http://solutions.brother.com
Insérez le CD-ROM fourni dans votre
1
lecteur de CD-ROM. L'écran d'ouverture
s'affiche automatiquement.
Suivez les instructions qui s’affichent à
l'écran.
Cliquez sur l’icône Installer les
2
applications optionnelles sur l'écran de
menu principal.
Installation
®
®
Windows
de l'appareil
USB
Windows
Parallèle
Windows
4.0
®
NT
Parallèle
Cliquez sur BRAdmin Professional et
3
suivez les instructions qui s'affichent à
l'écran.
Le mot de passe par défaut pour le serveur
d’imprimante est “access”. Vous pouvez
utiliser BRAdmin Professional ou un
navigateur d’Internet pour changer ce mot
de passe.
®
®
®
Windows
Macintosh
Macintosh
Réseau
USB
Réseau
41
Pour les
administrateurs
Page 45

Saisie de l'adresse IP, du masque de sous-réseau
et de la passerelle à l'aide de BRAdmin
Professional
(Utilisateurs Windows
®
uniquement)
Démarrez le logiciel BRAdmin Professional,
1
et sélectionnez TCP/IP.
Sélectionnez Rechercher les
2
périphériques actifs dans le menu
Périphériques.
Le logiciel BRAdmin recherche
automatiquement les nouveaux
périphériques.
Double-cliquez sur le nouveau
3
périphérique.
Saissisez Adresse IP, Masque de sous-
4
réseau et Passerelle, et puis cliquez sur le
bouton OK.
Les informations de l'adresse seront
5
enregistrées sur l'imprimante.
42
Page 46
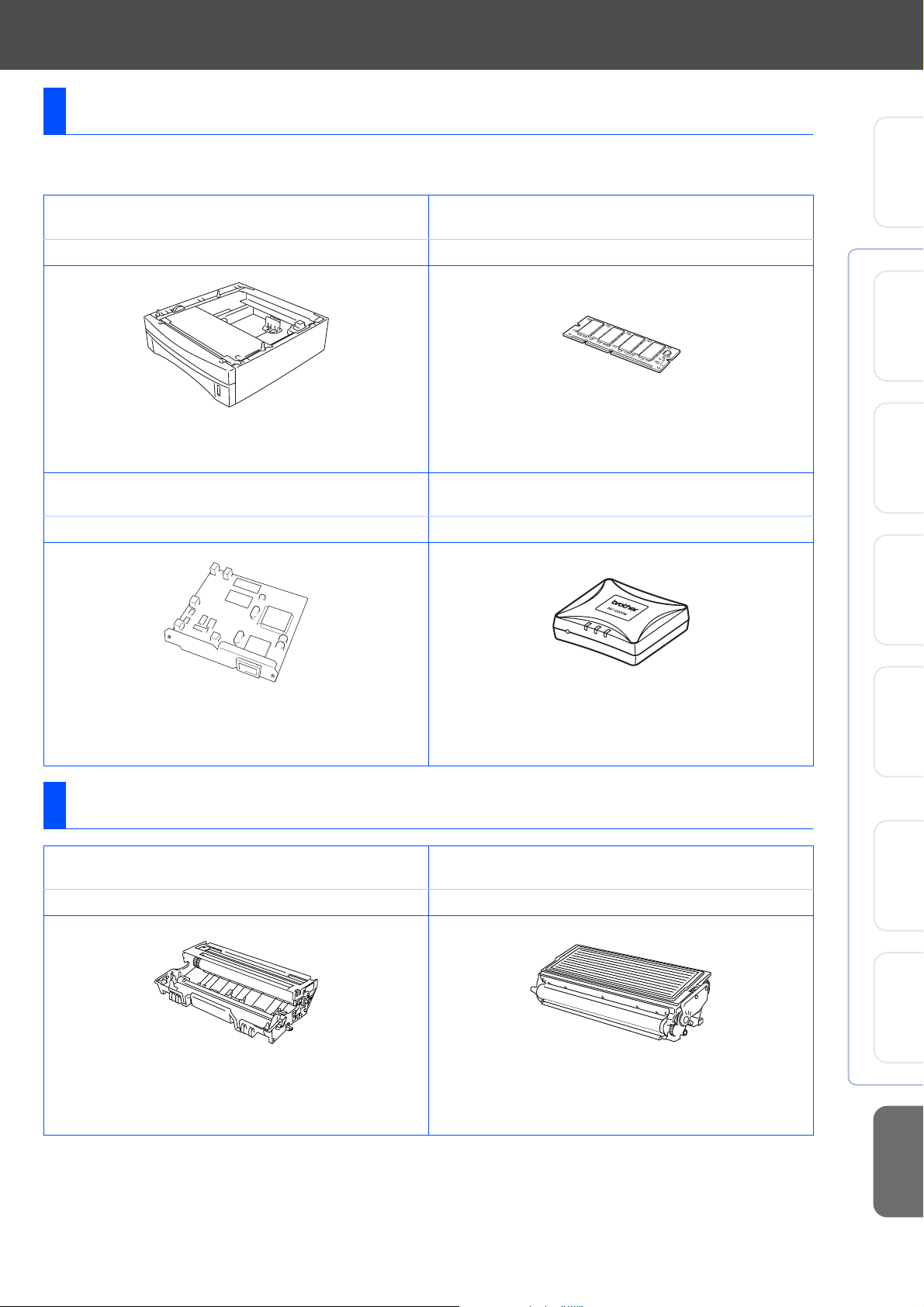
Options
Le DCP dispose des accessoires suivants en option. Vous pouvez augmenter les capacités du
DCP en ajoutant ces éléments.
Bac inférieur Mémoire DIMM
LT-5000
®
Installation
de l'appareil
USB
Windows
Un deuxième bac à papier inférieur augmente la capacité
totale d’entrée par des autres jusqu’à 250 feuilles à celle de
jusqu’à 500 feuilles.
Serveur Impression/Fax réseau
NC-9100h NC-2200w
Le serveur d’impression réseau en option (NC-9100h)
transforme votre DCP en un centre multifonctions en réseau,
en offrant les moyens d'impression de réseau et de
numérisation de réseau.
Consommables
Tambour Toner
DR-3000 TN-3030 / TN-3060
Pour plus de détails, voir “Carte mémoire” au chapitre 8 du
guide de l'utilisateur.
Serveur d’impression/numérisation sans fil
externe
Le serveur d’impression/numérisation sans fil externe en
option (NC-2200w) offre le moyen d’impression de réseau et
de numérisation de réseau sans fil (IEEE 802.11b).
®
Windows
®
®
Windows
4.0
®
NT
Windows
Macintosh
Parallèle
Parallèle
Réseau
USB
Jusqu’à 20.000 pages de A4/Lettre pour une couverture de
5%
TN-3030: jusqu’à 3.500 pages de A4/Lettre pour une
couverture de 5%
TN-3060: jusqu’à 6.700 pages de A4/Lettre pour une
couverture de 5%
43
®
Pour les
Macintosh
Réseau
administrateurs
Page 47
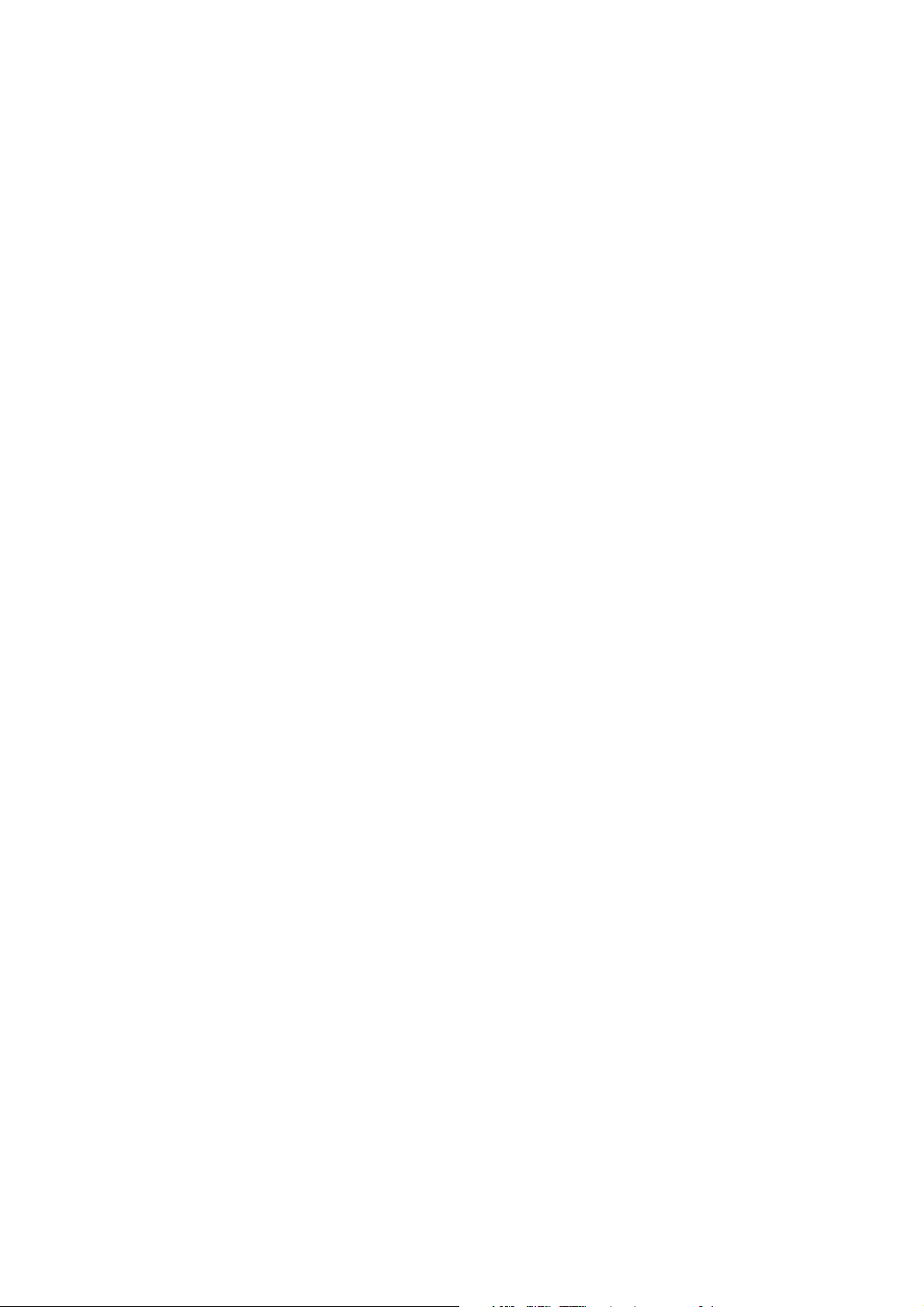
Marques commerciales
Le logo Brother est une marque déposée de Brother Industries, Ltd.
Brother est une marque déposée de Brother Industries, Ltd.
Multi-Function Link est une marque déposée de Brother International Corporation.
© Copyright 2004 Brother Industries, Ltd. Tous droits réservés.
Windows, Microsoft et Windows NT sont des marques déposées de Microsoft aux Etats-Unis et dans d’autres
pays.
Macintosh, QuickDraw, iMac et iBook sont des marques commerciales ou déposées d’Apple Computer, Inc.
Postscript et Postscript niveau 3 sont des marques déposées ou marques commerciales d'Adobe Systems
Incorporated.
PaperPort et OmniPage sont des marques déposées de ScanSoft, Inc.
Presto! PageManager est une marque déposée de NewSoft Technology Corporation.
Chaque société dont le titre logiciel est mentionné dans ce manuel dispose d’un accord de licence logiciel
spécifique pour ses programmes privés.
Tous les autres noms de marques et de produits mentionnés dans ce manuel sont des marques déposées
de leurs sociétés respectives.
Rédaction et publication
Ce manuel a été rédigé et publié sous le contrôle de Brother Industries Ltd., et il couvre les dernières descriptions
et spécifications de produits.
Le contenu de ce manuel et les spécifications de ce produit peuvent être modifiés sans préavis.
Brother se réserve le droit de modifier, sans préavis, les spécifications et les informations figurant dans ce présent
manuel et ne sera pas responsable des préjudices (y compris des préjudices indirects) résultant des informations
présentées ici, entre autres, sans pour autant s'y limiter, des erreurs typographiques et d’autres erreurs
concernant le manuel.
Ce produit doit être utilisé dans un environnement professionnel.
©2004 Brother Industries, Ltd.
Page 48

FRA
LF63590011
 Loading...
Loading...